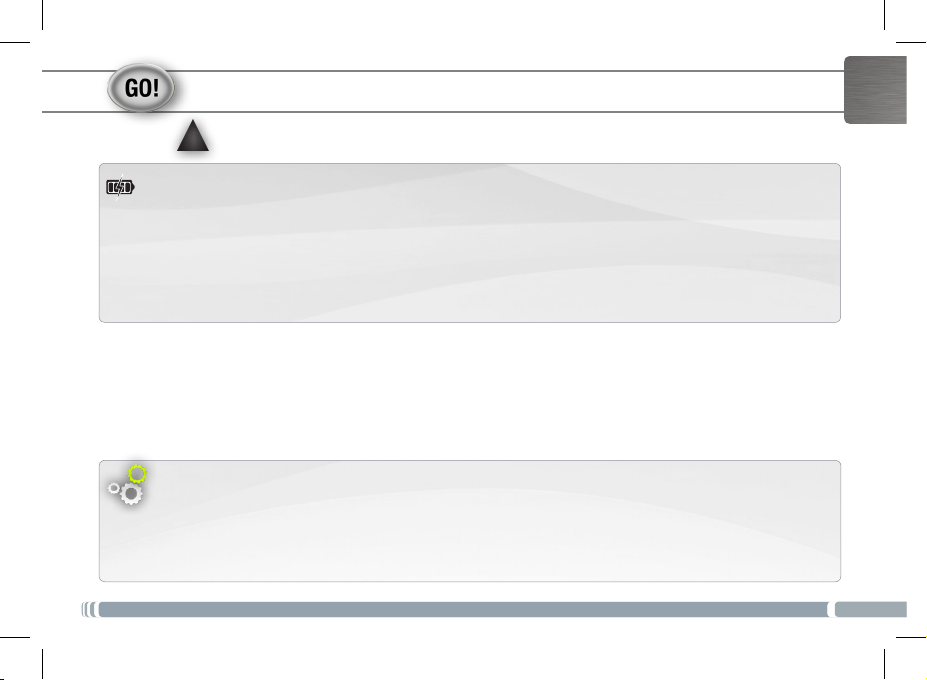
STARTING UP
Before using your ARNOVA for the rst time, completely charge the battery!
!
▲
Charging the Battery
1. Connect the supplied power cable to the ARNOVA and to a wall outlet.
2. The ARNOVA device will start charging.
The Power indicator light is red while the battery is charging.
Installation Wizard
The first time you start up your ARNOVA, the installation wizard will bring you
through a few screens to help you set up the principal settings: language, country,
time, etc.
ENGLISH
1
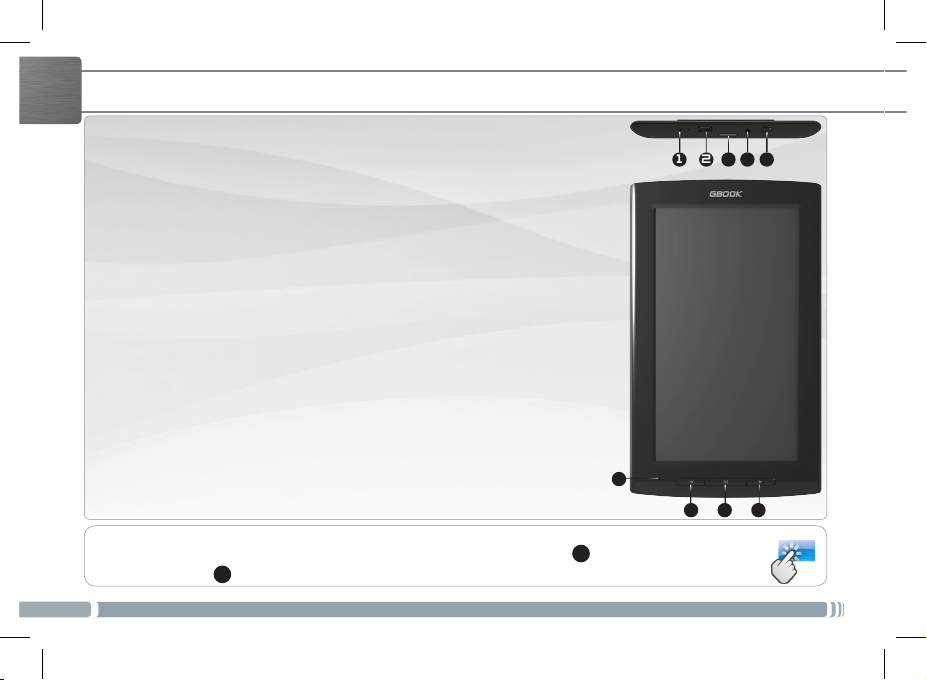
???
ENGLISH
DESCRIPTION OF THE DEVICE
1. Hardware Reset: in the event that your ARNOVA freezes operation,
you can press the “pinhole reset” button by using a sharp object such
as a toothpick.
2. Micro-USB port:
- to charge the battery of your ARNOVA
- to connect your ARNOVA to your computer using the included USB
cable in order to transfer les
3. Micro-SD card slot
4. Headphone jack
5. On/Off button
6. Microphone
7. Previous page button
8. Menu button
9. Next page button
6
IMPORTANT:
Your device is frozen.You can turn it off. Press the ON/OFF button 5 for 10 seconds or press
the reset button 1.
2
21
543
987
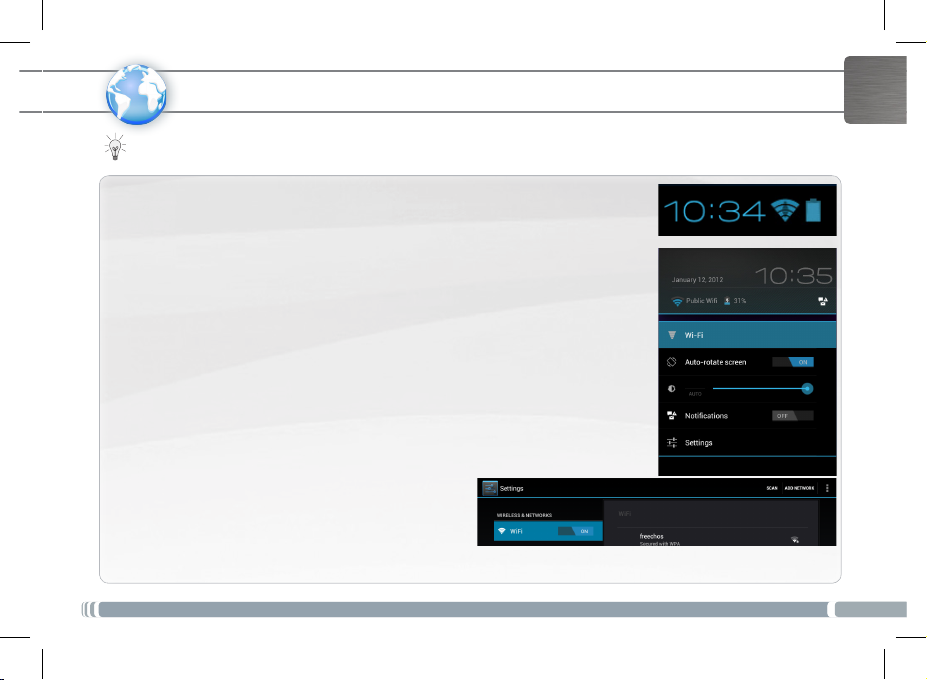
ENGLISH
www
How to congure a WiFi network
From the status bar, at the bottom right hand of the screen, you can access the WiFi
settings quickly.
1. Touch the time in the status bar. The status dashboard is displayed.
2. Touch the time in the status dashboard. The setting dashboard is displayed below.
3. Touch WiFi to open the WiFi settings.
4. If the WiFi is off, slide the WiFi switch to the On position.
Once the WiFi is on, the ARNOVA will scan for available WiFi networks.
Secured networks are indicated with a Lock icon. If the device finds a network that
you connected to previously, it connects to it.
5. Touch the network you want to connect to.
6. Enter the required network information* and touch Connect.
We recommend that you select Show password in order to be able to see the
characters you are typing.
Your ARNOVA will attempt to establish a connection to that WiFi access point.
* For free access WiFi points, there is no need to enter
any special information. For secured networks, you will
need a key (a series of numbers and/or letters) of the type
WEP, WPA, or WPA2. To obtain the exact connection
parameters required, contact the Internet service provider.
CONNECTING TO THE WIFI NETWORK
For this procedure to work, you need to be in a WiFi zone that will allow you to connect to it. Every time the
ARNOVA is in range of a network that you have already configured once, it will attempt to make a connection.
3
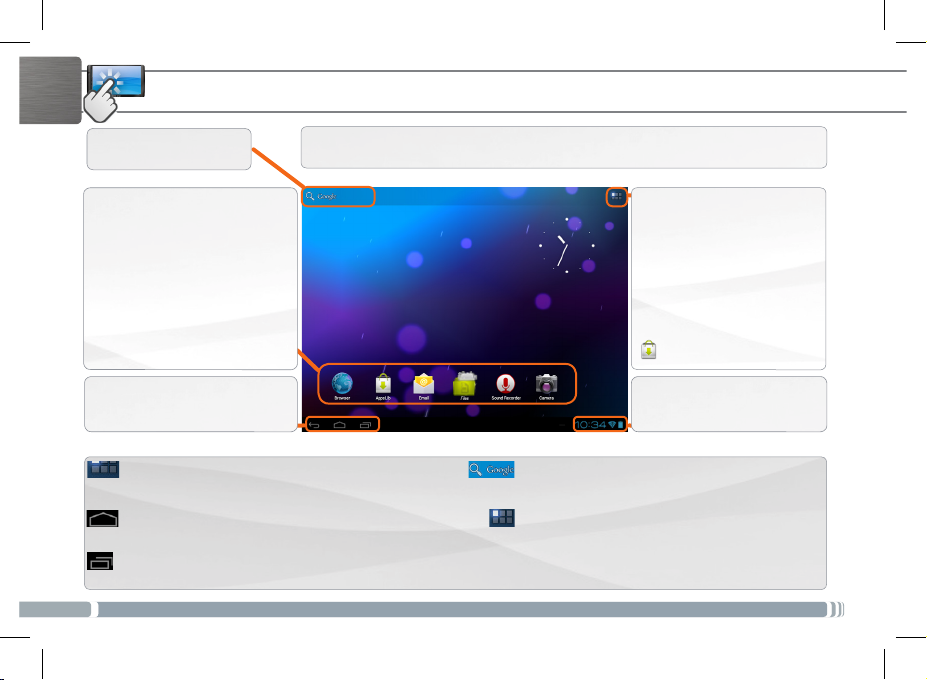
ENGLISH
Touch for text search
THE ANDROID INTERFACE
Your ARNOVA device is equipped with a capacitive touchscreen. Use your
fingertip to navigate.
These are default Android™
applications (Web Browser,
EMail, etc.). Tap on an icon
to open the corresponding
application. You can customize
the Home screen by adding/
removing shortcuts and
widgets, changing the wallpaper
etc. See next page.
The navigation bar displays
the Back, Home and Recent
Apps buttons.
Main Touchscreen buttons
The Back button - to go back to your previous
screen.
The Home button - to return to the main screen.
The Recent Apps button - to navigate among your apps.
- to remove a thumbnail from the list, swipe it left or right.
4
All apps button
Tap on this icon to reveal all
the Android™ applications
and widgets installed on your
ARNOVA (games, various
tools, etc.). You can copy
them onto the Home screen.
You can get more Android™
applications from AppsLib
.
The status bar displays
notications and system
icons.
The Search button - to type terms to search
your tablet and the web.
The All apps button - to nd all your apps and
widgets.

THE EREADER INTERFACE
Thanks to Aldiko widget, you have access to an ereader interface.
You can:
- read your uploaded books,
- buy new books
- read Adobe-DRM protected books.
How can I register an Adobe ID in order to read Adobe-DRM protected books?
To register an Adobe ID, please go to the home page of the Aldiko Book Reader, click menu of your device and then
click “Settings”. After that, select “Adobe DRM” and then click the “Register” button. Fill up the information required.
Alternatively, you can also register an Adobe ID on Adobe website here: https://www.adobe.com/cfusion/
membership/
ENGLISH
5

CUSTOMIZING YOUR PRODUCT
ENGLISH
The extended Home screen
Navigate between different home
screen panels by swiping left and
right.
Customizing the Home screen panels
- To change your wallpaper, hold your nger on the screen at an empty
location, then choose from the list.
Arranging & working with apps
- To move a Home screen item, touch and hold your nger onto it until
the positioning gridlines appear, then slide it to the desired location,
and release your nger.
- To remove a Home screen item, touch and hold it, slide your nger
towards the top of the screen and drop it over the Remove icon.
Removing an item from the All apps screens will uninstall the item.
Creating application folders: you can combine several application icons in a
folder. Drop one app icon over another on a Home screen and the two icons
will be combined.
Changing the Settings
Tap on Settings and choose a menu among
these categories: Wireless & networks,
Device, Personal, System.
6
Adding more applications with APPSLIB : with the ARNOVA
connected to the Internet, tap on the AppsLib icon .
This online library has thousands of applications to
download and use.
Zoom: In some apps
(such as
Browser, and Gallery),
you can zoom in and
out by placing two
fingers on the screen
at once and pinching
them together
(to zoom out) or
spreading them apart (to zoom in).

TRANSFERRING MEDIA
1. Turn on your ARNOVA.
2. Connect the supplied USB cable to the ARNOVA and to a running computer.
The ARNOVA will ask you if you want to connect it.
3. Tap on Turn on USB storage to connect it and press OK to conrm.
Within a few seconds the ARNOVA will appear as an icon on your computer.
4. You can transfer your media files to the ARNOVA either by copy/pasting them into
the respective folders using Windows® Explorer (or the Finder on a Mac®), or by using
Windows Media® Player. Open Windows Media Player® and then use the Sync tab to
synchronize your music, videos, and photos onto your ARNOVA. See Windows Media
Player®’s Help to learn more about this.
5. Once all your file transfers are finished, close Windows® Explorer and any other program
that may have read or written to the ARNOVA.
In Windows, click on the ‘safely remove’ icon in the system tray, next to the clock.
6. You can now unplug the USB cable.
ENGLISH
7

www
ENGLISH
We recommend that you take a few minutes to register it (http://arnovatech.com/register). This will
allow you to get access to ARNOVA technical support (http://arnovatech.com/support).
REGISTER YOUR PRODUCT!
Ä On the web at http://arnovatech.com/register
?
As we are often updating and improving our products, your device’s software may have a slightly different
appearance or modified functionality than presented in this Quick Start Guide.
8
NEED HELP?
On our Website: see the Frequently Asked Questions section on http://arnovatech.com/faq
Contact our Technical Support Team: visit http://arnovatech.com/support for e-mail support.
Please register your product before contacting Technical Support (see Register your Product).

National restrictions
This device is intended for home and ofce use in all EU countries (and other countries following the EU directive
1999/5/EC) without any limitation except for the countries mentioned below:
Country Restriction Reason/remark
Bulgaria None General authorization required for
France Outdoor use
limited to 10 mW
e.i.r.p. within the
band 2454-2483.5
MHz
Italy None If used outside of own premises, general
Luxembourg None General authorization required for
Norway Implemented This subsection does not apply for the
Russian Federation None Only for indoor applications
Note: Frequency 2454-2483.5MHZ are restricted to indoor use in France.
Consult the declaration of conformity on http://www.arnovatech.com/products/declaration_conformity.html
outdoor use and public service
Military Radiolocation use. Refarming
of the 2.4 GHz band has been ongoing
in recent years to allow current relaxed
regulation. Full implementation planned
2012
authorization is required.
network and service supply (not for
spectrum)
geographical aera within a radius of 20 km
from the centre of Ny-Alesund
57

Open Source Software Offer
The software bundled with this product includes software les subject to certain open source license requirements.
Such open source software les are subject solely to the terms of the relevant open source software license. Such
open source software is provided on an “AS IS” basis to the maximum extent permitted by applicable law.
For the open source les contained herein, please access “Open source license” section located at: Settings\About
tablet\Legal information on the device for the relevant copyright and licensing terms. You may obtain a copy of
Apache License, Version 2.0 at http://www.apache.org/licenses/LICENSE-2.0. You may also obtain a copy of GNU
General Public License, Version 2 at the Free Software Foundation, INC, 51 Franklin Street, Fifth Floor, Boston, MA
02110-1301, USA.
Until the date that is three years after our last shipment of this product, you may obtain a copy of the source code
corresponding to the binaries for any GPL-Licensed le by contacting ARNOVA customer service
at http://www.arnovatech.com and ARNOVA will send you a link to such source code or will provide instructions to
get the source on a physical medium.
This offer is valid to anyone in receipt of this information.
58

FCC Statement
This device complies with part 15 of the FCC Rules. Operation is subject to the
following two conditions:
(1) This device may not cause harmful interference, and
(2) this device must accept any interference received, including interference that may
cause undesired operation
.
Changes or modifications not expressly approved by the party responsible for
compliance could void the user's authority to operate the equipment.
NOTE: This equipment has been tested and found to comply with the limits for a Class B
digital device, pursuant to Part 15 of the FCC Rules. These limits are designed to provide
reasonable protection against harmful interference in a residential installation. This
equipment generates, uses and can radiate radio frequency energy and, if not installed
and used in accordance with the instructions, may cause harmful interference to radio
communications. However, there is no guarantee that interference will not occur in a
particular installation. If this equipment does cause harmful interference to radio or
television reception, which can be determined by turning the equipment off and on, the
user is encouraged to try to correct the interference by one or more of the following
measures:
-- Reorient or relocate the receiving antenna.
-- Increase the separation between the equipment and receiver.
-- Connect the equipment into an outlet on a circuit different from that to which the
receiver is connected.
-- Consult the dealer or an experienced radio/TV technician for help.
 Loading...
Loading...