Archos ANF13PAD User Manual
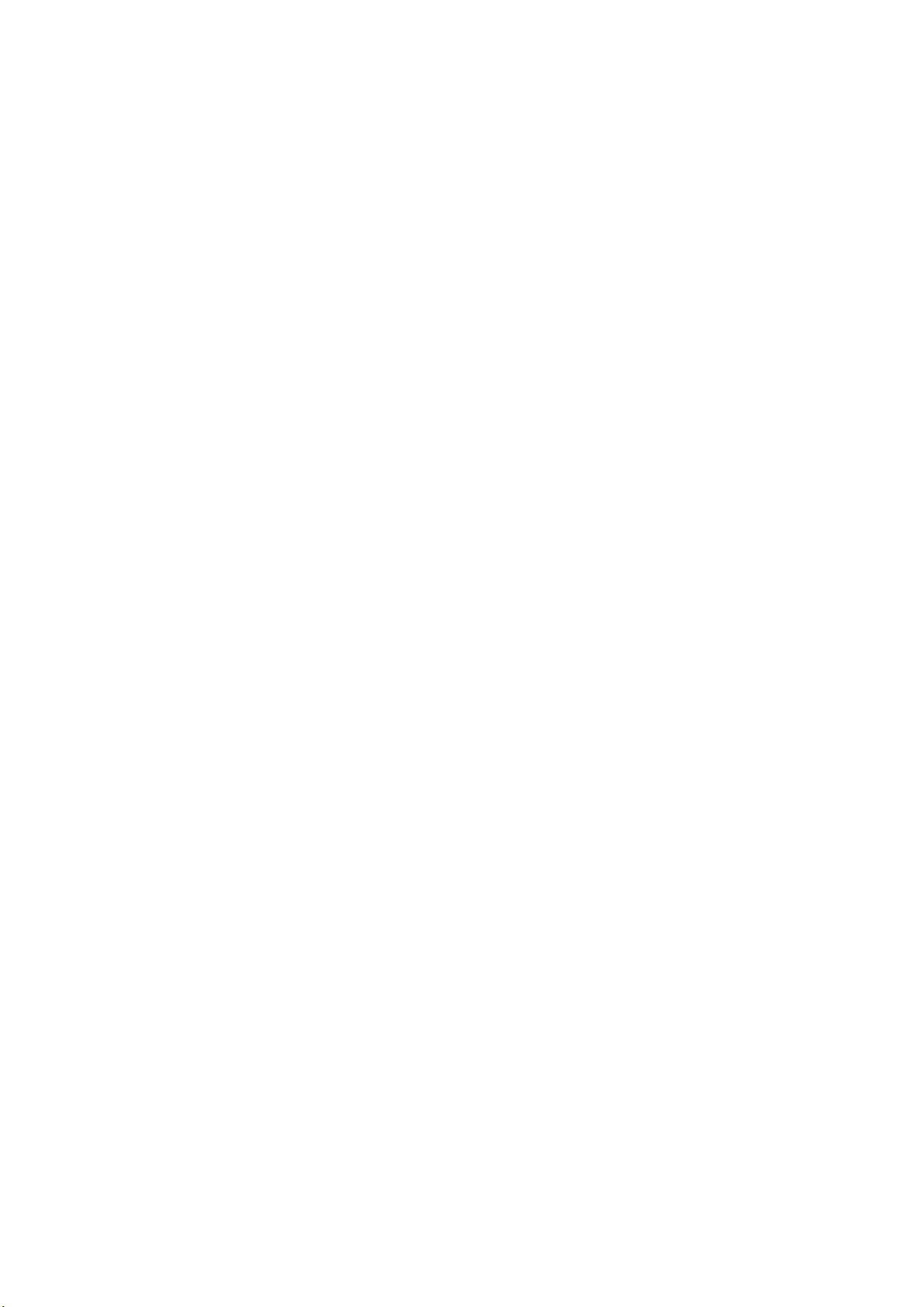
MW13-1301
User Manual
1
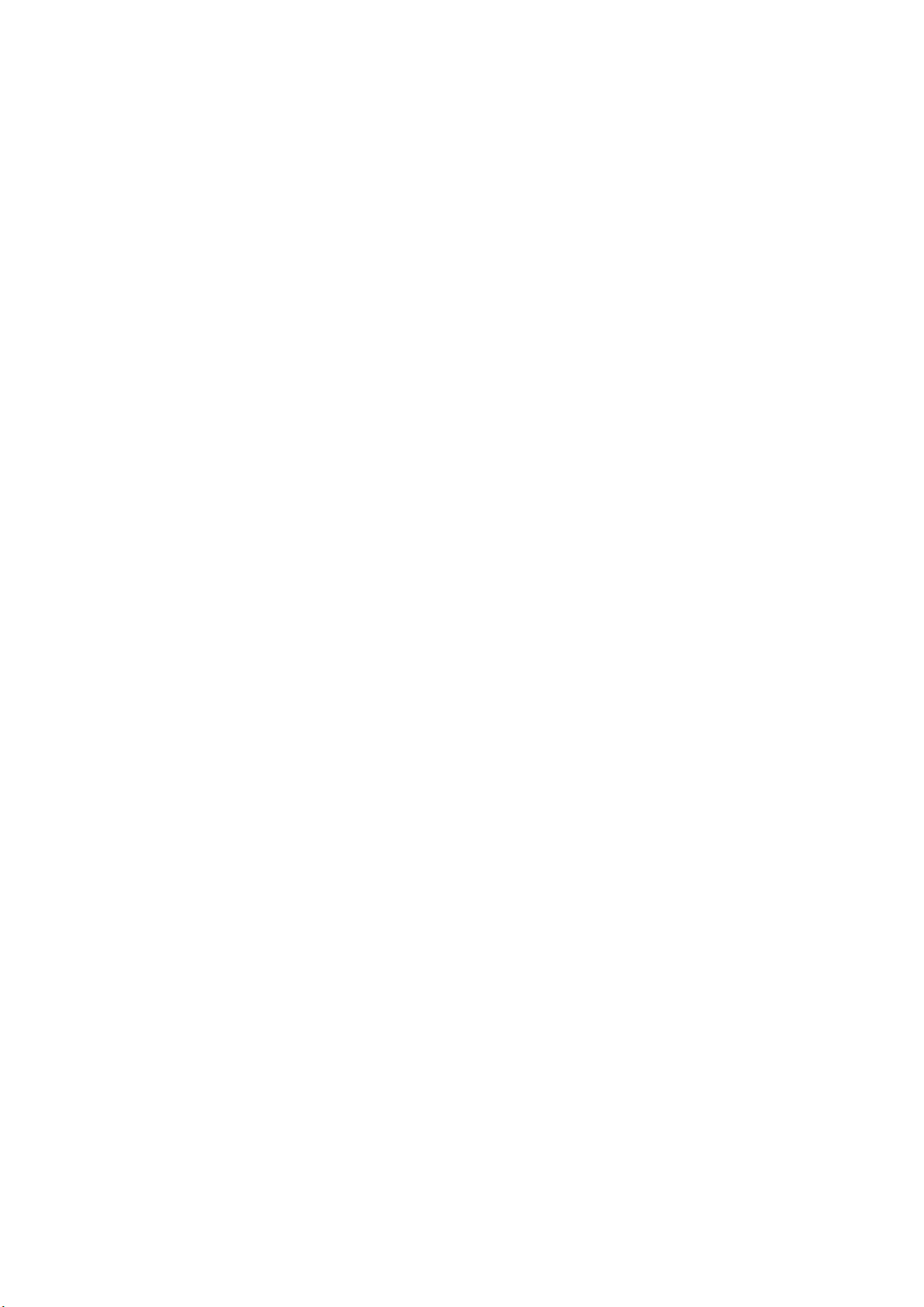
1. Appearance ...............................................................................................................................1
2. Beginning Use...............................................................................................................................2
2.1 Charge the battery...............................................................................................................2
2.2 Use the storage card............................................................................................................2
2.3 Hot plug of storage card......................................................................................................2
2.4 Memory space.....................................................................................................................3
2.5 Power on/off........................................................................................................................3
2.6 Connect to wireless networks..............................................................................................3
3. Home Screen.................................................................................................................................5
3.1 Status and notifications.......................................................................................................5
3.2 Shortcuts to Add widgets ....................................................................................................7
3.3 Finger gestures....................................................................................................................7
3.4 Coping files to and from the storage card...........................................................................8
3.5 Searching the device and the web.......................................................................................9
4. Personalizing ...............................................................................................................................10
4.1 Change the Notification ringtone......................................................................................10
4.2 Change your wallpaper .....................................................................................................10
4.3 Personalize your Home screen with widgets.....................................................................11
4.4 Rearrange or remove widgets and icons on your Home screen........................................12
5. Web browsing..............................................................................................................................13
6 Manage Applications....................................................................................................................14
7. T y pical applications introduction................................................................................................15
7.1 Music Player .....................................................................................................................15
7.2 V ideo Player......................................................................................................................16
7.3 Gallery...............................................................................................................................17
7.4 File Manager.....................................................................................................................19
7.5 Instant Messaging tools.....................................................................................................21
7.6 Emails ...............................................................................................................................21
8. Settings........................................................................................................................................22
8.1 Wireless & networks.........................................................................................................22
8.2 Sound ................................................................................................................................22
8.3 Display..............................................................................................................................23
8.4 Storage ..............................................................................................................................24
8.5 Apps ..................................................................................................................................25
8.6 Accounts& Sync................................................................................................................25
8.7 Location service................................................................................................................26
8.8 Security settings................................................................................................................26
8.9 Language & Keyboard setting ..........................................................................................27
8.10 Backup &reset.................................................................................................................27
8.11Date & Time setting.........................................................................................................27
8.12Accessibility.....................................................................................................................28
8.13Developer options............................................................................................................28
8.14About Device ...................................................................................................................29
9. Troubleshooting..........................................................................................................................30
2
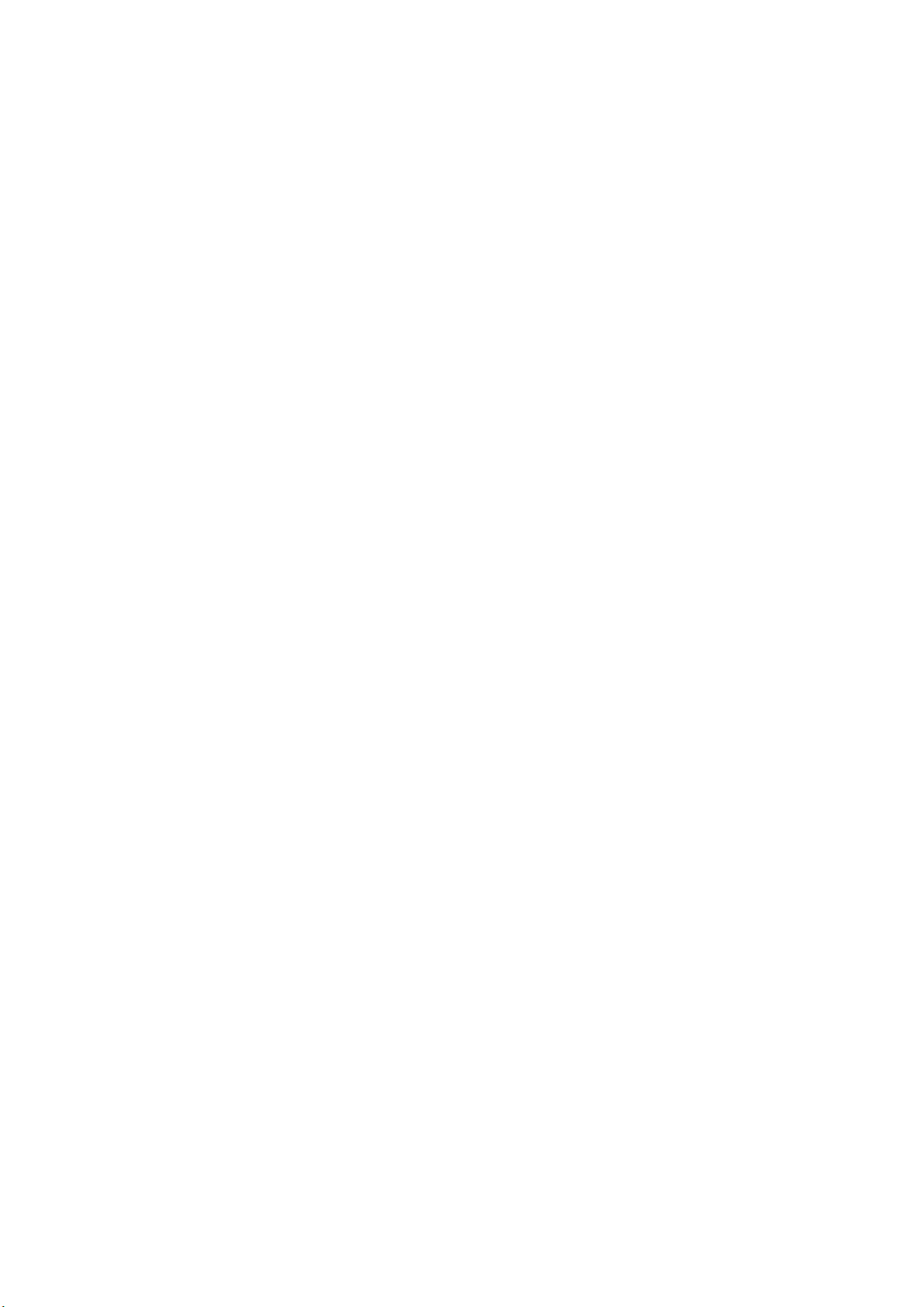
9.1 Force shutdown.................................................................................................................30
9.2 Restore default settings.....................................................................................................30
9.3 System updating................................................................................................................30
9.4 Reset..................................................................................................................................30
10 FCC statement............................................................................................................................31
3

1. Appearance
MW13 series include several products with different physical dimensions. In this
manual, MW13-1301 is taken as the example to illustrate its appearance. The pictures
in the manual are subject to the material object.
1 Power button: power on\off, wake up from sleep mode
2 Volume control button
3 Reset key
4 3.5mm earphone jack
5 DC-IN port for charging
6 T-Flash card slot
7 Mini HDMI port
8 Micro USB port:support connecting USB keyboard,U disk and mouse via
switch wiring
9 Micro USB port: support communicating with PC, and also support
connecting external U disk, mobile hard drive and 3G dongle via switch wiring
10 Microphone
11 Camera
12 Speaker
1
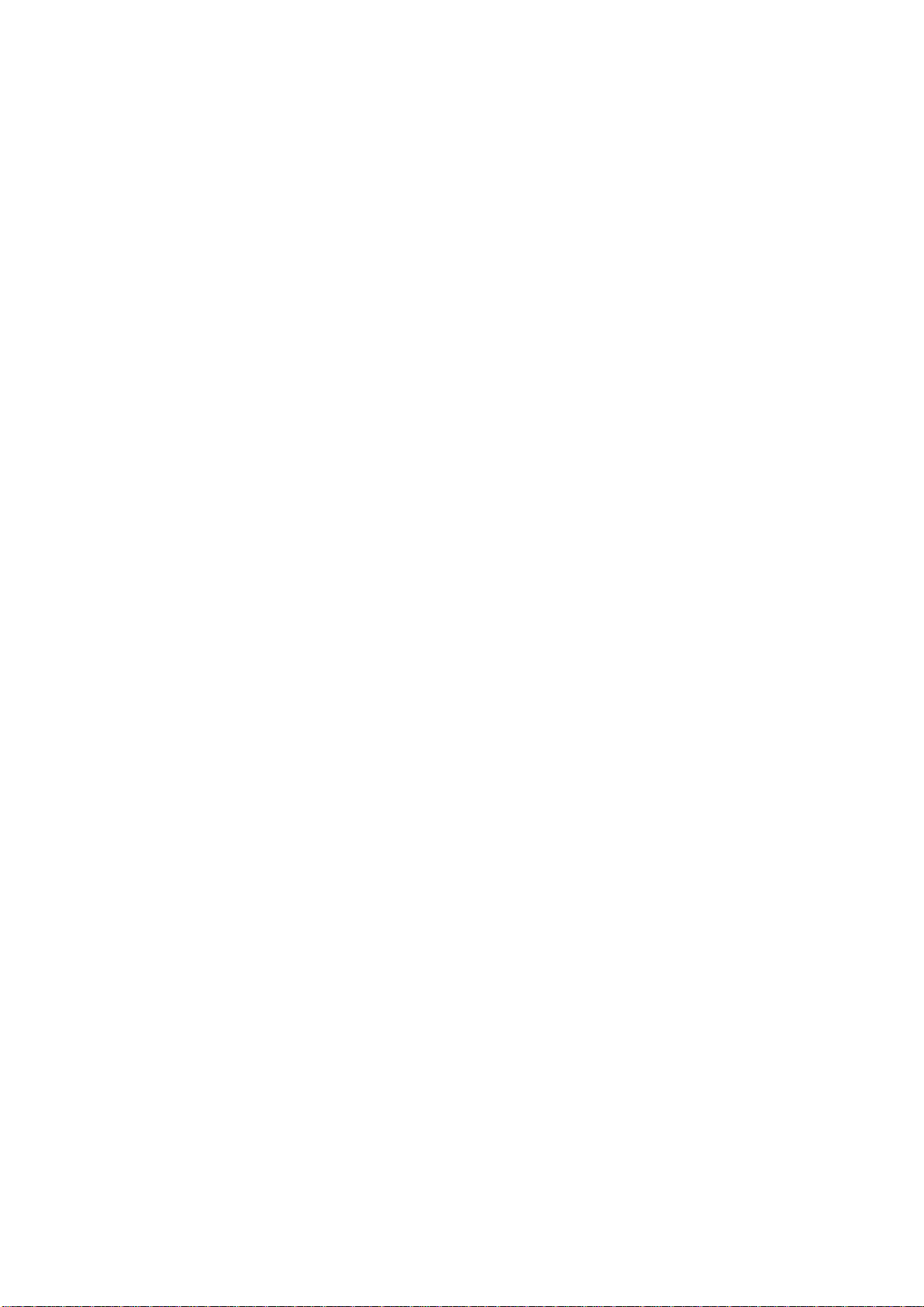
2. Beginning Use
Statement: The software updates sporadically since we continuously devote to
product quality improvements. When operation for the product(s) your
purchased differs from that described in this manual, please follow your
product(s).
2.1 Charge the battery
MW13-1301comes with a built-in polymer rechargeable battery and is designed
to use only manufacture-specified original batteries and accessories. When the battery
is low, please charge it timely.
Charge by Charger
Plug one terminal of the charger into the power adapter socket, and the other to
the power jack of the device to charge it.
2.2 Use the storage card
Insert the storage card
The storage card slot is on the right panel, just insert the TF Flash card with its
gold contacts facing down and push it in until it licks into place.
Browse files in the storage card
To browser the files in the storage card, do one of the following:
● run “File Manager to view files in the storage card
● you can also install and run any other third party file browser applications
Remove the storage card
Simply push the storage card in to eject it from its slot.
To avoid data loss or damage, please stop using files/ programs in the storage
card before remove the T-Flash card, and then tap Settings> Storage> Unmount SD
card to remove it safely.
[Note]:
1. Make sure the location and direction of the storage card is correct when
inserting, otherwise it is easy to cause damage/destroy to the storage card.
2. To avoid incompatibility or unrecognized of the storage card, major
brands of storage card are recommended.
2.3 Hot plug of storage card
Please do not hot plug the storage card when using or browsing its files.
2
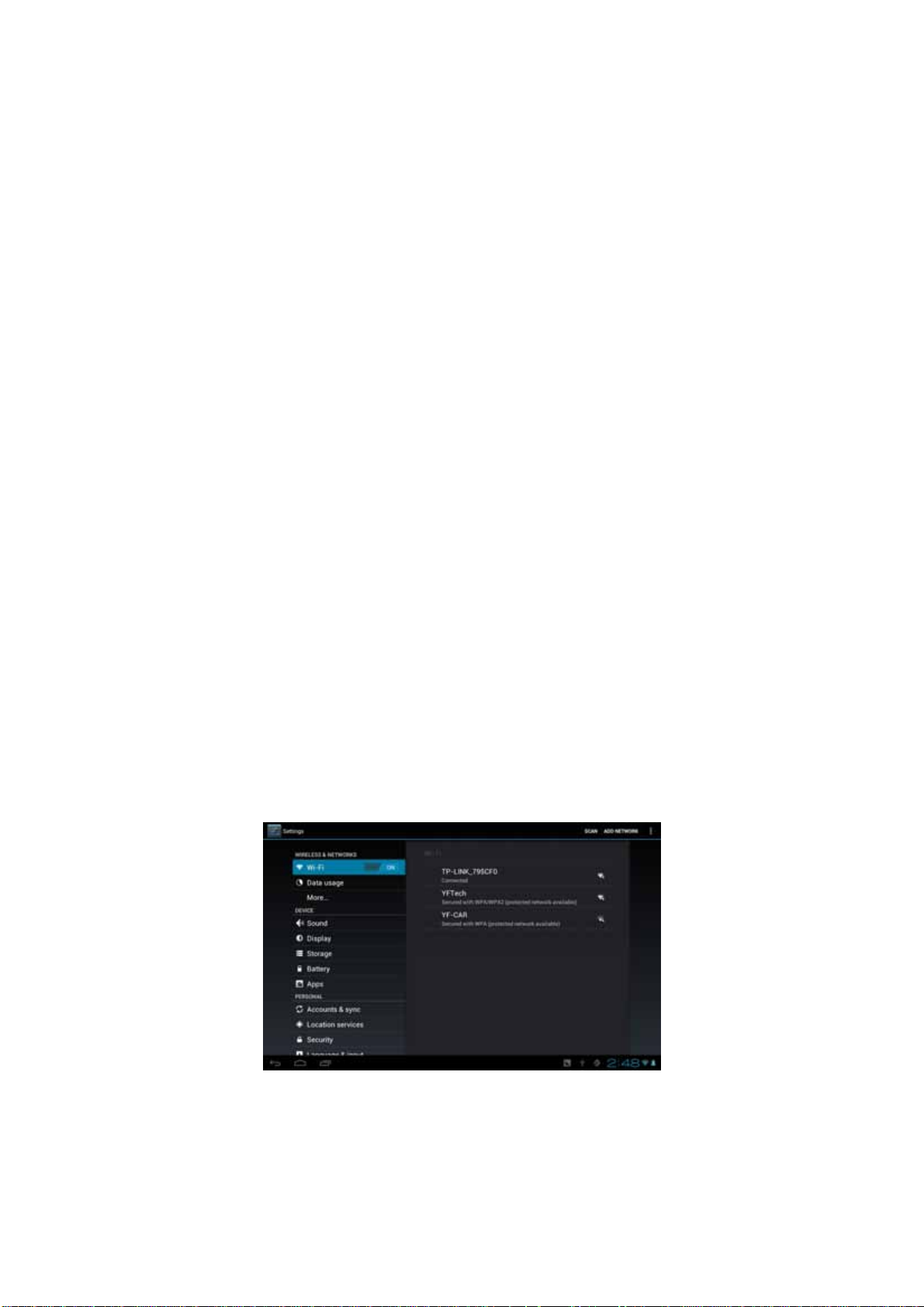
For example, when you are running the Music/Video Player/ Gallery, the storage
card may damage if you push out the storage card directly and the running program
will stop automatically to protect the device. As for details of inserting/removing
storage card, see 2.2 Use the storage card.
2.4 Memory space
The device contains 2 memory spaces: local storage & extended storage card.
Local storage appears as “Local” and extended storage card as “EXTSD” in the
device. The capacity of built-in flash varies from 8GB and 16GB because of different
model of the MW13 series. The built-in flash capacity of your device depends on the
model your purchased. MW13 series support extended storage card of capacity
maximum 32GB.
2.5 Power on/off
5. Power on: press down the Power Button to turn on the device when the battery is
full enough
6. Power off: press down the Power Button for about 3 seconds and then a menu
with options will popup, select Power Off to turn off the device
7. Screen Lock:press down the Power Button to shutdown the screen to save battery
life. Press down the Power Button again to activate the locked Home Screen. After
unlocking, the device will resume the screen before locking the screen.
2.6 Connect to wireless networks
To connect to a wireless network, you should follow:
1. tap Settings on the Home screen;
2. tap Wi-Fi;
3. select ON;
3
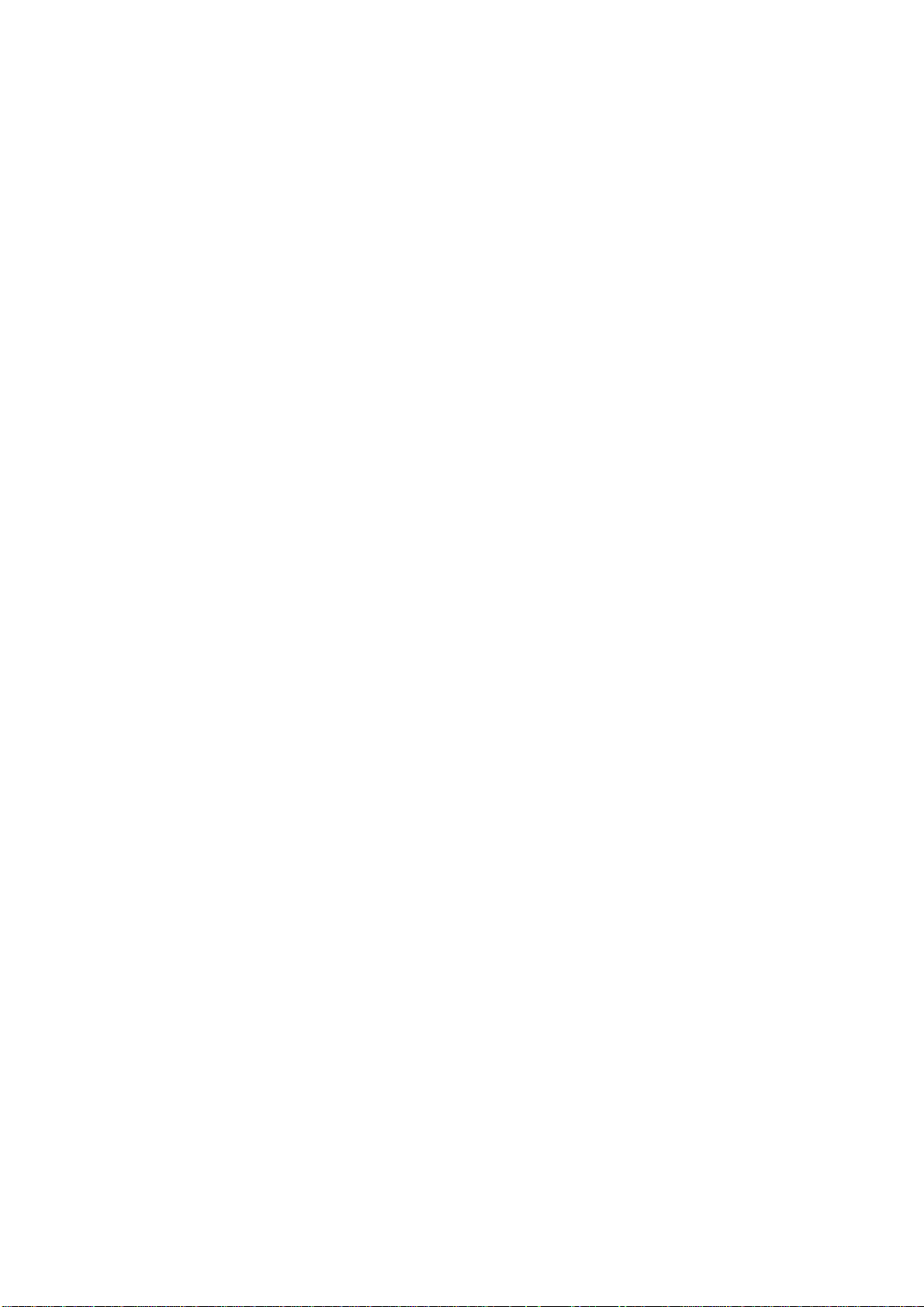
4. the network names and security settings of detected Wi-Fi networks are
displayed in the Wi-Fi networks section;
5. tap a Wi-Fi network to connect. If you selected an open network, you will be
automatically connected to the network. If you selected a network that is secured with
WEP, enter the key and then tap Connect.
Depending on the network type and its security settings, you may also need to enter
more information or choose a security certificate.
6. after successful connection, the Wi-Fi connected icon will appears on the
status bar.
4
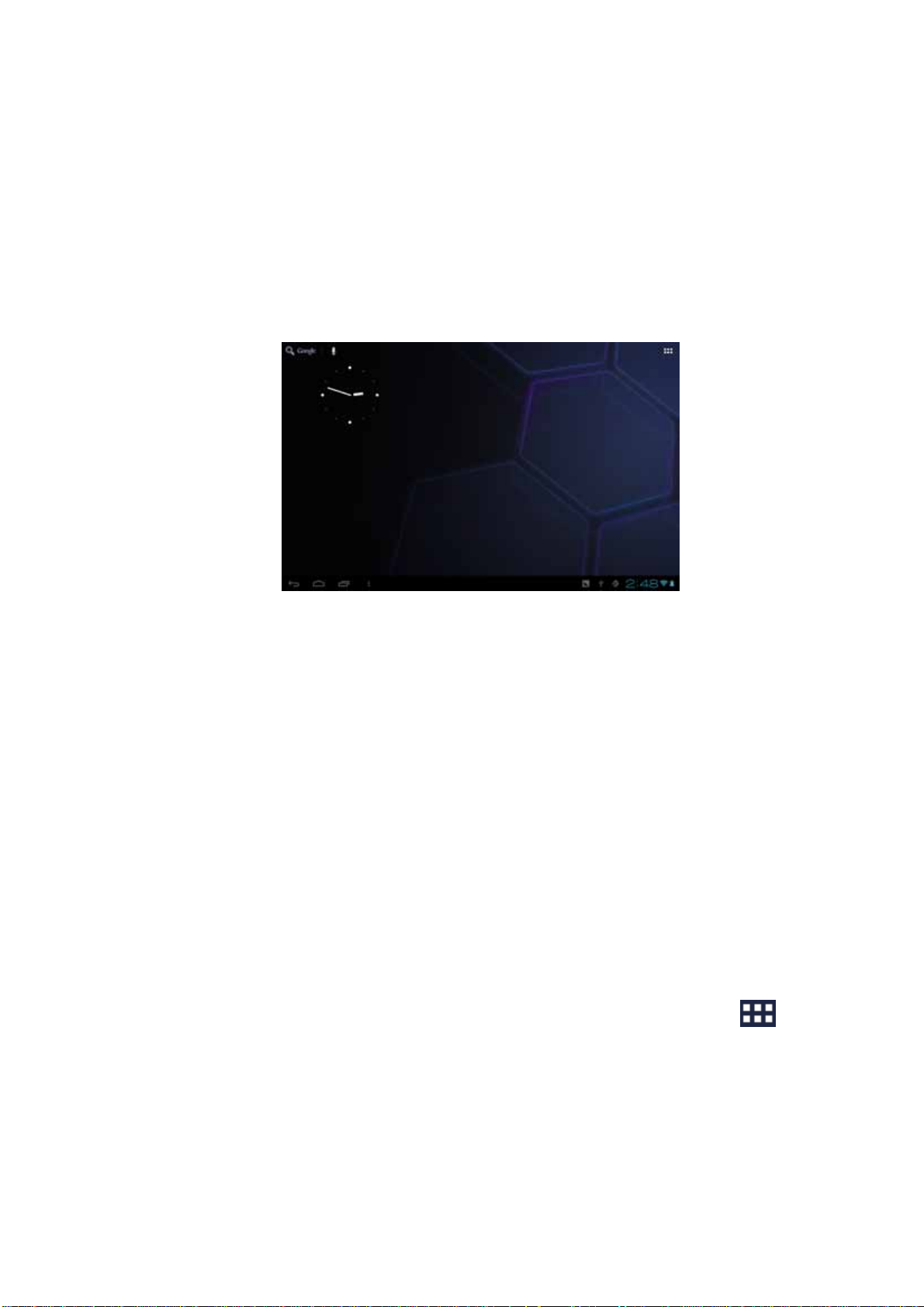
3. Home Screen
The Home screen is your starting point to access all the features on you device. It
displays application icons, widgets, shortcuts, and other features. You can customer
the Home screen with different wallpaper& widgets and display items you want. See
the Personalizing chapter.
When you sign in, the Home screen opens.
Sleep mode
Sleep mode suspends your device to a low power state while the display is off in
order to save battery power. You will still be able to receive messages and calls while
the device is in Sleep mode.
[Note]: If the device in sleep mode more than 30 minutes, the device will
automatically turn off to save electricity.
Switch to sleep mode
Simply press down the Power Button; and the device will automatically
shutdown the display screen when there is no operation on the screen for a period
of time.
Wake up from sleep mode
To wake up your device manually, press the Power Button. You will then see that
the device has locked the screen.
Unlocking the screen
Press the bar on the lock screen and then slide your finger upwards to unlock the
screen.
Browse Home Screen
You can go to the extended Home screen by sliding your finger horizontally
across the screen to go to the left or right side of the Home screen. Tap the icon
to view all applications on your device.
3.1 Status and notifications
Status and Notification Icons may appear
5

The status bar (as the above) presents media volume, networks condition, battery
condition, time and so on. When an application is running, corresponding notification
icon will appear in the notification area. Icons you may often see are listed as follows:
Status icons and its meanings Notification icons its meanings
New Gmail/Google Mail
Tap to go to the Home screen
message
Back
Recently windows viewed
Menu icon
Notification
New Email message
Music player is ongoing
SD card is mounted
USB Connected
Connected to a Wi-Fi
network and display the
Airplane mode
signal strength
Battery is charging
Settings
Open notification panel
When new notification icon displays in the status bar, press and hold the status
bar, then slide your finger downward to open the Notifications panel as follows:
If you have several notifications, you can scroll down the screen to view more
notifications.
[Tip]: You can also open the Notifications panel on the Home screen by pressing
Menu icon on the panel and then tapping Notifications.
In the dropdown notification panel, there are shortcut buttons for turning on/off Wi-Fi,
airplane mode, auto-rotate screen and for adjusting screen brightness.
6
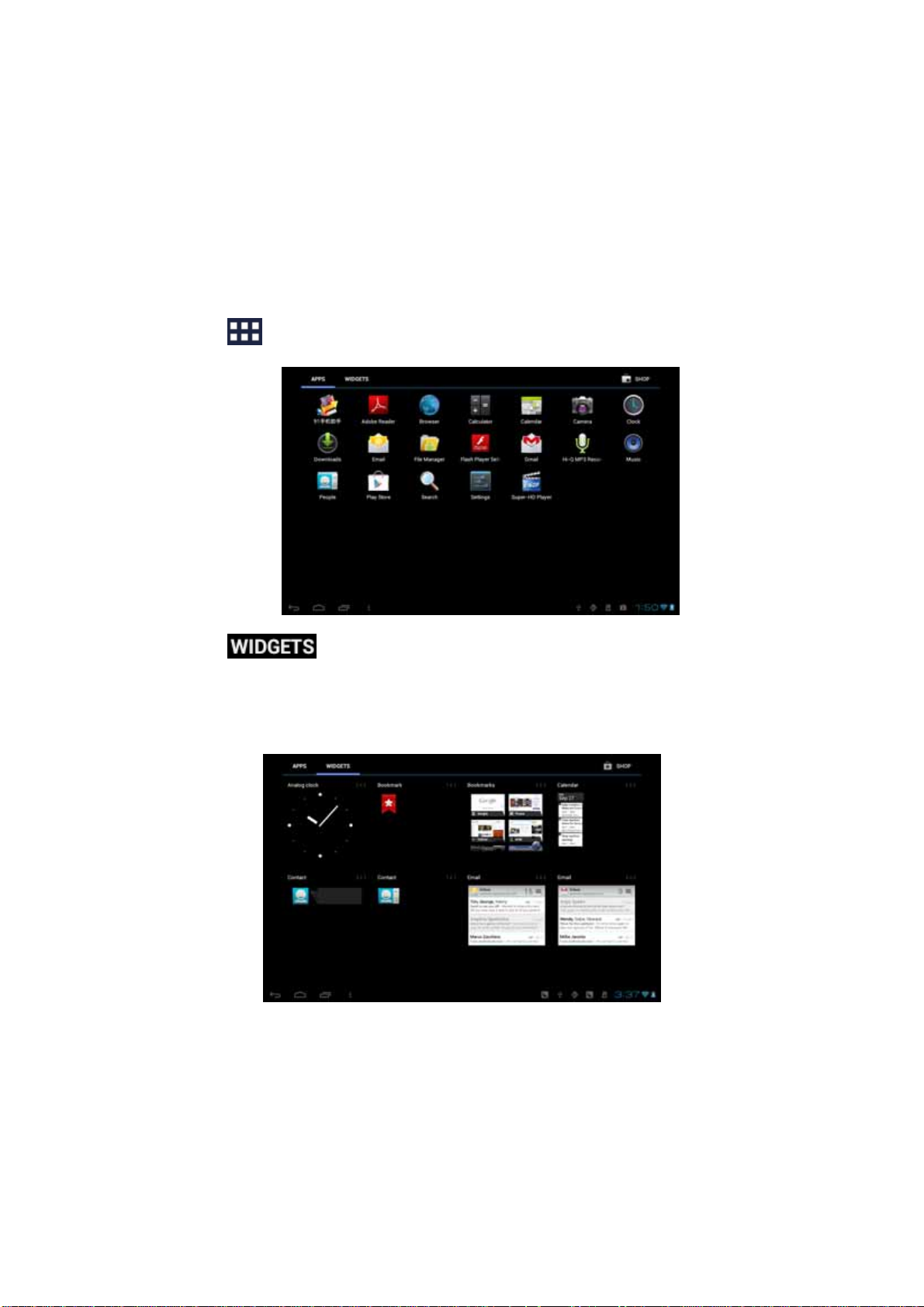
Close the Notifications panel
Simply press the Back button on the device panel.
3.2 Shortcuts to Add widgets
To add widgets to Home screen, you can
1. tap on the home screen to enter into all apps interface as follows
2. tap
3. select one item.
Slide your finger horizontally on the home screen to check widgets that can be
added to the home screen. Widgets selectable are as follows:
3.3 Finger gestures
Tap: When you want to type using the keyboard, select items onscreen such as
application and settings icons, or press onscreen buttons, simply tap them with your
7
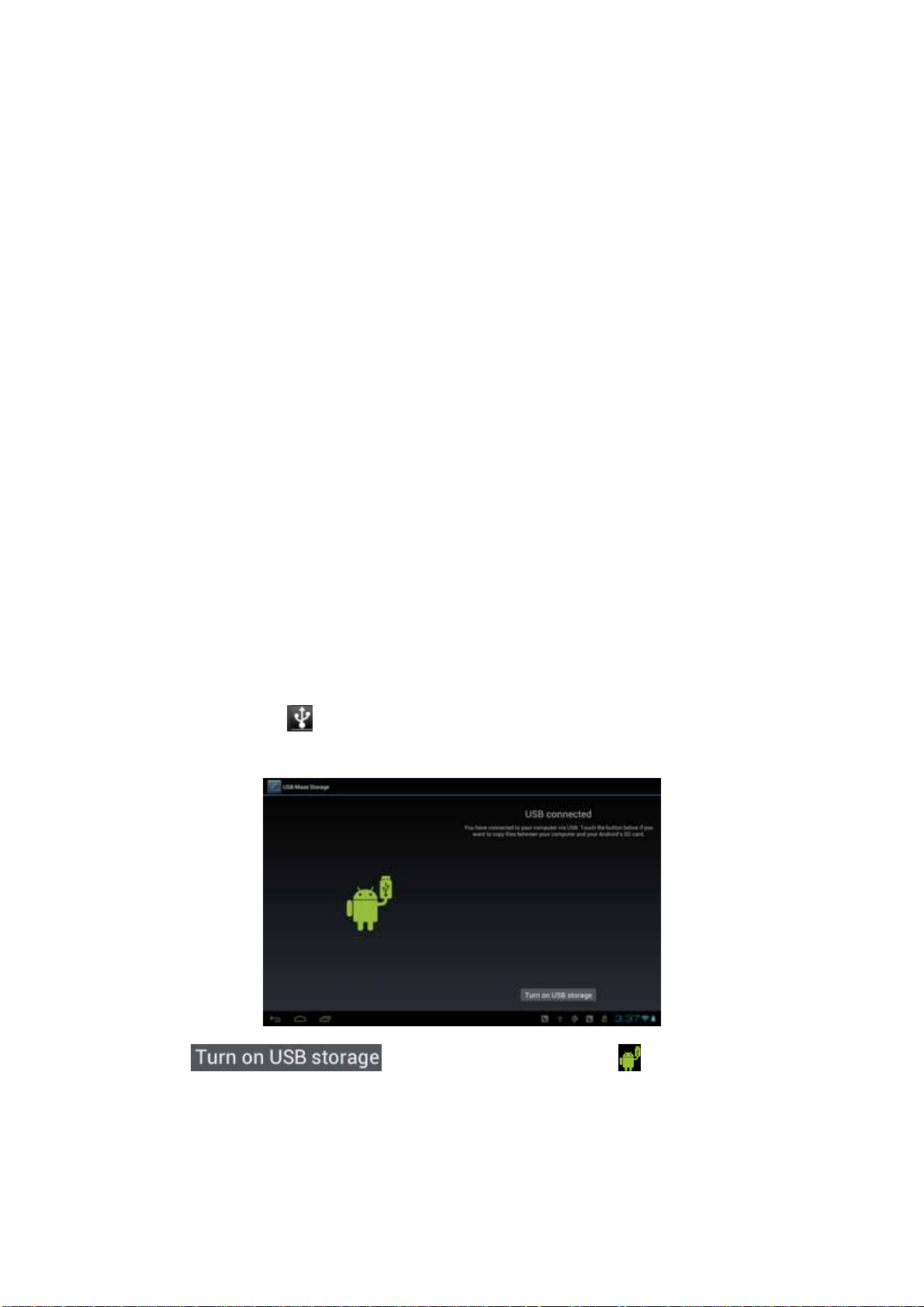
finger.
Press and hold: To open the available option for an item (e.g. contact or link in a web
page), simply press and hold the item.
Swipe or slide: To swipe or slide means to drag your finger vertically or horizontally
across the screen.
Drag: Press and hold your finger with some pressure before you start to drag. While
dragging, do not release your finger until you have reached the target position.
Rotate: For most screens, you can automatically change the screen orientation from
portrait to landscape by turning the device sideways. When entering text, you can turn
the device sideways to bring up a bigger keyboard. Refer to Settings chapter for more
details.
3.4 Coping files to and from the storage card
You can copy music, photos/pictures and others to your device to personalize your
device.
1. Use the USB cable that came with your device to connect it to a USB port on your
computer.
2. when the icon appears in the notification area, open the notification panel
and tap USB Connected to popup the following screen:
3. tap , when the notification icon turns yellow, the
computer will recognize your device as a removable disk;
4. find the removable disk and open it. Do one of the followings:
z Copy the files from the computer to the storage card’s root folder.
8
 Loading...
Loading...