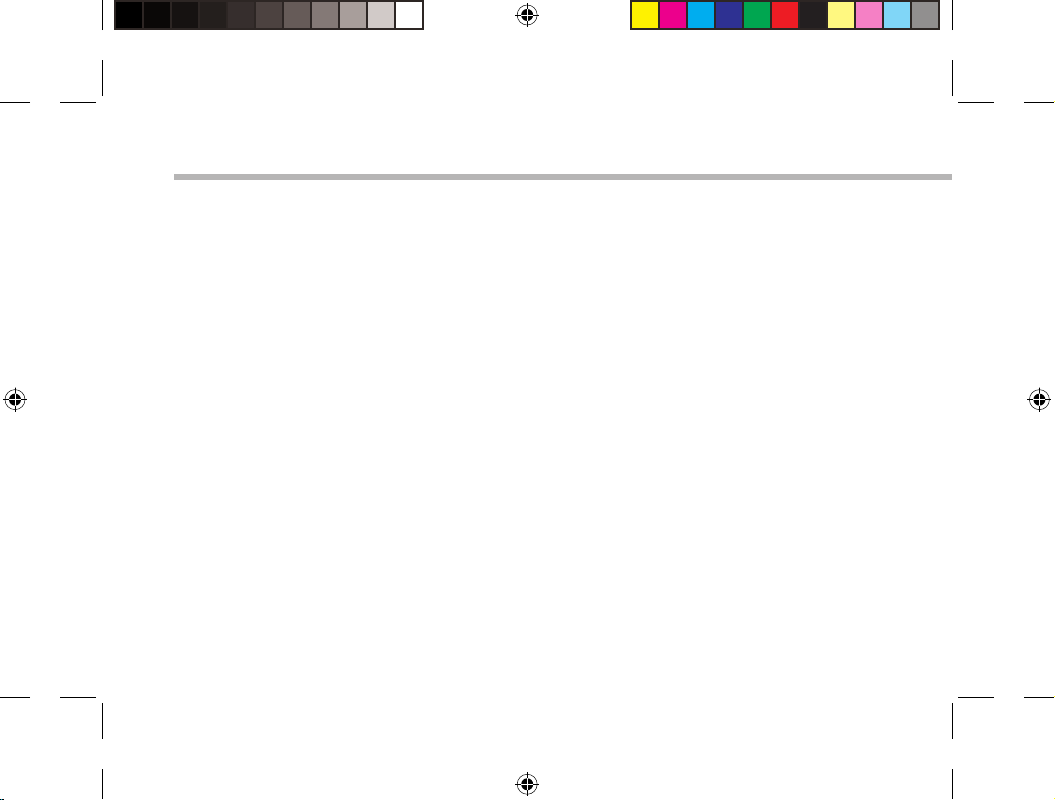
Dépannage
Si votre appareil ne répond pas :
Appuyez sur le bouton ON/OFF pendant 10 secondes ou utilisez le bouton Reset.
Appuyez sur le bouton reset en utilisant un objet pointu tel qu’un trombone.
Si votre appareil ne s’allume pas :
1. Chargez votre appareil.
2. Appuyez sur le bouton ON/OFF pendant 10 secondes ou utilisez le bouton Reset.
Appuyez sur le bouton reset en utilisant un objet pointu tel qu’un trombone.
Si vous voulez prolonger l’autonomie de la batterie :
Diminuez la luminosité de l’écran et désactivez les connexions sans l si elles sont inutilisées.
Si votre appareil fonctionne au ralenti :
Fermez les applications qui ne sont pas en cours d’utilisation.
Si votre réception WiFi est trop faible :
Assurez-vous de ne pas être trop loin de la borne WiFi.
Mettez à jour le logiciel du produit: http://www.arnovatech.com/support.
Réinitialisez vos paramètres de connexion WiFi.
Contactez le fournisseur d’accès.
Si vous voulez restaurer les valeurs d’usine (mot de passe oublié? eacer tous vos réglages?) :
1. En maintenant volume- enfoncé, branchez le câble d’alimentation fourni sur le connecteur
d’alimentation et sur une prise secteur.
2. Une fois que le robot vert Android s’ache, relâchez le bouton de volume-.
3. Maintenez enfoncé le bouton ON/OFF et appuyez une fois sur le bouton volume-.
Le système de restauration d’Android est aché.
4. Utilisez les boutons de volume pour déler et le bouton ON/OFF pour valider.
- Sélectionnez “Wipe data/factory reset” et validez pour restaurer aux valeurs d’usine.
- Sélectionnez “Yes -- delete all user data” et validez pour supprimer toutes les données utilisateur.
- Sélectionnez “Reboot system now” et validez pour redémarrer le système.
28
UserGuide_Arnova_90_G4_book.indd 28 09/07/2013 17:30:44
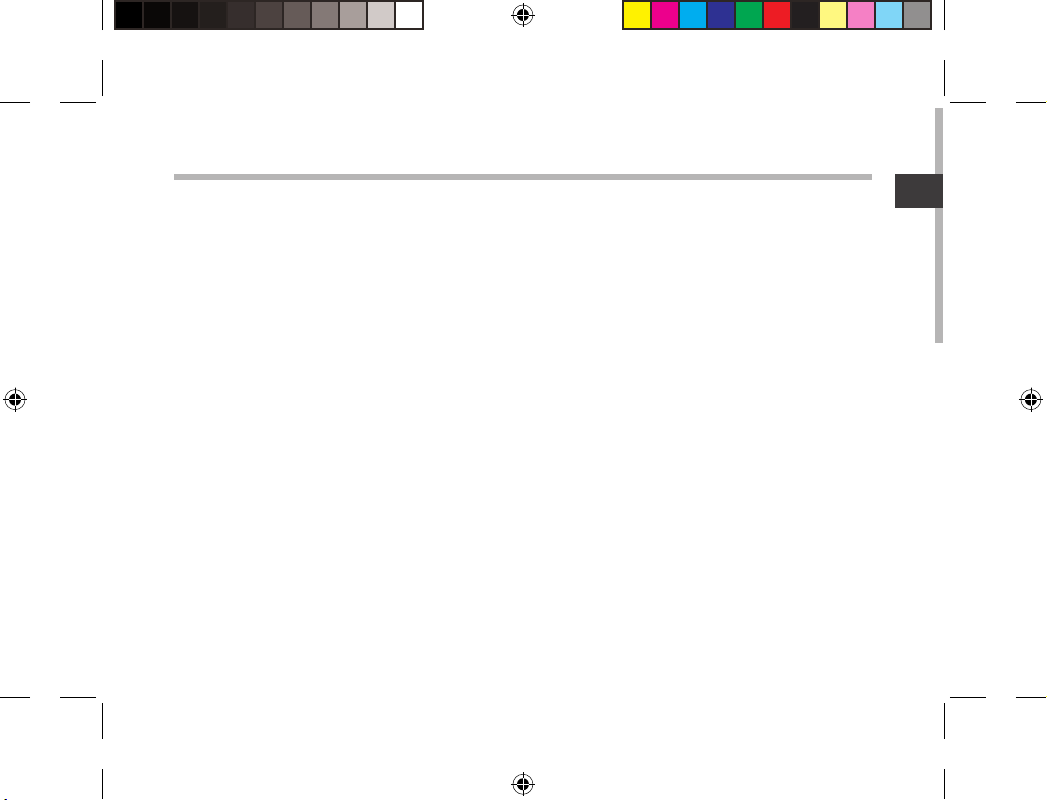
Inhaltsverzeichnis
Beschreibung des Packungsinhalts.................................................................................................
30
DE
Erste Schritte.........................................................................................................................................
Beschreibung des Geräts..................................................................................................................
Installationsassistent..........................................................................................................................
WiFi (WLAN)-Verbindung..................................................................................................................
Die AndroidTM Benutzeroberfläche................................................................................................
AndroidTM kennenlernen...................................................................................................................
Fehlersuche............................................................................................................................................
Weitere Informationen nden Sie unter den FAQs unter www.arnovatech.com. Bitte lesen Sie diese Informationen
sorgfältig, bevor Sie die Rückgabe eines Produkts erwägen. Möglicherweise läßt sich Ihr Problem leicht lösen. Da unsere
Produkte kontinuierlich aktualisiert und weiterentwickelt werden, kann die Software Ihres Geräts in Erscheinung und
Funktionalität geringfügige Abweichungen zu den Darstellungen in dieser Kurzbedienungsanleitung aufweisen.
31
32
34
35
36
40
42
29
UserGuide_Arnova_90_G4_book.indd 29 09/07/2013 17:30:44
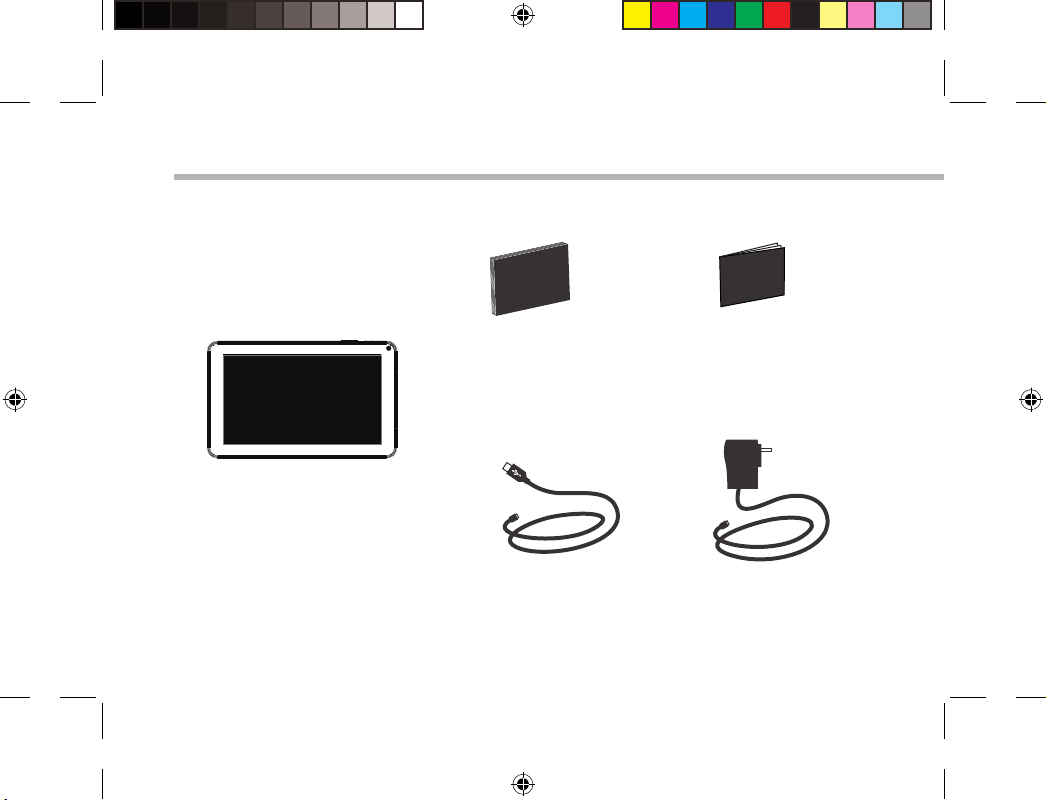
Warranty
Warranty
ARNOVA
Beschreibung des Packungsinhalts
Benutzerhandbuch Garantie, Impressum
und Sicherheitshinweise
ARNOVA 90
G4
USB Kabel Ladegerät
30
UserGuide_Arnova_90_G4_book.indd 30 09/07/2013 17:30:45
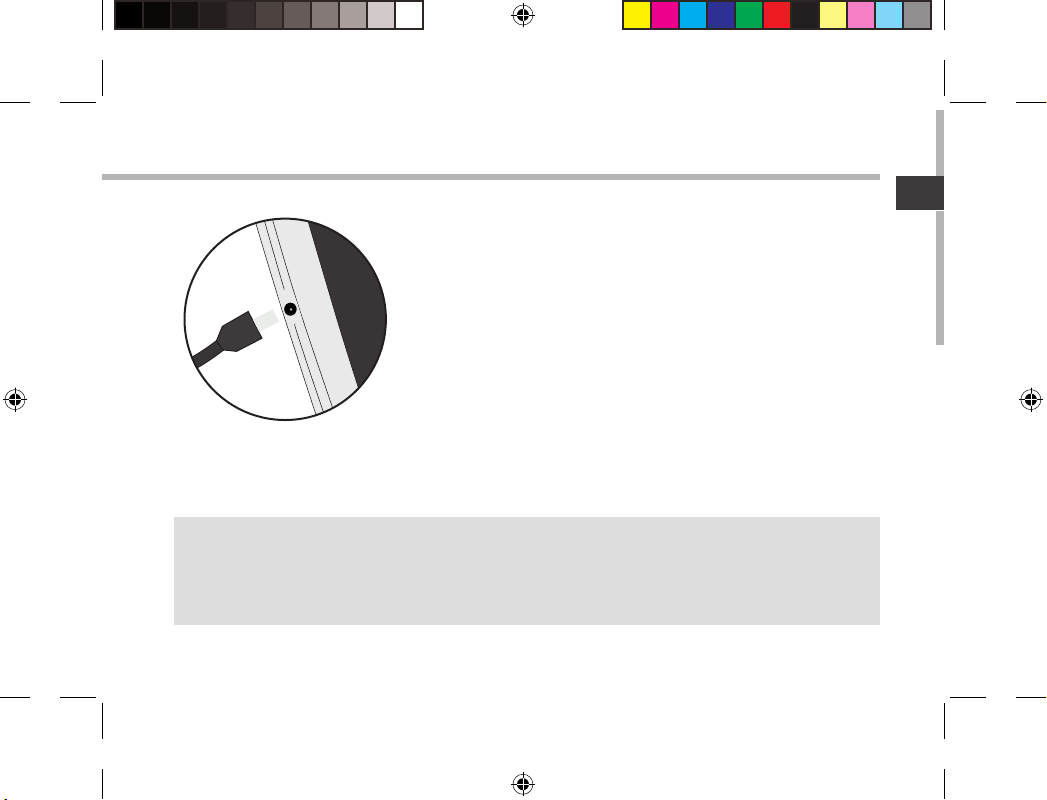
Erste Schritte
Auaden des Akkus
TIPP:
Um unseren Service voll nutzen zu können, empfehlen wir Ihnen, Ihr Produkt zu registrieren.
Für die Registrierung mittels Computer gehen Sie zu www.arnovatech.com/register.
Laden Sie das Gerät auf, indem Sie das Netzkabel an den ARNOVA
Stromanschluss anschließen. Das ARNOVA-Gerät schaltet sich ein
und beginnt zu laden.
- Sie können den ARNOVA auch während des Ladens verwenden.
- Laden Sie Ihr Gerät vor der ersten Nutzung einmal vollständig auf.
- Verwenden Sie nur das mitgelieferte Netzgerät.
Hat sich Ihr Gerät komplett entladen, muss es für mindestens
10 Minuten geladen werden, bevor das Batterieladesymbol
angezeigt werden kann.
DE
31
UserGuide_Arnova_90_G4_book.indd 31 09/07/2013 17:30:45
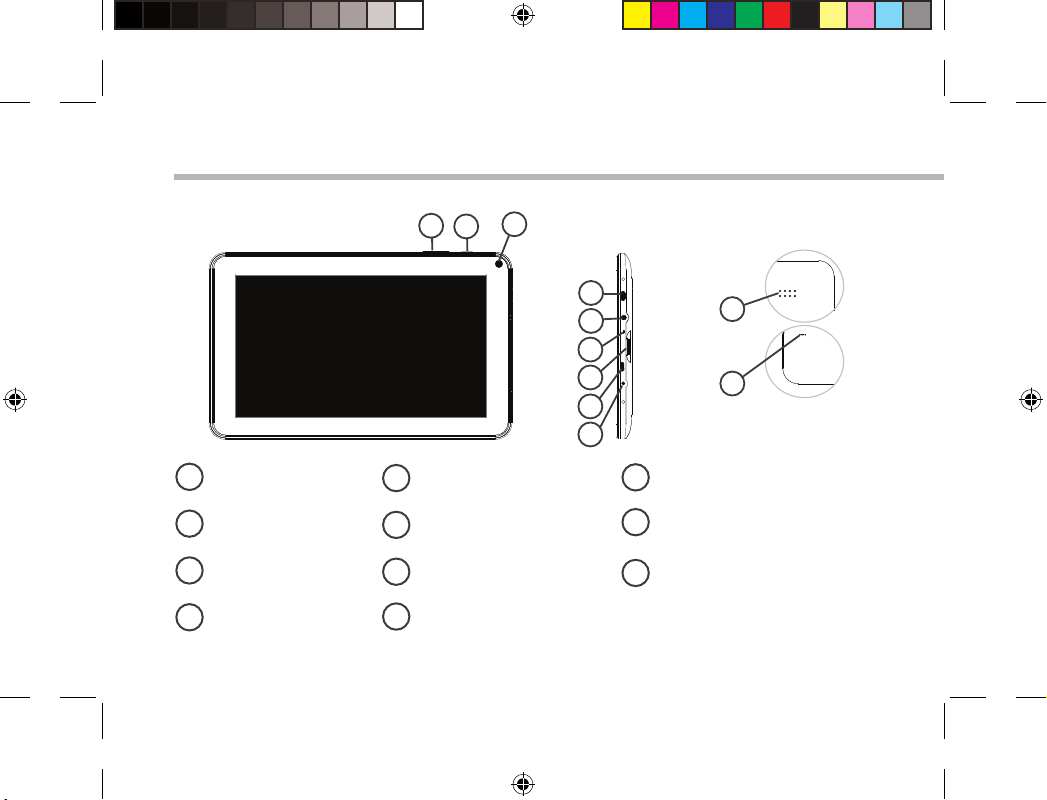
Beschreibung des ARNOVA
3
2
4
5
6
7
8
9
Strom anschluss
9
Hardware-Reset
10
Lautsprecher
11
11
10
Lautstärke
1
Zurück-Taste
2
Webcam
3
EIN/AUS-Taste
4
1
Kopfhöreranschluss
5
Eingebautes Mikro
6
microSD Karten Steckplatz
7
Micro USB Port
8
32
UserGuide_Arnova_90_G4_book.indd 32 09/07/2013 17:30:47
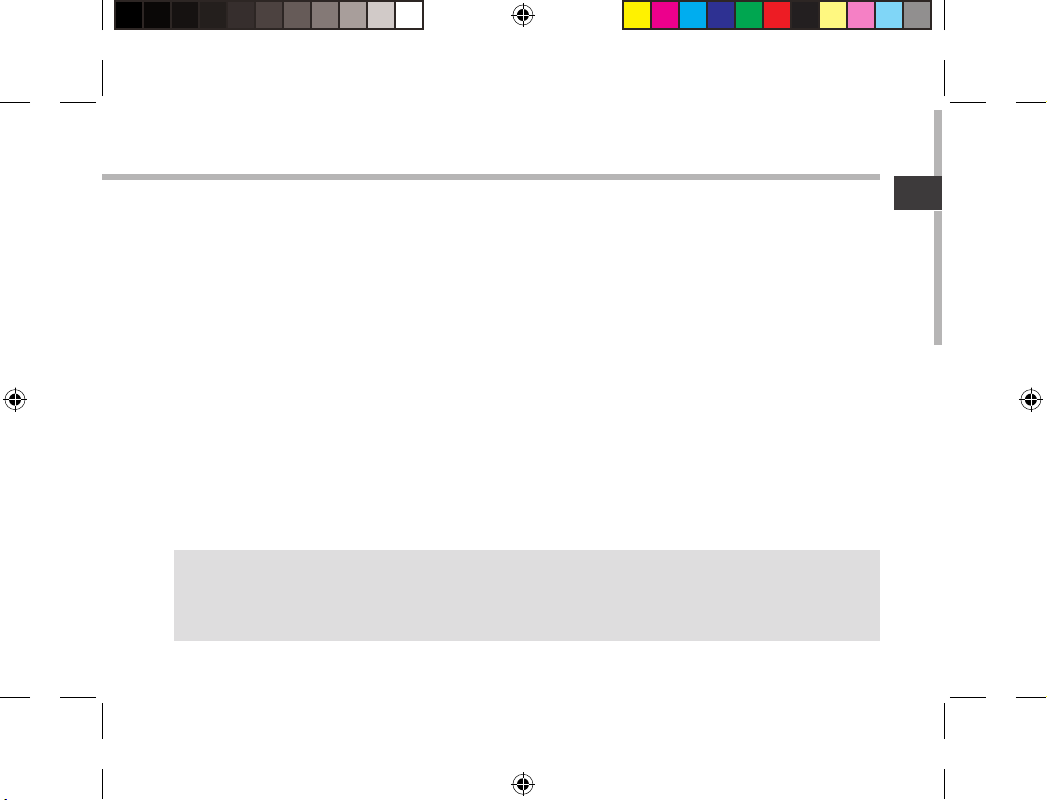
Installationsassistent
Wenn Sie Ihren ARNOVA das erste Mal in Betrieb nehmen, leitet Sie der
Installationsassistent durch einige Bildschirme, um Ihnen dabei zu helfen, die
grundlegenden Einstellungen vorzunehmen :
- Kalibrierung des Touchscreens
- Sprache
- Datum & Uhrzeit
- WLAN Verbindung
- Standortdienst
- Anwendungen von Drittanbietern
TIPP:
Definieren Sie die Parameter des Gerätes für das WiFi (WLAN) Netzwerk, das Sie regelmäßig
verwenden.
DE
33
UserGuide_Arnova_90_G4_book.indd 33 09/07/2013 17:30:47
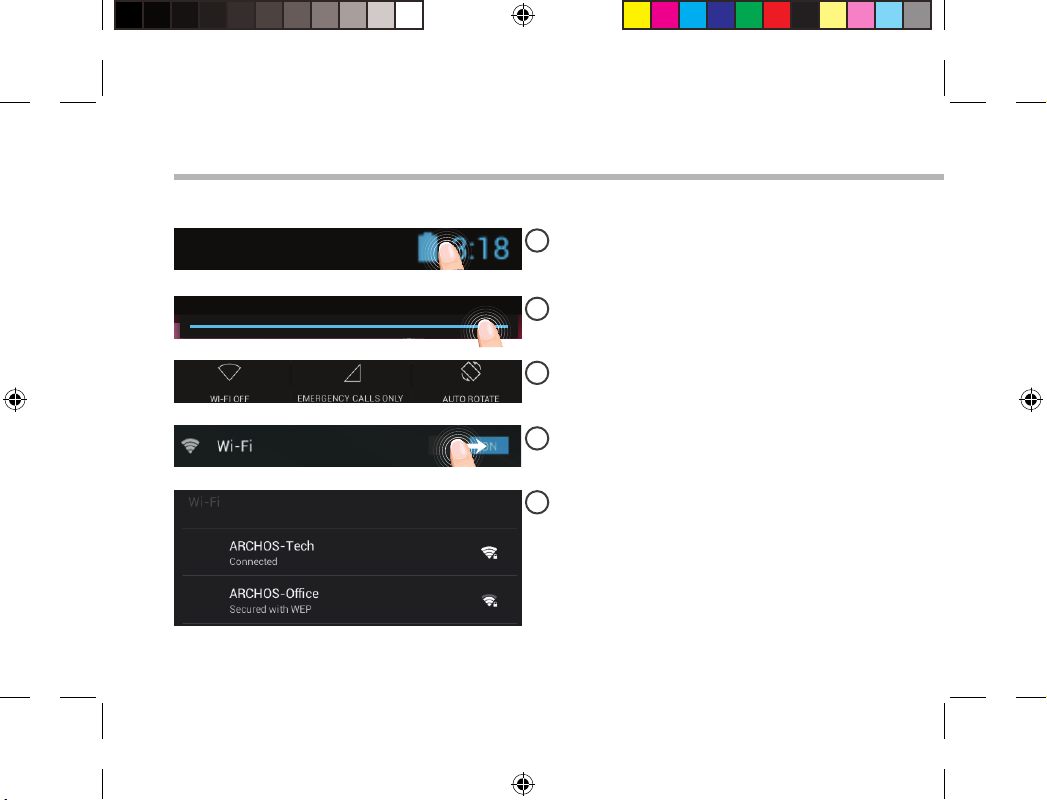
1
2
3
4
5
WiFi (WLAN) Verbindung
ACHTUNG: Stellen Sie sicher, dass Sie sich innerhalb einer WiFi(WLAN)-Zone aufhalten.
Berühren und halten Sie die Symbole für
Uhrzeit und Batterie, um die Statusleiste
freizulegen. Es wird eine blaue Linie angezeigt.
Ziehen Sie die blaue Linie nach unten, um
34
das Status-Dashboard anzuzeigen.
Tippen Sie auf “WiFi o [WLAN aus]” im StatusDashboard. Die WLAN-Seite wird jetzt angezeigt.
Wenn “WLAN” deaktiviert ist, schieben Sie
den WLAN-Schalter in die Position “EIN”.
Sobald "WLAN" eingeschaltet ist, sucht der
ARNOVA nach Netzwerken in Reichweite.
Berühren Sie den Namen des Netzwerks,
mit dem Sie verbunden werden möchten.
UserGuide_Arnova_90_G4_book.indd 34 09/07/2013 17:30:47
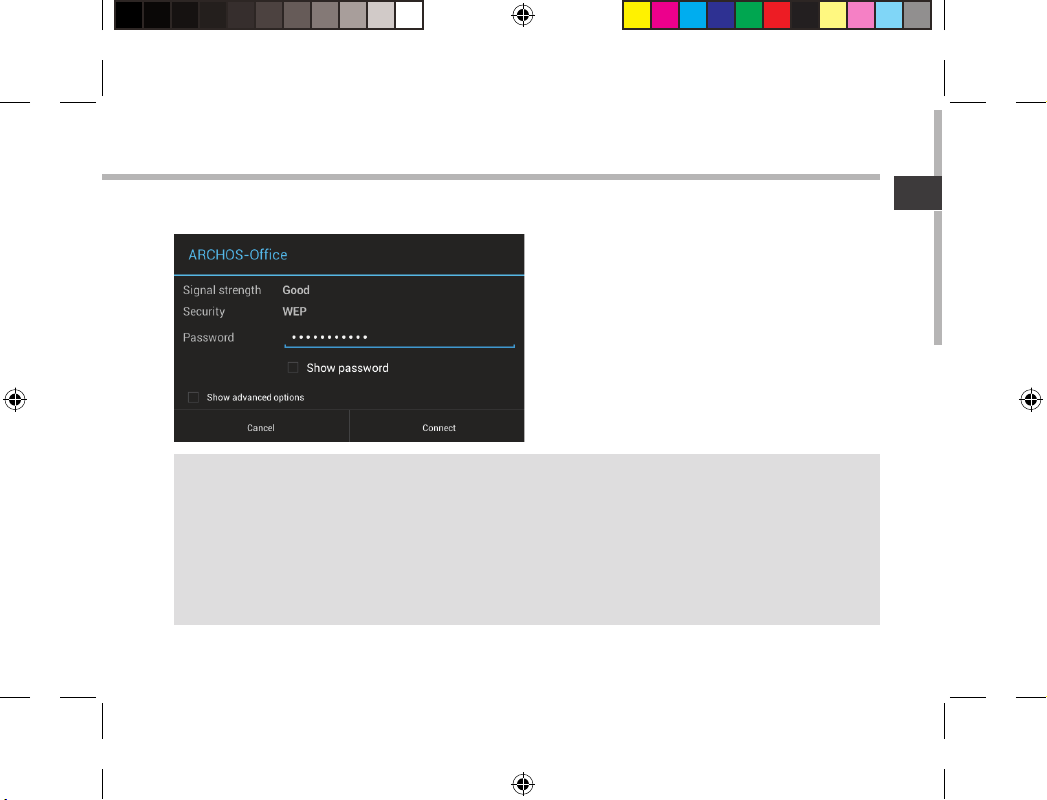
Gesicherte Netzwerke werden mit einem
Schlossß-Symbol angezeigt und erfordern
die Eingabe eines Passworts.
TIPPS:
- Bei Eingabe eines WLAN-Passworts empfehlen wir Ihnen, «Show Password» (Passwort anzeigen) zu
wählen. Das korrekte WLAN-Passwort (oder die Einstellungen) für das Netzwerk erhalten Sie von dem
betreffenden WLAN-Provider. Wenn WLAN aktiviert ist und Sie sich in Reichweite eines Netzwerks befinden,
mit dem Sie zuvor bereits verbunden waren, versucht der ARNOVA automatisch, eine Verbindung mit
diesem Netzwerk herzustellen.
- Um die WLAN-Verbindung zu halten, während sich das Gerät im Standby-Modus befindet, wählen Sie das
Menüsymbol auf der Seite “WLAN”. Wählen Sie Erweitert>WLAN im Standby-Modus aktiviert lassen>Immer.
DE
35
UserGuide_Arnova_90_G4_book.indd 35 09/07/2013 17:30:47

8
3
6
5
4
7
Die Android
1
2
3
TM
Benutzeroberäche
36
UserGuide_Arnova_90_G4_book.indd 36 09/07/2013 17:30:48
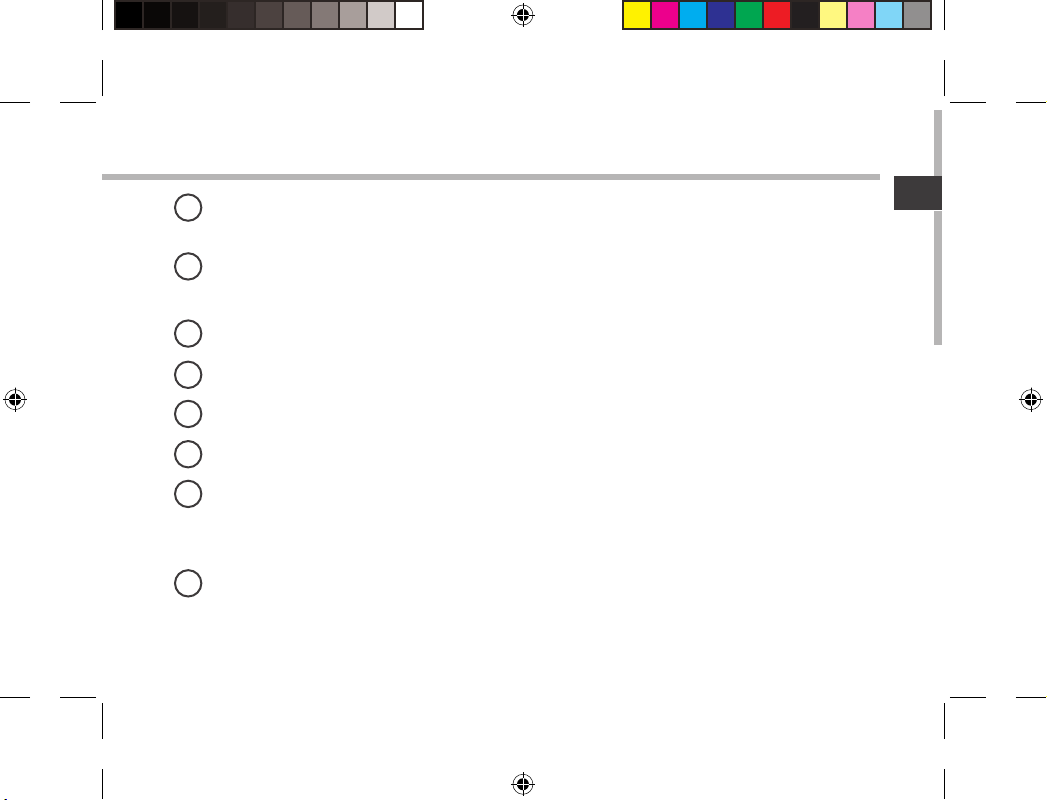
GoogleTM Suche
1
> Suchbegri eintippen oder Spracheingabe verwenden.
DE
Android
2
> Die Aktivierung einer App erfolgt durch Berühren.
Permanenten Android
3
“Zurück”
4
“Startbildschirm”
5
“Letzte Apps”
6
" Alle Apps"
7
> Berühren Sie dieses Symbol, um alle auf Ihrem ARNOVA installierten Apps und Widgets
anzuzeigen. Alle heruntergeladenen Anwendungen benden sich hier.
Statusleiste
8
> Auf der Statusleiste werden Benachrichtigungen und die Systemsymbole angezeigt.
TM
Apps
TM
Apps-Verknüpfungen
37
UserGuide_Arnova_90_G4_book.indd 37 09/07/2013 17:30:48
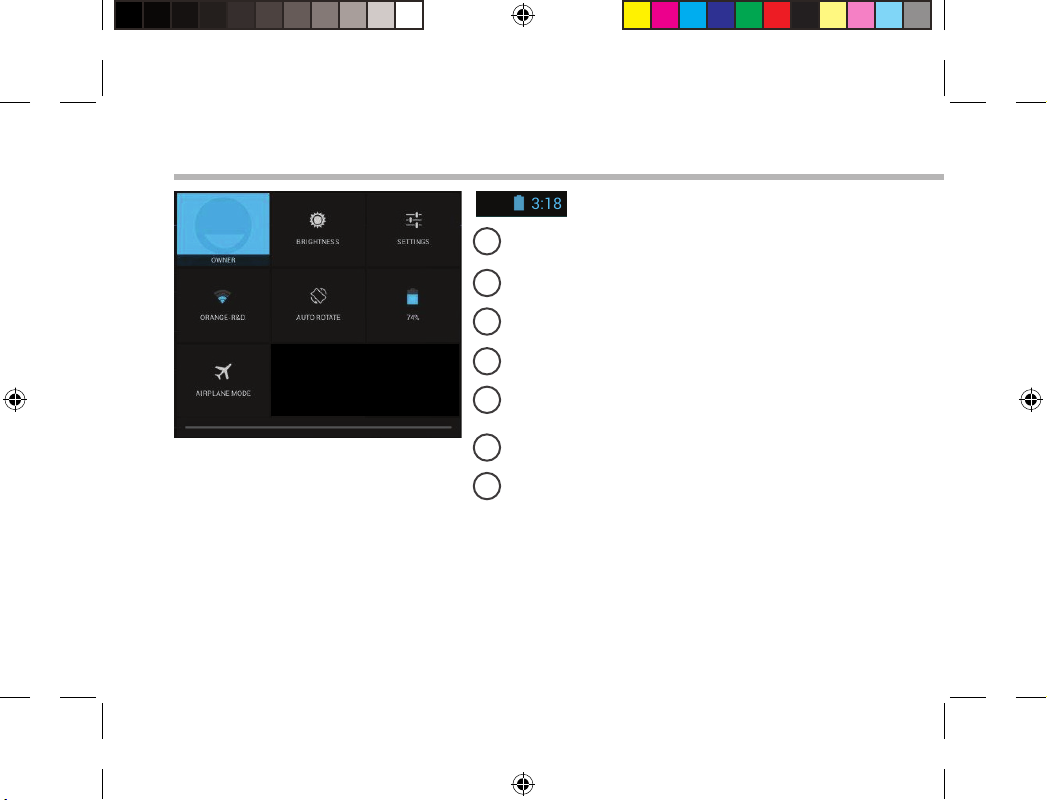
1
2
3
4
5
6
7
8
Die Android
(1)
Mit dem neuen Multi-User-Support für Tablets besitzt jeder Benutzer seinen eigenen separaten und
anpassbaren Bereich auf einem einzelnen Gerät. Benutzer können unter Settings > Device [Einstellungen
> Gerät] hinzugefügt werden.
TM
Benutzeroberäche
Schnelleinstellungen
Aktueller Benutzer
1
Einstellung der Bildschirmhelligkeit.
2
Zugri auf alle Einstellungen.
3
Ein- und Ausschalten der WLAN-Verbindung.
4
Ermöglicht die Aktivierung und Deaktivierung
5
der automatischen Display-Drehung.
Akkurestlaufzeit in Prozent
6
Beendet alle WLAN-Verbindungen, nützlich für
7
Flugreisen.
(1)
38
UserGuide_Arnova_90_G4_book.indd 38 09/07/2013 17:30:48
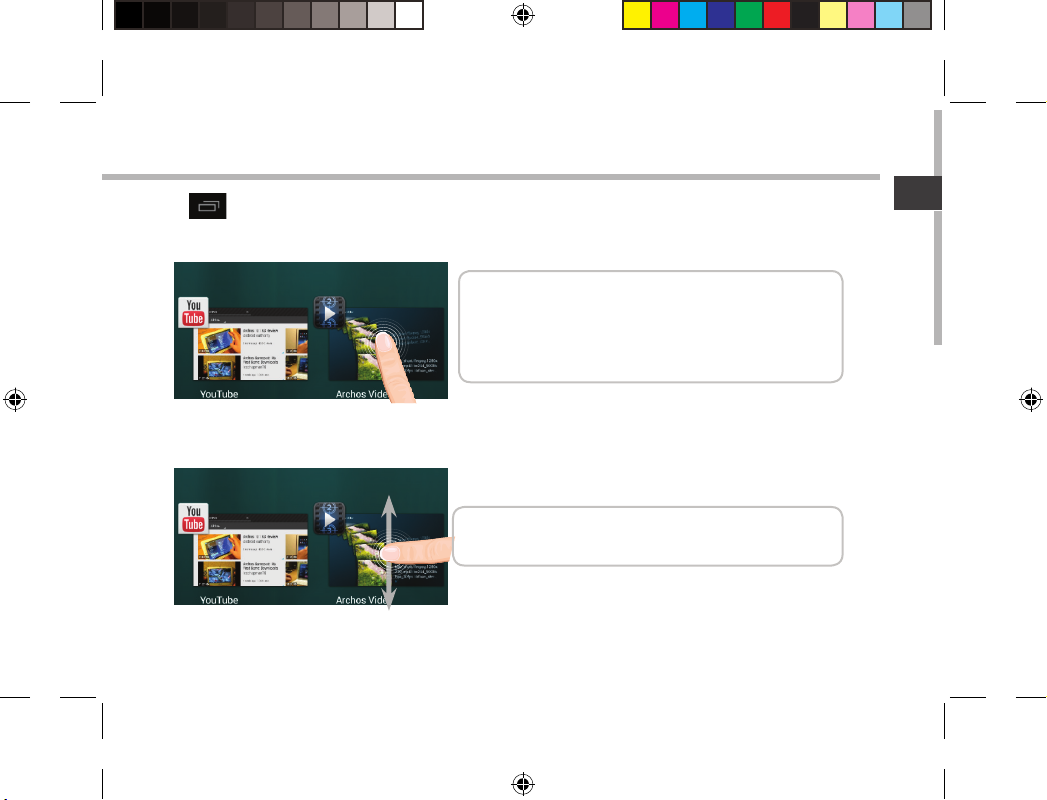
Letzte Apps
Önet eine Liste mit Mini-Abbildungen der kürzlich verwendeten Apps:
Tippen: önen einer Anwendung.
Länger drücken: Anzeige von Optionen
Nach oben oder unten wischen: Eine Anwendung
schließen.
DE
39
UserGuide_Arnova_90_G4_book.indd 39 09/07/2013 17:30:48
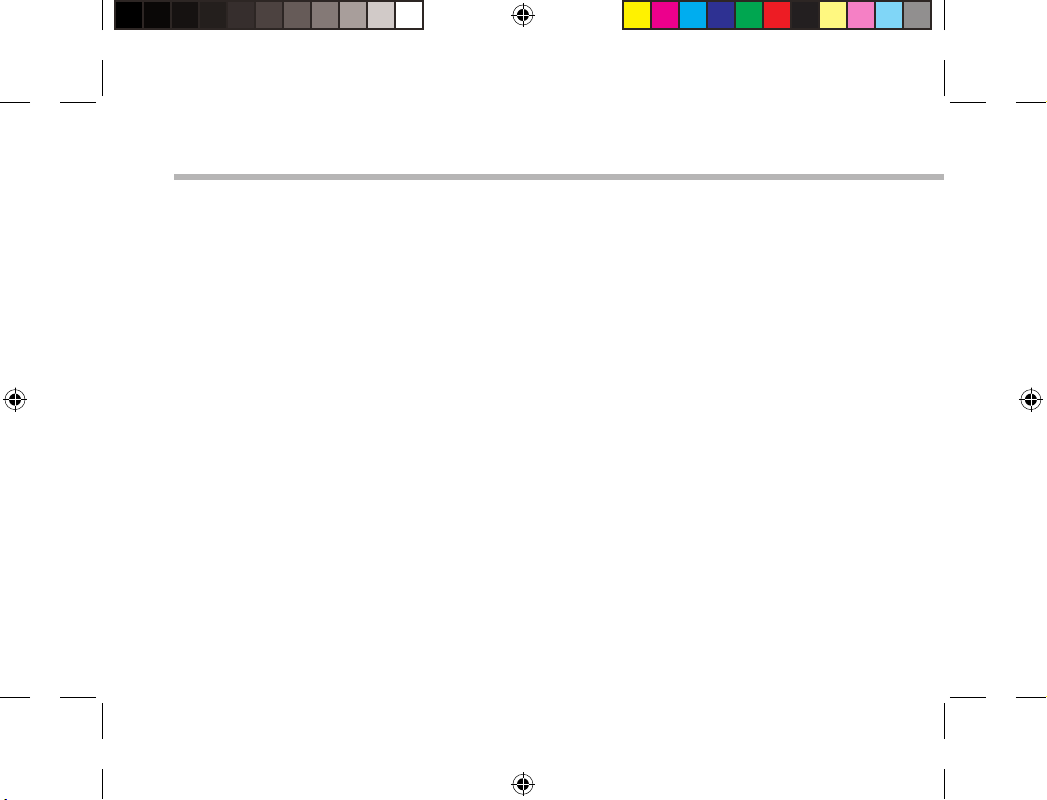
AndroidTM kennenlernen
Der erweiterte Startbildschirm:
Wechseln Sie durch Wischen nach links und rechts zwischen verschiedenen «Home»Bildschirmen.
Ein Element vom Startbildschirm verschieben:
Zum Verschieben eines Elements vom Startbildschirm den Finger darauf legen und so lange
halten, bis die Rasterlinien zur Positionierung erscheinen. Dann an die gewünschte Stelle
schieben und loslassen.
Ein Element vom Startbildschirm entfernen:
Den Finger auf das Element legen und halten. Den Finger auf dem Bildschirm nach oben
bewegen und über dem "Entfernen"-Symbol loslassen.
Ein Element deinstallieren:
Auf den «Alle Apps»-Bildschirmen das betreende Element berühren und halten. Den Finger
im Bildschirm nach oben bewegen und über dem "Deinstallieren"-Papierkorb loslassen.
Anwendungsordner erstellen:
Ziehen Sie auf einem Startbildschirm ein Anwendungssymbol über ein anderes.
Die beiden Symbole werden kombiniert.
40
UserGuide_Arnova_90_G4_book.indd 40 09/07/2013 17:30:48
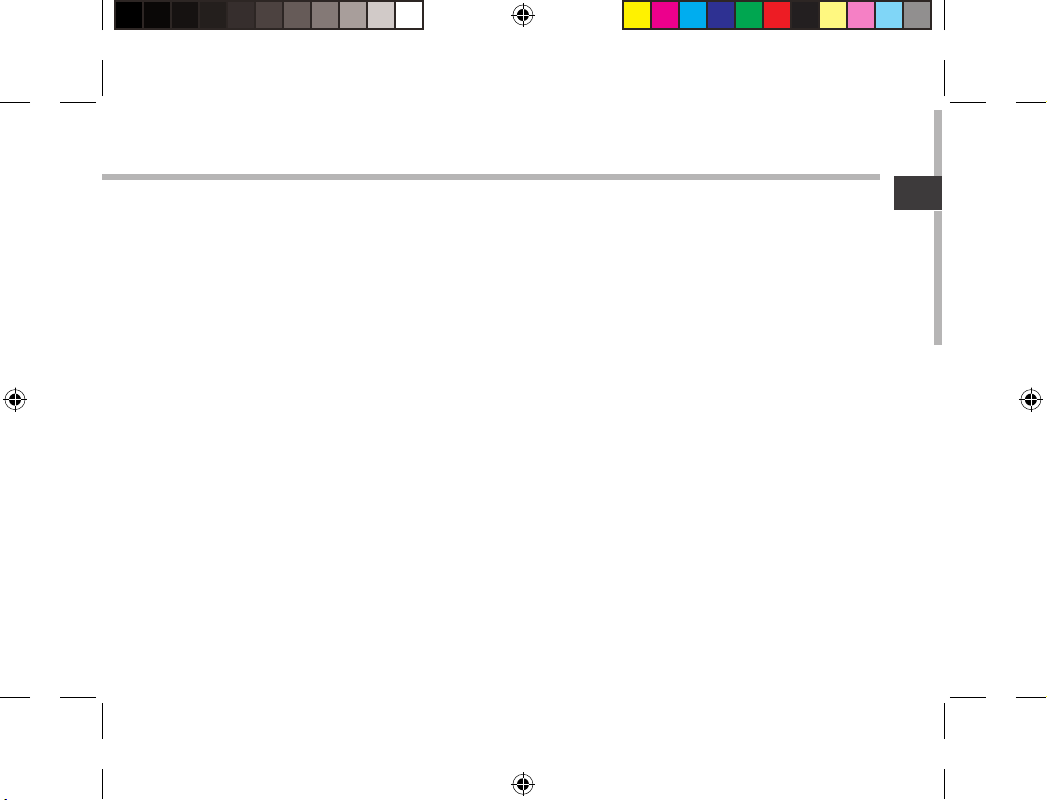
Widgets:
Berühren Sie das "Alle Apps"-Symbol auf dem Startbildschirm. Berühren Sie "Widgets" oben
auf dem Bildschirm. Auf dem "Widgets"-Hauptbildschirm können Sie Widgets genau wie
Anwendungssymbole auch verschieben.
Hintergrundbild ändern:
Den Finger auf eine freie Stelle des Bildschirms legen und dann aus der Liste auswählen.
Touchscreen sperren:
Berühren Sie Einstellungen auf dem Schnelleinstellungen-Dashboard in der Statusleiste.
Scrollen Sie nach unten und berühren Sie "Sicherheit". Berühren Sie Bildschirmsperrung.
Berühren Sie die gewünschte Art der Sperrung. Nach erfolgter Sperrung wird ein
Sperrbildschirm angezeigt, sobald der Bildschirm aktiviert wird. Auf diesem ist ein Muster,
eine PIN oder ein anderer festgelegter Schlüssel einzugeben.
DE
41
UserGuide_Arnova_90_G4_book.indd 41 09/07/2013 17:30:48
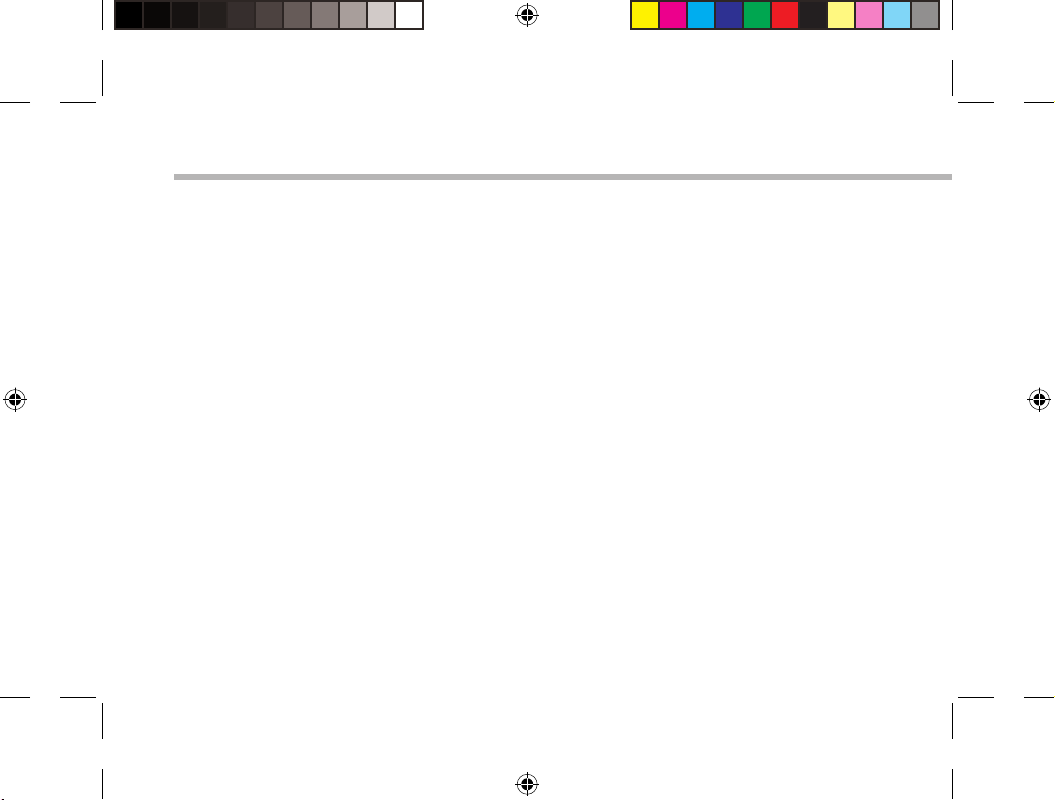
Fehlersuche
Das Gerät reagiert nicht mehr:
Halten Sie die EIN/AUS-Taste 10 Sekunden lang gedrückt oder verwenden Sie den
Hardware-Reset. Um den Hardware-Reset auszuführen, führen Sie einen spitzen Gegenstand, wie
etwa eine Büroklammer, in die dafür vorgesehene Önung des Gehäuses und drücken Sie so die
Büroklammer- Reset-Taste.
Wenn sich das Gerät nicht wieder einschaltet:
1. Laden Sie das Gerät auf.
2. Halten Sie die EIN/AUS-Taste 10 Sekunden lang gedrückt oder verwenden Sie den
Hardware-Reset – wie zuvor beschrieben.
Akkulaufzeit verlängern:
Verringern Sie die Bildschirmhelligkeit und schalten Sie die WiFi(WLAN)-Verbindungen aus, wenn
diese nicht verwendet werden.
Das Gerät ist zu langsam:
Schließen Sie alle Anwendungen, die nicht verwendet werden.
WiFi(WLAN)-Empfang ist zu schwach:
Stellen Sie sicher, dass Sie sich in Reichweite eines WiFi(WLAN)-Hotspots benden. Aktualisieren Sie
die Firmware des Gerätes: http://www.arnovatech.com/support. Setzen Sie die WiFi-Verbindung
zurück. Kontaktieren Sie Ihren WiFi(WLAN)-Provider.
Wenn das Produkt zurückgesetzt werden soll (Passwort vergessen? Löschen Ihrer
Einstellungen?):
1. Halten Sie Lautstärketaste- und verbinden Sie das mitgelieferte Stromkabel mit dem ARNOVA und
mit einer Steckdose.
2. Sobald der grüne Roboter ANDROID wird angezeigt, Release Lautstärketaste-.
3. Drücken und halten Sie die ON / OFF-Taste und drücken Sie einmal die Lautstärketaste-.
Das Android-System Recovery wird angezeigt.
4. Scrollen Sie mit den Lautstärketasten und bestätigen Sie mit der EIN/AUS-Taste.
- Wählen Sie “Wipe data/factory reset (Daten löschen/Werkseinstellung)” und bestätigen Sie.
- Wählen Sie “Yes -- delete all user data (Ja -- alle Benutzerdaten löschen)” und bestätigen Sie.
- Wählen Sie “Reboot system now (System jetzt neu starten)” und bestätigen Sie.
42
UserGuide_Arnova_90_G4_book.indd 42 09/07/2013 17:30:49
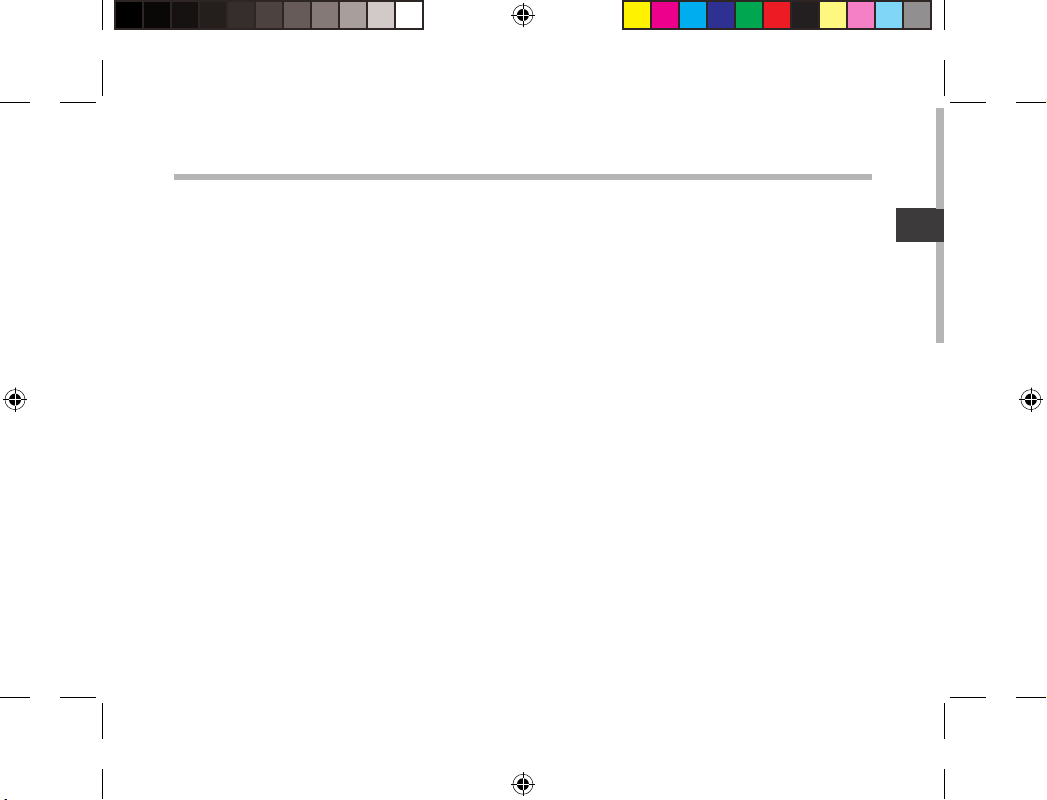
Índice
Contenido de la caja...........................................................................................................................
Procedimientos iniciales....................................................................................................................
Descripción del ARNOVA...................................................................................................................
Asistente de inicio................................................................................................................................
Conexión a una red WiFi....................................................................................................................
La interfaz AndroidTM..........................................................................................................................
Para familiarizarse con AndroidTM..................................................................................................
Solución de problemas......................................................................................................................
Para obtener más información, consulte la sección de preguntas frecuentes en la dirección www.arnovatech.com.
Asegúrese de leerlos antes de considerar devolver el producto. Puede haber una solución fácil a su problema. Tenga en
cuenta que como estamos actualizando y mejorando constantemente nuestros productos, el software de su dispositivo
puede variar ligeramente con respecto a lo descrito en esta Guía Rápida.
44
45
46
48
49
50
54
56
ES
43
UserGuide_Arnova_90_G4_book.indd 43 09/07/2013 17:30:49
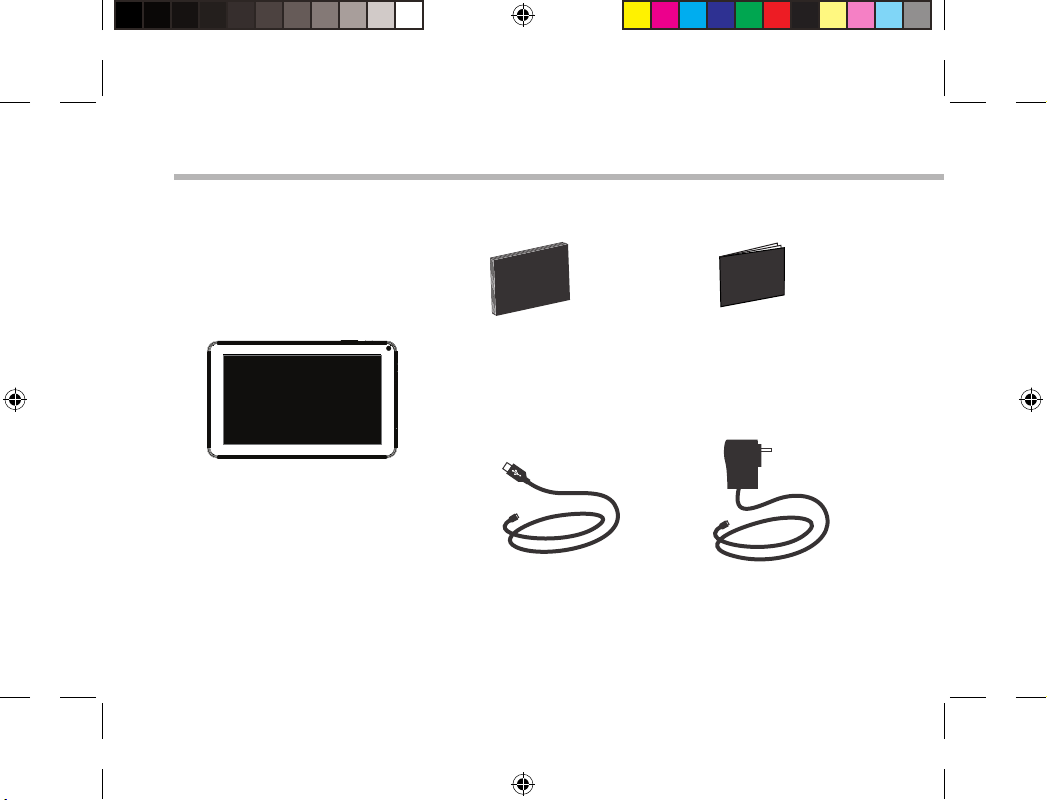
Warranty
Warranty
ARNOVA
Contenido de la caja
Guía de usuario Avisos de garantía,
legales y de seguridad
ARNOVA 90
G4
Cable USB Cargador
44
UserGuide_Arnova_90_G4_book.indd 44 09/07/2013 17:30:50
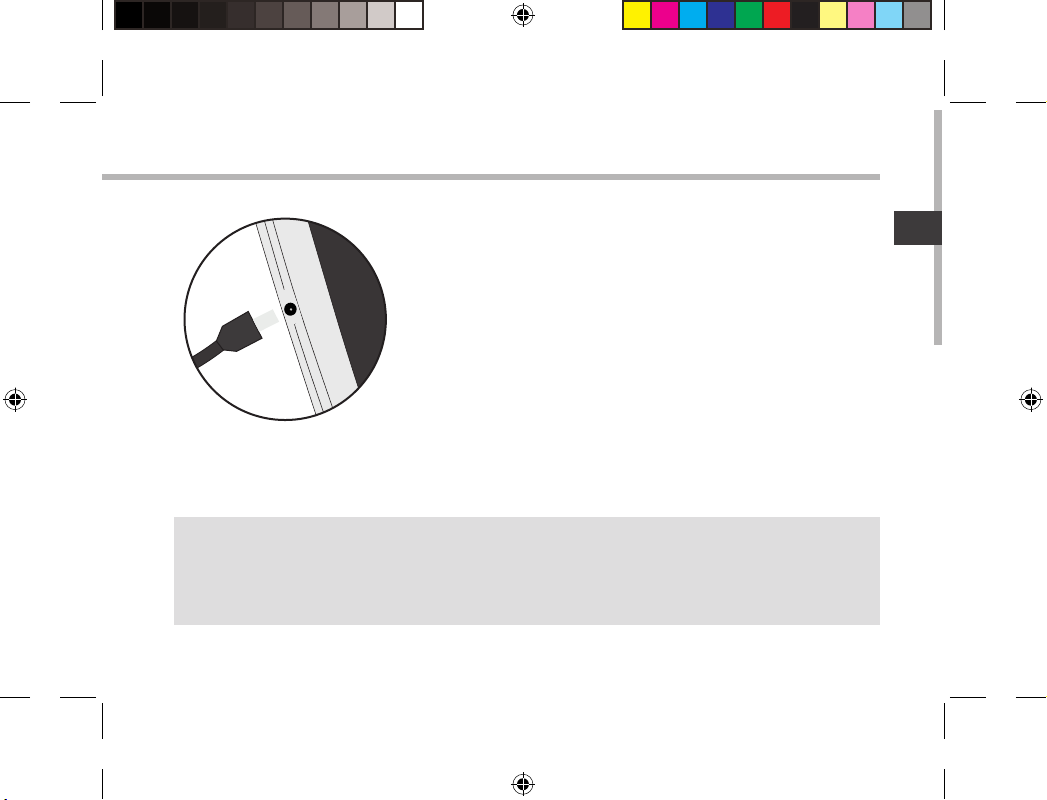
Procedimientos iniciales
Cargado de la batería
Para cargar el dispositivo, conecte el cable de alimentación al
Conector de alimentación.
- Puede utilizar el ARNOVA mientras se carga.
- Deje cargar completamente el dispositivo la primera vez que
lo utilice.
- Utilice únicamente el cargador suministrado.
Cuando el dispositivo está completamente descargado,
deberá cargarlo durante al menos 10 minutos antes de que
aparezca el icono de carga de batería.
CONSEJOS:
Para recibir una asistencia más completa, registre su producto.
Con un ordenador, vaya a www.arnovatech.com/register.
45
UserGuide_Arnova_90_G4_book.indd 45 09/07/2013 17:30:53
ES
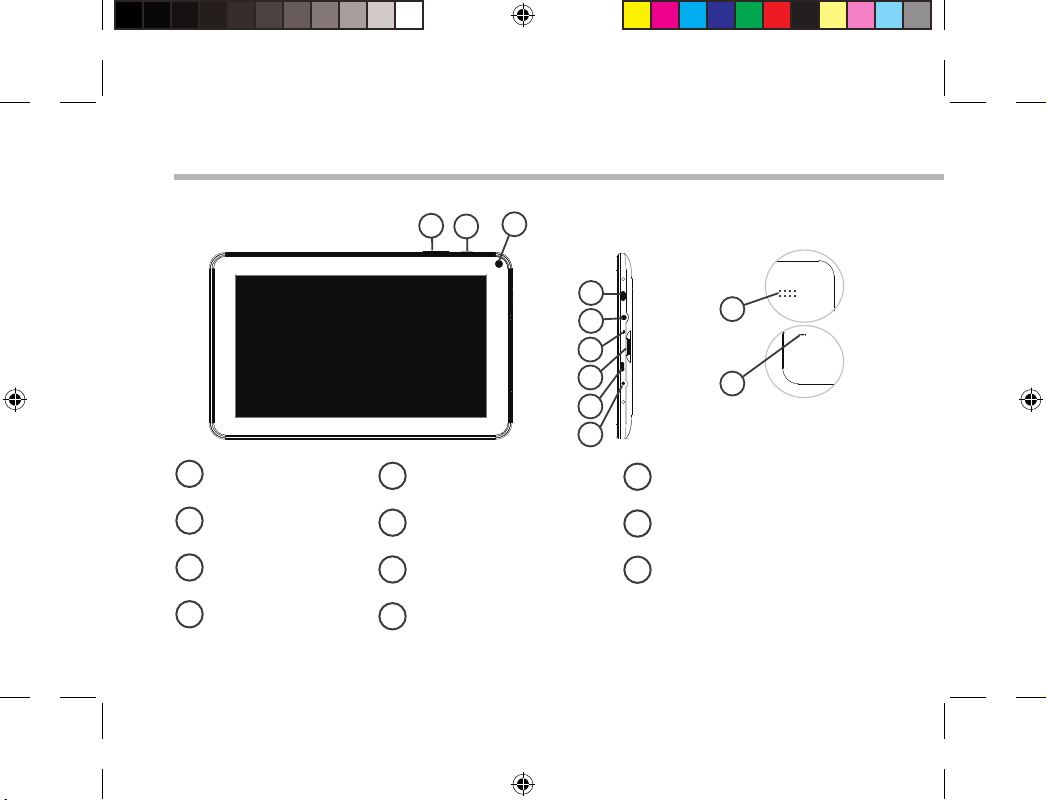
Descripción del ARNOVA
3
2
4
5
6
7
8
9
Conector de alimentación
9
Restablecimiento del equipo
10
Altavoz
11
11
10
Botones de volumen
1
Botón Atrás
2
Webcam
3
Botón ON/OFF
4
1
Toma de auriculares
5
Micrófono
6
Lector de tarjetas micro-SD
7
Puerto micro-USB
8
46
UserGuide_Arnova_90_G4_book.indd 46 09/07/2013 17:30:54
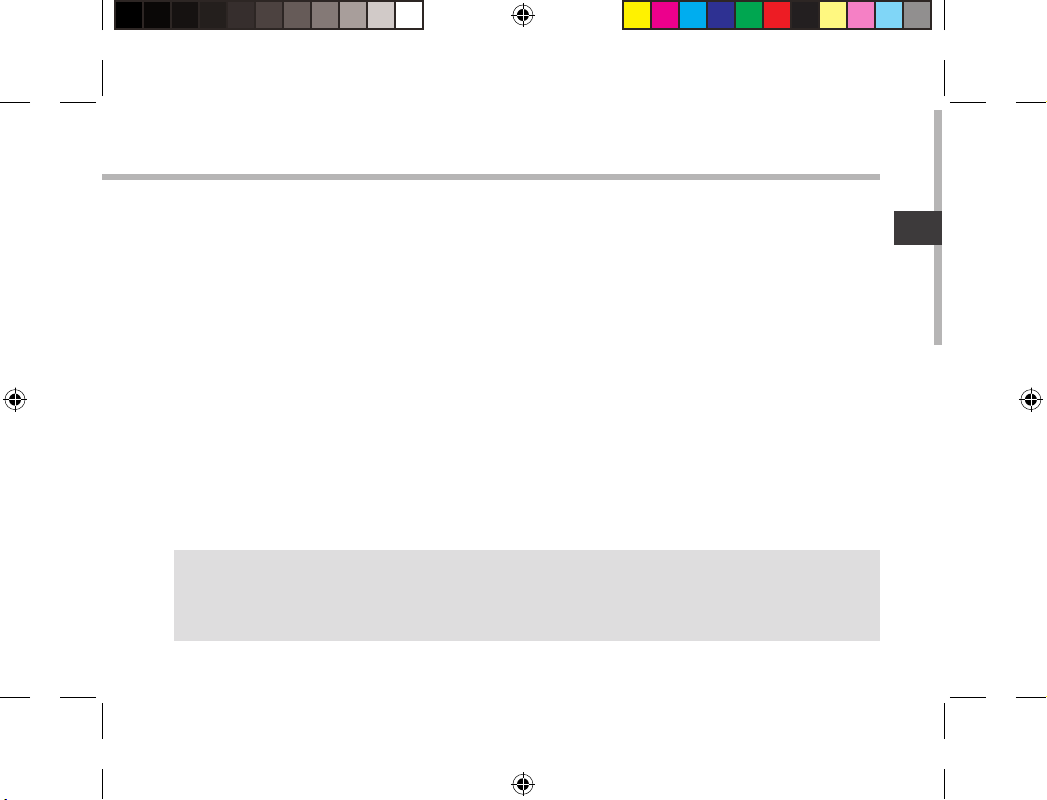
Asistente de inicio
La primera vez que encienda el ARNOVA, el asistente de instalación le ayudará a congurar el
dispositivo :
- Calibración de la pantalla táctil
- Idioma
- Fecha y hora
- Conexión WiFi
- El servicio de ubicación
- Aplicaciones de terceras partes
CONSEJOS:
Definir los parámetros de su dispositivo en el área de la red WiFi que usted será regularmente usando.
ES
47
UserGuide_Arnova_90_G4_book.indd 47 09/07/2013 17:30:54
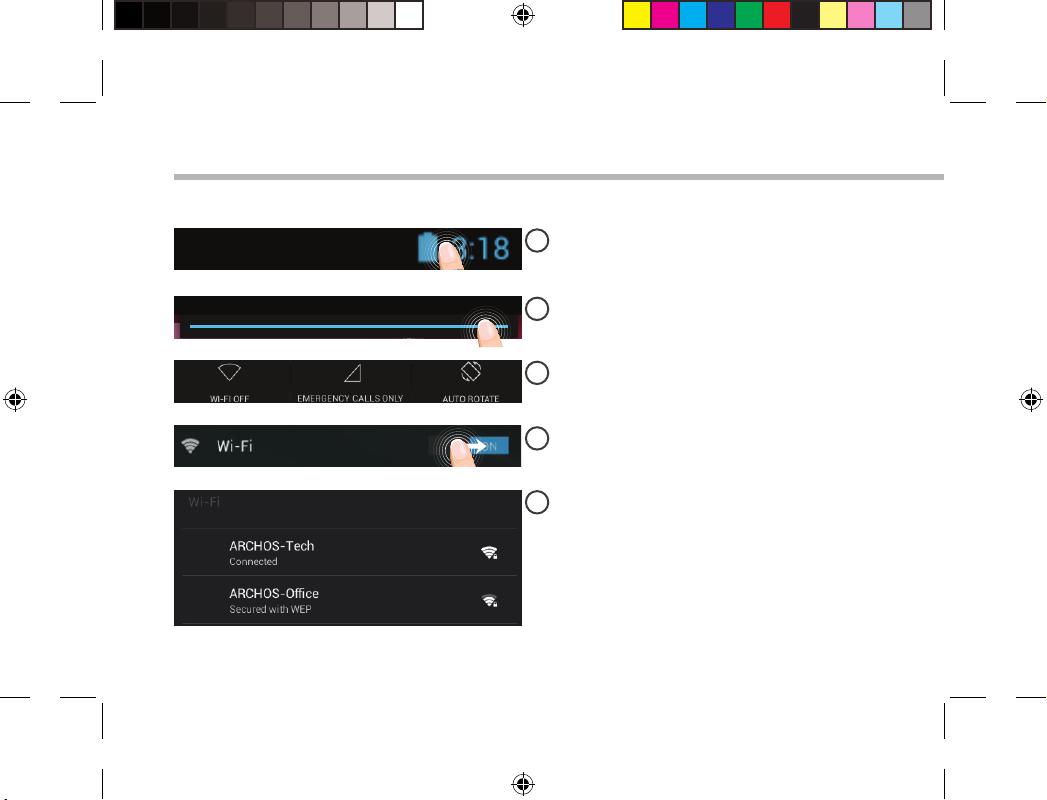
1
2
3
4
5
Conexión WiFi
ADVERTENCIA: Asegúrese de que se encuentra en una zona WiFi.
48
Mantenga pulsados los iconos de reloj y
batería para mostrar la barra de estado.
Aparecerá una franja azul.
Arrastre la franja azul hacia abajo para
mostrar el panel de estado.
Pulse “WiFi o [Desactivar WiFi]” en el panel
de estado. Aparecerá la página WiFi.
Si el sistema WiFi está desactivado, deslice
el interruptor WiFi para ajustarlo en la
posición “ON”.
Una vez activado el sistema WiFi, el
ARNOVA buscará redes WiFi que se
encuentren dentro de su alcance.Toque
el nombre de la red a la que desee
conectarse.
UserGuide_Arnova_90_G4_book.indd 48 09/07/2013 17:30:55
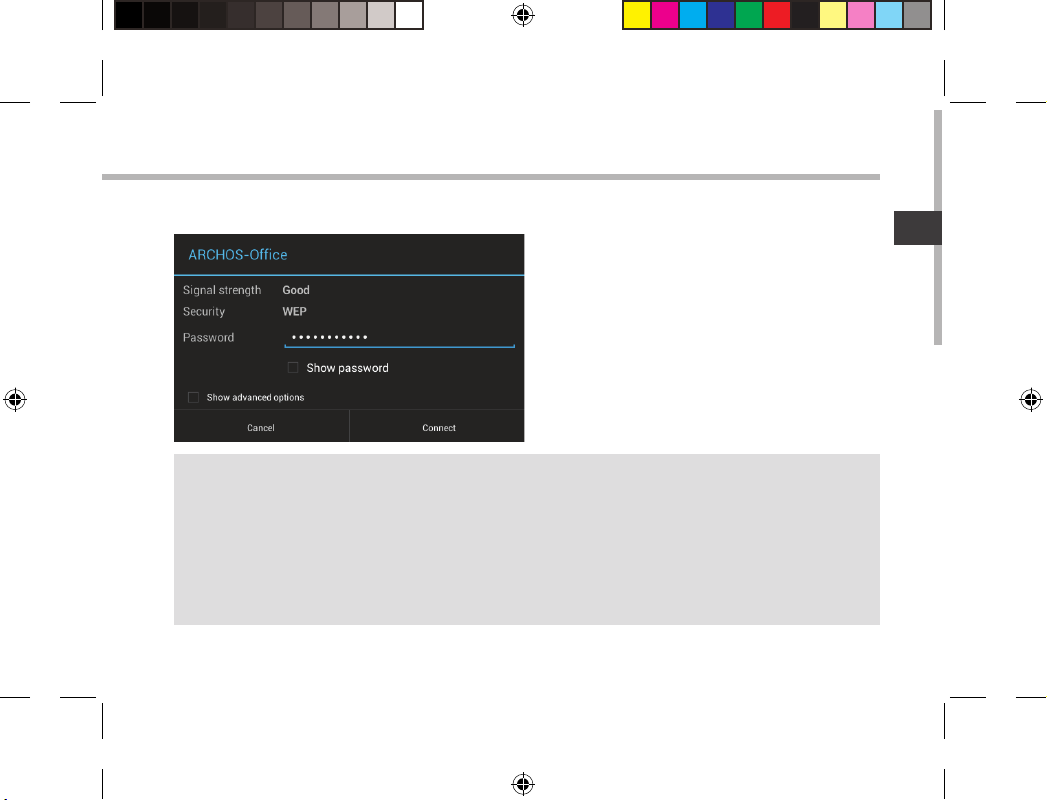
Las redes privadas se muestran con un
icono de candado y será preciso que
introduzca su contraseña.
CONSEJOS:
- Al introducir una contraseña WiFi, se recomienda que seleccione ”Mostrar contraseña“. Para obtener
la contraseña (o los ajustes) WiFi correcta para la red, póngase en contacto con el proveedor de la
red WiFi. Si su sistema WiFi se activa y se encuentra dentro del alcance de una red a la que se haya
conectado anteriormente, el ARNOVA intentará automáticamente conectarse a ella.
- Para mantener la conexión WiFi activada con el dispositivo en reposo, seleccione el icono Menú en la
página “WiFi”. Luego, seleccione Advanced > Keep WiFi on during sleep > Always [Avanzado > Mantener
WiFi activo durante el periodo de reposo > Siempre].
49
UserGuide_Arnova_90_G4_book.indd 49 09/07/2013 17:30:55
ES

8
3
6
5
4
7
El Interfaz Android
1
2
3
TM
50
UserGuide_Arnova_90_G4_book.indd 50 09/07/2013 17:30:55
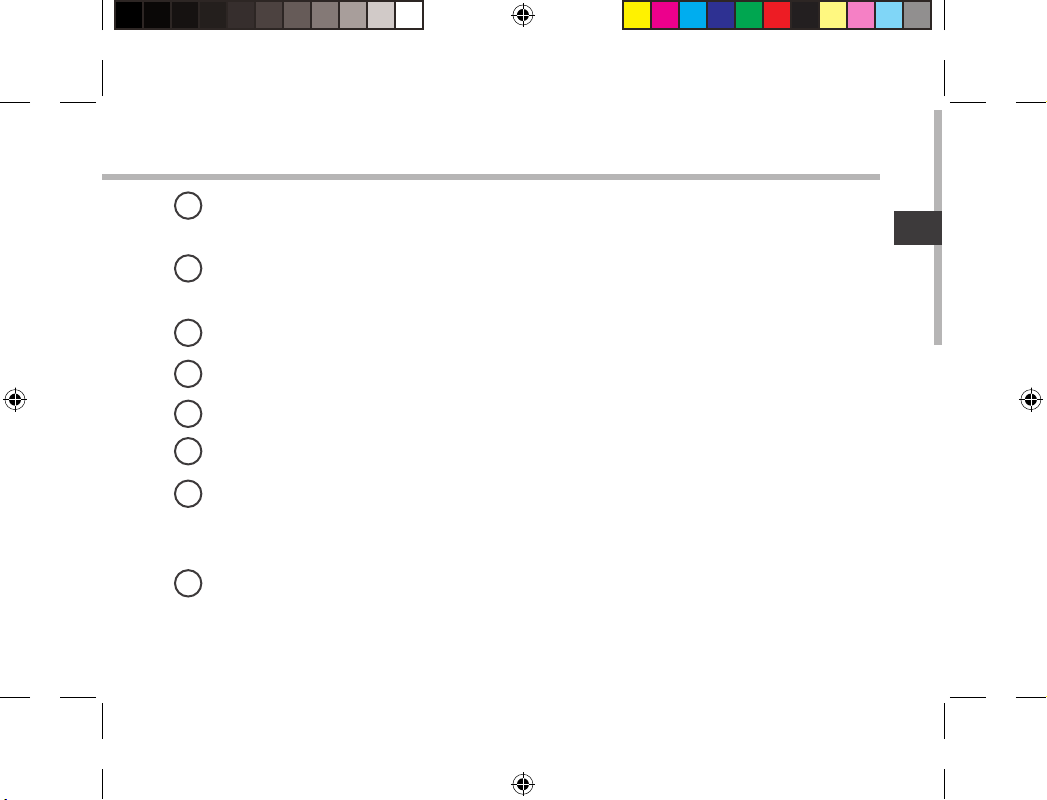
GoogleTM Search
1
> Toque para búsqueda de texto o busque por voz .
Aplicaciones Android
2
> Toque para iniciar una aplicación.
TM
ES
Acceso directo permanente a aplicaciones Android
3
"Volver"
4
"Inicio"
5
"Aplicaciones recientes"
6
"Todas las aplicaciones"
7
> Toque este icono para mostrar todas las aplicaciones y widgets instalados en el
ARNOVA. Todas las aplicaciones descargadas se encuentran aquí.
Barra de estado
8
> Muestra noticaciones y ajustes rápidos.
TM
51
UserGuide_Arnova_90_G4_book.indd 51 09/07/2013 17:30:56
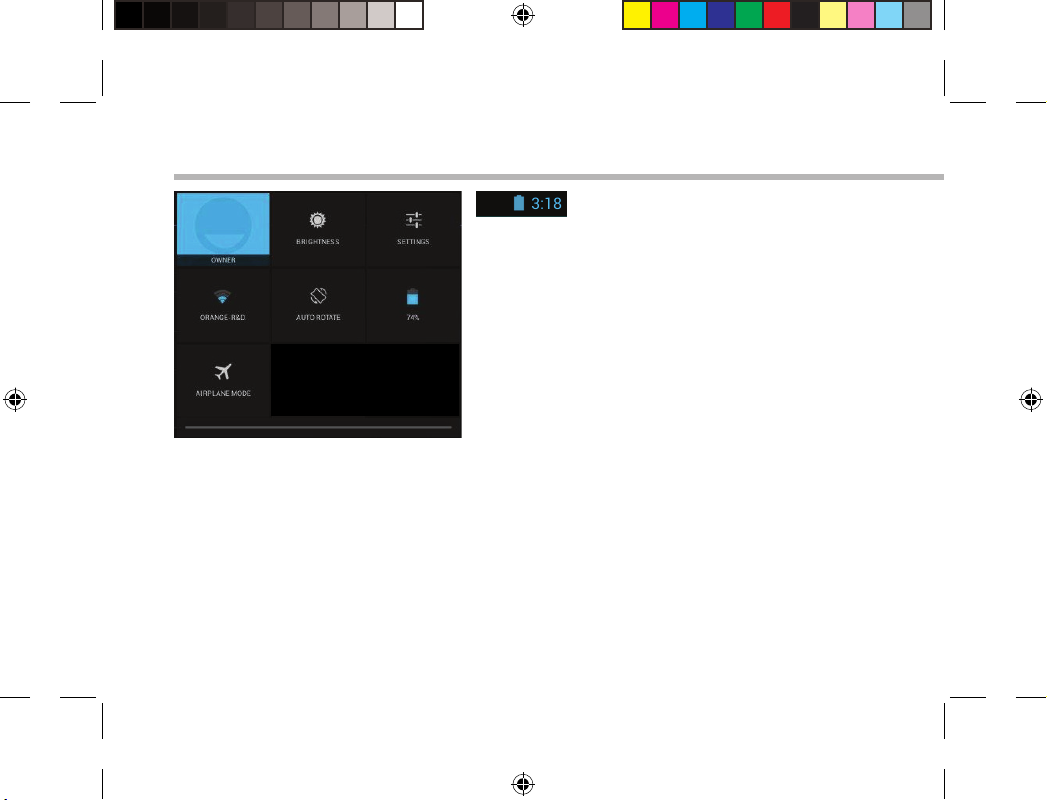
1
2
3
4
5
6
7
8
El Interfaz Android
TM
Los ajustes rápidos
Usuario actual
1
Para ajustar el brillo de la pantalla.
2
Para acceder a todos los ajustes.
(1)
El nuevo soporte multiusuario para tabletas permite que distintos usuarios tengan sus propios
espacios personalizables e independientes en un único dispositivo. Añada usuarios en Settings > Device
[Ajustes > Dispositivo].
3
Para activar/desactivar la conexión WiFi.
4
Para activar/desactivar la orientación
5
automática de la pantalla al girar el ARNOVA.
Porcentaje de batería restante
6
Para activar/desactivar todas las conexiones
7
inalámbricas, especialmente al volar.
52
(1)
UserGuide_Arnova_90_G4_book.indd 52 09/07/2013 17:30:56
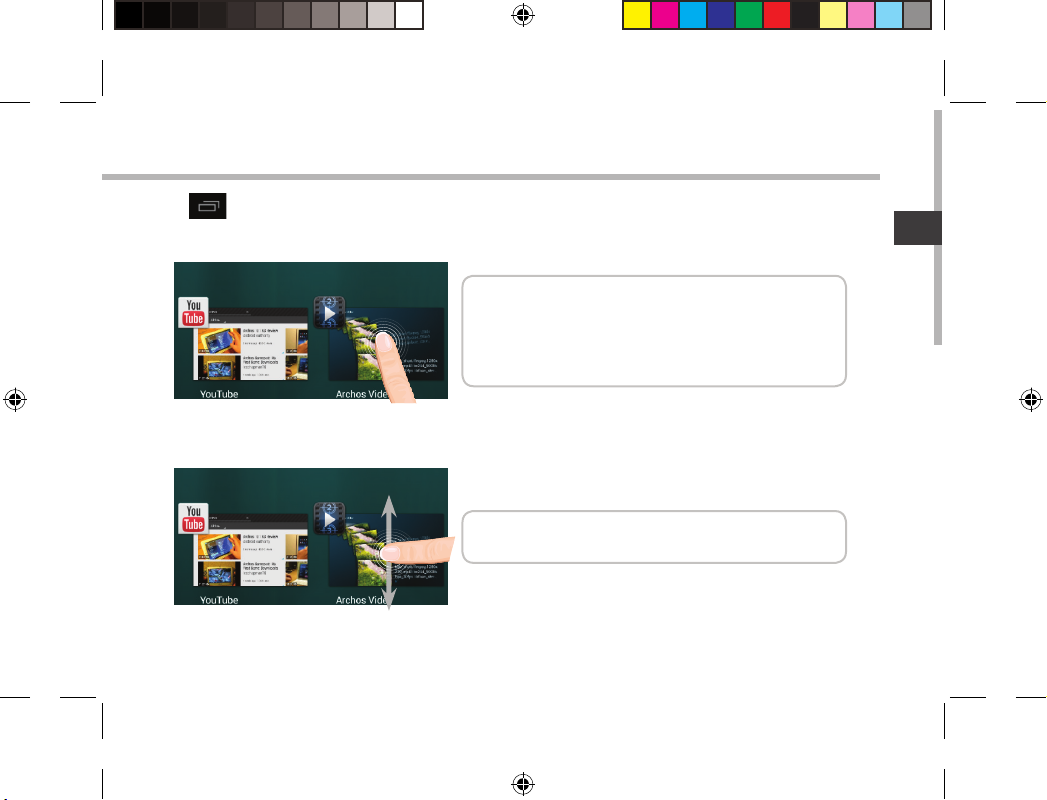
Aplicaciones recientes
Abre una lista de imágenes en miniatura de las aplicaciones con las que haya trabajado
recientemente:
Tocar: para abrir una aplicación.
Mantener pulsado: para mostrar opciones
Mover el dedo arriba o abajo: para cerrar una
aplicación.
ES
53
UserGuide_Arnova_90_G4_book.indd 53 09/07/2013 17:30:56
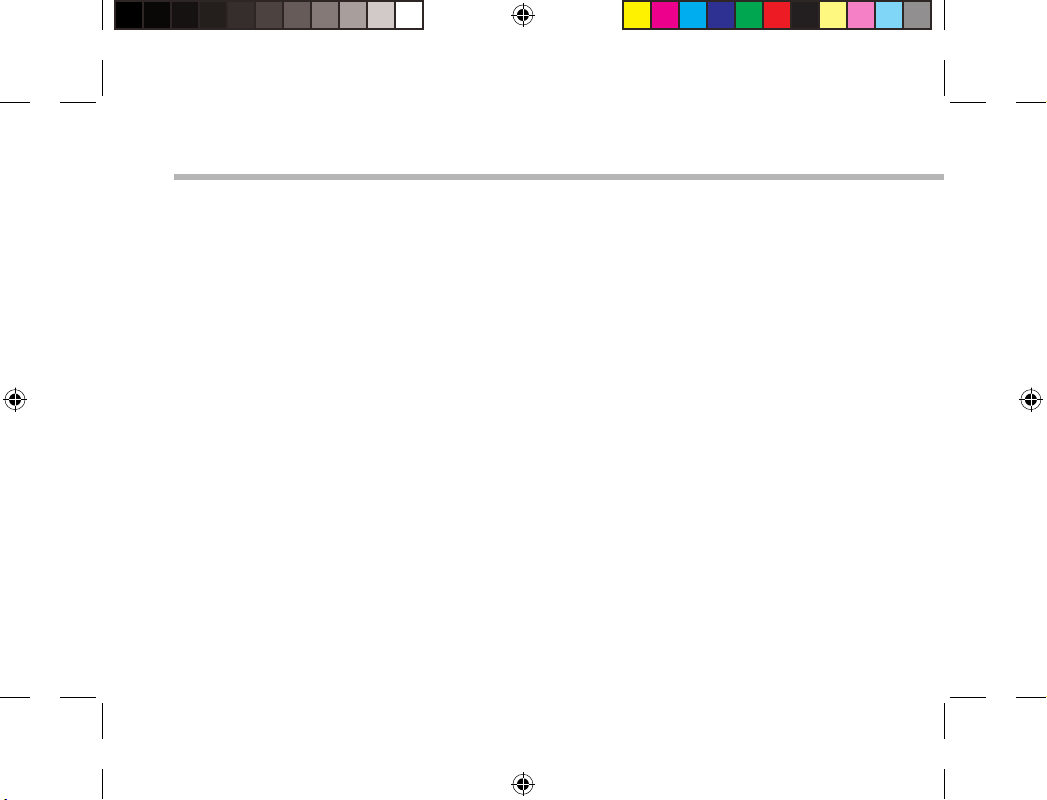
Para familiarizarse con Android
TM
La pantalla de inicio ampliada:
Desplácese entre distintos paneles de la pantalla de inicio deslizando el dedo a la izquierda y
la derecha.
Desplazamiento de un elemento de la pantalla de inicio:
Mantenga el dedo sobre él hasta que aparezcan líneas de cuadrícula de posición; a
continuación, deslícelo hasta la ubicación deseada y suelte el dedo.
Eliminación de un elemento de la pantalla de inicio:
Mantenga el dedo sobre él, deslice el dedo hacia la parte superior de la pantalla y déjelo caer
sobre el icono "Eliminar".
Desinstalación de un elemento:
En las pantallas "Todas las aplicaciones", mantenga el dedo sobre él, deslice el dedo hacia la
parte superior de la pantalla y déjelo caer sobre la papelera "Desinstalar".
Creación de carpetas de aplicaciones:
Deje caer un icono de aplicación sobre otro en una pantalla de inicio y los dos iconos se
combinarán.
54
UserGuide_Arnova_90_G4_book.indd 54 09/07/2013 17:30:56
 Loading...
Loading...