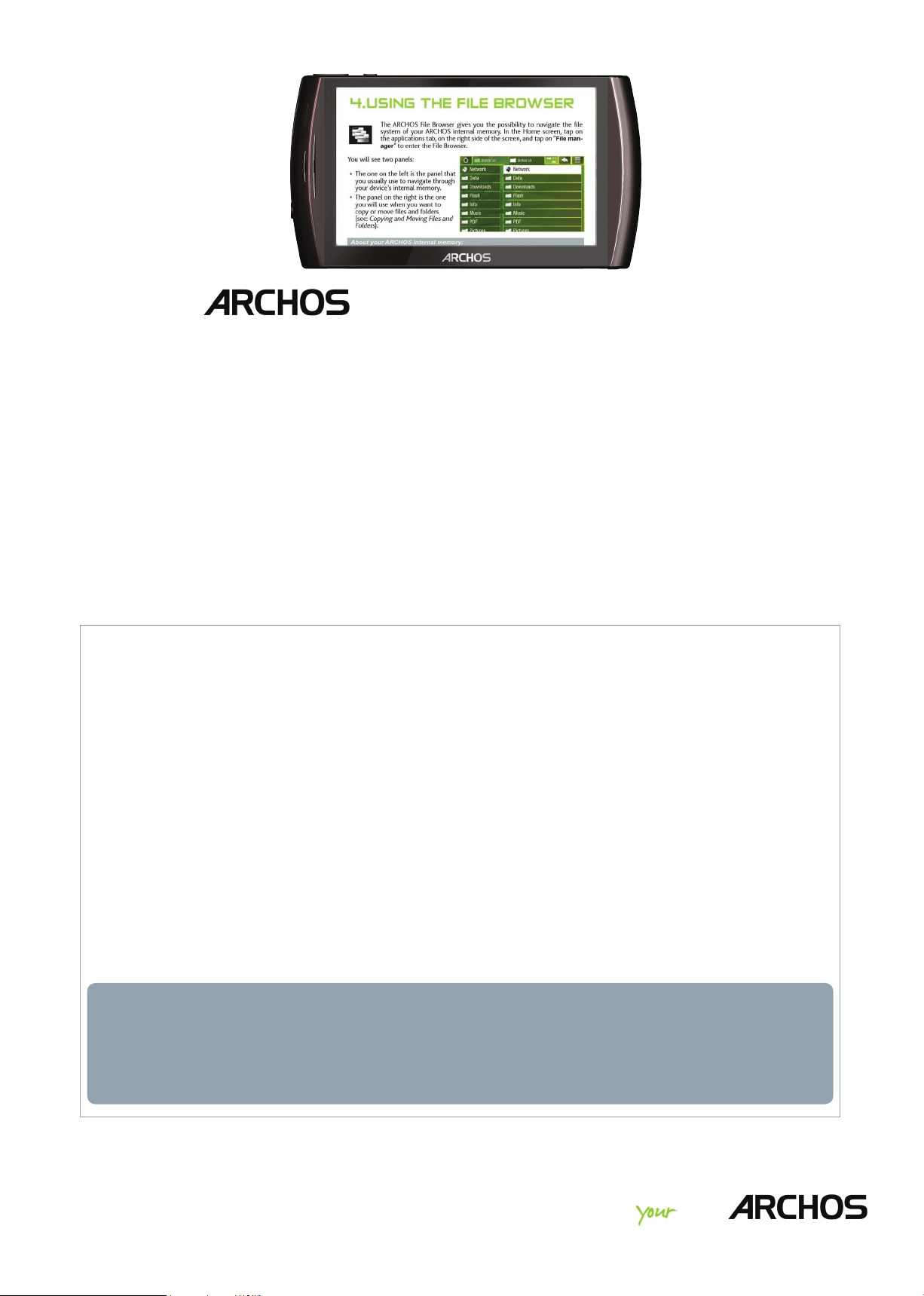
NEDERLANDS
GEBRUIKERSHANDLEIDING
|
48 internet tablet
NEDERLANDSE
Surf naar www.archos.com/manuals om de meest recente versie van deze handlei-
ding te downloaden.
Beste klant,
Dank u voor het kiezen van dit ARCHOS-product. Wij hopen dat u ervan zult
genieten en dat u er nog jarenlang plezier aan mag beleven.
Met deze miniatuur multimedia-computer met het Android™ besturingssysteem kunt u een veelvoud aan toepassingen downloaden, Ofce-bestanden en PDF-bestanden bekijken en veel uit het internet halen (surfen, e-mail,
widgets, etc.), zoals u ook met uw eigen computer kan.
Net als bij uw computer kunt u, met behulp van een van onze accessories,
een toetsenbord en muis aansluiten. En natuurlijk proteren van de ARCHOS
ervaring bij het afspelen van muziek of video bestanden.
Het ARCHOS-team.
Alle informatie in deze handleiding was correct op het moment van publicatie. Aangezien we echter onze producten voortdurend aanpassen
en verbeteren, kan de software van uw toestel er een beetje anders uitzien of een licht gewijzigde functionaliteit hebben dan voorgesteld in
deze handleiding.
Entertainment
way
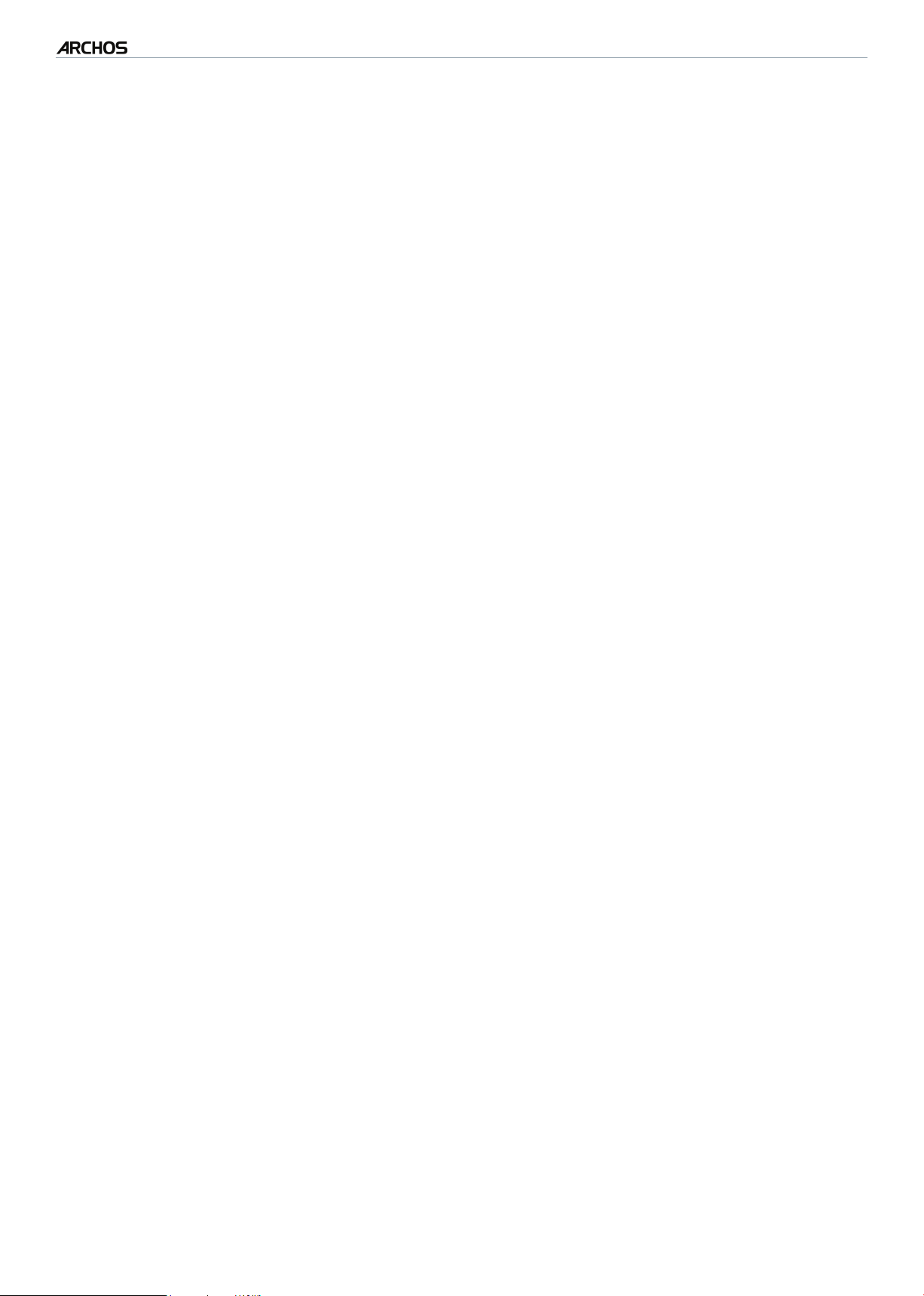
|
4
8 internet tablet
INHOUD > P. 2
INHOUD
INLEIDING.................................................................................................................. 4
BESCHRIJVING ARCHOS . . . . . . . . . . . . . . . . . . . . . . . . . . . . . . . . . . . . . . . . . . . 4
EERSTE GEBRUIK . . . . . . . . . . . . . . . . . . . . . . . . . . . . . . . . . . . . . . . . . . . . . . . . 5
DE AAN/UIT-KNOP . . . . . . . . . . . . . . . . . . . . . . . . . . . . . . . . . . . . . . . . . . . . . . . . 6
DE INSTALLATIEWIZARD . . . . . . . . . . . . . . . . . . . . . . . . . . . . . . . . . . . . . . . . . . . 6
DE ARCHOS-INTERFACE GEBRUIKEN . . . . . . . . . . . . . . . . . . . . . . . . . . . . . . . . . 6
VOORZORGSMAATREGELEN . . . . . . . . . . . . . . . . . . . . . . . . . . . . . . . . . . . . . . . . 9
DE BESTANDSBROWSER GEBRUIKEN .....................................................10
NAVIGATIE . . . . . . . . . . . . . . . . . . . . . . . . . . . . . . . . . . . . . . . . . . . . . . . . . . . . . 10
HET VIRTUELE TOETSENBORD GEBRUIKEN . . . . . . . . . . . . . . . . . . . . . . . . . . . 12
EEN WIFI-VERBINDING TOT STAND BRENGEN ....................................13
DE WIFI-ONTVANGST VERBETEREN . . . . . . . . . . . . . . . . . . . . . . . . . . . . . . . . . 13
WIFI INSCHAKELEN . . . . . . . . . . . . . . . . . . . . . . . . . . . . . . . . . . . . . . . . . . . . . . 13
DE LIJST MET BESCHIKBARE NETWERKEN . . . . . . . . . . . . . . . . . . . . . . . . . . . 14
GEAVANCEERDE VERBINDING . . . . . . . . . . . . . . . . . . . . . . . . . . . . . . . . . . . . . 14
INTERNET- EN WIFI-FUNCTIES ....................................................................15
SURFEN OP HET INTERNET . . . . . . . . . . . . . . . . . . . . . . . . . . . . . . . . . . . . . . . . 15
AFSPELEN VAN GEDEELDE MEDIABESTANDEN OPGESLAGEN OP UW PC (UPNP)
DE MEDIA CLUB . . . . . . . . . . . . . . . . . . . . . . . . . . . . . . . . . . . . . . . . . . . . . . . . 19
. . 17
VIDEO AFSPELEN .................................................................................................21
MUZIEK AFSPELEN ............................................................................................
FOTO'S BEKIJKEN .............................................................................................
BESTANDEN OVERZETTEN ..........................................................................
HOOFDINSTELLINGEN .....................................................................................
WIRELESS CONTROLS [DRAADLOZE BEDIENINGSELEMENTEN] . . . . . . . . . . . 44
SOUND & DISPLAY [GELUID EN WEERGAVE] . . . . . . . . . . . . . . . . . . . . . . . . . . 45
TV OUT [TV UIT] . . . . . . . . . . . . . . . . . . . . . . . . . . . . . . . . . . . . . . . . . . . . . . . . 46
SECURITY & LOCATION [BEVEILIGING EN LOCATIE] . . . . . . . . . . . . . . . . . . . . . 47
APPLICATIONS [TOEPASSINGEN] . . . . . . . . . . . . . . . . . . . . . . . . . . . . . . . . . . . 47
DEVICE STORAGE [APPARAATGEHEUGEN] . . . . . . . . . . . . . . . . . . . . . . . . . . . . 47
DATE & TIME [DATUM EN TIJD] . . . . . . . . . . . . . . . . . . . . . . . . . . . . . . . . . . . . 48
LANGUAGE & TEXT [LANDINSTELLING EN TEKST] . . . . . . . . . . . . . . . . . . . . . . 49
ABOUT DEVICE [OVER HET APPARAAT] . . . . . . . . . . . . . . . . . . . . . . . . . . . . . . 49
DE FIRMWARE UPDATEN . . . . . . . . . . . . . . . . . . . . . . . . . . . . . . . . . . . . . . . . . 50
27
37
42
44
INHOUD - VERVOLG OP DE VOLGENDE PAGINA...
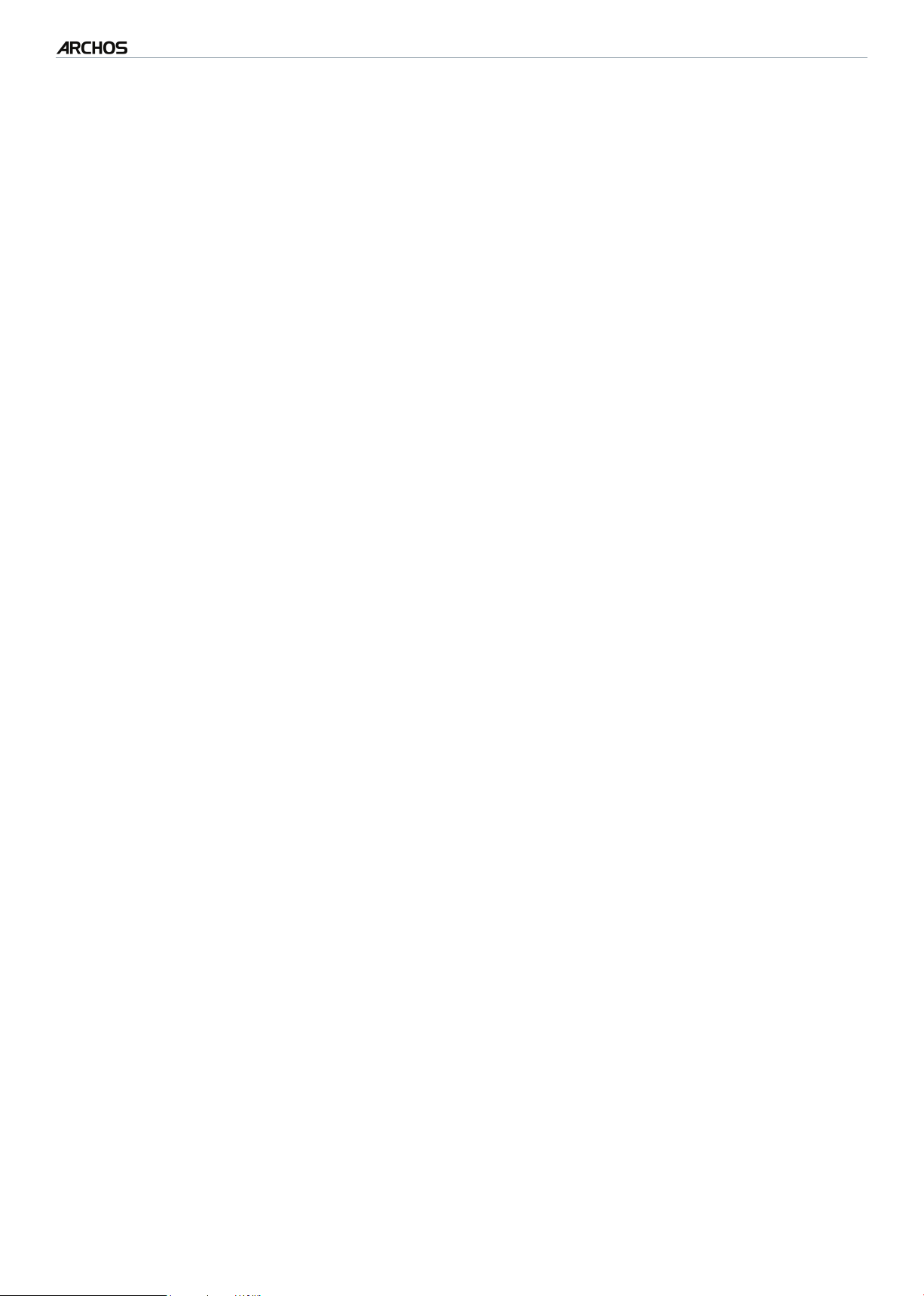
|
4
8 internet tablet
INHOUD > P. 3
ARCHOS PLUG-INS EN ADD-ONS ................................................................51
DVR STATION . . . . . . . . . . . . . . . . . . . . . . . . . . . . . . . . . . . . . . . . . . . . . . . . . . 51
DVR SNAP-ON . . . . . . . . . . . . . . . . . . . . . . . . . . . . . . . . . . . . . . . . . . . . . . . . . . 51
MINI DOCK . . . . . . . . . . . . . . . . . . . . . . . . . . . . . . . . . . . . . . . . . . . . . . . . . . . . 51
BATTERY DOCK . . . . . . . . . . . . . . . . . . . . . . . . . . . . . . . . . . . . . . . . . . . . . . . . . 52
PROBLEMEN OPLOSSEN ................................................................................53
UW ARCHOS RESETTEN . . . . . . . . . . . . . . . . . . . . . . . . . . . . . . . . . . . . . . . . . . 53
SYSTEEMHERSTEL . . . . . . . . . . . . . . . . . . . . . . . . . . . . . . . . . . . . . . . . . . . . . . 53
PROBLEMEN MET HET AANRAAKSCHERM . . . . . . . . . . . . . . . . . . . . . . . . . . . . 54
TECHNISCHE ONDERSTEUNING ............................................................................................................55
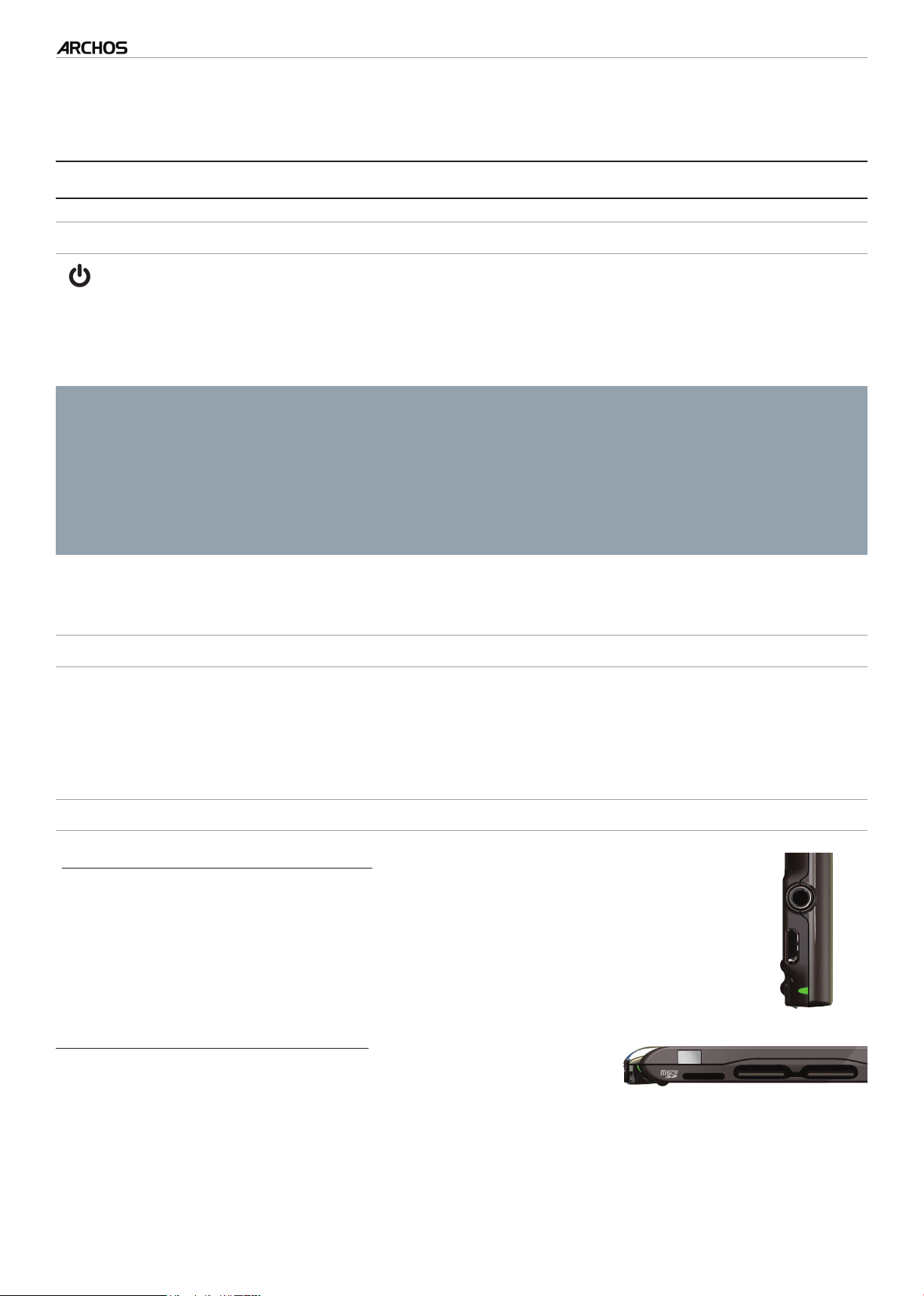
|
4
8 internet tablet
INLEIDING > P. 4
INLEIDING
BESCHRIJVING ARCHOS
VOORNAAMSTE KNOPPEN
Houd deze knop ingedrukt om uw ARCHOS in of uit te schakelen*.
•
Het groene LED-lampje brandt wanneer het apparaat is ingeschakeld.
•
Wanneer het apparaat inschakelt, wacht dan tot de logo's van ARCHOS en
Android™ worden weergegeven.
* Wanneer uw apparaat is ingeschakeld, druk dan één keer op de aan/uit-knop
om het in stand-by te zetten. Om het scherm opnieuw te activeren, drukt u één
keer op de aan/uit-knop en vervolgens nogmaals om het scherm te ontgrendelen.
Als u van plan bent de ARCHOS voor langere tijd niet te gebruiken, houd de
aan/uit-knop dan ingedrukt totdat u een venster ziet met een lijst met opties.
Tik Power Off [Uitschakelen] aan. Het apparaat zal zich dan volledig uitschakelen en helemaal geen batterijvermogen meer gebruiken.
VOL
LED-LAMPJES
Volumeknoppen: druk hierop om het volume te verhogen/verlagen.
Laadindicator (op de linkerkant van het apparaat):
lampje aan: de batterij wordt opgeladen
•
knipperen: de batterij is volledig opgeladen
•
AANSLUITINGEN
Op de linkerkant van het apparaat:
Hoofdtelefoonaansluiting: om een hoofdtelefoon aan te sluiten.
•
USB-poort: om uw ARCHOS op uw computer aan te sluiten met be-
•
hulp van de meegeleverde USB-kabel (om bestanden over te zetten en
de batterij op te laden).
Zie
De ARCHOS aansluiten op een computer
.
Op de onderkant van het apparaat:
Micro-SDHC-kaartlezer (alleen beschikbaar op bepaalde
•
modellen).
Aansluitingen accessoires: om aan te sluiten op het DVR Station en andere
•
ARCHOS add-ons. Zie
ARCHOS plug-ins en add-ons.
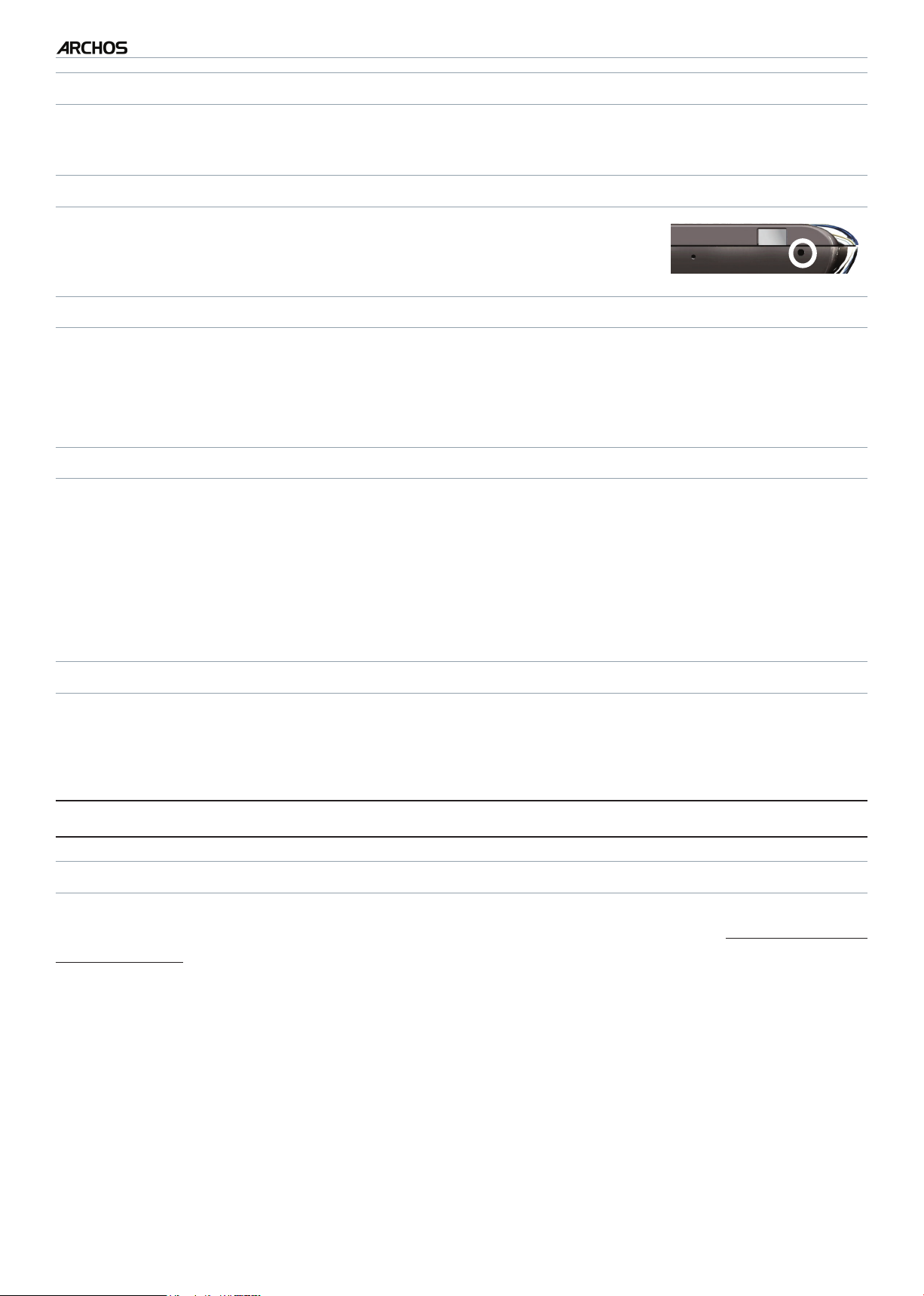
|
4
8 internet tablet
INGEBOUWDE LUIDSPREKER
INLEIDING > P. 5
De ARCHOS is uitgerust met één enkele luidspreker links op het apparaat.
MICROFOON
De microfoon bevindt zich rechts op de onderkant van het
apparaat.
ACCELEROMETER
De ARCHOS is uitgerust met een accelerometer die de schermweergave automatisch
aanpast wanneer u het apparaat draait. Informatie over het instellen van de accelerometer (kalibratie, stand) vindt u in het onderdeel Sound & Display [Geluid en weergave].
BLUETOOTH
Uw ARCHOS is uitgerust met Bluetooth-technologie, die het mogelijk maakt om te
verbinden met andere types van Bluetooth-apparaten. De ARCHOS is compatibel
met diverse Bluetooth-apparaten zoals A2DP stereo Bluetooth-hoofdtelefoons. Houd
er rekening mee dat niet alle soorten Bluetooth-apparaten compatibel zijn met de
ARCHOS. Meer informatie over het congureren van Bluetooth op uw apparaat vindt
u in het onderdeel Wireless controls [Draadloze bedieningselementen].
STEUN
•
Uw ARCHOS is uitgerust met een steun op de achterkant van het apparaat.
•
Trek de steun uit en plaats de ARCHOS op een plat en stabiel oppervlak.
EERSTE GEBRUIK
DE BATTERIJ OPLADEN
Alvorens u de ARCHOS voor de eerste keer in gebruikt neemt, moet u de batterij volledig opladen:
•
Sluit de meegeleverde USB-kabel aan op de ARCHOS en op een ingeschakelde
computer.
•
De ARCHOS zal worden ingeschakeld en starten met laden:
-
Tijdens het opladen van de batterij zal het laadlampje branden. Het zal knipperen zodra de batterij volledig is opgeladen.
-
Tijdens het opladen van de batterij zal er een bliksemsymbool verschijnen in
de rechterbovenhoek van het scherm.
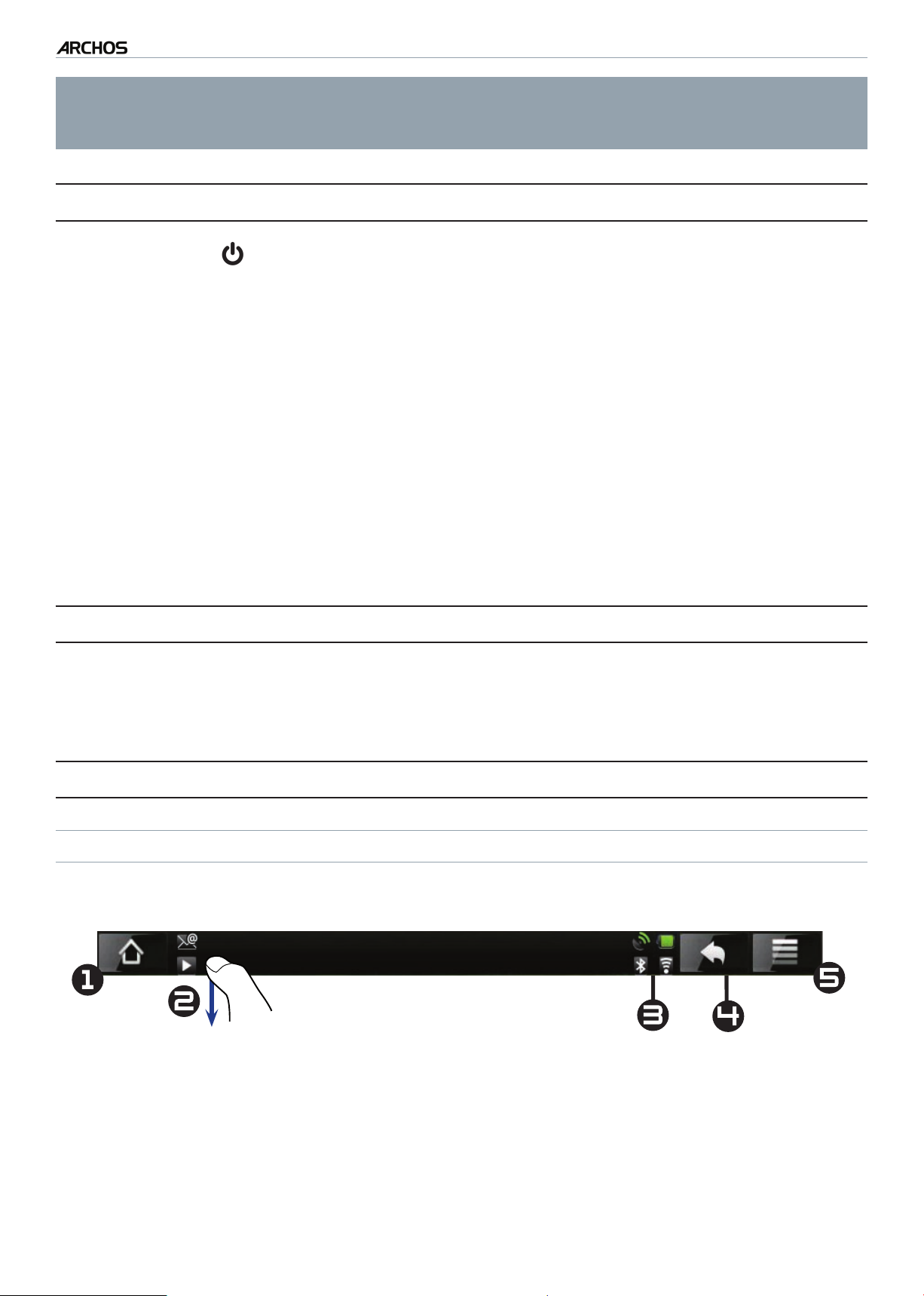
|
4
8 internet tablet
U kunt uw ARCHOS ook (sneller) opladen zonder computer met behulp van het
optionele DVR Station, Mini Dock of Battery Dock (beschikbaar op www.archos.
com of in de Media Club). Zie ARCHOS plug-ins en add-ons.
INLEIDING > P. 6
DE AAN/UIT-KNOP
Houd de knop ingedrukt om uw ARCHOS in of uit te schakelen. Zie
•
ARCHOS
Het groene LED-lampje brandt wanneer het apparaat is ingeschakeld. Wanneer
•
.
Beschrijving
het apparaat inschakelt, wacht dan tot de logo's van ARCHOS en Android™ worden weergegeven.
Als u de aan/uit-knop ingedrukt houdt op een moment dat de ARCHOS is inge-
•
schakeld, dan zal er een venster met een lijst met opties verschijnen:
vliegmodus: verbreekt de WiFi- en Bluetooth-verbindingen.
-
knopmodus: er zullen knoppen verschijnen op de rechterkant van het scherm. Dit
-
kan nuttig zijn in bepaalde toepassingen waarin het gebruik van knoppen nodig is.
volledig uitschakelen: om uw toestel volledig uit te schakelen.
-
DE INSTALLATIEWIZARD
Wanneer u de ARCHOS voor de eerste keer inschakelt, zal de installatiewizard u helpen
bij het instellen van de voornaamste functies van uw ARCHOS: taal, land, tijd, enz.
DE ARCHOS-INTERFACE GEBRUIKEN
BESCHRIJVING VAN DE INTERFACE
Bovenbalk van de interface (varieert in functie van het actieve scherm)
▼ ▼
Terug naar het Beginscherm.
1.
Meldingspictogrammen: sleep de bovenbalk naar onder om eventuele meldin-
2.
gen weer te geven.
Statuspictogrammen: (WiFi- en Bluetooth-verbindingsstatus, batterijniveau, enz.).
3.
Terugkeren naar het vorige scherm.
4.
Menu: geeft menuopties weer in functie van het actieve scherm.
5.
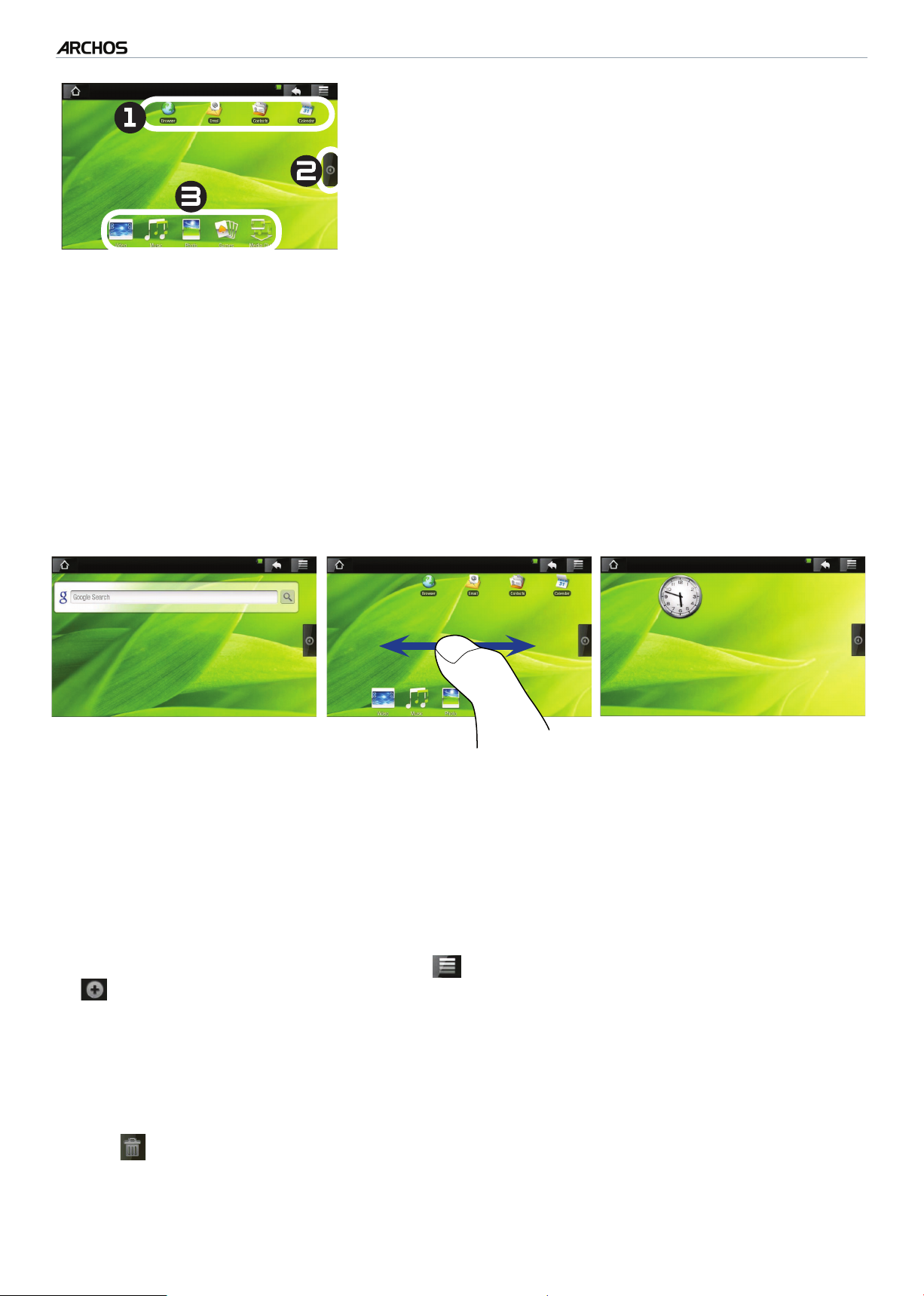
|
4
8 internet tablet
INLEIDING > P. 7
Beginscherm
Dit zijn de standaard Android™-snelkoppelingen
1.
(Web Browser, EMail, Contacten, enz.). Tik een
pictogram aan om de betreffende toepassing te
openen. U kunt het Beginscherm aanpassen door
snelkoppelingen en widgets toe te voegen of te verwijderen, de achtergrond aan te passen, enz.
2.
Tabblad Toepassingen: Tik dit pictogram aan om alle Android™-toepassingen
weer te geven die zijn geïnstalleerd op uw ARCHOS (games, diverse tools, enz.). U
kunt ze kopiëren naar uw Beginscherm door de betreffende pictogrammen ingedrukt te houden. U kunt meer Android™-toepassingen downloaden van het internet.
Multimediapictogrammen: Tik een van deze pictogrammen aan (bv. Video) en
3.
selecteer de gewenste submenufunctie. Deze vijf items kunnen niet van elkaar
gescheiden worden en kunnen alleen onderaan op het scherm worden geplaatst.
Het uitgebreide Beginscherm
Schuif uw vinger horizontaal over het scherm om naar het linker- of rechtervenster
van het uitgebreide Beginscherm te gaan.
Items in het Beginscherm aanpassen
Om een item (shortcuts, widgets, enz.) aan het Beginscherm toe te voegen, moet
•
u uw vinger op een lege plaats op het scherm houden en vervolgens kiezen uit de
lijst. U kunt ook het Menupictogram aantikken en Add [Toevoegen] selecteren
onderaan op het scherm.
Om een item op het Beginscherm te verplaatsen, moet u uw vinger erop houden tot
•
het vergroot. Versleep het item vervolgens naar de gewenste locatie en laat het los.
Om een item uit het Beginscherm te verwijderen, moet u uw vinger op het item
•
houden, het verslepen naar de vuilnisbak (wanneer u een item vasthoudt, verandert het tabblad Toepassingen aan de rechterkant van het scherm in een vuilnis-
bak ) en het daarna loslaten.
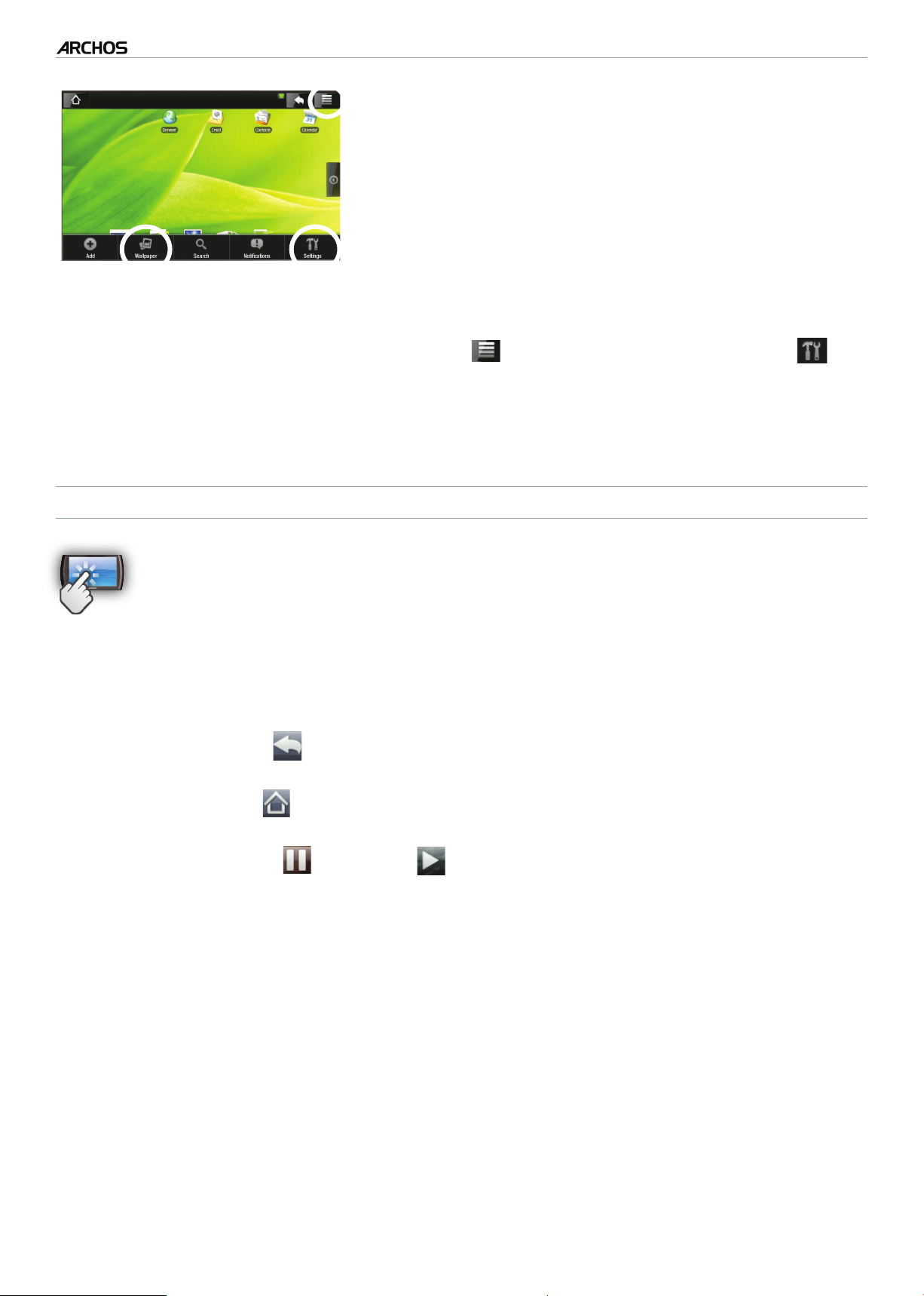
|
4
8 internet tablet
INLEIDING > P. 8
De achtergrond wijzigen
Tik in het Beginscherm het Menupictogram aan. Er
zal een lijst met opties verschijnen onderaan het
scherm. Tik Wallpaper [Achtergrond] aan en kies
vervolgens uit de lijst.
De instellingen wijzigen
Tik in het Beginscherm het Menupictogram aan, tik Settings [Instellingen] aan
en kies een categorie: Wireless Controls [Draadloze bedieningselementen], Sound &
Display [Geluid en weergave], Date & Time [Datum & Tijd], enz. Meer informatie over
de verschillende instellingen vindt u in het onderdeel Hoofdinstellingen.
HET AANRAAKSCHERM GEBRUIKEN
Uw ARCHOS is uitgerust met een aanraakscherm. Hieronder vindt u een
beschrijving van de belangrijkste onderdelen van het aanraakscherm en een
aantal tips over het gebruik van het aanraakscherm.
Voornaamste functies van het aanraakscherm
In de verschillende toepassingen kunt u één niveau teruggaan in de hiërarchie door
•
het pictogram Terug aan te tikken (in de rechterbovenhoek van het scherm).
Waar u zich ook bevindt in de interface, u kunt altijd terugkeren naar het Beginscherm
•
door het pictogram aan te tikken (in de linkerbovenhoek van het scherm).
Wanneer u een video of een song afspeelt, kunt u deze pauzeren/hervatten door
•
het pictogram Pauze / Afspelen aan te tikken.
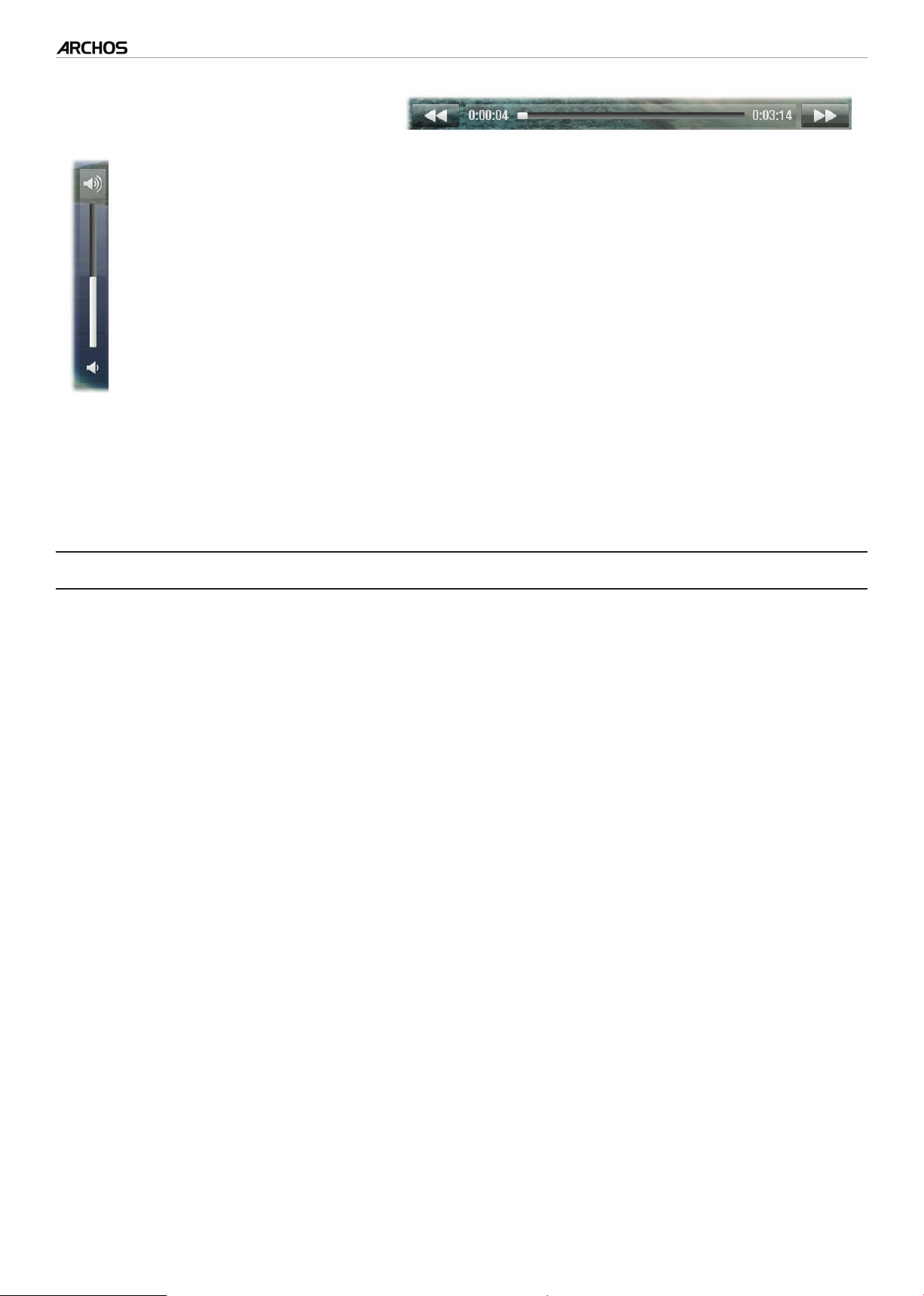
|
4
8 internet tablet
INLEIDING > P. 9
Andere elementen van het aanraakscherm
Tijdens het bekijken of beluisteren van muziek kunt u de voortgangsbalk
•
aantikken om rechtstreeks naar een andere locatie in de video of de song
te gaan. U kunt ook uw vinger gebruiken om de cursor in de voortgangsbalk
naar een andere locatie in de video of song te verslepen.
In de schermen waar hij wordt weergegeven, kan de volumebalk op dezelfde
•
manier worden bediend.
In de verschillende browsers (Bestand, Muziek, Video, Foto's, enz.) kunt u de
•
schuifbalk naar boven en naar onder verslepen om door de bestandslijst te
scrollen. U kunt nog sneller scrollen door de ruimte boven of onder de cursor in de schuifbalk aan te tikken.
In de Webbrowser kunt u naar boven en naar onder scrollen door de pagina aan
•
te tikken en deze vervolgens naar boven of naar onder te verslepen (zorg er echter
voor dat u geen koppeling aantikt!).
VOORZORGSMAATREGELEN
Uw ARCHOS is een elektronisch product dat voorzichtig moet worden behandeld:
Onderwerp het toestel niet aan schokken of trillingen.
•
Stel het toestel niet bloot aan hitte en zorg voor voldoende ventilatie (vooral wanneer
•
het is aangesloten op een computer).
Houd het toestel verwijderd van water en te vochtige ruimtes.
•
Houd het toestel verwijderd van hoge elektromagnetische velden.
•
Open het toestel niet. Het bevat geen onderdelen die door de gebruiker onder-
•
houden of gerepareerd kunnen worden. Opent u het toestel toch, dan vervalt de
garantie.
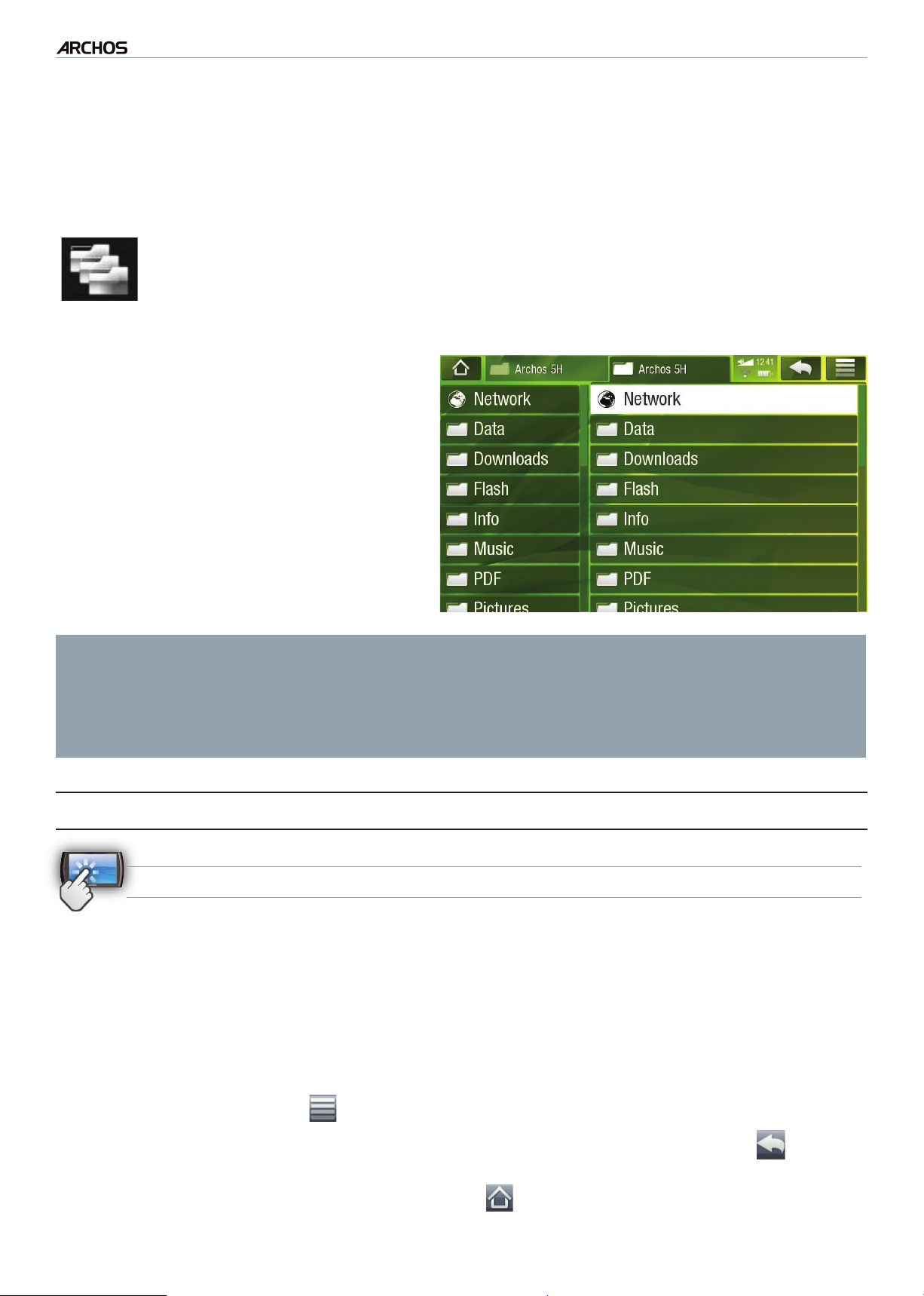
|
4
8 internet tablet
DE BESTANDSBROWSER GEBRUIKEN > P. 10
DE BESTANDSBROWSER GEBRUIKEN
De ARCHOS-bestandsbrowser biedt u de mogelijkheid om door het bestandssysteem van het interne geheugen van uw ARCHOS te bladeren. Tik
in het Beginscherm het tabblad Toepassingen aan op de rechterkant van
het scherm en tik File manager [Bestandsbeheer] aan om de bestandsbrowser te openen.
U krijgt twee vensters te zien:
Het linkervenster is hetgene dat u
•
normaal gebruikt om door het interne
geheugen van uw toestel te bladeren.
Het rechtervenster is hetgene dat
•
u zult gebruiken om bestanden en
mappen te kopiëren of te verplaatsen (zie:
eren en verplaatsen
Over het interne geheugen van uw ARCHOS
Verwijder of hernoem IN GEEN GEVAL de oorspronkelijke mappen: Music,
Pictures, Video, Playlists, enz. In het Beginscherm verwijzen diverse pictogrammen (Video, Music [Muziek], Photo [Foto]...) rechtstreeks naar deze mappen en
deze zullen niet correct werken als de mappen zijn verwijderd of hernoemd.
Bestanden en mappen kopi-
).
NAVIGATIE
BEDIENING VIA HET AANRAAKSCHERM
U kunt de schuifbalk naar boven en naar onder verslepen om naar boven en naar
•
onder te scrollen in de lijst. U kunt nog sneller scrollen door de ruimte boven of
onder de cursor in de schuifbalk aan te tikken.
Tik een bestand of map aan om te markeren, tik nogmaals aan om te openen.
•
Om tussen het linker- en rechtervenster te schakelen, kunt u rechtstreeks het ven-
•
ster aantikken dat u wilt markeren.
Tik het Menupictogram aan om de beschikbare menu-items weer te geven.
•
U kunt één niveau teruggaan in de interface door het Terug-pictogram aan te
•
tikken. Waar u zich ook bevindt in de interface, u kunt altijd meteen terugkeren
naar het Beginscherm door het pictogram aan te tikken.
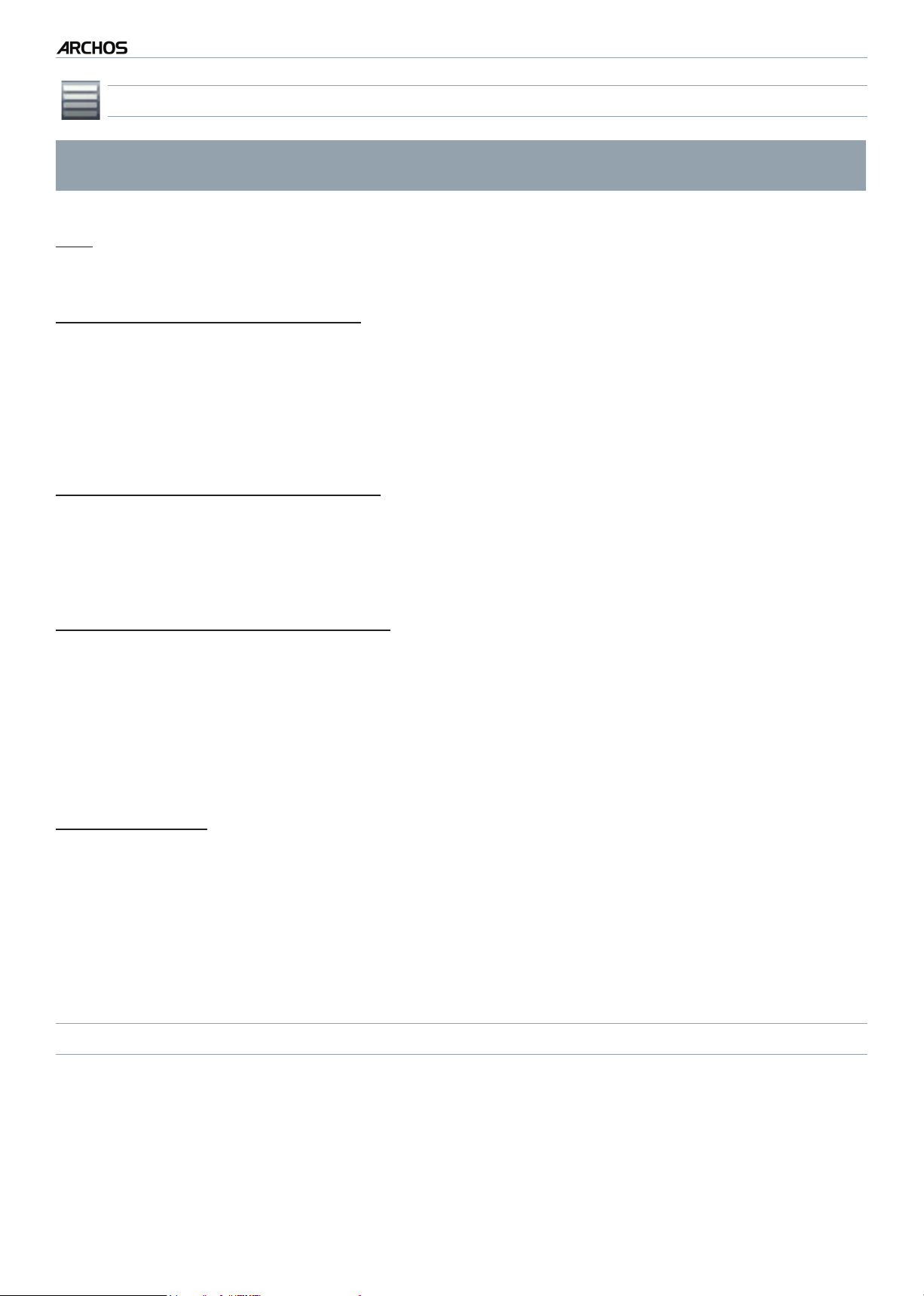
|
4
8 internet tablet
DE BESTANDSBROWSER GEBRUIKEN > P. 11
Sommige van de bovenstaande menu-items worden mogelijk niet weergegeven wanneer ze niet beschikbaar zijn voor het/de gemarkeerde bestand/map.
MENU-ITEMS BESTANDSBROWSER
Info
-
Geeft een berichtvenster weer met informatie over het gemarkeerde bestand.
Select mode [Modus selecteren]
-
Activeert de selectiemodus. Hiermee kunt u de mappen en bestanden die u wilt
kopiëren, verplaatsen of verwijderen selecteren door de overeenkomstige vakjes aan te kruisen (die links van de mappen/bestanden verschijnen). Selecteer
Navigation mode [Navigatiemodus] om de selectiemodus uit te schakelen en
terug te keren naar de gewone bestandsbrowser.
Create folder [Maak een map aan]
-
Maakt een map aan op de huidige locatie.
-
U moet de naam van de map invoeren met behulp van het virtuele toetsenbord
(zie:
Het virtuele toetsenbord gebruiken
).
File Management [Bestandsbeheer]
-
Rename [Hernoemen]: hiermee kunt u de naam van het gemarkeerde bestand of
de gemarkeerde map wijzigen via het virtuele toetsenbord. Zie:
senbord gebruiken
-
Delete [Verwijderen]: hiermee kunt u het gemarkeerde bestand of de gemarkeerde
.
Het virtuele toet-
map (en alle items erin) verwijderen. Er zal een bevestigingsscherm worden weergegeven.
Copy [Kopiëren]
-
Copy [Kopiëren]: hiermee kunt u het gemarkeerde bestand of de gemarkeerde
map kopiëren naar de locatie gemarkeerd in het andere browservenster.
-
Copy all les [Kopieer alle bestanden]: hiermee kunt u alle bestanden in de hui-
dige map kopiëren naar de locatie gemarkeerd in het andere browservenster.
-
Move [Verplaatsen]: hiermee kunt u het gemarkeerde bestand of de gemarkeerde
map verplaatsen naar de locatie gemarkeerd in het andere browservenster.
BESTANDEN EN MAPPEN KOPIËREN EN VERPLAATSEN
•
Markeer in het linkerscherm het bestand of de map die u wilt kopiëren of verplaatsen.
•
Ga in het rechtervenster naar de locatie waarnaar u het bestand of de map wilt kopiëren.
•
Ga terug naar het linkerscherm, selecteer het menu-item Copy [Kopiëren] en kies
vervolgens Copy [Kopiëren], Copy all les [Alle bestanden kopiëren] of Move
[Verplaatsen] afhankelijk van wat u wilt doen.
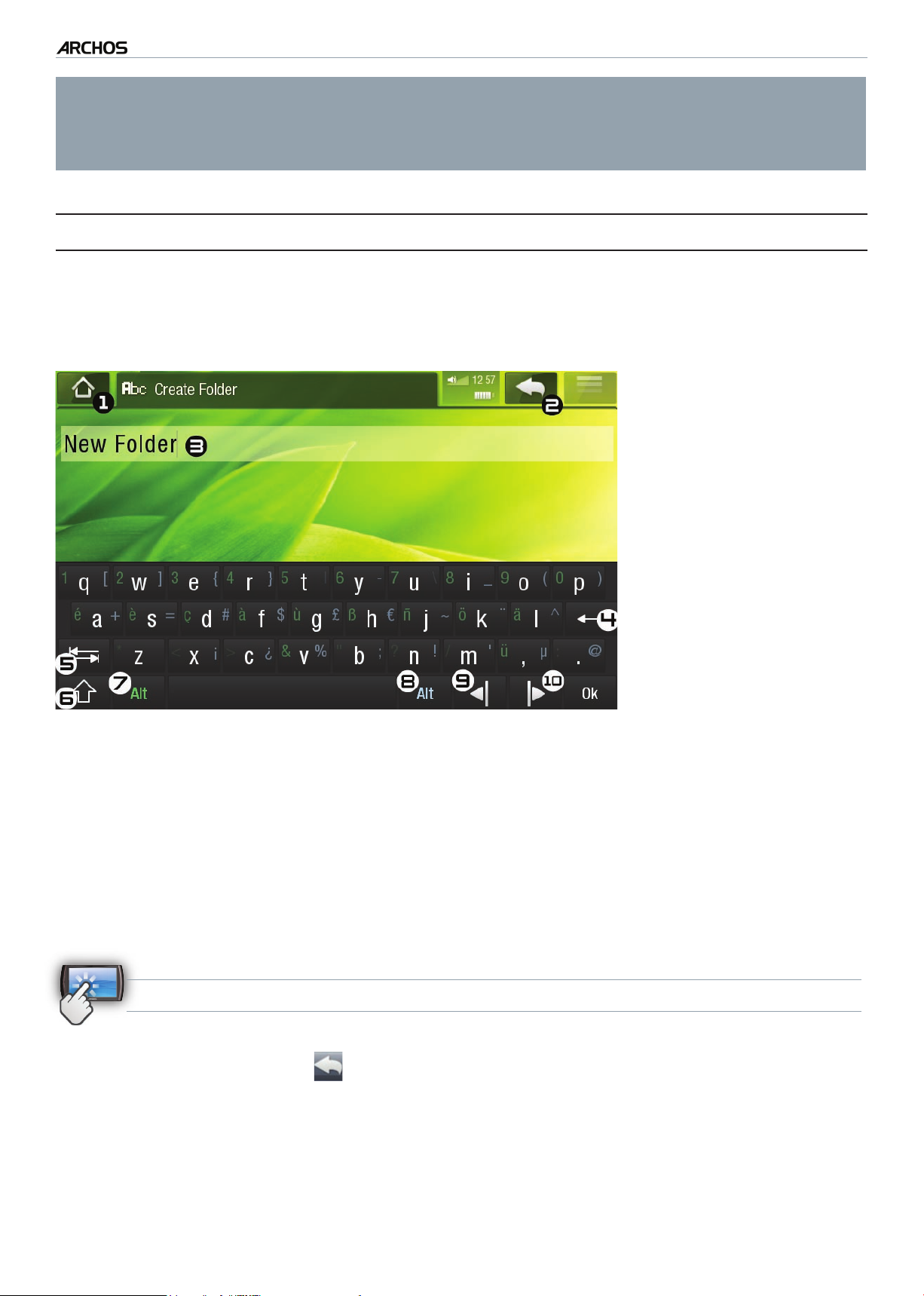
|
4
8 internet tablet
U kunt ook het menu-item Select Mode [Selectiemodus] gebruiken. Hiermee
kunt u de mappen en bestanden die u wilt kopiëren, verplaatsen of verwijderen selecteren door de overeenkomstige vakjes aan te kruisen (die links van
de mappen/bestanden verschijnen).
DE BESTANDSBROWSER GEBRUIKEN > P. 12
HET VIRTUELE TOETSENBORD GEBRUIKEN
Het virtuele toetsenbord is een interface waarmee u tekst kunt invoeren, bijvoorbeeld
om een bestand of een map een nieuwe naam te geven, of om een titel te geven aan een
zopas aangemaakte afspeellijst.
1.
Pictogram
Beginscherm
2.
Terug-pictogram
3.
Huidige naam van
bestand/map
4.
Het teken vóór de
cursor verwijderen
5.
Tabtoets
6.
Shift-toets
7.
Groene Alt-toets:
groene secundaire
functies van toetsen
in-/uitschakelen.
Het virtuele toetsenbord kan variëren afhankelijk van waar
•
u zich bevindt in de interface.
Als een toets transparant is, wil dat zeggen dat ze is uitge-
•
schakeld.
8.
Blauwe Alt-toets:
blauwe secundaire
functies van toetsen
in-/uitschakelen.
9.
De cursor één teken
naar links verplaatsen
10.
De cursor één teken
naar rechts verplaatsen
BEDIENING TOETSENBORD VIA HET AANRAAKSCHERM
Tik een toets aan om een teken in te voeren.
•
Tik het Terug-pictogram
•
aan om het toetsenbord te verlaten zonder op te
slaan (zie nr. 2).
Als u tevreden bent met de naam, tik dan de Ok-toets aan om de naam op te
•
slaan en het toetsenbord af te sluiten. Er zal een bevestigingsscherm worden
weergegeven.
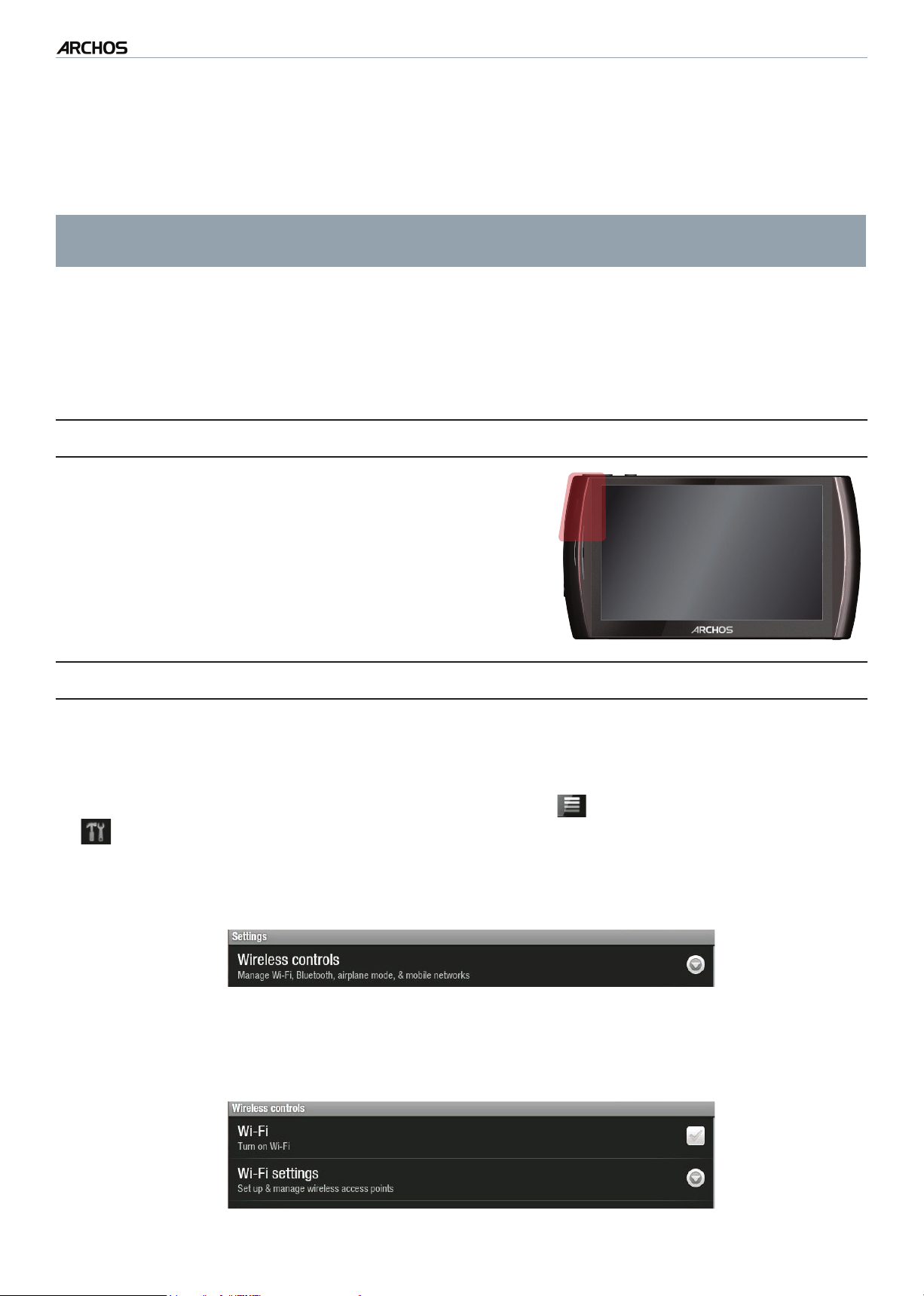
|
4
8 internet tablet
EEN WIFI-VERBINDING TOT STAND BRENGEN > P. 13
EEN WIFI-VERBINDING TOT
STAND BRENGEN
Wanneer u geen WiFi- of Bluetooth-verbinding nodig hebt, vergeet deze dan
niet uit te schakelen om batterijvermogen te sparen.
In de eerste plaats moet u een WiFi-netwerk configureren. Hiervoor moet u zich in een
WiFi-zone bevinden waarin u verbinding kunt maken. Telkens wanneer de ARCHOS
zich binnen het bereik bevindt van een netwerk dat u reeds geconfigureerd hebt, zal
hij trachten een verbinding te maken.
DE WIFI-ONTVANGST VERBETEREN
Plaats uw vingers niet voor de WiFi-antennezone
om een optimale WiFi-ontvangst van uw apparaat
te garanderen (zone in rood op de volgende afbeelding)
WIFI INSCHAKELEN
Alvorens een internettoepassing zoals de webbrowser of Web TV te lanceren, moet u
de WiFi eerst activeren en een WiFi-netwerk congureren:
Ga naar het Beginscherm, tik het Menupictogram aan en selecteer Settings
1.
[Instellingen].
Selecteer in het scherm Settings [Instellingen] het item Wireless controls
2.
[Draadloze bedieningselementen].
Als WiFi is uitgeschakeld, tik dan de Wi-Fi-regel aan om ze in te schakelen. Selecteer
3.
vervolgens Wi-Fi settings [WiFi-instellingen]. De ARCHOS zal automatisch zoeken
naar beschikbare WiFi-netwerken en ze weergeven onderaan op het scherm.
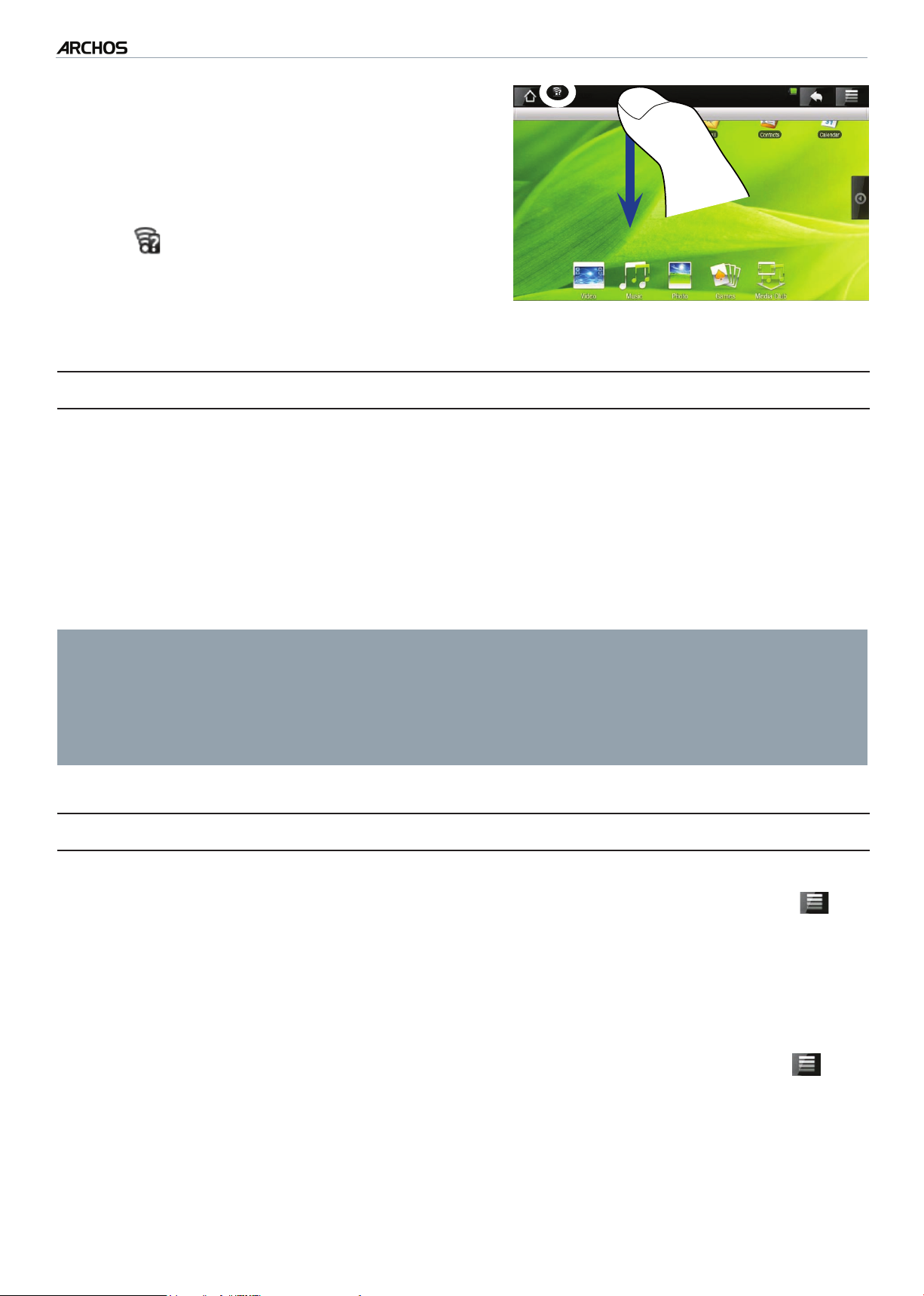
|
4
8 internet tablet
Wanneer WiFi is ingeschakeld, zal de
•
EEN WIFI-VERBINDING TOT STAND BRENGEN > P. 14
ARCHOS automatisch verbinden met uw
gecongureerde netwerken wanneer ze
zich binnen bereik bevinden.
Als de ARCHOS een netwerk vindt dat nog nooit
•
gecongureerd is, zal het een meldingspictogram weergeven in de linkerbovenhoek van
de interface. Sleep de bovenbalk naar beneden
om de melding te bekijken en tik ze aan om de
beschikbare WiFi-netwerken weer te geven.
DE LIJST MET BESCHIKBARE NETWERKEN
De lijst met beschikbare netwerken geeft alle draadloze netwerken weer die zich
•
binnen het bereik van uw toestel bevinden.
Deze lijst wordt voortdurend automatisch vernieuwd.
•
Tik het netwerk aan waarmee u wilt verbinden, voer de vereiste netwerkgege-
•
vens* in en tik vervolgens Connect [Verbinden] aan. Uw ARCHOS zal nu een
verbinding tot stand brengen met die WiFi-hotspot aan de hand van de netwerkparameters die u hebt ingevoerd.
* Voor WiFi-punten met vrije toegang hoeven geen speciale gegevens te worden ingevoerd. Voor beveiligde netwerken moet u ofwel een sleutel (een reeks
cijfers en/of letters) van het WEP, WPA of WPA2 invoeren of moet u een WiFitoegangspunt hebben dat gebruikmaakt van de WiFi-beveiligingsstandaard
WPS (WiFi Protected Setup). Vraag de beheerder van het WiFi-netwerk om de
juiste vereiste verbindingsparameters te verkrijgen.
GEAVANCEERDE VERBINDING
Om manueel te zoeken naar beschikbare WiFi-netwerken, moet u het
•
Menupictogram aantikken in het scherm Wi-Fi settings [WiFi-instellingen] en
Scan [Scannen] aantikken.
Als het WiFi-netwerk waarmee u wilt verbinden niet in de lijst verschijnt, scroll
•
dan naar onder op het scherm en tik Add a Wi-Fi network [WiFi-netwerk toevoegen] aan. Voer de vereiste instellingen in en tik Save [Opslaan] aan.
Om toegang te krijgen tot geavanceerde netwerkparameters (Regulatory domain
•
[Regulerend domein], IP address [IP-adres], enz.), tikt u het Menupictogram
aan en vervolgens Advanced [Geavanceerd]. Er zullen andere parameters worden
weergegeven: de vereiste informatie kan worden verkregen bij de persoon die het
netwerk beheert.
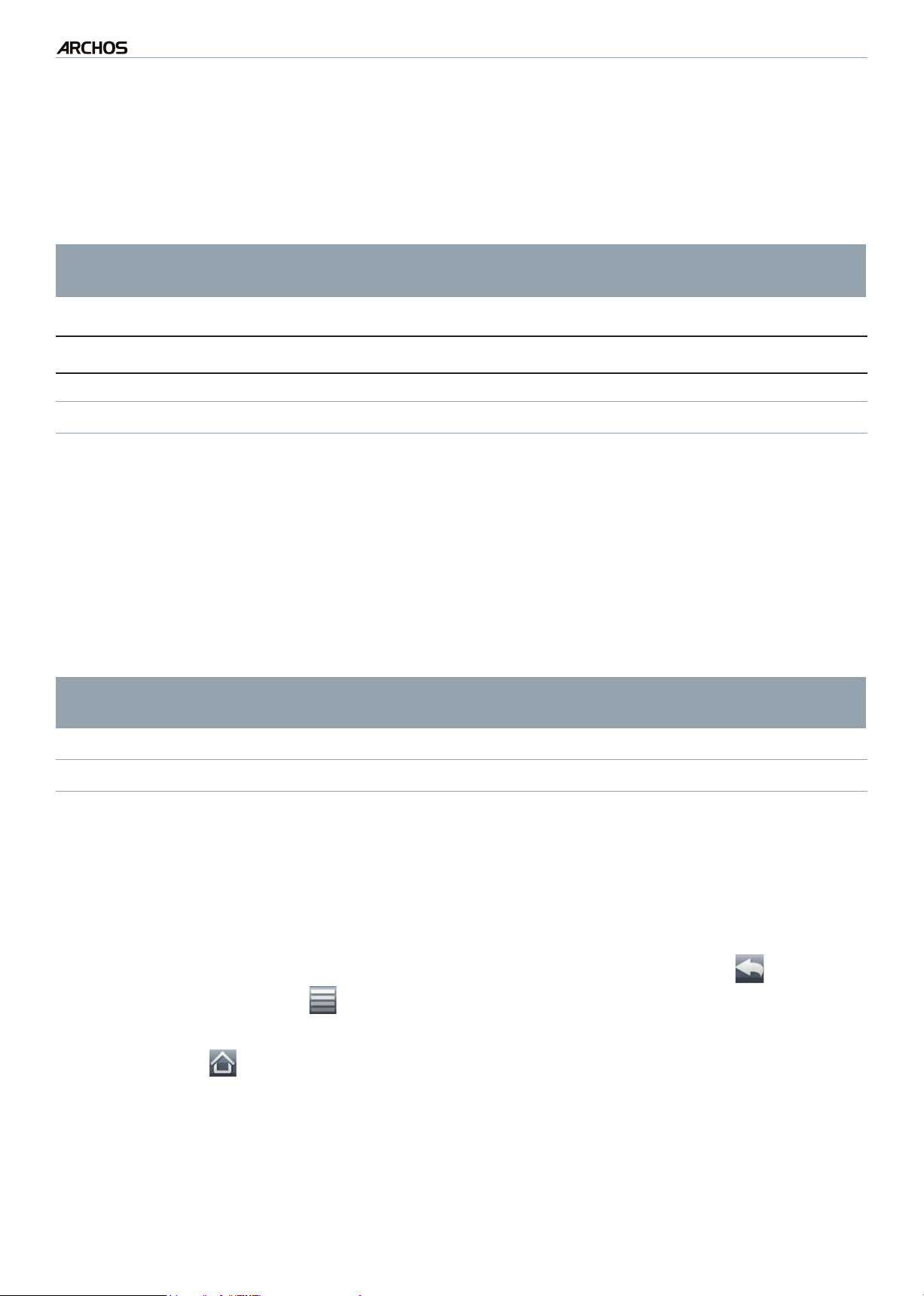
|
4
8 internet tablet
INTERNET- EN WIFI-FUNCTIES > P. 15
INTERNET- EN WIFI-FUNCTIES
Alvorens u een internettoepassing opent, moet u ervoor zorgen dat WiFi geactiveerd
is op uw toestel en dat u verbonden bent met een WiFi-netwerk.
* Meer informatie over verbinding maken met internet vindt u in het onderdeel
Een WiFi-verbinding tot stand brengen.
SURFEN OP HET INTERNET
DE WEBBROWSER OPSTARTEN
Tik in het Beginscherm het Browser pictogram aan. U kunt ook toegang krijgen tot de web-
browser door het tabblad toepassingen aan te tikken aan de rechterkant van het scherm.
Als u reeds met een netwerk verbonden bent, zal de webbrowser gewoon openen
•
en kunt u starten met surfen.
Let op: niet alle draadloze netwerken bieden toegang tot het internet. Sommige
•
WiFi-netwerken verbinden alleen maar een aantal computers, zonder een internetverbinding.
Als de tijd en datum niet correct zijn ingesteld, krijgt u mogelijk geen toegang
tot bepaalde webpagina's (zie: Datum en tijd).
DE WEBBROWSER GEBRUIKEN
U kunt uw vinger gebruiken om horizontaal of verticaal door de huidige webpa-
•
gina te scrollen. Als u een link wilt openen, hoeft u deze enkel aan te tikken.
U kunt verschillende webpagina's tegelijkertijd openen, ze allemaal tegelijkertijd
•
op het scherm weergeven en vervolgens een pagina aantikken om ze op een volledig scherm te bekijken.
Om terug te keren naar de vorige pagina, moet u het
•
Tik het Menupictogram aan om de beschikbare menu-items weer te geven.
•
Om rechtstreeks terug te keren naar het Beginscherm, tikt u het pictogram
•
Terug-pictogram aantikken.
Beginscherm aan.
Afhankelijk van waar u zich bevindt in de webbrowser, zal het ingedrukt houden
•
van een item u toegang geven tot meer opties.
Om een tekstveld in te vullen, moet u het veld aantikken en vervolgens met be-
•
hulp van het virtuele toetsenbord de vereiste informatie invoeren.
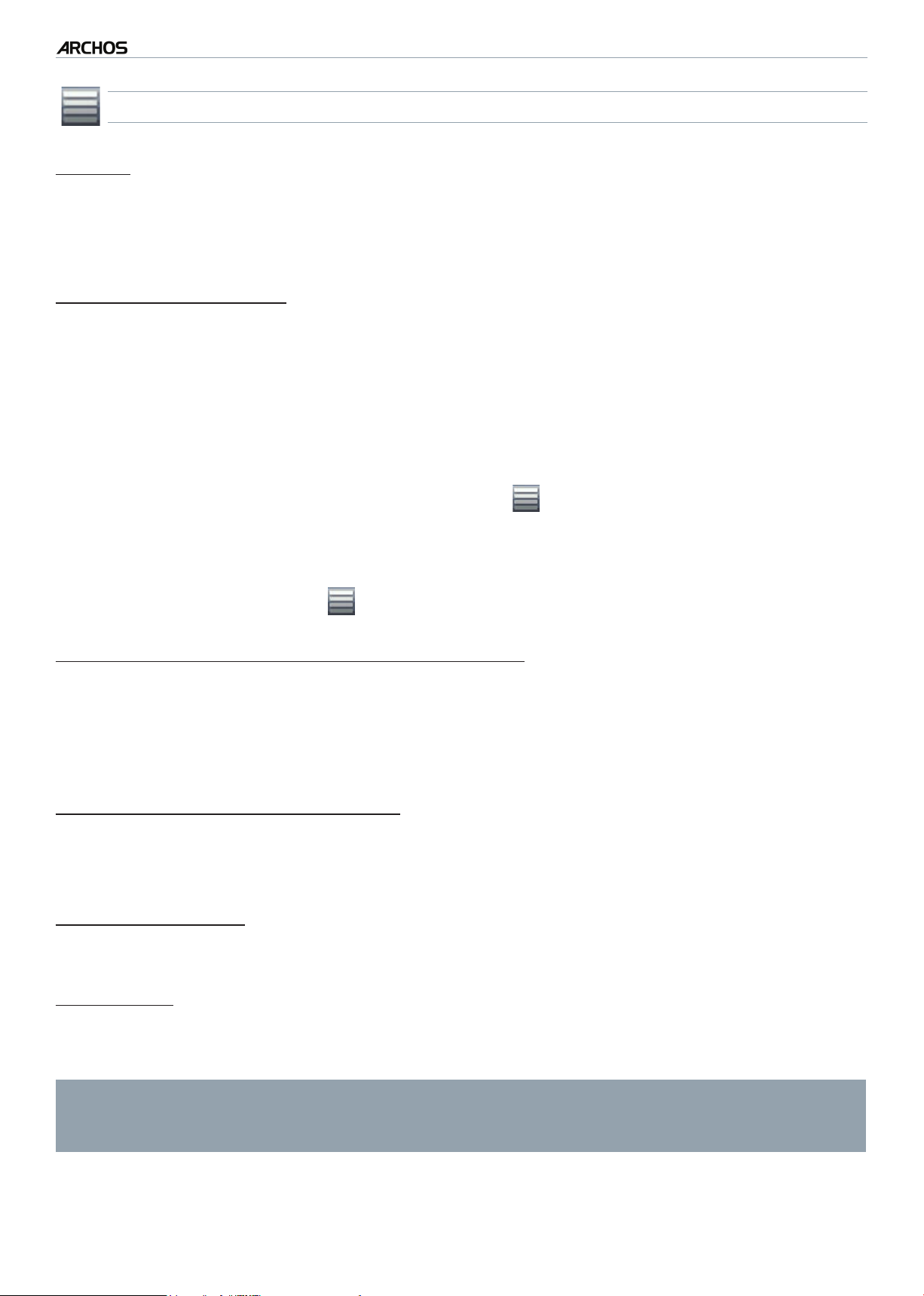
|
4
8 internet tablet
INTERNET- EN WIFI-FUNCTIES > P. 16
ZIE MENU-ITEMS WEBBROWSER
Go [Ga]
Hiermee kunt u het adres invoeren van een website die u wilt bekijken. Voer het
-
adres in met behulp van het virtuele toetsenbord. Selecteer Go [Ga] om de website te openen in het huidige venster.
Bookmarks [Bladwijzers]
Opent de Bookmarks [Bladwijzers]-manager. U krijgt drie tabbladen te zien:
-
Bookmarks [Bladwijzers], Most visited [Meest bezocht] en History [Geschiedenis].
Bookmarks [Bladwijzers]: Hier ziet u een lijst met uw bookmarks. Tik een book-
-
mark aan om het in het huidige venster te openen. Als u een bookmark ingedrukt
houdt, krijgt u toegang tot diverse opties (u kunt hem bewerken, hernoemen, verwijderen, enz.). Om een nieuwe bookmark toe te voegen, kunt u Add bookmark
[Bladwijzers toevoegen] aantikken en de naam en het adres van uw bookmark
selecteren of u kunt ook het Menupictogram gebruiken om een bookmark aan
te maken voor de laatst bekeken pagina.
De twee andere tabbladen geven u toegang tot de Most visited [Meest bezochte]
-
sites en tot uw History [Geschiedenis]. In het tabblad History [Geschiedenis] kunt
u via het Menupictogram de geschiedenis wissen.
New window/Windows [Nieuw venster/vensters]
Hiermee kunt u nieuwe vensters openen. Wanneer er verschillende vensters
-
openstaan, tik dan Windows [Vensters] aan om ze allemaal tegelijkertijd op het
scherm weer te geven. Tik een van de kleine vensters aan om ze op een volledig
scherm te bekijken.
Refresh/Stop [Vernieuwen/Stoppen]
Stopt met het laden van de webpagina als deze op dit moment geladen wordt.
-
Vernieuwt de huidige webpagina als deze is gestopt met laden.
-
Forward [Volgende]:
Brengt u naar de volgende pagina in uw bladergeschiedenis.
-
More [Meer]
Geeft u toegang tot andere opties (Find on page [Zoeken op pagina], select text
-
[Tekst selecteren], Page info [Pagina-informatie], Downloads, Settings [Instellingen]).
Houd er rekening mee dat sommige webfuncties die speciale plug-in softwareof Active X-besturingselementen vereisen mogelijk niet werken in deze speciale versie van de Webbrowser.
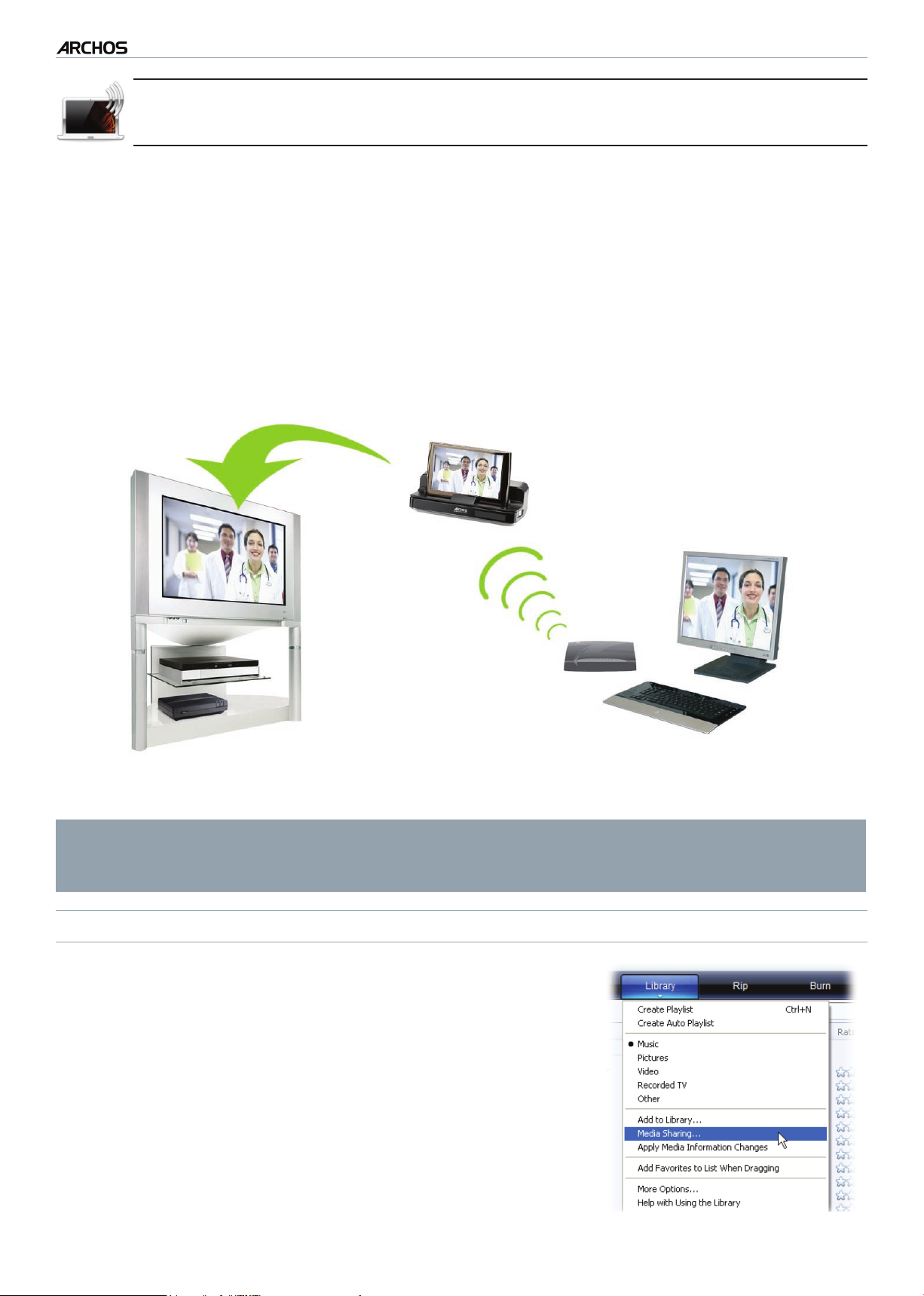
|
4
8 internet tablet
INTERNET- EN WIFI-FUNCTIES > P. 17
AFSPELEN VAN GEDEELDE MEDIABESTANDEN OPGESLAGEN OP UW PC (UPNP)
Wanneer u verbonden bent met uw WiFi-thuisnetwerk, geeft uw ARCHOS u de
•
mogelijkheid om rechtstreeks op uw toestel te kijken naar gedeelde mediabestanden (video's, muziek, foto's) opgeslagen in de Windows Media® Library op uw PC.
•
Hiervoor hebt u een WiFi-verbinding nodig en dient Windows Media® Player 11 of
hoger* op uw PC te zijn geïnstalleerd.
•
Dit is vooral handig wanneer u een grote muziek- en videobibliotheek hebt die
niet past in het interne geheugen van de ARCHOS.
•
De ARCHOS gebruikt de UPnP-standaard (Universal Plug-and-play) om gedeelde
mediabestanden vanuit de Windows Media® Library op uw PC te streamen.
Een van de gedeelde video's op uw PC streamen en weergeven op een TV
* Als u Windows Media® Player 11 of hoger niet kunt installeren, dan is het ook mogelijk om via de ARCHOS-bestandsbrowser toegang te krijgen tot de bestanden op
uw PC en om deze te streamen. Zie Bladeren door andere computers in het netwerk.
DE DEELOPTIES VAN WINDOWS MEDIA® PLAYER INSTELLEN
Verbind de ARCHOS met uw WiFi-netwerk (zie
1.
WiFi-verbinding tot stand brengen
Verbind uw PC met hetzelfde WiFi-netwerk en
2.
).
Een
start Windows Media® Player 11 of hoger op.
Klik op het tabblad Library [Bibliotheek] en selec-
3.
teer Media sharing... [Media delen...].

|
4
8 internet tablet
Schakel het selectievakje Share my media to
4.
INTERNET- EN WIFI-FUNCTIES > P. 18
[Mijn media delen met] in en klik op OK. Het
ARCHOS-pictogram zou nu in het venster moeten verschijnen met daarnaast een waarschuwingssymbool*.
* OPGELET: de eerste maal dat u uw opties
voor delen instelt, kan het even duren alvorens
uw PC het ARCHOS-pictogram weergeeft.
Selecteer het ARCHOS-pictogram en klik op de knop Allow [Toestaan].
5.
Klik op Settings [Instellingen] als u uw instellingen voor delen wilt wijzigen. U
6.
kunt bijvoorbeeld een naam invoeren voor uw gedeelde mediabestanden. U krijgt
deze naam dan te zien op uw ARCHOS. Klik op OK om de wijzigingen op te slaan.
Klik op OK om het venster Media Sharing [Media delen] te sluiten.
7.
U kunt Windows Media® Player nu sluiten en de gedeelde mediabestanden opge-
8.
slagen op uw PC rechtstreeks op uw ARCHOS bekijken (zie volgend onderdeel).
UW GEDEELDE MEDIABESTANDEN OP DE ARCHOS AFSPELEN
Uw PC moet verbonden zijn met hetzelfde WiFi-netwerk als hetgene waarmee de
ARCHOS zal verbinden. U dient ook de deelopties van Windows Media® Player te heb-
ben gecongureerd (zie het vorige onderdeel).
Klik in het Beginscherm van de ARCHOS op de pictogrammen Video, Music
1.
[Muziek] of Photo [Foto] en kies Network [Netwerk].
Tik Network ‘UPnP’ [Netwerk 'UPnP'] aan om naar apparaten en computers te
2.
zoeken die mediabestanden op het WiFi-netwerk delen.
Als u een naam hebt ingevoerd voor uw gedeelde mediabestanden in Windows
3.
Media® Player, dan moet deze verschijnen. Open dit en u krijgt al uw gedeelde
video's, songs of foto's te zien.
Als de Videomodus actief is, hebt u toegang tot alle video's opgeslagen in de
•
Windows Media® Library van uw PC.
Op dezelfde manier krijgt u in de Muziek- en Fotomodus toegang tot alle muziek/
•
foto's opgeslagen in de Windows Media® Library van uw PC.
Opmerking: Mogelijk hebt u een aantal videobestanden van zeer hoge kwaliteit
die vereisen dat de WiFi-verbinding gegevens tegen hoge snelheid verstuurt.
Als uw ARCHOS te ver van uw WiFi-box verwijderd is, kan het gebeuren dat de
verbindingssnelheid beperkt is en dat sommige videobestanden niet van uw
PC naar de ARCHOS en de televisie gestreamd kunnen worden.
BLADEREN DOOR ANDERE COMPUTERS IN HET NETWERK
Wanneer u verbonden bent met een Windows®-netwerk, kunt u via de ARCHOS-be-
•
standsbrowser door de gedeelde mappen van andere computers in het netwerk bladeren.

|
4
8 internet tablet
INTERNET- EN WIFI-FUNCTIES > P. 19
Verbind de ARCHOS met uw WiFi-netwerk (zie
•
Tik in het Beginscherm het toepassingentabblad aan op de rechterkant van het
•
Een WiFi-verbinding tot stand brengen
).
scherm en tik File manager [Bestandsbeheer] aan om de bestandsbrowser te
openen. Selecteer in het linkervenster van de browser de eerste regel in de lijst
(Network [Netwerk]). Als uw toestel verbonden is met uw WiFi access point, zal
het zoeken naar andere computers in het Windows®-netwerk. Vervolgens kunt u
een computer kiezen en door de gedeelde mappen bladeren.
* Als de computer met de gedeelde mappen normaal gezien een Windows®-gebruikersnaam en -wachtwoord heeft, zult u deze moeten invoeren om toegang
te krijgen tot de inhoud van de mappen.
Via de dubbele browser van de ARCHOS kunt u op uw toestel mediabestanden afspelen of bestanden overzetten vanaf een computer verbonden met het netwerk. U kunt
ook bestanden op uw ARCHOS overzetten naar een gedeelde map van de computer
zonder schrijfbeveiliging (zie
Als WiFi niet is ingeschakeld of als u niet met een netwerk verbonden bent, zal
het toestel zoeken naar beschikbare netwerken en verbinden met een bekend
netwerk of de lijst met beschikbare netwerken weergeven zodat u kunt verbinden met het netwerk van uw keuze.
Bestanden en mappen kopiëren en verplaatsen
).
DE MEDIA CLUB
De Media Club geeft u toegang tot films, video's en muziek rechtstreeks vanaf uw
ARCHOS-apparaat zonder dat u uw computer hoeft te gebruiken. Beter zelfs: sluit uw
ARCHOS aan op het optionele DVR Station en koop of huur vervolgens video- en muziekinhoud op uw televisie vanuit het comfort van uw woonkamer.
Om de Media Club te activeren, moet u uw toestel online registreren op uw ARCHOS
1.
via WiFi. U kunt ook registreren op onze ARCHOS-website (www.archos.com/register).
Zorg dat u uw ARCHOS hebt gecongureerd om te verbinden met een WiFi-net-
2.
werk (zie:
Selecteer in het Beginscherm de Media Club en kies een categorie.
3.
Afhankelijk van uw verbindingssnelheid hebt u de mogelijkheid om de video/song
die u hebt gekocht of gehuurd tijdens het downloaden al te beginnen afspelen. De
video's/songs die u ophaalt uit de Media Club worden opgeslagen in de mappen
Video/Music. Kijk uit naar de folders van winkels als AMC, Fnac, Cinema Now, enz.
Een WiFi-verbinding tot stand brengen
).
INTERNETTELEVISIE KIJKEN
Om de talrijke televisiekanalen op internet rechtstreeks op uw ARCHOS te
kunnen bekijken, moet uw apparaat geregistreerd zijn.

|
4
8 internet tablet
1.
Verbind eerst met een WiFi-netwerk*.
2.
Tik in het Beginscherm Media Club aan en kies vervolgens Web TV.
3.
De Web TV-interface is georganiseerd in categorieën, zoals Location [Locatie],
Genre, Favorites [Favorieten], enz. Doorblader de categorieën en zoek het kanaal
INTERNET- EN WIFI-FUNCTIES > P. 20
dat u wilt bekijken.
* Meer informatie over verbinding maken met internet vindt u in het onderdeel
Een WiFi-verbinding tot stand brengen.
4.
Het televisiekanaal dat u selecteert, zal worden geopend in de videospeler. Wanneer
u het Menupictogram selecteert, zullen verschillende opties worden weergeven:
-
Info: om informatie over het televisiekanaal te bekijken.
-
Add to favorites [Toevoegen aan favorieten] / Remove favorite [Uit favorie-
ten verwijderen]: voegt het huidige internettelevisiekanaal toe aan de favorieten (of verwijdert dit uit de favorieten). Al uw favoriete Web TV-stations zijn
rechtstreeks toegankelijk via Media Club > Web TV > Favorites [Favorieten].
-
Format [Formaat]: hiermee kunt u de beeldweergave wijzigen.
-
Sound [Geluid]: geeft het instellingenscherm Sound [Geluid] weer (zie:
Geluidsinstellingen
LUISTEREN NAAR INTERNETRADIOZENDERS
Om te kunnen luisteren naar de duizenden verschillende internetradiozenders
en podcasts over de hele wereld, moet uw ARCHOS geregistreerd zijn.
1.
Verbind eerst met een WiFi-netwerk*.
2.
Tik in het Beginscherm Media Club aan en kies vervolgens Web Radio.
3.
De Web Radio-interface is georganiseerd in categorieën, zoals Location [Locatie],
Genre, Most Popular Stations [Populairste zenders], enz. Doorblader de catego-
).
rieën en zoek de radiozender/podcast die u wilt beluisteren.
* Meer informatie over verbinding maken met internet vindt u in het onderdeel
Een WiFi-verbinding tot stand brengen.
4.
De radiozender/podcast die u selecteert, zal worden geopend in de muziekspeler. Wanneer
u het Menupictogram selecteert, zullen verschillende opties worden weergeven:
-
Info: om informatie over de radiozender/podcast te bekijken.
-
Add to favorites [Toevoegen aan favorieten] / Remove favorite [Uit favorieten
verwijderen]: voegt de huidige internetradiozender toe aan de favorieten (of verwijdert deze uit de favorieten). Al uw favoriete internetradiostations zijn rechtstreeks toegankelijk via Media Club > Web Radio > Favorites [Favorieten].
-
Sound [Geluid]: geeft het instellingenscherm Sound [Geluid] weer (zie:
Geluidsinstellingen
).

|
4
8 internet tablet
VIDEO AFSPELEN > P. 21
VIDEO AFSPELEN
Tik in het Beginscherm het pictogram Video aan en selecteer vervolgens
Internal Storage [Interne opslag] om alle video's en mappen opgeslagen
in de map Video van uw apparaat weer te geven.
U kunt het laatst afgespeelde videobestand hervatten als het voor het einde
werd onderbroken.
BLADEREN DOOR UW VIDEO'S
Met behulp van de Videobrowser kunt u bladeren door de map Video in het in-
•
terne geheugen van de ARCHOS.
U kunt één niveau teruggaan in de interface door het Terug-pictogram aan te
•
tikken. Waar u zich ook bevindt in de interface, u kunt altijd meteen terugkeren
naar het Beginscherm door het pictogram aan te tikken.
DE VIDEOBROWSER
Het eerste scherm van de
•
Videomodus geeft alle video's en
submappen weer die zich bevinden
in de map Video.
Schuif uw vinger verticaal over het
•
scherm om door de lijst te bladeren.
Tik een video aan om hem te selecteren
•
en tik nogmaals om hem af te spelen.
Als er zich een video in een submap van de map Video bevindt, moet u eerst deze
•
submap openen om de video te zien te krijgen.
In de Videobrowser verschijnt elk videobestand met een thumbnail links van
de bestandsnaam.
MENU-ITEMS VIDEOBROWSER
Info
Geeft een berichtvenster weer met informatie over het gemarkeerde videobestand.
-

|
4
8 internet tablet
VIDEO AFSPELEN > P. 22
File Management [Bestandsbeheer]
Rename [Hernoemen]: hiermee kunt u de naam van het gemarkeerde videobestand
-
wijzigen via het virtuele toetsenbord. Zie:
Delete [Verwijderen]: hiermee kunt u het gemarkeerde videobestand verwijderen.
-
Het virtuele toetsenbord gebruiken
.
Er zal een bevestigingsscherm worden weergegeven.
Create Bookmark [Bookmark creëren]
Creëert een snelkoppeling (in het menu Video op het Beginscherm) naar de ge-
-
markeerde video.
Bookmark
Resume [Hervatten]: hiermee kunt u de gemarkeerde video vanaf de bookmark hervatten.
-
Clear [Wissen]: hiermee kunt u de bookmark uit het gemarkeerde videobestand verwijderen.
-
'Bookmark' verschijnt alleen in het menu wanneer er een videobestand met een
bookmark is gemarkeerd.
Search [Zoeken]
Hiermee kunt u een specieke video zoeken door een paar letters of een woord in
-
te voeren. Zie:
Het virtuele toetsenbord gebruiken
.
Settings [Instellingen]
Hiermee kunt u het instellingenscherm van de videospeler weergeven (zie:
-
videospeler
) of het instellingenscherm Sound [Geluid] (zie:
Geluidsinstellingen
Instellingen
).
VIDEO AFSPELEN
Om een video af te spelen, dient u het bestand te markeren en te openen.
VIDEOWEERGAVESCHERM
1.
Menupictogram
2.
Terug-pictogram
3.
Naam videobestand
4.
Pictogram Beginscherm
5.
Pictogram Afspelen/
Pauzeren
6.
Voortgangsbalk video
7.
Volumeniveau

|
4
8 internet tablet
BEDIENING VAN DE VIDEOSPELER VIA HET AANRAAKSCHERM
Om de video te pauzeren/hervatten, tikt u het pictogram Pauze / Afspelen
•
VIDEO AFSPELEN > P. 23
aan (zie nr. 5 in het vorige scherm).
Als u het schermmenu wilt weergeven, tik dan één keer op een willekeurige plek
•
het scherm aan. Tik nogmaals aan om het schermmenu te doen verdwijnen.
U kunt de voortgangsbalk aantikken om rechtstreeks naar een andere locatie in de
•
video te gaan. U kunt ook uw vinger gebruiken om de cursor in de voortgangsbalk
naar een andere locatie in de video te verslepen (zie nr. 6).
De volumebalk kan op dezelfde manier worden versleept (zie nr. 7).
•
Tik het Menupictogram aan om de beschikbare menu-items weer te geven (zie nr. 1).
•
Om de video te stoppen en terug te keren naar de Videobrowser, dient u het
•
Terug-pictogram
aan te tikken (zie nr. 2). Om de videomodus af te slui-
ten en rechtstreeks terug te keren naar het Beginscherm, tikt u het pictogram
Beginscherm aan (zie nr. 4).
MENU-ITEMS VIDEOWEERGAVE
Info
Geeft een berichtvenster weer met informatie over het huidige videobestand.
-
Soundtrack [Geluidsspoor] en/of Subtitles [Ondertitels]
Hiermee kunt u een ander geluidsspoor selecteren*.
-
Hiermee kunt u ondertitels selecteren**.
-
* Alleen als het videobestand meerdere geluidssporen bevat.
** Alleen als er ondertitels beschikbaar zijn.
Format [Formaat]
Hiermee kunt u de beeldweergave wijzigen.
-
Auto [Automatisch]: past het formaat van de video aan zodat deze optimaal is afge-
-
stemd op het ingebouwde scherm (of de televisie, bij gebruik van het optionele DVR
Station, Mini Dock of Battery Dock: zie
Full Screen [Volledig beeld]: vergroot het beeld zodat het scherm volledig gevuld is.
-
ARCHOS plug-ins en add-ons
).
Om op het scherm van de ARCHOS te passen, is het mogelijk nodig dat kleine delen
van het beeld (veelal aan de boven- en onderkant) moeten worden weggeknipt.
Maximized [Gemaximaliseerd]: vergroot het beeld zodat het scherm volledig
-
gevuld is (ervan uitgaande dat het beeld gecodeerd is in 2.35-formaat met zwarte
balken bovenaan en onderaan).
Original [Origineel]: geeft het volledige beeld weer in zijn oorspronkelijk formaat.
-

|
4
8 internet tablet
VIDEO AFSPELEN > P. 24
Speed [Snelheid]
Speelt de huidige video af in slow motion of met hoge snelheid.
-
Wanneer u pauzeert in slowmotionweergave, kunt u met de rechterpijl frame per
-
frame vooruitgaan.
Set [Instellen]
Bookmark: voegt een bookmark toe op de huidige positie in de video. Er is slechts
-
één bookmark per bestand mogelijk.
Om videoweergave vanaf een bookmark te hervatten, gaat u naar het Beginscherm
-
en selecteert u het menu Video waar u het videobestand met bookmark terugvindt.
U kunt ook naar de Videobrowser gaan en het betreffende videobestand markeren.
Selecteer het menu-item Bookmark en kies vervolgens Resume [Hervatten] (met
Clear [Wissen] verwijdert u de bookmark uit de video).
Thumbnail: slaat het huidige beeld op als een nieuwe miniatuurafbeelding in de
-
Videobrowser.
Wallpaper [Achtergrond]: het huidige beeld wordt ingesteld als de achtergrondaf-
-
beelding van uw toestel.
Switch to TV out [Schakelen naar TV-uitgang]
Als u de ARCHOS hebt aangesloten op uw televisie via een optioneel DVR Station,
-
Mini Dock of Battery Dock, gebruik dan deze optie om de weergave van het ingebouwde LCD-scherm van de ARCHOS over te schakelen naar het scherm van uw
televisie.
Settings [Instellingen]
Hiermee kunt u het instellingenscherm van de videospeler weergeven (zie:
-
videospeler
) of het instellingenscherm Sound [Geluid] (zie:
Geluidsinstellingen
Instellingen
).
INSTELLINGEN VIDEOSPELER
In de Videomodus krijgt u toegang
•
tot het instellingenscherm van de
videospeler via het menu-item
Settings [Instellingen].
Gebruik de linker- en rechterpijl om
•
een andere instelling te kiezen voor
een parameter.

|
4
8 internet tablet
VIDEO AFSPELEN > P. 25
PlayMode [Afspeelmodus], Repeat & Shufe [Herhaal & Shufe]
De volgende tabel legt uit hoe de videospeler zal werken volgens de instellingen
-
die u kiest in PlayMode [Afspeelmodus] én Repeat & Shufe [Herhaal & Shufe].
Repeat &
PlayMode
Shufe
De videospeler...
[Afspeelmodus]
[Herhaal &
Shufe]
Single [Enkel] Normal
Repeat
Folder [Map]
Normal
Speelt het huidige videobestand af en stopt.Speelt het huidige videobestand herhaaldelijk af.Speelt alle videobestanden in de huidige map
-
achter elkaar af en stopt wanneer ze allemaal
zijn afgespeeld.
Speelt alle videobestanden in de huidige map
Repeat
-
achter elkaar af in een lus die voortdurend
wordt herhaald.
Shufe
[Willekeurige
volgorde]
Speelt alle video's in de huidige map in wille-
-
keurige volgorde af.
UPnP Thumbnails [UPnP miniaturen]
Hier kunt u de videothumbnails in-/uitschakelen tijdens het doorbladeren van de
-
gedeelde video's op uw PC. Zie:
op uw PC (UPnP)
. Als u Disabled [Uitgeschakeld] kiest, kunt u sneller door de ge-
Afspelen van gedeelde mediabestanden opgeslagen
deelde video's op uw PC bladeren.
Brightness [Helderheid]
Past de helderheid van het scherm aan.
-
VIDEO'S OP DE ARCHOS ZETTEN
In de Media Club kunt u rechtstreeks via uw ARCHOS video's aankopen of huren zonder een computer te gebruiken. Zie: De Media Club.
U kunt de videobestanden op uw computer op twee manieren naar de ARCHOS overzetten:
1.
Windows Media® Player: kopieer uw video's met Windows Media® Player 11 of
hoger:
Gebruik Windows Media® Player 11 of hoger (tabblad Sync) om de videobestanden op uw computer naar de ARCHOS te synchroniseren. Zie
Bestanden op de ARCHOS ZETTEN
voor meer informatie.

|
4
8 internet tablet
Windows® Verkenner: kopieer en plak uw videobestanden vanaf uw computer
2.
VIDEO AFSPELEN > P. 26
naar de map Video op uw ARCHOS.
OPGELET: Voor beide methoden van het overzetten van bestanden van
!
▲
uw PC naar uw ARCHOS, MOET Windows Media Player® 11 of hoger
op uw computer geïnstalleerd zijn.
Meer informatie over het aansluiten/loskoppelen van de ARCHOS op/van uw computer vindt u in het onderdeel
VIDEOBESTANDEN COMPATIBEL MAKEN MET UW COMPUTER
Bestanden overzetten
.
Als u sommige video's niet kunt afspelen op uw ARCHOS, moet u ze mogelijk omzetten naar een compatibel formaat:
De eenvoudigste manier om dit te doen is Windows Media® Player 11 of hoger te
•
gebruiken om video's over te zetten naar uw ARCHOS. Windows Media® Player zal
de meeste formaten automatisch omzetten naar het WMV-formaat dat uw toestel
kan afspelen.
Zie de Help-sectie van uw Windows Media® Player voor meer informatie.
Als u Windows Media® Player niet wilt gebruiken, kunt u op internet talrijke an-
•
dere geschikte hulpprogramma's vinden.
DE GEDEELDE VIDEO'S VAN UW PC AFSPELEN (UPNP)
Wanneer u verbonden bent met uw WiFi-thuisnetwerk, biedt de
•
ARCHOS u de mogelijkheid om rechtstreeks op uw toestel te kijken
naar gedeelde video's die zijn opgeslagen in de Windows Media®
Library op uw PC.
Hiervoor hebt u een WiFi-verbinding nodig en moet Windows Media® Player 11
•
of hoger* op uw PC geïnstalleerd zijn.
* Er zijn nog andere producten (software) op de markt die mediabestanden
kunnen delen met behulp van de UPnP-standaard.
De ARCHOS gebruikt de UPnP-standaard (Universal Plug-and-play) om gedeelde
•
video's vanuit de Windows Media® Library op uw PC te streamen.
Zie:
•
Als u Windows Media® Player 11 of hoger niet kunt installeren, dan is het ook
mogelijk om via de ARCHOS-bestandsbrowser toegang te krijgen tot de bestanden op uw PC en om deze te streamen. Zie Bladeren door andere compu-
ters in het netwerk.
Afspelen van gedeelde mediabestanden opgeslagen op uw PC (UPnP)
.

|
4
8 internet tablet
MUZIEK AFSPELEN > P. 27
MUZIEK AFSPELEN
Tik in het Beginscherm het pictogram Muziek aan en selecteer vervolgens Internal Storage [Interne opslag] om alle songs en mappen opgeslagen in de map Music weer te geven.
U kunt het laatst afgespeelde muziekbestand hervatten als het voor het einde
werd onderbroken.
BLADEREN DOOR UW MUZIEKBESTANDEN
U kunt op twee manieren door uw songs bladeren: via de Muziekbibliotheek en de
•
Muziekbrowser.
In beide weergaven kunt u één niveau teruggaan in de interface door het Terug-
•
pictogram aan te tikken. Waar u zich ook bevindt in de interface, u kunt altijd
meteen terugkeren naar het Beginscherm door het pictogram aan te tikken.
Wanneer u het muziekweergavescherm verlaat terwijl de song nog wordt afgespeeld, zal de song blijven spelen op de achtergrond. Zo kunt u bladeren door
uw intern geheugen, uw foto's bekijken of surfen op het internet terwijl u naar
muziek luistert. U krijgt rechtstreeks toegang tot het muziekweergavescherm via
de meldingszone. Om de song te stoppen, tikt u pauze aan in het muziekweergavescherm en vervolgens het pictogram Beginscherm.
DE MUZIEKBIBLIOTHEEK
De Muziekbibliotheek (standaard-
•
weergave) toont uw muziek gesorteerd in categorieën (hoes, uitvoerder, album, genre, enz.) als uw
muziekbestanden deze informatietags bevatten.
Wanneer er nieuwe muziek wordt
•
gekopieerd naar de ARCHOS, zal de
Muziekbibliotheek automatisch worden bijgewerkt.
•
Als sommige van uw muziekbestanden geen informatietags bevatten, zullen ze
worden opgenomen als (Unknown) [Onbekend] in de Muziekbibliotheek.

|
4
8 internet tablet
DE MUZIEKBROWSER
Met de Muziekbrowser kunt u de
•
map Music in het interne geheugen
van uw toestel doorbladeren.
Selecteer deze modus via Internal
•
Memory [Intern geheugen] in de stan-
daard Muziekbibliotheekweergave.
MUZIEK AFSPELEN > P. 28
* De beschikbare menu-items zullen variëren afhankelijk van de modus die u
kiest (Muziekbibliotheek of Muziekbrowser).
MENU-ITEMS MUZIEKBIBLIOTHEEK EN MUZIEKBROWSER*
Info
Geeft een berichtvenster weer met informatie over het gemarkeerde muziekbe-
-
stand.
Show playlist [Afspeellijst tonen]
Opent aan de rechterkant een bewerkingsvenster voor afspeellijsten (zie:
-
Afspeellijsten
File Management [Bestandsbeheer]
Rename [Hernoemen]: hiermee kunt u de naam van het gemarkeerde muziekbe-
-
stand wijzigen via het virtuele toetsenbord. Zie:
Delete [Verwijderen]: hiermee kunt u het gemarkeerde muziekbestand verwijde-
-
Het virtuele toetsenbord gebruiken
ren. Er zal een bevestigingsscherm worden weergegeven.
).
.
Create Bookmark [Bookmark creëren]
Creëert een snelkoppeling (in het menu Muziek op het Beginscherm) naar de ge-
-
markeerde song, uitvoerder, album, map, enz.
Bookmark
Resume [Hervatten]: hiermee kunt u de gemarkeerde song vanaf de bookmark
-
hervatten.
Clear [Wissen]: hiermee kunt u de bookmark uit het gemarkeerde muziekbestand
-
verwijderen.
'Bookmark' verschijnt alleen wanneer er een muziekbestand met een bookmark
is gemarkeerd.

|
4
8 internet tablet
MUZIEK AFSPELEN > P. 29
Search [Zoeken]
Hiermee kunt u een specieke song zoeken door een paar letters of een woord in
-
te voeren. Zie:
Het virtuele toetsenbord gebruiken
.
Settings [Instellingen]
Hiermee kunt u het instellingenscherm van de muziekspeler weergeven (zie:
-
muziekspeler
) of het instellingenscherm Sound [Geluid] (zie:
Geluidsinstellingen
MUZIEK AFSPELEN
Schuif uw vinger verticaal over het scherm om door de lijst te bladeren.
•
Tik een song aan om hem te selecteren en tik nogmaals om hem af te spelen.
•
MUZIEKWEERGAVESCHERM
1.
Menupictogram
2.
Terug-pictogram
3.
Pictogram
Beginscherm
4.
Pictogram Afspelen/
Pauzeren
5.
Vorig nummer
Instellingen
).
6.
Volgend nummer
7.
Voortgangsbalk
8.
Volumeniveau
BEDIENING VAN DE MUZIEKSPELER VIA HET AANRAAKSCHERM
Om de song te pauzeren/hervatten, tikt u het pictogram Pauze / Afspelen
•
aan (zie nr. 4 in het vorige scherm).
Om de vorige/volgende song af te spelen, tikt u / aan (nr. 5 of 6).
•
Als u door uw songs wilt bladeren terwijl u naar muziek luistert, tik dan het pic-
•
togram Terug aan. U wordt dan naar de Muziekbibliotheek geleid of naar het
browservenster waarin u de huidige song hebt gestart (zie nr. 2).
U kunt de voortgangsbalk aantikken om rechtstreeks naar een andere locatie te
•
gaan in de song. U kunt ook de cursor in de voortgangsbalk naar een andere locatie in de song verslepen (zie nr. 7).

|
4
8 internet tablet
De volumebalk kan op dezelfde manier worden versleept (zie nr. 8).
•
Tik het Menupictogram aan om de beschikbare menu-items weer te geven (zie nr. 1).
•
Om rechtstreeks terug te keren naar het Beginscherm, dient u het pictogram
•
Beginscherm
Wanneer u het muziekweergavescherm verlaat terwijl de song nog wordt afgespeeld, zal de song blijven spelen op de achtergrond. Zo kunt u bladeren door
uw intern geheugen, uw foto's bekijken of surfen op het internet terwijl u naar
muziek luistert. U krijgt rechtstreeks toegang tot het muziekweergavescherm via
de meldingszone. Om de song te stoppen, tikt u pauze aan in het muziekweergavescherm en vervolgens het pictogram Beginscherm.
aan te tikken (zie nr. 3).
MUZIEK AFSPELEN > P. 30
MENU-ITEMS MUZIEKWEERGAVE
Info
Geeft een berichtvenster weer met informatie over het huidige muziekbestand.
-
Set Bookmark [Bookmark instellen]
Voegt een bookmark toe op de huidige positie in de song. Er is slechts één book-
-
mark per bestand mogelijk.
Om de weergave van een song vanaf een bookmark te hervatten, gaat u naar het
-
Beginscherm en selecteert u het menu Muziek waar u de song in kwestie terugvindt.
U kunt ook naar de Muziekbibliotheek of de Muziekbrowser gaan en de song markeren. Selecteer het menu-item Bookmark en kies vervolgens Resume [Voortzetten]
(Met Clear [Wissen] verwijdert u de bookmark uit de song).
Set rating [Beoordelen]
Hiermee kunt u de huidige song beoordelen (1-5) of de beoordeling verwijderen (geen).
-
Switch to TV out [Schakelen naar TV-uitgang]
Als u de ARCHOS hebt aangesloten op uw televisie via een optioneel DVR Station, Mini
-
Dock of Battery Dock, gebruik dan deze optie om de weergave van het ingebouwde
LCD-scherm van de ARCHOS over te schakelen naar het scherm van uw televisie.
Settings [Instellingen]
Hiermee kunt u de instellingen van de muziekspeler weergeven (zie volgend on-
-
derdeel) of het Geluidsinstellingenscherm kiezen (zie:
Geluidsinstellingen
).
INSTELLINGEN MUZIEKSPELER
In de Muziekmodus krijgt u toegang tot het instellingenscherm van de muziekspe-
•
ler via het menu-item Settings [Instellingen].
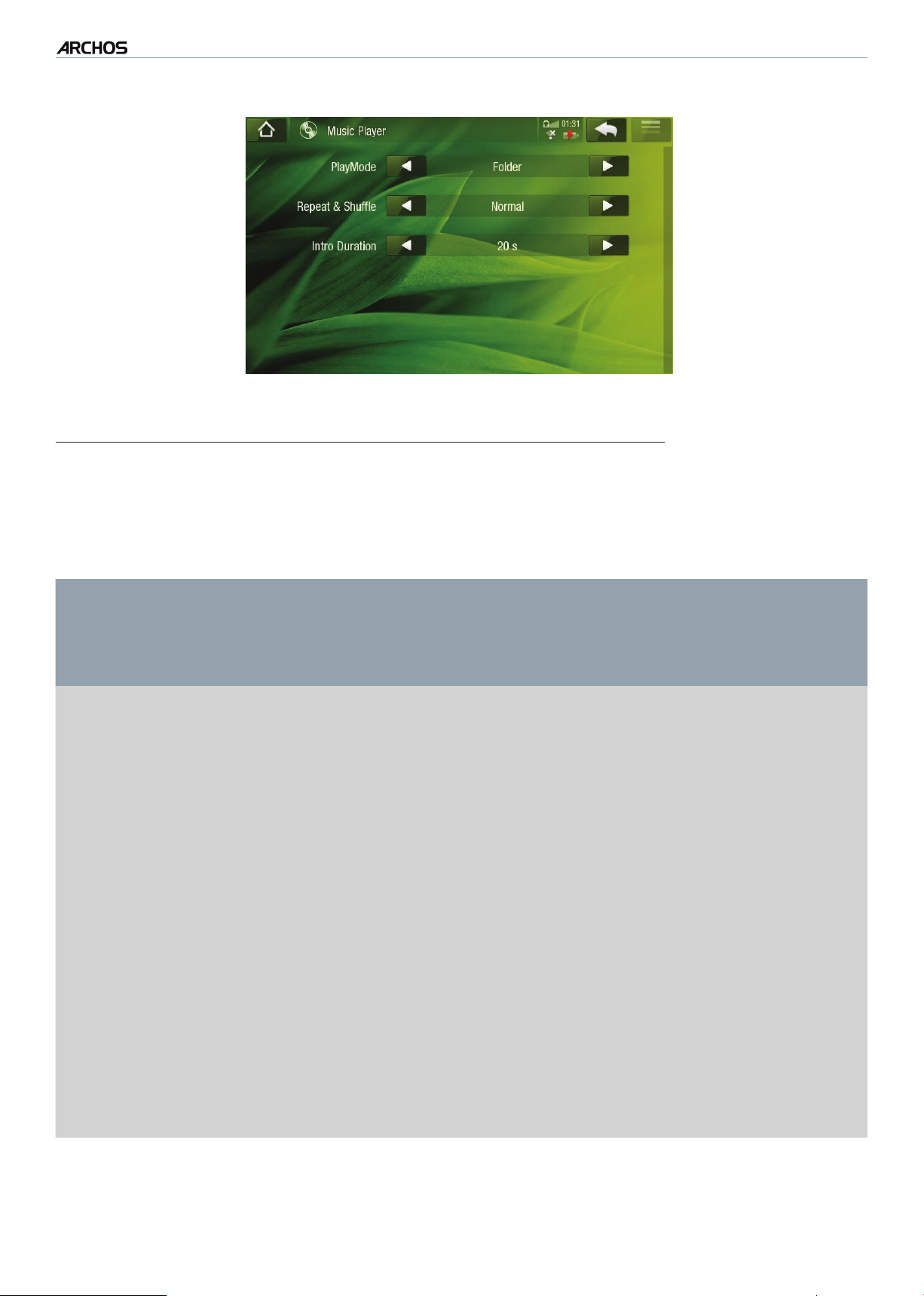
|
4
8 internet tablet
Gebruik de linker- en rechterpijl om een andere instelling te kiezen voor een parameter.
•
MUZIEK AFSPELEN > P. 31
PlayMode [Afspeelmodus], Repeat & Shufe [Herhaal & Shufe]
De volgende tabel legt uit hoe de audiospeler zal werken volgens de instellingen
-
die u kiest in PlayMode [Afspeelmodus] én Repeat & Shufe [Herhaal & Shufe].
De huidige modus wordt in het Muziekweergavescherm weergegeven met een pictogram.
-
Repeat &
PlayMode
Shufe
De audiospeler...
[Afspeelmodus]
[Herhaal &
Shufe]
Single [Enkel]
Folder [Map]
All [Alle]
Normal
Repeat
Normal
[Normaal]
Repeat
Shufe
[Willekeurige
volgorde]
Normal
Speelt de huidige song af en stopt.Speelt de huidige song herhaaldelijk af.Speelt alle songs in de huidige map achter elkaar
-
af en stopt wanneer ze allemaal zijn afgespeeld.
Speelt alle songs in de huidige map achter elkaar
-
af in een lus die voortdurend wordt herhaald.
Speelt alle songs in de huidige map in wille-
-
keurige volgorde af.
Speelt alle songs op uw ARCHOS achter elkaar
-
af en stopt wanneer ze allemaal zijn afgespeeld.
Repeat
Shufe
[Willekeurige
volgorde]
Speelt alle songs op uw ARCHOS achter elkaar
-
af in een lus die voortdurend wordt herhaald.
Speelt alle songs op uw ARCHOS in willekeu-
-
rige volgorde af.

|
4
8 internet tablet
MUZIEK AFSPELEN > P. 32
Queue [Wachtrij]
Intro
Hiermee kunt u een song selecteren die zal worden afgespeeld
-
nadat de huidige song is afgelopen.
Schakel tijdens het afspelen van een song over naar het brow-
-
servenster en markeer en open een song. Deze song wordt in de
wachtrij geplaatst en zal na de huidige song worden afgespeeld.
U kunt slechts één song in de wachtrij plaatsen.
-
Speelt de eerste paar seconden van elke song. U kunt de af te
-
spelen lengte instellen in Intro duration [Intro tijd].
Intro duration [Intro tijd]
Bepaalt hoe lang elk nummer wordt afgespeeld wanneer PlayMode
-
[Afspeelmodus] is ingesteld op Intro.
GELUIDSINSTELLINGEN
In dit scherm kunt u de geluidsinstellingen van uw ARCHOS aanpassen aan uw persoonlijke voorkeuren.
Preset [Vooraf instellen]
Hiermee kunt u snel een geluidsproel selecteren.
-
Set Equalizer [Klankregelaar]
Hiermee kunt u een standaard geluidsproel gebruiken. Selecteer deze optie om
-
het equalizerscherm te openen (zie volgend onderdeel).
* Deze twee parameters zijn uitgegrijsd wanner het geluid uit de ingebouwde
luidspreker van het apparaat komt.
Balance [Balans]
Hiermee kunt u de geluidsbalans tussen het linkse en rechtse stereokanaal aan-
-
passen.
Reset
Hiermee kunt u de geluidsparameters instellen op de standaardwaarden.
-
EQUALIZERSCHERM
Uw ARCHOS beschikt over een 5-band equalizer.
•
Selecteer een band (Bass, Mid. bass, Mid. range, Mid. treble of Treble) en gebruik
•
vervolgens de pijlen omhoog/omlaag om het versterkingsniveau voor deze frequentiebereiken te wijzigen.
Wij raden aan deze instellingen te wijzigen terwijl u muziek aan het beluisteren bent. Zo hoort u meteen hoe dit het geluid beïnvloedt.

|
4
8 internet tablet
MUZIEK AFSPELEN > P. 33
AFSPEELLIJSTEN
Een afspeellijst is een lijst met audiotracks die de muziekspeler automatisch één
•
na één afspeelt.
Op uw ARCHOS kunt u zo veel afspeellijsten afspelen, maken en bewerken als u
•
wenst.
Opmerking: wanneer u een afspeellijst verwijdert, verwijdert u alleen de lijst
en niet de muziek zelf.
EEN AFSPEELLIJST AFSPELEN
Tik in de Muziekbibliotheek de regel
•
Playlist [Afspeellijst] aan om deze te
openen.
Selecteer een afspeellijst. Rechts zal
•
een venster worden geopend met de
inhoud van de afspeellijst.
Open het eerste item in de afspeel-
•
lijst om af te spelen vanaf het eerste
nummer.
MENU-ITEMS AFSPEELLIJST
Deze menu-items worden weergegeven wanneer er in het linkervenster een muziekbestand is gemarkeerd:
Add to playlist [Aan de afspeellijst toevoegen]
Selected le [Geselecteerd bestand]: voegt het gemarkeerde nummer toe aan het
-
einde van de huidige afspeellijst.
All les [Alle bestanden]: alle nummers (in het linkervenster) zullen aan het einde van
-
de huidige afspeellijst worden toegevoegd.
Insert in playlist [Invoegen in afspeellijst]
Selected le [Geselecteerd bestand]: voegt het gemarkeerde nummer in net vóór
-
het geselecteerde item in de huidige afspeellijst.
All les [Alle bestanden]: alle nummers (in het linkervenster) zullen aan de hui-
-
dige afspeellijst worden toegevoegd net vóór het geselecteerde item.
Hide playlist [Afspeellijst verbergen]
Sluit de afspeellijsteditor.
-

|
4
8 internet tablet
MUZIEK AFSPELEN > P. 34
Deze menu-items worden weergegeven wanneer het rechterscherm actief is (afspeellijsteditor):
Track [Nummer]
Remove track [Nummer verwijderen]: verwijdert het gemarkeerde nummer uit de
-
afspeellijst.
Move [Verplaatsen]: hiermee kunt u de positie van het gemarkeerde nummer in
-
de afspeellijst wijzigen. Markeer het nummer dat u wilt verplaatsen, selecteer het
menu-item Track [Nummer] en vervolgens Move [Verplaatsen]. Markeer nu de
positie waarnaar u het nummer wilt verplaatsen en bevestig.
Playlist [Afspeellijst]
Clear [Wissen]: wist de huidige afspeellijst.
-
Shufe [willekeurige volgorde]: wijzigt de volgorde van de songs in de huidige
-
afspeellijst op een willekeurige manier.
Save Playlist [Afspeellijst opslaan]
Save [Opslaan]: slaat de huidige afspeellijst op in de map Playlists
-
[Afspeellijsten].
Save As [Opslaan als]: zelfde als Save [Opslaan], maar met de mogelijkheid om
-
de afspeellijst zelf een naam te geven. Zie:
Het virtuele toetsenbord gebruiken
Hide playlist [Afspeellijst verbergen]
Sluit de afspeellijsteditor.
-
EEN NIEUWE AFSPEELLIJST MAKEN
Selecteer het menu-item Show playlist [Afspeellijst tonen] in de Muziekbrowser. Rechts zal
1.
een afspeellijstvenster worden geopend. Standaard bevat de nieuwe afspeellijst dezelfde songs
als de laatst geopende afspeellijst. Deze kunnen worden gewist via het menu-item Playlist
[Afspeellijst] > Clear [Wissen]. U kunt nu starten met het aanpassen van de afspeellijst.
Zoek in het linkervenster naar de songs die u wilt toevoegen aan uw afspeellijst.
2.
Markeer een song om deze aan de afspeellijst toe te voegen. Herhaal deze bewerking voor alle gewenste songs.
.
U kunt ook alle songs van een map aan een afspeellijst toevoegen: open de
map in het linkervenster en markeer de eerste song. Gebruik vervolgens het
menu-item Add to playlist [Aan afspeellijst toevoegen] of Insert in playlist
[Invoegen in afspeellijst] en kies All les [Alle bestanden].
Wanneer u tevreden bent met uw nieuwe afspeellijst, selecteert u het menu-item
3.
Save playlist [Afspeellijst opslaan] en kiest u vervolgens Save as [Opslaan als].
Voer de naam van uw nieuwe afspeellijst in met behulp van het virtuele toetsen-
4.
bord (zie:
Gebruik de tabs om tussen het linkse en rechtse venster te schakelen.
Het virtuele toetsenbord gebruiken
) en selecteer OK.

|
4
8 internet tablet
EEN AFSPEELLIJST BEWERKEN
MUZIEK AFSPELEN > P. 35
Zo bewerkt u een bestaande afspeellijst:
Tik in de Muziekbibliotheek de regel Playlist [Afspeellijst] aan om deze te openen.
1.
Markeer de afspeellijst die u wilt wijzigen en open deze. Rechts zal een venster
2.
worden geopend met de inhoud van de afspeellijst.
Via de menu-items kunt u nu nummers aan de afspeellijst toevoegen evenals
3.
nummers willekeurig afspelen, verplaatsen of uit de afspeellijst verwijderen. De
beschikbare menu-items zullen variëren al naargelang het venster dat u hebt geselecteerd (zie:
Nadat u de gewenste wijzigingen hebt aangebracht, dient u het menu-item Save
4.
playlist [Afspeellijst opslaan] en Save [Opslaan] te selecteren om de afspeellijst op te
Menu-items afspeellijst
).
slaan. Als u de afspeellijst een andere naam wilt geven, kies dan Save As [Opslaan als].
MUZIEK OP DE ARCHOS
U kunt de muziek op uw computer op twee manieren naar de ARCHOS overzetten:
Windows Media® Player: kopieer uw muziek met Windows Media® Player 11 of
1.
hoger:
Gebruik Windows Media® Player 11 of hoger (tabblad Sync) om de muziekbestanden op uw computer naar de ARCHOS te synchroniseren. Zie
Bestanden op de ARCHOS ZETTEN
Windows® Verkenner: kopieer en plak uw muziekbestanden vanaf uw computer
2.
naar de map Music op uw ARCHOS.
OPGELET: Voor beide methoden van het overzetten van bestanden van
!
▲
uw PC naar uw ARCHOS, MOET Windows Media Player® 11 of hoger
op uw computer geïnstalleerd zijn.
Meer informatie over het aansluiten/loskoppelen van de ARCHOS op/van uw computer vindt u in het onderdeel
Bestanden overzetten
voor meer informatie.
.
UW CD-COLLECTIE NAAR DE ARCHOS OVERZETTEN
U kunt op een eenvoudige manier muziekbestanden creëren met uw computer door
gebruik te maken van Windows Media® Player 11 of hoger om uw eigen CD's om te
zetten naar een afspeelbaar formaat voor uw ARCHOS:
Plaats een muziek-CD in uw computer en Windows® zal u vragen wat u wilt doen.
1.
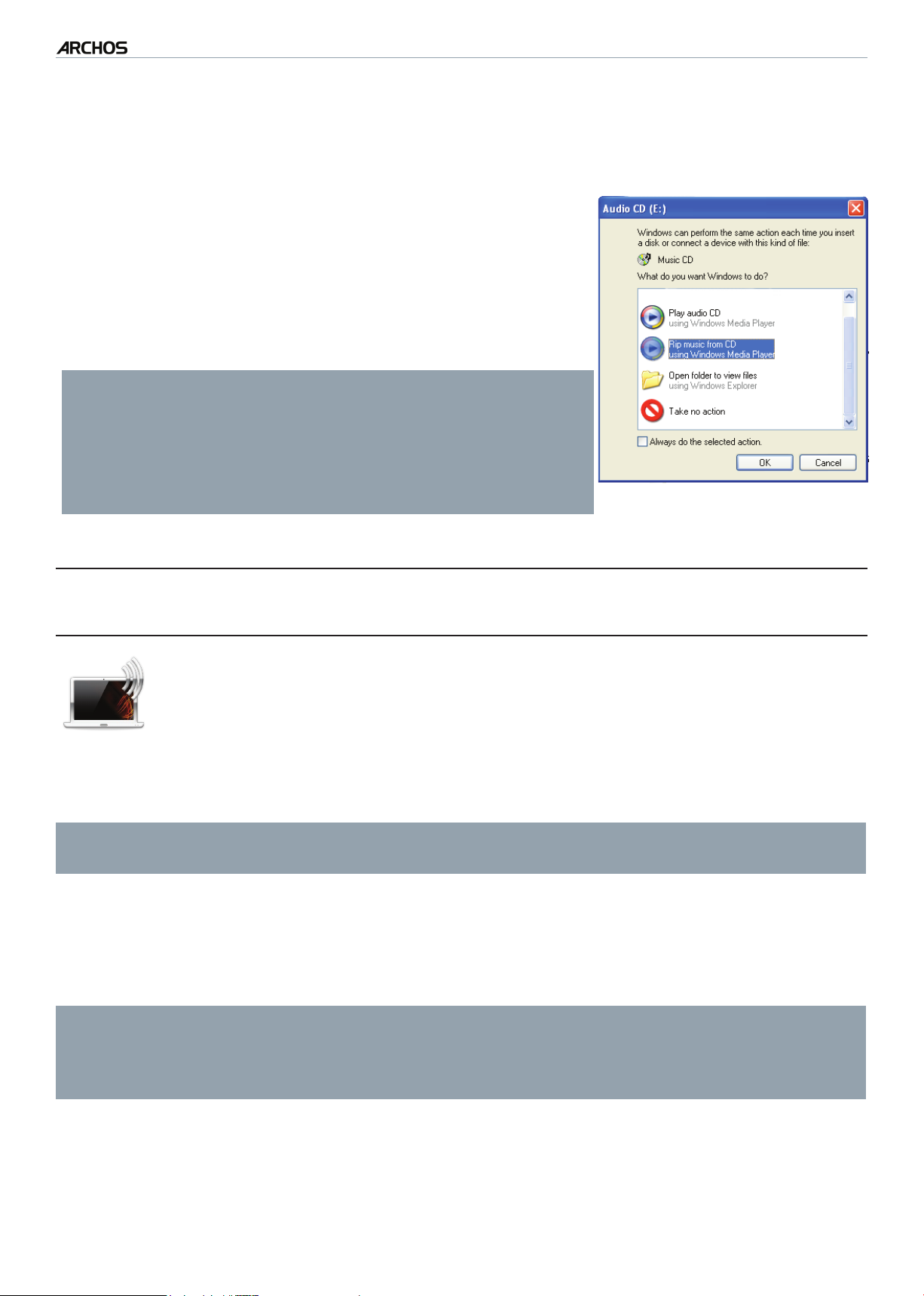
|
4
8 internet tablet
Kies Rip music from CD [Muziek rippen van CD] en Windows Media® Player zal
2.
MUZIEK AFSPELEN > P. 36
starten met het rippen van de CD. De songs zullen automatisch van de CD worden
gehaald en in MP3- of WMA-formaat worden gecodeerd, naargelang wat u hebt
gekozen in Windows Media® Player’s ripopties. Het standaardformaat is WMA.
Zodra dit proces klaar is, zal het album deel uitma-
3.
ken van uw Muziekbibliotheek.
Zie
4.
Bestanden overzetten
om te weten hoe u de geripte
muziekbestanden kunt overzetten naar de ARCHOS.
Zie de Help-sectie van uw Windows Media® Player voor
meer informatie.
Controleer de wetten en de regelgeving in uw land
•
of rechtsgebied om te weten of het kopiëren van
CD's voor eigen gebruik is toegestaan.
Sommige muziek-CD's beschikken over een speci-
•
ale kopieerbeveiliging waardoor Windows Media®
Player er geen muziekbestanden van kan maken.
AFSPELEN VAN GEDEELDE MUZIEK OPGESLAGEN OP UW
PC (UPNP)
Wanneer u bent verbonden met uw WiFi-thuisnetwerk, geeft uw ARCHOS
•
u de mogelijkheid om gedeelde muziek opgeslagen in de Windows Media®
Library op uw PC rechtstreeks op uw ARCHOS af te spelen.
Hiervoor hebt u een WiFi-verbinding nodig en moet Windows Media® Player 11
•
of hoger* op uw PC geïnstalleerd zijn.
* Er zijn nog andere producten (software) op de markt die mediabestanden
kunnen delen met behulp van de UPnP-standaard.
De ARCHOS gebruikt de UPnP-standaard (Universal Plug-and-play) om gedeelde
•
muziek vanuit de Windows Media® Library op uw PC te streamen.
Zie:
•
Als u Windows Media® Player 11 of hoger niet kunt installeren, dan is het ook
mogelijk om via de ARCHOS-bestandsbrowser toegang te krijgen tot de bestanden op uw PC en om deze te streamen. Zie Bladeren door andere compu-
ters in het netwerk.
Afspelen van gedeelde mediabestanden opgeslagen op uw PC (UPnP)
.

|
4
8 internet tablet
FOTO'S BEKIJKEN > P. 37
FOTO'S BEKIJKEN
Tik in het Beginscherm het pictogram Foto aan en selecteer vervolgens
Internal Storage [Interne opslag] om alle video's en mappen opgeslagen
in de map Pictures van uw apparaat weer te geven.
U kunt hervatten vanaf de laatste bekeken foto of diashow.
BLADEREN DOOR UW FOTO'S
Met behulp van de Fotobrowser kunt u bladeren door de map Pictures in het
•
interne geheugen van de ARCHOS.
U kunt één niveau teruggaan in de interface door het Terug-pictogram aan te
•
tikken. Waar u zich ook bevindt in de interface, u kunt altijd meteen terugkeren
naar het Beginscherm door het pictogram aan te tikken.
DE FOTOBROWSER
Het eerste scherm van de
•
Fotomodus geeft alle foto's en submappen weer die zich in de map
Pictures bevinden.
Om een foto te bekijken, moet u de
•
thumbnail selecteren en openen. Als
er zich een foto in een submap van
de map Pictures bevindt, moet u
eerst deze submap openen om uw
foto te zien te krijgen.
Via de Fotobrowser kunt u uw foto's
•
bekijken gesorteerd op datum.
In de Fotobrowser wordt elke foto weergegeven met een thumbnail.
MENU-ITEMS FOTOBROWSER*
Info
Geeft een berichtvenster weer met informatie over de gemarkeerde foto.
-
File Management [Bestandsbeheer]
Delete [Verwijderen]: hiermee kunt u de gemarkeerde foto verwijderen. Er zal een
-
bevestigingsscherm worden weergegeven.

|
4
8 internet tablet
FOTO'S BEKIJKEN > P. 38
Start slideshow [Start diashow]
Start een diashow vanaf de gemarkeerde foto.
-
Create Bookmark [Bookmark creëren]
Hiermee maakt u een snelkoppeling naar deze foto op het Beginscherm in het
-
menu Photo [Foto].
Settings [Instellingen]
Geeft het instellingenscherm van de Foto-viewer weer (zie
-
* De beschikbare menu-items zullen variëren afhankelijk van waar u zich bevindt in de Fotobrowser.
Instellingen Foto-viewer
FOTO-VIEWER
Om een foto te bekijken, moet u de thumbnail selecteren en openen.
SCHERM FOTO-VIEWER
).
BEDIENING VAN DE FOTO-VIEWER VIA HET AANRAAKSCHERM
Om een diashow te starten/pauzeren, dient u het pictogram Afspelen /
•
Pauzeren aan te tikken.
Als u het schermmenu wilt weergeven, tik dan één keer op een willekeurige plek
•
het scherm aan. Tik nogmaals om het te laten verdwijnen.
Sleep uw vinger van links naar rechts om de volgende foto weer te geven. Sleep
•
van rechts naar links om de vorige foto weer te geven.
Als u de foto 90° linksom wilt draaien, sleep dan uw vinger van onder naar boven.
•
Om de foto 90° rechtsom te draaien, sleept u uw vinger van boven naar onder.

|
4
8 internet tablet
Als u de huidige foto wilt vergroten, houd dan uw vinger ingedrukt op het scherm
•
FOTO'S BEKIJKEN > P. 39
tot u tevreden bent met het zoomniveau. Vervolgens kunt u de foto verplaatsen
door ze te verslepen met uw vinger. Tik twee keer (snel achter elkaar) het scherm
aan om de foto opnieuw in het oorspronkelijke formaat weer te geven.
U kunt de voortgangsbalk gebruiken om rechtstreeks naar een andere foto te gaan
•
in de huidige map.
Tik het Menupictogram aan om de beschikbare menu-items weer te geven.
•
Om de foto te sluiten en terug te keren naar de Fotobrowser, kunt u het Terug-pic-
•
togram aantikken. Om de Fotomodus af te sluiten en rechtstreeks terug te keren
naar het Beginscherm, tikt u het pictogram Beginscherm aan.
MENU-ITEMS FOTO-VIEWER
Info
Geeft een berichtvenster weer met informatie over de huidige foto.
-
Zoom
Gebruik de schuifbalk om de huidige foto te vergroten/verkleinen.
-
Rotate [Draaien]
Kies Left [Links] om de foto 90° linksom te draaien.
-
Kies Right [Rechts] om de foto 90° rechtsom te draaien.
-
Start slideshow [Start diashow]
Start een diashow vanaf de huidige foto.
-
Het menu-item Pause slideshow [Pauzeer diashow] zal worden weergegeven.
-
Hiermee kunt u de diashow onderbreken.
Set as wallpaper [Als achtergrond opslaan]
Stelt de huidige foto in als de achtergrondafbeelding van uw ARCHOS.
-
Switch to TV out [Schakelen naar TV-uitgang]
Als u de ARCHOS hebt aangesloten op uw televisie via een optioneel DVR Station, Mini
-
Dock of Battery Dock, gebruik dan deze optie om de weergave van het ingebouwde
LCD-scherm van de ARCHOS over te schakelen naar het scherm van uw televisie.
Settings [Instellingen]
Geeft het instellingenscherm voor de Foto-viewer weer (zie volgend onderdeel).
-

|
4
8 internet tablet
FOTO'S BEKIJKEN > P. 40
INSTELLINGEN FOTO-VIEWER
In Fotomodus krijgt u toegang tot
•
het instellingenscherm van de Fotoviewer via het menu-item Settings
[Instellingen].
Gebruik de linker- en rechterpijl om
•
een andere instelling te kiezen voor
een parameter.
Picture Pause [Beeldpauze]
Hiermee kunt u de weergavetijd van elke foto in een diashow instellen.
-
Transition [Overgang]
Gebruikt voor het instellen van het overgangseffect tussen twee afbeeldingen. U
-
kunt kiezen uit een hele reeks schitterende effecten.
Sequence [Volgorde]
Hiermee kunt u de shufemodus in- en uitschakelen. Als deze parameter is inge-
-
steld op Shufe [Willekeurig], zullen uw foto's in willekeurige volgorde worden
weergegeven. Selecteer Normal [Normaal] om de shufemodus uit te schakelen.
Format [Formaat]
Hiermee kunt u de manier waarop de foto wordt weergegeven wijzigen.
-
Original [Origineel]: geeft het volledige beeld weer in zijn oorspronkelijk formaat.
-
Full Screen [Volledig beeld]: vergroot het beeld zodat het scherm volledig gevuld is.
-
Om op het scherm van de ARCHOS te passen, is het mogelijk nodig dat kleine delen
van het beeld (veelal aan de boven- en onderkant) moeten worden weggeknipt.
Fit to width [Aanpassen aan breedte]: vergroot het beeld zodat het scherm over
-
de hele breedte gevuld is.
EEN DIASHOW AFSPELEN
Als u een diashow wenst te bekijken, markeer dan een fotobestand in de
•
Fotobrowser of kies tijdens het bekijken van foto's het menu-item Start slideshow
[Start diashow] of tik het pictogram Afspelen aan.
Tijdens het bekijken van een diashow kunt u deze op elk gewenst ogenblik pau-
•
zeren door het menu-item Pause slideshow [Pauzeer diashow] te selecteren of
door het pictogram Pauzeren aan te tikken.

|
4
8 internet tablet
U kunt de weergavetijd van elke foto evenals de overgangseffecten instellen in de
•
Foto-instellingen (zie:
Instellingen Foto-viewer
).
FOTO'S BEKIJKEN > P. 41
FOTO'S OP DE ARCHOS ZETTEN
U kunt de foto's op uw computer op twee manieren naar de ARCHOS overzetten:
Windows Media® Player: kopieer uw foto's met Windows Media® Player 11 of
1.
hoger:
Gebruik Windows Media® Player 11 of hoger (tabblad Sync) om de muziekbestanden op uw computer naar de ARCHOS te synchroniseren. Zie
Bestanden op de ARCHOS ZETTEN
Windows® Verkenner: Kopieer en plak uw foto's van uw computer naar de map
2.
Pictures van uw ARCHOS.
voor meer informatie.
OPGELET: Voor beide methoden van het overzetten van bestanden van
!
▲
uw PC naar uw ARCHOS, MOET Windows Media Player® 11 of hoger
op uw computer geïnstalleerd zijn.
Meer informatie over het aansluiten/loskoppelen van de ARCHOS op/van uw computer vindt u in het onderdeel
Bestanden overzetten
.
WEERGEVEN VAN GEDEELDE FOTO'S OP UW PC (UPNP)
Wanneer u bent verbonden met uw WiFi-thuisnetwerk, geeft uw ARCHOS
•
u de mogelijkheid om gedeelde foto's opgeslagen in de Windows Media®
Library op uw PC rechtstreeks op uw toestel weer te geven.
Hiervoor hebt u een WiFi-verbinding nodig en moet Windows Media® Player 11
•
of hoger* op uw PC geïnstalleerd zijn.
* Er zijn nog andere producten (software) op de markt die mediabestanden
kunnen delen met behulp van de UPnP-standaard.
De ARCHOS gebruikt de UPnP-standaard (Universal Plug-and-play) om gedeelde
•
foto's vanuit de Windows Media® Library op uw PC te streamen.
Zie:
•
Als u Windows Media® Player 11 of hoger niet kunt installeren, dan is het ook mogelijk om via de ARCHOS-bestandsbrowser toegang te krijgen tot de bestanden op uw
PC en om deze te streamen. Zie Bladeren door andere computers in het netwerk.
Afspelen van gedeelde mediabestanden opgeslagen op uw PC (UPnP)
.

|
4
8 internet tablet
BESTANDEN OVERZETTEN > P. 42
BESTANDEN OVERZETTEN
OPGELET: Om uw ARCHOS aan te sluiten op uw PC, MOET Windows
Media Player® 11 of hoger op uw computer geïnstalleerd zijn.
!
▲
DE ARCHOS AANSLUITEN OP EEN COMPUTER
Sluit de meegeleverde USB-kabel aan op de ARCHOS.
1.
Sluit het USB-uiteinde van de kabel aan op uw computer.
2.
De ARCHOS zal inschakelen en vragen of u
3.
wilt verbinden of niet. Kies voor verbinden.
Als u ervoor kiest om niet te verbinden,
kunt u later altijd de bovenbalk naar onder
slepen om het USB-meldingsbericht weer
te geven en te verbinden.
Het ARCHOS-pictogram zal op uw
4.
computer verschijnen. De ARCHOS
begint op te laden en u kunt beginnen
met het overzetten van bestanden.

|
4
8 internet tablet
BESTANDEN OVERZETTEN > P. 43
BESTANDEN OVERZETTEN NAAR DE ARCHOS
U kunt uw eigen bestanden op twee manieren naar de ARCHOS overzetten:
Uw mediabestanden (video's, muziek, foto's) kopiëren met Windows Media®
1.
Player 11 of hoger:
De synchronisatieknop in Windows Media® Player werkt slechts in één richting. U kunt er video-, muziek- en fotobestanden mee overzetten naar uw ARCHOS. Zo krijgt u de mogelijkheid om op de ARCHOS
over dezelfde digitale media te beschikken als in de mediabibliotheek van uw Windows Media® Player.
Uw ARCHOS aansluiten op de computer. Zie
1.
OP EEN computer
Start op uw computer Windows Media® Player 11 (of hoger) op.
2.
Selecteer het tabblad Sync.
3.
Kies de mediabestanden die u wilt overzetten. Sleep de bestanden of
4.
.
De ARCHOS aansluiten
albums die u wilt overzetten naar het rechtervenster.
Klik op de knop Start Sync [Synchronisatie starten].
5.
De geselecteerde video's, songs of foto's zullen rechtstreeks worden
6.
gekopieerd naar de overeenstemmende map Video, Music of Pictures.
Zie de Help-sectie van uw Windows Media® Player voor meer informatie.
De tweede methode heeft betrekking op het gebruik van Windows® Verkenner
2.
om de bestanden op uw computer naar de ARCHOS-mappen Video, Music of
Pictures te kopiëren en te plakken.
VERBINDING VERBREKEN
Controleer of er geen gegevens worden uitgewisseld tussen de ARCHOS en de computer.
•
U kunt nu de USB-kabel loskoppelen van de ARCHOS en/of de computer.
•
Wanneer u de ARCHOS loskoppelt van uw computer, zal uw toestel automatisch
•
de multimediabibliotheek updaten, zodat de mediabestanden die u zonet hebt
gekopieerd worden weergegeven in de Muziek- en Fotobibliotheken.
Als sommige van uw songs of foto's niet verschijnen in de muziek- of fotobiblio-
•
theek, selecteer dan Settings [Instellingen] > Device Storage [Apparaatgeheugen]
> Multimedia library update [Update multimediabibliotheek] om een volledige
update van de multimediabibliotheek te doen.
Over het interne geheugen van uw ARCHOS
Verwijder of hernoem IN GEEN GEVAL de oorspronkelijke mappen: Music,
Pictures, Video, Playlists, enz. In het Beginscherm verwijzen diverse pictogrammen (Video, Music [Muziek], Photo [Foto]...) rechtstreeks naar deze mappen en
deze zullen niet correct werken als de mappen zijn verwijderd of hernoemd.

|
4
8 internet tablet
HOOFDINSTELLINGEN
Tik in het Beginscherm het Menupictogram aan, tik
Settings [Instellingen] aan en kies een categorie:
Wireless Controls [Draadloze bedieningselemen-
ten], Sound & Display [Geluid en weergave], Date &
Time [Datum en tijd], enz.
HET AANRAAKSCHERM GEBRUIKEN
HOOFDINSTELLINGEN > P. 44
Wanneer er rechts van de parameter een pijltje
•
naar onder wijst, dan bevat deze instelling subparameters. Tik dit pijltje aan om de lijst met
subparameters weer te geven.
Wanneer er een selectievakje wordt weergegeven
•
rechts van een parameter, tik dit dan aan om deze
optie in of uit te schakelen.
In sommige gevallen kunt u met uw vinger het scherm naar boven en naar onder
•
scrollen en instellingen weergeven die u aanvankelijk niet ziet.
Wanneer u klaar bent met het aanpassen van de instellingen, tik dan het Terug-
•
pictogram aan om terug te keren naar de instellingenlijst of tik het pictogram
Beginscherm aan om rechtstreeks naar het Beginscherm te gaan. Uw instellingen worden meteen opgeslagen.
Wanneer het mogelijk is, kunt u het Menupictogram gebruiken om toegang te
•
krijgen tot meer opties.
WIRELESS CONTROLS [DRAADLOZE BEDIENINGSELEMENTEN]
In dit menu kunt u uw WiFi- en Bluetooth-verbindingen beheren en de Vliegmodus
instellen.
Wanneer u geen WiFi- of Bluetooth-verbinding nodig hebt, vergeet deze dan
niet uit te schakelen om batterijvermogen te sparen.
Wi-Fi
Tik deze regel aan om de WiFi-verbinding in of uit te schakelen.
-

|
4
8 internet tablet
Wi-Fi settings [WiFi-instellingen]
HOOFDINSTELLINGEN > P. 45
Hiermee kunt u uw WiFi-netwerken instellen en beheren. Zie:
-
stand brengen
.
Een WiFi-verbinding tot
Bluetooth
Tik deze regel aan om de Bluetooth-verbinding in of uit te schakelen.
-
Bluetooth settings [Bluetooth-instellingen]
Hiermee kunt u de naam van uw apparaat instellen (de naam die zal verschijnen
-
op uw verschillende Bluetooth-apparaten), deze naam al dan niet verbergen, zoeken naar Bluetooth-apparaten binnen bereik, enz.
De lijst van Bluetooth-apparaten binnen bereik zal onderaan op het scherm
-
Bluetooth settings [Bluetooth-instellingen] verschijnen. U kunt ze dan paren en
verbinden met de ARCHOS.
Tik het Bluetooth-apparaat waarmee u wilt verbinden aan en volg de instructies op het scherm.
-
Lees de documentatie die is meegeleverd met uw Bluetooth-apparaat voor meer informatie.
De ARCHOS is compatibel met diverse Bluetooth-apparaten zoals A2DP stereo
Bluetooth-hoofdtelefoons. Houd er echter rekening mee dat niet alle soorten
Bluetooth-apparaten compatibel zijn met de ARCHOS.
Airplane mode [Vliegmodus]
Wanneer u de Airplane mode [Vliegmodus] activeert, worden de WiFi- en Bluetooth-
-
verbindingen verbroken. Dit is standaard verplicht wanneer u aan boord stapt van een
vliegtuig om te voorkomen dat de vlieginstrumenten worden verstoord.
SOUND & DISPLAY [GELUID EN WEERGAVE]
Sound settings [Geluidsinstellingen]
Media volume [Mediavolume]
Hiermee kunt u het volume voor muziek en video's instellen. U kunt het geluid
-
ook regelen met de volumeknop boven op het apparaat.
Audible selection [Hoorbare selectie]
Schakelt het klikgeluid van het aanraakscherm in of uit.
-
Equalizer
Uw ARCHOS beschikt over een 5-band equalizer.
-
Versleep een band (Bass, Mid. bass, Mid. range, Mid. treble of Treble) naar links of
-
rechts om het versterkingsniveau voor deze frequentiebereiken te wijzigen.
Wij raden aan deze instellingen te wijzigen terwijl u muziek aan het beluisteren bent. Zo hoort u meteen hoe dit het geluid beïnvloedt.
In dit scherm kunt u ook de geluidsbalans tussen het linkse en rechtse stereoka-
-
naal aanpassen.

|
4
8 internet tablet
HOOFDINSTELLINGEN > P. 46
Display settings [Instellingen weergeven]
Touch-Screen Calibration [Touch-Screen Kalibreren]
Als het aanraakscherm niet goed reageert, gebruik dan deze knop en volg de in-
-
structies op het scherm.
Als dit niet werkt of als u geen toegang krijgt tot de instellingen van het aanraakscherm, dan kunt u de kalibratie van het aanraakscherm forceren (zie: Systeemherstel).
Accelerometer calibration [Versnellingsmeter Kalibratie]
Als de accelerometer niet correct reageert (met andere woorden: als de automatische
-
schermrotatie niet correct werkt), gebruik dan deze knop en volg de instructies op het scherm.
Orientation [Stand]
Hiermee kunt u de automatische aanpassing van de schermstand bij het draaien
-
van het apparaat in- of uitschakelen.
Animation [Animatie]
Voor het in- en uitschakelen van animaties bij het openen en sluiten van toepassingen.
-
Archos theme color [Archos Kleurenschema]
Hiermee kunt u de themakleur (tint, verzadiging en helderheid) van alle multimedia-
-
toepassingen van de ARCHOS wijzigen (Video, Music [Muziek], Photo [Foto's], enz.).
Brightness [Helderheid]
Hiermee kunt u de helderheid van het scherm aanpassen.
-
Screen timeout [Time-out scherm]
Na een bepaalde tijd schakelt het scherm zichzelf uit en vergrendelt het zichzelf.
-
Hiermee kunt u die tijd aanpassen.
Om het scherm opnieuw te activeren, drukt u één keer op de aan/uit-knop en
-
vervolgens nogmaals om het scherm te ontgrendelen.
TV OUT [TV UIT]
Deze instellingen zijn nuttig wanneer de ARCHOS is aangesloten op het DVR
Station, Mini Dock of Battery Dock.
TV Connection [TV-aansluiting]
Wanneer uw ARCHOS is aangesloten op het optionele DVR Station (beschikbaar
-
op www.archos.com of in de Media Club), selecteer dan het type video-output
(Composite, S-Video, RGB, Component of HDMI) op basis van de manier waarop
u het DVR Station op uw TV hebt aangesloten.

|
4
8 internet tablet
HOOFDINSTELLINGEN > P. 47
TV Format [TV-formaat]
Kies tussen NTSC (USA) en PAL (Europe] (selecteer het systeem dat compatibel
-
is met het televisiesysteem van uw land).
Kies tussen 4/3, 16/9 of Wide screen [Breedbeeld] - dit is de verhouding waarmee
-
beelden op uw TV worden weergegeven.
Als u de TV-verbindingsmodus HDMI kiest, zullen de volgende parameters verschij-
-
nen: VGA 4/3 (640x480 60Hz), 480p 16/9 (720x480 60Hz), 576p 16/9 (720x576
50Hz) of 720p 16/9 (1280x720 60Hz). Selecteer de beste resolutie voor uw TV.
Audio Output [Audio-uitgang]
Bepaalt of het audiosignaal wordt verstuurd via de Analog Line-Out [Analoge lijn-
-
uitgang], de HDMI- of SPDIF-aansluiting afhankelijk van hoe u de ARCHOS op uw
TV hebt aangesloten.
SECURITY & LOCATION [BEVEILIGING EN LOCATIE]
Via dit scherm kunt u bepaalde Android™-toepassingen toestaan om uw huidige locatie te bepalen via WiFi. U kunt ook een schermontgrendelingspatroon en andere
beveiligingsparameters instellen.
APPLICATIONS [TOEPASSINGEN]
Via dit scherm kunt u uw Android™-toepassingen beheren. U kunt informatie bekijken
over alle toepassingen geïnstalleerd op uw apparaat.
DEVICE STORAGE [APPARAATGEHEUGEN]
Internal storage [Intern apparaatgeheugen]
Total space [Totale ruimte]
Geeft de totale hoeveelheid ruimte in het interne geheugen weer.
-
Available space [Beschikbare ruimte]
Geeft de hoeveelheid beschikbare ruimte in het interne geheugen weer.
-
Opmerking: het weergegeven aantal megabytes is gebaseerd op een binaire
telling (1kB=1024 bytes). Elke MB bevat dus ongeveer 1,07 megabyte (decimaal). Ook formatteren neemt ruimte in beslag.
Multimedia library update [Update multimediabibliotheek]
Soms verschijnen uw songs of foto's niet in de muziek- of fotobibliotheek.
-
Selecteer deze optie om de multimediabibliotheek volledig te updaten.
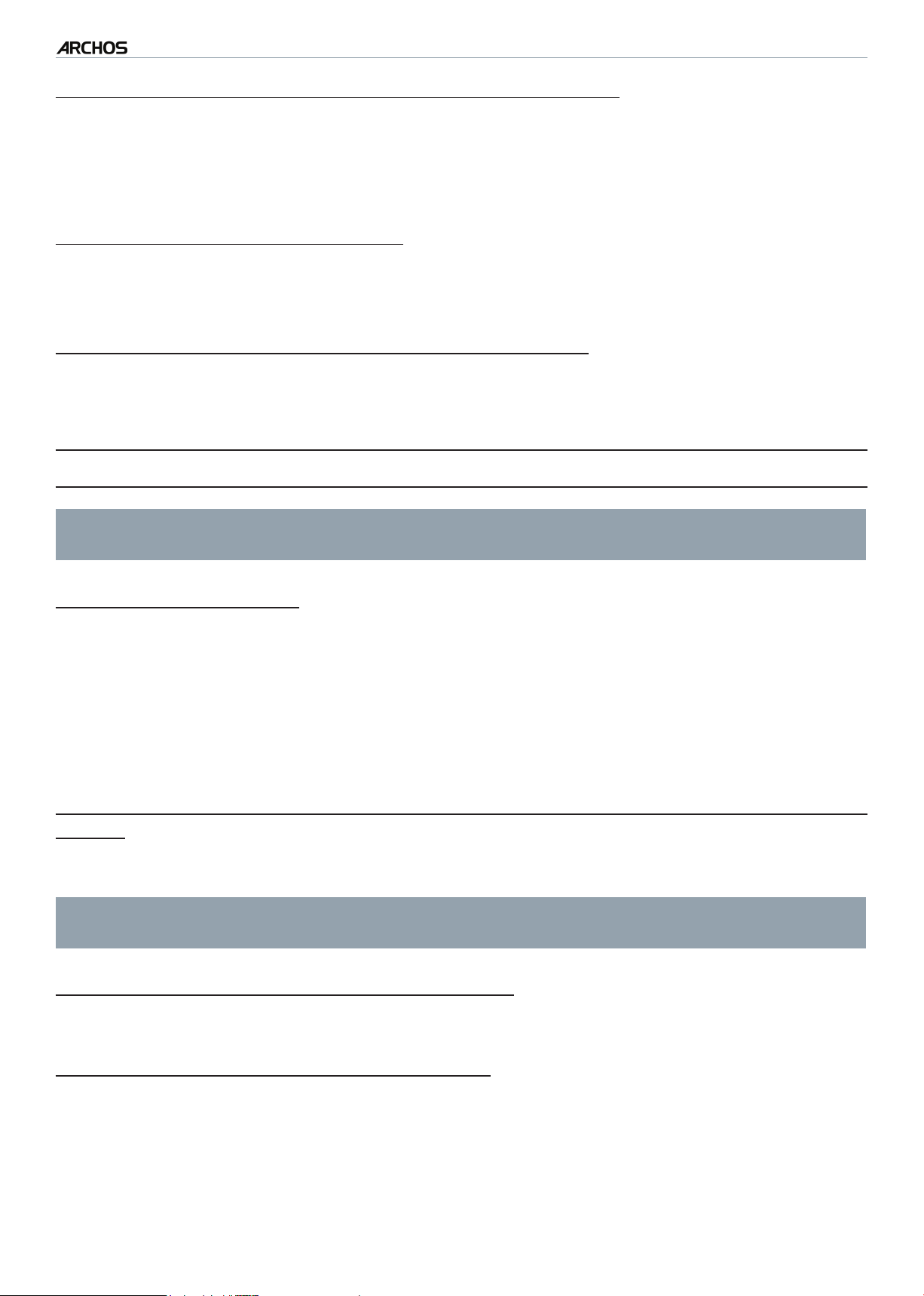
|
4
8 internet tablet
HOOFDINSTELLINGEN > P. 48
Format internal storage [Interne opslagruimte formatteren]
Formatteert het interne geheugen (wist alle gegevens, mediabestanden en licenties)
-
System storage [Systeem opslagruimte]
Available space [Beschikbare ruimte]
Geeft de hoeveelheid beschikbare ruimte in het systeemgeheugen weer (het ge-
-
heugen gebruikt om de Android™-toepassingen op te slaan).
Factory data reset [Terugzetten van fabrieksinstellingen]
Wist alle gegevens van het apparaat. Uw apparaat zal worden ingesteld op de
-
fabrieksconguratie.
DATE & TIME [DATUM EN TIJD]
Als u het optionele DVR Station gebruikt om video-opnames in te stellen op
uw TV, controleer dan of de tijd en de datum correct zijn ingesteld!
Automatic [Automatisch]
Schakel deze optie in als u de klok automatisch wilt instellen wanneer uw
-
ARCHOS is verbonden met een WiFi-netwerk.
Schakel deze optie uit om de huidige datum en tijd manueel in te stellen. De vol-
-
gende parameters zullen worden weergegeven: Set date [Datum instellen], Select
time zone [Tijdzone selecteren], Set time [Tijd instellen].
Set date [Datum instellen], Select time zone [Tijdzone selecteren], Set time [Tijd instellen]
Met deze parameters kunt u de huidige tijd, datum en tijdzone manueel instellen.
-
OPGELET: Als de tijd en datum niet correct zijn ingesteld, krijgt u mogelijk
geen toegang tot bepaalde webpagina's.
Use 24-hour format [24-uurs notatie gebruiken]
Kies tussen het 12-uurs en het 24-uurs formaat.
-
Select date format [Datumnotatie selecteren]
Kies uit een van de beschikbare datumnotaties.
-

|
4
8 internet tablet
HOOFDINSTELLINGEN > P. 49
LANGUAGE & TEXT [LANDINSTELLING EN TEKST]
Stel uw favoriete taal en regio in en congureer tekstinstellingen voor een snellere en
nauwkeurigere tekstinvoer.
ABOUT DEVICE [OVER HET APPARAAT]
Status
Selecteer deze optie om het batterijniveau, de batterijstatus, het WiFi Mac-adres,
-
het Bluetooth-adres, enz. te bekijken.
Online registration [Online registreren]
Selecteer deze optie om uw apparaat online te registreren (WiFi-verbinding ver-
-
eist): u krijgt onder andere toegang tot onze technische ondersteuning en tot
GRATIS plug-ins (bv. Web TV & Radio) en aanbiedingen die u kunt aankopen via
onze website. Daarnaast krijgt u ook toegang tot de Media Club, waar u rechtstreeks op uw apparaat uw keuze kunt maken uit een lijst van koopbare, huurbare
en gratis multimedia-inhoud.
U kunt uw product ook registreren via een computer (www.archos.com/register).
-
Legal information [Juridische informatie]
Hiermee kunt u de open source licenties bekijken.
-
Model number [Modelnummer]
Dit is het modelnummer van uw ARCHOS-toestel.
-
Product Key [Productsleutel]
Elke ARCHOS heeft een uniek nummer.
-
Als u uw product online registreert via een computer (www.archos.com/register),
-
hebt u dit nummer nodig.
Plug-ins
Geeft de plug-ins weer die momenteel op uw apparaat zijn geïnstalleerd.
-
Firmware version [Firmwareversie]
Geeft de huidige versie van de rmware en het Digital Rights Management-sy-
-
steem (DRM) weer, evenals de huidige versie van de Android™.
Firmware Update [Firmware updaten]
Gebruik deze knop om te zoeken naar een online update via een WiFi-netwerk. Als er
-
een beschikbaar is, zal deze onmiddellijk worden geïnstalleerd. Zie
ten
voor meer informatie.
De rmware upda-

|
4
8 internet tablet
HOOFDINSTELLINGEN > P. 50
DE FIRMWARE UPDATEN
De rmware is het besturingssysteem (OS) van uw ARCHOS.
Ze wordt regelmatig bijgewerkt met nieuwe of verbeterde functies en oplossingen
voor bugs. U kunt de rmware van uw product op twee manieren updaten:
Rechtstreeks op uw ARCHOS als deze niet kan verbinden met een WiFi-netwerk.
•
Via een computer aangesloten op het internet
•
RECHTSTREEKS UPDATEN OP DE ARCHOS
(
WIFI-VERBINDING VEREIST
)
Dit is de eenvoudigste manier om de rmware te updaten. U hebt alleen toegang nodig tot een WiFi-netwerk. Zie
Tik in het Beginscherm het Menupictogram aan, selecteer Settings
1.
Een WiFi-verbinding tot stand brengen
.
[Instellingen] en vervolgens About device [Over het apparaat].
Tik de knop Firmware update [Firmware updaten] aan.
2.
De ARCHOS zal online zoeken naar nieuwe rmware. Als er nieuwe rmware
3.
beschikbaar is, zal deze onmiddellijk worden gedownload en geïnstalleerd. Volg
de instructies op het scherm.
UPDATEN VIA EEN COMPUTER
(
INTERNETVERBINDING VEREIST
)
U kunt de rmware ook updaten met behulp van een computer aangesloten op het
internet:
Ga op uw PC naar www.archos.com/rmware.
1.
Zoek naar de meest recente beschikbare rmware voor uw ARCHOS.
2.
Vergelijk de recentste online versie met de versie geïnstalleerd op uw ARCHOS:
3.
het rmwareversienummer van uw ARCHOS verschijnt in het instellingenscherm
About device [Over het apparaat] (zie:
Als de online versie recenter is dan uw versie, volg dan de instructies om de rm-
4.
About device [Over het apparaat]
).
ware te downloaden en te installeren.
Uw internetbrowser geeft mogelijk een waarschuwing dat dit rmwarebestand
uw computer kan beschadigen. ARCHOS heeft echter de nodige voorzorgsmaatregelen genomen en garandeert dat dit bestand uw PC geen enkele schade zal berokkenen.

|
4
8 internet tablet
ARCHOS PLUG-INS EN ADD-ONS > P. 51
ARCHOS PLUG-INS EN ADD-ONS
U kunt de volgende accessoires aankopen om meer functies toe te voegen
aan uw ARCHOS-apparaat. Ze zijn online beschikbaar op de ARCHOSwebsite www.archos.com of rechtstreeks op uw toestel in de Media
Club. Een lijst met GRATIS (bv.: Web TV & Radio) en aankoopbare plug-ins
is tevens beschikbaar op de ARCHOS-website.
DVR STATION
Wanneer u het DVR Station op uw ARCHOS en uw home-entertainmentsysteem aansluit, kunt u:
gemakkelijk TV-opnamen plannen via de ARCHOS TV
•
Program Guide (EPG) (beschikbaar in de meeste landen).
uw video rechtstreeks opnemen op uw ARCHOS vanaf uw kabeldecoder, satelliet-
•
ontvanger, digitale ontvanger of bijna elke videobron.
een compatibel USB-apparaat aansluiten op uw ARCHOS (massaopslag of PTP):
•
externe harde schijf, digitale camera, enz.
uw video's afspelen op uw TV.
•
uw ARCHOS opladen.
•
DVR SNAP-ON
Wanneer u de DVR Snap-on op uw ARCHOS aansluit, kunt u
hiermee:
audio/video opnemen rechtstreeks op uw ARCHOS vanaf
•
bijna elke standaard audio-/videobron.
MINI DOCK
Wanneer u de Mini Dock op uw ARCHOS aansluit, kunt u hiermee:
het beeld van de ARCHOS weergeven op uw TV (S-Video en
•
composiet uitgangen).
een compatibel USB-apparaat aansluiten op uw ARCHOS
•
(massaopslag of PTP): externe harde schijf, digitale camera, enz.
uw ARCHOS opladen.
•

|
4
8 internet tablet
BATTERY DOCK
Het battery dock is te vergelijken met het Mini Dock maar bevat ook
een batterij om uw ARCHOS extra speeltijd te geven.
ARCHOS PLUG-INS EN ADD-ONS > P. 52

|
4
8 internet tablet
PROBLEMEN OPLOSSEN > P. 53
PROBLEMEN OPLOSSEN
UW ARCHOS RESETTEN
In het geval dat uw ARCHOS geblokkeerd raakt, kunt u
•
het apparaat uitschakelen door de knop gedurende 15
seconden ingedrukt te houden.
Wanneer het niet lukt om met de aan/uit-knop uw toe-
•
stel te resetten (en alleen dan), gebruik dan de 'pinhole
reset'-knop op de achterkant van het apparaat naast de
USB-poort of op de onderkant van het product aan de
linkerkant (afhankelijk van welk model u hebt).
Opmerking: Er zullen geen gegevens verloren gaan wanneer u de ARCHOS
reset. Sommige instellingen zullen echter opnieuw worden ingesteld op hun
fabriekswaarden.
SYSTEEMHERSTEL
Als uw ARCHOS niet correct reageert of als bepaalde songs of video's die u ernaar
hebt gekopieerd niet worden weergegeven, kunt u proberen om een systeemherstel
uit te voeren. Hiermee kunt u het interne geheugen repareren, formatteren, enz.
Houd de knop ingedrukt om uw apparaat in te schakelen.
1.
Wanneer het scherm wordt ingeschakeld, houd dan de knop Volume + ingedrukt
2.
totdat de herstelmodus start (wit scherm).
Aangezien de systeemherstelmodus geactiveerd is, is het aanraakscherm momenteel uitgeschakeld. Druk op de volumeknoppen om van de ene optie naar
de andere te gaan. Druk op de aan/uit-knop om een optie te bevestigen.
De systeemherstelmodus biedt verscheidene opties:
No [Nee]
Annuleert systeemherstel.
-
Repair Disk [Schijf repareren]
Tracht de bestandsstructuur in het interne geheugen te repareren.
-
Wist geen gegevens.
-

|
4
8 internet tablet
PROBLEMEN OPLOSSEN > P. 54
Format Disk [Schijf formatteren]
Formatteert het interne geheugen.
-
Alle gegevens (muziek, foto's, video's, enz.), licenties en instellingen worden ge-
-
wist.
Check Disk [Schijf controleren]
Controleert het interne geheugen en probeert eventuele fouten te repareren.
-
Wist geen gegevens.
-
Force Touchscreen Calibration [Gedwongen kalibratie van aanraakscherm]
Gebruik deze optie als het aanraakscherm niet correct reageert en als u geen toe-
-
gang krijgt tot de instellingen van het aanraakscherm (zie:
aanraakscherm
Volg de instructies op het scherm.
-
).
Problemen met het
PROBLEMEN MET HET AANRAAKSCHERM
Als het aanraakscherm niet correct reageert, probeer dan naar het instellingen-
•
scherm Sound & display [Geluid en weergave] te gaan (Menupictogram >
Settings [Instellingen] > Sound & display [Geluid en weergave]).
Gebruik vervolgens de knop Touch-Screen Calibration [Touchscreen kalibreren]
•
en volg de instructies op het scherm.
Als dit niet werkt of als u geen toegang krijgt tot de instellingen van het aanraakscherm, dan kunt u de kalibratie van het aanraakscherm forceren (zie:
Systeemherstel).

|
4
8 internet tablet
TECHNISCHE ONDERSTEUNING > P. 55
TECHNISCHE ONDERSTEUNING
Hulp nodig? U vindt de informatie die u nodig hebt:
Op onze website: zie de rubriek Frequently Asked Questions op www.archos.com/faq.
•
Door uw vraag voor te leggen aan ons technisch ondersteuningsteam: ga naar
•
www.archos.com/support voor ondersteuning via e-mail.
VS & Canada: bel 877-300-8879 (gratis nummer).
•
Alle merken en productnamen zijn geregistreerde handelsmerken en eigendom van
hun respectieve eigenaars. Windows Media® en Windows® zijn handelsmerken of geregistreerde handelsmerken van Microsoft Corporation in de Verenigde Staten en/of
andere landen. Specicaties kunnen zonder voorafgaande kennisgeving worden gewijzigd. Vergissingen en weglatingen voorbehouden. Afbeeldingen en illustraties komen
mogelijk niet altijd overeen met de inhoud. Alle informatie in deze handleiding was
correct op het moment van publicatie.
COPYRIGHT ARCHOS © 2009. Alle rechten voorbehouden.
 Loading...
Loading...