Page 1
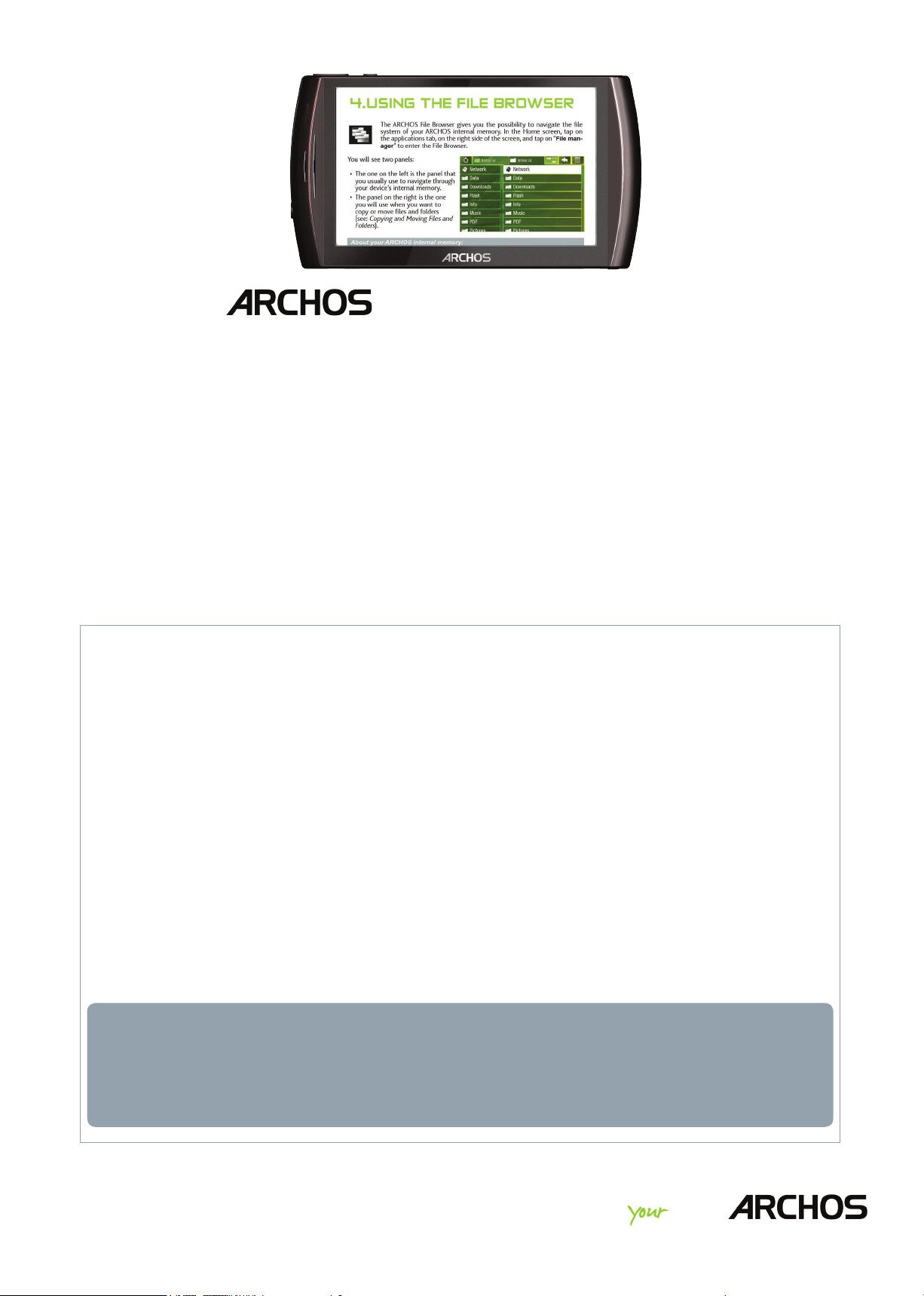
FRANÇAIS
|
4
8 internet tablet
MANUEL D’UTILISATION
Pour télécharger la dernière version de ce manuel, rendez-vous sur
www.archos.com/manuals.
Cher client,
Merci d’avoir choisi ce produit ARCHOS. Nous espérons que vous aurez plaisir
à l’utiliser et qu’il vous donnera satisfaction pendant de nombreuses années.
Ce véritable ordinateur multimédia miniaturisé, sous Android™, vous permettra d’installer une multitude d’applications, de lire vos documents bureauti-
ques et PDF, de proter pleinement d’Internet (surf, e-mails, widgets, etc.),
comme vous le faites sur votre PC.
Vous pourrez également connecter une souris ou un clavier grâce à ses accessoires.
Et protez bien sûr de toute l’expérience d’ARCHOS en lecture audio et vidéo.
Nous vous souhaitons une excellente expérience.
L’équipe ARCHOS.
Toutes les informations contenues dans ce manuel étaient correctes
au moment de sa publication. Toutefois, dans la mesure où nous améliorons et mettons fréquemment à jour nos produits, le logiciel de votre
appareil peut présenter des différences mineures d’apparence ou de
fonctionnalités par rapport aux indications gurant dans ce manuel.
Entertainment
way
*
* Vos loisirs comme vous voulez
Page 2
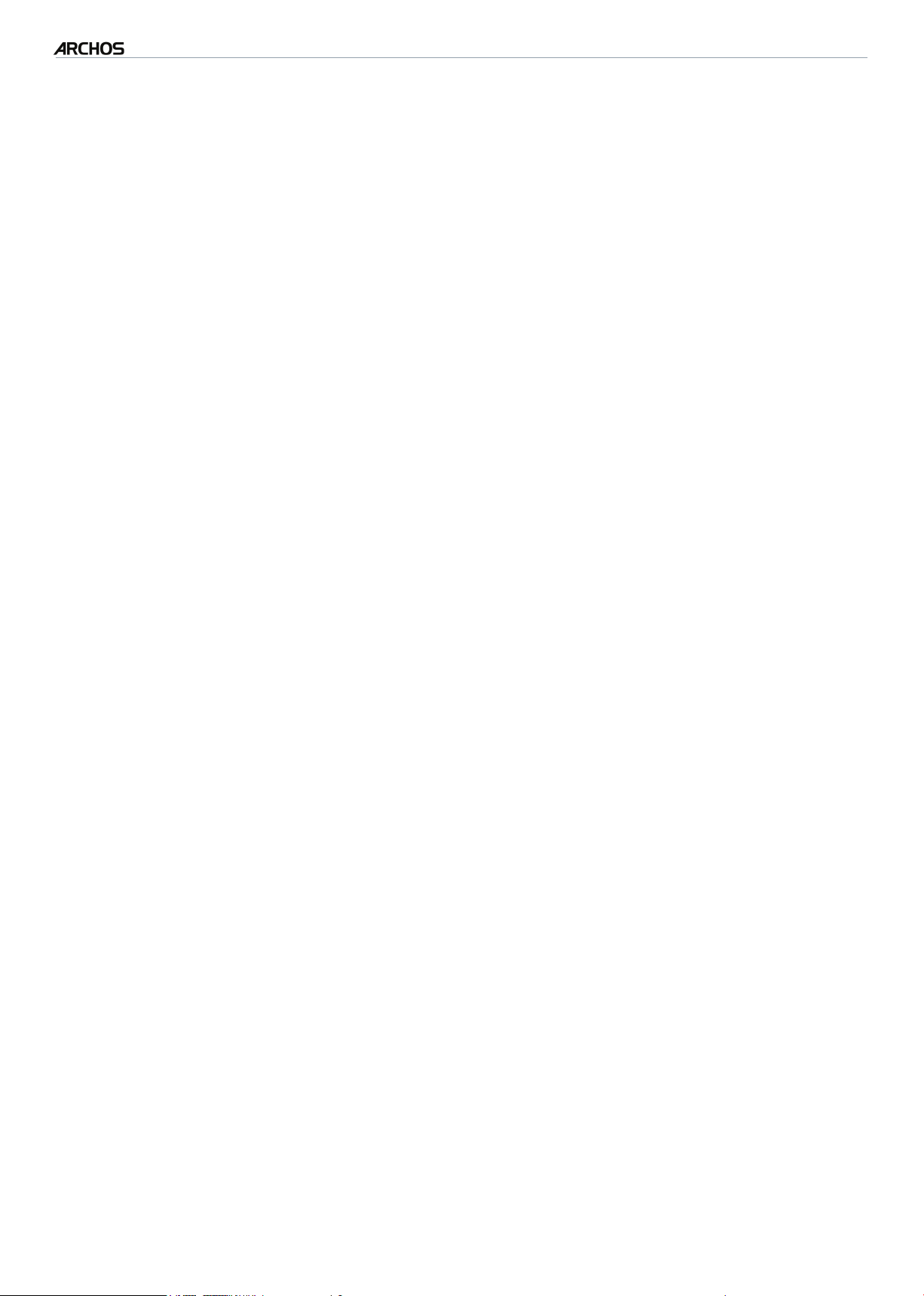
|
4
8 internet tablet
TABLE DES MATIÈRES > p. 2
TABLE DES MATIÈRES
INTRODUCTION...................................................................................................... 4
DESCRIPTION DE L’ARCHOS . . . . . . . . . . . . . . . . . . . . . . . . . . . . . . . . . . . . . . . . 4
PREMIÈRE UTILISATION . . . . . . . . . . . . . . . . . . . . . . . . . . . . . . . . . . . . . . . . . . . 5
LE BOUTON MARCHE/ARRÊT . . . . . . . . . . . . . . . . . . . . . . . . . . . . . . . . . . . . . . . 6
L’ASSISTANT D’INSTALLATION . . . . . . . . . . . . . . . . . . . . . . . . . . . . . . . . . . . . . . 6
UTILISATION DE L’INTERFACE ARCHOS . . . . . . . . . . . . . . . . . . . . . . . . . . . . . . . 6
PRÉCAUTIONS D’UTILISATION . . . . . . . . . . . . . . . . . . . . . . . . . . . . . . . . . . . . . . 9
UTILISATION DU NAVIGATEUR DE FICHIERS ........................................10
NAVIGATION . . . . . . . . . . . . . . . . . . . . . . . . . . . . . . . . . . . . . . . . . . . . . . . . . . . 10
UTILISATION DU CLAVIER VIRTUEL . . . . . . . . . . . . . . . . . . . . . . . . . . . . . . . . . 12
ÉTABLISSEMENT D’UNE CONNEXION WIFI ..........................................13
COMMENT AMÉLIORER LA RÉCEPTION WIFI . . . . . . . . . . . . . . . . . . . . . . . . . . 13
ACTIVER L’INTERFACE WIFI . . . . . . . . . . . . . . . . . . . . . . . . . . . . . . . . . . . . . . . 13
LISTE DES RÉSEAUX DISPONIBLES . . . . . . . . . . . . . . . . . . . . . . . . . . . . . . . . . 14
CONNEXION AVANCÉE . . . . . . . . . . . . . . . . . . . . . . . . . . . . . . . . . . . . . . . . . . . 14
FONCTIONS INTERNET ET WIFI ...................................................................15
NAVIGATION SUR INTERNET . . . . . . . . . . . . . . . . . . . . . . . . . . . . . . . . . . . . . . . 15
LECTURE DES FICHIERS MULTIMÉDIAS PARTAGÉS DE VOTRE PC (UPNP) . . . . 17
LE MEDIA CLUB . . . . . . . . . . . . . . . . . . . . . . . . . . . . . . . . . . . . . . . . . . . . . . . . . 19
LECTURE DE VIDÉOS ....................................................................................... 22
LECTURE DE MUSIQUE ...................................................................................
VISIONNAGE DE PHOTOS ..............................................................................
TRANSFERT DE FICHIERS .............................................................................
PARAMÈTRES PRINCIPAUX ........................................................................
WIRELESS CONTROLS [CONNEXIONS SANS FIL] . . . . . . . . . . . . . . . . . . . . . . . 45
SOUND & DISPLAY [SONS ET AFFICHAGE] . . . . . . . . . . . . . . . . . . . . . . . . . . . . 46
TV OUT [SORTIE TV] . . . . . . . . . . . . . . . . . . . . . . . . . . . . . . . . . . . . . . . . . . . . . 47
SECURITY & LOCATION [SÉCURITÉ ET LOCALISATION] . . . . . . . . . . . . . . . . . . 48
APPLICATIONS . . . . . . . . . . . . . . . . . . . . . . . . . . . . . . . . . . . . . . . . . . . . . . . . . 48
DEVICE STORAGE [MÉMOIRE] . . . . . . . . . . . . . . . . . . . . . . . . . . . . . . . . . . . . . 48
DATE & TIME [DATE ET HEURE] . . . . . . . . . . . . . . . . . . . . . . . . . . . . . . . . . . . . 49
LANGUAGE & TEXT [PAR. RÉGIONAUX ET TEXTE] . . . . . . . . . . . . . . . . . . . . . . 50
ABOUT DEVICE [À PROPOS DE L’APPAREIL] . . . . . . . . . . . . . . . . . . . . . . . . . . . 50
MISE À JOUR DU LOGICIEL . . . . . . . . . . . . . . . . . . . . . . . . . . . . . . . . . . . . . . . . 51
28
38
43
45
LA TABLE DES MATIÈRES CONTINUE À LA PAGE SUIVANTE...
Page 3
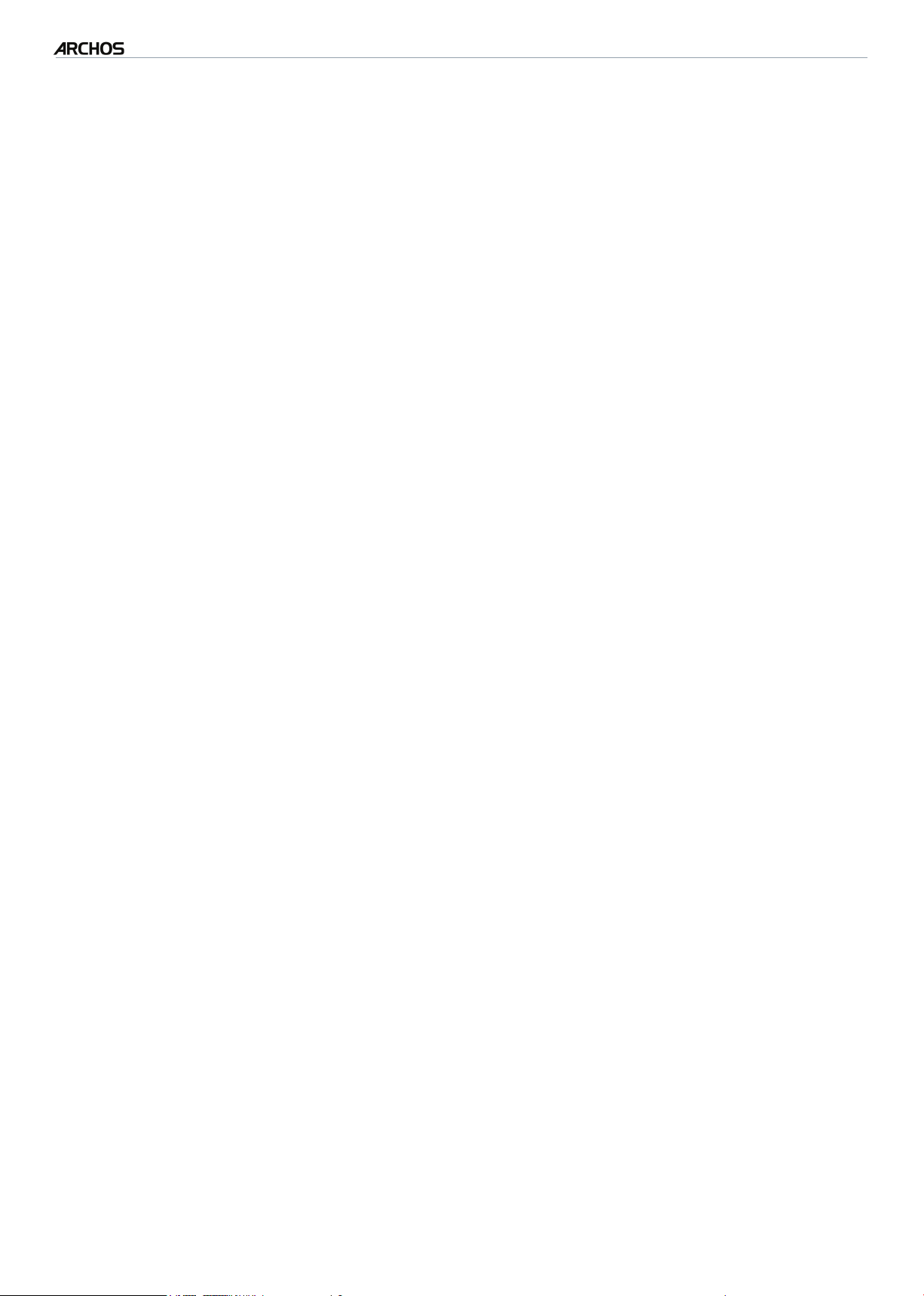
|
4
8 internet tablet
TABLE DES MATIÈRES > p. 3
PLUG-INS ET ACCESSOIRES ARCHOS .................................................... 52
DVR STATION . . . . . . . . . . . . . . . . . . . . . . . . . . . . . . . . . . . . . . . . . . . . . . . . . . 52
DVR SNAP-ON . . . . . . . . . . . . . . . . . . . . . . . . . . . . . . . . . . . . . . . . . . . . . . . . . . 52
MINI DOCK . . . . . . . . . . . . . . . . . . . . . . . . . . . . . . . . . . . . . . . . . . . . . . . . . . . . 53
BATTERY DOCK . . . . . . . . . . . . . . . . . . . . . . . . . . . . . . . . . . . . . . . . . . . . . . . . . 53
DÉPANNAGE ........................................................................................................ 54
RÉINITIALISATION DE VOTRE ARCHOS . . . . . . . . . . . . . . . . . . . . . . . . . . . . . . . 54
RÉCUPÉRATION DU SYSTÈME . . . . . . . . . . . . . . . . . . . . . . . . . . . . . . . . . . . . . . 54
PROBLÈMES LIÉS À L’ÉCRAN TACTILE . . . . . . . . . . . . . . . . . . . . . . . . . . . . . . . 55
ASSISTANCE TECHNIQUE ............................................................................. 56
Page 4
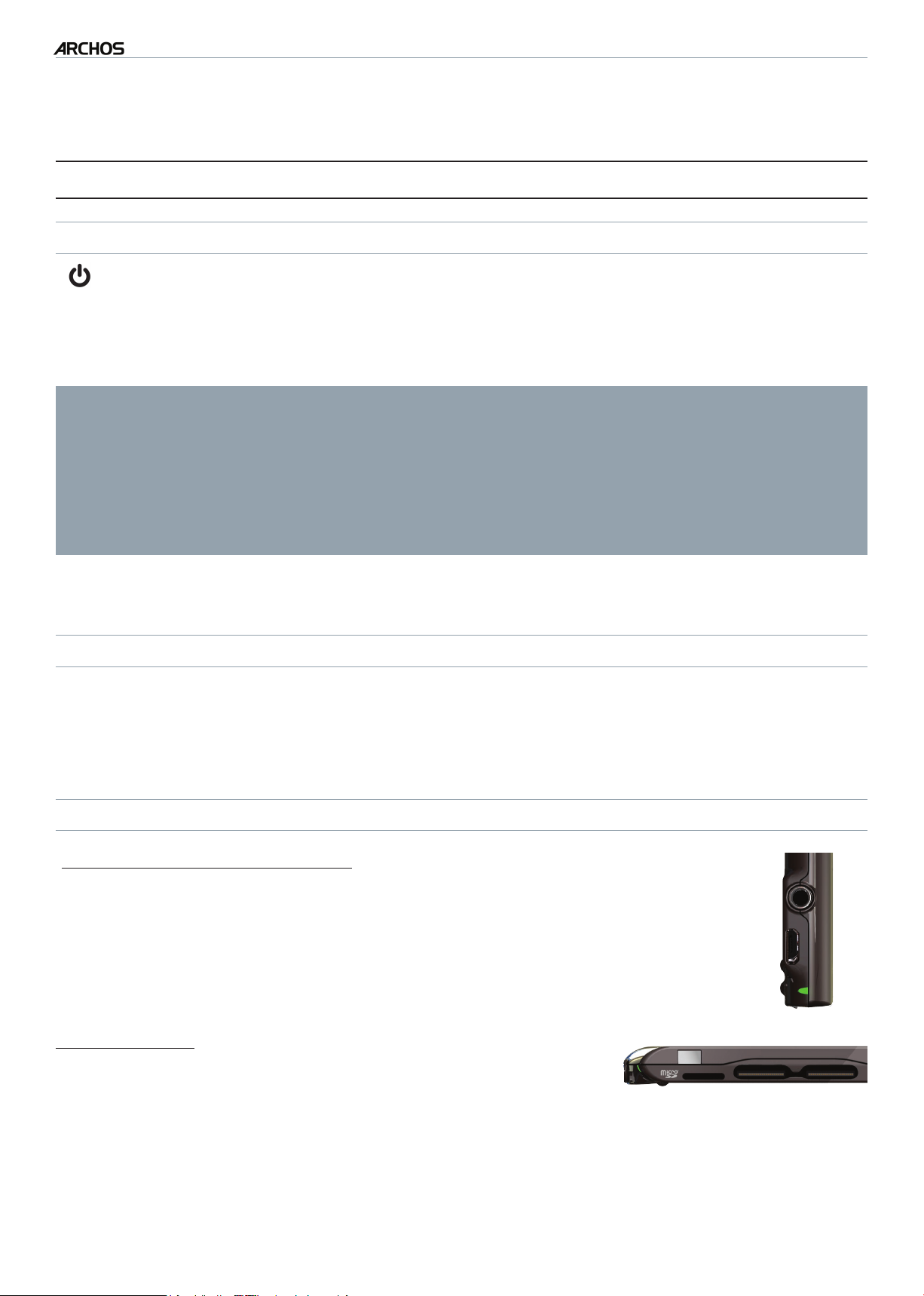
|
4
8 internet tablet
INTRODUCTION > p 4
INTRODUCTION
DESCRIPTION DE L’ARCHOS
BOUTONS PRINCIPAUX
Appuyez sur ce bouton et maintenez-le enfoncé pour allumer/éteindre* vo-
•
tre ARCHOS.
Le témoin lumineux vert s’allume lorsque l’appareil est sous tension. Lorsque
•
l’appareil s’allume, attendez que les logos ARCHOS et Android™ s’afchent.
* Lorsque votre appareil est allumé, appuyez une fois sur le bouton Marche/
Arrêt pour le mettre en veille. Pour rallumer l’écran, appuyez une fois sur le bouton Marche/Arrêt puis une seconde fois pour déverrouiller l’écran.
Si vous n’avez pas l’intention d’utiliser votre ARCHOS pendant une période prolongée, maintenez le bouton Marche/Arrêt enfoncé jusqu’à ce qu’une fenêtre apparaisse avec une liste d’options. Sélectionnez Power Off [Éteindre]. Cela permet de
mettre l’appareil hors tension et de ne pas consommer l’énergie de la batterie.
VOL
TÉMOINS LUMINEUX
Boutons de volume : pour augmenter/diminuer le volume.
Indicateur de recharge de la batterie (à gauche de l’appareil) :
allumé : la batterie est en train de se charger.
•
clignotement : la batterie est complètement chargée.
•
CONNECTEURS
Sur le côté gauche de l’appareil :
Prise casque : pour connecter un casque.
•
•
Port USB : pour connecter votre ARCHOS à votre ordinateur en utili
sant le câble USB (pour transférer des chiers et charger la batterie).
Voir
Connexion de l’ARCHOS à un ordinateur
.
-
Sous l’appareil :
Lecteur de cartes Micro-SDHC (disponible sur certains
•
modèles uniquement)
Connecteurs accessoires : pour assurer une connexion avec la station DVR et
•
d’autres accessoires ARCHOS. Voir
Plug-ins et Accessoires ARCHOS.
Page 5
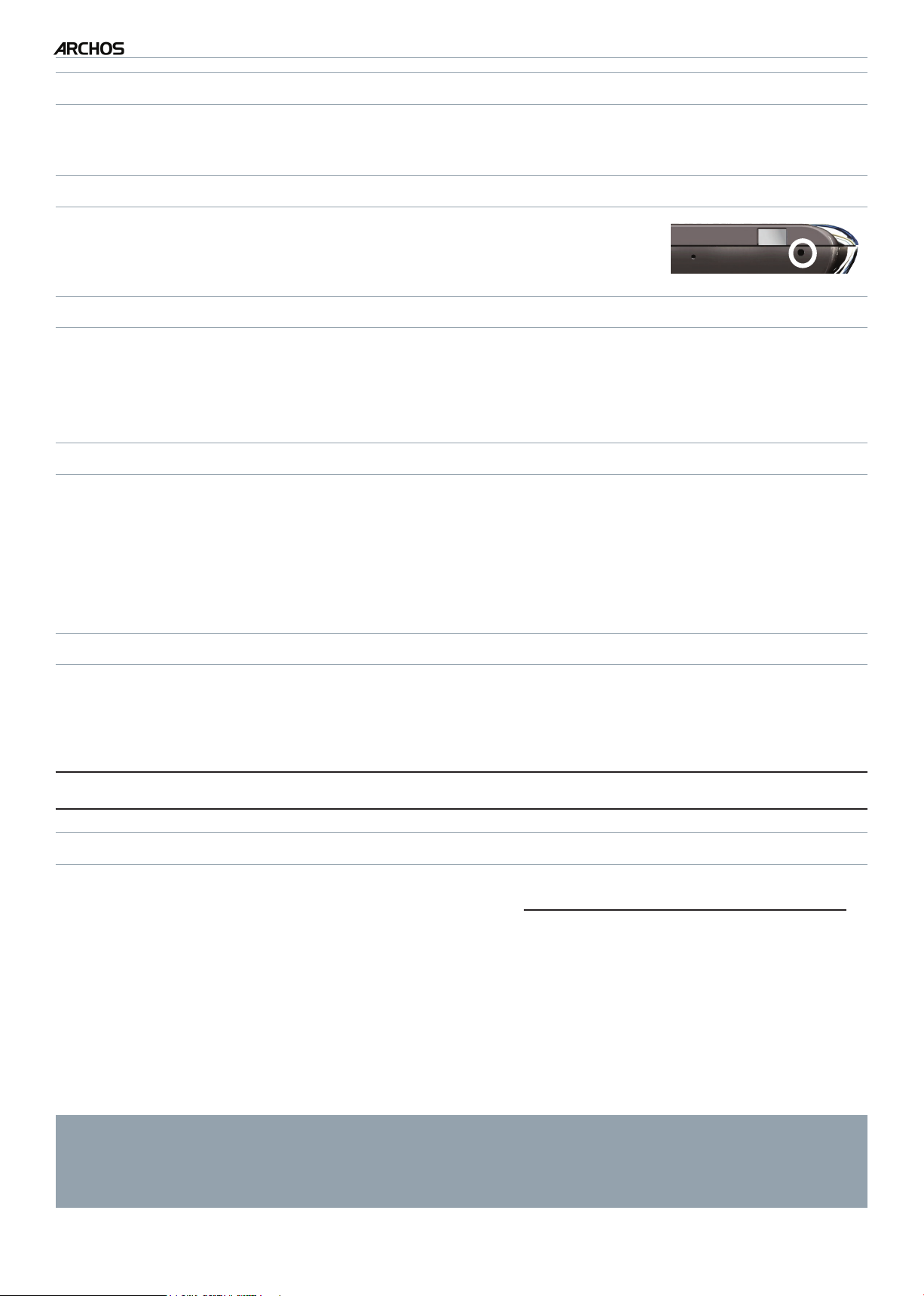
|
4
8 internet tablet
HAUT-PARLEUR INTÉGRÉ
INTRODUCTION > p 5
L’ARCHOS est équipé d’un seul haut-parleur situé sur le côté gauche de l’appareil.
MICROPHONE
Le microphone se situe en dessous de l’appareil, sur le côté droit.
ACCÉLÉROMÈTRE
L’ARCHOS est équipé d’un accéléromètre qui permet à l’écran de changer automatiquement d’orientation lorsque vous retournez l’appareil. Pour savoir comment congurer l’accéléromètre (étalonnage, orientation), voir : « Sons et Affichage ».
BLUETOOTH
Votre ARCHOS intègre la technologie Bluetooth qui vous permet de vous connecter à d’autres types d’appareils Bluetooth. L’ARCHOS est compatible avec différents
appareils Bluetooth tels que les casques Bluetooth stéréo A2DP. Notez que certains
appareils Bluetooth ne sont pas compatibles avec ARCHOS. Pour savoir comment
congurer la technologie Bluetooth sur votre appareil, voir : « Connexions sans fil ».
PIED
Votre ARCHOS est équipé d’un pied, situé au dos de l’appareil.
•
Sortez-le pour faire tenir votre ARCHOS sur une surface plane et stable.
•
PREMIÈRE UTILISATION
RECHARGE DE LA BATTERIE
Avant d’utiliser votre ARCHOS pour la première fois, rechargez complètement sa batterie :
Connectez le câble USB fourni à l’ARCHOS et à un ordinateur en marche.
•
•
L’ARCHOS se met en marche et commence à se recharger :
Le témoin lumineux de chargement est allumé pendant que la batterie est en
-
charge. Il clignote lorsque la batterie est complètement chargée.
Un symbole représentant un éclair apparaît sur l’icône de la batterie dans
-
l’angle supérieur droit pendant que la batterie est en charge.
Vous pouvez également charger votre appareil ARCHOS sans ordinateur, et
plus rapidement, grâce à DVR Station, Mini Dock ou Battery Dock, fournis en
option (disponibles sur www.archos.com ou chez Media Club). Voir Plug-ins et
Accessoires ARCHOS.
Page 6
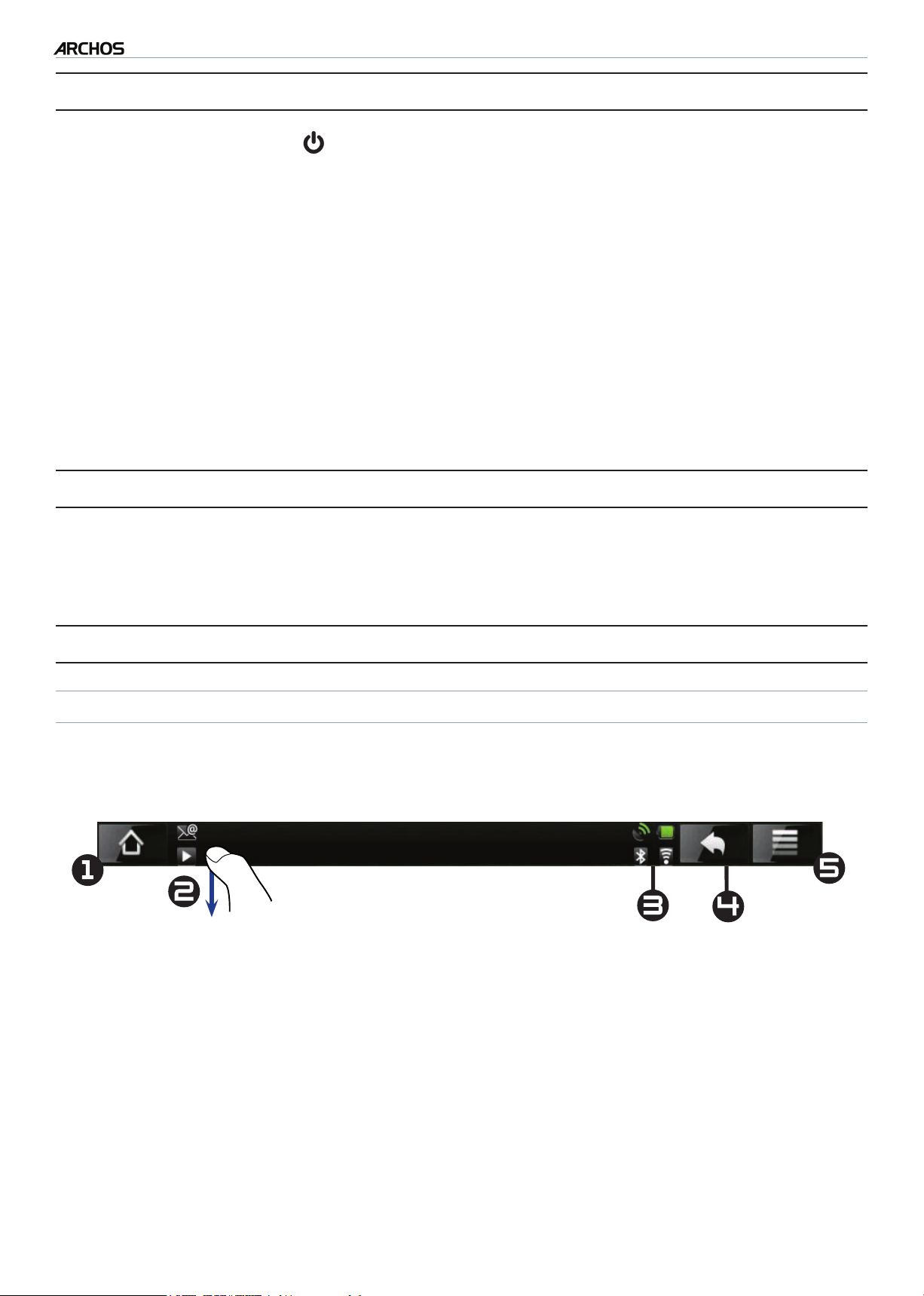
|
4
8 internet tablet
INTRODUCTION > p 6
LE BOUTON MARCHE/ARRÊT
Appuyez sur le bouton et maintenez-le enfoncé pour allumer/éteindre votre
•
ARCHOS. Reportez-vous à la
Le témoin lumineux vert s’allume lorsque l’appareil est mis sous tension. Lorsque
•
l’appareil s’allume, attendez que les logos ARCHOS et Android™ apparaissent.
Lorsque l’ARCHOS est allumé, maintenez le bouton Marche/Arrêt enfoncé pour
•
afcher une fenêtre avec une liste d’options :
-
Mode Avion : coupe les connexions WiFi et Bluetooth.
-
Mode Boutons : des boutons apparaissent sur le côté droit de l’écran. Ce mode
s’avère utile dans certaines applications nécessitant l’usage de boutons.
-
Arrêt complet : pour arrêter complètement votre appareil.
Description de l’ARCHOS
.
L’ASSISTANT D’INSTALLATION
Lors de la première mise sous tension de l’ARCHOS, l’assistant d’installation vous aide
à congurer les fonctions principales de l’appareil : langue, pays, heure, etc.
UTILISATION DE L’INTERFACE ARCHOS
DESCRIPTION DE L’INTERFACE
Barre supérieure de l’interface (varie selon l’écran sélectionné)
▼
▼
Retour à l’écran Accueil
1.
Icônes de notication : déplacez la barre supérieure vers le bas pour faire apparaî-
2.
tre les messages de notication (le cas échéant).
Icônes d’état (état de la connexion WiFi et Bluetooth, niveau de la batterie, etc.)
3.
Retour à l’écran précédent
4.
Menu pour afcher des options de menu en fonction de l’écran en cours.
5.
Page 7
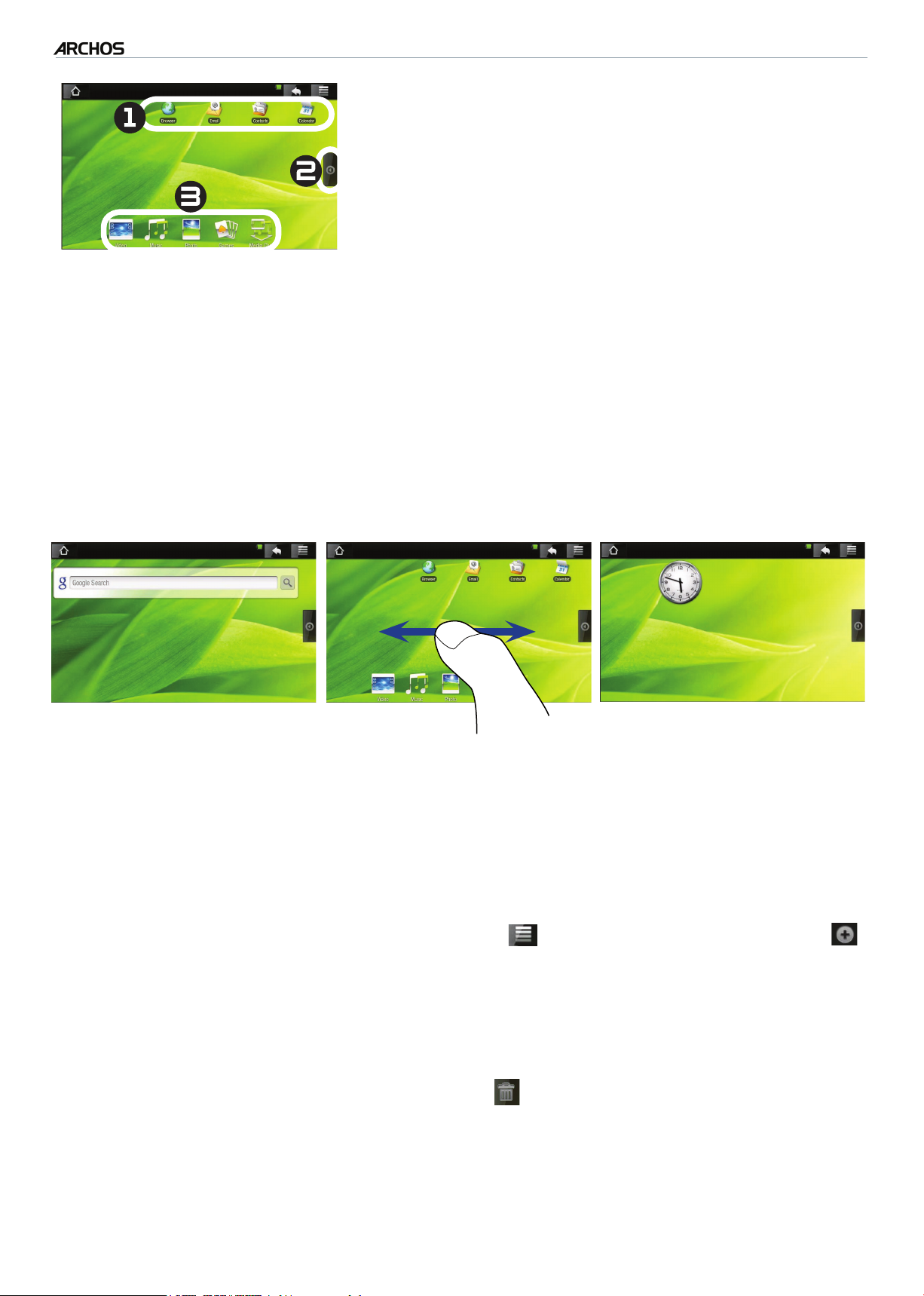
|
4
8 internet tablet
INTRODUCTION > p 7
Écran d’accueil
Il s’agit des raccourcis Android™ par dé-
1.
faut (Navigateur Web, E-mail, Contacts, etc.).
Sélectionnez une icône pour ouvrir l’application
correspondante. Vous pouvez personnaliser l’écran
d’accueil en ajoutant/supprimant des raccourcis et
des widgets, en modiant le fond d’écran, etc.
Onglet Applications : touchez cette icône pour faire apparaître toutes les ap-
2.
plications Android™ installées sur votre ARCHOS (jeux, outils divers, etc.). Vous
pouvez les copier sur l’écran d’accueil en appuyant sur leurs icônes respectives
et en les maintenant enfoncées. Vous pouvez obtenir davantage d’applications
Android™ sur Internet.
Icônes Multimédia : Appuyez sur l’une de ces icônes (ex : Vidéo) puis sélection-
3.
nez la fonction de sous-menu souhaitée. Ces 5 éléments ne peuvent pas être séparés les uns des autres et peuvent uniquement être placés en bas de l’écran.
Écran d’accueil étendu
Glissez horizontalement votre doigt sur l’écran pour atteindre le volet gauche ou droit
de l’écran d’accueil étendu.
Personnalisation des éléments de l’écran d’accueil
Pour ajouter un élément de l’écran d’accueil (raccourcis, widgets, etc.), placez
•
votre doigt sur l’écran à un emplacement vide puis choisissez dans la liste. Vous
pouvez également appuyer sur l’icône Menu et sélectionner Add [Ajouter] ,
en bas de l’écran.
•
Pour déplacer un élément de l’écran d’accueil, placez votre doigt dessus jusqu’à ce
qu’il s’élargisse puis déplacez-le vers l’emplacement souhaité et relâchez-le.
Pour supprimer un élément de l’écran d’accueil, placez votre doigt dessus, dépla-
•
cez-le vers la corbeille (lorsque vous tenez un élément, l’onglet Applications à
droite de l’écran se transforme en corbeille ) puis relâchez-le.
Page 8
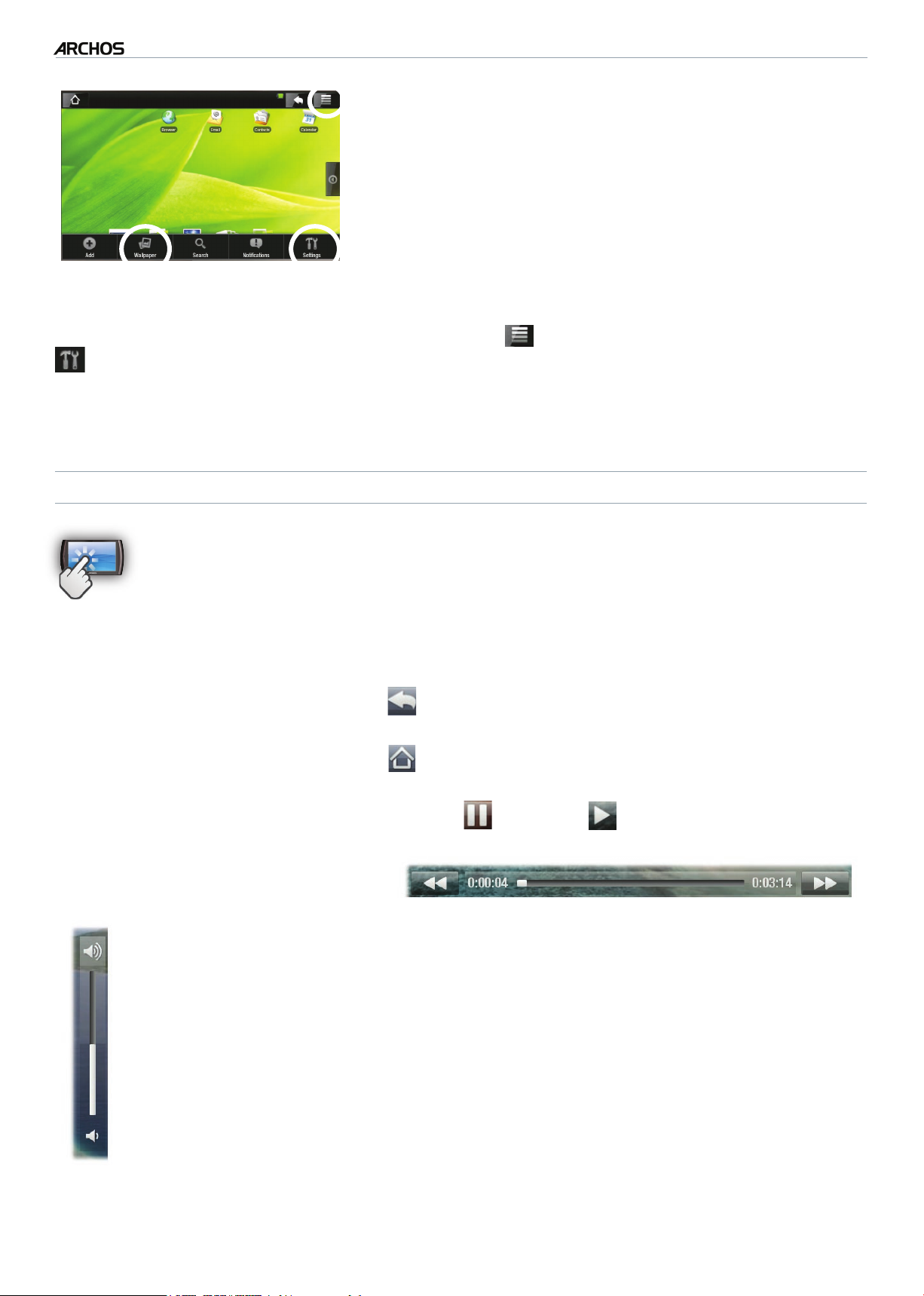
|
4
8 internet tablet
INTRODUCTION > p 8
Modification du fond d’écran
Dans l’écran d’accueil, sélectionnez l’icône Menu.
Une liste d’options apparaît en bas de l’écran. Touchez
Wallpaper [Fond d’écran] puis faites un choix dans
la liste.
Modification des paramètres
Dans l’écran d’accueil, sélectionnez l’icône Menu , sélectionnez Settings [Paramètres]
et choisissez une catégorie : Wireless Controls [Connexions sans l], Sound &
Display [Sons et Afchage], Date & Time [Date et heure], etc. Pour en savoir plus sur
les différents paramètres, voir : Paramètres principaux.
UTILISATION DE L’ÉCRAN TACTILE
Votre ARCHOS est équipé d’un écran tactile. Vous trouverez ci-dessous
une description des principales zones de l’écran tactile ainsi que quelques
conseils d’utilisation.
Principales actions de l’écran tactile
Dans les différentes applications, vous pouvez remonter d’un niveau dans l’inter-
•
face en touchant l’icône Retour (dans l’angle supérieur droit de l’écran).
Où que vous soyez dans l’interface, vous pouvez revenir directement à l’écran d’ac-
•
cueil en touchant l’icône Accueil (dans le coin supérieur gauche de l’écran).
Pendant la lecture d’une vidéo ou d’une chanson, vous pouvez suspendre/repren-
•
dre la lecture en touchant l’icône Pause / Lecture .
Autres actions de l’écran tactile
Lorsque vous regardez une vidéo ou écoutez de la musique, vous pouvez
•
toucher la barre de progression pour atteindre directement le passage voulu.
Vous pouvez également utiliser votre doigt pour faire glisser le curseur de la
barre vers un autre endroit précis de la vidéo ou de la chanson.
De la même manière, lorsqu’un écran présente une barre de volume, vous pou-
•
vez déplacer le curseur an de dénir votre réglage.
Dans les différents navigateurs (Fichiers, Musique, Vidéo, Photo, etc.), vous
•
pouvez déplacer la barre de délement vers le haut ou le bas pour parcourir
la liste de chiers. Vous pouvez également la faire déler plus rapidement en
appuyant au-dessus ou en dessous du curseur de la barre de délement.
Page 9
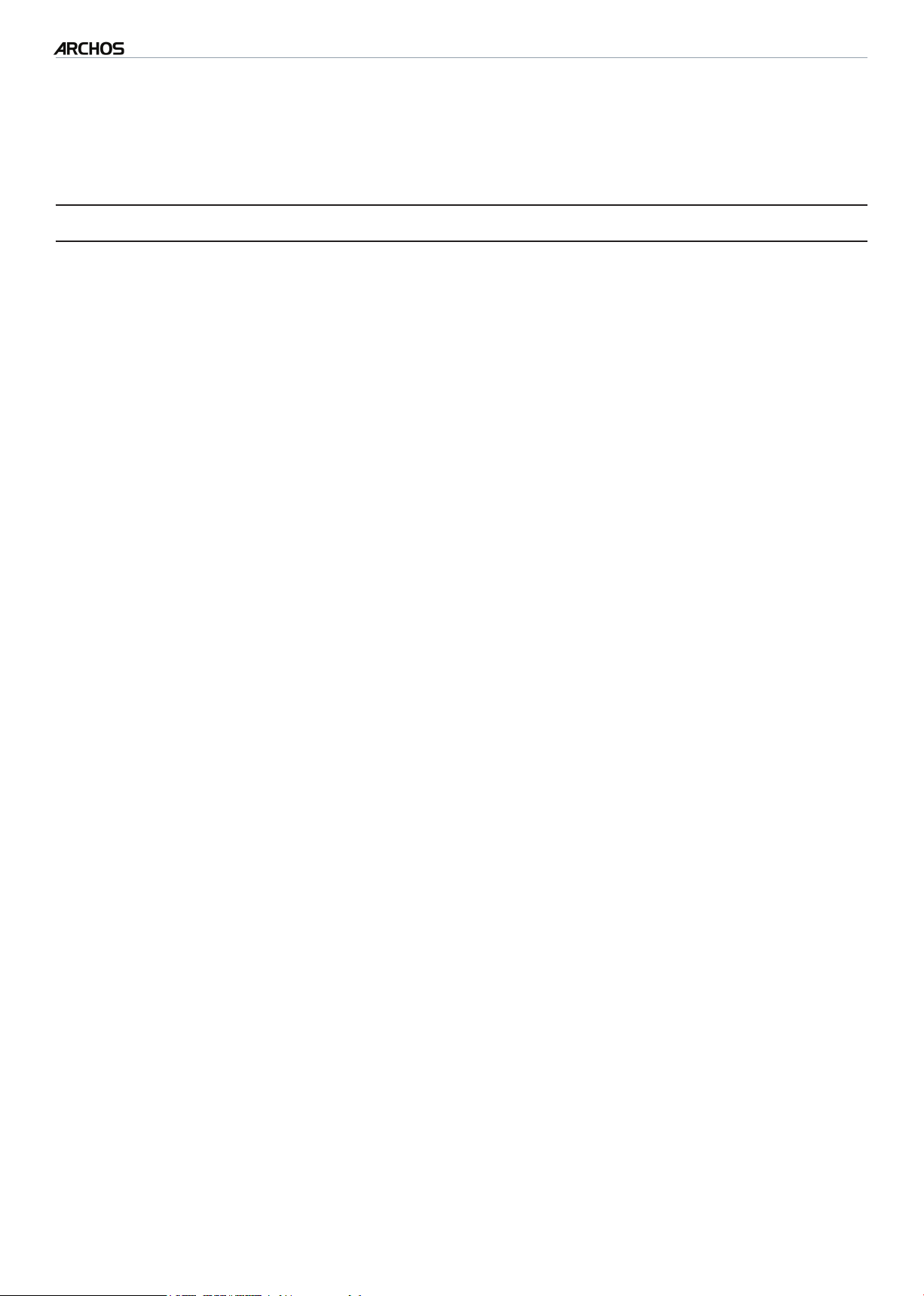
|
4
8 internet tablet
Dans le navigateur Web, vous pouvez faire déler la page vers le haut et le bas en
•
INTRODUCTION > p 9
touchant la page et en la déplaçant vers le haut ou vers le bas (veillez toutefois à
ne pas toucher de lien !).
PRÉCAUTIONS D’UTILISATION
Votre appareil ARCHOS est un produit électronique qui doit être traité avec soin :
Évitez les chocs ou les vibrations.
•
Ne le soumettez pas à la chaleur et veillez à ce qu’il reste ventilé (particulièrement lors-
•
qu’il est connecté à un ordinateur).
Tenez-le à l’écart de l’eau et des emplacements trop humides.
•
Tenez-le à l’écart de champs électromagnétiques puissants.
•
Ne l’ouvrez jamais. Il ne contient aucune pièce réparable par l’utilisateur.
•
L’ouverture de l’appareil provoquerait l’annulation immédiate de la garantie.
Page 10
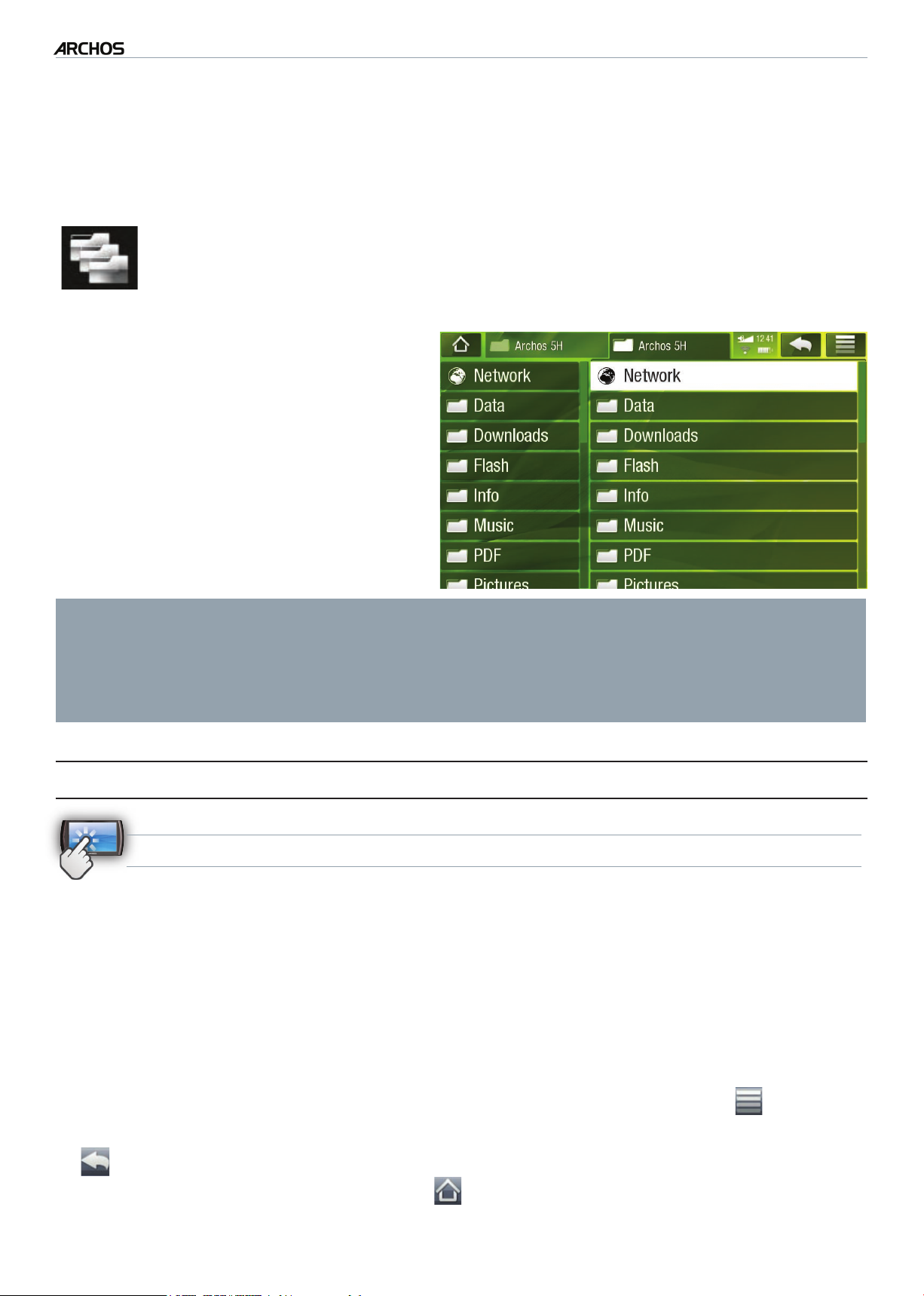
|
4
8 internet tablet
UTILISATION DU NAVIGATEUR DE FICHIERS > p. 10
UTILISATION DU NAVIGATEUR
DE FICHIERS
Le navigateur de chiers ARCHOS permet d’explorer le système de chiers
de votre mémoire interne ARCHOS. À l’écran Accueil, touchez l’onglet des
applications sur le côté droit de l’écran et touchez File manager [Fichiers]
pour entrer dans l’explorateur de chiers.
Vous verrez alors deux panneaux :
Celui de gauche permet d’explorer la
•
mémoire interne de votre appareil.
Celui de droite permet de copier ou
•
de déplacer des chiers et des dossiers (voir la section
fert de chiers ou de dossiers
Copie et trans-
).
À propos de votre mémoire interne ARCHOS
Ne supprimez ni ne renommez JAMAIS les dossiers originaux : Music, Pictures,
Video, Playlists, etc. Les icônes de l’écran d’accueil (Video [Vidéo], Music
[Musique], Photo [Photo]...) conduisent directement à ces dossiers et elles peuvent
ne plus fonctionner correctement si ces derniers sont supprimés ou renommés.
NAVIGATION
COMMANDES DE L’ÉCRAN TACTILE
Vous pouvez déplacer la barre de délement vers le haut et vers le bas de la liste.
•
Vous pouvez également la faire déler plus rapidement en appuyant au-dessus ou
en dessous du curseur de la barre de délement.
Pour ouvrir un chier ou un dossier, touchez-le pour le sélectionner puis touchez-
•
le à nouveau.
Pour basculer entre les panneaux gauche et droit, touchez directement le panneau
•
que vous souhaitez sélectionner.
Pour afcher les options de menu disponibles, touchez l’icône Menu .
•
Vous pouvez revenir au niveau précédent de l’interface en touchant l’icône Retour
•
. Où que vous soyez dans l’interface, vous pouvez revenir directement à l’écran
d’accueil en touchant l’icône Accueil. .
Page 11
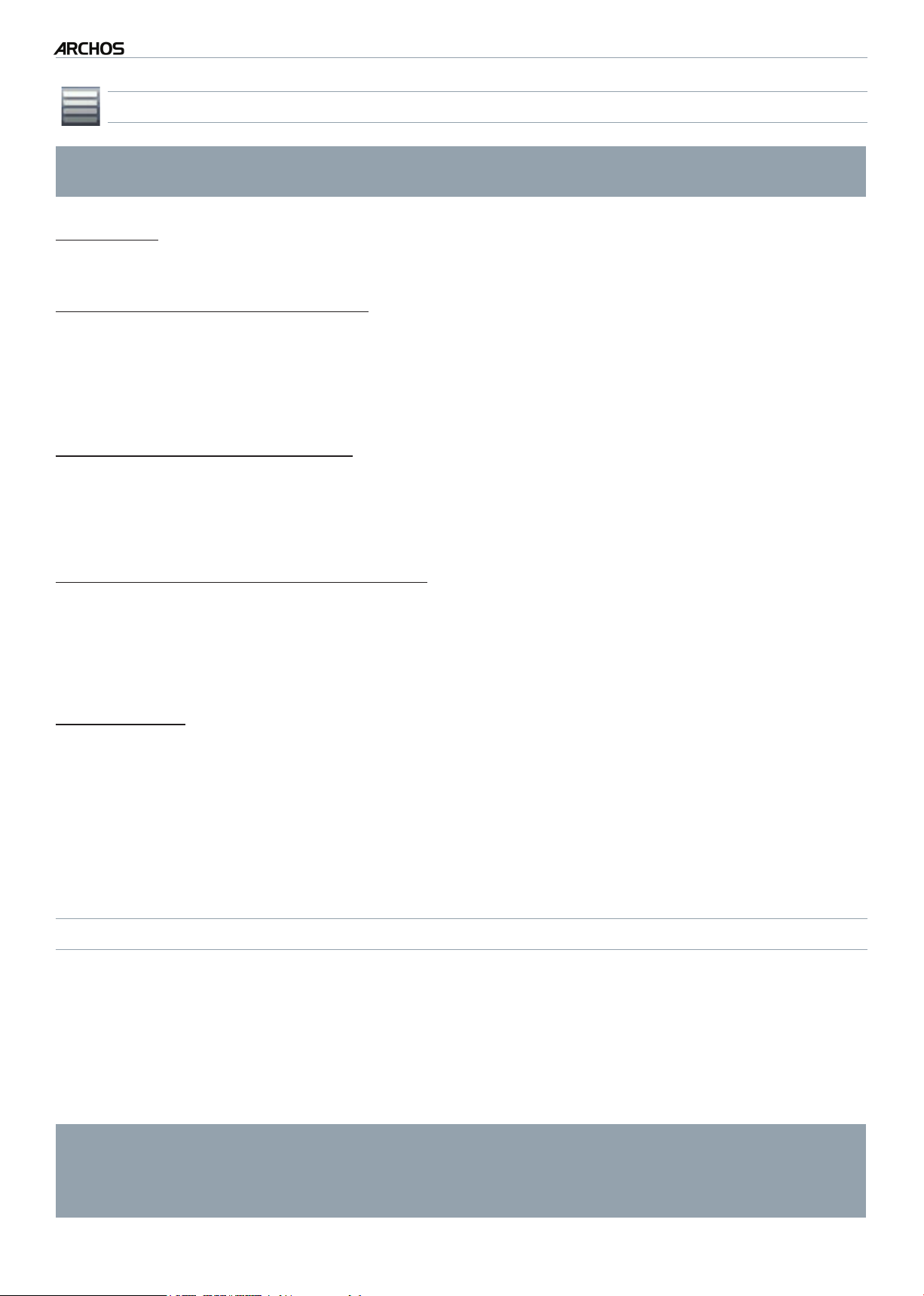
|
4
8 internet tablet
UTILISATION DU NAVIGATEUR DE FICHIERS > p. 11
Notez que certaines des options de menu ci-dessus peuvent ne pas apparaître
si elles ne sont pas disponibles pour le chier ou le dossier sélectionné.
OPTIONS DU MENU FILE BROWSER [NAVIGATEUR DE FICHIERS]
Info [Infos]
afche une boîte de dialogue avec les informations sur le chier sélectionné.
-
Select mode [Mode de sélection]
active le mode de sélection qui permet de sélectionner les dossiers et les chiers que vous
-
souhaitez copier, déplacer ou supprimer en activant simplement leurs cases à cocher (qui
apparaissent à gauche des dossiers/chiers). Sélectionnez Navigation mode [Mode de navi-
gation] pour désactiver le mode de sélection et retourner à navigateur de chiers classique.
Create folder [Créer un dossier]
crée un dossier à cet emplacement.
-
-
vous devez alors entrer un nom de dossier avec le clavier virtuel (voir la section :
Utilisation du clavier virtuel
.
File Management [Gestion des chiers]
Rename [Renommer] : permet de modier le nom du chier ou du dossier sélec-
-
tionné à l’aide du clavier virtuel. Voir la section :
Delete [Supprimer] : permet de supprimer le chier ou le dossier sélectionné (avec
-
Utilisation du clavier virtuel
tout son contenu). Un écran de conrmation apparaît.
Copy [Copier]
Copy [Copier] : permet de copier le chier ou le dossier sélectionné à l’emplace-
-
ment déni dans l’autre panneau du navigateur.
Copy all les [Copier tous les chiers] : permet de copier tous les chiers du dos-
-
sier actuel à l’emplacement déni dans l’autre panneau du navigateur.
Move [Déplacer] : permet de déplacer le chier ou le dossier sélectionné à l’em-
-
placement déni dans l’autre panneau du navigateur.
COPIE ET DÉPLACEMENT DE FICHIERS ET DE DOSSIERS
Dans le panneau gauche, sélectionnez le chier/dossier à copier ou déplacer.
•
.
Dans le panneau droit, accédez à l’emplacement où vous souhaitez copier le chier/dossier.
•
Revenez au panneau gauche, sélectionnez l’option de menu Copy [Copier]
•
puis choisissez Copy [Copier], Copy all les [Copier tous les chiers] ou Move
[Déplacer], selon l’action à effectuer.
Vous pouvez également utiliser l’option de menu Select Mode [Mode de sé-
lection], ce qui permet de sélectionner les dossiers et les chiers que vous
souhaitez copier, déplacer ou supprimer en activant simplement leurs cases à
cocher (qui apparaissent à gauche des dossiers/chiers).
Page 12
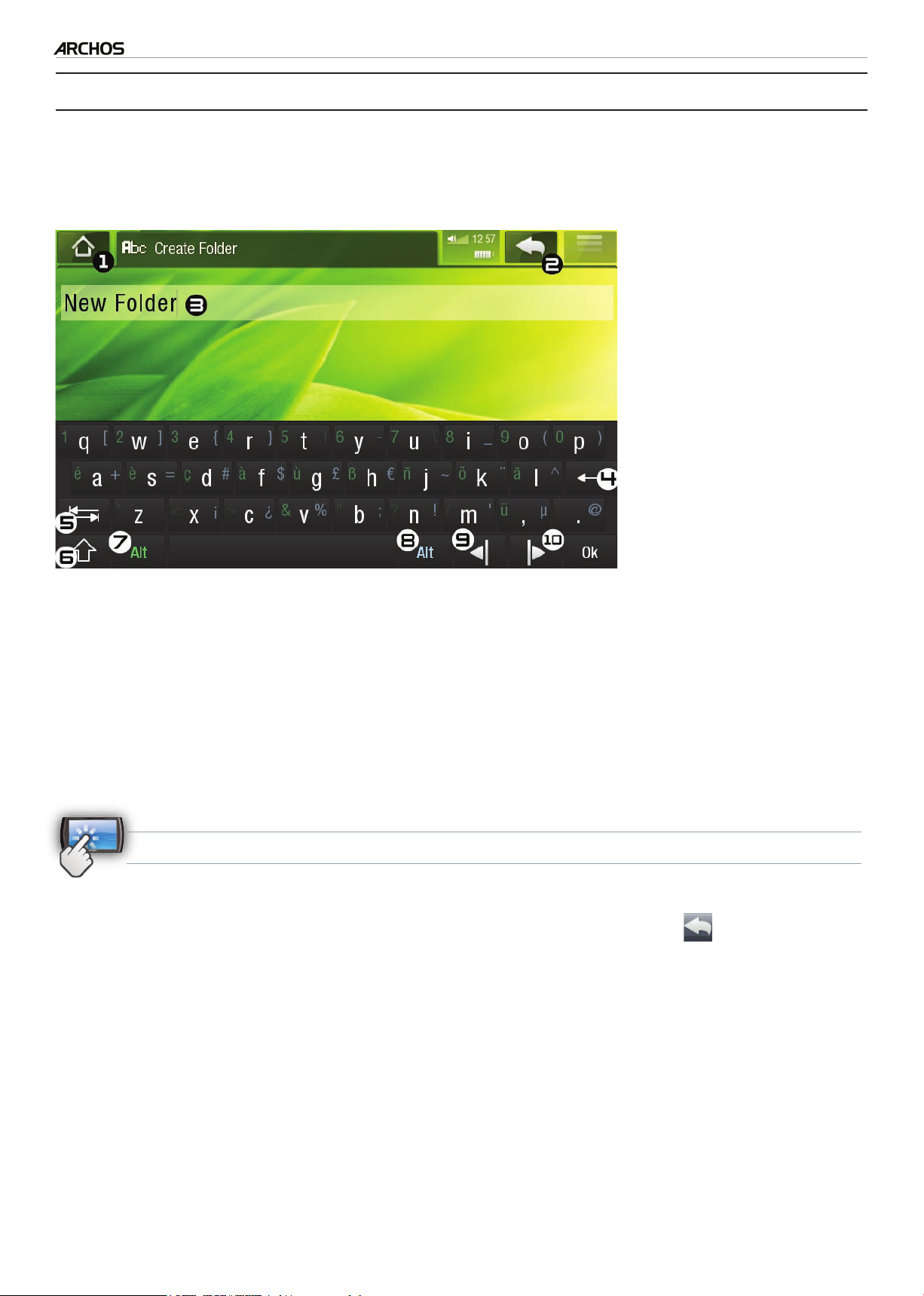
|
4
8 internet tablet
UTILISATION DU NAVIGATEUR DE FICHIERS > p. 12
UTILISATION DU CLAVIER VIRTUEL
Le clavier virtuel est une interface permettant de saisir du texte, par exemple pour renommer un chier ou un dossier ou lorsque vous souhaitez donner un titre à une liste
musicale que vous venez de créer.
1.
Icône Accueil
2.
Icône Retour
3.
Nom actuel du chier/dossier
4.
Effacer le caractère
avant le curseur
5.
Touche de tabulation
6.
Touche MAJ
7.
Touche Alt verte : active/
désactive les fonctions
secondaires des touches
de couleur verte.
8.
Le clavier virtuel varie en fonction de votre emplacement
•
au sein de l’interface.
Si une touche est transparente, cela signie qu’elle est désac-
•
tivée.
Touche Alt bleue : active/
désactive les fonctions
secondaires des touches
de couleur bleue.
9.
Déplace le curseur d’un
caractère vers la gauche
10.
Déplace le curseur d’un
caractère vers la droite
COMMANDES DE L’ÉCRAN TACTILE DU CLAVIER
Pour saisir un caractère, appuyez sur la touche correspondante.
•
Pour quitter le clavier sans sauvegarder, touchez l’icône Retour
•
(reportez-vous
au n° 2).
Lorsque vous êtes satisfait du nom, appuyez sur la touche OK pour l’enregistrer et
•
quitter le clavier. Un écran de conrmation apparaît.
Page 13
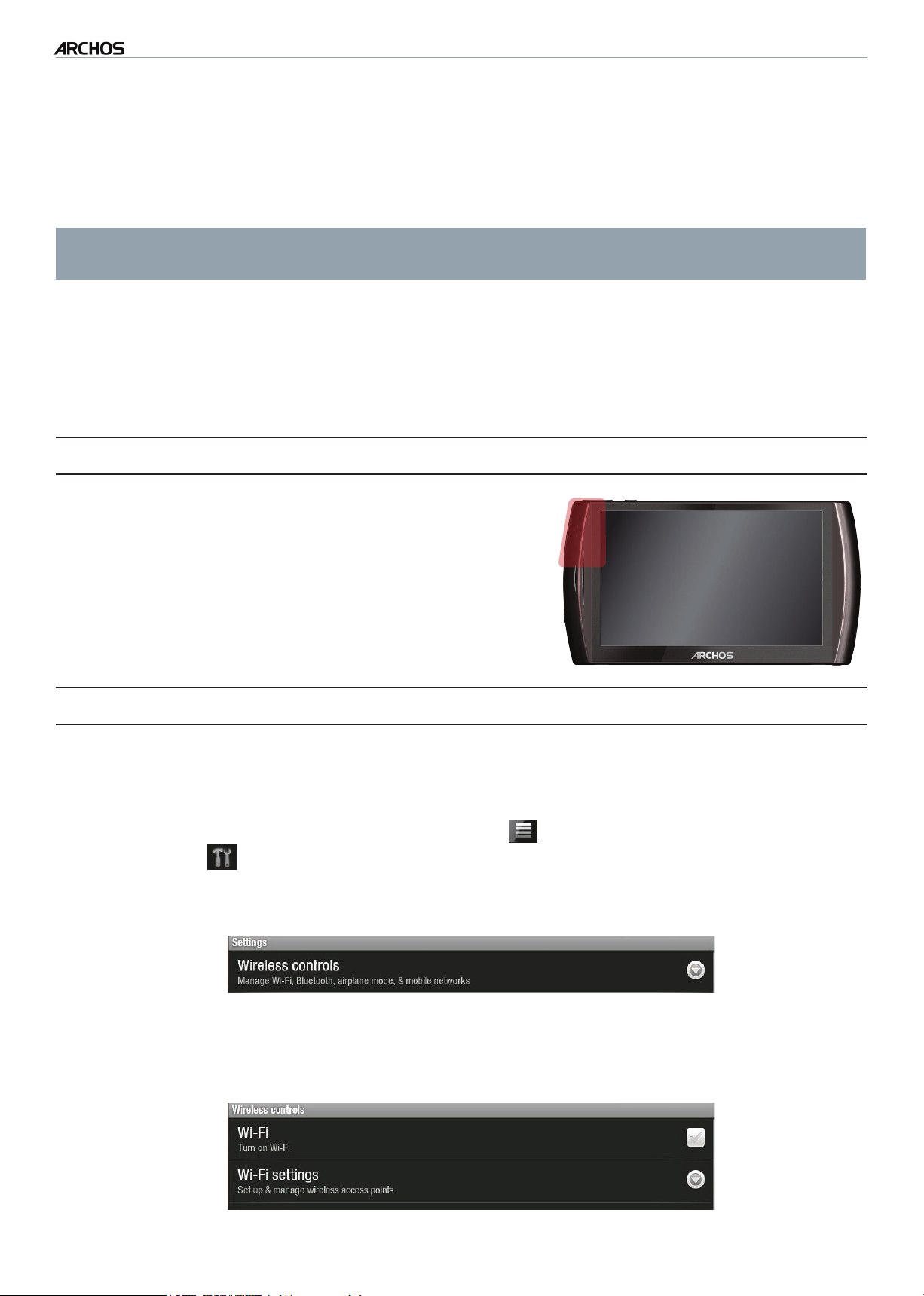
|
4
8 internet tablet
ÉTABLISSEMENT D'UNE CONNEXION WIFI > P. 13
ÉTABLISSEMENT D’UNE
CONNEXION WIFI
Lorsque vous n’avez pas besoin des connexions WiFi ou Bluetooth, n’oubliez
pas de les désactiver an d’économiser l’énergie de la batterie.
Avant tout, vous avez besoin de configurer un réseau WiFi. Pour que cette procédure
fonctionne, vous devez vous trouver dans une zone WiFi qui vous permettra de vous
connecter au réseau en question. Chaque fois que l’ARCHOS se trouve dans un réseau
que vous avez déjà configuré une fois, il tentera d’établir une connexion.
COMMENT AMÉLIORER LA RÉCEPTION WIFI
An d’améliorer la réception WiFi de votre appareil,
évitez de mettre les doigts devant la zone de l’antenne WiFi (zone en rouge sur l’image suivante).
ACTIVER L’INTERFACE WIFI
Avant de lancer une application Internet comme le navigateur Web ou la TV Web, vous
devez tout d’abord activer WiFi et congurer un réseau WiFi :
Allez à l’écran Accueil, touchez l’icône Menu puis sélectionnez Settings
1.
[Paramètres] .
Dans l’écran Settings [Paramètres], sélectionnez Wireless Controls [Connexions sans l].
2.
Si le réseau WiFi est inactif, touchez la ligne Wi-Fi pour l’activer. Sélectionnez en-
3.
suite Wi-Fi Settings [Paramètres Wi-Fi]. L’ARCHOS va automatiquement recher-
cher des réseaux WiFi disponibles et les afcher en bas de l’écran.
Page 14
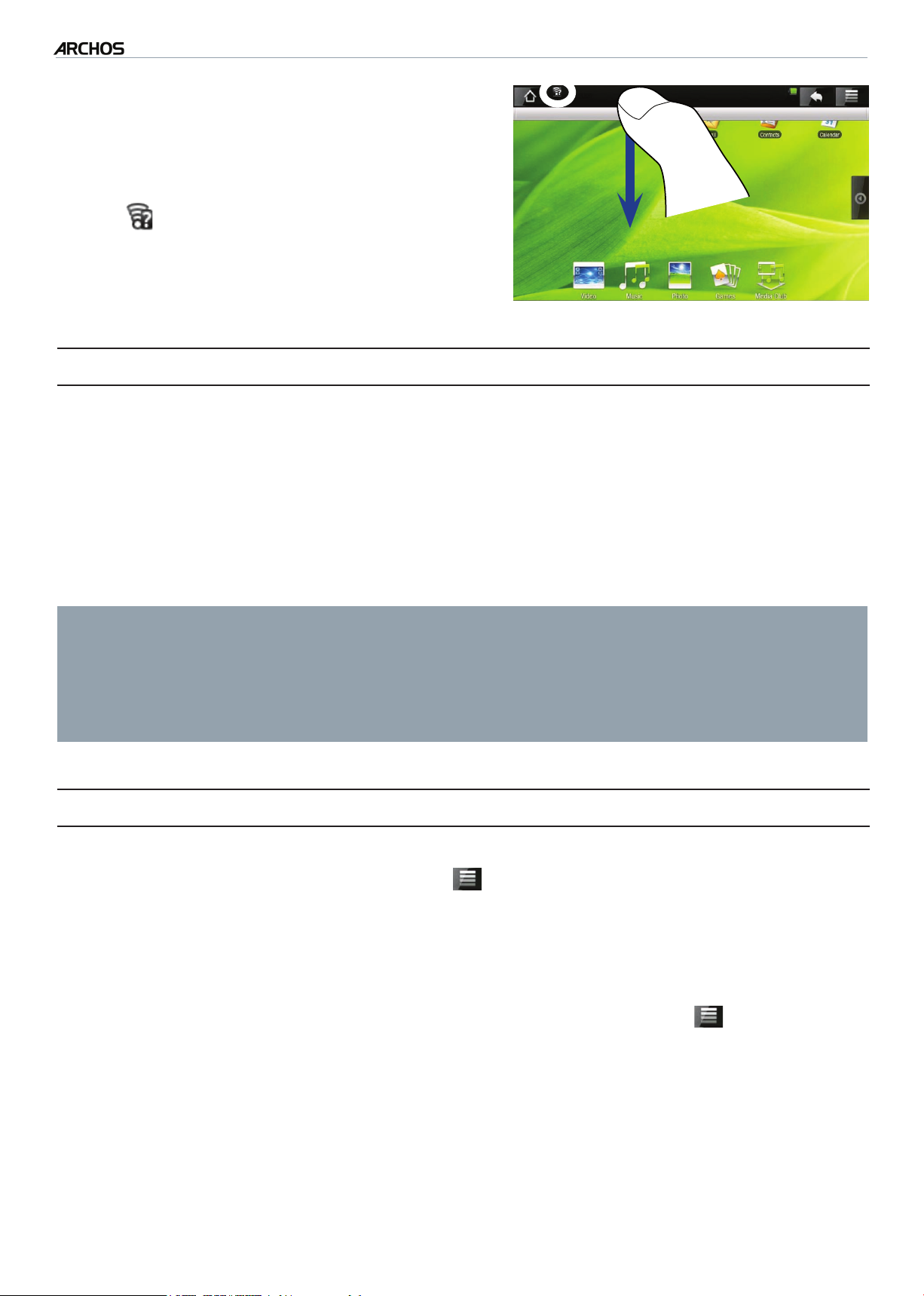
|
4
8 internet tablet
Lorsque le réseau WiFi est activé, l’ARCHOS
•
ÉTABLISSEMENT D'UNE CONNEXION WIFI > P. 14
se connecte automatiquement à vos réseaux
congurés lorsqu’ils se trouvent à portée.
Si l’ARCHOS trouve un réseau qui n’a jamais
•
été conguré, il afche une icône de notication dans l’angle supérieur gauche de l’in-
terface. Déplacez la barre supérieure vers le
bas pour afcher le message de notication
et touchez-le pour afcher les réseaux WiFi.
LISTE DES RÉSEAUX DISPONIBLES
La liste des réseaux disponibles afche tous les réseaux sans l à portée de votre
•
appareil.
La liste est constamment mise à jour automatiquement.
•
Touchez le réseau auquel vous souhaitez vous connecter, introduisez les informa-
•
tions* réseau souhaitées puis touchez Connect [Se connecter]. Votre ARCHOS va
à présent tenter d’établir une connexion avec ce point d’accès WiFi en utilisant
les paramètres réseaux saisis.
* Pour des points WiFi d’accès gratuit, inutile d’insérer d’informations spé-
ciques. Pour les réseaux sécurisés, vous aurez besoin d’une clé (une série
de chiffres et/ou lettres) du type WEP, WPA ou WPA2 ou vous devrez disposer d’un point d’accès WiFi utilisant la norme de protection WiFi WPS (WiFi
Protected Setup). Vériez auprès de l’admainistrateur du réseau WiFi les paramètres de connexion exacts nécessaires.
CONNEXION AVANCÉE
Pour rechercher manuellement des réseaux WiFi disponibles, sur l’écran Wi-Fi Settings
•
[Paramètres Wi-Fi] touchez l’icône Menu puis touchez Scan [Rechercher].
Si le réseau WiFi auquel vous souhaitez vous connecter n’apparaît pas dans la
•
liste, touchez Add a Wi-Fi network [Ajouter un réseau Wi-Fi]. Introduisez les para-
mètres nécessaires puis touchez Save [Enregistrer].
Pour accéder aux paramètres réseau avancés (Regulatory domain [Domaine
•
régulateur], IP address [Adresse IP], etc.), touchez l’icône Menu puis touchez
Advanced [Avancés]. D’autres paramètres apparaissent : les informations requises
sont disponibles auprès de l’administrateur du réseau.
Page 15
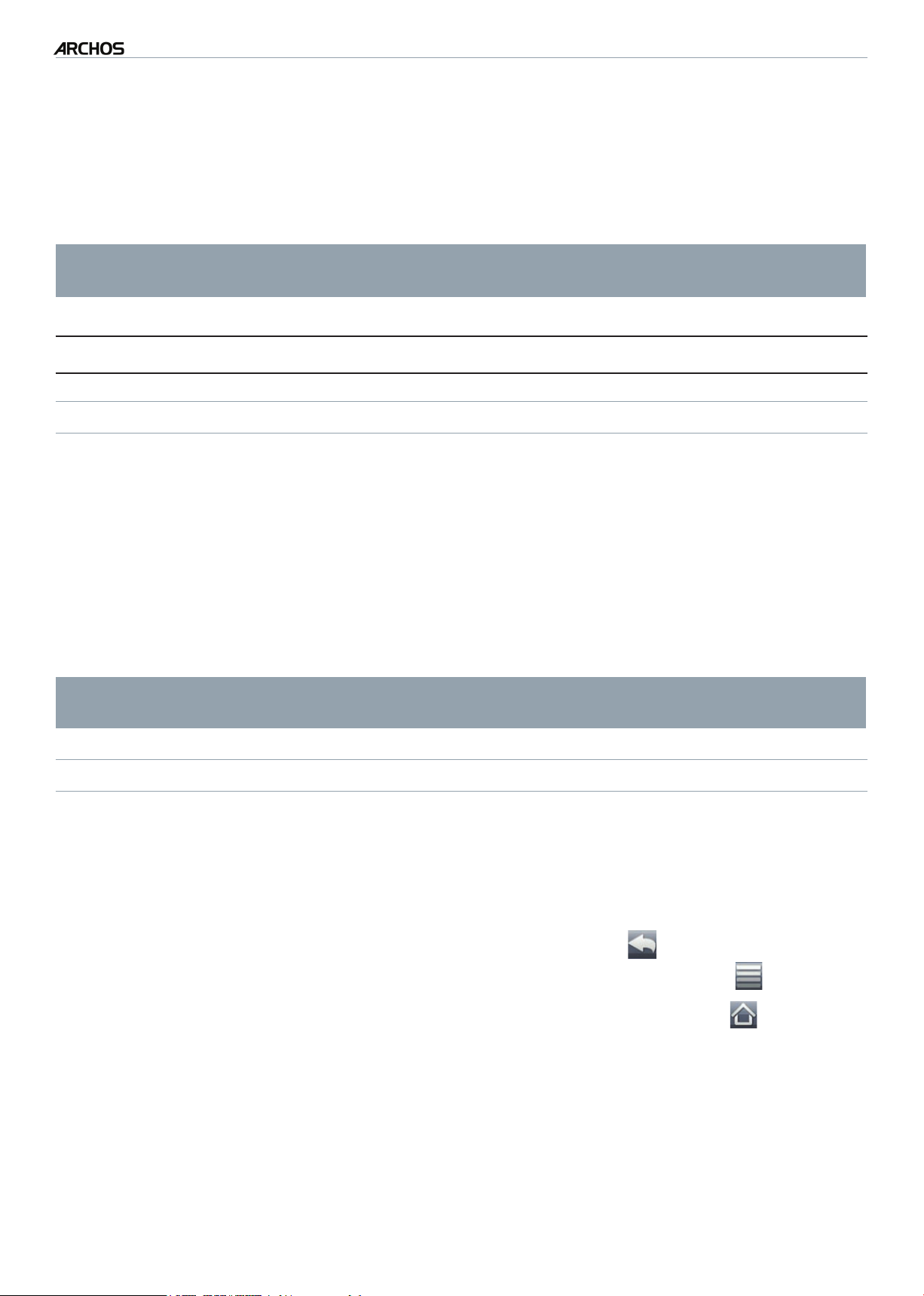
|
4
8 internet tablet
FONCTIONS INTERNET ET WIFI > P. 15
FONCTIONS INTERNET ET WIFI
Avant de lancer une application Internet, assurez-vous que le WiFi est activé sur votre
appareil et que vous êtes connecté à un réseau WiFi.
* Pour plus d’informations sur la manière de se connecter à Internet, voir :
Établissement d’une connexion WiFi.
NAVIGATION SUR INTERNET
LANCEMENT DU NAVIGATEUR WEB
Dans l’écran d’accueil, sélectionnez l’icône du Navigateur. Vous pouvez également
accéder au navigateur Web en touchant l’onglet Applications à droite de l’écran.
Si vous êtes déjà connecté à un réseau, le navigateur Web s’ouvre simplement et
•
il ne vous reste plus qu’à naviguer sur Internet.
Remarque : tous les réseaux sans l n’offrent pas un accès à Internet. Certains ty
•
pes de conguration WiFi ne relient que des ordinateurs entre eux, sans établir de
connexion à Internet.
Si l’heure et la date ne sont pas réglées correctement, il est possible que vous ne
puissiez pas accéder à certaines pages Web (voir : Date & Time [Date et heure]).
UTILISATION DU NAVIGATEUR WEB
Utilisez votre doigt pour faire déler la page Web active horizontalement ou verti-
•
calement. Pour ouvrir un lien, il vous suft de le toucher.
Vous pouvez ouvrir plusieurs pages Web à la fois, les visualiser en même temps
•
sur l’écran puis en touchez une pour l’afcher en plein écran.
Pour revenir à la page précédente, touchez
•
l’icône Retour
.
-
Pour afcher les options de menu disponibles, touchez l’icône Menu .
•
Pour revenir directement à l’écran d’accueil, touchez l’icône Accueil .
•
En fonction de l’emplacement du navigateur Web auquel vous vous trouvez, tou-
•
cher un élément de manière prolongée vous donnera accès à davantage d’options.
Pour remplir un champ de texte, touchez le champ puis utilisez le clavier virtuel
•
pour y saisir les informations nécessaires.
Page 16
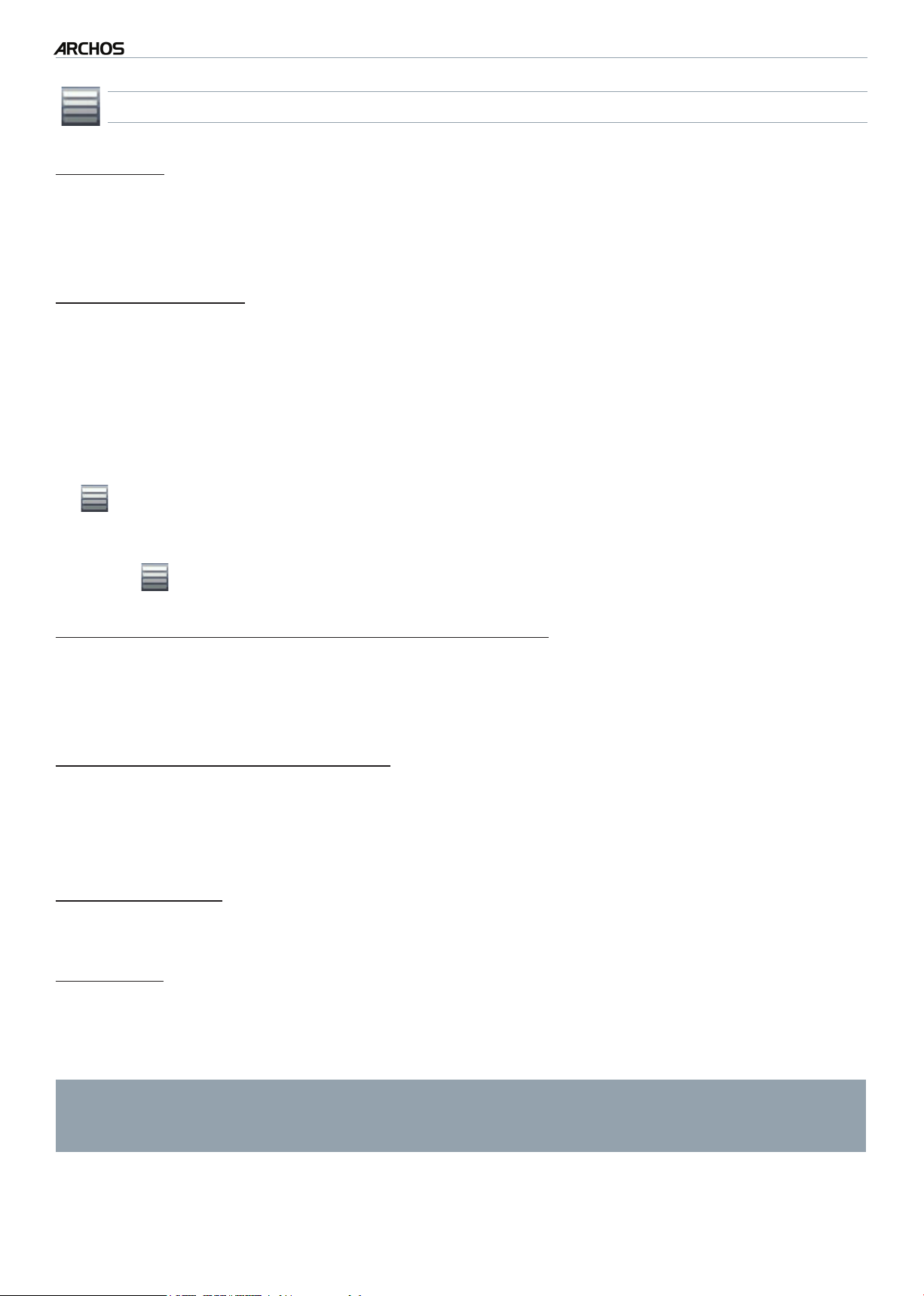
|
4
8 internet tablet
FONCTIONS INTERNET ET WIFI > P. 16
OPTIONS DE MENU DU NAVIGATEUR WEB
Go [Aller à]
permet de saisir l’adresse d’un site Internet que vous aimeriez consulter. Saisissez
-
l’adresse à l’aide du clavier virtuel. Sélectionnez Go [Aller à] pour afcher le site
Internet dans la fenêtre active.
Bookmarks [Favoris]
permet d’ouvrir le gestionnaire de Bookmarks [Favoris]. Trois onglets s’afchent :
-
Bookmarks [Favoris], Most visited [Les plus visités] et History [Historique].
Bookmarks [Favoris] : ce champ afche la liste des signets. Il vous suft de toucher
-
l’un d’eux pour l’ouvrir de la fenêtre active. Touchez un signet de manière prolongée
pour accéder à plusieurs options (modier, renommer, supprimer, etc.). Pour ajouter
un nouveau signet, vous pouvez toucher Add bookmark [Ajouter aux favoris] et
sélectionner le nom et l’adresse de votre signet ou vous pouvez utiliser l’icône Menu
qui vous permettra d’ajouter un signet à la dernière page consultée.
Les deux autres onglets permettent d’accéder à vos sites Most visited [Les plus
-
visités] et à votre History [Historique]. Dans l’onglet History [Historique], l’icône
Menu vous permet d’effacer l’historique.
New window/Windows [Nouvelle fenêtre/Fenêtres]
permet d’ouvrir de nouvelles fenêtres. Lorsque plusieurs fenêtres sont ouvertes,
-
touchez Windows [Fenêtres] pour les afcher en même temps à l’écran. Il vous
suft de toucher l’une des petites fenêtres pour l’afcher en plein écran.
Refresh [Actualiser] / Stop [Arrêter]
permet d’interrompre le chargement d’une page Internet, si elle est en train de se
-
charger à ce moment-là.
permet d’actualiser la page Internet active; si son chargement est terminé.
-
Forward [Suivant]
passe à la page suivante parcourue précédemment.
-
More [Plus]
donne accès à d’autres options (Find on page [Rechercher sur la page], se-
-
lect text [Sélectionner le texte], Page info [Infos sur la page], Downloads
[Téléchargements], Settings [Paramètres])
Veuillez noter que certaines fonctions Internet nécessitant des plug-ins spéciaux, ou des contrôles ActiveX, peuvent ne pas fonctionner avec cette version spéciale du navigateur Internet.
Page 17
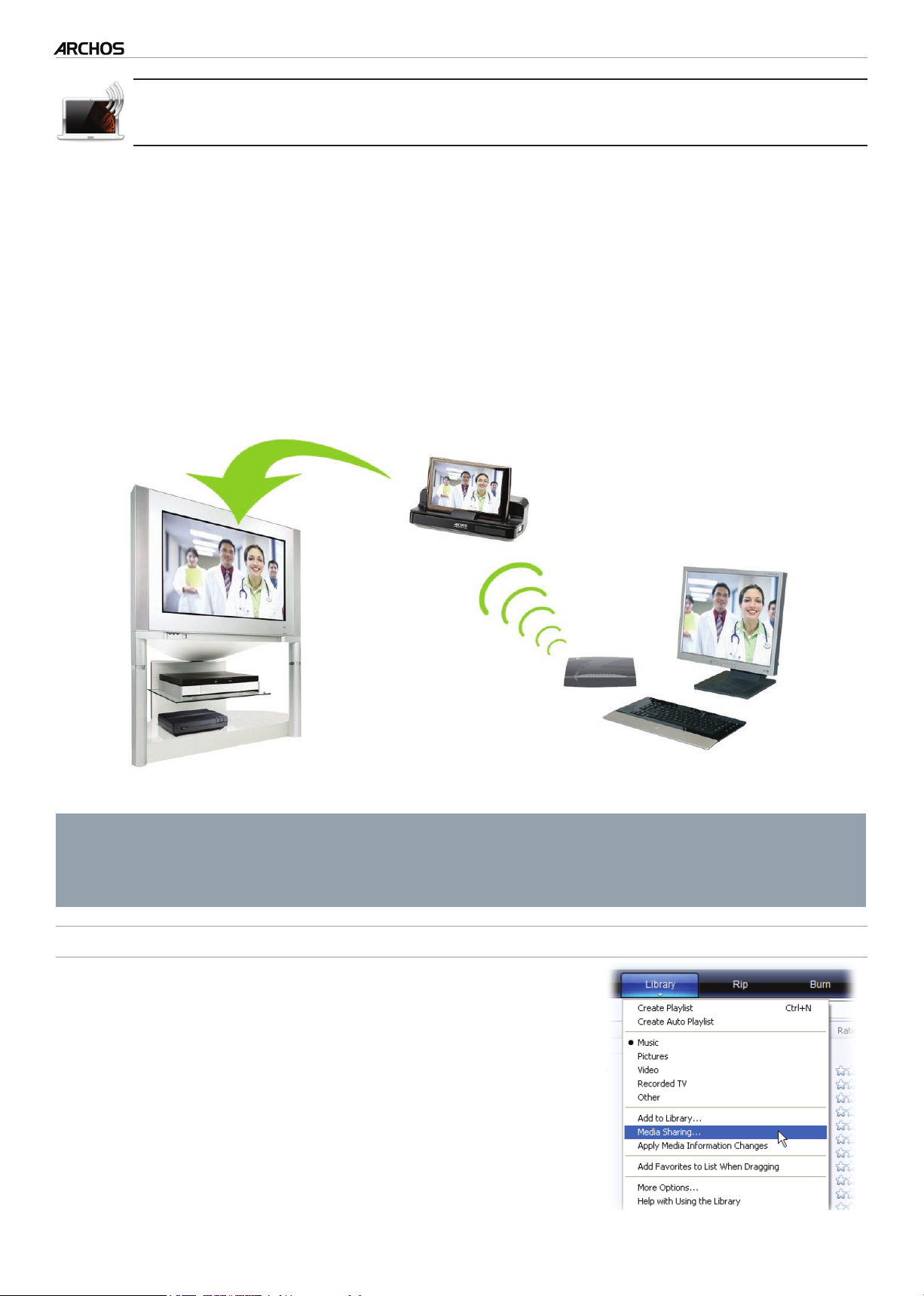
|
4
8 internet tablet
FONCTIONS INTERNET ET WIFI > P. 17
LECTURE DES FICHIERS MULTIMÉDIAS PARTAGÉS DE
VOTRE PC (UPNP)
Lorsqu’il est connecté à votre réseau WiFi privé, votre ARCHOS offre la possibilité de
•
regarder, directement sur votre appareil, des chiers multimédias partagés (vidéos,
musique ou photos) enregistrés dans la bibliothèque Windows Media® de votre PC.
Pour que ce soit réalisable, il vous faut une connexion WiFi et Lecteur Windows
•
Media® 11 ou une version ultérieure installée sur votre PC*.
Cette fonctionnalité s’avère particulièrement utile lorsque votre audiothèque et
•
votre vidéothèque sont importantes et occupent trop d’espace sur la mémoire
interne de votre ARCHOS.
L’ARCHOS utilise la norme UPnP (Universal Plug-and-play) pour transférer les chiers
•
multimédias partagés à partir de la bibliothèque Windows Media® de votre PC.
Transfert de l’une des vidéos partagées de votre PC et afchage de la vidéo sur votre téléviseur
Si vous ne pouvez pas installer Lecteur Windows Media® 11 ou une version ul-
térieure, vous pouvez accéder aux chiers de votre PC et les transférer à partir du navigateur de chiers de l’ARCHOS. Reportez-vous à Navigation dans le
contenu d’autres ordinateurs du réseau.
CONFIGURATION DES OPTIONS DE PARTAGE DE LECTEUR WINDOWS MEDIA
Connectez l’ARCHOS à votre réseau WiFi (voir
1.
Établissement d’une connexion WiFi
Connectez votre PC à ce même réseau WiFi et démar-
2.
).
rez Lecteur Windows Media®, version 11 ou ultérieure.
Cliquez sur l’onglet Library [Bibliothèque] et sé-
3.
lectionnez Media sharing... [Partage des chiers
multimédias...].
®
Page 18

|
4
8 internet tablet
Cochez la case Share my media to [Partager
4.
FONCTIONS INTERNET ET WIFI > P. 18
mes chiers multimédias dans] et cliquez sur OK.
L’icône ARCHOS devrait apparaître dans la fenêtre,
accompagnée d’un symbole de mise en garde*.
* ATTENTION : la première fois que vous
congurez vos options de partage, il est
possible que l’icône ARCHOS ne s’afche
sur votre PC qu’après quelques minutes.
5.
Sélectionnez l’icône ARCHOS et cliquez sur le bouton Allow [Autoriser].
Pour modier vos paramètres de partage, cliquez sur Settings [Paramètres].
6.
Vous pouvez, par exemple, saisir un nom pour vos chiers multimédias partagés. Vous verrez alors ce nom apparaître sur votre ARCHOS. Cliquez sur OK pour
enregistrer les modications.
Cliquez sur OK pour fermer la fenêtre Media Sharing [Partage de chiers multimédias].
7.
8.
Vous pouvez maintenant fermer Lecteur Windows Media® et commencer à
visionner les chiers multimédias partagés de votre PC directement sur votre
ARCHOS (voir section suivante).
LECTURE DE VOS FICHIERS MULTIMÉDIAS PARTAGÉS SUR L’ARCHOS
Votre PC doit être connecté au même réseau WiFi que votre ARCHOS. Vous devez
également avoir conguré les options de partage de Lecteur Windows Media® (voir la
section précédente).
1.
Sur l’écran d’accueil de l’ARCHOS, touchez les icônes Vidéo, Musique ou Photo
et sélectionnez Network [Réseau].
Touchez Network ‘UPnP’ [Réseau 'UPnP'] pour lancer la recherche d’appareils et
2.
d’ordinateurs partageant leurs chiers multimédias sur le réseau WiFi.
3.
Si vous avez nommé vos chiers multimédias partagés dans Lecteur Windows
Media® Player, le nom saisi doit s’afcher. Ouvrez-le et vous verrez apparaître
toutes vos vidéos, chansons ou photos partagées.
•
Si vous êtes en mode vidéo, vous aurez alors accès à toutes les vidéos enregistrées
dans la bibliothèque Windows Media® de votre PC.
•
De même, les modes Musique et Photo vous permettront d’accéder à toute la musique/toutes les photos enregistrées dans la bibliothèque Windows Media® de votre PC.
Remarque : si vous possédez des chiers vidéo de très haute qualité, ceux-
ci exigent que la connexion WiFi transfère les données à grande vitesse. Si
votre ARCHOS est éloigné de votre boîtier WiFi, il se peut que la connexion
soit lente et, par conséquent, que certains chiers vidéo ne puissent pas être
transférés de votre PC à l’ARCHOS et au téléviseur.
Page 19

|
4
8 internet tablet
NAVIGATION DANS LE CONTENU D’AUTRES ORDINATEURS DU RÉSEAU
Lorsque vous êtes connecté à un réseau Windows®, vous pouvez parcourir* les dossiers
•
FONCTIONS INTERNET ET WIFI > P. 19
partagés des autres ordinateurs du réseau à l’aide du navigateur de chiers ARCHOS.
Connectez l’ARCHOS à votre réseau WiFi (voir
•
À l’écran Accueil, touchez l’onglet des applications sur le côté droit de l’écran et
•
Établissement d’une connexion WiFi
).
touchez File manager [Fichiers] pour entrer dans l’explorateur de chiers. Dans le
panneau gauche du navigateur, sélectionnez la première ligne de la liste (Network
[Réseau]). Si votre appareil est connecté à votre point d’accès WiFi, il se mettra à
la recherche d’autres ordinateurs du réseau Windows®. Vous pouvez donc choisir
un ordinateur et commencer à naviguer parmi ses chiers partagés.
* Si l’ordinateur sur lequel se trouvent les chiers partagés dispose normalement d’un nom d’utilisateur et d’un mot de passe Windows®, vous devrez les
saisir an de pouvoir accéder au contenu des dossiers.
Grâce au double navigateur d’ARCHOS, vous pouvez lire des chiers multimédias ou transférer n’importe quel chier d’un ordinateur en réseau vers votre appareil. Vous pouvez également transférer des chiers de votre appareil vers un dossier partagé accessible en écriture sur un ordinateur (reportez-vous à
Si l’interface WiFi n’est pas active ou si vous n’êtes pas connecté à un réseau,
l’appareil se mettra à la recherche de réseaux disponibles et se connectera à
un réseau connu ou afchera une liste des réseaux disponibles pour que vous
puissiez vous connecter à l’un d’eux.
Copie et déplacement de chiers et de dossiers
).
LE MEDIA CLUB
Le Media Club vous permet d’accéder aux films, aux vidéos et à la musique depuis
votre appareil ARCHOS sans devoir utiliser votre ordinateur. Mieux encore, connectez
votre ARCHOS à votre DVR Station fourni en option puis achetez ou louez du contenu
vidéo et musical sur votre télévision depuis le confort de votre salon.
An d’activer le Media Club, vous devez enregistrer votre produit en ligne directe-
1.
ment sur votre ARCHOS via WiFi. Vous pouvez également vous inscrire sur le site
Web ARCHOS (www.archos.com/register).
2.
Assurez-vous d’avoir conguré votre ARCHOS sur un réseau WiFi (voir :
Établissement d’une connexion WiFi
À l’écran d’accueil, sélectionnez Media Club et choisissez une catégorie.
3.
En fonction de la vitesse de votre connexion, vous avez la possibilité de commencer à
lire la vidéo/chanson que vous avez achetée ou louée pendant qu’elle se télécharge. Les
vidéos/chansons que vous obtenez sur le Media Club sont enregistrées dans les dossiers Video / Music. Recherchez votre dossier partenaire (AMC, Fnac, Cinema Now, etc.)
).
Page 20

|
4
8 internet tablet
VISUALISATION DE LA TÉLÉVISION SUR INTERNET
Pour pouvoir visionner plusieurs chaînes télé sur Internet sur votre ARCHOS,
enregistrez votre appareil.
Connectez-vous tout d’abord à un réseau WiFi*.
1.
À partir de l’écran d’accueil, touchez l’icône Media Club puis sélectionnez Web
2.
TV [Télévision Web].
L’interface Web TV [Télévision Web] s’organise en catégories telles que Location
3.
FONCTIONS INTERNET ET WIFI > P. 20
[Emplacement], Genre [Genre], Favorites [Favoris], etc. Parcourez les catégories
pour trouver la chaîne que vous souhaitez regarder.
* Pour plus d’informations sur la manière de se connecter à Internet, voir :
Établissement d’une connexion WiFi.
La chaîne télé que vous avez sélectionnée apparaît dans le lecteur vidéo. La sélec-
4.
tion de l’icône Menu permet d’afcher plusieurs options.
Info [Infos] : permet d’afcher les informations concernant la chaîne de télé-
-
vision.
Add to favorites [Ajouter aux favoris] / Remove favorite [Supprimer des
-
favoris] : permet d’ajouter la chaîneTV Web active dans les favoris (ou de la
supprimer des favoris). Toutes vos chaînes TV Web favorites sont directement
accessibles depuis Media Club > Web TV [TV Web] > Favorites [Favoris].
Format : permet de changer la façon dont l’image est afchée.
-
Sound [Son] : permet d’afcher l’écran des paramètres Sound [Son] (voir la
-
section :
ÉCOUTE DES STATIONS DE RADIO WEB
An de pouvoir écouter des milliers de stations de radio Web et différents podcasts dans le monde, vous devez enregistrer l’appareil.
Connectez-vous tout d’abord à un réseau WiFi*.
1.
Paramètres Sound [Son]
).
Sur l’écran d’accueil, touchez l’icône Media Club puis sélectionnez Web Radio
2.
[Radio Web].
L’interface Web Radio [Radio Web] s’organise en catégories telles que Location
3.
[Emplacement], Genre, Most Popular Stations [Stations les plus populaires], etc.
Parcourez les catégories pour trouver la station/le podcast que vous souhaitez écouter.
* Pour plus d’informations sur la manière de se connecter à Internet, voir :
Établissement d’une connexion WiFi.
Page 21

|
4
8 internet tablet
La station de radio/le podcast que vous sélectionnez s’ouvre dans le lecteur de
4.
FONCTIONS INTERNET ET WIFI > P. 21
musique. La sélection de l’icône Menu permet d’afcher plusieurs options.
-
Info [Infos] : permet d’afcher les informations concernant la station de radio
/ le podcast.
-
Add to favorites [Ajouter aux favoris] / Remove favorite [Supprimer des favo-
ris] : permet d’ajouter la station radio Web active dans les favoris (ou de la supprimer des favoris). Toutes vos stations de radio Web favorites sont directement
accessibles depuis Media Club > Web Radio [Radio Web] > Favorites [Favoris].
Sound [Son] : permet d’afcher l’écran des paramètres Sound [Son] (voir la
-
section :
Paramètres Sound [Son]
).
Page 22

|
4
8 internet tablet
LECTURE DE VIDÉOS > p. 22
LECTURE DE VIDÉOS
Dans l’écran d’accueil, touchez l’icône Vidéo puis sélectionnez Internal
Storage [Stockage interne] pour afficher toutes les vidéos et tous les
dossiers stockés dans le dossier Video de votre appareil.
Vous pouvez reprendre la lecture du dernier chier vidéo lu s’il a été interrompu avant la n.
NAVIGATION DANS VOS VIDÉOS
•
Le navigateur Video [Vidéo] permet de naviguer dans le dossier Video de la mémoire interne de l’ARCHOS.
Vous pouvez revenir au niveau précédent de l’interface en touchant l’icône Retour
•
. Où que vous soyez dans l’interface, vous pouvez revenir directement à l’écran
d’accueil en touchant l’icône Accueil .
LE NAVIGATEUR VIDÉO
Le premier écran du mode vidéo af-
•
che toutes les vidéos et tous les sousdossiers situés dans le dossier Video.
Faites glisser votre doigt verticalement
•
sur l’écran pour parcourir la liste.
Touchez une vidéo pour la sélectionner
•
et une nouvelle fois pour la visionner.
Si une vidéo se trouve dans un sous-
•
dossier du dossier Video, ouvrez le
sous-dossier pour l’afcher.
Dans le navigateur Video [Vidéo], chaque chier vidéo apparaît sous la forme
d’une miniature qui s’afche à gauche du nom du chier.
OPTIONS DE MENU DU NAVIGATEUR VIDÉO
Info [Infos]
-
afche une boîte de dialogue avec les informations sur le chier vidéo sélectionné.
File Management [Gestion des chiers]
-
Rename [Renommer] : permet de modier le nom du chier vidéo sélectionné à
l’aide du clavier virtuel. Voir la section :
Utilisation du clavier virtuel
.
Page 23

|
4
8 internet tablet
-
Delete [Supprimer] : permet de supprimer le chier vidéo sélectionné. Un écran de
LECTURE DE VIDÉOS > p. 23
conrmation apparaît.
Create Bookmark [Créer signet]
-
crée un raccourci (sur l’écran d’accueil dans le menu Video [Vidéo]) vers la vidéo
mise en surbrillance.
Bookmark [Signet]
-
Resume [Reprendre] : reprend la lecture de la vidéo sélectionnée à partir du si-
gnet.
-
Clear [Effacer] : supprime le signet du chier vidéo sélectionné.
L’option Bookmark [Signet] apparaît uniquement dans le menu si un chier vidéo comportant un signet est sélectionné.
Search [Recherche]
-
permet de rechercher un chier vidéo spécique en saisissant quelques lettres ou
un mot. Voir la section :
Utilisation du clavier virtuel
.
Settings [Paramètres]
-
vous pouvez choisir d’afcher l’écran des paramètres du lecteur vidéo (reportez-
vous à :
portez-vous à :
Paramètres du lecteur vidéo
Paramètres Sound [Son]
) ou l’écran des paramètres Sound [Son] (re-
).
LECTURE VIDÉO
Pour visionner une vidéo, sélectionnez-la puis ouvrez-la.
ÉCRAN DE LECTURE VIDÉO
1.
Icône Menu
2.
Icône Retour
3.
Nom du chier vidéo
4.
Icône Accueil
5.
Icône Lecture/Pause
6.
Barre de progression
de la vidéo
7.
Niveau du volume
Page 24

|
4
8 internet tablet
COMMANDES DE L’ÉCRAN TACTILE DE LA LECTURE VIDÉO
Pour suspendre/reprendre la lecture de la vidéo, touchez l’icône Pause /
•
LECTURE DE VIDÉOS > p. 24
Lecture (reportez-vous au n° 5 dans l’écran précédent).
Pour afcher le menu en surimpression, touchez n’importe quelle partie de l’écran.
•
Pour le faire disparaître, touchez-le une nouvelle fois.
Vous pouvez toucher la barre de progression pour atteindre directement le pas-
•
sage voulu. Vous pouvez aussi utiliser votre doigt pour faire glisser le curseur de la
barre vers un autre endroit précis de la vidéo (voir n° 6).
Vous pouvez également déplacer le curseur sur la barre de volume pour dénir
•
votre réglage (voir n° 7).
Pour afcher les options de menu disponibles, touchez l’icône Menu (voir n° 1).
•
Pour arrêter la vidéo et revenir au navigateur Video [Vidéo], touchez l’icône
•
Retour
(voir n° 2). Pour quitter le mode vidéo et revenir directement à l’écran
d’accueil, touchez l’icône Accueil (voir n° 4).
OPTIONS DU MENU LECTURE VIDÉO
Info [Infos]
afche une boîte de dialogue avec les informations sur le chier vidéo actif.
-
Soundtrack [Piste audio] et/ou Subtitles [Sous-titres]
permet de sélectionner une autre piste audio*.
-
permet de sélectionner des sous-titres**.
-
* Uniquement si le chier vidéo contient plusieurs pistes.
**Uniquement si les sous-titres sont disponibles.
Format
permet de changer la façon dont l’image est afchée.
-
Auto : ajuste la taille de la vidéo pour l’adapter au mieux à l’écran intégré (ou au
-
téléviseur, avec DVR Station, Mini Dock ou Battery Dock, disponibles en option : voir
Plug-ins et Accessoires ARCHOS
Full Screen [Plein écran] : agrandit l’image pour qu’elle remplisse l’écran. An que
-
).
l’image soit adaptée à l’écran de l’ARCHOS, il se peut que votre appareil doive en
couper des petites parties, probablement en haut et en bas.
Maximized [Image maximisée] : agrandit l’image pour qu’elle remplisse l’écran, en
-
considérant que l’image dispose d’un rapport d’aspect de 2,35 avec des bandes
noires en haut et en bas.
Original : afche l’intégralité de l’image dans son format original.
-
Page 25

|
4
8 internet tablet
LECTURE DE VIDÉOS > p. 25
Speed [Vitesse]
lit la vidéo active au ralenti ou en accéléré.
-
lorsque la lecture est réglée en pause ou au ralenti, vous pouvez avancer image par
-
image, en utilisant la èche pointant vers la droite.
Set [Appliquer]
Bookmark [Signet] : place un signet au point de lecture de la vidéo en cours. Seul
-
un signet par chier est autorisé.
pour reprendre la lecture d’une vidéo à partir d’un signet, afchez l’écran d’accueil
-
depuis le menu Video [Vidéo] et votre vidéo avec signet apparaît. Vous pouvez également afcher le navigateur Video [Vidéo] et mettre en surbrillance le chier vidéo
mis en signet. Sélectionnez l’option de menu Bookmark [Signet] puis choisissez
Resume [Reprendre] (Clear [Effacer] supprime le signet de la vidéo).
Thumbnail [Miniature] : enregistre l’image actuelle comme nouvelle miniature du
-
navigateur Video [Vidéo].
Wallpaper [Fond d’écran] : l’image courante est dénie comme image d’arrière-
-
plan de votre appareil.
Switch to TV out [Basculer vers la sortie TV]
Si vous avez connecté l’ARCHOS à votre téléviseur par le biais de l’option DVR
-
Station, Mini Dock ou Battery Dock, utilisez cette option pour passer de l’afchage LCD intégré de l’ARCHOS à l’écran de votre téléviseur.
Settings [Paramètres]
vous pouvez choisir d’afcher l’écran des paramètres du lecteur vidéo (reportez-
-
vous à :
portez-vous à :
Paramètres du lecteur vidéo
Paramètres Sound [Son]
) ou l’écran des paramètres Sound [Son] (re-
).
PARAMÈTRES DU LECTEUR VIDÉO
En mode vidéo, vous pouvez accéder
•
à l’écran des paramètres du lecteur
vidéo via l’option de menu Settings
[Paramètres].
Utilisez les èches pointant vers la
•
gauche/droite pour modier la valeur d’un paramètre.
Page 26

|
4
8 internet tablet
LECTURE DE VIDÉOS > p. 26
PlayMode [Mode de Lecture], Repeat & Shufe [Répéter & Aléatoire]
le tableau suivant explique la manière dont le lecteur vidéo fonctionnera selon les
-
paramètres que vous avez choisis dans PlayMode [Mode de Lecture] ET Repeat &
Shufe [Répéter & Aléatoire].
PlayMode
Repeat &
[Mode de
Shufe
Ce que le lecteur vidéo peut faire...
[Répéter &
Lecture]
Aléatoire]
Single
[Un seul titre]
Folder [Dossier]
Normal
Repeat
[Répéter]
Normal
Repeat
[Répéter]
Shufe
[Aléatoire]
lit le chier vidéo en cours puis s’arrête.-
lit le chier vidéo actif en boucle.-
lit chaque chier vidéo du dossier actif l’un
-
après l’autre, puis s’arrête.
lit chaque chier vidéo du dossier actif l’un après
-
l’autre. Cette action se répète indéniment.
lit toutes les vidéos du dossier actif de manière
-
aléatoire.
UPnP Thumbnails [Miniatures UPnP]
Cela permet d’activer ou de désactiver les miniatures des vidéos tout en naviguant
-
parmi les vidéos partagées de votre PC. Voir la section :
médias partagés de votre PC (UPnP)
. Si vous choisissez Disabled [Désactivé], vous
Lecture des chiers multi-
pourrez naviguer plus rapidement parmi les vidéos partagées de votre PC.
Brightness [Luminosité] :
ajuste le niveau de luminosité de l’écran.
-
IMPORTER DES VIDÉOS SUR VOTRE ARCHOS
ARCHOS Media Club vous permet d’acheter ou de louer des vidéos directement à partir de votre ARCHOS, sans utiliser d’ordinateur. Voir la section : Le
Media Club.
Il existe deux méthodes principales pour transférer les vidéos enregistrées sur votre
ordinateur vers l’ARCHOS :
Lecteur Windows Media® : copiez vos vidéos à l’aide de Lecteur Windows
1.
Media® 11 ou supérieur :
Utilisez Lecteur Windows Media® 11 ou une version supérieure (onglet
Sync [Synchroniser]) pour synchroniser les chiers vidéo de votre ordi-
nateur avec l’ARCHOS. Voir la section
pour en savoir plus.
Placement de chiers sur l’ARCHOS
Page 27

|
4
8 internet tablet
Windows® Explorer : copiez et collez les chiers vidéo présents sur votre ordina-
2.
LECTURE DE VIDÉOS > p. 27
teur dans le dossier Video de votre ARCHOS.
ATTENTION : Pour pouvoir exécuter les deux méthodes de transfert
de chiers du PC à votre ARCHOS, vous DEVEZ disposer de Lecteur
!
▲
Windows Media® 11 ou d’une version ultérieure installée sur votre ordinateur.
Pour découvrir comment connecter/déconnecter l’ARCHOS de votre ordinateur,
consultez la section
CRÉATION DE FICHIERS VIDÉO COMPATIBLES AVEC VOTRE ORDINATEUR
Transfert des chiers
.
Si certaines de vos vidéos ne sont pas lisibles sur votre ARCHOS, il se peut que vous
deviez les convertir dans un format compatible :
•
Le plus simple est d’utiliser Lecteur Windows Media® 11 ou une version ultérieure
pour transférer les vidéos sur votre ARCHOS. Lecteur Windows Media® convertit
automatiquement la plupart des formats au format WMV, lisible par votre appa-
reil.
Consultez les instructions qui gurent dans l’aide de votre logiciel Lecteur Windows
Media® pour en savoir plus.
Si vous ne souhaitez pas utiliser le Lecteur Windows Media®, une recherche sur
•
Internet devrait vous permettre de trouver d’autres utilitaires adaptés.
LIRE LES VIDÉOS PARTAGÉES DE VOTRE PC (UPNP)
Lorsqu’il est connecté à votre réseau WiFi privé, votre ARCHOS
•
permet de visionner sur votre appareil des vidéos partagées enregistrées dans la bibliothèque Windows Media® de votre PC.
Pour ce faire, votre PC doit disposer d’une connexion WiFi et de Lecteur Windows
•
Media® 11 ou d’une version ultérieure*.
* D’autres produits (logiciels) permettant de partager des chiers multimédias
à l’aide de la norme UPnP sont disponibles sur le marché.
L’ARCHOS utilise la norme UPnP (Universal Plug-and-play) pour transférer les vi-
•
déos partagées depuis la bibliothèque Windows Media® de votre PC.
Reportez-vous à :
•
Si vous ne pouvez pas installer Lecteur Windows Media® 11 ou une version ul-
térieure, vous pouvez accéder aux chiers de votre PC et les transférer à partir du navigateur de chiers de l’ARCHOS. Reportez-vous à Navigation dans le
contenu d'autres ordinateurs du réseau.
Lecture des chiers multimédia partagés de votre PC (UPnP)
.
Page 28

|
4
8 internet tablet
LECTURE DE MUSIQUE > p. 28
LECTURE DE MUSIQUE
Dans l’écran d’accueil, touchez l’icône Musique puis sélectionnez
Internal Storage [Stockage interne] pour afcher toutes les chansons et
tous les dossiers stockés dans le dossier Music de votre appareil.
Vous pouvez reprendre la lecture du dernier chier musical lu s’il a été interrompu avant la n.
NAVIGATION DANS VOS FICHIERS MUSICAUX
Vous pouvez utiliser deux modes d’afchage pour consulter vos morceaux :
•
l’Audiothèque et le navigateur Musique.
Vous pouvez revenir au niveau précédent de l’interface en touchant l’icône Retour
•
à partir des deux modes d’afchage. Où que vous soyez dans l’interface, vous
pouvez revenir directement à l’écran d’accueil en touchant l’icône Accueil .
Lorsque vous quittez l’écran de lecture de musique tandis qu’un morceau est en
cours, sa lecture se poursuit en arrière-plan. Cela vous permet de naviguer sur votre disque dur, de consulter vos photos ou d’accéder à Internet tout en écoutant de
la musique. Vous pourrez accéder directement à l’écran de lecture des morceaux
musicaux depuis la zone de notication. Pour arrêter la chanson, touchez l’icône
Pause à partir de l’écran de lecture de musique puis touchez l’icône Accueil.
L’AUDIOTHÈQUE
L’audiothèque (vue par défaut) pré-
•
sente votre musique classée par
catégorie (Pochette, Artiste, Album,
Genre, etc.) si vos chiers musicaux
contiennent ces balises d’informa-
tions relatives aux morceaux.
Quand vous copiez de nouveaux mor-
•
ceaux sur l’ARCHOS, l’audiothèque est
automatiquement mise à jour.
•
Si certains de vos chiers musicaux ne contiennent pas de balises, ils seront classés comme (Unknown) [Inconnu] dans l’audiothèque.
Page 29

|
4
8 internet tablet
LE NAVIGATEUR MUSIQUE
Le navigateur Musique permet de
•
parcourir le dossier Music de la mémoire interne de votre appareil.
Pour l’utiliser, sélectionnez Internal
•
Memory [Mémoire interne] dans la
vue initiale de l’Audiothèque.
LECTURE DE MUSIQUE > p. 29
* Les options de menu disponibles varient en fonction du mode que vous
choisissez (audiothèque ou navigateur Musique).
OPTIONS DU MENU DE L’AUDIOTHÈQUE ET DU NAVIGATEUR MUSIQUE*
Info [Infos]
afche une boîte de dialogue avec les informations sur le chier musical sélec-
-
tionné.
Show playlist [Afcher la playlist]
-
ouvre une fenêtre d’édition des listes de lecture sur la droite (reportez-vous à :
Listes de lecture
).
File Management [Gestion des chiers]
Rename [Renommer] : permet de modier le nom du chier musical sélectionné
-
à l’aide du clavier virtuel. Voir la section :
Delete [Supprimer] : permet de supprimer le chier musical sélectionné. Un écran
-
Utilisation du clavier virtuel
.
de conrmation apparaît.
Create Bookmark [Créer signet]
crée un raccourci (sur l’écran d’accueil dans le menu Music [Musique]) vers la
-
chanson, l’artiste, l’album, le dossier, etc. mis en surbrillance.
Bookmark [Signet]
Resume [Reprendre] : reprend la lecture de la chanson sélectionnée à partir du
-
signet.
Clear [Effacer] : supprime le signet du chier musical sélectionné.
-
L’option Bookmark [Signet] apparaît uniquement lorsqu’un chier musical comportant un signet est sélectionné.
Page 30

|
4
8 internet tablet
LECTURE DE MUSIQUE > p. 30
Search [Recherche]
-
permet de rechercher un morceau spécique en saisissant quelques lettres ou un
mot. Voir la section :
Utilisation du clavier virtuel
.
Settings [Paramètres]
-
vous pouvez choisir d’afcher l’écran des paramètres du lecteur audio (reportez-
vous à :
(reportez-vous à :
Paramètres du lecteur audio
Paramètres Sound [Son]
) ou à l’écran des paramètres Sound [Son]
).
LECTURE AUDIO
•
Glissez votre doigt verticalement sur l’écran pour parcourir la liste.
•
Touchez une chanson pour la sélectionner et touchez-la à nouveau pour l’écouter.
ÉCRAN DE LECTURE DE MUSIQUE
1.
Icône Menu
2.
Icône Retour
3.
Icône Accueil
4.
Icône Lecture/Pause
5.
Morceau précédent
6.
Morceau suivant
7.
Barre de progression
8.
Niveau du volume
COMMANDES DE L’ÉCRAN TACTILE POUR LA LECTURE AUDIO
•
Pour suspendre/reprendre la chanson, touchez l’icône Pause / Lecture (voir
point n° 4 de l’écran précédent).
•
Pour écouter la chanson précédente/suivante, touchez / (n° 5 ou 6).
•
Pour naviguer parmi vos chansons tout en écoutant votre musique, il suft de toucher
l’icône Retour . Cette action vous emmène dans l’audiothèque ou l’écran du navi-
gateur à partir duquel vous avez lancé la chanson en cours (reportez-vous au n° 2).
•
Vous pouvez toucher la barre de progression pour atteindre directement le passage souhaité. Vous pouvez aussi faire glisser le curseur de la barre vers un autre
endroit précis de la chanson (reportez-vous au n° 7).
Page 31

|
4
8 internet tablet
Vous pouvez également déplacer le curseur sur la barre de volume pour dénir
•
LECTURE DE MUSIQUE > p. 31
votre réglage (voir n° 8).
Pour afcher les options de menu disponibles, touchez l’icône Menu (voir n° 1).
•
Pour revenir directement à l’écran d’accueil, touchez l’icône Accueil
•
(reportez-
vous au n° 3).
Lorsque vous quittez l’écran de lecture de musique tandis qu’un morceau est en
cours, sa lecture se poursuit en arrière-plan. Cela permet de naviguer sur votre
disque dur, de consulter vos photos ou d’accéder à Internet tout en écoutant de
la musique. Vous pourrez accéder directement à l’écran de lecture des morceaux
musicaux depuis la zone de notication. Pour arrêter la chanson, touchez l’icône
Pause à partir de l’écran de lecture de musique puis touchez l’icône Accueil.
OPTIONS DU MENU LECTURE AUDIO
Info [Infos]
afche une boîte de dialogue avec les informations sur le chier musical actif.
-
Set bookmark [Insérer un signet]
place un signet au point de lecture de la chanson en cours. Seul un signet par
-
chier est autorisé.
pour reprendre la lecture d’une chanson à partir d’un signet, afchez l’écran d’accueil
-
depuis le menu Music [Musique] et votre chanson avec signet apparaît. Vous pouvez
également aller dans votre audiothèque ou afcher le navigateur Musique et mettre
la chanson en surbrillance. Sélectionnez l’option de menu Bookmark [Signet] puis
choisissez Resume [Reprendre] (Clear [Effacer] supprimera le signet de la chanson).
Set rating [Attribuer une note]
permet d’attribuer une note à la chanson en cours (comprise entre 1 et 5) ou de
-
supprimer la note (aucune).
Switch to TV out [Basculer vers la sortie TV]
Si vous avez connecté l’ARCHOS à votre TV via un DVR Station, Mini Dock ou
-
Battery Dock fourni en option, utilisez cette option pour passer de l’afchage LCD
intégré de l’ARCHOS à l’écran de votre poste de télévision.
Settings [Paramètres]
vous pouvez choisir d’afcher l’écran des paramètres du lecteur audio (reportez-
-
vous à la section suivante) ou l’écran des paramètres Sound [Son] (reportez-vous
à :
Paramètres Sound [Son]
).
Page 32

|
4
8 internet tablet
LECTURE DE MUSIQUE > p. 32
PARAMÈTRES DU LECTEUR AUDIO
En mode musique, vous pouvez
•
accéder à l’écran des paramètres du
lecteur audio à l’aide de l’option de
menu Settings [Paramètres].
Utilisez les èches pointant vers la gau-
•
che/droite pour modier la valeur d’un
paramètre.
PlayMode [Mode de Lecture], Repeat & Shufe [Répéter & Aléatoire]
le tableau suivant explique la manière dont le lecteur audio fonctionnera selon les
-
paramètres que vous avez choisis dans PlayMode [Mode de Lecture] ET Repeat &
Shufe [Répéter & Aléatoire]
Une icône montre les modes actifs dans l’écran de lecture audio.
-
Repeat &
PlayMode
Shufe
Opération exécutée par le lecteur
[Mode de
[Répéter &
audio...
Lecture]
Aléatoire]
Single
[Un seul titre]
Folder
[Dossier]
Normal
Repeat
[Répéter]
Normal
Repeat
[Répéter]
Shufe
[Aléatoire]
lit la chanson en cours, puis s’arrête.-
lit la chanson en cours en boucle.-
lit chaque chanson du dossier actif l’une
-
après l’autre, puis s’arrête.
lit toutes les chansons du dossier actif l’une après
-
l’autre. Cette action se répète indéniment.
lit les chansons du dossier actif de manière
-
aléatoire.
All
[Tous]
Normal
Repeat
[Répéter]
Shufe
[Aléatoire]
lit chaque chanson de votre ARCHOS l’une
-
après l’autre, puis s’arrête.
lit chaque chanson de votre ARCHOS l’une après
-
l’autre. Cette action se répète indéniment.
lit chaque chanson de votre ARCHOS de ma-
-
nière aléatoire.
Page 33

|
4
8 internet tablet
LECTURE DE MUSIQUE > p. 33
Queue
[File d’attente]
permet de sélectionner le morceau à jouer une fois la piste en
-
cours terminée.
pendant la lecture d’une piste, afchez la fenêtre du navigateur, sélec-
-
tionnez une piste puis ouvrez-la. Vous venez de mettre ce morceau dans
une le d’attente et il sera joué une fois le morceau en cours terminé.
vous ne pouvez mettre qu’une piste à la fois dans la le d’attente.
-
lit les premières secondes de chaque morceau. Vous pouvez dé-
Intro
-
nir la durée de lecture dans Intro duration [Durée intro].
Intro duration [Durée intro]
dénit le temps pendant lequel chaque morceau est lu lorsque PlayMode [Mode
-
de lecture] est réglé sur Intro.
PARAMÈTRES SOUND [SON]
Cet écran permet de régler les paramètres sonores de votre ARCHOS selon vos préférences.
Preset [Préréglage]*
permet de sélectionner rapidement une conguration sonore préétablie.
-
Set Equalizer [Égaliseur]
permet d’utiliser un prol sonore personnalisé. Sélectionnez cette option pour
-
ouvrir l’écran de l’égaliseur (voir section suivante).
* Ces deux paramètres sont grisés lorsque le son provient du haut-parleur
intégré de l’appareil.
Balance
vous permet d’équilibrer le son entre les canaux audio stéréo gauche et droit.
-
Reset [Réinitialiser]
rétablit les valeurs par défaut des paramètres sonores.
-
ÉCRAN EQUALIZER [ÉGALISEUR]
Votre ARCHOS comporte un égaliseur à 5 bandes.
•
Sélectionnez une bande (Basse, Basse médium, Médium, Médium aigu ou Aigu),
•
puis utilisez les èches pointant vers le haut/bas pour modier le niveau du gain
pour ces fréquences.
Nous vous conseillons de modier ces paramètres en écoutant de la musique, de façon à pouvoir apprécier les modications apportées.
Page 34

|
4
8 internet tablet
LECTURE DE MUSIQUE > p. 34
LISTES DE LECTURE
Une playlist est une liste de morceaux que le lecteur lit automatiquement, l’un
•
après l’autre.
Sur votre ARCHOS, vous pouvez lire, créer et modier autant de listes de lecture
•
que vous le souhaitez.
Remarque : quand vous effacez une playlist, vous effacez seulement la liste, et
non la musique en elle-même.
ÉCOUTER UNE PLAYLIST
Dans l’audiothèque, sélectionnez la
•
ligne Playlist et ouvrez-la.
Sélectionnez une playlist et ouvrez-
•
la. Un panneau s’ouvre sur la droite
et afche le contenu de la playlist.
Ouvrez le premier élément de la
•
playlist pour lancer la lecture du premier morceau.
OPTIONS DE MENU DE LA PLAYLIST
Ces options de menu apparaissent lorsqu’un chier musical est sélectionné dans le
panneau gauche :
Add to playlist [Ajouter à la playlist]
Selected le [Fichier sélectionné] : ajoute le morceau sélectionné à la n de la
-
playlist en cours.
All les [Tous les chiers] : ajoute tous les morceaux (du panneau gauche) à la n de
-
la playlist en cours.
Insert in playlist [Insérer dans la playlist]
Selected le [Fichier sélectionné] : ajoute le morceau sélectionné avant l’élément
-
sélectionné dans la playlist en cours.
All les [Tous les chiers] : ajoute tous les morceaux (du panneau gauche) avant
-
l’élément sélectionné dans la playlist en cours.
Hide playlist [Masquer la playlist]
ferme l’éditeur de playlist.
-
Page 35

|
4
8 internet tablet
LECTURE DE MUSIQUE > p. 35
Ces options de menu apparaissent lorsque le panneau droit est sélectionné (éditeur
de playlist) :
Track [Morceau]
Remove track [Retirer le morceau] : supprime la piste sélectionnée de la playlist.
-
Move [Déplacer] : permet de modier la position du morceau sélectionné dans la
-
playlist. Sélectionnez le morceau à déplacer, cliquez sur l’option de menu Track
[Morceau] puis choisissez Move [Déplacer]. Mettez à présent l’emplacement vers
lequel vous souhaitez voir le morceau apparaître en surbrillance et validez.
Playlist
Clear [Effacer] : efface la playlist en cours.
-
Shufe [Aléatoire] : modie de façon aléatoire l’ordre des morceaux dans la playlist active.
-
Save Playlist [Enregistrer la playlist]
Save [Enregistrer] : enregistre la playlist en cours dans le dossier Playlists.
-
Save As [Enregistrer sous] : identique à Save [Enregistrer], mais vous permet également
-
de personnaliser le nom de la playlist. Voir la section :
Utilisation du clavier virtuel
.
Hide playlist [Masquer la playlist]
ferme l’éditeur de playlist.
-
CRÉER UNE NOUVELLE PLAYLIST.
Lorsque vous êtes dans le navigateur Musique, sélectionnez l’option de menu
1.
Show playlist [Afcher la playlist]. Un panneau s’ouvre sur la droite et afche
la playlist. Par défaut, la nouvelle playlist comprend les mêmes chansons que la
dernière playlist que vous avez ouverte. Elle peut être effacée en sélectionnant
l’option de menu Playlist > Clear [Effacer]. Vous pouvez maintenant commencer
à modier la playlist.
Dans le panneau gauche, identiez les morceaux que vous souhaitez ajouter à
2.
votre playlist. Sélectionnez un morceau et ouvrez-le pour l’ajouter à la playlist.
Répétez cette opération avec tous les morceaux souhaités.
Pour ajouter tous les morceaux d’un dossier à une playlist : ouvrez le dossier
dans le panneau gauche et sélectionnez le premier morceau. Puis utilisez l’option de menu Add to playlist [Ajouter à la playlist] ou Insert in playlist [Insérer
dans la playlist] et choisissez All les [Tous les chiers].
Lorsque vous êtes satisfait de votre nouvelle playlist, sélectionnez l’option de menu Save
3.
playlist [Enregistrer la playlist] puis choisissez Save as [Enregistrer sous].
Saisissez le nom de votre nouvelle playlist à l’aide du clavier virtuel (voir :
4.
Utilisation du clavier virtuel
Utilisez les onglets pour alterner entre les panneaux gauche et droit.
) et sélectionnez OK.
Page 36

|
4
8 internet tablet
MODIFICATION D’UNE PLAYLIST
LECTURE DE MUSIQUE > p. 36
Pour modier une playlist existante :
Dans l’audiothèque, sélectionnez la ligne Playlist et ouvrez-la.
1.
Sélectionnez la playlist que vous souhaitez modier et ouvrez-la. Un panneau
2.
s’ouvre sur la droite et afche le contenu de la playlist.
Vous pouvez maintenant ajouter, mélanger, déplacer ou supprimer des morceaux
3.
dans la playlist à l’aide des options de menu appropriées. Les options de menu
disponibles varieront en fonction du panneau que vous avez sélectionné (repor-
tez-vous à :
Après avoir apporté les changements souhaités, sélectionnez l’option de menu
4.
Save playlist [Enregistrer la playlist et choisissez Save [Enregistrer] pour sauve-
Options du menu Playlist
).
garder la playlist. Si vous souhaitez lui donner un nom différent, choisissez Save
As [Enregistrer sous].
TRANSFÉRER DE LA MUSIQUE VERS VOTRE ARCHOS
Il existe deux méthodes principales pour transférer la musique enregistrée sur votre
ordinateur vers l’ARCHOS :
Lecteur Windows Media® : copiez votre musique à l’aide de Lecteur Windows
1.
Media® 11 ou une version ultérieure :
Utilisez Lecteur Windows Media® 11 ou une version ultérieure (onglet Sync
[Synchroniser]) pour synchroniser les chiers musicaux de votre ordinateur avec
l’ARCHOS. Voir la section
Windows® Explorer : copiez et collez les chiers musicaux de votre ordinateur
2.
dans le dossier Music de votre ARCHOS.
ATTENTION : Pour pouvoir exécuter les deux méthodes de transfert de -
!
▲
chiers du PC à votre ARCHOS, vous DEVEZ disposer de Lecteur Windows
Media® 11 ou d’une version ultérieure installée sur votre ordinateur.
Placement de chiers sur l’ARCHOS
pour en savoir plus.
Pour découvrir comment connecter/déconnecter l’ARCHOS de votre ordinateur,
consultez la section
TRANSFÉREZ VOTRE COLLECTION DE CD SUR VOTRE ARCHOS
Transfert des chiers
.
Vous pouvez facilement créer des chiers musicaux avec votre ordinateur en utilisant
Windows Media® Player 11 ou une version ultérieure pour convertir vos propres CD
en chiers au format compatible avec votre ARCHOS :
Insérez un CD musical dans votre ordinateur et Windows® vous demandera quelle
1.
action vous souhaitez effectuer.
Page 37

|
4
8 internet tablet
Choisissez Extraire la musique du CD et Lecteur Windows Media® commence
2.
LECTURE DE MUSIQUE > p. 37
à extraire le CD. Les morceaux sont automatiquement extraits du CD et encodés
au format MP3 ou WMA, en fonction de ce que vous avez déni dans les options
d’extraction de Lecteur Windows Media®. Le format par défaut est WMA.
Une fois cette action terminée, l’album est archivé
3.
dans votre audiothèque.
Reportez-vous à la section
4.
Transfert de chiers
pour
découvrir comment transférer des chiers musicaux
extraits sur l’ARCHOS.
Reportez-vous aux instructions qui gurent dans l’aide de votre Lecteur Windows Media® pour davantage d’informations.
Consultez la réglementation et les textes de loi en
•
vigueur dans votre pays pour savoir s’ils vous
autorisent à effectuer une copie de vos CD dans
le cadre d’un usage privé.
Certains CD musicaux sont équipés d’un système de
•
protection spécial contre la copie qui empêche Lecteur
Windows Media® d’en faire des chiers musicaux.
LECTURE DES MORCEAUX DE MUSIQUE PARTAGÉS DE
VOTRE PC (UPNP)
Lorsqu’il est connecté à votre réseau WiFi privé, votre ARCHOS vous
•
offre la possibilité d’écouter, directement sur votre appareil, la musique
partagée enregistrée sur la bibliothèque Windows Media® de votre PC.
Pour ce faire, votre PC doit disposer d’une connexion WiFi et de Lecteur Windows
•
Media® 11 ou d’une version ultérieure*.
* D’autres produits (logiciels) permettant de partager des chiers multimédia à
l’aide de la norme UPnP sont disponibles sur le marché.
L’ARCHOS utilise la norme UPnP (Universal Plug-and-play) pour transférer la mu-
•
sique partagée à partir de la bibliothèque Windows Media® de votre PC.
Reportez-vous à :
•
Si vous ne pouvez pas installer Lecteur Windows Media® 11 ou une version ul-
térieure, vous pouvez accéder aux chiers de votre PC et les transférer à partir du navigateur de chiers de l’ARCHOS. Reportez-vous à Navigation dans le
contenu d’autres ordinateurs du réseau.
Lecture des chiers multimédia partagés de votre PC (UPnP)
.
Page 38

|
4
8 internet tablet
VISIONNAGE DE PHOTOS > p. 38
VISIONNAGE DE PHOTOS
Dans l’écran d’accueil, touchez l’icône Photo puis sélectionnez Internal
Storage [Stockage interne] pour afficher toutes les photos et tous les
dossiers stockés dans le dossier Pictures de votre appareil.
Vous pouvez reprendre la dernière photo ou le dernier diaporama afchés.
NAVIGATION DANS VOS PHOTOS
Le navigateur Photo permet de naviguer dans le dossier Pictures de la mémoire
•
interne de l’ARCHOS.
Vous pouvez revenir au niveau précédent de l’interface en touchant l’icône Retour
•
. Où que vous soyez dans l’interface, vous pouvez revenir directement à l’écran
d’accueil en touchant l’icône Accueil .
LE NAVIGATEUR PHOTO
Le premier écran du mode Photo
•
indique toutes les photos et les
sous-dossiers situés dans le dossier
Pictures.
Pour visionner une photo, sélection-
•
nez sa miniature puis ouvrez-la. Si
une photo se trouve dans un sousdossier du dossier Pictures, ouvrez
le sous-dossier et vous apercevrez
votre photo.
Le navigateur Photo vous permet également de voir vos photos classées par date.
•
Dans le navigateur Photo [Photo], chaque photo est afchée sous forme de
miniature.
OPTIONS DU MENU NAVIGATEUR PHOTO*
Info [Infos]
afche une boîte de dialogue contenant les informations de la photo sélectionnée.
-
File Management [Gestion des chiers]
Delete [Supprimer] : permet de supprimer la photo sélectionnée. Un écran de
-
conrmation apparaît.
Page 39

|
4
8 internet tablet
VISIONNAGE DE PHOTOS > p. 39
Start slideshow [Démarrer le diaporama]
démarre un diaporama à partir de l’image sélectionnée.
-
Create Bookmark [Créer signet]
permet de créer un raccourci de la photo sur la page d’accueil dans le menu
-
Photo
Settings [Paramètres]
afche l’écran des paramètres de la visionneuse photo (reportez-vous à
-
Paramètres de la visionneuse de photos
* Les options de menu disponibles varient en fonction de votre position dans
le navigateur Photo [Photo].
).
VISIONNEUSE DE PHOTOS
Pour visionner une photo, sélectionnez la miniature correspondante puis ouvrez-la.
ÉCRAN DE LA VISIONNEUSE DE PHOTOS
COMMANDE DE L’ÉCRAN TACTILE POUR LA VISIONNEUSE DE PHOTOS
Pour démarrer/mettre en pause un diaporama, touchez l’icône Lecture / Pause .
•
Pour afcher le menu en surimpression, touchez n’importe quelle partie de l’écran.
•
Pour le faire disparaître, touchez-le une nouvelle fois.
Pour afcher la photo suivante, déplacez votre doigt de gauche à droite. Déplacez-
•
le de droite à gauche pour revenir à l’image précédente.
Pour faire pivoter l’image de 90° dans le sens inverse des aiguilles d’une montre,
•
déplacez votre doigt de bas en haut. Pour faire pivoter l’image de 90° dans le sens
des aiguilles d’une montre, déplacez votre doigt du haut vers le bas.
Page 40

|
4
8 internet tablet
Pour agrandir la photo actuelle, appuyez n’importe où sur l’écran, jusqu’à ce que vous soyez
•
VISIONNAGE DE PHOTOS > p. 40
satisfait du niveau de zoom. Vous pouvez ensuite faire glisser votre doigt pour déplacer la
photo. Pour afcher l’image au format d’origine, touchez (rapidement) l’écran deux fois.
La barre de progression permet aussi d’accéder directement à une autre photo du
•
même dossier.
Pour afcher les options de menu disponibles, touchez l’icône Menu .
•
An de fermer la photo et de retourner au navigateur Photo, touchez l’icône Retour
•
. Pour quitter le mode Photo et revenir directement à l’écran d’accueil, touchez
l’icône Accueil .
OPTIONS DE MENU DE LA VISIONNEUSE DE PHOTOS
Info [Infos]
afche une boîte de dialogue avec les informations sur la photo sélectionnée.
-
Zoom
utilise la barre pour grossir/réduire l’image sélectionnée.
-
Rotate [Tourner]
choisissez Left [À gauche] pour faire pivoter l’image de 90° dans le sens inverse
-
des aiguilles d’une montre.
choisissez Right [À droite] pour faire pivoter l’image de 90° dans le sens des
-
aiguilles d’une montre.
Start slideshow [Démarrer le diaporama]
démarre un diaporama à partir de l’image courante.
-
l’option de menu Pause slideshow [Suspendre le diaporama] apparaît, elle per-
-
met de suspendre le diaporama.
Set as wallpaper [Utiliser comme fond d’écran]
dénit l’image actuelle comme arrière-plan de votre ARCHOS.
-
Switch to TV out [Basculer vers la sortie TV]
Si vous avez connecté l’ARCHOS à votre TV via un DVR Station, Mini Dock ou
-
Battery Dock fourni en option, utilisez cette option pour passer de l’afchage LCD
intégré de l’ARCHOS à l’écran de votre poste de télévision.
Settings [Paramètres]
afche l’écran des paramètres de la visionneuse de photos (reportez-vous à la
-
section suivante).
Page 41

|
4
8 internet tablet
VISIONNAGE DE PHOTOS > p. 41
PARAMÈTRES DE LA VISIONNEUSE DE PHOTOS
En mode photo, vous pouvez accé-
•
der à l’écran des paramètres de la
visionneuse de photos via l’option
de menu Settings [Paramètres].
Utilisez les èches pointant vers la
•
gauche/droite pour modier la valeur d’un paramètre.
Picture Pause [Arrêt sur image]
dénit le temps pendant lequel chaque image est afchée lors d’un diaporama.
-
Transition
dénit l’effet de transition à utiliser entre deux images. Plusieurs effets intéres-
-
sants vous sont proposés.
Sequence [Séquence]
vous permet d’activer/désactiver le mode aléatoire. Si ce paramètre est réglé sur
-
Shufe [Aléatoire], vos photos s’afchent de manière aléatoire. Pour désactiver le
mode aléatoire, sélectionnez Normal.
Format
permet de modier le mode d’afchage de l’image.
-
Original : afche l’intégralité de l’image dans son format original.
-
Full Screen [Plein écran] : agrandit l’image pour qu’elle remplisse l’écran. An que
-
l’image soit adaptée à l’écran de l’ARCHOS, il se peut que votre appareil doive en
découper des petites parties, plus probablement en haut et en bas.
Fit to width [Ajuster en largeur] : agrandit l’image pour qu’elle remplisse l’écran
-
sur sa largeur.
LECTURE D’UN DIAPORAMA
Pour visionner un diaporama, sélectionnez un chier image dans le navigateur
•
Photo ou durant le visionnage d’une photo puis choisissez l’option de menu Start
slideshow [Démarrer le diaporama] ou touchez l’icône Lecture .
Lorsqu’un un diaporama est en cours, vous pouvez le suspendre à tout moment
•
en sélectionnant l’option de menu Pause slideshow [Suspendre le diaporama] ou
en touchant l’icône Pause .
Vous pouvez déterminer la durée d’afchage de chaque image et les effets de transition dans
•
les paramètres Photo (reportez-vous à la section :
Paramètres de la visionneuse de photos
).
Page 42

|
4
8 internet tablet
VISIONNAGE DE PHOTOS > p. 42
TRANSFÉRER DES PHOTOS VERS VOTRE ARCHOS
Il existe deux méthodes principales pour transférer les images enregistrées sur votre
ordinateur vers l’ARCHOS :
Lecteur Windows Media® : copiez vos images à l’aide de Lecteur Windows
1.
Media® 11 ou version ultérieure :
Utilisez Lecteur Windows Media® 11 ou une version ultérieure (onglet
Sync [Synchroniser]) pour synchroniser les images de votre ordinateur
avec l’ARCHOS. Voir la section
en savoir plus.
Windows® Explorer : copiez et collez vos images de votre ordinateur dans le ré-
2.
pertoire Pictures de votre ARCHOS.
ATTENTION : pour pouvoir exécuter les deux méthodes de transfert de -
!
▲
chiers du PC à votre ARCHOS, vous DEVEZ disposer de Lecteur Windows
Media® 11 ou d’une version ultérieure installée sur votre ordinateur.
Placement de chiers sur l’ARCHOS
pour
Pour découvrir comment connecter/déconnecter l’ARCHOS de votre ordinateur,
consultez la section
Transfert des chiers
.
VISIONNAGE DES PHOTOS PARTAGÉES DE VOTRE PC (UPNP)
Lorsqu’il est connecté à votre réseau WiFi privé, votre ARCHOS vous
•
offre la possibilité de regarder directement des photos partagées
enregistrées dans la bibliothèque Windows Media® de votre PC.
Pour ce faire, votre PC doit disposer d’une connexion WiFi et de Lecteur Windows
•
Media® 11 ou d’une version ultérieure*.
* D’autres produits (logiciels) permettant de partager des chiers multimédias
à l’aide de la norme UPnP sont disponibles sur le marché.
L’ARCHOS utilise la norme UPnP (Universal Plug-and-play) pour transférer les
•
photos partagées à partir de la bibliothèque Windows Media® de votre PC.
Reportez-vous à :
•
Si vous ne pouvez pas installer Lecteur Windows Media® 11 ou une version ul-
térieure, vous pouvez accéder aux chiers de votre PC et les transférer à partir du navigateur de chiers de l’ARCHOS. Reportez-vous à Navigation dans le
contenu d’autres ordinateurs du réseau.
Lecture des chiers multimédias partagés de votre PC (UPnP)
.
Page 43

|
4
8 internet tablet
TRANSFERT DE FICHIERS > p. 43
TRANSFERT DE FICHIERS
ATTENTION : pour connecter votre PC à votre ARCHOS, vous DEVEZ
avoir installé Lecteur Windows Media Player® 11 ou version ultérieure
!
▲
CONNEXION DE L’ARCHOS À UN ORDINATEUR
Connectez le câble USB fourni à l’ARCHOS.
1.
Connectez l’autre prise USB de ce câble à votre ordinateur.
2.
sur votre ordinateur.
L’ARCHOS s’allume et vous demande
3.
si vous souhaitez le connecter ou non.
Choisissez de le connecter. Si vous annulez
la connexion, vous pouvez toujours déplacer la barre supérieure vers le bas pour
afcher le message de notication USB et
choisir de connecter l’appareil.
L’icône ARCHOS apparaît sur votre
4.
ordinateur. L’ARCHOS commence à
charger et vous pouvez alors y transférer des chiers.
Page 44

|
4
8 internet tablet
TRANSFERT DE FICHIERS > p. 44
TRANSFERT DE FICHIERS VERS L’ARCHOS
Il existe deux méthodes principales pour transférer vos chiers vers l’ARCHOS :
Copiez vos chiers multimédias (vidéos, musique, photos) avec Lecteur Windows
1.
Media® 11 ou une version ultérieure* :
Le bouton Synchroniser de Lecteur Windows Media® est un bouton de synchronisation unidirectionnelle. Il ajoute des chiers vidéo, musicaux et d’images à votre ARCHOS. Il vous offre la
possibilité d’équiper votre ARCHOS avec les mêmes chiers numériques que ceux qui gurent
dans votre bibliothèque multimédia Lecteur Windows Media®.
Connectez votre ARCHOS à l’ordinateur. Reportez-vous à
1.
de l’ARCHOS à l’ordinateur
Sur votre ordinateur, lancez Lecteur Windows Media® 11 ou (version
2.
ultérieure).
Sélectionnez l’onglet Sync [Synchroniser].
3.
Choisissez les chiers multimédias que vous souhaitez transférer.
4.
.
Connexion
Déplacez les chiers ou les albums que vous souhaitez transférer vers
le panneau droit.
Cliquez sur le bouton Start Sync [Démarrer la synchronisation].
5.
Les vidéos, chansons ou photos sélectionnées seront copiées directement
6.
dans le dossier Video, Music ou Pictures correspondants de l’ARCHOS.
Consultez les instructions qui gurent dans l’aide de votre Lecteur Windows
Media® pour en savoir plus.
La seconde méthode consiste à utiliser l’Explorateur Windows® pour copier et coller vos
2.
chiers de votre ordinateur dans le dossier Video, Music ou Pictures de votre ARCHOS.
DÉCONNEXION
Assurez-vous qu’il n’y a pas de transfert de données entre votre ARCHOS et l’ordinateur.
•
Vous pouvez débrancher le câble USB de votre ARCHOS et/ou de votre ordinateur.
•
Lorsque vous déconnectez l’ARCHOS d’un ordinateur, votre appareil met automa-
•
tiquement à jour la bibliothèque multimédia, an que les chiers multimédias que
vous venez de copier apparaissent dans l’audiothèque et dans l’album photos.
Au cas où certaines de vos chansons ou photos n’apparaissent pas dans la bibliothè-
•
que de musique ou de photo, sélectionnez Settings [Paramètres] > Device storage
[Mémoire] > Multimedia library update [Actualisation de la bibliothèque Multimédia].
À propos de votre mémoire interne ARCHOS :
Ne supprimez ni ne renommez JAMAIS les dossiers originaux : Music, Pictures,
Video, Playlists, etc. Les icônes de l’écran d’accueil (Video [Vidéo], Music
[Musique], Photo [Photo]...) conduisent directement à ces dossiers et elles peuvent
ne plus fonctionner correctement si ces derniers sont supprimés ou renommés.
Page 45

|
4
8 internet tablet
PARAMÈTRES PRINCIPAUX > p. 45
PARAMÈTRES PRINCIPAUX
Dans l’écran Accueil, sélectionnez l’icône Menu, sélectionnez Settings [Paramètres] et choisissez une
catégorie : Wireless Controls [Connexions sans l],
Sound & Display [Sons et Afchage], Date & Time
[Date et heure], etc.
UTILISATION DE L’ÉCRAN TACTILE
Lorsqu’une èche orientée vers le bas apparaît
•
à droite d’un paramètre, cela signie qu’il inclut
des sous-paramètres. Touchez-le pour afcher la
liste des sous-paramètres.
Lorsqu’une case à cocher apparaît à droite du
•
paramètre, touchez-la pour activer l’option ou la
désactiver.
Lorsque cela est possible, utilisez votre doigt pour parcourir l’écran de haut en bas
•
et révéler des paramètres que vous ne verriez pas sinon.
Lorsque vous avez terminé d’ajuster vos paramètres, touchez l’icône Retour
•
pour revenir à la liste des paramètres ou touchez l’icône Accueil pour accéder
directement à l’écran d’accueil. Vos réglages sont immédiatement sauvegardés.
Lorsque cela est possible, utilisez l’icône Menu pour accéder à davantage d’options.
•
WIRELESS CONTROLS [CONNEXIONS SANS FIL]
Ce menu permet de gérer les connexions WiFi et Bluetooth et de configurer le mode
Avion.
Lorsque vous n’avez pas besoin des connexions WiFi ou Bluetooth, n'oubliez
pas de les désactiver an d'économiser l'énergie de la batterie.
Wi-Fi
Touchez cette ligne pour activer ou désactiver la connexion WiFi.
-
Wi-Fi Settings [Paramètres Wi-Fi]
-
permet de congurer et de gérer vos réseaux WiFi. Voir la section :
d’une connexion WiFi
.
Établissement
Page 46

|
4
8 internet tablet
PARAMÈTRES PRINCIPAUX > p. 46
Bluetooth
Touchez cette ligne pour activer ou désactiver la connexion Bluetooth.
-
Bluetooth settings [Paramètres Bluetooth]
Permet de congurer le nom de votre appareil (le nom qui apparaîtra sur vos
-
différents appareils Bluetooth), de le rendre visible ou non, de rechercher les appareils Bluetooth à portée, etc.
La liste des appareils Bluetooth apparaît en bas de l’écran Bluetooth settings
-
[Paramètres Bluetooth] pour permettre de les associer et de les connecter à l’ARCHOS.
Touchez l’appareil Bluetooth auquel vous souhaitez vous connecter et suivez les
-
instructions à l’écran. Lisez la documentation livrée avec votre appareil Bluetooth
pour en savoir plus.
L’ARCHOS est compatible avec différents appareils Bluetooth tels que le casque Bluetooth stéréo A2DP. Notez que certains appareils Bluetooth ne sont
pas compatibles avec ARCHOS.
Airplane mode [Mode Avion]
Lorsque vous activez Airplane mode [Mode Avion], les connexions WiFi et
-
Bluetooth sont coupées. Cela s’impose généralement lorsque vous voyagez en avion
an d’éviter les interférences avec les instruments sensibles se trouvant à bord.
SOUND & DISPLAY [SONS ET AFFICHAGE]
Sound settings [Paramètres sonores]
Media volume [Volume]
dénit le volume de la musique et des vidéos. Vous pouvez également régler le
-
son en utilisant les boutons Volume en haut de l’appareil.
Audible selection [Sélections audibles]
Active/désactive le son de l’écran tactile.
-
Equalizer [Égaliseur]
Votre ARCHOS comporte un égaliseur à 5 bandes.
-
Déplacez une bande (Basse, Basse médium, Médium, Médium aigu ou Aigu) vers
-
la droite ou vers la gauche pour modier le niveau du gain pour ces gammes de
fréquences.
Nous vous conseillons de modier ces paramètres en écoutant de la musique, de façon à pouvoir apprécier les modications apportées.
Cet écran permet d’équilibrer le son entre les canaux audio stéréo gauche et droit.
-
Page 47

|
4
8 internet tablet
PARAMÈTRES PRINCIPAUX > p. 47
Display settings [Paramètres d’afchage]
Touch-Screen Calibration [Calibration écran tactile]
Si l’écran tactile ne répond pas normalement, utilisez ce bouton et suivez les ins-
-
tructions afchées à l’écran.
Si cela ne fonctionne pas ou si vous ne parvenez pas à accéder aux paramètres de l’écran tactile, vous pouvez forcer la calibration de l’écran tactile (voir :
Récupération du système).
Accelerometer calibration [Calibration de l’accéléromètre]
Si l’accéléromètre ne répond pas correctement (en d’autres termes, si la rotation
-
automatique de l’écran ne fonctionne pas correctement), utilisez ce bouton et
suivez les instructions afchées à l’écran.
Orientation
permet d’activer/désactiver le changement automatique de l’orientation de
-
l’écran lorsque vous retournez l’appareil.
Animation
Active/désactive l’afchage des animations lorsque vous ouvrez et fermez des
-
applications.
Archos theme color [Couleur de thème Archos]
permet de modier la couleur de thème (tonalité chromatique, saturation et lu-
-
minosité) de toutes les applications multimédia ARCHOS (Video [Vidéo], Music
[Musique], Photo, etc.).
Brightness [Luminosité]
permet d’ajuster la luminosité de l’écran.
-
Screen timeout [Mise en veille de l’écran]
permet d’ajuster le délai avant que l’écran ne s’éteigne automatiquement et ne se
-
verrouille.
Pour rallumer l’écran, appuyez une fois sur le bouton Marche/Arrêt puis une se-
-
conde fois pour déverrouiller l’écran.
TV OUT [SORTIE TV]
Ces paramètres sont utiles lorsque l’ARCHOS est connecté au DVR Station,
Mini Dock ou au Battery Dock.
Page 48

|
4
8 internet tablet
PARAMÈTRES PRINCIPAUX > p. 48
TV Connection [Connexion TV]
-
Lorsque votre ARCHOS est connecté au DVR Station fourni en option (disponible sur www.
archos.com ou auprès de Media Club), sélectionnez le type de sortie vidéo (Composite,
S-Video, RGB [RVB], Component [Composante] ou HDMI), en fonction du mode de
connexion que vous avez utilisé pour connecter le DVR Station à votre téléviseur.
TV Format [Format TV]
-
Choisissez le système NTSC (USA) ou PAL (Europe) ; sélectionnez celui qui est
compatible avec le système de télévision de votre pays.
-
Choisissez entre 4:3, 16:9 ou Wide screen [Format panoramique] : le format utilisé par votre téléviseur pour afcher les images.
-
Si vous optez pour le mode de connexion TV HDMI, les paramètres suivants s’afchent : VGA 4/3 (640 x 480 60 Hz), 480p 16/9 (720 x 480 60 Hz), 576p 16/9
(720 x 576 50 Hz)
ou 720p 16/9 (1280 x 720 60 Hz). Sélectionnez la résolution qui
convient le mieux à votre téléviseur.
Audio Output [Sortie Audio]
-
Dénit si le signal audio est transféré via l’interface Analog Line-Out [Sortie analogique], HDMI
ou SPDIF, en fonction de la manière dont vous avez connecté l’ARCHOS à votre téléviseur.
SECURITY & LOCATION [SÉCURITÉ ET LOCALISATION]
Cet écran vous donne la possibilité de permettre à certaines applications Android™
de déterminer votre emplacement actuel par WiFi. Vous pouvez également dénir un
schéma de déverrouillage de l’écran ainsi que d’autres paramètres de sécurité.
APPLICATIONS
Cet écran permet de gérer vos applications Android™. Vous pouvez visualiser des informations sur toutes les applications installées sur votre appareil.
DEVICE STORAGE [MÉMOIRE]
Internal storage [Mémoire interne]
Total space [Espace total]
-
Indique la quantité d’espace totale sur la mémoire interne.
Available space [Espace disponible]
-
Indique la quantité d’espace disponible sur la mémoire interne.
Remarque : le nombre de méga-octets indiqué est basé sur le système binaire
(1 Ko = 1024 octets). Chaque Mo indiqué représente donc environ 1,07 Mo (décimal). Le formatage nécessite également un espace supplémentaire.
Page 49

|
4
8 internet tablet
PARAMÈTRES PRINCIPAUX > p. 49
Multimedia library update [Actualisation de la bibliothèque Multimédia]
Si certaines photos ou chansons n’apparaissent pas dans l’audiothèque ou la photothèque,
-
sélectionnez cette option pour exécuter une actualisation complète de la bibliothèque.
Format internal storage [Formater la mémoire interne]
Formate la mémoire interne (efface toutes les données, les chiers multimédia et les licences)
-
System storage [Mémoire système]
Available space [Espace disponible]
Afche l’espace libre disponible sur la mémoire du système (la mémoire utilisée
-
pour stocker les applications Android™).
Factory data reset [Réinitialisation valeurs d’usine]
Efface toutes les données de l’appareil. Votre appareil est réinitialisé et sa congu-
-
ration usine est rétablie.
DATE & TIME [DATE ET HEURE]
Si vous utilisez la Station d’enregistrement TV pour programmer des enregistrements vidéo sur votre téléviseur, assurez-vous que l’heure et la date sont
correctement réglées !
Automatic [Automatique]
Activez cette option si vous souhaitez régler l’horloge automatiquement lorsque
-
votre ARCHOS est connecté à un réseau WiFi.
Désactivez cette option pour régler l’heure et la date manuellement. Les paramè-
-
tres suivants apparaîtront : Set date [Dénir la date], Select time zone [Dénir le
fuseau horaire], Set time [Dénir l’heure].
Set date [Dénir la date], Select time zone [Sélection du fuseau horaire], Set time
[Dénir l’heure]
Ces paramètres permettent de régler l’heure, la date et le fuseau horaire manuellement.
-
ATTENTION : si l’heure et la date ne sont pas réglées correctement, il est possible que vous ne puissiez pas accéder à certaines pages web.
Use 24-hour format [Utiliser le format sur 24 heures]
-
Choisissez entre le mode 12 h ou 24 h.
Select date format [Sélectionner le format de date]
Choisissez l’une des options de format de date disponibles
-
Page 50

|
4
8 internet tablet
PARAMÈTRES PRINCIPAUX > p. 50
LANGUAGE & TEXT [PAR. RÉGIONAUX ET TEXTE]
Dénissez votre langue et votre région favorites et congurer les paramètres textuels
pour une insertion plus précise et plus rapide des textes.
ABOUT DEVICE [À PROPOS DE L’APPAREIL]
Statut [État]
Sélectionnez cette option pour connaître le niveau et l’état de la batterie, l’adres-
-
se WiFi Mac, l’adresse Bluetooth, etc.
Online registration [Enregistrement en ligne]
Sélectionnez cette option pour enregistrer votre appareil en ligne (connexion WiFi
-
requise) : cela vous permettra d’accéder à notre support technique ainsi qu’à des
plug-ins GRATUITS (ex. : TV & Radio Web) et à des promotions sur notre site. Vous
aurez également accès au Media Club qui vous laisse choisir, directement sur votre appareil, du contenu multimédia à acheter, à louer ou gratuit.
Vous pouvez également enregistrer votre produit en utilisant un ordinateur (www.
-
archos.com/register).
Legal information [Informations légales]
Vous permet de visualiser les licences sources ouvertes.
-
Model number [Numéro du modèle]
Il s’agit du numéro de modèle de votre appareil ARCHOS.
-
Product Key
Chaque ARCHOS a un numéro unique.
-
Si vous enregistrez votre produit en ligne à l’aide d’un ordinateur (www.archos.
-
com/register), ce numéro est alors nécessaire.
Plug-ins
Afche les plug-ins actuels installés sur votre appareil.
-
Firmware version [Version du logiciel]
Afche la version en cours du rmware (logiciel) et du système DRM ainsi que la
-
version en cours de Android™.
Firmware Update [Mise à jour du logiciel]
Utilisez ce bouton pour rechercher une mise à jour en ligne via un réseau WiFi. S’il en
-
existe une disponible, elle sera installée automatiquement. Voir
ciel
pour en savoir plus.
Mise à jour du logi-
Page 51

|
4
8 internet tablet
PARAMÈTRES PRINCIPAUX > p. 51
MISE À JOUR DU LOGICIEL
Le rmware correspond au système d’exploitation de votre ARCHOS. Il est périodiquement mis à jour pour apporter de nouvelles fonctions, des améliorations et des
corrections d’erreurs. Il existe deux méthodes principales pour mettre à jour le logiciel
de votre produit :
Directement sur votre ARCHOS si votre appareil peut se connecter à un réseau WiFi.
•
Avec un ordinateur connecté à Internet
•
MISE À JOUR DIRECTEMENT SUR L’ARCHOS
(
CONNEXION WIFI NÉCESSAIRE
)
Il s’agit de la manière la plus facile pour mettre à jour le logiciel. Pour que cela fonctionne, la seule chose dont vous avez besoin est un accès à un réseau WiFi. Voir
Établissement d’une connexion WiFi
Sur l’écran Accueil, touchez l’icône Menu , sélectionnez Settings [Paramètres]
1.
.
et choisissez About device [À propos de l’appareil].
Touchez le bouton Firmware update [Mise à jour du logiciel].
2.
L’ARCHOS recherche en ligne la toute dernière version du logiciel. S’il en existe
3.
un disponible, il commencera à être téléchargé, et il sera installé automatiquement. Suivez les indications afchées à l’écran.
MISE À JOUR À L’AIDE D’UN ORDINATEUR
(
CONNEXION INTERNET INDISPENSABLE
)
Le logiciel peut aussi être mis à jour en utilisant un ordinateur connecté à Internet.
Sur votre PC, rendez-vous sur www.archos.com/rmware.
1.
Recherchez le logiciel le plus récent disponible pour votre ARCHOS.
2.
Comparez la version en ligne la plus récente avec celle installée sur votre
3.
ARCHOS : le numéro de version du logiciel de votre ARCHOS apparaît dans l’écran
des paramètres About device [À propos de l’appareil] (voir :
pos de l’appareil]
Si la version en ligne est plus récente que celle dont vous disposez, suivez les ins-
4.
.
About device [À pro-
tructions pour la télécharger et la copier sur votre ARCHOS.
Il est possible que votre navigateur Internet vous mette en garde sur le fait
que le contenu du chier de rmware peut endommager votre ordinateur.
ARCHOS a pris toutes les précautions nécessaires pour garantir que ce chier
n’endommage pas votre ordinateur.
Page 52

|
4
8 internet tablet
PLUG-INS ET ACCESSOIRES ARCHOS > P.. 52
PLUG-INS ET ACCESSOIRES
ARCHOS
Vous pouvez acheter les accessoires suivants pour ajouter des fonctions à
votre appareil ARCHOS. Ils sont disponibles en ligne sur le site d’ARCHOS
www.archos.com ou directement sur votre produit dans le Media Club.
Une liste de plug-ins GRATUITS (ex. : TV & Radio Web) et payants est également disponible sur le site d’ARCHOS.
DVR STATION
Lorsqu’elle est connectée à votre tablette ARCHOS et à votre
système audiovisuel, le DVR station permet d’effectuer les opérations suivantes :
DVR SNAP-ON
Programmer vos enregistrements télévisés facilement via le
•
Guide des programmes ARCHOS (EPG) (disponible dans la
plupart des pays)
Programmer l’enregistrement d’une vidéo directement sur
•
votre ARCHOS, à partir de votre décodeur câble/satellite,
tuner numérique ou la plupart des sources vidéo standard
Connecter un appareil USB compatible à votre ARCHOS
•
(stockage de masse ou PTP) : disque dur externe, appareil
photo numérique, etc.
Lire une vidéo sur votre téléviseur
•
Charger votre ARCHOS
•
Lorsqu’il est connecté à votre ARCHOS, le DVR Snap-on vous
permet d’effectuer les opérations suivantes :
Enregistrer du son/de la vidéo, directement sur votre
•
ARCHOS, à partir de pratiquement n’importe quelle source
audio/vidéo standard.
Page 53

|
4
8 internet tablet
MINI DOCK
Lorsqu’il est connecté à votre ARCHOS, le Mini Dock vous permet
d’effectuer les opérations suivantes :
Visionner l’image de votre ARCHOS sur votre téléviseur (sor-
•
ties S-Video ou composite).
Connecter un appareil USB compatible à votre ARCHOS (stoc-
•
kage de masse ou PTP) : disque dur externe, appareil photo
numérique, etc.
Charger votreARCHOS.
•
BATTERY DOCK
PLUG-INS ET ACCESSOIRES ARCHOS > P.. 53
Le Battery Dock est similaire au Mini Dock, à la différence qu’il comprend une batterie qui offre à votre ARCHOS un temps de lecture
supplémentaire.
Page 54

|
4
8 internet tablet
DÉPANNAGE
RÉINITIALISATION DE VOTRE ARCHOS
Si votre ARCHOS se bloque, vous pouvez l’obliger à
•
s’éteindre en maintenant le bouton Marche/Arrêt enfoncé pendant 15 secondes.
Uniquement si ce bouton ne réinitialise pas votre ap-
•
pareil, utilisez le bouton pinhole reset [réinitialisation]
qui se trouve à l’arrière de l’appareil, à côté du port
USB ou en bas du produit sur le côté gauche (en fonction du modèle).
DÉPANNAGE > p. 54
Remarque : réinitialiser votre ARCHOS n’efface aucune donnée de votre ap-
pareil. Cependant, certains paramètres sont redénis selon leurs valeurs par
défaut.
RÉCUPÉRATION DU SYSTÈME
Si votre ARCHOS ne répond pas correctement ou s’il n’afche pas certaines chansons
ou vidéos que vous avez copiées, vous pouvez tenter une récupération du système.
Elle vous permet de réparer la mémoire interne, la formater, etc.
Appuyez sur le bouton et maintenez-le enfoncé pour allumer votre appareil.
1.
Lorsque l’écran s’afche, appuyez immédiatement et maintenez enfoncé le bou-
2.
ton Volume + jusqu’à l’activation du mode de récupération (écran blanc).
Lorsque le mode de récupération est activé, l’écran tactile est désactivé. Pour
passer d’une option à une autre, utilisez les boutons de volume. Pour valider
une option, appuyez sur le bouton MARCHE/ARRÊT.
Le mode de récupération du système vous offre plusieurs choix :
No [Non]
Annule la récupération du système.
-
Repair Disk [Réparation disque]
Essaye de réparer la structure de chiers de la mémoire interne.
-
N’efface aucune donnée.
-
Page 55

|
4
8 internet tablet
DÉPANNAGE > p. 55
Format Disk [Formater le disque]
Formate la mémoire interne.
-
Toutes les données (musique, photos, vidéos, etc.), les licences et les réglages se-
-
ront effacés.
Check Disk [Vérier le disque]
Vérie la mémoire interne et tente de rectier les erreurs, le cas échéant.
-
N’efface aucune donnée.
-
Force Touchscreen Calibration [Forcer le calibrage de l’écran tactile]
Utilisez cette option si l’écran tactile ne répond pas correctement et si vous ne
-
parvenez pas à accéder aux paramètres de l’écran tactile (voir :
l’écran tactile
Suivez les indications afchées à l’écran.
-
).
Problèmes liés à
PROBLÈMES LIÉS À L’ÉCRAN TACTILE
Si l’écran tactile ne répond pas correctement, essayez d’accéder à l’écran des
•
paramètres Sound & display [Sons et Afchage] (icône Menu > Settings
[Paramètres] > Sound & display [Sons et Afchage]).
Utilisez ensuite le bouton Touch-Screen Calibration [Calibration écran tactile] et
•
suivez les indications afchées à l’écran.
Si cela ne fonctionne pas ou si vous ne parvenez pas à accéder aux paramètres de l’écran tactile, vous pouvez forcer la calibration de l’écran tactile (voir :
Récupération du système).
Page 56

|
4
8 internet tablet
ASSISTANCE TECHNIQUE > p. 56
ASSISTANCE TECHNIQUE
Besoin d’aide ? Vous pouvez trouver les informations dont vous avez besoin :
Sur notre site Web : en consultant la Foire Aux Questions sur
•
En interrogeant notre équipe d’assistance technique : rendez-vous sur www.ar
•
www.archos.com/faq.
chos.com/support pour une assistance par e-mail.
États-Unis et Canada : appelez le 877-300-8879 (numéro vert).
•
-
Tous les noms de marques et de produits sont des marques déposées appartenant à
leurs propriétaires respectifs. Windows Media® et Windows® sont des marques commerciales ou des marques déposées de Microsoft Corporation aux États-Unis d’Amérique et/ou dans d’autres pays. Les spécications peuvent changer sans préavis. Erreurs
ou omissions mises à part. Les images et illustrations peuvent ne pas toujours correspondre au contenu. Toutes les informations contenues dans ce manuel étaient correc-
tes au moment de la publication.
COPYRIGHT ARCHOS © 2009. Tous droits réservés.
 Loading...
Loading...