ARCHOS 43 Guide rapide [fr]
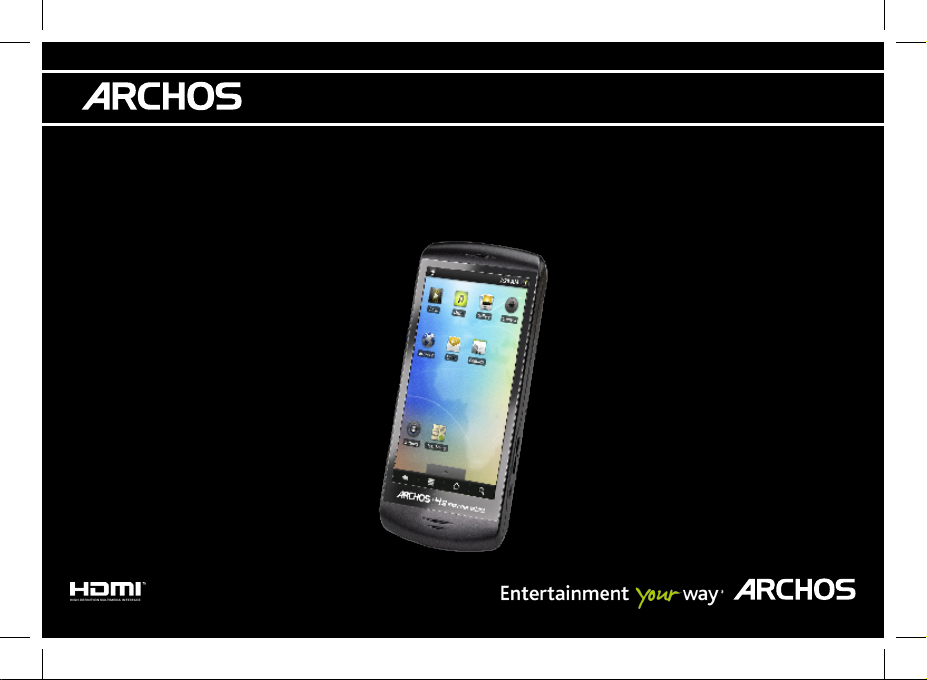
43
|
internet tablet
ENGLISH
FRANÇAIS
DEUTSCH
ESPAÑOL
ITALIANO
NEDERLANDS
TÜRKÇE
POLSKA
USER GUIDE
GUIDE D’UTILISATION
BENUTZERHANDBUCH
GUÍA DE USUARIO
GEBRUIKERSHANDLEIDING
GUIDA DELL'UTENTE
HIZLI BAŞLANGIÇ KILAVUZU
SKRÓCONA INSTRUKCJA OBSŁUGI
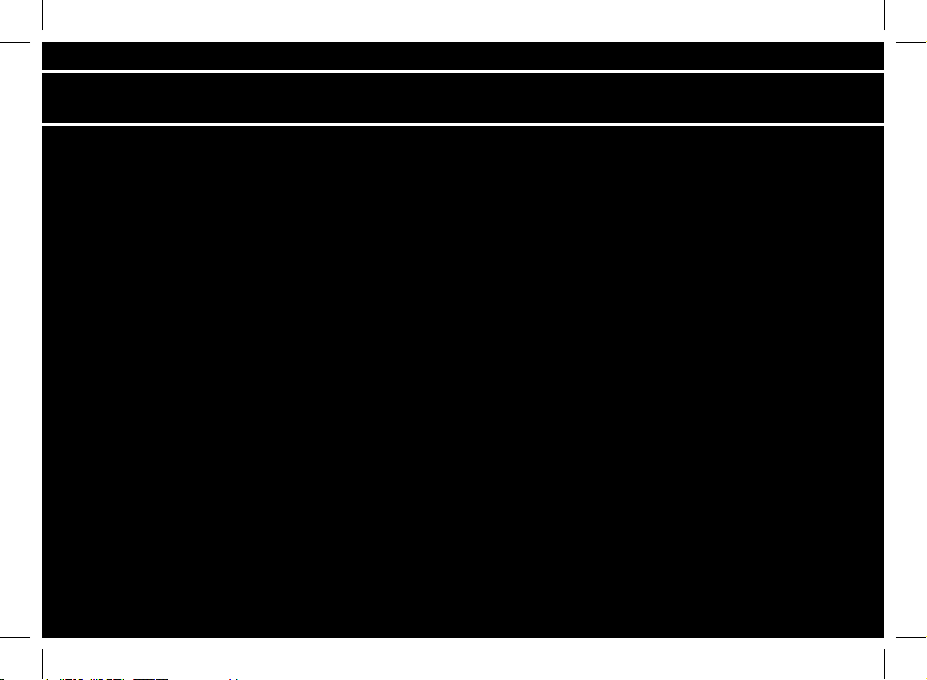
* Vos loisirs, comme vous voulez
www.archos.com
All brands and product names are registered trademarks and the property of their respective owners. Windows Media® and Windows® are trademarks or registered
trademarks of Microsoft Corporation in the United States and/or other countries. Android is a trademark of Google Inc. Use of this trademark is subject to Google
Permissions. Specifications are subject to change without notice. Errors or omissions excepted. Images and illustrations may not always match contents. All the
information contained in this guide was correct at the time of publication.
COPYRIGHT ARCHOS © 2010. All rights reserved.
P/N: 109854
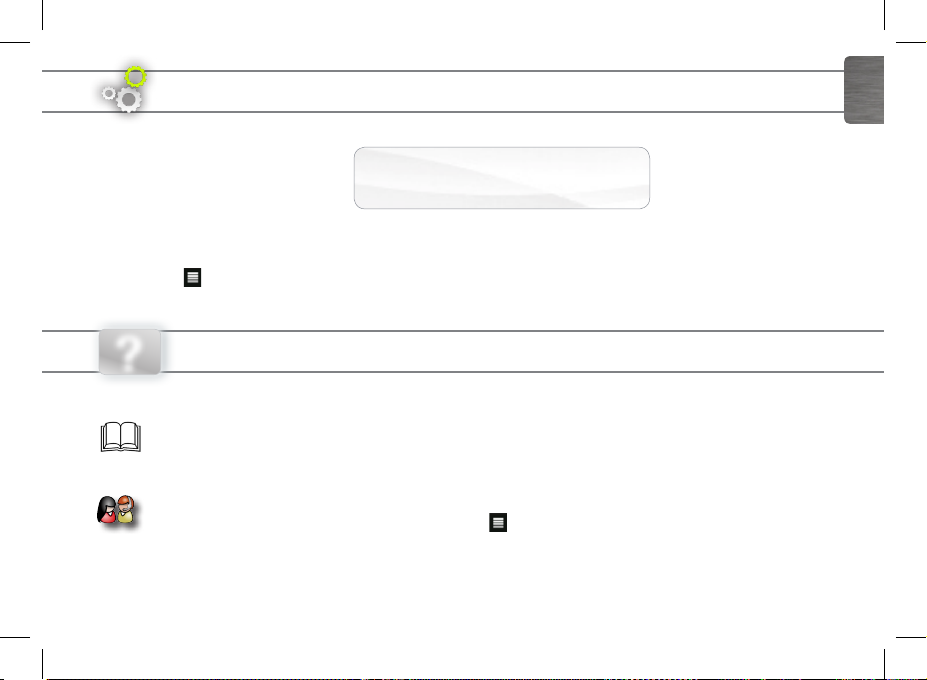
UPDATING THE ARCHOS SOFTWARE
ÄDirectly on your ARCHOS
ÄOn the web at www.archos.com/firmware
The ARCHOS operating system (the system that runs your device) is periodically updated to bring new features, improvements and
bug fixes. There are two main ways to update your product’s software: directly on your ARCHOS if your device can connect to a WiFi
network (Menu >Settings>About device>Firmware update), or with a computer (www.archos.com/firmware).
ENGLISH
?
QSG_A43_IT_PN109854_book.indd 1 13/06/2011 17:11:05
NEED HELP?
Full Manual & FAQs: The full manual and FAQs (Frequently Asked Questions) are accessible directly from your device’s
Home screen, on one of the five panels. To access the FAQs, your device must be connected to the Internet (see: Connecting
to the WiFi). You can also find them at www.archos.com/support.
Contact our Technical Support Team: Visit www.archos.com/support for e-mail support.
Please register your product before contacting Technical Support: Menu >Settings>About device>Online registration, or with a computer
(www.archos.com/register).
As we are often updating and improving our products, your device’s software may have
a slightly different appearance or modified functionality than presented in this Quick Start Guide.
P/N: 109854
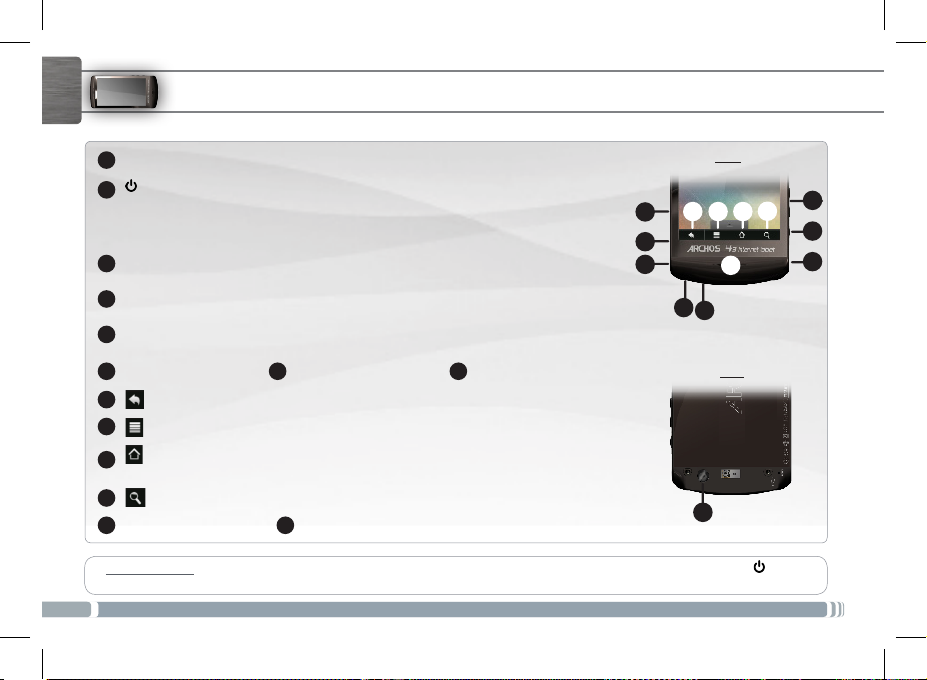
ENGLISH
DESCRIPTION OF THE DEVICE
Volume buttons
1
Power Button: press and hold to switch on/off.
2
To put your device in standby (and allow a quick star t up), press the Power button once. When you press
and hold on the Power button, a window appears with a list of options. Tap on “Power Off” > “Power Off”
to fully shut down your ARCHOS.
Charging indicator (when connected via USB) - light on: battery charging / blinking:
3
battery charged
4
Headphones
Micro-USB port: to connect your ARCHOS to your computer, using the included USB
5
cable (to transfer files and charge the battery).
Built-in microphone Micro-SD card reader Mini-HDMI video output*
6 7 8
Back - returns to the previous screen
9
Menu - gives menu options according to the current screen.
10
Home - Short press: return to the Home screen. Hold: jump to one of the recent
11
applications.
Search - allows you to search for an item on the device or on the Internet.
12
Loudspeaker Camera lens
13
Hardware Reset: In the event that your ARCHOS freezes operation, you can force the device to shut down by holding the button
for 10 seconds.
2
► * With optional Mini-HDMI to HDMI cable.
QSG_A43_IT_PN109854_book.indd 2 13/06/2011 17:11:07
14
See the full user manual to learn more about the video output.
8
7
6
Front
1
12
10 11
9
2
13
5
4
Back
14
3
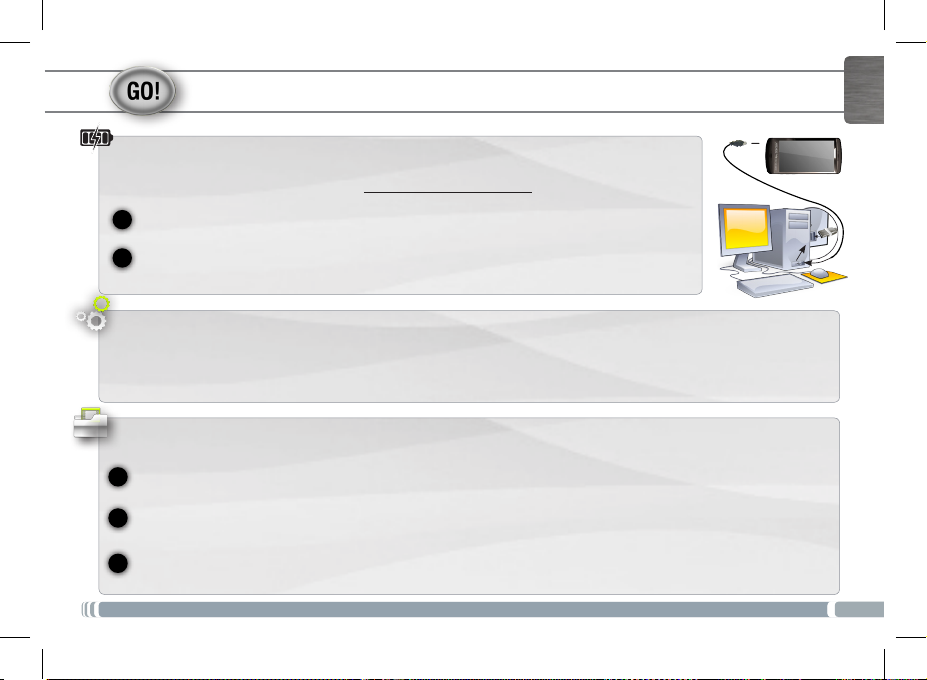
1
2
▲
USB
2
3
1
STARTING UP
Charging the Battery
Before using your ARCHOS for the first time, completely charge the battery:
Connect the supplied USB cable to the ARCHOS and to a running computer. The ARCHOS device
will turn on and start charging.
Tap on Charge Only. The charging indicator light (right side of the device) is on when the battery is
charging. It will blink when the battery is charged.
battery (if you tap on “Charge Only”).
Startup Wizard
The first time you start up your ARCHOS, the installation wizard will bring you through a few screens to help you set up the
principal settings: Language, country, time, etc.
Transferring files to your ARCHOS
Connect the supplied USB cable to the ARCHOS and to a running computer. The ARCHOS will turn on and ask you if you
want to connect it. Tap on Mount to connect it. Within a few seconds the ARCHOS will appear as an icon on your computer.
You can transfer your media files to the ARCHOS either by copy/pasting them into the respective folders using Windows®
Explorer (or the Finder on a Mac®), or by using Windows Media® Player (Sync tab).
Once all your file transfers are finished, close Windows® Explorer and any other program that may have read or written to
the ARCHOS. Click on the ‘safely remove’ icon in the system tray, next to the clock. You can now unplug the USB cable.
Note: You can still use the device while charging its
ENGLISH
►
See the full user manual to learn how to fully configure your ARCHOS device.
QSG_A43_IT_PN109854_book.indd 3 13/06/2011 17:11:09
3
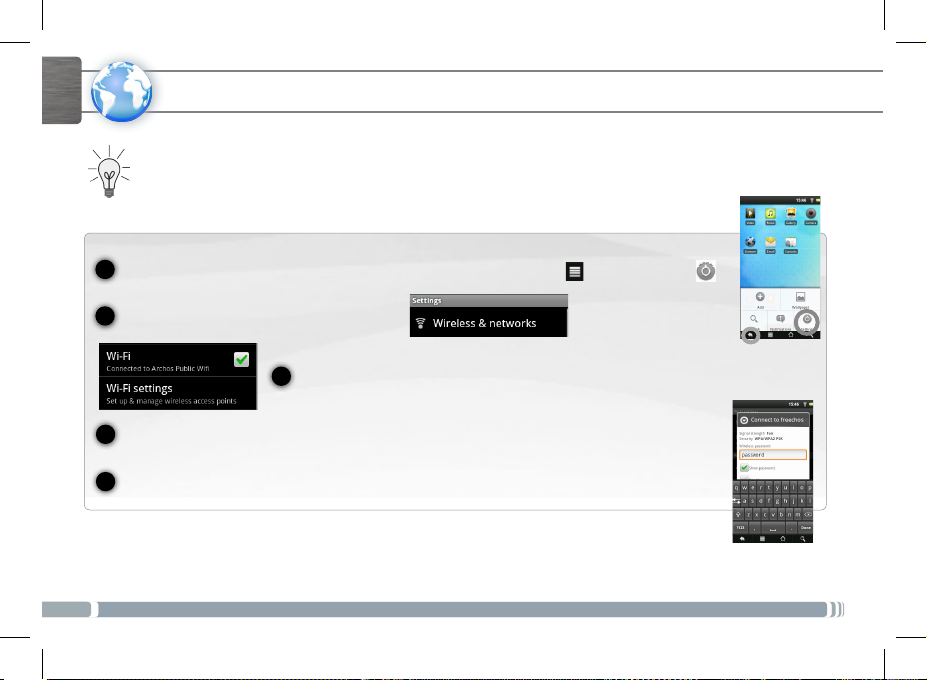
1
2
3
4
5
ENGLISH
www
CONNECTING TO THE WIFI
First of all, you need to configure a WiFi network. For this procedure to work, you need to be in a WiFi zone that will allow
you to connect to it. Every time the ARCHOS is in range of a network that you have already configured once, it will attempt
to make a connection.
To configure a new WiFi network, go on the Home screen, tap on the Menu icon , then select Settings .
4
QSG_A43_IT_PN109854_book.indd 4 13/06/2011 17:11:10
In the Settings screen, select Wireless & networks.
If the WiFi is off, tap on the Wi-Fi line to turn it on. Then select Wi-Fi settings. The ARCHOS
will scan for available WiFi networks and display them at the bottom of the screen.
Tap on the network you want to connect to. Then tap inside the Wireless password field to make the virtual keyboard appear. We recommend that you select Show password, to be able to see the characters you are typing.
Enter the required network information*, tap on Done, and then tap on Connect. Your ARCHOS will now attempt to establish a connection to that WiFi access point with the network parameters you entered.
* For free access WiFi points, there is no need to enter any special information. For secured networks, you will need either a key (a series of numbers and/or letters)
of the type WEP, WPA, or WPA2. Check with the per son who manages the WiFi network to obtain the e xact connection parameters required.
►
Consult the full Manual to learn more about the Internet configuration.
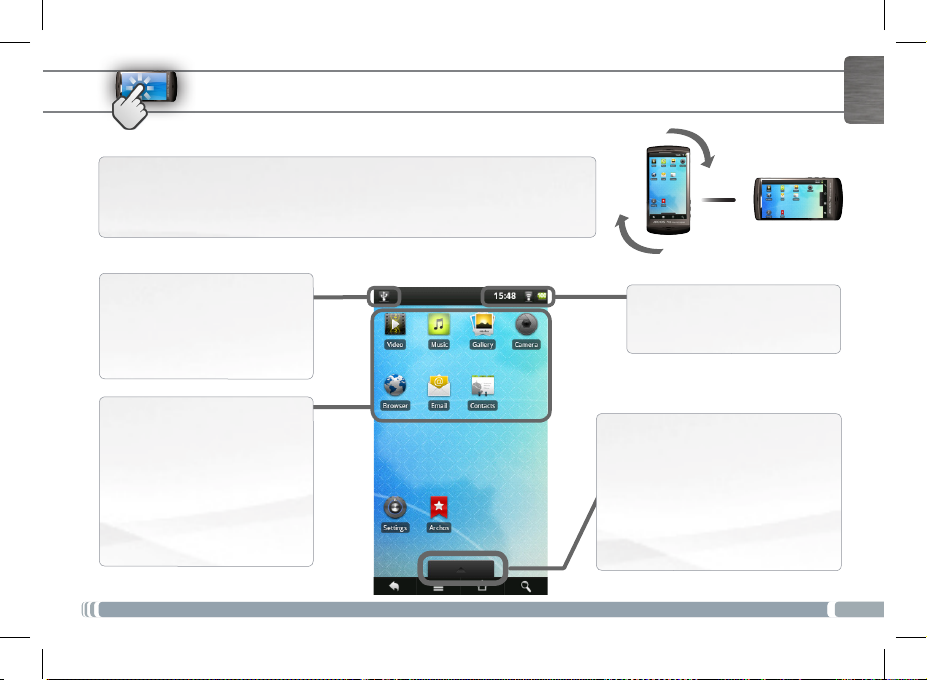
THE ARCHOS INTERFACE
When you rotate the product, the built-in accelerometer will automatically switch the
screen between landscape and portrait views. Your ARCHOS device is equipped with a
touchscreen. Most screen areas will react when you tap on them with your finger.
Home Screen
Notification icons: tap and hold on
the top bar until the notification
window appears, then drag it downwards to reveal the notification
messages (if any).
ENGLISH
▼
Status icons: (Time, WiFi connection status, battery level, etc.)
These are the main Android™
applications (Video, Music, Gallery,
Web Browser, etc.). Tap on an
icon to open the corresponding
application. You can customize
the Home screen by adding/
removing shortcuts and widgets,
changing the wallpaper, etc.
► S
ee the full manual for further information about the interface.
QSG_A43_IT_PN109854_book.indd 5 13/06/2011 17:11:12
Applications Tab
Tap on this icon to reveal all the
Android™ applications installed on your
ARCHOS (games, various tools, etc.). You
can copy them onto the Home screen.
You can get more Android™ applications
from the AppsLib which can be found on
the Home screen.
5
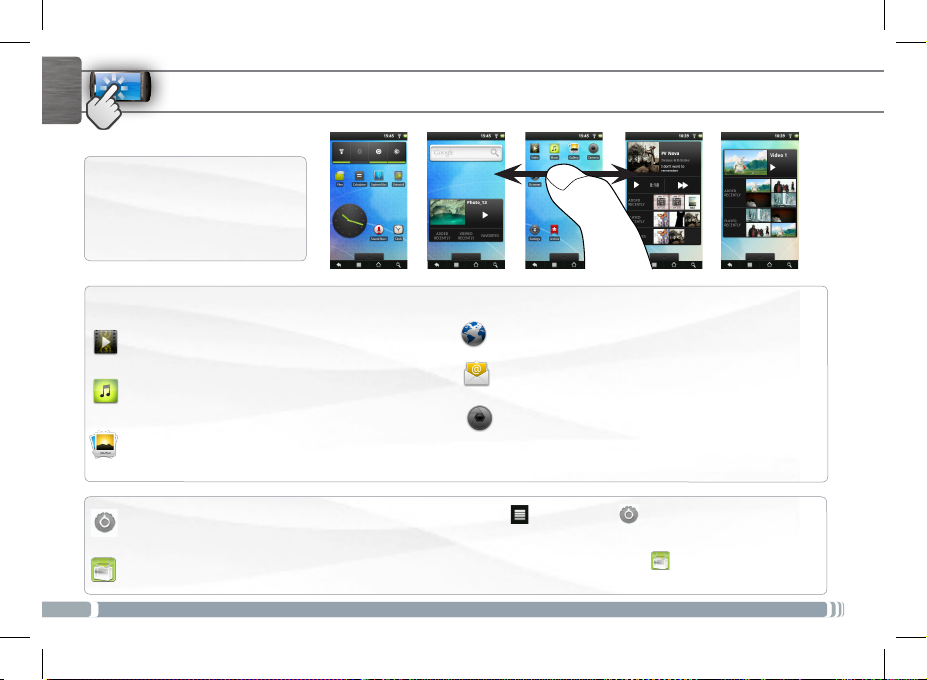
ENGLISH
THE ARCHOS INTERFACE
The extended Home screen
Slide your finger horizontally on
the screen to navigate between the
5 panels of the extended Home
screen.
The main applications
Video: Stop halfway through a video and pick up where you
were watching just by tapping on the little “+” symbol, on the
right of the le name.
Music: Slide your nger (vertically or horizontally) on the
album covers, on the left, to navigate more visually through
your albums.
Gallery: View your pictures as a photo wall and then one-
by-one, or as a running slideshow. Simply drag your nger
horizontally to jump from one photo to another.
Browser: Have multiple pages open at once to jump back and
forth between them.
Email: Allows for e-mail accounts of the type POP or IMAP.
Camera: Take still image photographs or video sequences. At
any time, simply tap on the thumbnail on the top right to
display the last-taken pictures.
Changing the Settings: From the Home screen, tap on the Menu icon , tap on Settings and choose a category: Wireless
& networks, Sound & display, Date & time, etc.
Adding more applications: With the ARCHOS connected to the Internet, tap on the AppsLib icon on the Home screen. This
online library of free and purchasable applications has hundreds of fun games and useful applications to download and use.
6
►
See the full user manual to learn how to fully configure your ARCHOS device.
QSG_A43_IT_PN109854_book.indd 6 13/06/2011 17:11:14
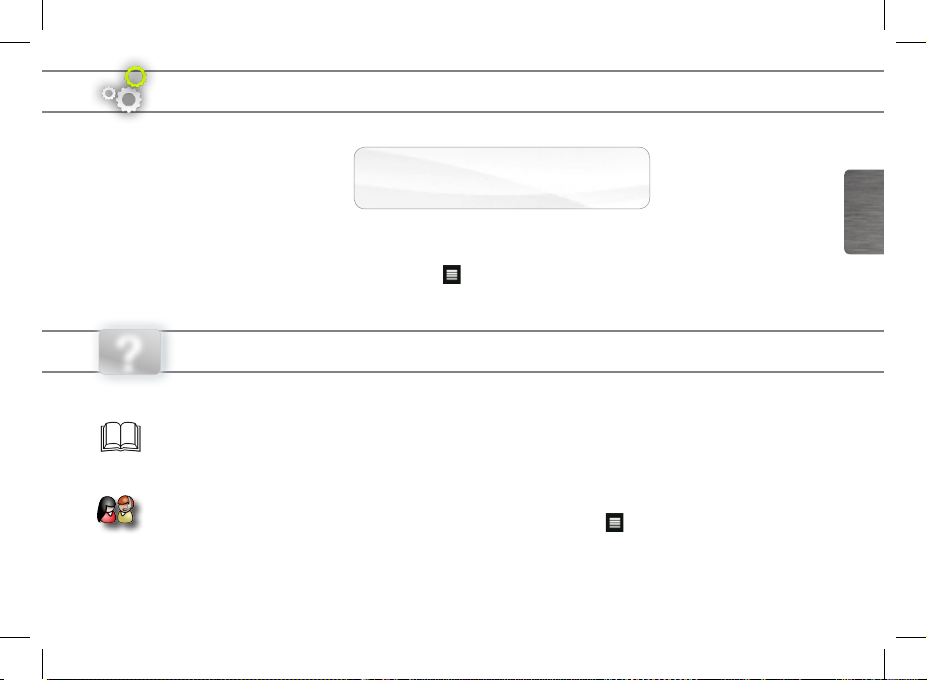
METTEZ À JOUR LE LOGICIEL ARCHOS
ÄDirectement sur votre ARCHOS
ÄSur Internet : www.archos.com/firmware
Le système d’exploitation ARCHOS (le système qui permet à votre ARCHOS de fonctionner) est périodiquement mis à jour pour apporter
de nouvelles fonctions, des améliorations et des corrections d’erreurs. Il existe deux méthodes pour mettre à jour votre produit : directement sur votre ARCHOS si vous avez une connexion WiFi (Menu >Paramètres>A propos de l’appareil>Mise à jour du logiciel), ou avec un
ordinateur (www.archos.com/firmware).
?
QSG_A43_IT_PN109854_book.indd 7 13/06/2011 17:11:14
BESOIN D’AIDE ?
Manuel complet et FAQs : Le manuel complet ainsi que les FAQs (Foire Aux Questions) sont accessibles directement depuis
l’écran d’accueil du produit, sur l’un des 5 panneaux. Pour accéder aux FAQs, votre appareil doit être connecté à Internet
(voir : Connexion WiFi). Vous pouvez également trouver ces documents sur www.archos.com/support.
Contactez notre équipe d’assistance technique : Allez sur www.archos.com/support pour une assistance par e-mail.
Veuillez enregistrer votre produit avant de contacter notre équipe d’assistance technique : Menu >Paramètres>A propos de l’appareil>
Enregistrement en ligne, ou avec un ordinateur (www.archos.com/register).
Comme nous mettons à jour et améliorons régulièrement nos produits, le logiciel de votre appareil peut présenter une
interface ou des fonctionnalités légèrement différentes de celles décrites dans ce guide.
FRANÇAIS
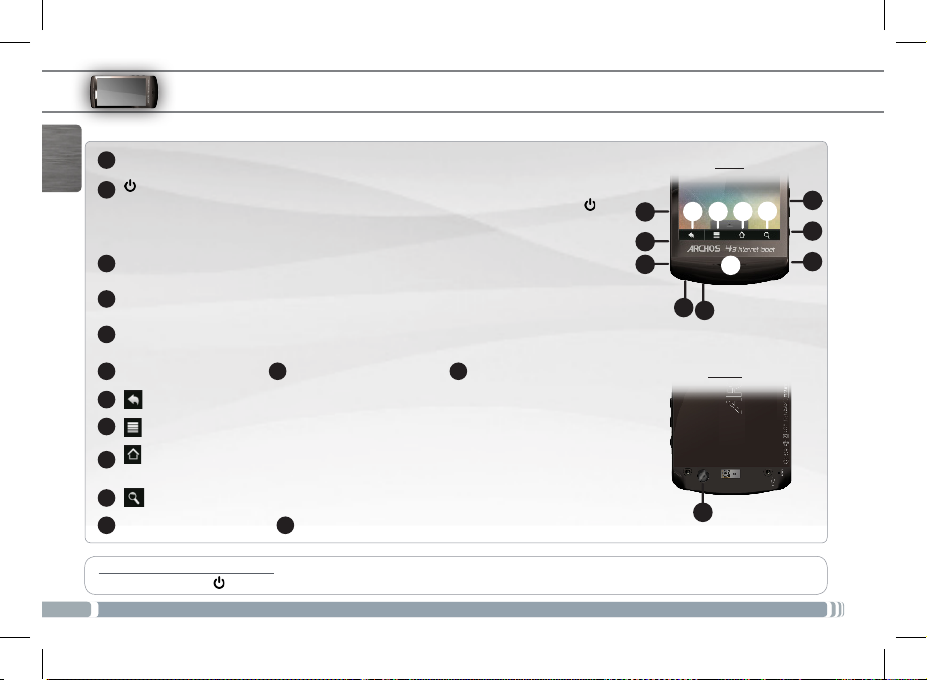
DESCRIPTION DE L’APPAREIL
Boutons de volume
1
FRANÇAIS
8
QSG_A43_IT_PN109854_book.indd 8 13/06/2011 17:11:16
Bouton ON/OFF : maintenez appuyé pour allumer/éteindre l’appareil.
2
Pour mettre en veille votre appareil (et permettre un redémarrage plus rapide), appuyez sur le bouton une
fois. Lorsque vous maintenez le bouton enfoncé, une fenêtre app araît avec une liste d’options. Appuyez sur
« Eteindre » > « Eteindre » pour éteindre votre ARCHOS complètement.
Témoin de charge (lorsque l’appareil est connecté par USB) - allumé : batterie en charge /
3
clignote : batterie chargée.
4
Prise casque
Port micro-USB : pour connecter votre ARCHOS à un ordinateur, à l’aide du câble USB fourni
5
(pour transférer des fichiers et recharger la batterie).
Microphone intégré
6 7 8
Retour - Retour à l’écran précédent.
9
Menu - vous donne accès aux options de menu disponibles.
10
Accueil - Appui court : Retour à l’écran d’accueil. Appui long : basculer vers l’une des
11
applications récentes.
Recherche - Vous permet de rechercher un élément sur l’appareil ou sur Internet.
12
Haut-parleur Objectif
13
Réinitialisation de votre appareil : Si votre ARCHOS venait à se bloquer totalement, vous pouvez forcer l’arrêt du produit en appuyant sur le bouton pendant 10 secondes.
► * Câble vidéo (Mini-HDMI vers HDMI) non-fourni.
Lecteur de carte micro-SD
14
Sortie vidéo mini-HDMI*
Consultez le manuel complet pour en savoir plus sur la sortie vidéo.
8
7
6
Avant
1
12
10 11
9
2
13
5
4
Arrière
14
3
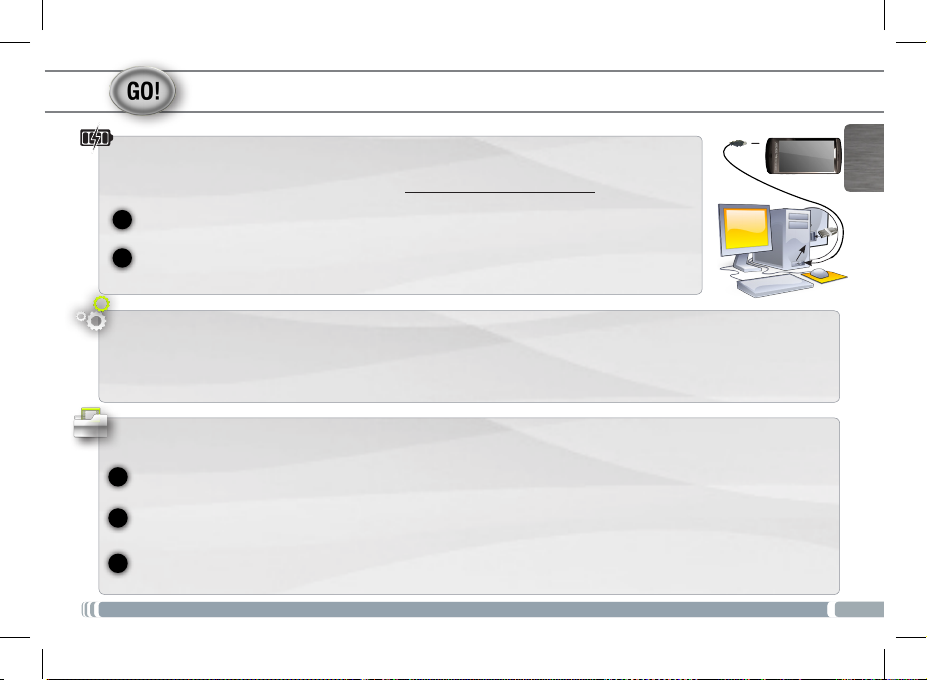
1
2
▲
USB
2
3
1
PREMIÈRE UTILISATION
Charger la batterie
Avant d’utiliser votre ARCHOS pour la première fois, chargez complètement sa batterie :
Connectez le câble USB fourni à l’ARCHOS et à un ordinateur allumé. Votre ARCHOS s’allume et
commence à se charger.
Appuyez sur Rester en charge. Le témoin de charge (sur le côté droit de l’appareil) est allumé lorsque
que la batterie est en charge. Il clignote lorsque la batterie est complètement chargée.
toujours possible d’utiliser le produit pendant qu’il charge (si vous avez sélectionné “Rester en charge”).
Note : Il est
Assistant de démarrage
La première fois que vous allumez l’ARCHOS, l’assistant d’installation vous aide à configurer les principaux réglages de l’appareil :
la langue, le pays, l’heure, etc.
Transfert de fichiers sur l’ARCHOS
Connectez le câble USB fourni à votre ARCHOS et à un ordinateur allumé. L’ARCHOS s’allume et vous propose de le connecter.
Sélectionnez Monter pour le connecter. Après quelques secondes, l’ARCHOS apparaît sous la forme d’une icône sur votre ordinateur.
QSG_A43_IT_PN109854_book.indd 9 13/06/2011 17:11:17
Pour transférer vos fichiers sur l’ARCHOS, vous pouvez les copier/coller directement dans les dossiers respectifs de l’appareil (avec
Windows® Explorer sur PC ou le Finder sur Mac®), ou vous pouvez également utiliser Windows Media® Player (onglet Synchroniser).
Une fois que tous les transferts de fichiers sont terminés, fermez Windows Media® Player ou tout autre programme susceptible d’utiliser l’ARCHOS. Cliquez ensuite sur l’icône de retrait du périphérique en toute sécurité dans la barre des tâches, à
côté de l’horloge. Vous pouvez à présent débrancher le câble USB.
►
Consultez le manuel complet pour apprendre à configurer entièrement votre ARCHOS.
FRANÇAIS
9
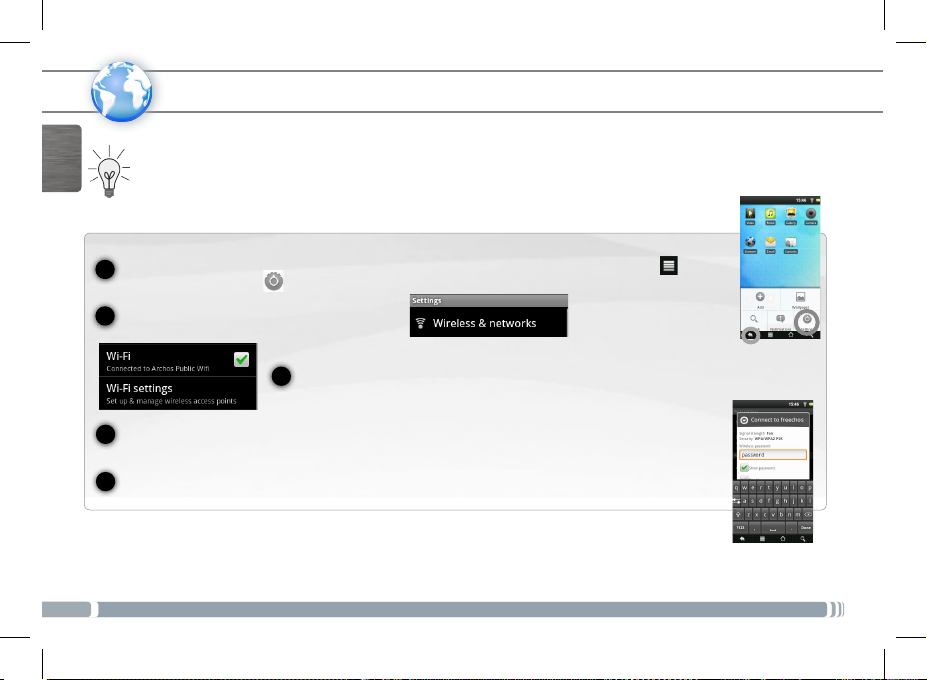
1
2
3
4
www
5
FRANÇAIS
* Pour vous connecter à un réseau WiFi ouvert, il n’est pas nécessaire de saisir les informations réseau. Pour un réseau protégé, vous devrez soit entrer une
clé (une suite de chiffres et/ou de lettres) du type WEP, WPA ou WPA2. Renseignez-vous auprès de l'administrateur du réseau pour obtenir les paramètres de
connexion exacts.
10
QSG_A43_IT_PN109854_book.indd 10 13/06/2011 17:11:18
CONNEXION WIFI
Tout d’abord vous devez configurer un réseau WiFi. Pour suivre cette procédure, vous devez vous situer dans une zone
WiFi vous permettant de vous connecter. Chaque fois que l’ARCHOS détectera un réseau que vous avez déjà configuré, il
tentera de s’y connecter.
Pour configurer un nouveau réseau WiFi, allez sur l’écran d’accueil, appuyez sur l’icône de Menu , puis
sélectionnez Paramètres .
Dans l’écran des Paramètres, sélectionnez
Sans fil et réseaux.
Si le WiFi est désactivé, appuyez sur la ligne Wi-Fi pour l’activer. Puis, sélectionnez Wi-Fi
(configurer et gérer...). L’ARCHOS recherche les réseaux WiFi disponibles et les affiche au bas
Appuyez sur l’un des réseaux disponibles proposés. Puis, appuyez à l’intérieur du champ Mot de passe sans
fil pour faire apparaître le clavier virtuel. Nous vous recommandons de sélectionner Afficher le mot de passe
pour que les caractères que vous tapez s’affichent à l’écran.
Saisissez les informations réseau demandées*, appuyez sur OK et appuyez ensuite sur Se conecter. Votre ARCHOS
essaie alors de se connecter à ce point d’accès WiFi d’après les paramètres réseau saisis précédemment.
►
Consultez le manuel complet pour en savoir plus sur la configuration Internet.
de l’écran.
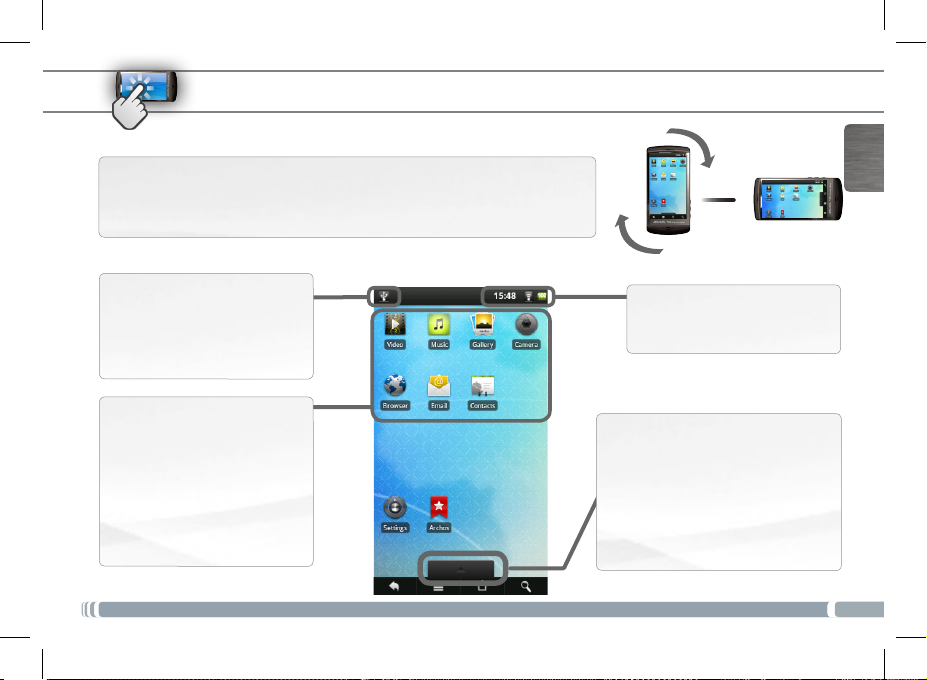
L’INTERFACE DE L’ARCHOS
Lorsque vous faites pivoter le produit, l’accéléromètre intégré bascule automatiquement l’affichage entre les modes paysage et portrait. Votre ARCHOS est équipé d’un
écran tactile. La plupart des zones de l’écran réagissent lorsque vous appuyez dessus
avec votre doigt.
FRANÇAIS
▼
Icônes de Notification : Effectuez un
appui long sur la barre supérieure
jusqu’à ce que la fenêtre des notifications apparaisse, puis faites-la glisser
vers le bas pour afficher les messages
de notification (le cas échéant).
Voici les applications Android™
principales (Vidéo, Musique, Galerie,
Navigateur Web, etc.). Appuyez sur
une icône pour ouvrir l’application
correspondante. Vous pouvez
personnaliser l’écran d’accueil en
ajoutant/supprimant des raccourcis et des widgets, en changeant le
fond d’écran, etc.
►
Consultez le manuel complet pour plus d’informations sur l’interface.
QSG_A43_IT_PN109854_book.indd 11 13/06/2011 17:11:19
Icônes de Statut : (heure, état
de la connexion WiFi, niveau de
batterie, etc.)
Onglet Applications
Appuyez sur cette icône pour afficher
toutes les applications Android™ installées sur votre ARCHOS (jeux, différents
outils, etc.). Il est possible de les copier
sur l’écran d’accueil. Vous pouvez obtenir
d’autres applications Android™ depuis
l’AppsLib (sur l’écran d’accueil).
Ecran d’accueil
11
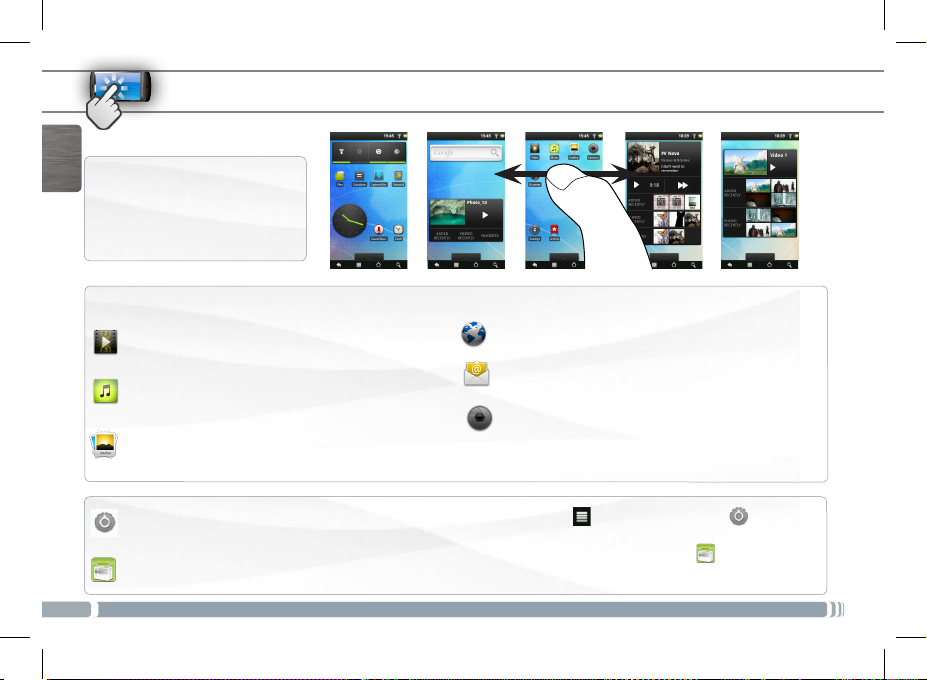
L’INTERFACE DE L’ARCHOS
L’écran d’accueil étendu
FRANÇAIS
Faites glisser votre doigt horizontalement sur l’écran pour naviguer
parmi les 5 panneaux de l’écran
d’accueil étendu.
Les applications principales
Vidéo : Reprenez la lecture de votre vidéo à l’endroit où vous
l’aviez stoppée en appuyant simplement sur le petit symbole
“+” à droite du nom du chier.
Musique : Faites glisser votre doigt (verticalement ou horizontalement) sur les pochettes d’albums, à gauche, pour naviguer
parmi vos albums de façon plus visuelle.
Galerie : Afchez vos photos sous la forme d’une mosaïque de
miniatures, une par une, ou en diaporama. Faites glisser votre
doigt horizontalement pour passer d’une photo à une autre.
Modification des paramètres : Sur l’écran d’accueil, appuyez sur l’icône de Menu , appuyez sur Paramètres et choisissez une catégorie : Sans fil et réseaux, Sons et affichage, Date et heure, etc.
Ajouter d’autres d’applications : Connectez votre ARCHOS à Internet, puis appuyez sur l’icône AppsLib sur l’écran d’accueil. Ce portail de téléchargement vous propose plusieurs centaines d’applications gratuites et payantes, telles que des jeux
amusants ou des outils pratiques. Choisissez une application et téléchargez-la. C’est aussi simple que cela !
12
►
Consultez le manuel complet pour apprendre à configurer entièrement votre ARCHOS.
QSG_A43_IT_PN109854_book.indd 12 13/06/2011 17:11:21
Navigateur Internet: Ouvrez plusieurs pages web simultanément et basculez très facilement de l’une à l’autre.
E-mail : Cette application gère les comptes e-mail de type
POP ou IMAP.
Appareil photo : Prenez des photos ou enregistrez des séquences vidéo. A tout moment, appuyez simplement sur la minia-
ture en haut à droite pour afcher les dernières photos prises.
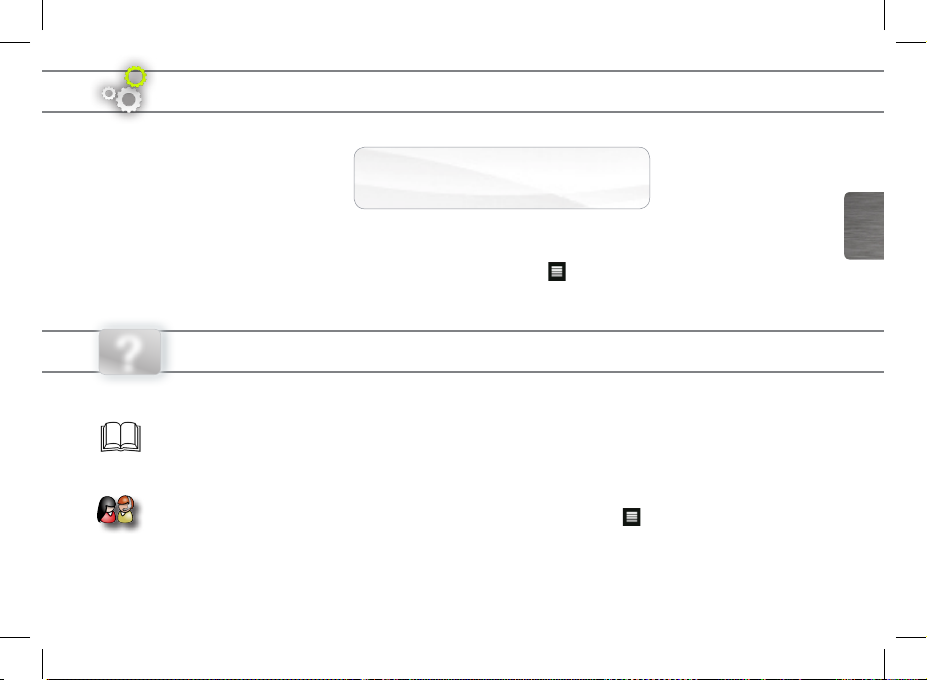
AKTUALISIEREN DER ARCHOS-SOFTWARE
ÄDirekt auf Ihr ARCHOS-Gerät
ÄIm Internet unter www.archos.com/rmware
Das ARCHOS-Betriebssystem (das auf Ihrem Gerät laufende System) wird regelmäßig aktualisiert, um neue Funktionen, Verbesserun-
gen und Bugxes auf Ihr Gerät zu spielen. Um die Produktsoftware zu aktualisieren, sind hauptsächlich zwei Vorgehensweisen möglich:
direkt auf dem ARCHOS-Gerät, sofern eine WLAN-Verbindung möglich ist (Menü >Einstellungen>Geräteinfo>Software-Update) oder
mit einem Computer unter www.archos.com/rmware
DEUTSCH
?
Da unsere Produkte kontinuierlich aktualisiert und weiterentwickelt werden, kann die Software Ihres Geräts in Erscheinung und Funktionalität geringfügige
QSG_A43_IT_PN109854_book.indd 13 13/06/2011 17:11:21
SIE BENÖTIGEN HILFE?
Handbuch & FAQs
Desktops ihres Gerätes. Für den Zugang zu den FAQs muss Ihr Gerät einen Internet Zugang haben (siehe: WiFi-verbindung).
Sie finden diese ebenfalls unter
Kontaktieren Sie unseren technischen Kundendienst: Sie erhalten unter www.archos.com/support Hilfe per E-Mail
Bitte registrieren Sie Ihr Produkt, bevor Sie Kontakt mit dem technischen Support aufnehmen: Menü >Einstellungen>Geräteinfo>Online
Registrierung, oder mit einem Computer unter www.archos.com/register.
: Das vollständige Handbuch und FAQs (die meist auftretenden Fragen) finden sie als link auf einem der
www.archos.com/support.
.
Abweichungen zu den Darstellungen in dieser Kurzbedienungsanleitung aufweisen.
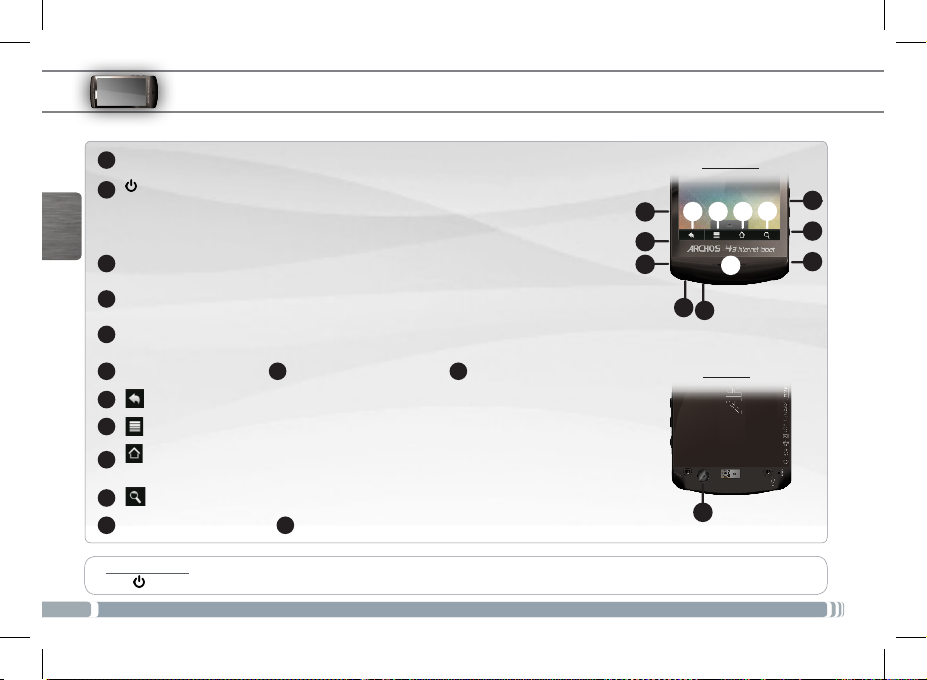
BESCHREIBUNG DES ARCHOS
Lautstärke Tasten
1
ON/OFF-Taste (EIN/AUS): gedrückt halten, um ein- und auszuschalten.
2
Wenn Sie den Power-Schalter einmal drücken, wird Ihr Gerät in den Standby-Modus (ermöglicht einen
anschließenden Schnellstart) gebracht. Wenn Sie den Power-Schalter drücken und festhalten, erscheint ein Fenster
mit einer Liste von Optionen. Tippen Sie auf “Ausschalten” > “Ausschalten”, um Ihren ARCHOS völlig auszuschalten.
DEUTSCH
QSG_A43_IT_PN109854_book.indd 14 13/06/2011 17:11:23
Ladeanzeige (wenn das Gerät an den Computer angeschlossen ist) - Leuchtet: Akku wird
3
geladen / blinkt: Akku geladen
Kopfhöreranschluss
4
Micro USB Port: Um Ihren ARCHOS mit Ihrem Computer zu verbinden, verwenden Sie das
5
mitgelieferte USB Kabel (um Dateien zu übertragen und den Akku zu laden).
Eingebautes Mikro Micro SD Karten Slot Mini HDMI Video Ausgang*
6 7 8
Zurück zum vorherigen Bildschirm
9
Menü: bietet Menüoptionen entsprechend des aktuellen Bildschirms.
10
Home-Taste - kurz betätigt: bringt sie jederzeit zum Haupt-Desktop zurück. Lange halten –
11
bringt sie zu der Auswahl von der neueren Applikationen. Umschalten zwischen den Applikationen.
Suchen – erlaubt das Suchen auf dem Gerät oder auf Internet Seiten.
12
Lautsprecher Kameralinse
13
Hardware-Reset: In dem Fall, dass Ihr ARCHOS während des Betriebs einfriert, können Sie ein Herunterfahren des Geräts erzwingen, indem Sie die
Taste für 10 Sekunden drücken und halten.
14
►
* Mit einem optionalen Video Kabel (HDMI / Mini HDMI). Weitere Informationen entnehmen Sie bitte dem Gesamt-Handbuch.
14
8
7
6
9
5
Vorderseite
10 11
13
4
Rückseite
14
12
1
2
3
 Loading...
Loading...