Page 1
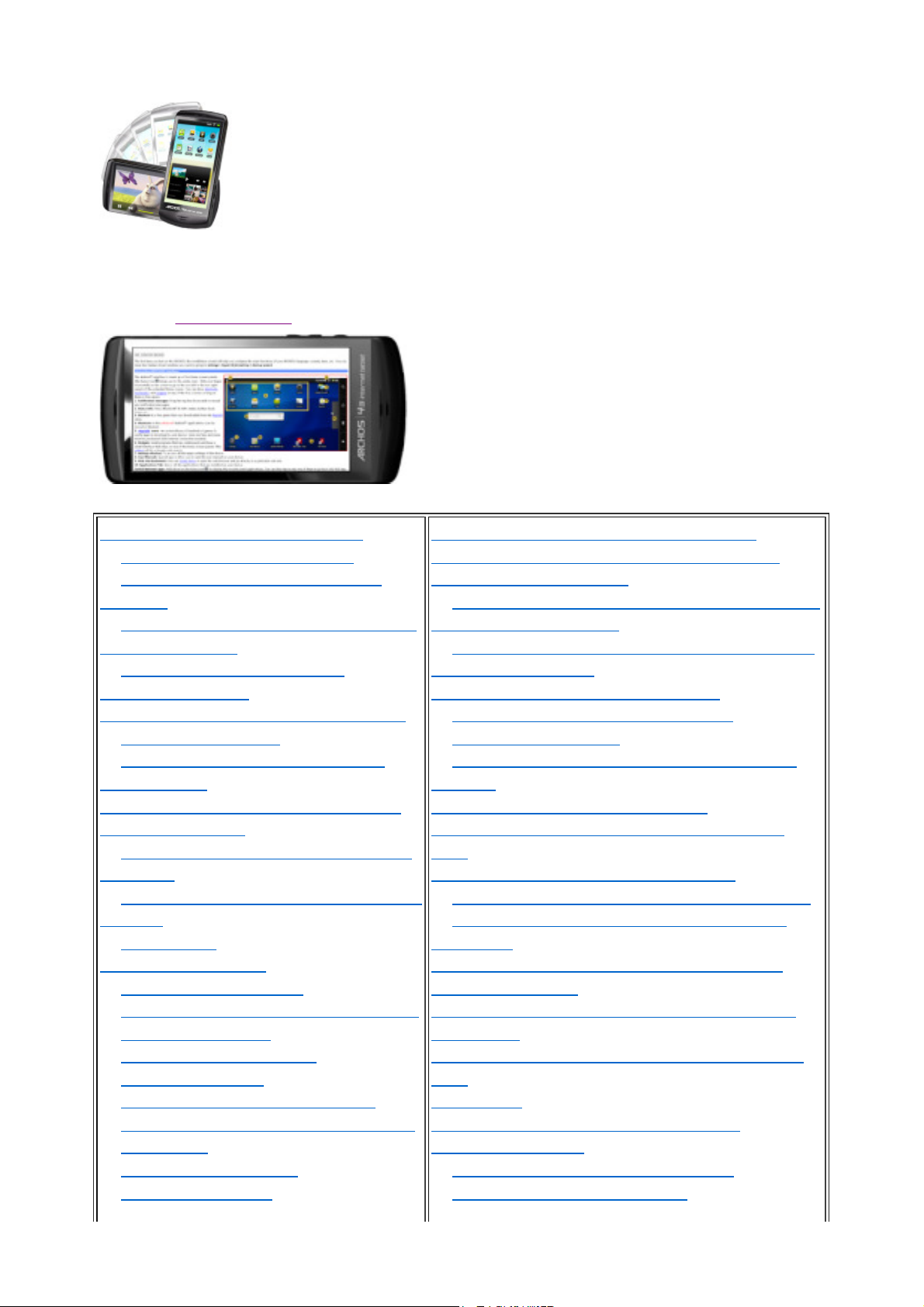
ARCHOS 43INTERNET TABLET
Seite
1
von
30
ARCHOS 43 BENUTZERHANDBUCH
04.
04.
2013
http://www.archos.com/manuals/A43_DE_v1.htm
DEUTSCHES BENUTZERHANDBUCH Version 1
Inhaltsverzeichnis
Für eine bessere Ansicht dieses Handbuchs drehen Sie Ihr Gerät in eine horizontale Position.
Öffnen Sie diese Webseite, um dort die aktuelle Version dieses Handbuchs zu erhalten.
1. Einführung über Ihren ARCHOS
1.1. Beschreibung des ARCHOS
1.2. Hinweise zur Handhabung des
Produkts
1.3. Vor der ersten Verwendung (Gerät
laden & Assistent)
1.4. Verwenden der ARCHOS
Benutzeroberfläche
2. Verbindung mit dem WLAN herstellen
2.1. WLAN aktivieren
2.2. Mögliche Probleme bei WLAN
Verbindungen
3. Anschluss an einen Computer (für die
Datenübertragung)
3.1. Verbinden des ARCHOS mit einem
computer
3.2. Übertragung von Dateien zum/vom
ARCHOS
3.3. Trennen
4. Haupteinstellungen
4.1. WLAN & Netzwerke
4.2. Klang und Bildschirmeinstellungen
4.3. TVWiedergabe
4.4. Sicherheit & Standort
4.5. Anwendungen
4.6. Konten und Synchronisierung
4.7. Gerätespeicher & USBVerbindung
4.8. Suchen
4.9. Sprache & Tastatur
4.10. Zugänglichkeit
7. Abspielen von Videodateien (Video App)
8. Wiedergabe von auf dem PC freigegebenen
Mediadateien über WLAN
8.1. Abspielen von Medien in den freigegebenen
Ordnern Ihres PCs (SMB)
8.2. Wiedergabe von auf dem PC freigegebenen
Mediadateien (UPnP)
9. Wiedergabe von Musik (Music App)
9.1. Durchsuchen Ihrer Musikdateien
9.2. Musikwiedergabe
9.3. Übertragen Ihrer CDSammlung auf Ihren
ARCHOS
10. Ansehen von Fotos (Gallery App)
11. Aufnehmen von Fotos und Videos (Camera
App)
12. Verwaltung Ihrer Dateien (Files App)
12.1. Zugriff auf andere Computer im Netzwerk
12.2. Zugriff auf freigegebene Mediadateien
über UPnP
13. EMail & Kontakte (Email & Contacts Apps)
14. Uhr (Clock App)
15. Lokale Diashows & Diashows im Web (Photo
Frame App)
16. Beenden von Anwendungen (System Monitor
App)
17. Widgets
18. Aktualisierung des Geräts (Firmware)
19. Fehlerbehebung
19.1. Neustarten des ARCHOSGeräts
19.2. Systemwiederherstellung
Page 2
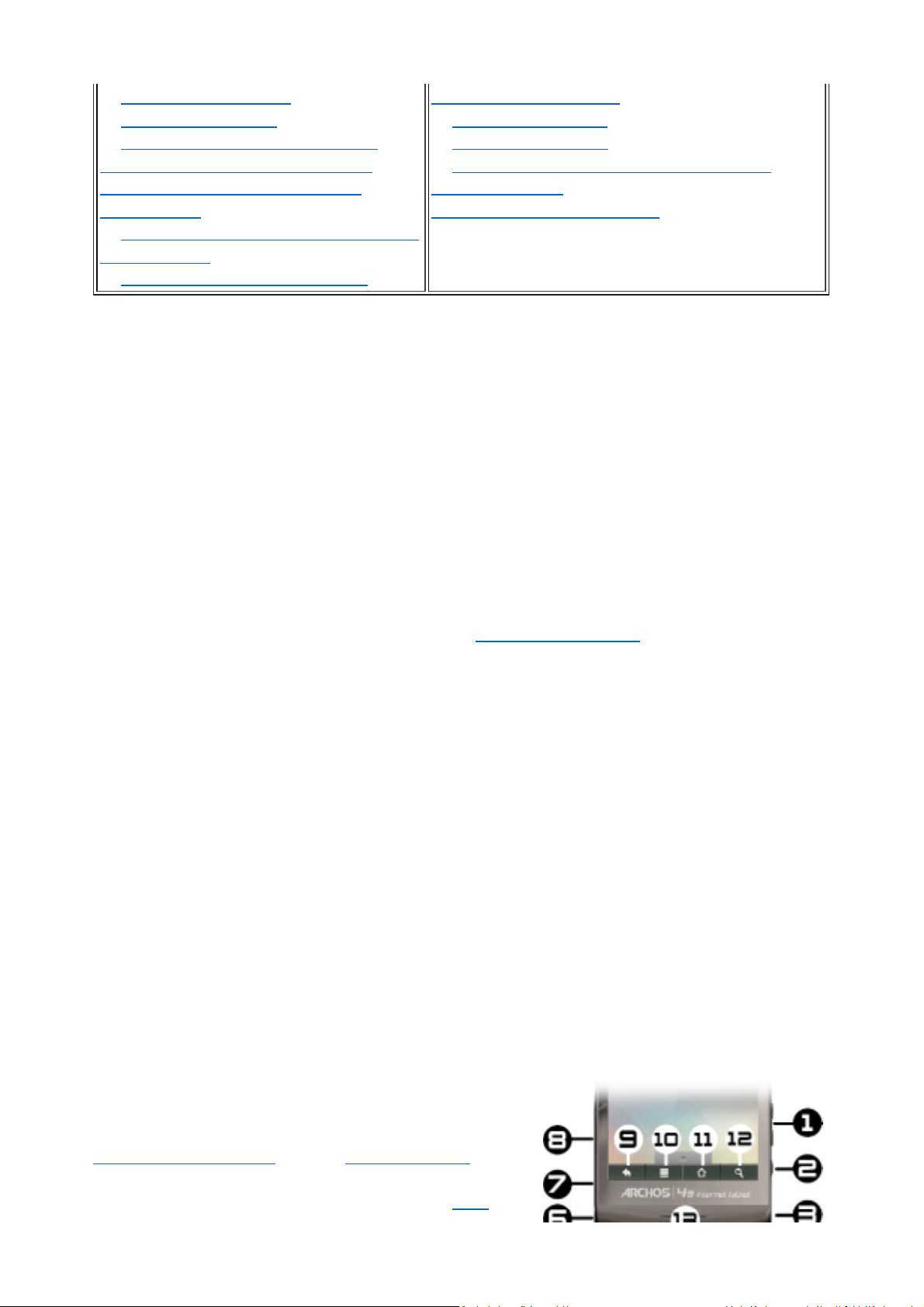
4.11.
Datum & Uhrzeit
4.12. Über das Gerät
20.
Zubehör und Plug
‐
ins
Seite
2
von
30
ARCHOS 43 BENUTZERHANDBUCH
04.
04.
2013
http://www.archos.com/manuals/A43_DE_v1.htm
4.13. Reparieren und Formatieren
5. Internetnavigation (Browser App)
6. Weitere Anwendungen erhalten
(Appslib App)
20.1. USB‐Hostkabel
20.2. Cinema Plug‐in
20.3. Mini‐HDMI an Standard‐HDMI‐Kabel
(Stecker/Stecker)
21. Technischer Kundendienst
6.1. Herunterladen und Installation von
Anwendungen
6.2. Entfernen einer Anwendung
Sehr geehrte Kundin, sehr geehrter Kunde,
Vielen Dank, dass Sie sich für dieses Produkt von ARCHOS entschieden haben. Wir hoffen, Sie
werden viel Freude daran haben und dass es Ihnen für viele Jahre zuverlässige Dienste leisten
wird. Dieser wirklich kleine Multimedia‐Computer mit Android™ ermöglicht Ihnen das
Herunterladen einer Vielzahl von Anwendungen (Apps) und Sie nutzen das Internet in vollen
Zügen (surfen, E‐Mail, Widgets usw.) ‐ genau so, wie Sie es auch mit Ihrem Desktop‐Computer
tun. Und wie auch mit Ihrem Desktop‐Computer können Sie mithilfe unseres Zubehörs Tastatur
und Maus anschließen. Und natürlich nutzen Sie die Vorteile der Erfahrung im
Multimediabereich von ARCHOS für das Abspielen von Musik‐ oder Videodateien.
Das ARCHOS‐Team
Sämtliche in diesem Handbuch enthaltenen Informationen waren zum Zeitpunkt der Veröffentlichung fachlich wie
inhaltlich richtig. Da unsere Produkte jedoch kontinuierlich aktualisiert und weiterentwickelt werden, kann die
Software Ihres Gerätes in Erscheinung und Funktionalität geringfügige Abweichungen zu den Darstellungen in diesem
Handbuch aufweisen. Bitte registrieren Sie Ihr Produkt unter www.archos.com/register.
1. EINFÜHRUNG - ÜBER IHREN ARCHOS
1.1. Beschreibung des ARCHOS
1. Lautstärketasten: Lautstärke erhöhen/reduzieren.
2. Ein/Aus: Drücken und halten Sie diese Taste, um Ihren ARCHOS ein‐/auszuschalten. Drücken
Sie die Taste kurz, um das Gerät in den Energiesparmodus zu schalten. Drücken und halten Sie
die Taste für die Anzeige der Optionen für das Herunterfahren.
Flugmodus: beendet alle WLAN‐ und Bluetooth®‐Verbindungen.
Ausschalten:
Tiefschlaf: Gerät wechselt in den Schlafmodus. Dadurch wird der Akkuverbrauch gesenkt.
Nur über die Taste Ein/Aus (nicht Alarm) kann das Gerät wieder aktiviert werden.
Neustart: Startet das Gerät neu
Ausschalten: Schaltet das Gerät vollständig aus. Es wird keine Akkuleistung verbraucht.
3.Leistungs/Ladeanzeige: Ohne angeschlossene Stromquelle wird der Ein/Aus‐Status angezeigt.
Während des Anschlusses an eine Stromquelle (USB‐Kabel), bedeutet Blinken = voll geladen,
Leuchtet = wird geladen, Schnelles Blinken = Akku zu schwach für Inbetriebnahme (weitere 30
Minuten laden).
4. Kopfhöreranschluss : Für Kopfhörer
5.USBAnschluss: Zum Anschluss Ihres ARCHOS an Ihren
Computer mithilfe des mitgelieferten USB‐Kabels (für das
Übertragen von Dateienund zum Laden des Akkus). Oder
als USB‐Hostanschluss für den Anschluss einer Kamera
oder eines anderen Geräts mit dem optionalen USB‐
Page 3
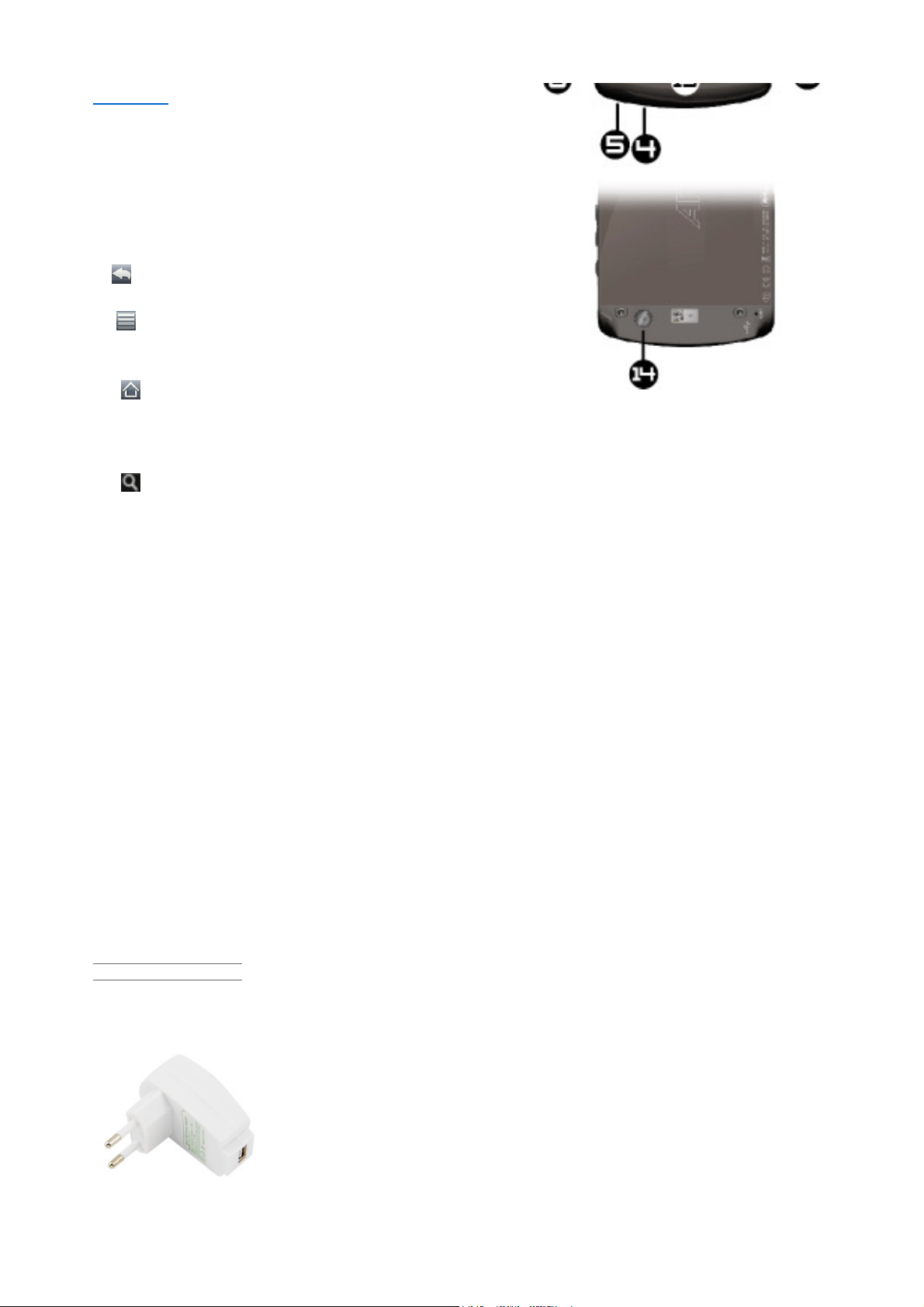
Hostkabel
.
6. Mikrofon: für die Aufnahme Ihrer Stimme (siehe
Seite
3
von
30
ARCHOS 43 BENUTZERHANDBUCH
04.
04.
2013
http://www.archos.com/manuals/A43_DE_v1.htm
Anwendung Sound Recorder [Sound Recorder]).
7. MicroSDKartenslot: Für das Lesen und Beschreiben
von microSD‐oder SDHC‐Speicherkarten.
8. MiniHDMI Videoausgang: Für den Anschluss eines
optional erhältlichen HDMI‐Kabels für die Darstellung
Ihres ARCHOS auf einem HD‐Fernseher.
9. Zurück: Durch das Drücken dieser Taste können Sie
jederzeit zum vorherigen Bildschirm zurückkehren.
10. Menüliste: Durch das Antippen des Menüsymbols
werden die für den aktuellen Bildschirm verfügbaren
Optionen angezeigt.
11. Home: Unabhängig von der Position in der
Benutzeroberfläche können Sie jederzeit direkt zurück zur Hauptseite gelangen, indem Sie dieses
Symbol antippen. Halten Sie das Symbol gedrückt, um eine neue Anwendung auszuwählen und
um zu dieser zu springen.
12. Suchen: Dadurch wird die Schnellsuche geöffnet, über die sich Schlüsselwörter innerhalb
einer bestimmten Anwendung oder im Internet suchen lassen (vorausgesetzt, es ist eine aktive
Internetverbindung vorhanden). Was durchsucht werden soll kann unter Settings [Einstellungen]
> Search [Suche]konfiguriert werden.
13. Lautsprecher
14. Kamera: Für die Aufnahme von Fotos und Videos.
1.2. Hinweise zur Handhabung des Produkts
Neben den Informationen in den hier enthaltenen rechtlichen Hinweisen und
Sicherheitshinweisen müssen Sie auch berücksichtigen, dass es sich bei Ihrem ARCHOS um ein
elektronisches Produkt handelt, das mit Sorgfalt behandelt werden muss:
Setzen Sie das Gerät keinen Erschütterungen oder Vibrationen aus.
Setzen Sie es nicht übermäßiger Hitze aus und sorgen Sie stets für ausreichende Luftzufuhr (v. a.,
wenn das Gerät an den Computer angeschlossen ist).
Vermeiden Sie jeglichen Kontakt mit Wasser und hoher Feuchtigkeit.
Halten Sie das Gerät von elektromagnetischen Feldern fern.
Schrauben Sie das Gerät nicht auf. Es sind keine vom Benutzer zu wartenden Teile enthalten. Mit
dem Öffnen des Gerätes erlischt Ihr Garantieanspruch.
1.3. Vor der ersten Verwendung (Gerät laden & Assistent)
LADEN DES AKKUS
Vor der erstmaligen Verwendung des ARCHOS sollte der Akku vollständig aufgeladen werden.
Verbinden Sie das mitgelieferte USB‐Kabel mit dem ARCHOS und mit einem PC oder mit einem
USB‐Power‐Adapter (in den meisten Elektronikgeschäften erhältlich). Der
ARCHOS schaltet sich ein und beginnt mit dem Laden. Wählen Sie beim
Nachfragen des Geräts "Nur aufladen". Das Batteriesymbol in der rechten
oberen Ecke des Bildschirms zeigt einen grünen Füllvorgang an und die
Leistungs‐/Ladeanzeige leuchtet auf. Nachdem das Gerät vollständig
geladen ist, beginnt die Anzeige zu blinken. Ist das Gerät nicht mit
Page 4
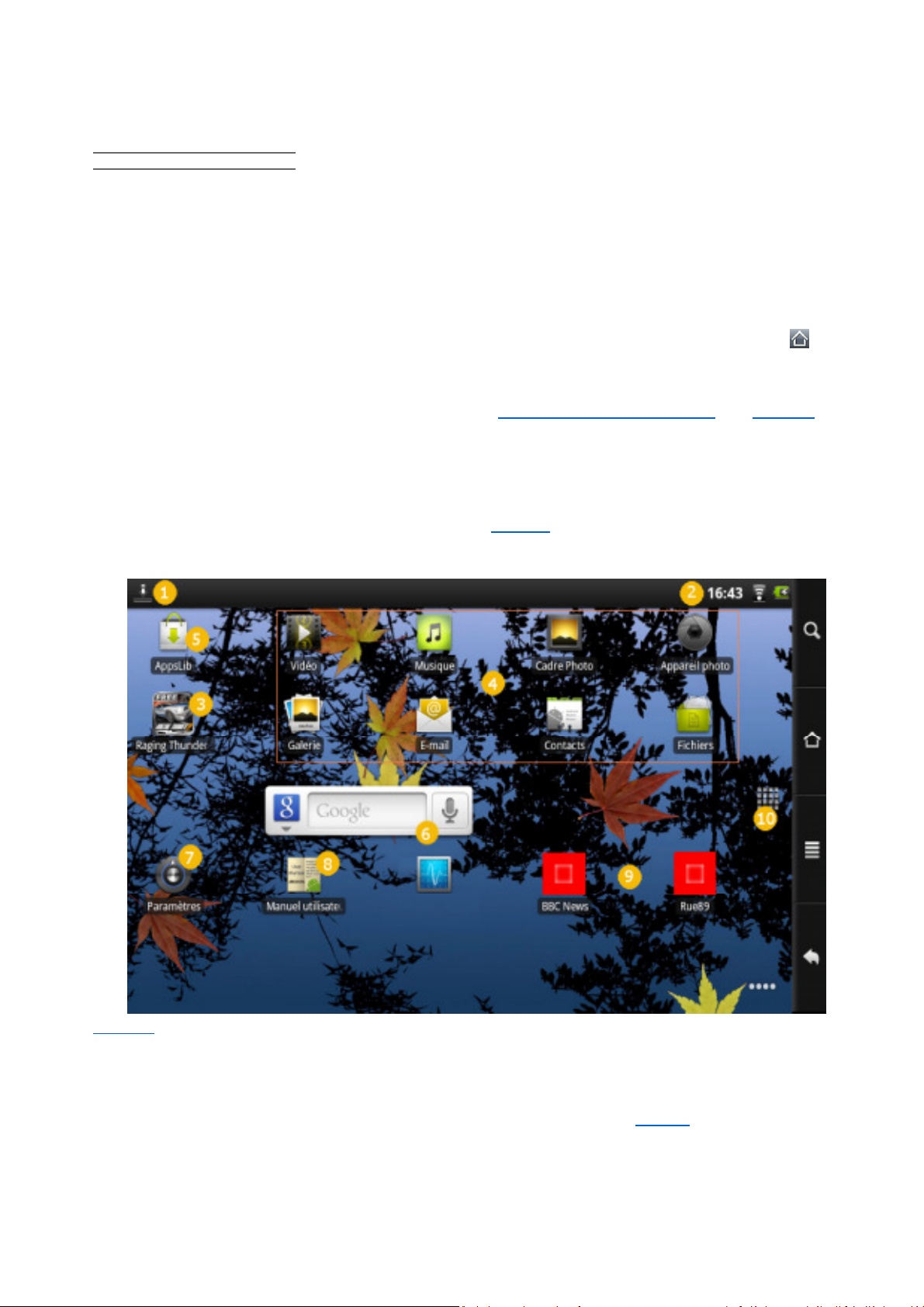
Computer oder USB
‐
Power
‐
Adapter verbunden, zeigt das
Symbol auf der Anzeige die
verbleibende Akkuleistung als Prozentwert an.
Seite
4
von
30
ARCHOS 43 BENUTZERHANDBUCH
04.
04.
2013
http://www.archos.com/manuals/A43_DE_v1.htm
DER STARTUP-ASSISTENT
Beim erstmaligen Einschalten Ihres ARCHOS wird Ihnen der Installationsassistent dabei helfen,
die Hauptfunktionen Ihres ARCHOS zu konfigurieren: Sprache, Land, Uhrzeit usw. Sie können den
Einrichtungsassistenten jederzeit erneut ausführen, indem Sie Settings [Einstellungen] > Repair
& formatting [Reparieren & Formatieren] > Startup wizard [STARTUPAssistent] öffnen.
1.4. Verwenden der ARCHOS-Benutzeroberfläche
Die Android™‐Schnittstelle besteht auf der Hauptseite aus fünf Fenstern (das Home‐Symbol
bringt Sie zum mittleren Fenster). Gleiten Sie mit Ihrem Finger horizontal über den Bildschirm,
um auf die zwei linken oder auf die zwei rechten Fenster der erweiterten Hauptseite zu
wechseln. Sie können auf jedem der fünf Bildschirme Verknüpfungen, Lesezeichen und Widgets
platzieren, solange Platz vorhanden ist.
1. Benachrichtigungen: Ziehen Sie die obere Leiste nach unten, um die Benachrichtigungen
anzuzeigen.
2. Statusinformationen: Uhrzeit, Bluetooth® & WLAN‐Status, Akkukapazität, Alarmeinstellung.
3. Verknüpfung zu einem kostenlosen Spiel, dass im AppsLib‐Store heruntergeladen wurde.
4. Verknüpfungen zu den verbesserten Android™‐Anwendungen (können verschoben oder
gelöscht werden).
5.
AppsLibStore: Eine Online‐Bibliothek mit Hunderten von Spielen & nützlichen Anwendungen,
die auf Ihr Gerät heruntergeladen werden können. Manche davon sind kostenlos und andere
wiederum müssen gekauft werden (WLAN‐Internetverbindung erforderlich).
6. Widgets: Kleine Programme, die fortwährend aktiv und mit einer kleinen Benutzeroberfläche
ausgestattet sind, und die in einem der Hauptfenster verbleiben. DiesesWidget führt eine Google
‐Websuche durch.
7. Einstellungsverknüpfung: Für den Zugriff auf alle wichtigen Einstellungen des Geräts.
8. Benutzerhandbücher: Spezielle Anwendung, über die Sie das Benutzerhandbuch auf Ihrem
Gerät lesen können.
Page 5
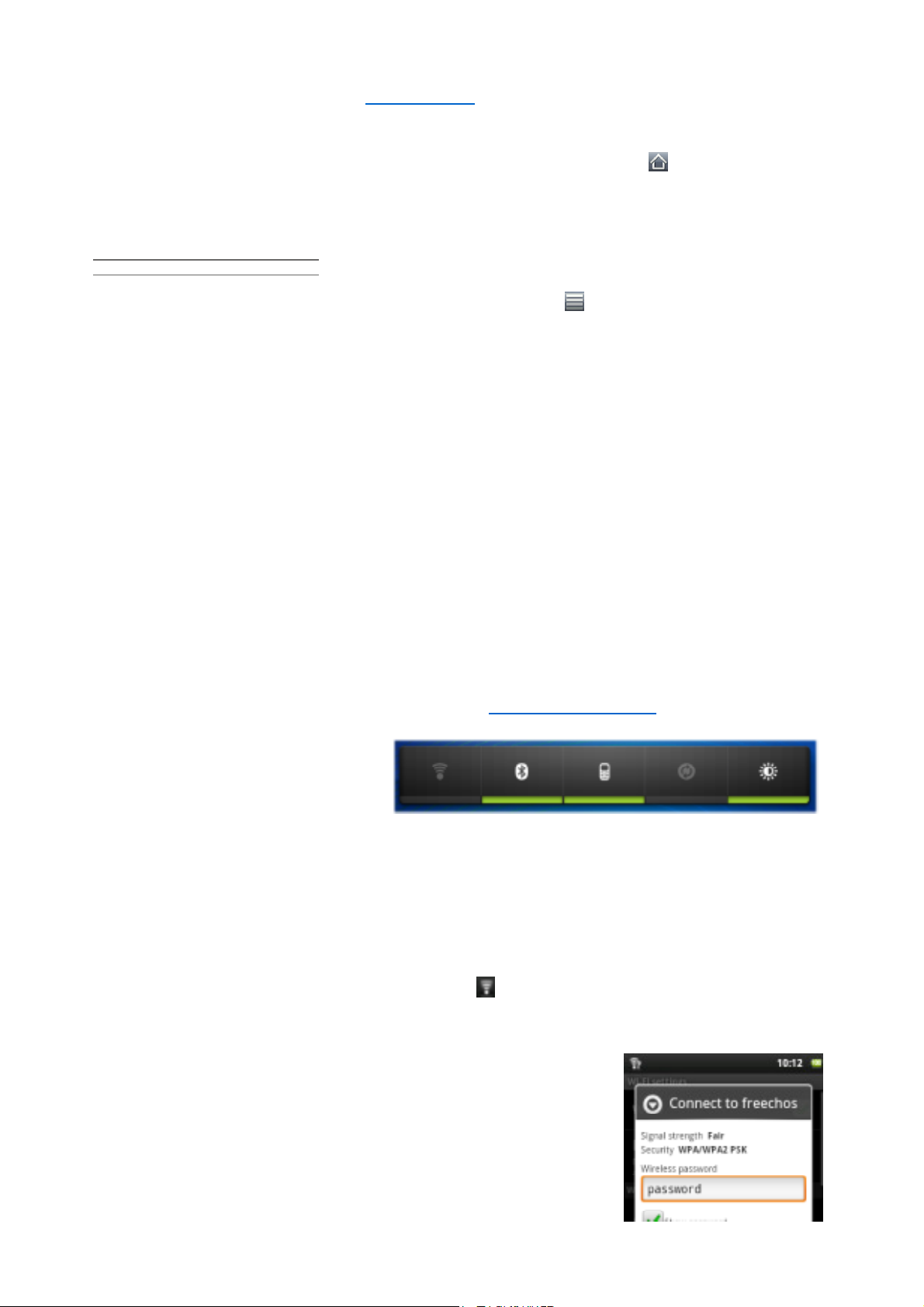
9. Website
Bookmarks:
Sie
können
diese
erstellen
, um so den Webbrowser zu öffnen und direkt
eine bestimmte Website zu öffnen.
Seite
5
von
30
ARCHOS 43 BENUTZERHANDBUCH
04.
04.
2013
http://www.archos.com/manuals/A43_DE_v1.htm
10. Tab Anwendungen: zeigt alle Anwendungen an, die auf Ihrem Gerät installiert sind.
Umschalten zwischen Anwendungen: Drücken Sie auf das Home‐Symbol , um die zuletzt
verwendeten Anwendungen anzuzeigen. Tippen Sie auf eine Anwendung, um diese aufzurufen.
Tastatur: Mit den Geräten ARCHOS 43 empfehlen wir dringend, dass Sie Ihr Gerät seitlich in eine
horizontale Position, wodurch die Tastatur größer ist und einfacher genutzt werden kann.
ANPASSEN DER HAUPTSEITE
Änderung des Hintergrundes:Tippen Sie auf das Menüsymbol und wählen Sie dann
Wallpapers [Hintergrundbild].
Verschieben Sie ein Element zu einem anderen Teil des Bildschirms. Halten Sie Ihren Finger auf
das Symbol bis es vergrößert erscheint und ziehen Sie es in die gewünschte Position (auf
ausreichend Platz achten) und lassen Sie es los.
Anlegen einer Anwendungsverknüpfung: Öffnen Sie den Tab Anwendungen und drücken und
halten Sie eine der Anwendungen. Das Anwendungssymbol wird vergrößert und Sie springen zur
Hauptseite. Schieben Sie sie zu einer leeren Stelle auf einem der fünf Startbildschirme und lassen
Sie dann los.
Verknüpfung oder Lesezeichen erstellen: Halten Sie Ihren Finger an einer leeren Stelle auf dem
Bildschirm und wählen Sie dann aus der Liste.
Löschen eines Bildschirmelements: Drücken Sie auf das Element bis es sich vergrößert und
ziehen Sie es dann zum Tab Anwendungen, das nun zu einem Papierkorb geworden ist.
2. VERBINDUNG MIT DEM WLAN HERSTELLEN
Werden die WLAN‐ oder Bluetooth‐Verbindungen nicht benötigt, sollten diese deaktiviert
werden, um den Akkuverbrauch zu reduzieren. Das Power Control Widget, ganz links auf der
Hauptseite, ermöglicht Ihnen das Ein‐ und Ausschalten des WLANS (WiFi, Bluetooth®*,
Tethering, Sync, Helligkeit) nach
Bedarf. Für die Konfiguration der
WLAN‐Verbindung müssen Sie sich im
Bereich eines WLANs befinden, damit
Sie mit diesem Verbindung aufnehmen können. Jedes Mal, wenn Sie den ARCHOS im Bereich
eines Netzwerkes starten, das Sie zuvor bereits einmal konfiguriert haben, wird dieser
versuchen, eine Verbindung herzustellen (solange die WLAN‐Einstellung aktiviert bleibt).
2.1. WLAN aktivieren
Bevor Sie eine Internetanwendung starten, wie z. B. Webbrowser, müssen Sie überprüfen, ob
bereits eine Verbindung besteht. Über das Symbol in der rechten oberen Ecke des Bildschirms
zeigt an, ob Sie mit einem WLAN‐Netzwerk verbunden sind. Besteht keine Verbindung, müssen
Sie zuerst das WLAN aktivieren und ein WLAN‐Netzwerk konfigurieren.
1. Gehen Sie zur Hauptseite, tippen Sie auf das Menüsymbol und
wählen Sie Settings [Einstellungen].
2. Wählen Sie im Bildschirm Settings [Einstellungen] Wireless &
networks [WLAN & Netzwerke].
3. Ist WLAN deaktiviert, tippen Sie auf WLAN, um es einzuschalten.
Wählen Sie dann WiFi settings [WLANEinstellungen]. Der ARCHOS
sucht dann automatisch nach verfügbaren WLAN‐Netzwerken und
Page 6

zeigt alle WLAN
Netzwerke im Empfangsbereich
Ihres Gerätes an.
Die Liste wird ständig aktualisiert.
Seite
6
von
30
ARCHOS 43 BENUTZERHANDBUCH
04.
04.
2013
http://www.archos.com/manuals/A43_DE_v1.htm
4. Tippen Sie auf das Netzwerk, zu dem Sie Verbindung aufnehmen
möchten. Bei den Netzwerken mit dem Symbol handelt es sich
um verschlüsselte Verbindung (erfordert ein Passwort). Handelt es
sich um ein abgesichertes Netzwerk, tippen Sie auf das Passwortfeld,
damit so die Tastatur* erscheint und tippen Sie dann auf Connect
[Verbinden]. Ihr ARCHOS wird nun versuchen anhand der von Ihnen
eingegebenen Netzwerkparameter eine Verbindung mit diesem WLANHotspot aufzunehmen.
* drehen Sie das Gerät in die Seitenposition für eine Querbildansicht, damit Sie so auf größeren
Tasten tippen können.
** für kostenlose WLANHotspots besteht kein Bedarf für das Eingeben spezieller Informationen.
Für abgesicherte Netzwerke benötigen Sie entweder einen Schlüssel (eine Serie von Zahlen
und/oder Buchstaben) des Typs WEP, WPA oder WPA2 oder einen WLANAccess Point, der den
WLANSicherheitsstandard WPS einsetzt (WiFi Protected Setup). Um die exakten
Verbindungsparameter zu erhalten, sprechen Sie bitte mit der Person, die das WLANNetzwerk
verwaltet.
ERWEITERTE VERBINDUNG
Um manuell nach verfügbaren WLANNetzwerken zu suchen, gehen Sie zum Bildschirm Wi-Fi
settings [WLAN-Einstellungen], tippen auf das Menüsymbol und tippen dann auf Scan
[Suchlauf].
Erscheint das gewünschte WLANNetzwerk nicht in der Liste, scrollen Sie den Bildschirm herunter
und tippen auf Add a Wi-Fi network [Ein WLAN-Netzwerk hinzufügen]. Geben Sie die
erforderlichen Informationen ein und tippen Sie auf Save [Speichern]. Um auf die erweiterten
Netzwerkparameter (Regulatory domain [Regulatory Domain], IP address [IP-Adresse]usw.)
zuzugreifen, tippen Sie auf das Menüsymbol und tippen Sie dann auf Advanced [Erweitert].
Zusätzliche Parameter werden eingeblendet: Die benötigten Informationen können ggf. beim
Verantwortlichen für das Netzwerk erfragt werden.
2.2. Mögliche Probleme bei WLAN-Verbindungen
Das ARCHOS Internet Tablet unterstützt die WiFiProtokolle 802.11 b, g und n. Ist eine
Verbindung mit Ihrem Hotspot nicht möglich, müssen Sie zuerst feststellen, ob das Problem an
Ihrem Hotspot oder an Ihrem ARCHOS liegt. Versuchen Sie mit einem anderen WLANGerät, wie
z. B. Laptop oder WiFiTelefon, auf Ihren Hotspot zuzugreifen. Funktioniert dieses Gerät,
verwenden Sie die WLANVerbindungseinstellungen dieses Gerätes mit Ihrem ARCHOS. Sie
könnten außerdem versuchen, Ihren ARCHOS mit dem WLANNetzwerk eines Freundes zu
verbinden und falls das klappt, ändern Sie Ihre HotspotParameter auf ähnliche Werte.
MÖGLICHE LÖSUNGEN
1. Prüfen Sie Ihre WLANRouter/ModemDokumentation, um zu überprüfen, ob eine Pairing
Taste gedrückt werden muss. Manche Modems verfügen über eine solche Taste, die gedrückt
werden muss, wenn Sie das erste Mal versuchen, eine WLANVerbindung mit einem neuen Gerät
herzustellen.
2. Muss von Ihnen ein Passwort eingegeben werden (ein Sicherheitscode vom Typ WEP oder
WPA), verwechseln Sie bitte nicht eine 1 und I (Eins und der Buchstabe "l"), eine 0 und O (Null
und der Buchstabe “O”) oder U und V. Dabei handelt es sich um häufig gemachte Fehler.
3. Bei der Eingabe eines Sicherheitscodes für Ihren WLANZugriff markieren Sie das Auswahlfeld
Page 7
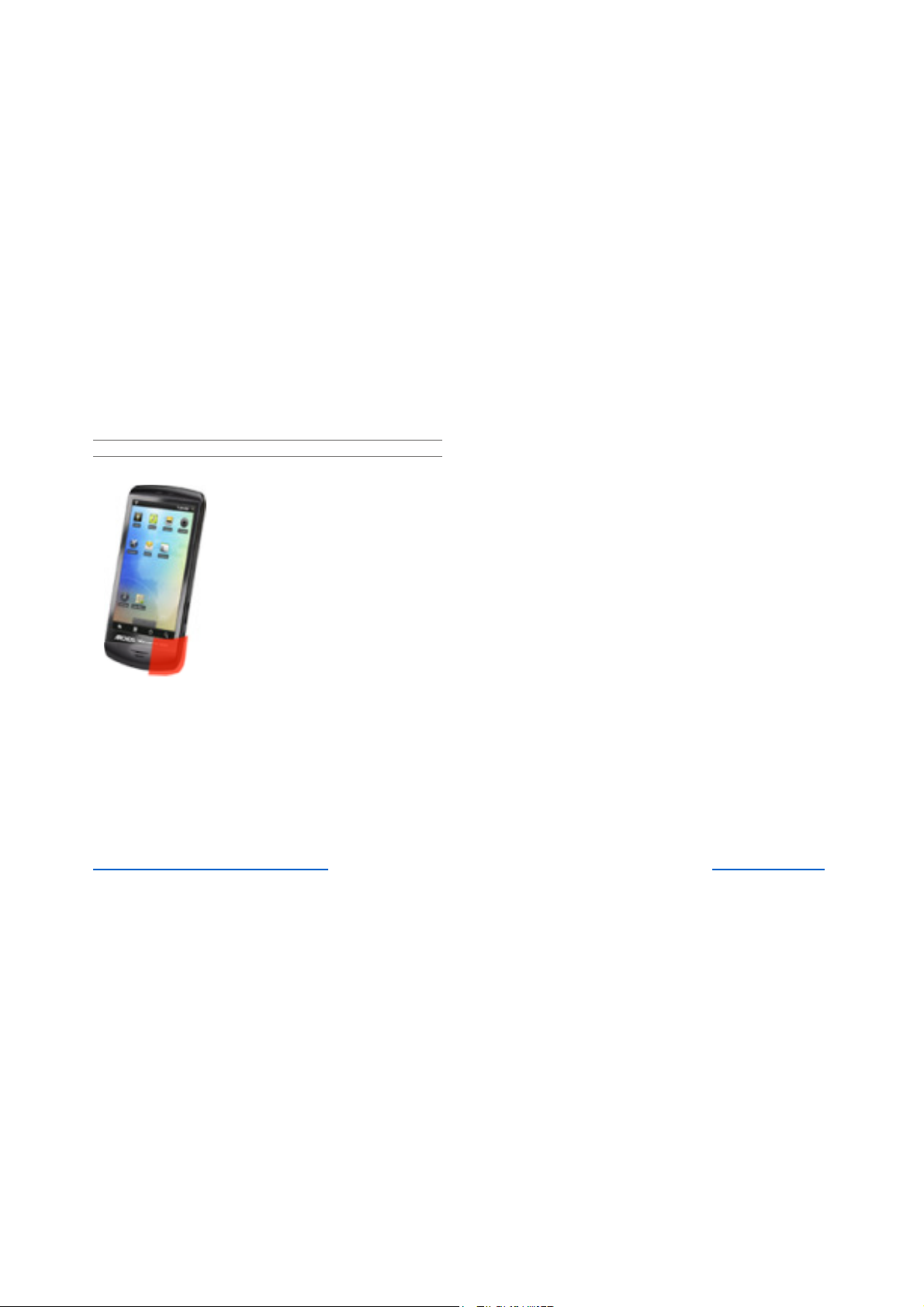
Show
password [Passwort anzeigen]
wodurch Sie genau sehen, was genau Sie
eintippen.
Dadurch werden Fehler bei der Eingabe vermieden.
Seite
7
von
30
ARCHOS 43 BENUTZERHANDBUCH
04.
04.
2013
http://www.archos.com/manuals/A43_DE_v1.htm
4. Manche Hotspots setzen eine sogenannte MACFilterung ein. Das bedeutet, der WLAN
Hotspot enthält eine Liste mit Zugriffsnummern (jede Hardware besitzt über eine eindeutige
MACNummer) und nur diesen ist der Zugriff auf den WLANHotspot erlaubt. Die das/den WLAN
Modem/Router verwaltende Person sollt das MACFilterungssystem ausschalten, um so zu
sehen, ob das Problem behoben werden kann. Es wird allgemein ein Ausschalten der MAC
Filterung empfohlen, da es sich hierbei um ein veraltetes und ineffektives System zur WLAN
Sicherheit handelt. Muss die MACFilterung verwendet werden, finden Sie die MACAdresse Ihres
Gerätes unter Settings [Einstellungen]> Wireless& Networks [WLAN & Netzwerke] > Wi-Fi
setting [WLAN-Einstellung] > Menu [Menü] >Advanced [Erweitert]. Diese Nummer wird dann in
etwas so aussehen: 00:16:dc:5e:9e:39.
5. Schalten Sie temporär das Verschlüsselungssystem von WLANRouter/Modem aus, um
festzustellen, ob das Problem etwas mit dem von Ihnen verwendeten Verschlüsselungssystem zu
tun hat. Das bevorzugte Verschlüsselungssystem ist WPA2.
WIE MAN DEN WLAN-EMPFANG VERBESSERT
Um den Empfang Ihres WLANs zu verbessern, sollten Sie es vermeiden Ihre
Finger im Bereich vor der WLANAntenne zu positionieren (rot markierter
Bereich):
3. ANSCHLUSS AN EINEN COMPUTER (FÜR DIE
DATENÜBERTRAGUNG)
Wenn Sie Dateien vom oder zum ARCHOS übertragen möchten (Fotos, Dokumente, Musik, Video
oder Anwendungen (.apkDateien)), können Sie diese über das USBKabel oder über eine
drahtlose Netzwerkverbindung übertragen. Außerdem können Dateien direkt per USBHostkabel
von/zu Kamera, USBStick, externer Festplatte oder MP3Player übertragen werden. Verwenden
Sie die Anwendung "Files" für die Übertragung von Dateien über ein drahtloses Netzwerk oder
bei der Übertragung von Dateien zu/von einem Gerät, das per USBKabel direkt mit dem ARCHOS
verbunden ist.
3.1. Verbinden des ARCHOS mit einem computer
Schließen Sie das mitgelieferte USBKabel an den ARCHOS an.
1. Stecken Sie dabei den USBAnschluss des Kabels in den Computer.
2. Daraufhin schaltet sich der ARCHOS ein und Sie werden gefragt, ob Sie verbinden (mounten)
möchten. Wählen Sie die Option Mount [Mounten].
3. Wenn Sie das Gerät einfach nur laden möchten, können Sie danach jederzeit die obere
Benachrichtigungsleiste nach unten ziehen, um die USBBenachrichtigung freizulegen und
wählen Sie, zu verbinden.
4. Der ARCHOS erscheint nun im Dateibrowser Ihres Computers als das externe
Festplattenlaufwerk, ARCHOS (E:) beispielsweise.
Page 8

3.2. Übertragung von Dateien zum/vom ARCHOS
Seite
8
von
30
ARCHOS 43 BENUTZERHANDBUCH
04.
04.
2013
http://www.archos.com/manuals/A43_DE_v1.htm
Zur Dateiübertragung auf Ihren ARCHOS stehen Ihnen im Wesentlichen zwei Möglichkeiten zur
Verfügung:
KOPIEREN & EINFÜGEN
Verwenden Sie den Windows® Explorer (Finder auf dem Mac oder den Linux‐Dateibrowser) für
das Kopieren und Einfügen Ihrer Dateien zwischen ARCHOS und Ihrem Computer. Nach Abschluss
des Kopier‐ oder Verschiebungsvorgangs muss das Gerät korrekt getrennt werden. Das einfache
Herausziehen des USB‐Kabels wird nicht empfohlen.
WINDOWS MEDIA PLAYER
Mit der Schaltfläche Synchronisieren im Windows Media® Player werden Inhalte in einer
Richtung synchronisiert. Sie können so Video‐, Musik‐und Fotodateien auf Ihren ARCHOS
übertragen. Sie haben damit die Möglichkeit, die digitalen Medien Ihrer Windows Media®Player‐
Bibliothek mit den entsprechenden Verzeichnisses des ARCHOS‐Players abzugleichen.
1. Starten Sie auf Ihrem Computer Windows Media® Player 11 (oder höher).
2. Wählen Sie den Tab Sync [Synchronisieren].
3. Wählen Sie die Mediadateien aus, die Sie übertragen möchten. Ziehen Sie die zu
übertragenden Dateien oder Alben in das rechte Fenster.
4. Klicken Sie auf die Schaltfläche Start Sync [Synchronisieren starten].
Die ausgewählten Videos, Musiktitel oder Fotos werden direkt in das entsprechenden ARCHOS‐
Verzeichnisse Video, Musik oder Bilder kopiert. Nach Abschluss des Kopier‐ oder
Verschiebungsvorgangs muss das Gerät korrekt getrennt werden. Das einfache Herausziehen des
USB‐Kabels wird nicht empfohlen. Weitere Informationen finden Sie in den Hilfeanweisungen
zum Windows Media®Player.
3.3. Trennen
Nachdem alle Ihre Daten übertragen wurden, schließen Sie den Windows®Explorer und alle
anderen Programme, mit denen Sie evtl. Daten auf den ARCHOS übertragen haben. So wird das
an den Computer angeschlossene Gerät entfernt:
Windows® XP: Klicken Sie auf das "Sicher entfernen"‐Symbol mit dem grünen Pfeil im
Systemtray und wählen Sie den ARCHOS.
Windows® 7: Klicken Sie auf das "Sicher entfernen"‐Symbol im Systemtray
, dann und wählen Sie den ARCHOS.
Mac: Ziehen Sie das ARCHOS‐Festplattensymbol auf dem Desktop in Richtung
Papierkorb (ändert sich in ein "Entfernen"‐Symbol) und legen Sie es in diesem ab.
Linux: Klicken Sie mit der rechten Maustaste auf das Gerätesymbol ARCHOS USB
Page 9
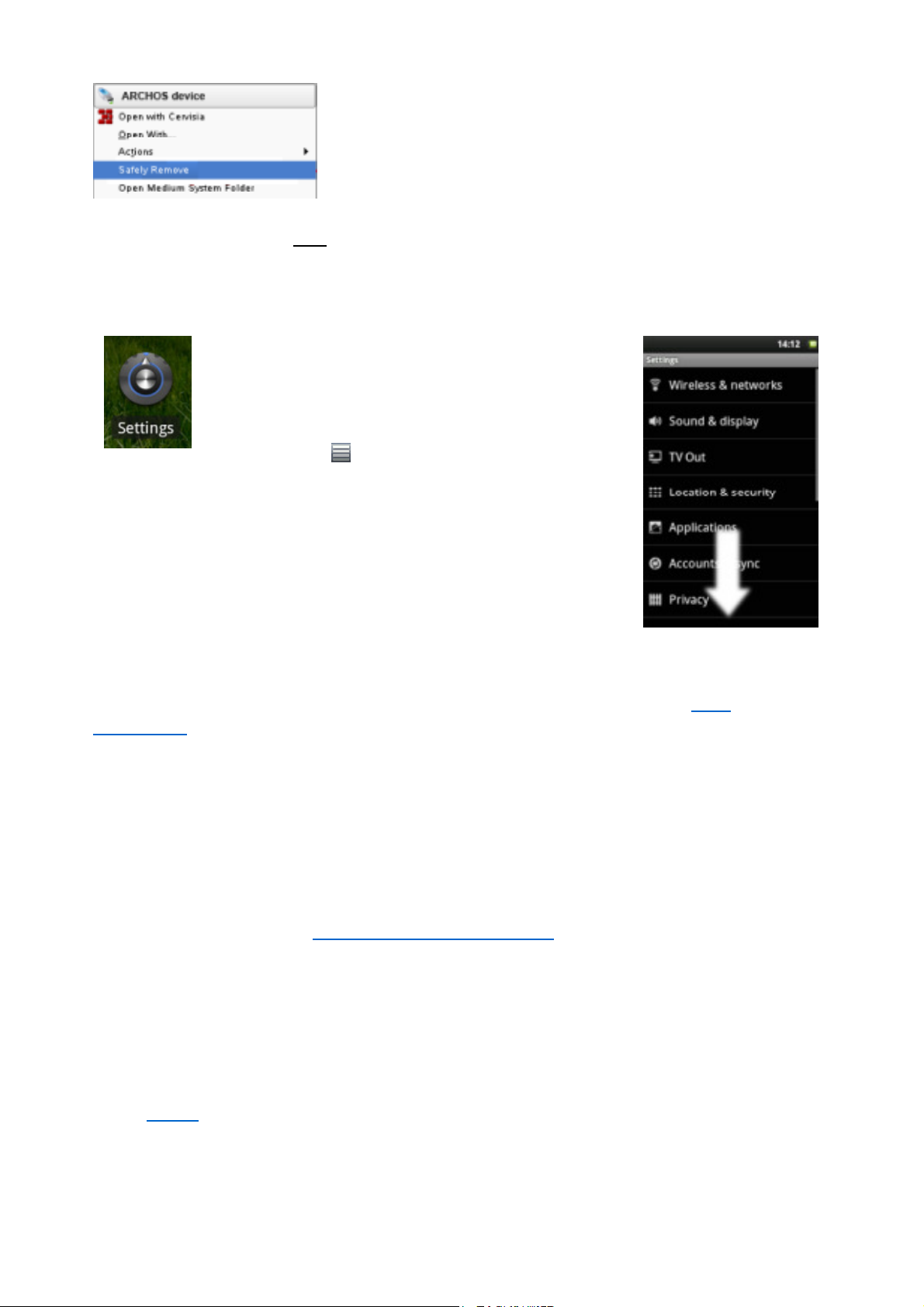
und wählen Sie "Unmount" oder "Sicher entfernen".
Seite
9
von
30
ARCHOS 43 BENUTZERHANDBUCH
04.
04.
2013
http://www.archos.com/manuals/A43_DE_v1.htm
Sie können das USB‐Kabel jetztentfernen.
4. HAUPTEINSTELLUNGEN
Verwenden Sie die Einstellungen, um Ihren ARCHOS in
der Funktion Ihren persönlichen Bedürfnissen
anzupassen. Sie können den Bildschirm auf‐ und abwärts
scrollen, um so die Einstellungen zu sehen, die zu Beginn
nicht zu sehen sind. Unter Umständen erhalten Sie über
das Menüsymbol innerhalb einer Einstellung Zugriff auf
weitere Optionen.
4.1. WLAN & Netzwerke
Werden die WLAN‐ oder Bluetooth® ‐Verbindungen nicht benötigt, können Sie diese
deaktivieren, um so den Akkuverbrauch zu reduzieren.
Airplane mode [Flugmodus]: Beendet alle WLAN‐ und Bluetooth®‐Verbindungen. Das ist
normalerweise in Flugzeugen erforderlich, damit es nicht zu Störungen der sensiblen
Instrumente des Flugzeugs kommt.
Wi-Fi [WLAN]: Tippen Sie auf diese Zeile, um die WLAN‐Verbindung ein‐ oder auszuschalten.
Wi-Fi settings [WLAN-Einstellungen]: Hiermit richten Sie Ihre WLAN‐Netzwerke ein und
verwalten diese. Siehe auch: Verbindung zu WLAN herstellen.
Bluetooth [Bluetooth]: Tippen Sie auf diese Zeile, um die Bluetooth‐Verbindung ein‐ oder
auszuschalten.
Bluetooth settings [Bluetooth-Einstellungen]: Hiermit können Sie den Gerätenamen einrichten
(den Namen, der auf Ihren verschiedenen Bluetooth®‐Geräten erscheint), können diesen
erkennbar machen oder verbergen, nach Bluetooth‐Geräten in der Nähe suchen uvm. Siehe
unten: Pairing. Der ARCHOS ist kompatibel mit den Bluetooth®‐Standards A2DP, DUN, PAN,
OBEX, und AVRCP.
Cell phone tethering [Mobiltelefon-Tethering]: Ermöglicht die Nutzung Ihres Mobiltelefons als
Modem für die Verbindung zum Internet, wenn Sie sich außer Reichweite eines WLANs befinden
Page 10

oder nicht über ein WLAN
‐
Hotspot mit dem
Internet verbinden möchten. Die Voraussetzungen
bezüglich Ihres Telefonvertrags erfahren Sie von Ihrem Anbieter (Datenplan erforderlich). Durch
Seite
10
von
30
ARCHOS 43 BENUTZERHANDBUCH
04.
04.
2013
http://www.archos.com/manuals/A43_DE_v1.htm
diesen Service können für Sie zusätzliche Kosten entstehen. Um Ihren ARCHOS mit Ihrem Telefon
und damit mit dem Internet zu verbinden, tun Sie Folgendes:
PAIRING
1. Auf Ihrem Telefon (oder anderes Gerät, das synchronisiert werden soll), schalten Sie ein:
Bluetooth® "erkennbar"
2. Im ARCHOS wählen Sie Menu > Settings > Wireless & Networks > Bluetooth [Menü >
Einstellungen > WLAN & Netzwerke > Bluetooth] und schalten es ein.
3. Tippen Sie im ARCHOS auf Bluetooth settings [Bluetootheinstellungen], wählen Sie Scan for
devices [Nach Geräten suchen]und wählen Sie dann Ihr Telefon, das unter Bluetooth devices
[Blutetooth-Geräte] angezeigt wird.
4. Geben Sie einen Verbindungscode ein, wie z. B. "1234".
5. Auf Ihrem Telefon können Sie nun erkennen, dass der ARCHOS ein Pairing anfordert. Geben
Sie hier den oben vergebenen Code ein, in diesem Beispiel also "1234".
Ihr Telefon und der ARCHOS kennen sich jetzt. Mit den Geräten wurde ein Pairing durchgeführt.
TETHERING (VERBINDUNG ZUM INTERNET)
Nachdem Ihr ARCHOS und Telefon nun miteinander kommunizieren können, müssen Sie dem
ARCHOS nur noch mitteilen (nur einmal natürlich), wie der Name Ihre Telefondatendienstes
lautet.
1. Gehen Sie im ARCHOS zu Menu [Menü] > Settings > [Einstellungen] > Wireless & Networks
[WLAN & Netzwerke] > Cell phone tethering [Mobiltelefon-Tethering] und wählen Sie Bluetooth
[Bluetooth], wählen Sie dann das Gerät für das Tethering (das oben synchronisierte Telefon).
2. Wählen Sie den Verbindungstyp DUN(Dial‐up Networking ‐‐ älterer, weniger verwendeter
Standard) oder PAN (Personal Area Network ‐‐ neuerer Standard).
3a. DUN: Geben Sie den Access Point Name (APN) ein, der für Ihren
Telekommunikationsanbieters verwendet wird. Sie finden den APN‐Namen normalerweise in der
Dokumentation Ihres Datenplans, in der FAQ auf der Website Ihres
Telekommunikationsanbieters. Jedes Telekommunikationsunternehmen hat verschiedene APNs
und selbst die verschiedenen Datenpläne können verschiedene APNs haben. Haben Sie von
Ihrem Telekommunikationsanbieter weder Benutzername noch Passwort erhalten, geben Sie im
folgenden Bildschirm nichts ein.
3b. PAN: Dieses Verfahren benötigt keine weiteren Einstellungen.
4. Wenn Sie ab jetzt mit dem Internet Verbindung aufnehmen möchten, öffnen Sie Menu >
Settings > [Menü > Einstellungen >] Wireless & Networks [WLAN & Netzwerke] > Cell phone
tethering [ > Mobiltelefon-Tethering] und aktivieren die Option Tether [Tether]. Alternativ
können Sie das Tethering über den Power Control Widget ein‐ und ausschalten. Sie können jetzt
ab sofort den Webbrowser oder andere Anwendungen verwenden, die eine Internetverbindung
erfordern.
VPN-Einstellungen: Für erfahrene Benutzer. Ermöglicht dem ARCHOS die Verbindung zu einem
Virtual Private Network.
4.2. Klang- und Bildschirmeinstellungen
Audio setting [Audioeinstellung]: Regelt die Klangeinstellungen für Bass, Höhen, 3D und Balance.
Media Volume [Medienlautstärke]: Legt die Lautstärke für Musik und Videos fest. Sie können
Page 11

die Lautstärke auch über die Lautstärketasten auf dem Gerät
einstellen.
Notification ringtone [Benachrichtigung Klingelton]: Regelt den Klangtyp für die
Seite
11
von
30
ARCHOS 43 BENUTZERHANDBUCH
04.
04.
2013
http://www.archos.com/manuals/A43_DE_v1.htm
Systembenachrichtigungen.
Audible selection [Akustische Einstellung]: Aktiviert/deaktiviert den Klicksound des
Touchscreens.
Storage notifications [Speicherbenachrichtigungen]: Aktiviert/Deaktiviert die Akustische
Benachrichtigung bei der Verbindung mit einem Computer oder wenn eine Speicherkarte
eingeführt/entfernt wird.
Orientation [Ausrichtung]: Ermöglicht Ihnen die Ausrichtung des Bildschirms auf eine festgelegte
Position oder auf Basis der physikalischen Ausrichtung des Geräts.
Animation [Animation]: Aktiviert/deaktiviert die Anzeige von Animationen beim Öffnen und
Schließen von Anwendungen.
Brightness [Helligkeit]: Ermöglicht Ihnen die Anpassung der Bildschirmhelligkeit. Durch die
Reduzierung der Helligkeit wird der Stromverbrauch gesenkt.
Screen timeout [Bildschirm-Timeout]: Ermöglicht Ihnen die Anpassung der Zeit, nach der sich der
Bildschirm automatisch abschaltet und das Gerät sich selbst sperrt.
Um den Bildschirm wieder einzuschalten, drücken Sie die Einschalttaste einmal und drücken
diese erneut, um den Bildschirm zu entsperren.
4.3. TV-Wiedergabe
Umschalten zu TV: Schalten Sie den Bildschirm vom eingebauten LCD auf einen angeschlossenen
TV um. Ein optional erhältliches MiniHDMIKabel ist erforderlich. Beim Videoausgang handelt es
sich um einen StandardHDMI, der sich mit jedem TV HD mit einem HDMIVideoeingang
verbinden lässt. Der Bildschirm des ARCHOS fungiert dann als ein Touchpad, mit dem sich der
Cursor auf dem TVBildschirm bewegen lässt.
4.4. Sicherheit & Standort
Use wireless networks [WLANs verwenden]: Über diese Anzeige erhalten Sie die Möglichkeit, es
bestimmten Android™Anwendungen zu erlauben, Ihren derzeitigen Standort über die WLAN
Verbindung zu bestimmen.
Set (change) unlock pattern [Entsperrungsmuster festlegen (ändern)]: Hiermit können Sie Ihr
Gerät mit einem Passwortmuster sperren.
Require pattern [Muster erfordern]: Sperrung mit Passwortmuster für das Gerät
aktivieren/deaktivieren.
Use visible pattern [Sichtbares Muster verwenden]: Aktiviert/Deaktiviert ein sichtbares
Passwortmuster bei der Übernahme.
Visible passwords [Sichtbare Passwörter]: Sichtbarkeit der Passwörter bei der Eingabe
aktivieren/deaktivieren.
Page 12

Use secure credentials [Sichere Zugangsdaten verwenden]: Ermöglicht Anwendungen den
Seite
12
von
30
ARCHOS 43 BENUTZERHANDBUCH
04.
04.
2013
http://www.archos.com/manuals/A43_DE_v1.htm
Zugriff auf sichere Zertifikate und andere Zugangsdaten.
Install from SD card [Installation von SD-Karte]: Installation verschlüsselter Zertifikate von einer
SDKarte.
Set password [Passwort festlegen]: Festlegung oder Änderung des Passworts für die
Zugangsdaten.
Clear storage [Speicher löschen]: Zugangsdatenspeicher löschen.
4.5. Anwendungen
Unknown sources [Unbekannte Quellen]: Erlaube die Installation Android™fremder
Marktanwendungen.
Manage applications [Anwendungen verwalten]: Lassen Sie sich hier Informationen über alle
auf Ihrem Gerät installierten Anwendungen anzeigen und deinstallieren Sie Anwendungen.
Running services [Ausgeführte Dienste]: Ansehen und Steuerung derzeit ausgeführter Dienste.
Development: [Entwicklung:] Erweiterte Optionen für SoftwareEntwickler. Beinhaltet eine
Screenshoteinstellung (Bildschirmbild wird im Hauptverzeichnis gespeichert).
4.6. Konten und Synchronisierung
Einstellungen für die Verwaltung der Datensynchronisation.
4.7. Gerätespeicher & USB-Verbindung
USB Connection mode [USB-Verbindungsmodus]: Nur für erfahrene Benutzer. Sollte sich im
Mass Storage Drive (UMS)Modus befinden.
Update multimedia library [Multimediasammlung aktualisieren]: In manchen Fällen erscheinen
Titel oder Fotos nicht in der Musik oder Fotosammlung. Wählen sie dann diese Option, um eine
vollständige Aktualisierung der Multimediasammlung durchzuführen.
(Internal) Total space [(Interner) Gesamtspeicher]: Zeigt den Gesamtspeicherplatz des internen
Speichers an.
(Internal) Available space [(Interner) verfügbarer Speicher]: Zeigt den im internen Speicher
verfügbaren freien Speicherplatz an.
(External) Total space [(Externer) Gesamtspeicher]: Anzeige des Gesamtspeichers der
eingesteckten SDKarte oder des per USB verbundenen Speichergerätes.
(External) Available space [(Externer) verfügbarer Speicher]: Anzeige des freien Speichers der
eingesteckten SDKarte oder des per USB
Unmount external drive [Externes Laufwerk entfernen]: Vor dem Entfernen einer Speicherkarte
verbundenen Speichergerätes.
Page 13

oder eines per
USB
verbundenen
Speichergeräts
von Ihrem ARCHOS verwenden Sie diese Option
für das sichere Entfernen, bevor Sie das Gerät selbst entfernen.
Seite
13
von
30
ARCHOS 43 BENUTZERHANDBUCH
04.
04.
2013
http://www.archos.com/manuals/A43_DE_v1.htm
(System Storage) Available space [(Systemspeicher) Verfügbarer Speicher]: Zeigt den im
Systemspeicher verfügbaren freien Speicher an (der für die Speicherung der Android™‐
Anwendungen verwendete Speicher).
4.8. Suchen
Google search settings [Google Sucheinstellungen]: Suchoptionen aktivieren/deaktivieren.
Searchable items [Durchsuchbare Elemente]: Hier wählen Sie aus, welche Elemente zusätzlich
zur Suche im Web auf dem Gerät gesucht werden sollen.
Clear search shortcuts [Suchverknüpfungen löschen]: Verknüpfungen zu vor Kurzem
ausgewählten Suchergebnissen löschen.
4.9. Sprache & Tastatur
Legen Sie ihre bevorzugte Sprache und Region fest und konfigurieren Sie Texteinstellungen für
eine schnellere und exaktere Texteingabe.
4.10. Zugänglichkeit
Software von Drittanbietern enthält spezielle Zugänglichkeitsoptionen für Benutzer mit Hör‐ und
Seheinschränkungen. Durch das Markieren dieser Option werden diese Funktionen aktiviert.
4.11. Datum & Uhrzeit
Automatic [Automatisch]: Aktivieren Sie diese Option, wenn Datum und Uhrzeit während einer
WLAN‐Verbindung automatisch eingestellt werden sollen. Deaktivieren Sie diese Option, wenn
Sie die Datums‐ und Uhrzeiteinstellungen manuell vornehmen möchten. ACHTUNG: Wenn
Datum und Uhrzeit nicht korrekt eingestellt sind, lassen sich bestimmte Webseiten u. U. nicht
aufrufen.
4.12. Über das Gerät
Status: Wählen Sie diese Option für Ladestatus und Status, WLAN‐Mac‐Adresse, Bluetooth®‐
Adresse usw.
Battery use [Batterieverbrauch]: Zeigt den Akkuverbrauch der einzelnen Anwendungen in
Prozent.
Online registration [Online-Registrierung]: Registrieren Sie Ihr Produkt online, um so Zugang
zum technischen Support zu erhalten. Sie können Ihr Produkt außerdem über einen Computer
und das Internet registrieren (www.archos.com/register).
Legal information [Rechtliche Informationen]: Ermöglicht Ihnen das Betrachten der Open Source
‐Lizenzen.
Modell: Die Modellnummer Ihres ARCHOS.
Product Key [Produktschlüssel]: Die für jeden ARCHOS einmalig vergebene Nummer. Wenn Sie
Page 14

Ihr Produkt online mit einem Computer registrieren
(www.archos.com/register), wird diese
Nummer benötigt.
Seite
14
von
30
ARCHOS 43 BENUTZERHANDBUCH
04.
04.
2013
http://www.archos.com/manuals/A43_DE_v1.htm
Plug-ins [Plug-ins]: Auflistung der auf Ihrem Gerät installieren Plug‐ins. Das Cinema‐Plug‐in kann
auf der ARCHOS‐Website käuflich erworben werden. Mit diesem Plug‐in kann Ihr Gerät MPEG2‐
formatierte Videodateien (einschl. Dateien im Format .vob und .TS) sowie AC3‐Audiodateien
abspielen.
Firmware version [Firmware-Version]: Anzeige der aktuellen Firmware‐Version.
Firmware update [Firmware-Update]: Anhand dieser Taste können Sie über eine WLAN‐
Verbindung nach einem verfügbaren Online‐Update suchen. Steht ein Update zur Verfügung,
wird es automatisch installiert. Weitere Informationen finden Sie unter Aktualisieren der
Firmware.
4.13. Reparieren und Formatieren
Touch-Screen Calibration [Touchscreen kalibrieren]: Wenn der Touchscreen nicht
ordnungsgemäß reagiert, drücken Sie dieses Element und folgen den auf dem Bildschirm
angezeigten Anweisungen. Wenn dies nicht funktioniert oder nicht auf die Touchscreen‐
Einstellungen zugreifen können, können Sie die Touchscreen‐Kalibrierung durch Neustart des
Gerätes erzwingen (siehe auch: Systemwiederherstellung).
Accelerometer calibration [Beschleunigungsmesser kalibrieren]: Wenn der
Beschleunigungsmesser nicht ordnungsgemäß reagiert (mit anderen Worten, wenn die
automatische Bildschirmdrehung nicht richtig funktioniert), drücken Sie diese Taste und folgen
Sie den auf dem Bildschirm angezeigten Anweisungen.
Reset Android: [Android zurücksetzen:] Löscht die Geräteinstellungen und die installierten
Anwendungen. Ihre persönlichen Dateien bleiben unberührt (Video, Musik, Fotos).
Reset media storage [Medienspeicher zurücksetzen]: Löscht alle Ihre Mediadateien (Fotos,
Musik, Videos). Die Anwendungen bleiben davon unberührt.
Full reinitialization [Urzustand herstellen]: Löscht alle Dateien auf Ihrem Gerät und setzt die
Konfiguration auf die ursprünglichen Werkseinstellungen zurück.
Startup wizard [STARTUP-Assistent]: Der STARTUP‐Assistent wird beim nächsten Einschalten
Ihres Gerätes gestartet. Dadurch können Sie die Grundeinstellungen Ihres ARCHOS zurücksetzen
(Sprache, Datum, Uhrzeit usw.).
5. INTERNETNAVIGATION (BROWSER APP)
Bevor Sie eine Anwendung starten, die eine Verbindung mit dem Internet benötigt,
müssen Sie die Verbindung mit einem WLAN‐Netzwerk sicherstellen ( Symbol in
der oberen rechten Ecke des Bildschirms). Mithilfe Ihres Fingers können Sie die
aktuelle Webseite horizontal und vertikal verschieben. Öffnen Sie eine Verknüpfung
einfach durch ein Fingertippen. Um eine Webadresse einzugeben, scrollen Sie auf
der aktuellen Seite einfach nach oben und tippen in das Adressfeld, geben die
Page 15

Adresse ein und
tippen auf Go. Um zur letzten Browserseite zurückzukehren, tippen Sie auf das
Zurück‐Symbol . Um direkt zu Ihrer Android™‐Hauptseite zurückzukehren, tippen Sie auf das
Seite
15
von
30
ARCHOS 43 BENUTZERHANDBUCH
04.
04.
2013
http://www.archos.com/manuals/A43_DE_v1.htm
Home‐Symbol . Doppeltippen Sie auf den Bildschirm um das Bild zu vergrößern und zu
verkleinern oder verwenden Sie das ‐ und + Symbol, das bei Bewegen der Seite
erscheint. Je nachdem, wo Sie sich im Webbrowser befinden, erhalten Sie durch Drücken auf ein
Objekt weitere Optionen. Beispiel: Indem Sie Ihren Finger auf einem Bild halten, können Sie die
Bilddatei auf Ihrem Gerät speichern. Um etwas in ein Textfeld einzugeben, tippen Sie in das Feld
und verwenden dann die virtuelle Tastatur, um die erforderlichen Informationen einzugeben.
WEBBROWSER MENÜOPTIONEN
New Window [Neues Fenster]: Öffnet ein neues Browserfenster.
Bookmarks [Lesezeichen]: Sie können aber auch einfach auf das Lesezeichensymbol in der
oberen rechten Ecke einer Seite tippen. Hier sehen Sie eine Liste Ihrer Lesezeichen. Tippen Sie
auf eines dieser Lesezeichen, um es im aktuellen Fenster zu öffnen. Durch das Drücken auf ein
Lesezeichen erhalten Sie weitere Optionen (bearbeiten,
umbenennen, löschen usw.). Um ein neues Lesezeichen
hinzuzufügen, tippen Sie oben auf das linke Feld * Add
[Hinzufügen]. Über die zwei anderen Tabs erhalten Sie
Zugriff auf Ihre Most visited [Meistbesuchte] Sites und
Ihre History [Verlauf]. Im Tab History [Verlauf] können
Sie über das Menüsymbol den Verlauf löschen.
Windows: Haben Sie gleichzeitig mehrere Fenster geöffnet, tippen Sie auf Windows, um die Liste
der derzeit geöffneten Fenster anzuzeigen. Tippen Sie auf einen Eintrag, um das Fenster zu
öffnen.
Refresh / Stop [Aktualisieren / Stopp]: Beendet den Ladevorgang einer zu ladenden Webseite.
Aktualisiert eine bereits vollständig geladene Webseite.
Forward (Vorwärts): Geht vorwärts zur nächsten zuletzt geöffneten Seite.
More [Mehr]: Hiermit erhalten Sie Zugriff auf andere Optionen (Find on page [Suchen auf Seite]
für die Suche nach einem bestimmten Wort auf der aktuellen Seite, Select text [Text auswählen]
für die Auswahl eines Textes und ablegen in der Systemzwischenablage ‐‐ und dieser kann dann
in eine andere Anwendung eingefügt werden, wie z. B. E‐Mail, indem Sie Ihren Finger in ein
Page 16

Textfeld halten),
Page info [Seiteninfo]
für
den Erhalt von Informationen über die aktuelle
Webseite, Downloads [Downloads]für die Ansicht der Liste an Elementen, die Sie aus dem
Seite
16
von
30
ARCHOS 43 BENUTZERHANDBUCH
04.
04.
2013
http://www.archos.com/manuals/A43_DE_v1.htm
Internet heruntergeladen haben. Gehen Sie zu Home [Home] >Files [Dateien]> Downloads
[Downloads], um die auf Ihrem Gerät gespeicherten Dateien zu sehen. Einstellungen für die
Funktionsweise des Browsers.
Hinweis: Webfunktionen, die spezielle Plugins oder Active XSteuerelemente erfordern, können
in dieser Spezialversion des Webbrowsers u. U. nicht ausgeführt werden.
6. WEITERE ANWENDUNGEN ERHALTEN
(APPSLIB APP)
6.1. Herunterladen und Installation von Anwendungen
Tippen Sie auf dieses Symbol (WLANInternetverbindung erforderlich) und gehen
Sie zum OnlineAppsLibStore (Applications Library). Diese OnlineBibliothek mit
kostenlosen und kostenpflichtigen Anwendungen verfügt über Hunderte Spaß
machender Spiele und nützlicher Anwendungen, die heruntergeladen und genutzt
werden können.
Wählen Sie eine der Kategorien und durchsuchen Sie dann die verschiedenen Anwendungen,
um das Gewünschte zu finden, und tippen Sie dann auf die Schaltfläche Install, wodurch es
dann auf Ihr Gerät heruntergeladen wird. Tippen Sie dann einfach auf Open [Öffnen], um das
Programm auszuführen. Diese Anwendungen wurden von der Gemeinschaft der Android™
Softwareentwickler erstellt und auf Basis "wie gesehen" verfügbar gemacht.
6.2. Entfernen einer Anwendung
Tippen Sie auf dieses Symbol (zu finden im Tab Anwendungen) und Sie erhalten
eine Liste aller Anwendungen, die auf Ihrem Gerät installiert wurden. Scrollen Sie
zu der Anwendung, die Sie löschen möchten und tippen Sie darauf. Die
Anwendung wird dauerhaft gelöscht. Sie können die kostenlosen Anwendungen
im AppsLibStore natürlich jederzeit erneut herunterladen.
7. ABSPIELEN VON VIDEODATEIEN (VIDEO
APP)
Über den Videobrowser navigieren Sie sich
durch die im internen Speicher Ihres ARCHOS
oder auf einer SDKarte (für Geräte mit SD
Kartenslot) gespeicherten Videodateien und
spielen diese ab. Es können auch auf anderen
Computern Ihres lokalen Netzwerks
gespeicherte Dateien abgespielt werden (siehe Kapitel
Wiedergabe von auf dem PC freigegebenen Mediadateien).
Die zu Beginn angebotene Option ermöglicht Ihnen die
ARCHOS 43 Technische
Spezifikationen
MPEG4 HD (bis zu 720p, 30
FPS@6 Mbps)
MPEG42 (ASP@L5 AVI, bis zur
DVDAuflösung, 30 FPS@8 Mbps
H.264 HD (HP@L3.1 bis zu 720p,
30 FPS@5 Mbps)
WMV9/VC1 (AP bis zu 720p 30
Page 17

Auswahl zwischen intern gespeicherten Videos und Videos
in einem Netzwerk. Wählen Sie beispielsweise Video Folder
FPS@10 Mbps)
Seite
17
von
30
ARCHOS 43 BENUTZERHANDBUCH
04.
04.
2013
http://www.archos.com/manuals/A43_DE_v1.htm
[Video Ordner], erhalten Sie eine Liste aus dem Ordner mit
dem Namen Video. Wählen Sie All videos [Alle Videos]
erhalten Sie eine Liste aller auf Ihrem Gerät gefundenen
Videos.
Jede Zeile
enthält
eine
Miniaturansicht des Videos, die Gesamtspielzeit, ein
Symbol Resume , sofern das Video zuvor
angehalten wurde, bevor es zu Ende war, ein Bookmark-
Symbol [Lesezeichen- , wenn Sie an einem
bestimmten Punkt des Videos ein Lesezeichen setzen, und
das PlusSymbol für die Auswahl von Resume
[Fortsetzen] oder Bookmark [Lesezeichen]. Tippen Sie auf
ein Video, um es von Beginn an abzuspielen. Drücken und
halten Sie ein Element, um weitere Optionen zu erhalten.
MJPG (Motion JPEG) in VGA
Auflösung
Mit den oben genannten Codecs
kann das Gerät Videodateien mit
den folgenden Erweiterungen
abspielen: AVI, MP4, MOV, 3GP,
MPG, MKV, FLV, RM, RMVB, ASF,
WMV.
Mit dem optionalen CinemaPlug
in: MPEG2 (bis zur DVDAuflösung
MP/D1, 30 FPS@10 Mbps).
Abspielen von VOB, TS, PS.
Unterstützung von
Videountertiteln
SRT, SSA, SMI, SUB Textuntertitel,
MKV eingebettete Untertitel (TXT,
SSA), VOB eingebettete Untertitel
VIDEOWIEDERGABEFENSTER
Um das überlagerte Menü einzublenden, tippen Sie
einmal auf eine beliebige Stelle auf dem Bildschirm.
Damit können Sie das Video anhalten/fortsetzen oder zu
einem bestimmten Teil des Videos gelangen. Um das
Menü wieder auszublenden, erneut tippen. Um die
verfügbaren Menüoptionen anzuzeigen, einschl.
Ersatzsprachen*, Untertitel*, Lesezeichen und
Einstellungen, tippen Sie auf das Menüsymbol . Um
den Video Player zu beenden, tippen Sie auf das ZurückSymbol , um in der Videoliste
zurückzugehen oder tippen Sie auf das HomeSymbol , um zur Hauptseite zu gelangen.
* nur wenn in der Videodatei mehrere Audiospuren oder Untertitel enthalten sind.
Die vier Menüoptionen beim Abspielen eines Videos. Falls nicht bereits getan, kann das Video
Page 18

Player
‐
Widget auf einer der fünf Hauptseiten
platziert
werden
, damit Sie so schnellen Zugriff auf
Ihre kürzlich hinzugefügten und abgespielten Videos erhalten.
Seite
18
von
30
ARCHOS 43 BENUTZERHANDBUCH
04.
04.
2013
http://www.archos.com/manuals/A43_DE_v1.htm
8. WIEDERGABE VON AUF DEM PC
FREIGEGEBENEN MEDIADATEIEN ÜBER WLAN
Sie besitzen die Freiheit, Video‐, Musik‐ und Fotodateien nicht nur direkt von Ihrem Gerät
abspielen zu müssen. Der ARCHOS ermöglicht es bei einer bestehenden WLAN‐
Netzwerkverbindung, die auf Ihrem PCs gespeicherten und freigegebenen Mediadateien (Videos,
Musik oder Fotos) direkt auf Ihrem Gerät wiederzugeben. Für das Streaming von Medien zu
Ihrem ARCHOS über WLAN stehen Ihnen zwei Möglichkeiten zur Verfügung.
8.1. Abspielen von Medien in den freigegebenen Ordnern Ihres PCs (SMB)
Befinden sich in Ihrem WLAN‐Netzwerk Computer mit freigegebenen Ordnern, können
Sie diese Ordner durchsuchen und Dateien darin nach Belieben abspielen. Wie links
dargestellt, wird ein freigegebener Ordner auf Ihrem PC mit einer Hand auf dem Ordner
dargestellt. Um einen Ordner auf Ihrem PC freizugeben, klicken Sie mit der rechten Maustaste
darauf und wählen Sharing [Freigabe]. Mithilfe der Anwendung Files [Dateien] auf Ihrem
ARCHOS können Sie alle freigegebenen Ordner durchsuchen. Im Dateibrowser suchen Sie nach
der Gruppe External [Extern]und wählen Shared folders (SMB) [Freigegebene Ordner (SMB)].
Sie sehen hier nun den Namen des Computers und dann die freigegebenen Ordner und die
Dateien darin. Besitzen Sie freigegebene Videos oder Musikdateien, können Sie direkt von der
Anwendung Video aus auf diese Ordner zugreifen, (wählen Sie beim ersten Öffnen des Video
Player Shared Folders [Freigegebene Ordner] aus der Liste) oder wählen Sie in der Anwendung
Music [Musik] auf der rechten Seite das Symbol Storage [Speicher]. Für Lokalisierung und
Anzeige Ihrer Fotos müssen Sie die Anwendung Files [Dateien]verwenden. Wenn der Computer
mit den freigegebenen Verzeichnissen einen Windows®‐Benutzernamen und ein zugehörendes
Passwort benötigen, werden Sie aufgefordert, diese Daten einzugeben, bevor Ihnen der Zugriff
auf diese Verzeichnisse gewährt wird.
8.2. Wiedergabe von auf dem PC freigegebenen Mediadateien (UPnP)
Der UPnP‐Standard ist eine vereinfachte und universelle Methode für einen Computer für die
Freigabe seiner Mediainhalte. Damit das funktioniert, benötigen Sie eine WLAN‐Verbindung und
Media® Player 11 oder höher muss auf Ihrem PC installiert sein. Das ist besonders dann hilfreich,
wenn Sie eine sehr umfangreiche Musik‐ und Videobibliothek haben und nicht alle Dateien im
internen Speicher des ARCHOS Platz finden. Der ARCHOS‐Player verwendet den Standard UPnP
(Universal Plug‐and‐play), um freigegebene Mediadateien von der Windows Media®‐Bibliothek
des PCs als Livestream auszugeben.
* auf dem Markt bestehen darüber hinaus andere Produkte (Software), die Mediadateien ebenfalls mit dem UPnP‐
Standard als Livestream übertragen können.
EINRICHTEN DER FREIGABEOPTIONEN IM WINDOWS MEDIA® PLAYER
1.Verbinden Sie den ARCHOS mit Ihrem WLAN‐
Netzwerk (siehe Verbindung zu WLAN herstellen).
2. Verbinden Sie den PC mit demselben WiFi‐
Netzwerk und starten Sie Windows Media® Player,
Version 11 oder höher.
Page 19

3.
Klicken Sie auf den Tab
Library
[Bibliothek]
und
wählen Sie Media sharing... [Freigabe...]
Seite
19
von
30
ARCHOS 43 BENUTZERHANDBUCH
04.
04.
2013
http://www.archos.com/manuals/A43_DE_v1.htm
4. Aktivieren Sie das Kontrollkästchen Share my
media to [Medienfreigabe für] und klicken Sie auf
OK. Daraufhin wird das ARCHOS‐Symbol mit einem
Warnsymbol im Fenster angezeigt*.
* ACHTUNG: Bei der erstmaligen Einstellung Ihrer
Freigabeoptionen kann es einige Zeit dauern, bis das ARCHOS‐Symbol auf dem
Computerbildschirm eingeblendet wird.
5. Wählen Sie dann das ARCHOS‐Symbol aus, und
drücken Sie auf die Schaltfläche Allow [Zulassen].
6. Um die Freigabeoptionen zu ändern, klicken Sie auf
Settings [Einstellungen]. So können Sie beispielsweise
einen Namen für die freigegebenen Mediadateien
eingeben, der dann auf dem ARCHOS angezeigt wird.
Klicken Sie auf OK , um die vorgenommenen
Änderungen zu speichern.
7. Klicken Sie erneut auf OK, um das
Medienfreigabefenster zu schließen.
8. Sie können dann den Windows Media® Player
schließen und mit der Übertragung der auf dem PC freigegebenen Mediadateien direkt auf
Ihren ARCHOS‐Player beginnen (siehe nächster Abschnitt).
WIEDERGABE FREIGEGEBENER VIDEOS UND MUSIKDATEIEN
1. Öffnen Sie Video oder Music > Storage [Musik > Speicher] und wählen Sie dann Media servers
(UPnP) [Media-Server (UPnP), gezeigt unter External [Extern](eventuell muss nach unten
gescrollt werden), damit mit der Suche nach Geräten begonnen wird und damit die Computer
ihre Mediadateien im WLAN‐Netzwerk freigeben.
2. Wenn Sie in Windows Media®Player einen Namen für die freigegebenen Mediadateien
eingegeben haben, sollte dieser nun angezeigt werden. Öffnen Sie ihn und Sie erhalten dann
Zugriff auf alle Videos und Musikdateien, die in der Windows Media®‐Bibliothek gespeichert sind.
Hinweis: Sie können außerdem das optional erhältliche Videokabel an Ihren TV anschließen und
so auf Ihrem Computer gespeicherte Videos auf einem Fernseher in einem anderen Raum
abspielen.
ANZEIGE FREIGEGEBENER FOTOS
Starten Sie die Anwendung Files [Dateien]und wählen Sie dann Media Servers (UPnP) [MediaServer (UPnP) im Bereich External [Extern](es muss unter Umständen nach unten gescrollt
werden). Ihr Gerät wird nun unter Verwendung der WLAN‐Verbindung nach allen Media‐Servern
in Ihrem lokalen Netzwerk suchen. Nachdem ein Server gefunden und ausgewählt wurde,
erhalten Sie eine Liste der Medientypen, einschl. Pictures [Bilder]. Wählen Sie Pictures, um das
Ansehen der in der Windows® Media‐Bibliothek gespeicherten Bilder zu beginnen.
Page 20

9. WIEDERGABE VON MUSIK (MUSIC APP)
Seite
20
von
30
ARCHOS 43 BENUTZERHANDBUCH
04.
04.
2013
http://www.archos.com/manuals/A43_DE_v1.htm
Die Anwendung Music‐Player bietet viele Funktionen. Nicht alle dieser Funktionen
werden im Folgenden erläutert. Drücken Sie auf ein Element oder tippen Sie auf das
Menüsymbol, wenn Sie sich über die zur Verfügung stehenden Optionen nicht im
Klaren sind. Wenn Sie die Ansicht Musikwiedergabe verlassen, während ein Titel
abgespielt wird, läuft dieser im Hintergrund weiter. So können Sie Ihren internen
Speicher durchsuchen, Ihre Fotos ansehen oder im Internet surfen, während Sie der Musik
lauschen. Unabhängig davon, was Sie während der Musikwiedergabe mit Ihrem Gerät machen,
haben Sie immer Zugriff auf den Musikwiedergabebildschirm, indem Sie die obere
Benachrichtigungsleiste nach unten ziehen .
9.1. Durchsuchen Ihrer Musikdateien
Hier sehen Sie den Bildschirm mit der Musiksammlung mit der
Coveranzeige auf der linken Seite. Scrollen Sie die Alben vertikal,
um alle die auf Ihrem Gerät gespeicherten Alben anzusehen oder
scrollen Sie horizontal, um Ihre Favoriten, recently added [zuletzt
hinzugefügt], recently played [zuletzt abgespielt] oder all albums
[Alle Alben]anzuzeigen. Enthalten Ihre Musikdateien kein Cover,
erscheint stattdessen ein Standard‐Coversymbol.
Sie können Ihre Musik nach Album, Interpret oder Songtitel über
Ihre erstellten Playlists, Ihre Favoriten oder als Dateien und
Ordner im Speichersystem*, durchsuchen. Wenn einige der
Musikdateien solche Informationskennungen nicht aufweisen,
werden sie in der Musiksammlung als (Unknown) eingestuft. Falls
nicht bereits getan, kann das Music‐Player‐Widget auf einer der
fünf Hauptseiten platziert werden, damit Sie so schnellen Zugriff
auf Ihre kürzlich hinzugefügten und abgespielten Musiktitel
erhalten.
* neben der intern gespeicherten Musik erhalten Sie die Option Extern in Speicher. Damit können Sie Musik über
Ihr WLAN‐Netzwerk von Media‐Servern oder von einem Dateiserver abspielen.
PLAYLIST ERSTELLEN
Eine Playlist enthält eine Abfolge von Musiktiteln, die vom Music
Player automatisch nacheinander abgespielt werden (in Reihe
oder zufällig). Auf Ihrem ARCHOS können Sie eine beliebige Zahl
von Playlists abspielen, anlegen und bearbeiten. Um eine Playlist
zu erstellen oder hinzuzufügen, suchen Sie einen Titel oder ein
Album im Music Browser und halten Sie Ihren Finger gedrückt, um
eine Liste mit Optionen zu öffnen. Wählen Sie Add to Playlist [Zu
Playlist hinzufügen] und Sie haben dann die Möglichkeit
diesen/dieses einer bereits vorhandenen Playlist hinzuzufügen oder erstellen Sie einfach eine
neue Playlist.
Page 21

Löschen Sie eine
Playlist (halten Sie Ihren Finger auf dem Namen der Playlist gedrückt und
wählen Löschen), löschen Sie nur die Liste und nicht die Musik selbst.
Seite
21
von
30
ARCHOS 43 BENUTZERHANDBUCH
04.
04.
2013
http://www.archos.com/manuals/A43_DE_v1.htm
DIE FAVORITENLISTE
In den "Favoriten" speichern Sie die von Ihnen häufig gehörte Musik. Um
einen Titel, ein Album oder einen Interpreten Ihrer Favoritenliste
hinzuzufügen, drücken Sie auf das Element und ein paar Optionen
erscheinen. Wählen Sie Add to favorites [Favoriten hinzufügen]. Das
Element wird mit einem Sternsymbol markiert . Um jederzeit auf Ihre
Favoritenliste zugreifen zu können, gehen Sie zum CoverBildschirm und
schalten solange nach links/rechts, bis Sie die Musik mit dem Namen Favorites [Favoriten]
sehen. Um ein Element aus Ihrer Favoritenliste zu entfernen, rollen Sie in das Sichtfeld und
drücken Ihren Finger darauf und wählen Remove from favorites [Favorit entfernen].
9.2. Musikwiedergabe
Der Musikwiedergabebildschirm beinhaltet die Standard
Wiedergabesteuerungen. Tippen Sie auf die Fortschrittsleiste, um
direkt zu einer anderen Position im
Titel zu springen. Die Schaltflächen
Zurück und Weiter einmal antippen,
um zum Beginn des aktuellen Titels
zu gelangen oder um zum nächsten
Titel zu wechseln, oder halten Sie die
Schaltflächen gedrückt, um sich
schnell vor und zurück durch den
Titel zu bewegen. Die Symbole
rechts neben dem Albumcover tun
Folgendes:
Umschalten zum Musikauswahlbildschirm
Ansehen der aktuellen Playlist*
Auswahl zwischen Wiederholung aller Titel, nur einer und keine Wiederholung.
Mithilfe des Menüs können Sie zusätzliche Elemente auswählen, wie z. B. Audio Settings
[Audioeinstellungen] (rechts dargestellt) oder Party Shuffle. Durch die Auswahl von Party
Shuffle wird eine Playlist mit verschiedenen Titeln aus der gesamten Musiksammlung erstellt.
Die Idee dahinter liegt darin, dass während dem Abspielen der Liste von Ihnen weitere Titel
hinzugefügt werden können (finden Sie den gewünschten Titel, drücken Sie länger darauf und
wählen Sie dann Add to playlist [Zu Playlist hinzufügen] > Current playlist [Aktuelle Playlist])
und der Titel wird dem aktuellen Party Shuffle am Ende hinzugefügt. Oder tun Sie einfach
nichts, und der Player fügt einfach nach Bedarf Titel hinzu, um die Party am Laufen zu halten.
* in der Liste selbst kann die Position der kommenden Titel geändert werden, indem Sie auf das Symbol links neben
dem Titel drücken und es in die gewünschte Position ziehen.
Page 22

9.3. Übertragen Ihrer CD-Sammlung auf Ihren ARCHOS
Seite
22
von
30
ARCHOS 43 BENUTZERHANDBUCH
04.
04.
2013
http://www.archos.com/manuals/A43_DE_v1.htm
Auf Ihrem Computer lassen sich mithilfe des Windows Media® Player 11 oder höher ganz einfach
Audiodateien erstellen, indem Sie Ihre CDs in ein für Ihr ARCHOS abspielbares Format
konvertieren.
1. Legen Sie eine Musik‐CD in das entsprechende Laufwerk des Computers ein. Daraufhin
meldet sich Windows® mit der Frage, welche Aktion Sie ausführen möchten.
2. Wählen Sie Rip music from CD, woraufhin Windows Media® Player den Kopiervorgang von
CD startet. Die Titel werden automatisch von der CD extrahiert und je nach den in
Windows Media® Player festgelegten Kopieroptionen in das MP3‐ oder WMA‐Format
codiert. Standardformat ist dabei WMA.
3. Nach Beendigung dieses Vorgangs ist das Album Teil Ihrer Music Library [Musiksammlung].
4. Siehe Transferring Files, um zu erfahren, wie man die ausgelesenen Musikdateien auf Ihren
ARCHOS überträgt.
Weitere Informationen finden Sie in den Hilfeanweisungen zum Windows Media® Player.
Überprüfen Sie, ob die für Sie geltenden Gesetze und Regelungen private Kopien von CDs für den
Heimgebrauch gestatten. Einige CDs sind mit einem Kopierschutz versehen, sodass Windows
Media® Player von derart präparierten Datenträgern keine Musikdateien generieren kann.
10. ANSEHEN VON FOTOS (GALLERY APP)
Die Galerie organisiert Ihre Fotos für
Sie nach den von Ihnen abgelegten
Ordnern und nach dem
Aufnahmedatum der Fotos. Das
beinhaltet sowohl die von Ihnen mit
der eingebauten Kameraaufgenommenen Fotos
und Videos oder die von Ihnen auf den ARCHOS
kopierten Fotos. Die Anfangsgalerie zeigt alle
Alben (Ordner) an, die Fotos enthalten. Schieben
Sie die Alben nach links oder recht, um das gewünschte Album zur Ansicht zu finden und tippen
Sie dann darauf, um eine Fotowand mit den Inhalten zu sehen. Falls nicht bereits erfolgt, kann
der Foto‐Widget auf einem der fünf Hauptseitenbildschirme platziert werden, damit Sie so
schnellen Zugriff auf Ihre kürzlich hinzugefügten, kürzlich abgespielten und bevorzugten Fotos
erhalten.
FOTOWAND
Sie können die Fotowand nach rechts oder links verschieben, um ein Miniaturbild aller Fotos zu
sehen.
1. Der Name des Ordners, den Sie im Moment
betrachten.
2. Tippen Sie darauf, um das Album als
Fotowand (wie im Bild) oder als kleine
Fotostapel (unten), gruppiert nach Datum,
anzuzeigen.
Page 23

3. Ziehen Sie den Datumsregler, um so die
Seite
23
von
30
ARCHOS 43 BENUTZERHANDBUCH
04.
04.
2013
http://www.archos.com/manuals/A43_DE_v1.htm
gesamte Fotowand nach Datum
durchzusehen.
4. Das Datum der Fotos wird angezeigt, während Sie den Regler verschieben.
5. Beispiel für neue Bilder, die mit der Beschneidungsfunktion erstellt wurden.
Nachfolgend sehen Sie Fotos aus dem selben Album, dargestellt als Stapelgruppen nach Datum
geordnet (Option oben rechts im Bildschirm). Tippen Sie auf einen der Stapel, um den Inhalt des
Stapels der Fotowand preiszugeben. Tippen Sie auf ein Miniaturbild, um das Foto anzuzeigen.
Tippen Sie auf das Foto selbst, um die verfügbaren Optionen anzuzeigen, wie z. B.
Bildvergrößerung, Diashow oder Freigabe.
WIEDERGABE EINER DIASHOW
Wird ein Foto auf dem Bildschirm angezeigt, tippen Sie auf den Bildschirm, um die Diashow‐
Schaltfläche freizulegen. Um eine Diashow mit Musik zu erstellen, gehen Sie zum Music Player,
spielen einen Titel ab und wechseln zurück zur Galerie und beginnen die Diashow. Für
eindrucksvollere Ergebnisse verbinden Sie den ARCHOS mithilfe eines optional erhältlichen
Videokabels mit einem Fernseher und können so die Inhalte mehreren Menschen gleichzeitig
präsentieren.
BESCHNEIDUNG EINES BILDES
Sie können ein Bild zuschneiden, damit es auf das Bildschirmformat passt, oder um so die
interessanteren Teile des Bildes zu zeigen. Vergessen Sie nicht, dass Sie auch den ARCHOS selbst
drehen können, und dann ein senkrechtes Bild den gesamten Bildschirm ausfüllt. Um ein Bild zu
beschneiden, tippen Sie auf das Menüsymbol und dann auf More [Mehr]. Wählen Sie Crop
[Ausschneiden].
Verschieben Sie die Pfeile, bis der gewünschte Bereich markiert ist.
Page 24

Tippen Sie auf Save [Speichern] und die Ergebnisse werden als neues Foto dem Fotoalbum
Seite
24
von
30
ARCHOS 43 BENUTZERHANDBUCH
04.
04.
2013
http://www.archos.com/manuals/A43_DE_v1.htm
hinzugefügt. Sie können das Ursprungsbild beruhigt löschen, da das neu erstellte Bild davon
unberührt bleibt.
ÜBERTRAGEN VON FOTOS AUF IHREN ARCHOS
Um Fotos von Ihrer Kamera auf Ihren ARCHOS zu kopieren, können Sie Ihren ARCHOS mithilfe
des optional erhältlichen USB‐Hostkabels mit der Kamera verbinden oder Sie übertragen die
Fotos zuerst auf Ihren Computer und übertragen sie dann direkt auf Ihren ARCHOS.
11. AUFNEHMEN VON FOTOS UND VIDEOS
(CAMERA APP)
Der ARCHOS 43 besitzt eine eigene eingebaute Kamera, mit der Sie Standfotos
oder Videos aufnehmen können. Bei der Aufnahme von Standbildern muss das
Gerät komplett ruhig gehalten werden,
damit die Fotos frisch und klar werden.
Rechts sehen Sie den Bildschirm für die
Aufnahme von Standbildern (über diesen werden auch
Videos aufgenommen).
1. Einstellungen Tab. Tippen Sie auf diesen (oder tippen
Sie auf das Menüsymbol und dann auf Einstellungen), um
auf die verschiedenen Kameraeinstellungen zuzugreifen (Farbeffekt, Serienaufnahmen,
Bildqualität usw.).
2. Zuletzt erstelltes Foto oder Video. Öffnet eine Ansicht für die Überprüfung der zuletzt
erstellen Fotos oder Videos.
3. Umschalten zwischen Videokamera und Standbildkamera.
4. Aufnahme eines Fotos oder Start/Stopp einer Videosequenz, je nach ausgewähltem Modus
Page 25

12.
VERWALTUNG IHRER DATEIEN (FILES
APP)
Der Dateibrowser ermöglicht es Ihnen, die im internen Speicher des ARCHOS
Seite
25
von
30
ARCHOS 43 BENUTZERHANDBUCH
04.
04.
2013
http://www.archos.com/manuals/A43_DE_v1.htm
angelegten Dateiverzeichnisse zu durchsuchen. Im Startfenster tippen Sie auf den
Tab Anwendungen und tippen Sie auf Files [Dateien], um so zum Dateibrowser zu
gelangen. Tippen Sie auf einen Eintrag, um den Dateibrowser zu öffnen. Über das
Symbol Zurück gelangen Sie in der Dateihierarchie um eine Ebene nach oben.
Indem Sie Ihren Finger auf einer Datei oder auf einen Ordner drücken, können Sie cut
[ausschneiden], copy [kopieren], delete [löschen], rename [umbenennen] oder Sie erhalten
details [Details]über diese(n) bestimmte(n) Datei oder Ordner. Um eine(n) kopierte(n) oder
ausgeschnittene(n) Datei oder Ordner einzufügen, verwenden Sie das Menüsymbol . Für
Ordner mit vielen Dateien können Sie die Liste "umschalten" und diese wird zügig nach oben
oder unten gescrollt.
12.1. Zugriff auf andere Computer im Netzwerk
Befinden sich in Ihrem WLAN‐Netzwerk Windows®‐Computer können Sie deren
freigegebenen Ordner durchsuchen. Stellen Sie sicher, dass eine WLAN‐Verbindung
vorhanden ist und in der Anwendung Files [Dateien] wählen Sie Shared folders (SMB)
[Freigegebene Ordner (SMB)]. Befinden sich im selben Netzwerk Computer mit freigegebenen
Ordnern, sehen hier nun den Namen des Computers und dann die freigegebenen Ordner und die
Dateien darin. Sie können Dateien und Ordner von diesem Computer, der diese freigibt, kopieren
und diese dann lokal auf Ihrem Gerät einfügen. Wenn der Computer mit den freigegebenen
Verzeichnissen einen Windows®‐Benutzernamen und ein zugehörendes Passwort hat, werden
Sie aufgefordert, diese einzugeben, bevor Ihnen der Zugriff auf diese Verzeichnisse gewährt wird.
12.2. Zugriff auf freigegebene Mediadateien über UPnP
Bei der Auswahl von Media Servers (UPnP) [Media-Server (UPnP) können Sie Mediadateien von
Media‐Servern im lokalen Netzwerk nur durchsuchen und abspielen, nicht aber übertragen.
Siehe Abschnitt Wiedergabe von auf dem PC freigegebenen Mediadateien für Details zur
Verwendung dieser Funktion.
13. E-MAIL & KONTAKTE (EMAIL & CONTACTS
APPS)
Die Anwendung E‐
Mail und Kontakte
arbeitet Hand in
Hand. Hierbei
handelt es sich um
Standard‐E‐Mail‐ und Kontakt‐Anwendungen,
die Sie selbst einrichten müssen. Die Daten für
die Einrichtung Ihrer eingehenden und
ausgehenden E‐Mails erhalten Sie vom
Anbieter. Normalerweise finden Sie auf der
Website des Anbieters "Hilfeseiten", auf denen die Einrichtung für verschiedene E‐Mail‐
Programme erklärt wird. Hier erhalten Sie die Namen für die Mailserver und andere
Page 26

Informationen, die Sie während der Einrichtung der E
‐
Mail eingeben müssen.
Besitzen Sie ein
Konto bei Google Mail™,benötigen Sie für das E‐Mail‐Setup nur Benutzername und Passwort.
Seite
26
von
30
ARCHOS 43 BENUTZERHANDBUCH
04.
04.
2013
http://www.archos.com/manuals/A43_DE_v1.htm
14. UHR (CLOCK APP)
Bei dieser Anwendung handelt es sich um so viel mehr, als nur um eine normale
Uhr. Im Programm wird eine stilvolle Digitaluhr auf dem Bildschirm dargestellt,
es spielt Fotos aus der Anwendung Photo Frame ab, bietet Zugriff auf Ihre Musik
und es können Alarme eingestellt werden. Befindet sich Ihr Gerät im Modus
Deep Sleep [Tiefschlaf](Einschalttaste lang drücken > Power off [Abschalten]>
Deep sleep [Tiefschlaf]), wird dieser Schlafmodus durch den Alarm nicht beendet. Drücken Sie
einfach die Ein/Aus‐Taste einmal, um das Gerät in den regulären Schlafmodus zu versetzen.
15. LOKALE DIASHOWS & DIASHOWS IM WEB
(PHOTO FRAME APP)
Diese Anwendung ermöglich Ihnen das Betrachten von Diashows von
Fotoalben auf Flickr®, Picasa™ oder Facebook‐Konten. Öffnen Sie die
Anwendung und tippen Sie auf den unteren Bereich des Bildschirms, um die
verfügbaren Optionen anzuzeigen. Sie können sich eine Diashow der in
Ihrem ARCHOS gespeicherten Fotos, von Ihren eigenen Online‐Fotoalben,
Online‐Alben von anderen Personen oder nach Schlüsselwörtern ausgewählte Fotos ansehen.
16. BEENDEN VON ANWENDUNGEN (SYSTEM
MONITOR APP)
Manchmal kann es vorkommen, dass sich nach einer längeren Nutzung von
Android™ Anwendungen im Aktivspeicher befinden und das Gerät
verlangsamen. Sie können einzelne Anwendungen oder alle gleichzeitig
beenden, um so den Arbeitsspeicher zu vergrößern. Sie können außerdem
sehen, welche Anwendungen das Gerät am Tiefschlafmodus hindern oder
welche Anwendungen das Gerät zu oft "aufwachen".
17. WIDGETS
Widgets sind kleine Anwendungen, die fortwährend auf einem
der fünf Hauptseitenbildschirme ausgeführt werden.
Nachfolgend sehen Sie einige der Widgets, die sich vielleicht
bereits auf Ihrem Gerät befinden. Um ein Widget
hinzuzufügen, suchen Sie sich einen leeren Bereich auf einem
dieser fünf Fenster und drücken Ihren Finger auf diesen. Wählen Sie Widget hinzufügen und
wählen Sie den gewünschten Widget. Um ein Widget von einem der Bildschirme zu löschen,
drücken Sie darauf und ziehen es in Richtung Tab Anwendungen, wo es sich in ein Abfallsymbol
verwandelt. Befindet sich der Widget oben auf dem Abfall und färbt sich rot, lassen Sie es los,
Page 27

und es wird gelöscht (das Selbe
gilt für jede Bildschirmverknüpfung). Zusätzliche Widgets finden
Sie im AppsLib‐Store, wo Sie kostenlose und kostenpflichtige Widgets finden, die Ihren ARCHOS
Seite
27
von
30
ARCHOS 43 BENUTZERHANDBUCH
04.
04.
2013
http://www.archos.com/manuals/A43_DE_v1.htm
mit einer Vielzahl von Funktionen ausstatten.
GOOGLE-SUCHE
Eine Möglichkeit für die schnelle Eingabe eines Suchbegriffs für
eine Google Internetsuche.
MUSIK
Eine Methode für den schnellen Zugriff auf Ihre Musik, anstatt den
Music Player öffnen zu müssen. Es gibt außerdem ähnliche Widgets
für die Galerie(Fotoansicht) und für den Video Player.
ANALOGUHR
Eine alternative Uhr.
POWER CONTROL
Dieses sehr nützliche Widget ermöglicht Ihnen das einfache ein‐ und ausschalten von Modulen
des ARCHOS, die Strom verbrauchen. Sie können dadurch die Akkulebensdauer Ihres Gerätes
verlängern. >Von links nach rechts.
WLAN: Ein‐/Ausschalten des WLAN‐Moduls.
Bluetooth [Bluetooth]: Ein‐/Ausschalten des Bluetooth®‐Moduls.
Tether: Verbinden Sie Ihren ARCHOS mit der Bluetooth‐Verbindung Ihres Mobiltelefons für den
Zugriff auf das Internet.
Sync: Ausschalten der Synchronisierung, die für die Synchronisierung der Anwendungsdaten oft
ins Web gesendet wird.
Brightness [Helligkeit]: Ermöglicht drei Stufen für die Bildschirmhelligkeit.
18. AKTUALISIERUNG DES GERÄTS
(FIRMWARE)
Unter Firmware wird das Betriebssystem (BS) des ARCHOS verstanden. Dieses wird regelmäßig
aktualisiert, um neue Funktionen, verbesserte Abläufe zu installieren und Programmfehler zu
beheben. Um die Produktsoftware zu aktualisieren, sind hauptsächlich zwei Vorgehensweisen
möglich:
Page 28

DIREKT
Aktualisierung direkt auf dem ARCHOS (WLAN‐Verbindung erforderlich) Hierbei handelt es sich
Seite
28
von
30
ARCHOS 43 BENUTZERHANDBUCH
04.
04.
2013
http://www.archos.com/manuals/A43_DE_v1.htm
um die einfachste Methode, die Firmware zu aktualisieren. Sie benötigen hierfür nur ein WLAN‐
Netzwerk. Siehe Verbindung zu WLAN herstellen. Auf der Hauptseite tippen Sie auf das
Menüsymbol und wählen dann Settings [Einstellungen]und wählen About Device [Über das
Gerät]. Tippen Sie auf die Schaltfläche Firmware Update [Firmware-Update]. Der ARCHOS wird
nun online nach einer neuen Firmware suchen. Wird ein Update gefunden, wird es
heruntergeladen automatisch installiert. Folgen Sie den Hinweisen auf dem Bildschirm.
ÜBER DEN COMPUTER
Öffnen Sie im Webbrowser des PCs die Seite www.archos.com/firmware. Suchen Sie nach der
aktuellen Firmware‐Version für den ARCHOS. Vergleichen Sie die aktuelle Onlineversion mit der
auf Ihrem ARCHOS installierten Version: Die ARCHOS Firmware‐Versionsnummer wird im
Einstellungsfenster About device [Über das Gerät]
angezeigt. Falls die Onlineversion aktueller ist als die, die auf Ihrem Gerät installiert ist (hat eine
höhere Versionsnummer), befolgen Sie die Anweisungen für Herunterladen und Installation auf
Ihrem ARCHOS. Ihr Internetbrowser gibt möglicherweise eine Warnung aus, dass die Firmware‐
Datei u. U. schädigendes Datenmaterial für Ihren Computer enthält. ARCHOS hat jedoch alle
Sicherheitsmaßnahmen getroffen, sodass diese Datei Ihren Computer nicht beschädigen wird.
19. FEHLERBEHEBUNG
19.1. Neustarten des ARCHOS-Geräts
In dem Fall, dass Ihr ARCHOS während des Betriebs einfriert, können Sie ein Herunterfahren des
Geräts erzwingen, indem Sie die Einschalttaste für 10 Sekunden drücken und halten. Durch einen
Neustart des ARCHOS‐Gerätes gehen keine darauf gespeicherten Daten verloren. Wenn das
Touch‐Display nicht korrekt reagiert, kann eine Neukalibrierung durchführen werden. Dies
erfolgt in nächsten Abschnitt über die System‐Wiederherstellung.
19.2. Systemwiederherstellung
Wenn Ihr ARCHOS nicht richtig reagiert oder nicht richtig startet, können Sie versuchen, die
Situation zu retten, indem Sie eine Systemwiederherstellung ausprobieren. Gehen Sie mit dieser
Funktion äußerst vorsichtig vor, da durch bestimmte Optionen das Löschen aller Daten auf Ihrem
Gerät möglich ist.
SO GELANGEN SIE ZUM WIEDERHERSTELLUNGSBILDSCHIRM
- Schalten Sie das Gerät aus und warten Sie 10 Sekunden.
- Drücken und halten Sie die Lautstärketaste +, während Sie das Gerät einschalten.
- Drücken Sie solange die Lautstärketaste + weiter, bis der Wiederherstellungsmodus startet
(weißer Bildschirm).
- Mit den Volume‐Tasten können Sie zwischen den einzelnen Optionen wechseln. Um eine
Option auszuwählen, drücken Sie die Taste EIN/AUS.
OPTIONEN FÜR DEN WIEDERHERSTELLUNGSMODUS
No [Nein]: Die Systemwiederherstellung wird abgebrochen.
Upgrade firmware [Firmware aktualisieren]: Ermöglicht Ihnen die Verbindung Ihrer Gerätes mit
einem Computer, um so die aktuelle.AOS‐Datei (Betriebssystem) auf Ihr Gerät zu kopieren und
Page 29

dann zu installieren.
Repair System [System reparieren]: Versucht, die Dateistruktur des internen Speichers zu
Seite
29
von
30
ARCHOS 43 BENUTZERHANDBUCH
04.
04.
2013
http://www.archos.com/manuals/A43_DE_v1.htm
reparieren. Durch diesen Vorgang werden keine Daten gelöscht.
No [Nein]: Kehren Sie zum Hauptfenster der Wiederherstellung zurück.
Force Touchscreen Calibration [Touchscreen-Kalibrierung ausführen]: Wählen Sie dies aus,
fahren Sie Ihr Gerät runter und starten Sie die Kalibrierung, ohne es zu berühren. Nachdem das
Display dann neu kalibriert wurde, wählen Sie Nein um den System‐Wiederherstellungs‐Modus
zu beenden.
Check Disk [Festplatte überprüfen]: Überprüfen und Reparieren der Systempartition bei
Beschädigung.
Start USB MSC [USB MSC starten]: Ermöglicht Ihnen den Anschluss Ihres Geräts an einen PC
für den Zugriff auf den internen Speicher.
Format System [System formatieren]: Formatiert den internen Speicher. Alle Daten (Musik,
Fotos, Videos usw.), Anwendungen und Einstellungen werden gelöscht.
20. ZUBEHÖR UND PLUG-INS
20.1. USB-Hostkabel
Dieses Kabel stattet Ihren ARCHOS mit einem USB‐Host‐
Anschluss aus. Das bedeutet, Sie können eine Kamera, einen
USB‐Stick, einen USB‐Speicherkartenleser, eine Maus, eine
Tastatur, eine Maus‐/Tastaturkombination oder eine externe Festplatte an Ihren ARCHOS
anschließen*. Mit diesem Kabel kann Ihr ARCHOS alle Fotos direkt von Ihrer Kamera
herunterladen, ohne die Fotos zuerst zum Computer übertragen zu müssen. Ein Micro USB‐B zu
USB‐A‐Hostkabel kann im ARCHOS Online‐Store erworben werden.
* manche Standard‐USB‐Geräte funktionieren unter Umständen nicht richtig, wenn sie zu viel
Strom benötigen.
20.2. Cinema Plug-in
Die Videowiedergabefähigkeiten des ARCHOS sind bereits ab Werk von allererster Güte. Das
Gerät kann jedoch keine MPEG‐2‐Videos wiedergeben. Sie können im ARCHOS‐Online‐Store ein
Software‐Plug‐in erwerben und mit diesem ist es Ihrem ARCHOS möglich, diese Dateien
abzuspielen. Damit kann Ihr Gerät Videostreams der Formate VOB, TS, PS sowie AC3‐Audio
abspielen.
20.3. Mini-HDMI an Standard-HDMI-Kabel (Stecker/Stecker)
Dieses Audio‐/Videokabel wird an das ARCHOS
angeschlossen und es ermöglicht die
Videowiedergabe über einen Fernseher.
Verwenden Sie den Widget Switch to TV
[Umschalten zu TV] (hier können Sie den
Widget installieren, falls er sich nicht bereits auf einem Ihrer
Hauptfenster befindet) und schalten Sie so die Wiedergabe vom eingebauten Bildschirm zu
einem Fernseher um. Bevor Sie zum TV umschalten, müssen Sie sicherstellen, dass Sie Ihren
Fernseher auf den korrekten Videoeingang eingestellt haben. Dafür gibt es oft eine AV‐Taste auf
Page 30

der Fernbedienung des Fernsehers. Sie können auch die Menütaste verwenden, um die TV‐
Seite
30
von
30
ARCHOS 43 BENUTZERHANDBUCH
04.
04.
2013
http://www.archos.com/manuals/A43_DE_v1.htm
Umschaltoption anzuzeigen.
BILDSCHIRM ALS TOUCHPAD
Sobald das Bildschirmbild angezeigt wird verwenden Sie den Bildschirm des ARCHOS als
Trackpad, mit dem der Cursor auf dem Bildschirm Ihres Fernsehers bewegt werden kann. Richten
Sie das Gerät unbedingt wie nachstehend abgebildet aus, um so die korrekten Berührungszonen
auf dem Bildschirm nutzen zu können.
21. TECHNISCHER KUNDENDIENST
Benötigen Sie nach dem Durchlesen dieses Handbuchs weiterhin Hilfe? Dann wenden Sie sich an
unseren technischen Support, indem Sie zuerst Ihr Produkt registrieren (falls nicht bereits
geschehen) und geben Sie dann Ihr Benutzerkonto ein und wechseln Sie in den Supportbereich,
wo Sie ein Webformular mit Ihrer Frage ausfüllen können (einfacher auf einem regulären
Computer zu erledigen). Wir werden uns bemühen, Ihnen innerhalb von 48 Stunden nach Ihrer
Frage eine Antwort bereitstellen zu können. Beachten Sie den Abschnitt zu den häufig gestellten
Fragen unter www.archos.com/faq.
 Loading...
Loading...