Archos 402 Manual de Usuario [es]
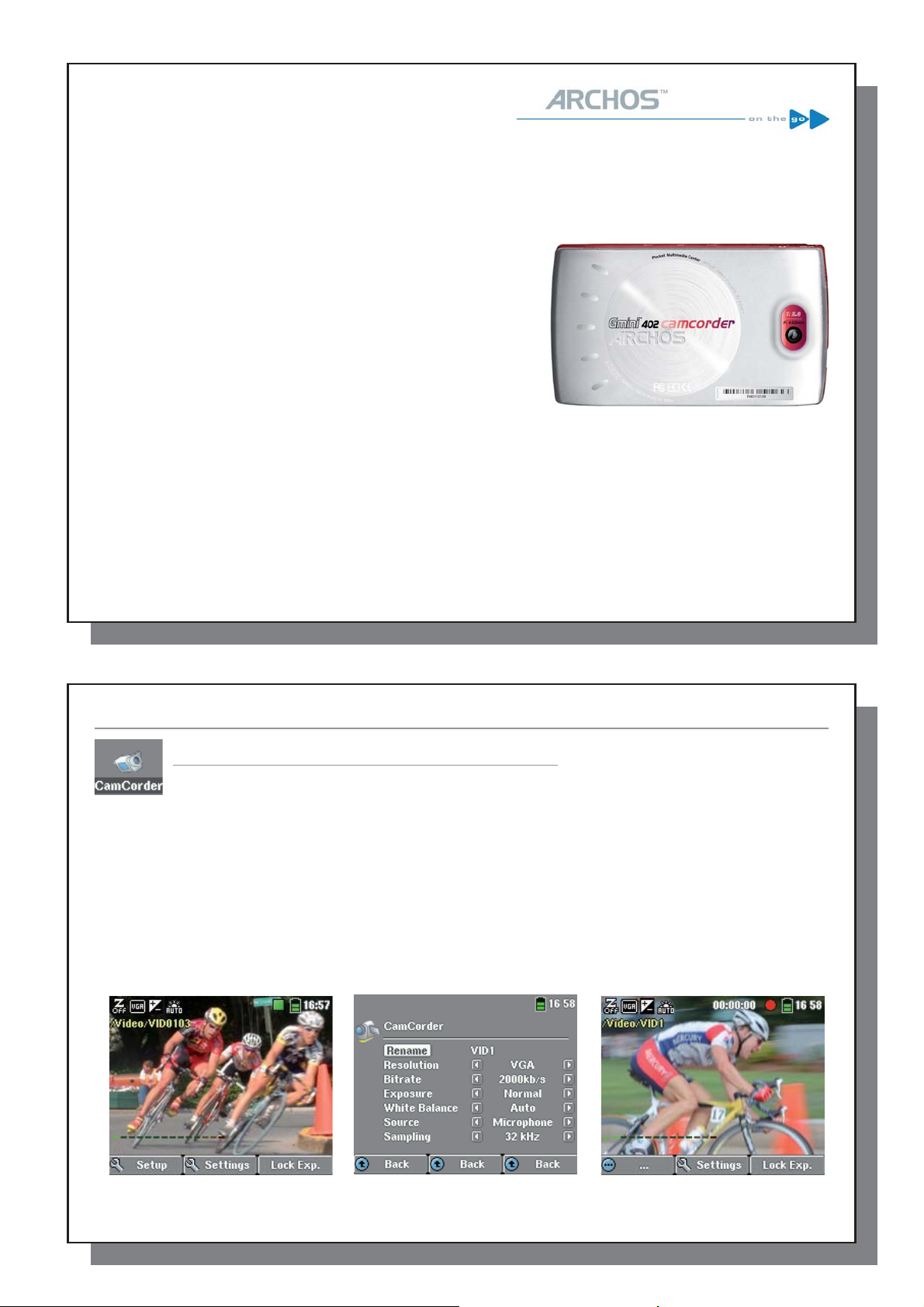
1
Gmini
™
402 CamCorder
CamCorder and Camera functions
1
Video – Grabar un video con su videocámara Gmini
TM
402
Gmini
™
402 CamCorder
CamCorder and Camera functions
Manual de usuario
Español
En nuestro sitio web podrá bajar la última versión del manual y el software para este producto .
v 1.0
1
1
Video – Grabar un video con su videocámara Gmini
1.1 Procedimiento de grabación de video
2. En esta pantalla de pregrabación, puede ajustar la confi guración de grabación mediante el botón F2
(Confi guración). También puede acercar y alejar la imagen mediante el botón ARRIBA /ABAJO.
3. En la pantalla de confi guración, utilice los botones direccionales ARRIBA y ABAJO para seleccionar una
confi guración, y IZQUIERDA y DERECHA para modifi carla. Para cambiar el nombre de archivo, seleccione
el botón Cambiar nombre y presione enter. Pasará al teclado virtual (véase la sección Uso del teclado virtual
en el capítulo del Navegador del manual completo en Adobe® PDF del disco duro de la Gmini™ para más
información.) Presione uno de los botones de Función (Atrás) o Escape /Stop para volver a la pantalla de
pregrabación.
4. Una vez haya ajustado la confi guración y vuelto a la pantalla de pregrabación, presione el botón ENTER.
Comenzará la grabación. Pueden modifi carse algunos parámetros, como la exposición y el contraste, durante
la grabación. Para detener y guardar la grabación, presione el botón Escape/Stop. Puede presionar el botón
PLAY para pausar y retomar la grabación.
2 3 4
1. Desde la pantalla principal, seleccione el icono de la videocámara, y pulse en ENTER
TM
402
La tabla siguiente defi ne las distintas confi guraciones. Los iconos correspondientes también se muestran.
1
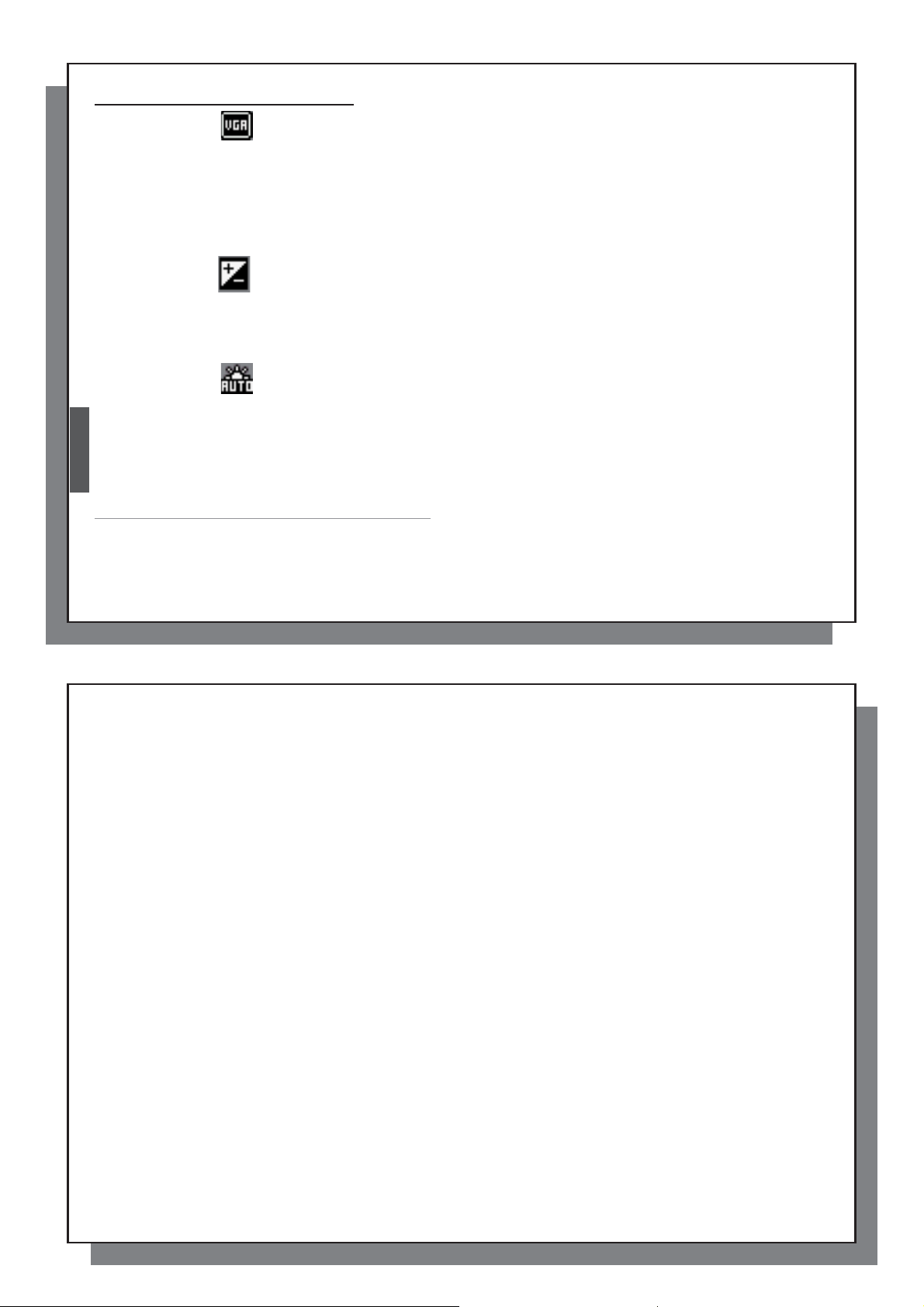
2
Confi guración de grabación de video
Resolución VGA o Óptima. Óptima (448 x 336) devolverá la calidad de imagen menos defi nida, con
Velocidad de bits Bajo, Medio o Alto. Esta confi guración determina el nivel de compresión del archivo
Exposición Entre Claro +2, Normal y Oscuro -2. Permite ajustar a condiciones de mucha o poca
C ontraste Auto, Día, Nublado, Fluorescente o Tungsteno. Este parámetro permite que la cámara
Fuente Micrófono o Line-in. La fuente de audio por defecto en una grabación de video es el
Muestreo 32 kHz o 48 kHz. La velocidad de muestreo se refi ere a la pista de audio de la grabación.
Espagñol
1.2 ¿Dónde se guarda la grabación?
Las grabaciones de vídeo se guardan por defecto en la carpeta llamada Vídeo. Si presiona en el icono Video del
menú principal irá a esta carpeta. Observe que el botón de función derecho en la pantalla de navegación de video
está etiquetado como Grabar. Cada vez que utilice este botón para grabar un video en lugar de pasar por el icono
VideoCorder del menú principal, situará la carpeta por defecto en la carpeta en la que se encuentre. Por ejemplo,
2
el menor tamaño de archivo. VGA (640 x 480) devolverá imágenes más defi nidas, que
son más nítidas durante escenas de movimiento rápido. Sin embargo, el tamaño del
archivo es mayor.
de video grabado. Una velocidad más elevada devolverá un video más nítido, pero
también requerirá más espacio de almacenamiento. La confi guración por defecto Medio
es apropiada para la mayoría de las situaciones.
luminosidad. Confi gurado en negativo, disminuirá la exposición de la imagen y ésta
será más oscura. Confi gurado en positivo incrementará la exposición, haciendo la
imagen más clara. Si el sujeto tiene un fondo claro, puede querer saturar la imagen
un poco para hacer la cara más visible, por lo que lo situaría en claro +1 o +2. Si está
grabando un video en el que haya mucha nieve o el refl ejo del sol en el agua, puede
querer reducir la exposición, poniéndola en Oscuro –1 o -2.
se ajuste a la luz ambiental para capturar mejor los colores.
micrófono integrado. Puede utilizar una fuente de audio de línea para situaciones
de grabación especiales, introduciendo el audio a través del adaptador de toma
multiconexión.
Una velocidad más elevada produce una mejor calidad de sonido, pero creará un
archivo de mayor tamaño.
3
imaginemos que tiene una carpeta llamada /Video/Vacaciones. Si accede a esta carpeta y luego realiza una
grabación con el botón de función derecho Grabar, seleccionará esta carpeta como destino por defecto. A partir
de ahora, cada vez que utilice el icono VideoCorder para iniciar una grabación, ésta se guardará en la carpeta
/Video/Vacaciones.
Cuando presione el botón ESCAPE/STOP desde la pantalla de pregrabación, se encontrará en la carpeta por
defecto actual para ver directamente su grabación.
3
 Loading...
Loading...