ARCHOS 400 User Manual

1
• MPEG-4 Video Player
• MP3 & WMA Music Player
• Photo Viewer
• USB 2.0 Hard Disk
• Game player
User Manual for ARCHOS Gmini™ 400
Version 1.1
English Language User Manual
Please visit our website to download the most recent manual and software for this product.
Gmini™
400
Pocket Music / Photo / Games / Video
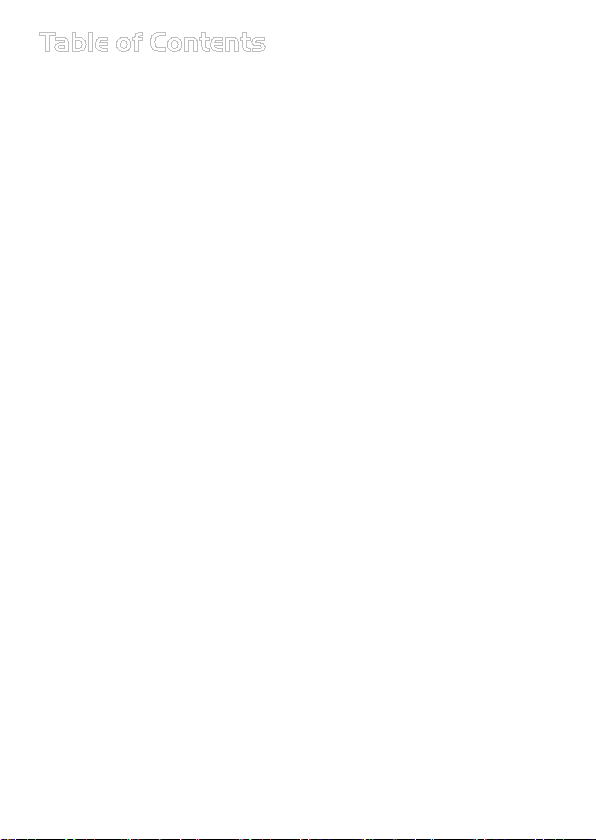
2
Table of Contents
1 INTRO - Ports, Buttons and Connections 6
2 INTRO - First Time Usage
8
2.1 Plugging in the AC Adapter 8
2.2 Turning on the Gmini 400 8
2.3 Shutting off the Gmini 400 and Battery saving features 8
2.4 Changing the Language 9
2.5 Foreign Character Sets 9
2.6 Charging the Batteries 9
2.7 Caring for the Gmini 400 10
2.8 Hardware Reset 10
3 MUSIC - Playing Music Files 11
3.1 Button Control 11
3.2 Playing Through your Stereo System 12
3.3 Artist, Album, Title … ID3 Tags 13
3.4 The ARCLibrary (Browsing by Album, Artist, or Song name) 13
3.5 Setting a Bookmark 14
3.6 The Resume Function 15
4 MUSIC - Playlists 16
4.1 Playing a Playlist 16
4.
2 Creating a Playlist 17
4.3
Saving a Playlist 17
4.4
Adding songs to a Playlist while listening to Music 18
5 MUSIC - Recording Music 19
5.1 Cable Connections for Audio Recording 19
5.2 Recording Procedure 20
Microphone
21
Analog Line-In
21
Incremental Recording
21
5.3 Where is the Recording Saved? 21
5.4 Audio Editing 22
6 MUSIC - Using Windows® Media Player 9 24
6.1 Installing Windows Media Player 9 24
6.2 Installing the WMP9 Service Provider Plug-in 24
6.3 Copying Music to your Gmini 400 25
6.4 Copy Protected Music Downloads 25
7 MUSIC - Using iTunes™ with your Gmini 400 26
8 GAMES - Playing Mophun® games 27
8.1 Downloading Games 27
Copy to Gmini 400 root
27
8.2 Playing a Game 28
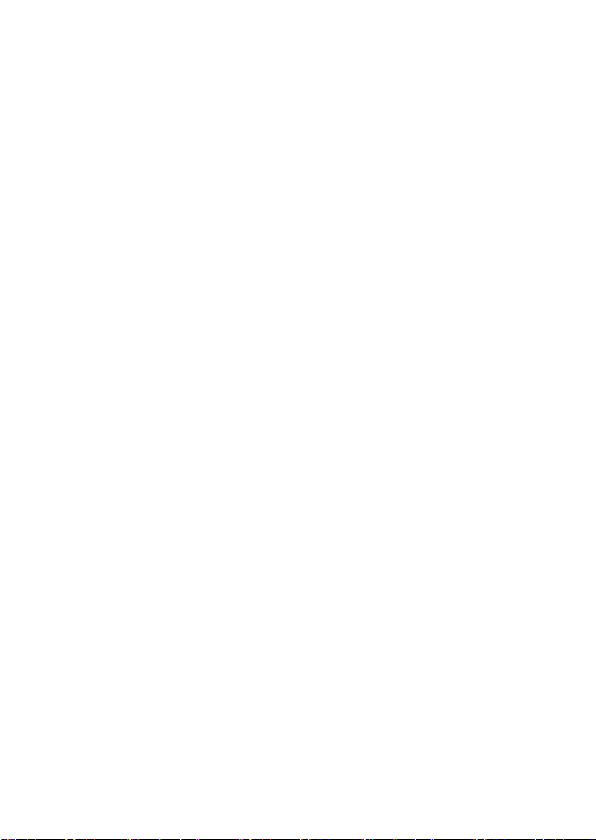
3
9 VIDEO - Playing Video 29
9.1 Setting a Bookmark 30
9.2 The Resume Function 30
9.3 Display Format Settings 31
9.4 Playing Video Files from the Internet 31
10 VIDEO - Creating MPEG4 video files with your computer 32
How to create an MPEG-4 video file
32
PC Tools
32
Macintosh Users
32
10.1 Installing the PC Software 33
DivX™ Codec
33
Virtual Dub™
33
MPG4 Translator
33
MP3 Sound Codec
34
10.2 Using MPG4 Translator 35
Select Source & Destination Files
35
Change Settings
35
Target & Priority
36
Start
36
11 PHOTO - Viewing Photos 37
11.1 Viewing Photos 37
Magnifying Photos
38
11.2 Viewing a slideshow 38
11.3 Transferring photos to your Gmini 400 39
12 BROWSER - Using the Browser 41
12.1 Navigating the Directory Structure 41
12.2 Navigating the Directory Structure 42
File Operations
42
Folder Operations
42
Copying and Moving Files and Folders
43
12.3 Using the Virtual Keyboard 44
13 Connecting/Disconnecting the Gmini 400 to/from your PC 45
13.1 Connecting the Gmini 400 45
Windows® ME, 2000, XP (Home/professional)
45
Macintosh™ OS 9.X
46
Macintosh™ OS X
46
Macintosh™ OS X (10.2 Jaguar and 10.3 Panther)
46
13.2 Disconnecting the Gmini 400 from your Computer 46
Windows®
47
Macintosh
®
48
14 SETTINGS 49
14.1 Sound Settings 49
14.2
Play Mode Settings 50
14.3
Clock Settings 52
14.4
Display Settings 52
14.5
Power Settings 54
14.6
System Settings 55
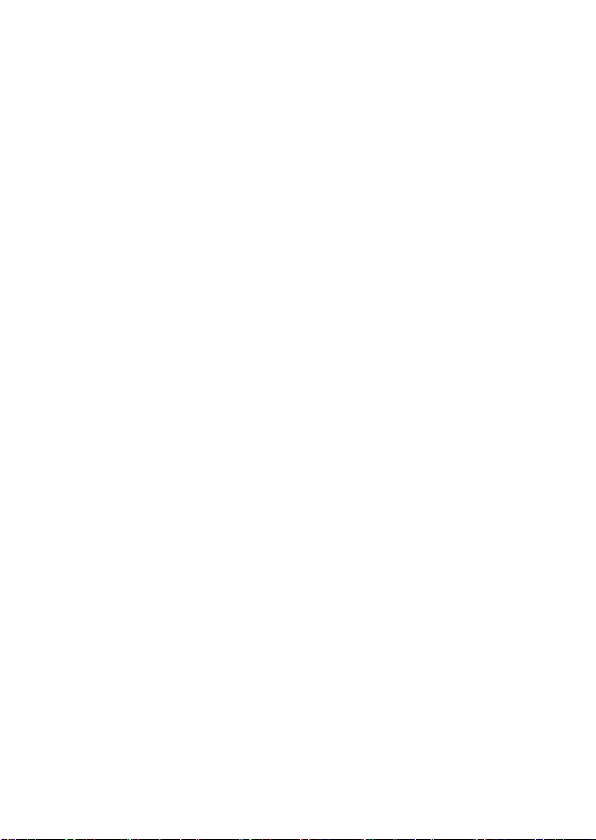
4
15 Updating the Gmini 400 Firmware Operating System (OS) 56
Download the Update_Gmini400.AOS file
56
Read the History.txt File
56
Copy to
Gmini 400 root and Update
56
16 Technical Support 58
17 Troubleshooting 60
17.1 USB Connection issues 60
17.2 Charging and Power issues 61
17.3 Gmini 400 locks up (freezes operation) or Stops 61
17.4 The Computer locks-up (freezes operation) or Stops 62
17.5 File issues, corrupted data, formatting, and partitioning 62
Windows® 98SE & ME Running Scan-Disk (Error Checking) 63
Windows
®
XP & 2000 Running Check Disk Utility (ChkDsk) 64
18 Technical Specifications 65
19 Legal 66
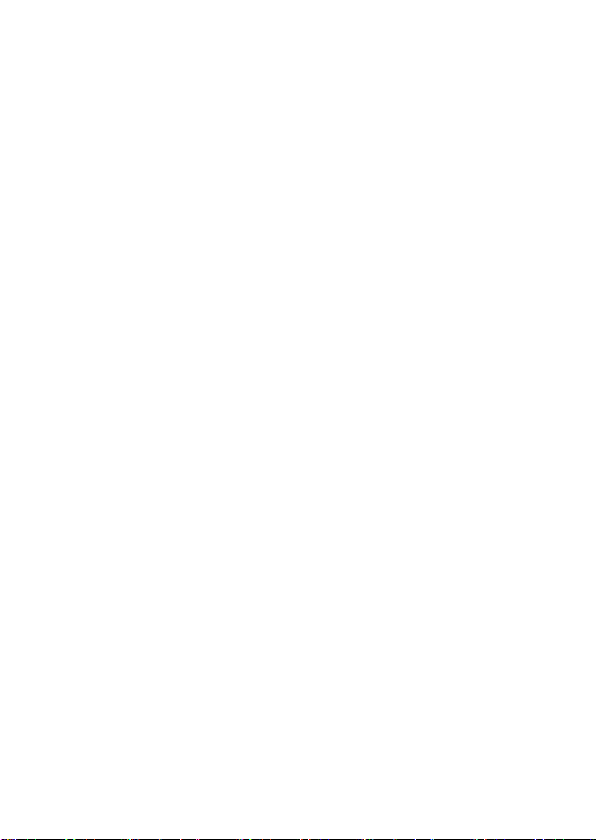
5
Dear Customer,
ARCHOS thanks you for your choice of this exciting Gmini 400 product.
With this beautiful device in your pocket, you can enjoy digital music,
digital photos, games, or digital video anytime and anywhere. We are
sure that your Gmini 400 will give you years of listening and viewing
enjoyment. Of course you can always use it as a regular portable hard
disk too for all your personal computer files.
This guide will explain to you the functions of the Gmini 400. Our
engineers have packed this product with many functions and capabilities.
The better you know how to use it, the more enjoyment you will get from
it. Remember, with the Gmini 400, you can…
• Listen to MP3, WMA, or WAV music files
• Play a variety of 2D and 3D Mophun® video games
• Play MPEG-4 video files on the built-in screen, or to a television or video
projector
• View digital photos and make personalized slide shows
•
Record music files directly into digital format from your hi-fi without a computer
• Use it as a voice recorder with its built-in microphone
•
Store .DOC, .PDF, or any type of data file – it’s a portable hard drive too!
• Create music Playlists
•
Copy Pictures or data from CompactFlash™ cards directly to the Gmini
400 (may require a freely available plug-in from the Archos website).
We wish you many years of enjoyment from your Gmini 400 product.
Please do register your product at our website www.archos.com/
register/products.html to ensure that you get access to our help line
and to be informed of free software updates for your product.
Wishing you the best music, photo, gaming, and video experience,
The ARCHOS TEAM

6
a Hard disk activity indicator (red)
b On indicator (green)
c Battery charger indicator (green) – blinks when the battery is fully charged
d On/Enter/Play/Go ► – Hold for 3 seconds to turn on the Gmini 400
e Move UP (also increases volume during media playback)
f Move DOWN (also decreases volume during media playback)
g Move LEFT (also plays previous song or fast reverse through a song or video)
h Move RIGHT (also plays next song or fast forward through a song or video)
i Game Control 1 (Function depends on game) [acts as Enter/Play when not
in game mode]
j Game Control 2 (Function depends on game) [acts as Escape/Stop when
not in game mode]
k Escape/Stop/Go back/Off - Hold for 3 seconds to turn off device
l F1 command or function
m F2 command or function
n F3 command or function
o Function button F1 – activates the on-screen function or command above it (l)
p Function button F2 – activates the on-screen function or command above it (m)
Long press to switch display between built in screen and external TV
q Function button F3 – activates the on-screen function or command above it (n)
1
INTRO - Ports, Buttons and Connections

7
a Multiconnect adapter – allows for an analog audio input (Line In)
b Multi-connect jack – for headphones, AV cable, or FM Remote control
(optional accessory)
c Microphone – for making digital voice recordings
d CompactFlash™ slot – Type I compatible
e USB 2.0 port (USB 1.1 compatible) to connect the Gmini 400 to your computer
f Power Connector (Use only the supplied Archos power charger/adapter)
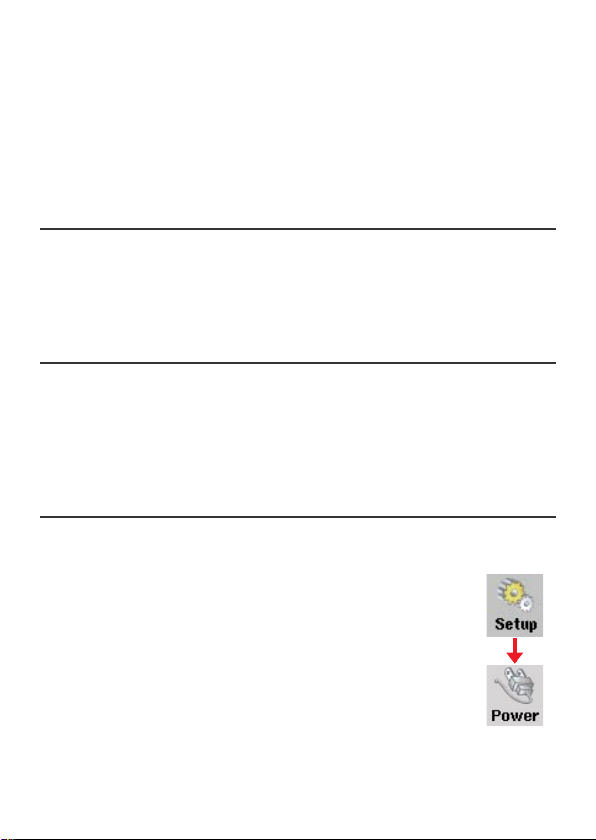
8
Please take the time to read though this manual. There are many
things that this device can do that you may not be aware of.
2.1 Plugging in the AC Adapter
• Use only the included ARCHOS charger/adapter.
•
Before using for the first time, charge the batteries completely.
• You may use the Archos Gmini 400 while its battery is charging, but it
will then take longer before the battery is completely charged.
2.2 Turning on the Gmini 400
•
Hold the PLAY/ON button ► for 4 seconds. The green “On”
indicator light will turn on. Be patient, it will take a few seconds for the
operating system to boot up.
•
If the unit shuts off after holding the ON button for several seconds, plug
in the Archos adapter/charger to make sure the batteries get charged.
2.3 Shutting off the Gmini 400 and Battery saving features
To shut off the unit, press and hold the STOP/ESC/OFF button for 3 seconds.
In the Power menu [Setup Power: Battery Operation]
there is a Power Off parameter. It is factory set to 2
minutes. Thus, if your Gmini 400 is idle for 2 minutes, it
will shut off. This setting can be changed from one to nine
minutes or to ‘never’.
In the Power menu [Setup Power: Battery Operation]
there is a Backlight Off parameter to save battery power
(the lighting of the screen consumes a lot of the battery
power). It is factory set to 30 seconds. That is, if there are
no buttons pressed, the screen will shut off in order to save battery life.
To turn the screen back on, just click once on any button. See section 14.5
for a complete explanation.
2
INTRO - First Time Usage
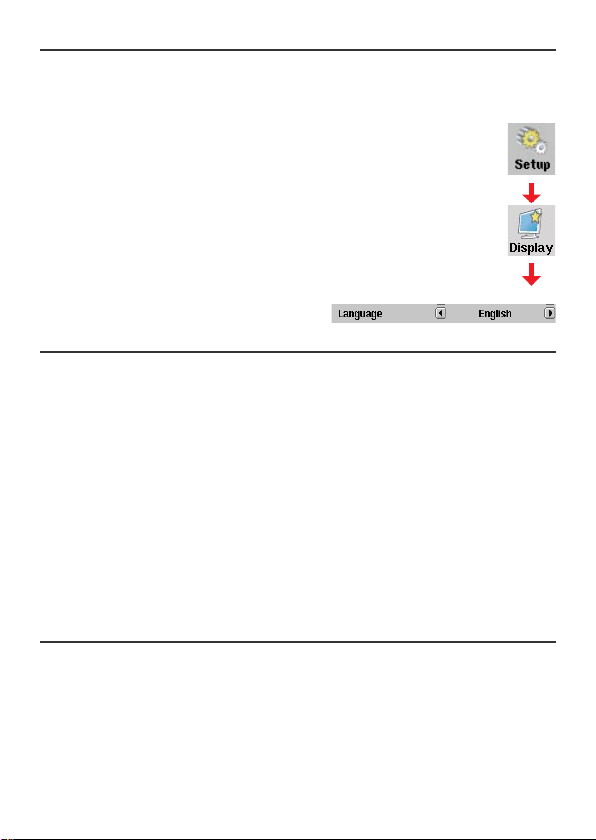
9
2.4 Changing the Language
The Gmini 400 interface can be set to English (default), French, German
or Spanish.
• To change the language, move the cursor to Setup and then
click PLAY/ENTER
►.
•
Then move with the joystick to Display and click PLAY/ENTER ►.
• Highlight the Language parameter.
• Use the Right or Left button to choose the desired language.
• Choose French, German, Spanish or English.
• The language displayed will change immediately.
• Click on the STOP/ESC button to exit this screen.
2.5 Foreign Character Sets
You have the possibility to display your file names, folder names, and
MP3 ID3 tags in various character sets (ex: Korean, Japanese, Simplified
Chinese, etc.). You can find the language files CodePage_name.4FZ
in the font folder under /Data on the Gmini 400 hard disk or on the
Archos website under the heading Software. If, for example, you would
like to have the Korean language display, then you would copy the file
CP949.4FZ into the folder /system on the Gmini 400 and shut down and
restart the Gmini 400. File names, folder names, and ID3 tags written
using the Microsoft® codepage for the language will now be displayed in
that character set. Only one .4FZ can be used at a time, thus you should
only put one .4FZ file into the /system folder. When an .4FZ language file
is used, the interface language will be set to English.
2.6 Charging the Batteries
Use ONLY an Archos charger/adapter that is specified for the Gmini
400. Other chargers or adapters may damage the Gmini 400. The green
CHARGE indicator lights up to indicate that the external adapter is
connected. The batteries will charge automatically when the AC adapter/
charger is plugged in. Once the batteries are fully charged, this light
will blink, indicating that you can disconnect the charger/adapter. Once
charged, you can get up to 10 hours* of MP3 music playback time and
up to 5 hours* of AVI video playback time (on the built-in screen) from
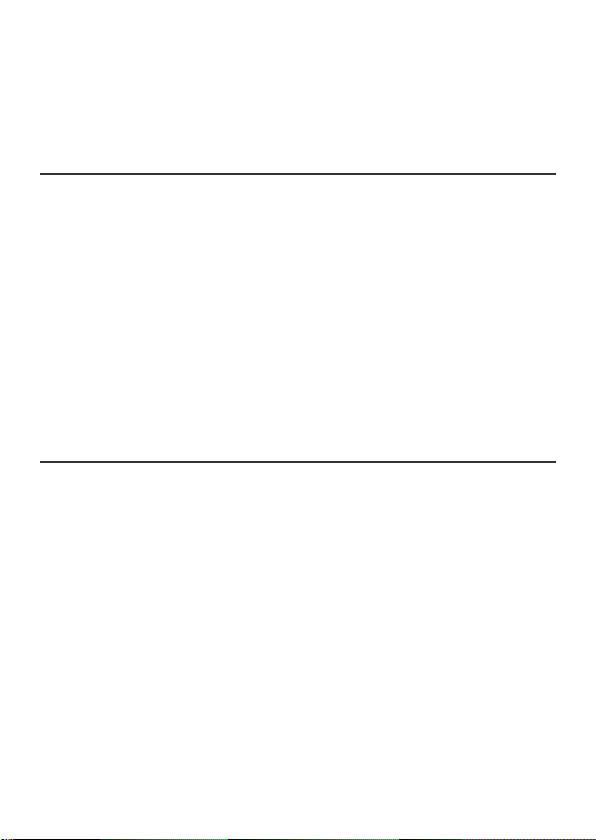
10
the batteries. The Gmini 400 is made with integrated batteries which are
designed to last for the life of the Gmini 400. This means that you will
not have to change them. If, in the exceptional case, the batteries need
changing, this should only be done by an Archos technician.
* depending on how you use it (start/stop/writing, etc.)
2.7 Caring for the Gmini 400
The Archos Gmini 400 is an electronic product that needs to be treated
with more care than typical consumer electronic products.
• Do not subject it to shock.
• Do not subject it to heat. Keep it ventilated (especially when connected
to a computer).
• Keep the Gmini 400 away from water and excessively humid areas.
• Keep the Gmini 400 away from high electromagnetic fields.
• Keep any connected cords to the Gmini 400 neatly arranged. This light
product could fall if a cord is accidentally pulled by a child.
• Do not open up the Gmini 400. There are no user serviceable parts
inside. Opening will void your warranty.
2.8 Hardware Reset
In the event that your Gmini 400 freezes operation (due to electrostatic
phenomena for example), you can actuate a hardware reset by holding
down on the STOP/ESC button for 10 seconds. In normal operation, the
STOP/ESC button will shut down the Gmini 400 after being held down for
3 seconds.
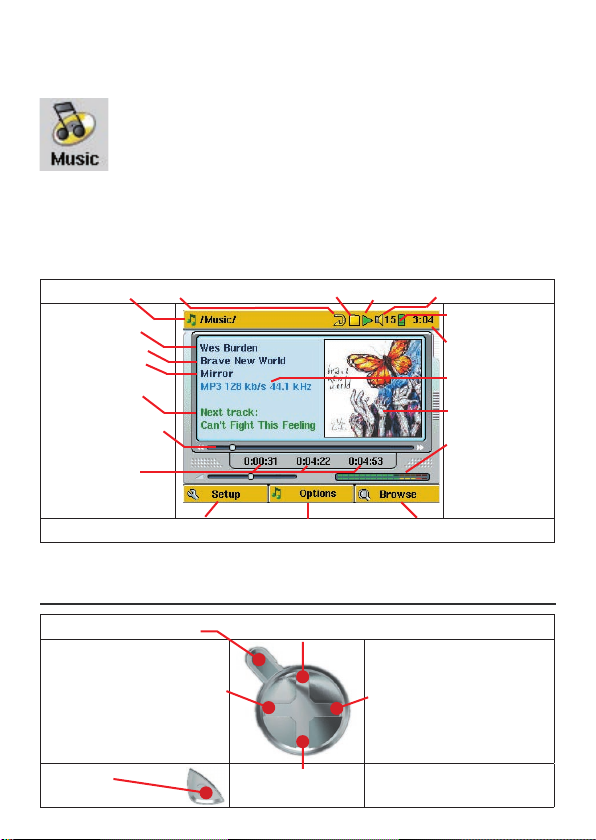
11
When you click on this icon in the main screen, you will be
sent directly to the Music folder. Use the direction buttons
to highlight one of the factory installed music selections and
then Click on PLAY ►. If you hear nothing at fi rst, make sure
you have adjusted the volume control on the headphone cord. By clicking
on the Music icon in the main menu screen, you will enter into a ‘music
only’ mode. Other playable fi le types that may be in this folder are only
listed if you enter the folder via the Browser.
Current Directory Play Order Play Mode: One Directory Status: Playing Volume (maximum:31)
Artist* or parent folder
Album* or current folder
Song title* or fi le name
Next track to be played
Relative location in the track
Song elapsed time
Song time remaining
Song Length
Battery level (full)
Time of Day
File format and rec info
*APIC Album picture
Volume level meters
Go to setup options Show Music Options Browse the hard disk for other tracks
*If the MP3 fi le contains these ID3 tag data
3.1 Button Control
Play/pause/resume song Increase the Volume
Click once: Play the previous song
in the folder or playlist (during fi rst
5 seconds of song) otherwise go to
the beginning of the song.
Hold: Fast reverse
through the song.
Click once: Play the next song
in the folder or playlist.
Hold: Fast forward through the
song.
Stop Song Decrease the Volume
3
MUSIC - Playing Music Files
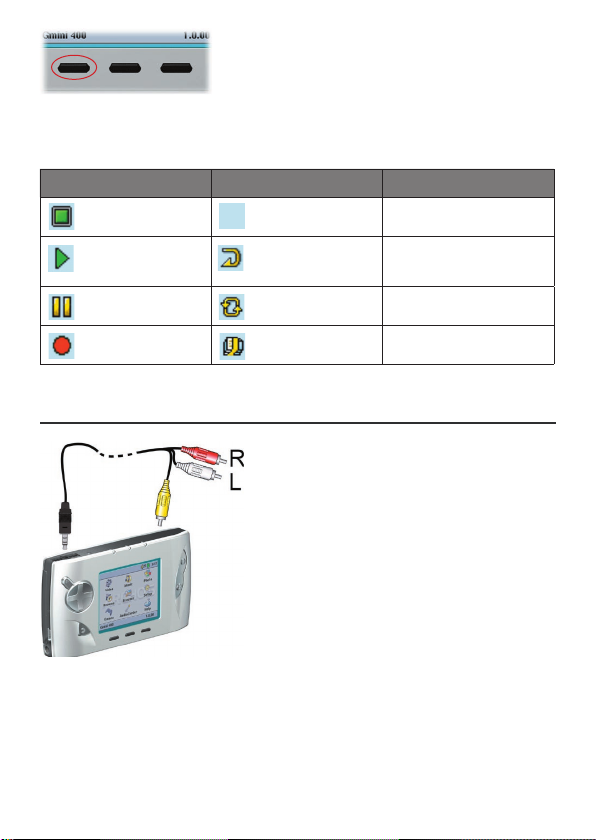
12
To lock the Gmini 400 buttons, press and hold
the left function button for three seconds. The
Gmini 400 will display the message “Buttons
locked!” on the bottom of the screen. Press this
again for three seconds to unlock the buttons.
What the Icons indicate
Status Play Order Play Mode
Stopped
- no icon Play once
See section 14.2
Blinks while playing
a track
Repeat playing
Current track is
paused
Shuffl e (random)
track selection
Recording a track Playing a playlist
3.2 Playing Through your Stereo System
On your HiFi there are two RCA type
connectors that are labeled Aux in, CD
in, or Line-in. Typically they are color
coded white and red for left and right
stereo channels respectively. Just take the
included A/V cable and plug it into the
Gmini 400 headphone jack. Plug the red
and white connectors into the Aux in,
CD in, or line-in of your stereo system.
Do not plug the yellow (video) connector
into anything. On the front of your stereo,
select the corresponding auxiliary input
or CD input that you plugged into on the back of your HiFi system. Press
Play and then adjust the Gmini 400 volume (UP/DOWN buttons) in order
to supply your stereo system with a signal that is neither too weak nor
too strong. If the sound is distorted, you will need to reduce the Gmini
400’s volume.
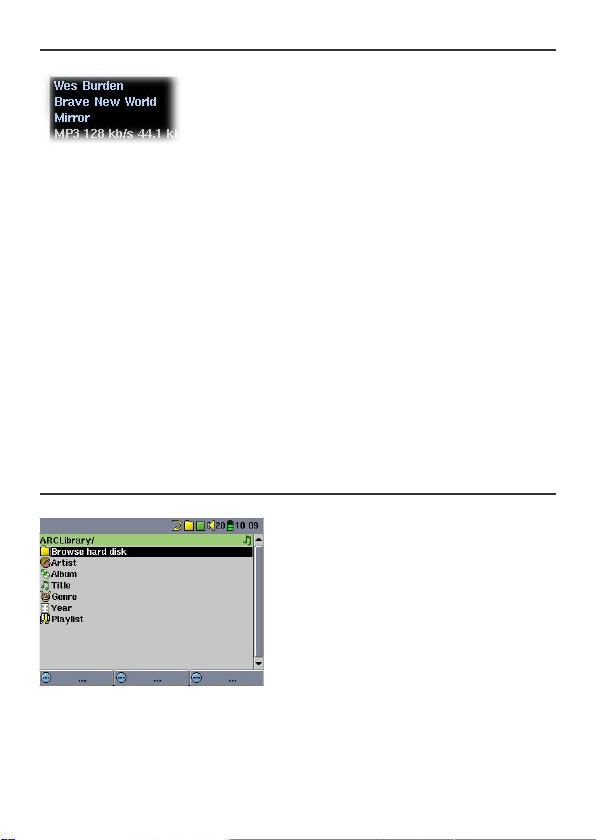
13
3.3 Artist, Album, Title … ID3 Tags
ID3 Tags are information about the recording
which found inside of an MP3 music file. When
someone creates an MP3 music file, he or she
has the option of adding information to it. This
information can include, among other things, the
name of the artist (Wes Burden), the album name
(Brave New World), the title of the song (Mirror), and a small image of
the album cover (only jpeg images not progressive jpeg). If these data
are present, the Gmini 400 will display them on the screen when it plays
the file. If they are not present, then the Gmini 400 will display in order,
the name of the parent folder, the name of the current folder, and then
the name of the file.
As of the writing of this manual, there are two versions of ID3 tags that
are firmly established standards, ID3 version 1 and ID3 version 2. Your
Gmini 400 can read either version of tags, and display the information. If
both sets of tags have information, the data from the ID3 version 2 tag
will be displayed. Other tag information may include year and genre of
music. These other tag data are not displayed by the Gmini 400, but are
used to index your music in the ARCLibrary (see next section). WMA files
also have tags and these are displayed as well when the file is played.
3.4 The ARCLibrary (Browsing by Album, Artist, or Song name)
The ARCLibrary is a system for choosing
your music by its characteristics. It can
be turned On or Off in the settings
from Setup > Playmode. As shown
in this screen capture, you can select
your music by Artist, Album, Song Title,
Genre, or Year. MP3 and WMA music
files have internal data tags to hold
information about the song. For MP3
files, these are known as ID3 tags. Not
all MP3 files have all this information filled in. If you purchase a song from
a music download service, the songs will have this information. If you
have an MP3 or WMA file without this tag information, then you can add
or change it by going to the properties of the file in Windows® Explorer.
Once you re-index the ARCLibrary, you will have access to this track
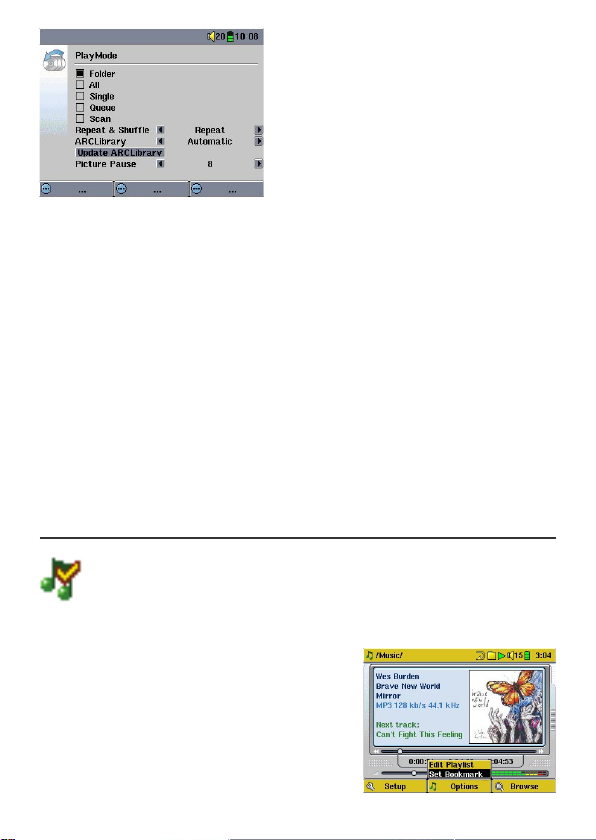
14
from the ARCLibrary. Audio files created
with the microphone will be indexed as
Artist = ARCHOS and Album = Audio
Recording. The ARCLibrary indexes all
the music and playlists that it finds in
the folders Music and Playlists on
your Gmini 400’s hard drive, by using
the tag information in each song. When
you transfer music to your Gmini 400
from your computer, it goes directly to the Gmini 400 hard disk without
the ARCLibrary knowing about the new song. Thus, in order for your new
songs to be indexed into the ARCLibrary, you must update it with the
Update button as shown here in the Setup > Playmode screen. You
have the following options to set the ARCLibrary.
Off – From the Music icon, you will just browse music files in the folder Music
.
On – You can browse music by its characteristics (ID3 tags) but you will
have to manually update the ARCLibrary each time you add new music
from your computer to your Gmini 400.
Automatic – The ARCLibrary will be set to On and it will automatically
update the library each time it notices that you have disconnected from a
computer. A message screen will appear indicating that it is updating the
ARCLibrary contents.
3.5 Setting a Bookmark
If you are listening to a song, or perhaps a long recording, and
would like to place a bookmark in it in order to pick up from
this point at another time, you can use the Bookmark function.
You simply click on the center function button labeled Options,
then choose Set Bookmark. This will set a
bookmark in the audio file at the current
position. You can only set one bookmark
per file. When you look at the file in your
browser, it will have a yellow check mark
on its icon indicating that this file has a
bookmark set within it. You can have a
maximum of 16 files bookmarked. Setting
more bookmarks will then start to erase
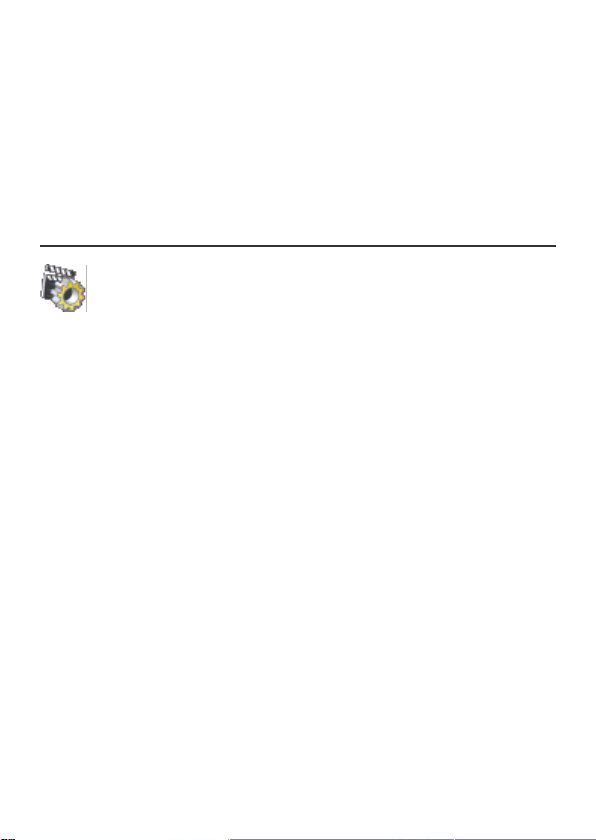
15
the oldest bookmarks. The next time you play the audio file, you will be
presented with three options:
Resume: Start playing from the bookmarked position.
Ignore: Keep the bookmark but start playing from the very beginning.
Clear: Clear the bookmark from this file and start playing from the
very beginning.
3.6 The Resume Function
When you turn on your Gmini 400 you will sometimes notice
that the icon which is highlighted on the main screen is not the
Browser but rather the Resume icon. This icon is highlighted when
the Gmini 400 can resume the last played audio or video file.
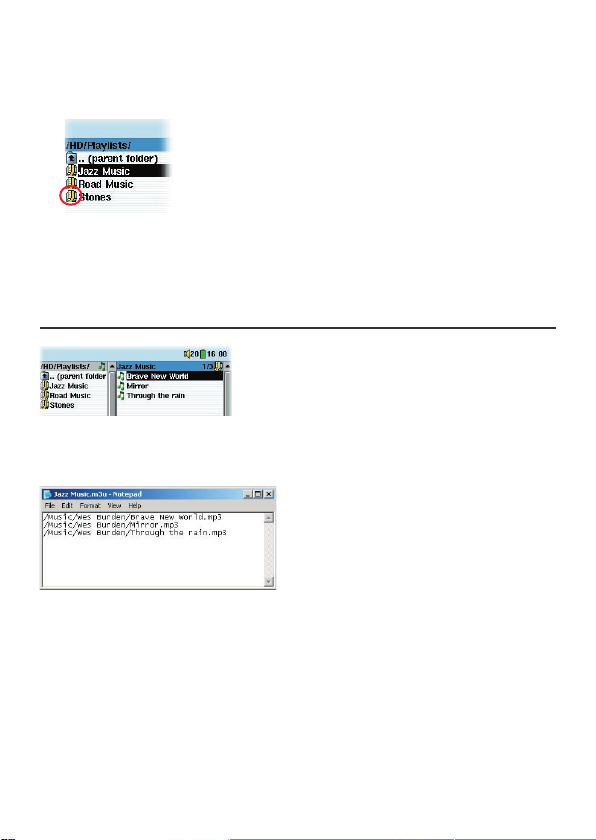
16
4
MUSIC - Playlists
A Playlist is a list of songs that the Gmini 400 will
automatically play one after the other. The Gmini
400 can load one playlist at a time into its internal
memory. You can create new playlists, add or delete
songs from a playlist, or Save a playlist as a fi le (fi le
type .m3u) to be used another time. There is no
limit to the number of playlists you can save on the
Gmini 400 hard disk. Playlists are indicated by a special list icon (circled
icon to the left).
4.1 Playing a Playlist
To play a Playlist, you simply scroll to the
Playlist, such as ‘Jazz Music’ shown to the
left, and click on PLAY ►. The list of songs
will be loaded into the internal memory of
the Gmini 400 and then be displayed in a
separate panel.
Click on PLAY ► and the songs will
be played in the order shown. To
shuffl e the music entries in a random
order, you can click on Playlist (F1),
then choose Shuffl e. You can open
a Playlist fi le
(Playlistname.m3u)
on
your computer with a text editor such
as Notepad, and you will see that it is merely a list of fi les to be played
along with the hard disk path to fi nd them. If you delete a Playlist from
your Gmini 400, you are only deleting the list and not the music itself.
Example of the contents of the .m3u Playlist fi le ‘Jazz Music’.
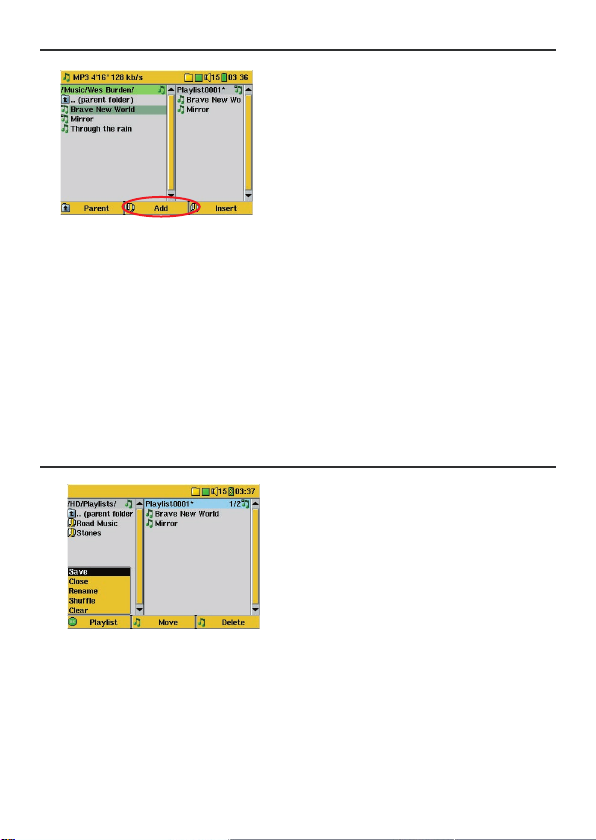
17
4.2 Creating a Playlist
To create a Playlist, press the RIGHT
button while you are in the Music
browser. A second window will open
on the right side to display the Playlist
contents. You can now start adding
songs to the current Playlist. In the left
window, search for the songs you would
like to add to your Playlist. Once the song
is highlighted, click on the Add function
button to add it to the Playlist. The song will be added to the Playlist and a
small mark next to the music icon will be made to indicate that it is in the
Playlist. Continue searching and adding songs in this manner until you are
satisfi ed. You can also click the Add or Insert button when highlighting
a folder. All the contents of the folder and its subfolders will be added or
inserted into the current playlist.
You can jump back and forth between the browser and the playlist by
clicking on the LEFT and RIGHT buttons. A Playlist can have a maximum
of 5000 songs. We recommend that you save your Playlists.
4.3 Saving a Playlist
It is recommended that each time you
create a Playlist, you save it to a separate
folder called
Playlists
. These lists take
very little space on your hard disk and
if well named, give you easy access to
your favorite songs. Go to the Playlist
by selecting Music from the main menu
and then click on the RIGHT button.
You will then see the list of songs in the
current Playlist. Click the function button F1 then choose Save.
ATTENTION: Make sure that your left window is the Playlists folder,
because the open window on the left is the location the Gmini 400 will be
saving your Playlist to.
Save – Saves the current playlist to the folder open in the left window. The
* next to the playlist name indicates that this playlist has not been saved.
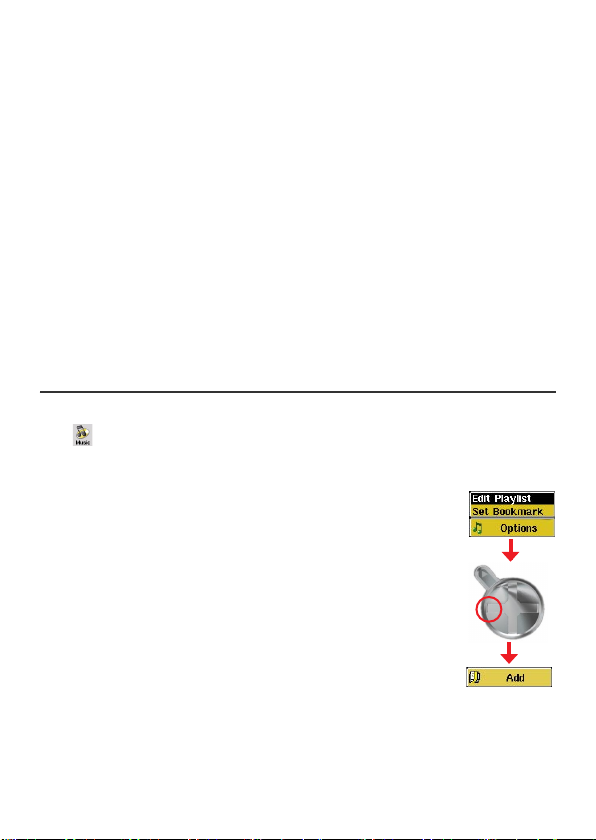
18
Close – Closes the windows and returns to the main menu screen.
Rename – Renames the current playlist.
Shuffle
– Randomly shuffles the order of the songs in the current playlist.
Clear – Clears the contents of the current playlist.
Button Move – Allows you to change the place in the list of the highlighted
song. Click on
Move and then click on UP or DOWN to move the song up
or down the list. Click OK when finished.
Button Delete – Will delete the highlighted song from the Playlist. It will
not delete the actual song itself from your hard disk, just from the current
Playlist.
Important: Once you save a Playlist it is important that you do not move or rename the
actual MP3 files as the Playlist searches in the original file location. If you need to move your
MP3 files to a different folder, you’ll have to recreate your Playlist.
4.4 Adding songs to a Playlist while listening to Music
This can only be done if you have entered your Music folder via the Music
icon and not by the general browser. To add the song you are listening
to or any other song to the current Playlist, do the following:
• While playing a song, click on Options and choose Edit
Playlist. A browser window and the Playlist will open.
• Click on the LEFT button to go to the hard disk browser
window.
• Select the song or folder of songs to add, then click the
button Add.
• Click ESC to return to the playing screen.
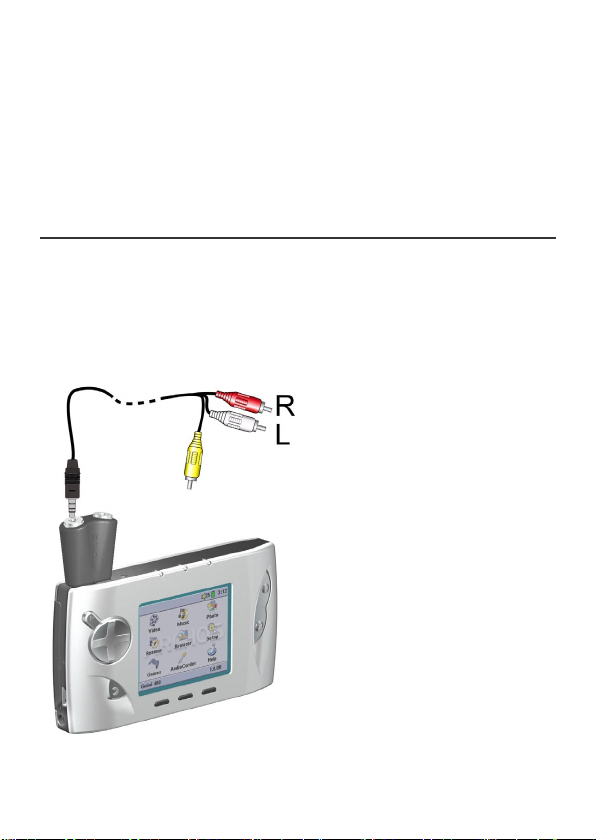
19
With the Gmini 400 series, you do not need a computer to create digital
music files. It is capable of recording from the built-in microphone or
an analog line source (ex: HiFi system, Boombox, CD Player, etc) into a
standard Windows® WAV format, either PCM (uncompressed) or ADPCM
(compressed).
5.1 Cable Connections for Audio Recording
Plug the multi-connect adapter into the Gmini 400 and then plug the
included AV cable into the side marked Line-In as shown here. Connect
the Red (Right) and White (Left) connectors to the audio output of your
Hifi or other audio device that you are recording from. Do not plug the
yellow connector to anything.
To the outputs of your audio
device.
5
MUSIC - Recording Music
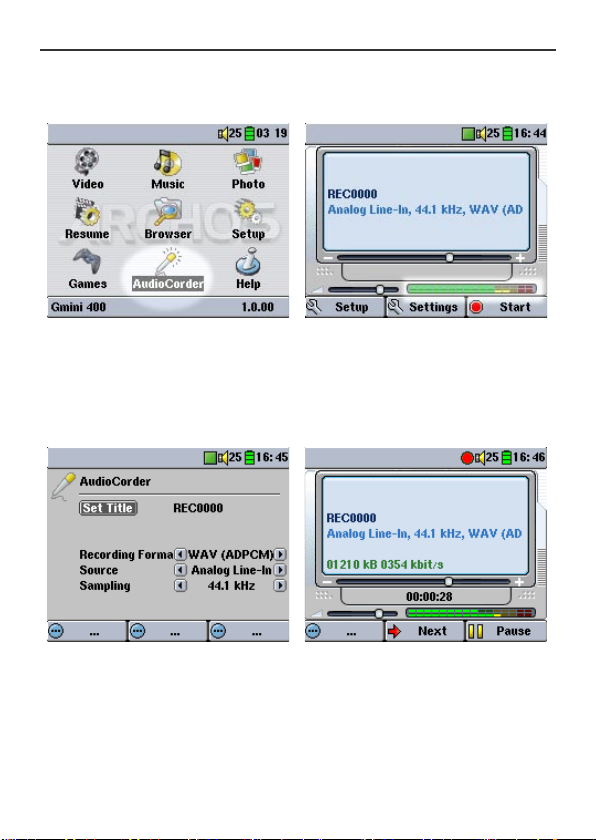
20
5.2 Recording Procedure
Before the actual audio recording begins, there is a pre-recording screen
which will allow you to adjust your recording settings.
1. From the home screen, select AudioCorder then click on ENTER/GO
►.
2. In the pre-recording screen, adjust
the recording level* by clicking on
the LEFT and RIGHT buttons. Click on
the F3 Start button to start recording.
Attention, the first time recording you
should adjust your
Settings.
3. Click on Settings to reveal the recording parameters screen as shown
above. Be sure to set the correct
Source. You will hear silence during
recording and playback if the incorrect
source is chosen.
4. Once you have clicked on the Start
button, you can pause the recording by
clicking the same function button (now
labelled
Pause), or stop the recording
by clicking on the STOP/ESC button.
* (Analog recordings only) You should try some test recordings before deciding on which
recording level gives the best sound quality. Don’t be tricked by the volume of the
headphones which can be adjusted independently with the UP and DOWN buttons.
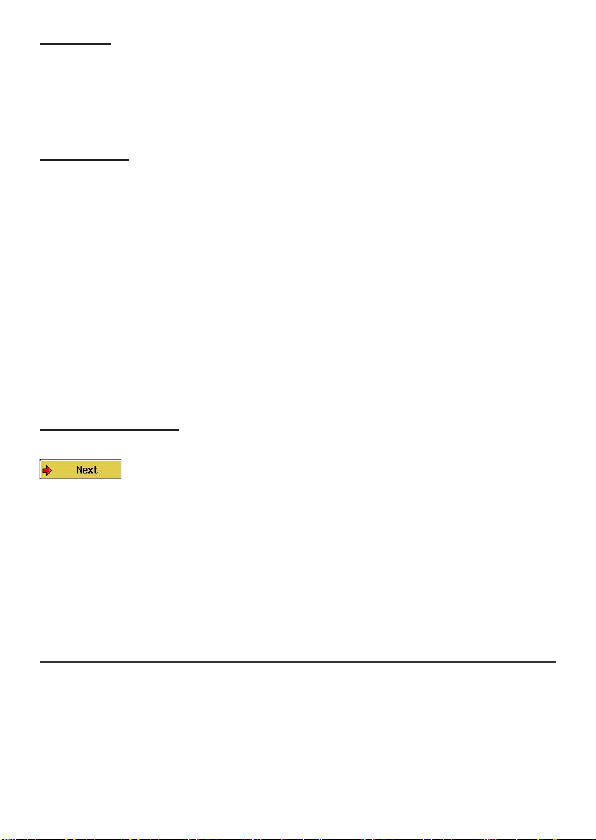
21
Microphone
The built-in microphone is located on the top of the Gmini 400 unit next
to the headphone jack. Make sure that you have selected
Microphone
as the input source in the pre-recording Settings screen. The microphone
recording level is preset.
Analog Line-In
You can record from any line-level audio source to the Gmini 400. Make
sure that you select the Analog Line-In as the input source in the prerecording Setup screen. If you have the TV cradle unit, you can plug the
Red and White connectors of the AV In cables to the output of you home
stereo system or the audio device you are recording from. If you have the
optional multi-connect adapter plug, you can enter a stereo audio signal
into the AV400 directly. Be careful that the source audio is supplying a line
level and not an amplified signal (turning down the volume on the player
will work if you are using the headphone out signal of your audio device).
An amplified signal will make for a terribly distorted recording. You can
also use a high quality pre-amplified microphone, such as the one Archos
sells as an option.
Incremental Recording
While recording, you will notice the center function button
labeled Next. This allows you to create incremental recordings.
That is, the current recording stops and a new recording
instantly begins. The next recording has an additional number appended to
its name. Thus if you create multiple incremental recordings, you might, for
example, have files names of REC0000_01, REC0000_02, etc. This is good
for recording old cassettes and old vinyl records. You can click on the Next
button during the blank space between each song. That way, each song of
the vinyl disk or audio cassette will be one single audio file.
5.3 Where is the Recording Saved?
The default location for audio recordings is the folder called Music. If you
click on the Music icon in the main menu, you will go to this folder. Notice
that the right function button is labeled Record. Each time you use this
button to record audio instead of the AudioCorder button on the main
menu, you set the recording default location to the current folder. For
example, let’s say you have a folder called
/Music/Voice/Lectures
. If you
go to this folder and then make a recording using the right function button
 Loading...
Loading...