Page 1

6000-Series Zone Control System
Owner’s Manual
READ AND SAVE THESE INSTRUCTIONS
1
Page 2
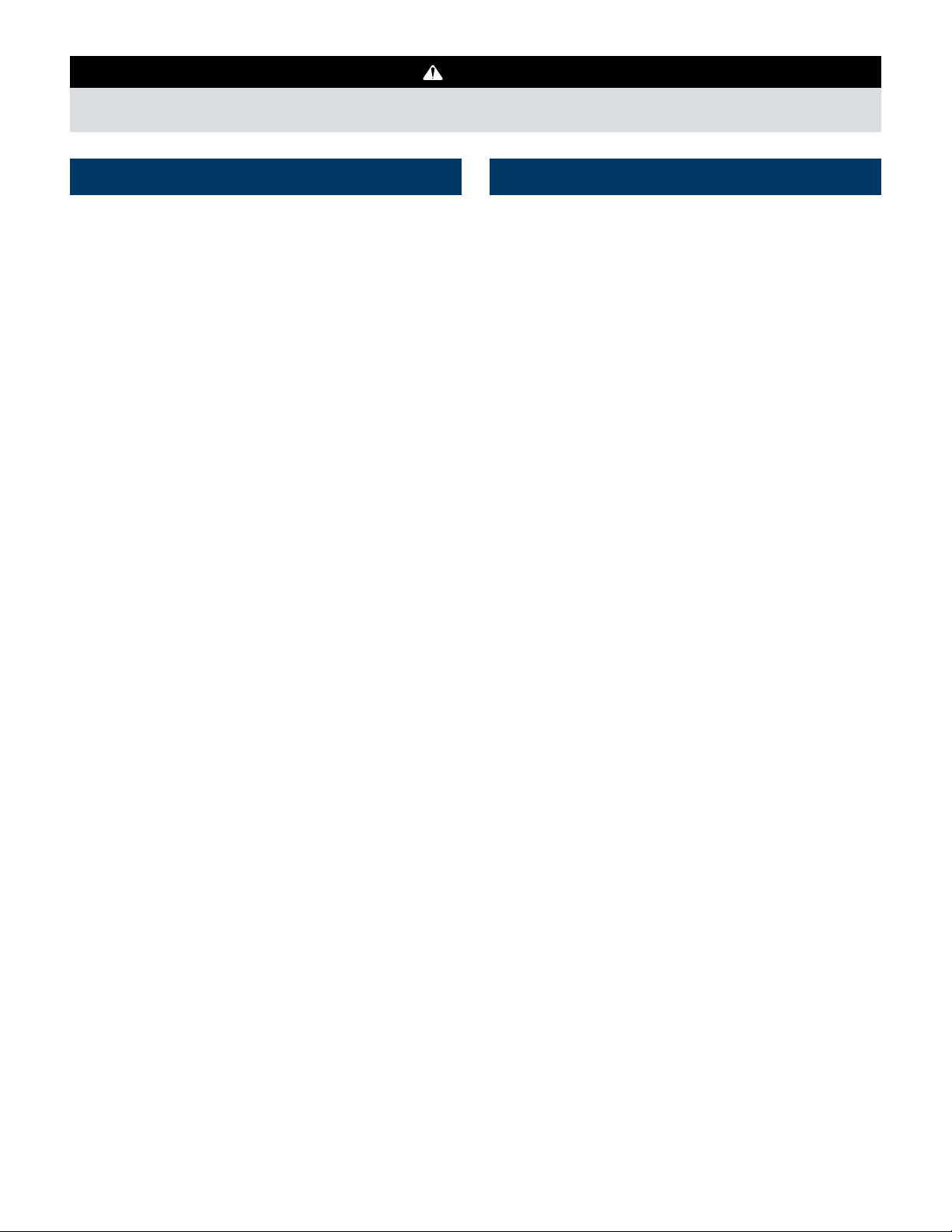
WARNING
Do not use sharp instruments to press touch screen. Only use your fingertips.
TABLE OF CONTENTS
FEATURES .................................................2
DISPLAY OVERVIEW........................................3
Home Screen.............................................3
Main Menu ...............................................3
WI-FI SETUP...............................................4
iOS......................................................4
Android..................................................7
CONTROL OPERATION.....................................10
Select System Mode .....................................10
Change Temperature Setpoint ............................10
Select Fan Setting ........................................11
Set Time and Date....................................... 12
ZONE/SENSOR OPERATION................................14
Zone Control ............................................14
Sensor Control ..........................................14
SCHEDULE AND HOLDS....................................15
Understanding Schedules ................................15
Changing Schedules .....................................16
Schedule Holds..........................................19
Temporary Hold .......................................19
Permanent Hold .......................................19
Heat Blast®............................................20
Away .................................................20
STATUS ...................................................21
ALERTS...................................................22
Maintenance Reminders..................................24
WEATHER ................................................25
INDOOR AIR QUALITY FUNCTIONS.........................26
Humidity Control ........................................26
Automatic Mode.......................................26
Manual Mode..........................................27
Dehumidification ......................................27
Event Based™ Air Cleaning ...............................28
Fresh Air................................................29
USER PREFERENCES ......................................30
Away Button ............................................ 31
Lockouts................................................33
Temperature Scale.......................................34
Schedule Settings .......................................35
CLEAN SCREEN ...........................................36
WI-FI MAINTENANCE AND TROUBLESHOOTING ............37
Wi-Fi Status Indicator....................................37
Clearing Router Settings..................................38
Removing the System from a User Account ................39
Disabling the Wi-Fi Radio ................................40
LIMITED WARRANTY ......................................41
FEATURES
• Temperature control.
• Remote access and control over Wi-Fi.
• Indoor air quality control.
– Humidification automatic or manual control.
– Dehumidification.
– Event-Based™ air cleaning.
– Ventilation with temperature and humidity limits.
• Heat Blast® raises the room temperature 3°F to 5°F.
• One touch Away.
• Large touch screen with adjustable backlight.
• 7 day programmability.
• Displays room temperature, room humidity, temperature
setting, and optional outdoor temperature.
• Air filter, humidifier, dehumidifier, fresh air and HVAC service
reminders.
• Programmable fan control with fan circulation mode.
• Easy to use temperature control can override program schedule
at any time.
• Progressive recovery ensures proper temperature at the start of
a program event.
2
Page 3
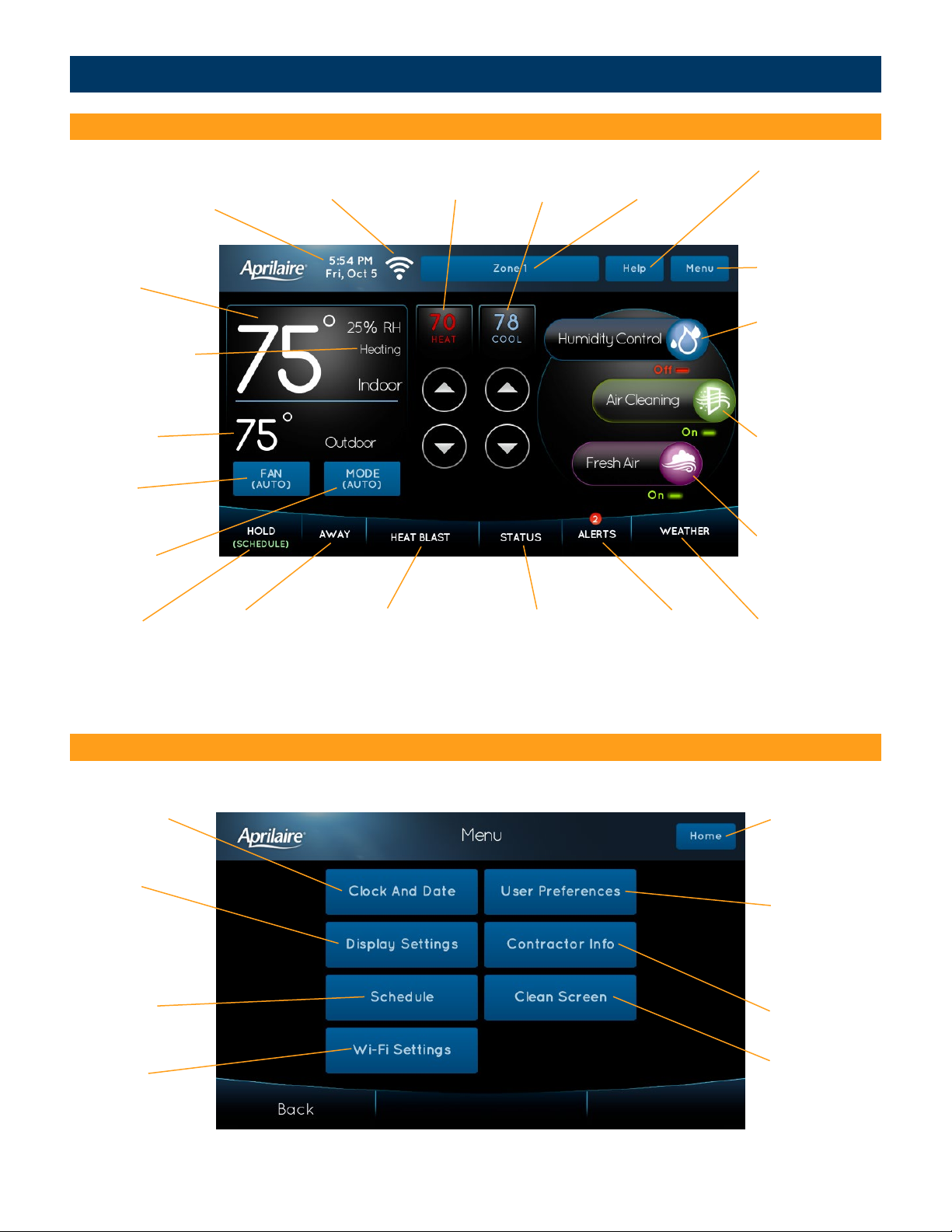
DISPLAY OVERVIEW
HOME SCREEN
CURRENT DATE AND
TIME (AUTOMATICALLY
UPDATED IF CONNECTED
TO INTERNET)
ROOM TEMPERATURE
& HUMIDITY
HEATING AND
COOLING EQUIPMENT
STATUS
OUTDOOR
TEMPERATURE
FAN MODE
SELECTION
SYSTEM MODE
SELECTION
HOLD MENU
& STATUS
AWAY MODE
WI-FI INDICATOR
(STROBES IN SETUP MODE)
& STATUS
SETTING
HEAT BLAST MODE
& STATUS
HEAT
COOL
SETTING
DETAILED
EQUIPMENT STATUS
ZONE
SELECTION
ACTIVE ALERTS
& ALERT SETTINGS
CURRENT SCREEN
RELATED HELP
MAIN MENU
HUMIDIFIER AND
OR DEHUMIDIFIER
INDOOR AIR
QUALITY SCREEN
& SIMPLE STATUS
AIR CLEANING
INDOOR AIR
QUALITY SCREEN
& SIMPLE STATUS
FRESH AIR INDOOR
AIR QUALITY SCREEN
& SIMPLE STATUS
WEATHER FORECAST
& ALLERGY REPORT
MAIN MENU
Touch Menu from the home screen to access the Menu screen. The Menu screen allows access to all control settings.
SET DATE & TIME
SET SCREEN
BRIGHTNESS
AND SCREEN
SAVER
SET SCHEDULE
CONNECT TO
WI-FI NETWORKS
NOTE: SCREEN BRIGHTENS AFTER FIRST TOUCH.
Display may differ depending on equipment/options installed.
RETURN TO THE
HOME SCREEN
FROM THE
CURRENT SCREEN
TEMPERATURE
SCALE, LOCKOUTS,
AWAY MODE
SETTING, SCHEDULE
SETTINGS
VIEW CONTRACTOR
INFORMATION
CLEAN DISPLAY
3
Page 4
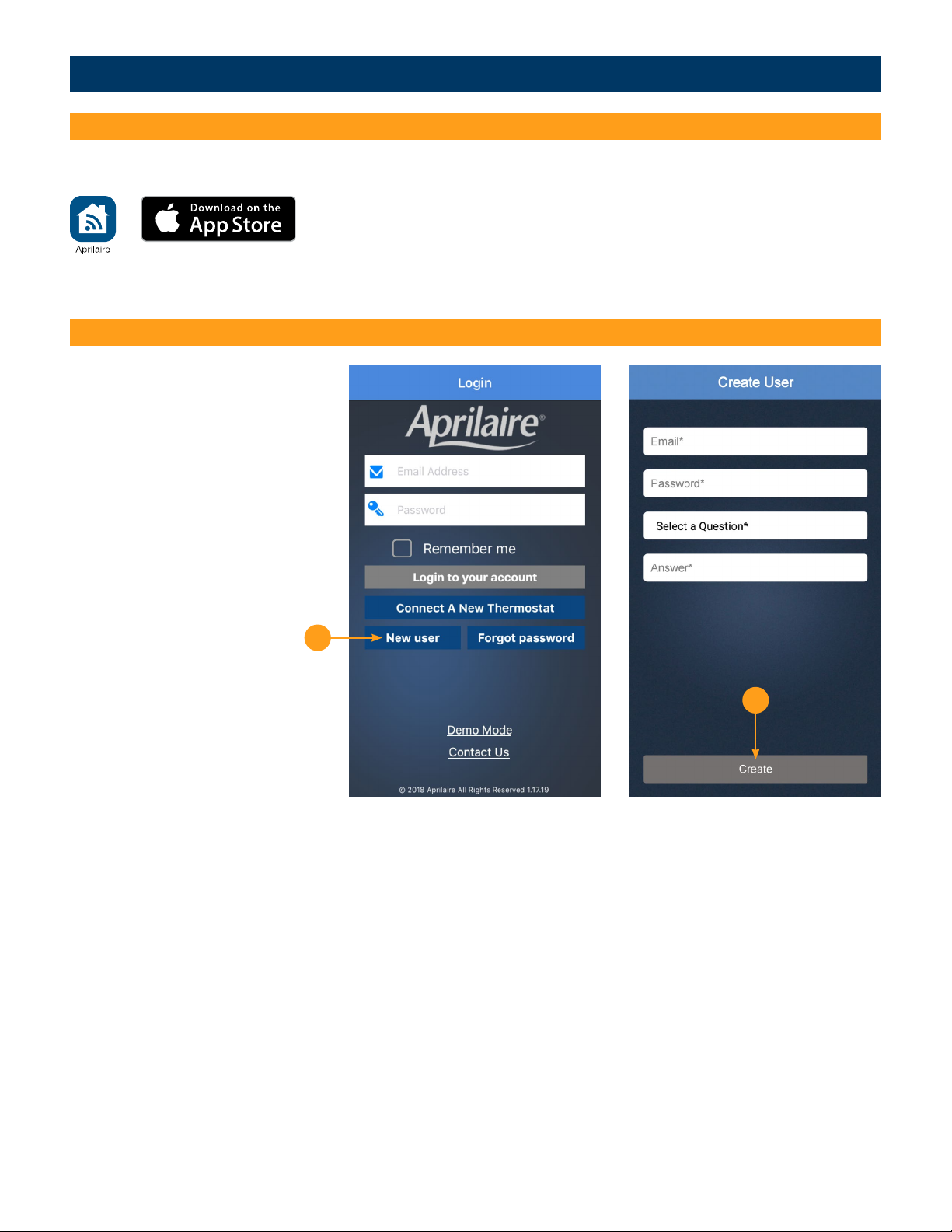
WI-FI SETUP – iOS
3
4
iOS DOWNLOAD THE APP
1. Search and install the Aprilaire Wi-Fi Thermostat App from the App Store.
iOS CREATE A NEW APRILAIRE ACCOUNT
2. Open the app on your device.
3. Tap New User.
4. Fill out the form and tap Create.
5. A confirmation email will be sent to
you. Click the confirmation link in the
email to complete the registration. If
you do not receive the email, check
your junk mail folder.
Apple and the Apple logo are trademarks of Apple Inc., registered in the
U.S. and other countries. App Store is a service mark of Apple Inc.
4
Page 5
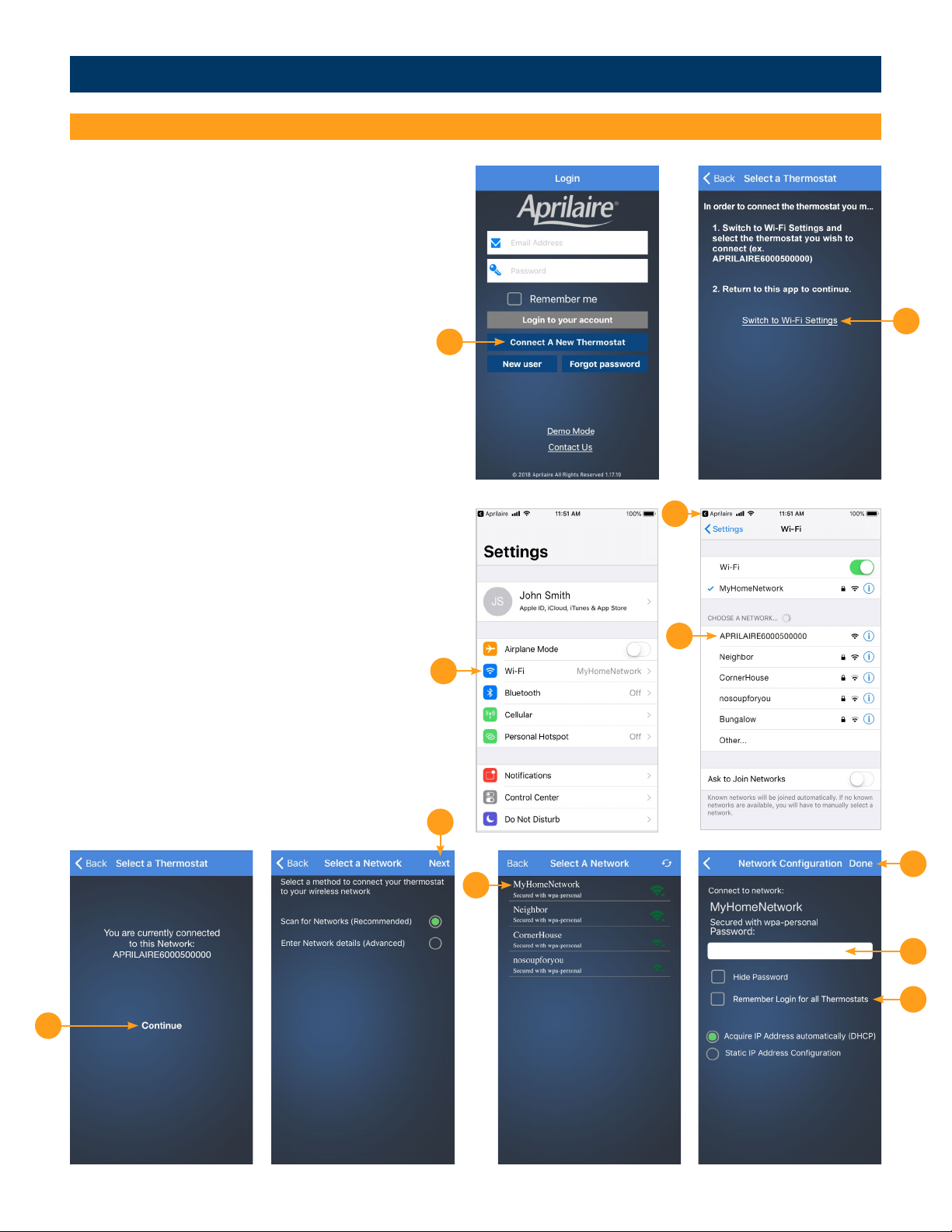
WI-FI SETUP – iOS
7
813151617
91011
12
14
iOS CONNECT YOUR WI-FI THERMOSTAT TO YOUR HOME NETWORK
6. Confirm your thermostat is in Wi-Fi setup mode. The
signal indicator will be strobing.
7. Open the app and select Connect a New Thermostat
from the Login screen. If you have already logged
in, select Connect a New Thermostat from the Main
Menu.
8. Select Switch to Wi-Fi Settings.
9. Select Wi-Fi.
10. A Wi-Fi network including “APRILAIRE” in the title
should appear in your list of network options. Tap that
network (thermostat) to proceed. Note: This step may
take up to one minute to complete.
11. Return to the Aprilaire app by selecting Aprilaire in
the top left corner.
12. Press Continue.
Select your home network.
13. Tap Next to scan for your home network.
14. Select your home network from the list.
Connecting to your home network.
15. Enter the password to your home Wi-Fi network.
16. If you are connecting multiple thermostats to the
same network, select Remember Login for all
Thermostats.
17. Tap Done.
5
Page 6
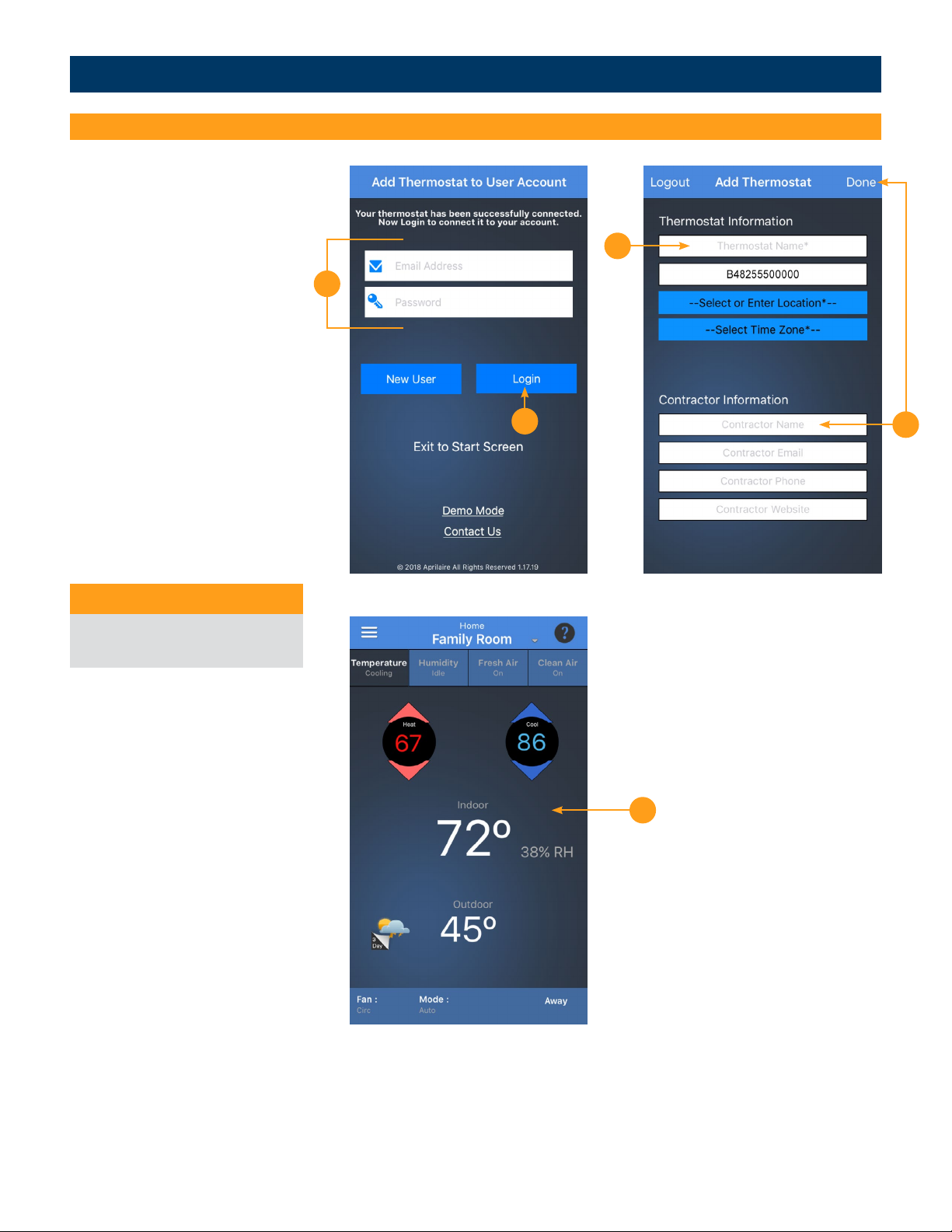
WI-FI SETUP – iOS
16
17
18
19
20
iOS ADD THERMOSTAT TO USER ACCOUNT
16. Enter your Email Address and
Password.
17. Tap Login. The MAC ID for the
thermostat will be filled in the box.
Do not change it.
18. Enter a name for your thermostat
(i.e. Office, Den, Kitchen),
thermostat location (i.e. House,
Cabin, Cottage), Zip Code and
Time Zone.
19. If you know your HVAC
contractor’s contact information,
enter it and then tap Done.
20. Congratulations! You have
successfully registered your
thermostat. You can now access
and control your thermostat from
your mobile device.
ADDITIONAL RESOURCES
Visit my.aprilaire.com
for additional app instructions.
6
Page 7
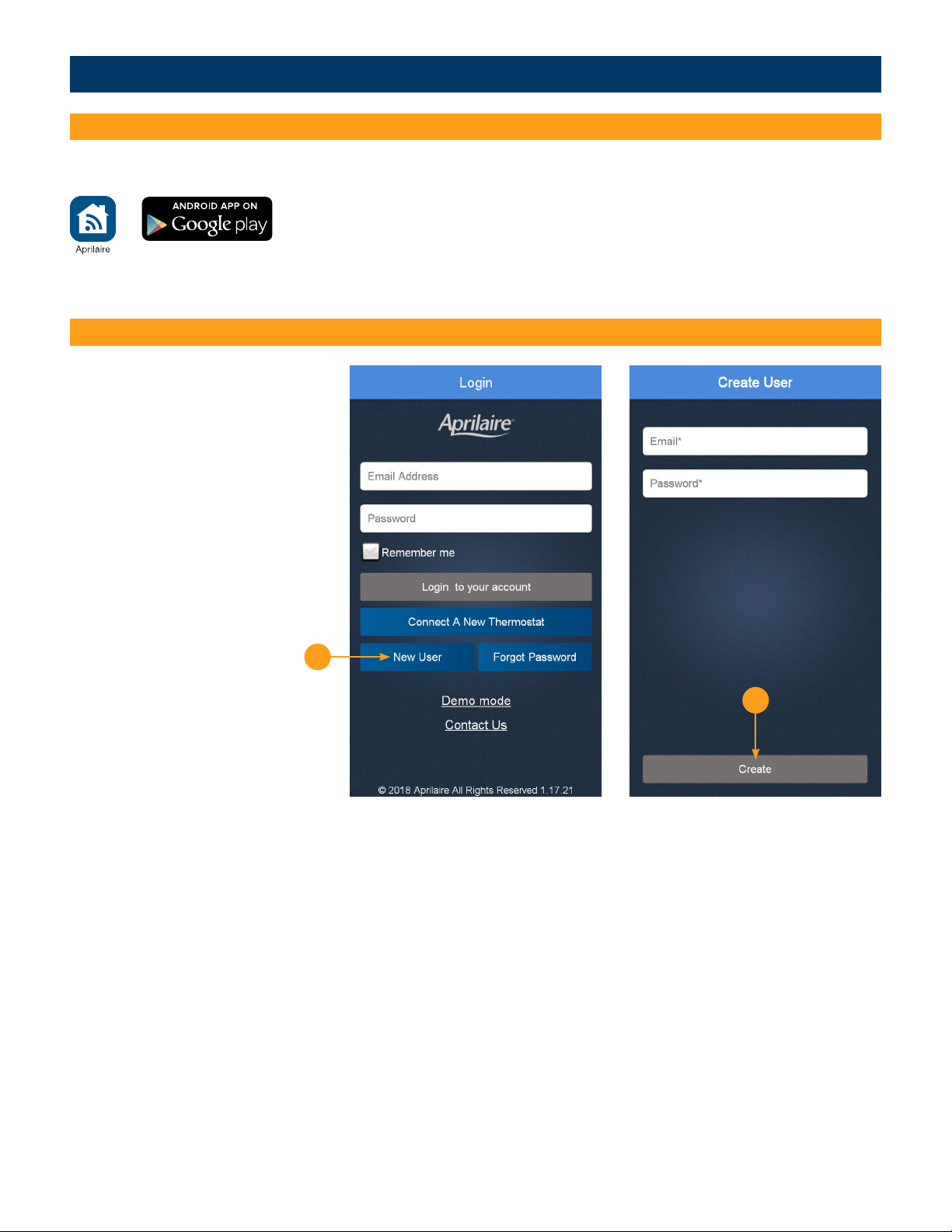
WI-FI SETUP – Android
3
4
Android DOWNLOAD THE APP
1. Search and install the Aprilaire Wi-Fi Thermostat App from Google Play.
Android CREATE A NEW APRILAIRE ACCOUNT
2. Open the app on your device.
3. Tap New User.
4. Fill out the form and tap Create.
5. A confirmation email will be sent to
you. Click the confirmation link in the
email to complete the registration. If
you do not receive the email, check
your junk mail folder.
Google Play is a trademark of Google Inc.
7
Page 8
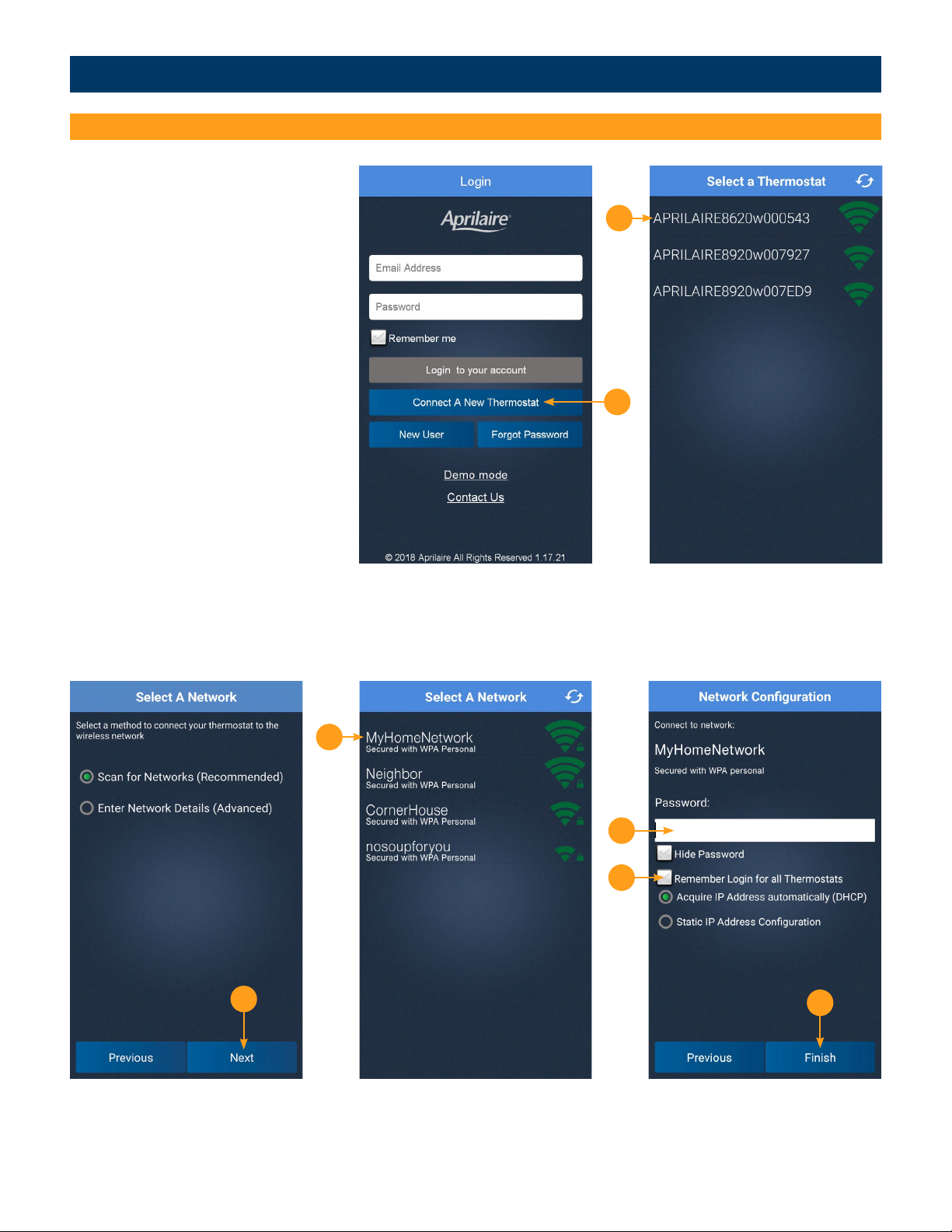
WI-FI SETUP – Android
71112131089
Android CONNECT YOUR WI-FI THERMOSTAT TO YOUR HOME NETWORK
6. Confirm your thermostat is in Wi-Fi
setup mode. The signal indicator will be
strobing.
7. Open the app and select Connect a New
Thermostat from the Login screen. If you
have already logged in, select Connect a
New Thermostat from the Main Menu.
8. A list with available thermostats will
appear on the screen. Select the
thermostat you wish to connect to your
network.
Select your home network.
9. Tap Next to scan for your home network.
10. Select your home network from the list.
Connecting to your home network.
11. Enter the password to your home Wi-Fi
network.
12. If you are connecting multiple
thermostats to the same network, select
Remember Login for all Thermostats.
13. Tap Finish.
8
Page 9
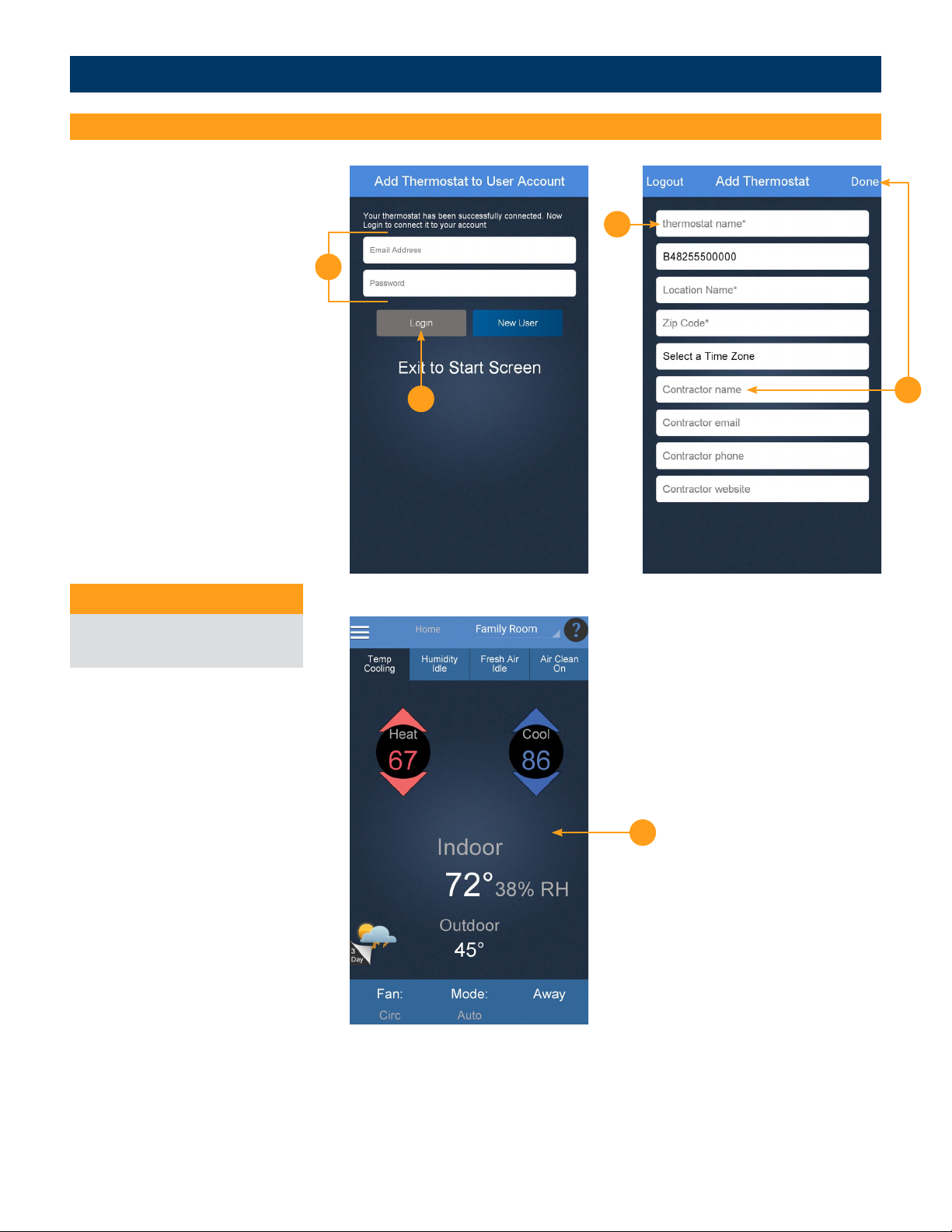
WI-FI SETUP – Android
15
161314
17
Android ADD THERMOSTAT TO USER ACCOUNT
13. Enter your Email Address and
Password.
14. Tap Login. The MAC ID for the
thermostat will be filled in the box.
Do not change it.
15. Enter a name for your thermostat
(i.e. Office, Den, Kitchen),
thermostat location (i.e. House,
Cabin, Cottage), Zip Code and
Time Zone.
16. If you know your HVAC
contractor’s contact information,
enter it and then tap Done.
17. Congratulations! You have
successfully registered your
thermostat. You can now access
and control your thermostat from
your mobile device.
ADDITIONAL RESOURCES
Visit my.aprilaire.com
for additional app instructions.
9
Page 10
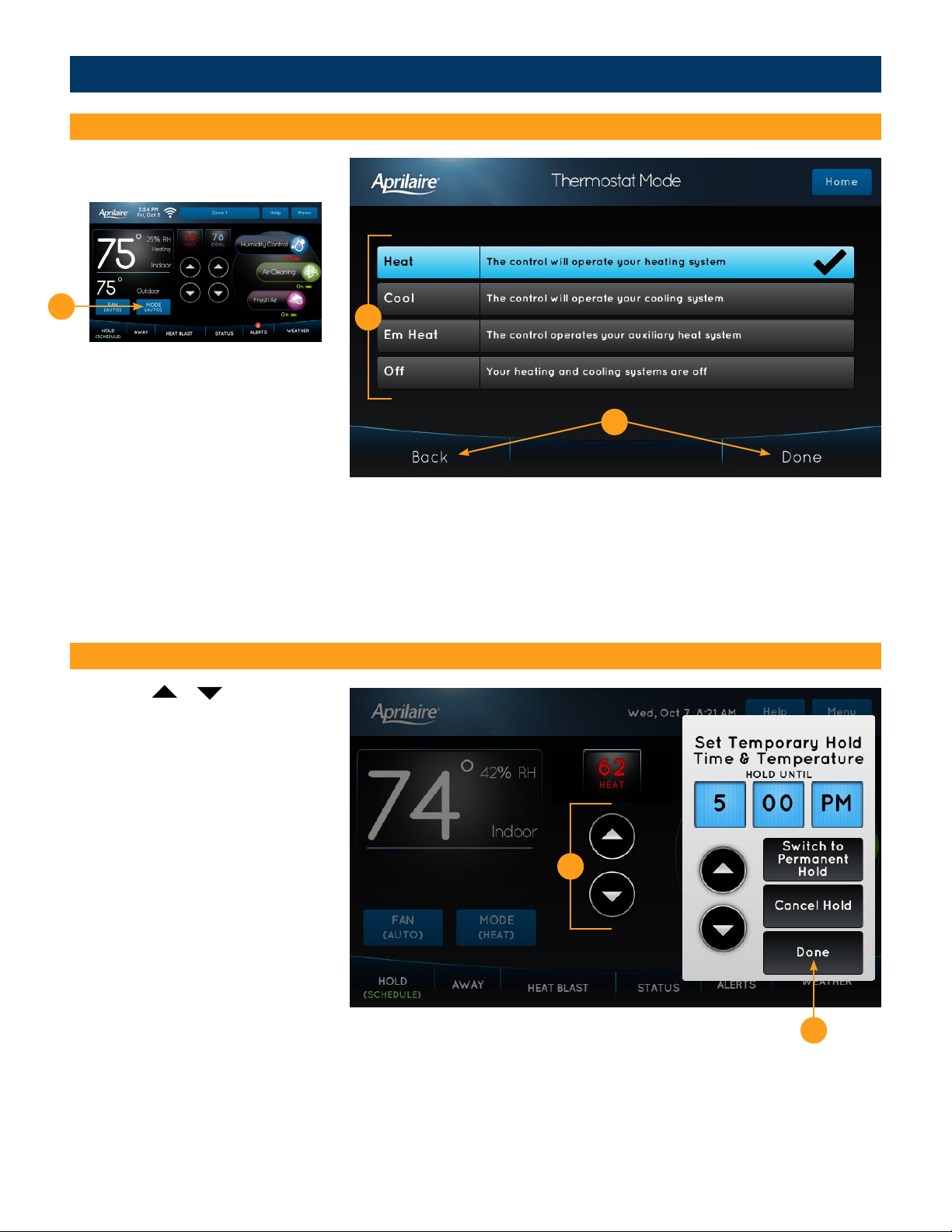
CONTROL OPERATION
SELECT SYSTEM MODE
1. Touch MODE to open the Thermostat
Mode screen.
1
2. Select the desired mode.
3. Touch Done to save any changes.
Touch Back to discard your changes.
The control will automatically discard
your changes if one minute elapses
without touching Done.
Note: Em Heat (Emergency Heat) is only
applicable to heat pump installations.
CHANGE TEMPERATURE SETPOINT
1. Touch the or arrows to adjust
the temperature setpoint. The Set
Temporary Hold pop-up will appear.
2
3
2. Touch Done to save your changes.
See page 18 for information on temporary
and permanent holds.
1
2
10
Page 11
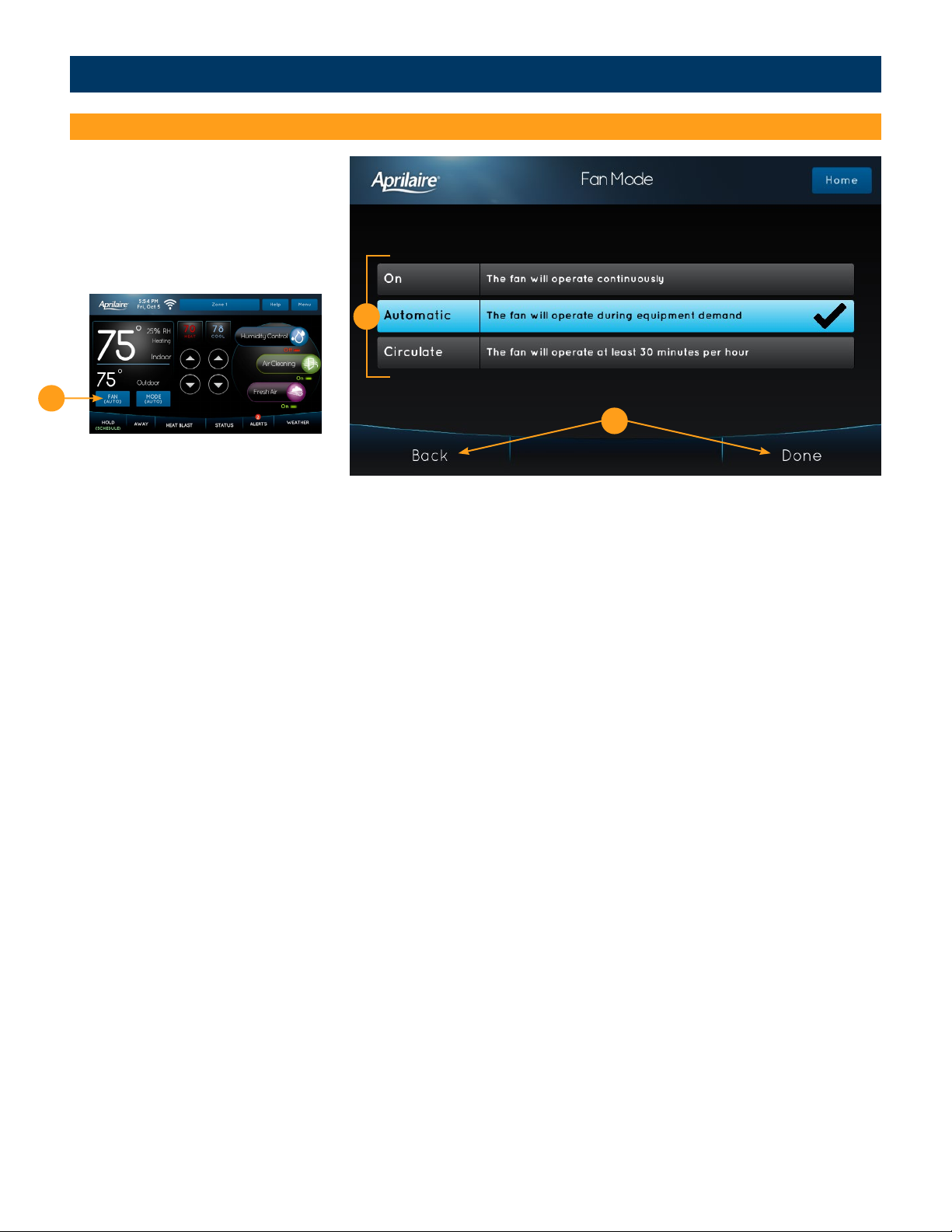
CONTROL OPERATION
SELECT FAN SETTING
When the fan mode is changed during a
scheduled event, it remains in that mode
until the next event starts. To learn about
scheduled events, see pages 14-17.
1. Touch FAN to open the Fan Mode
screen.
1
2. Select the desired mode.
3. Touch Done to save any changes.
Touch Back to discard your changes.
The control will automatically discard
your changes if one minute elapses
without touching Done.
2
3
11
Page 12
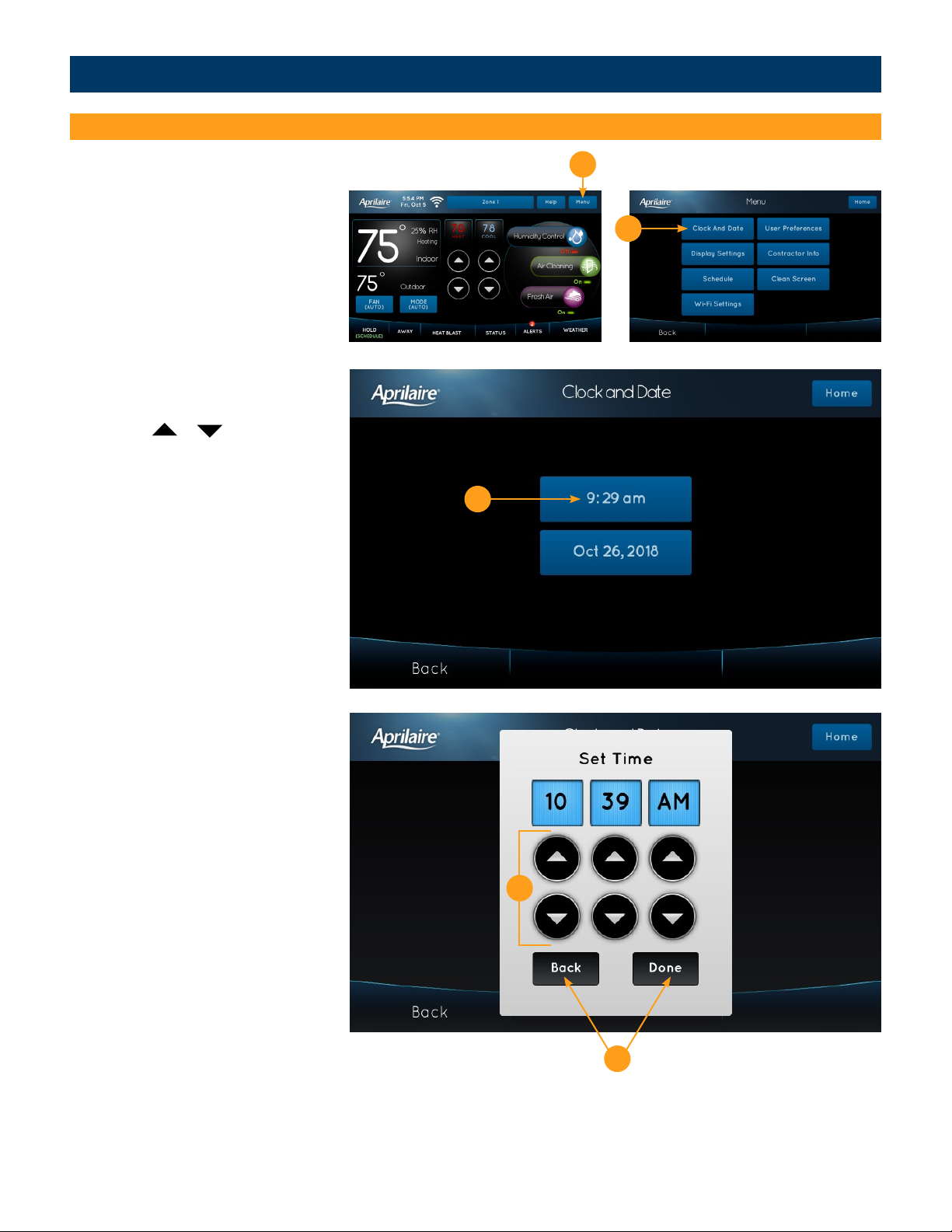
CONTROL OPERATION
SET TIME AND DATE
The control will automatically retrieve
Time and Date from the internet (if
connected and registered). If the control
is used without an internet connection the
time can be manually adjusted.
To set the time:
1. Touch Menu to open the Menu screen.
2. Touch Clock And Date to open the
Clock and Date screen.
3. Touch the current time. The Set Time
pop-up will appear.
4. Touch the or arrows to set
the correct hour, minutes and AM/PM.
5. Touch Done to save any changes.
Touch Back to discard your changes.
The control will automatically discard
your changes if one minute elapses
without touching Done.
1
2
3
4
5
12
Page 13
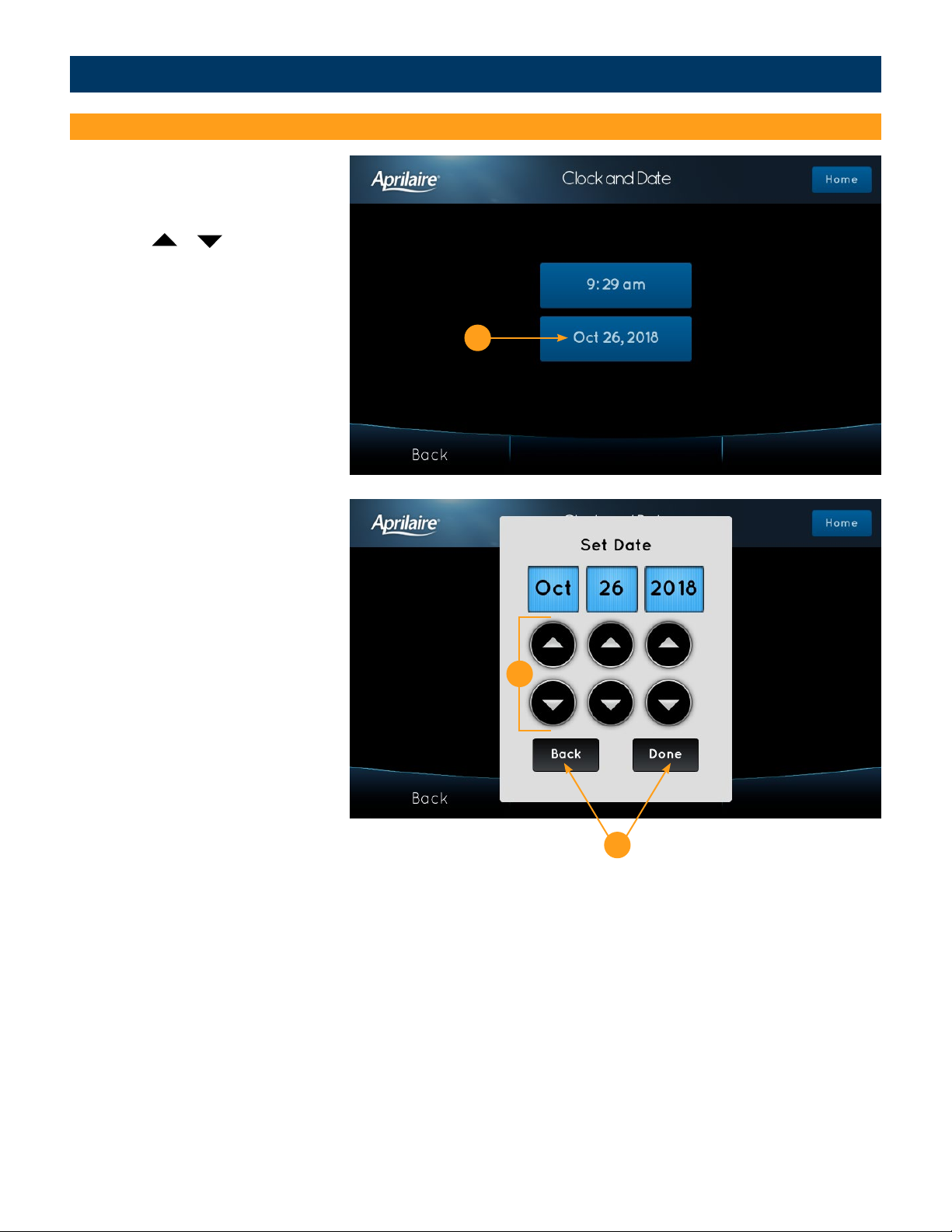
CONTROL OPERATION
SET TIME AND DATE (continued)
To set the date:
6. Touch the current date. The Set Date
pop-up will appear.
7. Touch the or arrows to set
correct month, date and year.
8. Touch Done to save any changes.
Touch Back to discard your changes.
The control will automatically discard
your changes if one minute elapses
without touching Done.
6
7
8
13
Page 14

ZONE/SENSOR OPERATION
ZONE CONTROL
Additional zones can be controlled and
scheduled similar to the primary zone by
touching Zone.
1. For example, to select Zone 2, press
the Zone once. Note: The control will
revert to Zone 1 if no changes are
made for 40 seconds.
SENSOR CONTROL
1
The 6000 Series sensor displays room
temperature, heating/cooling or idle
status and current set point. Only the set
point can be adjusted from this sensor.
All other zone functions can be accessed
through the control.
1. Touch or to adjust the
temperature setpoint.
1
14
Page 15

SCHEDULE AND HOLDS
UNDERSTANDING SCHEDULES
The daily schedule is split into four events:
WAKE: Temperature when you wake up in the morning.
LEAVE: Temperature when you are away from the house.
RETURN: Temperature when you return home.
SLEEP: Temperature you would prefer while sleeping.
The times shown in the table below are the defaults. These are the recommended settings, since they can reduce your heating/cooling
expenses. The fan mode is pre-set to AUTO for all events.
The start time, temperature and fan mode of each event can be changed to fit your specific schedule. (See Changing Schedules section
on pages 15-17.)
SET TEMPERATURE
EVENT DESIGNATOR START TIME
WAKE 6:00 AM 70°F (21°C) 78°F (25.5°C) AUTO
LEAVE 8:00 AM 62°F (16.5°C) 85°F (29.5°C) AUTO
RETURN 5:00 PM 70°F (21°C) 78°F (25.5°C) AUTO
SLEEP 10:00 PM 62°F (16.5°C) 82°F (27.5°C) AUTO
FANHEAT COOL
15
Page 16

SCHEDULE AND HOLDS
CHANGING SCHEDULES
1. Touch Menu to open the Menu screen.
2. Touch Schedule to open the Set
Schedule screen.
The current day of the week will be
displayed on the Set Schedule screen.
From this screen you can change the
start time, heat and cool setpoints,
and fan mode for each event for this
day of the week. See page 17 for
instructions on how you can copy this
day's schedule to other days.
To set the start time:
3. Touch the event start time. The Set
Time pop-up will appear.
4. Touch the or arrows to set
the desired event start time.
5. Touch Done to save any changes.
Touch Back to discard your changes.
1
2
3
4
5
16
Page 17

SCHEDULE AND HOLDS
8
CHANGING SCHEDULES (continued)
To set the temperature:
6. Touch the event heat or cool setpoint.
The Set Temperature pop-up will
appear.
6
7. Touch the or arrows to set
the desired event temperature.
8. Touch Done to save any changes.
Touch Back to discard your changes.
7
To set the fan mode:
9. Touch the event fan mode. The Set
Fan Mode pop-up will appear.
9
10. Select the desired fan mode.
11. Touch Done to save any changes.
Touch Back to discard your changes.
10
11
17
Page 18

SCHEDULE AND HOLDS
CHANGING SCHEDULES (continued)
To copy one day's schedule
to other days:
1. Touch Copy this Day to open the
Schedule Menu screen.
1
2. Select the day(s) you want to copy the
schedule to.
3. Touch Done when finished. You will
then be prompted to confirm your
selections.
2
3
4. Touch Yes to copy the schedule to
the desired days. Touch No to return
to the Schedule Menu screen without
performing the schedule copy.
4
18
Page 19

SCHEDULE AND HOLDS
SCHEDULE HOLDS
Temporary Hold
1. Touch the or arrows to set
your desired temperature. The Set
Temporary Hold pop-up will appear.
2. The temporary hold will run until the
current schedule event ends. You can
select a different time by touching
the
Temporary Hold pop-up.
or arrows on the Set
3. Touch Done to close the Set
Temporary Hold pop-up.
1
2
4
4. To cancel the hold, touch HOLD on
the main screen then Cancel Hold
on the Set Temporary Hold pop-up.
Permanent Hold
1. Touch the or arrows to set
your desired temperature. The Set
Temporary Hold pop-up will appear.
2. Touch Switch to Permanent Hold.
The Set Temporary Hold pop-up will
change to a Set Permanent Hold
pop-up. The time and the
arrows will be grayed-out.
and
3. Touch Done to close the Set Hold
pop-up.
4. To cancel the hold, touch HOLD on the
main screen then Cancel Hold on the
Set Permanent Hold pop-up.
3
4
1
2
4
3
4
19
Page 20

SCHEDULE AND HOLDS
SCHEDULE HOLDS (continued)
Heat Blast®
Heat Blast will raise the current room
temperature by 3°F to 5°F once, and then
resume normal operation. This feature is
only available if it was enabled by your
installer and the control is in Heat or
Emergency Heat mode.
1. Touch HEAT BLAST to activate Heat
Blast.
2. Touch HEAT BLAST again, or adjust
the temperature with the
arrows to cancel Heat Blast.
Away
The Away feature allows the control to
switch to predefined setpoints simply
by touching AWAY. The default cooling
setpoint is 85°F (29.5°C), the default
heating setpoint is 62°F (16.5°C) and the
default fan mode is Auto. The default
settings can be modified in the User
Preferences screen. See pages 31-32.
or
2
1
1. Touch AWAY to activate the Away
mode. Touch AWAY again to
deactivate the Away mode.
1
20
Page 21

STATUS
The Operating Status screen shows
you the current status of all equipment
controlled by this system. ON indicates
that the equipment is currently active.
OFF indicates that the equipment is not
active and cannot become active without
changing its corresponding mode. IDLE
means that the equipment is not currently
active but could become so if measured
conditions change.
1. Touch STATUS to open the Operating
Status screen.
2. Touch Back to return to the Home
screen.
1
2
21
Page 22

ALERTS
Alerts are used to communicate special
information to you. Some of the alerts are
controlled by your settings (i.e. High/Low
Temperature, High/Low Relative Humidity
[RH]), and others are system alerts that
may require a specific action by you or
your installer to resolve.
If any alerts are active, a red badge with
the number of alerts will be displayed
on the home screen.
1. Touch ALERTS to view the active
Alerts screen.
Any conditions that fall outside the
parameters set for temperature and
humidity will create an active alert
and will appear here. The limits for
these alerts can be configured in the
Settings screen.
2. Touch Settings to open the Alerts
Settings screen.
1
The current limits can be viewed or
changed here.
3. Touch RH Limits to open the RH Alert
pop-up.
2
3
22
Page 23

ALERTS
Touch Off to disable the High RH or
4.
Low RH limit. Touch On to enable the
High RH or Low RH limit.
5. Touch the or arrows to
adjust the corresponding limit.
6. Touch Done to save your changes.
Touch Back to close the pop-up
without saving any changes.
7. Touch Temperature Limits to open
the Temperature Alert pop-up.
8. Touch Off to disable the High
Temperature or Low Temperature
limit. Touch On to enable the High
Temperature or Low Temperature
limit.
9. Touch the or arrows to
adjust the corresponding limit.
10. Touch Done to save your changes.
Touch Back to close the pop-up
without saving any changes.
4
5
6
7
8
9
10
23
Page 24

ALERTS
MAINTENANCE REMINDERS
Maintenance reminders appear when it is
time to service your equipment, based on
the limits set by your installer.
In some cases, you may need to service
your installed equipment before the
maintenance reminder has appeared on
the control. Any maintenance reminders
that have been configured by your
installer but have not expired can be
viewed in the Settings screen.
1. Touch ALERTS to open the Alerts
screen.
1
2. Maintenance reminders have two
options: Remind Later will hide the
reminder for two weeks and then
redisplay the alert. Reset will restart
the reminder interval, and should be
used after the equipment has been
serviced.
2
3
4
3. Touch Settings to open the Alerts
Settings screen.
4. Touch the installed equipment
corresponding to the maintenance
reminder you want to reset. A
confirmation dialog box will appear.
5. Touch Yes to confirm your choice.
Touch No to return to the Alerts
Settings screen without resetting the
maintenance reminder timer.
Contact your local dealer for service.
5
24
Page 25

WEATHER
The Weather screen displays the current
weather, two-day forecast and current
pollen information, if available. The
information displayed is based on your
postal code.
1. Touch WEATHER to open the Weather
screen.
2. Touch Settings to open the Weather
Settings screen.
3. Touch the postal code box, enter your
local postal code and touch Done
when finished.
Note: Pollen information is only displayed
when available.
1
2
3
25
Page 26

INDOOR AIR QUALITY FUNCTIONS
HUMIDITY CONTROL
This system can control the relative
humidity (RH) in your home when you
have an additional humidifier and/or
dehumidifier installed. Dehumidification
can be achieved one of two ways, either
with a whole-home dehumidifier or with
your air conditioning equipment. See page
27 for details. If a humidifier is installed,
it can be controlled in one of two modes,
Automatic or Manual. These settings are
configured by your installer.
Automatic Mode
In automatic mode, you will receive an
optimal amount of humidity so that your
home and its furnishings are protected
from the damaging effects of excessively
high or low humidity during the heating
season. The control automatically adjusts
your home’s RH based on the outdoor
temperature. This temperature is measured
by a sensor attached outside your home.
1
The humidity setting needs to be set
initially to meet your home's conditions.
Please follow these steps when adjusting
your control.
1. Touch Humidity Control to open the
Humidity Control Select screen.
2. Touch Humidifier to open the
Humidifier Control screen.
3. The normal humidity range is 3-5. Use
setting 3 initially.
During the next 24-48 hours, it may be
necessary to adjust the setting for more or
less humidity, depending on your personal
comfort and home’s requirements.
During the coldest portion of your first
heating season, minor adjustments
may be necessary to prevent window
condensation. This will depend on your
home’s construction.
The relative humidity in your home will
then be accurately controlled to meet
your needs and should not need further
adjustment during future heating seasons.
2
3
26
Page 27

INDOOR AIR QUALITY FUNCTIONS
HUMIDITY CONTROL (continued)
Manual Mode
In manual mode, it is important to anticipate
a drop in outdoor temperature and to reduce
the setting accordingly to avoid excessive
condensation. Use the table on the right side of
the Humidifier Control screen to determine the
proper RH setting.
4. Touch the or arrows to adjust the
RH accordingly, and then touch Done when
finished.
Dehumidification
The control will allow you to set the desired
RH level in your home and can be used to turn
dehumidification on or off.
5. Touch the arrow to increase the amount
of humidity the dehumidifier will allow. The
air will be less dry and the dehumidifier will
run less.
4
6. Touch the arrow to decrease the amount
of humidity the dehumidifier will allow. The
air will be less humid and the dehumidifier
may run more.
If dehumidification is done with the air
conditioner, the control will cool up to 3°F beyond
the cooling setpoint for dehumidification.
Note: Overcooling may not be sufficient to meet
the dehumidification setpoint.
Use the dehumidification adjustment to set the
dehumidification setpoint to 60% when first
installed. Allow dehumidification to run until the
initial setpoint is reached, before deciding if you
want to change the humidity setting.
Your comfort is the best measure of how to
adjust your setting. When first installed, your
dehumidifier has to remove all the moisture that
is initially in your home. The home acts like a
sponge so the moisture in the materials of your
home is at the same level as the air. After drying
the air, the materials of the home will release the
moisture back into the air until they are again at
the same level. As a result, it is not uncommon
for dehumidification to operate for an extended
period of time when it is first installed.
5
6
Energy Saving Tip #1: Adjust the setting to be as high as is comfortable
to reduce dehumidification run time – if it feels clammy or smells damp or
moldy, lower the setting. Set the Dehumidifier Control to Off when you open
your windows.
Energy Saving Tip #2: If your home will be unoccupied for an extended
period during the summer, set the Dehumidifier Control setpoint to 60%
RH and your cooling setpoint as high as you feel comfortable. Consult
appropriate professionals regarding the highest temperature that is safe for
your pets or possessions. This will keep the humidity at a controlled level to
help prevent mold while minimizing the amount of the cooling energy used.
Vacation hold is a convenient way to adjust the dehumidification and cooling
setpoint while you are away.
27
Page 28

INDOOR AIR QUALITY FUNCTIONS
EVENT BASED™ AIR CLEANING
If an air cleaner is installed, the control
will activate the fan for the purpose of air
cleaning.
1. Touch Air Cleaning on the home screen
to open the Air Cleaner Control screen.
TEMPORARY EVENTS
Event Clean (3 Hour): When you need
the fan to run non-stop for a short while,
such as while vacuuming, choose this
option. When selected, the air cleaner
will run continuously for 3 hours and then
return to the previous Permanent Mode.
Allergies (24 Hour): When seasonal
allergies spike and outside air quality
is at its worst, choose this option.
When selected, the air cleaner will run
continuously for 24 hours and then return
to the previous Permanent Mode.
PERMANENT MODES
Off: The control will not call for the fan
to run for the purpose of air cleaning. Air
Cleaning will still occur during normal
fan operation, during heating, cooling or
other indoor air quality events.
1
Automatic: The air cleaner will run a
minimum of 30 minutes every hour. The
air cleaner will monitor the amount of
time your heating and cooling system
runs. If 30 minutes is not reached, the air
cleaner will automatically turn on. This
will provide the most-efficient balance
between air cleaning and energy use.
Constant Clean: This option will provide
the maximum amount of air cleaning
available. The air cleaner will be active for
24 hours a day, 7 days a week.
28
Page 29

INDOOR AIR QUALITY FUNCTIONS
FRESH AIR
If ventilation is installed, fresh air is
periodically drawn into your home
through your heating and cooling system.
The schedule is based on installercalculated requirements. Occasionally,
you may need more fresh air than what
is scheduled. This control offers several
options.
1. Touch Fresh Air to open the Fresh Air
Control screen.
TEMPORARY EVENTS
3 hour Event: When you need additional
fresh air brought into the home for
a short while, such as after cooking,
choose this option. Ventilation will run
continuously for 3 hours and then return
to the previous Permanent Mode.
1
24 hour Event: When you want a large
amount of fresh air to be brought into the
home, such as on a day with desirable
outdoor conditions, choose this option.
Ventilation will run continuously for 24
hours and then return to the previous
Permanent Mode.
PERMANENT MODES
Off: When you want to override the
normal schedule and disable ventilation,
such as when the home will not be
used or when conditions outside are
undesirable due to a high allergen
presence or similar, choose this option.
Ventilation will not run.
Automatic: Ventilation will cycle
based on the time calculated by your
installer to meet your home’s minimum
requirements.
29
Page 30

USER PREFERENCES
This control comes with a programmable
schedule, a temperature scale set to
Fahrenheit, default Away settings and
with no screen lockout in place. These
settings may not suit every homeowner’s
needs and can be adjusted in the User
Preferences screen.
1. Touch Menu to open the Menu screen.
2. Touch User Preferences to open the
User Preferences screen.
1
2
30
Page 31

USER PREFERENCES
AWAY BUTTON
While this control has heating and cooling
setpoints pre-programmed for use with
the Away feature, you may prefer other
temperatures. The steps below do not
activate or deactivate the Away mode,
but they do tell the control what setpoints
to use when you choose to activate it.
1. Touch Away Button to open the Away
Settings screen.
The current Heat and Cool setpoints
and Fan modes are shown and can be
changed by touching their respective
settings. These are the settings that
will be used while Away is active.
2. Touch HEAT or COOL to open the
temperature pop-up.
1
3. Touch the or arrows to adjust
the setpoints to be used while Away
is active.
4. Touch Done to save any changes.
Touch Back to discard your changes.
2
3
4
31
Page 32

USER PREFERENCES
AWAY BUTTON (continued)
5. Touch FAN to open the Set Fan Mode
pop-up.
6. Select the fan mode to be used when
Away is active.
7. Touch Done to save any changes.
Touch Back to discard your changes.
8. Touch Done to save all changes. Touch
Back to discard all changes.
5
6
7
8
32
Page 33

USER PREFERENCES
LOCKOUTS
A lockout is used to prevent any changes
to the control from the Home screen.
1. Touch Lockouts to open the Lockouts
screen.
2. Select Full to enable the control
lockout. Select None to disable the
control lockout.
3. Touch Done to save the changes.
Note: To temporarily override the full
lockout for 30 seconds, hold Menu on the
home screen for 10 seconds.
1
2
3
33
Page 34

USER PREFERENCES
TEMPERATURE SCALE
The temperature scale on the control
can be set to Fahrenheit or Celsius. This
affects all settings in the control and
sensors.
1. Touch Temperature Scale to open the
Temperature Scale screen.
2. Select Fahrenheit or Celsius.
3. Touch Done to save any changes.
Touch Back to discard any changes.
1
2
3
34
Page 35

USER PREFERENCES
SCHEDULE SETTINGS
While the schedule settings can be
user-adjusted, it may become necessary
to reset the schedule to the factory
defaults or to disable the schedule
entirely.
1. Touch Schedule Settings to open the
Schedule Settings screen.
2. Select Off to disable the schedule.
The control will maintain its current
setpoints indefinitely or until you set a
new temperature. Hold modes will not
be available as long as the schedule
remains off. Select On to re-enable the
schedule. The control will resume its
schedule at the appropriate point for
the current time and day.
3. Touch Done to save any changes.
Touch Back to discard any changes.
1
2
3
35
Page 36

CLEAN SCREEN
The touch screen can be temporarily
disabled in order to clean it. Use a damp
cloth with water or household glass
cleaner. Do not spray liquids directly on
the screen.
1. Touch Menu to open the Menu screen.
2. Touch Clean Screen to disable the
touch screen for 30 seconds. The
control will return to the Menu screen
when the timer finishes.
1
2
36
Page 37

WI-FI MAINTENANCE AND TROUBLESHOOTING
WI-FI STATUS INDICATOR
Connected, operating normally.
You should have one to four bars.
Internet connection lost.
System is connected to the access
point/router, but not the internet.
Wi-Fi connection lost.
System is not connected to the
Wi-Fi access point/router.
Strobing icon.
System has not been configured to be used with a Wi-Fi network or the settings have been cleared as described on page 38.
If your viewer supports multimedia animation, click on the icon below that matches your preferred animation filetype.
A plug-in may be required for some PDF viewers.
QuickTime
MP4
37
Page 38

WI-FI MAINTENANCE AND TROUBLESHOOTING
CLEARING ROUTER SETTINGS
If you purchase a new Wi-Fi router or
change the security settings on your
existing router, the router settings in the
control need to be cleared so the new
Wi-Fi router settings can be entered.
To clear router settings:
1. Touch Menu to open the Menu screen.
2. Touch Wi-Fi Settings to open the
Wi-Fi Settings screen.
3. Touch Wi-Fi Disconnect & Clear
Settings to clear all Wi-Fi settings in
the control. This will not remove the
system from your User Account.
You will be prompted to confirm your
choice.
4. Touch Yes to continue. Touch No to
return to the Wi-Fi Settings screen
without clearing the Wi-Fi settings.
Refer to pages 4-9 for instructions on
connecting the system to your Wi-Fi
network.
1
2
3
4
38
Page 39

WI-FI MAINTENANCE AND TROUBLESHOOTING
REMOVING THE SYSTEM FROM A USER ACCOUNT
This system can only be registered to
one User Account. If this system has
previously been registered to an account
that is no longer active or no longer
applicable to this home, it will need to be
unregistered before it can be added to a
new User Account. The system must have
internet access through your router in
order to be unregistered.
1. Touch Menu to open the Menu screen.
2. Touch Wi-Fi Settings to open the
Wi-Fi Setting screen.
3. Touch Advanced to open the Wi-Fi
Advanced screen.
4. Touch Unregister to remove the
system from a User Account. Your
Wi-Fi settings will not be changed.
This will remove the system from any
account to which it is currently registered.
Refer to page 4 (iOS) or page 7 (Android)
for instructions on registering the system
to a new User Account.
1
2
3
4
39
Page 40

WI-FI MAINTENANCE AND TROUBLESHOOTING
DISABLING THE WI-FI RADIO
The Wi-Fi radio can be manually disabled
while maintaining all other network
settings.
To disable the control's Wi-Fi radio:
1. Touch Menu to open the Menu screen.
2. Touch Wi-Fi Settings to open the
Wi-Fi Settings screen.
3. Touch Advanced to open the Wi-Fi
Advanced screen.
4. Touch Off to disable the Wi-Fi radio.
Touch On to re-enable the Wi-Fi radio.
1
2
3
4
40
Page 41

FIVE YEAR LIMITED WARRANTY
Your Research Products Corporation Aprilaire® Zoned Comfort Control® is expressly warranted for five (5) years from date of installation to be free from defects in materials or workmanship.
Research Products Corporation’s exclusive obligation under this warranty shall be to supply, without charge, a replacement for any component which is found to be defective within such five
(5) year period and which is returned, together with the date of installation, no later than thirty (30) days after said five (5) year period by you to either your original supplier or to Research
Products Corporation, Madison, Wisconsin 53701.
THIS WARRANTY SHALL NOT OBLIGATE RESEARCH PRODUCTS CORPORATION FOR ANY LABOR COSTS AND SHALL NOT APPLY TO DEFECTS IN WORKMANSHIP OR MATERIALS
FURNISHED BY YOUR INSTALLER AS CONTRASTED TO DEFECTS IN THE ZONE CONTROL ITSELF.
IMPLIED WARRANTIES OF MERCHANTABILITY OF FITNESS FOR A PARTICULAR PURPOSE SHALL BE LIMITED IN DURATION TO THE AFORESAID FIVE YEAR PERIOD. RESEARCH PRODUCTS
CORPORATION’S LIABILITY FOR INCIDENTAL OR CONSEQUENTIAL DAMAGES, OTHER THAN DAMAGES FOR PERSONAL INJURIES, RESULTING FROM ANY BREACH OF THE AFORESAID
IMPLIED WARRANTIES OR THE ABOVE LIMITED WARRANTY IS EXPRESSLY EXCLUDED. THIS LIMITED WARRANTY IS VOID IF DEFECT(S) RESULT FROM FAILURE TO HAVE THIS SYSTEM
INSTALLED BY A QUALIFIED HEATING AND AIR CONDITIONING CONTRACTOR. IF THE LIMITED WARRANTY IS VOID DUE TO FAILURE TO USE A QUALIFIED CONTRACTOR, ALL DISCLAIMERS
OF IMPLIED WARRANTIES SHALL BE EFFECTIVE UPON INSTALLATION.
Some states do not allow limitations on how long an implied warranty lasts or the exclusion or limitation of incidental or consequential damages, so the above exclusions or limitations may
not apply to you.
This warranty gives you specific legal rights and you may also have other rights which vary from state to state.
WARRANTY REGISTRATION
Visit us online at www.aprilaire.com to register your Aprilaire product. If you do not have online access, please mail a postcard with your name, address, phone number, email address, product
purchased, model number, date of purchase, and dealer name and address to: Research Products Corporation, P.O. Box 1467, Madison, WI 53701.
Your warranty registration information will not be sold or shared outside of this company.
41
Page 42

FCC DECLARATION
Compliance Statement (Part 15.19)
This device complies with Part 15 of the FCC Rules. Operation is subject to the following two conditions:
1. This device may not cause harmful interference, and
2. This device must accept any interference received, including interference that may cause undesired operation.
Warning (Part 15.21)
Changes or modifications not expressly approved by the party responsible for compliance could void the user’s authority to operate the equipment.
FCC Interference Statement (Part 15.105 (b))
This equipment has been tested and found to comply with the limits for a Class B digital device, pursuant to Part 15 of the FCC Rules. These limits are designed to provide reasonable
protection against harmful interference in a residential installation. This equipment generates uses and can radiate radio frequency energy and, if not installed and used in accordance with
the instructions, may cause harmful interference to radio communications. However, there is no guarantee that interference will not occur in a particular installation. If this equipment does
cause harmful interference to radio or television reception, which can be determined by turning the equipment off and on, the user is encouraged to try to correct the interference by one
of the following measures:
Reorient or relocate the receiving antenna.
Increase the separation between the equipment and receiver.
Connect the equipment into an outlet on a circuit different from that to which the receiver is connected.
Consult the dealer or an experienced radio/TV technician for help.
FCC RF Radiation Exposure statement
To comply with FCC/IC RF exposure limits for general population / uncontrolled exposure, the antenna(s) used for this transmitter must be installed to provide a separation distance of at
least 20 cm from all persons and must not be co-located or operating in conjunction with any other antenna or transmitter.
IC STATEMENT
RSS-GEN, Sec. 7.1.2
Under Industry Canada regulations, this radio transmitter may only operate using an antenna of a type and maximum (or lesser) gain approved for the transmitter by Industry Canada. To
reduce potential radio interference to other users, the antenna type and its gain should be so chosen that the equivalent isotropically radiated power (e.i.r.p.) is not more than that necessary
for successful communication.
Conformément à la réglementation d’Industrie Canada, le présent émetteur radio peut fonctionner avec une antenne d’un type et d’un gain maximal (ou inférieur) approuvé pour l’émetteur
par Industrie Canada. Dans le but de réduire les risques de brouillage radioélectrique à l’intention des autres utilisateurs, il faut choisir le type d’antenne et son gain de sorte que la puissance
isotrope rayonnée quivalente (p.i.r.e.) ne dépassepas l’intensité nécessaire à l’établissement d’une communication satisfaisante.
RSS-GEN, Sec. 7.1.3
Operation is subject to the following two conditions:
(1) this device may not cause interference, and
(2) this device must accept any interference, including interference that may cause undesired operation of the device.
L’exploitation est autorisée aux deux conditions suivantes:
(1) l’appareil ne doit pas produire de brouillage, et
(2) l’utilisateur de l’appareil doit accepter tout brouillage radioélectrique subi, même si le brouillage est susceptible d’en compromettre le fonctionnement.
Aprilaire.com
P.O. Box 1467
Madison, WI 53701-1467
800.545.2219 F: 608.257.4357
U.S. Patent Numbers 8,146,376, 8,596,078 and other patents pending
©2018 Aprilaire – Division of Research Products Corporation
10013780 B2208419A 1.19
42
 Loading...
Loading...