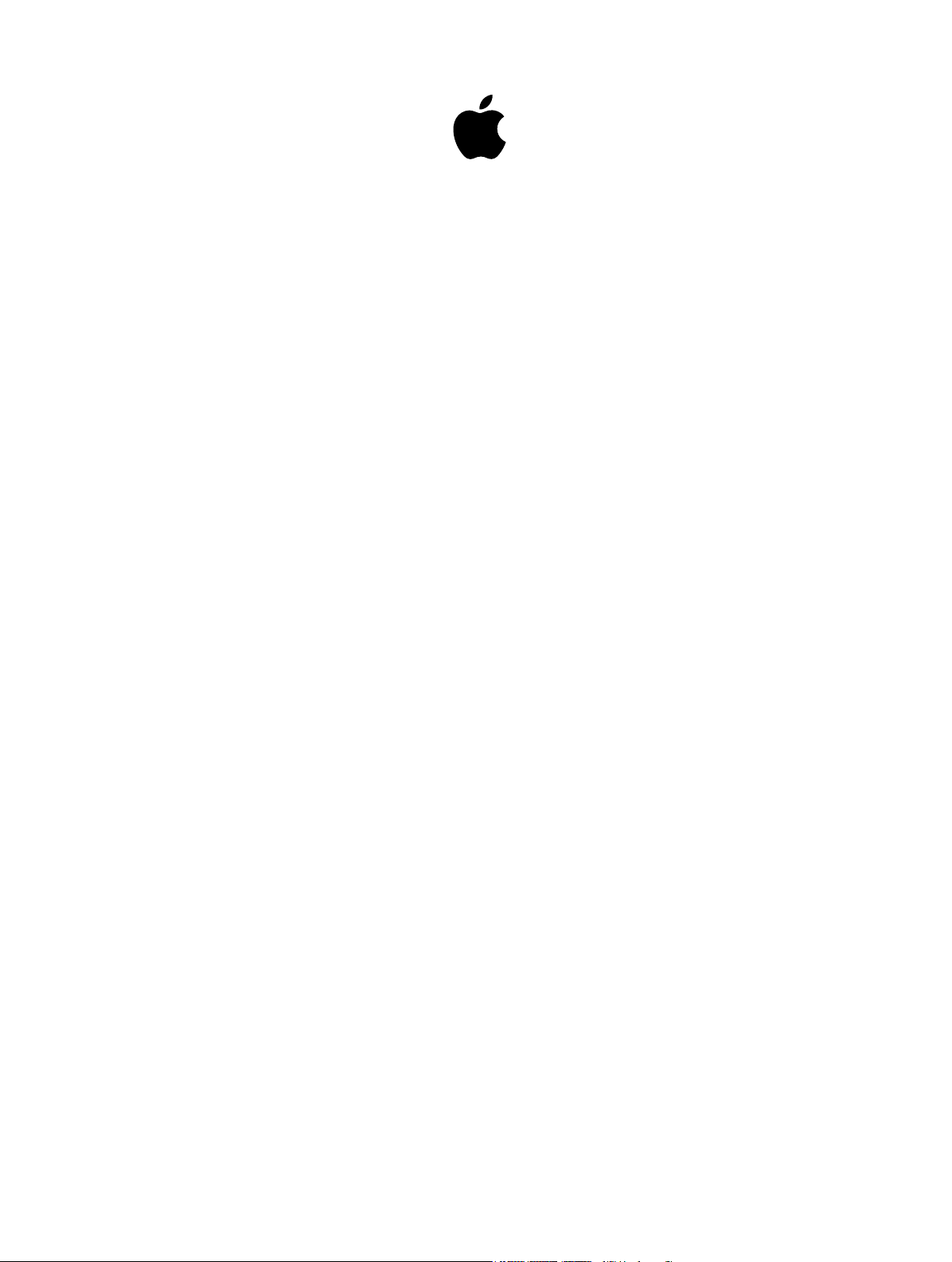
MacBook Pro
Essentials
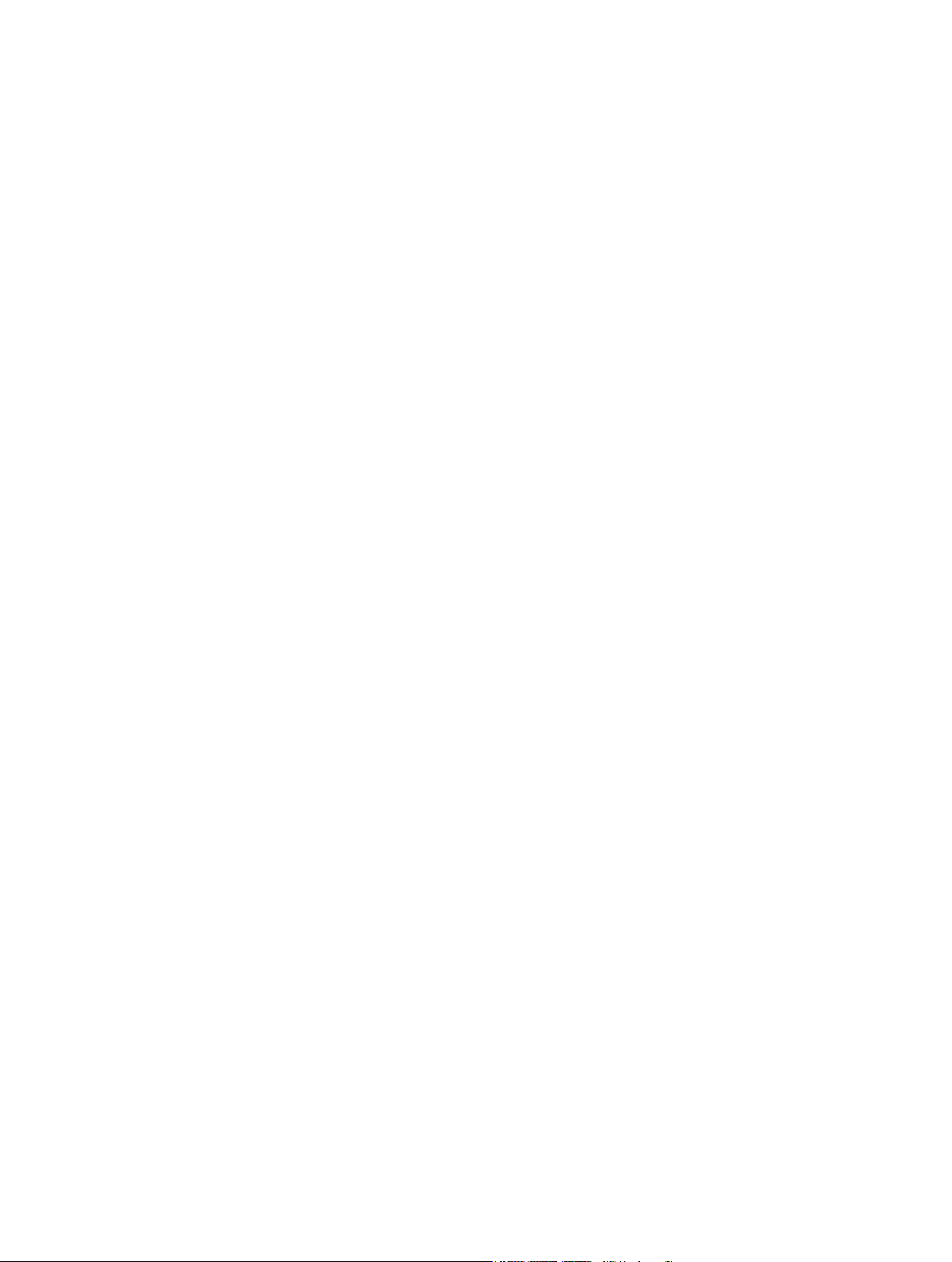
Contents
4 Chapter 1: Welcome
4 Say hello to MacBook Pro
5 Chapter 2: MacBook Pro at a glance
5 Take a tour
6 What’s included
7 Trackpad
8 Keyboard
9 Chapter 3: Get started
9 Set up
11 Find your way around
12 Quickly open apps
13 Charge the battery
14 Migrate your data
15 Chapter 4: MacBook Pro basics
15 Use your MacBook Pro
15 Access all your content, anywhere with iCloud
16 Use your MacBook Pro and iOS devices together
18 Wirelessly share, print, and play
20 Make video calls with FaceTime
21 Use an external display
21 Back up and restore
22 Get answers
23 Chapter 5: Apps
23 About apps
23 Safari
24 Mail
25 Calendar
26 Messages
27 Maps
28 Spotlight
29 iTunes
30 iPhoto, iMovie, and GarageBand
31 Pages, Numbers, and Keynote
2
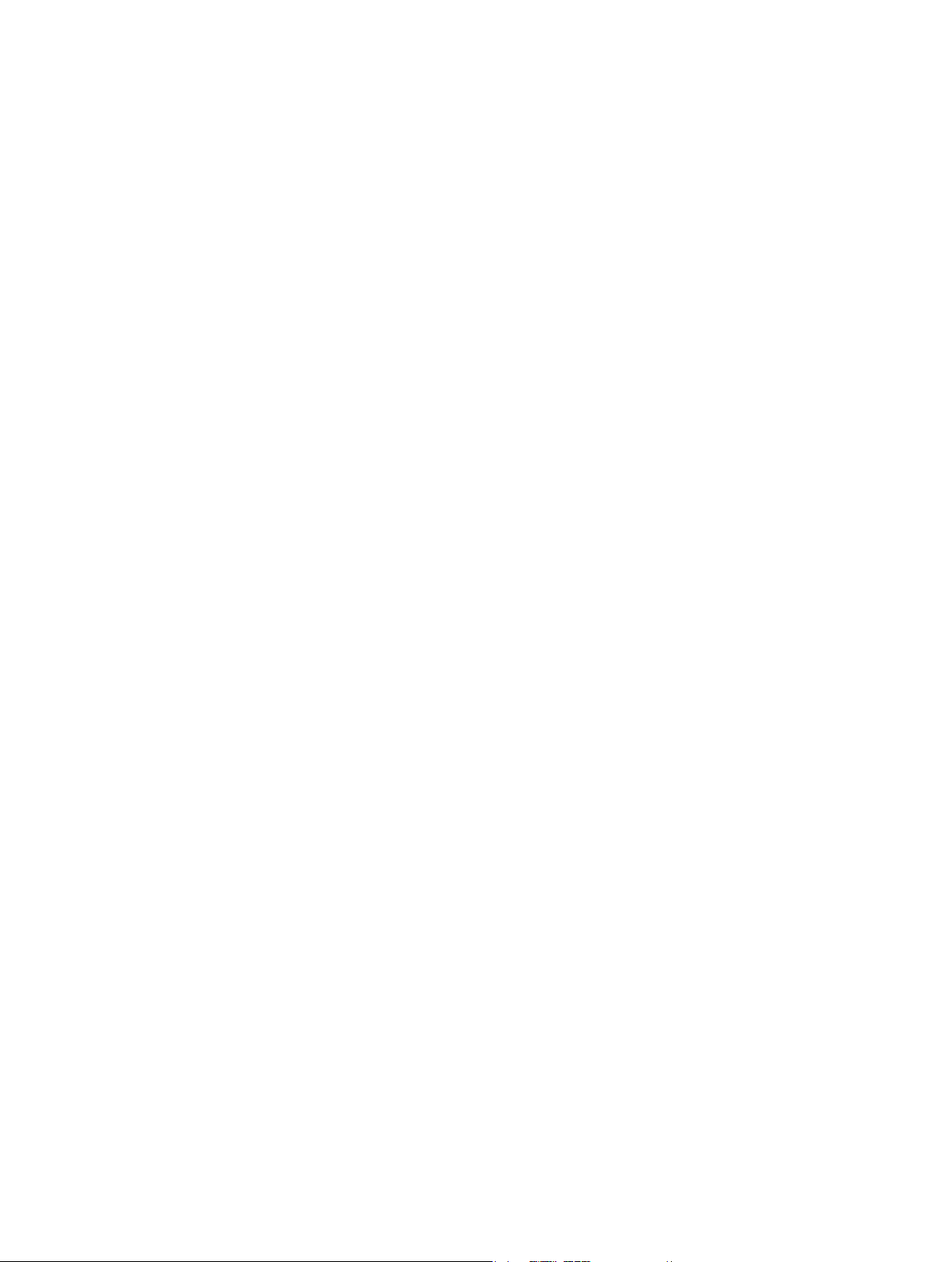
32 Chapter 6: Safety, handling, and support
32 Important safety information
34 Important handling information
35 Understanding ergonomics
36 Apple and the environment
36 Learning more, service, and support
37 FCC compliance
38 Canadian regulatory compliance
38 Europe—EU Declaration of Conformity
39 ENERGY STAR® Compliance Statement
39 Disposal and recycling information
41 Software License Agreement
Contents 3
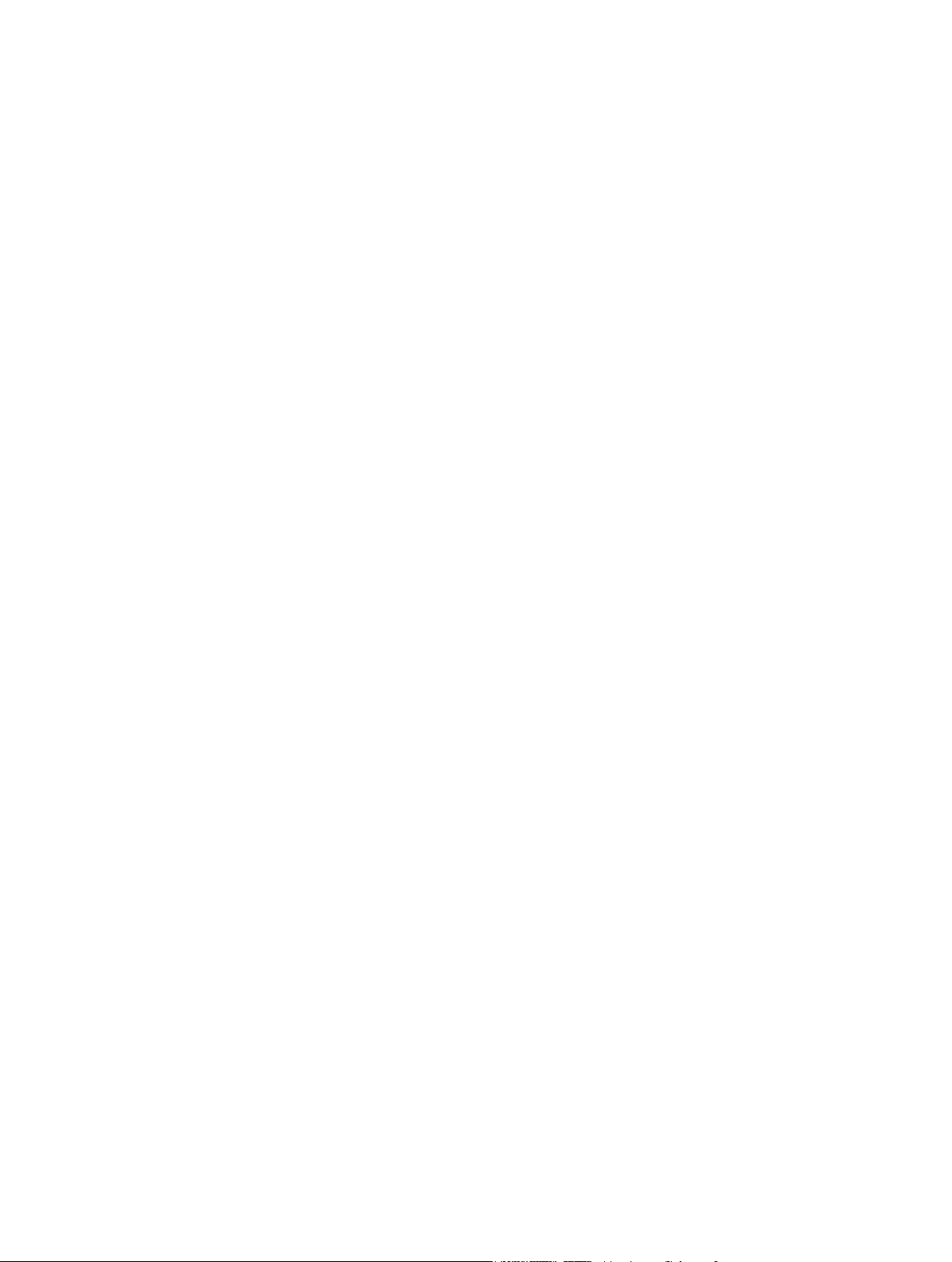
Welcome
1
Say hello to MacBook Pro
Take a look around. Want a quick tour of the features of your MacBook Pro? Go to Take a tour.
Get started. Press the power button and you’re up and running. For tips, see Set up.
See what you can do. Make video calls with FaceTime, share les with AirDrop, sync your
important documents, photos, music, apps, contacts and calendars across devices with iCloud
and Hando, and use your iOS device and your MacBook Pro together to make and receive
phone calls and texts, or to create an instant hotspot. Learn more in Use your MacBook Pro.
Unleash your creativity. Edit HD video using Final Cut Pro X, make music using GarageBand,
create presentations using Keynote, and more. Go to About apps to get inspired.
4
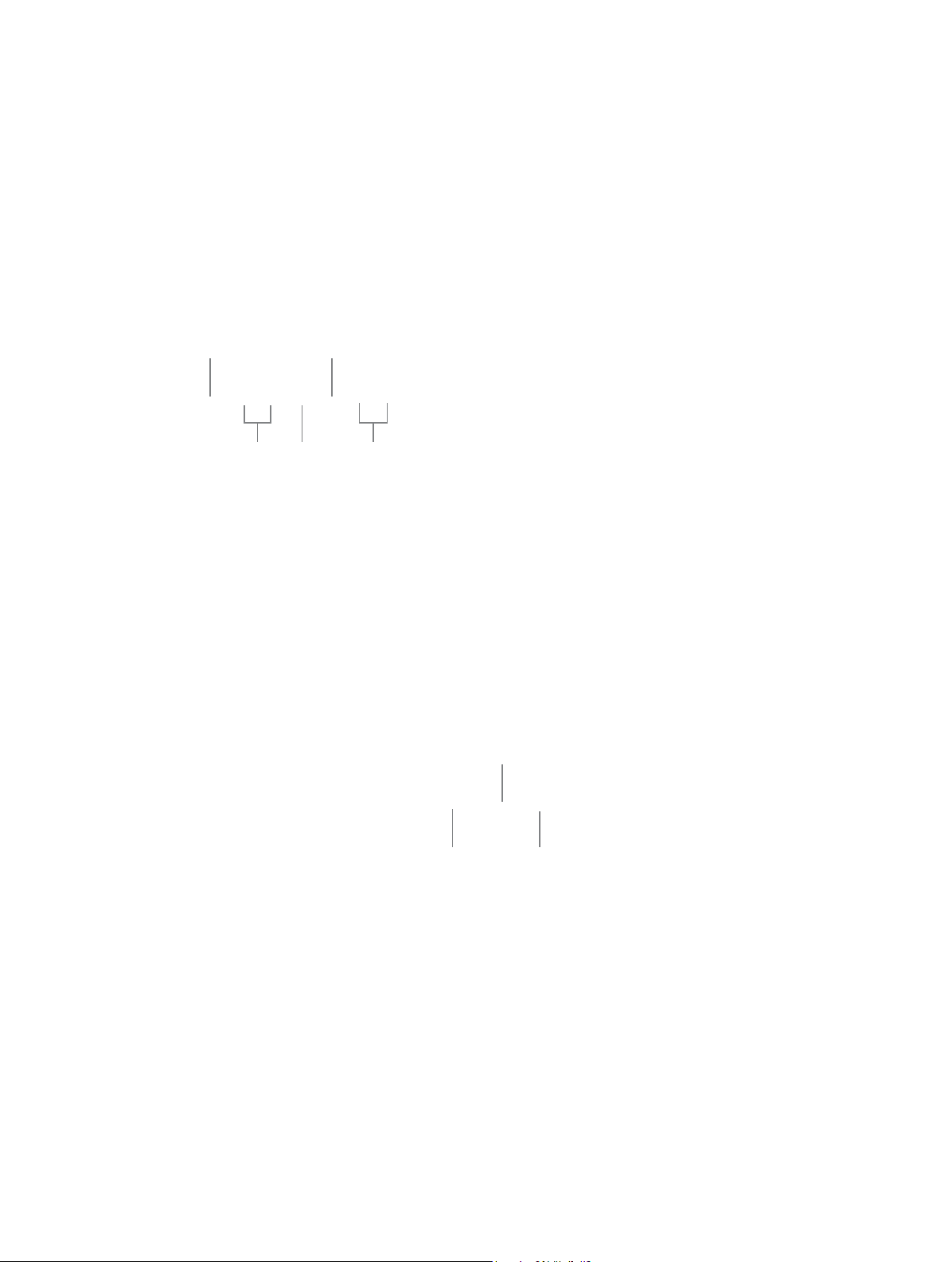
MacBook Pro at a glance
MagSafe 2
Headphone
HDMI
2
Take a tour
The MacBook Pro with Retina display is packed with advanced technologies in a remarkably thin
and light design. It is both powerful and portable, so you can take it with you and create when
you’re on the go.
Thunderbolt 2 Dual microphones
•
MagSafe 2 power port: Guide the MagSafe connector into the power port for a fast and sure
connection. The magnetic connector also allows the power cord to break away cleanly if there
is undue tension.
•
Thunderbolt 2 ports: This ultrafast and ultra-exible technology allows you to connect
high‑speed peripherals such as RAID arrays, external displays and docking stations.
Thunderbolt to FireWire and Thunderbolt to Gigabit Ethernet adapters (sold separately) oer
increased expandability and connectivity.
•
USB 3 ports: Connect an iPad, iPhone, iPod, digital camera, camcorder, external storage, or
printer quickly and easily. The MacBook Pro USB 3 ports support USB 3 and USB 2 devices.
•
Headphone port: Plug in stereo headphones or a digital 5.1 surround sound speaker system
and experience high‑quality sound while watching movies or listening to your favorite music.
•
Dual microphones: The dual microphones reduce background noise and optimize
microphone performance.
•
SDXC card slot: Easily transfer photos, videos, and data to and from your MacBook Pro, with the
latest high‑capacity SD cards.
•
HDMI port: Allows for easy connection to HDTVs and projectors. Play movies, presentations,
and more with HD resolution and multichannel audio on your HDTV.
USB 3
SDXC card slot
USB 3
5
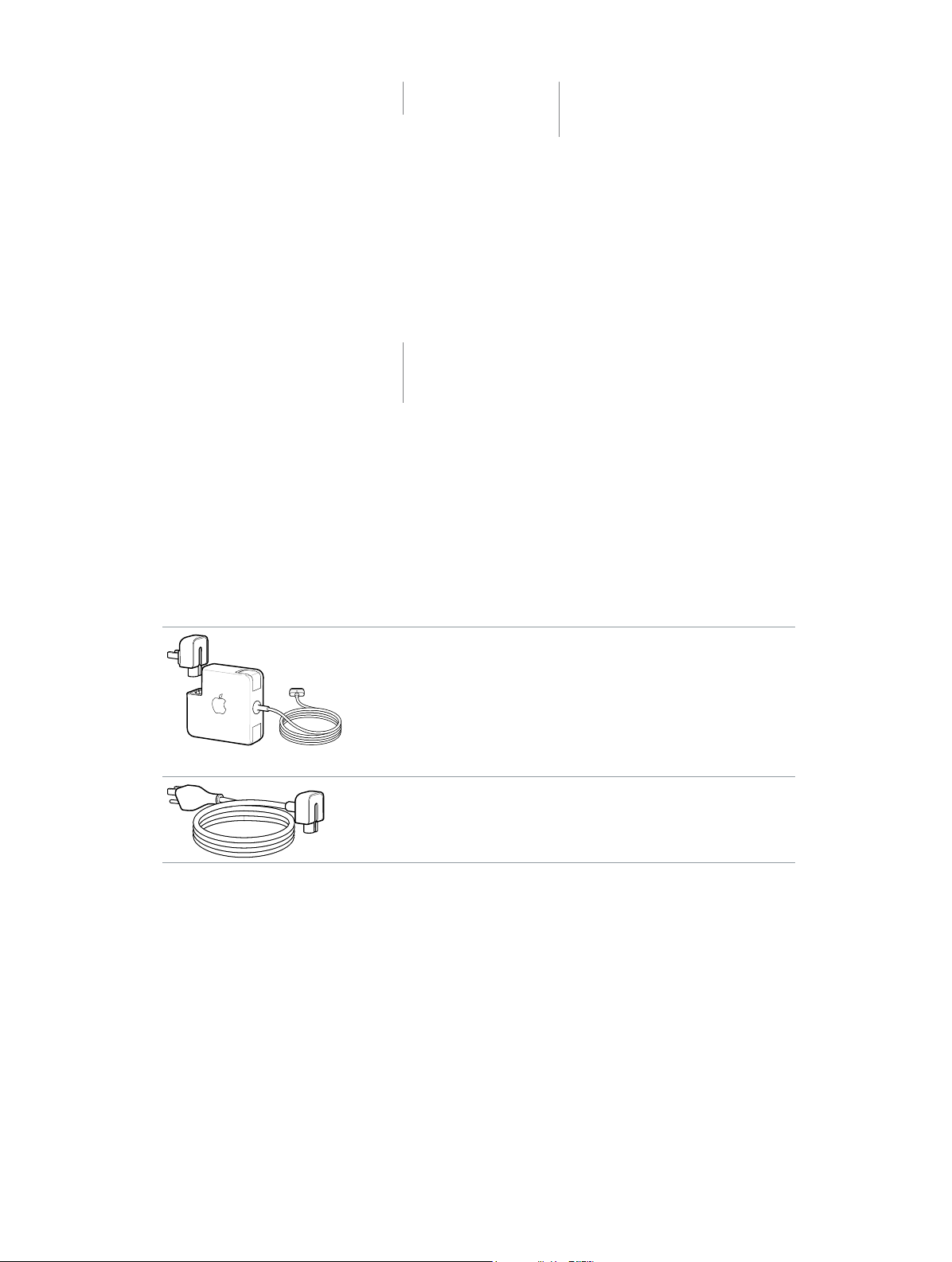
Power buttonFaceTime HD camera
Force Touch trackpad
•
FaceTime HD camera: Make FaceTime video calls or take pictures and video. If the light is
glowing, the camera is on.
•
Power button: Turn your MacBook Pro on or o, or put it to sleep.
•
Force Touch trackpad: Control your MacBook Pro with gestures. The entire trackpad surface acts
as a button so you can easily click anywhere. For more on using gestures, see Trackpad.
What’s included
To use your MacBook Pro, you need these two simple accessories, included in the box:
60W MagSafe 2 Power Adapter: Make sure the AC plug is fully inserted
into the power adapter and the electrical prongs on the AC plug are
fully extended. Then plug the adapter into a power outlet to charge your
MacBook Pro. The magnetic DC connector helps guide the plug into the
port and disconnects easily.
When the adapter is connected, an LED on the DC connector lights up; an
amber light shows that your MacBook Pro is charging, and a green light
shows that it has a full charge.
AC power cord: Attach the adapter end of the AC power cord to the
60W MagSafe 2 Power Adapter, and then plug the three prong end of the
AC power cord into a power outlet.
Adapters and other accessories are sold separately at store.apple.com or your local
Apple Retail Store. Be sure to review the adapter or accessory documentation to make sure
you’re choosing the right product for your MacBook Pro.
Chapter 2 MacBook Pro at a glance 6
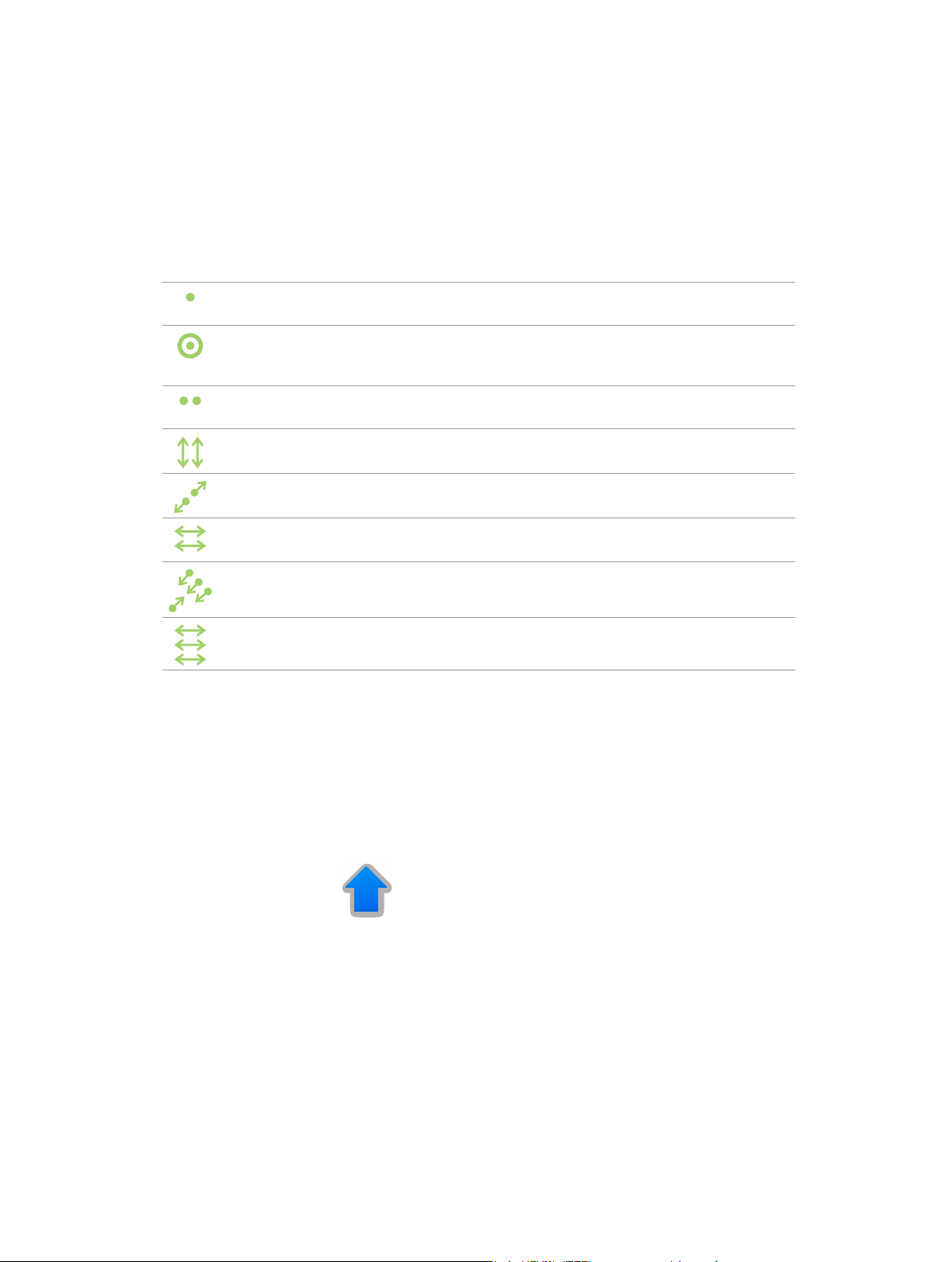
Trackpad
You can do a lot on your MacBook Pro using simple trackpad gestures—scroll through
webpages, zoom in on documents, rotate photos, and more. And now with the
Force Touch trackpad, pressure‑sensing capabilities add an entirely new level of interactivity.
The trackpad senses how hard you press, giving you more options and greater control with every
touch. It also provides feedback—if you drag or rotate objects, you feel a subtle vibration when
they’re aligned, allowing you to work with greater precision.
Here are some common gestures:
Click: Press anywhere on the trackpad. Or enable “Tap to click” in Trackpad
preferences, and simply tap.
Force click: Press rmly anywhere on the trackpad until you feel a deeper
click. For example, you can force click a word to see its denition, or force
click an address to see a preview in Maps.
Secondary click (right click): Click with two ngers to open shortcut
menus. If “Tap to click” is enabled, tap with two ngers.
Two-nger scroll: Slide two ngers up and down to scroll.
Pinch to zoom: Pinch your thumb and nger open or closed to zoom in or
out of photos and webpages.
Swipe to navigate: Swipe left or right with two ngers to ip through
webpages, documents, and more—like turning a page in a book.
Open Launchpad: Quickly open apps in Launchpad. Pinch closed with
four or ve ngers, then click an app to open it.
Swipe between apps: To switch from one full‑screen app to another,
swipe left or right with three or four ngers.
Customize your gestures. Choose Apple menu () > System Preferences or click the System
Preferences icon in the Dock, then click Trackpad.
Learn more about each gesture, set the pressure you prefer to use, select whether to use
pressure‑sensing features, and customize other trackpad features in Trackpad preferences.
Chapter 2 MacBook Pro at a glance 7
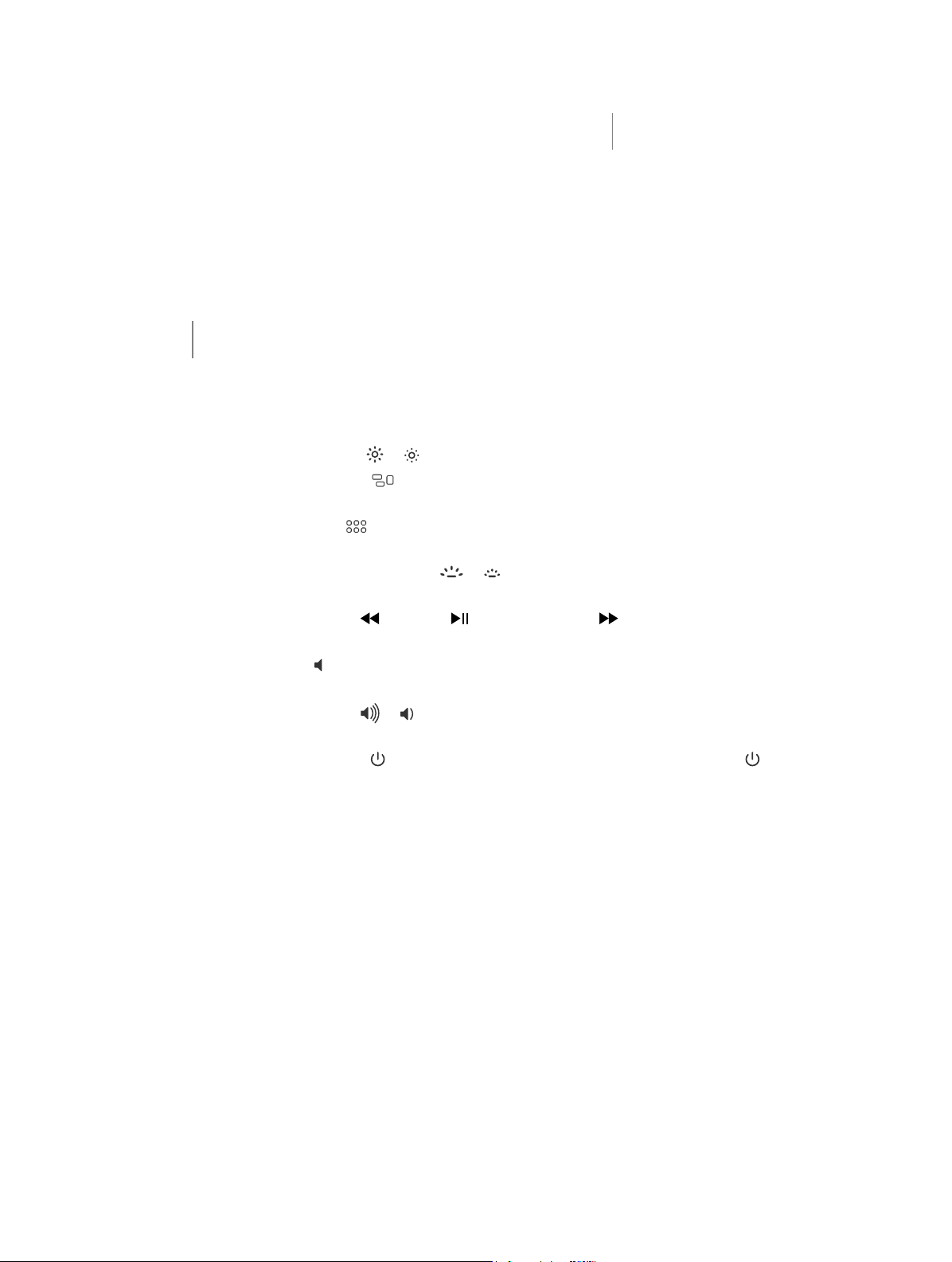
Keyboard
Power button
Function (fn) key
•
Function (fn) key: Hold this key while you press a function key (F1 to F12) to make the key do
its assigned action. To learn how to customize function keys, click the Help menu in the menu
bar, then search for “function keys” in Mac Help.
•
Brightness keys (F1, F2): Press or to increase or decrease the brightness of the screen.
•
Mission Control key (F3): Press to view what’s running on your MacBook Pro, including all
your spaces and open windows.
•
Launchpad key (F4): Press to instantly see all the apps on your MacBook Pro. Click an app to
open it.
•
Keyboard illumination keys (F5, F6): Press or to increase or decrease the brightness of
the keyboard.
•
Media keys (F7, F8, F9): Press to rewind, to play or pause, or to fast‑forward a song,
movie, or slideshow.
•
Mute key (F10): Press to mute the sound coming from the built‑in speakers and
headphone port.
•
Volume keys (F11, F12): Press or to increase or decrease the volume of sound coming from
the built‑in speakers or headphone port.
•
Power button: Press and hold for 3 seconds to turn your MacBook Pro on or o. Press to
put MacBook Pro to sleep.
Chapter 2 MacBook Pro at a glance 8
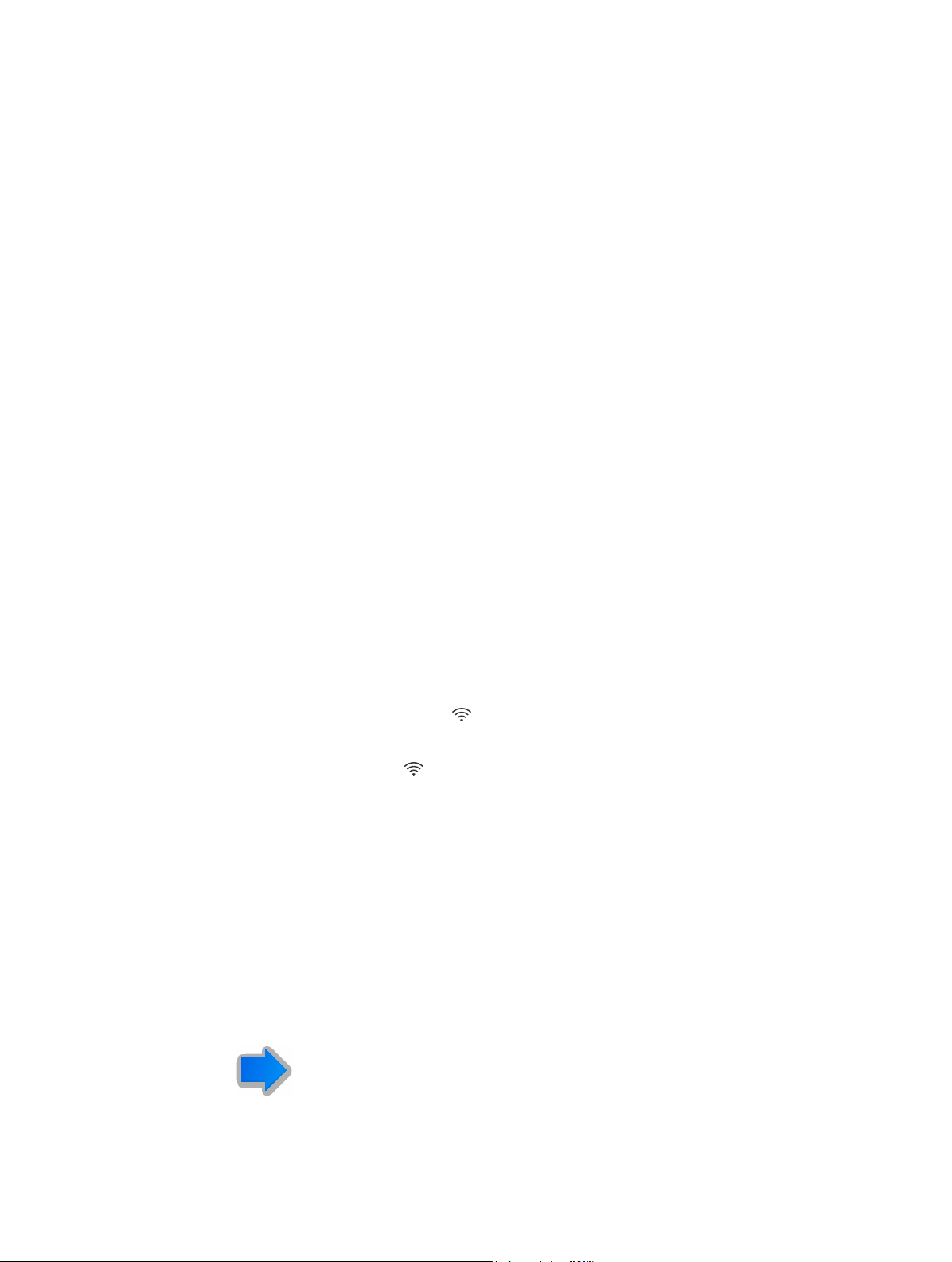
Get started
3
Set up
The rst time you turn on your MacBook Pro, the Setup Assistant walks you through the simple
steps needed to use your new Mac.
To get the most out of MacBook Pro, be sure to connect to Wi‑Fi and turn on Bluetooth®, get an
Apple ID, and sign in to iCloud. You can do these steps quickly and easily with Setup Assistant—
but if you want to do them later, here’s how:
Connect to Wi-Fi. Click the Wi‑Fi status icon in the menu bar, then choose a Wi‑Fi network
and enter the password, if necessary.
If you don’t see the Wi‑Fi status icon , choose Apple menu () > System Preferences, then
click Network. Select Wi‑Fi in the list on the left, then select “Show Wi‑Fi status in menu bar.”
9
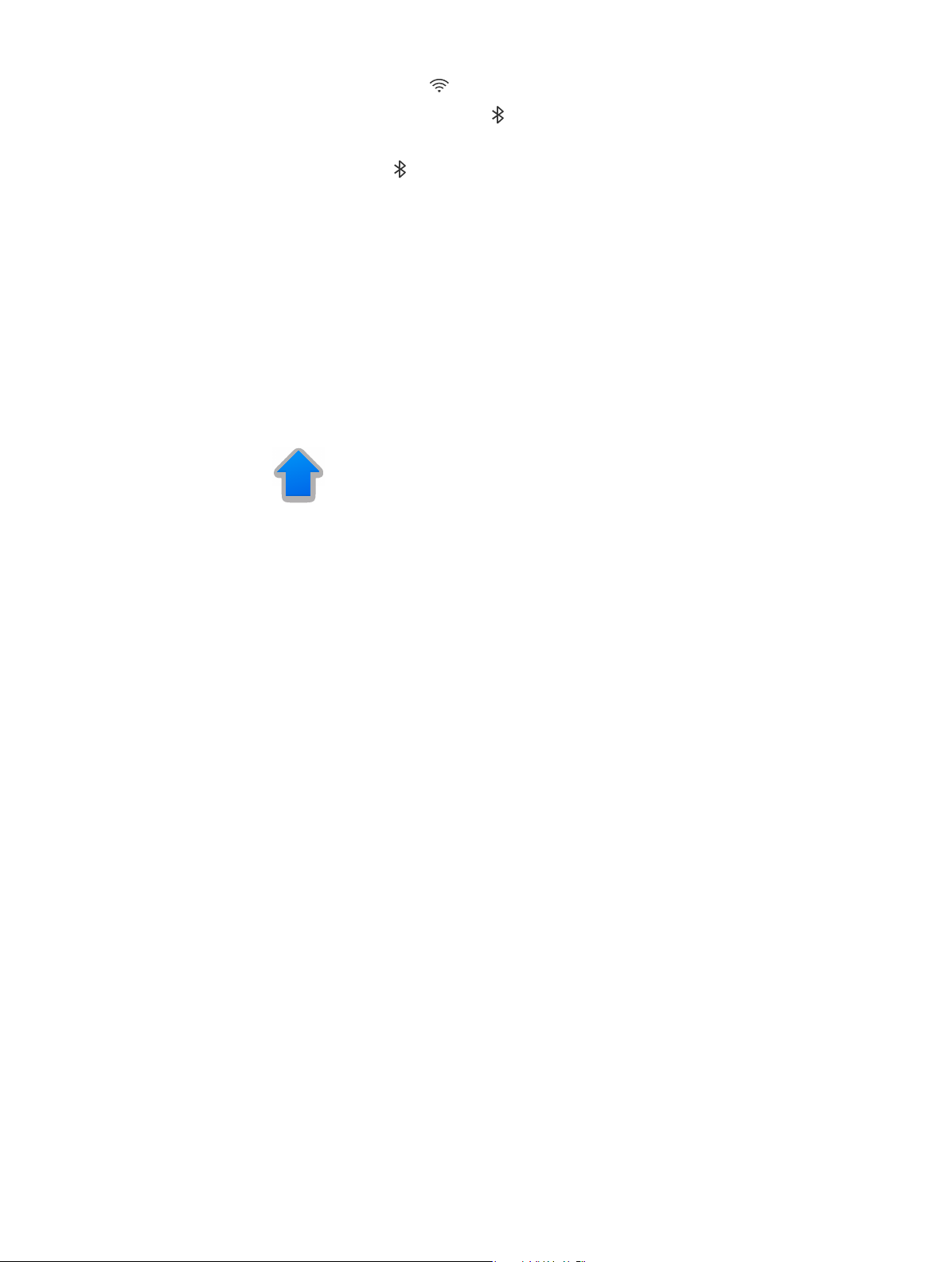
Turn o Wi-Fi. Click the Wi‑Fi status icon in the menu bar, then choose Turn Wi-Fi O.
Turn Bluetooth on or o. Click the Bluetooth icon in the menu bar, then choose Turn
Bluetooth On or Turn Bluetooth O.
If you don’t see the Bluetooth icon
, choose Apple menu () > System Preferences, click
Bluetooth, then select “Show Bluetooth in menu bar.”
Get an Apple ID. Your Apple ID is the account you use for just about everything you do with
Apple, including buying music, movies, and TV shows from the iTunes Store, downloading apps
from the App Store, and storing your content in iCloud.
If you don’t already have an Apple ID, you can create one in iCloud preferences. Choose Apple
menu () > System Preferences. Click iCloud and click Create Apple ID.
Set up iCloud on your Mac. After you have an Apple ID, it’s easy to set up iCloud on your Mac.
Choose Apple menu () > System Preferences and click iCloud. In the window that appears,
enter your Apple ID and password. Then select the features you want to use.
Important: Be sure to use the same Apple ID for iCloud on all your devices.
With iCloud, you can store all your content—documents, movies, music, photos, and more—
in the cloud, and access them anywhere you go. To nd out more about what you can do with
iCloud and MacBook Pro, see Access all your content, anywhere with iCloud.
Chapter 3 Get started 10
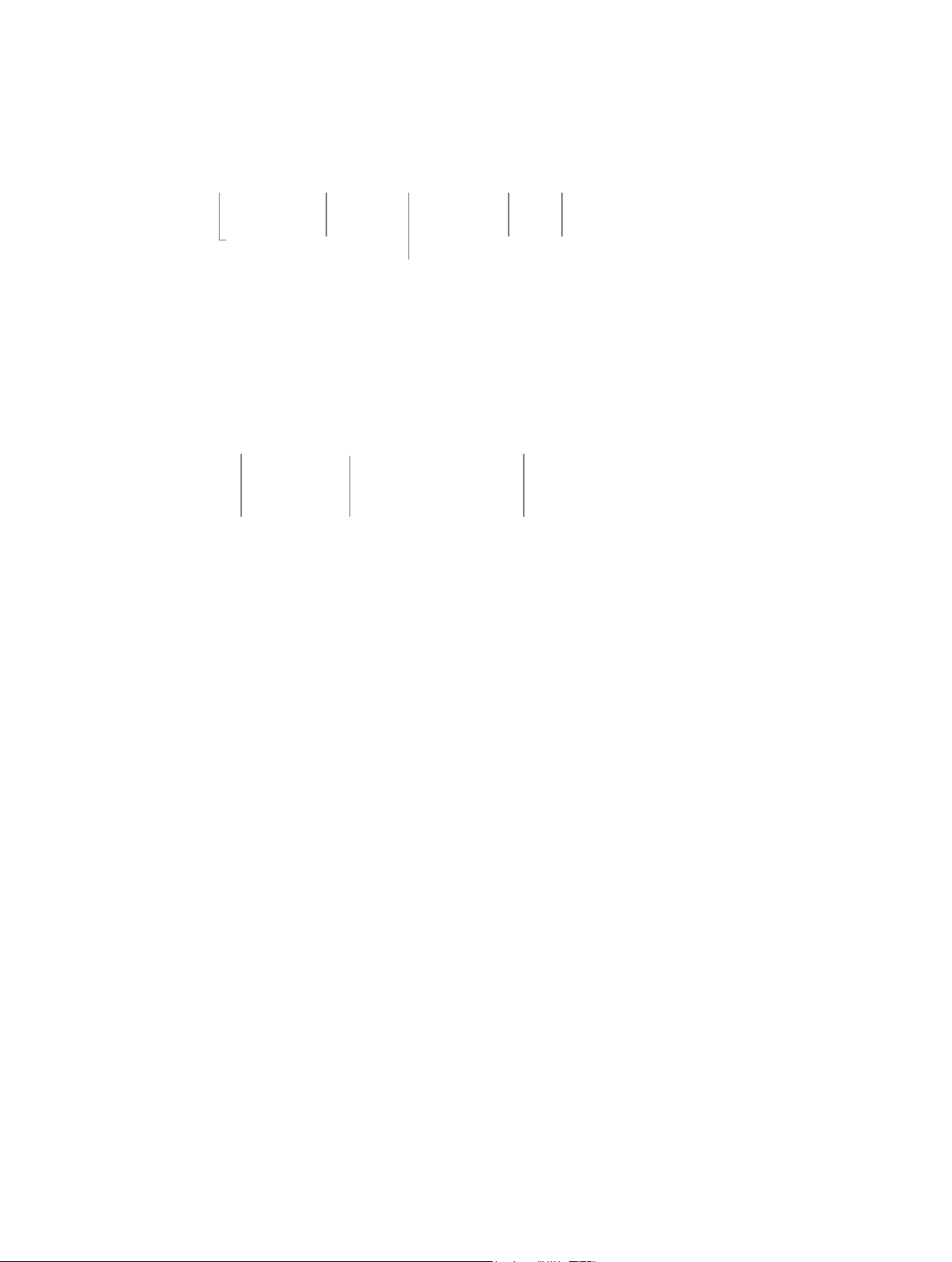
Find your way around
Help menu
Wi-Fi
Spotlight
Finder window
Menu bar
Overview
Start at the desktop. It’s home base for your Mac—where you can organize your les, quickly
open apps, search for anything on your Mac and beyond, and more.
Finder
Dock
System Preferences
Finder
Use the Finder to organize and nd all your les—including documents, images, movies, and
music—or to quickly preview a le.
Open a Finder window. Click the Finder icon in the Dock, at the bottom of the screen.
Dock
The Dock, at the bottom of the screen, is a convenient place to keep the apps and documents
you use frequently. You can make the Dock larger or smaller, add or remove items, move it to the
left or right side of your screen, or even set it to hide when you’re not using it.
Add an item to the Dock. Drag the item and drop it where you want it. Place apps to the left of
the line in the Dock, and les or folders to the right.
Remove an item from the Dock. Drag it out of the Dock. The item isn’t removed from your
Mac—just from the Dock.
Change how the Dock looks. Choose Apple menu () > System Preferences, then click Dock.
System Preferences
Make your MacBook Pro perfect for you. You can use Energy Saver preferences to change sleep
settings, use Desktop & Screen Saver preferences to add a desktop background or choose a
screen saver, and more.
Open System Preferences. Choose Apple menu () > System Preferences, or click the System
Preferences icon in the Dock. Then click the preference you want to set.
Chapter 3 Get started 11

Spotlight
Folders
Find anything on your MacBook Pro—and beyond. Spotlight searches your Mac, as well as
Wikipedia, Maps, news, movie showtimes, and more.
Search for anything. Click at the top‑right of the screen or press Command–Space bar, then
start typing.
Menu bar
The menu bar runs along the top of the screen. Use the icons and menus there to connect to
a Wi‑Fi network, check your Wi‑Fi status , change the volume , check your battery charge
, and more.
Help
You can nd answers to many of your questions in the Help menu.
Get help. Click the Help menu in the menu bar, then type a question or term in the search eld.
Choose a topic from the results list, or choose Show All Help Topics to see all results.
To get help using an app, just click the Help menu while you’re using the app.
Quickly open apps
Your MacBook Pro comes with apps for all the things you love—browsing the web, checking
email, creating documents and presentations, sharing photos, enjoying movies, and more. You
can quickly open apps from Spotlight, from the Dock, or with Launchpad.
Mac App Store
Launchpad
Open an app. Click the app’s icon in the Dock, or click the Launchpad icon in the Dock and click
the app you want. You can also search for the app using Spotlight, then open the app directly
from your Spotlight search results.
Organize apps in Launchpad. Drag an app onto another app to create a folder. Drag more apps
to the new folder to add them. To remove an app from a folder, just drag it out.
Get more apps. Click the Mac App Store icon in the Dock. When you download apps from
the Mac App Store, they appear in Launchpad. To quickly get updates to apps and OS X, click
Updates in the Mac App Store.
Chapter 3 Get started 12
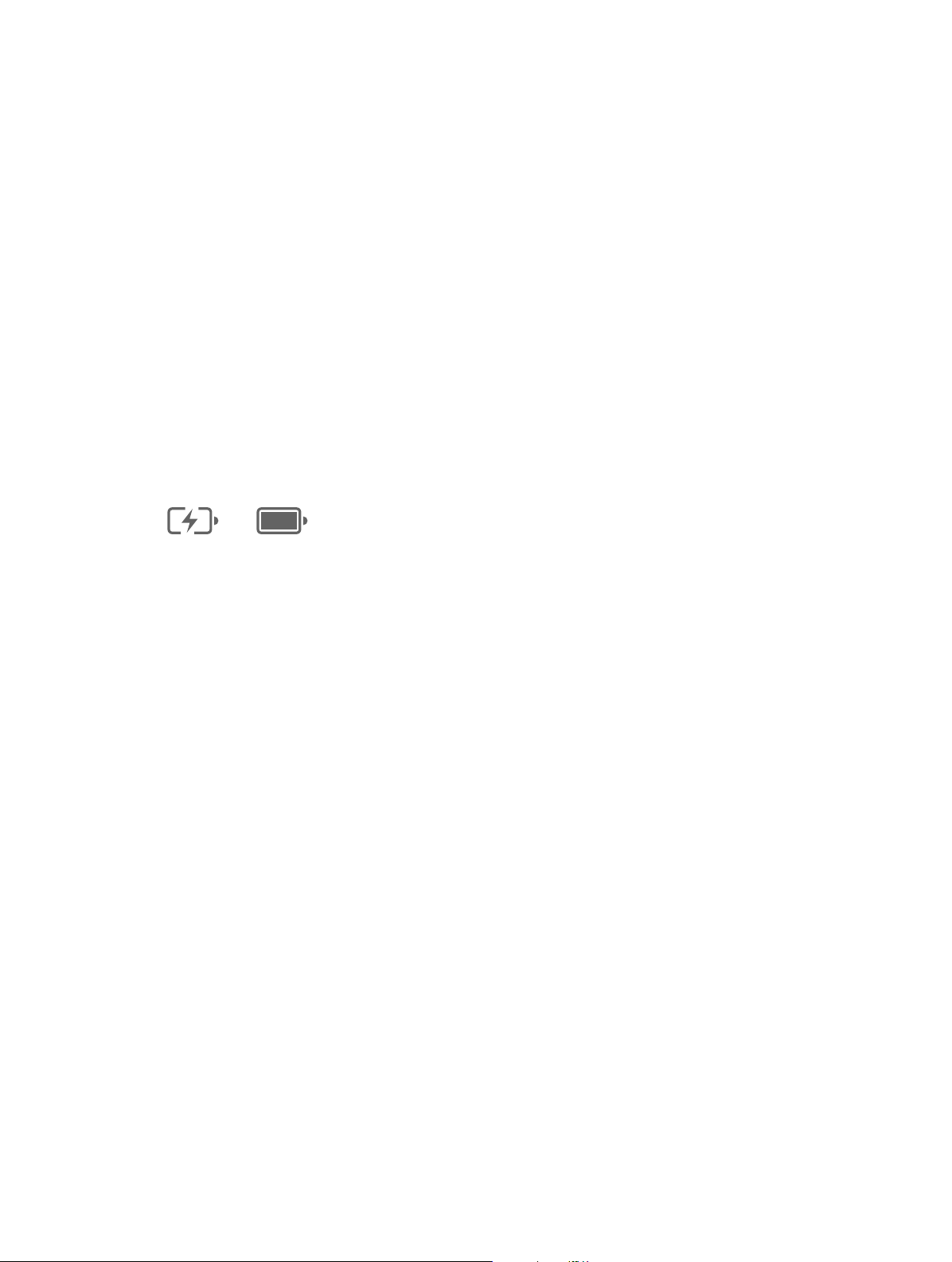
Charge the battery
The battery in your MacBook Pro recharges whenever MacBook Pro is connected to power.
Charge the battery. Connect your MacBook Pro to a power outlet using the included cable and
60W MagSafe 2 Power Adapter. The battery recharges more quickly when the computer is o or
in sleep.
Check the battery’s charge. Look at the battery status icon at the right of the menu bar to see
the battery level or charging status. Click the icon to show how much power you have left if you
keep using the apps, peripheral devices, and system settings you’re now using.
ChargedCharging
Conserve battery power. Reduce the display brightness, close apps, and disconnect peripheral
devices you’re not using to extend battery life on a given charge. You can change your power
settings in Energy Saver preferences (click the System Preferences icon in the Dock, then click
Energy Saver). If your MacBook Pro is in sleep or standby mode when a device is connected to it,
the device’s battery may drain.
For more information about the internal, rechargeable battery in your MacBook Pro, and for
conservation and performance tips, go to www.apple.com/batteries.
Chapter 3 Get started 13

Migrate your data
It’s easy to move your les and settings from another Mac or a PC to your MacBook Pro. You can
transfer the data when you rst set up your MacBook Pro, using Setup Assistant. If you want to
transfer later, you can use Migration Assistant to wirelessly copy your les from a Time Machine
backup, using an AirPort base station (available separately).
You can transfer data over a wireless network as long as both computers are connected to the
same network.
Use Migration Assistant. Open a Finder window, then go to Applications > Utilities and double-
click Migration Assistant. Follow the onscreen instructions to transfer information using Wi‑Fi.
Copy les from a storage device. Connect the device to the USB port or Thunderbolt port
on your MacBook Pro, then manually drag les to your MacBook Pro.
For more information about Time Machine backups, see Back up and restore.
Chapter 3 Get started 14

MacBook Pro basics
4
Use your MacBook Pro
MacBook Pro is built to go everywhere you go. And its built‑in features—along with iCloud and
OS X Yosemite—make it easy to bring your content everywhere you are. You can video chat,
share, print, and back up your data—and do it all wirelessly. Find out more about how to make
the most of your MacBook Pro.
Access all your content, anywhere with iCloud
iCloud is the easiest way to make sure all your important content is everywhere you are. iCloud
stores your documents, photos, music, apps, contacts, calendars, and more, so you can access
them anytime you’re connected to Wi‑Fi.
iCloud also keeps everything up to date on all your devices. So if you have an iPhone or iPad, just
sign in to iCloud using the same account and you’ll have everything you need on any device.
15

Here’s some of what you can do with iCloud.
Save your les in iCloud Drive. Store any le in iCloud Drive, then access it anywhere—from
work or home, or on the road. To save a le to iCloud Drive, open a Finder window, then drag the
le to iCloud Drive in the sidebar. You can organize and tag les in iCloud Drive just like the les
on your MacBook Pro. And when you edit a le in iCloud Drive, your edits show up on any device
you use with iCloud.
Share purchases with Family Sharing. Let up to six family members share their iTunes Store, App
Store, and iBooks Store purchases—even if they all use dierent iCloud accounts. Pay for family
purchases with one credit card, and approve kids’ spending right from your MacBook Pro or iOS
device. Plus, share photos, a family calendar, reminders, and locations. To set up Family Sharing,
click the System Preferences icon in the Dock, click iCloud, then click Set Up Family.
Share photos using iCloud Photo Sharing. Share photos and video with just the people you
choose, and let them add their own photos, video, and comments. To get started, click the
System Preferences icon in the Dock, click iCloud, then click Photos.
Enjoy your purchases anywhere. When you’re signed in to iCloud, purchases you’ve made from
the iTunes Store, Mac App Store, and iBooks Store are available on your MacBook Pro at any time.
So all your music, movies, books, and more are available wherever you go.
Locate your MacBook Pro with Find My Mac. If you misplace your MacBook Pro, you can easily
locate it on a map, lock its screen, or even erase its data remotely. To turn on Find My Mac, click
the System Preferences icon in the Dock, click iCloud, then click Find My Mac.
Your iCloud account comes with 5 GB of free storage, and your purchased music, apps, TV shows,
and books don’t count against your available space.
For more information about what you can do with iCloud, go to Mac Help and search for iCloud,
or go to www.apple.com/icloud.
Use your MacBook Pro and iOS devices together
Overview
Your MacBook Pro and iOS devices work together seamlessly, expanding the power and
portability of your MacBook Pro even more. Just sign in to your iCloud account on your
MacBook Pro and your iOS devices, and whenever your MacBook Pro and devices are near each
other, you can use them together in amazing ways.
Chapter 4 MacBook Pro basics 16

Phone calls
You can take calls—and make them—right from your MacBook Pro.
Take a call. When someone calls your iPhone, click the notication that appears on your Mac
screen. Your Mac becomes a speakerphone.
Make a call. Click a phone number in a Spotlight search, or in an app such as FaceTime, Contacts,
Safari, or Calendar.
Text messages
Send and receive SMS and MMS text messages right from your MacBook Pro. When friends text
you, you can respond from whichever device is closest. All the messages that appear on your
MacBook Pro also appear on your iPhone or iPad.
Instant Hotspot
If you’re on the go and don’t have a Wi‑Fi connection, your MacBook Pro can connect to the
Internet using Personal Hotspot on your iPhone (with iOS 8) or iPad (cellular models with iOS 8).
Connect to your device’s Personal Hotspot. Click the Wi‑Fi status icon i n the menu bar, then
choose your iPhone or iPad from the list of devices that appear. (You don’t need to do anything
on your device—MacBook Pro can connect automatically.)
Check the status of your connection. Look in the Wi‑Fi status menu to see the strength of the
cellular signal.
When you’re not using Personal Hotspot, your iOS device automatically disconnects to save
battery life.
Chapter 4 MacBook Pro basics 17

Hando
With Hando, you can pick up on one device where you left o on another. Work on a
presentation on your MacBook Pro, then continue on your iPad. Or start an email on your iPhone,
then nish it on your MacBook Pro. When your MacBook Pro and devices are near each other, an
icon appears in the Dock whenever an activity is being handed o; click it to pick up right where
you left o.
Turn on Hando on your MacBook Pro. Click the System Preferences icon in the Dock, click
General, then select “Allow Hando between this Mac and your iCloud devices.”
Turn on Hando on your iOS device. Go to Settings > General > Hando & Suggested Apps,
then tap to turn on Hando. If you don’t see the option, your iOS device doesn’t support Hando.
Note: To use Hando, you need an iPhone 5 or later, iPod touch (5th generation) or later, or iPad
(4th generation) or later with iOS 8 installed. Make sure your MacBook Pro and iOS device are on
the same Wi‑Fi network, you’re signed in to the same iCloud account, and Bluetooth is turned on.
Hando works with Safari, Mail, Calendar, Contacts, Maps, Messages, Notes, Reminders, Keynote,
Numbers, and Pages.
To learn more about using Instant Hotspot, messages, phone calls, and Hando with your
MacBook Pro, go to Mac Help. Or, go to www.apple.com/osx/continuity.
Wirelessly share, print, and play
Overview
Quickly share your les, clippings, and webpages using AirDrop. Print wirelessly to an
AirPrint‑enabled printer from apps such as Mail and Safari. Stream your music, photos, and
video to Apple TV with AirPlay.
AirDrop
AirDrop makes sharing les between Mac and iOS devices easy.
Chapter 4 MacBook Pro basics 18

Send a le from the Finder. Click the Finder icon in the Dock, then click AirDrop in the sidebar
on the left. When the person you want to send a le to appears in the window, drag the le
to them.
Send les from an app. While using an app like Pages or Preview, click the Share button and
choose AirDrop.
Control who can send items to you using AirDrop. Click the Finder icon in the Dock, click
AirDrop in the sidebar, then click the “Allow me to be discovered by” menu and choose an option.
When you send a le to someone, they can choose whether to accept the le. When someone
sends you a le, you can nd it in the Downloads folder on your MacBook Pro.
Print wirelessly
When you print from an app, just select a printer from the Nearby Printers list in the Print dialog.
You can use AirPrint to print wirelessly to:
•
An AirPrint‑enabled printer on your Wi‑Fi network
•
A network printer or printer shared by another Mac on your Wi‑Fi network
•
A printer connected to the USB port of an AirPort base station
Print to an AirPrint printer. To print from any app, select an AirPrint printer in the list of printers.
Can’t nd the printer you’re looking for? Make sure it’s connected to the same Wi‑Fi network as
your MacBook Pro. If it is and you still don’t see it, try adding it: click the System Preferences icon
in the Dock, click Printers & Scanners, then click Add . (You may have to connect the printer to
your MacBook Pro using USB.)
See About AirPrint and OS X: Printer and scanner software available for download for a list of
AirPrint‑enabled printers and other supported printers.
AirPlay
Display your MacBook Pro screen on your TV using AirPlay Mirroring. If your HDTV is connected
to Apple TV, and Apple TV is on the same Wi‑Fi network as your MacBook Pro, you can mirror the
MacBook Pro display on your TV screen or use the HDTV as a second display.
Use AirPlay Mirroring. Click the AirPlay icon in the menu bar, then choose your Apple TV.
When an AirPlay display is active, the icon turns blue.
In some cases, you can use an AirPlay display even if you’re not on the same Wi‑Fi network as
Apple TV (called peer‑to‑peer AirPlay). To use peer‑to‑peer AirPlay, you need an Apple TV (3rd
generation rev A, model A1469 or later) with Apple TV software 7.0 or later.
Apple TV and AirPort base stations are sold separately at store.apple.com or your local Apple
Retail Store.
To learn more about AirDrop, AirPrint, and AirPlay, go to Mac Help. To learn more about using a
second display with your MacBook Pro, see Use an external display.
Chapter 4 MacBook Pro basics 19

Make video calls with FaceTime
FaceTime HD camera
Your MacBook Pro has a built‑in FaceTime HD camera that you can use to make FaceTime
video calls.
Make a video call. Click the Launchpad icon in the Dock, then click FaceTime. Start typing a
name or number—if it’s in your contacts list, FaceTime completes it for you. Then click the
camera button by the person’s name to make the call.
Make video calls, capture
video, and take snapshots.
You can also use your camera to take pictures and video using Photo Booth. To learn more, open
Mac Help and search for FaceTime or Photo Booth.
Chapter 4 MacBook Pro basics 20

Use an external display
The Thunderbolt 2 and HDMI ports on your MacBook Pro support video output. You can use an
external display, a projector, or an HDTV with your MacBook Pro.
Connect an Apple Thunderbolt Display. Plug the display’s cable directly into the Thunderbolt
port
on your MacBook Pro.
Connect a VGA display or projector. Use a Mini DisplayPort to VGA Adapter to connect the
display to the Thunderbolt port
Connect an HDMI display or an HDTV. Plug the HDMI cable directly into the HDMI port on your
MacBook Pro.
on your MacBook Pro.
Adapters and other accessories are sold separately at store.apple.com or your local
Apple Retail Store. Review the documentation or check with the manufacturer to make
sure you’re choosing the right adapter.
Back up and restore
To keep your les safe, it’s important to back up your MacBook Pro regularly. The easiest way to
back up is to use Time Machine—which is built in to your MacBook Pro—with a wireless AirPort
Time Capsule (sold separately) or an external storage device connected to your MacBook Pro.
Set up Time Machine. Make sure your MacBook Pro is on the same Wi‑Fi network as your AirPort
Time Capsule, or connect your storage device to MacBook Pro. Then click the System Preferences
icon in the Dock, click Time Machine, and click On. Select the drive you want to use for backup,
and you’re all set.
Chapter 4 MacBook Pro basics 21

Time Machine:
•
Automatically backs up your entire MacBook Pro, including system les, apps, accounts,
preferences, music, photos, movies, and documents.
•
Remembers how your computer looked on any given day, so you can revisit your MacBook Pro
as it appeared in the past or retrieve an older version of a document.
•
Lets you restore your entire system from a Time Machine backup. So if anything happens to
your MacBook Pro, your les are safe and sound.
To learn more about backing up and restoring your MacBook Pro, go to Mac Help and search
for Time Machine, external storage device, backup, or restore. To learn more about AirPort Time
Capsule, go to www.apple.com/airport‑time‑capsule.
AirPort Time Capsule is sold separately at store.apple.com or your local Apple Retail Store.
Get answers
Much more information about using your MacBook Pro is available in Mac Help.
Get help. Click the Finder icon in the Dock, then click the Help menu in the menu bar and type a
question or term in the Search eld. Choose a topic from the results list or choose Show All Help
Topics to see all topics.
To learn about Do this
MacBook Pro support Go to www.apple.com/support/macbookpro.
MacBook Pro specications Go to www.apple.com/macbook‑pro/specs‑retina/.
Using MacBook Pro safely See Important safety information.
Important MacBook Pro information Choose Apple menu () > About This Mac. Then click
Support and choose Important Information > Product
Information Guide.
Chapter 4 MacBook Pro basics 22

Apps
Sidebar
Favorites view
Share
Easily send webpages
5
About apps
Your MacBook Pro comes with apps for creativity and apps for productivity. It also comes with
a collection of great apps for things you do every day, like surng the web, sending mail and
messages, and organizing your calendar.
To take it to the next level, use your MacBook Pro with pro apps like Final Cut Pro X and
Logic Pro X. These and other professional and creative apps can be purchased from the Mac App
Store. To nd out more, click the App Store icon in the Dock.
To get help using any app, just click the Help menu (in the menu bar at the top of the screen)
when you’re using the app.
Safari
Safari is the best way to surf the web on your Mac. Just click in the Smart Search eld to see
icons for your favorite websites, or type a search term or web address—Safari knows the
dierence and will send you to the right place. You can save pages to your Reading List to read
later, and check out Shared Links for pages posted by people you follow on Twitter and LinkedIn.
In tab view, you can see all your open tabs—even ones on your iOS devices.
Your bookmarks, reading
list, and shared links
appear in the sidebar.
Click the Smart Search
field to see icons for
your favorite websites.
or share them with
your social networks.
23

Conversation view
Search
One-stop email
Mail lets you manage all your email accounts from a single app. It works with most popular email
services like iCloud, Gmail, Yahoo Mail, and AOL Mail.
You can send large attachments using Mail Drop—your attachments are uploaded to iCloud, and
recipients get a link to them. And with Markup, you can ll out and sign forms or mark up a PDF.
To get started, just open Mail, and Setup Assistant helps you set up your accounts.
View all your
accounts in Mail.
See all the email
messages from a
conversation thread.
Quickly narrow search
results to find exactly
what you want.
Chapter 5 Apps 24

Calendar
Add an event
Get the details
Calendar view
Keep track of your busy schedule with Calendar. You can create separate calendars—one for
home, another for school, and a third for work. See all your calendars in a single window, or see
just the ones you want. Send invitations to events, then see who has responded. Add a location
to an event, and Calendar will include a map, calculate travel time, and even display the weather
forecast. Use iCloud to automatically update your iCloud calendars on all your Macs and iOS
devices or share calendars with other iCloud users.
You can share iCloud calendars and add Google and Yahoo calendars.
Double-click within
the calendar to create
a new event.
Calendar shows an event’s
location on a map and
calculates travel time.
Select the view you
prefer—day, week,
month, or year.
Chapter 5 Apps 25

Messages
Manage conversations
Messages gives you many ways to stay in touch. Just sign in with your Apple ID, and you can
send and receive unlimited iMessage texts—including text, photos, video, and more—to anyone
with a Mac, iPad, iPhone, or iPod touch. With iMessage, you can even start a conversation on
your iOS device and continue on your MacBook Pro. If your iPhone is handy, you can send SMS
messages to other mobile devices, too. And if you want to talk to someone face to face, you can
start a FaceTime video call right from a conversation in Messages.
Click Details to start a FaceTime
call or see the attachments from
your conversation.
Replies in progress
Three dots mean your
friend is typing a reply.
Delivery receipts
See when your
message has arrived.
Note: To use FaceTime video calling, both the caller and recipient need a FaceTime‑enabled
device. This feature is not available in all areas.
Chapter 5 Apps 26

Maps
Directions
Favorites
Send to iPhone
Explore new destinations and get directions on your Mac with Maps. View locations using
standard or satellite imagery, or use Flyover to soar through select cities in a photorealistic
3D experience. You can look up information for local points of interest like restaurants and
hotels, and Maps shows you phone numbers, photos, and even Yelp reviews. Once you nd
your destination, Maps provides point‑to‑point directions that you can send to your iPhone for
turn‑by‑turn voice navigation.
Maps provides detailed
directions, including
traffic information.
Save a favorite location
and access it from
any device.
Send directions
to your iPhone for
voice navigation.
WARNING: For important information about navigation and avoiding distractions that could
lead to dangerous situations, see Important safety information.
Chapter 5 Apps 27

Spotlight
Results
Previews
Easy–access
Spotlight is an easy way to nd anything on your Mac—and in sources like Wikipedia, iTunes,
Maps, and more. Just click the Spotlight icon in the menu bar or press Command–Space bar,
then start typing. Spotlight nds results on your Mac—including documents, contacts, and email
messages—as well as Wikipedia articles, news, movie showtimes, and more. You can take action
right from your search results: make a call, send an email, get directions, even convert currencies.
See Spotlight results
on the left and scroll
through them.
Interact with
previews right
from Spotlight.
Note: Not all features are available in all areas.
Click the Spotlight icon
in the menu bar or press
Command–Space bar.
Chapter 5 Apps 28

iTunes
Your library
iTunes Radio
iTunes Store
iTunes makes it easy to enjoy your favorite music, movies, TV shows, and more on your Mac.
iTunes includes the iTunes Store, where you can purchase classics or new favorites. It also
includes iTunes Radio, a great way to discover music.
View your music,
movies, TV shows,
podcasts, and more.
Enjoy free streaming
radio tailored from top
music in the iTunes Store.
Discover and buy
new music, movies,
and more.
Chapter 5 Apps 29

iPhoto, iMovie, and GarageBand
iPhoto, iMovie, and GarageBand give you amazing ways to create and share your photos, movies,
and music. iPhoto helps you organize your library and create gorgeous photo books, cards, and
calendars. iMovie lets you turn your home videos into beautiful movies and epic Hollywood‑style
trailers. And GarageBand has everything you need to learn to play an instrument, write music, or
record a song.
Events
Simply move your
cursor to quickly skim
through the photos
in any Event.
Projects
Easily create and
order personalized
books, cards, and
calendars.
Share
Post your favorites
to Facebook or share
them with iCloud
or Messages.
Chapter 5 Apps 30

Pages, Numbers, and Keynote
Add graphics and more
Share
Format sidebar
Create stunning documents, spreadsheets, and presentations on your Mac. Beautiful templates
give you a great head start—simply add your own words and photos. And customizing your
work is a snap—just select any text or object, and you see all your options in the Format sidebar
on the right. Open and edit Microsoft Oce les, and easily share a link to your work via Mail or
Messages, right from the toolbar.
Create media-rich documents
with images, movies, charts,
and more.
Easily share a link
to your work with
Mail or Messages.
Select an item, and
options for it appear
in the sidebar.
Chapter 5 Apps 31

Safety, handling, and support
6
Important safety information
WARNING: Failure to follow these safety instructions could result in re, electric shock, or other
injuries, or damage to your MacBook Pro or other property. Read all safety information below
before using your MacBook Pro.
Built-in battery. Don’t attempt to replace or remove the battery yourself—you may damage
the battery, which could cause overheating and injury. The lithium‑ion battery in MacBook Pro
should be replaced by Apple or an authorized service provider, and must be recycled or disposed
of separately from household waste. Don’t expose your MacBook Pro to extreme heat sources,
such as radiators or replaces, where temperatures might exceed 212°F (100°C). Don’t incinerate
the battery.
For information about battery service and recycling, go to
www.apple.com/batteries/service‑and‑recycling.
Handling. Handle your MacBook Pro with care. It is made of metal, glass, and plastic and has
sensitive electronic components inside. Set up your MacBook Pro on a stable work surface
that allows for adequate air circulation under and around the computer. MacBook Pro can be
damaged if dropped, burned, punctured, or crushed, or if it comes in contact with liquid. Don’t
use a damaged MacBook Pro, such as one with a cracked screen, as it may cause injury.
Water and wet locations. Keep your MacBook Pro away from sources of liquid, such as drinks,
washbasins, bathtubs, shower stalls, and so on. Protect your MacBook Pro from dampness or wet
weather, such as rain, snow, and fog.
Repairing. Your MacBook Pro doesn’t have any user‑serviceable parts. Do not open or
disassemble MacBook Pro or attempt to repair it or replace any components. Disassembling
MacBook Pro may damage it or may cause injury to you. If MacBook Pro needs service, is
damaged, malfunctions, or comes in contact with liquid, contact Apple or an Apple‑authorized
repair center, such as an Apple Authorized Service Provider. If you attempt to open it, you risk
damaging your computer, and such damage isn’t covered by the limited warranty on your
MacBook Pro.
Navigation. Maps, directions, and location‑based apps depend on data services. These data
services are subject to change and may not be available in all areas, resulting in maps, directions,
or location‑based information that may be unavailable, inaccurate, or incomplete. Compare the
information provided on MacBook Pro to your surroundings and defer to posted signs to resolve
any discrepancies. Do not use these services while performing activities that require your full
attention. Always comply with posted signs and the laws and regulations in the areas where you
are using MacBook Pro and always use common sense.
32

Charging. Charge MacBook Pro only with the included 60W MagSafe 2 Power Adapter, or
with other third‑party cables and power adapters that are compatible with MagSafe 2 and are
compliant with applicable regulations.
Using damaged cables or chargers, or charging when moisture is present, can cause re,
electric shock, injury, or damage to MacBook Pro or other property. When you use the included
60W MagSafe 2 Power Adapter to charge MacBook Pro, make sure that the AC plug or AC power
cord is fully inserted into the power adapter before you plug the adapter into a power outlet.
Prolonged heat exposure. MacBook Pro and its 60W MagSafe 2 Power Adapter may become
very warm during normal use. MacBook Pro and its 60W MagSafe 2 Power Adapter comply with
applicable surface temperature standards and limits dened by the International Standard for
Safety of Information Technology Equipment (IEC 60950‑1). However, even within these limits,
sustained contact with warm surfaces for long periods of time may cause discomfort or injury.
Use common sense to avoid situations where your skin is in prolonged contact with a device
or its power adapter when it’s operating or plugged into a power source. For example, don’t
sleep with a device or power adapter when it’s plugged into a power source. Don’t operate your
MacBook Pro on a pillow, blanket, or other soft material that can block ventilation openings. It’s
important to keep MacBook Pro and its 60W MagSafe 2 Power Adapter in a well‑ventilated area
when in use or charging.
Never push anything into the ventilation openings, as doing so may be dangerous and cause
your computer to overheat. Never place anything over the keyboard when operating your
MacBook Pro. If your MacBook Pro is on your lap and gets uncomfortably warm, remove it from
your lap and place it on a stable, well‑ventilated work surface. Take special care if you have a
physical condition that aects your ability to detect heat against the body.
60W MagSafe 2 Power Adapter. To operate the 60W MagSafe 2 Power Adapter safely and reduce
the possibility of heat‑related injury or damage, do one of the following:
•
Plug the 60W MagSafe 2 Power Adapter directly into a power outlet.
•
If you’re using the AC power cord, place the power adapter on a desk, table, or on the oor in a
well‑ventilated location.
Disconnect the power adapter and any other cables if any of the following conditions exists:
•
You want to clean the case (use only the recommended procedure described in Important
handling information).
•
The power cord or plug becomes frayed or otherwise damaged.
•
Your MacBook Pro or 60W MagSafe 2 Power Adapter is exposed to rain, excessive moisture, or
liquid spilled into the case.
•
Your MacBook Pro or 60W MagSafe 2 Power Adapter has been dropped, the case has been
damaged, or you suspect that service or repair is required.
The MagSafe 2 power port (where you plug in the MagSafe 2 power connector) contains a
magnet that can erase data on a credit card, iPod, or other device. To preserve your data, do not
place these or other magnetically sensitive material or devices within 1 inch (25 mm) of this port.
If debris gets onto the MagSafe 2 port, remove it gently with a dry cotton swab.
60W MagSafe 2 Power Adapter specications:
•
Frequency: 50 to 60 Hz, single phase
•
Line Voltage: 100 to 240 V
•
Output Voltage: 16.5 V DC, 3.65 A
Chapter 6 Safety, handling, and support 33

Hearing loss. Listening to sound at high volumes may damage your hearing. Background noise,
as well as continued exposure to high‑volume levels, can make sounds seem quieter than they
actually are. Use only compatible earbuds, headphones, or earpieces with your MacBook Pro.
Turn on the audio and check the volume before inserting anything into your ear. For more
information about hearing loss, see www.apple.com/sound.
WARNING: To prevent possible hearing damage, do not listen at high volume levels for
long periods.
Radio frequency exposure. MacBook Pro uses radio signals to connect to wireless networks. For
information about radio frequency (RF) energy resulting from radio signals and steps you can
take to minimize exposure, see www.apple.com/legal/rfexposure.
Medical device interference. MacBook Pro contains components and radios that emit
electromagnetic elds, which may interfere with pacemakers, debrillators, or other medical
devices. Maintain a safe distance of separation between your medical device and MacBook Pro.
Consult your physician and medical device manufacturer for information specic to your medical
device. If you suspect MacBook Pro is interfering with your pacemaker or any other medical
device, stop using MacBook Pro.
Medical conditions. If you have a medical condition that you believe could be aected by
using MacBook Pro (for example, seizures, blackouts, eyestrain, or headaches), consult with your
physician prior to using MacBook Pro.
Repetitive motion. When you perform repetitive activities such as typing or playing games on
MacBook Pro, you may experience discomfort in your hands, arms, wrists, shoulders, neck, or
other parts of your body. If you experience discomfort, stop using MacBook Pro and consult
a physician.
Choking hazard. Some MacBook Pro accessories may present a choking hazard to small children.
Keep these accessories away from small children.
High-consequence activities. MacBook Pro is not intended for use where the failure of the
computer could lead to death, personal injury, or severe environmental damage.
Explosive atmospheres. Charging or using MacBook Pro in any area with a potentially
explosive atmosphere, such as areas where the air contains high levels of ammable chemicals,
vapors, or particles (such as grain, dust, or metal powders), may be hazardous. Obey all signs
and instructions.
Important handling information
Operating environment. Operating your MacBook Pro outside these ranges may aect
performance:
•
Operating temperature: 50° to 95° F (10° to 35° C)
•
Storage temperature: -13° to 113° F (-25° to 45° C)
•
Relative humidity: 0% to 90% (noncondensing)
•
Operating altitude: Tested up to 10,000 feet (0 to 3048 meters)
Carrying your MacBook Pro. If you carry your MacBook Pro in a bag or briefcase, make sure
that there are no loose items (such as paper clips or coins) that could accidentally get inside the
computer through vent openings or get stuck inside a port. Also, keep magnetically sensitive
items away from the MagSafe 2 power port.
Chapter 6 Safety, handling, and support 34

Using connectors and ports. Never force a connector into a port. When connecting a device,
Not thisThis
Not thisThis
make sure the port is free of debris, that the connector matches the port, and that you have
positioned the connector correctly in relation to the port.
Storing your MacBook Pro. If you are going to store your MacBook Pro for an extended period
of time, keep it in a cool location (ideally, 71° F or 22° C) and discharge the battery to 50 percent.
When storing your computer for longer than ve months, maintain the capacity of the battery by
charging the battery to 50 percent every six months or so.
Cleaning your MacBook Pro. When cleaning the outside of your MacBook Pro and its components,
rst shut down your MacBook Pro, and then unplug the 60W MagSafe 2 Power Adapter. Then
dampen a clean, lint‑free cloth to wipe the MacBook Pro exterior. Avoid getting moisture in any
openings. Don’t spray liquid directly on the computer. Don’t use aerosol sprays, solvents, abrasives,
or cleaners containing hydrogen peroxide that might damage the nish.
Cleaning the MacBook Pro screen. To clean your MacBook Pro screen, rst shut down your
MacBook Pro and unplug the 60W MagSafe 2 Power Adapter. Dampen a clean, lint‑free cloth
with just water and wipe the screen. Don’t spray liquid directly on the screen.
Understanding ergonomics
When you use the keyboard and trackpad, your shoulders should be relaxed. Your upper arm and
forearm should form an angle that is slightly greater than a right angle, with your wrist and hand
in roughly a straight line.
Use a light touch when typing or using the trackpad and keep your hands and ngers relaxed.
Avoid rolling your thumbs under your palms.
Change hand positions often to avoid fatigue. Some computer users might develop discomfort
in their hands, wrists, or arms after intensive work without breaks. If you begin to develop
chronic pain or discomfort in your hands, wrists, or arms, consult a qualied health specialist.
External mouse. If you use an external mouse, position the mouse at the same height as the
keyboard and within a comfortable reach.
Chair. An adjustable chair that provides rm, comfortable support is best. Adjust the height of
the chair so your thighs are horizontal and your feet are at on the oor. The back of the chair
should support your lower back (lumbar region). Follow the manufacturer’s instructions for
adjusting the backrest to t your body properly.
Chapter 6 Safety, handling, and support 35

Built-in display. Adjust the angle of the display to minimize glare and reections from overhead
lights and windows. Do not force the display if you meet resistance. The display is not designed
to open past 135 degrees.
You can adjust the brightness of the screen when you take the computer from one work location
to another, or if the lighting in your work area changes.
For more information about ergonomics, see www.apple.com/about/ergonomics.
Apple and the environment
At Apple, we recognize our responsibility to minimize the environmental impacts of our
operations and products.
For information, go to www.apple.com/environment.
Learning more, service, and support
You can nd more information about your MacBook Pro through Mac Help, System Report, Apple
Hardware Test, and online resources.
Mac Help. You can often nd answers to your questions, as well as instructions and
troubleshooting information, in Mac Help on your Mac. Click the Finder icon in the Dock, click
Help in the menu bar, and choose Mac Help.
System Report. To get information about your MacBook Pro, use System Report. It shows you
what hardware and software is installed, the serial number and operating system version, how
much memory is installed, and more. To open System Report, choose Apple menu () > About
This Mac, then click System Report.
Apple Hardware Test. You can use Apple Hardware Test (AHT) to help determine if there’s a
problem with one of the computer’s components, such as the memory or processor.
To use Apple Hardware Test, disconnect all external devices except the power adapter. Restart
your MacBook Pro and hold down the D key as it starts up. When the AHT chooser screen
appears, select the language for your location. Press the Return key or click the right arrow
button. When the AHT main screen appears (after about 45 seconds), follow the onscreen
instructions. If AHT detects a problem, it displays an error code. Make a note of the error code
before pursuing support options. If AHT doesn’t detect a hardware failure, the problem might be
software related.
Online resources. For online service and support information, go to www.apple.com/support
and choose your country from the pop‑up menu. You can search the AppleCare Knowledge Base,
check for software updates, or get help from Apple’s discussion forums.
AppleCare support. If you need assistance, AppleCare representatives can help you with
installing and opening apps, and with troubleshooting. Call the support center number nearest
you (the rst 90 days are complimentary). Have the purchase date and your MacBook Pro serial
number ready when you call.
Your 90 days of complimentary telephone support begins on the date of purchase.
Chapter 6 Safety, handling, and support 36

Country Phone number Web address
United States
Australia
Canada
Ireland
New Zealand
United Kingdom (44) 0844 209 0611 www.apple.com/uk/support
1‑800‑275‑2273 www.apple.com/support
(61) 1‑300‑321‑456 www.apple.com/au/support
1‑800‑263‑3394 English:
www.apple.com/ca/support
French:
www.apple.com/ca/fr/support
1‑800‑804‑062 www.apple.com/ie/support
00800‑7666‑7666 www.apple.com/nz/support
Telephone numbers are subject to change, and local and national telephone rates may apply. A
complete list is available on the web at: www.apple.com/support/contact/phone_contacts.html.
FCC compliance
This device complies with part 15 of the FCC rules. Operation is subject to the following two
conditions: (1) This device may not cause harmful interference, and (2) this device must accept
any interference received, including interference that may cause undesired operation.
If this equipment does cause harmful interference to radio or television reception, which can be
determined by turning the equipment o and on, the user is encouraged to try to correct the
interference by one or more of the following measures:
•
Reorient or relocate the receiving antenna.
•
Increase the separation between the equipment and receiver.
•
Connect the equipment to an outlet on a circuit dierent from that to which the receiver
is connected.
•
Consult the dealer or an experienced radio/TV technician for help.
Important: Changes or modications to this product not authorized by Apple could void the
electromagnetic compatibility (EMC) and wireless compliance and negate your authority to
operate the product.
If necessary, contact Apple or take your MacBook Pro to an Apple‑authorized repair center, such
as an Apple Authorized Service Provider. Or consult an experienced radio/television technician
for additional suggestions.
This product has demonstrated EMC compliance under conditions that included the use of
compliant peripheral devices and shielded cables (including Ethernet network cables) between
system components. It is important that you use compliant peripheral devices and shielded
cables between system components to reduce the possibility of causing interference to radios,
television sets, and other electronic devices.
Responsible party (contact for FCC matters only):
Apple Inc. Corporate Compliance
1 Innite Loop, MS 91-1EMC
Cupertino, CA 95014
Chapter 6 Safety, handling, and support 37

Canadian regulatory compliance
This device complies with Industry Canada license‑exempt RSS standard(s). Operation is subject
to the following two conditions: (1) this device may not cause interference, and (2) this device
must accept any interference, including interference that may cause undesired operation of
the device.
Operation in the band 5150–5250 MHz is only for indoor use to reduce the potential for harmful
interference to co‑channel mobile satellite systems.
Users are advised that high‑power radars are allocated as primary users (i.e., priority users) of
the bands 5250–5350 MHz and 5650–5850 MHz and that these radars could cause interference
and/or damage to LE‑LAN devices.
Le présent appareil est conforme aux CNR d’Industrie Canada applicables aux appareils radio
exempts de licence. L’exploitation est autorisée aux deux conditions suivantes : (1) l’appareil
ne doit pas produire de brouillage, et (2) l’utilisateur de l’appareil doit accepter tout
brouillage radioélectrique subi, même si le brouillage est susceptible d’en compromettre
le fonctionnement.
La bande 5150–5250 MHz est rservs uniquement pour une utilisation l’intrieur an de
réduire les risques de brouillage préjudiciable aux systèmes de satellites mobiles utilisant les
mêmes canaux.
Les utilisateurs êtes avisés que les utilisateurs de radars de haute puissance sont désignés
utilisateurs principaux (c.‑à‑d., qu’ils ont la priorité) pour les bandes 5250–5350 MHz et
5650–5850 MHz et que ces radars pourraient causer du brouillage et/ou des dommages aux
dispositifs LAN‑EL.
CAN ICES‑3 (B)/NMB‑3(B)
Europe—EU Declaration of Conformity
Hereby, Apple Inc. declares that this wireless device is in compliance with the essential
requirements and other relevant provisions of R&TTE Directive.
A copy of the EU Declaration of Conformity is available at: www.apple.com/euro/compliance.
Apple’s EU representative is Apple Distribution International, Hollyhill Industrial Estate, Cork,
Ireland.
This device can be used in the European Community.
European Community Restrictions
This device is restricted to indoor use in the 5150 to 5350 MHz frequency range.
Chapter 6 Safety, handling, and support 38

ENERGY STAR® Compliance Statement
As an ENERGY STAR partner, Apple has determined that standard congurations of this
product meet the ENERGY STAR guidelines for energy eciency. The ENERGY STAR program is
a partnership with electronic equipment manufacturers to promote energy-ecient products.
Reducing energy consumption of products saves money and helps conserve valuable resources.
MacBook Pro is shipped with power management enabled with the computer set to sleep after
10 minutes of user inactivity. To wake your computer, click the trackpad or press any key on
the keyboard. To change this setting, click the System Preferences icon in the Dock, then click
Energy Saver.
MacBook Pro meets the ENERGY STAR guidelines for energy eciency. Reducing energy
consumption saves money and helps conserve valuable resources. For more information about
ENERGY STAR, go to www.energystar.gov.
Disposal and recycling information
This symbol indicates that this product and/or battery should not be disposed of with household
waste. When you decide to dispose of this product and/or its battery, do so in accordance with
local environmental laws and guidelines.
For information about Apple’s recycling program, recycling collection points, restricted
substances and other environmental initiatives, visit www.apple.com/environment.
European Union—Disposal Information
The symbol above means that according to local laws and regulations your product and/or its
battery shall be disposed of separately from household waste. When this product reaches its
end of life, take it to a collection point designated by local authorities. The separate collection
and recycling of your product and/or its battery at the time of disposal will help conserve
natural resources and ensure that it is recycled in a manner that protects human health and
the environment.
Türkiye
Türkiye Cumhuriyeti: AEEE Yönetmeliğine Uygundur.
Brasil—Informações sobre descarte e reciclagem
O símbolo indica que este produto e/ou sua bateria não devem ser descartadas no lixo
doméstico. Quando decidir descartar este produto e/ou sua bateria, faça‑o de acordo com as
leis e diretrizes ambientais locais. Para informações sobre o programa de reciclagem da Apple,
pontos de coleta e telefone de informações, visite www.apple.com/br/environment.
Chapter 6 Safety, handling, and support 39

Información sobre eliminación de residuos y reciclaje
El símbolo indica que este producto y/o su batería no debe desecharse con los residuos
domésticos. Cuando decida desechar este producto y/o su batería, hágalo de conformidad
con las leyes y directrices ambientales locales. Para obtener información sobre el programa de
reciclaje de Apple, puntos de recolección para reciclaje, sustancias restringidas y otras iniciativas
ambientales, visite www.apple.com/la/environment.
Battery disposal information
Dispose of batteries according to your local environmental laws and guidelines.
Taiwan disposal information
Taiwan battery statement
China battery statement
Chapter 6 Safety, handling, and support 40

Battery service
The battery in MacBook Pro should be serviced or replaced only by Apple or
an authorized service provider, and must be recycled or disposed of separately
from household waste. For information about battery service and recycling, go to
www.apple.com/batteries/service‑and‑recycling.
Battery Charger Energy Eciency
Software License Agreement
Use of MacBook Pro constitutes acceptance of the Apple and third‑party software license terms
found at www.apple.com/legal/sla.
Chapter 6 Safety, handling, and support 41

K Apple Inc.
© 2015 Apple Inc. All rights reserved.
Under the copyright laws, this manual may not be copied, in
whole or in part, without the written consent of Apple.
The Apple logo is a trademark of Apple Inc., registered in
the U.S. and other countries. Use of the “keyboard” Apple
logo (Option‑Shift‑K) for commercial purposes without the
prior written consent of Apple may constitute trademark
infringement and unfair competition in violation of federal and
state laws.
Every eort has been made to ensure that the information in
this manual is accurate. Apple is not responsible for printing or
clerical errors.
Because Apple periodically releases new versions and updates
to its software, images shown in this book may be dierent
from what you see on your screen.
Apple
1 Innite Loop
Cupertino, CA 95014‑2084
408‑996‑1010
www.apple.com
Apple, the Apple logo, AirDrop, AirPlay, AirPort, AirPort Time
Capsule, Apple T V, FaceTime, Final Cut, Final Cut Pro, Finder,
GarageBand, Messages, iMovie, iPad, iPhone, iPhoto, iPod touch,
iTunes, Keychain, Keynote, Launchpad, Logic, Mac, MacBook Pro,
Mission Control, Numbers, OS X, Pages, Photo Booth, Safari,
Spaces, Spotlight, and Time Machine are trademarks of Apple
Inc., registered in the U.S. and other countries.
AirPrint, Flyover, and Hando are trademarks of Apple Inc.
AppleCare, Apple Store, iCloud, and iTunes Store are service
marks of Apple Inc., registered in the U.S. and other countries.
App Store, iBooks Store, and iTunes Radio are service marks of
Apple Inc.
IOS is a trademark or registered trademark of Cisco in the U.S.
and other countries and is used under license.
The Bluetooth® word mark and logos are registered
trademarks owned by Bluetooth SIG, Inc. and any use of such
marks by Apple Inc. is under license.
ENERGY STAR® is a U.S. registered trademark.
Other company and product names mentioned herein are
trademarks of their respective companies.
Some apps are not available in all areas. App availability is
subject to change.
019‑00106/2015‑03
 Loading...
Loading...