Page 1
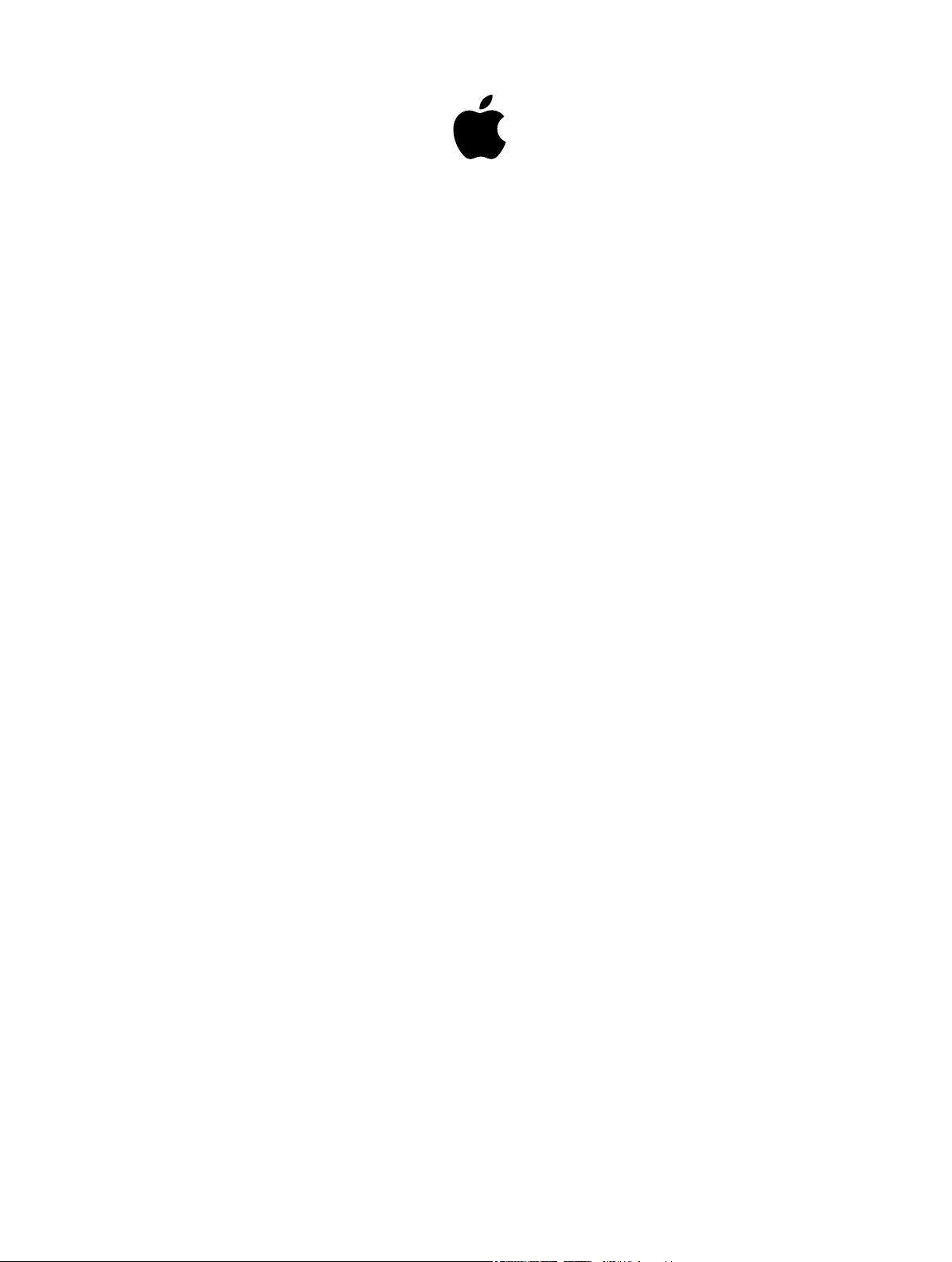
iMac
Basishandleiding
Page 2
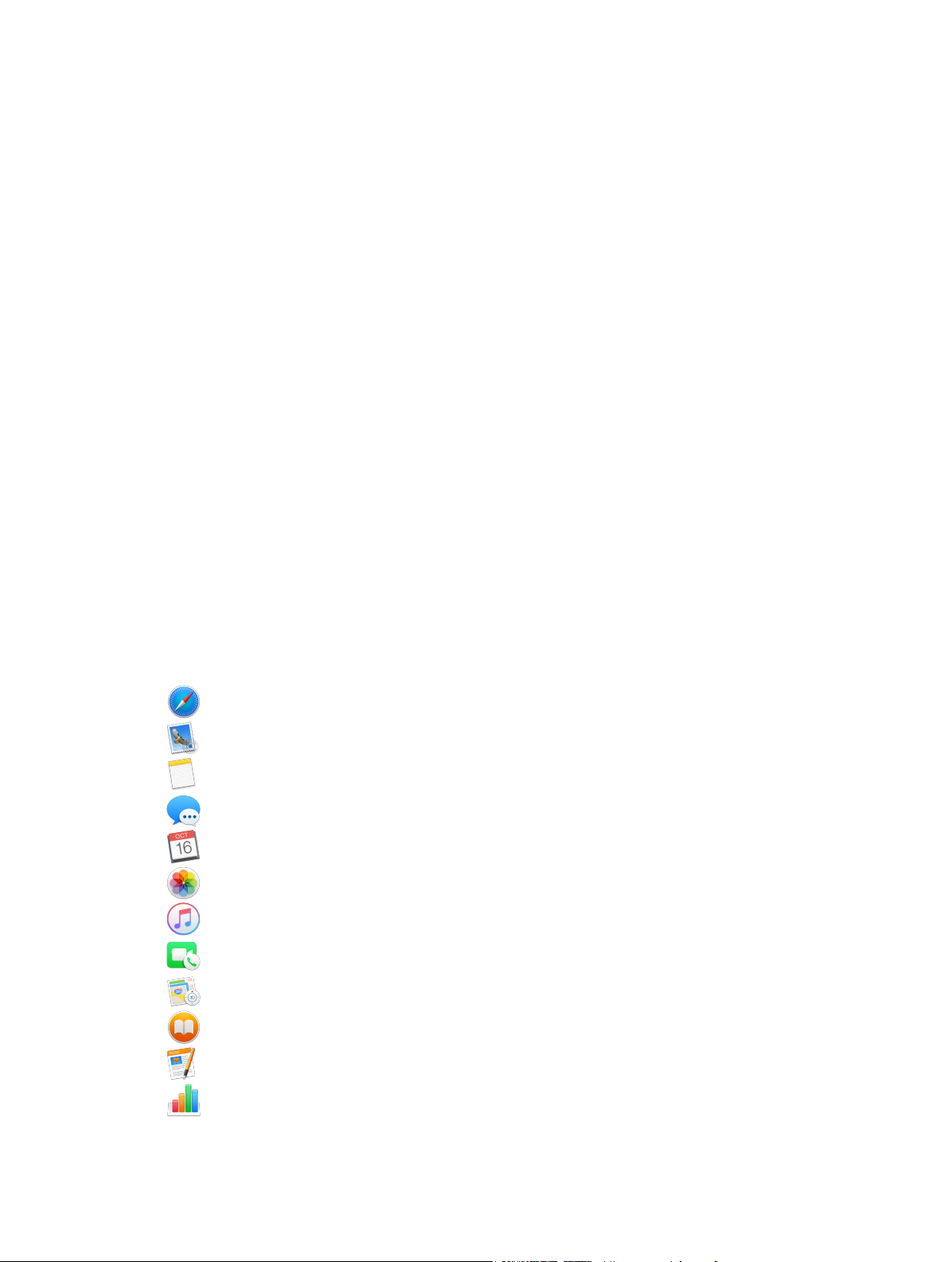
Inhoudsopgave
4 Hoofdstuk 1: iMac in één oogopslag
4 Maak kennis met uw nieuwe iMac
5 Een korte rondleiding
6 Accessoires aansluiten
10 Een extern beeldscherm gebruiken
11 Hoofdstuk 2: Aan de slag
11 Conguratie
12 Wegwijs worden op uw apparaat
14 Apps snel openen
15 Zoek met Spotlight
15 Overal toegang tot uw inhoud met iCloud
17 Uw iMac en iOS-apparaten samen gebruiken
19 AirDrop
19 AirPrint
20 AirPlay
20 Uw gegevens overzetten
21 Reservekopieën maken en terugzetten
23 Hoofdstuk 3: Apps
23 Informatie over apps
23 Safari
24 Mail
25 Notities
26 Berichten
27 Agenda
28 Foto's
29 iTunes
30 FaceTime
31 Kaarten
32 iBooks
33 Pages
34 Numbers
2
Page 3
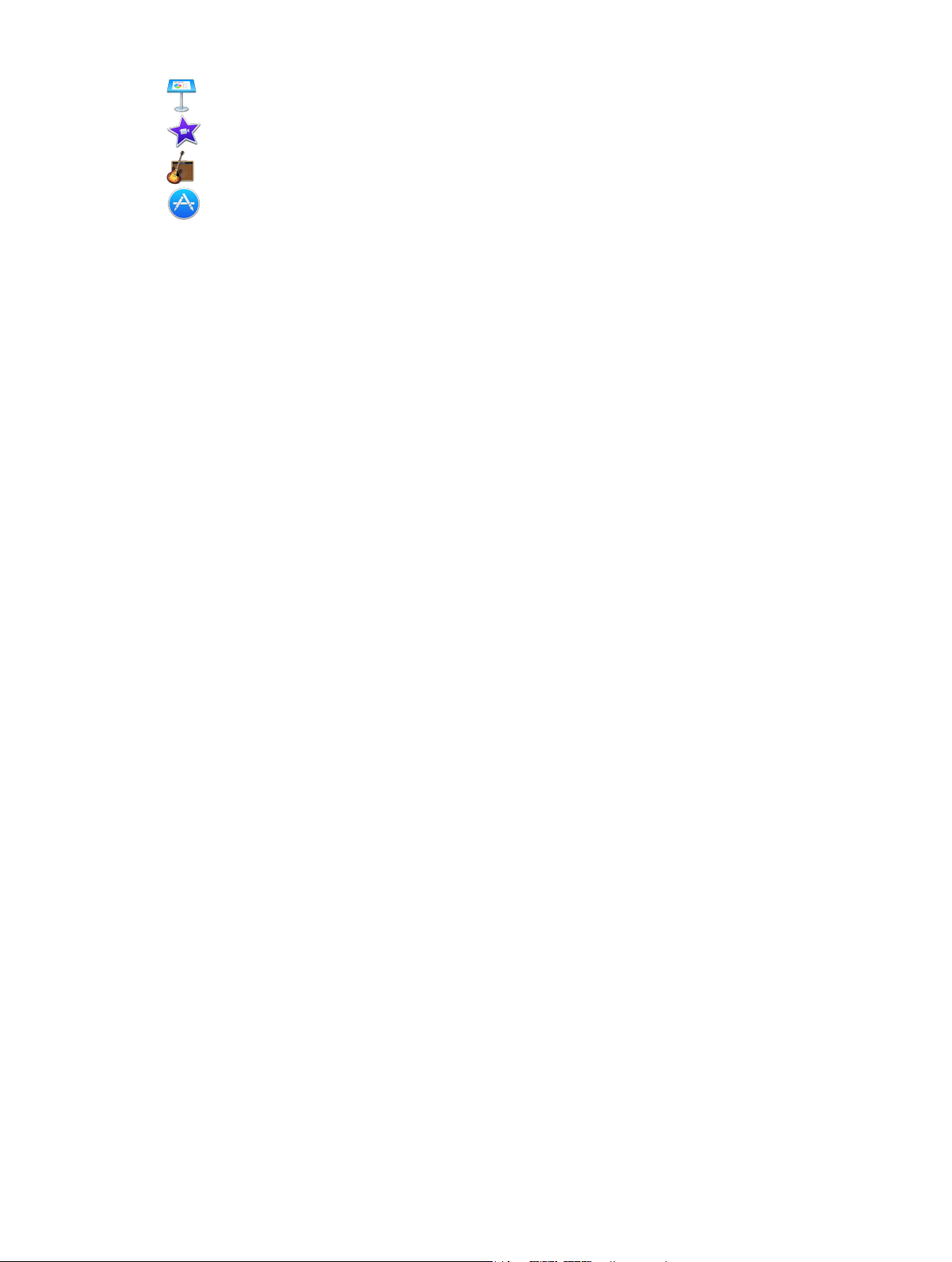
35 Keynote
36 iMovie
37 GarageBand
39 App Store
40 Hoofdstuk 4: iMac verkennen
40 In Mac Help krijgt u antwoord op uw vragen
41 Meer informatie
42 Geheugen vervangen
46 Hoofdstuk 5: Veiligheid, gebruik en ondersteuning
46 Belangrijke veiligheidsinformatie
48 Belangrijke gebruiksinformatie
49 Ergonomische tips
50 Meer informatie, service en ondersteuning
51 Conformiteit met FCC-regelgeving
51 Conformiteit met de regelgeving van Canada
52 Europa – Verklaring van conformiteit voor de EU
52 Verklaring van conformiteit met ENERGY STAR
®
53 Apple en het milieu
53 Informatie over gescheiden inzamelen en recyclen
54 Softwarelicentieovereenkomst
Inhoudsopgave 3
Page 4

iMac in één oogopslag
Maak kennis met uw nieuwe iMac
1
Kijk rustig even rond. Wilt u een korte rondleiding langs de voorzieningen van uw iMac? Ga dan
naar Een korte rondleiding.
Ga aan de slag. U hoeft alleen maar op de aan/uit-knop achter op uw iMac te drukken om aan
de slag te gaan. Zie Conguratie voor meer informatie.
Houd alles gesynchroniseerd. Open uw documenten, foto's, muziek, apps, contacten en
agenda's op al uw apparaten met iCloud. En gebruik uw iMac met uw iOS-apparaten om
telefoongesprekken te voeren, sms-berichten uit te wisselen of een instant hotspot aan te
maken. Ga naar Overal toegang tot uw inhoud met iCloud voor meer informatie.
Laat uw creativiteit de vrije loop. Plan activiteiten en deel informatie en foto's via Notities; orden
en luister naar muziek, boeken, lms en nog veel meer met iTunes; maak presentaties aan met
Keynote en bekijk alle beschikbare apps in de App Store.
Ontdek het onbekende. Verken uw iMac en krijg antwoord op uw vragen. Ga dan naar In Mac
Help krijgt u antwoord op uw vragen.
4
Page 5
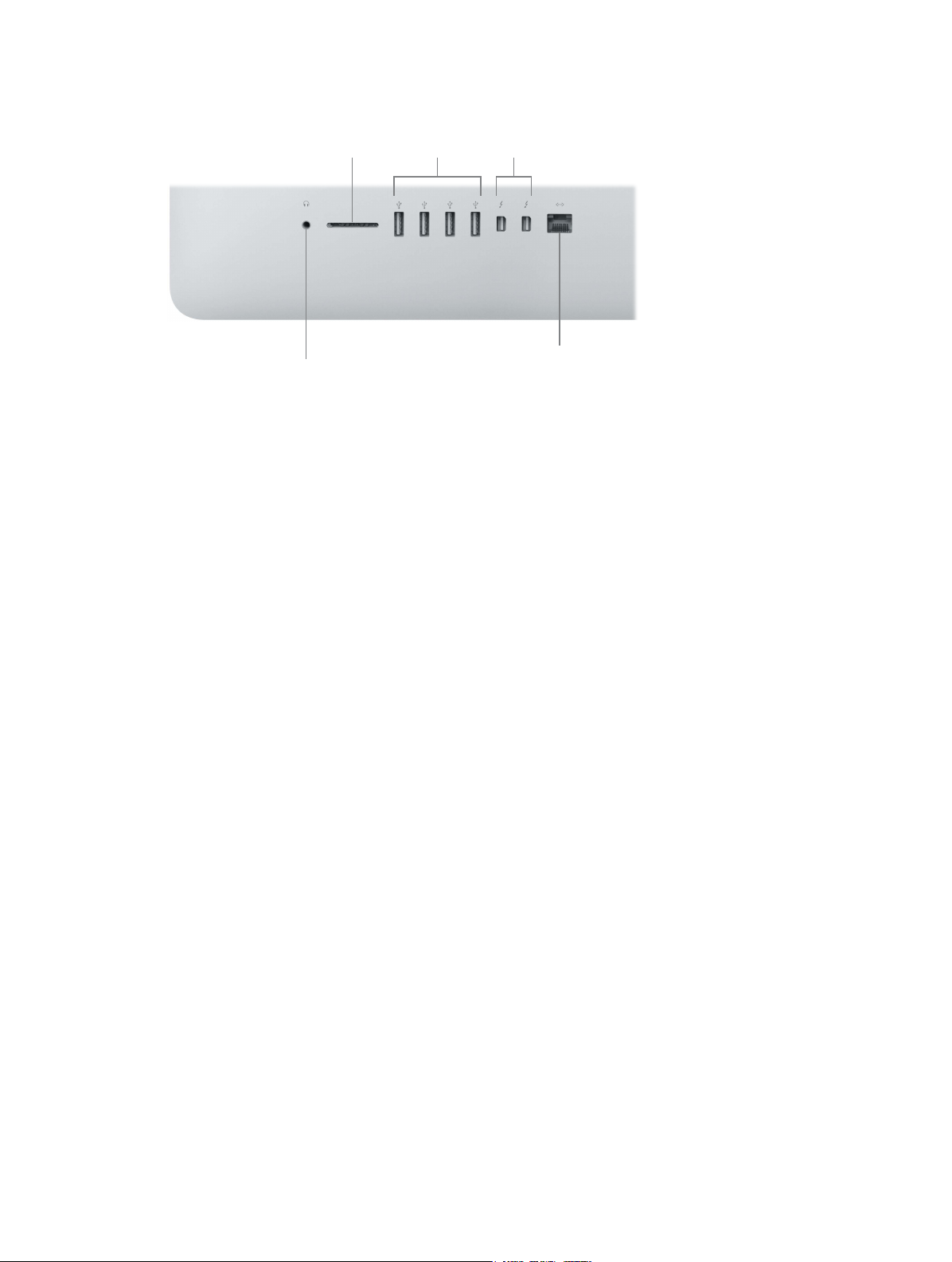
SDXC
USB 3
Thunderbolt 2
Een korte rondleiding
Uw iMac zit vol geavanceerde technologieën en heeft een prachtig scherm met minder
weerspiegeling en een opvallend dun ontwerp.
koptelefoonaansluiting
•
3,5-mm hoofdtelefoonaansluiting: Sluit een stereokoptelefoon of een digitaal
3,5-mm
Gigabit Ethernet
luidsprekersysteem met Surround Sound 5.1 aan om geluid van topkwaliteit te ervaren terwijl
u lms bekijkt of naar uw favoriete muziek luistert.
•
Sleuf voor SDXC-kaart: Plaats in deze sleuf de meest recente SD-kaarten met hoge capaciteit
om eenvoudig foto's, video's en gegevens over te brengen van en naar uw iMac.
•
USB 3-poorten: Via deze poorten kunt u snel en eenvoudig een iPad, iPhone, iPod, digitale
camera, videorecorder, externe opslag of een printer aansluiten. De USB 3-poorten van de
iMac zijn geschikt voor zowel USB 3- als USB 2-apparaten.
•
Thunderbolt 2-poorten: Gebruik deze razendsnelle en ongekend exibele poorten om RAID-
arrays, externe beeldschermen, dockingstations en andere randapparatuur aan te sluiten. Voor
een betere connectiviteit biedt Thunderbolt 2 ondersteuning voor (afzonderlijk verkrijgbare)
adapters voor technologieën als FireWire en HDMI.
Hoofdstuk 1 iMac in één oogopslag 5
Page 6
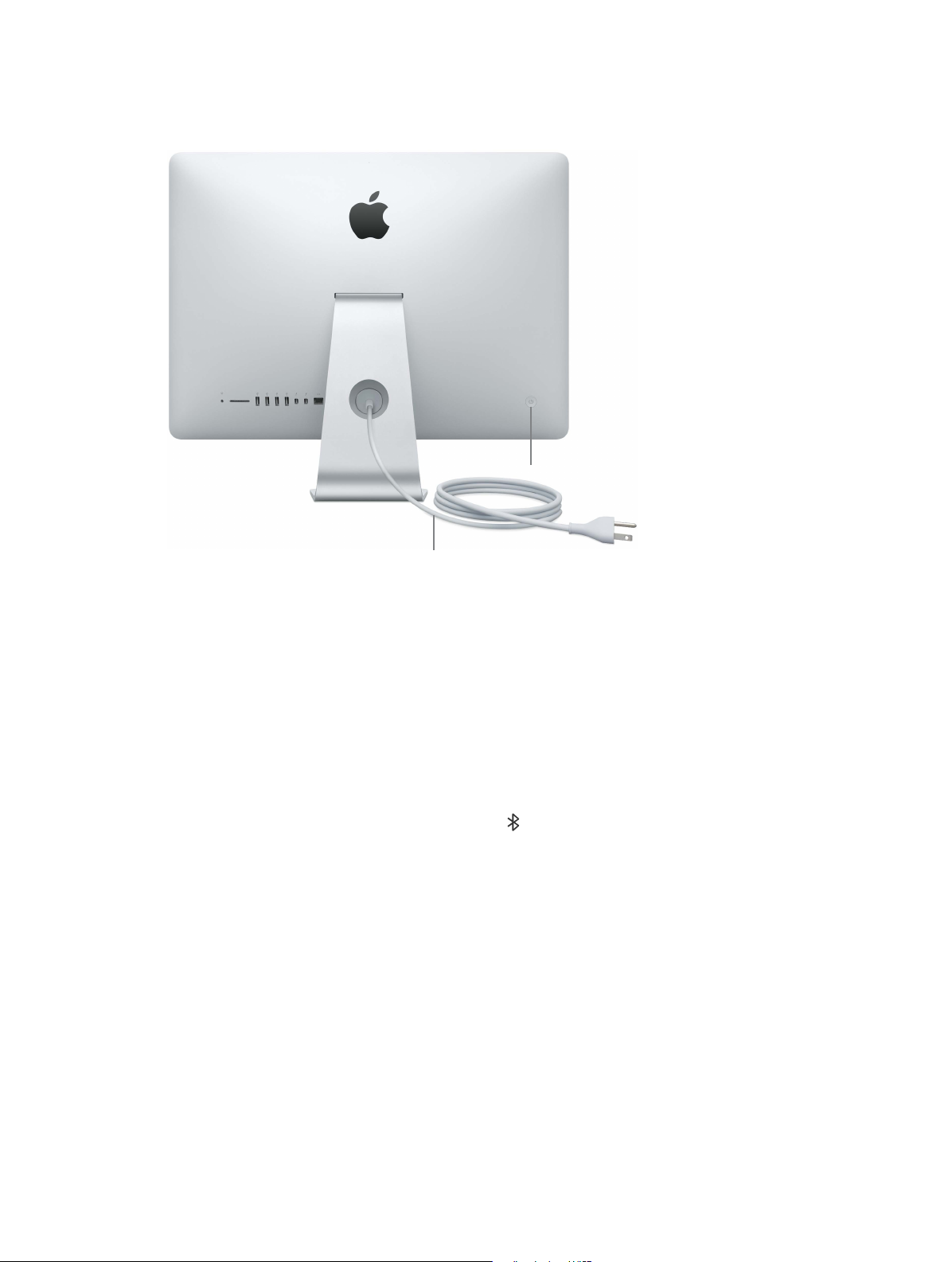
•
Gigabit Ethernet-poort: Sluit een router of modem aan voor toegang tot het internet of breng
een verbinding met een andere computer tot stand om bestanden over te brengen zonder
gebruik te maken van een Wi-Fi-netwerk.
Aan/uit-knop
Netsnoer
•
Netsnoer: Leid het netsnoer door de opening in de standaard, sluit het aan op de
voedingsaansluiting op de achterkant van de iMac en steek de stekker in een stopcontact.
•
Aan/uit-knop: Houd de knop drie seconden ingedrukt om uw iMac in of uit te schakelen of
druk erop om de iMac in de sluimerstand te zetten.
Accessoires aansluiten
Draadloos werken
Via de Bluetooth®-technologie kan uw iMac draadloos verbinding maken met apparaten zoals
de meegeleverde Magic Mouse 2 en het meegeleverde Magic Keyboard (die hieronder worden
beschreven), en met optionele apparaten zoals het Magic Trackpad 2, randapparatuur en
draagbare sportaccessoires. Via het Bluetooth-menu boven in het scherm kunt u uw iMac en
het apparaat met elkaar verbinden, de apparaten koppelen en informatie tussen de apparaten
over te brengen.
Meegeleverde accessoires
Om uw iMac te gebruiken, hebt u twee accessoires nodig die worden meegeleverd: het
Magic Keyboard en de Magic Mouse 2.
Hoofdstuk 1 iMac in één oogopslag 6
Page 7
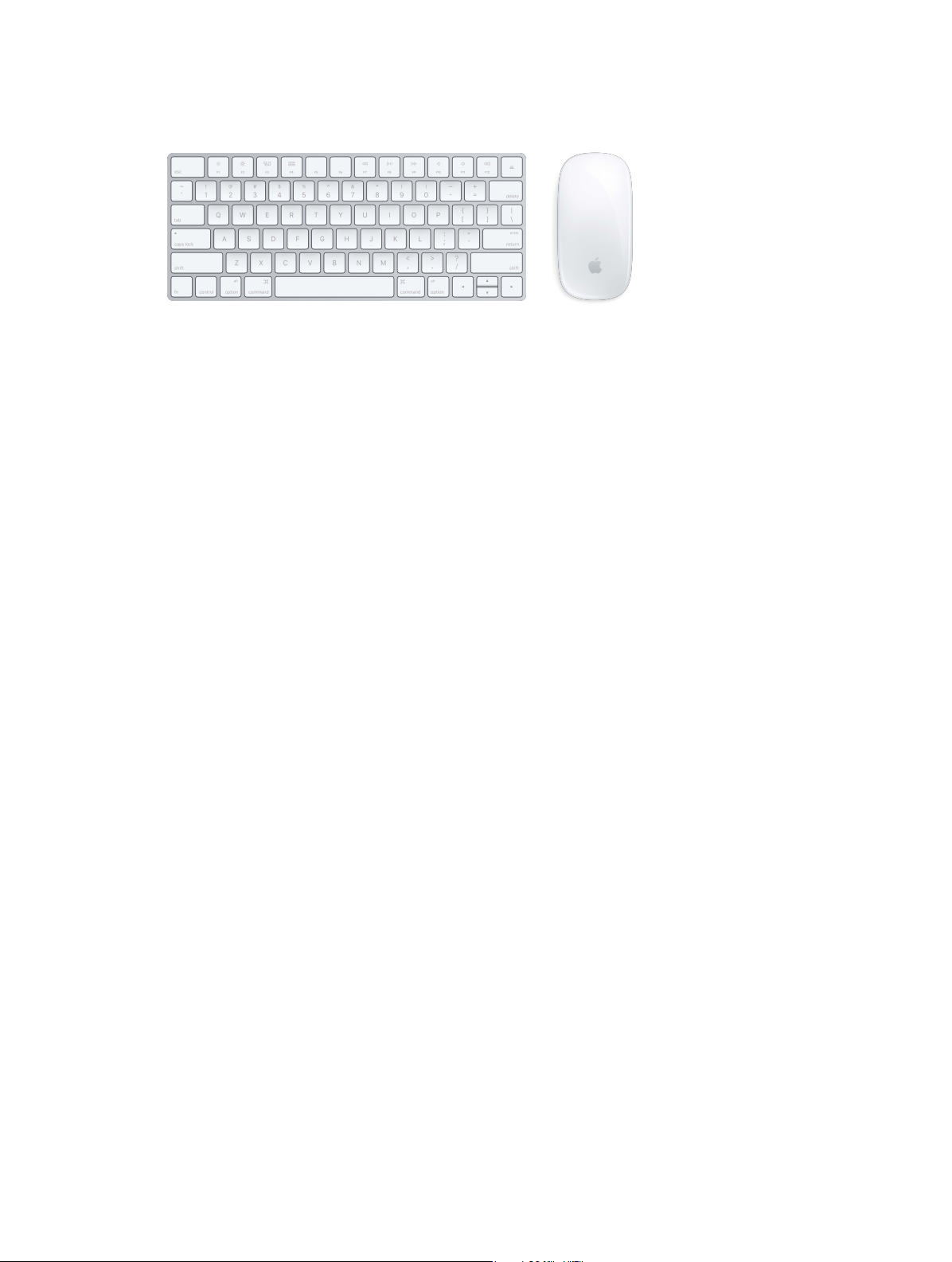
Belangrijk: Om uw Magic Keyboard en Magic Mouse 2 in gebruik te nemen, hoeft u er alleen
maar voor te zorgen dat de aan/uit-schakelaar op beide apparaten in de goede stand staat
(groen is zichtbaar). De apparaten worden automatisch verbonden met uw iMac.
•
Magic Keyboard: Uw oplaadbare Magic Keyboard is al gekoppeld met uw iMac en klaar voor
gebruik. Als u het toetsenbord moet opladen of opnieuw moet koppelen, sluit u het met de
meegeleverde Lightning-naar-USB-kabel aan op de iMac.
Als u de werking van uw toetsenbord wilt aanpassen, gebruikt u het paneel 'Toetsenbord'
in Systeemvoorkeuren. Kies Apple-menu > 'Systeemvoorkeuren', klik op 'Toetsenbord'
en klik op de knoppen bovenin om de opties voor het toetsenbord, tekst, toetscombinaties
en invoerbronnen weer te geven. Lees verder voor informatie over de werking van de
functietoetsen op het Magic Keyboard.
•
Magic Mouse 2: Net als het Magic Keyboard is de oplaadbare Magic Mouse 2 al gekoppeld
met uw iMac. U kunt de muis overal gebruiken, zolang de muis zich binnen het bereik van uw
computer bevindt. Als u de Magic Mouse 2 moet opladen of opnieuw moet koppelen, sluit u
deze met de meegeleverde Lightning-naar-USB-kabel aan op de iMac.
Als u uw bewegingen wilt aanpassen, gebruikt u het paneel 'Muis' in Systeemvoorkeuren. Kies
Apple-menu > 'Systeemvoorkeuren', klik op 'Muis' en klik op de knoppen bovenin om de
opties voor scrollen, klikken, vegen en tikken weer te geven.
Als u uw iMac hebt gecongureerd met het optionele Magic Trackpad 2, is het trackpad al
gekoppeld met uw iMac en klaar voor gebruik. Als u een Magic Trackpad 2 afzonderlijk hebt
aangeschaft, sluit u het met de meegeleverde Lightning-naar-USB-kabel aan op uw iMac om
het automatisch te koppelen. Gebruik deze kabel ook om uw trackpad indien nodig op te laden.
Koppel daarna de kabel los om het trackpad op de gewenste plek te gebruiken.
Magic Trackpad 2, adapters en andere accessoires zijn afzonderlijk verkrijgbaar op apple.com/nl
en in Apple Stores. Lees vooral de productinformatie op de Apple website of op de verpakking
van het accessoire om er zeker van te zijn dat u het juiste product voor uw iMac kiest.
Hoofdstuk 1 iMac in één oogopslag 7
Page 8
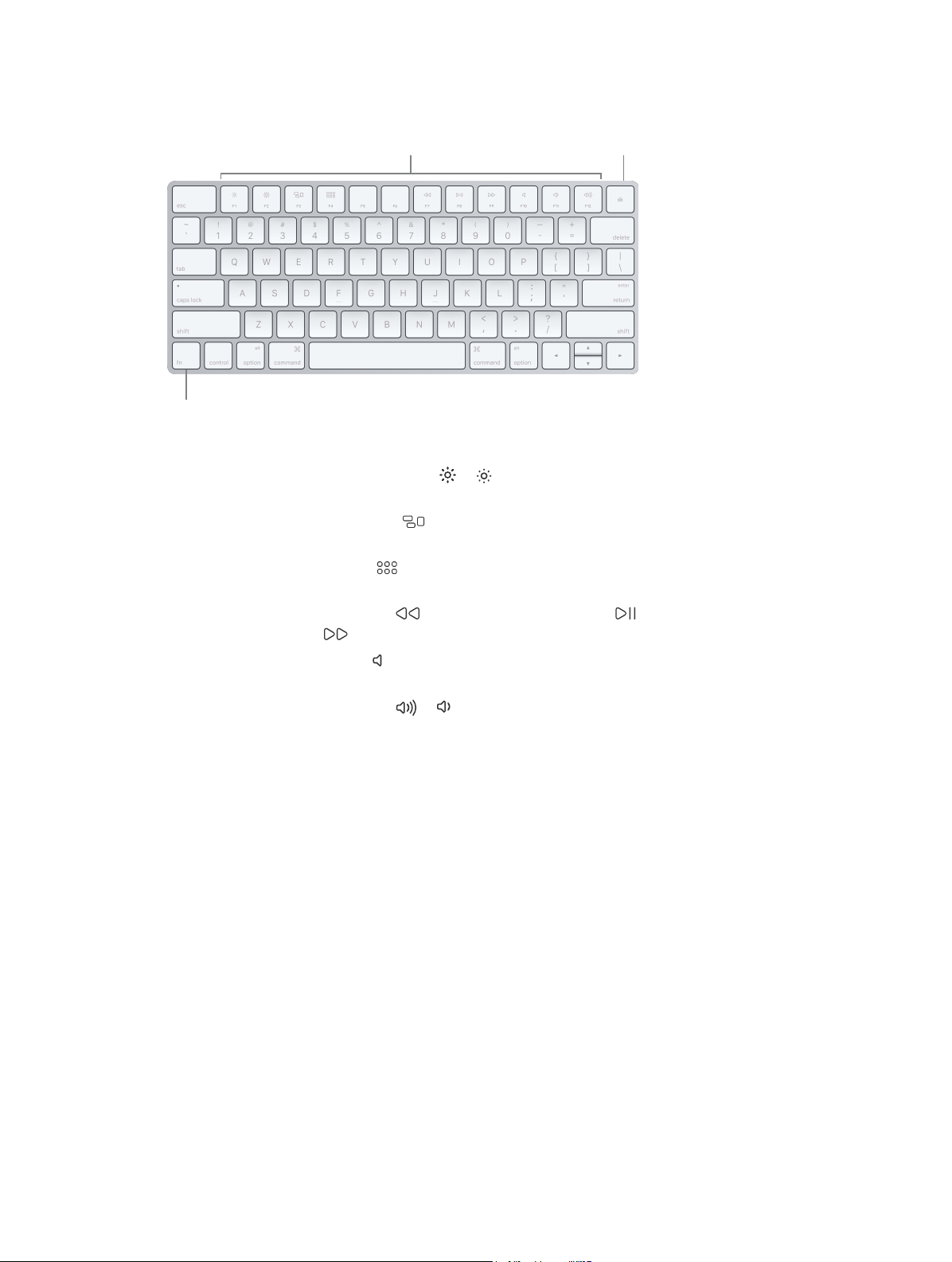
Aan/uit-schakelaar
Functietoetsen (F1 - F12)
Toetsenbord
De functietoetsen op uw Magic Keyboard bieden toetscombinaties voor veelgebruikte functies,
zoals het verhogen van het volume of de helderheid van het scherm.
Functietoets (Fn)
•
Aan/uit-knop: Schuif de aan/uit-knop achter op het toetsenbord om het toetsenbord in te
schakelen (groen is zichtbaar) of uit te schakelen.
•
Toetsen voor helderheid (F1, F2): Druk op of om de helderheid van het scherm te
verhogen of te verlagen.
•
Mission Control-toets (F3): Druk op om te zien wat er op uw iMac actief is, inclusief al uw
spaces en alle geopende vensters.
•
Launchpad-toets (F4): Druk op om direct alle apps te zien die op uw iMac beschikbaar zijn.
Klik op een app om de app te openen.
•
Mediatoetsen (F7, F8, F9): Druk op om terug te spoelen, druk op om af te spelen of te
pauzeren, en druk op om een nummer, lm of diavoorstelling vooruit te spoelen.
•
Geluid uit-toets (F10): Druk op om het geluid van de ingebouwde luidsprekers en de 3,5-mm
hoofdtelefoonaansluiting uit te schakelen.
•
Volumetoetsen (F11, F12): Druk op of om het geluid van de ingebouwde luidsprekers of
de 3,5-mm hoofdtelefoonaansluiting harder of zachter te zetten.
•
Functietoets (Fn): Elke functietoets (in de bovenste rij) kan ook voor andere functies worden
gebruikt. U kunt bijvoorbeeld het Dashboard openen met de toets F12. Houd de Fn-toets
ingedrukt terwijl u op een functietoets drukt om de functie die aan de toets is gekoppeld uit
te voeren.
Als u uw toetsenbordvoorkeuren wilt instellen, gebruikt u het paneel 'Toetsenbord' van
Systeemvoorkeuren (kies Apple-menu > 'Systeemvoorkeuren', klik op 'Toetsenbord' en klik
vervolgens op de knoppen bovenin om de beschikbare opties weer te geven).
Hoofdstuk 1 iMac in één oogopslag 8
Page 9
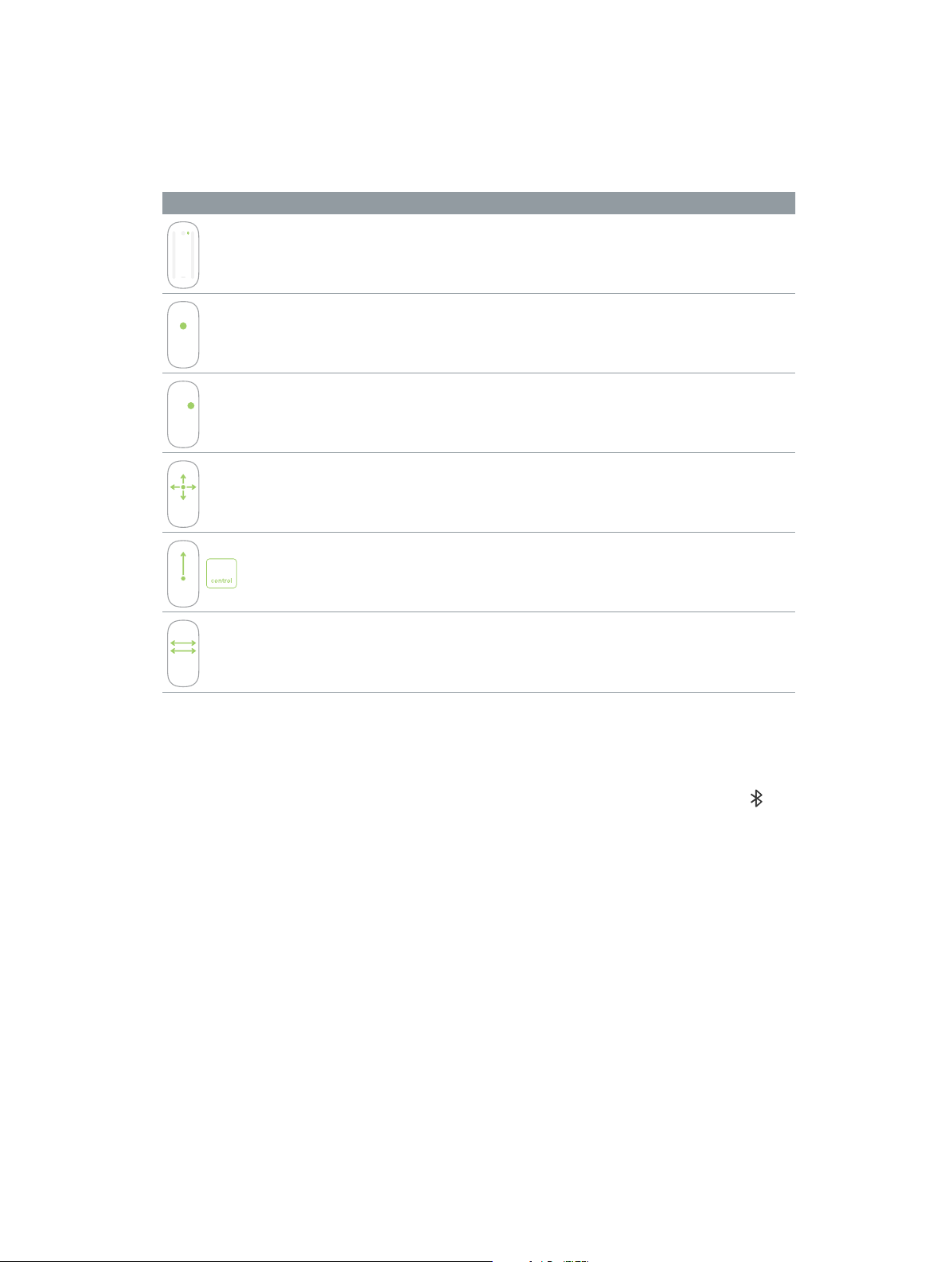
Muis
Hieronder volgen enkele veelgebruikte bewegingen die u voor de Magic Mouse 2 kunt
gebruiken. Als u voorkeuren wilt instellen en bewegingen wilt inschakelen, gebruikt u het paneel
'Muis' van Systeemvoorkeuren (kies Apple-menu > 'Systeemvoorkeuren', klik op 'Muis' en klik
vervolgens op de knoppen bovenin om de beschikbare opties weer te geven).
Beweging Actie
In-/uitschakelen: Schuif de aan/uit-knop aan de onderkant van de muis
om de muis in te schakelen (groen is zichtbaar).
Klikken: Druk ergens op het muisoppervlak om te klikken of dubbel
te klikken.
Secundair klikken: Druk op de linker- of rechterkant van de muis om
'secundair te klikken'. Als u 'Secundair klikken' wilt inschakelen, gebruikt u
het paneel 'Muis' in Systeemvoorkeuren.
360º scrollen: Veeg met één vinger over het oppervlak om in de
gewenste richting te scrollen of te navigeren.
Slim zoomen: Houd de Control-toets ingedrukt en scrol met één vinger
om onderdelen op het scherm te vergroten.
Vegen met twee vingers: Veeg naar links en rechts om door pagina's,
foto's en andere elementen te bladeren.
De batterijen opladen
Uw Magic Keyboard en Magic Mouse 2 hebben ingebouwde, oplaadbare batterijen.
De batterij opladen. Sluit uw Magic Keyboard of Magic Mouse 2 met de meegeleverde
Lightning-naar-USB-kabel aan op de iMac. Als u het laadniveau wilt controleren, klikt u op in
de menubalk boven in het scherm en kiest u het apparaat.
Als u de batterij sneller wilt opladen, moet het invoerapparaat ingeschakeld zijn wanneer u het
aansluit op uw iMac.
Meer informatie over de oplaadbare batterijen in uw Magic Keyboard of Magic Mouse 2 kunt u
vinden in Apple lithium-ionbatterijen.
Hoofdstuk 1 iMac in één oogopslag 9
Page 10
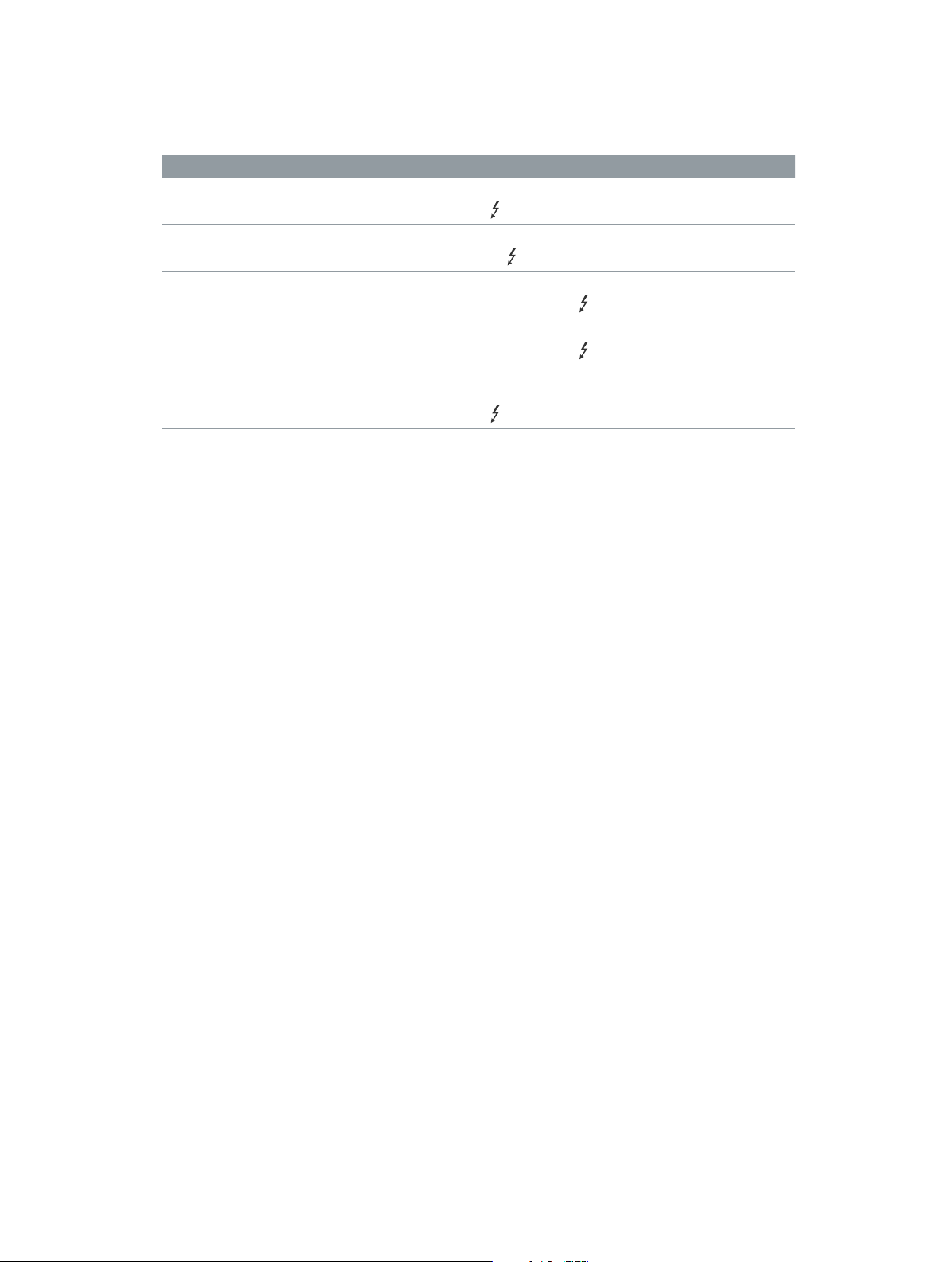
Een extern beeldscherm gebruiken
De Thunderbolt 2-poorten op uw iMac ondersteunen video-uitvoer. Dit houdt in dat u een
extern beeldscherm, een projector of een HD-tv kunt gebruiken met uw iMac.
Aansluiten Stappen
Apple Thunderbolt Display Sluit de kabel van het beeldscherm rechtstreeks aan op de
Thunderbolt 2-poort van uw iMac.
DisplayPort- of Mini
DisplayPort-beeldscherm
VGA-scherm of -projector Gebruik een Mini DisplayPort-naar-VGA-adapter om het beeldscherm aan
DVI-scherm of -projector Gebruik een Mini DisplayPort-naar-DVI-adapter om het beeldscherm aan
HDMI-scherm of HD-tv Gebruik een Mini DisplayPort-naar-HDMI-adapter en een HDMI-
Adapters en andere accessoires zijn afzonderlijk verkrijgbaar op apple.com/nl en in een Apple
Store. Raadpleeg de documentatie of neem contact op met de fabrikant om er zeker van te zijn
dat u de juiste adapter kiest.
Sluit de Mini DisplayPort-kabel van het beeldscherm rechtstreeks aan op
de Thunderbolt 2-poort van uw iMac.
te sluiten op de Thunderbolt 2-poort van uw iMac.
te sluiten op de Thunderbolt 2-poort van uw iMac.
kabel om het HDMI-beeldscherm of de HD-tv aan te sluiten op de
Thunderbolt 2-poort van uw iMac.
Hoofdstuk 1 iMac in één oogopslag 10
Page 11
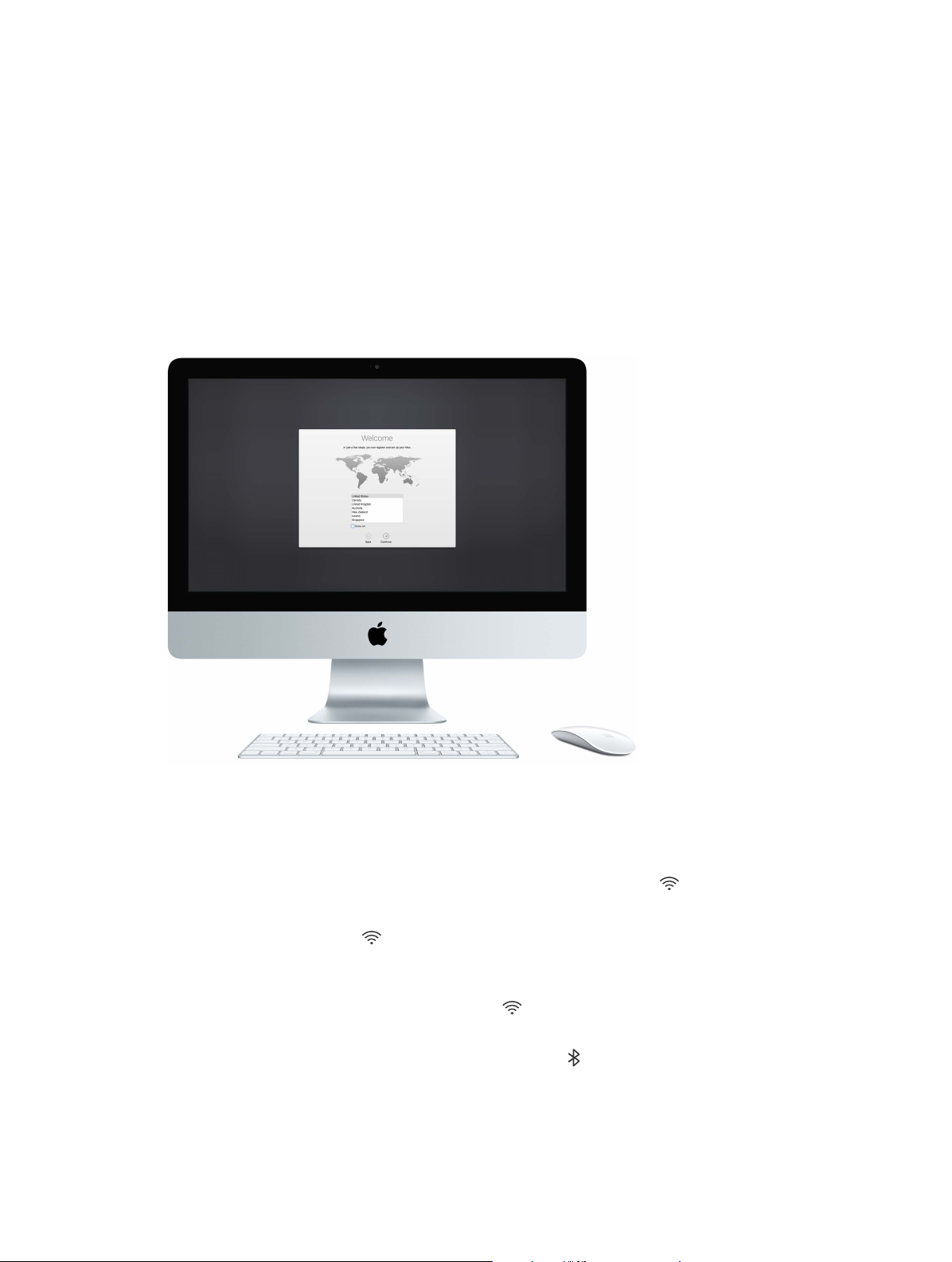
Aan de slag
Conguratie
De eerste keer dat u uw iMac aanzet, verschijnt de conguratie-assistent om u te helpen
met het uitvoeren van enkele eenvoudige stappen die nodig zijn om uw nieuwe iMac te
kunnen gebruiken.
2
Om optimaal gebruik te maken van uw iMac, wordt u aangeraden verbinding te maken met een
Wi-Fi-netwerk, Bluetooth in te schakelen, een Apple ID aan te vragen en in te loggen bij iCloud.
U kunt deze stappen snel en eenvoudig uitvoeren met de conguratie-assistent, maar als u dit
liever later doet, kan dat natuurlijk ook. Volg in dat geval deze stappen:
Verbinding maken met een Wi-Fi-netwerk. Klik op het Wi-Fi-statussymbool in de menubalk,
kies een Wi-Fi-netwerk en voer indien nodig het wachtwoord in.
Als u het Wi-Fi-statussymbool niet ziet, kiest u Apple-menu > 'Systeemvoorkeuren' en klikt
u op 'Netwerk'. Klik op 'Wi-Fi' in de lijst aan de linkerkant en selecteer vervolgens 'Toon Wi-Fistatus in menubalk'.
Wi-Fi uitschakelen. Klik op het Wi-Fi-statussymbool in de menubalk en kies vervolgens
'Schakel Wi-Fi uit'.
Bluetooth in- of uitschakelen.
vervolgens 'Schakel Bluetooth in' of 'Schakel Bluetooth uit'.
11
Klik op het Bluetooth-symbool in de menubalk en kies
Page 12
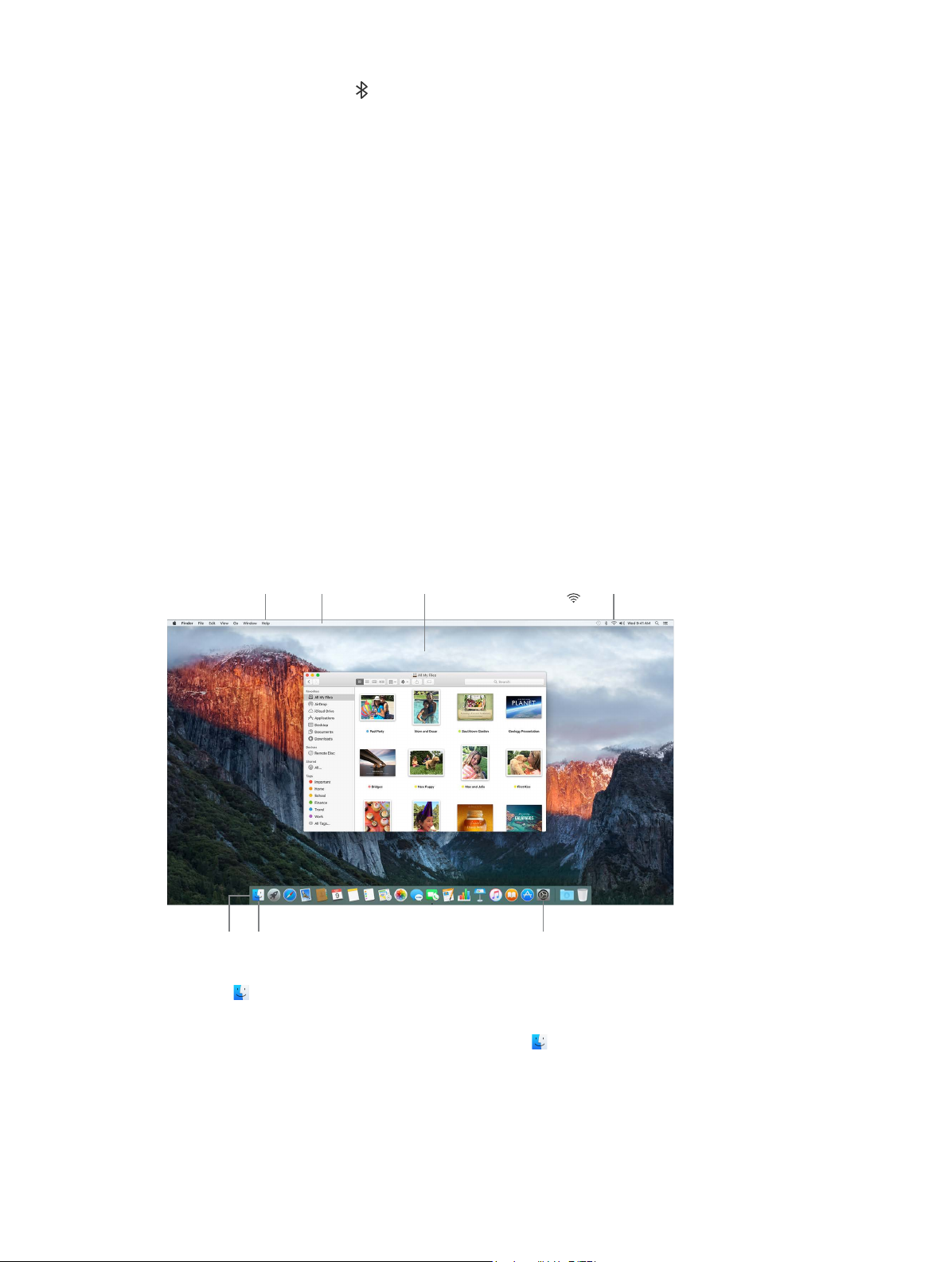
Help-menu Menubalk Het bureaublad
Wi-Fi
Als u het Bluetooth-symbool niet ziet, kiest u Apple-menu > 'Systeemvoorkeuren', klikt u op
'Bluetooth' en selecteert u 'Toon Bluetooth in menubalk'.
Een Apple ID aanvragen. Uw Apple ID is de account die u gebruikt voor bijna alles wat u
met Apple doet, zoals het kopen van of het nemen van een abonnement op muziek, lms
en tv-programma's in de iTunes Store, het downloaden van boeken uit de iBooks Store, het
downloaden van apps uit de App Store en het opslaan van inhoud in iCloud.
Als u nog geen Apple ID hebt, kunt u er gratis een aanmaken. Kies Apple-menu >
'Systeemvoorkeuren', klik op 'iCloud' en klik op 'Maak Apple ID aan'.
iCloud congureren op uw iMac. Met iCloud kunt u al uw materiaal, zoals documenten, lms,
muziek en foto's, bewaren in de cloud, zodat u overal toegang tot uw materiaal hebt.
Als u iCloud wilt congureren, kiest u Apple-menu > 'Systeemvoorkeuren' en klikt u op
'iCloud'. Typ uw Apple ID en wachtwoord in het venster dat verschijnt. Selecteer vervolgens
de voorzieningen die u wilt gebruiken. Zie Overal toegang tot uw inhoud met iCloud voor
meer informatie.
Belangrijk: Gebruik op al uw apparaten dezelfde Apple ID voor iCloud.
Wegwijs worden op uw apparaat
Het bureaublad
Het eerste wat u op uw iMac ziet, is het bureaublad. Hier kunt u onder andere uw bestanden
ordenen, snel apps openen en naar inhoud op uw Mac en op het internet zoeken.
Finder-symboolDock
Systeemvoorkeuren-symbool
Finder
De Finder is een app die altijd geopend is. Gebruik de Finder om uw bestanden te ordenen
en zoeken.
Een Finder-venster openen. Klik op het Finder-symbool in het Dock, onder in het scherm.
Hoofdstuk 2 Aan de slag 12
Page 13
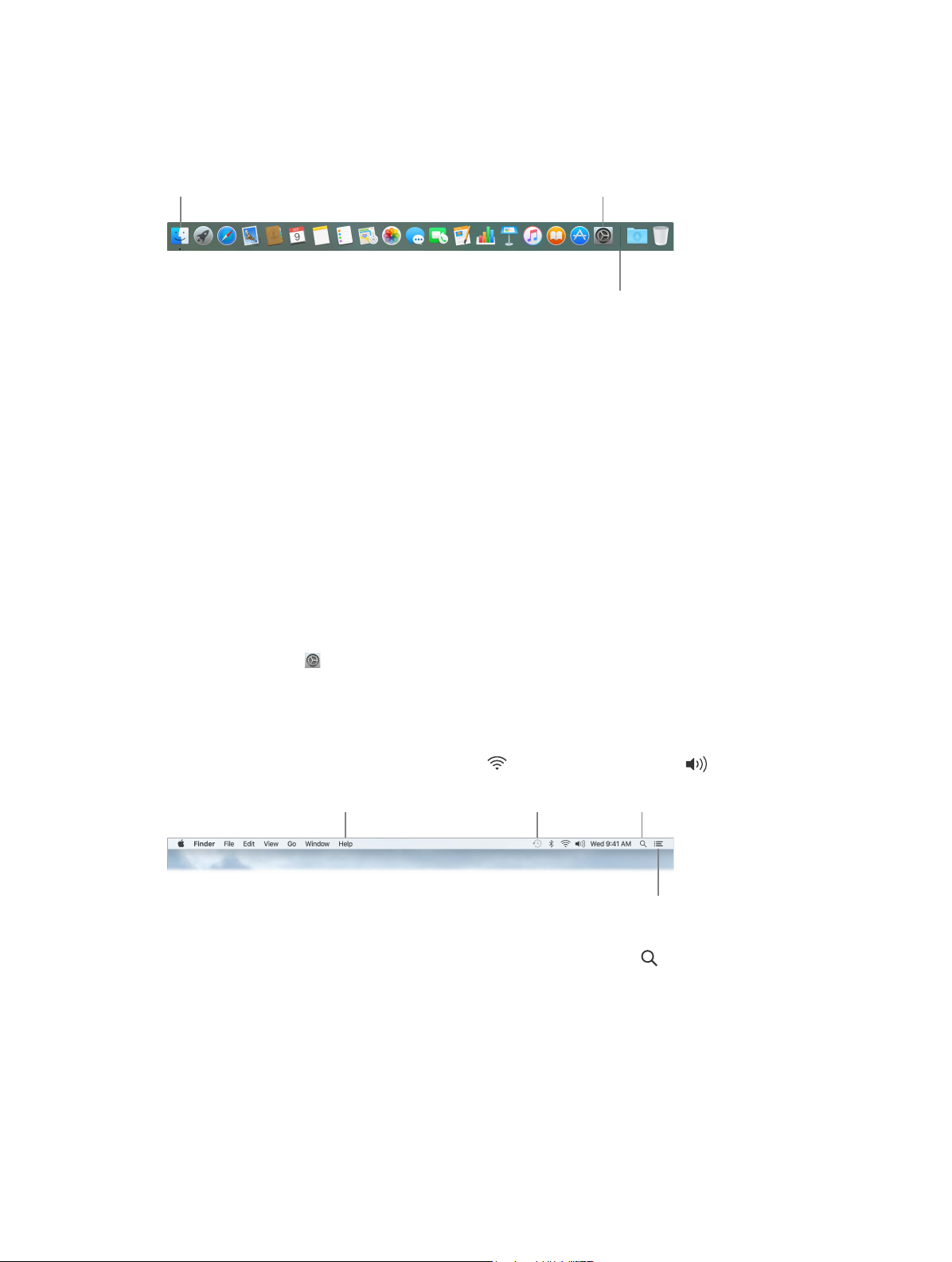
Open Finder.
Open Systeemvoorkeuren.
Maak een reservekopie van uw Mac.Zoek in Mac Help.
Open Spotlight.
Het Dock
In het Dock onder aan het scherm kunt u de apps en documenten bewaren die u regelmatig
gebruikt. U kunt het Dock groter of kleiner maken, onderdelen toevoegen of verwijderen, het
Dock links of rechts op het scherm weergeven of het Dock automatisch verbergen als u het
niet gebruikt.
Bestanden en mappen staan rechts
van de lijn, apps staan links.
Een app of bestand openen. Klik op het symbool ervan in het Dock.
Een onderdeel toevoegen aan het Dock. Sleep het onderdeel naar de gewenste plek in het
Dock. Sleep apps naar een plek links van de lijn in het Dock, en sleep bestanden of mappen naar
een plek rechts van de lijn.
Een onderdeel verwijderen uit het Dock. Sleep het onderdeel uit het Dock. Het onderdeel wordt
niet van uw iMac verwijderd; het wordt alleen niet meer weergegeven in het Dock.
De weergave van het Dock wijzigen. Kies Apple-menu > 'Systeemvoorkeuren' en klik op
'Dock'.
Systeemvoorkeuren
In Systeemvoorkeuren kunt u uw iMac-instellingen aanpassen aan uw voorkeuren. Zo kunt u in
het voorkeurenpaneel 'Energiestand' de instellingen voor de sluimerstand aanpassen. Ook kunt
u in het voorkeurenpaneel 'Bureaublad en schermbeveiliging' een achtergrondkleur voor het
bureaublad toevoegen of een schermbeveiliging kiezen.
Uw iMac aanpassen. Kies Apple-menu > 'Systeemvoorkeuren' of klik op het symbool
'Systeemvoorkeuren' in het Dock. Klik vervolgens op het onderdeel waarvoor u voorkeuren
wilt instellen.
Menubalk
Gebruik de menu's en symbolen boven in het scherm om nieuwe vensters te openen, verbinding
met een Wi-Fi-netwerk te maken, uw Wi-Fi-status te controleren, het volume te wijzigen
en andere taken uit te voeren.
Open Berichtencentrum.
Spotlight
U kunt gemakkelijk alles op uw Mac én daarbuiten vinden. Met Spotlight kunt u niet alleen
zoeken op uw iMac, maar ook in andere bronnen, zoals Wikipedia, Kaarten, weersverwachtingen,
aandelenkoersen en sportuitslagen. Informatie over wat u met Spotlight kunt doen, vindt u in
Zoek met Spotlight.
Hoofdstuk 2 Aan de slag 13
Page 14
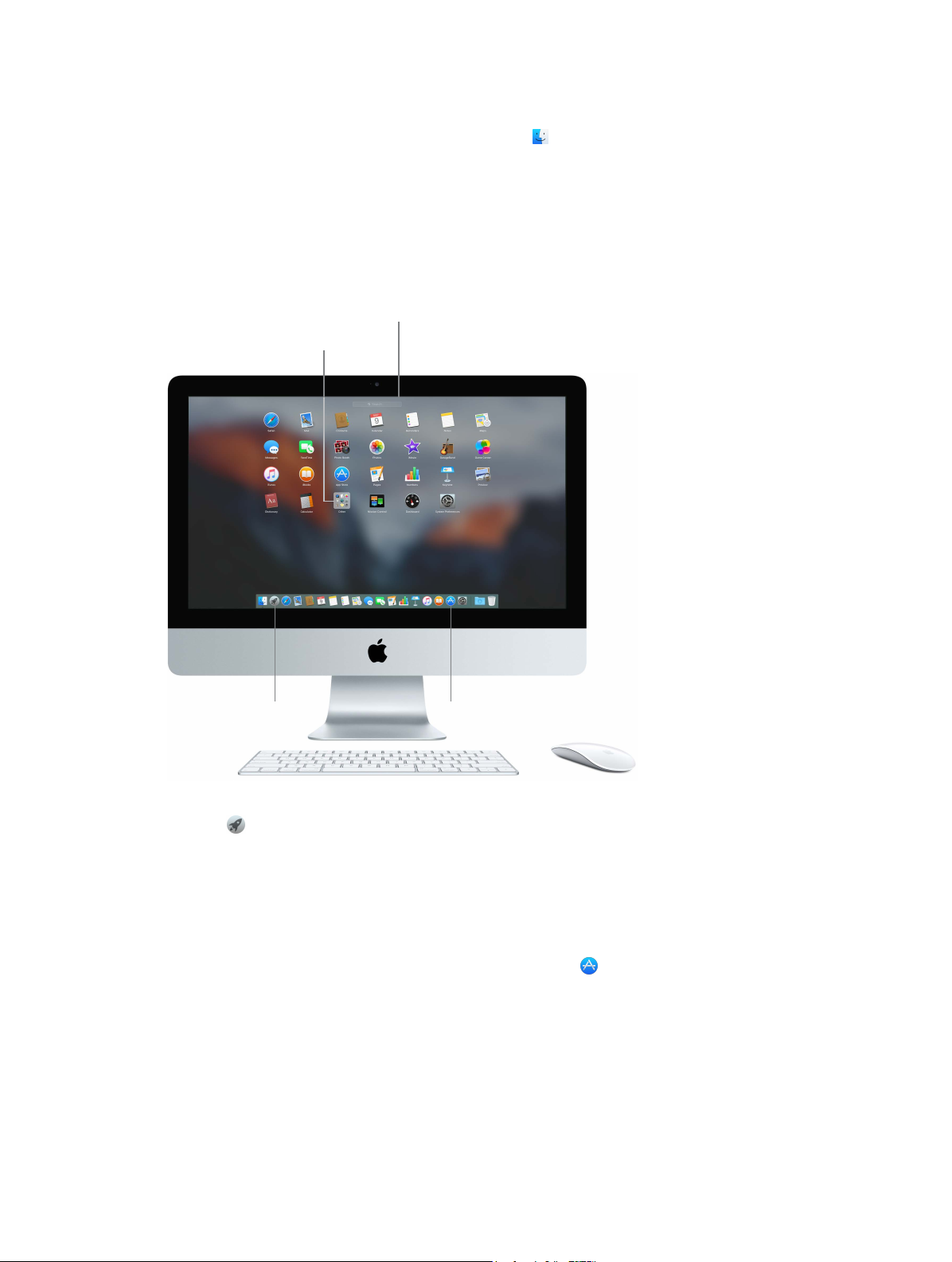
Uw apps worden in Launchpad
Help
Er is altijd helpinformatie beschikbaar voor uw iMac en apps.
Helpinformatie raadplegen. Klik op het Finder-symbool , klik vervolgens op het Help-menu en
kies 'Mac Help'. U kunt ook in het zoekveld typen en een suggestie kiezen.
Zie In Mac Help krijgt u antwoord op uw vragen voor meer informatie.
Apps snel openen
Uw iMac wordt geleverd met apps voor alles wat u graag doet: op het web surfen, uw e-mail
controleren, foto's delen, naar lms kijken en nog veel meer.
gerangschikt. Klik op een
Map met apps
app-symbool om de app te openen.
Launchpad-symbool
Een app openen. Klik op het symbool van de app in het Dock, of klik op het Launchpad-
App Store-symbool
symbool in het Dock en klik vervolgens op de gewenste app. U kunt ook met Spotlight
zoeken naar een app en de app vervolgens rechtstreeks vanuit de zoekresultaten openen.
Apps ordenen in Launchpad. In Launchpad worden uw apps in een raster geordend, net als
op de iPhone en iPad. Sleep een app naar een andere app om een map aan te maken. Sleep
meer apps naar de nieuwe map om de apps aan die map toe te voegen. Als u een app wilt
verwijderen uit een map, sleept u de app uit de map.
Meer apps downloaden.
Klik op het symbool van de App Store in het Dock. Apps die u
downloadt uit de App Store verschijnen automatisch in Launchpad. Om snel updates voor apps
en OS X te downloaden, klikt u op 'Updates' in de App Store.
Hoofdstuk 2 Aan de slag 14
Page 15
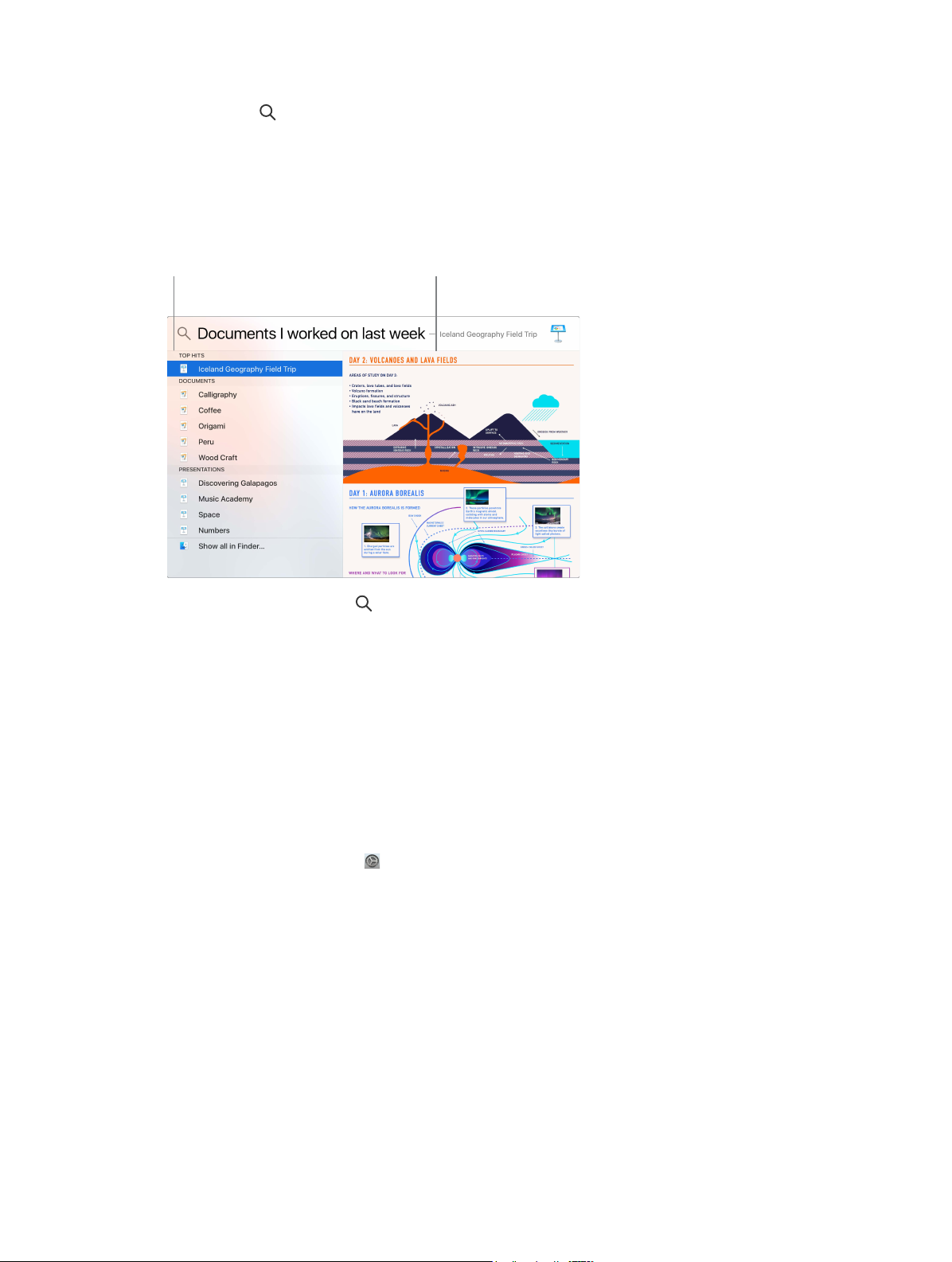
Bekijk de voorvertoning
Vraag informatie op over onder andere het
Zoek met Spotlight
Met Spotlight kunt u eenvoudig naar bijvoorbeeld documenten, contacten, agendaactiviteiten of e-mailberichten op uw iMac zoeken. Spotlight-suggesties bieden informatie uit
Wikipedia-artikelen, Bing-zoekresultaten, nieuws, sport, weer, aandelen, lms en andere bronnen.
Als u zoekt met Spotlight, ziet u in het voorvertoningsgedeelte aan de rechterkant
zoekresultaten waarmee u iets kunt doen: u kunt iemand bellen, een e-mailbericht versturen,
een routebeschrijving opvragen en zelfs valuta's omrekenen. Spotlight geeft antwoorden op
wiskundige vragen en denieert woorden rechtstreeks op uw bureaublad.
weer, aandelen, sport en openbaar vervoer.
in Spotlight.
Zoeken naar inhoud. Klik op rechtsboven in het scherm of druk op Command + spatiebalk en
begin met typen.
Een voorvertoning van de resultaten bekijken. Klik op een zoekresultaat en bekijk het in de
voorvertoning aan de rechterkant. Soms is dat alles wat u hoeft te doen: op onderdelen of
koppelingen in de voorvertoning klikken. U kunt ook dubbel op een resultaat klikken om het
te openen.
Snel bestanden vinden. Scrol omlaag in de lijst met resultaten en klik dubbel op 'Toon alles in
Finder'.
Een app openen. Typ de naam van de app in Spotlight en druk op de Return-toets.
Spotlight-suggesties uitschakelen. Als u Spotlight alleen wilt laten zoeken naar onderdelen
op uw iMac, kunt u Spotlight-suggesties uitschakelen in de Spotlight-voorkeuren. Klik op het
symbool 'Systeemvoorkeuren' in het Dock, klik op 'Spotlight' en klik om 'Spotlight-suggesties'
uit te schakelen. Breng eventuele andere gewenste wijzigingen aan in de lijst met categorieën
waarin Spotlight zoekt.
Opmerking: Niet alle functies van Spotlight-suggesties zijn beschikbaar in alle talen of regio's en
sommige functies verschillen per regio.
Overal toegang tot uw inhoud met iCloud
Met iCloud hebt u al uw belangrijke inhoud altijd bij de hand. De documenten, foto's, muziek,
apps, contacten en agenda's die u in de opslagruimte van iCloud opslaat, zijn toegankelijk
wanneer u een Wi-Fi-verbinding gebruikt.
Hoofdstuk 2 Aan de slag 15
Page 16
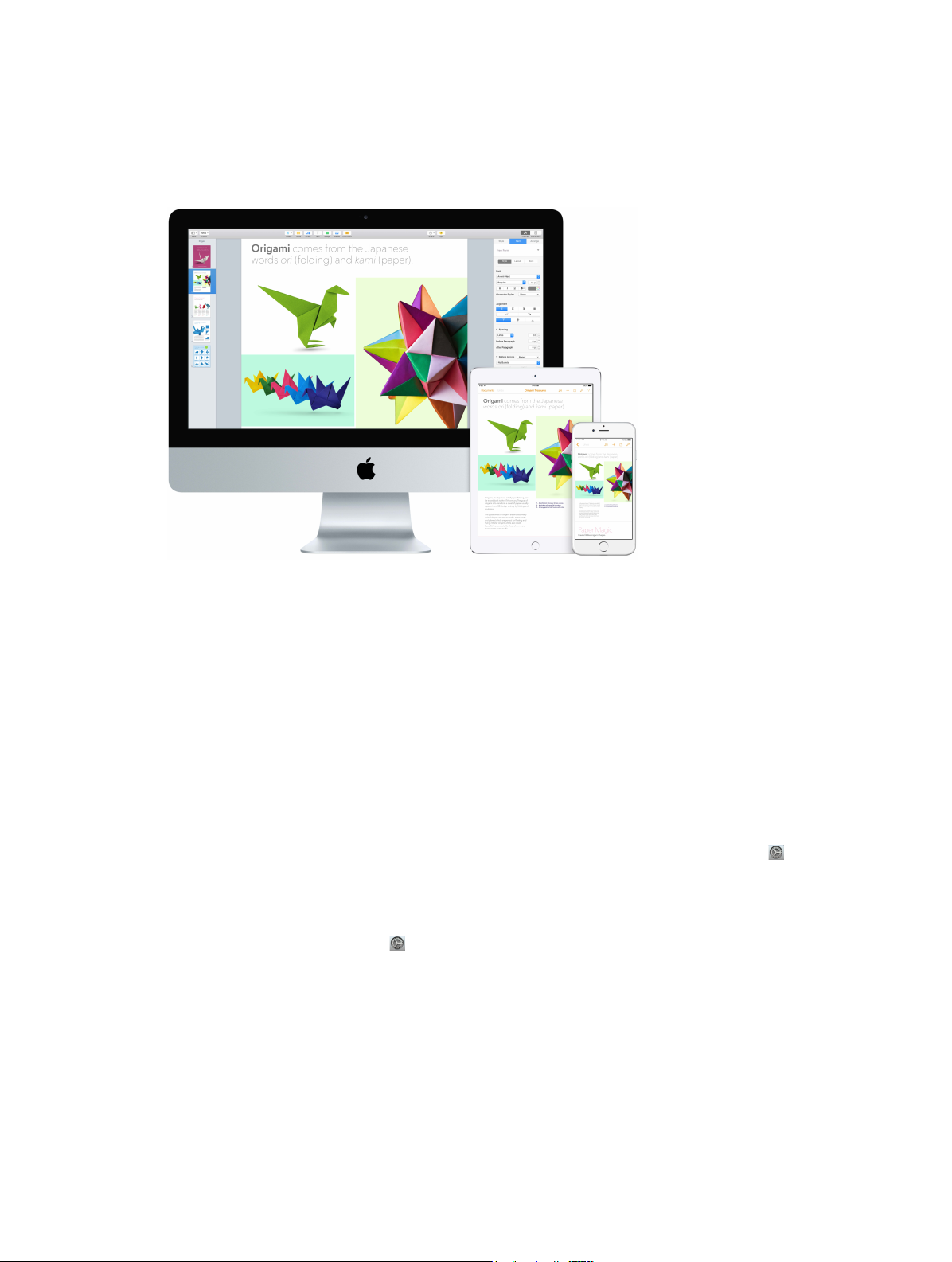
Een iCloud-account is gratis en biedt standaard 5 GB aan gratis opslagruimte. Aankopen die u in
de iTunes Store, App Store of iBooks Store doet, nemen geen ruimte in beslag.
Via iCloud wordt er ook voor gezorgd dat alle inhoud op al uw apparaten actueel is. Als u
bijvoorbeeld een iPhone of iPad hebt, hoeft u alleen maar met dezelfde account in te loggen bij
iCloud om toegang te krijgen tot uw gegevens.
Hier zijn enkele voorbeelden van wat u met iCloud kunt doen:
Uw bestanden bewaren in iCloud Drive. iCloud Drive is uw eigen privé-opslagruimte in de
cloud. Bewaar een bestand in iCloud Drive en u kunt het bestand vervolgens overal openen: op
uw werk, thuis of onderweg. Om een bestand te bewaren in iCloud Drive, opent u een Findervenster en sleept u het bestand naar iCloud Drive in de navigatiekolom. Als u een bestand
wijzigt in iCloud Drive, worden uw wijzigingen doorgevoerd op alle apparaten die u met iCloud
gebruikt.
Aankopen delen met Delen met gezin. Laat maximaal zes gezinsleden hun aankopen uit de
iTunes Store, App Store en iBooks Store met elkaar delen, ook als ze allemaal een andere iCloudaccount gebruiken. Gebruik één creditcard om alle gezinsaankopen te betalen. Betalingen
voor aankopen door kinderen kunnen via de iMac of het iOS-apparaat van een ouder worden
goedgekeurd. Daarnaast kunt u met Delen met gezin foto's, een gezinsagenda, herinneringen en
locaties delen. Om Delen met gezin in te stellen, klikt u op het symbool 'Systeemvoorkeuren'
in het Dock en klikt u vervolgens op 'iCloud' en 'Congureer delen met gezin'.
Foto's delen met iCloud-fotodeling. Deel foto's en video's met de door u gekozen personen en
laat hen foto's, video's en opmerkingen toevoegen. Om iCloud-fotodeling in te stellen, klikt u op
het symbool 'Systeemvoorkeuren' in het Dock en klikt u vervolgens op 'iCloud' en 'Foto's'.
Overal plezier van uw aankopen. Als u bent ingelogd bij iCloud, hebt u op uw iMac altijd
toegang tot de aankopen die u in de iTunes Store, Mac App Store of iBooks Store hebt gedaan.
Hierbij maakt het niet uit op welke computer of welk mobiel apparaat u de aankopen hebt
gedaan. Dit betekent dat al uw muziek, lms, boeken, enzovoort, overal en altijd beschikbaar zijn.
Hoofdstuk 2 Aan de slag 16
Page 17
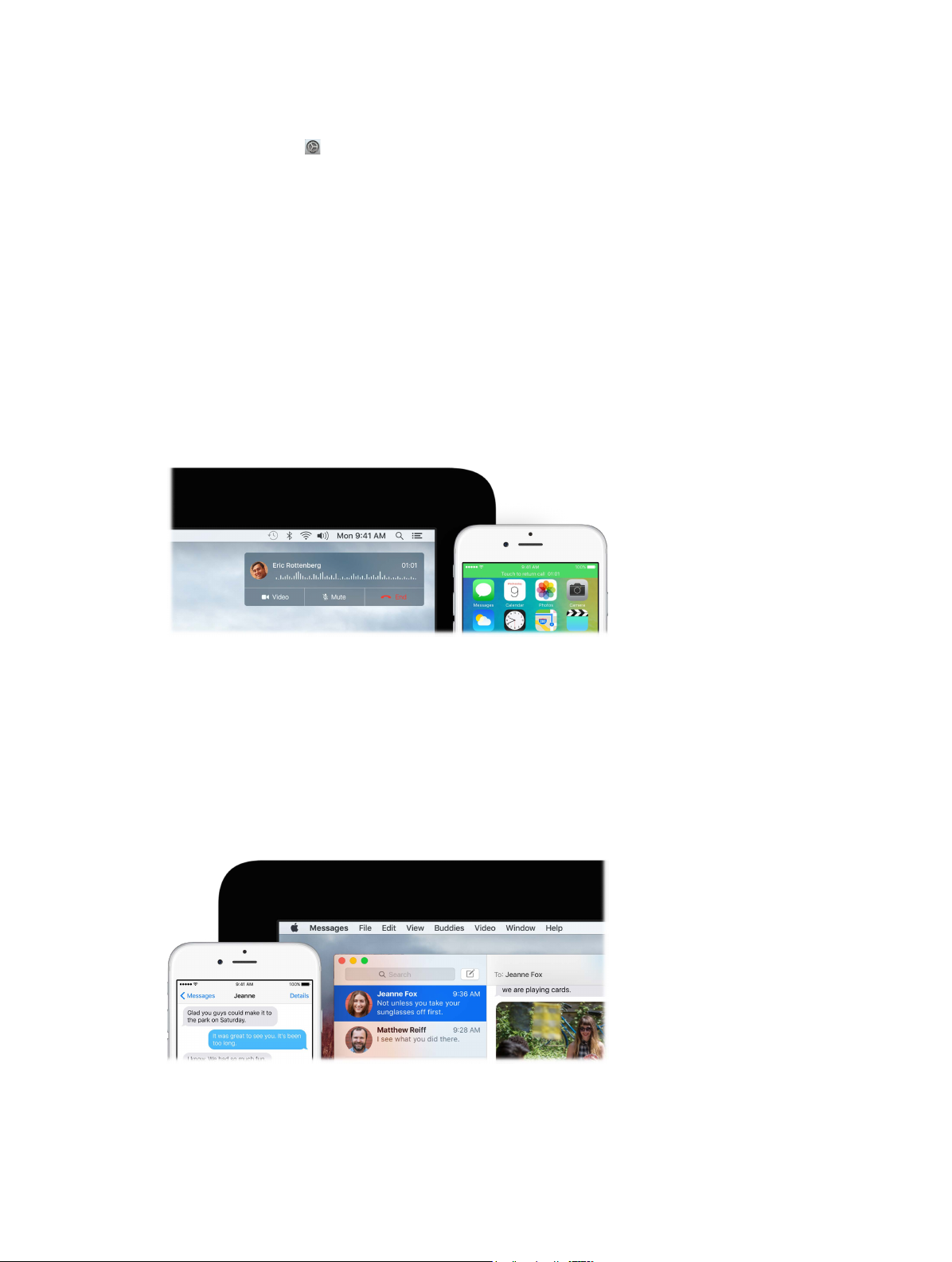
Uw iMac terugvinden met Zoek mijn Mac. Als uw iMac is gestolen, kunt u deze eenvoudig
vinden op een kaart, het scherm ervan vergrendelen of zelfs de inhoud ervan op afstand wissen
als Zoek mijn Mac ingeschakeld is. Om Zoek mijn Mac in te schakelen, klikt u op het symbool
'Systeemvoorkeuren' in het Dock en klikt u vervolgens op 'iCloud' en 'Zoek mijn Mac'.
Als u meer wilt weten over de mogelijkheden van iCloud, gaat u naar Mac Help (zie In Mac Help
krijgt u antwoord op uw vragen) en zoekt u naar "iCloud". U kunt ook naar iCloud gaan.
Uw iMac en iOS-apparaten samen gebruiken
Overzicht
Andere iOS-apparaten, zoals een iPhone, iPad of iPod touch, werken naadloos samen met
uw iMac. Als u vanaf uw iMac en uw iOS-apparaten inlogt bij uw iCloud-account, kunt u uw
apparaten op fantastische manieren met elkaar laten samenwerken wanneer ze zich binnen
elkaars bereik bevinden.
Telefoongesprekken
U kunt gewoon vanaf uw iMac inkomende gesprekken beantwoorden of zelf iemand bellen.
Een inkomend gesprek beantwoorden. Als iemand het nummer van uw iPhone belt, klikt u op
de melding die op het scherm van uw iMac verschijnt. Uw iMac fungeert nu als luidspreker.
Zelf iemand bellen. Klik op een telefoonnummer in een Spotlight-zoekopdracht of in een app
zoals FaceTime, Contacten, Safari of Agenda.
Sms-berichten
U kunt rechtstreeks vanaf uw iMac sms- en mms-berichten versturen en ontvangen. Als iemand
u een sms stuurt, kunt u reageren vanaf elk apparaat waarop u zich bij iCloud hebt aangemeld.
Alle berichten worden weergegeven op uw iMac, iPhone en iPad.
Hoofdstuk 2 Aan de slag 17
Page 18

Klik om verder te gaan met wat u
Instant Hotspot
Wi-Fi-verbinding verbroken? Met Instant Hotspot kunt u uw iMac met het internet verbinden via
de persoonlijke hotspot op uw iPhone (met iOS 8 of hoger) of iPad (Cellular-modellen met iOS 8
of hoger).
Verbinding maken met de persoonlijke hotspot van uw apparaat. Klik op het Wi-Fistatussymbool in de menubalk en kies vervolgens uw iPhone of iPad uit de lijst met
apparaten die verschijnt. (U hoeft niets in te schakelen op uw iMac; er wordt automatisch
verbinding gemaakt.)
De status van uw verbinding controleren. Open het Wi-Fi-statusmenu om de sterkte van het
draadloze signaal te zien.
Wanneer u de hotspot niet gebruikt, wordt de verbinding met de iMac verbroken om de batterij
te sparen.
Hando
Met Hando kunt u een bepaalde taak op het ene apparaat starten en op een ander apparaat
met die taak verdergaan. Zo kunt u eerst op uw iMac aan een presentatie werken en daar later
op uw iPad verder aan werken. Een andere mogelijkheid is dat u een e-mail begint te schrijven
op uw iPhone en deze afmaakt op uw iMac. U hoeft daarvoor geen bestanden over te zetten. Als
uw iMac en andere apparaten zich bij elkaar in de buurt bevinden, verschijnt in het Dock een
symbool als er een taak aan een ander apparaat wordt overgedragen. Klik op het symbool om
verder te gaan.
op uw iPhone aan het doen was.
Hando inschakelen op uw iMac. Klik op het symbool 'Systeemvoorkeuren' in het Dock, klik
op 'Algemeen' en selecteer 'Sta Hando tussen deze Mac en uw iCloud-apparaten toe'.
Hando inschakelen op uw iOS-apparaat. Ga naar 'Instellingen' > 'Algemeen' > 'Hando en
voorgestelde apps', en tik om Hando in te schakelen. Als u de optie niet ziet, wordt Hando niet
ondersteund op uw iOS-apparaat.
Opmerking: U kunt Hando gebruiken als u beschikt over een iPhone 5 (of nieuwer model),
een iPod touch (vijfde generatie of nieuwer) of een iPad (vierde generatie of nieuwer) waarop
iOS 8 of hoger is geïnstalleerd. Zorg ervoor dat uw iMac en iOS-apparaat zich in hetzelfde Wi-Finetwerk bevinden en bij dezelfde iCloud-account zijn ingelogd en dat op beide apparaten
Bluetooth is ingeschakeld.
Hoofdstuk 2 Aan de slag 18
Page 19

Hando werkt met Safari, Mail, Agenda, Contacten, Kaarten, Berichten, Notities, Herinneringen,
Keynote, Numbers en Pages.
Raadpleeg Mac Help als u meer wilt weten over het gebruik van Instant Hotspot, berichten,
telefoongesprekken en Hando met uw iMac (zie In Mac Help krijgt u antwoord op uw vragen).
U kunt ook naar Mac en iOS gaan.
AirDrop
Met AirDrop kunt u eenvoudig bestanden delen met Mac-computers en -bestanden die zich in
de buurt bevinden.
Een bestand versturen vanuit de Finder. Klik op het Finder-symbool in het Dock en klik
vervolgens op 'AirDrop' in de navigatiekolom aan de linkerkant. Als de persoon verschijnt
waarnaar u een bestand wilt versturen, sleept u het bestand naar die persoon.
Een bestand versturen vanuit een app. Als u in een app werkt zoals Pages of Voorvertoning, klikt
u op de deelknop en kiest u 'AirDrop'.
Instellen wie via AirDrop onderdelen naar u kan sturen. Klik op het Finder-symbool in het
Dock, klik op 'AirDrop' in de navigatiekolom, klik op 'Ik mag worden gevonden door' en kies
een optie.
Als u een bestand naar iemand stuurt, kan de ontvanger aangeven of hij of zij het bestand wil
accepteren. Als iemand een bestand naar u stuurt, wordt het bewaard in de map 'Downloads' op
uw iMac.
AirPrint
Gebruik AirPrint om draadloos af te drukken naar:
•
Een AirPrint-printer in uw Wi-Fi-netwerk
•
Een netwerkprinter of printer die door een andere Mac in uw Wi-Fi-netwerk wordt gedeeld
•
Een printer die is aangesloten op de USB-poort van een AirPort-basisstation
Afdrukken op een AirPrint-printer. Als u een document vanuit een app wilt afdrukken, klikt u
op het venstermenu 'Printers' in het afdrukvenster, kiest u 'Printers in de buurt' en kiest u een
AirPrint-printer.
Ziet u de gewenste printer niet? Controleer of de printer is verbonden met het Wi-Fi-netwerk
waarmee ook uw iMac verbinding heeft. Als dat zo is en u de printer toch niet ziet, probeert u de
printer toe te voegen: Klik op het symbool 'Systeemvoorkeuren' in het Dock, klik op 'Printers
en scanners' en klik vervolgens op de knop met het plusteken . (Het kan zijn dat u de printer
tijdelijk via een USB-kabel moet aansluiten op uw iMac.)
Voor een lijst met AirPrint-printers en andere ondersteunde printers raadpleegt u Over AirPrint
en OS X: Printer- en scannersoftware die voor een Mac kan worden gedownload.
Hoofdstuk 2 Aan de slag 19
Page 20

AirPlay
Met synchrone AirPlay-weergave kunt u de inhoud van uw iMac-scherm weergeven op het grote
scherm. Als uw HD-tv is verbonden met een Apple TVen de Apple TV deel uitmaakt van hetzelfde
Wi-Fi-netwerk als uw iMac, kunt u het scherm van uw iMac op uw tv weergeven of de HD-tv als
tweede scherm gebruiken. U kunt ook bepaalde webvideo's rechtstreeks op uw HD-tv afspelen
zonder uw bureaublad te laten zien. Dit is handig als u een lm wilt afspelen, maar uw werk privé
wilt houden.
Uw iMac-bureaublad synchroon weergeven met synchrone AirPlay-weergave. Klik op het
AirPlay-symbool in de menubalk en kies vervolgens uw Apple TV. Het symbool wordt blauw
als er een AirPlay-scherm actief is.
In sommige gevallen kunt u een AirPlay-scherm ook gebruiken als uw apparaat zich niet in
hetzelfde Wi-Fi-netwerk bevindt als uw Apple TV (dit wordt peer-to-peer AirPlay genoemd). Om
peer-to-peer AirPlay te gebruiken, hebt u een Apple TV (derde generatie rev A, model A1469 of
hoger) nodig met Apple TV software 7.0 of hoger.
Webvideo's afspelen zonder uw bureaublad weer te geven. Als u een webvideo met een
AirPlay-symbool vindt, klikt u op het symbool en selecteert u uw Apple TV.
Apple TV en AirPort-basisstations zijn afzonderlijk verkrijgbaar op apple.com/nl en in
Apple Stores.
Ga naar Mac Help voor meer informatie over AirDrop, AirPrint en AirPlay (zie In Mac Help krijgt
u antwoord op uw vragen). Meer informatie over het gebruik van een tweede beeldscherm met
uw iMac kunt u vinden in Een extern beeldscherm gebruiken.
Uw gegevens overzetten
U kunt eenvoudig bestanden en instellingen van een andere Mac of een pc overzetten naar
uw iMac. Als u de gegevens wilt kopiëren wanneer u de iMac voor de eerste keer congureert,
gebruikt u de conguratie-assistent. Om de gegevens later over te zetten, kunt u de migratie-
assistent gebruiken. Als beide computers verbinding hebben met hetzelfde netwerk, kunt u de
gegevens draadloos overzetten.
Als u reservekopieën van uw bestanden op een andere Mac hebt bewaard op een
opslagapparaat (zoals een externe schijf), kunt u de bestanden van het apparaat naar uw
iMac kopiëren.
Hoofdstuk 2 Aan de slag 20
Page 21

Migratie-assistent gebruiken. Open een Finder-venster en ga naar 'Programma's >
'Hulpprogramma's'. Klik vervolgens dubbel op 'Migratie-assistent'. Volg de instructies op het
scherm. Zie Gegevens naar een nieuwe Mac migreren voor meer informatie.
Via een Thunderbolt-kabel kunt u gegevens van een Mac met een Thunderbolt-aansluiting
overzetten naar uw nieuwe iMac. Zet de Mac met de gegevens die u wilt migreren in de
doelschijfmodus door de Mac opnieuw op te starten en tegelijkertijd de toets T ingedrukt te
houden. Sluit de twee computers vervolgens met een Thunderbolt-kabel op elkaar aan en open
de migratie-assistent op uw iMac. Selecteer 'Vanaf een Mac, Time Machine-reservekopie of
opstartschijf' wanneer u wordt gevraagd hoe u uw gegevens wilt kopiëren. Klik vervolgens op
'Ga door' en selecteer de schijf met het materiaal dat u wilt kopiëren.
Bestanden kopiëren van een opslagapparaat. Sluit het apparaat aan op de USB 3-poort of
Thunderbolt 2-poort van uw iMac en sleep vervolgens bestanden naar uw iMac.
Reservekopieën maken en terugzetten
Om uw gegevens te beschermen, is het belangrijk dat u regelmatig een reservekopie van uw
iMac maakt. De eenvoudigste manier om een reservekopie te maken, is met Time Machine,
een voorziening die standaard is ingebouwd in uw iMac. U gebruikt de voorziening met een
draadloze AirPort Time Capsule (los verkrijgbaar) of met een extern opslagapparaat dat op uw
iMac is aangesloten.
Van bestanden die in iCloud Drive zijn bewaard en foto's die in iCloud-fotobibliotheek zijn
bewaard, wordt automatisch een reservekopie in de cloud gemaakt. Hiervan hoeft u dus
geen reservekopie te maken met Time Machine of een andere voorziening voor het maken
van reservekopieën.
Time Machine congureren. Zorg ervoor dat uw iMac deel uitmaakt van hetzelfde Wi-Fi-netwerk
als uw AirPort Time Capsule, of sluit uw opslagapparaat aan op uw iMac. Klik vervolgens op het
symbool 'Systeemvoorkeuren' in het Dock, klik op 'Time Machine' en klik op 'Aan'. Selecteer
de schijf die u voor de reservekopie wilt gebruiken. Dat is alles.
Time Machine:
•
Er wordt automatisch een reservekopie gemaakt van uw complete iMac, inclusief
systeembestanden, apps, accounts, voorkeuren, muziek, foto's, lms en documenten.
Hoofdstuk 2 Aan de slag 21
Page 22

•
Er wordt elke dag een systeemkopie gemaakt van uw computer, zodat u uw iMac altijd kunt
herstellen of een oudere versie van een document kunt ophalen.
•
Op basis van een reservekopie van Time Machine kunt u uw apparaat volledig herstellen. Als
er dus iets met uw iMac gebeurt, zijn uw bestanden veilig.
Als u meer wilt weten over het maken en terugzetten van een reservekopie van uw iMac, gaat u
naar Mac Help (zie In Mac Help krijgt u antwoord op uw vragen) en zoekt u naar "Time Machine",
"extern opslagapparaat", "reservekopie" of "herstellen". Als u meer wilt weten over een AirPort
Time Capsule, gaat u naar AirPort Time Capsule.
AirPort Time Capsules zijn afzonderlijk verkrijgbaar op apple.com/nl en in Apple Stores.
Hoofdstuk 2 Aan de slag 22
Page 23

Typ een zoekterm of
Apps
3
Informatie over apps
Uw iMac wordt geleverd met een aantal fantastische apps voor dingen die u elke dag doet, zoals
surfen op het web, het versturen van e-mail- en sms-berichten en het bijhouden van uw agenda.
Daarnaast worden diverse apps meegeleverd, zoals Foto's, iMovie, GarageBand, Pages, Numbers
en Keynote, zodat u ook meteen creatief en productief kunt zijn. De apps op uw iMac worden in
de volgende gedeelten beschreven.
Vind nog meer apps.
Raadpleeg App Store voor meer informatie.
Krijg hulp bij uw apps. Klik op het Help-menu van de app (de knop met het vraagteken in de
menubalk boven in het scherm).
Klik op het App Store-symbool in het Dock om apps te zoeken.
Safari
Safari is de snelste, energiezuinigste en veiligste manier om met uw Mac op het internet
te surfen.
Snel op de plaats van bestemming. Klik in het slimme zoekveld boven in het venster om
de websites weer te geven die u het vaakst bezoekt. U kunt ook een woord of websiteadres
beginnen te typen. Vervolgens ziet u websites die overeenkomen met wat u typt, plus suggesties
voor nieuws, Wikipedia-artikelen, iTunes-muziek, weersverwachtingen, sportuitslagen en
spelerstatistieken, aandelenkoersen, hulp van Apple en de dichtstbijzijnde nuttige plaatsen.
klik op een favoriet.
Deel uw ervaring. U kunt een webpagina eenvoudig delen op sociale media, bewaren in uw
bladwijzers of leeslijst of toevoegen aan Notities of Herinneringen. Klik op de deelknop boven
in het venster en kies een optie.
23
Page 24

Voeg met één klik namen
Bekijk meerdere pagina's in één venster. Klik op helemaal rechts op de tabbladbalk om een
nieuw tabblad te openen en voer vervolgens een adres in. Als u een website bij de hand wilt
houden, sleept u het tabblad naar links om het vast te zetten, waarna het in de tabbladbalk
blijft staan.
Sleep een tabblad naar de
linkerkant om het aan de
tabbladenbalk toe te voegen.
Bekijk wat er op al uw apparaten geopend is. Als u bent ingelogd bij iCloud, kunt u de
webpagina's zien die geopend zijn op al uw apparaten waarop u bij dezelfde iCloud-account
bent ingelogd. Klik op de knop 'Toon alle tabbladen' boven in het venster.
Tip: Als het artikel dat u leest animaties of in het oog springende advertenties bevat,
kunt u de Reader-weergave gebruiken om die aeidende elementen te verwijderen, zodat
u zich volledig op de tekst kunt concentreren. Klik op de knop 'Toon Reader-weergave' in
het zoekveld.
Mail
Met Mail kunt u eenvoudig al uw e-mailaccounts in één app bijhouden. Mail werkt met de
meeste populaire e-mailprogramma's, zoals iCloud, Gmail, Yahoo Mail en AOL Mail.
Al uw e-mails op één locatie. Vindt u het te lastig om bij meerdere websites in te loggen om uw
e-mailaccounts te bekijken? Congureer Mail met al uw accounts, zodat u al uw berichten op
één plek ziet. Kies 'Mail' > 'Voeg account toe'.
Voeg activiteiten en contacten toe vanuit Mail. Wanneer Mail een nieuw e-mailadres of een
nieuwe activiteit in een bericht detecteert, klikt u op 'Voeg toe' om het adres of de activiteit aan
Contacten of Agenda toe te voegen.
of activiteiten toe aan uw
contactpersonen of agenda.
Hoofdstuk 3 Apps 24
Page 25

U hebt ongelezen
Sleep foto's en andere
Mis geen enkele e-mail. Bekijk het Mail-symbool in het Dock om het aantal ongelezen
e-mails te zien. Als u een nieuwe e-mail ontvangt, wordt er ook een melding rechtsboven in
het scherm weergegeven, zodat u snel een voorvertoning van inkomende berichten kunt
bekijken. (Als u geen meldingen wilt krijgen, kunt u ze ook uitschakelen: Klik op het symbool
'Systeemvoorkeuren' in het Dock en klik op 'Berichtgeving'.)
berichten.
Tip: Als u snel een e-mail uit uw inkomende berichten wilt verwijderen, veegt u met één
vinger op uw Magic Mouse 2 naar links op het bericht en klikt u vervolgens op 'Prullenmand'. U
kunt ook naar rechts vegen om de e-mail als ongelezen te markeren.
Notities
Uw notities kunnen nu uit meer dan alleen tekst bestaan. Voeg controlelijsten toe en vink
onderdelen af terwijl u bezig bent. U kunt ook foto's, video's en materiaal uit andere apps
toevoegen, zoals webkoppelingen uit Safari of adressen uit Kaarten.
Vink taken af. Klik op de knop 'Checklist' om een interactieve checklist aan een notitie toe te
voegen. Dit is ideaal als u een takenlijst wilt afwerken of stapsgewijs een recept volgt.
Voeg een checklist in.
onderdelen naar uw notities.
Hoofdstuk 3 Apps 25
Page 26

Start een FaceTime-gesprek.Start een gesprek.
Voeg foto's, video's en ander materiaal toe. Klik op de knop 'Foto's' om onderdelen uit
uw Foto's-bibliotheek toe te voegen aan een notitie. U kunt ook een foto, video, pdf of ander
document vanuit het bureaublad slepen.
Bewaar materiaal uit andere apps. Voeg onderdelen uit andere apps rechtstreeks toe aan een
notitie, zoals een webkoppeling uit Safari of een adres uit Kaarten. Klik op de deelknop in de
app en klik vervolgens op 'Notities'.
Tip: Wanneer u bij iCloud bent ingelogd, worden uw notities op al uw apparaten up-to-date
gehouden. U kunt dus op uw Mac een takenlijst aanmaken en later op uw iPhone taken afvinken.
Berichten
Met Berichten houdt u eenvoudig contact. Kom in contact met een of meer personen via tekst,
audio of video. U kunt zelfs bestanden delen.
Log in en verstuur. Als u inlogt met uw Apple ID, kunt u onbeperkt iMessage-berichten
met tekst, foto's, video's, enzovoort uitwisselen met iemand die een Mac, iPad, iPhone of
iPod touch heeft.
Start een gesprek op het ene apparaat en rond het af op het andere apparaat. Start een
gesprek op uw iOS-apparaat en ga verder met het gesprek op uw Mac, of omgekeerd. Zorg
ervoor dat alle apparaten zijn ingelogd bij dezelfde iCloud-account.
Hoofdstuk 3 Apps 26
Page 27

Maak een nieuwe
Open de
Wijzig de
Is alleen tekst niet genoeg? Als uw vriend(in) ook FaceTime heeft, kunt u rechtstreeks vanuit een
gesprek in Berichten een FaceTime-videochat of FaceTime-audiochat starten. Klik op 'Details' in
het berichtvenster en klik vervolgens op de audio- of videoknop.
Deel uw scherm. U kunt uw scherm delen met uw vriend(in) en omgekeerd. U kunt zelfs
mappen openen, documenten aanmaken en bestanden kopiëren door ze naar het bureaublad
van het gedeelde scherm te slepen. Klik op 'Details' en klik vervolgens op de knop 'Deel
scherm' .
Tip: U kunt sms- en mms-berichten versturen en ontvangen op uw Mac wanneer uw iPhone
(met iOS 8.1 of hoger) met dezelfde Apple ID is ingelogd bij Berichten. Ga op uw iPhone naar
'Instellingen' > 'Berichten', tik op 'Berichten doorsturen' en tik vervolgens op de naam van uw
Mac om 'Sms-berichten doorsturen' in te schakelen. Er wordt een activeringscode op uw Mac
weergegeven. Voer deze in op uw iPhone en tik op 'Sta toe'.
Agenda
Mis nooit een afspraak met Agenda. Houd uw drukke agenda bij door meerdere agenda's aan te
maken en deze allemaal op één plek te beheren.
Maak activiteiten aan. Klik op om een nieuwe activiteit aan te maken of klik dubbel op een
willekeurige plek in een dag. Als u iemand wilt uitnodigen, klikt u dubbel op de activiteit, klikt
u op het gedeelte 'Voeg genodigden toe' en typt u een e-mailadres. Via Agenda krijgt u bericht
wanneer uw genodigden hebben geantwoord.
agendalijst.
activiteit aan.
agendaweergave.
Hoofdstuk 3 Apps 27
Page 28

Bekijk uw foto's. Deel uw foto's.Maak fotoprojecten aan.
Bekijk alle agenda's of bekijk er maar een paar. Klik op de knop 'Agenda's' om een lijst met al
uw agenda's weer te geven. Vink de agenda's aan die u in het venster wilt bekijken.
Een agenda voor elk onderdeel in uw leven. Maak verschillende agenda's aan, bijvoorbeeld
voor thuis, voor uw werk en voor school. U kunt elke agenda een andere kleur geven. Kies
'Archief' > 'Nieuwe agenda' om een agenda aan te maken. Klik vervolgens met de Control-toets
ingedrukt op de agenda's om een nieuwe kleur te kiezen.
Deel uw agenda's tussen uw apparaten en met anderen. Wanneer u bij iCloud bent ingelogd,
worden uw agenda's op al uw Mac- en iOS-apparaten up-to-date gehouden. U kunt agenda's
ook delen met andere iCloud-gebruikers.
Tip: Als u een locatie aan een activiteit toevoegt, wordt in Agenda een kaart, de geschatte
reistijd, de vertrektijd en zelfs het weerbericht weergegeven.
Foto's
Gebruik Foto's om uw foto's te ordenen, te wijzigen en te delen en om uw gehele
fotobibliotheek up-to-date te houden op al uw apparaten met iCloud-fotobibliotheek. U kunt
ook diavoorstellingen en prachtige fotocadeaus aanmaken.
Bekijk foto's van dichterbij. Klik dubbel op een foto om de foto in detail te bekijken. Klik op de
knop 'Wijzig' om de foto te verbeteren met de ingebouwde functies of met extensies van derden
die in de Mac App Store verkrijgbaar zijn.
Hoofdstuk 3 Apps 28
Page 29

Neem een abonnement
Winkel in de
Bekijk de onderdelen
Groepeer foto's in albums. Uw foto's worden automatisch gesorteerd op datum en locatie,
maar u kunt ook uw eigen albums aanmaken. Klik op in de knoppenbalk en kies 'Album'. Als
u een upgrade van iPhoto naar Foto's hebt uitgevoerd, worden al uw iPhoto-gebeurtenissen
gesorteerd in een map in de Albums-weergave.
Word creatief. Laat uw foto's zien door fotoboeken, kaarten en kalenders te maken. U kunt
afdrukken ook in verschillende formaten bestellen. Klik op in de knoppenbalk en kies een
type project.
Tip: U kunt aan elke foto locatiegegevens toevoegen. Klik terwijl de foto wordt weergegeven
op de knop 'Info' , klik op 'Wijs een locatie toe' en begin vervolgens met typen. Kies de locatie
uit de lijst of typ de locatie en druk op de Return-toets.
iTunes
Met iTunes kunt u eenvoudig uw muziek, lms en tv-programma's ordenen en afspelen en nieuw
materiaal kopen. iTunes geeft u ook toegang tot Apple Music (waarmee u op aanvraag naar
miljoenen nummers kunt luisteren), Beats 1-liveradio en Connect, een leuke manier voor fans en
artiesten om met elkaar te communiceren.
Het staat allemaal in uw bibliotheek. In uw iTunes-bibliotheek vindt u uw muziek, lms,
tv-programma's, podcasts, iTunes U-materiaal, audioboeken, apps, beltonen en internetradio.
Klik op een knop linksbovenin om de weergave te wijzigen. (Als de knop die u zoekt niet wordt
weergegeven, klikt u op .)
in uw bibliotheek.
op Apple Music.
iTunes Store.
Hoofdstuk 3 Apps 29
Page 30

Zoek of voer
Kies het soort
Voeg met een klik materiaal aan uw verzameling toe. Ga naar de iTunes Store om nieuwe
muziek, lms, tv-programma's, audioboeken en ander materiaal te downloaden of te streamen.
Maak afspeellijsten aan. Maak uw eigen afspeellijsten aan die passen bij bepaalde stemmingen
of thema's. Kies 'Archief' > 'Nieuw' > 'Afspeellijst'.
Maak aangepaste schijven aan. Als u nummers op een schijf wilt branden, maakt u een
afspeellijst met de nummers aan en kiest u 'Archief' > 'Brand afspeellijst op schijf'.
Tip: Als de illustraties van een nummer ontbreken, klikt u op het nummer terwijl u de Controltoets ingedrukt houdt en kiest u 'Haal albumillustraties op'.
FaceTime
Gebruik FaceTime om video- en audiogesprekken te voeren tussen Mac- en iOS-apparaten.
Voer een video- of audiogesprek. Gebruik de ingebouwde FaceTime HD-camera op uw Mac om
FaceTime-videogesprekken te voeren. Als het niet uitkomt om een videogesprek te voeren, klikt
u op de audioknop om alleen een audiogesprek te voeren.
gesprek.
Lijst met recente gesprekken.
contactgegevens in.
Laat een bericht achter. Als uw FaceTime-videogesprek wordt afgewezen of niet wordt
beantwoord, klikt u op 'Bericht' om een iMessage-bericht te versturen.
Voer een telefoongesprek. Als u een iPhone met iOS 8 of hoger hebt, kunt u met FaceTime
telefoongesprekken rechtstreeks vanaf uw Mac voeren. Zorg ervoor dat uw Mac en iPhone zijn
ingelogd bij dezelfde iCloud-account en dat de functie op beide apparaten is ingeschakeld.
(Open FaceTime op uw Mac, kies 'FaceTime' > 'Voorkeuren' en selecteer 'Bellen vanaf iPhone'.)
Tip: Tijdens een videogesprek kunt u het kleine beeld-in-beeld-venster naar elke gewenste
hoek van het FaceTime-venster slepen.
Hoofdstuk 3 Apps 30
Page 31

Vraag een uitgebreide
Stuur een
Kaarten
Bekijk routebeschrijvingen en locaties op een gewone kaart of op een satellietkaart. Met Flyover
kunt u bepaalde steden zelfs in 3D bekijken.
routebeschrijving op,
inclusief openbaar vervoer.
routebeschrijving
naar uw iPhone.
Met iPhone vindt u altijd de weg. Klik op 'Routebeschrijvingen' om de optimale route naar uw
bestemming te vinden en klik vervolgens op de deelknop om de routebeschrijving naar uw
iPhone te versturen om gesproken aanwijzingen te horen.
Ga met het openbaar vervoer. Kaarten geeft informatie over het openbaar vervoer van een
aantal steden. Klik op 'Ov' en klik vervolgens op een bestemming om voorgestelde routes en de
geschatte reistijd op te vragen.
Meer dan alleen kaarten. Kaarten toont telefoonnummers, foto's en zelfs recensies van lokale
nuttige plaatsen, zoals hotels en restaurants.
WAARSCHUWING: Zie Belangrijke veiligheidsinformatie voor belangrijke informatie over
navigatie en het voorkomen van aeidende bezigheden die tot gevaarlijke situaties
kunnen leiden.
Tip: In Kaarten kunt u de verkeersdrukte zien op een gewone kaart of op een satellietkaart.
Klik op 'Toon' en kies 'Toon verkeer'.
Hoofdstuk 3 Apps 31
Page 32

Typ een zoekterm.
Bekijk uw boeken.
Blader door materiaal.
iBooks
Gebruik iBooks om de boeken in uw bibliotheek te lezen en te ordenen en om op uw Mac
nieuwe boeken te kopen.
Een boekenkast op uw Mac. U kunt door uw bibliotheek bladeren of daarin zoeken. Klik op
'iBook Store' om nieuwe boeken en andere publicaties te zoeken. Log in met uw Apple ID om
een boek te kopen: Kies 'Store' > 'Log in'.
Altijd alles bij de hand. Met iCloud zijn uw aangeschafte boeken, verzamelingen, markeringen,
notities en bladwijzers automatisch beschikbaar op uw Mac- en iOS-apparaten zolang u bent
ingelogd met dezelfde Apple ID. U ziet ook op elk apparaat op welke pagina u bent gebleven.
Vind uw weg terug. U kunt snel naar pagina's gaan die van een bladwijzer zijn voorzien. Klik op
de pijl naast om uw lijst met bladwijzers te bekijken.
Tip: Wijzig het thema, zodat u ook in situaties met weinig licht goed kunt lezen. Kies
'Weergave' > 'Thema', kies 'Nacht' of klik op de knop 'Lettertypen' en klik vervolgens op de
zwarte cirkel.
Hoofdstuk 3 Apps 32
Page 33

Voeg onder andere
Deel uw
Open of sluit het
Pages
Gebruik de Pages-app om prachtige multimediadocumenten op uw Mac aan te maken. U
kunt ook Microsoft Word-bestanden openen en wijzigen, en vanuit de knoppenbalk snel en
eenvoudig een koppeling naar uw werk delen via Mail of Berichten.
Maak indruk. Pages biedt verschillende prachtige sjablonen voor onder andere yers,
nieuwsbrieven, rapporten en cv's, zodat u eenvoudig een project kunt starten.
grafieken en films toe.
documenten.
infovenster 'Opmaak'.
Al uw opmaakfuncties op één plek. Klik op de knop 'Opmaak' in de knoppenbalk om
de navigatiekolom 'Opmaak' te openen. Selecteer een element in uw document om de
opmaakopties daarvoor weer te geven.
Laat tekst rond afbeeldingen lopen. Wanneer u een afbeelding aan een tekstdocument
toevoegt, wordt de tekst automatisch rond de afbeelding geplaatst. In de navigatiekolom
'Opmaak' kunt u aanpassen hoe u de tekst rond de afbeelding wilt plaatsen.
Plaats een afbeelding in een tekstblok… … en de tekst loopt automatisch rond de
afbeelding.
Start op uw Mac en maak het af op uw iPad. U kunt documenten op al uw apparaten up-todate houden wanneer u daarop met dezelfde Apple ID bij iCloud bent ingelogd. U kunt dus op
het ene apparaat aan een document beginnen en daarmee verdergaan op een ander apparaat.
Tip: Als u niet zeker weet wat uw volgende stap moet zijn, klikt u op de knop 'Tips' in de
knoppenbalk om tips weer te geven.
Hoofdstuk 3 Apps 33
Page 34

Voeg objecten toe zoals
Kies de opmaakopties voor
Sleep een tabblad naar links
Numbers
Gebruik Numbers om aantrekkelijke, krachtige spreadsheets op uw Mac aan te maken. Apple
heeft ruim 30 sjablonen ontworpen, zodat u snel aan de slag kunt met budgetten, facturen,
teamroosters, enzovoort. In Numbers kunt u ook Microsoft Excel-spreadsheets openen
en exporteren.
Begin met een sjabloon en voeg daaraan de gewenste gegevens of elementen toe. Selecteer
de voorbeeldtekst in de sjabloon en typ nieuwe tekst. Als u afbeeldingen wilt toevoegen, sleept
u een grasch bestand van uw Mac naar de plaatsaanduiding voor een afbeelding.
vormen en diagrammen.
het geselecteerde object.
Werk overzichtelijk met bladen. Gebruik meerdere bladen of tabbladen om verschillende
weergaven van uw gegevens te tonen. Gebruik bijvoorbeeld een blad voor uw budget, een
ander blad voor een tabel en een derde blad voor notities. Klik op om een nieuw blad toe te
voegen. Sleep een tabblad naar links of naar rechts om de volgorde van de bladen te wijzigen.
Klik op + om een nieuw
werkblad toe te voegen.
of rechts om de volgorde van
werkbladen te wijzigen.
Formules zijn kinderspel. Krijg ingebouwde ondersteuning bij meer dan 250 krachtige functies.
Typ gewoon het isgelijkteken (=) in een cel en in de navigatiekolom wordt een lijst weergegeven
met alle functies en een beschrijving daarvan. Typ een formule om meteen suggesties
te ontvangen.
Tip: Als u meteen een berekening op een reeks waarden wilt uitvoeren, selecteert u de cellen
met de waarden en kijkt u onder in het venster. U ziet de som, het gemiddelde, het minimum,
het maximum en het aantal geselecteerde waarden. Klik op de knop 'Instellingen' om nog
meer opties weer te geven.
Hoofdstuk 3 Apps 34
Page 35

Sleep uw dia's om de
Voeg objecten toe
Open de opmaak- en
Hier ziet u hoeveel
Keynote
Maak professionele, geavanceerde presentaties aan met Keynote. Kies een van de ruim 30 kanten-klare thema's en personaliseer het thema door tekst en nieuwe objecten toe te voegen en
het kleurenschema bij te werken.
Houd het overzicht. Gebruik de navigator aan de linkerkant om snel dia's toe te voegen,
te verwijderen of opnieuw te rangschikken. Klik op een dia om deze in het hoofdvenster te
bekijken, sleep een dia om de volgorde te wijzigen of selecteer een dia en druk op 'Verwijder'
om een dia te verwijderen.
volgorde ervan te wijzigen.
aan uw dia's.
animatieopties.
Oefening baart kunst. Als u uw presentatie wilt oefenen, kiest u 'Speel af' > 'Oefen
diavoorstelling'. U ziet elke dia samen met uw notities. Er wordt ook een klok weergegeven,
zodat u de tijd kunt bijhouden.
tijd is verstreken.
Herinner uzelf aan
belangrijke punten.
Deel uw presentatie. Als uw manager uw presentatie wil bekijken of als u de presentatie
met anderen wilt delen tijdens een telefonische vergadering, klikt u op de deelknop in de
knoppenbalk om een kopie van de presentatie via Mail, Berichten, AirDrop of zelfs sociale media
te versturen.
Hoofdstuk 3 Apps 35
Page 36

Bekijk uw gebeurtenissen,
Deel een film,
Maak een nieuw project
Volg de beweging. Trek de aandacht van uw publiek door een object op een dia te laten
bewegen. Selecteer het object, klik op 'Animeer' in de knoppenbalk, klik op 'Taak' in de
navigatiekolom en klik vervolgens op 'Voeg een eect toe'.
Tip: U kunt een video aan uw presentatie toevoegen. Klik op de plek waar u de video wilt
toevoegen en klik vervolgens op de knop 'Media' in de knoppenbalk. Klik op 'Films', zoek de
gewenste lm en sleep het bestand naar uw dia.
iMovie
Met iMovie kunt u uw eigen video's omtoveren in prachtige lms en meeslepende lmtrailers.
Bovendien kunt u fragmenten eenvoudig delen.
Importeer uw video. Importeer video's of foto's van uw iPhone, iPad, iPod touch of camera
of van mediabestanden die al op uw Mac staan. In iMovie worden automatisch een nieuwe
bibliotheek en activiteit aangemaakt.
of importeer een video.
projecten en fragmenten.
trailer of fragment.
Neem nieuwe video's op met de ingebouwde camera. Gebruik de FaceTime-camera op uw
Mac om video's op te nemen en voeg deze toe aan uw project. Selecteer een activiteit in
de navigatiekolom, klik op 'Importeer' in de knoppenbalk, selecteer 'FaceTime-HD-camera
(ingebouwd)' en klik vervolgens op de opnameknop om een opname te starten of te stoppen.
Hoofdstuk 3 Apps 36
Page 37

Klik op de
Toon de Smart Controls.
Bekijk Apple Loops.
Maak leuke trailers aan. Maak prachtige, meeslepende lmtrailers, compleet met titels en
muziek. Voeg uw eigen lmfragmenten toe en pas de aftiteling aan. Klik op de knop 'Nieuw' ,
klik op 'Trailer' en kies vervolgens een sjabloon uit het venster 'Trailer'. Klik op 'Maak aan',
selecteer de activiteit die u wilt gebruiken, typ een naam en klik op 'OK'.
afspeelknop om een
voorvertoning van de
trailer weer te geven.
Tip: Als u video-opnamen maakt met een apparaat dat u in uw hand houdt, kan dat trillende
beelden opleveren. U kunt deze video-opnamen echter stabiliseren, zodat ze vloeiender worden
afgespeeld. Selecteer het trillende fragment in de tijdlijn, klik op de stabilisatieknop en klik
vervolgens op 'Stabiliseer schokkerige video'.
GarageBand
GarageBand is een app voor het aanmaken, opnemen en delen van muziek. GarageBand bevat
alles wat u nodig hebt om een instrument te leren bespelen, muziek te componeren of een
nummer op te nemen. Zo beschikt u over uw eigen opnamestudio.
Maak een nieuw project aan. Begin met een sjabloon voor een nummer, selecteer een tempo,
de toon en andere opties, klik vervolgens op 'Neem op' en begin met afspelen. Stel uw nummer
samen, bijvoorbeeld met verschillende tracks en loops. Klik op 'Snelle hulp' en plaats de
muisaanwijzer op onderdelen om informatie te zien over wat ze zijn en hoe ze werken.
Bekijk de Editors.
Sporengebied
Open het notitieblok.
Hoofdstuk 3 Apps 37
Page 38

Klik om uw stem op te nemen.
Hoor uzelf terwijl u een opname maakt.
Het is nu gemakkelijker dan ooit om een instrument te leren bespelen. GarageBand wordt
geleverd met een les om piano en gitaar te leren spelen. Open de Leswinkel in Projectkiezer
om meer lessen weer te geven die u kunt downloaden of kopen. Veel lessen zijn van
bekende muzikanten.
Neem uw stem op. Sluit een microfoon aan, kies 'Spoor' > 'Nieuw spoor' en selecteer de
microfoon onder 'Audio'. Klik op het driehoekje naast 'Details' om opties in te stellen voor de
invoer, uitvoer en monitor en klik vervolgens op 'Maak aan'. Klik op de opnameknop om de
opname te starten en klik op de afspeelknop om de opname te stoppen. Vergeet niet te zingen!
Tip: Maak uw eigen beltonen aan en synchroniseer deze via iTunes naar uw iPhone. Kies
'Archief' > 'Nieuw', selecteer 'Beltoon', klik op 'Kies' en importeer het bestand dat u wilt
gebruiken. Pas de beltoon naar wens aan en kies vervolgens 'Deel' > 'Beltoon naar iTunes'.
Hoofdstuk 3 Apps 38
Page 39

Klik op een categorie
Zoek op de naam
Er zijn updates
App Store
Zoek in de App Store naar apps die u kunt downloaden en krijg de nieuwste updates voor
uw apps.
Vind precies de juiste app. Weet u exact waarnaar u op zoek bent? Typ de naam in het zoekveld
en druk op de Return-toets. U kunt ook op 'Toplijsten' klikken om de populairste apps te zien.
om deze te bekijken.
van een app.
U hebt alleen maar een Apple ID nodig. Als u apps wilt downloaden, logt u in met uw Apple ID,
kiest u 'Store' > 'Log in' of klikt u op 'Log in' aan de rechterkant van het venster. Als u nog geen
Apple ID hebt, kiest u 'Store' > 'Maak account aan'.
Krijg de nieuwste updates. Als u een badge op het symbool van de App Store in het Dock
ziet, zijn er updates voor uw apps of OS X beschikbaar. Klik op het symbool om de App Store te
openen en klik vervolgens op 'Updates' in de knoppenbalk.
beschikbaar.
Tip: U kunt uw ervaringen met uw favoriete apps delen met uw vrienden. Wanneer u een app
bekijkt, klikt u naast de prijs op de pijl-omlaag en kiest u 'Vertel anderen'.
Hoofdstuk 3 Apps 39
Page 40

iMac verkennen
4
In Mac Help krijgt u antwoord op uw vragen
In Mac Help kunt u nog veel meer informatie vinden over uw iMac.
Helpinformatie raadplegen. Klik op het Finder-symbool in het Dock, klik op het Help-menu
in de menubalk en kies 'Mac Help'. U kunt ook een vraag of term in het zoekveld typen en een
onderwerp uit de lijst met zoekresultaten kiezen.
Meer informatie over OS X.
Open de
inhoudsopgave.
40
Page 41

Onderwerpen verkennen. Als u een onderwerp in Mac Help wilt vinden, kunt u ernaar bladeren
of zoeken. Als u naar een onderwerp wilt bladeren, klikt u op 'Toon onderwerpen' om de lijst met
onderwerpen te bekijken. Klik vervolgens op een onderwerp om het te lezen. U kunt ook in het
zoekveld typen wat u zoekt om rechtstreeks naar het antwoord te gaan.
Klik op voor meer
onderwerpen.
Klik op een onderwerp
om dit te bekijken.
Nieuwe functies. Klik op het Help-menu en kies 'Nieuw in OS X' voor meer informatie over de
nieuwste functies van OS X.
Meer informatie
Antwoorden op een aantal veelgestelde vragen over de iMac.
Hoe krijg ik ondersteuning voor mijn iMac? Ga naar Ondersteuning voor iMac.
Waar vind ik mijn serienummer? Kies Apple-menu > 'Over deze Mac'. Het serienummer is het
laatste onderdeel in de lijst. Als uw computer niet is ingeschakeld, vindt u het serienummer aan
de onderkant van de iMac-standaard.
Waar vind ik toetscombinaties? Als u van een pc naar een Mac overstapt of het toetsenbord in
plaats van de muis gebruikt, gaat u naar Overstappen van oude pc-gewoontes voor een lijst met
toetscombinaties voor de Mac en de verschillen tussen Mac- en Windows-toetsenborden.
Hoe krijg ik ondersteuning voor een app? Klik op het Help-menu in de menubalk boven in het
scherm van de app.
Waar vind ik de veiligheidsinformatie voor mijn iMac? Zie Belangrijke veiligheidsinformatie.
Waar vind ik de technische specicaties? Ga naar Technische specicaties voor de iMac of kies
Apple-menu > 'Over deze Mac' en klik op de knoppen bovenin voor beeldschermen, opslag
en geheugen.
Hoe controleer ik mijn schijf op problemen? Gebruik Schijfhulpprogramma als u
problemen hebt met het opstarten van de iMac of als u uw schijf moet controleren
of herstellen. Zie Opstartproblemen oplossen en schijfonderhoud uitvoeren en
Schijfhulpprogramma gebruiken om schijven te controleren of te herstellen.
Hoofdstuk 4 iMac verkennen 41
Page 42

Geheugen vervangen
Overzicht
U kunt het geheugen in de 27-inch iMac vervangen door de instructies in dit gedeelte te volgen.
Belangrijk: Het geheugen in de 21,5-inch iMac kan niet door de gebruiker worden vervangen
en kan na aankoop niet worden geüpgraded. In de 21,5-inch iMac kan maximaal 16 GB aan
geheugen worden geïnstalleerd. Open uw 21,5-inch iMac niet om het geheugen te vervangen of
te upgraden.
De 27-inch iMac wordt geleverd met minimaal 8 gigabyte (GB) aan 1867-MHz DDR3 geheugen
dat als twee geheugenmodules van 4 GB is geïnstalleerd. U kunt extra geheugenmodules van
4 GB of 8 GB vervangen of installeren. U kunt maximaal 32 GB aan geheugen plaatsen. Gebruik
SO-DIMM's (Small Outline Dual Inline Memory Modules) die aan alle volgende criteria voldoen:
•
PC3-15000
•
Niet-gebuerd en non-pariteit
•
204-pins 1867-MHz DDR3 SDRAM
WAARSCHUWING: U wordt aangeraden om het geheugen door een door Apple gecerticeerde
monteur te laten installeren. Zie Meer informatie, service en ondersteuning voor informatie
over hoe u contact opneemt met Apple over service. Als u toch zelf probeert om geheugen
te installeren en de apparatuur beschadigd raakt, valt deze schade niet onder de beperkte
garantie die op de iMac wordt gegeven.
Geheugen installeren
De 27-inch iMac heeft vier geheugensleuven. In twee hiervan zit een geheugenmodule van
minimaal 4 GB. U kunt extra geheugen in de overige sleuven installeren of het geheugen in de
gevulde sleuven vervangen door geheugenmodules van 2 GB, 4 GB of 8 GB. U kunt maximaal
32 GB aan geheugen plaatsen.
U kunt extra geheugen kopen bij een geautoriseerde Apple reseller.
WAARSCHUWING: Sluit uw iMac altijd af en verwijder het netsnoer voordat u geheugen
installeert. Installeer geen geheugen terwijl de iMac op het lichtnet is aangesloten. Als u de
iMac pas hebt gebruikt, wacht u tien minuten nadat u de computer hebt uitgeschakeld om de
interne onderdelen te laten afkoelen voordat u verder gaat.
Geheugen in de 27-inch iMac installeren
1 Schakel de iMac uit via Apple-menu > 'Zet uit'.
2 Koppel alle kabels en het netsnoer van de iMac los.
3 Leg een zachte, schone (hand)doek op uw werkoppervlak. Houd de zijkanten van de iMac vast
en leg de computer neer met het scherm naar het werkoppervlak gericht en de onderkant naar
u gericht.
Hoofdstuk 4 iMac verkennen 42
Page 43

4 Open de klep van het geheugenvak door op de kleine grijze knop net boven de poort voor het
netsnoer te drukken.
®
De klep van het geheugenvak wordt geopend wanneer de knop wordt ingedrukt.
5 Verwijder de klep van het geheugenvak en leg de klep weg.
Op de onderkant van de klep ziet u een tekening van de stand van de geheugenmodules en de
hendels van de geheugenbehuizing.
6 Zoek de hendels aan de zijkanten van de geheugenbehuizing. Duw de hendels naar buiten om
de geheugenbehuizing los te maken.
Hoofdstuk 4 iMac verkennen 43
Page 44

7 Trek de hendels naar u toe. Hierdoor krijgt u toegang tot de sleuven van de geheugenmodules.
8 Verwijder een geheugenmodule door deze voorzichtig aan de zijkanten omhoog te trekken.
9 Vervang of installeer een geheugenmodule door deze in de sleuf te plaatsen. De inkeping moet
zich rechts aan de onderkant bevinden. Druk stevig en gelijkmatig totdat u een lichte klik voelt.
10 Nadat u alle geheugenmodules hebt geïnstalleerd, duwt u de hendels van de
geheugenbehuizing naar beneden in het geheugenvak totdat u een klik hoort. De klik geeft aan
dat de geheugenmodules op hun plek zitten.
11 Plaats de klep van het geheugenvak terug en druk er stevig op.
Hoofdstuk 4 iMac verkennen 44
Page 45

12 Houd de iMac aan de zijkanten vast en zet deze weer rechtop. Sluit de kabels en het netsnoer
opnieuw aan.
13 Druk op de aan/uit-knop aan de achterkant van de iMac om deze in te schakelen.
De iMac moet het nieuwe geheugen herkennen
Nadat u geheugen hebt geïnstalleerd, moet u controleren of de iMac het nieuwe
geheugen herkent.
1 Start de iMac op.
2 Wanneer het OS X-bureaublad wordt weergegeven, kiest u Apple-menu > 'Over deze Mac'.
De totale hoeveelheid geheugen die in de iMac is geïnstalleerd, wordt weergegeven. Als u een
gedetailleerde weergave van de hoeveelheid van het geïnstalleerde geheugen wilt bekijken, klikt
u op 'Systeemoverzicht' en klikt u vervolgens aan de linkerkant op 'Geheugen' onder 'Hardware'.
Als het geïnstalleerde geheugen niet aan de vereisten voldoet, hoort u elke vijf seconden drie
tonen. Als dit gebeurt, sluit u de iMac af en leest u de installatie-instructies nogmaals om te
controleren of het geheugen compatibel is en goed is geïnstalleerd. Als het probleem zich
blijft voordoen, verwijdert u het geheugen en raadpleegt u de ondersteuningsinformatie die
bij het geheugen is geleverd of neemt u contact op met de leverancier bij wie u het geheugen
hebt gekocht.
Hoofdstuk 4 iMac verkennen 45
Page 46

Veiligheid, gebruik en
ondersteuning
5
Belangrijke veiligheidsinformatie
WAARSCHUWING: Als u deze veiligheidsinstructies niet opvolgt, kan dit leiden tot brand, een
elektrische schok, ander letsel, of schade aan de iMac of aan andere eigendommen. Lees alle
veiligheidsinformatie hieronder voordat u de iMac gebruikt.
Gebruik. Plaats de iMac op een hard, glad en stabiel werkoppervlak en zorg ervoor dat
er voldoende lucht onder en rond de computer kan stromen. Duw nooit objecten in
de ventilatieopeningen.
Water en vochtige locaties. Plaats geen dranken naast of op de iMac en vermijd locaties waar er
vocht in de computer kan komen, zoals in de buurt van een wastafel, bad of douche. Bescherm
de iMac tegen vocht en vochtige weersomstandigheden, zoals regen, sneeuw en mist.
Voeding. In de volgende situaties moet u het netsnoer loskoppelen (door aan de stekker te
trekken en niet aan de kabel) en de Ethernet-kabel of telefoonkabel loskoppelen:
•
U wilt geheugen toevoegen (u kunt alleen het geheugen in de 27-inch iMac zelf vervangen).
•
Het netsnoer is gerafeld of anderszins beschadigd.
•
U hebt iets in de behuizing gemorst.
•
De iMac is aan regen of overmatig vocht blootgesteld.
•
De iMac is gevallen of de behuizing is beschadigd.
•
U vermoedt dat de iMac onderhoud of reparatie nodig heeft.
•
U wilt de behuizing reinigen (doe dit altijd volgens de procedure die verderop in dit
document wordt beschreven).
Belangrijk: Als u de stroom volledig wilt uitschakelen, moet u het netsnoer loskoppelen. Zorg
ervoor dat minimaal een van de uiteinden van het netsnoer zich binnen handbereik bevindt,
zodat u de iMac, indien nodig, direct kunt loskoppelen.
Voedingsspecicaties (21,5-inch model):
•
Voltage: 100 tot 240 V wisselstroom
•
Stroomsterkte: 3 A (maximaal)
•
Frequentie: 50 tot 60 Hz
Voedingsspecicaties (27-inch model):
•
Voltage: 100 tot 240 V wisselstroom
•
Stroomsterkte: 4 A (maximaal)
•
Frequentie: 50 tot 60 Hz
46
Page 47

WAARSCHUWING: Het netsnoer heeft een geaarde stekker met drie draden (een stekker met
een geaarde pen). Deze stekker past alleen in een geaard stopcontact. Als u de stekker niet
kunt aansluiten op een stopcontact, omdat dit niet geaard is, neemt u contact op met een
erkende elektricien om het stopcontact te laten vervangen door een geaard stopcontact. Het
gebruik van een geaarde pen is van wezenlijk belang voor uw veiligheid.
Gehoorbeschadiging. Luisteren naar geluid met een hoog volume kan uw gehoor beschadigen.
Achtergrondgeluid en een continue blootstelling aan een hoog volume kunnen geluiden
zachter doen lijken dan ze in werkelijkheid zijn. Gebruik alleen compatibele oordopjes,
koptelefoons of headsets in combinatie met uw iMac. Zet het geluid aan en controleer het
volume voordat u oordopjes, een oortelefoon of koptelefoon gebruikt. Voor meer informatie over
gehoorbeschadiging gaat u naar Geluid en gehoor.
WAARSCHUWING: Luister niet langdurig naar geluid met een hoog volume om mogelijke
gehoorbeschadiging te voorkomen.
Repareren. Met uitzondering van het geheugen in het 27-inch model bevat de iMac geen
onderdelen die u zelf kunt onderhouden, repareren of vervangen. Probeer niet om interne
onderdelen van de iMac zelf te vervangen of te repareren. Als uw iMac onderhoud nodig heeft,
neemt u contact op met Apple of een erkende Apple serviceaanbieder. Als u de iMac opent of in
het 27-inch model andere onderdelen dan geheugen installeert, kan de computer beschadigd
raken. Dergelijke schade valt niet onder de beperkte garantie die op de iMac wordt gegeven.
Navigatie. Kaarten, routebeschrijvingen en locatiespecieke apps zijn afhankelijk van op
gegevens gebaseerde diensten. Deze diensten zijn onderhevig aan wijzigingen en zijn mogelijk
niet overal beschikbaar, waardoor kaarten, routegegevens en locatiespecieke gegevens niet
voorhanden, onjuist of onvolledig kunnen zijn. Vergelijk de gegevens die op de iMac worden
weergegeven met uw omgeving en raadpleeg bij tegenstrijdigheden de borden langs de weg.
Gebruik deze voorzieningen niet tijdens activiteiten waarbij uw volledige aandacht nodig is.
Houd u altijd aan de weergegeven borden en de geldende regelgeving in het gebied waar u de
iMac gebruikt en gebruik altijd uw gezonde verstand.
Radiofrequente straling. Uw iMac gebruikt radiosignalen om verbinding te maken met
draadloze netwerken. Als u informatie wenst over radiofrequente straling als gevolg van
radiosignalen en over maatregelen die u kunt nemen om straling te beperken, gaat u naar
Radiofrequente straling.
Interferentie met medische apparaten. Uw iMac bevat onderdelen en radioapparatuur die
elektromagnetische velden uitzenden. Deze kunnen interferentie veroorzaken met pacemakers,
debrillatoren en andere medische apparaten. Houd daarom een veilige afstand aan tussen uw
medische apparaat en de iMac. Raadpleeg uw arts en de fabrikant van uw medische apparaat
voor informatie die speciek voor uw medische apparaat geldt. Als u vermoedt dat de iMac
interferentie veroorzaakt met uw pacemaker of een ander medisch apparaat, stopt u het gebruik
van de iMac.
Medische aandoeningen. Als u een medische aandoening hebt waarop de iMac mogelijk van
invloed zou kunnen zijn (zoals epilepsie, black-outs, vermoeide ogen of hoofdpijn), wordt u
aangeraden een arts te raadplegen voordat u de iMac gebruikt.
Hoofdstuk 5 Veiligheid, gebruik en ondersteuning 47
Page 48

Herhalingsoverbelasting. Als u op de iMac vaak bepaalde handelingen uitvoert, zoals bij het
typen van tekst of het spelen van games, kunt u last krijgen van onder andere uw handen,
armen, polsen, schouders of nek. Als u klachten hebt, wordt u aangeraden de iMac niet meer te
gebruiken en een arts te raadplegen.
Activiteiten met grote gevolgen. De iMac is niet bedoeld voor gebruik in situaties waarin een
storing van de computer kan leiden tot overlijden, persoonlijk letsel of ernstige milieuschade.
Plaatsen waar ontplongsgevaar bestaat. Het kan gevaarlijk zijn de iMac op te laden of
te gebruiken op een plaats waar ontplongsgevaar bestaat, zoals een plaats waar de lucht
een hoge concentratie ontvlambare chemicaliën, dampen of deeltjes (zoals korrels, stof of
metaalpoeder) bevat. Volg alle borden en instructies op.
Belangrijke gebruiksinformatie
Omgevingsvereisten. Houd u bij gebruik en opslag van de iMac aan de onderstaande
omgevingslimieten. Als u dat niet doet, kan dat een nadelige invloed op de prestaties hebben:
•
Temperatuur bij gebruik: 10 tot 35 °C
•
Temperatuur bij opslag: -25 tot 45 C
•
Relatieve luchtvochtigheid: 5% tot 90% (niet-condenserend)
•
Hoogte bij gebruik: Getest tot 3048 meter
Gebruik de iMac niet op plaatsen met veel stof in de lucht, sigaretten- of sigarenrook, asbakken,
kachels of open haarden of in de buurt van een ultrasone luchtbevochtiger die gebruikmaakt
van ongelterd kraanwater. Minuscule deeltjes in de lucht veroorzaakt door roken, koken,
verbranding of het gebruik van een ultrasone luchtbevochtiger die gebruikmaakt van ongelterd
kraanwater, kunnen in zeldzame gevallen de ventilatieopeningen van de iMac binnendringen
en onder bepaalde omstandigheden een lichte waas veroorzaken aan de binnenkant van het
glazen paneel dat het beeldscherm van de iMac bedekt.
Uw iMac verplaatsen. Sluit de iMac af en koppel alle kabels en snoeren los voordat u de
computer optilt of verplaatst. Houd tijdens het optillen van de iMac de computer aan de
zijkanten vast.
Connectors en poorten gebruiken. Probeer nooit een connector in een poort te duwen als de
connector niet lijkt te passen. Wanneer u een apparaat aansluit, moet u controleren dat de poort
stof- en vuilvrij is, dat de connector in de poort past en dat u de connector op de juiste manier
ten opzichte van de poort hebt geplaatst.
Uw iMac opbergen. Als u de iMac voor langere tijd wilt opbergen, legt u deze op een koele plek
(de ideale temperatuur is 22 °C).
Uw iMac reinigen. Als u de buitenkant van de iMac en de onderdelen ervan wilt reinigen, moet u
de iMac eerst uitschakelen en alle snoeren en kabels loskoppelen. Maak vervolgens een schoon,
zacht, pluisvrij doekje vochtig om de buitenkant van de iMac te reinigen. Zorg dat er geen vocht
in de behuizing terechtkomt. Spuit nooit vloeistof rechtstreeks op de computer. Gebruik geen
spuitbussen, oplosmiddelen of schuurmiddelen. Deze kunnen namelijk de buitenste laag van de
behuizing beschadigen.
Het beeldscherm van de iMac reinigen. Als u het scherm van de iMac wilt reinigen, moet u de
iMac eerst uitschakelen en alle snoeren en kabels loskoppelen. Maak vervolgens een schoon,
zacht, pluisvrij doekje vochtig met water en wrijf daarmee het scherm schoon. Spuit nooit
vloeistof rechtstreeks op het scherm.
Hoofdstuk 5 Veiligheid, gebruik en ondersteuning 48
Page 49

Niet zoZo
Niet zoZo
De Magic Mouse 2 reinigen. Schakel de muis uit en koppel de kabel los (indien nodig). Maak
een schoon, zacht, pluisvrij doekje een beetje vochtig met water en maak hiermee de buitenkant
van de muis schoon. Zorg dat er geen vocht in de openingen terechtkomt en gebruik geen
spuitbussen, oplosmiddelen of schuurmiddelen.
Het Magic Keyboard reinigen. Schakel het toetsenbord uit en koppel de kabel los (indien nodig).
Maak een schoon, zacht, pluisvrij doekje een beetje vochtig met water en maak hiermee de
buitenkant van het toetsenbord schoon. Zorg dat er geen vocht in de openingen terechtkomt en
gebruik geen spuitbussen, oplosmiddelen of schuurmiddelen.
Ergonomische tips
Houd uw schouders ontspannen wanneer u het toetsenbord en de muis gebruikt. Zorg dat uw
boven- en onderarm ongeveer een rechte hoek vormen en dat uw hand en pols in een vrijwel
rechte lijn liggen.
Verander tijdens het werken regelmatig de positie van uw handen om vermoeidheid te
voorkomen. Als u intensief met een computer werkt en weinig pauzes inlast, kunt u na verloop
van tijd last krijgen van uw armen, polsen of handen. Raadpleeg een arts als u merkt dat u last
krijgt van chronische pijn in uw handen, polsen of armen.
Muis of optioneel trackpad. Plaats de muis of het trackpad op dezelfde hoogte als het
toetsenbord en zorg dat u er gemakkelijk bij kunt.
Stoel. Ideaal is een verstelbare stoel die veel steun biedt. Stel de hoogte van de stoel zo in dat
uw bovenbenen horizontaal zijn en uw voeten plat op de vloer rusten. De rugleuning van de
stoel moet veel steun bieden aan de onderrug. Volg de instructies van de fabrikant op voor de
juiste afstelling van de rugleuning.
Intern beeldscherm. Zet het beeldscherm zo neer dat de bovenkant van het scherm zich iets
lager dan uw ogen bevindt wanneer u de computer gebruikt. De ideale afstand tussen uw ogen
en het scherm kunt u zelf bepalen. De meeste mensen geven de voorkeur aan een afstand
tussen 45 en 70 cm.
Plaats het beeldscherm zo dat verlichting en ramen er zo min mogelijk in worden weerspiegeld.
Met de standaard kunt u de hoek van het beeldscherm optimaal instellen, zodat u weinig of
geen last hebt van weerspiegeling van lichtbronnen die u niet kunt verplaatsen.
Meer ergonomische tips kunt u vinden op Ergonomie.
Hoofdstuk 5 Veiligheid, gebruik en ondersteuning 49
Page 50

Meer informatie, service en ondersteuning
Meer informatie over uw iMac vindt u in Mac Help, Systeemoverzicht, Diagnostische informatie
Apple en op het internet.
Mac Help. In Mac Help op de iMac kunt u vaak antwoorden op uw vragen vinden, plus
instructies en informatie over het oplossen van problemen. Klik op het Finder-symbool in het
Dock, klik op 'Help' in de menubalk en kies 'Mac Help'.
Systeemoverzicht. In Systeemoverzicht kunt u informatie over uw iMac bekijken. Hier vindt
u onder andere informatie over de hardware en software, het serienummer, de versie van het
besturingssysteem en hoeveel geheugen in de computer is geïnstalleerd. Als u Systeemoverzicht
wilt openen, kiest u Apple-menu > 'Over deze Mac' en klikt u op 'Systeemoverzicht'.
Diagnostische informatie Apple. Met Diagnostische informatie Apple kunt u bepalen of er
een probleem is met een van de onderdelen van de computer, zoals het geheugen of de
processor. Diagnostische informatie Apple helpt u bij het vinden van de potentiële bron van een
hardwareprobleem en geeft een aantal eerste stappen om het probleem op te lossen. Als u meer
ondersteuning nodig hebt, helpt Diagnostische informatie Apple u ook om contact op te nemen
met Apple Support.
Voordat u Diagnostische informatie Apple gebruikt, koppelt u alle externe apparaten los, zoals
een harde schijf of een extern beeldscherm. Zorg dat u met het internet bent verbonden.
Als u Diagnostische informatie Apple wilt starten, start u de iMac opnieuw op terwijl u de
D-toets ingedrukt houdt. Selecteer de gewenste taal als u hierom wordt gevraagd. Druk op
de Return-toets of klik op de pijl-rechts. De basistest van Diagnostische informatie Apple
duurt enkele minuten. Als er een probleem wordt gevonden, wordt er een beschrijving van
het probleem met instructies weergegeven. Noteer eventuele referentiecodes voordat u
Diagnostische informatie Apple afsluit.
Informatie op het internet. Ga naar Welkom bij Apple Support voor informatie over service
en ondersteuning via het internet. U kunt meer te weten komen over de producten van
Apple, onlinehandleidingen bekijken en naar software-updates zoeken. Ook kunt u in contact
komen met andere Apple gebruikers en service, ondersteuning en professioneel advies van
Apple krijgen.
Ondersteuning via AppleCare. Indien nodig kan een medewerker van AppleCare u helpen
bij het installeren en openen van apps en het oplossen van problemen. Neem contact op met
een ondersteuningscentrum in uw land. (Ondersteuning gedurende de eerste negentig dagen
is gratis.) Zorg dat u de aankoopdatum en het serienummer van uw iMac bij de hand hebt als
u belt.
De negentig dagen gratis telefonische ondersteuning gaan in op de dag van aankoop.
Land Telefoonnummer URL
België (Vlaams) +32 0800 80 407 www.apple.com/support/country
Nederland +31 0800 0201581 www.apple.com/support/country
Deze telefoonnummers kunnen tussentijds worden gewijzigd en er kunnen lokale en
internationale beltarieven van toepassing zijn. Een volledige lijst is op het internet beschikbaar
op Contact opnemen met Apple voor support en service.
Hoofdstuk 5 Veiligheid, gebruik en ondersteuning 50
Page 51

Conformiteit met FCC-regelgeving
Dit apparaat voldoet aan deel 15 van de FCC-regelgeving. Voor het gebruik van dit apparaat
gelden de volgende voorwaarden: (1) dit apparaat mag geen schadelijke storing veroorzaken en
(2) dit apparaat moet inkomende storing accepteren, met inbegrip van storing die mogelijk een
ongewenste werking kan veroorzaken.
Opmerking: Tests hebben uitgewezen dat dit apparaat voldoet aan de beperkingen die gelden
voor een digitaal apparaat van klasse B overeenkomstig deel 15 van de FCC-regelgeving. Deze
beperkingen zijn bedoeld om redelijke bescherming te bieden tegen schadelijke interferentie
bij een installatie in een niet-commerciële omgeving. Dit apparaat genereert en gebruikt
radiofrequentie-energie en kan deze uitstralen. Wanneer het apparaat niet volgens de instructies
wordt geïnstalleerd en gebruikt, kan dit tot schadelijke interferentie met radiocommunicatie
leiden. Er kan echter geen garantie worden gegeven dat er in een bepaalde installatie geen
interferentie zal optreden. Indien dit apparaat schadelijke interferentie veroorzaakt bij radioof televisieontvangst, wat kan worden vastgesteld door het apparaat in en uit te schakelen,
wordt de gebruiker gevraagd de interferentie op een van de volgende manieren te proberen te
verhelpen:
•
Richt de ontvangstantenne opnieuw of verplaats deze.
•
Vergroot de afstand tussen het apparaat en de ontvanger.
•
Sluit het apparaat aan op een wandcontactdoos in een andere stroomkring dan waarop de
ontvanger is aangesloten.
•
Vraag de leverancier of een radio-/televisiemonteur om hulp.
Belangrijk: Wijzigingen of aanpassingen aan dit product die niet door Apple zijn goedgekeurd,
kunnen ertoe leiden dat het product niet meer aan de EMC-richtlijn en de richtlijnen
voor draadloze apparatuur voldoet en dat uw recht om het product te bedienen kan
komen te vervallen. Tests hebben uitgewezen dat dit product voldoet aan de EMC-richtlijn
indien gebruik wordt gemaakt van compatibele randapparatuur en afgeschermde kabels
tussen systeemonderdelen. Wanneer u gebruikmaakt van compatibele randapparatuur en
afgeschermde kabels tussen systeemonderdelen, wordt de kans op storing op radio, televisie en
andere elektronische apparatuur beperkt.
Als de iMac moet worden gerepareerd, neemt u contact op met Apple of een door Apple
erkende reparateur, bijvoorbeeld een erkende Apple serviceaanbieder. U kunt ook een ervaren
radio-/televisiemonteur om meer suggesties vragen.
Verantwoordelijke partij (alleen voor zaken omtrent FCC):
Apple Inc. Corporate Compliance
1 Innite Loop, MS 91-1EMC
Cupertino, CA 95014
Conformiteit met de regelgeving van Canada
Dit apparaat voldoet aan de RSS-norm(en) van Industry Canada voor vergunningvrije apparatuur.
Voor het gebruik van dit apparaat gelden de volgende voorwaarden: 1) dit apparaat mag geen
schadelijke storing veroorzaken, en 2) dit apparaat moet storing accepteren, ook storing die
mogelijk tot een ongewenste werking van het apparaat leidt.
Het frequentiebereik van 5150 tot 5250 MHz is uitsluitend geschikt voor gebruik binnenshuis om
zo het risico van schadelijke storing te beperken voor mobiele satellietsystemen die hetzelfde
kanaal gebruiken.
Hoofdstuk 5 Veiligheid, gebruik en ondersteuning 51
Page 52

Radars met een hoog vermogen worden als primaire gebruikers (prioriteitsgebruikers)
toegewezen aan het frequentiebereik 5250-5350 MHz en 5650-5850 MHz. Dergelijke radars
kunnen storing veroorzaken bij LE-LAN-apparaten en/of deze beschadigen.
Le présent appareil est conforme aux CNR d’Industrie Canada applicables aux appareils
radio exempts de licence. L’exploitation est autorisée aux deux conditions suivantes : (1)
l’appareil ne doit pas produire de brouillage, et (2) l’utilisateur de l’appareil doit accepter tout
brouillage radioélectrique subi, même si le brouillage est susceptible d’en compromettre
le fonctionnement.
La bande 5150-5250 MHz est réservés uniquement pour une utilisation l’intérieur an de
réduire les risques de brouillage préjudiciable aux systèmes de satellites mobiles utilisant les
mêmes canaux.
Les utilisateurs êtes avisés que les utilisateurs de radars de haute puissance sont désignés
utilisateurs principaux (c.-à-d., qu’ils ont la priorité) pour les bandes 5250-5350 MHz et
5650-5850 MHz et que ces radars pourraient causer du brouillage et/ou des dommages aux
dispositifs LAN-EL.
Industry Canada Statement
Complies with CAN ICES-3 (B)/NMB-3(B)
Europa – Verklaring van conformiteit voor de EU
Apple Inc. verklaart hierbij dat dit apparaat voldoet aan de essentiële vereisten en andere
relevante bepalingen van de R&TTE-richtlijn.
Voor een exemplaar van de verklaring van conformiteit van de Europese Unie gaat u naar
Verklaringen van conformiteit.
Apple wordt in de Europese Unie vertegenwoordigd door Apple Distribution International,
Hollyhill Industrial Estate, Cork, Ierland.
Dit apparaat kan worden gebruikt in de Europese Gemeenschap.
Beperkingen binnen EU
Dit apparaat is beperkt tot gebruik binnenshuis binnen het frequentiebereik van 5150 tot 5350
MHz.
Verklaring van conformiteit met ENERGY STAR
®
Als ENERGY STAR-partner heeft Apple vastgesteld dat de standaardconguraties van dit product
voldoen aan de ENERGY STAR-richtlijnen voor zuinig energiegebruik. Doel van het ENERGY
STAR-programma, waaraan verschillende fabrikanten van elektronische apparatuur deelnemen,
is het stimuleren van de ontwikkeling van energiezuinige producten. Het beperken van het
energieverbruik leidt tot lagere kosten en minder verspilling van waardevolle grondstoen.
Hoofdstuk 5 Veiligheid, gebruik en ondersteuning 52
Page 53

Uw iMac is standaard zo ingesteld dat de sluimerstand wordt ingeschakeld wanneer de
computer gedurende tien minuten niet is gebruikt. U kunt de sluimerstand weer uitschakelen
door met de muis te klikken of door op een willekeurige toets op het toetsenbord te drukken.
Als u deze instelling wilt wijzigen, klikt u op het symbool 'Systeemvoorkeuren' in het Dock en
klikt u vervolgens op 'Energiestand'.
Uw iMac voldoet aan de ENERGY STAR-richtlijnen voor zuinig energiegebruik. Met een lager
energieverbruik bespaart u geld en draagt u bij aan het behoud van waardevolle hulpbronnen.
Meer informatie over ENERGY STAR kunt u lezen op Energy Star.
Apple en het milieu
Apple erkent de verantwoordelijkheid die het als bedrijf heeft om de invloed van de processen
en producten van Apple op het milieu tot een minimum te beperken.
Ga naar Milieubeleid voor informatie.
Informatie over gescheiden inzamelen en recyclen
Dit symbool geeft aan dat dit product en/of de bijbehorende batterij apart van het huishoudelijk
afval moet worden afgevoerd. Wanneer u zich wilt ontdoen van dit apparaat en/of de
bijbehorende batterij, moet u dit doen in overeenstemming met de plaatselijk geldende
milieuwetten en -richtlijnen.
Ga naar Milieubeleid voor informatie over de hergebruik- en recyclingservice en andere milieuinitiatieven van Apple.
Europese Unie: gescheiden inzameling
Het bovenstaande symbool geeft aan dat dit product (en/of de bijbehorende batterij) volgens
de lokale regelgeving niet samen met huishoudelijk afval mag worden weggegooid. Wanneer
dit product niet meer bruikbaar is, brengt u het naar een hiertoe door de lokale autoriteiten
aangewezen inzamelingspunt. Het apart inzamelen en recyclen van uw product en/of de
bijbehorende batterij betekent dat natuurlijke hulpbronnen niet onnodig worden aangesproken
en dat het product zodanig wordt gerecycled dat het milieu en de gezondheid van de mens
wordt beschermd.
Brasil—Informações sobre descarte e reciclagem
O símbolo indica que este produto e/ou sua bateria não devem ser descartadas no lixo
doméstico. Quando decidir descartar este produto e/ou sua bateria, faça-o de acordo com as
leis e diretrizes ambientais locais. Para informações sobre o programa de reciclagem da Apple,
pontos de coleta e telefone de informações, visite Responsabilidade ambiental.
Hoofdstuk 5 Veiligheid, gebruik en ondersteuning 53
Page 54

Información sobre eliminación de residuos y reciclaje
El símbolo indica que este producto y/o su batería no debe desecharse con los residuos
domésticos. Cuando decida desechar este producto y/o su batería, hágalo de conformidad
con las leyes y directrices ambientales locales. Para obtener información sobre el programa de
reciclaje de Apple, puntos de recolección para reciclaje, sustancias restringidas y otras iniciativas
ambientales, visite Responsabilidad ambiental.
Softwarelicentieovereenkomst
Door de iMac in gebruik te nemen, accepteert u de voorwaarden van de
softwarelicentieovereenkomst van Apple en andere leveranciers. U vindt deze
op Softwarelicentieovereenkomsten.
Hoofdstuk 5 Veiligheid, gebruik en ondersteuning 54
Page 55

K Copyright
Apple Inc.
© 2015 Apple Inc. Alle rechten voorbehouden.
Commercieel gebruik van het via het toetsenbord op te
roepen Apple logo (Option + Shift + K) zonder voorafgaande
schriftelijke toestemming van Apple kan worden beschouwd
als een inbreuk op het handelsmerk en oneerlijke concurrentie,
wat in strijd is met de wetten van de Verenigde Staten.
Apple, het Apple logo, AirDrop, AirPlay, AirPort,
AirPort Time Capsule, Apple TV, FaceTime, Finder, FireWire,
GarageBand, iBooks, iMac, iMessage, iMovie, iPad, iPhone,
iPod touch, iTunes, Keynote, Launchpad, Logic, Mac,
Magic Keyboard, Magic Mouse, Magic Trackpad,
Mission Control, Numbers, OS X, Pages, Photo Booth, Safari,
Spaces, Spotlight en Time Machine zijn handelsmerken van
Apple Inc., die zijn gedeponeerd in de Verenigde Staten en
andere landen.
AirPrint, Flyover en Hando zijn handelsmerken van Apple Inc.
AppleCare, Apple Store, iCloud, iTunes Radio en iTunes Store
zijn dienstmerken van Apple Inc., die zijn gedeponeerd in de
Verenigde Staten en andere landen.
App Store en iBooks Store zijn dienstmerken van Apple Inc.
Apple
1 Innite Loop
Cupertino, CA 95014-2084
408-996-1010
www.apple.com
IOS is een handelsmerk of gedeponeerd handelsmerk van
Cisco in de Verenigde Staten en andere landen en het gebruik
valt onder de licentiebepalingen.
Het woordmerk Bluetooth en de Bluetooth-logo's zijn
gedeponeerde handelsmerken die eigendom zijn van
Bluetooth SIG, Inc. Elk gebruik hiervan door Apple Inc. valt
onder de licentiebepalingen.
ENERGY STAR® is een handelsmerk dat is gedeponeerd in de
Verenigde Staten.
Andere in deze handleiding genoemde bedrijfs- of
productnamen kunnen handelsmerken van de desbetreende
bedrijven zijn.
Deze handleiding is met uiterste zorg samengesteld. Apple
aanvaardt geen aansprakelijkheid voor druk- of typefouten.
Sommige apps zijn niet overal beschikbaar. De
beschikbaarheid van apps is aan verandering onderhevig.
N019-00122/2015-10
 Loading...
Loading...