Page 1
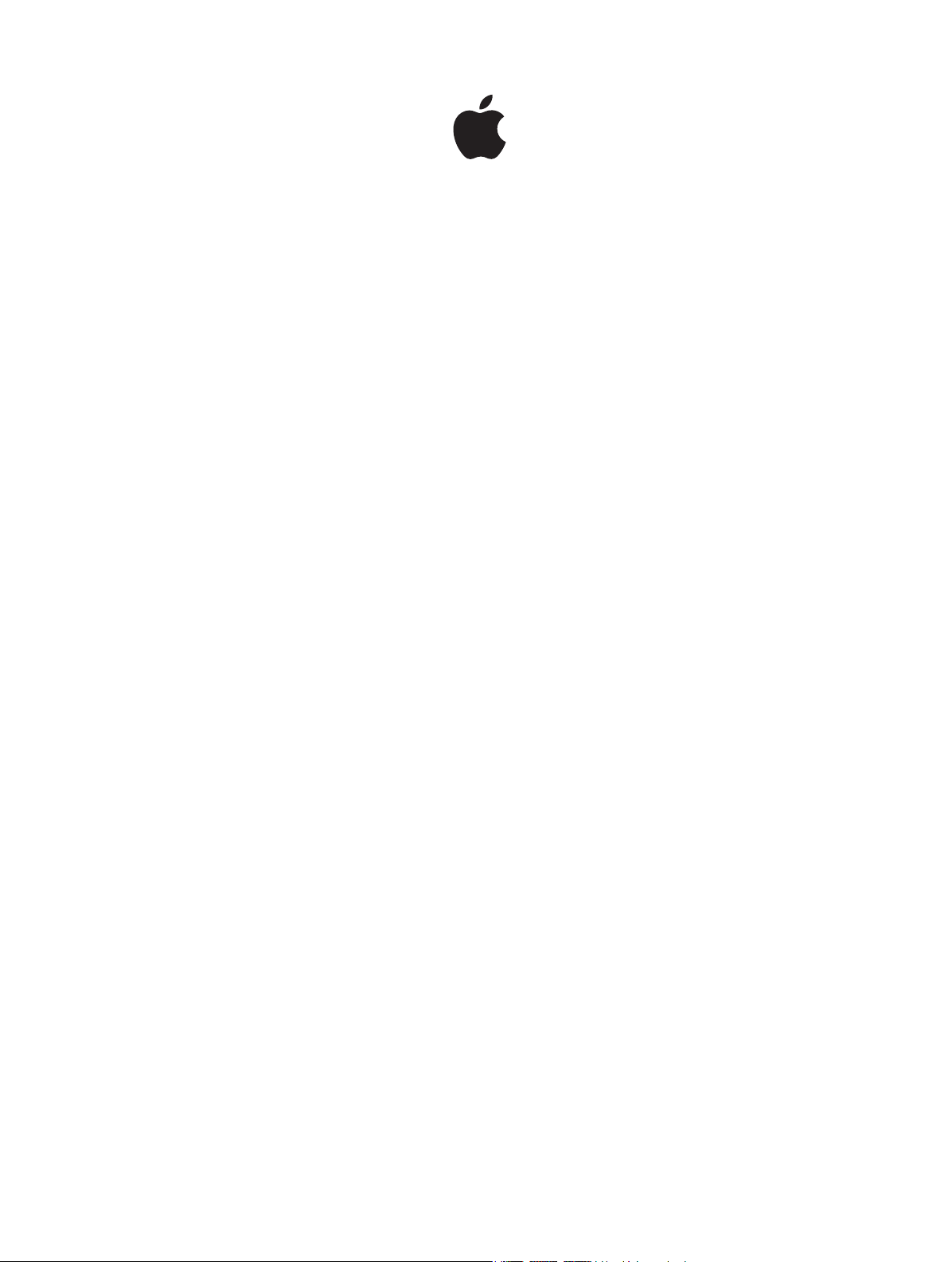
iPod nano
Benutzerhandbuch
Page 2
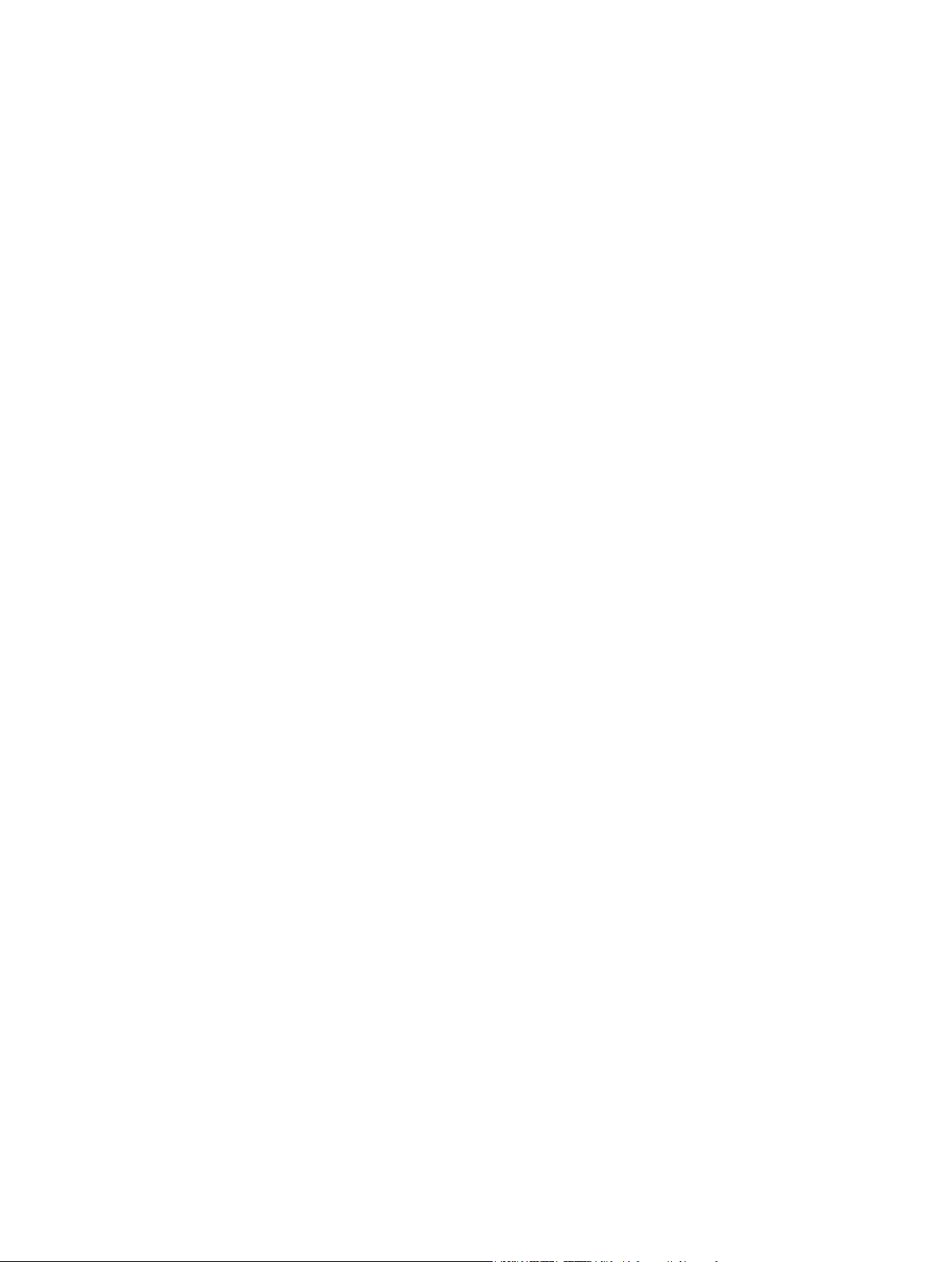
Inhalt
4 Kapitel 1: Der iPod nano im Überblick
4 iPod nano – Überblick
5 Zubehör
5 Der Home-Bildschirm
6 Symbole in der Statusleiste
7 Kapitel 2: Einführung
7 Einrichten des iPod nano
9 Kapitel 3: Grundlagen
9 Verwenden der Multi-Touch-Funktion
11 Festlegen von Einstellungen
13 Verbinden und Trennen des iPod nano
14 Informationen zur Batterie
16 Kongurieren der iTunes-Synchronisierung
19 Kapitel 4: Musik und andere Audiodateien
19 Abspielen von Musik
22 Abspielen von Podcasts, Hörbüchern und iTunes U-Sammlungen
25 Erstellen von Wiedergabelisten auf dem iPod nano
28 Anpassen der Lautstärke
30 Kapitel 5: Videos
30 Hinzufügen von Videos auf dem iPod nano
30 Wiedergeben von Videos auf dem iPod nano
31 Wiedergeben von ausgeliehenen Filmen
33 Kapitel 6: FM-Radiosendungen
33 Anhören von FM-Radiosendungen
34 Anhalten von Live-Radiosendungen
35 Finden lokaler Sender und Festlegen von Favoriten
36 Kennzeichnen von Musiktiteln für Hörprobe und Kauf
36 Festlegen Ihrer Radioregion
38 Kapitel 7: Fitness
38 Festlegen der Fitnesseinstellungen
39 Schrittzählung
40 Erstellen von Trainingseinheiten mit Musik
42 Kalibrieren des iPod nano
42 Anzeigen und Verwalten von Fitnessdaten
2
Page 3
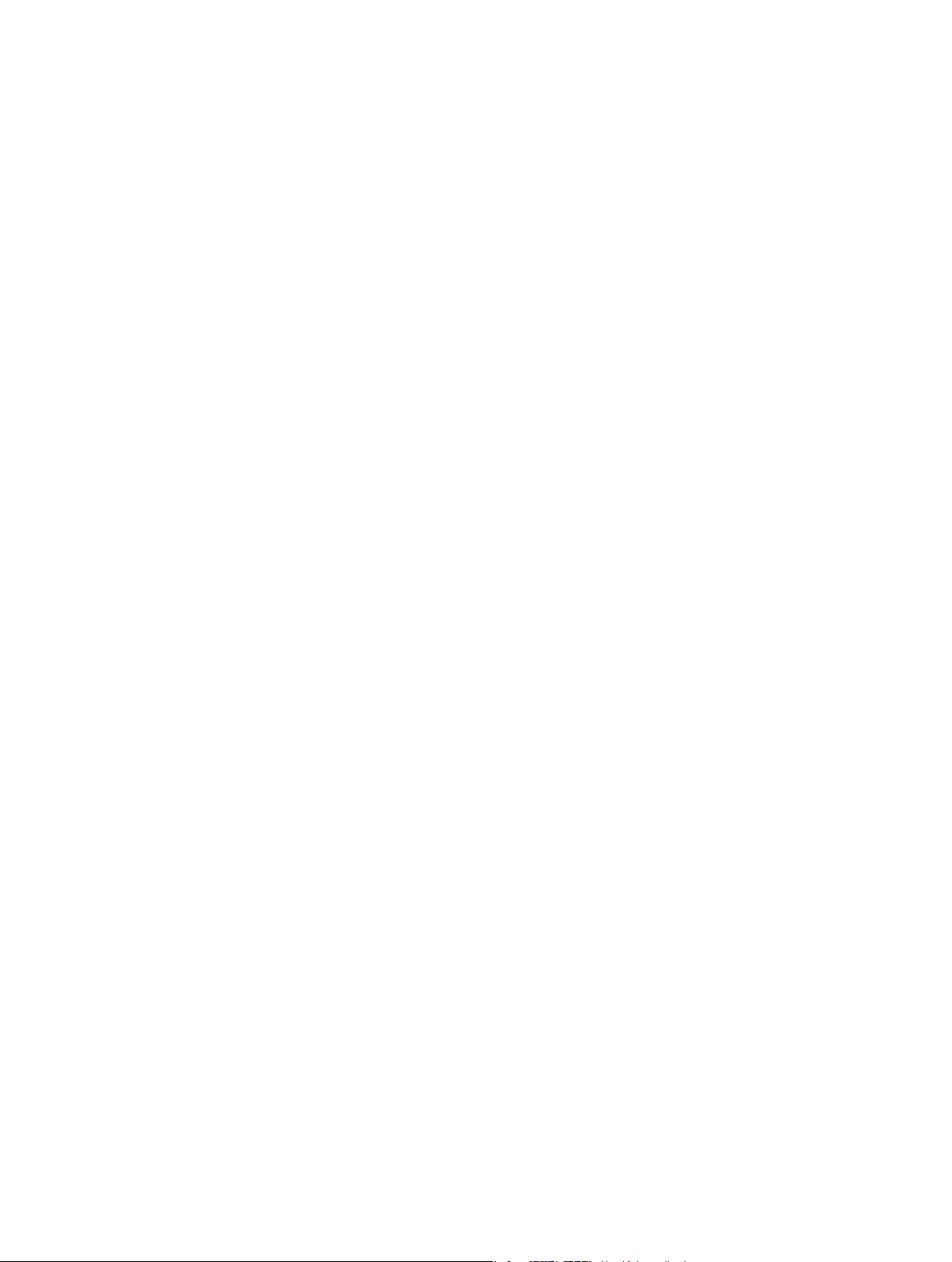
44 Kapitel 8: Fotos
44 Anzeigen von Fotos auf dem iPod nano
46 Synchronisieren von Fotos
49 Kapitel 9: Uhr
49 Anpassen der Uhr
50 Verwenden der Stoppuhr
51 Verwenden des Timers
53 Kapitel 10: Sprachmemos
53 Aufzeichnen von Sprachmemos
54 Abspielen von Sprachaufnahmen
55 Verwalten der Aufnahmen
56 Kapitel 11: Bedienungshilfen
56 Funktionen der Bedienungshilfen
56 Verwenden von VoiceOver
59 Festlegen der Funktion „Mono-Audio“
59 Umkehren der Farben auf dem Bildschirm
59 Schnelles Aktivieren der Funktionen für die Bedienungshilfen
60 Kapitel 12: EarPods und Bluetooth-Zubehör
60 Verwenden der Apple EarPods
60 Verwenden der Apple EarPods mit Fernbedienung und Mikrofon
61 Anschließen von Bluetooth-Zubehör
63 Wechseln zwischen Audioausgabegeräten
64 Kapitel 13: Tipps und Fehlerbeseitigung
64 Allgemeine Vorschläge
68 Aktualisieren und Wiederherstellen der iPod-Software
70 Kapitel 14: Sicherheit und Handhabung
70 Wichtige Sicherheitsinformationen
72 Wichtige Informationen zur Handhabung
74 Kapitel 15: Weitere Informationen, Service und Support
75 Regulatory Compliance Information
Inhalt 3
Page 4
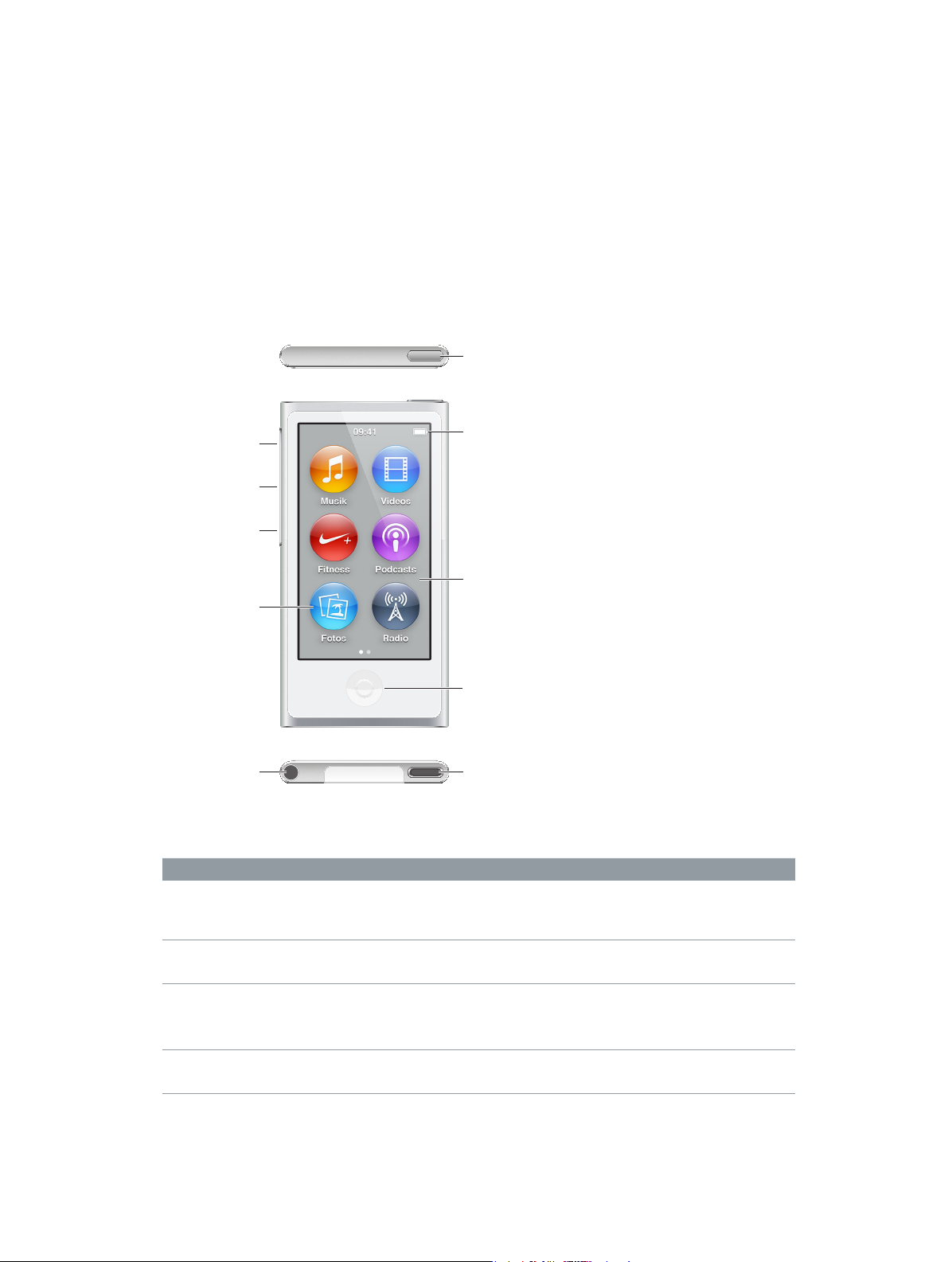
Multi-Touch-Bildschirm
Kopfhöreranschluss
Der iPod nano im Überblick
iPod nano – Überblick
Standby-Taste
1
Lauter
Start/Pause
Leiser
Symbole für
Menü und App
Funktion Aktion
Ein-/Ausschalten der Bildschirmanzeige, während Sie Musik oder
andere Audiodateien anhören
Ausschalten des iPod nano oder
erneutes Einschalten
Anpassen der Lautstärke,
während Sie Musik oder andere
Medien anhören
Starten oder Unterbrechen der
Audiowiedergabe:
Drücken Sie die Standby-Taste.
Halten Sie die Standby-Taste einige Sekunden lang gedrückt.
Drücken Sie die Taste „Lauter“ oder „Leiser“.
Diese Tasten steuern auch die Lautstärke für Warnmeldungen und
andere Töne.
Drücken Sie die Start/Pause-Taste.
Statusleiste
Home-Taste
Lightning-Anschluss
4
Page 5
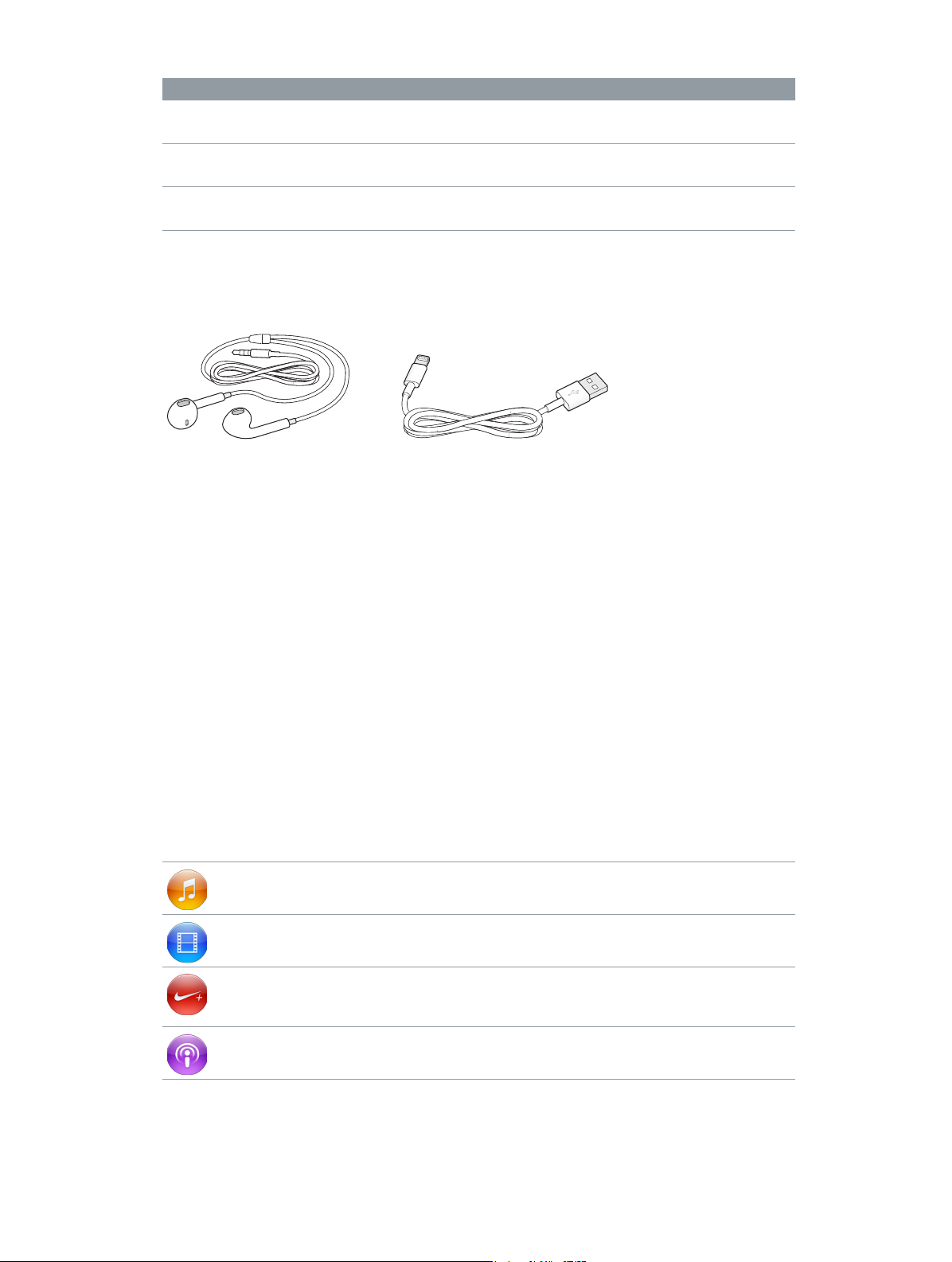
Funktion Aktion
Wechseln zur nächsten
Audiospur
Wechseln zur nächsten
Audiospur
Zurückkehren zum
Home-Bildschirm
Drücken Sie die Start/Pause-Taste zweimal.
Drücken Sie die Start/Pause-Taste dreimal.
Drücken Sie die Home-Taste
Zubehör
Das folgende Zubehör ist im Lieferumfang des iPod nano enthalten:
Apple EarPods
Lightning-auf-USB-Kabel
Verwenden Sie das Lightning-auf-USB-Kabel zum Anschluss des iPod nano an Ihren Computer,
um Inhalte zu synchronisieren und die Batterie aufzuladen. Sie können dieses Kabel auch mit
dem Apple USB Power Adapter (separat erhältlich) verwenden.
Verwenden Sie die Apple EarPods, um Musik, Hörbücher und Podcasts anzuhören. Ferner fungieren die EarPods als Antenne zum Anhören von Radiosendungen.
Information zum Verwenden des Zubehörs mit dem iPod nano, einschließlich optionaler
Headsets und Bluetooth®-Geräte nden Sie in Kapitel 12 , EarPods und Bluetooth-Zubehör,
auf Seite 60.
Der Home-Bildschirm
Nach dem Einschalten des iPod nano wird der Home-Bildschirm angezeigt. Tippen Sie zum
Önen im Home-Bildschirm auf ein Symbol und verwenden Sie zum Navigieren die entsprechenden Gesten (vgl. Verwenden der Multi-Touch-Funktion auf Seite 9).
Wenn Sie den iPod nano zum ersten Mal einschalten, sehen Sie folgende Symbole auf dem
Home-Bildschirm:
Titel Bietet schnellen Zugri auf Ihre Musiktitel und andere Audioinhalte
sortiert nach Wiedergabelisten, Songs uvm.
Videos Bietet schnellen Zugri auf Ihre Filme und Videos, sortiert nach Typ.
Fitness Önet die Funktion „Fitness“, mit der Sie Ihre Schritte beim Gehen
oder Laufen zählen und die Trainingszeit, Strecke, Tempo und verbrauchte Kalorien beim Training aufzeichnen können.
Podcasts Listet die mit Ihrer iTunes-Mediathek synchronisierten Podcasts auf.
Kapitel 1 Der iPod nano im Überblick 5
Page 6
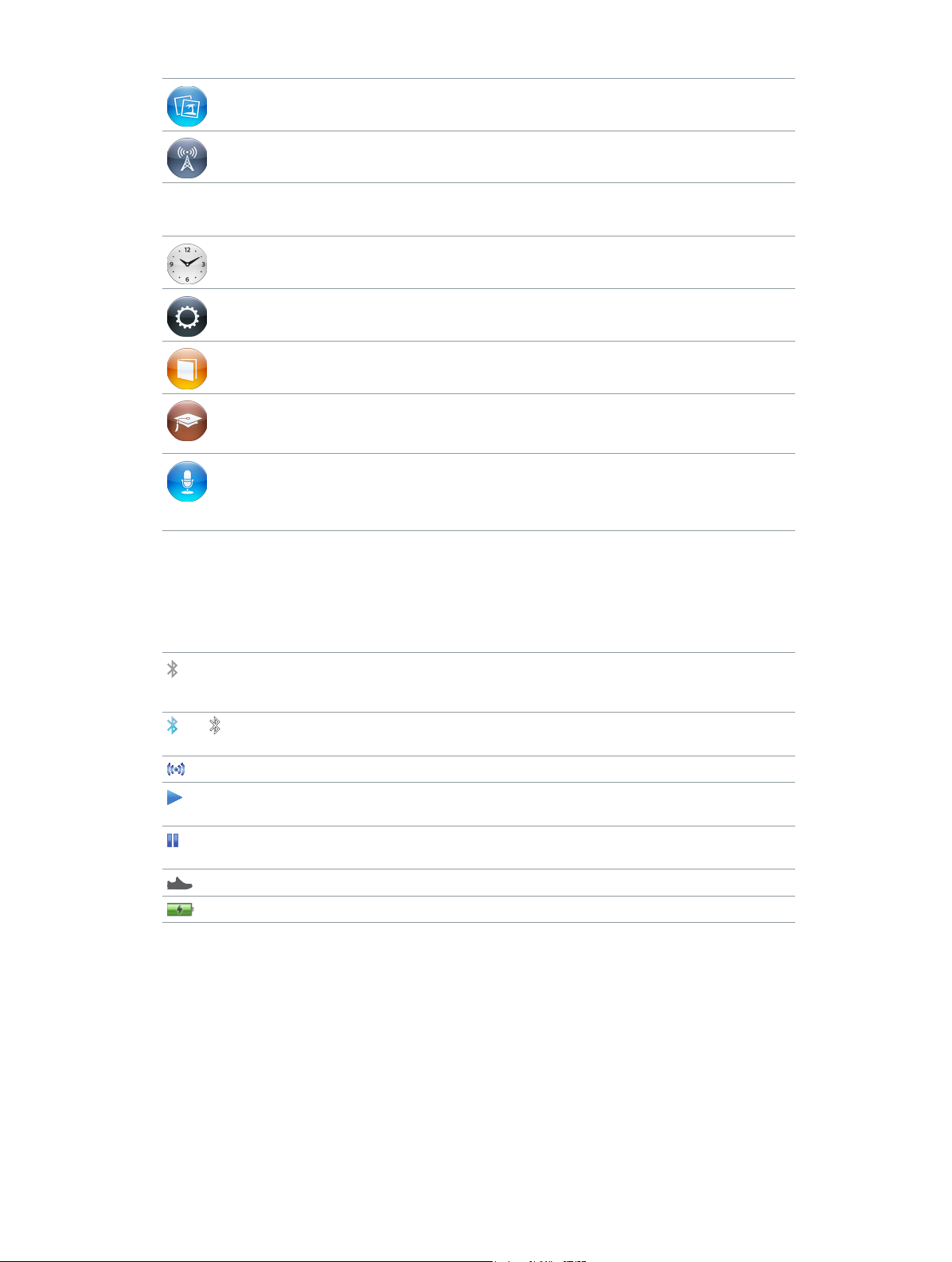
Fotos Zeigt die mit Ihrem Computer synchronisierten Fotos an.
Radio Önet das FM-Radio, wenn Sie EarPods oder Kopfhörer an den
iPod nano anschließen.
Streichen Sie nach links, um auf einem zweiten Bildschirm diese weiteren Symbole anzuzeigen:
Uhr Önet die Uhr, die Stoppuhr und den Timer.
Einstellungen Önet die Einstellungen für den iPod nano und viele
seiner Funktionen.
Hörbücher Listet die mit Ihrer iTunes-Mediathek synchronisierten Hörbücher auf
(und wird nicht angezeigt, wenn keine Hörbücher vorhanden sind).
iTunes U Listet die mit Ihrer iTunes-Mediathek synchronisierten
iTunes U-Sammlungen auf (und wird nicht angezeigt, wenn
keine Sammlungen vorhanden sind).
Sprachmemos Önet die Bedienelemente zum Aufzeichnen und Verwalten von
Sprachmemos. Diese Bedienelemente sind nur sichtbar, wenn ein
Mikrofon am iPod nano angeschlossen ist oder wenn sich auf dem
iPod nano bereits aufgezeichnete Sprachmemos benden.
Symbole in der Statusleiste
Die Symbole in der Statusleiste oben im Bildschirm stellen Informationen über den
iPod nano bereit:
Zeigt, dass Bluetooth aktiviert, jedoch nicht mit einem Bluetooth-Gerät verbunden
oder daran geschlossen ist, oder dass das Gerät sich außer Reichweite bendet oder
ausgeschaltet ist.
oder
Zeigt, dass Bluetooth aktiviert und mit einem Bluetooth-Gerät verbunden ist. Die Farbe wird
durch die aktuelle Farbe der Statusleiste bestimmt.
Zeigt, dass das Radio verwendet wird.
Zeigt, dass ein Musiktitel, ein Podcast, ein Hörbuch oder eine iTunes U-Folge
wiedergegeben wird.
Zeigt, dass ein Musiktitel, ein Podcast, ein Hörbuch, eine iTunes U-Folge oder eine
Radiosendung gestoppt wurde.
Zählt die Schritte.
Zeigt den Batterieladezustand oder den Status des Auadevorgangs an.
Kapitel 1 Der iPod nano im Überblick 6
Page 7
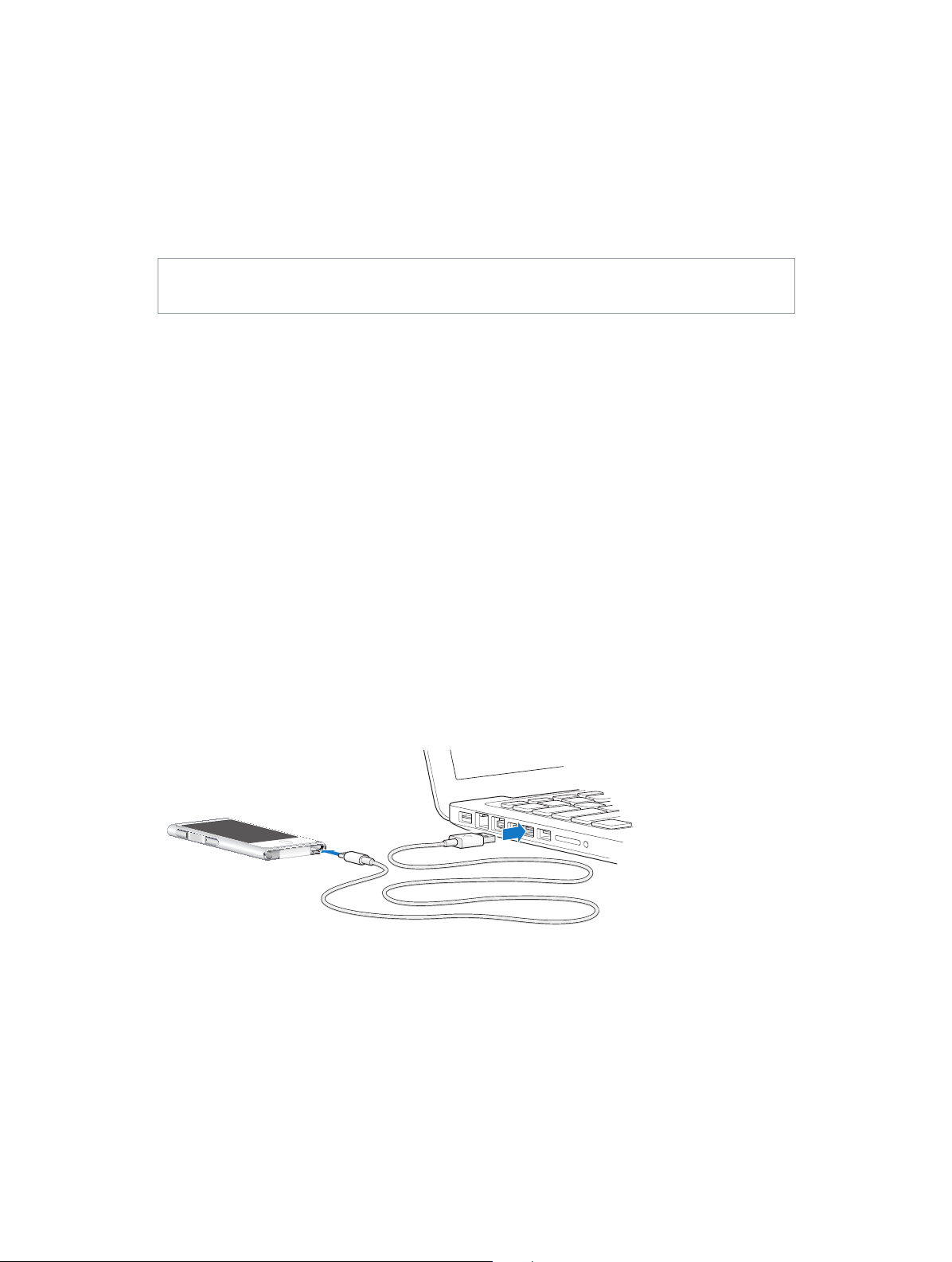
Einführung
2
·
ACHTUNG: Bitte lesen Sie vor dem Verwenden des iPod nano die Informationen unter Wichtige
Sicherheitsinformationen auf Seite 70, um Verletzungen und Beschädigungen zu vermeiden.
Einrichten des iPod nano
Kongurieren Sie den iPod nano mithilfe von iTunes auf Ihrem Computer. Während der
Konguration können Sie einen iTunes Store-Account einrichten oder einen bestehenden
Account angeben. (Der iTunes Store ist möglicherweise nicht in allen Ländern oder Regionen
verfügbar.) Die Seriennummer des angeschlossenen iPod nano wird von iTunes für den Fall
angezeigt und erfasst, dass Sie sie einmal benötigen.
Zum Verwenden des iPod nano benötigen Sie einen Mac oder PC mit einem High-PowerUSB 2.0- oder USB 3.0-Anschluss und eines der folgenden Betriebssysteme:
•
OS X 10.7.5 oder neuer
•
Windows 8 oder neuer, Windows 7, 32-Bit-Version von Windows Vista (mit Windows Service
Pack 3 oder neuer)
iPod nano einrichten
1 Laden und installieren Sie die neuste Version von iTunes von folgender Website: www.itunes.
com/de/downloads. Sie benötigen iTunes 12.1.1 oder neuer.
2 Verbinden Sie den iPod nano mit dem USB-Anschluss Ihres Mac oder PCs und verwenden Sie
dazu das mit dem iPod nano gelieferte Kabel.
3 Befolgen Sie die in iTunes angezeigten Anleitungen, um den iPod nano zu registrieren und mit
den Musiktiteln aus Ihrer iTunes-Mediathek zu synchronisieren.
Informationen zum Verwenden des iPod nano-Assistenten nden Sie unter Kongurieren der
iTunes-Synchronisierung auf Seite 16.
Wird der iPod nano mit Ihrem Computer synchronisiert, wird auf dem iPod nano die Meldung
„Synchronisieren“ angezeigt. Sobald die Synchronisierung abgeschlossen ist, zeigt iTunes die
Meldung „Synchronisierung des iPod abgeschlossen“ an.
7
Page 8
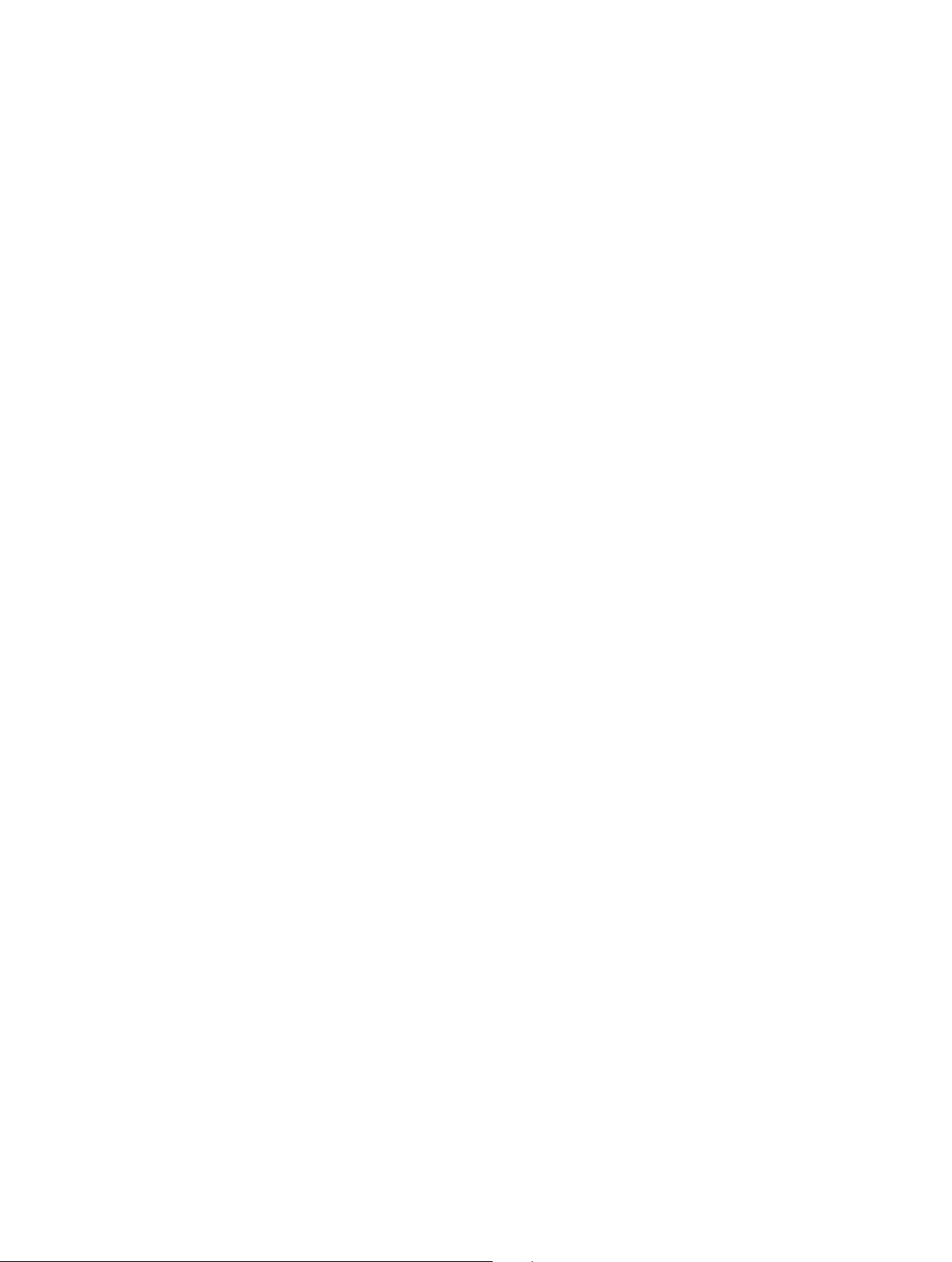
4 Optimale Ergebnisse erzielen Sie, wenn Sie die Batterie beim erstmaligen Verwenden des
iPod nano mindestens drei Stunden lang auaden bzw. so lange auaden, bis das Batteriesymbol
anzeigt, dass die Batterie vollständig aufgeladen ist.
Ist der iPod nano am USB-Anschluss angeschlossen, wird die Batterie nicht aufgeladen, wenn der
Computer ausgeschaltet ist oder sich im Ruhezustand bendet.
Sie können den iPod nano vom Computer trennen, bevor die Batterie vollständig aufgeladen ist,
und die Synchronisierung während des Ladevorgangs starten. Weitere Informationen nden Sie
unter Informationen zur Batterie auf Seite 14.
5 Trennen Sie die Kabelverbindung zum iPod nano, wenn Sie fertig sind.
Trennen Sie den iPod nano nicht, während die Meldung „Verbunden“ oder „Synchronisieren“
angezeigt wird. Wenn eine dieser Meldungen angezeigt wird, müssen Sie den iPod nano vor
dem Trennen vom Computer auswerfen, um eine Beschädigung der Dateien auf dem iPod nano
zu vermeiden.
Weitere Informationen zum sicheren Trennen des iPod nano nden Sie unter auf Seite 13.
Kapitel 2 Einführung 8
Page 9
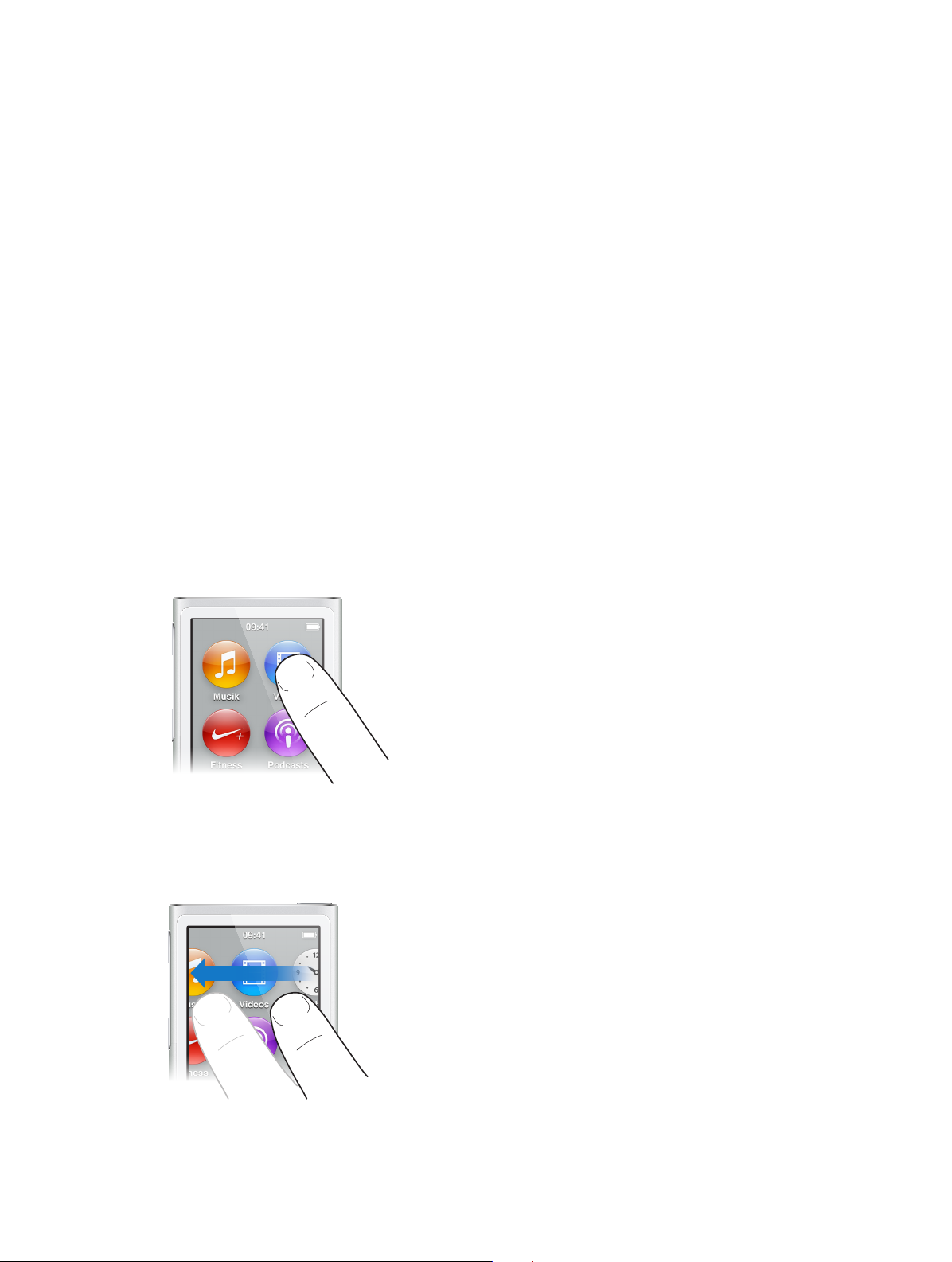
Grundlagen
3
Sie steuern den iPod nano mit Gesten auf dem Multi-Touch-Bildschirm, mit den Tasten oben und
an der Seite des iPod nano und mit den Steuerelementen an kompatiblem Zubehör. Sie können
den iPod nano mithilfe von Einstellungen anpassen und ihn mithilfe von iTunes mit Ihrem
Computer synchronisieren. Im Folgenden erfahren Sie, wie Sie den iPod nano korrekt anschlie-
ßen, die Verbindung trennen, die Batterie auaden und Batteriestrom sparen.
Verwenden der Multi-Touch-Funktion
Der Multi-Touch-Bildschirm und einfache Fingerbewegungen (Gesten) machen das Verwenden
des iPod nano sehr einfach.
Tippen und Doppeltippen
Durch Tippen können Sie ein Symbol önen oder ein Objekt in einem Menü oder einer Liste
auswählen. Tippen Sie zweimal auf ein Foto, um es schnell zu vergrößern. Durch erneutes
Doppeltippen können Sie das Foto schnell wieder verkleinern. Beim Ansehen eines Videos
können Sie durch Doppeltippen die Anzeige des Videos auf dem Bildschirm ändern.
Streichen mit dem Finger
Streichen Sie mit dem Finger nach links oder rechts, um zum nächsten oder vorherigen
Bildschirm zu gelangen.
9
Page 10
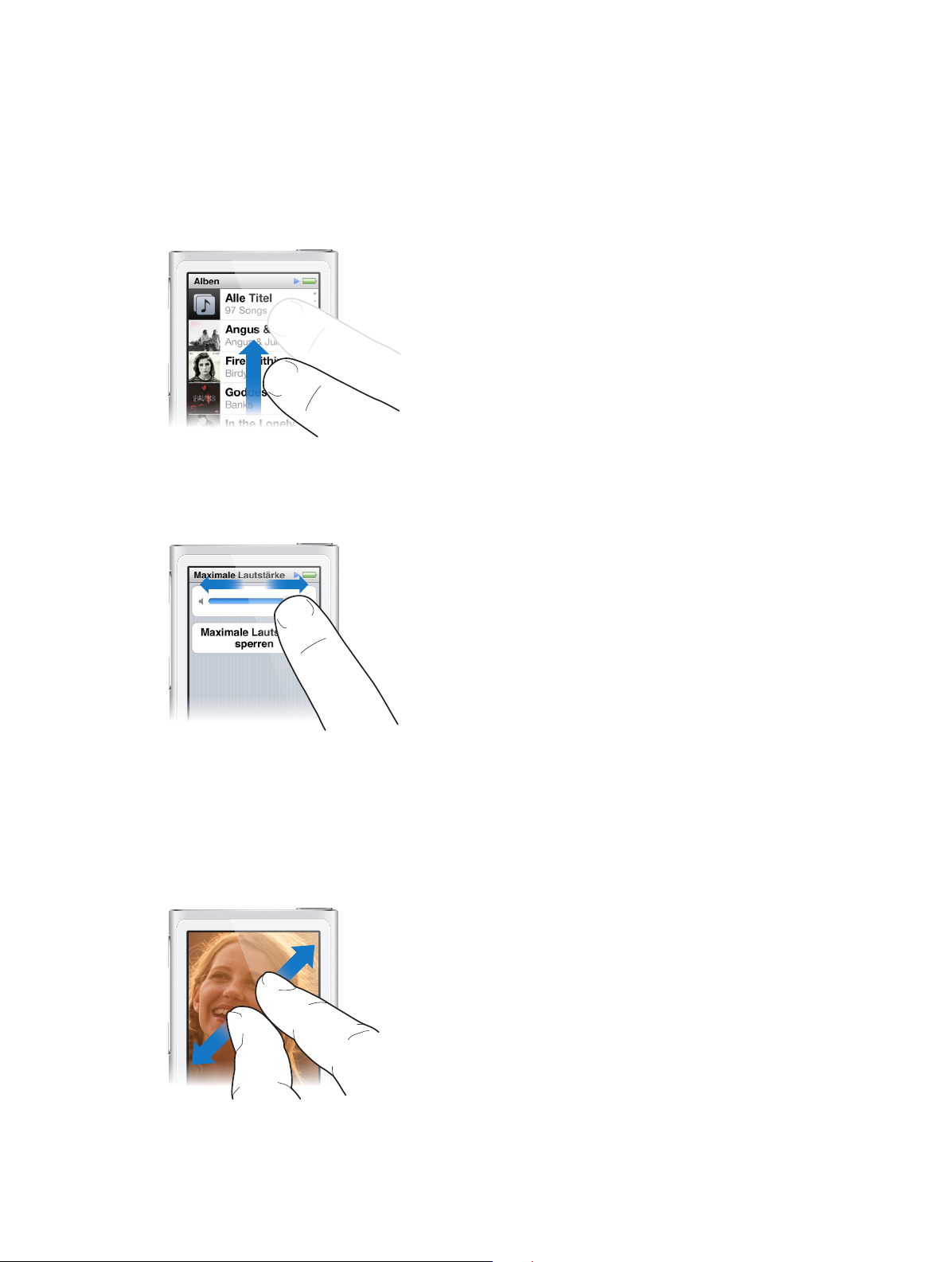
Schnelles Streichen mit dem Finger
Streichen Sie mit dem Finger schnell nach oben oder unten, um schnell zu blättern. Sie können
warten, bis der Blättervorgang stoppt, oder eine beliebige Stelle auf dem Bildschirm berühren,
um den Vorgang sofort zu stoppen. Wenn Sie den Bildschirm berühren, um einen Blättervorgang
zu stoppen, werden keine Objekte ausgewählt oder aktiviert.
In einigen Listen, wie Wiedergabelisten, können Sie nach unten streichen, um oben im Bildschirm
Bedienelemente für die Bearbeitung einzublenden.
Bewegen
Bewegen Sie den Finger über Navigationsleisten oder Regler, um deren Bedienelemente
zu bewegen.
Verkleinern oder Vergrößern
Sie können die Anzeige eines Fotos Schritt für Schritt verkleinern und vergrößern. Ziehen Sie die
Finger auseinander, um das Foto zu vergrößern, ziehen Sie die Finger zusammen, um die Anzeige
zu verkleinern. Durch Doppeltippen können Sie auf die Maximalgröße vergrößern, durch erneutes Doppeltippen können Sie die Anzeige wieder verkleinern.
Kapitel 3 Grundlagen 10
Page 11
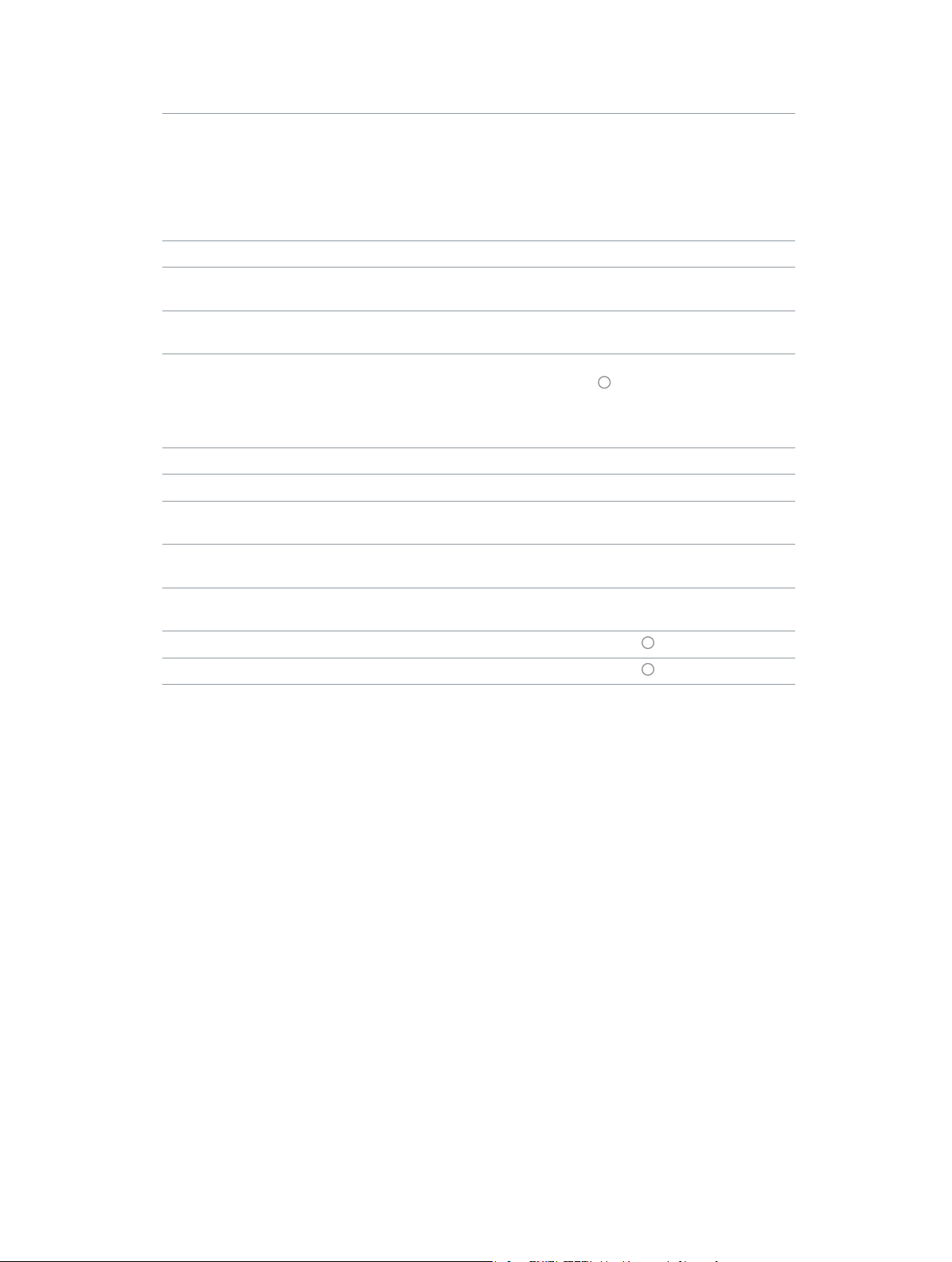
Hier einige weitere Möglichkeiten, den iPod nano mithilfe von Gesten und Tasten zu steuern:
Ausschalten des iPod nano oder
erneutes Einschalten
Beenden des Ruhezustands des iPod nano Drücken Sie die Standby-Taste.
Ausschalten der Bildschirmanzeige Drücken Sie die Standby-Taste. Musik oder andere
Einschalten der Hintergrundbeleuchtung Tippen Sie auf den Bildschirm, wenn die
Zurücksetzen des iPod nano (wenn er nicht reagiert) Drücken und halten Sie die Standby-Taste
Auswählen eines Objekts Tippen Sie auf das Objekt.
Zurückkehren zum vorherigen Bildschirm Streichen Sie mit dem Finger nach rechts.
Wechseln zum nächsten Bildschirm (sofern
verfügbar)
Zum Anfang einer Liste Tippen Sie auf die Statusleiste oben auf
Anzeigen von Informationen über Musiktitel,
Künstler oder Albumnamen
Direktes Zurückkehren zum Home-Bildschirm Drücken Sie die Home-Taste .
Direktes Zurückkehren zum Bildschirm „Sie hören“ Drücken Sie die Home-Taste zweimal.
Halten Sie die Standby-Taste einige Sekunden lang
gedrückt, um den iPod nano vollständig auszuschalten. Die Wiedergabe von Audiodateien wird
ausgeschaltet. Zum Wiedereinschalten des iPod nano,
nachdem er auf diese Weise ausgeschaltet wurde,
halten Sie die Standby-Taste einige Sekunden
lang gedrückt.
Audiodateien werden weiter abgespielt.
Hintergrundbeleuchtung ausgeblendet ist.
und die Home-Taste sechs Sekunden lang,
bis der Bildschirm dunkel wird. Nach einigen
Sekunden wird das Apple-Logo und dann der
Home-Bildschirm angezeigt.
Streichen Sie mit dem Finger nach links.
dem Bildschirm.
Streichen Sie mit dem Finger über den Namen.
Festlegen von Einstellungen
In den „Einstellungen“ können Sie den iPod nano-Bildschirm anpassen, die Anzeige von Datum
und Uhrzeit ändern, Bluetooth aktivieren und andere Einstellungen festlegen. Hier legen Sie auch
die Einstellungen für die Wiedergabe von Musik, Videos, Fotos und Radio fest.
Einstellungen für den iPod nano önen
m Tippen Sie im Home-Bildschirm auf „Einstellungen“.
Informationen zu Ihrem iPod nano
Wählen Sie „Einstellungen“ > „Allgemein“ > „Über“, um die folgenden Informationen über Ihren
iPod nano anzuzeigen:
•
Kapazität und Größe des verfügbaren Speicherplatzes
•
Anzahl der Songs, Fotos und Videos auf dem iPod nano
•
Seriennummer, Modell und Softwareversion
•
Bluetooth-Adresse
•
Copyright, regulatorische und rechtliche Informationen
Kapitel 3 Grundlagen 11
Page 12
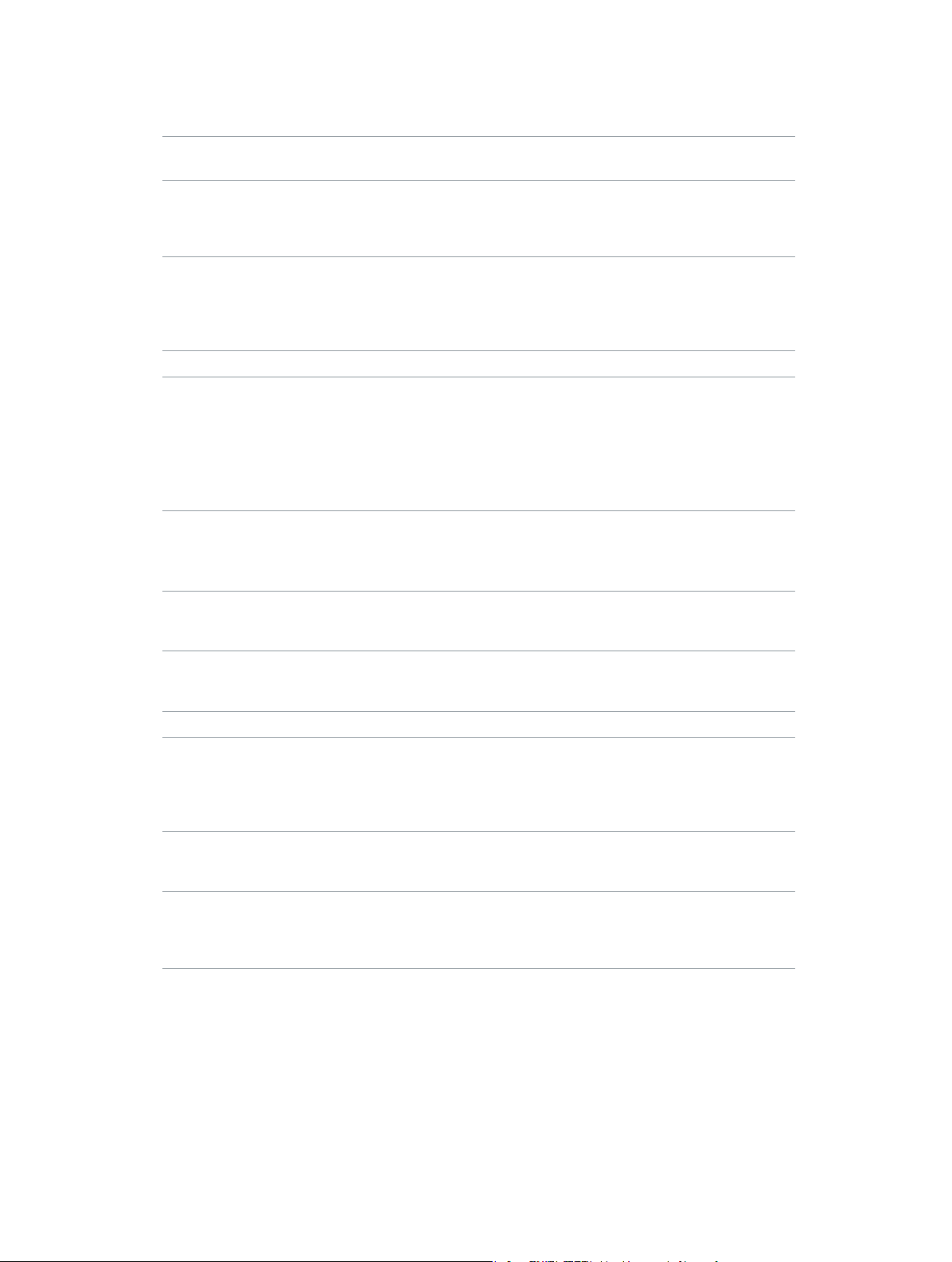
Allgemeine Einstellungen
Tippen Sie auf „Einstellungen“ > „Allgemein“, um folgende Einstellungen anzuzeigen:
Helligkeit Passen Sie die Helligkeit des Bildschirms an. Verringern
Sie die Helligkeit, um Batteriestrom zu sparen.
Hintergrundbild Legen Sie ein Hintergrundbild für den Home-Bild-
schirm fest. Tippen Sie auf ein Muster, um es auf
dem Bildschirm anzuzeigen. Tippen Sie dann auf
„Abbrechen“ oder „Festlegen“.
Datum & Uhrzeit Legen Sie Datum, Uhrzeit und Zeitzone fest. Verwen-
den Sie für die Uhr zeitanzeige die 24-Stunden-Uhr.
Zeigen Sie beim Beenden des Ruhezustands die Uhr
an. Wählen Sie ein Ziernblatt aus (vgl. Anpassen der
Uhr auf Seite 49).
Sprache Legen Sie die Sprache für den iPod nano fest.
Bedienungshilfen Aktivieren Sie VoiceOver und die Mono-Audiowieder-
gabe. Kehren Sie die Farben auf dem Bildschirm um.
Legen Sie einen Kurzbefehl zum Aktivieren bzw.
Deaktivieren der Bedienungshilfefunktionen fest.
Informationen zu den Funktionen der Bedienungs-
hilfen nden Sie unter Funktionen der
Bedienungshilfen auf Seite 56.
Musikeinstellungen
Tippen Sie auf „Einstellungen“ > „Musik“, um folgende Einstellungen festzulegen:
Schütteln für die zufällige Wiedergabe Aktivieren bzw. deaktivieren Sie die Funktion des
iPod nano zum Starten der Zufallswiedergabe durch
Schütteln..
Anpassen der Lautstärke Legen Sie fest, dass die Lautstärke der Titel automa-
tisch angepasst wird, sodass sie alle mit derselben
relativen Lautstärke abgespielt werden.
EQ Wählen Sie eine Equalizer-Einstellung aus.
Obergrenze für die Lautstärke Sie können auf Ihrem iPod nano eine Obergrenze
für die Lautstärke festlegen und dieser eine
Zahlenkombination zuweisen, mit der verhindert wird,
dass die Einstellung ohne Ihre Kenntnis geändert
werden kann.
Audioüberblendung Legen Sie fest, dass der iPod nano das Ende jedes
Titels automatisch ausblendet und den Anfang des
jeweils folgenden Titels einblendet.
Zusammenstellen von Gruppen Stellen Sie Musiktitel aus Compilations zusammen.
Compilations werden als Unterkategorien unter
„Interpreten“ und bestimmten Genres im Bereich
„Musik“ angezeigt.
Einstellungen für Videos, Fotos und Radio
In den Einstellungen können Sie auch festlegen, wie Videos, Radiosendungen und Fotos wieder-
gegeben werden. Weitere Informationen nden Sie unter:
•
Kapitel 5, Videos, auf Seite 30.
•
Kapitel 6, FM-Radiosendungen, auf Seite 33.
•
Kapitel 8, Fotos, auf Seite 44.
Kapitel 3 Grundlagen 12
Page 13
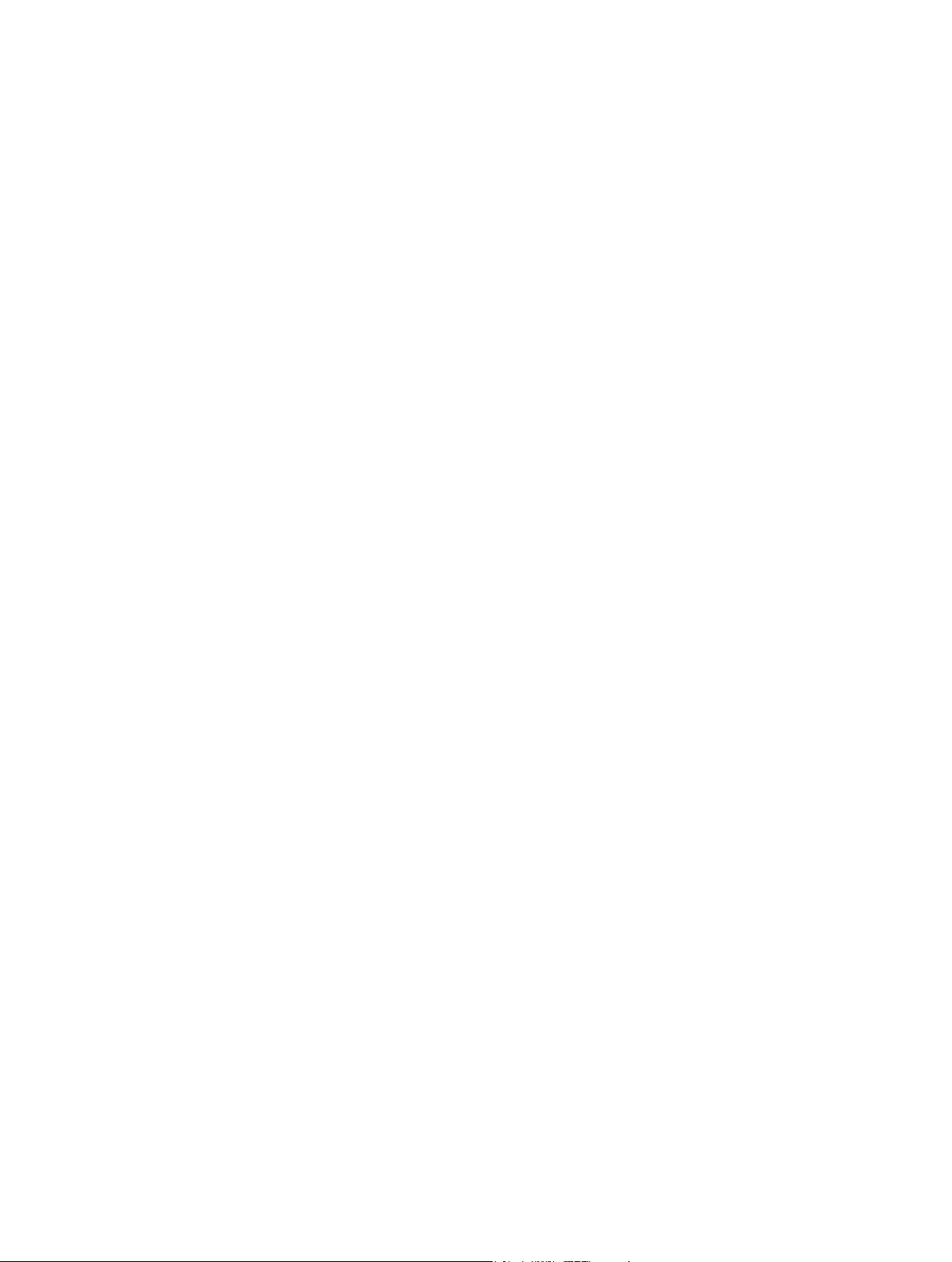
Zurücksetzen von Einstellungen
Sie können den iPod nano auf Standardwerte zurücksetzen, ohne dass Ihre synchronisierten
Inhalte beeinträchtigt werden.
Alle Einstellungen zurücksetzen
1 Tippen Sie im Home-Bildschirm auf „Einstellungen“.
2 Tippen Sie auf „Einstellungen zurücksetzen“.
3 Tippen Sie auf „Zurücksetzen“ oder „Abbrechen“, wenn Sie die Einstellungen nicht
zurücksetzen wollen.
4 Tippen Sie auf Ihre Sprache und dann auf „Fertig“.
Verbinden und Trennen des iPod nano
Sie verbinden den iPod nano mit Ihrem Computer, um Dateien zu synchronisieren und die
iPod nano-Batterie aufzuladen. Es ist möglich, gleichzeitig Musiktitel zu synchronisieren und die
Batterie aufzuladen.
Wichtig: Die Batterie wird nicht aufgeladen, wenn sich Ihr Computer im Ruhezustand oder
Standby-Modus bendet.
Verbinden des iPod nano mit Ihrem Computer
iTunes synchronisiert Musiktitel auf dem iPod nano automatisch, wenn Sie ihn mit dem
Computer verbinden, es sei denn, Sie haben andere Synchronisierungseinstellungen in
iTunes gewählt.
Den iPod nano mit Ihrem Computer verbinden
m Schließen Sie das mitgelieferte Lightning-Kabel an einen High-Power-USB 2.0- oder einen
USB 3.0-Anschluss Ihres Computers an. Schließen Sie das andere Ende des Kabels an den
iPod nano an.
Der USB-Anschluss der meisten Tastaturen liefert nicht ausreichend Strom, um den iPod nano
zu laden.
Trennen des iPod nano von Ihrem Computer
Ist die Hintergrundbeleuchtung deaktiviert, drücken Sie zum Aktivieren die Standby-Taste, sodass
Sie die Meldung auf dem Bildschirm sehen können.
Den iPod nano trennen
m Warten Sie, bis der Home-Bildschirm oder eine Meldung angezeigt wird, das Sie die Verbindung
trennen können. Trennen Sie dann die Kabelverbindung zum iPod nano.
Trennen Sie den iPod nano nicht, während die Meldung „Verbunden“ oder „Synchronisieren“
angezeigt wird. Wenn eine dieser Meldungen angezeigt wird, müssen Sie den iPod nano vor
dem Trennen vom Computer auswerfen, um eine Beschädigung der Dateien auf dem iPod nano
zu vermeiden.
Den iPod nano auswerfen
m In iTunes wählen Sie „Steuerung“ > „Medium auswerfen“ oder klicken Sie auf die Auswurftaste
neben iPod nano.
m Wenn Sie einen Mac verwenden, können Sie das iPod nano-Symbol vom Schreibtisch in den
Papierkorb bewegen.
Kapitel 3 Grundlagen 13
Page 14
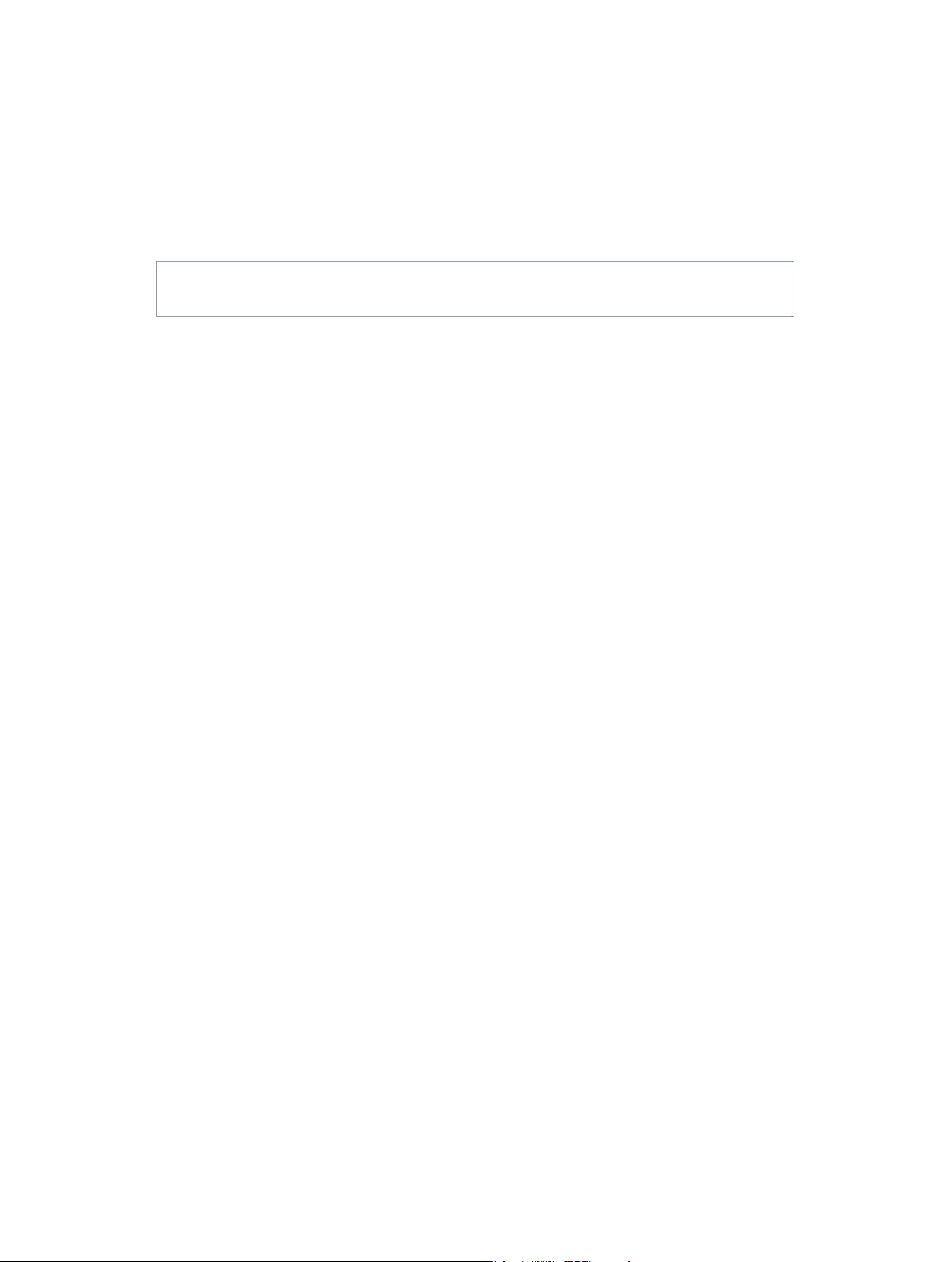
m Wenn Sie einen Windows-PC verwenden, können Sie den iPod nano im Bildschirm „Mein
Computer“ auswerfen, indem Sie auf das Symbol für das sichere Entfernen von Hardware im
Windows-Infobereich klicken und den iPod nano auswählen.
Falls Sie den iPod nano versehentlich vom Computer trennen, ohne ihn auszuwerfen, verbinden
Sie ihn wieder mit Ihrem Computer und synchronisieren Sie ihn erneut.
Informationen zur Batterie
ACHTUNG: Wichtige Informationen zur Sicherheit bei der Handhabung von Batterien und zum
Auaden des iPod nano nden Sie unter Wichtige Sicherheitsinformationen auf Seite 70.
Der iPod nano hat eine interne Batterie, die vom Benutzer nicht entfernt oder ausgetauscht
werden kann. Optimale Ergebnisse erzielen Sie, wenn Sie die Batterie beim erstmaligen
Verwenden des iPod nano mindestens drei Stunden lang auaden bzw. so lange auaden, bis
das Batteriesymbol anzeigt, dass die Batterie vollständig aufgeladen ist.
Die Batterie des iPod nano ist nach ungefähr eineinhalb Stunden zu 80 Prozent und nach
ungefähr drei Stunden vollständig aufgeladen. Wenn Sie den iPod nano auaden, während Sie
Dateien hinzufügen, Musik abspielen, Radiosendungen anhören oder eine Diashow ansehen,
dauert der Ladevorgang u. U. länger.
Auaden der Batterie
Sie können die Batterie des iPod nano auaden, indem Sie den iPod nano an Ihren Computer
oder an den Apple USB Adapter (separat erhältlich) anschließen.
Die Batterie über Ihren Computer auaden
m Schließen Sie den iPod nano an einen High-Power-USB 2.0- oder einen USB 3.0-Anschluss
Ihres Computers an. Der Computer muss eingeschaltet sein und darf sich nicht im
Ruhezustand benden.
Wichtig: Wenn die Meldung „Bitten laden Sie die Batterie auf“ auf dem Bildschirm des iPod nano
angezeigt wird, muss erst die Batterie geladen werden, bevor der iPod nano mit Ihrem Computer
kommunizieren kann. Vgl. auf Seite 66.
Wenn Sie den iPod nano auaden möchten und Ihr Computer nicht in der Nähe ist, können Sie
den optional erhältlichen Apple USB Power Adapter (Netzteil) verwenden.
Die Batterie mit dem Apple USB Power Adapter auaden
1 Schließen Sie das Lightning-Kabel an den Apple USB Power Adapter an.
2 Schließen Sie das andere Ende des Lightning-Kabels an den iPod nano an.
Kapitel 3 Grundlagen 14
Page 15
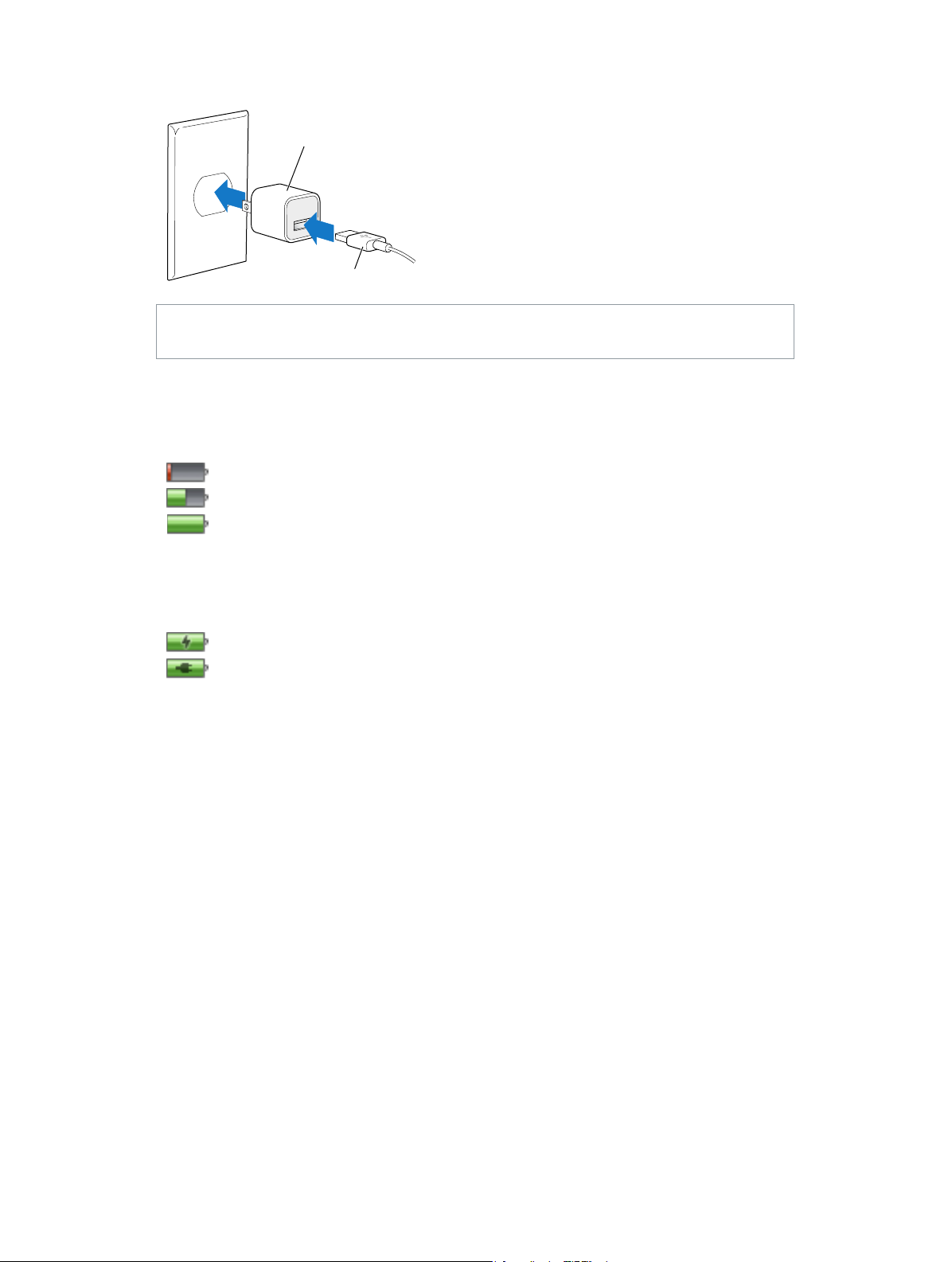
3 Schließen Sie den Apple USB Power Adapter an eine funktionierende Steckdose an.
Apple USB Power Adapter
(Ihr Netzteil kann anders aussehen)
Lightning-auf-USB-Kabel
ACHTUNG: Vergewissern Sie sich, dass das Netzteil korrekt zusammengesetzt ist, bevor Sie es
an eine Steckdose anschließen.
Die verschiedenen Symbole für den Batteriestatus
Wenn der iPod nano nicht an eine Stromquelle angeschlossen ist, zeigt ein Batteriesymbol oben
rechts im iPod nano-Bildschirm an, wie viel Batterieladung ungefähr noch vorhanden ist.
Die Batterie ist weniger als 20 % aufgeladen.
Die Batterie ist etwa zur Hälfte aufgeladen.
Die Batterie ist vollständig aufgeladen.
Ist der iPod nano am Stromnetz angeschlossen, ändert sich das Batteriesymbol, wenn die Batterie
aufgeladen wird bzw. vollständig aufgeladen ist. Es ist möglich, den iPod nano vom Computer zu
trennen und ihn zu verwenden, bevor die Batterie vollständig aufgeladen ist.
Die Batterie wird aufgeladen (Blitzsymbol)
Die Batterie ist vollständig aufgeladen (Steckersymbol)
Hinweis: Die Anzahl der Ladezyklen bei wiederauadbaren Batterien ist begrenzt. Daher
müssen diese Batterien irgendwann von einem Apple Autorisierten Service-Partner ersetzt
werden. Die Batterielaufzeit und die Anzahl der Ladezyklen hängt von der Nutzung und von den
Einstellungen ab. Informationen hierzu nden Sie unterwww.apple.com/de/batteries.
Einsparen von Batteriestrom
Der iPod nano spart während der Wiedergabe auf intelligente Weise den Batteriestrom. Zum
Einsparen von Batteriestrom wird die Bildschirmanzeige des iPod nano ausgeblendet, wenn Sie
den Bildschirm 20 Sekunden lang nicht berühren, und dann ausgeschaltet. Drücken Sie auf die
Standby-Taste, um den Bildschirm wieder ein- bzw. auszuschalten.
Der Bildschirm schaltet sich automatisch aus, wenn auf dem iPod nano keine Aktivität verzeichnet wird (keine Audio- oder Videowiedergabe erfolgt oder bei der Schrittzählung keine
Bewegung registriert wird). Zum Wiedereinschalten des iPod nano drücken Sie die Standby-Taste.
Sie können den iPod nano auch vollständig ausschalten, indem Sie die Standby-Taste einige
Sekunden lang gedrückt halten. Zum Wiedereinschalten des iPod nano, nachdem er auf diese
Weise ausgeschaltet wurde, halten Sie die Standby-Taste einige Sekunden lang gedrückt.
Kapitel 3 Grundlagen 15
Page 16
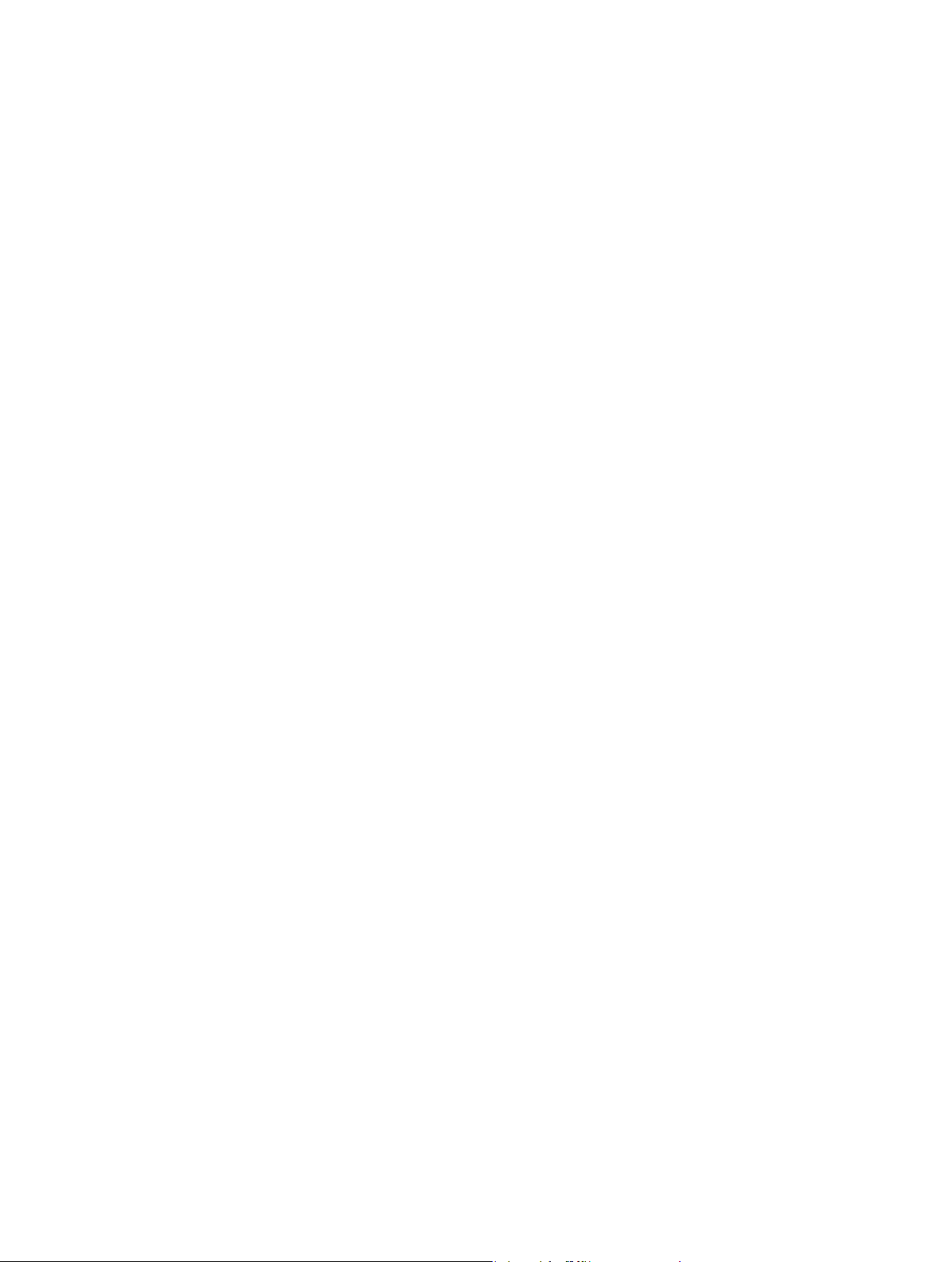
Das Ausschalten des iPod nano bewirkt Folgendes:
•
Die Wiedergabe von Musik und anderen Audiodateien wird gestoppt
•
Angehaltene Radiosendungen werden gelöscht
•
Eine evtl. wiedergegebene Diashow wird gestoppt
•
Ein evtl. wiedergegebenes Video wird gestoppt
•
Ein gerade aufgezeichnetes Sprachmemo wird gesichert
•
Die Schrittzählung wird gestoppt
•
Nike+-Trainingsdaten werden gestoppt und gesichert
Ist der iPod nano ausgeschaltet, hören Sie kein Wecksignal, wenn der Timer abgelaufen ist. Wenn
Sie den iPod nano wieder einschalten, ertönen die Wecksignale wie geplant, sofern die eingestellte Zeit noch nicht abgelaufen ist.
Wenn Sie nicht mit einem Bluetooth-Gerät verbunden sind oder Sie ein solches Gerät nicht verwenden, deaktivieren Sie zum Einsparen von Batteriestrom Bluetooth unter „Einstellungen“ >
„Bluetooth“.
Kongurieren der iTunes-Synchronisierung
iTunes ist eine kostenlose Software, mit der Sie Musik, Hörbücher, Podcasts, Fotos, Videos und
iTunes U-Sammlungen mit Ihrem Computer und dem iPod nano synchronisieren und Ihre
Trainingsdaten an die Nike+ Website senden können. Sie benötigen iTunes 12.1.1 (oder neuer),
um die iPod nano-Funktionen zu verwenden.
Sie können Inhalte im iTunes Store (verfügbar in bestimmten Ländern) anhören oder ansehen
und in iTunes auf Ihren Computer laden. Näheres zu iTunes Und den iTunes Store erfahren Sie,
indem Sie iTunes önen und „Hilfe“ > „iTunes-Hilfe“ auswählen.
Automatisches Synchronisieren
Wenn Sie den iPod nano mit Ihrem Computer verbinden, wird er automatisch mit den Objekten
in Ihrer iTunes-Mediathek aktualisiert. Nach der Aktualisierung wird in iTunes eine entsprechende
Nachricht angezeigt. Ein Balken unten im iTunes-Fenster zeigt, wie viel Speicherplatz von den
verschiedenen Inhalten belegt wird. Der iPod nano kann mit nur jeweils einem Computer automatisch synchronisiert werden.
Wichtig: Wenn Sie den iPod nano zum ersten Mal mit einem Computer verbinden, mit dem
er nicht synchronisiert ist, werden Sie in einer Meldung gefragt, ob Sie Titel automatisch synchronisieren möchten. Wenn Sie dies bestätigen, werden alle Musiktitel, Hörbücher und anderen Inhalte auf dem iPod nano gelöscht und durch die Musiktitel und anderen Dateien dieses
Computers ersetzt.
Sie können die Synchronisierung des iPod nano verhindern, wenn er mit einem anderen als dem
normalerweise zur Synchronisierung verwendeten Computer verbunden wird.
Kapitel 3 Grundlagen 16
Page 17
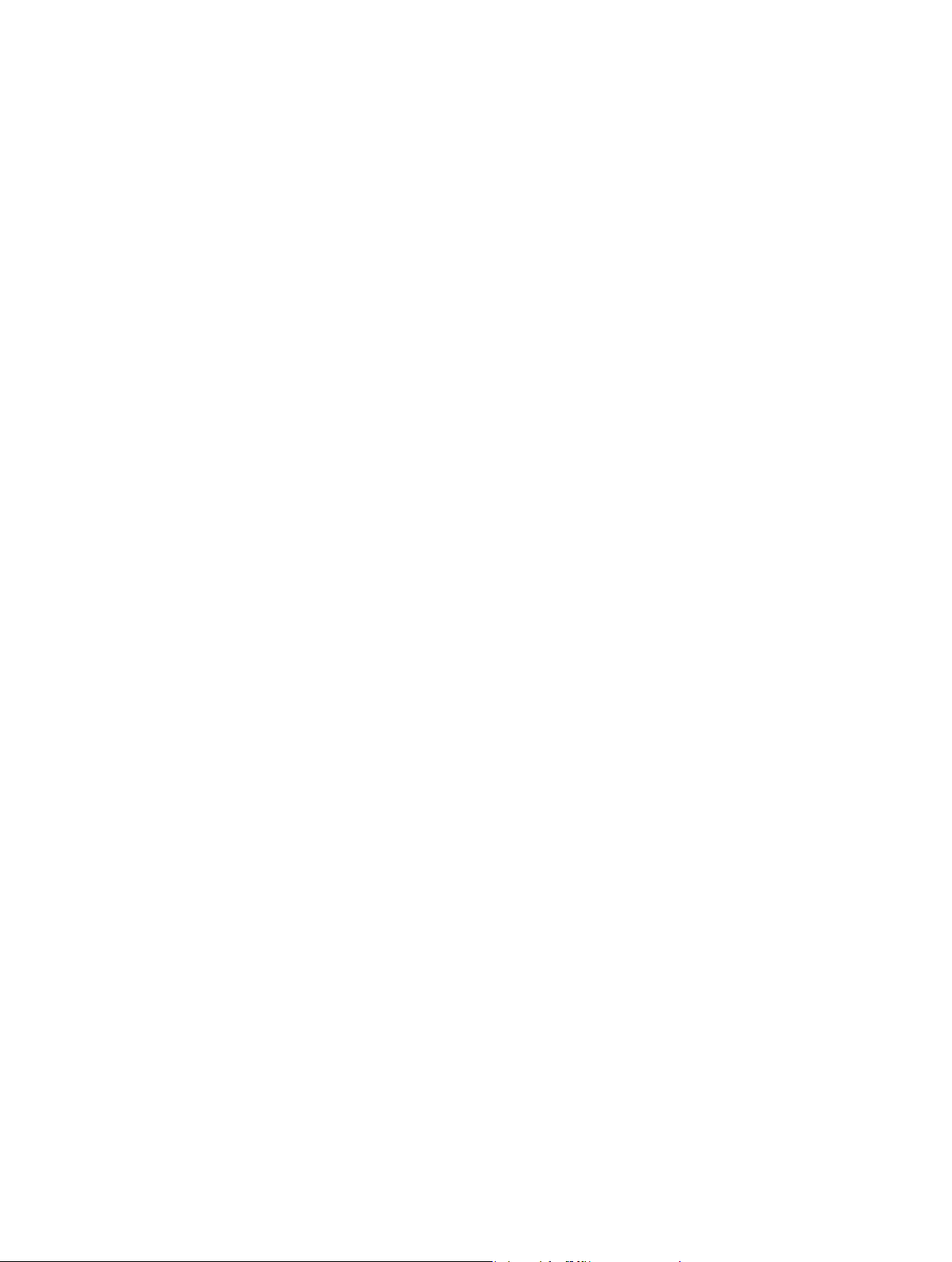
Die automatische Synchronisierung für den iPod nano deaktivieren
1 Schließen Sie den iPod nano an Ihren Computer an und starten Sie iTunes.
2 Deaktivieren Sie die Option „iTunes önen, wenn dieser iPod angeschlossen wird“ im Abschnitt
„Übersicht“.
3 Klicken Sie auf „Anwenden“.
Wenn Sie die automatische Synchronisierung deaktiviert haben, können Sie die Synchronisierung
durch Tippen auf die Taste „Synchronisieren“ starten.
Manuelles Verwalten des iPod nano
Wenn Sie den iPod nano manuell verwalten, haben Sie die Möglichkeit, Inhalte von mehreren Computern zum iPod nano hinzuzufügen, ohne Objekte zu löschen, die bereits auf dem
iPod nano abgelegt sind.
Wenn Sie den iPod nano für das manuelle Verwalten von Musiktiteln konguriert haben,
werden die Optionen zur automatischen Synchronisierung in den Bereichen „Musik“, „Podcasts“,
„iTunes U“ und „Fotos“ deaktiviert. Es ist nicht möglich, einige Kategorien manuell zu verwalten
und gleichzeitig andere automatisch zu synchronisieren.
Hinweis: Wenn Sie Ihre Inhalte manuell verwalten, funktionieren Genius-Mixe nicht. Sie können
Genius-Wiedergabeliste weiterhin mit dem iPod nano synchronisieren und nach einer manuellen
Synchronisierung der Genius-Inhalte auf dem iPod erstellen. Vgl. Abspielen von Genius-Mixen auf
Seite 27.
iTunes für das manuelle Verwalten von Inhalten kongurieren
1 Önen Sie die iTunes-Einstellungen (im Menü unter iTunes) und klicken Sie auf „Geräte“.
2 Wählen Sie „Automatische Synchronisierung für alle iPhones, iPods und iPads deaktivieren“.
Klicken Sie anschließend auf „OK“.
3 Wählen Sie den iPod nano im iTunes-Fenster aus und klicken Sie auf „Übersicht“.
4 Wählen Sie „Musik und Videos manuell verwalten“ im Abschnitt „Optionen“ aus.
5 Klicken Sie auf „Anwenden“.
Wenn Sie den Inhalt auf dem iPod nano manuell verwalten, müssen Sie den iPod nano immer
in iTunes auswerfen, bevor Sie ihn vom Computer trennen. Vgl. auf Seite 13. Sie können den
iPod nano jederzeit zurücksetzen, um die automatische Synchronisierung wieder zu aktivieren. Deaktivieren Sie die Option „Musik manuell verwalten“ und klicken Sie auf „Anwenden“.
Möglicherweise müssen Sie Ihre Synchronisierungsoptionen erneut auswählen.
Kapitel 3 Grundlagen 17
Page 18
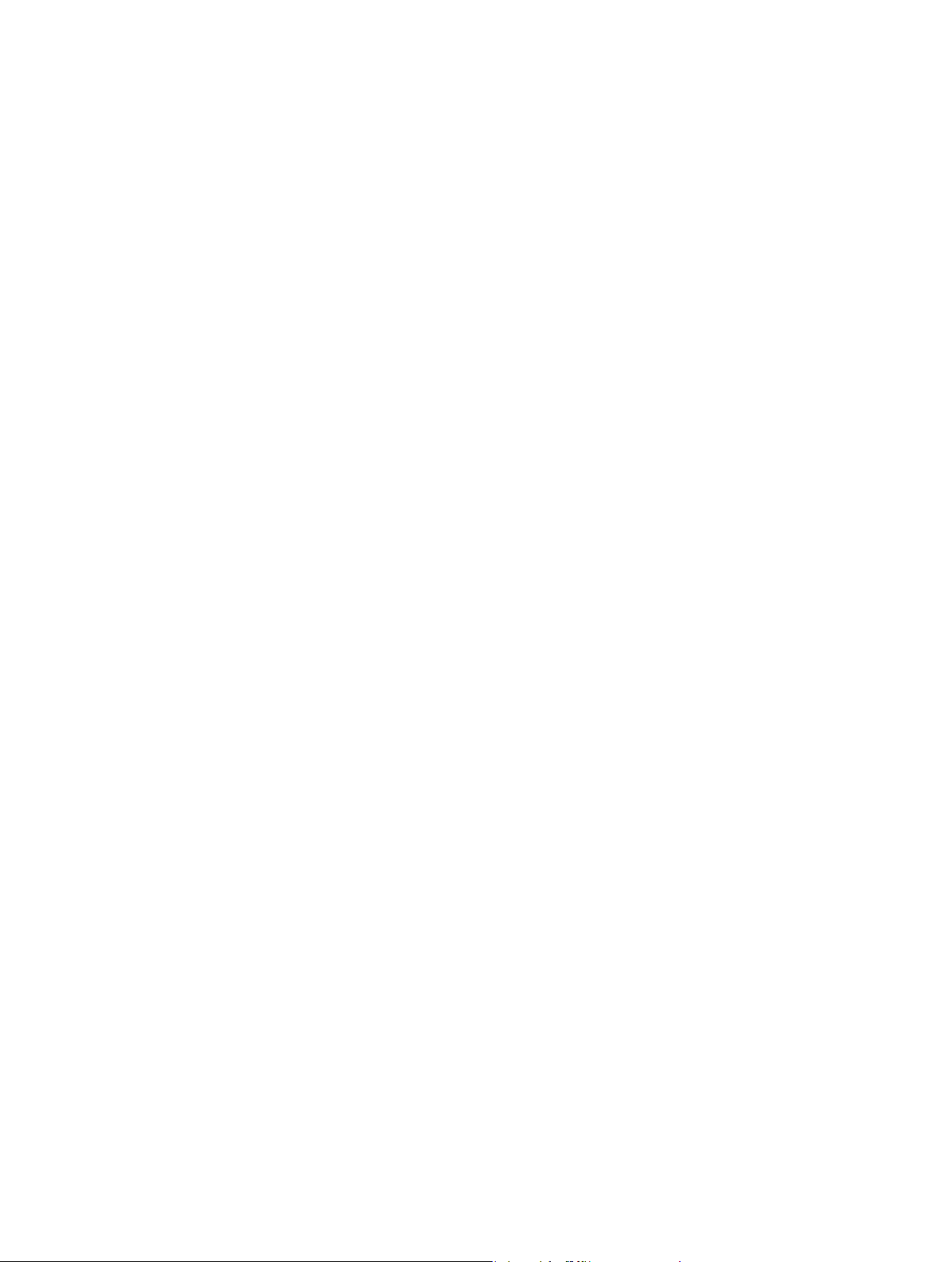
Übertragen gekaufter Inhalte auf einen anderen Computer
Inhalte, die Sie mit einem bestimmten Computer über iTunes gekauft haben, können vom
iPod nano in die iTunes-Mediathek eines anderen Computers übertragen werden. Damit Sie die
Inhalte abspielen können, muss der andere Computer für die Wiedergabe von Inhalten mit Ihrem
iTunes-Account aktiviert werden.
Übertragen gekaufter Inhalte auf einen anderen Computer
1 Önen Sie iTunes auf dem anderen Computer und wählen „Store“ > „Computer aktivieren“.
2 Verbinden Sie den iPod nano mit dem soeben aktivierten Computer.
3 Starten Sie iTunes, önen Sie das Menü „Ablage“ bzw. „Datei“ und wählen Sie „Einkäufe vom iPod
übertragen“ aus.
Kapitel 3 Grundlagen 18
Page 19
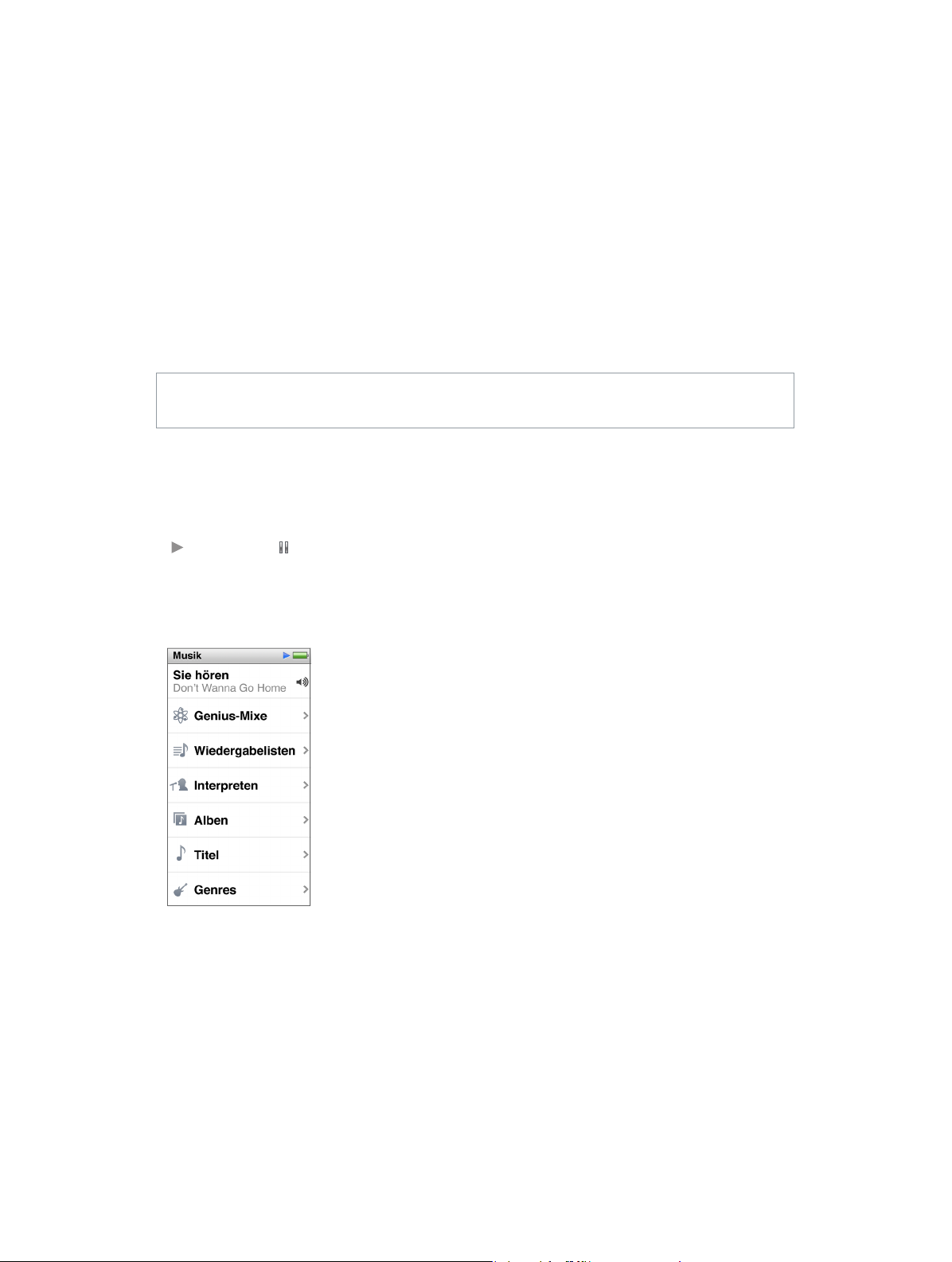
Musik und andere Audiodateien
4
Mit dem iPod nano ist es sehr einfach Musiktitel, Podcasts und iTunes U-Programme zu nden
und abzuspielen. Sie können Titel wiederholen, schnell vorspulen, in Zufallsfolge wiedergeben
und den Multi-Touch-Bildschirm zum Erstellen von Wiedergabelisten verwenden. Sie können
einen Genius-Mix – Titel aus Ihrer Mediathek, die gut zusammenpassen – oder eine GeniusWiedergabeliste auf Basis Ihres Lieblings-Songs abspielen.
ACHTUNG: Wichtige Informationen zum Vermeiden von Hörschäden nden Sie in
Kapitel 14, Sicherheit und Handhabung, auf Seite 70.
Abspielen von Musik
Während der Wiedergabe eines Titels wird dessen Albumcover auf dem Bildschirm „Sie hören“
angezeigt und in der Statusleiste oben in den anderen Bildschirmen werden die Symbole „Start“
( ) oder „Pause“ ( ) angezeigt. Sie können während der Wiedergabe von Musik oder anderen
Audioinhalten Musiktitel auf dem iPod nano durchsuchen und Einstellungen ändern.
Hinweis: Der iPod nano muss auf dem Computer ausgeworfen werden, damit Musiktitel und
andere Audiotitel abgespielt werden können.
Einen Musiktitel abspielen
Führen Sie einen der folgenden Schritte aus:
m Tippen Sie im Home-Bildschirm auf „Musik“, eine Kategorie (Wiedergabelisten, Alben oder eine
andere Kategorie) und dann auf einen Titel.
m Drücken Sie die Start/Pause-Taste (zwischen den Lautstärketasten), um einen zufälligen Titel wie-
derzugeben. Wurde ein Titel angehalten, wird dessen Wiedergabe fortgesetzt.
m Schütteln Sie den iPod nano kurz, um die Titel in zufälliger Folge abzuspielen.
19
Page 20
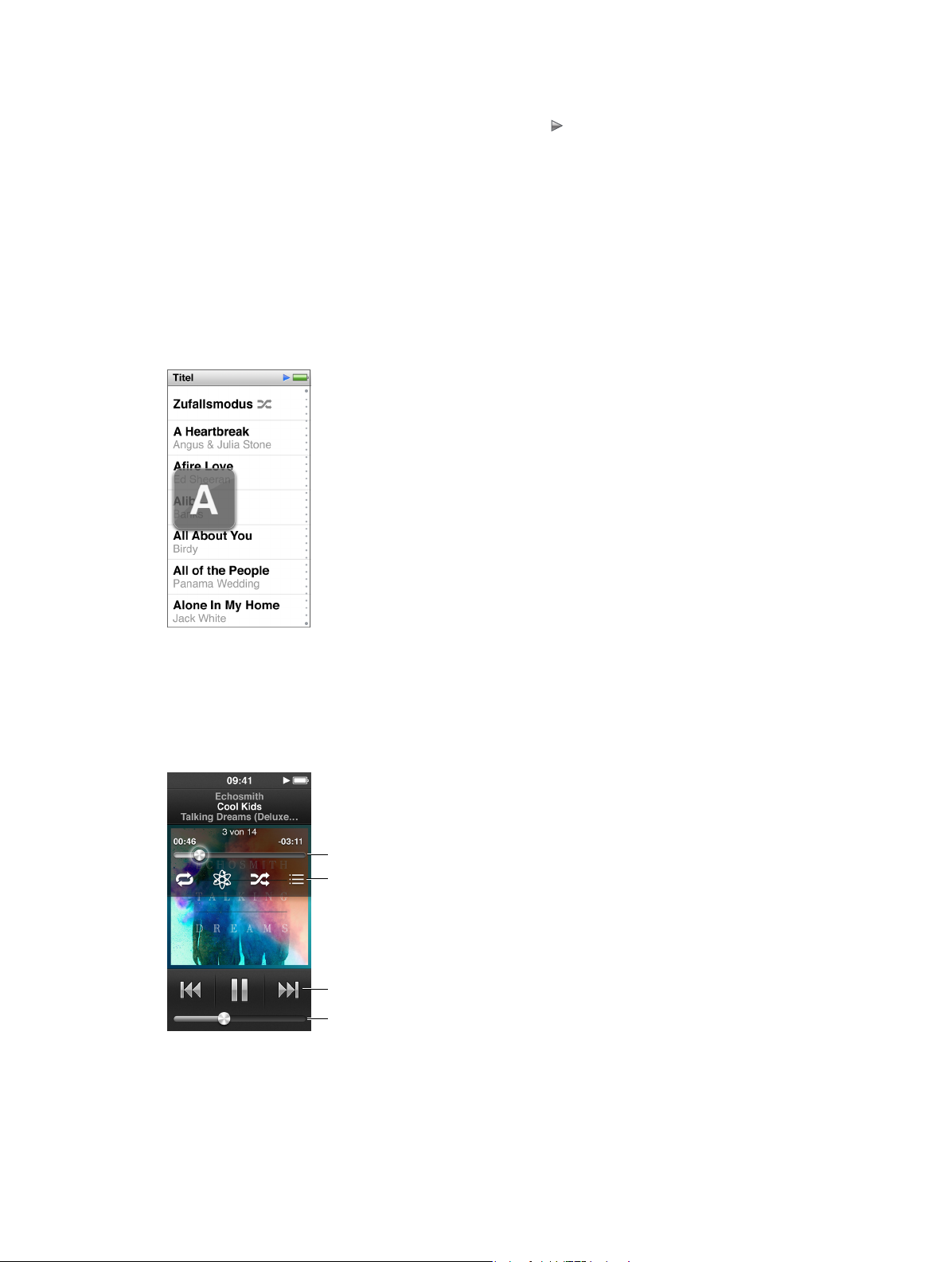
Wenn Sie den iPod nano während der Wiedergabe von Musik oder anderen Audiodateien ausschalten (indem Sie die Standby-Taste drücken und halten), wird die Wiedergabe angehalten.
Wenn Sie den iPod nano wieder einschalten, tippen Sie auf oder drücken Sie die Start/PauseTaste, um die Wiedergabe fortzusetzen.
Musiktitel in der Musik-Mediathek nden
Führen Sie einen der folgenden Schritte aus:
m Blättern Sie durch Streichen in Listen mit Titeln und Alben, tippen Sie auf die Menüleiste, um
zum Anfang einer Liste zurückzukehren.
m Streichen Sie von rechts nach links über einen Titel, um dessen Text einzublenden (der Text wird
weitergeblättert, sodass Sie ihn komplett lesen können).
m Bewegen Sie Ihren Finger in einer Indexliste nach unten, um einen Großbuchstaben über der
Liste einzublenden. Heben Sie den Finger an, wenn der gewünschte Buchstabe angezeigt wird.
Steuern der Wiedergabe von Musiktiteln
Sie können die Wiedergabe mit den Bedienelementen im Bildschirm „Sie hören“, der Start/
Pause-Taste (zwischen den Lautstärketasten auf dem iPod nano), den Tasten an den Apple
EarPods mit Fernbedienung und Mikrofon (separat erhältlich) und anderen kompatiblen
Audiogeräten steuern.
Titelposition
Zum Anzeigen dieser
Bedienelemente auf
den Bildschirm tippen.
Bedienelemente für
Titel
Lautstärke
Kapitel 4 Musik und andere Audiodateien 20
Page 21
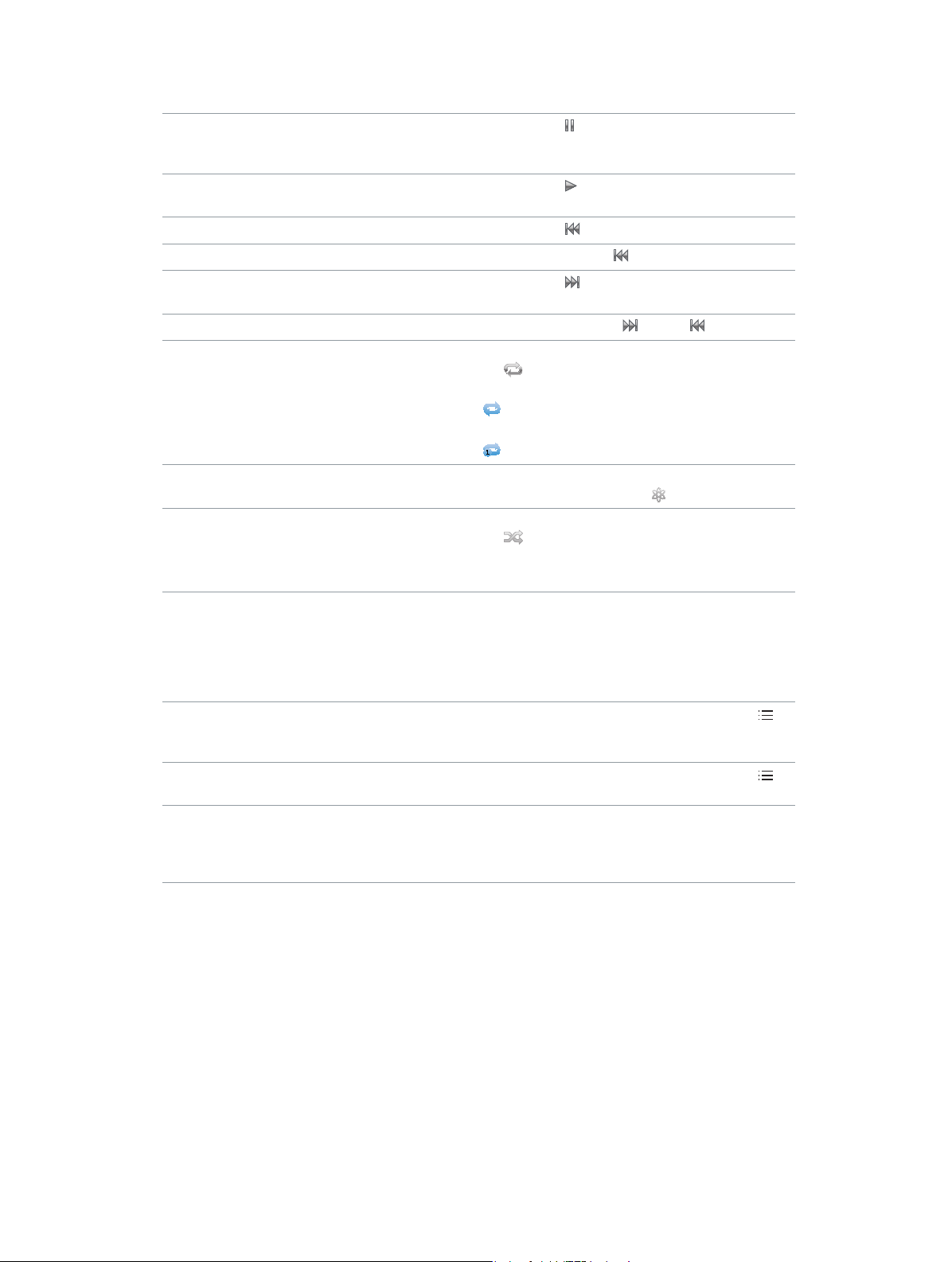
Für folgende Funktionen verwenden Sie die iPod nano-Bedienelemente und -Tasten:
Anhalten eines Musiktitels Tippen Sie auf , drücken Sie die Start/Pause-Taste
(zwischen den Lautstärketasten) oder trennen Sie
die EarPods.
Abspielen eines gestoppten Musiktitels Tippen Sie auf oder drücken Sie die Start/Pause-
Taste (zwischen den Lautstärketasten).
Erneutes Abspielen eines Musiktitels Tippen Sie auf .
Abspielen des vorherigen Musiktitels Tippen Sie zweimal auf .
Wechseln zum nächsten Musiktitel Tippen Sie auf oder drücken Sie die Start/Pause-
Taste (zwischen den Lautstärketasten) zweimal.
Schneller Vor-/Rücklauf eines Musiktitels Legen Sie den Finger auf oder auf .
Wiederholen von Musiktiteln Tippen Sie auf den Bildschirm „Sie hören“ und dann
auf . Tippen Sie erneut und weitere Optionen
anzuzeigen:
= Wiederholt alle Titel des aktuellen Albums oder
der aktuellen Liste.
= Wiederholt permanent nur den aktuellen Titel.
Erstellen einer Genius-Wiedergabeliste Starten Sie die Wiedergabe und tippen Sie auf den
Bildschirm „Sie hören“ und auf .
Zufällige Wiedergabe von Titeln Tippen Sie auf den Bildschirm „Sie hören“ und dann
auf .
Wenn die Schüttelfunktion in den Einstellungen aktiviert ist, schütteln Sie den iPod nano kurz.
Springen zu einer beliebigen Stelle in
einem Musiktitel
Musiktitel bewerten Tippen Sie auf den Bildschirm „Sie hören“ und auf
Musiktitel eines Albums anzeigen Tippen Sie auf den Bildschirm „Sie hören“ und auf
Audiowiedergabe umleiten Tippen Sie auf das Symbol zum Umleiten der
Verschieben Sie die Abspielposition auf dem Steuerelement für die Titelposition. Streichen Sie mit dem
Finger nach unten, um die Geschwindigkeit zu verringern und eine höhere Präzision zu erreichen. Je
weiter Sie mit dem Finger nach unten streichen, desto
genauer lässt sich die Geschwindigkeit regulieren.
und bewegen Sie den Finger über die Punkte oben
im Bildschirm.
oder tippen Sie auf das Album in der Albumsliste.
Audiowiedergabe neben dem Lautstärkeregler und
dann auf das Gerät, an das die Audiowiedergabe
geleitet werden soll.
Kapitel 4 Musik und andere Audiodateien 21
Page 22
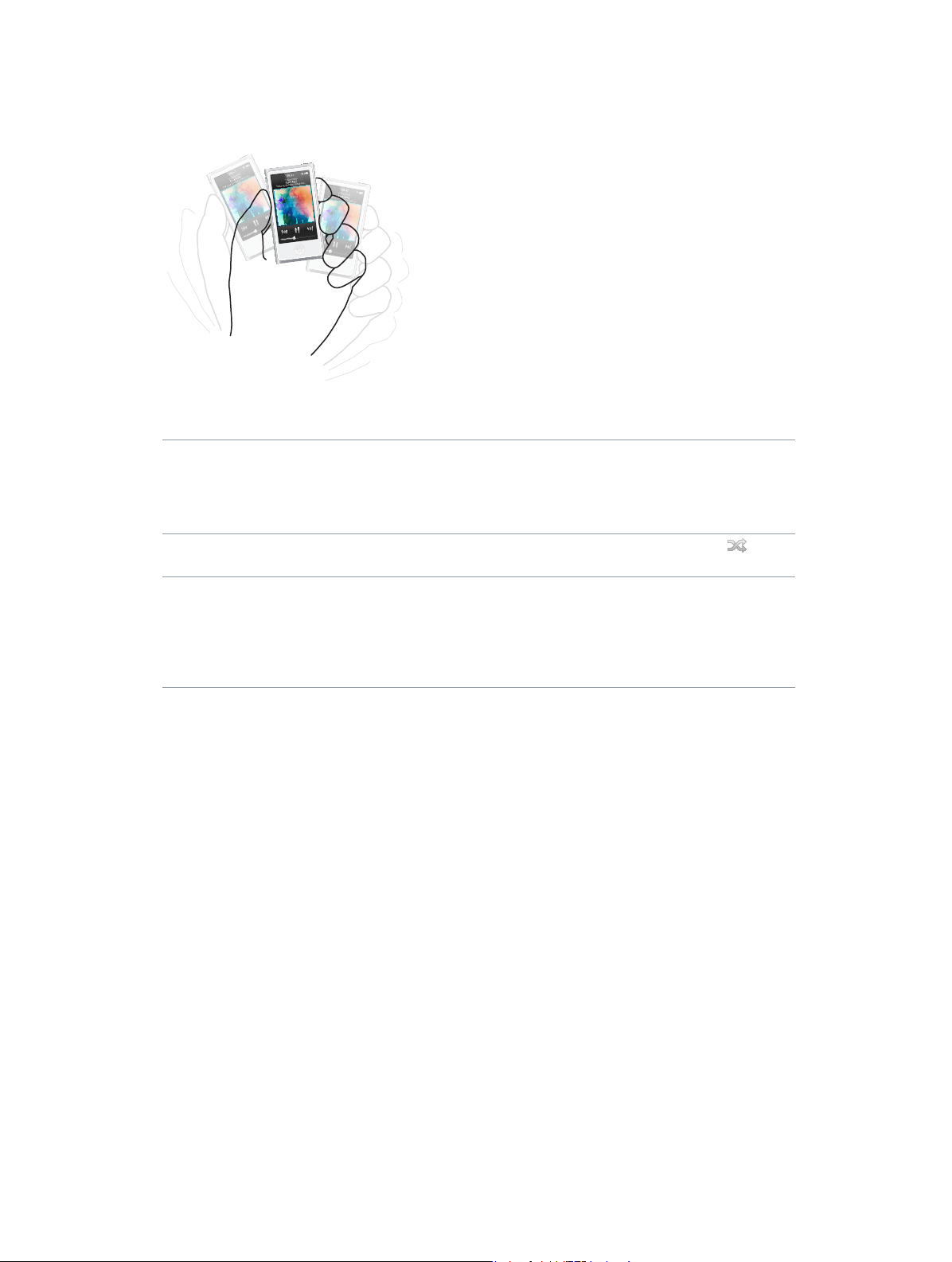
Zufällige Wiedergabe von Titeln
Sie können Musiktitel, Alben oder Wiedergabelisten in zufälliger Folge abspielen und festlegen,
dass der iPod nano die Zufallswiedergabe startet, wenn Sie ihn schütteln.
Hier einige Möglichkeiten für die Zufallswiedergabe von Musik:
Zufällige Wiedergabe und Abspielen aller Titel Tippen Sie oben in der Titelliste auf „Zufällig“. Der
iPod nano startet die Wiedergabe der Titel in der
iPod nano-Mediathek in zufälliger Reihenfolge
und lässt dabei Hörbücher, Podcasts und
iTunes U-Sammlungen aus.
Titel im Bildschirm „Sie hören“ in zufälliger
Reihenfolge abspielen
Verwenden der Schüttelfunktion Schütteln Sie den iPod nano, wenn die Bildschirm-
Tippen Sie auf den Bildschirm und dann auf .
anzeige zu sehen ist, um die Zufallswiedergabe zu
starten. Ist die Bildschirmanzeige aus, drücken Sie
vor dem Schütteln die Standby-Taste. Die Option
„Schüttelfunktion“ ist standardmäßig aktiviert, kann
jedoch in den Einstellungen deaktiviert werden.
Abspielen von Podcasts, Hörbüchern und iTunes U-Sammlungen
Bei Podcasts handelt es sich um kostenlose, ladbare Sendungen, die im iTunes Store verfügbar
sind. Podcasts sind unterteilt nach Sendungen, Folgen innerhalb der Sendungen und Kapiteln
innerhalb der Folgen. Wenn Sie die Wiedergabe eines Podcasts stoppen und später fortsetzen,
wird sie an der Stelle fortgesetzt, an der sie unterbrochen wurde.
Hörbücher können im iTunes Store gekauft und geladen werden. Wenn Sie Hörbücher anhören, die Sie im iTunes Store oder bei audible.de erworben haben, können Sie die Wieder gabegeschwindigkeit schneller oder langsamer als normal einstellen. Ein Hörbuch-Symbol erscheint
nur dann auf dem Home-Bildschirm, wenn Sie Hörbücher aus Ihrer iTunes-Mediathek synchronisiert haben.
iTunes U gehört zum iTunes Store und stellt kostenlose Vorlesungen, Sprachkurse und mehr
bereit, die Sie laden und mit dem iPod nano abspielen können. Die iTunes U-Inhalte sind
nach Sammlungen, Objekten innerhalb von Sammlungen, Autoren und Anbietern sortiert. Ein
iTunes U-Symbol erscheint nur dann auf dem Home-Bildschirm, wenn Sie iTunes U-Inhalte aus
Ihrer iTunes-Mediathek synchronisiert haben.
Kapitel 4 Musik und andere Audiodateien 22
Page 23
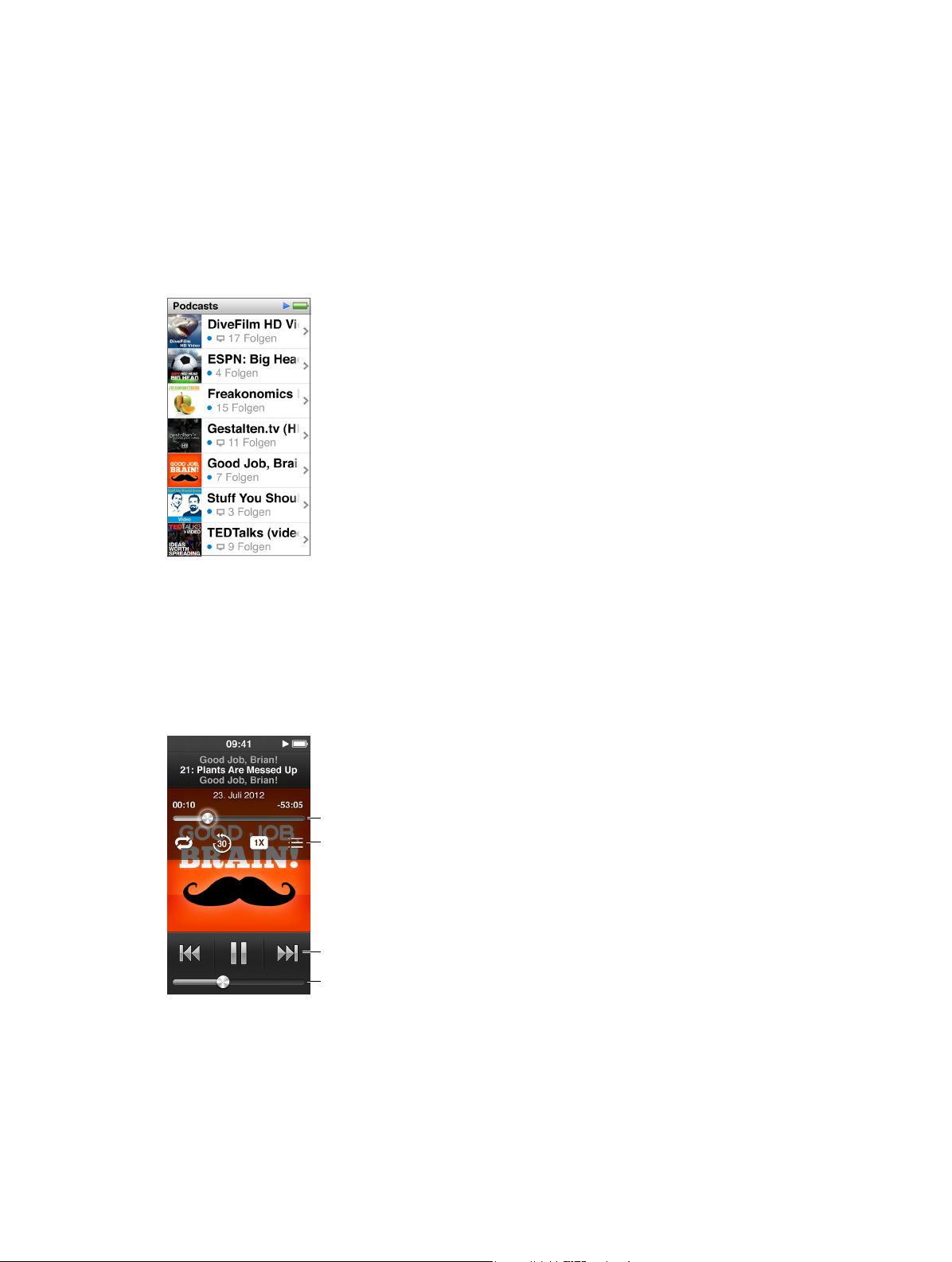
Podcasts, Hörbücher und iTunes U-Sammlungen nden
Zum Einblenden dieser
m Tippen Sie im Home-Bildschirm auf „Podcasts“ (oder „Hörbücher“ oder „iTunes U“) und dann auf
eine Sendung oder einen Titel.
Podcasts, Hörbücher und iTunes U-Inhalte werden ebenfalls unter „Musik“ aufgelistet.
Podcast-Sendungen und iTunes U-Sammlungen werden in chronologischer Reihenfolge angezeigt, sodass Sie sie in der Reihenfolge ihres Erscheinens abspielen können. Ein blauer Punkt markiert Sendungen und Folgen, die noch nicht abgespielt wurden. Nachdem eine Podcast-Folge
oder ein iTunes U-Programm abgespielt wurde, wird die Wiedergabe der nächsten noch nicht
bzw. teilweise abgespielten Folge automatisch gestartet.
Weitere Informationen zu Podcasts erhalten Sie, indem Sie iTunes önen und „Hilfe“ > „iTunes-
Hilfe“ wählen. Suchen Sie dann nach „Podcasts“.
Steuern der Wiedergabe von Podcasts, Hörbüchern und
iTunes U-Sammlungen
Die Bedienelemente für Podcasts, Hörbücher und iTunes U-Sammlungen unterscheiden sich
leicht von denen für Musiktitel.
Titelposition
Bedienelemente auf
Bildschirm tippen
Bedienelemente
für den Titel
Lautstärke
Kapitel 4 Musik und andere Audiodateien 23
Page 24
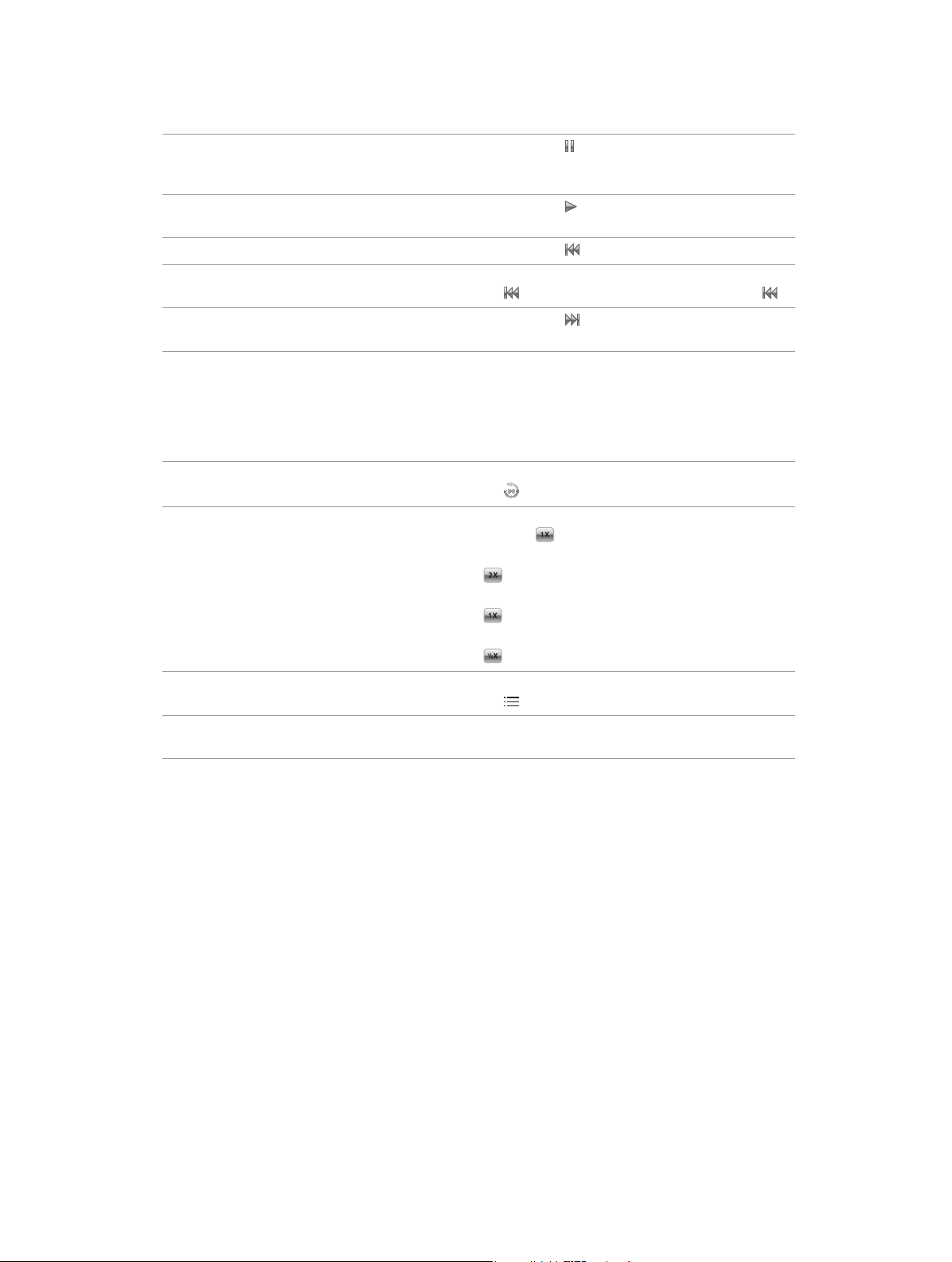
Mit den Bedienelementen auf dem Bildschirm und den iPod nano-Tasten können Sie die
Wiedergabe von Podcasts, iTunes U-Inhalten und Hörbüchern wie folgt steuern:
Pause Tippen Sie auf , trennen Sie die EarPods oder
drücken Sie die Start/Pause-Taste (zwischen den
Lautstärketasten).
Angehaltenes Programm fortsetzen Tippen Sie auf oder drücken Sie die Start/Pause-
Taste (zwischen den Lautstärketasten).
Erneutes Starten Tippen Sie auf .
Abspielen der vorherigen Folge oder des
vorherigen Kapitels
Abspielen der nächsten Folge bzw. des
nächsten Kapitels
Springen zu einer beliebigen Stelle in einem
Podcast, Hörbuch oder einer iTunes U-Sammlung
Wiedergabe der letzten 30 Sekunden Tippen Sie auf den Bildschirm „Sie hören“ und dann
Festlegen der Wiedergabegeschwindigkeit Tippen Sie auf den Bildschirm „Sie hören“ und
Anzeigen von Folgen oder Kapiteln für Podcasts,
iTunes U oder Hörbücher
Anzeigen von Informationen über Podcasts,
iTunes U oder Hörbücher
Tippen Sie beim Starten der Folge oder des Kapitel
auf oder während der Wiedergabe zweimal auf .
Tippen Sie auf oder drücken Sie die Start/PauseTaste (zwischen den Lautstärketasten) zweimal.
Verschieben Sie die Abspielposition auf dem
Steuerelement für die Titelposition. Streichen Sie mit
dem Finger nach unten, um die Geschwindigkeit zu
verringern und eine höhere Präzision zu erreichen. Je
weiter Sie mit dem Finger nach unten streichen, desto
genauer lässt sich die Geschwindigkeit regulieren.
auf .
dann auf . Tippen Sie ein weiteres Mal, um die
Geschwindigkeit zu ändern.
= Wiedergabe erfolgt mit
doppel ter Geschwindigkeit.
= Wiedergabe erfolgt mit
norma ler Geschwindigkeit.
= Wiedergabe erfolgt mit halber Geschwindigkeit.
Tippen Sie auf den Bildschirm „Sie hören“ und dann
auf .
Tippen Sie auf den Bildschirm „Sie hören“.
Kapitel 4 Musik und andere Audiodateien 24
Page 25

Erstellen von Wiedergabelisten auf dem iPod nano
Auch wenn der iPod nano nicht mit Ihrem Computer verbunden ist, können Sie eigene
Wiedergabelisten mit Musiktiteln, Podcasts und Hörbüchern erstellen oder mit der Funktion
„Genius“ Genius-Wiedergabelisten anlegen. Wiedergabelisten, die Sie auf dem iPod nano anlegen, werden mit iTunes synchronisiert, wenn Sie den iPod nano mit Ihrem Computer verbinden.
Erstellen und Bearbeiten von Wiedergabelisten
Sie können eigene Wiedergabelisten auf dem iPod nano erstellen und bearbeiten.
Wiedergabeliste erstellen
1 Tippen Sie im Home-Bildschirm auf „Musik“ > „Wiedergabelisten“.
2 Streichen Sie nach unten und tippen Sie auf „Hinzufügen“.
3 Tippen Sie auf eine Kategorie (Musiktitel, Alben, Podcasts usw.) und dann auf die Objekte, die Sie
hinzufügen wollen.
Tippen Sie erst auf „Fertig“, wenn Sie alle Objekte zur Wiedergabeliste hinzugefügt haben.
4 Streichen Sie nach links, um weitere Inhalte hinzuzufügen.
Sie können Inhalte aus jeder Kategorie hinzufügen. Sie können beispielsweise Podcasts mit
Musiktiteln in einer Wiedergabeliste mischen.
5 Tippen Sie abschließend auf „Fertig“.
Die neue Wiedergabeliste wird mit „Neue Wiedergabeliste 1“ (oder „Neue Wiedergabeliste 2“
usw.) benannt. Bei der nächsten Synchronisierung können Sie diesen Namen in iTunes ändern.
Wenn Sie die Synchronisierung erneut starten, wird der Name der Wiedergabeliste auf dem
iPod nano aktualisiert.
Objekte aus einer Wiedergabeliste entfernen
1 Tippen Sie im Home-Bildschirm auf „Musik“ > „Wiedergabelisten“ und dann auf die Wiedergabe-
liste, die Sie bearbeiten möchten.
2 Streichen Sie nach unten und tippen Sie auf „Bearbeiten“.
3 Tippen Sie auf neben dem Objekt, das Sie löschen wollen. Tippen Sie anschließend auf
„Löschen“, wenn diese Taste rechts neben dem Objekt angezeigt wird.
Kapitel 4 Musik und andere Audiodateien 25
Page 26

4 Tippen Sie abschließend auf „Fertig“.
Wiedergabeliste löschen
1 Tippen Sie im Home-Bildschirm auf „Musik“ > „Wiedergabelisten“.
2 Streichen Sie nach unten und tippen Sie auf „Bearbeiten“.
3 Tippen Sie auf neben der Wiedergabeliste, die Sie löschen wollen. Tippen Sie anschließend auf
„Löschen“, wenn diese Taste neben der Liste angezeigt wird.
Wenn Sie versehentlich auf die falsche Wiedergabeliste getippt haben, tippen Sie einfach nochmals auf die Liste, die gelöscht werden soll.
4 Tippen Sie auf „Löschen“ bzw. auf „Abbrechen“, wenn Sie Ihre Meinung geändert haben.
5 Wenn Sie fertig sind, streichen Sie nach oben und tippen Sie auf „Fertig“ (oder streichen Sie nach
rechts, um nach dem Tippen auf „Abbrechen“ zum Home-Bildschirm zurückzukehren).
Erstellen einer intelligenten Wiedergabeliste auf der Basis von Bewertungen für Musiktitel
Sie können Musiktiteln eine Bewertung hinzufügen (von 0 bis zu 5 Sternen), um anzugeben,
wie sehr Ihnen ein Titel gefällt. Die Wertungen, die Sie Musiktiteln auf dem iPod nano zuweisen,
werden bei der Synchronisierung an iTunes übertragen. Diese Bewertungen helfen Ihnen dabei,
automatisch intelligente Wiedergabelisten in iTunes zu erstellen.
Einen Musiktitel bewerten
1 Tippen Sie während der Wiedergabe auf den Bildschirm „Sie hören“.
2 Tippen Sie auf .
3 Tippen Sie oben im Bildschirm auf die Wertungspunkte oder bewegen Sie den Finger darüber (
), um die Anzahl der Sterne zuzuweisen.
Erstellen von Genius-Wiedergabelisten
Bei einer Genius-Wiedergabeliste handelt es sich um eine Sammlung von Musiktiteln,
die gut zu einem von Ihnen gewählten Titel aus Ihrer Mediathek passen. Sie können
Genius-Wiedergabelisten auf dem iPod nano erstellen und die mit iTunes erstellten
Genius-Wiedergabelisten synchronisieren.
Genius ist ein kostenloser Dienst, zu dessen Nutzung ein iTunes Store-Account erforderlich ist.
Informationen zum Einrichten der Funktion „Genius“ in iTunes erhalten Sie, indem Sie iTunes
önen und „Hilfe“ > „iTunes-Hilfe“ wählen.
Kapitel 4 Musik und andere Audiodateien 26
Page 27

Eine Genius-Wiedergabeliste auf dem iPod nano erstellen
1 Starten Sie die Wiedergabe und tippen Sie auf den Bildschirm „Sie hören“.
2 Tippen Sie auf .
Die neue Wiedergabeliste wird angezeigt. Sie sehen eine Meldung, wenn eine der folgenden
Bedingungen zutrit:
•
Sie haben Genius in iTunes nicht aktiviert.
•
Genius erkennt den ausgewählten Musiktitel nicht.
•
Genius erkennt den Musiktitel, aber in Ihrer Mediathek benden sich nicht mindestens zehn
ähnliche Titel.
3 Streichen Sie nach oben oder unten, um die Titel in der Wiedergabeliste anzuzeigen.
4 Tippen Sie auf „Sichern“.
Die Wiedergabeliste wird mit dem Namen und Interpreten des Titels gesichert, den Sie zum
Erstellen der Wiedergabeliste verwendet haben.
Wenn Sie eine gesicherte Wiedergabeliste aktualisieren, ersetzt die neue Liste die vorherige. Die
vorherige Wiedergabeliste kann nicht wiederhergestellt werden.
Die auf dem iPod nano gesicherten Genius-Wiedergabelisten werden wieder mit iTunes synchronisiert, wenn Sie den iPod nano an Ihren Computer anschließen.
Abspielen von Genius-Mixen
iTunes erstellt automatisch Genius-Mixe, die Titel aus Ihrer Mediathek enthalten, die gut zusammenpassen. Mit Genius-Mixen genießen Sie Ihre Titel jedes Mal neu.
Einen Genius-Mix abspielen
1 Tippen Sie im Home-Bildschirm auf „Musik“ > „Genius-Mixe“.
2 Streichen Sie nach links oder rechts, um die Genius-Mixe zu durchblättern. Die Punkte unten auf
dem Bildschirm geben an, wie viele Genius-Mixe auf dem iPod nano vorhanden sind.
3 Tippen Sie auf dem Genius-Mix, den Sie abspielen wollen. auf .
Kapitel 4 Musik und andere Audiodateien 27
Page 28

Anpassen der Lautstärke
ACHTUNG: Wichtige Informationen zum Vermeiden von Hörschäden nden Sie in
Kapitel 14, Sicherheit und Handhabung, auf Seite 70.
Die Lautstärketasten benden sich an der Seite des iPod nano. Drücken Sie die Taste „Lauter“
oder „Leiser“, um die Lautstärke während der Wiedergabe einzustellen.
Sie können einen Equalizer-Einstellung festlegen, indem Sie auf dem iPod nano „Einstellungen“
> „Musik“ wählen. Wenn Sie in iTunes einem Musiktitel eine Equalizer-Einstellung zugewiesen
haben und der iPod nano Equalizer deaktiviert ist, wird für die Wiedergabe des Titels die iTunesEinstellung verwendet.
Im Folgenden werden weitere Einstellungen beschrieben, mit denen Sie die maximale Lautstärke
festlegen und die Audioqualität verbessern können.
Einstellen der Obergrenze für die Lautstärke
Sie können auf Ihrem iPod nano eine Obergrenze für die Lautstärke festlegen und dieser eine
Zahlenkombination zuweisen, mit der verhindert wird, dass die Einstellung ohne Ihre Kenntnis
geändert werden kann. Zubehör, das über den Lightning-Anschluss angeschlossen wird, unterstützt keine Obergrenzen für die Lautstärke.
Eine Obergrenze für die Lautstärke für den iPod nano einstellen
1 Tippen Sie im Home-Bildschirm auf „Einstellungen“ > „Allgemein“ > „Maximale Lautstärke“.
Der Lautstärkeregler zeigt die maximale Lautstärke an.
2 Bewegen Sie den Regler nach links, um die maximale Lautstärke zu verringern, bzw. nach rechts,
um die Obergrenze zu erhöhen.
Hinweis: In einigen Ländern können Sie die Obergrenze für die Lautstärke eines Headsets auf
den von der EU empfohlenen Wert einstellen. Tippen Sie auf „Einstellungen“ > „Musik“ und dann
auf den Schalter im Abschnitt „Max. Lautstärke (EU)“, um die Einstellung zu aktivieren.
Festlegen, dass zum Ändern der maximalen Lautstärke eine Zahlenkombination eingegeben
werden muss
1 Legen Sie die maximale Lautstärke fest und tippen Sie anschließend auf „Maximale Lautstärke
sperren“.
2 Geben Sie im angezeigten Bildschirm eine vierstellige Zahlenkombination ein.
Wenn Sie versehentlich auf eine Zahl getippt haben, tippen Sie auf und dann auf die
gewünschte Zahl.
Durch wiederholtes Tippen auf können Sie alle Zahlen löschen und zum Bildschirm zum
Einstellen der Maximallautstärke zurückkehren, ohne einen Zahlencode festzulegen.
Kapitel 4 Musik und andere Audiodateien 28
Page 29

3 Geben Sie die Zahlen erneut ein, wenn Sie aufgefordert werden, den Zahlencode noch
einmal einzugeben.
Die Obergrenze für die Lautstärke löschen
1 Tippen Sie im Home-Bildschirm auf „Einstellungen“ > „Allgemein“ > „Maximale Lautstärke“.
2 Bewegen Sie den Regler ganz nach rechts.
Haben Sie einen Zahlencode festgelegt, tippen Sie zunächst auf „Maximale Lautstärke entsperren“, geben die Zahlenkombination ein und bewegen dann den Regler.
Wenn Sie den Code vergessen haben, können Sie Ihren iPod nano zurücksetzen. Vgl.
Aktualisieren und Wiederherstellen der iPod-Software auf Seite 68.
Abspielen von Musiktiteln mit einer konstanten Lautstärke
Die Lautstärke von Musiktiteln und anderem Tonmaterial kann je nach Art der Aufnahme
und Codierung variieren. Die Lautstärke kann auch abhängig von den verwendeten Ohr- und
Kopfhörern unterschiedlich sein.
Sie können iTunes so kongurieren, dass die Lautstärke der Titel automatisch angepasst wird,
damit sie alle mit derselben relativen Lautstärke abgespielt werden. Sie können den iPod nano
auch so einstellen, dass er dieselben Lautstärkeeinstellungen wie iTunes verwendet.
Festlegen, dass Musiktitel mit der gleichen Lautstärke wiedergegeben werden
1 Önen Sie iTunes Und wählen Sie „iTunes“ > „Einstellungen“, wenn Sie einen Mac verwenden,
oder „Bearbeiten“ > „Einstellungen“, wenn Sie einen Windows-PC verwenden.
2 Klicken Sie auf „Wiedergabe“ und wählen Sie „Lautstärke anpassen“. Klicken Sie dann auf „OK“.
3 Tippen Sie im Home-Bildschirm auf „Einstellungen“.
4 Tippen Sie auf „Musik“.
5 Tippen Sie auf neben der Option „Lautstärke anpassen“, um sie zu aktivieren.
Wenn Sie die Option „Lautstärke anpassen“ in iTunes nicht aktiviert haben, hat das Einstellen
dieser Option auf dem iPod nano keine Auswirkung.
Wenn Sie in iTunes einem Musiktitel eine Equalizer-Einstellung zugewiesen haben und der
iPod nano Equalizer deaktiviert ist, wird für die Wiedergabe des Titels die iTunes-Einstellung
verwendet. Sie können einen Equalizer-Einstellung festlegen, indem Sie auf dem iPod nano
„Einstellungen“ > „Musik“ wählen.
Kapitel 4 Musik und andere Audiodateien 29
Page 30

Videos
5
Auf dem iPod nano können Sie Filme, Musikvideos, Video-Podcasts, iTunes U-Programme und
Fernsehsendungen in iTunes ansehen. Filme, die Sie in iMovie aufgenommen haben, können Sie
für die Anzeige auf dem iPod nano konvertieren.
ACHTUNG: Wichtige Informationen zum Vermeiden von Hörschäden nden Sie in
Kapitel 14, Sicherheit und Handhabung, auf Seite 70.
Hinzufügen von Videos auf dem iPod nano
Das Hinzufügen von Videos auf den iPod nano mithilfe von iTunes funktioniert ähnlich wie das
Hinzufügen von Musiktiteln. Informationen zum Synchronisieren mit iTunes nden Sie unter
Kongurieren der iTunes-Synchronisierung auf Seite 16.
Neben iTunes-Videos können Sie auch andere Typen von Videos auf dem iPod nano hinzufügen.
Sie können beispielsweise Videos hinzufügen, die Sie in iMovie auf einem Mac erstellt oder aus
dem Internet geladen haben. Wird eine Meldung angezeigt, dass das Video auf dem iPod nano
nicht wiedergegeben werden kann, können Sie das Video möglicherweise konvertieren (vgl.
iTunes-Hilfe).
Der iPod nano unterstützt SD-Videos (Standard Denition). HD-Videos werden nicht mit dem
iPod nano synchronisiert.
Wiedergeben von Videos auf dem iPod nano
Filme, Fernsehsendungen, Musikvideos und andere Videos, die Sie auf dem iPod nano hinzugefügt haben, werden im Menü „Videos“ nach Typ sortiert angezeigt.
Video auf dem iPod nano abspielen
m Tippen Sie im Home-Bildschirm auf „Video“ und dann auf ein im Menü angezeigtes Video.
Titelposition
Zum Anzeigen der
Bedienelemente für
Videos auf den
Bildschirm tippen.
30
Page 31

Hier einige Steuerungsmöglichkeiten für die Videowiedergabe:
Ein- oder Ausblenden der Bedienelemente für
die Wiedergabe
Anhalten oder Fortsetzen der Wiedergabe Tippen Sie auf , auf oder drücken Sie die Start/
Starten der Wiedergabe vom Anfang Enthält das Video Kapitel, verschieben Sie die
Wechseln zum vorherigen Video oder Filmkapitel Tippen Sie zweimal auf .
Wechseln zum nächsten Video oder Filmkapitel Tippen Sie auf oder drücken Sie die Start/Pause-
Schneller Vor-/Rücklauf eines Musiktitels Legen Sie den Finger auf oder auf .
Wechseln zu einer beliebigen Stelle in einem Video Verschieben Sie die Abspielposition auf dem
Wechseln zum nächsten Kapitel Tippen Sie auf oder drücken Sie die Start/Pause-
Wechseln zum vorherigen Kapitel Tippen Sie zweimal auf . (Nicht immer verfügbar.)
Wechseln zu einem bestimmten Kapitel Tippen Sie auf , und wählen Sie ein Kapitel. (Nicht
Tippen Sie während der Wiedergabe des Videos auf
den Bildschirm.
Pause-Taste (zwischen den Lautstärketasten).
Abspielposition auf dem Steuerelement für die
Titelposition ganz nach links. Sind keine Kapitel vorhanden, tippen Sie auf .
Wurde das Video in der Videowiedergabeliste weniger
als fünf Sekunden lang abgespielt, wird das vorherige
Video in Ihrer Wiedergabeliste geönet. Andernfalls
wird die Videoliste geönet.
Taste (zwischen den Lautstärketasten) zweimal.
Steuerelement für die Titelposition. Streichen Sie
mit dem Finger nach unten, um die ScrubbingGeschwindigkeit zu verringern, um eine höhere
Präzision zu erreichen. Je weiter Sie mit dem Finger
nach unten streichen, desto genauer lässt sich die
Geschwindigkeit regulieren.
Taste (zwischen den Lautstärketasten) zweimal. (Nicht
immer verfügbar.)
immer verfügbar.)
Wird rechts neben den Videobedienelementen ein Bluetooth-Symbol angezeigt, können Sie den
Film über Bluetooth-Kopfhörer oder -Lautsprecher anhören. Weitere Informationen nden Sie
unter Anschließen von Bluetooth-Zubehör auf Seite 61.
Sie können Untertitel aktivieren oder deaktivieren und auswählen, an welcher Stelle angehaltene
Videos wieder abgespielt werden. Wählen Sie hierzu „Einstellungen“ > „Video“ .
Wiedergeben von ausgeliehenen Filmen
Sie können Filme in iTunes kaufen oder ausleihen und sie mit dem iPod nano synchronisieren
(ausgeliehene Filme sind möglicherweise nicht in allen Regionen verfügbar). Filme mit Kapiteln
verfügen über zusätzliche Bedienelemente, mit denen Sie das Kapitel auswählen können, das Sie
ansehen wollen.
Wichtig: Sie können einen ausgeliehenen Film nur auf jeweils einem Gerät ansehen. Wenn Sie
also beispielsweise einen Film im iTunes Store ausleihen und ihn auf den iPod nano übertragen,
können Sie diesen Film nur auf dem iPod nano ansehen. Wenn Sie den Film nach iTunes zurückübertragen, können Sie ihn nur auf dem Computer ansehen, aber nicht mehr auf dem iPod nano.
Bitte achten Sie darauf, wann die Leihfrist abläuft.
Kapitel 5 Videos 31
Page 32

Einen ausgeliehenen Film wiedergeben
1 Tippen Sie im Home-Bildschirm auf „Videos“ > „Ausgeliehen“.
2 Tippen Sie im angezeigten Fenster auf „OK“.
Nach dem Starten der Wiedergabe können Sie einen ausgeliehenen Film 24 Stunden lang ansehen. Wenn Sie nicht glauben, dass Sie den Film in den nächsten 24 Stunden ansehen können,
tippen Sie auf „Abbrechen“.
Sie können die Filmwiedergabe stoppen und später fortsetzen. Die verbleibende Zeit der
Ausleihfrist wird unter dem Filmtitel im Menü „Videos“ angezeigt.
3 Tippen Sie auf „Fertig“, wenn Sie den Film angesehen haben.
4 Streichen Sie nach unten und tippen Sie oben im Bildschirm auf „Bearbeiten“.
5 Tippen Sie auf neben dem Filmtitel im Menü „Ausgeliehen“ und dann auf „Löschen“.
Bei Filmen mit Untertiteln oder erweiterten Untertiteln legen Sie die Sprache in iTunes fest.
Weitere Informationen hierzu nden Sie in der iTunes-Hilfe.
Kapitel 5 Videos 32
Page 33

FM-Radiosendungen
6
Sie können auf dem iPod nano FM-Radiosendungen anhören und Ihre Lieblings-Radiosender
einstellen, sodass sie schnell nden können. Mit der Funktion „Live-Pause“ können Sie Live-
Übertragungen von Sendungen anhalten und nach bis zu 15 Minuten fortsetzen. Mithilfe der
Live-Pause-Bedienelemente können Sie in angehaltenen Inhalten vor- und zurückspulen und
die gewünschte Stelle nden. Bei Radiosendern, die diese Funktion unterstützen, können Sie
Musiktitel kennzeichnen und im iTunes Store dann eine Hörprobe abspielen und die Titel kaufen.
ACHTUNG: Wichtige Informationen zum Vermeiden von Hörschäden nden Sie in
Kapitel 14, Sicherheit und Handhabung, auf Seite 70.
Anhören von FM-Radiosendungen
Der iPod nano verwendet das Ohrhörer- oder Kopfhörerkabel als Antenne. Daher müssen Sie
EarPods oder Kopfhörer an den iPod nano anschließen, um ein Radiosignal empfangen zu
können. Achten Sie für einen besseren Empfang darauf, dass das Kabel nicht verknotet oder
abgeknickt ist.
Wichtig: Die in diesem Kapitel angegebenen Funkfrequenzen dienen nur zur Veranschaulichung
und sind nur in bestimmten Regionen verfügbar.
Live-Pause-Bedienelemente
Zum Anzeigen der
Live-Pauseauf den Bildschirm tippen.
Radiotuner
Bedienelemente für die
Wiedergabe
Radio hören
1 Schließen Sie EarPods oder Kopfhörer an den iPod nano an.
2 Tippen Sie im Home-Bildschirm auf „Radio“ und dann auf .
Unterstützt der Sender RDS (Radio Data System), werden auf dem Bildschirm Informationen zu
Titel, Interpret und Sender angezeigt.
Bedienelemente
33
Page 34

Verwendungsmöglichkeiten der Bedienelemente für das Radio:
Stoppen und Fortsetzen von Live-Radiosendungen Drücken Sie die Start/Pause-Taste (zwischen den
Lautstärketasten). Wenn Sie die taste erneut drücken, wird die Wiedergabe an der Stelle fortgesetzt,
an der sie unterbrochen wurde. Tippen Sie auf
den Bildschirm „Sie hören“, um die Live-PauseBedienelemente und weitere Optionen einzublenden
und die Live-Sendung fortzusetzen (vgl. Anhalten von
Live-Radiosendungen auf Seite 34).
Manuelles Auswählen eines FM-Radiosenders Streichen Sie über den Radio-Tuner.
Wechseln zum nächsten einstellbaren
FM-Radiosender
Suchen nach FM-Radiosendern Legen Sie den Finger auf oder , bis auf dem
Sichern von FM-Radiosendern als Favoriten
Entfernen eines FM-Radiosenders aus den Favoriten
Kennzeichnen eines Titels im Radio
Ausschalten des Radios Tippen Sie auf oder trennen Sie die Verbindung zu
Tippen Sie auf oder drücken Sie die Start/
Pause-Taste (zwischen den Lautstärketasten) zweimal.
Bildschirm „Sendersuche“ angezeigt wird. Tippen Sie
auf den Bildschirm, um die Sendersuche zu stoppen.
Stellen Sie den Sender ein und tippen Sie auf . Das
Symbol ändert sich in .
Als Favorit gesicherte Sender werden im Radio-Tuner
mit einem gelben Dreieck markiert.
Stellen Sie den Sender ein und tippen Sie auf .
Tippen Sie auf im Bildschirm „Sie hören“. Das
Kennzeichnen ist nur bei Radiosendern verfügbar, die
diese Funktion unterstützen.
den EarPods bzw. Kopfhörern.
Anhalten von Live-Radiosendungen
Sie können eine Radiosendung anhalten und innerhalb von 15 Minuten weiter abspielen.
Wenn Live-Pause in den Einstellungen aktiviert ist (das ist standardmäßig der Fall), können Sie
eine Live-Sendung bis zu 15 Minuten lang anhalten. Wenn die maximale Pausendauer von 15
Minuten erreicht ist, wird die Sendung fortgesetzt und die Inhalte, die älter als 15 Minuten sind,
werden gelöscht.
Eine gestoppte Radiosendung wird gelöscht, wenn eine der folgenden Situationen eintritt:
•
Sie wählen einen anderen Sender.
•
Sie schalten den iPod nano aus.
•
Sie spielen andere Inhalte ab oder zeichnen ein Sprachmemo auf.
•
Die Batterieladung ist sehr niedrig und die Batterie muss geladen werden.
•
Sie setzen die Wiedergabe der Sendung nach einer Pause von 15 Minuten nicht fort.
Die Live-Pause-Bedienelemente bieten mehr Möglichkeiten, angehaltene Sendungen fortzusetzen und auf das Menü „Radio“ zuzugreifen.
Anzeigen der Live-Pause-Bedienelemente
m Tippen Sie während der Wiedergabe auf den Radiobildschirm.
Ein Bedienelement zeigt an, wo die Sendung gestoppt wurde. Der Statusbalken bewegt sich und
zeigt an, wie viel Zeit seit dem Stopp vergangen ist.
Kapitel 6 FM-Radiosendungen 34
Page 35

Steuerungsmöglichkeiten für die Wiedergabe angehaltener Radiosendungen:
Starten der Wiedergabe an an der Stelle, an der sie
unterbrochen wurde
Die Wiedergabe in 30-Sekunden-Schritten
zurückspulen
Die Wiedergabe in 30-Sekunden-Schritten vorspulen Tippen Sie auf .
Die Wiedergabe in ungefähr 10-Sekunden-Schritten
vorspulen
Vor- und Zurückspulen angehaltener Inhalte Bewegen Sie das Bedienelement auf dem
Zur Live-Sendung zu wechseln Bewegen Sie das Bedienelement ganz nach rechts.
Önen des Menüs „Radio“. Tippen Sie auf . Im Menü „Radio“ enthält Optionen
Tippen Sie auf oder drücken Sie die Start/PauseTaste (zwischen den Lautstärketasten).
Tippen Sie auf .
Legen Sie den Finger auf .
Live-Pause-Regler.
für die Auswahl von lokalen Radiosendern, zum
Festlegen von Favoriten, Auswählen gekennzeichneter Musiktitel und Anzeigen einer Liste mit zuletzt
gehörten Titeln.
Die Funktion „Live-Pause“ verbraucht Batteriestrom. Zum Einsparen von Batteriestrom können Sie
die Live-Pause deaktivieren.
Funktion „Live-Pause“ deaktivieren
m Tippen Sie im Home-Bildschirm auf „Einstellungen“ > „Radio“ > .
Finden lokaler Sender und Festlegen von Favoriten
Mit den Radio-Bedienelementen können Sie Sender suchen, wechseln, als Favoriten sichern
oder direkt auswählen. Zum Finden von lokalen Sendern können Sie auch das Menü „Radio“
verwenden.
Nach lokalen Radiosendern suchen
1 Tippen Sie auf den Bildschirm „Sie hören“ und dann auf .
2 Tippen Sie auf „Lokale Stationen“.
Der iPod nano durchsucht die verfügbaren Frequenzen und listet die lokalen Sender auf.
3 Tippen Sie auf neben dem Sender, um ihn zu anhören, ohne das Menü verlassen zu müssen.
Oder tippen Sie auf den Sender, um ihn einzustellen und zu den Bedienelementen für das
Radio zurückzukehren.
Kapitel 6 FM-Radiosendungen 35
Page 36

4 Tippen Sie abschließend auf , um zu den Bedienelementen für das Radio zurückzukehren.
Tippen Sie auf „Aktualisieren“, um die Liste auf den neusten Stand zu bringen.
Sender aus den Favoriten löschen
1 Tippen Sie während der Wiedergabe auf den Bildschirm „Sie hören“.
2 Tippen Sie auf und anschließend auf „Favoriten“.
3 Streichen Sie mit dem Finger nach unten, um die Taste „Bearbeiten“ anzuzeigen. Tippen Sie auf
diese Taste.
4 Tippen Sie neben dem Sender auf und dann auf „Löschen“.
5 Tippen Sie auf „Löschen“ tippen, wenn Sie die komplette Liste löschen möchten.
6 Tippen Sie abschließend auf „Fertig“.
Kennzeichnen von Musiktiteln für Hörprobe und Kauf
Wenn ein Radiosender die Kennzeichnungsfunktion unterstützt, können Sie einen Titel kennzeichnen, sodass Sie ihn später im iTunes Store als Hörprobe anhören und anschließend kaufen
können. Titel, die gekennzeichnet werden können, sind im Bildschirm „Sie hören“ mit einem entsprechenden Symbol für Kennzeichnungen versehen.
Einen Musiktitel kennzeichnen
m Tippen Sie im Bildschirm „Sie hören“ auf .
Ihre gekennzeichneten Musiktitel werden im Bildschirm „Radio“ unter „Gekennzeichnete Titel“
angezeigt. Wenn Sie den iPod nano das nächste Mal mit iTunes synchronisieren, werden Ihre
gekennzeichneten Titel synchronisiert und vom iPod nano gelöscht. Sie werden in iTunes angezeigt. Im iTunes Store können Sie dann eine Hörprobe davon abspielen und die Titel kaufen.
Hinweis: Diese Funktion steht möglicherweise nicht für alle Radiosender zur Verfügung.
Wenn ein Radiosender die Kennzeichnung nicht unterstützt, können Sie dennoch eine Liste der
zuletzt abgespielten Titel anzeigen. Später können Sie diese Informationen zum Finden und
Kaufen des Titels verwenden.
Zuletzt abgespielte Titel anzeigen
1 Tippen Sie während der Wiedergabe auf den Bildschirm „Sie hören“.
2 Tippen Sie auf und anschließend auf die Taste für die zuletzt gespielten Musiktitel.
Daraufhin werden der Titel, der Name des Interpreten und der Radiosender angezeigt, auf dem
Sie den Titel gehört haben.
Festlegen Ihrer Radioregion
Mit dem iPod nano können in vielen Ländern Radiosignale empfangen werden. Fünf
Signalregionen sind bereits deniert: Nord-, Mittel- und Südamerika, Asien, Australien, Europa
und Japan.
Eine Radioregion auswählen
1 Tippen Sie im Home-Bildschirm auf „Einstellungen“.
2 Tippen Sie auf „Allgemein“ und dann auf „Radio-Regionen“.
3 Tippen Sie auf Ihre Region.
Kapitel 6 FM-Radiosendungen 36
Page 37

Neben der gewählten Region wird ein Häkchen angezeigt.
Die denierten Regionen richten sich dabei nach internationalen Radiostandards und nicht
nach tatsächlichen geograschen Regionen. Wenn Sie in einem Land leben, das im Menü „Radio-
Regionen“ nicht aufgelistet wird, wählen Sie die Region, deren Angaben über die Funkfrequenz
am ehesten mit denen Ihres Landes übereinstimmen.
Wichtig: Der iPod nano ist nur für den Empfang öentlicher Radiosendungen konzipiert. Das
Anhören von Übertragungen, die nicht für die Öentlichkeit bestimmt sind, ist in einigen
Ländern illegal und kann strafrechtliche Folgen nach sich ziehen. Informieren Sie sich über
die regional geltenden Gesetze und Vorschriften und halten Sie diese bei Verwendung des
iPod nano ein.
In der folgenden Tabelle wird der Funkfrequenzbereich jeder Region im Menü „Radio-Regionen“
genannt, ergänzt durch die jeweiligen Unterschiede zwischen einzelnen Radiosendern (durch
das Zeichen „±“ angegeben).
Radio-Region Angaben zur Funkfrequenz
Nord-, Mittel- und Südamerika 87,5 – 107,9 MHz / ± 200 kHz
Asien 87,5 – 108,0 MHz / ± 100 kHz
Australien 87,5 – 107,9 MHz / ± 200 kHz
Europa 87,5 – 108,0 MHz / ± 100 kHz
Japan 76,0 – 90,0 MHz / ± 100 kHz
Kapitel 6 FM-Radiosendungen 37
Page 38

Fitness
7
Der iPod nano verfügt über integrierte Funktionen, die Sie bei Ihrem Fitnessprogramm optimal
unterstützen. Legen Sie mit dem integrierten Schrittzähler ein tägliches Schrittziel fest, erstellen
Sie Lauftrainings mit Ihrer Lieblingsmusik und laden Sie mit iTunes Trainingsdaten auf die Nike+Website. Sie können einen Bluetooth LE-Herzfrequenzmonitor verwenden, um Ihre Herzfrequenz
beim Training auf dem iPod nano zu überprüfen.
Festlegen der Fitnesseinstellungen
Geben Sie Körpergröße und Gewicht auf dem iPod nano ein, um genauere Trainingsdaten zu
erhalten. Sollte sich Ihr Gewicht ändern, aktualisieren Sie die Angaben auf dem iPod nano. Wollen
Sie andere Maßeinheiten verwenden, als die standardmäßig auf dem iPod nano verwendeten,
können Sie die Einheiten für Maße, Gewicht und Stecke ändern.
Motiviert Sie ein Musiktitel oder eine Wiedergabeliste besonders, können Sie den Titel oder Liste
als PowerSong denieren, bevor Sie Ihr Training starten.
Zum Festlegen dieser Einstellungen tippen Sie im Fitness-Bildschirm auf .
Körpergröße eingeben Tippen Sie auf „Persönliche Infos“ > „Größe“ und stel-
len Sie Ihre Körpergröße mit dem Einstellrad ein.
Gewicht eingeben Tippen Sie auf „Persönliche Infos“ > „Gewicht“ und
stellen Sie das Einstellrad auf Ihr Gewicht ein.
Maßeinheiten festlegen Tippen Sie auf „Maßeinheiten“ und dann auf „Englisch“
oder „Metrisch“.
Strecken in Meilen oder Kilometern anzeigen Tippen Sie auf „Stecke“ und auf „Meilen“ oder
„Kilometer“.
PowerSong festlegen Tippen Sie auf „Laufen“ und auf „PowerSong“. Wählen
Sie dann einen Titel oder eine Wiedergabeliste aus.
38
Page 39

Stimme für das Audio-Feedback ändern Tippen Sie auf „Laufen“ und auf „Audio-Feedback“.
Wählen dann eine Option aus.
Bluetooth-Herzfrequenzmonitor koppeln Tippen Sie auf „Nike + iPod Sport Kit“, auf
„Herzfrequenzmonitor“, auf und anschließend
auf „Verbinden“.
Schrittzählung
Legen Sie ein tägliches Schrittziel fest und lassen Sie den iPod nano Ihre Schritte beim Gehen
zählen, Ihren Fortschritt und die verbrauchten Kalorien aufzeichnen. iPod nano zählt die Schritte
im Hintergrund, sodass Sie weiterhin Musik hören oder den iPod nano für ändere Dinge verwenden können. Wenn Sie ihn um Mitternacht starten, werden alle Ihre Schritte automatisch am
folgenden Tag protokolliert.
Das Symbol „Gehen“ ( ) wird in der Statusleiste angezeigt, während Ihre Schritte
gezählt werden.
Den iPod nano für die Schrittzählung beim Gehen verwenden
m Tippen Sie im Home-Bildschirm auf „Fitness“ > „Gehen“ > „Starten“.
Befestigen oder tragen Sie den iPod nano möglichst nahe am Hosenbund, um möglichst genaue
Werte zu erhalten. Der iPod nano zählt Ihre Schritte beim Gehen und Laufen.
Ein tägliches Schrittziel festlegen
1 Tippen Sie im Home-Bildschirm auf „Fitness“.
2 Tippen Sie auf und anschließend auf „Gehen“.
3 Tippen Sie neben dem täglichen Schrittziel auf .
4 Verwenden Sie das Einstellrad, um die gewünschte Anzahl von Schritten einzustellen, und tippen
Sie auf „Fertig“.
Die Zählung beginnt erst, nachdem Sie sie im Bildschirm „Fitness“ gestartet haben.
5 Drücken Sie die Home-Taste und tippen Sie auf „Fitness“.
6 Tippen Sie auf „Gehen“ und auf „Starten“.
Schritte, die Sie bei einem Lauftraining machen, werden nicht auf Ihr tägliches
Schritt ziel angerechnet.
Kapitel 7 Fitness 39
Page 40

Anzahl der Schritte anzeigen
1 Tippen Sie im Home-Bildschirm auf „Fitness“.
2 Tippen Sie auf „Gehen“.
Im ersten daraufhin angezeigten Bildschirm werden folgende Daten angezeigt:
•
Verbrannte Kalorien
•
Gesamtzeit, die der iPod nano Ihre Schritte aufgezeichnet hat
•
Ihr tägliches Ziel, sofern Sie ein Ziel festgelegt haben
•
Die zurückgelegte Strecke
3 Streichen Sie nach links, um die Schrittzählung für den Tag, den Monat und die Gesamtzahl
anzuzeigen
Hinweis: Die Werte für verbrauchte Kalorien sind Schätzwerte und die tatsächlich verbrauchten
Kalorien können abweichen. Näheres hierzu können Sie bei Ihrem Arzt erfahren.
Ausführliche Informationen über Geh- und Lauftraining nden Sie im Bildschirm „Verlauf“ (vgl.
Anzeigen und Verwalten von Fitnessdaten auf Seite 42).
Erstellen von Trainingseinheiten mit Musik
Sie können Trainingseinheiten auf dem iPod nano erstellen, um Fitnessziele für Strecke, Zeit und
Kalorienverbrauch zu erreichen. Fügen Sie dann einfach motivationsfördernde Musik, Podcasts,
Hörbücher oder Radiosender hinzu. iPod nano zeichnet Ihre Trainingsdaten auf, die Sie dann auf
die Nike+-Website laden können.
Während des Trainings gibt der iPod nano Audio-Feedback aus, wenn Sie das Training unterbrechen oder fortsetzen.
Neues Training
einrichten
Vorhandenes
Training auswählen
Lauftraining festlegen
1 Tippen Sie im Home-Bildschirm auf „Fitness“.
2 Tippen Sie auf „Laufen“ und auf eine Trainingsart bzw. Option (Normal, Zeit, Strecke oder
Kalorien).
3 Tippen Sie auf eine Zielvorgabe oder auf „Eigene“.
Wenn Sie „Eigene“ gewählt haben, verwenden Sie die Bedienelemente zum Festlegen von Zeit,
Strecke oder Kalorien und tippen dann auf „Fertig“.
4 Wählen Sie das Audiomaterial aus, das Sie während des Trainings hören wollen.
Kapitel 7 Fitness 40
Page 41

5 Tippen Sie auf „Training starten“.
Tragen Sie den iPod nano an der Taille, um möglichst genaue Werte zu erhalten. Sie können beim
Training laufen oder gehen und der iPod nano berechnet die zurückgelegte Strecke. Wenn Sie
ein tägliches Schrittziel festgelegt haben, werden Ihre Schritte während des Lauftrainings nicht
auf das tägliche Schrittziel angerechnet.
Auf dem iPod nano erstellte Trainingseinheiten werden gesichert, sodass Sie sie
wieder verwenden können.
Ein gesichertes Training verwenden
1 Tippen Sie im Home-Bildschirm auf „Fitness“ und anschließend auf „Laufen“.
2 Tippen Sie auf „Laufen“ und dann auf „Meine Trainings“.
3 Tippen Sie auf ein gesichertes Training und dann auf „Training starten“.
Steuern des iPod nano während des Trainings
Mit den Bedienelementen des iPod nano können Sie Ihr Training anhalten und fortsetzen, die
Musik ändern, das Audio-Feedback aktivieren oder zu einem PowerSong wechseln, um die
Motivation zu steigern.
In der folgenden Tabelle werden die Steuerungsmöglichkeiten für den iPod nano während eines
Trainings beschrieben:
Training anhalten Drücken Sie die Start/Pause-Taste (zwischen den
Lautstärketasten).
Tippen Sie auf den Bildschirm und dann auf (ist
der Bildschirm dunkel, klicken Sie zuerst auf die
Standby-Taste).
Angehaltenes Training fortsetzen Drücken Sie die Start/Pause-Taste (zwischen den
Lautstärketasten) oder tippen Sie auf den Bildschirm
und auf „Fortsetzen“ (ist der Bildschirm dunkel, klicken
Sie zuerst auf die Standby-Taste).
Einen anderen Musiktitel auswählen Drücken Sie die Start/Pause-Taste (zwischen den
Lautstärketasten) zweimal oder tippen Sie auf den
Bildschirm, auf , auf „Musik wechseln“ und wählen
Sie einen Titel aus. Ist der Bildschirm dunkel, klicken
Sie zuerst auf die Standby-Taste.
PowerSong abspielen Tippen Sie auf „PowerSong“ (ist der Bildschirm dunkel,
klicken Sie zuerst auf die Standby-Taste).
Wählen Sie einen PowerSong aus, bevor Sie das
Training starten.
Training beenden Tippen Sie auf den Bildschirm (ist der Bildschirm
dunkel, klicken Sie zuerst auf die Standby-Taste),
tippen Sie dann auf und schließlich auf „Training
beenden“.
Audio-Feedback hören Stoppen Sie Ihr Training. Der iPod nano liest Ihren
Trainingsstatus vor.
Wenn Sie Apple EarPods mit Fernbedienung verwenden, müssen Sie die Mitteltaste drücken und halten,
damit der Trainingsstatus wie Tempo, Stecke und
Kalorienverbrauch während des Trainings angesagt
werden.
Kapitel 7 Fitness 41
Page 42

Verwenden Sie kompatible Kopfhörer mit Fernbedienung und Mikrofon, lesen Sie in
der Dokumentation zum Produkt nach, wie dessen Steuerelemente mit dem iPod nano
verwendet werden.
Kalibrieren des iPod nano
Um möglichst akkurate Trainingsdaten zu erhalten, stellen Sie sicher, dass Sie Größe und Gewicht
genau angegeben und den iPod nano mehrmals kalibriert haben. Durch jede Kalibrierung des
iPod nano wird die Genauigkeit verbessert.
iPod nano kalibrieren
1 Tippen Sie im Home-Bildschirm auf „Fitness“ > „Laufen“.
2 Tippen Sie auf eine Trainingsart (vgl. Erstellen von Trainingseinheiten mit Musik auf Seite 40).
3 Gehen oder laufen Sie mindestens 0,4 km (eine viertel Meile).
4 Stoppen Sie Ihr Training und tippen Sie auf „Kalibrieren“.
Unten in der Trainingszusammenfassung wird die Taste „Kalibrierung“ angezeigt, wenn sich
das Training zur Kalibrierung eignet. Möglicherweise müssen Sie nach oben streichen, um dies
zu sehen.
Sie können die Kalibrierung jederzeit starten bzw. erneut durchführen, sobald die Taste „Kalibrierung“ unten in der Trainingszusammenfassung angezeigt wird. Wenn Sie neu beginnen
wollen, können Sie die Kalibrierung zurücksetzen.
Kalibrierung zurücksetzen
1 Tippen Sie im Home-Bildschirm auf „Fitness“.
2 Tippen Sie auf und anschließend auf „Kalibrierung zurücksetzen“.
3 Tippen Sie auf „Kalibrierung (Gehen)“ oder „Kalibrierung (Laufen)“.
Wählen Sie die Option, die sich für das Tempo am besten eignet, das Sie neu kalibrieren
möchten Wenn Sie beispielsweise während der Kalibrieren meist gegangen sind, wählen Sie
diese Option.
4 Tippen Sie auf „Kalibrierung zurücksetzen“ oder auf „Abbrechen“, wenn Sie die Einstellungen
nicht zurücksetzen wollen.
5 Starten Sie ein Lauftraining und tippen Sie auf die Taste „Kalibrieren“, wenn diese angezeigt wird.
Informationen zum Eingeben und Ändern von Größe und Gewicht nden Sie unter Festlegen der
Fitnesseinstellungen auf Seite 38.
Anzeigen und Verwalten von Fitnessdaten
Der iPod nano zeichnet eine Reihe von Trainingsdaten auf, sodass Sie den Fortschritt Ihrer
Fitnessziele überwachen können. Mithilfe von iTunes können Sie Ihre Schrittzählungen und
andere Trainingsdaten auf die Nike+-Website laden. Dort können Sie ein Ziel festlegen, Freunde
herausfordern und Ihren Fortschritt überprüfen.
Kapitel 7 Fitness 42
Page 43

Trainingsverlauf anzeigen
1 Tippen Sie im Home-Bildschirm auf „Fitness“.
2 Tippen Sie auf und auf eine Option:
•
„Bestleistung“ zeigt die Bestzeiten des Lauftrainings für unterschiedliche Strecken von einem
Kilometer bis zu einem Marathon an.
•
„Trainings-Gesamtwerte“ zeigt die Gesamtzahl der aufgezeichneten Trainings an und gibt die
weiteste Strecke, die Gesamtstrecke, die Gesamtdauer und die Gesamtanzahl der verbrauchten
Kalorien an.
•
Unten werden alle Gesamtwerte für Schritte und Trainings nach Datum aufgelistet. Trainings
und Laufeinheiten werden nach Typ gruppiert, sodass Sie sie leicht nden können.
Trainingsdaten vom iPod nano löschen
1 Tippen Sie im Home-Bildschirm auf „Fitness“ und anschließend auf „Verlauf“.
2 Tippen Sie auf den Monat, den Sie löschen wollen.
3 Streichen Sie nach unten und tippen Sie auf „Löschen“.
Sie werden gefragt, ob Sie alle Trainingsdaten für den Monat löschen wollen.
4 Tippen Sie auf „Alle löschen“ oder auf „Abbrechen“, wenn Sie Ihre Meinung geändert haben.
Sie können iTunes verwenden, um Ihre Schritt- und anderen Trainingsdaten auf die Nike+Website zu laden. Sie benötigen einen Nike+-Account, den Sie beim ersten Synchronisieren von
Trainingsdaten in iTunes einrichten können.
Ihre Schritt- oder Trainingsinformationen auf die Nike+-Website laden
1 Schließen Sie den iPod nano an Ihren Computer an und starten Sie iTunes.
2 Klicken Sie im angezeigten Dialogfenster auf „Senden“ und befolgen Sie die Anleitungen, um
Ihren Nike+-Account einzurichten.
Nachdem Sie Ihren Account eingerichtet haben, wird ein „Nike + iPod“-Bereich im iTunesFenster angezeigt.
3 Klicken Sie auf den Titel „Nike + iPod“ und wählen dann Sie „Trainingsdaten automatisch an
Nike+ senden“, sofern diese Option nicht bereits ausgewählt ist.
4 Klicken Sie auf „Anwenden“.
Möchten Sie Ihre Informationen auf der Nike-Website anzeigen und bereitstellen, klicken Sie im
Bereich „Nike + iPod“ auf „Nike+ besuchen“, wenn der iPod nano mit Ihrem Computer verbunden
ist, oder önen Sie die Seite www.nikeplus.com und melden Sie sich dann bei Ihrem Account an.
Kapitel 7 Fitness 43
Page 44

Zur Miniaturdarstellung zurückkehren.
Fotos
Mit Ihrem iPod nano können Sie Fotos mitnehmen und Freunden, Verwandten und
Kollegen zeigen.
Anzeigen von Fotos auf dem iPod nano
Auf dem iPod nano können Sie Fotos entweder einzeln oder in einer Diashow anzeigen.
Foto durch Doppeltippen
ein- und auszoomen.
8
Zum Einblenden der
Bedienelemente für
Fotos auf Bildschirm
tippen.
Anzeigen einzelner Fotos
Ihre Fotos sind in Alben gruppiert, sodass Sie auf dem iPod nano leicht darin suchen können.
Wenn Sie iPhoto verwenden, können Sie auch Ereignisse und Gesichter synchronisieren und die
Fotos nach diesen Kriterien anzeigen. Wenn Sie einzelne Fotos anzeigen, können Sie ein- und
auszoomen und ein gezoomtes Foto bewegen, um einen bestimmten Teil des Bilds anzusehen.
Fotos auf dem iPod nano anzeigen
1 Tippen Sie im Home-Bildschirm auf „Fotos“.
2 Tippen Sie auf ein Album oder eine weitere Gruppe von Fotos (durch Streichen mit dem Finger
können Sie alle Alben sehen).
3 Streichen Sie nach oben oder unten, um Miniaturbilder Ihrer Fotos anzuzeigen. Tippen Sie auf ein
Miniaturbild, um es in voller Größe anzuzeigen.
4 Streichen Sie nach links oder rechts, um durch alle Fotos im Album zu blättern.
5 Tippen Sie auf ein Foto, um die Bedienelemente anzuzeigen. Tippen Sie auf , um zur
Miniaturdarstellung zurückzukehren.
44
Page 45

Anhand der folgenden Methoden können Sie Ihre Fotos anzeigen und bearbeiten:
Schnelles Aunden eines Fotos in
der Miniaturdarstellung
Anzeigen einer Fotominiatur in voller Größe Tippen Sie auf die Fotominiatur
Anzeigen des nächsten oder vorherigen Fotos in
einem Album
Schnelles Vergrößern oder Verkleinern eines Fotos Doppeltippen Sie auf das in voller Größe angezeigte
Vergrößern oder Verkleinern eines Fotos Ziehen Sie zwei Finger auf und zu. Ziehen Sie Finger
Anzeigen eines anderen Ausschnitts eines vergrößerten Fotos (Schwenken eines Fotos)
Zurückkehren zu den Miniaturbildern eines Albums
Anzeigen des Albums als Diashow Tippen Sie auf ein Foto im Album und anschließendes
Anhalten oder Fortsetzen einer Diashow Tippen Sie auf den Bildschirm zum Anhalten und
Ändern der Einstellungen für die Diashow Tippen Sie im Home-Bildschirm auf „Einstellungen“
Streichen Sie nach oben oder unten
Tippen Sie auf das Foto im Album, streichen Sie nach
links oder rechts auf dem Foto und tippen Sie auf
oder auf .
Foto, um es zu vergrößern, erneutes Doppeltippen,
um es wieder zu verkleinern.
Wenn Sie die Funktion „Gesichter“ in iPhoto verwenden, können Sie durch Doppeltippen auf das Gesicht
der dargestellten Person einzoomen.
auseinander, um Schritt für Schritt zu zoomen, und
ziehen Sie sie zusammen, um die Größe zu verringern.
Bewegen Sie das Fotos auf dem Bildschirm mit einem
Finger
Tippen Sie auf .
Tippen auf . Wenn Musik abgespielt wird, wird diese
zur Begleitmusik für die Diashow.
Tippen auf zum Fortsetzen.
> „Fotos“. Tippen Sie auf die Einstellungen, die Sie
ändern wollen.
Sie können festlegen, mit welcher Geschwindigkeit
die Diashow abgespielt wird, ob Fotos in Zufallsfolge
gezeigt werden oder ob die Diashow wiederholt wird.
Anzeigen von Diashows auf dem iPod nano
Sie können Fotos auf dem iPod nano in einer Diashow mit Übergängen anzeigen. Zum Festlegen
der Optionen für die Diashow tippen Sie auf „Einstellungen“ > „Fotos“.
Diashow auf dem iPod nano anzeigen
1 Tippen Sie im Home-Bildschirm auf „Fotos“.
2 Tippen Sie auf ein Album oder auf „Alle Fotos“.
3 Tippen Sie auf das Foto, das als erstes verwendet werden soll. Tippen Sie erneut darauf, um die
Bedienelemente einzublenden.
Haben Sie versehentlich auf eine Foto getippt, tippen Sie auf , um zur Miniaturdarstellung des
Albums zurückzukehren. Durch Streichen nach rechts gelangen Sie um jeweils ein Foto zurück.
4 Tippen Sie auf , um die Diashow zu starten.
Wollen Sie einen Soundtrack zur Diashow hinzufügen, starten Sie die Wiedergabe eines Titels
oder einer Wiedergabeliste, bevor Sie die Diashow starten.
Während der Wiedergabe der Diashow können Sie auf den Bildschirm tippen, um sie anzuhalten. Tippen Sie auf , um sie fortzusetzen. Zum Verlassen der Diashow tippen Sie auf .
Anschließend wird wieder das Album angezeigt.
Kapitel 8 Fotos 45
Page 46

Synchronisieren von Fotos
Mithilfe von iTunes können Sie Fotos von Ihrem Computer auf den iPod nano synchronisieren oder Fotos aus einem Ordner auf Ihrem Computer manuell hinzufügen. Fotos werden
für die Anzeige auf dem iPod nano optimiert, Sie können jedoch auch Fotos mit voller
Auösung hinzufügen.
Hinzufügen von Fotos von Ihrem Computer
Mit iTunes auf Ihrem Computer können Sie die Fotos mit dem iPod nano synchronisieren.
Abhängig von der Anzahl der Fotos kann das erste Hinzufügen von Fotos zum iPod nano evtl.
einige Zeit dauern.
Fotos von der iPhoto-Mediathek synchronisieren
1 Schließen Sie den iPod nano an Ihren Computer an und starten Sie iTunes.
2 Wählen Sie den iPod nano in iTunes aus und klicken Sie auf „Fotos“.
3 Wählen Sie „Fotos synchronisieren“ und dann „iPhoto“ aus dem Einblendmenü aus.
4 Wählen Sie dann aus, ob Sie alle Fotos oder nur ausgewählte Fotos hinzufügen möchten.
Wenn Sie sich für die zweite Option entscheiden, klicken Sie auf das Einblendmenü, um weitere
Anpassungen vorzunehmen. Wählen Sie anschließend die Alben, Ereignisse und Gesichter aus,
die Sie synchronisieren möchten.
5 Klicken Sie auf „Anwenden“.
Ihre Fotos werden bei jedem Anschließen des iPod nano an Ihren Computer
automatisch synchronisiert.
Fotos aus einem Ordner auf Ihrer Festplatte zum iPod nano hinzufügen
1 Fügen Sie Fotos in einem Ordner auf Ihrem Computer hinzu.
Sollen Bilder in verschiedenen Fotoalben auf dem iPod nano abgelegt werden, erstellen Sie
innerhalb des Hauptordners für Ihre Bilder weitere Ordner und bewegen Sie die Bilder in die
neuen Ordner.
2 Schließen Sie den iPod nano an Ihren Computer an und starten Sie iTunes.
3 Wählen Sie den iPod nano in iTunes aus und klicken Sie auf „Fotos“.
4 Wählen Sie „Fotos synchronisieren von“.
5 Wählen Sie „Ordner auswählen“ aus dem Einblendmenü aus und wählen Sie dann den Ordner
mit Ihren Bildern.
6 Wählen Sie „Alle Ordner“ oder „Ausgewählte Ordner“.
Wenn Sie die zweite Option verwenden, wählen Sie die Ordner aus, die synchronisiert
werden sollen.
7 Klicken Sie auf „Anwenden“.
Wenn Sie Fotos zum iPod nano hinzufügen, optimiert iTunes die Fotos für die Anzeige. Dabei
werden die Bilddateien nicht standardmäßig mit der vollen Auösung übertragen. Das
Hinzufügen von Bilddateien mit voller Auösung ist nützlich, wenn Sie Ihre Bilder von einem
Computer auf einen anderen bewegen möchten. Zur Anzeige der Bilder auf dem iPod nano ist
die volle Auösung dagegen nicht erforderlich.
Kapitel 8 Fotos 46
Page 47

Bilddateien mit voller Auösung zum iPod nano hinzufügen
1 Schließen Sie den iPod nano an Ihren Computer an und starten Sie iTunes.
2 Wählen Sie den iPod nano in iTunes aus und klicken Sie auf „Fotos“.
3 Wählen Sie „Inklusive Fotos mit voller Auösung“.
4 Klicken Sie auf „Anwenden“.
iTunes kopiert die Versionen der Fotos mit voller Auösung in den Ordner „Photos“ auf Ihrem
iPod nano. Informationen zum Abrufen dieser Fotos nden Sie unter Kopieren von Fotos vom
iPod nano auf einen Computer.
Kopieren von Fotos vom iPod nano auf einen Computer
Wenn Sie Fotos mit voller Auösung von Ihrem Computer zum iPod nano hinzufügen, werden
sie auf dem iPod nano im Ordner „Photos“ abgelegt. Sie können den iPod nano an einen
Computer anschließen und diese Fotos auf dem Computer hinzufügen.
Fotos vom iPod nano zu einem Computer hinzufügen
1 Schließen Sie den iPod nano an Ihren Computer an und starten Sie iTunes.
2 Wählen Sie den iPod nano in iTunes aus und klicken Sie auf „Übersicht“.
3 Markieren Sie die Option „Verwendung als Volume aktivieren“ unter „Optionen“.
4 Klicken Sie auf „Anwenden“.
Wenn Sie den iPod nano als externes Volume verwenden, wird das iPod nano-Volumesymbol auf
dem Mac-Schreibtisch angezeigt. Bei einem Windows-PC wird es unter dem nächsten verfügbaren Laufwerksbuchstaben im Windows Explorer angezeigt.
5 Bewegen Sie die Bilddateien aus dem Ordner „Photos“ Ihres iPod nano auf den Schreibtisch oder
in ein Programm zur Fotobearbeitung auf Ihrem Computer.
Sie können auch ein Fotobearbeitungsprogramm wie iPhoto verwenden, um die im Ordner
„Photos“ abgelegten Fotos auf dem iPod nano hinzuzufügen. Weitere Informationen hierzu
nden Sie in der Dokumentation zum Programm.
Deaktivieren Sie die Option „Verwendung als Volume aktivieren“, wenn Sie fertig sind und klicken
Sie auf „Anwenden“. Wenn Sie den iPod nano als externes Volume verwenden, müssen Sie den
iPod nano auswerfen, bevor Sie ihn vom Computer trennen. Weitere Informationen nden Sie
unter auf Seite 13.
Kapitel 8 Fotos 47
Page 48

Entfernen von Fotos vom iPod nano
Sie können die Einstellungen für die Synchronisierung so ändern, dass alle Fotos, auch Bilder mit
hoher Auösung, vom iPod nano entfernt oder ausgewählte Fotos gelöscht werden.
Alle Fotos vom iPod nano löschen
1 Schließen Sie den iPod nano an Ihren Computer an und starten Sie iTunes.
2 Wählen Sie den iPod nano in iTunes aus und klicken Sie auf „Fotos“.
3 Wählen Sie „Fotos synchronisieren von“
Das Feld ist bereits markiert und durch erneutes Auswählen wird es deaktiviert. Sie werden in
einem Dialogfenster aufgefordert, den Vorgang zu bestätigen.
4 Klicken Sie im angezeigten Dialogfenster auf „Fotos löschen“ und klicken Sie auf „Anwenden“.
Erst wenn Sie auf „Anwenden“ klicken, werden die Fotos gelöscht. Wenn Sie Ihre Meinung
ändern, klicken Sie erneut auf „Fotos synchronisieren“.
Ausgewählte Fotos löschen
1 Schließen Sie den iPod nano an Ihren Computer an und starten Sie iTunes.
2 Wählen Sie den iPod nano in iTunes aus und klicken Sie auf „Fotos“.
3 Markieren Sie die Option zum automatischen Einschließen von ausgewählten Alben, Ereignissen
und Gesichtern und wählen Sie eine Option aus dem Einblendmenü aus.
4 Deaktivieren Sie die Objekte, die Sie vom iPod nano entfernen möchten, und klicken Sie auf
„Anwenden“.
Kapitel 8 Fotos 48
Page 49

Uhr
9
Sie können die Uhr auf dem iPod nano als Stoppuhr, Timer oder zum Anzeigen mehrerer
Zeitzonen verwenden.
Anpassen der Uhr
Sie können verschiedene Ziernblätter für den iPod nano auswählen und die Darstellung der
Uhrzeit ändern. Sie können beispielsweise die 24-Stunden-Uhr verwenden oder festlegen,
dass die Uhr angezeigt wird, wenn sich der Bildschirm des iPod nano einschaltet. Wenn Sie die
Weltuhr gewählt haben, können Sie die Uhrzeit in zwei weiteren Zeitzonen anzeigen.
Uhrenziernblatt ändern
Führen Sie einen der folgenden Schritte aus:
m Tippen Sie auf „Einstellungen“ > „Allgemein“ > „Datum & Uhrzeit“ > „Ziernblatt“, eine
Auswahlmöglichkeit und dann auf „Einstellen“.
m Tippen Sie im Home-Bildschirm auf „Uhr“, das Ziernblatt und anschließend auf den angezeigten
Links- oder Rechtspfeil. Stoppen Sie, wenn das gewünschte Ziernblatt angezeigt wird. Es wird
standardmäßig verwendet, bis Sie es erneut ändern.
Wenn Sie das Ziernblatt für die Weltuhr gewählt haben, müssen Sie die Zeitzonen angeben.
Zeitzone für die Weltuhr festlegen
1 Wählen Sie das Ziernblatt für die Weltuhr mit einer der oben beschriebenen Methoden aus.
2 Tippen Sie im Home-Bildschirm auf „Einstellungen“ > „Allgemein“ > „Datum & Uhrzeit“ >
„Weltuhr“.
Wenn für den iPod nano ein anderes Ziernblatt ausgewählt wurde, wird die Option „Weltuhr“
nicht in den Einstellungen für Datum und Uhrzeit angezeigt.
3 Tippen Sie auf einen Ort in der Weltuhr und dann auf eine Stadt, die sich in der Nähe des Orts
bendet, den Sie anzeigen möchten.
49
Page 50

Im Folgenden nden Sie einige weitere Optionen zum Ändern der Uhrzeitanzeige auf dem
iPod nano:
Datum, Uhrzeit und Zeitzone festlegen Tippen Sie im Home-Bildschirm auf „Einstellungen“ >
„Allgemein“ > „Datum & Uhrzeit“.
Uhrzeit mit einer 24-Stunden-Uhr anzeigen Tippen Sie im Home-Bildschirm auf „Einstellungen >
„Allgemein“, „Datum & Uhrzeit“ und dann auf
neben der 24-Stunden-Uhr, um sie zu aktivieren.
Ziernblatt beim Beenden des Ruhezustands des
iPod nano anzeigen
Tippen Sie im Home-Bildschirm auf „Einstellungen >
„Allgemein“, „Datum & Uhrzeit“ und dann auf
neben der Option „Uhrzeit beim Aufwachen“, um sie
zu aktivieren.
Verwenden der Stoppuhr
Der iPod nano besitzt eine Stoppuhr, die Sie verwenden können, um Ereignisse zu stoppen und
Zeitintervalle zu messen, z. B. Teilstrecken beim Laufen. Während Sie die Stoppuhr verwenden,
können Sie Musik oder andere Audioinhalte hören.
Die Stoppuhr verwenden
1 Tippen Sie im Home-Bildschirm auf „Uhr“.
2 Streichen Sie nach links, um die Bedienelemente für die Stoppuhr anzuzeigen.
3 Tippen Sie auf „Starten“.
•
Zum Erfassen von Runden tippen Sie nach jeder Teilstrecke auf „Runde“.
•
Tippen Sie auf „Stoppen“, um die Stoppuhr anzuhalten. Tippen Sie auf „Starten“,
um fortzufahren.
4 Tippen Sie abschließend auf „Stoppen“.
Der iPod nano zeigt die Rundenstatistik der letzten Zeiterfassung auf dem Bildschirm an.
Notieren Sie die Streckenzeiten, bevor Sie eine neue Zeiterfassung starten. Durch Tippen auf
„Löschen“ werden die Informationen gelöscht.
Kapitel 9 Uhr 50
Page 51

Verwenden des Timers
Verwenden Sie den Countdown-Timer auf dem iPod nano, um eine Weckzeit einzustellen oder
um den iPod nano nach einer gewissen Zeitspanne automatisch auszuschalten. Der Timer läuft
weiter, wenn der iPod nano ausgeschaltet wird. Sie hören jedoch kein Wecksignal.
Timer einstellen
1 Tippen Sie im Home-Bildschirm auf „Uhr“.
2 Streichen Sie zweimal nach links, um die Bedienelemente für den Timer anzuzeigen.
3 Stellen Sie Stunden und Minuten bis zum Ausschalten des Wecksignals durch Streichen mit dem
Finger ein. Tippen Sie dann auf „Timer-Ende“.
4 Tippen Sie auf einen Warnton und dann auf „Einstellen“.
5 Tippen Sie auf „Starten“, wenn Sie mit den Timer starten möchten.
Timer deaktivieren
1 Tippen Sie im Home-Bildschirm auf „Uhr“.
2 Streichen Sie über den Bildschirm, um die Bedienelemente für den Timer anzuzeigen.
3 Tippen Sie auf „Abbrechen“.
Sie können den Timer so einstellen, dass der iPod nano nach dem Abspielen von Musik oder
anderen Inhalten nach einer gewissen Zeitspanne automatisch ausgeschaltet wird.
Kapitel 9 Uhr 51
Page 52

Timer für den Ruhezustand einstellen
1 Tippen Sie im Home-Bildschirm auf „Uhr“.
2 Streichen Sie zweimal nach links, um die Bedienelemente für den Timer anzuzeigen.
3 Stellen Sie Stunden und Minuten mit dem Finger ein. Tippen Sie dann auf „Timer-Ende“.
4 Tippen Sie auf „iPod-Ruhezustand“ und dann auf „Einstellen“.
5 Tippen Sie auf „Starten“, wenn Sie mit den Timer starten möchten.
Kapitel 9 Uhr 52
Page 53

Sprachmemos
10
Sie können Sprachmemos auf dem iPod nano aufnehmen und abspielen, sie kennzeichnen und
mit iTunes synchronisieren. Auf dem Home-Bildschirm wird das Symbol für Sprachmemos angezeigt, wenn ein Mikrofon angeschlossen ist oder wenn Sprachaufnahmen auf dem iPod nano
vorhanden sind.
Aufzeichnen von Sprachmemos
Sei können die optionalen Apple EarPods mit Fernbedienung und Mikrofon zum Aufzeichnen
von Sprachmemos auf dem iPod nano verwenden.
Sprachmemo aufnehmen
1 Schließen Sie ein kompatibles Mikrofon an und tippen Sie im Home-Bildschirm auf
„Sprachmemos“.
2 Tippen Sie auf „Aufnahme“ und sprechen Sie in das Mikrofon.
Während der Aufnahme können Sie jederzeit auf „Pause“ und auf „Fortsetzen“ tippen.
3 Tippen Sie abschließend auf „Stoppen“.
Die vergangenen Zeit wird während der Aufnahme auf dem Bildschirm angezeigt. Wenn Sie
die Home-Taste drücken oder den Sprachmemo-Bildschirm verlassen wird die Aufnahme
automatisch gestoppt.
53
Page 54

Abspielen von Sprachaufnahmen
Sie können Sprachaufnahmen abspielen, ohne ein Mikrofon anzuschließen. Die Bedienelemente
für die Wiedergabe von Sprachmemos ähneln denen für die Wiedergabe anderer Audioinhalte
auf dem iPod nano.
Sprachaufnahme wiedergeben
1 Tippen Sie im Home-Bildschirm auf „Sprachmemos“.
2 Tippen Sie auf „Memos“ und wählen Sie eine Nachricht aus.
Die Wiedergabe startet automatisch.
3 Tippen Sie auf , um die Wiedergabe anzuhalten.
Tippen Sie auf den Bildschirm, um die weitere Bedienelemente einzublenden.
Weitere Möglichkeiten zum Steuern der Wiedergabe:
Pause Tippen Sie auf , trennen Sie die EarPods oder
drücken Sie die Start/Pause-Taste (zwischen den
Lautstärketasten).
Angehaltene Aufnahme fortsetzen Tippen Sie auf oder drücken Sie die Start/Pause-
Taste (zwischen den Lautstärketasten).
Aufnahme neu starten Tippen Sie auf .
Zum Ende der Aufnahme springen Tippen Sie auf oder drücken Sie die Start/Pause-
Taste (zwischen den Lautstärketasten) zweimal.
Zu einer beliebigen Stelle in einer
Aufnahme navigieren
Wiedergabe der letzten 30 Sekunden Tippen Sie im zweiten Bildschirm mit Bedienele-
Wiedergabegeschwindigkeit festlegen
Tippen Sie auf den Bildschirm und bewegen Sie
die Abspielposition auf dem Bedienelement für die
Titelposition. Streichen Sie mit dem Finger nach
unten, um die Scrubbing-Geschwindigkeit zu verringern, um eine höhere Präzision zu erreichen. Je
weiter Sie mit dem Finger nach unten streichen, desto
genauer lässt sich die Geschwindigkeit regulieren.
menten auf .
Tippen Sie auf den Bildschirm und dann auf .
Tippen Sie ein weiteres Mal auf das Bedienelement,
um die Geschwindigkeit zu ändern.
= Wiedergabe erfolgt mit
doppelter Geschwindigkeit.
= Wiedergabe erfolgt mit
normaler Geschwindigkeit.
= Wiedergabe erfolgt mit halber Geschwindigkeit.
Kapitel 10 Sprachmemos 54
Page 55

Verwalten der Aufnahmen
Ihre gesicherten Aufnahmen werden nach Datum und Uhrzeit aufgelistet. Sie können die Aufnah men mit einer Bezeichnung versehen, um sie besser verwalten zu können. Verwenden Sie
iTunes, um Aufnahmen auf Ihren Computer zu kopieren.
Eine Aufnahme mit einer Bezeichnung versehen
1 Tippen Sie im Bildschirm „Sprachmemos“ auf „Memos“.
2 Tippen Sie auf eine Aufnahme und erneut auf den Bildschirm, wenn diese gestartet wird.
3 Tippen Sie auf und dann auf eine der Optionen.
Zur Auswahl stehen „Memo“, „Podcast“, „Inter view“, „Vor trag“, „Idee“, „Meeting“ oder „Präsentation“.
Die Aufnahme erscheint in der Liste mit der von Ihnen gewählten Bezeichnung zusammen mit
dem Datum und der Uhrzeit der Aufnahme.
Eine Aufnahme löschen
1 Tippen Sie im Bildschirm „Sprachmemos“ auf „Memos“.
2 Tippen Sie auf „Bearbeiten“.
3 Tippen Sie neben einer Aufnahme auf und dann auf „Löschen“.
4 Tippen Sie abschließend auf „Fertig“.
Sprachmemos auf Ihren Computer synchronisieren
m Wenn der iPod nano für die automatische Synchronisierung von Musiktiteln eingestellt ist: Werden
die Sprachmemos auf dem iPod nano mit einer Wiedergabeliste mit der Bezeichnung „Sprachmemos“ in iTunes synchronisiert (und vom iPod nano entfernt), wenn Sie den iPod nano
anschließen. Vgl. Automatisches Synchronisieren auf Seite 16 .
m Wenn der iPod nano für die manuelle Synchronisierung von Musiktiteln eingestellt ist: Fragt iTunes,
ob das neue Sprachmemo bei der nächsten Synchronisierung ebenfalls synchronisiert werden
soll. Vgl. Manuelles Verwalten des iPod nano auf Seite 17.
Kapitel 10 Sprachmemos 55
Page 56

Bedienungshilfen
Funktionen der Bedienungshilfen
Die Bedienungshilfen erleichtern Benutzern mit eingeschränktem Seh- oder Hörvermögen und
anderen physischen Behinderungen die Verwendung des iPod nano. Zu diesen Bedienungshilfen
gehören:
•
VoiceOver
•
Mono-Audio
•
Farben umkehren
Sie können diese Funktionen auf dem iPod nano oder in iTunes aktivieren bzw. deaktivieren. Sie
können auch eine Einstellung festlegen, mit der die Optionen „VoiceOver“ oder „Farben umkehren“ durch drei Klicks auf den Home-Bildschirm aktiviert bzw. deaktiviert werden (vgl. Schnelles
Aktivieren der Funktionen für die Bedienungshilfen auf Seite 59.
Die Bedienungshilfen in iTunes aktivieren
1 Schließen Sie den iPod nano an Ihren Computer an und starten Sie iTunes.
2 Wählen Sie den iPod nano in iTunes aus und klicken Sie auf „Übersicht“.
3 Wählen Sie „Bedienungshilfen kongurieren“ unter „Optionen“.
4 Wählen Sie die Optionen aus, die Sie verwenden möchten, und klicken Sie auf „OK“.
5 Klicken Sie auf „Anwenden“.
11
Beachten Sie die Informationen in den folgenden Abschnitten, um die Funktionen der
Bedienungshilfen auf dem iPod nano zu aktivieren oder zu deaktivieren.
Weitere Informationen zu den Bedienungshilfen auf Ihrem Mac oder iPod nano nden Sie unter
www.apple.com/de/accessibility.
Verwenden von VoiceOver
VoiceOver liest Ihnen die auf dem Bildschirm angezeigten Informationen vor, sodass Sie den
iPod nano auch bei eingeschränktem Sehvermögen verwenden können. VoiceOver verwendet
die Sprache, die Sie in den Einstellungen für die Bedienungshilfe auf dem iPod nano festlegen.
VoiceOver ist in vielen, jedoch nicht in allen Sprachen verfügbar.
VoiceOver liest Ihnen die verfügbaren Informationen für jedes Element vor, das auf dem Bildschirm ausgewählt wird. Wenn ein Objekt ausgewählt ist, wird es von einem weißen Rahmen eingeschlossen und VoiceOver spricht den Namen oder beschreibt das Objekt. Dieser Rahmen wird
als „VoiceOver-Cursor“ bezeichnet.
56
Page 57

Wenn Text ausgewählt ist, liest VoiceOver den Text vor. Wenn ein Bedienelement (zum Beispiel
eine Taste oder ein Schalter) ausgewählt ist, beschreibt VoiceOver entweder die Aktion, die mit
dem Element ausgeführt werden kann, oder gibt Anleitungen für das weitere Vorgehen vor, etwa
„Durch Doppeltippen önen“.
VoiceOver auf dem iPod nano einrichten
1 Schließen Sie EarPods oder Kopfhörer an den iPod nano an.
2 Tippen Sie im Home-Bildschirm auf „Einstellungen“ > „Allgemein“.
3 Tippen Sie auf „Bedienungshilfen“.
4 Tippen Sie auf „VoiceOver“ und streichen Sie mit dem Finger nach oben, um eine der folgenden
Optionen festzulegen:
•
Hinweise vorlesen: Erläutert, wie mit dem Objekt unter dem VoiceOver-Cursor gearbeitet wird.
Es empehlt sich, diese Option auszuwählen, um die Bedienung des iPod nano kennenzulernen. Später können Sie die Option wieder ausschalten.
•
Lesegeschwindigkeit: Beschleunigt oder verlangsamt die Sprechgeschwindigkeit für VoiceOver.
Dies hat keinen Einuss auf die Lesegeschwindigkeit für Hörbücher oder Podcasts.
•
Sprache: Legt die Sprache für VoiceOver fest. Wählen Sie die Sprache, die Sie auch für den
iPod nano festgelegt haben.
5 Tippen Sie auf , um VoiceOver zu aktivieren.
Wenn Sie VoiceOver auf dem iPod nano zum ersten Mal aktivieren, wird ein
Dialogfenster angezeigt.
6 Tippen Sie im Dialogfenster auf „OK“ und tippen Sie erneut zweimal auf „OK“, um die Auswahl
zu bestätigen.
Wenn Sie die Bildschirmanzeige nicht lesen können, bewegen Sie Ihren Finger, bis Sie die Ansage
„OK-Taste“ hören. Tippen Sie dann zweimal mit einem Finger.
Wenn Sie 15 Sekunden lang nichts machen, wird das Dialogfenster ausgeblendet und
VoiceOver deaktiviert.
Ist VoiceOver aktiviert, verwenden Sie andere Gesten, um den iPod nano zu steuern. Falls
Sie VoiceOver jetzt doch deaktivieren möchten, tippen Sie zweimal mit zwei Fingern und
setzen Sie den Schalter auf „Aus“. Wenn Sie sich außerhalb des Bildschirms „Einstellungen“
benden, müssen Sie mithilfe von VoiceOver-Gesten zu den Einstellungen zurückkehren und
VoiceOver deaktivieren.
Kapitel 11 Bedienungshilfen 57
Page 58

VoiceOver mit VoiceOver-Gesten auf dem iPod nano deaktivieren
1 Klicken Sie mit der Home-Taste und bewegen Sie einen Finger auf dem Bildschirm, bis Sie
„Einstellungen“ hören.
Wird „Einstellungen“ nicht angesagt, streichen Sie mit zwei Fingern über den Bildschirm, um zu
einem anderen Bildschirm zu wechseln. Versuchen Sie es dann noch einmal.
2 Tippen Sie zweimal kurz hintereinander, um die Einstellungen zu önen.
3 Bewegen Sie den Finger auf dem Bildschirm nach oben oder unten, bis Sie „Allgemein“ hören
und tippen Sie dann zweimal.
4 Bewegen Sie den Finger auf dem Bildschirm nach oben oder unten, bis Sie „Bedienungshilfen“
hören und tippen Sie dann zweimal.
5 Bewegen Sie den Finger auf dem Bildschirm nach oben oder unten, bis Sie „VoiceOver“ hören
und tippen Sie dann zweimal.
6 Tippen Sie zweimal, wenn Sie hören: „VoiceOver-Schalter ein“.
Zur Bestätigung hören Sie „VoiceOver aus“. Jetzt können Sie wieder die Standardgesten verwenden, um den iPod nano zu steuern.
VoiceOver-Gesten
Wenn VoiceOver aktiviert ist, verwenden Sie die folgenden Gesten, um den iPod nano zu steuern.
Vorlesen des Bildschirms vom Anfang Streichen Sie mit zwei Fingern nach oben über
den Bildschirm.
Vorlesen des Bildschirms von der aktuellen
Auswahl an
Unterbrechen des Vorlesens von Dialogfenstern und
anderem Text
Auswählen des Objekts im VoiceOver-Cursor Tippen Sie mit einem Finger auf den Bildschirm.
Aktivieren des Objekts im VoiceOver-Cursor Tippen Sie zweimal mit einem Finger.
Nach links Blättern eines Bildschirms Streichen Sie mit zwei Fingern nach rechts.
Nach rechts Blättern eines Bildschirms Streichen Sie mit zwei Fingern nach links.
Nach oben Blättern eines Bildschirms in einer Liste
oder einem Menü
Nach unten Blättern eines Bildschirms in einer Liste
oder einem Menü
Starten oder Stoppen der aktuellen Aktion Tippen Sie mit zwei Fingern.
Erhöhen oder Verringern des Werts eines
ausgewählten Steuerelements
Zurückkehren zum Home-Bildschirm Drücken Sie die Home-Taste.
Streichen Sie mit zwei Finger nach unten über
den Bildschirm.
Tippen Sie mit einem Finger auf den Bildschirm.
Streichen Sie mit einem Finger nach unten.
Streichen Sie mit einem Finger nach oben.
Streichen Sie mit einem Finger nach oben, um
den Wert zu erhöhen oder nach unten, um ihn
zu verringern.
Kapitel 11 Bedienungshilfen 58
Page 59

Festlegen der Funktion „Mono-Audio“
Die Funktion „Mono-Audio“ fasst den linken und den rechten Kanal zu einem einzelnen Monosignal zusammen, das über den linken und den rechten Lautsprecher der EarPods ausgegeben
wird. Benutzer mit einer Hörschwäche auf einem Ohr können beide Kanäle auf dem jeweils
anderen Ohr hören.
Funktion „Mono-Audio“ aktivieren oder deaktivieren
1 Tippen Sie im Home-Bildschirm auf „Einstellungen“ > „Allgemein“.
2 Tippen Sie auf „Bedienungshilfen“.
3 Tippen Sie neben „Mono-Audio“ auf den Schalter „Ein/Aus“.
Umkehren der Farben auf dem Bildschirm
Sie können die Farben auf der Anzeige des iPod nano umkehren, was das Lesen der Informationen auf dem Bildschirm in bestimmten Situation erleichtert. Wenn Sie die Option „Farben
umkehren“ aktivieren, erinnert der Bildschirm an ein Fotonegativ.
Funktion „Farben umkehren“ aktivieren oder deaktivieren
1 Tippen Sie im Home-Bildschirm auf „Einstellungen“ > „Allgemein“.
2 Tippen Sie auf „Bedienungshilfen“.
3 Tippen Sie neben „Farben umkehren“ auf den Schalter „Ein/Aus“.
Schnelles Aktivieren der Funktionen für die Bedienungshilfen
Sie können festlegen, dass der iPod nano zwischen den Funktionen „Farben umkehren“ oder
„VoiceOver“ wechselt, wenn Sie dreimal auf die Home-Taste drücken. Hierdurch wird die gemeinsame Verwendung des iPod nano mit einer anderen Person vereinfacht, die nicht dieselben
Funktionen benötigt.
Kurzbefehl für die Bedienungshilfen aktivieren
1 Tippen Sie im Home-Bildschirm auf „Einstellungen“ > „Allgemein“.
2 Tippen Sie auf „Bedienungshilfen“.
3 Tippen Sie auf „Home-Dreifachklick“ und dann auf eine der Optionen.
Kapitel 11 Bedienungshilfen 59
Page 60

verstellt werden.
EarPods und Bluetooth-Zubehör
12
Sie können die mit dem iPod nano gelieferten EarPods oder zahlreiche kompatible Ohrhörer,
Headsets und Lautsprecher von Drittanbietern verwenden, um Musik und andere Audioinhalte
anzuhören, Videos abzuspielen und Fotos anzuzeigen. Sie können den iPod nano mit kompatiblen Bluetooth-Headsets und Freisprechsystemen in einigen Automobilen verwenden.
ACHTUNG: Wichtige Informationen zum Vermeiden von Hörschäden nden Sie in
Kapitel 14, Sicherheit und Handhabung, auf Seite 70.
Verwenden der Apple EarPods
Die Apple EarPods, die zum Lieferumfang des iPod nano gehören, werden am Kopfhöreranschluss an der Unterseite des iPod nano angeschlossen. Setzen Sie dann die EarPods wie
abgebildet in Ihren Ohren ein.
Das Kabel der
Ohrhörer kann
Wenn Sie die Apple EarPods mit Fernbedienung und Mikrofon oder die In-Ear Headphones mit
Fernbedienung und Mikrofon verwenden, können Sie auch in Wiedergabelisten navigieren.
Weitere Informationen hierzu nden Sie in der Dokumentation zu diesem Zubehör.
Verwenden der Apple EarPods mit Fernbedienung und Mikrofon
Die Apple EarPods mit Fernbedienung und Mikrofon (vgl. Abbildung) sind separat erhältlich.
Diese Ohrhörer besitzen ein Mikrofon, Lautstärketasten und eine integrierte Taste zur Steuerung
der Audiowiedergabe und zum Abspielen gesprochener Ansagen zu Titeln.
Mikrofontaste
60
Page 61

Schließen Sie die EarPods an, um Musik oder FM-Radiosendungen zu hören oder ein Sprachmemo mithilfe des integrierten Mikrofons aufzunehmen. Drücken Sie die Mitteltaste auf dem
Mikrofon, um die Audiowiedergabe zu steuern und Informationen über einen Titel ansagen
zu lassen.
Anhalten eines Musiktitels oder Trainings Drücken Sie die Mitteltaste. Drücken Sie die Taste
erneut, um die Wiedergabe fortzusetzen.
Wechseln zum nächsten Musiktitel Drücken Sie die Mitteltaste zweimal
schnell hintereinander.
Wechseln zum vorherigen Musiktitel Drücken Sie die Mitteltaste dreimal
schnell hintereinander.
Schneller Vorlauf Drücken Sie die Mitteltaste zweimal schnell hinterein-
ander und halten Sie sie gedrückt.
Schneller Rücklauf Drücken Sie die Mitteltaste dreimal schnell hinterein-
ander und halten Sie sie gedrückt.
Anpassen der Lautstärke Drücken Sie die Taste „+“ bzw. „–“.
Ansage des aktuellen Titels Drücken und halten Sie die Mitteltaste, bis der
aktuelle Musiktitel und der Name des Interpreten
angesagt wird.
Wenn Sie gerade ein Hörbuch, einen Podcast oder
eine iTunes U-Sammlung abspielen, werden der
Titel des Buchs und der Name des Autors oder
Informationen zur Folge genannt.
Auswählen einer anderen Wiedergabeliste Drücken und halten Sie die Mitteltaste während der
Ansage des aktuellen Titels und Interpreten, bis Sie
die erste Wiedergabeliste hören.
Klicken Sie auf die Taste „+“ oder „–“, um in der Liste
mit den Wiedergabelisten vor- bzw. zurückzublättern.
Wird die gewünschte Liste angesagt, klicken Sie mit
der Mitteltaste.
Hinweis: Die Start/Pause-Taste des iPod nano hat dieselbe Funktion wie die Mitteltaste an den
Apple EarPods mit Fernbedienung und Mikrofon.
Anschließen von Bluetooth-Zubehör
Sie können den iPod nano mit kompatiblen Bluetooth-Headsets und anderem Zubehör, einschließlich Freisprechanlagen in neueren Fahrzeugen, verwenden. Der iPod nano unterstützt
A2DP für das Audio-Streaming und AVRCP zur Steuerung der Wiedergabe auf Bluetooth-Geräten.
Bevor sie ein Bluetooth-Gerät verwenden können, müssen Sie es mit dem iPod nano verbinden.
Sie können den iPod nano auch mit einem Nike+-Sensor oder einem Bluetooth-Herzfrequenzmonitor verwenden. Kongurieren Sie Bluetooth-Fitnessgeräte in den Fitnesseinstellungen
(vgl. Festlegen der Fitnesseinstellungen auf Seite 38).
Kapitel 12 EarPods und Bluetooth-Zubehör 61
Page 62

Wichtig: Lesen Sie die Anleitungen zum Verwenden, Verbinden mit anderen Geräten und zur
Optimierung der Leistung in der Dokumentation zu Ihrem Bluetooth-Gerät.
iPod nano mit einem Bluetooth-Gerät koppeln
1 Folgen Sie den mit dem Gerät gelieferten Anleitungen, damit es vom iPod nano erkannt wird
oder nach anderen Bluetooth-Geräten sucht.
2 Tippen Sie im Home-Bildschirm auf „Einstellungen“ > „Bluetooth“.
3 Tippen Sie auf , um die Funktion zu aktivieren.
Der iPod nano startet die Suche nach verfügbaren Bluetooth-Geräten.
4 Wird Ihr Gerät in der Liste angezeigt, tippen sie darauf.
Wenn der Vorgang abgeschlossen ist, wird die Meldung „Verbunden“ unter dem Gerätenamen
angezeigt.
Bei einigen Bluetooth-Geräten muss ein Code eingegeben werden, um die Kopplung abzuschließen. Werden Sie zur Eingabe eines Codes aufgefordert, beachten Sie die Hinweise in der
Dokumentation zum Gerät und geben Sie den Code ein, den Sie in der Dokumentation zu Ihrem
Gerät nden.
Verwendet Ihr Gerät das SSP-System (Simple Secure Pairing) wird auf dem iPod nano und auf
dem Bildschirm des Bluetooth-Geräts ein sechstelliger Code angezeigt. Stimmt der Code überein,
tippen Sie auf dem iPod nano auf „Koppeln“, um den Vorgang abzuschließen.
Verbindung zu einem gekoppelten Bluetooth-Gerät herstellen
Ein Bluetooth-Gerät kann mit dem iPod nano gekoppelt werden, auch wenn es derzeit nicht mit
ihm verbunden ist. Zum Verwenden des Geräts müssen Sie die Verbindung herstellen.
m Tippen Sie im Home-Bildschirm auf „Einstellungen“ > „Bluetooth“ und dann auf das
gekoppelte Gerät.
Wenn der Vorgang abgeschlossen ist, wird die Meldung „Verbunden“ unter dem Gerätenamen
angezeigt.
Verbindung zu einem Bluetooth-Gerät trennen
1 Tippen Sie im Home-Bildschirm auf „Einstellungen“ > „Bluetooth“.
2 Tippen Sie neben dem Gerät in der Geräteliste auf .
3 Tippen Sie auf „Dieses Gerät ignorieren“.
Kapitel 12 EarPods und Bluetooth-Zubehör 62
Page 63

Wechseln zwischen Audioausgabegeräten
Wenn mehrere Audioausgabegeräte mit dem iPod nano verbunden oder gekoppelt sind, können
Sie ein Gerät für die Audioausgabe mit den Bedienelementen für die Wiedergabe auswählen.
Sind mehrere Geräte verfügbar, wird ein Lautsprechersymbol neben dem Lautstärkeregler für
Musik und den Bedienelementen für die Wiedergabe für andere Typen von Audio-, Video- und
Filmdateien angezeigt.
Wird angezeigt, wenn EarPods oder andere Kopfhörer
am Kopfhöreranschluss und ein unterstütztes USBAudiozubehör am Lightning-Anschluss angeschlossen sind.
Wird angezeigt, wenn EarPods oder andere Audiogeräte
ohne Bluetooth-Unterstützung ausgewählt und andere
Ausgabeoptionen verfügbar sind.
Wird angezeigt, wenn ein Bluetooth-Gerät ausgewählt ist
und andere Ausgabeoptionen verfügbar sind.
Der iPod nano muss bereits mit einem Bluetooth-Gerät gekoppelt sein, um diese Bedienelemente zu verwenden.
Gerät für die Audioausgabe auswählen
m Tippen Sie auf das Symbol und das Gerät in der Liste.
EarPods und andere am Kopfhöreranschluss angeschlossene Kopfhörer werden als „iPod“ in der
Liste angezeigt.
Kapitel 12 EarPods und Bluetooth-Zubehör 63
Page 64

Tipps und Fehlerbeseitigung
13
Die meisten Probleme mit dem iPod nano können Sie anhand der
Informationen in diesem Kapitel im Regelfall schnell selbst lösen.
Die fünf wichtigsten Tipps: Zurücksetzen, erneutes Versuchen, Neustarten,
Neuinstallieren, Wiederherstellen
Sollten Sie ein Problem mit Ihrem iPod nano haben, beachten Sie bitte die folgenden fünf
einfachen Schritte zur Selbsthilfe. Führen Sie diese Schritte nacheinander aus, bis Ihr Problem
gelöst ist. Sollten diese Maßnahmen nicht den gewünschten Erfolg bringen, nden Sie im
Folgenden Lösungsvorschläge für spezische Probleme.
•
Zurücksetzen des iPod nano. Vgl. Allgemeine Vorschläge unten.
•
Noch einmal versuchen und einen anderen USB-Anschluss verwenden, wenn Sie den
iPod nano nicht in iTunes sehen.
•
Neustarten Ihres Computers und sicherstellen, dass Sie die neusten Softwareaktualisierungen
installiert haben.
•
Neuinstallieren der iTunes-Software. Laden Sie hierzu die neuste Version aus dem Internet.
•
Wiederherstellen des iPod nano. Vgl. Aktualisieren und Wiederherstellen der iPod-Soft-
ware auf Seite 68.
Allgemeine Vorschläge
Die meisten Probleme mit dem iPod nano lassen sich durch Zurücksetzen des Geräts beheben.
Der iPod nano muss zurückgesetzt werden
m Vergewissern Sie sich zuerst, dass der iPod nano aufgeladen ist. Drücken Sie dann die Standby-
Taste und die Home-Taste 6 Sekunden lang, bis das Apple-Logo angezeigt wird.
Ihr iPod nano lässt sich nicht einschalten bzw. reagiert nicht
m Möglicherweise muss die Batterie des iPod nano aufgeladen werden. Verbinden Sie den
iPod nano mit einen High-Power-USB 2.0- oder USB 3.0-Anschluss Ihres Computers oder mit
einem Apple USB Power Adapter (Netzteil) und laden Sie die Batterie. Überprüfen Sie, ob auf dem
Bildschirm des iPod nano das Blitzsymbol zu sehen ist, das anzeigt, dass die iPod nano-Batterie
aufgeladen wird.
Hinweis: Der USB 2.0-Anschluss der meisten Tastaturen liefert nicht ausreichend Strom, um
den iPod nano zu laden. Schließen Sie den iPod nano an einen High-Power-USB 2.0- oder einen
USB 3.0-Anschluss Ihres Computers an.
m Führen Sie die oben genannten fünf Schritte nacheinander aus, bis Ihr iPod nano reagiert.
64
Page 65

Sie möchten die Verbindung zum iPod nano trennen, es wird jedoch die Meldung
„Verbunden“ oder „Synchronisieren“ angezeigt
m Wenn der iPod nano gerade Musik synchronisiert, warten Sie, bis der Vorgang beendet ist.
m Wählen Sie den iPod nano in iTunes aus und klicken Sie auf „Auswerfen“ (C).
m Wenn der iPod nano in iTunes nicht mehr angezeigt wird, auf dem Bildschirm des iPod nano
aber immer noch die Meldung „Verbunden“ oder „Synchronisieren“ zu sehen ist, können Sie den
iPod nano vom Computer trennen.
m Wenn der iPod nano weiterhin in iTunes angezeigt wird, bewegen Sie das iPod nano-Symbol
vom Schreibtisch in den Papierkorb (wenn Sie mit einem Mac arbeiten). Wenn Sie einen
Windows-PC verwenden, werfen Sie das Gerät über „Arbeitsplatz“ aus oder klicken Sie auf das
Symbol zum sicheren Entfernen von Hardware im Windows-Infobereich und wählen Sie den
iPod nano aus. Wird die Meldung „Verbunden“ oder „Synchronisieren“ weiterhin angezeigt, starten Sie Ihren Computer neu und werfen Sie dann den iPod nano nochmals aus.
Der iPod nano spielt keine Musik ab
m Stellen Sie sicher, dass die Lautstärke korrekt eingestellt ist. Möglicherweise ist für die Lautstärke
eine Obergrenze festgelegt. Sie können diesen Wert in den Einstellungen ändern. Vgl. Einstellen
der Obergrenze für die Lautstärke auf Seite 28.
m Vergewissern Sie sich, dass Sie iTunes 12.1.1 (oder neuer) verwenden (verfügbar unter
www.itunes.com/de/downloads). Musiktitel, die im iTunes Store mit früheren Versionen von
iTunes erworben wurden, können auf dem iPod nano erst nach der Aktualisierung von iTunes
wiedergegeben werden.
Der iPod nano reagiert nicht, wenn Sie ihn an Ihren Computer anschließen
m Stellen Sie sicher, dass Sie die aktuelle iTunes-Software von der Seite
www.itunes.com/de/downloads geladen und installiert haben.
m Schließen Sie den iPod an einen anderen USB-Anschluss Ihres Computers an.
Hinweis: Ihr Computer muss einen USB 2.0- oder einen USB 3.0-Anschluss besitzen, um den
iPod nano anzuschließen. Wenn Ihr Windows-PC keinen USB 2.0-Anschluss besitzt, können Sie
möglicherweise eine USB 2.0-Karte erwerben und installieren.
m Ist der iPod nano mit einem USB-Hub verbunden, schließen Sie den iPod nano direkt an einen
High-Power-USB 2.0- oder USB 3.0-Anschluss Ihres Computers an.
m Der iPod nano muss möglicherweise zurückgesetzt werden (vgl. Seite 64).
m Wenn Sie den iPod nano mit dem Lightning-Kabel an einen Mobilcomputer anschließen,
achten Sie darauf, zuerst den Computer mit einer Steckdose zu verbinden, bevor Sie den
iPod nano anschließen.
m Vergewissern Sie sich, dass Sie den erforderlichen Computer und die erforderliche Software
verwenden. Vgl. Sie wollen die Systemvoraussetzungen überprüfen auf Seite 68.
m Überprüfen Sie die Kabelverbindungen. Ziehen Sie das Kabel aus beiden Anschlüssen heraus.
Stellen Sie sicher, dass sich in den USB-Anschlüssen keine Fremdkörper benden. Schließen Sie
das Kabel dann wieder an.
m Starten Sie Ihren Computer neu.
m Können die Probleme mit keiner der genannten Maßnahmen behoben werden, müssen Sie die
iPod nano-Software möglicherweise wiederherstellen. Vgl. Aktualisieren und Wiederherstellen
der iPod-Software auf Seite 68.
Kapitel 13 Tipps und Fehlerbeseitigung 65
Page 66

Beim Ausschalten des Bildschirms wird die Musikwiedergabe beendet
m Vergewissern Sie sich, dass sich im Kopfhöreranschluss keine Fremdkörper benden.
Auf dem iPod nano wird die Meldung „Bitte laden Sie die Batterie auf“ angezeigt
m Diese Meldung wird ggf. angezeigt, wenn der Ladestand der Batterie des iPod nano sehr niedrig
ist und die Batterie geladen werden muss, bevor der iPod nano Daten mit dem Computer aus-
tauschen kann. Verbinden Sie den iPod nano zum Auaden der Batterie mit einem High-Power-
USB 2.0- oder USB 3.0-Anschluss Ihres Computers.
Lassen Sie den iPod nano am Computer angeschlossen, bis die Meldung nicht mehr angezeigt wird und der iPod nano in iTunes oder dem Finder zu sehen ist. Abhängig davon, wie
stark die Batterie entladen ist, müssen Sie den iPod nano bis zu 30 Minuten auaden, bevor er
wieder startet.
Verwenden Sie den optionalen Apple USB Power Adapter, um den iPod nano
schneller aufzuladen.
Der iPod nano zeigt die Meldung an, dass iTunes zur Wiederherstellung verwendet
werden soll
m Vergewissern Sie sich, dass die neuste Version von iTunes auf Ihrem Computer installiert ist. (Sie
können diese von www.itunes.com/de/downloads laden.)
m Verbinden Sie den iPod nano mit Ihrem Computer. Befolgen Sie nach dem Önen von iTunes die
Auorderungen auf dem Bildschirm, um den iPod nano wiederherzustellen.
m Wenn der Fehler durch eine Wiederherstellung des iPod nano nicht beseitigt wird, muss der
iPod nano u. U. repariert werden. Auf der iPod Service & Support-Website können Sie eine
Reparatur in die Wege leiten www.apple.com/de/support/ipod.
Musiktitel oder andere Dateien können nicht zum iPod nano hinzugefügt werden
m Der Musiktitel liegt möglicherweise in einem Format vor, das der iPod nano nicht unterstützt. Die
folgenden Audiodatei-Formate werden vom iPod nano unterstützt. Diese schließen Formate für
Hörbücher und Podcasts ein:
•
AAC (M4A, M4B, M4P, bis zu 320 KBit/s.)
•
Apple Lossless (komprimiertes Format mit hoher Qualität)
•
MP3 (bis zu 320 KBit/s.)
•
MP3 Variable Bit-Rate (VBR)
•
WAV
•
AA (audible.com/audible.de gesprochener Text, Formate 2, 3 und 4)
•
AIFF
Ein im Apple Lossless-Format codierter Musiktitel weist CD-Audioqualität auf, belegt auf dem
iPod aber nur halb so viel Speicherplatz wie ein im AIFF- oder WAV-Format codierter Musiktitel.
Derselbe Titel im AAC- oder MP3-Format benötigt sogar noch weniger Speicherplatz. Wenn
Sie mit iTunes Musik von einer CD importieren, wird diese standardmäßig in das AAC-Format
konvertiert.
Wenn sich in Ihrer iTunes-Mediathek ein Musiktitel bendet, der von Ihrem iPod nano nicht
unterstützt wird, können Sie ihn in ein vom iPod nano unterstütztes Format konvertieren. Weitere
Informationen hierzu nden Sie in der iTunes-Hilfe.
Wenn Sie iTunes für Windows verwenden, können Sie nicht geschützte WMA-Dateien in
das AAC- oder MP3-Format konvertieren. Dies ist besonders dann von Vorteil, wenn Sie eine
Mediathek mit Musik im WMA-Format haben.
Kapitel 13 Tipps und Fehlerbeseitigung 66
Page 67

Der iPod nano unterstützt keine Audiodateien im Format audible.com, MPEG Layer 1, MPEG
Layer 2 oder WMA.
Es ist nicht möglich, HD-Videos mit dem iPod nano zu synchronisieren, denn er unterstützt nur
SD-Videos (Standard Denition). Möglicherweise können ein Video für die Wiedergabe auf dem
iPod nano konvertieren. Weitere Informationen hierzu nden Sie in der iTunes-Hilfe.
Auf dem iPod nano wird die Meldung „Stellen Sie die Verbindung mit iTunes her, um Genius
zu aktivieren“ angezeigt
m Sie haben die Funktion „Genius“ noch nicht in iTunes aktiviert oder Ihren iPod nano seit
der Aktivierung der Funktion in iTunes noch nicht synchronisiert. Vgl. Erstellen von Genius-
Wiedergabelisten auf Seite 26.
Der iPod nano meldet „Genius ist für den ausgewählten Musiktitel nicht verfügbar“
m Die Funktion „Genius“ ist aktiviert, mit dem gewählten Musiktitel kann aber keine Genius-
Wiedergabeliste erstellt werden. Zur iTunes Store Genius-Datenbank werden regelmäßig neue
Musiktitel hinzugefügt. Versuchen Sie es daher zu einem späteren Zeitpunkt nochmals.
Der iPod nano kann kein Funksignal empfangen
m Vergewissern Sie sich, dass Ohrhörer oder Kopfhörer korrekt angeschlossen sind.
m Versuchen Sie, das EarPod- bzw. Kopfhörerkabel erneut anzuschließen und stellen Sie dabei
sicher, dass das Kabel nicht verdreht oder verknotet ist.
m Gehen Sie an einen Ort mit besserem Empfang, etwa in Fensternähe oder im Freien.
Sie haben den iPod nano versehentlich für eine Sprache konguriert, die Sie nicht verstehen
m Sie können die Spracheinstellung zurücksetzen.
1 Tippen Sie im Home-Bildschirm auf „Einstellungen“ (Zahnradsymbol).
2 Tippen Sie auf die zweite Menüoption von oben (Allgemein).
3 Blättern Sie an das Ende der Liste und tippen Sie auf die zweite Menüoption (Sprache)
von unten.
4 Tippen Sie auf Ihre Sprache und dann auf die Taste oben im Menü (Fertig).
Die Taste „Abbrechen“ bendet sich links.
m Sie können auch alle Einstellungen zurücksetzen (Ihre synchronisierten Inhalte werden nicht
gelöscht oder verändert). Tippen Sie auf „Einstellungen“ und dann auf die letzte Menüoption
(Einstellungen zurücksetzen). Tippen Sie danach auf die rote Taste „Zurücksetzen“.
Die letzte Taste ist „Abbrechen“.
m Wenn Sie die Menüoption „Einstellungen zurücksetzen“ nicht nden können, ist es möglich, den
Originalzustand Ihres iPod nano wiederherzustellen und dann eine Sprache auszuwählen. Vgl.
Aktualisieren und Wiederherstellen der iPod-Software auf Seite 68.
Der iPod nano reagiert nicht und ein Rahmen wird um Objekte auf dem Bildschirm angezeigt
1 Möglicherweise ist VoiceOver aktiviert. Tippen Sie dreimal auf die Home-Taste.
Ist die Umschaltfunktion für VoiceOver aktiviert, wird VoiceOver durch dreimaliges Tippen auf die
Home-Taste aktiviert bzw. deaktiviert.
2 Ist der Rahmen weiterhin sichtbar, verwenden Sie zum Deaktivieren die VoiceOver-Gesten (vgl.
VoiceOver-Gesten auf Seite 58).
Kapitel 13 Tipps und Fehlerbeseitigung 67
Page 68

Der iPod nano liest den Text auf dem Bildschirm vor
m Möglicherweise ist VoiceOver aktiviert und Sie müssen die Funktion mithilfe der VoiceOver-
Gesten deaktivieren (vgl. VoiceOver-Gesten auf Seite 58).
Sie wollen die Systemvoraussetzungen überprüfen
Für die Verwendung des iPod nano benötigen Sie Folgendes:
m Eine der folgenden Computerkongurationen:
•
Einen Mac mit einem High-Power-USB 2.0- oder USB 3.0-Anschluss
•
Einen Windows-PC mit einem High-Power-USB 2.0-Anschluss oder einer installierten
USB 2.0-Karte
m Eines der folgenden Betriebssysteme:
•
OS X 10.7.5 oder neuer
•
Windows 8 oder neuer
•
Windows 7
•
Windows Vista, 32-Bit-Version mit Service Pack 3 oder neuer
m iTunes 12.1.1 oder neuer (verfügbar unter www.itunes.com/de/downloads)
Wenn Ihr Windows-PC nicht mit einem High-Power-USB 2.0-Anschluss ausgestattet ist, können
Sie eine USB 2.0-Karte kaufen und installieren. Weitere Informationen über Kabel und kompatible
USB-Karten nden Sie auf folgender Website: www.apple.com/de/ipod.
Auf einem Mac ist iPhoto 8.1 (oder neuer) erforderlich, um alle iPod nano-Fotofunktionen verwenden zu können. Diese Software ist optional. iPhoto ist daher möglicherweise bereits auf
Ihrem Mac installiert. Sehen Sie deshalb in Ihrem Ordner „Programme“ nach.
Der iPod nano kann digitale Fotos aus Ordnern sowohl auf Mac- als auch WindowsPC-Festplatten synchronisieren.
Sie wollen den iPod nano mit einem Mac-Computer und einem Windows-PC verwenden
m Wenn Sie den iPod nano bislang mit einem Mac verwenden und ihn nun mit einem Windows-PC
nutzen wollen, müssen Sie die iPod-Software wiederherstellen, damit Sie den iPod nano mit dem
PC verwenden können (vgl. Aktualisieren und Wiederherstellen der iPod-Software auf Seite 68).
Wichtig: Durch das Wiederherstellen der iPod-Software werden alle Daten einschließlich
Musiktitel von Ihrem iPod nano gelöscht.
Es ist nicht möglich, den iPod nano mit einem Mac und dann mit einem Windows-PC zu verwenden, ohne dass alle Daten vom iPod nano gelöscht werden.
Aktualisieren und Wiederherstellen der iPod-Software
Mithilfe von iTunes können Sie die iPod-Software aktualisieren oder wiederherstellen. Es
empehlt sich, immer die neuste Software auf dem iPod nano zu verwenden. Sie können die
Software auch wiederherstellen und den iPod nano in den Originalzustand zurücksetzen.
•
Wenn Sie die Software aktualisieren, hat dies keine Auswirkungen auf Ihre Einstellungen
und Musiktitel.
•
Wenn Sie die Software wiederherstellen, werden alle Daten auf dem iPod nano gelöscht, einschließlich Musiktitel, Videos, Dateien, Fotos sowie alle weiteren vorhandenen Daten. Alle
Einstellungen des iPod nano werden in den Originalzustand zurückgesetzt.
Kapitel 13 Tipps und Fehlerbeseitigung 68
Page 69

Die iPod-Software aktualisieren oder wiederherstellen
1 Vergewissern Sie sich, dass eine Internetverbindung besteht und die aktuelle iTunes-Version ins-
talliert ist (Sie können diese von der Seite www.itunes.com/de/downloads laden).
2 Verbinden Sie den iPod nano mit Ihrem Computer.
3 Wählen Sie den iPod nano in iTunes aus und klicken Sie auf „Übersicht“.
Im Bereich „Version“ werden Sie darüber informiert, ob der iPod nano auf dem neusten Stand ist
oder ob eine neuere Version der Software installiert werden muss.
4 Klicken Sie auf „Aktualisieren“, um die neuste Version der Software zu installieren.
5 Klicken Sie falls erforderlich auf „Wiederherstellen“, um die Originaleinstellungen des iPod nano
wiederherzustellen (damit werden alle Daten vom iPod nano gelöscht). Befolgen Sie die
Anleitungen auf dem Bildschirm, um den Wiederherstellungsprozess abzuschließen.
Wichtig: Durch das Wiederherstellen der iPod-Software werden alle Daten einschließlich
Musiktitel von Ihrem iPod nano gelöscht.
Kapitel 13 Tipps und Fehlerbeseitigung 69
Page 70

Sicherheit und Handhabung
14
ACHTUNG: Bei Nichtbeachtung dieser Sicherheitsinformationen kann es zu einem Brand, zu
elektrischen Schlägen, Verletzungen oder zur Beschädigung des iPod nano und/oder anderer
Sachwerte kommen. Lesen Sie zu Ihrer eigenen Sicherheit die folgenden Informationen zur
Sicherheit, bevor Sie den iPod nano verwenden.
Wichtige Sicherheitsinformationen
Handhabung Gehen Sie stets sorgsam mit dem iPod nano um. Das Gerät besteht aus Metall,
Glas und Kunststo und enthält empndliche elektronische Bauteile. Durchbohren oder zerbrechen Sie den iPod nano nicht, setzen Sie ihn keiner oenen Flamme oder Flüssigkeiten aus und
lassen Sie ihn nicht fallen. Verwenden Sie den iPod nano nicht, wenn er beschädigt ist – zum
Beispiel der Bildschirm gesprungen ist. Hierdurch kann es zu Verletzungen kommen. Wenn Sie
ein Verkratzen vermeiden möchten, empehlt es sich, eine Hülle oder ein Etui zu verwenden.
Reparaturen Versuchen Sie in keinem Fall, den iPod nano zu önen und selbst zu reparieren.
Durch das Auseinanderbauen des iPod nano kann es zu einer Beschädigung des iPod nano
oder zu Verletzungen kommen. Wenden Sie sich an Apple oder einen Apple Autorisierten
Servicepartner, wenn der iPod nano beschädigt wurde, Fehlfunktionen auftreten oder in
Kontakt mit Flüssigkeiten gekommen ist. Weitere Informationen zum Service nden Sie unter
www.apple.com/de/support/ipod.
Batterie Versuchen Sie nicht, die Batterie im iPod nano selbst auszutauschen, da die Batterie
hierdurch beschädigt werden kann. Dies kann zu einer Überhitzung und zu Verletzungen führen.
Die Lithium-Ionen-Batterie im iPod nano darf nur von Apple oder einem Apple Autorisierten
Servicepartner ausgetauscht werden und muss getrennt recycelt oder vom Hausmüll entsorgt
werden. Verbrennen Sie die Batterie nicht. Informationen zum Recycling und Austauschen von
Batterien nden Sie im Internet unter www.apple.com/de/batteries/replacements.html.
Ablenkung Das Verwenden des iPod nano kann unter bestimmten Umständen Ihre Konzentration beeinträchtigen und zu gefährlichen Situationen führen (zum Beispiel beim Führen eines
Fahrzeugs). Informieren Sie sich über die Gesetze und Vorschriften, die die Verwendung von
Kopfhörern verbieten oder einschränken.
Auaden Laden Sie den iPod nano mit dem mitgelieferten Kabel und dem optionalen Netzteil
oder einem mit dem Logo „Made for iPod“ versehenen Kabel und Netzteilen von anderen
Herstellern auf, die mit USB 2.0 (oder neuer) kompatibel sind. Durch das Verwenden von beschä-
digten Kabeln oder Ladegeräten oder das Auaden in feuchten Umgebungen kann es zu einem
Brand, zu elektrischen Schlägen, Verletzungen oder zur Beschädigung des iPod nano und/
oder anderer Sachwerte kommen. Wenn Sie das Apple Lightning-auf-USB-Kabel zum Laden
des iPod nano verwenden, vergewissern Sie sich, dass Netzstecker oder Netzkabel korrekt am
Netzteil und am Stromnetz angeschlossen sind.
70
Page 71

Lightning-Kabel und -Anschluss Vermeiden Sie einen längeren Kontakt mit dem Anschluss,
wenn Sie das Lightning-auf-USB-Kabeln am Netzteil oder Stromnetz anschließen, da die zu
Beschwerden oder Verletzungen führen kann. Situationen, in denen es zu einem längeren
Kontakt mit dem Lightning-Anschluss kommen könnte (etwa beim Schlafen oder Sitzen) sollten
vermieden werden.
Längere Hitzeeinwirkung Der iPod nano und das Netzteil entsprechen den gängigen
Standards und Grenzwerten für Oberächentemperaturen. Der dauerhafte Kontakt mit
warmen Oberächen kann jedoch auch innerhalb dieses Grenzwertbereichs zu Beschwerden
oder Verletzungen führen. Vermeiden Sie daher Situationen, in denen es zu einem längeren
Hautkontakt mit einem Gerät oder dem Netzteil während des Betriebs kommt oder während
die Geräte mit dem Stromnetz verbunden sind. Schlafen Sie also beispielsweise nicht direkt
neben dem Gerät oder Netzteil, legen Sie diese nicht unter eine Decke, ein Kissen oder Ihren
Körper, wenn die Geräte am Stromnetz angeschlossen sind. Achten Sie unbedingt auf eine ausreichende Luftzirkulation, während der iPod nano und das Netzteil verwendet bzw. aufgeladen
werden. Gehen Sie besonders vorsichtig mit dem Gerät um, wenn Sie aufgrund einer physischen
Einschränkung Hitze bei Körperkontakt nur bedingt wahrnehmen können.
ACHTUNG: Zur Vermeidung von Hörschäden sollten Sie die Lautstärke nicht zu hoch einstellen
und das Gerät nur für eine begrenzte Dauer bei sehr hoher Lautstärke verwenden.
Hörschäden Das Anhören von Musik und anderer Audioinhalte bei hoher Lautstärke kann zu
einer Schädigung des Gehörs führen. Hintergrundgeräusche sowie eine dauerhafte Wiedergabe
bei hohen Lautstärken kann dazu führen, dass Töne leiser erscheinen als sie tatsächlich sind.
Schalten Sie die Audiowiedergabe ein und prüfen Sie die Lautstärke, bevor Sie Ohrhörer
oder -stöpsel in Ihr Ohr einsetzen. Weitere Informationen zu Hörschäden nden Sie unter
www.apple.com/de/sound. Informationen zum Einstellen einer maximalen Lautstärke auf dem
iPod nano nden Sie unter Einstellen der Obergrenze für die Lautstärke auf Seite 28.
Zur Vermeidung von Hörschäden sollten Sie ausschließlich kompatible Receiver, Ohrhörer,
Kopfhörer, Freisprecheinrichtungen oder Hörer mit Ihrem iPod nano verwenden.
Die mit dem iPhone 4s oder neuer in China verkauften Headsets (erkennbar an den dunklen
Ring am Stecker) wurden speziell für die Konformität mit den chinesischen Standards entwickelt und sind ausschließlich mit iPhone 4s (oder neuer), iPad 2 (oder neuer) und iPod touch 5.
Generation kompatibel.
Schutz vor HF-Energie Der iPod nano wurde eingehend getestet und entspricht den
Grenzwerten zum Schutz vor hochfrequenter Energie.
Der SAR-Wert (Spezische Absorptionsrate) bezeichnet den Wert, mit dem der Körper HF-Energie
absorbiert. Der SAR-Wert liegt bei 1,6 Watt pro Kilogramm in Ländern mit einem festgelegten
durchschnittlichen Grenzwert von über 1 Gramm und 2,0 Watt pro Kilogramm in Ländern mit
einem festgelegten durchschnittlichen Grenzwert von über 10 Gramm. Beim Test wurden die
iPod nano-Funksender auf höchste Sendeleistung eingestellt und möglichst nahe am Körper
positioniert. Schutzhüllen mit Metallteilen können die HF-Leistung des Geräts, einschließlich
seiner Konformität mit den Richtlinien für HF-Energie, in einer Weise beeinussen, die nicht
getestet oder zertiziert wurde.
Kapitel 14 Sicherheit und Handhabung 71
Page 72

HF-Interferenzen Achten Sie auf Anzeichen, die das Verwenden von elektronischen Geräten
untersagen oder einschränken (z. B. in Krankenhäusern und Arztpraxen oder Sprenggebieten).
Obwohl bei Entwicklung, Test und Herstellung des iPod nano darauf geachtet wurde, dass er
den Grenzwerten für HF-Energie entspricht, können HF-Emissionen vom iPod nano den Betrieb
anderer elektronischer Geräte negativ beeinussen und zu Fehlfunktionen führen. Schalten Sie
den iPod nano aus oder deaktivieren Sie Bluetooth, wenn die Verwendung untersagt ist, etwa
während des Flugs oder durch Behörden.
Störungen bei medizinischen Geräten Der iPod nano enthält Komponenten und Funksender,
die elektromagnetische Felder erzeugen. Die Ohrstöpsel der mitgelieferten Kopfhörer enthalten ebenfalls Magnete. Diese elektromagnetischen Felder können zu Störungen von Herz-
schrittmachern, Debrillatoren und anderen medizinischen Geräten führen. Halten Sie daher
einen sicheren Abstand zwischen dem medizinischen Gerät und dem iPod nano und den
Ohrstöpseln ein. Spezische Informationen zu Ihrem medizinischen Gerät erhalten Sie bei Ihrem
Arzt und dem Gerätehersteller. Wenn Sie Grund zu der Annahme haben, dass der iPod nano
Störungen bei Ihrem Herzschrittmacher oder bei anderen medizinischen Geräten verursacht, verwenden Sie den iPod nano nicht mehr.
Beschwerden Wenn medizinische Beschwerden (Krampf- und Ohnmachtsanfälle, Überanstrengung der Augen oder Kopfschmerzen) auftreten, und Sie annehmen, dass diese durch
den iPod nano verursacht werden, wenden Sie sich an Ihren Arzt, bevor sie den iPod nano
weiter verwenden.
Explosionsgefahr Laden Sie den iPod nano nicht in potenziellen Gefahrenbereichen auf und
verwenden Sie ihn dort nicht. Zu solchen Bereiche zählen etwa Tankanlagen oder Bereiche, in
denen die Luft Chemikalien oder Partikel (z. B. Körner, Staub oder Metallpulver) enthält. Folgen
Sie allen Schildern, Warnungen und Anweisungen.
Monotone Bewegungen Wenn Sie monotone, häug wiederholte Bewegungen, etwa bei
Spielen auf dem iPod nano ausführen, kann es zu Beschwerden in Händen, Armen, Schultern,
Nacken und anderen Körperteilen kommen. Treten Beschwerden auf, stellen Sie die Verwendung
des iPod nano ein und konsultieren Sie einen Arzt.
Risikoreiche Aktivitäten Diese Gerät ist nicht für die Verwendung in Bereichen konzipiert,
in denen eine Fehlfunktion des Geräts zum Tod, zu Verletzungen oder zu schwerwiegenden
Umweltschäden kommen kann.
Erstickungsgefahr Bei einigen Zubehörteilen des iPod nano besteht bei kleinen Kindern
Erstickungsgefahr. Bewahren Sie dieses Zubehör außerhalb der Reichweite von Kindern auf.
Wichtige Informationen zur Handhabung
Verwenden von Steckern und Anschlüssen Versuchen Sie niemals, einen Stecker mit Gewalt
in einen Anschluss zu stecken oder eine Taste sehr fest zu drücken, da hierdurch Schäden entstehen können, die nicht durch die Garantie abgedeckt sind. Lässt sich der Stecker nicht problemlos anschließen, passt er vermutlich nicht in den Anschluss. Vergewissern Sie sich, dass die
Anschlüsse nicht blockiert sind, Stecker und Anschluss zueinander passen und dass Sie den
Stecker korrekt mit dem Anschluss ausgerichtet haben.
Kapitel 14 Sicherheit und Handhabung 72
Page 73

Lightning-auf-USB-Kabel Eine Verfärbung des Lightning-Steckers nach regelmäßigem Gebrauch
ist normal. Schutz, Schmutzpartikel und der Kontakt mit Feuchtigkeit kann zu Verfärbungen
führen. Wenn Sie die Verfärbungen am Lightning-auf-USB-Kabel oder -Stecker während des
Betriebs warm wird, oder wenn der iPod nano nicht aufgeladen oder synchronisiert wird, trennen
Sie das Kabel vom Computer oder Netzteil und reinigen Sie es mit einem weichen, trockenen,
usenfreien Tuch. Verwenden Sie keine Flüssigkeit oder Reinigungsmittel zum Reinigen des
Lightning-Steckers.
Eine unsachgemäße Handhabung kann zu einer Beschädigung der Kabel führen. Das Lightningauf-USB-Kabel kann wie andere Metalldrähte oder Kabel porös oder spröde werden, wenn
wiederholt an derselben Stelle geknickt wird. Achten Sie darauf, das Kabel nicht zu stark zu
knicken. Überprüfen Sie Kabel und Stecker regelmäßig auf Knicke, Brüche, Knoten oder andere
Beschädigungen. Stellen Sie eine Beschädigung fest, verwenden Sie das Lightning-auf-USB-Kabel
nicht mehr.
Betriebstemperatur Der iPod nano ist für den Betrieb in einem Temperaturbereich zwischen
0 ºC und 35 ºC und für Lagertemperaturen zwischen -20 ºC und 45 ºC konzipiert. Der iPod nano
kann beschädigt werden und die Batterielebensdauer kann sich verkürzen, wenn er außerhalb
dieser Temperaturbereiche verwendet oder gelagert wird. Setzen Sie den iPod nano keinen
extremen Temperaturschwankungen oder Feuchtigkeit aus. Wenn Sie den iPod nano verwen-
den oder die Batterie auaden, erwärmt sich der iPod nano. Das ist ein normaler Vorgang. Die
Außenseite des iPod nano fungiert als Wärmeableiter, um die Wärme aus dem Inneren des
Gehäuses nach außen an die kühlere Luft abzugeben.
Auaden Verwenden Sie zum Auaden des iPod nano Folgendes: das mitgelieferte Lightning-
auf-USB-Kabel oder Kabel und Netzteile anderer Hersteller, die für die Verwendung des Logos
„Made for iPod“ zertiziert wurden, und die mit USB 2.0 (oder neuer) konform sind, oder
Netzteile, die mit länderspezischen Bestimmungen und einem oder mehreren der folgenden
Standards konform sind: EN 301489-34, IEC 62684, YD/T 1591-2009, CNS 15285, ITU L.1000 oder
einem anderen Kompatibilitätsstandard für Netzteile von Mobilgeräten. Nur Mikro-USB-Netzteile
in bestimmten Regionen, die Kompatibilitätsstandards für Netzteile von Mobilgeräten entsprechen, sind kompatibel. Erkundigen Sie sich beim Hersteller des Netzteils, ob Ihr Mikro-USBNetzteil mit diesen Standards konform ist.
Durch das Verwenden von beschädigten Kabeln oder Ladegeräten oder das Auaden in feuchten Umgebungen kann es zu einem Brand, zu elektrischen Schlägen, Verletzungen oder zur
Beschädigung des iPod nano und oder anderer Sachwerte kommen. Wenn Sie den Apple USB
Power Adapter zum Laden des iPod nano verwenden, vergewissern Sie sich, dass Netzstecker
oder Netzkabel korrekt am Netzteil und am Stromnetz angeschlossen sind.
Reinigen des iPod nano-Gehäuses Säubern Sie den iPod nano sofort, wenn er mit Substanzen
in Kontakt gekommen ist, die Flecken verursachen etwa Tinte, Farbe, Makeup, Schmutz,
Lebensmittel, Öle und Lotionen. Ziehen Sie zum Reinigen des iPod nano alle Kabel heraus und
schalten Sie den iPod nano aus (drücken und halten Sie die Standby-Taste gedrückt). Verwenden
Sie ein weiches, leicht angefeuchtetes und usenfreies Tuch. Achten Sie darauf, dass keine
Feuchtigkeit in das Gehäuse eindringt. Verwenden Sie keine Fensterreiniger, Haushaltsreiniger,
Sprays, Lösungsmittel, alkoholhaltige Reiniger, Ammoniaklösungen oder Scheuermittel für die
Reinigung des iPod nano.
Umweltgerechtes Entsorgen des iPod nano Informationen zur umweltgerechten Entsorgung
des iPod nano sowie weitere wichtige Informationen zu FCC-Richtlinien und Prüfsiegeln nden
Sie unter Informationen zur Entsorgung und zum Recycling auf Seite 76.
Kapitel 14 Sicherheit und Handhabung 73
Page 74

Weitere Informationen, Service
und Support
Hier bendet sich die Seriennummer des iPod nano:
•
Sie ist auf der Rückseite des iPod nano eingeätzt.
•
Schalten Sie den iPod nano ein und tippen Sie auf „Einstellungen“ > „Allgemein“ > „Über“.
•
Wählen Sie in iTunes (während der iPod nano an Ihrem Computer angeschlossen ist) den
iPod nano aus und klicken Sie auf „Übersicht“.
Hier nden Sie Informationen zu Software und Service für den iPod nano.
Näheres über Aktion
Service & Support,
Diskussionsforen, OnlineEinführungen und
Apple-Software-Downloads
Verwenden von iTunes Önen Sie iTunes Und wählen Sie „Hilfe“ > „iTunes-Hilfe“.
Verwenden von iPhoto
(mit OS X)
Die neusten Informationen zum
iPod nano
Garantieleistungen Befolgen Sie zuerst die Tipps in diesem Handbuch, in der Online-Hilfe und
Besuchen Sie die Seite: www.apple.com/de/support/ipodnano
Eine Online-Einführung zu iTunes (nur in bestimmten Regionen verfügbar)
nden Sie unter: www.apple.com/de/support/itunes
Önen Sie iPhoto und wählen Sie „Hilfe“ > „iPhoto-Hilfe“.
Registrieren Sie den iPod nano. Wenn Sie den iPod nano registrieren
möchten, installieren Sie iTunes auf Ihrem Computer und verbinden Sie
den iPod nano dann mit dem Computer.
in den Online-Ressourcen. Besuchen Sie dann falls erforderlich folgende
Seite: www.apple.com/de/support/ipodnano
15
74
Page 75

Regulatory Compliance Information
Regulatorische Hinweise
Regulatorische Informationen, Zertizierung und
Prüfzeichen für den iPod nano sind auf dem iPod nano
verfügbar. Wählen Sie „Einstellungen“ > „Allgemein“ >
„Über“ > „Regulatorische Hinweise“.
FCC Compliance Statement
This device complies with part 15 of the FCC rules.
Operation is subject to the following two conditions: (1)
This device may not cause harmful interference, and
(2) this device must accept any interference received,
including interference that may cause undesired
operation. See instructions if interference to radio or TV
reception is suspected.
Radio and TV Interference
This computer equipment generates, uses, and can
radiate radio-frequency energy. If it is not installed and
used properly—that is, in strict accordance with Apple’s
instructions—it may cause interference with radio and
TV reception.
This equipment has been tested and found to comply
with the limits for a Class B digital device in accordance
with the specications in Part 15 of FCC rules. These
specications are designed to provide reasonable
protection against such interference in a residential
installation. However, there is no guarantee that
interference will not occur in a particular installation.
You can determine whether your computer system is
causing interference by turning it o. If the interference
stops, it was probably caused by the computer or one of
the peripheral devices.
If your computer system does cause interference to radio
or TV reception, try to correct the interference by using
one or more of the following measures:
•
Turn the TV or radio antenna until the
interference stops.
•
Move the computer to one side or the other of the TV
or radio.
•
Move the computer farther away from the TV or radio.
•
Plug the computer in to an outlet that is on a dierent
circuit from the TV or radio. (That is, make certain the
computer and the TV or radio are on circuits controlled
by dierent circuit breakers or fuses.)
If necessary, consult an Apple Authorized Service Provider
or Apple. See the service and support information that
came with your Apple product. Or, consult an experienced
radio/TV technician for additional suggestions.
Wichtig: Changes or modications to this product not
authorized by Apple Inc. could void the EMC compliance
and negate your authority to operate the product.
This product was tested for EMC compliance under
conditions that included the use of Apple peripheral
devices and Apple shielded cables and connectors
between system components.
It is important that you use Apple peripheral devices
and shielded cables and connectors between system
components to reduce the possibility of causing
interference to radios, TV sets, and other electronic
devices. You can obtain Apple peripheral devices and the
proper shielded cables and connectors through an Apple
Authorized Reseller. For non-Apple peripheral devices,
contact the manufacturer or dealer for assistance.
Responsible party (contact for FCC matters only):
Apple Inc. Corporate Compliance
1 Innite Loop, MS 91-1EMC
Cupertino, CA 95014
75
Page 76

Industry Canada Statement
대한민국 규정 및 준수
미래창조과학부고시에 따른 고지사항
해당 무선설비는 운용 중 전파혼신 가능성이 있으므로,
인명안전과 관련된 서비스에 사용할 수 없습니다.
B급 기기(가정용 방송통신기자재)
이 기기는 가정용(B급) 전자파적합기기로서 주로
가정에서 사용하는 것을 목적으로 하며,
모든 지역에서 사용할 수 있습니다.
この装置は、クラスB情報技術装置です。この装置は、家庭環境で使用することを目的としてい
ますが、この装置がラジオやテレビジョン受信機に近接して使用されると、受信障害を引き起
こすことがあります。取扱説明書に従って正しい取り扱いをして下さい。
This device complies with Industry Canada licenseexempt RSS standard(s). Operation is subject to the
following two conditions: (1) This device may not cause
harmful interference, and (2) this device must accept any
interference received, including interference that may
cause undesired operation.
Cet appareil est conforme aux normes CNR exemptes de
licence d’Industrie Canada. Le fonctionnement est soumis
aux deux conditions suivantes : (1) cet appareil ne doit pas
provoquer d’interférences et (2) cet appareil doit accepter
toute interférence, y compris celles susceptibles de
provoquer un fonctionnement non souhaité de l’appareil.
Korea Warning Statements
Singapore Wireless Certication
Taiwan Wireless Statements
SJ/T 11364-2014
Austausch der Batterie
Die Lithium-Ionen-Batterie im iPod nano darf
nur von Apple oder einem Apple Autorisierten
Servicepartner ausgetauscht werden und muss
getrennt recycelt oder vom Hausmüll entsorgt
werden. Informationen zum Recycling und
Austauschen von Batterien nden Sie im Internet unter
www.apple.com/de/batteries/replacements.html.
Informationen zur Entsorgung und zum Recycling
Sie müssen den iPod gemäß den geltenden Gesetzen und
Regelungen ordungsgemäß entsorgen. Da dieses Produkt
eine Batterie enthält, muss es separat vom Hausmüll
entsorgt werden. Entsorgen Sie Ihren iPod am Ende seines
Lebenszyklus entsprechend den jeweiligen Vorschriften
und Gesetzen.
Informationen zum Recycling-Programm von Apple nden
Sie unter: www.apple.com/de/recycling
Turkiye
Türkiye Cumhuriyeti: EEE Yönetmeliğine Uygundur
China:
Japan VCCI Class B Statement
Taiwan:
VCCI-B
Europäische Gemeinschaft
Hiermit erklärt Apple Inc., dass sich dieses drahtlose
Gerät in Übereinstimmung mit den grundlegenden
Anforderungen und den übrigen einschlägigen
Bestimmungen der Richtlinie R&TTE bendet.
Eine Kopie der EU-Konformitätserklärung ist
online unter folgender Adresse verfügbar:
www.apple.com/euro/compliance.
In der EU wird Apple vertreten durch Apple Distribution
International, Hollyhill Industrial Estate, Cork, Irland.
Ezienz des Batterieladegeräts
76
Page 77

European Union—Electronics and Battery Disposal
Information
The symbol above means that according to local laws
and regulations your product and/or its battery shall be
disposed of separately from household waste. When this
product reaches its end of life, take it to a collection point
designated by local authorities. The separate collection
and recycling of your product and/or its battery at the
time of disposal will help conserve natural resources and
ensure that it is recycled in a manner that protects human
health and the environment.
Union Européenne—informations sur l’élimination Le
symbole ci-dessus signie que, conformément aux lois et
réglementations locales, vous devez jeter votre produit
et/ou sa batterie séparément des ordures ménagères.
Lorsque ce produit arrive en n de vie, apportez-le à un
point de collecte désigné par les autorités locales. La
collecte séparée et le recyclage de votre produit et/ou de
sa batterie lors de sa mise au rebut aideront à préserver
les ressources naturelles et à s’assurer qu’il est recyclé de
manière à protéger la santé humaine et l’environnement.
Europäische Union – Informationen zur ‐Entsorgung Das
oben aufgeführte Symbol weist darauf hin, dass dieses
Produkt und/oder die damit verwendete Batterie den
geltenden gesetzlichen Vorschriften entsprechend und
vom Hausmüll getrennt entsorgt werden muss. Geben
Sie dieses Produkt zur Entsorgung bei einer oziellen
Sammelstelle ab. Durch getrenntes Sammeln und
Recycling werden die Rohstoreserven geschont und es
ist sichergestellt, dass beim Recycling des Produkts und/
oder der Batterie alle Bestimmungen zum Schutz von
Gesundheit und Umwelt eingehalten werden.
Unione Europea—informazioni per lo smaltimento Il
simbolo qui sopra signica che, in base alle leggi e alle
normative locali, il prodotto e/o la sua batteria dovrebbero
essere riciclati separatamente dai riuti domestici. Quando
il prodotto diventa inutilizzabile, portalo nel punto di
raccolta stabilito dalle autorità locali. La raccolta separata
e il riciclaggio del prodotto e/o della sua batteria al
momento dello smaltimento aiutano a conservare le
risorse naturali e assicurano che il riciclaggio avvenga nel
rispetto della salute umana e dell’ambiente.
Europeiska unionen—Information om kassering
Symbolen ovan betyder att produkten och/eller dess
batteri enligt lokala lagar och bestämmelser inte får kastas
tillsammans med hushållsavfallet. När produkten
har tjänat ut måste den tas till en återvinningsstation
som utsetts av lokala myndigheter. Genom att låta den
uttjänta produkten och/eller dess batteri tas om hand
för återvinning hjälper du till att spara naturresurser och
skydda hälsa och miljö.
Brasil—Informações sobre descarte e reciclagem
O símbolo indica que este produto e/ou sua bateria
não devem ser descartadas no lixo doméstico. Quando
decidir descartar este produto e/ou sua bateria, faça-o
de acordo com as leis e diretrizes ambientais locais. Para
informações sobre substâncias de uso restrito, o programa
de reciclagem da Apple, pontos de coleta e telefone de
informações, visite www.apple.com/br/environment.
Información sobre eliminación de residuos y reciclaje
El símbolo indica que este producto y/o su batería no
debe desecharse con los residuos domésticos. Cuando
decida desechar este producto y/o su batería, hágalo
de conformidad con las leyes y directrices ambientales
locales. Para obtener información sobre el programa de
reciclaje de Apple, puntos de recolección para reciclaje,
sustancias restringidas y otras iniciativas ambientales,
visite www.apple.com/la/environment.
Apple und die Umwelt
Apple Inc. ist ständig darum bemüht, die
Umweltbelastungen, die sich aus der Verwendung
von Apple-Systemen und -Produkten ergeben
können, auf einem möglichst niedrigen Niveau
zu halten. Weitere Informationen nden Sie unter
www.apple.com/de/environment.
77
Page 78

K Apple Inc.
© 2014 Apple Inc. Alle Rechte vorbehalten.
Apple, das Apple-Logo, Finder, iLife, iMovie, iPhone, iPhoto,
iPod, iPod nano, iTunes, iTunes U, Mac, OS X und das Logo
„Made for iPod“ sind Marken der Apple Inc., die in den USA
und weiteren Ländern eingetragen sind.
EarPods, Lightning und Multi-Touch sind Marken der Apple Inc.
Genius und iTunes Store sind Dienstleistungsmarken der Apple
Inc., die in den USA und weiteren Ländern eingetragen sind.
NIKE und das Swoosh Design sind Marken der NIKE, Inc. und
ihrer Tochterunternehmen und werden in Lizenz verwendet.
Die Bluetooth®-Wortmarke und -Logos sind eingetragene
Marken und Eigentum der Bluetooth SIG, Inc. und werden von
Apple Inc. in Lizenz verwendet.
Andere hier genannte Produkt- und Herstellernamen sind
möglicherweise Marken ihrer jeweiligen Rechtsinhaber.
Die Nennung von Produkten anderer Anbieter erfolgt lediglich
zu Informationszwecken und stellt weder eine Bestätigung
noch eine Empfehlung dar. Apple übernimmt keine
Verantwortung für die Leistung oder Nutzung dieser Produkte.
Alle Übereinkünfte, Vereinbarungen oder Zusicherungen,
sofern vorhanden, erfolgen direkt zwischen den Herstellern
und den jeweiligen Benutzern.
Die Informationen in diesem Handbuch wurden sorgfältig auf ihre Korrektheit überprüft. Apple übernimmt keine
Verantwortung für Druck- oder Schreibfehler.
D019-00050 / September 2014
 Loading...
Loading...