Page 1
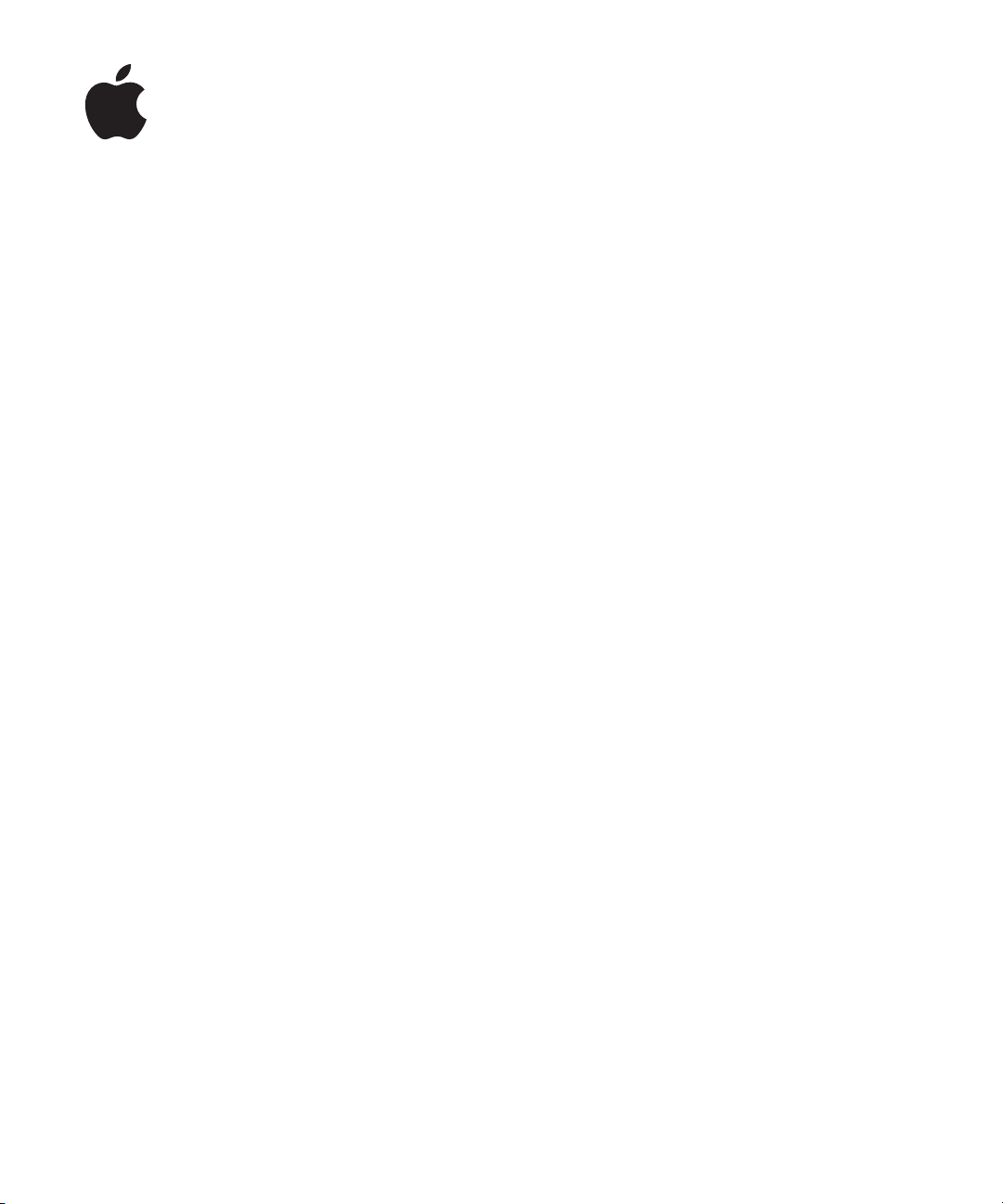
iPod classic
Инструкция по
эксплуатации
Page 2
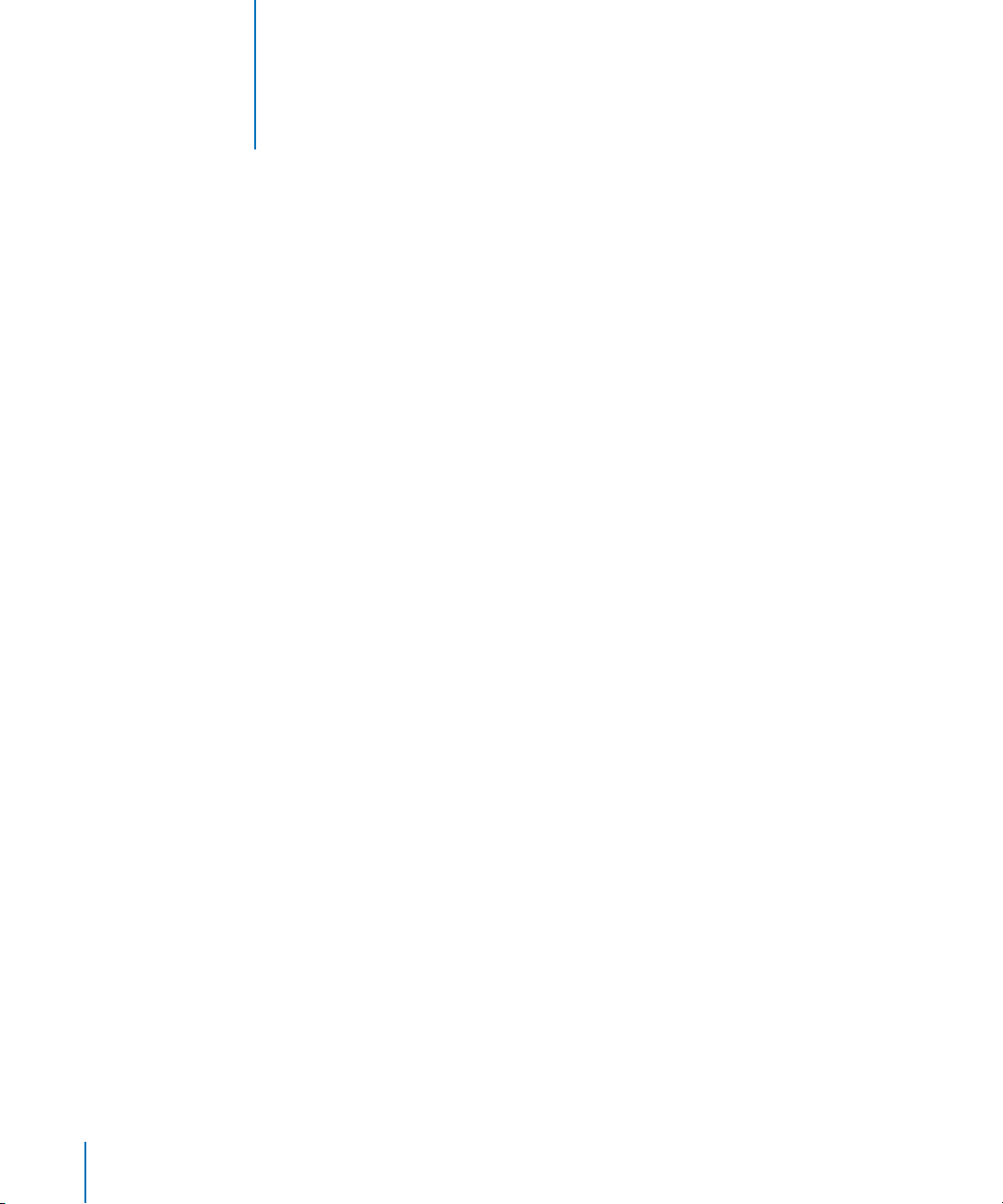
Содержание
глава 1 4 iPod classic: Основные положения
5 iPod classic: Kраткое знакомство
5 Использование элементов управления iPod classic
9 Отключение элементов управления iPod classic
9 Использование меню iPod classic
11 Подсоединение и отсоединение iPod classic
14 Об аккумуляторе iPod classic
глава 2 17 Музыкальные функции
17 О программе «iTunes»
18 Импорт музыки в медиатеку iTunes
22 Систематизация музыки
23 Добавление музыки и подкастов на iPod classic
26 Воспроизведение музыки
32 Просмотр и прослушивание подкастов
33 Прослушивание аудиокниг
34 Прослушивание Радио FM
глава 3 35 Видеофункции
35 Приобретение видео и загрузка видеоподкастов
36 Преобразование формата видео для просмотра на iPod classic
37 Добавление видео на iPod classic
40 Просмотр и прослушивание видео
глава 4 43 Фотофункции
43 Импорт фотографий
47 Просмотр фотографий
2 Глава
Page 3
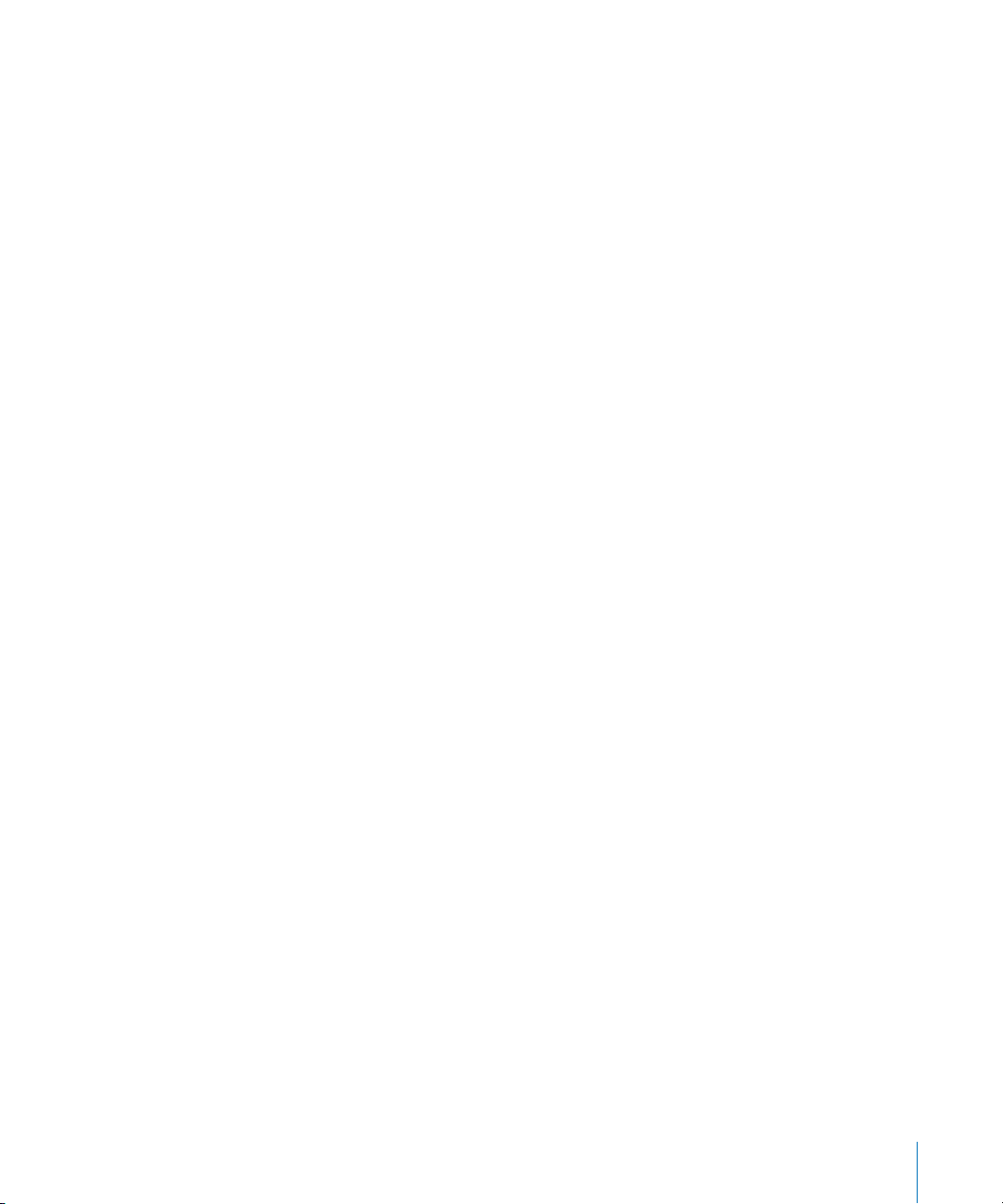
глава 5 50 Дополнительные функции и аксессуары
50 Использование iPod classic в качестве внешнего диска
51 Использование дополнительных настроек
56 Синхронизация контактов, календарей и списков задач
58 Хранение и чтение заметок
58 Запись голосовых заметок
59 Аксессуары iPod classic
глава 6 61 Советы и устранение неполадок
61 Общие рекомендации
67 Обновление и восстановление ПО iPod
глава 7 68 Безопасность и уход
68 Важная информация по безопасности
70 Важная информация по эксплуатации
глава 8 72 Дополнительная информация, сервис и поддержка
содержание 3
Page 4
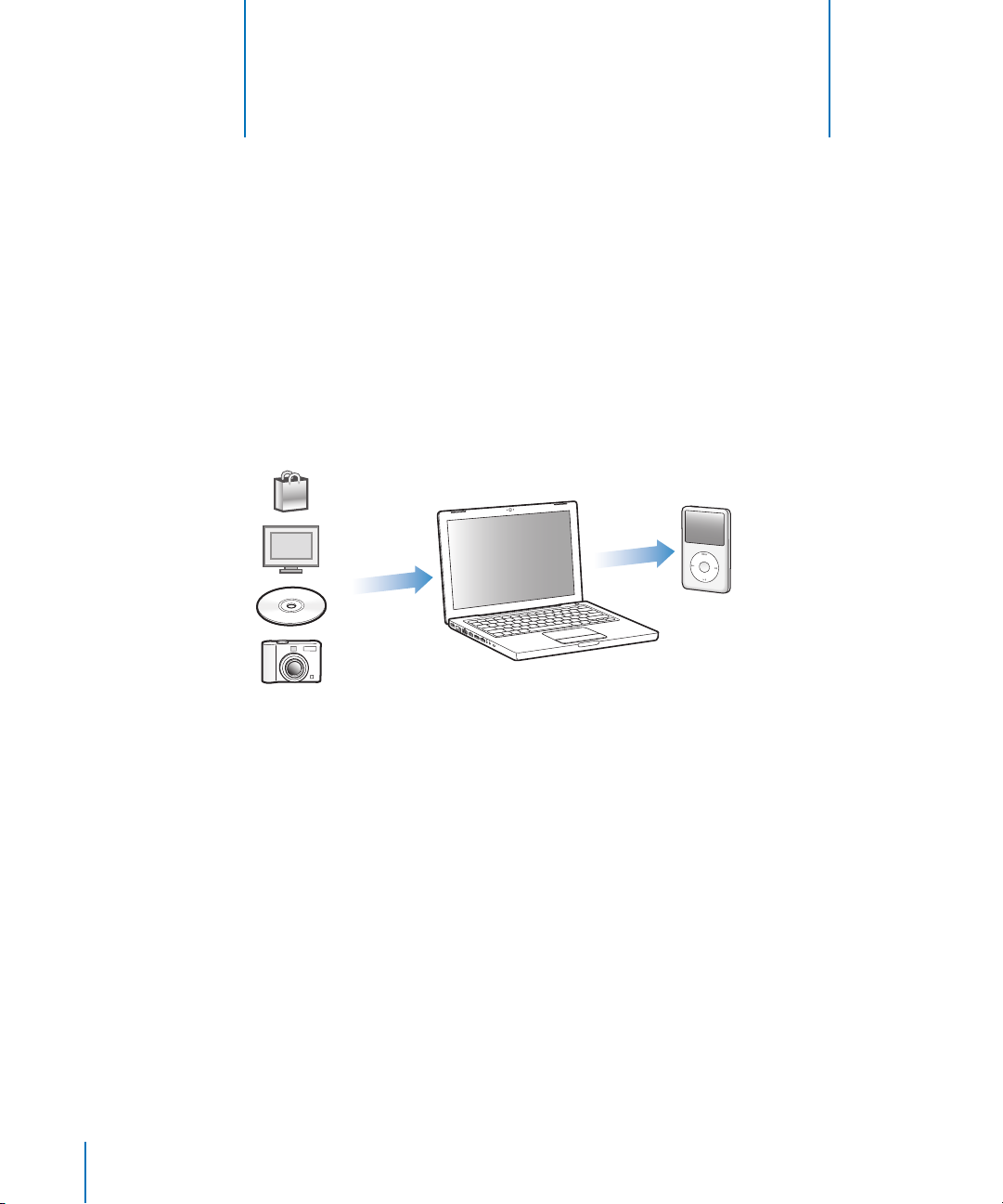
iPod classic: Основные положения
1
Поздравляем с приобретением iPod classic! В этой главе
Вы узнаете о функциях iPod classic, использовании его
элементов управления и многое другое.
Помещайте музыку, видео, фотографии и другие файлы на компьютер, а затем
загружайте их на iPod classic.
iPod classic – это гораздо больше, чем музыкальный плеер. С iPod classic Вы можете:
Â
Синхронизировать песни, видео и цифровые фотографии для просмотра или
прослушивания в пути
Â
Слушать подкасты – доступные для загрузки радио- и видеопередачи,
предоставляемые через Интернет
Â
Просматривать видео на iPod classic или на ТВ-устройстве с помощью
дополнительного кабеля
Â
Просматривать фотографии в виде слайд-шоу с музыкальным сопровождением
на iPod classic или на ТВ-устройстве с помощью дополнительного кабеля
Â
Слушать аудиокниги, приобретенные в iTunes Store или на сайте audible.com
Â
Сохранять или создавать резервные копии файлов и других данных, используя
iPod classic в качестве внешнего диска
Â
Синхронизировать контактную и календарную информацию, а также информацию
задач с компьютера
Â
Играть в игры, сохранять текстовые заметки, активировать сигнал будильника и
многое другое
4
Page 5
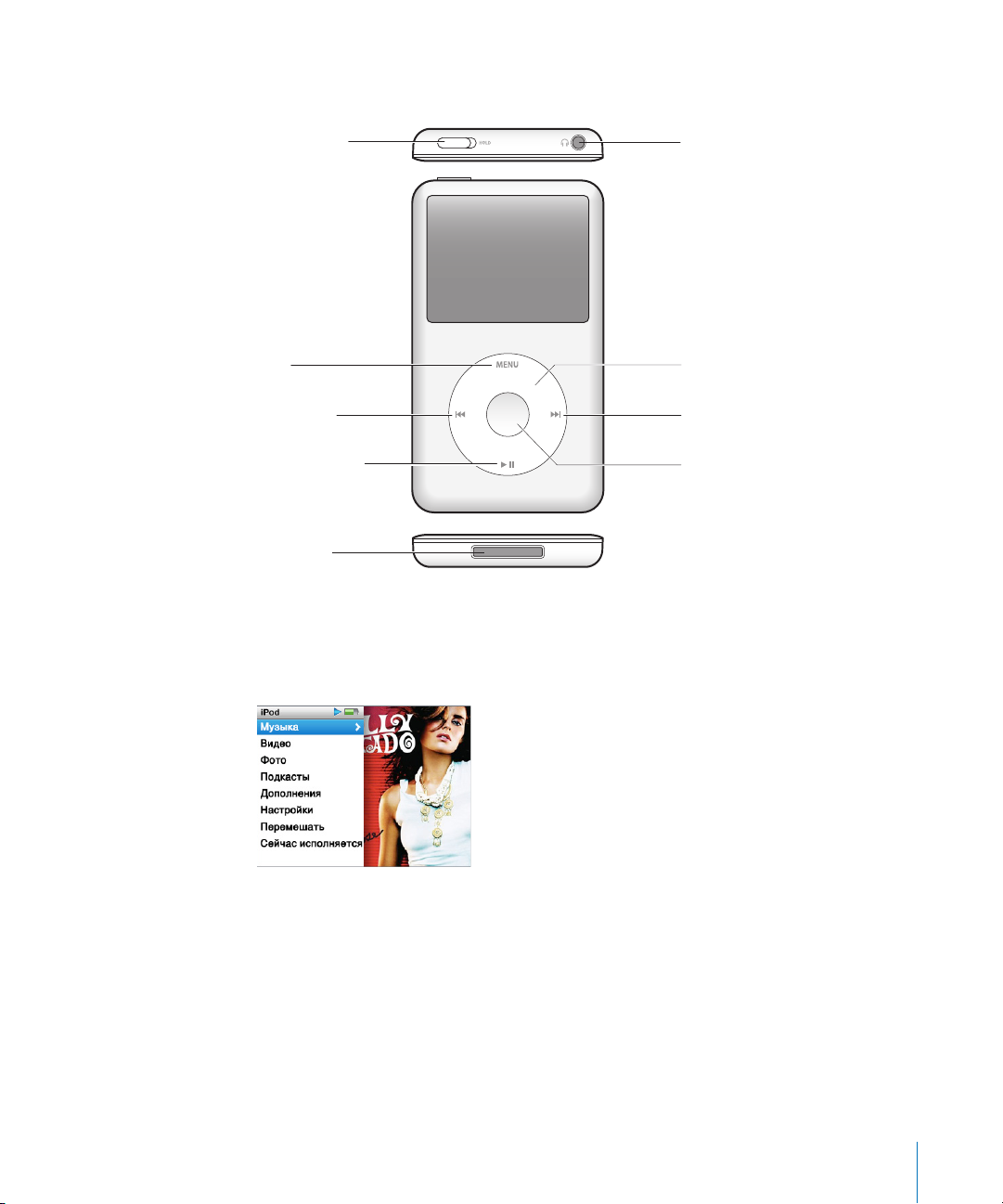
iPod classic: Краткое знакомство
Ознакомьтесь с элементами управления iPod classic:
Переключатель
«Hold»
Menu
Предыдущая/
Перемотка назад
Воспроизведение/
Пауза
Разъем Dock
Порт наушников
Click Wheel
Следующая/
Перемотка вперед
Центральная кнопка
Использование элементов управления iPod classic
Элементы управления iPod classic легко найти, и они просты в использовании.
Нажмите любую из кнопок, чтобы включить iPod classic. Появится главное меню.
С помощью Click Wheel и центральной кнопки Вы можете переходить от одного
пункта меню к другому, воспроизводить песни, изменять настройки и просматривать
интересующую Вас информацию. Перемещая большой палец руки по Click Wheel,
выберите пункт меню. Для выбора пункта меню нажмите центральную кнопку.
Чтобы перейти к предыдущему меню, нажмите кнопку «Menu» на Click Wheel.
Глава 1 iPod: Основные положения 5
Page 6
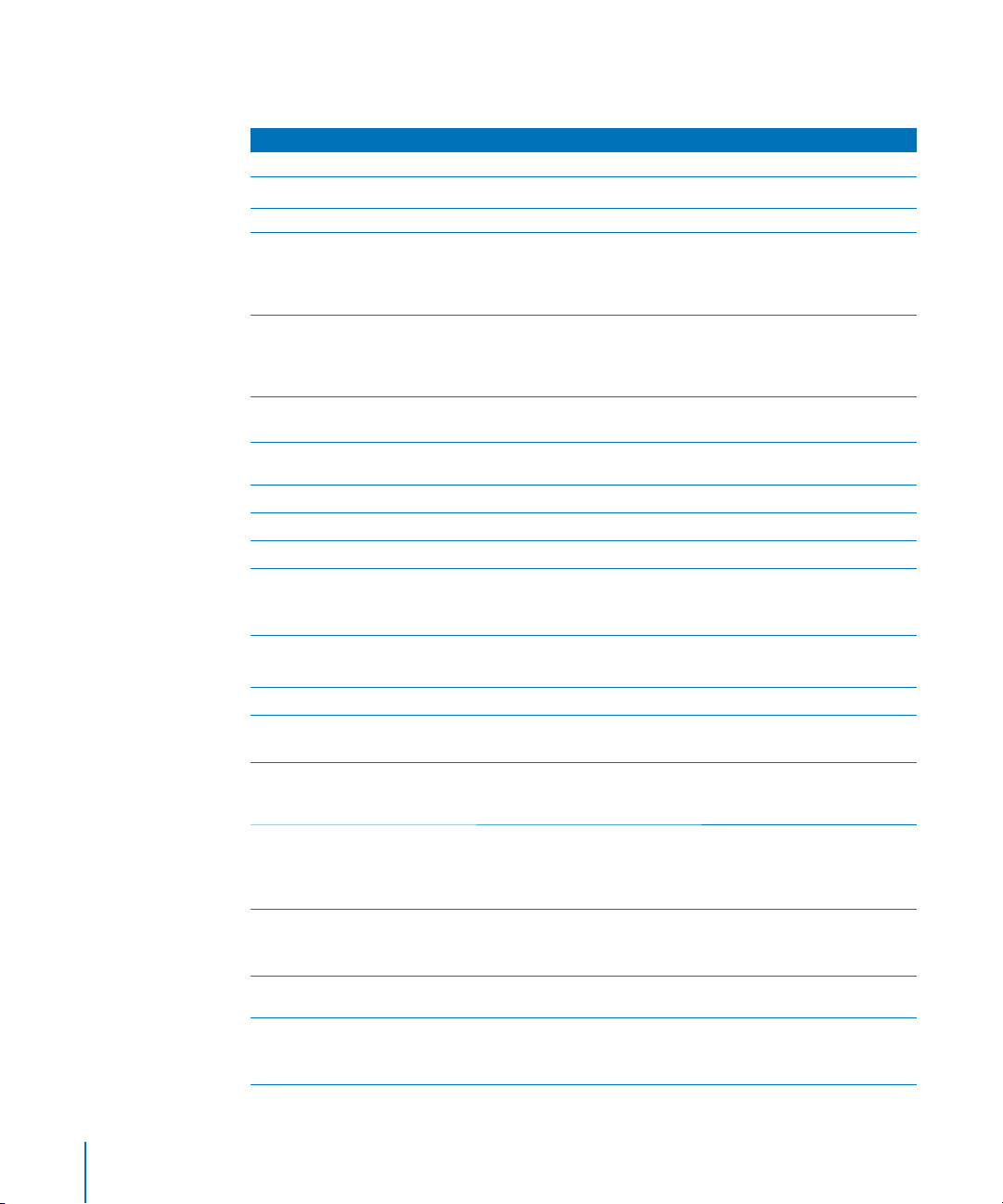
Приведенная ниже таблица содержит информацию о действиях элементов
управления iPod classic.
Чтобы Сделайте следующее
Включить iPod classic Нажмите любую кнопку.
Выключить iPod classic
Включить подсветку Нажмите любую кнопку или используйте Click Wheel.
Отключить элементы
управления iPod classic
(чтобы предотвратить
случайное нажатие)
Перезагрузить iPod classic
(если устройство не реагирует)
Выбрать пункт меню Перейдите к нужному пункту меню с помощью Click Wheel и
Перейти к предыдущему
меню
Перейти к главному меню Нажмите и удерживайте кнопку «Menu»
Произвести поиск песни Выберите пункт «Музыка» в главном меню.
Произвести поиск видео Выберите пункт «Видео» в главном меню.
Воспроизвести песню или
видео
Приостановить песню или
видео
Изменить громкость В режиме «Сейчас исполняется» используйте Click Wheel.
Воспроизвести все песни
плейлиста или альбома
Воспроизвести все песни в
произвольном порядке
Нажмите и удерживайте «Воспроизведение/Пауза» (
Переведите переключатель «Hold» в положение «HOLD»
(появится оранжевая пластинка).
Переведите переключатель «Hold» в положение «HOLD», а затем
верните его в исходное положение. Одновременно нажмите и
удерживайте кнопку «Menu» и центральную кнопку в течение
приблизительно 6 секунд до появления логотипа Apple.
нажмите центральную кнопку.
Нажмите кнопку «Menu»
Выберите песню или видео и нажмите центральную кнопку или
кнопку «Воспроизведение/Пауза» (
песен и видео необходимо извлечь iPod classic из компьютера.
Нажмите «Воспроизведение/Пауза» (
наушники.
Выберите плейлист или альбом и нажмите «Воспроизведение/
Пауза» (
’).
Выберите пункт «Перемешать песни» в главном меню. Вы также
можете также перемешать песни в режиме «Сейчас исполняется».
’). Для воспроизведения
’) или отсоедините
’).
Перейти к любому фрагменту
песни или видео
Перейти к следующей песне
или главе аудиокниги/
подкаста
Повторить воспроизведение
песни или видео
Воспроизвести предыдущую
песню или главу аудиокниги/
подкаста
6 Гл ав а 1 iPod: Основные положения
В режиме «Сейчас исполняется» нажмите центральную кнопку.
Появится полоса воспроизведения (значок ромба на полосе
воспроизведения указывает на текущий фрагмент). Переместите
ромб на любой фрагмент песни или видео.
Нажмите «Следующая/Перемотка вперед» (
Нажмите «Предыдущая/Перемотка назад» (
Дважды нажмите «Предыдущая/Перемотка назад» (
‘).
]).
]).
Page 7

Чтобы Сделайте следующее
Выполнить ускоренную
перемотку песни вперед или
назад
Добавить песню в плейлист
«On-The-Go»
Найти серийный номер
iPod classic
Нажмите и удерживайте «Следующая/Перемотка вперед» (
или «Предыдущая/Перемотка назад» (
Выберите песню в плейлисте, затем нажмите и удерживайте
центральную кнопку до тех пор, пока название песни не начнет
мигать.
В главном меню выберите «Настройки» > «Об iPod classic» и
нажимайте центральную кнопку, пока не увидите серийный
номер, или прочтите его на задней стороне корпуса iPod classic.
]).
Поиск музыки с помощью Cover Flow
Поиск в музыкальной коллекции можно осуществлять с помощью Cover Flow –
визуального способа просмотра медиатеки.
Чтобы использовать Cover Flow:
1 В меню «Музыка» выберите пункт «Cover Flow».
2 С помощью Click Wheel просмотрите обложки альбомов или нажмите кнопку
«Следующая/Перемотка вперед» и «Предыдущая/Перемотка назад».
3 Выберите альбом и нажмите центральную кнопку.
4 С помощью Click Wheel выберите песню. Для воспроизведения нажмите
центральную кнопку.
‘)
Быстрая прокрутка по длинным спискам
Если песен, видеоклипов или других объектов более 100, можно быстро
«пролистать» длинный список, вращая большим пальцем руки по Сlick Wheel.
Примечание: Доступно не на всех языках.
Для быстрой прокрутки:
1 Быстро перемещайте большой палец руки на Click Wheel. На экране появятся буквы
алфавита.
2 Перемещайтесь с помощью Click Wheel по алфавиту до тех пор, пока не найдете
букву, с которой начинается название объекта. Вы переместитесь к первому объекту
списка, начинающемуся с этой буквы.
Объекты, названия которых начинаются с символа или цифры, появляются перед
буквой «A».
3 Отведите на короткое время большой палец руки, чтобы вернуться в режим
нормального прокручивания.
4 С помощью Click Wheel завершите поиск объекта.
Глава 1 iPod: Основные положения 7
Page 8
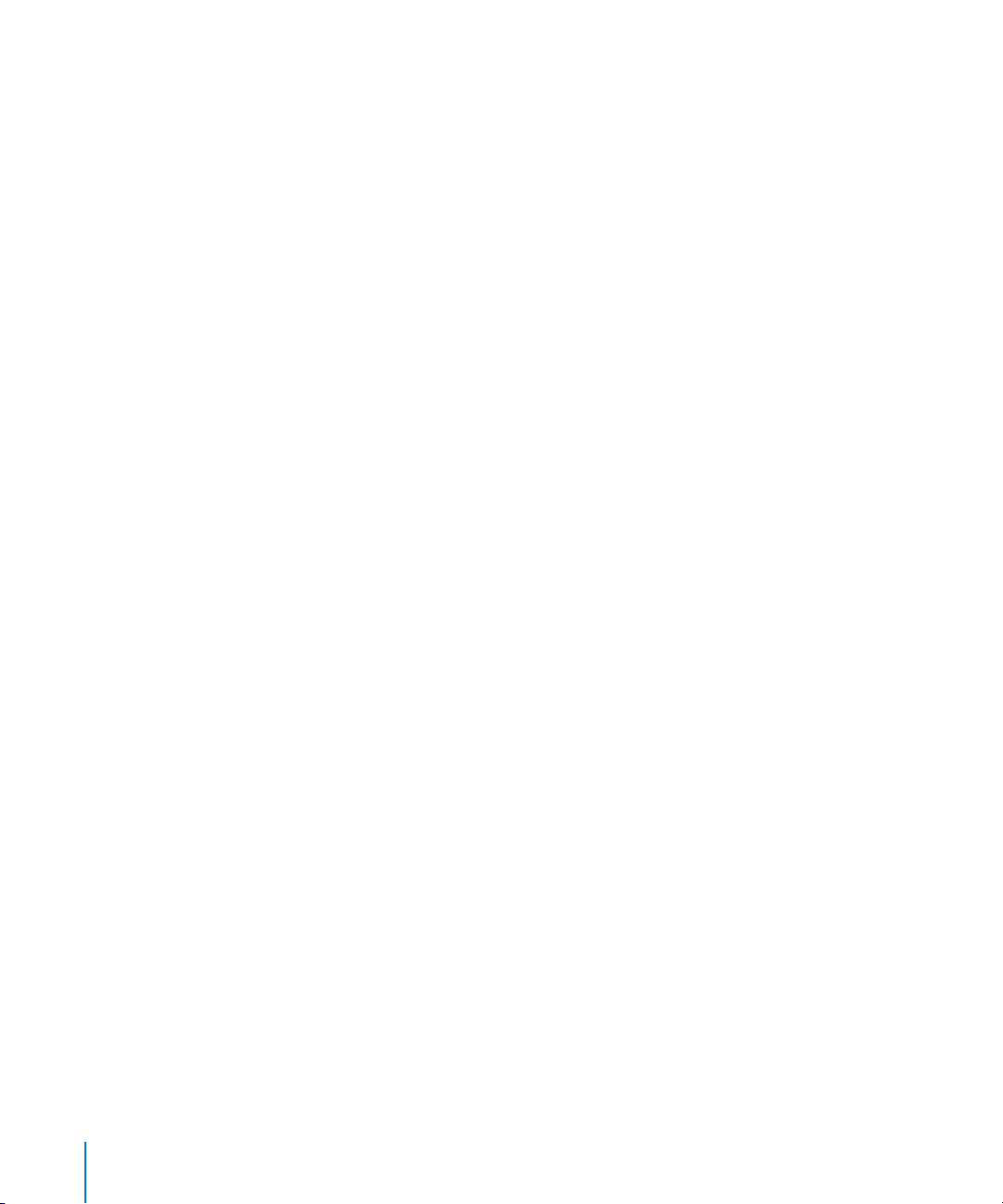
Поиск музыки
На iPod classic Вы можете производить поиск песен, плейлистов, названий альбомов,
имен исполнителей, аудиоподкастов и аудиокниг. Функция поиска не предназначена
для поиска видео, заметок, объектов календаря, контактов или текстов песен.
Примечание: Доступно не на всех языках.
Чтобы провести поиск на iPod classic:
1 В меню «Музыка» выберите пункт «Поиск».
2 Чтобы ввести искомый объект в строку поиска, используйте Click Wheel. С помощью
Click Wheel перемещайтесь по алфавиту. Ввод каждой буквы подтверждайте
нажатием центральной кнопки.
iPod classic начинает поиск при вводе первой буквы. На экране сразу появляются
результаты поиска. Например, при вводе буквы «б», iPod classic показывает все
музыкальные объекты, содержащие букву «б». При вводе «аб» iPod classic показывает
все объекты, содержащие данное сочетание букв.
Чтобы ввести пробел, нажмите кнопку «Следующая/Перемотка вперед».
Чтобы удалить предыдущую букву, нажмите кнопку «Предыдущая/Перемотка назад».
3 Чтобы просмотреть найденные объекты, нажмите «Menu». В результатах поиска
можно осуществлять поиск.
Найденные обекты помечены значками, указывающими на тип объекта: песня, видео,
исполнитель, альбом, аудиокнига или подкаст.
Чтобы вернуться к функции поиска (если эта функция в главном меню выделена),
нажмите центральную кнопку.
Отключение звука Click Wheel
Во время перемещения по пунктам меню Вы слышите щелчки, воспроизводимые
внутренним динамиком iPod classic. При желании Вы можете выключить звук
Click Wheel.
Чтобы отключить звук Click Wheel:
m Выберите «Настройки» и выключите щелчки.
Чтобы снова включить звук Click Wheel, включите щелчки.
8 Гл ав а 1 iPod: Основные положения
Page 9
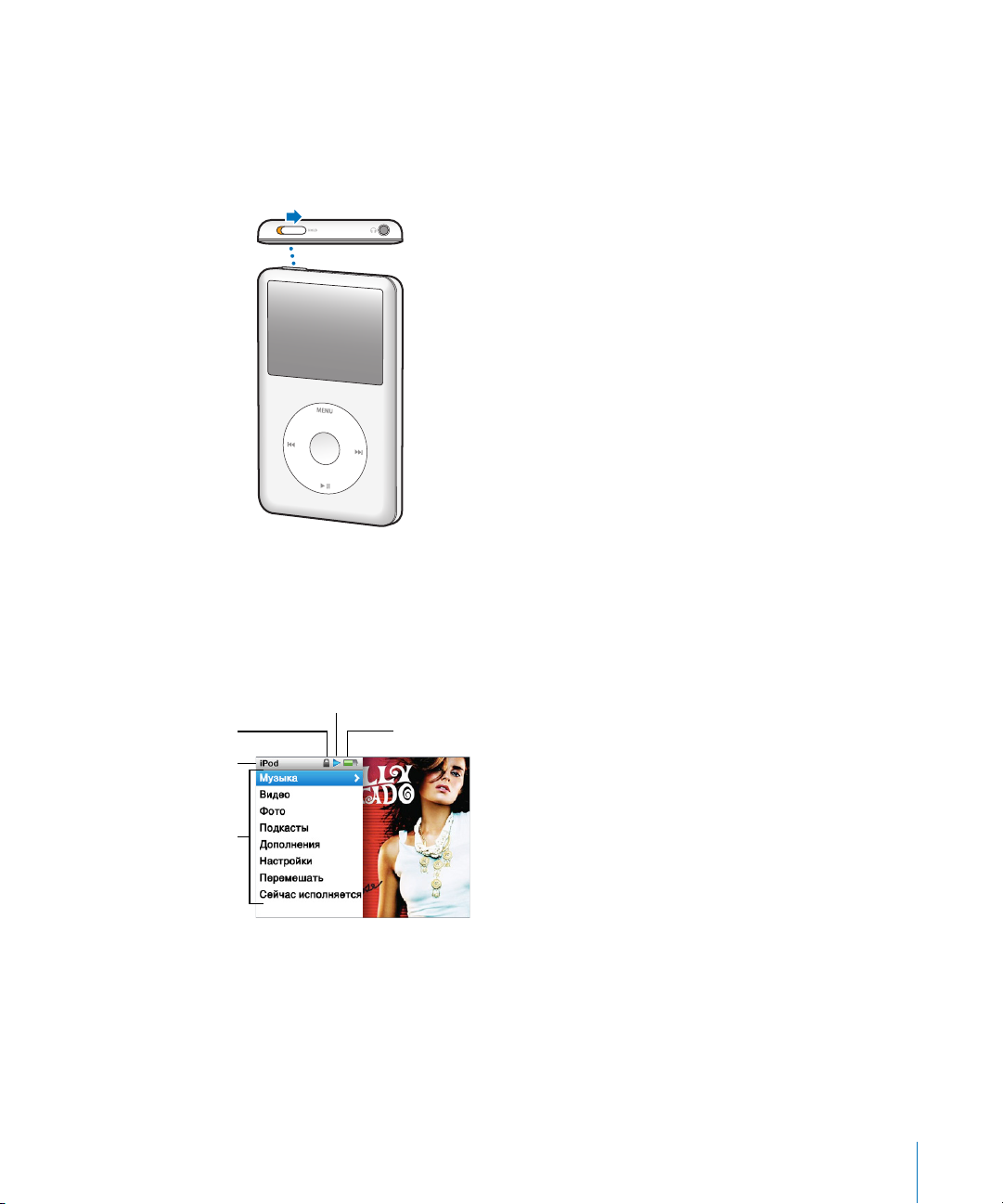
Отключение элементов управления iPod classic
Чтобы избежать случайного включения iPod classic или включения его элементов
управления, деактивируйте их, используя переключатель «Hold».
m Переместите переключатель «Hold» в положение «HOLD» (до появления оранжевой
пластинки).
Режим воспроизведения
Значок замка
Название меню
Пункты меню
Использование меню iPod classic
При включении iPod classic появится главное меню. Выберите пункты меню, чтобы
выполнить необходимые действия, или перейдите к следующим меню. Значки вверху
экрана указывают на статус устройства iPod classic.
Статус аккумулятора
Глава 1 iPod: Основные положения 9
Page 10
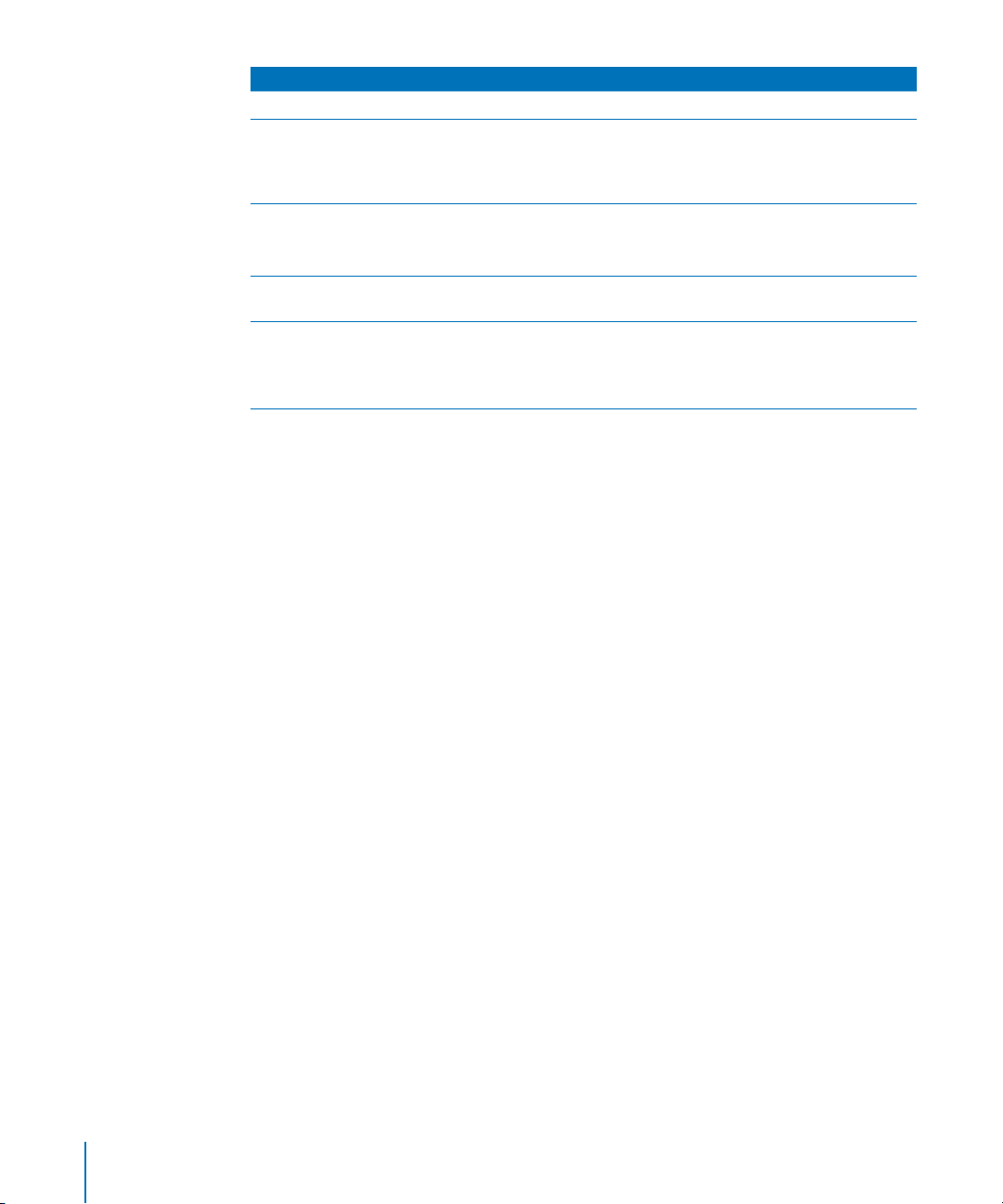
Объект экрана Функция
Название меню Указывает название текущего меню.
Значок замка Значок замка появляется, когда переключатель «Hold» (в верхней
части iPod classic) находится в положении «HOLD». Замок
указывает на то, что элементы управления iPod classic
выключены.
Режим воспроизведения
Статус аккумулятора Значок аккумулятора указывает приблизительный уровень
Пункты меню С помощью Click Wheel Вы можете переходить от одного пункта
Значок воспроизведения (
песни, видео или другого объекта. Значок паузы (
когда воспроизведение песни приостановлено.
заряда аккумулятора.
меню к другому. Нажмите центральную кнопку, чтобы выбрать
пункт меню. Стрелка рядом с пунктом меню указывает на переход
к следующему меню.
“) появляется во время проигрывания
1) появляется,
Добавление или удаление пунктов из главного меню
Например, Вы можете добавить пункт «Песни» в главное меню, устранив таким
образом необходимость выбирать пункт «Музыка», прежде чем выбрать пункт
«Песни».
Чтобы добавить или удалить пункты из главного меню:
1 Выберите «Настройки» > «Главное меню».
2 Выберите объекты, которые будут появляться в главном меню. Добавленные
объекты маркируются флажком.
Настройка таймера подсветки
Вы можете настроить подсветку таким образом, чтобы экран подсвечивался на
протяжении определенного времени при нажатии Вами какой-либо кнопки или
использовании Click Wheel. По умолчанию: 10 секунд.
m Выберите «Настройки» > «Таймер подсветки». Затем установите нужное время.
Чтобы подсветка не выключалась, выберите «Всегда вкл.».
Настройка яркости экрана
Передвигая бегунок, можно настроить яркость экрана iPod classic.
m Выберите «Настройки» > «Яркость» и переместите бегунок с помощью Click Wheel.
Перемещение влево затемняет экран; перемещение вправо усиливает яркость.
Яркость можно настроить во время просмотра слайд-шоу или видео. Нажмите
центральную кнопку. Появится/исчезнет бегунок яркости.
10 Гл ав а 1 iPod: Основные положения
Page 11
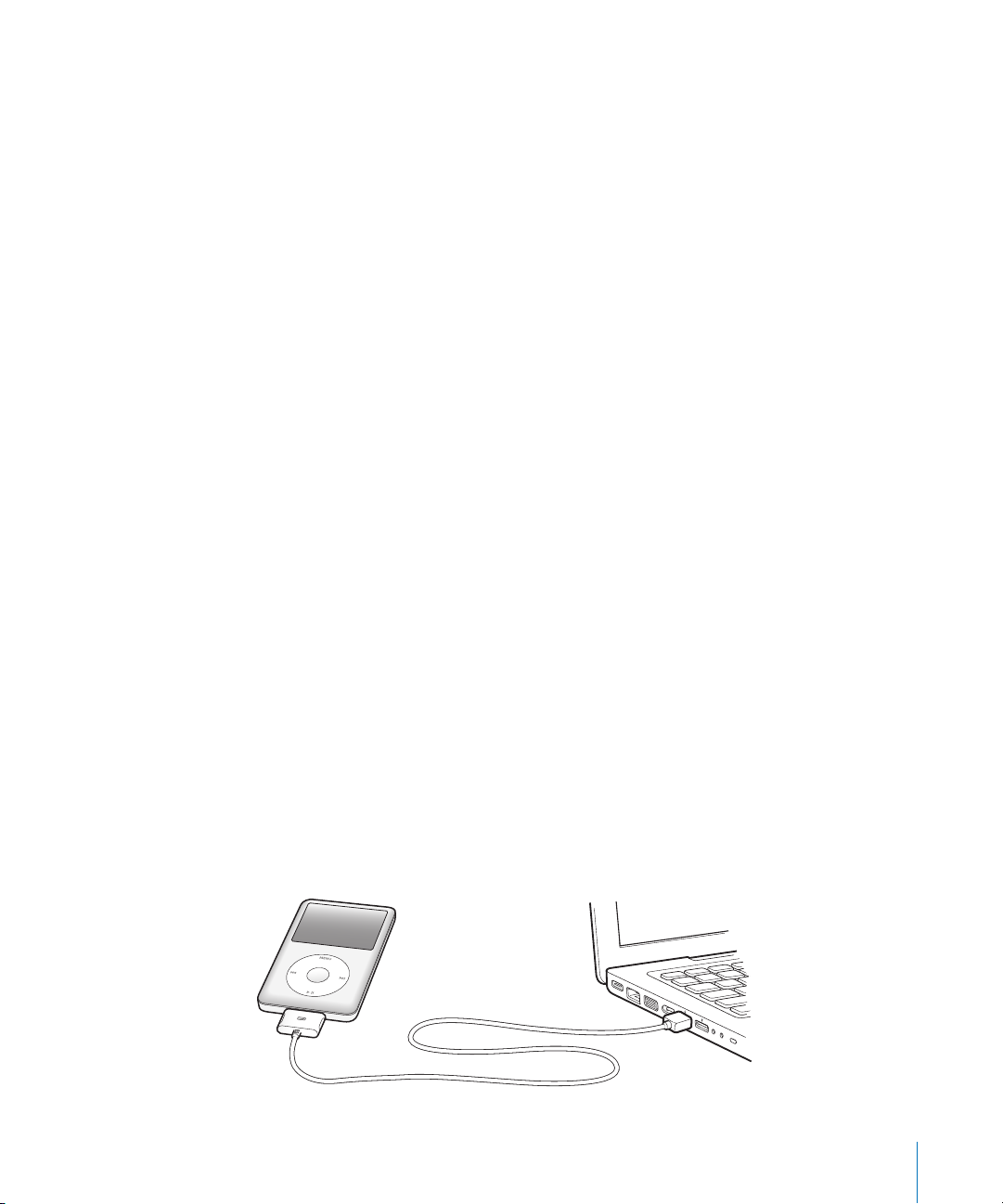
Настройка языка
iPod classic можно настроить на использование разных языков.
m Выберите «Настройки» > «Язык», а затем выберите язык из списка.
Получение информации об iPod classic
У Вас есть возможность получить такую информацию об iPod classic, как объем
свободного дискового пространства, количество песен, видео, фотографий и других
объектов, серийный номер, модель и версию ПО.
Чтобы получить информацию об iPod classic:
m Выберите «Настройки» > «Об iPod classic» и несколько раз нажмите центральную
кнопку, чтобы просмотреть информацию.
Сброс всех настроек
В меню «Настройки» можно сбросить настройки всех объектов до настроек по
умолчанию.
m Выберите «Настройки» > «Сбросить настройки», затем выберите «Сбросить».
Подсоединение и отсоединение iPod classic
Чтобы добавить музыку, видео, фотографии, файлы, а также зарядить аккумулятор,
необходимо подключить iPod classic к компьютеру. Окончив работу, отсоедините
iPod classic.
Подключение iPod classic
Чтобы подключить iPod classic к компьютеру:
m Подключите кабель с разъемами iPod Dock – USB 2.0 (входит в комплект поставки) к
высокомощному порту USB 2.0 компьютера. Другой конец подсоедините к iPod classic.
При наличии станции iPod Dock Вы можете подсоединить один конец кабеля к
высокомощному порту USB 2.0 компьютера, подсоединить другой конец к станции
Dock, а затем поместить iPod classic в станцию Dock.
Примечание: USB-порт большинства клавиатур не обеспечивает достаточное
количество энергии. Если у клавиатуры нет высокомощного порта USB 2.0,
подсоедините iPod classic к порту USB 2.0 компьютера.
Глава 1 iPod: Основные положения 11
Page 12
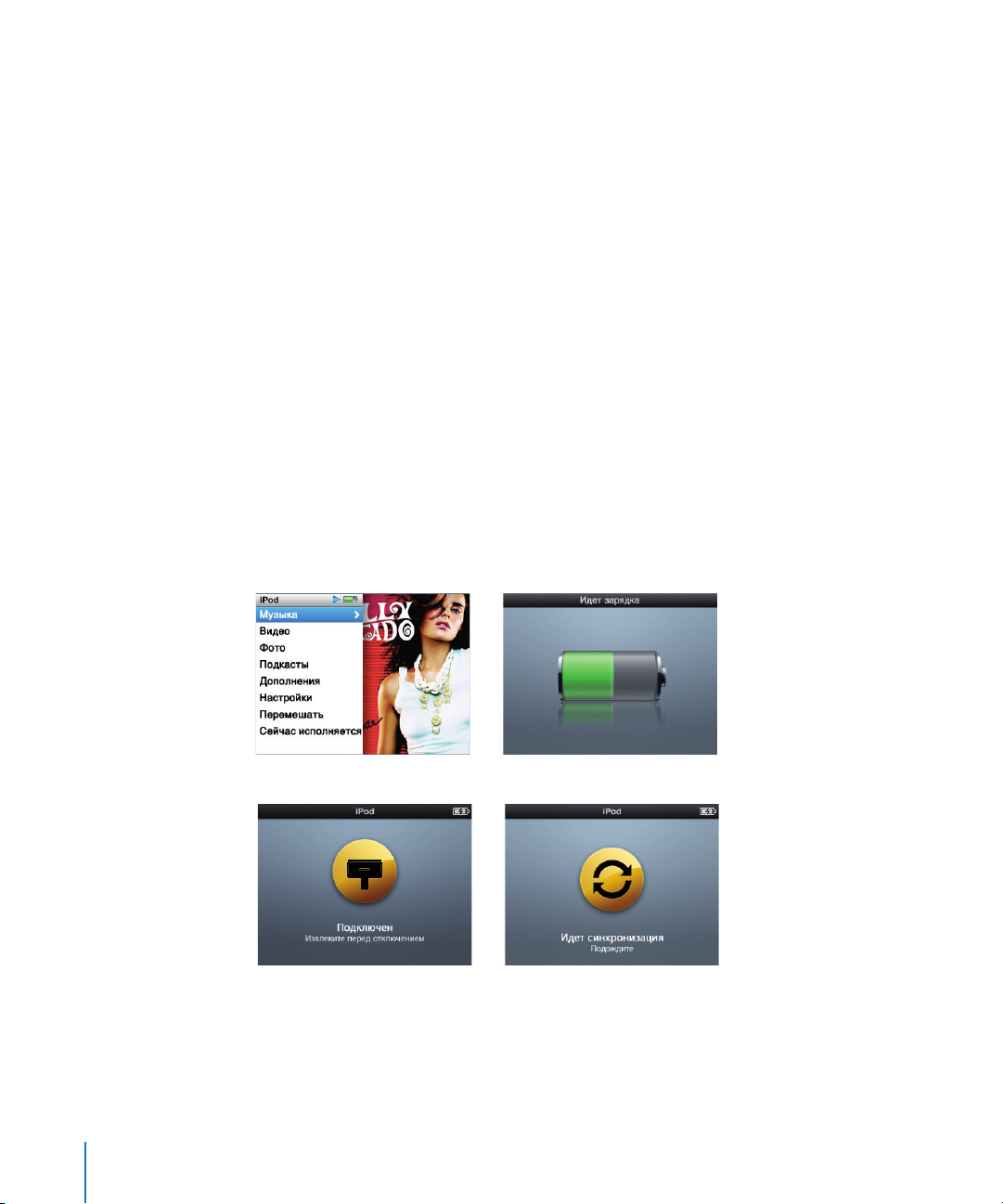
По умолчанию iTunes автоматически синхронизирует песни на iPod classic, если
устройство подключено к компьютеру. Когда iTunes завершит выполнение
синхронизации, iPod classic можно отсоединить.
Примечание: Вы можете синхронизировать песни во время зарядки аккумулятора.
Если Вы подсоединили iPod classic к другому компьютеру и он настроен на автоматическую синхронизацию музыки, iTunes сделает запрос перед началом синхронизации музыки. Если Вы нажмете «Да», то песни и другие аудиофайлы на iPod classic
будут стерты и заменены на песни и аудиофайлы, находящиеся на этом компьютере.
Для получения дополнительной информации о добавлении музыки на iPod classic и
использовании iPod classic с более чем одним компьютером смотрите главу 2
«Музыкальные функции» на стр. 17.
Отключение iPod classic
Важно не отсоединять iPod classic от компьютера во время синхронизации музыки.
По показанию экрана iPod classic можно легко определить, когда можно отсоединить
iPod classic.
Важно: Не отсоединяйте iPod classic при появлении сообщений «Подключен» или
«Идет синхронизация». Это может привести к повреждению файлов на iPod classic.
Если появляется одно из этих сообщений, следует сначала извлечь iPod classic, а
лишь затем отсоединить.
12 Гл ав а 1 iPod: Основные положения
Если на экране появляется главное меню или крупный значок аккумулятора, iPod classic можно отсоединить.
Важно: Если появляется одно из этих сообщений, следует сначала извлечь iPod classic, а
лишь затем отсоединить.
Page 13
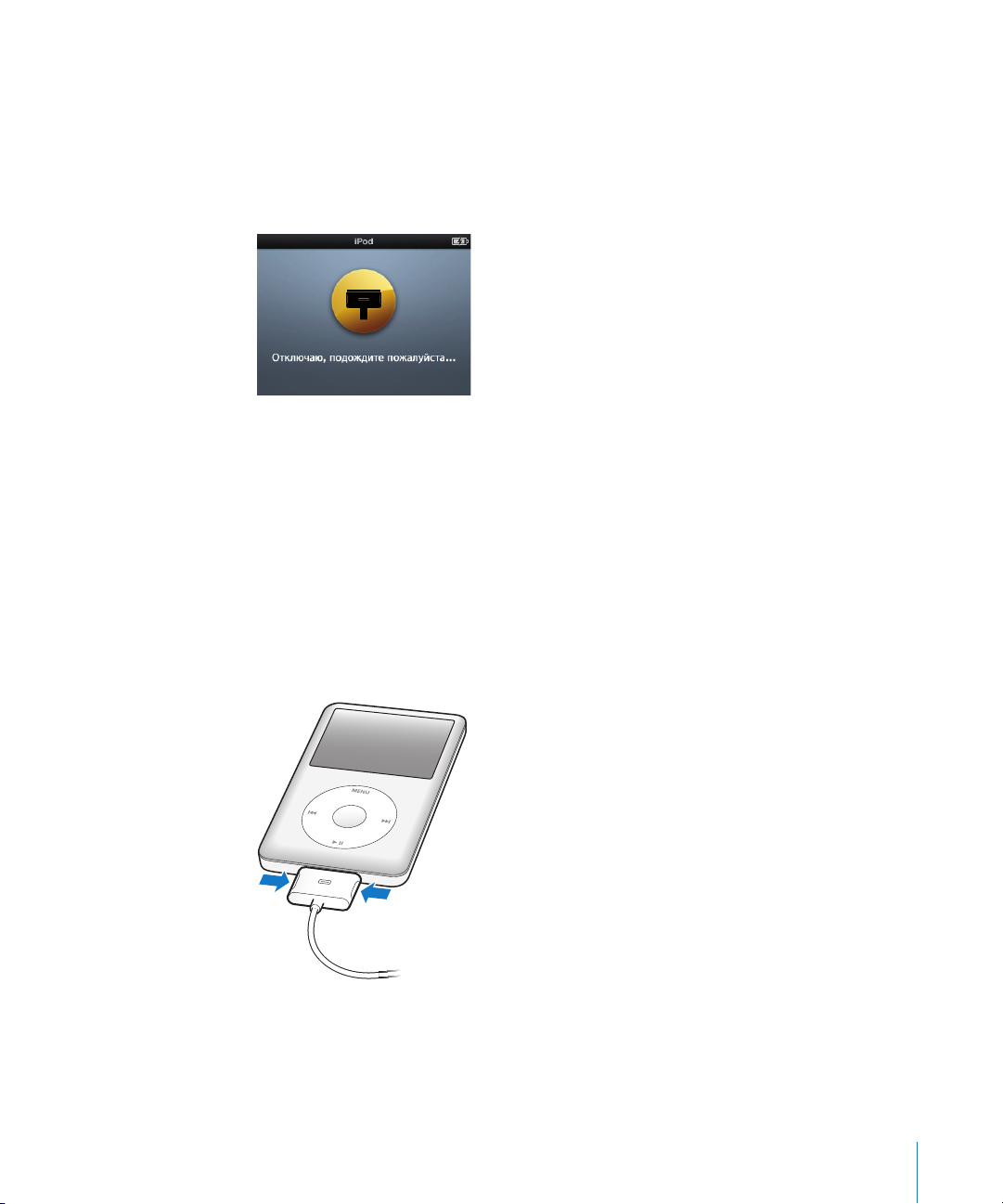
При настройке iPod classic на обработку песен вручную (см. «Управление iPod classic
вручную» на стр. 24) или на использование iPod classic в качестве внешнего диска
(см. «Использование iPod classic в качестве внешнего диска» на стр. 50) необходимо
всегда извлекать iPod classic с Рабочего стола перед отсоединением.
Чтобы извлечь iPod classic:
m В списке источников iTunes нажмите кнопку «Извлечь» (C) рядом с iPod classic.
Не отсоединяйте iPod classic, пока на экране находится
сообщение «Отключаю, подождите пожалуйста».
Если Вы работаете на компьютере Mac, Вы можете извлечь iPod classic, перетянув
значок iPod classic с Рабочего стола в Корзину.
Если Вы работаете на ПК с Windows, Вы можете также извлечь iPod classic, нажав в
панели задач Windows значок безопасного извлечения устройства и выбрав
iPod classic.
Чтобы отсоединить iPod classic:
m Надавив на обе стороны разъема Dock, отсоедините кабель от iPod classic. Если
iPod classic находится в станции Dock, извлеките его.
Глава 1 iPod: Основные положения 13
Page 14
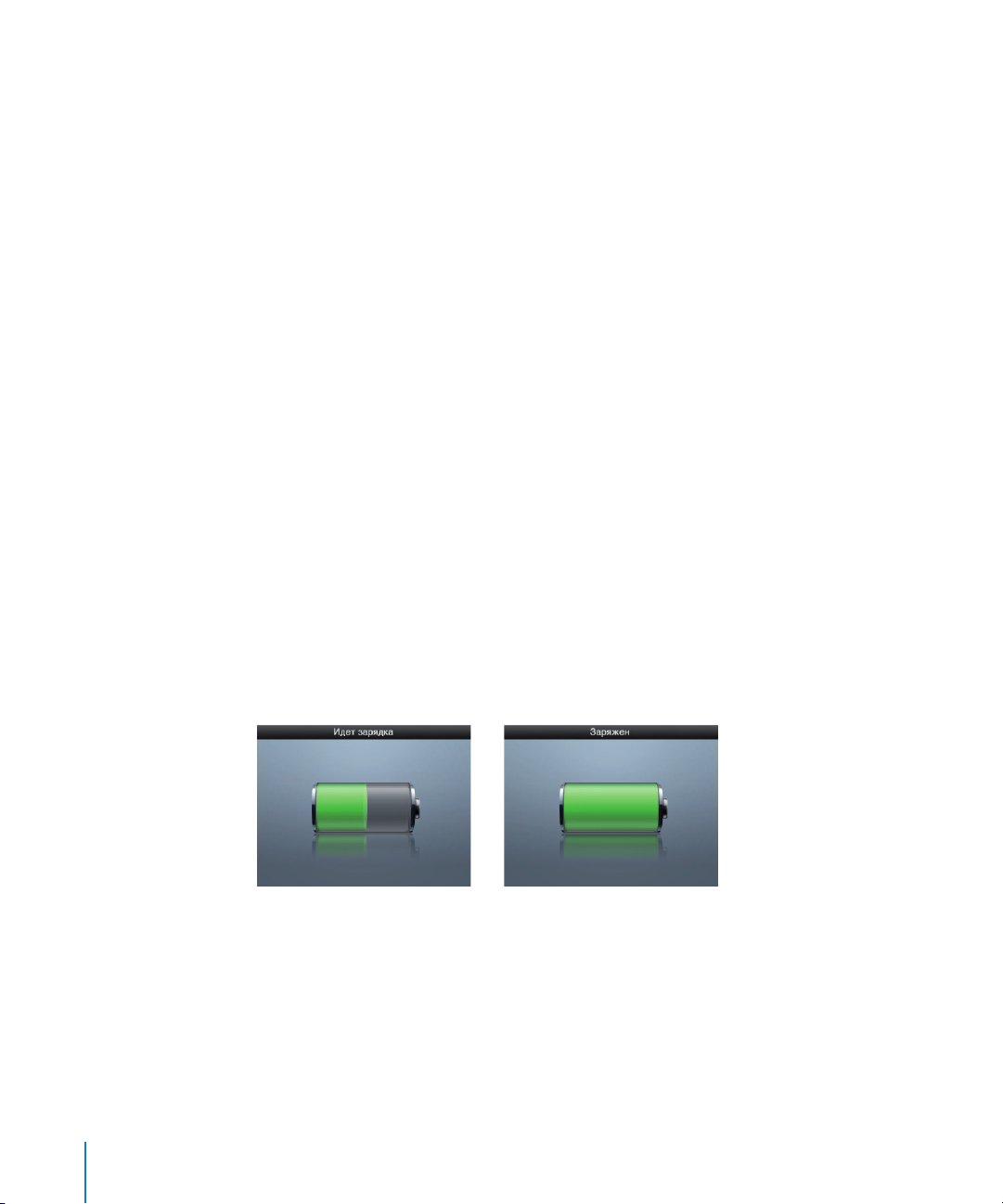
Об аккумуляторе iPod classic
iPod classic содержит встроенный аккумулятор, который не подлежит замене самим
пользователем. Если Вы пользуетесь iPod classic в первый раз, то для более эффективной работы с устройством, зарядите его в течение приблизительно четырех
часов или так долго, пока значок аккумулятора в правом верхнем углу экрана
iPod classic не покажет, что аккумулятор полностью заряжен. Если iPod classic не
используется в течение некоторого времени, аккумулятор, возможно, следует
перезарядить.
За два часа аккумулятор iPod classic заряжается на 80 процентов и полностью
заряжается по истечении приблизительно четырех часов. Если Вы заряжаете
iPod classic во время добавления файлов, воспроизведения музыки или просмотра
видео или слайд-шоу, на зарядку может потребоваться большее количество
времени.
Зарядка аккумулятора iPod classic
Вы можете зарядить аккумулятор iPod classic двумя способами:
Подсоедините iPod classic к компьютеру.
Â
Используйте адаптер питания Apple USB, который можно приобрести отдельно.
Â
Чтобы зарядить аккумулятор с помощью компьютера:
m Подсоедините iPod classic к порту USB 2.0 компьютера. Компьютер должен быть
включен и не находиться в режиме сна (некоторые модели Mac могут заряжать
iPod classic, находясь в режиме сна).
Если в значке аккумулятора на экране iPod classic показан процесс зарядки, значит,
аккумулятор заряжается. Если значок уже заряжен, аккумулятор тоже полностью
заряжен.
Если процесс зарядки отсутствует, возможно, iPod classic не подсоединен к
высокомощному USB-порту. Попытайтесь подсоединить его к другому USB-порту
компьютера.
14 Гл ав а 1 iPod: Основные положения
Page 15
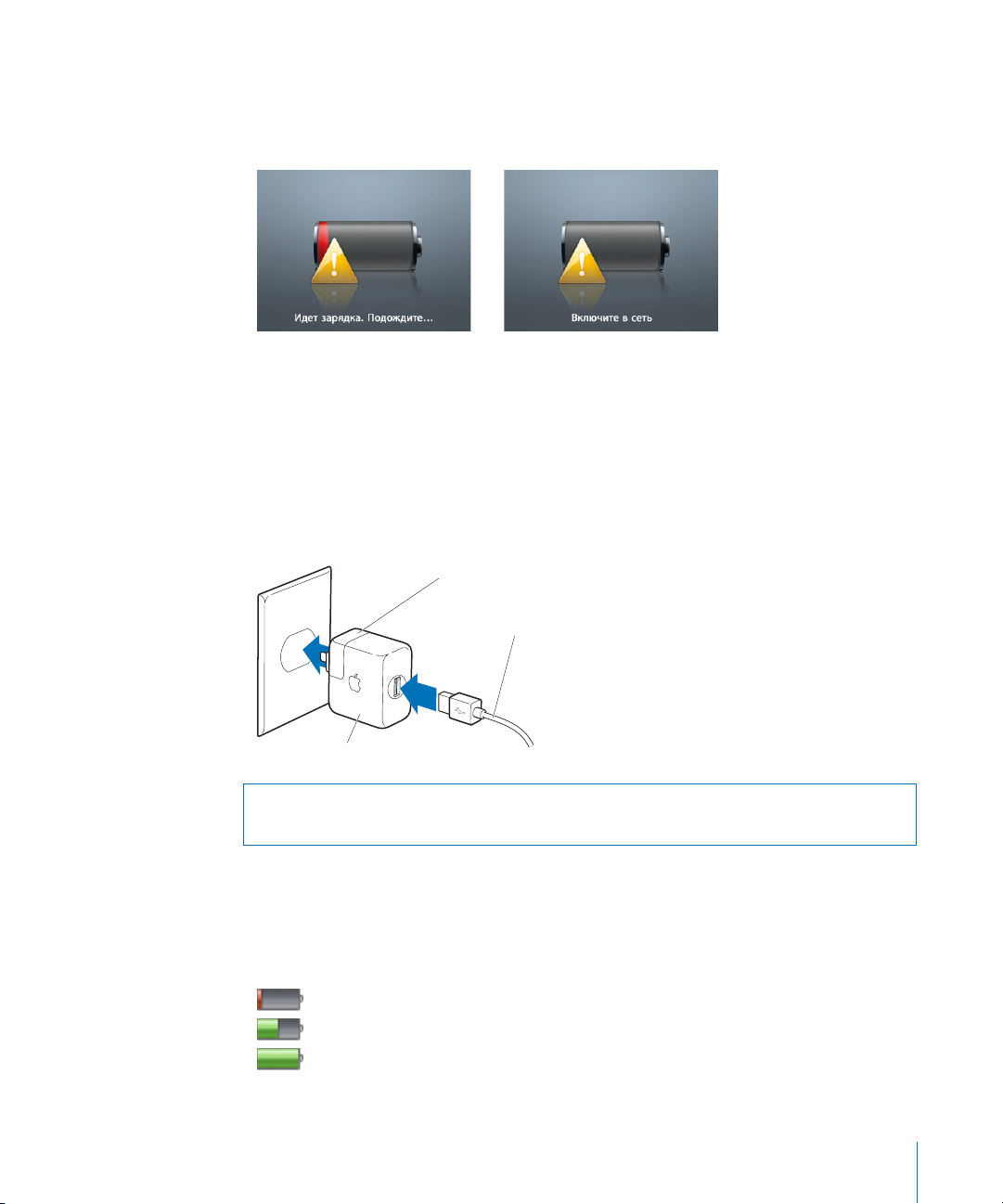
Важно: Если на экране iPod classic появляется сообщение «Подождите, идет зарядка»
или «Включите в сеть», следует зарядить аккумулятор, прежде чем iPod classic сможет
установить связь с компьютером. См. информацию о появлении на экране
iPod classic сообщения «Включите в сеть» на стр. 63
Чтобы зарядить iPod classic без компьютера, приобретите адаптер питания
Apple USB.
Чтобы зарядить аккумулятор с помощью адаптера питания Apple USB:
1 Подсоедините вилку адаптера к адаптеру питания (если они еще не соединены).
2 Подсоедините кабель с разъемами iPod Dock – USB 2.0 к адаптеру питания, а другой
конец кабеля – к iPod classic.
3 Подсоедините адаптер питания к исправной розетке питания.
Адаптер питания USB
Адаптер вилки питания переменного тока
(Вилка адаптера питания может выглядеть иначе.)
Кабель с разъемами iPod Dock – USB 2.0
ВНИМАНИЕ: Убедитесь в том, что адаптер питания полностью собран, прежде чем
подключить его к розетке питания.
Основные сведения о статусе аккумулятора
Когда iPod classic не подключен к источнику питания, значок аккумулятора в правом
верхнем углу экрана iPod classic показывает приблизительный уровень зарядки
аккумулятора.
Аккумулятор заряжен менее чем на 20%
Аккумулятор заряжен наполовину
Аккумулятор полностью заряжен
Глава 1 iPod: Основные положения 15
Page 16

Если iPod classic подсоединен к источнику питания, значок аккумулятора изменяется,
сигнализируя процесс зарядки аккумулятора или статус полного заряда
аккумулятора.
Идет зарядка аккумулятора (значок молнии)
Аккумулятор полностью заряжен (значок вилки питания)
Вы можете отсоединить и использовать iPod classic, не заряжая его полностью.
Примечание: Аккумуляторы имеют ограниченное количество циклов зарядки и со
временем нуждаются в замене. Долговечность аккумулятора и количество циклов
зарядки варьируются в зависимости от условий эксплуатации и настроек. Более
подробную информацию Вы найдете на сайте www.apple.com/ru/batteries.
16 Гл ав а 1 iPod: Основные положения
Page 17
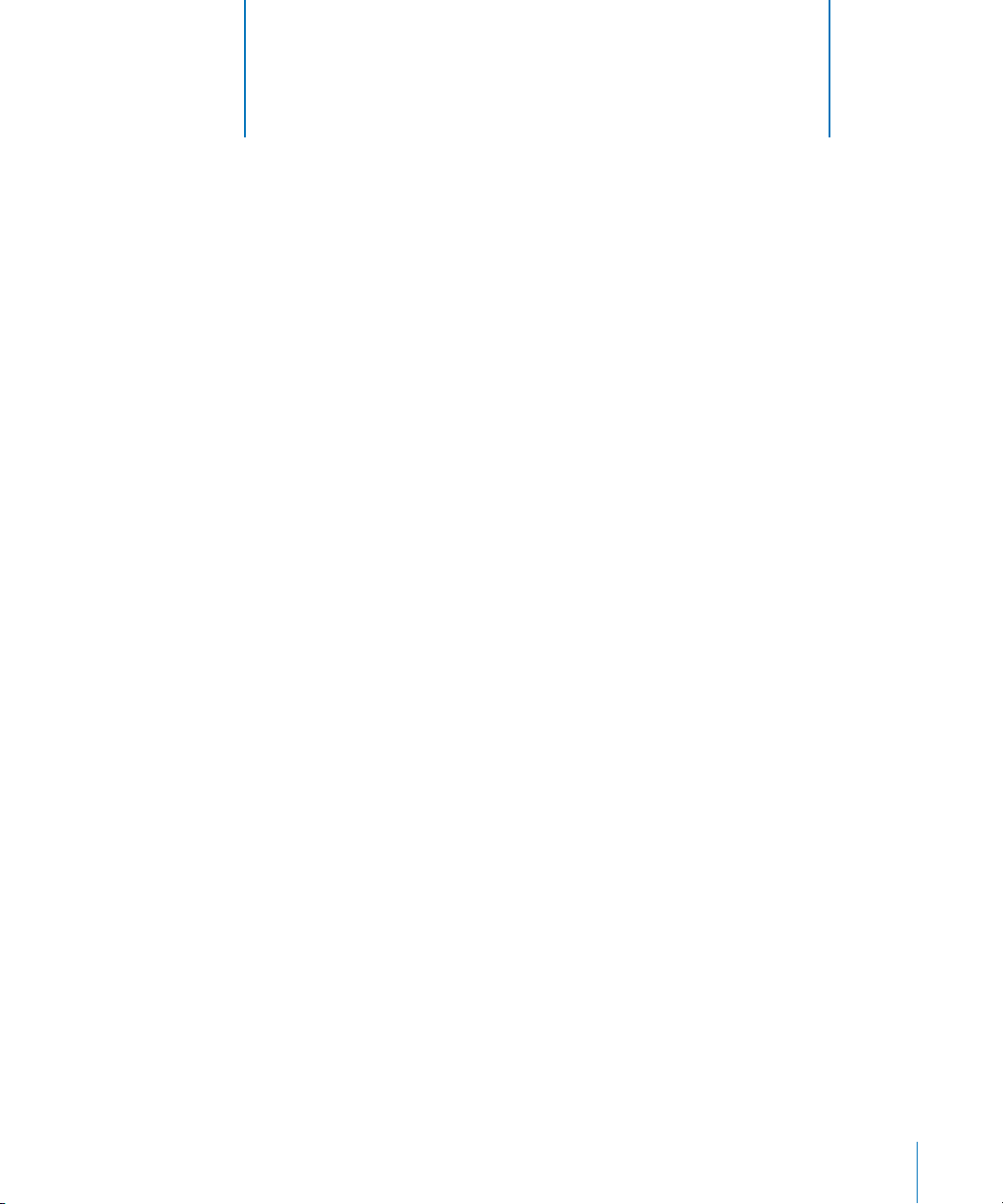
Музыкальные функции
2
С iPod classic Вас всегда будут сопровождать Ваша любимая
музыка и аудиоколлекции, где бы Вы не находились. В этой
главе Вы узнаете о добавлении и прослушивании музыки
на iPod classic.
Вы импортируете песни, аудиокниги, фильмы, телепередачи, музыкальное видео и
подкасты на компьютер, а затем добавляете их на iPod classic. Прочитав данный
раздел, Вы подробно узнаете об этапах этого процесса, в том числе о:
Перемещении музыки из Вашей коллекции компакт-дисков, жесткого диска или
Â
iTunes Store (часть iTunes, доступная только в некоторых странах) в программу
«iTunes» на Вашем компьютере
Систематизации музыки и другого аудио в плейлисты
Â
Добавлении плейлистов, песен, аудиокниг, видео и подкастов на iPod classic
Â
Прослушивании музыки или другого аудиоматериала в пути
Â
О программе «iTunes»
iTunes – это программа, используемая с устройством iPod classic. iTunes
синхронизирует музыку, аудиокниги, подкасты и другой материал с iPod classic. При
подсоединении iPod classic к компьютеру автоматически открывается программа
«iTunes».
Из данного руководства Вы узнаете, как использовать программу «iTunes» для
загрузки песен и другого аудио- и видеоматериала на компьютер, создания
собственных сборников Ваших любимых песен (так называемых плейлистов),
добавления их на iPod classic и изменения настроек iPod classic.
iTunes обладает также множеством других функций. Вы можете записывать CD,
которые можно воспроизводить на стандартном CD-плеере (если компьютер имеет
CD-пишущий оптический накопитель), слушать потоковое радиовещание через
Интернет, смотреть видео и телепередачи, составлять рейтинг песен согласно
Вашим предпочтениям и многое другое.
17
Page 18
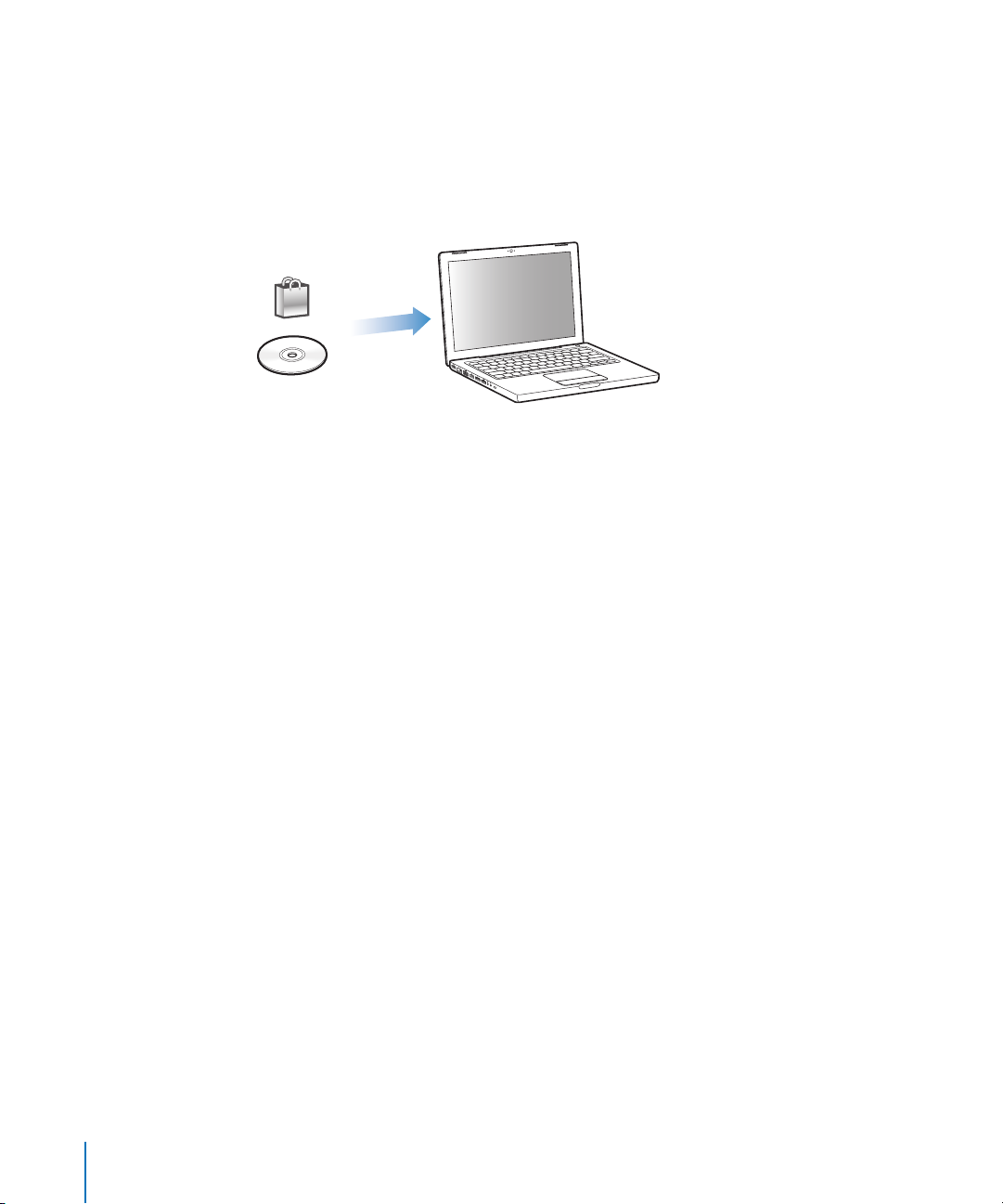
Для получения информации о функциях iTunes откройте программу «iTunes» и
выберите «Справка» > «Справка iTunes».
Импорт музыки в медиатеку iTunes
Для прослушивания музыки на iPod classic прежде всего необходимо поместить
музыку в программу «iTunes» на Вашем компьютере.
Существуют три способа размещения музыки и другого аудиоматериала в
программе «iTunes»:
Приобретение музыки, аудиокниг и видео или загрузка подкастов из iTunes Store.
Â
Импорт музыки и другого аудиоматериала с CD.
Â
Добавление музыки и другого аудио, которое уже находится в медиатеке iTunes
Â
компьютера.
Приобретение песен и загрузка подкастов с помощью iTunes Store
Если у Вас есть интернет-подключение, Вы можете легко приобрести и загрузить
песни, альбомы, аудиокниги и видео через iTunes Store. Вы также можете
подписаться на подкасты и загрузить их.
Для приобретения музыки в режиме онлайн в iTunes Store следует создать учетную
запись Apple в iTunes, найти интересующие Вас песни и приобрести их. Если у Вас
уже есть учетная запись Apple или учетная запись America Online (AOL) (доступна
не во всех странах), Вы можете использовать ее для регистрации в iTunes Store и
покупки песен.
Примечание: Для загрузки подкастов или подписки на них учетная запись iTunes
Store не требуется.
Чтобы зарегистрироваться в iTunes Store:
m Откройте iTunes, а затем:
При наличии учетной записи iTunes выберите «Store» > «Войти».
Â
Если у Вас нет учетной записи iTunes, выберите «Store» > «Создать учетную запись»
Â
и следуйте указаниям на экране, чтобы создать учетную запись Apple, или введите
информацию Вашей уже существующей учетной записи Apple или AOL.
18 Глава 2 Музыкальные функции
Page 19
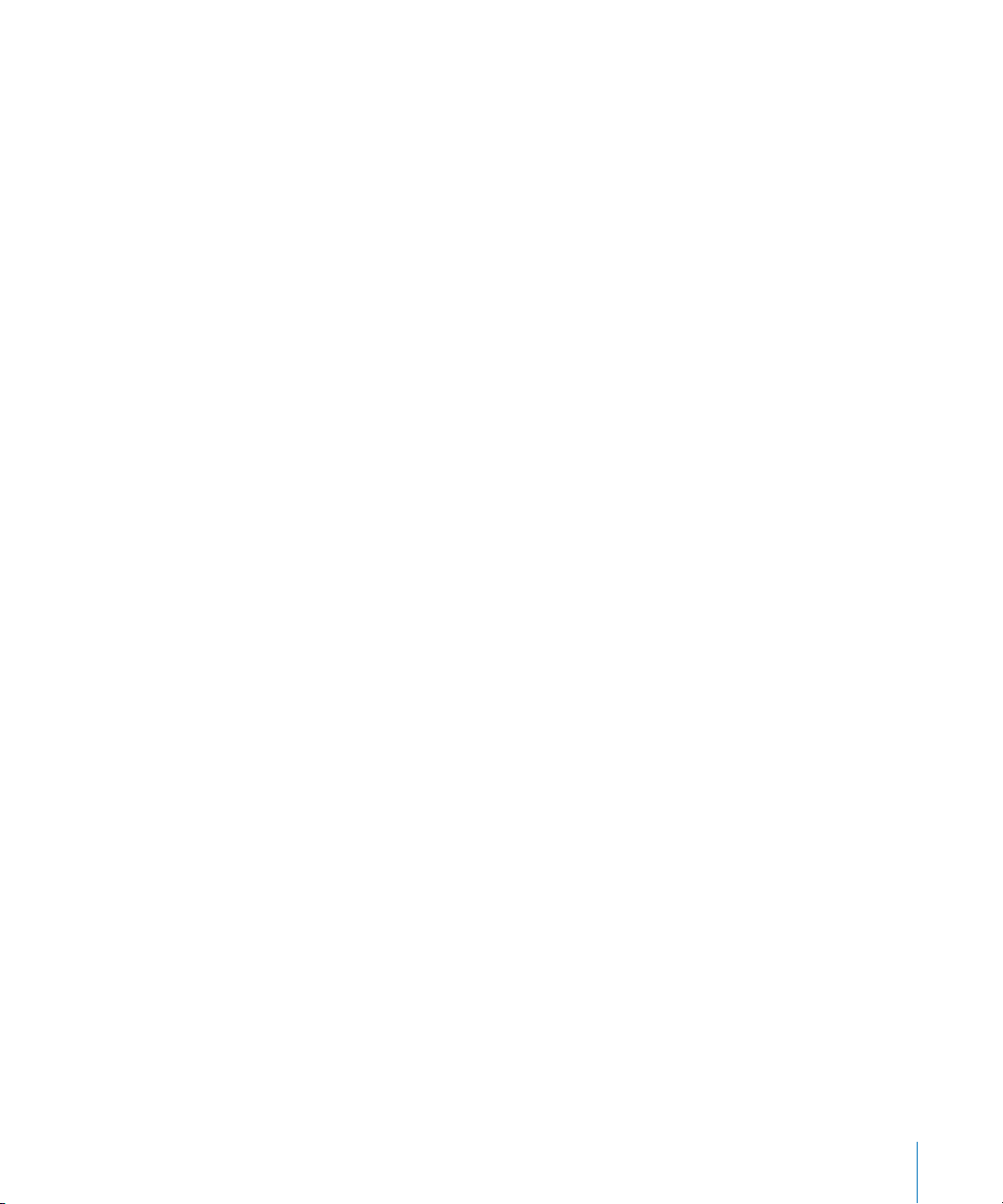
Чтобы найти песни, аудиокниги, видео и подкасты:
В iTunes Store Вы можете осуществлять поиск интересующего Вас альбома, песни или
исполнителя. Откройте программу «iTunes» и выберите «iTunes Store» в панели
источников.
Для поиска объектов в iTunes Store выберите категорию (например, музыка) в
Â
левой части главной страницы iTunes Store. Вы можете выбрать жанр, посмотреть
новые выпуски, выбрать одну из основных песен альбома, просмотреть хиты или
нажать кнопку поиска под ссылками быстрого доступа в главном окне iTunes Store.
Для поиска подкастов выберите «Подкасты» в левой части главной страницы
Â
iTunes Store.
Для поиска видео выберите «Фильмы», «Телепередачи» или «Музыкальные клипы»
Â
в левой части главной страницы iTunes Store.
Для поиска iTunes Store введите название альбома, песни, исполнителя или
Â
композитора в поле поиска.
Для сужения границ поиска введите какую-либо информацию в поле поиска,
Â
нажмите «Return» или «Enter» на клавиатуре, а затем нажмите ссылки в панели
поиска в верхней части страницы результатов поиска. Например, чтобы сузить
границы поиска только песнями и музыкальными альбомами, нажмите ссылку
«Музыка».
Для поиска комбинации объектов нажмите «Сложный поиск» в окне результатов
Â
поиска.
Для возвращения на главную страницу iTunes Store нажмите кнопку с
Â
изображением домика на линейке статуса в верхней части окна.
Чтобы приобрести песню, альбом, фильм, телепередачу, музыкальное видео
или аудиокнигу:
1 Нажмите «iTunes Store» в панели источников и найдите объект, который хотите
приобрести.
Двойное нажатие на песне или другом объекте позволяет Вам прослушать или
просмотреть фрагмент и решить, следует ли приобрести его. Вы можете посмотреть
рекламные ролики фильмов или телепередач. (Если сетевое подключение
медленнее чем 128 Кбит/с, выберите «iTunes» > «Настройки» и в панели «Store»
установите флажок перед параметром «Загружать образец полностью перед
воспроизведением».)
2 Нажмите «Купить песню», «Купить альбом», «Купить фильм», «Купить выпуск»,
«Купить видео» или «Купить книгу».
Некоторые объекты имеют другие параметры. Например, категория телепередач
предлагает приобрести сезонный билет для просмотра всех эпизодов.
Песни и другие объекты, загруженные на компьютер, оплачиваются по кредитной
карте, указанной в Вашей учетной записи Apple или AOL.
Глава 2 Музыкальные функции 19
Page 20
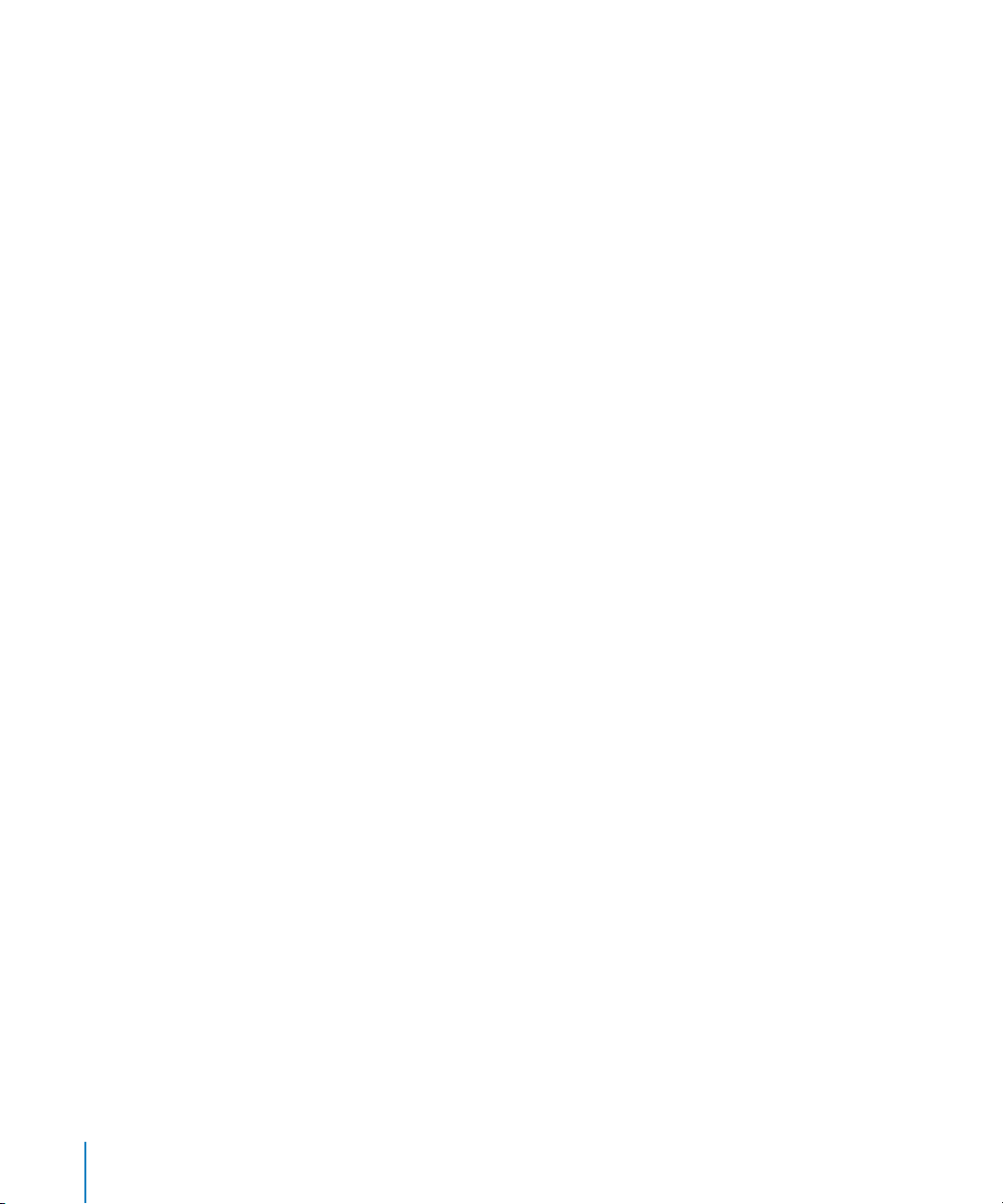
Чтобы загрузить или подписаться на подкаст:
1 Выберите «iTunes Store» в панели источников.
2 Нажмите ссылку «Podcasts» с левой стороны на главной странице iTunes Store.
3 Найдите подкаст, который Вы хотите загрузить.
Чтобы загрузить выпуск подкаста, нажмите кнопку «Get Episode» рядом с
Â
соответствующим выпуском.
Чтобы подписаться на подкаст, нажмите кнопку «Subscribe» рядом со значком
Â
подкаста. iTunes загрузит самый последний выпуск. По мере появления новых
выпусков они автоматически загружаются в iTunes при подключении к Интернету.
Дополнительную информацию смотрите в разделах «Добавление подкастов на
iPod classic» на стр. 26 и «Просмотр и прослушивание подкастов» на стр. 32.
Добавление песен, уже находящихся на Вашем компьютере, в медиатеку iTunes
Если на компьютере находятся песни формата, поддерживаемого iTunes, Вы можете
легко добавить эти песни в iTunes.
Чтобы добавить песни из компьютера в медиатеку iTunes:
m Перетяните папку или диск с аудиофайлами в медиатеку в список источников iTunes
(или выберите «Файл» > «Добавить в медиатеку» и выберите папку или диск). Если
iTunes поддерживает формат песен, они автоматически добавляются в медиатеку
iTunes.
Вы также можете перетянуть отдельные файлы с песнями в iTunes.
Примечание: Используя iTunes для Windows, Вы можете преобразовывать
незащищенные файлы WMA в формат AAC или MP3. Данная функция представляет
интерес при наличии в медиатеке данных, кодированных в формате WMA. Для
получения дополнительной информации откройте iTunes и выберите «Справка» >
«Справка iTunes».
Импорт музыки с аудио-CD в iTunes
Следуйте данным инструкциям, чтобы импортировать музыку с CD в iTunes.
Чтобы импортировать музыку с аудио-CD в iTunes:
1 Вставьте CD в компьютер и откройте iTunes.
При наличии соединения с Интернетом iTunes находит названия песен на CD в
Интернете (при наличии) и приводит их список в окне.
При отсутствии соединения с Интернетом Вы можете импортировать CD, а затем,
установив связь с Интернетом, выбрать «Дополнения» > «Получить имена дорожек
CD». iTunes получит названия песен, импортированных с CD.
20 Глава 2 Музыкальные функции
Page 21
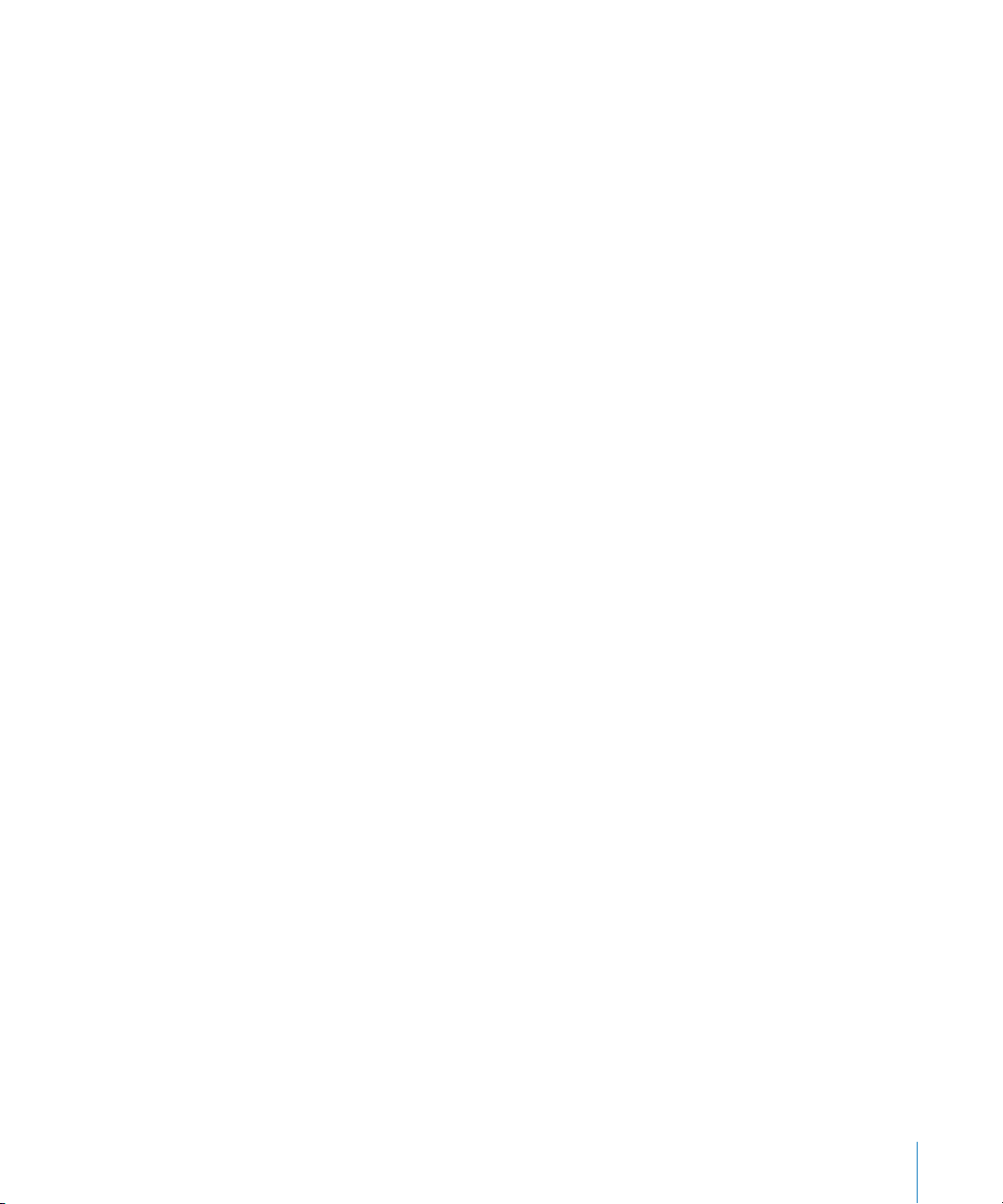
В случае если названия песен с CD недоступны в режиме онлайн, Вы можете ввести
названия песен вручную. Более подробную информацию Вы найдете в разделе
«Ввод названия песен и других данных» на стр. 21.
После ввода информации о песнях Вы можете искать песни в iTunes или на iPod
с помощью таких данных, как название, исполнитель, альбом и прочее.
2 Нажмите кнопку мыши, чтобы снять флажок рядом с той песней, которую Вы не
хотите импортировать.
3 Нажмите кнопку «Импорт». На участке вверху окна iTunes указывается время,
необходимое для импорта каждой песни.
Примечание: По умолчанию iTunes воспроизводит песни по мере их импорта. Если
Вы импортируете большое количество песен, Вы можете отменить их
воспроизведение для повышения скорости импорта.
4 Чтобы извлечь CD, нажмите клавишу извлечения диска (C).
Вы не можете извлечь CD до завершения процесса импорта.
5 Повторите эти действия для каждого CD с песнями, которые Вы хотите
импортировать.
Ввод названия песен и других данных
Чтобы ввести названия песен и другую информацию вручную:
1 Выберите первую песню на CD, а затем выберите «Файл» > «Информация».
2 Нажмите «Информация».
3 Введите информацию о песне.
2 Нажмите «Вперед», чтобы ввести информацию о следующей песне.
5 Когда закончите, нажмите кнопку «ОК».
Добавление текстов песен
В iTunes Вы можете ввести слова песни в формате простого текста, чтобы во время
воспроизведения песни ее слова появлялись на экране iPod classic.
Чтобы внести текст песни в iTunes:
1 Выберите песню, а затем выберите «Файл» > «Информация».
2 Нажмите «Тексты».
3 Введите текст песни в поле для текста.
4 Нажмите «Вперед», чтобы ввести информацию о следующей песне.
5 Когда закончите, нажмите кнопку «ОК».
Дополнительную информацию Вы найдете в разделе «Просмотр текста песен на
iPod classic» на стр. 32.
Глава 2 Музыкальные функции 21
Page 22
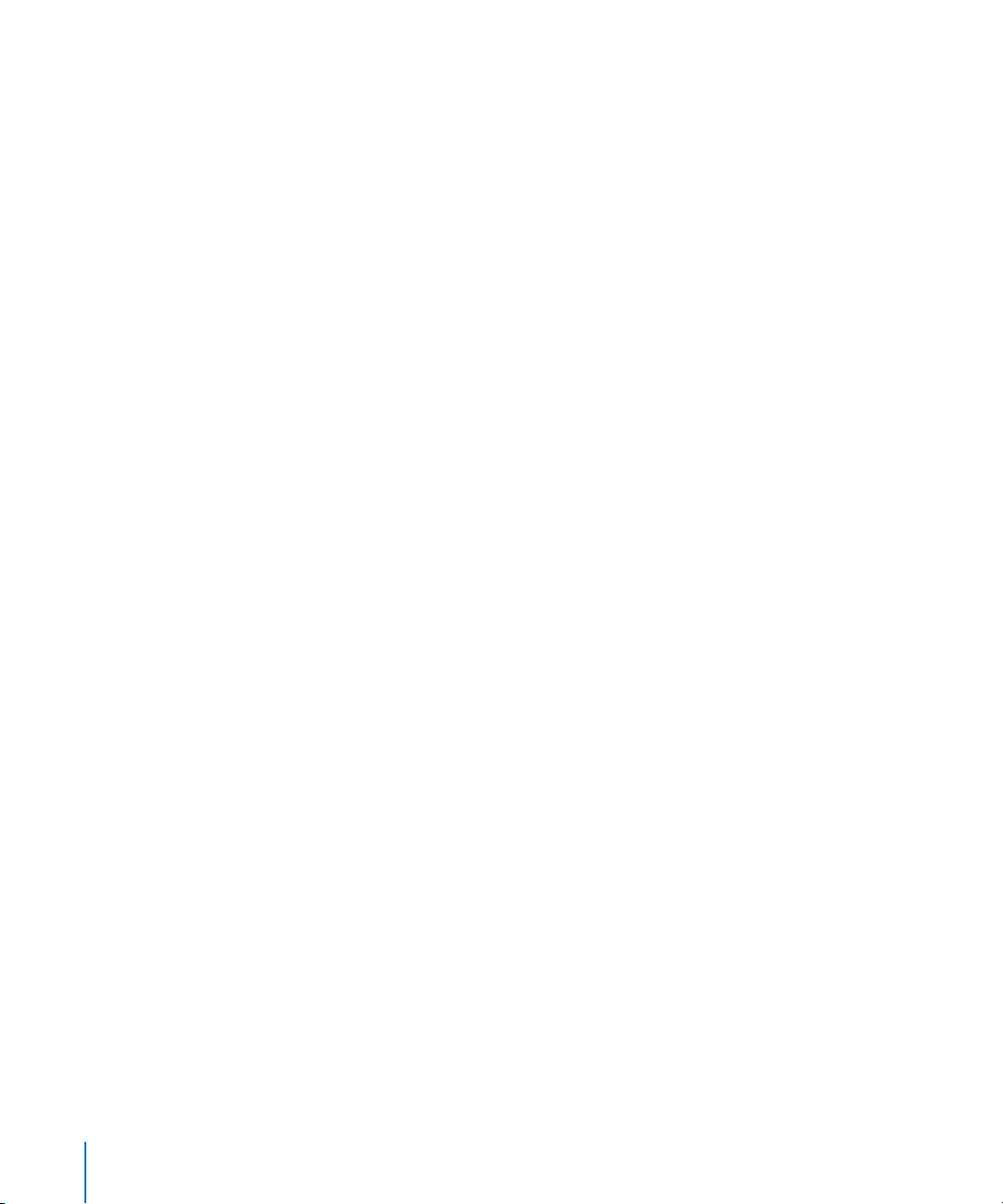
Добавление обложки альбома
Музыкальный материал, который Вы приобретаете в iTunes Store, включает в себя
обложку альбома, которая может быть отображена на iPod classic. Вы можете
добавить обложку альбома для музыки, импортированной с CD, если у Вас есть
обложка альбома на компьютере.
Чтобы добавить обложку альбома в iTunes:
1 Выберите песню, а затем выберите «Файл» > «Информация».
2 Нажмите «Обложка».
3 Нажмите «Добавить», перейдите к файлу обложки и нажмите «Выбрать».
4 Используйте бегунок, чтобы установить необходимый размер обложки.
5 Нажмите «Вперед», чтобы ввести информацию о следующей песне или альбоме.
6 Когда закончите, нажмите «ОК».
Дополнительную информацию Вы найдете в разделе «Просмотр обложки альбомов
на iPod classic» на стр. 32.
Систематизация музыки
Используя программу «iTunes», Вы можете по собственным критериям систематизировать песни и другие объекты в списки, называемые плейлистами. Например, Вы
можете создать плейлисты с песнями для прослушивания во время занятий спортом
или с песнями, соответствующими определенному настроению.
Вы также можете создать смарт-плейлист, который обновляется автоматически по
заданным правилам. Добавленные в iTunes песни, которые соответствуют заданным
критериям, автоматически пополняют смарт-плейлисты.
Вы можете создать столько плейлистов, сколько захотите, используя любые песни
медиатеки iTunes. Добавление или последующее удаление песни из плейлиста не
приводит к ее удалению из медиатеки.
Чтобы создать плейлист в iTunes:
1 Нажмите кнопку добавления (+) или выберите «Файл» > «Новый плейлист».
2 Введите название плейлиста.
3 Нажмите «Музыка» в списке «Медиатека» и перетяните песню или другой объект
в плейлист.
Чтобы выбрать несколько песен, нажмите и удерживайте клавишу «Shift» или
кла вишу «Command» (x) на Mac или клавишу «Shift» или «Control» на ПК с Windows,
одновременно нажимая на каждую из песен.
Чтобы создать смарт-плейлист:
m Выберите «Файл» > «Новый смарт-плейлист» и установите критерии для плейлиста.
22 Глава 2 Музыкальные функции
Page 23
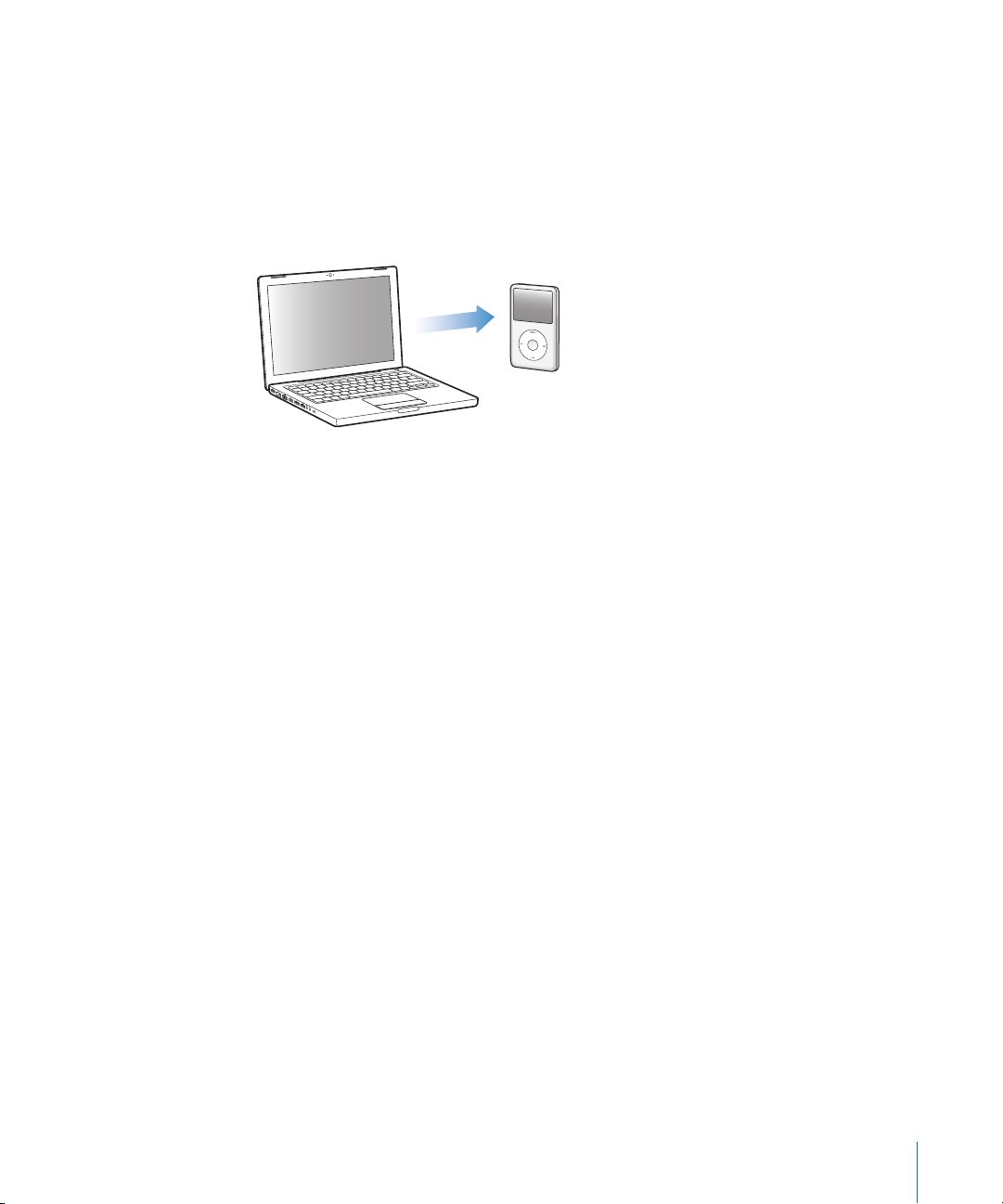
Примечание: Чтобы создать плейлисты на iPod classic, когда iPod classic не соединен
с компьютером, см. раздел по созданию плейлистов «On-The-Go» на iPod classic
на стр. 29.
Добавление музыки и подкастов на iPod classic
После того как музыкальный материал импортирован и систематизирован в iTunes,
Вы можете добавить его на iPod classic.
Для определения способа добавления музыки с компьютера на iPod classic подключите iPod classic к компьютеру, а затем выберите необходимые настройки iPod classic
в настройках iTunes.
Для добавления музыки на iPod classic в iTunes существует три возможности:
Синхронизация всех песен и плейлистов: При подключении iPod classic прои-
Â
зойдет автоматическое обновление его песен и других объектов в соответствии
с медиатекой iTunes. Все остальные песни на iPod classic будут удалены.
Синхронизация выбранных плейлистов: При подключении iPod classic произойдет
Â
автоматическое обновление песен плейлистов, выбранных в медиатеке iTunes.
Добавление музыки вручную на iPod classic: При подключении iPod classic Вы
Â
можете перетянуть отдельные песни и плейлисты на iPod classic, а также удалить
отдельные песни и плейлисты из iPod classic. Используя эту опцию, Вы можете
добавить песни с нескольких компьютеров, не удаляя песен из iPod classic. В
случае если Вы самостоятельно обрабатываете музыку, необходимо всегда
извлекать iPod classic из iTunes перед его отсоединением.
Автоматическая синхронизация музыки
По умолчанию iPod classic настроен на синхронизацию всех песен и плейлистов при
подключении к компьютеру. Это наиболее простой способ добавить музыкальный
материал на iPod classic. Следует подключить iPod classic к Вашему компьютеру для
автоматического добавления песен, аудиокниг, видео и другого материала, а затем
отключить его. Если Вы добавили какие-либо песни в iTunes с момента последнего
подсоединения iPod classic, они также будут синхронизированы с iPod classic. Если
Вы удалили песни из iTunes, значит они будут удалены из iPod classic.
Глава 2 Музыкальные функции 23
Page 24

Чтобы синхронизировать музыку с iPod classic:
m Подсоедините iPod classic к компьютеру. Если iPod classic настроен на автомати-
ческую синхронизацию, обновление начнется немедленно.
Важно: При первом подключении iPod classic к компьютеру появится запрос, хотите
ли Вы автоматически синхронизировать песни. Если Вы ответите утвердительно, то
все песни, аудиокниги и видео будут удалены из iPod classic и заменены песнями и
другими объектами, находящимися на компьютере. Если Вы ответите отрицательно,
то Вы можете добавить песни на iPod classic вручную, не удаляя песни, которые уже
находятся на iPod classic.
Во время синхронизации музыки с компьютера на iPod classic в окне статуса iTunes
отображается индикатор выполнения процесса, а рядом со значком iPod classic в
панели источников появляется значок синхронизации.
Когда обновление закончено, в iTunes появится сообщение «Обновление iPod
завершено».
Синхронизация музыки из выбранного плейлиста на iPod classic
Настройка iTunes на синхронизацию выбранных плейлистов на iPod classic
представляет интерес в том случае, если вся медиатека не помещается на iPod classic.
Только музыка из выбранных Вами плейлистов будет синхронизирована на
iPod classic.
Чтобы настроить iTunes на синхронизацию музыки из выбранных плейлистов на
iPod classic:
1 В панели источников iTunes выберите iPod classic и выберите вкладку «Музыка».
2 Выберите «Синхронизировать музыку», а затем выберите «Выбранные плейлисты».
3 Выберите нужные Вам плейлисты.
4 Для включения музыкальных клипов и отображения обложки альбома выберите
указанные параметры.
5 Нажмите «Применить».
Примечание: Если в панели «Обзор» выбран параметр «Синхронизировать только
отмеченные песни и видео», iTunes синхронизирует только те объекты, которые
выбраны.
Управление iPod classic вручную
Настройка iTunes на управление материалом на iPod classic вручную предоставит
больше возможностей в управлении музыкальным и видеоматериалом на
iPod classic. Вы можете добавить и удалить отдельные песни (включая музыкальное
видео) и видео (фильмы и телепередачи). Вы можете также добавить музыкальные и
видеоматериалы с нескольких компьютеров на iPod classic, не удаляя объекты, уже
находящиеся на iPod classic.
24 Глава 2 Музыкальные функции
Page 25

Примечание: Настройка iPod classic на управление материалом вручную выключает
функцию автоматической синхронизации в панелях «Музыка», «Фильмы» и
«Телепередачи». Вы не можете одновременно иметь две функции: управление
вручную и автоматическая синхронизация.
Чтобы настроить iTunes на управление музыкальным и видеоматериалом на
iPod classic вручную:
1 В панели источников iTunes выберите iPod classic и нажмите вкладку «Обзор».
2 В разделе «Параметры» выберите «Обрабатывать музыку и видео вручную».
3 Нажмите «Применить».
Примечание: При самостоятельном управлении музыкой и видео следует всегда
извлекать iPod classic из iTunes, прежде чем отключить его.
Чтобы добавить песню, видео или другой объект на iPod classic:
1 В панели источников iTunes выберите «Музыка» или другой объект медиатеки.
2 Перетяните песню или другой объект на значок iPod classic в панели источников.
Для удаления песни, видео или другого объекта из iPod classic:
1 В iTunes выберите iPod classic в панели источников.
2 Выберите песню или другой объект на iPod classic и нажмите клавишу «Delete» или
«Backspace» на клавиатуре.
Если Вы вручную удалите песню или другой объект из iPod classic, он не будет удален
из медиатеки iTunes.
Чтобы создать новый плейлист на iPod classic:
1 В iTunes выберите iPod classic в панели источников, а затем нажмите кнопку
добавления (+) или выберите «Файл» > «Новый плейлист».
2 Введите название плейлиста.
3 В списке медиатеки нажмите объект, например, «Музыка», и перетяните песни или
другие объекты в плейлист.
Чтобы добавить или удалить песни из плейлиста на iPod classic:
m Перетяните песню в плейлист на iPod classic, чтобы добавить песню. Выберите песню
из плейлиста и нажмите клавишу «Delete» на клавиатуре для удаления песни.
Если программа «iTunes» настроена на обработку музыки вручную, Вы можете
впоследствии настроить ее на автоматическую синхронизацию.
Чтобы настроить iTunes на автоматическую синхронизацию всей музыки на
iPod classic:
1 В панели источников iTunes выберите iPod classic и выберите вкладку «Музыка».
2 Выберите «Синхронизировать музыку» и нажмите «Все песни и плейлисты».
3 Нажмите «Применить».
Глава 2 Музыкальные функции 25
Page 26

Обновление начинается автоматически.
Примечание: Если в панели «Обзор» выбран параметр «Синхронизировать только
отмеченные элементы», iTunes синхронизирует только те объекты, которые выбраны
в «Музыка» и других медиатеках.
Добавление подкастов на iPod classic
Настройки для добавления подкастов на iPod classic не зависят от настроек для
добавления песен. Настройки для обновления подкастов не влияют на настройки для
обновления песен и наоборот. Вы можете настроить iTunes на автоматическую
синхронизацию всех или только выбранных подкастов либо добавить подкасты на
iPod classic вручную.
Чтобы настроить iTunes на автоматическое обновление подкастов на iPod classic:
1 В iTunes выберите iPod classic в панели источников и выберите вкладку «Подкасты».
2 В панели «Подкасты» выберите «Синхронизировать … выпуски» и выберите
необходимое количество выпусков во всплывающем меню.
3 Нажмите «Все подкасты» или «Выбранные подкасты». Если Вы нажали «Выбранные
подкасты», то выберите из списка подкасты, которые Вы хотите синхронизировать.
4 Нажмите «Применить».
Если Вы настраиваете iTunes на автоматическую синхронизацию подкастов на
iPod classic, iPod classic обновляется каждый раз, когда Вы подсоединяете его к
компьютеру.
Примечание: Если в панели «Обзор» выбран параметр «Синхронизировать только
отмеченные элементы», iTunes синхронизирует только те объекты, которые выбраны
в «Подкасты» и других медиатеках.
Чтобы вручную управлять подкастами:
1 В панели источников iTunes выберите iPod classic и нажмите вкладку «Обзор».
2 Выберите «Обрабатывать музыку и видео вручную» и нажмите «Применить».
3 В панели источников выберите медиатеку подкастов и перетяните необходимые
подкасты на iPod classic.
Воспроизведение музыки
После добавления музыки и другого аудиоматериала на iPod classic Вы можете его
прослушать. Используйте Click Wheel и центральную кнопку для поиска песен,
аудиокниг, видео или подкаста.
Поиск и воспроизведение песни:
m Выберите «Музыка», осуществите поиск песни и нажмите кнопку «Воспроизведение/
Пауза».
26 Глава 2 Музыкальные функции
Page 27

Примечание: При поиске музыкальных клипов в меню «Музыка» Вы слышите только
музыку. При поиске их же в меню «Видео» Вы наряду с прослушиванием музыки
можете просмотреть и видео.
Во время воспроизведения песни на экране появляется надпись «Сейчас исполняется».
Следующая таблица описывает элементы на экране «Сейчас исполняется» на
iPod classic
Вид альбома
Режим «Сейчас исполняется» Функция
Значок перемешивания (¡)
Значок повтора (⁄)
Вид альбома Показывает обложку альбома, если таковая имеется.
Информация о песне Показывает название песни, имя исполнителя и название
Рейтинг Показать звезды для песни с рейтингом.
Номер песни Показывает номер воспроизводимой песни в текущей
Продолжительность песни
(индикатор выполнения)
.
Значок повтора
Значок перемешивания
Информация о песне,
рейтинге и ее номер по
порядку
Продолжительность песни
Появляется в том случае, если iPod classic настроен на
перемешивание песен или альбомов.
Появляется в том случае, если iPod classic настроен на повтор
всех песен. Значок однократного повтора (!) появляется, если
iPod classic настроен на повтор одной песни.
альбома.
последовательности песен.
Показывает истекшее и оставшееся время воспроизводимой
песни.
При появлении на экране надписи «Сейчас исполняется» Вы можете изменить
громкость с помощью Click Wheel. В режиме «Сейчас исполняется» Вы можете нажать
центральную кнопку несколько раз и получить дополнительную информацию, а
также доступ к некоторым параметрам, например, к полосе воспроизведения,
маркерам рейтинга, настройкам «перемешивания», словам песен, информации о
подкастах и ко многому другому. На полосе воспроизведения находится ромб,
который показывает фрагмент воспроизведения, а также истекшее и оставшееся
время воспроизведения. Нажмите кнопку «Menu», чтобы вернуться.
Глава 2 Музыкальные функции 27
Page 28

Настроить iPod classic на перемешивание песен
Вы можете настроить iPod classic на воспроизведение песен, альбомов или всей
медиатеки в произвольном порядке.
Чтобы настроить iPod classic на перемешивание и воспроизведение всех
Ваших песен:
m Выберите пункт «Перемешать песни» в главном меню iPod classic.
iPod classic начинает воспроизведение песен из Вашей медиатеки в случайном
порядке, пропуская аудиокниги и подкасты.
Как настроить iPod classic на воспроизведение песен и альбомов в
произвольном порядке:
1 Выберите «Настройки» в главном меню iPod classic.
2 Установите «Перемешать» для песен или альбомов.
Если Вы настроили iPod classic на перемешивание песен, выбрав «Настройки» >
«Перемешать», iPod classic перемешивает песни из списка (например, альбом или
плейлист), выбранного Вами для воспроизведения.
Если Вы настроили iPod classic на перемешивание альбомов, он произвольно
выбирает альбомы из списка и воспроизводит их содержимое по порядку.
Чтобы установить параметр «перемешивания» из окна «Сейчас исполняется»:
m Повторно нажмите центральную кнопку, чтобы увидеть значок перемешивания.
Выберите «Песни», «Альбомы» или «Выкл.».
Настройка iPod classic на повтор песен
Вы можете настроить iPod classic на беспрерывный повтор определенной песни или
повтор песен плейлиста, выбранного Вами для воспроизведения.
Чтобы настроить iPod classic на повторение песен:
m Выберите «Настройки» в главном меню iPod classic.
Чтобы повторить все песни списка, установите «Повторение» на «Все».
Â
Чтобы непрерывно повторять песню, установите «Повторение» на «Одну».
Â
Индивидуальная настройка меню «Музыка»
Вы можете добавить объекты или удалить их из меню «Музыка» так же, как Вы это
делаете в главном меню. Например, Вы можете добавить сборники в меню «Музыка»,
чтобы было легче найти объекты, собранные из разных источников.
Чтобы добавить или удалить объекты из меню «Музыка»:
1 Выберите «Настройки» > «Музыка».
2 Выберите объекты, которые будут появляться в главном меню. Добавленные
объекты маркируются флажком. Для того чтобы вернуть исходные настройки меню
«Музыка», выберите «Сбросить меню».
28 Глава 2 Музыкальные функции
Page 29

Создание плейлистов «On-The-Go» на iPod classic
Вы можете создавать плейлисты в iPod classic, называемые «On-The-Go», когда
iPod classic не подключен к компьютеру.
Для создания плейлиста «On-The-Gо»:
1 Выберите песню, затем нажмите и удерживайте центральную кнопку до тех пор,
пока название песни не начнет мигать.
2 Выберите другие песни, которые Вы хотите добавить.
3 Выберите «Музыка» > «Плейлисты» > «On-The-Go», чтобы просматривать и
воспроизводить списки песен.
Вы также можете добавить список песен. Например, чтобы добавить альбом,
выделите название альбома, затем нажмите и удерживайте центральную кнопку
до тех пор, пока название альбома не начнет мигать.
Чтобы воспроизвести песни плейлиста «On-The-Go»:
m Выберите «Музыка» > «Плейлисты» > «On-The-Go» и выберите песню.
Чтобы удалить песню из плейлиста «On-The-Go»:
m Выберите песню в плейлисте и удерживайте нажатой центральную кнопку до тех
пор, пока название песни не начнет мигать.
Чтобы очистить плейлист «On-The-Go»:
m Выберите «Музыка» > «Плейлисты» > «On-The-Go» > «Очистить плейлист» и нажмите
«Очистить».
Чтобы сохранить плейлисты «On-The-Go» на iPod classic:
m Выберите «Музыка» > «Плейлисты» > «On-The-Go» > «Сохранить плейлист».
Первый плейлист будет сохранен под именем «Новый плейлист 1» в меню плейлистов. Плейлист «On-The-Go» будет очищен. Вы можете сохранить необходимое
Вам количество плейлистов. После сохранения плейлиста удаление песен из него
невозможно.
Чтобы скопировать плейлисты «On-The-Go» на Ваш компьютер:
m Если iPod classic настроен на автоматическое обновление песен (см. «Автомати-
ческая синхронизация музыки» на стр. 23) и Вы создаете плейлист «Оn-The-Go»,
плейлист автоматически копируется в iTunes при подсоединении iPod classic.
Вы увидите новый плейлист «On-The-Go» в списке плейлистов в iTunes. Вы можете
переименовать, отредактировать или удалить новый плейлист, как любой другой
плейлист в iTunes.
Рейтинг песен
Вы можете создать рейтинг для любой из песен (от 1 до 5 звезд), чтобы указать,
насколько она Вам нравится. Вы можете использовать рейтинги песен для
автоматического создания смарт-плейлистов в iTunes.
Глава 2 Музыкальные функции 29
Page 30

Для создания рейтинга песни:
1 Начните воспроизведение песни.
2 В режиме «Сейчас исполняется» нажимайте центральную кнопку, пока не появятся
пять маркеров рейтинга.
3 Используйте Click Wheel, чтобы выбрать рейтинг (звездочки).
Примечание: Вы не можете создавать рейтинги для видеоподкастов.
Установка предела максимальной громкости
Вы можете установить предел максимальной громкости на iPod classic и ввести код
для предотвращения изменения данной настройки.
Чтобы установить предел максимальной громкости на iPod classic:
1 Выберите «Настройки» > «Предел громкости».
Элемент управления громкостью указывает текущий уровень громкости.
2 С помощью Click Wheel выберите предел максимальной громкости.
Вы можете нажать кнопку «Воспроизведение» для прослушивания выбранной песни
во время выбора предела максимальной громкости.
3 Нажмите кнопку «Воспроизведения/Паузы», чтобы установить максимальный
уровень громкости.
Треугольник на шкале громкости указывает предел максимальной громкости.
4 Нажмите кнопку «Menu», чтобы для изменения значения максимального уровня
громкости код не требовался. Или же, в режиме ввода кода введите код, который
необходимо будет вводить для изменения значения максимального уровня
громкости.
5 Чтобы ввести код:
С помощью Click Wheel выберите цифру для первой позиции. Нажмите централь-
Â
ную кнопку, чтобы подтвердить выбор и перейти к следующей позиции.
Таким же образом введите остальные цифры кода. Вы можете использовать
Â
кнопку «Следующая/Перемотка вперед», чтобы перейти к следующей позиции, и
«Предыдущая/Перемотка назад», чтобы перейти к предыдущей позиции. Нажмите
центральную кнопку, находясь на последней позиции, чтобы подтвердить
введенный код.
Примечание: Громкость песен и других аудиоматериалов может варьироваться
в зависимости от способа записи и кодировки аудиофайла. Смотрите «Настройка
воспроизведения песен с одинаковым уровнем громкости» на стр. 31 для получения
информации о настройке относительной громкости в iTunes и на iPod classic.
Уровень громкости может также варьироваться, если Вы используете различные
наушники-капли или обычные наушники. За исключением пульта iPod Radio Remote,
аксессуары, подсоединяемые через переходник iPod Dock Connector, не
поддерживают функцию ограничения максимальной громкости.
30 Глава 2 Музыкальные функции
Page 31

Если Вы установили код, следует ввести его для изменения или удаления предела
максимальной громкости.
Чтобы изменить предел максимальной громкости:
1 Выберите «Настройки» > «Предел громкости».
2 Выбрав код, введите его, используя Click Wheel для ввода цифр и центральную
кнопку для их подтверждения.
3 Используйте Click Wheel, чтобы изменить предел громкости.Используйте Click Wheel, чтобы изменить предел громкости.
4 Нажмите кнопку воспроизведения/паузы для подтверждения изменения.
Чтобы удалить предел максимальной громкости:
1 Если в этот момент Вы слушаете iPod classic, нажмите «Пауза».
2 Выберите «Настройки» > «Предел громкости».
3 Выбрав код, введите его, используя Click Wheel для ввода цифр и центральную
кнопку для их подтверждения.
4 С помощью Click Wheel измените предел громкости до максимального уровня на
строке громкости. Таким образом будет удалено ограничение громкости.
5 Нажмите кнопку воспроизведения/паузы для подтверждения изменения.
Примечание: Если Вы забыли код, Вы можете восстановить первоначальные
установки iPod classic. Дополнительную информацию Вы найдете в разделе
«Обновление и восстановление ПО iPod» на стр. 67.
Настройка воспроизведения песен с одинаковым уровнем
громкости
iTunes может автоматически настраивать громкость песен, таким образом, чтобы все
песни воспроизводились с примерно одинаковым уровнем громкости. Вы можете
настроить iPod classic на использование настроек громкости iTunes.
Чтобы настроить iTunes на воспроизведение песен с одинаковым уровнем
громкости:
1 В iTunes выберите «iTunes» > «Настройки», если Вы работаете с Mac, или выберите
«Правка» > «Настройки», если Вы работаете на ПК с Windows.
2 Нажмите воспроизведение и выберите «Проверка звука», а затем нажмите «ОК».
Чтобы настроить iPod classic на использование настроек громкости iTunes:
m Выберите «Настройки» и включите «Предел громкости».
Если Вы не активировали Проверку звука в iTunes, его выравнивание на iPod classic
не принесет результата.
Глава 2 Музыкальные функции 31
Page 32

Использование эквалайзера
Вы можете использовать настройки эквалайзера для изменения звучания песен на
iPod classic, чтобы оно наилучшим образом подходило к определенным музыкальным жанрам или стилям. Например, чтобы улучшить звучание рок-музыки, настройте
эквалайзер на «Рок».
Использование эквалайзера для изменения звука на iPod classic:
m Выберите «Настройки» > «Эквалайзер» и выберите предварительные настройки
эквалайзера.
Если Вы применили набор настроек эквалайзера к одной из песен в iTunes, а
эквалайзер iPod classic выключен, песня воспроизводится с использованием
настроек iTunes. За дополнительной информацией обращайтесь в Справку iTunes.
Просмотр текста песен на iPod classic
Если Вы помещаете текст песни в iTunes (см. «Добавление текстов песен» на стр. 21), а
затем добавляете песню на iPod classic, Вы можете видеть слова песни на iPod classic.
Для просмотра текста песен на iPod classic во время воспроизведения песни:
m При появлении на экране надписи «Сейчас исполняется», дважды нажмите
центральную кнопку до появления текста песни. На экране появится текст песни,
который Вы можете прокручивать во время воспроизведения песни.
Просмотр обложек альбомов на iPod classic
По умолчанию iTunes настроен на показ обложки альбома на iPod classic. При
наличии обложки Вы увидите ее на iPod classic в списке альбомов, а также на экране
при воспроизведении музыки из этого альбома.
Чтобы настроить iTunes на показ обложек альбомов iPod classic:
1 В панели источников iTunes выберите iPod classic и выберите вкладку «Музыка».
2 Выберите «Показывать обложки альбомов на iPod».
Чтобы просмотреть обложку альбома на iPod classic:
m Воспроизведите песню, которая имеет обложку альбома.
Для получения более подробной информации об обложках альбомов откройте
iTunes и выберите «Справка» > «Справка iTunes».
Просмотр и прослушивание подкастов
Подкасты представляют собой доступные для загрузки аудио- и видеопередачи,
которые Вы можете приобрести в iTunes Store. Вы можете просматривать и
прослушивать видеоматериалы на iPod classic. Подкасты разбиты на передачи,
выпуски передач и главы выпусков. Если Вы приостановили просмотр или
прослушивание подкаста, Вы можете вернуться к нему позже. Воспроизведение
подкаста возобновится с того места, на котором Вы остановились.
32 Глава 2 Музыкальные функции
Page 33

Чтобы просмотреть или прослушать подкаст:
1 В главном меню выберите «Подкасты». Затем выберите передачу.
Передачи появляются в обратном хронологическом порядке, таким образом чтобы
Вы могли в первую очередь слушать и смотреть самые последние из них. Передачи и
выпуски, которые Вы еще не прослушали или не просмотрели, отмечены голубыми
точками.
2 Выберите выпуск для воспроизведения.
На экране «Сейчас исполняется» появляется информация о передаче, выпуске и
дате, а также истекшее и оставшееся время. Нажмите центральную кнопку, чтобы
увидеть дополнительную информацию о подкасте. Если подкаст снабжен обложкой,
Вы также можете видеть ее. Обложка подкаста может изменяться во время выпуска;
таким образом Вы можете видеть несколько картинок во время воспроизведения
подкаста.
В случае, если прослушиваемый или просматриваемый подкаст состоит из глав,
Вы можете переходить от одной главы к другой или к началу воспроизводимого
подкаста, нажимая на кнопки «Следующая/Перемотка вперед» или «Предыдущая/
Перемотка назад».
Дополнительную информацию о подкасте Вы найдете, открыв iTunes и выбрав
«Справка» > «Справка iTunes».
Прослушивание аудиокниг
Вы можете приобрести и загрузить аудиокниги из iTunes Store или с веб-сайта
audible.com и прослушать их потом на iPod classic.
Вы можете использовать iTunes для добавления аудиокниг на iPod classic. Это
происходит таким же образом, как и добавление песен. Если Вы приостанавливаете
прослушивание аудиокниги на iPod classic и возобновляете прослушивание позже,
воспроизведение начинается с места, на котором Вы остановились. iPod classic
пропускает аудиокниги, если он настроен на перемешивание.
Если прослушиваемая Вами аудиокнига состоит из глав, Вы можете перемещаться
к следующей главе или к началу прослушиваемой Вами главы, нажимая кнопки
«Следующая/Перемотка вперед» или «Предыдущая/Перемотка назад».
Вы можете воспроизводить аудиокниги с более высокой или низкой скоростью.
Чтобы настроить скорость воспроизведения аудиокниги:
m Выберите «Настройки» > «Аудиокниги» и установите скорость.
Настройка скорости воспроизведения применима только для аудиокниг,
приобретенных в iTunes Store или на сайте audible.com
Глава 2 Музыкальные функции 33
Page 34

Прослушивание Радио FM
Вы можете слушать радио на iPod classic, используя iPod Radio Remote. Пульт iPod
Radio Remote подсоединяется к iPod classic с помощью кабеля с разъемом Dock.
Когда Вы используете пульт iPod Radio Remote, Вы видите меню «Радио» в главном
меню на iPod classic. Для получения дополнительной информации см. инструкцию,
прилагаемую к пульту iPod Radio Remote.
34 Глава 2 Музыкальные функции
Page 35

Видеофункции
3
Вы можете приобрести фильмы, телепередачи и музыкальные клипы, а также загрузить видеоподкасты из
iTunes Store, а затем добавить их на Ваш iPod classic.
Вы можете просмотреть видео на iPod classic или на
ТВ-устройстве, подключенном к iPod classic. В этой главе
Вы узнаете, как загружать и просматривать видео.
Приобретение видео и загрузка видеоподкастов
Для приобретения видео (фильмов, телепередач и музыкального видео) онлайн
в iTunes Store (является частью iTunes и доступна не во всех странах) необходимо
создать в iTunes учетную запись Apple, найти желаемые песни и видео и затем купить
их. Если у Вас уже есть учетная запись Apple или учетная запись AOL (America Online)
(также доступно не во всех странах), Вы можете использовать эту учетную запись для
входа в iTunes Store и покупки песен и видео.
Чтобы зарегистрироваться в iTunes Store:
m Откройте iTunes, а затем:
При наличии учетной записи iTunes выберите «Store» > «Войти».
Â
Если у Вас нет учетной записи iTunes, выберите «Store» > «Создать учетную запись»
Â
и следуйте указаниям на экране, чтобы создать учетную запись Apple, или введите
информацию Вашей уже существующей учетной записи Apple или AOL.
35
Page 36

Чтобы осуществить поиск в iTunes Store:
1 В панели источников iTunes выберите «iTunes Store».
2 Нажмите объект (фильмы, телепередачи, музыкальное видео) в списке iTunes Store
слева.
Вы можете также найти некоторые музыкальные клипы как часть альбома или
другого предложения.
Видео в iTunes и в iTunes Store обозначается значком (
названием.
Чтобы купить видео:
1 Нажмите «iTunes Store» в панели источников и найдите объект, который хотите
приобрести.
2 Нажмите «Купить видео», «Купить фильм» или «Купить эпизод».
Чтобы увидеть приобретенное видео, выберите «Фильмы» (в медиатеке) или
«Приобретено» (в разделе «Store») в панели источников.
Чтобы загрузить видеоподкаст:
Видеоподкасты появляются рядом с другими подкастами в iTunes Store. Вы можете
подписаться на них и загружать точно так же, как другие подкасты. Для загрузки
подкастов Вам не требуется учетная запись iTunes Store. См. «Приобретение песен и
загрузка подкастов с помощью iTunes Store» на стр. 18 для получения дальнейших
инструкций.
), размещенным рядом с
Преобразование формата видео для просмотра на iPod classic
Вы можете просматривать другие видеофайлы на iPod classic, например, созданные
в iMovie на компьютере Mac или загруженные из Интернета. Импортируйте видео в
iTunes, конвертируйте для просмотра на iPod classic, а если необходимо, добавляйте
видео на iPod classic.
iTunes поддерживает все видеоформаты, поддерживаемые QuickTime. Для получения дополнительной информации выберите в меню «Справка» > «Справка
QuickTime-плеера».
Чтобы импортировать видео в iTunes:
m Перетяните видеофайл в медиатеку iTunes.
Некоторое видео можно просматривать на iPod classic сразу после его импорта в
iTunes. Если Вы пытаетесь добавить видео на iPod classic (см. «Автоматическая
синхронизация видео» на стр. 37 для получения последующих инструкций), но в
появляющемся сообщении говорится, что данное видео не может воспроизводится
на iPod classic, значит, следует конвертировать видео для просмотра на iPod classic.
36 Глава 3 Видеофункции
Page 37

Чтобы конвертировать видео для просмотра на iPod classic:
1 Выберите видео в медиатеке iTunes.
2 Выберите «Дополнительно» > «Конвертировать для iPod».
В зависимости от продолжительности и размера видео его конвертация для
просмотра на iPod classic может занять от нескольких минут до нескольких часов.
Примечание: При конвертации видео для просмотра на iPod classic исходные файлы
остаются в Вашей медиатеке iTunes.
Для получения дополнительной информации о конвертации видео для просмотра
на iPod classic посетите веб-сайт www.info.apple.com/ru/kbnum/n302758.
Добавление видео на iPod classic
Вы добавляете фильмы и телепередачи на iPod classic таким же образом, как Вы
добавляете на него песни. Вы можете установить в настройках программы «iTunes»
автоматическую синхронизацию всех фильмов и телепередач на iPod classic при его
подключении к компьютеру или установить в настройках синхронизацию только
выбранных плейлистов. С другой стороны, Вы можете управлять этим процессом
вручную. Используя эту настройку, Вы можете добавлять видео с нескольких
компьютеров без угрозы стереть видео, уже находящееся iPod classic.
Примечание: Музыкальные клипы размещаются с песнями во вкладке «Музыка».
См. «Добавление музыки и подкастов на iPod classic» на стр. 23.
Автоматическая синхронизация видео
По умолчанию в настройках iPod classic установлена синхронизация всего видео при
подключении iPod classic к компьютеру. Это наиболее простой способ добавления
видео на iPod classic. Вы подключаете iPod classic к Вашему компьютеру и разрешаете автоматическое добавление видео и другого материала, а потом отключаете
iPod classic – все, процесс завершен. Если тех пор, как Вы в последний раз подключали iPod classic к компьютеру, Вы добавили новое видео в iTunes, значит, оно
добавляется на iPod classic. Если Вы удалили видео из iTunes, значит, оно удаляется
из iPod classic.
Вы можете настроить iPod classic на автоматическую синхронизацию видео при
подключении iPod classic к компьютеру.
Глава 3 Видеофункции 37
Page 38

Чтобы синхронизировать видео на iPod classic:
m Подсоедините iPod classic к компьютеру. Если в настройках iPod classic установлена
автоматическая синхронизация, то начнется процесс синхронизации.
Важно: При первом подключении iPod classic к другому компьютеру и при акти-
вированном параметре автоматической синхронизации Вы получите сообщение
с вопросом, осуществить или нет автоматическую синхронизацию видео. Если Вы
ответите утвердительно, то все песни, видео и другой материал будет удален из
iPod classic и заменен песнями, видео и другим материалом, находящимся в
медиатеке iTunes на данном компьютере. Если Вы ответите отрицательно, то Вы
можете добавить видео на iPod classic вручную, не удаляя тот видеоматериал,
который уже находится на iPod classic.
iTunes содержит функцию синхронизации для приобретенных объектов с iPod classic
на другой компьютер. Дополнительную информацию Вы найдете в Справке iTunes.
Во время синхронизации видео с компьютера на iPod classic в окне статуса
программы «iTunes» отображается индикатор выполнения и в панели источников
горит красный значок iPod classic.
Когда обновление закончено, в iTunes появится сообщение «Обновление iPod
завершено».
Синхронизация выбранного видео на iPod classic
Настройка iTunes на синхронизацию выбранного видео на iPod classic полезна,
если количество видео в Вашей медиатеке iTunes намного больше, чем Вы можете
записать за один раз на iPod classic. Только то видео, которое Вы выбрали, синхронизируется с iPod classic. Вы можете синхронизировать выбранное видео или
выбранные плейлисты, содержащие видео.
Чтобы настроить синхронизацию непросмотренных или выбранных фильмов
на iPod classic:
1 В iTunes выберите в панели источников iPod classic и нажмите вкладку «Фильмы».
2 Выберите «Синхронизировать фильмы».
3 Выберите фильмы или необходимые плейлисты.
Непросмотренные фильмы: Выберите «… непросмотрен. фильм.» и выберите
количество во всплывающем меню.
Выбранные фильмы или плейлисты: Нажмите «Выбранные…» или выберите
«фильмы» или «плейлисты» во всплывающем меню, а затем выберите необходимые
фильмы или плейлисты.
4 Нажмите «Применить».
Примечание: Если в панели «Обзор» выбран параметр «Синхронизировать только
отмеченные элементы», iTunes синхронизирует только те объекты, которые выбраны
в «Фильмы» и других медиатеках.
38 Глава 3 Видеофункции
Page 39

Чтобы настроить iTunes на синхронизацию самых новых или избранных
телепередач на iPod classic:
1 В iTunes выберите в панели источников iPod classic и нажмите вкладку
«Телепередачи».
2 Выберите «Синхронизировать … выпуски» и выберите количество выпусков во
всплывающем меню.
3 Нажмите «Выбранные …» и выберите «Телепередачи» или «Плейлисты» во
всплывающем меню.
4 Выберите фильмы или плейлисты, которые Вы хотите синхронизировать.
5 Нажмите «Применить».
Примечание: Если в панели «Обзор» выбран параметр «Синхронизировать только
отмеченные элементы», iTunes синхронизирует только те объекты, которые выбраны
в медиатеке телепередач и других медиатеках.
Управление видеоматериалом вручную
Установка в настройках iTunes на управление материалом на iPod classic вручную,
предоставляет Вам большие возможности в управлении видеоматериалом на
iPod classic. Вы можете добавлять и удалять фильмы, телепередачи и другой материал в индивидуальном порядке. Вы можете также добавить видео с нескольких
компьютеров на iPod classic без удаления видео, уже находящегося на iPod classic.
См. «Управление iPod classic вручную» на стр. 24.
Добавление видеоподкастов на iPod classic
Добавление видеоподкастов на iPod classic происходит так же, как добавление
других видов подкастов (см. стр. 26). Если подкаст содержит видео, выберите его из
пункта «Видеоподкасты».
Если в настройках iTunes Вы установили, чтобы управление фильмами и телепередачами осуществлялось вручную, то позднее Вы можете установить в настройках
iTunes их автоматическую синхронизацию. Если Вы настроите iTunes на автоматическую синхронизацию после работы на iPod classic вручную, объекты на iPod classic,
не являющиеся частью Вашей медиатеки iTunes, будут утеряны.
Чтобы настроить iTunes на автоматическую синхронизацию всех фильмов на
iPod classic:
1 В iTunes выберите в панели источников iPod classic и нажмите вкладку «Фильмы».
2 Выберите «Синхронизировать фильмы», а затем выберите «Все фильмы».
3 Нажмите «Применить».
Примечание: Если в панели «Обзор» выбран параметр «Синхронизировать только
отмеченные элементы», iTunes синхронизирует только те объекты, которые выбраны
в «Фильмы» и других медиатеках.
Глава 3 Видеофункции 39
Page 40

Чтобы настроить iTunes на автоматическую синхронизацию всех телепередач на
iPod classic:
1 В iTunes выберите в панели источников iPod classic и нажмите вкладку
«Телепередачи».
2 Выберите «Синхронизировать … выпуски» и выберите во всплывающем меню «все».
3 Выберите «Все телепередачи».
4 Нажмите «Применить».
Примечание: Если в панели «Обзор» выбран параметр «Синхронизировать только
отмеченные элементы», iTunes синхронизирует только те объекты, которые выбраны
в медиатеке телепередач и других медиатеках.
Просмотр и прослушивание видео
Вы можете просматривать и прослушивать видеоматериалы на iPod classic.
Если у Вас есть AV-кабель компании Apple (можно приобрести отдельно на сайте
www.apple.com/ru/ipodstore), Вы можете просматривать видео с iPod classic на
ТВ-устройстве.
Просмотр и прослушивание видео на iPod classic
Добавленный на iPod classic видеоматериал появляется в меню «Видео».
Музыкальные клипы также появляются в меню «Музыка».
Чтобы просмотреть видео на iPod classic:
m Выберите «Видео» и осуществите поиск видео.
При воспроизведении видео Вы можете смотреть и слушать его.
Чтобы прослушать звук музыкального видео или звук видеоподкаста без
воспроизведения видео:
m Выберите «Музыка» и осуществите поиск музыкального видео или видеоподкаста.
При воспроизведении видео Вы будете слышать звук, но не увидите изображения.
Просмотр видео на ТВ-устройстве, подключенном к iPod classic
Если у Вас есть AV-кабель Apple, Вы можете просматривать видео на ТВ-устройстве,
подключенном к iPod classic. Сначала Вы настраиваете iPod classic на показ видео
через ТВ-устройство, затем подключаете iPod classic к ТВ-устройству и начинаете
воспроизведение видео.
Примечание: Используйте компонентный AV-кабель Apple, композитный AV-кабель
Apple или комплект для подключения Apple AV Connection Kit. Другие похожие
RCA-кабели могут не работать. Вы можете приобрести кабель на веб-сайте
www.apple.com/ru/ipodstore.
40 Глава 3 Видеофункции
Page 41

Чтобы настроить iPod classic на отображение видео на ТВ-устройстве:
m Выберите «Видео» > «Настройки», а затем установите «Вкл.» для «ТВ-выхода».
Если Вы устанавливаете «Спрашивать» для «ТВ-выход», то каждый раз при
воспроизведении видео iPod classic предоставляет Вам на выбор две возможности:
отображать видео на ТВ-устройстве или на iPod classic.
Вы также можете настроить видеопоказ в широкоэкранном формате или во весь
экран, а также настроить, чтобы видео воспроизводилось на устройстве стандарта
PAL или NTSC.
Чтобы настроить ТВ-устройство:
m Выберите «Видео»> «Настройки» и следуйте инструкциям, приведенным ниже.
Для установки Сделайте следующее
Видео для показа во весь
экран
Видео для ТВ-стандартов PAL
или NTSC
Отображение скрытых
субтитров
Включите режим показа во весь экран.
Если режим показа во весь экран выключен, то видео
воспроизводится в широкоэкранном формате.
Установите ТВ-сигнал на PAL или NTSC.
PAL и NTSC являются стандартами телевизионного вещания. Ваше
ТВ-устройство использует один из этих стандартов в зависимости
от региона, где устройство было куплено.
Если Вы не уверены, какой стандарт вещания используется в
Вашем ТВ-устройстве, обратитесь к прилагаемой документации.
Включите скрытые субтитры.
Чтобы подключить iPod classic к ТВ-устройству с помощью компонентного
AV-кабеля Apple:
1 Подсоедините красный, зеленый и синий видеоразъемы в компонентный порт входа
(Y, Pb и Pr) TВ-устройства.
Вы можете также использовать композитный AV-кабель Apple. В этом случае
подсоедините желтый видеоразъем в видеопорт входа TВ-устройства. Ваше
ТВ-устройство должно иметь RCA-видео и аудиопорты.
2 Подсоедините белый и красный аудиоразъемы в соответствующие левый и правый
аудиопорты входа TВ-устройства.
3 Подсоедините переходник iPod Dock Connector к iPod classic или универсальной
станции для зарядки Universal Dock.
4 Чтобы iPod classic заряжался, подсоедините USB-разъем к адаптеру питания USB или
компьютеру.
5 Чтобы начать воспроизведение, включите iPod classic и ТВ-устройство или приемник.
Глава 3 Видеофункции 41
Page 42

ТВ-выход на iPod classic должен быть переключен на «Вкл.».
Адаптер
питания USB
iPod Левый аудиоразъем
(белый)
Разъем
USB
Разъем Dock
Правый аудиоразъем
(красный)
Видеовход (Y, Pb, Pr)
Телевизор
Примечание: Порты TВ-устройства или приемника могут отличаться от портов,
изображенных на рисунке.
Чтобы просмотреть видео на ТВ-устройстве:
1 Подключите iPod classic к ТВ-устройству (см. выше).
2 Включите ТВ-устройство и настройте его на отображение сигнала с входящих
портов, подключенных к iPod classic. Для получения дополнительной информации
ознакомьтесь с технической документацией, прилагаемой к ТВ-устройству.
3 В меню iPod classic выберите «Видео» и осуществите поиск видео.
42 Глава 3 Видеофункции
Page 43

Фотофункции
4
Вы можете импортировать цифровые фотографии
на компьютер, а потом добавить их на iPod classic. Вы
можете просматривать фотографии на iPod classic или
ТВ-устройстве в виде слайд-шоу. В данной главе Вы
узнаете о том, как импортировать и просматривать
фотографии.
Импорт фотографий
Вы можете импортировать цифровые фотографии с цифровой фотокамеры на
компьютер, а затем добавить их на iPod classic, чтобы просмотреть. Вы можете
подключить iPod classic к ТВ-устройству и просмотреть фотографии в виде слайдшоу с музыкальным сопровождением.
Импорт фотографий из фотокамеры на компьютер
Вы можете импортировать фотографии из цифровой фотокамеры или со
считывающего устройства для фотокарт.
Чтобы импортировать фотографии на компьютер Mac с помощью программы
«iPhoto»:
1 Подсоедините фотокамеру или считывающее устройство для фотокарт к
компьютеру. Откройте программу «iPhoto» (расположена в папке «Программы»),
если она не откроется автоматически.
2 Нажмите «Импортировать».
Изображения из фотокамеры будут импортированы в iPhoto.
43
Page 44

Вы можете импортировать другие цифровые фотографии в iPhoto, например,
изо бра жения, загруженные из Интернета. Дополнительную информацию об импорте
и работе с фотографиями и другими изображениями Вы найдете в программе
«iPhoto». Выберите меню «Справка» > «Справка iPhoto».
Вы можете приобрести iPhoto как часть пакета программ «iLife» на сайте
www.apple.com/ru/ilife. Возможно, программа «iPhoto» уже установлена в папке
«Программы» на Вашем Mac.
Если у Вас нет iPhoto, Вы можете импортировать фотографии, используя программу
«Захват изображений».
Чтобы импортировать фотографии на Mac, используя программу «Захват
изображений»:
1 Подсоедините фотокамеру или считывающее устройство для фотокарт к
компьютеру.
2 Откройте Захват изображений (расположенную в папке «Программы»), если она не
откроется автоматически.
Чтобы импортировать фотографии на ПК с Windows:
m Следуйте инструкциям, прилагаемым к цифровой фотокамере или программе для
обработки фотографий.
Добавление фотографий с компьютера на iPod classic
Вы можете добавить фотографии на iPod classic из папки на Вашем жестком диске.
Если у Вас компьютер Mac и iPhoto 4.0.3 или более поздней версии, Вы можете
автоматически синхронизировать альбомы iPhoto. Если Вы работаете с ПК с Windows
и у Вас имеется Adobe Photoshop Album 2.0 или более поздняя версия, или Adobe
Photoshop Elements 3.0 или более поздняя версия, Вы можете автоматически
синхронизировать коллекции фотографий.
В зависимости от количества фотографий в медиатеке первая загрузка фотографий
на iPod classic может занять некоторое время.
44 Глава 4 Фотофункции
Page 45

Чтобы синхронизировать фотографии с компьютера Mac или ПК с Windows
с iPod classic с помощью программы обработки фотографий:
1 В программе «iTunes» выберите iPod classic в панели источников и нажмите
вкладку «Фото».
2 Выберите «Синхронизировать фото из».
На Mac выберите iPhoto во всплывающем меню.
Â
На ПК с Windows выберите Photoshop Album или Photoshop Elements во
Â
всплывающем меню.
Примечание: Некоторые версии Photoshop Album и Photoshop Elements не
поддерживают коллекции. Вы можете использовать их, чтобы добавить все Ваши
фотографии.
3 Если Вы хотите добавить все фотографии, выберите «Все фото и альбомы». Если Вы
хотите добавить фотографии только из определенных альбомов, выберите
«Выбранные альбомы» и выберите необходимые альбомы.
4 Нажмите «Применить».
При каждом подключении iPod classic к компьютеру фотографии будут
синхронизироваться автоматически.
Чтобы добавить фотографии из папки на жестком диске на iPod classic:
1 Перетяните нужные Вам изображения в папку на компьютере.
Если Вы хотите, чтобы изображения появились в отдельных фотоальбомах на
iPod classic, создайте папки в главной папке изображений и перетяните изображения
в новые папки.
2 В программе «iTunes» выберите iPod classic в панели источников и нажмите вкладку
«Фото».
3 Выберите «Синхронизировать фото из».
4 Выберите «Выбрать папку» во всплывающем меню, а затем выберите папку
изображений.
5 Нажмите «Применить».
При добавлении фотографий на iPod classic программа «iTunes» оптимизирует
фотографии для просмотра. Файлы изображений с высоким разрешением не
переносятся по умолчанию. Добавление файлов изображений с высоким
разрешением необходимо, например, для перемещения изображения с одного
компьютера на другой, но высокое разрешение необязательно для просмотра
фотографий в режиме высокого качества на iPod classic.
Глава 4 Фотофункции 45
Page 46

Чтобы добавить файлы изображений с высоким разрешением на iPod classic:
1 В программе «iTunes» выберите iPod classic в панели источников и нажмите
вкладку «Фото».
2 Выберите «Включить фото высокого разрешения».
3 Нажмите «Применить».
iTunes копирует версии фотографий с высоким разрешением в папку «Фото» на
iPod classic.
Чтобы удалить фотографии из iPod classic:
1 В программе «iTunes» выберите iPod classic в панели источников и нажмите
вкладку «Фото».
2 Выберите «Синхронизировать фото из».
На Mac выберите iPhoto во всплывающем меню.
Â
На ПК с Windows выберите Photoshop Album или Photoshop Elements во
Â
всплывающем меню.
3 Выберите «Выбранные альбомы» и снимите флажок напротив тех альбомов, которые
Вы хотите удалить из iPod classic.
4 Нажмите «Применить».
Добавление фотографий на компьютер с iPod classic
Если Вы добавляете фотографии с высоким разрешением на iPod classic с компьютера, следуя описанным выше шагам, они сохраняются в папке «Фото» на iPod classic.
Вы можете подключить iPod classic к компьютеру и загрузить эти фотографии на
компьютер. Необходимо, чтобы iPod classic был переведен в режим работы в
качестве внешнего диска (смотрите «Использование iPod classic в качестве
внеш него диска» на стр. 50).
Чтобы добавить фотографии с iPod classic на компьютер:
1 Подсоедините iPod classic к компьютеру.
2 Перетяните файлы изображений из папки «Фото» или папки «DCIM» iPod classic на
Рабочий стол или в программу обработки фотографий на компьютере.
46 Глава 4 Фотофункции
Page 47

Примечание: Вы также можете использовать программу для обработки фотографий,
как, например, iPhoto для добавления фотографий в папку «Фото». Для получения
дополнительной информации ознакомьтесь с технической документацией,
прилагаемой к программе.
Чтобы удалить фотографии из папки «Фото» на iPod classic:
1 Подсоедините iPod classic к компьютеру.
2 Переходите от фотографии к фотографии в папке «Фото» iPod classic и удаляйте
ненужные фотографии.
Просмотр фотографий
Вы можете просматривать фотографии на iPod classic вручную или в виде слайд-шоу.
Если у Вас есть дополнительный AV-кабель компании Apple (например, компонентный AV-кабель Apple), Вы можете подключить iPod classic к ТВ-устройству и
просмотреть фотографии в виде слайд-шоу с музыкальным сопровождением.
Просмотр фотографий на iPod classic
Чтобы просматривать фотографии на iPod classic:
1 На iPod classic выберите «Фото» > «Все фото». Вы также можете выбрать фотоальбом
для просмотра только находящихся в альбоме фотографий. Для загрузки изображений для предварительного просмотра может потребоваться несколько минут.
2 Выберите фотографию и нажмите центральную кнопку, чтобы просмотреть
фотографию в режиме полного экрана.
С помощью Click Wheel Вы можете просматривать фотографии на экране. Нажмите
кнопку «Следующая/Перемотка вперед», или «Предыдущая/Перемотка назад», чтобы
перейти к следующему или предыдущему экрану с фотографиями. Нажмите кнопку
«Следующая/Перемотка вперед» или «Предыдущая/Перемотка назад», чтобы
перейти к последней или первой фотографии фотоархива или альбома.
Просмотр слайд-шоу
Вы можете просмотреть слайд-шоу с музыкальным сопровождением и переходами,
если Вы их выберите, на iPod classic. Если у Вас есть дополнительный AV-кабель
Apple, Вы можете просмотреть слайд-шоу на ТВ-устройстве.
Глава 4 Фотофункции 47
Page 48

Чтобы установить настройки слайд-шоу:
m Выберите «Фото» > «Настройки» и следуйте следующим инструкциям:
Для установки Сделайте следующее
Показ слайд-шоу на
iPod classic
Показ слайд-шоу на ТВустройстве
Продолжительность показа
каждого слайда
Музыка, воспроизводимая во
время слайд-шоу
Повтор слайдов Установите «Повторение» на «Вкл.».
Показ слайдов в
произвольном порядке
Показ слайдов с эффектами
переходов
Показ слайдов на ТВустройстве стандарта PAL
или NTSC
Установите «ТВ-выход» на «Спрашивать» или «Выкл.».
Установите «Спрашивать» или «Вкл.» для «ТВ-выход».
Если Вы устанавливаете для «ТВ-выход» – «Спрашивать», то
каждый раз при воспроизведении слайд-шоу iPod classic
предоставляет Вам на выбор две возможности: отображать
слайд-шоу на ТВ-устройстве или на iPod classic.
Выберите «Длительность слайда» и выберите время.
Выберите «Музыка», затем выберите плейлист. Если Вы
используете iPhoto, Вы можете выбрать «Из iPhoto», чтобы
скопировать музыкальные настройки iPhoto. Будут
воспроизводиться только песни, добавленные на iPod classic.
Установите «Перемешивание» на «Вкл.».
Выберите «Переходы», затем выберите тип перехода.
Установите ТВ-сигнал на PAL или NTSC.
PAL и NTSC являются стандартами телевизионного вещания. Ваше
ТВ-устройство использует один из этих стандартов в зависимости
от региона, где устройство было куплено.
Если Вы не уверены, какой стандарт вещания используется в
Вашем ТВ-устройстве, обратитесь к прилагаемой документации.
Для просмотра слайд-шоу на iPod classic:
m Выберите фотографию, альбом или фильм и нажмите кнопку «Воспроизведение/
Пауза». Или выберите любую фотографию в полноэкранном режиме и нажмите
центральную кнопку. Чтобы приостановить действие, нажмите кнопку
«Воспроизведение/Пауза». Чтобы переместиться к следующей или предыдущей
фотографии, нажмите кнопку «Следующая/Перемотка вперед» или «Предыдущая/
Перемотка назад».
Чтобы подключить iPod classic к ТВ-устройству:
1 Подключите дополнительный компонентный AV-кабель Apple или композитный
AV-кабель Apple к iPod classic.
Примечание: Используйте компонентный AV-кабель Apple, композитный AV-кабель
Apple или комплект для подключения Apple AV Connection Kit. Другие подобные
RCA-кабели не подходят. Вы можете приобрести кабель на веб-сайте
www.apple.com/ru/ipodstore
2 Подключите видео- и аудиоразъемы к портам ТВ-устройства (см. рисунок
на стр. 42).
48 Глава 4 Фотофункции
Page 49

Ваше ТВ-устройство должно иметь RCA-видео и аудиопорты.
Чтобы просмотреть слайд-шоу на ТВ-устройстве:
1 Подключите iPod classic к ТВ-устройству (см. выше).
2 Включите ТВ-устройство и настройте его на отображение сигнала с входящих
портов, подключенных к iPod classic. Для получения дополнительной информации
ознакомьтесь с технической документацией, прилагаемой к Вашему ТВ-устройству.
3 В iPod classic выберите любую фотографию или альбом и нажмите кнопку
«Воспроизведение/Пауза». Или выберите фотографию в полноэкранном режиме и
нажмите центральную кнопку. Чтобы приостановить действие, нажмите кнопку
«Воспроизведение/Пауза». Чтобы переместиться к следующей или предыдущей
фотографии, нажмите кнопку «Следующая/Перемотка вперед» или «Предыдущая/
Перемотка назад».
Если Вы выбрали плейлист в «Фото» > «Настройки» > «Музыка», то воспроизведение
этого плейлиста начинается автоматически вместе с началом слайд-шоу. Фото графии отображаются на Вашем ТВ-устройстве и процесс происходит автоматически
согласно настройкам, установленным в меню «Слайд-шоу» > «Настройки».
Глава 4 Фотофункции 49
Page 50

Дополнительные функции и аксессуары
5
С iPod classic возможно гораздо больше, чем воспроизведение песен. Не стоит ограничиваться только музыкой.
В данной главе Вы узнаете о дополнительных функциях iPod classic, включая
использование устройства в качестве внешнего диска, будильника или таймера;
отображение времени суток в других частях мира; синхронизацию контактной
информации, календарей и списков задач. Узнайте о том, как использовать функцию
хронометра iPod classic, блокировать экран, а также о возможных аксессуарах для
iPod classic.
Использование iPod classic в качестве внешнего диска
Вы можете использовать iPod classic в качестве внешнего диска для хранения
файлов данных.
1 В панели источников iTunes выберите iPod classic и нажмите вкладку «Обзор».
2 В разделе «Параметры» выберите «Включить использование диска».
3 Нажмите «Применить».
50
Примечание: Для добавления музыки и других аудио- и видеофайлов на iPod classic
необходимо использовать iTunes. Например, Вы не увидите песен, загруженных с
помощью iTunes из Finder компьютера Mac или из Проводника Windows. Аналогично,
при копировании музыкальных файлов на iPod classic из Finder компьютера Mac или
из Проводника Windows Вы не сможете воспроизводить их на iPod classic.
Чтобы использовать iPod classic в качестве внешнего диска:
Если Вы используете iPod classic в качестве внешнего диска, значок iPod classic
появится на Рабочем столе Mac. При использовании ПК с Windows он появится в
Проводнике Windows в виде диска с именем, начинающимся на следующую
свободную букву.
Page 51

Примечание: Чтобы использовать iPod classic в качестве внешнего диска, нажмите
вкладку «Обзор» и выберите «Обрабатывать музыку и видео вручную» в разделе
«Параметры». Чтобы создать копии файлов, перетяните их в iPod classic или из
iPod classic.
Если Вы используете iPod classic главным образом в качестве диска, то можете
предотвратить автоматический запуск iTunes во время подключения iPod classic
к компьютеру.
Чтобы предотвратить автоматический запуск iTunes во время подключения
iPod classic к компьютеру:
1 В панели источников iTunes выберите iPod classic и нажмите вкладку «Обзор».
2 В разделе «Параметры» отмените выбор «Открывать iTunes при подсоединении
iPod».
3 Нажмите «Применить».
Использование дополнительных настроек
На iPod classic Вы можете установить дату и время, часы (в различных часовых
поясах), а также будильник и функцию сна. Вы можете использовать iPod classic для
игр или в качестве хронометра. Вы также имеете возможность заблокировать экран
iPod classic.
Настройка и просмотр даты и времени
Время и дата устанавливаются автоматически в соответствии с показаниями часов
компьютера во время подключения iPod classic, однако Вы можете изменить эти
настройки.
Чтобы настроить параметры даты и времени:
1 Выберите «Настройки» > «Дата и время».
2 Выберите один или несколько из следующих параметров:
Чтобы Сделайте следующее
Установить дату Выберите «Дата». Используйте Click Wheel, чтобы изменить
выбранное значение. Нажмите центральную кнопку, чтобы
перейти к следующему значению.
Установить время Выберите «Время». Используйте Click Wheel, чтобы изменить
выбранное значение. Нажмите центральную кнопку, чтобы
перейти к следующему значению.
Настроить часовой пояс Выберите «Часовой пояс» и с помощью Click Wheel выберите
город в другом часовом поясе.
Настроить летнее время Выберите «Летнее время» и нажмите центральную кнопку, чтобы
включить или выключить режим летнего времени.
Глава 5 Дополнительные функции и аксессуары 51
Page 52

Чтобы Сделайте следующее
Показывать время в формате
24 часов
Показывать время в
заголовке
Выберите «24-час» и нажмите центральную кнопку, чтобы
включить или выключить 24-часовой формат.
Выберите «Время в заголовке» и нажмите центральную кнопку,
чтобы включить или выключить параметр.
Добавление часов для других часовых поясов
Чтобы добавить часы для других часовых поясов:
1 Выберите «Дополнения» > «Часы».
2 В окне часов нажмите центральную кнопку и выберите «Добавить».
3 Выберите регион и город.
Добавленные часы появятся в списке. Часы, добавленные в последнюю очередь,
появятся в конце списка.
Чтобы удалить часы:
1 Выберите «Дополнения» > «Часы».
2 Выберите часы.
3 Выберите «Удалить».
Установка будильника
На iPod classic Вы можете установить будильник для любых часов.
Чтобы использовать iPod classic в качестве будильника:
1 Выберите «Дополнения» > «Будильник».
2 Выберите «Создать будильник» и настройте один или несколько из следующих
параметров:
Чтобы Сделайте следующее
Включить будильник Выберите «Будильник», затем выберите «Вкл.».
Установить время Выберите «Время». Используйте Click Wheel, чтобы изменить
выбранное значение. Нажмите центральную кнопку, чтобы
перейти к следующему значению.
Установить дату Выберите «Дата». Используйте Click Wheel, чтобы изменить
выбранное значение. Нажмите центральную кнопку, чтобы
перейти к следующему значению.
Выбрать звук Выберите «Гудки» или плейлист. Выбрав гудки, выберите «Сигнал»,
чтобы услышать сигнал будильника через внешний динамик. Если
Вы выбрали плейлист, следует подключить iPod classic к колонкам
или наушникам, чтобы услышать будильник.
Установить параметр повтора Выберите «Повтор» и выберите параметр (например,
«По будням»).
Присвоить имя будильнику Выберите «Этикетка» и выберите параметр (например,
«Проснись»).
52 Глава 5 Дополнительные функции и аксессуары
Page 53

Чтобы удалить будильник:
1 Выберите «Дополнения» > «Будильник».
2 Выберите будильник и нажмите «Удалить».
Установка таймера сна
Вы можете установить автоматическое выключение iPod classic после
воспроизведения музыки или другого контента по истечении определенного
отрезка времени.
Чтобы установить таймера сна:
1 Выберите «Дополнения» > «Будильник».
2 Выберите «Таймер сна» и установите длительность воспроизведения iPod classic.
Использование функции хронометра
Вы можете использовать функцию хронометра во время тренировок, чтобы следить
за общим временем, а также чтобы следить за отдельными результатами, если
бежите этап. Вы можете слушать музыку во время использования функции
хронометра.
Чтобы использовать функцию хронометра:
1 Выберите «Дополнения» > «Хронометр».
2 Чтобы запустить таймер, нажмите кнопку «Воспроизведение/Пауза».
3 Нажмите центральную кнопку, чтобы записать результаты. Ниже общего времени
показаны три результата времени.
4 Выберите «Воспроизведение/Пауза», чтобы остановить общее время, или выберите
«Дальше», чтобы снова запустить таймер.
5 Выберите «Новый таймер», чтобы начать новую тренировку с хронометр.
Примечание: После запуска хронометра iPod classic остается включенным до тех
пор, пока включен экран хронометра и хронометр продолжает отсчет времени. Если
Вы включаете хронометр, а затем переходите в другое меню и iPod classic при этом
не воспроизводит музыку или видео, iPod автоматически выключится через
несколько минут и хронометр остановится.
Чтобы просмотреть или удалить запись тренировки с хронометром:
1 Выберите «Дополнения» > «Хронометр».
Появится текущий журнал и список сохраненных тренировок.
2 Выберите журнал, чтобы просмотреть информацию о тренировке.
iPod classic сохраняет тренировки с секундомером по дате, времени и результатам.
Вы видите, когда и во сколько началась тренировка, полное время тренировки,
самый быстрый, медленный и средний результат, а также несколько последних
результатов.
Глава 5 Дополнительные функции и аксессуары 53
Page 54

3 Нажмите центральную кнопку и выберите «Удалить журнал», чтобы удалить
выбранный журнал, или выберите «Очистить журналы», чтобы удалить все текущие
журналы.
Игры
В поставку iPod nanо входят три игры: iQuiz, Klondike и Vortex.
Чтобы начать игру:
m Выберите «Дополнения» > «Игры», а затем выберите игру.
Дополнительные игры для iPod classic можно приобрести в интернет-магазине
iTunes Store (магазин доступен в некоторых странах). После приобретения игр в
iTunes Вы можете добавить их на iPod classic. Для этого включите автоматическую
синхронизацию или выполните загрузку вручную.
Чтобы купить игру:
1 В панели источников iTunes выберите «iTunes Store».
2 Выберите «iPod Games» в списке iTunes Store.
3 Выберите игру и нажмите «Купить игру».
Чтобы синхронизировать игры на iPod classic автоматически:
1 В панели источников iTunes выберите iPod classic и нажмите вкладку «Игры».
2 Выберите «Синхронизировать игры».
3 Нажмите «Все игры» или «Выбранные игры». Нажав «Выбранные игры», выберите
игры для синхронизации.
4 Нажмите «Применить».
Блокировка экрана iPod classic
Вы можете вести код, чтобы никто не смог пользоваться Вашим iPod classic без
разрешения. Если Вы заблокировали iPod classic, не подключенный к компьютеру,
для разблокировки необходимо ввести код.
Примечание: Данная функция отличается от функции переключателя «Hold»,
который предотвращает случайное включение iPod classic. Код предотвращает
использование iPod classic другим лицом.
Чтобы ввести код для iPod classic:
1 Выберите «Дополнения» > «Блокировка экрана».
2 В окне «Новая комбинация» введите код:
С помощью Click Wheel выберите цифру для первой позиции. Нажмите централь-
Â
ную кнопку, чтобы подтвердить выбор и перейти к следующей позиции.
54 Глава 5 Дополнительные функции и аксессуары
Page 55

Таким же образом установите оставшиеся цифры кода. Вы можете использовать
Â
кнопку «Следующая/Перемотка вперед», чтобы перейти к следующей позиции и
«Предыдущая/Перемотка назад», чтобы перейти к предыдущей позиции.
Перейдите к первому пункту меню и нажмите центральную кнопку.
3 В окне подтверждения кода введите код снова или нажмите кнопку «Menu», чтобы
выйти и не блокировать экран.
По завершении появится окно блокировки экрана, в котором можно заблокировать
экран или сбросить код. Нажмите кнопку «Menu», чтобы выйти и не блокировать
экран.
Чтобы заблокировать экран iPod classic:
m Выберите «Дополнения» > «Блокировка экрана» > «Заблокировать».
К моменту завершения ввода кода пункт «Блокировать» уже будет выбран на экране.
Чтобы заблокировать iPod, нажмите центральную кнопку.
Когда экран заблокирован, появляется изображение замка.
Примечание: Вы можете добавить пункт «Блокировка экрана» в главное меню, чтобы
быстро блокировать экран iPod classic. См. «Добавление или удаление пунктов из
главного меню» на стр. 10.
Если на экране изображен замок, разблокировать экран iPod classic можно
двумя способами:
Чтобы ввести код в iPod classic, нажмите центральную кнопку. С помощью Click
Â
Wheel выберите цифры и нажмите центральную кнопку для подтверждения.
В случае ввода неверного кода замок останется на экране. Повторите ввод.
Подсоедините iPod classic к компьютеру, с которым Вы обычно работаете.
Â
iPod classic автоматически разблокируется.
Примечание: Если с помощью этих методов Вам не удается разблокировать iPod
classic, Вы можете попытаться восстановить iPod classic. Смотрите «Обновление и
восстановление ПО iPod classic» на стр. 67.
Чтобы изменить установленный код:
1 Выберите «Дополнения» > «Блокировка экрана» > «Сбросить».
2 В окне ввода кода введите текущий код.
3 В окне нового кода введите и подтвердите новый код.
Примечание: Если Вы забыли текущий код, то единственный способ удалить код и
ввести новый – это восстановить ПО iPod classic. Смотрите «Обновление и восстановление ПО iPod classic» на стр. 67.
Глава 5 Дополнительные функции и аксессуары 55
Page 56

Синхронизация контактов, календарей и списков задач
iPod classic может хранить контакты, события календаря и списки задач для
просмотра в пути.
Если Вы используете Mac OS X версии 10.4 или новее, Вы можете с помощью iTunes
синхронизировать контактную и календарную информацию на iPod classic с Адресной
книгой и iCal. Если Вы используете версию Mac OS X, предшествующую 10.4, Вы можете
использовать iSync для синхронизации информации. Для синхронизации информации
с помощью iSync требуется iSync 1.1 (или новее) и iCal 1.0.1 (или новее)
Если Вы работаете с Windows 2000 или Windows XP и используете адресную книгу
Windows или Microsoft Outlook 2003 (или более новую версию) для хранения
контактной информации, Вы можете с помощью iTunes синхронизировать адресную
книгу на iPod classic. Если Вы используете функцию календаря Microsoft Outlook 2003
или новее, Вы можете также синхронизировать информацию календаря.
Чтобы синхронизировать контактную или календарную информацию,
используя Mac OS X версии 10.4 или новее:
1 Подсоедините iPod classic к компьютеру.
2 В панели источников iTunes выберите iPod classic и нажмите вкладку «Контакты».
3 Выполните один из следующих шагов:
Чтобы синхронизировать контакты, в разделе «Контакты» выберите
Â
«Синхронизировать контакты адресной книги», а затем выберите параметр:
Чтобы синхронизировать все контакты автоматически, нажмите «Все контакты».
Â
Чтобы синхронизировать выбранные группы контактов автоматически, нажмите
Â
«Выбранные группы» и выберите группы.
Чтобы скопировать фотографии (если таковые есть) контактов на iPod classic,
Â
выберите «Включить фото контактов».
При нажатии кнопки «Применить» iTunes обновляет на iPod classic указанную Вами
контактную информацию Адресной книги.
Чтобы синхронизировать календари, в разделе «Календари» выберите
Â
«Синхронизировать календари iCal», а затем выберите параметр:
Чтобы синхронизировать все календари автоматически, выберите
Â
«Все календари».
Чтобы синхронизировать выбранные календари автоматически, выберите
Â
«Выбранные календари», а затем выберите календари, которые следует
синхронизировать.
При нажатии кнопки «Применить» iTunes обновляет iPod classic указанной
календарной информацией.
.
56 Глава 5 Дополнительные функции и аксессуары
Page 57

Чтобы синхронизировать контакты и календари с помощью iSync и компьютера
Мас с операционной системой Mac OS X версии 10.4 или более старой версии:
1 Подсоедините iPod classic к компьютеру.
2 Откройте iSync и выберите «Устройства» > «Добавить устройство». Этот шаг
необходимо проделать только при первом использовании iSync с iPod classic.
3 Выберите iPod classic и нажмите «Синхронизировать сейчас». iSync перенесет
информацию из iCal и Адресной книги Mac на iPod classic.
В следующий раз при синхронизации iPod classic Вы можете просто открыть iSync
и нажать «Синхронизировать сейчас». Вы также можете выбрать функцию
автоматической синхронизации iPod classic при его подключении к компьютеру.
Примечание: iSync синхронизирует информацию из компьютера на iPod classic. Вы
не можете использовать iSync для синхронизации информации с iPod classic на
компьютер.
Чтобы синхронизировать контакты или календари, используя Microsoft Outlook
для Windows или Адресную книгу Windows:
1 Подсоедините iPod classic к компьютеру.
2 В панели источников iTunes выберите iPod classic и нажмите вкладку «Контакты».
3 Выполните один из следующих шагов:
Чтобы синхронизировать контакты, в разделе «Контакты» выберите
Â
«Синхронизировать контакты из», а затем выберите во всплывающем меню
Microsoft Outlook или Адресную книгу Windows. Затем выберите контактную
информацию, которую следует синхронизировать.
Чтобы синхронизировать календари из Microsoft Outlook, в разделе «Календари»
Â
выберите «Синхронизировать календари из Microsoft Outlook».
4 Нажмите «Применить».
Добавить контактную и календарную информацию на iPod classic можно и вручную.
iPod classic должен быть настроен на использование в качестве внешнего диска
(смотрите «Использование iPod classic в качестве внешнего диска» на стр. 50).
Чтобы добавить контактную информацию вручную:
1 Подсоедините iPod classic и откройте предпочитаемую программу электронной
почты или контактов. Добавление контактов возможно из Palm Desktop, Microsoft
Outlook, Microsoft Entourage, Eudora и др.
2 Перетяните контакты из адресной книги программы в папку «Контакты» iPod classic.
В некоторых случаях необходимо экспортировать контакты и затем перетянуть
экспортированный файл или файлы в папку «Контакты». Дальнейшую информацию
Вы найдете в документации к Вашей программе электронной почты или программе
контактов.
Глава 5 Дополнительные функции и аксессуары 57
Page 58

Чтобы добавить информацию о встречах и других событиях календаря вручную:
1 Экспортируйте события календаря из любой программы календаря, которая
использует стандартный формат iCalendar (названия файлов оканчиваются на .ics)
или формат vCal (названия файлов оканчиваются на .vcs).
2 Перетяните файлы в папку «Календари» на iPod classic.
Примечание: Чтобы добавить списки задач на iPod classic вручную, сохраните их
в файле календаря с расширением .ics или .vcs.
Для просмотра контактов на iPod classic:
m Выберите «Дополнения» > «Контакты».
Чтобы отсортировать контакты по имени или фамилии:
m Выберите «Настройки» > «Сортировать по», нажмите центральную кнопку и
выберите «Имя» или «Фамилия».
Чтобы просмотреть события календаря:
m Выберите «Дополнения» > «Календари».
Чтобы просмотреть списки задач:
m Выберите «Дополнения» > «Календари» > «Задачи».
Хранение и чтение заметок
Если iPod classic настроен на использование в качестве внешнего диска, Вы можете
сохранять и читать на нем текстовые заметки (см. стр. 50).
1 Сохраните документ в любом текстовом редакторе как текстовый файл (.txt).
2 Поместите файл в папку «Заметки» на iPod classic.
Чтобы просмотреть заметки:
m Выберите «Дополнения» > «Заметки».
Запись голосовых заметок
Вы можете записывать голосовые заметки, используя микрофон, совместимый с
iPod classic (можно приобрести на сайте www.apple.com/ru/ipodstore). Вы можете
хранить голосовые заметки на iPod classic и синхронизировать их с компьютером. Вы
можете настроить iPod classic на запись низкокачественного моно (22,05 кГц) в целях
экономии места или настроить на запись высококачественного стерео (44,1 кГц),
чтобы улучшить качество звучания.
Примечание: Длительность голосовой заметки не должна превышать двух часов.
В противном случае iPod classic автоматически продолжает запись во второй
заметке.
58 Глава 5 Дополнительные функции и аксессуары
Page 59

Чтобы записать голосовую заметку:
1 Подсоедините микрофон к порту разъема Dock на iPod classic.
2 Установите «Качество» на «Низкое» или «Высокое».
3 Чтобы начать запись, нажмите соответствующую кнопку на экране.
4 Держите микрофон на расстоянии нескольких сантиметров от губ и произнесите
текст. Чтобы приостановить запись, выберите «Пауза».
5 По окончании выберите «Остановить и сохранить». Записанный Вами, сохраненный
материал снабжен датой и временем.
Чтобы воспроизвести запись:
m Выберите «Дополнения» > «Голосовые заметки» и выберите запись.
Примечание: Меню голосовых заметок не появится, если Вы еще ни разу не
подключали микрофон к iPod classic.
Чтобы синхронизировать голосовые заметки с компьютером:
Голосовые заметки сохраняются в папке «Записи» на iPod в формате WAV. Если Вы
активируете iPod classic для использования в качестве внешнего диска, Вы можете
перетянуть голосовые заметки из папки, чтобы скопировать их.
Если iPod classic настроен на автоматическую синхронизацию песен (см. «Автоматическая синхронизация музыки» на стр. 23), то при подключении iPod classic записанные голосовые заметки автоматически синхронизируются в плейлист iTunes (и
удаляются из iPod classic). Новый плейлист «Голосовые заметки» появится в панели
источников.
Аксессуары iPod classic
В комплект поставки iPod classic входят некоторые аксессуары. Другие аксессуары
можно приобрести, посетив www.apple.com/ru/ipodstore
Аксессуары iPod classic можно приобрести по адресу: www.apple.com/ru/ipodstore.
Вы можете приобрести следующие аксессуары:
Пульт iPod Radio Remote
Â
Станцию для зарядки аккумулятора Apple Universal Dock
Â
Компонентный AV-кабель Apple
Â
Композитный AV-кабель Apple
Â
Комплект для подключения Apple AV Connection Kit
Â
Адаптер питания Apple USB
Â
Наушники-капли iPod
Â
Комплект адаптеров World Travel Adapter Kit
Â
Кожаный чехол для iPod classic
Â
Глава 5 Дополнительные функции и аксессуары 59
Page 60

Â
Носки iPod Socks
Â
Наушники iPod
Â
Аксессуары сторонних производителей, например, колонки, наушники, чехлы,
стереоадаптеры для автомобилей, адаптеры питания и многое другое
Чтобы использовать наушники:
m Подсоедините наушники к порту наушников. Наденьте наушники, как показано на
рисунке.
Регулируемый
шнур наушников
ВНИМАНИЕ: Высокий уровень громкости в обычных наушниках или наушниках-
каплях может привести к необратимой потере слуха. Со временем Вы можете
привыкнуть к громкому звуку, который может казаться нормальным, но в действительности вредить слуху. Если Вы слышите звон в ушах или воспринимаете речь
других как невнятную, прекратите прослушивание и проверьте слух у специалиста.
Чем громче звук, тем быстрее он отрицательно скажется на слухе. Специалисты по
болезням уха рекомендуют следующее:
Ограничьте длительность использования наушников-капель или обычных
Â
наушников при высокой громкости.
Не увеличивайте громкость для перекрытия окружающего шума.
Â
Снижайте громкость, если Вы не слышите речь других лиц, разговаривающих
Â
поблизости с Вами.
Информацию об установке предела максимальной громкости на iPod classic Вы
найдете в разделе «Установка предела максимальной громкости» на стр. 30.
60 Глава 5 Дополнительные функции и аксессуары
Page 61

Советы и устранение неполадок
6
Большинство проблем, возникающих при использовании iPod classic, могут быть решены за короткий
срок с помощью советов, приведенных в данной
главе.
5 способов: Сбросить, Повторить, Перезагрузить, Переустановить, Восстановить
В случае если при работе с iPod classic у Вас возникнут проблемы, следуйте пяти
следующим указаниям для их самостоятельного устранения. Выполняйте эти шаги
один за другим до тех пор, пока Вам не удастся устранить неисправность. Если это
не принесет желаемого результата, ознакомьтесь с информацией об устранении
конкретных проблем.
Сбросьте установки iPod classic. Смотрите приведенные ниже «Общие
Â
рекомендации».
Повторите попытку с другим USB-портом, если iPod classic не появляется в iTunes.
Â
Перезагрузите компьютер и убедитесь в наличии установленных обновлений
Â
ПО.
Переустановите ПО iTunes, используя последнюю версию из Интернета.
Â
Восстановите данные iPod classic. Смотрите «Обновление и восстановление ПО
Â
iPod» на стр. 67.
Â
Общие рекомендации
Большую часть неполадок, возникающих при работе с iPod classic можно устранить,
перезагрузив его. Прежде всего убедитесь, что iPod classic заряжен.
Чтобы перезагрузить iPod classic:
1 Включите и выключите переключатель «Hold» (поместите его в положение «HOLD»,
а затем верните в исходное положение).
2 Нажмите и удерживайте кнопку «Menu» и центральную кнопку в течение
приблизительно 6 секунд до появления логотипа Apple.
61
Page 62

В случае если iPod classic не включается или не отвечает
Убедитесь, что переключатель «Hold» находится в позиции «HOLD».
Â
Возможно, аккумулятор iPod classic необходимо перезарядить. Подсоедините
Â
iPod classic к компьютеру или к адаптеру питания Apple USB и зарядите аккумулятор. Проверьте, появилось ли на экране iPod classic изображение стрелки
молнии, указывающее на то, что iPod classic заряжается.
Чтобы зарядить аккумулятор, подсоедините iPod classic к порту USB 2.0 компьютера. Если у клавиатуры нет высокомощного порта USB 2.0, Вы не сможете
зарядить аккумулятор подсоединением iPod classic к USB-порту клавиатуры.
Используйте поочередно пять способов до тех пор, пока iPod classic не начнет
Â
реагировать.
Чтобы отсоединить iPod classic, когда на экране выведены сообщения
«Подключен» или «Идет синхронизация»
Если iPod classic синхронизирует музыку, подождите до завершения процесса.
Â
Выберите iPod classic в панели источников iTunes и нажмите клавишу
Â
«Извлечь» (C).
Если iPod classic исчез из панели источников iTunes, но Вы все еще видите
Â
сообщения «Подключен» или «Идет синхронизация» на экране iPod classic,
отсоедините iPod classic.
Если iPod classic не исчезает из списка устройств панели источников iTunes,
Â
перетяните значок iPod classic с Рабочего стола в Корзину (если Вы работаете
с Mac) или (если Вы работаете с ПК с Windows) извлеките устройство в панели
«Мой компьютер», или же нажмите значок безопасного извлечения устройства
в панели задач Windows и выберите iPod classic. Если Вы все еще видите сообщения «Подключен» или «Идет синхронизация», перезагрузите компьютер и
повторите попытку извлечь iPod classic.
Если iPod classic не воспроизводит музыку
Убедитесь, что переключатель «Hold» находится в положении «HOLD».
Â
Убедитесь, что разъем наушников введен до упора.
Â
Убедитесь, что громкость правильно настроена. Вероятно, установлен
Â
максимальный предел громкости. Вы можете изменить или удалить его, выбрав
«Настройки» > «Предел громкости». Смотрите «Установка предела максимальной
громкости» на стр. 30.
Возможно, воспроизведение на iPod classic остановлено. Нажмите кнопку
Â
«Воспроизведение/Пауза».
Убедитесь, что Вы используете iTunes 7.4 или новее (посетите сайт www.apple.com/
Â
ru/ipod/start). Песни, приобретенные в iTunes Store с помощью более ранних
версий iTunes, не будут воспроизводиться на iPod classic до тех пор, пока Вы не
обновите iTunes.
62 Глава 6 Советы и устранение неполадок
Page 63

Если Вы используете универсальную станцию iPod Universal Dock, убедитесь, что
Â
iPod classic надежно установлен на станцию Dock и все кабели правильно
подсоединены.
Если iPod classic не реагирует при подсоединении к компьютеру
Убедитесь, что Вы установили самое новое ПО iTunes с сайта www.apple.com/ru/
Â
ipod/start.
Попробуйте подсоединить iPod classic к другому USB-порту Вашего компьютера.
Â
Примечание: Для подсоединения iPod classic рекомендуется использование
порта USB 2.0. USB 1.1 значительно медленнее USB 2.0. Если Вы работаете с ПК с
Windows, который не оснащен портом USB 2.0, в некоторых случаях Вы можете
приобрести и установить карту USB 2.0. Более подробную информацию Вы
найдете на сайте www.apple.com/ru/ipod.
Возможно, iPod classic необходимо перезагрузить (см. стр. 61).
Â
Если Вы подсоединяете iPod classic к портативному компьютеру или ноутбуку,
Â
используя кабель разъема iPod Dock к USB 2.0, подсоедините компьютер к розетке
питания перед подсоединением iPod classic.
Убедитесь в наличии необходимого компьютера и программного обеспечения.
Â
Смотрите «Если Вы хотите повторно проверить системные требования» на стр. 66.
Проверьте правильность подсоединения кабелей. Отсоедините оба конца кабеля
Â
и убедитесь в отсутствии посторонних объектов в портах USB. Затем надежно
подсоедините кабель снова. Убедитесь, что разъемы кабеля правильно расположены. Разъемы могут быть подсоединены только одним определенным способом.
Попытайтесь перезагрузить компьютер.
Â
Если ни один из предложенных методов не приводит к устранению неполадки,
Â
Вам, возможно, необходимо восстановить ПО iPod classic. Смотрите «Обновление и
восстановление ПО iPod» на стр. 67.
Если на экране iPod classic появляется сообщение «Включите в сеть»
Данное сообщение может появиться, когда зарядка iPod classic очень низкая и
требуется перезарядка батарей, прежде чем iPod classic сможет начать процесс
обмена данными с компьютером. Чтобы зарядить аккумулятор, подсоедините
iPod classic к порту USB 2.0 компьютера.
Не отсоединяйте iPod classic от компьютера до тех пор, пока сообщение не исчезнет
и iPod classic появится в iTunes или в Finder. В зависимости от того, на сколько
разряжены батареи, зарядка iPod classic может длиться около 30 минут, прежде чем
он начнет работать.
Чтобы ускорить зарядку, используйте адаптер питания Apple USB, который не входит
в комплект поставки.
Глава 6 Советы и устранение неполадок 63
Page 64

Примечание: Если у клавиатуры нет высокомощного порта USB 2.0, Вы не сможете
зарядить аккумулятор подсоединением iPod classic к USB-порту клавиатуры.
Если на экране iPod classic появляется сообщение «Используйте для
восстановления iTunes»
Убедитесь в наличии последней версии iTunes на Вашем компьютере (Вы можете
Â
загрузить ее с сайта www.apple.com/ru/ipod/start).
Подсоедините iPod classic к компьютеру. После того как откроется программа
Â
«iTunes», следуйте указаниям на экране, чтобы восстановить iPod classic.
Если восстановление iPod classic не приводит к устранению неполадки,
Â
iPod classic, возможно, нуждается в ремонте. Заказать сервисное обслуживание
можно на сайте сервисного обслуживания и поддержки iPod:
www.apple.com/ru/support/ipod
Если процесс синхронизации песен или данных через порт USB 2.0 происходит
медленнее
Если Вы синхронизируете большое количество песен или большой объем данных,
Â
используя порт USB 2.0, а уровень зарядки iPod classic очень низкий, в этом случае
синхронизация проходит с низкой скоростью, чтобы сберечь заряд батареи.
Если Вы хотите, чтобы процесс синхронизации выполнялся быстрее, Вы можете
Â
остановить синхронизацию и оставить iPod classic подключенным, чтобы
произошла зарядка батареи, или подключите его к адаптеру электросети
iPod USB 2.0. Производите зарядку в течение часа, а затем возобновите
синхронизацию музыки и других данных.
Если Вы не можете добавить песню или другой объект на iPod classic
Формат кодировки песни может не поддерживаться iPod classic. iPod classic
поддерживает аудиофайлы следующих форматов. Данный перечень включает
в себя форматы для аудиокниг и подкастов:
AAC (M4A, M4B, M4P до 320 Кбит/с.)
Â
Apple Lossless (высококачественный сжатый формат)
Â
MP3 (до 320 Кбит/с)
Â
MP3 Variable Bit Rate (VBR)
Â
WAV
Â
AA (audible.com речь, форматы 2, 3 и 4)
Â
AIFF
Â
Песня, закодированная в формате Apple Lossless, имеет качество звука CD, но занимает
только половину места по сравнению с песней в формате AIFF или WAV. Та же песня
в формате AAC или MP3 занимает еще меньше места. При импорте музыки с CD
с помощью iTunes материал по умолчанию преобразуется в формат AAC.
64 Глава 6 Советы и устранение неполадок
Page 65

Используя iTunes для Windows, Вы можете преобразовывать незащищенные файлы
WMA в формат AAC или MP3. Данная функция представляет интерес при наличии
в медиатеке данных, кодированных в формате WMA.
iPod classic не поддерживает аудиофайлы WMA, MPEG Layer 1, MPEG Layer 2 или
audible.com формат 1.
Если в iTunes у Вас есть песня, не поддерживаемая iPod classic, Вы можете
преобразовывать ее в формат, поддерживаемый iPod classic. Дополнительную
информацию Вы найдете в Справке iTunes.
Если Вы случайно установили на iPod classic язык, которым Вы не владеете
Вы можете сбросить данную настройку языка.
1 Нажмите и удерживайте кнопку «Menu» до появления главного меню.
2 Выберите шестой пункт меню («Настройки»).
3 Выберите последний пункт меню («Сбросить настройки»).
4 Выберите пункт меню слева («Сбросить») и выберите язык.
Другие настройки iPod classic, как, например, повтор песни, также будут
перезагружены.
Примечание: Если Вы добавили или удалили пункты из главного меню iPod classic
(смотрите «Добавление или удаление пунктов из главного меню» на стр. 10), пункт
меню «Настройки» может оказаться на другом месте. Если Вам не удается найти
пункт меню «Сбросить настройки», Вы можете восстановить iPod classic до его
первоначального состояния и выбрать язык, которым Вы владеете. Смотрите
«Обновление и восстановление ПО iPod classic» на стр. 67.
Ели Вы не можете просматривать видео и фотографии на Вашем ТВ-устройстве
Чтобы подключить iPod classic к ТВ-устройству, Вы должны использовать кабель
Â
типа RCA, специально произведенный для iPod classic, такой как компонентный
AV-кабель Apple или композитный AV-кабель Apple. Другие подобные RCA-кабели
не подходят.
Убедитесь, что Ваше ТВ-устройство установлено в режим отображения с опреде-
Â
ленного источника входа (см. документацию, прилагаемую к ТВ-устройству).
Убедитесь, что все кабели надежно и правильно подключены (см. «Просмотр видео
Â
на ТВ-устройстве, подключенном к iPod classic» на стр. 40).
Убедитесь, что желтый конец композитного AV-кабеля Apple подключен к видео-
Â
порту ТВ-устройства.
Если Вы пытаетесь посмотреть видео, то перейдите в меню «Видео» > «Настройки»
Â
и установите «Вкл.» для ТВ-выхода. Затем попробуйте еще раз. Если Вы пытаетесь
посмотреть слайд-шоу, то перейдите в меню «Фото» > «Настройки слайд-шоу» и
установите «Вкл.» для «ТВ-выход», а затем попробуйте еще раз.
Глава 6 Советы и устранение неполадок 65
Page 66

Если выполнение данных действий не помогло, перейдите в меню «Видео» >
Â
«Настройки» (для видео) или «Фото» > «Настройки» (для слайд-шоу) и установите
«ТВ-сигнал» на «PAL» или «NTSC» в зависимости от типа ТВ-устройства. Попробуйте
оба параметра.
Если Вы хотите повторно проверить системные требования
Для использования iPod classic требуются:
Одна из следующих конфигураций компьютера:
Â
Компьютер Mac с портом USB 2.0
Â
ПК с Windows, оборудованный портом USB 2.0, или с установленной картой
Â
USB 2.0
Одна из следующих операционных систем: Mac OS X версии 10.4.8 или новее,
Â
Windows XP Home или Professional с Service Pack 2 или новее или Windows Vista
iTunes 7.4 или новее (iTunes можно загрузить по адресу: www.apple.com/ru/
Â
ipod/start.)
Если ПК с Windows не оснащен портом USB 2.0, Вы можете приобрести и установить
карту USB 2.0. Более подробную информацию о кабелях и совместимых USB-картах
Вы найдете по адресу: www.apple.com/ru/ipod
При работе с компьютером Mac рекомендуется использование iPhoto 4.0.3 или его
более новой версии для добавления фотографий и альбомов на iPod classic. ПО
является факультативным. Возможно, программа «iPhoto» уже установлена на Вашем
компьютере Mac. Посмотрите в папке «Программы». При наличии iPhoto 4
Вы можете обновить версию с помощью «Apple» () > «Обновление программ».
На ПК с Windows iPod classic может синхронизировать фотографии автоматически из
Adobe Photoshop Album 2.0 или новее или Adobe Photoshop Elements 3.0 или новее,
доступных на www.adobe.com. Данное ПО является факультативным.
Как на компьютере Mac, так и ПК с Windows, iPod classic может синхронизировать
цифровые фотографии из папок жесткого диска компьютера.
Если Вы хотите использовать iPod classic с компьютером Mac и ПК с Windows
Если Вы используете iPod classic с компьютером Mac и хотите использовать его
также с ПК с Windows, необходимо восстановить ПО iPod для последующего
использования с ПК (см. «Обновление и восстановление ПО iPod» на стр. 67).
Восстановление ПО iPod удаляет все данные с iPod classic, в том числе все песни.
Вы не можете перейти с использования iPod classic с компьютером Mac на
использование его с ПК с Windows, не удалив все данные с iPod classic.
66 Глава 6 Советы и устранение неполадок
Page 67

Если Вы заблокировали экран iPod classic и не можете разблокировать его
Как правило, при подсоединении iPod classic к компьютеру, авторизованному для
работы с ним, iPod classic автоматически разблокируется. Если компьютер, авторизованный для работы с iPod classic, недоступен, Вы можете подсоединить
iPod classic к другому компьютеру и восстановить ПО iPod с помощью iTunes.
Дополнительную информацию Вы найдете в следующем разделе.
Если Вы хотите изменить код блокировки экрана, но не помните текущий код,
следует восстановить ПО iPod и задать новый код.
Обновление и восстановление ПО iPod
Вы можете использовать iTunes, чтобы обновить или восстановить ПО iPod.
Рекомендуется обновить iPod classic для использования самого нового ПО. Вы
также можете восстановить ПО, которое вернет iPod classic к его первоначальному состоянию.
Если Вы выбрали обновление, ПО будет обновлено, но настройки и песни
Â
изменены не будут.
Если Вы выбрали восстановление, все данные будут стерты с iPod classic, включая
Â
песни, файлы, контакты, фотографии, информацию календаря и любые другие
данные.
Чтобы обновить или восстановить iPod classic:
1 Убедитесь в наличии связи с Интернетом, а также установленной последней версии
iTunes с www.apple.com/ru/ipod/start.
2 Подсоедините iPod classic к компьютеру.
3 В iTunes выберите в панели источников iPod classic и нажмите вкладку «Обзор».
В разделе «Версия» Вы найдете информацию о том, соответствует ли iPod classic
актуальному уровню или необходима новая версия ПО.
4 Нажмите «Обновить», чтобы установить последнюю версию ПО.
5 При необходимости нажмите «Восстановить», чтобы восстановить первоначальные
настройки iPod classic (все данные с iPod classic будут удалены). Следуйте указаниям,
появляющимся на экране, чтобы завершить процесс восстановления.
Глава 6 Советы и устранение неполадок 67
Page 68

Безопасность и уход
7
Данная глава содержит важную информацию по технике
безопасности и эксплуатации плееров Apple iPod и
информацию по уходу.
В целях безопасности прочтите всю приведенную ниже информацию
±
Храните Инструкцию по безопасности iPod и руководство по эксплуатации iPod
всегда в легкодоступном месте.
перед началом использования iPod.
68
Важная информация по безопасности
ВНИМАНИЕ: Несоблюдение данных инструкций по безопасности может привести
к возникновению пожара, поражению электрическим током и другим телесным
повреждениям или ущербу.
Эксплуатация iPod Не гнуть, не ронять, не разбивать, не сверлить, не поджигать и
не открывать iPod.
Избегайте попадания жидкости и влаги Не используйте iPod во время дождя,
вблизи сосудов с жидкостью или в условиях повышенной влажности. Избегайте
попадания влаги в iPod. В случае попадания воды на iPod отсоедините все кабели,
выключите iPod и переведите переключатель «Hold» (при его наличии) в положение
«HOLD», прежде чем приступить к очистке, а также не включайте iPod до его полного
высыхания.
Page 69

Ремонт iPod Не пытайтесь ремонтировать iPod самостоятельно. iPod не содержит
компонентов, подлежащих обслуживанию самим пользователем. Для получения
информации о сервисном обслуживании выберите в меню «Справка» программы
«iTunes» пункт «Справка iPod classic» или посетите сайт www.apple.com/ru/support/
ipod/. Аккумулятор iPod подлежит замене только официальным поставщиком услуг
Apple. Более подробную информацию об аккумуляторах Вы найдете по адресу:
www.apple.com/ru/batteries.
Использование адаптера питания Apple USB (продается отдельно) Если Вы
используете адаптер питания Apple USB (продается отдельно на сайте www.apple.
com/ru/ipodstore) для перезарядки iPod, убедитесь, что он полностью собран перед
подключением к разъему питания. Затем подсоедините адаптер питания Apple USB
к розетке питания. Избегайте подключения или отключения адаптера питания
Apple USB влажными руками. Для перезарядки iPod используйте исключительно
адаптер питания Apple iPod.
Возможно нагревание адаптера питания iPod USB в условиях нормального
использования. Следите за достаточным доступом воздуха к адаптеру питания
iPod USB и соблюдайте меры предосторожности во время эксплуатации.
Отключайте адаптер питания iPod USB в любой из следующих ситуаций:
Кабель питания или вилка питания изношены или повреждены.
Â
Адаптер попал под дождь, подвергся контакту с жидкостью или попал в условия
Â
повышенной влажности.
Корпус адаптера поврежден.
Â
Вы считаете, что адаптер нуждается в техническом обслуживании или ремонте.
Â
Вы хотите почистить адаптер.
Â
Как избежать нарушений слуха Необратимая потеря слуха может быть вызвана
использованием наушников-капель или обычных наушников при высоком уровне
громкости. Установите громкость на безопасный уровень. Со временем Вы можете
привыкнуть к громкому звуку, который может казаться нормальным, но в действительности вредить слуху. Если Вы слышите звон в ушах или воспринимаете речь
других как невнятную, прекратите прослушивание и проверьте слух у специалиста.
Чем громче звук, тем быстрее он отрицательно скажется на слухе. Специалисты по
болезням уха рекомендуют следующее:
Ограничьте длительность использования наушников-капель или обычных
Â
наушников при высокой громкости.
Не увеличивайте громкость для перекрытия окружающего шума.
Â
Снижайте громкость, если Вы не слышите речь других лиц, разговаривающих
Â
поблизости с Вами.
Информацию об установлении предела максимальной громкости на iPod Вы найдете
в разделе «Установка предела максимальной громкости» на стр. 30.
Глава 7 Безопасность и уход 69
Page 70

Безопасное использование наушников Использовать наушники во время
управления автомобилем не рекомендуется и запрещено законом в некоторых
странах. Во время управления автомобилем будьте осторожны и внимательны.
Прекратите использование iPod если, по Вашему мнению, он оказывает негативное
или отвлекающее влияние во время управления автомобилем или выполнения
какого-либо вида деятельности, требующей полного внимания.
Предотвращение приступов, потери сознания и чрезмерного напряжения
зрения В случае если у Вас уже наблюдались приступы или потеря сознания или
подобные случаи имели место в Вашей семье, посоветуйтесь с врачом, прежде чем
приступить к воспроизведению видеоигр на iPod (при их наличии). Прекратите
использование устройства и обратитесь за советом к врачу при наличии у Вас
следующих симптомов: спазмы, глазные или мышечные судороги, потеря сознания,
неконтролируемые движения или дезориентация. Избегайте длительного просмотра видео или воспроизведения видеоигр на iPod (при наличии) и делайте
перерывы, для того чтобы избежать чрезмерного напряжения глаз.
Важная информация по эксплуатации
ПРИМЕЧАНИЕ: Несоблюдение данных инструкций по эксплуатации может привести
к повреждению iPod или других предметов обихода.
Перенос iPod В iPod имеются чувствительные элементы, в том числе иногда и
жесткий диск. Не гнуть, не ронять, не разбивать iPod. Во избежание появления
царапин на Вашем устройстве iPod используйте чехол, который Вы можете
приобрести отдельно.
Использование разъемов и портов Никогда не вставляйте разъем в порт силой.
Убедитесь в возможности беспрепятственной проходимости порта. Если разъем и
порт не стыкуются без особых усилий, то они, вероятно, несовместимы. Убедитесь,
что разъем совместим с портом и правильно установлен по отношению к порту.
Хранение iPod в надлежащих температурных условиях Пользуйтесь iPod в при
температуре от 0º С до 35º C (от 32º F до 95º F). Возможно временное сокращение
длительности заряда аккумулятора iPod в условиях низких температур.
Храните iPod в температурных условиях от -20º С до 45º C (от -4º F до 113º F). Не
оставляйте iPod в автомобиле, так как температура внутри автомобиля, стоящего
на стоянке, выходит за эти пределы.
70 Глава 7 Безопасность и уход
Page 71

Нагревание iPod во время эксплуатации или перезарядки батареи является
нормальным явлением. Внешняя поверхность iPod действует как охлаждающая
поверхность, служащая для проводки тепловой энергии из внутреннего
пространства корпуса в более холодную внешнюю среду.
Уход за наружной поверхностью iPod Для чистки iPod отсоедините все провода,
выключите iPod и приведите переключатель «Hold» (при наличии) в положение
«HOLD». Для чистки используйте мягкую, увлажненную, неворсистую ткань. Не
допускайте попадания влаги в отверстия. Не применяйте для чистки жидкость для
мытья окон, бытовые моющие средства, аэрозольные распылители, растворители,
алкоголь, нашатырный спирт или абразивные материалы.
Правильная утилизация iPod Для получения информации о правильной утилизации iPod, включая важную информацию о соблюдении установленных норм, см.
«Regulatory Compliance Information» на стр. 73.
Глава 7 Безопасность и уход 71
Page 72

Дополнительная информация, сервис и поддержка
8
Дополнительную информацию об использовании
iPod classic Вы найдете в справке на экране компьютера
или в Интернете.
В таблице приведены сведения о получении дополнительной информации в
отношении ПО для iPod и информации о сервисном обслуживании.
Для того чтобы узнать о Сделайте следующее
Сервисе и технической
поддержке, дискуссиях,
самоучителях и загрузках
ПО Apple
Использовании iTunes Откройте iTunes и выберите «Справка» > «Справка iTunes».
Использовании iPhoto
(на Mac OS X)
Использовании iSync
(на Mac OS X)
Использовании iCal
(на Mac OS X)
Новейшей информации о
iPod classic
Регистрации iPod classic Чтобы зарегистрировать iPod classic, установите iTunes и
Серийном номере iPod classic Посмотрите на задней панели iPod classic или выберите
Гарантийном обслуживании Прежде всего воспользуйтесь советами данной брошюры,
Посетите веб-сайт: www.apple.com/ru/support/ipod.
Самоучитель iTunes (доступен только в некоторых странах) Вы
найдете по адресу: www.apple.com/ru/support/itunes.
Откройте iPhoto и выберите «Справка» > «Справка iPhoto».
Откройте iSync и выберите «Справка» > «Справка iSync».
Откройте iCal и выберите «Справка» > «Справка iCal».
Посетите веб-сайт: www.apple.com/ru/ipod.
подсоедините iPod classic к компьютеру.
«Настройки» > «Об iPod classic» и нажмите центральную кнопку.
Вы также можете открыть iTunes, подсоединив iPod classic к
компьютеру, выбрать «iPod classic» в панели источников, а затем
нажать вкладку «Настройки».
справкой на экране компьютера и ресурсами, доступными в
режиме онлайн. Затем посетите сайт:
www.apple.com/ru/support/ipod/service
72
Page 73

Regulatory Compliance Information
FCC Compliance Statement
This device complies with part 15 of the FCC rules.
Operation is subject to the following two conditions:
(1) This device may not cause harmful interference,
and (2) this device must accept any interference
received, including interference that may cause
undesired operation. See instructions if interference
to radio or TV reception is suspected.
Radio and TV Interference
This computer equipment generates, uses, and can
radiate radio-frequency energy. If it is not installed
and used properly—that is, in strict accordance with
Apple’s instructions—it may cause interference with
radio and TV reception.
This equipment has been tested and found to comply
with the limits for a Class B digital device in
accordance with the speci cations in Part 15 of FCC
rules. These speci cations are designed to provide
reasonable protection against such interference in a
residential installation. However, there is no
guarantee that interference will not occur in a
particular installation.
You can determine whether your computer system is
causing interference by turning it o . If the
interference stops, it was probably caused by the
computer or one of the peripheral devices.
If your computer system does cause interference to
radio or TV reception, try to correct the interference
by using one or more of the following measures:
Turn the TV or radio antenna until the interference
Â
stops.
Move the computer to one side or the other of the
Â
TV or radio.
Move the computer farther away from the TV or
Â
radio.
Plug the computer in to an outlet that is on a
Â
di erent circuit from the TV or radio. (That is, make
certain the computer and the TV or radio are on
circuits controlled by di erent circuit breakers or
fuses.)
If necessary, consult an Apple Authorized Service
Provider or Apple. See the service and support
information that came with your Apple product. Or,
consult an experienced radio/TV technician for
additional suggestions.
Important: Changes or modi cations to this product
not authorized by Apple Inc. could void the EMC
compliance and negate your authority to operate the
product.
This product was tested for EMC compliance under
conditions that included the use of Apple peripheral
devices and Apple shielded cables and connectors
between system components.
It is important that you use Apple peripheral devices
and shielded cables and connectors between system
components to reduce the possibility of causing
interference to radios, TV sets, and other electronic
devices. You can obtain Apple peripheral devices and
the proper shielded cables and connectors through
an Apple Authorized Reseller. For non-Apple
peripheral devices, contact the manufacturer or
dealer for assistance.
Responsible party (contact for FCC matters only):
Apple Inc. Product Compliance, 1 In nite Loop
M/S 26-A, Cupertino, CA 95014-2084, 408-974-2000.
Industry Canada Statement
This Class B device meets all requirements of the
Canadian interference-causing equipment
regulations.
Cet appareil numérique de la classe B respecte toutes
les exigences du Règlement sur le matériel brouilleur
du Canada.
VCCI Class B Statement
Korea Class B Statement
(ૺૺဧઠધබ(ૺૺဧઠધබ
73
Page 74

Россия
Европейское Сообщество
Соответствует Европейским директивам 72/23/EEC
и 89/336/EEC.
Информация об утилизации и переработке
Утилизируйте iPod в соответствии с местными
требованиями и законодательством. Т.к. продукт
имеет аккумулятор, утилизация должна производиться отдельно от бытового мусора. По
окончании срока эксплуатации iPod обратитесь
в компанию Apple или местную администрацию
по вопросам утилизации.
Информацию о программе Apple по утилизации
изделий Вы найдете по адресу:
www.apple.com/ru/environment/recycling
Deutschland: Dieses Gerät enthält Batterien. Bitte
nicht in den Hausmüll werfen. Entsorgen Sie dieses
Gerätes am Ende seines Lebenszyklus entsprechend
der maßgeblichen gesetzlichen Regelungen.
Nederlands: Gebruikte batterijen kunnen worden
ingeleverd bij de chemokar of in een speciale
batterijcontainer voor klein chemisch afval (kca)
worden gedeponeerd.
China:
Taiwan:
Европейский Союз – информация об утилизации:
Данный символ означает, что в соответствии
с местными требованиями и законодательством
приобретенное Вами изделие нельзя выбрасывать
вместе с бытовыми отходами. По окончании срока
эксплуатации сдайте изделие в пункт сбора,
назначенный местными властями. Некоторые
пункты сбора не взимают плату за прием изделий.
Раздельные сбор и утилизация изделия, от
которого Вы избавляетесь, помогут сохранить
природные ресурсы и гарантируют, что при
утилизации не будет нанесен ущерб здоровью
людей и окружающей среде.
Apple и окружающая среда
Компания Apple осознает важность уменьшения
негативного воздействия на окружающую среду,
вызванного ее деятельностью и продуктами.
Дополнительную информацию Вы найдете по
адресу: www.apple.com/ru/environment
©2007 Apple Inc. Все права защищены. Apple, логотип Apple, FireWire,
iCal, iLife, iPhoto, iPod, носки iPod Socks, iTunes, Mac, Macintosh и Mac
OS являются торговыми марками Apple Inc., зарегистрированными
в США и других странах. Finder, логотип FireWire и Shu e являются
торговыми марками Apple Inc. iTunes Store является сервисной
маркой Apple Inc. NIKE является торговой маркой компании NIKE,
Inc., а также ее дочерних предприятий и используется по лицензии.
Названия других компаний и продуктов, упомянутых здесь, могут
являться торговыми марками соответствующих компаний.
Продукты сторонних фирм упоминаются исключительно для
информации, а не с целью одобрения или рекомендации. Компания
Apple не несет никакой ответственности за эксплуатационные
качества и использование этих продуктов. Все договоренности,
соглашения или гарантийные обязательства (при наличии)
заключаются непосредственно между поставщиком и потенциальными пользователями. При составлении данного руководства были
предприняты все усилия для обеспечения достоверности и точности
информации. Apple не несет ответственности за опечатки или
описки.
Продукт, описанный в данном руководстве, включает в себя
технологию защиты авторских прав, защищенную определенными
патентами США и другими правами по охране интеллектуальной
собственности, принадлежащими корпорации Macrovision
Corporation и другим владельцам прав. Использование данной
технологии защиты авторских прав должно быть разрешено
корпорацией Macrovision Corporation и предназначается для
домашнего и другого ограниченного просмотра, если корпорация
Macrovision Corporation не разрешила другое. Обратное
проектирование или дизассемблирование запрещены.
Патентные заявки на устройство в США №№ патентов 4,631,603,
4,577,216, 4,819,098 и 4,907,093 выданы только для домашнего
просмотра.
RS019-1073/09-2007
74
 Loading...
Loading...