Page 1
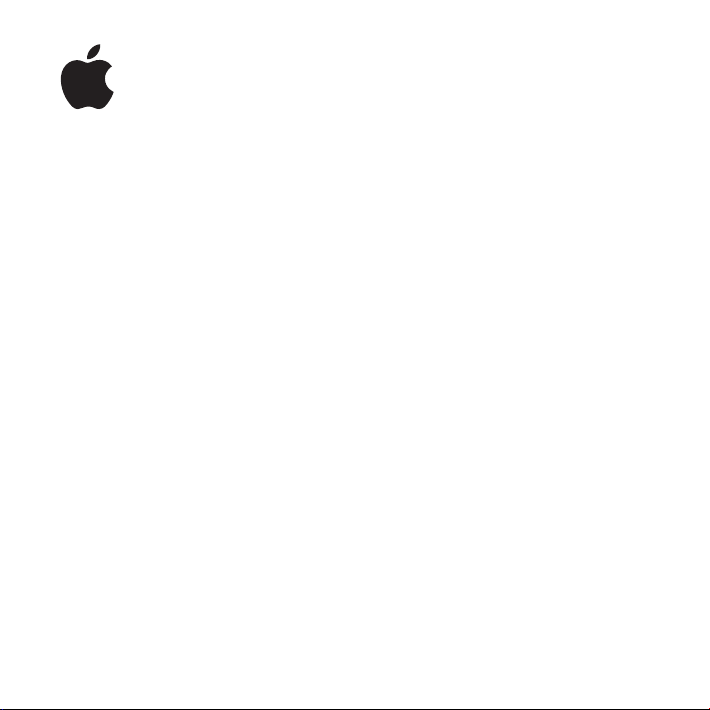
MacBook
Включает в себя информацию
по настройке и аппаратному
обновлению вашего MacBook
и устранению возможных проблем
Инструкция
по эксплуатации
Page 2
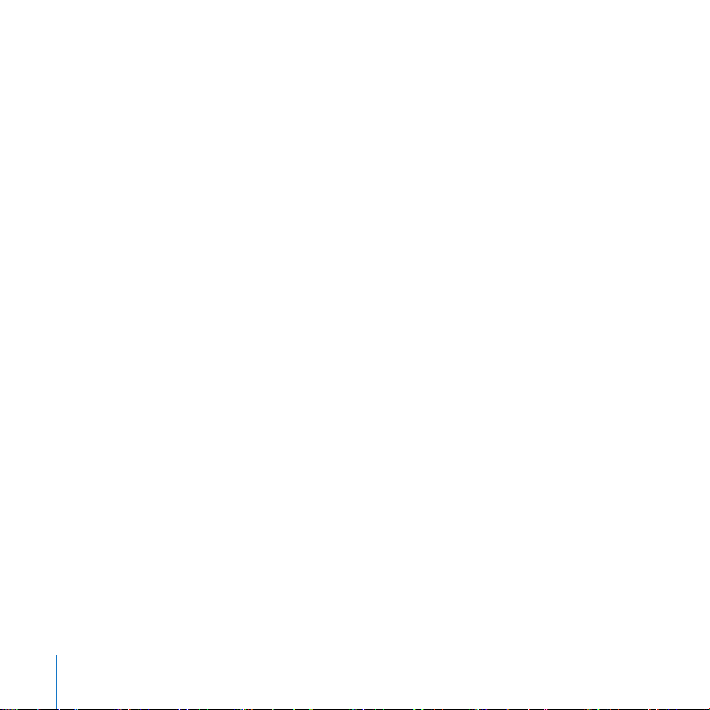
Apple Computer, I nc.
© 2006 Apple Computer, Inc. Все права защищены.
В соответствии с законом об авторском праве,
это руководство не может быть скопировано
или воспроизведено полностью или частично без
наличия письменного разрешения от компании Apple.
Сделано все возможное для того, чтобы информация,
содержащаяся в данном руководстве, была достоверной.
Компания Apple не несет ответственности за опечатки.
Apple
1 Infinite Loop
Cupertino, CA 95014-2084
408-996-1010
www.apple.com
Apple, логотип Apple, AirPort, AppleTalk, Final Cut Pro,
FireWire, iCal, iDVD, iLife, iMovie, iPhoto, iPod, iTunes,
Mac, Macintosh и Mac OS являются торговыми марками
компании Apple Computer, Inc., зарегистрированными
в США и других странах.
AirPort Express, Exposé, FileVault, Finder, логотип
FireWire, iSight, MacBook, Safari, Spotlight, SuperDrive,
Tiger и Xcode являются торговыми марками компании
Apple Computer, Inc. AppleCare, Apple Store
и iTunes Music Store являются знаками обслужив ания
компании Apple Computer, Inc.,зарегистрированными
в США и других странах.
.Mac является знаком обслуж ивания компании
Apple Computer, Inc. ENERGY STAR® является
зарегистрированно й торговой маркой в США.
Торговая текстовая марка и логотипы Bluetooth®
принадлежат компании Bluetooth SIG, Inc., и компании
Apple Computer, Inc. выдана лицензия на любое
использование таких марок.
Intel и Intel Core являются торговыми марками
или регистрируемыми торговыми марками компании
Intel Corporation или ее дочерними компаниями
на территории США и других стран.
Названия других продуктов или компаний, упомянуты х
здесь, могут быть торговыми марками соответству ющих
компаний. Упоминание продуктов от третьих фирм
носит чисто информационный характер и не является
ни выражающим поддержку, ни рекомендательным.
Apple не несет ответственности за использование
и производительность этих продуктов.
Описанный в данном руководстве продукт использует
технологию защиты авторских прав, защищенную
патентами США и другими правами на интеллектуальную
собственность, которыми обладает Macrovision
Corporation и другие владельцы. Использование этой
технологии защиты авторских прав должно быть
санкционировано компанией Macrovision Corporation
и предназначаться только для домашнего или другого
ограниченного употребления, за исключением слу чаев,
особо согласованных с Macrovision Corporation.
Инженерный анализ или демонтаж запрещены.
Пункты патентов США №№ 4,631,603, 4,577,216, 4,819,098
и 4,907,093 лицензированы только для ограниченного
использования.
2
Page 3
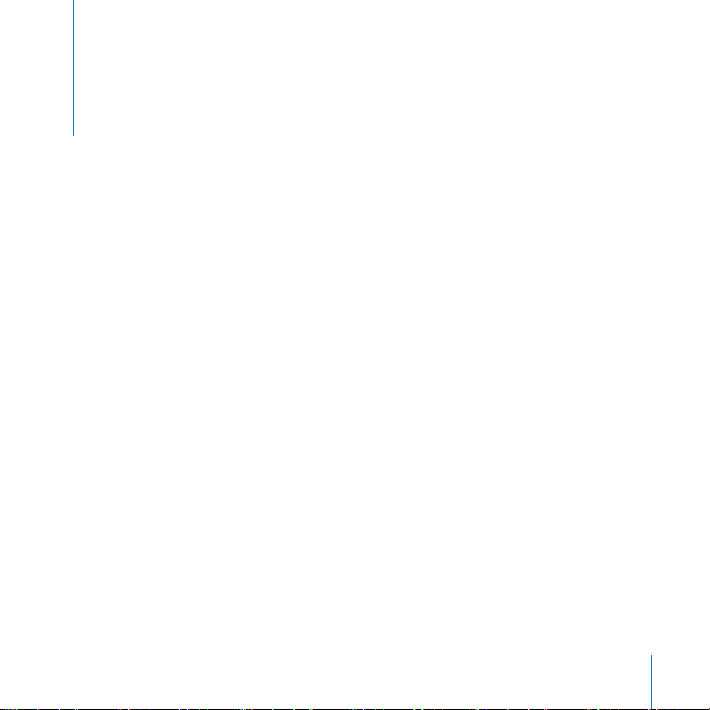
3
Глава 1: Начало работы
Подготовка к работе с MacBook
Основные возможности MacBook
Свойства клавиатуры MacBook
Дополнительные возможности MacBook
Перевод MacBook в режим сна и выключение
Калибровка батареи
Дополнительная информация
Получение ответов в справочной системе Mac Help
Глава 2: Знакомство с MacBook
Настройка экрана
Использование адаптера питания
Использование трекпада
Работа с клавиатурой
Работа с мышью
Использование пульта Apple Remote и Front Row
Использование встроенной видеокамеры iSight
Содержание
7
8
16
18
20
22
24
25
26
27
28
30
31
33
34
35
40
Page 4
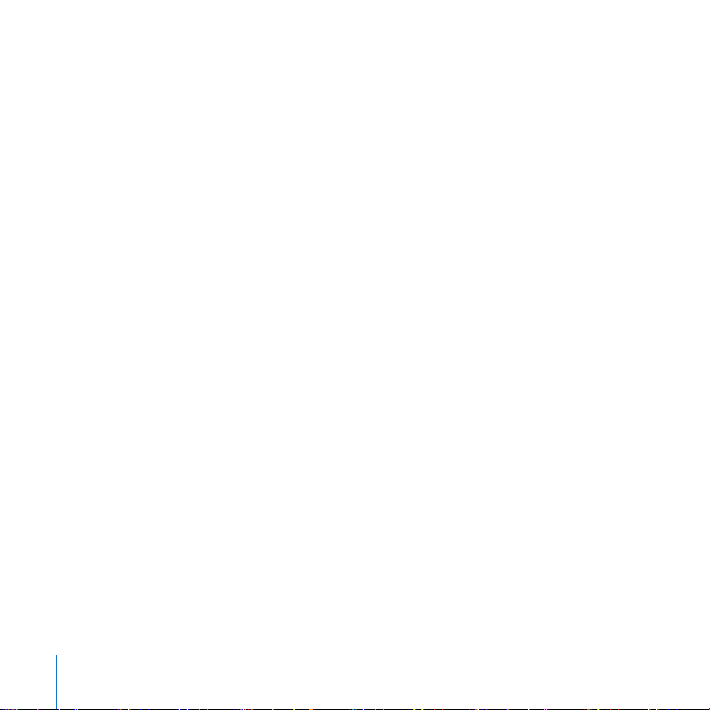
4
Узнайте больше о Mac OS X
Настройка вашего рабочего стола и установок пользователя
Использование программ
Когда программа не реагирует на ваши действия
Обновление программного обеспечения
Подключение принтера
Воспроизведение CD и подключение наушников
Подключение камеры или других FireWire или USB устройств
Передача файлов на другой компьютер
Глава 3: Работа с MacBook
Использование USB устройств
Подключение устройств FireWire
Беспроводной доступ в Интернет через AirPort
Использование беспроводной технологии Bluetooth
Подключение к сети Ethernet
Подключение внешних видео-устройств
Подключение колонок и других аудио-устройств
Использование оптического дисковода
Что такое Sudden Motion Sensor
Эксплуатация батареи
Защита MacBook
44
45
46
47
47
48
49
50
50
53
54
57
62
64
66
67
71
72
76
77
81
Содержание
Page 5
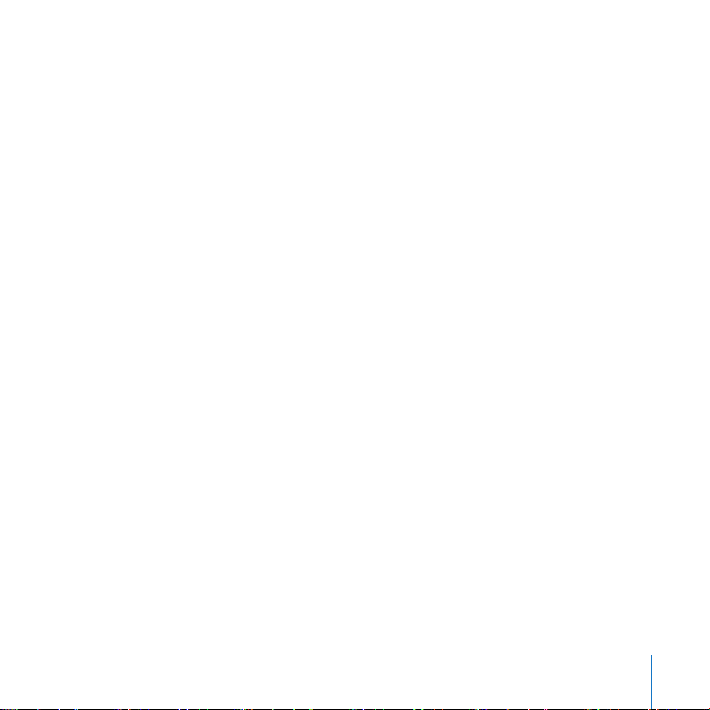
5
Глава 4: Установка дополнительной памяти в MacBook
Установка дополнительной памяти
Как проверить распознавание новой памяти компьютером
Глава 5: Поиск и устранение неисправностей
Проблемы, мешающие использовать ваш компьютер
Другие проблемы
Восстановление программного обеспечения вашего компьютера
Использование Apple Hardware Test
Выяснение серийного номера вашего компьютера
Приложение A: Спецификации
Приложение B: Инструкции по эксплуатации, уходу и безопасности
Общие инструкции по безопасности
Подключение адаптера питания
Использование MacBook
Избегайте повреждения слуха
Информация об эргономичности
Apple и окружающая среда
Приложение C: Подключение к Интернет
Сбор необходимых данных
Заполнение ваших данных
Устранение неисправностей соединения
83
84
91
93
94
96
99
101
102
103
105
105
106
107
109
111
113
115
117
119
121
Содержание
Page 6
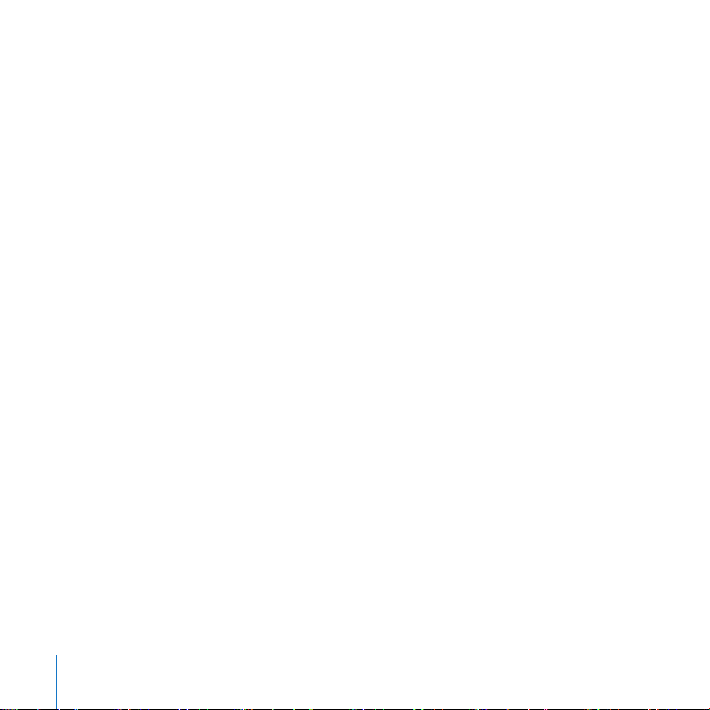
6
Приложение D: 10 основных вопросов
Информация о соответствии коммуникационным правилам
Предметный указатель
125
131
135
Содержание
Page 7
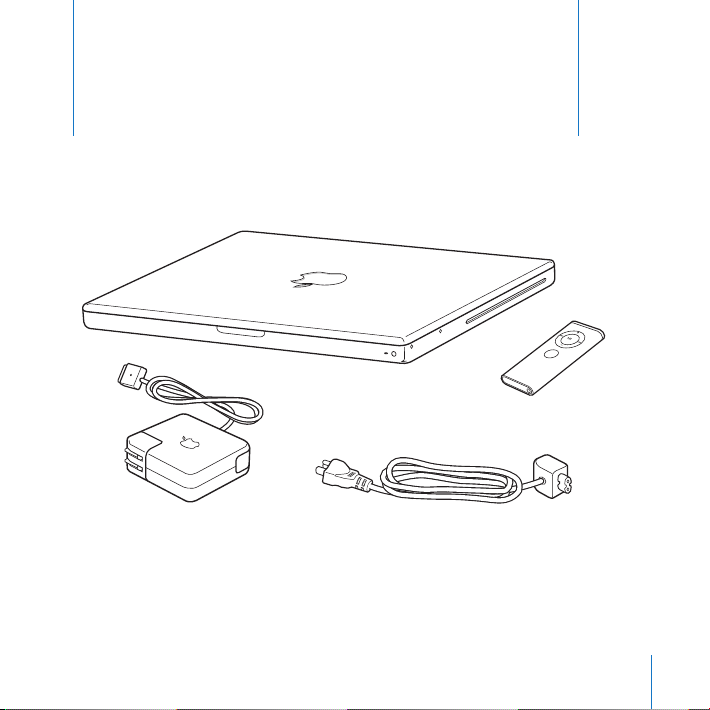
7
В комплект поставки MacBook входит следующее:
Предупреждение: Перед подключением компьютера к электрической сети
внимательно прочтите инструкцию по эксплуатации и информацию
о мерах предосторожности (смотрите «Инструкции по эксплуатации, уходу
и безопасности» на странице 105).
Начало работы
1
M
N
E
U
Вилка
Шнур питания
Пульт Apple Remote
Адаптер питания MagSafe 60 Вт
Page 8
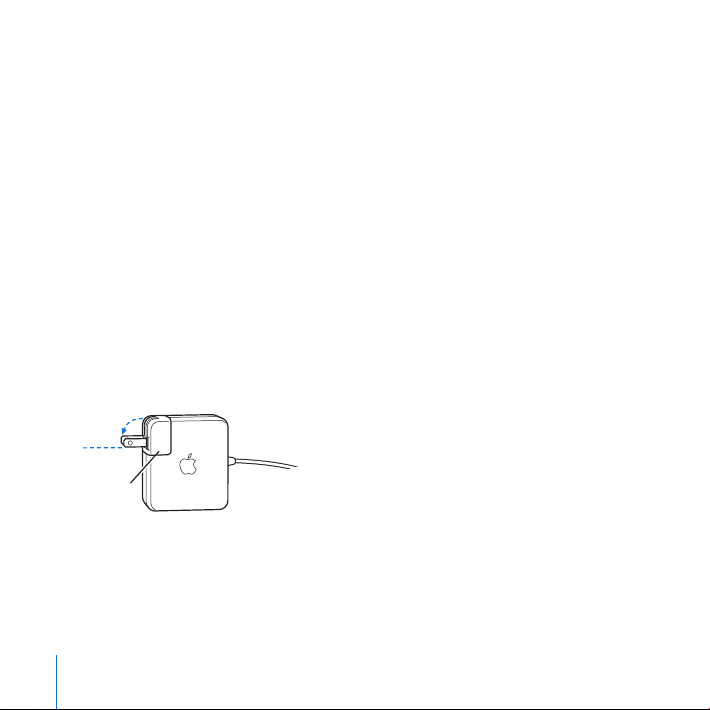
Подготовка к работе вашего MacBook
Ваш MacBook разработан таким образом, чтобы вы могли быстро настроить
его и сразу же приступить к использованию. Следующие страницы познакомят вас
с процессом подготовки к работе, включающим в себя следующие операции:
• Подключение адаптера питания MagSafe 60 Вт
• Подключение кабелей
• Включение MacBook
• Конфигурирование учетной записи пользователя и других настроек
с помощью программы Setup Assistant.
Шаг 1: Подключите адаптер питания
Если адаптер питания завернут в защитную пленку, удалите ее перед началом
подготовки MacBook к работе.
Подключите вилку вашего адаптера к электрической розетке, а разъем сетевого
адаптера к порту сетевого адаптера MacBook. При приближении разъема
к порту вы почувствуете действие магнита, который притянет разъем.
8 Глава 1 Начало работы
n
Вилка
Page 9
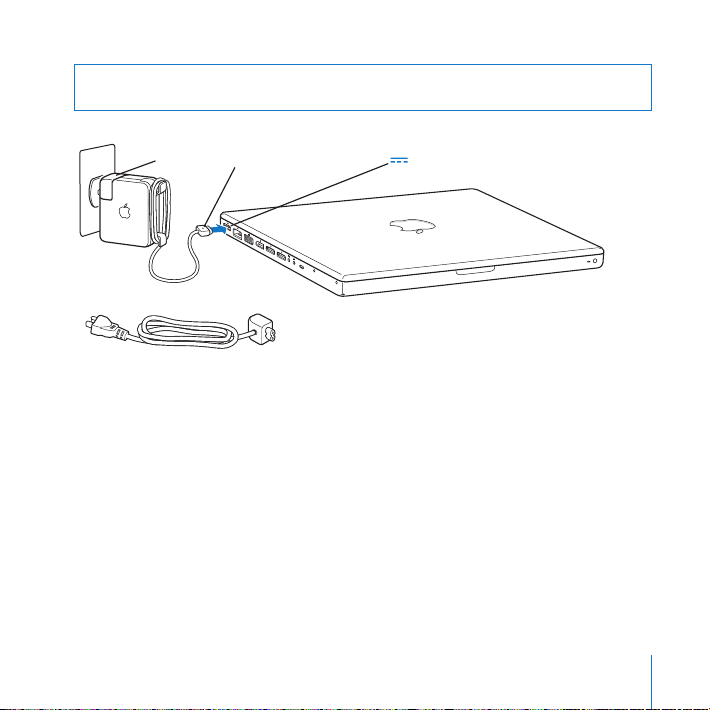
9Глава 1 Начало работы
Важно: Перед подключением адаптера к розетке убедитесь, что вилка
полностью вставлена в сетевой адаптер.
Если вы собираетесь работать с компьютером далеко от электрической розетки,
вы можете использовать вместо вилки шнур для подключения адаптера к розетке.
Чтобы использовать его, выньте вилку из адаптера, вставьте один конец шнураудлинителя в адаптер, а другой в электрическую розетку. Смотрите рисунок
на странице 31.
Шаг 2: Подключите кабели
Для соединения с Интернет, подключите ваш MacBook к DSL модему, кабельному
модему, внешнему модему или сети Ethernet. Если вы подключаетесь
к беспроводной сети AirPort Extreme, то кабели вам не нужны.
Для получения дополнительной информации о типах соединений обратитесь
к Приложению C «Подключение к Интернет» на странице 115.
Вилка Разъем адаптера
питания
Порт адаптера питания
Шнур питания
Page 10
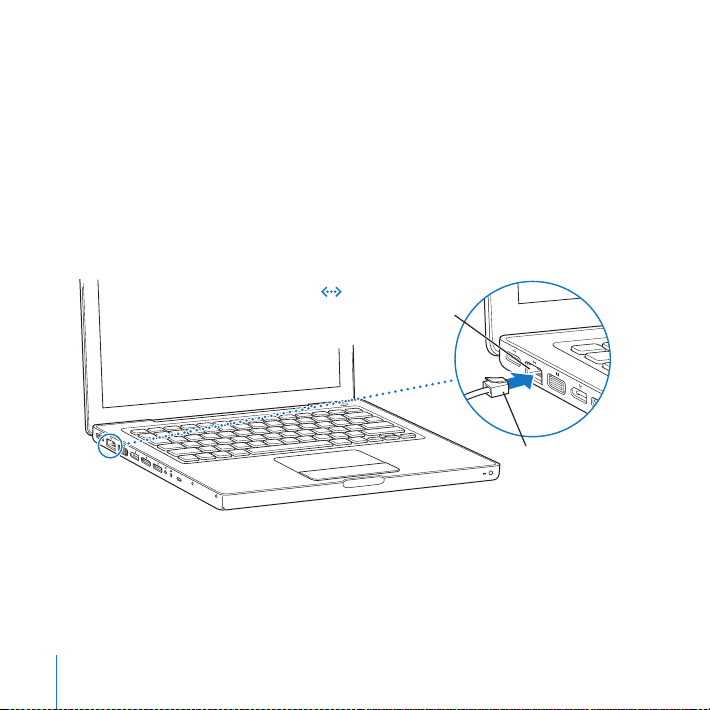
Замечание : Для установки коммутируемого соединения требуется внешний
модем Apple USB Modem, который можно приобрести у официального дилера
Apple. Подключите модем Apple USB Modem к USB порту компьютера MacBook,
затем подключите телефонный провод (не прилагается) к модему
и телефонной розетке.
Для подключения к DSL или кабельному модему или сети Ethernet:
Подключите кабель к вашему DSL или кабельному модему, как показано
в инструкции к модему, или подключите кабель Ethernet к розетке или
концентратору Ethernet. Затем подключите другой конец кабеля к порту
Ethernet (G) на вашем компьютере.
Замечание : Если Вы используете AirPort для беспроводных подключений,
AirPort автоматически обнаруживает доступные беспроводные сети после запуска
компьютера. При необходимости включите AirPort, выбрав пункт «Turn AirPort on»
в меню статуса AirPort (Z), а затем выберите сеть из меню.
10 Глава 1 Начало работы
Кабель Ethernet
Порт Gigabit Ethernet
(10/100/1000Base-T)
n
Ethernet кабель
Page 11
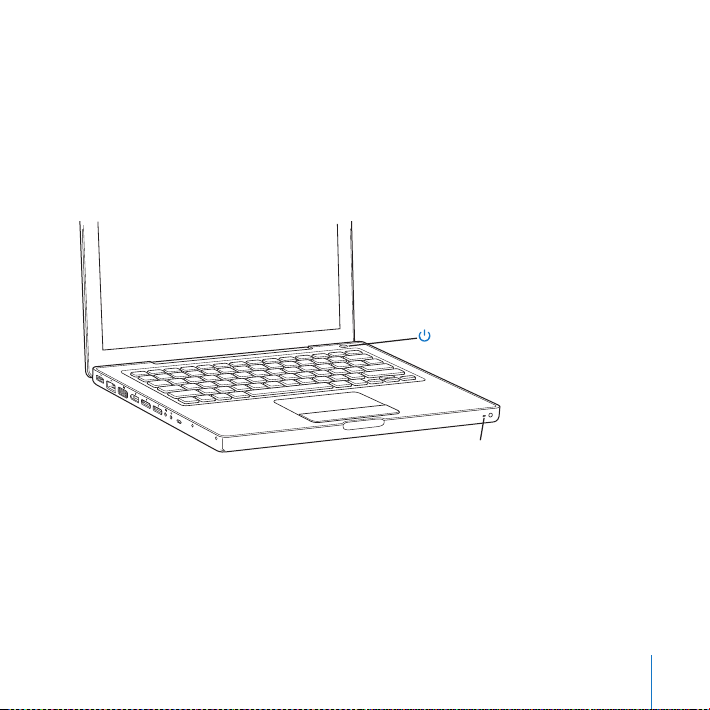
11Глава 1 Начало работы
Шаг 3: Включите ваш MacBook
Чтобы включить компьютер, нажмите кнопку Power (®) и удерживайте
ее в течение 1 секунды. При включении компьютера раздастся звуковой сигнал.
Не удерживайте и не нажимайте кнопку Power после звукового сигнала.
Это может привести к выключению компьютера.
На включение MacBook может уйти несколько секунд. После запуска
автоматически откроется программа Setup Assistant.
Используйте трекпад вашего MacBook для выделения и перемещения объектов
на экране, так же, как вы используете мышь с настольным компьютером.
• Чтобы переместить указатель стрелки на экране, проведите вашим пальцем
по трекпаду.
Индикатор режима сна
Кнопка Power
1
2
Page 12
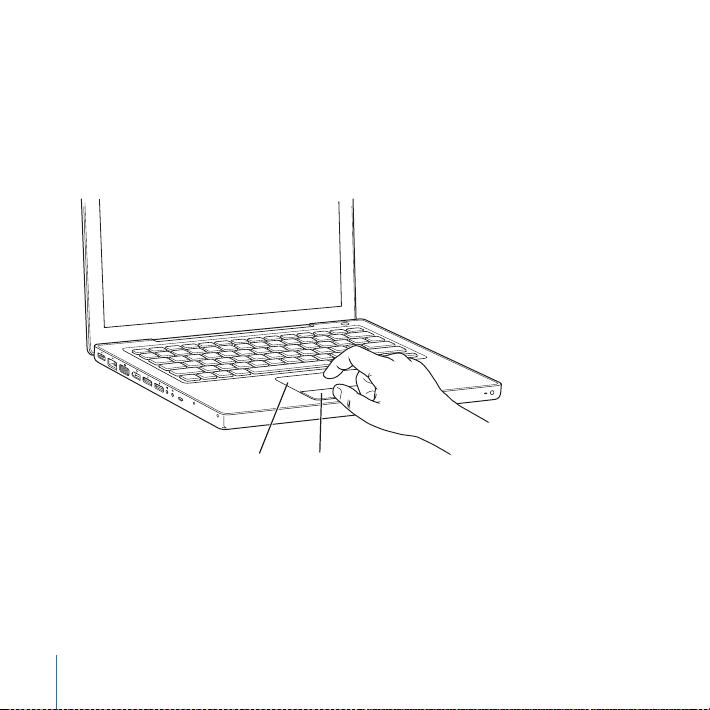
Важно: Для перемещения указателя используйте только один палец.
При включенной функции прокрутки (по умолчанию), вы можете производить
прокрутку, перемещая два пальца по трекпаду. Для получения дополнительной
информации обратитесь к разделу «Использование трекпада» на странице 31.
• Чтобы выделить объект, щелкните один или два раза по объекту на экране,
используя кнопку трекпада.
12 Глава 1 Начало работы
Кнопка трекпадаТрекпад
Page 13
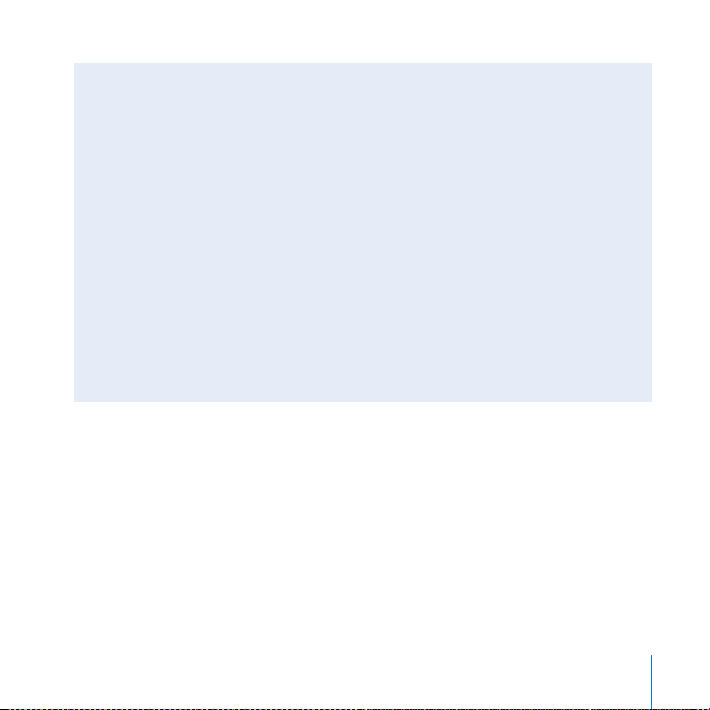
13Глава 1 Начало работы
Проблемы с включением вашего компьютера?
Вы нажимаете кнопку Power (®), а ничего не происходит.
• Возможно, батарея не заряжена. Убедитесь, что вы до упора вставили разъем
адаптера питания в компьютер и вилку в электрическую розетку.
Индикатор на разъеме должен загореться, когда вы вставите его в компьютер.
• Если компьютер все еще не запускается, обратитесь к разделу «Проблемы,
мешающие использовать ваш компьютер» на странице 94.
Вы видите изображение диска или папки с мигающим знаком вопроса.
• Эта значок обычно означает, что компьютер не может найти
системного программного обеспечения на жестком диске или любых других
дисках, подключенных к компьютеру. Попробуйте перезапустить компьютер.
Удерживайте кнопку Power (®) в течение 8–10 секунд до тех пор, пока
компьютер не выключится. Затем снова нажмите кнопку. Если проблема
осталась, то вам, возможно, придется переустановить системное программное
обеспечение. Обратитесь к разделу «Восстановление программного
обеспечения вашего компьютера» на странице 99.
Шаг 4: Настройка компьютера с помощью Setup Assistant
При первом включении компьютера запустится программа Setup Assistant.
Setup Assistant поможет вам настроить учетную запись пользователя на вашем
компьютере и ввести данные для настройки Интернет и электронной почты.
Если у вас уже есть компьютер Mac, программа Setup Assistant поможет вам
автоматически перенести файлы, программы и другую информацию с вашего
старого компьютера на ваш новый MacBook.
Page 14
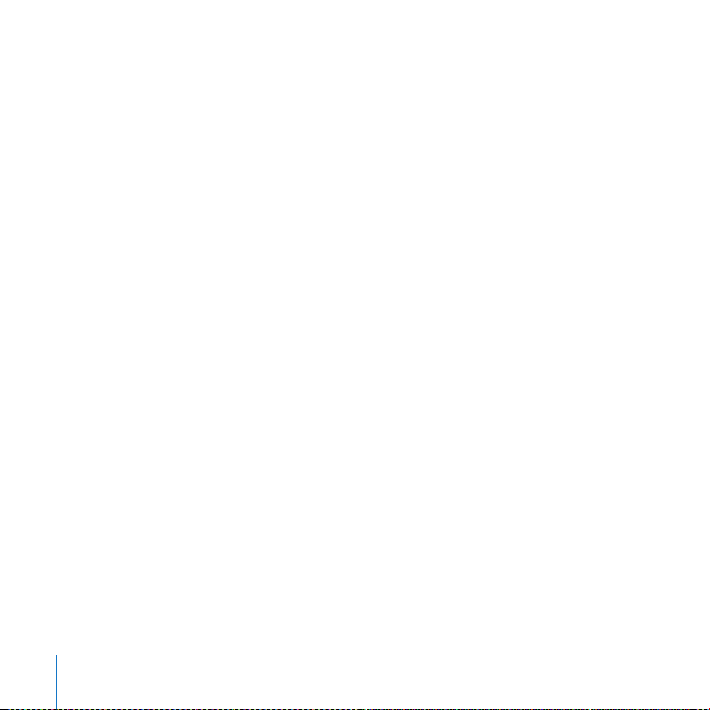
Чтобы перенести информацию убедитесь, что:
• Другой компьютер Mac оснащен портом FireWire и поддерживает
режим FireWire Target Disk Mode.
• На другом компьютере Mac установлена операционная система Mac OS X 10.1
или выше.
• У вас есть стандартный кабель FireWire 6 на 6 контактов.
Setup Assistant поможет вам осуществить перенос информации — просто
следуйте инструкциям на экране. Перенос информации на MacBook не влияет
на содержимое вашего старого компьютера Mac. (Если вы создали несколько
разделов на жестком диске MacBook, вся информация с другого компьютера Mac
будет переписана в один раздел.)
С помощью Setup Assistant вы можете перенести:
• Учетные записи пользователей, включая настройки и электронную почту.
• Сетевые настройки — ваш MacBook будет автоматически настроен на работу
с теми же сетевыми настройками, что и ваш старый компьютер Mac.
• Файлы и папки на жестком диске и других разделах. Таким образом, вы легко
можете получить доступ к файлам и папкам, с которыми вы работали на вашем
старом компьютере Mac.
• Вашу папку Applications (Программы) — программы, с которыми вы работали
на старом компьютере Mac, будут перенесены на новый MacBook
(Некоторые из перенесенных программ, возможно, придется переустановить).
Важно: При копировании программ проявляйте осторожность, чтобы не
перезаписать более новые версии программ, уже установленные на вашем
MacBook.
14 Глава 1 Начало работы
Page 15
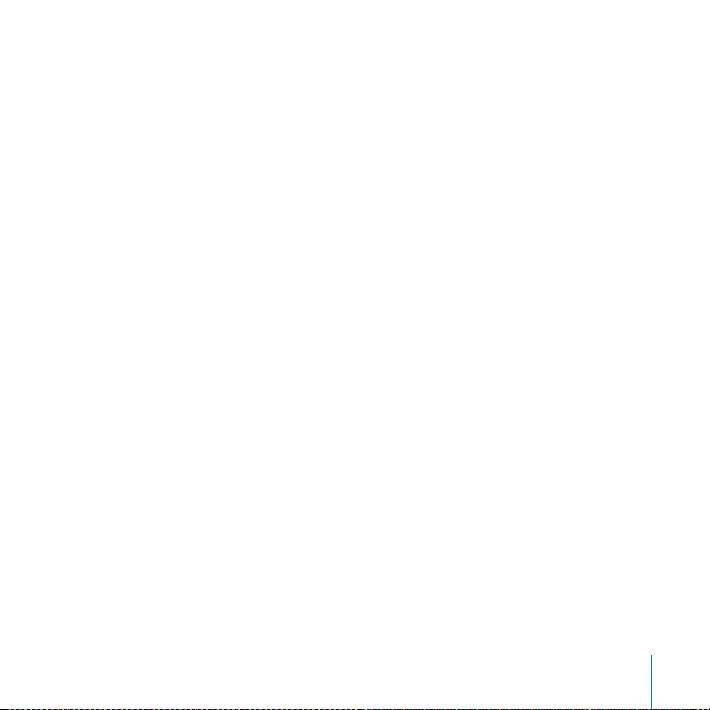
15Глава 1 Начало работы
Если вы больше не собираетесь работать с вашим старым компьютером
Mac, рекомендуется снять с него авторизацию на воспроизведение музыки,
видеоклипов или аудиокниг, купленных вами в магазине iTunes Music Store.
После снятия авторизации никто не сможет воспроизводить на этом компьютере
купленные вами песни, видеоклипы и аудиокниги, а вы сможете использовать
освободившуюся авторизацию на другом компьютере (с одной учетной записью
iTunes может работать до 5 официальных компьютеров).
Если вы не воспользуетесь программой Setup Assistant для переноса информации
при первом запуске компьютера, вы можете сделать это позднее с помощью
программы Migration Assistant. Откройте папку Applications, подпапку Utilities
и дважды щелкните на значке Migration Assistant.
Замечание : Если вы будете переносить информацию позднее с помощью
программы Migration Assistant, убедитесь, что на старом компьютере отключен
FileVault. Чтобы отключить FileVault, откройте пульт Security (Безопасность)
в System Preferences (Системных настройках) и щелкните Turn Off FileVault.
Следуйте инструкциям на экране.
Программа Setup Assistant также может помочь вам настроить на компьютере
соединение с Интернет. В некоторых случаях требуется наличие учетной записи
Интернет-провайдера. Может взиматься плата. Если у вас уже есть учетная запись,
обратитесь к Приложению C «Подключение к Интернет» на странице 115,
чтобы узнать, какую информацию требуется ввести.
Поздравляем, вы готовы приступить к работе!
Page 16
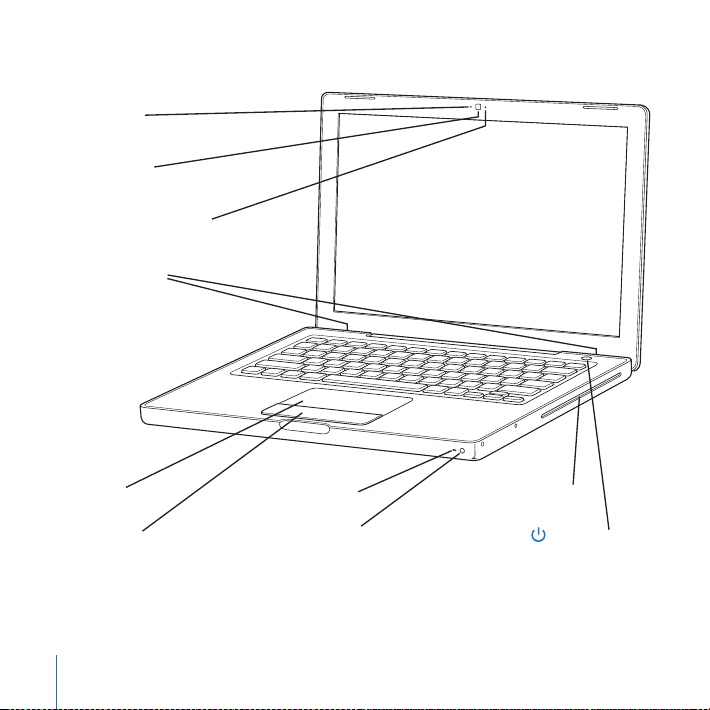
Основные возможности MacBook
16 Глава 1 Начало работы
Кнопка
включения
и выключения
компьютера
Камера iSight
Индикатор
включения камеры
Встроенные
стереодинамики
Микрофон
Индикатор режима сна
Инфракрасный
приемник
Кнопка трекпада
Трекпад
Слот загрузки
оптического
диска
Page 17
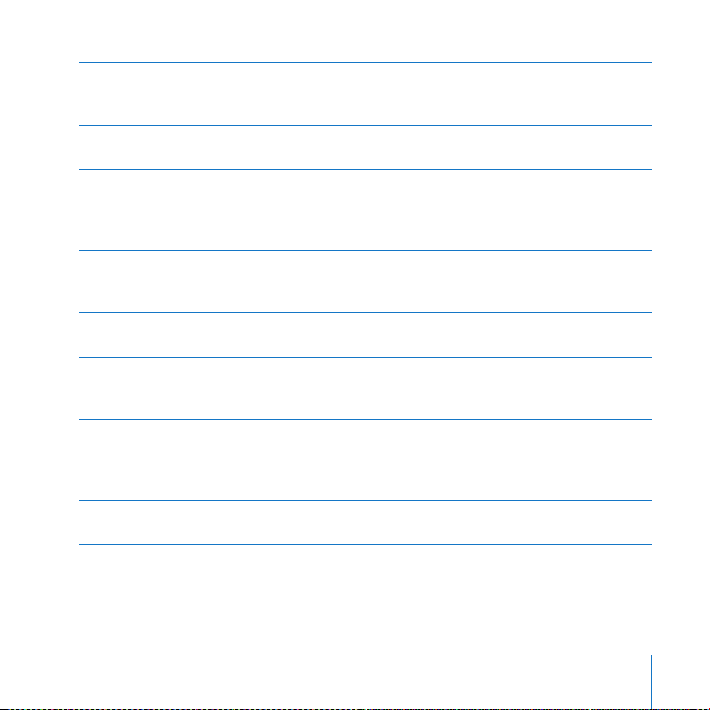
17Глава 1 Начало работы
Микрофон
Используется для проведения видеоконференций в программе iChat AV и для
записи звука напрямую на жесткий диск.
Встроенные стереодинамики (3)
Слушайте музыку, смотрите фильмы и другие медиа файлы.
Встроенная камера iSight и индикатор ее работы
Проводите видеоконференции с друзьями, членами семьи и коллегами с помощью
прилагаемой программы iChat AV. Когда видеокамера снимает или воспроизводит
видео, загорается зеленый индикатор.
Трекпад
Для перемещения указателя на экране MacBook проведите одним пальцем по
трекпаду. С помощью двух пальцев вы можете производить прокрутку.
Индикатор режима сна
Когда MacBook находится в режиме сна, этот индикатор пульсирует белым светом.
Интегрированный инфракрасный приемник
Используйте пульт Apple Remote и встроенный инфракрасный приемник для
управления вашим цифровым контентом с расстояния.
Слот загрузки оптического диска
Ваш оптический дисковод может читать CD и DVD диски и записывать CD диски.
Если же у вас SuperDrive дисковод, вы можете записывать DVD диски.
См. «Использование оптического дисковода».
Кнопка включения/выключения компьютера
Включает и выключает MacBook, а также переводит его в режим сна.
®
Page 18
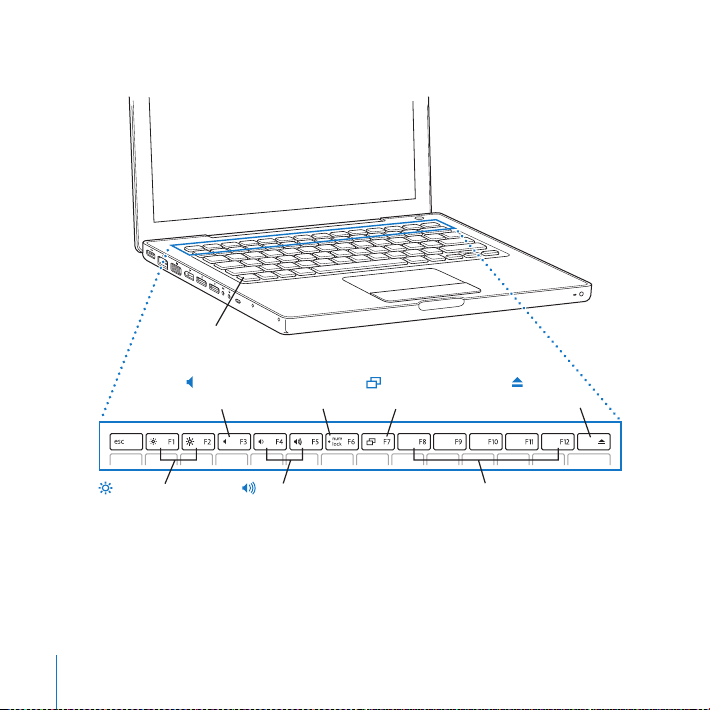
Свойства клавиатуры MacBook
18 Глава 1 Начало работы
Обычные
функциональные
клавиши
Клавиша
Function (Fn)
Клавиша
выключения
звука
Клавиша
Num Lock
Клавиша
переключения
видео-режима
Клавиша извлечения
оптического диска
Клавиши
управления
яркостью
Клавиши
управления
громкостью
Page 19
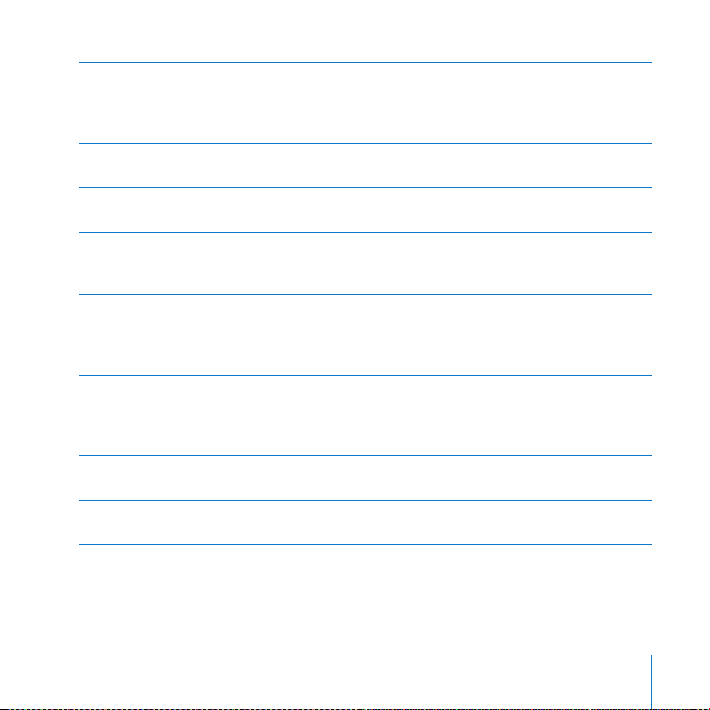
19Глава 1 Начало работы
Клавиша Function (Fn)
Удерживайте эту клавишу нажатой, чтобы работать с функциональными клавишами
(F1 — F12). Чтобы узнать, как настроить функциональные клавиши, выберите пункт
меню Help > Mac Help и произведите поиск по ключевым словам «function keys».
Клавиши управления яркостью
Увеличивают или уменьшают яркость экрана MacBook.
Клавиша выключения звука
Отключает звук встроенных динамиков и наушников.
Клавиши управления громкостью
Увеличивают или уменьшают громкость звука встроенных динамиков
или наушников.
Клавиша Num Lock
Включает режим, в котором клавиатура MacBook работает в качестве клавиатуры
калькулятора. При включенном режиме калькулятора на клавише горит индикатор
зеленого цвета.
Клавиша перек лючения видео-режима
Используется для переключения между режимом двух мониторов (расширение
рабочего стола на внешний монитор) и режимом видео зеркала (на встроенном
экране и внешнем мониторе отображаетс я одинаковая информация).
F11, F12
Клавиша F11 настроена на запуск Expose, а клавиша F12 — на вызов Dashboard.
Клавиша извлечения оптических дисков
Нажмите и удерживайте клавишу нажатой, чтобы извлечь диск.
@
—
-
i
C
Page 20
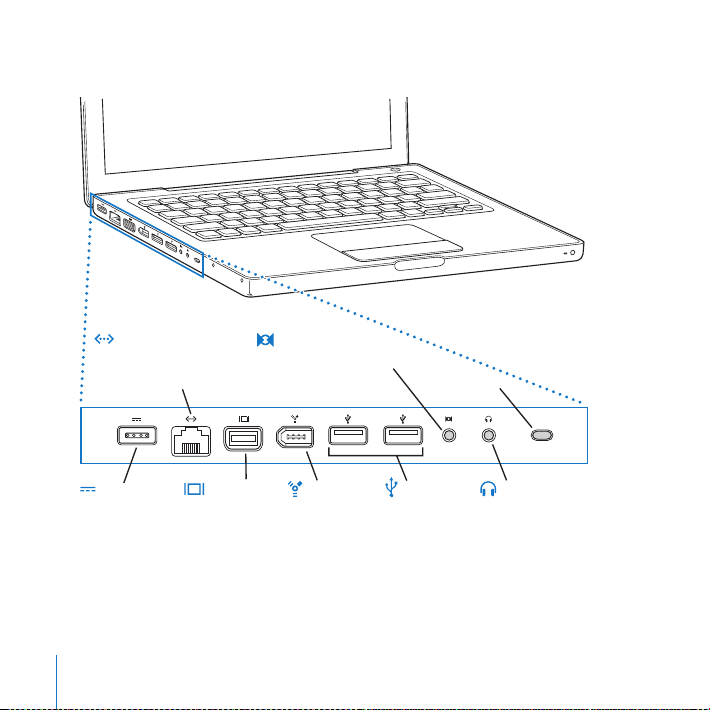
Дополнительные возможности MacBook
20 Глава 1 Начало работы
Гнездо для наушников/
цифровой оптический
аудио-выход
Порт
адаптера
питания
Оптический
цифровой аудио-вход
Порт Gigabit
Ethernet
(10/100/1000Base-T)
Слот
безопасности
Порт
FireWire 400
Порт
Mini-DVI
Порты
USB 2.0
Page 21
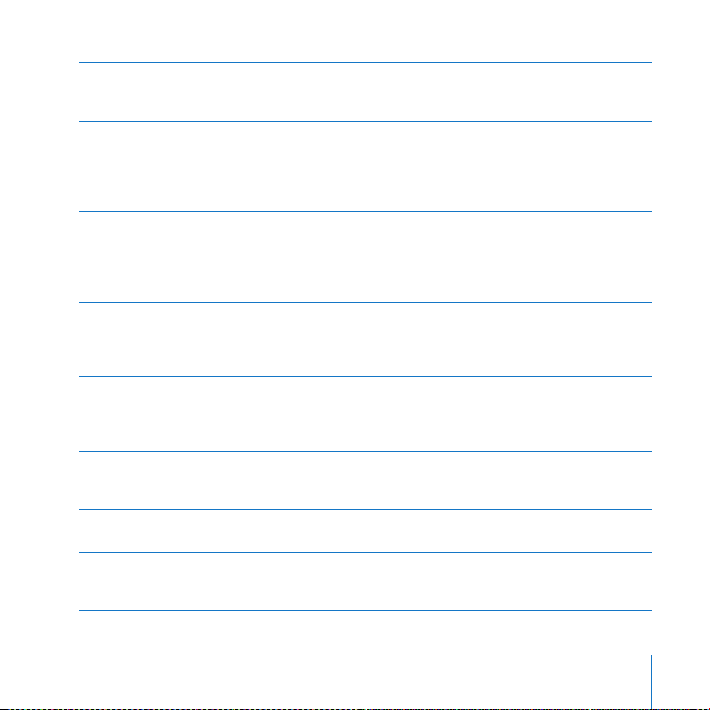
21Глава 1 Начало работы
Порт адаптера питания MagSafe
Подключите адаптер питания, входящий в комплект поставки MacBook,
чтобы зарядить его батарею.
Порт Gigabit Ethernet (10/100/1000Base-T)
Подключайтесь к высокоскоростной сети 10/100/1000Base-T Ethernet или к другому
компьютеру и передавайте файлы. Порт Ethernet автоматические обнаруживает
другие устройства с портом Ethernet и не требует для подключения кабель
кроссовер Ethernet.
Порт Mini-DVI (внешний монитор)
Подключите ваш компьютер к внешнему монитору или проек тору с разъемом
DVI, VGA, композитным разъемом или S-Video. В зависимости от типа внешнего
устройства, вам может понадобиться адаптер Mini-DVI to DVI, Mini-DVI to VGA
или Mini-DVI to Video, которые можно приобрести отдельно в розничной сети.
Порт FireWire 400
Порт для подключения высокоскоростных внешних устройств, таких как
видеокамеры и внешние накопители. Вы можете подключить стандартное
устройство FireWire (6 контактов) напрямую к порту FireWire 400.
Два порта Hi-Speed USB 2.0 (Universal Serial Bus)
Подключайте к MacBook дополнительное оборудование, например, iPod,
принтеры, цифровые камеры, модемы и другие устройства.
(Совместимы со стандартными устройствами USB.)
Оптический цифровой аудио-вход
Подавайте на вход компьютера звуковой сигнал с линейного микрофона
или другой аудио-аппаратуры.
Гнездо для наушников/цифровой оптический аудио-выход
Подключайте внешние колонки, наушники или цифровые устройства вывода звука.
Слот безопаснос ти
Закрепите свой MacBook на месте, подключив к нему трос безопасности
(продается отдельно).
¯
d
,
f
H
G
£
Page 22
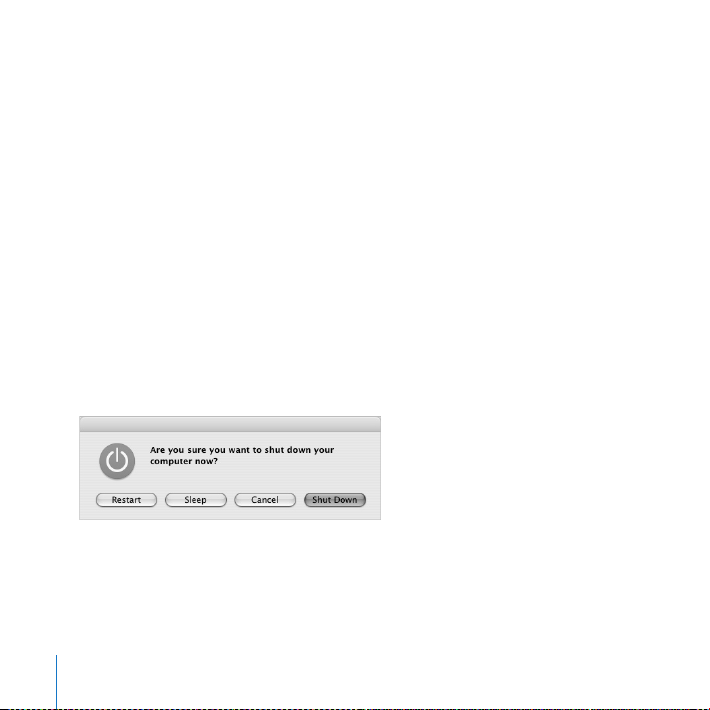
Дополнительную информацию об этих особенностях можно найти в Главе 3
«Работа с MacBook» на странице 53.
Перевод MacBook в режим сна и выключение
Когда вы закончите работать с MacBook, вы можете перевести ваш компьютер
в режим сна или выключить его.
Перевод вашего MacBook в режим сна
Если вы хотите оставить ваш MacBook на короткое время, переведите компьютер
в режим сна. Когда компьютер находится в режиме сна, вы можете быстро
«разбудить» его, пропустив процесс запуска.
Чтобы перевести компьютер в режим сна, выполните одну из следующих
операций:
• Закройте крышку компьютера.
• Выберите пункт Apple (
K) > Sleep из главного меню.
• Нажмите кнопку Power (
®) и нажмите Sleep в появившемся диалоговом окне.
• Выберите пункт меню Apple (
K) > System Preferences, щелкните на вкладке
Energy Saver и настройте таймер сна.
• Нажмите кнопку Play/Pause (
’) на пульте Apple Remote и удерживайте ее
в течение 3 секунд.
22 Глава 1 Начало работы
Page 23
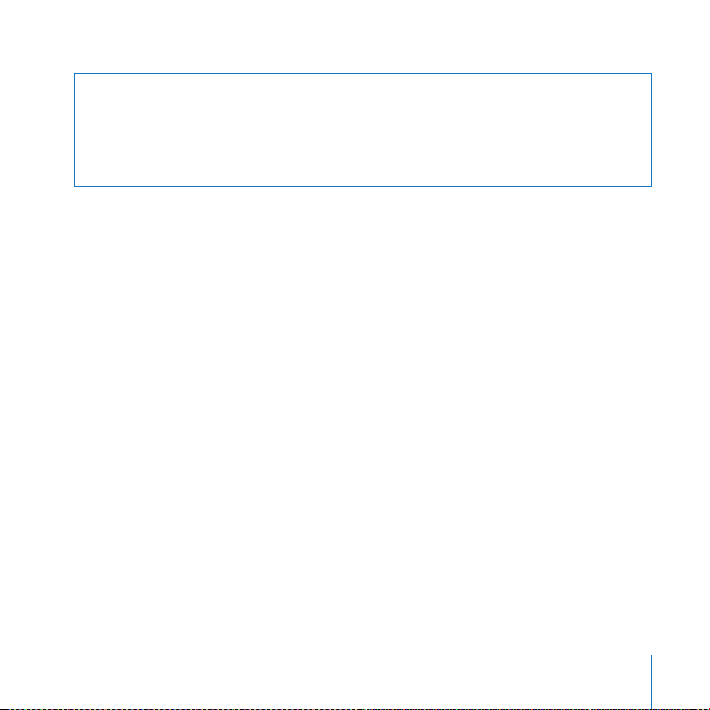
23Глава 1 Начало работы
Предупреждение: Перед тем как перемещать ваш MacBook, подождите несколько
секунд, пока белый индикатор режима сна не начнет мигать (показывая, что
компьютер находится в режиме сна, и жесткий диск перестал вращаться).
Перемещение вашего компьютера во время работы жесткого диска может
привести к повреждению жесткого диска, что приведет к потере данных
или невозможности запуска компьютера с жесткого диска.
Чтобы разбудить компьютер:
• Если крышка компьютера закрыта, откройте ее.
Ваш MacBook автоматически выйдет из режима сна.
• Если крышка компьютера уже открыта, нажмите кнопку Power (
®)
или любую клавишу на клавиатуре или на пульте Apple Remote.
Выключение MacBook
Если вы не собираетесь использовать ваш MacBook несколько дней, выключите
его. Во время процесса выключения на короткое время загорится индикатор
режима сна.
Чтобы выключить ваш компьютер, выполните одну из следующих операций:•
• Выберите пункт Apple (
K) > Shut Down из главного меню.
• Нажмите кнопку Power (
®) и нажмите Shut Down в появившемся диалоговом окне.
Если вы не планируете использовать ваш MacBook в течение длительного периода
времени, обратитесь к разделу «Хранение MacBook» на странице 108,
чтобы узнать, как избежать полной разрядки батареи.
Page 24
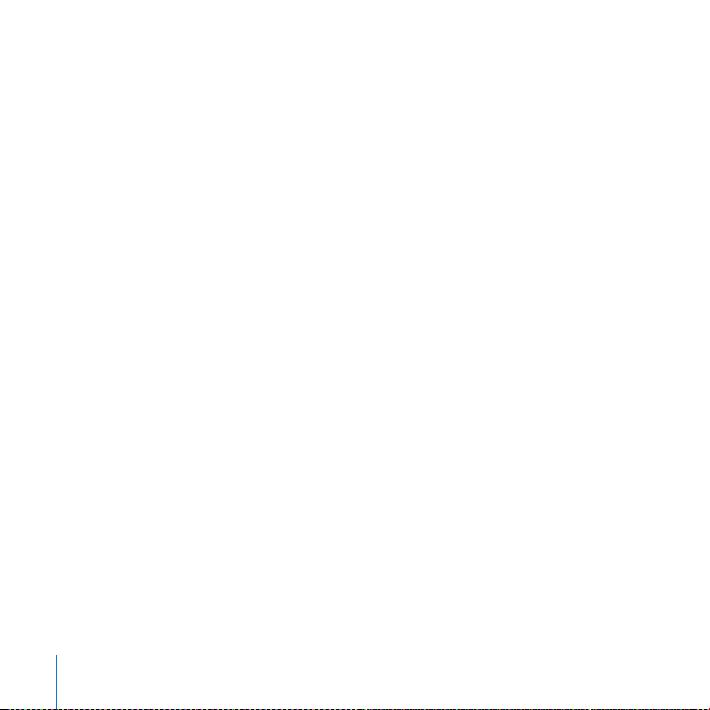
Калибровка батареи
Чтобы батарея работала как можно дольше, откалибруйте ее в течение первой
недели использования вашего MacBook. Для поддержания функциональности
вашей батареи время от времени повторяйте процесс калибровки.
Для начальной калибровки батареи выполните следующие шаги:
Подключите адаптер питания и полностью зарядите батарею MacBook до тех пор,
пока индикатор на вилке адаптера питания не изменит свой цвет на зеленый
и экранный индикатор в панели меню не покажет, что батарея полностью заряжена.
Дайте батарее побыть в полностью заряженном состоянии в течение минимум
двух часов. В это время вы можете работать с вашим компьютером, если
подключен адаптер питания.
Отключите адаптер питания и продолжайте работать с MacBook. Когда заряд
вашей батареи начнет истощаться, вы увидите предупреждение о низком уровне
заряда в диалоговом окне на экране.
Оставьте ваш компьютер включенным до тех пор, пока он автоматически
не перейдет в режим сна. До перехода в режим сна сохраните вашу работу
и закройте все программы, когда батарея начнет разряжаться.
Выключите компьютер или оставьте его в режиме сна минимум на 5 часов.
Подключите адаптер питания и оставьте его подключенным, пока батарея снова
полностью не зарядится.
Важно: Для поддержания функциональности вашей батареи время от времени
повторяйте процесс калибровки. Если вы используйте свой MacBook редко,
рекомендуется калибровать батарею не реже, чем раз в месяц.
Если вы купили дополнительные батареи, их тоже следует откалибровать.
Дополнительную информацию о батарее можно найти в разделе «Эксплуатация
батареи» на странице 77.
24 Глава 1 Начало работы
1
2
3
4
5
6
Page 25
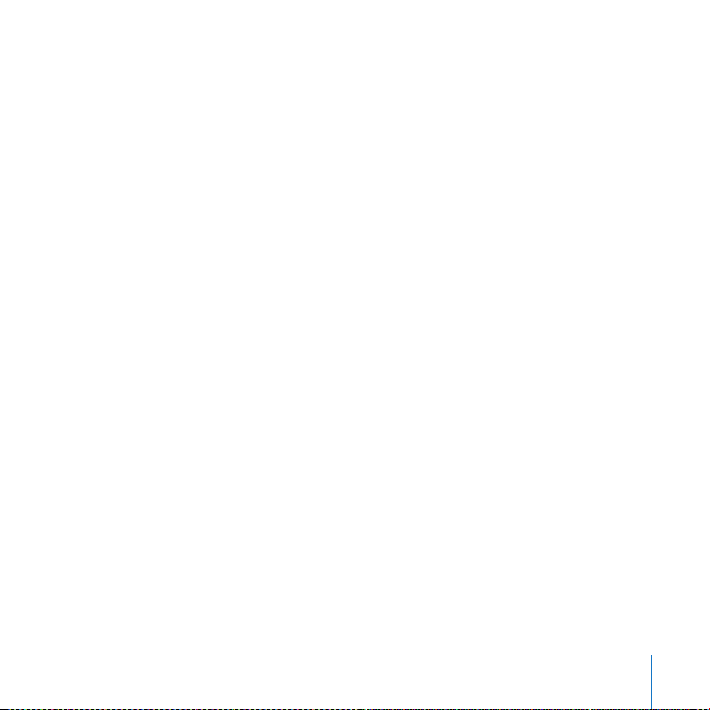
25Глава 1 Начало работы
Дополнительная информация
За дополнительной информацией о вашем MacBook обращайтесь
к следующим ресурсам:
• Прочтите главу 2 «Знакомство с MacBook» на странице 27 для получения
важной базовой информации.
• Если вы не знакомы с Mac OS X, прочтите буклет «Welcome to Tiger», входящий
в комплект поставки вашего компьютера, и файл справки Mac Help.
Для получения дополнительной информации прочтите главу «Получение
ответов в справочной системе Mac Help» на странице 26.
• Если у вас возникают проблемы при работе с компьютером, обратитесь
к Главе 5 «Поиск и устранение неисправностей» на странице 93.
• Прочтите «10 основных вопросов» на странице 125.
• Информация о поддержке, форумы пользователей и новейшие версии
программ Apple находятся в Интернете по адресу www.apple.ru/support.
Page 26
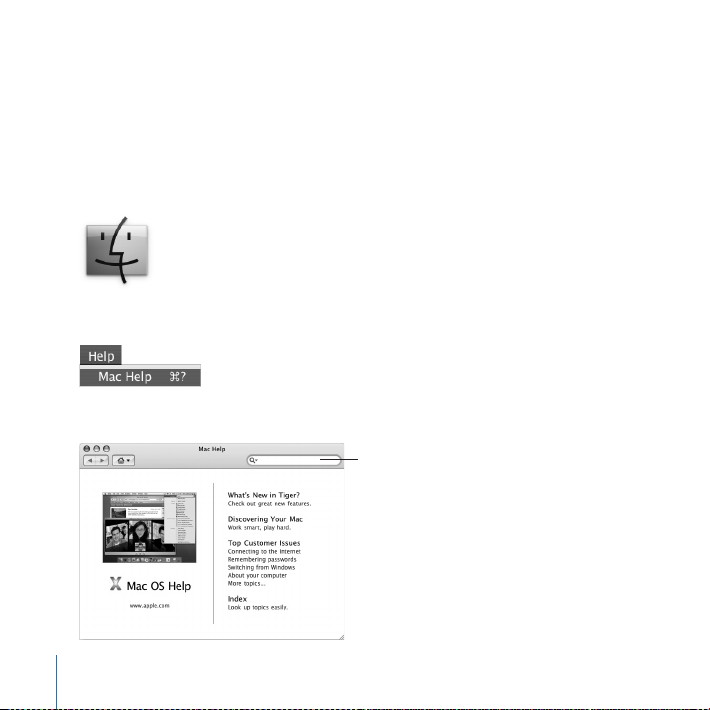
26
Получение ответов в справочной системе Mac Help
Большая часть необходимой информации по работе с Macintosh доступна
прямо на вашем компьютере в справочной системе Mac Help. Система содержит
обширную информацию для новичков, опытных пользователей и пользователей,
переходящих на Mac.
Чтобы открыть файл справки Mac Help:
Щелкните на значке Finder в Dock (панели значков внизу экрана).
Выберите пункт меню Help > Mac Help (откройте меню Help в панели меню
и выберите пункт Mac Help).
Щелкните на поле поиска, введите вопрос и нажмите клавишу Return
на клавиатуре.
Поле поиска
3
1
2
Page 27
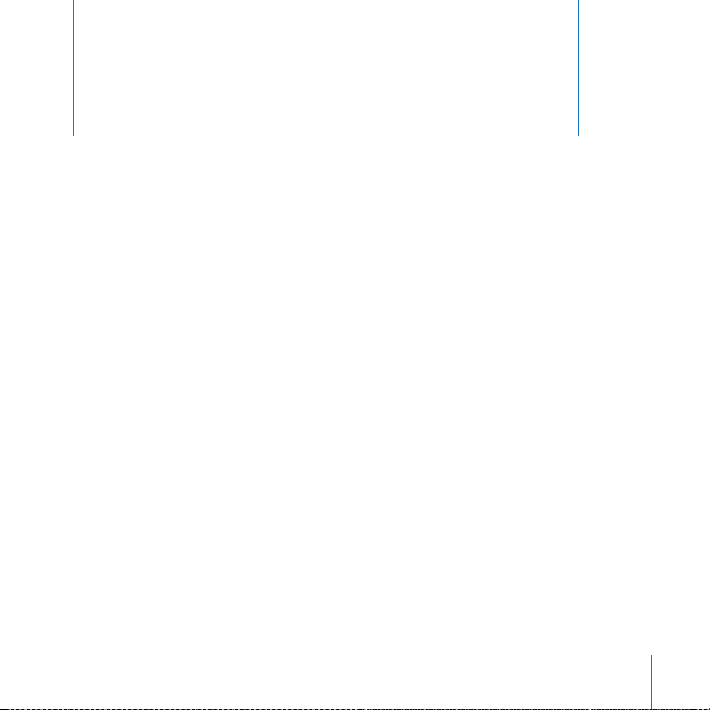
27
В этой главе вы найдете важную базовую информацию
о вашем MacBook.
По окончании работы с MacBook перед транспортировкой компьютера подождите
несколько секунд, пока жесткий или оптический диск (CD или DVD) не перестанут
вращаться. Старайтесь не подвергать ваш MacBook толчкам и ударам, пока диски
вращаются.
Замечание : Ваш MacBook использует технологию Sudden Motion Sensor,
помогающую защитить жесткий диск в случаях, когда компьютер падает или
испытывает сильную вибрацию. Обратитесь к разделу «Что такое Sudden Motion
Sensor» на странице 76 для получения дополнительной информации.
Небольшой нагрев нижней части корпуса при использовании MacBook
или подзарядке батареи является нормальным явлением. При длительном
использовании поместите MacBook на плоскую устойчивую поверхность.
Дно корпуса немного приподнято, чтобы не затруднять перемещение потока
воздуха, который позволяет поддерживать нормальную рабочую температуру.
При работе с вашим MacBook вы можете услышать звуковые шумы во время
запуска и при использовании жесткого диска и оптического дисковода.
Во время работы через некоторое время могут включиться небольшие
вентиляторы, охлаждающие MacBook. Они издают тихое гудение.
Подобные звуки являются частью нормального функционирования компьютера.
Знакомство с MacBook
2
Page 28
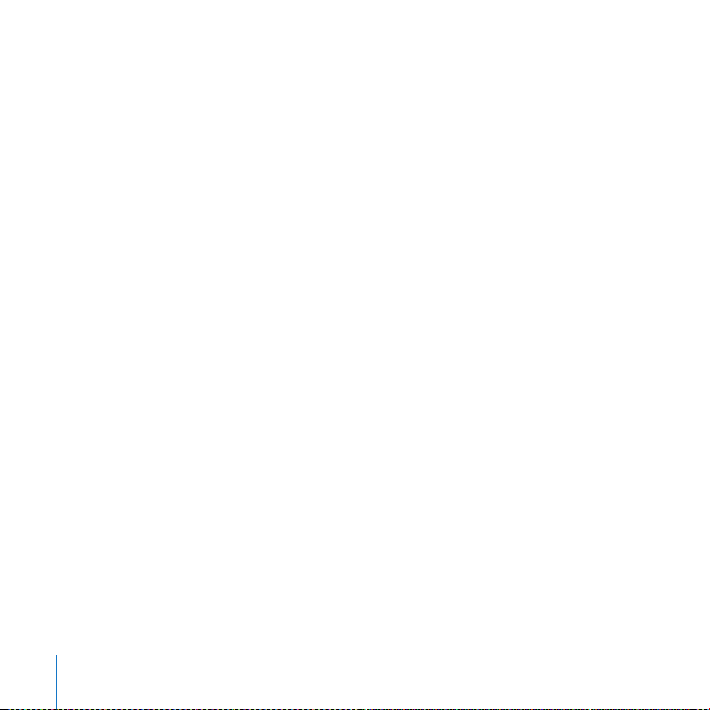
Для получения дополнительной информации о мерах предосторожности
при работе с MacBook в различных местах обратитесь к Приложению В
«Инструкции по эксплуатации, уходу и безопасности» на странице 105.
Далее в этой главе вы найдете разделы, посвященные различным компонентам
MacBook, таким как экран, адаптер питания, трекпад, клавиатура, встроенная
камера iSight и пульт Apple Remote, а также информацию о Mac OS X, файле
справки Mac Help, приложениях и подключении периферийных устройств.
Настройка экрана
После начала работы с вашим новым MacBook, возможно вам потребуется
настроить яркость экрана для лучшей видимости. Для регулировки яркости
используйте кнопки F1 и F2 со значком (@).
Чтобы задать режим экрана, продляющий срок работы батареи:
Откройте System Preferences и щелкните на вкладке Energy Saver.
В выпадающем меню «Settings for» выберите пункт Battery и нажмите Options.
Если вы не хотите, чтобы яркость экрана снижалась для экономии заряда батареи,
снимите флажок в пункте «Reduce the brightness of the built-in display when using
this power source». Когда флажок установлен, при отключении адаптера питания
и переходе на работу от батареи яркость экрана MacBook немного снижается.
При повторном подключении адаптера питания яркость экрана возвращается
на прежний уровень. Если вы не хотите, чтобы яркость экрана снижалась перед
переходом MacBook в режим сна, снимите флажок в пункте «Automatically
reduce the brightness of the display before display sleep».
28 Глава 2 Знакомство с MacBook
1
2
3
Page 29
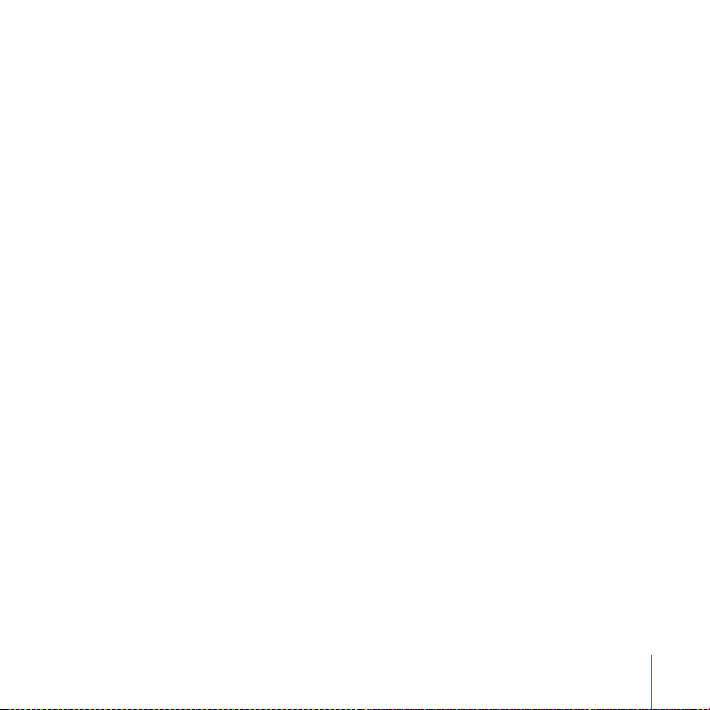
29Глава 2 Знакомство с MacBook
Изменение размера изображений на экране
Ваш MacBook оснащен 13,3-дюймовым экраном со стандартным разрешением
1280 на 800 точек. Можно увеличить или уменьшить размер изображений
на экране, изменив разрешение экрана.
Вы можете выбрать уменьшенные разрешения в панели Displays в System
Preferences. При переключении на уменьшенное разрешение объекты на экране
становятся больше, их легче рассмотреть. Однако четкость изображения при
использовании уменьшенного разрешения экрана не такая высокая,
как при использовании стандартного разрешения.
При использовании некоторых режимов разрешений по бокам экрана
появляются черные полосы. Если вы не хотите видеть черных полос, вы можете
работать с «растянутым» изображением, покрывающим весь экран.
Для выбора разрешения экрана:
Выберите пункт Apple (
K) > System Preferences из главного меню.
Откройте панель Displays.
Чтобы контролировать настройки параметров экрана с помощью значка Displays
в главном меню нажмите «Show displays in menu bar».
n
Page 30
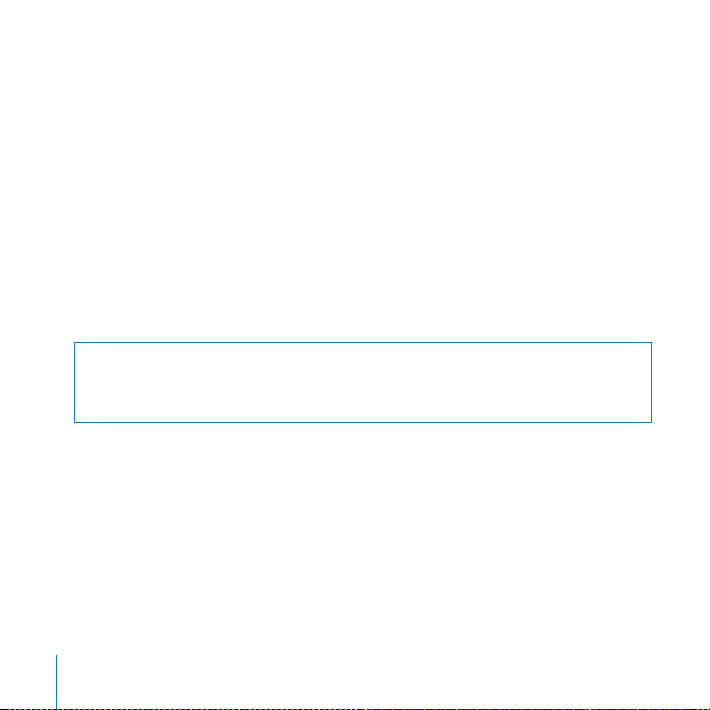
Использование адаптера питания
При подключении адаптера питания батарея MacBook заряжается,
и компьютер получает электропитание.
Важно: Для достижения оптимальной производительности используйте только
тот адаптер питания, который входит в комплект поставки вашего компьютера,
или приобретите дополнительный 60 Вт адаптер Apple MagSafe Power Adapter.
При первом подключении адаптера питания к компьютеру включается индикатор.
Если индикатор не горит, разъем, возможно, вставлен неправильно. Убедитесь,
что в разъеме нет посторонних предметов. Оранжевый цвет означает, что батарея
заряжается. Зеленый цвет означает, что на батарею не подается напряжение.
Это может значить, что батарея полностью заряжена или ее нет, или есть
проблема. Вы можете выяснить уровень заряда батареи с помощью значка
батареи в главном меню, или посмотрев на индикаторы уровня заряда
на батарее (смотрите страницу 77).
Предупреждение: Порт адаптера питания MacBook содержит магнит,
который может стереть данные с кредитной карты, iPod или другого устройства.
Во избежание потери данных, храните эти и другие магнитные носители
информации вдали от порта адаптера питания.
К адаптеру питания также прилагается шнур-удлинитель. Чтобы использовать его,
выньте вилку из адаптера, вставьте один конец шнура в адаптер, а другой
в электрическую розетку. Шнур обеспечивает заземленное подключение.
30 Глава 2 Знакомство с MacBook
Page 31

31Глава 2 Знакомство с MacBook
Если есть возможность, всегда используйте шнур и заземленную розетку.
Используйте только тот шнур, который прилагается к адаптеру питания.
Убедитесь, что вилка шнура адаптера питания вставлена в порт компьютера
до упора, и что компьютер получает питание. Если шнур вставлен правильно,
то на том конце, который вставляется в MacBook, загорится индикатор.
При отключении адаптера питания от розетки или от компьютера, потяните
за вилку, а не за шнур. Для получения дополнительной информации о мерах
предосторожности при использовании адаптера питания, обратитесь к разделу
«Подключение адаптера питания» на странице 106.
Использование трекпада
Скорость передвижения указателя на экране зависит от скорости передвижения
вашего пальца на трекпаде. Чтобы переместить указатель на небольшое
расстояние, медленно проведите пальцем по трекпаду. Чем быстрее
вы перемещаете палец, тем дальше перемещается указатель на экране.
ВилкаШнур питания
Page 32

Проведя двумя пальцами по трекпаду, можно вертикально и горизонтально
прокручивать содержимое окна, имеющего полосы прокрутки. Эту функцию
можно отключить или настроить в панели Keyboard & Mouse в System Preferences.
Советы по работе с трекпадом
Для достижения оптимальных результатов при работе с трекпадом,
помните о следующем:
• Используйте только один палец, за исключением тех случаев, когда включена
функция прокрутки, и вы хотите использовать ее.
• Не используйте ручку или какой-либо другой предмет.
• Ваш палец и трекпад должны быть сухими. Если трекпад станет влажным
из-за конденсата или сырости, перед использованием осторожно протрите
его чистой тканью.
• При чистке трекпада никогда не используйте моющий раствор.
Для получения дополнительной информации о работе с трекпадом, откройте
файл справки Help > Mac Help из панели меню наверху экрана.
Вместо использования кнопки трекпада, вы можете выполнять функции щелчка
или двойного щелчка с помощью пальца прямо на трекпаде. Эту и другие функции
трекпада можно включить в панели Keyboard & Mouse в System Preferences.
Замечание : Если указатель перемещается, когда вы печатаете текст, из-за того,
что вы случайно задеваете трекпад, вы можете решить эту проблему, выбрав
пункт «Ignore accidental trackpad input» в панели Keyboard & Mouse
в System Preferences.
32 Глава 2 Знакомство с MacBook
Page 33

33Глава 2 Знакомство с MacBook
Работа с клавиатурой
Клавиатура вашего MacBook оснащена калькулятором, объединенным
со стандартными клавишами клавиатуры. Клавиши, используемые в качестве
калькулятора, снабжены дополнительными маленькими обозначениями.
Для использования калькулятора нажмите клавишу Num Lock. Клавиша Num Lock
загорится зеленым светом, показывая, что калькулятор включен. По окончании
работы с калькулятором, нажмите Num Lock еще раз, чтобы отключить его.
Важно: Если ваша клавиатура работает некорректно, проверьте статус клавиши
Num Lock. Когда активен калькулятор, другие клавиши и комбинации клавиш
для вызова команд меню (такие как ⌘+Q для выхода) деактивированы.
Клавиша Num Lock
Цифровая клавиатура
Page 34

Для управления программой Front Row можно использовать клавиатуру
или пульт Apple Remote. См. раздел «Управление программой Front Row
с помощью клавиатуры» на странице 39.
Если вы хотите использовать комбинации клавиш, выберите пункт меню
Help > Mac Help и произведите поиск по ключевым словам «navigation shortcuts».
Вы увидите список комбинаций клавиш для выполнения множества процедур
и запуска различных приложений.
Работа с мышью
Если у вас есть мышь Apple с интерфейсом USB, вы можете подключить ее к порту
USB 2.0 и работать с ней. Если у вас есть беспроводная мышь Apple, обратитесь
к разделу «Использование беспроводной технологии Bluetooth» на странице 64
для получения дополнительной информации о подключении мыши. Вы можете
приобрести беспроводную или USB мышь у официального дилера Apple.
34 Глава 2 Знакомство с MacBook
Page 35

35Глава 2 Знакомство с MacBook
Использование пульта Apple Remote и Front Row
Ваш пульт дистанционного управления Apple Remote работает с интерфейсом
Front Row и интегрированным инфракрасным приемником, который расположен
рядом с кнопкой открытия крышки экрана MacBook. Используйте пульт
Apple Remote, находясь в другом конце комнаты, для открытия Front Row
и воспроизведения музыки в программе iTunes, просмотра слайд-шоу
в программе iPhoto, просмотра анонсов фильмов в QuickTime, просмотра
DVD фильмов в программе DVD Player и выполнения других операций.
Используйте пульт Apple Remote для:
• Запуска Front Row и навигации по меню Музыка, Фото, Видео и DVD.
• Регулирования громкости звука, начала или приостановки воспроизведения
песни, возврата к предыдущей песне, перехода к следующей песне
или пропуска песен в программе iTunes.
• Просмотра слайд-шоу из фото-альбомов в программе iPhoto.
• Воспроизведения клипов из папки Movies или просмотра онлайновых
QuickTime анонсов.
• Просмотра DVD диска в программе DVD Player.
• Перевода MacBook в режим сна и пробуждения его.
Для использования пульта ДУ:
• Нажмите кнопку Menu (»), чтобы открыть Front Row.
• Для возврата в предыдущее меню, нажмите кнопку Menu (
»).
• Нажмите кнопки Volume Up (+) и Volume Down (–) для перемещения по пунктам
меню и настройки громкости звука.
• Нажмите кнопку Select/Play/Pause (
’) для выбора пункта меню.
• Нажмите кнопку Select/Play/Pause (
’) для воспроизведения или приостановки
слайдшоу или фильма.
Page 36

• Нажмите кнопки Previous/Rewind (]) или Next/Fast-forward (‘) для пропуска,
возврата к предыдущей песне или перехода к следующей песне в iTunes,
или следующей/предыдущей главе DVD фильма.
• Удерживайте кнопки Previous/Rewind (
]) или Next/Fast-forward (‘) для быстрой
перемотки песни или фильма.
• Удерживайте кнопку Play/Pause (
’) 3 секунды, чтобы перевести MacBook
в режим сна.
Использование Apple Remote с программой Keynote
Если на вашем компьютере установлена программа Keynote, вы можете
управлять ходом презентации с помощью Apple Remote. После запуска Keynote
нажмите кнопку Select/Play/Pause для начала презентации. Затем, в зависимости
от того, как вы хотите демонстрировать презентацию (в обычном режиме или
режиме управления слайдами), направьте пульт на MacBook и воспользуйтесь
нужными клавишами, назначение которых описано в таблице.
36 Глава 2 Знакомство с MacBook
Отсек для батарейки
Кнопка Volume Up
Кнопка Previous/Rewind
Кнопка Volume Down
Кнопка Menu
Окно ИК передатчика
Кнопка Next/Fast-forward
Кнопка Select/Play/Pause
Page 37

Привязка пульта Apple Remote к устройству
Если у вас в комнате находятся несколько компьютеров или других устройств
с интегрированными ИК-ресиверами (например, несколько компьютеров
MacBook или iMac в офисе или дома), вы можете «привязать» пульт Apple Remote
к конкретному компьютеру или устройству. Привязка настраивает компьютер
или устройство на управление только одним пультом Apple Remote.
Для привязки пульта Apple Remote с MacBook:
Поднесите пульт Apple Remote к MacBook (примерно на расстояние 8–10 см).
Нажмите и удерживайте кнопки Menu (
») и Next/Fast-forward (‘) на пульте
Apple Remote в течение 5 секунд.
37Глава 2 Знакомство с MacBook
1
2
Нажмите
В обычном режиме В режиме слайд-шоу
’ Select/Play/Pause
Остановка/Продолжение Переход к выбранному слайду
» Menu
Открыть режим
управления слайдами
Закрыть режим
управления слайдами
»� и hold
Выход Выход из презентации
] Previous/Rewind
Переход к предыдущему
слайду
Выбор предыдущего слайда
] и hold
Переход к первому слайду
‘ Next/Fast-forward
Переход к следующему слайду Выбор следующего слайда
‘ и hold
Переход к последнему слайду
+ Volume/Menu up Громче Громче
– Volume/Menu down Тише Тише
Page 38

38 Глава 2 Знакомство с MacBook
При успешном соединении пульта Apple Remote с компьютером MacBook,
вы увидите на экране символ звеньев цепи ( ).
Чтобы удалить привязку между пультом Apple Remote и MacBook:
Выберите пункт Apple (
K) > System Preferences из главного меню.
Нажмите Security, и затем нажмите Unpair.
Замена батарейки
Пульт Apple Remote содержит батарейку. При необходимости, замените ее
на батарейку CR 2032.
Для замены батарейки:
Откройте отсек для батарейки, нажав на кнопку маленьким предметом,
как показано на рисунке.
Выдвиньте отсек для батарейки и выньте батарейку.
Вставьте новую батарейку стороной (+) вверх.
Закройте отсек для батарейки.
MENU
Нажмите на эту кнопку с помощью маленького тупого предмета, чтобы открыть
отсек для батарейки. Не пытайтесь перезарядить батарейку.
Сторона (+) должна быть сверху.
Выдвиньте отсек для батарейки.
1
2
1
2
3
4
Page 39

Отключение ИК-передатчика
В настройках Security можно включать и отключать ИК-передатчик MacBook.
Для отключения ИК-передатчика:
• Выберите пункт Apple (
K) > System Preferences из главного меню
и нажмите Security.
• Установите флажок в пункте «Disable remote control infrared receiver».
Управление программой Front Row с помощью клавиатуры
Кроме пульта Apple Remote, программой Front Row можно также управлять
с помощью клавиатуры. Соответствие клавиш кнопкам на пульте Apple Remote:
Дополнительная информация о пульте Apple Remote
Дополнительную информацию о пульте Apple Remote можно найти в файле
справки Mac Help. Выберите пункт меню Help > Mac Help и произведите поиск
по ключевому слову «Apple Remote».
39Глава 2 Знакомство с MacBook
Клавиша
Кнопка пульта Apple Remote
Command (x) — Esc Enter Menu (»)
Esc
Exit Menu (
»)
Пробел или Return
Select/Play/Pause (
’)
Стрелка вверх (
Ò)
Volume/Menu Up (
+)
Стрелка вниз (¬)
Volume/Menu Down (
–)
Стрелка вправо (
˚) Next/Fast forward (‘)
Стрелка влево (
k) Previous/Rewind (])
Page 40

40 Глава 2 Знакомство с MacBook
Использование встроенной видеокамеры iSight
С помощью встроенной видеокамеры iSight, вы можете делать фотографии
в программе Photo Booth или проводить видеоконференции с пользователями
программы iChat AV.
Съемка фотографий с помощью программы Photo Booth
Используйте программу Photo Booth для того, чтобы делать фотографии,
а так же добавлять забавные визуальные эффекты, такие как перевод
в сепию и черно-белый цвет, свечение, эффект цветных карандашей и так далее.
Чтобы снять фотографию с помощью программы Photo Booth:
Щелкните на пиктограмме Photo Booth в доке (или выберите пункт меню
Applications > Photo Booth), чтобы открыть программу Photo Booth и включить
встроенную камеру iSight. При включении камеры, рядом с ней загорается
индикатор.
Если хотите, выберите визуальный эффект для фотографии.
Щелкните на значке Camera, чтобы снять фотографию. Используйте снятую
фотографию в качестве своего значка в программе iChat, пошлите ее
по электронной почте своим друзьям или сохраните ее в фотоархиве iPhoto.
Индикатор
активности
видеокамеры
Камера iSight
1
2
3
Микрофон
Page 41

Чтобы использовать фотографию в качестве своей пиктограммы
для программы iChat или учетной записи:
Откройте Photo Booth и снимите фотографию.
Выберите фотографию, которую вы хотите использовать в качестве значка
для программы iChat или учетной записи.
Нажмите кнопку Buddy Picture или Account Picture для обновления значка.
Дополнительную информацию можно найти в файле справки, выбрав пункт
меню Help > Mac Help и затем пункт Library > Photo Booth Help.
Использование камеры iSight в программе iMovie HD
В программе iMovie HD вы можете снимать видео на встроенную камеру iSight.
Для съемки видео:
Откройте iMovie HD, щелкнув на значке в Dock (или выбрав пункт меню
Applications > iMovie HD).
Щелкните на переключателе режима, чтобы настроить iMovie HD на работу
со встроенной камерой.
Щелкните на значке камеры слева от переключателя режима и выберите
в выпадающем меню пункт Built-in iSight.
Для начала записи нажмите кнопку «Record With iSight» в окне iMovie. Видео,
которое отображается в окне iMovie, записывается в клип в панели iMovie Clips.
Чтобы прекратить запись, нажмите кнопку «Record With iSight» еще раз. Видео
можно записывать до тех пор, пока на жестком диске MacBook достаточно
свободного места.
Дополнительную информацию об iMovie HD можно найти в файле справки Mac
Help. Выберите пункт меню Help > Mac Help и затем пункт Library > iMovie HD Help.
41Глава 2 Знакомство с MacBook
Переключатель режима
1
2
3
1
2
3
4
5
Page 42

42 Глава 2 Знакомство с MacBook
Проведение видеоконференций с помощью программы iChat AV
При запуске программы iChat AV загорится индикатор камеры. Для начала
видеоконференции в режиме реального времени с другим пользователем iChat
AV щелкните на видео-значке рядом с именем этого пользователя. Ваш MacBook
оснащен встроенным микрофоном, так что при проведении видеоконференций
в iChat AV вы сможете видеть и слышать собеседника.
Чтобы провести видеоконференцию с помощью встроенной видеокамеры iSight,
у вас должно быть следующее:
• Учетная запись .Mac, America Online (AOL) или AOL Instant Messenger (AIM)
(требуется для программы iChat AV).
• Широкополосное соединение с Интернет через DSL или кабельный модем
или локальную сеть. Коммутируемое соединение с Интернет
(через обыкновенный модем) не подходит.
Для начала видеоконференции:
Запустите программу iChat AV.
Нажмите кнопку Camera рядом с приятелем в списке приятелей.
Чтобы узнать, как добавлять людей в список приятелей, выберите пункт меню
Help > iChat AV Help.
При нажатии кнопки Camera в списке приятелей загорится индикатор,
показывающий начало записи видео. При этом вы можете посмотреть,
как вы выглядите на экране, и вашему приятелю отправится приглашение
на видеоконференцию. Когда приятель примет приглашение, вы увидите его
(или ее) на экране рядом с собой.
1
2
Page 43

Видеоконференция с несколькими приятелями
В видеоконференции могут принимать участие до трех приятелей одновременно.
Один из них «организует» видеоконференцию, а другие участвуют в ней.
Для начала видеоконференции с несколькими приятелями:
Запустите программу iChat AV.
Нажмите и удерживайте клавишу Command при выборе приятелей, которых
вы хотите пригласить на видеоконференцию.
Нажмите на кнопку Camera внизу списка приятелей.
Выключение видеокамеры iSight
Чтобы выключить видеокамеру iSight, закройте активное окно iChat.
Индикатор рядом с камерой погаснет, показывая, что видеокамера
выключена и запись прекращена.
Использование вашей фотографии в качестве пиктограммы
для списка приятелей
Вы можете сфотографировать себя с помощью встроенной камеры iSight
и использовать фотографию в качестве пиктограммы для списка приятелей.
Люди, которые поместили вас в свой список приятелей, увидят вашу фотографию.
Чтобы задать пиктограмму:
Запустите программу iChat AV.
Выберите пункт меню Buddies > Change My Picture.
Нажмите кнопку Camera.
43Глава 2 Знакомство с MacBook
1
2
3
1
2
3
Page 44

Узнайте больше о Mac OS X
На ваш компьютер предустановлена операционная система Mac OS X 10.4 Tiger,
включающая в себя Spotlight — улучшенную поисковую систему, автоматически
индексирующую все ваши файлы; Dashboard — интерфейс для того, чтобы
различные удобные мини-программы «widgets» всегда были у вас под рукой;
Expose — для удобного размещения открытых программ на экране;
и многие другие особенности.
Если вы хотите подробнее узнать о Mac OS X и отмеченном наградами пакете
программ iLife, который также установлен на ваш компьютер, прочитайте буклет
Welcome to Tiger, который входит в комплект поставки вашего MacBook.
Вы также можете обратиться к файлу справки Mac Help, выбрав пункт меню
Help > Mac Help наверху экрана. В нем содержится подробная информация
для новичков, опытных пользователей и пользователей, переходящих на Mac.
Если у вас возникают проблемы при работе с Mac OS X, обратитесь к Главе 5
«Поиск и устранение неисправностей» или к файлу справки Mac Help.
Для получения дополнительной информации о Mac OS X или совместимых
с Mac OS X программах, посетите web сайт Apple по адресу:
www.apple.ru/macosx.
44 Глава 2 Знакомство с MacBook
Page 45

45Глава 2 Знакомство с MacBook
Настройка вашего рабочего стола и установок пользователя
С помощью настроек системы вы можете быстро настроить вид вашего рабочего
стола. Выберите пункт Apple (K) > System Preferences из главного меню.
Вы можете свободно экспериментировать со следующими параметрами:
• Appearance: Войдите в эту панель настроек для изменения цветов кнопок,
меню, окон, подсветки текста и настройки других параметров.
• Dashboard & Expose: Войдите в эту панель настроек для задания активных зон
экрана и комбинаций клавиш для Dashboard, рабочего стола, окон программ
и других окон.
Page 46

• Desktop & Screen Saver: Войдите в эту панель настроек для изменения цвета
или узора фона вашего рабочего стола или установки обоев. Вы также можете
задать красивую экранную заставку, которая будет появляться на экране,
когда компьютер не используется.
• Dock: Войдите в эту панель настроек для изменения вида, положения
и поведения вашего дока (панели значков внизу экрана).
По мере ознакомления с вашим компьютером вы узнаете о других системных
настройках. Панель System Preferences — это ваш командный центр для настройки
большинства параметров вашего MacBook. Для получения дополнительной
информации откройте файл Mac Help и произведите поиск по ключевым словам
«System Preferences» или ключевым словам конкретной настройки.
Замечание : Поскольку Apple часто выпускает новые версии и обновления своих
систем и программ, а также обновляет свои сайты в Интернет, изображения
в данном буклете могут немного отличаться от того, что вы видите на экране.
Использование программ
На ваш MacBook установлены программы для отправки электронной почты,
просмотра web-страниц и общения по сети. На него также установлен пакет
программ iLife для организации музыки и цифровых фотографий, создания
фильмов и т.п. Дополнительную информацию об этих программах можно найти
в буклете Welcome to Tiger, включенном в комплект поставки вашего компьютера.
46 Глава 2 Знакомство с MacBook
Page 47

47Глава 2 Знакомство с MacBook
Когда программа не реагирует на ваши действия
В редких случаях программа на экране может зависнуть. Mac OS X предоставляет
методы завершения работы зависшей программы без перезапуска компьютера.
Завершение работы зависшей программы может позволить вам сохранить вашу
работу в других открытых программах.
Для принудительного завершения работы программы:
Нажмите комбинацию клавиш Command (
x)+Option+Esc или выберите пункт
Force Quit из меню Apple (K). Появится диалоговое окно принудительного
завершения работы программ.
Нажмите кнопку Force Quit.
Программа завершит свою работу, а все другие приложения останутся открытыми.
Если потребуется, вы можете перезапустить работу программы Finder.
Если у вас возникли другие проблемы, обратитесь к Главе 5 «Поиск и устранение
неисправностей» на странице 89.
Обновление программного обеспечения
Подключаясь к Интернет, вы можете автоматически загружать и устанавливать
последние версии бесплатных программ, драйверов и других обновлений
от Apple. При подключении к Интернет функция Software Update проверяет
наличие обновлений на серверах Apple. Можно настроить компьютер
на периодическую проверку сервера Apple и загрузку/установку обновлений.
1
2
Page 48

Чтобы проверить наличие обновлений:
Откройте System Preferences.
Щелкните на значке Software Update и следуйте инструкциям на экране.
Для получения дополнительной информации откройте файл справки Mac Help
и произведите поиск по ключевым словам «Software Update».
Последнюю информацию о Mac OS X можно найти на сайте:
www.apple.ru/macosx.
Подключение принтера
Для подключения принтера и установки требуемых программ прочтите
инструкции, входящие в комплект поставки вашего принтера.
Драйверы для большинства принтеров встроены в Mac OS X.
Многие модели принтеров можно подключить с помощью USB кабеля, для других
требуется сетевое соединение (например, Ethernet). Если у вас есть базовая
станция AirPort Express или AirPort Extreme Base Station, вы можете подключить
USB принтер к базовой станции (вместо подключения к компьютеру) и обращаться
к нему по беспроводной сети. Для получения дополнительной информации
об USB портах обратитесь к разделу «Использование устройств USB»
на странице 54. Дополнительную информацию о беспроводном или обычном
сетевом соединении можно найти в разделах «Беспроводной доступ в Интернет
через AirPort» на странице 62 и «Подключение к сети Ethernet» на странице 66.
После подключения USB или FireWire принтера ваш компьютер автоматически
обнаружит его и добавит в список доступных принтеров. Перед тем как
обращаться к принтерам, подключенным к сети, возможно, потребуется ввести
их сетевые имена или адреса. Для выбора принтера откройте панель Print & Fax
в Настройках Системы.
Замечание : Если ваш принтер не работает, проверьте наличие совместимых
драйверов на web сайте производителя принтера.
48 Глава 2 Знакомство с MacBook
1
2
Page 49

49Глава 2 Знакомство с MacBook
Чтобы настроить принтер:
Откройте System Preferences и щелкните на значке Print & Fax.
Нажмите кнопку Printing и кнопку Add (
+), чтобы добавить принтер.
Выберите принтер и нажмите кнопку Add.
Для выбора принтеров из списка используйте кнопки Add (
+) и Remove (–).
Контролирование печати
После отправки документа на принтер, вы можете контролировать печать —
удалить или временно приостановить задачу печати. Чтобы открыть окно
Printer, щелкните на значке принтера в Dock. Для получения дополнительной
информации выберите пункт меню Help > Mac Help и произведите поиск
по ключевому слову «printing».
Воспроизведение СD и подключение наушников
Для прослушивания своей фонотеки и компакт-дисков вы можете использовать
удобную программу iTunes, которая также позволяет вам покупать и скачивать
музыку, видеоклипы, подкасты и аудиокниги*. Вставьте в дисковод музыкальный
компакт-диск, и программа iTunes запустится автоматически.
Вы можете слушать музыку через внутренние динамики MacBook или подключить
наушники к порту для наушников и слушать музыку через них.
Дополнительная информация об iTunes:
Запустите iTunes и выберите пункт меню Help > «iTunes and Music Store Help».
* iTunes Music Store недоступен в России.
1
2
3
4
n
Page 50

Подключение камеры или другого FireWire
или USB устройства
Если у вас есть iPod, цифровой фотоаппарат, видеокамера, сканер или другое
устройство с USB или FireWire интерфейсом, вы можете подключить его к MacBook.
Следуйте инструкциям, входящим в комплект поставки вашего устройства.
Дополнительную информацию о FireWire можно найти в разделе «Подключение
устройств FireWire» на странице 57. Дополнительную информацию об USB можно
найти в разделе « Работа с устройствами USB» на странице 54.
Передача файлов на другой компьютер
Есть несколько способов переписать файлы или документы на ваш MacBook
или с него.
• Переписать файлы можно с помощью программы Migration Assistant и FireWire
кабеля (продается отдельно). Можно также подключить MacBook к другому
компьютеру Mac с помощью FireWire кабеля и запустить его в режиме FireWire
Target Disk Mode. При запуске MacBook в режиме FireWire Target Disk Mode
другой компьютер может получать доступ к нему, как к внешнему жесткому
диску. Дополнительную информацию об использовании интерфейса FireWire
для пересылки файлов можно найти в разделе «Подключение MacBook
к другому компьютеру через интерфейс FireWire» на странице 60.
• Если у вас есть внешний жесткий диск, iPod, flash карта или другой накопитель
с интерфейсом USB или FireWire, вы можете использовать его для копирования
файлов.
• Если у вас есть e-mail адрес, вы можете отправить файлы на другой компьютер
по электронной почте.
50 Глава 2 Знакомство с MacBook
Page 51

51Глава 2 Знакомство с MacBook
• Если у вас есть учетная запись .Mac на сервере Apple (взимается плата),
вы можете использовать ее для копирования файлов. Вместе с учетной записью
.Mac вы получаете диск iDisk, предоставляющий место для хранения файлов,
к которым можно получать доступ с других компьютеров.
• Если на другом компьютере есть оптический дисковод с возможностью записи,
вы можете переписать файлы с помощью CD или DVD дисков.
• При подключении компьютера к сети Ethernet можно переписывать файлы
на другой компьютер, подключенный к сети. Получить доступ к серверу или
другому компьютеру можно, щелкнув на значке Network в боковой панели
Finder или выбрав пункт меню Go > Connect to Server из главного меню.
• Вы можете создать небольшую сеть Ethernet, подключив кабель Ethernet
к вашему MacBook и к другому компьютеру. После подключения
можно переписывать файлы с одного компьютера на другой. Для получения
дополнительной информации откройте файл справки Mac Help и произведите
поиск по ключевым словам «connecting two computers».
• Для пересылки файлов вы можете подключиться к беспроводной сети
AirPort Extreme. Дополнительную информацию можно найти в разделе
«Беспроводный доступ в Интернет с через AirPort» на странице 62.
• Если у вас есть устройства, использующие беспроводную технологию Bluetooth,
вы можете копировать файлы на такие устройства. Дополнительную
информацию можно найти в разделе «Использование беспроводной
технологии Bluetooth» на странице 64.
Для получения общей информации о копировании файлов и документов откройте
файл справки Mac Help и произведите поиск по ключевому слову «transferring»
или по типу соединения.
Page 52

52
Page 53

53
Ваш MacBook предлагает множество встроенных
особенностей и возможностей подключения.
Включая следующее:
• Порты Universal Serial Bus (USB) 2.0 для подключения дополнительного
оборудования, такого как проигрыватели iPod, принтеры, сканеры и другие
устройства. См. раздел «Использование USB устройств» на странице 54.
• Порт FireWire 400 для подключения высокоскоростного оборудования, такого
как цифровые видеокамеры и внешние жесткие диски. См. раздел
«Подключение устройств FireWire» на странице 57.
• Беспроводные технологии Bluetooth и AirPort Extreme и сетевой интерфейс
Ethernet. См. разделы «Использование беспроводной технологии Bluetooth»
на странице 64, «Беспроводный доступ в Интернет с через AirPort»
на странице 62 и «Подключение к сети Ethernet» на странице 66.
• Линейный аудио-вход/оптический цифровой аудио-вход и порт для наушников/
оптический цифровой аудио-выход для подключения наушников, колонок,
микрофонов и цифрового аудио-оборудования. См. раздел «Подключение
колонок и других аудио-устройств» на странице 71.
Работа с MacBook
3
Page 54

• Видео-выход mini-DVI для подключения к MacBook внешнего монитора
с помощью адаптера Mini-DVI to DVI или Mini-DVI to VGA.
Для подключения устройств с композитным входом или входом S-Video
используйте адаптер Mini-DVI to Video. Все адаптеры продаются отдельно.
См. раздел «Подключение внешних видеоустройств» на странице 67.
• Оптический дисковод со слотовой загрузкой для воспроизведения CD
и DVD дисков. Если в вашем MacBook установлен дисковод SuperDrive,
вы также можете записывать DVD. См. раздел «Использование оптического
дисковода» на стр. 72.
• Технология Sudden Motion Sensor, помогающая защитить внутренний жесткий
диск MacBook при падении или сильной вибрации.
См. раздел «Что такое Sudden Motion Sensor» на странице 76.
• Слот безопасности, помогающий избежать кражи компьютера.
См. раздел «Защита MacBook» на странице 81.
• Батарея MacBook, предоставляющая точные сведения об уровне заряда.
См. раздел «Эксплуатация батареи» на с. 77.
Использование USB устройств
Ваш MacBook оснащен двумя портами USB 2.0 (d), также называемыми
Hi-Speed USB, которые можно использовать для подключения различных типов
внешних устройств, включая iPod, принтеры, сканеры, цифровые камеры, игровые
приставки, джойстики и дисководы. Порты USB 2.0 совестимы с более ранними
моделями устройств USB. В большинстве случаев подключать и отключать
устройства USB можно во время работы компьютера. После подключения
устройства оно сразу готово к работе. Нет необходимости перезапускать
или перенастраивать ваш компьютер.
54 Глава 3 Работа с MacBook
Page 55

55Глава 3 Работа с MacBook
Для работы с устройством USB, подключите его к компьютеру. Ваш компьютер
автоматически обнаружит новое устройство и загрузит подходящую программу
для работы с этим устройством.
Замечание : Если ваш MacBook не может найти подходящую программу при
подключении устройства USB, вы можете либо установить программу, которая
входила в комплект поставки устройства, либо следовать подсказкам на экране
для поиска в Интернет, загрузки и установки нужной программы.
Устройства USB и уровень заряда батареи
Вы можете использовать устройства USB, например, джойстики и клавиатуры,
которые получают питание от интерфейса USB, а не от отдельного источника
питания. Однако такие устройства USB могут быстро истощить заряд батареи
MacBook. Если вы используете устройство в течение продолжительного периода
времени, подключите MacBook к адаптеру питания.
Page 56

Работа с несколькими устройствами USB одновременно
Чтобы подключить к вашему компьютеру нескольких устройств USB,
вы можете приобрести концентратор USB. Концентратор USB подключается
к свободному порту USB компьютера и предоставляет дополнительные порты
USB (обычно четыре или семь). Высокоскоростные концентраторы позволяют
высокоскоростным устройствам USB 2.0 работать на максимальной скорости.
Концентраторы USB 1.1 не позволяют высокоскоростным устройствам USB
работать на максимальной скорости. Некоторые концентраторы USB снабжены
источником питания. Такие концентраторы следует подключать к розетке.
Замечание : Если вы используете цепь из устройств USB и концентраторов,
некоторые устройства могут не работать, если их подключить через комбинацию
из высокоскоростных концентраторов USB 2.0 и концентраторов USB 1.1.
Например, вы можете не увидеть внешний USB жесткий диск на вашем рабочем
столе. Чтобы избежать такой ситуации, не подключайте устройства USB
с различной скоростью вместе. Подключите высокоскоростной концентратор
к компьютеру, и подключите к нему высокоскоростные устройства.
Точно также поступите с низкоскоростным концентратором
и низкоскоростными устройствами.
56 Глава 3 Работа с MacBook
Page 57

57Глава 3 Работа с MacBook
Дополнительная информация о USB
Дополнительную информацию о USB можно найти в файле Mac Help.
Выберите пункт меню Help > Mac Help и произведите поиск по ключевому
слову «USB». Информацию можно найти также на сайте Apple USB по адресу
www.apple.com/usb. Для получения информации об устройствах USB,
совместимых с вашим компьютером, обратитесь к руководству Macintosh
Products Guide по адресу www.apple.com/guide.
Подключение устройств FireWire
Ваш компьютер оснащен одиним портом FireWire 400 (H). С помощью FireWire вы
легко можете подключать и отключать внешние высокоскоростные устройства —
цифровые HDV камеры высокого разрешения или DV камеры, жесткие диски —
без перезагрузки компьютера. Стандартное 6-контактное устройство FireWire
вы можете подключить непосредственно к порту FireWire 400 (H).
Порт обеспечивает питание для подключенных устройств
(т.е. устройства не нужно подключать в электрическую сеть).
Концентратор USB
Page 58

Вот некоторые возможности FireWire:
• Подключение цифровой HDV камеры высокого разрешения или DV камеры,
съемка, передача и редактирование видео в высоком качестве
непосредственно на компьютере с помощью специального программного
обеспечения, например, программ iMovie HD или Final Cut Express.
• Подключение внешнего жесткого диска FireWire для создания на нем резервных
копий данных или обмена файлами.
• Загрузка компьютера с внешнего жесткого диска FireWire. Подключите внешний
жесткий диск FireWire (с установленной на нем операционной системой
Mac OS X v10.4.6 или более новой версией), откройте панель Startup Disk
в System Preferences и щелкните по значку жесткого диска FireWire.
Перезагрузите компьютер.
• Пересылка файлов между MacBook и другим компьютером с интерфейсом
FireWire в режиме FireWire Target Disk Mode. Обратитесь к разделу «Подключение
вашего MacBook к другому компьютеру через интерфейс FireWire»
на странице 60 для получения дополнительной информации.
58 Глава 3 Работа с MacBook
Page 59

59Глава 3 Работа с MacBook
Работа с устройствами FireWire
Для работы с устройством FireWire, подключите его к компьютеру и установите
программу, включенную в комплект поставки устройства. Ваш компьютер
автоматически обнаружит подключенное устройство.
Замечание : Если ваш MacBook не может найти подходящую программу при
подключении устройства FireWire, вы можете либо установить программу,
включенную в комплект поставки устройства, либо следовать подсказкам
на экране для поиска в Интернет, скачивания и установки нужной программы.
Устройства FireWire и уровень заряда батареи
Вы можете использовать устройства FireWire, например, джойстики и клавиатуры,
которые получают питание от интерфейса FireWire, а не от отдельного источника
питания. Однако такие устройства FireWire могут быстро истощить заряд батареи
MacBook. Если вы используете устройство в течение продолжительного периода
времени, подключите MacBook к адаптеру питания.
Замечание : Порты FireWire предоставляют питание устройствам FireWire
(максимум до 7 Вт). Вы можете подключить несколько устройств друг к другу
и подключить эту «гирлянду» устройств к порту FireWire вашего компьютера,
но получать питание от компьютера должно только одно устройство. Остальные
устройства в гирлянде должны быть подключены к отдельным адаптерам питания.
Подключение более одного устройства FireWire, нуждающегося в питании от порта
компьютера, может привести к неполадкам. Если возникнет проблема, выключите
компьютер, отключите устройства FireWire и перезапустите компьютер.
Page 60

Подключение вашего MacBook к другому компьютеру
через интерфейс FireWire
Если вы хотите пересылать файлы между вашим MacBook и другим компьютером
Macintosh с портом FireWire, или у вас возникла проблема, не позволяющая
вашему компьютеру запуститься, вы можете использовать режим FireWire Target
Disk Mode для подключения к другому компьютеру. При запуске компьютера
в режиме FireWire Target Disk Mode другой компьютер может получать доступ
к вашему MacBook, как к внешнему жесткому диску.
Замечание : При использовании режима FireWire Target Disk Mode рекомендуется
подключить MacBook к адаптеру питания.
Для подключения вашего MacBook к другому компьютеру в режиме FireWire
Target Disk Mode:
Убедитесь, что ваш MacBook выключен.
Подключите MacBook к другому компьютеру с помощью кабеля FireWire.
Запустите MacBook, удерживая латинскую клавишу T.
На экране MacBook отобразится логотип FireWire. На экране другого компьютера
появится значок внутреннего жесткого диска вашего MacBook.
После этого вы сможете копировать файлы между компьютерами.
После окончания копирования файлов перетащите значок жесткого диска
MacBook в корзину (значок Eject).
Нажмите кнопку Power (
®) на MacBook, чтобы выключить его, и отключите
FireWire кабель.
60 Глава 3 Работа с MacBook
1
2
3
4
5
Page 61

61Глава 3 Работа с MacBook
Дополнительная информация о FireWire
Дополнительную информацию о FireWire можно найти в файле справки. Выберите
пункт Help > Mac Help в главном меню Finder и произведите поиск по ключевому
слову «FireWire». Можно также найти информацию на сайте Apple FireWire
по адресу www.apple.com/firewire.
Page 62

Беспроводной доступ в Интернет через AirPort
Технология AirPort Extreme позволяет вашему MacBook устанавливать
беспроводное соединение с AirPort Express, Airport Extreme Base Station или
любым другим устройством, соответствующим спецификациям 802.11a, 802.11b
или 802.11g и подключенным к телефонной линии, DSL или кабельному модему
или локальной сети с доступом в Интернет.
62 Глава 3 Работа с MacBook
Розетка
Соединение
с Интернет
DSL или
кабельный модем
AirPort Express
Page 63

63Глава 3 Работа с MacBook
Дополнительная информация об AirPort Extreme
Чтобы приобрести базовую станцию AirPort Extreme Base Station
или AirPort Express, свяжитесь с авторизированным дилером Apple.
Дополнительную информацию об AirPort Extreme или AirPort Express можно
найти в файле справки AirPort Help. Выберите пункт меню Help > Mac Help,
а затем пункт Library > AirPort Help в меню Help Viewer. Информацию также
можно найти на web сайте Apple AirPort по адресу www.apple.ru/airport
или на сайте Apple Support по адресу www.apple.com/support.
Page 64

Использование беспроводной технологии Bluetooth
Ваш MacBook оснащен модулем для беспроводной связи Bluetooth.
С помощью Bluetooth вы можете осуществлять беспроводное соединение
ближнего действия между настольным и портативным компьютером, КПК,
мобильными телефонами, принтерами, цифровыми камерами и беспроводными
устройствами ввода, такими как клавиатура Apple Wireless Keyboard и мышь
Apple Wireless Mouse (их можно купить у официальных дилеров Apple).
Беспроводная технология Bluetooth избавляет от необходимости использовать
множество проводов, которые обычно соединяют устройства. Устройства
Bluetooth могут подключаться друг к другу без проводов на расстоянии
до 10 метров.
С помощью беспроводной технологии Bluetooth вы можете:
• Устанавливать связь между MacBook и мобильным телефоном Bluetooth.
Ваш телефон может работать в режиме модема для подключения
к беспроводному поставщику услуг на скорости до 56 килобит в секунду (кбит/с)
или выше, так что вы можете использовать свой мобильный телефон
для доступа в Интернет.
• Устанавливать связь с КПК, поддерживающим Bluetooth. С помощью программы
iSync вы можете выполнять операции синхронизации без кабелей или отсылать
вашу визитную карточку или календарные события на КПК вашего коллеги.
• Пересылать файлы между компьютерами или устройствами Bluetooth
с помощью утилиты пересылки (даже с Mac на PC). Однако для пересылки
больших файлов Apple рекомендует использовать беспроводную сетевую
технологию AirPort Extreme.
• Использовать беспроводной Bluetooth принтер, клавиатуру, мышь
или наушники.
64 Глава 3 Работа с MacBook
Page 65

65Глава 3 Работа с MacBook
Настройка устройства Bluetooth
Перед использованием устройства Bluetooth с MacBook необходимо настроить
его. После настройки устройства оно «соединяется» с вашим компьютером, и вы
можете видеть его в панели Devices настроек Bluetooth. Необходимо спарить ваш
компьютер с устройством только один раз, после чего они останутся спаренными
до тех пор, пока вы не удалите спаривание.
Для настройки устройства Bluetooth:
Выберите пункт (
◊) > Set up Bluetooth Device в меню статуса Bluetooth.
Следуйте инструкциям на экране для настройки устройства.
Важно: Если меню статуса Bluetooth (◊) нет в главном меню, откройте System
Preferences и выберите пункт Bluetooth. Выберите пункт Settings и затем пункт
«Show Bluetooth status in the menu bar».
Для удаления соединения с устройством Bluetooth:
Откройте System Preferences и выберите пункт Bluetooth.
Щелкните на пункте Devices и выберите устройство.
Нажмите Delete.
Дополнительная информация о беспроводной технологии Bluetooth
Дополнительную информацию о беспроводной технологии Bluetooth можно
найти в файле справки Help > Bluetooth Help или в приложении Bluetooth File
Exchange (расположенном в подпапке Utilities папки Applications).
Информацию также можно найти на web сайте Apple Bluetooth по адресу:
www.apple.com/bluetooth.
1
2
1
2
3
Page 66

Подключение к сети Ethernet
Ваш компьютер оснащен встроенным сетевым портом Ethernet (G), с помощью
которого можно подключаться к сети или к DSL или кабельному модему.
Подключение к сети предоставляет вам доступ к другим компьютерам.
Вы сможете сохранять и получать информацию, использовать сетевые принтеры
и модемы, работать с электронной почтой и подключаться к Интернет.
Ethernet можно использовать для обмена файлами между двумя компьютерами
или для настройки небольшой сети. Порт Ethernet в MacBook может
автоматически обнаруживать другие устройства с портом Ethernet.
При подключении к другим устройствам с портом Ethernet нет необходимости
использовать кроссовер.
66 Глава 3 Работа с MacBook
Page 67

67Глава 3 Работа с MacBook
Дополнительная информация о работе с Ethernet
Дополнительную информацию о настройке сети Ethernet и пересылке файлов
по сети Ethernet можно найти в файле справки Mac Help. Выберите пункт меню
Help > Mac Help и произведите поиск по ключевым словам «Ethernet»
или «network».
Информацию о сетевых продуктах, совместимых с MacBook, можно найти
в руководстве Macintosh Products Guide по адресу www.apple.com/guide.
Подключение внешних видео-устройств
Ваш компьютер оснащен портом Mini-DVI, который позволяет вам подключить
к нему внешний монитор или проектор с портом DVI или VGA. С помощью
адаптерра mini-DVI to DVI (продается отдельно) вы можете подключить
к MacBook монитор или проектор с разъемом DVI.
С помощью адаптера Apple Mini-DVI to Video Adapter (продается отдельно)
вы можете смотреть на телевизоре изображение и записывать его
на видеомагнитофон или воспроизводить на телевизоре диски DVD-Video.
Адаптер Apple Mini-DVI to Video можно купить у официального дилера Apple.
Page 68

При подключении внешнего монитора или телевизора вы можете либо
отображать одно и то же изображение на встроенном экране и внешнем
мониторе (режим видео зеркала) или использовать внешний монитор
для расширения рабочего стола Mac OS (режим двух мониторов).
По умолчанию MacBook запускается в режиме двух мониторов.
Для переключения между режимами используйте клавишу F7 (i).
Если вы хотите, чтобы звук шел с внешнего монитора (проектора или телевизора),
нужно подключить аудио кабель (продается отдельно) к порту для наушников (
f)
на компьютере и к внешнему устройству.
Замечание : Из-за ограниченных возможностей большинства телевизоров,
изображения на экране телевизора будут иметь худшее качество,
чем изображения на встроенном экране или на внешнем мониторе.
68 Глава 3 Работа с MacBook
Page 69

69Глава 3 Работа с MacBook
Подключение внешнего монитора или проектора
Для подключения к компьютеру внешнего монитора или проектора
с интерфейсом DVI:
Включите внешний монитор или проектор.
Убедитесь, что кабель подключен к внешнему монитору или проектору.
Подключите кабель к MacBook. Ваш MacBook автоматически
обнаружит внешний монитор.
Настройте разрешение на внешнем мониторе в пульте Displays
в System Preferences или с помощью значка Displays в главном меню.
Для подключения к компьютеру внешнего монитора или проектора
с интерфейсом VGA:
Включите внешний монитор или проектор.
Убедитесь, что кабель подключен к внешнему монитору или проектору.
Подключите кабель экрана к MacBook с помощью соответствующего адаптера
(Apple Mini-DVI to DVI или Apple Mini-DVI to VGA).
Настройте разрешение на внешнем мониторе в панели Displays
в System Preferences или с помощью значка Displays в панели меню.
Примечание: Ваш MacBook поддерживает разрешения для внешних мониторов
до 1920х1200 для мониторов Apple DVI и до 1600x1200 для мониторов VGA.
Работа с MacBook с закрытой крышкой
Вы можете работать с MacBook с закрытой крышкой, если ваш компьютер
подключен к внешнему монитору, клавиатуре и мыши.
Предупреждение: Для работы с MacBook с закрытой крышкой требуется
подключить адаптер питания к MacBook и электрической розетке.
1
2
3
4
1
2
3
4
Page 70

Для работы с компьютером с закрытой крышкой и подключенным
внешним монитором:
Подключите клавиатуру и мышь USB к вашему MacBook.
Подключите адаптер питания к MacBook и розетке.
Закройте крышку MacBook, чтобы перевести компьютер в режим сна.
Выполните описанные в предыдущем пункте шаги, чтобы подключить
MacBook к внешнему монитору.
Подождите несколько секунд и нажмите любую клавишу на внешней клавиатуре,
чтобы вывести MacBook из режима сна.
Подключение телевизора, видеомагнитофона
или другого видеоустройства
Чтобы подключить телевизор, видеомагнитофон или другое видеоустройство,
требующее композитное или S-video соединение:
Подключите адаптер Mini-DVI to Video Adapter (продается отдельно)
к порту mini-DVI на вашем MacBook.
Подключите внешнее устройство.
Если вы хотите, чтобы звук шел с внешнего устройства, подключите кабель
miniplug-RCA (не прилагается) к порту для наушников (
f) на MacBook
и к аудио-входу внешнего устройства.
Включите внешнее устройство.
Для обнаружения телевизора или другого внешнего устройства нажмите
и удерживайте клавишу Command (x) и нажмите F2. Вы также можете открыть
панель Displays в System Preferences и нажать кнопку Detect Displays.
Для настройки изображения на внешнем устройстве воспользуйтесь
панелью Displays в System Preferences.
70 Глава 3 Работа с MacBook
1
2
3
4
5
1
2
3
4
5
6
Page 71

71Глава 3 Работа с MacBook
Дополнительная информация о работе с внешним монитором
или телевизором
Дополнительную информацию о работе и настройке внешнего монитора или
телевизора можно найти в файле справки Mac Help. Выберите пункт меню
Help > Mac Help и произведите поиск по ключевому слову «monitor».
Подключение колонок и других аудио-устройств
Ваш MacBook оснащен двумя встроенными динамиками, встроенным
микрофоном, портом линейного аудио-входа/цифрового оптического аудиовхода и портом для наушников/цифрового оптического аудио-выхода (f).
К порту для наушников (
f) можно подключить внешние колонки, наушники,
системы окружающего звука 5.1 и другие устройства вывода звука. Порт для
наушников также является стерео 3,5 мини-гнездом S/PDIF. При подключении
устройств звук не подается на внутренние динамики. Чтобы звук подавался
на внутренние динамики, отключите от порта наушники или колонки.
С помощью встроенного микрофона, расположенного под сеткой левого
динамика, вы можете записывать звук на жесткий диск. Можно также подключить
к порту линейного аудио-входа внешние микрофоны или другое аудиооборудование. Порт линейного аудио-входа также является стерео 3,5 минигнездом S/PDIF, не подающим питание на подключенное устройство, так что нужно
использовать устройства, получающие питание из другого источника.
С помощью адаптера Toslink можно подключить кабель Toslink к декам
с цифровыми аудиокассетами (DAT ) или цифровым инструментам
для записи и микширования музыки.
Page 72

При работе с программами, записывающими звук, такими как iMovie HD,
используйте панель Sound в System Preferences для выбора устройства ввода
звука, включая микрофоны, подключенные к порту USB.
Кнопки управления громкостью на вашей клавиатуре позволяют легко менять
громкость звука. Вы также можете менять громкость в панели Sound
в System Preferences.
Для получения дополнительной информации о работе со звуком и поиске
неисправностей, выберите пункт меню Help > Mac Help и произведите поиск
по ключевому слову «sound».
Использование оптического дисковода
На Вашем MacBook установлен оптический дисковод — Combo или SuperDrive.
С помощью дисковода SuperDrive вы можете:
• Устанавливать и работать с программами на CD или DVD дисках.
• Воспроизводить мультимедиа CD диски и музыкальные CD диски.
• Записывать музыку, документы и другие цифровые файлы на CD-R
и CD-RW диски.
• Смотреть DVD фильмы и использовать большинство типов DVD дисков.
• Если на вашем компьютере установлен SuperDrive дисковод, вы можете также
записывать информацию на чистые диски DVD±R и DVD±RW.
Важно: Оптический дисковод в вашем MacBook поддерживает стандартные
круглые 12 см диски. Диски неправильной формы или диски меньшего размера
не поддерживаются. Некруглые диски могут застрять в дисководе.
72 Глава 3 Работа с MacBook
Page 73

73Глава 3 Работа с MacBook
Вставка CD или DVD диска
Для установки или работы с программой на CD или DVD диске:
Вставьте диск в слот дисковода включенного компьютера (этикеткой вверх).
Дисковод захватит диск и втянет его внутрь.
Диск нужно вставить практически до конца, пока дисковод не захватит его.
Это нормальное явление.
Когда на рабочем столе появится значок диска — диск готов к работе.
Извлечение диска
Для извлечения диска выполните одну из следующих операций:
• Перетащите значок диска в Корзину.
• Нажмите и удерживайте клавишу Media Eject (
C) на клавиатуре,
пока диск не извлечется.
1
2
Page 74

Дождитесь окончания процесса извлечения диска, прежде чем вынуть
или повторно вставить его.
Если диск не извлекается, закройте все программы, которые могут использовать
его, и повторите попытку. Если это не поможет, перезапустите компьютер,
удерживая кнопку трекпада.
Воспроизведение DVD дисков
Для воспроизведения на MacBook диска DVD-Video вставьте DVD диск в дисковод.
Автоматически запустится программа DVD Player. DVD Player предоставляет
простые функции управления для запуска и приостановки воспроизведения
и просмотра содержимого DVD дисков.
Если ваш MacBook подключен к телевизору, вы можете смотреть DVD-Video
на экране телевизора. Выберите стандарт 720 x 480 NTSC (в США)
или 720 x 576 PAL (в России, Европе и других регионах) в панели Displays
в System Preferences. Вы можете подключить ваш MacBook к стереосистеме.
Подключите один конец кабеля miniplug-to-RCA (не прилагается) к порту для
наушников (f) на MacBook, а другой конец к аудио-входу вашей стереосистемы.
Запись CD и CD-RW дисков
Ваш MacBook может записывать данные на диски CD-R и CD-RW.
Если на вашем компьютере установлен SuperDrive дисковод, на пустые диски
DVD±R и DVD±RW вы можете записать свои собственные цифровые фильмы.
На них также можно записать другие данные, например, резервные копии файлов.
74 Глава 3 Работа с MacBook
Page 75

75Глава 3 Работа с MacBook
Для записи данных на CD-R, CD-RW, DVD-R, DVD-RW, DVD+R или DVD+RW диск:
Вставьте пустой CD или DVD (только в SuperDrive дисковод) диск
в оптический дисковод.
В появившемся диалоговом окне введите название диска. Значок диска появится
на рабочем столе.
Перетащите файлы и папки на значок диска.
Щелкните на значке Burn Disc рядом с названием диска в боковой панели Finder.
Можно также записывать музыку на CD или DVD диски из библиотеки iTunes.
Для записи музыки из библиотеки iTunes:
Щелкните на значке iTunes в Dock.
Выберите список песен, которые вы хотите записать.
Вставьте пустой CD или DVD (только в SuperDrive дисковод) диск.
Нажмите Burn CD в верхней части окна iTunes.
Важно: Если заряд вашей батареи истощится во время записи CD диска, запись
может закончиться неудачей, и вы не сможете использовать этот CD диск снова.
Чтобы избежать подобной ситуации, всегда используйте адаптер питания при
записи CD диска.
Вы также можете воспользоваться программой iDVD для создания собственных
DVD-Video дисков и записывать их на диски и потом воспроизводить
на стандартных DVD проигрывателях.
Чтобы записать проект iDVD на пустой диск DVD-R, DVD-RW, DVD+R или DVD+RW:
Запустите программу iDVD и откройте ваш проект.
Нажмите кнопку Burn.
Вставьте в дисковод пустой записываемый DVD диск.
1
2
3
4
1
2
3
4
1
2
3
Page 76

Нажмите кнопку Burn еще раз.
Для получения дополнительной информации о работе с iDVD запустите iDVD
и выберите пункт меню Help > iDVD Help.
Важно: Если заряд вашей батареи истощится во время записи DVD диска, запись
может закончиться неудачей, и вы не сможете использовать этот DVD диск снова.
Чтобы избежать подобной ситуации, всегда используйте адаптер питания
при записи DVD диска.
Дополнительная информация
Для получения дополнительной информации о программах DVD Player и iTunes
обратитесь к следующим ресурсам:
• Для получения дополнительной информации о работе с DVD Player запустите
DVD Player и выберите пункт меню Help > DVD Player Help.
• Для получения дополнительной информации о записи музыкальных файлов
на CD или DVD диск в программе iTunes запустите iTunes и выберите пункт меню
Help > «iTunes and Music Store Help».
Что такое Sudden Motion Sensor
Ваш MacBook использует технологию Sudden Motion Sensor, которая защищает
жесткий диск от сбоев в случаях, когда компьютер падает или испытывает
сильную вибрацию.
В обычных условиях Sudden Motion Sensor не влияет на работу жесткого диска.
В некоторых случаях сильная вибрация может активировать технологию
Sudden Motion Sensor, когда MacBook записывает или читает данные (например,
во время воспроизведения видео или звука). Если вы замечаете пропуски кадров
или звуковых фрагментов, убедитесь, что ваш MacBook расположен на устойчивой
поверхности, не вибрирует и не подвергается резким перемещениям.
76 Глава 3 Работа с MacBook
4
Page 77

77Глава 3 Работа с MacBook
Эксплуатация батареи
Когда внешний адаптер питания не подключен, ваш компьютер потребляет
энергию батареи. Время работы MacBook от одной батареи без подзарядки
зависит от того, какие программы вы используете, и какие внешние устройства
подключены к вашему MacBook. Отключение таких функций, как беспроводные
технологии AirPort Extreme и Bluetooth, может помочь продлить срок работы
без подзарядки. Для получения дополнительной информации
о работе с батареей обратитесь к разделу «Советы по продлению срока работы
батареи» на странице 79.
Вы можете определить уровень заряда вашей батареи, взглянув на индикаторы
самой батареи. Нажмите на кнопку рядом с индикаторами, и они начнут светиться,
показывая уровень оставшегося заряда. Индикаторы горят несколько секунд
после того, как вы нажали кнопку. Вы можете проверить уровень заряда вашей
батареи, когда она находится внутри MacBook и даже когда она извлечена
из него.
Если заряд вашей батареи истощается, подключите адаптер питания и дайте
батарее подзарядиться. Если вы хотите заменить разряженную батарею
заряженной, и ваш компьютер не подключен к адаптеру питания, рекомендуется
выключить его. Если для замены батареи вы перевели MacBook в режим сна,
перед тем как вынимать батарею дождитесь, пока индикатор режима сна
не начнет мигать. Когда вы вынете батарею, ваш компьютер отключится,
но данные не будут потеряны.
Важно: Если горит только один мигающий индикатор, значит, заряд батареи
практически истощен. Если индикаторы не горят, то батарея разряжена
полностью, и компьютер не запустится, если к нему не подключить адаптер
питания. Подключите адаптер питания и дайте батарее подзарядиться, или
замените разряженную батарею полностью заряженной (смотрите страницу 84).
Page 78

Если значок батареи в панели меню Finder настроен на отображение уровня
заряда, вы можете заметить, что батарея не всегда заряжена на 100%
при подключенном адаптере питания. Это нормальное явление; когда уровень
заряда батареи падает ниже 95%, она заряжается до 100%.
Это продлевает срок службы батареи.
Удаление и замена батареи
Для получения инструкций по удалению и замене батареи обратитесь к разделу
«Удаление батареи» на стр. 84 и «Замена батареи» на стр. 90.
Замечание : Утилизируйте батареи в соответствии с вашими местными законами
об охране окружающей среды. Для получения дополнительной информации
обратитесь к разделу «Информация об утилизации» на странице 134.
78 Глава 3 Работа с MacBook
Батарея
Индикаторы батареи
Кнопка
Page 79

79Глава 3 Работа с MacBook
Зарядка батареи
Когда адаптер питания, прилагающийся к вашему компьютеру, подключен,
батарея заряжается всегда, когда компьютер включен, выключен или находится
в режиме сна. Однако батарея заряжается более быстро, когда компьютер
выключен или находится в режиме сна. Когда MacBook включен, вы можете
следить за уровнем заряда батареи с помощью значка статуса батареи
в главном меню.
Отображаемый уровень заряда батареи вычисляется из расчета оставшейся
в батарее энергии с учетом приложений, периферийных устройств и текущих
системных настроек (яркость экрана, настройки Energy Saver и т.д.).
Чтобы сэкономить энергию батареи, закройте неиспользуемые приложения,
отключите неиспользуемые периферийные устройства и настройте параметры
Energy Saver (обратитесь к следующему разделу).
Советы по продлению срока работы батареи
Время работы батареи MacBook без подзарядки зависит от приложений
и периферийных устройств, которые вы используете, и от тех мер, которые
вы принимаете для экономии заряда батареи во время работы.
Для максимального продления времени работы батареи выполняйте
следующее:
• Отключайте устройства USB или FireWire, получающие питание от компьютера,
когда они не используются.
Page 80

• Выключите AirPort или Bluetooth, когда они не используются. (Воспользуйтесь
пиктограммами статуса AirPort и Bluetooth в панели меню. Если этих пиктограмм
нет в панели меню, вы можете включить их в панелях Network и Bluetooth
в System Preferences.)
• Закрывайте программы, которые вы не используете.
• Извлекайте CD и DVD диски, когда они не используются.
• Уменьшите яркость экрана, используя регуляторы яркости на клавиатуре
MacBook.
• Установите небольшое время остановки жесткого диска. В панели Energy Saver
в System Preferences выберите опцию «Put the hard disk to sleep when possible».
• Установите время перехода MacBook в режим сна после отсутствия
активности в течение 5 минут или меньше.
• Ваш MacBook настроен на автоматическое уменьшение скорости
процессора при низком уровне загрузки процессора во время работы
от батареи, что позволяет сэкономить заряд батареи. Этой настройкой
управляет опция Normal во всплывающем меню панели Energy Saver
в System Preferences. При большой загрузке процессора ваш компьютер
автоматически переключится на более высокую скорость процессора.
Чтобы продлить срок работы батареи, выберите пункт Better Battery Life
во всплывающем меню Optimization. Учтите, что выбор этой опции может
сказаться на производительности вашего компьютера. Чтобы процессор вашего
компьютера всегда работал на максимальной скорости, выберите пункт Better
Performance.
Дополнительная информация о батарее вашего MacBook
Дополнительная информация доступна в файле справки Mac OS Help. Выберите
пункт Help > Mac Help в панели меню и произведите поиск по ключевому слову
«battery». Советы по продлению срока работы батареи можно также найти на web
сайте www.apple.com/batteries/notebooks.html.
80 Глава 3 Работа с MacBook
Page 81

81Глава 3 Работа с MacBook
Защита MacBook
Вы можете приобрести замок для защиты вашего MacBook.
С помощью этого замка вы сможете прикрепить компьютер к вашему столу.
Дополнительная информация о способах защиты
Дополнительную информацию о программных способах защиты вашего
MacBook, включая возможности шифрования файлов и установки паролей
для нескольких пользователей, можно найти в файле справки Mac Help.
Выберите пункт меню Help > Mac Help и произведите поиск по ключевым
словам «security» или «multiple users».
Слот безопасности
Замок с тросом
Page 82

82
Page 83

83
В этой главе приведены инструкции по установке
дополнительной памяти и замене батареи MacBook.
Предупреждение: Компания Apple рекомендует установку памяти техническим
специалистом, сертифицированным Apple. Обратитесь к информации
о техническом обслуживании и поддержке, входящей в комплект поставки
компьютера, чтобы узнать, как связаться с таким специалистом. Если попытка
самостоятельной установки памяти приведет к повреждению компьютера,
оно не будет устранено по гарантии.
Ваш компьютер оснащен двумя слотами для модулей памяти.
Они расположены под крышкой в отсеке для батареи.
Ваш MacBook поставляется с установленным модулем 512 Мбайт 667 МГц Double
Data Rate (DDR2) Synchronous Dynamic Random-Access Memory (SDRAM). Оба слота
поддерживают SDRAM модули, которые отвечают следующим характеристиками:
• Формат модуля DDR2 SO-DIMM
• Высота 1,25 дюйма или меньше
• 256 Мбайт, 512 Мбайт или 1 Гбайт
• 200 контактов
• Тип PC2-5300 DDR2 667 МГц
Установка дополнительной
памяти в MacBook
4
Page 84

Для достижения оптимальной производительности устанавливайте модули
памяти равного объема в каждый слот.
Максимальный объем памяти, который можно установить в MacBook, —
2 Гбайт, по 1 Гбайт DIMM в каждый слот памяти.
Установка дополнительной памяти
При установке памяти вам придется вынуть батарею. Далее приведены
инструкции по установке дополнительной памяти и удалению батареи.
Шаг 1: Извлечение батареи
Выключите MacBook. Отсоедините адаптер питания, Ethernet шнур
и все другие кабели, подключенные к компьютеру.
84 Глава 4 Установка дополнительной памяти в MacBook
1
Page 85

85Глава 4 Установка дополнительной памяти в MacBook
Переверните MacBook и найдите защелку батареи. С помощью монетки поверните
защелку по часовой стрелке и аккуратно поднимите батарею.
Предупреждение: Внутренние компоненты MacBook могут быть горячими.
Если вы некоторое время работали с компьютером, подождите около 10 минут
после его выключения, чтобы они успели достаточно остыть для безопасного
продолжения работы.
2
Page 86

Шаг 2: Установка памяти
Открутите 3 винта, на которых держится планка в виде L, приподнимите ее
за более длинную часть и выньте из отсека. Зажимы памяти разомкнутся,
когда вы вынете планку.
Прикоснитесь к металлической поверхности внутри компьютера, чтобы снять
электростатический заряд.
86 Глава 4 Установка дополнительной памяти в MacBook
1
Вынимайте за эту часть
2
Открутите 3 винта
Page 87

87Глава 4 Установка дополнительной памяти в MacBook
Чтобы вынуть модуль памяти, установленный в слот, поверните ручку слота влево,
чтобы высвободить край модуля, и выньте его. При необходимости повторите
ту же операцию для другого модуля.
3
Рычаги
Page 88

Вставьте новые модули памяти в слоты:
a Вставьте модуль, начиная с позолоченного края, при этом засечка модуля
должна находиться слева (см. рис.)
b Аккуратно нажимая, вставьте модуль в слот до конца
(раздастся легкий щелчок).
c Если ручки слота не возвращаются в исходное положение сами,
поверните их вправо до исходного положения.
88 Глава 4 Установка дополнительной памяти в MacBook
4
Вырезы
Page 89

Поместите L-планку назад, вставив ее короткой частью в отсек, и закрутите винты.
89Глава 4 Установка дополнительной памяти в MacBook
5
Вставляйте
этой стороной
Закрутите три винта
Page 90

Шаг 3: Замена батареи
Поместите правую часть батареи в отсек. Аккуратно нажмите на ее левую сторону;
поверните защелку батареи против часовой стрелки.
Подключите к MacBook адаптер сети и все прочие ранее подключенные кабели.
90 Глава 4 Установка дополнительной памяти в MacBook
1
2
Page 91

91Глава 4 Установка дополнительной памяти в MacBook
Как проверить распознавание новой памяти компьютером
После установки дополнительной памяти в MacBook проверьте,
распознается ли она вашим компьютером.
Как проверить память компьютера:
Загрузите компьютер.
Когда вы увидите рабочий стол Mac OS X, выберите пункт меню
Apple (K) > About This Mac.
Общий объем памяти включает в себя память, изначально присутствовавшую
в вашем компьютере, и память, которую вы добавили. Чтобы получить более
подробный отчет об установленной памяти, откройте System Profiler,
нажав кнопку More Info.
1
2
Общий объем памяти,
установленной
в вашем MacBook
Page 92

92 Глава 4 Установка дополнительной памяти в MacBook
Если компьютеру не удалось распознать память или правильно загрузиться,
выключите MacBook и проверьте все инструкции снова, чтобы убедиться в том,
что память совместима с этим MacBook и установлена правильно. Если проблема
не устраняется, удалите модуль памяти и обратитесь в службу технической
поддержки за помощью или свяжитесь с производителем модуля памяти.
Page 93

93
Если у вас возникают проблемы при работе с вашим
MacBook, обратитесь к приведенному здесь списку
возможных решений и советов.
Если у вас возникла проблема, обычно для нее существует простое и быстрое
решение. Обратите внимание на условия, которые привели к возникновению
проблемы. Рассмотрение того, что вы сделали перед появлением проблемы,
поможет вам сузить круг возможных причин и найти нужный вам ответ.
Вещи, на которые следует обратить внимание:
• Программы, которые вы использовали при появлении проблемы.
Проблемы, появляющиеся при использовании конкретной программы,
могут указывать на то, что программа не совместима с версией Mac OS,
установленной на ваш компьютер.
• Любые программы, которые вы недавно установили, особенно программы,
которые добавляют элементы в Системную папку.
• Любая установленная вами новая аппаратура, такая как дополнительная память
или периферийное устройство.
Вы также можете найти дополнительную информацию о поиске и устранении
неисправностей в файле справки Mac Help и на сайте Apple Service & Support
по адресу www.apple.ru/support.
Поиск и устранение
неисправностей
5
Page 94

Проблемы, мешающие использовать ваш компьютер
Если компьютер не реагирует или указатель курсора не двигается
• Нажмите комбинацию клавиш (
x)+Option+Esc для принудительного
завершения работы зависшей программы. Когда появится диалоговое окно,
выберите программу, работу которой вы хотите завершить, и нажмите Force Quit.
Затем сохраните вашу работу во всех открытых программах и перезапустите
компьютер, чтобы быть уверенным, что проблема полностью исчезла.
• Если вы не можете принудительно завершить работу программы, нажмите
и удержите кнопку Power (®) в течение нескольких секунд, чтобы выключить
компьютер.
• Если компьютер все равно не реагирует, попытайтесь перезапустить его,
одновременно нажав клавиши Command (x) и Control на клавиатуре
и кнопку Power (®).
Если проблема возникает часто, выберите пункт Help > Mac Help из панели меню
в верхней части экрана. Произведите поиск по ключевому слову «freeze», чтобы
увидеть статьи справки о случаях зависания компьютера.
Если проблема возникает только тогда, когда вы используете конкретную
программу, обратитесь к разработчику программы, чтобы выяснить, совместима
ли она с вашим компьютером. Если вы уверены, что программа совместима,
вам, возможно, придется переустановить системное программное обеспечение
вашего компьютера.
Если компьютер зависает во время загрузки или появляется мигающий
вопросительный знак
• Подождите несколько секунд. Если компьютер не загрузится после паузы,
выключите его, нажав кнопку Power (®) и удерживая ее нажатой в течение
5 секунд. Затем нажмите и удержите кнопку Option и снова нажмите
кнопку Power (®).
94 Глава 5 Поиск и устранение неисправностей
Page 95

95Глава 5 Поиск и устранение неисправностей
Во время запуска компьютера щелкните на значке жесткого диска,
а затем на стрелке вправо. После запуска компьютера откройте
System Preferences и нажмите Startup Disk. Выберите локальную
папку Mac OS X System.
• Если это не поможет, попытайтесь использовать утилиту Disk Utility для
устранения неполадок на диске. Вставьте диск Mac OS X Install Disc 1 в дисковод
вашего компьютера. Затем перезапустите компьютер и удерживайте
клавишу C во время перезапуска. Выберите пункт меню Installer > Open Disk
Utility. После запуска Disk Utility следуйте инструкциям в панели First Aid,
чтобы выяснить, сможет ли утилита устранить неполадки на вашем диске.
Если Disk Utility не помогает, то вам, возможно, придется переустановить
системное программное обеспечение вашего компьютера. Обратитесь к разделу
«Восстановление программного обеспечения вашего компьютера» на странице 96
для получения дополнительных инструкций.
Если компьютер не включается или не запускается
• Убедитесь, что адаптер питания подключен к компьютеру и к исправной
электрической розетке. Используйте только тот адаптер питания, который
поставлялся с вашим компьютером. Если адаптер питания перестает заряжать
батарею и индикатор не горит, когда вы подключаете шнур питания,
попытайтесь отключить и снова подключить его.
• Проверьте, нуждается ли ваша батарея в подзарядке. Нажмите маленькую
кнопку на батарее. Вы должны увидеть от одного до четырех горящих
индикаторов, показывающих уровень заряда батареи. Если мигает только один
индикатор, дайте адаптеру питания зарядить батарею, по крайней мере,
до тех пор, пока один индикатор не будет гореть постоянно.
• Если это не поможет, восстановите фабричные настройки компьютера,
отключив адаптер питания, вынув батарею, нажав кнопку Power (®)
и удержав ее нажатой в течение 5 секунд.
Page 96

• Если вы недавно установили дополнительную память, убедитесь, что она
установлена правильно, и что она совместима с вашим компьютером.
Проверьте, запускается ли ваш компьютер после удаления этой памяти
(смотрите раздел «Установка дополнительной памяти» на странице 82).
• Если компьютер все равно не запускается, обратитесь к информации
по обслуживанию и поддержке, которая поставлялась вместе с вашим
MacBook, для обращения в сервисную службу Apple.
Если экран неожиданно становится темным или ваша система зависает
Попытайтесь перезапустить вашу систему.
Отключите все устройства, подключенные к вашему MacBook,
кроме адаптера питания.
Нажмите кнопку Power (
®), удерживая клавиши Command (x) и Control
для перезапуска системы.
Зарядите батарею, по крайней мере, до 10 процентов перед подключением
какого-либо внешнего устройства и продолжения работы. Чтобы выяснить
уровень заряда батареи, посмотрите на значок статуса батареи
в главном меню.
Кроме того, яркость экрана может снизиться, если на вашем компьютере настроен
режим экономии заряда батареи. Дополнительную информацию можно найти
в разделе «Настройка экрана» на странице 28.
Другие проблемы
Если вы забыли ваш пароль
Вы можете сбросить ваш пароль администратора.
Вставьте диск Mac OS X Install Disc 1. Затем перезапустите компьютер
и удерживайте клавишу C во время перезапуска.
Выберите пункт Installer > Reset Password в главном меню.
Следуйте инструкциям на экране.
96 Глава 5 Поиск и устранение неисправностей
1
2
3
1
2
Page 97

97Глава 5 Поиск и устранение неисправностей
Если у вас возникают проблемы при работе с программой
• Для решения проблем с программами, разработанными не Apple, обратитесь
к разработчику. Разработчики программ часто предоставляют обновления
программ на своих сайтах.
• Вы можете сконфигурировать ваш MacBook для автоматической проверки
и установки обновлений программ от Apple, используя панель Software Update
в System Preferences. Для получения дополнительной информации выберите
пункт Help > Mac Help в панели меню и произведите поиск по ключевым словам
«Software Update».
Замечание : Программы для Classic (или Mac OS 9) не совместимы с вашим
компьютером. Они не будут запускаться.
Если у вас возникают проблемы при использовании беспроводной связи
через AirPort Extreme
• Убедитесь, что компьютер или сеть, к которой вы пытаетесь подключиться,
работает и имеет точку беспроводного доступа.
• Убедитесь, что вы находитесь в зоне действия антенны другого компьютера
или точки доступа сети, проверив уровень сигнала AirPort Extreme или
AirPort Express. Посмотрите на значок статуса AirPort (Z) в главном меню.
В ней появляется до 4 полосок, показывающих силу сигнала.
Расположенные рядом электронные устройства или металлические предметы
могут помешать беспроводной связи и сократить зону действия сети.
Перемещение или поворот компьютера может улучшить качество приема.
• Убедитесь, что вы сконфигурировали программное обеспечение в соответствии
с инструкциями, поставляемыми с вашим компьютером или точкой доступа,
или содержащимися в файле справки Mac Help.
Page 98

• Обратитесь к файлу справки AirPort Help (выберите пункт меню Help > Mac Help,
затем выберите пункт Library > AirPort Help) и к инструкции, прилагавшейся
к вашему беспроводному устройству, для получения дополнительной
информации.
Если данные на жесткий диск вашего компьютера записываются некорректно
• В некоторых случаях, если жесткий диск испытывает сильную вибрацию,
активируется технология Sudden Motion Sensor, что может привести к пропуску
кадров, звуковых фрагментов или фрагментов данных, когда диск находится
в режиме интенсивной записи. Если это произошло, убедитесь, что ваш
MacBook расположен на устойчивой поверхности, не вибрирует
и не подвергается резким перемещениям.
• Если вибрация вам не мешает, запустите программу Disk Utility
(в папке Applications/Utilities) для проверки диска.
Если у вас возникают проблемы при извлечении диска
• Закройте все приложения, которые могут использовать диск, и повторите
попытку. Если это не поможет, перезапустите компьютер, удерживая
кнопку трекпада.
Если вы считаете, что проблема заключается в компьютерном оборудовании
• Вы можете использовать программу Apple Hardware Test, которая поможет вам
определить, есть ли неисправности в компонентах вашего компьютера,
таких как память или процессор.
Дополнительную информацию о программе Apple Hardware Test можно найти
в разделе «Использование Apple Hardware Test» на странице 101.
Если у вас возникают проблемы при соединении с Интернет
• Убедитесь, что ваша телефонная линия или сетевой кабель подключены
и работают.
98 Глава 5 Поиск и устранение неисправностей
Page 99

99Глава 5 Поиск и устранение неисправностей
• Если вы используете коммутируемое соединение с Интернет, убедитесь,
что ваш телефонный провод подключен к внешнему модему Apple USB Modem
(приобретается отдельно), а не к порту Ethernet (G) на компьютере.
• Откройте панель Network в System Preferences и проверьте, соответствуют
ли введенные там данные информации, предоставленной вам вашим
поставщиком Интернет-услуг или сетевым администратором.
Если у вас возникают проблемы при использовании компьютера
или при работе с Mac OS
• Если вы не нашли ответы на ваши вопросы в данном руководстве, обратитесь
к файлу справки Help > Mac Help для получения инструкций и поиска
информации по устранению неисправностей.
• Посетите сайт Apple Support по адресу www.apple.ru/support/ для получения
самых свежих обновлений программ и информации по поиску и устранению
неисправностей.
Восстановление программного обеспечения
вашего компьютера
Используйте диски установки и восстановления программного обеспечения,
включенные в поставку вашего компьютера, для установки Mac OS X и программ,
поставляемых вместе с компьютером.
Важно: Apple рекомендует создать резервные копии данных с вашего жесткого
диска перед установкой программ. Apple не несет ответственности за потерю
данных.
Установка Mac OS X и программ
Для установки Mac OS X и программ, поставляемых с вашим компьютером,
выполните следующие шаги:
Page 100

Создайте резервные копии важных файлов.
Так как опция Erase and Install стирает все данные на вашем целевом диске,
перед установкой Mac OS X и других программ следует создать резервные копии
важных файлов.
Убедитесь, что адаптер питания подключен.
Вставьте диск Mac OS X Install Disc 1, включенный в поставку вашего компьютера.
Дважды щелкните на значке Install Mac OS X and Bundled Software.
Следуйте инструкциям на экране.
После выбора целевого диска для установки продолжайте следовать инструкциям
на экране. Ваш компьютер может перезапуститься и попросить вставить
следующий установочный диск Mac OS X.
Замечание : Для восстановления фабричных настроек Mac OS X на вашем
компьютере, нажмите Options в панели Select a Destination в Installer и выберите
опцию Erase and Install.
После выбора целевого диска для установки продолжайте следовать инструкциям
на экране для базовой установки Mac OS X. Для установки отдельных программ
нажмите Customize, щелкните на треугольнике рядом с программой и выберите
программу на вашем языке.
Установка программ
Для установки программ, включенных в поставку вашего компьютера,
выполните следующие шаги.
На вашем компьютере уже должна быть установлена операционная система
Mac OS X.
Создайте резервные копии ваших файлов.
Убедитесь, что адаптер питания подключен.
Вставьте в дисковод диск Mac OS X Install Disc 1, включенный в поставку
вашего компьютера.
100 Глава 5 Поиск и устранение неисправностей
1
2
3
4
5
1
2
3
6
 Loading...
Loading...