Page 1
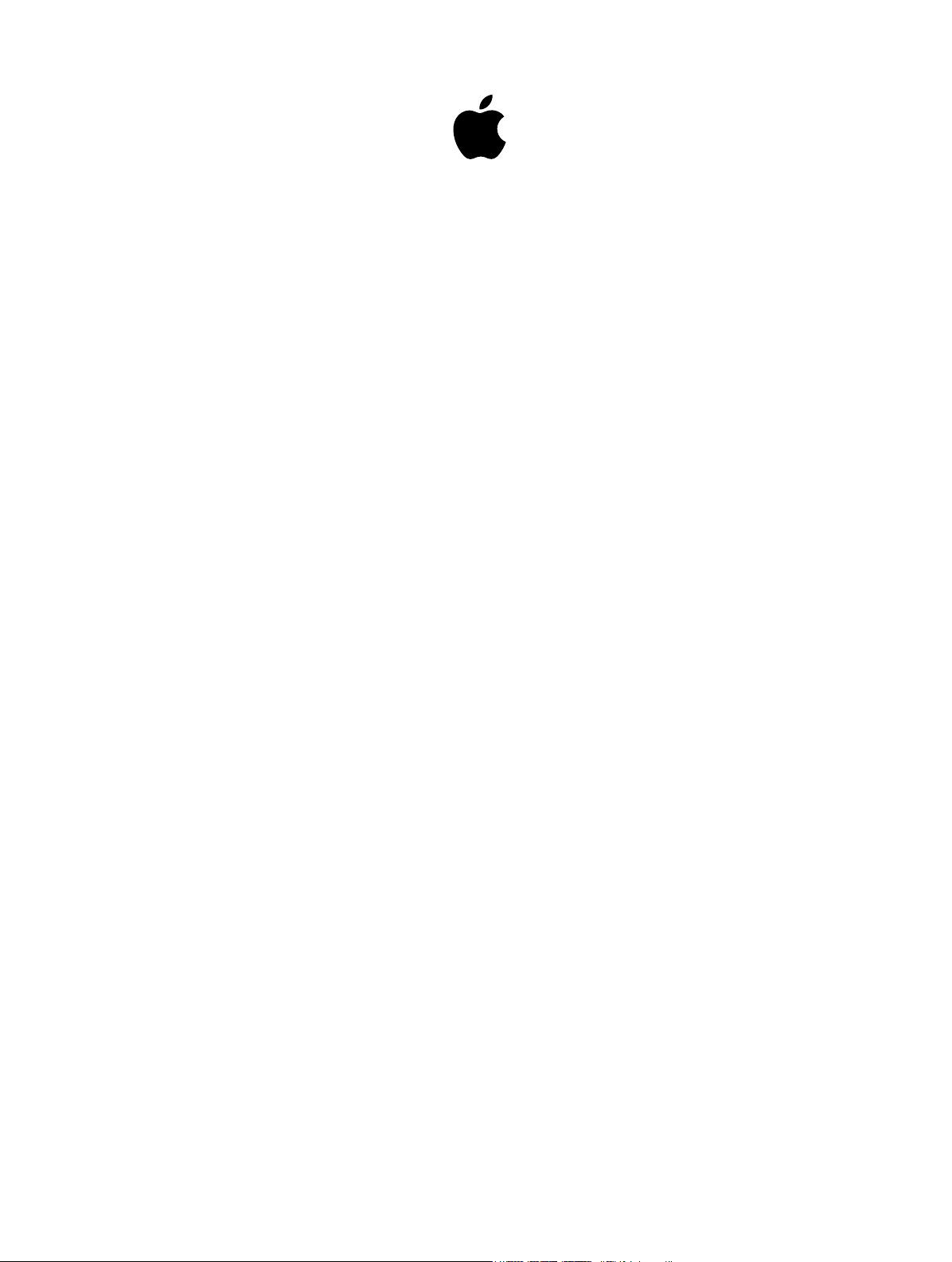
MacBook-
grunder
Page 2
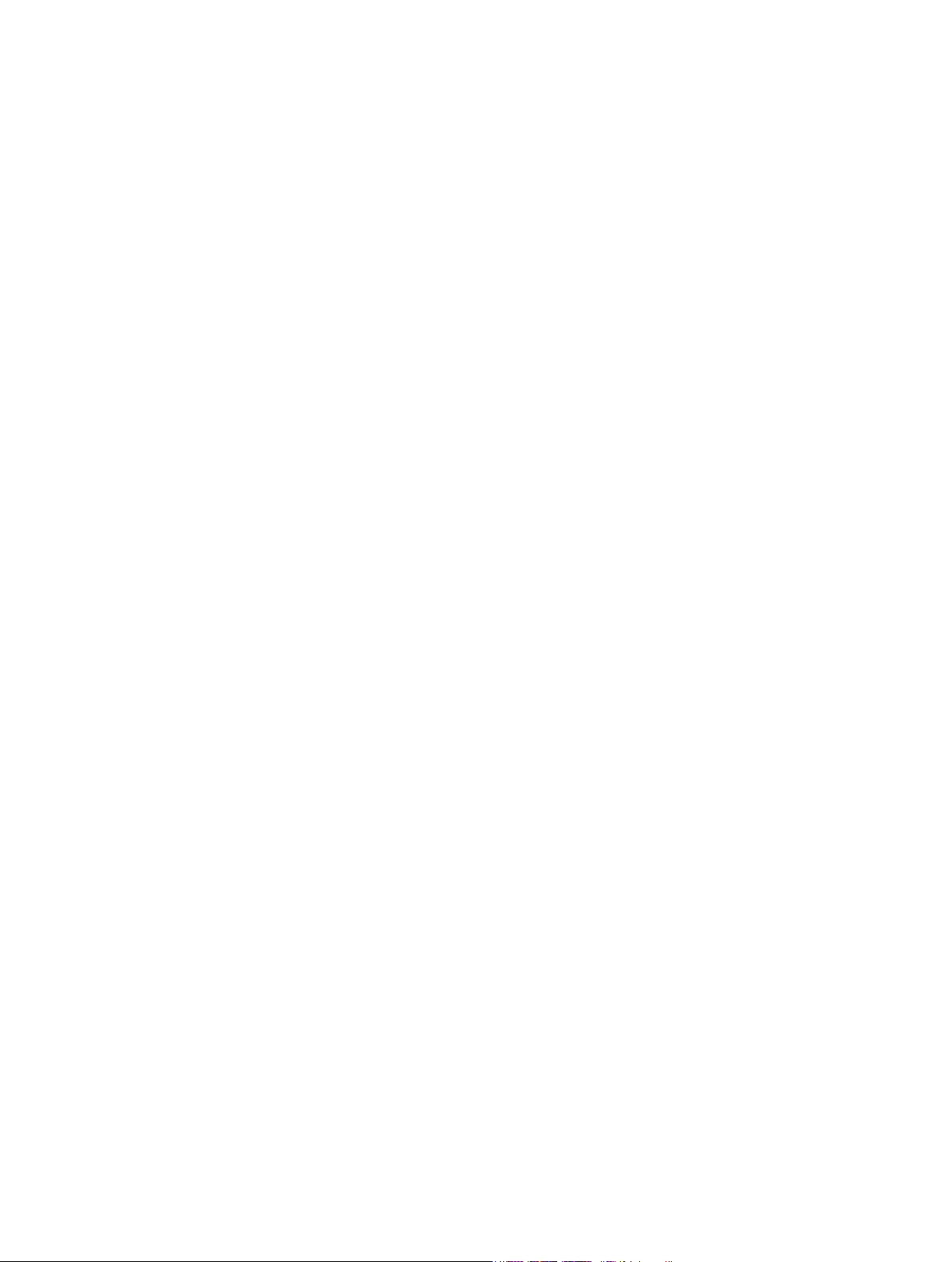
Innehåll
4 Kapitel 1: Välkommen
4 Säg hej till MacBook
5 Kapitel 2: MacBook i överblick
5 Ta en tur
6 Vad som ingår
6 Styrplatta
7 Tangentbord
8 Tillbehör
9 Kapitel 3: Komma igång
9 Ställa in
11 Hitta rätt
13 Öppna program snabbt
13 Ladda batteriet
14 Flytta dina data
15 Kapitel 4: Grundläggande om MacBook
15 Använda MacBook
15 Kom åt ditt innehåll var du vill med iCloud
16 Använda MacBook och iOS-enheter tillsammans
18 Dela, skriva ut och spela upp, trådlöst
20 Ringa videosamtal med FaceTime
21 Använda en extern bildskärm
21 Säkerhetskopiera och återskapa
23 Få svar
24 Kapitel 5: Program
24 Om program
25 Safari
26 Mail
27 Kalender
28 Anteckningar
29 Meddelanden
30 Kartor
31 Spotlight
32 iTunes
33 Bilder, iMovie och GarageBand
34 Pages, Numbers och Keynote
35 Kapitel 6: Säkerhet, hantering och support
35 Viktig säkerhetsinformation
2
Page 3
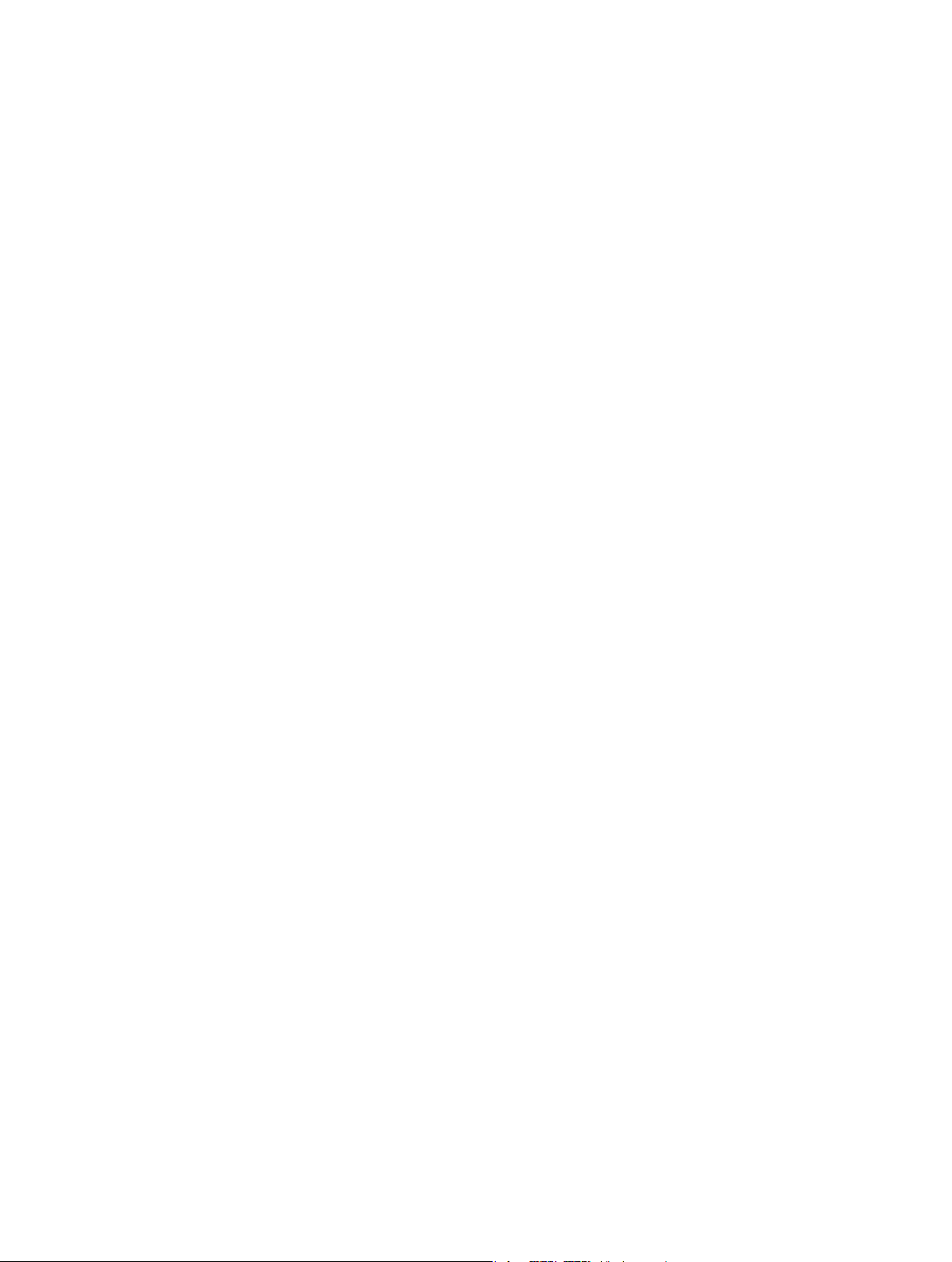
37 Viktig information om hantering
38 Arbeta bekvämt
39 Apple och miljön
39 Mer information, service och support
40 FCC-överensstämmelse
40 Kanadensisk överensstämmelse
41 Europa – EU-deklaration om överensstämmelse
41 ENERGY STAR©-överensstämmelse
42 Information om kassering och återvinning
44 Programlicensavtal
Innehåll 3
Page 4

Välkommen
Säg hej till MacBook
MacBook är mer bärbar än någonsin – du kan enkelt bära med dig den vart du än går.
1
Ta en snabbtitt. Vill du få en snabb överblick av funktionerna i MacBook? Gå till Ta en tur.
Kom igång. Tryck på strömbrytaren så är du igång. Om du vill få tips om hur du kan ställa in
datorn läser du Ställa in.
Se vad du kan göra. Skriv ut och dela ler, spela upp musik med mera. Ta reda på hur enkelt det
är i Använda MacBook.
… Och ha kul, förstås. MacBook är fylld med program – läs Om program och bli inspirerad.
4
Page 5

USB-C
Hörlursuttag
StrömbrytareFaceTime-kamera
MacBook i överblick
Ta en tur
Följande funktioner är inbyggda i MacBook:
•
USB-C-port: Ladda batteriet, överför data, anslut en HDMI- eller VGA-bildskärm med mera.
Dubbla mikrofoner
•
Hörlursuttag: Anslut högtalare eller hörlurar.
•
Dubbla mikrofoner: Prata med vänner eller spela in ljud.
2
•
FaceTime-kamera: Ring FaceTime-videosamtal eller ta bilder och video. Om lampan lyser är
kameran på.
•
Strömbrytare: Starta eller stäng av MacBook eller försätt den i vila.
•
Force Touch-styrplatta: Styr MacBook med gester. Hela styrplattans yta fungerar som en knapp
så att du enkelt kan klicka var du vill. Mer information om gester nns under Styrplatta.
5
Force Touch-styrplatta
Page 6
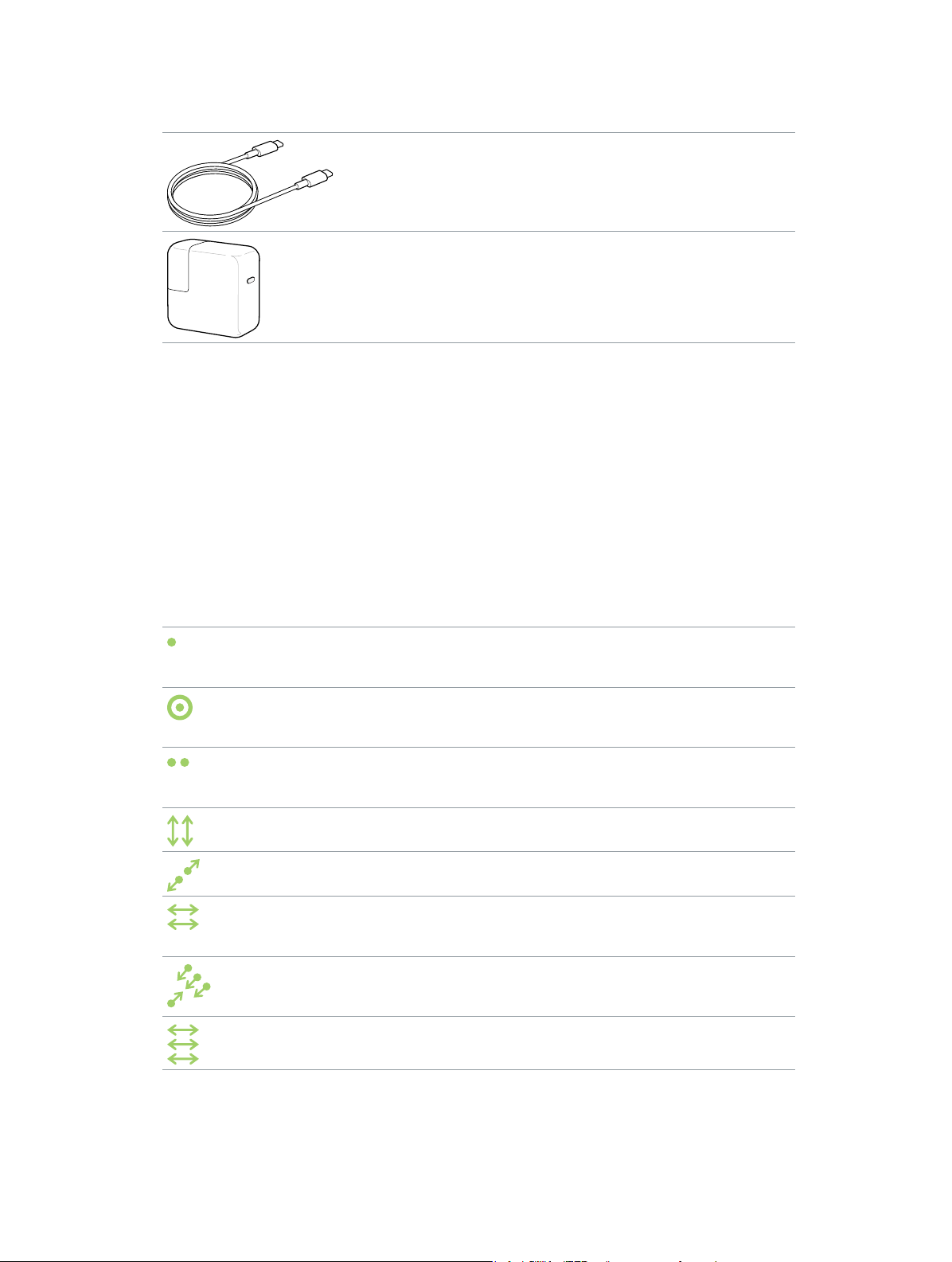
Vad som ingår
När du använder MacBook behövs följande två enkla tillbehör som följer med i förpackningen:
USB-C-laddningskabel (2 m): Anslut ena änden till MacBook och den
andra änden till USB-C-strömadaptern.
29W USB-C Power Adapter: Se till att kontakten är helt instucken i
strömadaptern och att stiften på stickkontakten är oskadade. Anslut
strömadaptern till ett eluttag för att ladda MacBook.
Information om andra tillbehör som du kan använda nns under Tillbehör.
Styrplatta
Du kan göra mycket på MacBook bara genom att använda enkla styrplattegester – rulla på
webbsidor, zooma i dokument, rotera bilder med mera. Och tack vare Force Touch-styrplattans
tryckavkänningsfunktion får du nu helt nya möjligheter när du arbetar.
Styrplattan känner av hur hårt du trycker, vilket ger dig er alternativ och större kontroll med
varje tryck. Den återkopplar också – när du drar eller roterar objekt vibrerar den lätt när objekten
ligger i linje med varandra eller stödlinjer, så att du kan arbeta med större precision.
Här är några vanliga gester:
Klicka: Tryck var du vill på styrplattan. Du kan också aktivera Knacka för
klickning på inställningspanelen Styrplatta så att det räcker med en lät
knackning med ngertoppen.
Hårt klick: Klicka och tryck sedan djupare. Du kan klicka hårt för att slå
upp mer information – klicka på ett ord för att visa denitionen på det, på
en adress för att visa en förhandsvisning i Kartor osv.
Sekundärklicka (högerklicka): Klicka med två ngrar när du vill öppna
en kontextmeny. Om Knacka för klickning är aktiverat knackar du med
två ngrar.
Tvångersrullning: Rulla genom att dra två ngrar uppåt och nedåt.
Nyp ihop för att zooma: Zooma in eller ut i bilder och på webbsidor
genom att dra isär eller nypa ihop med tummen och pekngret.
Svep för att navigera: Svep åt vänster eller höger med två ngrar om du
vill bläddra på webbsidor, dokument med mera – som att vända blad i
en bok.
Öppna Launchpad: Öppna program snabbt i Launchpad. Nyp ihop med
fyra eller fem ngrar och klicka sedan på det program du vill öppna så
öppnas det.
Svep mellan program: Växla från ett program i helskärmsläge till ett annat
genom att svepa åt vänster eller höger med tre eller fyra ngrar.
Kapitel 2 MacBook i överblick 6
Page 7
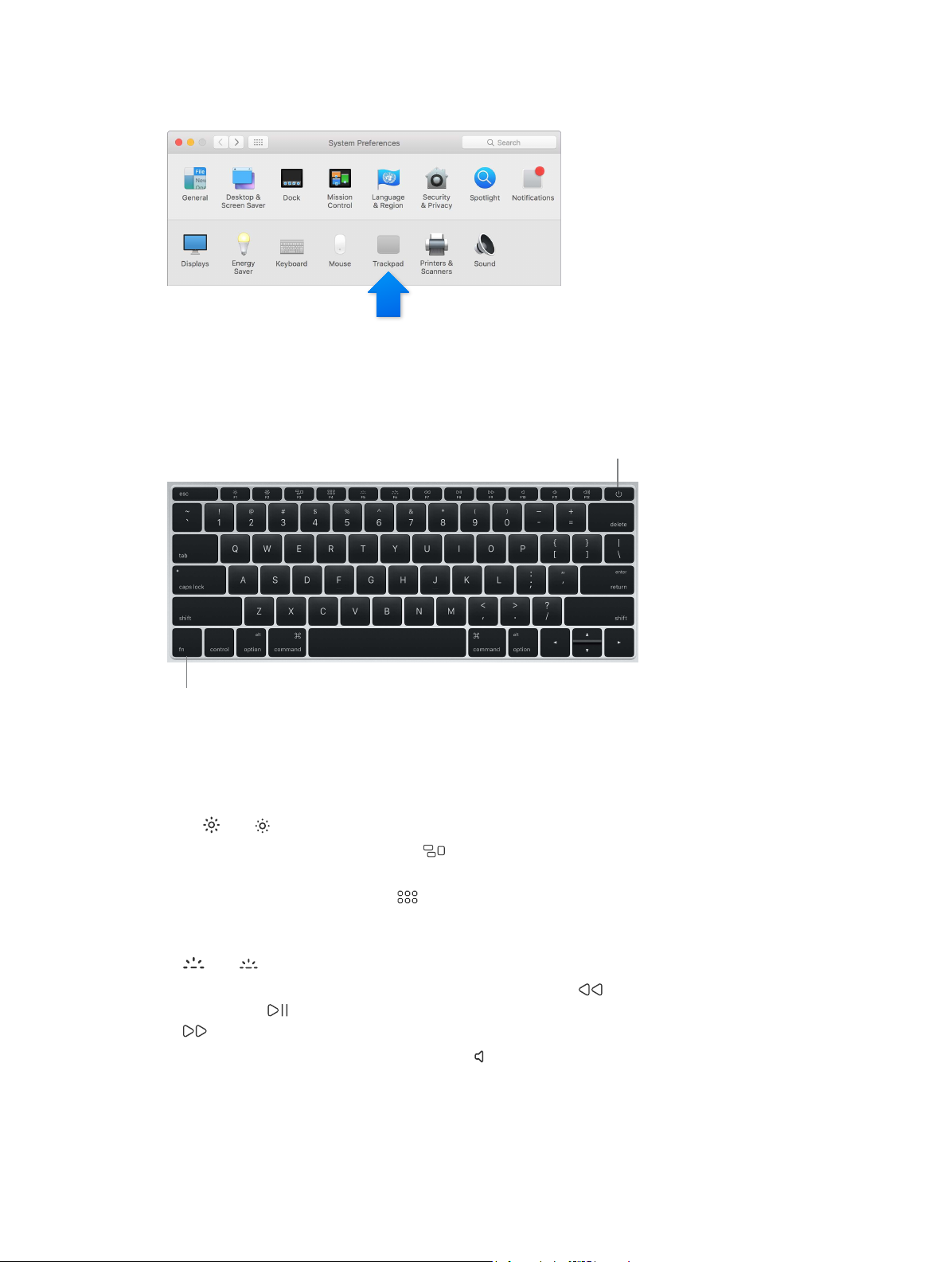
Anpassa gesterna. Välj Apple-menyn () > Systeminställningar, eller klicka på symbolen för
Strömbrytare
Systeminställningar i Dock. Klicka sedan på Styrplatta.
Läs mer om varje gest, ställ in hur hårt du vill trycka, välj om du vill använda de tryckavkännande
funktionerna, och anpassa andra styrplattefunktioner på inställningspanelen Styrplatta.
Tangentbord
Funktionstangent (fn)
•
Funktionstangent (fn): Håll ned den här tangenten samtidigt som du trycker på en
funktionstangent (F1 till F12) när du vill använda den åtgärd som hör till tangenten. Om du vill
veta hur du anpassar funktionstangenterna klickar du på menyn Hjälp i menyraden och söker
efter ”funktionstangenter” i Mac Hjälp.
•
Tangenter för ljusstyrka (F1, F2): Öka eller minska ljusstyrkan på bildskärmen genom att trycka
på eller .
•
Mission Control-tangent (F3): Tryck på om du vill visa vad som körs på MacBook, inklusive
alla skrivbord och öppna fönster.
•
Launchpad-tangent (F4): Tryck på om du snabbt vill visa alla program på MacBook. Du
öppnar ett program genom att klicka på det.
•
Tangenter för tangentbordsljus (F5, F6): Öka eller minska tangentbordsljuset genom att trycka på
eller .
•
Medietangenter (F7, F8, F9): Spola tillbaka genom att trycka på , spela upp eller pausa genom
att trycka på , eller snabbspola framåt i en låt, lm eller ett bildspel genom att trycka på
.
•
Tangent för att stänga av ljudet (F10): Tryck på om du vill stänga av ljudet från de inbyggda
högtalarna och hörlursuttaget.
Kapitel 2 MacBook i överblick 7
Page 8
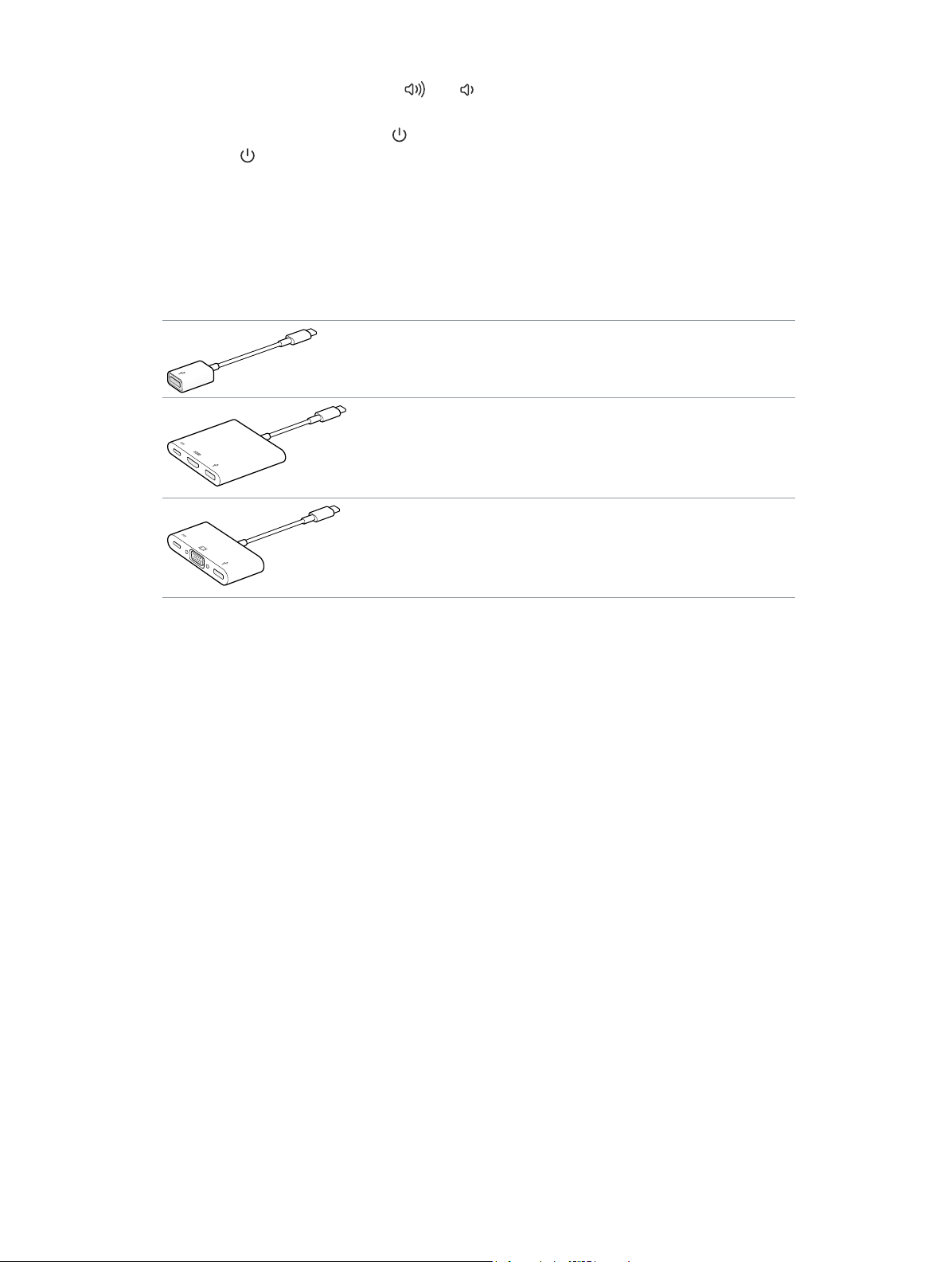
•
Volymtangenter (F11, F12): Tryck på eller om du vill höja eller sänka volymen från de
inbyggda högtalarna och hörlursuttaget.
•
Strömbrytare: Tryck och håll ned i 3 sekunder när du vill slå på eller stänga av MacBook.
Tryck på om du vill försätta MacBook i vila.
Tillbehör
Använd följande tillbehör till att strömansluta MacBook och använda den med andra enheter
och bildskärmar. Använd USB-porten och följande adaptrar när du vill ansluta standard-USBtillbehör, inklusive kameror och USB-stickor. Anslut en USB-kabel om du vill synkronisera en
iPhone, iPad eller iPod.
USB-C-till-USB-adapter: Anslut MacBook till standard-USB-tillbehör.
USB-C-till-Digital-AV-multiportadapter: Anslut MacBook till en HDMI-
bildskärm, samtidigt som du också ansluter en standard-USB-enhet och
en USB-C-laddningskabel för att ladda MacBook.
Du kan också skärmbildsdubblera MacBook-bildskärmen på en HDMI-TV
eller visa den i upp till HD-formatet 1080p.
USB-C-till-VGA-multiportadapter: Anslut MacBook till en VGA-bildskärm,
samtidigt som du också ansluter en standard-USB-enhet och en USB-Claddningskabel för att ladda MacBook.
Du kan också skärmbildsdubblera MacBook-bildskärmen på en VGA TV
eller visa den i upp till HD-formatet 1080p.
Om du vill veta mer om hur du skärmbildsdubblerar MacBook-bildskärmen läser du Använda en
extern bildskärm.
Adaptrar och andra tillbehör säljs separat på store.apple.com/se och hos Apple-återförsäljare.
Vissa USB-tillbehör stöds ej. Läs i dokumentationen eller kontakta tillverkaren för att försäkra dig
om att du väljer rätt adapter.
Kapitel 2 MacBook i överblick 8
Page 9
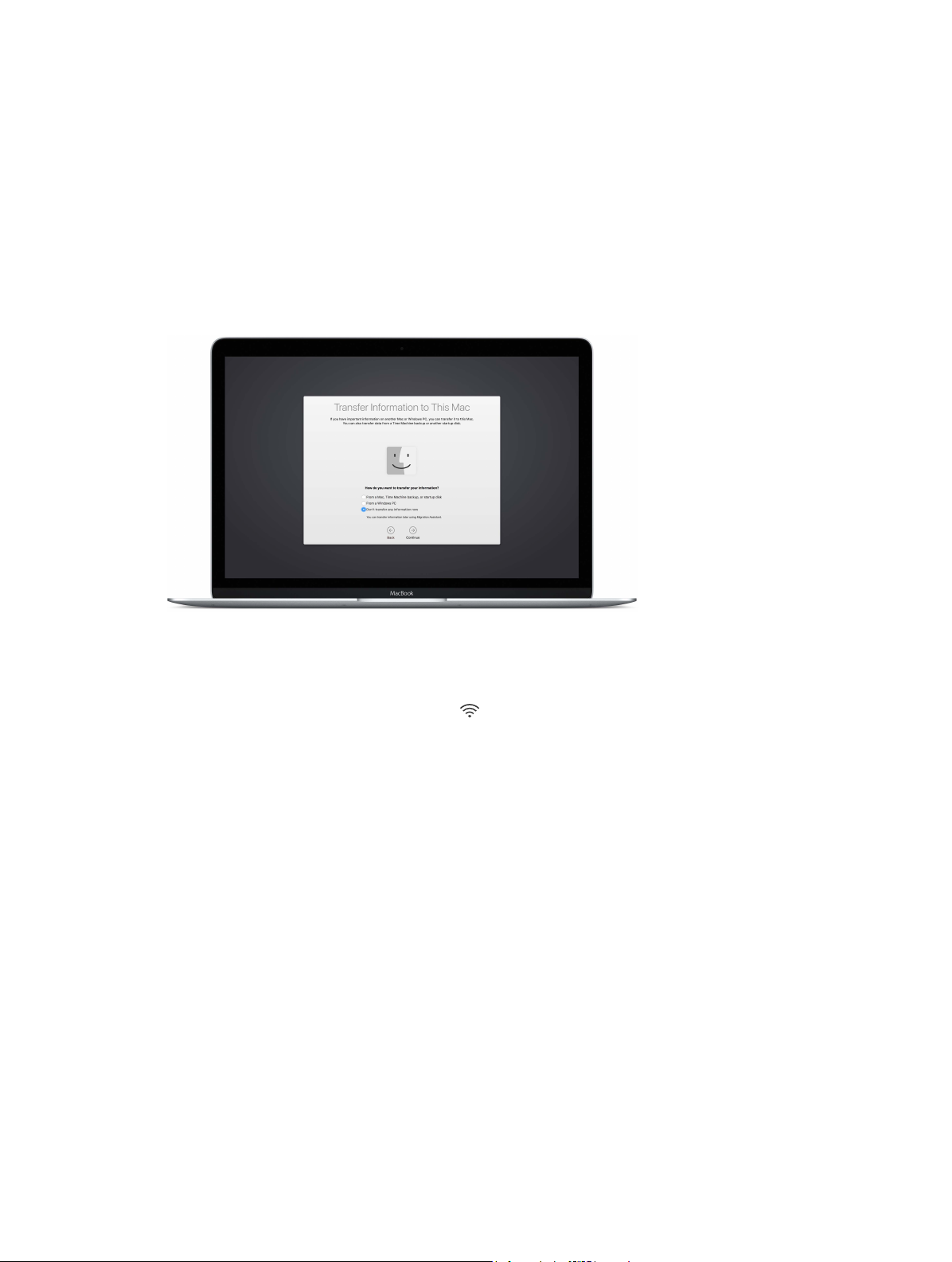
Komma igång
3
Ställa in
Första gången du slår på MacBook leder inställningsassistenten dig genom de enkla steg som
krävs innan du kan börja använda din nya dator.
Du får ut mesta möjliga av MacBook genom att ansluta till Wi-Fi och aktivera Bluetooth, skaa ett
Apple-ID och logga in till iCloud. Det kan du snabbt och enkelt göra med inställningsassistenten,
men om du vill göra det senare gör du så här:
Anslut till Wi-Fi. Klicka på symbolen för Wi-Fi i menyraden. Välj ett Wi-Fi-nätverk och ange
lösenordet om det behövs.
9
Page 10
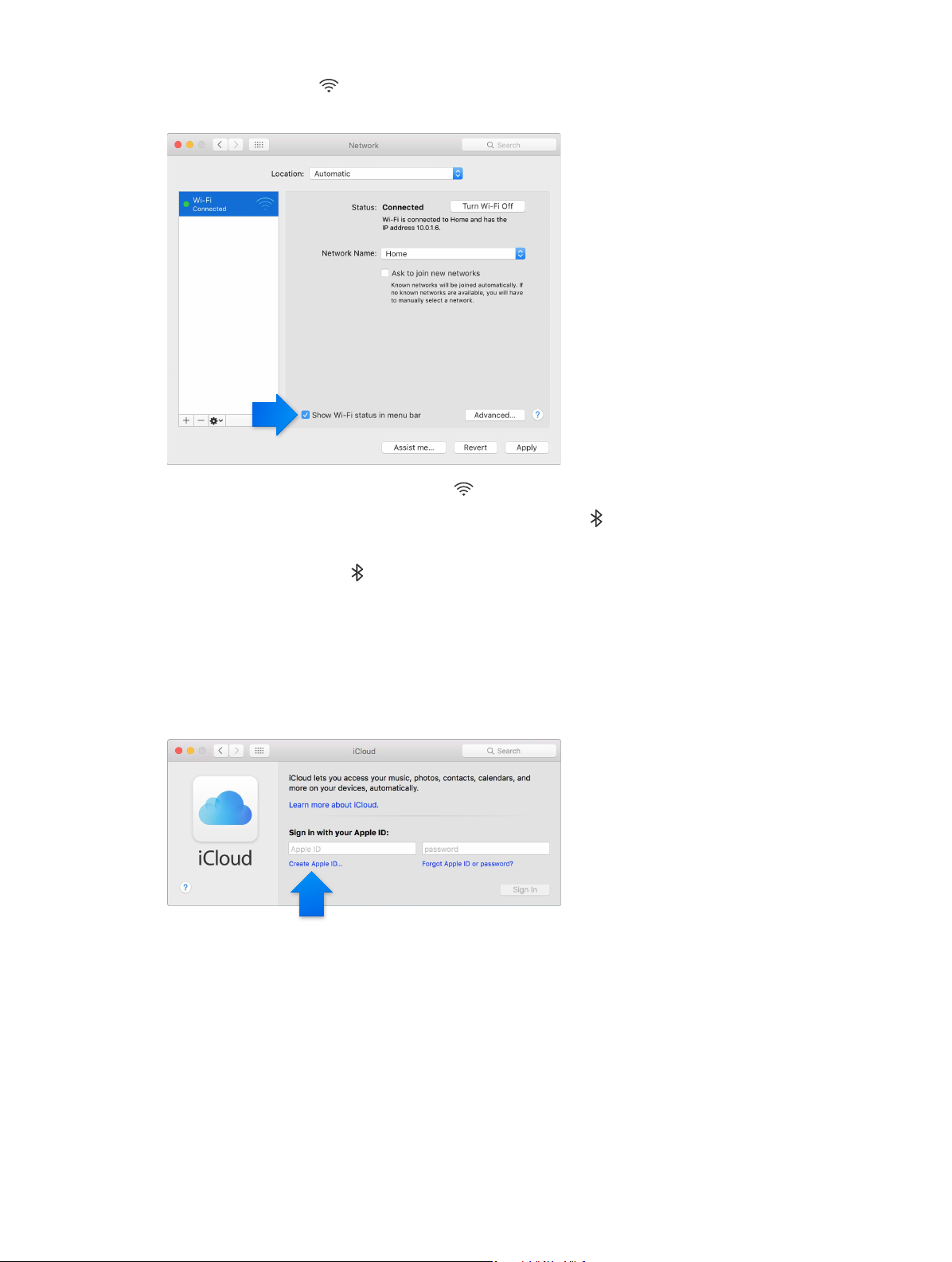
Om symbolen för Wi-Fi inte visas väljer du Apple-menyn () > Systeminställningar och
klickar på Nätverk. Välj Wi-Fi i listan till vänster och markera sedan Visa Wi-Fi-status i menyraden.
Stäng av Wi-Fi. Klicka på symbolen för Wi-Fi i menyraden och välj Stäng av Wi-Fi.
Slå på och stäng av Bluetooth. Klicka på symbolen för Bluetooth i menyraden och välj Slå på
Bluetooth eller Stäng av Bluetooth.
Om symbolen för Bluetooth
inte visas väljer du Apple-menyn () > Systeminställningar. Klicka
på Bluetooth och markera Visa Bluetooth i menyraden.
Skaa ett Apple-ID. Ditt Apple-ID är det konto du använder för nästan allt du gör med Apple,
som att köpa musik, lmer och TV-program från iTunes Store, hämta program från App Store och
lagra innehåll i iCloud.
Om du inte redan har ett Apple-ID kan du skapa ett i iCloud-inställningarna. Välj Apple-menyn
() > Systeminställningar. Klicka på iCloud och sedan på Skapa Apple-ID.
Ditt Apple-ID är det konto du använder för nästan allt du gör med Apple, som att köpa musik,
lmer och TV-program från iTunes Store, hämta program från App Store och lagra innehåll
i iCloud.
Ställ in iCloud. Välj Apple-menyn () > Systeminställningar. Klicka på iCloud, ange ditt Apple-ID
och markera de funktioner du vill använda.
Viktigt: Se till att du använder samma Apple-ID för iCloud på alla dina enheter.
Kapitel 3 Komma igång 10
Page 11
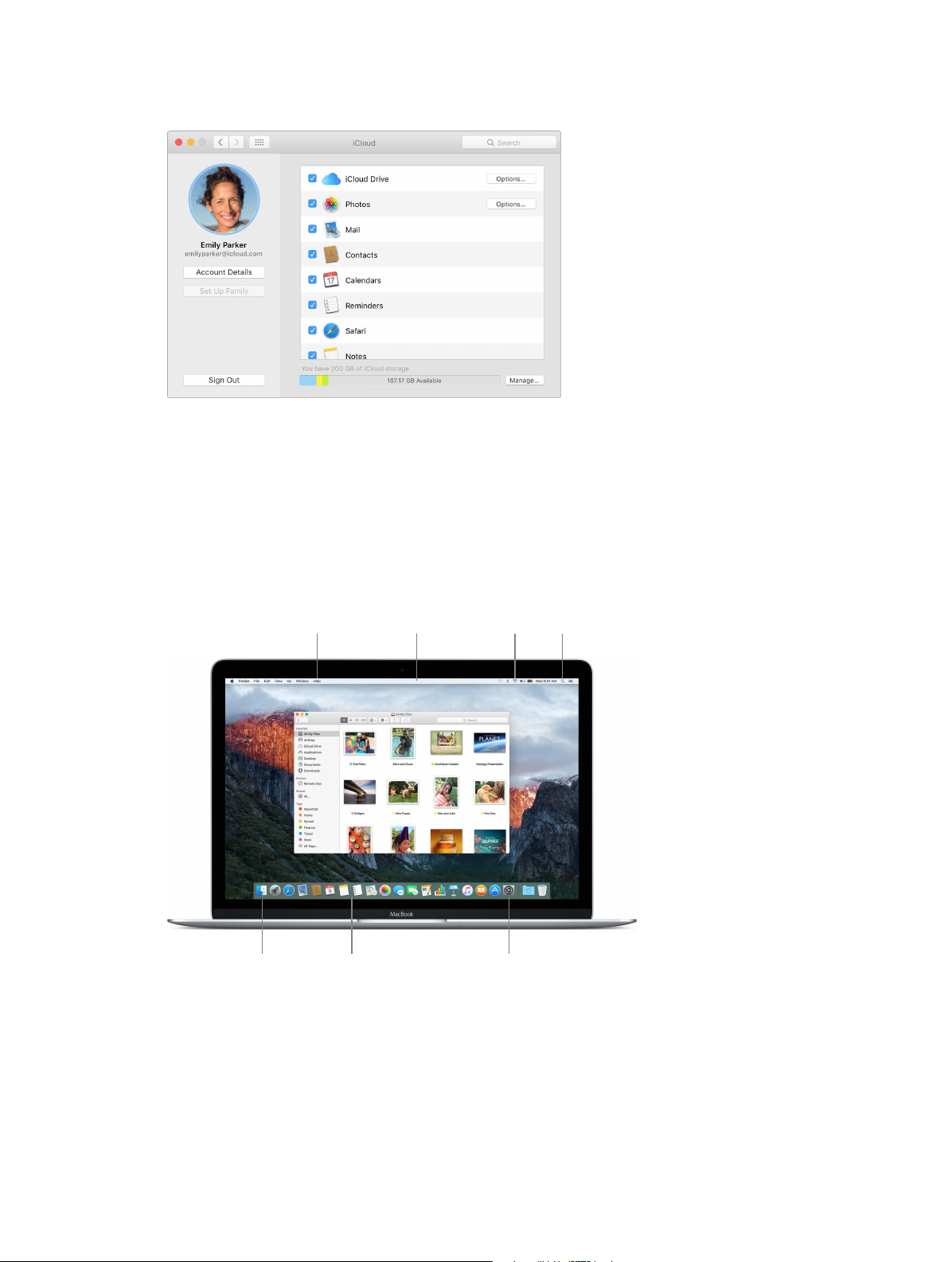
Om du vill få mer information om hur du ställer in iCloud klickar du på menyn Hjälp i menyraden
Hjälpmenyn
Wi-Fi
Menyraden
Spotlight
och söker efter ”ställa in iCloud” i Mac Hjälp.
Med iCloud kan du lagra alla dina dokument, lmer, musik, bilder med mera i molnet och komma
åt dem var du än är. Om du vill veta mer om vad du kan göra med iCloud och MacBook läser du
Kom åt ditt innehåll var du vill med iCloud.
Hitta rätt
Översikt
Börja med skrivbordet. Det är utgångspunkten när du använder datorn. Där kan du ordna dina
ler, snabbt öppna program, söka efter vad du vill på datorn och på internet med mera.
Finder
Dock
Systeminställningar
Finder
Använd Finder till att ordna och hitta alla dina ler – som dokument, bilder, lmer och musik –
eller till att snabbt förhandsvisa en l.
Öppna ett Finder-fönster. Klicka på Finder-symbolen i Dock längst ned på skärmen.
Kapitel 3 Komma igång 11
Page 12
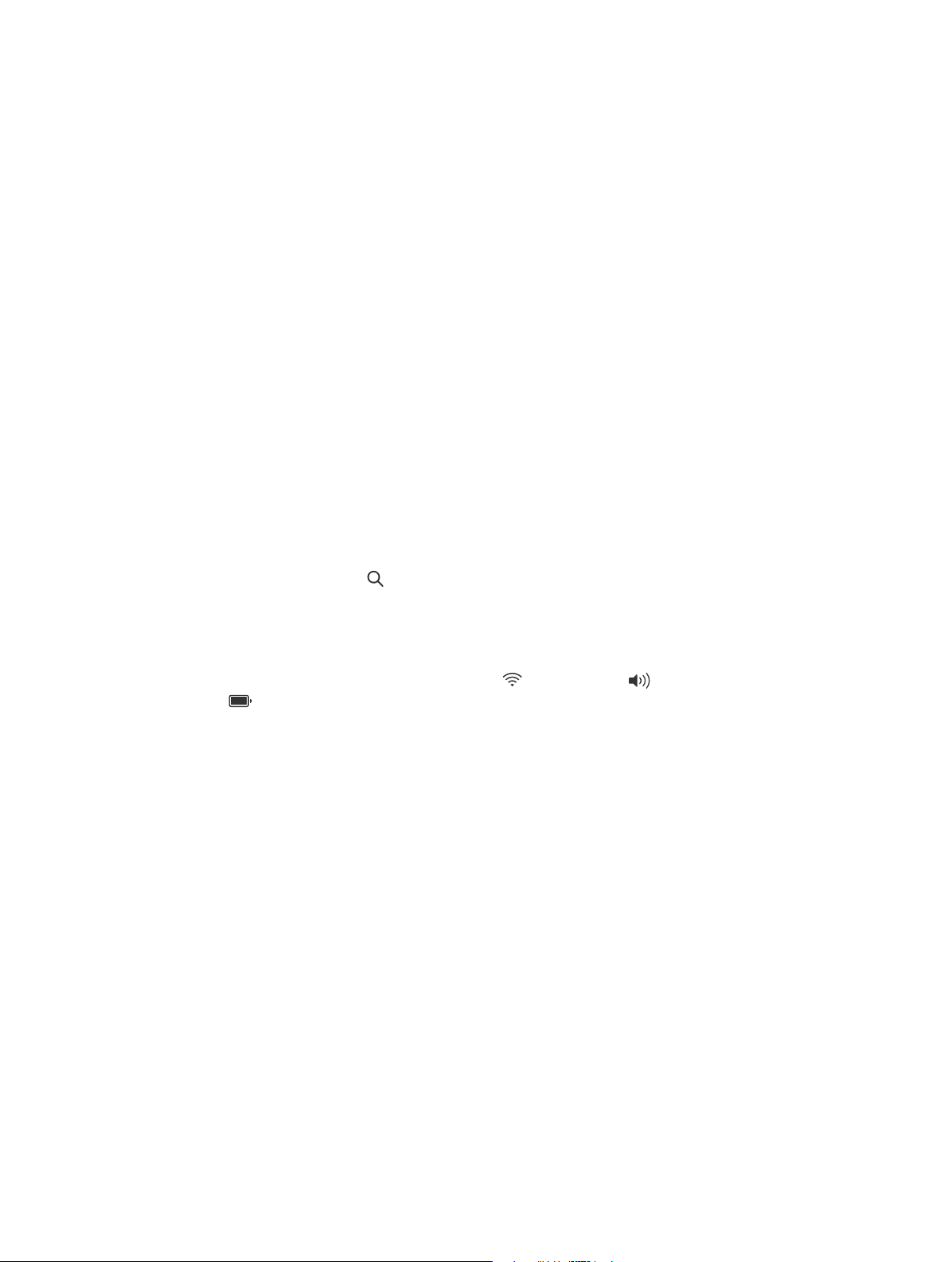
Dock
Dock längst ned på skärmen är en praktisk plats där du kan placera de program och dokument
du använder mest. Du kan göra Dock större eller mindre, lägga till eller ta bort objekt, ytta den
till höger eller vänster sida av skärmen, eller till och med ställa in att den ska gömmas när du inte
använder den.
Lägg till ett objekt i Dock. Dra objektet och släpp det där du vill placera det. Placera program till
vänster om linjen i Dock och ler och mappar till höger.
Ta bort ett objekt från Dock. Dra ut det ur Dock. Objektet tas inte bort från datorn, bara
från Dock.
Ändra utseendet på Dock. Välj Apple-menyn () > Systeminställningar och klicka på Dock.
Systeminställningar
Anpassa MacBook som du vill ha den. Du kan använda inställningspanelen Strömsparare till att
ändra viloinställningarna, inställningspanelen Skrivbord och skärmsläckare till att lägga till en
skrivbordsbakgrund eller välja en skärmsläckare med mera.
Öppna Systeminställningar. Välj Apple-menyn () > Systeminställningar, eller klicka på
symbolen för Systeminställningar i Dock. Klicka sedan på den inställning du vill ställa in.
Spotlight
Hitta vad du vill av det som nns på MacBook – och på internet. Spotlight tar fram sökträar
både från datorn och andra källor som Wikipedia-artiklar, Kartor, väderprognoser, aktiekurser
och sportresultat.
Sök efter vad du vill. Klicka på i det övre högra hörnet av skärmen, eller tryck på kommando-
mellanslag, och börja skriva.
Menyraden
Menyraden löper längs överkanten av skärmen. Använd symbolerna och menyerna där till att
ansluta till ett Wi-Fi-nätverk, kontrollera Wi-Fi-status , ändra volymen , kontrollera batteriets
laddning med mera.
Hjälp
Du kan hitta svar på många av dina frågor i Hjälp-menyn.
Få hjälp. Klicka på Hjälp-menyn i menyraden och skriv en fråga eller ett ord i sökfältet. Välj ett
ämne från resultatlistan eller visa alla resultat genom att välja Visa alla hjälpämnen.
Om du vill få hjälp med ett visst program klickar du bara på Hjälp-menyn när du använder
det programmet.
Kapitel 3 Komma igång 12
Page 13
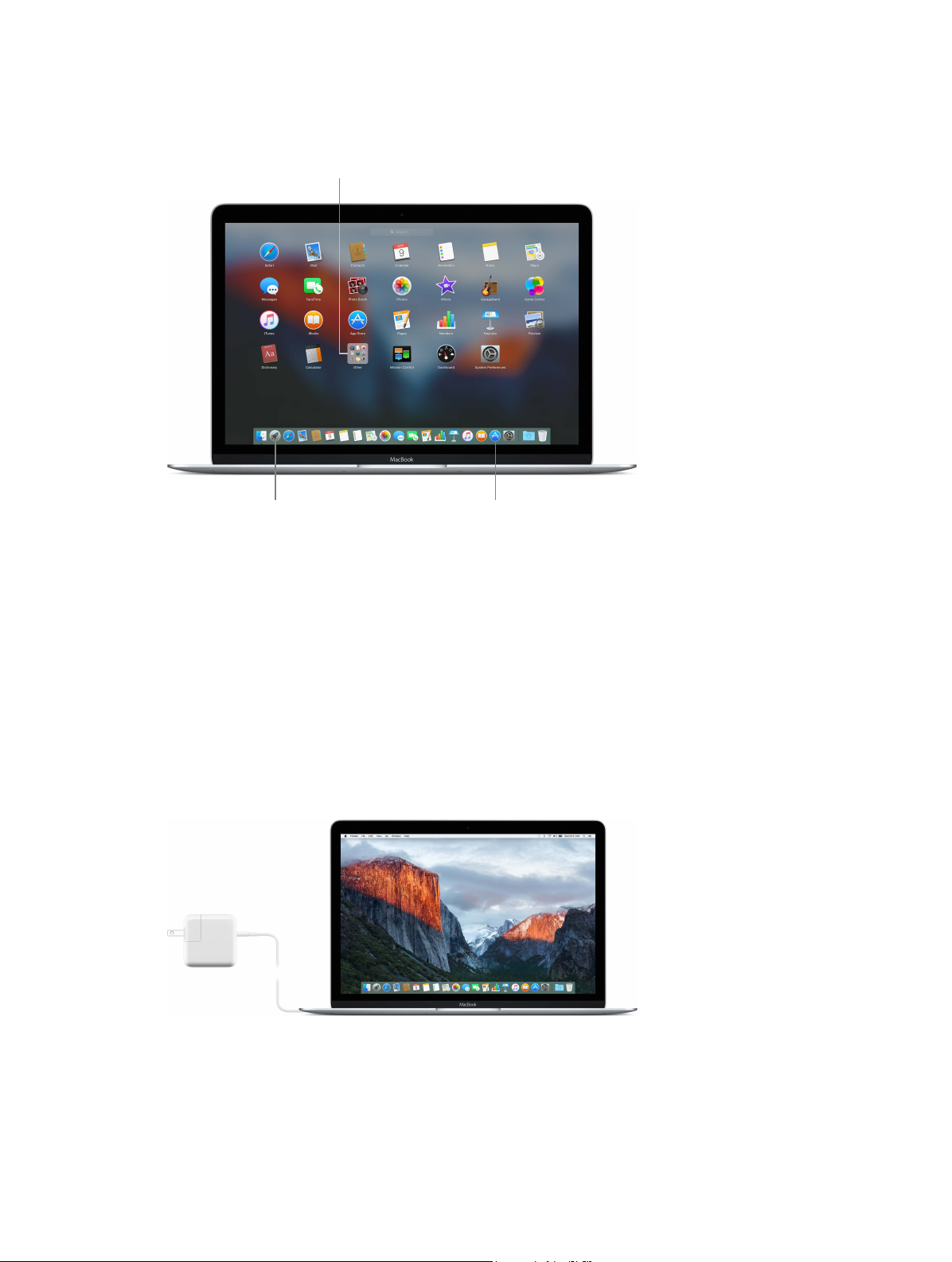
Öppna program snabbt
Mappar
MacBook levereras med program för allt du vill göra – surfa på webben, kontrollera e-posten,
skapa dokument och presentationer, dela bilder, titta på lmer med mera. Du kan snabbt öppna
program från Spotlight, från Dock eller via Launchpad.
Launchpad
Mac App Store
Öppna ett program. Klicka på programmets symbol i Dock, eller klicka på symbolen för
Launchpad i Dock. Klicka sedan på det program som du vill öppna. Du kan också söka efter
programmet med Spotlight och sedan öppna det direkt från sökresultaten i Spotlight.
Ordna appar i Launchpad. Skapa en mapp genom att dra ett program till ett annat program.
Lägg till er program i den nya mappen genom att dra dem dit. Om du vill ta bort ett program
ur en mapp drar du bara ut det.
Hämta er program. Klicka på symbolen för Mac App Store i Dock. När du hämtar program från
Mac App Store visas de i Launchpad. Om du snabbt vill få uppdateringar för program och OS X
klickar du på Uppdatera i Mac App Store.
Ladda batteriet
Batteriet i MacBook laddas när MacBook är ansluten till en strömkälla.
Ladda batteriet. Anslut MacBook till ett eluttag med kabeln som följer med och USB-Cströmadaptern. Du hör en kort signal som anger att batteriet laddas. Batteriet laddas upp
snabbare när datorn är avstängd eller i vila.
Kapitel 3 Komma igång 13
Page 14

Kontrollera batteriets laddning. Titta på batterisymbolen till höger i menyraden så kan du se
batterinivån eller laddningsstatus. Klicka på symbolen om du vill se hur mycket ström som är
kvar om du fortsätter att använda de program, den kringutrustning och de systeminställningar
du för tillfället använder.
LaddatLaddar
Spara batteriström. Du kan öka batteritiden vid en viss laddningsnivå genom att minska
ljusstyrkan på skärmen, stänga program och koppla från kringutrustning du inte använder.
Du ändrar ströminställningarna i inställningspanelen Strömsparare (klicka på symbolen för
Systeminställningar i Dock och sedan på Strömsparare). Om MacBook är försatt i vila eller i
vänteläge när en enhet ansluts till den kan enhetens batteri tömmas.
Mer information om det inbyggda, laddningsbara batteriet i MacBook, och tips om hur du
förlänger batteritiden och om prestanda, nns på www.apple.com/se/batteries.
Flytta dina data
Du kan enkelt ytta ler och inställningar från en annan Mac eller PC till MacBook. Du kan
överföra alla data första gången du ställer in MacBook, med hjälp av inställningsassistenten. Om
du vill överföra data senare kan du använda Flyttassistent till att trådlöst kopiera ler från en
annan Mac, PC eller Time Machine-säkerhetskopia genom att använda en AirPort-basstation (säljs
separat).
Du kan överföra data via ett trådlöst nätverk så länge som båda datorerna är anslutna till
samma nätverk.
Använd Flyttassistent. Öppna ett Finder-fönster, gå till Program > Verktygsprogram och
dubbelklicka på Flyttassistent. Följ anvisningarna på skärmen för överföring av information via
Wi-Fi. Du hittar mer information i Flytta innehåll till en ny MacBook.
Kopiera ler från en lagringsenhet. Anslut enheten till MacBook med en adapter, som USB-C-tillUSB-adaptern (se Tillbehör). Dra sedan lerna manuellt till MacBook.
Om du vill veta mer om Time Machine-säkerhetskopior läser du Säkerhetskopiera och återskapa.
Kapitel 3 Komma igång 14
Page 15

Grundläggande om MacBook
4
Använda MacBook
MacBook är skapad för att kunna följa med dig överallt. Och med dess funktioner – tillsammans
med iCloud och OS X El Capitan – kan du ta med allt ditt innehåll vart du vill. Du kan skriva ut,
spela upp, dela, videochatta och säkerhetskopiera data – och göra det trådlöst. Läs mer om hur
du kan få ut mesta möjliga av MacBook.
Kom åt ditt innehåll var du vill med iCloud
iCloud är det enklaste sättet att se till att allt viktigt innehåll du har nns där du är. I iCloud kan
du lagra dokument, bilder, musik, appar, kontakter, kalendrar med mera, så att du kan komma åt
dem när du är ansluten till Wi-Fi.
iCloud ser också till att allt är uppdaterat på alla dina enheter. Så om du har en iPhone eller iPad
loggar du bara in till iCloud med samma konto så nns allt du behöver på valfri enhet.
Här är några saker du kan göra med iCloud.
Spara ler i iCloud Drive. Lagra valfri l i iCloud Drive och komma åt den var du än är – på
jobbet, hemma eller på resan. Du sparar en l till iCloud Drive genom att öppna ett Finderfönster och dra len till iCloud Drive i sidofältet. Du kan ordna och tagga ler i iCloud Drive
på samma sätt som med lerna på MacBook. Och när du redigerar en l i iCloud Drive visas
redigeringarna på alla de enheter som du använder med iCloud.
15
Page 16

Dela inköp med Familjedelning. Låt upp till sex familjemedlemmar dela sina inköp från
iTunes Store, App Store och iBooks Store – även om alla använder olika iCloud-konton. Betala
för inköp familjen gör med ett betalkort, och godkänn barnens inköp direkt via MacBook eller
en iOS-enhet. Och dessutom kan familjen dela bilder, påminnelser och platser. Du ställer in
Familjedelning genom att klicka på symbolen för Systeminställningar i Dock. Klicka iCloud och
sedan på Ställ in familj.
Dela bilder med iCloud-bilddelning. Dela bilder och video med bara de personer som du väljer,
och låt dem lägga till egna bilder, videor och kommentarer. Du kommer igång genom att klicka
på symbolen för Systeminställningar i Dock. Klicka iCloud och sedan på Bilder.
Ta del av dina inköp var du vill. När du är inloggad till iCloud nns de inköp du gjort via
iTunes Store, Mac App Store och iBooks Store alltid tillgängliga på din MacBook. Det innebär att
all din musik, alla dina lmer, böcker med mera är tillgängliga var du än är.
Hitta MacBook med Hitta min Mac. Om din MacBook blir stulen kan du enkelt hitta den på en
karta, låsa skärmen eller till och med fjärradera alla data. Du aktiverar Hitta min Mac genom att
klicka på symbolen för Systeminställningar i Dock. Klicka iCloud och sedan på Hitta min Mac.
Ditt iCloud-konto levereras med 5 GB kostnadsfri lagring, och inköpt musik, appar, TV-program
och böcker räknas inte in i det tillgängliga utrymmet.
Om du vill veta mer om vad du kan göra med iCloud öppnar du Mac Hjälp och söker efter
iCloud. Du kan också besöka www.apple.com/se/icloud.
Använda MacBook och iOS-enheter tillsammans
Översikt
MacBook och iOS-enheter kan smidigt samarbeta, och tillsammans utökar de kraften och
bärbarheten hos MacBook ännu mer. Logga bara in till ditt iCloud-konto på MacBook och dina
iOS-enheter så kan du använda dem tillsammans på otroliga sätt varje gång MacBook och
enheterna är i närheten av varandra.
Telefonsamtal
Du kan ta emot samtal – och ringa dem – med MacBook.
Kapitel 4 Grundläggande om MacBook 16
Page 17

Ta emot ett samtal. När någon ringer dig på din iPhone klickar du på meddelandet som visas på
MacBook-skärmen. Datorn blir en högtalartelefon.
Ring ett samtal. Klicka på ett telefonnummer i FaceTime, Kontakter, Safari, Kalender, Spotlight
eller något annat program.
Textmeddelanden
Skicka och ta emot SMS och MMS-textmeddelanden direkt via MacBook. När en vän skickar ett
meddelande till dig kan du svara på det från den enhet som är närmast. Alla meddelanden som
visas på MacBook visas även på din iPhone eller iPad.
Instant Hotspot
Om du är på resa och inte har någon Wi-Fi-anslutning kan MacBook ansluta till internet via
Internetdelning på din iPhone (med iOS 8 eller senare) eller iPad (mobildatamodeller med iOS 8
eller senare).
Anslut till Internetdelning på enheten. Klicka på Wi-Fi-symbolen i menyraden och välj
sedan din iPhone eller iPad från listan över enheter som visas. (Du behöver inte slå på något på
enheten, MacBook kan ansluta automatiskt.)
Kontrollera status för anslutningen. I Wi-Fi-menyn kan du se mobildatasignalens styrka.
När du inte använder Internetdelning kopplar iOS-enheten automatiskt från för att
spara batteritid.
Kapitel 4 Grundläggande om MacBook 17
Page 18

Hando
Med Hando kan du fortsätta på en enhet där du slutade på en annan. Arbeta med en
presentation på MacBook och fortsätt på iPad. Eller börja skriva ett e-brev på iPhone och avsluta
det på MacBook. När din MacBook och dina enheter nns i närheten av varandra visas en symbol
i Dock varje gång en aktivitet överlämnas. Klicka på symbolen så kan du direkt fortsätta där
du slutade.
Aktivera Hando på MacBook. Klicka på symbolen för Systeminställningar i Dock. Klicka på
Allmänt och markera sedan Tillåt Hando mellan denna Mac och dina iCloud-enheter.
Aktivera Hando på iOS-enheter. Öppna Inställningar > Allmänt > Hando och föreslagna
appar och aktivera Hando genom att trycka. Om alternativet inte visas saknar iOS-enheten stöd
för Hando.
Obs! Om du vill använda Hando måste du ha en iPhone 5 eller senare, iPod touch (femte
generationen) eller senare, eller iPad (fjärde generationen) eller senare, med iOS 8. Se till att din
MacBook och iOS-enheter är inloggade på samma iCloud-konto.
Hando fungerar med Kalender, Kontakter, Mail, Kartor, Meddelanden, Anteckningar, Påminnelser,
Safari, Keynote, Numbers och Pages.
Om du vill veta mer om att använda Instant Hotspot, meddelanden, telefonsamtal och Hando
med MacBook öppnar du Mac Hjälp. Du kan också besöka www.apple.com/se/osx/continuity.
Dela, skriva ut och spela upp, trådlöst
Översikt
Du kan snabbt dela ler, urklipp och webbsidor via AirDrop. Skriv ut trådlöst till en AirPrint-
kompatibel skrivare från program som Mail och Safari. Strömma musik, bilder och video till
Apple TV med AirPlay.
Kapitel 4 Grundläggande om MacBook 18
Page 19

AirDrop
Med AirDrop kan du enkelt dela ler mellan datorn och iOS-enheter.
Skicka en l från Finder. Klicka på Finder-symbolen i Dock och sedan på AirDrop i sidofältet till
vänster. När den person du vill skicka en l till visas i fönstret drar du len dit.
Skicka ler från ett program. När du använder ett program som Pages eller Förhandsvisning
klickar du på delningsknappen och väljer AirDrop.
Styr vem som kan skicka objekt till dig via AirDrop. Klicka på Finder-symbolen i Dock och sedan
på AirDrop i sidofältet. Klicka på menyn Låt mig upptäckas av och välj ett alternativ.
När du skickar ler till personer kan de välja om de vill ta emot len eller inte. När någon skickar
en l till dig hittar du den i hämtningsmappen på MacBook.
Skriva ut trådlöst
När du skriver ut från ett program väljer du bara en skrivare från listan Skrivare i närheten i
utskriftsdialogrutan Du kan använda AirPrint till att skriva ut trådlöst till:
•
en skrivare med stöd för AirPrint i Wi-Fi-nätverket
•
en nätverksskrivare eller en skrivare som delas av en annan Mac-dator i Wi-Fi-nätverket
•
en skrivare ansluten till USB-porten på en AirPort-basstation
Skriv ut till en AirPrint-skrivare. När du vill skriva ut från ett program väljer du en AirPrintskrivare i listan över skrivare.
Hittar du inte skrivaren du letar efter? Kontrollera att den är ansluten till samma Wi-Fi-nätverk
som MacBook. Om den är det och den fortfarande inte visas provar du att lägga till den: Klicka på
symbolen för Systeminställningar i Dock, klicka på Skrivare och skannrar och sedan på lägg till-
knappen (+). (Du kan behöva ansluta skrivaren till MacBook via USB.)
Läs Om AirPrint och OS X: Programvara för skrivare och skannrar som är tillgänglig för hämtning
för en lista över skrivare med stöd för AirPrint och andra skrivare som stöds.
Kapitel 4 Grundläggande om MacBook 19
Page 20

AirPlay
FaceTime-kamera
Visa MacBook-skärmen på en TV med AirPlay-dubblering. Om du har en HDTV ansluten till en
Apple TVoch Apple TV nns i samma Wi-Fi-nätverk som MacBook kan du skärmbildsdubblera
MacBooks skärm på TV-skärmen, eller använda TV:n som en extern bildskärm.
Använd AirPlay-dubblering. Klicka på symbolen för AirPlay i menyraden och välj sedan din
Apple TV. När en AirPlay-skärm är aktiv blir symbolen blå.
I vissa fall kan du använda en AirPlay-skärm även om du inte benner dig i samma Wi-Finätverk som Apple TV (kallas P2P-AirPlay). Om du vill använda P2P-AirPlay behöver du en
Apple TV (tredje generationen rev A, modell A1469 eller senare) med programvaran Apple TV 7.0
eller senare.
Apple TV och AirPort-basstationer säljs separat på store.apple.com/se och hos
Apple-återförsäljare.
Om du vill veta mer om AirDrop, AirPrint och AirPlay öppnar du Mac Hjälp. Om du vill veta mer
om hur du använder en extern bildskärm med MacBook läser du Använda en extern bildskärm.
Ringa videosamtal med FaceTime
I MacBook nns en inbyggd FaceTime-kamera som du kan använda till att ringa
FaceTime-videosamtal.
Ring ett videosamtal. Klicka på Launchpad-symbolen i Dock och sedan på FaceTime. Börja skriva
ett namn eller ett nummer – om det nns i din kontaktlista fyller FaceTime i resten åt dig. Klicka
sedan på kameraknappen bredvid personens namn när du vill ringa upp.
Ring videosamtal, spela in
video och ta bilder.
Du kan också använda kameran till att ta bilder och video med Photo Booth. Om du vill veta mer
öppnar du Mac Hjälp och söker efter FaceTime eller Photo Booth.
Optimera videosamtalen genom att använda FaceTime i en välupplyst miljö.
Kapitel 4 Grundläggande om MacBook 20
Page 21

Använda en extern bildskärm
USB-C-porten på MacBook har stöd för videoutmatning. Du kan använda en extern bildskärm, en
projektor eller en HDTV tillsammans med MacBook.
Anslut en VGA-bildskärm eller -projektor. Använd en VGA-kabel och en
USB-C-VGA-multiportadapter.
Anslut en HDMI-bildskärm eller -projektor, eller en HDTV. Använd en HDMI-kabel och en
USB-C-Digital-AV-multiportadapter.
Adaptrar säljs separat. Läs Tillbehör för mer information om MacBook-adaptrar.
Säkerhetskopiera och återskapa
Se till att dina ler är säkra genom att regelbundet säkerhetskopiera MacBook. Det enklaste
sättet att säkerhetskopiera är att använda Time Machine – som är inbyggt i MacBook – med
en trådlös AirPort Time Capsule (säljs separat) eller en extern lagringsenhet med separat
strömförsörjning som är ansluten till MacBook (med en tillgänglig adapter). Om du vill veta mer
om adaptrar för MacBook-läser du Tillbehör.
Kapitel 4 Grundläggande om MacBook 21
Page 22

Ställ in Time Machine. Se till att MacBook är ansluten till samma Wi-Fi-nätverk som AirPort
Time Capsule, eller anslut en lagringsenhet till MacBook. Klicka sedan på symbolen för
Systeminställningar i Dock, klicka på Time Machine och sedan på På. Välj den enhet du vill
använda för säkerhetskopiering och du är klar.
Time Machine:
•
Säkerhetskopierar automatiskt hela MacBook, inklusive systemler, program, konton,
inställningar, musik, bilder, lmer och dokument.
•
Kommer ihåg hur datorn såg ut enskilda dagar, så du kan återbesöka MacBook som den såg ut
förut eller hämta en äldre version av ett dokument.
•
Gör det möjligt att återställa hela systemet från en Time Machine säkerhetskopia. Så om något
händer med MacBook är dina ler ändå säkra.
Om du vill veta mer om att säkerhetskopiera och att återskapa MacBook öppnar du Mac Hjälp
och söker efter Time Machine, säkerhetskopiera eller återskapa. Om du vill veta mer om AirPort
Time Capsule besöker du www.apple.com/se/airport-time-capsule.
AirPort Time Capsule säljs separat på store.apple.com/se och hos Apple-återförsäljare.
Kapitel 4 Grundläggande om MacBook 22
Page 23

Få svar
Det nns mycket mer information om hur du använder MacBook i Mac Hjälp.
Få hjälp. Klicka på Finder-symbolen i Dock och klicka sedan på menyn Hjälp i menyraden och
skriv en fråga eller ett ord i sökfältet. Välj ett ämne från resultatlistan eller visa alla ämnen genom
att välja Visa alla hjälpämnen.
Om du vill veta mer om Gör så här
Support för MacBook Gå till www.apple.com/se/support/macbook.
Teknisk information om MacBook Gå till www.apple.com/se/macbook/specs.
Säker användning av MacBook Se Viktig säkerhetsinformation.
Viktig information om MacBook
Välj Apple-menyn () > Om den här datorn. Klicka
sedan på Support och välj Viktig information >
Produktinformation.
Kapitel 4 Grundläggande om MacBook 23
Page 24

Program
5
Om program
MacBook levereras med en samling användbara program för saker du gör varje dag, som att
surfa på webben, skicka e-post och meddelanden och skriva i din kalender. Den levereras också
med program som Bilder, iMovie, GarageBand, Pages, Numbers och Keynote – så att du kan börja
skapa och producera med en gång.
Om du vill hitta ännu er program besöker du Mac App Store. Ordna recept, agera DJ på festen
eller spela det senaste spelet – det nns ett program för allt du vill göra. Klicka bara på symbolen
för App Store i Dock.
Om du behöver hjälp när du använder ett program klickar du bara på menyn Hjälp (i menyraden
överst på skärmen) när du använder programmet.
24
Page 25

Safari
Favoritvy
Dela
Fastnålade webbplatser
Safari är det bästa sättet att surfa på en Mac. Klicka bara i det smarta sökfältet så visas symboler
för dina favoritwebbplatser, eller skriv in en sökning eller webbadress. Safari förstår skillnaden
och skickar dig till rätt plats. Du kan spara webbsidor i läslistan så att du kan läsa dem senare
och fästa webbsidor du ofta besöker, så att de alltid är öppna, uppdaterade och nära till hands. I
ikvyn kan du se alla öppna ikar – även de på dina iOS-enheter.
Nåla fast webbplatser
så att du alltid har
favoritwebbplatser öppna,
aktiva och nära till hands.
Klicka på det smarta
sökfältet så visas
symboler för dina
favoritwebbplatser.
Skicka enkelt
webbsidor eller dela
dem via sociala
nätverk.
Kapitel 5 Program 25
Page 26

Sök
Smarta förslag
E-post på ett ställe
I Mail kan du hantera alla dina e-postkonton i ett enda program. Det fungerar med de esta
vanliga e-posttjänster som iCloud, Gmail, Yahoo Mail och AOL Mail.
Du kan skicka stora bilagor med Mail Drop – bilagorna överförs till iCloud och mottagarna får
en länk till dem. Och med Märkning kan du fylla i och signera formulär eller göra anteckningar
i en PDF. Du kan till och med radera brev eller markera dem som lästa eller olästa genom
att svepa på styrplattan. Du kommer igång genom att helt enkelt öppna Mail så hjälper
inställningsassistenten dig att ställa in dina konton.
Visa alla dina konton
i Mail.
Lägg till namn eller aktiviteter från
ett e-brev i dina kontakter eller en
kalender med ett enda klick.
Förfina dina sökningar
snabbt och hitta precis
det du vill ha.
Kapitel 5 Program 26
Page 27

Kalender
Lägg till en aktivitet
Aktivitetsgranskaren
Kalendervy
Håll ordning på ditt späckade schema med Kalender. Du kan skapa era separata kalendrar – en
för hemmet, en för skolan och en för jobbet. Visa alla kalendrar i ett och samma fönster eller
visa bara de du vill se. Skapa och skicka inbjudningar till aktiviteter och se vem som svarat. När
du lägger till en plats för en aktivitet lägger Kalender till en karta och väderprognos, beräknar
restid och meddelar dig när det är dags att åka. Med iCloud kan du uppdatera dina iCloudkalendrar automatiskt på alla dina Mac-datorer och iOS-enheter, och dela kalendrar med andra
iCloud-användare.
Du kan dela iCloud-kalendrar och lägga till Google- och Yahoo-kalendrar.
Klicka på + för att
snabbt skapa en
kalenderaktivitet.
Kalender visar platsen för
en aktivitet på en karta och
beräknar restiden.
Välj den vy du
föredrar: dag, vecka,
månad eller år.
Kapitel 5 Program 27
Page 28

Anteckningar
Checklistor
Bilder
Nu kan dina anteckningar innehålla mer än bara text. Du kan lägga till bilder, videor och innehåll
från andra program, som webblänkar från Safari och adresser från Kartor. Gör checklistor
och bocka av uppgifterna i takt med att du slutför dem. När dina enheter är inloggade på
samma iCloud-konto uppdateras anteckningarna på alla dina enheter. Du kan alltså skapa
en uppgiftslista på datorn och sedan bocka av avklarade uppgifter på iPhone medan du är
på språng.
Skapa praktiska
listor åt dig själv.
Dra bilder och andra objekt
till dina anteckningar.
Kapitel 5 Program 28
Page 29

Meddelanden
Hantera konversationer
Klicka på Detaljer om du vill starta
kommit fram.
Med Meddelanden kan du ta kontakt med andra på många olika sätt. När du har loggat in
med ditt Apple-ID kan du skicka och ta emot både iMessage-meddelanden och SMS – med
text, bilder, video med mera – till och från vem du vill som har en Mac, iPad, iPhone eller iPod
touch. Med iMessage kan du till och med starta ett samtal på en iOS-enhet och fortsätta på din
MacBook. Du kan enkelt starta och hantera gruppkonversationer, bland annat genom att lägga
till en titel och nya deltagare. Och om du vill prata öga mot öga med någon kan du starta ett
FaceTime-videosamtal direkt från en konversation i Meddelanden.
ett FaceTime-samtal eller se
bilagorna från konversationen.
Ett svar håller på att skrivas
Tre prickar innebär att din vän
håller på att skriva ett svar.
Leveranskvitton
Se när ditt
meddelande har
Obs! Om du vill använda FaceTime-videosamtal måste både den som ringer upp och
mottagaren ha en enhet som fungerar med FaceTime. Den här funktionen kanske inte är
tillgänglig i alla områden.
Kapitel 5 Program 29
Page 30

Kartor
Färdbeskrivningar
Kollektivt
Skicka till iPhone
Upptäck nya resmål och få färdbeskrivningar på datorn med Kartor. Välj mellan standardvy
och satellitvy, eller använd Flyover-läget till att färdas genom verklighetstrogna 3D-modeller
av utvalda städer. Du kan också se alternativ för kollektivtrak i vissa städer runt om i världen.
Du kan slå upp information om lokala platser som restauranger och hotell, och Kartor visar
telefonnummer, bilder och till och med Yelp-recensioner. När du hittar ditt resmål tar Kartor
fram en färdbeskrivning från dörr till dörr med bil, per fots eller till och med via kollektivtrak
(i vissa städer)
Kartor ger detaljerade
färdbeskrivningar med
aktuell trafikinformation.
Visa rutten på en
karta med buss,
tåg, tunnelbana eller
färja.
Skicka en färdbeskrivning
till din iPhone och få den
uppläst steg för steg tills du
är framme.
VARNING: Viktig information om traksäkerhet nns i Viktig säkerhetsinformation.
Kapitel 5 Program 30
Page 31

Spotlight
Förhandsvisningar
Träffar
Spotlight är ett enkelt sätt att hitta allt möjligt på datorn. Klicka bara på Spotlight-symbolen
i menyraden, eller tryck på kommando-mellanslag, och börja skriva. Spotlight hittar sökträar
på datorn – bland annat från dokument, kontakter och e-brev – liksom Wikipedia-artiklar, Bingsökningar, kartor, biotider, väderprognoser, aktiekurser, sportresultat med mera. Du kan utföra
åtgärder direkt från sökresultaten: ringa samtal, skicka e-post, få färdbeskrivningar och till och
med konvertera valuta.
Du får en mängd olika Spotlight-träffar
med exempelvis väderprognoser,
aktiekurser, sportresultat, information om
kollektivtrafik och mycket annat.
Interagera med
förhandsvisningar direkt
från Spotlight.
Obs! Alla funktioner är inte tillgängliga i alla områden.
Kapitel 5 Program 31
Page 32

iTunes
Ditt bibliotek
AppleMusic
iTunes Store
iTunes gör det enkelt att lyssna på musik och titta på lm och TV-program med mera. iTunes-
programmet på datorn innehåller iTunes Store där du kan upptäcka både klassiker och nya
favoriter. Här nns även den banbrytande musiktjänsten Apple Music, direktsänd Beats 1-radio
och Connect där fans kan följa sina favoritartister.
Ordna, lyssna och titta
på din musik, dina filmer,
TV-program, podcaster
med mera.
När du prenumererar kan du välja
bland miljontals låtar. Lyssna på
direktsänd Beats 1-radio. Följa
dina favoritartister.
Upptäck och köp
ny musik, filmer,
TV-program och annat.
Kapitel 5 Program 32
Page 33

Bilder, iMovie och GarageBand
Bilder
Dela
Facebook eller dela dem via
Projekt
Bilder, iMovie och GarageBand ger dig otroliga möjligheter att skapa och dela bilder, lmer
och musik. Bilder håller automatiskt biblioteket ordnat och hjälper dig att skapa underbara
fotoböcker, kort och kalendrar. Och med iCloud-bildbibliotek kan du lagra hela samlingen med
bilder och videor på iCloud och komma åt dem från alla dina enheter. Med iMovie förvandlar
du enkelt hemvideor till fängslande lmer och storslagna trailrar i bästa Hollywood-stil. Och
GarageBand har allt du behöver för att lära dig att spela ett instrument, skriva egen musik och
spela in låtar.
Bilder ordnas automatiskt
efter datum och plats.
Skapa och beställ enkelt
personliga böcker, kort
och kalendrar.
Lägg upp dina favoriter på
iCloud eller Meddelanden.
Kapitel 5 Program 33
Page 34

Pages, Numbers och Keynote
Lägg till bilder och
Dela
Formatpanelen
Skapa imponerande dokument, kalkylblad och presentationer på din Mac. Snygga mallar ger
dig en ygande start – lägg bara till egna ord och bilder. Och att anpassa ditt arbete är enkelt
– markera bara text och objekt så visas alla alternativ i formatpanelen till höger. Öppna och
redigera Microsoft Oce-ler, och dela snabbt och enkelt en länk till det du arbetar med via Mail
eller Meddelanden, direkt från verktygsfältet.
annat innehåll
Skapa mediespäckade
dokument med bilder, filmer,
diagram och annat.
Dela enkelt en länk till
ditt arbete med Mail
eller Meddelanden.
Med den smarta
formatpanelen är
verktygen bara en
klickning bort.
Kapitel 5 Program 34
Page 35

Säkerhet, hantering och support
6
Viktig säkerhetsinformation
VARNING: Om du inte följer säkerhetsanvisningarna kan det innebära risk för brand, elektriska
stötar eller andra skador på MacBook eller annan egendom. Läs all säkerhetsinformation nedan
innan du använder MacBook.
Inbyggt batteri. Försök inte att byta ut eller plocka ut batteriet på egen hand eftersom batteriet
kan skadas, vilket kan leda till överhettning och personskada. Litiumjonbatteriet i MacBook
ska bytas ut av Apple eller ett auktoriserat serviceställe, och måste återvinnas eller kasseras
separat från hushållsavfallet. Placera inte MacBook i närheten av kraftiga värmekällor, exempelvis
element eller eldstäder, där temperaturen kan överstiga 100 °C. Elda inte upp batteriet.
Du hittar information om service och återvinning av batteriet på
www.apple.com/se/batteries/service-and-recycling.
Hantering. Var försiktig när du hanterar MacBook. Den är tillverkad av metall, glas och plast och
innehåller känsliga elektroniska komponenter. Placera MacBook på en plan, stabil arbetsyta så
att tillräckligt med luft kan cirkulera runt och under datorn. MacBook kan skadas om den tappas,
bränns, sticks hål på, utsätts för tryck eller stötar eller kommer i kontakt med vätska. Använd inte
en MacBook som skadats, t.ex. en med sprucken skärm, eftersom du själv kan skadas.
Vatten och fuktiga miljöer. Använd eller förvara inte MacBook i närheten av vätskor, t.ex. dryck,
tvättställ, badkar eller duschkabiner. Skydda MacBook mot fukt och våt väderlek som regn, snö
och dimma.
Reparation. MacBook innehåller inga delar som användaren själv kan utföra service på. Öppna
inte och montera inte isär MacBook, och försök inte att reparera den eller byta ut några
komponenter. Om du monterar isär MacBook kan du råka skada den eller dig själv. Om MacBook
behöver service, har skadats, inte fungerar som den ska eller varit i kontakt med vätska bör du
kontakta Apple eller ett auktoriserat Apple-serviceställe. Om du försöker öppna datorn riskerar
du att skada den. Sådan skada täcks inte av den begränsade garantin för MacBook.
Navigering. Kartor, färdbeskrivningar och platsbaserade program behöver tillgång till
datatjänster. Dessa datatjänster kan ändras och kanske inte är tillgängliga i alla områden vilket
leder till att kartor, färdbeskrivningar och platsbaserad information kan vara otillgänglig, felaktig
eller ofullständig. Jämför informationen som tillhandahålls på MacBook med omgivningen
och följ skyltarna i omgivningen om informationen skiljer sig åt. Använd inte de här tjänsterna
samtidigt som du utför aktiviteter som kräver din fulla uppmärksamhet. Följ alltid skyltar och
lagar och förordningar när du använder MacBook, och använd alltid sunt förnuft.
Laddning. När du laddar MacBook ska du endast använda den 29W USB-C Power Adapter som
följer med, eller med kablar och strömadaptrar från andra tillverkare som är kompatibla med
USB-C och som följer gällande regler och förordningar.
35
Page 36

Användning av skadade kablar eller laddare, eller laddning i närheten av fukt, kan innebära risk
för brand, elektriska stötar, personskador, eller andra skador på MacBook eller annan egendom.
När du laddar MacBook med den 29W USB-C Power Adapter som följer med kontrollerar du först
att USB-C-laddningskabeln (2 m) är fullständigt ihopmonterad med strömadaptern innan du
ansluter adaptern till ett eluttag.
Långvarig värmeexponering. MacBook och dess 29W USB-C Power Adapter kan bli
väldigt varma vid normal användning. MacBook och 29W USB-C Power Adapter uppfyller
temperaturstandarderna för ytor enligt denitionerna i internationell standard gällande
utrustning för informationsbehandling (IEC 60950-1). Även inom dessa gränser kan dock
långvarig kontakt med varma ytor orsaka skada eller obehag.
Använd sunt förnuft och undvik situationer där huden kommer i kontakt med en enhet eller
dess strömadapter under en längre tid när den används eller är ansluten till en strömkälla.
Du bör t.ex. inte sova med en enhet eller strömadapter när den är ansluten till en strömkälla.
Arbeta inte med MacBook placerad på en kudde, lt eller något annat mjukt föremål eftersom
ventilationsöppningarna kan täckas för. Det är viktigt att förvara MacBook och dess 29W USB-C
Power Adapter på en plats med bra ventilation när du använder eller laddar den.
Tryck aldrig in något i ventilationsöppningarna eftersom det kan vara farligt och leda till att
datorn överhettas. Lägg aldrig något på tangentbordet när du arbetar med MacBook. Om du har
MacBook i knät och den blir obehagligt varm placerar du den på en plan, stabil yta istället. Var
särskilt uppmärksam om du har en fysisk åkomma som påverkar din förmåga att upptäcka värme
mot kroppen.
29W USB-C Power Adapter. Använd den 29W USB-C Power Adapter som följer med på ett säkert
sätt och minska risken för värmerelaterade skador genom att följa dessa riktlinjer:
•
Anslut 29W USB-C Power Adapter direkt till ett eluttag.
•
Om du använder förlängningssladden till adaptern bör du placera strömadaptern på en
bordsyta eller på golvet på en plats med god luftväxling.
Koppla från strömadaptern och alla anslutna kablar om:
•
Du vill rengöra datorns hölje (följ anvisningarna i Viktig information om hantering).
•
Strömsladden eller -kontakten är sliten eller skadad.
•
MacBook eller 29W USB-C Power Adapter har utsatts för regn, för hög fuktighet
eller vätskespill.
•
MacBook eller 29W USB-C Power Adapter har utsatts för en kraftig stöt, datorns hölje är skadat
eller du misstänker att service, reparation eller annan åtgärd krävs.
Om det kommer in skräp i strömkontakten tar du försiktigt bort det med en torr bomullspinne.
Specikationer för 29W USB-C Power Adaptern:
•
Frekvens: 50-60 Hz, enfas
•
Strömspänning: 100 till 240 V
•
Utspänning: 14,5 V likström, 2,0 A eller 5,2 V likström, 2,4 A
Hörselskador. Om du lyssnar på ljud med hög ljudnivå kan det skada din hörsel. Bakgrundsbuller,
liksom kontinuerligt lyssnande på hög volym, kan få ljud att verka tystare än de är. Använd
endast kompatibla hörlurar eller öronsnäckor med din MacBook. Slå på ljudet och kontrollera
volymen innan du stoppar in någonting i örat. Du hittar mer information om hörselskador på
www.apple.com/se/sound.
Kapitel 6 Säkerhet, hantering och support 36
Page 37

VARNING: Undvik möjliga hörselskador genom att inte lyssna på hög volym under
långa perioder.
Radiofrekvensexponering. MacBook använder radiosignaler för att ansluta till trådlösa nätverk.
För information om den radiofrekvensenergi som bildas av radiosignaler, och steg du kan ta för
att minimera exponeringen, besöker du www.apple.com/legal/rfexposure.
Störning av medicinsk utrustning. MacBook innehåller en radiosändare som sprider
elektromagnetiska fält som kan orsaka störningar hos pacemakers, debrillatorer eller annan
medicinsk utrustning. Håll ett säkerhetsavstånd mellan medicinsk utrustning och MacBook.
Kontakta din läkare och tillverkaren av din medicinska utrustning för information om just din
medicinska utrustning. Om du misstänker att MacBook stör din pacemaker eller någon annan
medicinsk enhet ska du sluta använda MacBook.
Fysiska besvär. Om du har fysiska besvär som du tror kan påverkas av att använda MacBook (t.ex.
epileptiska anfall, blackouter, ansträngda ögon eller huvudvärk) bör du kontakta en läkare innan
du använder MacBook.
Repetitiva rörelser. Om du utför repetitiva rörelser som att skriva eller spela spel på MacBook
kanske du känner obehag i händer, armar, skuldror, nacke eller andra kroppsdelar. Om du känner
obehag bör du sluta använda MacBook och kontakta en läkare.
Kvävningsrisk. Vissa MacBook-tillbehör kan utgöra en kvävningsrisk för små barn. Håll dessa
tillbehör utom räckhåll för barn.
Högriskaktiviteter. MacBook är inte avsedd för användning i situationer där en dator som slutar
fungera korrekt kan orsaka dödsfall, personskada eller allvarlig egendoms- eller miljöskada.
Explosiva miljöer. Det kan vara farligt att ladda eller använda MacBook i miljöer som utgör
en möjlig explosionsrisk, t.ex. bränslepåfyllningsområden eller områden där luften innehåller
kemikalier, ångor eller partiklar (t.ex. spannmål, damm eller metallpulver). Följ alla skyltar
och anvisningar.
Viktig information om hantering
Arbetsförhållanden Om du använder MacBook under andra förhållanden än nedanstående kan
det påverka datorns prestanda:
•
Temperatur vid användning: 10 till 35 °C
•
Temperatur vid förvaring: -25 till 45 °C
•
Relativ luftfuktighet: 0 till 90 % (icke-kondenserande)
•
Höjd över havet vid användning: Testad upp till 3048 meter
Bära MacBook. Om du bär MacBook i en väska eller portfölj måste du se till att det inte nns
några lösa föremål (exempelvis gem eller mynt) i väskan som kan komma in i datorn genom
ventilationsöppningarna eller fastna i någon port.
Användning av kontakter och portar. Tvinga aldrig in en kontakt i en port. När du ansluter en
enhet ser du till att det inte nns skräp i porten, att kontakten passar till porten och att du har
placerat kontakten rätt i förhållande till porten.
Kapitel 6 Säkerhet, hantering och support 37
Page 38

Användning av USB-C-laddningskabel (2 m). Viss typ av användning kan bidra till att kablarna
FelRätt
FelRätt
slits hårt eller går sönder. USB-C-laddningskabeln kan, i likhet med andra metalltrådar eller
-kablar, bli försvagad eller skör om den böjs på samma ställe upprepade gånger. Försök böja
mjukt istället för att skapa skarpa vinklar när du böjer kabeln. Granska regelbundet kabeln och
kontakter och se efter om där nns knyckar, brott eller annan typ av skada. Om du upptäcker
någon skada slutar du att använda USB-C-laddningskabeln.
Förvara MacBook. Om du inte ska använda MacBook under en längre tid bör du förvara den
på ett svalt ställe, runt 22 °C om möjligt, och ladda ur batteriet till 50 procent. Vid förvaring av
datorn i längre än fem månader bör batteriet laddas till 50 procent ungefär var sjätte månad för
att batteriets kapacitet ska upprätthållas.
Rengöra MacBook. Vid rengöring av utsidan på MacBook och dess komponenter bör du
först stänga av MacBook och sedan dra ur dess 29W USB-C Power Adapter. Använd ett lätt
fuktat luddfritt tygstycke till att torka av höljet på MacBook. Se till att fukt inte tränger in i
några öppningar. Spraya inte vätska direkt på datorn. Använd inte spray, lösningsmedel eller
rengöringsmedel som innehåller väteperoxid eftersom de kan skada ytskiktet.
Rengöra skärmen på MacBook. När du tänker rengöra skärmen på MacBook stänger du först
av MacBook och kopplar från dess 29W USB-C Power Adapter. Fukta ett rent, luddfritt tygstycke
med enbart vatten och torka av skärmen. Spraya inte vätska direkt på skärmen.
Arbeta bekvämt
När du använder tangentbordet och styrplattan bör du sitta så att du inte spänner axlarna.
Vinkeln mellan över- och underarmen ska vara något större än rät. Håll handen och handleden
rakt utsträckta.
Tryck lätt när du skriver eller använder styrplattan. Försök att låta bli att spänna händer och
ngrar när du arbetar. Håll inte tummarna under handatorna.
Byt handställning ofta så att du inte blir trött i handlederna. En del datoranvändare kan drabbas
av värk i händer, handleder eller armar efter era timmars arbete utan paus. Om du får ihållande
värk eller obehagskänslor i händer, handleder eller armar bör du uppsöka läkare.
Extern mus. Om du arbetar med en mus placerar du den i samma höjd som tangentbordet inom
bekvämt avstånd.
Kapitel 6 Säkerhet, hantering och support 38
Page 39

Stol. Använd en justerbar stol som ger stöd åt nedre delen av ryggen. Sitt så att låren är parallella
med golvet och ha båda fötterna i golvet eller på en fotplatta. Ryggstödet ska stödja nedre delen
av ryggen. Följ tillverkarens anvisningar och ställ in ryggstödet så att det passar dig.
Inbyggd skärm. Justera bildskärmens vinkel så att du undviker störande reexer från lampor
och fönster. Skärmen kan bara öppnas till en viss vinkel. Använd inte våld för att tvinga den att
öppnas mer om det tar emot. Skärmen kan inte öppnas mer än 135 grader.
Du kan behöva justera bildskärmens ljusstyrka när du yttar datorn till en annan arbetsplats eller
om ljusförhållandena på din arbetsplats förändras.
Mer information om ergonomi nns på www.apple.com/se/about/ergonomics.
Apple och miljön
Apple lägger stor vikt vid att minimera miljöpåverkan i sina processer och produkter.
Mer information nns på www.apple.com/se/environment.
Mer information, service och support
Du kan hitta mer information om MacBook via Mac Hjälp, Systemrapport, Apple Hardware Test
och webbresurser.
Mac Hjälp. Du kan ofta hitta svar på dina frågor, anvisningar och felsökningsinformation i
Mac Hjälp på din Mac. Klicka på Finder-symbolen i Dock, klicka på Hjälp i menyraden och välj
Mac Hjälp.
Systemrapport. Du får information om MacBook i Systeminformation. Där får du bland annat
veta vilken maskin- och programvara som installerats, datorns serienummer och operativsystem
samt hur mycket minne datorn har. Du öppnar Systeminformation genom att välja Apple-menyn
() > Om den här datorn och sedan klicka på Systemrapport.
Apple Hardware Test. Du kan använda Apple Hardware Test (AHT) till att kontrollera om det nns
något problem med någon av datorns komponenter, till exempel minnet eller processorn.
Vid användning av Apple Hardware Test koppar du först från alla externa enheter från datorn
utom strömadaptern. Starta om MacBook och håll ned D-tangenten när datorn startar om.
Markera ditt språk när dialogrutan för att välja språk visas i AHT. Tryck på returtangenten eller
klicka på höger piltangent. När huvudfönstret för AHT visas (efter ca 45 sekunder) följer du
anvisningarna på skärmen. Om AHT upptäcker ett problem visas en felkod. Skriv ned felkoden
innan du kontaktar support. Om AHT inte upptäcker några maskinvarufel kan problemet
vara programvarurelaterat.
Webbresurser. Du hittar information om service och support på adressen
www.apple.com/se/support. Här kan du läsa mer om Apples produkter, läsa handböcker på
webben och leta efter programuppdateringar. Du kan få kontakt med andra Apple-användare
och få service, support och professionella råd från Apple.
Support från AppleCare. Om du behöver assistans kan AppleCares personal ge dig hjälp med att
installera och öppna program samt med felsökning. Ring närmaste supportcenter (kostnadsfritt
de första 90 dagarna). Ha information om inköpsdatum och serienummer för MacBook till hands
när du ringer.
Kapitel 6 Säkerhet, hantering och support 39
Page 40

Din rätt till 90 dagars kostnadsfri telefonsupport börjar vid inköpsdatumet.
Land Telefonnummer Webbadress
Sverige: + 46 020-10 05 29 www.apple.com/support/country
Telefonnumren gäller med förbehåll för ändringar och lokala telefonavgifter kan tillkomma. En
fullständig lista nns på webben på
www.apple.com/support/contact/phone_contacts.html.
FCC-överensstämmelse
Denna enhet överensstämmer med del 15 i FCC-bestämmelserna. Användning lyder under de
följande två villkoren: (1) enheten får inte orsaka skadliga störningar och (2) enheten måste
ta emot störningar som sänds till den, inklusive störningar som kan leda till att enheten inte
fungerar som förväntat.
Om den här utrustningen ger upphov till störningar av radio- eller TV-mottagning, vilket kan
identieras genom att slå av och på utrustningen, uppmanas användaren att försöka korrigera
störningen med någon av följande åtgärder:
•
Rikta om eller ytta på mottagarantennen.
•
Öka avståndet mellan utrustningen och mottagaren.
•
Ansluta utrustningen till ett annat eluttag än det som mottagaren är inkopplad på.
•
Kontakta säljaren eller en erfaren radio-/TV-tekniker om du behöver ytterligare hjälp.
Viktigt: Ändringar eller modieringar av produkten som inte auktoriserats av Apple kan äventyra
EMC- och trådlösa överensstämmelser och därmed även din rätt att använda produkten.
Den här produkten har uppvisat EMC-överensstämmelse under förhållanden som omfattade
användning av kompatibel kringutrustning och avskärmade kablar (inklusive Ethernet-
nätverkskablar) mellan systemkomponenter. Det är viktigt att du använder kompatibel
kringutrustning och avskärmade kablar mellan systemkomponenter för att minska risken för
störning av radio- och TV-apparater och annan elektronisk utrustning.
Om det behövs kontaktar du Apple eller tar med MacBook till ett auktoriserat Apple-serviceställe.
Du kan även kontakta en erfaren radio-/TV-tekniker om du behöver ytterligare hjälp.
Ansvarig part (kontakta endast för FCC-ärenden):
Apple Inc. Corporate Compliance
1 Innite Loop, MS 91-1EMC
Cupertino, CA 95014, USA
Kanadensisk överensstämmelse
Denna enhet överensstämmer med Industry Canadas licensundantagna RSS-standard(er)
Användning lyder under de följande två villkoren: (1) den här enheten får inte orsaka störningar,
och (2) enheten måste ta emot störningar som sänds till den, inklusive störningar som kan leda
till att enheten inte fungerar som förväntat.
Användning i 5150-5250 MHz är endast till för inomhusbruk för att minska risken för störningar
av mobilsatellitsystem inom samma kanal.
Kapitel 6 Säkerhet, hantering och support 40
Page 41

Användarna uppmärksammas på att radarstationer med hög eekt är allokerade för prioriterad
användning av 5250-5350 MHz och 5650-5850 MHz och att sådana radarstationer kan orsaka
störningar för och/eller skada på LE-LAN-enheter.
Le présent appareil est conforme aux CNR d’Industrie Canada applicables aux appareils
radio exempts de licence. L’exploitation est autorisée aux deux conditions suivantes : (1)
l’appareil ne doit pas produire de brouillage, et (2) l’utilisateur de l’appareil doit accepter tout
brouillage radioélectrique subi, même si le brouillage est susceptible d’en compromettre
le fonctionnement.
La bande 5150-5250 MHz est réservés uniquement pour une utilisation l’intérieur an de
réduire les risques de brouillage préjudiciable aux systèmes de satellites mobiles utilisant les
mêmes canaux.
Les utilisateurs êtes avisés que les utilisateurs de radars de haute puissance sont désignés
utilisateurs principaux (c.--d., qu’ils ont la priorité) pour les bandes 5250-5350 MHz et
5650-5850 MHz et que ces radars pourraient causer du brouillage et/ou des dommages aux
dispositifs LAN-EL.
CAN ICES-3 (B)/NMB-3(B)
Europa – EU-deklaration om överensstämmelse
Härmed intygar Apple Inc. att denna trådlösa enhet står i överensstämmelse med de väsentliga
egenskapskrav och övriga relevanta bestämmelser som framgår av direktiv 1999/5/EG.
En kopia av EU-deklarationen om överensstämmelse nns tillgänglig på
www.apple.com/euro/compliance.
Apple representeras i EU av Apple Distribution International, Hollyhill Industrial Estate, Cork,
Irland.
Den här enheten får användas inom EU.
Begränsningar i Europeiska unionen
Användning av frekvensbandet 5150 till 5350 MHz med denna enhet är begränsat till
inomhusbruk.
ENERGY STAR©-överensstämmelse
Som en ENERGY STAR-partner har Apple fastslagit att standardkongureringar av den
här produkten uppfyller ENERGY STAR-riktlinjerna för energieektivitet. ENERGY STAR-
programmet är ett partnerskap med tillverkare av elektronisk utrustning för att marknadsföra
energieektiva produkter. När du minskar strömförbrukningen sparar du både pengar och
ovärderliga naturresurser.
Kapitel 6 Säkerhet, hantering och support 41
Page 42

MacBook levereras med strömhantering aktiverad där datorn är inställd på att gå in i viloläge
efter tio minuters inaktivitet. Du väcker datorn genom att klicka med styrplattan eller trycka
på valfri tangent på tangentbordet. Om du vill ändra inställningen klickar du på symbolen för
Systeminställningar i Dock och sedan på Strömsparare.
Mer information om ENERGY STAR nns på www.energystar.gov.
Information om kassering och återvinning
Den här symbolen anger att den här produkten och/eller batteriet inte ska kasseras tillsammans
med hushållsavfall. När du kasserar den här produkten och/eller dess batteri måste du göra detta
enligt lokala miljölagar och riktlinjer.
Information om Apples program för återvinning, återvinningsstationer, miljöfarliga ämnen och
annan miljöinformation nns på www.apple.com/se/environment.
EU – information om återvinning
Symbolen ovan betyder att produkten och/eller dess batteri enligt lokala lagar och
bestämmelser inte får kastas tillsammans med hushållsavfallet. När produkten har tjänat ut måste
den tas till en återvinningsstation som utsetts av lokala myndigheter. Separat insamling och
återvinning av produkten och/eller dess batteri vid kassering hjälper till att spara naturresurser
och säkerställer att den återvinns på att sätt som skonar hälsa och miljö.
Türkiye
Türkiye Cumhuriyeti: AEEE Yönetmeliğine Uygundur.
Brasil—Informações sobre descarte e reciclagem
O símbolo indica que este produto e/ou sua bateria não devem ser descartadas no lixo
doméstico. Quando decidir descartar este produto e/ou sua bateria, faça-o de acordo com as
leis e diretrizes ambientais locais. Para informações sobre o programa de reciclagem da Apple,
pontos de coleta e telefone de informações, visite www.apple.com/br/environment.
Información sobre eliminación de residuos y reciclaje
El símbolo indica que este producto y/o su batería no debe desecharse con los residuos
domésticos. Cuando decida desechar este producto y/o su batería, hágalo de conformidad
con las leyes y directrices ambientales locales. Para obtener información sobre el programa de
reciclaje de Apple, puntos de recolección para reciclaje, sustancias restringidas y otras iniciativas
ambientales, visite www.apple.com/la/environment.
Kapitel 6 Säkerhet, hantering och support 42
Page 43

Information om batterikassering
Batteriet i MacBook ska endast bytas ut, repareras eller återvinnas av Apple eller ett auktoriserat
serviceställe och måste återvinnas eller kasseras separat från hushållsavfallet i enlighet med
lokala miljölagar och riktlinjer. Du hittar information om service och återvinning av batteriet på
www.apple.com/se/batteries/service-and-recycling.
Återvinningsinformation för Taiwan
Batterimeddelande för Taiwan
Batterimeddelande för Kina
Information om batteriladdning
Kapitel 6 Säkerhet, hantering och support 43
Page 44

Programlicensavtal
Användning av MacBook motsvarar godkännande av programlicensavtal från Apple och tredje
part som nns på www.apple.com/legal/sla.
Kapitel 6 Säkerhet, hantering och support 44
Page 45

K Copyright
Apple Inc.
© 2015 Apple Inc. Alla rättigheter förbehålls.
Användning av Apple-logotypen på tangentbordet (alternativ-
skift-K) i kommersiella syften, utan Apples föregående skriftliga
tillstånd, kan utgöra ett intrång i Apples varumärke och bryta
mot upphovsrättslig lagstiftning i din jurisdiktion.
Apple, Apples logotyp, AirDrop, AirPlay, AirPort, AirPort Time
Capsule, Apple TV, Bilder, FaceTime, Finder, GarageBand,
iMessage, iMovie, iPad, iPhone, iPod touch, iTunes, Keynote,
Launchpad, Mac, MacBook, Mission Control, Numbers, OS X,
Pages, Photo Booth, Safari, Spaces, Spotlight och Time Machine
är varumärken som tillhör Apple Inc. och är registrerade i USA
och andra länder.
AirPrint, Flyover och Hando är varumärken som tillhör
Apple Inc.
AppleCare, Apple Store, iCloud och iTunes Store är
servicemärken som tillhör Apple Inc. och är registrerade i USA
och andra länder.
App Store, iBooks Store och iTunes Radio är servicemärken som
tillhör Apple Inc.
Apple
1 Innite Loop
Cupertino, CA 95014-2084, USA
+1 408-996-1010
www.apple.com/se
IOS är ett varumärke eller registrerat varumärke som tillhör
Cisco i USA och andra länder och används under licens.
Ordmärket Bluetooth med logotyper är registrerade
varumärken som ägs av Bluetooth SIG, Inc. och används under
licens av Apple Inc.
ENERGY STAR är ett varumärke som är registrerat i USA.
Namn på andra produkter och företag som omnämns i den här
handboken är varumärken som tillhör respektive företag.
Informationen i handboken har kontrollerats för att vara
korrekt. Apple ansvarar inte för tryck- eller korrekturfel.
En del program är inte tillgängliga i alla områden.
Tillgängligheten för programmen kan komma att ändras.
S019-00204/2015-10
 Loading...
Loading...