Page 1
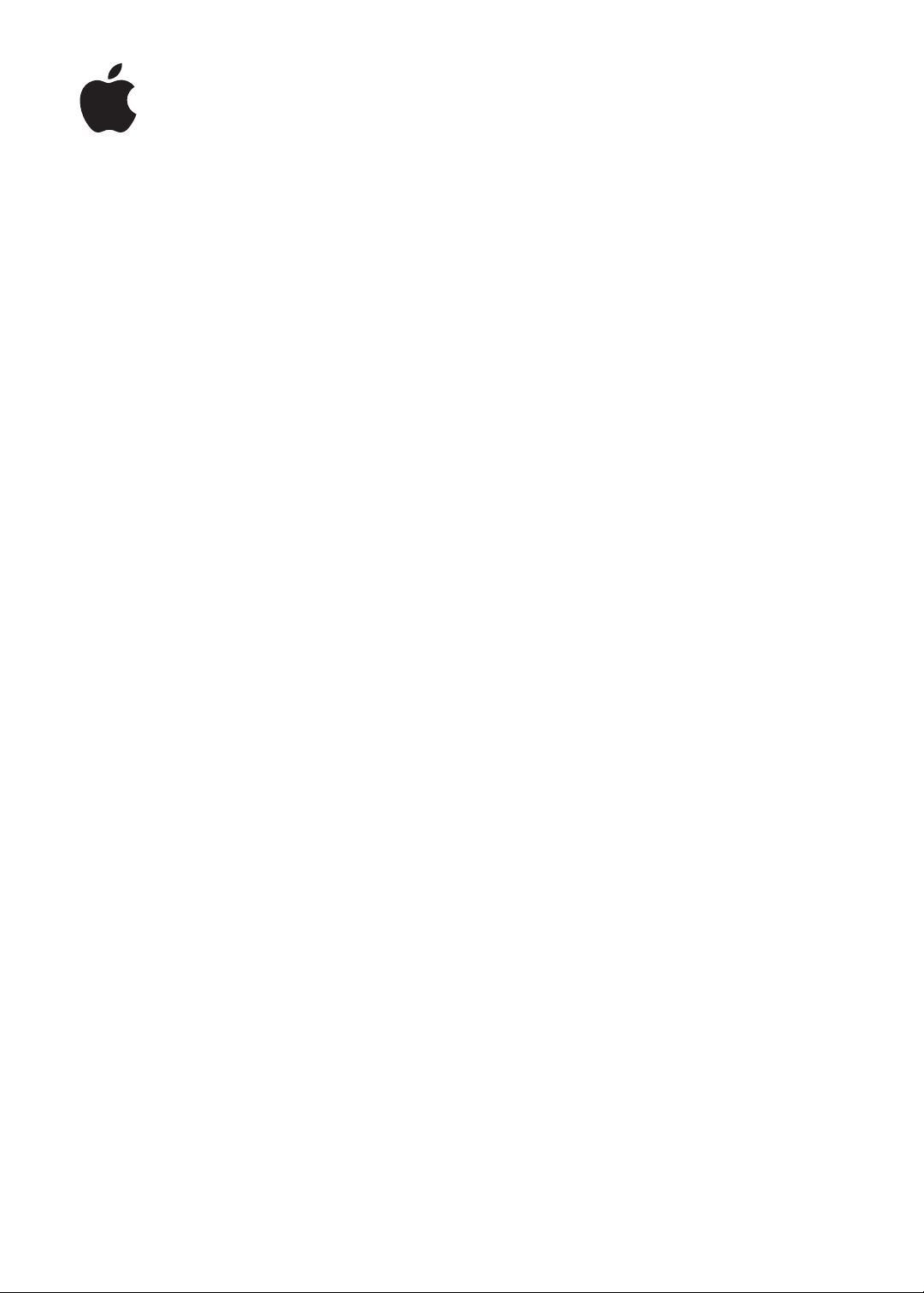
iPad
Brugerhåndbog
Til iOS 5.1-software
Page 2
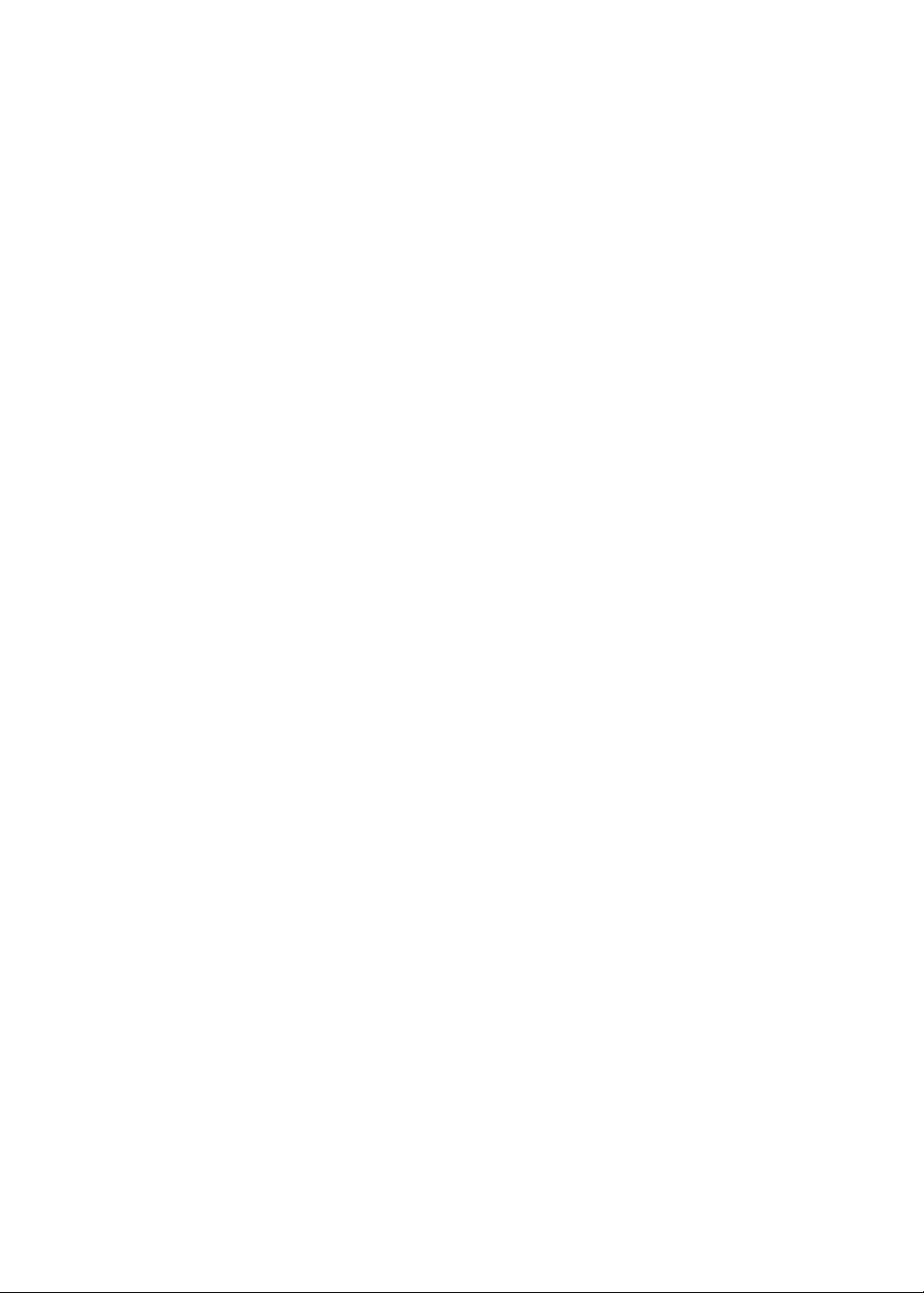
Indholdsfortegnelse
9 Kapitel 1: Overblik over iPad
9 Oversigt
10 Knapper
12 Bakke til Micro-SIM-kort
12 Hjemmeskærmen
16 Bruge Multi-Touch-skærmen
18 Kapitel 2: Introduktion
18 Hvad du behøver
18 Indstille iPad
18 Indstille e-post- og andre konti
19 Administrere indhold på iPad
19 Bruge iCloud
20 Synkronisere med iTunes
21 Slutte iPad til computeren
22 Se brugerhåndbogen på iPad
22 Batteri
23 Vedligeholdelse og rengøring af iPad
24 Kapitel 3: Alt det grundlæggende
24 Bruge programmer
26 Tilpasse hjemmeskærmen
27 Skrive
32 Søge
33 Udskrive
34 Arkivdeling
35 Meddelelser
36 Twitter
37 Bruge AirPlay
37 Bruge Bluetooth-enheder
38 Sikkerhedsfunktioner
40 Kapitel 4: Safari
40 Se websider
41 Henvisninger
41 Læseliste
41 Læser
41 Skrive tekst og udfylde formularer
42 Søge
42 Bogmærker og historie
42 Udskrive websider, PDF-dokumenter og andre dokumenter
43 Webklip
2
Page 3
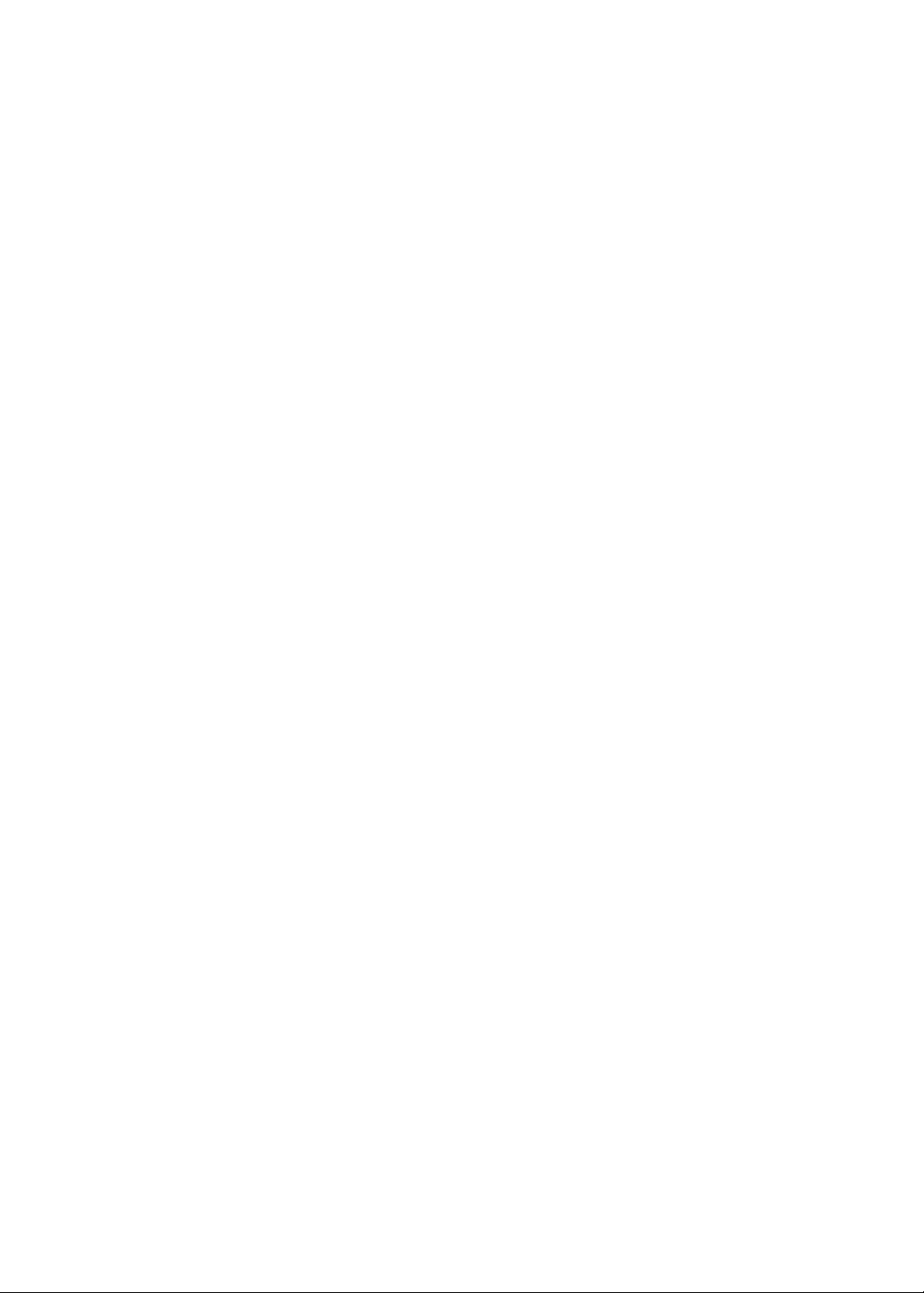
44 Kapitel 5: Mail
44 Se efter og læse e-post
45 Arbejde med ere konti
45 Sende e-post
46 Bruge henvisninger og registrerede data
46 Se bilag
47 Udskrive beskeder og bilag
47 Organisere e-post
48 Søge i e-post
48 E-post-konti og -indstillinger
50 Kapitel 6: Beskeder
50 Sende og modtage beskeder
51 Sende beskeder til en gruppe
51 Sende musik, videoer m.m.
52 Redigere samtaler
52 Søge i beskeder
53 Kapitel 7: Kamera
53 Om Kamera
53 Tage fotograer og videoer
54 Vise, dele og udskrive
54 Redigere fotograer
55 Tilpasse videoer
55 Overføre fotograer og videoer til din computer
55 Fotostream
57 Kapitel 8: FaceTime
57 Om FaceTime
57 Foretage et FaceTime-opkald
58 Under et FaceTime-opkald
59 Kapitel 9: Photo Booth
59 Om Photo Booth
59 Vælge en eekt
59 Tage et fotogra
60 Vise og dele fotograer
60 Overføre fotograer til din computer
61 Kapitel 10: Fotograer
61 Se fotograer og videoer
62 Vise lysbilledshow
62 Organisere fotograer og videoer
62 Dele fotograer og videoer
63 Udskrive fotograer
63 Bruge Billedramme
63 Importere fotograer og videoer
65 Kapitel 11 : Videoer
65 Om Videoer
65 Afspille videoer
66 Se lejede lm
Indholdsfortegnelse
3
Page 4
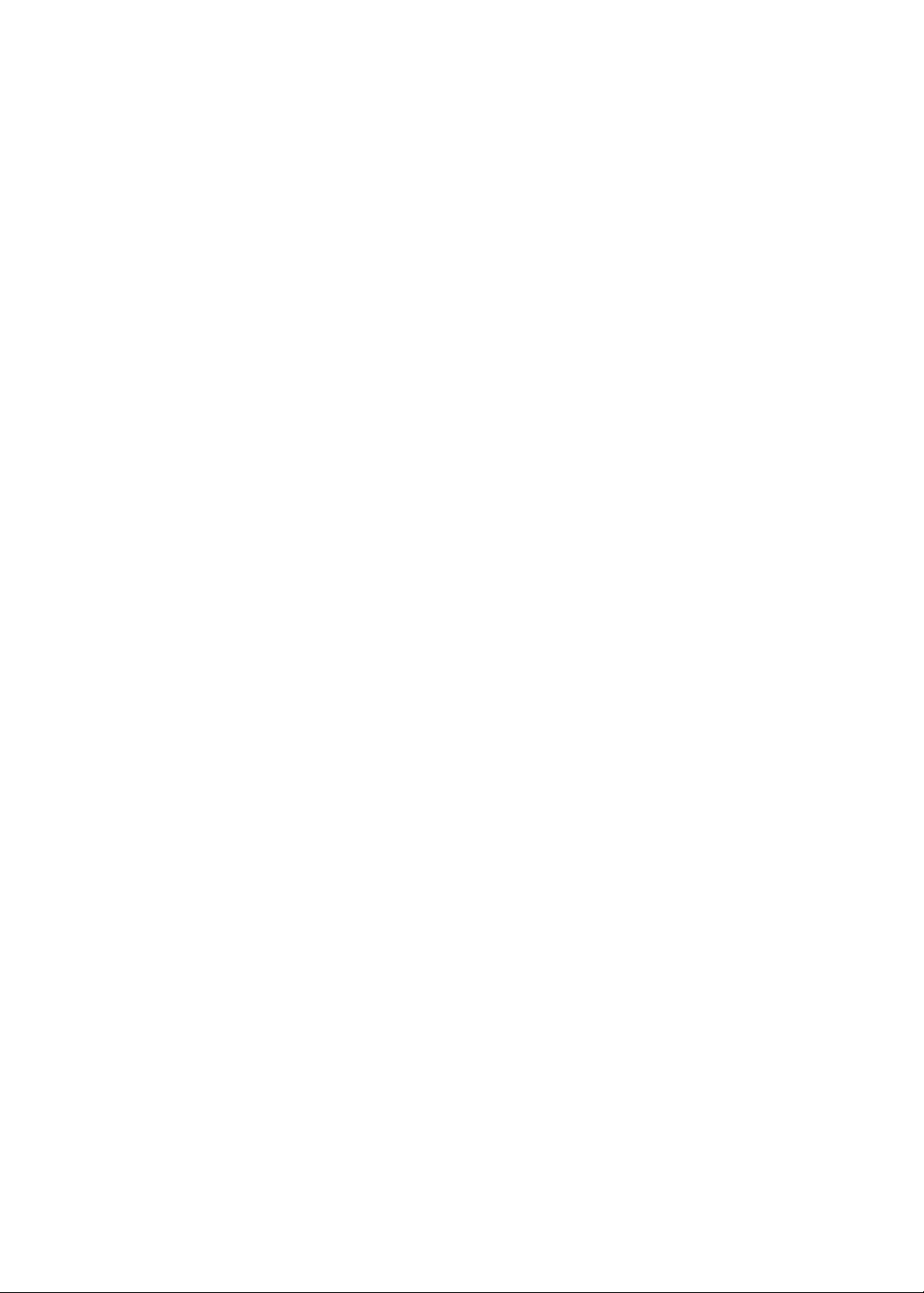
66 Se videoer på et fjernsyn
67 Slette videoer fra iPad
68 Bruge Deling i hjemmet
69 Kapitel 12 : YouTube
69 Om YouTube
69 Gennemse og søge efter videoer
70 Afspille videoer
70 Holde styr på de videoer, du kan lide
71 Dele videoer, kommentarer og vurderinger
71 Se YouTube på et fjernsyn
72 Kapitel 13 : Kalender
72 Om Kalender
72 Vise dine kalendere
73 Tilføje begivenheder
73 Besvare invitationer
73 Søge i kalendere
74 Abonnere på kalendere
74 Importere kalenderbegivenheder fra Mail
74 Synkronisere kalendere
74 Kalenderkonti og -indstillinger
76 Kapitel 14 : Kontakter
76 Om Kontakter
76 Synkronisere kontakter
77 Søge efter kontakter
77 Tilføje og redigere kontakter
78 Kontaktkonti og -indstillinger
79 Kapitel 15 : Noter
79 Om Noter
79 Skrive og læse noter
80 Søge i noter
80 Udskrive og sende noter med e-post
81 Kapitel 16 : Påmindelser
81 Om Påmindelser
81 Indstille en påmindelse
82 Administrere påmindelser i listeoversigt
82 Administrere påmindelser i datooversigt
83 Administrere udførte påmindelser
83 Søge i påmindelser
84 Kapitel 17 : Kort
84 Finde lokaliteter
85 Få vejvisning
86 Få og dele oplysninger om en lokalitet
86 Vise trakforhold
87 Kortoversigter
4
Indholdsfortegnelse
Page 5
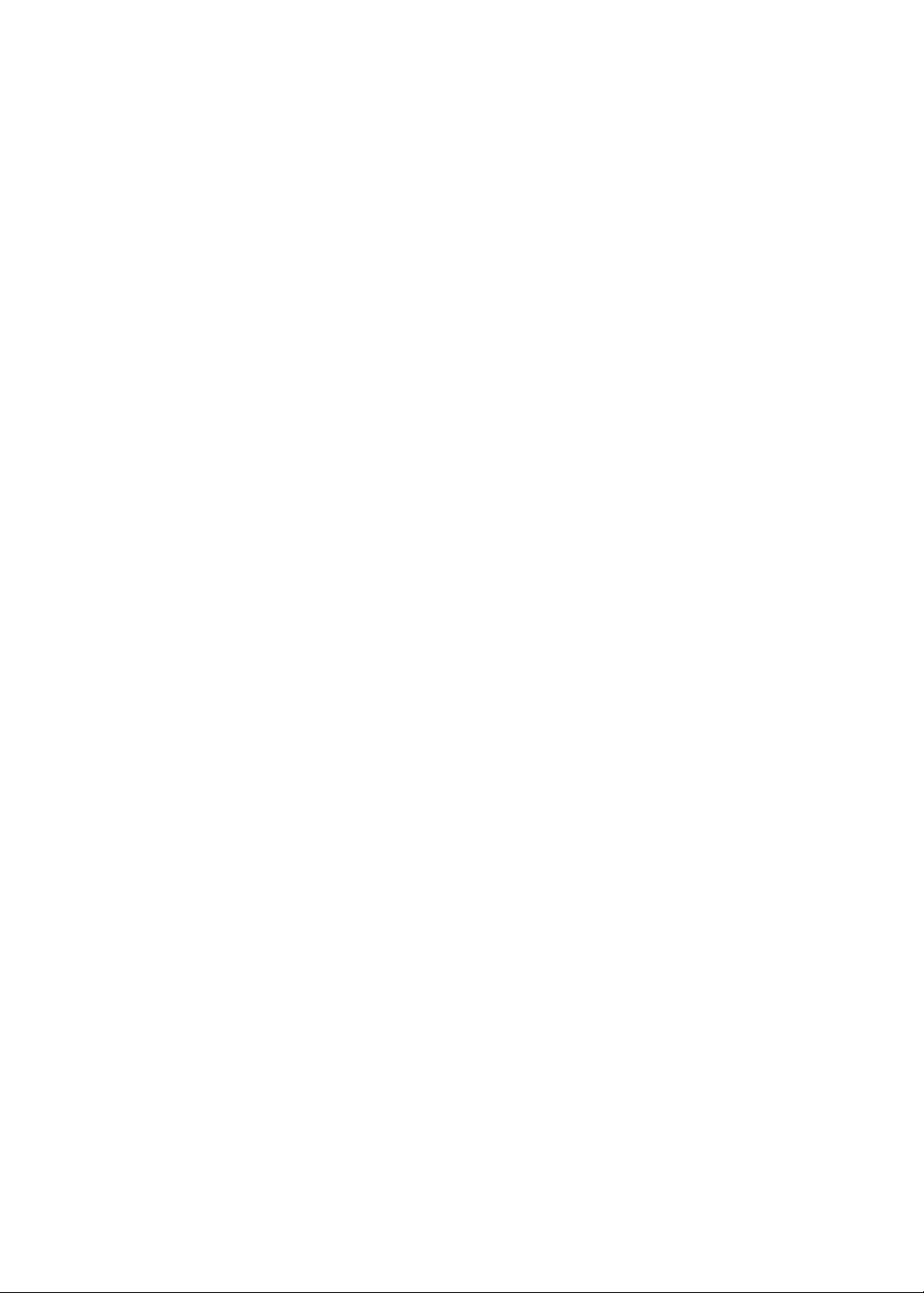
88 Kapitel 18: Musik
88 Tilføje musik og lyd
88 Afspille sange og anden lyd
90 Vise spor i et album
90 Søge i lydindhold
90 iTunes Match
90 Genius
91 Spillelister
92 Deling i hjemmet
93 Kapitel 19 : iTunes Store
93 Om iTunes Store
93 Finde musik, videoer m.m.
94 Købe musik, lydbøger og toner
94 Købe eller leje videoer
94 Følge kunstnere og venner
95 Streame eller hente podcasts
95 Kontrollere status for overførsel
95 Vise kontooplysninger
96 Kontrollere overførsler
97 Kapitel 20: App Store
97 Om App Store
97 Søge efter og hente programmer
98 Slette programmer
99 Butiksindstillinger
100 Kapitel 21: Bladkiosk
100 Om Bladkiosk
101 Læse de nyeste numre
102 Kapitel 22: iBooks
102 Om iBooks
102 Bruge iBookstore
102 Synkronisere bøger og PDF-dokumenter
103 Læse bøger
105 Ændre en bogs udseende
105 Studere noter og ordlister
105 Bruge multimedier
106 Udskrive eller sende et PDF-dokument via e-post
106 Organisere bogreolen
108 Kapitel 23: Game Center
108 Om Game Center
109 Logge ind i Game Center
109 Købe og hente spil
109 Spille spil
109 Spille med venner
11 0 Indstillinger til Game Center
111 Kapitel 24: Tilgængelighed
111 Funktioner til universel adgang
Indholdsfortegnelse
5
Page 6
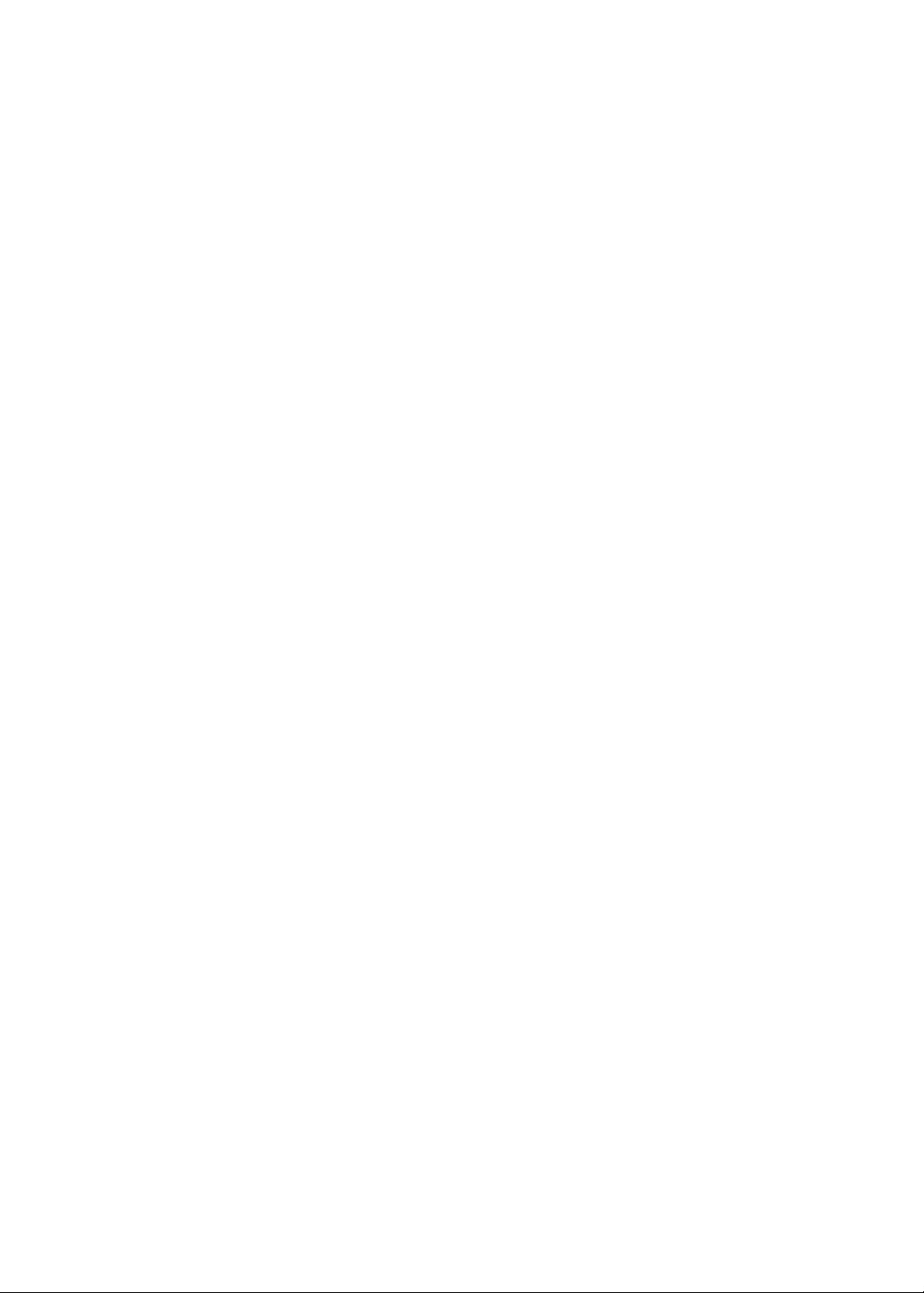
111 Om VoiceOver
121 Tredobbelt klik Hjem
121 Zoom
12 2 Stor tekst
12 2 Hvid på sort
12 2 Læs det valgte op
12 2 Oplæs auto-tekst
12 3 Monolyd
12 3 AssistiveTouch
12 3 Universel adgang i OS X
124 Minimumsskriftstørrelse til e-post-beskeder
124 Tastaturer i bredt format
124 Closed captioning
125 Kapitel 25: Indstillinger
125 Flyfunktion
125 Wi-Fi
12 6 Meddelelser
12 7 Lokalitetstjenester
12 7 Mobildata
128 VPN
128 Internetdeling
129 Lysstyrke og baggrund
129 Billedramme
129 Generelt
13 5 Indstillinger til programmer
13 6 Appendiks A: iPad i erhvervslivet
13 6 iPad i virksomheden
13 6 Bruge kongurationsbeskrivelser
13 7 Indstille Microsoft Exchange-konti
13 7 VPN-adgang
13 7 LDAP- og CardDAV-konti
13 8 Appendiks B: Internationale tastaturer
13 8 Tilføje og fjerne tastaturer
13 8 Skifte tastaturer
13 8 Kinesisk
140 Japansk
140 Skrive emoji-tegn
140 Bruge kandidatlisten
140 Bruge genveje:
141 Vietnamesisk
142 Appendiks C: Support og andre oplysninger
142 Websted med support til iPad
142 Der vises et billede med lav batterispænding eller beskeden “Oplader ikke”
142 iPad svarer ikke
143 Genstarte og nulstille iPad
143 “Dette tilbehør understøttes ikke af iPad” vises
143 Et program fylder ikke skærmen ud
143 Tastaturet på skærmen vises ikke
6
Indholdsfortegnelse
Page 7
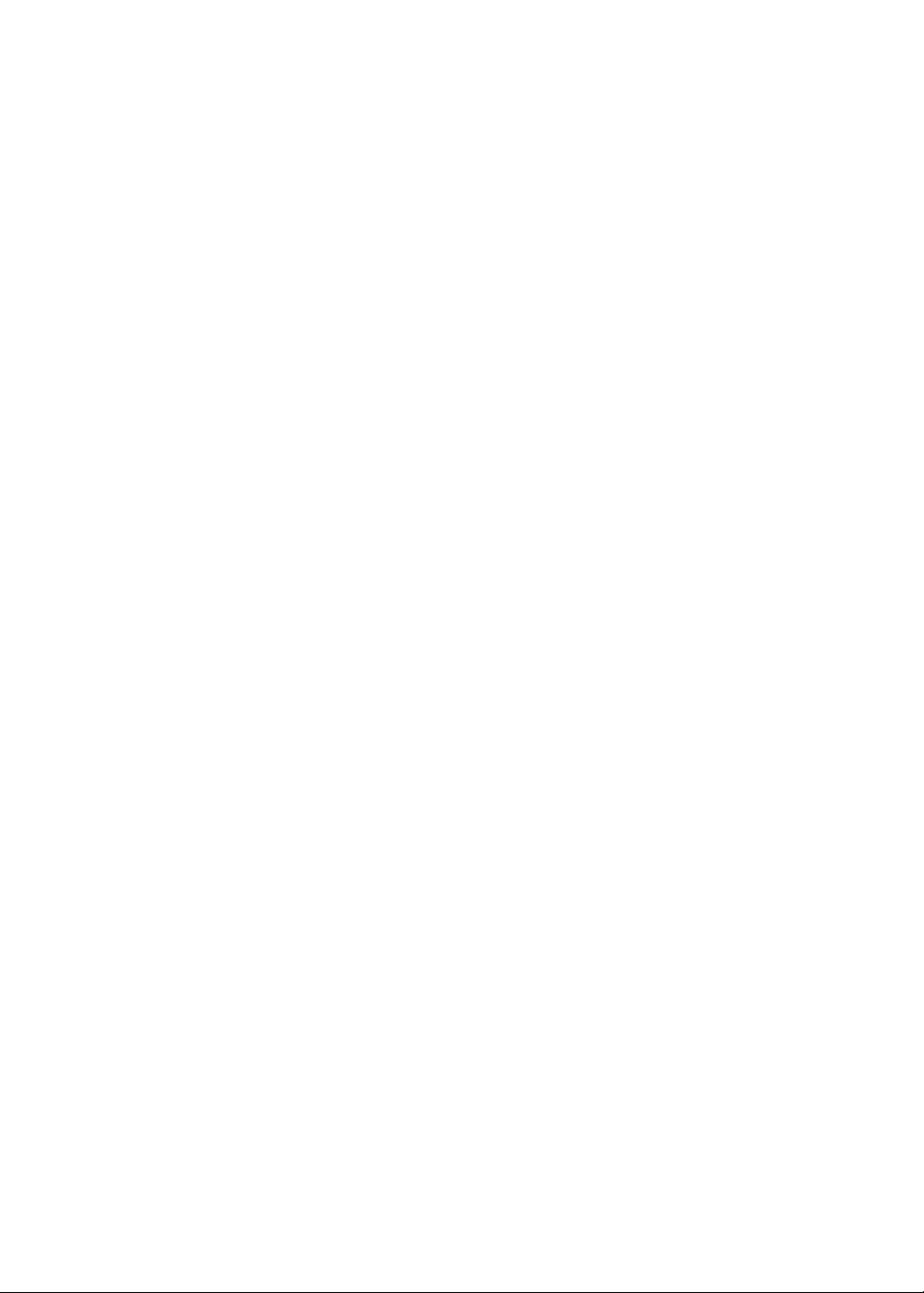
143 Sikkerhedskopiere iPad
145 Opdatere og gendanne software til iPad
145 Kan ikke sende og modtage e-post
146 Lyd, musik og video
148 iTunes Store og App Store
148 Oplysninger om sikkerhed, service og support
149 Oplysninger om bortskaelse og genbrug
149 Apple og miljøet
149 iPads driftstemperatur
Indholdsfortegnelse
7
Page 8
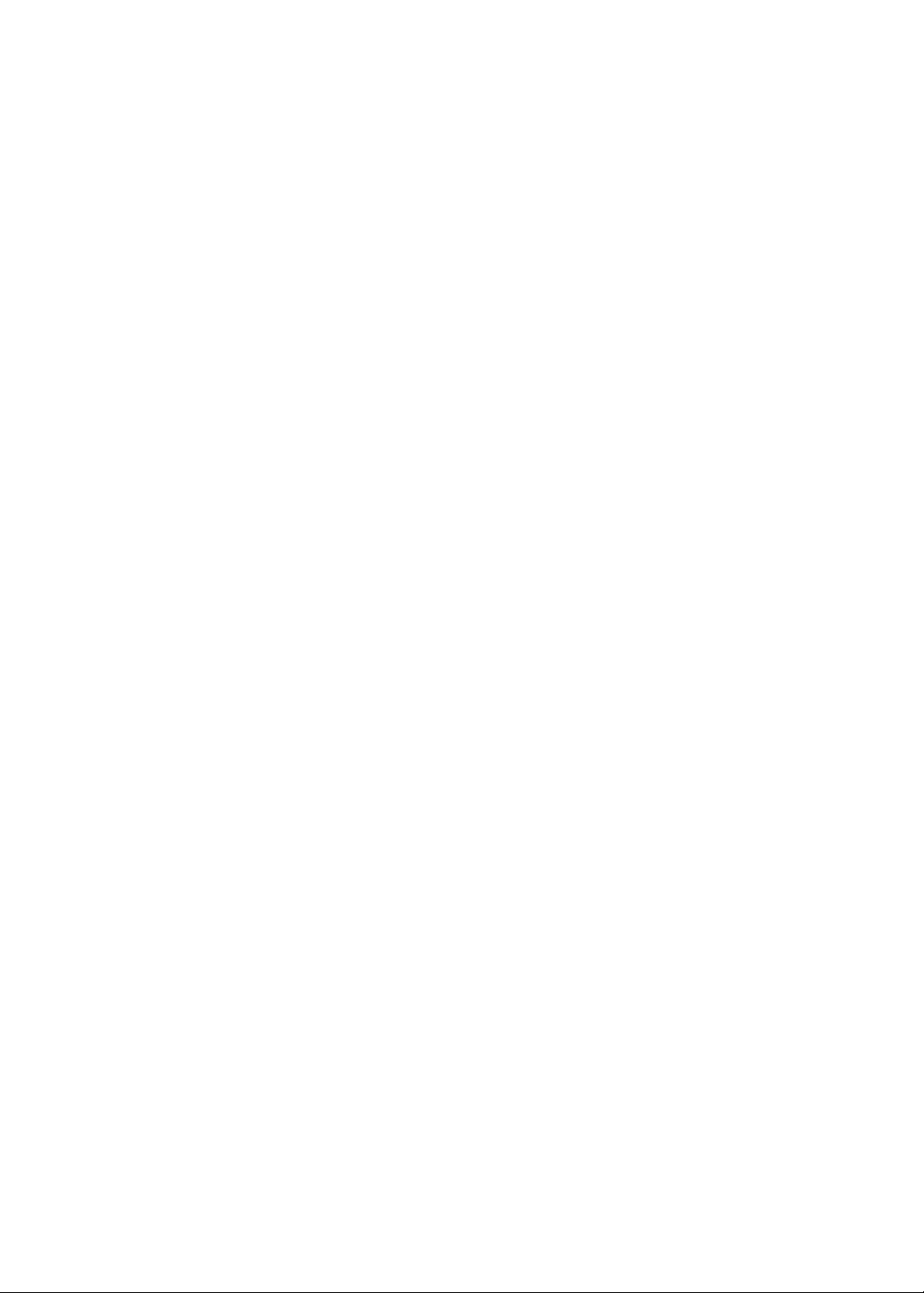
Page 9

Overblik over iPad
Multi-Touch-
skærm
Multi-Touchskærm
Kamera på
forsiden
Kamera på
forsiden
Hjem
Hjem
Program-
symboler
Programsymboler
Statuslinje
Statuslinje
Kontakt på
siden
Kontakt på
siden
Dock-stik
Dock-stik
Højttaler
Højttaler
Mikrofon
Mikrofon
Stik til
hovedtelefoner
Stik til
hovedtelefoner
Micro-SIM-
bakke (på
nogle modeller)
Micro-SIMbakke (på
nogle modeller)
Vågeblus til/fra
Vågeblus til/fra
Kamera på
bagsiden
Kamera på
bagsiden
Lydstyrke-
knapper
Lydstyrkeknapper
Læs dette kapitel for at få mere at vide om funktionerne i iPad, hvordan du bruger
betjeningspanelet og meget mere.
Oversigt
1
Funktionerne på iPad og hjemmeskærmen kan se anderledes ud, afhængigt af hvilken model af
iPad du har.
9
Page 10
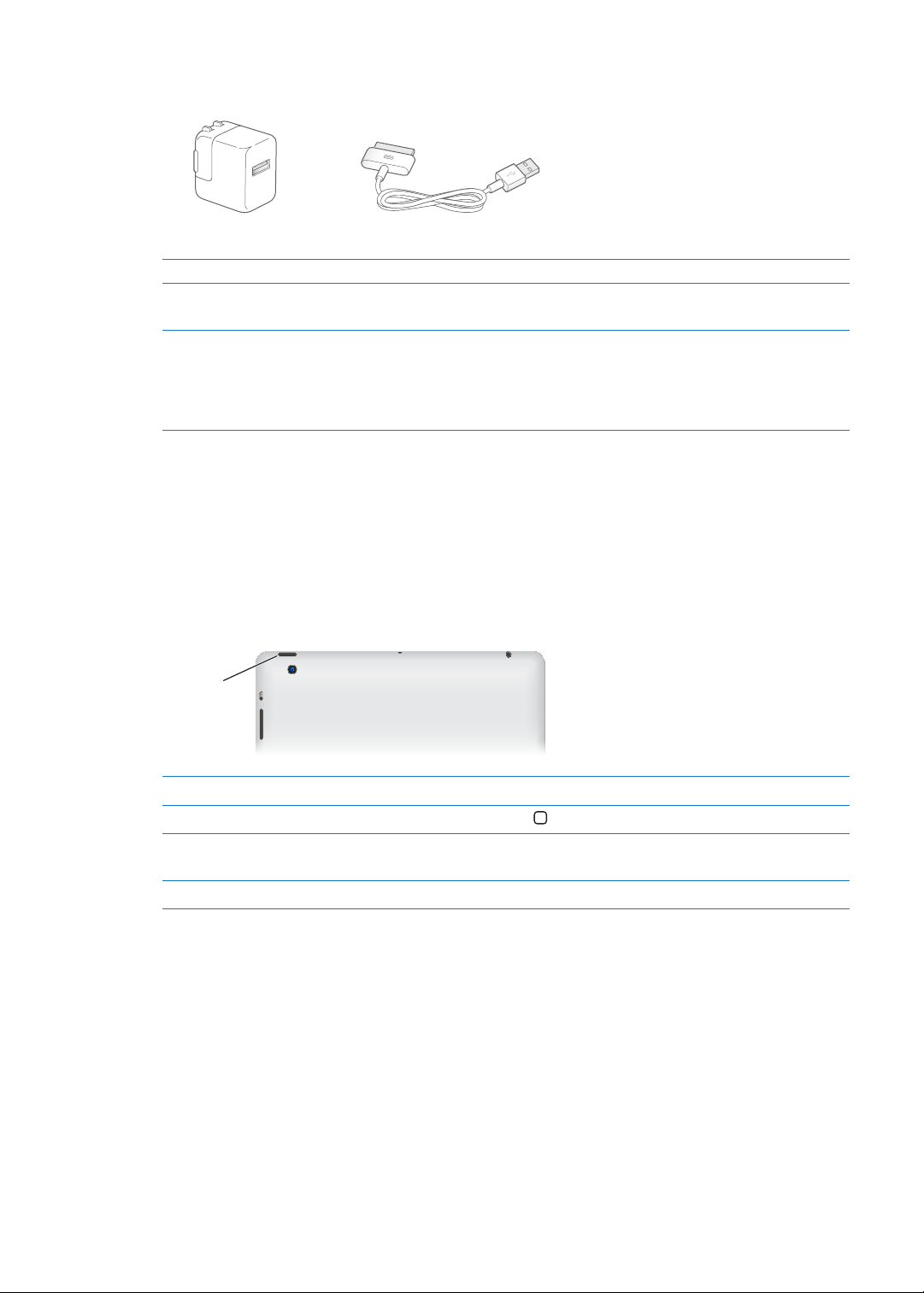
Tilbehør
Dockstik til USB-kabel
Dockstik til USB-kabelDockstik til USB-kabel
10 W USB-strømforsyning
10 W USB-strømforsyning10 W USB-strømforsyning
Knappen
Vågeblus til/fra
Knappen
Vågeblus til/fra
Følgende tilbehør følger med iPad:
Emne Hvad du kan gøre med det
USB-strømforsyning på 10 W Brug USB-strømforsyningen på 10 W til at levere strøm
til iPad og oplade batteriet.
Dock-stik til USB-kabel Brug dette kabel til at slutte iPad til USB-
strømforsyningen på 10 W for at oplade den, eller brug
det til at slutte den til computeren for at synkronisere
den. Kablet kan bruges med iPad Dock (ekstraudstyr)
eller sluttes direkte til iPad.
Knapper
Nogle få knapper gør det let at låse iPad og justere lydstyrken.
Knappen Vågeblus til/fra
Du kan låse iPad ved at sætte den på vågeblus, når du ikke bruger den. Når du låser iPad, sker der
ikke noget, hvis du rører skærmen, men afspilning af musik fortsætter, og du kan bruge knapperne
til justering af lydstyrke.
10
Låse iPad Tryk på knappen Vågeblus til/fra.
Låse iPad op Tryk på knappen Hjem
Slukke for iPad Hold knappen Vågeblus til/fra nede i et par sekunder, indtil det røde mærke
vises, og træk mærket.
Tænde iPad Hold knappen Vågeblus til/fra nede, indtil Apple-logoet vises.
eller Vågeblus til/fra, og træk mærket.
Hvis du ikke rører skærmen i et minut, låses iPad automatisk. Du kan ændre, hvor længe skærmen
skal være om at låse eller indstille en adgangskode til at låse iPad op.
Indstille tidspunktet for Automatisk lås: I Indstillinger skal du gå til Generelt > Automatisk lås og
derefter indstille et tidspunkt, hvor iPad låses automatisk.
Indstille en adgangskode: I Indstillinger skal du gå til Generelt > Lås med kode og derefter trykke
på Til eller Fra.
Du kan bruge et Smart Cover (sælges separat) til iPad med iPad 2 eller en nyere model til
automatisk at låse iPad op, når du åbner det, og til at låse iPad, når du lukker det.
Bruge et Smart Cover til iPad: I Indstillinger skal du gå til Generelt > iPad-omslag lås/lås op og
derefter trykke på Til eller Fra..
Kapitel 1 Overblik over iPad
Page 11
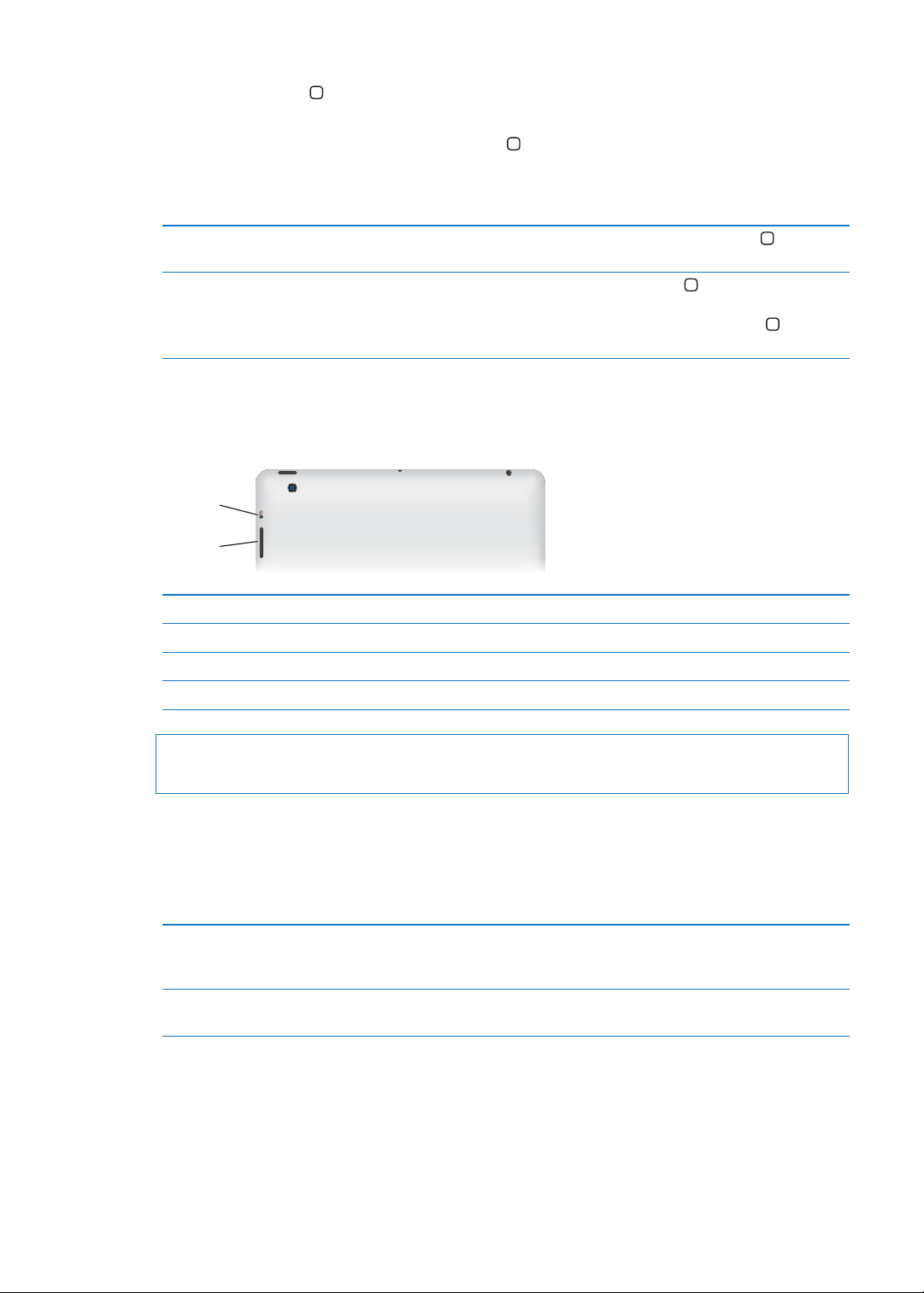
Knappen Hjem
Knapper til
justering
af lydstyrke
Knapper til
justering
af lydstyrke
Kontakt
på siden
Kontakt
på siden
Med knappen Hjem kan du altid vende tilbage til hjemmeskærmen. Den indeholder også nogle
andre praktiske genveje.
Gå til hjemmeskærmen: Tryk på knappen Hjem .
Tryk på et program på hjemmeskærmen for at åbne det. Se “Åbne og skifte mellem
programmer” på side 24.
Vise multitaskinglinjen med de
sidst brugte programmer
Vise betjeningspanelet til afspilning Når iPad er låst: Tryk to gange på knappen Hjem . Se “Afspille sange og
Når iPad er låst op, skal du trykke to gange på knappen Hjem
anden lyd
Ved brug af et andet program: Tryk to gange på knappen Hjem
derefter multitasking-linjen fra venstre mod højre.
” på side 88.
.
, og svirp
Knapper til justering af lydstyrke
Brug knapperne til justering af lydstyrke til at skrue op og ned for lydstyrken på sange og andre
medier samt advarsler og lydeekter.
Øge lydstyrken Brug knappen Skru op.
Formindske lydstyrken Brug knappen Skru ned.
Indstille en maksimal lydstyrke I Indstillinger skal du gå til Musik > Maks. lydstyrke.
Slå lyden fra Hold knappen Skru ned nede.
ADVARSEL: Du kan nde vigtige oplysninger om, hvordan du undgår høretab, i Vejledning med
vigtige produktoplysninger til iPad på support.apple.com/da_DK/manuals/ipad.
Kontakt på siden
Du kan bruge kontakten på siden til at slå lydadvarsler og -meddelelser fra. Du kan også bruge
den til at låse skærmens rotationsretning og forhindre, at skærmbilledet på iPad skifter fra stående
til liggende format.
Slå beskeder, advarsler og andre
lydeekter fra
Låse skærmrotationen I Indstillinger skal du gå til Generelt > Brug skydeknappen i siden til at og
Kapitel 1 Overblik over iPad
Skub kontakten på siden nedad for at slå lyden til meddelelser, advarsler
og lydeekter fra. Kontakten slår ikke lyden fra ved afspilning af f.eks. musik,
podcasts, lm og tv-udsendelser. Se “Kontakt på siden
derefter trykke på Låse skærmrotation. Se “Kontakt på siden
” på side 133 .
” på side 133 .
11
Page 12
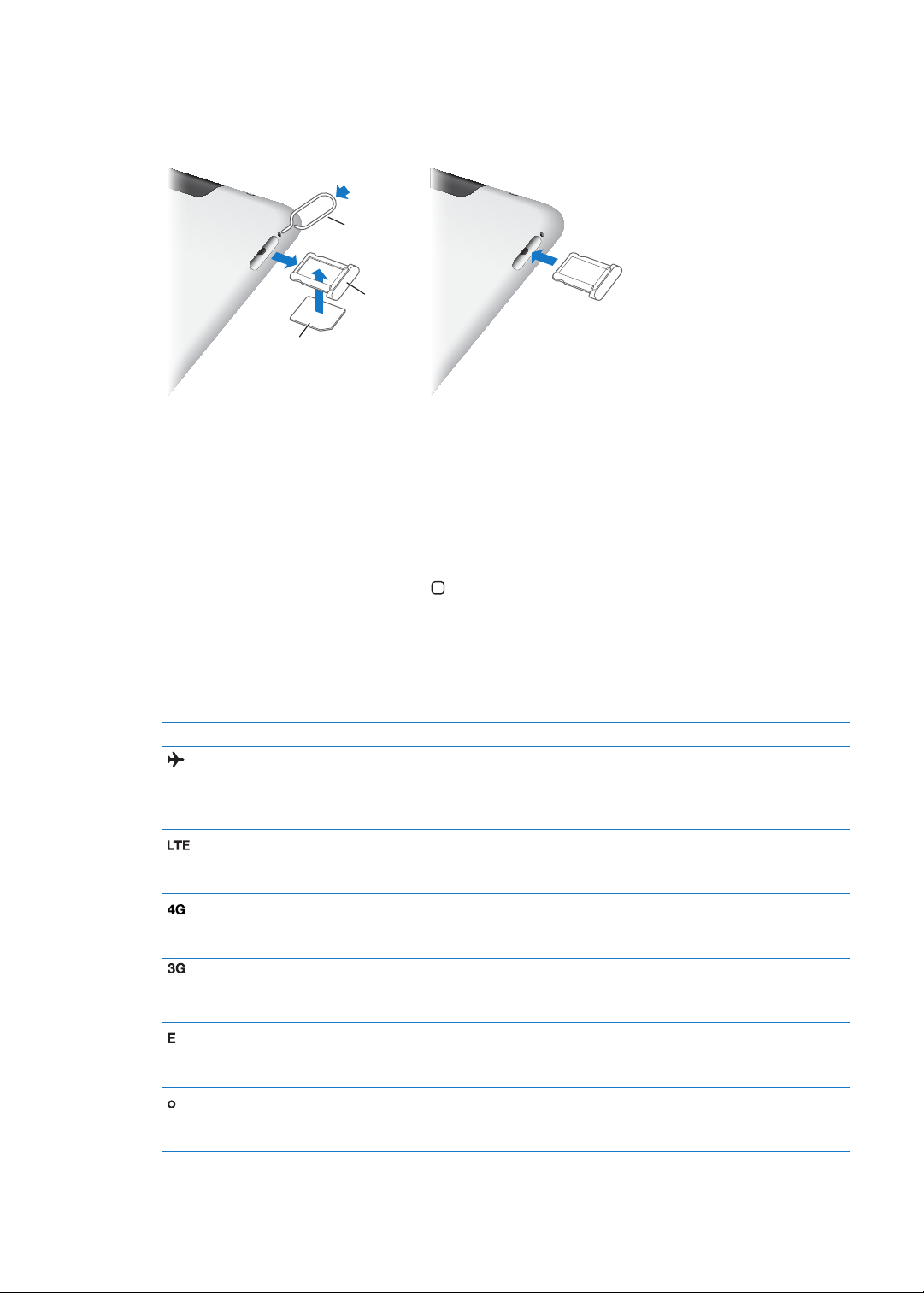
Bakke til Micro-SIM-kort
Micro SIM-kort
Micro SIM-kort
SIM-bakke
SIM-bakke
SIM-værktøj
SIM-værktøj
Micro-SIM-kortet i nogle 4G- og 3G-modeller bruges til mobildata. Hvis micro-SIM-kortet ikke var
præinstalleret, eller hvis du skifter mobildataudbyder, skal du måske selv indsætte eller udskifte
micro-SIM-kortet.
Åbne SIM-bakken: Sæt spidsen af SIM-værktøjet i hullet på bakken til SIM-kortet. Tryk til, og skub
det lige ind, indtil bakken kommer ud. Træk bakken til SIM-kortet ud for at indsætte eller udskifte
micro-SIM-kortet. Hvis du ikke har et SIM-værktøj, kan du bruge spidsen af en udrettet papirclips.
Du kan få ere oplysninger i “Mobildata” på side 12 7.
Hjemmeskærmen
Du kan altid trykke på knappen Hjem for at gå til hjemmeskærmen, som viser dine iPadprogrammer. Tryk på et programsymbol for at åbne programmet. Se “Bruge programmer” på
side 24.
Symboler for status
Symbolerne på statuslinjen øverst på skærmen viser oplysninger om iPad:
Symbol for status Hvad det betyder
Flyfunktion Viser, at yfunktion er slået til – dvs. at du ikke kan få
adgang til internettet eller bruge Bluetooth®-enheder. De
funktioner, som ikke bruger trådløs teknologi, kan bruges.
Se “Flyfunktion
LTE Viser, at operatørens 4G LTE-netværk (iPad Wi-Fi + 4G)
er tilgængeligt, og at du kan oprette forbindelse til
internettet via 4G LTE.
4G Viser, at operatørens 4G-netværk (nogle iPad Wi-Fi +
4G-modeller) er tilgængeligt, og at du kan oprette
forbindelse til internettet via 4G.
3G Viser, at operatørens 3G-netværk (4G- eller 3G-modeller)
er tilgængeligt, og at du kan oprette forbindelse til
internettet via 3G.
EDGE Viser, at operatørens EDGE-netværk (nogle 4G- eller
3G-modeller) er tilgængeligt, og at du kan oprette
forbindelse til internettet via EDGE.
GPRS Viser, at operatørens GPRS-netværk (nogle 4G- eller
3G-modeller) er tilgængeligt, og at du kan oprette
forbindelse til internettet via GPRS.
” på side 12 5.
12
Kapitel 1 Overblik over iPad
Page 13
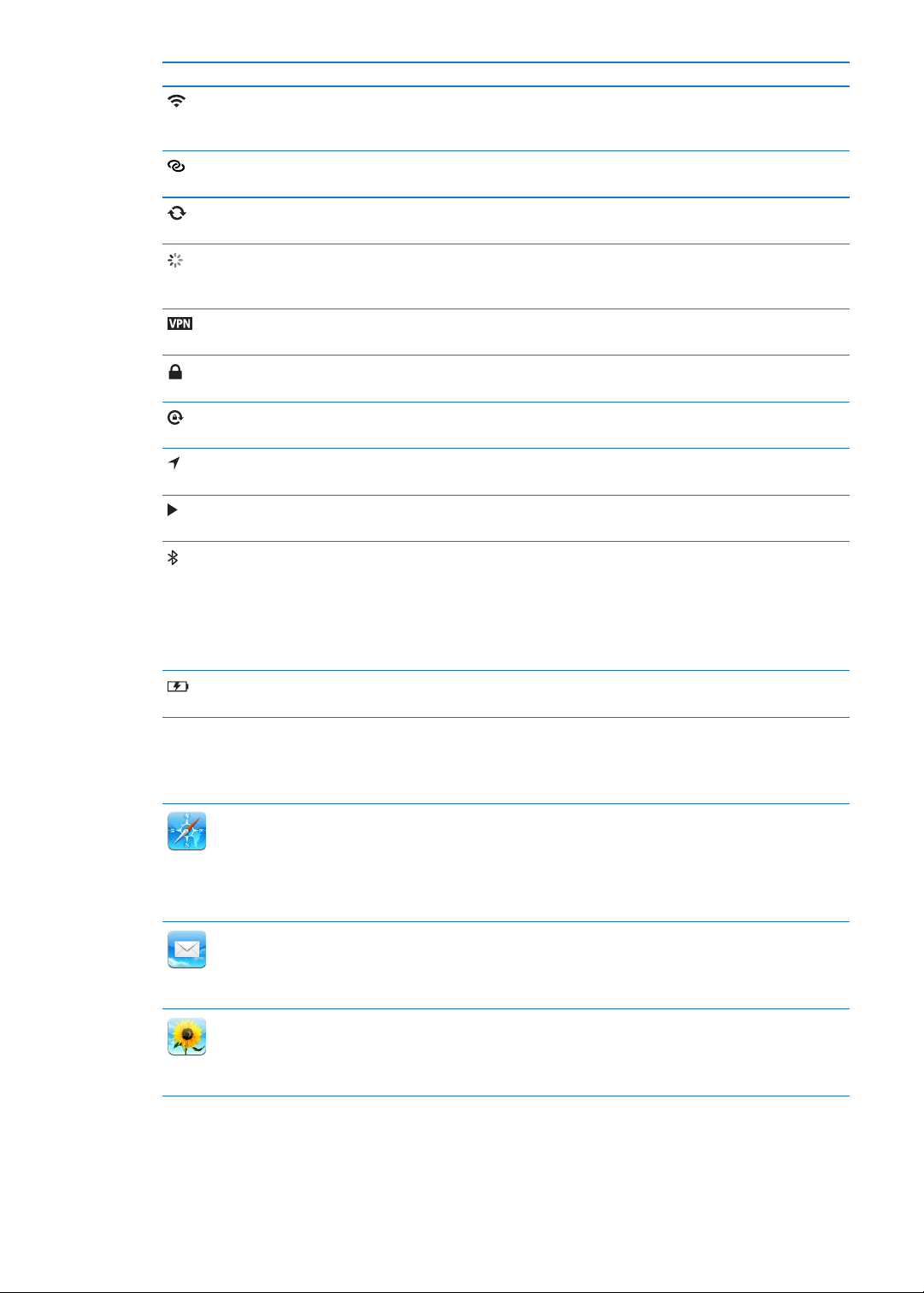
Symbol for status Hvad det betyder
Wi-Fi Viser, at iPad har en Wi-Fi-forbindelse til internettet.
Jo ere streger, jo bedre er forbindelsen. Se “Oprette
forbindelse til et Wi-Fi-netværk
Internetdeling Viser, at iPad leverer internetdeling til en anden iPad,
iPhone eller iPod touch. Se “Internetdeling
Synkroniserer Viser, at iPad synkroniseres med iTunes. Se “Synkronisere
med iTunes
Aktivitet Viser netværksaktivitet og anden aktivitet. Nogle
programmer fra tredjeparter bruger dette symbol til at
vise en aktiv proces.
VPN Viser at du har forbindelse til et netværk vha. VPN. Se
“VPN
Lås Viser, at iPad er låst. Se “Knappen Vågeblus til/fra” på
side 10 .
Lås skærmretning Viser, at skærmretningen er låst. Se “Bruge stående eller
liggende format
Lokalitetstjenester Viser, at et emne bruger lokalitetstjenester. Se
“Lokalitetstjenester
Play Viser, at en sang, lydbog eller podcast afspilles. Se “Afspille
sange og anden lyd
Bluetooth Hvidt symbol: Bluetooth er slået til og parret med en
enhed som f.eks. et hovedsæt eller et tastatur.
Gråt symbol: Bluetooth er slået til og parret med en
enhed, men enheden er uden for rækkevidde eller slukket.
Intet symbol: Bluetooth er slået fra eller ikke parret.
Se “Bruge Bluetooth-enheder
Batteri Viser batteriets spændingsniveau eller status for
opladning. Se “Oplade batteriet
” på side 20.
” på side 12 8 .
” på side 15 .
” på side 12 5.
” på side 12 8 .
” på side 12 7.
” på side 88.
” på side 37.
” på side 22.
iPad-programmer
iPad leveres med følgende programmer:
Gennemse websteder på internettet. Vend iPad om på siden, og se indhold i bredt format.
Tryk to gange for at zoome ind eller ud – Safari tilpasser automatisk websidens kolonner til
skærmen. Åbn ere sider vha. faner. Synkroniser bogmærker med Safari eller Microsoft Internet
Safari
Mail
Fotograer
Kapitel 1 Overblik over iPad
Explorer på din computer. Føj Safari-webklip til hjemmeskærmen for at få hurtig adgang til
dine yndlingswebsteder. Arkiver billeder fra websteder til fotobiblioteket. Udskriv websider vha.
AirPrint. Se Kapitel 4, “ Safari,” på side 40.
Send og modtag e-post vha. mange af de mest populære e-post-tjenester, Microsoft Exchange
eller de este POP3- og IMAP-standardtjenester til e-post. Send og arkiver fotograer. Se PDF-
dokumenter og andre bilag, eller åbn dem i andre programmer. Udskriv beskeder og bilag vha.
AirPrint. Se Kapitel 5, “ Mail,” på side 44.
Organiser dine fotograer og videoer i album. Se et lysbilledshow. Zoom ind for at se nærmere
på det. Rediger fotograer og udskriv dem vha. AirPrint. Brug Fotostream til at overføre de
fotograer, du tager på iPad, til dine andre enheder. Se Kapitel 10, “ Fotograer,” på side 61.
13
Page 14
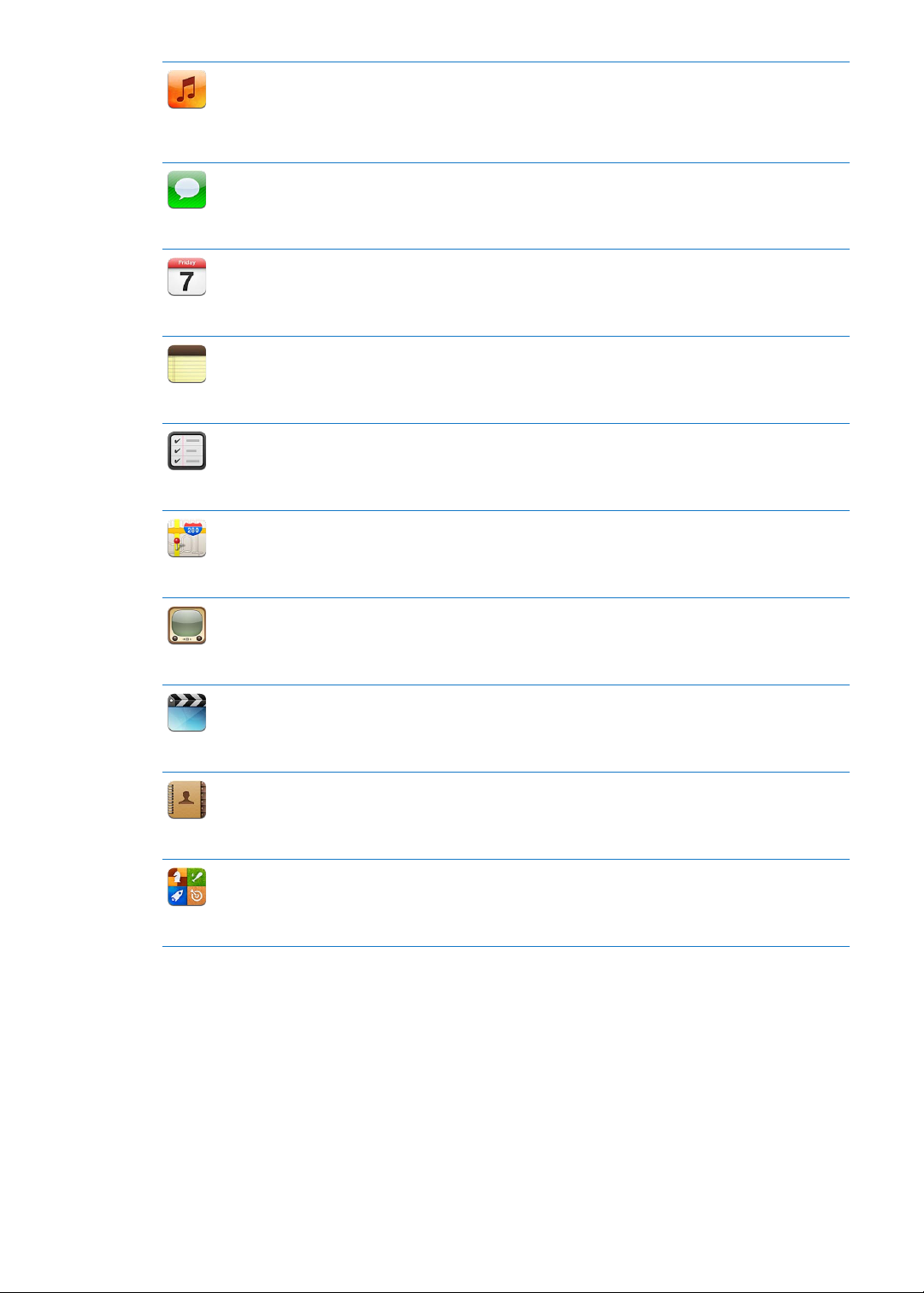
Musik
Beskeder
Kalender
Noter
Påmindelser
Kort
YouTube
Synkroniser med iTunes-biblioteket, og lyt til dine sange, lydbøger og podcasts på iPad. Opret
og administrer spillelister, eller brug Genius til at oprette spillelister for dig. Lyt til Geniusmiks af sange fra dit bibliotek. Brug Deling i hjemmet til at spille musik fra din computer.
Stream musik eller vidoer trådløst til Apple TV eller et kompatibelt lydanlæg vha. AirPlay. Se
Kapitel 18 , “ Musik,” på side 88.
Send beskeder via Wi-Fi til andre iOS 5-brugere, og inkluder fotograer, videoer og andre
oplysninger. Beskederne krypteres. Se Kapitel 6, “ Beskeder,” på side 50.
Hold din kalender ajour på iPad, eller synkroniser den med din Mac OS X- eller Windowskalender. Abonner på andres kalendere. Synkroniser via internettet vha. Microsoft Exchangeeller CalDAV-servere. Se Kapitel 13 , “ Kalender,” på side 72.
Tag noter på farten – indkøbslister, gode ideer. Send dem via e-post. Synkroniser noter til Mail
eller Microsoft Outlook eller Outlook Express. Se Kapitel 15, “Noter,” på side 79.
Organiser dit liv med forfaldsdatoer og lister. Påmindelser virker med iCal og Microsoft Outlook
på din computer. Du kan holde dine påmindelser ajour på alle dine enheder ved at bruge en
iCloud- eller en Microsoft Exchange-konto. Se Kapitel 16, “Påmindelser,” på side 81.
Se en almindelig oversigt eller en satellit-, hybrid- eller terrænoversigt over steder i hele verden.
Zoom ind for at komme tættere på, eller kig på Googles gadeoversigt. Finde din lokalitet. Få
oplysninger om kørselsvejledning, oentlige transportmidler og vejvisning eller se aktuelle
oplysninger om trakforhold. Find virksomheder i området. Se Kapitel 17, “ Kort,” på side 84.
Afspil videoer fra YouTubes samling. Søg efter en video, eller gennemse udvalgte, mest viste
og senest opdaterede videoer samt videoer med topvurdering. Indstil og log ind på din
YouTube-konto, og vurder videoer, synkroniser dine favoritter, vis abonnementer m.m. Se
Kapitel 12 , “ YouTube,” på side 69.
Afspil lm, tv-udsendelser, podcasts, video fra iTunes-biblioteket eller din lmsamling. Køb eller
lej lm på iPad vha. iTunes Store. Hente videopodcasts. Se Kapitel 11 , “ Videoer,” på side 65.
Videoer
Organiser din adressebog på iPad, og hold den ajour på alle dine iOS-enheder vha. iCloud. Se
Kapitel 14 , “ Kontakter,” på side 76.
Kontakter
Find nye spil, og del dine spiloplevelser med venner. Inviter en ven, eller bed om en kamp mod
en modstander. Se spillernes placering på resultattavler. Optjen ekstra point vha. bedrifter. Se
Kapitel 23, “Game Center,” på side 108.
Game Center
14
Kapitel 1 Overblik over iPad
Page 15
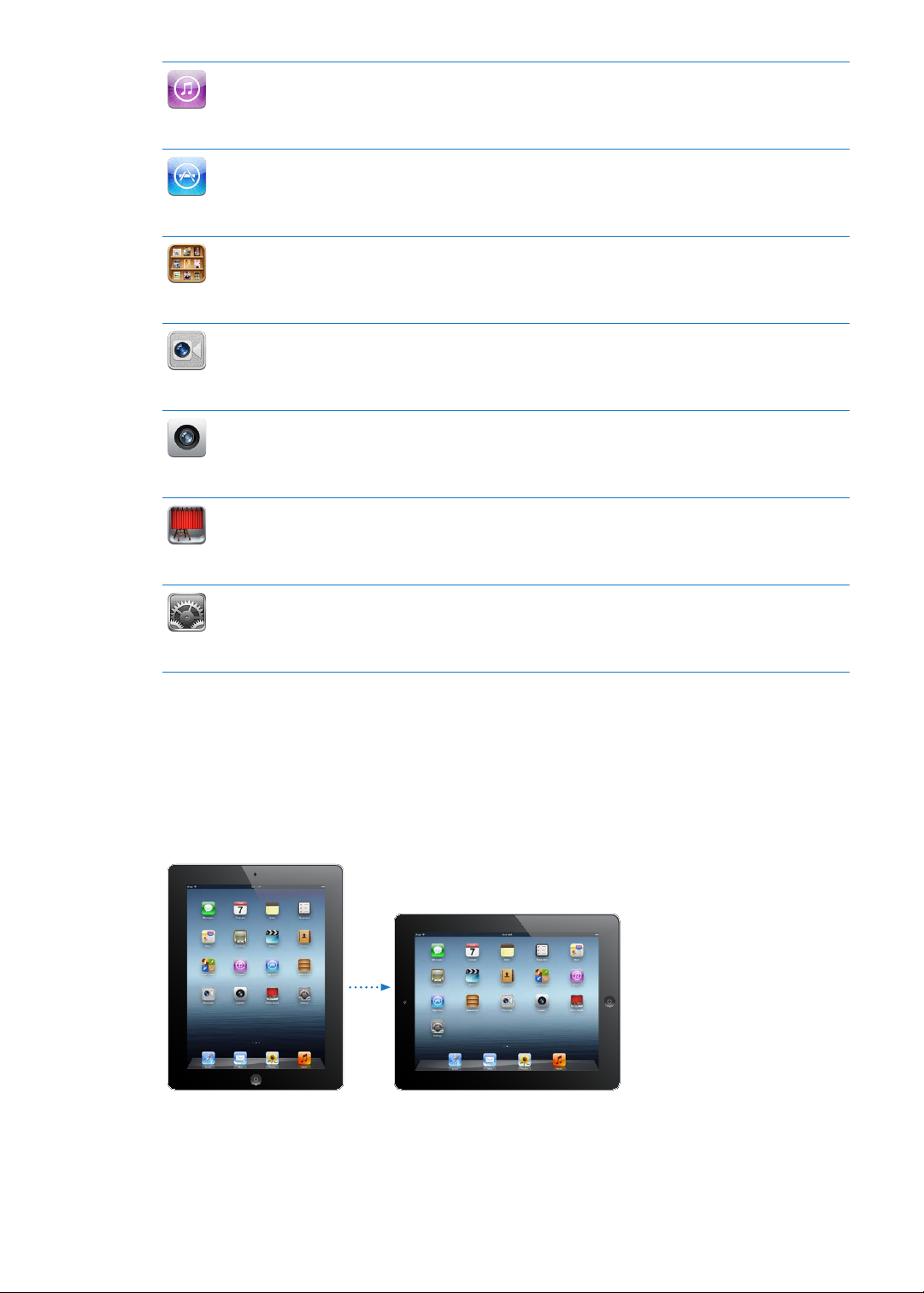
iTunes Store
App Store
Bladkiosk
FaceTime
Kamera
Photo Booth
Indstillinger
Søg i iTunes Store efter musik, lydbøger, tv-udsendelser, musikvideoer og lm. Gennemse, se
eksempler på, køb og hent nye udgivelser og populære emner m.m. Køb eller lej lm, og køb
tv-udsendelser, som du kan se på iPad. Hente podcasts. Læs anmeldelser, eller skriv dine egne
anmeldelser af dine yndlingsemner i butikken. Se Kapitel 19 , “ iTunes Store,” på side 93.
Søg i App Store efter programmer, du kan købe eller hente. Læs anmeldelser, eller skriv
dine egne anmeldelser af dine yndlingsprogrammer. Hent og installer programmerne på
hjemmeskærmen. Se Kapitel 20, “ App Store,” på side 97.
Opbevar alle dine programabonnementer på et praktisk sted. Bladkiosk henter automatisk nye
udgaver til alle dine programabonnementer. Det hele sker i baggrunden, så du ikke behøver at
afbryde det, du er i gang med. Se Kapitel 21 , “ Bladkiosk,” på side 100.
Foretag videoopkald til andre FaceTime-brugere via Wi-Fi. Brug kameraet på forsiden til at
tale ansigt til ansigt med andre, eller brug kameraet på bagsiden til at dele, hvad du ser. Se
Kapitel 8, “ FaceTime,” på side 57.
Tag fotograer, og optag HD-videoer. Se dem på iPad, send dem med e-post, eller overfør dem
til computeren eller internettet. Tryk for at indstille eksponeringen. Tilpas og arkiver videoklip.
Overfør videoer direkte til YouTube. Se Kapitel 7, “ Kamera,” på side 53.
Brug kameraet på forsiden eller bagsiden til at tage et snapshot. Tilføj en speciel eekt, f.eks.
rotation eller stræk, før du tager et snapshot. Snapshots arkiveres i et album i fotoprogrammet.
Se Kapitel 9, “Photo Booth,” på side 59.
Vælg dine personlige iPad-indstillinger på et praktisk sted – netværk, e-post, internettet, musik,
videoer, fotograer m.m. Indstil Billedramme, e-post-konti, kontakter og kalendere. Administrer
din mobildatakonto. Indstil en automatisk lås og en adgangskode for at øge sikkerheden. Se
Kapitel 25, “ Indstillinger,” på side 12 5 .
Bemærk: Programfunktionalitet og -tilgængelighed kan afhænge af, hvor du har købt og bruger
iPad.
Bruge stående eller liggende format
Du kan se iPads indbyggede programmer i stående eller liggende format. Vend iPad om på
siden, hvorefter skærmbilledet også vendes og automatisk justeres, så det passer til den nye
skærmretning.
Du foretrækker måske liggende format, f.eks. når du ser websider i Safari eller skriver tekst.
Websider skaleres automatisk til den bredere skærm, hvilket gør teksten og billederne større.
Tastaturet på skærmen bliver også større, hvilket kan være med til at øge din skrivehastighed og
-præcision. Lås skærmretningen, hvis du vil forhindre skærmbilledet i at rotere.
Kapitel 1 Overblik over iPad
15
Page 16
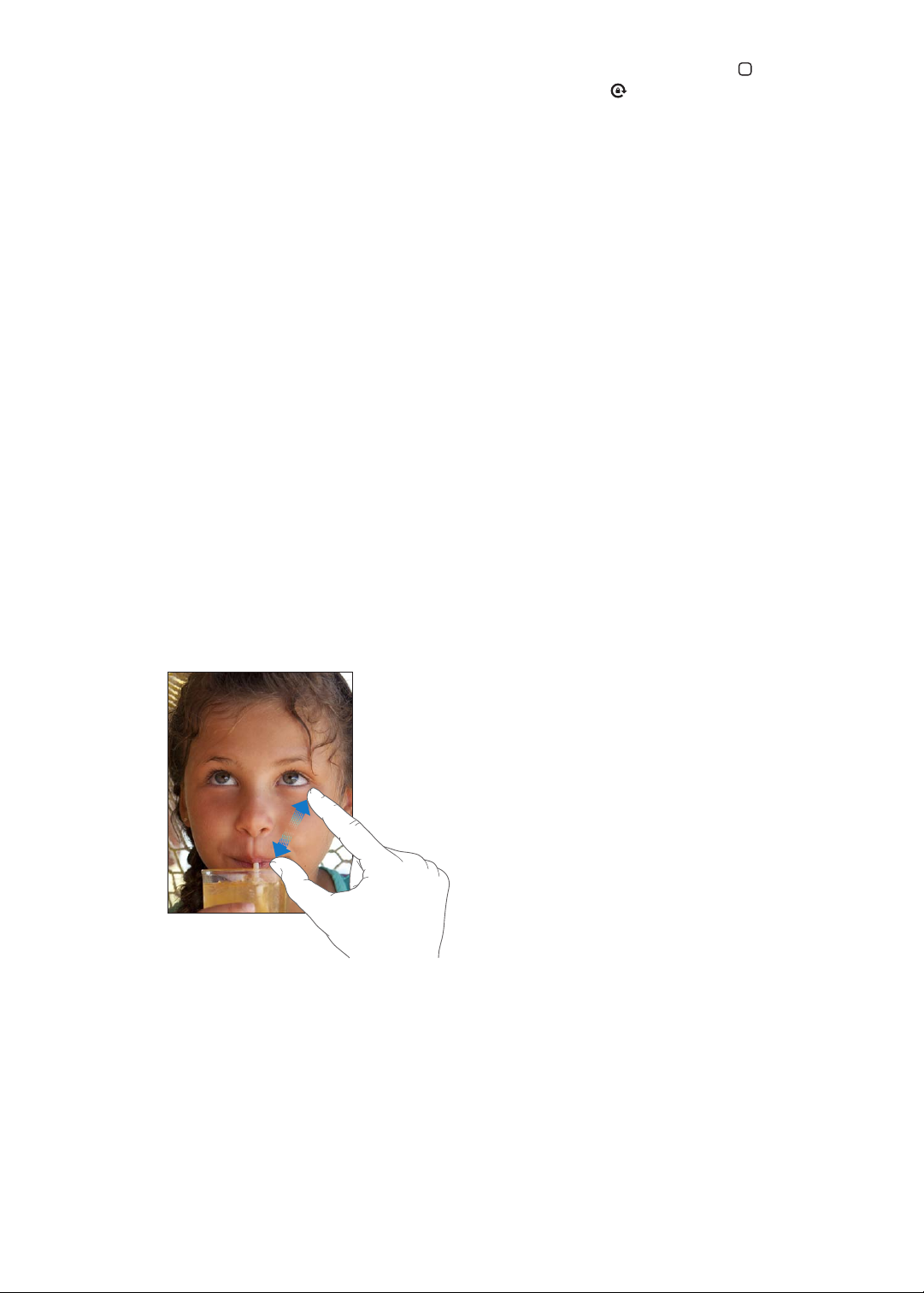
Låse skærmen i stående eller liggende retning: Tryk to gange på knappen Hjem for
at se multitasking-linjen, og svirp fra venstre mod højre. Tryk på for at låse skærmens
rotationsretning.
Du kan også bruge kontakten på siden til at låse skærmretningen i stedet for at slå lydeekter og
lyde til meddelelser fra. I Indstillinger skal du gå til Generelt > Brug skydeknappen i siden til at og
derefter trykke på Låse skærmrotation. Se “Kontakt på siden” på side 13 3.
Bruge Multi-Touch-skærmen
Betjeningspanelet på Multi-Touch-skærmen, afhængigt af den opgave du udfører. Du betjener
iPad ved at bruge ngrene til at knibe, skubbe, trykke og trykke to gange.
Bruge multitasking-bevægelser
Du kan bruge multitasking-bevægelser på iPad til at vende tilbage til hjemmeskærmen, vise
multitasking-linjen eller skifte til et andet program.
Vende tilbage til hjemmeskærmen: Knib sammen med re eller fem ngre.
Vise multitasking-linjen: Skub opad med re eller fem ngre.
Skifte program: Skub til venstre eller højre med re eller fem ngre.
Slå multitasking-bevægelser til eller fra: I Indstillinger skal du gå til Generelt > Betjening af
multitasking og derefter trykke på Til eller Fra.
Zoome ind og ud
Når du ser fotograer, websider, e-post eller programmer, kan du zoome ind og ud. Knib ind eller
ud med to ngre. Ved fotograer og websider kan du trykke to gange hurtigt efter hinanden for
at zoome ind og derefter trykke to gange igen for at zoome ud. Med kort kan du trykke to gange
for at zoome ind og trykke en gang med to ngre for at zoome ud.
Zoom er også en speciel funktion til handicappede, som sikrer, at du kan forstørre hele skærmen
til et program, du bruger, så du bedre kan se, hvad der er på skærmen. Se “Zoom” på side 121.
16
Kapitel 1 Overblik over iPad
Page 17
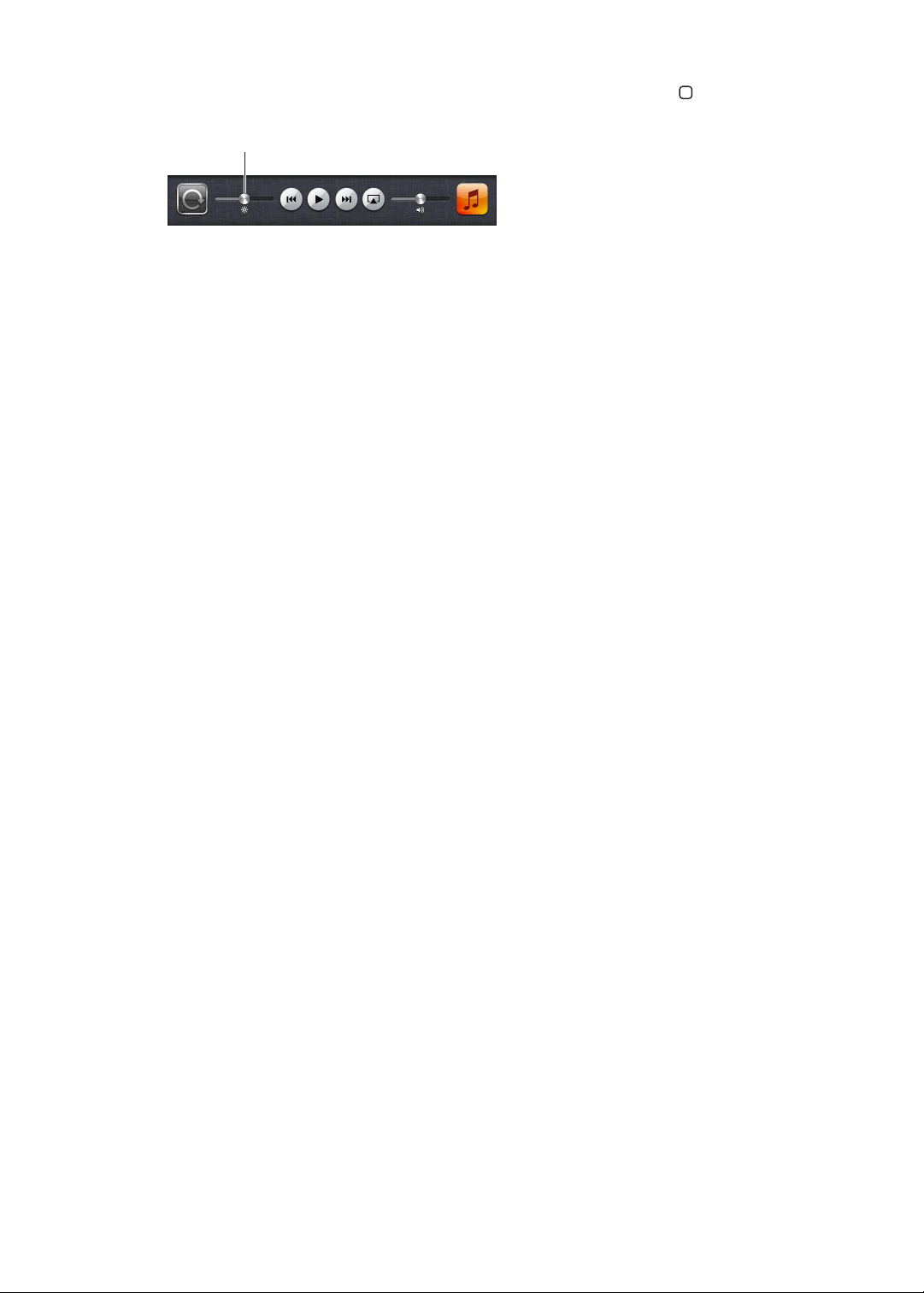
Justere lysstyrken
Lysstyrke
Lysstyrke
Du justerer skærmens lydstyrke ved at trykke to gange på knappen Hjem for at se multitaskinglinjen. Svirp fra venstre mod højre, og træk derefter lysstyrkemærket.
Bruge Automatisk lysstyrke til automatisk at justere skærmens lysstyrke: I Indstillinger skal du
vælge Lysstyrke og baggrund.
Se “Lysstyrke og baggrund” på side 129.
Bruge tastaturet på skærmen
Tastaturet på skærmen vises automatisk, når du skal skrive. Brug tastaturet på skærmen til at skrive
tekst, f.eks. kontaktoplysninger, e-post- og webadresser. Tastaturet retter stavefejl, forudser, hvad
du vil skrive, og lærer af det, du skriver. Se “Skrive” på side 27.
Bruge lister
Nogle lister er udstyret med et register i højre side, så du hurtigt kan navigere i dem.
Finde emner på en liste med et register: Tryk på et bogstav for at hoppe til emner, der begynder
med det pågældende bogstav. Træk ngeren langs registeret for at rulle hurtigt gennem listen.
Vælge et emne: Tryk på et emne på listen.
Når du trykker på et emne, kan der ske forskellige ting, afhængigt af hvilken liste det er – måske
åbnes der en ny liste, afspilles en sang, åbnes en e-post-besked, eller en bestemt persons
kontaktoplysninger vises.
Vende tilbage til en tidligere liste: Tryk på knappen Tilbage i øverste venstre hjørne.
Kapitel 1 Overblik over iPad
17
Page 18
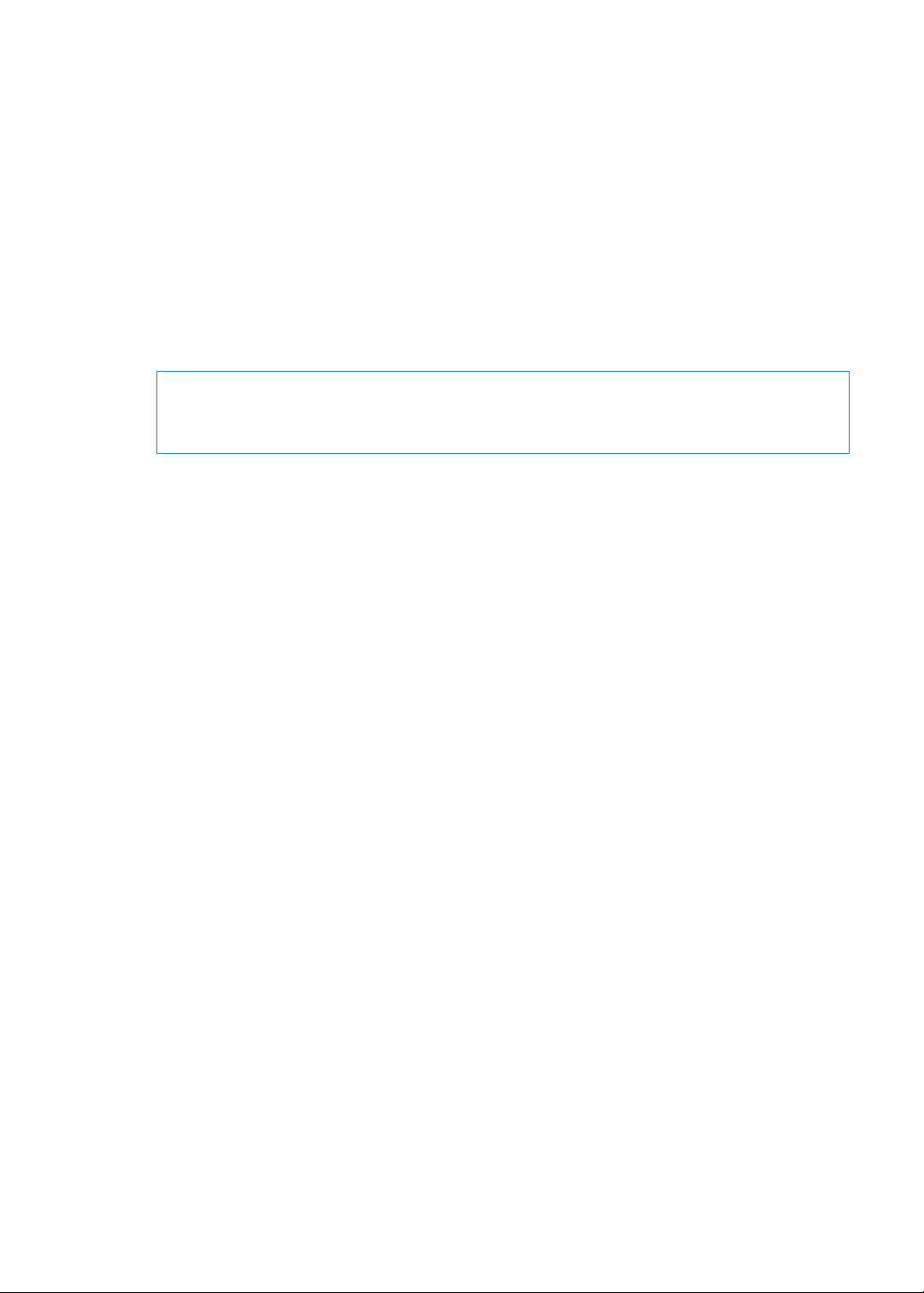
Introduktion
2
Læs dette kapitel for at få at vide, hvordan du indstiller iPad, indstiller e-post-konti, bruger iCloud
m.m.
Hvad du behøver
·
ADVARSEL: For at undgå skader skal du læse hele betjeningsvejledningen i denne håndbog og
oplysningerne om sikkerhed i Vejledning med vigtige produktoplysninger til iPad på
support.apple.com/da_DK/manuals/ipad, før du bruger iPad.
Før du kan bruge iPad, skal du have følgende:
En Apple-id til visse funktioner, inklusive iCloud, App Store og iTunes Store samt andre Â
internetindkøb
En internetforbindelse (bredbånd anbefales) Â
Før du kan bruge iPad med computeren, skal du have følgende:
En Mac eller pc med en USB 2.0-port og et af følgende operativsystemer: Â
Mac OS X version 10.5.8 eller en nyere version Â
Windows 7, Windows Vista eller Windows XP Home eller Professional med Service Pack 3 eller Â
en nyere version
iTunes 10.6 eller en nyere funktion, kan hentes på Â www.apple.com/dk/itunes/download
Indstille iPad
Du indstiller iPad ved at tænde den og følge vejledningen i indstillingsassistenten.
Indstillingsassistentens vejledninger på skærmen fører dig gennem indstilling, inkl. oprettelse af
forbindelse til et Wi-Fi-netværk, oprettelse af en gratis Apple-id eller log ind på en iCloud-konto,
indstilling af iCloud, aktivering af anbefalede funktioner som Lokalitetstjenester og Find min iPad.
Under indstillingen kan du kopiere programmer, indstillinger og indhold fra en anden iPad ved at
gendanne fra iCloud-sikkerhedskopi eller fra iTunes. Se “Sikkerhedskopiere iPad” på side 143.
Indstille e-post- og andre konti
iPad fungerer med iCloud, Microsoft Exchange og mange af de mest populære internetbaserede
e-post-, kontakt- og kalendertjenester.
Hvis du ikke har en e-post-konto, kan du indstille en gratis iCloud-konto, når du indstiller iPad eller
indstille en senere i Indstillinger > iCloud. Se “Bruge iCloud” på side 19 .
Indstille en iCloud-konto: Gå til Indstillinger > iCloud.
Indstille en anden konto: Gå til Indstillinger > E-post, kontakter, kalendere.
18
Page 19
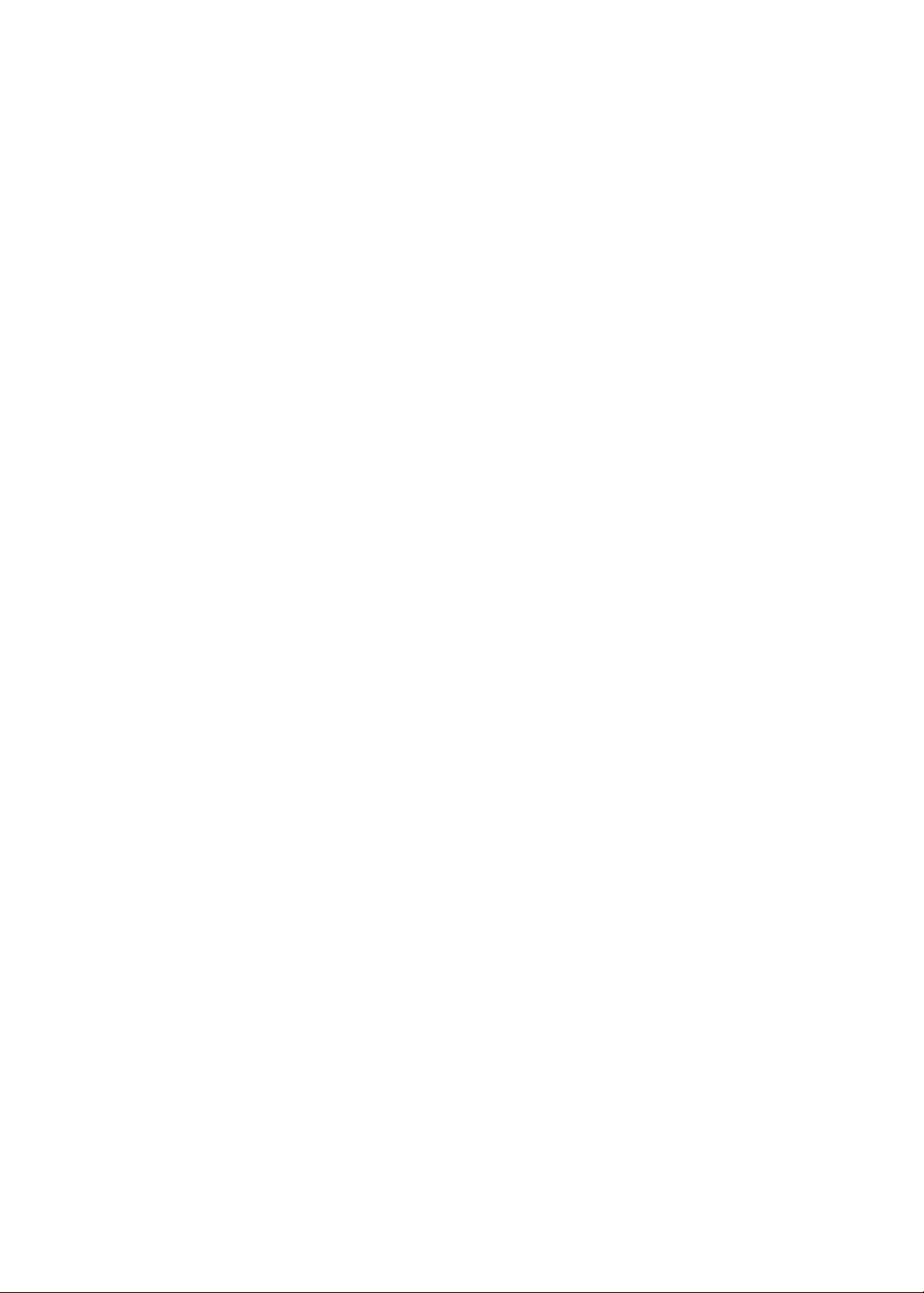
Du kan tilføje kontakter vha. en LDAP- eller CardDAV-konto, hvis dit rma understøtter det. Se
“Synkronisere kontakter” på side 76.
Du kan få oplysninger om, hvordan du indstiller en Microsoft Exchange-konto i et
virksomhedsmiljø, i “Indstille Microsoft Exchange-konti” på side 137.
Administrere indhold på iPad
Du kan overføre oplysninger og arkiver mellem iPad og andre iOS-enheder og computere vha.
iCloud eller iTunes.
 iCloud opbevarer indhold som musik, fotograer m.m. og overfører dem trådløst med push-
funktion til dine andre iOS-enheder og computere, så alt automatisk forbliver ajour. Se “Bruge
iCloud” nedenfor.
 iTunes synkroniserer musik, video, fotograer m.m. mellem en computer og iPad. De ændringer,
du foretager på en enhed, kopieres til den anden, når du synkroniserer. Du kan også bruge
iTunes til at kopiere et arkiv til iPad til brug med et program eller til at kopiere et dokument
oprettet på iPad til din computer. Se “Synkronisere med iTunes” på side 20.
Du kan bruge iCloud eller iTunes, eller begge, afhængigt af dine behov. Du kan f.eks. bruge iCloud
Fotostream til automatisk at overføre fotograer, du tager med iPad til dine enheder, og du kan
bruge iTunes til at synkronisere fotoalbum fra din computer til iPad.
Bemærk: Du må ikke synkronisere emner i infovinduet i iTunes (f.eks. kontakter, kalendere og
noter) og samtidig bruge iCloud til at holde disse oplysninger ajour på dine enheder. Ellers vises
der måske dublerede data på iPad.
Bruge iCloud
iCloud opbevarer dit indhold, inkl. musik, fotograer, kontakter, kalendere og understøttede
dokumenter. Indhold lagret i iCloud overføres trådløst til dine andre iOS-enheder og computere,
der er indstillet med den samme iCloud-konto.
iCloud kan bruges med iOS 5-enheder, med Mac-computere, der bruger OS X Lion v10.7.2 eller en
nyere version og med pc'er med iCloud-kontrolpanelet til Windows (Windows Vista Service Pack 2
eller Windows 7 kræves).
iClouds funktioner omfatter:
 iTunes i netskyen – hent tidligere købt iTunes-musik og tv-udsendelser til iPad gratis, når du vil.
 Programmer og bøger – hent tidligere indkøb i App Store og iBookstore gratis når du vil.
 Fotostream – fotograer taget på en enhed vises automatisk på alle dine enheder. Se
“Fotostream” på side 55.
 Dokumenter i netskyen – til programmer, der kan arbejde med iCloud – hold dokumenter og
programdata ajour på alle dine enheder.
 Mail, kontakter, kalendere – hold dine kontakter, kalendere, noter og påmindelser ajour på alle
dine enheder.
 Sikkerhedskopiering – sikkerhedskopier automatisk iPad til iCloud, når den er sluttet til en
oplader og har Wi-Fi-forbindelse. Se “Sikkerhedskopiere med iCloud” på side 143.
 Find min iPad – nd din iPad på et kort, vis en besked, afspil en lyd, lås skærmen eller slet
dataene eksternt. Se “Find min iPad” på side 38.
 Find mine venner – hold styr på din familie og dine venner (når du har forbindelse til et Wi-Fi-
eller mobilnetværk) vha. programmet Find mine venner. Hent det gratis program fra App Store.
Kapitel 2 Introduktion
19
Page 20
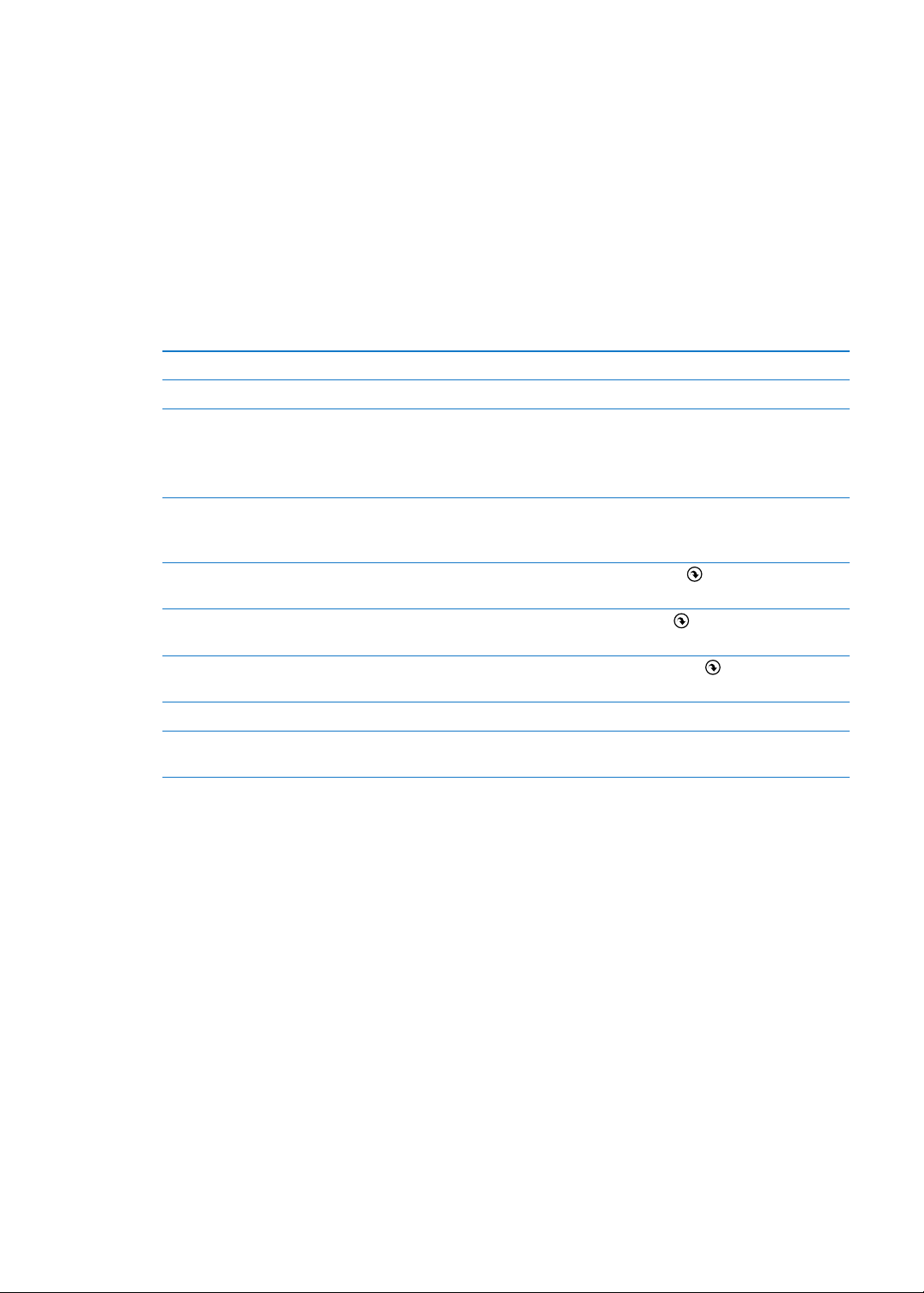
 iTunes Match – med et abonnement på iTunes Match vises al din musik, inkl. musik importeret
fra cd'er eller købt andre steder end i iTunes, på alle dine enheder og kan hentes og afspilles,
når du har lyst. Se “iTunes Match” på side 90.
Med iCloud får du en gratis e-post-konto og 5 GB lagringsplads til din e-post, dine dokumenter og
sikkerhedskopier. Den musik og de programmer, tv-udsendelser og bøger, du har købt, samt din
Fotostream tæller ikke med i den gratis plads.
Bemærk: iCloud ndes ikke i alle områder, og funktioner i iCloud kan variere efter områder. Der
ndes oplysninger om iCloud på www.apple.com/dk/icloud.
Logge ind på eller oprette en iCloud-konto: Gå til Indstillinger > iCloud.
Hvis du har et MobileMe-abonnement, kan du ytte det til iCloud fra en Mac eller pc på
www.me.com/move indtil 30. juni 2012.
Slå iCloud-tjenester til eller fra Gå til Indstillinger > iCloud.
Slå iCloud-sikkerhedskopiering til Gå til Indstillinger > iCloud > Lagring & sikkerhedsk.
Finde din iPad Besøg www.icloud.com, log ind med din Apple-id, og vælg derefter Find
min iPad.
Vigtigt: På din iPad skal Find min iPad være slået til i Indstillinger > iCloud,
før du kan nde iPad.
Køb mere lagringsplads på iCloud Gå til Indstillinger > iCloud > Lagring & sikkerhedsk., og tryk på Køb mere
lagringsplads. Du kan nde oplysninger om køb af lagringsplads på iCloud i
help.apple.com/dk/icloud.
Se og hente tidligere indkøb i
iTunes Store
Se og hente tidligere indkøb i App
Store
Se og hente tidligere indkøb i
iBookstore
Slå Fotostream til eller fra Gå til Indstillinger > iCloud > Fotostream.
Slå automatisk overførsler til for
musik, programmer eller bøger
Gå til iTunes Store, og tryk derefter på Purchased
Gå til App Store, og tryk derefter på Purchased .
Gå til iBooks, tryk på Butik og derefter på Purchased .
Gå til Indstillinger > Butik.
.
20
Der ndes ere oplysninger om iCloud på www.apple.com/dk/icloud. Du kan få
supportoplysninger på www.apple.com/dk/support/icloud.
Synkronisere med iTunes
Når du synkroniserer med iTunes, kopieres oplysninger fra en computer til iPad og vice versa.
Du kan synkronisere ved at slutte iPad til computeren vha. Dock-stik til USB-kablet, eller du kan
indstille iTunes til at synkronisere trådløst vha. Wi-Fi. Du kan indstille iTunes til at synkronisere
musik, fotograer, video, podcasts, programmer m.m. Du kan få oplysninger om, hvordan iPad
synkroniseres med en computer, hvis du åbner iTunes og vælger iTunes-hjælp på Hjælpemenuen.
Indstille trådløs iTunes-synkronisering: Slut iPad til computeren med Dock-stik til USB-kablet. I
iTunes skal du slå “Synkroniser med Wi-Fi” til i enhedens Resumevindue.
Når Wi-Fi-synkronisering er slået til, synkroniseres iPad automatisk hver dag. iPad skal være sluttet
til en stikkontakt, iPad og computeren skal være tilsluttet det samme trådløse netværk, og iTunes
skal være åbent på computeren. Du kan få ere oplysninger i “iTunes Wi-Fi-synkronisering”.
Kapitel 2 Introduktion
Page 21
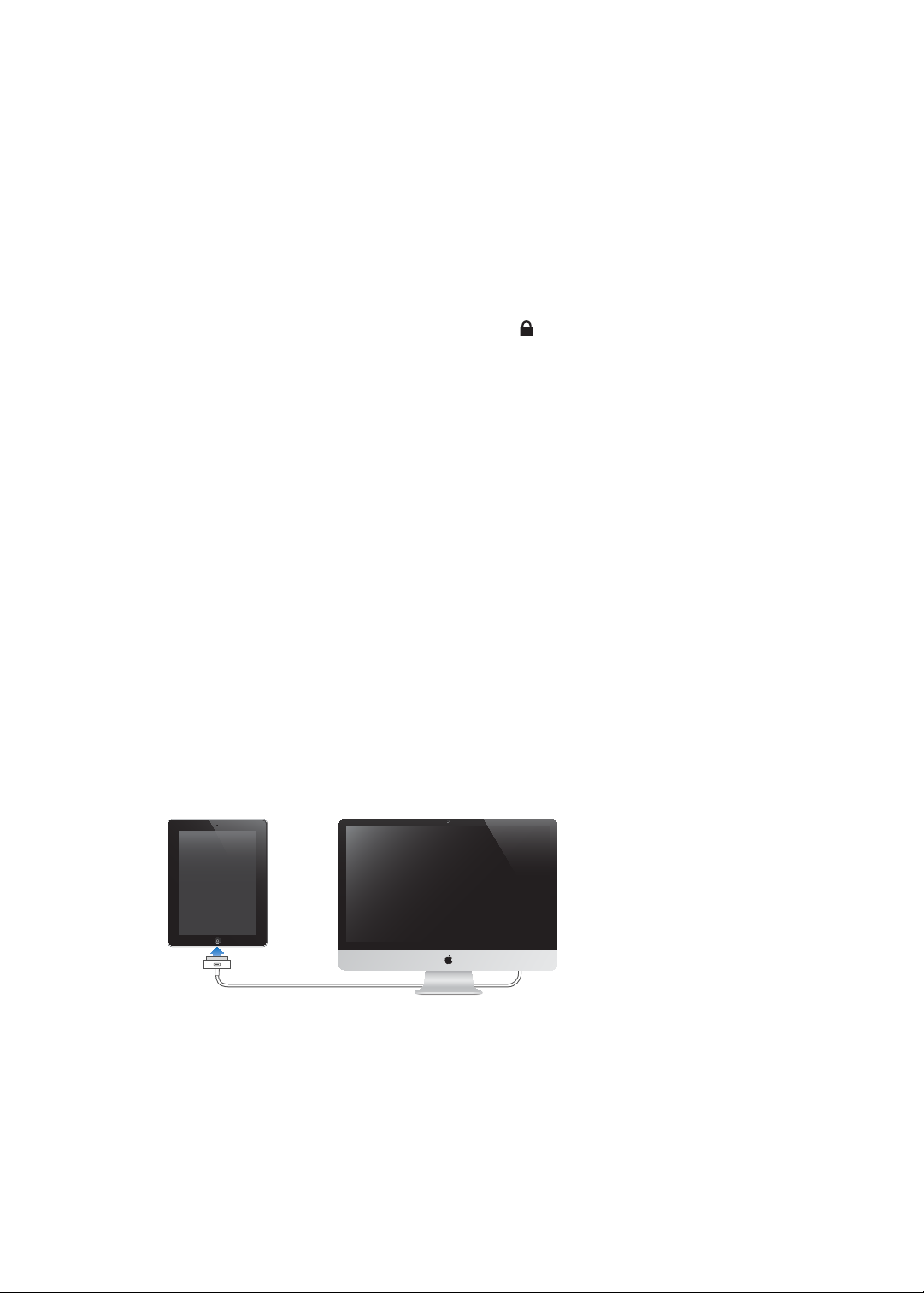
Gode råd til synkronisering med iTunes
Hvis du bruger iCloud til at opbevare kontakter, kalendere, bogmærker og noter, skal du ikke Â
også synkronisere dem til iPad vha. iTunes.
Indkøb, som du foretager på iPad i iTunes Store eller App Store, synkroniseres tilbage til Â
iTunes-biblioteket. Du kan også købe eller hente indhold og programmer fra iTunes Store til
computeren og derefter synkronisere det til iPad.
I vinduet Resume til enheden kan du indstille iTunes til automatisk at synkronisere iPad, når Â
den sluttes til computeren. Du kan midlertidigt tilsidesætte denne indstilling ved at holde
Kommando og Alternativ (Mac) eller Skift og Ctrl (pc) nede, indtil iPad vises på oversigten.
Vælg “Krypter sikkerhedskopi” i vinduet Resume til enheden, hvis du vil kryptere de oplysninger, Â
der opbevares på computeren, når iTunes fremstiller en sikkerhedskopi. Krypterede
sikkerhedskopier vises med et symbol for en lås , og du skal have en adgangskode for
at kunne gendanne sikkerhedskopien. Hvis du ikke vælger denne mulighed, inkluderes
adgangskoder (til f.eks. e-post-konti) ikke i sikkerhedskopien, og du vil derfor skulle indtaste
dem igen, hvis du bruger sikkerhedskopien til gendannelse af iPad.
I enhedens infovindue vises kun de indstillinger, der overføres fra computeren til iPad, når du Â
synkroniserer e-post-konti. De ændringer, du foretager i en e-post-konto på iPad, får ingen
betydning for kontoen på computeren.
I enhedens infovindue skal du klikke på Avanceret for at vælge indstillinger, så du kan  erstatte
oplysningerne på iPad med oplysningerne på din computer under næste synkronisering.
Hvis du lytter til en del af en podcast eller lydbog, bliver oplysninger om det sted, hvor du Â
stopper, også synkroniseret, når du synkroniserer indhold med iTunes. Hvis du er begyndt at
lytte til historien på iPad, kan du fortsætte fra det sted, du nåede til, i iTunes på computeren –
eller omvendt.
I vinduet Fotograer til enheden kan du synkronisere fotograer og videoer fra en mappe på Â
computeren.
Slutte iPad til computeren
Brug det medfølgende Dock-stik til USB-kabel til at slutte iPad til computeren. Når du slutter iPad
til computeren, kan du synkronisere oplysninger, musik og andet indhold med iTunes. Du kan
også synkronisere trådløst med iTunes. Se “Synkronisere med iTunes”.
Medmindre iPad synkroniserer med computeren, kan du altid afmontere den. Hvis du afmonterer
den, mens en synkronisering er i gang, bliver nogle data måske ikke synkroniseret, før næste gang
du slutter iPad til computeren.
Annullere en synkronisering: Træk mærket på iPad.
Kapitel 2 Introduktion
21
Page 22
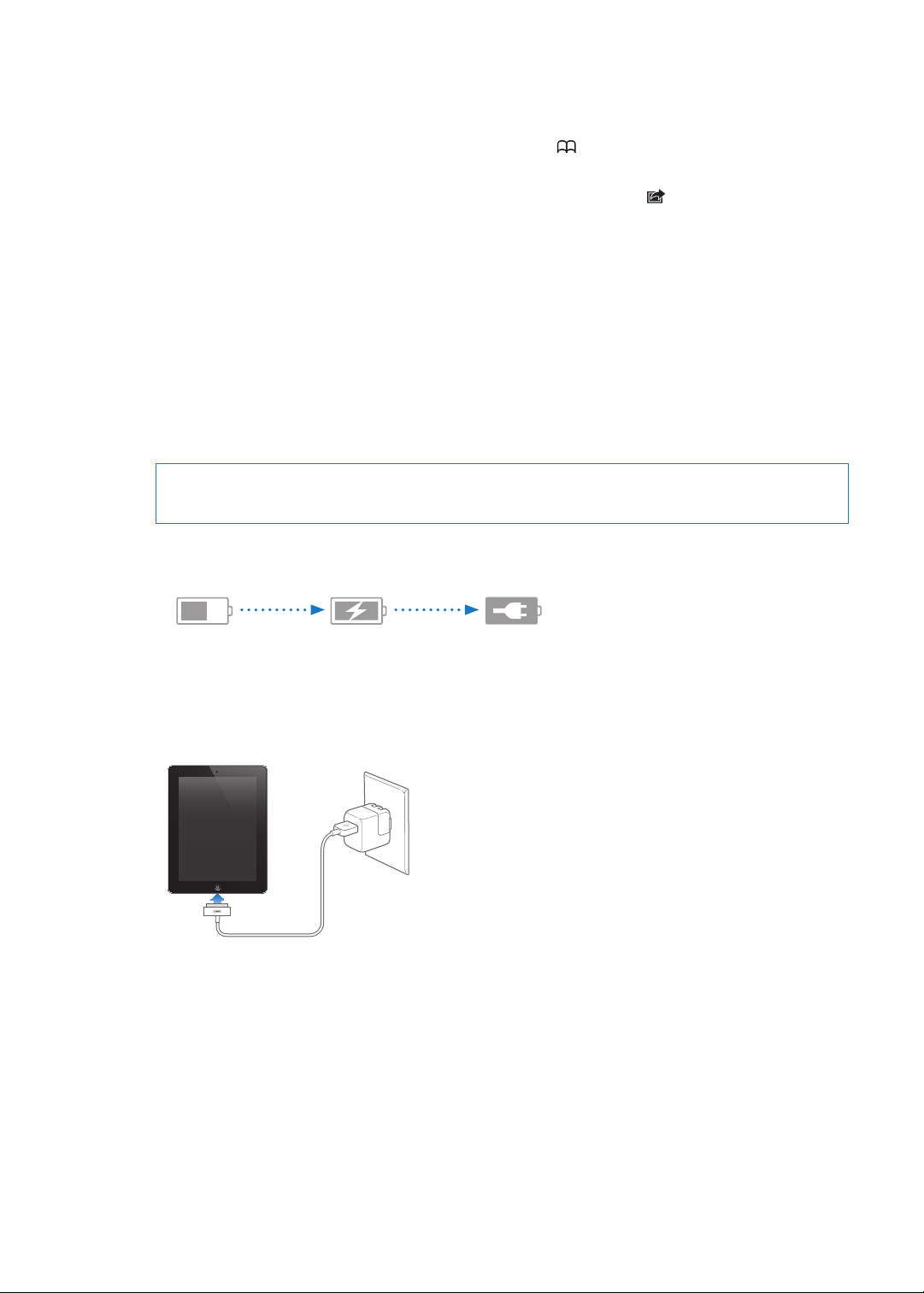
Se brugerhåndbogen på iPad
Oplader
Oplader
Oplader ikke
Oplader ikke
Opladt
Opladt
Du kan se brugerhåndbogen til iPad på iPad i Safari, eller du kan installere det gratis program
iBooks og hente brugerhåndbogen fra iBookstore.
Se brugerhåndbogen i Safari: I Safari skal du trykke på og derefter trykke på bogmærket
Brugerhåndbog til iPad. Eller gå til help.apple.com/dk/ipad.
Føje et symbol for brugerhåndbogen til hjemmeskærmen: Tryk på og derefter på “Føj til
hjemmeskærm”.
Se brugerhåndbogen i iBooks: Hvis du ikke har installeret iBooks, skal du åbne App Store og
søge efter og installere “iBooks”. Åbn iBooks, og tryk på Butik. Søg efter “Brugerhåndbog til iPad”, og
vælg og hent derefter håndbogen.
Batteri
iPad er udstyret med et indbygget genopladeligt batteri. Der ndes ere oplysninger om iPad-
batterier på www.apple.com/dk/batteries/ipad.html.
Oplade batteriet
ADVARSEL: Du kan nde vigtige oplysninger om opladning af iPad i Vejledning med vigtige
produktoplysninger til iPadpå support.apple.com/da_DK/manuals/ipad.
Batterisymbolet i øverste højre hjørne af statuslinjen viser spændingsniveauet eller status for
batteriets opladning.
Oplade batteriet: Den bedste måde at oplade batteriet i iPad på er at slutte iPad til en stikkontakt
vha. det medfølgende Dock-stik til USB-kabel og USB-strømforsyningen på 10 W. Når du slutter
iPad til en USB 2.0-port på en Mac vha. Dock-stik til USB-kabel, oplader iPad måske langsomt,
mens den synkroniserer.
Vigtigt: Batteriet i iPad kan blive aadt i stedet for opladt, hvis iPad er sluttet til en pc, til en
computer, der er slukket, på vågeblus eller på standby, til et USB-samlingspunkt eller til USBporten på et tastatur.
Hvis din Mac eller pc ikke leverer strøm nok til at oplade iPad, vises meddelelsen “Oplader ikke”
på statuslinjen. Når du vil oplade iPad, skal du afmontere den fra computeren og slutte den til en
stikkontakt vha. det medfølgende Dock-stik til USB-kabel og USB-strømforsyningen på 10 W.
22
Kapitel 2 Introduktion
Page 23
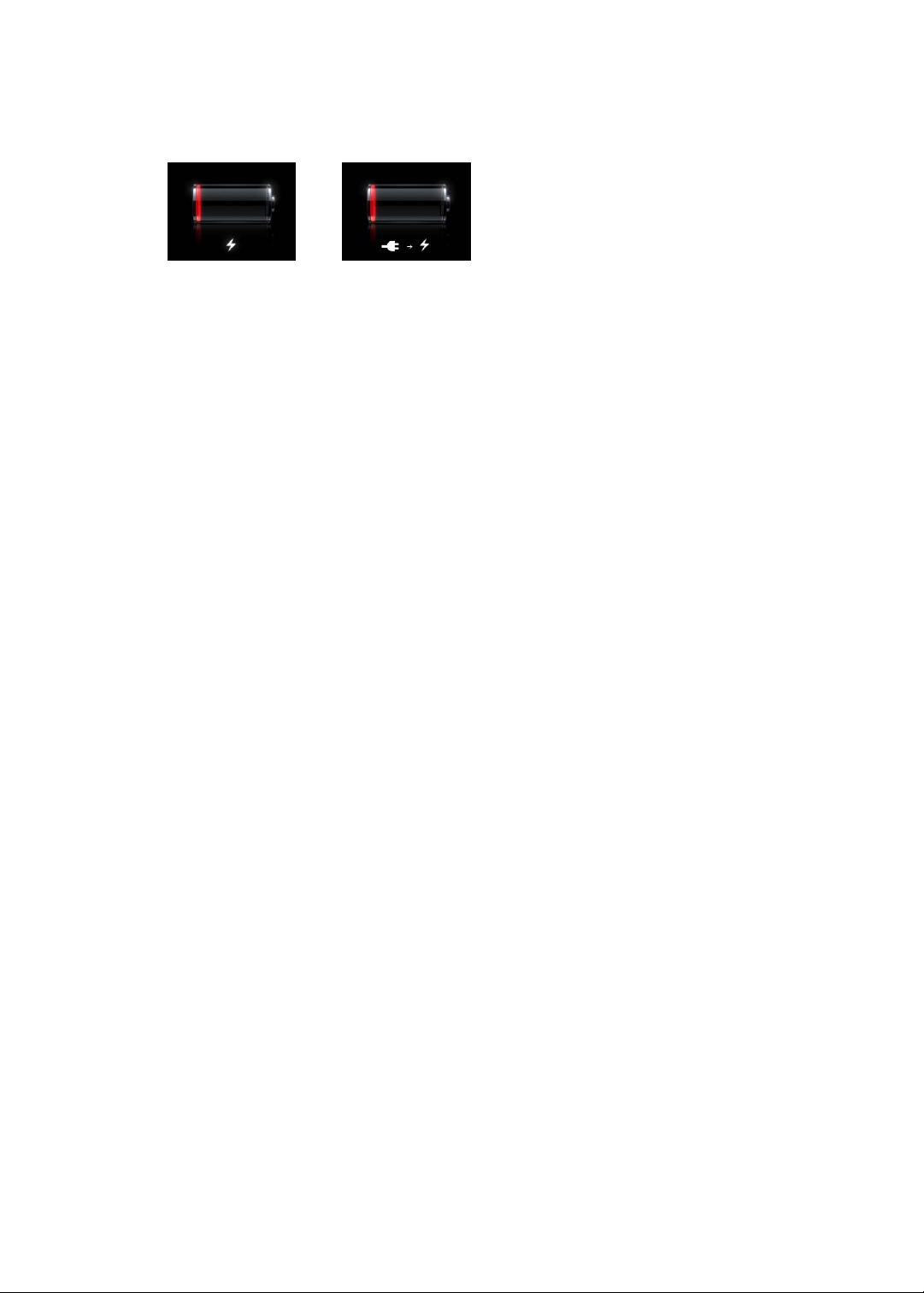
Vigtigt: Hvis der ikke er ret megen spænding tilbage på iPad, viser den måske et af følgende
eller
eller
billeder, som betyder, at iPad skal oplades i op til tyve minutter, før du kan bruge den. Hvis der
næsten ikke er mere spænding tilbage på iPad, kan skærmen være helt tom i op til to minutter, før
et af billederne om lavt spændingsniveau vises.
Maksimere batteritiden
iPad bruger et litiumionbatteri. Du kan få ere oplysninger om, hvordan du maksimerer batteriets
levetid i iPad, hvis du går til www.apple.com/dk/batteries/ipad.html.
Udskifte batteriet
Batteriet i iPad kan ikke udskiftes af brugeren; det må kun udskiftes af en Apple Authorized
Service Provider (AASP). Genopladelige batterier kan kun oplades et vist antal gange, og på
et tidspunkt bliver det evt. nødvendigt at udskifte batteriet. AASP'er bortskaer iPad-batterier
i henhold til lokale love og regulativer. Du kan læse mere på www.apple.com/dk/batteries/
replacements.html.
Vedligeholdelse og rengøring af iPad
Det er vigtigt at nde en behagelig stilling, når du bruger iPad, og at holde pause regelmæssigt.
Brug dit skød, et bord, et etui eller et dock-tilbehør til at støtte iPad, når du bruger den.
Behandl iPad forsigtigt, så du ikke ødelægger dens udseende. Hvis du er bange for ridser eller
slibeskader på skærmen, kan du bruge et af de mange etuier, der sælges separat.
Før du rengør iPad, skal du afmontere alle kabler og slukke for iPad (tryk på og hold knappen
Vågeblus til/fra nede, og skub derefter det røde mærke på skærmen). Brug en blød, let fugtig,
fnugfri klud. Sørg for, at der ikke kommer fugt i nogen åbninger. Brug ikke vinduesrens,
rengøringsmidler, aerosolspraydåser, opløsningsmidler, sprit, salmiakspiritus eller slibemidler til
rengøring af iPad. iPad-skærmen har en fedtafvisende belægning; du skal bare tørre skærmen
af med en blød, fnugfri klud for at fjerne evt. fedtede ngeraftryk. Belægningens evne til at
afvise fedt og olie aftager med tiden ved normal brug, og hvis du gnider på skærmen med et
slibemiddel, vil eekten aftage yderligere, og der kan komme ridser i skærmen.
Du kan nde ere oplysninger om håndtering af iPad i Vejledning med vigtige produktoplysninger til
iPad på support.apple.com/da_DK/manuals/ipad.
Kapitel 2 Introduktion
23
Page 24
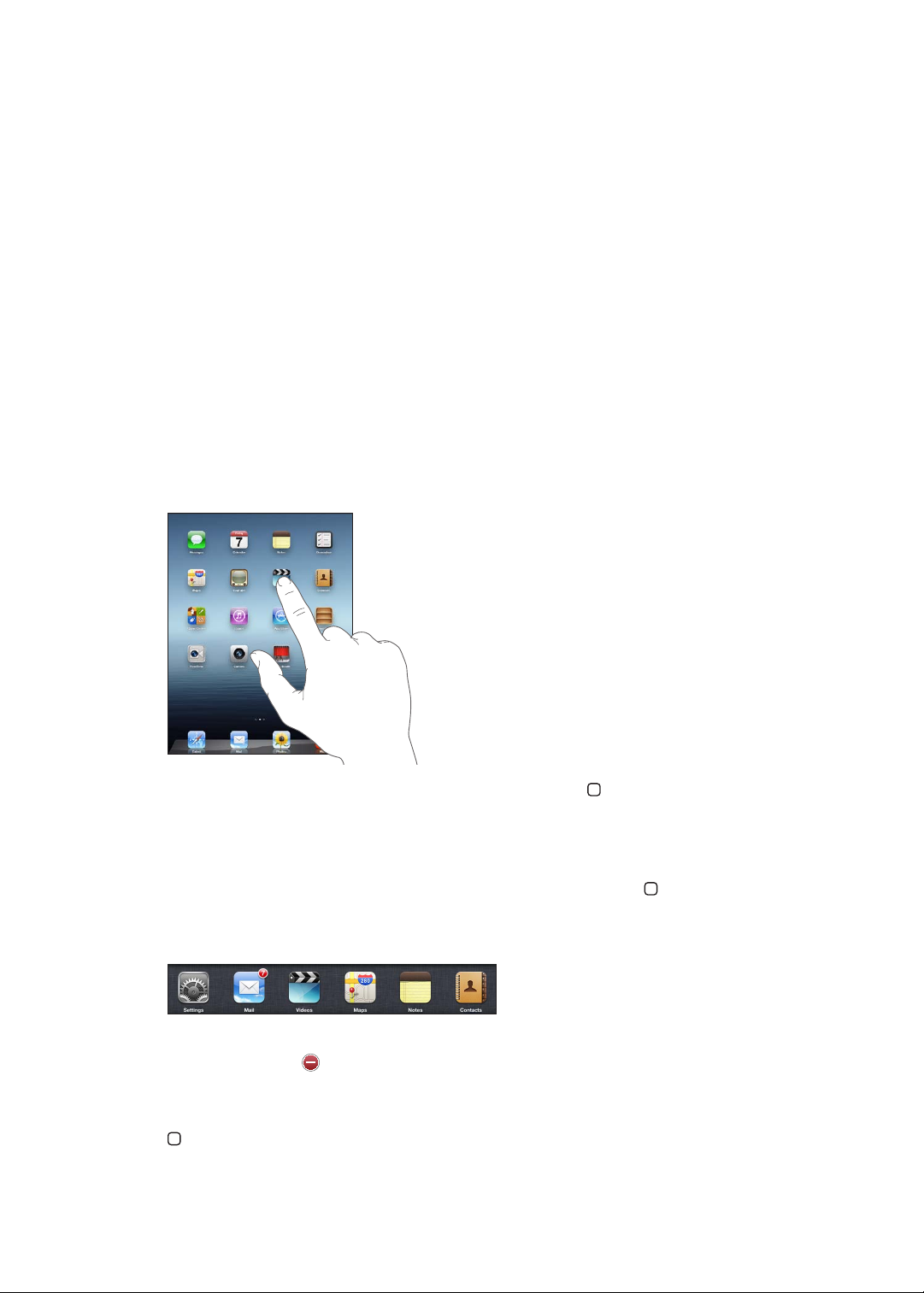
Alt det grundlæggende
3
Læs dette kapitel for at få at vide, hvordan du bruger programmer på iPad. Du får også at vide,
hvordan du søger, udskriver, deler arkiver m.m.
Bruge programmer
Multi-Touch-skærmen med høj opløsning og enkle ngerbevægelser gør det nemt at bruge
programmer på iPad. Åbn et program ved at trykke på dets symbol. Du kan skifte mellem
programmer, ændre rækkefølge på programmer og organisere dem i mapper.
Åbne og skifte mellem programmer
Åbne et program: Tryk på dets symbol på hjemmeskærmen.
24
Vende tilbage til hjemmeskærmen: Tryk på knappen Hjem , eller knib re eller fem ngre
sammen på skærmen.
Med multitasking kan nogle programmer afvikles i baggrunden, så du hurtigt kan skifte mellem
de programmer, du bruger.
Se de senest brugte programmer: Tryk to gange på knappen Hjem .
De senest brugte programmer vises på multitasking-linjen nederst på skærmen. Svirp til venstre
for at se ere programmer.
Tvinge et program til at slutte: Hold en nger på programsymbolet, indtil det begynder at vrikke,
og tryk derefter på .
Programmet føjes til listen over de seneste programmer igen, næste gang du åbner det.
Låse skærmretningen eller bruge betjeningspanelet til musik: Tryk to gange på knappen Hjem
, og svirp hen over bunden af skærmen fra venstre mod højre.
Page 25
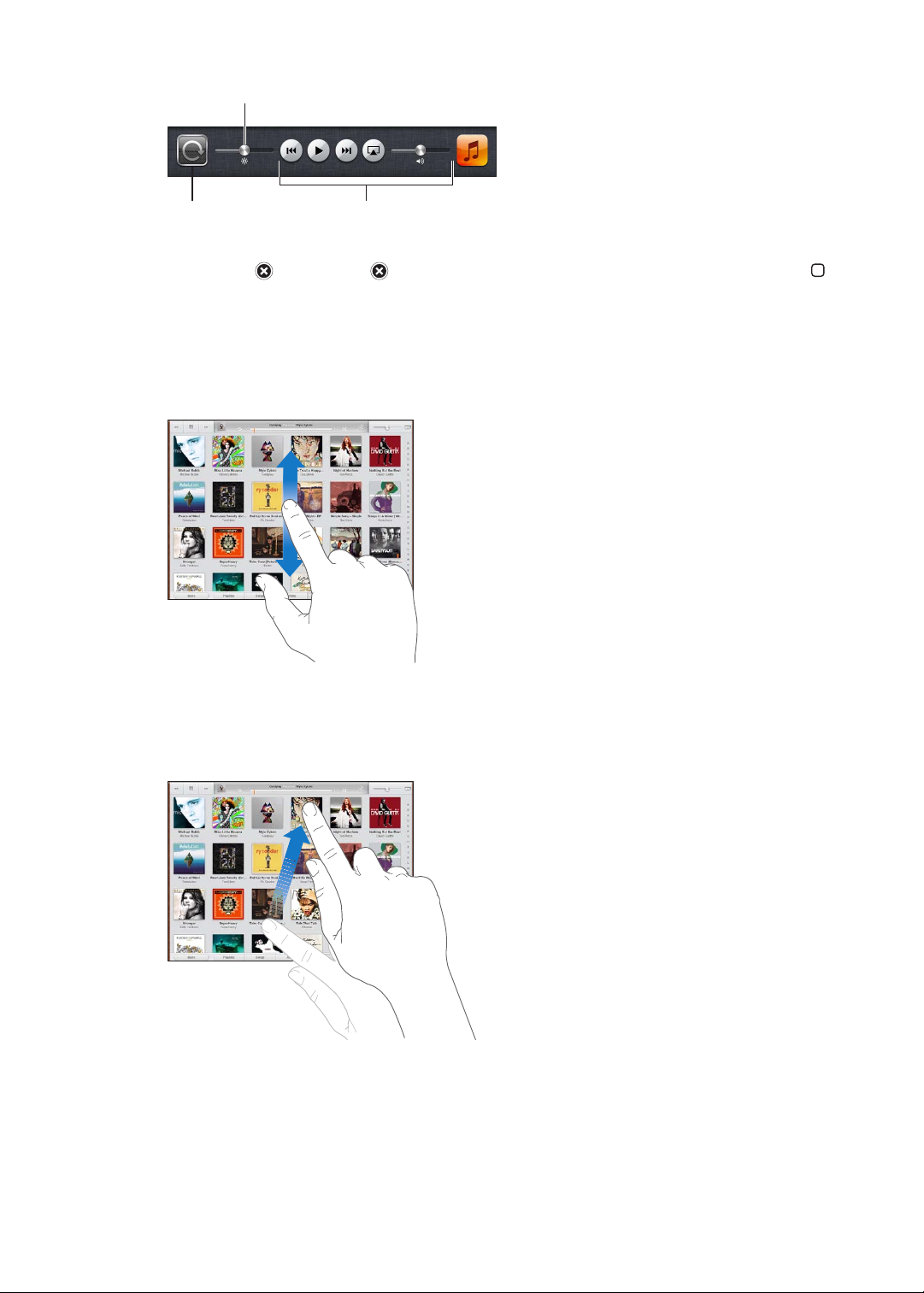
Låsen til skærmretning, lysstyrkemærket og betjeningspanelet til musik vises.
Lysstyrke
Lysstyrke
Lås til skærmretning
Lås til skærmretning
Musikbetjening
Musikbetjening
Slette et program fra hjemmeskærmen: Hold en nger på programsymbolet, indtil det begynder
at vrikke, og vises. Tryk på for at slette programmet, og tryk derefter på knappen Hjem .
Vigtigt: Når du sletter et program fra iPad, slettes også de dokumenter og data, der er oprettet af
programmet.
Rulle
Træk op eller ned for at rulle. Du kan også rulle sidelæns i programmer som Safari, Fotos og Kort.
Når du ruller ved at trække en nger, bliver der ikke valgt eller aktiveret nogen emner på
skærmen.
Skub for at rulle hurtigt.
Du kan vente, til rulningen holder op, eller røre et tilfældigt sted på skærmen for at stoppe
rulningen med det samme. Når du rører ved skærmen for at stoppe rulning, vælger eller aktiverer
du ikke noget på skærmen.
Du ruller hurtigt til toppen af en liste, webside eller e-post ved at trykke på statuslinjen øverst på
skærmen.
Kapitel 3 Alt det grundlæggende
25
Page 26
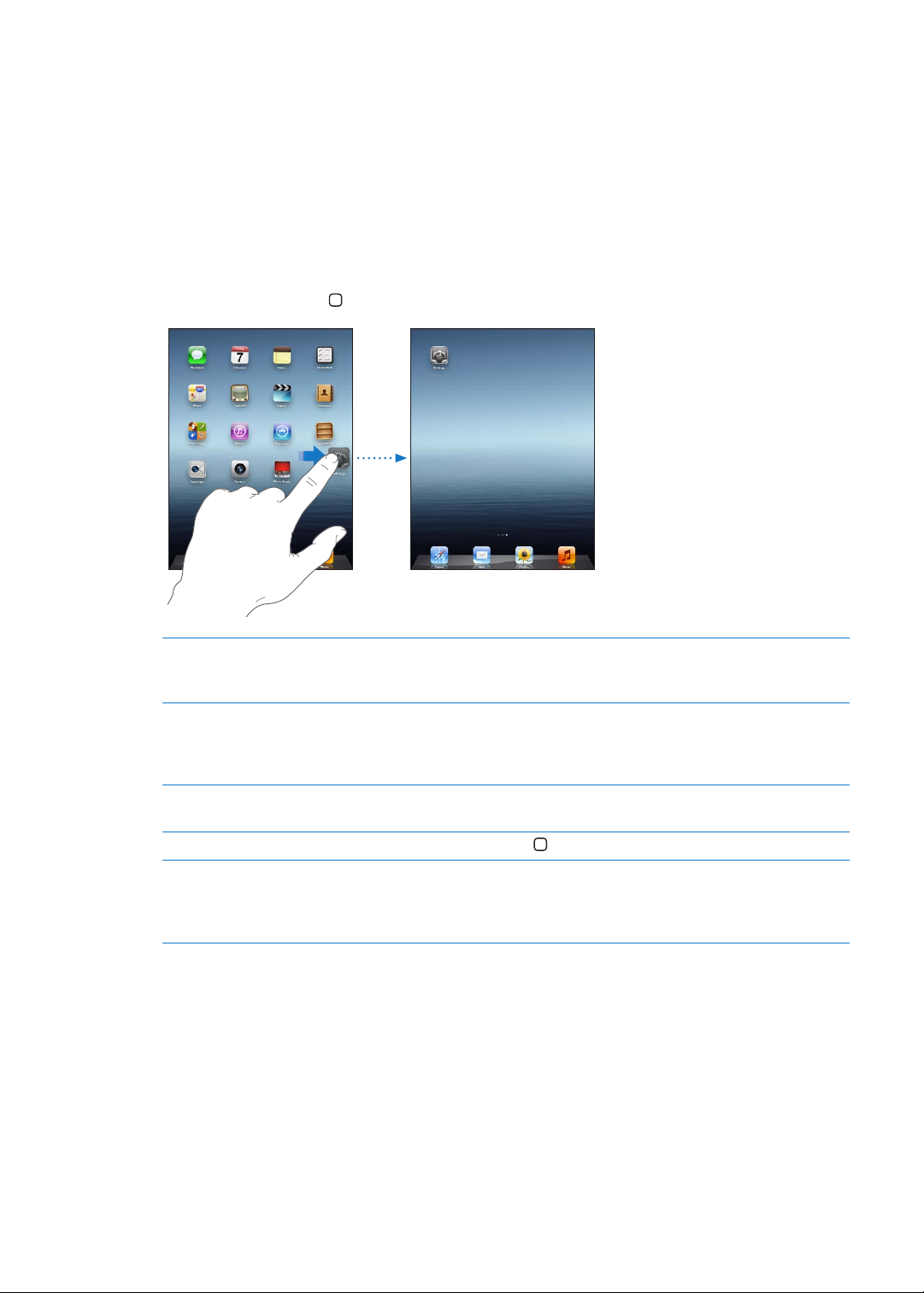
Tilpasse hjemmeskærmen
Du kan ændre placeringen af programsymboler på hjemmeskærmen, inklusive symbolerne i Dock
langs bunden af skærmen.
Ændre rækkefølge på symboler
Du kan oprette ere hjemmeskærme og anbringe programmerne på ere hjemmeskærme.
Ændre rækkefølge på symboler:
1 Hold ngeren på et program på hjemmeskærmen, indtil symbolet begynder at vrikke.
2 Skift rækkefølge på programmerne ved at trække dem.
3 Tryk på knappen Hjem for at arkivere.
Flytte et symbol til en anden skærm Når du ændrer rækkefølge på symbolerne, kan du trække et symbol til højre
side af skærmen, indtil der vises en ny skærm. Du kan vende tilbage til den
forrige skærm og trække ere symboler til den nye skærm.
Oprette ere hjemmeskærme Når du ændrer rækkefølge på symbolerne, kan du svirpe til
hjemmeskærmen længst til højre og trække et symbol til højre side af
skærmen. Du kan oprette op til 11 hjemmeskærme. Antallet af prikker over
Dock viser, hvor mange skærme du har, og hvilken skærm der vises.
Gå til en anden hjemmeskærm Svirp til venstre eller højre, eller tryk til venstre eller højre for rækken af
prikker.
Gå til den første hjemmeskærm Tryk på knappen Hjem
Nulstille din hjemmeskærm til det
originale layout
I Indstillinger skal du gå til Generelt > Nulstil og derefter trykke på Nulstil
hjemmeskærmens layout. Hvis du nulstiller hjemmeskærmen, fjernes
alle de mapper, du har oprettet, og standardbaggrunden anvendes på
hjemmeskærmen.
.
Når du slutter iPad til computeren via et Dock-stik til USB 2.0-kabel, kan du ændre rækkefølgen
af symbolerne på hjemmeskærmen og rækkefølgen af skærmene i iTunes. Vælg iPad på
indholdsoversigten i iTunes, og klik på fanen Programmer.
Organisere med mapper
Du kan bruge mapper til at organisere symboler på hjemmeskærmen. Du kan anbringe op til 20
symboler i en mappe. iPad giver automatisk en mappe et navn, når du opretter den, på grundlag
af de symboler, du bruger til at oprette mappen, men du kan ændre navnet. Flyt rundt på mapper
ved at trække dem på hjemmeskærmen eller ved at ytte dem til en ny hjemmeskærm eller til
Dock.
26
Kapitel 3 Alt det grundlæggende
Page 27
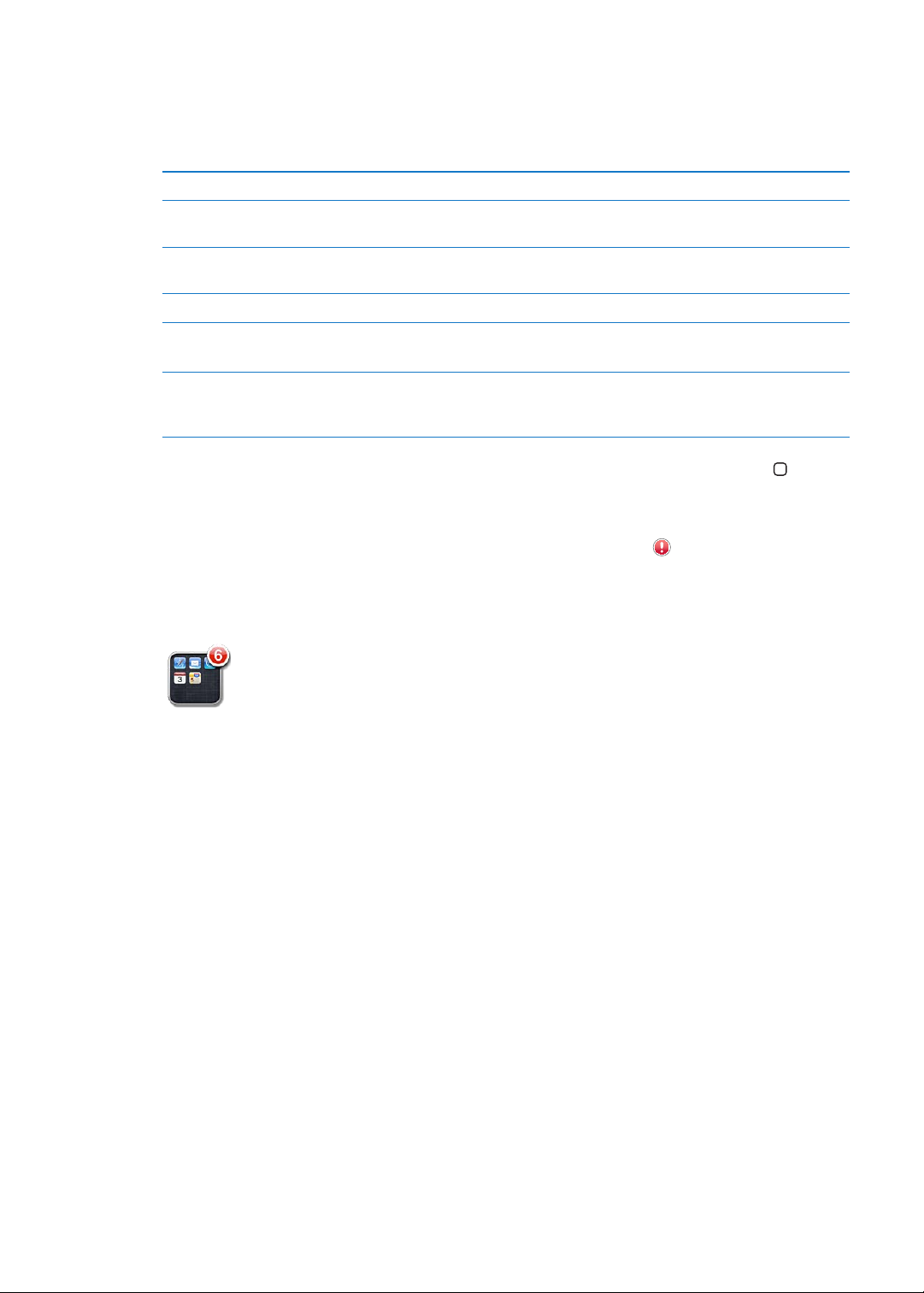
Oprette en mappe: Hold ngeren på et symbol på hjemmeskærmen, indtil det begynder at
vrikke, og træk symbolet hen på et andet symbol.
iPad opretter en ny mappe, som indeholder de to symboler, og viser mappens navn. Du kan trykke
på navnefeltet og skrive et andet navn.
Føje et symbol til en mappe Når symbolerne vrikker, kan du trække symbolet til mappen.
Fjerne et symbol fra en mappe Når du arrangerer symboler, kan du åbne mappen ved at trykke på den og
derefter trække symbolet ud af mappen.
Åbne en mappe Tryk på mappen. Derefter kan du trykke på et programsymbol for at åbne
det pågældende program.
Lukke en mappe Tryk uden for mappen, eller tryk på knappen Hjem.
Slette en mappe Flyt alle symboler ud af mappen.
Mappen slettes automatisk, når den er tom.
Omdøbe en mappe Når du arrangerer symboler, kan du åbne mappen ved at trykke på den og
derefter trykke på navnet for oven og bruge tastaturet til at indtaste et nyt
navn.
Når du er færdig med at organisere hjemmeskærmen, skal du trykke på knappen Hjem for at
arkivere ændringerne.
Mange programmer, f.eks. Mail og App Store, har på deres symbol på hjemmeskærmen en etiket
med et tal (viser antallet af indkommende emner) eller et udråbstegn (viser et problem). Hvis
programmet ligger i en mappe, vises etiketten også på mappen. En etiket med et tal viser det
antal emner, du ikke har set, f.eks. indkommende e-post-beskeder og programopdateringer, der
kan hentes. En advarselsetiket viser, at der er et problem med programmet.
Skifte baggrund
Du kan vælge de billeder eller fotograer, der skal bruges som baggrund på låseskærmen og
hjemmeskærmen. Vælg et billede, som fulgte med iPad, et fotogra fra kamerarullen eller et andet
album på iPad.
Indstille baggrund:
1 i Indstillinger skal du gå til Lysstyrke og baggrund, trykke på billedet af låse- og hjemmeskærmen
og derefter trykke på Baggrund eller Arkiverede fotos.
2 Tryk for at vælge et billede eller fotogra. Hvis du vælger et fotogra, skal du placere eller ændre
størrelse på det ved at trække eller knibe, indtil det har det ønskede udseende.
3 Tryk på Indstil lås skærm, Indstil hjemmeskærm eller Indstil begge.
Skrive
Tastaturet på skærmen vises automatisk, når du skal skrive. Brug tastaturet på skærmen til at skrive
tekst, f.eks. kontaktoplysninger, e-post- og webadresser. Tastaturet retter stavefejl, forudser, hvad
du vil skrive, og lærer af det, du skriver.
Du kan også bruge et Apple Wireless Keyboard til at skrive. Når du bruger et eksternt tastatur,
vises tastaturet på skærmen ikke. Se “Bruge et Apple Wireless Keyboard” på side 31.
Kapitel 3 Alt det grundlæggende
27
Page 28
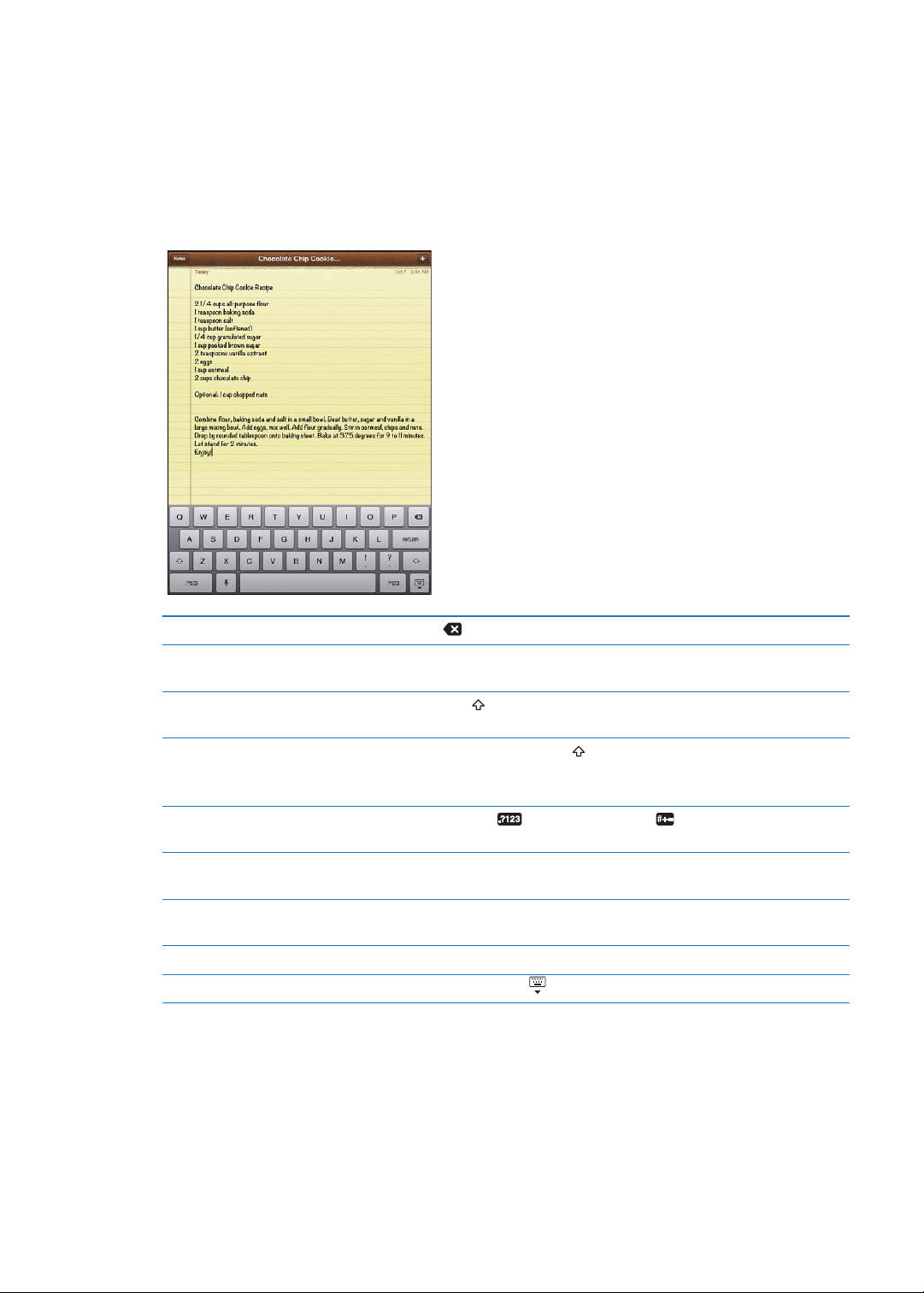
Skrive tekst
Afhængigt af hvilket program du bruger, kan det intelligente tastatur foreslå rettelser, når du
skriver, så du slipper for stave- og slåfejl.
Skrive tekst: Tryk på et tekstfelt, f.eks. i en note eller en ny kontakt, for at få tastaturet frem, og
tryk derefter på tasterne.
Hvis du rører ved den forkerte tast, kan du lade ngeren glide hen til den rigtige tast. Bogstavet
bliver ikke skrevet, før du løfter ngeren fra tasten.
Slette det forrige tegn: Tryk på .
Skrive punktum og mellemrum
hurtigt
Skrive store bogstaver Tryk på Skift
Slå skiftelås til Tryk to gange på Skiftetasten
Indtaste tal, skilletegn og symboler Tryk på taltasten
Skrive accenttegn og andre
alternative tegn
Brug automatisk rettelse til at
skrive “’ll”
Denere indtastningsindstillinger Gå til Indstillinger > Generelt > Tastatur.
Skjule tastaturet på skærmen Tryk på Tastaturtasten
Tryk to gange på mellemrumstasten. Du slår denne funktion fra i
Indstillinger > Generelt > Tastatur.
, før du skriver et bogstav. Eller rør ved og hold på
Skiftetasten, og skub derefter til et bogstav.
. Skiftetasten bliver blå, og alle de
bogstaver, du skriver, er store. Tryk på Skiftetasten for at slå skiftelås fra.
Du slår denne funktion fra i Indstillinger > Generelt > Tastatur.
. Tryk på symboltasten for at se ere skilletegn og
symboler.
Hold ngeren på den beslægtede tast, og skub derefter for at vælge en
variant.
Skriv “lll”. Skriv f.eks. “indstilllinger” for at få “indstillinger”.
.
Diktering
På en iPad, der understøtter diktering, kan du diktere tekst i stedet for at skrive det på tastaturet
på skærmen. Du kan f.eks. diktere en besked i Mail eller en note i Noter. Før du kan bruge
Diktering, skal iPad have forbindelse til internettet.
28
Kapitel 3 Alt det grundlæggende
Page 29
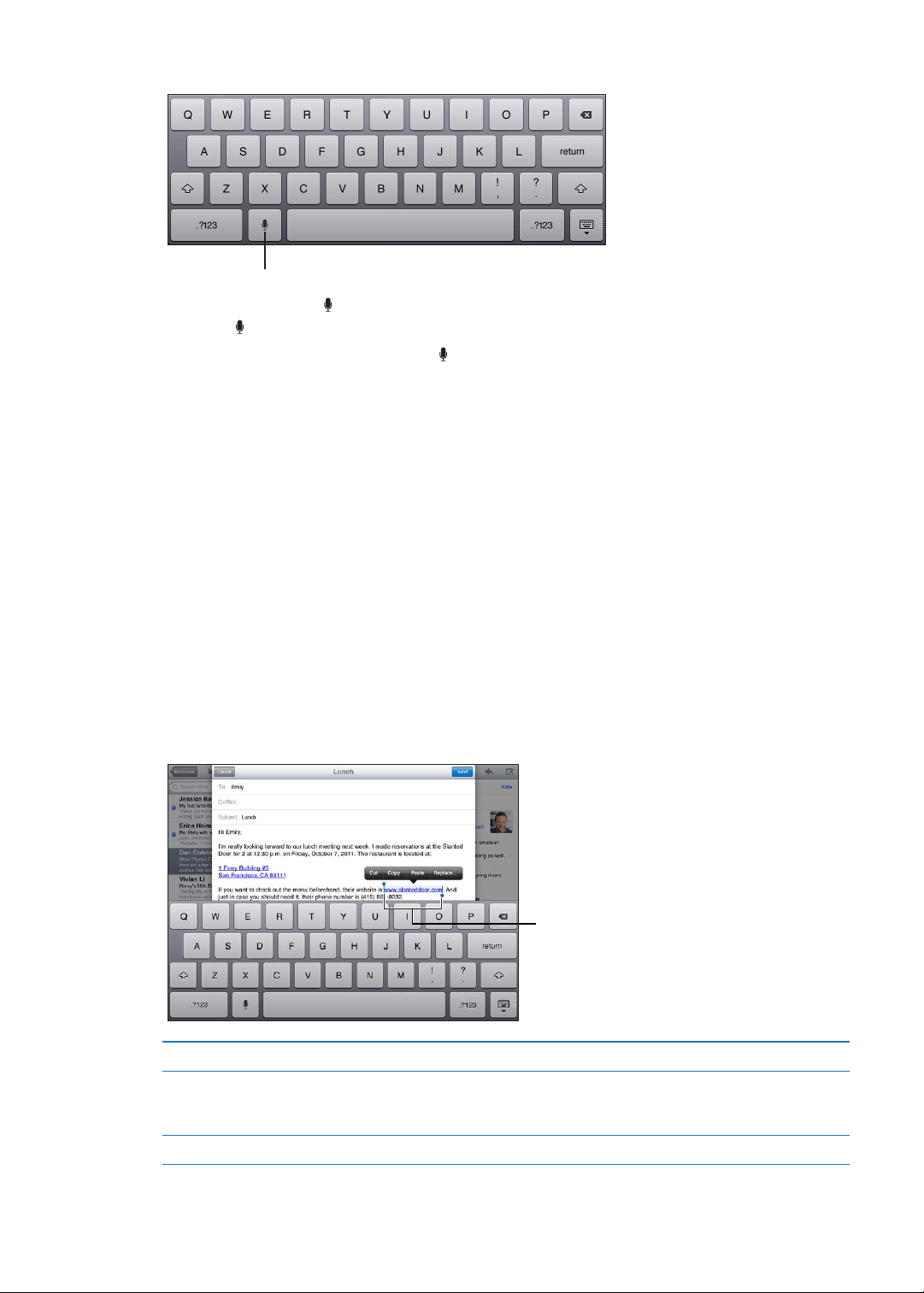
Slå Diktering til: Gå til Indstillinger > Generelt > Tastatur > Diktering.
Tryk for at starte diktering.
Tryk for at starte diktering.
Gribepunkter
Gribepunkter
Diktere tekst: Tryk på på tastaturet på skærmen, og dikter derefter. Når du er færdig, skal du
trykke på igen.
Føje mere tekst til en besked: Tryk på igen, og fortsæt med at diktere.
Indtaste skilletegn: Sig skilletegnet.
Bemærk: Diktering er muligvis ikke tilgængelig på alle sprog og i alle områder, og funktioner kan
variere efter område. Du skal evt. betale for mobildata.
Redigere tekst
Multi-Touch-skærmen gør det nemt at ændre tekst, du har skrevet. Et forstørrelsesglas på
skærmen hjælper dig med at anbringe indsætningsmærket, hvor det skal være. Med gribepunkter
kan du vælge mere eller mindre tekst. Du kan også klippe, kopiere og indsætte tekst og
fotograer i et program eller på tværs af programmer.
Anbringe indsætningsmærket: Rør ved og hold ngeren på forstørrelsesglasset, indtil det vises,
og træk derefter for at anbringe indsætningsmærket.
Vælge tekst: Tryk på indsætningsmærket for at vise vælgeknapperne. Tryk på Vælg for at
vælge det tilstødende ord, eller tryk på Vælg alt for at vælge hele teksten. Du kan også trykke
to gange på et ord for at vælge det. Træk håndtagene for at vælge mere eller mindre tekst. I
skrivebeskyttede dokumenter, f.eks. websider, eller beskeder, du modtager, kan du holde en nger
på et ord for at vælge det.
Klippe eller kopiere tekst Vælg tekst, og vælg derefter Klip eller Kopier.
Indsætte tekst Tryk på indsætningsmærket, og tryk derefter på Sæt ind for at indsætte den
sidste tekst, du klippede eller kopierede. Eller vælg tekst, og tryk på Sæt ind
for at erstatte teksten.
Fortryde den sidste redigering Ryst iPad.
Kapitel 3 Alt det grundlæggende
29
Page 30
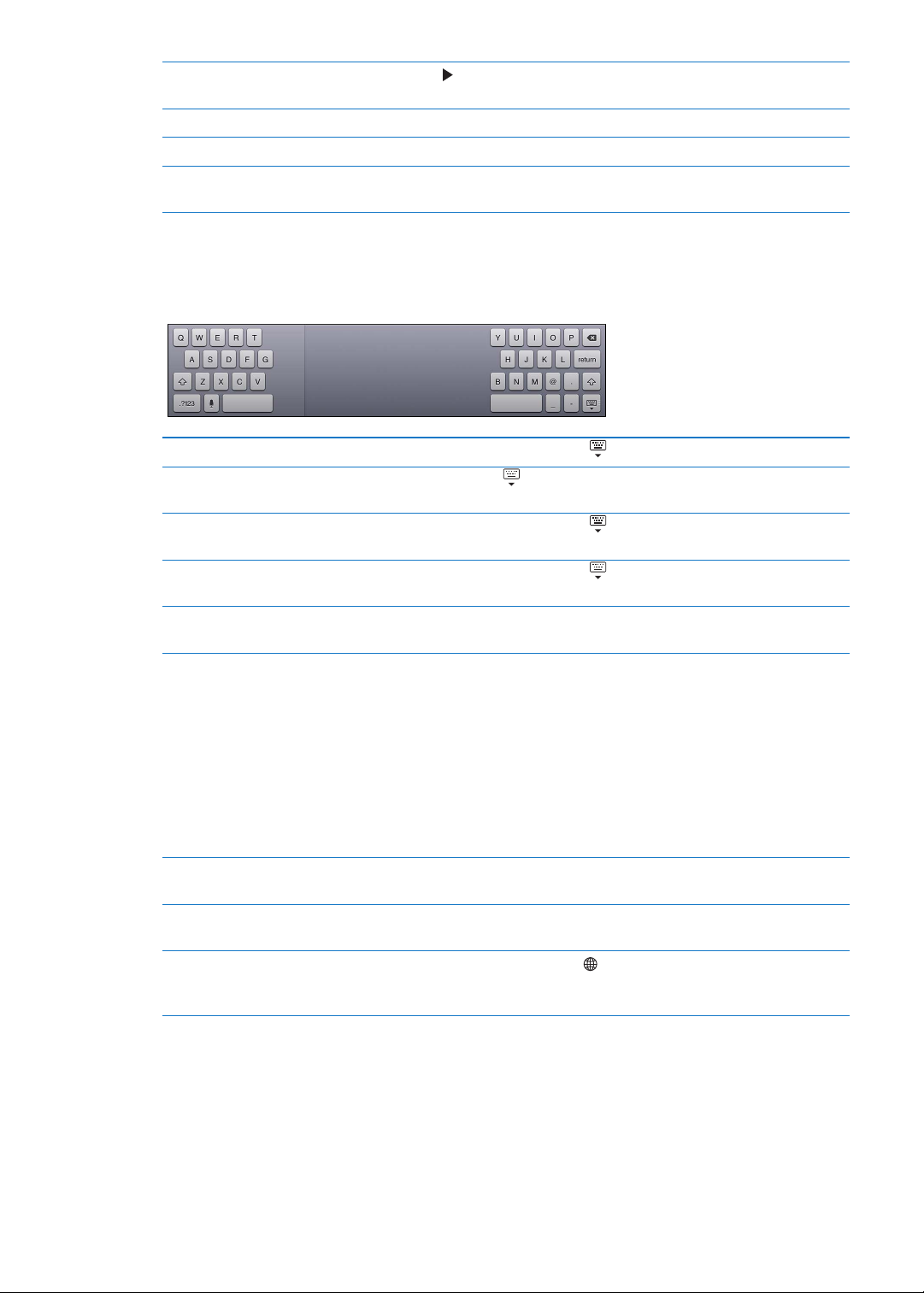
Gør tekst fed, kursiv eller
understreget
Finde denition af et ord Tryk på et ord for at vælge det, og tryk på Dener.
Finde alternative ord Tryk på et ord, tryk på Vælg, tryk på Foreslå, og tryk på et foreslået ord.
Justere tekst Vælg den tekst, der skal justeres, og tryk derefter på venstre- eller
Tryk på
højrepilen.
(hvis den ndes), og tryk derefter på B/I/U.
Tastaturlayout
På iPad kan du skrive med et delt tastatur, der ndes nederst på skærmen, eller er løsrevet midt på
skærmen.
Bruge et delt tastatur Hold en nger på Tastaturtasten , skub ngeren til Opdel, og slip.
Flytte tastaturet Hold en nger på , skub ngeren til Frigør for at ytte tastaturet til midt
på skærmen, og slip.
Vende tilbage til et komplet
tastatur
Flytte et komplet tastatur tilbage til
bunden af skærmen
Slå Opdel tastatur til og fra Gå til Indstillinger > Generelt > Tastatur > Opdel tastatur, og tryk på Til eller
Hold en nger på Tastaturtasten
slip.
Hold en nger på Tastaturtasten
Fra.
, skub ngeren til Sæt fast og saml, og
, skub ngeren til Sæt fast, og slip.
Du kan bruge Indstillinger til at vælge layout til softwaretastaturet på skærmen og
til evt. hardwaretastaturer. De tilgængelige layout afhænger af tastatursproget. Se
Appendiks B, “ Internationale tastaturer,” på side 13 8 .
Til hvert sprog kan du vælge forskellige layout til softwaretastaturet på skærmen og evt. eksterne
hardwaretastaturer. Softwaretastaturets layout bestemmer layoutet på tastaturet på iPadskærmen. Hardwaretastaturets layout bestemmer layoutet på et Apple Wireless Keyboard, som er
tilsluttet iPad. Se “Bruge et Apple Wireless Keyboard” på side 31.
Vælg et layout til hardware- eller
softwaretastatur
Tilføje eller fjerne et internationalt
tastatur
Bruge et internationalt tastatur Hold en nger på globustasten
Gå til Indstillinger > Generelt > International > Tastaturer, tryk på et sprog,
og vælg et layout til software- eller hardwarelayout.
Gå til Indstillinger > Generelt > Tilgængelighed > Tastaturer.
på tastaturet på skærmen for at vise en
liste over aktive sprog, og skub derefter ngeren for at vælge et sprog. Se
Appendiks B, “ Internationale tastaturer,” på side 13 8 .
30
Kapitel 3 Alt det grundlæggende
Page 31

Automatiske rettelser og stavekontrol
iPad retter på mange sprog automatisk stavefejl eller viser forslag løbende, mens du skriver. Når
iPad foreslår et ord, kan du acceptere forslaget uden at afbryde indtastningen.
Acceptere forslaget: Skriv et mellemrum, et skilletegn eller et returtegn.
Afvise et forslag: Skriv ordet færdigt, som det skal være, og tryk derefter på “x” ved siden af
forslaget.
Hver gang du afviser et forslag til det samme ord, bliver det mere sandsynligt, at iPad vil acceptere
det ord, du har skrevet.
iPad understreger muligvis også ord, som du allerede har skrevet og måske har stavet forkert.
Erstatte et forkert stavet ord Tryk på ordet, og tryk på en af de foreslåede rettelser.
Hvis det ønskede ord ikke vises, skal du bare skrive det igen.
Slå automatisk rettelse og
stavekontrol til eller fra
Føje et ord til tastaturordbogen Gå til Indstillinger > Generelt > Tastatur. Tryk på Tilføj ny genvej. Skriv ordet
Gå til Indstillinger > Generelt > Tastatur.
i feltet Udtryk, men lad feltet Genvej være tomt. På den måde føjes ordet
til tastaturordbogen, og det bliver ikke opfattet som forkert stavet, når du
skriver det.
Genveje
Med genveje kan du nøjes med at skrive et par tegn i stedet for et længere ord eller udtryk. Hele
teksten vises, når du skriver genvejen. Genvejen “epv” bliver f.eks. til “Er på vej!”
Oprette en genvej: Gå til Indstillinger > Generelt > Tastatur, og tryk på Tilføj ny genvej.
Du kan føje et ord eller en sætning til tastaturordbogen, så iPad ikke prøver at rette eller erstattet
det, ved at lade feltet Genvej være tomt.
Redigere en genvej: Gå til Indstillinger > Generelt > Tastatur, og tryk på genvejen.
Bruge et Apple Wireless Keyboard
Udover tastaturet på skærmen kan du også bruge Apple Wireless Keyboard med iPad.
Apple Wireless Keyboard tilsluttes via Bluetooth, så du skal parre tastaturet med iPad. Se “Parre
Bluetooth-enheder” på side 37.
Når tastaturet et parret med iPad, opretter det forbindelse, hver gang tastaturet er inden for
rækkevidde (op til ca. 10 meter). Du kan se, at tastaturet er tilsluttet, hvis tastaturet på skærmen
ikke vises, når du trykker i et tekstfelt.
Kapitel 3 Alt det grundlæggende
31
Page 32

Skifte sprog, når du bruger et hardwaretastatur: Hold Kommandotasten nede, og tryk på
mellemrumstasten for at vise en liste over tilgængelige sprog. Tryk på mellemrumstasten igen for
at vælge et sprog.
Afmontere et trådløst tastatur fra iPad Hold afbryderknappen på tastaturet nede, indtil det
grønne lys slukkes.
iPad afbryder forbindelsen til tastaturet, når det er uden for rækkevidde.
Annullere pardannelsen mellem et trådløst tastatur og iPad: I indstillinger skal du gå til
Generelt > Bluetooth, trykke på ved siden af navnet på tastaturet og derefter trykke på “Glem
denne enhed”.
Du kan anvende forskellige layout til et trådløst tastatur. Se Appendiks B, “ Internationale
tastaturer,” på side 13 8 og “Tastaturlayout” på side 30.
Søge
Du kan søge i de indbyggede programmer på iPad, inklusive Mail, Kalender, Musik, Video, Noter og
Kontakter. Du kan søge i et enkelt program eller i alle programmer på en gang med Spotlight.
32
Gå til Søg: Svirp til højre på hjemmeskærmens hovedside, eller tryk på knappen Hjem . Fra
skærmen Søg kan du klikke på knappen Hjem for at vende tilbage til hovedhjemmeskærmen.
Søge i iPad: På skærmen Søg skal du skrive tekst i søgefeltet. Søgeresultater vises automatisk,
mens du skriver. Tryk på Søg for at skjule tastaturet og se ere af resultaterne.
Tryk på et emne på resultatlisten for at vælge det. Symboler til venstre for søgeresultaterne viser,
hvilke programmer resultaterne kommer fra.
Øverst på listen viser iPad de bedste resultater på grundlag af tidligere søgninger. Nederst på
listen inkluderer søgeresultaterne også muligheder for at søge på internettet eller i Wikipedia.
Her er en liste over de programmer, der søges i, samt hvilke oplysninger der søges efter i hvert
program:
Kapitel 3 Alt det grundlæggende
Page 33

Program Hvad søges der i
Kontakter Fornavn, efternavn og rmanavne
Mail Felterne Til, Fra og Emne i alle konti (der søges ikke i selve teksten i
beskeder)
Kalender Titler på begivenheder, inviterede, lokaliteter og noter
Musik Musik (navne på sange, kunstnere og album) og titlerne på podcasts,
videoer og lydbøger
Noter Tekst i noter
Beskeder Navne og tekst i beskeder
Påmindelser Titler
Søg søger også efter navnene på indbyggede og installerede programmer på iPad. Hvis du har
mange programmer, kan du bruge Spotlight til at nde og åbne dem.
Åbne et program fra Søg: Skriv programmets navn eller en del af det, og tryk derefter for at åbne
programmet.
Du kan vælge, hvilke programmer der skal søges i, og i hvilken rækkefølge der skal søges i dem. I
Indstillinger skal du gå til Generelt > Spotlight-søgning.
Udskrive
iPad kan udskrive trådløst til AirPrint-kompatible printere. Du kan udskrive fra følgende
indbyggede iPad-programmer:
Mail – e-post-beskeder og bilag, der kan vises Â
Fotos og Kamera – fotograer Â
Safari – websider, PDF-dokumenter og bilag, der kan vises Â
iBooks – PDF-dokumenter Â
Noter – den note, der vises på skærmen Â
Kort – oversigt over det kort, der vises på skærmen Â
Andre programmer fra App Store understøtter måske også AirPrint.
En AirPrint-kompatibel printer kræver ingen printersoftware; den skal bare være tilsluttet det
samme Wi-Fi-netværk som iPad. Hvis du ikke ved, om din printer er kompatibel med AirPrint, kan
du se i dokumentationen til den.
Der ndes ere oplysninger om AirPrint på support.apple.com/kb/HT4356?viewlocale=da_DK.
Udskrive et dokument
AirPrint bruger dit Wi-Fi-netværk til trådløst at sende udskriftsjob til printeren. iPad og printeren
skal være tilsluttet det samme Wi-Fi-netværk.
Udskrive et dokument:
1 Tryk på eller (afhængigt af hvilket program, du bruger), og tryk derefter på Udskriv.
2 Tryk på Vælg printer for at vælge en printer.
3 Vælg printerindstillinger som f.eks. antal kopier og udskrift på begge sider (hvis printeren
understøtter det). Nogle programmer giver dig også mulighed for at indstille et sideudsnit, der
skal udskrives.
Kapitel 3 Alt det grundlæggende
33
Page 34

4 Tryk på Udskriv.
Hvis du trykker to gange på knappen Hjem , mens et dokument udskrives, vises programmet
Printercentral som det seneste program. En etiket på dets symbol viser, hvor mange dokumenter
der er klar til udskrivning, inklusive det dokument, der udskrives.
Se status for et udskriftsjob Tryk to gange på knappen Hjem , tryk på symbolet for Printercentral, og
Annullere et udskriftsjob Tryk to gange på knappen Hjem
vælg et udskriftsjob.
, tryk på symbolet for Printercentral,
vælg udskriftsjobbet, og tryk på Annuller udskrivning.
34
Arkivdeling
Med Arkivdeling kan du i iTunes overføre arkiver mellem iPad og computeren via et Dock-stik
til USB-kabel. Du kan dele arkiver, der er oprettet med et kompatibelt program og arkiveret i et
understøttet format.
Kapitel 3 Alt det grundlæggende
Page 35

Programmer, der understøtter arkivdeling, vises på listen over arkivdelingsprogrammer i iTunes.
Arkivlisten viser de dokumenter, der er på iPad, for hvert program. Se i dokumentationen til
programmet, hvordan det deler arkiver; det er ikke alle programmer, der understøtter denne
funktion.
Overfør et arkiv fra iPad til computeren: I iTunes skal du gå til enhedens programvindue. I
afsnittet Arkivdeling skal du vælge et program på listen. Til højre skal du vælge det arkiv, du vil
overføre, og derefter klikke på “Arkiver til”.
Overføre et arkiv fra computeren til iPad: I iTunes skal du gå til enhedens programvindue. I
afsnittet Arkivdeling skal du vælge et program og derefter klikke på Tilføj. Arkivet overføres med
det samme til din enhed til brug med det valgte program.
Slette et arkiv fra iPad: I iTunes skal du gå til enhedens programvindue. Vælg arkivet på listen
Arkiver under Arkivdeling i vinduet Programmer, og tryk derefter på Slettetasten.
Meddelelser
Meddelelsescenter viser alle dine advarsler på et sted, inkl. advarsler om:
Påmindelser Â
Kalenderbegivenheder Â
Ny post Â
Nye beskeder Â
Venneanmodninger (Game Center) Â
Advarsler vises også på låseskærmen eller kortvarigt øverst på skærmen, når du bruger iPad. Du
kan se alle aktuelle advarsler i Meddelelsescenter.
Vise Meddelelsescenter Skub nedad fra toppen af skærmen.
Besvare en advarsel i
Meddelelsescenter
Besvare en advarsel på
låseskærmen
Fjerne en advarsel fra
Meddelelsescenter
Denere indstillinger til
meddelelser
Kapitel 3 Alt det grundlæggende
Tryk på advarslen.
Skub advarslen fra venstre mod højre.
Tryk på
Gå til Indstillinger > Meddelelser.
, og tryk på Slet.
35
Page 36

Tilføj din
aktuelle lokalitet
Tilføj din
aktuelle lokalitet
Bilag
Bilag
Resterende tegn
Resterende tegn
Log ind på din Twitter-konto (eller opret en ny konto) i Indstillinger for at slå tweet-meddelelser
med bilag til for følgende programmer:
Kamera eller Fotos – med et fotogra fra albummet Kamerarulle Â
Safari – med en webside Â
Kort – med en lokalitet Â
YouTube – med en video Â
Logge ind på (eller oprette) en Twitterkonto:
1 Gå til Indstillinger > Twitter.
2 Skriv brugernavn og adgangskode til en eksisterende konto, eller tryk på Opret ny konto.
Du tilføjer endnu en konto ved at trykke på Tilføj konto.
Vis et fotogra, en video eller en
webside i en tweet-meddelelse
Vis en lokalitet i Kort i en tweetmeddelelse
Føje Twitter-brugernavne og
-fotograer til dine kontakter
Slå Twitter til og fra til Fotos eller
Safari
Vis emnet, tryk på
trykke på skærmen.
Du inkluderer din lokalitet ved at trykke på Tilføj lokalitet. Lokalitetstjenester
skal være slået til. Gå til Indstillinger > Lokalitetstjenester.
Tryk på lokalitetsnålen, tryk på
Lokalitetstjenester skal være slået til. Gå til Indstillinger > Lokalitetstjenester.
Gå til Indstillinger > Twitter, og tryk på Opdater kontakter.
Gå til Indstillinger > Twitter.
, og tryk derefter på Tweet. Hvis ikke vises, skal du
, tryk på Del lokalitet, og tryk på Tweet.
36
Når du skriver en tweet-meddelelse, viser tallet i det nederste højre hjørne af Tweet-skærmen,
hvor mange tegn du stadig kan indtaste. Bilag bruger nogle af de 140 tegn.
Du kan installere og bruge programmet Twitter til at sende en tweet-meddelelse, se din tidslinje,
søge efter emner m.m. I Indstillinger skal du gå til Twitter og derefter trykke på Installer. Du kan
få oplysninger om, hvordan du bruger programmet Twitter, ved at åbne programmet, trykke på
knappen Mere (…), trykke på “Konti & indstillinger”, trykke på Indstillinger og derefter trykke på
Håndbog.
Kapitel 3 Alt det grundlæggende
Page 37

Bruge AirPlay
Du kan streame musik, fotograer og video trådløst til et HD-fjernsyn eller højttalere vha. AirPlay
og Apple TV. Du kan også bruge AirPlay til at streame lyd til en AirPort Express- eller AirPort
Extreme-base. Du kan få andre AirPlay-kompatible modtagere fra tredjeparter. Besøg Apple Store
på internettet for at få ere oplysninger.
iPad og den AirPlay-kompatible enhed skal være tilsluttet det samme Wi-Fi-netværk.
Streame indhold til en AirPlay-kompatibel enhed: Start videoen, lysbilledshowet eller musikken,
tryk på , og vælg AirPlay-enheden. Når streamingen starter, kan du afslutte det program, der
afspiller indholdet.
Få hurtig adgang til
betjeningspanelet til AirPlay
Skift tilbage til afspilning på iPad Tryk på
Når skærmen er tændt, skal du trykke på gange på knappen Hjem
rulle til den venstre side af multitaskinglinjen.
, og vælg iPad.
og
Du kan dublere skærmen på iPad (iPad 2 eller en nyere model) på et fjernsyn med Apple TV. Alt på
iPad-skærmen vises på fjernsynet.
Dublere iPad-skærmen på et fjernsyn: Tryk på i venstre side af multitaskinglinjen, vælg en
Apple TV-enhed, og tryk på knappen Skærmdublering, som vises.
Der vises en blå linje over toppen af skærmen på iPad, når AirPlay-skærmdublering er slået til.
Du kan også dublere iPad-skærmen på et fjernsyn vha. et kabel. Se “Se videoer på et fjernsyn” på
side 66.
Bruge Bluetooth-enheder
Du kan bruge iPad med Apple Wireless Keyboard og andre Bluetooth-enheder, f.eks. Bluetoothhovedtelefoner. Du kan nde understøttede Bluetooth-beskrivelser på support.apple.com/kb/
HT3647?viewlocale=da_DK.
Parre Bluetooth-enheder
Du skal parre en Bluetooth-enhed (f.eks. et tastatur eller hovedtelefoner) med iPad, før du kan
bruge enheden.
Parre en Bluetooth-enhed med iPad:
1 Følg de instruktioner, der fulgte med enheden, for at gøre den synlig.
2 I Indstillinger skal du vælge Generelt > Bluetooth og slå Bluetooth til.
3 Vælg enheden og indtast adgangskoden eller PIN-koden, hvis du bliver bedt om det. Se
oplysningerne om adgangskoden eller PIN-koden i det materiale, der fulgte med enheden.
Bemærk: Før du danner par med et Apple Wireless Keyboard, skal du trykke på afbyderknappen
for at tænde det. Du kan kun parre et Apple Wireless Keyboard med iPad ad gangen. Hvis du vil
parre et andet tastatur, skal du først annullere pardannelsen med det aktuelle.
Når du har parret tastaturet med iPad, vises produktnavnet og et Bluetooth-symbol på
skærmen.
Når du har parret hovedtelefonerne med iPad, vises produktnavnet og symbolet for Bluetooth-lyd
på skærmen sammen med betjeningspanelet til afspilning af lyd eller video. Tryk på for at
skifte til en anden lydudgang, f.eks. den interne højttaler.
Hvis du vil bruge tastaturet på skærmen igen, skal du slå Bluetooth fra i Indstillinger > Generelt >
Bluetooth eller trykke på tasten Skub ud på Bluetooth-tastaturet.
Kapitel 3 Alt det grundlæggende
37
Page 38

Bluetooth-status
Symbolet for Bluetooth vises på statuslinjen øverst på skærmen på iPad:
 (hvidt): Bluetooth er slået til og parret med en enhed.
 (gråt): Bluetooth er slået til og parret med en enhed, men enheden er uden for rækkevidde
eller slukket.
 Intet Bluetooth-symbol: Bluetooth er slået fra eller ikke parret med en enhed.
Annullere pardannelsen mellem en Bluetooth-enhed og iPad
Hvis du har parret iPad med en Bluetooth-enhed og i stedet vil bruge en anden enhed af samme
type, skal du først annullere pardannelsen med den første enhed.
Annullere pardannelsen med en Bluetooth-enhed: Gå til Indstillinger > Generelt > Bluetooth, og
slå Bluetooth til. Vælg enheden, og tryk på “Glem denne enhed”.
Sikkerhedsfunktioner
Sikkerhedsfunktioner hjælper med at forhindre, at andre kan få adgang til oplysningerne på iPad.
Koder og databeskyttelse
Af hensyn til sikkerheden kan du indstille en adgangskode, som du skal skrive, hver gang du
tænder for eller afbryder vågeblus på iPad.
Indstille en adgangskode: Gå til Indstillinger > Generelt > Lås med kode > Slå kode til. Indtast en
kode på 4 cifre, og indtast derefter koden igen for at bekræfte den. iPad beder dig derefter om at
indtaste koden for at låse den op eller vise indstillingerne til kodelås.
Hvis du indstiller en adgangskode, aktiveres databeskyttelse, der bruger koden som nøgle
til kryptering af Mail-beskeder og bilag på iPad. (Databeskyttelse benyttes evt. også af nogle
programmer, som ndes i App Store.) Nederst på skærmen Lås med kode i Indstillinger kan du se,
om databeskyttelse er slået til.
Du kan øge sikkerheden ved at slå Enkel adgangskode fra (et 4-cifret tal) og bruge en mere
eektiv kode med en kombination af tal, bogstaver, skilletegn og specialtegn. Se “Automatisk
lås” på side 131 .
38
Find min iPad
Find min iPad kan hjælpe dig med at nde din iPad, hvis du har mistet eller forlagt den, vha. en
iPhone, iPod touch eller en anden iPad. Du kan også bruge Find min iPad vha. en Mac eller pc
med en webbrowser, hvis du logger ind på www.icloud.com eller www.me.com. Find min iPad
inkluderer:
 Finde på et kort: Se den omtrentlige placering af din iPad på et kort på fuld skærm
 Vise en besked eller afspille en lyd: Skriv en meddelelse, der vises på iPad, eller afspil en lyd i
to minutter.
 Låse med ekstern adgangskode: Lås din iPad eksternt, og indstil en 4-cifret kode, hvis du ikke
har indstillet en i forvejen.
 Ekstern sletning: Beskytter dit privatliv ved at slette alle oplysninger og medier på iPad og
gendanne de originale fabriksindstillinger på iPad
Kapitel 3 Alt det grundlæggende
Page 39

Vigtigt: Før du kan bruge disse funktioner, skal du slå Find min iPad til i indstillingerne til iCloud
eller MobileMe på iPad. Find min iPad kan kun slås til i en konto.
Slå Find min iPad til vha. iCloud Gå til Indstillinger > iCloud, og slå Find min iPad til.
Slå Find min iPad til vha. MobileMe Gå til Indstillinger > E-post, kontakter, kalendere, tryk på din MobileMe-
konto, og slå Find min iPad til.
Find min iPad bruger Wi-Fi til at nde din iPad. Hvis Wi-Fi er slået fra, eller hvis iPad ikke er
forbundet med et Wi-Fi-netværk, kan Find min iPad ikke nde den. Se “Bruge iCloud” på side 19.
Kapitel 3 Alt det grundlæggende
39
Page 40

Safari
Se dine bogmærker
eller læseliste.
Se dine bogmærker
eller læseliste.
Åbn en ny side.
Åbn en ny side.
Søg på internettet og
den aktuelle side.
Søg på internettet og
den aktuelle side.
Indtast en
webadresse (URL).
Indtast en
webadresse (URL).
Tryk to gange på et
emne, eller knib for
at zoome ind eller ud.
Tryk to gange på et
emne, eller knib for
at zoome ind eller ud.
Se websider
4
40
Vise en webside: Tryk i adressefeltet (i titellinjen), skriv webadressen, og tryk på Gå.
Du kan se websider i stående eller liggende format.
Slette teksten i adressefeltet Tryk på .
Rulle på en webside Træk op, ned eller sidelæns.
Rulle inden for en ramme på en
webside
Åbne en ny side Tryk på
Gå til en anden side Tryk på en fane øverst på siden.
Stoppe indlæsning af en webside Tryk på
Genindlæse en webside Tryk på i adressefeltet.
Lukke en side Tryk på på sidens fane.
Rul med to ngre inden for rammen.
. Du kan have op til ni åbne sider samtidig.
i adressefeltet.
Page 41

Beskytte private oplysninger og
blokere visse websteders mulighed
for at spore din adfærd
Denere indstillinger til Safari Gå til Indstillinger > Safari.
Gå til Indstillinger > Safari, og slå Privat browser til.
Henvisninger
Følge en henvisning på en webside: Tryk på henvisningen.
Åbne en henvisning i en ny fane Hold en nger på henvisningen, og tryk derefter på “Åbn i ny fane”.
Se den adresse, en henvisning
peger på
Hold ngeren på henvisningen.
Registrerede data – f.eks. telefonnumre og e-post-adresser – kan også vises som henvisninger
på websider. Hold en nger på en henvisning for at se de tilgængelige muligheder. Se “Bruge
henvisninger og registrerede data” på side 46.
Læseliste
Med læselister kan du samle henvisninger til websider, som du kan læse senere.
Føje en henvisning til den aktuelle side til din læseliste: Tryk på , og tryk derefter på “Føj til
læseliste”.
Føje en henvisning til din læseliste: Hold en nger på henvisningen, og vælg derefter “Føj til
læseliste”.
Se læselisten Tryk på , og tryk derefter på Læseliste.
Brug iCloud til at holde din
læseliste ajour på dine iOS-enheder
og computere
Gå til Indstillinger > iCloud, og slå bogmærker til. Se “Bruge iCloud
side 19.
” på
Læser
Læser viser webartikler uden reklamer og rod, så du kan læse uden at blive distraheret. På en
webside med en artikel kan du bruge Læser til kun at se artiklen.
Se en artikel i Læser: Tryk på knappen Læser, hvis den vises i adressefeltet.
Justere skriftstørrelsen Tryk på .
Oprette bogmærke til, føje til
læseliste eller hjemmeskærm, dele
eller udskrive artiklen
Vende tilbage til normal oversigt Tryk på Læser
Tryk på
.
Skrive tekst og udfylde formularer
Skrive tekst: Tryk på et tekstfelt for at få tastaturet frem på skærmen.
Flytte til et andet tekstfelt Tryk på tekstfeltet, eller tryk på Næste eller Forrige.
Sende en formular Tryk på Gå eller Søg eller på henvisningen til siden for at sende formularen,
hvis de ndes.
Kapitel 4 Safari
41
Page 42

Du slår Auto-udfyld til, så du får hjælp til at udfylde formularen, ved at gå til Indstillinger > Safari >
Auto-udfyld.
Søge
Du kan bruge søgefeltet i øverste højre hjørne til at søge på internettet, den aktuelle side eller i
PDF-dokumenter.
Søge på internettet, den aktuelle side eller i PDF-dokumenter, der kan søges i: Skriv teksten i
søgefeltet.
 Søge på internettet: Tryk på et af de viste forslag, eller tryk på Søg.
 Finde søgeteksten på den aktuelle side eller i et PDF-dokument: Rul til bunden af skærmen, og tryk
på optegnelsen under På denne side.
Den første forekomst fremhæves. Du nder efterfølgende forekomster ved at trykke på .
Ændre søgeprogram Gå til Indstillinger > Safari > Søgeprogram.
Bogmærker og historie
Når du arkiverer et bogmærke, kan du redigere dets titel. Bogmærker arkiveres normalt på øverste
niveau i Bogmærker. Tryk på Bogmærker for at vælge en anden mappe.
Oprette et bogmærke til en webside: Åbn siden, tryk på , og tryk på Tilføj bogmærke.
Se tidligere websider (historie): Tryk på , og tryk derefter på Historie. Du sletter historien ved
at trykke på Ryd.
Åbne en webside med et
bogmærke
Vise bogmærkelinjen Tryk i adressefeltet. Du kan vælge, at bogmærkelinjen altid skal vises, ved at
Redigere et bogmærke eller en
bogmærkemappe
Brug iCloud til at holde bogmærker
ajour på dine iOS-enheder og
computere
Synkronisere bogmærker med
webbrowseren på computeren
Tryk på
gå til Indstillinger > Safari under Generelt.
Tryk på
mappe, du vil redigere, og tryk på Rediger.
Gå til Indstillinger > iCloud, og slå bogmærker til. Se “Bruge iCloud
side 19.
Se “Synkronisere med iTunes
.
, vælg den mappe, som indeholder det bogmærke eller den
” på
” på side 20.
Udskrive websider, PDF-dokumenter og andre dokumenter
Udskrive en webside, et PDF-dokument eller et dokument i funktionen Vis: Tryk på , og tryk
derefter på Udskriv.
Du kan få ere oplysninger i “Udskrive et dokument” på side 33.
42
Kapitel 4 Safari
Page 43

Webklip
Du kan oprette webklip, som vises som symboler på hjemmeskærmen. Når du åbner et webklip,
zoomer Safari automatisk til den del af websiden, der blev vist, da du arkiverede webklippet.
Tilføje et webklip: Åbn websiden, og tryk på . Tryk derefter på “Føj til hjemmeskærm”.
Medmindre websiden har et specielt symbol, bruges det billede også til symbolet for webklippet
på hjemmeskærmen.
Webklip sikkerhedskopieres af iCloud og iTunes, men de synkroniseres ikke af iTunes eller
MobileMe. De overføres heller ikke til andre enheder med push-funktion af iCloud.
Kapitel 4 Safari
43
Page 44

Mail
Skub for at vise
listen over beskeder.
Skub for at vise
listen over beskeder.
Hent ny post.
Hent ny post.
5
Se efter og læse e-post
I Mail giver skærmen Postkasser dig hurtig adgang til alle dine indbakker og andre postkasser.
Når du åbner en postkasse, henter og viser Mail de nyeste beskeder. Du kan indstille det antal
beskeder, der skal hentes, i indstillinger til Mail. Se “E-post-konti og -indstillinger” på side 48.
44
Vise listen med beskeder I stående format skal du skubbe fra venstre til højre for at vise listen med
beskeder i den aktuelle postkasse. Tryk derefter på Postkasser for at gå til
listen over postkasser.
Organisere beskeder efter tråd Gå til Indstillinger > E-post, kontakter, kalendere.
Hvis du organiserer beskeder efter tråd, vises beslægtede beskeder som en
enkelt optegnelse i postkassen. Se “E-post-konti og -indstillinger
Se efter nye beskeder Vælg en postkasse, eller tryk på
Indlæse ere beskeder Rul til bunden af listen med beskeder, og tryk på Indlæs ere beskeder.
når som helst.
” på side 48.
Page 45

Zoome ind på en del af en besked Tryk to gange på et område i beskeden. Tryk to gange igen for at zoome ud.
Du kan også knibe ud eller ind med ngrene for at zoome ind eller ud.
Skifte størrelse på en tekstspalte, så
den tilpasses til skærmen
Se alle modtagerne af en besked Tryk på Flere oplysninger. Tryk på et navn eller en e-post-adresse for at se
Føje en e-postmodtager til din liste
over kontaktpersoner
Markere en besked med et ag
eller som ulæst
Åbne en invitation til et møde Tryk på invitationen. Se “Besvare invitationer
Tryk to gange på teksten.
modtagerens kontaktoplysninger. Tryk derefter på et telefonnummer eller
en e-post-adresse for at kontakte den pågældende person.
Tryk på beskeden, og tryk evt. på Flere oplysninger for at se modtagerne.
Tryk derefter på et navn eller en e-post-adresse, og tryk på Opret ny kontakt
eller "Føj til eksisterende kontakt".
Åbn beskeden, og tryk evt. på Flere oplysninger. Tryk derefter på Marker.
Se “Organisere e-post
ulæste.
” på side 47, hvis du vil markere ere beskeder som
” på side 73.
Arbejde med ere konti
Hvis du har indstillet mere end en konto, får du under afsnittet Konti på skærmen Postkasser
adgang til disse konti. Du kan også trykke på Alle indbakker for at se alle dine indkommende
beskeder på en enkelt liste. Der ndes oplysninger om tilføjelse af konti i “E-post-konti og
-indstillinger” på side 48.
Når du skriver en ny besked, skal du trykke på feltet Fra og vælge den konto, som beskeden skal
sendes fra.
Sende e-post
Du kan sende en e-post-besked til alle, som har en e-post-adresse.
Oprette en besked: Tryk på .
Tilføje en modtager fra Kontakter Skriv et navn eller en e-post-adresse i feltet Til, eller tryk på .
Flytte rundt på modtagere Du ytter en modtager fra et felt til et anden, f.eks. fra Til til Cc, ved at
trække modtagerens navn til den nye placering.
Gøre tekst fed, kursiv eller
understreget
Sende et fotogra eller en video i
en e-post-besked
Tryk på indsætningsmærket for at vise vælgeknapperne, og tryk derefter på
Vælg. Træk punkterne for at vælge den tekst, du vil formatere. Tryk på
tryk derefter på B/I/U. Tryk på Fed, Kursiv eller Understreget for at anvende
formatet.
I Fotos skal du vælge et fotogra eller en video, trykke på
trykke på Send foto med e-post eller Send video med e-post. Du kan også
kopiere og indsætte fotograer og videoer.
Hvis du vil sende ere fotograer eller videoer, skal du trykke på
ser miniaturerne i et album. Tryk for at vælge fotograerne og videoerne,
tryk på Del, og tryk på E-post.
og derefter
, og
, når du
Kapitel 5 Mail
45
Page 46

Arkivere et udkast til en besked, så
du kan skrive videre på den senere
Svare på en besked Tryk på , og tryk derefter på Svar. Arkiver eller billeder, som var vedlagt
Citere en del af den besked, du
svarer på eller videresender
Videresende en besked Åbn en besked, tryk på
Dele kontaktoplysninger I Kontakter skal du vælge en kontakt, trykke på Del kontakt nederst på
Tryk på Annuller, og tryk derefter på Arkiver. Beskeden arkiveres i
postkassen Udkast. Hold nede for hurtigt at få adgang til den.
den oprindelige besked, sendes ikke tilbage. Hvis du vil inkludere bilagene,
skal du videresende beskeden i stedet for at svare på den.
Rør ved og hold ngeren for at vælge tekst. Træk gribepunkterne for at
vælge den tekst, du vil inkludere i dit svar, og tryk derefter på
Du ændrer indrykningen af citeret tekst ved at røre ved og holde ngeren
nede for at vælge tekst og derefter trykke på
derefter på Forøg og Formindsk.
, og tryk derefter på Frem.
Infoskærmen.
. Tryk på Citatniveau, og tryk
.
Bruge henvisninger og registrerede data
iPad genkender webhenvisninger, telefonnumre, e-post-adresser, datoer og andre typer
oplysninger, som du kan bruge til at åbne en webside, oprette en adresseret e-post-besked,
oprette eller føje oplysninger til en kontakt eller udføre andre nyttige handlinger. Registrerede
data vises med understreget blå tekst.
Tryk på dataene for at bruge standardhandlingen, eller hold ngeren på den for at se andre
handlinger. Med en adresse kan du f.eks. vise dens lokalitet i Kort eller føje den til Kontakter.
Se bilag
iPad viser billedbilag i mange almindelige formater (JPEG, GIF og TIFF) integreret med teksten
i e-post beskeder. iPad kan afspille mange typer lydbilag, f.eks. MP3, AAC, WAV og AIFF. Du kan
hente og se arkiver (f.eks. PDF-, webside-, tekst-, Pages-, Keynote-, Numbers- og Microsoft Word-,
Excel- og PowerPoint-dokumenter), der er vedlagt de beskeder, du modtager.
Se et vedlagt arkiv: Tryk på bilaget for at åbne det i funktionen Vis. Du skal muligvis vente, mens
det hentes, før du kan se det.
Åbne et vedlagt arkiv Hold ngeren på bilaget, og vælg derefter et program at åbne det i. Hvis
ingen af dine programmer understøtter arkivet, og funktionen Vis heller
ikke kan vise det, kan du se navnet på arkivet, men ikke åbne det.
Arkivere et vedlagt fotogra eller
en vedlagt video
Funktionen Vis understøtter følgende dokumenttyper:
.doc, .docx Microsoft Word
.htm, .html webside
.key Keynote
.numbers Numbers
.pages Pages
.pdf Billedfremviser, Adobe Acrobat
.ppt, .pptx Microsoft PowerPoint
Tryk på og hold ngeren på fotograet eller videoen, og tryk derefter
på Arkiver billede eller video. Emnet arkiveres i albummet Kamerarulle i
programmet Fotos.
46
Kapitel 5 Mail
Page 47

.rtf Rich Text Format
.txt tekst
.vcf kontaktoplysninger
.xls, .xlsx Microsoft Excel
Udskrive beskeder og bilag
Du kan udskrive e-post-beskeder og bilag, som kan åbnes i funktionen Vis.
Udskrive en e-post-besked: Tryk på , og tryk derefter på Udskriv.
Udskrive et integreret billede Hold ngeren på billedet, og tryk derefter på Arkiver billede. Åbn derefter
Fotos, og udskriv billedet fra albummet Kamerarulle.
Udskrive et bilag Tryk på bilaget for at se det i funktionen Vis, tryk på
, og tryk på Udskriv.
Du kan få ere oplysninger i “Udskrive” på side 33.
Organisere e-post
Du kan organisere beskeder i en postkasse, mappe eller et vindue med søgeresultater. Du kan
slette eller markere beskeder som læst. Du kan også ytte beskeder fra en postkasse eller mappe
til en anden i den samme konto eller mellem forskellige konti. Du kan tilføje, slette eller omdøbe
postkasser og mapper.
Slette en besked: Åbn beskeden, og tryk på .
Du kan også slette en besked direkte fra postkassen ved at skubbe til venstre eller højre over
beskedens titel og derefter trykke på Slet.
Nogle e-post-konti understøtter arkivering af beskeder i stedet for sletning. Når du arkiverer en
besked, yttes den fra indbakken til Alle e-post-beskeder. Slå arkivering til og fra i Indstillinger >
E-post, kontakter, kalendere.
Gendanne en besked Slettede beskeder yttes til postkassen Papirkurv.
Du kan ændre, hvor længe beskeden skal ligge i papirkurven, før den slettes
permanent, ved at gå til Indstillinger > E-post, kontakter, kalendere. Tryk
derefter på Avanceret.
Slette eller ytte ere beskeder Tryk på Rediger, mens du ser en liste med beskeder, vælg de beskeder, du
vil slette, og tryk på Flyt eller Slet.
Flytte en besked til en anden
postkasse eller mappe
Tilføje en postkasse Gå til listen postkasser, tryk på Rediger, og tryk derefter på Ny postkasse.
Slette eller omdøbe en postkasse Gå til listen postkasser, tryk på Rediger, og tryk derefter på en postkasse.
Marker ere beskeder med ag og
som læste
Mens du ser en besked, skal du trykke på
eller mappe.
Skriv et nyt navn og en placering til postkassen. Tryk på Slet postkasse for at
slette den og alt indholdet i den.
Tryk på Rediger, mens du ser en liste med beskeder, vælg de ønskede
beskeder, og tryk derefter på Marker. Vælg Sæt ag ved eller Marker som
læst.
og derefter vælge en postkasse
Kapitel 5 Mail
47
Page 48

Søge i e-post
Du kan søge i felterne Til, Fra og Emne og i selve brødteksten i e-post beskeder. Mail søger i
hentede beskeder i den aktuelle postkasse. Med iCloud-, Exchange- og nogle IMAP-konti til e-post
kan du også søge i beskeder på serveren.
Søge efter e-post-beskeder: Åbn en postkasse, rul til toppen og skriv teksten i søgefeltet. Tryk på
Fra, Til, Emne eller Alle for at vælge, hvilke felter du vil søge i. Hvis din e-post-konto understøtter
det, kan du også søge i beskeder på serveren.
E-post-beskeder kan også inkluderes i søgninger fra hjemmeskærmen. Se “Søge” på side 32.
E-post-konti og -indstillinger
Konti
Til indstillinger til Mail og din e-post-konto skal du gå til Indstillinger, > E-post, kontakter,
kalendere.
Du kan indstille:
iCloud Â
Microsoft Exchange Â
Gmail Â
Yahoo! Â
AOL Â
Microsoft Hotmail Â
MobileMe Â
Andre POP- og IMAP-postsystemer Â
Nogle indstillinger afhænger af den type konto, du indstiller. Din tjenesteudbyder eller
systemadministrator kan give dig de oplysninger, du skal indtaste.
Ændre indstillinger til en konto: Gå til Indstillinger > E-post, kontakter, kalendere, vælg en konto,
og foretag de ønskede ændringer.
Holde op med at bruge en konto Gå til Indstillinger > E-post, kontakter, kalendere, vælg en konto, og slå
derefter en kontotjeneste (f.eks. E-post, Kalendere eller Noter) fra.
Hvis en kontotjeneste er slået fra, viser eller synkroniserer iPad ikke
oplysninger med kontotjenesten, før du slår den til igen. Det er en god
måde at undgå at modtage arbejdspost, f.eks. når du er på ferie.
Opbevare udkast, sendte beskeder
og slettede beskeder på iPad
Indstille, hvornår beskeder skal
fjernes permanent fra Mail
Justere indstillinger til e-postserveren
Med IMAP-konti kan du indstille, hvor disse beskeder skal opbevares. Gå
til Indstillinger > E-post, kontakter, kalendere, vælg en IMAP-konto, og tryk
derefter på Avanceret. Vælg en placering til postkasserne Udkast, Sendt og
Slettet.
Gå til Indstillinger > E-post, kontakter, kalendere, vælg en konto, og tryk
derefter på Avanceret. Tryk på Fjern, og vælg et tidspunkt: Aldrig eller efter
en dag, en uge eller en måned.
Gå til Indstillinger > E-post, kontakter, kalendere, og vælg derefter en konto.
Spørg netværksadministratoren eller internetudbyderen om de korrekte
indstillinger.
48
Kapitel 5 Mail
Page 49

Justere indstillinger til SSL og
adgangskoder
Slå arkivering af beskeder til eller
fra
Slette en konto Gå til Indstillinger > E-post, kontakter, kalendere, vælg en konto, rul ned, og
Sende signerede og krypterede
beskeder
Vælge push-indstillinger Gå til Indstillinger > E-post, kontakter, kalendere > Hent nye data. Push-
Gå til Indstillinger > E-post, kontakter, kalendere, vælg en konto, og
tryk derefter på Avanceret. Spørg netværksadministratoren eller
internetudbyderen om de korrekte indstillinger.
Gå til Indstillinger > E-post, kontakter, kalendere, og vælg derefter en konto.
Se “Organisere e-post
tryk på Slet konto.
Alle de e-post-, kontakt-, kalender- og bogmærkeoplysninger, der
synkroniseres med kontoen, fjernes fra iPad.
Gå til Indstillinger > E-post, kontakter, kalendere, vælg en konto, og tryk
derefter på Avanceret. Slå S/MIME til, og vælg derefter certikater til
signering og kryptering af udgående beskeder.
Hvis du vil installere certikater, skal du have en kongurationsbeskrivelse
fra systemadministratoren, hente certikaterne fra udstederens websted
vha. Safari eller modtage dem i Mail som bilag.
funktionen leverer nye oplysninger, når iPad forbindes med internettet (der
kan være en vis forsinkelse). Du kan evt. slå Push fra, hvis du vil ophæve
levering af e-post og andre oplysninger eller vil spare på batteriet. Brug
indstillingen Hent nye data til at bestemme, hvor ofte der skal anmodes om
data. Du opnår længst batteritid, hvis du ikke henter for ofte.
” på side 47.
E-post-indstillinger
Gå til Indstillinger > E-post, kontakter, kalendere for at foretage indstillinger til alle dine konti.
Ændre de toner, der afspilles, når du sender eller modtager e-post: Gå til Indstillinger > Lyde.
Kapitel 5 Mail
49
Page 50

Beskeder
Tryk på knappen
rediger for at redigere
eller videresende en
samtale.
Tryk på knappen
rediger for at redigere
eller videresende en
samtale.
Tryk på knappen ny
besked for at starte
en ny samtale.
Tryk på knappen ny
besked for at starte
en ny samtale.
Tryk på knappen
vedlæg medier for at
inkludere et fotografi
eller en video.
Tryk på knappen
vedlæg medier for at
inkludere et fotografi
eller en video.
6
Sende og modtage beskeder
Med programmet Beskeder og den indbyggede iMessage-tjeneste kan du sende tekstbeskeder
via Wi-Fi eller mobilforbindelser til andre brugere af iOS 5. Beskeder kan indeholde fotograer,
videoer og andre oplysninger, du kan se, når den anden person skriver, og du kan vælge, at andre
skal underrettes, når du har læst deres beskeder. Da iMessages vises på alle dine iOS 5-enheder,
der er logget ind på den samme konto, kan du starte en samtale på en af enhederne og fortsætte
den på en anden. iMessages krypterer også beskeder.
Bemærk: Der kan være mobildataafgifter og andre afgifter.
Sende en tekstbesked: Tryk på , tryk derefter på og vælg en kontakt, søg i dine kontakter
ved at skrive et navn eller indtast et telefonnummer eller en e-post-adresse manuelt. Skriv
beskeden, og tryk på Send.
Bemærk: Der vises en advarsel , hvis en besked ikke kan sendes. Hvis advarslen vises i
adressefeltet, skal du sørge for at skrive navn, telefonnummer eller e-post-adresse på en anden
bruger af iOS 5. I en samtale skal du trykke på advarslen for at prøve at sende beskeden igen.
Samtaler arkiveres på listen Beskeder. En blå prik betyder, at der er ulæste beskeder. Tryk på en
samtale for at se eller fortsætte den. I en iMessage-samtale vises dine udgående beskeder med blåt.
50
Page 51

Bruge emoji-tegn Gå til Indstillinger > Generelt > Tastatur > Internationale tastaturer > Tilføj
nyt tastatur, og tryk derefter på Emoji for at gøre tastaturet tilgængeligt.
Du indtaster emoji-tegn i en besked ved at trykke på
tastaturet frem. Se “Skifte tastaturer” på side 13 8 .
Skjul tastatur Tryk på
Genoptage en tidligere samtale Tryk på samtalen på listen Beskeder, og skriv derefter en besked, og tryk på
Send.
Vise tidligere beskeder i samtalen Tryk på statuslinjen for at rulle til toppen, og tryk på Indlæs tidligere
beskeder.
Modtage iMessages-beskeder vha.
en anden e-post-adresse
Følge en henvisning i en besked Tryk på henvisningen. En henvisning kan f.eks. åbne en webside i Safari eller
Videresende en samtale Vælg en samtale, og tryk på
Føje en person til kontaktlisten
eller dele en kontakt
Underrette andre, når du læser
deres beskeder
Denere andre indstillinger til
beskeder
Administrere meddelelser til
beskeder
Indstille advarselslyde til indgående
beskeder
Gå til Indstillinger > Beskeder > Modtag på > Tilføj en anden e-post.
give dig mulighed for at føje et telefonnummer til dine kontakter.
derefter på Videresend.
Tryk på et telefonnummer eller en e-post-adresse på listen beskeder, og
tryk på
Gå til Indstillinger > Beskeder, og slå Send Læst kvitteringer til.
Gå til Indstillinger > Beskeder.
Se “Meddelelser
Se “Lyde
i det nederst højre hjørne.
. Vælg de dele, der skal inkluderes, og tryk
.
” på side 126.
” på side 13 0 .
for at få emoji-
Sende beskeder til en gruppe
Gruppebeskeder gør det muligt at sende en besked til ere modtagere.
Sende beskeder til en gruppe: Tryk på , og tilføj derefter ere modtagere.
Sende musik, videoer m.m.
Du kan sende fotograer, videoer, lokaliteter, kontaktoplysninger og memoer.
Sende et fotogra eller en video: Tryk på .
Størrelsen på bilag bestemmes af din tjenesteudbyder. iPad kan om nødvendigt komprimere fotoog videobilag.
Sende en lokalitet I Kort skal du trykke på ved en lokalitet, trykke på Del lokalitet og
derefter trykke på Besked.
Sende kontaktoplysninger I Kontakter skal du vælge en kontakt, trykke på Del kontakt (under noter)
og derefter trykke på Besked.
Arkivere et fotogra eller en video,
som du modtager, i albummet
Kamerarulle
Kopiere et fotogra eller en video Tryk på og hold ngeren på bilaget, og tryk derefter på Kopier.
Arkivere modtagede
kontaktoplysninger
Tryk på fotograet eller videoen, tryk på
billede.
Tryk på kontaktboblen, og tryk på Opret ny kontakt eller “Føj til eksisterende
kontakt”.
, og tryk derefter på Arkiver
Kapitel 6 Beskeder
51
Page 52

Redigere samtaler
Hvis du kun vil beholde en del af en samtale, kan du slette de dele, du ikke vil beholde. Du kan
også slette hele samtaler fra listen Beskeder.
Redigere en samtale: Tryk på Rediger, vælg de dele, der skal slettes, og tryk på Slet.
Slette al tekst og alle bilag uden at
slette samtalen
Slette en samtale Skub til samtalen, og tryk på Slet.
Tryk på Rediger, og tryk på Slet alt.
Søge i beskeder
Du kan søge i indholdet af samtaler på listen Beskeder.
Søge i en samtale: Tryk i søgefeltet, og skriv den tekst, du søger efter.
Du kan også søge i samtaler fra hjemmeskærmen. Se “Søge” på side 32.
52
Kapitel 6 Beskeder
Page 53

Kamera
Se de fotografier og
videoer, du har taget.
Se de fotografier og
videoer, du har taget.
Start og stop
videooptagelse.
Start og stop
videooptagelse.
Kontakten
Kamera/vide
Kontakten
Kamera/vide
7
Om Kamera
Hvis du har en iPad 2 eller en nyere model, kan du både tage fotograer og video med den. Der er
et kamera på bagsiden og et kamera på forsiden til FaceTime og selvportrætter.
Hvis lokalitetstjenester er slået til, markeres fotograer og videoer med lokalitetsdata, som kan
bruges af nogle programmer og websteder til deling af fotograer. Se “Lokalitetstjenester” på
side 12 7.
Bemærk: Hvis lokalitetstjenester er slået fra, når du åbner Kamera, bliver du måske bedt om at slå
dem til. Du kan bruge Kamera uden lokalitetstjenester.
Tage fotograer og videoer
Tage et fotogra: Sørg for, at kontakten Kamera/video er indstillet til , sigt derefter med iPad,
og tryk på . Du kan også tage et billede ved at trykke på knappen Skru op.
Optage en video: Skub kontakten Kamera/video til , tryk derefter på for at starte eller
stoppe optagelsen, eller tryk på knappen Skru op.
Når du tager et foto eller starter en videooptagelse, siger iPad som en lukker. Du kan kontrollere
lydstyrken med knapperne til lydstyrke eller kontakten på siden.
Bemærk: I nogle områder afbrydes lukkerlyden ikke af kontakten på siden.
53
Page 54

Et rektangel viser kort det område, som kameraet fokuserer på, og indstiller eksponeringen. Når
Beskær
Beskær
Automatisk forbedring
Automatisk forbedring
Roter
Roter
Fjern røde øjne
Fjern røde øjne
du fotograferer mennesker, bruger iPad (3. generation) ansigtsgenkendelse til automatisk at
fokusere og afbalancere eksponeringen på op til 10 ansigter. Der vises et rektangel over hvert
registreret ansigt.
Zoome ind og ud Knib på skærmen (kamera på bagsiden, kun i kamerafunktion).
Slå nettet til Tryk på Indstillinger.
Indstille eksponeringen Tryk på personen eller objektet på skærmen.
Låse eksponeringen Hold en nger på skærmen, indtil rektanglet pulserer. AE/AF-lås vises på
skærmen, og eksponeringen forbliver låst, indtil du trykker på skærmen
igen.
Tage et skærmbillede Tryk på knapperne Vågeblus til/fra og Hjem
igen. Skærmbilledet føjes til albummet Kamerarulle.
Bemærk: På en iPad uden kamera føjes skærmbilleder til albummet
Arkiverede fotos.
på samme tid, og slip dem
Vise, dele og udskrive
De fotograer og videoer, du tager med Kamera, arkiveres i albummet Kamerarulle.
Se albummet Kamerarulle: Svirp fra venstre mod højre, eller tryk på miniaturebilledet i det
nederste venstre hjørne af skærmen. Du kan også se albummet Kamerarulle i programmet Fotos.
Tryk på OK, hvis du vil optage ere fotograer eller videoer.
Hvis iCloud Fotostream er slået til i Indstillinger > iCloud, vises nye fotograer også i albummet
Fotostream og streames til dine andre iOS-enheder og computere. Se “Bruge iCloud” på side 19.
Du kan få ere oplysninger om at vise og dele fotograer og videoer i “Dele fotograer og
videoer
Vise og skjule betjeningspanelet,
når der vises et fotogra eller en
video på fuld skærm
Sende et fotogra eller en video
med e-post eller sms
Vise et fotogra i en tweet-
meddelelse
Udskrive et fotogra Tryk på
Slette et fotogra eller en video Tryk på
” på side 62 og “Overføre fotograer og videoer til din computer” på side 55.
Tryk på skærmen.
Tryk på
Vis fotograet på fuld skærm, tryk på , og tryk derefter på Tweet. Du skal
være logget ind på din Twitter-konto for at sende en tweet-meddelelse. Gå
til Indstillinger > Twitter.
Du inkluderer din lokalitet ved at trykke på Tilføj lokalitet.
.
. Se “Udskrive et dokument” på side 33.
.
Redigere fotograer
Du kan rotere, forbedre, fjerne røde øjne og beskære fotograer. Forbedring gør et fotogras
mørke og lyse områder, farvemætningen og andre kvaliteter bedre.
54
Kapitel 7 Kamera
Page 55

Redigere et fotogra: Når et fotogra vises på fuld skærm, skal du trykke på Rediger og vælge et
værktøj.
Med værktøjet til røde øjne skal du trykke på hvert øje for at fjerne det røde skær. Du beskærer
ved at trække hjørnerne af nettet, trække fotograet for at anbringe det anderledes og derefter
trykke på Beskær. Du kan også trykke på Fast format, når du beskærer, hvis du vil denere et
specielt forhold.
Tilpasse videoer
Du kan tilpasse billeder fra begyndelsen og slutningen af en video, som du lige har optaget, eller
fra en anden video i albummet Kamerarulle. Du kan erstatte originalvideoen eller arkivere den
tilpassede version som et nyt klip.
Tilpasse en video: Mens du ser en video, skal du trykke på skærmen for at vise betjeningspanelet.
Træk i en af enderne i billedfremviseren øverst i videoen, og tryk derefter på Tilpas.
Vigtigt: Hvis du vælger Tilpas original, slettes de billeder, du fjerner, permanent fra den originale
video. Hvis du vælger “Arkiver som nyt klip”, arkiveres et nyt, tilpasset videoklip i albummet
Kamerarulle, og den originale video ændres ikke.
Overføre fotograer og videoer til din computer
Du kan overføre de fotograer og videoer, du tager med Kamera, til fotoprogrammer på
computeren, f.eks. iPhoto på en Mac.
Overføre fotograer og videoer til din computer: Slut iPad til computeren med Dock-stik til USBkablet.
 Mac: Vælg de ønskede fotograer og videoer, og klik på knappen Importer eller Overfør i
iPhoto eller et andet understøttet fotoprogram på computeren.
 Pc: Følg den vejledning, der fulgte med fotoprogrammet.
Hvis du sletter fotograerne og videoerne fra iPad, når du overfører dem til din computer, bliver
de fjernet fra albummet Kamerarulle. Du kan bruge vinduet Fotograer i iTunes til at synkronisere
fotograer og videoer til programmet Fotos på iPad (videoer kan kun synkroniseres med en Mac).
Se “Synkronisere med iTunes” på side 20.
Fotostream
Med Fotostream – en funktion i iCloud – overføres de fotograer, du tager på iPad, automatisk
til iCloud og sendes videre til alle dine enheder, hvor Fotostream er slået til. Fotograer overført
til iCloud fra dine andre enheder og computere overføres til albummet Fotostream på iPad med
push-funktion. Se “Bruge iCloud” på side 19.
Slå Fotostream til: Gå til Indstillinger > iCloud > Fotostream.
Nye fotograer overføres til din fotostream, når du forlader programmet Kamera, og iPad sluttes
til internettet via Wi-Fi. Evt. andre fotograer føjet til din kamerarulle – inkl. fotograer hentet
fra e-post-beskeder og sms'er, billeder arkiveret fra websider, Photo Booth og skærmbilleder –
overføres også til din fotostream og overføres til dine andre enheder vha. push. Fotostream kan
dele op til 1000 af dine seneste fotograer på dine iOS-enheder. Dine computere kan opbevare
alle dine fotograer i Fotostream til evig tid.
Kapitel 7 Kamera
55
Page 56

Arkivere fotograer til iPad fra
Fotostream
Slette et fotogra fra iCloud I dit album Fotostream skal du vælge fotograet og derefter trykke på
Slette ere fotograer fra iCloud I dit album Fotostream skal du trykke på , vælge de fotograer, der skal
I dit album Fotostream skal du trykke på
arkiveres og derefter trykke på Arkiver.
slettes, og derefter trykke på Slet.
, vælge de fotograer, der skal
.
Bemærk: Hvis du skal slette fotograer fra Fotostream, skal du bruge iOS 5.1 eller en nyere version
på iPad og alle dine andre iOS-enheder. Der ndes ere oplysninger på support.apple.com/kb/
HT4486?viewlocale=da_DK.
Selvom slettede fotograer fjernes fra fotostreamen på dine enheder, forbliver originalerne i
albummet Kamerarulle (eller Arkiverede fotos) på den enhed, som fotograerne stammer fra.
56
Kapitel 7 Kamera
Page 57

FaceTime
Træk billedet til et
tilfældigt hjørne.
Træk billedet til et
tilfældigt hjørne.
Skift kamera.
Skift kamera.
Lydløs (du kan høre og se;
personen, der ringer op,
kan se, men ikke høre).
Lydløs (du kan høre og se;
personen, der ringer op,
kan se, men ikke høre).
8
Om FaceTime
Med FaceTime kan du foretage videoopkald via Wi-Fi. Brug kameraet på forsiden til at tale ansigt
til ansigt med andre, eller brug kameraet på bagsiden til at dele, hvad du ser omkring dig.
Før du kan bruge FaceTime, skal du have iPad 2 eller en nyere model og en Wi-Fi-forbindelse til
internettet. Se “Netværk” på side 130 . Den person, du ringer til, skal også have en iOS-enhed eller
en computer, som kan arbejde med FaceTime.
Bemærk: FaceTime er måske ikke tilgængeligt i alle områder.
Foretage et FaceTime-opkald
Hvis du vil foretage et FaceTime-opkald, skal du vælge en person på din liste over kontakter,
favoritter eller seneste opkald.
Når du åbner FaceTime, bliver du måske bedt om at logge ind med din Apple-id eller at oprette
en ny konto.
57
Page 58

Ringe til en kontakt: Tryk på Kontakter, vælg et navn, og tryk på det telefonnummer eller
den e-post-adresse, den pågældende person bruger til FaceTime. FaceTime skal være slået til i
Indstillinger > FaceTime.
Ringe op igen til et af de seneste
opkald
Tilføje en favorit Tryk på Favoritter, tryk på
Ringe til en person på listen over
favoritter
Tilføje en kontakt Tryk på Kontakter, og tryk derefter på
Vælge indstillinger til FaceTime Gå til Indstillinger > FaceTime.
Tryk på Seneste, og vælg opkaldet på listen.
, vælg en kontakt, og vælg det telefonnummer
eller den e-post-adresse, den pågældende person bruger til FaceTime.
Tryk på Favoritter, og tryk på et navn på listen.
.
Hvis det er en kontakt i et andet område, skal du huske at bruge hele
nummeret, inklusive landekode og et evt. områdenummer.
Under et FaceTime-opkald
Mens du taler med nogen via FaceTime, kan du skifte kamera, skifte skærmretning på iPad,
slå mikrofonen fra, ytte billedet i billedet, åbne et andet program og endelig kan du afslutte
opkaldet.
Skifte mellem kameraet på forsiden
og bagsiden
Skifte retning på iPad Roter iPad. Det billede, din ven ser, ændres på samme måde.
Slå lyden på opkaldet fra Tryk på
Flytte billedet i billedet Træk det lille vindue til et af hjørnerne.
Bruge et andet program under et
opkald
Afslutte opkaldet Tryk på
Tryk på
For at undgå uønskede retningsændringer når du ytter dig, kan du låse
skærmretningen på iPad. Se “Bruge stående eller liggende format
side 15 .
Tryk på knappen Hjem
med din ven, men I vil ikke kunne se hinanden. Du vender tilbage til ved at
trykke på den grønne linje øverst på skærmen.
.
” på
. Din ven kan stadig se dig, og du kan stadig se og høre din ven.
, og tryk på et programsymbol. Du kan stadig tale
.
58
Kapitel 8 FaceTime
Page 59

Photo Booth
9
Om Photo Booth
Hvis du har en iPad 2 eller en nyere model, er det nemt at tage et fotogra med Photo Booth. Gør
fotograet mere interessant ved at anvende en eekt, når du tager det. Photo Booth virker både
med kameraet på forsiden og bagsiden.
Vælge en eekt
Før du tager et billede, kan du vælge en eekt, som skal anvendes.
Vælge en eekt: Tryk på , og tryk derefter på den ønskede eekt.
Forvrænge et billede: Hvis du vælger en forvrængningseekt, skal du trække en nger over
skærmen for at justere forvrængningen. Du kan også knibe, skubbe eller rotere billedet for at
ændre forvrængningen.
Tage et fotogra
Du tager et fotogra med Photo Booth ved at sigte med iPad og trykke.
Tage et fotogra: Sigt med iPad, og tryk på .
59
Page 60

Når du tager et foto, siger iPad som en lukker. Du kan bruge lydstyrkeknapperne på siden af iPad
til at justere lydstyrken på lukkerlyden. Du hører ingen lyd, hvis du indstiller kontakten på siden til
stille. Se “Knapper” på side 10.
Bemærk: I nogle områder afspilles lydeekterne, selvom kontakten på siden er indstillet til stille.
Skifte mellem kameraet på forsiden og bagsiden: Tryk på nederst på skærmen.
Se det fotogra, du lige har taget: Tryk på miniaturen af det sidste billede. Skub til venstre eller
højre for at se ere miniaturer.
Hvis betjeningspanelet ikke vises, skal du trykke på skærmen for at vise det.
Slette et fotogra: Vælg en miniature, og tryk på .
Administrere fotograer: Tryk på et eller ere af miniaturebillederne. Tryk på , og tryk på
E-post, Kopier eller Slet.
Vise og dele fotograer
De fotograer, du tager med Photo Booth, arkiveres i albummet Kamerarulle i programmet Fotos
på iPad.
Se fotograer i albummet Kamerarulle: I Fotos skal du trykke på albummet Kamerarulle. Du
blader gennem fotograerne ved at trykke på den venstre eller højre knap eller skubbe til venstre
eller højre. Se “Se fotograer og videoer” på side 61.
Du kan bruge Mail til at sende et Photo Booth-fotogra i en e-post-besked.
Sende et fotogra via e-post: Tryk på en miniature for at vælge fotograet, eller tryk igen for at
vælge ere fotograer. Tryk på , og tryk på knappen E-post nederst på skærmen.
Mail åbner og opretter en ny besked, hvor fotograet er vedlagt.
Overføre fotograer til din computer
Overfør de fotograer, du tager med Photo Booth, til fotoprogrammer på computeren, f.eks.
iPhoto på en Mac.
Overføre fotograer til din computer: Slut iPad til computeren med Dock-stik til USB-kablet.
 Mac: Vælg de fotograer, der skal overføres, og klik på knappen Importer eller Overfør i iPhoto
eller et andet understøttet fotoprogram på computeren.
 Pc: Følg den vejledning, der fulgte med fotoprogrammet.
Hvis du sletter fotograerne fra iPad, når du overfører dem til din computer, bliver de fjernet fra
albummet Kamerarulle. Du kan bruge vinduet Fotograer i iTunes til at synkronisere fotograer til
programmet Fotos på iPad.
60
Kapitel 9 Photo Booth
Page 61

Fotograer
Vælg et fotografi for at se det.
Vælg et fotografi for at se det.
Rediger fotografiet.
Rediger fotografiet.
Afspille et lysbilledshow.
Afspille et lysbilledshow.
Slet fotografiet.
Slet fotografiet.
Stream lysbilledshow til et
HD-fjernsyn vha. AirPlay.
Stream lysbilledshow til et
HD-fjernsyn vha. AirPlay.
Del fotografiet, tildel det til
en kontakt, brug det som
baggrund eller udskriv det.
Del fotografiet, tildel det til
en kontakt, brug det som
baggrund eller udskriv det.
Tryk på skærmen for at
vise betjeningspanelet.
Tryk på skærmen for at
vise betjeningspanelet.
10
Se fotograer og videoer
Med programmet Fotos kan du se fotograer og videoer, som du optager på eller synkroniserer til
iPad, i:
Albummet Kamerarulle – fotograer og videoer optaget med det indbyggede kamera eller Â
arkiveret fra en e-post-besked, sms eller webside
Albummet Fotostream – fotograer streamet fra iCloud (se “ Â Fotostream” på side 55)
Albummet Sidste import – fotograer og videoer, der er importeret fra et digitalt kamera, en Â
iOS-enhed eller et SD-hukommelseskort (se “Importere fotograer og videoer” på side 63)
Fotobibliotek og andre album synkroniseret fra din computer (se “ Â Synkronisere med iTunes” på
side 20)
Bemærk: På en iPad uden kamera kaldes albummet Kamerarulle for Arkiverede fotos.
Se fotograer og videoer: Tryk på en af knapperne øverst på skærmen. Tryk f.eks. på Album,
og tryk på et album for at se miniaturebillederne. Tryk på en miniature for at se fotograet eller
videoen på fuld skærm.
Du kan også knibe for at åbne eller lukke et album, se et fotogra eller en video på fuld skærm
eller vende tilbage til miniatureoversigten.
61
Page 62

De album, du synkroniserer med iPhoto 8.0 (iLife ’09) eller nyere versioner eller Aperture v3.0.2
eller nyere versioner, kan vises efter begivenheder eller ansigter. Du kan også se fotograer efter
lokalitet, hvis de blev taget med et kamera, der understøtter geokodning.
Vise eller skjule betjeningspanelet Tryk på fotograet eller videoen på fuld skærm.
Se næste eller forrige fotogra eller
video
Zoome ind og ud Tryk to gange eller knib.
Panorere i et fotogra Træk fotograet.
Afspille en video Tryk på
Streame en video til et HD-fjernsyn Se “Bruge AirPlay” på side 37.
Redigere fotograer og tilpasse
videoer
Svirp til venstre eller højre.
i midten af skærmen.
Se “Redigere fotograer” eller “Tilpasse videoer
” på side 55.
Vise lysbilledshow
Vise et lysbilledshow: Tryk på Lysbilledeshow. Vælg indstillinger til lysbilledshowet, og tryk
derefter på Start lysbilledshow.
Streame et lysbilledshow til et HDfjernsyn
Stoppe et lysbilledshow Tryk på skærmen.
Vælge ere indstillinger Gå til Indstillinger > Fotos.
Se “Bruge AirPlay
” på side 37.
Organisere fotograer og videoer
Du kan oprette, omdøbe og slette album på iPad, så du kan organisere dine fotograer og videoer.
Oprette et album: Tryk på Rediger, og tryk derefter på Tilføj, mens du ser album. Vælg de
fotograer, der skal føjes til det nye album, og tryk på OK.
Bemærk: Album oprettet på iPad synkroniseres ikke tilbage til computeren.
Omdøbe et album Tryk på Rediger, og vælg et album.
Flytte rundt på album Tryk på Rediger, og træk derefter
Slette et album Tryk på Rediger, og tryk derefter på .
op eller ned.
Dele fotograer og videoer
Sende et fotogra eller en video i en e-post- eller tekstbesked eller en tweet-meddelelse: Tryk
på et fotogra eller en video, og tryk på . Hvis ikke vises, skal du trykke på skærmen for at
vise betjeningspanelet.
Du skal være logget ind på din Twitter-konto for at sende en tweet-meddelelse. Gå til Indstillinger
> Twitter.
62
Størrelsen på bilag bestemmes af din tjenesteudbyder. iPad kan om nødvendigt komprimere fotoog videobilag.
Kapitel 10 Fotograer
Page 63

Kopiere ere fotograer eller
videoer
Kopiere et fotogra eller en video Tryk på
Kopiere ere fotograer eller
videoer
Indsætte et fotogra eller en video
i en e-post- eller tekstbesked
Arkivere et fotogra eller en video
fra en e-post-besked
Arkivere et fotogra eller en video
fra en sms
Arkiver et fotogra fra en webside Tryk på og hold ngeren på fotograet, og tryk derefter på Arkiver billede.
Når du viser miniaturer, skal du trykke på
videoerne og derefter trykke på Del.
, og tryk derefter på Kopier.
Tryk på , vælg fotograerne og videoerne, og tryk på Kopier.
Hold ngeren på det sted, hvor du vil anbringe fotograet eller videoen, og
tryk på Sæt ind.
Tryk evt. for at hente emne, tryk på fotograet, eller hold en nger nede på
videoen, og tryk derefter på Arkiver.
Tryk på billedet i samtalen, tryk på
, vælge fotograerne eller
, og tryk på Arkiver.
Fotograer og videoer, som du modtager, eller som du arkiverer fra en webside, arkiveres til
albummet Kamerarulle (eller Arkiverede fotos på en iPad uden kamera).
Udskrive fotograer
Udskrive et fotogra: Tryk på , og tryk derefter på Udskriv.
Udskrive ere fotograer: Tryk på , mens du ser et fotoalbum. Vælg de fotograer, der skal
udskrives, og tryk på Udskriv.
Du kan få ere oplysninger i “Udskrive” på side 33.
Bruge Billedramme
Når iPad er låst, kan du vise et lysbilledshow af alle eller nogle valgte album med dine fotograer.
Starte Billedramme: Tryk på knappen Vågeblus til/fra for at låse iPad, tryk på knappen igen for at
tænde skærmen, og tryk på .
Sætte lysbilledshowet på pause Tryk på skærmen.
Stoppe lysbilledshowet Sæt lysbilledshowet på pause, og tryk på
Vælge indstillinger til Billedramme Gå til Indstillinger > Billedramme.
Slå Billedramme fra Gå til Indstillinger > Generelt > Lås med kode.
.
Importere fotograer og videoer
Med iPad Camera Connection Kit (sælges separat) kan du importere fotograer og videoer direkte
fra et digitalt kamera, en anden iOS-enhed med et kamera eller fra et SD-hukommelseskort.
Importere fotograer:
1 Indsæt SD-kortlæseren eller det kamerastik, der følger med iPad Camera Connection Kit, i
dockstikket på iPad.
 Tilslutte et kamera eller en iOS-enhed: Brug det USB-kabel, der fulgte med kameraet eller iOS-
enheden, og sæt det i USB-porten på kamerastikket. Hvis du bruger en iOS-enhed, skal du
kontrollere, at den er tændt og ikke er låst. Når du tilslutter et kamera, skal du sikre dig, at
kameraet er tændt, og at overførselsfunktionen er slået til. Du kan få ere oplysninger i den
dokumentation, der fulgte med kameraet.
Kapitel 10 Fotograer
63
Page 64

 Du bruger et SD-hukommelseskort på følgende måde: Sæt kortet i pladsen på SD-kortlæseren.
Tving ikke kortet på plads. Det kan kun sættes i på en måde.
Du kan få ere oplysninger i dokumentationen til iPad Camera Connection Kit.
2 Lås iPad op.
3 Programmet Fotos åbner og viser de fotograer og videoer, der kan importeres.
4 Vælg de fotograer og videoer, du vil importere.
 Du importerer alle emnerne på følgende måde: Tryk på Importer alt.
 Du importerer nogle af emnerne på følgende måde: Tryk på de emner, du vil importere (der vises
et hak på hvert emne), tryk på Importer, og vælg Importer valgte.
5 Når fotograerne er importeret, kan du beholde eller slette fotograerne og videoerne på kortet,
kameraet eller iOS-enheden.
6 Afmonter SD-kortlæseren eller kamerastikket.
Du kan se fotograerne i albummet Sidste import. En ny begivenhed indeholder alle de
fotograer, der blev valgt til import.
Du overfører fotograerne fra iPad til computeren ved at slutte iPad til computeren og importere
billederne med et fotoprogram, f.eks. iPhoto eller Adobe Elements.
64
Kapitel 10 Fotograer
Page 65

Videoer
Cars 2 © Disney/Pixar.
Cars 2 © Disney/Pixar.
Træk for at hoppe frem eller tilbage.
Træk for at hoppe frem eller tilbage.
Tryk på videoen
for at vise eller
skjule
betjenings-
panelet.
Tryk på videoen
for at vise eller
skjule
betjeningspanelet.
Se videoen på
et fjernsyn
med AppleTV
Se videoen på
et fjernsyn
med AppleTV
Træk for at
justere
lydstyrken.
Træk for at
justere
lydstyrken.
11
Om Videoer
Du kan bruge iPad til at se lm, musikvideoer, videopodcasts samt tv-udsendelser, hvis de er
tilgængelige i dit område. iPad understøtter også specielle funktioner som kapitler, undertekst,
alternativ lyd og “closed captioning”.
Du kan leje eller købe videoer fra iTunes Store, og du kan bruge et skærmkabel til at se videoer på
et fjernsyn eller en projektor. Hvis du har en Apple TV-enhed, kan du bruge AirPlay til at se videoer
trådløst på et fjernsyn.
Afspille videoer
Afspille en video: Tryk på Videoer, og tryk derefter på en videokategori, f.eks. Film. Tryk på den
video, du vil se. Hvis videoen indeholder kapitler, skal du trykke på Kapitler og derefter på et
kapitels titel eller bare på .
Vise eller skjule betjeningspanelet
til video
Justere lydstyrken Træk lydstyrkemærket, eller brug lydstyrkeknapperne på siden af iPad eller
Bruge bredt skærmformat Roter iPad.
Skalere en video, så den udfylder
skærmen eller tilpasses til skærmen
Tryk på skærmen, mens du ser en video.
lydstyrkeknapperne på et kompatibelt hovedsæt.
Tryk to gange på skærmen. Eller tryk på
skærmen eller tryk på for at tilpasse den til skærmen.
for at få videoen til at udfylde
65
Page 66

Genoptage eller sætte afspilning
på pause
Starte forfra fra begyndelsen Hvis videoen indeholder kapitler, skal du trække afspilningsmærket på
Hoppe til et bestemt kapitel Tryk på OK, tryk på Kapitler, og vælg derefter et kapitel. (Ikke altid
Hoppe til det næste kapitel Tryk på
Hoppe til det forrige kapitel Tryk på
Spole tilbage eller frem Hold
Hoppe til et sted i en video Træk afspilningsmærket på spillelinjen. Før ngeren nedad for at justere
Holde op med at se en video Tryk på OK.
Afspille en video på Apple TV vha.
AirPlay
Vælge et andet sprog til lyd Tryk på
Vise eller skjule undertekster Tryk på , og vælg et sprog, eller vælg Fra, på listen Undertekster. (Ikke
Vise eller skjule “closed captioning” Gå til Indstillinger > Video. (Ikke altid tilgængeligt.)
Tryk på
på et kompatibelt hovedsæt.
spillelinjen hele vejen til venstre. Hvis der ikke er nogen kapitler, skal du
trykke på
åbnes den forrige video i biblioteket.
tilgængeligt.)
tilsvarende knap) på et kompatibelt hovedsæt. (Ikke altid tilgængeligt.)
tilsvarende knap) på et kompatibelt hovedsæt. Hvis du er kommet mindre
end 5 sekunder ind i videoen, åbnes den forrige video i biblioteket. (Ikke
altid tilgængeligt.)
hastigheden på frem/tilbage fra langsom til hurtig.
Tryk på
side 66.
altid tilgængeligt.)
eller , eller tryk på knappen i midten (eller en tilsvarende knap)
. Hvis du er kommet mindre end 5 sekunder ind i videoen,
, eller tryk hurtigt to gange på knappen i midten (eller en
, eller tryk hurtigt tre gange på knappen i midten (eller en
eller nede.
, og vælg en Apple TV-enhed. Se “Se videoer på et fjernsyn” på
, og vælg et sprog på listen Lyd. (Ikke altid tilgængeligt.)
Se lejede lm
Du kan leje lm i standardopløsning eller HD-format fra iTunes Store, og se dem på iPad. Du kan
hente lejede lm direkte til iPad eller overføre dem fra iTunes på computeren til iPad. (Det er ikke
muligt at leje lm i alle områder.)
En lm skal være helt overført, før du kan begynde at se den. Du kan sætte en overførsel på
pause og genoptage den senere. Lejede lm udløber efter et vist antal dage, og når du begynder
at se en lm, har du et begrænset tidsrum til at se den færdig i. Film slettes automatisk, når
lejeperioden udløber. I iTunes Store kan du se, hvor lang lejeperioden er, før du lejer en lm.
Vise en lejet lm: Tryk på Film, tryk på den video, du vil se, og vælg et kapitel eller tryk på . Hvis
du ikke kan se videoen på listen, er den stadig ved at blive hentet.
Overføre lejede lm til iPad: Slut iPad til computeren. Vælg derefter iPad på indholdsoversigten i
iTunes, klik på Film, og vælg de lejede lm, du vil overføre. Computeren skal være forbundet med
internettet. Film lejet på iPad kan ikke overføres til en computer.
Se videoer på et fjernsyn
Du kan streame videoer trådløst til dit fjernsyn vha. AirPlay og Apple TV eller slutte iPad til dit
fjernsyn vha. et af følgende kabler:
Apple Digital AV-mellemstik og et HDMI-kabel Â
Apple Component AV-kabel Â
Apple Composite AV-kabel Â
Apple VGA-mellemstik og et VGA-kabel Â
66
Kapitel 11 Videoer
Page 67

Apples kabler kan købes i mange lande. Gå til www.apple.com/dk/store, eller spørg din lokale
Apple-forhandler
Streame videoer vha. AirPlay: Start videoafspilningen, tryk på , og vælg Apple TV på listen
over AirPlay-enheder. Hvis ikke vises, eller hvis du ikke kan se Apple TV på listen over AirPlay-
enheder, skal du kontrollere, at enheden ndes på det samme trådløse netværk som iPad. Du kan
få ere oplysninger i “Bruge AirPlay” på side 37.
Mens videoen afspilles, kan du slutte Video og bruge andre programmer. Du skifter afspilning
tilbage til iPad ved at trykke på og vælge iPad.
Streame videoer vha. et kabel: Brug kablet til at slutte iPad til dit fjernsyn eller din AV-modtager,
og vælg den tilsvarende indgang.
Tilslutte vha. et Apple Digital AVmellemstik
Tilslutte vha. et AV-kabel Brug et Apple Component AV-kabel, Apple Composite AV-kabel eller et
Tilslutte vha. et VGA-mellemstik Sæt VGA-mellemstikket i iPads dock-stik. Brug et VGA-kabel til at forbinde
Sæt Apple Digital AV-mellemstikket i iPads dock-stik. Brug et HDMIkabel til at forbinde HDMI-porten på mellemstikket med fjernsynet eller
modtageren. Du kan sikre, at iPad oplades, mens du ser videoer, ved at
bruge et Apple Dock-stik til USB-kabel til at forbinde porten med 30 ben på
mellemstikket med 10 W USB-strømforsyningen til iPad.
andet godkendt kabel, der er kompatibelt med iPad. Du kan også bruge
disse kabler med Apple Universal Dock til at slutte iPad til dit fjernsyn. Du
kan bruge dockens fjernbetjening til at styre afspilning.
VGA-mellemstikket med et kompatibelt fjernsyn, en projektor eller en VGAskærm.
Når kablet på iPad 2 eller en nyere model er sluttet til et fjernsyn eller en projektor, dubleres
skærmbilledet fra iPad automatisk på den eksterne skærm med en opløsning på op til 1080p,
og videoer afspilles med en opløsning på op til 1080p. Nogle programmer, f.eks. Keynote, kan
bruge den eksterne skærm som en ekstra skærm. Med tidligere iPad-modeller er det kun nogle
programmer (inklusive YouTube, Videoer og Fotos), der kan bruge den eksterne skærm.
Du kan også dublere skærmen på iPad 2 eller en nyere model på et fjernsyn, trådløst vha. AirPlayskærmdublering og Apple TV. Se “Bruge AirPlay” på side 37.
Hvis du bruger et Apple Digital AV-mellemstik eller et Apple Component AV-kabel, vises videoer
med høj opløsning i HD-kvalitet.
Slette videoer fra iPad
Du kan spare plads ved at slette videoer fra iPad.
Slette en video: På videolisten skal du holde en nger på en lm, indtil knappen Slet vises, og
derefter trykke på Tryk på Annuller eller Hjem, når du er færdig med at slette videoer.
Når du sletter en video (ikke lejede lm) fra iPad, slettes den ikke fra iTunes-biblioteket på
computeren, så du kan synkronisere videoen tilbage til iPad senere. Hvis du ikke vil synkronisere
videoen tilbage til iPad, skal du indstille iTunes til ikke at synkronisere videoen. Se “Synkronisere
med iTunes” på side 20.
Vigtigt: Hvis du sletter en lejet lm fra iPad, slettes den permanent og kan ikke overføres tilbage
til computeren.
Kapitel 11 Videoer
67
Page 68

Bruge Deling i hjemmet
Med Deling i hjemmet kan du afspille musik, lm og tv-udsendelser på iPad fra iTunes-biblioteket
på din Mac eller pc. Se “Deling i hjemmet” på side 92.
68
Kapitel 11 Videoer
Page 69

YouTube
12
Om YouTube
På YouTube kan du se korte videoer, som er indsendt af brugere fra hele verden. Nogle YouTubefunktioner kræver en YouTube-konto. Du indstiller en YouTube-konto ved at gå til
www.youtube.com.
Før du kan bruge YouTube, skal iPad have internetforbindelse. Se “Netværk” på side 13 0 .
Bemærk: YouTube er ikke tilgængelig på alle sprog og i alle lande.
Gennemse og søge efter videoer
Gennemse videoer: Tryk på en knap til udforskning øverst på skærmen.
Søge efter en video Tryk i søgefeltet, skriv et ord eller en sætning, og tryk på Søg.
Se ere videoer fra denne YouTube-
bruger
Se lignende videoer. Tryk på “Beslægtet” i indholdsoversigten.
Tryk på skærmen for at se betjeningspanelet, mens du ser video på fuld
skærm, og tryk derefter på
skal være logget ind på en YouTube-konto.
. Tryk på “Mere fra” i indholdsoversigten. Du
69
Page 70

Afspille videoer
Træk for at hoppe
frem eller tilbage.
Træk for at hoppe
frem eller tilbage.
Tryk på videoen for at vise eller
skjule betjeningspanelet.
Tryk på videoen for at vise eller
skjule betjeningspanelet.
Træk for at
justere
lydstyrken.
Træk for at
justere
lydstyrken.
Se oplysninger om video,
beslægtede videoer og
kommentarer.
Se oplysninger om video,
beslægtede videoer og
kommentarer.
Føj videoen til
dine YouTube-
favoritter.
Føj videoen til
dine YouTube-
favoritter.
Afspille en video: Tryk på en video, mens du gennemser. Afspilningen starter, når tilstrækkeligt
meget af videoen er hentet til iPad. Tryk på for at starte videoen hurtigere.
Vise eller skjule betjeningspanelet
Tryk på skærmen.
til video
Justere lydstyrken Træk mærket til lydstyrke, eller brug lydstyrkeknapperne på iPad eller et
kompatibelt hovedsæt.
Bruge fuld skærm Vend iPad om på siden Hvis videooplysningerne stadig vises, skal du trykke
.
på
Skifte mellem at fylde skærmen ud
og tilpasse skærmens bredde
Tryk to gange på videoen, mens du bruger fuld skærm. Du kan også trykke
på
for at få videoen til at udfylde skærmen eller på for at tilpasse
den til skærmen. Hvis disse betjeningsmuligheder ikke vises, passer videoen
allerede perfekt til skærmen.
Genoptage eller sætte afspilning
på pause
Tryk på
tilsvarende knap) på et kompatibelt hovedsæt.
Starte forfra fra begyndelsen Tryk på
eller . Du kan også trykke på knappen i midten (eller en
, mens videoen afspilles. Hvis du har set mindre end fem
sekunder af videoen, springes der i stedet til den forrige video på listen.
Spole fremad eller tilbage Hold
eller nede.
Hoppe til et hvilket som helst punkt Træk afspilningsmærket på spillelinjen. Før ngeren nedad for at justere
Hoppe til den næste eller forrige
video på en liste
hastigheden på frem/tilbage fra langsom til hurtig.
Tryk på
for at hoppe til den næste video. Tryk på to gange for at
hoppe til den forrige video. Hvis du har set mindre end fem sekunder af
videoen, skal du kun trykke en gang.
Holde op med at se en video Tryk på OK.
Afspille en video på Apple TV vha.
AirPlay
Tryk på
side 37.
, og vælg Apple TV. Der ndes oplysninger i “Bruge AirPlay” på
70
Holde styr på de videoer, du kan lide
Vise betjeningsmuligheder til administration af videoer: Tryk for at vise betjeningspanelet,
mens du ser video på fuld skærm, og tryk derefter på .
Kapitel 12 YouTube
Page 71

Føje en video til Favoritter Tryk på Tilføj, og vælg Favoritter. Hvis du ser videoen, skal du trykke på .
Føje en video til en spilleliste Tryk på Tilføj, og vælg spillelisten. Hvis dine spillelister ikke vises, skal du
logge ind.
Abonnere på videoer fra denne
YouTube-bruger
Slette en favorit Tryk på Favoritter, og tryk derefter på Rediger.
Slette en video fra en spilleliste
eller en hel spilleliste
Markere en video med ag Tryk på
Tryk på Mere fra, og tryk derefter på Abonner. Du skal være logget ind på
en YouTube-konto.
Tryk på Spillelister, og tryk derefter på Rediger.
.
Dele videoer, kommentarer og vurderinger
Vise betjeningspanelet til deling, vurdering og kommentarer: Tryk for at vise betjeningspanelet,
mens du ser video på fuld skærm, og tryk derefter på .
Vurdere en video Tryk på God eller Dårlig Du skal være logget ind på en YouTube-konto.
Tilføje en kommentar Tryk på Kommentarer, og tryk derefter i kommentarfeltet. Du skal være
logget ind på en YouTube-konto.
Føje en video til Favoritter eller en
spilleliste
Sende en henvisning til en video
med e-post
Markere en video med ag Tryk på lmen for at vise værktøjslinjen, og tryk derefter på
Sende din egen video til YouTube Åbn programmet Fotos, vælg videoen, og tryk på .
Tryk på Tilføj, og vælg Favoritter eller en spilleliste.
Tryk på Del.
.
Se YouTube på et fjernsyn
Hvis du har en Apple TV-enhed, kan du bruge AirPlay til at se YouTube-videoer på et fjernsyn. Se
“Afspille videoer” på side 70.
Du kan også bruge et kabel til at slutte iPad til dit fjernsyn eller en en projektor. Se “Se videoer på
et fjernsyn” på side 66.
Kapitel 12 YouTube
71
Page 72

Kalender
Vælg en oversigt.
Vælg en oversigt.
Tilføj en begivenhed.
Tilføj en begivenhed.
Rør og træk
for at justere.
Rør og træk
for at justere.
13
Om Kalender
Kalender gør det nemt at overholde aftaler. Du kan se individuelle kalendere eller ere kalendere
samtidig. Du kan se dine kalenderbegivenheder på en liste sorteret efter dag eller måned. Du kan
søge i titler, inviterede, lokaliteter og noter til begivenheder. Hvis du har indtastet dine kontakters
fødselsdage, kan du se dem i Kalender.
Du kan også oprette, redigere eller annullere begivenheder på iPad, og synkronisere dem tilbage
til din computer. Du kan abonnere på iCloud-, Google-, Yahoo!- eller iCal-kalendere. Hvis du har en
Microsoft Exchange- eller iCloud-konto, kan du modtage og besvare mødeinvitationer.
Vise dine kalendere
Du kan se kalendere individuelt eller som en kombineret kalender, hvilket gør det nemt at
administrere arbejdskalendere og private kalendere samtidig.
72
Ændre oversigter: Tryk på Liste, Dag, År eller Måned.
Page 73

Vise fødselsdagskalenderen Tryk på Kalendere, og tryk derefter på Fødselsdage for at inkludere
fødselsdage fra dine kontakter i dine begivenheder.
Se oplysninger om en begivenhed Tryk på begivenheden. Du kan trykke på oplysninger om begivenheden for
at få mere at vide. Hvis der f.eks. er angivet en adresse eller en lokalitet, kan
du trykke på den for at åbne Kort.
Flytte eller slette en kalender Tryk på Kalendere, og tryk derefter på Rediger.
Vælge de kalendere, der skal vises Tryk på Kalendere, og tryk derefter for at vælge de kalendere, du vil se.
Begivenhederne i alle de valgte kalendere vises i en enkelt kalender på iPad.
Tilføje begivenheder
Du kan tilføje og opdatere kalenderbegivenheder direkte på iPad.
Tilføje en begivenhed: Tryk på , skriv oplysninger om begivenheden, og tryk på OK.
Du kan også holde en nger nede for at føje en ny begivenhed til en tom plads i en kalender.
Træk gribepunkterne for at justere begivenhedens varighed.
Indstille et varsel Tryk på Varsel, og indstil derefter et varsel fra 5 minutter til to dage før
begivenheden.
Indstille et standardvarsel til
begivenheder
Opdatere en begivenhed Tryk på Rediger, og rediger oplysninger om begivenheden.
Slette en begivenhed Tryk på begivenheden, tryk på Rediger, rul ned, og tryk på Slet begivenhed.
Invitere andre til en begivenhed Tryk på Gæster for at vælge personer fra Kontakter. Kræver en iCloud-,
Gå til Indstillinger > E-post, kontakter, kalendere > Standard varselstid.
Du justerer en begivenheds tidspunkt eller varighed ved at holde en nger
på begivenheden for at vælge den. Træk den derefter til et nyt tidspunkt,
eller træk gribepunkterne for at ændre varigheden.
Microsoft Exchange- eller CalDAV-konto.
Besvare invitationer
Hvis du har en iCloud-, Microsoft Exchange- eller en understøttet CalDAV-konto, kan du modtage
og svare på mødeinvitationer fra andre personer i dit rma. Når du modtager en invitation, vises
mødet i din kalender med en stiplet linje omkring, og vises i nederste højre hjørne af skærmen.
Besvare en invitation: Tryk på en mødeinvitation i kalenderen, eller tryk på for at vise
skærmen Begivenhed, og tryk på invitationen.
Se kontaktoplysninger om
planlæggeren
Se andre gæster Tryk på Gæster Tryk på et navn for at se personens kontaktoplysninger.
Tilføje kommentarer i svar Tryk på Tilføj kommentarer. Dine kommentarer vil være synlige for
Indstille din tilgængelighed Tryk på Tilgængelighed, og vælg “optaget” eller “ledig”. Optaget betyder, at
Tryk på “invitation fra”.
planlæggeren, men ikke for de andre deltagere. Kommentarer er ikke
tilgængelige i alle kalendertjenester.
tidspunktet er reserveret, når nogen inviterer dig til et møde.
Søge i kalendere
I listeoversigt kan du søge i felterne Titler, Inviterede, Lokaliteter og Noter til begivenhederne i
dine kalendere. Kalender søger i begivenheder i de kalendere, der vises.
Kapitel 13 Kalender
73
Page 74

Søge efter begivenheder: Tryk på Liste, og skriv derefter tekst i søgefeltet.
Kalenderbegivenheder kan også inkluderes i søgninger fra hjemmeskærmen. Se “Søge” på side 32.
Abonnere på kalendere
Du kan abonnere på kalendere, der bruger iCalendar-formatet (.ics). Mange kalenderbaserede
tjenester understøtter kalenderabonnementer, inkl. iCloud, Yahoo!, Google og OS X-programmet
iCal.
Abonnementskalendere er skrivebeskyttede. Du kan læse begivenheder fra kalendere, du
abonnerer på, på iPad, men du kan ikke redigere dem eller oprette nye begivenheder.
Abonnere på en kalender: Gå til Indstillinger > E-post, kontakter, kalendere, og tryk derefter på
Tilføj konto. Tryk på Anden, og tryk derefter på Tilføj abonnementskalender.
Du kan også abonnere på en iCal-kalender (eller en anden .ics-kalender) publiceret på internettet
ved at trykke på en henvisning til kalenderen.
Importere kalenderbegivenheder fra Mail
Du kan føje begivenheder til en kalender ved at importere et kalenderarkiv fra en e-post-besked.
Du kan importere alle .ics-standardarkiver til kalendere.
Importere begivenheder fra et kalenderarkiv: Åbn beskeden i Mail, og tryk på kalenderarkivet.
Synkronisere kalendere
Du kan synkronisere Kalender på følgende måder:
 I iTunes: Brug vinduerne med enhedsindstillinger til at synkronisere med iCal eller Microsoft
Entourage på en Mac eller med Microsoft Outlook 2003, 2007 eller 2010 på en pc, når du slutter
iPad til computeren.
 I Indstillinger: Slå kalendere til i dine iCloud-, Microsoft Exchange-, Google- eller Yahoo!-konti for
at synkronisere kalenderoplysningerne trådløst via internettet eller for at indstille en CalDAVkonto, hvis dit rma eller din organisation understøtter det. Se “Indstille e-post- og andre
konti” på side 18.
Kalenderkonti og -indstillinger
Der er ere tilgængelige indstillinger til Kalender og til dine kalenderkonti. Gå til Indstillinger >
E-post, kontakter, kalendere.
Kalenderkonti bruges også til at synkronisere opgaver til Påmindelser.
Tilføj en CalDAV-konto: Gå til Indstillinger > E-post, kontakter, kalendere, tryk på Tilføj en konto
og tryk derefter på Anden. Under Kalendere skal du trykke på Tilføj CalDAV-konto.
Disse muligheder gælder alle dine kalendere:
Indstille toner til
kalenderpåmindelser
Synkronisere tidligere
begivenheder
Indstille varsler, der afspilles, når du
modtager en mødeinvitation
Gå til Indstillinger > Lyde > Kalenderpåmindelser.
Gå til Indstillinger > E-post, kontakter, kalendere > Synkronisering, og vælg
en tidsperiode. Fremtidigere begivenheder synkroniseres altid.
Gå til Indstillinger > E-post, kontakter, kalendere, og tryk på “Nye
invitationsvarsler”.
74
Kapitel 13 Kalender
Page 75

Slå Understøt tidszone til i
Kalender:
Indstille en standardkalender: Gå til Indstillinger > E-post, kontakter, kalendere > Standardkalender.
Brug iCloud til at holde Kalender
ajour på dine iOS-enheder og
computere
Gå til Indstillinger > E-post, kontakter, kalendere > Understøt tidszone, og
slå Understøt tidszone til.
Gå til Indstillinger > iCloud, og slå Kalender til. Se “Bruge iCloud
” på side 19.
Vigtigt: Når Understøt tidszone er slået til, viser kalenderen datoer og tidspunkter for
begivenheder i den valgte bys tidszone. Når Understøt tidszone er slået fra, viser Kalender
begivenheder i tidszonen på din aktuelle placering vha. internetforbindelsen. Når du er på rejse,
viser og afspiller iPad måske ikke begivenheder og påmindelser på det korrekte lokale tidspunkt.
Se “Dato & tid” på side 13 3 for at få oplysninger om, hvordan du indstiller den korrekte tid.
Kapitel 13 Kalender
75
Page 76

Kontakter
Vis i Kort.
Vis i Kort.
Tilføj eller rediger
oplysninger.
Tilføj eller rediger
oplysninger.
Find kontakter.
Find kontakter.
14
Om Kontakter
Med Kontakter kan du nemt få adgang til og redigere dine kontaktlister fra private konti,
arbejdskonti og organisationskonti. Du kan søge i alle dine grupper, og oplysningerne i Kontakter
åbnes automatisk, hvilket gør det hurtigt og nemt at adressere e-post.
76
Synkronisere kontakter
Du kan tilføje kontakter på følgende måder:
Brug dine iCloud-kontakter. Se “ Â Bruge iCloud” på side 19 .
I iTunes kan du synkronisere kontakter fra Google eller Yahoo! eller synkronisere med Â
programmer på computeren. Se “Synkronisere med iTunes” på side 20.
Indstille en Microsoft Exchange-konto på iPad, når Kontakter er slået til. Se “ Â Kontaktkonti og
-indstillinger” på side 78.
Indstil en LDAP- eller CardDAV-konto for at åbne erhvervs- eller skoleadresselister. Se Â
“Kontaktkonti og -indstillinger” på side 78.
Indtaste kontakter direkte på iPad. Se “ Â Tilføje og redigere kontakter” på side 77.
Page 77

Søge efter kontakter
Du kan søge efter titler, for-, efter- og rmanavne i dine kontakter på iPad. Hvis du har en
Microsoft Exchange-konto, en LDAP-konto eller en CardDAV-konto, kan du også søge efter disse
kontakter.
Søge efter kontakter: Tryk i søgefeltet i Kontakter, og skriv din søgning.
Søge på en global adresseliste Tryk på Grupper, tryk på Biblioteker nederst på listen, og skriv derefter det,
der skal søges efter.
Søge på en LDAP-server Tryk på Grupper, tryk på LDAP-servernavnet og skriv derefter din søgning.
Søge på en CardDAV-server Tryk på Grupper, tryk på CardDAV-gruppen nederst på listen, og skriv
derefter det, der skal søges efter.
Arkivere kontaktoplysninger fra en
GAL-, LDAP- eller CardDAV-server
Søg efter den kontakt, du vil tilføje, og tryk derefter på Tilføj kontakt.
Du kan også nde kontakter via søgninger fra hjemmeskærmen. Se “Søge” på side 32.
Tilføje og redigere kontakter
Tilføje en kontakt på iPad: Tryk på Kontakter, og tryk på . Hvis ikke vises, skal du sikre dig, at
du ikke ser en LDAP-, CalDAV- eller GAL-kontaktliste; dem kan du nemlig ikke føje kontakter til.
Redigere kontaktoplysninger: Vælg en kontakt og tryk på Rediger.
Tilføje et nyt felt Tryk på Tilføj felt.
Tilføj en kontakts Twitterbrugernavn
Ændre et felts mærke Tryk på mærket, og vælg et andet. Du tilføjer et nyt mærke ved at rulle til
Ændre kontaktens ringetone eller
beskedtone
Slette et emne Tryk på
Tildele et fotogra til en kontakt I redigeringsfunktion skal du trykke på Tilføj foto eller trykke på det
Slette en kontakt I Kontakter skal du vælge en kontakt og derefter trykke på Rediger. Rul ned,
Tryk på , Tilføj felt, og tryk derefter på Twitter.
bunden af listen og trykke på Tilføj specielt mærke.
Tryk på feltet ringetone eller beskedtone, og vælg en ny lyd i Indstillinger >
Lyde.
, og tryk på Slet.
eksisterende fotogra. Du kan vælge at tage et fotogra med kameraet eller
bruge et eksisterende fotogra.
Gå til Indstillinger > Twitter for at importere fotograer fra dine kontakters
Twitter-proler. Log ind på din Twitter-konto, og tryk derefter på Opdater
kontakter.
og tryk på Slet kontakt.
Kapitel 14 Kontakter
77
Page 78

Kontaktkonti og -indstillinger
Du kan tilføje ere kontaktkonti og justere den måde, kontaktnavne sorteres og vises på.
Tilføje en CalDAV-konto: Gå til Indstillinger > E-post, kontakter, kalendere, og tryk derefter på
Tilføj konto.
Du ændrer kontaktindstillinger ved at gå til Indstillinger > E-post, kontakter, kalendere, hvor du
kan foretage disse indstillinger:
Indstille, hvordan kontakter
sorteres
Indstille, hvordan kontakter vises Tryk på Vis rækkefølge, og vælg, om der skal sorteres efter fornavn eller
Indstille kortet Min info Tryk på Min info, og vælg kontaktkortet med dit navn og dine oplysninger
Indstille standardkontoen til
kontakter
Brug iCloud til at holde Kontakter
ajour på dine iOS-enheder og
computere
Tryk på Rækkefølge, og vælg, om der skal sorteres efter fornavn eller
efternavn.
efternavn.
på listen.
Kortet Min info bruges af Safari og andre programmer.
Tryk på Standardkonto, og vælg en konto. Når du opretter nye kontakter
uden at anføre en anden konto, lagres de her.
Gå til Indstillinger > iCloud, og slå Kontakter til. Se “Bruge iCloud
” på side 19.
78
Kapitel 14 Kontakter
Page 79

Noter
Send noten
med e-post,
eller udskriv
den.
Send noten
med e-post,
eller udskriv
den.
Slet noten.
Slet noten.
Tryk på en note for at se den.
Tryk på en note for at se den.
Tilføj en note.
Tilføj en note.
Se den forrige eller næste note.
Se den forrige eller næste note.
15
Om Noter
Med den store skærm og tastaturet på skærmen er det nemt at tage noter med iPad. iCloud gør
de noter, du skriver på iPad, tilgængelige på dine andre iOS-enheder og Mac-computere.
Du kan læse og skrive noter i liggende eller stående format. I liggende format skal du trykke på
Noter for at se en lister over dine noter. I stående format vises listen over noter til venstre, og den
aktuelle note er markeret med en rød cirkel.
Skrive og læse noter
Noter vises efter dato for sidste ændring med den nyeste note øverst. På listen ses de første få ord
i hver note. Tryk på en note på listen for at læse eller redigere den.
Tilføje en note: Tryk på , skriv noten, og tryk på OK.
Læse en note: Tryk på noten på listen, eller tryk på eller for at se den næste eller foregående
note.
Redigere en note Tryk hvor som helst på noten for at få tastaturet frem. Rediger noten, og
tryk på OK.
Ændre skriften Gå til Indstillinger > Noter.
Slette en note Tryk på
nederst i noten.
79
Page 80

Brug iCloud til at holde dine noter
ajour på dine iOS-enheder og Maccomputere
Gå til Indstillinger > iCloud, og slå Noter til (er slået til som standard). Se
“Bruge iCloud
” på side 19.
Søge i noter
Du kan søge i tekst til noter for at nde en bestemt note.
Søge efter noter: Skriv teksten i søgefeltet, der vises øverst på listen over noter. I stående format
skal du trykke på Noter for at vise listen over noter.
Søgeresultater vises, mens du skriver. Tryk på tastaturknappen for at skjule tastaturet og se ere
resultater. Du ser en note ved at trykke på listen over søgeresultater.
Udskrive og sende noter med e-post
Udskrive og sende en note med e-post: Tryk på noten, og tryk på .
Før du kan sende en note via e-post, skal iPad indstilles til e-post). Se “Sende e-post” på side 45.
80
Kapitel 15 Noter
Page 81

Påmindelser
Marker emner
som udført.
Marker emner
som udført.
Tilføj en påmindelse.
Tilføj en påmindelse.
Skift oversigter.
Skift oversigter.
16
Om Påmindelser
Med Påmindelser kan du organisere dit liv – komplet med forfaldsdatoer og lister. Påmindelser
virker med dine kalenderkonti, så de ændringer, du foretager, opdateres automatisk på alle dine
iOS-enheder og computere.
Skifte mellem liste- og datooversigt: Tryk på Liste eller Dato øverst på skærmen.
Indstille en påmindelse
Tilføje en påmindelse: I Påmindelser skal du trykke på , indtaste en beskrivelse og trykke på OK.
Når du har tilføjet en påmindelse, kan du njustere dens indstillinger:
81
Page 82

Indstille en dato eller et klokkeslæt
til en påmindelse
Føje noter til en påmindelse Tryk på påmindelsen, og tryk derefter på Vis mere. Tryk på Noter.
Flytte en påmindelse til en anden
liste
Slette en påmindelse Tryk på en påmindelse, tryk på Vis mere, og tryk derefter på Slet.
Redigere en påmindelse Tryk på en påmindelse, og tryk derefter på dens navn.
Markere en påmindelse som udført Tryk i feltet ud for påmindelsen, så der vises et hak.
Indstille den tone, der afspilles til
påmindelser
Bruge iCloud til at holde
Påmindelser ajour på dine iOSenheder og computere
Tryk på påmindelsen, og tryk derefter på Påmind mig. Slå “På en dag” til, og
indstil derefter den dato og det tidspunkt, hvor du vil have en påmindelse.
Påmindelser, der er forfaldne, vises i Meddelelsescenter.
Tryk på påmindelsen, og tryk derefter på Vis mere. Tryk på Liste, og vælg en
ny liste.
Hvis du vil oprette eller redigere dine lister, skal du læse “Administrere
påmindelser i listeoversigt
Udførte påmindelser vises på listen Udførte. Se “Administrere udførte
påmindelser
Gå til Indstillinger > Lyd.
Gå til Indstillinger > iCloud, og slå Påmindelser til. Se “Bruge iCloud
side 19.
” på side 83.
” på side 82.
” på
Administrere påmindelser i listeoversigt
Du kan organisere påmindelser på lister, så det bliver let at skelne dine arbejdsopgaver, private
opgaver og andre opgaver fra hinanden. Påmindelser indeholder en liste til aktive påmindelser
plus en indbygget liste over udførte emner. Du kan tilføje dine egne lister.
Oprette en liste: Tryk på Liste øverst på skærmen, og tryk derefter på Rediger.
Skifte mellem lister Tryk i listeoversigt på den liste, du vil se.
Se udførte emner Tryk på Udført i listeoversigt.
Ændre rækkefølgen på lister Tryk på Rediger i listeoversigt. Træk
rækkefølgen.
Du kan ikke ytte en liste til en anden konto, og du kan ikke ændre
rækkefølge på påmindelser på en liste.
Slette en liste Tryk på Rediger i listeoversigt. Tryk
Når du sletter en liste, slettes alle emnerne på listen.
Ændre navnet på en liste Tryk på Rediger i listeoversigt. Tryk på det navn, du vil ændre, og skriv et nyt
navn. Tryk på OK.
Indstille en standardliste til nye
påmindelser
Gå til Indstillinger > E-post, kontakter, kalendere, og tryk på Standardliste
under overskriften Påmindelser.
ved siden af en liste for at ændre
for hver liste, som du vil slette.
Administrere påmindelser i datooversigt
Brug datooversigt til at se og administrere påmindelser med en forfaldsdato.
Se påmindelser efter en dato: Øverst på skærmen skal du trykke på Dato for at se dagens
påmindelser og ufærdige emner fra tidligere dage.
82
Kapitel 16 Påmindelser
Page 83

Administrere udførte påmindelser
Påmindelser holder styr på de emner, du markerer som udført. Du kan se dem i liste- eller
datooversigt, eller du kan bruge listen over udførte påmindelser.
Se udførte emner: Tryk på knappen Liste øverst på skærmen, og tryk på Udførte.
Markere et udført emne som ikke
udført
Synkronisere tidligere påmindelser Gå til Indstillinger > E-post, kontakter, kalendere. Tryk derefter på
Tryk for at fjerne hakket. Emnet yttes automatisk tilbage til dets
oprindelige liste.
Synkroniser under Påmindelser. Denne indstilling anvendes på alle dine
konti med påmindelser. Du opnår de bedste resultater, hvis du ikke
synkroniserer ere tidligere emner, end du har brug for.
Søge i påmindelser
Søge i påmindelser: Tryk i søgefeltet, og indtast søgeord.
Der søges også i navne på påmindelser.
Du kan også søge i påmindelser fra hjemmeskærmen. Se “Spotlight-søgning” på side 131.
Kapitel 16 Påmindelser
83
Page 84

Kort
Flere oplysninger
Flere oplysninger
Tryk to gange for at zoome
ind; tryk med to fingre for at
zoome ud. Eller knib ud eller
ind for at zoome ind eller ud.
Tryk to gange for at zoome
ind; tryk med to fingre for at
zoome ud. Eller knib ud eller
ind for at zoome ind eller ud.
Vælg indstillinger, der
f.eks. viser trafik- eller
satellitoversigt.
Vælg indstillinger, der
f.eks. viser trafik- eller
satellitoversigt.
© 2012 Google. Kortdata © 2012 Google.
© 2012 Google. Kortdata © 2012 Google.
Få vejvisning med bil,
offentlig transport eller gang.
Få vejvisning med bil,
offentlig transport eller gang.
Indtast en søgetekst.
Indtast en søgetekst.
Vis en virksomheds
eller en kontaktper-
sons lokalitet.
Vis en virksomheds
eller en kontaktpersons lokalitet.
Vis din aktuelle lokalitet.
Vis din aktuelle lokalitet.
17
Finde lokaliteter
ADVARSEL: Du kan nde vigtige oplysninger om, hvordan du kører og nder vej sikkert, i
Vejledning med vigtige produktoplysninger på support.apple.com/da_DK/manuals/ipad.
84
Finde en lokalitet: Tryk på Søg, og tryk i søgefeltet for at få tastaturet frem. Skriv en adresse eller
andre oplysninger, og tryk på Søg.
Du kan søge efter oplysninger som:
Vejkryds (“8th og market”) Â
Område (“greenwich village”) Â
Seværdighed (“guggenheim”) Â
Postnummer Â
Virksomhed (“lm”, “restauranter København” “apple inc new york”) Â
Du kan også trykke på for at nde en kontaktpersons lokalitet.
Page 85

Se navn på eller beskrivelse af en
lokalitet
Se en liste over de virksomheder,
der bliver fundet ved søgningen
Finde din lokalitet Tryk på
Bruge det digitale kompas Tryk på igen. Symbolet skifter til
Markere en lokalitet Hold en nger på kortet, indstil knappenålen vises.
Tryk på knappenålen.
Tryk på
Tryk på en virksomhed for at se dens placering.
Din aktuelle lokalitet vises med et blåt mærke. Hvis din lokalitet ikke kan
bestemmes nøjagtigt, vises der en cirkel rundt om mærket. Jo mindre
cirklen er, jo mere præcist er det.
skærmen.symbol for aktuel lokalitet
.
.
, og der vises et lille kompas på
Vigtigt: Kort, vejvisning og lokalitetsbaserede programmer kræver datatjenester. Disse
datatjenester kan ændres og er måske ikke tilgængelige i alle områder, hvilket kan medføre,
at kort, kompasoverskrifter, rutevejledninger og lokalitetsbaserede oplysninger måske ikke er
tilgængelige, præcise eller komplette. Sammenlign oplysningerne på iPad med omgivelserne, og
hold øje med evt. skilte, hvis der opstår tvivl.
Hvis lokalitetstjenester er slået fra, når du åbner Kort, bliver du måske bedt om at slå dem til. Du
kan bruge Kort uden at slå lokalitetstjenester til. Se “Lokalitetstjenester” på side 12 7.
Få vejvisning
Få vejledning:
1 Tryk på Vis vej.
2 Indtast start- og slutlokalitet.
Tryk på for at vælge en lokalitet i Bogmærker (inklusive din aktuelle position eller den anbragte
knappenål), din seneste lokalitet eller en kontakt.
3 Tryk på Rute, og vælg derefter vejvisning i bil ( ), med oentlige transportmidler ( ) eller til gang
( ).
4 Gør et af følgende:
 Du kan få trinvis vejvisning ved at trykke på Start og derefter trykke på for at se næste del af
ruten.
 Hvis du vil se alle vejvisningerne på en liste, skal du trykke på Start og derefter trykke på .
Tryk på et emne på listen for at se et kort, som viser den pågældende del af ruten.
5 Hvis der vises ere ruter, skal du trykke på den, du vil bruge.
Hvis du bruger oentlig transport, skal du trykke på for at indstille afgangs- og ankomsttid og
for at vælge en tidsplan til rejsen. Tryk på symbolet for at se afgangstiden for den pågældende
bus eller det pågældende tog og for at få en henvisning til rejseudbyderens websted eller
kontaktoplysninger (hvis de ndes).
Få vejvisning fra en lokalitet på
kortet
Oprette et bogmærke til et sted Tryk på “Føj til Bogmærker”.
Kapitel 17 Kort
Tryk på knappenålen, tryk på
herfra.
, tryk derefter på Vis vej hertil eller Vis vej
85
Page 86

Få og dele oplysninger om en lokalitet
Foretag et
FaceTime-opkald
(hvor det er muligt).
Foretag et
FaceTime-opkald
(hvor det er muligt).
Besøg webstedet.
Besøg webstedet.
© 2012 Google. Kortdata © 2012 Google.
© 2012 Google. Kortdata © 2012 Google.
Få eller dele oplysninger om en lokalitet: Tryk på knappenålen, og tryk på .
Føje en virksomhed til dine
kontakter
Sende din lokalitet med tweet,
e-post eller sms
Tryk på “Føj til kontakter”.
Tryk på Del lokalitet.
Du skal være logget ind på din Twitter-konto for at sende en tweet-
meddelelse. Gå til Indstillinger > Twitter.
Vise trakforhold
Du kan vise trakforholdene for større veje og hovedveje på kortet.
Vise trakforhold: Tryk på eller træk i det nederste højre hjørne af skærmen, og slå Trak til.
Gader og hovedveje vises med forskellige farver, afhængigt af hvordan trakken yder:
Grå – ingen data Â
Grøn – hastighedsbegrænsning Â
Gul – langsommere end hastighedsbegrænsningen Â
Rød – køkørsel Â
Oplysninger om trak er ikke tilgængelige i alle områder.
86
Kapitel 17 Kort
Page 87

Kortoversigter
© 2012 Google. Kortdata © 2012 Google.
© 2012 Google. Kortdata © 2012 Google.
Tryk for at
vende tilbage
til kortoversigt.
Tryk for at
vende tilbage
til kortoversigt.
© 2012 Google.
© 2012 Google.
Se en almindelig oversigt eller en satellit-, hybrid- eller terrænoversigt: Tryk på eller træk i det
nederste højre hjørne af skærmen, og vælg den ønskede oversigt.
Se Googles gadeoversigt over en lokalitet: Tryk på . Svirp til venstre eller højre for at panorere
gennem oversigten på 360° (det indsatte kort viser den aktuelle oversigt). Tryk på en pil for at
ytte ned ad gaden. Tryk på det indsatte kort for at vende tilbage til kortoversigten.
Gadeoversigt ndes måske ikke i alle områder.
Kapitel 17 Kort
87
Page 88

Musik
Tilføje musik og lyd
Hente musik og andet lydindhold til iPad:
Købe og hente indhold fra iTunes Store på iPad. I Musik skal du trykke på Butik, mens du Â
gennemser. Se Kapitel 19 , “ iTunes Store,” på side 93.
Brug Automatiske overførsler til automatisk at hente ny musik købt på dine andre iOS-enheder Â
og computere. Se “Bruge iCloud” på side 19 .
Synkroniser med iTunes på computeren. Du kan synkronisere alle dine medier eller valgte Â
sange og andre emner. Se “Synkronisere med iTunes” på side 20.
Brug iTunes Match til at lagre dit musikbibliotek i iCloud og få adgang til det fra alle dine iOS- Â
enheder og computere. Se “iTunes Match” på side 90.
18
Afspille sange og anden lyd
ADVARSEL: Der ndes vigtige oplysninger om, hvordan du undgår at beskadige hørelsen, i
Vejledning med vigtige produktoplysninger, der ndes på support.apple.com/da_DK/manuals/
ipad.
Du kan lytte til lyden fra den interne højttaler, fra hovedtelefoner sluttet til stikket til
hovedtelefoner eller fra trådløse Bluetooth-stereohovedtelefoner, der er parret med iPad. Når
hovedtelefoner er tilsluttet eller parret, kommer der ingen lyd ud af højttaleren.
Gennemse din samling: Tryk på en af knapperne langs bunden af skærmen. Du kan gennemse
efter spilleliste, sang, kunstner eller album. Tryk på Mere for at gennemse efter genre eller
komponist eller for at se dine podcasts.
Afspille en sang eller et andet emne: Tryk på emnet.
Brug betjeningspanelet øverst på skærmen for at styre afspilningen.
88
Page 89

Se skærmen Spiller nu: Tryk på miniaturen af albumbilledet øverst på skærmen.
Træk for at hoppe
frem eller tilbage.
Træk for at hoppe
frem eller tilbage.
Juster lydstyrken.
Juster lydstyrken.
Tilbage
Tilbage
Gennemse musik.
Gennemse musik.
Liste over spor
Liste over spor
Skift mellem spiller
nu og gennemse.
Skift mellem spiller
nu og gennemse.
Opret en
Genius-spilleliste.
Opret en
Genius-spilleliste.
Afspil/pause
Afspil/pause
Gentag
Gentag
Bland
Bland
AirPlay
AirPlay
Gentage sange Tryk på .
= Gentag alle sange på albummet eller listen.
= Gentag kun den aktuelle sang.
= Gentag ikke
Blande sange Tryk på .
= Sange blandes.
= Sange afspilles i rækkefølge.
Hoppe til et sted i en sang Træk afspilningsmærket på spillelinjen. Før ngeren nedad for at nedsætte
afspilningshastigheden.
Indstille afspilningshastigheden til
podcasts
Tryk på
. Tryk igen for at ændre hastigheden.
= Afspil med dobbelt hastighed.
= Afspil med halv hastighed.
= Afspil med normal hastighed.
Gentag de sidste 30 sekunder af en
podcast
Gennemse sange på en liste vha.
albumbillederne
Bruge Ping Se “Følge kunstnere og venner
Afspille musik på AirPlay-højttalere
eller Apple TV
Tryk på .
Svirp fra venstre mod højre på skærmen Spiller nu. Afspilning af sange
starter automatisk.
” på side 94.
Tryk på . Se “Bruge AirPlay” på side 37.
Denere indstillinger til musik Gå til Indstillinger > Musik.
Når du bruger et andet program, kan du vise betjeningspanelet til afspilning af lyd ved at trykke
to gange på knappen Hjem og derefter svirpe fra venstre til højre langs bunden af skærmen.
Kapitel 18 Musik
89
Page 90

Knapperne virker i det aktive program – eller hvis musikken er sat på pause – i det sidste program,
der spillede. Symbolet for programmet vises til højre. Tryk på symbolet for at åbne programmet.
Hvis du trykker to gange på knappen Hjem , vises knapperne til afspilning af lyd også, selvom
skærmen er låst.
Vise spor i et album
Se alle sporene på det album, som indeholder den aktuelle sang: Tryk på på skærmen Spiller
nu. (Tryk på skærmen først, hvis betjeningsmulighederne ikke vises.) Tryk på et spor for at afspille
det. Tryk på igen for at vende tilbage til skærmen Spiller nu.
I sporlisteoversigt kan du angive vurderinger af sangene. Du kan bruge vurderinger, når du
opretter smarte spillelister i iTunes.
Søge i lydindhold
Du kan søge i titler, kunstnere, album og komponister, podcasts og andet lydindhold på iPad.
Søge i musik: Når du gennemser, skal du skrive tekst i søgefeltet i nederste højre hjørne af
skærmen.
Du kan også søge i lydindhold fra hjemmeskærmen. Se “Søge” på side 32.
iTunes Match
iTunes Match opbevarer dit musikbibliotek i iCloud – endda sange importeret fra cd'er – og giver
dig når som helst og hvor som helst mulighed for at nyde din samling på iPad og andre iOS-
enheder og computere. iTunes Match ndes som et betalt abonnement.
Bemærk: iTunes Match er ikke tilgængelig i alle områder. Du kan blive pålagt gebyrer for
mobildata, hvis Indstillinger > Musik > Brug mobildata er slået til.
Abonnere på iTunes Match: I iTunes på computeren skal du gå til Butik > Slå iTunes Match til og
klikke på knappen Abonner.
Når du abonnerer, føjer iTunes din musik, dine spillelister og Genius-miks til iCloud. Alle de sange,
der allerede ndes i iTunes Store, er automatisk tilgængelige i dit iCloud-bibliotek. Evt. resterende
sange overføres. Du kan hente og afspille fundne sange i iTunes Plus-kvalitet (256 kbps AAC uden
kopibeskyttelse), selvom originalen havde en dårligere kvalitet. Der er ere oplysninger på
www.apple.com/dk/icloud/features.
Slå iTunes Match til Gå til Indstillinger > Musik.
Når du slår iTunes Match til, fjernes synkroniseret musik fra iPad, og Geniusmiks og Genius-spillelister slås fra.
Genius
En Genius-spilleliste er en samling sange i dit bibliotek, der passer godt sammen Du kan oprette
Genius-spillelister i iTunes og synkronisere dem til iPad. Du kan også oprette og arkivere Geniusspillelister direkte på iPad.
Et Genius-miks er et udvalg af sange af samme type, der gendannes fra dit bibliotek, hver gang du
lytter til mikset.
90
Kapitel 18 Musik
Page 91

Hvis du vil bruge Genius på iPad, skal du først slå Genius til i iTunes og derefter synkronisere
iPad med iTunes. Genius-miks synkroniseres automatisk, medmindre du administrerer din musik
manuelt og vælger, hvilke miks du vil synkronisere til iTunes. Genius er en gratis tjeneste, men den
kræver, at du har en Apple-id.
Når du synkroniserer et Genius-miks, kan iTunes vælge og synkronisere sange fra dit bibliotek,
som du ikke har valgt at synkronisere.
Afspille et Genius-miks: Tryk på Spillelister, og tryk på et af dine Genius-miks øverst på
spillelisterne.
Oprette en Genius-spilleliste: Afspil en sang, og tryk på øverst på skærmen.
Genius-spillelisten føjes til dine spillelister efter dine Genius-miks.
Arkivere en Genius-spilleliste Se dine spillelister, tryk på Genius-spilleliste og tryk på Arkiver. Spillelisten
omdøbes med titlen på den valgte sang.
Opdatere en Genius-spilleliste Tryk på Opdater i spillelisten.
Oprette en Genius-spilleliste med
en anden sang
Slette en arkiveret Genius-spilleliste Tryk på spillelisten, og tryk på .
Afspil en sang, og tryk derefter på
.
Genius-spillelister oprettet på iPad kopieres til computeren, når du synkroniserer med iTunes.
Bemærk: Når en Genius-spilleliste er synkroniseret til iTunes, kan du ikke længere slette den
direkte fra iPad. Brug iTunes til at redigere navnet på spillelisten, stoppe synkronisering og slette
spillelisten.
Spillelister
Du kan oprette og redigere dine egne spillelister på iPad eller redigere spillelister synkroniseret fra
iTunes på computeren.
Oprette en spilleliste: Vis Spillelister, og tryk på Ny nær toppen af skærmen. Skriv og arkiver en
titel, vælg de sange og videoer, der skal inkluderes, og tryk på OK.
Når du opretter en spilleliste og derefter synkroniserer iPad til computeren, synkroniseres
spillelisten til iTunes-biblioteket.
Redigere en spilleliste: Vis Spillelister, og vælg spillelisten. Tryk på Rediger, og:
Tilføje ere sange: Tryk på Tilføj sange.
Slette en sang: Tryk på . Når du sletter en sang fra en spilleliste, slettes den ikke fra iPad.
Hvis du vil ytte en sang op eller ned på listen: Træk .
Dine ændringer kopieres til spillelisten i dit iTunes-bibliotek, enten næste gang du synkroniserer
iPad med computeren, eller trådløst via iCloud, hvis du abonnerer på iTunes Match.
Slette en spilleliste I Spillelister skal du holde en nger på spillelisten og derefter trykke på .
Slette en sang fra iPad I Sange skal du skubbe sangen og trykke på Slet.
Sangen slettes fra iPad, men ikke fra iTunes-biblioteket på din Mac eller pc.
Kapitel 18 Musik
91
Page 92

Deling i hjemmet
Med Deling i hjemmet kan du afspille musik, lm og tv-udsendelser på iPad fra iTunes-biblioteket
på din Mac eller pc. iPad og computeren skal være på det samme Wi-Fi-netværk. På computeren
skal iTunes være åbent, og Deling i hjemmet skal være slået til, og der skal være logget ind med
den samme Apple-id som Deling i hjemmet på iPad.
Bemærk: Deling i hjemmet kræver iTunes 10.2 eller en nyere version fra www.apple.com/dk/
itunes/download Bonusindhold som f.eks. digitale hæfter og iTunes Extras kan ikke deles.
Afspille musik fra iTunes-biblioteket på computeren på iPad:
1 I iTunes på computeren skal du gå til Avanceret > Slå Deling i hjemmet til.
2 Log ind, og klik på Opret Deling i hjemmet.
3 På iPad skal du gå til Indstilinger > Musik og derefter logge ind på Deling i hjemmet med den
samme Apple-id og adgangskode.
4 Tryk på Mere i Musik, tryk på Fælles, og vælg computerens bibliotek.
Vende tilbage til indholdet på iPad Tryk på Fælles, og vælg Min iPad.
92
Kapitel 18 Musik
Page 93

iTunes Store
Vælg en kategori.
Vælg en kategori.
19
Om iTunes Store
Brug iTunes Store til at føje indhold til iPad. Du kan gennemse og købe musik, tv-udsendelser,
lydbøger og advarselstoner. Du kan også købe og leje lm eller hente og afspille podcasts og
iTunes U-samlinger. Du skal have en Apple-id for at kunne købe indhold. Se “Butiksindstillinger” på
side 99.
Bemærk: iTunes Store er ikke tilgængelig i alle områder, og indholdet af iTunes Store kan variere
fra område til område. Funktioner kan ændres.
Før du kan bruge iTunes Store, skal iPad have en internetforbindelse. Se “Netværk” på side 130 .
Finde musik, videoer m.m.
Gennemse indhold: Tryk på en af indholdskategorierne, f.eks. Musik eller Videoer.
Søge efter indhold Tryk i søgefeltet, skriv et eller ere ord, og tryk på Søg.
Købe, anmelde eller fortælle en ven
om et emne
Udforske anbefalinger fra
kunstnere og venner
Tryk på et emne på en liste for at se ere oplysninger på Infoskærmen.
Tryk på Ping. Se “Følge kunstnere og venner
” på side 94.
93
Page 94

Købe musik, lydbøger og toner
Når du nder en sang, et album, en tone eller en lydbog, du godt kan lide, i iTunes Store, kan du
købe og hente emnet. Du kan høre et eksempel på et emne, før du køber det, så du er sikker på,
at det er det, du vil have.
Høre et eksempel på en sang, tone eller lydbog: Tryk på emnet, og følg instruktionerne på
skærmen.
Indløse et gavekort eller en -kode Tryk på Musik, tryk derefter på Indløs nederst på skærmen, og følg
instruktionerne på skærmen. Mens du er logget ind, vises din restsaldo i
butikken med oplysningerne om din Apple-id nederst på de este skærme
i iTunes Store.
Gøre et album komplet Når du ser et album, skal du trykke på den nedsatte pris for de resterende
sange under Complete My Album (ndes ikke i alle områder). Hvis du vil
se tilbud om at gøre andre album komplette, skal du trykke på Musik og
derefter på Complete My Album Oers.
Hente et tidligere købt emne Tryk på Purchased.
Du kan også hente et emne, mens du gennemser; du skal bare trykke på
Download der, hvor du normalt ser prisen.
Automatisk hente køb foretaget på
andre iOS-enheder og computere
Gå til Indstillinger > Butik, og slå de typer køb fra, som du vil hente
automatisk.
Købe eller leje videoer
I iTunes Store kan du købe og hente lm, tv-udsendelser og musikvideoer. Nogle lm kan også
lejes i en begrænset periode. Videoindhold kan være i SD-format (standard denition), HD-format
(high denition) eller begge.
Købe eller leje en video: Tryk på Køb eller Lej.
Når du køber et emne, starter overførslen, og emnet vises på skærmen Overførsler. Se “Kontrollere
status for overførsel” på side 95.
Se et eksempel på en video Tryk på Eksempel.
Se eksemplet på et fjernsyn vha.
AirPlay og Apple TV
Når eksemplet starter, skal du trykke på og vælge Apple TV. Se “Bruge
AirPlay
” på side 37.
Følge kunstnere og venner
Brug Ping til få forbindelse med verdens mest passionerede musikfans. Følg dine
yndlingskunstnere for at høre om nye udgivelser, kommende koncerter og turneer, få indblik i
deres verden gennem deres fotograer og videoer, og hør om deres musikalske inspirationskilder.
Læs vennernes kommentarer til den musik, de hører, og se, hvad de køber, og hvilke koncerter de
har tænkt sig at gå til. Og sidst, men ikke mindst – giv udtryk for din musikalske smag, og skriv
kommentarer til dine egne venner.
Før du kan oprette og udforske musikalske forbindelser, skal du oprette en Ping-prol.
Oprette en Ping-prol: Åbn programmet iTunes på din Mac eller pc, klik på Ping, og følg
instruktionerne på skærmen.
94
Kapitel 19 iTunes Store
Page 95

Følge en kunstner Tryk på Follow på kunstnerens prolside.
Følge en ven Tryk på People, skriv din vens navn i søgefeltet øverst på siden, og tryk
derefter på Follow.
Når du følger en person, følger den pågældende person ikke automatisk
dig. I din prol kan du vælge at godkende eller afslå følgeanmodninger, når
de kommer, eller bare acceptere alle nye anmodninger uden at gennemgå
dem (standardindstilling).
Dele dine tanker Når du gennemser album og sange, kan du trykke på Publicer for at
kommentere musikken eller på God for at vise, at du synes om musikken.
Dine venner kan se, hvad du synes, under Activity i Ping.
Dele koncertplaner Tryk på Concerts på din prolside for at se kommende koncerter med
kunstnere, som du følger, og hvem af dine venner der tager til koncert. Tryk
på Tickets for at købe en billet, eller tryk på I’m Going for at fortælle andre,
at du også kommer. (Ikke tilgængelig i alle områder.)
Streame eller hente podcasts
Du kan lytte til lydpodcasts eller se videopodcasts streamet via internettet fra iTunes Store. Du kan
også hente lyd- og videopodcasts.
Streame en podcast: Tryk på Podcasts for at gennemse podcasts i iTunes Store.
Videopodcasts vises med et videosymbol .
Hente en podcast: Tryk på knappen Gratis og derefter på Hent. Overførte podcasts vises på
spillelisten Podcasts.
Lytte til eller se en podcast, du har
hentet
Tryk i Musik på Podcasts, og tryk på podcasten. Videopodcasts vises også på
din liste med videoer.
Kontrollere status for overførsel
Du kan kontrollere overførselsskærmen for at se status for igangværende og planlagte overførsler,
inklusive forudbestilte emner.
Se status for emner, der overføres: Tryk på Overførsler.
Forudbestilte emner overføres ikke automatisk, når de udgives. Vend tilbage til
overførselsskærmen for at starte overførslen.
Overføre et forudbestilt emne Tryk på emnet, og tryk på .
Hvis en overførsel afbrydes, genoptages den, næste gang der er forbindelse til internettet. Eller
hvis du åbner iTunes på din computer, færdiggør iTunes overførslen til dit iTunes-bibliotek (hvis
computeren har forbindelse til internettet, og du har logget ind med den samme Apple-id).
Vise kontooplysninger
Hvis du vil se iTunes Store-oplysninger om din Apple-id på iPad, skal du trykke på din Apple-id
(nederst på de este skærme i iTunes Store). Eller gå til Indstillinger > Butik, og tryk på Se Apple-id.
Du skal være logget ind, før du kan se dine kontooplysninger. Se “Butiksindstillinger” på side 99.
Kapitel 19 iTunes Store
95
Page 96

Kontrollere overførsler
Du kan bruge iTunes på computeren til at kontrollere, at musik, videoer, programmer og andre
emner, som du har købt fra iTunes Store eller App Store, ndes i dit iTunes-bibliotek. Det kan du
evt. kontrollere, hvis en overførsel er blevet afbrudt.
Kontrollere dine overførsler: I iTunes på computeren skal du gå til Butik > Søg efter tilgængelige
overførsler.
Hvis du vil se alle dine indkøb, skal du logge ind med din Apple-id, gå til Butik > Vis min konto og
klikke på Purchase History.
96
Kapitel 19 iTunes Store
Page 97

App Store
Søg efter
opdateringer.
Søg efter
opdateringer.
20
Om App Store
Du kan søge efter, gennemse, anmelde, købe og hente programmer fra App Store direkte til iPad.
Bemærk: App Store er måske ikke tilgængelig i alle lande eller områder, og indholdet af App Store
kan variere fra land til land og område til område. Funktioner kan ændres.
Før du kan udforske App Store, skal iPad have forbindelse til internettet. Se “Netværk” på side 13 0 .
Før du kan købe programmer, skal du have en Apple-id. Se “Butiksindstillinger” på side 99.
Søge efter og hente programmer
Gennemse de udvalgte emner for at se nye, specielle eller anbefalede programmer, eller
gennemse Top 25 for at se de mest populære programmer. Brug Søg, hvis du leder efter et
bestemt program.
Gennemse App Store: Tryk på Udvalgt, Kategorier eller Top Charts.
97
Page 98

Gennemse vha. Genius Tryk på Genius for at se en liste over anbefalede programmer baseret på
det, du allerede har i din programsamling. Du slår Genius til ved at følge
instruktionerne på skærmen. Genius er en gratis tjeneste, men den kræver,
at du har en Apple-id.
Søge efter programmer Tryk på Søg, tryk i søgefeltet, skriv et eller ere ord, og tryk på Søg.
Sende en henvisning til
programmets infoside i iTunes med
e-post
Sende et program til andre som en
gave
Rapportere et problem Tryk på “Rapporter et problem”. Vælg et problem på listen, eller skriv evt.
Købe og hente et program Tryk på prisen (eller tryk på Free), og tryk på Buy Now.
Indløse et gavekort eller en -kode Tryk på Redeem tæt ved bunden af skærmen Udvalgt, og følg derefter
Se status for overførsler Når du starter overførsel af et program, vises dets symbol på
Hente et tidligere købt program Tryk på Purchased, nd programmet på listen, og tryk på Download.
Automatisk hente køb foretaget på
andre iOS-enheder og computere
Tryk på “Tip en ven”.
Klik på “Gift This App”, og følg derefter instruktionerne på skærmen.
kommentarer, og tryk derefter på Rapporter.
Hvis du allerede har købt programmet, står der “Install” i stedet for prisen på
Infoskærmen. Du skal ikke betale, hvis du henter det igen.
instruktionerne på skærmen.
hjemmeskærmen sammen med en statusindikator.
Du kan også hente et emne, mens du gennemser; du skal bare trykke på
Download der, hvor du normalt ser prisen.
Gå til Indstillinger > Butik, og slå de typer køb fra, som du vil hente
automatisk.
Slette programmer
Du kan slette programmer, som du installerer fra App Store. Hvis du sletter et program, slette de
tilhørende data også.
Slette et App Store-program: Hold ngeren på et programsymbol på hjemmeskærmen, indtil
det begynder at vrikke, og tryk derefter på . Tryk på knappen Hjem , når du er færdig med at
slette programmer.
Der ndes ere oplysninger om nulstilling af iPad for at slette alle programmer og alle dine data
og indstillinger i “Nulstille” på side 134.
98
Kapitel 20 App Store
Page 99

Butiksindstillinger
Brug indstillingerne under Butik til at logge ind vha. en Apple-id, oprette en ny Apple-id eller
redigere en eksisterende. Hvis du har ere Apple-id'er, kan du bruge indstillingerne under Butik til
at logge ud og ind vha. en anden Apple-id.
Du nder betingelserne for iTunes Store på www.apple.com/dk/legal/itunes/ww/.
Logge ind med en Apple-id: Gå til Indstillinger > Butik, tryk på Log ind, tryk på Brug eksisterende
Apple-id, og skriv din Apple-id og adgangskode.
Se og redigere dine
kontooplysninger
Logge ind med en anden Apple-id Gå til Indstillinger > Butik, tryk på dit kontonavn og tryk på Log ud.
Oprette en ny Apple-id Gå til Indstillinger > Butik, tryk på Log ind, tryk på Opret ny Apple-id, og følg
Hente køb automatisk Gå til Indstillinger > Butik, og slå de typer køb til, f.eks. Musik eller Bøger,
Hente køb vha. mobilnetværket Gå til Indstillinger > Butik, og slå Brug mobildata til eller fra. Operatøren
Gå til Indstillinger > Butik, tryk på din Apple-id, og tryk på Se Apple-id. Tryk
på et emne for at redigere det. Du ændrer adgangskode ved at trykke i
feltet Apple-id.
instruktionerne på skærmen.
som du vil hente automatisk til iPad. Du kan også slå automatisk opdatering
af programmet Bladkiosk fra.
kan kræve betaling for køb, der hentes via mobilnetværket. Bladkioskprogrammer opdateres kun, når iPad er forbundet til et Wi-Fi-netværk. Se
Kapitel 21 , “ Bladkiosk,” på side 100.
Kapitel 20 App Store
99
Page 100

Bladkiosk
Hold fingeren på
en publikation for
at flytte den.
Hold fingeren på
en publikation for
at flytte den.
21
Om Bladkiosk
I Bladkiosk organiseres dine abonnementer på tidsskrifter og aviser vha. reoler, hvor du hurtigt og
let kan få adgang til dine publikationer. Programmet Bladkiosk vises på reolen, og efterhånden
som der kommer nye numre, vises det med et skilt, at de er klar til at blive læst. De leveres
automatisk til iPad.
10 0
Finde Bladkiosk-programmer: Tryk på Bladkiosk for at vise reolen, og tryk derefter på Butik
Når du køber et bladkiosk-program, føjes det til reolen, så du let har adgang til det. Når
programmet er hentet, kan du åbne det for at se indstillingerne til nye numre og abonnementer.
Abonnementer købes fra programmer og debiteres din Aple-id-konto. Se “Butiksindstillinger” på
side 99.
Priser kan variere, og Bladkiosk-programmer ndes muligvis ikke i alle områder eller lande.
 Loading...
Loading...