Page 1
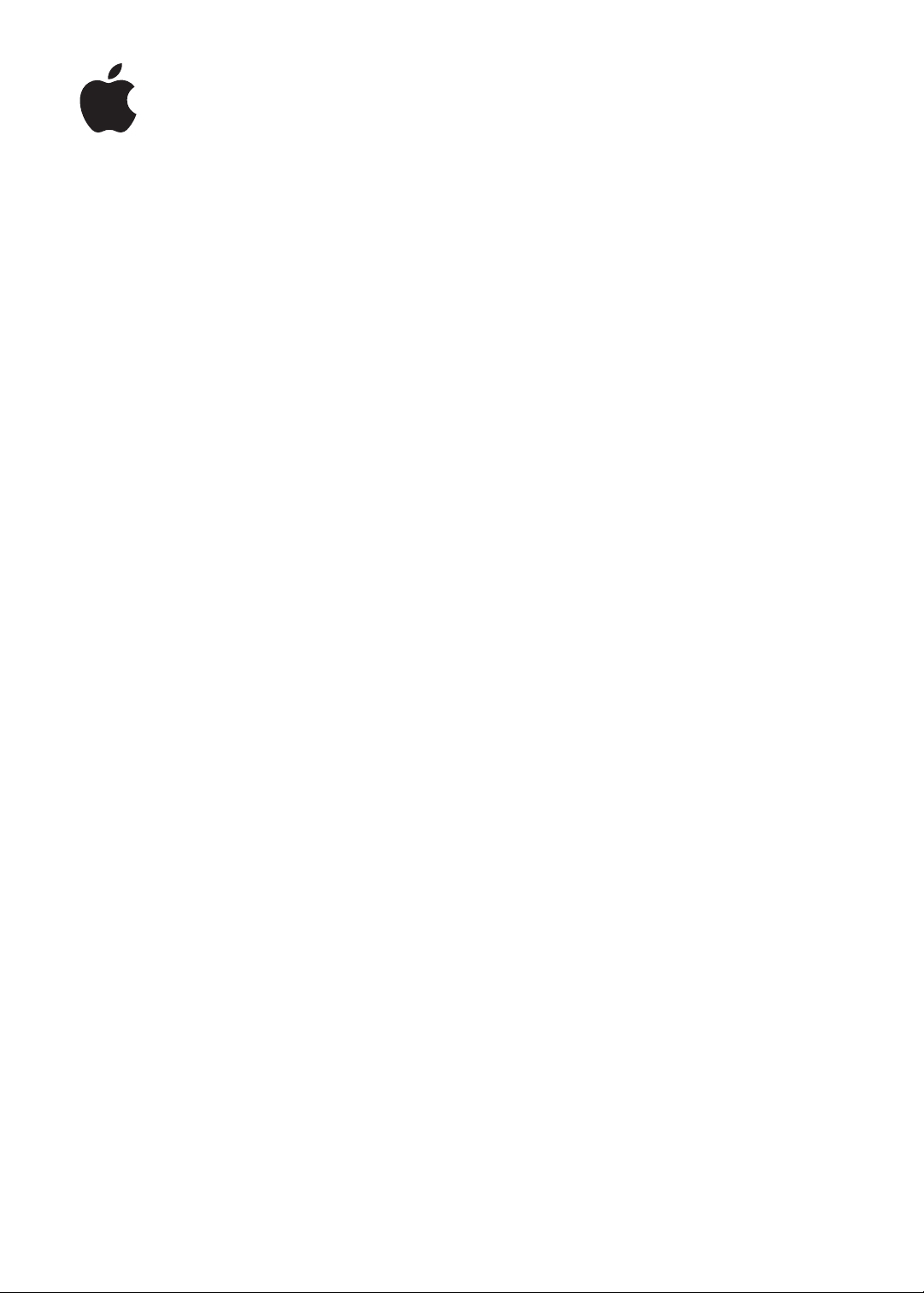
iPad
Brukerhåndbok
For iOS 5.1-programvare
Page 2
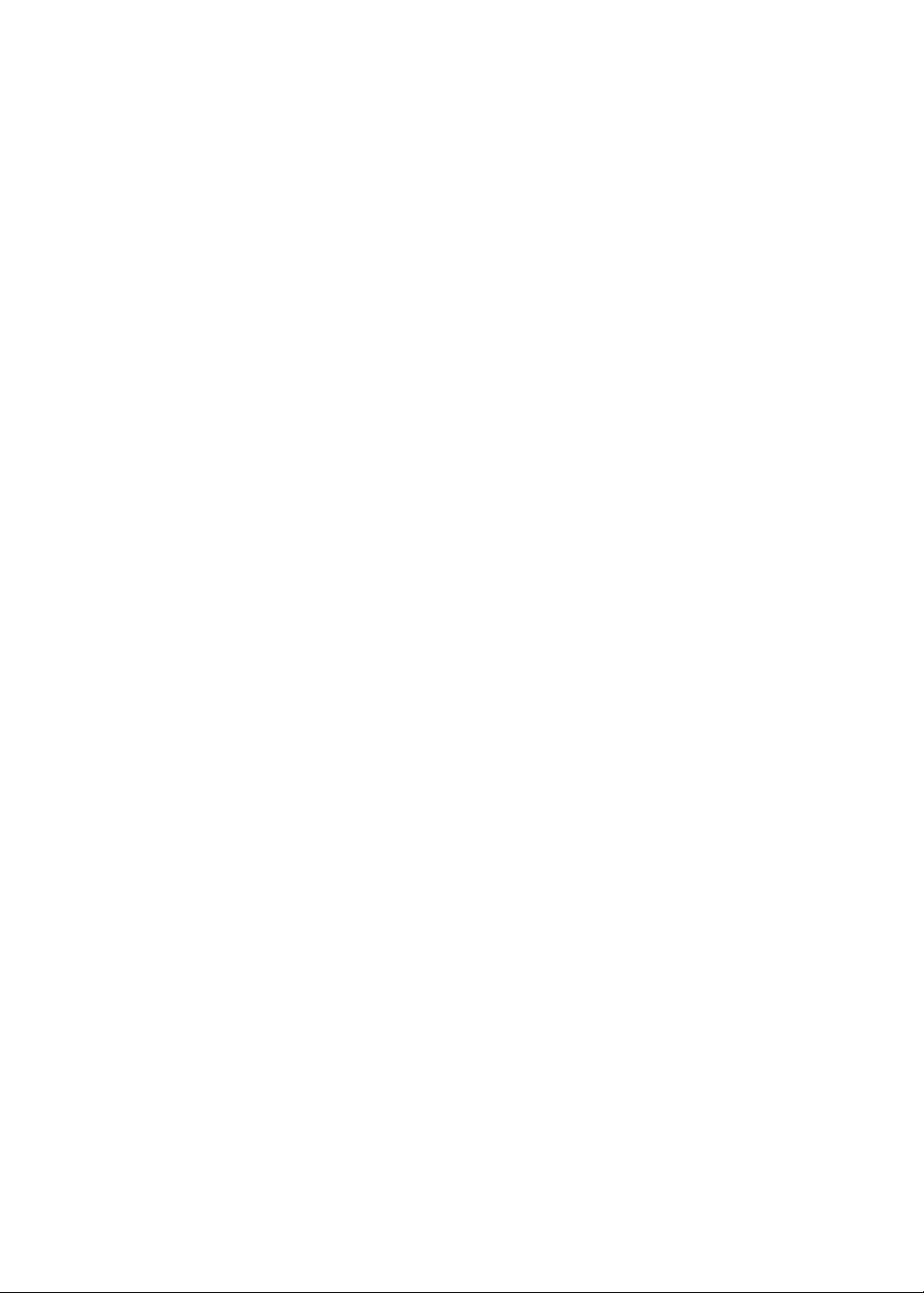
Innhold
9 Kapittel 1: Oversikt
9 Oversikt
10 Knapper
12 Mikro-SIM-kortsku
12 Hjem-skjerm
16 Bruke Multi-Touch-skjermen
18 Kapittel 2: Komme i gang
18 Hva du trenger
18 Klargjøre iPad
18 Kongurere Mail og andre kontoer
19 Administrere innhold på iPad
19 Bruk av iCloud
20 Synkronisere med iTunes
21 Koble iPad til datamaskinen
22 Lese brukerhåndboken på iPad
22 Batteri
23 Bruke og rengjøre iPad
24 Kapittel 3: Grunnleggende
24 Bruke programmer
26 Tilpasse Hjem-skjermen
27 Skriving
32 Søke
33 Utskrift
34 Fildeling
35 Varslinger
36 Twitter
37 Bruke AirPlay
37 Bruke Bluetooth-enheter
38 Sikkerhetsfunksjoner
40 Kapittel 4: Safari
40 Vise nettsider
41 Koblinger
41 Leseliste
41 Leser
41 Skrive tekst og fylle ut skjemaer
42 Søke
42 Bokmerker og logg
42 Skrive ut nettsider, PDF-er og andre dokumenter
42 Web Clip-koblinger
2
Page 3
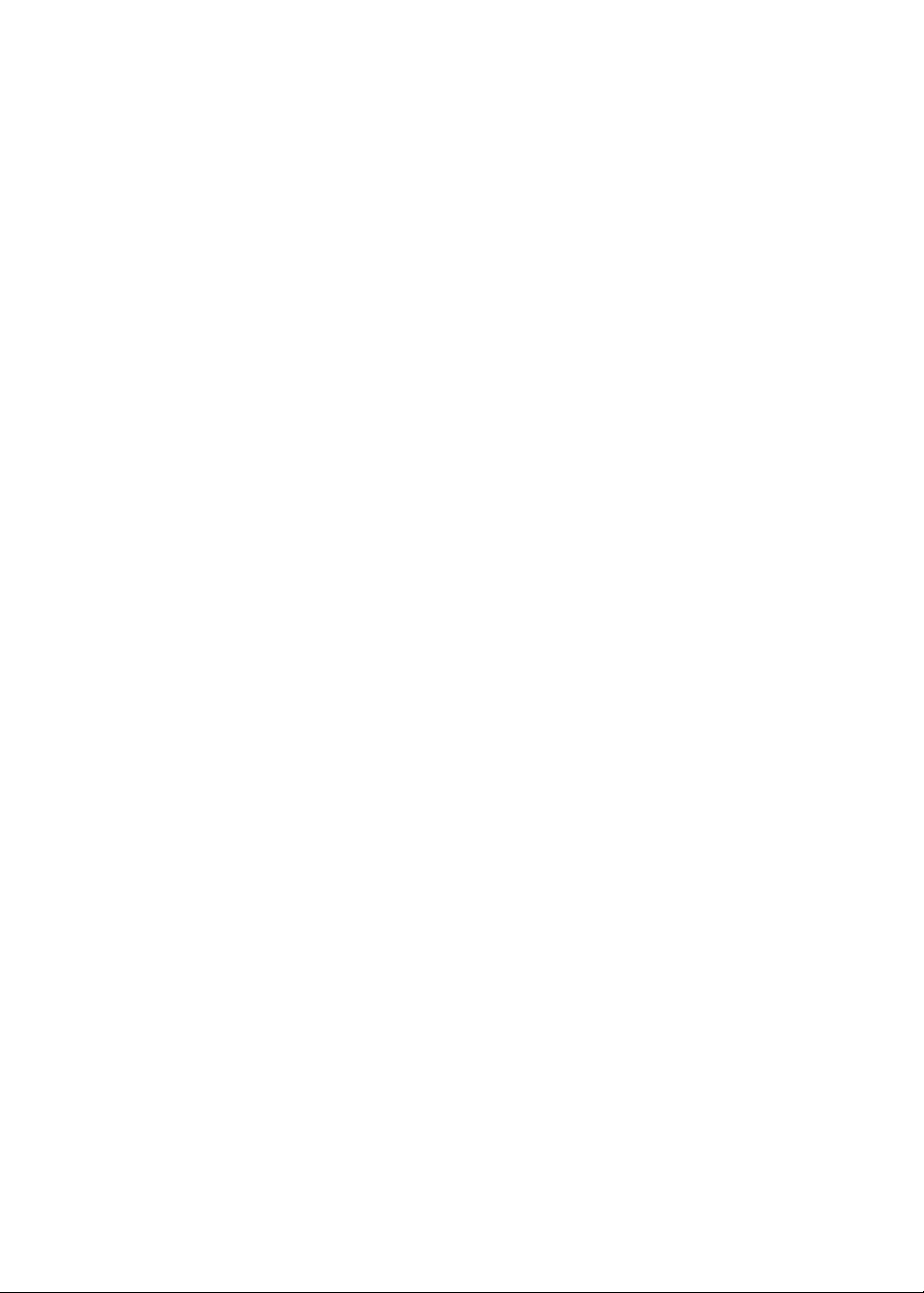
43 Kapittel 5: Mail
43 Hente og lese e-post
44 Arbeide med ere kontoer
44 Sende e-post
45 Bruke koblinger og gjenkjenne informasjon
45 Vise vedlegg
46 Skrive ut meldinger og vedlegg
46 Organisere e-post
47 Søke i e-post
47 E-postkontoer og -innstillinger
49 Kapittel 6: Meldinger
49 Sende og motta meldinger
51 Sende meldinger til en gruppe
51 Sende bilder, videoer og annet
51 Redigere tekstsamtaler
51 Søke i meldinger
52 Kapittel 7: Kamera
52 Om Kamera
52 Ta bilder og videoer
53 Visning, deling og utskrift
53 Redigere bilder
54 Klippe videoer
54 Overføre bilder og videoer til datamaskinen
54 Bildestrøm
56 Kapittel 8: FaceTime
56 Om FaceTime
56 Ringe noen med FaceTime
57 Når du snakker med noen via FaceTime
58 Kapittel 9: Photo Booth
58 Om Photo Booth
58 Velge en eekt
58 Ta bilde
59 Vise og dele bilder
59 Overføre bilder til datamaskinen
60 Kapittel 10: Bilder
60 Vise bilder og videoer
61 Vise lysbildeserier
61 Organisere bilder og videoer
61 Dele bilder og videoer
62 Skrive ut bilder
62 Bruke Bilderamme
63 Importere bilder og videoer
Innhold
3
Page 4
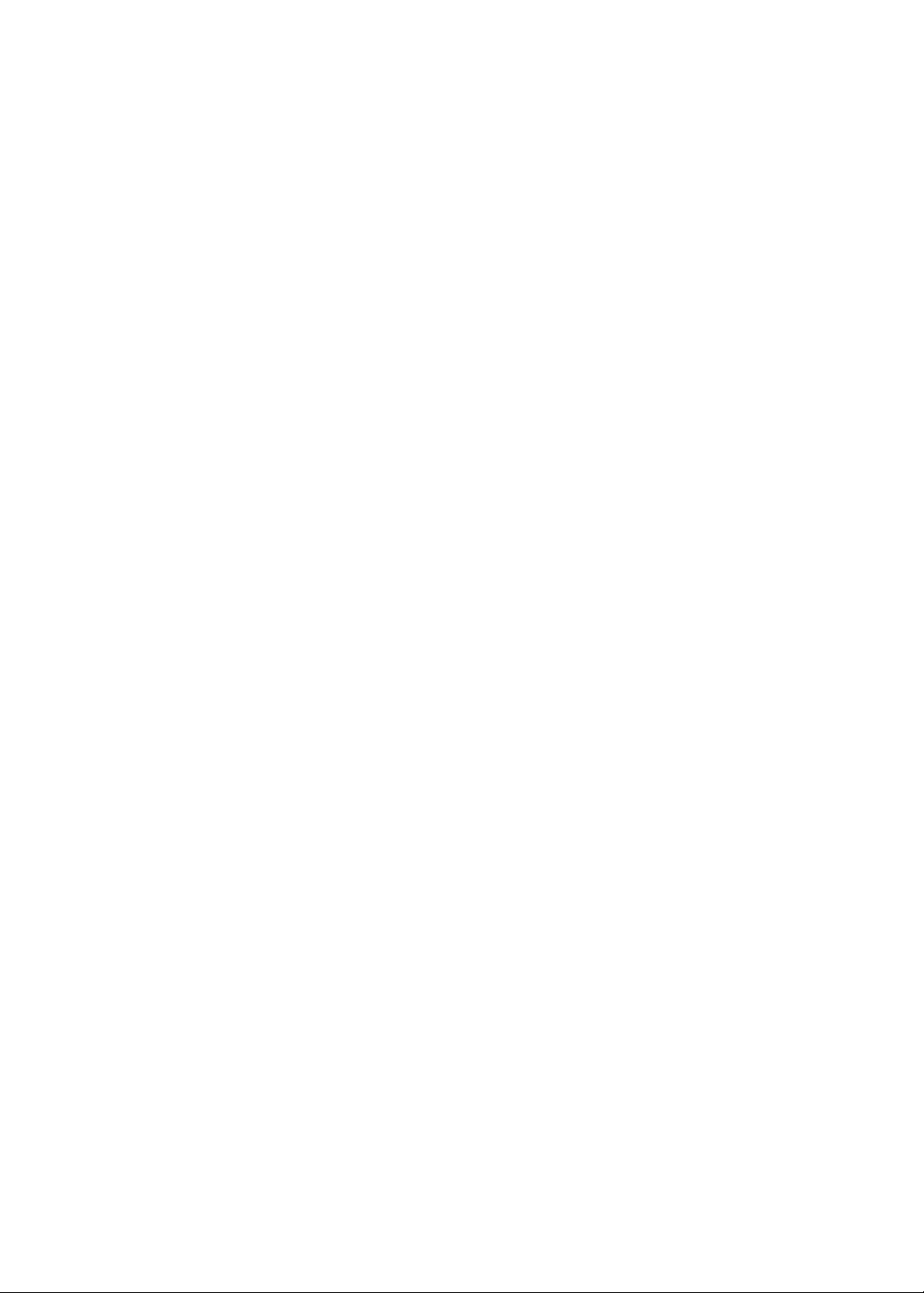
64 Kapittel 11: Videoer
64 Om videoer
64 Spille av videoer
65 Vise leielmer
65 Vise videoer på en TV
66 Slette videoer fra iPad
67 Bruke Hjemmedeling
68 Kapittel 12: YouTube
68 Om YouTube
68 Navigere og søke etter videoer
69 Spille av videoer
69 Holde oversikt over videoer du liker
70 Dele videoer, kommentarer og vurderinger
70 Vise YouTube på en TV
71 Kapittel 13: Kalender
71 Om Kalender
71 Vise kalendere
72 Legge til hendelser
72 Svare på invitasjoner
73 Søke i kalendere
73 Abonnere på kalendere
73 Importere kalenderhendelser fra Mail
73 Synkronisere kalendere
73 Kalenderkontoer og -innstillinger
75 Kapittel 14: Kontakter
75 Om Kontakter
75 Synkronisere kontakter
76 Søke i kontakter
76 Legge til og redigere kontakter
76 Kontaktkontoer og -innstillinger
78 Kapittel 15: Notater
78 Om Notater
78 Skrive og lese notater
79 Søke i notater
79 Skrive ut notater eller sende dem med e-post
80 Kapittel 16: Påminnelser
80 Om påminnelser
80 Stille inn en påminnelse
81 Administrere påminnelser i listevisning
81 Administrere påminnelser i datovisning
81 Håndtere fullførte påminnelser
82 Søk etter påminnelser
4
Innhold
Page 5
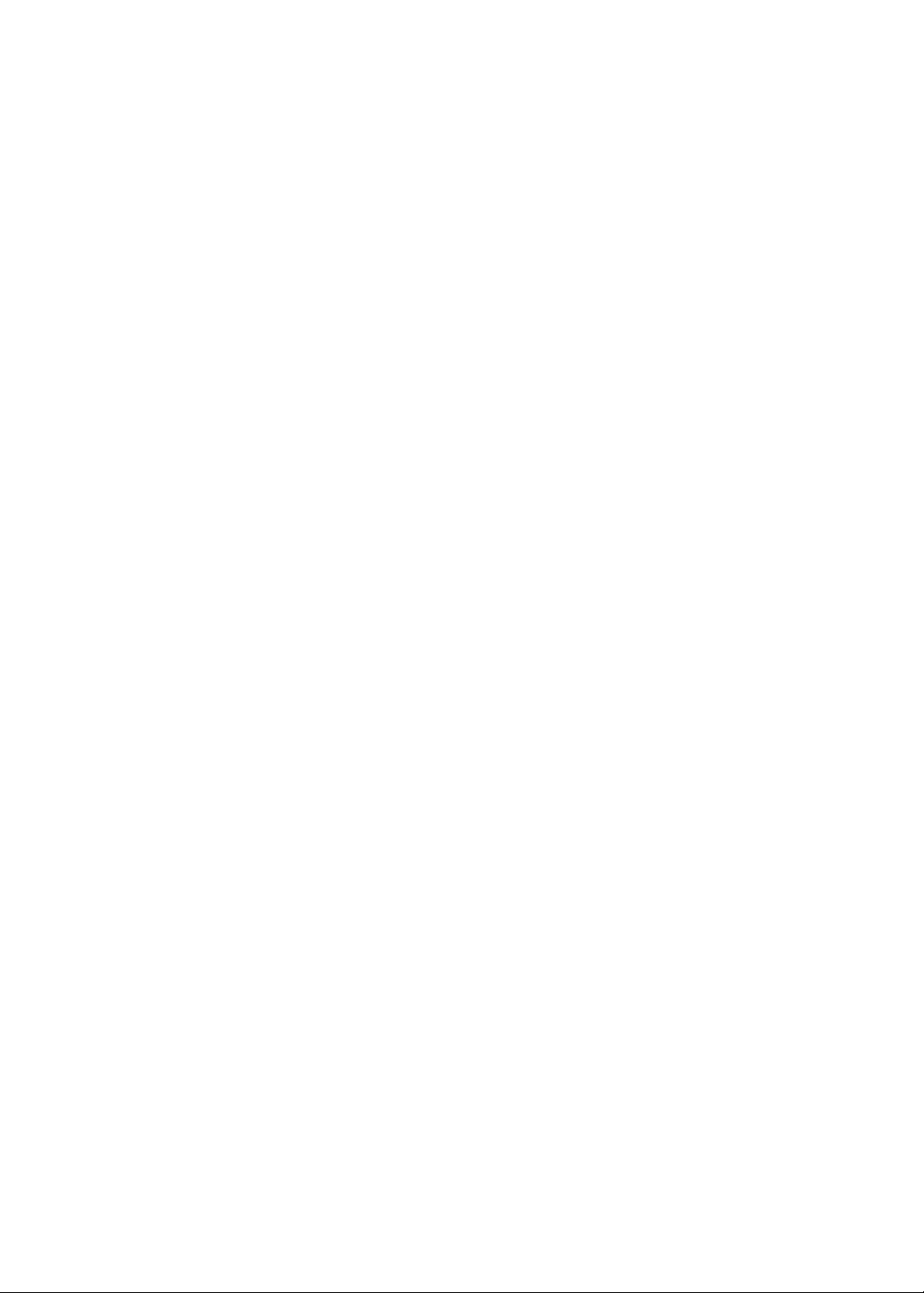
83 Kapittel 17: Kart
83 Finne steder
84 Veibeskrivelser
85 Finne og dele informasjon om et sted
85 Vise trakkinformasjon
86 Kartvisninger
87 Kapittel 18: Musikk
87 Legge til musikk og lyd
87 Spille sanger og annen lyd
89 Vise sporene på et album
89 Søke i lydinnhold
89 iTunes Match
89 Genius
90 Spillelister
91 Hjemmedeling
92 Kapittel 19: iTunes Store
92 Om iTunes Store
92 Finne musikk, videoer og annet
93 Kjøpe musikk, lydbøker og ringetoner
93 Kjøpe eller leie videoer
93 Følge artister og venner
94 Streame eller laste ned podcaster
94 Kontrollere nedlastingsstatus
94 Vise kontoinformasjon
95 Kontrollere nedlastinger
96 Kapittel 20: App Store
96 Om App Store
96 Finne og laste ned programmer
97 Slette programmer
97 Butikk-innstillinger
99 Kapittel 21: Aviskiosk
99 Om Aviskiosk
99 Lese de nyeste utgavene
101 Kapittel 22: iBooks
101 Om iBooks
101 Bruke iBookstore
101 Synkronisere bøker og PDF-er
102 Lese bøker
103 Endre utseendet til en bok
104 Studere notater og ordlister
104 Bruke multimedieinnhold
105 Skrive ut en PDF eller sende en PDF med e-post
105 Organisere bokhyllen
Innhold
5
Page 6
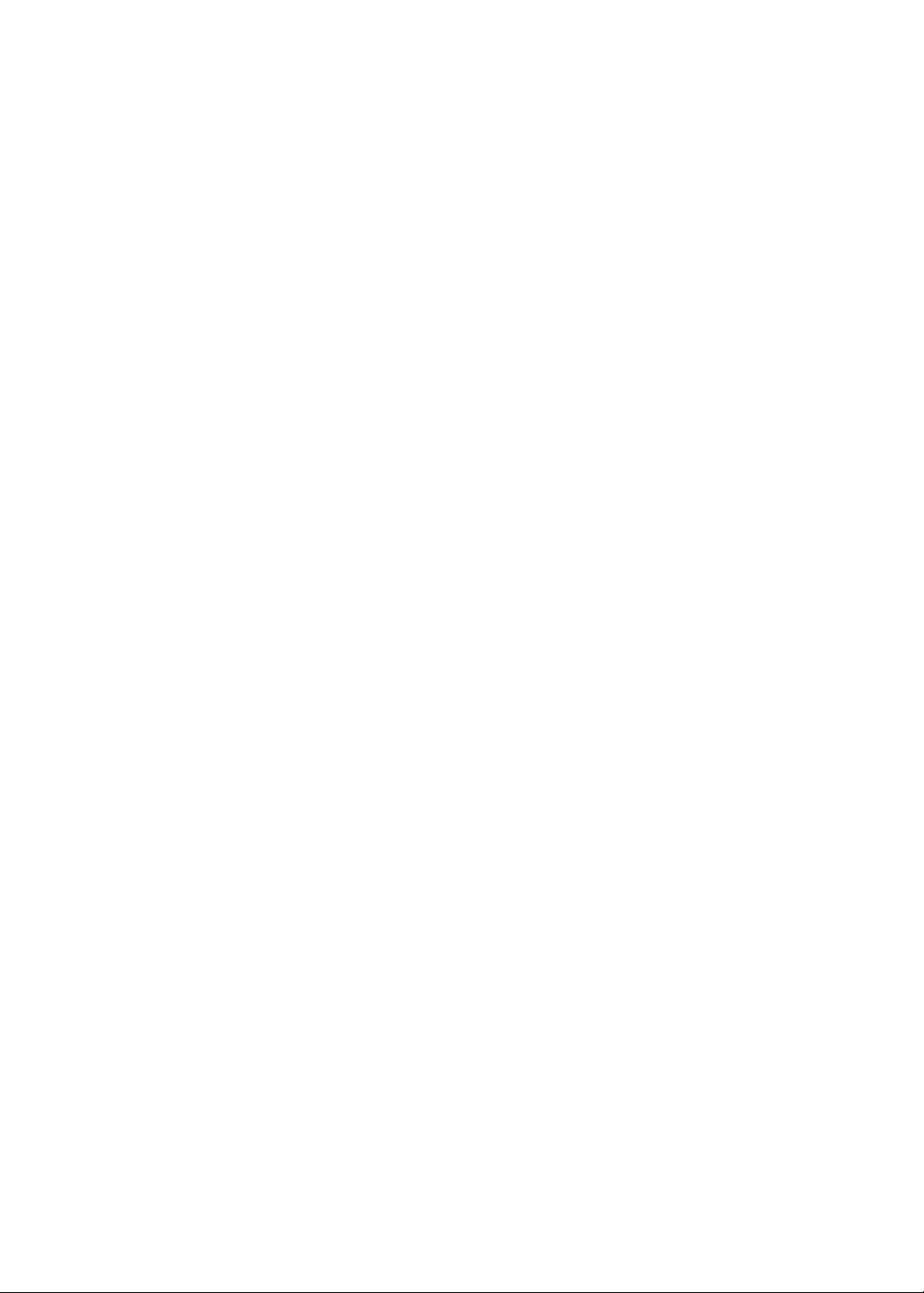
106 Kapittel 23: Game Center
106 Om Game Center
106 Logg på Game Center
107 Kjøpe og laste ned spill
107 Spille spill
108 Spille med venner
108 Game Center-innstillinger
109 Kapittel 24: Tilgjengelighet
109 Funksjoner for særlige behov
109 Om VoiceOver
119 Trippelklikk på Hjem
119 Zoom
120 Stor tekst
120 Hvitt på svart
120 Les opp markering
120 Les opp autotekst
121 Monolyd
121 AssistiveTouch
122 Særlige behov i OS X
122 Minste tillatte fontstørrelse for e-postmeldinger
122 Tastatur i widescreenformat
122 Spesialtekst
123 Kapittel 25: Innstillinger
123 Flymodus
123 Wi-Fi
124 Varslinger
125 Stedstjenester
125 Mobildata
126 VPN
126 Delt Internett
126 Lysstyrke og bakgrunn
127 Bilderamme
127 Generelt
132 Innstillinger for programmer
133 Tillegg A: iPad i bedriften
133 Bruk av iPad i bedriften
133 Bruke kongurasjonsproler
134 Kongurere Microsoft Exchange-kontoer
134 VPN-tilgang
134 LDAP- og CardDAV-kontoer
6
Innhold
Page 7
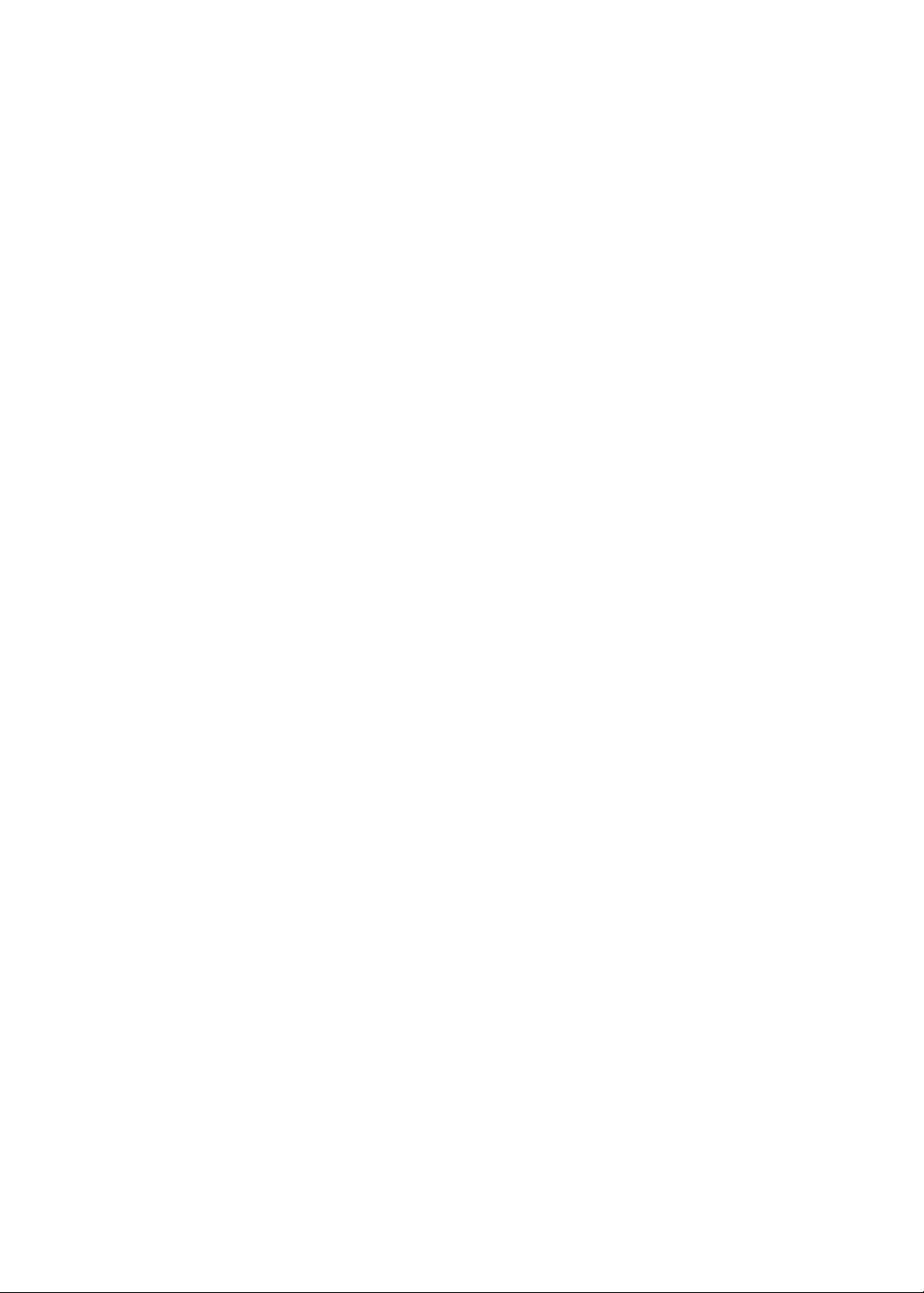
135 Tillegg B: Internasjonale tastaturer
135 Legge til og fjerne tastaturer
135 Bytte tastatur
135 Kinesisk
137 Japansk
137 Skrive emoji-tegn
137 Bruke kandidatlisten
138 Bruke snarveier
138 Vietnamesisk
139 Tillegg C: Support og annen informasjon
139 Nettstedet for iPad-support
139 Lite batteri-symbol eller «Lader ikke»-melding vises
139 iPad svarer ikke
140 Omstarte og nullstille iPad
140 «Dette tilbehøret støttes ikke av iPad» vises
140 Et program fyller ikke hele skjermen
140 Det skjermbaserte tastaturet vises ikke
140 Sikkerhetskopiere iPad
142 Oppdatere og gjenopprette iPad-programvaren
142 Kan ikke sende eller motta e-post
143 Lyd, musikk og video
145 iTunes Store og App Store
145 Informasjon om sikkerhet, service og support
146 Om avhending og resirkulering
146 Apple og miljøet
146 Driftstemperatur for iPad
Innhold
7
Page 8
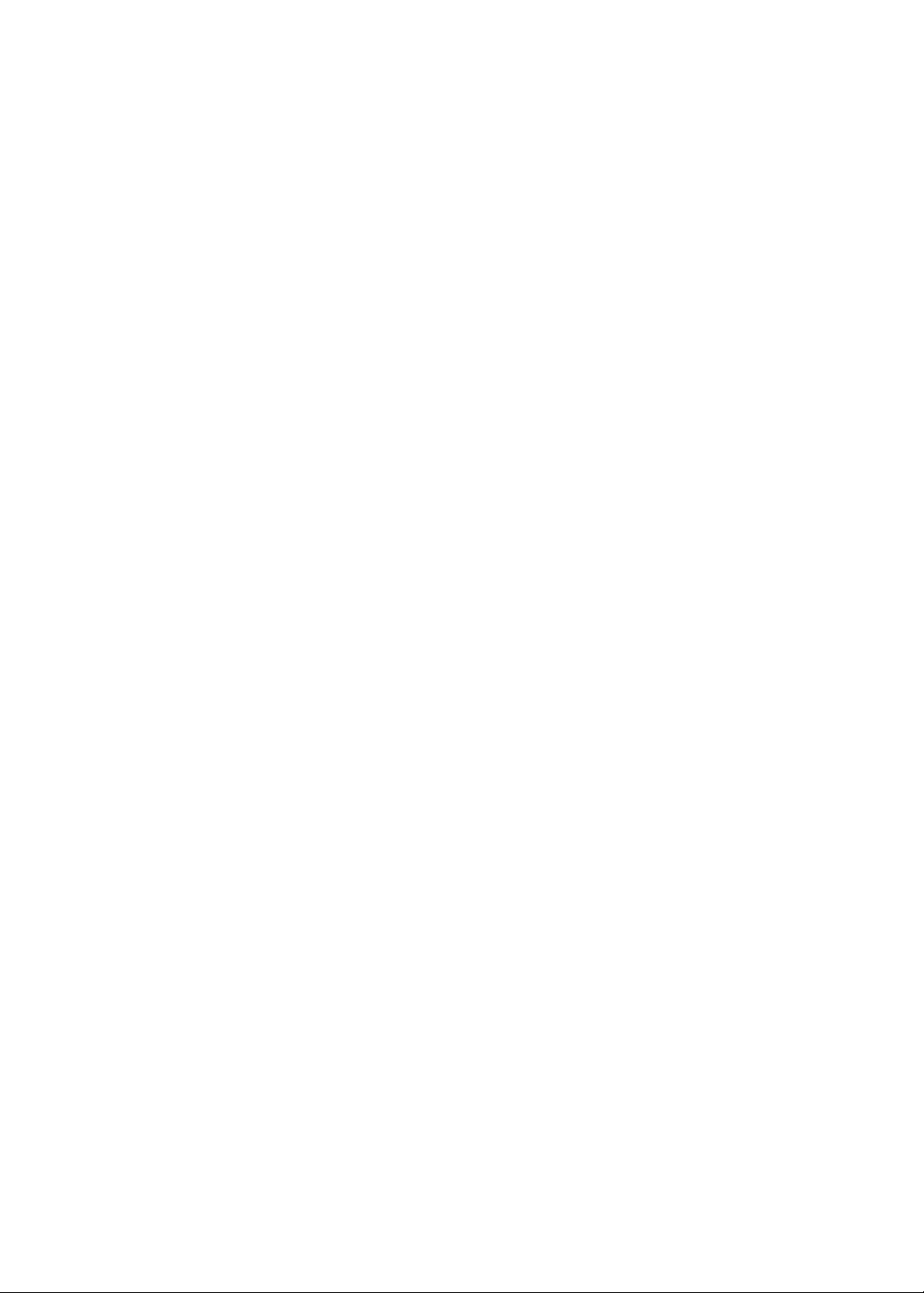
Page 9

Oversikt
Multi-Touch-
skjerm
Multi-Touchskjerm
Kamera foran
Kamera foran
Hjem
Hjem
Programsym-
boler
Programsymboler
Statuslinje
Statuslinje
Dock-tilkobling
Dock-tilkobling
Høyttaler
Høyttaler
Mikrofon
Mikrofon
Hodetelefonplugg
Hodetelefonplugg
Mikro-SIM-skuff
(på enkelte
modeller)
Mikro-SIM-skuff
(på enkelte
modeller)
Dvale/vekke
Dvale/vekke
Kamerabak
Kamerabak
Volum-
knapper
Volumknapper
Sidebryter
Sidebryter
Les dette kapitlet for å lære om iPad-funksjoner, hvordan du bruker kontrollene, og mer.
Oversikt
1
Dine iPad-funksjoner og Hjem-skjermen kan være annerledes, avhengig av iPad-modellen du har.
9
Page 10
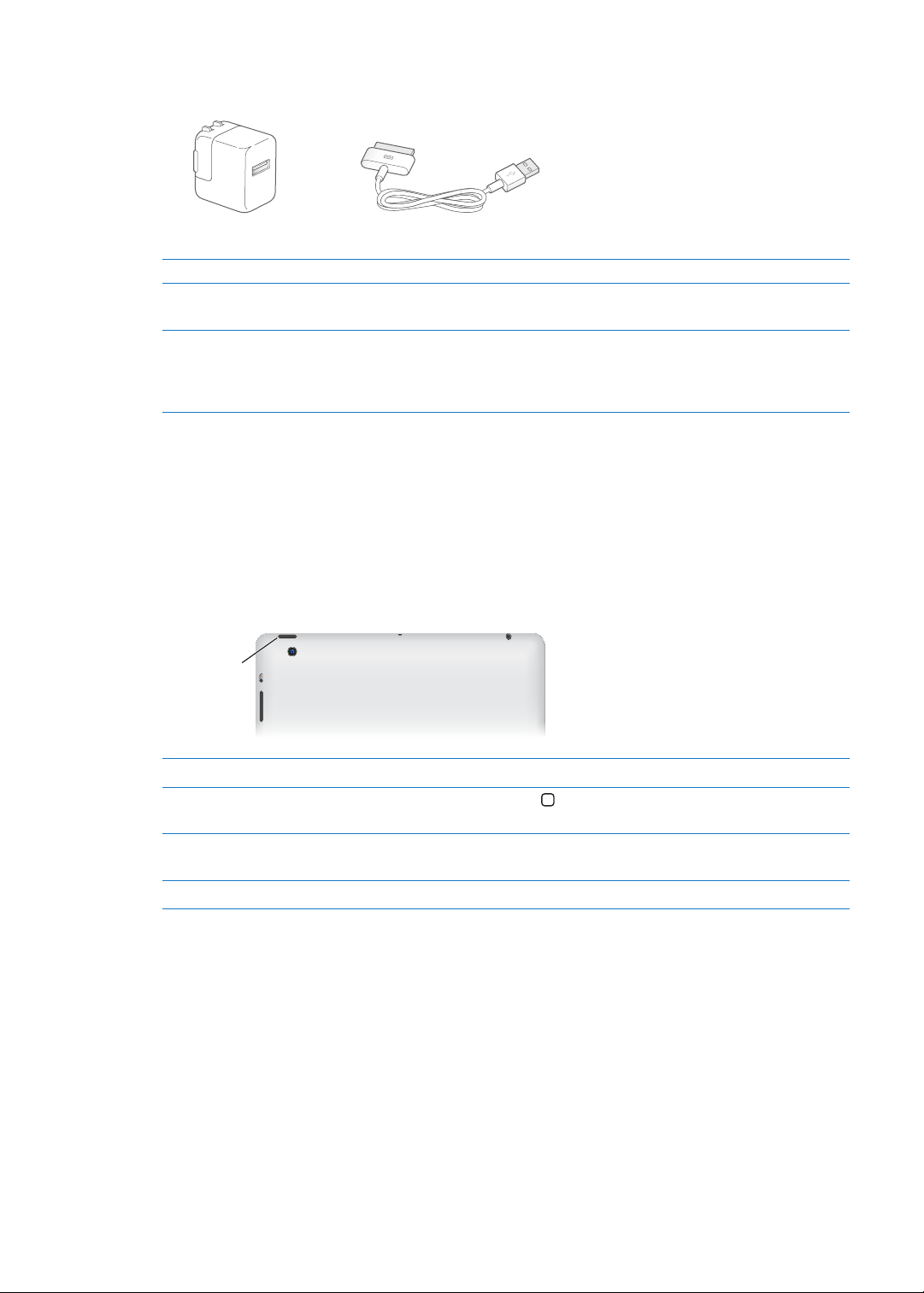
Tilbehør
Dock Connector-til-USB-kabel
Dock Connector-til-USB-kabelDock Connector-til-USB-kabel
10W USB-strømforsyningsenhet
10W USB-strømforsyningsenhet10W USB-strømforsyningsenhet
Dvale/vekke-
knapp
Dvale/vekkeknapp
Tilbehør som følger med iPad:
Objekt Hva du kan gjøre med det
10-watts USB-strømforsyningsenhet Bruk den 10-watts USB-strømforsyningsenheten for å gi
strøm til iPad og lade batteriet.
Dock Connector-til-USB-kabel Bruk denne kabelen til å koble iPad til den 10-watts USB-
strømforsyningsenheten for å lade eller til datamaskinen
for å synkronisere. Bruk kabelen med iPad Dock
(ekstrautstyr), eller koble den direkte til iPad.
Knapper
Noen få knapper gjør det enkelt å låse iPad og justere volumet.
Dvale/vekke-knappen
Du kan låse iPad ved å sette den i dvale når du ikke bruker den. Når iPad er låst, skjer
det ingenting når du tar på skjermen, men musikken fortsetter å spille, og du kan bruke
volumknappene.
10
Lås iPad Trykk på Dvale/vekke-knappen.
Lås opp iPad Trykk på Hjem-knappen
skyveknappen.
Slå iPad av Hold Dvale/vekke-knappen nede i noen sekunder til den røde
skyveknappen vises. Flytt deretter på skyveknappen.
Slå iPad på Hold nede Dvale/vekke-knappen til Apple-logoen vises.
eller Dvale/vekke-knappen, og ytt deretter på
iPad låses automatisk hvis du ikke berører skjermen i løpet av et par minutter. Du kan endre på
hvor lang tid det skal ta før skjermen låses, eller angi en sikkerhetskode for å låse opp iPad.
Angi Autolås-tiden: Velg Innstillinger > Generelt > Autolås, og angi deretter hvor lang tid det skal
ta før iPad låses automatisk.
Angi en kode: Velg Innstillinger > Generelt > Kodelås, og trykk deretter på Av eller På.
Bruk iPad Smart Cover, som selges separat, på iPad 2 eller nyere for å låse opp iPad automatisk når
du åpner omslaget, og låse iPad når du lukker det.
Bruk iPad Smart Cover: Velg Innstillinger > Generelt > Lås / lås opp med iPad-omslag, og trykk
deretter på På.
Kapittel 1 Oversikt
Page 11
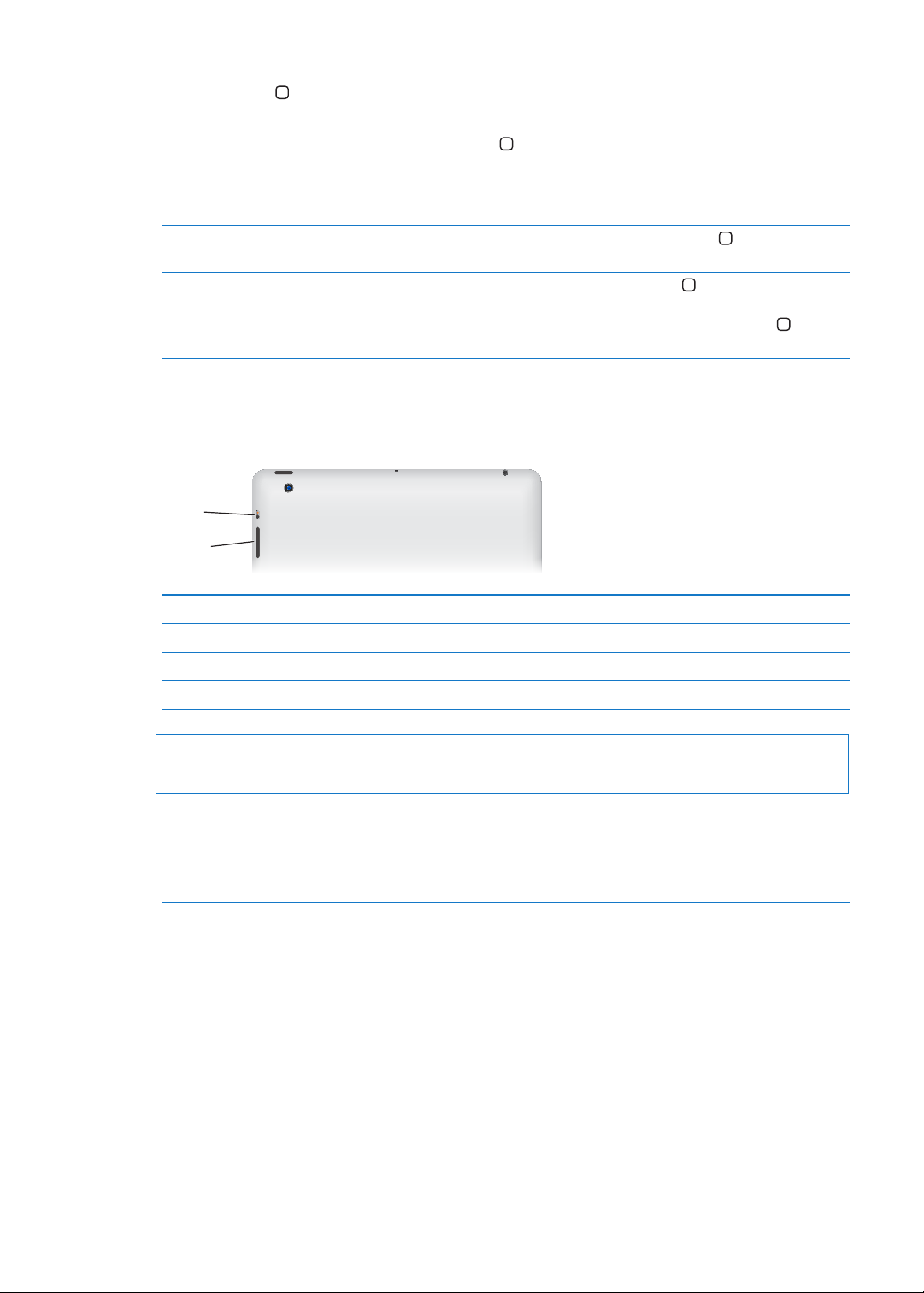
Hjem-knappen
Volum-
knapper
Volumknapper
Side-
bryter
Sidebryter
Hjem-knappen tar deg tilbake til Hjem-skjermen når som helst. Den tilbyr også andre praktiske
snarveier.
Gå til Hjem-skjermen: Trykk på Hjem-knappen .
På Hjem-skjermen trykker du på et program for å åpne det. Les «Åpne og bytte mellom
programmer» på side 24.
Vis eroppgavelinjen for å se
programmer du nylig har brukt
Vis lydavspillingskontroller Når iPad er låst: Dobbelttrykk på Hjem-knappen . Les «Spille sanger og
Når iPad er ulåst, dobbelttrykker du på Hjem-knappen
annen lyd
Når du bruker et annet program: Dobbelttrykk på Hjem-knappen
fra venstre mot høyre i eroppgavelinjen.
» på side 87.
.
, og bla
Volumknapper
Bruk volumknappene til å justere lydstyrken for musikk og andre medieler, og for varsellyder og
lydeekter.
Øke volumet Trykk på Volum opp-knappen.
Redusere volumet Trykk på Volum ned-knappen.
Angi en volumbegrensning Velg Innstillinger > Musikk > Volumbegrensning.
Slå av lyden Hold nede Volum ned-knappen.
ADVARSEL: Du nner viktig informasjon om hvordan du unngår hørselsskader, i iPad Viktig
produktinformasjon på support.apple.com/no_NO/manuals/ipad.
Sidebryter
Du kan bruke sidebryteren til å deaktivere lydsignaler og -varslinger. Du kan også bruke den til å
låse skjermretningen og hindre at iPad-skjermen bytter mellom stående og liggende modus.
Slå av lyden for varslinger, varsler
og andre lydeekter
Lås skjermretningen Velg Innstillinger > Generelt > Bruk sidebryter til å, og trykk på Låse retning.
Kapittel 1 Oversikt
Skyv sidebryteren ned for å slå av lyden for varslinger, varsler og lydeekter.
Denne bryteren slår ikke av lyden for lydavspilling, for eksempel musikk,
podcaster, lmer og TV-serier. Les «Sidebryter
Les «Sidebryter
» på side 13 0 .
» på side 13 0 .
11
Page 12
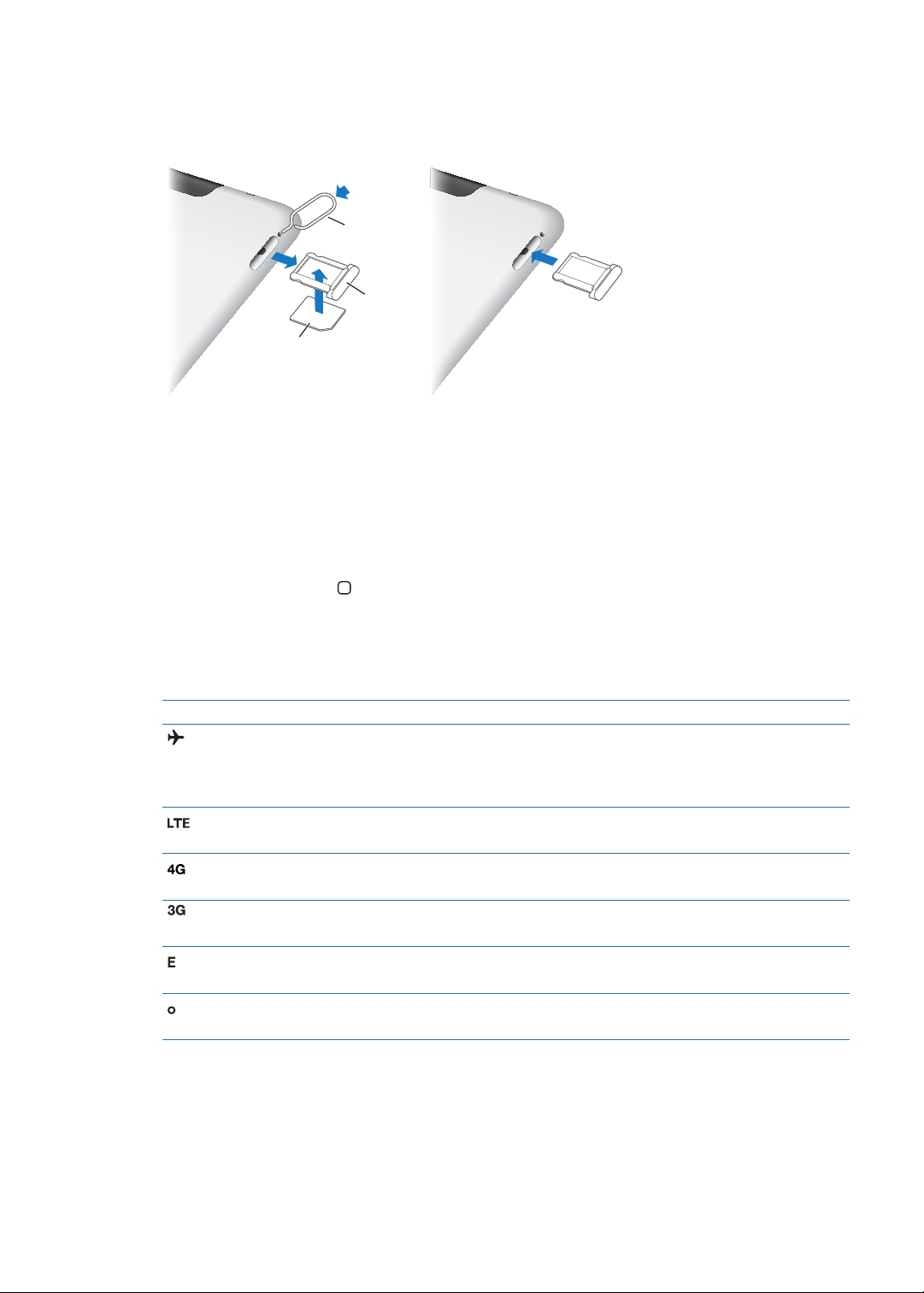
Mikro-SIM-kortsku
Mikro-SIM-kort
Mikro-SIM-kort
SIM-skuff
SIM-skuff
SIM-utmatings-
verktøy
SIM-utmatingsverktøy
Mikro-SIM-kortet som brukes i noen 4G- og 3G-modeller, brukes til mobildata. Hvis mikro-SIMkortet var forhåndsinstallert, eller hvis du bytter mobildataleverandør, må du kanskje installere
eller bytte ut mikro-SIM-kortet.
Åpne SIM-skuen: Sett tuppen på SIM-utmatingsverktøyet inn i hullet på SIM-skuen. Trykk
verktøyet rett inn til skuen spretter ut. Trekk ut SIM-skuen, og sett inn eller bytt ut mikro-SIM-
kortet. Hvis du ikke har et SIM-utmatingsverktøy, kan du kanskje bruke en liten utrettet binders.
Hvis du vil vite mer, kan du lese «Mobildata» på side 12 5.
Hjem-skjerm
Trykk på Hjem-knappen når som helst for å gå til Hjem-skjermen med iPad-programmene. Trykk
på et symbol for å starte programmet. Les «Bruke programmer» på side 24.
Symboler som viser status
Symbolene i statuslinjen øverst på skjermen gir deg informasjon om iPad:
Symbol Hva det betyr
Flymodus Viser at ymodus er på – du kan ikke få tilgang til
Internett eller bruke Bluetooth®-enheter. Funksjoner som
ikke er avhengige av trådløse tilkoblinger, er tilgjengelige.
Les «Flymodus
LTE Viser at 4G LTE-nettverket (iPad Wi-Fi + 4G) er tilgjengelig,
og at du kan koble til Internett via 4G LTE.
4G Viser at 4G-nettverket (noen iPad Wi-Fi + 4G-modeller) er
tilgjengelig, og at du kan koble til Internett via 4G.
3G Viser at 3G-nettverket (4G- eller 3G-modeller) er
tilgjengelig, og at du kan koble til Internett via 3G.
EDGE Viser at EDGE-nettverket (noen 4G- eller 3G-modeller) er
tilgjengelig, og at du kan koble til Internett via EDGE.
GPRS Viser at GPRS-nettverket (noen 4G- eller 3G-modeller) er
tilgjengelig, og at du kan koble til Internett via GPRS.
» på side 12 3.
12
Kapittel 1 Oversikt
Page 13
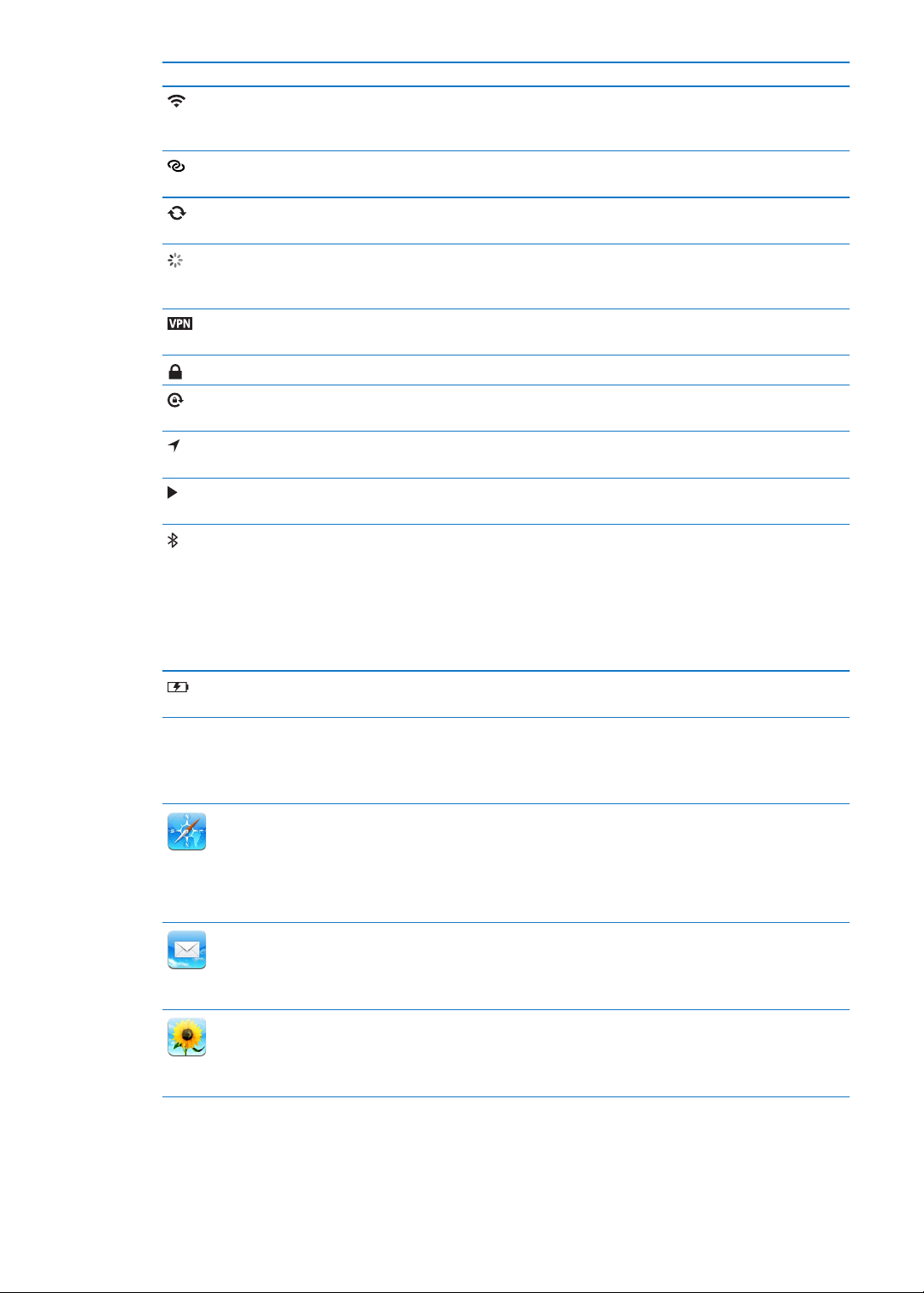
Symbol Hva det betyr
Wi-Fi Viser at iPad er koblet til Internett via Wi-Fi. Jo ere streker,
jo bedre forbindelse. Les «Koble til et Wi-Fi-nettverk
side 12 3.
Delt Internett Viser at iPad gir Delt Internett til en annen iPad, iPhone
eller iPod touch. Les «Delt Internett
Synkroniserer Viser at iPad synkroniseres med iTunes. Les «Synkronisere
med iTunes
Aktivitet Viser nettverksaktivitet og annen aktivitet. Enkelte
programmer fra tredjepartsleverandører bruker symbolet
for å vise en aktiv prosess.
VPN Viser at enheten er koblet til et nettverk ved hjelp av VPN.
Les «VPN
Lås Viser at iPad er låst. Les «Dvale/vekke-knappen» på side 10 .
Skjermretningslås Viser at skjermretningen er låst. Les «Visning i stående
eller liggende format
Stedstjenester Viser at et objekt bruker Stedstjenester. Les
«Stedstjenester
Spill Viser at en sang, lydbok eller podcast spilles av. Les «Spille
sanger og annen lyd
Bluetooth Hvitt symbol: Bluetooth er på og sammenkoblet med en
enhet, for eksempel et headsett eller tastatur.
Grått symbol: Bluetooth er på og sammenkoblet med en
enhet, men enheten er utenfor rekkevidde eller slått av.
Intet symbol: Bluetooth er slått av eller ikke
sammenkoblet.
Les «Bruke Bluetooth-enheter
Batteri Viser batterinivået eller ladestatus. Les «Lade batteriet» på
side 22.
» på side 20.
» på side 126.
» på
» på side 126.
» på side 15 .
» på side 12 5.
» på side 87.
» på side 37.
iPad-programmer
iPad leveres med følgende programmer:
Surfe på nettsteder på Internett. Vend iPad horisontalt for å vise nettsider i widescreenformat.
Dobbelttrykk for å zoome inn eller ut – Safari tilpasser automatisk nettsidekolonnen til skjermen.
Åpne ere sider ved hjelp av faner. Synkroniser bokmerker med Safari eller Microsoft Internet
Safari
Mail
Bilder
Kapittel 1 Oversikt
Explorer på datamaskinen. Legg til Web Clip-koblinger fra Safari på Hjem-skjermen for å få rask
tilgang til favorittnettstedene dine. Arkiver bilder fra nettsteder i Bildebibliotek. Skriv ut nettsider
med AirPrint. Les Kapittel 4, «Safari,» på side 40.
Send og motta e-post ved hjelp av mange av de mest populære e-posttjenestene, Microsoft
Exchange eller de este standardbaserte POP3- og IMAP-e-posttjenestene. Send og arkiver
bilder. Vis PDF-ler og andre vedlegg, eller åpne dem i andre programmer. Skriv ut meldinger og
vedlegg med AirPrint. Les Kapittel 5, «Mail,» på side 43.
Organiser favorittbilder og -videoer i albumer. Vis en lysbildeserie. Zoom inn for en nærmere titt.
Rediger bilder, og skriv dem ut ved hjelp av AirPrint. Bruk Bildestrøm til å sende bildene du tar
med iPad, til enhetene dine. Les Kapittel 10 , «Bilder,» på side 60.
13
Page 14
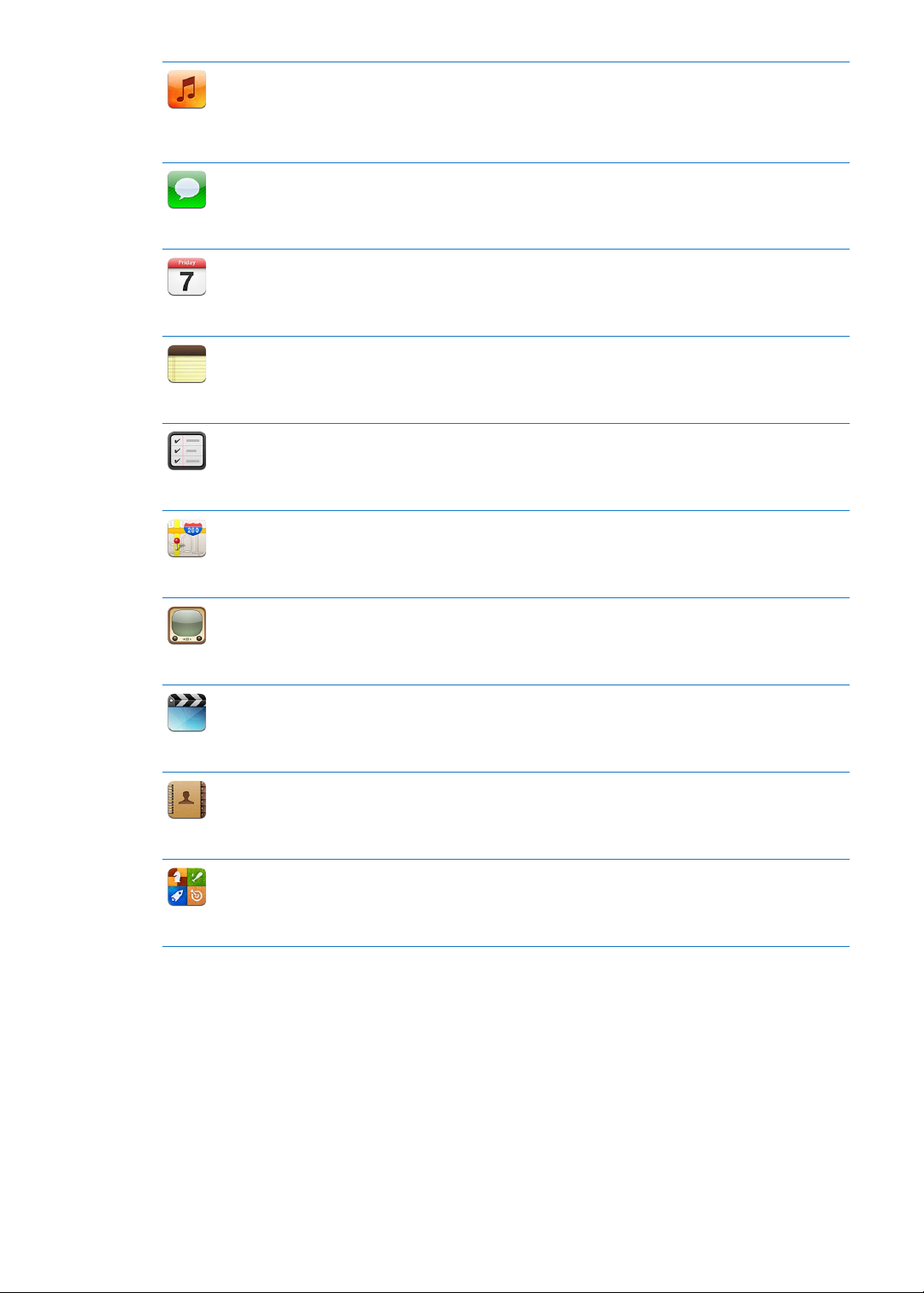
Musikk
Meldinger
Kalender
Notater
Påminnelser
Kart
YouTube
Videoer
Synkroniser med iTunes-biblioteket, og hør på musikk, lydbøker og podcaster på iPad. Opprett
og organiser spillelister, eller bruk Genius-funksjonen til å lage spillelister for deg. Lytt til Geniusmikser med sanger fra biblioteket ditt. Bruk Hjemmedeling for å spille musikk fra datamaskinen.
Stream musikk eller videoer trådløst til en Apple TV eller et kompatibelt lydanlegg ved hjelp av
AirPlay. Les Kapittel 18, «Musikk,» på side 87.
Send meldinger over Wi-Fi til andre iOS 5-brukere, og legg til bilder, videoer og annen
informasjon. Meldingene krypteres. Les Kapittel 6, «Meldinger,» på side 49.
Hold kalenderen oppdatert på iPad, eller synkroniser den med kalenderen i Mac OS X eller
Windows. Abonner på andres kalendere. Synkroniser via Internett med Microsoft Exchange- eller
CalDAV-tjenere. Les Kapittel 13, «Kalender,» på side 71.
Skriv notater mens du er på farten – handlelister og gode ideer. Send dem via e-post.
Synkroniser notater med Mail eller Microsoft Outlook eller Outlook Express. Les
Kapittel 15 , «Notater,» på side 78.
Organiser livet ditt med forfallsdatoer og lister. Påminnelser fungerer med iCal og Microsoft
Outlook på datamaskinen. Du kan holde påminnelsene oppdatert på tvers av alle enhetene dine
ved hjelp av iCloud eller en Microsoft Exchange-konto. Les Kapittel 16, «Påminnelser,» på side 80.
Vis standardkart, satellittbilder, hybrid eller terrengvisning fra hele verden. Zoom inn for å se ere
detaljer, eller prøv Google Street View. Finn ut hvor du benner deg. Få detaljerte veibeskrivelser,
informasjon om oentlig transport, veianvisninger for fotgjengere og aktuell trakkinformasjon.
Finn bedrifter i nærheten. Les Kapittel 17, «Kart,» på side 83.
Vis videoer fra YouTubes samling med videoer på Internett. Søk etter videoer, eller bla gjennom
dagens utvalgte lmer eller de mest sette, de nyeste eller de høyest rangerte lmene. Kongurer
og logg deg på YouTube-kontoen din – og gi videoer vurderinger, synkroniser favorittene dine,
vis abonnementer, og mer. Les Kapittel 12, «YouTube,» på side 68.
Spill lmer, TV-serier, podcaster og videoer fra iTunes-biblioteket eller lmsamlingen din. Kjøp
eller lei lmer på iPad med iTunes Store. Last ned videopodcaster. Les Kapittel 11 , «Videoer,» på
side 64.
Organiser adresseboken din på iPad, og hold den oppdatert på alle iOS-enhetene dine med
iCloud. Les Kapittel 14 , «Kontakter,» på side 75.
Kontakter
Oppdag nye spill, og del spilleopplevelsene dine med venner. Inviter en venn, eller be om
en kamp mot en annen verdig motstander. Se spillerrangeringer på ledertavler. Oppnå
«prestasjoner», og få ekstra poeng. Les Kapittel 23, «Game Center,» på side 106.
Game Center
14
Kapittel 1 Oversikt
Page 15
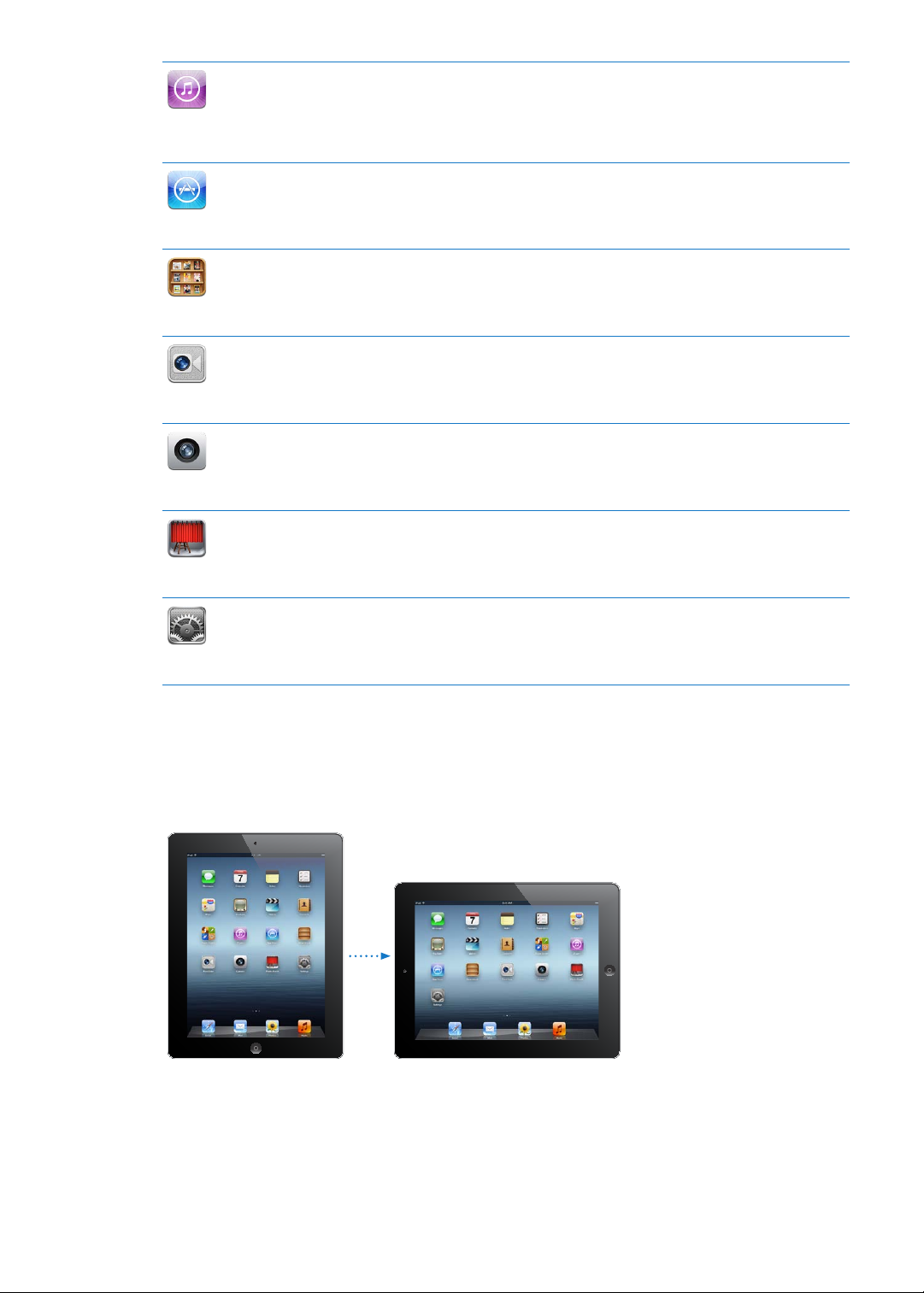
iTunes Store
App Store
Aviskiosk
FaceTime
Kamera
Photo Booth
Innstillinger
Søk i iTunes Store etter musikk, lydbøker, TV-programmer, musikkvideoer og lmer. Bla gjennom,
lytt til eller vis prøver av, kjøp og last ned nye utgivelser, populære objekter og annet. Kjøp eller
lei lmer, og kjøp TV-serier du kan vise på iPad (ikke tilgjengelig i alle land). Last ned podcaster.
Du kan lese og skrive omtaler av objekter på iTunes Store. Les Kapittel 19, «iTunes Store,» på
side 92.
I App Store kan du søke etter programmer du kan kjøpe eller laste ned. Du kan lese og
skrive omtaler av programmer. Last ned og installer programmene på Hjem-skjermen. Les
Kapittel 20, «App Store,» på side 96.
Samle alle programabonnementene dine på ett sted. Aviskiosk laster automatisk ned nyheter for
hvert av programabonnementene dine. Alt skjer i bakgrunnen, slik at du aldri trenger å avbryte
det du holder på med. Les Kapittel 21 , «Aviskiosk,» på side 99.
Gjennomfør videosamtaler med andre FaceTime-brukere via Wi-Fi. Bruk kameraet foran
for å snakke ansikt til ansikt med noen, eller bruk kameraet bak for å dele det du ser. Les
Kapittel 8, «FaceTime,» på side 56.
Ta bilder, og ta opp HD-videoer. Se dem på iPad, send dem med e-post, eller last dem opp til
datamaskinen din eller Internett. Trykk for å angi eksponering. Klipp og arkiver videoklipp. Last
opp videoer direkte til YouTube. Les Kapittel 7, «Kamera,» på side 52.
Ta et bilde med kameraet foran eller bak. Legg til en spesialeekt, for eksempel virvel eller
strekk, før du tar bildet. Bildene arkiveres i et album i Bilder-programmet. Les Kapittel 9, «Photo
Booth
,» på side 58.
Tilpass alle iPad-innstillinger på ett sted – nettverk, e-post, Internett, musikk, video, bilder og
annet. Angi innstillinger for Bilderamme, e-postkontoer, kontakter og kalendere. Administrer
mobildatakontoen. Aktiver automatisk låsing, og angi et passord for sikkerhets skyld. Les
Kapittel 25, «Innstillinger,» på side 12 3.
Merk: Funksjonalitet i og tilgang til programmer kan variere etter hvor du kjøper og bruker iPad.
Visning i stående eller liggende format
Du kan vise de innebygde iPad-programmene i liggende eller stående format. Hvis du snur iPad,
snus visningen også. Visningen tilpasses automatisk til skjermen.
Liggende retning kan være praktisk når du for eksempel viser nettsider i Safari eller skriver inn
tekst. Nettsider skaleres automatisk for å tilpasses den bredere visningen. Tekst og bilder blir
større. Det skjermbaserte tastaturet blir også større. Dette gjør det enklere å skrive, og du kan
skrive raskere. Lås skjermretningen hvis du vil hindre at skjermen roterer.
Kapittel 1 Oversikt
15
Page 16
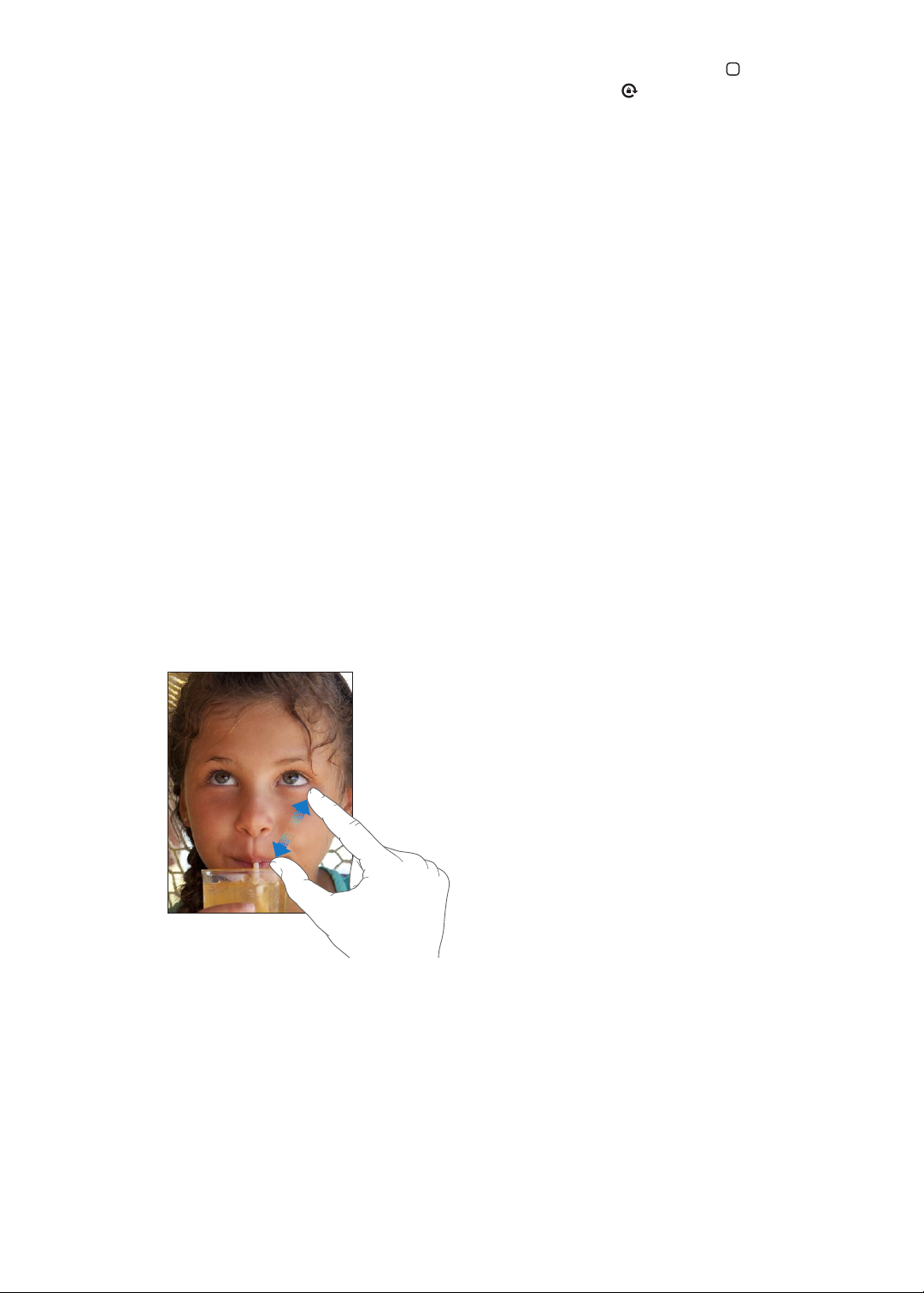
Lås skjermen i stående eller liggende retning: Dobbelttrykk på Hjem-knappen for å vise
eroppgavelinjen, og bla deretter fra venstre mot høyre. Trykk på for å låse skjermretningen.
Du kan også angi at sidebryteren skal låse skjermretningen i stedet for å slå av lyden for
lydeekter og varslinger. Velg Innstillinger > Generelt > Bruk sidebryter til å, og trykk på Låse
retning. Les «Sidebryter» på side 13 0 .
Bruke Multi-Touch-skjermen
Kontrollene på Multi-Touch-skjermen endres, avhengig av oppgaven du utfører. Du styrer iPad ved
å bruke ngrene til å knipe, dra, trykke og dobbelttrykke.
Bruke eroppgavebevegelser
Du kan bruke eroppgavebevegelser på iPad til å gå tilbake til Hjem-skjermen, vise
eroppgavelinjen eller bytte til et annet program.
Gå tilbake til Hjem-skjermen: Knip sammen re eller fem ngre.
Vis eroppgavelinjen: Dra opp med re eller fem ngre.
Bytt mellom programmer: Dra til venstre eller høyre med re eller fem ngre.
Slå eroppgavebevegelser av eller på: Velg Innstillinger > Generelt > Fleroppgavebevegelser, og
trykk deretter på Av eller På.
Zoome inn eller ut
Når du ser på bilder, nettsider, e-post eller kart, kan du zoome inn og ut. Plasser to ngre
på skjermen, og før dem mot eller fra hverandre. Når du ser på bilder eller nettsider, kan du
dobbelttrykke (trykke raskt to ganger) for å zoome inn og dobbelttrykke på nytt for å zoome
ut. Når du ser på kart, dobbelttrykker du for å zoome inn og trykker én gang med to ngre for å
zoome ut.
Zooming er også en tilgjengelighetsfunksjon som gjør det mulig å forstørre hele skjermen i
programmet som brukes, slik at du kan se hva som er på skjermen. Les «Zoom» på side 11 9 .
16
Kapittel 1 Oversikt
Page 17
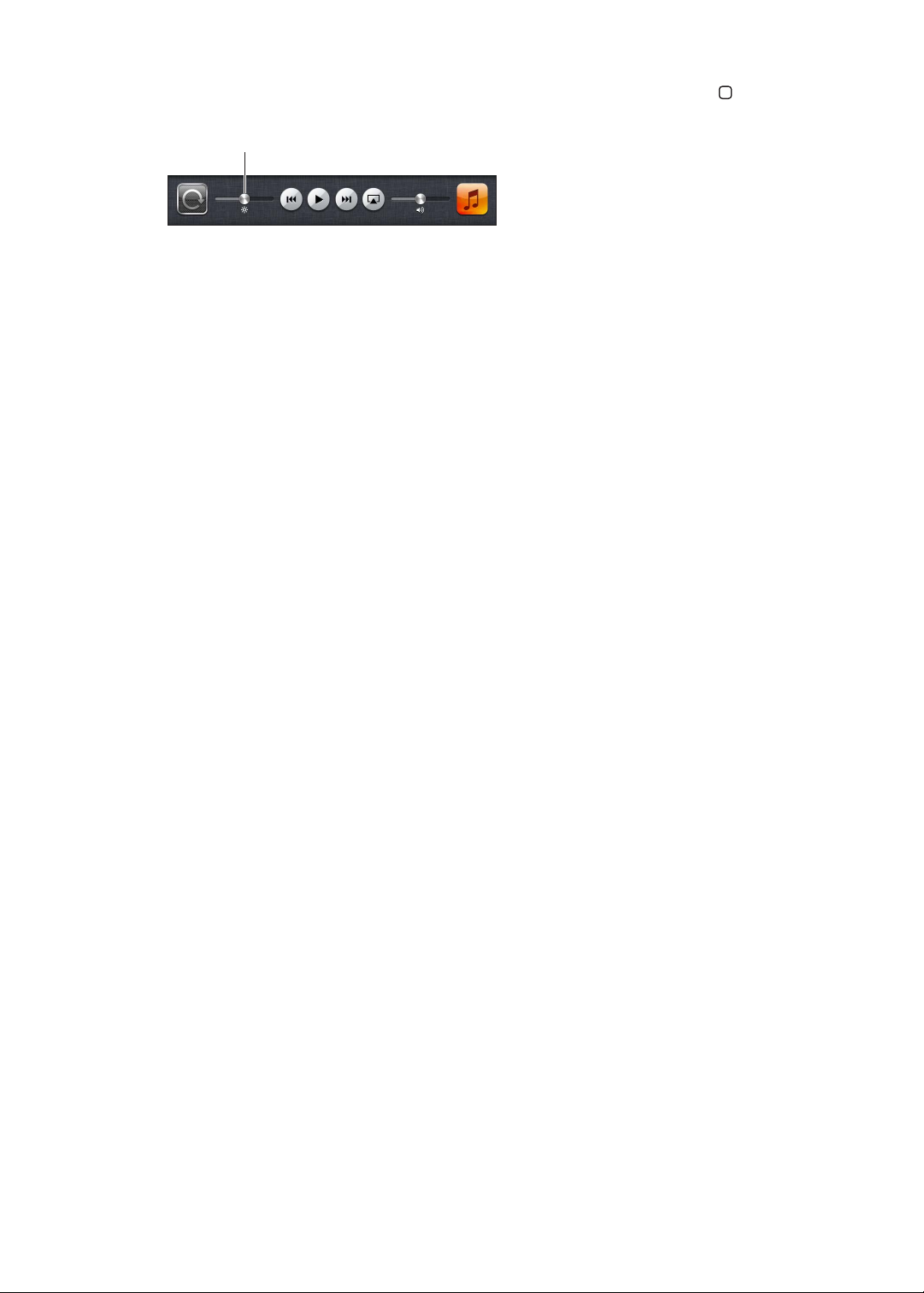
Justere lysstyrken
Lysstyrke
Lysstyrke
Hvis du vil justere lysstyrken på skjermen, dobbelttrykker du på Hjem-knappen for å vise
eroppgavelinjen. Dra ngeren fra venstre mot høyre, og ytt deretter skyveknappen for lysstyrke.
Bruk Autolysstyrke for å justere lysstyrken på skjermen automatisk: I Innstillinger går du til
Lysstyrke og bakgrunn.
Les «Lysstyrke og bakgrunn» på side 126.
Bruke det skjermbaserte tastaturet
Når du skal skrive inn tekst, vises det skjermbaserte tastaturet automatisk. Du kan bruke tastaturet
til å skrive inn tekst, for eksempel kontaktinformasjon og e-post- og Internett-adresser. Tastaturet
retter opp skrivefeil, kommer med forslag til fullføring av ordet du skriver, og lærer mens du
bruker det. Les «Skriving» på side 27.
Bruke lister
Enkelte lister har en indeks på siden som gjør det enkelt å navigere raskt.
Finn objekter i en indeksert liste: Trykk på en bokstav for å gå til objekter som begynner med
den bokstaven. Dra ngeren langs indeksen for å gå raskt gjennom listen.
Velg et objekt: Trykk på et objekt i listen.
Avhengig av listen kan du gjøre forskjellige ting ved å trykke på et objekt. Du kan for eksempel
åpne en ny liste, spille en sang, åpne en e-postmelding eller vise kontaktinformasjonen for en
person.
Gå tilbake til forrige liste: Trykk på tilbakeknappen i øverste venstre hjørne.
Kapittel 1 Oversikt
17
Page 18
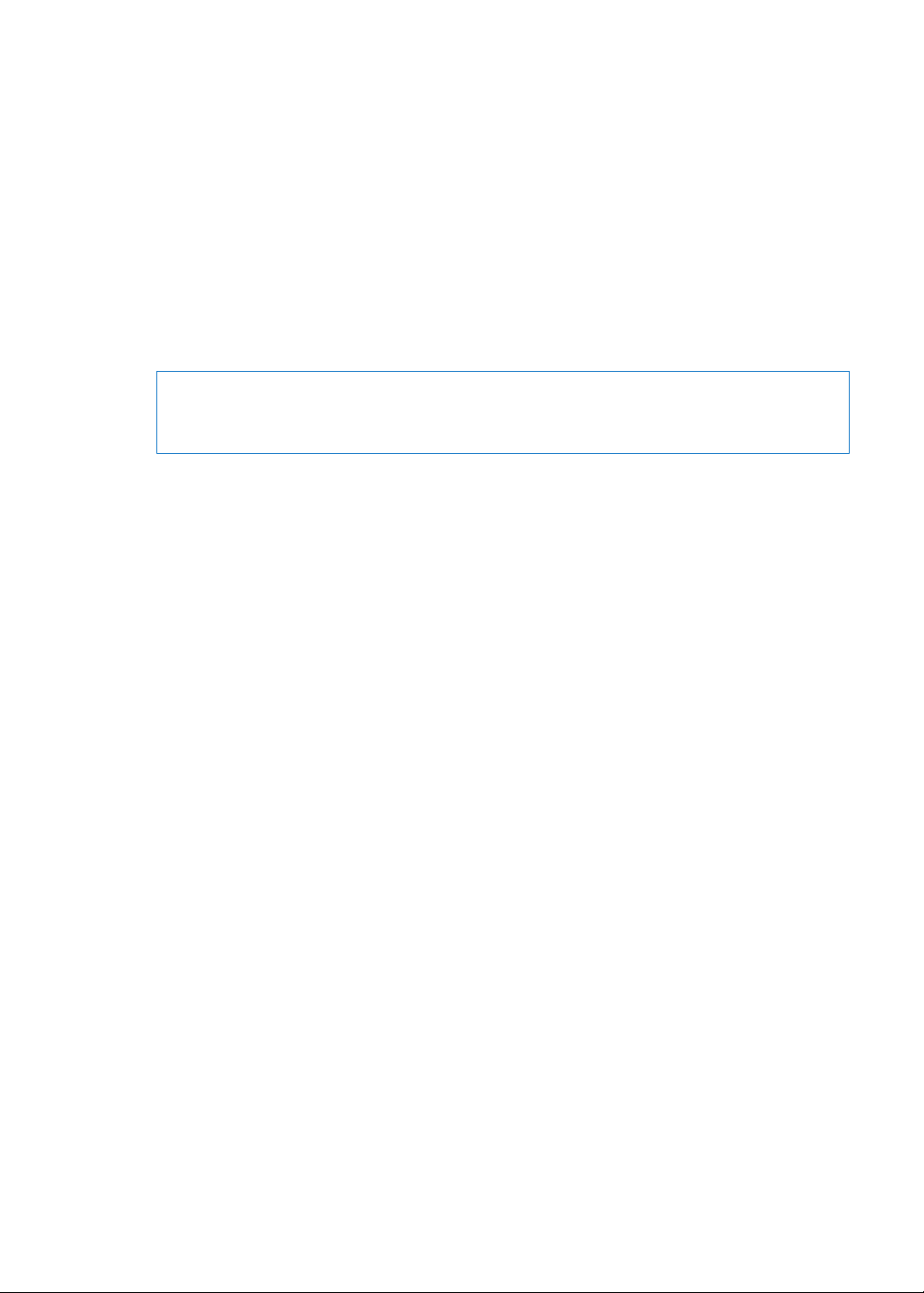
Komme i gang
2
Les dette kapittelet for å nne ut hvordan du klargjør iPad, kongurerer e-postkontoer, bruker
iCloud og annet.
Hva du trenger
·
ADVARSEL: Unngå skader ved å lese alle instruksjonene i denne håndboken og
sikkerhetsinformasjonen i iPad Viktig produktinformasjon på support.apple.com/no_NO/manuals/
ipad før du bruker iPad.
For å kunne bruke iPad trenger du:
en Apple-ID for enkelte funksjoner, inkludert iCloud, App Store og iTunes Store, samt kjøp på Â
Internett
Internett-forbindelse (bredbånd anbefales) Â
Hvis du vil bruke iPad sammen med datamaskinen, må du ha:
en Mac eller PC med USB 2.0-port og ett av følgende operativsystemer: Â
Mac OS X versjon 10.5.8 eller nyere Â
Windows 7, Windows Vista eller Windows XP Home eller Professional med Service Pack 3 eller Â
nyere
iTunes 10.6 eller nyere, tilgjengelig på Â www.itunes.com/no/download
Klargjøre iPad
Når du skal klargjøre iPad, slår du den på og følger oppsettassistenten. Oppsettassistenten hjelper
deg gjennom kongurasjonsprosessen, blant annet tilkobling til et Wi-Fi-nettverk, pålogging
med eller oppretting av en gratis Apple-ID, kongurasjon av iCloud og kongurasjon av anbefalte
funksjoner som Stedstjenester og Finn iPad.
Under kongureringen kan du kopiere programmer, innstillinger og innhold fra en annen iPad
ved å gjenopprette fra en iCloud-sikkerhetskopi eller fra iTunes. Les «Sikkerhetskopiere iPad» på
side 140.
Kongurere Mail og andre kontoer
iPad fungerer med iCloud, Microsoft Exchange og mange av de mest populære leverandørene av
Internett-baserte e-post-, kontaktinformasjon- og kalendertjenester.
Hvis du ikke allerede har en e-postkonto, kan du opprette en gratis iCloud-konto første gang du
kongurerer iPad, eller kongurere en konto senere ved å gå til Innstillinger > iCloud. Les «Bruk av
iCloud» på side 19.
Kongurer en iCloud-konto: Velg Innstillinger > iCloud.
Kongurer en ny konto: Velg Innstillinger > Mail, kontakter, kalendere.
18
Page 19
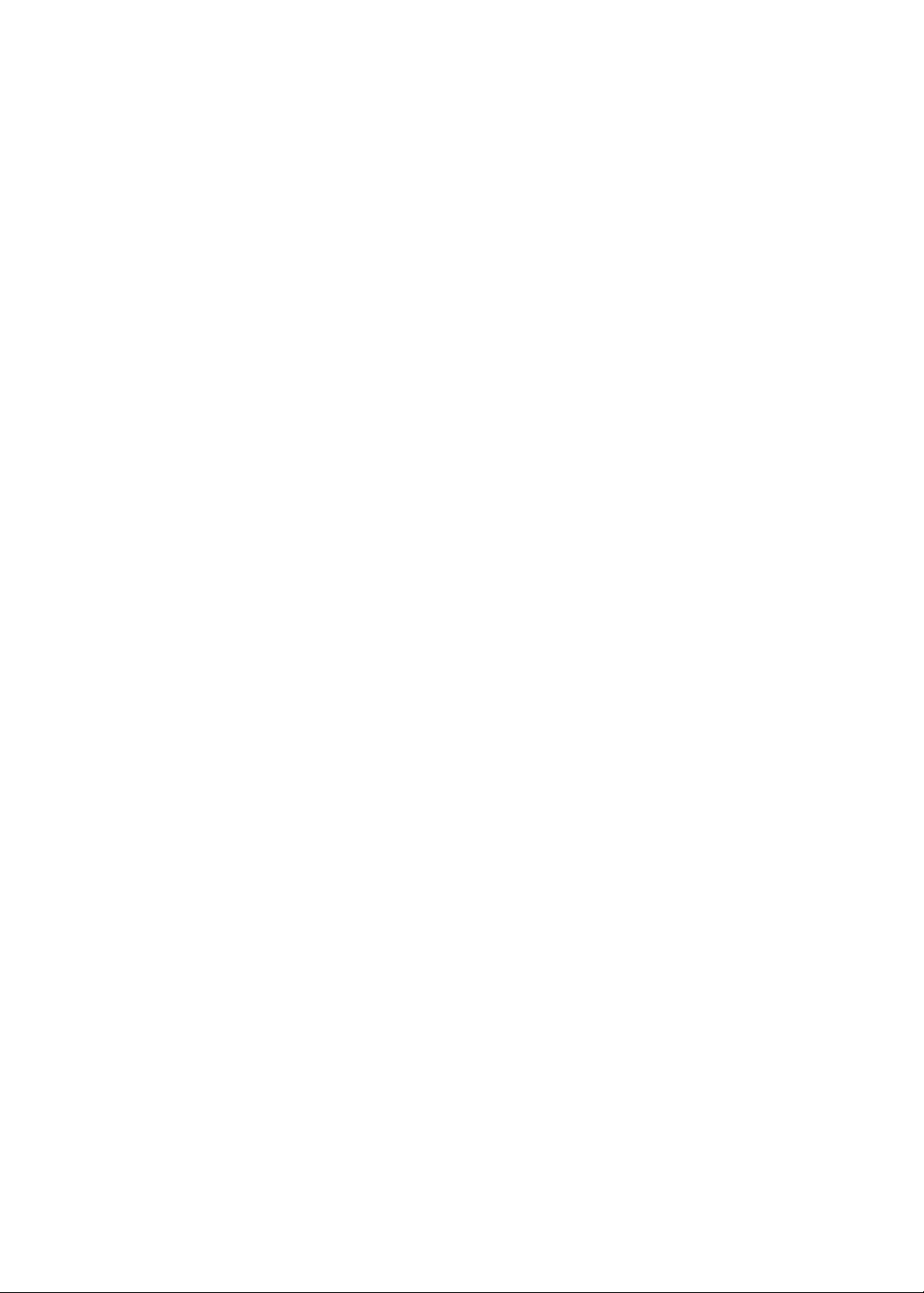
Du kan legge til kontakter ved hjelp av en LDAP- eller CardDAV-konto hvis rmaet ditt eller
organisasjonen din støtter slike kontoer. Les «Synkronisere kontakter» på side 75.
Hvis du vil ha informasjon om hvordan du kongurerer en Microsoft Exchange-konto i et
bedriftsmiljø, leser du «Kongurere Microsoft Exchange-kontoer» på side 134.
Administrere innhold på iPad
Du kan overføre informasjon og ler mellom iPad og andre iOS-enheter og datamaskiner ved
hjelp av iCloud eller iTunes.
 iCloud arkiverer innhold som musikk, bilder og annet og sender det trådløst til iOS-enheter og
datamaskiner, slik at alt holdes oppdatert automatisk. Les «Bruk av iCloud» nedenfor.
 iTunes synkroniserer musikk, video, bilder og annet mellom datamaskinen og iPad. Endringer du
utfører på én enhet, kopieres til den andre når du synkroniserer. Du kan også bruke iTunes til å
kopiere en l til iPad for bruk med et program, eller til å kopiere et dokument du har opprettet
på iPad, til datamaskinen. Les «Synkronisere med iTunes» på side 20.
Du kan bruke iCloud eller iTunes, eller begge, avhengig av dine behov. Du kan for eksempel bruke
Bildestrøm i iCloud til å automatisk sende bilder du tar med iPad, til de andre enhetene dine, og
bruke iTunes til å synkronisere bildealbumer fra datamaskinen til iPad.
Merk: Ikke synkroniser objekter i Info-panelet i iTunes (for eksempel kontakter, kalendere og
notater) samtidig som du bruker iCloud til å holde informasjonen oppdatert på enhetene dine.
Det kan føre til dupliserte data på iPad.
Bruk av iCloud
iCloud arkiverer innhold, inkludert musikk, bilder, kontakter, kalendere og støttede dokumenter.
Innhold som er arkivert i iCloud, sendes trådløst til de andre iOS-enhetene og datamaskinene dine
som er kongurert med samme iCloud-konto.
iCloud er tilgjengelig på iOS 5-enheter, på Mac-maskiner med OS X Lion versjon 10.7.2 eller
nyere, og på PC-er med iCloud-kontrollpanelet for Windows (Windows Vista Service Pack 2 eller
Windows 7 kreves).
iCloud-funksjoner inkluderer:
 iTunes i nettskyen – last ned tidligere iTunes-musikk- og TV-programkjøp til iPad gratis, når som
helst.
 Programmer og bøker – last ned tidligere App Store- og iBookstore-kjøp gratis, når som helst.
 Bildestrøm – bilder du tar på en enhet, dukker automatisk opp på alle enhetene dine. Les
«Bildestrøm» på side 54.
 Dokumenter i nettskyen – hvis du har programmer med iCloud-støtte, kan du holde dokumenter
og programdata oppdatert på alle enhetene dine.
 E-post, kontakter, kalendere – hold e-postkontakter, kalendere, notater og påminnelser oppdatert
på alle enhetene dine.
 Sikkerhetskopi – sikkerhetskopier iPad til iCloud automatisk når den er koblet til strøm og Wi-Fi.
Les «Sikkerhetskopiere med iCloud» på side 140.
 Finn iPad – nn iPad på et kart, vis en melding, spill en lyd, lås skjermen, eller utfør en ekstern
sletting. Les «Finn iPad» på side 39.
Kapittel 2 Komme i gang
19
Page 20
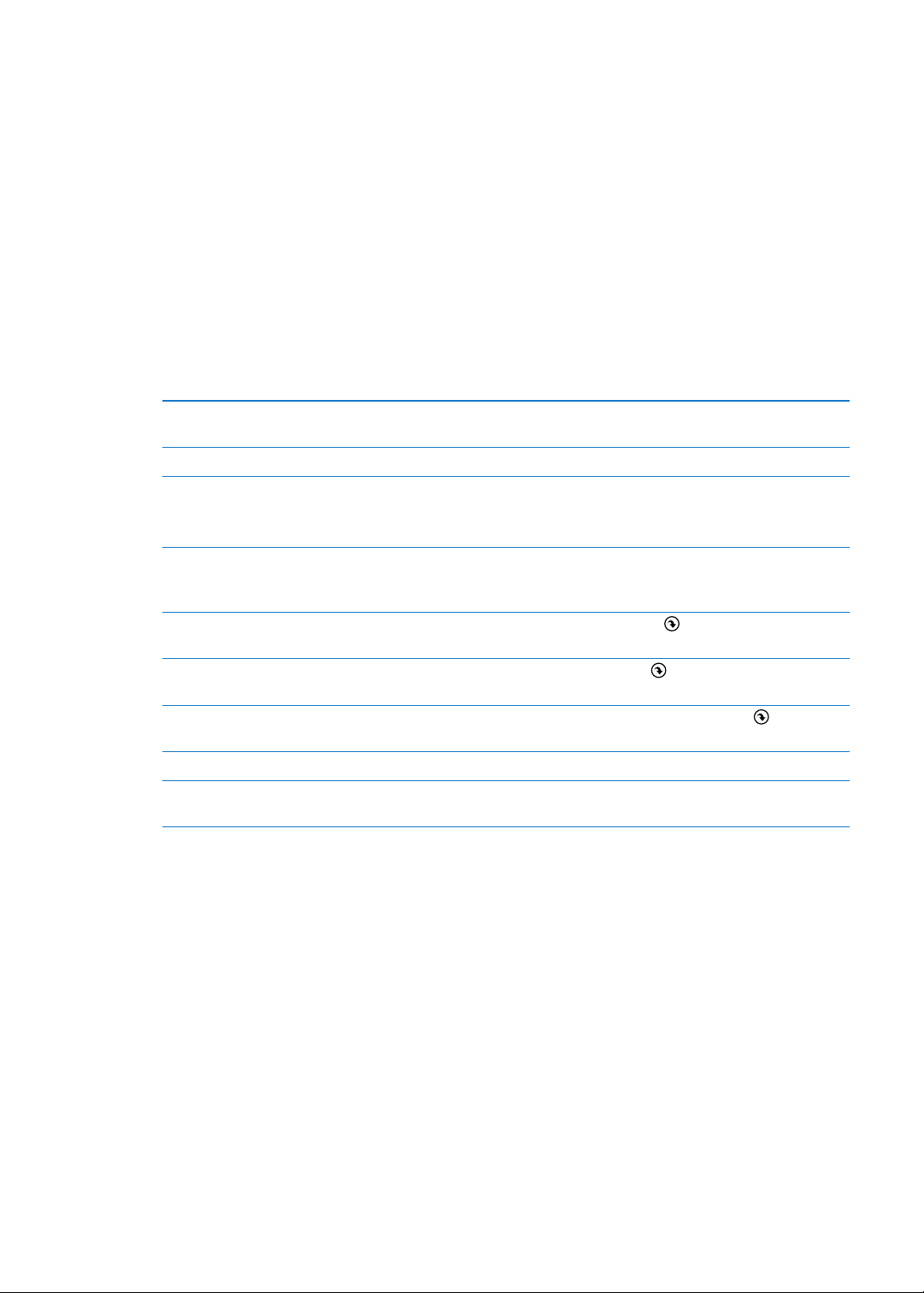
 Finn vennene mine – hold oversikt over familie og venner (når du er koblet til et Wi-Fi-nettverk
eller mobilnettverk) ved hjelp av Finn vennene mine-programmet. Last ned gratisprogrammet
fra App Store.
 iTunes Match – med et iTunes Match-abonnement er all musikken din, inkludert musikk du har
importert fra CD-er eller kjøpt andre steder enn iTunes, tilgjengelig på alle enhetene dine og
kan lastes ned og spilles etter behov. Les «iTunes Match» på side 89.
Med iCloud får du en gratis e-postkonto og 5 GB lagringsplass for e-post, dokumenter og
sikkerhetskopier. Musikk, programmer og bøker du kjøper, teller ikke opp mot den ledige plassen.
Merk: iCloud er ikke tilgjengelig i alle områder, og iCloud-funksjonene kan variere etter område.
Du nner informasjon om iCloud på www.apple.com/no/icloud.
Logg på eller opprett en iCloud-konto: Velg Innstillinger > iCloud.
Hvis du har et MobileMe-abonnement, kan du ytte det til iCloud fra en Mac eller PC på
www.me.com/move fram til 30. juni 2012.
Aktivere eller deaktivere iCloudtjenester
Aktiver iCloud-sikkerhetskopier Velg Innstillinger > iCloud > Lagre og sikkerhetskopiere.
Finn iPad Gå til www.icloud.com, logg på med Apple-ID-en din, og velg Find My iPad.
Kjøp mer iCloud-lagringsplass Velg Innstillinger > iCloud > Lagre og sikkerhetskopiere, og trykk på
Vis og last ned tidligere iTunes
Store-kjøp
Vis og last ned tidligere App Storekjøp
Vis og last ned tidligere iBookstorekjøp
Slå Bildestrøm av eller på Velg Innstillinger > iCloud > Bildestrøm.
Slå på automatiske nedlastinger for
musikk, programmer eller bøker
Velg Innstillinger > iCloud.
Viktig: På iPad må Finn iPad være slått på i Innstillinger > iCloud for at iPad
skal kunne bli funnet.
Kjøp mer lagringsplass. Du nner informasjon om hvordan du kjøper
lagringsplass i iCloud, på help.apple.com/icloud.
Gå til iTunes Store, og trykk deretter på Kjøpt
Gå til App Store, og trykk deretter på Kjøpt .
Gå til iBooks, trykk på Butikk, og trykk deretter på Purchased .
Velg Innstillinger > Butikk.
.
Du nner mer informasjon om iCloud på www.apple.com/no/icloud. Du nner informasjon om
support på www.apple.com/no/support/icloud.
20
Synkronisere med iTunes
Synkronisering med iTunes kopierer informasjon fra en datamaskin til iPad og omvendt. Du kan
synkronisere ved å koble iPad til datamaskinen ved hjelp av Dock Connector-til-USB-kabelen,
eller du kan kongurere iTunes for trådløs synkronisering via Wi-Fi. Du kan kongurere iTunes
for synkronisering av musikk, bilder, video, podcaster, programmer og mye annet. Hvis du vil ha
detaljert informasjon om synkronisering av iPad med en datamaskin, åpner du iTunes og velger
iTunes-hjelp fra Hjelp-menyen.
Kongurer trådløs iTunes-synkronisering: Koble iPad til datamaskinen ved hjelp av Dock
Connector-til-USB-kabelen. I iTunes slår du på «Synkroniser med Wi-Fi» i Oversikt-panelet for
enheten.
Kapittel 2 Komme i gang
Page 21
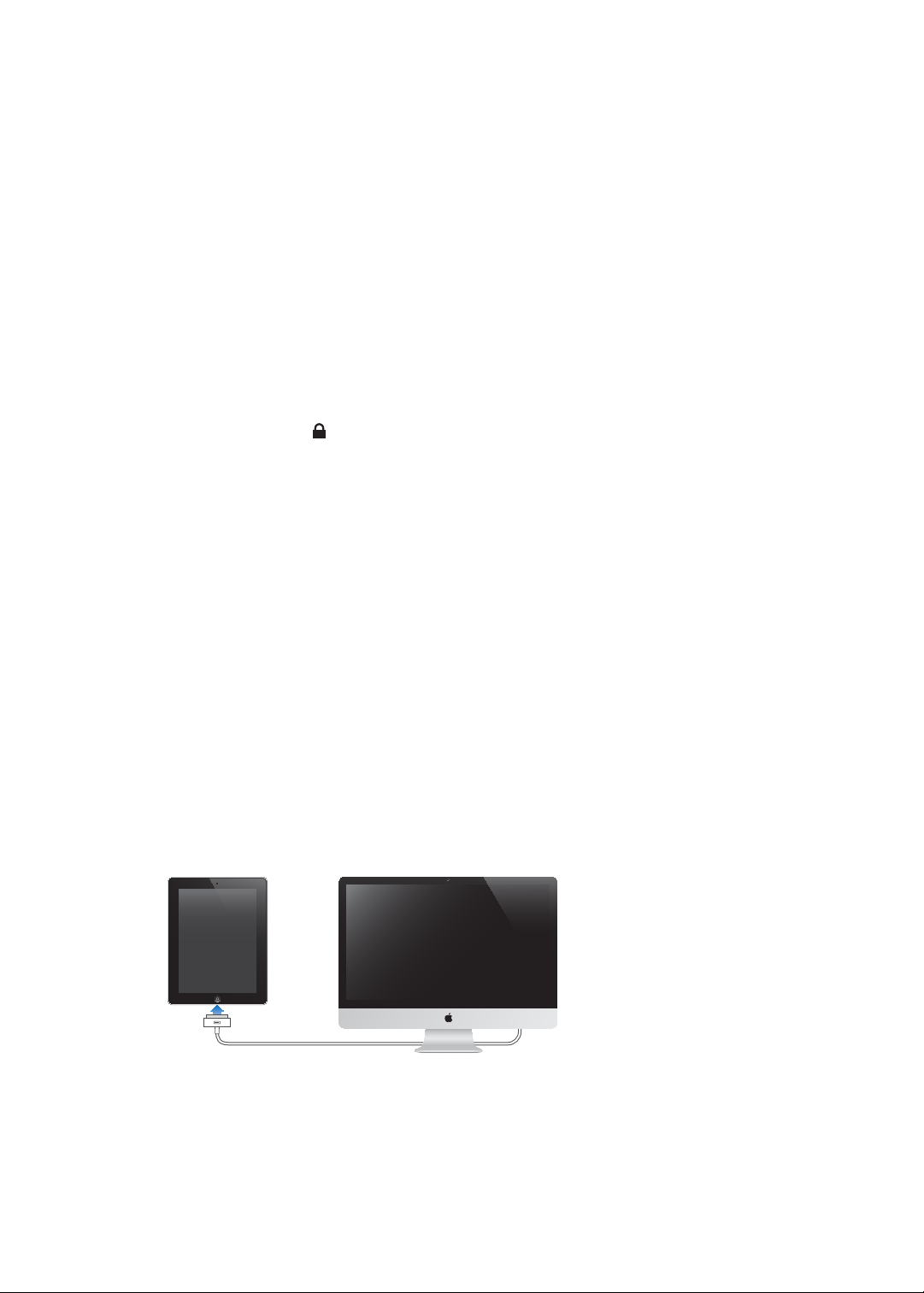
Når Wi-Fi-synkronisering er slått på, synkroniseres iPad automatisk hver dag. iPad må være
tilkoblet en strømkilde, både iPad og datamaskinen må være tilkoblet samme trådløse
nettverk, og iTunes må være åpent på datamaskinen. Hvis du vil vite mer, kan du lese «Wi-Fisynkronisering».
Tips for synkronisering med iTunes
Hvis du bruker iCloud til å lagre kontakter, kalendere, bokmerker og notater, må du ikke i tillegg Â
synkronisere dem til iPad ved hjelp av iTunes.
Innhold du har kjøpt fra iTunes Store eller App Store på iPad, synkroniseres med iTunes- Â
biblioteket. Du kan også kjøpe eller laste ned innhold og programmer fra iTunes Store på
datamaskinen og deretter synkronisere med iPad.
I Oversikt-panelet for enheten kan du kongurere iTunes til å synkronisere iPad når den er Â
koblet til datamaskinen. Hvis du vil overstyre dette midlertidig, holder du nede Kommando og
Tilvalg (Mac) eller Skift og Kontroll (PC) til du ser at iPad vises i sidepanelet.
Marker «Krypter sikkerhetskopi» i Oversikt-panelet hvis du vil kryptere informasjonen som Â
lagres på datamaskinen når iTunes lager sikkerhetskopier. Krypterte sikkerhetskopier er merket
med et låssymbol , og du må oppgi et passord for å gjenopprette sikkerhetskopien. Hvis
du ikke velger dette alternativet, inkluderes ikke passord (for eksempel for e-postkontoer)
i sikkerhetskopien. De må derfor oppgis på nytt hvis du bruker sikkerhetskopien til å
gjenopprette iPad.
Når du synkroniserer e-postkontoer i enhetens Info-panel, overføres kun innstillingene fra Â
datamaskinen til iPad. Endringer du utfører i en e-postkonto på iPad, påvirker ikke kontoen på
datamaskinen.
I enhetens Info-panel klikker du på Avansert for å velge alternativer som lar deg  erstatte
informasjonen på iPad med informasjonen fra datamaskinen under neste synkronisering.
Hvis du hører på en podcast eller lydbok, arkiveres informasjon om hvor langt du har kommet, Â
når du synkroniserer innhold med iTunes. Hvis du begynte å lytte på iPad, kan du fortsette der
du slapp, i iTunes på datamaskinen – og omvendt.
I enhetens Bilder-panel kan du synkronisere bilder og video fra en mappe på datamaskinen. Â
Koble iPad til datamaskinen
Bruk den medfølgende Dock Connector-til-USB-kabelen for å koble iPad til datamaskinen. Når
du kobler iPad til datamaskinen, kan du også synkronisere informasjon, musikk og annet innhold
med iTunes. Du kan også synkronisere med iTunes trådløst. Les «Synkronisere med iTunes».
Med mindre iPad synkroniserer med datamaskinen, kan du koble den fra når som helst. Hvis du
kobler fra under synkronisering, er det mulig at enkelte data ikke synkroniseres før neste gang du
kobler iPad til datamaskinen.
Avbryt en synkronisering: Flytt på skyveknappen på iPad.
Kapittel 2 Komme i gang
21
Page 22
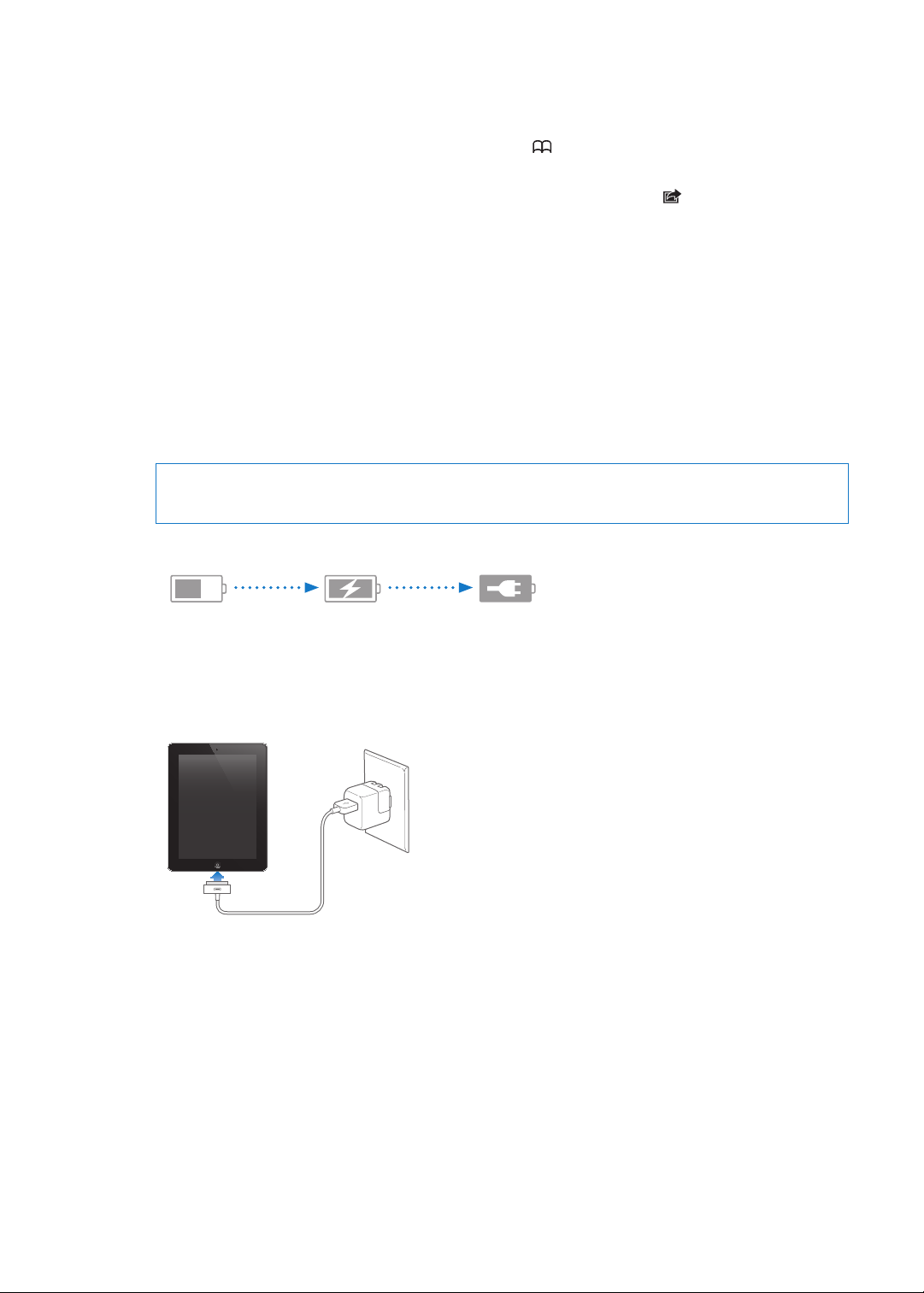
Lese brukerhåndboken på iPad
Lader
Lader
Lader ikke
Lader ikke
Fulladet
Fulladet
Du kan lese iPad-brukerhåndboken på iPad i Safari, eller du kan installere gratisprogrammet iBooks
og laste ned brukerhåndboken fra iBookstore.
Vis brukerhåndboken i Safari: Åpne Safari, trykk på , og trykk deretter på bokmerket som
heter Brukerhåndbok for iPad. Eller gå til help.apple.com/ipad.
Legg til et symbol for brukerhåndboken på Hjem-skjermen: Trykk på , og trykk deretter på
«Legg til på Hjem-skjerm».
Vis brukerhåndboken i iBooks: Hvis du ikke har installert iBooks, åpner du App Store og søker
etter og installerer «iBooks». Åpne iBooks, og trykk på Butikk. Søk etter «iPad-brukerhåndbok», og
last ned brukerhåndboken.
Batteri
iPad inneholder et innebygd, oppladbart batteri. Hvis du vil ha mer informasjon om iPad-batterier,
går du til www.apple.com/no/batteries/ipad.html.
Lade batteriet
ADVARSEL: Du nner viktig sikkerhetsinformasjon om lading av iPad i iPad Viktig
produktinformasjon på support.apple.com/no_NO/manuals/ipad.
Batterisymbolet øverst til høyre i statuslinjen viser batterinivå eller status for lading.
Lad batteriet: Den beste måten å lade iPad-batteriet på er å koble iPad til et strømuttak ved hjelp
av Dock Connector-til-USB-kabelen og den 10-watts USB-strømforsyningsenheten som følger
med. Når du kobler iPad til en USB 2.0-port på en Mac med Dock Connector-til-USB-kabelen, er
det mulig at iPad lader langsommere under synkronisering.
Viktig: Hvis iPad er koblet til en datamaskin som er slått av eller er i dvalemodus, eller til en USB-
hub eller USB-porten på tastaturet, kan iPad-batteriet bli tappet for strøm i stedet for å lades.
Hvis Mac-maskinen eller PC-en ikke overfører nok strøm til å lade iPad, vises det en Lader ikkemelding i statuslinjen. Hvis du vil lade iPad-enheten, kobler du den fra datamaskinen og kobler
den til en veggkontakt ved hjelp av Dock Connector-til-USB-kabelen og den 10-watts USBstrømforsyningsenheten som fulgte med.
22
Kapittel 2 Komme i gang
Page 23
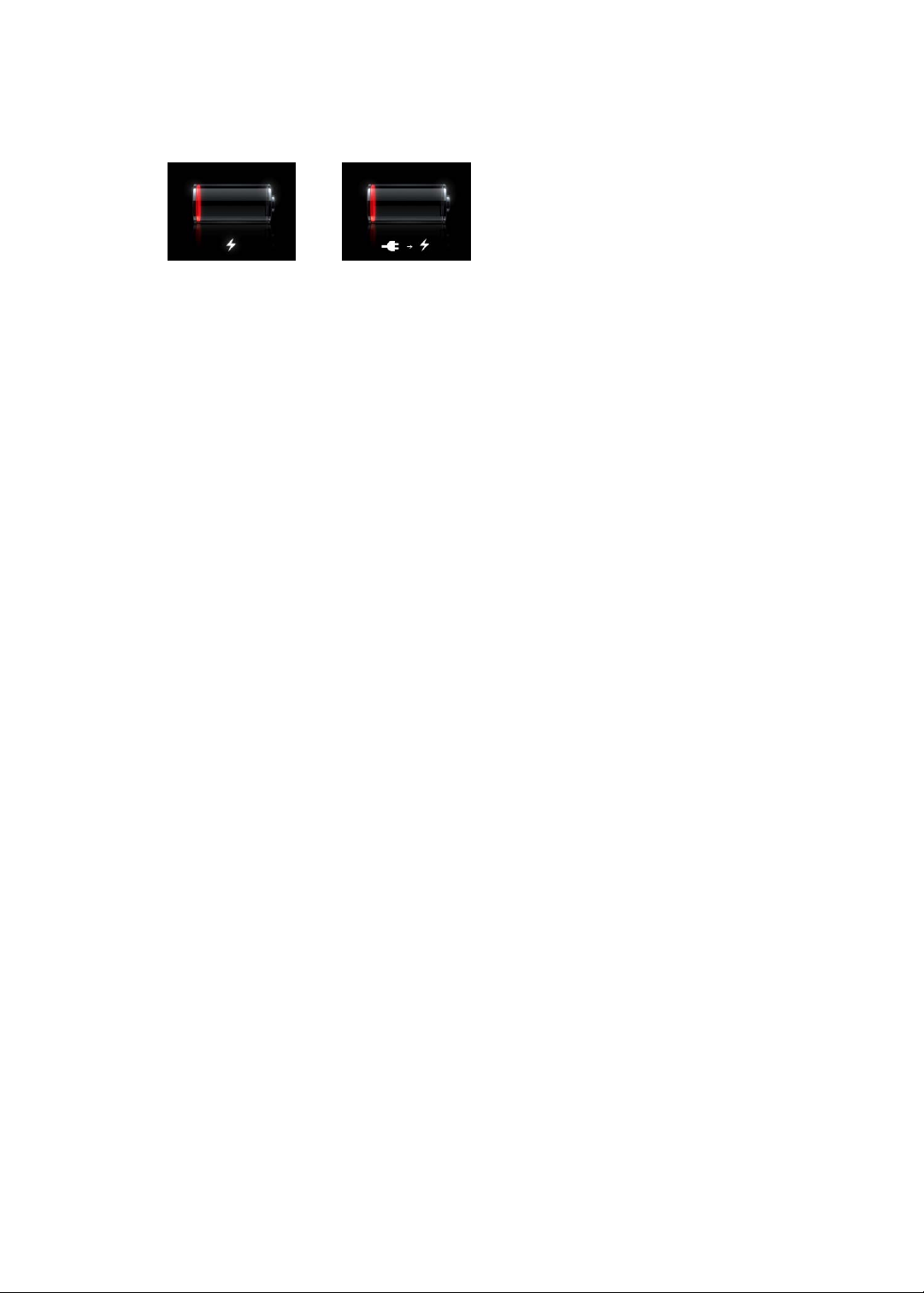
Viktig: Hvis det er svært lite strøm igjen på iPad-batteriet, vises kanskje ett av følgende bilder for å
eller
eller
fortelle deg at iPad må lades i opptil 20 minutter før du kan bruke den. Hvis det er svært lite strøm
igjen på iPad-batteriet, er det mulig at skjermen er blank i opptil to minutter før et av bildene
nedenfor vises og indikerer at det er lite strøm på batteriet.
Få best mulig batteribrukstid
iPad bruker et litiumionebatteri. Hvis du vil vite mer om hvordan du kan få best mulig
batteribrukstid på iPad, går du til www.apple.com/no/batteries/ipad.html.
Bytte batteriet
Batteriet i iPad kan ikke byttes av brukeren. Det kan byttes kun av en Apple-autorisert
serviceleverandør. Oppladbare batterier har et begrenset antall ladesykluser. Det er mulig at
batteriet til slutt må skiftes. Apple-autoriserte serviceleverandører resirkulerer også iPad-batterier i
overensstemmelse med lokale regler og forskrifter. Du nner mer informasjon på www.apple.com/
no/batteries/replacements.html.
Bruke og rengjøre iPad
Det er viktig å nne en behagelig stilling når du bruker iPad, og å ta hyppige pauser. Bruk fanget,
et bord, en bæreveske eller docktilbehør som støtte for iPad under bruk.
Håndter iPad forsiktig for å unngå riper og merker. Hvis du er bekymret for riper på skjermen, kan
du bruke et omslag eller en bæreveske som selges separat.
Når du skal rengjøre iPad, kobler du fra alle kabler og slår av iPad (hold nede Dvale/vekke-
knappen til den røde skyveknappen vises, og ytt deretter skyveknappen på skjermen). Bruk et
mykt, lett fuktet og lofritt tøystykke. Pass på at det ikke kommer fukt inn i åpningene. Ikke bruk
vaskemidler for vinduer, husholdningsvaskemidler, aerosolsprayer, løsemidler, alkohol, ammoniakk
eller slipemidler når du skal rengjøre iPad. iPad har et oljeavvisende belegg på skjermen.
Tørk skjermen med en myk klut som ikke loer, for å fjerne fett som etterlates av ngrene. Vær
oppmerksom på at dette lagets evne til å avstøte olje vil avta over tid ved normal bruk, og at hvis
du gnir skjermen med et grovt sto, reduserer du lagets eektivitet ytterligere, og det kan bli riper
i skjermen.
Du nner mer informasjon om håndtering av iPad i iPad Viktig produktinformasjon på
support.apple.com/no_NO/manuals/ipad.
Kapittel 2 Komme i gang
23
Page 24
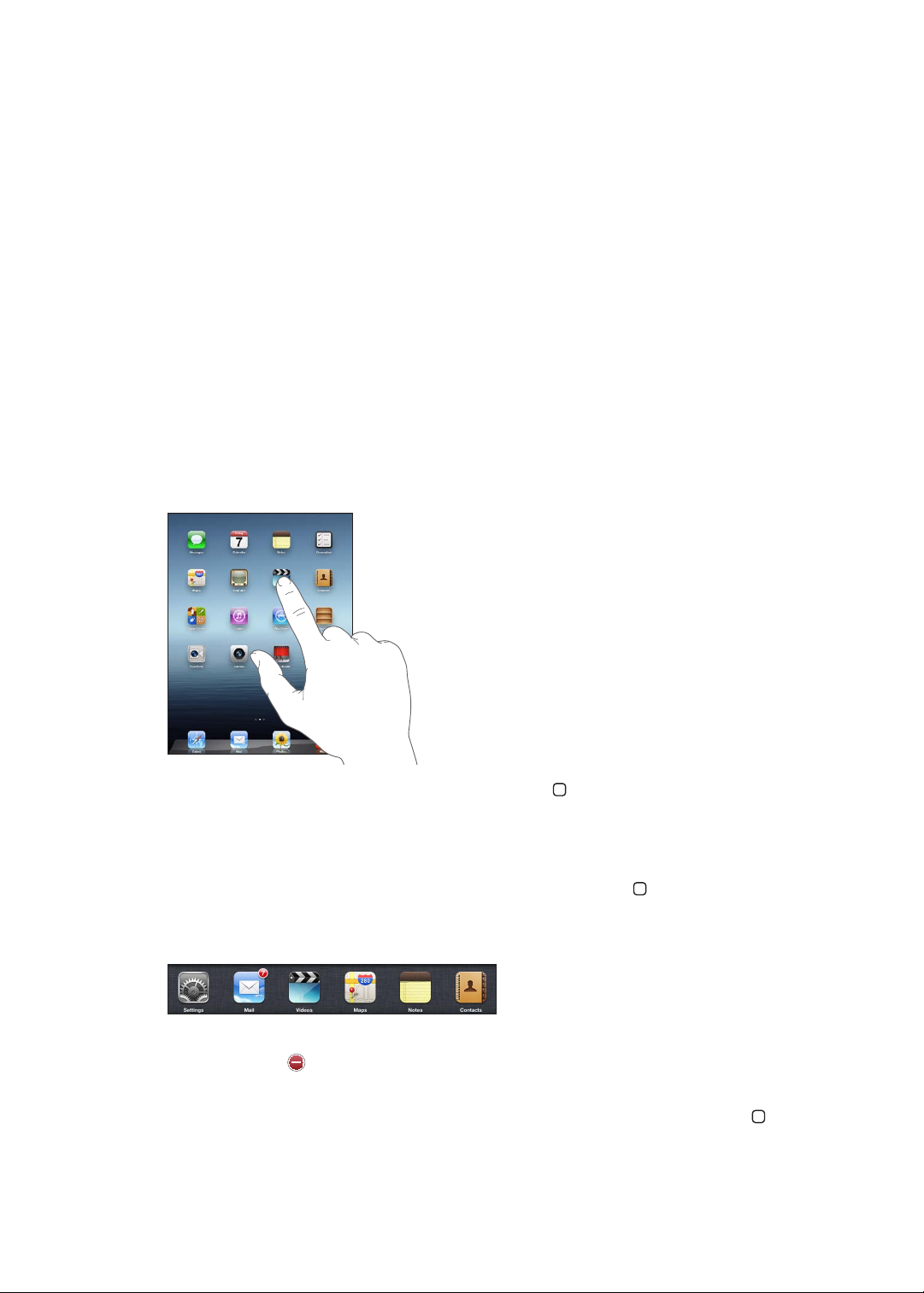
Grunnleggende
3
Les dette kapittelet for å nne ut hvordan du bruker programmer på iPad. Du får også vite
hvordan du søker, skriver ut, deler ler og annet.
Bruke programmer
Med den høyoppløste Multi-Touch-skjermen og enkle ngerbevegelser er det enkelt å bruke
iPad-programmer. Du åpner et program ved å trykke på programsymbolet. Du kan bytte mellom
programmer, endre programmenes plassering og organisere dem i mapper.
Åpne og bytte mellom programmer
Åpne et program: Trykk på programmets symbol på Hjem-skjermen.
24
Gå tilbake til Hjem-skjermen: Trykk på Hjem-knappen , eller knip sammen re eller fem ngre
på skjermen.
Flerprogramkjøring tillater at noen programmer kan utføres i bakgrunnen, slik at du kan bytte
raskt mellom programmene du bruker.
Vis de sist brukte programmene: Dobbelttrykk på Hjem-knappen .
De sist brukte programmene vises i eroppgavelinjen nederst på skjermen. Dra ngeren mot
venstre for å vise ere programmer.
Tving et program til å avslutte: Hold ngeren på programsymbolet til det begynner å skjelve, og
trykk deretter på .
Neste gang du åpner programmet, blir det lagt til i denne listen igjen.
Lås skjermretningen eller bruk musikkontrollene: Dobbelttrykk på Hjem-knappen , og dra
deretter ngeren fra venstre mot høyre nederst på skjermen.
Page 25
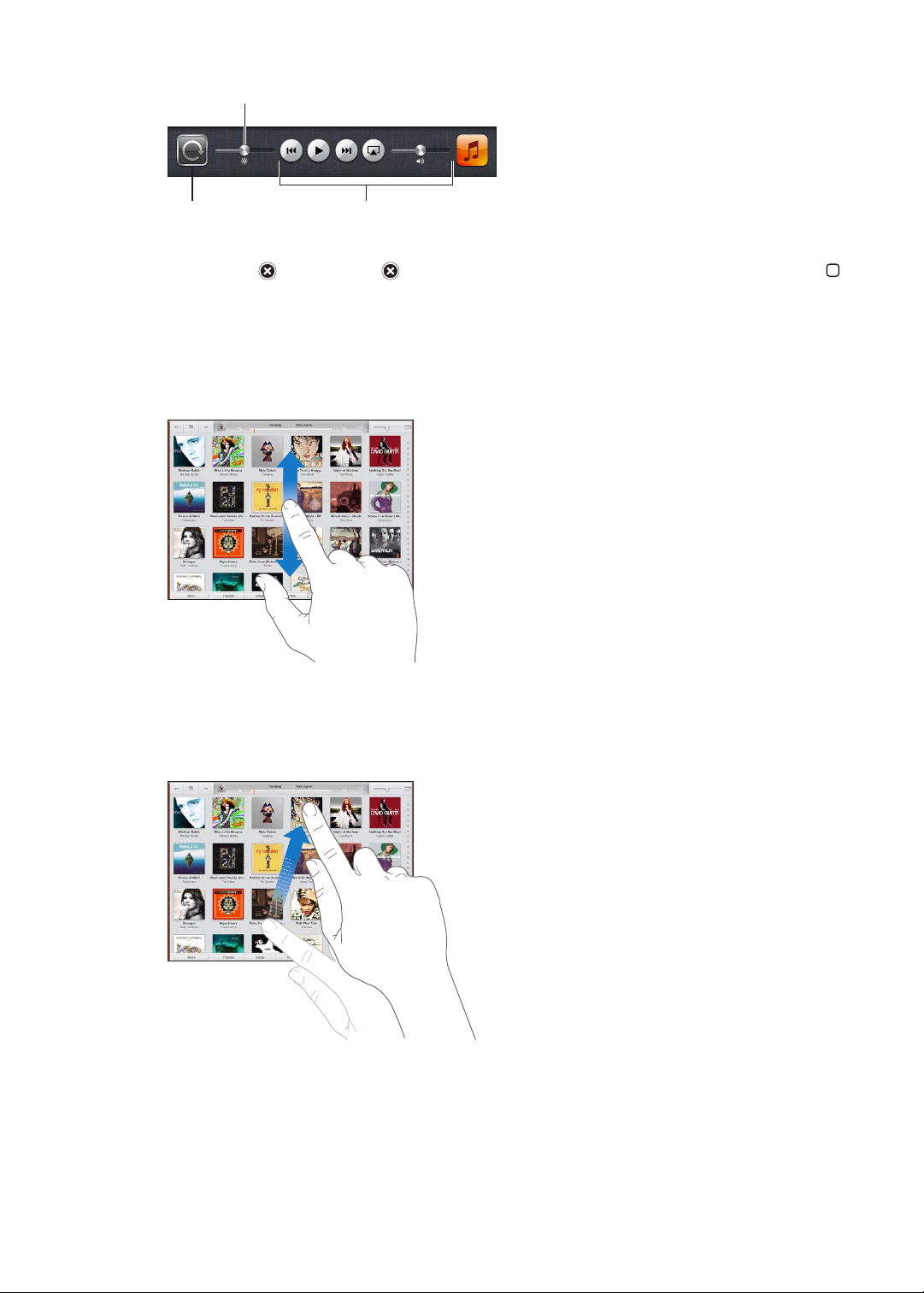
Skjermretningslåsen, lysstyrkeskyveknappen og musikkontrollene vises.
Lysstyrke
Lysstyrke
Skjermretningslås
Skjermretningslås
Musikkontroller
Musikkontroller
Slett et program fra Hjem-skjermen: Hold ngeren på programsymbolet til det begynner å
skjelve og et vises. Trykk på for å slette programmet, og trykk deretter på Hjem-knappen .
Viktig: Når du sletter et program fra iPad, slettes også dokumentene og dataene som er opprettet
av programmet.
Rulle
Dra opp eller ned for å rulle. Du kan også rulle til sidene i programmer som Safari, Bilder og Kart.
Når du drar ngeren over skjermen for å bla eller rulle, blir ikke noe på skjermen markert eller
aktivert.
Dra for å øke hastigheten på rullingen.
Du kan vente til rullingen stopper av seg selv, eller du kan trykke hvor som helst på skjermen for å
stoppe umiddelbart. Når du trykker på skjermen for å stoppe rullingen, blir ingenting på skjermen
markert eller aktivert.
Hvis du vil gå raskt til toppen av en liste, nettside eller e-postmelding, trykker du på statuslinjen
øverst på skjermen.
Kapittel 3 Grunnleggende
25
Page 26
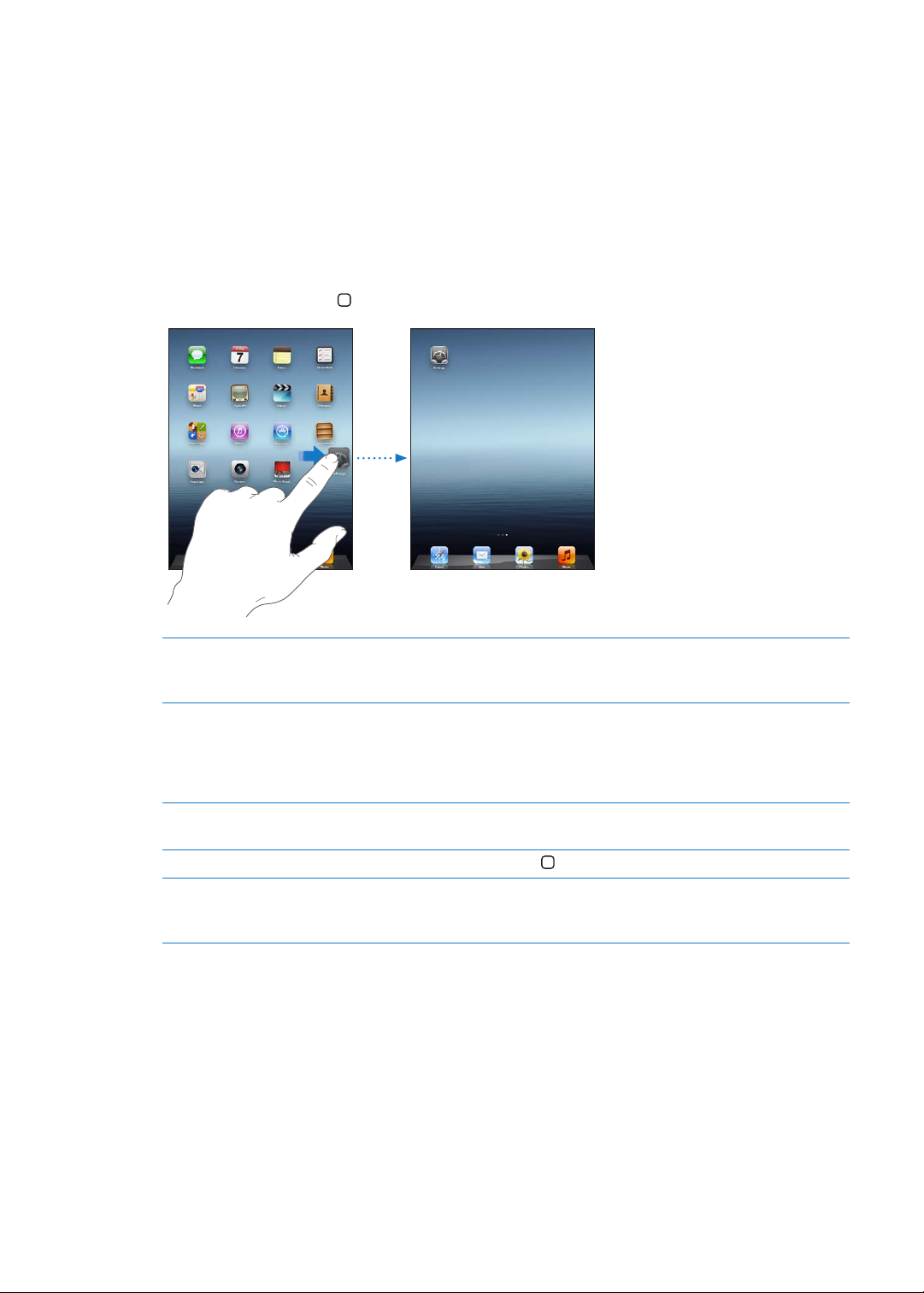
Tilpasse Hjem-skjermen
Du kan endre plasseringen av programsymbolene på Hjem-skjermen – også Dock-symbolene
nederst på skjermen.
Endre plasseringen av symboler
Du kan opprette ere Hjem-skjermer og organisere programmene dine på dem.
Endre plasseringen av symboler:
1 Hold ngeren på et hvilket som helst program på Hjem-skjermen til det begynner å skjelve.
2 Organiser programmene ved å dra dem.
3 Trykk på Hjem-knappen for å arkivere plasseringen.
Flytt et symbol til en annen skjerm Mens du omorganiserer symboler, kan du dra et symbol til kanten av
skjermen, slik at en ny skjerm vises. Du kan gå tilbake til en tidligere skjerm
og ytte ere symboler til den nye skjermen.
Opprett ere Hjem-skjermer Mens du endrer plasseringen av symboler, drar du til du kommer til til
Hjem-skjermen lengst til høyre, og drar deretter et program til høyre kant
av skjermen. Du kan opprette opptil 11 Hjem-skjermer. Prikkene over Dock
viser hvor mange skjermer du har, og du kan se hvilken av skjermene som
vises.
Gå til en annen Hjem-skjerm Dra ngeren til venstre eller høyre på skjermen, eller trykk til høyre eller
venstre for raden med prikker.
Gå til den første Hjem-skjermen Trykk på Hjem-knappen
Gjenopprett originallayouten for
Hjem-skjermen
Velg Innstillinger > Generelt > Nullstill, og trykk på Nullstill layout på Hjemskjerm. Hvis du nullstiller Hjem-skjermen, fjernes mapper du har opprettet,
og standardbakgrunnsbildet angis for Hjem-skjermen.
.
Når du kobler iPad til datamaskinen ved hjelp av Dock Connector-til-USB-kabelen, kan du endre
plasseringen for symbolene på Hjem-skjermen, i tillegg til skjermenes rekkefølge, ved hjelp av
iTunes. Marker iPad i sidepanelet i iTunes, og klikk deretter på Programmer-fanen.
Organisere med mapper
Du kan bruke mapper til å organisere symboler på Hjem-skjermen. Du kan ha opptil 20 symboler i
en mappe. iPad gir automatisk mappen et navn når den opprettes, basert på det som er i mappen
når du oppretter den, men du kan endre navnet. Endre plasseringen til mapper ved å dra dem på
Hjem-skjermen eller ved å ytte dem til en ny Hjem-skjerm eller til Dock nederst på skjermen.
26
Kapittel 3 Grunnleggende
Page 27
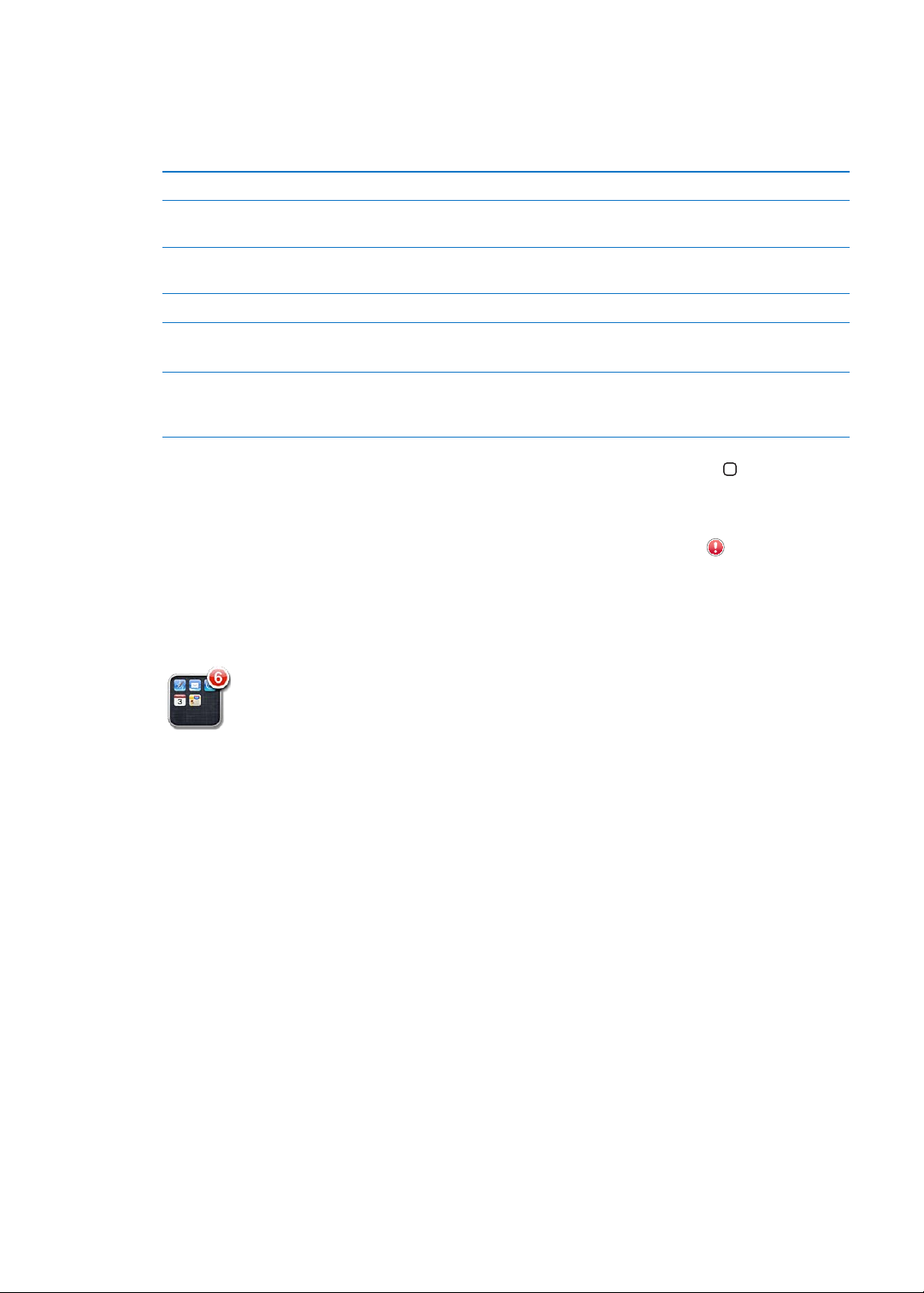
Opprett en mappe: Hold ngeren på et symbol til symbolene på Hjem-skjermen begynner å
skjelve, og dra symbolet over et annet symbol.
iPad oppretter en ny mappe som inneholder de to symbolene, og mappenavnet vises. Du kan gi
mappen et nytt navn ved å trykke på navnefeltet.
Legge til et symbol i en mappe Når symbolene skjelver, drar du symbolet til mappen.
Fjerne et symbol fra en mappe Mens du endrer plasseringen av symboler, trykker du for å åpne mappen og
drar et symbol ut av mappen.
Åpne en mappe Trykk på mappen. Du kan deretter trykke på et programsymbol for å åpne
det aktuelle programmet.
Lukke en mappe Trykk utenfor mappen, eller trykk på Hjem-knappen.
Slett en mappe Fjern alle symboler fra mappen.
Mappen slettes automatisk når den er tom.
Endre navn på en mappe Mens du endrer plasseringen av symboler, trykker du for å åpne mappen.
Deretter trykker du på navnet øverst og bruker tastaturet for å skrive inn et
nytt navn.
Når du er ferdig med å organisere Hjem-skjermen, trykker du på Hjem-knappen for å arkivere
endringene.
Mange programmer, for eksempel Mail og App Store, får et varselmerke på symbolet på
Hjem-skjermen med et tall (angir innkommende objekter) eller et utropstegn (angir at det
har oppstått et problem). Hvis programmet er i en mappe, vises merket også på mappen. Et
merke med et tall viser samlet antall objekter som krever din oppmerksomhet, for eksempel
innkommende e-postmeldinger og programoppdateringer. Et varselmerke angir at det er et
problem med programmet.
Endre bakgrunnsbildet
Du kan velge bildene du vil bruke som bakgrunnsbilde for låst skjerm og Hjem-skjermen. Du kan
velge et bilde som fulgte med iPad, eller et bilde fra Kamerarull-albumet eller et annet album på
iPad.
Angi bakgrunnsbilde:
1 Velg Innstillinger > Lysstyrke og bakgrunn, trykk på bildet av den låste skjermen og Hjem-
skjermen, og trykk deretter på Bakgrunn eller Arkiverte bilder.
2 Trykk for å velge et bilde. Hvis du velger et bilde, kan du dra det og knipe for å plassere det eller
zoome inn eller ut til det blir slik du vil ha det.
3 Trykk på Bruk på låst skjerm, Bruk på Hjem-skjerm eller Bruk på begge.
Skriving
Når du skal skrive inn tekst, vises det skjermbaserte tastaturet automatisk. Du kan bruke tastaturet
til å skrive inn tekst, for eksempel kontaktinformasjon og e-post- og Internett-adresser. Tastaturet
retter opp skrivefeil, kommer med forslag til fullføring av ordet du skriver, og lærer mens du
bruker det.
Kapittel 3 Grunnleggende
27
Page 28
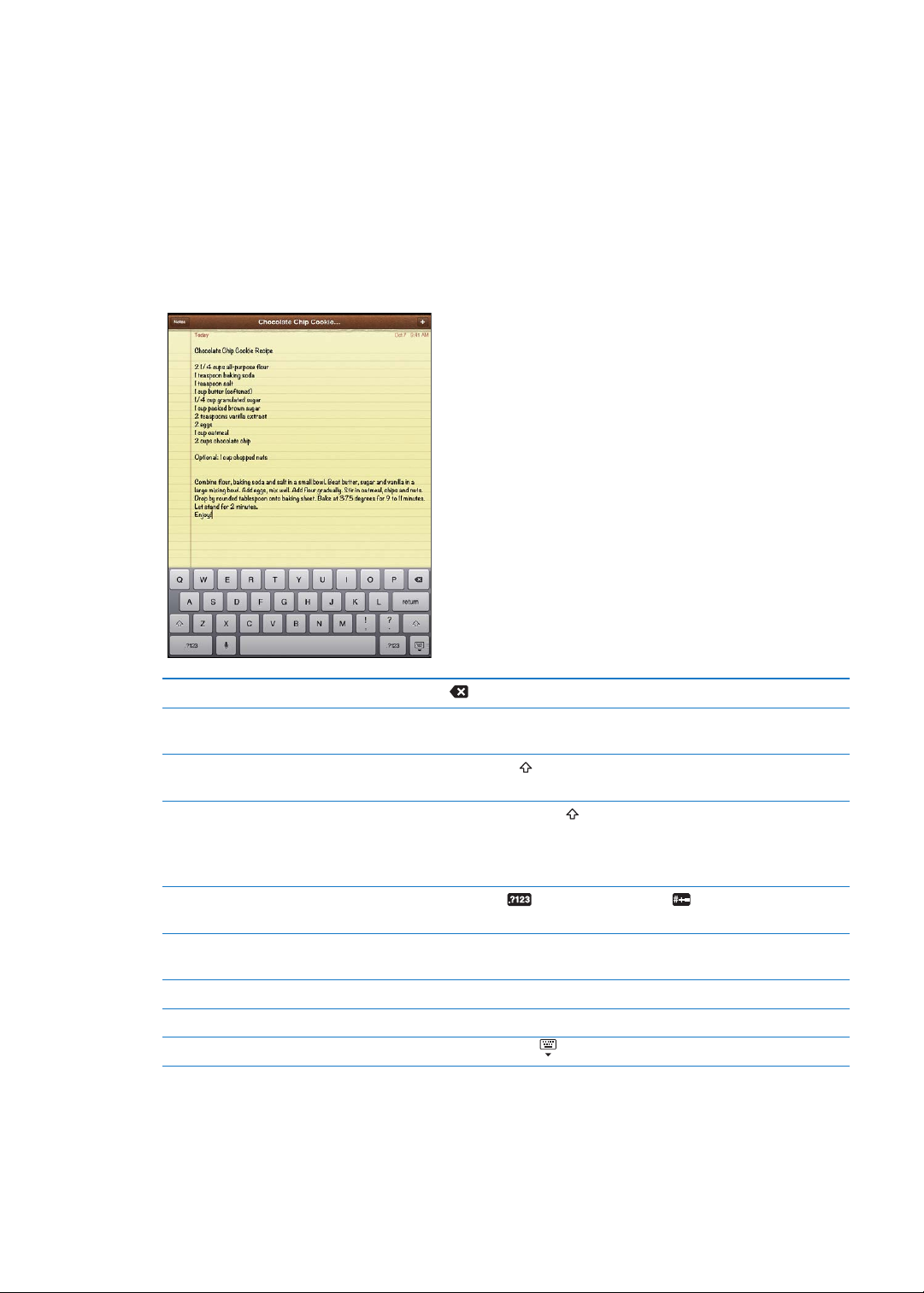
Du kan også skrive ved hjelp av et Apple Wireless Keyboard-tastatur. Når du bruker et eksternt
tastatur, vises ikke det skjermbaserte tastaturet. Les «Bruke et Apple Wireless Keyboard» på side 31.
Skrive inn tekst
Avhengig av hvilket program du bruker, kan det intelligente tastaturet automatisk foreslå rettelser
mens du skriver, slik at du unngår skrivefeil.
Skriv inn tekst: Trykk på et tekstfelt, for eksempel i et notat eller en ny kontakt, for å vise
tastaturet. Trykk deretter på tastene på tastaturet.
Hvis du trykker på feil tast, kan du dra ngeren til riktig tast. Bokstaven settes ikke inn før du løfter
ngeren fra tasten.
Slett forrige tegn Trykk på .
Skriv et punktum og et mellomrom
raskt
Skriv med store bokstaver Trykk på Skift-tasten
Aktiver låsetasten (Caps Lock) Dobbelttrykk på Skift-tasten
Skriv tall, tegn og symboler Trykk på talltasten
Skriv inn tegn med aksent eller
andre alternative tegn
Bruk autokorrigering til å skrive «’ll» Skriv «lll». For eksempel, skriv «youlll» for å få «you’ll»
Angi alternativer for skriving Velg Innstillinger > Generelt > Tastatur.
Skjule det skjermbaserte tastaturet Trykk på Tastatur-tasten
Dobbelttrykk på mellomromstasten. Du kan slå av denne funksjonen i
Innstillinger > Generelt > Tastatur.
før du trykker på en bokstav. Du kan også holde
nede Skift-tasten og deretter ytte ngeren til en bokstav.
. Skift-tasten endrer farge til blå, og alle
bokstavene du skriver, blir store. Trykk på Skift-tasten en gang til for å
deaktivere låsetasten.
Du kan slå av denne funksjonen i Innstillinger > Generelt > Tastatur.
. Trykk på symboltasten for å se ere tegn og
symboler.
Hold nede den beslektede tasten, og ytt ngeren for å velge en variant.
.
Diktering
På en iPad som har støtte for diktering, kan du diktere tekst i stedet for å skrive den med
tastaturet på skjermen. Du kan for eksempel diktere en melding i Mail eller Notater. iPad må være
koblet til Internett hvis du skal diktere.
28
Kapittel 3 Grunnleggende
Page 29
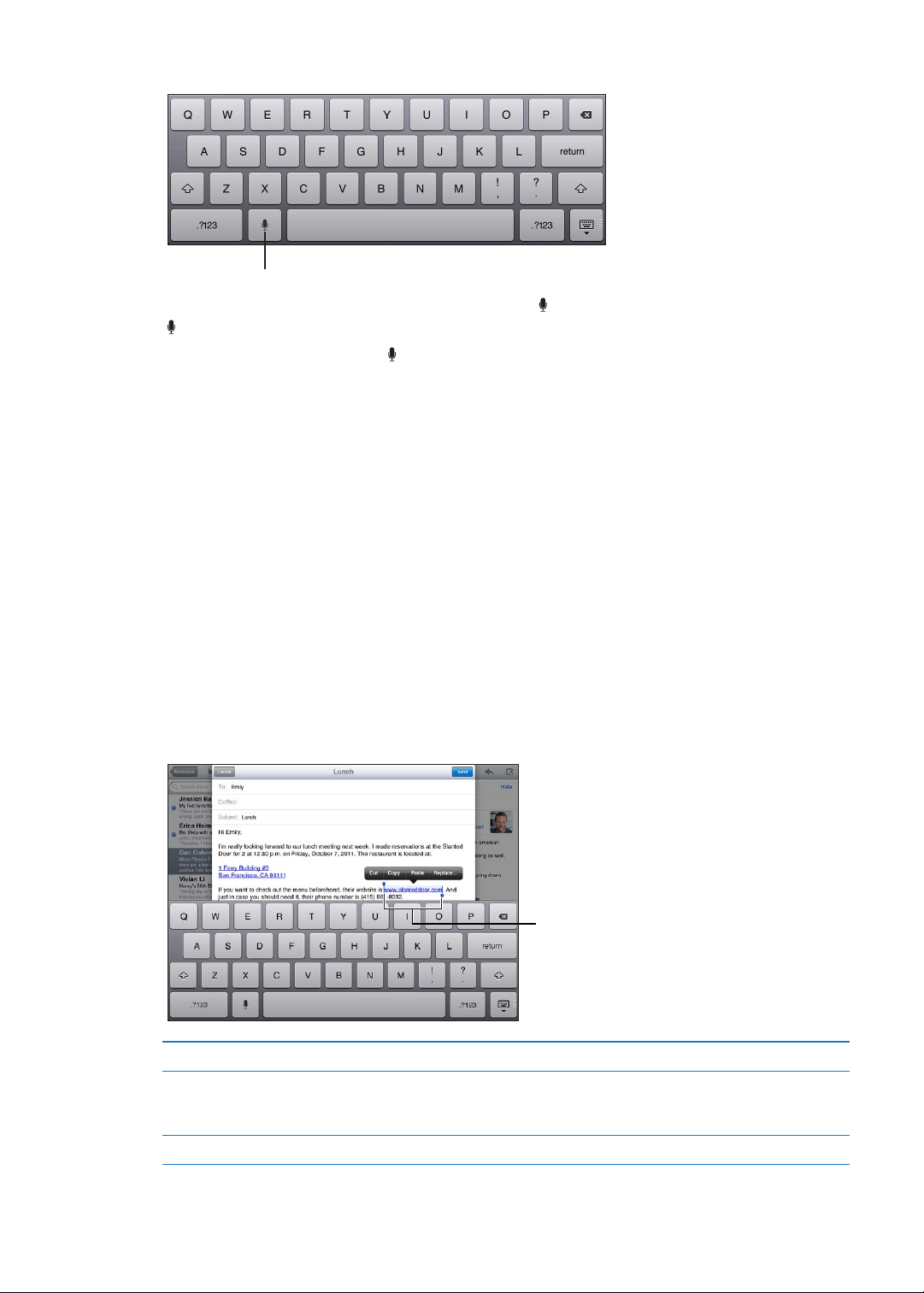
Slå på Diktering Velg Innstillinger > Generelt > Tastatur > Diktering.
Trykk for å begynne å diktere.
Trykk for å begynne å diktere.
Gripepunkter
Gripepunkter
Dikter tekst: På tastaturet på skjermen trykker du på og dikterer. Når du er ferdig, trykker du på
igjen.
Legg til i en melding: Trykk på igjen, og fortsett å diktere.
Angi tegnsetting: Si tegnet.
Merk: Diktering er kanskje ikke tilgjengelig på alle språk eller i alle områder, og funksjonene kan
variere etter område. Mobildatakostnader kan komme i tillegg.
Redigere tekst
Med Multi-Touch-skjermen er det enkelt å endre teksten du har skrevet. Når du skal plassere
innsettingspunktet, vises det et forstørrelsesglass på skjermen. Gripepunktene gjør det enkelt
å markere mer eller mindre tekst. Du kan også klippe ut, kopiere og lime inn tekst og bilder i
programmer, eller fra et program til et annet.
Plasser innsettingspunktet: Trykk og hold for å vise forstørrelsesglasset, og dra med ngeren for
å plassere innsettingspunktet.
Marker tekst: Trykk på innsettingspunktet for å vise markeringsknappene. Trykk på Marker for
å markere det tilstøtende ordet, eller trykk på Marker alt for å markere all tekst. Du kan også
dobbelttrykke på et ord for å markere det. Flytt gripepunktene for å markere mer eller mindre
tekst. I skrivebeskyttede dokumenter, for eksempel nettsider eller meldinger du har mottatt,
holder du ngeren nede for å markere et ord.
Klipp ut eller kopier tekst Marker tekst, og trykk deretter på Klipp ut eller Kopier.
Lim inn tekst Trykk på innsettingspunktet, og trykk deretter på Lim inn for å sette inn den
siste teksten du har klippet ut eller kopiert. Du kan også markere tekst og
trykke på Lim inn for å erstatte teksten.
Angre forrige redigering Rist på iPad.
Kapittel 3 Grunnleggende
29
Page 30
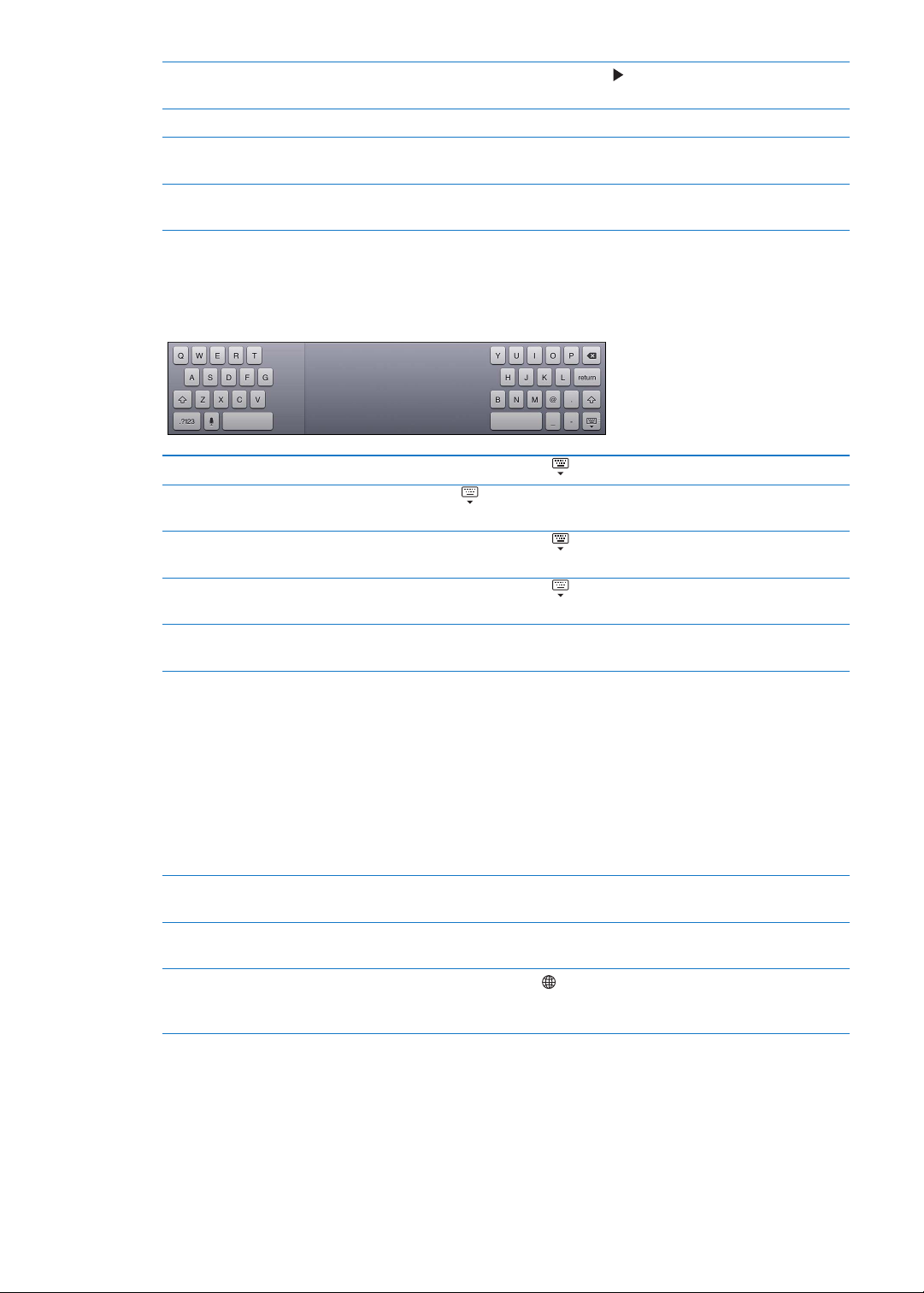
Få uthevet, kursiv eller
understreket tekst
Finn denisjonen for et ord Trykk på et ord for å markere det, og trykk på Dener.
Finn alternative ord Trykk på et ord, trykk på Marker, trykk deretter på Foreslå, og trykk på et
Rette marger Når det er tilgjengelig, markerer du teksten du vil ha rette marger på, og
Når det er tilgjengelig, trykker du på
foreslått ord.
trykker deretter på venstrepilen eller høyrepilen.
og deretter på B/I/U.
Tastaturlayouter
På iPad kan du skrive med et delt tastatur som er nederst på skjermen, eller som kan yttes til
midten av skjermen.
Bruk delt tastatur Hold nede Tastatur-tasten , ytt ngeren til Del, og ta bort ngeren.
Flytt tastaturet Hold nede , ytt ngeren til Løsne for å ytte tastaturet til midten av
skjermen, og ta bort ngeren.
Gå tilbake til fullt tastatur Hold nede Tastatur-tasten
bort ngeren.
Gå tilbake til fullt tastatur nederst
på skjermen
Slå Delt tastatur av eller på Velg Innstillinger > Generelt > Tastatur > Delt tastatur, og trykk deretter på
Hold nede Tastatur-tasten
Av eller På.
, ytt ngeren til Fest og slå sammen, og ta
, ytt ngeren til Fest, og ta bort ngeren.
Du kan bruke Innstillinger for å angi layout for det skjermbaserte programvaretastaturet og
eksterne maskinvaretastaturer. Hvilke layouter som er tilgjengelige, avhenger av tastaturspråket.
Les Tillegg B, «Internasjonale tastaturer,» på side 135 .
Du kan velge forskjellige layouter for det skjermbaserte programvaretastaturet og eksterne
maskinvaretastaturer for hvert av språkene. Layouten for programvaretastatur avgjør layouten for
tastaturet på iPad-skjermen. Layouten for maskinvaretastatur avgjør layouten for Apple Wireless
Keyboard-tastaturer som kobles til iPad. Les «Bruke et Apple Wireless Keyboard» på side 31.
Velg en layout for maskinvare- eller
programvaretastatur
Legg til eller fjern et internasjonalt
tastatur
Bruke et internasjonalt tastatur Hold nede globustasten
Velg Innstillinger > Generelt > Internasjonalt > Tastaturer, trykk på et språk,
og velg deretter en layout for et programvare- eller maskinvaretastatur.
Velg Innstillinger > Generelt > Internasjonalt > Tastaturer.
på det skjermbaserte tastaturet for å vise listen
med aktiverte språk, og ytt deretter ngeren for å velge et språk. Les
Tillegg B, «Internasjonale tastaturer,» på side 13 5.
30
Kapittel 3 Grunnleggende
Page 31

Autokorrigering og stavekontroll
For mange språk korrigerer iPad automatisk stavefeil og foreslår ord mens du skriver. Når iPad
foreslår et ord, kan du godta forslaget uten å avbryte skrivingen.
Godta forslaget: Skriv et mellomrom, tegnsettingstegn eller returtegn.
Avvise et forslag: Skriv ferdig ordet slik du vil ha det, og trykk deretter på «x» ved siden av
forslaget.
Hver gang du avviser et forslag for et ord, blir det mer sannsynlig at iPad godtar ordet uten
endringsforslag.
iPad kan også understreke ord som du allerede har skrevet, som kan inneholde skrivefeil.
Erstatt et feilstavet ord Trykk på ordet, og trykk deretter på et av stavealternativene.
Hvis ordet du vil ha ikke vises, skriver du det på nytt.
Slå autokorrektur eller stavekontroll
av eller på
Legg til et ord i tastaturordlisten Velg Innstillinger > Generelt > Tastatur. Trykk på Legg til ny snarvei. Skriv inn
Velg Innstillinger > Generelt > Tastatur.
ordet i Uttrykk-feltet, men la Snarvei-feltet stå tomt. Dette legger til ordet i
tastaturordlisten, og det blir ikke gjenkjent som feilstavet når du skriver det.
Snarveier
Snarveier lar deg skrive inn noen få tegn i stedet for et lengre ord eller uttrykk. Den utvidede
teksten vises når du skriver snarveien. For eksempel utvides snarveien «epv» til «Er på vei!»
Opprett en snarvei: Velg Innstillinger > Generelt > Tastatur, og trykk på Legg til ny snarvei.
Hvis du vil legge til et ord eller uttrykk i tastaturordlisten, slik at iPad ikke prøver å rette eller
erstatte det, lar du Snarvei-feltet stå tomt.
Rediger en snarvei: Velg Innstillinger > Generelt > Tastatur, og trykk på snarveien.
Bruke et Apple Wireless Keyboard
I tillegg til det skjermbaserte tastaturet kan du også bruke et Apple Wireless Keyboard-tastatur
sammen med iPad.
Apple Wireless Keyboard-tastaturet kobles til via Bluetooth, så du må sammenkoble tastaturet
med iPad. Les «Sammenkoble Bluetooth-enheter» på side 37.
Når tastaturet er sammenkoblet med iPad, kobles det til når tastaturet er innenfor rekkevidde
(opptil 10 meter). Hvis det skjermbaserte tastaturet ikke vises når du trykker på et tekstfelt, betyr
det at det eksterne tastaturet er koblet til.
Kapittel 3 Grunnleggende
31
Page 32

Bytt språk når du bruker et maskinvaretastatur: Hold nede Kommando-tasten og trykk på
mellomromstasten for å vise en liste over tilgjengelige språk. Trykk på mellomromstasten en gang
til for å velge et språk.
Koble et trådløst tastatur fra iPad: Hold inne av/på-knappen på tastaturet til det grønne lyset
slår seg av.
iPad kobles fra tastaturet når tastaturet er utenfor rekkevidde.
Fjern sammenkoblingen mellom et trådløst tastatur og iPad: Velg Innstillinger > Generelt
> Bluetooth, og trykk på ved siden av tastaturnavnet. Deretter trykker du på «Glem denne
enheten».
Du kan bruke forskjellige layouter for et trådløst tastatur. Les Tillegg B, «Internasjonale
tastaturer,» på side 13 5 og «Tastaturlayouter» på side 30.
Søke
Du kan søke i de innebygde programmene på iPad, inkludert Mail, Kalender, Musikk, Videoer,
Notater og Kontakter. Du kan søke i enkeltprogrammer, eller bruke Spotlight for å søke i alle
programmene samtidig.
32
Gå til Søk: Bla fra venstre mot høyre på hovedsiden for Hjem-skjermen, eller trykk på Hjem-
knappen . På søkesiden kan du trykke på Hjem-knappen for å gå tilbake til hovedsiden for
Hjem-skjermen.
Søk på iPad: Skriv inn tekst i søkefeltet på søkesiden. Søkeresultater vises automatisk mens du
skriver. Trykk på Søk for å skjule tastaturet og vise ere resultater.
Trykk på et objekt i resultatlisten for å åpne objektet. Symboler til venstre for søkeresultatene viser
hvilket program treene er fra.
Øverst i listen viser iPad topptre basert på tidligere søk. Nederst i listen nner du valg som gjør at
du også kan søke på Internett eller i Wikipedia.
Her er en liste med programmene det søkes i, og innholdet det søkes i for hvert program:
Kapittel 3 Grunnleggende
Page 33

Program Innhold det søkes i
Kontakter Fornavn, etternavn og navn på rmaer
Mail Til-, Fra- og Emne-feltene i alle kontoer (det søkes ikke i teksten i
meldingene)
Kalender Hendelsestitler, navn på inviterte og notater
Musikk Musikk (navn på sanger, artister og albumer) og titler på podcaster, videoer
og lydbøker
Notater Tekst i notater
Meldinger Navn og tekst i meldinger
Påminnelser Titler
Søkefunksjonen søker også i navnene på innebygde og installerte programmer på iPad. Hvis du
har mange programmer, kan du bruke Spotlight til å nne og åpne dem.
Åpne et program fra søkesiden: Skriv inn hele eller deler av programnavnet, og trykk for å åpne
programmet.
Du kan velge hvilke programmer det skal søkes i, og søkerekkefølgen. Velg Innstillinger > Generelt
> Spotlight-søk
Utskrift
iPad kan skrive ut trådløst til AirPrint-kompatible skrivere. Du kan skrive ut fra følgende innebygde
iPad-programmer:
Mail – e-postmeldinger og vedlegg som kan vises på skjermen Â
Bilder og Kamera – bilder Â
Safari – nettsider, PDF-ler og vedlegg som kan vises på skjermen Â
iBooks – PDF-ler Â
Notater – notatet som vises Â
Kart – utskrift av kartet som vises på skjermen Â
Andre programmer som er tilgjengelige i App Store, kan også ha støtte for AirPrint.
AirPrint-kompatible skrivere krever ingen skriverprogramvare. De må bare være koblet til det
samme Wi-Fi-nettverket som iPad. Hvis du er usikker på om skriveren din er AirPrint-kompatibel,
slår du opp i dokumentasjonen som fulgte med skriveren.
Du nner mer informasjon om AirPrint på support.apple.com/kb/HT4356?viewlocale=no_NO.
Skrive ut et dokument
AirPrint bruker Wi-Fi-nettverket til å sende utskriftsjobber trådløst til skriveren din. iPad og
skriveren må være tilkoblet samme Wi-Fi-nettverk.
Skriv ut et dokument:
1 Trykk på eller (avhengig av programmet du bruker), og trykk på Skriv ut.
2 Trykk på Velg skriver for å velge en skriver.
3 Angi skrivervalg, for eksempel antall eksemplarer og dobbeltsidig utskrift (hvis skriveren har støtte
for det). I noen programmer er det også mulig å angi hvilke sider som skal skrives ut.
Kapittel 3 Grunnleggende
33
Page 34

4 Trykk på Skriv ut.
Hvis du dobbelttrykker på Hjem-knappen mens et dokument skrives ut, vises Utskriftssenter
som det sist brukte programmet. Et merke på symbolet indikerer hvor mange dokumenter som er
klare for utskrift, inkludert det som er i ferd med å skrives ut.
Vis status for en utskriftsjobb Dobbelttrykk på Hjem-knappen , trykk på Utskriftssenter-symbolet, og
Avbryt en utskriftsjobb Dobbelttrykk på Hjem-knappen
marker deretter en utskriftsjobb.
, trykk på Utskriftssenter-symbolet,
marker utskriftsjobben, og trykk deretter på Avbryt utskrift.
34
Fildeling
Med ldeling kan du overføre ler med en Dock Connector-til-USB-kabel mellom iPad og
datamaskinen ved hjelp av iTunes. Du kan dele ler som er laget med et kompatibelt program og
arkivert i et format som støttes.
Kapittel 3 Grunnleggende
Page 35

Programmer som støtter ldeling, vises i ldelingsprogramlisten i iTunes. Fillisten viser hvilke
dokumenter som er på iPad for hvert program. Slå opp i dokumentasjonen for programmet for å
nne ut hvordan det deler ler. Ikke alle programmer støtter denne funksjonen.
Overfør en l fra iPad til datamaskinen: I iTunes går du til Programmer-panelet for enheten.
Marker et program fra listen i Fildeling-delen. Marker len du vil overføre, på høyre side, og klikk
deretter på «Arkiver i».
Overfør en l fra datamaskinen til iPad: I iTunes går du til Programmer-panelet for enheten.
Marker et program fra listen i Fildeling-delen, og klikk på Legg til. Filen overføres umiddelbart til
enheten for bruk med programmet du valgte.
Slett en l fra iPad: I iTunes går du til Programmer-panelet for enheten. Marker len i Filer-listen i
Fildeling-området i Programmer-panelet, og trykk deretter på slettetasten.
Varslinger
Varslingssenter viser alle varslene dine på ett sted, inkludert varsler om:
Påminnelser Â
Kalenderhendelser Â
Ny e-post Â
Nye meldinger Â
Venneforespørsler (Game Center) Â
Varsler vises også på låst skjerm, eller kort øverst på skjermen når du bruker iPad. Du kan se alle
gjeldende varsler i Varslingssenter.
Vis Varslingssenter Dra ned fra øverst på skjermen.
Svar på et varsel i Varslingssenter Trykk på varselet.
Svar på et varsel på låst skjerm Dra ngeren over varselet, fra venstre mot høyre
Fjern et varsel fra Varslingssenter Trykk på
Angi alternativer for varslinger Velg Innstillinger > Varsling.
Kapittel 3 Grunnleggende
, og trykk deretter på Fjern alle.
35
Page 36

Legg til hvor du er
Legg til hvor du er
Vedlegg
Vedlegg
Tegn som gjenstår
Tegn som gjenstår
Logg på Twitter-kontoen din (eller opprett en ny konto) i Innstillinger for å aktivere tweeter med
vedlegg fra følgende programmer:
Kamera eller Bilder – med et bilde fra Kamerarull-albumet Â
Safari – med en nettside Â
Kart – med et sted Â
YouTube – med en video Â
Logg på (eller opprett) en Twitter-konto:
1 Velg Innstillinger > Twitter.
2 Oppgi brukernavn og passord for en eksisterende konto, eller trykk på Opprett ny konto.
Hvis du vil legge til enda en konto, trykker du på Legg til konto.
Tvitre et bilde, en video eller en
nettside
Tvitre et sted i Kart Trykk på stedsnålen, trykk på
Legg til Twitter-brukernavn og
-bilder i kontaktene dine
Slå Twitter av eller på for Bilder
eller Safari
Vis objektet, trykk på
trykker du på skjermen.
Trykk på Legg til sted for å legge til stedet ditt. Stedstjenester må være slått
på. Velg Innstillinger > Stedstjenester.
Stedstjenester må være slått på. Velg Innstillinger > Stedstjenester.
Velg Innstillinger > Twitter, og trykk på Oppdater kontakter.
Velg Innstillinger > Twitter.
, og trykk deretter på Tvitre. Hvis ikke vises,
, trykk på Del sted, og trykk på Tvitre.
36
Når du skriver en tweet, viser tallet nede til høyre i Tweet-skjermen antall tilgjengelige tegn som
gjenstår. Vedlegg bruker noen av de 140 tegnene i en tweet.
Du kan installere og bruke Twitter-programmet for å tvitre, vise tidslinjen din, søke etter populære
emner og annet. Velg Innstillinger > Twitter, og trykk på Installer. Hvis du vil lære hvordan du
bruker Twitter-programmet, åpner du det, trykker på Mer-knappen (...), trykker på Kontoer og
innstillinger, trykker på Innstillinger og trykker deretter på Manuelt.
Kapittel 3 Grunnleggende
Page 37

Bruke AirPlay
Du kan streame musikk, bilder og video trådløst til en HD-TV og høyttalere med AirPlay og Apple
TV. Du kan også bruke AirPlay for å streame lyd til en Airport Express- eller AirPort Extreme-
basestasjon. Andre AirPlay-enheter er tilgjengelige fra tredjepartsleverandører. Besøk Apple Store
på Internett for mer informasjon.
iPad og AirPlay-enheten må være koblet til samme Wi-Fi-nettverk.
Streame innhold til en enhet med AirPlay-støtte: Start videoen, lysbildeserien eller musikken,
trykk på , og velg AirPlay-enheten. Når streamingen starter, kan du gå ut av programmet som
spiller av innholdet.
Få rask tilgang til AirPlay-kontroller Når skjermen er på, dobbeltrykker du på Hjem-knappen og blar til
venstre ende av eroppgavelinjen.
Bytt avspilling tilbake til iPad Trykk på
Du kan vise samme bilde på iPad-skjermen (iPad 2 eller nyere) og en TV ved hjelp av Apple TV. Alt
på iPad-skjermen vises på TV-en.
Vis samme bilde på iPad-skjermen og en TV: Trykk på helt til venstre i eroppgavelinjen, velg
en Apple TV, og trykk på Like skjermer-knappen som vises.
En blå linje vises øverst på iPad-skjermen når like skjermer med AirPlay er på. Du kan også vise
iPad-skjermen på en TV ved hjelp av en kabel. Les «Vise videoer på en TV» på side 65.
, og velg iPad.
Bruke Bluetooth-enheter
Du kan bruke iPad med Apple Wireless Keyboard og andre Bluetooth-enheter, for eksempel
Bluetooth-hodetelefoner. Hvis du vil ha en oversikt over støttede Bluetooth-proler, går du til
support.apple.com/kb/HT3647?viewlocale=no_NO.
Sammenkoble Bluetooth-enheter
Bluetooth-enheter (for eksempel tastaturer eller hodetelefoner) må sammenkobles med iPad før
de kan brukes.
Sammenkoble en Bluetooth-enhet med iPad:
1 Følg instruksjonene som fulgte med enheten, for å gjøre den søkbar.
2 I Innstillinger velger du Generelt > Bluetooth og slår på Bluetooth.
3 Marker enheten. Hvis du blir bedt om det, oppgir du sikkerhetskoden eller PIN-koden. Følg
instruksjonene om sikkerhetskode eller PIN-kode som fulgte med enheten.
Merk: Før du sammenkobler et Apple Wireless Keyboard-tastatur, slår du på tastaturet ved å
trykke på av/på-knappen. Kun ett Apple Wireless Keyboard kan være sammenkoblet med iPad om
gangen. Hvis du vil sammenkoble enheten med et annet tastatur, må du fjerne sammenkoblingen
med det første.
Når du sammenkobler tastaturet med iPad, vises produktnavnet og et Bluetooth-symbol på
skjermen.
Når du har sammenkoblet hodetelefonene med iPad, vises produktnavnet og et Bluetoothlydsymbol på skjermen sammen med avspillingskontroller for lyd eller video. Trykk på hvis
du vil bytte til en annen lydavspillingsenhet, for eksempel den innebygde høyttaleren.
Hvis du vil bruke det skjermbaserte tastaturet igjen, slår du av Bluetooth i Innstillinger > Generelt
> Bluetooth eller trykker på Mat ut-tasten på Bluetooth-tastaturet.
Kapittel 3 Grunnleggende
37
Page 38

Bluetooth-status
Bluetooth-symbolet vises i statuslinjen øverst på iPad-skjermen:
 (hvitt): Bluetooth er på og sammenkoblet med en enhet.
 (grått): Bluetooth er på og sammenkoblet med en enhet, men enheten er utenfor rekkevidde
eller slått av.
 Bluetooth-symbolet vises ikke: Bluetooth er slått av eller ikke sammenkoblet med en enhet.
Slette en sammenkobling mellom en Bluetooth-enhet og iPad
Hvis du sammenkobler iPad med en Bluetooth-enhet og deretter vil bruke en annen enhet av
samme type i stedet, må du først fjerne sammenkoblingen til den første enheten.
Fjern en sammenkobling med en Bluetooth-enhet: Velg Innstillinger > Generelt > Bluetooth, og
slå deretter på Bluetooth. Velg enheten, og trykk på «Glem denne enheten».
Sikkerhetsfunksjoner
Sikkerhetsfunksjoner hjelper deg med å beskytte informasjonen på iPad slik at andre ikke får
tilgang til den.
Kodelås og databeskyttelse
Du kan øke sikkerheten ved å angi en kode som må oppgis hver gang du slår på eller vekker iPad.
Angi en kode: Velg Innstillinger > Generelt > Kodelås > Slå på kode. Angi en resifret kode, og
oppgi koden igjen for å bekrefte. iPad vil da kreve at du oppgir koden for å vekke fra dvale og for
å vise kodelåsinnstillingene.
Når du tar i bruk koden, slås databeskyttelse på. Databeskyttelsen bruker sikkerhetskoden din
som nøkkel for kryptering av e-postmeldinger og vedlegg som nnes på iPad. (Databeskyttelse
kan også brukes av enkelte programmer som er tilgjengelig fra App Store.) Det vises en melding
nederst på Kodelås-skjermen i Innstillinger når databeskyttelse er aktivert.
Hvis du vil øke sikkerheten, slår du av Enkel kode (et resifret tall) og bruker en sikrere kode som
er en kombinasjon av tall, bokstaver, tegnsetting og spesialtegn. Les «Autolås» på side 129.
38
Kapittel 3 Grunnleggende
Page 39

Finn iPad
Hvis du mister iPad, kan Finn iPad hjelpe deg med å nne den ved hjelp av en iPhone, en iPod
touch eller en annen iPad-enhet. Du kan også bruke Finn iPad med en Mac eller PC med en
nettleser som er logget på www.icloud.com eller www.me.com. Finn iPad omfatter:
 Finn på et kart: Se omtrent hvor iPad-enheten benner seg, på et fullskjermkart.
 Vis en melding eller spill en lyd: Skriv en melding som vises på iPad, eller aktiver et lydsignal
som varer i to minutter.
 Ekstern kodelås: Lås iPad-enheten fra en ekstern maskin og angi en sikkerhetskode på 4 tegn,
hvis du ikke har angitt en kode tidligere.
 Ekstern sletting: Beskytter personlig informasjon ved å slette all informasjon og alt
medieinnhold på iPad-enheten, slik at iPad-enheten tilbakestilles til fabrikkinnstillingene.
Viktig: Før du kan bruke disse funksjonene, må du slå på Finn iPad i enten iCloud- eller MobileMe-
innstillingene på iPad. Finn iPad kan kun slås på for én konto.
Slå på Finn iPad med iCloud Velg Innstillinger > iCloud, og slå på Finn iPad.
Slå på Finn iPad med MobileMe Velg Innstillinger > Mail, kontakter, kalendere, trykk på MobileMe-kontoen
din, og slå deretter på Finn iPad.
Finn iPad bruker Wi-Fi til å nne iPad-enheten. Hvis Wi-Fi er slått av eller iPad ikke er koblet til et
Wi-Fi-nettverk, kan ikke Finn iPad nne enheten. Les «Bruk av iCloud» på side 19.
Kapittel 3 Grunnleggende
39
Page 40

Safari
Vis bokmerkene eller leselisten.
Vis bokmerkene eller leselisten.
Åpne en ny side.
Åpne en ny side.
Søk på Internett og
den åpne siden.
Søk på Internett og
den åpne siden.
Skriv inn en
Internett-
adresse (URL).
Skriv inn en
Internettadresse (URL).
Dobbelttrykk på et
objekt eller knip
for å zoome inn
eller ut.
Dobbelttrykk på et
objekt eller knip
for å zoome inn
eller ut.
Vise nettsider
4
40
Vis en nettside: Trykk på adressefeltet (i tittellinjen), skriv inn Internett-adressen, og trykk på Gå.
Du kan vise nettsider i stående eller liggende format.
Slett teksten i adressefeltet Trykk på .
Naviger på en nettside Dra ngeren opp, ned eller sidelengs på skjermen.
Naviger i en ramme på en nettside Rull med to ngre i rammen.
Åpne en ny side Trykk på
Gå til en annen side Trykk på en fane øverst på siden.
Stopp innlasting av en nettside Trykk på
Last inn en nettside på nytt Trykk på i adressefeltet.
Lukk en side Trykk på på sidens fane.
. Du kan ha opptil ni sider åpne samtidig.
i adressefeltet.
Page 41

Beskytt personlig informasjon,
og blokker enkelte nettsider fra å
spore handlingene dine
Angi alternativer for Safari Velg Innstillinger > Safari.
Velg Innstillinger > Safari, og aktiver Privat nettlesing.
Koblinger
Følg en kobling på en nettside: Trykk på koblingen.
Åpne en kobling i ny fane Hold ngeren på koblingen, og trykk deretter på «Åpne i ny fane».
Vise måladressen for en kobling Hold ngeren på koblingen.
Gjenkjente data – for eksempel telefonnumre og e-postadresser – kan også vises som koblinger
på nettsider. Hold på en kobling for å se de tilgjengelig alternativene. Les «Bruke koblinger og
gjenkjenne informasjon» på side 45.
Leseliste
Leseliste hjelper deg med å samle koblinger til nettsider slik at du kan lese dem senere.
Legg en kobling til gjeldende side i leselisten: Trykk på , og trykk deretter på «Legg til i
leselisten».
Legg til en kobling i leselisten: Hold ngeren på koblingen, og velg deretter «Legg til i
leselisten».
Vis leselisten Trykk på , og trykk deretter på Leseliste.
Bruk iCloud til å holde leselisten
oppdatert på iOS-enhetene og
datamaskinene dine
Velg Innstillinger > iCloud, og slå deretter på Bokmerker. Les «Bruk av
iCloud
» på side 19.
Leser
Leser-funksjonen viser nettartikler uten reklame eller rot slik at du kan lese uten forstyrrelser. På
en nettside med en artikkel kan du bruke Leser til å vise kun artikkelen.
Vis en artikkel i Leser: Trykk på Leser-knappen, hvis den vises i adressefeltet.
Juster fontstørrelsen Trykk på .
Legg til et bokmerke, legg til i
leselisten eller på Hjem-skjermen,
del eller skriv ut artikkelen
Gå tilbake til normal visning Trykk på Leser.
Trykk på
.
Skrive tekst og fylle ut skjemaer
Skriv inn tekst: Trykk på et tekstfelt for å vise tastaturet.
Gå til et annet tekstfelt Trykk på tekstfeltet, eller trykk på Neste eller Forrige.
Send inn et skjema Trykk på Gå eller Søk, eller koblingen på siden for å sende skjemaet, hvis
den er tilgjengelig.
Hvis du vil slå på Autoutfyll for å fylle ut skjemaer, går du til Innstillinger > Safari > Autoutfyll.
Kapittel 4 Safari
41
Page 42

Søke
Med søkefeltet øverst til høyre kan du søke på nettet samt på gjeldende side eller i gjeldende PDF.
Søk på nettet og gjeldende side eller søkbar PDF: Skriv inn tekst i søkefeltet.
 Søk på Internett: Trykk på ett av forslagene som vises, og trykk på Søk.
 Slik nner du søketeksten på gjeldende side eller i gjeldende PDF: Rull nederst på skjermen, og
trykk deretter på oppføringen under På denne siden.
Første forekomst markeres. Trykk på for å nne ere forekomster.
Bytt søkemotor Velg Innstillinger > Safari > Søkemotor.
Bokmerker og logg
Når du arkiverer et bokmerke, kan du endre navnet på det. Bokmerker arkiveres vanligvis på
øverste nivå i Bokmerker. Trykk på Bokmerker for å velge en annen mappe.
Legg til bokmerke for en nettside: Åpne siden, trykk på , og trykk deretter på Legg til
bokmerke.
Vis tidligere nettsider (logg): Trykk på , og trykk deretter på Logg. Hvis du vil slette loggen,
trykker du på Slett.
Åpne en nettside som har et
bokmerke
Vis bokmerkelinjen Trykk i adressefeltet. Hvis du alltid vil vise bokmerkelinjen, går du til
Endre et bokmerke eller en
bokmerkemappe
Bruk iCloud til å holde bokmerker
oppdatert på iOS-enhetene og
datamaskinene dine
Synkroniser bokmerker med
nettleseren på datamaskinen
Trykk på
Innstillinger > Safari under Generelt.
Trykk på
endre, og trykk på Rediger.
Velg Innstillinger > iCloud, og slå deretter på Bokmerker. Les «Bruk av
iCloud
Les «Synkronisere med iTunes
.
, velg mappen som inneholder bokmerket eller mappen du vil
» på side 19.
» på side 20.
Skrive ut nettsider, PDF-er og andre dokumenter
Skriv ut en nettside, en PDF eller et hurtigvisningsdokument: Trykk på , og trykk deretter på
Skriv ut.
Hvis du vil vite mer, kan du lese «Skrive ut et dokument» på side 33.
Web Clip-koblinger
Du kan opprette Web Clip-koblinger, som vises som symboler på Hjem-skjermen. Når du åpner en
Web Clip-kobling, navigerer Safari automatisk til den riktige del av nettsiden og zoomer inn for å
vise den delen av nettsiden som ble vist da du opprettet koblingen.
Legg til en Web Clip-kobling: Åpne nettsiden, og trykk på . Deretter trykker du på «Legg til på
Hjem-skjerm».
Hvis ikke nettsiden har et tilpasset symbol, brukes det bildet også for Web Clip-koblingen på
Hjem-skjermen.
Web Clip-koblinger sikkerhetskopieres av iCloud og iTunes, men de synkroniseres ikke av iTunes
eller MobileMe. De sendes heller ikke til andre enheter av iCloud.
42
Kapittel 4 Safari
Page 43

Mail
Dra for å vise
meldingslisten.
Dra for å vise
meldingslisten.
Hent ny e-post.
Hent ny e-post.
5
Hente og lese e-post
Når du er i Mail, gir Postkasser-skjermen deg rask tilgang til alle innboksene og andre postkasser.
Når du åpner en postkasse, henter og viser Mail de nyeste meldingene. Du kan angi antallet
meldinger som skal hentes, i innstillingene for Mail. Les «E-postkontoer og -innstillinger» på
side 47.
Vis meldingslisten I stående modus blar du fra venstre mot høyre for å vise meldingslisten
for gjeldende postkasse. Deretter trykker du på Postkasser for å gå til
postkasselisten.
Organiser meldinger etter tråd Velg Innstillinger > Mail, kontakter, kalendere.
Hvis du organiserer meldinger etter tråd, vil relaterte meldinger vises som
én oppføring i postkassen. Les «E-postkontoer og -innstillinger
Se etter nye meldinger Velg en postkasse, eller trykk på
Last inn ere meldinger Rull til bunnen av meldingslisten, og trykk på Last inn ere meldinger.
når som helst.
» på side 47.
43
Page 44

Zoom inn på en del av en melding Dobbelttrykk på et område i meldingen. Dobbelttrykk på nytt for å zoome
ut. Eller før ngrene fra eller mot hverandre for å zoome inn eller ut.
Endre størrelse på en tekstkolonne
slik at den passer til skjermen
Vis alle mottakere for en melding Trykk på Detaljer. Trykk på et navn eller en e-postadresse for å vise
Legg til en mottaker i kontaktlisten Trykk på meldingen. Hvis det er nødvendig, trykker du på Detaljer for å vise
Flagg eller merk en melding som
ulest
Åpne en møteinvitasjon Trykk på invitasjonen. Les «Svare på invitasjoner
Dobbelttrykk på teksten.
mottakerens kontaktinformasjon. Trykk deretter på et telefonnummer eller
en e-postadresse for å kontakte personen.
mottakere. Trykk på et navn eller en e-postadresse, og trykk deretter på
«Opprett ny kontakt» eller «Legg til i eksist. kontakt».
Åpne meldingen, og hvis det er nødvendig, trykk på Detaljer. Trykk deretter
på Merk.
Hvis du vil merke ere meldinger som ulest, leser du «Organisere e-post» på
side 46.
» på side 72.
Arbeide med ere kontoer
Hvis du kongurerer ere enn én konto, har du tilgang til kontoene fra Kontoer-delen på
Postkasser-skjermen. Du kan også trykke på Alle innbokser for å se alle innkommende meldinger
i samme liste. Hvis du vil vite mer om hvordan du legger til kontoer, leser du «E-postkontoer og
-innstillinger» på side 47.
Når du skriver en ny melding, trykker du på Fra-feltet og markerer kontoen du vil sende
meldingen fra.
Sende e-post
Du kan sende en e-postmelding til en hvilken som helst mottaker som har en e-postadresse.
Skriv en melding: Trykk på .
Legg til en mottaker fra Kontakter Skriv et navn eller en e-postadresse i Til-feltet, eller trykk på .
Omorganiser mottakere Hvis du vil ytte en mottaker fra ett felt til et annet, for eksempel fra Til til
Kopi til, drar du mottakerens navn til det nye feltet.
Få uthevet, kursiv eller
understreket tekst
Send et bilde eller en video i en
e-postmelding
Trykk på innsettingspunktet for å vise markeringsknappene, og trykk på
Marker. Flytt punktene for å markere teksten du vil gi ny stil. Trykk på
deretter på B/I/U. Trykk på Uthevet, Understreket eller Kursiv for å ta i bruk
stilen.
Velg et bilde eller en video i Bilder, og trykk på
e-post. Du kan også kopiere bilder og videoer og lime dem inn.
Hvis du vil sende ere bilder eller videoer, trykker du på
miniatyrbildene i et album. Trykk for å markere bilder og videoer, trykk på
Del, og trykk deretter på Send med e-post.
og deretter på Send med
når du ser på
og
44
Kapittel 5 Mail
Page 45

Arkiver en melding som utkast, slik
at du kan fullføre den senere
Svar på en melding Trykk på , og trykk deretter på Svar. Filer og bilder som var lagt ved
Sitér en del av meldingen du svarer
på eller videresender
Videresend en melding Åpne en melding, trykk på , og trykk deretter på Videresend.
Del kontaktinformasjon I Kontakter velger du en kontakt og trykker på Del kontakt nederst på Info-
Trykk på Avbryt, og trykk deretter på Arkiver. Meldingen blir arkivert i
Utkast-postkassen. Hold ngeren på for å få rask tilgang til den.
originalmeldingen, blir ikke returnert sammen med svaret. Hvis du vil
inkludere vedlegg, videresender du meldingen i stedet for å svare.
Hold nede for å markere tekst. Dra i gripepunktene for å markere teksten du
vil inkludere i svaret, og trykk på
Hvis du vil endre sitatnivået for sitert tekst, holder du nede for å markere
teksten og trykker på
skjermen.
. Trykk på Sitatnivå, og trykk på Høyere eller Lavere.
.
Bruke koblinger og gjenkjenne informasjon
iPad gjenkjenner en rekke ulike typer informasjon, blant annet nettkoblinger, telefonnumre,
e-postadresser og datoer. Denne informasjonen kan du utføre en rekke handlinger med, for
eksempel åpne nettsider, opprette ferdigadresserte e-postmeldinger og opprette eller legge til
kontaktinformasjon. Gjenkjente data vises som tekst med blå understreking.
Trykk på informasjonen for å bruke standardhandlingen, eller hold ngeren på den for å se andre
tilgjengelige handlinger. For en adresse kan du for eksempel vise plasseringen i Kart eller legge
den til i Kontakter.
Vise vedlegg
iPad kan vise bildevedlegg i mange vanlige formater (JPEG, GIF og TIFF) sammen med teksten i
e-postmeldinger. iPad kan spille av mange typer lydvedlegg, blant annet MP3, AAC, WAV og AIFF.
Du kan laste ned og vise ler (for eksempel PDF-ler, nettsider, tekstler og Pages-, Keynote-,
Numbers-, Word-, Excel- og PowerPoint-dokumenter) som er vedlegg i meldinger du mottar.
Vis en vedleggsl: Trykk på vedlegget for å åpne det i Hurtigvisning. Du må kanskje vente til len
er lastet ned, før den kan vises.
Åpne en vedleggsl Hold ngeren på vedlegget, og velg deretter et program å åpne det
med. Hvis ingen av programmene dine støtter len og den er av en type
Hurtigvisning ikke støtter, kan du se navnet på len, men du kan ikke åpne
den.
Arkiver et bilde- eller videovedlegg Hold ngeren på bildet eller videoen, og trykk deretter på Arkiver bilde eller
video. Objektet arkiveres i Kamerarull-albumet i Bilder-programmet.
Hurtigvisning støtter følgende dokumenttyper:
.doc, .docx Microsoft Word
.htm, .html nettside
.key Keynote
.numbers Numbers
.pages Pages
.pdf Preview, Adobe Acrobat
.ppt, .pptx Microsoft PowerPoint
Kapittel 5 Mail
45
Page 46

.rtf rik tekst-format
.txt tekst
.vcf kontaktinformasjon
.xls, .xlsx Microsoft Excel
Skrive ut meldinger og vedlegg
Du kan skrive ut e-postmeldinger og vedlegg som kan vises i Hurtigvisning.
Skriv ut en e-postmelding: Trykk på , og trykk deretter på Skriv ut.
Skriv ut et tekstbundet bilde Hold ngeren på et bilde, og trykk deretter på Arkiver bilde. Åpne deretter
Bilder, og skriv ut bildet fra Kamerarull-albumet.
Skriv ut et vedlegg Trykk på vedlegget for å vise det i Hurtigvisning, trykk på
deretter på Skriv ut.
, og trykk
Hvis du vil vite mer, kan du lese «Utskrift» på side 33.
Organisere e-post
Du kan organisere meldinger i alle postkasser, mapper og søkeresultatvinduer. Du kan slette
meldinger eller merke meldinger som lest. Du kan også ytte meldinger fra én postkasse eller
mappe til en annen i samme konto eller mellom ulike kontoer. Du kan legge til, slette eller endre
navn på postkasser og mapper.
Slett en melding: Åpne meldingen, og trykk på .
Du kan også slette en melding direkte fra meldingslisten i postkassen ved å dra ngeren mot
høyre eller venstre over meldingstittelen og deretter trykke på Slett.
Enkelte e-postkontoer støtter arkivering i stedet for sletting av meldinger. Når du arkiverer en
melding, yttes den fra innboksen til All e-post. Slå arkivering av eller på i Innstillinger > Mail,
kontakter, kalendere.
Gjenopprett en melding Slettede meldinger yttes til Papirkurv-postkassen.
Hvis du vil endre hvor lenge en melding benner seg i papirkurven før den
slettes permanent, går du til Innstillinger > Mail, kontakter, kalendere. Trykk
deretter på Avansert.
Slett eller ytt ere meldinger Når en liste med meldinger vises, trykker du på Rediger, markerer
meldingene du vil ytte eller slette, og trykker på Flytt eller Slett.
Flytt en melding til en annen
postkasse eller mappe
Legg til en postkasse Gå til postkasselisten, trykk på Rediger, og trykk på Ny postkasse.
Slett eller endre navn på en
postkasse
Flagg og merk ere meldinger som
lest
Mens en melding vises, trykker du på
mappe.
Gå til postkasselisten, trykk på Rediger, og trykk på en postkasse. Oppgi et
nytt navn eller en ny plassering for postkassen. Trykk på Slett postkasse for
å slette den og alt innholdet.
Når en liste med meldinger vises, trykker du på Rediger, markerer
meldingene du vil ha, og trykker på Merk. Velg enten Flagg eller Merk som
lest.
og velger en postkasse eller
46
Kapittel 5 Mail
Page 47

Søke i e-post
Du kan søke i Til-, Fra- og Emne-feltet samt brødteksten i e-postmeldinger. Mail søker i nedlastede
meldinger i den gjeldende postkassen. I iCloud- og Exchange-e-postkontoer og enkelte IMAP-
kontoer kan du også søke i meldinger på tjeneren.
Søk i e-postmeldinger: Åpne en postkasse, gå til øverst på skjermen, og skriv inn tekst i
søkefeltet. Trykk på Fra, Til, Emne eller Alle for å angi hvilke felter du vil søke i. Hvis e-postkontoen
din støtter det, søkes det også i meldinger på tjeneren.
E-postmeldinger kan også inkluderes i søk fra Hjem-skjermen. Les «Søke» på side 32.
E-postkontoer og -innstillinger
Kontoer
Du angir valg for Mail og e-postkontoer under Innstillinger > Mail, kontakter, kalendere.
Du kan kongurere:
iCloud Â
Microsoft Exchange Â
Gmail Â
Yahoo! Â
AOL Â
Microsoft Hotmail Â
MobileMe Â
Andre POP- og IMAP-e-postsystemer Â
Noen innstillinger er avhengige av kontotypen du kongurerer. Tjenesteleverandøren eller
administratoren kan gi deg informasjonen du må oppgi.
Endre kontoinnstillinger: Velg Innstillinger > Mail, kontakter, kalendere, velg en konto, og utfør
deretter endringene du vil gjøre.
Avslutt bruk av en konto Velg Innstillinger > Mail, kontakter, kalendere, velg en konto, og slå deretter
av en kontotjeneste (for eksempel E-post, Kalendere eller Notater).
Hvis en kontotjeneste er slått av, vil ikke iPad vise eller synkronisere
informasjon med kontotjenesten før du slår den på igjen. Dette er en god
måte å midlertidig stoppe jobb-e-post på mens du er på ferie.
Arkiver utkast, sendte meldinger og
slettede meldinger på iPad
Angi hvor lang tid som skal gå før
meldinger slettes permanent fra
Mail
Tilpass e-posttjenerinnstillinger Velg Innstillinger > Mail, kontakter, kalendere, og velg deretter en konto. Ta
For IMAP-kontoer kan du endre hvor disse meldingene lagres. Velg
Innstillinger > Mail, kontakter, kalendere, velg en IMAP-konto, og trykk på
Avansert. Velg en plassering for Utkast-postkasse, Sendt-postkasse eller
Slettet-postkasse.
Velg Innstillinger > Mail, kontakter, kalendere, velg en konto, og trykk på
Avansert. Trykk på Fjern, og velg et tidspunkt: aldri eller etter én dag, én
uke eller én måned.
kontakt med nettverksadministratoren eller Internett-leverandøren for å få
de riktige innstillingene.
Kapittel 5 Mail
47
Page 48

Tilpass SSL- og passordinnstillinger Velg Innstillinger > Mail, kontakter, kalendere, velg en konto, og trykk
på Avansert. Ta kontakt med nettverksadministratoren eller Internettleverandøren for å få de riktige innstillingene.
Slå Legg meldinger i arkiv av eller påVelg Innstillinger > Mail, kontakter, kalendere, og velg deretter en konto. Les
«Organisere e-post
Slett en konto Velg Innstillinger > Mail, kontakter, kalendere, velg en konto, rull nedover,
og trykk på Slett konto.
Alle e-postmeldinger og all kontakt-, kalender- og bokmerkeinformasjon
som er synkronisert med kontoen, fjernes fra iPad.
Send signerte og krypterte
meldinger
Angi push-innstillinger Velg Innstillinger > Mail, kontakter, kalendere > Hent nye data. Push
Velg Innstillinger > Mail, kontakter, kalendere, velg en konto, og trykk på
Avansert. Slå på S/MIME, og velg deretter sertikater for signering og
kryptering av utgående meldinger.
Hvis du vil installere sertikater, får du en kongurasjonsprol fra
administratoren, laster ned sertikatene fra utgiverens nettsted med Safari,
eller mottar dem som Mail-vedlegg.
leverer ny informasjon når iPad er koblet til Internett (noen forsinkelser
kan oppstå). Du kan slå av push for å utsette levering av e-post og annen
informasjon eller for å spare batteristrøm. Når push er av, bruker du Hent
nye data-innstillingen til å angi hvor ofte enheten skal se etter data. Hvis du
vil spare strøm, bør du ikke hente for ofte.
» på side 46.
Innstillinger for Mail
Hvis du vil endre innstillinger som gjelder alle kontoene dine, velger du Innstillinger > Mail,
kontakter, kalendere.
Endre lyden som spilles når e-post sendes eller mottas: Velg Innstillinger > Lyder.
48
Kapittel 5 Mail
Page 49

Meldinger
6
Sende og motta meldinger
Med Meldinger-programmet og den innebygde iMessages-tjenesten kan du sende
tekstmeldinger over Wi-Fi- eller mobilforbindelser til andre iOS 5-brukere. Meldinger kan
inneholde bilder, videoer og annen informasjon, du kan se når den andre personen skriver,
og varsle andre når du har lest meldingene deres. Ettersom iMessage-meldinger vises på alle
iOS 5-enhetene som er logget på samme konto, kan du starte en samtale på én iOS-enhet og
fortsette på en annen. iMessage-meldinger er også kryptert.
Merk: Mobildataavgifter eller ekstra kostnader kan påløpe.
Send en tekstmelding: Trykk på , og trykk deretter på og velg en kontakt, søk i kontaktene
ved å oppgi et navn, eller skriv inn et telefonnummer eller en e-postadresse manuelt. Skriv
meldingen, og trykk deretter på Send.
Merk: Et varselmerke vises hvis meldingen ikke kan sendes. Hvis varselet vises i adressefeltet,
forsikrer du deg om at du angir navnet, telefonnummeret eller e-postadressen til en annen
iOS 5-bruker. Trykk på varselet i en melding for å prøve å sende meldingen på nytt.
49
Page 50

Tekstsamtalene arkiveres i Meldinger-listen. En blå prikk indikerer uleste meldinger. Trykk på
Trykk på redigering-
sknappen for å
redigere eller
videresende en
melding.
Trykk på redigeringsknappen for å
redigere eller
videresende en
melding.
Trykk på skriveknap-
pen for å starte en ny
samtale.
Trykk på skriveknappen for å starte en ny
samtale.
Trykk på mediev-
edleggsknappen for
å inkludere et bilde
eller en video.
Trykk på medievedleggsknappen for
å inkludere et bilde
eller en video.
en tekstsamtale for å vise eller fortsette den. I en iMessage-samtale utheves utgående meldinger
med blått.
Bruk emoji-tegn Velg Innstillinger > Generelt > Tastatur > Internasjonale tastaturer > Legg
til nytt tastatur, og trykk deretter på Emoji for å gjøre tastaturet tilgjengelig.
Hvis du vil sette inn Emoji-tegn når du skriver en melding, trykker du på
for å vise Emoji-tastaturet. Les «Bytte tastatur» på side 13 5.
Skjul tastatur Trykk på
i nederste høyre hjørne.
Fortsett en tidligere tekstsamtale Trykk på tekstsamtalen i Meldinger-listen, skriv inn en melding, og trykk på
Send.
Vis tidligere meldinger i
tekstsamtalen
Motta iMessage-meldinger på en
Trykk på statuslinjen for å rulle til toppen, og trykk på Last inn tidligere
meldinger.
Velg Innstillinger > Meldinger > Motta på > Legg til ny e-post.
annen e-postadresse
Følg en kobling i en melding Trykk på koblingen. En kobling kan for eksempel åpne en nettside i Safari
Videresend en tekstsamtale Marker en tekstsamtale, og trykk deretter på
Legg til en person i kontaktlisten,
eller del en kontakt
Varsle andre når du har lest
eller legge til et telefonnummer i Kontakter.
. Marker det som skal
inkluderes, og trykk på Videresend.
Trykk på et telefonnummer eller en e-postadresse i Meldinger-listen, og
trykk deretter på
.
Velg Innstillinger > Meldinger, og slå på Send lesebekreftelse.
meldingene deres
Angi andre innstillinger for
Velg Innstillinger > Meldinger.
Meldinger.
Håndter varslinger for meldinger Les «Varslinger
Angi varsellyden for innkommende
Les «Lyder
» på side 12 4 .
» på side 12 8 .
tekstmeldinger
50
Kapittel 6 Meldinger
Page 51

Sende meldinger til en gruppe
Med gruppemeldinger kan du sende en melding til ere mottakere.
Send meldinger til en gruppe: Trykk på , og angi ere mottakere.
Sende bilder, videoer og annet
Du kan sende bilder, videoer, steder, kontaktinformasjon og taleopptak.
Send et bilde eller en video: Trykk på .
Størrelsesbegrensningen for vedlegg bestemmes av operatøren din. iPad kan komprimere bildeog videovedlegg hvis det er nødvendig.
Send et sted I Kart trykker du på for et sted, trykker på Del sted og trykker deretter på
Melding.
Send kontaktinformasjon I Kontakter velger du en kontakt, trykker på Del kontakt (under Notater) og
trykker deretter på Send melding.
Arkiver et bilde eller en video du
mottar, i Kamerarull-albumet:
Kopier et bilde eller en video Hold ngeren på vedlegget, og trykk deretter på Kopier.
Arkiver kontaktinformasjon du
mottar
Trykk på bildet eller videoen, trykk på
Trykk på kontaktboblen, og trykk på «Opprett ny kontakt» eller «Legg til i
eksist. kontakt».
, og trykk deretter på Arkiver bilde.
Redigere tekstsamtaler
Hvis du vil beholde kun deler av en tekstsamtale, kan du slette delene du ikke vil beholde. Du kan
også slette hele tekstsamtaler fra Meldinger-listen.
Rediger en tekstsamtale: Trykk på Rediger, marker delene du vil slette, og trykk deretter på Slett.
Slett all tekst og alle vedlegg, uten
å slette tekstsamtalen
Slett en tekstsamtale Dra over samtalen, og trykk deretter på Slett.
Trykk på Rediger, og trykk deretter på Fjern alle.
Søke i meldinger
Du kan søke gjennom innholdet i tekstsamtaler i Meldinger-listen.
Søke i en tekstsamtale: Trykk på søkefeltet, og skriv inn teksten du leter etter.
Du kan også søke etter tekstsamtaler fra Hjem-skjermen. Les «Søke» på side 32.
Kapittel 6 Meldinger
51
Page 52

Kamera
Vis bildene og
videoene du har tatt.
Vis bildene og
videoene du har tatt.
Start og
stopp
videoopptak.
Start og
stopp
videoopptak.
Kamera-
/video-bryter
Kamera/video-bryter
7
Om Kamera
Hvis du har en iPad 2 eller nyere, kan du både ta stillbilder og lme. Det er et kamera på baksiden
og et kamera foran til FaceTime og selvportretter.
52
Hvis Stedstjenester er på, merkes bilder og video med stedsdata som kan brukes av enkelte
programmer og bildedelingsnettsteder. Les «Stedstjenester» på side 12 5 .
Merk: Hvis Stedstjenester er slått av når du åpner Kamera, kan du bli bedt om å slå funksjonen på.
Du kan bruke Kamera uten å slå på Stedstjenester.
Ta bilder og videoer
Ta bilde: Forsikre deg om at Kamera/video-bryteren er stilt inn til , sikt deretter med iPad og
trykk på . Du kan også ta bilde ved å trykke på Volum opp-knappen.
Ta opp video: Skyv Kamera/video-bryteren til , og trykk på for å starte eller stoppe
innspilling, eller trykk på Volum opp-knappen.
Når du tar et bilde eller starter et opptak, lager iPad en lukkerlyd. Du kan styre volumet med
volumknappene eller sidebryteren.
Merk: I noen land slås lukkerlyden ikke av med sidebryteren.
Page 53

En rkant vises en kort stund for å vise hvor kameraet fokuserer, og lar deg stille inn
Beskjær
Beskjær
Automatisk forbedring
Automatisk forbedring
Roter
Roter
Fjern røde øyne
Fjern røde øyne
eksponeringen. Når du tar bilder av personer, bruker iPad (tredje generasjon) ansiktsgjenkjenning
til å automatisk fokusere på og balansere eksponeringen over opptil 10 ansikter. En rkant vises
for hvert ansikt som blir funnet.
Zoom inn eller ut Knip på skjermen (kameraet bak, kun i kameramodus).
Slå på rutenettet Trykk på Valg.
Angi eksponering Trykk på personen eller objektet på skjermen.
Lås eksponering Hold på skjermen til rkanten pulserer. AE-lås vises på skjermen, og
eksponeringen forblir låst til neste gang du trykker på skjermen.
Ta et skjermbilde Trykk på og slipp Dvale/vekke- og Hjem-knappen
blir lagt til i Kamerarull-albumet.
Merk: På iPad-enheter uten kamera legges skjermbilder til i Arkiverte
bilder-albumet.
samtidig. Skjermbildet
Visning, deling og utskrift
Bilder du tar og videoer du tar opp ved hjelp av Kamera, arkiveres i Kamerarull-albumet.
Vise Kamerarull-albumet: Bla fra venstre mot høyre, eller trykk på miniatyrbildet nederst til
venstre på skjermen. Du kan også vise Kamerarull-albumet i Bilder-programmet.
Hvis du vil ta ere bilder eller spille inn mer video, trykker du på Ferdig.
Hvis Bildestrøm (iCloud) er på i Innstillinger > iCloud, vises nye bilder også i Bildestrøm-albumet
og streames til de andre iOS-enhetene og datamaskinene dine. Les «Bruk av iCloud» på side 19.
Hvis du vil ha mer informasjon om hvordan du viser og deler bilder og videoer, leser du «Dele
bilder og videoer» på side 61 og «Overføre bilder og videoer til datamaskinen» på side 54.
Vis eller skjul kontrollene når
du viser bilder eller video i
fullskjermmodus
Send bilder eller video med e-post
eller tekstmelding
Tvitre et bilde Vis bildet i fullskjermvisning, trykk på , og trykk deretter på Tvitre. Du
Skriv ut et bilde Trykk på
Slett et bilde eller en video Trykk på
Trykk på skjermen.
Trykk på
må være pålogget Twitter-kontoen din hvis du vil tvitre. Velg Innstillinger >
Twitter.
Trykk på Legg til sted for å legge til stedet ditt.
.
. Les «Skrive ut et dokument» på side 33.
.
Redigere bilder
Du kan rotere, forbedre, fjerne røde øyne og beskjære bilder. Forbedring forbedrer et bildes
mørkhet eller lyshet, fargemetning og andre kvaliteter.
Kapittel 7 Kamera
53
Page 54

Rediger et bilde: Når du viser et bilde i fullskjermmodus, trykker du på Rediger og velger et
verktøy.
Når røde øyne-verktøyet er valgt, trykker du på hvert øye for å korrigere. Hvis du vil beskjære, drar
du i hjørnene på rutenettet, drar bildet for å endre plassering og trykker på Beskjær. Du kan også
trykke på Begrens når du beskjærer, for å angi et bestemt forhold.
Klippe videoer
Du kan klippe bort bilder fra begynnelsen og slutten av videoer du har tatt opp, eller i andre
videoer i Kamerarull-albumet. Du kan erstatte originalvideoen, eller du kan arkivere den klipte
versjonen som et nytt videoklipp.
Klipp en video: Når du viser en video, trykker du på skjermen for å vise kontrollene. Dra i én eller
begge kantene i bildevisningen øverst, og trykk deretter på Klipp.
Viktig: Hvis du velger Klipp original, blir bildene som er klipt bort, fjernet permanent fra
originalvideoen. Hvis du velger «Arkiver som nytt klipp», blir et nytt klippet videoklipp arkivert i
Kamerarull-albumet, og originalvideoen påvirkes ikke.
Overføre bilder og videoer til datamaskinen
Du kan overføre bilder du har tatt og videoer du har tatt opp med Kamera, til
bildebehandlingsprogrammer på datamaskinen, for eksempel iPhoto på Mac.
Overfør bilder og videoer til datamaskinen: Koble iPad til datamaskinen ved hjelp av Dock
Connector-til-USB-kabelen.
 Mac: Marker bildene og videoene du vil ha, og klikk på Importer- eller Last ned-knappen i
iPhoto eller et annet bildebehandlingsprogram som støttes, på datamaskinen.
 PC: Følg instruksjonene som fulgte med bildeprogrammet.
Hvis du sletter bilder og videoer fra iPad når du overfører dem til datamaskinen, fjernes de fra
Kamerarull-albumet. Du kan bruke Bilder-innstillingspanelet i iTunes til å synkronisere bilder
og videoer tilbake til Bilder-programmet på iPad (videoer kan kun synkroniseres med en Macmaskin). Les «Synkronisere med iTunes» på side 20.
Bildestrøm
Med Bildestrøm – en iCloud-funksjon – blir bilder du tar på iPad automatisk lastet opp til iCloud
og sendt til alle dine andre enheter som har Bildestrøm aktivert. Bilder som lastes opp til iCloud
fra de andre enhetene og datamaskinene dine, sendes til Bildestrøm-albumet på iPad. Les «Bruk
av iCloud» på side 19.
Slå på Bildestrøm: Velg Innstillinger > iCloud > Bildestrøm.
Nye bilder du har tatt, lastes opp til Bildestrøm når du avslutter Kamera-programmet og iPad er
tilkoblet Internett via Wi-Fi. Eventuelle andre bilder som legges til kamerarullen – inkludert bilder
lastet ned fra e-post og tekstmeldinger, bilder arkivert fra nettsider, Photo Booth og skjermbilder
– lastes også opp til Bildestrøm og sendes trådløst til de andre enhetene dine. Bildestrøm kan
dele opptil 1000 av de nyeste bildene dine på iOS-enheter. Datamaskinene kan beholde alle
Bildestrøm-bildene dine permanent.
54
Kapittel 7 Kamera
Page 55

Arkiver bilder til iPad fra Bildestrøm I Bildestrøm-albumet ditt trykker du på , markerer bildene du vil arkivere,
og trykker på Arkiver.
Slett et bilde fra iCloud I Bildestrøm-albumet ditt markerer du bildet og trykker på
Slett ere bilder fra iCloud I Bildestrøm-albumet ditt trykker du på , markerer bildene du vil slette,
og trykker på Slett.
.
Merk: Hvis du vil slette bilder fra Bildestrøm, må du ha iOS 5.1 eller nyere på iPad og alle de andre
iOS-enhetene dine. Du nner mer informasjon på support.apple.com/kb/HT4486?viewlocale=no_
NO.
Selv om slettede bilder fjernes fra Bildestrøm på enhetene dine, beholdes originalen i Kamerarullalbumet (eller Arkiverte bilder) på enheten bildet opprinnelig kom fra.
Kapittel 7 Kamera
55
Page 56

FaceTime
Dra bildet til et
av hjørnene.
Dra bildet til et
av hjørnene.
Bytt kamera.
Bytt kamera.
Lyd av (du kan høre og
se, den andre personen
kan se, men ikke høre).
Lyd av (du kan høre og
se, den andre personen
kan se, men ikke høre).
8
Om FaceTime
Med FaceTime kan du ha videosamtaler via Wi-Fi. Bruk kameraet foran for å snakke ansikt til ansikt
med noen, og bruk kameraet bak for å vise hvor du er.
For å kunne bruke FaceTime må du ha en iPad 2 eller nyere og Wi-Fi-forbindelse til Internett. Les
«Nettverk» på side 12 8 . Personen du ringer til, må også ha en iOS-enhet eller datamaskin som
fungerer sammen med FaceTime.
Merk: Det er mulig at FaceTime ikke er tilgjengelig i alle områder.
56
Ringe noen med FaceTime
Når du skal ringe noen med FaceTime, velger du en person fra kontaktlisten eller favorittene dine
eller blant nylige samtaler.
Når du åpner FaceTime, blir du kanskje bedt om å logge på med Apple-ID-en din eller opprette en
ny konto.
Page 57

Ring til en kontakt: Trykk på Kontakter, velg et navn, og trykk deretter på telefonnummeret eller
e-postadressen vedkommende bruker til FaceTime. FaceTime må slås på i Innstillinger > FaceTime.
Bruk et tidligere anrop Trykk på Nylige, og velg deretter anropet fra listen.
Legg til en favoritt Trykk på Favoritter, trykk deretter på
telefonnummeret eller e-postadressen vedkommende bruker til FaceTime.
Ring til noen i favorittlisten Trykk på Favoritter, og trykk deretter på et navn i listen.
Legg til en kontakt Trykk på Kontakter, og trykk på
Hvis du skal ringe noen i et annet land, må du huske å skrive hele
nummeret inkludert landsnummer og eventuelt retningsnummer.
Angi innstillinger for FaceTime Velg Innstillinger > FaceTime.
, velg en kontakt, og marker deretter
.
Når du snakker med noen via FaceTime
Når du snakker med noen via FaceTime, kan du veksle mellom kameraer, endre retning på iPad,
slå av mikrofonen, ytte bilde-i-bilde-visningen, åpne andre programmer og, til slutt, avslutte
samtalen.
Bytt mellom kameraet foran og
kameraet bak
Endre iPad-retning Roter iPad. Bildet til den du snakker med, endres slik at det blir likt ditt.
Slå av lyden Trykk på
Flytt bilde-i-bilde-visningen Dra det innfelte vinduet til et hvilket som helst hjørne.
Bruk et annet program under en
samtale
Avslutt samtalen Trykk på
Trykk på
Hvis du vil unngå uønskede retningsendringer når du beveger deg, kan du
låse iPad-retningen. Les «Visning i stående eller liggende format
fremdeles se og høre den du snakker med.
Trykk på Hjem-knappen
kan fremdeles snakke med den andre i samtalen, men dere kan ikke se
hverandre. Hvis du vil gå tilbake til samtalen, trykker du på den grønne
linjen øverst på skjermen.
.
» på side 15 .
. Den du snakker med, kan fremdeles se deg, og du kan
, og trykk deretter på et programsymbol. Du
.
Kapittel 8 FaceTime
57
Page 58

Photo Booth
9
Om Photo Booth
Hvis du har en iPad 2 eller nyere, er det enkelt å ta et bilde med Photo Booth. Du kan gjøre bildet
mer spennende ved å legge til en eekt når du tar det. Photo Booth fungerer sammen med både
kameraet foran og kameraet bak.
Velge en eekt
Før du tar et bilde, kan du velge en eekt du kan legge til på bildet.
Velg en eekt: Trykk på , og trykk deretter på eekten du du vil ha.
Forvreng et bilde: Hvis du velger en forvrengingseekt, kan du dra ngeren på tvers over
skjermen for å endre forvrengingen. Du kan også endre forvrengningen ved å knipe sammen
ngrene, dra ngrene fra hverandre eller rotere bildet.
58
Ta bilde
Hvis du vil ta et Photo Booth-bilde, sikter du med iPad og trykker.
Ta bilde: Sikt med iPad, og trykk på .
Page 59

Når du tar et bilde, lager iPad en lukkerlyd. Du kan bruke volumknappene på siden av iPad til
å justere volumet for lukkerlyden. Hvis sidebryteren er satt til lydløs, hører du ingen lyd. Les
«Knapper» på side 10 .
Merk: I noen land spilles lydeekter selv om sidebryteren er satt til lydløs.
Bytt mellom kameraet foran og kameraet bak: Trykk på nederst på skjermen.
Se på et bilde du har tatt: Trykk på miniatyrbildet for forrige bilde. Dra ngeren mot venstre eller
høyre for å vise ere miniatyrbilder.
Hvis du ikke ser kontrollene, trykker du på skjermen for å vise dem.
Slette et bilde: Marker et miniatyrbilde, og trykk deretter på .
Organiser bilder: Trykk på ett eller ere miniatyrbilder. Trykk på , og trykk deretter på Send
med e-post, Kopier eller Slett.
Vise og dele bilder
Bilder du tar ved hjelp av Photo Booth, arkiveres i Kamerarull-albumet i Bilder-programmet på
iPad.
Vis bilder i Kamerarull-albumet: Gå til Bilder, og trykk på Kamerarull-albumet. Bla gjennom bilder
ved å trykke på venstre- eller høyre-knappen eller dra ngeren til venstre eller høyre. Les «Vise
bilder og videoer» på side 60.
Du kan bruke Mail for å sende et Photo Booth-bilde i en e-postmelding.
Send et bilde med e-post: Trykk på et miniatyrbilde for å markere bildet, eller trykk på nytt for å
markere ere bilder. Trykk på , og trykk på Send med e-post-knappen nederst på skjermen.
Mail åpnes, og det opprettes en ny melding med bildet som vedlegg.
Overføre bilder til datamaskinen
Du kan overføre bilder du har tatt med Photo Booth, til bildebehandlingsprogrammer på
datamaskinen, for eksempel iPhoto på Mac.
Overfør bilder til datamaskinen: Koble iPad til datamaskinen ved hjelp av Dock Connector-tilUSB-kabelen.
 Mac: Marker bildene du vil overføre, og klikk deretter på Importer- eller Last ned-knappen i
iPhoto eller et annet bildebehandlingsprogram som støttes, på datamaskinen.
 PC: Følg instruksjonene som fulgte med bildeprogrammet.
Hvis du sletter bilder fra iPad når du overfører dem til datamaskinen, fjernes de fra Kamerarullalbumet. Du kan synkronisere bilder til Bilder-programmet på iPad ved hjelp av Bilderinnstillingspanelet i iTunes.
Kapittel 9 Photo Booth
59
Page 60

Bilder
Marker et bilde for å vise det.
Marker et bilde for å vise det.
Rediger bildet.
Rediger bildet.
Vis en lysbildeserie.
Vis en lysbildeserie.
Slett bildet.
Slett bildet.
Stream lysbildeserier til
en HD-TV via AirPlay.
Stream lysbildeserier til
en HD-TV via AirPlay.
Del bildet, tilordne
det til en kontakt,
bruk det som
bakgrunn, eller
skriv det ut.
Del bildet, tilordne
det til en kontakt,
bruk det som
bakgrunn, eller
skriv det ut.
Trykk på skjermen for
å vise kontrollene.
Trykk på skjermen for
å vise kontrollene.
10
Vise bilder og videoer
Med Bilder-programmet kan du vise bilder og videoer du har tatt med eller synkronisert til iPad, i:
Kamerarull-album – bilder og videoer du tar med det innebygde kameraet, eller arkiverer fra en Â
e-postmelding, en tekstmelding, en nettside eller et skjermbilde
Bildestrøm-album – bilder som streames fra iCloud (les « Â Bildestrøm» på side 54)
Siste import-album – bilder og videoer importert fra et digitalkamera, en iOS-enhet eller et SD- Â
minnekort (les «Importere bilder og videoer» på side 63)
Bildebibliotek og andre albumer synkronisert fra datamaskinen (les « Â Synkronisere med
iTunes» på side 20)
Merk: På en iPad uten kamera har Kamerarull-albumet navnet Arkiverte bilder.
60
Vis bilder og videoer: Trykk på en av knappene øverst på skjermen. Trykk for eksempel på Album,
og trykk deretter på et album for å vise miniatyrbildene i albumet. Trykk på et miniatyrbilde for å
vise bildet eller videoen i fullskjermmodus.
Du kan også knipe for å åpne eller lukke et album, vise et bilde eller en video i fullskjermmodus,
eller gå tilbake til miniatyrbildevisning.
Page 61

Albumer du synkroniserer med iPhoto 8.0 (iLife ’09) eller nyere, eller Aperture versjon 3.0.2 eller
nyere, kan vises etter hendelser eller ansikter. Du kan også vise bilder etter sted hvis de ble tatt
med et kamera som støtter geomerking.
Vis eller skjul kontrollene Trykk på fullskjermbildet eller -videoen.
Vis neste eller forrige bilde eller
video
Zoom inn eller ut Dobbelttrykk eller knip.
Panorer i et bilde Dra i bildet.
Spill av en video Trykk på
Stream video til en HDTV Les «Bruke AirPlay» på side 37.
Rediger bilder eller klipp videoer Se «Redigere bilder» eller «Klippe videoer
Dra ngeren til venstre eller høyre.
midt på skjermen.
» på side 54.
Vise lysbildeserier
Vis en lysbildeserie: Trykk på Lysbildeserie. Velg lysbildeseriealternativer, og trykk på Start
lysbildeserie.
Stream en lysbildeserie til en HDTV Les «Bruke AirPlay» på side 37.
Stopp en lysbildeserie Trykk på skjermen.
Angi ytterligere alternativer Velg Innstillinger > Bilder.
Organisere bilder og videoer
Du kan opprette, endre navn på og slette albumer på iPad slik at du kan organisere bilder og
videoer.
Opprett et album: Mens du viser albumer, trykker du på Rediger og deretter på Legg til. Marker
bilder for å legge dem til i det nye albumet, og trykk på Ferdig.
Merk: Albumer som opprettes på iPad, synkroniseres ikke tilbake til datamaskinen.
Endre navn på et album Trykk på Rediger, og marker deretter albumet.
Endre rekkefølge for albumer Trykk på Rediger, og dra deretter
Slett et album Trykk på Rediger, og trykk på .
opp eller ned.
Dele bilder og videoer
Send et bilde eller en video med en e-postmelding, tekstmelding eller en tweet. Velg et bilde
eller en video, og trykk deretter på . Hvis du ikke ser , trykker du på skjermen for å vise
kontrollene.
Du må være pålogget Twitter-kontoen din hvis du vil tvitre. Velg Innstillinger > Twitter.
Størrelsesbegrensningen for vedlegg bestemmes av operatøren din. iPad kan komprimere bildeog videovedlegg hvis det er nødvendig.
Kapittel 10 Bilder
61
Page 62

Send ere bilder eller videoer Mens du ser på miniatyrbilder, trykker du på , markerer bildene eller
videoene og trykker på Del.
Kopier et bilde eller en video Trykk på
Kopier ere bilder eller videoer Trykk på , marker bildene eller videoene, og trykk på Kopier.
Lim inn et bilde eller en video i en
e-postmelding eller tekstmelding
Arkiver et bilde eller en video fra en
e-postmelding
Arkiver et bilde eller en video fra en
tekstmelding
Arkiver et bilde fra en nettside Hold ngeren på et bilde, og trykk deretter på Arkiver bilde.
Hold ngeren der du vil sette inn bildet eller videoen, og trykk på Lim inn.
Trykk for å laste ned objektet hvis det er nødvendig, trykk på bildet eller
trykk og hold på videoen, og trykk på Arkiver.
Trykk på bildet i tekstsamtalen, trykk på
, og trykk deretter på Kopier.
, og trykk på Arkiver.
Bilder og videoer du mottar, eller som du kopierer fra en nettside, arkiveres i Kamerarull-albumet
(eller i Arkiverte bilder på en iPad uten kamera).
Skrive ut bilder
Skriv ut et bilde: Trykk på , og trykk deretter på Skriv ut.
Skriv ut ere bilder: Trykk på mens du viser et bildealbum. Marker bildene du vil skrive ut, og
trykk deretter på Skriv ut.
Hvis du vil vite mer, kan du lese «Utskrift» på side 33.
Bruke Bilderamme
Når iPad er låst, kan du vise en lysbildeserie med alle eller utvalgte albumer med bildene dine.
Start Bilderamme: Trykk på Dvale/vekke-knappen for å låse iPad, trykk på knappen en gang til for
å slå på skjermen, og trykk på .
Sett lysbildeserien på pause Trykk på skjermen.
Stopp lysbildeserien Sett lysbildeserien på pause, og trykk deretter på
Angi alternativer for Bilderamme Velg Innstillinger > Bilderamme.
Slå av Bilderamme Velg Innstillinger > Generelt > Kodelås.
.
62
Kapittel 10 Bilder
Page 63

Importere bilder og videoer
Ved hjelp av iPad Camera Connection Kit (selges separat) kan du importere bilder og videoer
direkte fra et digitalt kamera, en annen iOS-enhet med kamera eller et SD-minnekort.
Importer bilder:
1 Koble SD Card Reader eller Camera Connector, som følger med i iPad Camera Connection Kit, til
iPad-docktilkoblingen.
 Slik kobler du til et kamera eller en iOS-enhet: Bruk USB-kabelen som fulgte med kameraet eller
iOS-enheten, og koble den til USB-porten på Camera Connector. Hvis du bruker en iOS-enhet,
kontrollerer du at den er slått på og ikke er låst. Hvis du kobler til et kamera, forsikrer du deg
om at kameraet er slått på og er i overføringsmodus. Slå opp i dokumentasjonen som fulgte
med kameraet, for mer informasjon.
 Slik bruker du et SD-minnekort: Sett inn kortet i SD-kortleseren. Ikke tving kortet inn i plassen.
Det passer kun en vei.
Hvis du vil ha mer informasjon, slår du opp i dokumentasjonen for iPad Camera Connection Kit.
2 Lås opp iPad.
3 Bilder-programmet starter og viser bildene og videoene som er tilgjengelige for import.
4 Marker bildene og videoene du vil importere.
 Slik importerer du alle objektene: Trykk på Importer alle.
 Slik importerer du kun noen av objektene: Trykk på bildene du vil inkludere (et hakemerke vises
på hvert av objektene), trykk deretter på Importer, og velg Importer markerte.
5 Når bildene er importert, kan du velge om du vil beholde bildene og videoene på minnekortet,
kameraet eller iOS-enheten.
6 Koble fra SD Card Reader eller Camera Connector.
Hvis du vil se bildene, åpner du Siste import-albumet. En ny hendelse inneholder alle bildene som
ble importert.
Hvis du vil overføre bildene til datamaskinen, kobler du iPad til datamaskinen og importerer
bildene ved hjelp av et bildeprogram som iPhoto eller Adobe Elements.
Kapittel 10 Bilder
63
Page 64

Videoer
Cars 2 © Disney/Pixar.
Cars 2 © Disney/Pixar.
Dra for å gå framover eller bakover.
Dra for å gå framover eller bakover.
Trykk på
videoen for å
vise eller skjule
kontrollene.
Trykk på
videoen for å
vise eller skjule
kontrollene.
Vis videoen på
en TV med
Apple TV.
Vis videoen på
en TV med
Apple TV.
Dra for å
justere
lydstyrken.
Dra for å
justere
lydstyrken.
11
Om videoer
Du kan bruke iPad til å vise lmer, musikkvideoer, videopodcaster og TV-programmer (hvis
tilgjengelig). iPad støtter også spesialfunksjoner som kapitler, tekster, alternativ lyd og spesialtekst.
Du kan leie eller kjøpe videoer fra iTunes Store, og du kan bruke en videoadapterkabel til å vise
videoer på en TV eller en projektor. Hvis du har en Apple TV, kan du streame videoer trådløst til en
TV ved hjelp av AirPlay.
Spille av videoer
Spill av en video: Trykk på Videoer, og trykk deretter på en videokategori, for eksempel Filmer.
Trykk på videoen du vil vise. Hvis videoen har kapitler, trykker du på Kapitler og deretter på en
kapitteltittel, eller bare trykk på .
Vis eller skjul avspillingskontrollene Trykk på skjermen mens en video spilles.
Justere volumet Flytt volumkontrollen, eller bruk volumknappene på siden av iPad eller
Se i widescreenformat Roter iPad.
Skaler en video slik at den fyller
skjermen eller tilpasses skjermen
64
knappene på kompatible hodetelefoner.
Dobbelttrykk på skjermen. Du kan også trykke på
med videoen, eller trykke på for å tilpasse videoen til skjermen.
for å fylle skjermen
Page 65

Sett på pause eller fortsett
avspilling
Start fra begynnelsen Hvis videoen inneholder kapitler, ytter du spillehodet på navigeringslinjen
Gå til et bestemt kapittel Trykk på Ferdig, trykk på Kapitler, og velg deretter et kapittel. (Ikke alltid
Gå til neste kapittel Trykk på
Gå til forrige kapittel Trykk på
Spole fram eller tilbake Hold nede
Gå til et punkt i en video Flytt spillehodet langs navigeringslinjen. Dra ngeren nedover for å justere
Avslutt videovisning Trykk på Ferdig.
Spill en video på Apple TV ved
hjelp av AirPlay
Velg et annet språk for lyden Trykk på
Vis eller skjul tekster Trykk på , og velg deretter et språk eller Av fra Undertekster-listen. (Ikke
Vis eller skjul spesialtekst Velg Innstillinger > Video. (Ikke alltid tilgjengelig.)
Trykk på
knapp) på kompatible hodetelefoner.
helt til venstre. Hvis det ikke er kapitler, trykk på
fem sekunder ut i videoen, åpnes den forrige videoen i biblioteket.
tilgjengelig.)
knapp) to ganger på kompatible hodetelefoner. (Ikke alltid tilgjengelig.)
knapp) tre ganger på kompatible hodetelefoner. Hvis du er mindre enn fem
sekunder ut i videoen, åpnes den forrige videoen i biblioteket. (Ikke alltid
tilgjengelig.)
navigeringshastigheten fra raskt til sakte.
Trykk på
alltid tilgjengelig.)
eller , eller trykk på den midterste knappen (eller tilsvarende
. Hvis du er mindre enn
, eller trykk raskt på den midterste knappen (eller tilsvarende
, eller trykk raskt på den midterste knappen (eller tilsvarende
eller .
, og velg en Apple TV. Les «Vise videoer på en TV» på side 65.
, og velg deretter et språk fra Lyd-listen. (Ikke alltid tilgjengelig.)
Vise leielmer
Du kan leie lmer fra iTunes Store med standardformat eller HD-format og se dem på iPad. Du kan
laste ned leielmer direkte til iPad, eller du kan overføre dem til iPad fra iTunes på datamaskinen.
(Leielmer er ikke tilgjengelige i alle områder.)
Filmen må være ferdig nedlastet før du kan begynne å se den. Du kan sette lmen på pause og
fortsette senere. Leide lmer utløper etter et bestemt antall dager, og når du har begynt å se en
lm, må du se den ferdig innen et bestemt tidspunkt. Filmer slettes automatisk når tidsfristen
utløper. Kontroller leietiden før du leier en lm på iTunes Store.
Vis en leielm: Trykk på Filmer, trykk på videoen du vil se, og velg deretter et kapittel eller trykk
på . Hvis du ikke ser videoen i listen, kan det hende at den fortsatt lastes ned.
Overfør leielmer til iPad: Koble iPad til datamaskinen. Marker deretter iPad i sidepanelet i
iTunes, klikk på Filmer, og marker de leide lmene du vil overføre. Datamaskinen må være koblet
til Internett. Filmer som er leid på iPad, kan ikke overføres til datamaskinen.
Vise videoer på en TV
Du kan streame videoer trådløst til TV-en ved hjelp av AirPlay og Apple TV, eller du kan koble iPad
til TV-en med en av følgende kabler:
Apple Digital AV Adapter og en HDMI-kabel Â
Apple Component AV-kabel Â
Apple Composite AV Cable Â
Apple VGA Adapter og en VGA-kabel Â
Kapittel 11 Videoer
65
Page 66

Apple-kabler kan kjøpes i mange land. Gå til www.apple.com/no/store, eller besøk en lokal Appleforhandler.
Stream videoer ved hjelp av AirPlay: Start videoavspillingen, trykk på , og velg Apple TV-
enheten fra listen med AirPlay-enheter. Hvis ikke vises, eller hvis du ikke ser Apple TV-enheten i
listen over AirPlay-enheter, kontrollerer du at den er koblet til det samme trådløse nettverket som
iPad. Hvis du vil vite mer, kan du lese «Bruke AirPlay» på side 37.
Du kan gå ut av Videoer og bruke andre programmer mens video spilles. Hvis du vil gå tilbake til
visning på iPad, trykker du på og velger iPad.
Stream videoer ved hjelp av kabel: Bruk kabelen til å koble iPad til TV-en eller AV-mottakeren, og
velg riktig datakilde.
Koble til med en Apple Digital AV
Adapter
Koble til med en AV-kabel Bruk en Apple Component AV-kabel, Apple Composite AV-kabel eller en
Koble til med en VGA-adapter Koble VGA Adapter-enheten til Dock-tilkoblingen på iPad. Bruk en VGA-
Koble Apple Digital AV Adapter til Dock-tilkoblingen på iPad. Bruk en HDMIkabel for å koble HDMI-porten på adapteren til TV-en eller forsterkeren.
Hvis du vil lade iPad mens du ser på videoer, bruker du en Apple Dock
Connector-til-USB-kabel for å koble 30-pinnersporten på adapteren til den
10-watts USB-strømadapteren for iPad.
annen godkjent iPad-kompatibel kabel. Du kan også bruke disse kablene
sammen med Apple Universal Dock for å koble iPad til en TV. Du kan bruke
fjernkontrollen for Apple Universal Dock til å styre avspillingen.
kabel for å koble VGA Adapter-enheten til en kompatibel TV, projektor eller
VGA-skjerm.
Hvis du har en iPad 2 eller nyere, og kabelen er koblet til en TV eller projektor, vil det som vises på
iPad-skjermen, automatisk vises på den eksterne skjermen med en oppløsning på opptil 1080p, og
videoer vises med en oppløsning på opptil 1080p. Noen programmer, for eksempel Keynote, kan
bruke den eksterne skjermen som sekundærskjerm. På tidligere iPad-modeller er det kun enkelte
programmer (blant annet YouTube, Videoer og Bilder) som kan bruke den eksterne skjermen.
Du kan også vise iPad 2 eller nyere-skjermen på en TV trådløst ved hjelp AirPlay og en Apple TVenhet. Les «Bruke AirPlay» på side 37.
Hvis du bruker Apple Digital AV Adapter eller Apple Component AV-kabel, vises videoer med høy
oppløsning i HD-kvalitet.
66
Slette videoer fra iPad
Du kan slette videoer fra iPad for å frigjøre plass.
Slett en video: Trykk og hold på en lm i videolisten til Slett-knappen vises, og trykk deretter på
. Trykk på Avbryt eller Hjem når du er ferdig med å slette videoer.
Selv om du sletter en video (bortsett fra leide lmer) fra iPad, slettes ikke videoen fra iTunes-
biblioteket på datamaskinen, og du kan synkronisere videoen til iPad senere. Hvis du ikke vil
synkronisere videoen tilbake til iPad, stiller du inn iTunes til ikke å synkronisere videoen. Les
«Synkronisere med iTunes» på side 20.
Viktig: Hvis du sletter en leid lm på iPad, slettes den permanent. Du kan ikke overføre den tilbake
til maskinen.
Kapittel 11 Videoer
Page 67

Bruke Hjemmedeling
Med Hjemmedeling kan du spille av musikk, lmer og TV-programmer på iPad-enheten fra iTunes-
biblioteket på en Mac eller PC. Les «Hjemmedeling» på side 91.
Kapittel 11 Videoer
67
Page 68

YouTube
12
Om YouTube
Med YouTube kan du se korte videoer som er sendt inn av brukere fra hele verden. Enkelte
YouTube-funksjoner krever en YouTube-konto. Hvis du vil opprette en konto, går du til www.
youtube.com.
Hvis du vil bruke YouTube, må iPad være koblet til Internett. Les «Nettverk» på side 12 8 .
Merk: YouTube er ikke tilgjengelig på alle språk og alle steder.
Navigere og søke etter videoer
Bla gjennom videoer: Trykk på en navigeringsknapp nederst på skjermen.
Søk etter en video Trykk i søkefeltet, skriv inn et ord eller uttrykk, og trykk på Søk.
Vis ere videoer fra denne
YouTube-brukeren
Se videoer som ligner på denne Trykk på «Relatert» i sidepanelet.
Mens du viser lmen i fullskjermmodus, trykker du på skjermen for å vise
kontrollene og trykker deretter på
må være logget på en YouTube-konto.
. Trykk på «Mer fra» i sidepanelet. Du
68
Page 69

Dra for å gå framover
eller bakover.
Dra for å gå framover
eller bakover.
Trykk på videoen for å vise
eller skjule kontrollene.
Trykk på videoen for å vise
eller skjule kontrollene.
Dra for å
justere
lydstyrken.
Dra for å
justere
lydstyrken.
Se videoinformasjon,
relaterte videoer og
kommentarer.
Se videoinformasjon,
relaterte videoer og
kommentarer.
Legg til videoen i
dine YouTube-
favoritter.
Legg til videoen i
dine YouTube-
favoritter.
Spille av videoer
Se en video: Trykk på en video mens du navigerer. Avspillingen starter når nok video er lastet ned
til iPad. Trykk på for å starte videoen tidligere.
Vis eller skjul videokontrollene Trykk på skjermen.
Juster volumet Flytt på volumskyveknappen, eller bruk volumknappene på iPad eller på
kompatible hodetelefoner.
Se i fullskjermmodus Snu iPad til liggende retning. Hvis du fortsatt ser videoinformasjon, trykker
du på
Bytt mellom fullskjerm og tilpasset
til skjerm
Dobbelttrykk på videoen under fullskjermvisning. Du kan også trykke
på
videoen til skjermen. Hvis du ikke ser disse kontrollene, passer videoen
allerede perfekt på skjermen.
Sett på pause eller fortsett
avspilling
Trykk på
tilsvarende knapp) på kompatible hodetelefoner.
Start fra begynnelsen Trykk på
sekunder av videoen, går du tilbake til forrige video i listen.
Skann framover eller bakover Hold nede
Gå til et bestemt punkt Flytt spillehodet langs navigeringslinjen. Dra ngeren nedover for å justere
navigeringshastigheten fra raskt til sakte.
Gå til neste eller forrige video i en
liste
Trykk på
video. Hvis du har sett mindre enn fem sekunder av videoen, trykker du kun
én gang.
Avslutt videovisning Trykk på Ferdig.
Spill en video på Apple TV ved
hjelp av AirPlay
Trykk på
AirPlay
.
for å fylle skjermen med videoen, eller trykke på for å tilpasse
eller . Du kan også trykke på den midterste knappen (eller
mens videoen spilles av. Hvis du har sett mindre enn fem
eller .
for å gå til neste video. Trykk på to ganger for å gå til forrige
, og velg Apple TV. Hvis du vil vite mer, kan du lese «Bruke
» på side 37.
Holde oversikt over videoer du liker
Vis kontrollene for styring av videoer: Mens du ser en video i fullskjermmodus, trykker du for å
vise avspillingskontrollene og trykker deretter på .
Kapittel 12 YouTube
69
Page 70

Legg til en video i Favoritter Trykk på Legg til, og velg deretter Favoritter. Hvis du ser på videoen, trykker
du på
Legg til en video i en spilleliste Trykk på Legg til, og velg deretter spillelisten. Hvis du ikke ser spillelistene
dine, logger du på.
Abonner på videoer fra denne
YouTube-brukeren
Slett en favoritt Trykk på Favoritter, og trykk deretter på Rediger.
Slett en video fra en spilleliste eller
en hel spilleliste
Flagg en video Trykk på
Trykk på Mer fra, og trykk deretter på Abonner. Du må være logget på en
YouTube-konto.
Trykk på Spillelister, og trykk deretter på Rediger.
.
.
Dele videoer, kommentarer og vurderinger
Vis kontrollene for deling, vurdering og kommentering: Mens du ser en video i fullskjermmodus,
trykker du for å vise kontrollen og trykker deretter på .
Vurder en video Trykk Liker eller Liker ikke. Du må være logget på en YouTube-konto.
Legg til en kommentar Trykk på kommentarer, og trykk i kommentarfeltet. Du må være logget på
en YouTube-konto.
Legge til en video i Favoritter eller
en spilleliste
Send en kobling til en video via
e-post
Flagg en video Trykk på videoen for å vise verktøylinjen, og trykk på
Send din egen video til YouTube Åpne Bilder-programmet, marker videoen, og trykk deretter på .
Trykk på Legg til, og velg deretter Favoritter eller en spilleliste.
Trykk på Del.
.
Vise YouTube på en TV
Hvis du har en Apple TV, kan du se YouTube-videoer på en TV ved hjelp av AirPlay. Les «Spille av
videoer» på side 69.
Du kan også bruke en kabel til å koble iPad til en TV eller en projektor. Les «Vise videoer på en
TV» på side 65.
70
Kapittel 12 YouTube
Page 71

Kalender
Velg en visning.
Velg en visning.
Legg til en hendelse.
Legg til en hendelse.
Trykk og dra
for å justere.
Trykk og dra
for å justere.
13
Om Kalender
Kalender gjør det enkelt å holde seg à jour. Du kan vise enkeltkalendere eller ere kalendere
samtidig. Du kan vise hendelser etter dag, etter måned eller i en liste. Du kan søke i hendelser i
kalendere etter titler, notater og navn på inviterte og steder. Hvis du har ført inn bursdager for
kontaktene dine, kan du vise bursdagene i Kalender.
Du kan også opprette, endre og avlyse hendelser på iPad og synkronisere dem med
datamaskinen. Du kan abonnere på iCloud, Google-, Yahoo!-, eller iCal-kalendere. Hvis du har en
Microsoft Exchange- eller iCloud-konto, kan du motta og svare på møteinvitasjoner.
Vise kalendere
Du kan vise kalendere enkeltvis eller som en kombinert kalender. Dette gjør det enkelt å
organisere jobb- og familiekalendere samtidig.
Endre visningen: Trykk på Liste, Dag, År eller Måned.
71
Page 72

Vis Bursdager-kalenderen Trykk på Kalendere, og trykk deretter på Bursdager for å inkludere
bursdager fra kontaktene dine i hendelser.
Vis detaljene for en hendelse Trykk på hendelsen. Du kan trykke på informasjon om hendelsen for å vise
ere detaljer. Hvis det for eksempel er angitt en adresse for stedet, trykker
du på den for å åpne Kart.
Rediger eller slett en kalender Trykk på Kalendere, og trykk deretter på Rediger.
Velg hvilke kalendere som skal
vises
Trykk på Kalendere, og trykk for å markere kalenderne du vil vise.
Hendelsene for alle markerte kalendere vises i en enkeltkalender på iPad.
Legge til hendelser
Du kan legge til og oppdatere kalenderhendelser direkte på iPad.
Legg til en hendelse: Trykk på , skriv inn informasjon om hendelsen, og trykk deretter på Ferdig.
Du kan også holde ngeren på et tomt område i en kalender for å opprette en ny hendelse. Flytt
gripepunktene for å justere hendelsens varighet.
Still inn et varsel Trykk på Varsel, og still inn et varsel fra fem minutter før til to dager før
hendelsen.
Angi et standardvarsel for
hendelser
Oppdater en hendelse Trykk på Rediger, og endre informasjonen om hendelsen.
Slett en hendelse Trykk på hendelsen, trykk på Rediger, rull nedover, og trykk på Slett
Inviter andre til en hendelse Trykk på Inviterte for å velge personer fra Kontakter. Krever en iCloud-,
Velg Innstillinger > Mail, kontakter, kalender > Standard varseltider.
Hvis du vil justere klokkeslett eller varighet for en hendelse, holder du
ngeren på hendelsen for å markere den. Dra den deretter til et nytt
tidspunkt, eller ytt gripepunktene for å endre varigheten.
hendelse.
Microsoft Exchange- eller CalDAV-konto.
72
Svare på invitasjoner
Hvis du har en en iCloud- eller Microsoft Exchange-konto eller en støttet CalDAV-konto, kan
du motta og svare på møteinvitasjoner fra andre personer i organisasjonen. Når du mottar en
invitasjon, vises møtet i kalenderen med en stiplet linje, og vises i nedre høyre hjørne på
skjermen.
Svar på en invitasjon: Trykk på en møteinvitasjon i kalenderen, eller trykk på for å vise
Hendelse-skjermen, og trykk deretter på en invitasjon.
Se arrangørens kontaktinformasjon Trykk på «invitasjon fra».
Se andre inviterte Trykk på Inviterte. Trykk på et navn for å vise personens kontaktinformasjon.
Legg til kommentarer i svar Trykk på Legg til kommentarer. Kommentarene dine er synlige for
arrangøren, men ikke for andre deltakere. Avhengig av kalendertjenesten
du bruker, er det mulig at kommentarer ikke er tilgjengelige.
Angi tilgjengelighet Trykk på Tilgjengelighet, og velg «opptatt» eller «ledig». Opptatt
identiserer tidspunktet som reservert når noen inviterer deg til et møte.
Kapittel 13 Kalender
Page 73

Søke i kalendere
I listevisning kan du søke i hendelser i kalendere etter titler, notater og navn på inviterte og steder.
Kalender søker i hendelser for kalenderne som vises.
Søk etter hendelser: Trykk på Liste, og skriv inn tekst i søkefeltet.
Kalenderhendelser kan også inkluderes i søk fra Hjem-skjermen. Les «Søke» på side 32.
Abonnere på kalendere
Du kan abonnere på kalendere som bruker iCalendar-formatet (.ics). Mange kalenderbaserte
tjenester støtter abonnementskalender, blant annet iCloud, Yahoo!, Google og iCal-programmet i
OS X.
Kalendere du abonnerer på, er skrivebeskyttede. Du kan lese hendelser fra kalendere du
abonnerer på, fra iPad, men du kan ikke redigere dem eller opprette nye hendelser.
Abonner på en kalender: Velg Innstillinger > Mail, kontakter, kalendere. Deretter trykker du på
Legg til konto. Velg Annet, og trykk på Legg til abonnementskalender.
Du kan også abonnere på en iCal-kalender (eller andre .ics-kalendere) som er publisert på
Internett, ved å trykke på en kobling til kalenderen.
Importere kalenderhendelser fra Mail
Du kan legge til hendelser i en kalender ved å importere en kalenderl fra en e-postmelding. Du
kan importere alle standard .ics-kalenderler.
Importer hendelser fra en kalenderl: Gå til e-postmeldingen i Mail, og trykk på kalenderlen.
Synkronisere kalendere
Du kan synkronisere Kalender på følgende måter:
 I iTunes: Bruk innstillingspanelene til å synkronisere med iCal eller med Microsoft Entourage på
Mac eller Microsoft Outlook 2003, 2007 eller 2010 på en PC når du kobler iPad til datamaskinen.
 I Innstillinger: Slå på Kalendere i iCloud-, Microsoft Exchange-, Google- eller Yahoo!-kontoene
for å synkronisere kalenderinformasjonen din over Internett, eller for å kongurere en CalDAV-
konto hvis bedriften eller organisasjonen har støtte for det. Les «Kongurere Mail og andre
kontoer» på side 18.
Kalenderkontoer og -innstillinger
Det nnes ere innstillinger for Kalender og kalenderkontoene dine. Velg Innstillinger > Mail,
kontakter, kalendere.
Kalenderkontoer brukes også til å synkronisere oppgaveobjekter for Påminnelser.
Legg til en CalDAV-konto: Velg Innstillinger > Mail, kontakter, kalendere, trykk på Legg til konto,
og trykk på Annet. Under Kalendere trykker du på Legg til CalDAV-konto.
Disse alternativene gjelder alle kalenderne dine:
Kapittel 13 Kalender
73
Page 74

Still inn kalendervarsellyder Velg Innstillinger > Lyder > Kalendervarsel.
Synkroniser tidligere hendelser Velg Innstillinger > Mail, kontakter, kalendere > Synkroniser, og velg
deretter tidsperiode. Framtidige hendelser synkroniseres alltid.
Angi at et lydsignal skal spilles når
du mottar en møteinvitasjon
Slå på tidssonestøtte for
kalenderen
Angi standardkalender Velg Innstillinger > Mail, kontakter, kalendere > Standardkalender.
Bruk iCloud til å holde Kalender
oppdatert på iOS-enhetene og
datamaskinene dine
Velg Innstillinger > Mail, kontakter, kalendere, og trykk på Invitasjonsvarsel.
Velg Innstillinger > Mail, kontakter, kalendere > Tidssonestøtte, og slå
deretter på Tidssonestøtte.
Velg Innstillinger > iCloud, og slå deretter på Kalender. Les «Bruk av
iCloud
» på side 19.
Viktig: Når Tidssonestøtte er på, viser Kalender hendelsesdatoer og -klokkeslett med tidssonen
som gjelder for byen du har valgt. Når Tidssonestøtte er av, viser Kalender hendelser med
tidssonen der du er, som bestemmes av Internett-forbindelsen. Hvis du er ute og reiser, er det
mulig at iPad ikke viser hendelser eller varsler deg til riktig lokal tid. Hvis du vil stille inn riktig tid
manuelt, leser du «Dato og tid» på side 131.
74
Kapittel 13 Kalender
Page 75

Kontakter
Vis i Kart.
Vis i Kart.
Legg til eller
endre info.
Legg til eller
endre info.
Finn kontakter.
Finn kontakter.
14
Om Kontakter
Med Kontakter kan du enkelt få tilgang til og redigere kontaktlistene dine fra private kontakter og
jobb- og organisasjonskontakter. Du kan søke gjennom alle gruppene dine, og informasjonen i
Kontakter benyttes automatisk slik at det blir enkelt å adressere e-postmeldinger.
Synkronisere kontakter
Du kan legge til kontakter på følgende måter:
Bruk iCloud-kontaktene dine. Les « Â Bruk av iCloud» på side 19.
Synkroniser kontakter fra Google eller Yahoo! i iTunes, eller synkroniser med programmer på Â
datamaskinen. Les «Synkronisere med iTunes» på side 20.
Kongurer en Microsoft Exchange-konto på iPad, med Kontakter aktivert. Les « Â Kontaktkontoer
og -innstillinger» på side 76.
Kongurer en LDAP- eller CardDAV-konto for tilgang til skole- eller jobbkataloger. Les Â
«Kontaktkontoer og -innstillinger» på side 76.
Opprett kontakter direkte på iPad. Les « Â Legge til og redigere kontakter» på side 76.
75
Page 76

Søke i kontakter
Du kan søke etter titler og fornavn, etternavn og rmanavn i kontaktene dine på iPad. Hvis du har
en Microsoft Exchange-, LDAP- eller CardDAV-konto, kan du også søke i de kontaktene.
Søk i kontakter: Trykk på søkefeltet i Kontakter, og skriv inn søket.
Søk i en global adresseliste Trykk på Grupper, trykk på Kataloger nederst i listen, og skriv deretter inn
det du søker etter.
Søk på en LDAP-tjener Trykk på Grupper, trykk på navnet til LDAP-tjeneren, og skriv inn det du
søker etter.
Søk på en CardDAV-tjener Trykk på Grupper, trykk på den søkbare CardDAV-gruppen nederst i listen,
og skriv deretter inn det du søker etter.
Arkiver kontaktinformasjon fra en
GAL-, LDAP- eller CardDAV-tjener
Søk etter kontakten du vil legge til, og trykk på Legg til kontakt.
Du kan også nne kontakter med søk fra Hjem-skjermen. Les «Søke» på side 32.
Legge til og redigere kontakter
Legg til en kontakt på iPad: Trykk på Kontakter, og trykk på . Hvis ikke er synlig, forsikrer du
deg om at du ikke viser en LDAP-, CalDAV-, eller GAL-kontaktliste. Du kan ikke legge til kontakter i
slike lister.
Rediger kontaktinformasjon: Velg en kontakt, og trykk deretter på Rediger.
Legg til nytt felt Trykk på Legg til felt.
Legg til en kontakts Twitterbrukernavn
Endre en feltetikett Trykk på etiketten, og velg en annen. Hvis du vil legge til en ny etikett, blar
Endre ringetonen eller
tekstmeldingstonen for kontakten
Slett et objekt Trykk på
Knytte et bilde til en kontakt Trykk på Legg til bilde i redigeringsmodus, eller trykk på det eksisterende
Slett en kontakt Velg en kontakt i Kontakter, og trykk deretter på Rediger. Rull nedover, og
Trykk på Legg til felt, og trykk på Twitter.
du nederst i listen og trykker på Legg til tilpasset etikett.
Trykk på ringetone- eller SMS-tonefeltet, og velg en ny lyd i Innstillinger >
Lyder.
, og trykk deretter på Slett.
bildet. Du kan ta et bilde med kameraet eller bruke et eksisterende bilde.
Hvis du vil importere bilder fra kontaktenes Twitter-proler, går du til
Innstillinger > Twitter. Logg deg på Twitter-kontoen din, og trykk deretter
på Oppdater kontakter.
trykk på Slett kontakt.
Kontaktkontoer og -innstillinger
Du kan legge til ytterligere Kontakter-kontoer og tilpasse hvordan kontaktnavn skal sorteres og
vises.
Legg til en Kontakter-konto: Velg Innstillinger > Mail, kontakter, kalendere. Deretter trykker du på
Legg til konto.
76
Hvis du vil endre Kontakter-innstillinger, velger du Innstillinger > Mail, kontakter, kalendere for å få
tilgang til disse innstillingene:
Kapittel 14 Kontakter
Page 77

Angi hvordan kontakter skal
sorteres
Angi hvordan kontakter skal vises Trykk på Vis som, og velg visning etter for- eller etternavn.
Kongurer Min info-kortet Trykk på Min info, og velg kontaktkortet med ditt navn og informasjon fra
Angi standard Kontakter-konto Trykk på Standardkonto, og velg en konto. Nye kontakter du oppretter uten
Bruk iCloud til å holde Kontakter
oppdatert på iOS-enhetene og
datamaskinene dine
Trykk på Sorteringsrekkefølge, og velg visning etter for- eller etternavn.
listen.
Min info-kortet brukes av Safari og andre programmer.
å spesisere en annen konto, arkiveres her.
Velg Innstillinger > iCloud, og slå deretter på Kontakter. Les «Bruk av
» på side 19.
iCloud
Kapittel 14 Kontakter
77
Page 78

Notater
Send
notatet med
e-post eller
skriv det ut.
Send
notatet med
e-post eller
skriv det ut.
Slett
notatet.
Slett
notatet.
Trykk på et notat for å vise det.
Trykk på et notat for å vise det.
Legg til et notat.
Legg til et notat.
Vis forrige eller neste notat.
Vis forrige eller neste notat.
15
Om Notater
Med den store skjermen og det skjermbaserte tastaturet gjør iPad det enkelt å skrive notater.
iCloud gjør notater du skriver på iPad, tilgjengelige på alle de andre iOS-enhetene og Macmaskinene dine.
Du kan lese og skrive notater i liggende eller stående retning. I stående retning trykker du på
Notater for å vise en liste med notatene dine. I liggende retning vises listen med notater til
venstre, og gjeldende notat er omsluttet av en rød sirkel.
Skrive og lese notater
Notater vises etter datoen de sist ble endret. Notatet med den siste endringen står øverst. De
første ordene i hvert av notatene vises i listen. Trykk på et notat i listen for å lese eller redigere det.
Legg til et notat: Trykk på , skriv notatet, og trykk på Ferdig.
78
Les et notat: Trykk på notatet i listen, eller trykk på eller for å vise neste eller forrige notat.
Rediger et notat Trykk hvor som helst i notatet for å vise tastaturet. Rediger notatet, og trykk
på Ferdig.
Endre fonten Velg Innstillinger > Notater.
Slett et notat Trykk på
nederst på notatet.
Page 79

Bruk iCloud til å holde notatene
oppdatert på IOS-enhetene dine og
Mac-maskiner
Velg Innstillinger > iCloud og slå på Notater (standardinnstillingen er at det
er på). Les «Bruk av iCloud
» på side 19.
Søke i notater
Du kan søke etter tekst i notater for å nne et bestemt notat.
Søk i notater: Skriv inn tekst i søkefeltet øverst i notatlisten. (I stående retning trykker du på
Notater for å vise notatlisten.)
Søkeresultater vises mens du skriver. Trykk på tastaturknappen for å skjule tastaturet og vise ere
resultater. Trykk på et notat i søkeresultatlisten for å vise det.
Skrive ut notater eller sende dem med e-post
Skriv ut et notat eller send det med e-post: Trykk på notatet, og trykk deretter på .
Hvis du vil sende et notat med e-post, må iPad være kongurert for e-post. Les «Sende e-post» på
side 44.
Kapittel 15 Notater
79
Page 80

Påminnelser
Merk objekter
som fullført.
Merk objekter
som fullført.
Legg til en påminnelse.
Legg til en påminnelse.
Endre visning.
Endre visning.
16
Om påminnelser
Påminnelser gjør det mulig å organisere hverdagen – med forfallsdatoer og lister. Påminnelser
fungerer med kalenderkontoene dine, slik at endringer du utfører, oppdateres automatisk på alle
iOS-enhetene og datamaskinene dine.
80
Bytt mellom listevisning og datovisning: Trykk på Liste eller Dato øverst på skjermen.
Stille inn en påminnelse
Legg til en påminnelse: Gå til Påminnelser, trykk på , oppgi deretter en beskrivelse, og trykk på
Ferdig.
Når du har lagt til en påminnelse, kan du njustere innstillingene.
Page 81

Angi dag eller tid for en påminnelse Trykk på påminnelsen, og trykk på Påminn meg. Slå på «På en dag», og
angi dato og tid for når du vil påminnes. Påminnelser som har forfalt, vises i
Varslingssenter.
Legg til notater i en påminnelse Trykk på påminnelsen, og trykk på Vis mer. Trykk på Notater.
Flytt en påminnelse til en annen
liste
Slett en påminnelse Trykk på en påminnelse, trykk på Vis mer, og trykk deretter på Slett.
Rediger en påminnelse Trykk på en påminnelse, og trykk på navnet.
Merk en påminnelse som fullført Trykk på ruten ved siden av påminnelsen, slik at en hake vises.
Angi lyden som spilles for
påminnelser
Bruk iCloud til å holde Påminnelser
oppdatert på iOS-enhetene og
datamaskinene dine
Trykk på påminnelsen, og trykk på Vis mer. Trykk på Liste, og velg en ny liste.
Hvis du vil opprette eller redigere lister, leser du «Administrere påminnelser
i listevisning
Fullførte påminnelser vises i Fullført-listen. Les «Håndtere fullførte
påminnelser
Velg Innstillinger > Lyder.
Velg Innstillinger > iCloud, og slå deretter på Påminnelser. Les «Bruk av
iCloud
» på side 81.
» på side 81.
» på side 19.
Administrere påminnelser i listevisning
Du kan organisere påminnelser i lister slik at det blir enkelt å skille personlige påminnelser,
jobbrelaterte påminnelser og andre påminnelser. Påminnelser har én liste for aktive påminnelser, i
tillegg til en innebygd liste for fullførte objekter. Du kan legge til dine egne lister.
Opprett en liste: Trykk på Liste øverst på skjermen, og trykk deretter på Rediger.
Bytt mellom lister Trykk på listen du vil vise, i listevisning.
Vis fullførte objekter Trykk på Fullført i listevisning.
Endre rekkefølgen på lister Trykk på Rediger i listevisning. Flytt
rekkefølgen.
Du kan ikke ytte en liste til en annen konto, og du kan ikke endre
rekkefølgen på påminnelser i en liste.
Slett en liste Trykk på Rediger i listevisning. Trykk på
Når du sletter en liste, slettes alle objektene i listen.
Endre navnet på en liste Trykk på Rediger i listevisning. Trykk på navnet du vil endre, og skriv et nytt
navn. Trykk på Ferdig.
Angi standardliste for nye notater Velg Innstillinger > Mail, kontakter, kalendere, og trykk på Standardliste
under Påminnelser.
ved siden av en liste for å endre
for hver liste du vil slette.
Administrere påminnelser i datovisning
Bruk datovisning til å vise og administrere påminnelser som har en forfallsdato.
Vis påminnelser for en dato: Trykk på Dato øverst på skjermen for å vise dagens påminnelser og
ufullførte objekter fra tidligere dager.
Håndtere fullførte påminnelser
Påminnelser holder oversikt over objekter du merker som fullført. Du kan se dem i liste- eller
datovisning, og også i Fullført-listen.
Kapittel 16 Påminnelser
81
Page 82

Vis fullførte objekter: Trykk på Liste-knappen øverst på skjermen, og trykk deretter på Fullført.
Merk et fullført objekt som ikke
fullført
Synkroniser tidligere påminnelser Velg Innstillinger > Mail, kontakter, kalendere. Trykk deretter på Synkroniser
Trykk for å fjerne avkrysningen. Objektet yttes automatisk tilbake til den
opprinnelige listen.
under Påminnelser. Denne innstillingen gjelder alle påminnelserkontoene
dine. For beste ytelse bør du ikke synkronisere ere tidligere objekter enn
du trenger.
Søk etter påminnelser
Søk etter påminnelser: Trykk på søkefeltet, og skriv deretter inn det du vil søke etter.
Det søkes etter navn på påminnelser.
Du kan også søke etter påminnelser fra Hjem-skjermen. Les «Spotlight-søk» på side 129.
82
Kapittel 16 Påminnelser
Page 83

Kart
Mer informasjon
Mer informasjon
Dobbelttrykk for å zoome
inn, trykk med to fingre for
å zoome ut. Eller knip for å
zoome inn eller ut.
Dobbelttrykk for å zoome
inn, trykk med to fingre for
å zoome ut. Eller knip for å
zoome inn eller ut.
Angi valg, for eksempel
visning av trafikk eller
satellittvisning.
Angi valg, for eksempel
visning av trafikk eller
satellittvisning.
© 2012 Google. Kartdata © 2012 Google.
© 2012 Google. Kartdata © 2012 Google.
Få veibeskrivelser for bil,
offentlig transport eller
fotgjengere.
Få veibeskrivelser for bil,
offentlig transport eller
fotgjengere.
Skriv inn et søk.
Skriv inn et søk.
Vis posisjonen til et
firma eller en person
i kontaktlisten.
Vis posisjonen til et
firma eller en person
i kontaktlisten.
Vis hvor du er.
Vis hvor du er.
Finne steder
ADVARSEL: Du nner viktig informasjon om sikker kjøring og navigering i Viktig
produktinformasjon på support.apple.com/no_NO/manuals/ipad.
17
Finn et sted: Trykk på Søk, og trykk i søkefeltet for å få fram tastaturet. Skriv inn en adresse eller
annen informasjon, og trykk på Søk.
Du kan søke etter informasjon, for eksempel:
Kryss («Storgata og Hausmannsgate») Â
Område («Bislett») Â
Landemerke («Operaen») Â
Postnummer Â
Bedrift («kinoer», «restauranter oslo», «apple inc new york») Â
Du kan også trykke for å nne plasseringen for en kontakt.
83
Page 84

Se navn eller beskrivelse for et sted Trykk på nålen.
Vis en liste over alle rmaer som
ble funnet
Finn ut hvor du er Trykk på
Bruk det digitale kompasset Trykk på
Merk et sted Hold ngeren på kartet til nålen vises.
Trykk på
Trykk på et rma for å vise det på kartet.
Din gjeldende posisjon vises med en blå markør. Hvis posisjonen din ikke
kan fastslås nøyaktig, vises det en sirkel rundt markøren. Jo mindre sirkelen
er, jo større presisjon.
skjermen.
.
.
på nytt. Symbolet endres til , og et lite kompass vises på
Viktig: Kart, veibeskrivelser og stedsbaserte programmer avhenger av datatjenester. Disse
datatjenestene kan bli endret, og det er mulig at de ikke er tilgjengelige i alle områder. Dette kan
resultere i at kart, veibeskrivelser eller stedsbasert informasjon ikke er tilgjengelig eller inneholder
upresis eller ufullstendig informasjon. Sammenligne informasjonen som vises på iPad-enheten,
med omgivelsene, og følg skilting ved avvik.
Hvis Stedstjenester er slått av når du åpner Kart, kan du bli bedt om å slå funksjonen på. Du kan
bruke Kart uten å slå på stedstjenester. Les «Stedstjenester» på side 12 5.
Veibeskrivelser
Få en veibeskrivelse:
1 Trykk på Veibeskrivelse.
2 Angi start- og målsteder.
Trykk på for å velge et sted i Bokmerker (inkludert den gjeldende, omtrentlige posisjonen din
eller kartnålen), Sist brukte eller Kontakter.
3 Trykk på Rute, og velg veibeskrivelse for bil ( ), oentlig transport ( ) eller til fots ( ).
4 Bruk en av følgende framgangsmåter:
 Hvis du vil vise veibeskrivelsen ett trinn av gangen, trykker du på Start og deretter på for å vise
neste strekning.
 Hvis du vil vise hele veibeskrivelsen i en liste, trykker du på Start og deretter på .
Trykk på et objekt i listen for å vise en strekning av turen.
5 Hvis det vises ere ruter, trykker du på den du vil bruke.
84
Hvis du skal bruke oentlig transport, trykker du på for å angi avgangs- eller ankomsttid og for
å velge en reiseplan. Trykk på symbolet ved et stopp for å se avgangstid for bussen eller toget, og
for å vise en kobling til transportselskapets nettsted eller kontaktinformasjon for selskapet (når
det er tilgjengelig).
Få veibeskrivelse fra et sted på
kartet
Legg til et bokmerke for et sted Trykk på «Legg til i bokmerker».
Kapittel 17 Kart
Trykk på nålen, trykk på
Veibeskrivelse herfra.
, og trykk på Veibeskrivelse hit eller
Page 85

Finne og dele informasjon om et sted
Start en FaceTime-
samtale (hvis tilgjengelig).
Start en FaceTimesamtale (hvis tilgjengelig).
Gå til nettstedet.
Gå til nettstedet.
© 2012 Google. Kartdata © 2012 Google.
© 2012 Google. Kartdata © 2012 Google.
Finn eller del informasjon om et sted: Trykk på nålen, og trykk deretter på .
Legg til et rma i kontakter Trykk på «Legg til i kontakter».
Send e-post, SMS eller en tweet om
plasseringen din
Trykk på Del sted.
Du må være pålogget Twitter-kontoen din hvis du vil tvitre. Velg
Innstillinger > Twitter.
Vise trakkinformasjon
Du kan se trakksituasjonen for viktige gater og motorveier på kartet.
Vis trakkinformasjon: Trykk eller ytt nederste høyre hjørne av skjermen, og slå deretter Trakk
på.
Gater og motorveier vises med fargekoder som angir yten i trakken:
Grått – ingen data tilgjengelig. Â
Grønt – trakken beveger seg etter fartsgrensen. Â
Gult – trakken beveger seg saktere enn fartsgrensen. Â
Rødt – kø. Â
Informasjon om trakksituasjonen er ikke tilgjengelig i alle områder.
Kapittel 17 Kart
85
Page 86

Kartvisninger
© 2012 Google. Kartdata © 2012 Google.
© 2012 Google. Kartdata © 2012 Google.
Trykk for å gå
tilbake til
kartvisning.
Trykk for å gå
tilbake til
kartvisning.
© 2012 Google.
© 2012 Google.
Vis standard-, satellitt-, hybrid- eller terrengvisning: Trykk eller ytt nederste høyre hjørne av
skjermen, og velg deretter visningen du vil ha.
Bruk Google Street View: Trykk på . Bla til venstre eller høyre for å panorere 360 grader (det
innfelte kartet viser hvor du er). Trykk på en pil for å gå nedover gaten. Trykk på det innfelte
området for å gå tilbake til kartvisning.
86
Det er mulig at gatevisning ikke er tilgjengelig i alle områder.
Kapittel 17 Kart
Page 87

Musikk
Legge til musikk og lyd
Slik får du musikk og annet lydinnhold på iPad:
Du kan kjøpe og laste ned innhold fra iTunes Store på iPad. Trykk på Butikk når du navigerer i Â
Musikk. Les Kapittel 19, «iTunes Store,» på side 92.
Bruk Automatiske nedlastinger til å laste ned ny musikk som kjøpes på andre iOS-enheter og Â
datamaskiner, automatisk. Les «Bruk av iCloud» på side 19.
Synkroniser med iTunes på datamaskinen. Du kan synkronisere alt medieinnholdet ditt, eller Â
markerte sanger og andre objekter. Les «Synkronisere med iTunes» på side 20.
Bruk iTunes Match til å lagre musikkbiblioteket ditt i iCloud og få tilgang til det på alle iOS- Â
enhetene og datamaskinene dine. Les «iTunes Match» på side 89.
18
Spille sanger og annen lyd
ADVARSEL: Du nner viktig informasjon om hvordan du unngår hørselsskader, i iPad Viktig
produktinformasjon på support.apple.com/no_NO/manuals/ipad.
Du kan høre på lyd fra den innebygde høyttaleren, hodetelefoner koblet til hodetelefonutgangen,
eller trådløse Bluetooth-stereohodetelefoner sammenkoblet med iPad. Når hodetelefoner kobles
til eller sammenkobles, spilles det ikke lyd fra høyttaleren.
Bla gjennom samlingen: Trykk på en av knappene nederst på skjermen. Du kan bla basert på
spilleliste, sang, artist eller album. Trykk på Mer for å navigere etter sjanger eller komponist, eller
for å se podcastene dine.
Spill en sang eller et annet objekt: Trykk på objektet.
Bruk kontrollene øverst på skjermen til å styre avspillingen.
87
Page 88

Vis Spilles nå-skjermen: Trykk på miniatyrbildet av albumbildet øverst på skjermen.
Dra for å gå framover
eller bakover.
Dra for å gå framover
eller bakover.
Juster lydstyrken.
Juster lydstyrken.
Tilbake
Tilbake
Bla i musikk.
Bla i musikk.
Sporliste
Sporliste
Veksle mellom
Spilles nå og å bla.
Veksle mellom
Spilles nå og å bla.
Lag en
Genius-spilleliste.
Lag en
Genius-spilleliste.
Start/pause
Start/pause
Repetering
Repetering
Miks
Miks
AirPlay
AirPlay
Repeter sanger Trykk på .
= repeter alle sanger i albumet eller listen.
= repeter kun gjeldende sang.
= ingen repetering.
Miks sanger Trykk på .
= sanger mikses.
= sanger spilles i rekkefølge.
Gå til et punkt i en sang Flytt spillehodet langs navigeringslinjen. Dra ngeren nedover for å
redusere navigeringshastigheten.
Still inn avspillingshastigheten Trykk på
. Trykk en gang til for å endre hastigheten.
= spill av med dobbel hastighet.
= spill av med halv hastighet.
= spill av med normal hastighet.
Gjenta de siste 30 sekundene av
podcasten
Bla gjennom sanger i en liste med
albumbilder
Bruk Ping Les «Følge artister og venner
Spill musikk på AirPlay-høyttalere
eller en Apple TV
Trykk på .
Bla fra venstre mot høyre på Spilles nå-skjermen. Avspilling av sanger
starter automatisk.
» på side 93.
Trykk på . Les «Bruke AirPlay» på side 37.
Angi alternativer for Musikk Velg Innstillinger > Musikk.
Du kan vise lydavspillingskontrollene mens du bruker et annet program, ved å dobbelttrykke på
Hjem-knappen og deretter bla fra venstre mot høyre nederst på skjermen.
88
Kapittel 18 Musikk
Page 89

Kontrollene styrer programmet som spiller, eller, hvis musikken er på pause, det siste programmet
som spilte. Symbolet for det programmet vises til høyre. Trykk på det for å åpne programmet.
Dobbelttrykking på Hjem-knappen viser også avspillingskontrollene når skjermen er låst.
Vise sporene på et album
Se alle sporene på albumet som inneholder sangen som spilles: På Spilles nå-skjermen trykker
du på . (Trykk på skjermen først hvis kontrollene ikke vises.) Trykk på et spor for å spille det. Trykk
på igjen for å gå tilbake til Spilles nå-skjermen.
I sporlistevisning kan du gi sanger vurderinger. Du kan bruke vurderinger når du oppretter smarte
spillelister i iTunes.
Søke i lydinnhold
Du kan søke etter titler, artister, albumer og komponister for sanger, podcaster og annet
lydinnhold på iPad.
Søk i musikk: Mens du navigerer, skriver du inn tekst i søkefeltet nederst til høyre på skjermen.
Du kan også søke etter lydinnhold fra Hjem-skjermen. Les «Søke» på side 32.
iTunes Match
iTunes Match lagrer musikkbiblioteket ditt i iCloud – også sanger som er importert fra CD-plater –
og gjør det mulig å spille av samlingen din hvor som helst og når som helst på iPad og andre iOSenheter og datamaskiner. iTunes Match er tilgjengelig som en betalt abonnementstjeneste.
Merk: iTunes Match er ikke tilgjengelig i alle land. Mobildatakostnader kan påløpe hvis
Innstillinger > Musikk > Bruk mobildata er slått på.
Abonner på iTunes Match: I iTunes på datamaskinen velger du Butikk > Slå på iTunes Match og
klikker deretter på Abonner-knappen.
Når du abonnerer, legger iTunes musikken, spillelistene og Genius-miksene dine til i iCloud. Sanger
som også nnes i iTunes Store, er automatisk tilgjengelige i iCloud-biblioteket. Andre sanger
lastes opp. Du kan laste ned og spille sanger som matcher, fra iTunes Store i iTunes Plus-kvalitet
(256 kbps AAC uten DRM-beskyttelse), selv om originalen var av dårligere kvalitet. Du nner mer
informasjon på www.apple.com/no/icloud/features.
Slå på iTunes Match Velg Innstillinger > Musikk.
Når du slår på iTunes Match, fjernes synkronisert musikk fra iPad, og Geniusmikser og Genius-spillelister deaktiveres.
Genius
En Genius-spilleliste er en samling sanger fra biblioteket som passer bra sammen. Du kan lage
Genius-spillelister i iTunes og synkronisere dem til iPad. Du kan også lage og arkivere Geniusspillelister direkte på iPad.
En Genius-miks er et utvalg sanger med samme type musikk som opprettes på nytt fra biblioteket
ditt hver gang du hører på miksen.
Kapittel 18 Musikk
89
Page 90

Hvis du vil bruke Genius på iPad, må du slå på Genius i iTunes og deretter synkronisere iPad med
iTunes. Genius-mikser synkroniseres automatisk med mindre du håndterer musikk manuelt og
angir hvilke mikser du vil synkronisere, i iTunes. Genius er en gratistjeneste, men du må ha en
Apple-ID for å kunne bruke funksjonen.
Når du synkroniserer en Genius-miks, kan iTunes velge ut og synkronisere sanger fra biblioteket
som du ikke har valgt ut for synkronisering.
Spille en Genius-miks: Trykk på Spillelister, og trykk deretter på en av Genius-miksene øverst i
spillelistene.
Lage en Genius-spilleliste: Spill en sang, og trykk deretter på øverst på skjermen.
Genius-spillelisten legges til i spillelistene dine, etter Genius-miksene.
Arkiver en Genius-spilleliste Vis spillelistene dine, trykk på Genius-spilleliste, og trykk på Arkiver.
Spillelisten arkiveres med sangtittelen til sangen du valgte.
Oppdater en Genius-spilleliste Trykk på Oppdater i spillelisten.
Lag en Genius-spilleliste basert på
en annen sang
Slett en arkivert Genius-spilleliste Trykk på spillelisten, og trykk deretter på .
Spill en sang, og trykk deretter på
.
Genius-spillelister som opprettes på iPad, kopieres til datamaskinen når du synkroniserer med
iTunes.
Merk: Når en Genius-spilleliste er synkronisert med iTunes, kan du ikke slette den direkte fra iPad.
Bruk iTunes til å endre navn på spillelisten, stoppe synkroniseringen eller slette spillelisten.
Spillelister
Du kan opprette og redigere dine egne spillelister på iPad, eller redigere spillelister som er
synkronisert fra iTunes på datamaskinen.
Opprett en spilleliste: Vis Spillelister, og trykk deretter på Ny nesten øverst på skjermen. Angi og
arkiver en tittel, marker sanger og videoer du vil inkludere, og trykk på Ferdig.
Når du lager en spilleliste og deretter synkroniserer iPad med datamaskinen, synkroniseres
spillelisten til iTunes-biblioteket.
Rediger en spilleliste: Vis Spillelister, og marker spillelisten. Trykk på Rediger, og gjør følgende:
For å legge til ere sanger: Trykk på Legg til sanger.
For å slette en sang: Trykk på
iPad.
For å ytte en sang opp eller ned i listen: Dra .
Redigeringene dine kopieres til spillelisten i iTunes-biblioteket ditt, enten neste gang du
synkroniserer iPad med datamaskinen, eller trådløst via iCloud hvis du abonnerer på iTunes Match.
Slett en spilleliste Gå til Spillelister, hold ngeren på spillelisten, og trykk deretter på .
Slett en sang fra iPad Gå til Sanger, dra over sangen, og trykk på Slett.
. Selv om du sletter en sang fra en spilleliste, blir den ikke slettet fra
Sangen slettes fra iPad, men ikke fra iTunes-biblioteket på Mac eller PC.
90
Kapittel 18 Musikk
Page 91

Hjemmedeling
Hjemmedeling gjør det mulig å spille musikk, lmer og TV-programmer på iPad fra iTunes-
biblioteket på en Mac eller PC. iPad og datamaskinen må være koblet til samme Wi-Fi-nettverk.
På datamaskinen må iTunes være åpent med Hjemmedeling slått på, og Hjemmedeling må være
logget på samme Apple-ID som Hjemmedeling på iPad-enheten.
Merk: Hjemmedeling krever iTunes 10.2 eller nyere, som er tilgjengelig på www.itunes.com/no/
download. Bonusinnhold som digitale hefter og iTunes Extras-innhold, kan ikke deles.
Spill musikk fra iTunes-biblioteket på datamaskinen på iPad:
1 Velg Avansert > Slå på Hjemmedeling i iTunes på datamaskinen.
2 Logg på, og klikk på Opprett Hjemmedeling.
3 På iPad går du til Innstillinger > Musikk, og logger deretter på Hjemmedeling med samme Apple-
ID og passord.
4 I Musikk trykker du på Mer, trykker på Delt og velger biblioteket på datamaskinen.
Gå tilbake til innholdet på iPad Trykk på Delt, og velg Min iPad.
Kapittel 18 Musikk
91
Page 92

iTunes Store
Velg en kategori.
Velg en kategori.
19
Om iTunes Store
Få nytt innhold på iPad med iTunes Store. Du kan nne og kjøpe musikk, TV-programmer,
lydbøker og varseltoner. Du kan også kjøpe og leie lmer og laste ned og spille av podcaster og
iTunes U-samlinger. Du må ha en Apple-ID for å kjøpe innhold. Les «Butikk-innstillinger» på side 97.
Merk: Det er mulig at iTunes Store ikke er tilgjengelig i alle land, og innholdet på iTunes Store kan
variere avhengig av land. Funksjoner kan bli endret.
iPad må ha Internett-forbindelse for å få tilgang til iTunes Store. Les «Nettverk» på side 12 8 .
Finne musikk, videoer og annet
92
Bla gjennom innhold: Trykk på en av innholdskategoriene, for eksempel Musikk eller Videoer.
Søk etter innhold Trykk på søkefeltet, og skriv inn ett eller ere ord. Deretter trykker du på
Søk.
Kjøp, anmeld eller fortell en venn
om et objekt
Utforsk artist- og
venneanbefalinger
Trykk på et objekt i en liste for å åpne Info-skjermen for objektet og vise
mer informasjon.
Trykk på Ping. Les «Følge artister og venner
» på side 93.
Page 93

Kjøpe musikk, lydbøker og ringetoner
Når du nner en sang, et album, en varseltone eller en lydbok du liker, i iTunes Store, kan du kjøpe
det du vil ha, og laste det ned. Du kan lytte til eller vise en prøve av et objekt før du kjøper det, slik
at du kan være sikker på at det er objektet du vil ha.
Lytt til en prøve av en sang, en varseltone eller en lydbok: Trykk på objektet, og følg
instruksjonene på skjermen.
Løs inn et gavekort eller en kode Trykk på Musikk, trykk deretter på Redeem nederst på skjermen, og følg
instruksjonene på skjermen. Når du er logget på, vises gjenstående beløp
sammen med Apple-ID-informasjonen din nederst på de este iTunes
Store-sider.
Fullfør et album Når du ser på et album, trykker du på den rabatterte prisen for de
gjenværende sangene under Complete My Album (ikke tilgjengelig i alle
land). Hvis du vil se tilbud om andre albumer du kan fullføre, trykker du på
Music og deretter på Complete My Album Oers.
Last ned et objekt du har kjøpt
tidligere
Last automatisk ned kjøp som er
utført på andre iOS-enheter og
datamaskiner
Trykk på Purchased.
Du kan også laste ned et objekt mens du blar. Trykk på Download (der du
vanligvis ser prisen).
Velg Innstillinger > Butikk, og slå deretter på typen kjøp du vil laste ned
automatisk.
Kjøpe eller leie videoer
Du kan kjøpe og laste ned lmer, TV-programmer og musikkvideoer fra iTunes Store. Noen lmer
kan også leies med tidsbegrensning. Videoinnhold kan være tilgjengelig i standard oppløsning
(SD), i høy oppløsning (HD) eller begge deler.
Kjøp eller lei en video: Trykk på Buy eller Rent.
Når du har kjøpt et objekt, starter nedlastingen og objektet vises på Downloads-skjermen. Les
«Kontrollere nedlastingsstatus» på side 94.
Se en forhåndsvisning av en video Trykk på Preview.
Se forhåndsvisningen på en TV ved
hjelp av AirPlay og Apple TV
Når forhåndsvisningen starter, trykker du på og velger Apple TV. Les
«Bruke AirPlay» på side 37.
Følge artister og venner
Bruk Ping for å komme i kontakt med andre musikkentusiaster. Følg favorittartistene dine for å
nne ut om nye utgivelser og kommende konserter og turnéer, få et blikk fra innsiden gjennom
bildene og videoene deres, og lær om inspirasjonskildene deres. Les venners kommentarer om
musikken de hører på, og se hva de kjøper, og hvilke konserter de har tenkt seg på. Du kan også
gi uttrykk for musikkpreferansene dine og legge igjen kommentarer for de som følger deg.
Du må opprette en Ping-prol for å opprette og utforske musikkontakter.
Opprett din egen Ping-prol: Åpne iTunes på en Mac eller PC, klikk på Ping, og følg
instruksjonene på skjermen.
Kapittel 19 iTunes Store
93
Page 94

Følg en artist Trykk på Follow på artistens prolside.
Følg en venn Trykk på People, skriv inn navnet på vennen din i søkefeltet øverst på siden,
og trykk på Follow.
Når du følger noen, følger ikke de automatisk deg. I prolen din kan
du velge om du vil godkjenne eller avvise forespørsler om å følge deg
etterhvert som du mottar dem, eller om du vil godkjenne alle nye som vil
følge deg, uten gjennomsyn (standard).
Del tankene dine Når du blar gjennom albumer og sanger, kan du trykke på Post for å
kommentere musikk eller trykke på Like for å si at du liker musikken.
Kommentarene vises i Ping Activity-strømmen til vennene dine.
Del konsertplaner Trykk på Concerts på prolsiden din for å se kommende konserter med
artister du følger, og se hvilke av vennene dine som skal på konserten. Trykk
på Tickets for å kjøpe billett, eller trykk på I’m Going for å la andre vite at du
også skal dit. (Ikke tilgjengelig i alle områder.)
Streame eller laste ned podcaster
Du kan høre på lydpodcaster eller se på videopodcaster som streames via Internett, fra iTunes
Store. Du kan også laste ned lyd- og videopodcaster.
Stream en podcast: Trykk på Podcaster for å bla gjennom tilgjengelige podcaster i iTunes Store.
Videopodcaster er merket med et videosymbol .
Last ned en podcast Trykk på Free-knappen, og trykk deretter på Download. Podcaster som har
blitt lastet ned, vises i Podcaster-spillelisten.
Lytt til eller se på en podcast du har
lastet ned
Trykk på Podcaster i Musikk, og trykk deretter på podcasten. Videopodcaster
vises også i videolisten.
Kontrollere nedlastingsstatus
På Downloads-skjermen kan du vise status for nedlastinger som pågår eller er planlagt, inkludert
objekter du har forhåndsbestilt.
Se status for objekter som lastes ned: Trykk på Downloads.
Forhåndsbestilte objekter lastes ikke ned automatisk når de blir tilgjengelige. Gå tilbake til
Downloads-skjermen for å starte nedlastingen.
Last ned et forhåndsbestilt objekt Trykk på prisen, og trykk deretter på .
Hvis en nedlasting har blitt avbrutt, fortsetter den neste gang enheten får tilgang til Internett. Du
kan også fullføre nedlastingen ved å åpne iTunes på datamaskinen. Nedlastingen fullføres da i
iTunes-biblioteket (hvis maskinen er koblet til Internett og du er logget på med samme Apple-ID).
Vise kontoinformasjon
Hvis du vil vise iTunes Store-informasjon om Apple-ID-en på iPad, trykker du på Apple-ID-en
(nederst på de este iTunes Store-skjermer). Du kan også gå til Innstillinger > Butikk og trykke på
Vis Apple-ID. Du må være pålogget for å vise kontoinformasjonen. Les «Butikk-innstillinger» på
side 97.
94
Kapittel 19 iTunes Store
Page 95

Kontrollere nedlastinger
Du kan bruke iTunes på datamaskinen til å bekrefte at all musikk, alle videoer, alle programmer
og alle andre objekter du har kjøpt fra iTunes Store eller App Store, er i iTunes-biblioteket. En slik
bekreftelse kan være praktisk hvis en nedlasting har blitt avbrutt.
Bekreft nedlastinger: I iTunes på datamaskinen velger du Butikk > Søk etter nedlastinger.
Hvis du vil se alle objekter du har kjøpt, logger du på med Apple-ID-en, velger Butikk > Vis konto
og klikker på Purchase History.
Kapittel 19 iTunes Store
95
Page 96

App Store
Søk etter programo-
ppdateringer.
Søk etter programoppdateringer.
20
Om App Store
Du kan søke etter, bla gjennom, skrive omtaler om, kjøpe og laste ned programmer fra App Store
direkte fra iPad.
Merk: Det er mulig at App Store ikke er tilgjengelig i alle land eller områder, og innholdet i App
Store kan variere avhengig av land og område. Funksjoner kan bli endret.
Hvis du vil bruke App Store, må iPad være koblet til Internett. Les «Nettverk» på side 12 8 . Hvis du
vil kjøpe programmer, må du ha en Apple-ID. Les «Butikk-innstillinger» på side 97.
96
Finne og laste ned programmer
I Anbefalte-delen nner du utvalgte og nye utgivelser, og i Topp 25-delen nner du de
mest populære programmene. Hvis du er på utkikk etter et bestemt program, bruker du
søkefunksjonen.
Finn fram i App Store: Trykk på Anbefalte, Kategorier eller Topplister.
Page 97

Bruk Genius Trykk på Genius for å vise en liste over programmer som anbefales basert
på programmene du allerede har. Følg instruksjonene på skjermen for å
aktivere Genius. Genius er en gratistjeneste, men du må ha en Apple-ID for
å kunne bruke funksjonen.
Søk etter programmer Trykk på Søk, trykk på søkefeltet, og skriv inn ett eller ere ord. Deretter
trykker du på Søk.
Send en kobling til et programs
infoside i iTunes via e-post
Send et program til noen som en
gave
Rapporter et problem Trykk på «Report a Problem». Velg et problem fra listen, eller skriv en
Kjøp og last ned et program Trykk på prisen (eller trykk på Free), og trykk deretter på Buy Now.
Løs inn et gavekort eller en kode Trykk på Redeem nesten nederst på Anbefalte-skjermen, og følg
Se status for nedlastinger Når du begynner å laste ned et program, dukker programmets symbol opp
Last ned et program du tidligere
har kjøpt
Last automatisk ned kjøp som er
utført på andre iOS-enheter og
datamaskiner
Trykk på «Tell A Friend».
Klikk på «Gift This App», og følg instruksjonene på skjermen.
kommentar, og trykk deretter på Rapporter.
Hvis du allerede har kjøpt programmet, vises «Install» i stedet for prisen på
infoskjermen. Du må ikke betale for å laste det ned på nytt.
instruksjonene på skjermen.
på Hjem-skjermen og viser en framdriftsindikator.
Trykk på Purchased, nn programmet i listen, og trykk deretter på
Download.
Du kan også laste ned et objekt mens du blar. Trykk på Download (der du
vanligvis ser prisen).
Velg Innstillinger > Butikk, og slå deretter på typen kjøp du vil laste ned
automatisk.
Slette programmer
Du kan slette programmer du har installert fra App Store. Hvis du sletter et program, slettes også
dataene som er tilknyttet programmet.
Slett et App Store-program: Hold ngeren over et hvilket som helst programsymbol på Hjem-
skjermen til symbolene begynner å skjelve, og trykk deretter på . Trykk på Hjem-knappen når
du er ferdig med å slette programmer.
Hvis du vil vite hvordan du nullstiller iPad slik at du sletter alle programmer og alle data og
innstillinger, leser du «Nullstill» på side 132 .
Butikk-innstillinger
Bruk Butikk-innstillinger for å logge deg på med en Apple-ID, opprette en ny Apple-ID eller
redigere en eksisterende konto. Hvis du har ere Apple-ID-er, kan du bruke Butikk-innstillinger for
å logge av og logge på med en annen Apple-ID.
For betingelser og vilkår for iTunes Store, besøk www.apple.com/legal/itunes/ww/.
Logg deg på med en Apple-ID: Velg Innstillinger > Butikk, trykk på Logg på, trykk deretter på
Bruk eksisterende Apple-ID, og oppgi Apple-ID og passord.
Kapittel 20 App Store
97
Page 98

Vis og rediger kontoinformasjonen
din
Logg på med en annen Apple-ID Velg Innstillinger > Butikk, trykk på kontonavnet ditt, og trykk deretter på
Opprett en ny Apple-ID Velg Innstillinger > Butikk, trykk på Logg på, og trykk deretter på Opprett ny
Last ned kjøp automatisk Velg Innstillinger > Butikk, og slå deretter på typen kjøp du vil laste ned
Last ned kjøp med mobilnettverket Velg Innstillinger > Generelt > Nettverk, og slå deretter Bruk mobildata av
Velg Innstillinger > Butikk, trykk på Apple-ID-en din, og trykk deretter på Vis
Apple-ID. Trykk på et objekt for å redigere det. Hvis du vil endre passordet,
trykker du på Apple-ID-feltet.
Logg av.
Apple-ID og følg instruksjonene på skjermen.
automatisk til iPad, for eksempel Musikk eller Bøker. Du kan også slå av
automatisk oppdatering av Aviskiosk-programmer.
eller på. Nedlasting av kjøp over mobilnettverket kan medføre kostnader
hos operatøren din. Aviskiosk-programmer oppdateres kun når iPad er
tilkoblet et Wi-Fi-nettverk. Les Kapittel 21, «Aviskiosk,» på side 99.
98
Kapittel 20 App Store
Page 99

Aviskiosk
Endre plassering
ved å holde på
et blad.
Endre plassering
ved å holde på
et blad.
21
Om Aviskiosk
Aviskiosk organiserer blad- og avisabonnementene dine med en hylle som gir deg tilgang til
publikasjonene raskt og enkelt. Aviskiosk-programmer vises på hyllen, og når nye utgaver blir
tilgjengelige, viser et merke at de er klare for lesing. De leveres til iPad automatisk.
Finne Aviskiosk-programmer: Trykk på Aviskiosk for å vise hyllen, og trykk deretter på Butikk.
Når du kjøper et aviskioskprogram, legges det til på hyllen, slik at det er lett tilgjengelig. Når
programmet er lastet ned, åpner du det for å vise utgavene og abonnementsalternativene.
Abonnementer er Kjøp i program, og belastes Apple-ID-kontoen din. Les «Butikk-innstillinger» på
side 97.
Prisene varierer, og det er mulig at Aviskiosk-programmer ikke er tilgjengelige i alle land eller
områder.
Lese de nyeste utgavene
Når det har kommet en ny utgave av en avis eller et blad du abonnerer på, laster Aviskiosk
automatisk ned denne utgaven når du er tilkoblet et Wi-Fi-nettverk, og varsler deg ved å vise et
merke på symbolet. Når du vil lese, åpner du Aviskiosk og trykker på programmene som har et
«Ny»-banner.
99
Page 100

Hvert program har sin egen måte å organisere utgaver på. Hvis du vil ha informasjon om hvordan
du sletter, nner eller arbeider med enkeltutgaver, leser du programmets hjelpinformasjon eller
omtalen i App Store. Du kan ikke fjerne et Aviskiosk-program fra hyllen, og du kan ikke plassere
andre typer programmer i hyllen.
Slå av automatiske nedlastinger: Velg Innstillinger > Butikk og slå av automatiske nedlastinger
for publikasjonen.
10 0
Kapittel 21 Aviskiosk
 Loading...
Loading...