Page 1
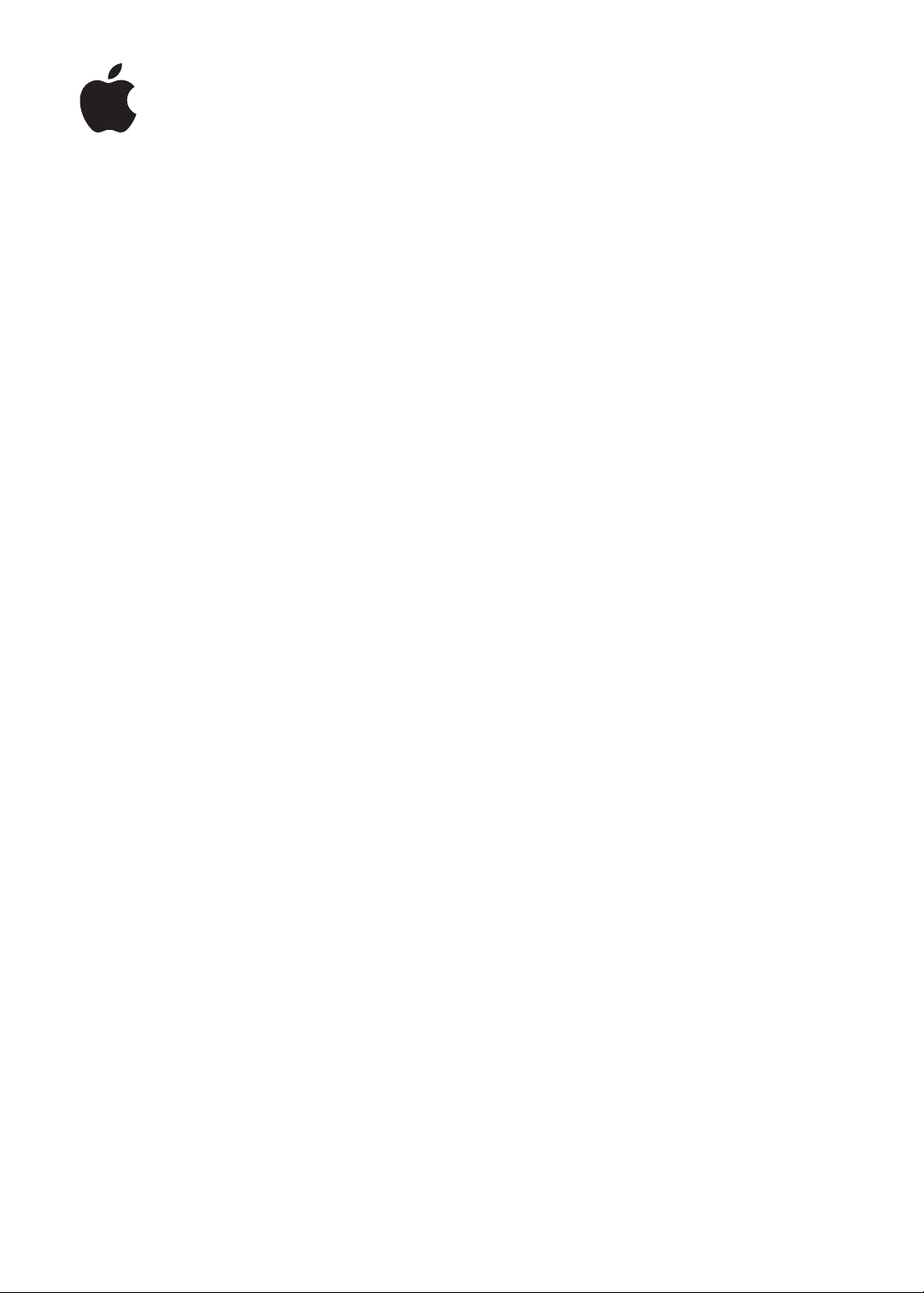
iPad
Használati útmutató
iOS 5.1-s szoftverhez
Page 2
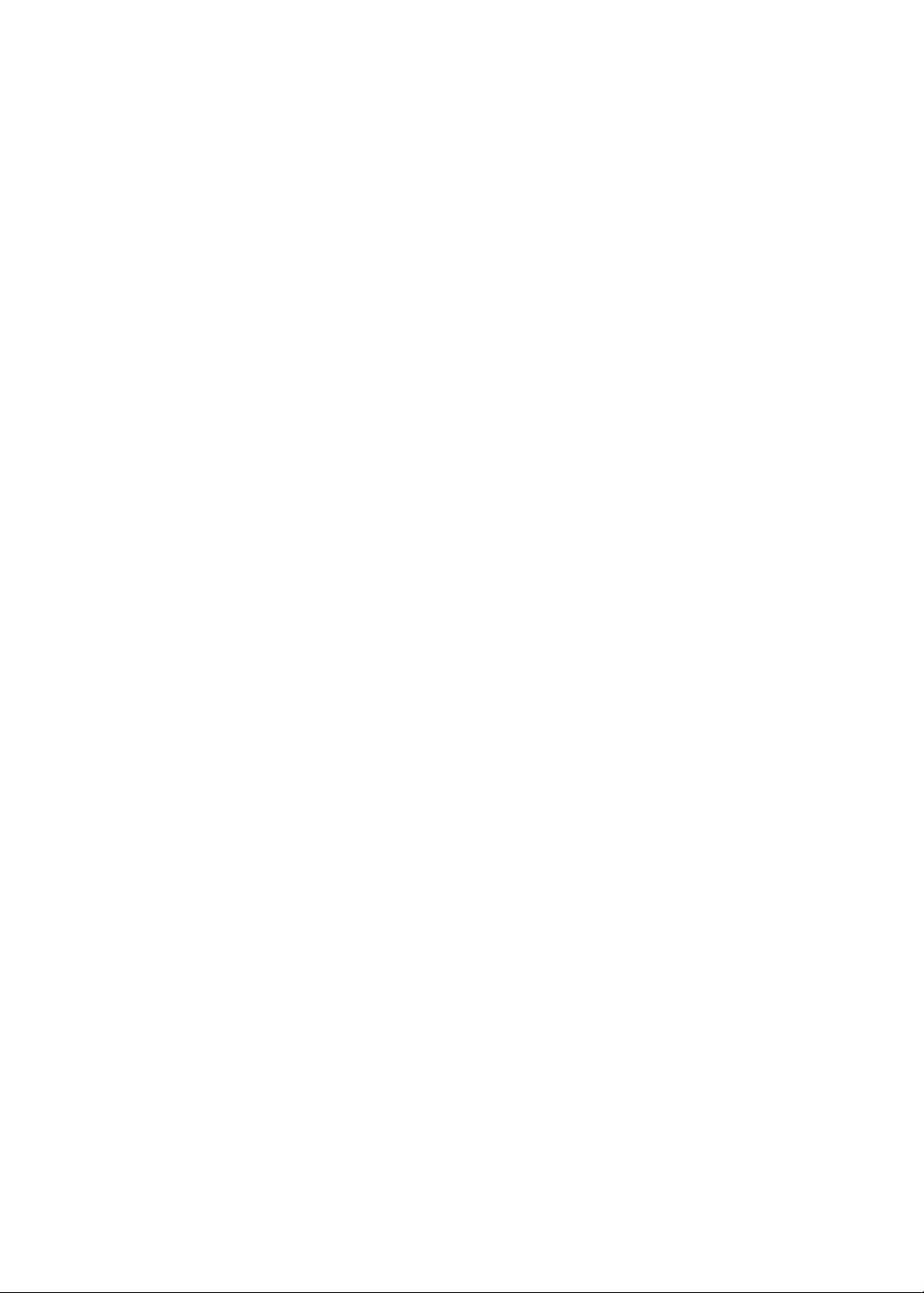
Tartalom
9 1. fejezet: Első pillantásra
9 Áttekintés
10 Gombok
12 Mikro-SIM-kártyatálca
12 Főképernyő
17 A Multi-Touch képernyő használata
19 2. fejezet: Első lépések
19 Amire szüksége van
19 Az iPad készülék beállítása
19 E-mail és más ókok beállítása
20 Az iPad készüléken lévő tartalmak felügyelete
20 Az iCloud használata
22 Szinkronizálás az iTunes alkalmazással
23 Az iPad készülék csatlakoztatása a számítógéphez
23 A felhasználói útmutató megtekintése az iPad készüléken
23 Akkumulátor
25 Az iPad készülék használata és tiszítása
26 3. fejezet: Alapok
26 Alkalmazások használata
28 A Főképernyő testreszabása
30 Gépelés
35 Keresés
36 Nyomtatás
37 Fájlmegosztás
38 Értesítések
39 Twitter
40 Az AirPlay használata
41 Bluetooth-eszközök használata
42 Biztonsági funkciók
43 4. fejezet: Safari
43 Weboldalak megtekintése
44 Linkek
44 Olvasólista
44 Olvasó
45 Szöveg begépelése és űrlapok kitöltése
45 Keresés
45 Könyvjelzők és előzmények
46 Weboldalak, PDF-ek és egyéb dokumentumok nyomtatása
46 Webkivágások
2
Page 3
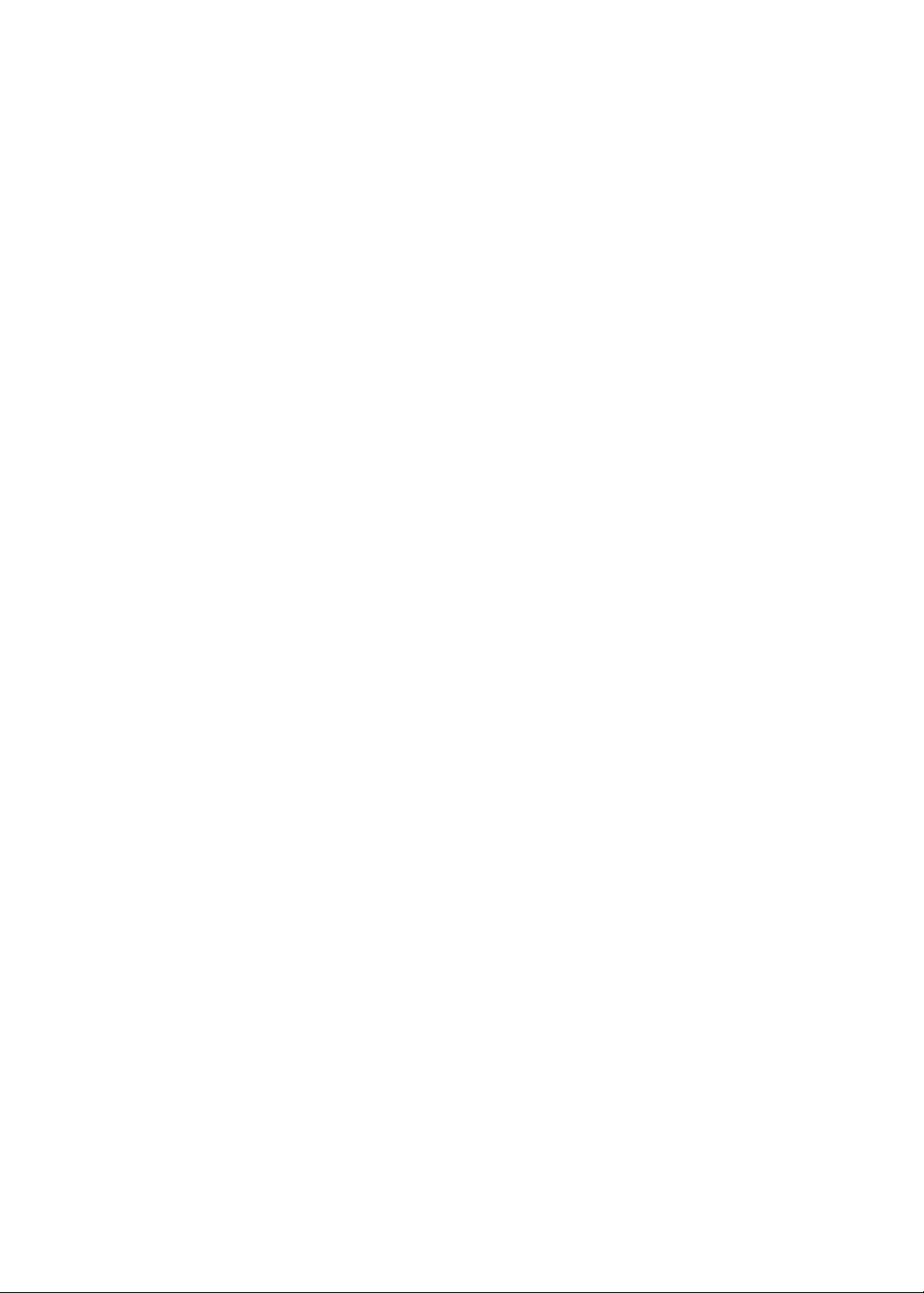
47 5. fejezet: Mail
47 E-mail ellenőrzése és olvasása
48 Munkavégzés több ókkal
48 E-mail küldése
49 Linkek és észlelt adatok használata
49 Mellékletek megtekintése
50 Üzenetek és mellékletek nyomtatása
50 E-mail rendezése
51 E-mail keresése
51 Mail-ókok és -beállítások
53 6. fejezet: Üzenetek
53 Üzenetek küldése és fogadása
55 Üzenetküldés csoportnak
55 Zenék, videók és egyebek küldése
55 Üzenetváltások szerkesztése
56 Üzenetek keresése
57 7. fejezet: Kamera
57 A Kameráról
57 Fotók és videók készítése
58 Megtekintés, megosztás és nyomtatás
59 Fotók szerkesztése
59 Videók vágása
59 Fotók és videók feltöltése a számítógépére
59 Fotóadatfolyam
61 8. fejezet: FaceTime
61 A FaceTime alkalmazásról
61 FaceTime-hívás kezdeményezése
62 FaceTime-hívás közben
63 9. fejezet: Photo Booth
63 A Photo Booth alkalmazásról
63 Eektus kiválasztása
63 Fotó készítése
64 Fotók megtekintése és megosztása
64 Fotók feltöltése a számítógépére
65 10. fejezet: Fotók
65 Fotók és videók megtekintése
66 Diabemutatók megtekintése
66 Fotók és videók rendszerezése
66 Fotók és videók megosztása
67 Fotók nyomtatása
67 A képkeret használata
67 Fotók és videók importálása
69 11. fejezet: Videók
69 A Videók bemutatása
69 Videók lejátszása
70 Kölcsönzött lmek megtekintése
Tartalom
3
Page 4
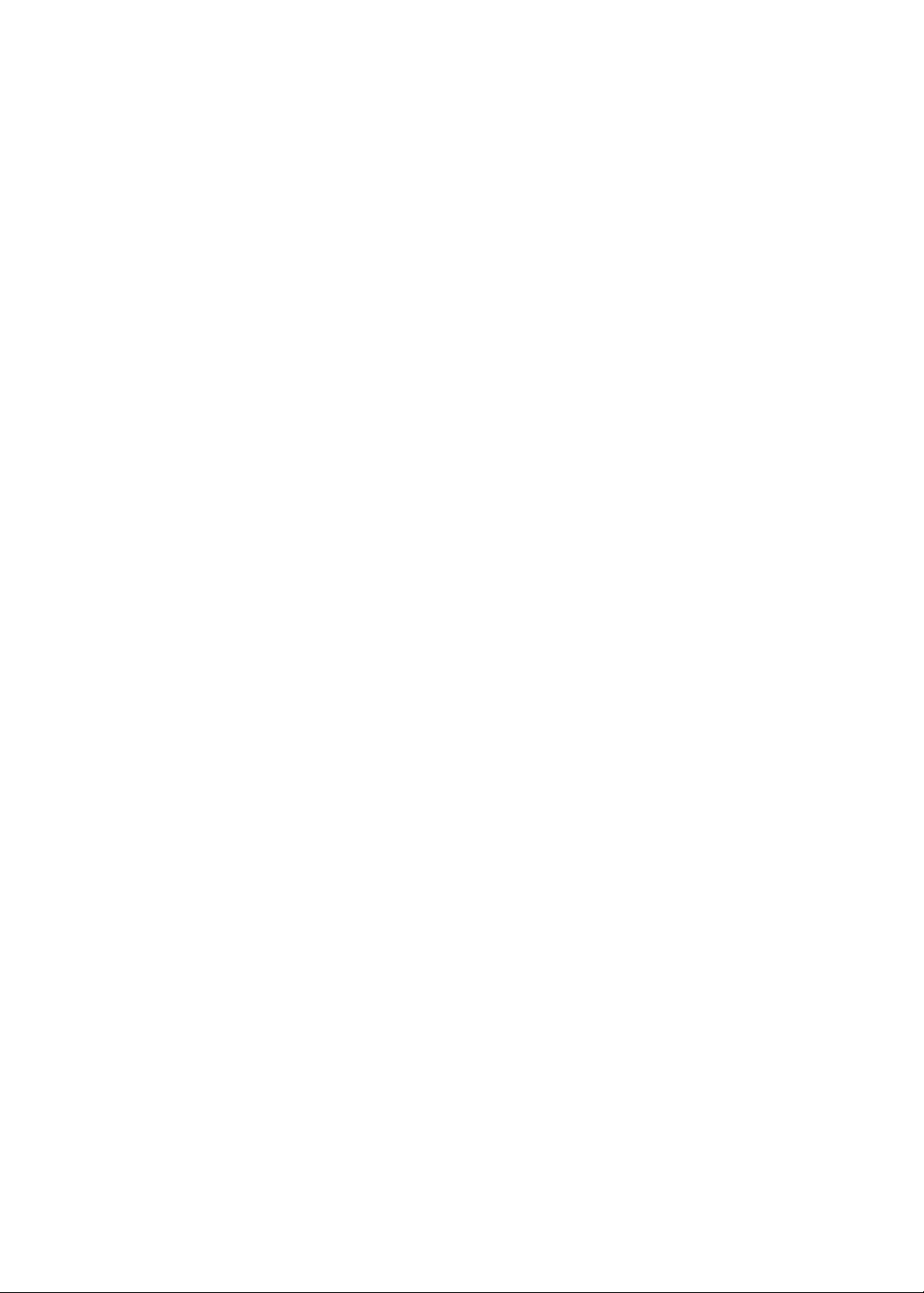
71 Videók megtekintése TV-készüléken
72 Videók törlése az iPad készülékről
72 A Saját mappa megosztása funkció használata
73 12. fejezet: YouTube
73 A YouTube bemutatása
73 Videók böngészése és keresése
74 Videók lejátszása
75 Az Önnek tetsző videók követése
75 Videók, megjegyzések és minősítések megosztása
75 A YouTube megtekintése TV-készüléken
76 13. fejezet: Naptár
76 A Naptár bemutatása
76 A naptárai megtekintése
77 Események hozzáadása
77 A meghívók megválaszolása
78 Naptárak keresése
78 Előzetés naptárakra
78 Naptáresemények importálása a Mail alkalmazásból
78 Naptárak szinkronizálása
78 Naptárókok és -beállítások
80 14. fejezet: Kontaktok
80 A Kontaktok bemutatása
80 Kontaktok szinkronizálása
81 Kontaktok keresése
81 Kontaktok hozzáadása és szerkesztése
81 Kontaktókok és -beállítások
83 15. fejezet: Jegyzetek
83 A Jegyzetek bemutatása
83 Jegyzetek írása és olvasása
84 Jegyzetek keresése
84 Jegyzetek nyomtatása és küldése e-mailben
85 16. fejezet: Emlékeztetők
85 Az Emlékeztetők névjegye
85 Emlékeztető beállítása
86 Emlékeztetők kezelése Lista nézetben
86 Emlékeztetők kezelése Dátum nézetben
87 Végrehajtott emlékeztetők kezelése
87 Emlékeztetők keresése
88 17. fejezet: Térképek
88 Helyszínek keresése
89 Útbaigazítások kérése
90 Egy helyszínnel kapcsolatos adatok beolvasása és megosztása
90 Forgalmi viszonyok megjelenítése
91 Térképnézetek
4
Tartalom
Page 5
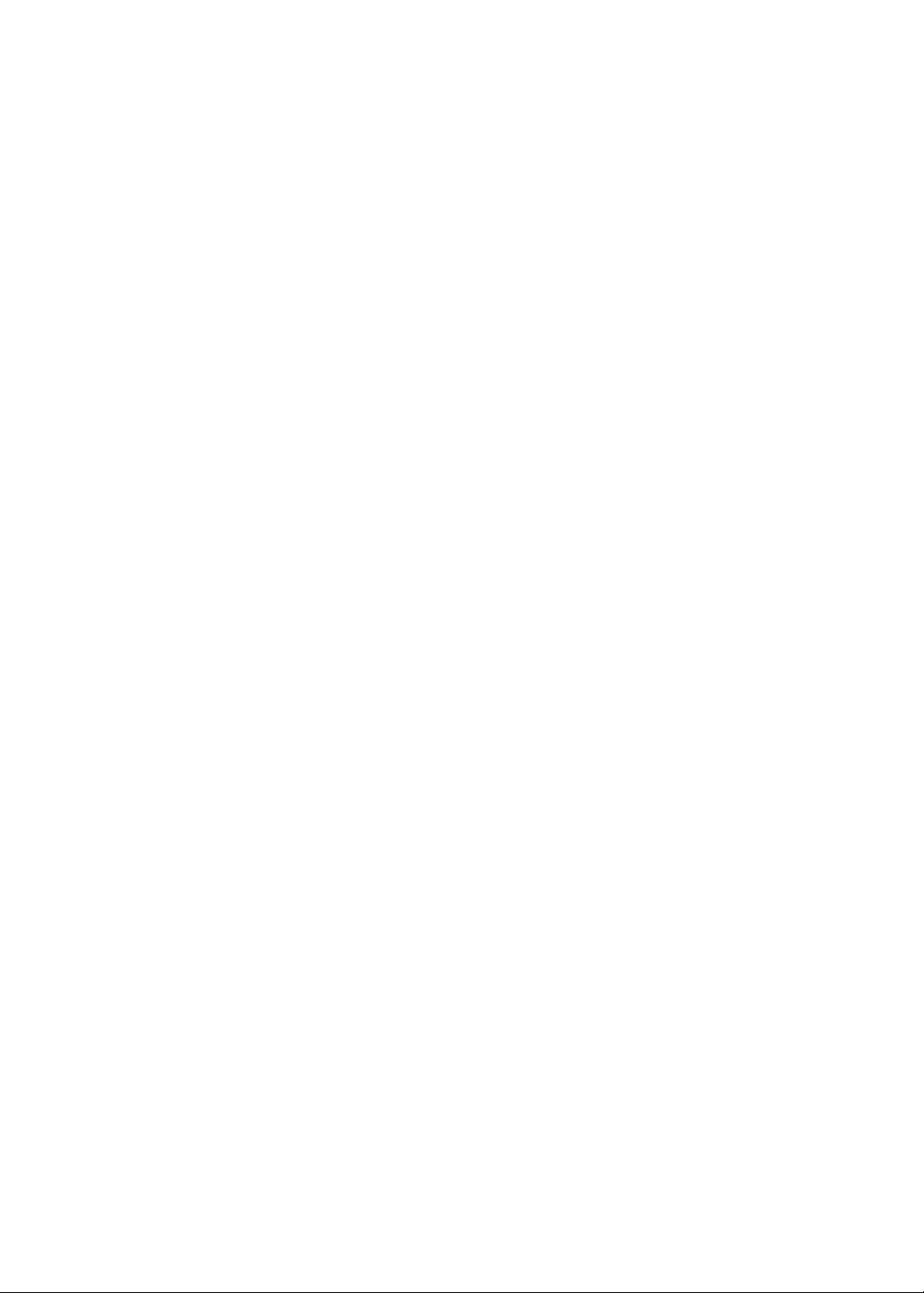
92 18. fejezet: Zene
92 Zene és hanganyagok hozzáadása
92 Dalok és más hanganyagok lejátszása
94 Egy albumon lévő számok megtekintése
94 Hangtartalom keresése
94 iTunes Match
95 Genius
95 Játéklisták
96 Saját mappa megosztása
97 19. fejezet: iTunes Store
97 Az iTunes Store áruház bemutatása
97 Zenék, videók és egyebek keresése
98 Zene, hangkönyvek és hangok vásárlása
98 Videók vásárlása vagy kölcsönzése
99 Előadók és barátok követése
99 Podcastok műsorszórása vagy letöltése
99 A letöltési állapot ellenőrzése
100 Fiókadatok megtekintése
100 Letöltések visszaellenőrzése
101 20. fejezet: App Store
101 Az App Store áruház bemutatása
101 Alkalmazások keresése és letöltése
102 Alkalmazások törlése
102 Az Áruház beállításai
104 21. fejezet: Újságos
104 Az Újságos bemutatása
105 A legújabb kiadások elolvasása
106 22. fejezet: iBooks
106 Az iBooks névjegye
106 Az iBookstore használata
107 Könyvek és PDF-dokumentumok szinkronizálása
107 Könyvek olvasása
109 Könyv megjelenésének módosítása
109 Jegyzetek és szólisták tanulmányozása
110 Multimédia használata
110 PDF nyomtatása vagy küldése e-mailben
111 A könyvespolc rendszerezése
112 23. fejezet: Game Center
112 Ez a Game Center
112 Bejelentkezés a Game Centerbe
113 Játékok megvásárlása és letöltése
113 Játékok játszása
113 Játék a barátokkal
114 Game Center-beállítások
115 24. fejezet: Hozzáférhetőség
115 Az Univerzális hozzáférés funkciói
Tartalom
5
Page 6
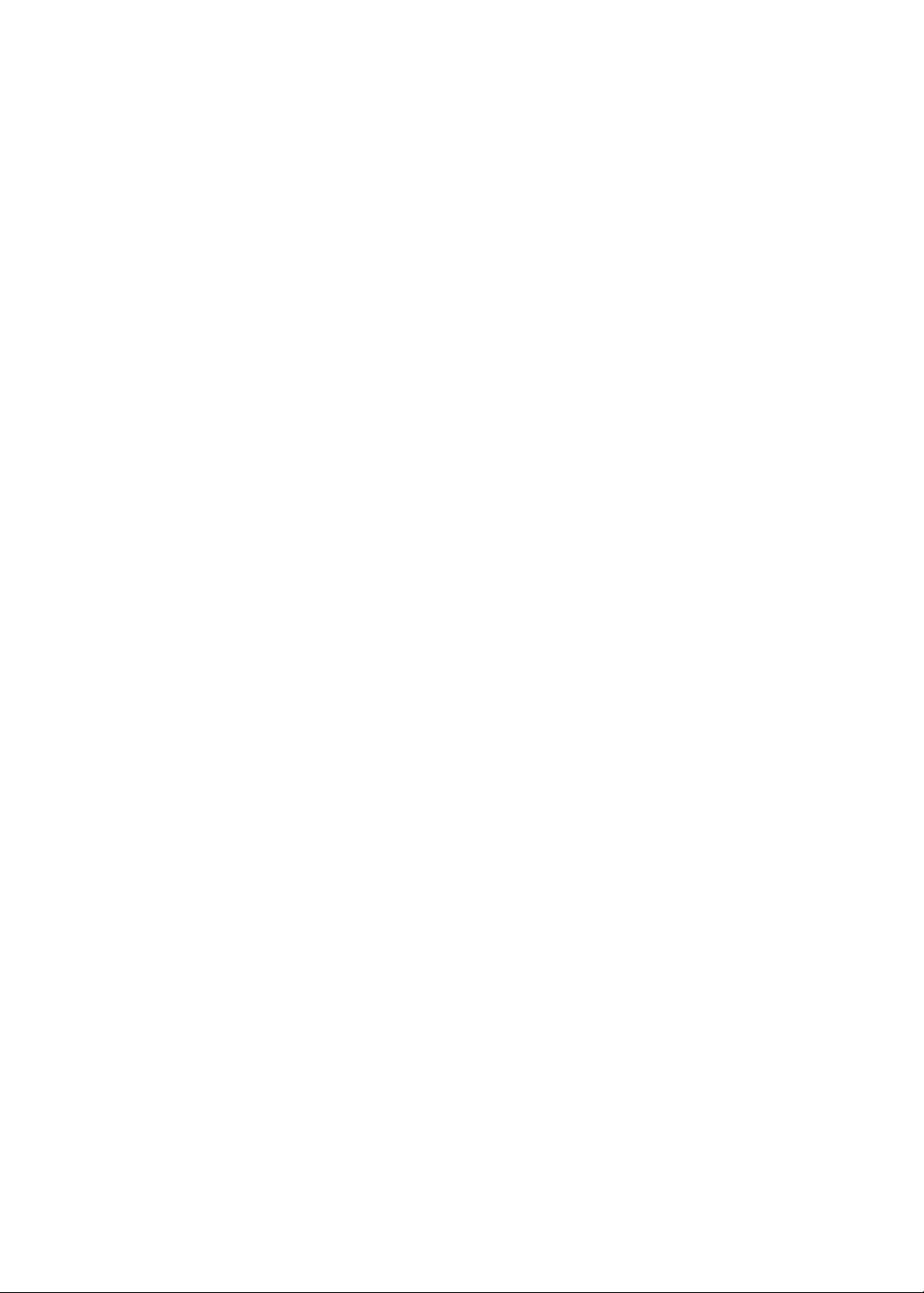
115 A VoiceOver funkcióról
126 Főgomb tripla kattintása
126 Méretezés
127 Nagy szöveg
127 Feketén fehér
127 Kijelölés kimondása
128 Automatikus szöveg kimondása
128 Monó hang
128 AssistiveTouch
129 Univerzális elérés OS X rendszerben
129 Az e-mail üzenetek minimális betűmérete
129 Széles képernyős billentyűzetek
129 Feliratozás
130 25. fejezet: Beállítások
130 Repülőgép mód
130 Wi-Fi
131 Értesítések
132 Helyszín-szolgáltatások
133 Mobil adatforgalom
133 VPN
133 Személyes hozzáférési pont
134 Fényerő és háttérkép
134 Képkeret
134 Általános
141 Beállítások alkalmazásokhoz
142 A. függelék: Az iPad az üzleti szférában
142 Az iPad a vállalati környezetben
142 Kongurációs prolok használata
143 Microsoft Exchange-ókok beállítása
143 VPN-hozzáférés
143 LDAP- és CardDAV-ókok
144 B. függelék: Nemzetközi billentyűzetek
144 Billentyűzetek hozzáadása és eltávolítása
144 Váltás a billentyűzetek között
145 Kínai
146 Japán
147 Emodzsi karakterek begépelése
147 A jelöltlista használata
147 Billentyűparancsok használata
147 Vietnami
149 C. függelék: Támogatás és egyéb tudnivalók
149 Az iPad támogatási oldala
149 Megjelenik a gyenge akkumulátor képe vagy a „Nem töltődik” üzenet
149 Az iPad készülék lefagyott
150 Az iPad újraindítása és visszaállítása
150 Megjelenik az „Ezen kiegészítőt az iPad nem támogatja” felirat
150 Egy alkalmazás nem tölti ki a képernyőt
150 A képernyő-billentyűzet nem látható
6
Tartalom
Page 7
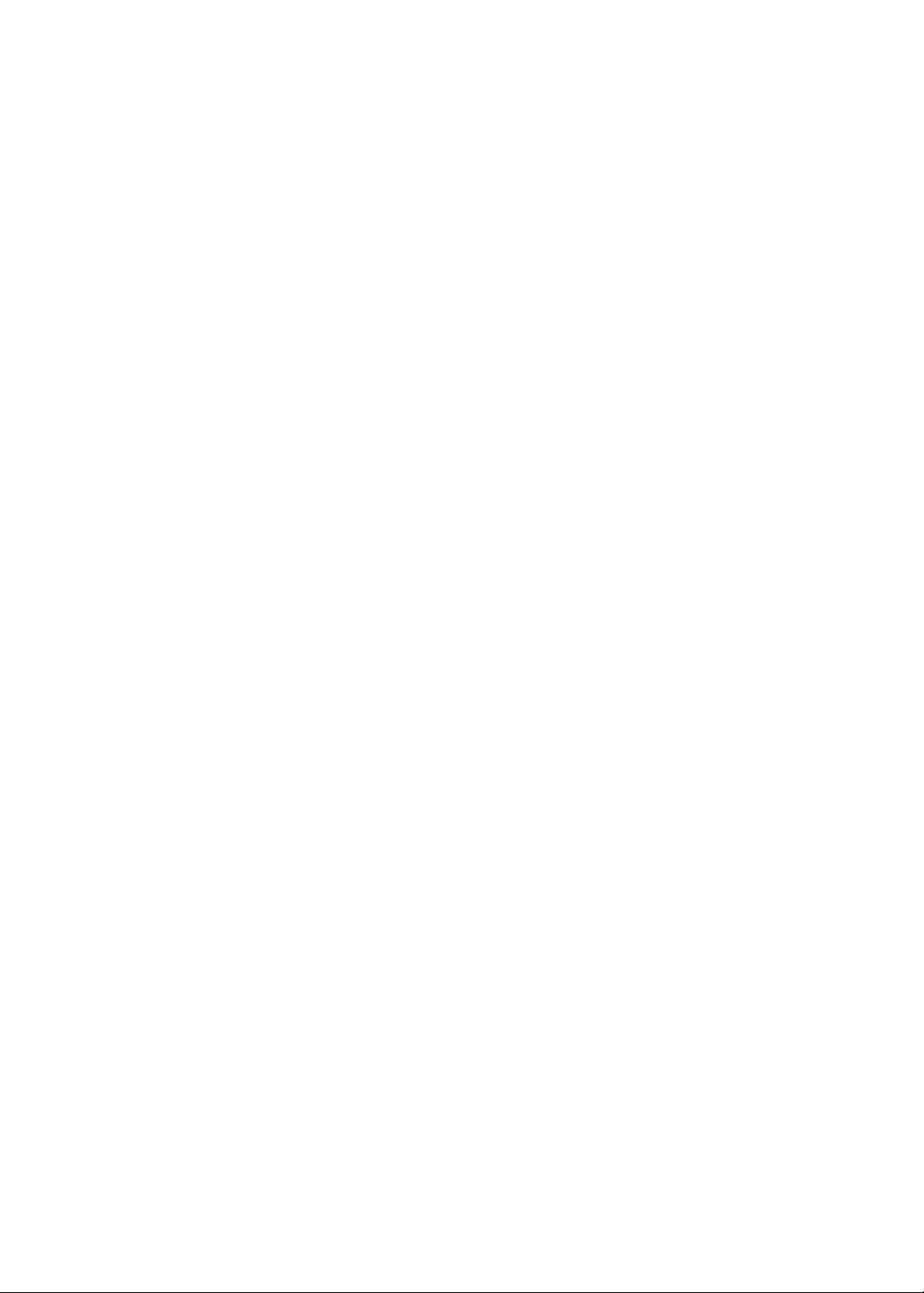
151 Az iPad készülék biztonsági mentése
152 Az iPad készüléken lévő szoftver frissítése és visszaállítása
153 Nem lehet e-mailt küldeni vagy fogadni
154 Hang, zene és videó
156 Az iTunes Store és az App Store
156 Biztonsági, szolgáltatási és támogatási információk
157 Hulladékkezelési és újrahasznosítási tudnivalók
157 Az Apple és a környezet
157 Az iPad készülék üzemi hőmérséklete
Tartalom
7
Page 8
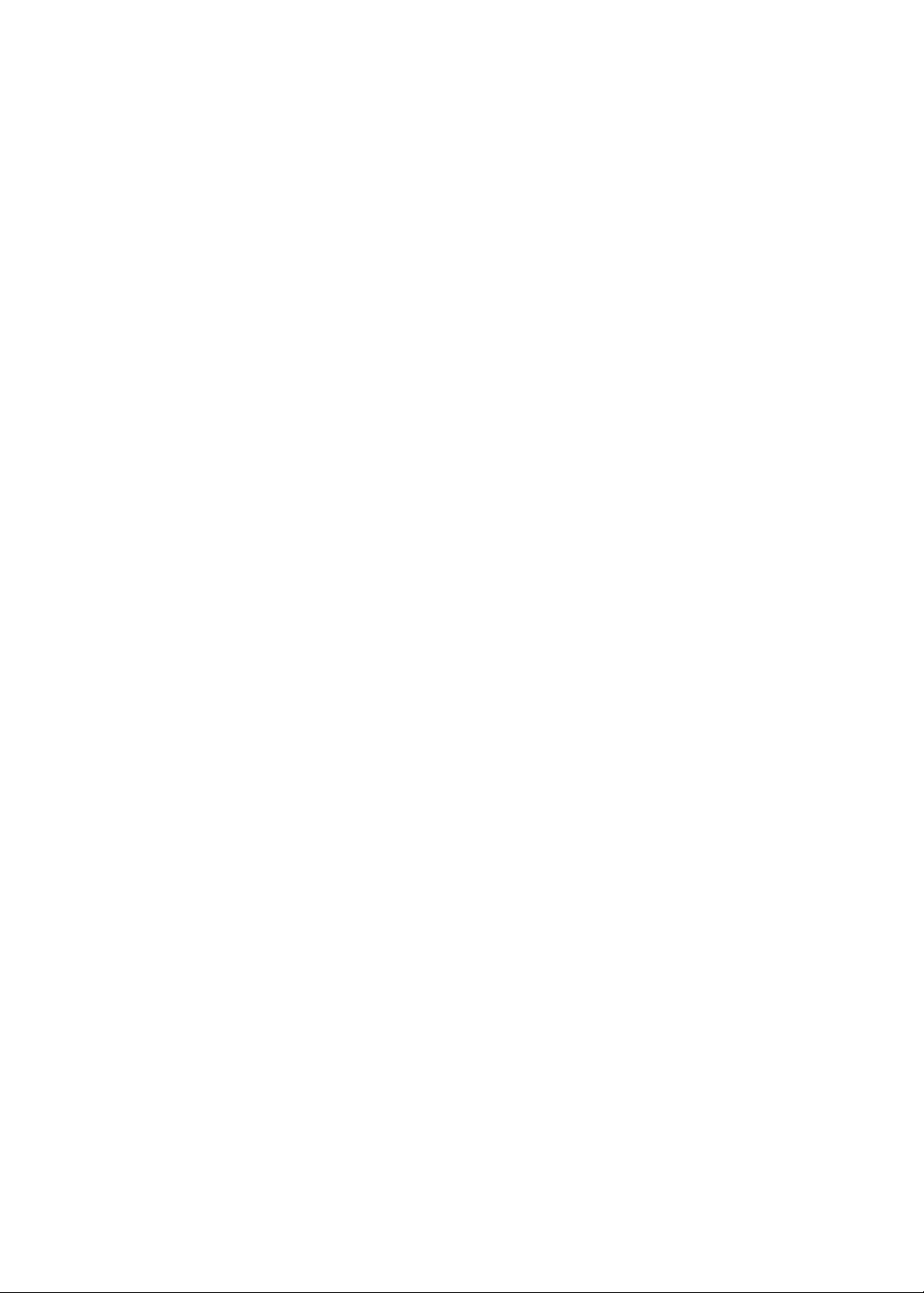
Page 9

Első pillantásra
Multi-Touch
kijelző
Multi-Touch
kijelző
Első
kamera
Első
kamera
Főgomb
Főgomb
Alkalmazásikonok
Alkalmazásikonok
Állapotsáv
Állapotsáv
Dokkcsatlakozó
Dokkcsatlakozó
Hangszóró
Hangszóró
Mikrofon
Mikrofon
Fejhallgató-
csatlakozó
Fejhallgatócsatlakozó
Mikro-SIM-
tálca (egyes
típusokon)
Mikro-SIMtálca (egyes
típusokon)
Altatás/
Ébresztés
Altatás/
Ébresztés
Hátsó
kamera
Hátsó
kamera
Hangerő-
gombok
Hangerő-
gombok
Oldalsó kapcsoló
Oldalsó kapcsoló
1
Olvassa el ezt a fejezetet, hogy megismerje az iPad készülék funkcióit, a vezérlők használatát és
egyebeket.
Áttekintés
Az Ön iPad készülékének jellemzői és Főképernyője eltérhet, attól függően, hogy milyen iPadmodellel rendelkezik.
9
Page 10
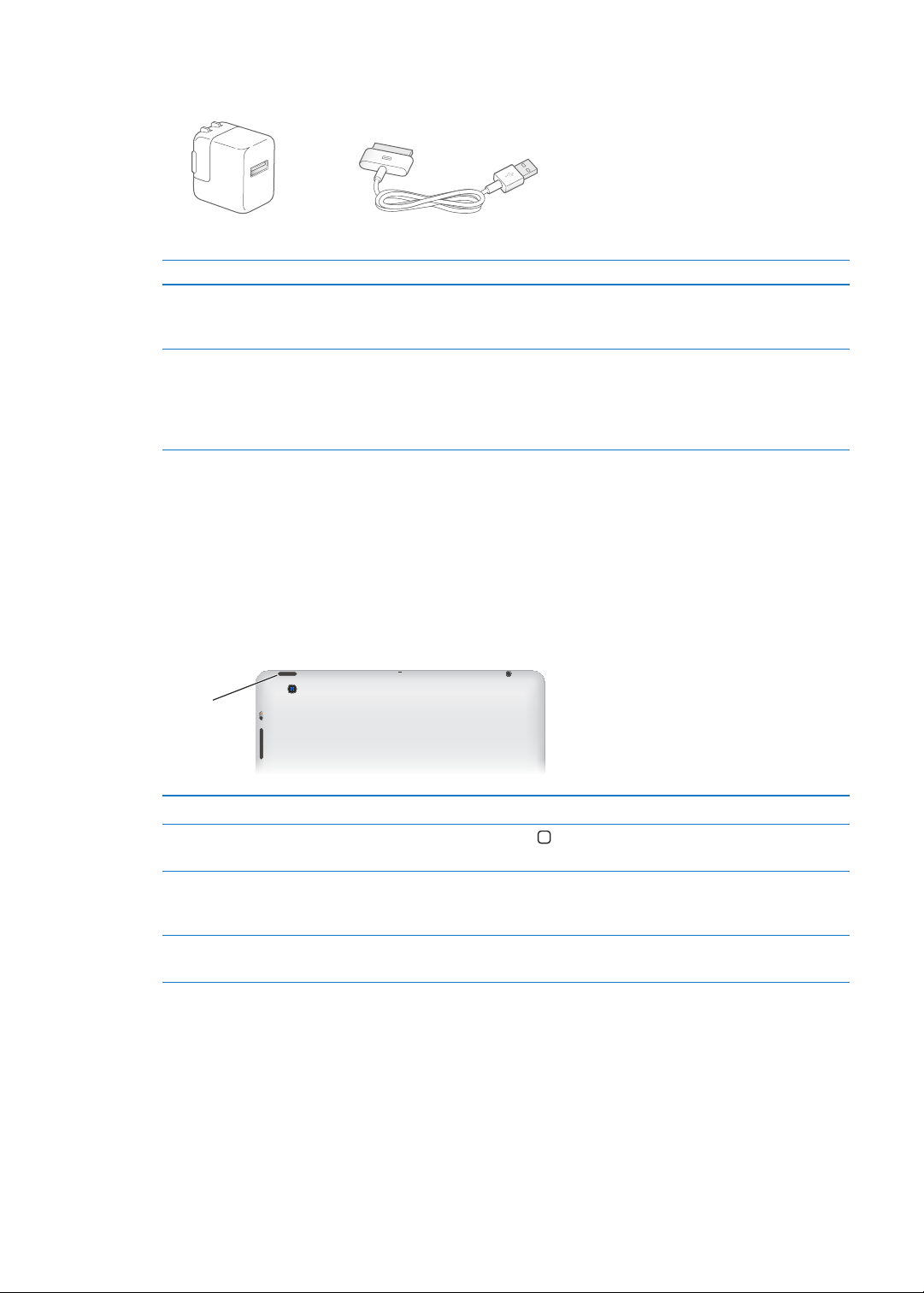
Tartozékok
Dokkcsatlakozó–USB-kábel
Dokkcsatlakozó–USB-kábelDokkcsatlakozó–USB-kábel
10 W-os USB-tápegység
10 W-os USB-tápegység10 W-os USB-tápegység
Altatás/
Ébresztés
gomb
Altatás/
Ébresztés
gomb
Az iPad: készüléket az alábbi tartozékok egészítik ki:
Elem Mire használható
10 wattos USB hálózati adapter Használja a 10 wattos hálózati adaptert az iPad
készülék elektromos árammal történő ellátásához és az
akkumulátor töltéséhez.
Dokkcsatlakozó–USB átalakító kábel Ezzel a kábellel csatlakoztassa az iPad készüléket a 10
W-os USB hálózati adapterhez, hogy feltöltse, illetve a
számítógéphez, hogy szinkronizálja. Használja a kábelt
az opcionális iPad dokkolóval, illetve dugja közvetlenül
az iPad készülékbe.
Gombok
Néhány gomb megkönnyíti az iPad zárolását, valamint a hangerő beállítását.
Altatás/Ébresztés gomb
Az altatással zárolhatja az iPad készüléket, amikor nem használja. Ha zárolja az iPad készüléket,
a képernyő megérintésekor semmi sem fog történni, de továbbra is hallgathatja a zenét, és
használhatja a hangerőgombokat.
Az iPad készülék zárolása Nyomja meg az Altatás/Ébresztés gombot.
Az iPad készülék zárolásának
feloldása
Az iPad készülék kikapcsolása Pár másodpercig tartsa lenyomva az Altatás/Ébresztés gombot, amíg a
Az iPad készülék bekapcsolása Tartsa lenyomva az Altatás/Ébresztés gombot, míg az Apple embléma
Nyomja le a Főgombot
el a csúszkát.
piros színű csúszka meg nem jelenik, majd húzza el a képernyőn látható
csúszkát.
meg nem jelenik.
Ha egy-két percig nem érinti meg a képernyőt, az iPad automatikusan zárolódik. Módosíthatja,
hogy meddig tartson a képernyő zárolása, illetve beállíthat egy jelkódot is az iPad készülék
zárolásának feloldásához.
Az automatikus lezárás idejének beállítása A Beállítások pontban válassza az Általános >
Automatikus lezárás elemet, majd állítsa be azt az időt, ami után az iPad automatikusan
zárolja magát.
Állítson be egy jelkódot: A Beállítások pontban válassza az Általános > Jelkódzár elemet, majd
koppintson a Be vagy Ki lehetőségre.
vagy az Altatás/Ébresztés gombot, majd húzza
10
1. fejezet Első pillantásra
Page 11
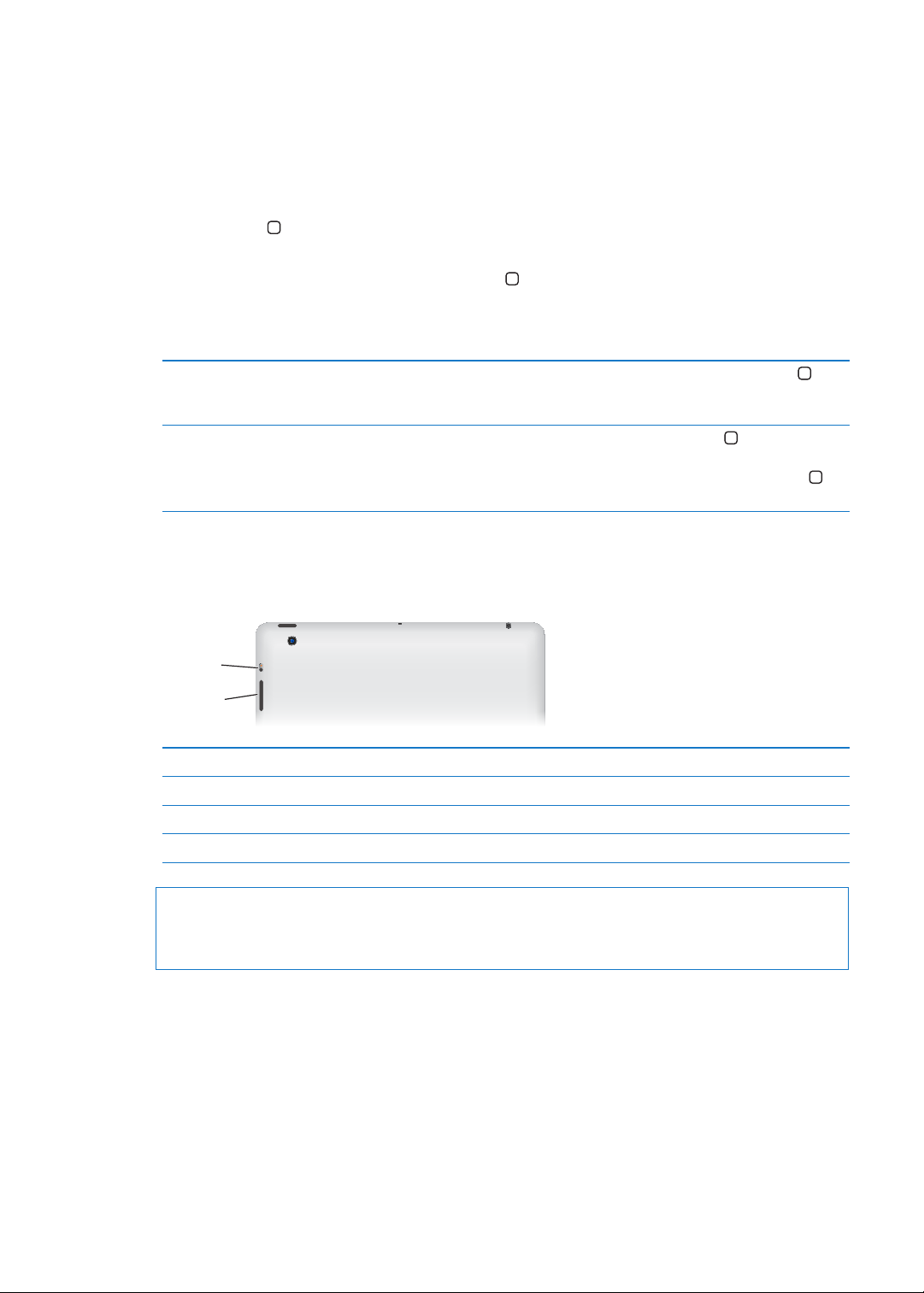
A külön megvásárolható iPad intelligens borítás használatával iPad 2 vagy újabb készüléken a
Hangerő-
gombok
Hangerő-
gombok
Oldalsó
kapcsoló
Oldalsó
kapcsoló
borító kinyitásával automatikusan feloldja az iPad készülék zárolását, a bezárással pedig zárolja
az iPad készüléket.
iPad intelligens borítás használata: A Beállítások pontban válassza az Általános > iPad borító
zárolása/feloldása elemet, majd koppintson a Be lehetőségre.
Főgomb
A Főgombbal bármikor visszatérhet a Főképernyőre. Emellett kényelmes parancsikonokat is
kínál.
Ugrás a Főképernyőre: Nyomja le a Főgombot .
A Főképernyőn koppintson egy alkalmazásra a megnyitáshoz. Lásd: “Alkalmazások megnyitása
és váltása,” 26. oldal.
A multitasking sáv megjelenítése
a legutóbb használt alkalmazások
megtekintéséhez
A hanglejátszás-vezérlők
megjelenítése
Az iPad készülék zárolt állapotában kattintson duplán a Főgombra
Ha az iPad zárolva van: Kattintson duplán a Főgombra . Lásd: “Dalok és
más hanganyagok lejátszása
Másik alkalmazás használata közben: Kattintson duplán a Főgombra ,
majd pöccintse a multitasking sávot balról jobbra.
,” 92. oldal.
Hangerőgombok
Használja a hangerőgombokat a dalok és egyéb média, illetve a jelzések és hangeektusok
hangerejének beállításához.
Hangerő növelése Nyomja meg a Hangerőnövelés gombot.
Hangerő csökkentése Nyomja meg a Hangerőcsökkentés gombot.
Hangerőkorlát beállítása A Beállítások pontban válassza a Zene > Hangerőkorlát elemet.
Hang némítása Nyomja meg a Hangerő le gombot.
.
FIGYELMEZTETÉS: A halláscsökkenés elkerülésére vonatkozó fontos tudnivalókért tekintse
meg az iPad fontos termékinformációs útmutatót a support.apple.com/hu_HU/manuals/ipad
címen.
Oldalkapcsoló
A hangos gyelmeztetéseket és értesítéseket az oldalkapcsolóval is letilthatja. Arra is
használhatja, hogy zárolja a képernyő elforgatását, és megelőzze, hogy az iPad képernyője
váltson az álló és a fekvő mód között.
1. fejezet Első pillantásra
11
Page 12
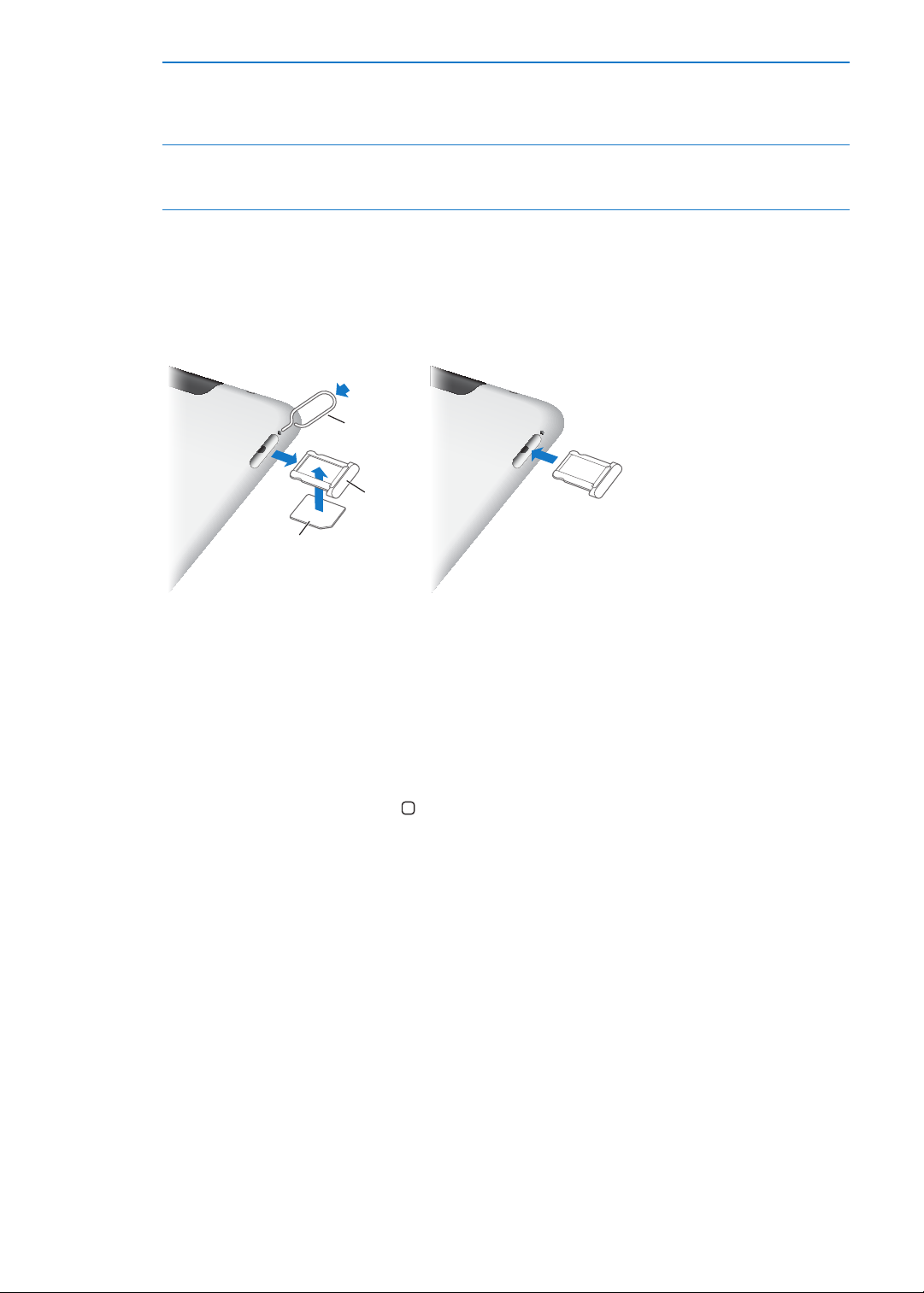
Az értesítések, jelzések és
Mikro-SIM-kártya
Mikro-SIM-kártya
SIM-
tálca
SIMtálca
SIM-kiadó
eszköz
SIM-kiadó
eszköz
hangeektusok elnémítása
A képernyő elforgatásának
zárolása
Csúsztassa lefelé az oldalkapcsolót az értesítések, jelzések és
hangeektusok kikapcsolásához. A kapcsoló nem némítja el a
hanglejátszást például a zenék, podcastok, lmek és TV-műsorok
esetében. Lásd: “Oldalkapcsoló
A Beállítások részben válassza az Általános > Oldalkapcsoló
használata elemet, majd koppintson a Forgatás zárolása elemre. Lásd:
“Oldalkapcsoló
,” 139. oldal.
,” 139. oldal.
Mikro-SIM-kártyatálca
Az egyes 4G-s és 3G-s modellekben található mikro-SIM-kártya a mobil adatátvitelhez
szükséges. Ha a mikro-SIM-kártya nem volt előre telepítve, vagy másik szolgáltatóra vált, akkor
előfordulhat, hogy telepítenie kell egy mikro-SIM-kártyát, vagy ki kell cserélnie a meglévőt.
Nyissa ki SIM-tálcát: Illessze a SIM-kiadó eszköz végét a SIM-kártya tálcán lévő lyukba. Nyomja
meg határozottan és egyenesen nyomja be az eszközt, amíg a tálca ki nem ugrik. Húzza ki a SIMtálcát, és helyezze be vagy cserélje ki a mikro-SIM-kártyát. Amennyiben nincs SIM-kiadó eszköze,
egy kisméretű iratkapocs végét is használhatja.
További tudnivalókért lásd: “Mobil adatforgalom,” 133. oldal.
Főképernyő
Nyomja le bármikor a Főgombot a Főképernyőre ugráshoz, amely megjeleníti az iPad készülék
alkalmazásait. Koppintson egy ikonra az alkalmazás megnyitásához. Lásd: “Alkalmazások
használata,” 26. oldal.
Állapotikonok
A képernyő tetején lévő állapotsávon megjelenő ikonok információkat nyújtanak az iPad
készülékről:
12
1. fejezet Első pillantásra
Page 13
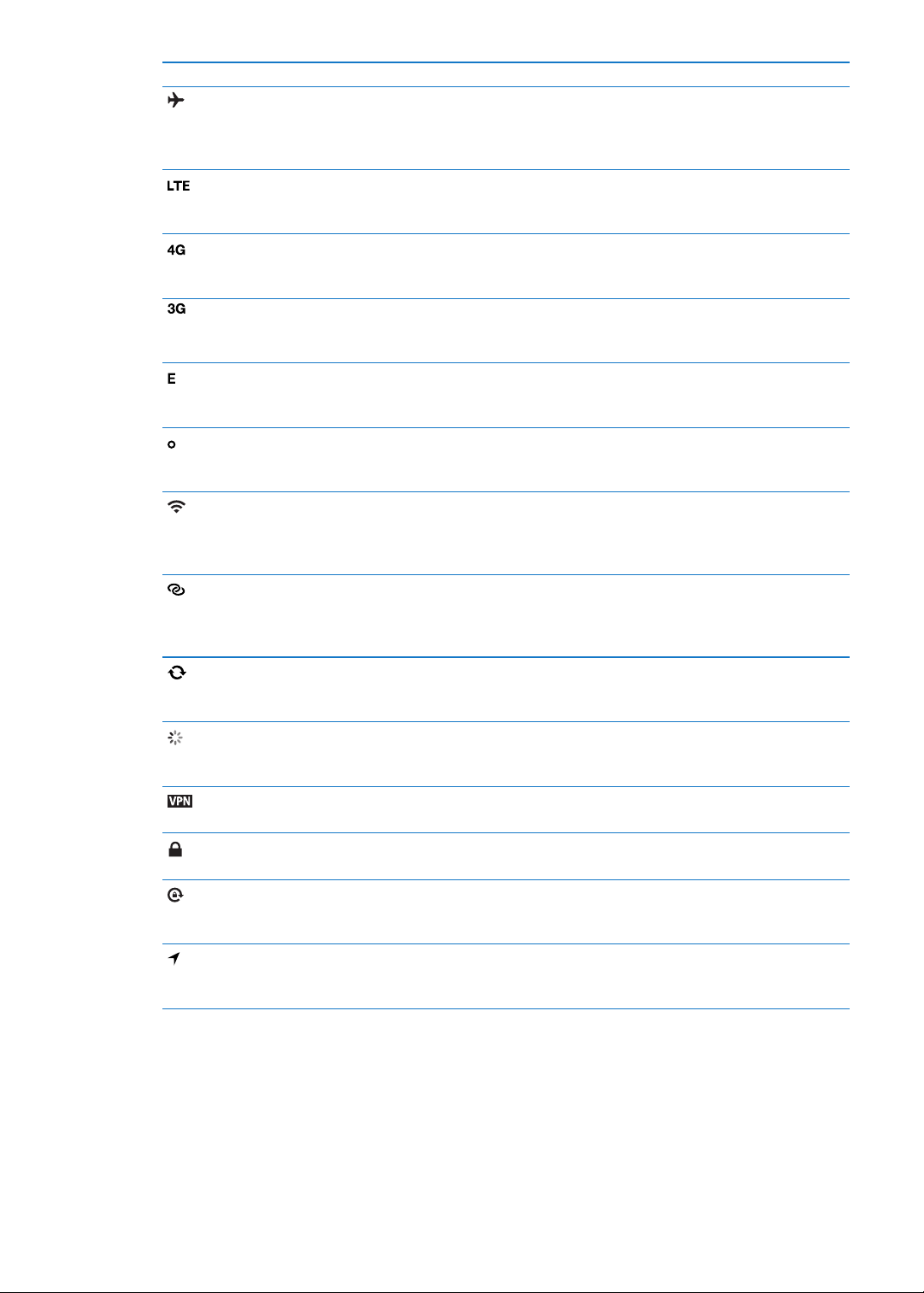
Állapotikon Mit jelent
Repülőgép mód Azt mutatja, hogy a Repülőgép mód be van kapcsolva
– ekkor Ön nem érheti el az internetet, illetve nem
használhat Bluetooth®-eszközöket. A nem vezeték nélküli
funkciók elérhetők. Lásd: “Repülőgép mód
LTE Azt mutatja, hogy az Ön szolgáltatójának 4G LTE-hálózata
(iPad Wi-Fi + 4G készülék esetén) elérhető, és hogy a 4G
LTE használatával csatlakozhat az internethez.
4G Azt mutatja, hogy az Ön szolgáltatójának 4G-hálózata
(egyes iPad Wi-Fi + 4G modelleken) elérhető, és hogy a
4G használatával csatlakozhat az internethez.
3G Azt mutatja, hogy az Ön szolgáltatójának 3G-hálózata
(4G- vagy 3G-modellek készülék esetén) elérhető, és
hogy a 3G használatával csatlakozhat az internethez.
EDGE Azt mutatja, hogy az Ön szolgáltatójának EDGE-hálózata
(egyes 4G- vagy 3G-modellek esetében) elérhető, és
EDGE-kapcsolaton keresztül csatlakozhat az internethez.
GPRS Azt mutatja, hogy az Ön szolgáltatójának GPRS-hálózata
(egyes 4G- vagy 3G-modellek) esetében) elérhető, és
GPRS-kapcsolaton keresztül csatlakozhat az internethez.
Wi-Fi Azt mutatja, hogy az iPad Wi-Fi-internetkapcsolattal
rendelkezik. Minél több sáv látható, annál
erősebb a kapcsolat. Lásd: “Kapcsolódás Wi-Fihálózathoz
Személyes hozzáférési pont Azt mutatja, hogy az iPad készülék személyes hozzáférési
pontot szolgáltat egy másik iPad, iPhone, vagy iPod
touch készülék számára. Lásd: “Személyes hozzáférési
pont
,” 133. oldal.
Szinkronizálás Azt mutatja, hogy az iPad készülék az iTunesra
szinkronizál. Lásd: “Szinkronizálás az iTunes
alkalmazással
Tevékenység A hálózati és egyéb tevékenységet mutatja. Az ikont
néhány, harmadik fél által készített alkalmazás is
használja egy aktív folyamat megjelenítésére.
VPN Azt mutatja, hogy Ön VPN használatával csatlakozik egy
hálózathoz. Lásd: “VPN
Lakat Azt mutatja, hogy az iPad készülék zárolva van. Lásd:
“Altatás/Ébresztés gomb
Képernyő irányultságának
zárolása
Helyszín-szolgáltatások Azt mutatja, hogy egy elem a Helymeghatározás
Azt mutatja, hogy a képernyője irányultsága
zárolva van. Lásd: “Megtekintés álló vagy fekvő
irányultsággal
szolgáltatást használja. Lásd: “Helyszínszolgáltatások
,” 130. oldal.
,” 130. oldal.
,” 22. oldal.
,” 133. oldal.
,” 10. oldal.
,” 16. oldal.
,” 132. oldal.
1. fejezet Első pillantásra
13
Page 14
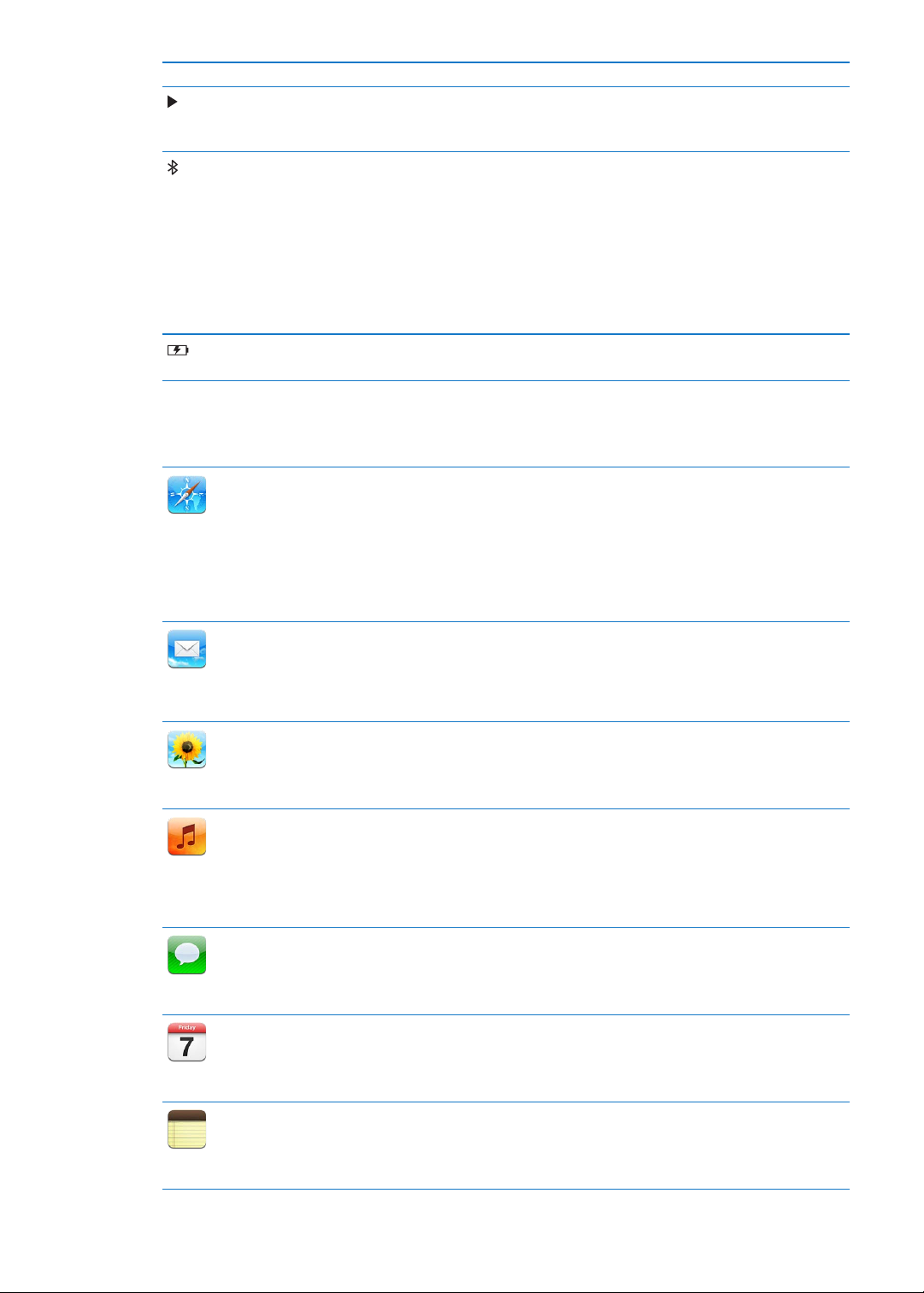
Állapotikon Mit jelent
Lejátszás Azt mutatja, hogy egy dal, hangoskönyv vagy
podcast éppen lejátszás alatt áll. Lásd: “Dalok és más
hanganyagok lejátszása
Bluetooth Fehér színű ikon: A Bluetooth be van kapcsolva, és
párosítva van egy eszközzel (például headsettel vagy
billentyűzettel).
Szürke ikon: A Bluetooth be van kapcsolva, és párosítva
van az eszközzel, de az eszköz a hatókörön kívül
helyezkedik el, vagy ki van kapcsolva.
Nincs ikon: A Bluetooth ki van kapcsolva, vagy nincs
párosítva.
Lásd: “Bluetooth-eszközök használata
Akkumulátor Az akkumulátorszintet vagy a töltési állapotot mutatja.
Lásd: “Az akkumulátor töltése
iPad-alkalmazások
Az iPad gyárilag a következő alkalmazásokat tartalmazza:
Böngésszen webhelyeket az interneten. Forgassa el oldalra az iPad készüléket a széles
képernyős megjelenítéshez. A nagyításhoz vagy kicsinyítéshez végezzen dupla koppintást
– a Safari a weboldal oszlopát automatikusan a képernyőhöz méretezi. Nyisson meg több
Safari
E-mail
Fotók
Zene
Üzenetek
Naptár
Jegyzetek
oldalt lapokon. Szinkronizáljon könyvjelzőket a számítógépén lévő Safari vagy Microsoft
Internet Explorer alkalmazásokkal. A kedvenc webhelyek gyors elérésének biztosításához
vegyen fel Safari webkivágásokat a Főképernyőre. Mentse a webhelyekről származó
képeket a Fotókönyvtárába. Nyomtassa ki a weboldalakat az AirPrint funkcióval. Lásd:
4
. fejezet, “Safari, ,” 43. oldal.
Küldjön és fogadjon leveleket a legtöbb népszerű e-mail szolgáltatással, Microsoft Exchange
szolgáltatással vagy a legtöbb szabványos POP3- és IMAP-levelezőrendszerrel. Küldjön és
mentsen fotókat. Tekintsen meg PDF-fájlokat és egyéb mellékleteket, vagy nyissa meg őket
más alkalmazásokban. Nyomtassa ki az üzeneteket és mellékleteket az AirPrint funkcióval.
Lásd: 5
. fejezet, “Mail, ,” 47. oldal.
Rendezze kedvenc fotóit és videóit albumokba. Nézzen diabemutatót. A közelebbi
megtekintés érdekében végezzen nagyítást. Szerkesszen fotókat, és nyomtassa ki őket az
AirPrinttel. Használja a Fotóadatfolyamot az iPad készülékkel készített fotóknak a készülékeire
történő átküldéséhez. Lásd: 10
Végezzen szinkronizálást az iTunes könyvtárával, és hallgassa meg dalait, hangoskönyveit
és podcastjait az iPad készüléken. Hozzon létre játéklistákat és kezelje azokat, vagy hagyja,
hogy a Genius játéklistákat készítsen Önnek. Hallgassa a könyvtárában lévő dalok Genius
mixeit. A Saját mappa megosztása funkcióval játszhat le zenét a számítógépéről. Az AirPlay
segítségével továbbítsa zenéit vagy videóit vezeték nélkül egy Apple TV-re vagy kompatibilis
hangrendszerre. Lásd: 18. fejezet, “Zene, ,” 92. oldal.
Küldjön üzeneteket Wi-Fi-kapcsolattal más iOS 5-felhasználóknak, és mellékeljen
hozzájuk fotókat, videókat és egyéb információkat. Az üzenetei titkosítva vannak. Lásd:
6
. fejezet, “Üzenetek, ,” 53. oldal.
Tartsa naprakészen a naptárát az iPad készüléken, vagy szinkronizálja a Mac OS X vagy
Windows naptárával. Fizessen elő mások naptáraira. Szinkronizáljon interneten keresztül
Microsoft Exchange- vagy CalDAV-szerverekkel. Lásd: 13
Útközben készítsen jegyzeteket – bevásárló listákról, nagyszerű ötletekről. Küldje el őket
e-mailben. Szinkronizálja a jegyzeteit a Mail, Microsoft Outlook vagy Outlook Express
alkalmazásokkal. Lásd: 15
. fejezet, “Fotók, ,” 65. oldal.
. fejezet, “Jegyzetek,,” 83. oldal.
,” 92. oldal.
,” 41. oldal.
,” 23. oldal.
. fejezet, “Naptár, ,” 76. oldal.
14
1. fejezet Első pillantásra
Page 15
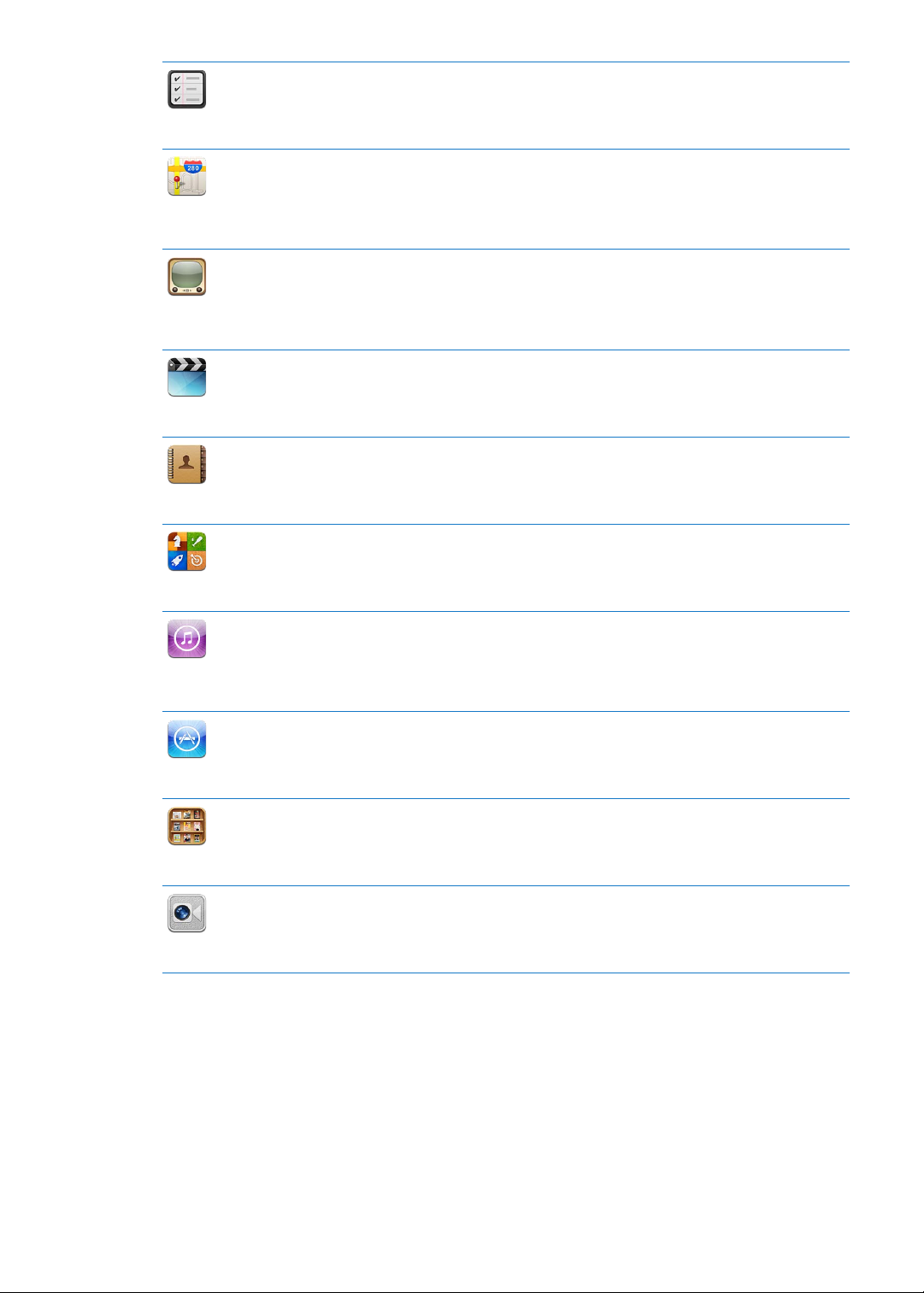
Emlékeztetők
Térképek
YouTube
Videók
Kontaktok
Game Center
iTunes Store
App Store
Újságos
FaceTime
Szervezze meg az életét határidők és listák segítségével. Az emlékeztetők a számítógépén lévő
iCal és Microsoft Outlook alkalmazással használhatók. Az emlékeztetőit minden készülékén
naprakészen tarthatja az iCloud- vagy a Microsoft Exchange-ókja segítségével. Lásd:
16
. fejezet, “Emlékeztetők, ,” 85. oldal.
Tekintse meg a világ helyszíneinek hagyományos, műholdas, hibrid vagy terepnézetét.
Nagyítson közelebbi nézetre, vagy tekintse meg a Google Utcanézetet. Keresse meg az aktuális
helyszínét. Kérjen részletes vezetési, tömegközlekedési vagy gyalogos útbaigazításokat,
és tekintse meg az aktuális forgalmi viszonyokat. Keressen cégeket a régióban. Lásd:
17
. fejezet, “Térképek, ,” 88. oldal.
Játsszon le videókat a YouTube online gyűjteményéből. Keressen bármilyen videót,
vagy böngésszen a kiemelt, legnézettebb, legfrissebb és legjobb minősítésű videók
között. Állítsa be, és jelentkezzen be a YouTube-ókjára, majd egyebek mellett
minősítsen videókat, szinkronizálja a kedvenceit, jelenítse meg az előzetéseket. Lásd:
12
. fejezet, “YouTube, ,” 73. oldal.
Játsszon le lmeket, TV-műsorokat, podcastokat, videókat az iTunes könyvtárából vagy a
lmgyűjteményéből. Vásároljon vagy kölcsönözzön lmeket az iPad készüléken az iTunes Store
használatával. Töltsön le videopodcastokat. Lásd: 11
Szervezze át az iPad készüléken lévő címtárat, és tartsa naprakészen a többi iOS rendszerű
készüléken az iCloud segítségével. Lásd: 14
Fedezzen fel új játékokat, és osztozzon a játék élményében barátaival. Hívja meg egy barátját,
illetve mérkőzzön meg egy ellenféllel. Ellenőrizze a játékosok helyezését az eredménytáblákon.
Az extra pontokért szerezzen elért eredményeket. Lásd: 23
Keressen zenét, hangoskönyveket, TV-műsorokat, zenei videókat és lmeket az iTunes Store
áruházban. Böngéssze, tekintse meg, vásárolja meg és töltse le az újdonságokat, toplistás
elemeket, és egyebeket. Vásároljon vagy kölcsönözzön lmeket és TV-műsorokat, hogy
megtekinthesse őket az iPad készüléken. Töltsön le podcastokat. Olvasson értékeléseket vagy
írjon saját értékeléseket kedvenc áruházi elemeiről. Lásd: 19
Keressen olyan alkalmazásokat az App Store áruházban, melyeket megvásárolhat vagy
letölthet. Olvasson értékeléseket vagy írjon saját értékelést kedvenc alkalmazásaihoz. Töltse le
és telepítse az alkalmazásokat a Főképernyőjére. Lásd: 20
Tartson minden alkalmazás-előzetést egyetlen kényelmes helyen. Az Újságos minden
alkalmazás-előzetéséhez tartozó újdonságot automatikusan letölt. Mindez a háttérben zajlik,
így Önnek nem kell félbehagynia azt, amit éppen csinál. Lásd: 21
Kezdeményezzen videohívásokat más FaceTime felhasználókkal Wi-Fi kapcsolaton keresztül.
Az első kamerával szemtől szembe beszélgethet a másik féllel, vagy a hátsó kamerával
megmutathatja, Ön mit lát éppen. Lásd: 8
. fejezet, “Kontaktok, ,” 80. oldal.
. fejezet, “FaceTime,,” 61. oldal.
. fejezet, “Videók, ,” 69. oldal.
. fejezet, “Game Center,,” 112. oldal.
. fejezet, “iTunes Store,,” 97. oldal.
. fejezet, “App Store,,” 101. oldal.
. fejezet, “Újságos, ,” 104. oldal.
1. fejezet Első pillantásra
15
Page 16
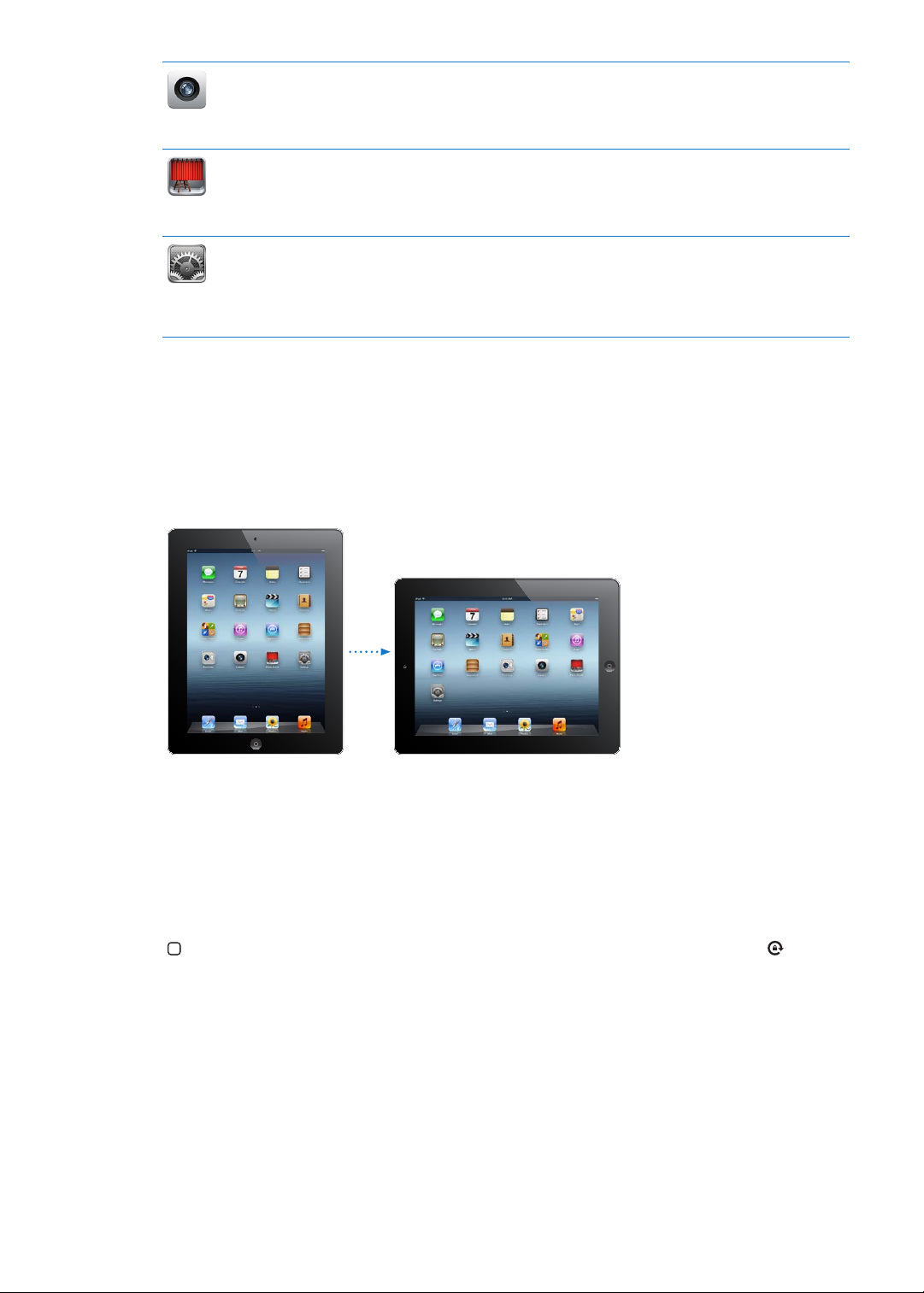
Készítsen fotókat, és vegyen fel HD minőségű videókat. Tekintse meg őket az iPad készüléken,
küldje el e-mailben, vagy töltse fel a számítógépére vagy az internetre. Koppintson az
expozíció beállításához. Vágjon és mentsen videoklipeket. Töltsön fel videókat közvetlenül a
Kamera
Photo Booth
Beállítások
YouTube webhelyre. Lásd: 7
Készítsen fotót az első vagy a hátsó kamerával. A kép készítése előtt adjon hozzá speciális
eektust, például elcsavarást vagy nyújtást. A képek a Fénykép alkalmazásban, egy albumban
lesznek mentve. Lásd: 9
Egyetlen kényelmes helyen szabja testre az iPad összes beállítását – a hálózat, e-mail,
web, zene, videó, fotók és egyebek beállításait is beleértve. Állítsa be a Képkeret
funkciót, az email-ókokat, a kontaktokat és naptárakat. Kezelje a mobiladatókját. A
biztonság érdekében állítson be automatikus zárolást, és adjon meg jelkódot. Lásd:
25
. fejezet, “Beállítások, ,” 130. oldal.
. fejezet, “Kamera, ,” 57. oldal.
. fejezet, “Photo Booth, ,” 63. oldal.
Megjegyzés: Az alkalmazások működőképessége és elérhetősége eltérő lehet attól függően,
hogy hol vásárolta és használja az iPad készüléket.
Megtekintés álló vagy fekvő irányultsággal
Az iPad beépített alkalmazásait mind álló, mind pedig fekvő irányultságban megtekintheti.
Forgassa el az iPad készüléket, és a képernyő is elfordul úgy, hogy automatikusan az új
irányultságra illeszti a tartalmat.
16
A fekvő irányultság például akkor lehet hasznos, ha a Safari alkalmazásban tekint meg
weblapokat, vagy ha szöveget gépel be. A weblapok automatikusan a szélesebb képernyőre
méreteződnek, nagyobb méretű szöveget és képeket eredményezve ezáltal. A képernyőn
megjelenő billentyűzet szintén nagyobb méretű lesz, ami segíthet a gépelés sebességének és
pontosságának fokozásában. Zárolja a képernyő irányultságát, ha nem akarja, hogy a képernyő
elforduljon.
Zárolja a képernyő irányultságát álló vagy fekvő helyzetben: Kattintson duplán a Főgombra
a multitasking sáv megjelenítéséhez, majd pöccintsen balról jobbra. Koppintson a
szimbólumra a képernyő irányultságának zárolásához.
Beállíthatja, hogy az oldalkapcsoló csúsztatása az értesítések és hangeektusok kikapcsolása
helyett a képernyő elforgatását zárolja. A Beállítások részben válassza az Általános >
Oldalkapcsoló használata elemet, majd koppintson a Forgatás zárolása elemre. Lásd:
“Oldalkapcsoló,” 139. oldal.
1. fejezet Első pillantásra
Page 17
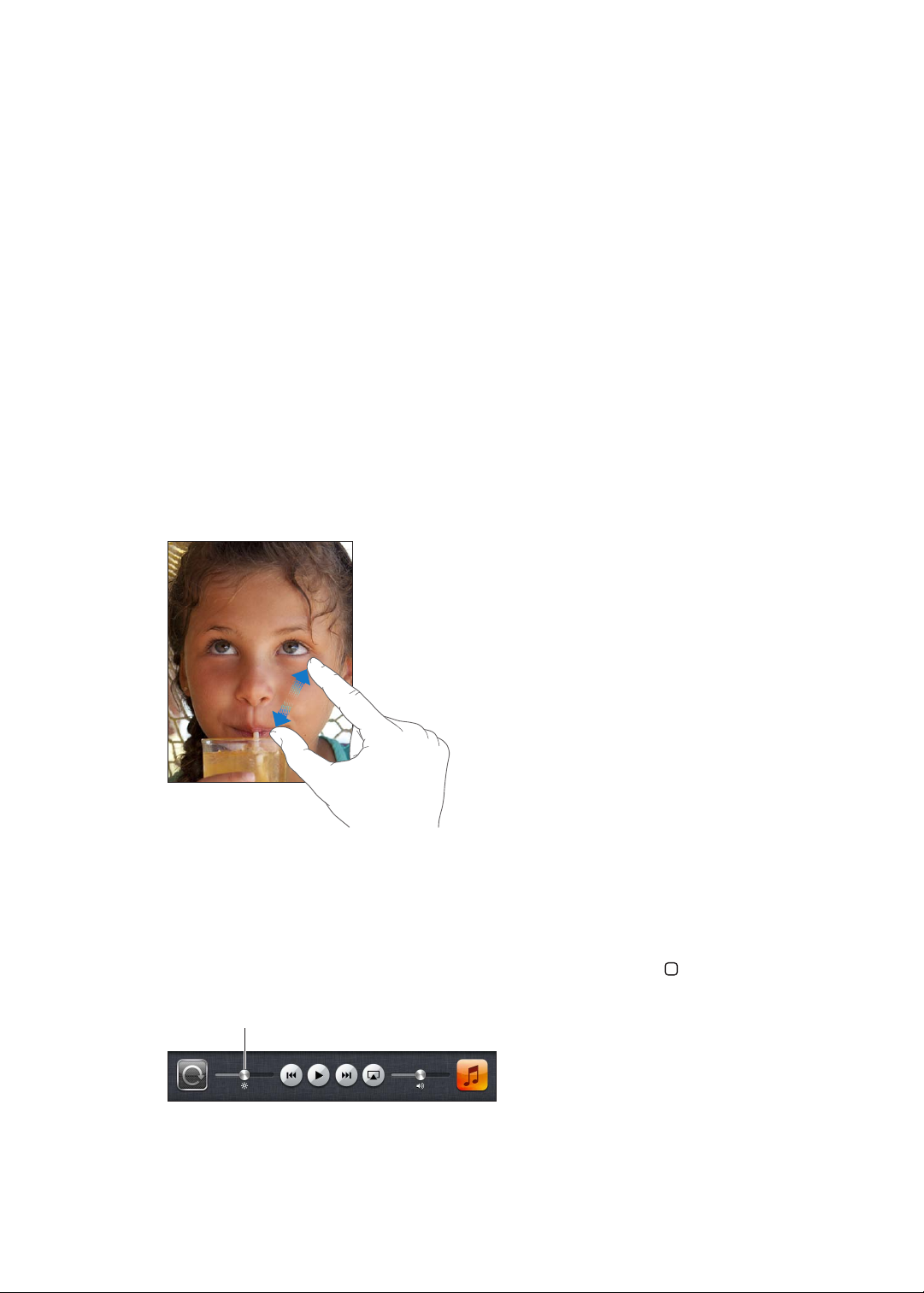
A Multi-Touch képernyő használata
Fényerő
Fényerő
A Multi-Touch képernyőn lévő vezérlők az Ön által éppen végrehajtott műveletnek megfelelően
dinamikusan változnak. Az iPad készülék vezérléséhez használja az ujjait a csípéshez,
legyintéshez, koppintáshoz és dupla koppintáshoz.
Multitasking-kézmozdulatok használata
Multitasking-kézmozdulatokkal visszatérhet a Főképernyőre, megjelenítheti a multitasking
sávot, vagy másik alkalmazásra válthat az iPad készüléken.
Visszatérés a Főképernyőre: Csípje össze négy vagy öt ujját.
A multitasking sáv megjelenítése: Legyintsen négy vagy öt ujjal.
Váltás az alkalmazások között: Legyintsen négy vagy öt ujjal jobbra vagy balra.
A multitasking-kézmozdulatok be- vagy kikapcsolása: A Beállítások pontban válassza az
Általános > Multitasking mozdulatok elemet, majd koppintson a Be vagy Ki lehetőségre.
Nagyítás vagy kicsinyítés
Fotók, weboldalak, e-mailek vagy térképek megtekintésekor nagyítást és kicsinyítést végezhet.
Csípési mozdulattal közelítse egymáshoz két ujját, vagy távolítsa el őket egymástól. Fotók és
weboldalak esetén dupla koppintással (egymás utáni két gyors koppintással) nagyítást, majd
ismételt dupla koppintással kicsinyítést végezhet. Térképek esetén, nagyításhoz használjon
dupla koppintást, kicsinyítéshez pedig két ujjal történő egyszeres koppintást.
A Méretezés egy olyan kisegítő lehetőség is, mely lehetővé teszi, hogy bármely használt
alkalmazás képernyőjét felnagyítsa annak érdekében, hogy ennek segítségével megtekinthesse
a kijelző tartalmát. Lásd: “Méretezés,” 126. oldal.
A fényerő beállítása
A képernyő fényerejének beállításához kattintson duplán a Főgombra a multitasking sáv
megjelenítéséhez. Pöccintsen balról jobbra, majd húzza el a fényerő csúszkáját.
Az Automatikus fényerő funkcióval automatikusan beállíthatja a kijelző fényerejét. A
Beállítások pontban válassza a Fényerő és háttérkép elemet.
Lásd: “Fényerő és háttérkép,” 134. oldal.
1. fejezet Első pillantásra
17
Page 18
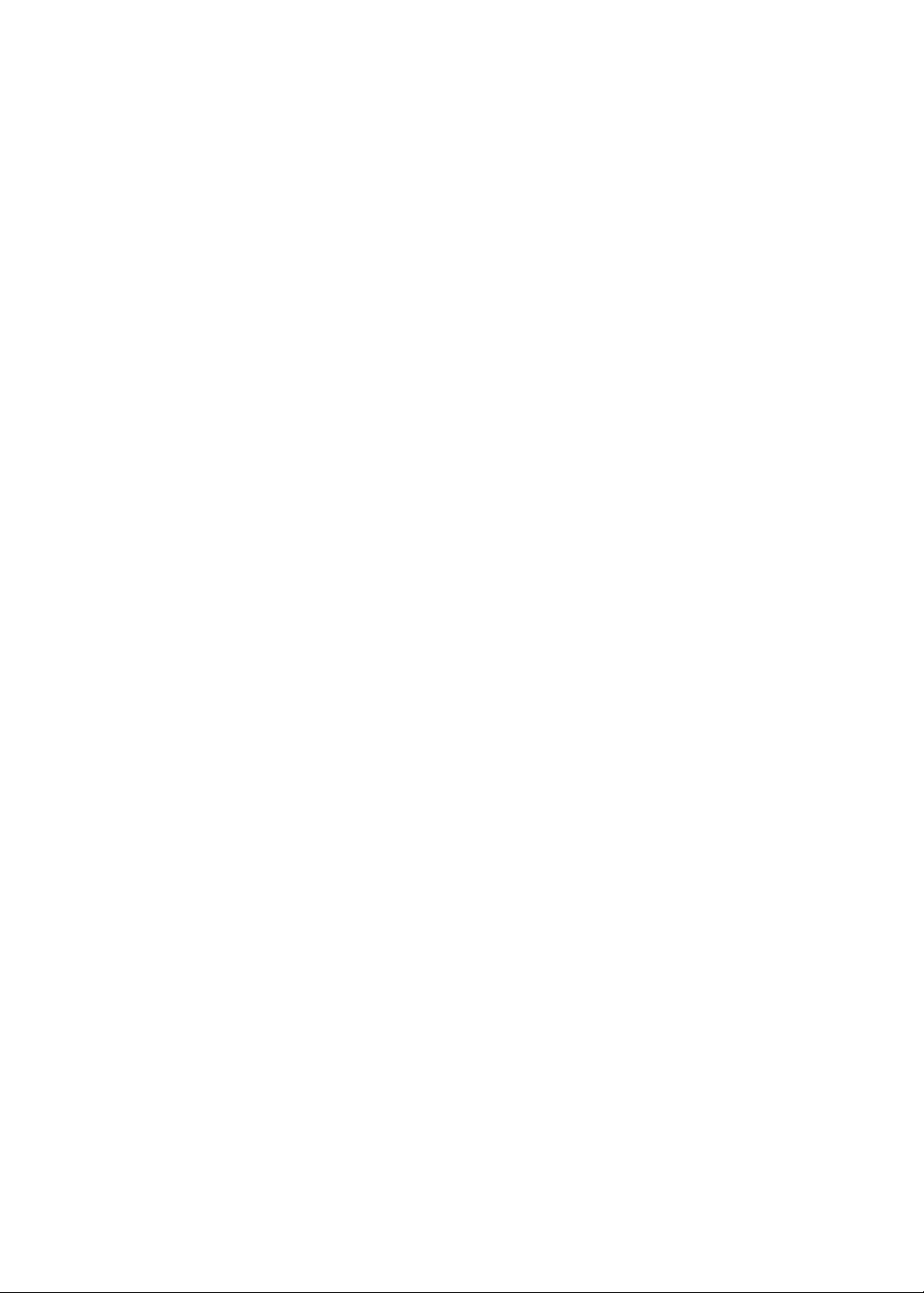
A képernyő-billentyűzet elrejtése
A képernyő-billentyűzet minden alkalommal automatikusan megjelenik, ha be kell írnia
valamit. Használja a billentyűzetet az olyan szövegek begépelésére, mint amilyenek például
a kontaktadatok, e-mailek és webcímek. A billentyűzet kijavítja a hibás szavakat, kitalálja, mit
kíván beírni, és használat közben tanul is. Lásd: “Gépelés,” 30. oldal.
Listák használata
Bizonyos listák oldalán index található, mely segít a gyors navigációban.
Keressen elemeket indexelt listában: Koppintson egy betűre, hogy az adott betűvel kezdődő
elemekhez ugorjon. Húzza el az ujját az indexen, hogy gyorsan végiggörgethesse a listát.
Válasszon egy elemet: Koppintson a lista egy elemére.
A listától függően egy elemre történő koppintás különböző műveleteket eredményezhet –
kinyílhat például egy új lista, lejátszásra kerülhet egy dal, kinyílhat egy e-mail üzenet, illetve
megjelenhetnek valakinek a kontaktadatai.
Térjen vissza egy előző listára: Koppintson a bal felső sarokban lévő visszalépési gombra.
18
1. fejezet Első pillantásra
Page 19
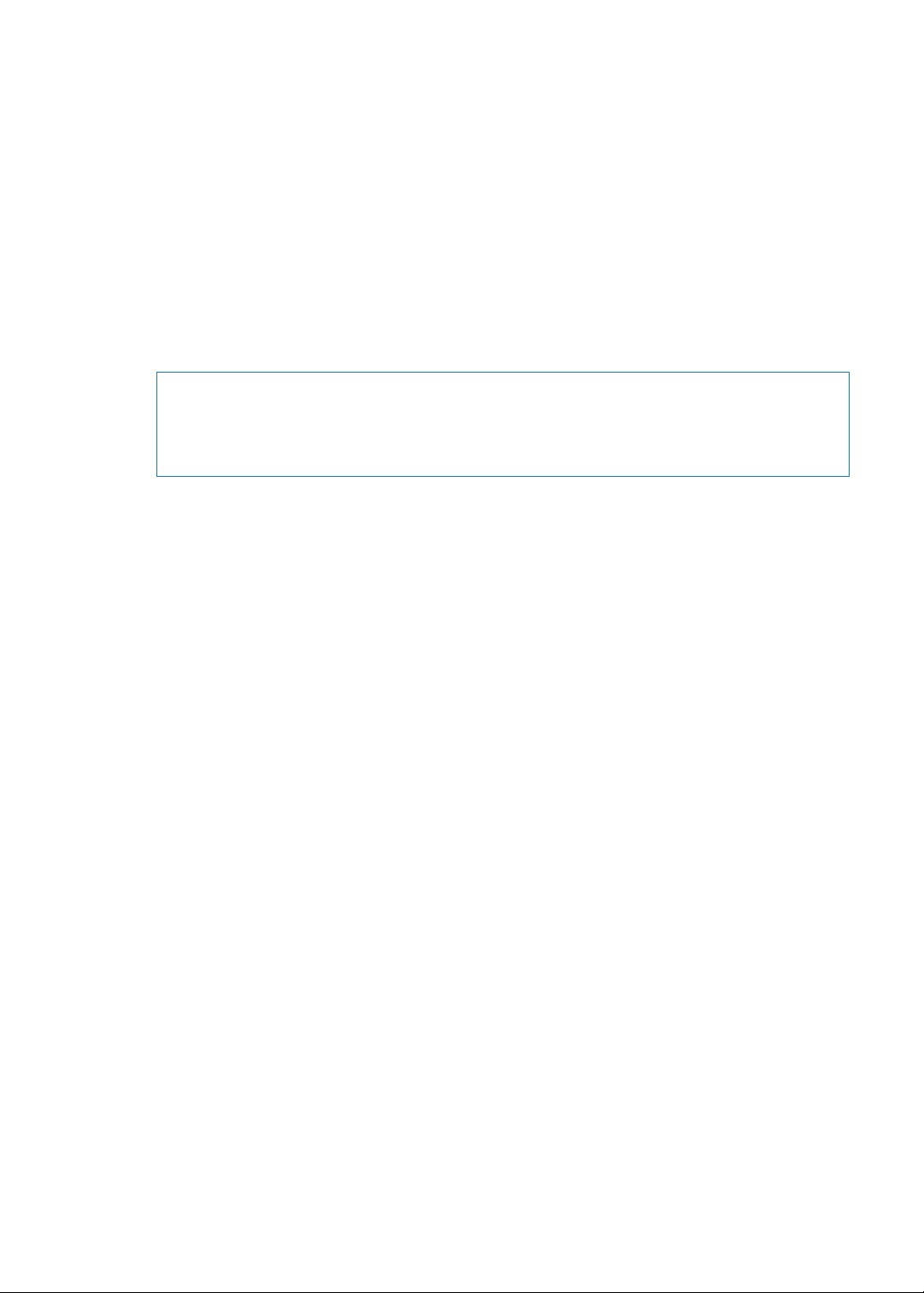
Első lépések
2
Ebből a fejezetből megtudhatja, hogyan állítsa be az iPad készüléket és az e-mail ókokat,
hogyan használja az iCloud szolgáltatást, és sok mást.
Amire szüksége van
·
FIGYELMEZTETÉS: A sérülések elkerülése érdekében olvassa el az üzemeltetésre vonatkozó
utasításokat ebben az útmutatóban, illetve a biztonsági információkat az iPad fontos
termékinformációs útmutatóban, a support.apple.com/hu_HU/manuals/ipad címen, mielőtt
használatba venné az iPad készüléket.
Az iPad készülék használatához a következőkre lesz szüksége:
Apple ID egyes funkciókhoz, például az iCloudhoz, az App Store és az iTunes Store áruházhoz, Â
illetve az online vásárlásokhoz
Internetkapcsolat (szélessávú javasolt) Â
Ha az iPad készülékét a számítógéppel szeretné használni, a következőkre lesz szüksége:
USB 2.0 porttal rendelkező Mac vagy PC, és az alábbi operációs rendszerek egyike: Â
Mac OS X 10.5.8 vagy újabb verzió Â
Windows 7, Windows Vista, illetve Windows XP Home vagy Professional 3-as vagy újabb Â
szervizcsomaggal
Az iTunes 10.2-es vagy újabb verziója a  www.apple.com/hu/itunes/download weboldalról
tölthető le.
Az iPad készülék beállítása
A beállításhoz kapcsolja be az iPad készüléket, és kövesse a Beállítási asszisztens utasításait.
A Beállítási asszisztens képernyőjén megjelenő utasítások végigvezetik Önt a beállítási
folyamaton, így a következőkön is: Wi-Fi-hálózathoz csatlakozás; bejelentkezés egy ingyenes
Apple ID-val, illetve annak létrehozása; az iCloud beállítása; illetve a javasolt funkciók, például a
Helymeghatározás és az iPad keresése szolgáltatás bekapcsolása.
Beállítás közben a másik iPad készülékén lévő alkalmazásokat, beállításokat és tartalmakat is
átmásolhatja egy iCloud vagy iTunes biztonsági mentés visszaállításával. Lásd: “Az iPad készülék
biztonsági mentése,” 151. oldal.
E-mail és más ókok beállítása
Az iPad az iClouddal, a Microsoft Exchange szolgáltatással, illetve a legnépszerűbb webalapú
levelező-, névjegy- és naptárkezelő szolgáltatásokkal is használható.
Ha még nincs e-mail ókja, az iPad készülék beállításakor, illetve később, a Beállítások > iCloud
pontban létre tud hozni egy ingyenes iCloud-ókot. Lásd: “Az iCloud használata,” 20. oldal.
19
Page 20
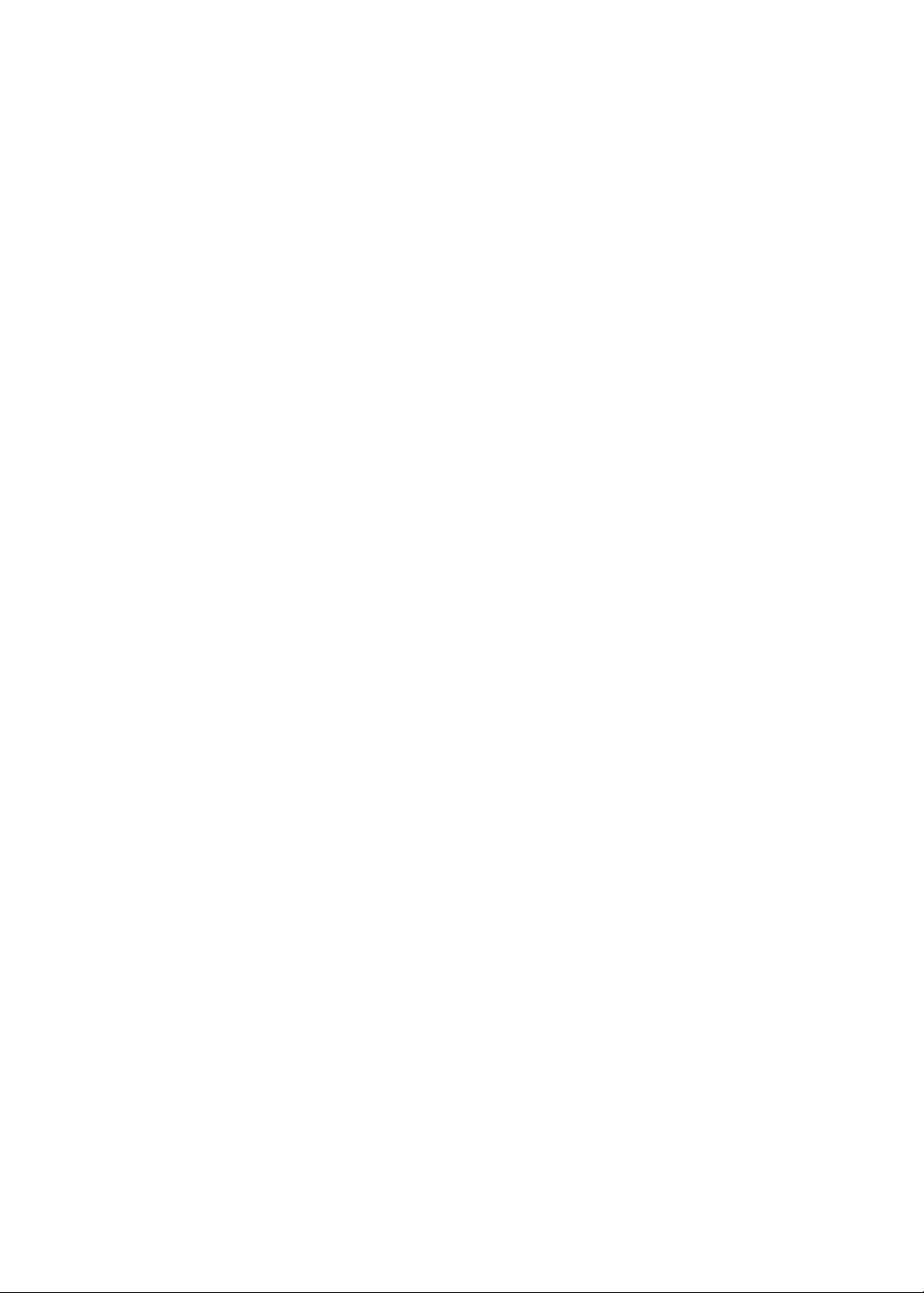
iCloud-ók beállítása: Válassza a Beállítások > iCloud menüpontot.
Másik ók beállítása: Válassza a Beállítások > Mail, Kontaktok, Naptárak menüpontot.
Amennyiben a cége vagy szervezete támogatja, kontaktokat LDAP- vagy CardDAV-ók
használatával is hozzáadhat. Lásd: “Kontaktok szinkronizálása,” 80. oldal.
Egy Microsoft Exchange-ók vállalati környezetben történő beállításával kapcsolatos további
tudnivalókért lásd: “Microsoft Exchange-ókok beállítása,” 143. oldal.
Az iPad készüléken lévő tartalmak felügyelete
Az iPad, illetve más iOS rendszerű készülékek és számítógépek között az iCloud vagy az iTunes
segítségével tud adatokat és fájlokat átvinni.
Az  iCloud tárolja a zenéit, fotóit és egyéb tartalmait, és vezeték nélkül átküldi őket más
iOS rendszerű készülékeire és számítógépeire, naprakészen tartva őket. Lásd: “Az iCloud
használata,”, az alábbiakban.
Az  iTunes szinkronizálja a zenéket, videókat, fotókat és egyebeket a számítógép és az iPad
készülék között. Az egyik készüléken végrehajtott módosítások szinkronizálás közben
átmásolódnak a másikra. Az iTunesszal emellett átmásolhat egy alkalmazáshoz használandó
fájlt az iPad készülékre, vagy átmásolhat egy, az iPad készüléken létrehozott dokumentumot a
számítógépre. Lásd: “Szinkronizálás az iTunes alkalmazással,” 22. oldal.
Az iCloud vagy az iTunes szolgáltatást vagy mindkettőt is használhatja, az igényeinek
megfelelően. Például használhatja az iCloud Fotóadatfolyam szolgáltatását, hogy automatikusan
átküldje az iPad készüléken készített fotókat a többi készülékére, illetve az iTunest, hogy
szinkronizálja a fotóalbumokat a számítógépről az iPad készülékre.
Megjegyzés: Az iTunes Infó paneljén lévő elemeket (például kontaktokat, naptárakat,
jegyzeteket) ne szinkronizálja, és az iCloudot használja ezen adatok naprakészen tartásához a
készülékein. Ha nem így tesz, az adatok megkettőződhetnek az iPad készüléken.
Az iCloud használata
Az iCloud menti a tartalmakat, így a zenét, fotókat, kontaktokat, naptárakat és a támogatott
dokumentumokat is. Az iCloudban tárolt tartalom vezeték nélküli átvitellel a többi olyan iOS
rendszerű készülékére és számítógépére kerül, amelyet azonos iCloud-ókkal működtet.
Az iCloud iOS 5 készülékeken, OS X Lion v10.7.2-es vagy újabb rendszerrel működő Mac
számítógépeken, és Windows alatt futó iCloud Vezérlőpultot használó (Windows Vista Service
Pack 2 vagy Windows 7 meglétét igénylő) PC-ken érhető el.
Az iCloud szolgáltatásai közé a következők tartoznak:
 iTunes a Felhőben – Töltse le az előző iTunes-zenéit és a megvásárolt TV-műsorokat ingyen az
iPad készülékére bármikor, amikor csak kívánja.
 Alkalmazások és könyvek – töltse le az előző App Store- és iBookstore-vásárlásait ingyen
bármikor, amikor csak kívánja.
 Fotóadatfolyam – Az egyik készüléken Ön által készített fotók a többi készülékén is
automatikusan megjelennek. Lásd: “Fotóadatfolyam,” 59. oldal.
 Dokumentumok a Felhőben – Az iCloud-kompatibilis alkalmazások esetében a
dokumentumok és az alkalmazások adatai minden eszközén naprakészek lesznek.
 Mail, Kontaktok, Naptárak – E-mailes kontaktjai, naptárai, jegyzetei és emlékeztetői minden
eszközén naprakészek lesznek.
20
2. fejezet Első lépések
Page 21
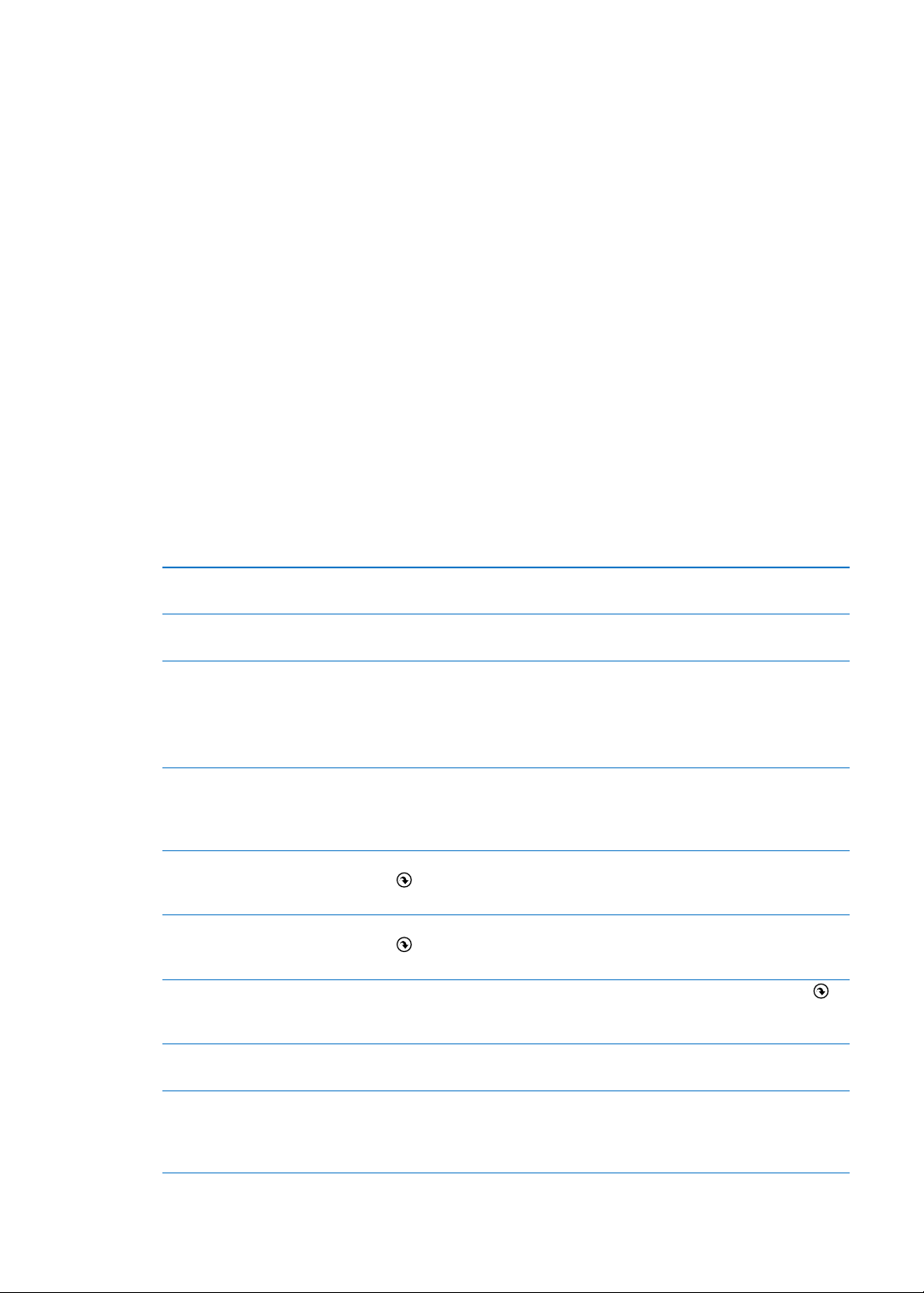
 Biztonsági mentés – Mentse automatikusan az iPad készülékét az iCloudra, valahányszor
az áramforráshoz és Wi-Fi-hálózathoz csatlakozik. Lásd: “Biztonsági mentés az
iClouddal,” 151. oldal.
 iPad keresése – megkeresi az iPad készüléket a térképen, üzenetet jelenít meg, hangot játszik
le, zárolja a képernyőt, vagy távolról törli az adatokat. Lásd: “iPad keresése,” 42. oldal.
 Barátok megkeresése – tartsa szemmel a családtagjai és a barátait (Wi-Fi- vagy
mobilhálózathoz csatlakozva) a Barátok megkeresése alkalmazással. Töltse le az ingyenes
alkalmazást az App Store áruházból.
 iTunes Match – iTunes Match-előzetéssel minden zenéje, így a CD-kről Ön által importált
vagy az iTuneson kívüli forrásból vásárolt zenék is megjelennek az összes eszközén, és
kívánság szerint letölthetők és lejátszhatók lesznek. Lásd: “iTunes Match,” 94. oldal.
Az iCloud révén ingyenes e-mail ókhoz és 5 GB-nyi tárhelyhez jut, amelyen a leveleit,
dokumentumait és biztonsági mentéseit tárolhatja. A vásárolt zenék, alkalmazások, TV-műsorok
és könyvek illetve a Fotóadatfolyam nem csökkenti az ingyenes tárhelyet.
Megjegyzés: Lehetséges, hogy az iCloud nem mindenhol érhető el, az iCloud tartalma pedig
helyenként változhat. Ha tájékozódni szeretne az iCloudról, látogasson el ide: www.apple.com/
icloud.
Bejelentkezés vagy iCloud-ók létrehozása: Válassza a Beállítások > iCloud menüpontot.
Ha van MobileMe-előzetése, 2012 június 30-ig átviheti azt az iCloudra egy Mac vagy PC
számítógépről a www.me.com/move címen.
iCloud-szolgáltatások
engedélyezése vagy letiltása
Az iCloud biztonsági mentések
engedélyezése
Az iPad készülék keresése Keresse fel a www.icloud.com, oldalt, jelentkezzen be az Apple ID-jával, és
További iCloud-tárhely vásárlása Válassza a Beállítások > iCloud > Tárolás és biztonsági mentés lehetőséget,
Korábbi iTunes Store áruházbeli
vásárlások megtekintése és
letöltése
Korábbi App Store áruházbeli
vásárlások megtekintése és
letöltése
Korábbi iBookstore áruházbeli
vásárlások megtekintése és
letöltése
A Fotóadatfolyam be- vagy
kikapcsolása
Automatikus letöltések
bekapcsolása zenéhez,
alkalmazásokhoz vagy
könyvekhez
Válassza a Beállítások > iCloud menüpontot.
Válassza a Beállítások > iCloud > Tárolás és biztonsági mentés
menüpontot.
keresse meg az iPad keresése lehetőséget.
Fontos: Az iPad keresése funkciónak bekapcsolva kell lennie az iPad
készülékén a Beállítások > iCloud pontban annak érdekében, hogy az iPad
készülék megtalálható legyen.
majd koppintson a További tárhely vásárlása elemre. iCloud-tárhely
vásárlásával kapcsolatos információkért nyissa meg az help.apple.com/
icloud.
Válassza az iTunes Store menüpontot, és koppintson a Megvásárolt elemre
.
Válassza az App Store menüpontot, és koppintson a Megvásárolt elemre
.
Válassza az iBooks menüpontot, és koppintson a Megvásárolt elemre
Válassza a Beállítások > iCloud > Fotóadatfolyam menüpontot.
Válassza a Beállítások > Áruház menüpontot.
.
2. fejezet Első lépések
21
Page 22
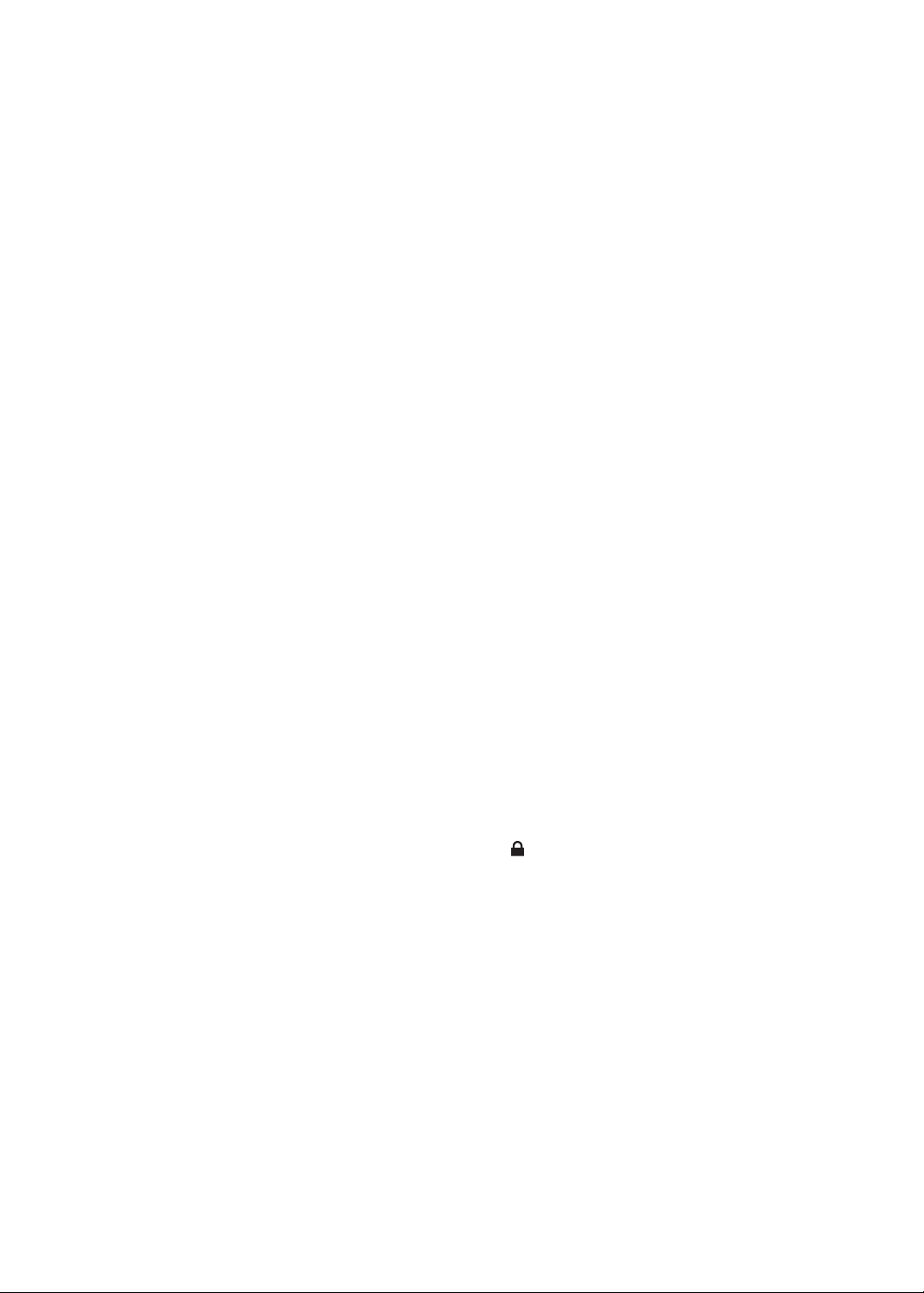
Ha többet szeretne tudni az iCloudról, látogasson el ide: www.apple.com/icloud. Támogatási
információért keresse fel a www.apple.com/emea/support/icloud címet.
Szinkronizálás az iTunes alkalmazással
Az iTunesszal való szinkronizálás során adatok másolódnak a számítógépről az iPad készülékre,
és megfordítva. A szinkronizálást végezheti úgy, hogy az iPad készüléket a dokkcsatlakozó–
USB-kábellel csatlakoztatja a számítógéphez, vagy beállíthatja, hogy vezeték nélkül, Wi-Fikapcsolattal végezzen szinkronizálást. Beállíthatja, hogy az iTunes zenéket, fotókat, videókat,
podcastokat, alkalmazásokat és egyebeket szinkronizáljon. Ha többet szeretne tudni az iPad
készülék számítógéppel való szinkronizálásáról, nyissa meg az iTunest, majd jelölje ki az iTunes
súgót a Súgó menüből.
A vezeték nélküli iTunes szinkronizálás beállítása: Csatlakoztassa az iPad készüléket
a számítógépéhez a Dokkcsatlakozó–USB-átalakító kábel használatával. Kapcsolja be a
„Szinkronizálás Wi-Fi-kapcsolaton keresztül” funkciót az iTunesban, a készülék Összegzés
paneljén.
Ha a Wi-Fi szinkronizálás aktív, az iPad készülék mindennap automatikusan szinkronizál. Az iPad
készüléknek áramforráshoz kell csatlakoznia, az iPad készüléknek és a számítógépnek egyaránt
ugyanahhoz a vezeték nélküli hálózathoz kell csatlakoznia, és az iTunesnak megnyitva kell
lennie a számítógépen. További tudnivalókért lásd: “iTunes Wi-Fi-szinkronizálás,”.
Tippek az iTunesszal való szinkronizáláshoz
Ha a kontaktokat, naptárakat és könyvjelzőket és jegyzeteket az iCloudban tárolja, ne Â
szinkronizálja őket az iPad készülékre az iTunes használatával.
Az iPad készüléken az iTunes Store vagy az App Store áruházban történt vásárlások Â
tartalma visszaszinkronizálódik az iTunes könyvtárba. Ezenkívül az iTunes Store áruházból is
vásárolhat vagy tölthet le tartalmat és alkalmazásokat a számítógépére, majd ezt követően
szinkronizálhatja őket az iPad készülékre.
A készülék Összegzés paneljén beállíthatja, hogy az iTunes automatikusan szinkronizálja az Â
iPad készüléket, ha az a számítógéphez csatlakozik. Ennek átmeneti felülírásához nyomja
le (Mac gép esetén) a Cmd–Alt, (PC esetén) a Shift–Ctrl billentyűket, amíg az iPad meg nem
jelenik az oldalsávon.
A készülék Összegzés paneljén jelölje ki a „Biztonsági mentés titkosítása” lehetőséget, ha Â
titkosítani kívánja a számítógépen tárolt adatokat, amíg az iTunes biztonsági mentést végez.
A titkosított biztonsági mentéseket lakat ikon jelöli, a biztonsági mentés visszaállítása
pedig jelszót igényel. Ha nem jelöli ki ezt a lehetőséget, a (például az e-mail ókokhoz
tartozó) jelszavak nem kerülnek a biztonsági mentésbe, és ismét meg kell adni őket, ha az
iPad készüléket a biztonsági mentésből állítja vissza.
A készülék Infó paneljén, ha e-mail ókokat szinkronizál, csak a beállítások másolódnak a Â
számítógépről az iPad készülékre. Az iPad készüléken lévő e-mail ókok módosításai nem
lesznek hatással a számítógépén lévő ókra.
A készülék Infó paneljén kattintson a Haladó elemre, hogy megadja azokat a beállításokat, Â
amelyekkel Ön kicserélheti az iPad készüléken található adatokat a számítógépről származó
információkkal a következő szinkronizálás során.
Amennyiben egy podcast vagy hangoskönyv egy részét hallgatja, és a tartalmat az iTunes Â
segítségével szinkronizálja, annak helye is átvitelre kerül, ahol abbahagyta a történet
hallgatását. Amennyiben a történetet az iPad készüléken kezdte el hallgatni, ugyanott
folytathatja a számítógépén lévő iTunes alkalmazással, ahol abbahagyta – és fordítva.
A készülék Fotó paneljén fotókat és videókat szinkronizálhat a számítógép egyik mappájából. Â
22
2. fejezet Első lépések
Page 23
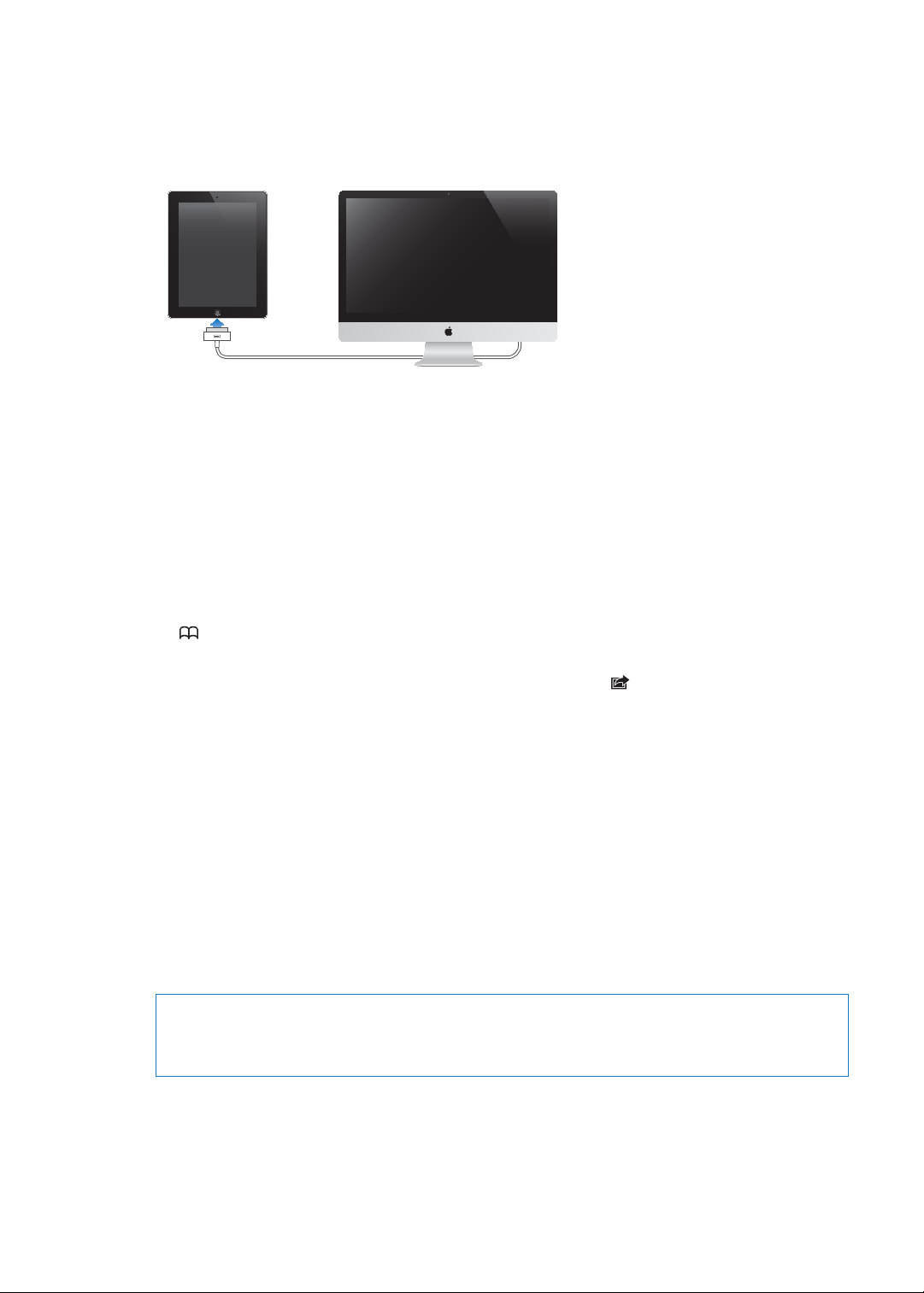
Az iPad készülék csatlakoztatása a számítógéphez
Az iPad készüléket a mellékelt dokkcsatlakozó–USB-átalakító kábellel csatlakoztassa a
számítógéphez. Az iPad készülék számítógéphez csatlakoztatásával az adatok, zenék és egyéb
tartalmak szinkronizálása lehetővé válik az iTunesszal. Az iTunes alkalmazással vezeték nélkül is
tud szinkronizálni. Lásd: “Szinkronizálás az iTunes alkalmazással,”.
Hacsak az iPad nem szinkronizál éppen a számítógéppel, bármikor leválaszthatja. Ha
szinkronizálás közben választja le, lehetséges, hogy egyes adatok addig nem lesznek
szinkronizálva, amíg az iPad készüléket újból nem csatlakoztatja a számítógéphez.
Vonjon vissza egy szinkronizációt: Húzza el a csúszkát az iPad készüléken.
A felhasználói útmutató megtekintése az iPad készüléken
Az iPad útmutatót az iPad készüléken a Safari böngészőben tekintheti meg, vagy telepítse az
ingyenes iBooks alkalmazást, és töltse le az útmutatót az iBookstore áruházból.
Tekintse meg a használati útmutatót Safari böngészővel: A Safari böngészőben koppintson
a szimbólumra, majd az iPad útmutató könyvjelzőre. Vagy keresse fel a help.apple.com/ipad
oldalt.
Vegye fel a Főképernyőre az útmutató ikonját: Koppintson a szimbólumra, majd a
„Főképernyőhöz adás” elemre.
Tekintse meg a Használati útmutatót az iBooks alkalmazásban: Ha még nem telepítette az
iBooks alkalmazást, nyissa meg az App Store áruházat, majd keresse meg és telepítse az „iBooks”
elemet. Nyissa meg az iBooks szolgáltatást, majd koppintson az Áruház elemre. Keressen az iPad
felhasználói útmutató” kifejezésre, majd jelölje ki és töltse le az útmutatót.
Akkumulátor
Az iPad készülék belsejében belső, újratölthető akkumulátor található. Az iPad készülék
akkumulátoraival kapcsolatos további tudnivalókért látogasson el a www.apple.com/batteries/
ipad.html weboldalra.
Az akkumulátor töltése
FIGYELMEZTETÉS: Az iPad töltésével kapcsolatos fontos biztonsági tudnivalókért tekintse
meg az iPad fontos termékinformációs útmutató a support.apple.com/hu_HU/manuals/ipad
webhelyen.
2. fejezet Első lépések
23
Page 24
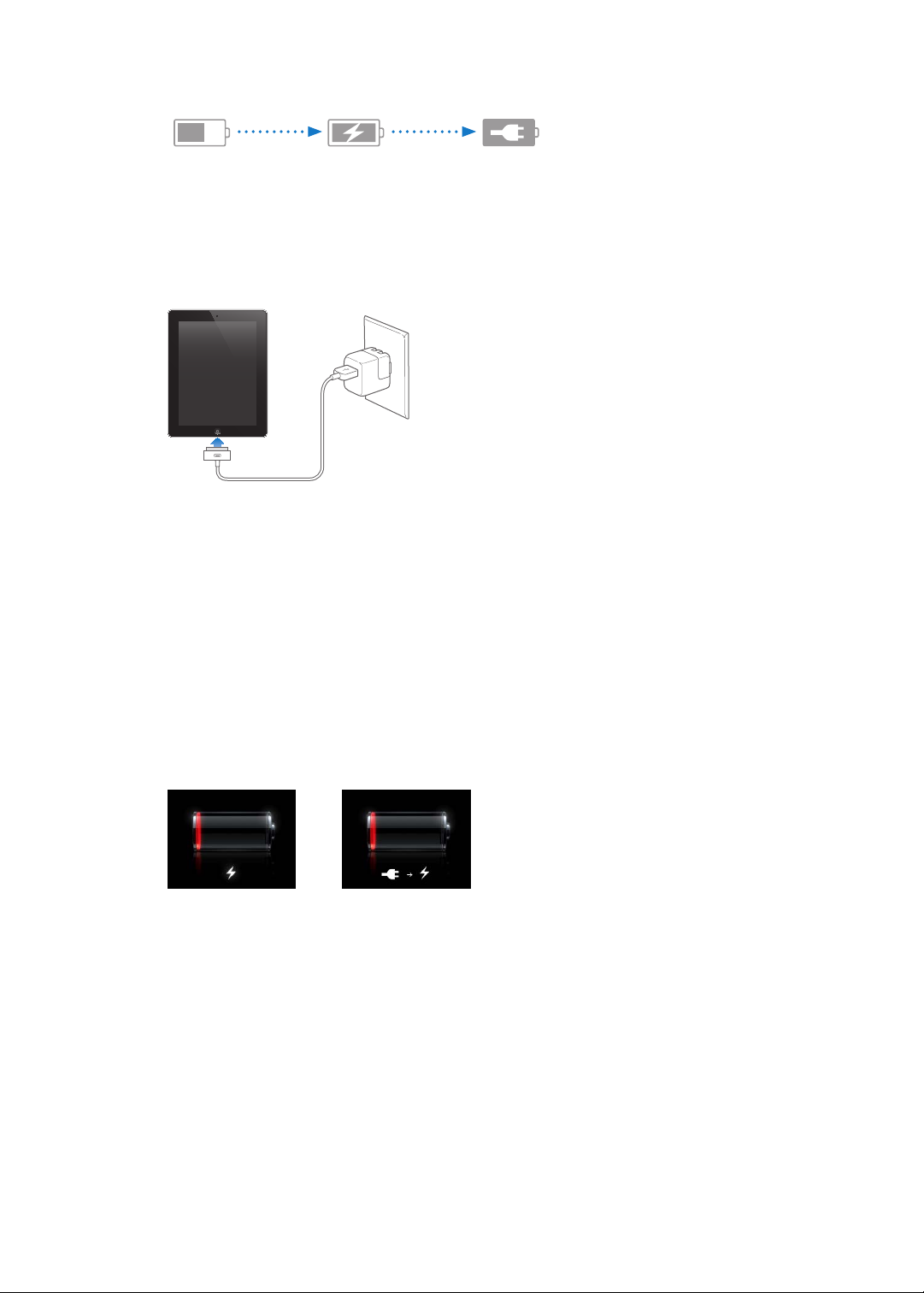
Az állapotsáv jobb felső sarkában lévő akkumulátor ikon mutatja az akkumulátor töltöttségi
Töltés
Töltés
Nincs töltés
Nincs töltés
Feltöltve
Feltöltve
VAGY
VAGY
szintjét, illetve töltődési állapotát.
Töltse az akkumulátort: Az iPad akkumulátorának legjobb feltöltési módja az, ha az iPad
készüléket a mellékelt Dokkcsatlakozó–USB-átalakító kábel és a 10 wattos hálózati adapter
használatával egy aljzatba dugja. Amikor az iPad készüléket a Dokkcsatlakozó–USB-átalakító
kábellel egy Mac USB 2.0 portjához csatlakoztatja, lehetséges, hogy az iPad a szinkronizálás
közben lassan töltődni fog.
Fontos: Az iPad akkumulátora feltöltődés helyett lemerülhet, ha az iPad egy kikapcsolt,
alvó vagy készenléti üzemmódban lévő számítógéphez, egy USB-elosztóhoz, illetve egy
billentyűzeten lévő USB-porthoz van csatlakoztatva.
Ha a Mac vagy a PC nem rendelkezik elegendő energiával az iPad készülék feltöltéséhez, az
állapotsávon megjelenik egy „Nem töltődik” üzenet. Az iPad készüléket a feltöltéshez válassza
le a számítógépről, és dugja a mellékelt Dokkcsatlakozó–USB-átalakító kábel és a 10 wattos
hálózati adapter használatával egy aljzatba.
Fontos: Amennyiben az iPad töltöttségi szintje nagyon alacsony, a következő képek egyikét
jelenítheti meg, jelezve, hogy az iPad legfeljebb húsz percnyi töltést igényel, mielőtt használni
tudná. Amennyiben az iPad töltöttségi szintje rendkívül alacsony, a kijelző akár két percig is
sötét maradhat, mielőtt a lemerült akkumulátort jelző képek valamelyike megjelenik.
Az akkumulátor élettartamának maximalizálása
Az iPad készülék lítiumionos akkumulátorral működik. Az iPad készülékében lévő akkumulátor
élettartamának maximalizálásával kapcsolatos tudnivalókért látogasson el a www.apple.com/
batteries/ipad.html címre.
Az akkumulátor cseréje
A iPad akkumulátora nem a felhasználó által cserélhető; csak hivatalos Apple-szolgáltató (AASP)
cserélheti ki. Az újratölthető akkumulátorok korlátozott számú feltöltési ciklussal rendelkeznek,
és ebből fakadóan szükség lehet a cseréjükre. Az AASP-k a helyi törvényeknek és szabályoknak
megfelelően az iPad-akkumulátorok újrahasznosítását is elvégzik. Tudnivalókért látogasson el a
www.apple.com/hu/batteries/replacements.html.
24
2. fejezet Első lépések
Page 25
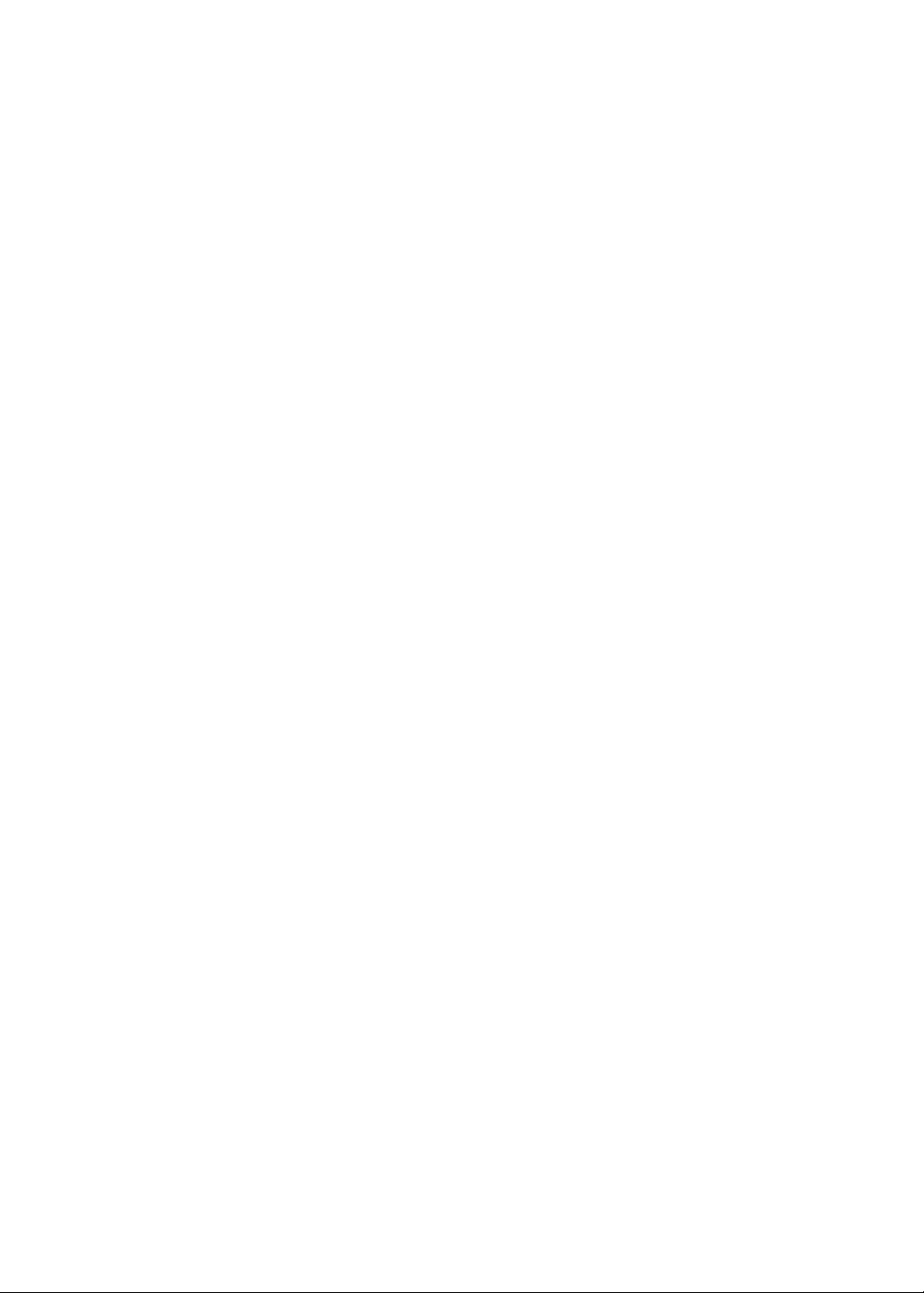
Az iPad készülék használata és tiszítása
Fontos, hogy az iPad használata közben kényelmes testhelyzetben legyen, és gyakran tartson
szünetet. A használat során az ölében, egy asztalon, illetve egy tok vagy dokkolókiegészítő
segítségével támassza meg az iPad készüléket.
Bánjon óvatosan az iPad készülékkel, hogy megóvja a külsejét. Amennyiben aggódik a képernyő
megkarcolódása vagy kopása miatt, használhatja a külön kapható számos tok egyikét.
Az iPad, készülék tisztításához húzza ki az összes kábelét, és kapcsolja ki az iPad készüléket
(nyomja meg és tartsa nyomva az Altatás/Ébresztés gombot, amíg a vörös színű csúszka
meg nem jelenik, majd húzza el a képernyőn megjelenő csúszkát). Használjon egy puha,
gyengén megnedvesített, szálmentes törlőrongyot. Ügyeljen rá, hogy a nyílásokba ne kerüljön
nedvesség. Az iPad tisztításához ne használjon ablaktisztítószert, háztartási tisztítószert,
aeroszolos sprayt, oldószert, alkoholt, ammóniát vagy súrolószert. Az iPad készülék képernyője
olajtaszító (oleofób) bevonattal rendelkezik; csak törölje át a képernyőt egy puha, szálmentes
törlőronggyal, hogy eltávolítsa róla a kezéről rákerült zsiradékot. A bevonat zsír- és olajlepergető
képessége idővel csökken normál használat mellett, és a képernyő érdes anyaggal való
dörzsölése tovább rontja ezt a hatást, valamint megkarcolhatja a képernyőjét.
Ha többet szeretne tudni az iPad készülék kezeléséről, tekintse meg az iPad fontos
termékinformációs útmutatót a support.apple.com/hu_HU/manuals/ipad webhelyen.
2. fejezet Első lépések
25
Page 26
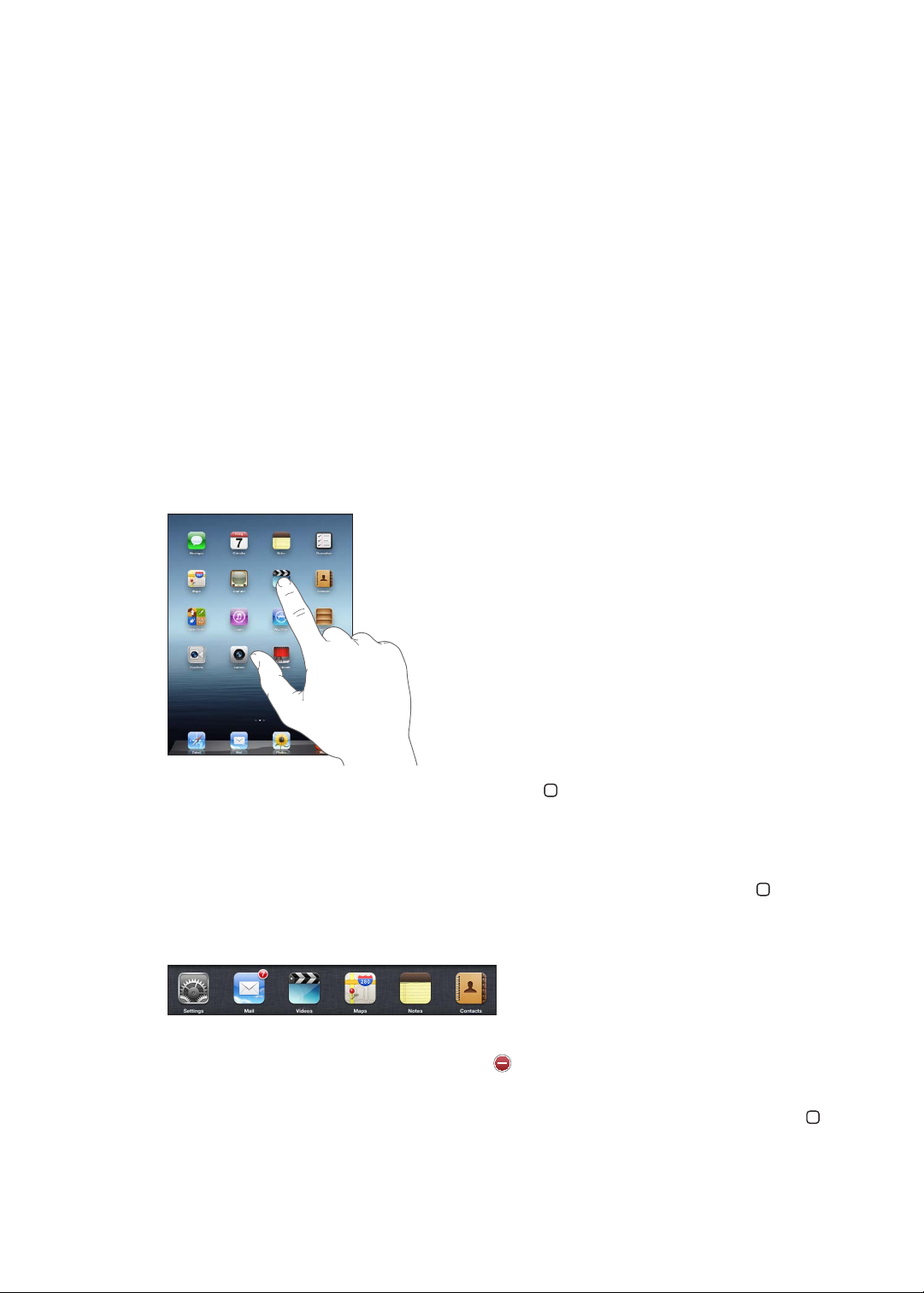
Alapok
3
Ebből a fejezetből megtudhatja, hogyan használja az iPad készüléken lévő alkalmazásokat. Azt is
megtudhatja, hogyan kereshet, nyomtathat, oszthat meg fájlokat, és még sok mást.
Alkalmazások használata
A nagy felbontású Multi-Touch képernyő és az egyszerű ujjmozdulatok megkönnyítik az iPad
alkalmazások használatát. Egy alkalmazást az ikonjára való koppintással nyithat meg. Válthat az
alkalmazások között, és átrendezheti, valamint mappákba rendezheti őket.
Alkalmazások megnyitása és váltása
Nyisson meg egy alkalmazást: Koppintson annak ikonjára a Főképernyőn.
26
Visszatérés a Főképernyőre: Nyomja le a Főgombot , vagy csípje össze négy vagy öt ujját
a képernyőn.
A multitasking azt is lehetővé teszi, hogy bizonyos alkalmazások a háttérben fussanak, így
gyorsan válthat az éppen használt alkalmazások között.
A legutóbb használt alkalmazások megtekintése: Kattintson duplán a Főgombra .
A legutóbb használt alkalmazások a képernyő alján található multitasking sávban jelennek meg.
Pöccintsen balra további alkalmazások megjelenítéséhez.
Alkalmazás kilépésre kényszerítése: Érintse meg és tartsa megérintve az alkalmazás ikonját,
amíg az ugrálni nem kezd, majd koppintson a szimbólumra.
Az alkalmazást a következő megnyitásakor ismét felveszi a készülék a legutóbbi elemek listájára.
A képernyő zárolása, illetve a zenevezérlők használata: Koppintson duplán a Főgombra ,
majd pöccintsen végig a képernyő alján balról jobbra.
Page 27
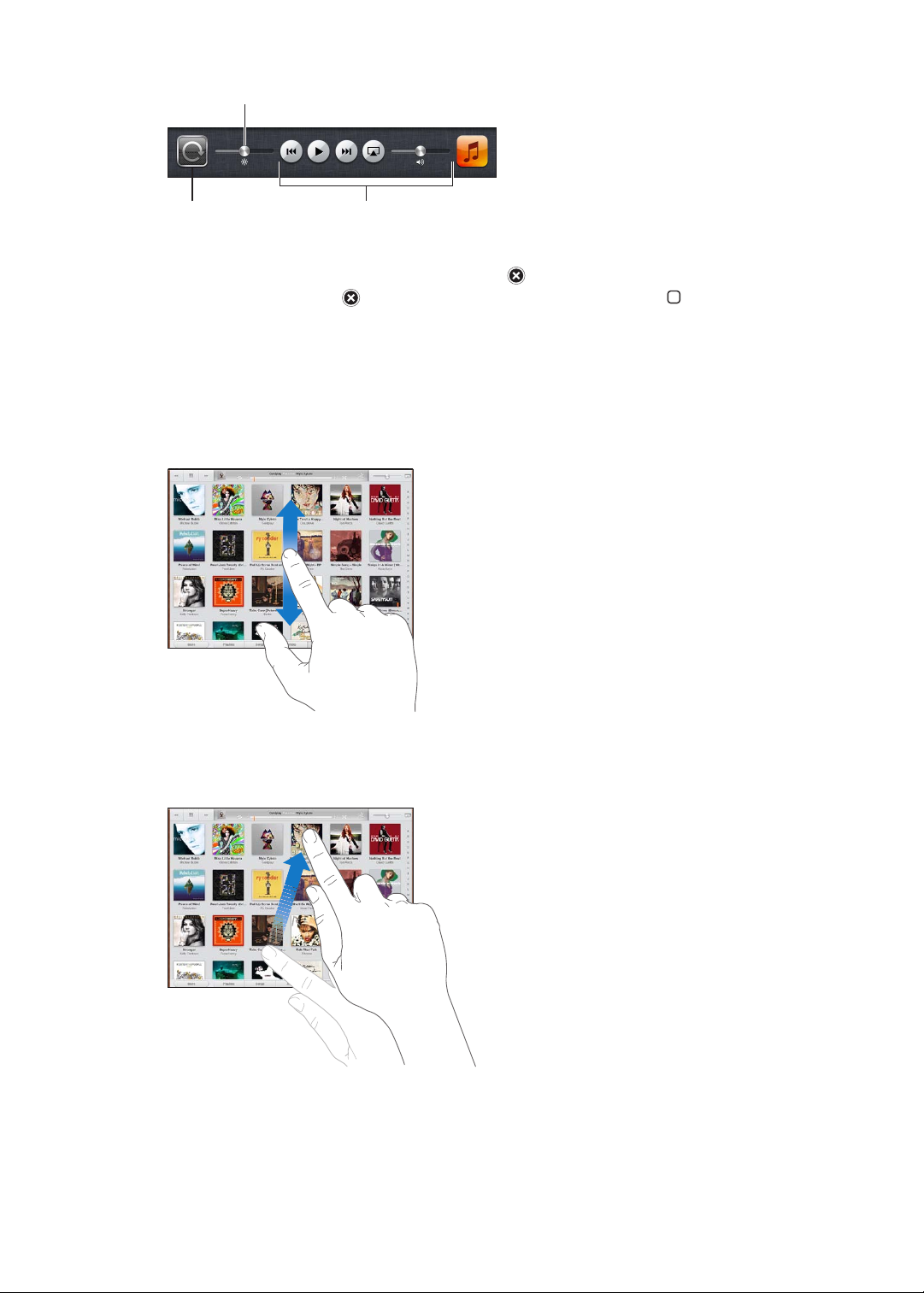
Megjelenik a képernyő irányultságának zárolása, a fényerő csúszkája és a zenevezérlők
Fényerő
Fényerő
Képernyő-irány
ultság zárolása
Képernyő-irány
ultság zárolása
Zeneve
zérlők
Zeneve
zérlők
Töröljön egy alkalmazást a Főképernyőről: Érintse meg és tartsa megérintve az
alkalmazásikont, amíg ugrálni nem kezd, és egy szimbólum meg nem jelenik. Az alkalmazás
törléséhez koppintson a szimbólumra, majd nyomja le a Főgombot .
Fontos: Egy alkalmazást az iPad készülékről törölve az adott alkalmazás által létrehozott
dokumentumok és adatok is törlésre kerülnek.
Görgetés
Görgetéshez végezzen felfelé vagy lefelé irányuló húzást. Az olyan alkalmazásokban, mint
például a Safari, a Fotók és a Térképek, oldalirányú görgetést is végezhet.
Ujjának a görgetés céljából történő elhúzása semmit sem választ ki vagy aktivál a képernyőn.
A gyors görgetéshez végezzen legyintő mozdulatot.
Megvárhatja, amíg a görgetés magától megáll, vagy a képernyő bármely részének
megérintésével azonnal megállíthatja. A képernyőnek a görgetés leállítása céljából való
megérintése semmit sem választ ki vagy aktivál a képernyőn.
3. fejezet Alapok
27
Page 28
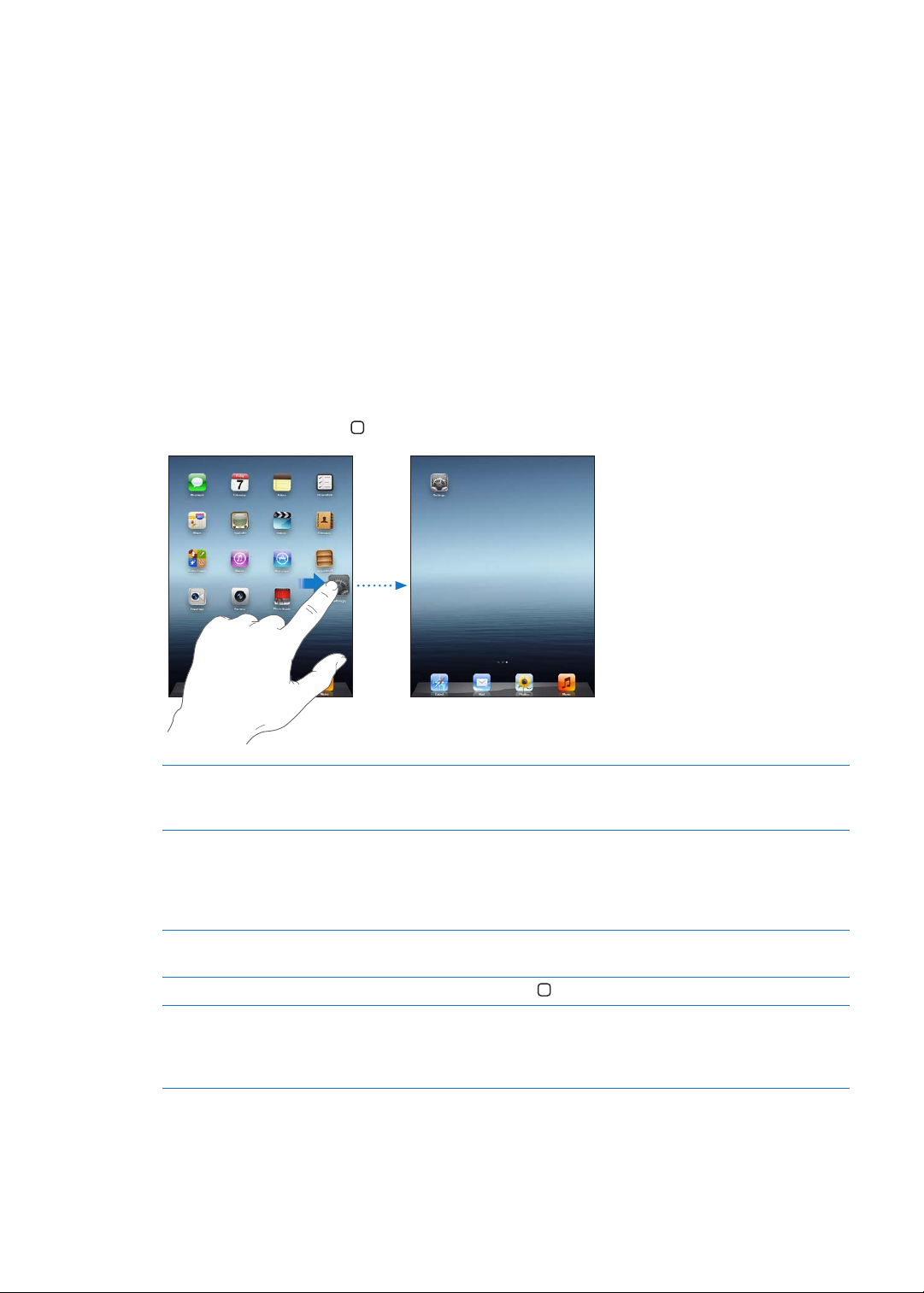
Egy lista, weboldal vagy e-mail üzenet tetejéhez történő gyors görgetéshez koppintson a
képernyő tetején lévő állapotsávra.
A Főképernyő testreszabása
A Főképernyőn megjelenő alkalmazásikonok elrendezése testre szabható – beleértve a
képernyő alján lévő Dock ikonjait is.
Az ikonok átrendezése
További Főképernyőket is létrehozhat, az alkalmazásokat pedig több Főképernyőn is
elrendezheti.
Rendezze át az ikonokat:
1 Érintse meg és tartsa megérintve a Főképernyőn lévő bármelyik alkalmazást mindaddig, amíg
ugrálni nem kezd.
2 Húzással rendezze el az alkalmazásokat.
3 Az elrendezést a Főgomb megnyomásával mentheti.
28
Ikon áthelyezése másik képernyőre Az ikonok elrendezése közben húzzon egy ikont a képernyő jobb széléhez,
míg meg nem jelenik egy új képernyő. Visszatérhet egy előző képernyőre,
és több ikont is áthúzhat az új képernyőre.
További Főképernyők létrehozása Az ikonok elrendezése közben legyintő mozdulattal ugorjon a jobb oldali
legszélső Főképernyőre, és húzzon egy ikont a képernyő jobb szélére.
Legfeljebb 11 Főképernyőt hozhat létre. A Dock felett látható pontok
mutatják a meglévő képernyők számát, és jelzik, hogy éppen melyik
képernyő látható.
Ugrás egy másik Főképernyőre Végezzen balra vagy jobbra pöccintést, illetve koppintson a pontsortól
balra vagy jobbra.
Ugrás az első Főképernyőre Nyomja le a Főgombot
A Főképernyő visszaállítása annak
eredeti elrendezésére
A Beállítások pontban válassza az Általános > Visszaállítás elemet, majd
koppintson a Főoldal elrendezésének törlése elemre. A Főképernyő
visszaállításával eltávolít minden mappát, amelyet létrehozott, és az
alapértelmezett háttérképet alkalmazza a Főképernyőn.
.
Ha az iPad készüléket a dokkcsatlakozó–USB-átalakító kábellel csatlakoztatja a számítógéphez,
átrendezheti a Főképernyőn lévő ikonokat, illetve a képernyők sorrendjét az iTunes
alkalmazásban. Jelölje ki az iPad elemet az iTunes oldalsávban, majd kattintson az
Alkalmazások fülre.
3. fejezet Alapok
Page 29
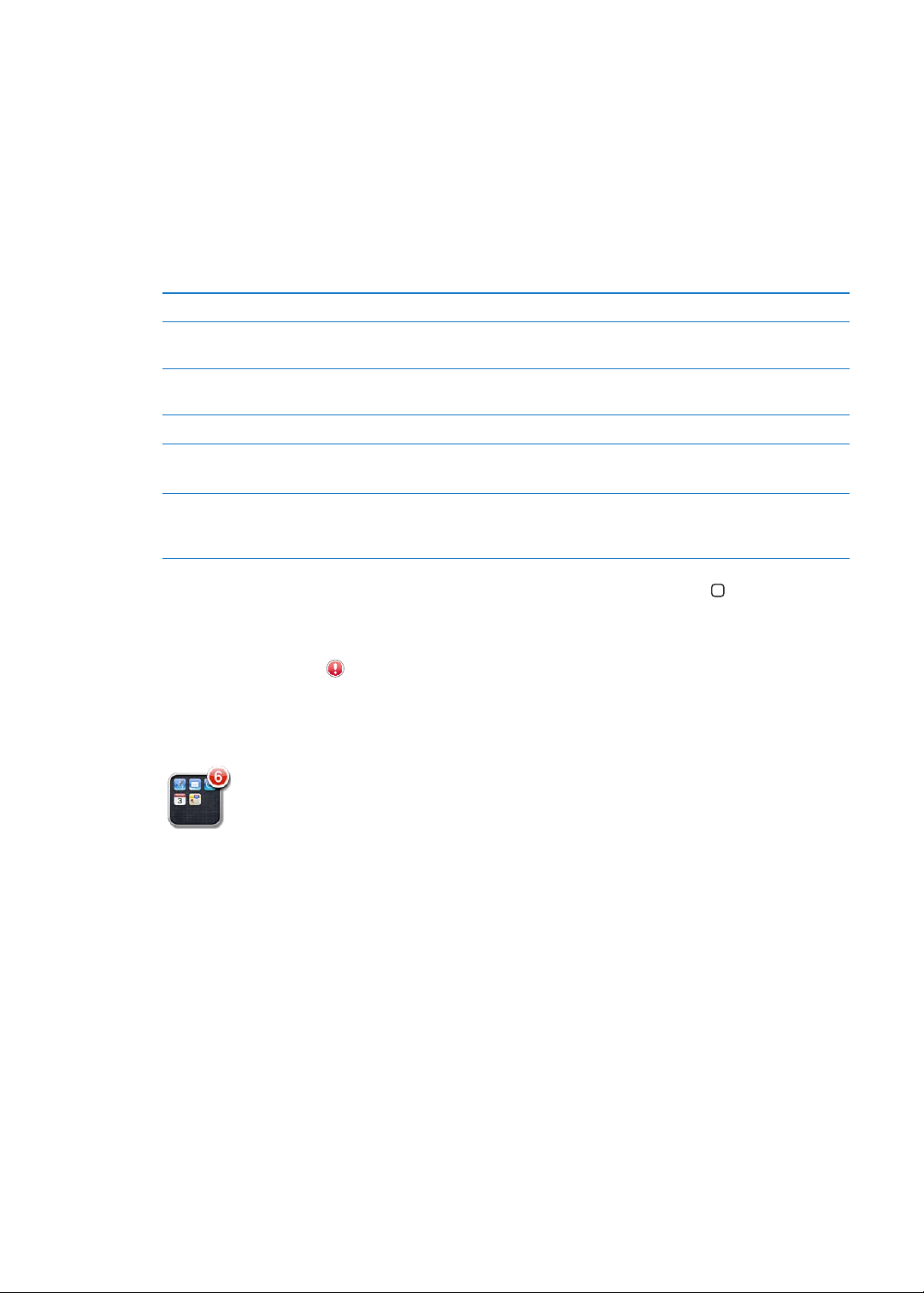
Rendszerezés mappákkal
A Főképernyőn lévő ikonokat mappák segítségével is rendezheti. Egy mappába legfeljebb
20 ikon helyezhető. Az iPad készülék a létrehozás után automatikusan elnevezi a mappát a
létrehozásához használt ikonok alapján, de Ön módosíthatja a nevét. A mappákat átrendezheti,
ha áthúzza őket a Főképernyőn, vagy áthelyezi egy új Főképernyőre, illetve a Dokkra.
Mappa létrehozása: Érintsen meg, és tartson megérintve egy ikont, amíg a Főképernyő ikonjai
ugrálni nem kezdenek, majd húzza az ikont egy másik ikonra.
Az iPad egy új, két ikont tartalmazó mappát hoz létre, és megjeleníti a mappa nevét.
Rákoppinthat a névmezőre, és megadhat egy másik nevet.
Ikon hozzáadása mappához Ha az ikonok ugrálni kezdenek, húzza az ikont a mappára.
Ikon eltávolítása mappából Az ikonok rendezése közben koppintással nyissa meg a mappát, majd
húzza ki belőle az ikont.
Mappa megnyitása Koppintson a mappára. Ezt követően az alkalmazás ikonjára koppintva
megnyithatja az adott alkalmazást.
Mappa bezárása Koppintson a mappán kívülre, vagy nyomja le a Főgombot.
Mappa törlése Távolítsa el az összes ikont a mappából.
A mappa automatikusan törlődik, amikor kiürül.
Mappa átnevezése Az ikonok rendezése közben koppintással nyissa meg a mappát, majd
a képernyő tetején koppintson a névre, és a billentyűzettel írja be az új
nevet.
Amikor végzett a Főképernyő elrendezésével, a módosításokat a Főgombbal mentheti.
Számos alkalmazás, például a Mail és az App Store, gyelmeztető jelvényt jelenít meg a
Főképernyőn lévő ikonján: a jelvény tartalmazhat egy számot (a beérkezett elemek jelzésére)
vagy egy felkiáltójelet (probléma jelzésére). Ha az alkalmazás egy mappában található, a
jelvény a mappán is megjelenik. Számozott jelvény mutatja azon elemek, például beérkezett
e-mailek és letölthető frissített alkalmazások számát, amelyekkel még nem foglalkozott. A
gyelmeztető jelvények problémát jeleznek az adott alkalmazással kapcsolatban.
A háttérkép módosítása
Kiválaszthatja a Zárolás képernyőn és a Főképernyőn háttérképként használni kívánt képeket
vagy fotókat. Válasszon ki egy, az iPad készüléken már a megvásárlásakor megtalálható képet, a
Filmtekercs albumban található fotót, illetve az iPad készüléken lévő másik albumban lévő fotót.
Állítsa be a háttérképet:
1 A Beállítások pontban válassza a Fényerő és háttérkép elemet, koppintson a zárolási képernyő és
a Főképernyő képére, majd a Háttérkép vagy a Mentett fotók elemre.
2 Koppintással válasszon ki egy képet vagy fotót. Ha fotót választ, húzással vagy csípéssel helyezze
el, illetve méretezze át, amíg a kívánt módon nem jelenik meg.
3 Koppintson a Zárolt képernyőnek, a Főképernyőnek vagy a Mindkettőnek elemre.
3. fejezet Alapok
29
Page 30
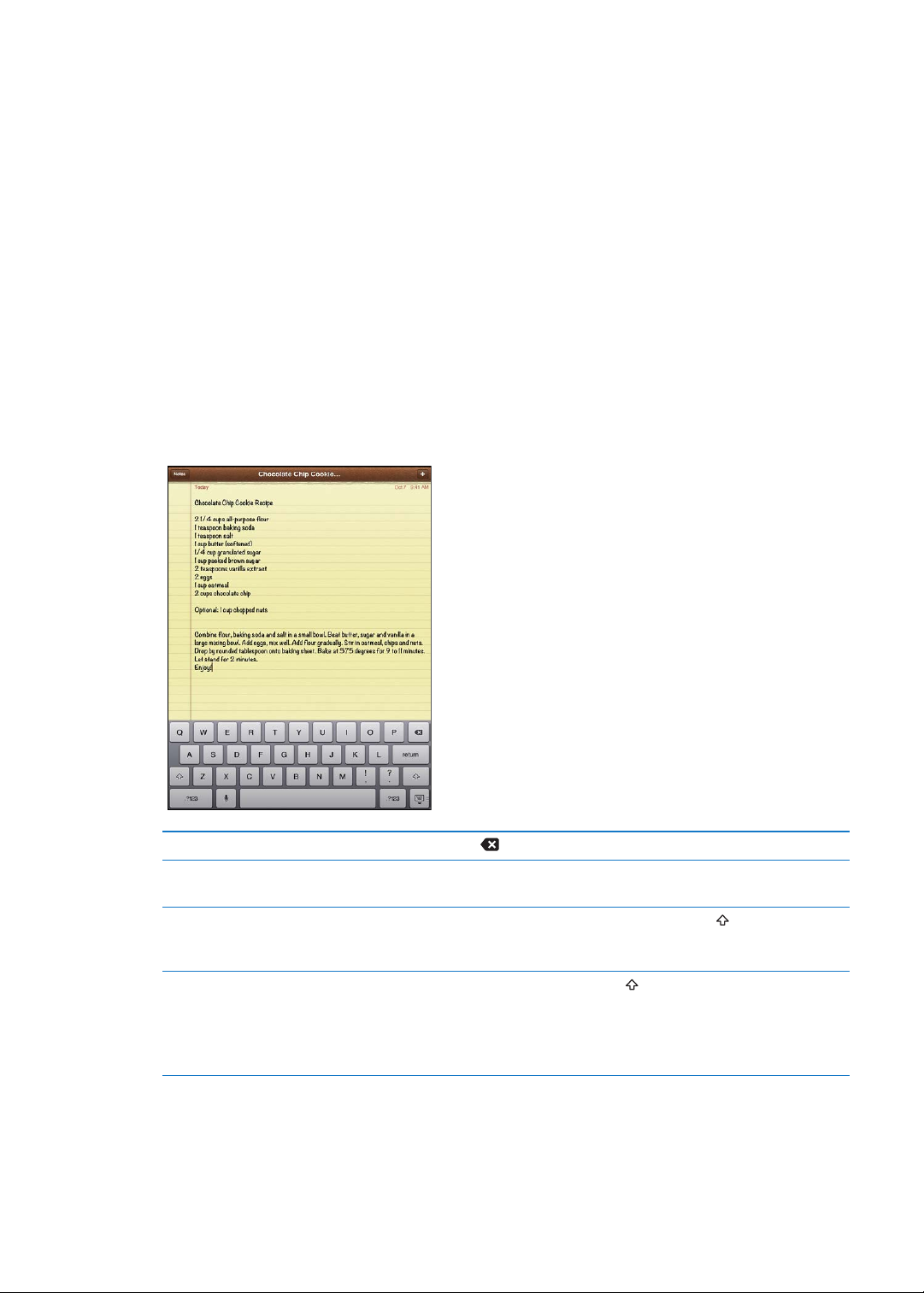
Gépelés
A képernyő-billentyűzet minden alkalommal automatikusan megjelenik, ha be kell írnia
valamit. Használja a billentyűzetet az olyan szövegek begépelésére, mint amilyenek például
a kontaktadatok, e-mailek és webcímek. A billentyűzet kijavítja a hibás szavakat, kitalálja, mit
kíván beírni, és használat közben tanul is.
Ezenkívül gépelhet egy Apple vezeték nélküli billentyűzettel. Külső billentyűzet használatakor
a képernyő-billentyűzet nem jelenik meg. Lásd: “Apple vezeték nélküli billentyűzet
használata,” 34. oldal.
Szöveg begépelése
A használt alkalmazástól függően az intelligens billentyűzet gépelés közben automatikusan
helyesbítéseket javasolhat, hogy segítsen megakadályozni a szavak félregépelését.
Gépeljen be szöveget: Koppintson egy olyan szövegmezőre, mely egy jegyzetben vagy egy új
kontaktban látható, hogy megjelenítse a billentyűzetet, majd koppintson a billentyűkre.
Amennyiben rossz billentyűt érint meg, elcsúsztathatja az ujját a jó billentyűre. A betű addig
nem kerül begépelésre, amíg fel nem emeli az ujját a billentyűről.
30
Az előző karakter törlése Koppintson a szimbólumra.
Egy pont és egy szóköz gyors
beírása
Nagybetűk írása Betűre koppintás előtt koppintson a Shift billentyűre
A caps lock funkció bekapcsolása Koppintson duplán a Shift billentyűre
3. fejezet Alapok
Duplán koppintson a szóköz billentyűre. A funkció kikapcsolásához
válassza a Beállítások > Általános > Billentyűzet menüpontot.
meg és tartsa megérintve a Shift billentyűt, majd csúsztassa ujját egy
betűre.
. A Shift billentyű kék színűre vált,
és az összes begépelt betű nagybetű lesz. A váltózár kikapcsolásához
koppintson a Shift billentyűre.
A funkció kikapcsolásához válassza a Beállítások > Általános > Billentyűzet
menüpontot.
. Illetve érintse
Page 31

Számok, írásjelek vagy
Koppintson a diktálás megkezdéséhez.
Koppintson a diktálás megkezdéséhez.
szimbólumok beírása
Ékezetes betűs vagy más
másodlagos karakterek beírása
Az „’ll” beírása automatikus javítás
használatával
A gépelés beállításainak megadása Válassza a Beállítások > Általános > Billentyűzet menüpontot.
A képernyőn megjelenő
billentyűzet elrejtése
Koppintson a Szám billentyűre
megtekintéséhez koppintson a Szimbólum billentyűre .
Érintse meg és tartsa megérintve a kapcsolódó billentyűt, majd húzással
válasszon egy változatot.
Írja be: „lll”. Ha például beírja a „youlll” kifejezést, a „you’ll” forma jelenik
meg.
Koppintson a Billentyűzet billentyűre
. További írásjelek és szimbólumok
.
Diktálás
Egy, a diktálást támogató iPad készüléken a képernyő-billentyűzeten való gépelés helyett be is
diktálhatja szöveget. Például bediktálhat egy e-mailt a Mail alkalmazásban, vagy egy jegyzetet a
Jegyzetek alkalmazásban. A Diktálás funkció használatához az iPad készüléknek az internethez
kell csatlakoznia.
A Diktálás bekapcsolása: Válassza a Beállítások > Általános > Billentyűzet > Diktálás
menüpontot.
Szöveg diktálása: A képernyő-billentyűzeten koppintson a elemre, majd kezdjen diktálni.
Amint befejezte, koppintson újra a elemre.
Üzenet hozzáadása: Koppintson újra a elemre, és folytassa a diktálást.
Írásjel bevitele: Mondja ki az írásjel nevét.
Megjegyzés: Lehetséges, hogy a diktálás nem használható mindenhol vagy minden nyelven, a
tartalma pedig helyenként változhat. Mobiltelefon-adatletöltési költségek merülhetnek fel.
Szöveg szerkesztése
A Multi-Touch képernyőn egyszerűen módosíthatja a beírt szöveget. Egy képernyőn megjelenő
nagyítóüveg segít pontosan oda helyezni a beszúrási pontot, ahová szeretné. A fogópontokkal
bővítheti vagy szűkítheti a kijelölést. Alkalmazáson belül és alkalmazások között egyaránt
kivághat, másolhat és beilleszthet fotókat és szöveget.
A beszúrási pont pozicionálása: Érintse meg, és tartsa megérintve a szöveget, hogy
megjelenítse a nagyítóüveget, majd húzással jelölje ki a beszúrási pontot.
3. fejezet Alapok
31
Page 32

Jelöljön ki szöveget: Koppintson a beszúrási pontra, hogy megjelenítse a kijelölő gombokat.
Fogópontok
Fogópontok
Koppintson a Kijelölés elemre a szomszédos szó kijelöléséhez, illetve koppintson az Összes
kijelölése elemre a teljes szöveg kijelöléséhez. Egy szót dupla koppintással is kijelölhet.
Több vagy kevesebb szöveg kijelöléséhez húzza el a fogópontokat. A csak olvasható
dokumentumokban, amilyenek például a weboldalak vagy fogadott e-mail, illetve szöveges
üzenetek, érintsen meg és tartson megérintve egy szót a kijelöléshez.
Szöveg kivágása vagy másolása Jelöljön ki szöveget, majd koppintson a Kivágás vagy Másolás elemekre.
Szöveg beillesztése Koppintson a beszúrási pontra, majd koppintson a Beillesztés elemre
az utoljára kivágott vagy másolt szöveg beszúrásához. Illetve jelöljön
ki szöveget, majd koppintson a Beillesztés elemre, hogy a szöveg
kicserélődjön.
Az utolsó szerkesztés
visszavonása:
A szöveg félkövérré, dőltté vagy
aláhúzottá tétele
Egy szó deníciójának kikeresése A kijelöléshez koppintson a szóra, majd a Beállítás elemre.
Helyettesítő szavak keresése Koppintson a szóra, majd a Kijelölés elemre, a Javaslat lehetőségre,
Szöveg sorkizárása Ha rendelkezésre áll, jelölje ki a sorkizárni kívánt szöveget, majd
Rázza meg az iPad készüléket.
Ha rendelkezésre áll, koppintson a
legvégül pedig a javasolt szóra.
koppintson a jobbra vagy balra nyílra.
szimbólumra, majd a F/D/A elemre.
32
Billentyűzetkiosztások
Az iPad, készüléken írhat osztott billentyűzeten a képernyő alján, illetve a dokkolás feloldásával,
a képernyő közepén.
Osztott billentyűzet használata Érintse meg és tartsa megérintve a Billentyűzet billentyűt , és
csúsztassa az ujját az Osztott elemre, majd engedje fel.
A billentyűzet áthelyezése Érintse meg és tartsa megérintve a
Dokkolás feloldása elemre, hogy a képernyő közepére tudja áthelyezni a
billentyűzetet, majd engedje fel.
Visszatérés a teljes billentyűzethez Érintse meg és tartsa megérintve a Billentyűzet billentyűt
csúsztassa az ujját a Dock és egyesítés elemre, majd engedje fel.
3. fejezet Alapok
szimbólumot, csúsztassa az ujját a
, és
Page 33

Visszatérés a teljes billentyűzethez
a képernyő alján
Az Osztott billentyűzet funkció bevagy kikapcsolása
Érintse meg és tartsa megérintve a Billentyűzet billentyűt
csúsztassa az ujját a Dock elemre, majd engedje fel.
Válassza a Beállítások > Általános > Billentyűzet > Osztott billentyűzet
elemet, majd koppintson a Be vagy Ki lehetőségre.
, és
A Beállítások részben megadhatja a képernyőn megjelenő, szoftveres és a hardveres
billentyűzetek kiosztását. Az elérhető kiosztások a billentyűzet nyelvétől függenek. Lásd:
B Függelék“Nemzetközi billentyűzetek,,” 144. oldal.
Minden egyes nyelvhez külön kiosztást választhat ki a képernyőn megjelenő szoftveres
billentyűzethez és bármely külső hardveres billentyűzethez. A szoftveres billentyűzetkiosztás
az iPad képernyőjén megjelenő billentyűzet kiosztását határozza meg. A hardveres billentyűzet
kiosztása határozza meg az iPad készülékhez csatlakozó Apple vezeték nélküli billentyűzet
kiosztását. Lásd: “Apple vezeték nélküli billentyűzet használata,” 34. oldal.
Hardveres vagy szoftveres
billentyűkiosztás kijelölése
Nemzetközi billentyűzet
hozzáadása vagy eltávolítása
Nemzetközi billentyűzet
használata
Válassza a Beállítások > Általános > Nemzetközi > Billentyűzetek
menüpontot, koppintson egy nyelvre, majd válasszon ki egy szoftveres
vagy hardveres billentyűkiosztást.
Válassza a Beállítások > Általános > Nemzetközi > Billentyűzetek
menüpontot.
Érintse meg és tartsa megérintve a földgömbgombot
képernyő-billentyűzeten az engedélyezett nyelvek listájának
megjelenítéséhez, majd csúsztassa az ujját a kiválasztott nyelvre. Lásd:
B
Függelék“Nemzetközi billentyűzetek,,” 144. oldal.
a
Automata javítás és helyesírás-ellenőrzés
Az iPad számos nyelven javítja a helyesírási hibákat, illetve ír be javaslatoklat gépelés közben.
Amikor az iPad javasol egy szót, a javaslatot a gépelés megszakítása nélkül el tudja fogadni.
A javaslat elfogadása: Üssön le egy szóközt vagy írásjelet, vagy az Enter billentyűt.
Javaslat elutasítása: Fejezze be a szó gépelését az Ön által kívánt módon, majd koppintson az
„x” ikonra a következő javaslat megtekintéséhez.
Minden olyan alkalmat követően, amikor visszautasítja az ugyanarra a szóra kapott javaslatokat,
az iPad egyre nagyobb valószínűséggel az Ön által begépelt szót fogja elfogadni.
Az iPad azokat az Ön által már begépelt szavakat is aláhúzhatja, amelyek hibásan vannak leírva.
3. fejezet Alapok
33
Page 34

Hibásan leírt szó cseréje Koppintson a szóra, majd a lehetséges írásmódok valamelyikére.
Ha az Ön által kívánt szó nem jelenik meg, egyszerűen gépelje be.
Az automata javítás vagy a
helyesírás-ellenőrzés be- vagy
kikapcsolása:
Szó adása a billentyűzet
szótárához
Válassza a Beállítások > Általános > Billentyűzet menüpontot.
Válassza a Beállítások > Általános > Billentyűzet menüpontot. Koppintson
az Új billentyűparancs elemre. Adjon meg egy szót a Kifejezés mezőben,
de hagyja üresen a Billentyűparancs mezőt. Ezzel a billentyűzet szótárához
adja a szót, és az alkalmazás a továbbiakban nem érzékeli hibásnak,
amikor begépeli.
Billentyűparancsok
A billentyűparancsokkal a hosszabb kifejezések és szavak helyett mindössze néhány karaktert
kell bevinnie. A kibővített szöveg mindig megjelenik, amikor beírja a billentyűparancsot. A „jnk”
billentyűparancs például a „Jó napot kívánok!” mondattá bővül.
Billentyűparancs létrehozása Válassza a Beállítások > Általános > Billentyűzet menüpontot,
majd koppintson az Új billentyűparancs elemre.
Ha szót vagy kifejezést szeretne a billentyűzet szótárához adni azért, hogy az iPad ne próbálja
kijavítani vagy kicserélni, hagyja üresen a Billentyűparancs mezőt.
Billentyűparancs szerkesztése: Válassza a Beállítások > Általános > Billentyűzet menüpontot,
majd koppintson a billentyűparancsra.
Apple vezeték nélküli billentyűzet használata
A képernyő-billentyűzeten kívül Apple vezeték nélküli billentyűzettel is használhatja az iPad
készüléket.
Az Apple vezeték nélküli billentyűzet Bluetooth-kapcsolaton keresztül csatlakozik, ezért
párosítani kell az iPad készülékkel. Lásd: “Bluetooth-eszközök párosítása,” 41. oldal.
Miután párosította a billentyűzetet az iPad készülékkel, a kapcsolat mindig létrejön, ha a
billentyűzet hatótávolságon (legfeljebb 10 méteren) belülre kerül. Úgy állapíthatja meg, hogy
létrejött-e a kapcsolat a billentyűzettel, ha a következő szövegmezőbe való koppintáskor nem
jelenik meg a képernyő-billentyűzet.
A nyelv átváltása hardveres billentyűzet használatakor: Tartsa nyomva a Command billentyűt,
majd koppintson a szóközbillentyűre a rendelkezésre álló nyelvek listájának megjelenítéséhez.
Koppintson ismét a szóközbillentyűre egy nyelv kiválasztásához.
Vezeték nélküli billentyűzet leválasztása az iPad készülékről: Tartsa lenyomva a billentyűzet
bekapcsológombját, amíg a zöld fény ki nem alszik.
Az iPad hatótávolságon kívülre kerülve leválasztja a billentyűzetet.
Vezeték nélküli billentyűzet párosításának megszüntetése az iPad készülékkel: A Beállítások
között válassza az Általános > Bluetooth elemet, és koppintson a szimbólumra a billentyűzet
neve mellett, majd koppintson az „Eszköz elfelejtése” lehetőségre.
Egy adott vezeték nélküli billentyűzethez különböző kiosztásokat is használhat. Lásd:
B Függelék“Nemzetközi billentyűzetek,,” 144. oldal és “Billentyűzetkiosztások,” 32. oldal.
34
3. fejezet Alapok
Page 35

Keresés
Végezhet keresést az iPad beépített alkalmazásaiban, a Mail, Naptár, Zene, Videó, Jegyzetek és
Kontaktok alkalmazásokat is beleértve. Végezzen keresést a különálló alkalmazásokban vagy
egyszerre az összes alkalmazásban a Spotlight használatával.
A Keresés képernyő megnyitása: Pöccintsen jobbra a Főképernyő főoldalán, vagy nyomja
le a Főgombot . Nyomja le a Főgombot a Keresés oldalon a Főképernyő főoldalára való
visszatéréshez.
Keresés az iPad készüléken: A Keresés oldalon gépeljen be szöveget a Keresés mezőbe. A
keresési eredmények gépelés közben automatikusan megjelennek. Koppintson a Keresés
elemre, hogy eltüntesse a billentyűzetet és több eredményt láthasson.
Koppintson az eredménylista egy elemére, hogy megnyissa azt. A keresési eredmények mellett
balra lévő ikonok jelzik, hogy a találatok melyik alkalmazásból származnak.
A lista tetején az iPad megjeleníti az előző keresésekre alapuló legnépszerűbb elemeket. A
lista alján található keresési eredmények a weben vagy a Wikipedia webhelyen való keresést
lehetővé tevő elemeket is tartalmaznak.
Itt látható azoknak az alkalmazásoknak a listája, melyekben keresés történik és az, hogy az egyes
alkalmazásokban milyen információk keresése megy végbe:
Alkalmazás A keresés helye
Kontaktok Vezeték-, kereszt- és cégnevek
Mail Az összes ók Címzett, Feladó és Tárgy mezője (az üzenetek szövegében
nem történik keresés)
Naptár Események nevei, meghívottai és helyszínei, illetve a jegyzetek
Zene Zenék (dalok címei, előadók és albumok), valamint a podcastok, videók és
hangoskönyvek címei
Jegyzetek Jegyzetek szövege
Üzenetek Üzenetek címe és szövege
Emlékeztetők Címek
3. fejezet Alapok
35
Page 36

A Keresés szolgáltatás az iPad készülék beépített és telepített alkalmazásainak neveiben is keres.
Amennyiben sok alkalmazása van, a Spotlight használatával megkeresheti és megnyithatja
azokat.
Alkalmazás megnyitása a Keresés használatával: Adja meg az alkalmazás nevét vagy a név
részletét, majd koppintással nyissa meg az alkalmazást.
Kiválaszthatja, mely alkalmazásokra és milyen sorrendben történjen keresés. A Beállítások
pontban válassza az Általános > Spotlight keresés lehetőséget.
Nyomtatás
Az iPad képes a vezeték nélküli nyomtatásra az AirPrint-kompatibilis nyomtatókon. A következő
beépített iPad-alkalmazásokból nyomtathat:
Mail – e-mail üzenetek és megtekinthető mellékletek Â
Fotók és Kamera – fotók Â
Safari – weboldalak, PDF-fájlok és megtekinthető mellékletek Â
iBooks – PDF-fájlok Â
Jegyzetek – az éppen megjelenített jegyzet Â
Térképek – egy térképet mutató képernyő Â
Az App Store áruházból elérhető más alkalmazások is támogathatják az AirPrintet.
Az AirPrint-kompatibilis nyomtatókhoz nincs szükség nyomtatószoftverre, csak ugyanahhoz
a Wi-Fi-hálózathoz kell csatlakozniuk, mint az iPad készüléknek. Ha nem biztos benne, hogy
nyomtatója AirPrint-kompatibilis-e, nézze meg a dokumentációját.
Az AirPrint használatával kapcsolatos további tudnivalókért látogasson el a support.apple.com/
kb/HT4356 weboldalra.
Dokumentum nyomtatása
Az AirPrint a Wi-Fi-hálózaton keresztül küldi vezeték nélkül a nyomtatási feladatokat a
nyomtatóra. Az iPad készüléknek és a nyomtatónak ugyanahhoz a Wi-Fi-hálózathoz kell
csatlakoznia.
Dokumentum nyomtatása:
1 Koppintson a vagy a szimbólumra (a használt alkalmazás függvényében), majd a
Nyomtatás elemre.
2 Koppintson a Nyomtató kiválasztása elemre a nyomtató kiválasztásához.
3 Adja meg a nyomtató beállításait, például a másolatok számát és a kétoldalas kimenetet (ha
a nyomtató támogatja). Egyes alkalmazások lehetővé teszik a kinyomtatandó oldaltartomány
kiválasztását is.
36
3. fejezet Alapok
Page 37

4 Koppintson a Nyomtatás elemre.
Ha duplán kattint a Főgombra egy dokumentum nyomtatásakor, akkor a legutóbbi
alkalmazásként a Nyomtatóközpont alkalmazás jelenik meg. Az alkalmazásikonon egy jelvény
jeleníti meg a nyomtatásra várakozó dokumentumok számát, beleértve az éppen nyomtatott
dokumentumot is.
A nyomtatási feladat állapotának
megjelenítése
A nyomtatási feladat megszakítása Kattintson duplán a Főgombra
Kattintson duplán a Főgombra
majd jelöljön ki egy nyomtatási feladatot.
ikonra, jelöljön ki egy nyomtatási feladatot, majd koppintson a Nyomtatás
visszavonása lehetőségre.
, koppintson a Nyomtatóközpont ikonra,
, koppintson a Nyomtatóközpont
Fájlmegosztás
A Fájlmegosztás lehetővé teszi, hogy a dokkcsatlakozó–USB-átalakító kábellel fájlokat vigyen
át az iPad és a számítógépe között az iTunes használatával. A kompatibilis alkalmazásokkal
készített és támogatott formátumban mentett fájlokat megoszthatja.
3. fejezet Alapok
37
Page 38

A fájlmegosztást támogató alkalmazások megjelennek az iTunes Fájlmegosztó alkalmazások
listáján. A Fájlok lista minden alkalmazás esetében megmutatja azokat a dokumentumokat,
amelyek az iPad készüléken találhatók. Tekintse meg az alkalmazás dokumentációját, hogy az
miként oszt meg fájlokat; nem minden alkalmazás támogatja ezt a funkciót.
Fájl átvitele az iPad készülékről a számítógépére: Az iTunesban nyissa meg az eszköz
Alkalmazások paneljét. A Fájlmegosztás részben jelöljön ki egy alkalmazást a listából. A jobb
oldalon jelölje ki az átvinni kívánt fájlt, majd kattintson a „Mentés ide:” gombra.
Fájl átvitele a számítógépéről az iPad készülékre: Az iTunesban nyissa meg az eszköz
Alkalmazások paneljét. A Fájlmegosztás részben jelöljön ki egy alkalmazást, majd kattintson
a Hozzáadás pontra. A fájl azonnal átmásolódik a készülékre a kijelölt alkalmazáshoz való
használatra.
Fájl törlése az iPad készülékről: Az iTunesban nyissa meg az eszköz Alkalmazások paneljét.
Jelöljön ki egy fájlt a Fájlok listában, az Alkalmazások panel Fájlmegosztás részében, majd
nyomja meg a Törlés billentyűt.
Értesítések
Az Értesítési központ az összes, többek között a következőkre vonatkozó gyelmeztetést egy
helyen jeleníti meg:
Emlékeztetők Â
Naptáresemények Â
Új posta Â
Új üzenetek Â
Baráti felkérések (Game Center) Â
38
A gyelmeztetések a zárolás képernyőn, illetve egy rövid időre a képernyő tetején is
megjelennek, ha az iPad készüléket használja. Az aktuális gyelmeztetéseket az Értesítési
központban tudja megtekinteni.
3. fejezet Alapok
Page 39

Az Értesítési központ
megjelenítése
Reagálás egy gyelmeztetésre az
Értesítési központban
Reagálás egy gyelmeztetésre a
zárolás képernyőn
Figyelmeztetés eltávolítása az
Értesítési központból
Az értesítések beállításainak
megadása
Legyintsen lefelé a képernyő tetejétől.
Koppintson a gyelmeztetésre.
Legyintse arrébb az értesítést balról jobbra.
Koppintson a
Válassza a Beállítások > Értesítések menüpontot.
szimbólumra, majd a Törlés elemre.
Jelentkezzen be a Twitter-ókjába (vagy hozzon létre újat) a Beállítások pontban, hogy
engedélyezze a mellékletekkel ellátott tweet-üzenetek küldését az alábbi alkalmazásokból:
Kamera vagy Fotók – egy, a Fotóadatfolyam albumban található fotóval Â
Safari – weboldallal Â
Térképek – helyszínnel Â
YouTube – videóval Â
Bejelentkezés egy Twitter-ókba (illetve létrehozás):
1 Válassza a Beállítások > Twitter menüpontot.
2 Adja meg az egy létező ókhoz tartozó felhasználónevet és jelszót, vagy koppintson az Új ók
létrehozása elemre.
Másik ók hozzáadásához koppintson a Fiók hozzáadása elemre.
Fotó, videó vagy weboldal
elküldése tweet-üzenetben
Helyszín elküldése tweetüzenetben a Térképek
alkalmazásban
Twitter-felhasználónevek és -fotók
hozzáadása a kontaktokhoz
Tekintse meg az elemet, és koppintson a
elemre. Ha a szimbólum nem látható, koppintson a képernyőre.
A helyszín hozzáadásához koppintson a Helyszín hozzáadása elemre.
A Helymeghatározás szolgáltatásnak aktívnak kell lennie. Válassza a
Beállítások > Helymeghatározás menüpontot.
Koppintson a helyjelölő tűre, a
majd a Tweet elemre. A Helymeghatározás szolgáltatásnak aktívnak kell
lennie. Válassza a Beállítások > Helymeghatározás menüpontot.
Válassza a Beállítások > Twitter menüpontot, majd koppintson a
Kontaktok frissítése elemre.
szimbólumra, a Helyszín megosztása,
szimbólumra, majd a Tweet
3. fejezet Alapok
39
Page 40

A Twitter be- vagy kikapcsolása a
Aktuális helyszín
hozzáadása
Aktuális helyszín
hozzáadása
Melléklet
Melléklet
Rendelkezésre álló
karakterek száma
Rendelkezésre álló
karakterek száma
Fotók és a Safari alkalmazásban
Válassza a Beállítások > Twitter menüpontot.
Amikor tweet-üzenetet ír, a Tweet képernyő jobb alsó sarkában látható szám a beírható
karakterek számát jelöli. A mellékletek elvesznek néhányat a tweet-üzenetek 140 karakteres
hosszából.
A Twitter alkalmazást telepítve és használva tweet-üzeneteket küldhet, megtekintheti az
idővonalat, felkapott témákat kereshet, és sok egyebet tehet. A Beállítások pontban válassza a
Twitter lehetőséget, és koppintson a Telepítés elemre. Ha szeretné megtudni, hogy használja
a Twitter alkalmazást, nyissa meg az alkalmazást, és koppintson a További gombra (...), majd a
Fiókok és beállítások, a Beállítások, végül pedig a Kézikönyv elemre.
Az AirPlay használata
Zenéit, fotóit és videóit vezeték nélkül a HDTV-készülékére vagy a hangszórókra sugározhatja
az AirPlay és az Apple TV használatával. Az AirPlay használatával vezeték nélkül az Airport
Express vagy AirPort Extreme bázisállomásra sugározhatja. További AirPlay-kompatibilis vevőket
harmadik felektől vásárolhat. A részletekért keresse fel az Apple Store áruházat.
Az iPad készüléknek és az AirPlay-kompatibilis eszköznek ugyanazon a Wi-Fi-hálózaton kell
lennie.
Tartalomsugárzás egy AirPlay-kompatibilis készülékre: Indítsa el a videót, diabemutatót vagy
zenét, majd koppintson a szimbólumra, és válassza ki az AirPlay-eszközt. Amint elkezdődik a
műsorszórás, kiléphet a tartalmat lejátszó alkalmazásból.
Gyors hozzáférés az AirPlayvezérlőkhöz
Lejátszás visszaváltása az iPod
készülékre
Amikor a képernyő be van kapcsolva, koppintson duplán a Főgombra
és görgessen a multitasking sáv bal széléhez.
Koppintson a
szimbólumra, és válassza az iPad elemet.
Tükrözni tudja az iPad képernyőjét (iPad 2 vagy újabb esetében) egy TV-készülékre az Apple TV
használatával. Az iPad készülék képernyőjének teljes tartalma megjelenik a TV-készüléken.
Az iPad készülék képernyőjének tükrözése egy TV-készülékre: Koppintson a multitasking
sáv bal szélén látható szimbólumra, válasszon ki egy Apple TV-t, és koppintson a megjelenő
Tükrözés gombra.
,
40
3. fejezet Alapok
Page 41

Az AirPlay-tükrözés bekapcsolásakor az iPad képernyőjén egy kék színű sáv jelenik meg. Az
iPad készülék képernyőjét egy TV-készülékre is tükrözheti egy kábel segítségével. Lásd: “Videók
megtekintése TV-készüléken,” 71. oldal.
Bluetooth-eszközök használata
Az iPad készüléket Apple vezeték nélküli billentyűzettel és más Bluetooth-eszközökkel, például
Bluetooth-fejhallgatóval használhatja. A támogatott Bluetooth-prolokhoz látogasson el a
support.apple.com/kb/HT3647 címre.
Bluetooth-eszközök párosítása
A Bluetooth-eszközöket (például billentyűzetet vagy fejhallgatót) párosítania kell az iPad
készülékkel, mielőtt használni tudná őket.
Bluetooth-eszköz párosítása az iPad készülékkel:
1 Kövesse az eszközhöz mellékelt használati útmutatót, hogy felfedezhetővé tegye.
2 A Beállítások részben válassza ki az Általános > Bluetooth elemet, és kapcsolja be a Bluetooth
funkciót.
3 Jelölje ki az eszközt, és ha erre felkérést kap, adja meg a jelkulcsot vagy PIN-kódot. A jelkóddal
vagy PIN-nel kapcsolatban tekintse meg a készülékhez mellékelt útmutatásokat.
Megjegyzés: Az Apple vezeték nélküli billentyűzet párosítása előtt kapcsolja be azt a
bekapcsológomb megnyomásával. Az iPad készülékkel egyszerre csak egy Apple vezeték nélküli
billentyűzet párosítható. Másik billentyűzet párosításához először meg kell szüntetni az aktuális
párosítást.
Miután párosította a billentyűzetet az iPad készülékkel, a képernyőn megjelenik a terméknév és
egy Bluetooth ikon .
Miután párosította a fülhallgatót az iPad készülékkel, a termék neve és a Bluetooth-hang ikon
megjelenik a képernyőn, a hang- vagy videolejátszás-vezérlőkkel együtt. Koppintson a
szimbólumra egy másik hangkimenetre, például a belső hangszóróra váltáshoz.
A képernyőn megjelenő billentyűzet újbóli használatához kapcsolja ki a Bluetooth funkciót a
Beállítások > Általános > Bluetooth pontban, illetve nyomja meg a Bluetooth-billentyűzeten
lévő Kiadás gombot.
Bluetooth-állapot
A Bluetooth ikon az iPad képernyőjének tetején lévő állapotsávban:
 (fehér színű): A Bluetooth be van kapcsolva, és párosítva van az eszközzel.
 (szürke): A Bluetooth be van kapcsolva, és párosítva van az eszközzel, de az eszköz
hatókörön kívül helyezkedik el, vagy ki van kapcsolva.
 Nem látható a Bluetooth ikon: A Bluetooth ki van kapcsolva, vagy nincs párosítva az eszközzel.
Bluetooth-eszköz párosításának megszüntetése az iPad készülékkel
Ha az iPad készüléket egy Bluetooth-eszközzel párosítja, majd egy másik, azonos típusú eszközt
kíván használni helyette, meg kell szüntetnie az első eszköz párosítását.
Bluetooth-eszköz párosításának megszüntetése: Válassza a Beállítások > Általános >
Bluetooth elemet, majd kapcsolja be a Bluetooth funkciót. Válassza ki az eszközt, majd
koppintson az „Eszköz elfelejtése” elemre.
3. fejezet Alapok
41
Page 42

Biztonsági funkciók
A biztonsági funkciók segítenek megvédeni az iPad készüléken lévő információkat attól, hogy
mások hozzájuk férhessenek.
Jelkódok és adatvédelem
A biztonság érdekében beállíthat egy olyan jelkódot, amit minden alkalommal meg kell adnia,
amikor bekapcsolja vagy felébreszti az iPad készüléket.
Állítson be egy jelkódot: Válassza a Beállítások > Általános > Jelkódzár > Jelkódzár
bekapcsolása elemet. Írjon be egy 4 számjegyű jelkódot, majd az ellenőrzéshez írja be
még egyszer. Az iPad kérni fogja a jelkódot a zárolás feloldásához, illetve a jelkód zárolási
beállításainak megjelenítéséhez.
A jelkód beállítása bekapcsolja az adatvédelmet, amely a jelkódot használja kulcsként az iPad
készüléken tárolt e-mailek és mellékleteik titkosítására. (Az App Store áruházból elérhető
alkalmazások némelyike szintén használhat adatvédelmet.) A Beállítások részben, a Jelkódzár
képernyő alján megjelenő értesítés jelzi, ha az adatvédelem engedélyezve van.
A biztonság fokozása érdekében kapcsolja ki az Egyszerű jelkód beállítást (egy négyjegyű
szám), és használjon biztonságosabb, hosszabb, számokat, betűket, írásjeleket és különleges
karaktereket is tartalmazó jelkódot. Lásd: “Önműködő zárolás,” 137. oldal.
iPad keresése
Az iPad keresése funkció segítségével megkereshet egy olyan iPad készüléket egy iPhone,
iPod touch vagy más iPad készülék segítségével, amelyet elveszített vagy nem talál. Az iPad
keresése funkciót egy, a webböngészőjével a www.icloud.com vagy a www.me.com oldalra
bejelentkezett Mac vagy PC géppel is használhatja. Az iPad keresése szolgáltatás az alábbi
funkciókat tartalmazza:
 Keresés a térképen: Tekintse meg az iPad telefonja megközelítő helyét egy teljes képernyős
térképen.
 Üzenet megjelenítése vagy hang lejátszása: Az iPad készüléken megjelenő üzenetet ír, vagy
két percig lejátszik egy hangot.
 Távoli jelkódzár: Távolról zárolja az iPad készüléket, illetve egy négy számjegyű jelkódot hoz
létre, ha korábban még nem állított be ilyet.
 Távoli törlés: Megóvja az adatait, mivel törli az összes információt és médiát az iPad
készülékről, és visszaállítja az iPad készülék gyári állapotát.
42
Fontos: Mielőtt használni tudná ezeket a funkciókat, be kell kapcsolnia az iPad keresése funkciót
az iCloud- vagy a MobileMe-beállítások között az iPad készüléken. Az iPad keresése funkció csak
egyetlen ókból kapcsolható be.
Az iPad keresése funkció
bekapcsolása az iCloud
használatával
Az iPad keresése funkció
bekapcsolása a MobileMe
használatával
Válassza Beállítások > iCloud menüpontot, és kapcsolja be az iPad
keresése lehetőséget.
Válassza a Beállítások > Mail, Kontaktok, Naptárak menüpontot,
koppintson a MobileMe-ókjára, majd kapcsolja be az iPad keresése
funkciót.
Az iPad keresése funkció Wi-Fi-kapcsolaton keresztül keresi az iPad készülékét. Ha a Wi-Fi ki
van kapcsolva, vagy ha az iPad készülék nem csatlakozik Wi-Fi-hálózathoz, az iPad keresése
szolgáltatás nem fogja megtalálni. Lásd: “Az iCloud használata,” 20. oldal.
3. fejezet Alapok
Page 43

Safari
Tekintse meg a könyvjelzőket
vagy az Olvasólistát.
Tekintse meg a könyvjelzőket
vagy az Olvasólistát.
Nyisson meg új oldalt.
Nyisson meg új oldalt.
Keressen a weben és
az aktuális oldalon.
Keressen a weben és
az aktuális oldalon.
Adjon meg egy
webcímet (URL-t).
Adjon meg egy
webcímet (URL-t).
Koppintson duplán egy
elemre, vagy csípéssel
nagyítson vagy
kicsinyítsen.
Koppintson duplán egy
elemre, vagy csípéssel
nagyítson vagy
kicsinyítsen.
Weboldalak megtekintése
4
Weboldal megtekintése: Koppintson a címmezőre (a címsoron), gépelje be a webcímet, majd
koppintson az Ugrás gombra.
A weboldalakat álló vagy fekvő irányultságban tekintheti meg.
A szöveg törlése a címmezőből Koppintson a szimbólumra.
Görgessen egy weboldalt
bármilyen irányba
Görgessen egy weboldalon lévő
kereten belül
Új oldal megnyitása Koppintson a
Végezzen felfelé, lefelé vagy oldalirányban történő húzást.
Görgessen két ujjal a keret belsejében.
szimbólumra. Egyidejűleg legfeljebb kilenc oldalt nyithat
meg.
43
Page 44

Másik oldalra ugrás Koppintson a képernyő tetején lévő fülre.
Állítsa meg egy weboldal
betöltődését
Töltsön be újra egy weboldalt Koppintson a szimbólumra a címmezőben.
Oldal bezárása Koppintson a szimbólumra az oldalfülön.
A személyes adatok védelme
és egyes webhelyek
megakadályozása a viselkedése
nyomon követésében
A Safari menüpontjainak beállítása Válassza a Beállítások > Safari menüpontot.
Koppintson a
Válassza Beállítások > Safari menüpontot, és kapcsolja be a Privát
böngészés lehetőséget.
szimbólumra a címmezőben.
Linkek
Kövessen egy linket egy weboldalon: Koppintson a linkre.
Hivatkozás megnyitása új lapon Érintse meg és tartsa megérintve a hivatkozást, majd koppintson a
„Megnyitás új lapon” elemre.
Egy link rendeltetési címének
megtekintése
A weboldalakon az észlelt adatok – például a telefonszámok és e-mail címek – is
megjelenhetnek linkekként. A rendelkezésre álló lehetőségek megtekintéséhez érintsen meg
egy linket, és tartsa megérintve. Lásd: “Linkek és észlelt adatok használata,” 49. oldal.
Érintse meg, és tartsa megérintve a linket.
Olvasólista
Az olvasólistával összegyűjtheti a később elolvasandó weboldalak linkjeit.
Az aktuális oldalra mutató hivatkozás hozzáadása az olvasólistához: Koppintson a
szimbólumra, majd a „Hozzáadás az olvasólistához” elemre.
Link hozzáadása az olvasólistához: Érintse meg és tartsa megérintve a linket, és válassza a
„Hozzáadás az olvasólistához” elemet.
Az olvasólista megtekintése Koppintson a szimbólumra, majd az Olvasólista elemre.
Az iCloud használata az olvasólista
naprakészen tartására az iOS
rendszerű készülékeken és
számítógépeken
Válassza a Beállítások > iCloud menüpontot, majd kapcsolja be a
Könyvjelzőket. Lásd: “Az iCloud használata
,” 20. oldal.
Olvasó
Az Olvasó hirdetések és zsúfoltság nélkül jeleníti meg a webes cikkeket, így Ön zavartalanul
tudja elolvasni őket. Cikket tartalmazó weboldalon az Olvasó csak a cikket jeleníti meg.
Cikk megtekintése az Olvasóval: Koppintson az Olvasó gombra, ha az megjelenik a
címmezőben.
44
4. fejezet Safari
Page 45

Betűméret beállítása Koppintson a szimbólumra.
A cikk könyvjelzőzése,
olvasólistához vagy
Kezdőképernyőhöz adása,
megosztása vagy kinyomtatása
Visszatérés a normál nézetbe Koppintson az Olvasó elemre.
Koppintson a
szimbólumra.
Szöveg begépelése és űrlapok kitöltése
Gépeljen be szöveget: A billentyűzet megjelenítéséhez koppintson egy szövegmezőre.
Lépjen egy másik szövegmezőre Koppintson a szövegmezőre, illetve a Következő vagy Előző elemre.
Nyújtson be egy űrlapot Koppintson az Ugrás vagy a Keresés elemre, illetve az oldalon lévő linkre
az űrlap elküldéséhez, ha van ilyen.
Ha szeretné, hogy az Automatikus kitöltés segítsen az űrlapok kitöltésében, válassza a
Beállítások > Safari > Automatikus kitöltés menüpontot.
Keresés
A jobb felső sarokban látható keresőmező segítségével böngészhet a weben, illetve az aktuális
oldalon vagy PDF-ben.
Keresés a weben, illetve az aktuális oldalon vagy kereshető PDF-ben: Gépeljen be szöveget a
keresési mezőbe.
 Keresés a weben: Koppintson az egyik megjelenő javaslatra, vagy a Keresés elemre.
 A keresőszöveg megkeresése az aktuális oldalon vagy PDF-ben: Görgessen a képernyő aljára,
majd koppintson az Ezen az oldalon felirat alatti bejegyzésre.
Az első előfordulás ki van emelve. A későbbi előfordulások megkereséséhez koppintson a
szimbólumra.
A keresőmotor módosítása Válassza a Beállítások > Safari > Keresőmotor menüpontot.
Könyvjelzők és előzmények
Egy könyvjelző mentésekor szerkesztheti annak nevét. A könyvjelzők általában a Könyvjelzők
mappa legfelső szintjére mentődnek. Koppintson a Könyvjelzők elemre, hogy másik mappát
válasszon.
Könyvjelzőzzön egy weboldalt: Nyissa meg az oldalt, és koppintson a szimbólumra, majd az
Új könyvjelző elemre.
Korábbi weboldalak (előzmények) megtekintése: Koppintson a szimbólumra, majd az
Előzmények elemre. Az előzmények törléséhez koppintson a Törlés elemre.
Egy könyvjelzőzött weboldal
megnyitása
A könyvjelzősor megjelenítése Koppintson a címmezőre. Ha a könyvjelzősort mindig látni szeretné,
Könyvjelző vagy könyvjelzőmappa
szerkesztése
4. fejezet Safari
Koppintson a
válassza a Beállítások > Safari elemet, az Általános pont alatt.
Koppintson a
a szerkeszteni kívánt mappát, és koppintson a Szerkesztés elemre.
szimbólumra.
szimbólumra, válassza ki a könyvjelzőt tartalmazó, illetve
45
Page 46

Az iCloud használata a
könyvjelzők naprakészen tartására
az iOS rendszerű készülékeken és
számítógépeken
Könyvjelzők szinkronizálása
a számítógépen lévő
webböngészővel
Válassza a Beállítások > iCloud menüpontot, majd kapcsolja be a
Könyvjelzőket. Lásd: “Az iCloud használata
Lásd: “Szinkronizálás az iTunes alkalmazással
,” 20. oldal.
,” 22. oldal.
Weboldalak, PDF-ek és egyéb dokumentumok nyomtatása
Nyomtasson weboldalt, PDF-et vagy Gyorsnézet dokumentumot: Koppintson a
szimbólumra, majd a Nyomtatás elemre.
További tudnivalókért lásd: “Dokumentum nyomtatása,” 36. oldal.
Webkivágások
Webkivágásokat is létrehozhat, amelyek ikonként jelennek meg a Főképernyőn. Egy webkivágás
megnyitásakor a Safari automatikusan ránagyít a weboldalnak arra a területére, ami a
webkivágás mentésekor látható volt.
Adjon hozzá egy webkivágást: Nyissa meg a weboldalt, és koppintson a szimbólumra. Ezt
követően koppintson a „Főképernyőhöz adás” elemre.
Hacsak a webhely nem rendelkezik egyéni ikonnal, a kép egyúttal a webes kivágás ikonjaként
szolgál a Főképernyőn.
A webkivágások mentését az iCloud és az iTunes végzi, de nincsenek szinkronizálva az iTunes
vagy a MobileMe alkalmazással. Ezeket az iCloud sem küldi más eszközökre.
46
4. fejezet Safari
Page 47

Mail
Legyintsen az
üzenetlista
megjelenítéséhez.
Legyintsen az
üzenetlista
megjelenítéséhez.
Új e-mailek begyűjtése.
Új e-mailek begyűjtése.
5
E-mail ellenőrzése és olvasása
A Mail alkalmazásban a Postaókok képernyő gyors hozzáférést biztosít az összes bejövő
ókjához és egyéb postaókjához.
Amikor megnyit egy postaókot, a Mail beolvassa és megjeleníti a legutóbbi üzeneteket.
Megadhatja a beolvasott üzenetek számát a Mail-beállítások között. Lásd: “Mail-ókok és
-beállítások,” 51. oldal.
Az üzenetlista megjelenítése Portré módban legyintsen balról jobbra az aktuális postaók
üzenetlistájának megtekintéséhez. Majd koppintson a Postaókok elemre
a postaóklista megnyitásához.
Üzenetek szálakra rendezése Válassza a Beállítások > Mail, Kontaktok, Naptárak menüpontot.
Ha szálakra rendezve rendszerezi az üzeneteket, a kapcsolódó üzenetek
Új üzenetek ellenőrzése: Válasszon postaókot, vagy bármikor koppintson a szimbólumra.
Még több üzenet betöltése Görgessen az üzenetlista aljához, és koppintson a Még több üzenet
egyetlen bejegyzésként jelennek meg a postaókban. Lásd: “Mail-ókok
és -beállítások
betöltése elemre.
,” 51. oldal.
47
Page 48

Nagyítsa fel az üzenet egy részét Koppintson duplán egy üzenet területére. A visszakicsinyítéshez
koppintson újra duplán. Illetve végezzen nyitó vagy záró csípési
mozdulatot a nagyításhoz vagy kicsinyítéshez.
Szövegoszlop átméretezése, hogy
a képernyőre illeszkedjen
Tekintse meg egy üzenet összes
címzettjét
Adjon egy e-mail címzettet a
kontaktlistájához
Üzenet megjelölése vagy
olvasatlanként jelölése
Találkozómeghívó megnyitása: Koppintson a meghívóra. Lásd: “A meghívók megválaszolása,” 77. oldal.
Koppintson duplán a szövegre.
Koppintson a Részletek elemre. Koppintson egy névre vagy e-mail címre,
hogy megjelenítse a címzett kontaktadatait. Ezt követően koppintson egy
telefonszámra vagy e-mail címre, hogy kapcsolatba lépjen a személlyel.
Koppintson az üzenetre, és ha szükséges, koppintson a Részletek elemre,
hogy megjelenítse a címzetteket. Ezt követően koppintson a névre
vagy az e-mail címre, majd az Új kontakt létrehozása vagy a „Meglévő
kontakthoz adás” elemre.
Nyissa meg az üzenetet, és, ha szükséges, koppintson a Részletek elemre.
Ezután koppintson a Megjelölés elemre.
Több üzenet olvasatlannak jelöléséhez lásd: “E-mail rendezése
,” 50. oldal.
Munkavégzés több ókkal
Ha egynél több ók van beállítva, a ókokhoz való hozzáférést a Postaókok képernyő Fiókok
része engedi. Az Összes bejövő elemre is koppinthat az összes bejövő üzenet egyetlen listán
való megtekintéséhez. A ókok hozzáadásával kapcsolatos tudnivalókért lásd: “Mail-ókok és
-beállítások,” 51. oldal.
Amikor új üzenetet ír, koppintson a Feladó mezőre, és jelölje ki azt a ókot, ahonnan el akarja
küldeni az üzenetet.
E-mail küldése
Bárkinek küldhet e-mail üzenetet, aki rendelkezik e-mail címmel.
Üzenet írása: Koppintson a szimbólumra.
Címzett hozzáadása a Konktaktok
alkalmazásból
Címzettek átrendezése Egy címzett egyik mezőből (pl. Címzett) a másikba (pl. Másolat) történő
A szöveg félkövérré, dőltté vagy
aláhúzottá tétele
Küldjön fotót vagy videót e-mail
üzenetben
Írjon be egy nevet vagy egy e-mail címet a Címzett mezőbe, vagy
koppintson a szimbólumra.
áthelyezéséhez húzza a címzett nevét az új helyre.
Koppintson a beszúrási pontra, hogy megjelenítse a kijelölő gombokat,
majd koppintson a Kijelölés elemre. Húzza el a pontokat a stilizálni
kívánt szöveg kijelöléséhez. Koppintson a
elemre. Koppintson a Félkövér, Dőlt vagy Aláhúzott elemre a stílus
alkalmazásához.
A Fotók alkalmazásban válasszon egy fotót vagy videót, és koppintson
a
szimbólumra, majd a Fotó e-mailezése vagy a Videó e-mailezése
elemre. Ezenkívül fotókat és videókat is beilleszthet.
Több fotó vagy videó küldéséhez koppintson a
album bélyegképeinek megtekintésekor. Koppintson a kijelölni kívánt
fotókra és videókra, majd a Megosztás, végül pedig az E-mail elemre.
szimbólumra, majd a F/D/A
szimbólumra egy
48
5. fejezet Mail
Page 49

Egy üzenet vázlatának mentése,
hogy később befejezhesse
Válaszoljon egy üzenetre Koppintson a szimbólumra, majd a Válasz elemre. Az eredeti
Idézés abból az üzenetből, amire
épp válaszol, vagy amit épp
továbbít
Továbbítson egy üzenetet Nyisson meg egy üzenetet, és koppintson a
Ossza meg a kontaktadatokat A Kontaktok alkalmazásban válasszon ki egy kontaktot, és koppintson az
Koppintson a Mégsem elemre, majd koppintson a Mentés elemre. Az
üzenet mentésre kerül a Vázlatok postaókba. A gyors eléréshez érintse
meg és tartsa megérintve a
üzenethez mellékelt fájlok vagy képek nem lesznek visszaküldve. A
mellékletek hozzáadásához másolás helyett továbbítsa.
Érintse meg és tartsa megérintve a szöveg kijelöléséhez. Húzza el a
fogópontokat a válaszban szerepeltetni kívánt szöveg kijelöléséhez, majd
koppintson a
Az idézett szöveg behúzásának módosításához érintse meg és tartsa
megérintve a szöveget a kijelöléshez, majd koppintson a
Koppintson az Idézetszint, majd a Növelés vagy a Csökkentés elemre.
Továbbítás gombra.
Infó képernyő alján lévő Kontakt megosztása elemre.
szimbólumra.
szimbólumot.
szimbólumra.
szimbólumra, majd a
Linkek és észlelt adatok használata
Az iPad észleli a webes linkeket, telefonszámokat, e-mail címeket, dátumokat és más
információtípusokat, amelyeket Ön fel tud használni egy weboldal megnyitásához; egy előre
megcímzett e-mail üzenet létrehozásához; adatok létrehozásához vagy kontaktokhoz adásához;
illetve sok más hasznos feladat végrehajtásához. Az észlelt adatok kékkel aláhúzott szövegként
jelennek meg.
Koppintson az adatra, hogy használja annak alapértelmezett műveletét, vagy érintse meg,
és tartsa megérintve, hogy további műveleteket jeleníthessen meg. Egy cím esetében Ön
például megjelenítheti a helyszínt a Térképek alkalmazásban, vagy hozzáadhatja a Kontaktok
alkalmazáshoz.
Mellékletek megtekintése
Az iPad a képmellékleteket számos elterjedt formátumban (JPEG, GIF és TIFF), a szöveges vagy
e-mail üzenetekbe ágyazva jeleníti meg. Az iPad számos hangmellékletetet le tud játszani,
például a következőket: MP3, AAC, WAV és AIFF. Letöltheti és megtekintheti a fogadott
üzenethez mellékelt fájlokat (pl. PDF-, weboldal-, szöveges, Pages-, Keynote-, Numbers-,
Microsoft Word-, Excel- és PowerPoint-dokumentumokat).
Nézzen meg egy mellékelt fájlt: Koppintson a mellékletre a Gyorsnézetben való
megnyitásához. A megtekintés előtt várja meg, amíg letöltődik.
Mellékelt fájl megnyitása Érintse meg és tartsa megérintve a mellékletet, majd válasszon egy
alkalmazást, amivel megnyitja. Ha a fájlt egyik alkalmazás sem támogatja,
még a Gyorsnézet sem, a fájl nevét láthatja ugyan, de megnyitni nem
tudja.
Mellékelt fotó vagy videó mentése Érintse meg és tartsa megérintve a fotót vagy a videót, majd koppintson
a Kép mentése vagy a Videó elemre. Az elem a Fotók alkalmazásba, a
Filmtekercs albumba mentődik.
A Gyorsnézet a következő dokumentumtípusokat támogatja:
5. fejezet Mail
49
Page 50

.doc, .docx Microsoft Word
.htm, .html weboldal
.key Keynote
.numbers Numbers
.pages Pages
.pdf Megtekintő, Adobe Acrobat
.ppt, .pptx Microsoft PowerPoint
.rtf Rich Text Format
.txt szöveg
.vcf kontaktadat
.xls, .xlsx Microsoft Excel
Üzenetek és mellékletek nyomtatása
Kinyomtathat e-mail üzeneteket és a Gyorsnézetben megnyíló mellékleteket.
E-mail üzenet nyomtatása: Koppintson a szimbólumra, majd a Nyomtatás elemre.
Beágyazott kép kinyomtatása Érintse meg és tartsa megérintve a képet, majd koppintson a Kép mentése
elemre. Ezután nyissa meg a Fotók alkalmazást, és nyomtassa ki a képet a
Filmtekercs albumból.
Melléklet nyomtatása Koppintson a mellékletre a Gyorsnézetben való megtekintéshez, és
koppintson a
szimbólumra, majd a Nyomtatás elemre.
További tudnivalókért lásd: “Nyomtatás,” 36. oldal.
E-mail rendezése
Bármely postaókban, mappában vagy keresési eredményeket tartalmazó ablakban rendezheti
az üzeneteit. Az üzeneteket törölni és olvasottként jelölni is tudja. Ezen kívül az üzeneteket egyik
postaókból vagy mappából átteheti egy másikba ugyanazon a ókon belül, illetve különböző
ókok között. Postaókokat és mappákat adhat hozzá, törölhet vagy nevezhet át.
Töröljön egy üzenetet: Nyissa meg az üzenetet, és koppintson a szimbólumra.
Egy üzenetet közvetlenül az üzenetlistáról is törölhet úgy, hogy az üzenet címét balra vagy
jobbra legyinti, majd rákoppint a Törlés elemre.
Egyes e-mail ókok az üzenetek törlése helyett az archiválást támogatják. Ha archivál egy
üzenetet, az a Bejövő ókból az Összes levél mappába kerül. Az archiválást a Beállítások > Mail,
Kontaktok, Naptárak menüpontban tudja be- vagy kikapcsolni.
Üzenet helyreállítása A törölt üzenetek a Kuka postaókba kerülnek.
Annak módosításához, hogy az üzenet a végleges törlés előtt meddig
maradjon a kukában, válassza a Beállítások > Mail, Kontaktok, Naptárak
menüpontot. Ezután koppintson a Haladó elemre.
Több üzenet törlése vagy
áthelyezése
Egy üzenet másik postaókba
vagy mappába helyezése
Egy üzenetlista megtekintése közben koppintson a Szerkesztés elemre,
jelölje ki a törölni kívánt üzeneteket, majd koppintson az Áthelyezés vagy
a Törlés elemre.
Egy üzenet megtekintése közben koppintson a
válasszon ki egy postaókot vagy mappát.
szimbólumra, és
50
5. fejezet Mail
Page 51

Postaók hozzáadása Ugorjon a postaóklistára, és koppintson a Szerkesztés, majd az Új
postaók elemre.
Postaók törlése vagy átnevezése Ugorjon a postaóklistára, és koppintson a Szerkesztés elemre, majd egy
postaókra. Adja meg a postaók új nevét vagy helyét. Koppintson a
Postaók törlése elemhez a postaók és a benne lévő minden tartalom
törléséhez.
Több üzenet megjelölése vagy
olvasottként jelölése
Egy üzenetlista megtekintése közben koppintson a Szerkesztés elemre,
jelölje ki a kívánt üzeneteket, majd koppintson a Megjelölés elemre.
Válassza a Megjelölés vagy a Megjelölés olvasottként lehetőséget.
E-mail keresése
Keresést végezhet az e-mail üzenetek Címzett, Feladó, Tárgy mezőiben és szövegtörzsében.
A Mail az aktuális postaókban végez keresést a letöltött üzenetekben. Az iCloud, MobileMe,
Exchange és bizonyos IMAP levelező ókok esetében a kiszolgálón lévő üzenetekben is
végezhet keresést.
Keressen e-mail üzeneteket: Nyisson ki egy postaókot, görgessen a tetejére, és gépeljen be
szöveget a Keresés mezőbe. Koppintson a Feladó, Címzett, Tárgy vagy az Összes elemre, hogy
kiválassza a keresni kívánt mezőket. Ha a postaókja támogatja, a keresés a kiszolgálón lévő
üzenetekre is kiterjed.
A Mail üzeneteket a Főképernyőről indított keresések is tartalmazhatják. Lásd:
“Keresés,” 35. oldal.
Mail-ókok és -beállítások
Fiókok
A Mail alkalmazás és az e-mail ókok beállításai esetében válassza a Beállítások > Mail,
Kontaktok, Naptárak menüpontot.
A következőket állíthatja be:
iCloud Â
Microsoft Exchange Â
Gmail Â
Yahoo! Â
AOL Â
Microsoft Hotmail Â
MobileMe Â
Egyéb POP és IMAP levelező rendszerek Â
Egyes beállítások a beállítandó ók típusától függenek. A begépeléshez szükséges adatokat a
szolgáltatótól vagy a rendszergazdától tudhatja meg.
Fiókbeállítások módosítása: Válassza a Beállítások > Mail, Kontaktok, Naptárak elemet,
válasszon ókot, majd végezze el a kívánt módosításokat.
5. fejezet Mail
51
Page 52

Leállás egy ók használatával Válassza a Beállítások > Mail, Kontaktok, Naptárak elemet, válasszon
ókot, majd kapcsoljon ki egy ókszolgáltatást (például Mail, Naptárak
vagy Jegyzetek).
Ha egy ókszolgáltatás ki van kapcsolva, az iPad addig nem jeleníti meg
vagy szinkronizálja az adott ókszolgáltatás információit, amíg vissza nem
kapcsolja. Ez kiváló módja annak, hogy felfüggessze például a munkahelyi
e-mailek fogadását a nyaralása alatt.
Vázlatok, elküldött üzenetek és
törölt üzenetek tárolása az iPad
készüléken
Annak beállítása, hogy az üzenet
mennyi idő után törlődjön végleg
a Mail alkalmazásból
Az e-mail kiszolgálóbeállítások
megadása
Az SSL- és jelszóbeállítások
megadása
Az Üzenetek archiválása funkció
be- vagy kikapcsolása
Fiók törlése Válassza a Beállítások > Mail, Kontaktok, Naptárak elemet, válasszon ókot,
Aláírt vagy titkosított üzenetek
küldése
A Push-beállítások megadása Válassza a Beállítások > Mail, Kontaktok, Naptár > Új adatok begyűjtése
IMAP-ókok esetében a módosítást az üzenetek tárolási helyén végezheti
el. Válassza a Beállítások > Mail, Kontaktok, Naptárak elemet, válasszon
IMAP-ókot, és koppintson a Haladó elemre. Válassza ki a Vázlatok
postaók, az Elküldött postaók, illetve a Törölt postaók helyét.
Válassza a Beállítások > Mail, Kontaktok, Naptárak elemet, válasszon ókot,
és koppintson a Haladó elemre. Koppintson az Eltávolítás elemre, majd
válasszon időpontot: Soha, illetve egy nap, egy hét vagy egy hónap után.
Válassza a Beállítások > Mail, Kontaktok, Naptárak elemet, és válasszon
ókot. A helyes beállításokat érdeklődje meg a rendszergazdájánál vagy
az internetszolgáltatójánál.
Válassza a Beállítások > Mail, Kontaktok, Naptárak elemet, válasszon ókot,
és koppintson a Haladó elemre. A helyes beállításokat érdeklődje meg a
rendszergazdájánál vagy az internetszolgáltatójánál.
Válassza a Beállítások > Mail, Kontaktok, Naptárak elemet, és válasszon
ókot. Lásd: “E-mail rendezése
majd görgessen le és koppintson a Fiók törlése elemre.
A ókkal szinkronizált összes e-mail, kontakt, naptár és könyvjelző adatai
el lesznek távolítva az iPad készülékről.
Válassza a Beállítások > Mail, Kontaktok, Naptárak elemet, válasszon ókot,
és koppintson a Haladó elemre. Kapcsolja be az S/MIME szolgáltatást,
majd jelölje ki a tanúsítványokat a kimenő üzenetek aláírásához és
titkosításához.
A tanúsítványok telepítéséhez igényeljen kongurációs prolt a
rendszergazdánál, töltse le a tanúsítványokat a kibocsátó webhelyéről a
Safari böngészővel, vagy fogadja őket Mail- mellékletekként.
menüpontot. A Push akkor továbbítja az új adatokat, amikor az iPad
készülék az internethez csatlakozik (kisebb késés előfordulhat). Az
e-mail és egyéb információk kézbesítésének felfüggesztésre, illetve
az akkumulátor élettartamának megnövelésére esetleg célszerű lehet
kikapcsolni a push funkciót. A Push kikapcsolt állapotában használja az
Új adatok begyűjtése beállítást, hogy meghatározza, milyen gyakran
kerüljenek lekérésre az adatok. Az optimális akkumulátor-élettartam
érdekében ne végezzen túl gyakori begyűjtést.
,” 50. oldal.
52
A Mail beállításai
Az összes ókra vonatkozó beállítások módosításához válassza a Beállítások > Mail, Kontaktok,
Naptárak menüpontot.
Az üzenet küldése vagy fogadása során lejátszott hang módosítása: Válassza a Beállítások >
Hangok menüpontot.
5. fejezet Mail
Page 53

Üzenetek
6
Üzenetek küldése és fogadása
Az Üzenetek alkalmazással és a beépített iMessage szolgáltatással szöveges üzeneteket
küldhet Wi-Fi- vagy mobil adatkapcsolaton keresztül más iOS 5-felhasználóknak. Az üzenetek
tartalmazhatnak fotót, videót vagy egyéb információt; láthatja, ha a másik fél gépel, és értesíthet
másokat arról, ha elolvasta az üzeneteiket. Mivel az iMessage-üzenetek minden, ugyanabba
a ókba bejelentkezett iOS 5 készüléken megjelennek, az üzenetváltást elkezdheti az egyik
készüléken, majd folytathatja egy másikon. Az iMassege-üzenetek emellett titkosítva is vannak.
Megjegyzés: Mobiltelefon-adatletöltési költségek és egyéb díjak merülhetnek fel.
Szöveges üzenet küldése: Koppintson a , majd a szimbólumra, és válasszon kontaktot,
keressen a kontaktjai között egy név megadásával, vagy vigyen be kézzel egy telefonszámot
vagy e-mail címet. Gépelje be az üzenetét, majd koppintson a Küldés elemre.
Megjegyzés: Ha az üzenetet nem lehetett elküldeni, egy gyelmeztető jelvény jelenik meg.
Ha a gyelmeztetés a címmezőben jelenik meg, ellenőrizze, hogy egy másik iOS 5-felhasználó
nevét, telefonszámát vagy e-mail címét adta-e meg. Üzenetváltás esetén koppintson a
gyelmeztetésre, hogy el tudja küldeni az üzenetet.
53
Page 54

Az üzenetváltások mentésre kerülnek az Üzenetek listára. Az olvasatlan üzeneteket kék színű
Egy beszélgetés
szerkesztéséhez vagy
továbbításához
koppintson a
Szerkesztés gombra.
Egy beszélgetés
szerkesztéséhez vagy
továbbításához
koppintson a
Szerkesztés gombra.
Új beszélgetés
indításához koppintson
az Írás gombra.
Új beszélgetés
indításához koppintson
az Írás gombra.
Koppintson a Média
csatolása gombra
fotó vagy videó
hozzáadásához.
Koppintson a Média
csatolása gombra
fotó vagy videó
hozzáadásához.
pont jelöli. Koppintson egy üzenetváltásra a megtekintéshez vagy a folytatáshoz. Az
iMessage üzenetváltásokban a kimenő üzenetek kék színnel vannak kiemelve.
Emodzsi karakterek használata Válassza a Beállítások > Általános > Billentyűzetek > Nemzetközi
billentyűzetek > Új billentyűzet lehetőséget, majd koppintson az
Emodzsi elemre a billentyűzet elérhetővé tételéhez. Emodzsi karakterek
beviteléhez üzenetírás közben koppintson a
szimbólumra az
emodzsi billentyűzet megjelenítéséhez. Lásd: “Váltás a billentyűzetek
között
,” 144. oldal.
Billentyűzet elrejtése Koppintson a szimbólumra a jobb alsó sarokban.
Korábbi üzenetváltás folytatása Koppintson egy üzenetváltásra az Üzenetek listán, majd gépeljen be egy
üzenetet, és koppintson a Küldés elemre.
Korábbi üzenetek megjelenítése
az üzenetváltásban
iMessages-üzenetek fogadása
másik e.mail címen
Egy üzenetben szereplő linket
követése
Üzenetváltás továbbítása Jelöljön ki egy üzenetváltást, majd koppintson a
Koppintson az állapotsávra a képernyő tetejére történő görgetéshez, majd
koppintson a Korábbi üzenetek betöltése elemre.
Válassza a Beállítások > Üzenetek > Fogadás itt: > Másik e-mail hozzáadása
lehetőséget.
Koppintson a linkre. Lehetséges, hogy a hivatkozás például egy weboldalt
nyit meg a Safari böngészőben, vagy lehetővé teszi egy telefonszám
hozzáadását a kontaktjaihoz.
szimbólumra. Jelölje
ki a hozzáadni kívánt részeket, majd koppintson a Továbbítás elemre.
Egy személy hozzáadása a
kontaktlistához, illetve kontakt
Koppintson egy telefonszámra vagy e-mail címre az Üzenetek listában,
majd koppintson a
szimbólumra.
megosztása
54
6. fejezet Üzenetek
Page 55

Értesítés a többieknek arról, hogy
elolvasta az üzenetüket
Üzenetek egyéb beállításainak a
megadása
Értesítések kezelése az
üzenetekhez
A gyelmeztető hang beállítása a
beérkező szöveges üzenetekhez
Válassza Beállítások > Üzenetek menüpontot, és kapcsolja be az Olv.
nyugták küldése lehetőséget.
Válassza a Beállítások > Üzenetek menüpontot.
Lásd: “Értesítések
Lásd: “Hangok,” 135. oldal.
,” 131. oldal.
Üzenetküldés csoportnak
A csoportos üzenetküldés segítségével egy üzenetet több címzettnek küldhet el.
Üzenetküldés csoportnak: Koppintson a szimbólumra, majd adjon meg több címzettet.
Zenék, videók és egyebek küldése
Fotókat, videókat, helyszíneket, kontaktadatokat és hangjegyzeteket küldhet.
Küldjön fotót vagy videót: Koppintson a szimbólumra.
A mellékletek méretkorlátozását a szolgáltató határozza meg. Ha szükséges, az iPad tömöríti a
fotó- és videómellékleteket.
Helyszín küldése A Térképek alkalmazásban koppintson a szimbólumra egy helyszínhez,
majd a Helyszín megosztása elemre, végül pedig az Üzenet gombra.
Kontaktadatok küldése A Kontaktok alkalmazásban válasszon ki egy kontaktot, és koppintson a
Kontakt megosztása elemre (a Jegyzetek alatt), majd az Üzenet küldése
gombra.
Beérkezett fotó vagy videó
mentése a Filmtekercs albumba
Fotó vagy videó másolása Érintse meg és tartsa megérintve a csatolmányt, majd koppintson a
Beérkezett kontaktadatok
mentése
Koppintson a fotóra vagy videóra, majd a
Kép mentése elemre.
Másolás elemre.
Koppintson a kontaktbuborékra, majd az „Új kontakt létrehozása” vagy a
„Meglévő kontakthoz adás” elemre.
szimbólumra, végül pedig a
Üzenetváltások szerkesztése
Amennyiben egy üzenetváltásnak csak egy részét kívánja megtartani, törölheti azokat a
részeket, amelyekre nincs szüksége. Ezen kívül törölheti a teljes üzenetváltást is az Üzenetek
listáról.
Szerkesszen üzenetváltást: Koppintson a Szerkesztés elemre, jelölje ki a törölni kívánt részeket,
majd koppintson a Törlés gombra.
Az összes szöveg és melléklet
törlése az üzenetváltás törlése
nélkül
Üzenetváltás törlése Legyintse el az üzenetváltást, majd koppintson a Törlés elemre.
6. fejezet Üzenetek
Koppintson a Szerkesztés elemre, majd koppintson az Összes törlése
elemre.
55
Page 56

Üzenetek keresése
Keresést végezhet az Üzenetek listában lévő üzenetváltások tartalmában.
Üzenetváltás keresése Koppintson a keresési mezőre, majd írja be a keresendő szöveget.
Üzenetváltásokat a Főképernyőről is kereshet. Lásd: “Keresés,” 35. oldal.
56
6. fejezet Üzenetek
Page 57

Kamera
Tekintse meg a rögzített fotókat
és videókat.
Tekintse meg a rögzített fotókat
és videókat.
Videofelvétel
elindítása és
leállítása.
Videofelvétel
elindítása és
leállítása.
Kamera/Vide
ó gomb
Kamera/Vide
ó gomb
7
A Kameráról
Ha Ön iPad 2 vagy újabb készülékkel rendelkezik, pillanatképeket és videókat is készíthet. A
készülék hátulján, illetve az előlapján (FaceTime-képek és önarcképek készítéséhez) is van egy
kamera.
Ha a Helymeghatározás funkció be van kapcsolva, a fotók és videók helyszínadatokkal lesznek
felcímkézve, amelyeket egyes alkalmazások és fotómegosztó webhelyek használnak. Lásd:
“Helyszín-szolgáltatások,” 132. oldal.
Megjegyzés: Amennyiben a Kamera megnyitásakor a Helymeghatározás funkció ki
van kapcsolva, a rendszer felkérheti rá, hogy kapcsolja be. A Kamera alkalmazást a
Helymeghatározás funkció nélkül is lehet használni.
Fotók és videók készítése
Készítsen fotót: Győződjön meg róla, hogy a Kamera/videó kapcsoló állásban van-e, majd
célozza meg az iPad készüléket, és koppintson a szimbólumra. Fotót a Hangerő fel gomb
megnyomásával is készíthet.
Vegyen fel egy videót: Csúsztassa a Kamera/videó kapcsolót állásba, majd koppintson a
szimbólumra a rögzítés elindításához vagy leállításához, vagy nyomja meg a Hangerő fel
gombot.
57
Page 58

Fotó készítésekor vagy a videofelvétel indításakor az iPad a fényképezőgépekhez hasonló
zárhangot ad. A hangerőt a Hangerő gombokkal vagy az oldalkapcsolóval tudja szabályozni.
Megjegyzés: Egyes helyeken a zárhang nem némítható el az oldalkapcsolóval.
A négyszög egy rövid ideig kijelzi azt, ahová a kamera fókuszálva van, és beállítja az expozíciót.
Ha embereket fényképez, a (3. generációs) iPad arcérzékelést használ az automatikus
fókuszáláshoz és az expozíció kiegyenlítéséhez akár 10 arcon. Minden felismert arcot egy-egy
négyszög jelez.
Nagyítás vagy kicsinyítés Végezzen csíptetést a képernyőn (hátsó kamera, csak Kamera módban).
A rács bekapcsolása Koppintson a Beállítások pontra.
Az expozíció beállítása Koppintson egy személyre vagy objektumra a képernyőn.
Az expozíció zárolása Érintse meg és tartsa megérintve a képernyőt, amíg a négyszög pulzálni
nem kezd. Az AE-zárolás megjelenik a képernyőn, az exponálás pedig
addig zárolva marad, amíg újra a képernyőre nem koppint.
Képernyőfotó készítése Egyidejűleg nyomja meg és engedje fel az Altatás/Ébresztés gombot és a
Főgombot
Megjegyzés: Kamera nélküli iPad készüléken a képernyőképek a Mentett
fotók albumba kerülnek.
. A képernyőfotó hozzáadódik a Filmtekercs albumhoz.
Megtekintés, megosztás és nyomtatás
A Kamera alkalmazással készített, a Filmtekercs albumba mentett fotók és videók.
A Filmtekercs album megtekintése: Legyintsen balról jobbra, vagy koppintson a képernyő bal
alsó sarkában lévő bélyegképre. A Filmtekercs album a Fotók alkalmazásban is megtekinthető.
További fotók vagy videók készítéséhez koppintson a Kész gombra.
Ha az iCloud Fotóadatfolyam be van kapcsolva a Beállítások > iCloud pontban, az új fotók
a Fotóadatfolyam albumában is megjelennek, és a többi készülékre és számítógépre is
átmásolódnak. Lásd: “Az iCloud használata,” 20. oldal.
A fotók és videók megtekintésével és megosztásával kapcsolatos további tudnivalókért
lásd: “Fotók és videók megosztása,” 66. oldal, illetve “Fotók és videók feltöltése a
számítógépére,” 59. oldal.
A vezérlők megjelenítése vagy
elrejtése fotók vagy videók teljes
képernyőn való megtekintése
közben
Fotó vagy videó küldése e-mailben
vagy SMS-ben
Fotó küldése tweet-üzenetben Tekintse meg a a fotót teljes képernyőn, és koppintson a szimbólumra,
Fotó nyomtatása Koppintson a
Fotó vagy videó törlése Koppintson a szimbólumra.
Koppintson a képernyőre.
Koppintson a
majd a Tweet elemre. Tweet-üzenet küldéséhez bejelentkezve kell lennie a
Twitter-ókjába. Válassza a Beállítások > Twitter menüpontot.
A helyszín hozzáadásához koppintson a Helyszín hozzáadása elemre.
szimbólumra.
szimbólumra. Lásd: “Dokumentum nyomtatása,” 36. oldal.
58
7. fejezet Kamera
Page 59

Fotók szerkesztése
Körbevágás
Körbevágás
Automatikus javítás
Automatikus javítás
Forgatás
Forgatás
Vörös szem eltávolítása
Vörös szem eltávolítása
A fotókat elforgathatja, feljavíthatja, levághatja, és eltávolíthatja róluk a vörösszemet. A
feljavítással összességében nő a fotó sötét vagy világos volta, színtelítettsége és más jellemzői.
Fotó szerkesztése: Miközben teljes képernyőn nézi a fotót, koppintson a Szerkesztés
lehetőségre, majd válasszon eszközt.
A vörösszem eszközzel koppintson a javítani kívánt szemre. A vágáshoz húzza el a rács sarkait,
húzza el a fotót az újrapozicionáláshoz, majd koppintson a Vágás elemre. Vágás közben a
Megszorítás elemre is koppinthat egy adott arány beállításához.
Videók vágása
A frissen felvett videók, illetve bármely, a Filmtekercs albumban található videó elejéről és
végéről levághatja a képkockákat. Kicserélheti az eredeti videót, vagy új videoklipként mentheti
a vágott változatot.
Videó vágása: Egy videó megtekintése közben koppintson a képernyőre a vezérlők
megjelenítéséhez. Húzza el a videó tetején lévő képkockanéző végeit, majd koppintson a Vágás
gombra.
Fontos: Ha az Eredeti vágása lehetőséget választja, a levágott képkockák véglegesen törlésre
kerülnek az eredeti videóból. Ha a „Mentés új klipként” lehetőséget választja, a Filmtekercs
albumba az új, vágott videoklip kerül mentésre, az eredeti videó pedig érintetlen marad.
Fotók és videók feltöltése a számítógépére
A Kamera használatával készített fotókat és videókat feltöltheti a számítógépén lévő fotókezelő
alkalmazásokba, mint például a Mac gépeken lévő iPhoto alkalmazásba.
Fotók és videók feltöltése a számítógépre: Csatlakoztassa az iPad készüléket a
számítógépéhez a Dokkcsatlakozó–USB-átalakító kábel használatával.
 Mac: Jelölje ki a kívánt fotókat és videókat, majd kattintson a számítógépén lévő iPhoto vagy
egyéb támogatott fotóalkalmazás Importálás vagy Letöltés gombjára.
 PC: Kövesse a fotóalkalmazáshoz mellékelt útmutatást.
Amennyiben a számítógépre való feltöltéskor törli a fotókat és videókat az iPad készülékről,
azok el lesznek távolítva a Filmtekercs albumból. Az iTunes alkalmazás Fotók beállítási
paneljének használatával a fotókat és videókat szinkronizálhatja az iPad készüléken lévő Fotók
alkalmazással (a videók szinkronizálása csak Mac gépen lehetséges) Lásd: “Szinkronizálás az
iTunes alkalmazással,” 22. oldal.
Fotóadatfolyam
A Fotóadatfolyamban – iCloud funkció – az iPad készülékkel készített fotói automatikusan
feltöltődnek az iCloudra, és el lesznek küldve az összes többi eszközére, amelyen a
Fotóadatfolyam engedélyezve van. A többi készülékéről és számítógépéről az iCloudba feltöltött
fotók el lesznek küldve az iPad Fotóadatfolyam-albumába. Lásd: “Az iCloud használata,” 20. oldal.
7. fejezet Kamera
59
Page 60

A Fotóadatfolyam bekapcsolása: Válassza a Beállítások > iCloud > Fotóadatfolyam
menüpontot.
Az újonnan készített fotók feltöltődnek a Fotóadatfolyamba, amikor kilép a Kamera
alkalmazásból, és az iPad csatlakozik az internethez Wi-Fi-kapcsolaton keresztül. A
Filmtekercshez adott többi fotó – így az e-mail és szöveges üzenetekből letöltött fotók,
weboldalakról mentett képek, Photo Booth-képek és képernyőfotók is – feltöltődnek a
Fotóadatfolyamba, és el lesznek küldve a többi eszközére. A Fotóadatfolyam legfeljebb az 1000
legfrissebb fotóját tudja megosztani az iOS rendszerű készülékein. A számítógépei tartósan
képesek tárolni a Fotóadatfolyama összes fotóját.
Fotók mentése az iPad készülékre
a Fotóadatfolyamból
Fotó törlése az iCloudból A Fotóadatfolyam albumában jelöljön ki egy fotót, majd koppintson a
Több fotó törlése az iCloudból A Fotóadatfolyam albumában koppintson a
A Fotóadatfolyam albumában koppintson a
menteni kívánt fotókat, és koppintson a Mentés gombra.
gombra.
kívánt fotókat, és koppintson a Törlés gombra.
elemre, jelölje ki a
elemre, jelölje ki a törölni
Megjegyzés: Ha fotókat kíván törölni a Fotóadatfolyamból, iOS 5.1-es vagy újabb rendszerű iPad
készülékre és egyéb iOS eszközre van szüksége. További tudnivalókért látogasson el a support.
apple.com/kb/HT4486 címre.
Noha a törölt fotók el lesznek távolítva az eszközei Fotóadatfolyamából, az eredetijük megmarad
a Filmtekercs albumban (vagy a Mentett fotók között) azon a készüléken, ahonnan a fotó
eredetileg származik.
60
7. fejezet Kamera
Page 61

FaceTime
Húzza a képet valamelyik
sarokba.
Húzza a képet valamelyik
sarokba.
Váltson kamerát.
Váltson kamerát.
Némítson (Ön látja és
hallja a hívót, ő azonban
nem hallja Önt).
Némítson (Ön látja és
hallja a hívót, ő azonban
nem hallja Önt).
8
A FaceTime alkalmazásról
A FaceTime alkalmazással videohívásokat kezdeményezhet Wi-Fi-n keresztül. Az első kamerával
szemtől szembe beszélgethet a másik féllel, vagy a hátsó kamerával megmutathatja, Ön mit lát
éppen.
A FaceTime használatához iPad 2 vagy újabb készülék és Wi-Fi-kapcsolat szükséges az
internethez. Lásd: “Hálózat,” 136. oldal. A hívott félnek a FaceTime alkalmazással együttműködő,
iOS rendszerű készülékkel vagy számítógéppel kell rendelkeznie.
Megjegyzés: A FaceTime esetleg nem mindenhol érhető el.
FaceTime-hívás kezdeményezése
FaceTime-hívás kezdeményezéséhez válasszon valakit a kontaktok, a kedvencek vagy nemrég
hívottak közül.
61
Page 62

Amikor megnyitja a FaceTime alkalmazást, lehetséges, hogy a rendszer felszólítja az Apple IDjával való bejelentkezésre, vagy új ók létrehozására.
Kontakt felhívása: Koppintson a Kontaktok elemre, válasszon nevet, és koppintson arra a
telefonszámra vagy e-mail címre, amelyet a személy a FaceTime szolgáltatáshoz használ. A
FaceTime alkalmazásnak bekapcsolva kell lennie a Beállítások > FaceTime pontban.
Előző hívás újraindítása Koppintson az Előzmények elemre, majd válasszon hívást a listából.
Kedvenc hozzáadása Koppintson a Kontaktok elemre, koppintson a
kontaktot, és jelölje ki azt a telefonszámot vagy e-mail címet, amelyet a
személy a FaceTime szolgáltatáshoz használ.
Hívjon egy kedvencet Koppintson a Kedvencek elemre, majd koppintson egy névre a listán.
Kontakt hozzáadása: Koppintson a Kontaktok elemre, majd a
Egy régióján kívüli kontakt esetén győződjön meg róla, hogy a teljes
számot adja meg, az országkóddal és körzetszámmal együtt – például +36
(1) 123-4567 Magyarországon.
A FaceTime beállításainak
megadása
Válassza a Beállítások > FaceTime menüpontot.
szimbólumra, válasszon
szimbólumra.
FaceTime-hívás közben
Miközben beszélget valakivel a FaceTime szolgáltatásban, váltogathat a kamerák között,
módosíthatja az iPad készülék irányultságát, elnémíthatja a mikrofont, áthelyezheti a kép a
képben képernyőt, más alkalmazásokat nyithat meg, illetve be is fejezheti a hívást.
Váltás az előoldali és a hátoldali
kamera között
Az iPad készülék irányultságának
módosítása
A hívás némítása Koppintson a szimbólumra. A barátja továbbra is látni fogja, és Ön
A kép a képben kijelző mozgatása Húzza az ablakot valamelyik sarokba.
Hívás közben használjon másik
alkalmazást
A hívás befejezése Koppintson a
Koppintson a
Forgassa el az iPad készüléket. A barátja által látott kép ennek
megfelelően módosul.
Ha nem szeretné, hogy az irányultság a mozgásától megváltozzon,
zárolja a iPad készülék irányultságát. Lásd: “Megtekintés álló vagy fekvő
irányultsággal
továbbra is látni fogja és hallani fogja a barátját.
Nyomja le a Főgombot
Továbbra is beszélgethetnek, de nem fogják egymást látni. A hívásra való
visszatéréshez koppintson a képernyő tetején látható zöld sávra.
szimbólumra.
,” 16. oldal.
, majd koppintson egy alkalmazásikonra.
szimbólumra.
62
8. fejezet FaceTime
Page 63

Photo Booth
9
A Photo Booth alkalmazásról
Ha Ön iPad 2 vagy újabb készülékkel rendelkezik, a Photo Booth alkalmazást használva könnyen
tud fotókat készíteni. Tegye érdekesebbé fotóit azzal, hogy eektusokat alkalmaz rajtuk az
elkészítéskor. A Photo Booth az első és hátsó kamerával is működik.
Eektus kiválasztása
Kép készítése előtt kiválaszthatja, milyen eektust akar rajta alkalmazni.
Eektus kiválasztása: Koppintson a szimbólumra, majd a kívánt eektusra.
Egy kép eltorzítása: Amennyiben torzítási eektust választ, húzza az ujját a képernyőn a
torzítás módosításához. A torzítás módosításához végezhet csípést, legyintést vagy forgatást is
a képen.
Fotó készítése
Photo Booth-fotó készítéséhez egyszerűen irányítsa a tárgyra az iPad készüléket, majd
koppintson.
Készítsen fotót: Állítsa be az iPad készülék irányzékát, és koppintson a szimbólumra.
63
Page 64

Fotó készítésekor az iPad zárhangot ad. A zárszerkezet hangerejének szabályozására az iPad
oldalán lévő hangerőgombokat használhatja. A hang nem hallható, ha az oldalkapcsolót
Némítás helyzetbe állította. Lásd: “Gombok,” 10. oldal.
Megjegyzés: Bizonyos régiókban a hangeektusok még akkor is lejátszásra kerülnek, ha az
oldalkapcsoló Némítás helyzetbe van állítva.
Váltás az előoldali és hátoldali kamera között: Koppintson a szimbólumra a képernyő
alján.
Tekintse meg az éppen elkészített fotót: Koppintson az utolsó kép indexképére. Legyintsen
balra vagy jobbra további indexképek megtekintéséhez.
Amennyiben nem látja a vezérlőket, koppintson a képernyőre a megjelenítésükhöz.
Fotó törlése: Jelöljön ki egy bélyegképet, majd koppintson a szimbólumra.
Fotók kezelése: Koppintson egy vagy több bélyegképre. Koppintson a szimbólumra, majd
az E-mail, Másolás vagy Törlés lehetőségre.
Fotók megtekintése és megosztása
A Photo Booth használatával készített fotók az iPad Filmtekercs albumába, a Fotók alkalmazásba
lesznek mentve.
Fotók megtekintése a Filmtekercs albumban: A Fotók alkalmazásban koppintson a Filmtekercs
albumra. A fotók végiglapozásához koppintson a bal vagy jobb gombra, illetve legyintsen balra
vagy jobbra. Lásd: “Fotók és videók megtekintése,” 65. oldal.
A Mail alkalmazással elküldhet egy Photo Booth-fotót egy e-mail üzenetben.
Fotó küldése e-mailben: Koppintson egy indexképre a fotó kijelöléséhez, vagy koppintson
ismét több fotó kijelöléséhez. Koppintson a szimbólumra, majd a képernyő alján lévő E-mail
gombra.
Megnyílik a Mail, és létrehoz egy új üzenetet, amelyhez a fotó csatolva van.
Fotók feltöltése a számítógépére
A Photo Booth használatával készített fotókat feltöltheti a számítógépén lévő fényképkezelő
alkalmazásokba, mint például a Mac gépeken lévő iPhoto alkalmazásba.
Fotók feltöltése a számítógépére: Csatlakoztassa az iPad készüléket a számítógépéhez a
Dokkcsatlakozó–USB-átalakító kábel használatával.
 Mac: Jelölje ki a feltölteni kívánt fotókat, és kattintson a számítógépén lévő iPhoto vagy
egyéb támogatott fényképprogram importálási vagy letöltési gombjára.
 PC: Kövesse a fotóalkalmazáshoz mellékelt útmutatást.
Amennyiben a számítógépre való feltöltéskor törli a fotókat az iPad készülékről, a Filmtekercs
albumból is el lesznek távolítva. Az iTunes alkalmazás Fotók beállítási paneljének használatával
szinkronizálja a fotókat az iPad készüléken lévő Fotók alkalmazással.
64
9. fejezet Photo Booth
Page 65

Fotók
A megjelenítéshez jelöljön ki egy fotót.
A megjelenítéshez jelöljön ki egy fotót.
Szerkessze a fotót.
Szerkessze a fotót.
Játsszon le egy diabemutatót.
Játsszon le egy diabemutatót.
Törölje a fotót.
Törölje a fotót.
Diabemutató továbbítása
HDTV-re az AirPlay
használatával.
Diabemutató továbbítása
HDTV-re az AirPlay
használatával.
Ossza meg a fotót,
rendelje hozzá egy
kontakthoz, használja
háttérképként vagy
nyomtassa ki.
Ossza meg a fotót,
rendelje hozzá egy
kontakthoz, használja
háttérképként vagy
nyomtassa ki.
Koppintson a
képernyőre a vezérlők
megjelenítéséhez.
Koppintson a
képernyőre a vezérlők
megjelenítéséhez.
10
Fotók és videók megtekintése
A Fotók alkalmazásban megtekintheti azokat a fotókat és videókat, amelyeket az iPad
készülékével készít vagy arra szinkronizál, a következő helyeken:
Filmtekercs albumban – az Ön által a beépített kamerával készített, illetve az e-mail vagy Â
szöveges üzenetekből, weboldalakról, illetve képernyőfotókból mentett fotók vagy videók
Fotóadatfolyam albumban – az iCloudról átküldött fotók (lásd “ Â Fotóadatfolyam,” 59. oldal)
Utolsó import album – egy digitális kameráról, iOS rendszerű készülékről vagy SD Â
memóriakártyáról importált fotók és videók (lásd itt: “Fotók és videók importálása,” 67. oldal)
Fotókönyvtárban és más, a számítógépről szinkronizált albumokban (lásd “ Â Szinkronizálás az
iTunes alkalmazással,” 22. oldal)
Megjegyzés: Kamera nélküli iPad készüléken a Filmtekercs album neve Mentett fotók.
Fotók és videók megtekintése: Koppintson a képernyő tetején lévő gombok valamelyikére.
Például koppintson az Album elemre, majd egy albumra a bélyegképének megtekintéséhez. A
fotó vagy videó teljes képernyőn történő megtekintéséhez koppintson annak bélyegképére.
65
Page 66

Csípéssel is megnyithat vagy bezárhat egy albumot, teljes képernyőn megtekinthet egy fotót
vagy videót, illetve visszatérhet a bélyegképnézethez.
Az iPhoto 8.0-s (iLife ’09) vagy újabb verziójával, illetve az Aperture 3.0.2-es vagy újabb
verziójával szinkronizált albumok események és arcok szerint tekinthetők meg. A fotók helyszín
szerint is megtekinthetők, ha a földrajzi koordináták hozzárendelését (geotagging) támogató
kamerával készültek.
Vezérlők megjelenítése vagy
elrejtése
A következő vagy előző fotó,
illetve videó megtekintése
Nagyítás vagy kicsinyítés Koppintson duplán, vagy csíptessen.
Fotó pásztázása Húzza el a fotót.
Videó lejátszása Koppintson a
Videó továbbítása HDTV-re Lásd: “Az AirPlay használata,” 40. oldal.
Fotók szerkesztése vagy videók
vágása
Koppintson a teljes képernyős fotóra vagy videóra.
Pöccintéssel lapozzon balra vagy jobbra.
szimbólumra a képernyő közepén.
Lásd: “Fotók szerkesztése,” és “Videók vágása,” 59. oldal.
Diabemutatók megtekintése
Tekintsen meg egy diabemutatót: Koppintson a Diabemutató elemre. Jelölje ki a
diabemutatóra vonatkozó beállításokat, majd koppintson a Diabemutató indítása elemre.
Diabemutató továbbítása HDTV-re Lásd: “Az AirPlay használata,” 40. oldal.
Diabemutató megállítása Koppintson a képernyőre.
További beállítások megadása Válassza a Beállítások > Fotók menüpontot.
66
Fotók és videók rendszerezése
Az iPad készüléken albumokat hozhat létre, nevezhet át vagy törölhet a fotók és videók
rendszerezése érdekében.
Album létrehozása: Miközben albumokat tekint meg, koppintson a Szerkesztés, majd a
Hozzáadás elemre. Jelölje ki az új albumhoz adandó fotókat, majd koppintson a Kész elemre.
Megjegyzés: Az iPad készüléken létrehozott albumok nem szinkronizálódnak vissza a
számítógépre.
Album átnevezése Koppintson a Szerkesztés elemre, majd jelöljön ki egy albumot.
Albumok átrendezése Koppintson a Szerkesztés elemre, majd húzza felfelé vagy lefelé a
szimbólumot.
Album törlése Koppintson a Szerkesztés elemre, majd a
szimbólumra.
Fotók és videók megosztása
Fotó vagy videó küldése e-mail, szöveges, illetve Twitter-üzenetben: Válasszon ki egy fotót
vagy videót, majd koppintson a szimbólumra. Ha nem látja a szimbólumot, koppintson a
képernyőre a vezérlők megjelenítéséhez.
10. fejezet Fotók
Page 67

Tweet-üzenet küldéséhez bejelentkezve kell lennie a Twitter-ókjába. Válassza a Beállítások >
Twitter menüpontot.
A mellékletek méretkorlátozását a szolgáltató határozza meg. Ha szükséges, az iPad tömöríti a
fotó- és videómellékleteket.
Több fotó vagy videó küldése Miközben bélyegképeket tekint meg, koppintson a szimbólumra,
jelölje ki a fotókat vagy videókat, majd koppintson a Megosztás elemre.
Fotó vagy videó másolása Koppintson a
Több fotó vagy videó másolása Koppintson a szimbólumra, jelölje ki a fotókat és videókat, majd
koppintson a Másolás elemre.
Fotók vagy videók beillesztése egy
email- vagy szöveges üzenetbe
Fotó vagy videó mentése e-mail
üzenetből
Fotó vagy videó mentése szöveges
üzenetből
Fotó mentése egy weboldalról Érintse meg és tartsa megérintve a fotót, majd koppintson a Kép mentése
Érintse meg és tartsa megérintve azt a helyet, ahová a fotót vagy videót
helyezni szeretné, majd koppintson a Beillesztés elemre.
Koppintson az elemre a letöltéshez, ha szükséges, majd koppintson
a fotóra, vagy érintse meg és tartsa megérintve a videót, végül pedig
koppintson a Mentés elemre.
Koppintson az üzenetváltásban található képre, majd a
végül pedig a Mentés elemre.
elemre.
szimbólumra, majd a Másolás elemre.
szimbólumra,
A beérkezett vagy a weboldalról mentett fotók és videók a Filmtekercs albumba (kamera nélküli
iPad készülék esetében pedig a Mentett fotók közé) mentődnek.
Fotók nyomtatása
Nyomtasson fotót: Koppintson a szimbólumra, majd a Nyomtatás elemre.
Nyomtasson több fotót: Miközben fotóalbumot tekint meg, koppintson a szimbólumra.
Válassza ki a nyomtatni kívánt fotókat, majd koppintson a Nyomtatás elemre.
További tudnivalókért lásd: “Nyomtatás,” 36. oldal.
A képkeret használata
Ha az iPad készülék zárolva van, diabemutatóként megjelenítheti az összes vagy a kijelölt
fotókból álló albumokat.
A Képkeret funkció elindítása: Nyomja meg az Altatás/Ébresztés gombot az iPad készülék
zárolásához, nyomja meg újra a képernyő bekapcsolásához, majd koppintson a szimbólumra.
A diabemutató szüneteltetése Koppintson a képernyőre.
A diabemutató megállítása Szüneteltesse a diabemutatót, majd koppintson a
A Képkeret beállításainak
megadása
A Képkeret kikapcsolása Válassza a Beállítások > Általános > Jelkódzár elemet.
Válassza a Beállítások > Képkeret menüpontot.
szimbólumra.
Fotók és videók importálása
A (külön kapható) iPad Camera Connection Kit használatával közvetlenül egy digitális kameráról
vagy egy másik iOS rendszerű, kamerával felszerelt készülékről is importálhat fotókat vagy
videókat.
10. fejezet Fotók
67
Page 68

Fotók importálása:
1 Helyezze az iPad Camera Connection Kit részét képező SD-kártya olvasót vagy
kameracsatlakozót az iPad dokkcsatlakozó portjába.
 Kamera vagy iOS rendszerű készülék csatlakoztatása: Használja a kamerához vagy az iOS
rendszerű készülékhez mellékelt USB-kábelt, és csatlakoztassa a kameracsatlakozó USBportjához. Ha az iOS rendszerű készüléket használ, győződjön meg róla, hogy be van-e
kapcsolva, ill. zárolva van-e. Kamera csatlakoztatásához győződjön meg róla, hogy a kamera
be van-e kapcsolva, és átviteli üzemmódba van-e állítva. További információért olvassa el a
kamerához mellékelt dokumentációt.
 SD memóriakártya használata: Helyezze a kártyát a nyílásba vagy az SD kártyaolvasóba. Ne
erőltesse a kártyát a nyílásba, az csak egy irányban helyezhető be.
További tudnivalókért olvassa el az iPad Camera Connection Kit dokumentációját.
2 Oldja fel az iPad készülék zárolását.
3 Megnyílik a Fotók alkalmazás, és megjeleníti az importálásra elérhető fotókat és videókat.
4 Jelölje ki az importálni kívánt fotókat és videókat.
 Az összes elem importálása: Koppintson az Összes importálása lehetőségre.
 Az elemek egy részének importálása: Koppintson azokra, amelyeket át kíván hozni
(mindegyiken egy pipa jelenik meg), és jelölje ki a Kijelölt importálása elemet.
5 Miután lezajlott a fotók importálása, tartsa meg vagy törölje a fotókat vagy videókat a kártyáról,
a kameráról, illetve az az iOS rendszerű készülékről.
6 Válassza le az SD-kártya olvasót vagy kameracsatlakozót.
A fotók megtekintéséhez nézze meg az Utolsó import albumot. Egy új Esemény tartalmazza az
importálásra kijelölt összes fotót.
Fotóknak a számítógépre másolásához csatlakoztassa az iPad készüléket a számítógépéhez, és
végezze el a fotók importálását egy olyan alkalmazással, mint például az iPhoto vagy az Adobe
Elements.
68
10. fejezet Fotók
Page 69

Videók
Verdák 2 © Disney/Pixar.
Verdák 2 © Disney/Pixar.
Húzza el az előre- vagy visszaugráshoz.
Húzza el az előre- vagy visszaugráshoz.
Koppintson a
videóra a
vezérlők
megjeleníté-
séhez vagy
elrejtéséhez.
Koppintson a
videóra a
vezérlők
megjelenítéséhez vagy
elrejtéséhez.
Tekintse meg a
videót egy
TV-készüléken
az Apple TV
használatával.
Tekintse meg a
videót egy
TV-készüléken
az Apple TV
használatával.
Húzza el a
hangerő
beállításához.
Húzza el a
hangerő
beállításához.
11
A Videók bemutatása
Az iPad készüléket lmek, zenei videók, videopodcastok és – ha az Ön régiójában elérhetők –
TV-műsorok megtekintésére használhatja. Az iPad olyan speciális funkciókat is támogat, mint a
fejezetek, feliratok, alternatív hangok és a feliratozás.
Kölcsönözhet vagy vásárolhat videókat az iTunes Store áruházból, és egy videoadapter kábel
használatával a videókat TV-készüléken vagy kivetítőn is megtekintheti. Ha rendelkezik Apple
TV készülékkel, az AirPlay alkalmazás segítségével videókat tekinthet meg egy vezeték nélkül
TV-készüléken.
Videók lejátszása
Játsszon le egy videót: Koppintson a Videók elemre, majd koppintson a videók egy
kategóriájára, például a Filmek kategóriára. Koppintson a megtekinteni kívánt videóra. Ha
a videó fejezetekre van osztva, koppintson a Fejezetek elemre, majd egy fejezetcímre, vagy
koppintson a szimbólumra.
Lejátszásvezérlők megjelenítése
vagy elrejtése
Állítsa a hangerőt Húzza el a hangerő csúszkát, illetve használja az iPad készülék oldalán
Megtekintés széles képernyőn Forgassa el az iPad készüléket.
Egy videó lejátszása közben koppintson a képernyőre.
található hangerőgombokat, vagy egy kompatibilis headset gombjait.
69
Page 70

Méretezzen egy videót a
képernyőre illesztésre vagy a
képernyő kitöltésére
Szüneteltetés és a lejátszás
folytatása
Újrakezdés az elejétől Ha a videó fejezeteket tartalmaz, húzza el a lejátszófejet egészen a tekerési
Egy adott fejezetre ugrás Koppintson a Kész, majd a Fejezetek elemre, és válasszon fejezetet. (Nem
A következő fejezetre ugrás Koppintson a
Az előző fejezetre ugrás Koppintson a
Visszatekerés vagy előretekerés Érintse meg és tartsa megérintve a
Ugorjon egy videó bármely
pontjára
Álljon le egy videó
megtekintésével
Videolejátszás Apple TV
készüléken AirPlay használatával
Másik hangnyelv kijelölése Koppintson a szimbólumra, majd válasszon nyelvet a Hang listából.
Feliratok megjelenítése vagy
elrejtése
Feliratozás megjelenítése vagy
elrejtése
Koppintson duplán a képernyőre. Vagy koppintson a
hogy a videó kitöltse a képernyőt, illetve a szimbólumra, hogy a
képernyőre illeszkedjen.
Koppintson a
(vagy az azzal egyenértékű gombot) egy kompatibilis headseten.
sáv bal szélére. Ha nincsenek fejezetek, koppintson a
a videó kevesebb mint 5 másodperce tart, a könyvtárban az előző videó
nyílik meg.
mindig érhető el.)
középső gombot (vagy az azzal egyenértékű gombot). (Nem mindig
érhető el.)
gombot (vagy az azzal egyenértékű gombot) egy kompatibilis headseten.
Ha a videó kevesebb mint 5 másodperce tart, a könyvtárban az előző
videó nyílik meg. (Nem mindig érhető el.)
Húzza el a lejátszófejet a tekerési sávban. Csúsztassa lefelé az ujját a
tekerési sebességnek gyorsról lassúra állításához.
Koppintson a Kész elemre.
Koppintson a
Lásd: “Videók megtekintése TV-készüléken,” 71. oldal.
(Nem mindig érhető el.)
Koppintson a
lehetőséget a Feliratok listából. (Nem mindig érhető el.)
Válassza a Beállítások > Videó menüpontot. (Nem mindig érhető el.)
vagy a szimbólumra, vagy nyomja le a középső gombot
szimbólumra, vagy nyomja meg kétszer gyorsan a
gombra, vagy nyomja meg gyorsan háromszor a középső
vagy a szimbólumot.
szimbólumra, majd válasszon egy Apple TV készüléket.
szimbólumra, majd válasszon nyelvet, vagy a Ki
szimbólumra,
szimbólumra. Ha
70
Kölcsönzött lmek megtekintése
Kölcsönözhet lmeket normál és nagy felbontású formátumban az iTunes Store áruházból, és
megtekintheti őket az iPad készüléken. A kölcsönzött lmeket az iPad készülékre is letöltheti,
vagy a számítógépén lévő iTunes segítségével továbbíthatja őket az iPad készülékre. (A
kölcsönzött lmek nem mindenhol érhetők el.)
A lmnek teljesen le kell töltődnie, mielőtt megnézhetné. A letöltést szüneteltetheti, és később
folytathatja. A kölcsönzött lmek adott számú nap elteltével lejárnak, és ha elkezd nézni egy
lmet, csak korlátozott idő áll a rendelkezésére, hogy befejezze annak megtekintését. A lmek
automatikusan törlésre kerülnek, amint lejárnak. Filmkölcsönzés előtt ellenőrizze a lejárati időt
az iTunes Store áruházban.
Kölcsönzött lm megtekintése: Koppintson a Filmek elemre, majd a megtekinteni kívánt
lmre, és jelölje ki a fejezetet, vagy koppintson a szimbólumra. Ha nem látja a videót a
listában, lehetséges, hogy még nem fejeződött be a letöltése.
11. fejezet Videók
Page 71

Kölcsönzött lmek másolása az iPad készülékre: Csatlakoztassa az iPad készüléket a
számítógépéhez. Ezt követően jelölje ki az iTunes oldalsávján az iPad készüléket, kattintson a
Filmek elemre, és jelölje ki az átvinni kívánt kölcsönzött lmeket. A számítógépének csatlakoznia
kell az Internetre. Az iPad készüléken kölcsönzött lmek nem másolhatók a számítógépre.
Videók megtekintése TV-készüléken
Vezeték nélkül is tud műsorokat leadni a TV-készülékén az AirPlay és az Apple TV segítségével,
illetve csatlakoztatni tudja az iPad készüléket a TV-készülékhez az alábbi kábelek valamelyikével:
Apple digitális AV-adapter, illetve egy HDMI-kábel Â
Apple komponens AV-kábel Â
Apple kompozit AV-kábel Â
Apple VGA-adapter, illetve egy VGA-kábel Â
Az Apple kábelek több országban is megvásárolhatók. Látogasson el a www.apple.com/store
oldalra, vagy keresse fel a helyi Apple kiskereskedőt.
Továbbítsa videóit AirPlay használatával: Indítsa el a videólejátszást, majd koppintson a
szimbólumra, és válassza ki az Apple TV készüléket az AirPlay-eszközök listájából. Ha a
szimbólum nem jelenik meg, vagy nem látja az Apple TV készüléket az AirPlay eszközök
listájában, győződjön meg róla, hogy az ugyanazon a vezeték nélküli hálózaton van-e, mint az
iPad készülék. További tudnivalókért lásd: “Az AirPlay használata,” 40. oldal.
Videók lejátszása közben Ön kiléphet a Videók alkalmazásból, és más alkalmazásokat is
használhat. Ha a lejátszást az iPad készüléken szeretné folytatni, koppintson a szimbólumra,
és válassza az iPad lehetőséget.
Videók műsorszórása kábel használatával: A kábellel csatlakoztassa az iPad készülékét a TVkészülékéhez vagy az AV-vevőkészülékhez, és jelölje ki a hozzá tartozó bemenetet.
Csatlakozás Apple digitális AVadapterrel
Csatlakozás AV-kábellel Használja az Apple komponens AV-kábelt vagy az kompozit AV-kábelt,
Csatlakozás VGA-adapterrel: Csatlakoztassa a VGA-adaptert az iPad készülék dokkcsatlakozójához.
Csatlakoztassa az Apple digitális AV-adaptert az iPad készülék
dokkcsatlakozójához. Az adapter HDMI-portját HDMI-kábellel
csatlakoztassa a TV-készülékhez vagy a vevőhöz. Az iPad készülék
töltöttségének videónézés közbeni megőrzéséhez használjon egy Apple
dokkcsatlakozó–USB-átalakító kábelt, hogy az adapter 30 tűs portját az
iPad 10 W-os USB hálózati adapteréhez tudja csatlakoztatni.
illetve egyéb jóváhagyott, iPad-kompatibilis kábelt. Ezeket a kábeleket az
Apple Universal Dock eszközzel is használhatja, hogy az iPad készüléket
a TV-készülékéhez csatlakoztassa. A lejátszást a dokk távvezérlőjével is
vezérelheti.
A VGA-adaptert VGA-kábellel csatlakoztassa egy kompatibilis TVkészülékhez, kivetítőhöz vagy VGA-kijelzőhöz.
Az iPad 2 vagy újabb készülék esetében, ha a kábel TV-készülékhez vagy kivetítőhöz csatlakozik,
az iPad képernyője automatikusan tükrözve lesz a külső kijelzőre, akár 1080p-s felbontásban is,
a videók pedig akár 1080p-s felbontásban is lejátszhatók. Bizonyos alkalmazások, pl. a Keynote
a külső kijelzőt második videomonitorként használhatják. A korábbi iPad-típusokon a külső
kijelzőt csak bizonyos alkalmazások (pl. a YouTube, a Videók vagy a Fotók) tudták használni.
Az iPad 2 vagy újabb készülék esetében a képernyőt egy TV-készülékre is tükrözheti vezeték
nélkül az AirPlay-tükrözés és az Apple TV használatával. Lásd: “Az AirPlay használata,” 40. oldal.
11. fejezet Videók
71
Page 72

Ha Apple digitális AV-adaptert vagy Apple komponens AV-kábelt használ, a nagy felbontású
videók HD minőségben lesznek láthatók.
Videók törlése az iPad készülékről
Hely felszabadítása érdekében törölhet videókat az iPad készülékről.
Töröljön egy videót: A videók listában koppintson egy lmre, és tartsa lenyomva, amíg a Törlés
gomb meg nem jelenik, majd koppintson a szimbólumra. Koppintson a Mégsem gombra
vagy a Főgombra a videók törlésének befejezésekor.
Amikor töröl egy videót (ami nem kölcsönzött lm) az iPad készülékről, az nem kerül törlésre
a számítógépén lévő iTunes könyvtárából, és később visszaszinkronizálhatja a videót az iPad
készülékre. Amennyiben nem kívánja visszaszinkronizálni a videót az iPad készülékre, állítsa
be úgy az iTunes programot, hogy ne szinkronizálja a videót. Lásd: “Szinkronizálás az iTunes
alkalmazással,” 22. oldal.
Fontos: Amennyiben töröl egy kölcsönzött lmet az iPad készülékről, az véglegesen törlésre
kerül, és nem másolható vissza a számítógépére.
A Saját mappa megosztása funkció használata
A Saját mappa megosztása funkcióval lejátszhat zenét, lmeket és TV-műsorokat az iPad
készüléken a Mac vagy PC számítógépén található iTunes könyvtárból Lásd: “Saját mappa
megosztása,” 96. oldal.
72
11. fejezet Videók
Page 73

YouTube
12
A YouTube bemutatása
A YouTube-on olyan rövid videókat tekinthet meg, amelyeket a világ különböző részein élő
személyek töltöttek fel. Egyes YouTube-szolgáltatásokhoz YouTube-ókra van szükség. Fiók
beállításához látogasson el ide: www.youtube.com.
A YouTube használatához az iPad készüléknek internetkapcsolattal kell rendelkeznie. Lásd:
“Hálózat,” 136. oldal.
Megjegyzés: A YouTube nem érhető el minden nyelven, és minden helyszínen.
Videók böngészése és keresése
Böngésszen videókat: Koppintson a képernyő tetején lévő bármelyik böngészőgombra.
Videó keresése Koppintson a keresési mezőre, gépeljen be egy szót vagy kifejezést, majd
koppintson a Keresés elemre.
Tekintsen meg további videókat
ettől a YouTube felhasználótól
Tekintsen meg ehhez hasonló
videókat
Miközben teljes képernyőn nézi, koppintson a képernyőre a vezérlők
megjelenítéséhez, majd a
„Továbbiak tőle” gombra. Bejelentkezve kell lennie egy YouTube ókra.
Az oldalsávon koppintson a „Kapcsolódó” gombra.
szimbólumra. Az oldalsávon koppintson a
73
Page 74

Videók lejátszása
Húzza el az előre- vagy
visszaugráshoz.
Húzza el az előre- vagy
visszaugráshoz.
Koppintson a videóra a vezérlők
megjelenítéséhez vagy elrejtéséhez.
Koppintson a videóra a vezérlők
megjelenítéséhez vagy elrejtéséhez.
Húzza el a
hangerő
beállításához.
Húzza el a
hangerő
beállításához.
Videóinformációk, kapcsolódó
videók és megjegyzések
megtekintése.
Videóinformációk, kapcsolódó
videók és megjegyzések
megtekintése.
Adja a videót a
YouTube
Kedvencekhez.
Adja a videót a
YouTube
Kedvencekhez.
Videó megtekintése: Böngészés közben koppintson bármelyik videóra. A lejátszás akkor indul
el, ha elegendő videó van letöltve az iPad készülékre. A videó korábbi elindításához koppintson
a szimbólumra.
A videovezérlők megjelenítése
Koppintson a képernyőre.
vagy elrejtése:
Állítsa a hangerőt Húzza el a hangerő csúszkát, illetve használja az iPad hangerőgombjait
vagy egy kompatibilis headset hangerőgombjait.
Megtekintés teljes képernyőn Forgassa el a iPad készüléket fekvő irányultságba. Ha továbbra is a videó
szimbólumra.
Váltás a képernyő kitöltése
és a képernyő szélességéhez
illeszkedés között
adatait nézi, koppintson a
Miközben teljes képernyőn nézi, koppintson duplán a videóra. A
szimbólumra is koppinthat, hogy a videó kitöltse a képernyőt, vagy a
szimbólumra, hogy a képernyőre illeszkedjen. Ha nem látja ezeket a
vezérlőket, a videó tökéletesen illeszkedik a képernyőre.
Szüneteltetés és a lejátszás
folytatása
Koppintson a
egy kompatibilis headset középső gombját (vagy az annak megfelelő
vagy a szimbólumra. Ezen kívül megnyomhatja
gombját) is.
Újrakezdés az elejétől Koppintson a
szimbólumra a videó lejátszása közben. Ha a videóból öt
másodpercnél kevesebbet nézett meg, az alkalmazás az újbóli lejátszás
helyett az előző videóra ugrik a listában.
Előre- vagy visszatekerés Érintse meg és tartsa megérintve a
vagy a szimbólumot.
Ugorjon bármely pontra Húzza el a lejátszófejet a tekerési sávban. Csúsztassa lefelé az ujját a
tekerési sebességnek gyorsról lassúra állításához.
Ugorjon egy lista következő vagy
előző videójára
Koppintson a
kétszer a szimbólumra az előző videóra ugráshoz. Ha a videóból öt
szimbólumra a következő videóra ugráshoz. Koppintson
másodpercnél kevesebbet látott, csak egyszer koppintson.
Álljon le egy videó
Koppintson a Kész elemre.
megtekintésével
Videolejátszás Apple TV
készüléken AirPlay használatával
Koppintson a
További tudnivalókért lásd: “Az AirPlay használata,” 40. oldal.
szimbólumra, majd válasszon Apple TV készüléket.
74
12. fejezet YouTube
Page 75

Az Önnek tetsző videók követése
A videókat szabályozó vezérlők megjelenítése: Miközben egy teljes képernyős videót néz,
koppintson a lejátszásvezérlők megjelenítéséhez, majd koppintson a szimbólumra.
Adjon egy videót a Kedvencekhez Koppintson a Hozzáadás gombra, majd jelölje ki a Kedvencek elemet. Ha a
videót nézi, koppintson a
Videó hozzáadása egy
játéklistához:
Fizessen elő ennek a YouTube
felhasználónak a videóira
Kedvenc törlése Koppintson a Kedvencek, majd a Szerkesztés elemre.
Videó törlése egy játéklistáról,
illetve teljes játéklista törlése
Jelöljön meg egy videót Koppintson a
Koppintson a Hozzáadás gombra, majd jelölje ki a játéklistát. Ha nem látja
a játéklistáit, jelentkezzen be.
Koppintson a Továbbiak tőle, majd a Feliratkozás elemre. Bejelentkezve
kell lennie egy YouTube ókra.
Koppintson a Játéklisták, majd a Szerkesztés elemre.
szimbólumra.
szimbólumra.
Videók, megjegyzések és minősítések megosztása
A megosztásra, minősítésre és kommentálásra szolgáló vezérlők megjelenítése: Miközben
egy teljes képernyős videót néz, koppintson a vezérlők megjelenítéséhez, majd koppintson a
szimbólumra.
Videó minősítése Koppintson a Tetszik vagy a Nem tetszik gombra. Bejelentkezve kell lennie
egy YouTube ókra.
Megjegyzés hozzáadása Koppintson a Megjegyzések elemre, majd a megjegyzése mezőre.
Bejelentkezve kell lennie egy YouTube ókra.
Adjon videót a Kedvencekhez vagy
egy játéklistához
Egy videó linkjének elküldése
e-mailben
Jelöljön meg egy videót Koppintson a lmre az eszközsor megjelenítéséhez, majd a
Saját videó küldése a YouTube-ra Nyissa meg a Fotók alkalmazást, jelölje ki a videót, majd koppintson a
Koppintson a Hozzáadás gombra, majd jelölje ki a Kedvencek elemet vagy
egy játéklistát.
Koppintson a Megosztás elemre.
szimbólumra.
szimbólumra.
A YouTube megtekintése TV-készüléken
Ha rendelkezik Apple TV készülékkel, az AirPlay alkalmazás segítségével YouTube-videókat
tekinthet meg egy TV-készüléken. Lásd: “Videók lejátszása,” 74. oldal.
Az iPad készüléket kábellel is csatlakoztathatja a TV-készülékhez vagy kivetítőhöz. Lásd: “Videók
megtekintése TV-készüléken,” 71. oldal.
12. fejezet YouTube
75
Page 76

Naptár
Válasszon nézetet.
Válasszon nézetet.
Adjon hozzá eseményt.
Adjon hozzá eseményt.
A beállításhoz érintse
meg és húzza el.
A beállításhoz érintse
meg és húzza el.
13
A Naptár bemutatása
A Naptár alkalmazás megkönnyíti, hogy betartsa az ütemtervét. A naptárakat külön-külön,
illetve egyszerre is meg tudja tekinteni. Az eseményeket naponként, hónaponként vagy listázva
is megtekintheti. Az események neve, meghívottjai, helyszíne vagy jegyzetei szerint is kereshet.
Ha a kontaktok születésnapjait is beírja, a Naptárban ezeket is megtekintheti.
Ezenkívül létrehozhat, szerkeszthet vagy visszavonhat eseményeket az iPad készüléken, és
visszaszinkronizálhatja őket a számítógépére. Előzethet az iCloud, Google, Yahoo! vagy iCal
naptárakra. Amennyiben Ön rendelkezik Microsoft Exchange- vagy iCloud-ókkal, fogadhat
találkozómeghívókat, és válaszolhat rájuk.
A naptárai megtekintése
A naptárakat különálló naptárakként vagy egyesített naptárként is megtekintheti,
megkönnyítve ezáltal, hogy egyszerre kezelje a munkahelyi és otthoni naptárait.
76
Váltás a nézetek között: Koppintson a Lista, Nap, Év vagy Hónap elemre.
Page 77

A Születésnapok naptár
megtekintése
Egy esemény részleteinek
megtekintése
Naptár szerkesztése vagy törlése Koppintson a Naptár, majd a Szerkesztés elemre.
Naptárak kijelölése megtekintésre Koppintson a Naptárak elemre, majd a kijelöléshez koppintson a
Koppintson a Naptárak, majd a Születésnapok elemre, hogy a Kontaktok
listában lévő születésnapokat az eseményekhez tudja adni.
Koppintson az eseményre: Koppintással még több részletet tudhat meg
az eseményről. Ha a helyszínhez tartozó cím meg van adva, koppintson,
hogy meg tudja nyitni a Térképek alkalmazásban.
megtekinteni kívánt naptárakra. A kijelölt naptárakhoz tartozó események
egyetlen naptárban jelennek meg az iPad készüléken.
Események hozzáadása
Naptáreseményeket közvetlenül az iPad készülékhez is hozzáadhat vagy frissíthet.
Adjon hozzá egy eseményt: Koppintson a szimbólumra, és írja be az eseményadatokat, majd
koppintson a Kész gombra.
Új eseményt egy, a naptárban lévő üres helyre érintéssel és érintve tartással is hozzáadhat.
Húzza el a rögzítési pontokat az esemény időtartamának beállításához.
Riasztás beállítása Koppintson a Riasztás elemre, és állítson be riasztást az esemény kezdete
előtti 5 perctől két napig.
Alapértelmezett riasztás beállítása
eseményekhez
Esemény frissítése Koppintson a Szerkesztés elemre, majd módosítsa az esemény adatait.
Töröljön egy eseményt Koppintson az eseményre, majd a Szerkesztés elemre, végül görgessen le,
Mások meghívása egy eseményre Koppintson a Meghívottak elemre személyek kijelöléséhez a Kontaktok
Válassza a Beállítások > Mail, Kontaktok, Naptárak > Alapértelmezett
jelzésidő elemet.
Egy esemény időpontjának vagy időtartamának beállításához érintse meg
az eseményt a kijelöléshez. Ezután húzza új időpontra, vagy a fogópontok
segítségével állítson be új időtartamot.
és koppintson az Esemény törlése elemre.
listából. iCloud-, Microsoft Exchange- vagy CalDAV-ókot igényel.
A meghívók megválaszolása
Ha iCloud-, Microsoft Exchange- vagy támogatott CalDAV-ókja van, fogadhatja a szervezete
tagjaitól érkező találkozómeghívókat, és válaszolhat rájuk. Ha meghívót kap, a találkozó
(pöttyös vonallal körberajzolva) megjelenik a naptárában, a képernyő jobb alsó sarkában pedig
megjelenik a szimbólum.
Meghívó megválaszolása: Koppintson egy találkozómeghívóra naptárban, vagy koppintson a
szimbólumra az Esemény képernyő megjelenítéséhez, és koppintson a meghívóra.
Egy hívó fél kontaktadatainak
megtekintése
Más meghívottak megtekintése Koppintson a Meghívottak elemre. Koppintson egy névre, hogy
Megjegyzések hozzáadása a
válaszhoz
13. fejezet Naptár
Koppintson a „Meghívó tőle:” elemre.
megtekinthesse a személy kontaktadatait.
Koppintson a Megjegyzések hozzáadása elemre. A szervező láthatja
a megjegyzéseit, a többi meghívott azonban nem. Lehetséges,
hogy a megjegyzések nem állnak rendelkezésre az Ön által használt
naptárszolgáltatás függvényében.
77
Page 78

A rendelkezésre állás beállítása Koppintson az Elérhetőség elemre, és jelölje ki, hogy „Elfoglalt” vagy
„Szabad”-e. Ha valaki meghívja Önt egy találkozóra, az időpontban az
Elfoglalt felirat látható, amely foglaltként azonosítja ezt az időpontot.
Naptárak keresése
Lista nézetben keresést végezhet a naptáraiban lévő események nevére, meghívottaira,
helyszíneire és jegyzetmezőire. A Naptár az aktuálisan megjelenített naptárak eseményei között
keres.
Keressen eseményeket: Koppintson a Lista elemre, és gépeljen be szöveget a keresési mezőbe.
A naptáreseményeket a Főképernyőről indított keresések is tartalmazhatják. Lásd:
“Keresés,” 35. oldal.
Előzetés naptárakra
Olyan naptárakra zethet elő, amelyek iCalendar- (.ics) formátumot használnak. A naptárakra
történő előzetést számos naptáralapú szolgáltatás, így az iCloud, a Yahoo!, a Google és az OS X
iCal alkalmazása is támogatja.
Az előzetett naptárak csak olvashatók. Az előzetett naptárak eseményeit olvashatja az iPad
készüléken, de nem szerkesztheti őket, illetve nem hozhat létre új eseményeket.
Naptárra történő előzetés: Válassza a Beállítások > Mail, Kontaktok, Naptárak elemet,
majd koppintson a Fiók hozzáadása elemre. Koppintson az Egyéb, majd az Előzetett naptár
hozzáadása elemre.
A weben közzétett iCal- (vagy egyéb .ics) naptárra is előzethet, ha a naptárra mutató
hivatkozásra koppint.
Naptáresemények importálása a Mail alkalmazásból
A naptárba email üzenetben lévő naptárfájl importálásával is felvehet eseményeket. Tetszőleges
szabványos .ics naptárfájlt importálhat.
Importáljon eseményeket naptárfájlból: A Mailben nyissa meg az üzenetet, és koppintson a
naptárfájlra.
Naptárak szinkronizálása
A Naptárakat a következő módokon szinkronizálhatja:
 Az iTunes alkalmazásban: Használja az eszköz Beállítások paneljét, hogy (Mac gép esetében)
az iCal vagy a Microsoft Entourage, (PC esetében) a Microsoft Outlook 2003, 2007 vagy 2010
alkalmazással szinkronizáljon, ha az iPad készüléket a számítógéphez csatlakoztatja.
 A Beállítások között: Kapcsolja be a Naptárak alkalmazást az iCloud-, Microsoft Exchange-,
Google- vagy Yahoo!-ókjában, hogy a naptáradatait az interneten keresztül tudja
szinkronizálni, vagy hogy beállítson egy CalDAV-ókot, ha a vállalata vagy a szervezete
támogatja. Lásd: “E-mail és más ókok beállítása,” 19. oldal.
Naptárókok és -beállítások
A Naptár alkalmazáshoz és a naptárókokhoz többféle beállítás áll rendelkezésre. Válassza a
Beállítások > Mail, Kontaktok, Naptárak menüpontot.
78
13. fejezet Naptár
Page 79

A naptárókokkal teendőket is tud szinkronizálni az Emlékeztetők alkalmazáshoz.
CalDAV-ók hozzáadása: Válassza a Beállítások > Mail, Kontaktok, Naptárak elemet, és
koppintson a Fiók hozzáadása, majd az Egyéb elemre. A Naptárak alatt koppintson a CalDAV-ók
hozzáadása elemre.
Az alábbi beállítások az összes naptárra érvényesek:
Naptárjelzéshangok beállítása Válassza a Beállítások > Hangok > Naptárjelzések lehetőséget.
Elmúlt események szinkronizálása Válassza a Beállítások > Mail, Kontaktok, Naptárak > Szinkronizálás elemet,
és válasszon ki egy időtartamot. A jövőbeli események szinkronizálására
mindig sor kerül.
A riasztások hallhatóvá tételének
beállítása, ha találkozómeghívókat
kap
A Naptár időzóna-támogatásának
bekapcsolása
Alapértelmezett naptár beállítása Válassza a Beállítások > Mail, Kontaktok, Naptárak > Alapértelmezett
Az iCloud használata a Naptár
naprakészen tartására az iOS
rendszerű készülékeken és
számítógépeken
Válassza a Beállítások > Mail, Kontaktok, Naptárak elemet, és koppintson
az „Új meghívójelzések” elemre.
Válassza a Beállítások > Mail, Kontaktok, Naptárak > Időzóna-támogatás
elemet, majd kapcsolja be az Időzóna-támogatás funkciót.
naptár elemet.
Válassza a Beállítások > iCloud menüpontot, majd kapcsolja be a Naptárt.
Lásd: “Az iCloud használata
,” 20. oldal.
Fontos: Amikor az Időzóna-támogatás be van kapcsolva, a Naptár az események dátumát és
időpontját a kiválasztott város időzónájában jeleníti meg. Amikor az Időzóna-támogatás ki van
kapcsolva, a Naptár az eseményeket az internetkapcsolata alapján meghatározott helyszínének
időzónájában jeleníti meg. Amikor Ön utazik, lehetséges, hogy az iPad nem a pontos helyi
időben jeleníti meg az eseményeket, vagy játssza le a riasztásokat. A pontos idő kézzel történő
beállításához lásd: “Dátum és idő,” 139. oldal.
13. fejezet Naptár
79
Page 80

Kontaktok
Megtekintés a Térképek
alkalmazásban.
Megtekintés a Térképek
alkalmazásban.
Információ hozzáadása
vagy módosítása.
Információ hozzáadása
vagy módosítása.
Kontaktok keresése.
Kontaktok keresése.
14
A Kontaktok bemutatása
A Kontaktok segítségével könnyen hozzáférhet a kontaktlistáihoz a személyes, üzleti és
szervezeti ókjaiból, és a szerkesztésük is egyszerű. Kereshet az összes csoportjában, és a
Kontaktok alkalmazásban lévő információkhoz automatikusan megtörténik a hozzáférés, hogy
az e-mail üzenetek megcímzése gyorsan és könnyen végrehajtható legyen.
80
Kontaktok szinkronizálása
Hozzáadhat kontaktokat a következő módok egyikén:
Használja az iCloud-kontaktjait. Lásd: “ Â Az iCloud használata,” 20. oldal.
Az iTunes alkalmazásban szinkronizáljon kontaktokat a Google vagy a Yahoo! Â
szolgáltatásokról, illetve szinkronizáljon a számítógépén lévő alkalmazásokkal. Lásd:
“Szinkronizálás az iTunes alkalmazással,” 22. oldal.
Állítson be Microsoft Exchange-ókot az iPad készüléken, és engedélyezze a Kontaktok Â
alkalmazást. Lásd: “Kontaktókok és -beállítások,” 81. oldal.
Állítson be LDAP- vagy CardDAV-ókot, hogy elérje az üzleti és iskolai könyvtárakat. Lásd: Â
“Kontaktókok és -beállítások,” 81. oldal.
Gépeljen be kontaktokat közvetlenül az iPad készüléken. Lásd: “ Â Kontaktok hozzáadása és
szerkesztése,” 81. oldal.
Page 81

Kontaktok keresése
Az iPad készüléken lévő kontaktok között címek, család-, utó- és vállalatnév szerint kereshet.. Ha
van Microsoft Exchange-, LDAP- vagy CardDAV-ókja, keresni is tudja ezeket a kontaktokat.
Keressen kontaktokat: A Kontaktok alkalmazásban koppintson a keresési mezőre, és írja be a
keresett szöveget.
Keresés egy GAL-helyen Koppintson a Csoportok elemre, koppintson a lista alján lévő
Címjegyzékek elemre, majd írja be a keresendő kifejezést.
LDAP-kiszolgáló keresése Koppintson a Csoportok elemre, koppintson az LDAP-szerver nevére, majd
írja be a keresendő szöveget.
CardDAV-kiszolgáló keresése Koppintson a Csoportok elemre, koppintson a lista alján lévő CardDAV-
csoportra, majd írja be a keresendő kifejezést.
Kontaktadatok mentése a GAL-,
LDAP- vagy CardDAV-kiszolgálóról
Keresse meg a hozzáadni kívánt kontaktot, majd koppintson a Kontakt
hozzáadása elemre.
A kontaktok a Főképernyőről indított keresésekben is megtalálhatók. Lásd: “Keresés,” 35. oldal.
Kontaktok hozzáadása és szerkesztése
Kontakt adása az iPad készülékre: Koppintson a Kontaktok pontra, majd a szimbólumra.
Ha a szimbólum nem látható, győződjön meg róla, hogy nem egy LDAP-, CalDAV- vagy GALkontaktlistát néz-e; ezekhez nem adhat kontaktokat.
Szerkessze a kontaktadatokat: Válasszon egy kontaktot, majd koppintson a Szerkesztés
elemre.
Új mező hozzáadása Koppintson a Mező hozzáadása elemre.
A kontakt Twitterfelhasználónevének hozzáadása
Mezőcímke módosítása Koppintson a címkére, és válasszon másikat. Új címke hozzáadásához
A kontakt csengőhangjának vagy
szöveghangjának módosítása
Elem törlése Koppintson a
Fotó társítása egy kontakthoz Szerkesztés módban koppintson a Fotó hozzáadása elemre vagy a
Kontakt törlése A Kontaktok részben válasszon ki egy kontaktot, majd koppintson a
Koppintson a Mező hozzáadása, majd a Twitter elemre.
görgessen a lista aljára, és koppintson az Egyéni címke hozzáadása elemre.
Koppintson a csengőhang vagy szöveghang mezőre, és válasszon új
hangot a Beállítások > Hangok pontban.
szimbólumra, majd a Törlés elemre.
meglévő fotóra. Választhat aközött, hogy a kamerával készít-e fotót, vagy
egy felhasznál egy meglévőt.
Hogy fotókat importálhasson a kontaktja Twitter-proljából, válassza a
Beállítások > Twitter menüpontot. Jelentkezzen be a Twitter-ókjába,
majd koppintson a Kontaktok frissítése elemre.
Szerkesztés elemre. Görgessen le, és koppintson a Kontakt törlése elemre.
Kontaktókok és -beállítások
További Kontaktok-ókokat is hozzáadhat, és beállíthatja a kontaktnevek elrendezésének és
megjelenítésének módját.
Kontaktok-ók hozzáadása: Válassza a Beállítások > Mail, Kontaktok, Naptárak elemet, majd
koppintson a Fiók hozzáadása elemre.
14. fejezet Kontaktok
81
Page 82

A Kontaktbeállítások módosításához válassza a Beállítások > Mail, Kontaktok, Naptárak elemet a
következőkhöz:
Annak beállítása, hogy a
kontaktok miként legyenek
rendezve
Annak beállítása, hogy a
kontaktok miként jelenjenek meg
A Saját információk kártya
beállítása
Alapértelmezett kontaktók
beállítása
Az iCloud használata a Kontaktok
naprakészen tartására az iOS
rendszerű készülékeken és
számítógépeken
Koppintson a Rendezés elemre, majd válasszon aközött, hogy a rendezés
család- vagy utónév szerint történjen-e.
Koppintson a Kijelzés elemre, majd válasszon aközött, hogy a megjelenítés
család- vagy utónév szerint történjen-e.
Koppintson a Saját információk elemre, majd jelölje ki a nevét és az adatait
tartalmazó névjegykártyát a listából.
A Saját információk kártyát a Safari és más alkalmazások használják.
Koppintson az Alapértelmezett ók elemre, majd jelöljön ki egy ókot. Az
újonnan, másik ók megadása nélkül létrehozott ókok itt tárolódnak.
Válassza a Beállítások > iCloud menüpontot, majd kapcsolja be a
Kontaktokat. Lásd: “Az iCloud használata
,” 20. oldal.
82
14. fejezet Kontaktok
Page 83

Jegyzetek
Nyomtassa ki
vagy küldje el
e-mailben a
jegyzetet.
Nyomtassa ki
vagy küldje el
e-mailben a
jegyzetet.
Törölje a
jegyzetet.
Törölje a
jegyzetet.
A megjelenítéshez koppintson
egy jegyzetre.
A megjelenítéshez koppintson
egy jegyzetre.
Adjon hozzá
jegyzetet.
Adjon hozzá
jegyzetet.
Tekintse meg az előző vagy
következő jegyzetet.
Tekintse meg az előző vagy
következő jegyzetet.
15
A Jegyzetek bemutatása
Nagyméretű kijelzőjének és a képernyő-billentyűzetnek köszönhetően az iPad készüléken
gyerekjáték a jegyzetkészítés. Az iCloud az iPad készüléken írt jegyzeteit az összes többi iOS
rendszerű készülékén és Mac számítógépén is elérhetővé teszi.
Jegyzeteket fekvő vagy álló irányultságban is írhat vagy olvashat. Álló irányultságban
koppintson a Jegyzetek elemre, hogy megtekinthesse jegyzeteinek listáját. Fekvő
irányultságban a bal oldalon jelenik meg a jegyzetek listája, az aktuális jegyzet pedig pirossal be
van karikázva.
Jegyzetek írása és olvasása
A jegyzetek az utolsó módosítás dátuma szerint vannak rendezve úgy, hogy a legújabb jegyzet
látható felül. A lista megjeleníti minden jegyzet első néhány szavát. Koppintson a listán egy
jegyzetre az olvasáshoz vagy a szerkesztéshez.
Adjon hozzá egy jegyzetet: Koppintson a szimbólumra, írja be a jegyzetet, majd koppintson
a Kész elemre.
Olvasson egy jegyzetet: Koppintson a jegyzetre a listában, illetve a vagy a szimbólumra
az előző vagy a következő jegyzet megtekintéséhez.
83
Page 84

Jegyzet szerkesztése A billentyűzet megjelenítéséhez koppintson a jegyzet bármely részére.
Szerkessze a jegyzetet, majd koppintson a Kész gombra.
A betű módosítása Válassza a Beállítások > Jegyzetek menüpontot.
Jegyzet törlése Koppintson a
Az iCloud használata a jegyzetek
naprakészen tartására az iOS
rendszerű készülékein és a Mac
számítógépein
Válassza a Beállítások > iCloud menüpontot, majd kapcsolja be a
Jegyzetek alkalmazást (amely alapértelmezés szerint be van kapcsolva).
Lásd: “Az iCloud használata
szimbólumra a jegyzet alján.
,” 20. oldal.
Jegyzetek keresése
Egy adott jegyzet megtalálásához keresést végezhet a jegyzetek szövegében.
Keressen jegyzeteket: Gépeljen be szöveget a jegyzetek listája fölött megjelenő keresési
mezőbe. Álló irányultságban koppintson a Jegyzetek elemre a jegyzetek listájának
megjelenítéséhez.
A keresési eredmények gépelés közben megjelennek. Koppintson a billentyűzet gombra, hogy
eltüntesse a billentyűzetet, és további találatokat jelenítsen meg. Egy jegyzet megtekintéséhez
koppintson rá a keresési eredmények listáján.
Jegyzetek nyomtatása és küldése e-mailben
Jegyzet nyomtatása vagy küldése e-mailben: Koppintson a jegyzetre, majd a szimbólumra.
Egy jegyzet e-mailben történő elküldéséhez az iPad készüléket be kell állítani az e-mail
használatára. Lásd: “E-mail küldése,” 48. oldal.
84
15. fejezet Jegyzetek
Page 85

Emlékeztetők
Jelölje meg
befejezettként.
Jelölje meg
befejezettként.
Adjon hozzá
emlékeztetőt.
Adjon hozzá
emlékeztetőt.
Váltson nézetet.
Váltson nézetet.
16
Az Emlékeztetők névjegye
Az Emlékeztetők segítségével meg tudja szervezni az életét – tele határidőkkel és listákkal. Az
Emlékeztetők a naptárókjaival együtt működik, így a módosításai automatikusan frissülnek az
összes többi iOS rendszerű készülékén és számítógépén.
Váltás a Lista és a Dátum nézet között: A képernyő tetején koppintson a Lista vagy a Dátum
elemre.
Emlékeztető beállítása
Emlékeztető hozzáadása: Az Emlékeztetők alkalmazásban koppintson a szimbólumra, majd
adjon meg egy leírást, és koppintson a Kész elemre.
Emlékeztető hozzáadása után a beállításokat nomhangolni is tudja:
85
Page 86

Nap vagy időpont beállítása az
emlékeztetőhöz
Jegyzetek hozzáadása az
emlékeztetőhöz
Az emlékeztető másik listára
helyezése
Emlékeztető törlése Koppintson egy emlékeztetőre, a Továbbiak elemre, majd a Törlés gombra.
Emlékeztető szerkesztése Koppintson egy emlékeztetőre, majd a nevére.
Emlékeztető megjelölése
végrehajtottként
Az emlékeztetőkhöz lejátszott
hangok beállítása
Az iCloud használata az
Emlékeztetők naprakészen
tartására az iOS rendszerű
készülékeken és számítógépeken
Koppintson az emlékeztetőre, majd az Emlékeztetés elemre. Kapcsolja
be az „Egy napon” funkciót, majd adja meg az emlékeztető dátumát és
időpontját. A határidős emlékeztetők az Értesítési központban láthatók.
Koppintson az emlékeztetőre, majd a Továbbiak elemre. Koppintson a
Jegyzetek elemre.
Koppintson az emlékeztetőre, majd a Továbbiak elemre. Koppintson a
Lista elemre, és válasszon ki egy másik listát.
Listák létrehozásáról és szerkesztéséről itt olvashat: “Emlékeztetők
kezelése Lista nézetben
Koppintson az emlékeztető melletti mezőre. Ekkor megjelenik egy pipa.
A végrehajtott emlékeztetők a Végrehajtva listában láthatók. Lásd:
“Végrehajtott emlékeztetők kezelése
Válassza a Beállítások > Hang menüpontot.
Válassza a Beállítások > iCloud menüpontot, majd kapcsolja be az
Emlékeztetőket. Lásd: “Az iCloud használata
,” 86. oldal.
,” 87. oldal.
,” 20. oldal.
Emlékeztetők kezelése Lista nézetben
Az emlékeztetők listákba rendezésével egyszerűen elkülönítheti egymástól a munkahelyi,
személyes és egyéb teendőit. Az Emlékeztetők egy listával rendelkezik az aktív
emlékeztetőkhöz, illetve még eggyel: a végrehajtott elemekkel. Más saját listákat is hozzáadhat.
Lista létrehozása: A képernyő tetején koppintson a Lista, majd a Szerkesztés elemre.
Váltás a listák között Lista nézetben koppintson a megtekinteni kívánt listára.
A végrehajtott elemek
megtekintése
A listák sorrendjének módosítása Lista nézetben koppintson a Szerkesztés elemre. Húzza a
Lista törlése Lista nézetben koppintson a Szerkesztés elemre. Koppintson a
A lista nevének módosítása Lista nézetben koppintson a Szerkesztés elemre. Koppintson a módosítani
Alapértelmezett lista megadása új
emlékeztetőkhöz
Lista nézetben koppintson a Végrehajtva elemre.
szimbólumot
egy lista mellé a sorrend módosításához.
Listát nem tud másik ókba áthelyezni, és a listában lévő emlékeztetők
sorrendjét sem módosíthatja.
szimbólumra minden törölni kívánt lista esetében.
Amikor töröl egy listát, a lista minden eleme törlődik.
kívánt névre, majd írjon be egy új nevet. Koppintson a Kész elemre.
Válassza a Beállítások > Mail, Kontaktok, Naptárak menüpontot, majd az
Emlékeztetők fejléc alatt koppintson az Alapértelmezett lista elemre.
86
Emlékeztetők kezelése Dátum nézetben
A határidős emlékeztetők megtekintésére és kezelésére a Dátum nézetet használja.
Emlékeztetők megtekintése egy dátumhoz: Koppintson a Dátum elemre a képernyő tetején a
mai, illetve a korábbi napokból származó, nem végrehajtott emlékeztetők megtekintéséhez.
16. fejezet Emlékeztetők
Page 87

Végrehajtott emlékeztetők kezelése
Az Emlékeztetők alkalmazás nyomon követi a végrehajtottként megjelölt elemeket. Lista és
Dátum nézetben is megtekintheti őket, de a Végrehajtott listát is használhatja.
A végrehajtott elemek megtekintése: Koppintson a képernyő tetején lévő Lista gombra, majd
a Végrehajtva elemre.
Végrehajtott elem megjelölése
nem végrehajtottként
Korábbi emlékeztetők
szinkronizálása
Koppintson a pipa eltávolításához. Az elem automatikusan visszakerül az
eredeti listára.
Válassza a Beállítások > Mail, Kontaktok, Naptárak menüpontot. Majd
az Emlékeztetők alatt koppintson a Szinkronizálás gombra. A beállítás
minden emlékeztetőókra érvényes. A legjobb eredmény érdekében ne
szinkronizáljon a szükségesnél több korábbi elemet.
Emlékeztetők keresése
Emlékeztetők keresése: Koppintson a keresési mezőre, és adjon meg egy keresőkifejezést.
Az emlékeztetőkre az alkalmazás név alapján keres.
Emlékeztetőket a Főképernyőről is kereshet. Lásd: “Spotlight keresés,” 137. oldal.
16. fejezet Emlékeztetők
87
Page 88

Térképek
További információk
További információk
Koppintson duplán a
nagyításhoz; koppintson két
ujjal a kicsinyítéshez. Vagy
végezzen csípő mozdulatot a
nagyításhoz vagy
kicsinyítéshez.
Koppintson duplán a
nagyításhoz; koppintson két
ujjal a kicsinyítéshez. Vagy
végezzen csípő mozdulatot a
nagyításhoz vagy
kicsinyítéshez.
Adja meg a beállításokat,
például a forgalom vagy
műholdnézet megjelenítését.
Adja meg a beállításokat,
például a forgalom vagy
műholdnézet megjelenítését.
© 2012 Google. Térképadatok © 2012 Google.
© 2012 Google. Térképadatok © 2012 Google.
Tervezzen útvonalat
autóval, tömegközlekedés-
sel vagy gyalog.
Tervezzen útvonalat
autóval, tömegközlekedéssel vagy gyalog.
Írjon be egy keresést.
Írjon be egy keresést.
Jelenítse meg egy
vállalat vagy
személy helyszínét
a kontaktlistában.
Jelenítse meg egy
vállalat vagy
személy helyszínét
a kontaktlistában.
Jelenítse meg az aktuális
helyszínét.
Jelenítse meg az aktuális
helyszínét.
17
Helyszínek keresése
FIGYELMEZTETÉS: A biztonságos vezetéssel és navigálással kapcsolatos fontos tudnivalókért
tekintse meg a Fontos termékinformációs útmutatót a support.apple.com/hu_HU/manuals/ipad
weboldalon.
Helyszín keresése: Koppintson a Keresés elemre, majd a billentyűzet megjelenítéséhez
koppintson a keresési mezőre. Adjon meg egy címet vagy más adatot, majd koppintson a
Keresés gombra.
Többek között ilyen adatokat kereshet:
88
Kereszteződés („a Pető utca és a piac sarka”) Â
Terület („Bélapátfalva”) Â
Jellegzetes hely („Nemzeti Múzeum”) Â
Irányítószám Â
Vállalat („mozik”, „éttermek Szombathelyen”, „Magyar Posta, Budapest”) Â
Page 89

Egy kontakt helyének megkereséséhez a szimbólumra is koppinthat.
Egy helyszín nevének vagy
leírásának megtekintése
A keresésben talált cégek
listájának megtekintése
Az aktuális helyszín megkeresése Koppintson a
A digitális iránytű használata Koppintson újra a
Helyszín megjelölése Érintse meg és tartsa megérintve a térképet, amíg a leszúrt tű meg nem
Koppintson a tűre.
Koppintson a
Koppintson egy cégre, hogy megtekintse annak helyszínét.
Az aktuális helyszínét egy kék jelző mutatja. Amennyiben a helyszíne nem
határozható meg pontosan, a jelző körül egy kör jelenik meg. Minél kisebb
a kör, annál pontosabb a helymeghatározás.
egy kisméretű iránytű jelenik meg a képernyőn.
jelenik.
szimbólumra.
szimbólumra.
szimbólumra. Az ikon a szimbólumra módosul, és
Fontos: A térképek, útvonaltervek és helyszínalapú alkalmazások az adatszolgáltatásoktól
függenek. Ezek az adatszolgáltatások változhatnak, és lehet, hogy nem mindenhol érhetők el,
ezáltal olyan térképeket, útvonalterveket vagy helyszínalapú információkat eredményeznek,
amelyek esetleg nem állnak rendelkezésre, pontatlanok vagy hiányosak. Az iPad által nyújtott
információkat hasonlítsa össze a környezetével, és igazodjon a kihelyezett jelzésekhez az
ellentmondásos helyzetek feloldása érdekében.
Amennyiben a Térképek megnyitásakor a Helymeghatározás funkció ki van kapcsolva, a
rendszer felkérheti rá, hogy kapcsolja be. A Térképek alkalmazást a Helymeghatározás funkció
nélkül is lehet használni. Lásd: “Helyszín-szolgáltatások,” 132. oldal.
Útbaigazítások kérése
Kérjen útbaigazítást:
1 Koppintson az Útbaigazítások elemre.
2 Adja meg a kiindulási és a befejezési helyszínt.
Koppintson a szimbólumra egy helyszín kiválasztásához a Könyvjelzők alkalmazásban (az
aktuális helyszínnel vagy a leszúrt tűvel együtt), illetve egy korábbi helyszín vagy egy kontakt
kiválasztásához.
3 Koppintson az Útvonal elemre, majd jelölje ki a vezetési útvonalat ( ), a tömegközlekedési
útvonalat ( ) vagy a sétautat ( ).
4 Tegye a következők egyikét:
 Ha az útvonalat lépésenként szeretné megtekinteni, koppintson az Indítás elemre, majd a
szimbólumra a következő útszakasz megtekintéséhez.
 Egy listában lévő összes útvonal megtekintéséhez koppintson az Indítás elemre, majd a
szimbólumra.
Koppintson a lista bármely elemére, hogy megjelenítse az útvonal azon szakaszát tartalmazó
térképét.
5 Amennyiben több útvonal jelenik meg, válassza azt, amelyiket használni szeretné.
Ha tömegközlekedéssel utazik, koppintson a szimbólumra az indulási vagy érkezési idő
beállításához, majd válasszon ütemezést az utazáshoz. Koppintson egy megálló ikonjára, hogy
megtekinthesse az adott busz vagy vonat indulási idejét, illetve a közlekedési cég webhelyére és
kontaktadataira mutató hivatkozást (ha van).
17. fejezet Térképek
89
Page 90

Útvonal beolvasása egy
Kezdeményezzen
FaceTime-hívást (ha tud).
Kezdeményezzen
FaceTime-hívást (ha tud).
Nyissa meg a webhelyet.
Nyissa meg a webhelyet.
© 2012 Google. Térképadatok © 2012 Google.
© 2012 Google. Térképadatok © 2012 Google.
helyszínről a térképen
Helyszín könyvjelzőzése Koppintson a „Legyen könyvjelző” elemre.
Koppintson a tűre, majd a
Útvonaltervezés ide vagy az Útvonaltervezés innen elemre.
szimbólumra, végül pedig az
Egy helyszínnel kapcsolatos adatok beolvasása és megosztása
Egy helyszínnel kapcsolatos adatok beolvasása vagy megosztása: Koppintson a tűre, majd a
szimbólumra.
Vállalat adása a kontaktjaihoz Koppintson a „Legyen kontakt” elemre.
A helyszín elküldése tweetüzenetben, SMS-ben vagy
e-mailben
Koppintson a Helyszín megosztása elemre.
Tweet-üzenet küldéséhez bejelentkezve kell lennie a Twitter-ókjába.
Válassza a Beállítások > Twitter menüpontot.
Forgalmi viszonyok megjelenítése
A térképen megjelenítheti a nagyobb utcák és autópályák forgalmi helyzetét.
Forgalmi viszonyok megjelenítése: Koppintson a képernyő jobb alsó sarkába, vagy húzza oda
az ujját, majd kapcsolja be a Forgalom lehetőséget.
Az utcák és az autópályák a forgalom haladását jelző színkódolást kapnak:
Szürke – nincs rendelkezésre álló adat Â
Zöld – kitáblázott sebességhatár Â
Sárga – alacsonyabb, mint a kitáblázott sebességhatár Â
Piros – közlekedési lámpa Â
A forgalmi helyzet nem mindenhol áll rendelkezésre.
90
17. fejezet Térképek
Page 91

Térképnézetek
© 2012 Google. Térképadatok © 2012 Google.
© 2012 Google. Térképadatok © 2012 Google.
Koppintson a
térképnézethez
való visszaté-
réshez
Koppintson a
térképnézethez
való visszatéréshez
© 2012 Google.
© 2012 Google.
A hagyományos, műholdas vagy hibrid nézet megtekintése: Koppintson a képernyő jobb alsó
sarkába, vagy húzza oda az ujját, majd jelölje ki a kívánt nézetet.
Tekintse meg egy helyszín Google Utcanézetét. Koppintson a szimbólumra. Legyintsen
jobbra vagy balra a 360°-os panorámanézet átpásztázásához (a kis térképen az aktuális nézet
látható). Az utcán való továbbhaladáshoz koppintson egy nyílra. A térképnézethez történő
visszatéréshez koppintson a melléktérképre.
Lehet, hogy az Utcai nézet nem érhető el minden régióban.
17. fejezet Térképek
91
Page 92

Zene
18
Zene és hanganyagok hozzáadása
Zenei és más hanganyagok beolvasása az iPad készülékre:
Vásároljon és töltsön le tartalmakat az iTunes Store áruházból az iPad készülékére. A Zene Â
alkalmazásban koppintson az Áruház elemre, miközben böngész. Lásd: 19. fejezet, “iTunes
Store,,” 97. oldal.
Használja az Automatikus letöltés funkciót a többi iOS rendszerű készülékén és számítógépén Â
újonnan vásárolt zenék letöltéséhez. Lásd: “Az iCloud használata,” 20. oldal.
Szinkronizáljon az iTunesszal a számítógépén. Szinkronizálhatja az összes médiát, illetve a Â
kijelölt dalokat vagy más elemeket. Lásd: “Szinkronizálás az iTunes alkalmazással,” 22. oldal.
Az iTunes Match használatával a zenekönyvtárát az iCloudon tárolhatja, és az összes iOS Â
rendszerű eszközéről és számítógépéről elérheti. Lásd: “iTunes Match,” 94. oldal.
Dalok és más hanganyagok lejátszása
FIGYELMEZTETÉS: A halláscsökkenés elkerülésére vonatkozó fontos tudnivalókért tekintse
meg a Fontos termékinformációs útmutatót a support.apple.com/hu_HU/manuals/ipad
weboldalon.
A hanganyagokat a beépített hangszórón, a fejhallgató-csatlakozóba dugott fejhallgatón, illetve
az iPad készülékkel párosított vezeték nélküli sztereó Bluetooth-fejhallgatón hallgathatja. Ha
fejhallgató van csatlakoztatva vagy párosítva, a hangszóró nem ad ki hangot.
Böngésszen a kollekciójában: Koppintson a képernyő alján lévő gombok valamelyikére.
Játéklista, dal, előadó vagy album szerint böngészhet. Koppintson a További elemre, ha műfaj
vagy szerző szerint böngészne, vagy ha meg szeretné nézni a podcastokat.
Dal vagy más elem lejátszása: Koppintson az elemre.
A lejátszást a képernyő tetején látható vezérlőkkel szabályozhatja.
92
Page 93

A Most játszódó képernyő megtekintése: Koppintson a lemezborító bélyegképére képernyő
Húzza el az előre-
vagy visszaugráshoz.
Húzza el az előrevagy visszaugráshoz.
A hangerő módosítása.
A hangerő módosítása.
Vissza
Vissza
Zenék
böngészése.
Zenék
böngészése.
Számlista
Számlista
Váltás a most játszódó
és a böngészés közt.
Váltás a most játszódó
és a böngészés közt.
Genius játéklista
készítése.
Genius játéklista
készítése.
Lejátszás/Szünet
Lejátszás/Szünet
Ismétlés
Ismétlés
Keverés
Keverés
AirPlay
AirPlay
tetején.
Dalok ismétlése Koppintson a szimbólumra.
= Az összes dal ismétlése az albumról vagy a listából.
= Csak az aktuális dal ismétlése.
= Nincs ismétlés.
Dalok keverése Koppintson a szimbólumra.
= A dalok össze vannak keverve.
= A dalok lejátszása sorrendben történik.
Ugorjon egy dal bármely pontjára Húzza el a lejátszófejet a tekerési sávban. Húzza lefelé az ujját a tekerési
sebesség lassításához.
A podcast lejátszási sebességének
beállítása
Koppintson a
módosításához.
szimbólumra. Koppintson újból a sebesség
= Lejátszás dupla sebességgel.
= Lejátszás fél sebességgel.
= Lejátszás normál sebességgel.
A podcast utolsó 30
másodpercének megismétlése
Egy listában lévő dalok
böngészése a lemezborítók
alapján
A Ping használata Lásd: “Előadók és barátok követése
Játssza le zenéit AirPlay
Koppintson a szimbólumra.
Pöccintsen balról jobbra a Most játszódó képernyőn. A dalok
automatikusan lejátszásra kerülnek.
,” 99. oldal.
Koppintson a szimbólumra. Lásd: “Az AirPlay használata,” 40. oldal.
hangszórón vagy Apple TV-n
A Zene menüpontjainak beállítása Válassza a Beállítások > Zene menüpontot.
18. fejezet Zene
93
Page 94

Ha egy másik alkalmazást használ, a hanglejátszás-vezérlőket is megjelenítheti, ha duplán a
Főgombra kattint, majd balról jobbra pöccint a képernyő aljának teljes hosszában.
A vezérlők az aktuálisan lejátszott alkalmazást vagy – ha a zene szüneteltetve van –, a legutóbb
lejátszott alkalmazást üzemeltetik. Az alkalmazás ikonja a jobb oldalon jelenik meg. Koppintson
rá az alkalmazás megnyitásához.
A hangvezérlőket a Főgombra történő dupla kattintással is meg tudja jeleníteni a képernyő
zárolt állapotában.
Egy albumon lévő számok megtekintése
Tekintse meg az aktuális dalt tartalmazó album egyéb számait is: A Most játszódó képernyőn
koppintson a szimbólumra. (Ha a vezérlők nem láthatók, előbb koppintson a képernyőre.)
Koppintson egy számra annak lejátszásához. A Most játszódó képernyőre való visszatéréshez
koppintson a elemre.
A számlistanézetben minősítéseket társíthat a dalokhoz. Értékeléseket intelligens játéklisták
készítéséhez használhat az iTunesban.
Hangtartalom keresése
Keresheti az iPad készüléken lévő dalok, podcastok és egyéb hangtartalmak címeit, előadóit,
albumait és szerzőit.
Keressen zenéket: Böngészés közben írjon be egy szöveget a keresési mezőbe, amely a
képernyő jobb alsó sarkában található.
Hangtartalmakat a Főképernyőről is kereshet. Lásd: “Keresés,” 35. oldal.
iTunes Match
Az iTunes Match az iCloudban tárolja a zenekönyvtárt – a CD-kről importált dalokat is –, és
lehetővé teszi, hogy bárhol és bármikor meghallgassa a gyűjteményét az iPad készülékén, illetve
a többi iOS rendszerű készülékén és számítógépén. Az iTunes Match szolgáltatásra külön elő kell
zetni.
Megjegyzés: Az iTunes Match nem mindenhol érhető el. Ha a Beállítások > Zene > Mobil
adatforgalom lehetőség be van kapcsolva, a mobil adatforgalom után költségek merülhetnek
fel.
Előzetés az iTunes Match szolgáltatásra: A számítógépén lévő iTunes szolgáltatásban
válassza az Áruház > Az iTunes Match bekapcsolása elemet, majd kattintson az Előzetés
gombra.
Az előzetést követően az iTunes zenét, lejátszási listákat és Genius mixeket ad az iCloudhoz.
Minden dal, amelyik megegyezik az iTunes Store áruházban már kapható zenékkel,
automatikusan elérhetővé válik az iCloud alkalmazásban. A többi dal feltöltésre kerül. Az egyező
dalokat iTunes Plus minőségben (256 kb/s-os, DRM-mentes AAC) töltheti és játszhatja le, még
akkor is, ha az eredeti fájlok rosszabb minőségűek voltak. Bővebb információért látogasson el
ide: www.apple.com/icloud/features.
94
18. fejezet Zene
Page 95

Az iTunes Match bekapcsolása Válassza a Beállítások > Zene menüpontot.
Az iTunes Match bekapcsolása eltávolítja a szinkronizált zenét az iPad
készülékről, és kikapcsolja a Genius mixeket és a Genius lejátszási listákat.
Genius
A Genius játéklista egymáshoz remekül illő dalok gyűjteménye a könyvtárból. Az iTunes
alkalmazásban létrehozhat Genius játéklistákat, és szinkronizálhatja őket az iPad készülékre.
Ezenkívül közvetlenül az iPad készüléken is létrehozhat és menthet Genius játéklistákat.
A Genius mix egy azonos stílusú dalokból készült válogatás, amely a mix minden egyes
hallgatásával újonnan jön létre a könyvtárból.
Ahhoz, hogy a Genius funkciót használhassa az iPad készüléken, először kapcsolja be a
Genius funkciót az iTunes alkalmazásban, majd szinkronizálja az iPad készüléket az iTunes
alkalmazással. A Genius mixek önműködően szinkronizálódnak, hacsak nem kézzel kezeli a
zenéit, és ki nem választja, hogy mely mixek szinkronizálódjanak az iTunes alkalmazással. A
Genius egy ingyenes szolgáltatás, de használatához Apple ID szükséges.
Egy Genius mix szinkronizálásakor az iTunes olyan könyvtárat is kijelölhet, és szinkronizálhat
belőle dalokat, amelyet egyébként nem jelölt volna ki szinkronizálásra.
Játsszon le egy Genius mixet: Koppintson a Játéklisták elemre, majd az egyik Genius mixre a
játéklisták tetején.
Genius játéklista készítése Játsszon le egy dalt, majd koppintson a szimbólumra a képernyő
tetején.
A Genius játéklista hozzáadódik a játéklistáihoz, a Genius mixek után.
Genius játéklista mentése A Játéklisták megtekintéséhez koppintson a Genius játéklista, majd a
Mentés elemre. A játéklista a kiválasztott dal címével lesz mentve.
Genius játéklista frissítése A játéklistában koppintson a Frissítés elemre.
Genius játéklista készítése
különböző dalokból
Mentett Genius játéklista törlése Koppintson a játéklistára, majd a szimbólumra.
Játsszon le egy dalt, majd koppintson a
szimbólumra.
Az iPad készüléken létrehozott Genius játéklisták az iTunesszal való szinkronizálás során a
számítógépre másolódnak.
Megjegyzés: Miután egy Genius játéklista szinkronizálva lett az iTunes alkalmazásba,
közvetlenül nem lesz törölhető az iPad készülékről. Az iTunes használatával szerkeszthető a
játéklista neve, leállítható a szinkronizálás, illetve törölhető a játéklista.
Játéklisták
Saját játéklistákat hozhat létre és szerkeszthet az iPad készüléken, vagy szerkesztheti az
iTunesból szinkronizált játéklistákat a számítógépen.
Játéklista létrehozása: Tekintse meg a Játéklisták pontot, majd koppintson az „Új” elemre a
képernyő majdnem legtetején. Adjon meg és mentsen egy címet, jelölje ki a hozzáadni kívánt
dalokat és videókat, majd koppintson a Kész elemre.
Amikor létrehoz egy játéklistát, majd szinkronizálja az iPad készüléket a számítógéppel, a
játéklista szinkronizálva lesz az iTunes könyvtárral.
18. fejezet Zene
95
Page 96

Játéklista szerkesztése: Tekintse meg a Játéklisták pontot, és jelölje ki a játéklistát. Koppintson
a Szerkesztés elemre, majd:
További dalok hozzáadása: Koppintson a Dalok hozzáadása elemre.
Dal törléséhez: Koppintson a szimbólumra. Egy dal a játéklistáról való törölve nem törlődik az
iPad készülékről.
Dal előrébb vagy hátrébb helyezéséhez a listában: Húzza arrébb a szimbólumot.
A szerkesztés az iTunes könyvtárában lévő lejátszási listába másolódik az iPad számítógéppel
történő következő szinkronizálás alkalmával, vagy ha van iTunes Match-előzetése, vezeték
nélküli kapcsolattal az iCloud útján.
Játékista törlése A Játéklisták pontban érintse meg és tartsa megérintve a játéklistát, majd
koppintson a
Dal törlése az iPad készülékről A Dalok pontban legyintsen a dal fölött, majd koppintson a Törlés elemre.
A dal törlődik az iPad készülékről, a Mac vagy PC gépen található iTunes
könyvtárból azonban nem.
szimbólumra.
Saját mappa megosztása
A Saját mappa megosztása segítségével zenéket, lmeket és TV-műsorokat játszhat le az
iPad készülékén a Mac vagy PC gépén található iTunes könyvtárból. Az iPad készüléknek és a
számítógépének ugyanazon a Wi-Fi-hálózaton kell lennie. Az iTunesnak nyitva, a Saját mappa
megosztása szolgáltatásnak pedig bekapcsolva kell lennie a számítógépen, illetve ugyanazt az
Apple ID-t kell használnia az iPad készüléken, mint a Saját mappa megosztása szolgáltatásnak.
Megjegyzés: A Saját mappa megosztása funkció az iTunes 10.2-es vagy újabb verziójával
használható, amely a www.apple.com/hu/itunes/download weboldalról tölthető le. A
bónusztartalmak, pl. a digitális füzetek vagy az iTunes extrák nem oszthatók meg.
Zene lejátszása az iPad készüléken a számítógépen lévő iTunes könyvtárból:
1 Nyissa meg az iTunes alkalmazást a számítógépen, és válassza a Haladó > Saját mappa
megosztásának bekapcsolása lehetőséget.
2 Jelentkezzen be, majd kattintson a Saját mappa megosztásának létrehozása lehetőségre.
3 Az iPad készüléken válassza a Beállítások > Zene menüpontot, majd jelentkezzen be a Saját
mappa megosztása alkalmazásba ugyanazzal az Apple ID-val és jelszóval.
4 A Zene alkalmazásban koppintson a További lehetőségre, majd a Megosztott elemre, és válassza
a számítógép könyvtárát.
Visszatérés az iPad készüléken lévő
tartalmakhoz
Koppintson a Megosztott elemre, és válassza a Saját iPad lehetőséget.
96
18. fejezet Zene
Page 97

iTunes Store
Válasszon kategóriát.
Válasszon kategóriát.
19
Az iTunes Store áruház bemutatása
Használja az iTunes Store áruházat tartalomnak az iPad készülékhez való hozzáadásához. Zenét,
TV-műsorokat, hangoskönyveket és és jelzőhangokat nézhet át és vásárolhat meg, Filmeket
vásárolhat és kölcsönözhet, illetve podcastokat és iTunes U gyűjteményeket tölthet és játszhat
le. Tartalmak vásárlásához Apple ID szükséges. Lásd: “Az Áruház beállításai,” 102. oldal.
Megjegyzés: Lehetséges, hogy az iTunes Store áruház nem minden régióban érhető el, az iTunes
Store tartalma pedig régiónként változhat. A funkciók módosulhatnak.
Az iTunes Store áruházba való belépéshez az iPad készüléknek internetkapcsolattal kell
rendelkeznie. Lásd: “Hálózat,” 136. oldal.
Zenék, videók és egyebek keresése
Böngéssze a tartalmat: Koppintson valamelyik tartalmi kategóriára, például a Zene vagy a
Videók elemre.
97
Page 98

Tartalom keresése Koppintson a keresési mezőre, és gépeljen be egy vagy több szót, majd
koppintson a Keresés elemre.
Egy elem megvásárlása, értékelése
vagy egy barátja gyelmébe
ajánlása
Az előadók és barátok ajánlatainak
felfedezése
Koppintson a lista egy elemére, hogy az Infó képernyőjén további
részleteket láthasson.
Koppintson a Ping elemre. Lásd: “Előadók és barátok követése
,” 99. oldal.
Zene, hangkönyvek és hangok vásárlása
Ha talál egy Önnek tetsző dalt, albumot, hangot vagy hangoskönyvet az iTunes Store áruházban,
megvásárolhatja és letöltheti. Mielőtt megvásárolna egy elemet, beletekinthet, hogy biztos
lehessen benne, hogy valóban a kívánt elemről van szó.
Belehallgatás egy dalba, hangba vagy hangoskönyvbe: Koppintson az elemre, majd kövesse a
képernyőn megjelenő utasításokat.
Ajándékutalvány vagy kód
beváltása
Album teljessé tétele Miközben megtekint egy albumot, koppintson a Saját album teljessé
Korábban megvásárolt elem
letöltése
A más iOS rendszerű készülékekkel
és számítógépekkel vásárolt
elemek automatikus letöltése
Koppintson a Zene elemre, majd koppintson a képernyő alján lévő
Beváltás elemre, és kövesse a képernyőn megjelenő útmutatásokat. Amíg
be van jelentkezve, a fennmaradó áruházi keretösszege a legtöbb iTunes
Store képernyő alján megjelenik az Ön Apple ID-adataival együtt.
tétele pont alatt látható, még nem megvásárolt daloknál szereplő
kedvezményes árra (nem mindenhol érhető el). A más albumok teljessé
tételére adott ajánlatok megtekintéséhez koppintson a Zene, majd a Saját
album teljessé tétele – ajánlatok elemre.
Koppintson a Megvásárolt elemre.
Egy elemet böngészés közben is le tud tölteni; csak koppintson a Letöltés
elemre, ahol általában az ár is megjelenik.
Válassza a Beállítások > Áruház elemet, majd kapcsolja be azokat a
vásárlásokat, amelyeket automatikusan le szeretne tölteni.
Videók vásárlása vagy kölcsönzése
Az iTunes Store áruházban lmeket, TV-műsorokat és zenei videókat vásárolhat meg és
tölthet le. Bizonyos lmek korlátozott időtartamra ki is kölcsönözhetők. A videótartalmak
szabványos felbontású (SD) formátumban, nagy felbontású (HD) formátumban, illetve mindkét
formátumban rendelkezésre állhatnak.
Vásároljon meg vagy kölcsönözzön egy videót: Koppintson a Vásárlás vagy Kölcsönzés elemre.
98
Amint megvásárol egy elemet, az elkezd letöltődni, és megjelenik a Letöltések képernyőn. Lásd:
“A letöltési állapot ellenőrzése,” 99. oldal.
Videó előzetes megtekintése Koppintson a Előnézet elemre.
Az előnézet megtekintése AirPlay
és Apple TV alkalmazással
rendelkező TV-készüléken
19. fejezet iTunes Store
Amikor megjelenik az előnézet, koppintson a
az Apple TV elemet. Lásd: “Az AirPlay használata,” 40. oldal.
szimbólumra, és válassza
Page 99

Előadók és barátok követése
A Ping használatával lépjen kapcsolatba a világ legszenvedélyesebb zenerajongóival.
Kövesse a kedvenc előadóit, hogy tudomást szerezzen az új megjelenéseikről, valamint
a közelgő koncertjeikről és turnéikról, fényképeiken és videóikon keresztül bennfentes
szemszögből ismerhesse meg őket, és megtudhassa, ki volt hatással a zenéjükre. Olvassa el
barátai megjegyzéseit az általuk hallgatott zenékről, nézze meg, mit vásárolnak, illetve mely
koncertekre terveznek ellátogatni. Juttassa kifejezésre zenei ízlését is, és követői számára tegyen
közzé megjegyzéseket.
A zenei kapcsolatok kiépítéséhez és felfedezéséhez létre kell hoznia egy Ping-prolt.
A Ping prol létrehozása: Nyissa meg az iTunes alkalmazást Mac vagy PC számítógépén,
kattintson a Ping elemre, majd kövesse a képernyőn megjelenő útmutatásokat.
Előadó követése Az előadó prololdalán koppintson a Követés elemre.
Barát követése Koppintson az Emberek elemre, írja be barátja nevét a keresőmezőbe, és
koppintson a Követés elemre.
Amikor Ön követ valakit, az nem fogja automatikusan követni Önt. A
proljában kiválaszthatja, hogy a követési kéréseket a beérkezésükkor
elfogadja vagy elutasítja-e, illetve áttekintés nélkül egyszerűen elfogad
minden követőt (ez az alapértelmezés szerinti beállítás).
Gondolatok megosztása Miközben albumok és dalok böngészését végzi, koppintson a Hozzászólás
elemre, hogy egy zenei művet kommentáljon, illetve koppintson a Tetszik
gombra, hogy kifejezze tetszését. A barátai a Ping aktivitáscsatornán
keresztül láthatják az Ön gondolatait.
Koncerttervek megosztása A prololdalán koppintson a Koncertek elemre, hogy megtekinthesse
az Ön által követett előadó közelgő koncertjeit, és láthassa, hogy
mely barátai kívánnak ellátogatni egy koncertre. Saját jegyének
megvásárlásához koppintson a Jegyek elemre, illetve koppintson az Én
megyek gombra, hogy mások értesülhessenek arról, hogy Ön is ott lesz.
(Nem mindenhol érhető el.)
Podcastok műsorszórása vagy letöltése
Hallgathat audiopodcastokat vagy nézhet videopodcastokat, melyek az iTunes Music Store
áruházból az interneten keresztül kerülnek műsorszórásra. Hang- és videopodcastokat is
letölthet.
Podcast adatfolyam-továbbítása: Koppintson a Podcastok elemre, hogy podcastokat
böngésszen az iTunes Store áruházban.
A videopodcastokat videó ikon jelöli.
Podcast letöltése Koppintson az Ingyenes gombra, majd koppintson a Letöltés elemre. A
letöltött podcastok a Podcastok játéklistában jelennek meg.
Letöltött podcastok meghallgatása
vagy megtekintése
A Zene alkalmazásban koppintson a Podcastok elemre, majd a podcastra.
A videopodcastok a videóinak listáján is megjelennek.
A letöltési állapot ellenőrzése
A Letöltések képernyőn ellenőrizheti a folyamatban lévő és ütemezett letöltések állapotát, az
előrendelt vásárlásokét is beleértve.
Tekintse meg a letöltés alatt álló elemek állapotát: Koppintson a Letöltések elemre.
19. fejezet iTunes Store
99
Page 100

Az előrendelt elemek nem töltődnek le önműködően, amikor kiadásra kerülnek. A letöltés
elkezdéséhez térjen vissza a Letöltések képernyőre.
Előrendelt elem letöltése Koppintson az elemre, majd a szimbólumra.
Ha a letöltés megszakad, internetkapcsolat létesítése után tovább folytatódik. Illetve, ha a
számítógépén kinyitja az iTunes alkalmazást, az iTunes befejezi a letöltést az iTunes könyvtárba
(ha a számítógépe csatlakozik az internetre, és ugyanazon Apple ID használatával van
bejelentkezve).
Fiókadatok megtekintése
Az Apple ID-jához tartozó iTunes Store-adatoknak az iPad készüléken történő megtekintéséhez
koppintson az Apple ID-jára (a legtöbb iTunes Store képernyő alján). Illetve lépjen a
Beállítások > Áruház helyre, és koppintson az Apple ID megtekintése elemre. A ókadatainak
megtekintéséhez bejelentkezve kell lennie. Lásd: “Az Áruház beállításai,” 102. oldal.
Letöltések visszaellenőrzése
A számítógépén lévő iTunes használatával ellenőrizheti, hogy az iTunes Store áruházból
megvásárolt összes zenéje, videója, alkalmazása és egyéb eleme megvan-e az iTunes
könyvtárában. Ez olyankor lehet kívánatos, ha egy letöltés megszakadt.
A letöltések ellenőrzése: A számítógépén található iTunes alkalmazásban válassza az Áruház >
Elérhető letöltések ellenőrzése elemet.
Az összes vásárlásának megtekintéséhez lépjen be az Apple ID-ja használatával, válassza a
Áruház > Saját ók mutatása elemet, és kattintson a Vásárlási előzmények elemre.
100
19. fejezet iTunes Store
 Loading...
Loading...