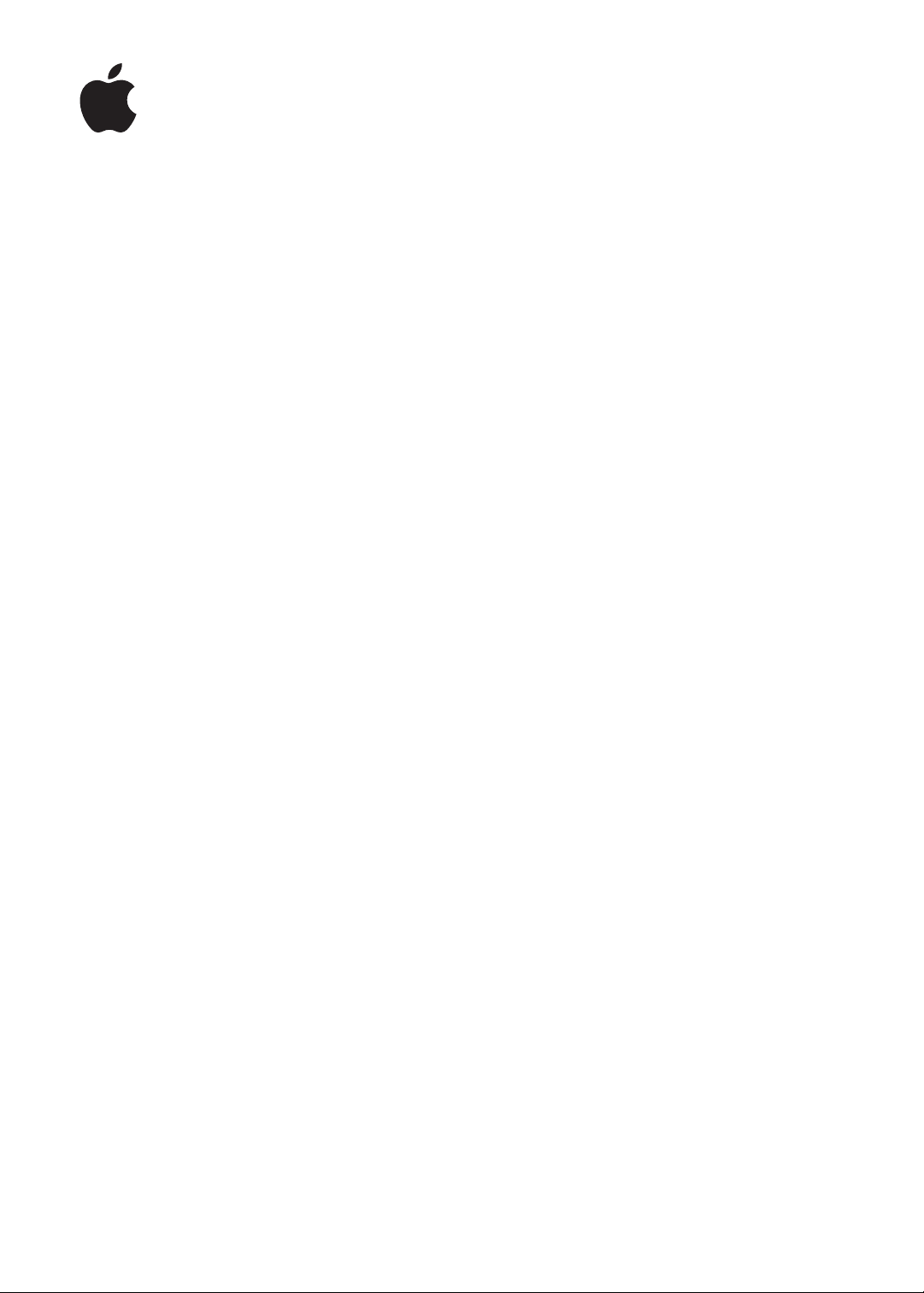
iPad
Gebruikershandleiding
Voor iOS 5.1-software
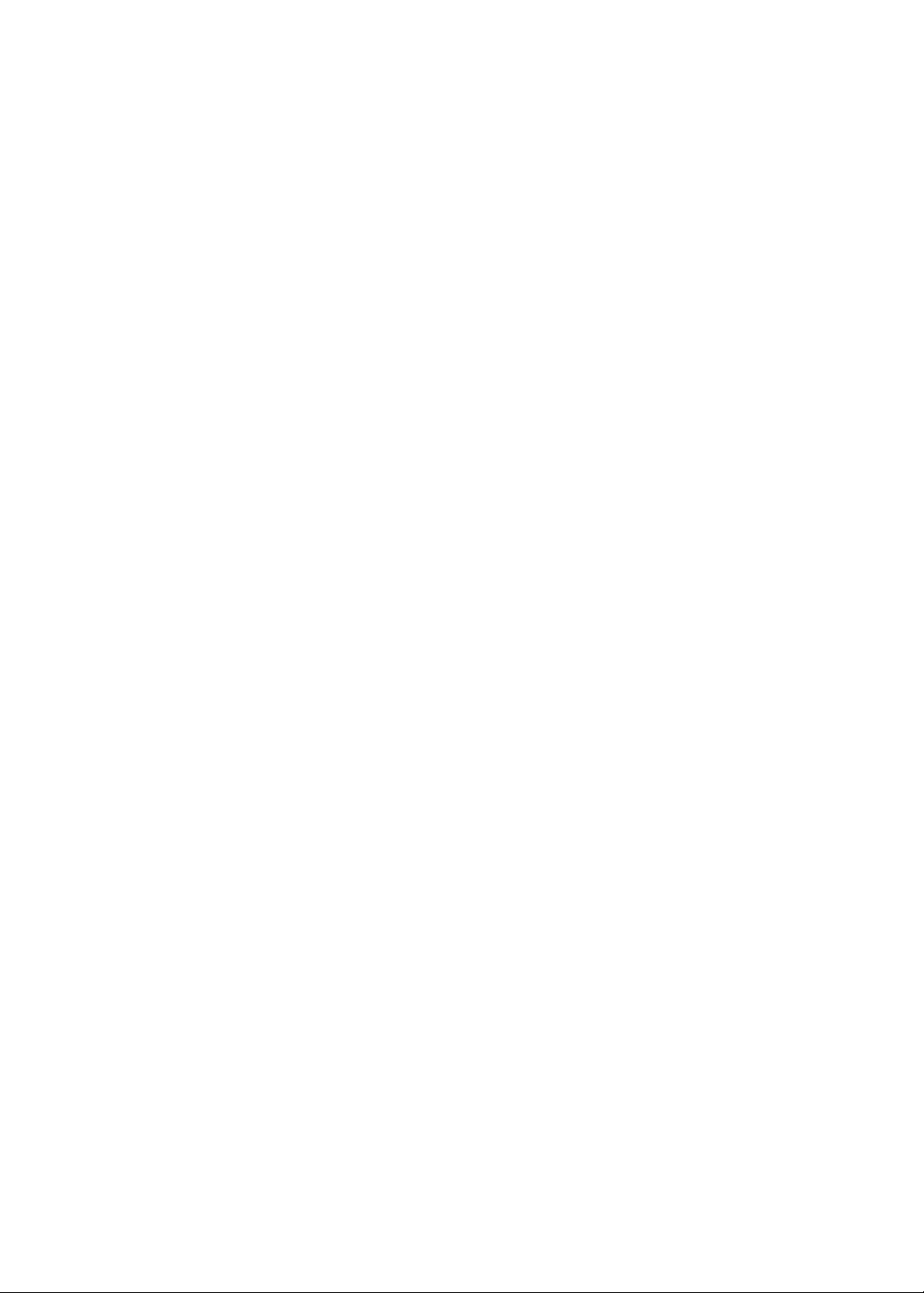
Inhoudsopgave
9 Hoofdstuk 1: In één oogopslag
9 Overzicht
10 De knoppen
12 Microsimkaarthouder
12 Het beginscherm
16 Het Multi-Touch-scherm gebruiken
19 Hoofdstuk 2: Aan de slag
19 De vereisten
19 De iPad congureren
19 E-mail- en andere accounts instellen
20 Materiaal beheren op de iPad
20 iCloud gebruiken
22 Synchroniseren met iTunes
23 De iPad op de computer aansluiten
23 De gebruikershandleiding weergeven op de iPad
23 Batterij
24 De iPad gebruiken en reinigen
26 Hoofdstuk 3: Basiskenmerken
26 Werken met apps
28 De indeling van het beginscherm aanpassen
30 Tekst invoeren
35 Zoeken
36 Afdrukken
37 Bestandsdeling
37 Berichtgevingen
38 Twitter
39 Werken met AirPlay
40 Een Bluetooth-apparaat gebruiken
41 Beveiligingsvoorzieningen
43 Hoofdstuk 4: Safari
43 Webpagina's bekijken
44 Koppelingen
44 De leeslijst
44 Reader
44 Tekst invoeren en formulieren invullen
45 Zoeken
45 Bladwijzers en geschiedenis
45 Webpagina's, pdf-bestanden en andere bestanden afdrukken
46 Webfragmenten
2
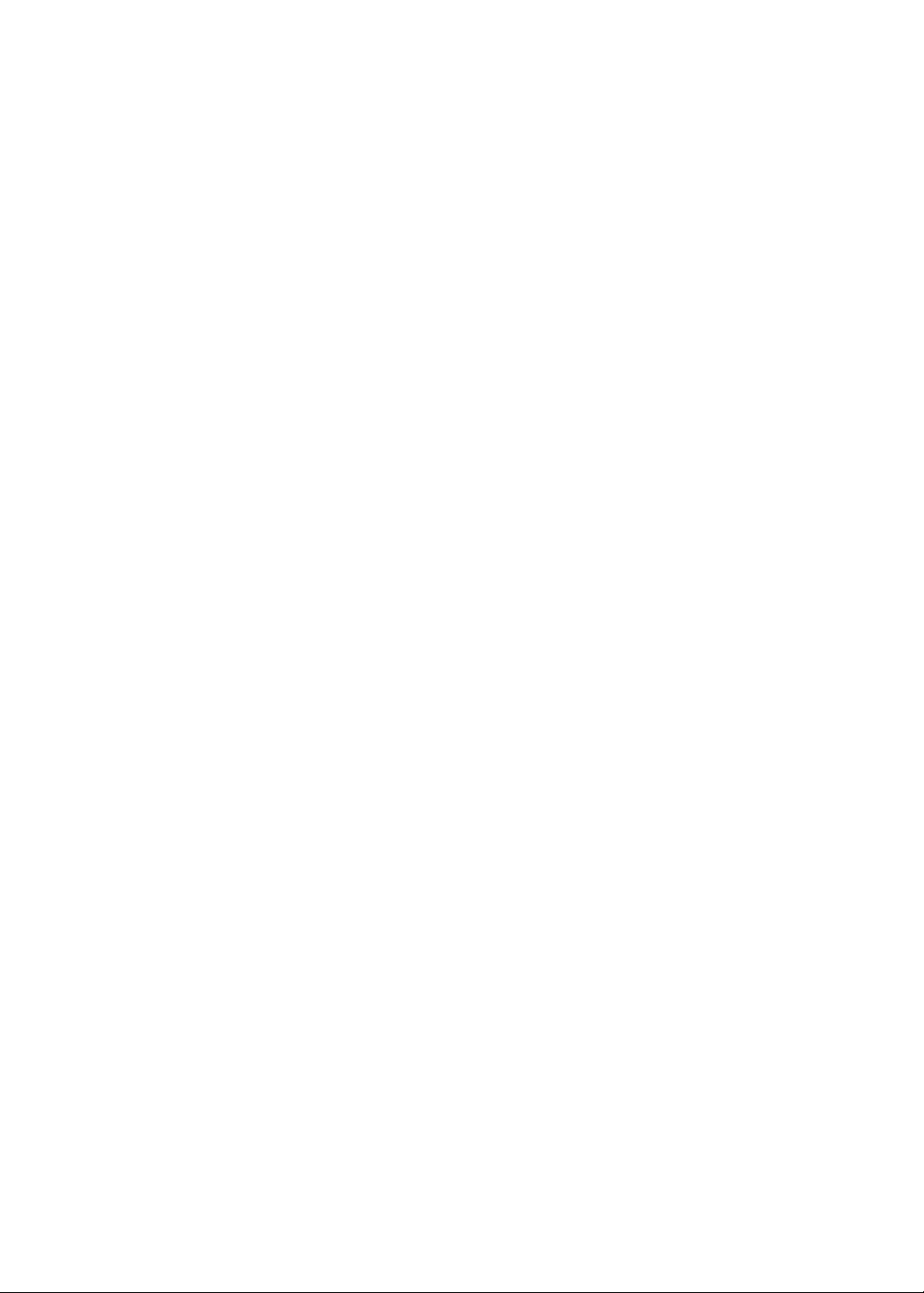
47 Hoofdstuk 5: Mail
47 Controleren of er nieuwe berichten zijn en uw berichten lezen
48 Met meerdere accounts werken
48 E-mails versturen
49 Koppelingen en gevonden gegevens gebruiken
49 Bijlagen bekijken
50 Berichten en bijlagen afdrukken
50 Berichten ordenen
51 Zoeken in e-mails
51 Mail-accounts en instellingen
53 Hoofdstuk 6: Berichten
53 Berichten versturen en ontvangen
55 Berichten naar een groep versturen
55 Foto's, video's en andere bestanden versturen
55 Gesprekken bewerken
55 Zoeken in berichten
56 Hoofdstuk 7: Camera
56 Informatie over Camera
56 Foto's en video-opnamen maken
57 Bekijken, delen en afdrukken
58 Foto's bewerken
58 Video's inkorten
58 Foto's en video's naar uw computer uploaden
59 Fotostream
60 Hoofdstuk 8: FaceTime
60 Informatie over FaceTime
60 Een FaceTime-gesprek beginnen
61 Mogelijke acties tijdens een FaceTime-gesprek
62 Hoofdstuk 9: Photo Booth
62 Informatie over Photo Booth
62 Een eect selecteren
62 Een foto maken
63 Foto's bekijken en delen
63 Foto's naar uw computer uploaden
64 Hoofdstuk 10: Foto's
64 Foto's en video's bekijken
65 Diavoorstellingen weergeven
65 Foto's en video's ordenen
65 Foto's en video's delen
66 Foto's afdrukken
66 De iPad gebruiken als fotolijst
66 Foto's en video's importeren
68 Hoofdstuk 11: Video's
68 Informatie over Video's
68 Video's afspelen
69 Gehuurde lms bekijken
Inhoudsopgave
3
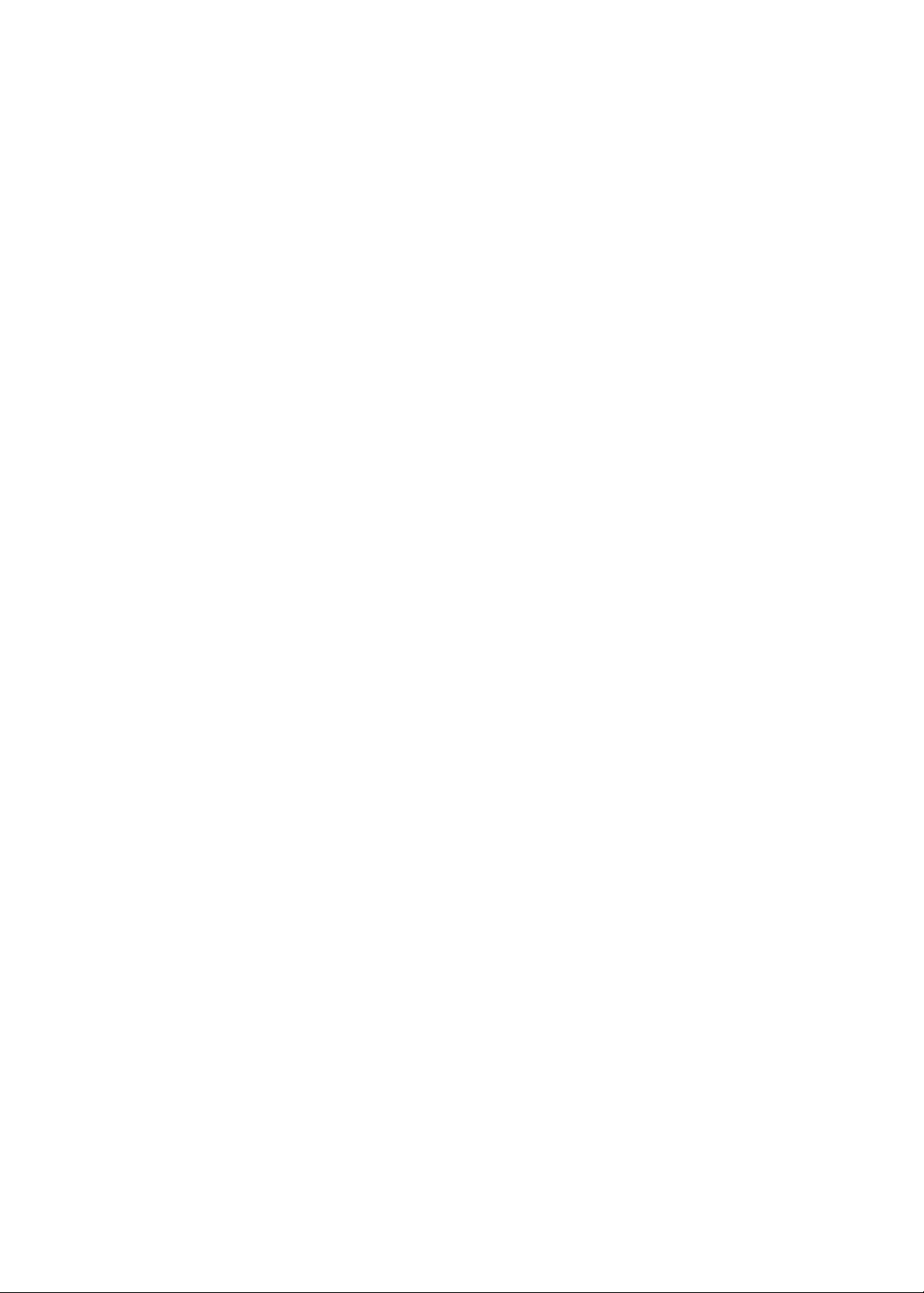
70 Video's bekijken op een televisie
71 Video's van de iPad verwijderen
71 Thuisdeling gebruiken
72 Hoofdstuk 12: YouTube
72 Informatie over YouTube
72 Door video's bladeren en video's zoeken
73 Video's afspelen
74 Uw favoriete video's beheren
74 Video's, reacties en beoordelingen delen
74 YouTube-video's bekijken op een televisie
75 Hoofdstuk 13: Agenda
75 Informatie over Agenda
75 Uw agenda's bekijken
76 Activiteiten toevoegen
76 Reageren op uitnodigingen
77 Zoeken in agenda's
77 Een abonnement nemen op agenda's
77 Agenda-afspraken importeren vanuit Mail
77 Agenda's synchroniseren
78 Accounts en instellingen voor Agenda
79 Hoofdstuk 14: Contacten
79 Informatie over Contacten
79 De gegevens van contactpersonen synchroniseren
80 De gegevens van een contactpersoon zoeken
80 Contactpersonen toevoegen en bewerken
80 Accounts en instellingen voor Contacten
82 Hoofdstuk 15: Notities
82 Informatie over Notities
82 Notities maken en lezen
83 Zoeken in notities
83 Notities afdrukken of via e-mail versturen
84 Hoofdstuk 16: Herinneringen
84 Informatie over Herinneringen
84 Een herinnering instellen
85 Herinneringen in de lijstweergave beheren
85 Herinneringen in de datumweergave beheren
86 Voltooide herinneringen beheren
86 Herinneringen zoeken
87 Hoofdstuk 17: Kaarten
87 Locaties zoeken
88 Routebeschrijvingen opvragen
89 Locatiegegevens ontvangen en delen
89 Verkeersinformatie tonen
90 Kaartweergaven
4
Inhoudsopgave
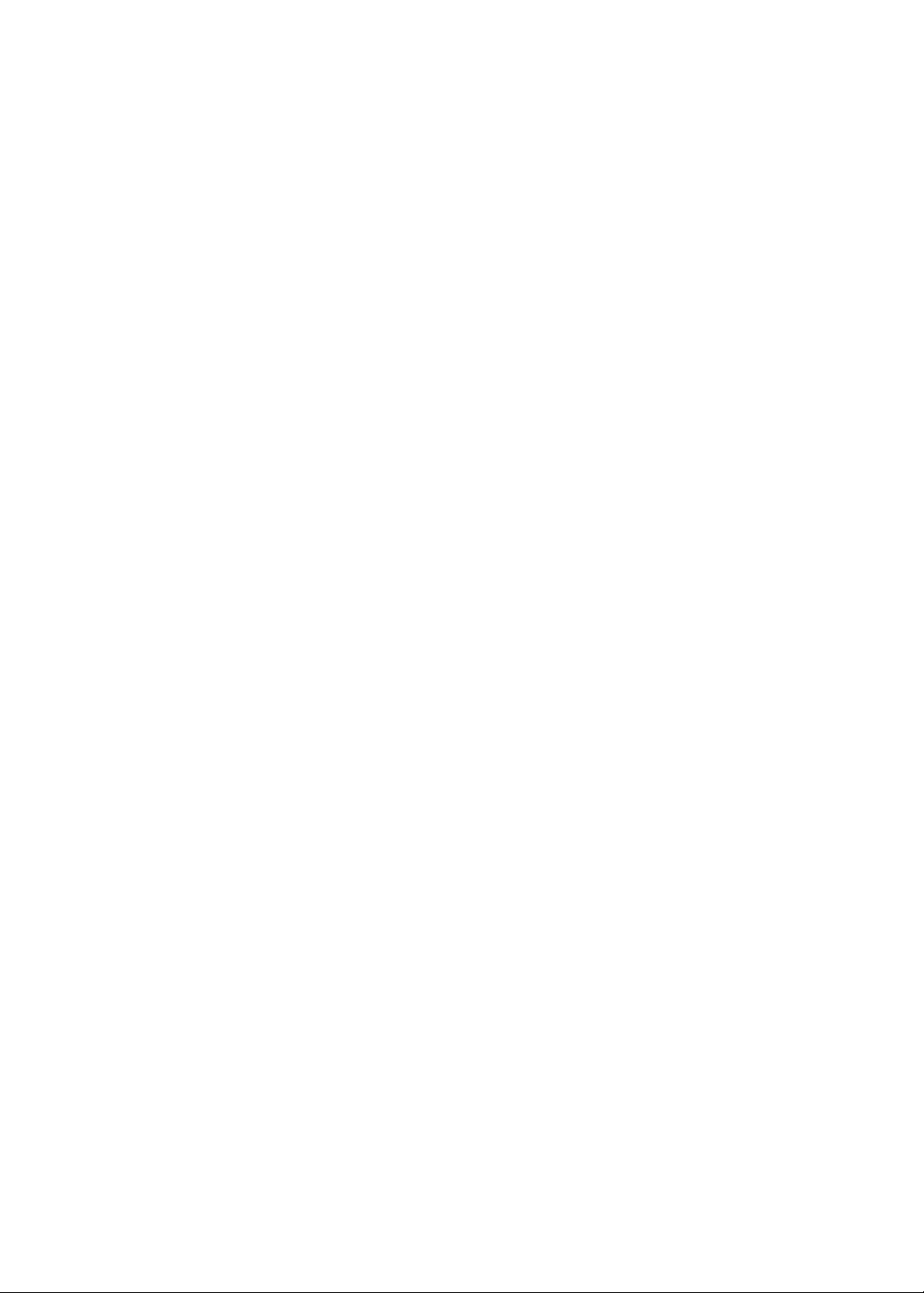
91 Hoofdstuk 18: Muziek
91 Muziek en audiobestanden toevoegen
91 Nummers en andere geluidsbestanden afspelen
93 De nummers op een album bekijken
93 Zoeken in audiomateriaal
93 iTunes Match
94 Genius
94 Afspeellijsten
95 Thuisdeling
96 Hoofdstuk 19: iTunes Store
96 Informatie over de iTunes Store
96 Muziek, video's en ander materiaal zoeken
97 Muziek, audioboeken en tonen kopen
97 Video's kopen of huren
98 Artiesten en vrienden volgen
98 Podcasts streamen of downloaden
98 De downloadstatus controleren
99 Accountgegevens bekijken
99 Downloads controleren
100 Hoofdstuk 20: App Store
100 Informatie over de App Store
100 Apps zoeken en downloaden
101 Apps verwijderen
101 Store-instellingen
103 Hoofdstuk 21: Kiosk
103 Informatie over Kiosk
104 De laatste nieuwe uitgaven lezen
105 Hoofdstuk 22: iBooks
105 Informatie over iBooks
105 De iBookstore gebruiken
106 Boeken en pdf-bestanden synchroniseren
106 Boeken lezen
108 De weergave van een boek wijzigen
108 Notities en woordenlijsten bestuderen
109 Multimedia gebruiken
109 Een pdf-bestand afdrukken of via e-mail versturen
110 Uw boekenkast indelen
111 Hoofdstuk 23: Game Center
111 Informatie over Game Center
111 Inloggen op Game Center
112 Games kopen en downloaden
112 Games spelen
112 Spelen met vrienden
113 Game Center-instellingen
114 Hoofdstuk 24: Voorzieningen voor mensen met een beperking
114 Voorzieningen voor universele toegang
Inhoudsopgave
5
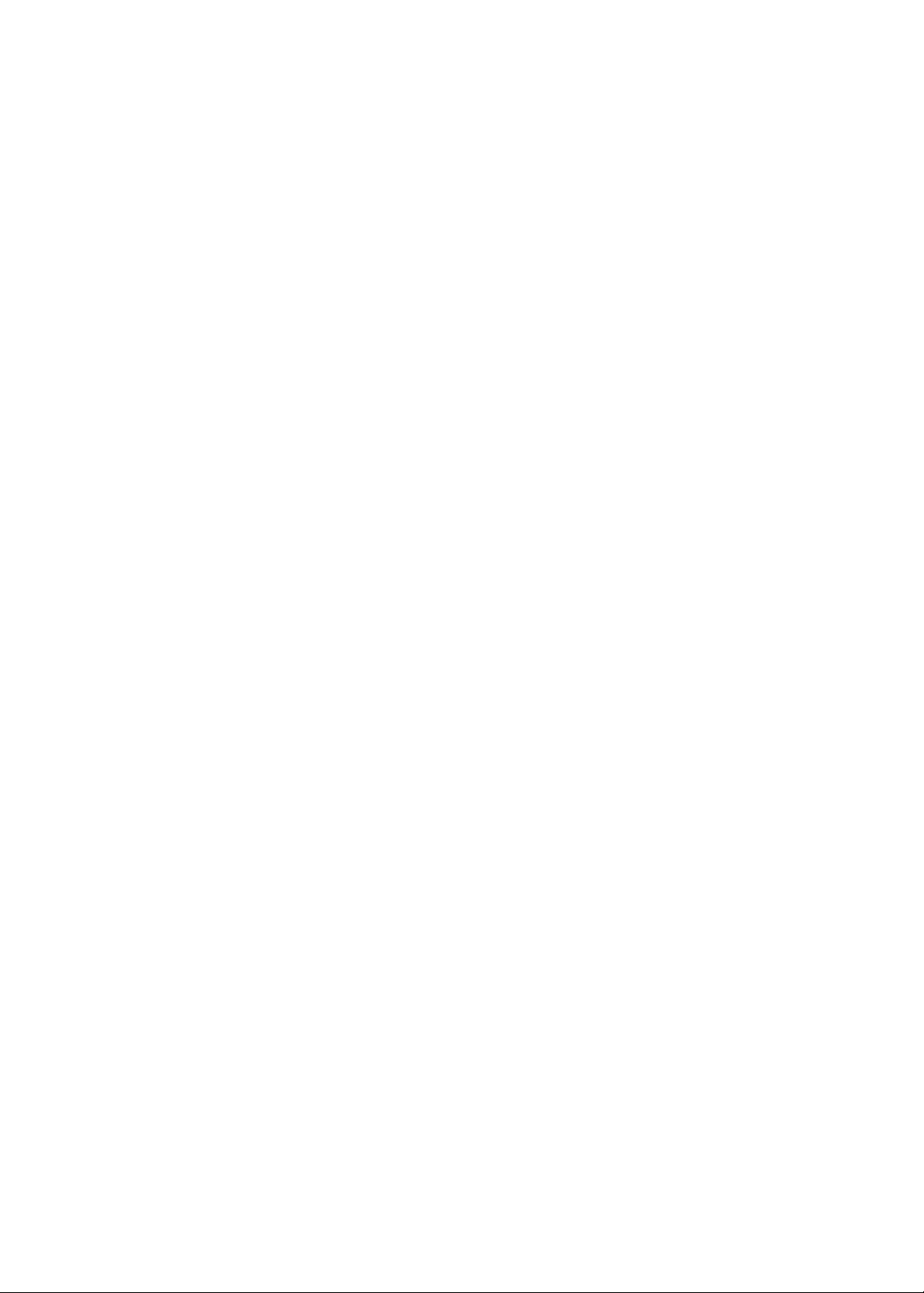
114 Informatie over VoiceOver
125 Driemaal op de thuisknop drukken
125 Zoomen
126 Grote tekst
126 Wit op zwart
126 Spreek selectie uit
126 Het uitspreken van invultekst
127 Monogeluid
127 AssistiveTouch
128 Universele toegang in OS X
128 De minimumtekstgrootte voor e-mails aanpassen
128 Breedbeeldtoetsenbord
128 Bijschriften voor geluid
129 Hoofdstuk 25: Instellingen
129 Vliegtuigmodus
129 Wi-Fi
130 Berichtgevingen
131 Locatievoorzieningen
131 Mobiele data
132 VPN
132 Persoonlijke hotspot
133 Helderheid en achtergrond
133 Fotolijst
133 Algemeen
139 Zoeken naar apps
140 Bijlage A: De iPad in een bedrijfsomgeving
140 De iPad in een bedrijfsomgeving
140 Conguratieproelen gebruiken
141 Microsoft Exchange-accounts instellen
141 VPN-toegang
141 LDAP- en CardDAV-accounts
142 Bijlage B: Internationale toetsenborden
142 Toetsenborden toevoegen en verwijderen
142 Schakelen tussen toetsenborden
142 Chinees
144 Japans
145 Emoji-tekens typen
145 De lijst met suggesties gebruiken
145 Toetscombinaties gebruiken
145 Vietnamees
147 Bijlage C: Ondersteuning en meer informatie
147 iPad-ondersteuningswebsite
147 Het symbool voor een bijna lege batterij of de melding 'Opladen uit' wordt weergegeven
147 De iPad reageert niet
148 De iPad opnieuw opstarten en instellen
148 De melding 'De iPad ondersteunt dit accessoire niet' wordt weergegeven
148 Een app wordt niet schermvullend weergegeven
148 Het schermtoetsenbord wordt niet weergegeven
6
Inhoudsopgave
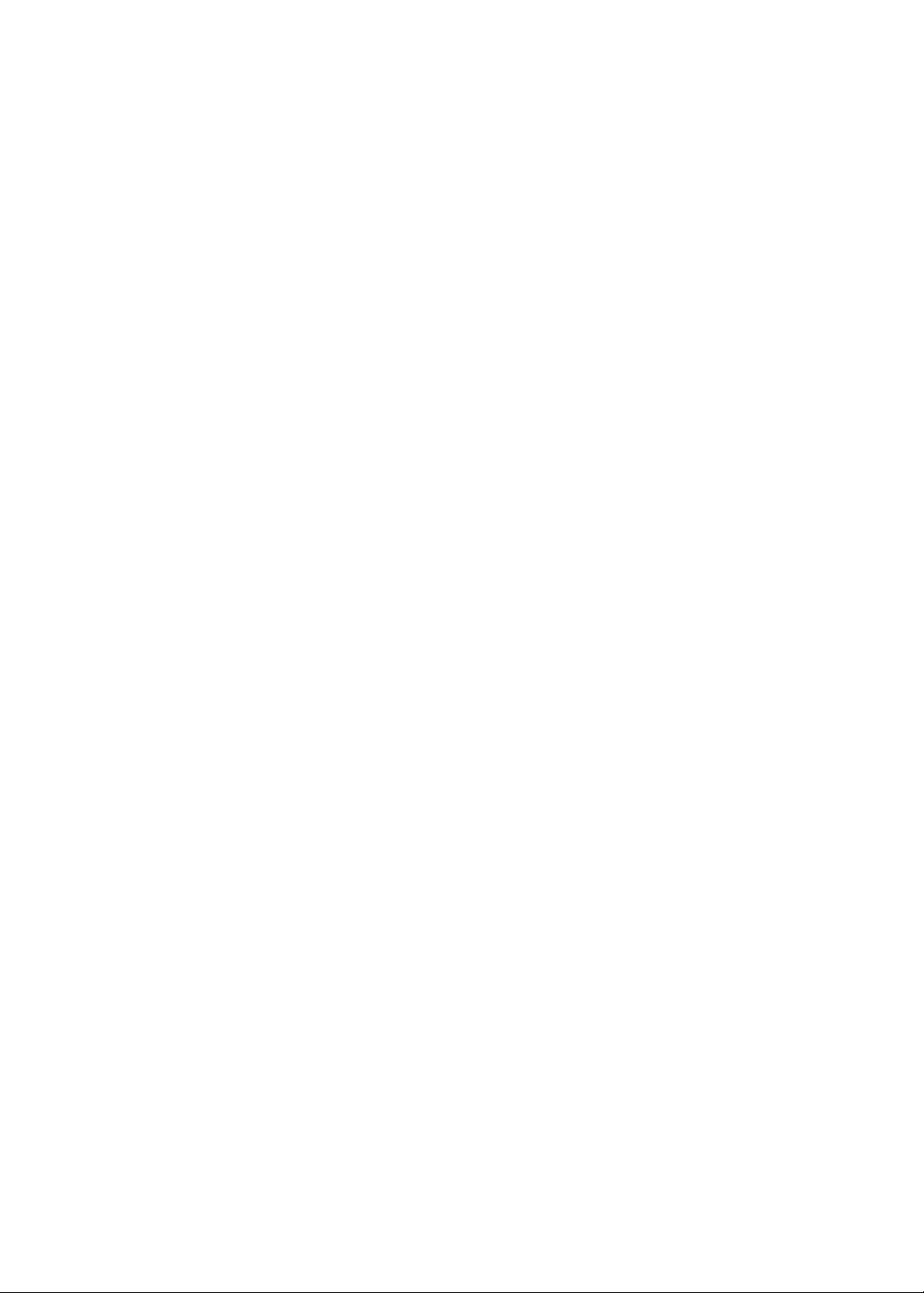
148 Een reservekopie maken van de iPad
150 De iPad-software bijwerken of herstellen
151 U kunt geen e-mails versturen of ontvangen
152 Geluid, muziek en video
153 iTunes Store en App Store
154 Informatie over veiligheid, service en ondersteuning
154 Informatie over gescheiden inzamelen en recyclen
154 Apple en het milieu
155 Temperatuur van de iPad tijdens gebruik
Inhoudsopgave
7
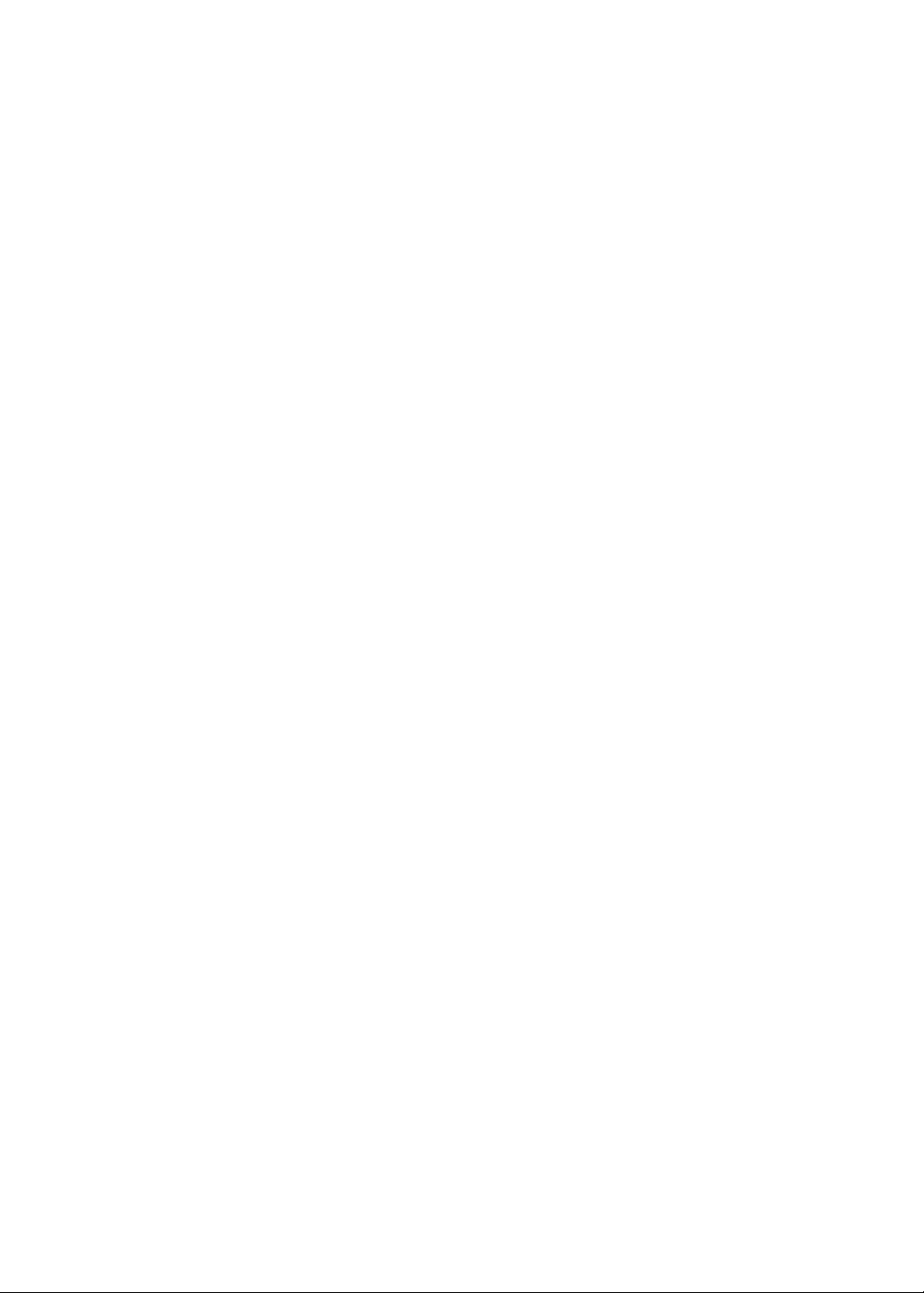

In één oogopslag
Multi-Touch-
display
Multi-Touchdisplay
Camera aan
voorzijde
Camera aan
voorzijde
Thuisknop
Thuisknop
Appsymbolen
Appsymbolen
Statusbalk
Statusbalk
Dockaansluiting
Dockaansluiting
Luidspreker
Luidspreker
Microfoon
Microfoon
Koptelefoon-
aansluiting
Koptelefoonaansluiting
Microsimkaar-
thouder (op
sommige
modellen)
Microsimkaarthouder (op
sommige
modellen)
Knop voor
de sluimer-
stand
Knop voor
de sluimerstand
Camera aan
achterzijde
Camera aan
achterzijde
Volume-
knoppen
Volumeknoppen
Zijschakelaar
Zijschakelaar
1
In dit hoofdstuk vindt u onder andere informatie over de functies van de iPad en het gebruik van
de regelaars.
Overzicht
De functies die op uw iPad beschikbaar zijn en het beginscherm kunnen anders zijn, afhankelijk
van het iPad-model dat u hebt.
9
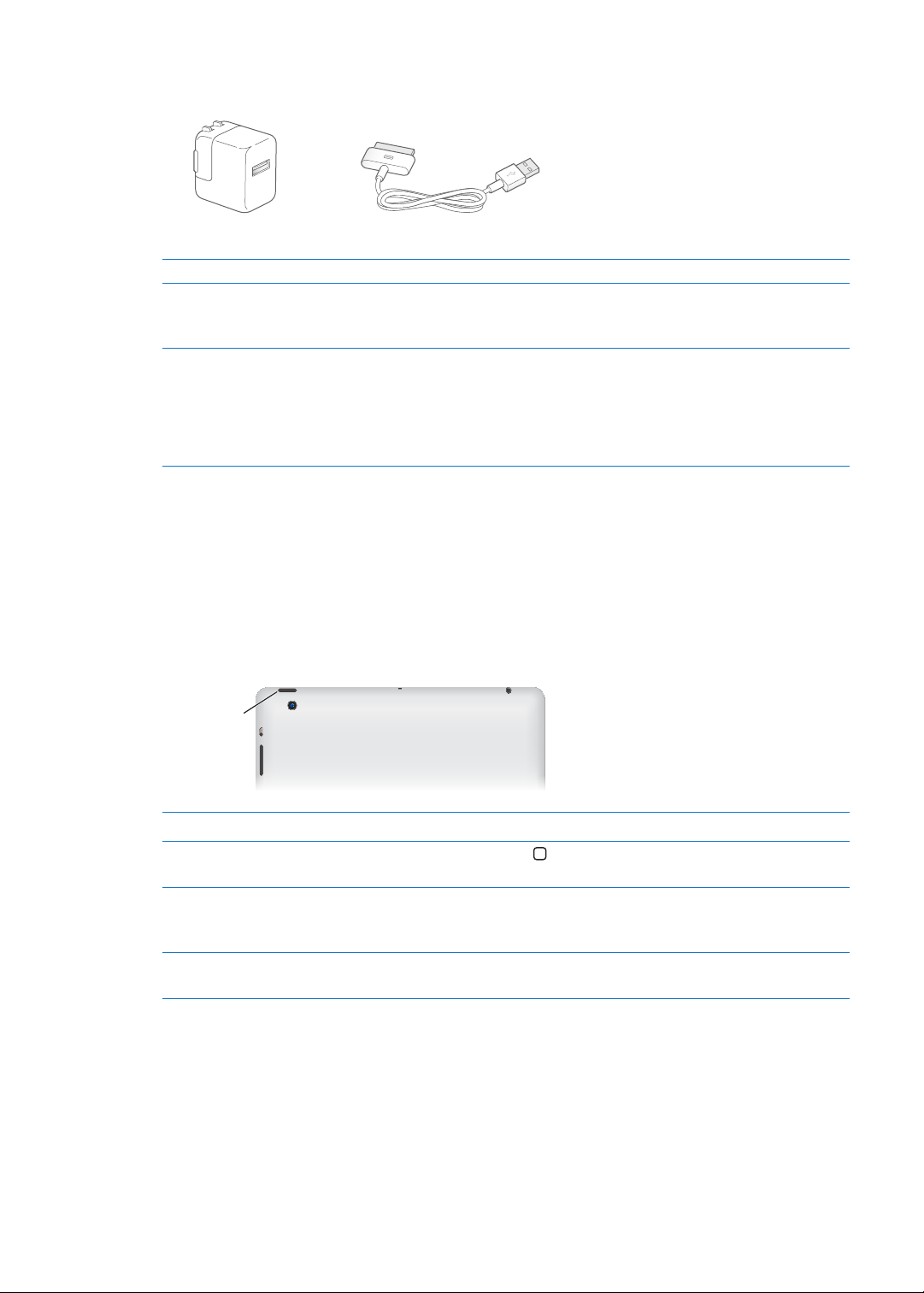
Accessoires
Dockconnector-naar-USB-kabel
Dockconnector-naar-USB-kabelDockconnector-naar-USB-kabel
USB-lichtnetadapter van 10 W
USB-lichtnetadapter van 10 WUSB-lichtnetadapter van 10 W
Knop voor de
sluimerstand
Knop voor de
sluimerstand
Bij de iPad worden de volgende accessoires geleverd:
Onderdeel Functie
USB-lichtnetadapter van 10 W U kunt de USB-lichtnetadapter van 10 W gebruiken
om de iPad van stroom te voorzien en de batterij op
te laden.
Dockconnector-naar-USB-kabel Met deze kabel kunt u de iPad op de USB-
lichtnetadapter van 10 W aansluiten om de batterij op
te laden of op uw computer om te synchroniseren. U
kunt deze kabel in combinatie met het optionele
iPad Dock gebruiken, of de kabel rechtstreeks op de
iPad aansluiten.
De knoppen
Met een paar knoppen kunt u de iPad vergrendelen en het volume regelen.
De knop voor de sluimerstand
U kunt de iPad vergrendelen wanneer u er niet mee werkt door de sluimerstand in te schakelen.
Als u de iPad vergrendelt, gebeurt er niets wanneer u het scherm aanraakt. Het afspelen van
muziek gaat gewoon door. Ook kunt u de volumeknoppen nog gebruiken.
De iPad vergrendelen Druk op de knop voor de sluimerstand.
De iPad ontgrendelen Druk op de thuisknop (
vervolgens de schuifknop.
De iPad uitschakelen Houd de knop voor de sluimerstand enkele seconden ingedrukt totdat
u een rode schuifknop op het scherm ziet. Versleep deze schuifknop
vervolgens.
De iPad inschakelen Houd de knop voor de sluimerstand ingedrukt totdat het Apple logo
verschijnt.
Als u het scherm ongeveer twee minuten lang niet aanraakt, wordt de iPad automatisch
vergrendeld. U kunt instellen na hoeveel tijd het scherm wordt vergrendeld of een toegangscode
instellen om de iPad te kunnen ontgrendelen.
Een tijd instellen voor het automatische slot: Tik op 'Instellingen' > 'Algemeen' > 'Automatisch
slot' en stel een tijd in waarna de iPad automatisch moet worden vergrendeld.
Een code instellen: Tik op 'Instellingen' > 'Algemeen' > 'Codeslot' en tik op 'Aan' of 'Uit'.
) of op de knop voor de sluimerstand en versleep
10
Hoofdstuk 1 In één oogopslag
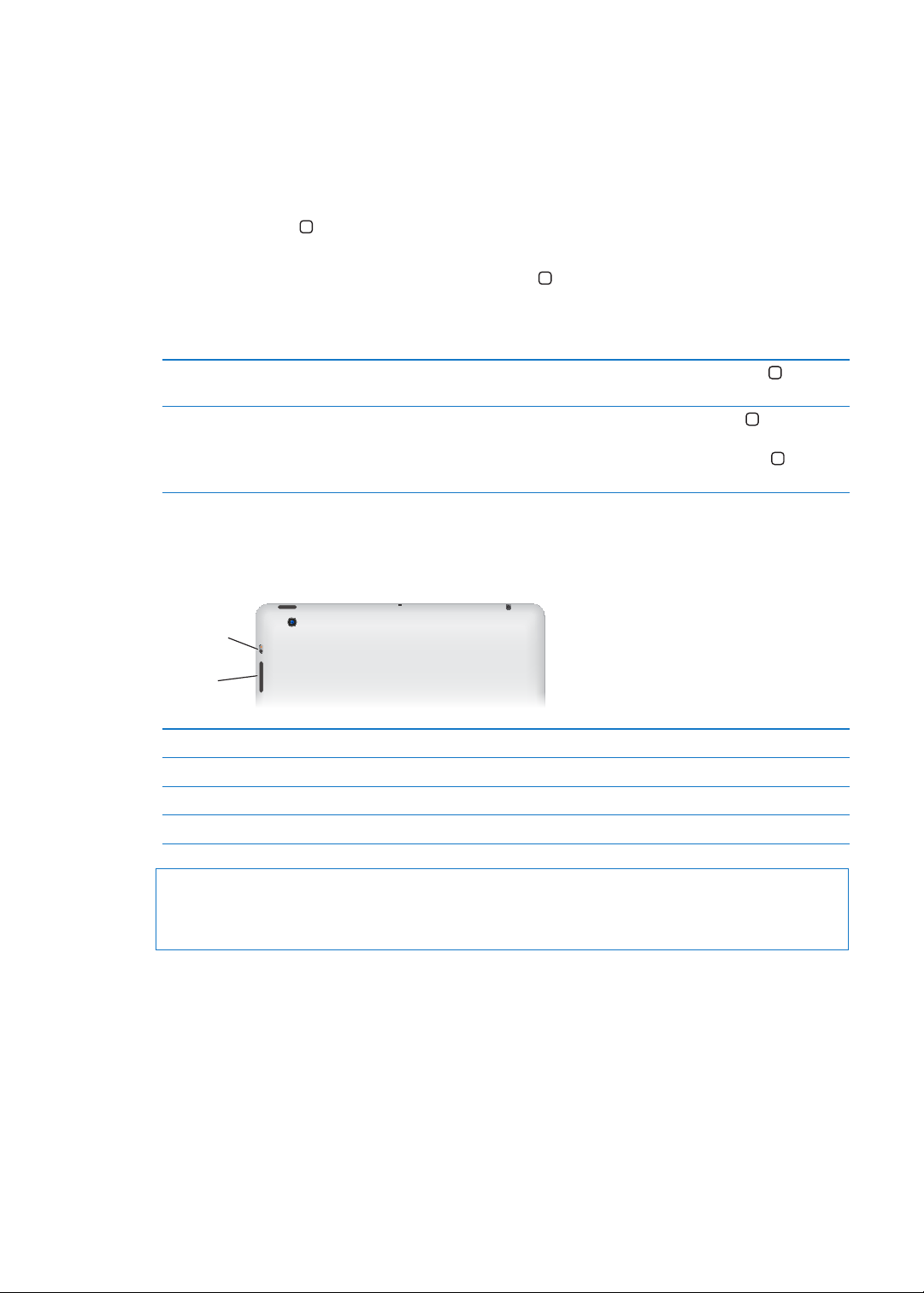
Met de iPad Smart Cover (afzonderlijk verkrijgbaar) voor de iPad 2 (of een nieuwer model) kunt
Volume-
knoppen
Volumeknoppen
Zijschakelaar
Zijschakelaar
u de iPad automatisch ontgrendelen door de hoes te openen. U kunt de iPad weer vergrendelen
door de hoes eenvoudigweg te sluiten.
Een iPad Smart Cover gebruiken: Tik op 'Instellingen' > 'Algemeen' > en schakel 'iPadhoesvergrendeling' in.
De thuisknop
Met de thuisknop ( ) kunt u op elk moment teruggaan naar het beginscherm. Ook kunt u met
behulp van de thuisknop een aantal handelingen snel uitvoeren.
Naar het beginscherm gaan: Druk op de thuisknop ( ).
Tik op een app in het beginscherm om de app te openen. Zie “Apps openen en tussen apps
schakelen” op pagina 26.
De multitaskingbalk weergeven om
onlangs gebruikte apps te bekijken
Afspeelregelaars voor audio
weergeven
Als de iPad is ontgrendeld, drukt u tweemaal op de thuisknop (
Als de iPad is vergrendeld: Druk tweemaal op de thuisknop ( ). Zie
“Nummers en andere geluidsbestanden afspelen” op pagina 91.
Als u een andere app gebruikt: Druk tweemaal op de thuisknop (
van links naar rechts over de multitaskingbalk.
).
) en veeg
De volumeknoppen
Met de volumeknoppen regelt u het volume van muziek of andere media en van meldingen en
geluidseecten.
Het volume verhogen Druk op de knop voor het verhogen van het volume.
Het volume verlagen Druk op de knop voor het verlagen van het volume.
Een volumebegrenzing instellen Tik op 'Instellingen' > 'Muziek' > 'Volumebegrenzing'.
Het geluid uitschakelen Houd de knop voor het verlagen van het volume ingedrukt.
WAARSCHUWING: Raadpleeg de handleiding iPad - Belangrijke productinformatie op support.
apple.com/nl_NL/manuals/ipad voor belangrijke informatie over het voorkomen van
gehoorbeschadiging.
Zijschakelaar
Met de zijschakelaar kunt u het geluid van meldingen en berichtgevingen uitschakelen. Ook kunt
u met de zijschakelaar de schermstand vergrendelen om te voorkomen dat het scherm van de
iPad overschakelt van de staande naar de liggende weergave of vice versa.
Hoofdstuk 1 In één oogopslag
11
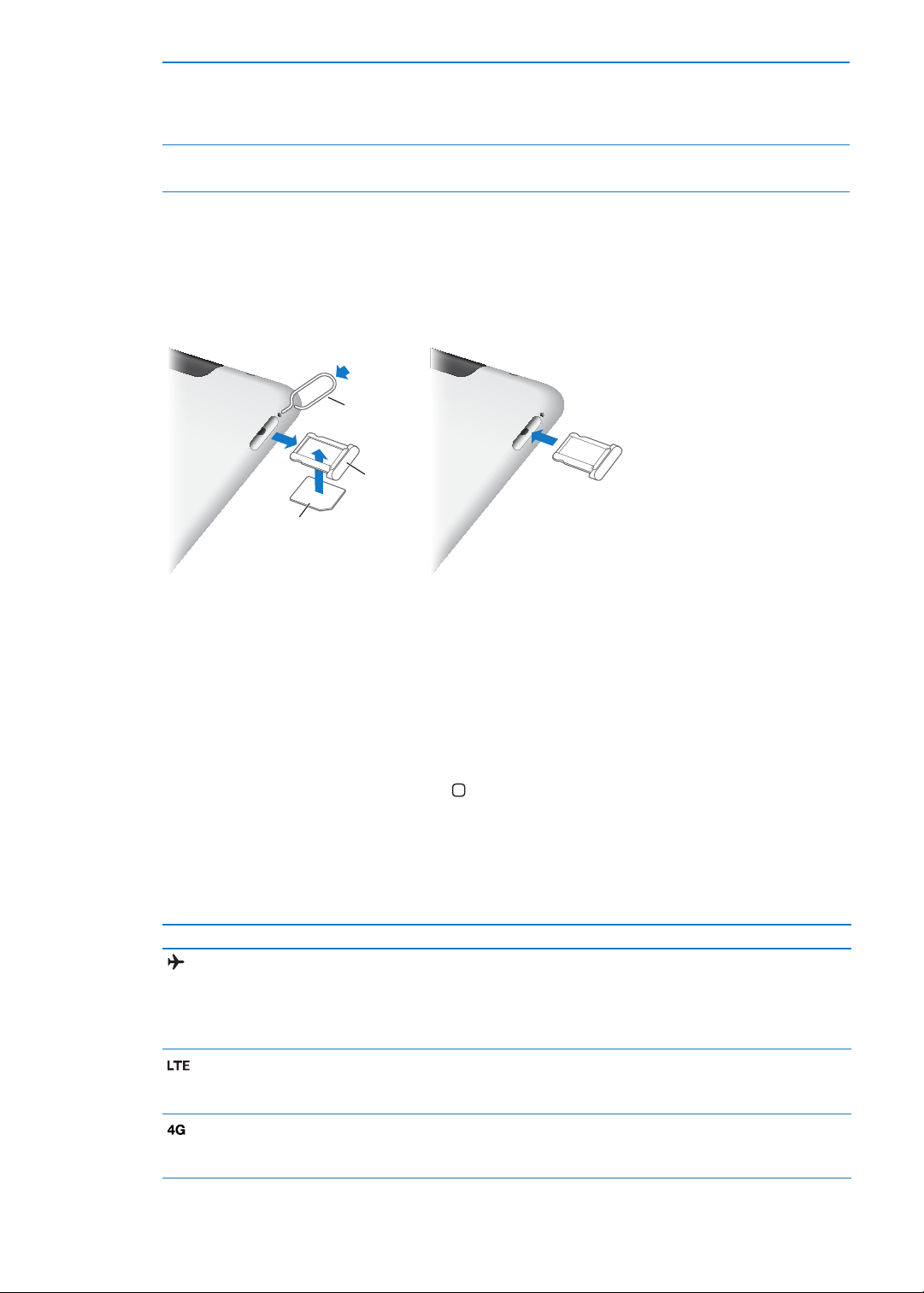
Het geluid van berichtgevingen,
Microsimkaart
Microsimkaart
Simkaart-
houder
Simkaarthouder
Simkaart-
verwijdertool
Simkaartverwijdertool
meldingen en geluidseecten
uitschakelen
De schermstand vergrendelen Tik op 'Instellingen' > 'Algemeen' > 'Functie zijschakelaar:' en tik vervolgens
Schuif de zijschakelaar naar beneden om het geluid van berichtgevingen,
meldingen en geluidseecten uit te schakelen. Het geluid van
audiomateriaal, zoals muziek, podcasts, lms en tv-programma's, wordt
hiermee niet uitgeschakeld. Zie “Zijschakelaar
op 'Rotatievergrendeling'. Zie “Zijschakelaar
” op pagina 137.
” op pagina 137.
Microsimkaarthouder
De microsimkaart in bepaalde 4G- en 3G-modellen wordt gebruikt voor mobiele data. Als de
microsimkaart niet vooraf is geïnstalleerd of als u overstapt op een andere aanbieder van mobiele
diensten, moet u mogelijk de microsimkaart installeren of vervangen.
De simkaarthouder openen: Steek het uiteinde van de simkaartverwijdertool in de opening
op de simkaarthouder. Duw de tool stevig in de houder totdat deze naar buiten komt. Trek de
simkaarthouder eruit en installeer of vervang de microsimkaart. Als u geen simkaartverwijdertool
hebt, kunt u ook een kleine paperclip gebruiken.
Zie “Mobiele data” op pagina 131 voor meer informatie.
Het beginscherm
U kunt op elk moment op de thuisknop ( ) drukken om naar het beginscherm met de apps
op uw iPad te gaan. Tik op een appsymbool om de app te openen. Zie “Werken met apps” op
pagina 26.
De statussymbolen
De symbolen in de statusbalk boven in het scherm geven informatie weer over de iPad:
Statussymbool Betekenis
Vliegtuigmodus Geeft aan dat de vliegtuigmodus is ingeschakeld. Als
het apparaat in deze modus staat, hebt u geen toegang
tot het internet en kunt u geen Bluetooth-apparaten
gebruiken. Niet-draadloze voorzieningen zijn wel
beschikbaar. Zie “Vliegtuigmodus
LTE Geeft aan dat het 4G LTE-netwerk van uw aanbieder (op
de iPad Wi-Fi + 4G) beschikbaar is en dat u via 4G LTE
verbinding kunt maken met het internet.
4G Geeft aan dat het 4G-netwerk van uw aanbieder (op
sommige iPad Wi-Fi + 4G-modellen) beschikbaar is en dat
u via 4G verbinding kunt maken met het internet.
” op pagina 129.
12
Hoofdstuk 1 In één oogopslag
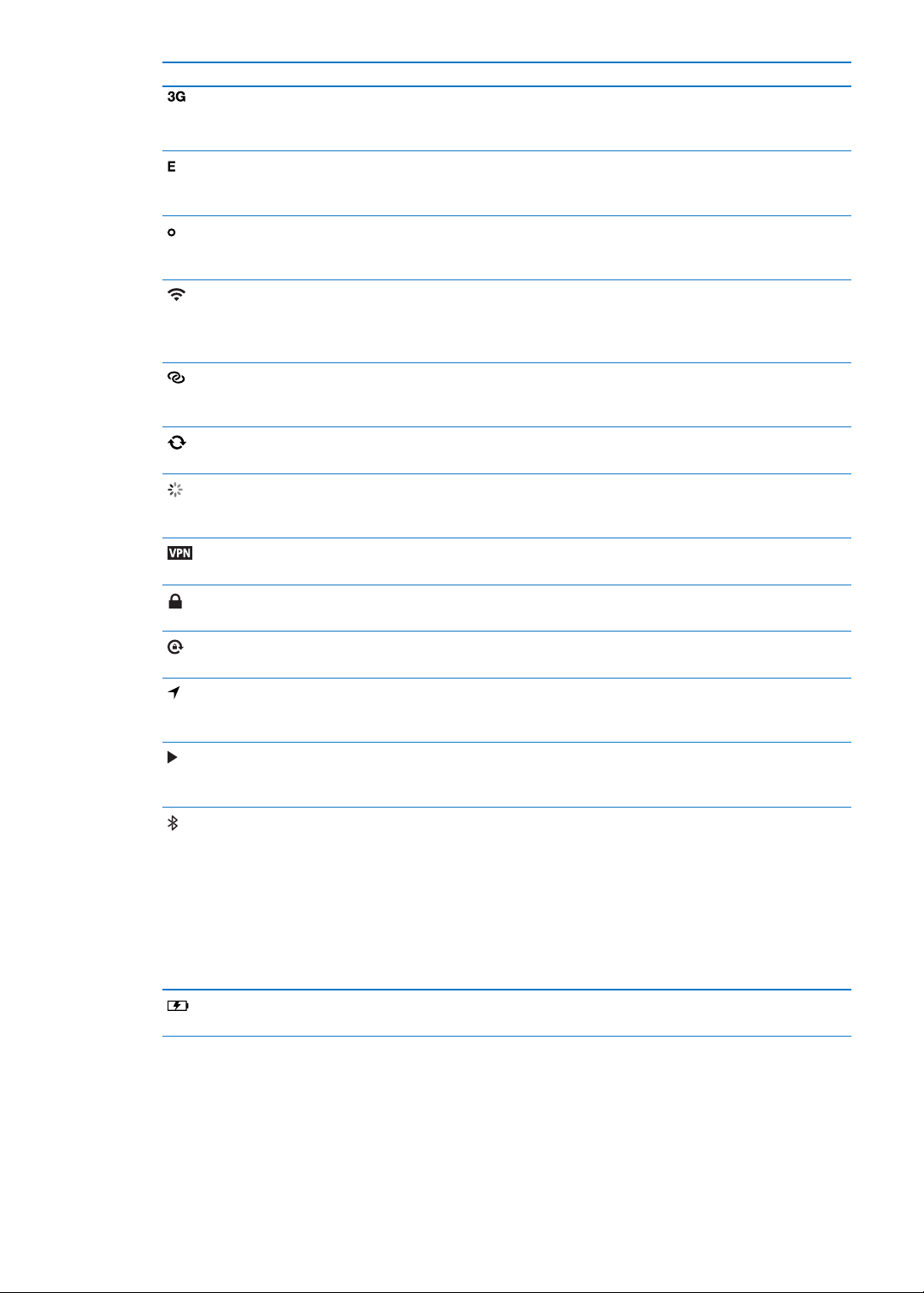
Statussymbool Betekenis
3G Geeft aan dat het 3G-netwerk van uw aanbieder (op
de 4G- of 3G-modellen) beschikbaar is en dat u via 3G
verbinding kunt maken met het internet.
EDGE Geeft aan dat het EDGE-netwerk van uw aanbieder (op
sommige 4G- of 3G-modellen) beschikbaar is en dat u via
EDGE verbinding kunt maken met het internet.
GPRS Geeft aan dat het GPRS-netwerk van uw aanbieder (op
sommige 4G- of 3G-modellen) beschikbaar is en dat u via
GPRS verbinding kunt maken met het internet.
Wi-Fi Geeft aan dat de iPad is verbonden met het internet via
een Wi-Fi-netwerk. Hoe meer streepjes, des te sterker
de verbinding. Zie “Verbinding maken met een Wi-Finetwerk
” op pagina 129.
Persoonlijke hotspot Geeft aan dat de iPad als een persoonlijke hotspot
fungeert voor een andere iPad, iPhone of iPod touch. Zie
“Persoonlijke hotspot
Synchroniseren Geeft aan dat de iPad wordt gesynchroniseerd met iTunes.
Zie “Synchroniseren met iTunes
Activiteit Geeft aan dat er netwerkactiviteit of andere activiteit is. In
bepaalde apps van andere fabrikanten wordt dit symbool
gebruikt om een actief proces aan te geven.
VPN Geeft aan dat het apparaat via VPN met een netwerk is
verbonden. Zie “VPN
Hangslot Geeft aan dat de iPad is vergrendeld. Zie “De knop voor de
sluimerstand
Schermvergrendeling Geeft aan dat de schermstand is vergrendeld. Zie “Het
scherm staand of liggend weergeven
Locatievoorzieningen Geeft aan dat een onderdeel gebruikmaakt van
locatievoorzieningen. Zie “Locatievoorzieningen
pagina 131.
Afspelen Geeft aan dat er een nummer, audioboek of
podcast wordt afgespeeld. Zie “Nummers en andere
geluidsbestanden afspelen
Bluetooth Wit symbool: Bluetooth is ingeschakeld en er is een
koppeling met een apparaat, zoals een headset of
toetsenbord.
Grijs symbool: Bluetooth is ingeschakeld en gekoppeld
met een apparaat, maar het apparaat is buiten bereik of
uitgeschakeld.
Geen symbool: Bluetooth is uitgeschakeld of niet
gekoppeld.
Zie “Een Bluetooth-apparaat gebruiken
Batterij Geeft de lading van de batterij of de oplaadstatus aan. Zie
“De batterij opladen
” op pagina 132 .
” op pagina 22.
” op pagina 132 .
” op pagina 10.
” op pagina 16.
” op
” op pagina 91.
” op pagina 40.
” op pagina 23.
iPad-apps
De iPad bevat standaard de volgende apps:
Hoofdstuk 1 In één oogopslag
13
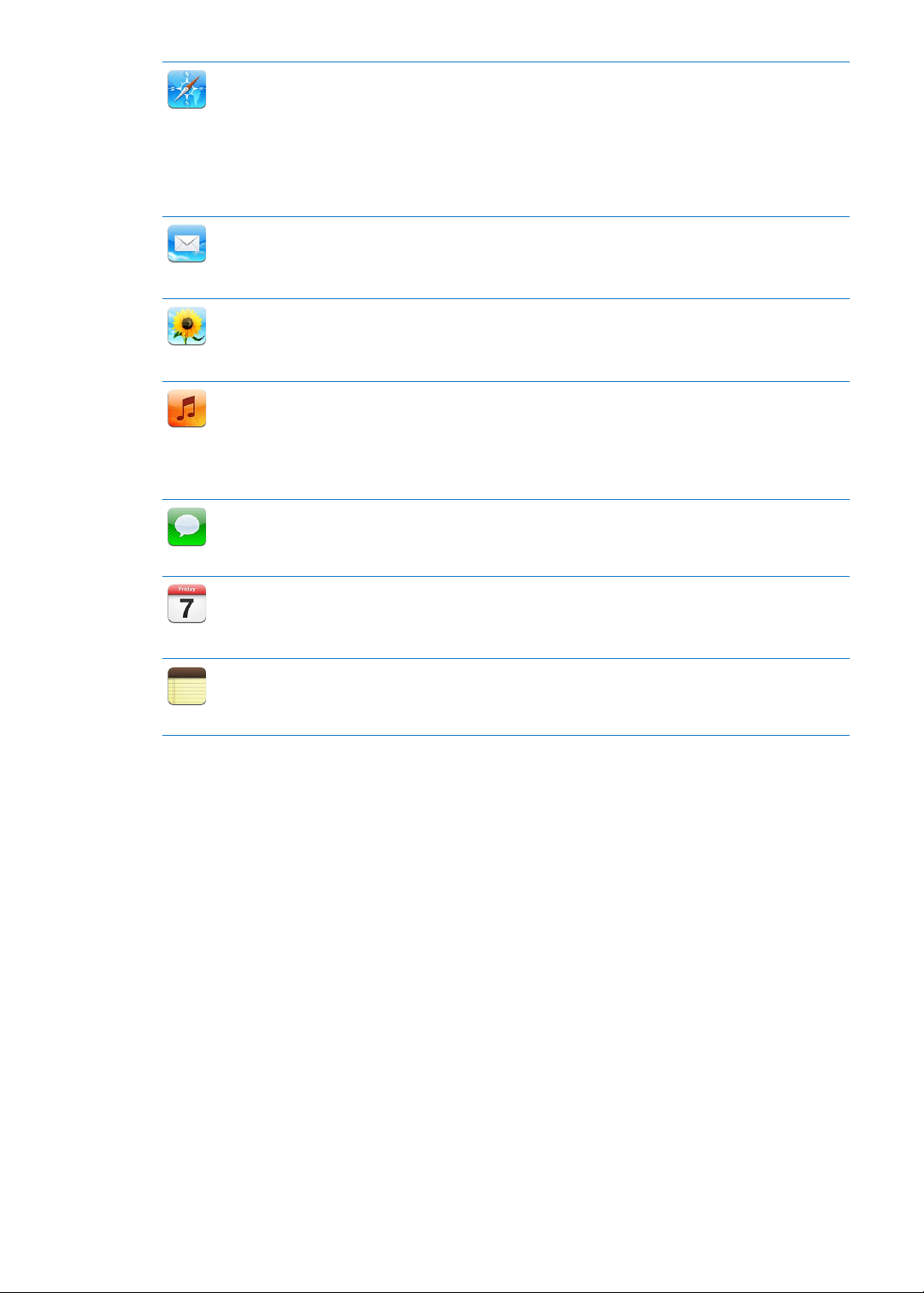
Safari
Mail
Foto's
Muziek
Berichten
Agenda
Notities
Hiermee kunt u op het web surfen. Als u de iPad een kwartslag draait, worden de pagina's in
breedbeeld weergegeven. U kunt in- of uitzoomen door tweemaal te tikken. De inhoud van de
webpagina wordt automatisch aan het scherm aangepast. U kunt meerdere pagina's openen
met behulp van tabbladen, bladwijzers synchroniseren met Safari of Microsoft Internet Explorer
op de computer en Safari-webfragmenten aan het beginscherm toevoegen, zodat u snel
toegang hebt tot uw favoriete websites. De afbeeldingen van een website kunt u bewaren in
uw fotobibliotheek. En met AirPrint kunt u webpagina's afdrukken. Zie Hoofdstuk 4, “ Safari,” op
pagina 43.
Hiermee kunt u e-mails versturen en ontvangen met de meeste populaire e-maildiensten,
Microsoft Exchange en de meeste standaard POP3- en IMAP-e-mailsystemen. U kunt foto's
versturen en bewaren, pdf-bestanden en andere bijlagen bekijken of deze in andere apps
openen en e-mails en bijlagen afdrukken met AirPrint. Zie Hoofdstuk 5, “ Mail,” op pagina 47.
Hiermee kunt u uw favoriete foto's en video's ordenen in albums, een diavoorstelling van uw
foto's bekijken en inzoomen om meer details weer te geven. Ook kunt u foto's bewerken en ze
afdrukken met behulp van AirPrint. Met Fotostream kunt u de foto's die u op de iPad maakt, naar
andere apparaten pushen. Zie Hoofdstuk 10, “ Foto's,” op pagina 64.
Hiermee kunt u naar nummers, audioboeken en podcasts luisteren door uw iPad te
synchroniseren met uw iTunes-bibliotheek. U kunt uw eigen afspeellijsten aanmaken en
beheren of de Genius-functie het werk voor u laten doen. U kunt luisteren naar Genius-mixen
van nummers uit uw bibliotheek. Met thuisdeling kunt u muziek afspelen vanaf uw computer.
Ook kunt u uw muziek- en videobestanden draadloos naar een Apple TV of een compatibel
audiosysteem streamen met AirPlay. Zie Hoofdstuk 18, “Muziek,” op pagina 91.
Via Wi-Fi kunt u berichten versturen naar andere iOS 5-gebruikers, waarin u onder meer foto's
en video's kunt opnemen. Uw berichten worden gecodeerd. Zie Hoofdstuk 6, “ Berichten,” op
pagina 53.
Hiermee houdt u uw agenda op de iPad actueel. U kunt uw agenda ook synchroniseren
met uw Mac OS X- of Windows-agenda. U kunt zich abonneren op agenda's van anderen en
uw agenda via het internet synchroniseren met Microsoft Exchange- en CalDAV-servers. Zie
Hoofdstuk 13 , “ Agenda,” op pagina 75.
Hiermee kunt u onderweg boodschappenlijstjes of uw briljante ingevingen in een notitie
vastleggen. U kunt uw notities ook via e-mail versturen. Daarnaast kunt u notities synchroniseren
met Mail, Microsoft Outlook of Outlook Express. Zie Hoofdstuk 15 , “ Notities,” op pagina 82.
14
Hoofdstuk 1 In één oogopslag
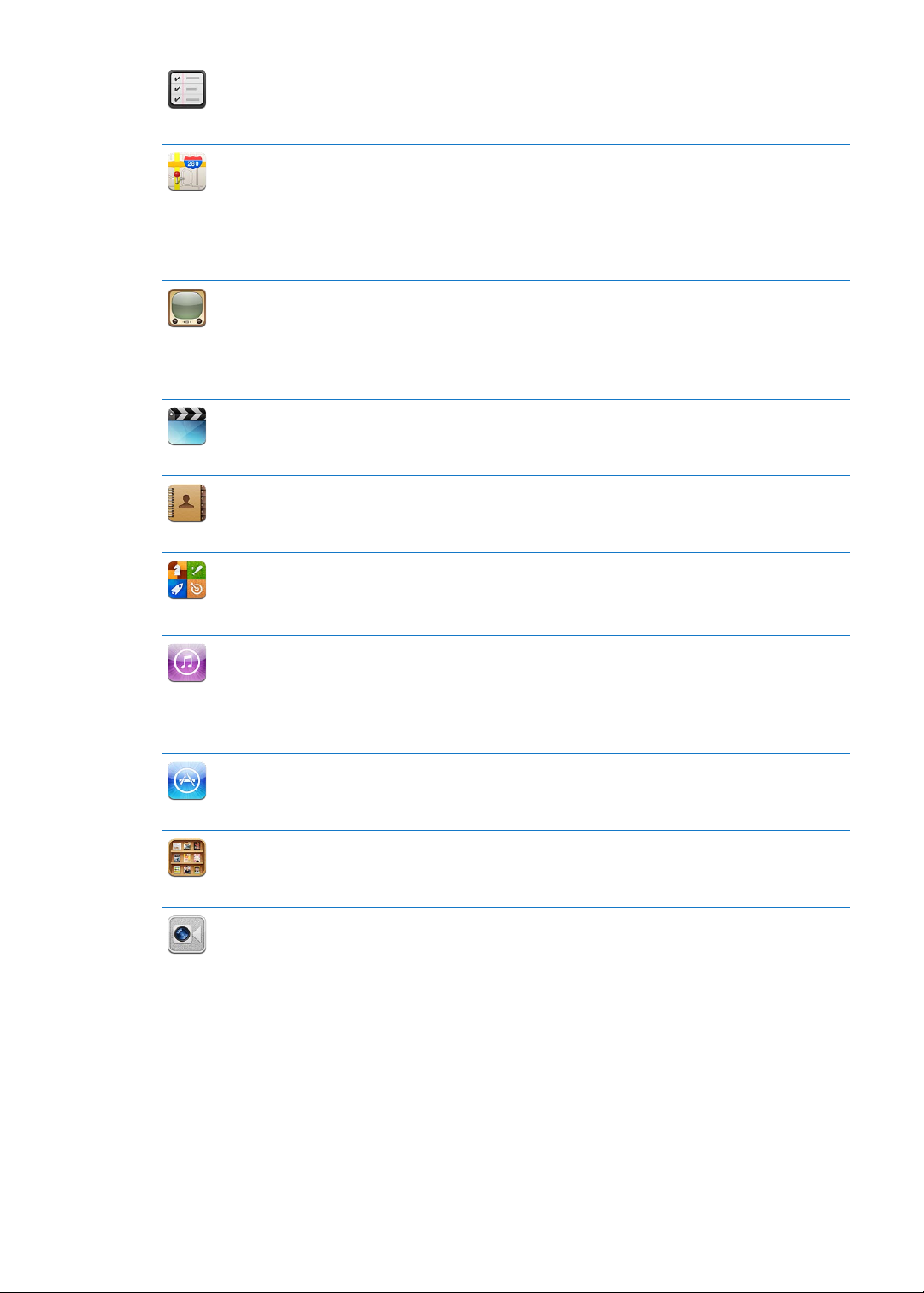
Herinneringen
Kaarten
YouTube
Video's
Contacten
Game Center
iTunes Store
App Store
Kiosk
FaceTime
Hiermee kunt u lijsten aanmaken, compleet met datums, zodat u nooit meer iets vergeet.
Herinneringen werkt met iCal en Microsoft Outlook op uw computer. U kunt uw herinneringen
op al uw apparaten up-to-date houden met een iCloud- of een Microsoft Exchange-account. Zie
Hoofdstuk 16, “ Herinneringen,” op pagina 84.
Hiermee kunt u een standaardkaart, satellietweergave, hybride weergave of terreinweergave
van locaties weergeven van elke plek ter wereld. U kunt op de kaart inzoomen voor een
gedetailleerdere weergave of Google Street View gebruiken. Ook kunt u uw huidige locatie
bepalen. Bovendien zijn er uitgebreide routebeschrijvingen voor de auto beschikbaar, evenals
informatie over openbaar vervoer, routebeschrijvingen voor voetgangers en verkeersinformatie.
En tot slot kunt u zoeken naar bedrijven in een bepaald gebied. Zie Hoofdstuk 17, “ Kaarten,” op
pagina 87.
Hiermee kunt u video's afspelen uit de onlineverzameling op YouTube. U kunt zoeken
naar willekeurige video's of gericht bladeren door aanbevolen video's, de meest bekeken
video's, onlangs gepubliceerde video's en video's die als beste zijn beoordeeld. U kunt een
YouTube-account instellen en vervolgens inloggen op de account om onder andere video's
te beoordelen, uw favorieten te synchroniseren en abonnementen weer te geven. Zie
Hoofdstuk 12 , “ YouTube,” op pagina 72.
Hiermee kunt u lms, tv-programma's, podcasts en video's uit uw iTunes-bibliotheek of
lmverzameling afspelen. U kunt rechtstreeks op de iPad lms kopen of huren via de iTunes
Store en videopodcasts downloaden. Zie Hoofdstuk 11 , “ Video's,” op pagina 68.
Hiermee kunt u uw adresboek bijhouden op uw iPad en up-to-date houden op al uw iOSapparaten waarop iCloud is ingesteld. Zie Hoofdstuk 14 , “ Contacten,” op pagina 79.
Hiermee kunt u nieuwe games ontdekken en uw speelervaringen delen met vrienden. U kunt
vrienden uitnodigen, een tegenstander uitdagen en de classicatie van spelers in ranglijsten
bekijken. Ook kunt u bonuspunten verdienen door specieke prestaties te verrichten. Zie
Hoofdstuk 23, “ Game Center,” op pagina 111 .
In de iTunes Store kunt u muziek, audioboeken, tv-programma's, muziekvideo's en lms zoeken.
U kunt bladeren door nieuwe releases en favoriete onderdelen en hiervan een voorvertoning
bekijken, en de onderdelen kopen of downloaden. Daarnaast kunt u lms en tv-programma's
kopen of huren om deze op de iPad te bekijken. Ook kunt u podcasts downloaden en recensies
over uw favoriete onderdelen lezen of er zelf een schrijven. Zie Hoofdstuk 19, “ iTunes Store,” op
pagina 96.
In de App Store kunt u zoeken naar apps die u vervolgens kunt kopen of downloaden. U kunt
recensies over uw favoriete apps lezen of schrijven. U kunt de apps downloaden en installeren in
uw beginscherm. Zie Hoofdstuk 20, “App Store,” op pagina 100.
Hier vindt u al uw abonnementen op apps bij elkaar. Voor elk abonnement wordt eventuele
nieuwe inhoud automatisch gedownload. Dit gebeurt op de achtergrond, zodat u uw lopende
activiteiten niet hoeft te onderbreken. Zie Hoofdstuk 21, “Kiosk,” op pagina 103 .
Hiermee kunt u via Wi-Fi videogesprekken voeren met andere FaceTime-gebruikers. Als
u de camera aan de voorzijde gebruikt, kunt u een persoonlijk gesprek voeren. Schakel
naar de camera aan de achterzijde om de ander te laten zien waar u naar kijkt. Zie
Hoofdstuk 8, “ FaceTime,” op pagina 60.
Hoofdstuk 1 In één oogopslag
15
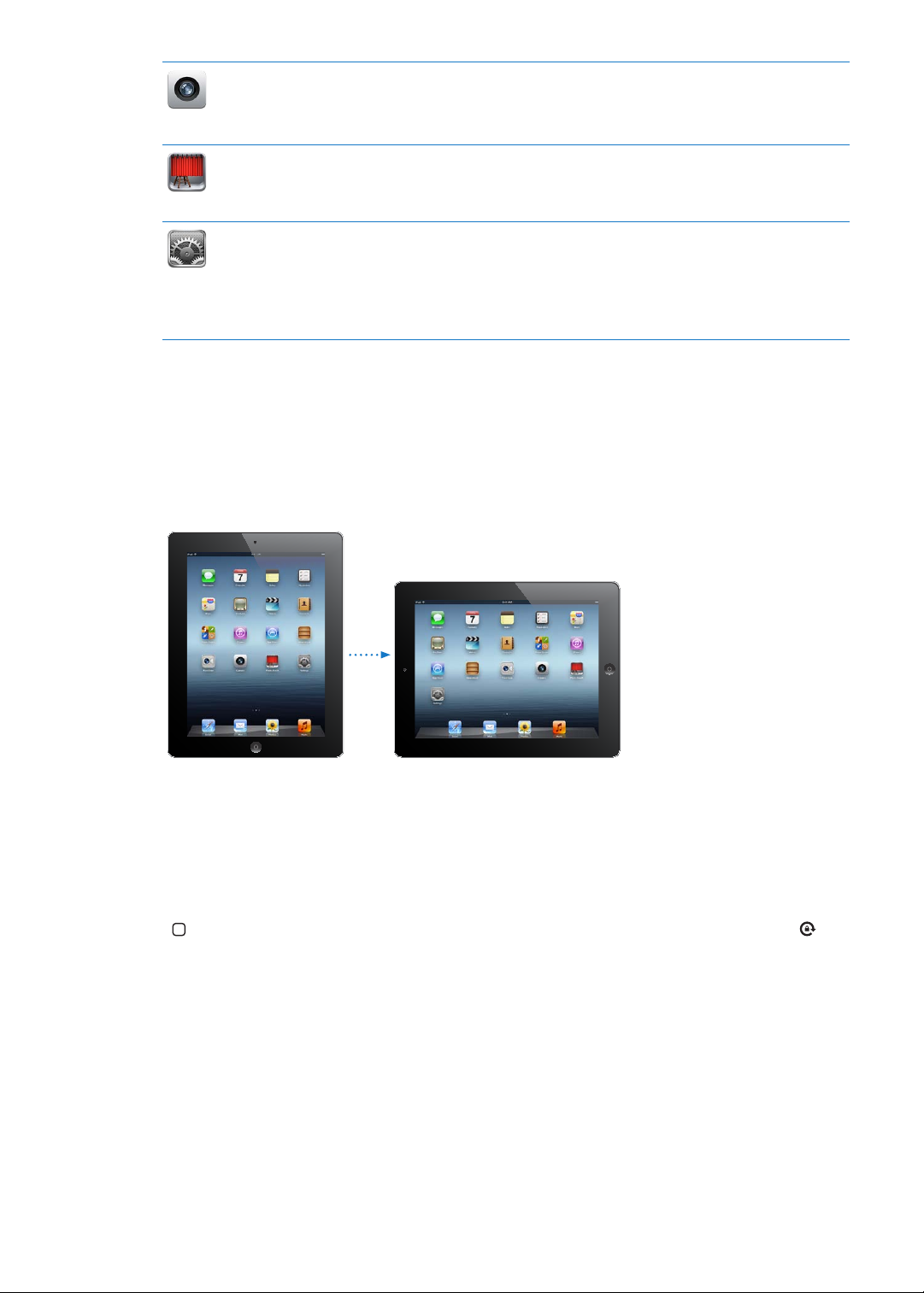
Hiermee kunt u foto's en hd-video's maken. U kunt uw foto's en video's op de iPad bekijken, per
e-mail versturen, of uploaden naar uw computer of het internet. De belichting stelt u eenvoudig
Camera
Photo Booth
Instellingen
in door ergens op het scherm te tikken. U kunt videofragmenten inkorten en bewaren en uw
video's direct uploaden naar YouTube. Zie Hoofdstuk 7, “Camera,” op pagina 56.
U kunt zowel met de camera aan de voorzijde als die aan de achterzijde foto's maken. Voordat u
een foto maakt, kunt u een speciaal eect, zoals tollen of uitrekken, toevoegen. Uw foto's worden
bewaard in een album in Foto's. Zie Hoofdstuk 9, “ Photo Booth,” op pagina 62.
Hiermee kunt u op één centrale plaats alle instellingen voor de iPad aanpassen, zoals de
instellingen voor netwerken, mail, web, muziek, video's en foto's. Ook kunt u hier instellen dat
u de iPad wilt gebruiken als fotolijst en e-mailaccounts, gegevens van contactpersonen en
agenda's instellen. Daarnaast kunt u in Instellingen uw mobieledata-account beheren, een
automatisch slot instellen en een toegangscode opgeven om uw gegevens te beveiligen. Zie
Hoofdstuk 25, “ Instellingen,” op pagina 129.
Opmerking: De functionaliteit en beschikbaarheid zijn afhankelijk van het land of de regio waarin
u uw iPad gebruikt en hebt gekocht.
Het scherm staand of liggend weergeven
In alle apps die standaard op de iPad zijn geïnstalleerd, kunt u het scherm zowel staand als
liggend weergeven. Wanneer u de iPad een kwartslag draait, draait de weergave mee. De
weergave wordt automatisch aangepast aan de nieuwe schermstand.
De liggende weergave kan handig zijn voor het bekijken van webpagina's in Safari of voor het
invoeren van tekst. De webpagina's worden hierbij automatisch aangepast aan het bredere
scherm, zodat de tekst en afbeeldingen groter worden weergegeven. Ook het schermtoetsenbord
wordt vergroot, zodat u sneller en nauwkeuriger kunt typen. Door de schermstand te
vergrendelen, voorkomt u dat de weergave automatisch wordt aangepast.
Het scherm in de staande of liggende weergave vergrendelen: Druk tweemaal op de thuisknop
( ) om de multitaskingbalk weer te geven en veeg vervolgens van links naar rechts. Tik op om
de schermstand te vergrendelen.
U kunt met de zijschakelaar ook de schermstand vergrendelen in plaats van geluidseecten
en het geluidssignaal van berichtgevingen uit te schakelen. Tik op 'Instellingen' > 'Algemeen'
> 'Functie zijschakelaar:' en tik vervolgens op 'Rotatievergrendeling'. Zie “Zijschakelaar” op
pagina 13 7.
Het Multi-Touch-scherm gebruiken
Afhankelijk van wat u aan het doen bent, worden er verschillende knoppen en regelaars op het
Multi-Touch-scherm weergegeven. U bedient de iPad door met uw vingers te knijpen, te vegen, te
tikken en tweemaal te tikken.
16
Hoofdstuk 1 In één oogopslag
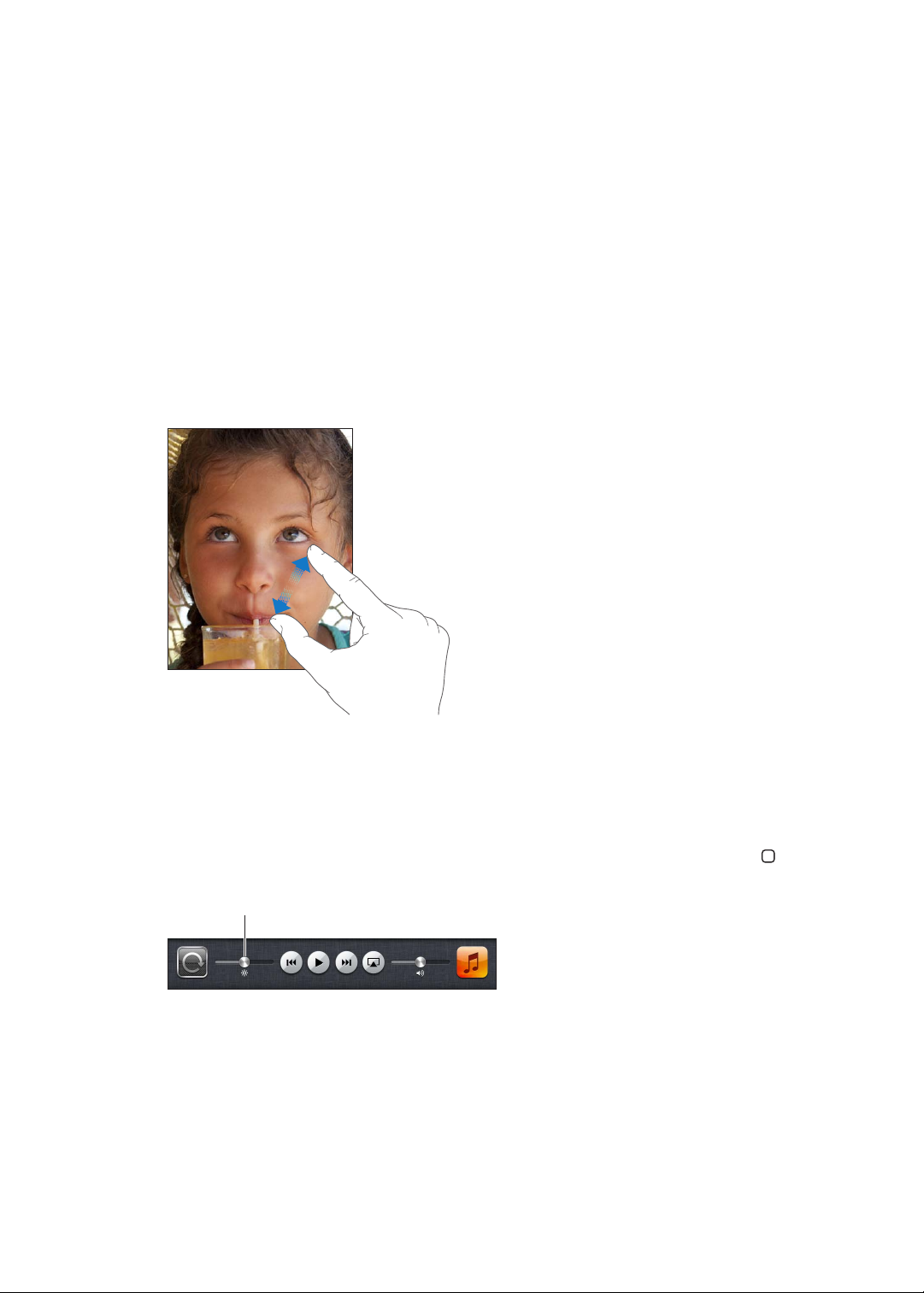
Multitasking-bewegingen gebruiken
Helderheid
Helderheid
Met behulp van multitasking-bewegingen kunt u op de iPad teruggaan naar het beginscherm, de
multitaskingbalk weergeven of naar een andere app gaan.
Teruggaan naar het beginscherm: Beweeg vier of vijf vingers naar elkaar toe.
De multitaskingbalk weergeven: Veeg met vier of vijf vingers omhoog.
Naar een andere app gaan: Veeg met vier of vijf vingers naar links of rechts.
Multitasking-bewegingen in- of uitschakelen: Tik op 'Instellingen' > 'Algemeen' > 'Multitasking-
gebaren' en tik op 'Aan' of 'Uit'.
In- of uitzoomen
Tijdens het bekijken van foto's, webpagina's, e-mails of kaarten kunt u in- of uitzoomen. Hiervoor
beweegt u twee vingers naar elkaar toe of uit elkaar. Op foto's en webpagina's kunt u tweemaal
tikken (tweemaal snel achter elkaar tikken) om in te zoomen en opnieuw tweemaal tikken om
weer uit te zoomen. Op kaarten tikt u tweemaal om in te zoomen en tikt u eenmaal met twee
vingers om weer uit te zoomen.
De zoomfunctie is ook een voorziening voor mensen met een beperking waarmee u de volledige
schermweergave kunt vergroten in elke app die u gebruikt, zodat u beter kunt zien wat er op het
scherm wordt weergegeven. Zie “Zoomen” op pagina 12 5.
De helderheid van het scherm aanpassen
Om de helderheid van het scherm aan te passen, drukt u tweemaal op de thuisknop ( ). De
multitaskingbalk verschijnt. Veeg van links naar rechts en sleep de schuifknop voor de helderheid.
De helderheid van het scherm automatisch laten aanpassen: Tik op 'Instellingen' > 'Helderheid
en achtergrond'.
Zie “Helderheid en achtergrond” op pagina 13 3 .
Hoofdstuk 1 In één oogopslag
17
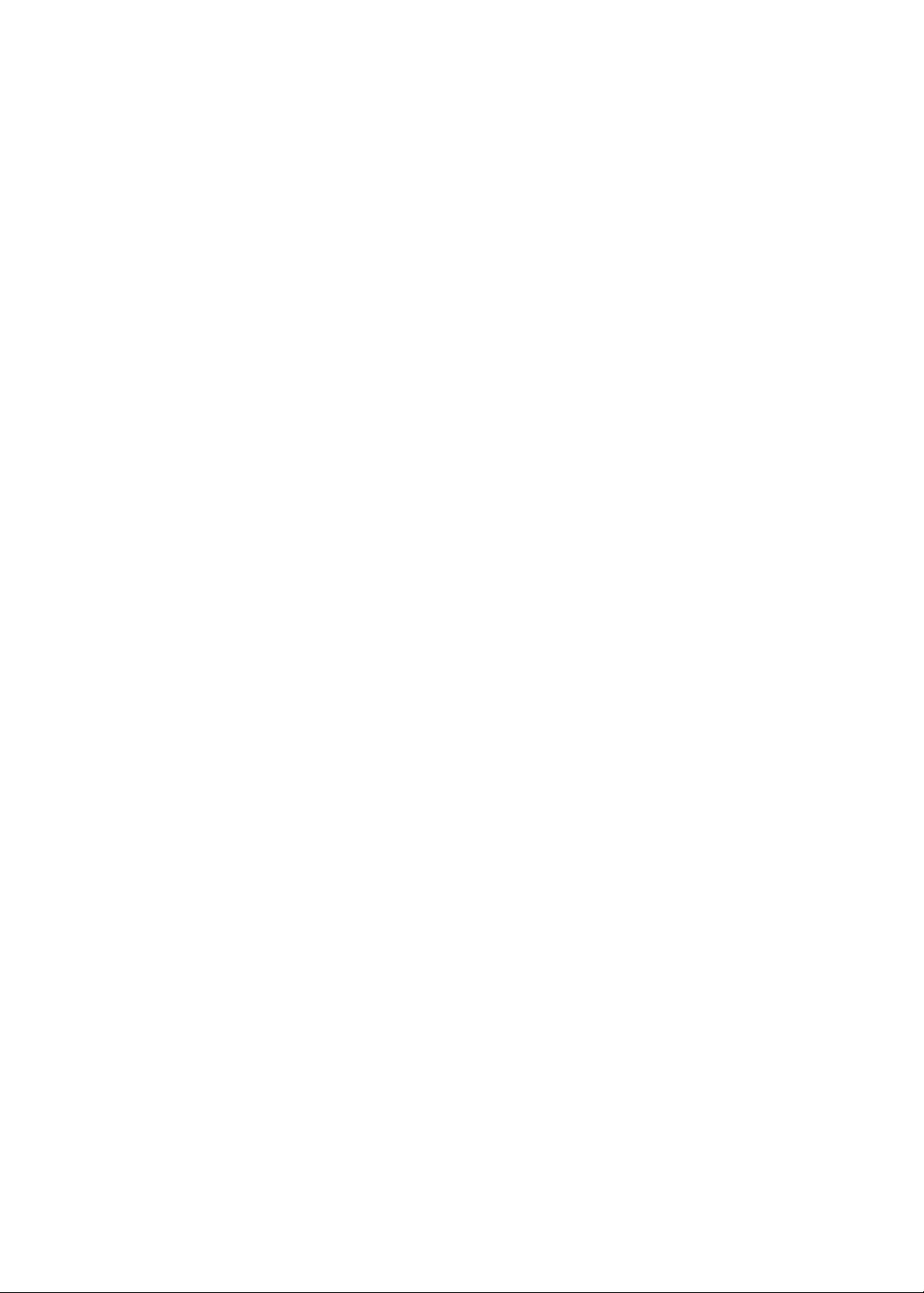
Het schermtoetsenbord gebruiken
Het schermtoetsenbord verschijnt automatisch als u moet typen. Met het toetsenbord kunt u
tekst typen, zoals gegevens van contactpersonen, e-mails en webadressen. Het toetsenbord
corrigeert typefouten, toont suggesties terwijl u typt en leert terwijl u werkt. Zie “Tekst
invoeren” op pagina 30.
Lijsten gebruiken
Sommige lijsten hebben een index aan de zijkant van het scherm, waarmee u snel kunt navigeren.
Onderdelen in een index zoeken: Tik op een letter om naar de vermeldingen te gaan die
beginnen met die letter. Sleep uw vinger vervolgens langs de index om snel door de lijst te
scrollen.
Een onderdeel selecteren: Tik op een onderdeel in de lijst.
Afhankelijk van de lijst kunt u door te tikken op een onderdeel verschillende handelingen
uitvoeren, zoals een nieuwe lijst openen, een nummer afspelen, een e-mail openen of de
gegevens van een contactpersoon weergeven.
Teruggaan naar de vorige lijst: Tik op de terugknop in de linkerbovenhoek.
18
Hoofdstuk 1 In één oogopslag
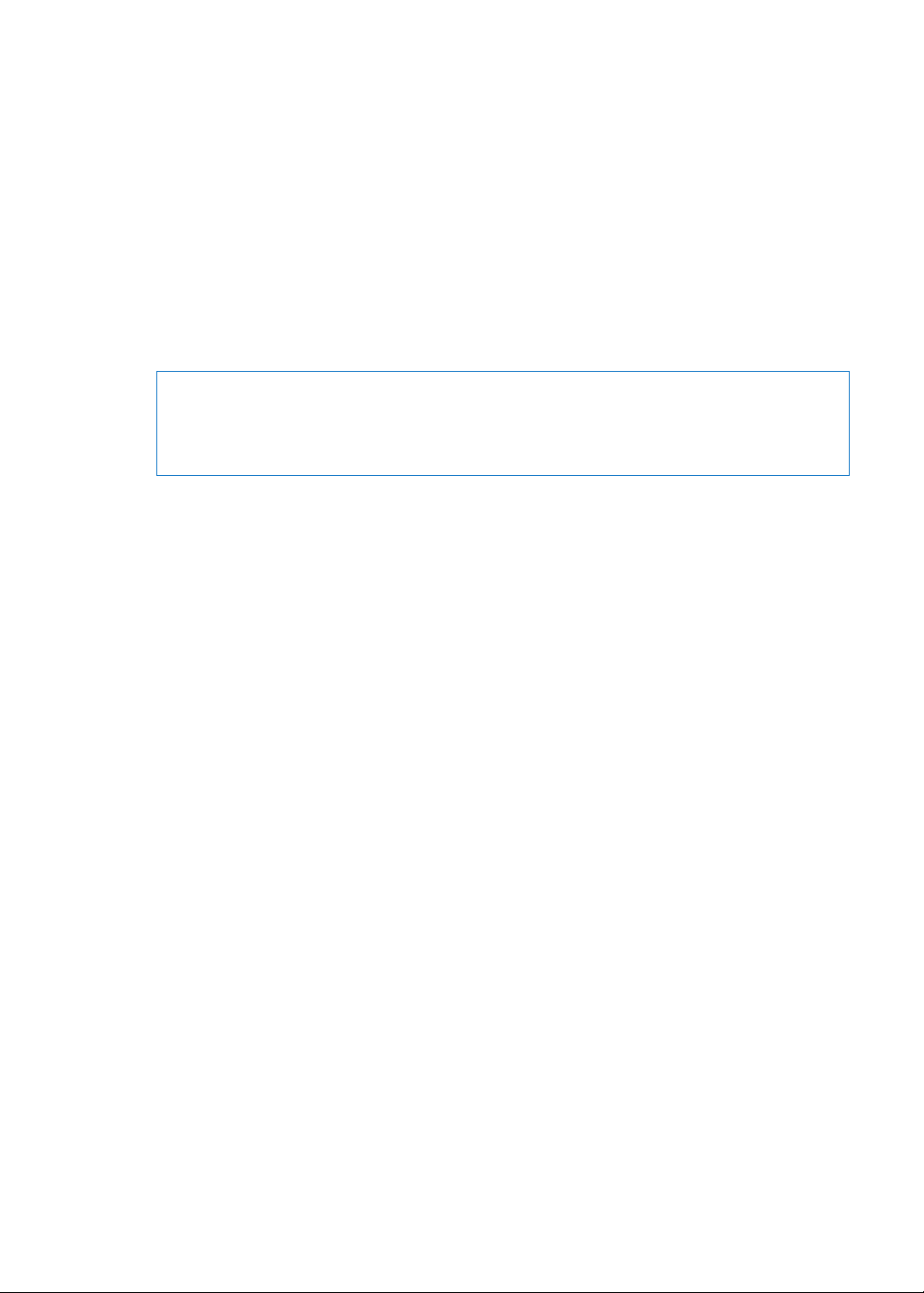
Aan de slag
In dit hoofdstuk vindt u onder andere informatie over het congureren van de iPad, het
congureren van e-mailaccounts en het gebruik van iCloud.
De vereisten
2
·
WAARSCHUWING: Om letsel te voorkomen, is het van belang dat u de instructies in
deze handleiding en de wenken voor uw veiligheid in de handleiding iPad - Belangrijke
productinformatie op support.apple.com/nl_NL/manuals/ipad doorneemt voordat u de iPad in
gebruik neemt.
Voor het gebruik van de iPad hebt u het volgende nodig:
Een Apple ID voor sommige voorzieningen, zoals iCloud, de App Store en iTunes Store, en Â
online-aankopen
Een internetverbinding (breedband wordt aanbevolen) Â
Om de iPad met uw computer te gebruiken, hebt u het volgende nodig:
Een Mac of pc met een USB 2.0-poort en een van de volgende besturingssystemen: Â
Mac OS X versie 10.5.8 of hoger Â
Windows 7, Windows Vista of Windows XP Home of Professional met Service Pack 3 of hoger Â
iTunes 10.6 of hoger (u kunt iTunes downloaden vanaf  www.itunes.com/nl/download)
De iPad congureren
Om de iPad te congureren, schakelt u het apparaat in en volgt u de conguratie-assistent.
De conguratie-assistent leidt u door middel van schermaanwijzingen door alle stappen van
de conguratieprocedure, zoals verbinding maken met een Wi-Fi-netwerk, inloggen met een
gratis Apple ID of een Apple ID aanmaken, iCloud congureren en aanbevolen voorzieningen
inschakelen, zoals 'Locatievoorzieningen' en 'Zoek mijn iPad'.
Tijdens de conguratie kunt u uw apps, instellingen en bestanden kopiëren van een andere iPad
door gebruik te maken van een iCloud-reservekopie of van iTunes. Zie “Een reservekopie maken
van de iPad” op pagina 148.
E-mail- en andere accounts instellen
De iPad is geschikt voor iCloud, Microsoft Exchange en de meeste van de populaire diensten van
aanbieders van e-mail-, contact- en agendadiensten op het internet.
Als u nog geen e-mailaccount hebt, kunt u een gratis iCloud-account instellen tijdens de
conguratie van de iPad. U kunt dit ook later doen via 'Instellingen' > 'iCloud'. Zie “iCloud
gebruiken” op pagina 20.
Een iCloud-account instellen: Tik op 'Instellingen' > 'iCloud'.
19
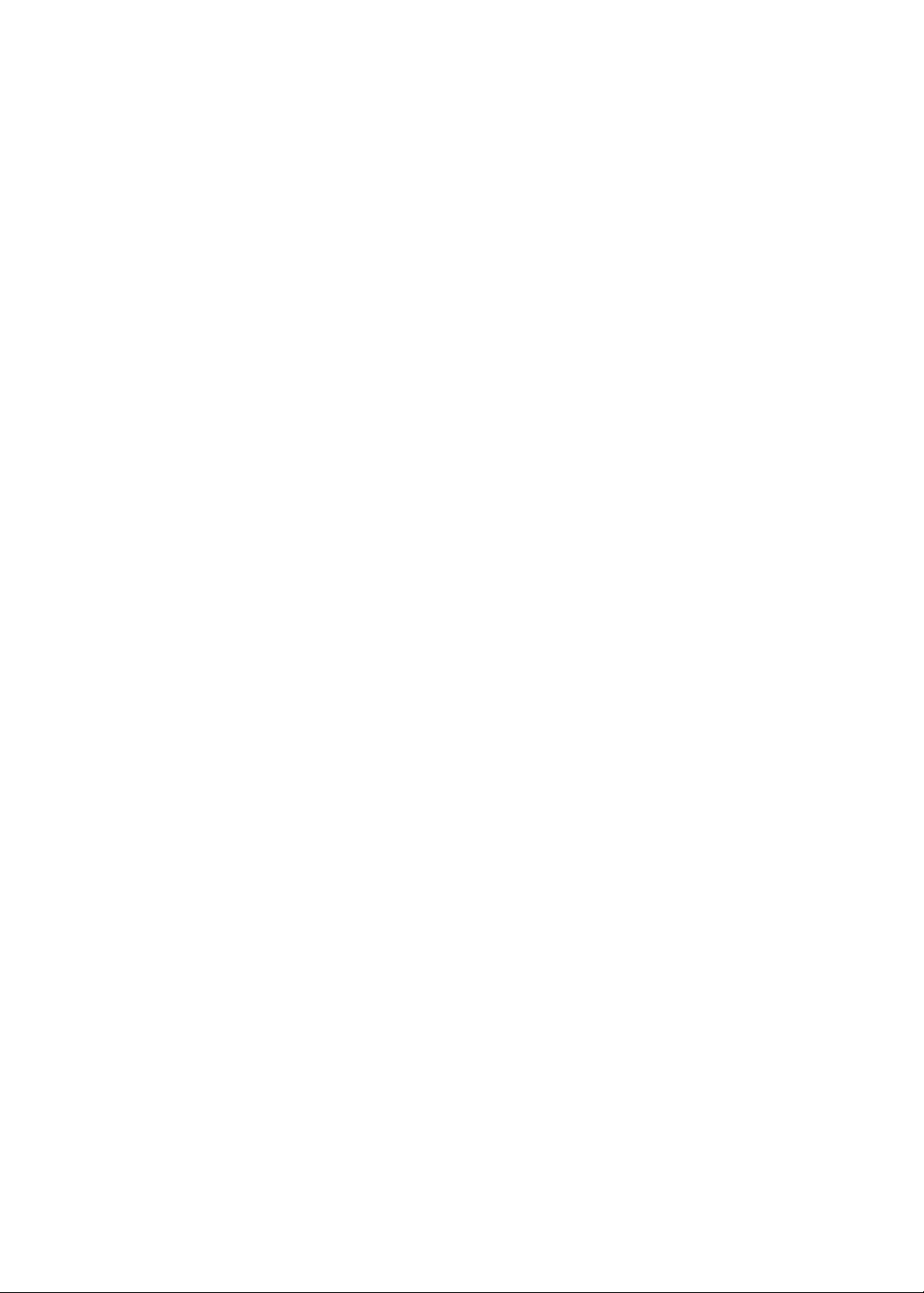
Een andere account instellen: Tik op 'Instellingen' > 'E-mail, contacten, agenda's'.
U kunt gegevens van contactpersonen toevoegen met behulp van een LDAP- of CardDAVaccount als uw bedrijf of organisatie hiervoor ondersteuning biedt. Zie “De gegevens van
contactpersonen synchroniseren” op pagina 79.
Zie “Microsoft Exchange-accounts instellen” op pagina 141 voor informatie over het instellen van
een Microsoft Exchange-account in een bedrijfsomgeving.
Materiaal beheren op de iPad
Met behulp van iCloud of iTunes kunt u gegevens en bestanden uitwisselen tussen de iPad en uw
andere iOS-apparaten en computers.
 iCloud bewaart uw materiaal, zoals muziek en foto's, en pusht dit draadloos naar uw andere
iOS-apparaten en computers, zodat altijd alles up-to-date is. Zie “iCloud gebruiken” hieronder.
 iTunes zorgt ervoor dat muziek, video, foto's en nog meer tussen uw computer en de iPad
worden gesynchroniseerd. Bij het synchroniseren worden de wijzigingen die u op het ene
apparaat hebt aangebracht gekopieerd naar het andere apparaat. Met iTunes kunt u ook een
bestand naar de iPad kopiëren voor gebruik met een app of een document dat u op de iPad
hebt gemaakt naar uw computer kopiëren. Zie “Synchroniseren met iTunes” op pagina 22.
Afhankelijk van wat u wilt, kunt u iCloud of iTunes, of beide gebruiken. Met de
fotostreamvoorziening van iCloud kunt u bijvoorbeeld de foto's die u met de iPad hebt gemaakt,
automatisch naar uw andere apparaten pushen. Met iTunes kunt u fotoalbums tussen uw
computer en de iPad synchroniseren.
Opmerking: U kunt beter geen onderdelen (zoals gegevens van contactpersonen, agenda's en
notities) synchroniseren via het paneel 'Info' in iTunes als u die al met iCloud op uw apparaten
bijwerkt. Dit kan namelijk resulteren in dubbele gegevens op de iPad.
iCloud gebruiken
iCloud bewaart uw materiaal, zoals muziek, foto's, gegevens van contactpersonen, agenda's en
ondersteunde documenten. Het in iCloud bewaarde materiaal wordt draadloos naar uw andere
iOS-apparaten en computers gepusht waarop dezelfde iCloud-account is ingesteld.
iCloud is beschikbaar op iOS 5-apparaten, op Macs met OS X Lion versie 10.7.2 of hoger en op pc's
met het iCloud-conguratiescherm voor Windows (hiervoor is Windows Vista Service Pack 2 of
Windows 7 vereist).
Voorzieningen van iCloud zijn:
 iTunes in de cloud: hiermee kunt u eerder aangeschafte iTunes-muziek en tv-programma's gratis
en wanneer u maar wilt naar de iPad downloaden.
 Apps en boeken: hiermee kunt u eerdere aankopen in de App Store en de iBookstore gratis en
wanneer u maar wilt downloaden.
 Fotostream: de foto's die u met een van uw apparaten maakt, verschijnen automatisch op al uw
apparaten. Zie “Fotostream” op pagina 59.
 Documenten in de cloud: de documenten en appgegevens van voor iCloud geschikte apps
worden automatisch bijgewerkt op al uw apparaten.
 Agenda, e-mail en contactgegevens: hiermee zijn uw e-mail, gegevens van contactpersonen,
agenda's, notities en herinneringen up-to-date op al uw apparaten.
20
Hoofdstuk 2 Aan de slag
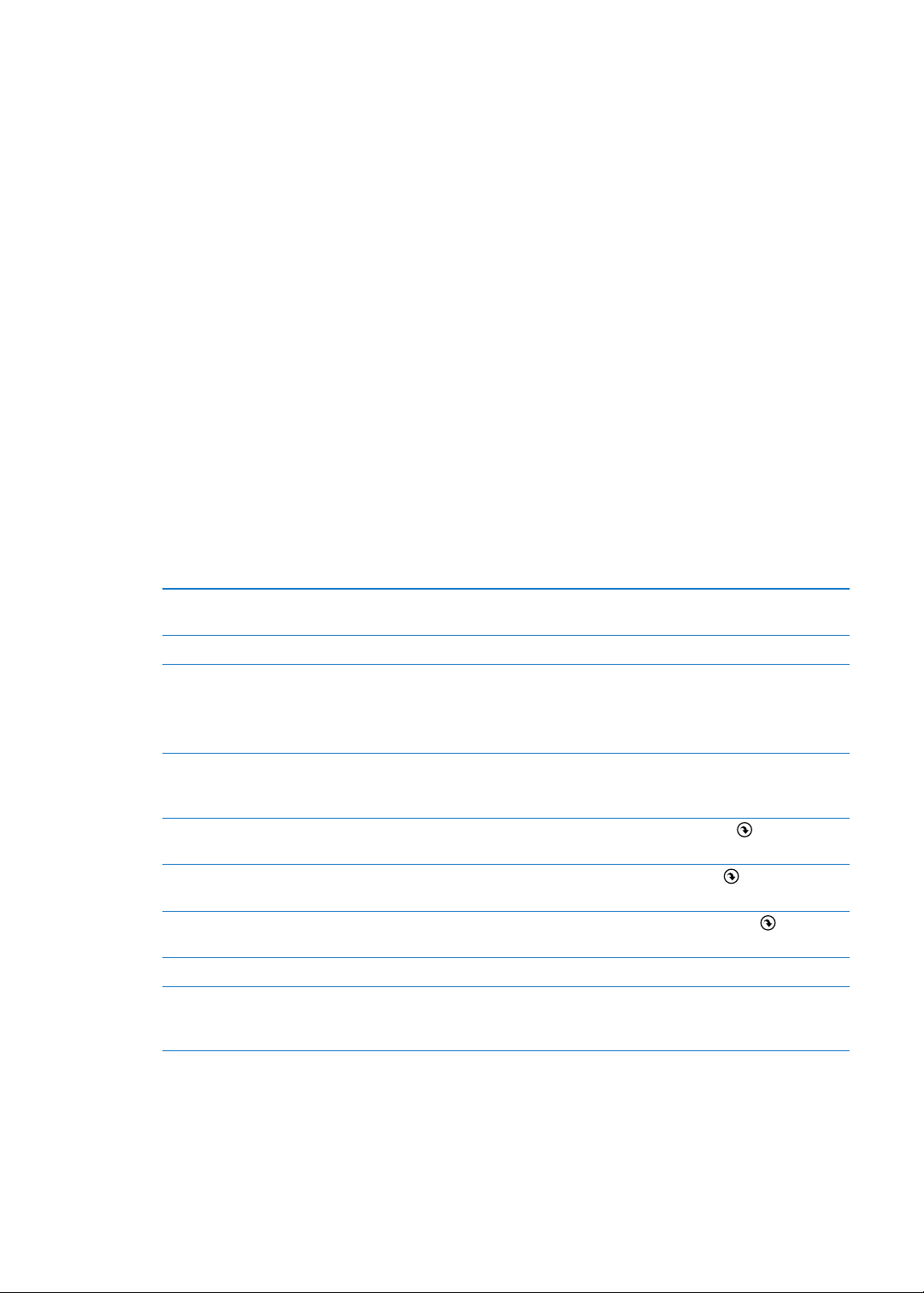
 Reservekopie: hiermee maakt u automatisch een reservekopie van de iPad in iCloud wanneer het
apparaat is aangesloten op een voedingsbron en een Wi-Fi-verbinding heeft. Zie “Reservekopie
maken met iCloud” op pagina 149.
 Zoek mijn iPad: hiermee kunt u uw iPad op een kaart tonen, een bericht op het apparaat
weergeven, een geluid op het apparaat laten afspelen, het scherm laten vergrendelen of de
gegevens extern wissen. Zie “Zoek mijn iPad” op pagina 41.
 Zoek mijn vrienden: hiermee kunt u via de Zoek mijn vrienden-app zien waar uw familieleden en
vrienden zich bevinden (wanneer de iPad is verbonden met een Wi-Fi-netwerk of een mobiel
netwerk). U kunt deze app gratis in de App Store downloaden.
 iTunes Match: met een iTunes Match-abonnement verschijnt al uw muziek, ook muziek die u
van cd's hebt geïmporteerd of die u niet in iTunes hebt aangeschaft, op al uw apparaten, zodat
u deze kunt downloaden en afspelen wanneer u wilt. Zie “iTunes Match” op pagina 93.
Bij iCloud krijgt u een gratis e-mailaccount en 5 GB opslagruimte voor uw e-mails, documenten
en reservekopieën. De gratis vrije ruimte wordt niet kleiner door de muziek, apps, tv-programma's
en boeken die u hebt aangeschaft en evenmin door uw Fotostream-foto's.
Opmerking: iCloud is niet in alle landen beschikbaar en iCloud-voorzieningen kunnen per land
verschillen. Voor informatie over iCloud gaat u naar www.apple.com/nl/icloud.
Inloggen op een iCloud-account of een iCloud-account aanmaken: Tik op
'Instellingen' > 'iCloud'.
Als u een MobileMe-abonnement hebt, kunt u dit op www.me.com/move tot 30 juni 2012 op een
Mac of pc omzetten in een iCloud-account.
iCloud-voorzieningen in- of
uitschakelen
iCloud-reservekopieën inschakelen Tik op 'Instellingen' > 'iCloud' > 'Opslag en reservekopie'.
Uw iPad zoeken Ga naar www.icloud.com, log in met uw Apple ID en klik op 'Zoek mijn
Meer iCloud-opslagruimte kopen Tik op 'Instellingen' > 'iCloud' > 'Opslag en reservekopie' en tik op 'Koop
Eerdere iTunes Store-aankopen
bekijken en downloaden
Eerdere App Store-aankopen
bekijken en downloaden
Eerdere iBookstore-aankopen
bekijken en downloaden
Fotostream in- of uitschakelen Tik op 'Instellingen' > 'iCloud' > 'Fotostream'.
Automatische downloads
inschakelen voor muziek, apps of
boeken
Tik op 'Instellingen' > 'iCloud'.
iPad'.
Belangrijk: Op uw iPad moet 'Zoek mijn iPad' zijn ingeschakeld via
'Instellingen' > 'iCloud', zodat de iPad kan worden gevonden.
meer opslagruimte'. Ga voor informatie over het kopen van iCloudopslagruimte naar help.apple.com/nl/icloud.
Ga naar de iTunes Store en tik vervolgens op 'Aankopen' (
Ga naar de App Store en tik vervolgens op 'Aankopen' ( ).
Open iBooks, tik op 'Winkel' en tik vervolgens op 'Aankopen' ( ).
Tik op 'Instellingen' > 'Store'.
).
Voor meer informatie over iCloud gaat u naar www.apple.com/nl/icloud. Ga voor informatie over
ondersteuning naar www.apple.com/nl/support/icloud.
Hoofdstuk 2 Aan de slag
21
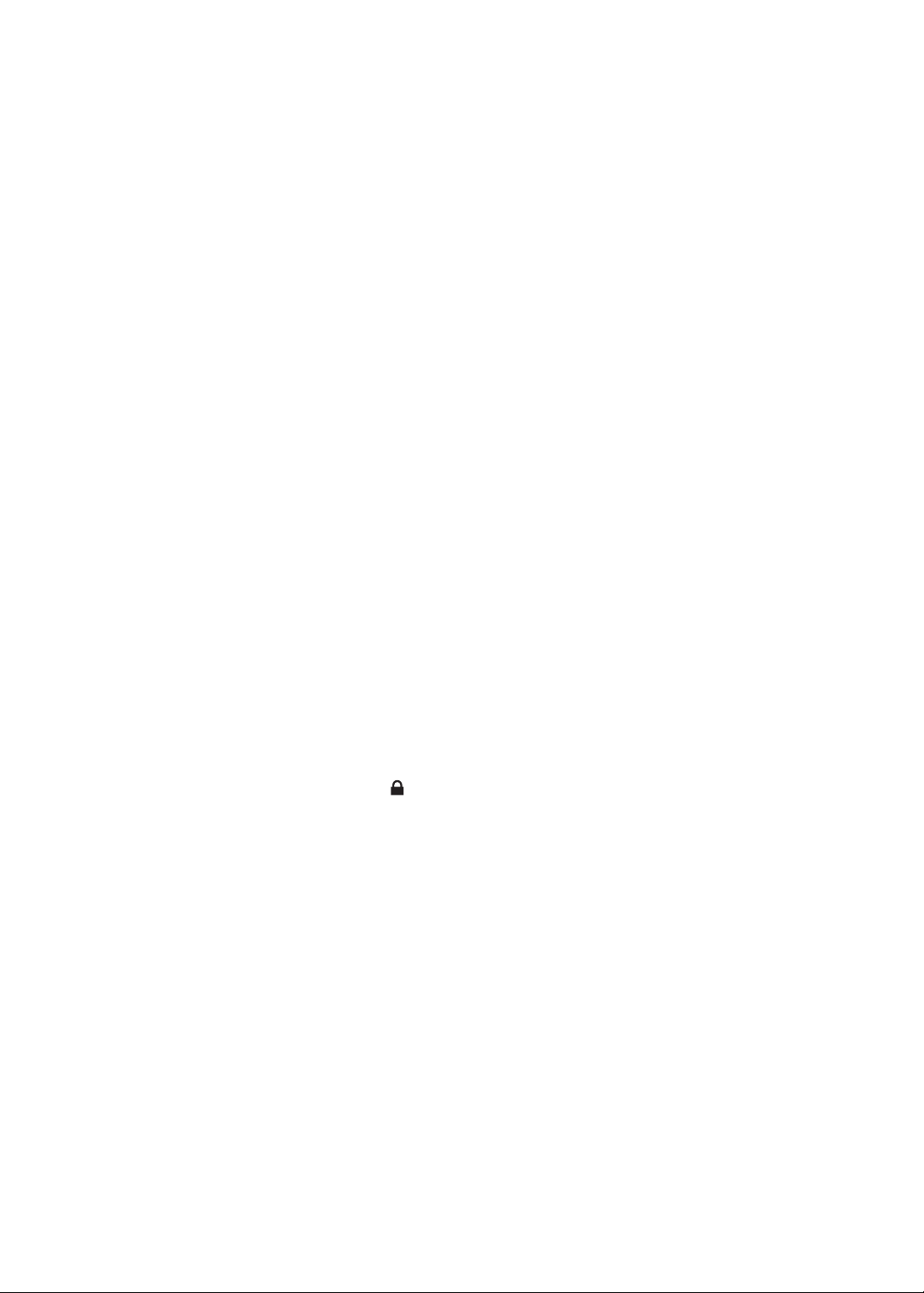
Synchroniseren met iTunes
Door het apparaat te synchroniseren met iTunes kopieert u gegevens van een computer naar
de iPad en omgekeerd. U kunt uw iPad synchroniseren door het apparaat met behulp van de
dockconnector-naar-USB-kabel op de computer aan te sluiten. U kunt ook in iTunes instellen dat
het apparaat draadloos wordt gesynchroniseerd via Wi-Fi. U kunt in iTunes instellen dat muziek,
foto's, video's, podcasts, apps en meer automatisch wordt gesynchroniseerd. Voor uitgebreide
informatie over het synchroniseren van de iPad met een computer, opent u iTunes en kiest u
'iTunes Help' uit het Help-menu.
De iPad draadloos synchroniseren via iTunes: Sluit de iPad op uw computer aan met behulp
van de dockconnector-naar-USB-kabel. Schakel in iTunes in het paneel 'Overzicht' het aankruisvak
'Synchroniseer via Wi-Fi' (Mac) of 'Via Wi-Fi synchroniseren' (Windows) in.
Als Wi-Fi-synchronisatie is ingeschakeld, wordt de iPad automatisch dagelijks gesynchroniseerd.
Dit is echter alleen mogelijk als de iPad is aangesloten op een stroombron, de iPad en uw
computer met hetzelfde draadloze netwerk verbinding hebben en iTunes op de computer is
geopend. Zie “Wi-Fi iTunes-synchronisatie” voor meer informatie.
Tips voor synchronisatie via iTunes
Als u iCloud gebruikt voor het bewaren van gegevens van contactpersonen, agenda's, Â
bladwijzers en notities, moet u deze gegevens niet ook nog via iTunes naar de iPad
synchroniseren.
Aankopen die u op de iPad in de iTunes Store of de App Store doet, worden met uw iTunes- Â
bibliotheek gesynchroniseerd. U kunt ook materiaal en apps bij de iTunes Store kopen,
de bestanden rechtstreeks naar uw computer downloaden en ze vervolgens met de iPad
synchroniseren.
In het paneel 'Overzicht' in iTunes kunt u instellen dat de iPad automatisch wordt Â
gesynchroniseerd wanneer het apparaat op uw computer is aangesloten. Als u deze instelling
tijdelijk wilt negeren, houdt u de toetsen Command en Option (Mac) of Shift en Control (pc)
ingedrukt totdat u de iPad ziet verschijnen in de navigatiekolom.
Schakel in het paneel 'Overzicht' het aankruisvak 'Codeer iPad-reservekopie' (Mac) of 'iPad- Â
reservekopie coderen' (Windows) in als u de gegevens wilt coderen die op de computer
worden bewaard wanneer iTunes een reservekopie maakt. Bij gecodeerde reservekopieën
wordt een hangslotsymbool ( ) weergegeven. Als u deze reservekopie wilt terugzetten,
moet u een wachtwoord invoeren. Als u deze optie niet selecteert, worden wachtwoorden
(bijvoorbeeld wachtwoorden voor e-mailaccounts) niet in de reservekopie opgenomen en
moeten ze opnieuw worden ingevoerd als u de reservekopie gebruikt voor het herstellen van
de iPad-gegevens.
In het paneel 'Info' worden alleen de instellingen van uw computer naar de iPad overgebracht Â
tijdens het synchroniseren van e-mailaccounts. Wijzigingen die u in een e-mailaccount op de
iPad aanbrengt, zijn niet van invloed op de account op uw computer.
Geef in het paneel 'Info' in het gedeelte 'Geavanceerd' aan welke gegevens u tijdens de Â
volgende synchronisatie op de iPad wilt vervangen door de gegevens op de computer.
Als u slechts een gedeelte van een podcast of audioboek beluistert, wordt bij het Â
synchroniseren van het materiaal met iTunes ook informatie opgenomen over waar u bent
gebleven. Als u bijvoorbeeld op de iPad bent begonnen met afspelen, kunt u later in iTunes op
de computer verder luisteren. Andersom geldt hetzelfde.
In het paneel 'Foto's' kunt u foto's en video's synchroniseren uit een map op uw computer. Â
22
Hoofdstuk 2 Aan de slag
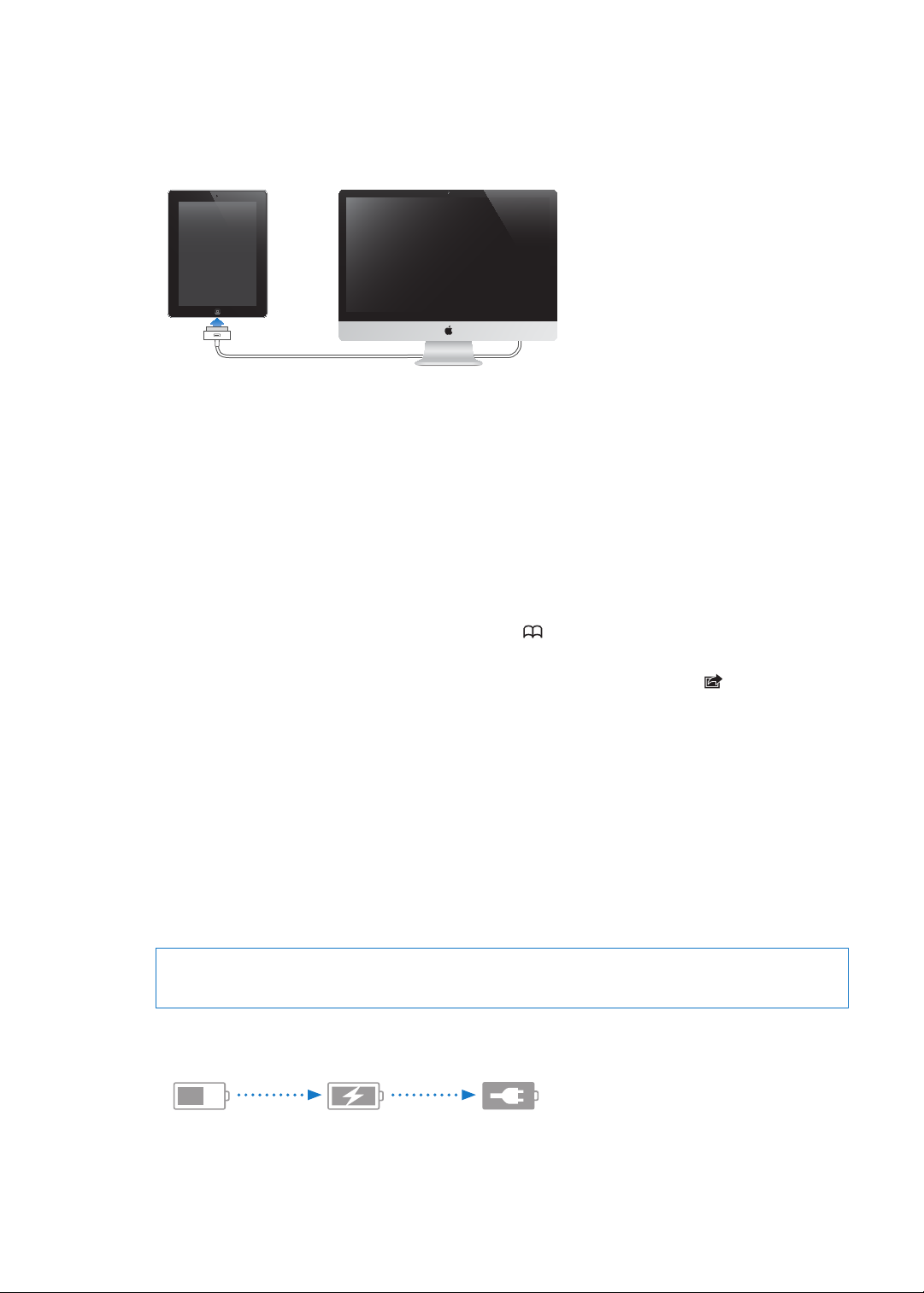
De iPad op de computer aansluiten
Bezig met opladen
Bezig met opladen
Opladen uit
Opladen uit
Opgeladen
Opgeladen
Sluit de iPad met de meegeleverde dockconnector-naar-USB-kabel aan op de computer. Door
de iPad op uw computer aan te sluiten, kunt u gegevens, muziek en ander materiaal met
iTunes synchroniseren. U kunt uw materiaal ook draadloos met iTunes synchroniseren. Zie
“Synchroniseren met iTunes”.
U kunt de iPad op elk moment van uw computer loskoppelen, tenzij het apparaat wordt
gesynchroniseerd met uw computer. Als u de verbinding verbreekt terwijl het apparaat wordt
gesynchroniseerd, is het mogelijk dat sommige gegevens pas worden gesynchroniseerd wanneer
u de iPad opnieuw op de computer aansluit.
De synchronisatie annuleren: Versleep de schuifknop op uw iPad.
De gebruikershandleiding weergeven op de iPad
U kunt de iPad-gebruikershandleiding op de iPad lezen in Safari, maar u kunt ook de gratis iBooksapp installeren en de handleiding downloaden uit de iBookstore.
De handleiding in Safari bekijken: Tik in Safari op en tik vervolgens op de bladwijzer voor de
iPad-gebruikershandleiding. Of ga naar help.apple.com/nl/ipad.
Een symbool voor de handleiding aan het beginscherm toevoegen: Tik op en tik vervolgens
op 'Zet in beginscherm'.
De handleiding in iBooks bekijken: Als u iBooks nog niet hebt geïnstalleerd, opent u de App
Store, zoekt u naar 'iBooks' en installeert u de app vervolgens. Open iBooks en tik op 'Winkel'.
Zoek op 'iPad User Guide' en selecteer en download de gebruikershandleiding.
Batterij
De iPad bevat een oplaadbare batterij. Ga naar www.apple.com/nl/batteries/ipad.html voor meer
informatie over de iPad-batterij.
De batterij opladen
WAARSCHUWING: Raadpleeg voor belangrijke informatie over het opladen van de iPad de
handleiding iPad - Belangrijke productinformatie op support.apple.com/nl_NL/manuals/ipad.
Het batterijsymbool in de rechterbovenhoek van de statusbalk geeft de lading van de batterij of
de oplaadstatus aan.
Hoofdstuk 2 Aan de slag
23
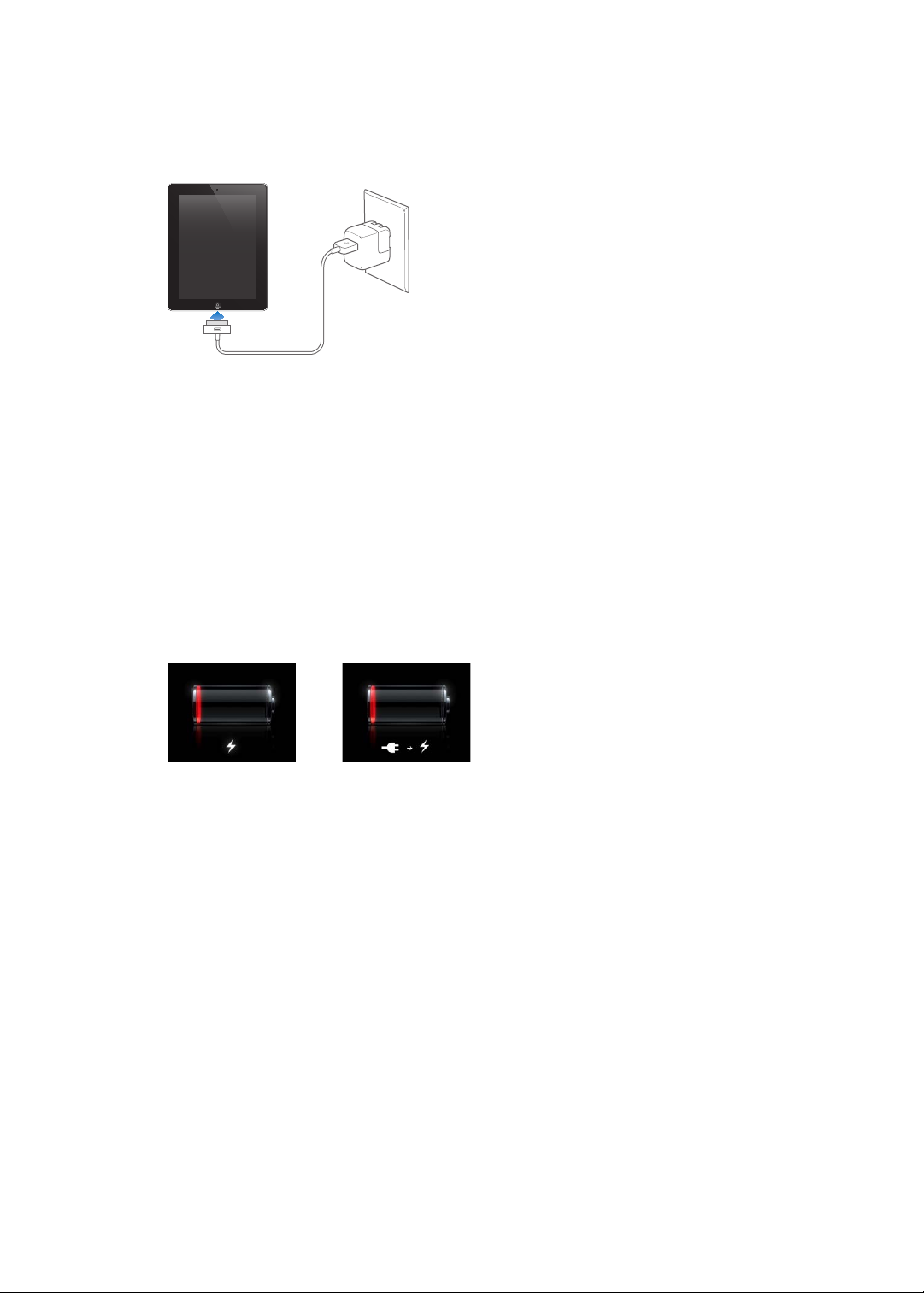
De batterij opladen: De beste manier om de batterij van de iPad op te laden is door de iPad met
of
of
behulp van de meegeleverde dockconnector-naar-USB-kabel en USB-lichtnetadapter van 10 W op
een stopcontact aan te sluiten. Wanneer u de iPad met behulp van de dockconnector-naar-USBkabel op de USB 2.0-poort van een Mac aansluit, wordt de iPad mogelijk langzaam opgeladen
terwijl er wordt gesynchroniseerd.
Belangrijk: De batterij van de iPad wordt mogelijk ontladen in plaats van opgeladen wanneer u de
iPad aansluit op een pc, op een computer die is uitgeschakeld of in de sluimerstand staat, op een
USB-hub of op de USB-poort van een toetsenbord.
Als uw Mac of pc niet voldoende stroom levert om de batterij van uw iPad op te laden, wordt
in de statusbalk de melding 'Opladen uit' weergegeven. Om de batterij van de iPad op te laden,
koppelt u het apparaat los van de computer en sluit u het met behulp van de meegeleverde
dockconnector-naar-USB-kabel en USB-lichtnetadapter van 10 W op een stopcontact aan.
Belangrijk: Als de batterij van de iPad bijna leeg is, wordt een van de volgende afbeeldingen
weergegeven om aan te geven dat de iPad eerst twintig minuten moet worden opgeladen
voordat u het apparaat weer kunt gebruiken. Als de batterij van de iPad helemaal leeg is, kan het
scherm twee minuten lang zwart zijn voordat een van deze afbeeldingen verschijnt.
De levensduur van de batterij maximaliseren
De iPad maakt gebruik van een lithium-ionbatterij. Voor informatie over het maximaliseren van de
gebruiksduur van de batterij van de iPad gaat u naar www.apple.com/nl/batteries/ipad.html.
De batterij vervangen
De batterij van de iPad mag uitsluitend door een door Apple erkende serviceaanbieder worden
vervangen. Oplaadbare batterijen kunnen slechts een beperkt aantal malen worden opgeladen
en moeten uiteindelijk worden vervangen. Door Apple erkende serviceaanbieders recyclen de
batterijen van de iPad bovendien overeenkomstig de geldende regelgeving. Ga naar www.apple.
com/nl/batteries/replacements.html voor meer informatie.
De iPad gebruiken en reinigen
Het is belangrijk dat u een comfortabele houding aanneemt wanneer u de iPad gebruikt en dat u
regelmatig pauzeert. Zorg ervoor dat de iPad tijdens gebruik op uw schoot, een tafel, een koer of
een dockaccessoire rust.
24
Hoofdstuk 2 Aan de slag
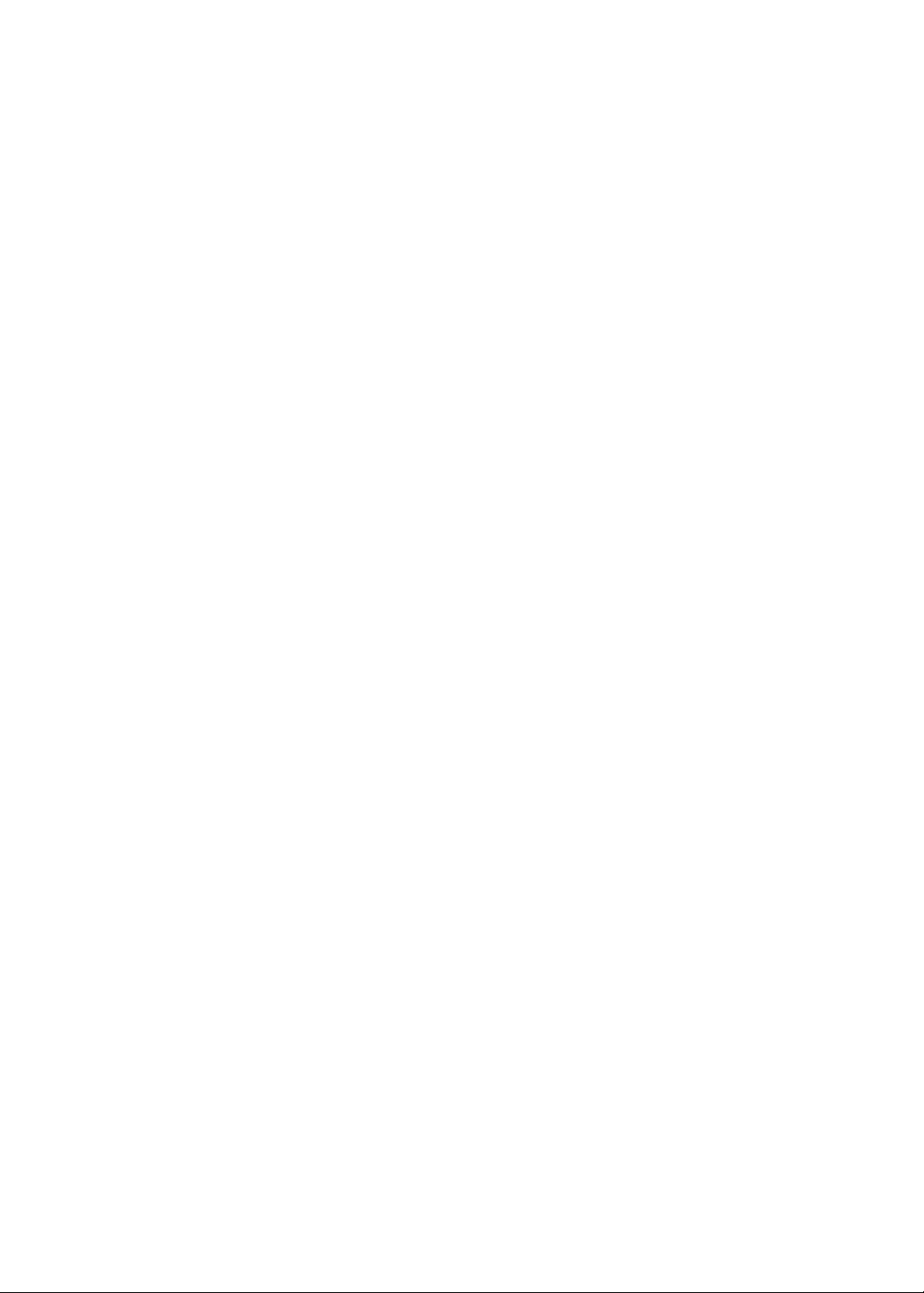
Ga voorzichtig met de iPad om, om beschadiging te voorkomen. Als u krassen of slijtageplekken
op het scherm wilt voorkomen, kunt u gebruikmaken van een speciale hoes (afzonderlijk
verkrijgbaar).
Als u de iPad wilt reinigen, koppelt u alle kabels los en schakelt u de iPad uit (houd de knop voor
de sluimerstand ingedrukt totdat de rode schuifknop wordt weergegeven en sleep vervolgens
de schuifknop op het scherm). Gebruik een vochtige, zachte, pluisvrije doek. Zorg dat er geen
vocht in de openingen terechtkomt. Gebruik geen glasreinigers, multireinigers, spuitbussen,
oplosmiddelen, alcohol, ammoniak of schuurmiddelen om de iPad te reinigen. De iPad heeft een
vetafstotend laagje op het scherm. Gebruik een zachte, pluisvrije doek voor het scherm om het
vet te verwijderen dat van uw handen afkomstig is. De werking van dit beschermlaagje neemt bij
normaal gebruik in de loop der tijd af. Als u het scherm met een schuurmiddel reinigt, neemt de
werking sneller af en kunnen er bovendien krassen op het scherm ontstaan.
Raadpleeg voor meer informatie over het gebruik van de iPad de handleiding iPad - Belangrijke
productinformatie op support.apple.com/nl_NL/manuals/ipad.
Hoofdstuk 2 Aan de slag
25
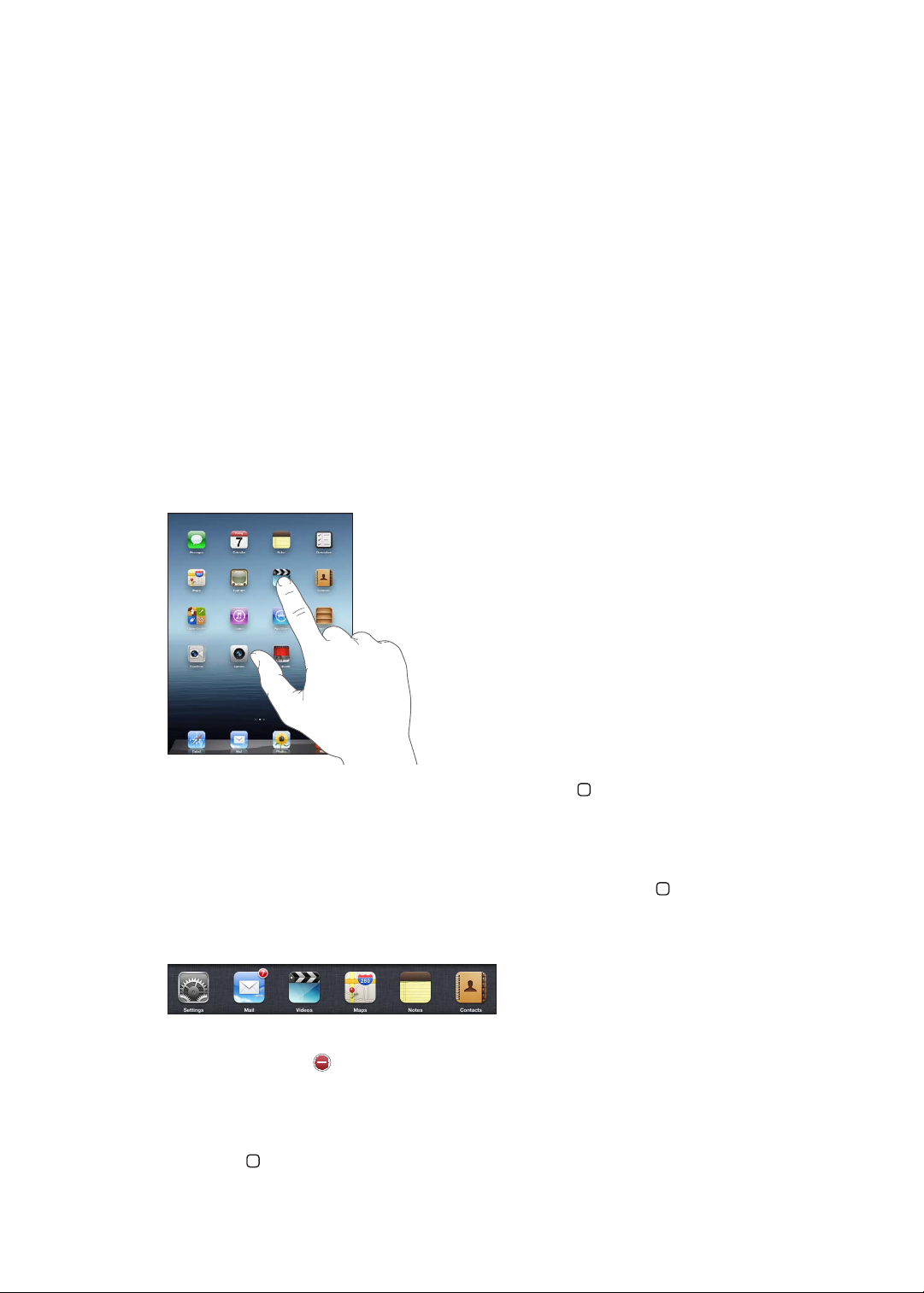
Basiskenmerken
3
In dit hoofdstuk vindt u onder andere informatie over het gebruik van apps op de iPad en over
het zoeken, afdrukken en delen van bestanden.
Werken met apps
Dankzij het Multi-Touch-scherm met hoge resolutie kunt u met eenvoudige vingerbewegingen in
iPad-apps werken. U opent een app door op het bijbehorende symbool te tikken. U kunt tussen
apps schakelen, apps opnieuw rangschikken en ordenen in mappen.
Apps openen en tussen apps schakelen
Een app openen: Tik op het appsymbool in het beginscherm.
26
Teruggaan naar het beginscherm: Druk op de thuisknop ( ) of beweeg vier of vijf vingers naar
elkaar toe op het scherm.
Multitasking maakt het mogelijk om bepaalde apps in de achtergrond uit te voeren, zodat u snel
kunt schakelen tussen de apps waarmee u op dat moment werkt.
Recent gebruikte apps weergeven: Druk tweemaal op de thuisknop ( ).
De laatst gebruikte apps worden in de multitaskingbalk onder in het scherm weergegeven. Veeg
naar links om meer apps weer te geven.
Een app geforceerd stoppen: Houd uw vinger op het appsymbool totdat het begint te bewegen
en tik vervolgens op .
De app wordt weer aan de lijst met recente apps toegevoegd wanneer u deze de volgende
keer opent.
De schermstand vergrendelen of de muziekregelaars gebruiken: Druk tweemaal op de
thuisknop ( ) en veeg onder in het scherm van links naar rechts.
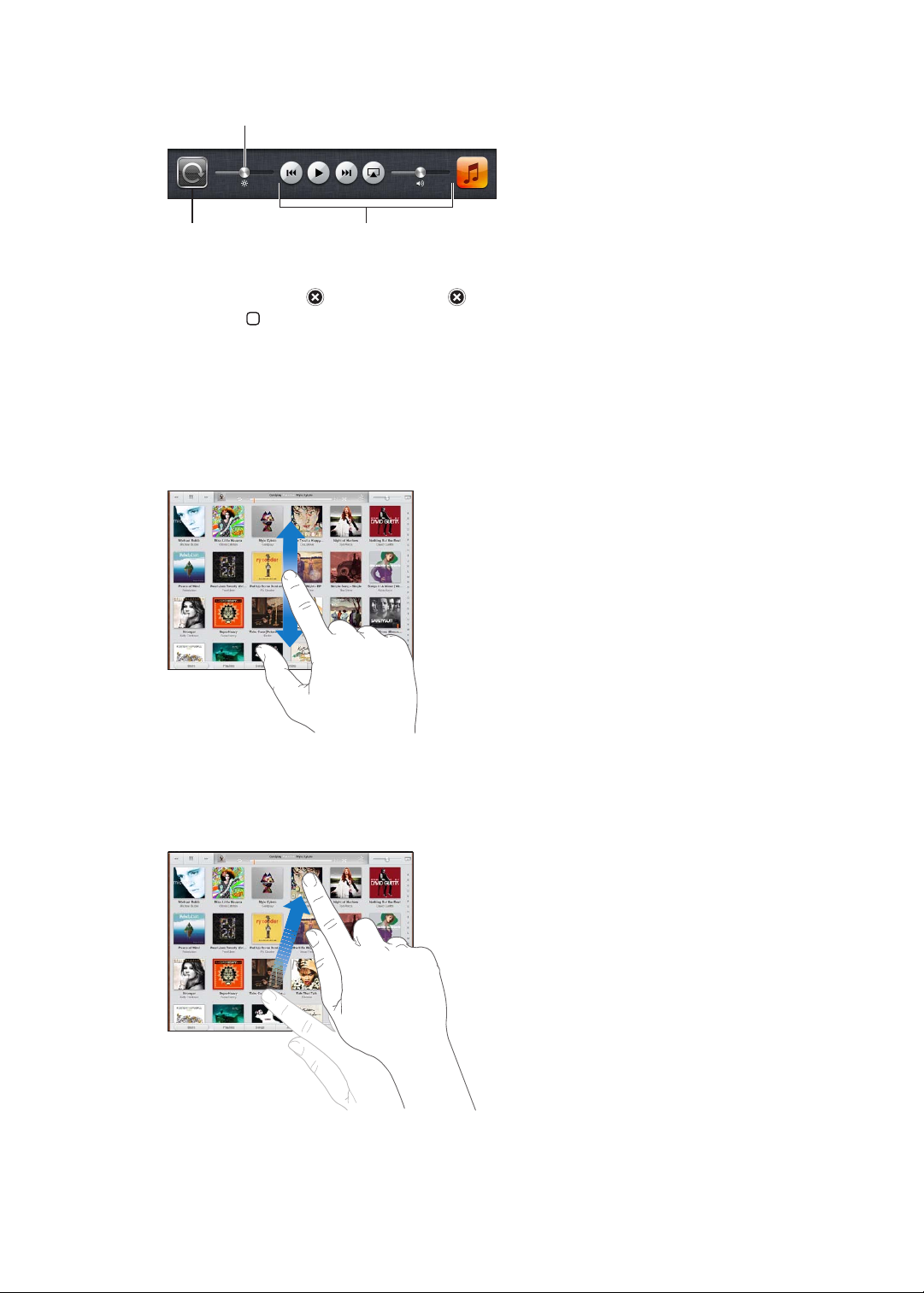
De schermvergrendeling, de schuifknop voor de helderheid en de muziekregelaars worden
Helderheid
Helderheid
Schermver-
grendeling
Schermvergrendeling
Muziekre-
gelaars
Muziekregelaars
weergegeven.
Een app uit het beginscherm verwijderen: Houd uw vinger op het appsymbool tot het gaat
bewegen en er een verschijnt. Tik op om de app te verwijderen en druk vervolgens op de
thuisknop ( ).
Belangrijk: Wanneer u een app van de iPad verwijdert, worden ook alle documenten en gegevens
gewist die door de app zijn aangemaakt.
Scrollen
Om te scrollen, sleept u omhoog of omlaag. In apps als Safari, Foto's en Kaarten kunt u ook opzij
scrollen.
Als u uw vinger over het scherm sleept om te scrollen, selecteert of activeert u niets op het
scherm.
Veeg over het scherm om snel te scrollen.
U kunt wachten tot het scrollen stopt of tijdens het scrollen het scherm aanraken om het scrollen
direct te stoppen. Als u het scherm aanraakt om het scrollen te stoppen, selecteert of activeert u
niets op het scherm.
Hoofdstuk 3 Basiskenmerken
27
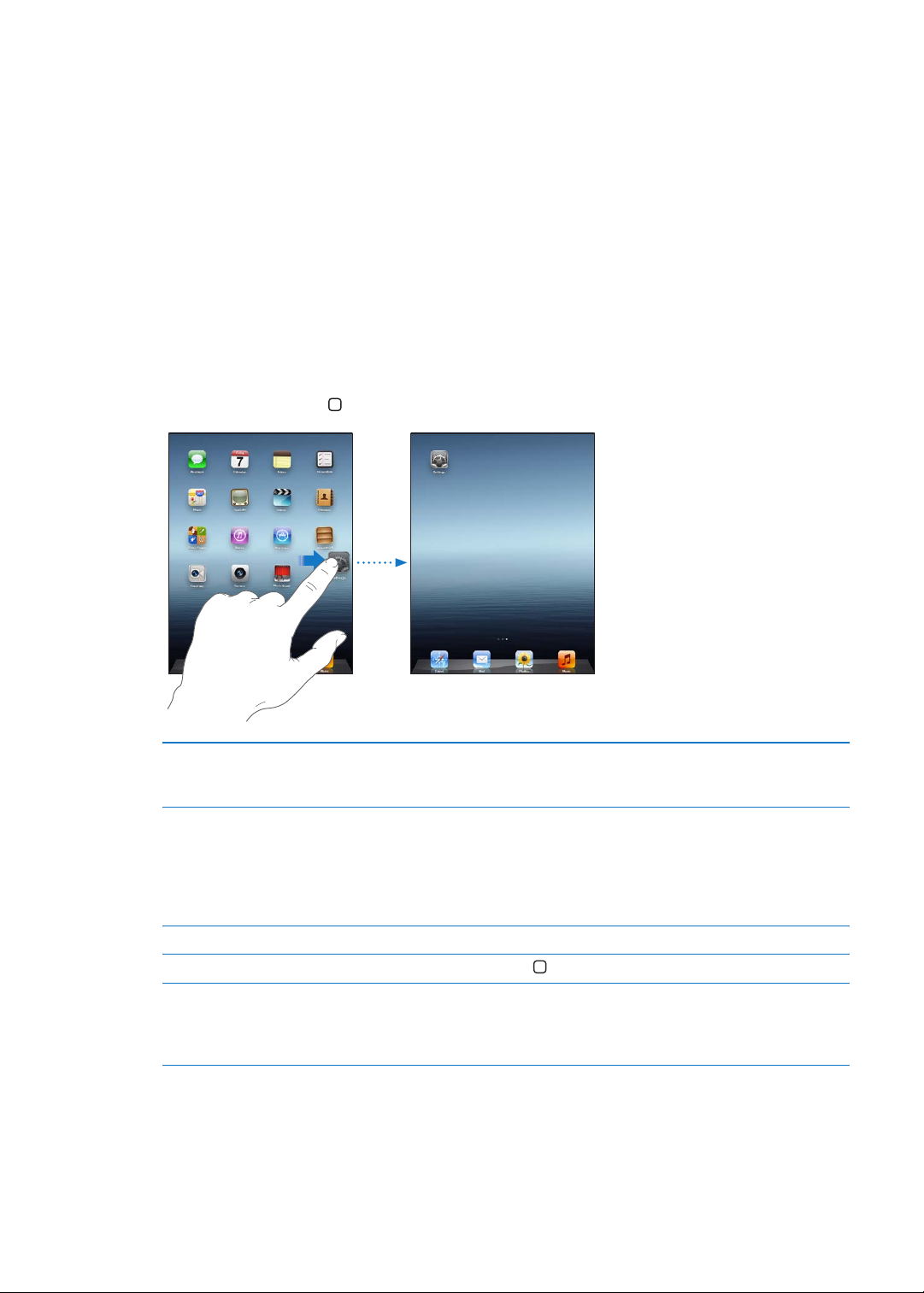
Om snel naar het begin van een lijst, webpagina of e-mail te scrollen, tikt u op de statusbalk
boven in het scherm.
De indeling van het beginscherm aanpassen
U kunt de indeling van appsymbolen in het beginscherm aanpassen, inclusief de symbolen in het
Dock onder in het scherm.
De volgorde van symbolen wijzigen
U kunt extra beginschermen aanmaken en uw apps naar wens in deze beginschermen
rangschikken.
De volgorde van symbolen wijzigen
1 Houd uw vinger op een willekeurige app in het beginscherm totdat de app beweegt.
2 Wijzig de volgorde door de apps te slepen.
3 Druk op de thuisknop ( ) om uw wijzigingen te bewaren.
28
Een symbool naar een ander
scherm verplaatsen
Extra beginschermen aanmaken Veeg bij het wijzigen van de volgorde van de symbolen naar links om naar
Naar een ander beginscherm gaan Veeg naar links of rechts of tik links of rechts van de rij met stippen.
Naar het eerste beginscherm gaan Druk op de thuisknop (
De oorspronkelijke indeling van het
beginscherm herstellen
Sleep bij het rangschikken van de symbolen een symbool naar de rand van
het scherm, zodat er een nieuw scherm verschijnt. U kunt naar een vorig
scherm teruggaan en meer symbolen naar het nieuwe scherm slepen.
het meest rechtse beginscherm te gaan en sleep vervolgens een symbool
naar de rechterkant van het scherm. U kunt maximaal elf beginschermen
aanmaken. Het aantal stippen boven het Dock geeft aan hoeveel
beginschermen er zijn. Ook kunt u hieraan zien welk scherm momenteel
actief is.
).
Tik op 'Instellingen' > 'Algemeen' > 'Stel opnieuw in' en tik op 'Herstel
beginschermindeling'. Wanneer u het beginscherm opnieuw instelt,
worden de mappen verwijderd die u hebt gemaakt en wordt de
standaardachtergrond van het beginscherm hersteld.
Wanneer u de iPad op uw computer aansluit met de dockconnector-naar-USB-kabel, kunt u in
iTunes de volgorde van symbolen in het beginscherm en de volgorde van de schermen wijzigen.
Selecteer de iPad in de navigatiekolom in iTunes en klik op 'Apps'.
Hoofdstuk 3 Basiskenmerken
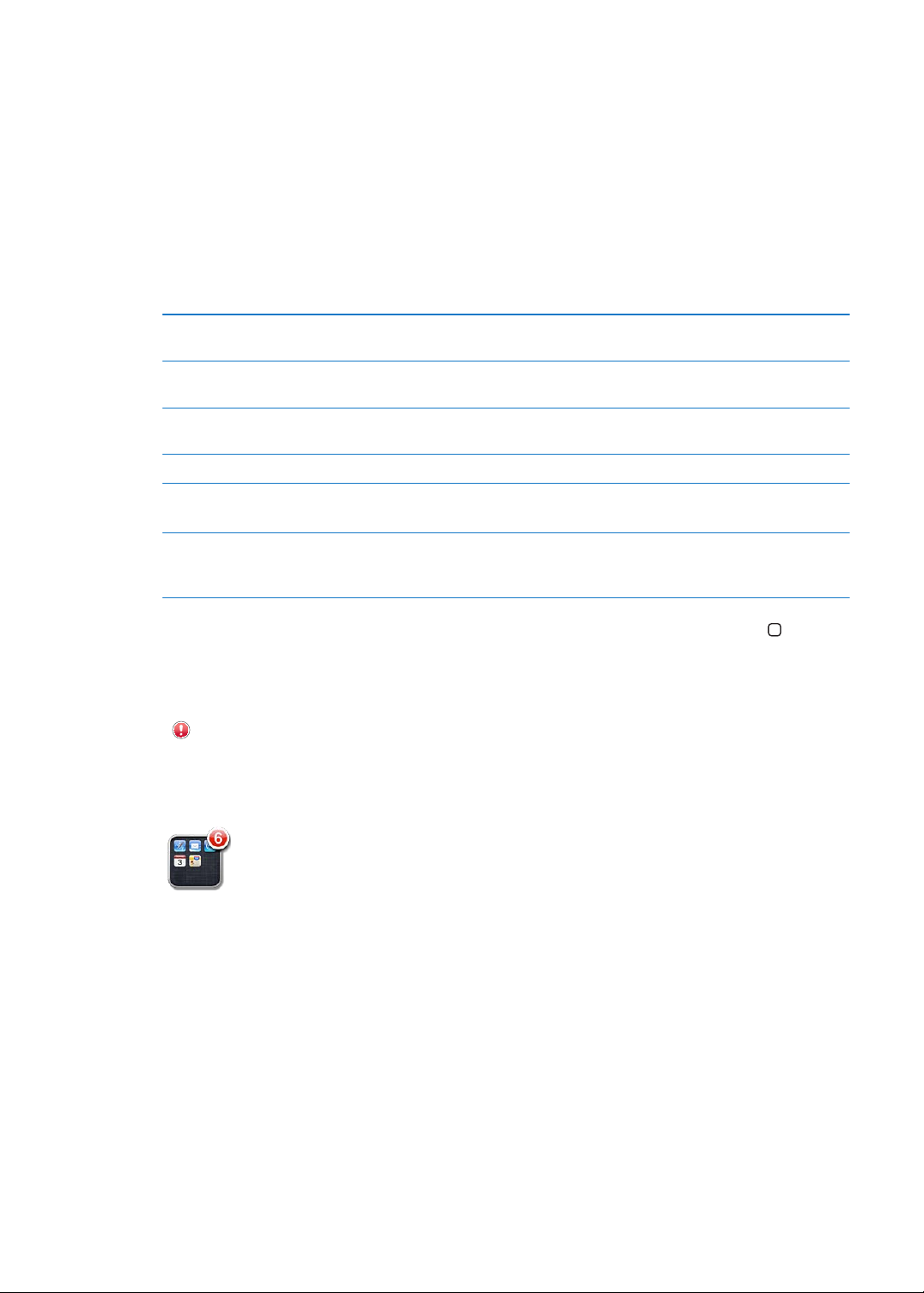
Apps onderverdelen in mappen
U kunt de symbolen in het beginscherm ordenen in mappen. U kunt maximaal twintig symbolen
in een map opnemen. Wanneer u op de iPad een map aanmaakt, wordt hieraan automatisch
een naam toegewezen op basis van het symbool waarmee u de map hebt aangemaakt. U kunt
deze mapnaam uiteraard wijzigen. U kunt mappen opnieuw ordenen door deze te slepen in het
beginscherm of te verplaatsen naar een nieuw beginscherm of het Dock.
Een map aanmaken: Houd uw vinger op een symbool totdat de symbolen gaan bewegen. Sleep
het symbool vervolgens naar een ander symbool.
Op de iPad wordt een nieuwe map aangemaakt met de twee symbolen. Ook wordt de mapnaam
weergegeven. U kunt op het naamveld tikken om een andere naam in te voeren.
Een symbool aan een map
toevoegen
Een symbool uit een map
verwijderen
Een map openen Tik op de map. Vervolgens kunt u een app openen door op het
Een map sluiten Tik buiten de map of druk op de thuisknop.
Een map verwijderen Verwijder alle symbolen uit de map.
De naam van een map wijzigen Tik tijdens het wijzigen van de volgorde van de symbolen op de map om
Sleep het symbool naar de map wanneer de symbolen bewegen.
Tik tijdens het wijzigen van de volgorde van de symbolen op een map om
deze te openen en sleep het symbool uit de map.
appsymbool te tikken.
Lege mappen worden automatisch verwijderd.
deze te openen. Tik vervolgens boven in het scherm op de naam en geef
een nieuwe naam op.
Wanneer u klaar bent met het indelen van het beginscherm, drukt u op de thuisknop ( ) om uw
wijzigingen te bewaren.
Voor veel apps, zoals Mail en de App Store, wordt in het beginscherm op het appsymbool een
waarschuwingsbadge met een getal (het aantal binnenkomende onderdelen) of een uitroepteken
( , bij problemen) weergegeven. Als deze apps in een map staan, wordt de badge ook op de
map weergegeven. Een badge met een getal geeft het aantal onderdelen aan dat u nog niet hebt
bekeken, zoals binnenkomende e-mails en updates voor apps. Een waarschuwingsbadge geeft
aan dat er een probleem is met de app.
De achtergrond wijzigen
U kunt kiezen welke afbeeldingen of foto's u als achtergrond wilt gebruiken voor het
toegangsscherm en het beginscherm. Selecteer een van de standaardafbeeldingen op de iPad of
een foto uit uw Filmrol-album of een ander album op de iPad.
De achtergrond instellen
1 Tik op 'Instellingen' > 'Helderheid en achtergrond', tik op de afbeelding voor het toegangsscherm
en het beginscherm en tik vervolgens op 'Achtergrond' of 'Bewaarde foto's'.
2 Selecteer een afbeelding of foto door erop te tikken. Als u een foto selecteert, kunt u deze naar de
gewenste positie verplaatsen en het formaat ervan aanpassen door twee vingers uit elkaar of naar
elkaar toe te bewegen totdat de foto er naar wens uitziet.
3 Tik op 'Toegangsscherm', 'Beginscherm' of 'Beide'.
Hoofdstuk 3 Basiskenmerken
29
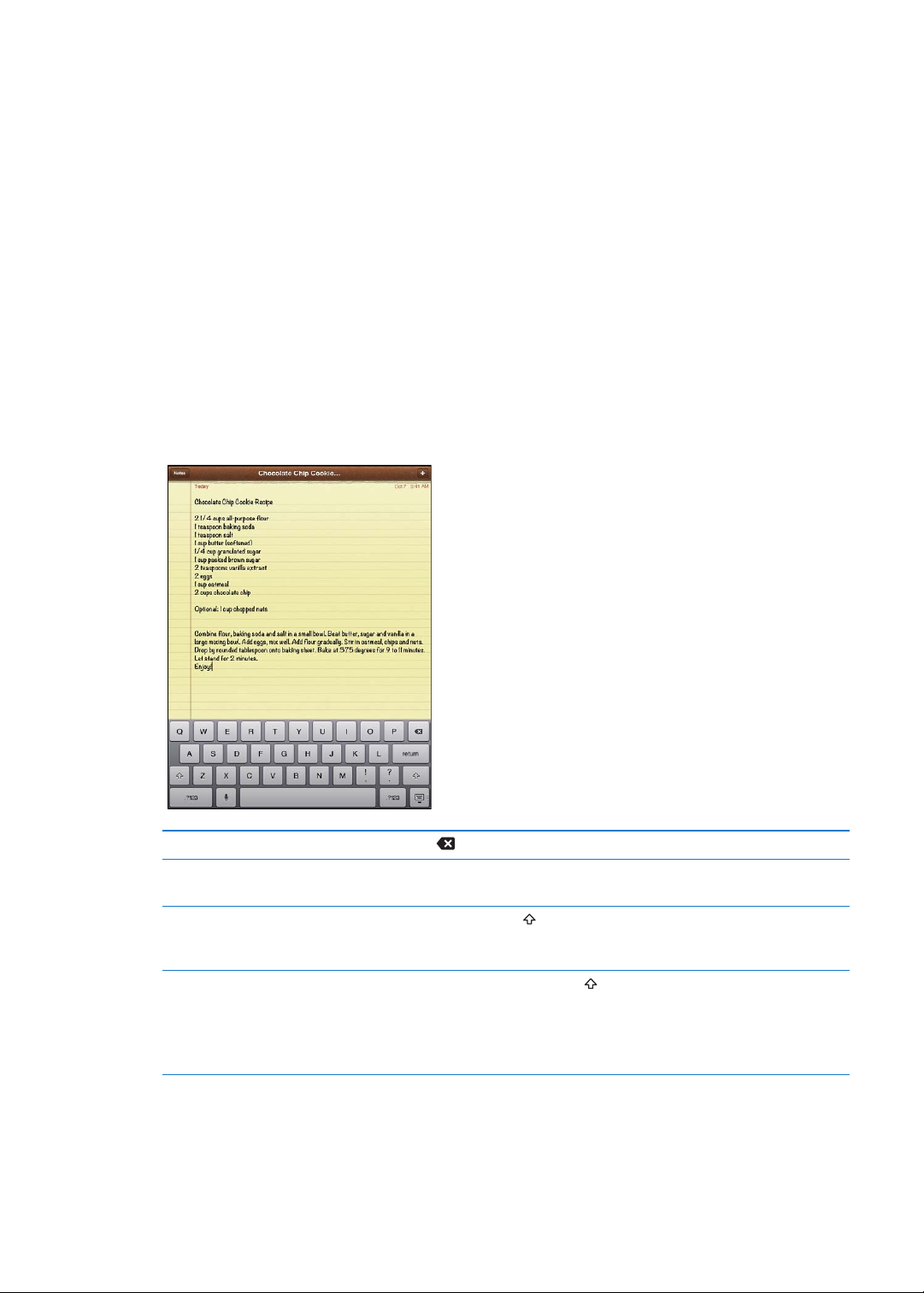
Tekst invoeren
Het schermtoetsenbord verschijnt automatisch als u moet typen. Met het toetsenbord kunt u
tekst typen, zoals gegevens van contactpersonen, e-mails en webadressen. Het toetsenbord
corrigeert typefouten, toont suggesties terwijl u typt en leert terwijl u werkt.
U kunt ook een Apple Wireless Keyboard gebruiken. Wanneer u een extern toetsenbord gebruikt,
wordt het schermtoetsenbord niet weergegeven. Zie “Een Apple Wireless Keyboard gebruiken” op
pagina 34.
Tekst invoeren
In sommige apps biedt het slimme toetsenbord automatisch suggesties terwijl u typt om
spelfouten te voorkomen.
Tekst invoeren: Tik op een tekstveld (bijvoorbeeld in een notitie of nieuwe gegevens van
contactpersonen) om het toetsenbord te activeren en tik vervolgens op toetsen van het
toetsenbord.
Als u per ongeluk de verkeerde toets aanraakt, plaatst u uw vinger op de juiste toets. De letter
wordt pas ingevoerd op het moment dat u de toets loslaat.
30
Het vorige teken wissen Tik op .
Snel een punt en een spatie typen Tik tweemaal op de spatiebalk. U kunt deze voorziening in- of uitschakelen
in 'Instellingen' > 'Algemeen' > 'Toetsenbord'.
Een hoofdletter typen Tik op de Shift-toets (
vinger op de Shift-toets houden en vervolgens met uw vinger naar een
letter schuiven.
Caps Lock inschakelen Tik tweemaal op de Shift-toets (
letters die u typt worden weergegeven in hoofdletters. Tik op de Shift-toets
om Caps Lock uit te schakelen.
U kunt deze voorziening in- of uitschakelen in 'Instellingen' > 'Algemeen' >
'Toetsenbord'.
Hoofdstuk 3 Basiskenmerken
) voordat u de gewenste letter typt. U kunt ook uw
). De Shift-toets wordt blauw en alle

Cijfers, interpunctie en symbolen
Tik om te beginnen met dicteren.
Tik om te beginnen met dicteren.
invoeren
Letters met accenttekens of andere
speciale tekens invoeren
Autocorrectie gebruiken om "’s" in
te voeren
Opties instellen voor typen Tik op 'Instellingen' > 'Algemeen' > 'Toetsenbord'.
Het schermtoetsenbord verbergen Tik op de toetsenbordtoets (
Tik op de nummertoets (
interpunctietekens en symbolen weer te geven.
Houd uw vinger op de meest overeenkomende toets en schuif met uw
vinger om een variant te selecteren.
Typ "ss". Typ bijvoorbeeld "ssmorgens" om "’s morgens" te krijgen.
). Tik op de symbooltoets ( ) om meer
).
Dicteren
Op een iPad die de dicteerfunctie ondersteunt, kunt u tekst dicteren in plaats van de tekst via het
schermtoetsenbord te typen. Zo kunt u een bericht in Mail of een notitie in Notities dicteren. Om
gebruik te kunnen maken van de dicteerfunctie, moet de iPad zijn verbonden met het internet.
De dicteerfunctie inschakelen: Tik op 'Instellingen' > 'Algemeen' > 'Toetsenbord' > 'Dicteren'.
Tekst dicteren: Tik op het schermtoetsenbord op en dicteer de gewenste tekst. Tik nogmaals op
wanneer u klaar bent.
Gedicteerde tekst aan een bericht toevoegen: Tik nogmaals op en ga door met dicteren.
Leestekens invoeren: Spreek het leesteken uit.
Opmerking: De dicteerfunctie is mogelijk niet in alle talen of landen beschikbaar en de
voorzieningen kunnen per land verschillen. Er kunnen kosten voor mobiele data in rekening
worden gebracht.
Tekst wijzigen
Op het Multi-Touch-scherm kunt u tekst die u hebt ingevoerd, heel eenvoudig wijzigen. Met
behulp van het vergrootglas op het scherm kunt u het invoegpunt precies op de juiste positie
plaatsen. En met de greeppunten kunt u snel meer of minder tekst selecteren. U kunt ook tekst en
foto's knippen of kopiëren en deze onderdelen in dezelfde of een andere app plakken.
Het invoegpunt op de gewenste positie plaatsen: Houd uw vinger op de tekst zodat het
vergrootglas verschijnt en sleep het invoegpunt naar de gewenste positie.
Hoofdstuk 3 Basiskenmerken
31

Tekst selecteren: Tik op het invoegpunt om de selectieknoppen weer te geven. Tik op 'Selecteer'
Greeppunten
Greeppunten
om het aangrenzende woord te selecteren of tik op 'Selecteer alles' om alle tekst te selecteren. U
kunt ook tweemaal op een woord tikken om het te selecteren. Sleep de greeppunten om meer
of minder tekst te selecteren. In alleen-lezendocumenten (zoals webpagina's en e-mails die u
ontvangt) kunt u een woord selecteren door uw vinger op het woord te houden.
Tekst knippen of kopiëren Selecteer tekst en tik vervolgens op 'Knip' of 'Kopieer'.
Tekst plakken Tik op het invoegpunt en tik vervolgens op 'Plak' om de tekst in te voegen
die u als laatste hebt geknipt of gekopieerd. U kunt ook de gewenste tekst
selecteren en op 'Plak' tikken om de tekst te vervangen.
De laatste bewerking herstellen Schud de iPad.
Tekst vet of cursief maken of
onderstrepen
Een denitie zoeken voor een
woord
Alternatieven voor woorden zoeken Tik op een woord, tik op 'Selecteer' en tik op 'Suggestie'. Tik vervolgens op
Tekst uitlijnen Selecteer de tekst die u wilt uitlijnen en tik op de pijl naar links of naar
zodra deze knop beschikbaar is en tik vervolgens op 'V/C/O'.
Tik op
Tik op een woord om het te selecteren en tik op 'Denieer'.
een suggestie.
rechts.
32
Toetsenbordindelingen
Op de iPad kunt u voor het typen gebruikmaken van een gesplitst toetsenbord onder in het
scherm of van een zwevend toetsenbord midden in het scherm.
Een gesplitst toetsenbord
gebruiken
Het toetsenbord verplaatsen Houd uw vinger op de toetsenbordtoets (
Teruggaan naar een volledig
toetsenbord
Hoofdstuk 3 Basiskenmerken
Houd uw vinger op de toetsenbordtoets (
en laat de toets los.
'Zwevend' om het toetsenbord naar het midden van het scherm te
verplaatsen en laat de toets los.
Houd uw vinger op de toetsenbordtoets (
in basis' en laat de toets los.
), schuif uw vinger naar 'Splits'
), schuif uw vinger naar
), schuif uw vinger naar 'Bijeen

Weer een volledig toetsenbord
weergeven onder in het scherm
Gesplitst toetsenbord in- of
uitschakelen
Houd uw vinger op de toetsenbordtoets (
basis' en laat uw vinger weer los.
Tik op 'Instellingen' > 'Algemeen' > 'Toetsenbord' > 'Gesplitst toetsenbord'
en tik op 'Aan' of 'Uit'.
), schuif uw vinger naar 'In
In Instellingen kunt u de toetsenbordindelingen voor softwarematige schermtoetsenborden en
hardwaretoetsenborden opgeven. Welke indelingen er beschikbaar zijn, is afhankelijk van de
toetsenbordtaal. Zie Bijlage B, “ Internationale toetsenborden,” op pagina 142.
Voor elke taal kunt u verschillende indelingen selecteren voor het softwarematige
schermtoetsenbord en externe hardwaretoetsenborden. De indeling van het softwarematige
toetsenbord bepaalt de indeling van het toetsenbord op het iPad-scherm. De indeling van het
hardwaretoetsenbord bepaalt de indeling van een Apple Wireless Keyboard dat op de iPad is
aangesloten. Zie “Een Apple Wireless Keyboard gebruiken” op pagina 34.
Een indeling voor het
softwarematige of
hardwaretoetsenbord selecteren
Een internationaal toetsenbord
toevoegen of verwijderen
Een internationaal toetsenbord
gebruiken
Tik op 'Instellingen' > 'Algemeen' > 'Internationaal' > 'Toetsenborden',
tik op een taal en selecteer een indeling voor het softwarematige of
hardwaretoetsenbord.
Tik op 'Instellingen' > 'Algemeen' > 'Internationaal' > 'Toetsenborden'.
Houd uw vinger op de toets met de wereldbol (
schermtoetsenbord om een lijst met beschikbare talen weer te
geven. Veeg vervolgens met uw vinger om een taal te selecteren. Zie
Bijlage B, “ Internationale toetsenborden,” op pagina 142.
) op het
Autocorrectie en spellingcontrole
Voor veel talen corrigeert de iPad automatisch spelfouten en doet het apparaat suggesties terwijl
u typt. Als de iPad een suggestie doet voor een woord, kunt u de suggestie accepteren zonder het
typen te onderbreken.
Een suggestie accepteren: Typ een spatie, leesteken of return-teken.
Een suggestie afwijzen: Typ het woord zoals u het wilt en tik op de 'x' naast de suggestie.
Als u de correctie voor een woord steeds weigert, zal de iPad het woord na verloop van tijd
gewoon accepteren.
Daarnaast kunt u instellen dat op de iPad reeds getypte woorden die mogelijk verkeerd gespeld
zijn, worden onderstreept.
Hoofdstuk 3 Basiskenmerken
33

Een verkeerd gespeld woord
vervangen
Autocorrectie of spellingcontrole
in- of uitschakelen
Een woord aan het
toetsenbordwoordenboek
toevoegen
Tik op het woord en tik vervolgens op een van de alternatieve spellingen.
Als het gewenste woord niet wordt weergegeven, typt u het gewoon
opnieuw.
Tik op 'Instellingen' > 'Algemeen' > 'Toetsenbord'.
Tik op 'Instellingen' > 'Algemeen' > 'Toetsenbord'. Tik op 'Nieuw trefwoord'.
Voer in het veld 'Zin' het woord in, maar laat het veld 'Toetscombinatie'
leeg. Zo voegt u het woord toe aan het toetsenbordwoordenboek en wordt
tijdens het typen de spelling niet als fout gezien.
Toetscombinaties
Met toetscombinaties hoeft u maar een paar tekens te typen in plaats van een langer woord of
een zin. De uitgebreide tekst verschijnt wanneer u de toetscombinatie typt. 'ikz' staat bijvoorbeeld
voor 'Ik kom zo!'
Een toetscombinatie aanmaken: Tik op 'Instellingen' > 'Algemeen' > 'Toetsenbord' en tik
vervolgens op 'Nieuw trefwoord'.
Als u een woord of zin aan het toetsenbordwoordenboek wilt toevoegen zodat de iPad niet
probeert om het woord of de zin te corrigeren of te vervangen, laat u het veld 'Trefwoord' leeg:
Een toetscombinatie wijzigen: Tik op 'Instellingen' > 'Algemeen' > 'Toetsenbord' en tik op de
toetscombinatie.
Een Apple Wireless Keyboard gebruiken
Naast het schermtoetsenbord kunt u ook een Apple Wireless Keyboard gebruiken met de iPad.
Het Apple Wireless Keyboard werkt via Bluetooth, zodat u het toetsenbord met de iPad moet
koppelen. Zie “Een Bluetooth-apparaat koppelen” op pagina 40.
Wanneer het toetsenbord eenmaal met de iPad is gekoppeld, wordt de verbinding telkens tot
stand gebracht zodra het toetsenbord zich binnen het bereik bevindt (maximaal 10 meter). U kunt
zien dat het toetsenbord is aangesloten als het schermtoetsenbord niet verschijnt wanneer u in
een tekstveld tikt.
Een andere taal activeren bij gebruik van een hardwaretoetsenbord: Houd de Command-toets
ingedrukt en tik vervolgens op de spatiebalk om de lijst met beschikbare talen weer te geven. Tik
nogmaals op de spatiebalk om een taal te kiezen.
De verbinding op de iPad met een draadloos toetsenbord verbreken: Houd de aan/uit-toets
van het toetsenbord ingedrukt totdat het groene lampje niet meer brandt.
Wanneer het toetsenbord niet meer binnen het bereik is, wordt de verbinding met de
iPad verbroken.
De koppeling van een draadloos toetsenbord met de iPad opheen: Tik op 'Instellingen' >
'Algemeen' > 'Bluetooth', tik op naast de naam van het toetsenbord en tik vervolgens op
'Vergeet dit apparaat'.
Voor draadloze toetsenborden kunt u verschillende indelingen instellen. Zie
Bijlage B, “ Internationale toetsenborden,” op pagina 142 en “Toetsenbordindelingen” op pagina 32.
34
Hoofdstuk 3 Basiskenmerken

Zoeken
U kunt zoeken in de standaardapps op de iPad, waaronder Mail, Agenda, Muziek, Video's, Notities
en Contacten. Met Spotlight kunt u in een afzonderlijke app of in alle apps tegelijk zoeken.
Naar de zoekfunctie gaan: Veeg op de hoofdpagina van het beginscherm naar rechts of druk op
de thuisknop ( ). Druk in de zoekpagina op de thuisknop ( ) om terug te gaan naar het eerste
beginscherm.
Zoeken op de iPad: Voer de gewenste tekst in het zoekveld op de zoekpagina in. Tijdens het
typen worden automatisch zoekresultaten weergegeven. Tik op 'Zoek' om meer resultaten weer
te geven en het toetsenbord te laten verdwijnen.
Tik op een onderdeel in de lijst met resultaten om dit te openen. De symbolen links van de
zoekresultaten geven aan uit welke app de resultaten afkomstig zijn.
De iPad geeft op basis van uw eerdere zoekacties boven in de lijst de beste resultaten weer. De
zoekresultaten onder in de lijst omvatten ook opties waarmee u kunt zoeken op het internet of in
Wikipedia.
Bij het zoeken wordt in de volgende apps gezocht en wordt in deze apps naar de volgende
informatie gezocht:
App Welke onderdelen worden gebruikt voor de zoekactie?
Contacten Voornamen, achternamen en bedrijfsnamen
Mail De velden 'Aan', 'Van' en 'Onderwerp' van alle accounts (er wordt niet
gezocht in de tekst van berichten)
Agenda Namen van activiteiten, deelnemers, locaties en notities
Muziek Muziek (titels van nummers en albums en namen van artiesten) en titels
van podcasts, video's en audioboeken
Notities De tekst van notities
Berichten Namen en tekst in berichten
Herinneringen Titels
De zoekfunctie zoekt ook op de naam van de standaardapps op de iPad. Als de iPad veel apps
bevat, kunt u deze vanuit Spotlight zoeken en openen.
Hoofdstuk 3 Basiskenmerken
35

Een app openen vanuit de zoekfunctie: Typ de naam van de app of een gedeelte hiervan en tik
om de app te openen.
U kunt aangeven in welke apps u wilt zoeken en in welke volgorde u dit wilt doen. Tik hiervoor op
'Instellingen' > 'Algemeen' > 'Zoeken met Spotlight'.
Afdrukken
Met de iPad kunt u draadloos bestanden afdrukken met AirPrint-printers. U kunt vanuit de
volgende ingebouwde apps op de iPad afdrukken:
Mail (e-mails en bijlagen) Â
Foto's en Camera (foto's) Â
Safari (webpagina's, pdf-bestanden en bijlagen) Â
iBooks (pdf-bestanden) Â
Notities (de huidige notitie) Â
Kaarten (weergave van kaarten op het scherm) Â
Sommige andere apps die verkrijgbaar zijn in de App Store ondersteunen AirPrint ook.
Voor een AirPrint-printer is geen printersoftware vereist. Een AirPrint-printer moet op hetzelfde
Wi-Fi-netwerk als de iPad zijn aangesloten. Als u niet zeker weet of uw printer voor AirPrint
geschikt is, raadpleegt u de documentatie die u bij de printer hebt ontvangen.
Ga naar support.apple.com/kb/HT4356?viewlocale=nl_NL voor meer informatie over AirPrint.
Een document afdrukken
AirPrint stuurt afdruktaken draadloos naar uw printer via uw Wi-Fi-netwerk. Uw iPad moet met
hetzelfde Wi-Fi-netwerk zijn verbonden als de AirPrint-printer.
Een document afdrukken
1 Tik op , of op (afhankelijk van de app die u gebruikt) en tik vervolgens op 'Druk af'.
2 Tik op 'Kies printer' om een printer te selecteren.
3 Stel de gewenste printeropties in, zoals het aantal afdrukken en dubbelzijdige uitvoer (indien de
printer deze optie ondersteunt). In sommige apps kunt u ook een paginabereik opgeven.
4 Tik op 'Druk af'.
36
Hoofdstuk 3 Basiskenmerken

Als u tweemaal op de thuisknop ( ) drukt terwijl een document wordt afgedrukt, wordt de
Afdrukcentrum-app als de meest recente app weergegeven. Het getal op het symbool geeft aan
hoeveel documenten klaar staan om te worden afgedrukt, inclusief het document dat op dat
moment wordt afgedrukt.
De status van een afdruktaak
weergeven
Een afdruktaak annuleren Druk tweemaal op de thuisknop (
Druk tweemaal op de thuisknop (
selecteer vervolgens een afdruktaak.
selecteer een afdruktaak en tik vervolgens op 'Annuleer afdrukken'.
), tik op het Afdrukcentrum-symbool en
), tik op het Afdrukcentrum-symbool,
Bestandsdeling
Met Bestandsdeling kunt u via iTunes bestanden uitwisselen tussen de iPad en uw computer,
met behulp van een dockconnector-naar-USB-kabel. U kunt bestanden uitwisselen die met een
compatibele app zijn aangemaakt en in een ondersteunde structuur zijn bewaard.
In het gedeelte 'Bestandsdeling' in iTunes wordt een lijst met apps weergegeven die
bestandsdeling ondersteunen. Ook wordt voor elke app een lijst weergegeven met documenten
die op de iPad staan. Raadpleeg de documentatie bij een app voor informatie over de manier
waarop u bestanden kunt delen. Deze voorziening wordt niet door alle apps ondersteund.
Een bestand van de iPad naar uw computer kopiëren: Open het paneel 'Apps' in iTunes.
Selecteer een app in de lijst in het gedeelte 'Bestandsdeling'. Selecteer aan de rechterkant het
bestand dat u wilt overbrengen en klik op 'Bewaar in' (Mac) of 'Opslaan in' (Windows).
Een bestand van de iPad naar uw computer overbrengen: Open het paneel 'Apps' in iTunes.
Selecteer in de lijst in het gedeelte 'Bestandsdeling' een app en klik op 'Voeg toe'. Het bestand
wordt direct naar uw apparaat overgebracht zodat het kan worden gebruikt door de app die u
hebt geselecteerd.
Een bestand van de iPad verwijderen: Open het paneel 'Apps' in iTunes. Selecteer het bestand in
de lijst in het gedeelte 'Bestandsdeling' van het paneel 'Apps' en tik op 'Verwijder'.
Berichtgevingen
In Berichtencentrum worden al uw meldingen op één plaats weergegeven, zoals meldingen over:
Herinneringen Â
Hoofdstuk 3 Basiskenmerken
37

Agenda-activiteiten Â
Nieuwe e-mail Â
Nieuwe berichten Â
Vriendverzoeken (Game Center) Â
Meldingen worden ook weergegeven in het toegangsscherm, of gedurende een paar seconden
boven in het scherm terwijl u de iPad gebruikt. U kunt alle actuele meldingen bekijken in
Berichtencentrum.
Berichtencentrum tonen Veeg omlaag vanaf de bovenkant van het scherm.
Reageren op een melding in
Berichtencentrum
Reageren op een melding in het
toegangsscherm
Een melding verwijderen uit
Berichtencentrum
Opties instellen voor meldingen Tik op 'Instellingen' > 'Berichtgeving'.
Tik op de melding.
Veeg van links naar rechts over de melding.
Tik op
en tik vervolgens op 'Wis'.
Log in op uw Twitter-account (of maak een nieuwe account aan) in Instellingen om tweets in te
schakelen met bijlagen vanuit de volgende apps:
Camera of Foto's (een foto uit uw Filmrol-album) Â
Safari (een webpagina) Â
Kaarten (een locatie) Â
YouTube (een video) Â
Inloggen op een Twitter-account of een account aanmaken
1 Tik op 'Instellingen' > 'Twitter'.
2 Geef de gebruikersnaam en het wachtwoord van een bestaande account op, of tik op 'Maak
account aan'.
38
Tik op 'Voeg account toe' als u nog een account wilt aanmaken.
Hoofdstuk 3 Basiskenmerken

Een foto, video of webpagina
Tik hierop om uw huidige
locatie toe te voegen.
Tik hierop om uw huidige
locatie toe te voegen.
Bijlage
Bijlage
Aantal tekens dat u
nog kunt typen
Aantal tekens dat u
nog kunt typen
tweeten
Een locatie tweeten in Kaarten Tik op de speld, tik op
Twitter-gebruikersnamen en
-foto's aan uw contactpersonen
toevoegen
Twitter in- of uitschakelen voor
Foto's of Safari
Geef het onderdeel weer, tik op
wordt weergegeven, tikt u op het scherm.
Om uw locatie toe te voegen, tikt u op 'Voeg locatie toe'. De
locatievoorzieningen moeten zijn ingeschakeld. Tik op 'Instellingen' >
'Locatievoorzieningen'.
De locatievoorzieningen moeten zijn ingeschakeld. Tik op 'Instellingen' >
'Locatievoorzieningen'.
Tik op 'Instellingen' > 'Twitter' en tik vervolgens op 'Werk contacten bij'.
Tik op 'Instellingen' > 'Twitter'.
en tik vervolgens op 'Tweet'. Als niet
, tik op 'Deel locatie' en tik vervolgens op 'Tweet'.
Als u een tweet schrijft, wordt rechts onder in het Tweet-scherm aangegeven hoeveel tekens u
nog kunt typen. Voor bijlagen worden enkele van de 140 tekens van een tweet gebruikt.
U kunt de Twitter-app installeren en hiermee een tweet posten, uw tijdbalk bekijken, zoeken op
populaire onderwerpen en nog meer. Tik op 'Instellingen' > 'Twitter' en tik op 'Installeer'. Voor
meer informatie over het gebruik van de Twitter-app opent u de app, tikt u achtereenvolgens op
de knop 'Meer' (...), 'Accounts en instellingen', 'Instellingen' en vervolgens op 'Handmatig'.
Werken met AirPlay
Met AirPlay en Apple TV kunt u uw muziek, foto's en video's draadloos naar uw hd-tv of
luidsprekers streamen. Ook kunt u audiobestanden naar een Airport Express- of AirPort Extremebasisstation streamen. Andere ontvangers die geschikt zijn voor AirPlay zijn verkrijgbaar bij
derden. Ga naar de Online Apple Store voor meer informatie.
De iPad en uw voor AirPlay geschikte apparaat moeten met hetzelfde Wi-Fi-netwerk zijn
verbonden.
Materiaal naar een voor AirPlay geschikt apparaat streamen: Start de video, diavoorstelling of
muziek, tik vervolgens op en selecteer het AirPlay-apparaat. Zodra het streamen begint, kunt u
de app afsluiten die het materiaal afspeelt.
Hoofdstuk 3 Basiskenmerken
39

Snel toegang krijgen tot de AirPlaybediening
Voor afspelen teruggaan naar de
iPad
Wanneer het scherm zichtbaar is, drukt u tweemaal op de thuisknop (
scrolt u naar het linkeruiteinde van de multitaskingbalk.
Tik op
en selecteer de iPad.
) en
U kunt het iPad-scherm (iPad 2 of nieuwere modellen) weergeven op een tv met Apple TV. Alles
wat op het iPad-scherm staat, verschijnt op de tv.
Het iPad-scherm op een tv weergeven: Tik op het linkeruiteinde van de multitaskingbalk,
selecteer een Apple TV en tik op de knop 'Synchroon' die verschijnt.
Boven aan het scherm van de iPad verschijnt een blauwe balk als synchrone AirPlay-weergave is
ingeschakeld. U kunt het scherm van de iPad ook met behulp van een kabel op een tv weergeven.
Zie “Video's bekijken op een televisie” op pagina 70.
Een Bluetooth-apparaat gebruiken
U kunt de iPad gebruiken met het Apple Wireless Keyboard en andere Bluetooth-apparaten, zoals
een Bluetooth-koptelefoon. Ga voor ondersteunde Bluetooth-proelen naar support.apple.com/
kb/HT3647?viewlocale=nl_NL.
Een Bluetooth-apparaat koppelen
Voordat u een Bluetooth-apparaat (zoals een toetsenbord of koptelefoon) kunt gebruiken, moet u
het apparaat met de iPad koppelen.
Een Bluetooth-apparaat met de iPad koppelen
1 Volg de instructies bij het apparaat om het detecteerbaar te maken.
2 Tik op 'Instellingen' > 'Algemeen' > 'Bluetooth' en schakel 'Bluetooth' in.
3 Selecteer het apparaat en voer de toegangscode of pincode in als u hierom wordt gevraagd.
Raadpleeg de instructies voor de cijfercode of pincode die bij het apparaat zijn geleverd.
Opmerking: Schakel het Apple Wireless Keyboard in door op de aan/uit-toets te drukken voordat
u het toetsenbord koppelt. U kunt slechts één Apple Wireless Keyboard tegelijk koppelen met
de iPad. Als u een ander toetsenbord wilt koppelen, moet u de koppeling met het huidige
toetsenbord eerst opheen.
Wanneer u een toetsenbord met de iPad hebt gekoppeld, worden de productnaam en een
Bluetooth-symbool ( ) op het scherm weergegeven.
Wanneer u een koptelefoon met de iPad hebt gekoppeld, worden de productnaam en een
Bluetooth-audiosymbool ( ) op het scherm weergegeven met de regelaars voor het afspelen van
geluid of video. Tik op om een andere uitvoerbron voor geluid te selecteren, bijvoorbeeld de
interne luidspreker.
Als u het schermtoetsenbord weer wilt gebruiken, schakelt u Bluetooth uit ('Instellingen' >
'Algemeen' > 'Bluetooth') of drukt u op de verwijdertoets op het Bluetooth-toetsenbord.
Bluetooth-status
Het Bluetooth-symbool wordt in de statusbalk boven in het scherm van de iPad weergegeven:
 (wit): Bluetooth is ingeschakeld en gekoppeld met een apparaat.
 (grijs): Bluetooth is ingeschakeld en gekoppeld met een apparaat, maar het apparaat is
buiten bereik of uitgeschakeld.
 Geen Bluetooth-symbool: Bluetooth is uitgeschakeld of niet gekoppeld met een apparaat.
40
Hoofdstuk 3 Basiskenmerken

De koppeling opheen tussen een Bluetooth-apparaat en de iPad
Als u de iPad met een Bluetooth-apparaat hebt gekoppeld en u vervolgens een ander apparaat
van hetzelfde type wilt gebruiken, moet u de koppeling met het eerste apparaat eerst opheen.
De koppeling met een Bluetooth-apparaat opheen: Tik op 'Instellingen' > 'Algemeen' >
'Bluetooth' en schakel 'Bluetooth' in. Selecteer het apparaat en tik op 'Vergeet dit apparaat'.
Beveiligingsvoorzieningen
Met de beveiligingsvoorzieningen kunt u voorkomen dat andere personen toegang kunnen
krijgen tot de gegevens op de iPad.
Toegangscodes en gegevensbeveiliging
U kunt ter beveiliging een toegangscode instellen die u moet invoeren wanneer u de iPad
inschakelt of de sluimerstand uitschakelt.
Een code instellen: Tik op 'Instellingen' > 'Algemeen' > 'Codeslot' > 'Zet code aan'. Geef een
code van vier cijfers op. Voer vervolgens de code nogmaals ter bevestiging in. Deze code moet
u voortaan invoeren om de iPad te ontgrendelen of de instellingen voor de toegangscode te
bekijken.
Wanneer u een toegangscode instelt, wordt gegevensbescherming ingeschakeld. Hierbij wordt
uw code gebruikt als sleutel voor het coderen van e-mails en bijbehorende bijlagen die u op de
iPad hebt bewaard. (Het is mogelijk dat gegevensbescherming ook wordt gebruikt in bepaalde
apps die in de App Store verkrijgbaar zijn.) Onder in het scherm 'Codeslot' in Instellingen
verschijnt een aanduiding dat gegevensbescherming is ingeschakeld.
U kunt de beveiliging verhogen door 'Eenvoudige code' (een code van vier cijfers) uit te schakelen
en een lastiger te kraken code te gebruiken die bestaat uit een combinatie van cijfers, letters,
interpunctietekens en speciale tekens. Zie “Automatisch slot” op pagina 13 5 .
Zoek mijn iPad
Met 'Zoek mijn iPad' kunt u een zoekgeraakte iPad terugvinden met behulp van een iPhone,
iPod touch of een andere iPad. U kunt 'Zoek mijn iPad' ook gebruiken op een Mac of pc door
naar de website www.icloud.com of www.me.com te gaan. 'Zoek mijn iPad' bevat de volgende
voorzieningen:
 Uw apparaat weergeven op een kaart: Hiermee kunt u de geschatte locatie van uw iPad op
een schermvullende kaart bekijken.
 'Speel geluid af of stuur bericht': Hiermee kunt u een bericht opstellen dat op de iPad wordt
weergegeven of een geluid instellen dat gedurende twee minuten wordt afgespeeld.
 'Vergrendel extern': Hiermee kunt u uw iPad op afstand vergrendelen en een toegangscode
van vier cijfers instellen, als u dat nog niet had gedaan.
 'Wis extern' Hiermee kunt u uw privacy beschermen door alle mediabestanden en gegevens
op uw iPad te wissen en zo de fabrieksinstellingen van de iPad te herstellen.
Belangrijk: U kunt deze voorzieningen pas gebruiken als u 'Zoek mijn iPad' hebt ingeschakeld in
de iCloud- of MobileMe-instellingen op uw iPad. U kunt 'Zoek mijn iPad' slechts in één account
inschakelen.
'Zoek mijn iPad' inschakelen met
iCloud
'Zoek mijn iPad' inschakelen met
MobileMe
Tik op 'Instellingen' > 'iCloud' en schakel 'Zoek mijn iPad' in.
Tik op 'Instellingen' > 'E-mail, contacten, agenda's', tik op uw MobileMeaccount en schakel vervolgens 'Zoek mijn iPad' in.
Hoofdstuk 3 Basiskenmerken
41

'Zoek mijn iPad' gebruikt Wi-Fi om de locatie van uw iPad te bepalen. Als Wi-Fi is uitgeschakeld of
als uw iPad geen verbinding heeft met een Wi-Fi-netwerk, kan de iPad niet worden gevonden met
'Zoek mijn iPad'. Zie “iCloud gebruiken” op pagina 20.
42
Hoofdstuk 3 Basiskenmerken

Safari
Tik hierop om uw
bladwijzers of
leeslijst te bekijken.
Tik hierop om uw
bladwijzers of
leeslijst te bekijken.
Tik hierop om een nieuwe
pagina te openen.
Tik hierop om een nieuwe
pagina te openen.
Tik hierop om op het
internet en in de huidige
pagina te zoeken.
Tik hierop om op het
internet en in de huidige
pagina te zoeken.
Tik hierop om een
url in te voeren.
Tik hierop om een
url in te voeren.
U kunt in- of uitzoomen
door tweemaal op een
onderdeel te tikken of een
knijpbeweging te maken.
U kunt in- of uitzoomen
door tweemaal op een
onderdeel te tikken of een
knijpbeweging te maken.
Webpagina's bekijken
4
Een webpagina bekijken: Tik op het adresveld (in de titelbalk), typ het webadres en tik
vervolgens op 'Ga'.
U kunt webpagina's staand of liggend weergeven.
De tekst in het adresveld wissen Tik op .
Door een webpagina scrollen Sleep omhoog, omlaag of opzij.
Binnen een kader op een
webpagina scrollen
Een nieuwe pagina openen Tik op
Naar een andere pagina gaan Tik op een tab boven in de pagina.
Het laden van een webpagina
onderbreken
Een webpagina opnieuw laden Tik op in het adresveld.
Scrol met twee vingers binnen het kader.
Tik op
. U kunt maximaal negen webpagina's tegelijkertijd openen.
in het adresveld.
43
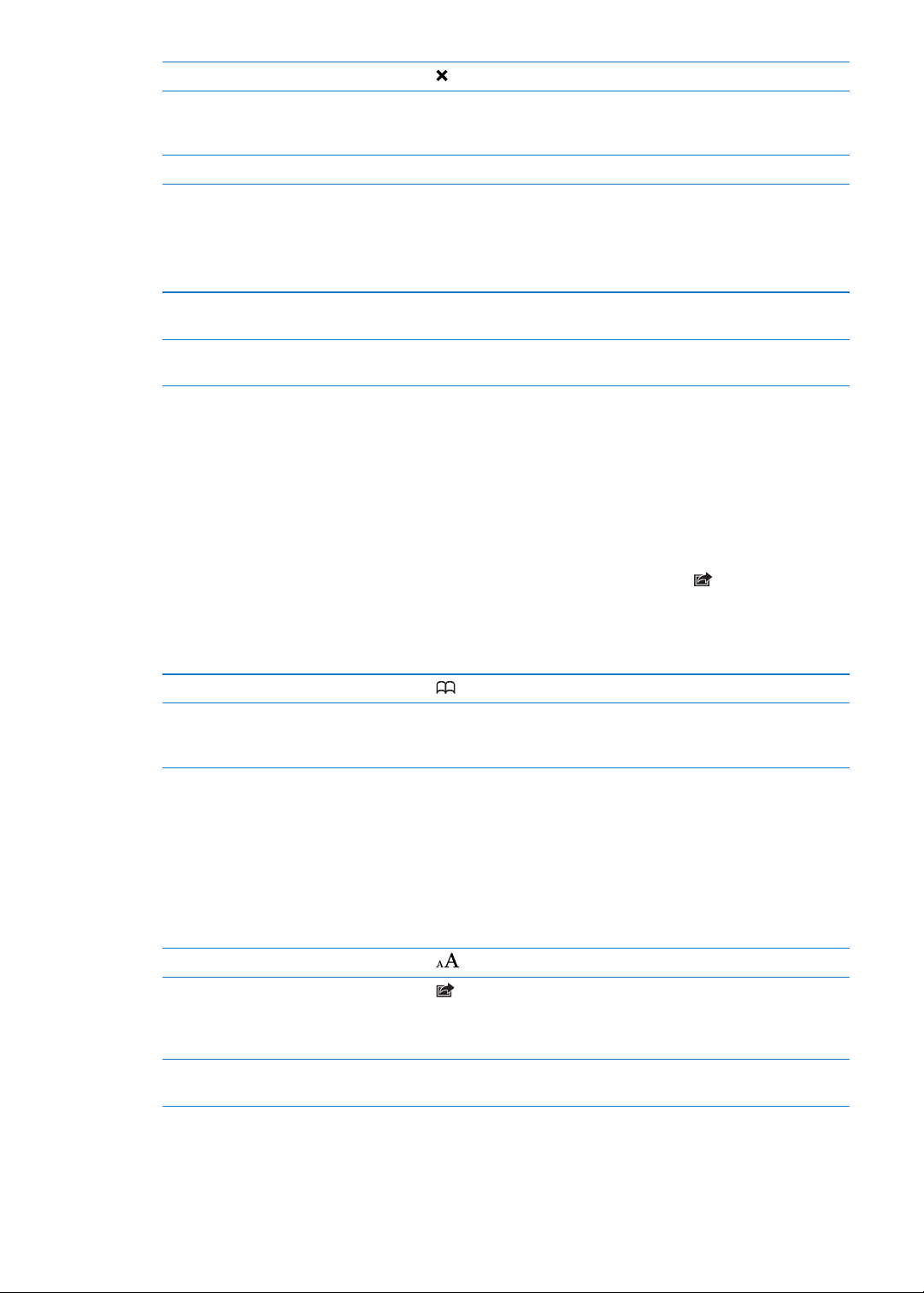
Een pagina sluiten Tik op op de tab van de pagina.
Uw privégegevens beveiligen en
voorkomen dat bepaalde websites
uw surfgedrag bijhouden
Opties voor Safari instellen Tik op 'Instellingen' > 'Safari'.
Tik op 'Instellingen' > 'Safari' en schakel 'Privémodus' in.
Koppelingen
Een koppeling op een webpagina openen: Tik op de koppeling.
Een koppeling in een nieuw
tabblad openen
Het doeladres van een koppeling
bekijken
Houd uw vinger op de koppeling en selecteer vervolgens 'Open in nieuw
tabblad'.
Houd uw vinger op de koppeling.
Gedetecteerde gegevens, zoals telefoonnummers en e-mailadressen, kunnen ook als koppelingen
in webpagina's worden weergegeven. Houd uw vinger op een koppeling om de beschikbare
opties weer te geven. Zie “Koppelingen en gevonden gegevens gebruiken” op pagina 49.
De leeslijst
In de leeslijst kunt u koppelingen naar webpagina's bewaren die u op een later tijdstip wilt lezen.
Een koppeling naar de huidige pagina aan uw leeslijst toevoegen: Tik op en tik vervolgens
op 'Voeg toe aan leeslijst'.
Een koppeling aan uw leeslijst toevoegen: Houd uw vinger op de koppeling en selecteer
vervolgens 'Voeg toe aan leeslijst'.
Uw leeslijst bekijken Tik op en tik vervolgens op 'Leeslijst'.
Met iCloud uw leeslijst up-to-date
houden op uw iOS-apparaten en
computers
Tik op 'Instellingen' > 'iCloud' en schakel vervolgens 'Bladwijzers' in. Zie
“iCloud gebruiken
” op pagina 20.
44
Reader
Met Reader wordt alleen de tekst van webpagina's weergegeven, zonder reclame en andere
overbodige content, zodat u ongestoord kunt lezen. Op een webpagina met een artikel kunt u
met Reader het artikel lezen zonder verdere informatie eromheen.
Een artikel in Reader bekijken: Tik, indien mogelijk, op 'Reader' in het adresveld.
De lettergrootte aanpassen Tik op .
Een artikel voorzien van een
bladwijzer, aan de leeslijst of
het beginscherm toevoegen,
uitwisselen of afdrukken
Teruggaan naar de normale
weergave
Tik op
Tik op 'Reader'.
.
Tekst invoeren en formulieren invullen
Tekst invoeren: Tik op een tekstveld om het toetsenbord weer te geven.
Hoofdstuk 4 Safari

Naar een ander tekstveld gaan Tik op het tekstveld of tik op de knop 'Volgende' of 'Vorige'.
Een formulier versturen Tik op 'Ga' of op 'Zoek' of, indien beschikbaar, op de koppeling op de
pagina om het formulier te versturen.
Om formulieren automatisch te laten invullen, tikt u op 'Instellingen' > 'Safari' > 'Formulieren'.
Zoeken
Met het zoekveld rechtsboven in een pagina kunt u op het web zoeken, in de huidige pagina of in
pdf-bestanden.
Op het web, in de huidige pagina of in een doorzoekbaar pdf-bestand zoeken: Typ een
zoekterm in het zoekveld.
 Zoeken naar informatie op het web: Tik op een van de suggesties in de lijst of tik op 'Zoek'.
 De zoekterm in de huidige pagina of een pdf-bestand zoeken: Scrol naar de onderkant van het
scherm en tik vervolgens op de zoekterm onder 'Op deze pagina'.
De eerste keer dat de zoekterm voorkomt, wordt gemarkeerd. Om alle volgende keren dat de
zoekterm voorkomt te vinden, tikt u op .
Een andere zoekmachine instellen Tik op 'Instellingen' > 'Safari' > 'Zoekmachine'.
Bladwijzers en geschiedenis
Als u een bladwijzer bewaart, kunt u de naam ervan wijzigen. Bladwijzers worden gewoonlijk
toegevoegd aan de map 'Bladwijzers' op het hoogste niveau. Tik op 'Bladwijzers' om een andere
map te selecteren.
Een bladwijzer voor een webpagina toevoegen: Open de pagina, tik op en tik vervolgens op
'Voeg bladwijzer toe'.
Eerder bezochte webpagina's bekijken (geschiedenis): Tik op en tik vervolgens op
'Geschiedenis'. Om de geschiedenis te wissen, tikt u op 'Wis'.
Een webpagina via een bladwijzer
openen
De bladwijzerbalk weergeven Tik op het adresveld. Om de bladwijzerbalk altijd te laten weergeven, tikt
Een bladwijzer of bladwijzermap
wijzigen
Bladwijzers up-to-date houden op
uw iOS-apparaten en computers
met iCloud
Bladwijzers synchroniseren met de
webbrowser op uw computer
Tik op
u op 'Instellingen' > 'Safari' en schakelt u de desbetreende optie in onder
'Algemeen'.
Tik op
wijzigen en tik op 'Wijzig'.
Tik op 'Instellingen' > 'iCloud' en schakel vervolgens 'Bladwijzers' in. Zie
“iCloud gebruiken
Zie “Synchroniseren met iTunes
.
, selecteer de map met de bladwijzer of de map die u wilt
” op pagina 20.
” op pagina 22.
Webpagina's, pdf-bestanden en andere bestanden afdrukken
Een webpagina, een pdf-bestand of een bestand in Snelle weergave afdrukken: Tik op en
tik vervolgens op 'Druk af'.
Zie “” op pagina 36 voor meer informatie.
Hoofdstuk 4 Safari
45

Webfragmenten
U kunt webfragmenten aanmaken die als symbolen in het beginscherm worden weergegeven.
Zodra u een webfragment opent, wordt het gedeelte van de webpagina dat werd
weergegeven toen u het webfragment opsloeg automatisch door Safari met het juiste
zoomniveau weergegeven.
Een webfragment toevoegen: Open de webpagina en tik op . Tik vervolgens op 'Zet
in beginscherm'.
Het symbool van het webfragment in het beginscherm wordt bovendien aangemaakt op basis
van het weergegeven gedeelte, tenzij de webpagina een eigen symbool heeft.
In iCloud en iTunes wordt een reservekopie van webfragmenten gemaakt. Webfragmenten
worden echter niet gesynchroniseerd door iTunes of MobileMe. Webfragmenten worden ook niet
via iCloud naar andere apparaten gepusht.
46
Hoofdstuk 4 Safari

Mail
Veeg om de lijst met
berichten weer te geven.
Veeg om de lijst met
berichten weer te geven.
Tik hierop om nieuwe berichten op te halen.
Tik hierop om nieuwe berichten op te halen.
5
Controleren of er nieuwe berichten zijn en uw berichten lezen
Via het scherm 'Postbussen' in Mail hebt u snel toegang tot al uw postbussen 'Inkomend' en
andere postbussen.
Wanneer u een postbus opent, worden automatisch de meest recente berichten opgehaald en
weergegeven. In Instellingen kunt u opgeven hoeveel berichten moeten worden opgehaald. Zie
“Mail-accounts en instellingen” op pagina 51.
De berichtenlijst tonen Houd het apparaat in de staande weergave en veeg van links naar rechts
Berichtenreeksen Tik op 'Instellingen' > 'E-mail, contacten, agenda's'.
Controleren of er nieuwe berichten
zijn
Meer berichten laden Scrol naar de onderzijde van de berichtenlijst en tik op 'Laad meer
om de berichtenlijst voor de huidige postbus weer te geven. Tik vervolgens
op 'Postbussen' om naar de lijst met postbussen te gaan.
Als u berichten op berichtenreeks ordent, verschijnen de verwante
berichten als één vermelding in de postbus. Zie “Mail-accounts en
instellingen
Selecteer een postbus of tik op
berichten'.
” op pagina 51.
.
47

Inzoomen op een gedeelte van het
bericht
Een tekstkolom passend op het
scherm weergeven
Alle geadresseerden van een
bericht weergeven
Een geadresseerde van een bericht
aan uw lijst met contactpersonen
toevoegen
Een bericht als ongelezen markeren Open het bericht en tik eventueel op 'Details'. Tik vervolgens op 'Markeer'.
Een uitnodiging voor een
vergadering openen
Tik tweemaal op een deel van het bericht. Tik nogmaals tweemaal om
weer uit te zoomen. U kunt ook twee vingers uit elkaar of naar elkaar toe
bewegen om in of uit te zoomen.
Tik tweemaal op de tekst.
Tik op 'Details'. Tik op een naam of een e-mailadres om de gegevens van
de geadresseerde te bekijken. Tik vervolgens op een telefoonnummer of
e-mailadres om contact op te nemen met de persoon in kwestie.
Tik op het bericht en tik, indien nodig, op 'Details' om de geadresseerden
weer te geven. Tik op een naam of e-mailadres en tik vervolgens op 'Maak
nieuw contact' of op 'Zet in bestaand contact'.
Zie “Berichten ordenen
ongelezen wilt markeren.
Tik op de uitnodiging. Zie “Reageren op uitnodigingen
” op pagina 50 als u meerdere berichten als
” op pagina 76.
Met meerdere accounts werken
Als u meerdere accounts hebt ingesteld, kunt u via het gedeelte 'Accounts' in het scherm
'Postbussen' toegang tot die accounts krijgen. U kunt ook tikken op 'Alle inkomende' als u al
uw binnenkomende berichten in één lijst wilt weergeven. Zie “Mail-accounts en instellingen” op
pagina 51 voor informatie over het toevoegen van accounts.
Tik tijdens het opstellen van een nieuw bericht op het veld 'Van' en stel de account in vanaf welke
u het bericht wilt versturen.
E-mails versturen
U kunt e-mails sturen naar iedereen die een e-mailadres heeft.
Een bericht opstellen: Tik op .
Een ontvanger uit Contacten
toevoegen
De volgorde van ontvangers
wijzigen
Tekst vet of cursief maken of
onderstrepen
Een foto of video via e-mail
versturen
Typ een naam of e-mailadres in het veld 'Aan' of tik op
Als u een ontvanger van het ene veld naar het andere wilt verplaatsen,
bijvoorbeeld van 'Aan' naar 'Kopie', sleept u de naam van de ontvanger
naar het andere veld.
Tik op het invoegpunt om de selectieknoppen weer te geven en tik
vervolgens op 'Selecteer'. Sleep de greeppunten om de tekst te selecteren
waaraan u een andere stijl wilt toekennen. Tik op
'V/C/O'. Tik op 'Vet', 'Cursief' of 'Onderstreept' om de stijl toe te passen.
Selecteer een foto of video in Foto's, tik op
foto' of 'E-mail video'. U kunt foto's en video's ook kopiëren en plakken.
Als u meerdere foto's of video's in één bericht wilt versturen, tikt u op
wanneer u de miniatuurafbeeldingen in een album bekijkt. Tik om de foto's
en video's te selecteren, tik op 'Deel' en tik daarna op 'E-mail'.
en tik vervolgens op 'E-mail
.
en tik vervolgens op
48
Hoofdstuk 5 Mail

Een conceptversie van een e-mail
bewaren
Een bericht beantwoorden Tik op
Een gedeelte van het bericht dat u
doorstuurt of waarop u reageert,
citeren
Een bericht doorsturen Open een bericht, tik op
Gegevens van contactpersonen
delen
Tik op 'Annuleer' en vervolgens op 'Bewaar'. Het bericht wordt in de
postbus 'Concepten' bewaard. Houd uw vinger op om snel toegang te
krijgen te het bericht.
en tik vervolgens op 'Antwoord'. De bijlagen die in de vorm
van bestanden of afbeeldingen aan het oorspronkelijke bericht waren
gekoppeld, worden niet opnieuw verzonden. Als u de bijlagen wel
wilt meesturen, moet u het bericht doorsturen in plaats van het te
beantwoorden.
Houd uw vinger erop om tekst te selecteren. Sleep de greeppunten om de
tekst te selecteren die u in uw antwoord wilt opnemen en tik vervolgens
op
.
Om het inspringingsniveau van de geciteerde tekst te wijzigen, houdt
u uw vinger op de geselecteerde tekst en tikt u vervolgens op
'Citaatniveau' en tik vervolgens op 'Verhoog' of 'Verlaag'.
en tik vervolgens op 'Stuur door'.
Selecteer een contactpersoon in Contacten en tik op 'Deel contact' onder in
het scherm 'Info'.
. Tik op
Koppelingen en gevonden gegevens gebruiken
De iPad detecteert webkoppelingen, telefoonnummers, e-mailadressen, datums en andere
soorten gegevens die u kunt gebruiken om een webpagina te openen, een vooraf geadresseerde
e-mail aan te maken, een contactpersoon aan te maken of contactgegevens toe te voegen, of
een andere handeling uit te voeren. Gevonden gegevens worden als blauw onderstreepte tekst
weergegeven.
Tik op de gegevens om de standaardbewerking uit te voeren of houd uw vinger erop om andere
bewerkingen weer te geven. U kunt een adres bijvoorbeeld toevoegen aan Contacten, of de
locatie ervan weergeven in Kaarten.
Bijlagen bekijken
De iPad geeft bijlagen met afbeeldingen in veel gangbare indelingen (JPEG, GIF en TIFF) direct
in de tekst van e-mails weer. De iPad kan tal van verschillende audiobijlagen afspelen, zoals MP3,
AAC, WAV en AIFF. U kunt de bestanden die u als bijlage bij een e-mail ontvangt (bijvoorbeeld
een pdf, webpagina, tekst-, Pages-, Keynote-, Numbers-bestand of een Microsoft Word-, Excel- of
PowerPoint-document) downloaden en weergeven.
Een bijlage bekijken: Tik op de bijlage om deze in Snelle weergave te openen. Soms duurt het
even voordat het bestand is gedownload.
Een bijlage openen Houd uw vinger op de bijlage en selecteer de app waarmee u de bijlage
wilt openen. Als de bijlage in geen enkele app kan worden geopend en ook
niet door Snelle weergave wordt ondersteund, kunt u alleen de naam van
het bestand zien; u kunt het bestand niet openen.
Een bijgesloten foto of video
bewaren
Snelle weergave ondersteunt de volgende documenttypen:
Houd uw vinger op de foto of video en tik op 'Bewaar afbeelding' of
'Bewaar video'. Het onderdeel wordt bewaard in uw Filmrol-album in de
Foto's-app.
Hoofdstuk 5 Mail
49

.doc, .docx Microsoft Word
.htm, .html webpagina
.key Keynote
.numbers Numbers
.pages Pages
.pdf Voorvertoning, Adobe Acrobat
.ppt, .pptx Microsoft PowerPoint
.rtf Rich Text Format
.txt tekst
.vcf contactgegevens
.xls, .xlsx Microsoft Excel
Berichten en bijlagen afdrukken
U kunt e-mails afdrukken en bijlagen die in Snelle weergave kunnen worden bekeken.
Een e-mail afdrukken: Tik op en tik vervolgens op 'Druk af'.
Een regelgebonden afbeelding
afdrukken
Een bijlage afdrukken Tik op de bijlage om deze in Snelle weergave te bekijken, tik vervolgens op
Houd uw vinger op de afbeelding en tik op 'Bewaar afbeelding'. Open
vervolgens Foto's en druk de afbeelding af vanuit uw Filmrol-album.
en tik op 'Druk af'.
Zie “Afdrukken” op pagina 36 voor meer informatie.
Berichten ordenen
U kunt berichten in postbussen, mappen of het venster met zoekresultaten indelen zoals u dat
het prettigst vindt. U kunt berichten verwijderen of als gelezen markeren. U kunt berichten
ook vanuit een postbus of map naar een andere postbus of map in dezelfde account of tussen
verschillende accounts verplaatsen. U kunt postbussen en mappen toevoegen, verwijderen of een
andere naam geven.
Een bericht verwijderen: Open het bericht en tik vervolgens op .
U kunt een bericht ook direct uit de lijst met berichten van een postbus verwijderen door snel
naar links of rechts over de titel van het bericht te bewegen en vervolgens op 'Verwijder' te tikken.
Bij sommige e-mailaccounts kunt u berichten archiveren in plaats van ze te verwijderen. Wanneer
u een bericht archiveert, wordt het verplaatst van de postbus 'Inkomend' naar 'Alle berichten'. U
kunt de archiveringsfunctie in- of uitschakelen in 'Instellingen' > 'E-mail, contacten, agenda's'.
50
Hoofdstuk 5 Mail

Een bericht herstellen Verwijderde berichten worden verplaatst naar de postbus 'Prullenmand'.
Om te wijzigen hoe lang een bericht in de Prullenmand blijft staan voordat
het denitief wordt verwijderd, tikt u op 'Instellingen' > 'E-mail, contacten,
agenda's'. Tik vervolgens op 'Geavanceerd'.
Meerdere berichten verwijderen of
verplaatsen
Een e-mail naar een andere postbus
of map verplaatsen
Een postbus toevoegen Ga naar de lijst met postbussen, tik op 'Wijzig' en tik vervolgens op 'Nieuwe
Een postbus verwijderen of
hernoemen
Meerdere berichten markeren als
gelezen
Terwijl een lijst met e-mails wordt weergegeven, tikt u op 'Wijzig', selecteert
u de e-mails die u wilt verwijderen en tikt u vervolgens op 'Verplaats' of
'Verwijder'.
Terwijl de e-mail wordt weergegeven, tikt u op
vervolgens een postbus of map.
postbus'.
Ga naar de lijst met postbussen, tik op 'Wijzig' en tik op een postbus. Geef
een nieuwe naam of locatie voor de postbus op. Tik op 'Verwijder postbus'
om de postbus en alle berichten erin te verwijderen.
Terwijl een lijst met e-mails wordt weergegeven, tikt u op 'Wijzig', selecteert
u de gewenste e-mails en tikt u vervolgens op 'Markeer'. Selecteer 'Markeer'
of 'Markeer als gelezen'.
en selecteert u
Zoeken in e-mails
U kunt zoeken in de velden 'Aan', 'Van', 'Onderwerp' en in de hoofdtekst in e-mails. In Mail wordt
gezocht in de gedownloade berichten van de huidige postbus. Voor iCloud-, Exchange- en
bepaalde IMAP-e-mailaccounts kunt u ook zoeken in berichten op de server.
Zoeken in e-mails: Open een postbus, scrol naar het begin en voer de gewenste tekst in het
zoekveld in. Tik op 'Van', 'Aan', 'Onderwerp' of 'Alles' om aan te geven in welke velden moet
worden gezocht. Als dit door uw e-mailaccount wordt ondersteund, wordt ook gezocht in
berichten op de server.
Bij zoekacties die via het beginscherm worden uitgevoerd, kan ook worden gezocht in agendaactiviteiten. Zie “Zoeken” op pagina 35.
Mail-accounts en instellingen
Accounts
Om instellingen voor Mail en uw e-mailaccounts te wijzigen, tikt u op 'Instellingen' > 'E-mail,
contacten, agenda's'.
U kunt het volgende instellen:
iCloud Â
Microsoft Exchange Â
Gmail Â
Yahoo! Â
AOL Â
Microsoft Hotmail Â
MobileMe Â
Andere POP- en IMAP-e-mailsystemen Â
Welke instellingen beschikbaar zijn, is afhankelijk van het type account dat u instelt. Uw
e-mailprovider of systeembeheerder kan u vertellen welke gegevens u moet invoeren.
Hoofdstuk 5 Mail
51

De instellingen van een account wijzigen: Tik op 'Instellingen' > 'E-mail, contacten, agenda's', tik
op een account en breng de gewenste wijzigingen aan.
Een account uitschakelen Tik op 'Instellingen' > 'E-mail, contacten, agenda's', tik op een account
en schakel een accountvoorziening (bijvoorbeeld 'E-mail', 'Agenda's' of
'Notities') uit.
Als een accountvoorziening is uitgeschakeld, wordt op de iPad geen
informatie van deze voorziening weergegeven of gesynchroniseerd, totdat
u de voorziening weer inschakelt. Dit is een goede manier om geen e-mail
meer van uw werk te ontvangen als u bijvoorbeeld op vakantie bent.
Concepten, verzonden berichten en
verwijderde berichten bewaren op
de iPad
Instellen na hoeveel tijd berichten
denitief uit Mail worden
verwijderd
De instellingen van de e-mailserver
aanpassen
De instellingen van SSL en
wachtwoorden aanpassen
Het archiveren van berichten in- of
uitschakelen
Een account verwijderen Tik op 'Instellingen' > 'E-mail, contacten, agenda's', tik op een account, scrol
Ondertekende en gecodeerde
berichten versturen
Push-instellingen opgeven Tik op 'Instellingen' > 'E-mail, contacten, agenda's' > 'Nieuwe gegevens'.
Voor IMAP-accounts kunt u de opslaglocatie van deze berichten wijzigen.
Tik op 'Instellingen' > 'E-mail, contacten, agenda's', tik op een IMAPaccount en tik vervolgens op 'Geavanceerd'. Selecteer een locatie voor de
postbussen 'Concepten', 'Verstuurd' of 'Verwijderd'.
Tik op 'Instellingen' > 'E-mail, contacten, agenda's', tik op een account en tik
vervolgens op 'Geavanceerd'. Tik op 'Verwijder' en selecteer een tijd: nooit,
na één dag, na één week of na één maand.
Tik op 'Instellingen' > 'E-mail, contacten, agenda's' en tik op een account.
Neem contact op met uw netwerkbeheerder of internetaanbieder voor de
juiste instellingen.
Tik op 'Instellingen' > 'E-mail, contacten, agenda's', tik op een account en tik
vervolgens op 'Geavanceerd'. Neem contact op met uw netwerkbeheerder
of internetaanbieder voor de juiste instellingen.
Tik op 'Instellingen' > 'E-mail, contacten, agenda's' en tik op een account.
Zie “Berichten ordenen
omlaag en tik op 'Verwijder account'.
Alle e-mails en gegevens van contactpersonen, agenda's en bladwijzers die
met de account zijn gesynchroniseerd, worden van de iPad verwijderd.
Tik op 'Instellingen' > 'E-mail, contacten, agenda's', tik op een account en tik
vervolgens op 'Geavanceerd'. Schakel 'S/MIME' in en selecteer vervolgens
certicaten voor het ondertekenen en coderen van uitgaande berichten.
Als u certicaten wilt installeren, vraagt u uw systeembeheerder om een
conguratieproel, downloadt u de certicaten met Safari van de website
van de organisatie die ze uitgeeft of ontvangt u ze als Mail-bijlagen.
Push verstuurt nieuwe gegevens als de iPad verbinding met het internet
heeft (hierbij treedt mogelijk enige vertraging op.) U kunt het gebruik
van push uitschakelen als u de aevering van e-mail of andere informatie
tijdelijk wilt opschorten of als u de batterij wilt sparen. Wanneer het gebruik
van push is uitgeschakeld, kunt u met de instelling 'Nieuwe gegevens'
opgeven hoe vaak wordt gecontroleerd of er gegevens beschikbaar zijn
Om de batterij te sparen, verdient het aanbeveling om de frequentie niet te
hoog in te stellen.
” op pagina 50.
52
Instellingen voor Mail
Tik op 'Instellingen' > 'E-mail, contacten, agenda's' om instellingen te wijzigen die van toepassing
zijn op al uw accounts.
Het geluid wijzigen dat wordt weergegeven bij het versturen of ontvangen van berichten: Tik
op 'Instellingen' > 'Geluiden'.
Hoofdstuk 5 Mail

Berichten
6
Berichten versturen en ontvangen
Met de Berichten-app en de ingebouwde iMessage-voorziening kunt u berichten via Wi-Fi
of mobieledatanetwerken naar andere personen met een iOS 5-apparaat versturen. U kunt
foto's, video's en andere informatie in berichten opnemen, u ziet het als de andere persoon
aan het typen is en u kunt anderen laten weten dat u hun berichten hebt gelezen. Omdat
iMessage-berichten worden weergegeven op al uw iOS 5-apparaten die bij dezelfde account zijn
aangemeld, kunt u een gesprek starten op het ene apparaat en op een ander apparaat de draad
weer oppakken. Uiteraard worden alle berichten veilig versleuteld.
Opmerking: Er kunnen kosten voor mobiele data of extra kosten in rekening worden gebracht.
Een bericht versturen: Tik op en vervolgens op en selecteer een contactpersoon, zoek in
uw contactpersonen door een naam in te voeren of voer handmatig een telefoonnummer of
e-mailadres in. Typ de berichttekst en tik op 'Stuur'.
Opmerking: Als een bericht niet kan worden verstuurd, verschijnt er een waarschuwingsbadge (
). Als de waarschuwing in het adresveld verschijnt, moet u de naam, het telefoonnummer of het
e-mailadres invoeren van een andere iOS 5-gebruiker. Tik in een gesprek op de waarschuwing om
nogmaals te proberen het bericht te versturen.
53

Uw gesprekken worden opgeslagen in de lijst 'Berichten'. Een blauwe stip ( ) geeft aan dat een
Tik op de knop 'Wijzig'
om een conversatie te
bewerken of door te
sturen.
Tik op de knop 'Wijzig'
om een conversatie te
bewerken of door te
sturen.
Tik op deze knop om een nieuwe
conversatie te starten.
Tik op deze knop om een nieuwe
conversatie te starten.
Tik op de mediatoevoegknop
om een foto of video mee
te sturen.
Tik op de mediatoevoegknop
om een foto of video mee
te sturen.
bericht ongelezen is. Om een gesprek te bekijken en voort te zetten, tikt u er gewoon op. In een
iMessage-gesprek worden uitgaande berichten blauw gemarkeerd.
Emoji-tekens gebruiken Tik op 'Instellingen' > 'Algemeen' > 'Toetsenbord' > 'Internationale versies'
> 'Voeg toetsenbord toe' en tik vervolgens op 'Emoji' om dit toetsenbord
beschikbaar te maken. Als u Emoji-tekens wilt invoeren terwijl u een bericht
typt, tikt u op
tussen toetsenborden
Verberg toetsenbord Tik op
om het Emoji-toetsenbord weer te geven. Zie “Schakelen
” op pagina 142.
rechtsonder.
Een eerder gesprek voortzetten Tik op het gesprek in de lijst 'Berichten', typ een nieuw bericht in het
gesprek en tik op 'Stuur'.
Eerdere berichten in het gesprek
weergeven
iMessage-berichten op een ander
Tik op de statusbalk om naar boven te scrollen en tik op 'Laad eerdere
berichten'.
Tik op 'Instellingen' > 'Berichten' > 'Ontvang op' > 'Voeg e-mailadres toe'.
e-mailadres ontvangen
Een koppeling in een bericht
openen
Een gesprek doorsturen Selecteer een gesprek en tik op
Tik op de koppeling. Via een koppeling opent u bijvoorbeeld een
webpagina in Safari of kunt u een telefoonnummer aan uw lijst met
contactpersonen toevoegen.
. Selecteer de onderdelen die u wilt
opnemen en tik op 'Stuur door'.
Iemand aan uw lijst met
contactpersonen toevoegen of een
Tik op een telefoonnummer of e-mailadres in de lijst 'Berichten' en tik op
.
contactpersoon delen
Anderen laten weten dat u hun
Tik op 'Instellingen' > 'Berichten' en schakel 'Stuur leesbewijzen' in.
berichten hebt gelezen
Andere opties instellen voor
Tik op 'Instellingen' > 'Berichten'.
Berichten
Meldingen voor berichten beheren Zie “Berichtgevingen
” op pagina 13 0 .
54
Hoofdstuk 6 Berichten

Een geluidssignaal instellen voor
binnenkomende berichten
Zie “Geluiden
” op pagina 134.
Berichten naar een groep versturen
Met groepsberichten kunt u een bericht naar meerdere ontvangers versturen.
Berichten naar een groep versturen: Tik op en voer vervolgens meerdere ontvangers in.
Foto's, video's en andere bestanden versturen
U kunt foto's, video's, locaties, contactgegevens en gesproken memo's doorsturen.
Een foto of video versturen: Tik op .
Uw serviceaanbieder bepaalt hoe groot bijlagen mogen zijn. Zo nodig kunt u met de iPad fotoen videobijlagen comprimeren.
Een locatie versturen Tik in Kaarten op voor een locatie, tik vervolgens op 'Deel locatie' en tot
slot op 'Bericht'.
Gegevens van contactpersonen
versturen
Een ontvangen foto of video
bewaren in uw Filmrol-album
Een foto of video kopiëren Houd uw vinger op de bijlage en tik op 'Kopieer'.
Ontvangen gegevens van
contactpersonen bewaren
Selecteer een contactpersoon in Contacten, tik op 'Deel contact' (onder
'Notities') en tik vervolgens op 'Verstuur bericht'.
Tik op de foto of video, tik op
Tik op het ballonnetje van de contactpersoon en tik vervolgens op 'Maak
nieuw contact' of 'Zet in bestaand contact'.
en vervolgens op 'Bewaar afbeelding'.
Gesprekken bewerken
Als u slechts een deel van een gesprek wilt bewaren, kunt u de ongewenste gedeelten uit het
gesprek verwijderen. Ook kunt u volledige gesprekken uit de lijst 'Berichten' verwijderen.
Een gesprek bewerken: Tik op 'Wijzig', selecteer de onderdelen die u wilt verwijderen en tik
vervolgens op 'Verwijder'.
Alle tekst en bijlagen wissen zonder
het gesprek te verwijderen
Een gesprek verwijderen Veeg over het gesprek en tik op 'Verwijder'.
Tik op 'Wijzig' en tik vervolgens op 'Wis alles'.
Zoeken in berichten
U kunt in de lijst 'Berichten' zoeken naar inhoud van gesprekken.
Zoeken in een gesprek: Tik op het zoekveld en voer de tekst in die u zoekt.
U kunt ook vanuit het beginscherm in gesprekken zoeken. Zie “Zoeken” op pagina 35.
Hoofdstuk 6 Berichten
55

Camera
Tik hierop om de foto's en filmpjes te
bekijken die u hebt gemaakt.
Tik hierop om de foto's en filmpjes te
bekijken die u hebt gemaakt.
Tik hierop om
de video-
opname te
starten en te
stoppen.
Tik hierop om
de videoopname te
starten en te
stoppen.
Camera/vide
oschakelaar
Camera/vide
oschakelaar
7
Informatie over Camera
Als u een iPad 2 of nieuwere modellen hebt, kunt u niet alleen foto's maar ook video-opnamen
maken. De iPad heeft naast een camera aan de achterzijde ook een camera aan de voorzijde voor
FaceTime en zelfportretten.
Als de locatievoorzieningen zijn ingeschakeld, worden foto's en video's voorzien van
locatiegegevens die kunnen worden gebruikt door sommige apps en websites voor het delen van
foto's. Zie “Locatievoorzieningen” op pagina 131.
Opmerking: Als de locatievoorzieningen zijn uitgeschakeld wanneer u Camera opent, wordt u
mogelijk gevraagd deze in te schakelen. U kunt Camera echter ook gebruiken zonder dat u de
locatievoorzieningen inschakelt.
Foto's en video-opnamen maken
Een foto maken: Controleer of de camera/video-schakelaar is ingesteld op , richt de iPad
vervolgens en tik op . U kunt ook een foto maken door op de volume-omhoogknop te
drukken.
Een video-opname maken: Schuif de camera/video-schakelaar naar en tik vervolgens op
om de opname te starten of te stoppen. U kunt ook op de volume-omhoogknop drukken.
Tijdens het maken van een foto of het starten van een video-opname klinkt op de iPad het geluid
van een sluiter. U kunt het volume regelen met de volumeknoppen of met de zijschakelaar.
56

Opmerking: In sommige gebieden blijft het geluid van de sluiter hoorbaar, ondanks het gebruik
van zijschakelaar.
Een rechthoek geeft aan waarop wordt scherpgesteld en op basis waarvan de belichting
wordt ingesteld. Wanneer u mensen fotografeert, maakt de iPad (3e generatie) gebruik van
gezichtsherkenning door automatisch scherp te stellen op en de belichting evenwichtig in te
stellen voor maximaal tien gezichten. Om elk herkend gezicht wordt een rechthoek weergegeven.
In- of uitzoomen Maak een knijpbeweging op het scherm (camera aan de achterzijde, alleen
in de cameramodus).
Het raster inschakelen Tik op 'Opties'.
De belichting instellen Tik op de persoon of het object op het scherm.
De belichting vergrendelen Houd uw vinger op het scherm totdat de rechthoek begint te knipperen.
Op het scherm verschijnt 'AE-vergrendeling' en de belichting blijft
vergrendeld totdat u weer op het scherm tikt.
Een schermafbeelding maken Druk tegelijkertijd op de knop voor de sluimerstand en de thuisknop (
De schermafbeelding wordt toegevoegd aan uw Filmrol-album.
Opmerking: Op een iPad zonder camera worden schermafbeeldingen aan
het album 'Bewaarde foto's' toegevoegd.
).
Bekijken, delen en afdrukken
De foto's en video's die u met Camera maakt, worden bewaard in uw Filmrol-album.
Uw Filmrol-album bekijken: Veeg van links naar rechts of tik op de miniatuurafbeelding
linksonder in het scherm. U kunt uw Filmrol-album ook in de Foto's-app bekijken.
Als u meer foto's of video's wilt maken, tikt u op 'Gereed'.
Als u in iCloud de fotostreamvoorziening hebt ingeschakeld (via 'Instellingen' > 'iCloud'), worden
nieuwe foto's ook weergegeven in uw Fotostream-album en naar al uw andere iOS-apparaten en
computers gestreamd. Zie “iCloud gebruiken” op pagina 20.
Zie “Foto's en video's delen” op pagina 65 en “Foto's en video's naar uw computer uploaden” op
pagina 58 voor meer informatie over het bekijken en delen van foto's en lmpjes.
De regelaars tonen of verbergen
tijdens het bekijken van een
schermvullende foto of video
Een foto of video via e-mail of
bericht versturen
Een foto als tweet versturen Tik in de schermvullende weergave op en tik vervolgens op 'Tweet'. Om
Een foto afdrukken Tik op
Een foto of video verwijderen Tik op
Tik op het scherm.
Tik op
een tweet te posten, moet u zijn ingelogd op uw Twitter-account. Tik op
'Instellingen' > 'Twitter'.
Om uw locatie toe te voegen, tikt u op 'Voeg locatie toe'.
.
. Zie “Een document afdrukken” op pagina 36.
.
Hoofdstuk 7 Camera
57
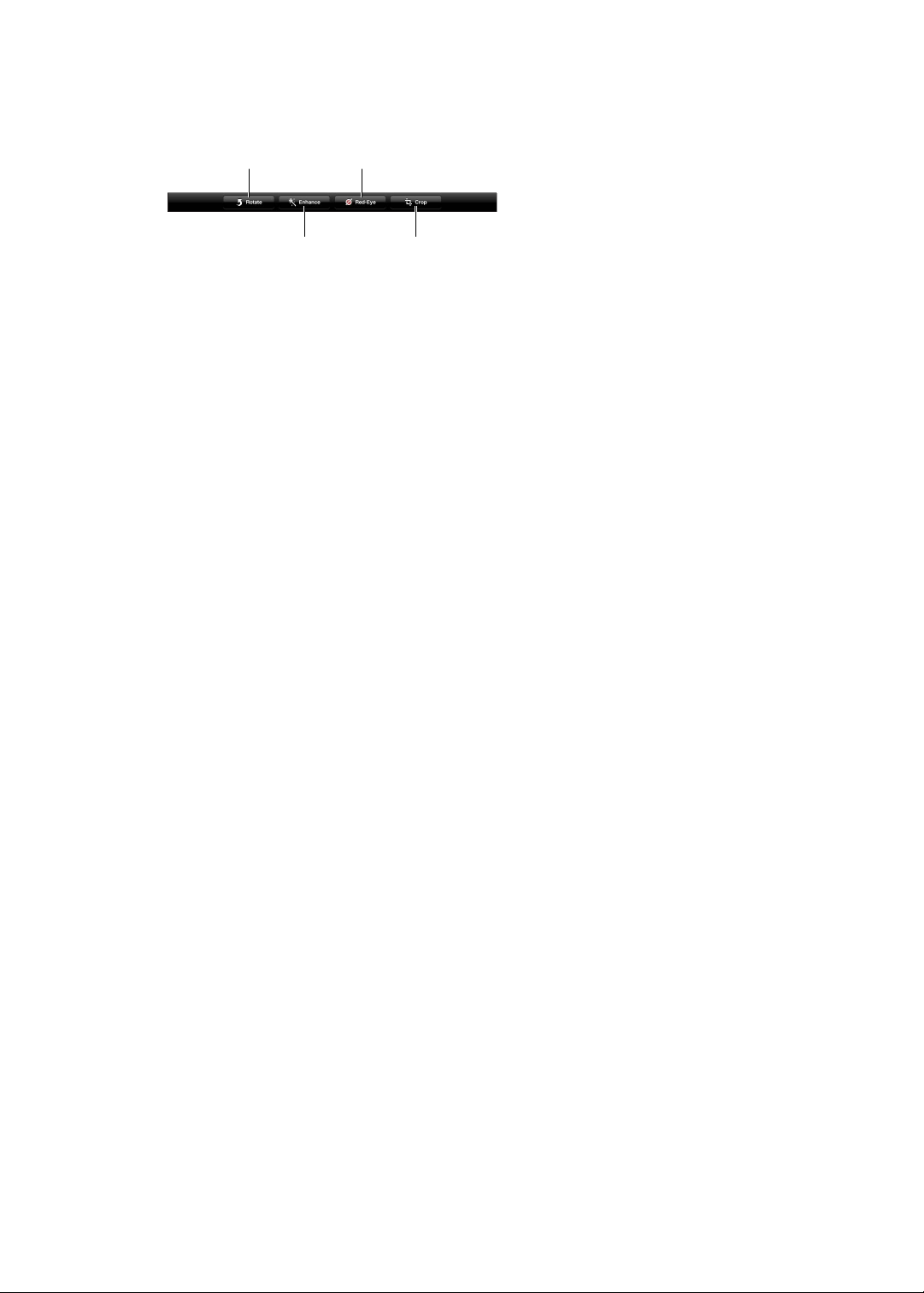
Foto's bewerken
Tik hierop om
een foto bij te
snijden.
Tik hierop om
een foto bij te
snijden.
Tik hierop om foto's
automatisch te
verbeteren.
Tik hierop om foto's
automatisch te
verbeteren.
Tik hierop om de
foto te draaien.
Tik hierop om de
foto te draaien.
Tik hierop om rode
ogen te verwijderen.
Tik hierop om rode
ogen te verwijderen.
U kunt foto's draaien, verjnen en bijsnijden en rode ogen verwijderen. Door een foto te
verbeteren kunt u onder andere de belichting en kleurverzadiging aanpassen.
Een foto bewerken: Terwijl u een foto schermvullend weergeeft, tikt u op 'Wijzig' en tikt u
vervolgens een knop.
Als u rode ogen wilt verwijderen, tikt u op elk oog om het te corrigeren. Als u een foto wilt
bijsnijden, sleept u de hoeken van het raster, sleept u de foto om de foto te verplaatsen op het
scherm en tikt u vervolgens op 'Snij bij'. Tijdens het bijsnijden kunt u ook op 'Beperk afmetingen'
tikken om een bepaalde verhouding in te stellen.
Video's inkorten
U kunt zojuist opgenomen videomateriaal of een andere video in het Filmrol-album aan het
begin en het einde inkorten. U kunt de originele video vervangen door de ingekorte versie of de
ingekorte versie als een nieuw videofragment bewaren.
Een video inkorten: Tik tijdens het bekijken van de video op het scherm om de regelaars weer
te geven. Sleep een van de uiteinden van de balk met beelden boven aan de video en tik op 'Kort
in'.
Belangrijk: Als u op 'Kort origineel in' tikt, worden de ingekorte uiteinden denitief uit de originele
video verwijderd. Als u op 'Bewaar als nieuw fragment' tikt, wordt de ingekorte video als een
nieuw videofragment bewaard in uw Filmrol-album. De originele video blijft hierbij ongewijzigd.
Foto's en video's naar uw computer uploaden
De foto's en video's die u met Camera maakt, kunt u naar een fotoprogramma op uw computer
kopiëren, zoals iPhoto op een Mac.
Foto's en video's naar uw computer uploaden: Sluit de iPad op uw computer aan met behulp
van de dockconnector-naar-USB-kabel.
 Mac: Selecteer de gewenste foto's en video's en klik vervolgens op de importeer- of
downloadknop in iPhoto of een ander ondersteund fotoprogramma op uw computer.
 Pc: Raadpleeg de instructies die bij het fotoprogramma zijn geleverd.
Als u de foto's en video's tijdens het uploaden naar de computer van de iPad verwijdert, worden
ze uit uw Filmrol-album verwijderd. Via het paneel 'Foto's' in iTunes kunt u foto's en video's
synchroniseren met de Foto's-app op uw iPad. (Video's kunnen alleen worden gesynchroniseerd
met een Mac.) Zie “Synchroniseren met iTunes” op pagina 22.
58
Hoofdstuk 7 Camera

Fotostream
Met Fotostream, een voorziening van iCloud, worden de foto's die u op de iPad maakt
automatisch naar iCloud geüpload en gepusht naar alle andere apparaten waarvoor u Fotostream
hebt ingeschakeld. Foto's die vanaf uw andere apparaten en computers naar iCloud worden
geüpload, worden naar uw Fotostream-album op de iPad gepusht. Zie “iCloud gebruiken” op
pagina 20.
Fotostream inschakelen: Tik op 'Instellingen' > 'iCloud' > 'Fotostream'.
Nieuwe foto's worden naar Fotostream geüpload wanneer u de Camera-app verlaat en de
iPad via Wi-Fi met het internet is verbonden. Andere foto's die u aan uw Filmrol toevoegt,
zoals schermafbeeldingen, foto's die u hebt gedownload uit e-mails en berichten of die u hebt
bewaard vanaf webpagina's of vanuit Photo Booth, worden ook naar Fotostream geüpload en
naar uw andere apparaten gepusht. Met Fotostream kunt u tot 1000 van uw meest recente foto's
uitwisselen tussen uw iOS-apparaten. U kunt alle foto's in Fotostream bewaren op een computer.
Foto's in Fotostream bewaren op
de iPad
Een foto uit iCloud verwijderen Selecteer de foto in uw Fotostream-album en tik vervolgens op
Meerdere foto's uit iCloud
verwijderen
Tik in uw Fotostream-album op
en tik vervolgens op 'Bewaar'.
Tik in uw Fotostream-album op , selecteer de foto's die u wilt
verwijderen en tik vervolgens op 'Verwijder'.
, selecteer de foto's die u wilt bewaren
.
Opmerking: Om foto's uit Fotostream te kunnen verwijderen, moet op de iPad en al uw
andere iOS-apparaten iOS 5.1 of hoger zijn geïnstalleerd. Ga naar support.apple.com/kb/
HT4486?viewlocale=nl_NL voor meer informatie.
De verwijderde foto's worden verwijderd uit de fotostream op uw apparaten. De originele foto's
blijven echter in het Filmrol-album (of in 'Bewaarde foto's') staan op het apparaat waarmee de
foto is gemaakt.
Hoofdstuk 7 Camera
59

FaceTime
Sleep uw afbeelding naar een
van de hoeken.
Sleep uw afbeelding naar een
van de hoeken.
Tik hierop om te schakelen
tussen camera's.
Tik hierop om te schakelen
tussen camera's.
Geluid uit (u kunt alles horen en
zien; de beller kan alles zien,
maar niet horen).
Geluid uit (u kunt alles horen en
zien; de beller kan alles zien,
maar niet horen).
8
Informatie over FaceTime
Met FaceTime kunt u videogesprekken voeren via Wi-Fi. Als u de camera aan de voorzijde
gebruikt, kunt u een persoonlijk gesprek voeren. Schakel naar de camera aan de achterzijde om
de ander te laten zien wat er om u heen gebeurt.
Voor FaceTime is een iPad 2 of nieuwere modellen en een internetverbinding via Wi-Fi vereist. Zie
“Netwerk” op pagina 134. Uw gesprekspartner moet ook in het bezit zijn van een iOS-apparaat of
computer met FaceTime.
Opmerking: FaceTime is mogelijk niet overal beschikbaar.
60
Een FaceTime-gesprek beginnen
Om een FaceTime-gesprek te beginnen, selecteert u iemand uit uw contacten, favorieten of lijst
met recente gesprekken.

Wanneer u FaceTime opent, wordt u mogelijk gevraagd om u aan te melden met uw Apple ID of
om een nieuwe account aan te maken.
Een contactpersoon bellen: Tik op 'Contacten' en selecteer een contactpersoon. Tik vervolgens
op het telefoonnummer of e-mailadres dat deze persoon voor FaceTime gebruikt. Hiervoor moet
FaceTime zijn ingeschakeld via 'Instellingen' > 'FaceTime'.
Een recent gesprek hervatten Tik op 'Recent' en selecteer vervolgens het gesprek in de lijst.
Een favoriet toevoegen Tik op 'Favorieten' en tik vervolgens op
selecteer vervolgens het telefoonnummer of e-mailadres dat deze persoon
voor FaceTime gebruikt.
Iemand uit uw favorieten bellen Tik op 'Favorieten' en vervolgens op een naam in de lijst.
Een contactpersoon toevoegen Tik op 'Contacten' en tik vervolgens op
Zorg ervoor dat u bij een contactpersoon buiten uw regio het hele nummer
invoert, inclusief land- en netnummer.
Opties instellen voor FaceTime Tik op 'Instellingen' > 'FaceTime'.
. Selecteer een contactpersoon en
.
Mogelijke acties tijdens een FaceTime-gesprek
Tijdens een FaceTime-gesprek kunt u schakelen tussen de camera's, de richting van de iPad
wijzigen, het geluid van de microfoon uitschakelen, het beeld-in-beeld-venster verplaatsen, een
andere app openen en het gesprek beëindigen.
Schakelen tussen de camera aan de
voorzijde en de achterzijde
De schermstand van de iPad
wijzigen
Het geluid uitschakelen Tik op
Het beeld-in-beeld-venster
verplaatsen
Een andere app openen tijdens een
gesprek
Een gesprek beëindigen Tik op
Tik op
Draai de iPad. De weergave op het apparaat van uw gesprekspartner komt
overeen met uw weergave.
Om te voorkomen dat de schermstand onbedoeld verandert, vergrendelt
u de schermstand van de iPad. Zie “Het scherm staand of liggend
weergeven
gesprekspartner nog steeds zien en horen.
Sleep het kleine venster naar een willekeurige hoek van het scherm.
Druk op de thuisknop (
elkaar nog steeds horen, maar niet meer zien. Tik op de groene balk boven
in het scherm om terug te keren naar het gesprek.
.
” op pagina 16.
. Uw gesprekspartner kan u nog steeds zien en u kunt uw
) en tik vervolgens op een appsymbool. U kunt
.
Hoofdstuk 8 FaceTime
61

Photo Booth
9
Informatie over Photo Booth
Als u een iPad 2 of nieuwere modellen hebt, kunt u gemakkelijk een foto maken met Photo Booth.
Om uw foto nog leuker te maken, kunt u een speciaal eect toevoegen voordat u de foto maakt.
Photo Booth kan met beide camera's worden gebruikt.
Een eect selecteren
Voordat u een foto maakt, kunt u een eect selecteren dat u wilt toepassen.
Een eect selecteren: Tik op en selecteer vervolgens het gewenste eect.
Een afbeelding vervormen: Als u een vervormingseect selecteert, sleept u met uw vinger over
het scherm om de vervorming te wijzigen. U kunt de vervorming ook wijzigen met een knijp-,
veeg- of draaibeweging.
62
Een foto maken
Een foto maken met Photo Booth op de iPad is een kwestie van richten en tikken.
Een foto maken: Richt de iPad en tik op .

Tijdens het maken van een foto of video op de iPad, hoort u een sluitergeluid. Met de
volumeknoppen aan de zijkant van de iPad kunt u het volume van het sluitergeluid aanpassen. U
hoort dit geluid niet als u de zijschakelaar op stil zet. Zie “De knoppen” op pagina 10 .
Opmerking: In bepaalde gebieden worden de geluidseecten ook weergegeven als u de
zijschakelaar hebt ingesteld op stil.
Schakelen tussen de camera aan de voorzijde en de achterzijde: Tik op onder in het
scherm.
De foto bekijken die u zojuist gemaakt hebt: Tik op de miniatuurafbeelding van uw laatste foto.
Veeg naar links of naar rechts om meer miniatuurafbeeldingen te bekijken.
Als u de regelaars niet ziet, tikt u op het scherm.
Een foto verwijderen: Selecteer een miniatuurafbeelding en tik op .
Foto's beheren: Tik op een of meer miniatuurafbeeldingen. Tik op en tik vervolgens op 'E-mail'
'Kopieer' of 'Verwijder'.
Foto's bekijken en delen
De foto's die u met Photo Booth maakt, worden bewaard in het Filmrol-album in de Foto's-app op
de iPad.
Foto's bekijken in het Filmrol-album: Tik in Foto's op het Filmrol-album. Tik op de knop naar
links of de knop naar rechts of veeg naar links of naar rechts om door de foto's te bladeren. Zie
“Foto's en video's bekijken” op pagina 64.
Via Mail kunt u een Photo Booth-foto per e-mail versturen.
Een foto per e-mail versturen: Tik op een miniatuurafbeelding om de foto te selecteren. Als u
nogmaals tikt, kunt u meerdere foto's selecteren. Tik op en tik vervolgens op de e-mailknop
onder in het scherm.
Mail wordt geopend en maakt een nieuw bericht aan met de foto als bijlage.
Foto's naar uw computer uploaden
U kunt de foto's die u met Photo Booth hebt gemaakt, uploaden naar fotoprogramma's op uw
computer, zoals iPhoto op een Mac.
Foto's naar uw computer uploaden: Sluit de iPad op uw computer aan met behulp van de
dockconnector-naar-USB-kabel.
 Mac: Selecteer de gewenste foto's en klik op de importeer- of downloadknop in iPhoto of een
ander ondersteund programma op uw computer.
 Pc: Raadpleeg de instructies die bij het fotoprogramma zijn geleverd.
Als u de foto's tijdens het uploaden naar de computer van de iPad verwijdert, worden ze uit uw
Filmrol-album verwijderd. Via het paneel 'Foto's' in iTunes kunt u foto's synchroniseren met de
Foto's-app op uw iPad.
Hoofdstuk 9 Photo Booth
63

Foto's
Tik op de foto die u wilt bekijken.
Tik op de foto die u wilt bekijken.
Tik hierop om de foto
te bewerken.
Tik hierop om de foto
te bewerken.
Tik hier om een
diavoorstelling af
te spelen.
Tik hier om een
diavoorstelling af
te spelen.
Tik hierop om de foto te
verwijderen.
Tik hierop om de foto te
verwijderen.
Tik hierop om de
diavoorstelling via AirPlay
naar een hd-tv te streamen.
Tik hierop om de
diavoorstelling via AirPlay
naar een hd-tv te streamen.
Tik hierop om de foto te
delen, aan een contact-
persoon toe te wijzen, als
achtergrond te gebruiken
of af te drukken.
Tik hierop om de foto te
delen, aan een contactpersoon toe te wijzen, als
achtergrond te gebruiken
of af te drukken.
Tik op het scherm
om de regelaars
weer te geven.
Tik op het scherm
om de regelaars
weer te geven.
10
Foto's en video's bekijken
Met Foto's kunt u foto's en video's bekijken die u vastlegt op of synchroniseert met de iPad, in uw:
Filmrol-album: schermafbeeldingen of foto's en video's die u hebt gemaakt met de Â
ingebouwde camera of die u hebt bewaard uit e-mails, berichten of webpagina's
Fotostream-album: foto's die zijn gestreamd via iCloud (zie “ Â Fotostream” op pagina 59)
Album 'Laatste import': foto's en video's die zijn geïmporteerd van een digitale camera, iOS- Â
apparaat of sd-geheugenkaart (zie “Foto's en video's importeren” op pagina 66)
Fotobibliotheek en andere albums die met uw computer zijn gesynchroniseerd (zie Â
“Synchroniseren met iTunes” op pagina 22)
Opmerking: Op een iPad zonder camera heeft het Filmrol-album de naam 'Bewaarde foto's'.
64
Foto's en video's bekijken: Tik op een van de knoppen boven in het scherm. Tik bijvoorbeeld op
'Album' en tik op een album om de bijbehorende miniatuurafbeeldingen te bekijken. Tik op een
miniatuurafbeelding om de foto of video in de schermvullende weergave te bekijken.

U kunt ook een knijpbeweging maken met uw vingers om een album te openen of te sluiten,
een foto of video in de schermvullende weergave te bekijken, of om terug te gaan naar de
miniatuurweergave.
Albums die u synchroniseert met iPhoto 8.0 (iLife '09) of hoger of Aperture 3.0.2 of hoger kunnen
worden weergegeven op basis van gebeurtenis of gezicht. U kunt foto's ook weergeven op basis
van locatie mits ze zijn genomen met een camera die het gebruik van geotags ondersteunt.
De regelaars tonen of verbergen Tik op de schermvullende foto of video.
Naar de volgende of vorige foto of
video gaan
In- of uitzoomen Tik tweemaal of maak een knijpbeweging.
Naar links of rechts in een foto
bewegen
Een video afspelen Tik op
Een video naar een hd-tv streamen Zie “Werken met AirPlay” op pagina 39.
Foto's bewerken of video's inkorten Zie “Foto's bewerken” of “Video's inkorten
Veeg naar links of naar rechts.
Sleep de foto.
in het midden van het scherm.
” op pagina 58.
Diavoorstellingen weergeven
Een diavoorstelling weergeven: Tik op 'Diavoorstelling'. Selecteer opties voor de diavoorstelling
en tik op 'Start diavoorstelling'.
Een diavoorstelling naar een hd-tv
streamen
Een diavoorstelling stoppen Tik op het scherm.
Extra opties instellen Tik op 'Instellingen' > 'Foto's'.
Zie “Werken met AirPlay
” op pagina 39.
Foto's en video's ordenen
U kunt albums op de iPad aanmaken, een andere naam geven en verwijderen. Op deze manier
kunt u al uw foto's en video's op eenvoudige wijze beheren.
Een album aanmaken: Tik in de albumweergave op 'Wijzig' en vervolgens op 'Voeg toe'.
Selecteer de foto's die u aan het nieuwe album wilt toevoegen en tik vervolgens op 'Gereed'.
Opmerking: Albums die zijn aangemaakt op de iPad worden niet gesynchroniseerd met uw
computer.
De naam van een album wijzigen Tik op 'Wijzig' en selecteer vervolgens een album.
Albums opnieuw ordenen Tik op 'Wijzig' en sleep
Een album verwijderen Tik op 'Wijzig' en vervolgens op .
omhoog of omlaag.
Foto's en video's delen
Een foto of video in een e-mail, bericht of tweet versturen: Selecteer een foto of video en tik
vervolgens op . Als u niet ziet, tikt u op het scherm om de regelaars weer te geven.
Om een tweet te posten, moet u zijn ingelogd op uw Twitter-account. Tik op 'Instellingen' >
'Twitter'.
Hoofdstuk 10 Foto's
65

Uw serviceaanbieder bepaalt hoe groot bijlagen mogen zijn. Zo nodig kunt u met de iPad fotoen videobijlagen comprimeren.
Meerdere foto's of video's versturen Tik in de miniatuurweergave op , selecteer de foto's of video's en tik op
'Deel'.
Een foto of video kopiëren Tik op
Meerdere foto's of video's kopiëren Tik op , selecteer de foto's en video's en tik op 'Kopieer'.
Een foto of video in een e-mail of
bericht plakken
Een foto of video vanuit een e-mail
bewaren
Een foto of video vanuit een
tekstbericht bewaren
Een foto vanaf een webpagina
bewaren
Houd uw vinger op de plaats waar u de foto of video in het bericht wilt
plaatsen en tik vervolgens op 'Plak'.
Tik, indien nodig, op het onderdeel om het te downloaden, tik op de foto of
houd uw vinger op de video en tik op 'Bewaar'.
Tik op de afbeelding in het gesprek, tik op
Houd uw vinger op de foto en tik op 'Bewaar afbeelding'.
en tik vervolgens op 'Kopieer'.
en vervolgens op 'Bewaar'.
Foto's en video's die u ontvangt of die u vanaf een webpagina bewaart, worden bewaard in uw
Filmrol-album (of in 'Bewaarde foto's', op een iPad zonder camera).
Foto's afdrukken
Een foto afdrukken: Tik op en tik vervolgens op 'Druk af'.
Meerdere foto's afdrukken: Tik, terwijl een fotoalbum wordt weergegeven, op . Selecteer de
foto's die u wilt afdrukken en tik vervolgens op 'Druk af'.
Zie “Afdrukken” op pagina 36 voor meer informatie.
De iPad gebruiken als fotolijst
Wanneer de iPad is vergrendeld, kunt u een diavoorstelling weergeven van alle of een deel van
uw albums met uw foto's.
Fotolijst starten: Druk op de knop voor de sluimerstand om de iPad te vergrendelen, druk
nogmaals op de knop om het scherm in te schakelen en tik op .
De diavoorstelling onderbreken Tik op het scherm.
De diavoorstelling beëindigen Onderbreek de diavoorstelling en tik vervolgens op
Opties instellen voor de functie
'Fotolijst'
De functie 'Fotolijst' uitschakelen Tik op 'Instellingen' > 'Algemeen' > 'Codeslot'.
Tik op 'Instellingen' > 'Fotolijst'.
.
Foto's en video's importeren
Met de iPad Camera Connection Kit (afzonderlijk verkrijgbaar) kunt u foto's en video's rechtstreeks
importeren vanaf een digitale camera, een ander iOS-apparaat met een camera of vanaf een sdgeheugenkaartje.
Foto's importeren
1 Steek de sd-kaartlezer of cameraconnector (onderdeel van de iPad Camera Connection Kit) in de
dockconnectorpoort van de iPad.
66
Hoofdstuk 10 Foto's

 Een camera of iOS-apparaat aansluiten: Gebruik de USB-kabel die bij de camera of het iOS-
apparaat is geleverd en sluit deze aan op de USB-poort van de cameraconnector. Als u een
iOS-apparaat gebruikt, controleert u of dit is ingeschakeld en is ontgrendeld. Als u een camera
aansluit, controleert u of de camera is ingeschakeld en is ingesteld op het overbrengen van
foto's. Raadpleeg de documentatie bij de camera voor meer informatie.
 Een sd-geheugenkaart gebruiken: Plaats de kaart in de sleuf op de sd-kaartlezer. Gebruik daarbij
niet te veel kracht. Het kaartje past slechts op één manier in de kaartlezer.
Raadpleeg de documentatie bij de iPad Camera Connection Kit voor meer informatie.
2 Ontgrendel de iPad.
3 De Foto's-app wordt automatisch geopend en de foto's en video's die u kunt importeren worden
weergegeven.
4 Selecteer de foto's en video's die u wilt importeren.
 Alle onderdelen importeren: Tik op 'Importeer alles'.
 Enkele onderdelen importeren: Tik op de gewenste onderdelen. De geselecteerde foto's en
video's worden met een vinkje gemarkeerd. Tik vervolgens op 'Importeer' en daarna op
'Importeer selectie'.
5 Na het importeren kunt u de foto's en video's op het geheugenkaartje, de camera of het iOS-
apparaat bewaren of wissen.
6 Koppel de kaartlezer of cameraconnector los.
U kunt de foto's in het album 'Laatste import' bekijken. Er wordt een nieuwe gebeurtenis
aangemaakt met alle foto's die u hebt geselecteerd om te importeren.
Als u de foto's van de iPad naar uw computer wilt overbrengen, sluit u de iPad op uw computer
aan en importeert u de afbeeldingen vervolgens met een fotoprogramma, zoals iPhoto of Adobe
Elements.
Hoofdstuk 10 Foto's
67

Video's
Cars 2 © Disney/Pixar.
Cars 2 © Disney/Pixar.
Sleep deze schuifknop om
vooruit of terug te spoelen.
Sleep deze schuifknop om
vooruit of terug te spoelen.
Tik op de video
om de regelaars
te tonen of te
verbergen.
Tik op de video
om de regelaars
te tonen of te
verbergen.
Met Apple TV
kunt u de video
op uw televisie
bekijken.
Met Apple TV
kunt u de video
op uw televisie
bekijken.
Sleep deze
schuifknop om
het volume aan
te passen.
Sleep deze
schuifknop om
het volume aan
te passen.
11
Informatie over Video's
Op de iPad kunt u lms, muziekvideo's, videopodcasts en zelfs tv-programma's (indien
beschikbaar in uw regio) bekijken. De iPad ondersteunt bovendien speciale voorzieningen, zoals
hoofdstukken, ondertiteling, andere talen en bijschriften voor geluid.
U kunt video's huren of kopen in de iTunes Store. Met behulp van een videoadapterkabel kunt
u video's ook op een televisie of via een projector bekijken. Als u een Apple TV hebt, kunt u de
video's met AirPlay draadloos op een televisie bekijken.
Video's afspelen
Een video afspelen: Tik op 'Video's' en tik vervolgens op een videocategorie, bijvoorbeeld 'Films'.
Tik op de video die u wilt bekijken. Als de video hoofdstukken bevat, tikt u op 'Hoofdstukken' en
tikt u vervolgens op de titel van een hoofdstuk. U kunt ook gewoon op tikken.
68
De regelaars tonen of verbergen Tik op het scherm terwijl de video wordt afgespeeld.
Het volume aanpassen Sleep de schuifknop voor het volume of gebruik de volumeknoppen aan de
Materiaal in breedbeeld bekijken Draai de iPad.
zijkant van de iPad of de knoppen op een compatibele headset.

Een video groter of kleiner maken
om schermvullend of passend op
het scherm weer te geven
De video pauzeren of verdergaan
met afspelen
Opnieuw afspelen vanaf het begin Als de video hoofdstukken bevat, sleept u de afspeelknop over de
Naar een bepaald hoofdstuk gaan Tik op 'Gereed', tik op 'Hoofdstukken' en selecteer vervolgens een
Naar het volgende hoofdstuk gaan Tik op
Naar het vorige hoofdstuk gaan Tik op
Terugspoelen of vooruitspoelen Houd uw vinger op
Naar een ander punt in de video
gaan
Het afspelen van een video
stoppen
Een video op de Apple TV afspelen
met AirPlay
Een andere taal selecteren Tik op
Ondertiteling tonen of verbergen Tik op
Bijschriften voor geluid tonen of
verbergen
Tik tweemaal op het scherm. U kunt ook op
schermvullend weer te geven of op tikken om de video passend op het
scherm weer te geven.
of of druk op de selectieknop (of op de overeenkomstige knop)
Tik op
op een compatibele headset.
navigatiebalk helemaal naar links. Als de video geen hoofdstukken bevat,
tikt u op
wordt de vorige video in uw bibliotheek geopend.
hoofdstuk. (Niet altijd beschikbaar.)
op de overeenkomstige knop) op een compatibele headset. (Niet altijd
beschikbaar.)
overeenkomstige knop) op een compatibele headset. Als u minder dan
vijf seconden van een video hebt afgespeeld, wordt de vorige video in uw
bibliotheek geopend. (Niet altijd beschikbaar.)
Sleep de afspeelkop over de navigatiebalk. Schuif uw vinger omlaag om de
scrubsnelheid te verlagen.
Tik op 'Gereed'.
Tik op
televisie
beschikbaar.)
selecteer 'Uit'. (Niet altijd beschikbaar.)
Tik op 'Instellingen' > 'Video'. (Niet altijd beschikbaar.)
. Als u minder dan vijf seconden van een video hebt afgespeeld,
of druk tweemaal snel achter elkaar op de selectieknop (of
of druk driemaal snel achter elkaar op de selectieknop (of op de
of .
en selecteer een Apple TV. Zie “Video's bekijken op een
” op pagina 70.
en selecteer de gewenste taal in de lijst 'Audio'. (Niet altijd
en selecteer de gewenste taal in de lijst 'Ondertiteling' of
tikken om de video
Gehuurde lms bekijken
Via de iTunes Store kunt u lms in standaarddenitie of hoge denitie huren en deze op de iPad
bekijken. U kunt de gehuurde lms naar de iPad downloaden of ze vanuit iTunes op uw computer
naar de iPad kopiëren. (De mogelijkheid om lms te huren is niet overal beschikbaar.)
U kunt een lm pas bekijken als deze volledig is gedownload. U kunt een download eventueel
onderbreken en het downloaden op een later moment hervatten. U kunt lms slechts een aantal
dagen huren. Zodra u het afspelen van een gehuurde lm start, hebt u een beperkte periode
tijd om de lm te bekijken. Zodra deze tijd is verstreken, wordt de lm automatisch verwijderd.
Voordat u een lm bij de iTunes Store huurt, wordt u geadviseerd eerst de beschikbare tijd te
controleren.
Een gehuurde lm bekijken: Tik op 'Films', tik op de video die u wilt bekijken en selecteer
vervolgens een hoofdstuk of tik gewoon op . Als de video niet in de lijst wordt weergegeven, is
het downloaden ervan mogelijk nog bezig.
Hoofdstuk 11 Video's
69

Gehuurde lms kopiëren naar de iPad: Sluit de iPad op uw computer aan. Selecteer vervolgens
iPad in de navigatiekolom van iTunes, klik op 'Films' en selecteer de gehuurde lms die u wilt
kopiëren. Hiervoor moet uw computer zijn verbonden met het internet. Films die u op de iPad
hebt gehuurd, kunt u niet naar een computer kopiëren.
Video's bekijken op een televisie
U kunt draadloos video's naar uw tv streamen met behulp van Airplay en een Apple TV. U kunt de
iPad ook met behulp van een van de volgende kabels op uw televisie aansluiten:
Apple digitale AV-adapter en een HDMI-kabel Â
Apple component AV-kabel Â
Apple composite AV-kabel Â
Apple VGA-adapter en een VGA-kabel Â
Kabels van Apple zijn in veel landen verkrijgbaar. Ga naar www.apple.com/nl/store of neem
contact op met de Apple winkel bij u in de buurt.
Video's streamen met AirPlay: Start het afspelen van een video, tik op en selecteer uw Apple
TV in de lijst met AirPlay-apparaten. Als de niet verschijnt of als uw Apple TV ontbreekt in de
lijst met AirPlay-apparaten, controleert u of de iPad zich in hetzelfde draadloze netwerk bevindt.
Zie “Werken met AirPlay” op pagina 39 voor meer informatie.
Terwijl de video wordt afgespeeld, kunt u Video's afsluiten en een andere app gebruiken. Om de
video weer op uw iPad af te spelen, tikt u op en selecteert u iPad.
Video's streamen via een kabel: Gebruik de kabel om de iPad op uw tv of AV-ontvanger aan te
sluiten en selecteer de juiste ingang.
Aansluiten via een digitale AVadapter van Apple
Een AV-kabel gebruiken Hiervoor hebt u een Apple component AV-kabel, een Apple composite AV-
Een VGA-adapter gebruiken Sluit de VGA-adapter aan op de dockaansluiting van de iPad. Sluit de VGA-
Sluit de digitale AV-adapter van Apple aan op de dockaansluiting van
de iPad. Gebruik een HDMI-kabel om de HDMI-poort van de adapter
te verbinden met uw tv of ontvanger. Om ervoor te zorgen dat de iPad
geen batterijlading gebruikt tijdens het bekijken van video's, kunt u een
dockconnector-naar-USB-kabel van Apple gebruiken om de 30-pens poort
van de adapter te verbinden met de USB-lichtnetadapter van 10 W van de
iPad.
kabel of een andere voor de iPad geschikte kabel nodig. Met deze kabels
kunt u de iPad ook via het Apple Universal Dock op de televisie aansluiten.
Met de afstandsbediening van het dock kunt u het afspelen bedienen.
adapter met behulp van een VGA-kabel aan op een compatibele televisie,
een projector of een VGA-scherm.
Wanneer de iPad 2 of nieuwere modellen op een televisie of projector is aangesloten, wordt
het iPad-scherm automatisch weergegeven op het externe beeldscherm in een resolutie van
maximaal 1080p; video's worden afgespeeld met een resolutie van maximaal 1080p. Sommige
apps, zoals Keynote, maken gebruik van het externe scherm als een tweede beeldscherm. Op
oudere iPad-modellen maakten slechts bepaalde apps (zoals YouTube, Video's en Foto's) gebruik
van het externe beeldscherm.
U kunt het beeld van de iPad 2 of nieuwere modellen ook draadloos weergeven op een tv
met behulp van de synchrone AirPlay-weergave en een Apple TV. Zie “Werken met AirPlay” op
pagina 39.
70
Hoofdstuk 11 Video's

Als u een Apple digitale AV-adapter of Apple component AV-kabel gebruikt, worden
hogeresolutievideo's in hd-kwaliteit weergegeven.
Video's van de iPad verwijderen
U kunt video's van de iPad verwijderen om ruimte vrij te maken.
Een video verwijderen: Houd uw vinger op een lm in de lijst met video's totdat het
verwijdersymbool wordt weergegeven. Tik vervolgens op . Tik op 'Annuleer' of druk op de
thuisknop als u alle gewenste video's hebt verwijderd.
Als u een video van de iPad verwijdert, wordt deze niet uit de iTunes-bibliotheek op uw computer
verwijderd (dit geldt niet voor gehuurde lms). U kunt de video later dus weer met de iPad
synchroniseren. Als u de video niet opnieuw met de iPad wilt synchroniseren, stelt u in iTunes in
dat de video niet wordt gesynchroniseerd. Zie “Synchroniseren met iTunes” op pagina 22.
Belangrijk: Gehuurde lms die u van de iPad verwijdert, worden permanent verwijderd en kunnen
niet meer naar de computer worden gekopieerd.
Thuisdeling gebruiken
Met thuisdeling kunt u muziek, lms en tv-programma's in de iTunes-bibliotheek van uw Mac of
pc afspelen op de iPad. Zie “Thuisdeling” op pagina 95.
Hoofdstuk 11 Video's
71

YouTube
12
Informatie over YouTube
Met YouTube kunt u korte lmpjes bekijken die door gebruikers wereldwijd kunnen worden
gepubliceerd. Om bepaalde voorzieningen te kunnen gebruiken, hebt u een YouTube-account
nodig. Om een account aan te maken, gaat u naar www.youtube.com.
Om YouTube te gebruiken, moet de iPad verbonden zijn met het internet. Zie “Netwerk” op
pagina 134.
Opmerking: YouTube is niet in alle talen en landen beschikbaar.
Door video's bladeren en video's zoeken
Door video's bladeren: Tik op een bladerknop onder in het scherm.
Een video zoeken Tik in het zoekveld, typ een of meer woorden en tik op 'Zoek'.
Meer video's van deze YouTubegebruiker weergeven
Verwante video's weergeven Tik in de navigatiekolom op 'Verwant'.
Tik tijdens het afspelen van een video in de schermvullende weergave
op het scherm om de regelaars te tonen en tik vervolgens op
de navigatiekolom op 'Meer van'. Hiervoor moet u zijn ingelogd op een
YouTube-account.
. Tik in
72

Video's afspelen
Sleep deze schuifknop om
vooruit of terug te spoelen.
Sleep deze schuifknop om
vooruit of terug te spoelen.
Tik op de video om de regelaars
te tonen of te verbergen.
Tik op de video om de regelaars
te tonen of te verbergen.
Sleep deze
schuifknop om
het volume aan
te passen.
Sleep deze
schuifknop om
het volume aan
te passen.
Tik hierop voor informatie
over de video, verwante
video's en opmerkingen.
Tik hierop voor informatie
over de video, verwante
video's en opmerkingen.
Tik hierop om de
video aan uw
YouTube-favorieten
toe te voegen.
Tik hierop om de
video aan uw
YouTube-favorieten
toe te voegen.
Een lmpje bekijken: Tik tijdens het bladeren op een video. Het afspelen begint als er voldoende
van de video op de iPad is gedownload. Tik op om het afspelen van de video eerder te starten.
De videoregelaars tonen of
Tik op het scherm.
verbergen
Het volume aanpassen Sleep de schuifknop voor het volume of gebruik de volumeknoppen op de
iPad of op een compatibele headset.
Een video in de schermvullende
weergave bekijken
Schakelen tussen de
schermvullende en passende
weergave
Draai de iPad om het scherm liggend weer te geven. Als u nog steeds
videogegevens ziet, tikt u op
.
Tik tweemaal op de video terwijl u de video in de schermvullende
weergave bekijkt. U kunt ook op
tikken om de video schermvullend
weer te geven of op tikken om de video passend op het scherm weer te
geven. Als u deze regelaars niet ziet, wordt de video al perfect passend op
het scherm weergegeven.
De video pauzeren of verdergaan
met afspelen
Opnieuw afspelen vanaf het begin Tik op
of op . U kunt ook op de selectieknop (of op de overeenkomstige
Tik op
knop) op een compatibele headset drukken.
terwijl de video wordt afgespeeld. Als u minder dan vijf seconden
van een video hebt afgespeeld, wordt de vorige video in uw lijst geopend.
Vooruit- of terugspelen Houd
Naar een willekeurig punt gaan Sleep de afspeelkop over de navigatiebalk. Schuif uw vinger omlaag om de
of ingedrukt.
scrubsnelheid te verlagen.
Naar de volgende of vorige video in
een lijst gaan
Tik op
de vorige video te gaan. Als u minder dan vijf seconden van een video hebt
om naar de volgende video te gaan. Tik tweemaal op om naar
afgespeeld, hoeft u maar één keer te tikken.
Het afspelen van een video
Tik op 'Gereed'.
stoppen
Een video op de Apple TV afspelen
met AirPlay
Tik op
voor meer informatie.
en selecteer 'Apple TV'. Zie “Werken met AirPlay” op pagina 39
Hoofdstuk 12 YouTube
73

Uw favoriete video's beheren
Videoregelaars tonen: Tik tijdens het afspelen van een video in de schermvullende weergave op
het scherm om de regelaars te tonen en tik vervolgens op .
Een video aan 'Favorieten'
toevoegen
Een video aan een afspeellijst
toevoegen
Een abonnement op de video's van
deze YouTube-gebruiker nemen
Een favoriet verwijderen Tik op 'Favorieten' en tik vervolgens op 'Wijzig'.
Een video uit een afspeellijst
verwijderen of een hele afspeellijst
verwijderen
Een video markeren Tik op
Tik op 'Voeg toe' en selecteer 'Favorieten'. Tik, terwijl u de video bekijkt, op
.
Tik op 'Voeg toe' en selecteer vervolgens de afspeellijst. Als u uw
afspeellijsten niet ziet, logt u in.
Tik op 'Meer van' en tik vervolgens op 'Abonneer'. Hiervoor moet u zijn
ingelogd op een YouTube-account.
Tik op 'Afspeellijsten' en tik vervolgens op 'Wijzig'.
.
Video's, reacties en beoordelingen delen
De regelaars voor delen, beoordelen en reageren weergeven: Tik tijdens het afspelen van een
video in de schermvullende weergave op het scherm om de regelaar te tonen en tik vervolgens
op .
Een video beoordelen Tik op 'Leuk' of 'Niet leuk'. Hiervoor moet u zijn ingelogd op een YouTube-
account.
Een opmerking toevoegen Tik op 'Opmerkingen' en tik vervolgens in het opmerkingenveld. Hiervoor
moet u zijn ingelogd op een YouTube-account.
Een video aan 'Favorieten' of een
afspeellijst toevoegen
Een koppeling naar een video per
e-mail versturen
Een video markeren Tik op de video om de knoppenbalk weer te geven en tik vervolgens op
Uw eigen video op YouTube
publiceren
Tik op 'Voeg toe' en tik vervolgens op 'Favorieten' of een afspeellijst.
Tik op 'Deel'.
Open de Foto's-app, selecteer de video en tik vervolgens op .
.
YouTube-video's bekijken op een televisie
Als u een Apple TV hebt, kunt u met AirPlay YouTube-video's op een televisie bekijken. Zie “Video's
afspelen” op pagina 73.
U kunt de iPad ook met een kabel op uw televisie of een projector aansluiten. Zie “Video's
bekijken op een televisie” op pagina 70.
74
Hoofdstuk 12 YouTube

Agenda
Hier kunt u een weergave selecteren.
Hier kunt u een weergave selecteren.
Tik hierop om een
activiteit toe te voegen.
Tik hierop om een
activiteit toe te voegen.
Houd uw vinger hierop
en sleep om de
activiteit te wijzigen.
Houd uw vinger hierop
en sleep om de
activiteit te wijzigen.
13
Informatie over Agenda
Met Agenda blijft u eenvoudig op de hoogte van al uw afspraken. U kunt agenda's afzonderlijk
bekijken of verschillende tegelijk. U kunt uw activiteiten per dag of per maand bekijken of de
lijstweergave inschakelen. U kunt zoeken in de namen van activiteiten, de deelnemers, de locaties
en de notities voor activiteiten. En als u de verjaardagen van uw contactpersonen invoert, kunt u
deze ook in Agenda weergeven.
De afspraken die u op de iPad maakt, bewerkt of annuleert, kunt u bovendien laten
synchroniseren met uw computer. U kunt zich abonneren op iCloud-, Google-, Yahoo!- of iCalagenda's. Als u een Microsoft Exchange- of iCloud-account hebt, kunt u uitnodigingen voor
vergaderingen ontvangen en hierop reageren.
Uw agenda's bekijken
U kunt meerdere agenda's afzonderlijk of als een gecombineerde agenda bekijken. Zo kunt u
tegelijk uw werk- en privé-agenda beheren.
De weergave wijzigen: Tik op 'Lijst', 'Dag', 'Jaar' of 'Maand'.
75
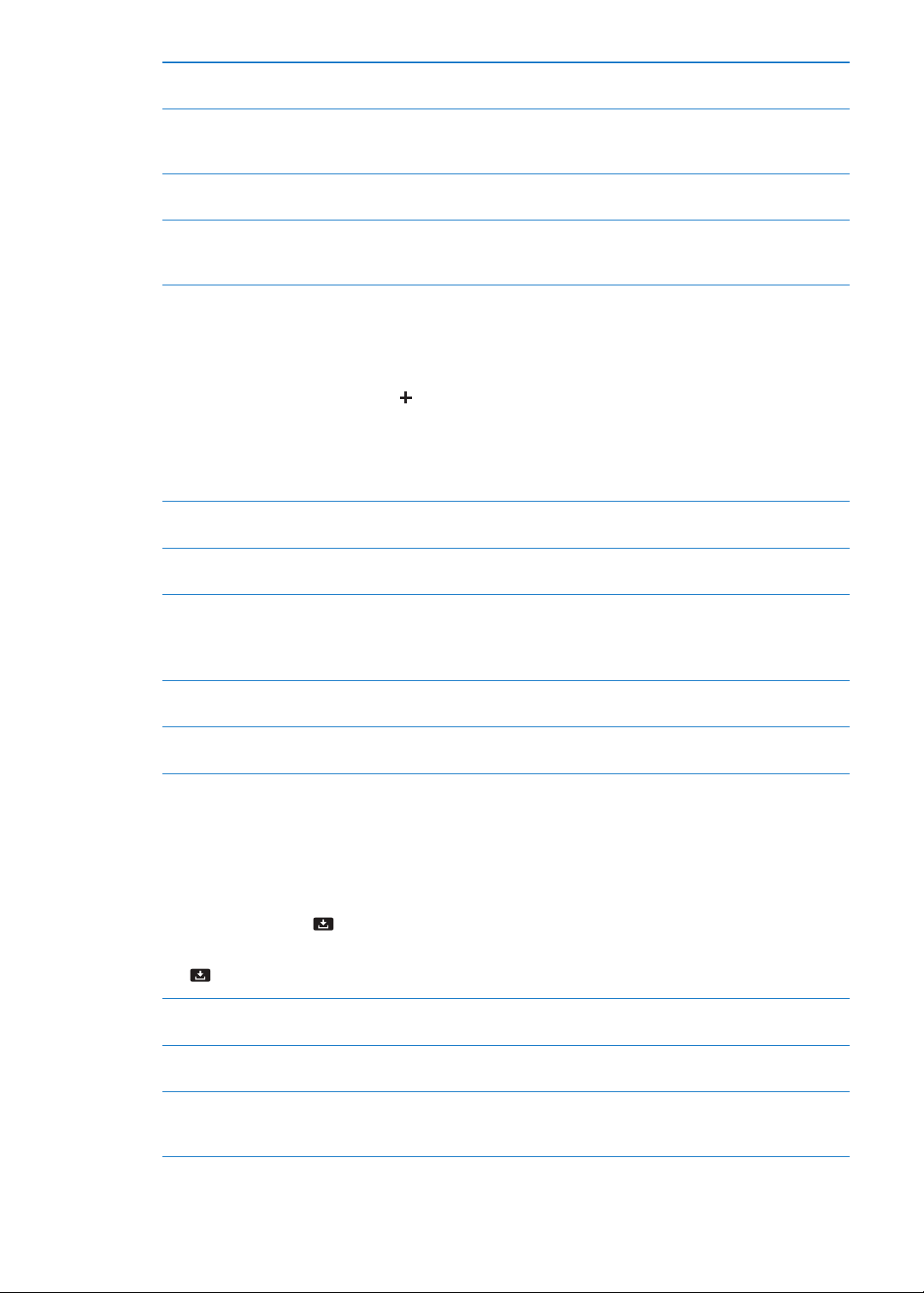
De verjaardagskalender weergeven Tik op 'Agenda's' en tik vervolgens op 'Verjaardagen' als u verjaardagen van
contactpersonen aan uw agenda wilt toevoegen.
De details van een activiteit
bekijken
Een agenda bewerken of
verwijderen
Agenda's selecteren die u wilt
bekijken
Tik op de activiteit. U kunt tikken op informatie over de activiteit om meer
details te zien. Als bijvoorbeeld het adres van een locatie wordt vermeld,
kunt u erop tikken om Kaarten te openen.
Tik op 'Agenda's' en vervolgens op 'Wijzig'.
Tik op 'Agenda's' en tik op de agenda's die u wilt bekijken. De activiteiten
voor alle geselecteerde agenda's worden in één agenda op de iPad
weergegeven.
Activiteiten toevoegen
U kunt afspraken en activiteiten direct op de iPad toevoegen of bijwerken.
Een activiteit toevoegen: Tik op en voer gegevens over de activiteit in. Tik vervolgens op
'Gereed'.
U kunt ook uw vinger op een lege plek in de agenda houden om een nieuwe activiteit toe te
voegen. Met behulp van de greeppunten kunt u de duur van de activiteit aanpassen.
Een wekker instellen Tik op 'Melding' en stel een melding in voor vijf minuten tot twee dagen
voor de activiteit.
Een standaardmelding voor
activiteiten instellen
Een activiteit bijwerken Tik op 'Wijzig' en wijzig de gegevens van de activiteit.
Een activiteit verwijderen Tik op de activiteit en tik vervolgens op 'Wijzig'. Scrol omlaag en tik ten
Anderen uitnodigen voor een
activiteit
Tik op 'Instellingen' > 'E-mail, contacten, agenda's' > 'Standaardtijd
meldingen'.
Om de tijd of duur van een activiteit te wijzigen, houdt u uw vinger op de
activiteit om deze te selecteren. Vervolgens sleept u uw vinger naar een
nieuwe tijd of versleept u de greeppunten om de duur te wijzigen.
slotte op 'Verwijder activiteit'.
Tik op 'Genodigden' om mensen te selecteren in Contacten. Hiervoor hebt
u een iCloud-, Microsoft Exchange- of CalDAV-account nodig.
76
Reageren op uitnodigingen
Als u beschikt over een iCloud-, Microsoft Exchange- of een ondersteunde CalDAV-account,
kunt u uitnodigingen voor vergaderingen van uw collega's ontvangen en hierop reageren. Als
u een uitnodiging krijgt, wordt de vergadering in uw agenda weergegeven met een stippellijn
eromheen, en wordt weergegeven rechtsonder in het scherm.
Reageren op een uitnodiging: Tik op een uitnodiging voor een vergadering in de agenda of tik
op om het scherm 'Activiteit' weer te geven. Tik vervolgens op de uitnodiging.
Contactgegevens van de
organisator bekijken
Andere genodigden bekijken Tik op 'Genodigden'. Tik op een naam om de gegevens van de persoon te
Opmerkingen toevoegen in
antwoord
Hoofdstuk 13 Agenda
Tik op 'uitnodiging van'.
bekijken.
Tik op 'Voeg opmerkingen toe'. Uw opmerkingen zijn zichtbaar voor de
organisator, maar niet voor de andere genodigden. Afhankelijk van de
agendavoorziening die u gebruikt, zijn opmerkingen soms niet beschikbaar.

Uw beschikbaarheid invoeren Tik op 'Beschikbaarheid' en selecteer 'bezet' of 'vrij'. Als u 'bezet' selecteert,
wordt de tijd als gereserveerd aangegeven wanneer u wordt uitgenodigd
voor een vergadering.
Zoeken in agenda's
In de lijstweergave kunt u zoeken in de velden voor de namen van activiteiten, de deelnemers,
de locaties en de notities voor activiteiten. Er wordt alleen gezocht naar de activiteiten voor de
agenda('s) die u op dat moment bekijkt.
Zoeken naar activiteiten: Tik op 'Lijst' en voer vervolgens de gewenste tekst in het zoekveld in.
Bij zoekacties die vanuit het beginscherm worden uitgevoerd, kan ook worden gezocht in
agenda-activiteiten. Zie “Zoeken” op pagina 35.
Een abonnement nemen op agenda's
U kunt een abonnement nemen op agenda's met de iCalendar-structuur (.ics). Tal van op agenda's
gebaseerde diensten, zoals iCloud, Yahoo!, Google en iCal in OS X, ondersteunen agendaabonnementen.
De agenda's waarop u een abonnement hebt, hebben de alleen-lezenstructuur. Dit houdt in dat
u de activiteiten in agenda's waarop u een abonnement hebt genomen wel op de iPad kunt
bekijken, maar niet kunt bewerken en ook geen nieuwe activiteiten hierin kunt aanmaken.
Een abonnement nemen op een agenda: Tik op 'Instellingen' > 'E-mail, contacten, agenda's'
en tik vervolgens op 'Voeg account toe'. Tik op 'Anders' en tik vervolgens op 'Voeg agendaabonnement toe'.
U kunt ook een abonnement nemen op een iCal-agenda (of een andere .ics-agenda) die op het
web is gepubliceerd door te tikken op een koppeling naar de agenda.
Agenda-afspraken importeren vanuit Mail
U kunt activiteiten aan een agenda toevoegen door een agendabestand te importeren uit een
e-mail. U kunt alle standaardagendabestanden (.ics) importeren.
Activiteiten uit een agendabestand importeren: Open het bericht in Mail en tik op het
agendabestand.
Agenda's synchroniseren
Manieren om uw agenda te synchroniseren:
 In iTunes: Gebruik de voorkeurenpanelen om uw agenda te synchroniseren met iCal of
Microsoft Entourage op een Mac, of Microsoft Outlook 2003, 2007 of 2010 op een pc wanneer u
de iPad op uw computer aansluit.
 In Instellingen: Schakel de agendavoorziening in voor uw iCloud-, Microsoft Exchange-, Google-
of Yahoo!-account om uw agendagegevens via het internet te synchroniseren, of om een
CalDAV-account te congureren als dit in uw bedrijf of organisatie wordt ondersteund. Zie
“E-mail- en andere accounts instellen” op pagina 19.
Hoofdstuk 13 Agenda
77

Accounts en instellingen voor Agenda
Er zijn verschillende instellingen beschikbaar voor Agenda en uw agenda-accounts. Tik op
'Instellingen' > 'E-mail, contacten, agenda's'.
Agenda-accounts worden ook gebruikt voor het synchroniseren van taken voor Herinneringen.
Een CalDAV-account toevoegen: Tik op 'Instellingen' > 'E-mail, contacten, agenda's', tik op 'Voeg
account toe' en tik vervolgens op 'Anders'. Tik onder 'Agenda's' op 'Voeg CalDAV-account toe'.
Deze opties zijn van toepassing op al uw agenda's:
Meldingstonen voor de agenda
instellen
Oude afspraken synchroniseren Tik op 'Instellingen' > 'E-mail, contacten, agenda's' > 'Synchroniseer'
Instellen dat een geluid wordt
weergegeven als u een uitnodiging
ontvangt
Tijdzoneondersteuning voor
agenda's inschakelen
Een standaardagenda instellen Tik op 'Instellingen' > 'E-mail, contacten, agenda's' > 'Standaardagenda'.
Agenda up-to-date houden op uw
iOS-apparaten en computers met
iCloud
Tik op 'Instellingen' > 'Geluiden' > 'Agendameldingen'.
en selecteer een periode. Toekomstige afspraken worden altijd
gesynchroniseerd.
Tik op 'Instellingen' > 'E-mail, contacten, agenda's' en tik op 'Melding bij
uitnodiging'.
Tik op 'Instellingen' > 'E-mail, contacten, agenda's' > 'Tijdzone' en schakel
'Tijdzone' in.
Tik op 'Instellingen' > 'iCloud' en schakel vervolgens 'Agenda' in. Zie “iCloud
gebruiken
” op pagina 20.
Belangrijk: Als 'Tijdzone' is ingeschakeld, worden de datums van activiteiten in de agenda
weergegeven in de tijdzone van de stad die u hebt opgegeven. Als tijdzoneondersteuning is
uitgeschakeld, worden de datums van activiteiten in de agenda weergegeven in de tijdzone van
uw huidige locatie op basis van de internetverbinding. Als u de iPad mee op reis neemt, is het
daarom mogelijk dat voor activiteiten en meldingen niet de juiste lokale tijd wordt weergegeven
en de geluidssignalen niet op de juiste lokale tijd afgaan. Zie “Datum en tijd” op pagina 13 8 voor
informatie over het handmatig instellen van de juiste tijd.
78
Hoofdstuk 13 Agenda

Contacten
Tik hierop om het
adres in Kaarten te
bekijken.
Tik hierop om het
adres in Kaarten te
bekijken.
Tik hierop om gegevens
toe te voegen of te
wijzigen.
Tik hierop om gegevens
toe te voegen of te
wijzigen.
Hier kunt u zoeken naar contactpersonen.
Hier kunt u zoeken naar contactpersonen.
14
Informatie over Contacten
Via Contacten kunt u eenvoudig de gegevens van uw contactpersonen in een lijst bekijken
en bewerken vanaf zowel persoonlijke als zakelijke accounts. U kunt in al uw groepen zoeken.
De gegevens in Contacten worden automatisch geopend, zodat u in een handomdraai het
e-mailadres van een contactpersoon bij de hand hebt.
De gegevens van contactpersonen synchroniseren
Manieren om contactpersonen toe te voegen:
Gebruik de gegevens van contactpersonen in iCloud. Zie “ Â iCloud gebruiken” op pagina 20.
Synchroniseer in iTunes gegevens van contactpersonen uit Google of Yahoo! of synchroniseer Â
uw iPad met programma's op uw computer. Zie “Synchroniseren met iTunes” op pagina 22.
Stel een Microsoft Exchange-account in op de iPad, waarvoor de contactenfunctie is Â
ingeschakeld. Zie “Accounts en instellingen voor Contacten” op pagina 80.
Stel een LDAP- of CardDAV-account in om toegang tot adreslijsten van bedrijven of scholen te Â
krijgen. Zie “Accounts en instellingen voor Contacten” op pagina 80.
Voer de gegevens van contactpersonen rechtstreeks op uw iPad in. Zie “ Â Contactpersonen
toevoegen en bewerken” op pagina 80.
79

De gegevens van een contactpersoon zoeken
U kunt op de iPad in de gegevens van contactpersonen zoeken naar titels, voornamen,
achternamen en bedrijfsnamen. Als u over een Microsoft Exchange-account, een LDAP-account of
een CardDAV-account beschikt, kunt u ook naar de gegevens van die contactpersonen zoeken.
Gegevens van contactpersonen zoeken: Tik in 'Contacten' op het zoekveld en voer de tekst in.
In een GAL (Global Address List)
zoeken
Contactpersonen op een LDAPserver zoeken
Contactpersonen op een CardDAVserver zoeken
Contactgegevens bewaren van een
GAL-, LDAP- of CardDAV-server
Tik op 'Groepen' en vervolgens op 'Adreslijsten' onder in de lijst en voer de
tekst in.
Tik op 'Groepen' en vervolgens op de naam van de LDAP-server en voer de
tekst in.
Tik op 'Groepen' en vervolgens op de CardDAV-groep onder in de lijst en
voer de tekst in.
Zoek de contactpersoon die u wilt toevoegen en tik op 'Voeg contact toe'.
Gegevens van contactpersonen kunnen ook worden gevonden via zoekacties die vanuit het
beginscherm worden uitgevoerd. Zie “Zoeken” op pagina 35.
Contactpersonen toevoegen en bewerken
Gegevens van contactpersonen aan de iPad toevoegen: Tik op 'Contacten' en tik vervolgens op
. Als niet zichtbaar is, controleert u of u niet per ongeluk een LDAP-, CalDAV- of GAL-lijst met
contactpersonen bekijkt. Aan een dergelijke lijst kunt u geen contactpersonen toevoegen.
De gegevens van een contactpersoon wijzigen: Selecteer een contactpersoon en tik op 'Wijzig'.
Een nieuw veld toevoegen Tik op 'Nieuw veld'.
De Twitter-gebruikersnaam van een
contactpersoon toevoegen
Een veldlabel wijzigen Tik op het label en selecteer een ander label. Om een nieuw label toe te
De bel- of berichttoon voor een
contactpersoon wijzigen
Een onderdeel verwijderen Tik op
Een foto als afbeelding voor een
contactpersoon instellen
Een contactpersoon verwijderen Tik op 'Contacten', selecteer een contactpersoon en tik vervolgens op
Tik op 'Nieuw veld' en vervolgens op 'Twitter'.
voegen, scrolt u naar het einde van de lijst en tikt u op 'Voeg aangepast
label toe'.
Tik in het veld voor de beltoon of de berichttoon en selecteer een nieuw
geluid in 'Instellingen' > 'Geluiden'.
en tik vervolgens op 'Verwijder'.
Tik op 'Wijzig' en tik vervolgens op 'Voeg foto toe' of tik op de huidige foto.
U kunt een foto met de camera maken of een bestaande foto gebruiken.
Om foto's te importeren uit de Twitter-proelen van uw contactpersonen,
tikt u op 'Instellingen' > 'Twitter'. Log in op uw Twitter-account en tik
vervolgens op 'Werk contacten bij'.
'Wijzig'. Scrol omlaag en tik op 'Verwijder contact'.
80
Accounts en instellingen voor Contacten
U kunt extra accounts voor Contacten toevoegen en de manier waarop namen van
contactpersonen worden gesorteerd en weergegeven, aanpassen.
Een account voor Contacten toevoegen: Tik op 'Instellingen' > 'E-mail, contacten, agenda's' en
tik vervolgens op 'Voeg account toe'.
Hoofdstuk 14 Contacten

Tik op 'Instellingen' > 'E-mail, contacten, agenda's' om instellingen voor contactpersonen te
wijzigen. U kunt de volgende opties instellen:
De manier waarop de gegevens
van contactpersonen worden
gesorteerd
De manier waarop contactpersonen
worden weergegeven
Uw Mijn info-kaart instellen Tik op 'Mijn info' en selecteer de adreskaart met uw naam en gegevens in
Een standaardaccount voor
Contacten
Contacten up-to-date houden op
uw iOS-apparaten en computers
met iCloud
Tik op 'Sorteer' en stel in of u wilt sorteren op voor- of achternaam.
Tik op 'Toon' en stel in of u wilt sorteren op voor- of achternaam.
de lijst.
De Mijn info-kaart wordt gebruikt door Safari en andere apps.
Tik op 'Standaardaccount' en selecteer een account. Als u nieuwe
contactpersonen aanmaakt zonder een andere account op te geven,
worden ze hier bewaard.
Tik op 'Instellingen' > 'iCloud' en schakel vervolgens 'Contacten' in. Zie
“iCloud gebruiken
” op pagina 20.
Hoofdstuk 14 Contacten
81

Notities
Tik hierop om
de notitie te
e-mailen of af
te drukken.
Tik hierop om
de notitie te
e-mailen of af
te drukken.
Tik hierop om
de notitie te
verwijderen.
Tik hierop om
de notitie te
verwijderen.
Tik op de notitie die u wilt
bekijken.
Tik op de notitie die u wilt
bekijken.
Tik hierop om een
nieuwe notitie toe te
voegen.
Tik hierop om een
nieuwe notitie toe te
voegen.
Tik hierop om de vorige of volgende
notitie te bekijken.
Tik hierop om de vorige of volgende
notitie te bekijken.
15
Informatie over Notities
Dankzij het grote beeldscherm en het schermtoetsenbord is het maken van notities op de iPad
heel eenvoudig. Met iCloud worden notities die u op de iPad typt, ook beschikbaar op al uw
andere iOS-apparaten en Mac-computers.
U kunt notities zowel in de staande als liggende weergave maken en lezen. In de staande
weergave tikt u op 'Notities' om een lijst met uw notities weer te geven. In de liggende weergave
ziet u links in het scherm de lijst met notities, waarbij de huidige notitie rood is omcirkeld.
Notities maken en lezen
Notities worden op basis van de laatste wijzigingsdatum in een lijst geordend, waarbij de meest
recente notitie bovenaan staat. In de lijst ziet u de eerste woorden van elke notitie. Tik op een
notitie in de lijst om deze te lezen of te wijzigen.
Een notitie toevoegen: Tik op , typ de tekst en tik op 'Gereed'.
82
Een notitie lezen: Tik op de notitie in de lijst of tik op of om de volgende of de vorige
notitie weer te geven.

Een notitie wijzigen Tik op de notitie om het toetsenbord te activeren. Wijzig de notitie en tik
op 'Gereed'.
Het lettertype wijzigen Tik op 'Instellingen' > 'Notities'.
Een notitie verwijderen Tik op
Uw notities met iCloud up-to-date
houden op uw iOS-apparaten en
Mac-computers
onder in de notitie.
Tik op 'Instellingen' > 'iCloud' en schakel vervolgens 'Notities' in (standaard
ingeschakeld). Zie “iCloud gebruiken
” op pagina 20.
Zoeken in notities
U kunt in de tekst van notities zoeken, zodat u snel een bepaalde notitie kunt vinden.
Zoeken in notities: Voer de gewenste tekst in het zoekveld boven de lijst met notities in. In de
staande weergave tikt u op 'Notities' om een lijst met uw notities weer te geven.
Tijdens het typen worden automatisch zoekresultaten weergegeven. Tik op het
toetsenbordsymbool op het toetsenbord om het toetsenbord te laten verdwijnen, zodat meer
resultaten worden weergegeven. Tik in de lijst met zoekresultaten op de notitie die u wilt
bekijken.
Notities afdrukken of via e-mail versturen
Een notitie afdrukken of via e-mail versturen: Tik op de notitie en tik vervolgens op .
Om een notitie via e-mail te kunnen versturen, moet op de iPad een e-mailaccount zijn
aangemaakt. Zie “E-mails versturen” op pagina 48.
Hoofdstuk 15 Notities
83

Herinneringen
Tik hierop om als
voltooid te markeren.
Tik hierop om als
voltooid te markeren.
Tik hierop om een
herinnering toe te voegen.
Tik hierop om een
herinnering toe te voegen.
Hiermee wijzigt u de weergave.
Hiermee wijzigt u de weergave.
16
Informatie over Herinneringen
Met Herinneringen zorgt u voor overzicht, onder meer met lijsten en vervaldatums. Herinneringen
werkt met uw agenda-accounts, zodat de wijzigingen die u doorvoert automatisch op al uw iOSapparaten en computers worden bijgewerkt.
84
Schakelen tussen de lijst- en de datumweergave: Tik boven in het scherm op 'Lijst' of 'Datum'.
Een herinnering instellen
Een herinnering toevoegen: Tik in Herinneringen op , voer een beschrijving in en tik op
'Gereed'.
Nadat u een herinnering hebt toegevoegd, kunt u deze nader speciceren:

Een dag of tijd voor een
herinnering instellen
Notities aan een herinnering
toevoegen
Een herinnering in een andere lijst
zetten
Een herinnering verwijderen Tip op een herinnering, tik op 'Toon meer' en vervolgens op 'Verwijder'.
Een herinnering bewerken Tik op een herinnering en tik vervolgens op de naam.
Een herinnering als voltooid
markeren
De toon voor herinneringen
instellen
Herinneringen up-to-date houden
op uw iOS-apparaten en computers
met iCloud
Tik op een herinnering en vervolgens op 'Herinnering'. Schakel 'Op een
dag' in en stel vervolgens de datum en tijd in waarop u de herinnering wilt
ontvangen. Herinneringen die zijn vervallen, worden in Berichtencentrum
weergegeven.
Tik op de herinnering en vervolgens op 'Toon meer'. Tik op 'Notities'.
Tik op de herinnering en vervolgens op 'Toon meer'. Tik op 'Lijst' en
selecteer een nieuwe lijst.
Zie “Herinneringen in de lijstweergave beheren
informatie over het aanmaken en wijzigen van lijsten.
Tik op het vakje naast de herinnering, zodat een vinkje wordt weergegeven.
Voltooide herinneringen worden in de lijst 'Voltooid' geplaatst. Zie
“Voltooide herinneringen beheren
Tik op 'Instellingen' > 'Geluiden'.
Tik op 'Instellingen' > 'iCloud' en schakel vervolgens 'Herinneringen' in. Zie
“iCloud gebruiken
” op pagina 20.
” op pagina 86.
” op pagina 85 voor
Herinneringen in de lijstweergave beheren
Als u herinneringen ordent in lijsten, kunt u persoonlijke taken, taken voor uw werk en andere
taken duidelijker van elkaar gescheiden houden. Herinneringen heeft standaard één lijst voor
actieve herinneringen, plus een ingebouwde lijst met voltooide onderdelen. U kunt zelf lijsten
toevoegen.
Een lijst aanmaken: Tik boven in het scherm op 'Lijst' en tik vervolgens op 'Wijzig'.
Schakelen tussen lijsten Tik in de lijstweergave op de lijst die u wilt bekijken.
Voltooide onderdelen weergeven Tik in de lijstweergave op 'Voltooid'.
De volgorde van lijsten wijzigen Tik in de lijstweergave op 'Wijzig'. Sleep
te wijzigen.
U kunt lijsten niet naar een andere account verplaatsen. Ook kunt u de
volgorde van herinneringen in een lijst niet wijzigen.
Een lijst verwijderen Tik in de lijstweergave op 'Wijzig'. Tik op
verwijderen.
Als u een lijst verwijdert, worden alle onderdelen in de lijst verwijderd.
De naam van een lijst wijzigen Tik in de lijstweergave op 'Wijzig'. Tik op de lijst waarvan u de naam wilt
wijzigen en typ vervolgens een nieuwe naam. Tik op 'Gereed'.
Een standaardlijst voor nieuwe
herinneringen instellen
Tik op 'Instellingen' > 'E-mail, contacten, agenda's' en tik vervolgens in het
gedeelte 'Herinneringen' op 'Standaardlijst'.
naast een lijst om de volgorde
voor elke lijst die u wilt
Herinneringen in de datumweergave beheren
In de datumweergave kunt u herinneringen beheren waarvoor een einddatum geldt.
Herinneringen voor een bepaalde datum weergeven: Tik boven in het scherm op 'Datum' om
de herinneringen voor vandaag en de niet-voltooide onderdelen van de voorgaande dagen weer
te geven.
Hoofdstuk 16 Herinneringen
85

Voltooide herinneringen beheren
Herinneringen houdt bij welke onderdelen u als voltooid hebt gemarkeerd. U kunt deze
onderdelen in de lijst- of datumweergave of in de lijst 'Voltooid' bekijken.
Voltooide onderdelen weergeven: Tik op de knop 'Lijst' boven in het scherm en tik op 'Voltooid'.
Een voltooid onderdeel als nietvoltooid markeren
Eerdere herinneringen
synchroniseren
Tik op het vinkje om dit te verwijderen. Het onderdeel wordt automatisch
weer in de oorspronkelijke lijst geplaatst.
Tik op 'Instellingen' > 'E-mail, contacten, agenda's'. Tik vervolgens onder
'Herinneringen' op 'Synchroniseer'. Deze instelling geldt voor alle accounts
met herinneringen. Voor de beste prestaties is het beter niet meer eerdere
herinneringen te synchroniseren dan u nodig hebt.
Herinneringen zoeken
Herinneringen zoeken: Tik op het zoekveld en voer een zoekterm in.
Hierbij wordt gezocht op de naam van herinneringen.
U kunt ook vanuit het beginscherm naar herinneringen zoeken. Zie “Zoeken met Spotlight” op
pagina 13 5.
86
Hoofdstuk 16 Herinneringen

Kaarten
Tik hierop voor meer
informatie.
Tik hierop voor meer
informatie.
Tik tweemaal om in te
zoomen; tik met twee
vingers om uit te zoomen.
U kunt ook in- of uitzoomen
door te knijpen.
Tik tweemaal om in te
zoomen; tik met twee
vingers om uit te zoomen.
U kunt ook in- of uitzoomen
door te knijpen.
U kunt opties instellen, zoals
het weergeven van het
verkeer of de
satellietweergave.
U kunt opties instellen, zoals
het weergeven van het
verkeer of de
satellietweergave.
© 2012 Google. Kaartgegevens © 2012 Google.
© 2012 Google. Kaartgegevens © 2012 Google.
U kunt een routebeschri-
jving per auto, met het
openbaar vervoer of
lopend opvragen.
U kunt een routebeschrijving per auto, met het
openbaar vervoer of
lopend opvragen.
Hier kunt u een
zoekopdracht invoeren.
Hier kunt u een
zoekopdracht invoeren.
Tik hierop om de locatie
van een bedrijf of persoon
in uw lijst met contactper-
sonen weer te geven.
Tik hierop om de locatie
van een bedrijf of persoon
in uw lijst met contactpersonen weer te geven.
Tik hierop om uw huidige
locatie te zien.
Tik hierop om uw huidige
locatie te zien.
17
Locaties zoeken
WAARSCHUWING: Raadpleeg de handleiding Belangrijke productinformatie op support.apple.
com/nl_NL/manuals/ipad voor belangrijke informatie over veilig rijden en veilig gebruik van
navigatie.
Een locatie zoeken: Tik op 'Zoek' en tik vervolgens in het zoekveld om het toetsenbord te
activeren. Typ een adres of andere gegevens en tik vervolgens op de knop 'Zoek'.
U kunt bijvoorbeeld zoeken op:
Een kruispunt ('kruiskade en lijnbaan') Â
Een gebied ('brouwershaven') Â
Een oriëntatiepunt ('euromast') Â
Een postcode Â
Een bedrijf ('lms', 'restaurants rotterdam', 'Hotel New York') Â
87

U kunt ook op tikken om de locatie van een contactpersoon te zoeken.
De naam of beschrijving van een
locatie bekijken
Een lijst met bedrijven bekijken die
met een zoekactie zijn gevonden
Uw huidige locatie bepalen Tik op
Het digitale kompas gebruiken Tik opnieuw op
Een locatie markeren Houd uw vinger op de kaart totdat de speld verschijnt.
Tik op de speld.
Tik op
Tik op een bedrijf om de locatie ervan op de kaart weer te geven.
Uw huidige locatie wordt aangegeven met een blauwe markering. Als uw
locatie niet nauwkeurig kan worden bepaald, wordt rondom de stip een
cirkel weergegeven. Hoe kleiner de cirkel, hoe nauwkeuriger de locatie kan
worden bepaald.
kompas op het scherm.
.
.
. Het symbool verandert in en er verschijnt een klein
Belangrijk: Kaarten, routebeschrijvingen en locatiespecieke apps zijn afhankelijk van op
gegevens gebaseerde diensten. Deze diensten zijn onderhevig aan wijzigingen en zijn mogelijk
niet overal beschikbaar, waardoor kaarten, routegegevens en locatiespecieke informatie niet
voorhanden, onjuist of onvolledig kunnen zijn. Controleer de gegevens die door uw iPad worden
verstrekt op basis van de omgeving waarin u zich bevindt en aan de hand van borden die langs
de weg zijn opgesteld.
Als de locatievoorzieningen zijn uitgeschakeld wanneer u Kaarten opent, wordt u mogelijk
gevraagd deze in te schakelen. U kunt Kaarten echter ook gebruiken zonder dat u de
locatievoorzieningen inschakelt. Zie “Locatievoorzieningen” op pagina 131 .
Routebeschrijvingen opvragen
Een routebeschrijving opvragen
1 Tik op 'Route'.
2 Geef de begin- en eindlocatie op.
Tik op om een locatie in uw bladwijzers (inclusief uw huidige locatie of de geplaatste speld),
een recente locatie of een contactpersoon te selecteren.
3 Tik op 'Route' en selecteer vervolgens de routebeschrijvingen per auto ( ), met het openbaar
vervoer ( ) of lopend ( ).
4 Voer een van de volgende handelingen uit:
 Om de routebeschrijving stapsgewijs te bekijken, tikt u op 'Start' en tikt u vervolgens op om het
volgende gedeelte van de route te zien.
 Om de gehele routebeschrijving in een lijst weer te geven, tikt u op 'Start' en tikt u vervolgens op
.
Tik op een onderdeel in de lijst om een bepaald gedeelte van de route in een kaart weer te
geven.
5 Als er meerdere routes worden weergegeven, selecteer u de route die u wilt gebruiken.
Als u met het openbaar vervoer reist, tikt u op om uw vertrek- of aankomsttijd in te stellen en
een reisplan te selecteren. Tik op het symbool van een halte of station om de vertrektijd van de
bus of trein weer te geven en om een koppeling naar de website of contactgegevens van het
vervoersbedrijf te tonen (indien beschikbaar).
88
Hoofdstuk 17 Kaarten

Een routebeschrijving opvragen
Tik hierop om een
FaceTime-videogesprek
te starten.
Tik hierop om een
FaceTime-videogesprek
te starten.
Tik hier om de website
te bezoeken.
Tik hier om de website
te bezoeken.
© 2012 Google. Kaartgegevens © 2012 Google.
© 2012 Google. Kaartgegevens © 2012 Google.
van een locatie op de kaart
Een locatie van een bladwijzer
voorzien
Tik op de speld, tik op
'Route hier vandaan'.
Tik op 'Zet in bladwijzers'.
Locatiegegevens ontvangen en delen
en tik vervolgens op 'Route hier naartoe' of
Locatiegegevens ontvangen en delen: Tik op de speld en tik vervolgens op .
Een bedrijf aan uw lijst met
contactpersonen toevoegen
Uw locatie per tweet, bericht of
e-mail versturen
Tik op 'Zet in Contacten'.
Tik op 'Deel locatie'.
Om een tweet te posten, moet u zijn ingelogd op uw Twitter-account. Tik
op 'Instellingen' > 'Twitter'.
Verkeersinformatie tonen
U kunt verkeersinformatie voor de grotere wegen en snelwegen op de kaart weergeven.
Verkeersinformatie tonen: Tik op of sleep over de rechterbenedenhoek van het scherm en
schakel 'Verkeer' in.
De doorstroomsnelheid op grotere wegen en snelwegen wordt gemarkeerd met een kleur:
Grijs: er zijn geen gegevens beschikbaar. Â
Groen: het verkeer rijdt volgens toegestane snelheid Â
Geel: het verkeer rijdt langzamer dan de toegestane snelheid. Â
Rood: het verkeer rijdt stapvoets (stoppen en optrekken). Â
Verkeersinformatie is niet overal beschikbaar.
Hoofdstuk 17 Kaarten
89

Kaartweergaven
© 2012 Google. Kaartgegevens © 2012 Google.
© 2012 Google. Kaartgegevens © 2012 Google.
Tik hierop om
terug te gaan
naar de
kaartweergave.
Tik hierop om
terug te gaan
naar de
kaartweergave.
© 2012 Google.
© 2012 Google.
Een standaardweergave, satellietweergave, hybride weergave of terreinweergave bekijken: Tik
op of sleep over de rechterbenedenhoek van het scherm en selecteer de gewenste weergave.
Een locatie bekijken in Google Street View: Tik op . U kunt omhoog, omlaag, naar links of
naar rechts vegen om door de panoramische weergave van 360 graden te bewegen. (Het kleine
venster in de rechterbenedenhoek toont de huidige weergave.) Tik op een pijl om door de straat
te bewegen. Tik op het kleine kaartvenster om terug te gaan naar de kaartweergave.
Street View is mogelijk niet overal beschikbaar.
90
Hoofdstuk 17 Kaarten

Muziek
18
Muziek en audiobestanden toevoegen
U kunt op de volgende manieren muziek en audiobestanden op de iPad zetten:
U kunt via de iTunes Store op de iPad materiaal kopen en downloaden. Tik in Muziek op Â
'Winkel' tijdens het bladeren. Zie Hoofdstuk 19, “iTunes Store,” op pagina 96.
Met 'Automatische downloads' kunt u nieuwe muziek die u hebt aangeschaft automatisch Â
downloaden naar uw andere iOS-apparaten en computers. Zie “iCloud gebruiken” op pagina 20.
U synchroniseert de iPad met iTunes op uw computer. U kunt al uw mediabestanden Â
synchroniseren, of slechts een selectie van nummers en andere onderdelen overzetten. Zie
“Synchroniseren met iTunes” op pagina 22.
U bewaart met iTunes Match uw muziekbibliotheek in iCloud en kunt op al uw iOS-apparaten Â
en computers over uw muziek beschikken. Zie “iTunes Match” op pagina 93.
Nummers en andere geluidsbestanden afspelen
WAARSCHUWING: Raadpleeg de handleiding Belangrijke productinformatie op support.
apple.com/nl_NL/manuals/ipad voor belangrijke informatie over het voorkomen van
gehoorbeschadiging.
U kunt geluid afspelen via de ingebouwde luidspreker, via een koptelefoon die is aangesloten
op de koptelefoonpoort of via een draadloze Bluetooth-stereokoptelefoon die met de iPad is
gekoppeld. Wanneer een koptelefoon is aangesloten of gekoppeld, komt er geen geluid uit de
luidspreker.
Door uw verzameling bladeren: Tik op een van de knoppen onder in het scherm. U kunt
bladeren door afspeellijsten, nummers, artiesten of albums. Tik op 'Meer' om te bladeren door
genres of componisten of om uw podcasts te bekijken.
Een nummer of ander onderdeel afspelen: Tik op het onderdeel.
Met de regelaars boven in het scherm kunt u het afspelen regelen.
91

Het scherm 'Huidige' weergeven: Tik boven in het scherm op de miniatuurafbeelding van de
Sleep deze schuifknop om
vooruit of terug te spoelen.
Sleep deze schuifknop om
vooruit of terug te spoelen.
Hiermee past u het
volume aan.
Hiermee past u het
volume aan.
Vorige
Vorige
Hier kunt u bladeren
door uw muziek.
Hier kunt u bladeren
door uw muziek.
Lijst met nummers
Lijst met nummers
Hiermee schakelt u tussen
het venster voor het huidige
nummer en het venster om te
bladeren in uw muziek.
Hiermee schakelt u tussen
het venster voor het huidige
nummer en het venster om te
bladeren in uw muziek.
Tik hierop om een Genius-
afspeellijst aan te maken.
Tik hierop om een Geniusafspeellijst aan te maken.
Afspeel-/pauzeknop
Afspeel-/pauzeknop
Herhalen
Herhalen
Willekeurige
volgorde
Willekeurige
volgorde
AirPlay
AirPlay
albumillustratie.
Nummers herhalen Tik op .
: alle nummers op het album of in de lijst herhalen
: alleen het huidige nummer herhalen
: niet herhalen
Nummers in willekeurige volgorde
afspelen
Tik op .
: nummers in willekeurige volgorde afspelen
: nummers in een vaste volgorde afspelen
Naar een willekeurig punt in een
nummer gaan
De afspeelsnelheid van een
podcast instellen
De laatste dertig seconden van een
podcast herhalen
Door nummers bladeren in
een lijst aan de hand van de
albumillustraties
Ping gebruiken Zie “Artiesten en vrienden volgen
Muziek afspelen op AirPlayluidsprekers of een Apple TV
Opties voor Muziek instellen Tik op 'Instellingen' > 'Muziek'.
Sleep de afspeelkop over de navigatiebalk. Schuif uw vinger omlaag om de
scrubsnelheid te verlagen.
Tik op
. Tik nogmaals om de snelheid te wijzigen.
: met dubbele snelheid afspelen
: op halve snelheid afspelen
: met normale snelheid afspelen
Tik op .
Veeg in het scherm 'Huidige' van links naar rechts. Nummers worden
automatisch afgespeeld.
Tik op
. Zie “Werken met AirPlay” op pagina 39.
” op pagina 98.
92
Hoofdstuk 18 Muziek

Wanneer u een andere app gebruikt, kunt u de regelaars voor het afspelen van audio weergeven
door tweemaal op de thuisknop ( ) te drukken en vervolgens van links naar rechts te vegen
langs de onderkant van het scherm.
Met de regelaars bedient u de app die nu bezig is met afspelen of, als de muziek is gepauzeerd,
de meeste recente app waarmee iets werd afgespeeld. Het symbool voor de app wordt rechts
weergegeven. Tik erop om de app te openen.
Als u tweemaal op de thuisknop ( ) drukt, worden de afspeelregelaars ook weergegeven als het
scherm vergrendeld is.
De nummers op een album bekijken
Alle nummers weergeven op het album waarvan het huidige nummer wordt afgespeeld: Tik in
het scherm 'Huidige' op . (Tik eerst op het scherm als de regelaars niet zichtbaar zijn.) Tik op het
nummer dat u wilt afspelen. Tik nogmaals op om terug te gaan naar het scherm 'Huidige'.
In de nummerlijstweergave kunt u een beoordeling aan nummers toekennen. Op basis van
beoordelingen kunt u in iTunes slimme afspeellijsten aanmaken.
Zoeken in audiomateriaal
U kunt zoeken naar titels, artiesten, albums, componisten, podcasts en ander audiomateriaal op
de iPad.
Muziek zoeken: Voer tijdens het bladeren tekst in het zoekveld in rechtsonder in het scherm.
U kunt ook vanuit het beginscherm zoeken naar audiomateriaal. Zie “Zoeken” op pagina 35.
iTunes Match
iTunes Match bewaart uw muziekbibliotheek in iCloud, ook nummers die u hebt geïmporteerd
vanaf cd's, en zorgt ervoor dat u zowel op de iPad als op andere iOS-apparaten en computers naar
uw muziek kunt luisteren waar en wanneer u maar wilt. U kunt een betaald abonnement nemen
op iTunes Match.
Opmerking: iTunes Match is niet overal beschikbaar. Als 'Instellingen' > 'Muziek' > 'Gebruik
mobiele data' is ingeschakeld, kan de aanbieder kosten voor mobiele data in rekening brengen.
Een abonnement nemen op iTunes Match: Kies in iTunes op uw computer 'Store' > 'Schakel
iTunes Match in' (Mac) of 'Store' > 'iTunes Match inschakelen' ( Windows) en klik vervolgens op de
knop 'Abonneer' (Mac) of 'Abonneren' (Windows).
Als u een abonnement hebt, voegt iTunes uw muziek, afspeellijsten en Genius-mixen aan
iCloud toe. Nummers die overeenkomen met muziek die zich al in de iTunes Store bevindt,
zijn automatisch beschikbaar in iCloud. De resterende nummers worden geüpload. U kunt
overeenkomende nummers downloaden en afspelen met iTunes Plus-kwaliteit (256-Kbps DRMvrije AAC-codering), zelfs als de originele nummers van mindere kwaliteit zijn. Ga voor meer
informatie naar www.apple.com/nl/icloud/features.
iTunes Match inschakelen Tik op 'Instellingen' > 'Muziek'.
Als u iTunes Match inschakelt, wordt gesynchroniseerde muziek van de iPad
verwijderd en worden Genius-mixen en Genius-afspeellijsten uitgeschakeld.
Hoofdstuk 18 Muziek
93

Genius
Een Genius-afspeellijst is een verzameling nummers uit uw bibliotheek die goed bij elkaar passen.
U kunt Genius-afspeellijsten in iTunes aanmaken en ze vervolgens met de iPad synchroniseren. U
kunt ook rechtstreeks op de iPad Genius-afspeellijsten aanmaken en bewaren.
Een Genius-mix is een verzameling nummers in dezelfde muziekstijl die elke keer als u naar de
mix luistert, wordt bijgewerkt met de nummers in uw bibliotheek.
Om de Genius-functie op de iPad te kunnen gebruiken, moet u Genius in iTunes inschakelen
en vervolgens uw iPad met iTunes synchroniseren. De Genius-mixen worden automatisch
gesynchroniseerd, tenzij u uw muziek handmatig beheert en zelf bepaalt welke mixen u wilt
synchroniseren in iTunes. Voor de Genius-functie worden geen kosten in rekening gebracht. U
hebt echter wel een Apple ID nodig.
Als u een Genius-mix synchroniseert, worden mogelijk nummers uit uw iTunes-bibliotheek
geselecteerd en gesynchroniseerd die u niet speciek voor synchronisatie hebt geselecteerd.
Een Genius-mix afspelen: Tik op 'Afspeellijsten' en tik op een van de Genius-mixen boven in de
afspeellijsten.
Een Genius-afspeellijst aanmaken: Speel een nummer af en tik op boven in het scherm.
De Genius-afspeellijst wordt aan uw afspeellijsten toegevoegd, na de Genius-mixen.
Een Genius-afspeellijst bewaren Zorg dat uw afspeellijsten worden weergegeven, tik op 'Genius-afspeellijst'
en tik op 'Bewaar'. De afspeellijst krijgt de naam van het gekozen nummer.
Een Genius-afspeellijst vernieuwen Tik in de afspeellijst op 'Vernieuw'.
Een Genius-afspeellijst aanmaken
op basis van een ander nummer
Een bewaarde Genius-afspeellijst
verwijderen
Speel een nummer af en tik op
Tik op de afspeellijst en tik vervolgens op .
.
Genius-afspeellijsten die zijn aangemaakt op de iPad worden naar uw computer gekopieerd zodra
u het apparaat synchroniseert met iTunes.
Opmerking: Als een Genius-afspeellijst is gesynchroniseerd met iTunes, kunt u de afspeellijst niet
rechtstreeks op de iPad verwijderen. In iTunes kunt u de naam van de afspeellijst wijzigen, de
synchronisatie stoppen of de afspeellijst verwijderen.
Afspeellijsten
U kunt op de iPad uw eigen afspeellijsten aanmaken en wijzigen of afspeellijsten wijzigen die via
iTunes op uw computer zijn gesynchroniseerd.
Een afspeellijst aanmaken: Zorg dat de afspeellijsten worden weergegeven en tik boven in het
scherm op 'Nieuw'. Voer een titel in en bewaar deze. Selecteer nummers en video's die u wilt
opnemen en tik op 'Gereed'.
Wanneer u een afspeellijst aanmaakt en uw iPad vervolgens synchroniseert met uw computer,
wordt de afspeellijst met uw iTunes-bibliotheek gesynchroniseerd.
Een afspeellijst wijzigen: Zorg dat de afspeellijsten worden weergegeven en selecteer de
afspeellijst. Tik op 'Wijzig' en vervolgens:
Om meer nummers toe te voegen: Tik op 'Voeg nummers toe'.
Om een nummer te verwijderen: Tik op . Nummers die u uit een afspeellijst verwijdert, worden
niet van de iPad verwijderd.
94
Hoofdstuk 18 Muziek

Om een nummer hoger of lager in de lijst te plaatsen: Sleep .
Uw wijzigingen worden naar de afspeellijst in uw iTunes-bibliotheek gekopieerd. Dit gebeurt de
volgende keer dat u de iPad met uw computer synchroniseert of draadloos via iCloud als u een
iTunes Match-abonnement hebt.
Een afspeellijst verwijderen Houd in de afspeellijstweergave uw vinger op de afspeellijst en tik op .
Een nummer van de iPad
verwijderen
Veeg in de nummerweergave over het nummer en tik op 'Verwijder'.
Het nummer wordt verwijderd van de iPad maar niet uit de iTunes-
bibliotheek op uw Mac of pc.
Thuisdeling
Met thuisdeling kunt u muziek, lms en tv-programma's uit de iTunes-bibliotheek van uw Mac of
pc afspelen op de iPad. Hiervoor moeten uw iPad en uw computer met hetzelfde Wi-Fi-netwerk
zijn verbonden. Op uw computer moet iTunes zijn geopend, thuisdeling zijn ingeschakeld en u
moet zijn ingelogd via dezelfde Apple ID als voor thuisdeling op de iPad.
Opmerking: Voor thuisdeling is iTunes 10.2 of hoger vereist (u kunt iTunes downloaden vanaf
www.itunes.com/nl/download). Bonusmateriaal, zoals digitale boekjes en iTunes Extra's, kunnen
niet worden gedeeld.
Muziek uit de iTunes-bibliotheek op uw computer op de iPad afspelen
1 Open iTunes op uw computer en kies 'Geavanceerd' > 'Schakel thuisdeling in' (Mac) of
'Geavanceerd' > 'Thuisdeling inschakelen' (Windows).
2 Log in en klik op 'Stel thuisdeling in' (Mac) of 'Thuisdeling instellen' (Windows).
3 Ga op de iPad naar 'Instellingen' > 'Muziek' en log in het gedeelte 'Thuisdeling' in met dezelfde
Apple ID en hetzelfde wachtwoord.
4 Tik in Muziek op 'Meer', tik op 'Gedeeld' en selecteer de bibliotheek op uw computer.
Teruggaan naar het materiaal op
de iPad
Tik op 'Gedeeld' en selecteer 'Mijn iPad'.
Hoofdstuk 18 Muziek
95

iTunes Store
Tik hierop om een categorie te selecteren.
Tik hierop om een categorie te selecteren.
19
Informatie over de iTunes Store
Via de iTunes Store kunt u materiaal toevoegen aan de iPad. U kunt er muziek, tv-programma's,
audioboeken en meldingstonen bekijken en/of beluisteren en kopen. Daarnaast kunt u er lms
kopen of huren en podcasts of iTunes U-verzamelingen downloaden en afspelen. U hebt een
Apple ID nodig om materiaal te kopen. Zie “Store-instellingen” op pagina 101.
Opmerking: De iTunes Store is mogelijk niet in alle regio's beschikbaar en de inhoud van de
iTunes Store kan per regio verschillen. Voorzieningen kunnen worden gewijzigd.
Om naar de iTunes Store te kunnen gaan, moet de iPad verbonden zijn met het internet. Zie
“Netwerk” op pagina 134.
Muziek, video's en ander materiaal zoeken
Bladeren door materiaal: Tik op een van de categorieën, zoals 'Muziek' of 'Video's'.
96

Materiaal zoeken Tik in het zoekveld, geef een of meer zoektermen op en tik op 'Zoek'.
Een onderdeel kopen, er een
recensie over schrijven of anderen
erover vertellen
Aanbevelingen van artiesten en
vrienden bekijken
Tik op een onderdeel in een lijst om meer informatie over het onderdeel in
het infovenster weer te geven.
Tik op 'Ping'. Zie “Artiesten en vrienden volgen
” op pagina 98.
Muziek, audioboeken en tonen kopen
Als u in de iTunes Store een nummer, album, toon of audioboek ziet dat u graag wilt hebben,
kunt u dat artikel kopen en downloaden. Als u zeker wilt weten of u het juiste onderdeel hebt
geselecteerd, kunt u een deel ervan beluisteren.
Een gedeelte van een nummer, toon of audioboek vooraf beluisteren: Tik op het gewenste
onderdeel en volg de instructies op het scherm.
Een cadeaubon of code inwisselen Tik op 'Muziek', tik op 'Wissel in' onder in het scherm en volg de
instructies op het scherm. Als u bent ingelogd op uw account, wordt
onder in de meeste iTunes Store-schermen het resterende bedrag bij uw
accountgegevens weergegeven.
Een album compleet maken Tik, terwijl u een album bekijkt, op de kortingsprijs voor de resterende
nummers onder 'Maak mijn album compleet' (niet overal beschikbaar). Om
aanbiedingen te zien voor het compleet maken van andere albums, tikt u
eerst op 'Muziek' en vervolgens op 'Maak mijn album compleet'.
Een eerdere aankoop downloaden Tik op 'Aankopen'.
U kunt ook tijdens het bladeren een onderdeel opnieuw downloaden door
simpelweg te tikken op 'Download' (waar u normaal gesproken de prijs
ziet).
Automatisch aankopen
downloaden die zijn gedaan
op andere iOS-apparaten en
computers
Tik op 'Instellingen' > 'Store' en schakel de typen aankopen in die u
automatisch wilt downloaden.
Video's kopen of huren
In de iTunes Store kunt u lms, tv-programma's en muziekvideo's kopen en downloaden.
Sommige lms kunnen ook voor beperkte tijd worden gehuurd. Videobestanden zijn mogelijk
beschikbaar in Standard Denition (sd), High Denition (hd) of beide.
Een video kopen of huren: Tik op 'Koop' of 'Huur'.
Zodra u een onderdeel hebt gekocht, wordt het automatisch gedownload en in het scherm
'Downloads' weergegeven. Zie “De downloadstatus controleren” op pagina 98.
Een video vooraf bekijken Tik op 'Voorvertoning'.
De video vooraf bekijken op een
televisie met AirPlay en Apple TV
Hoofdstuk 19 iTunes Store
Zodra de video begint, tikt u op en selecteert u de Apple TV. Zie
“Werken met AirPlay” op pagina 39.
97

Artiesten en vrienden volgen
Met Ping kunt u contact leggen met 's werelds grootste muziekliefhebbers. Door uw favoriete
artiesten te volgen krijgt u informatie over nieuwe releases en aankomende concerten, kunt u
via hun foto's en video's een kijkje in hun leven nemen en er achter komen wat hun muzikale
invloeden zijn geweest. U kunt opmerkingen van vrienden lezen over de muziek waar zij naar
luisteren, zien wat ze kopen en zien welke concerten ze van plan zijn te bezoeken. Tot slot kunt
u ook zelf uw muzikale voorkeuren kenbaar maken en opmerkingen voor uw eigen volgers
publiceren.
Om een sociaal muzieknetwerk te kunnen aanmaken en uitbreiden, moet u een Ping-proel
aanmaken.
Uw Ping-proel aanmaken: Open iTunes op uw Mac of pc, klik op 'Ping' en volg de instructies op
het scherm.
Een artiest volgen Tik op de proelpagina van de artiest op 'Volg'.
Een vriend volgen Tik op 'Mensen', typ de naam van uw vriend in het zoekveld en tik
vervolgens op 'Volg'.
Wanneer u iemand volgt, houdt dat niet automatisch in dat zij u ook
volgen. In uw proel kunt u aangeven of u volgverzoeken bij binnenkomst
wilt goedkeuren of weigeren of gewoon alle nieuwe volgers zonder
controle wilt accepteren (standaardinstelling).
Uw mening delen Tijdens het bladeren door albums en nummers kunt u commentaar geven
door op 'Opmerking' te tikken of aangeven dat u een album of nummer
leuk vindt door op 'Like' te tikken. Uw vrienden zullen uw mening zien in
hun Ping-kanaal met recente activiteiten.
Uw concertplannen delen Tik op 'Concerten' op uw proelpagina om te zien welke artiesten die u
volgt binnenkort een concert geven en wie van uw vrienden naar een
concert gaan. Tik op 'Kaartjes' om zelf een kaartje te kopen of tik op 'Ik
ga' om anderen te laten weten dat u er ook naartoe gaat. (Niet overal
beschikbaar.)
98
Podcasts streamen of downloaden
Via de iTunes Store kunt u audio- of videopodcasts beluisteren of bekijken die via het internet zijn
gestreamd. U kunt ook audio- en videopodcasts downloaden.
Een podcast streamen: Tik op 'Podcasts' om te zoeken in podcasts in de iTunes Store.
Videopodcasts worden aangeduid met het videosymbool ( ).
Een podcast downloaden Tik op de knop 'Gratis' en vervolgens op 'Ontvang aevering'. Gedownloade
podcasts verschijnen in de afspeellijst 'Podcasts'.
Een gedownloade podcast afspelen Tik op 'Muziek' > 'Podcasts' en tik vervolgens op de podcast. Videopodcasts
worden ook in uw lijst van video's weergegeven.
De downloadstatus controleren
In het scherm 'Downloads' kunt u de status van de huidige en geplande downloads bekijken
(inclusief aankopen die u bestelt).
De status bekijken van onderdelen die worden gedownload: Tik op 'Downloads'.
Bestelde onderdelen worden niet automatisch gedownload zodra ze beschikbaar zijn. Om het
downloaden te starten, gaat u terug naar het scherm 'Downloads'.
Hoofdstuk 19 iTunes Store

Een besteld onderdeel downloaden Tik op het onderdeel en tik vervolgens op .
Als een download is onderbroken, wordt de download automatisch vervolgd zodra er weer
verbinding is met het internet. U kunt ook iTunes op uw computer openen. De download wordt
dan automatisch vervolgd en het materiaal wordt naar uw iTunes-bibliotheek gekopieerd (mits
uw computer een internetverbinding heeft en u bent ingelogd met dezelfde Apple ID).
Accountgegevens bekijken
Als u de iTunes Store-gegevens voor uw Apple ID op de iPad wilt bekijken, tikt u op uw Apple
ID (onder in de meeste iTunes Store-schermen). U kunt ook op 'Instellingen' > 'Store' > 'Toon
Apple ID' tikken. U moet zijn ingelogd om uw accountgegevens te kunnen bekijken. Zie “Storeinstellingen” op pagina 101.
Downloads controleren
U kunt via iTunes op uw computer controleren of alle muziek, video's, apps en andere onderdelen
die u via de iTunes Store of App Store hebt gekocht, in uw iTunes-bibliotheek staan. Dit is
bijvoorbeeld handig als een download om de een of andere reden is onderbroken.
Uw downloads controleren: Kies in iTunes op uw computer 'Store' > 'Zoek naar beschikbare
downloads' (Mac) of 'Store' > 'Naar beschikbare downloads zoeken' (Windows).
Om al uw aankopen te zien, logt u in met uw Apple ID en kiest u 'Store' > 'Toon mijn account'
(Mac) of 'Store' > 'Mijn account tonen' (Windows) en klikt u vervolgens op 'Aankoopgeschiedenis'.
Hoofdstuk 19 iTunes Store
99

App Store
Tik hierop om te zien of
er updates voor apps
beschikbaar zijn.
Tik hierop om te zien of
er updates voor apps
beschikbaar zijn.
20
Informatie over de App Store
In de App Store kunt u apps bekijken en zoeken, recensies over apps lezen en apps kopen en
direct naar de iPad downloaden.
Opmerking: De App Store is mogelijk niet in alle landen of regio's beschikbaar en de inhoud van
de App Store kan per land of regio verschillen. Voorzieningen kunnen worden gewijzigd.
Om door de App Store te kunnen bladeren, moet de iPad verbonden zijn met het internet.
Zie “Netwerk” op pagina 134. Voor het kopen van apps hebt u een Apple ID nodig. Zie “Storeinstellingen” op pagina 101.
10 0
Apps zoeken en downloaden
U kunt de aanbevolen selecties voor nieuwe, opmerkelijke of aanbevolen apps of de top-25 van
populairste apps bekijken. U kunt met de zoekfunctie zoeken naar een bepaalde app.
Bladeren door de App Store: Tik op 'Uitgelicht', 'Categorieën' of 'Hitlijsten'.
 Loading...
Loading...