Page 1
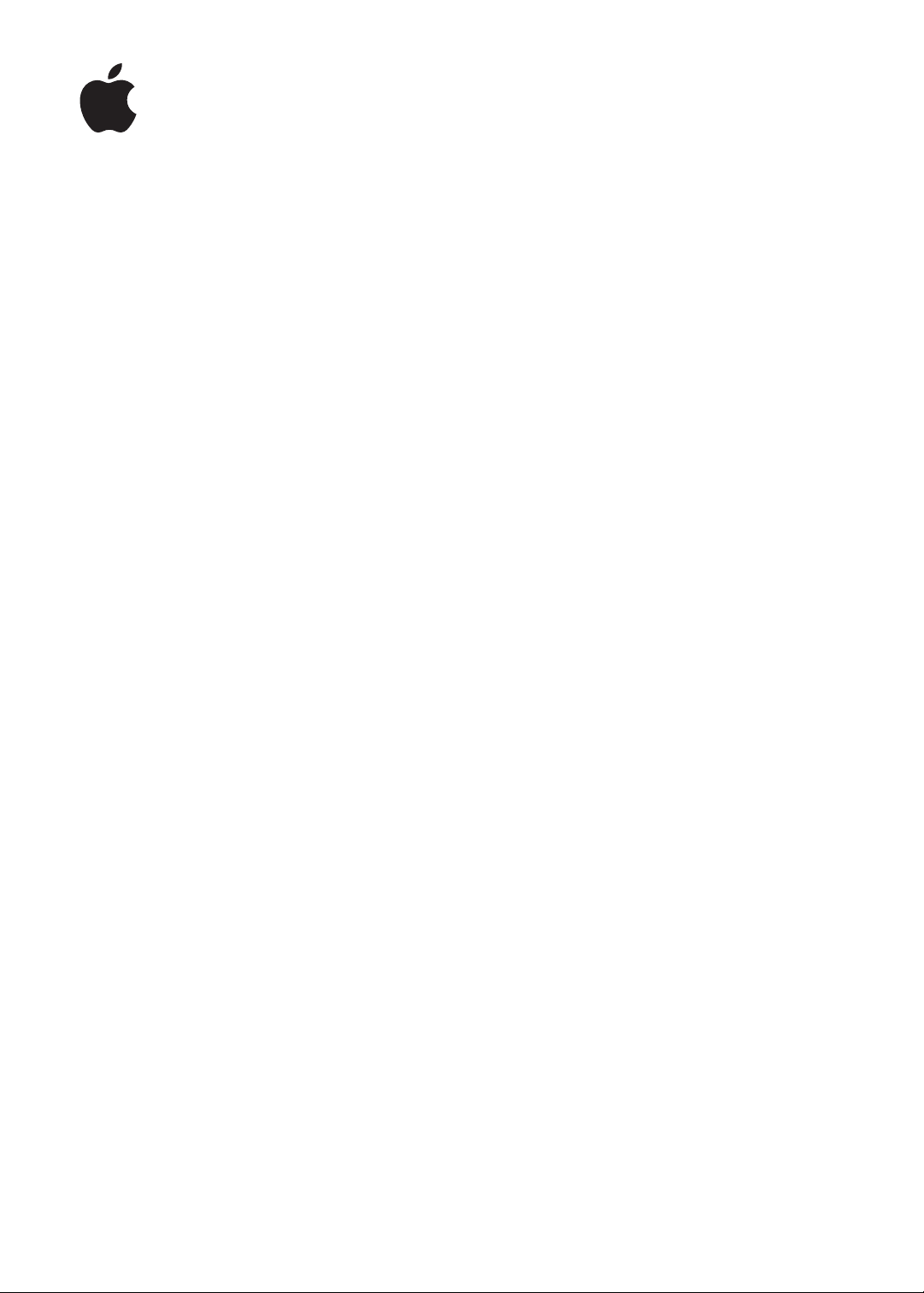
iPad
Podręcznik
użytkownika
Dotyczy oprogramowania iOS 5.1
Page 2
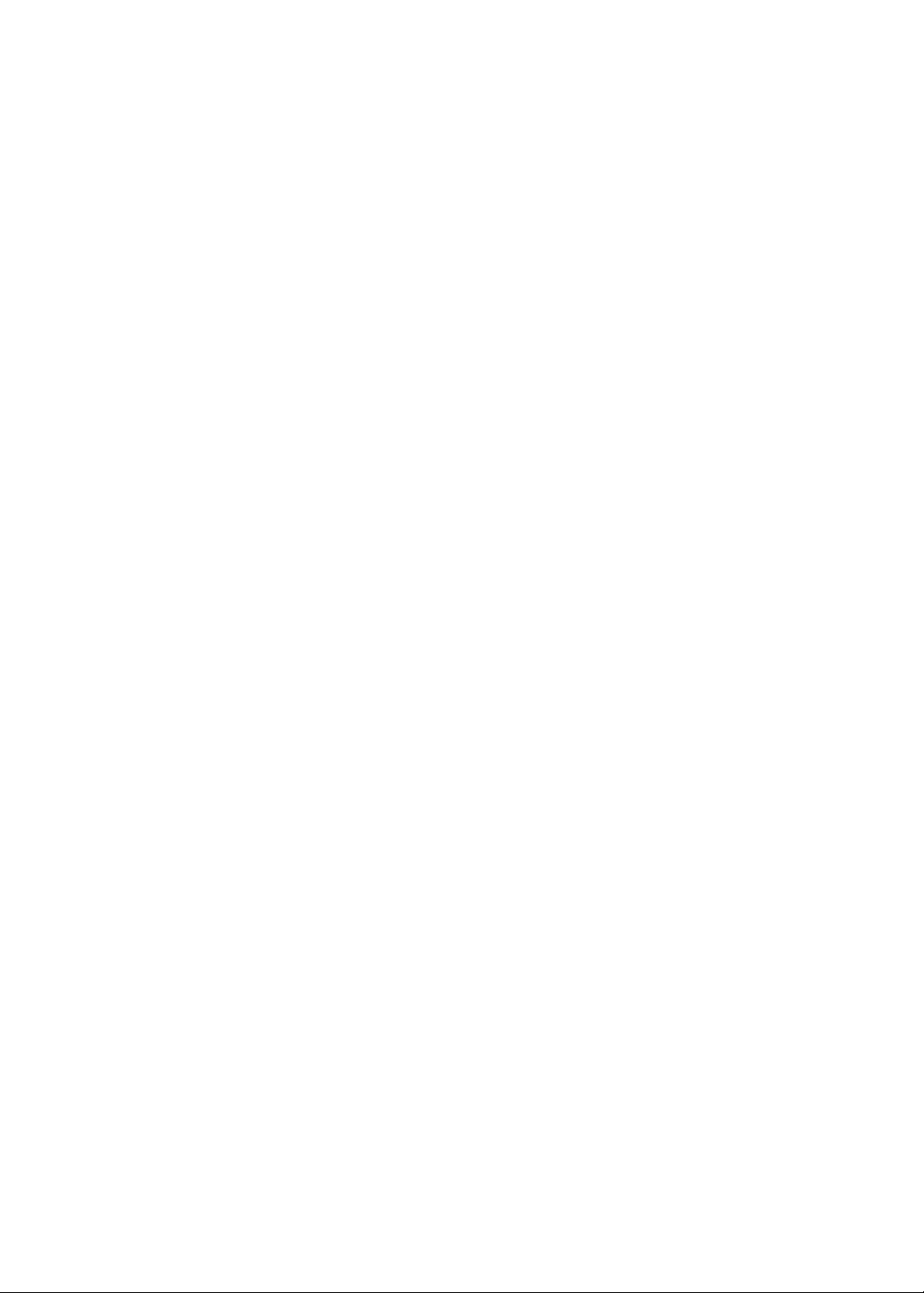
Spis treści
9 Rozdział 1: Przegląd
9 Omówienie
10 Przyciski
12 Tacka karty Micro SIM
12 Ekran początkowy
16 Korzystanie z ekranu wielodotykowego
19 Rozdział 2: Pierwsze kroki
19 Co będzie potrzebne?
19 Konfigurowanie iPada
19 Konfigurowanie konta pocztowego i innych
20 Zarządzanie zawartością iPada
20 Korzystanie z iCloud
22 Synchronizowanie z iTunes
23 Podłączanie iPada do komputera
23 Wyświetlanie tego podręcznika na iPadzie
23 Bateria
25 Używanie i czyszczenie iPada
26 Rozdział 3: Podstawy
26 Korzystanie z programów
28 Dostosowywanie ekranu początkowego
30 Pisanie
35 Wyszukiwanie
36 Drukowanie
37 Udostępnianie plików
38 Powiadomienia
39 Twitter
40 Korzystanie z AirPlay
40 Korzystanie z urządzeń Bluetooth
41 Funkcje zabezpieczeń
43 Rozdział 4: Safari
43 Przeglądanie stron internetowych
44 Łącza
44 Lista Czytelnia
44 Reader
44 Wpisywanie tekstu i wypełnianie formularzy
45 Wyszukiwanie
45 Zakładki i historia
45 Drukowanie stron internetowych oraz dokumentów PDF i innych
46 Wycinki ze stron internetowych
2
Page 3
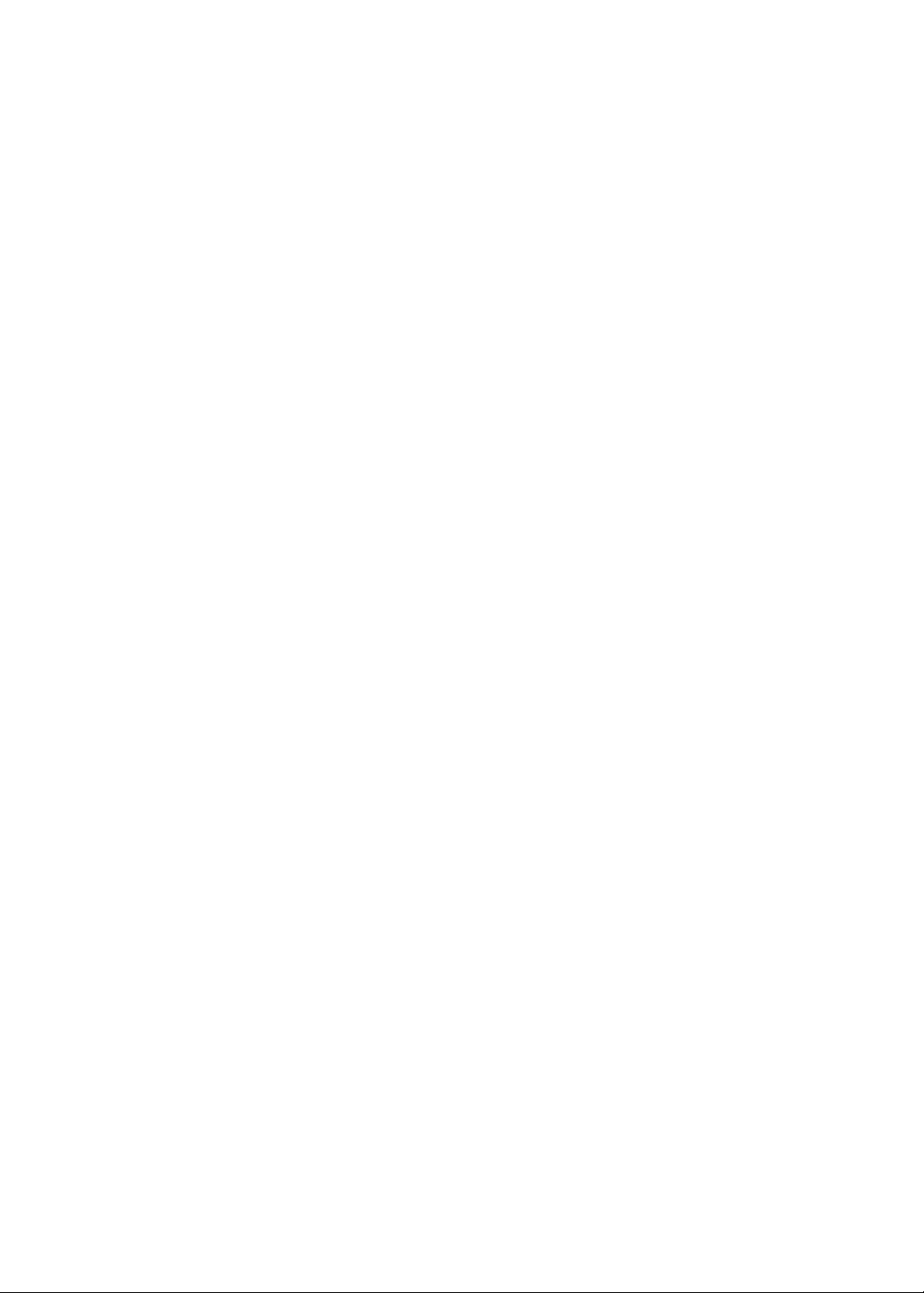
47 Rozdział 5: Mail
47 Sprawdzanie i odczytywanie poczty
48 Praca z wieloma kontami
48 Wysyłanie wiadomości email
49 Używanie łączy i wykrytych danych
49 Wyświetlanie załączników
50 Drukowanie wiadomości i załączników
50 Porządkowanie poczty
51 Przeszukiwanie poczty
51 Konta i ustawienia programu Mail
53 Rozdział 6: wiadomości
53 Wysyłanie i odbieranie wiadomości
55 Wysyłanie wiadomości do grupy
55 Wysyłanie zdjęć, wideo i innych rzeczy
55 Edycja rozmów
55 Przeszukiwanie wiadomości
56 Rozdział 7: Aparat
56 Program Aparat
56 Robienie zdjęć i nagrywanie wideo
57 Wyświetlanie, udostępnianie i drukowanie
58 Edytowanie zdjęć
58 Przycinanie wideo
58 Przesyłanie zdjęć i wideo do komputera
59 Strumień zdjęć
60 Rozdział 8: FaceTime
60 Program FaceTime
60 Wykonywanie połączenia FaceTime
61 Podczas połączenia FaceTime
62 Rozdział 9: Photo Booth
62 Program Photo Booth
62 Wybieranie efektu
62 Robienie zdjęcia
63 Wyświetlanie i udostępnianie zdjęć
63 Przesyłanie zdjęć do komputera
64 Rozdział 10: Zdjęcia
64 Wyświetlanie zdjęć i wideo
65 Wyświetlanie pokazów slajdów
65 Porządkowanie zdjęć i wideo
65 Udostępnianie zdjęć i wideo
66 Drukowanie zdjęć
66 Ramka cyfrowa
67 Importowanie zdjęć i wideo
68 Rozdział 11: Wideo
68 Program Wideo
68 Odtwarzanie wideo
69 Oglądanie wypożyczonych filmów
Spis treści
3
Page 4
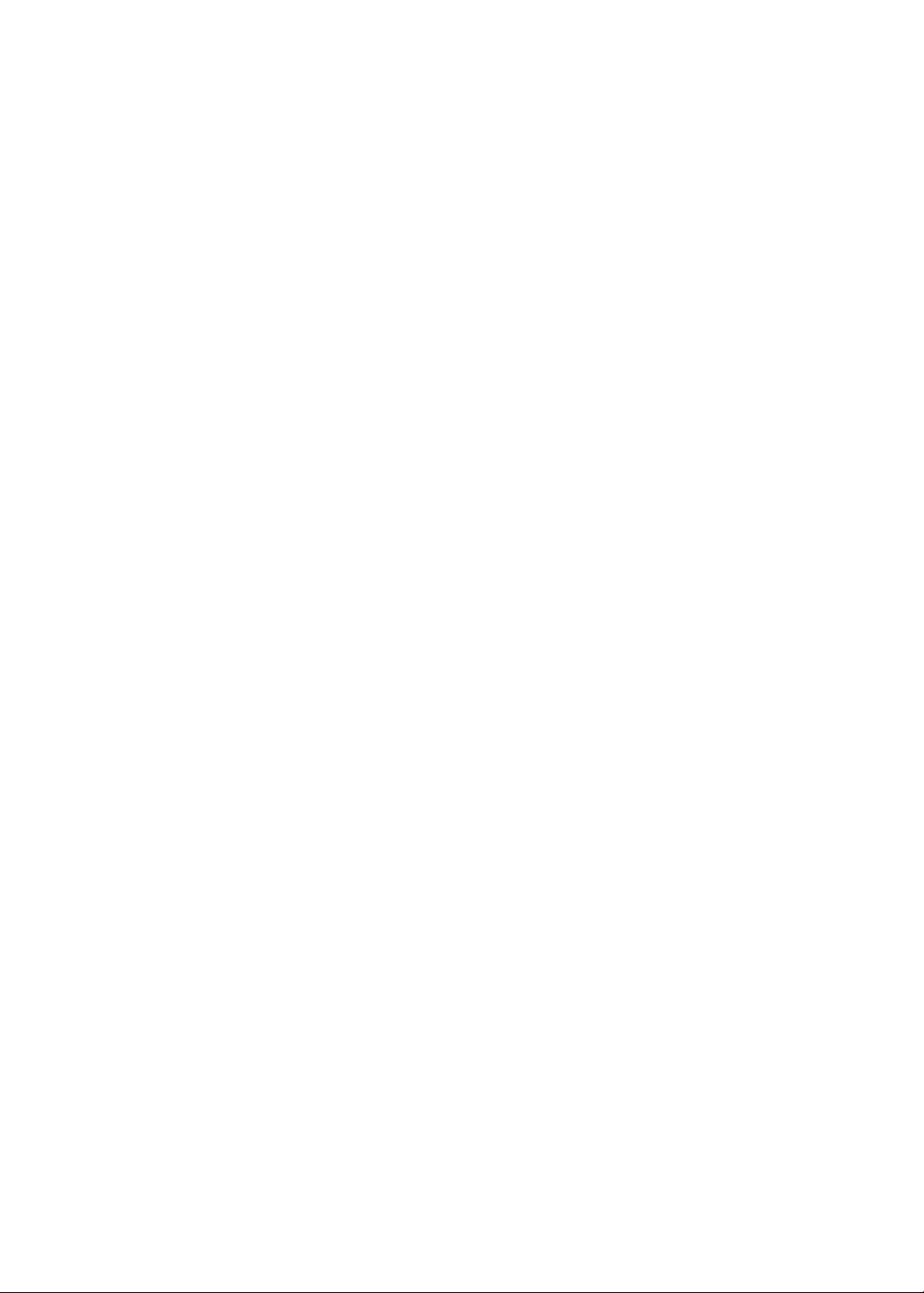
70 Oglądanie wideo na ekranie telewizora
71 Usuwanie wideo z iPada
71 Korzystanie z Kolekcji domowej
72 Rozdział 12: YouTube
72 Program YouTube
72 Przeglądanie i wyszukiwanie wideo
73 Odtwarzanie wideo
74 Zarządzanie wideo, które Ci się podobają
74 Udostępnianie wideo, komentarzy i ocen
74 Oglądanie wideo na ekranie telewizora
75 Rozdział 13: Kalendarz
75 Program Kalendarz
75 Przeglądanie kalendarzy
76 Dodawanie wydarzeń
76 Odpowiadanie na zaproszenia
77 Wyszukiwanie w kalendarzach
77 Subskrybowanie kalendarzy
77 Importowanie wydarzeń kalendarza z programu Mail
77 Synchronizowanie kalendarzy
77 Konta i ustawienia kalendarza
79 Rozdział 14: Kontakty
79 Program Kontakty
79 Synchronizowanie kontaktów
80 Wyszukiwanie kontaktów
80 Dodawanie i edytowanie kontaktów
81 Konta i ustawienia kontaktów
82 Rozdział 15: Notatki
82 Program Notatki
82 Pisanie i czytanie notatek
83 Przeszukiwanie notatek
83 Drukowanie notatek lub wysyłanie ich w wiadomościach email
84 Rozdział 16: o przypomnieniach,
84 Program Przypomnienia
84 Ustawianie przypomnienia
85 Zarządzanie przypomnieniami w widoku Lista
85 Zarządzanie przypomnieniami w widoku Data
86 Zarządzanie wykonanymi przypomnieniami
86 Wyszukiwanie przypomnień
87 Rozdział 17: Mapy
87 Znajdowanie miejsc
88 Uzyskiwanie wskazówek dojazdu
89 Uzyskiwanie i udostępnianie informacji o położeniu
89 Pokazywanie informacji o ruchu drogowym
90 Widoki mapy
4
Spis treści
Page 5
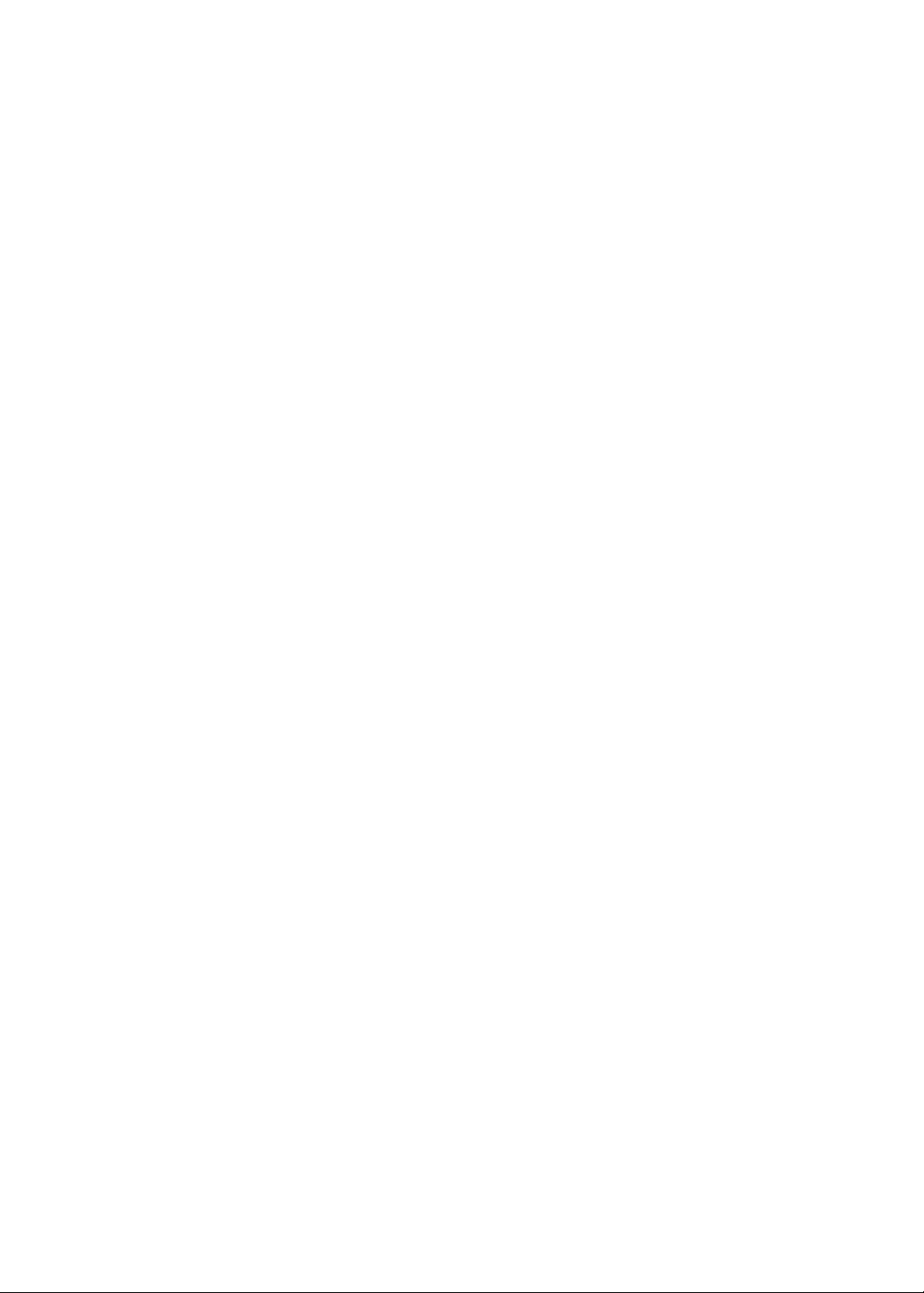
91 Rozdział 18: Muzyka
91 Dodawanie muzyki i materiałów audio
91 Odtwarzanie utworów i innych materiałów dźwiękowych
93 Przeglądanie ścieżek albumu
93 Przeszukiwanie materiałów audio
93 iTunes Match
94 Genius
94 Listy utworów
95 Kolekcja domowa
96 Rozdział 19: iTunes Store
96 Program iTunes Store
96 Znajdowanie muzyki, wideo i innych materiałów
97 Kupowanie muzyki, książek audio i dźwięków
97 Kupowanie lub wypożyczanie filmów
98 Obserwowanie wykonawców i znajomych
98 Przesyłanie strumieniowe lub pobieranie podcastów
98 Sprawdzanie statusu pobierania
99 Wyświetlanie informacji o koncie
99 Sprawdzanie dostępności rzeczy do pobrania
100 Rozdział 20: App Store
100 Program App Store
100 Znajdowanie i pobieranie programów
101 Usuwanie programów
101 Ustawienia Store
103 Rozdział 21: Kiosk
103 Program Kiosk
104 Czytanie najnowszych wydań
105 Rozdział 22: iBooks
105 Program iBooks
105 Korzystanie ze sklepu iBookstore
106 Synchronizowanie książek i plików PDF
106 Czytanie książek
108 Zmiana wyglądu książki
109 Fiszki i listy słów
109 Interakcja z multimediami
109 Drukowanie dokumentu PDF lub wysyłanie go w wiadomości email
110 Porządkowanie półki z książkami
111 Rozdział 23: Game Center
111 Program Game Center
111 Logowanie się do Game Center
112 Kupowanie i pobieranie gier
112 Granie w gry
112 Granie ze znajomymi
113 Ustawienia Game Center
Spis treści
5
Page 6
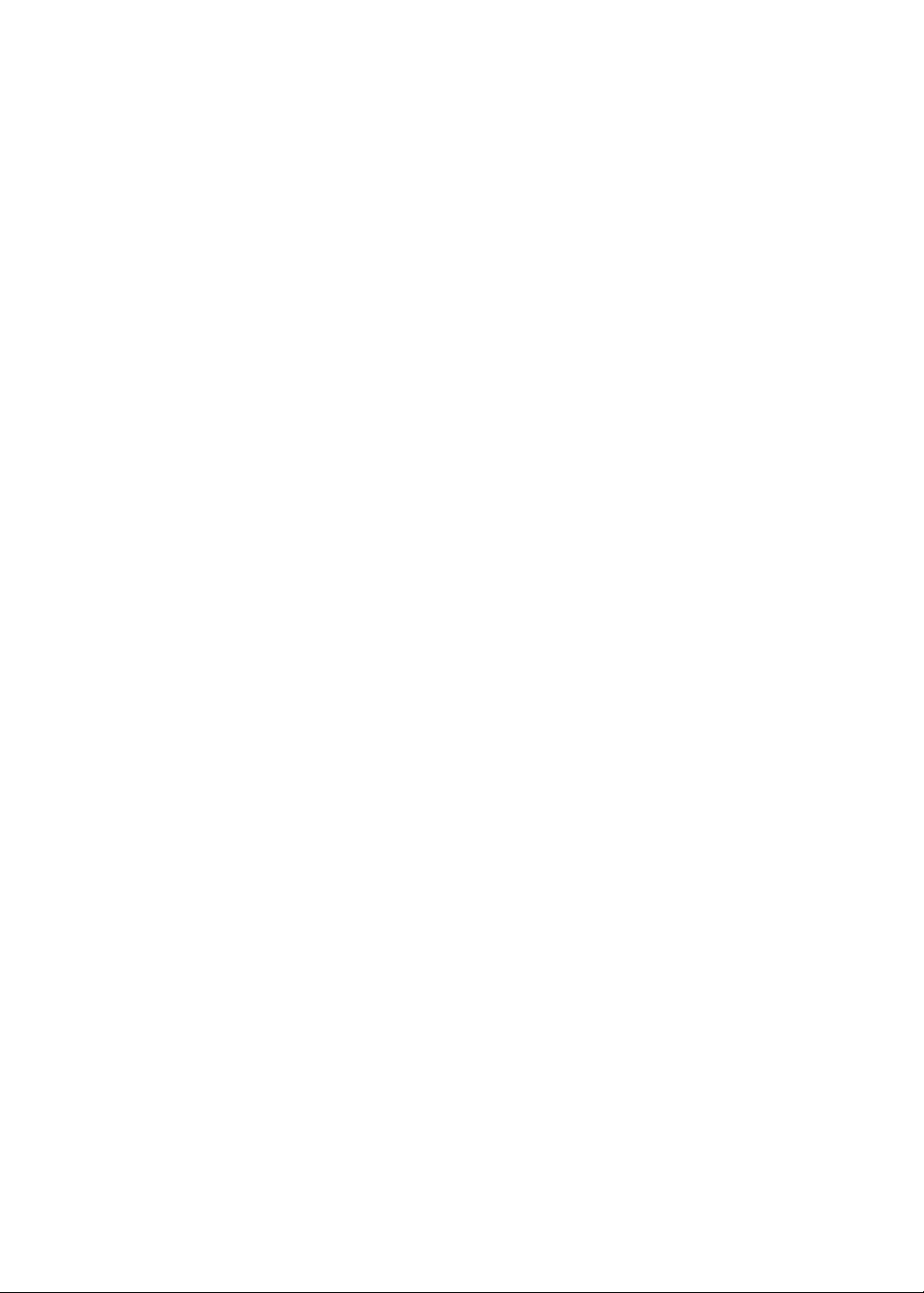
11 4 Rozdział 24: Dostępność
11 4 Funkcje uniwersalnego dostępu
11 4 VoiceOver
125 Trzykrotne naciśnięcie przycisku Początek
125 Zoom (przybliżanie ekranu)
12 6 Duża czcionka
12 6 Białe na czarnym
12 6 Wybieranie głosowe
12 6 Czytaj tekst automatyczny
12 6 Dźwięk mono
12 6 AssistiveTouch
12 7 Uniwersalny dostęp w OS X
12 7 Minimalny rozmiar czcionki dla wiadomości pocztowych
128 Klawiatury na szerokim ekranie
128 Napisy dla niesłyszących
129 Rozdział 25: Ustawienia
129 Tryb Samolot
129 Wi-Fi
130 Powiadomienia
131 Usługi lokalizacji
131 Dane sieci komórkowej
13 2 VPN
13 2 Hotspot osobisty
13 3 Jasność i tapeta
13 3 Ramka obrazka
13 3 Ogólne
13 9 Ustawienia programów
140 Dodatek A: iPad w biznesie
140 iPad w korporacji
140 Korzystanie z profili konfiguracyjnych
141 Konfigurowanie kont Microsoft Exchange
141 Dostęp przez VPN
141 Konta LDAP i CardDAV
142 Dodatek B: Klawiatury narodowe
142 Dodawanie i usuwanie klawiatur
142 Przełączanie klawiatur
142 Język chiński
14 4 Język japoński
145 Wprowadzanie znaków emoji
145 Korzystanie z listy propozycji
145 Korzystanie ze skrótów
145 Język wietnamski
6
Spis treści
Page 7
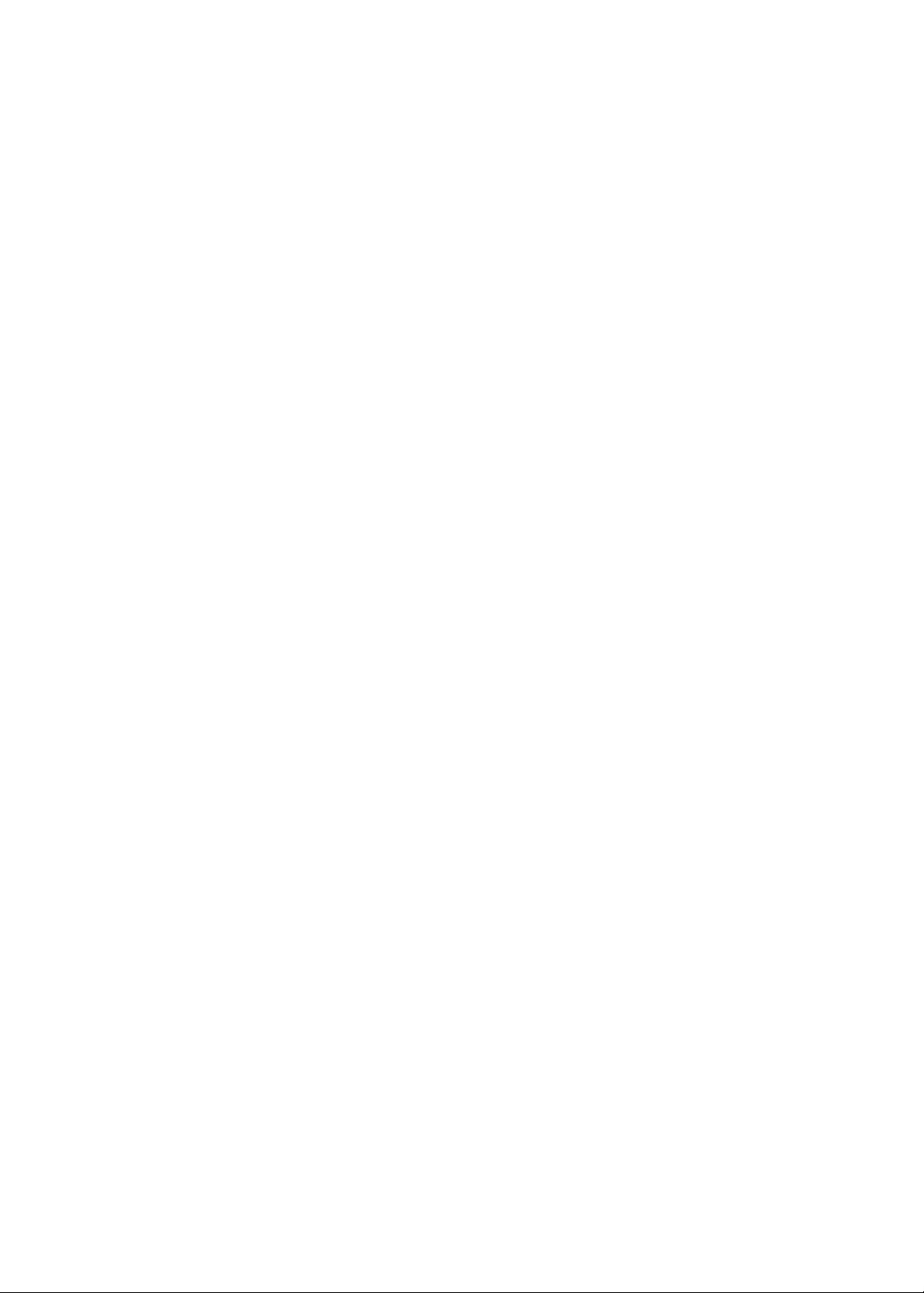
146 Dodatek C: Wsparcie i inne informacje
146 Witryna wsparcia iPada
146 Na ekranie widoczna jest ikona rozładowanej baterii lub komunikat „Ładowanie nie odbywa się”
146 iPad nie odpowiada
147 Ponowne uruchamianie iPada oraz wymuszanie jego ponownego uruchomienia
147 Pojawia się komunikat „iPad nie obsługuje tego akcesorium”
147 Program nie obejmuje całego ekranu
147 Klawiatura ekranowa nie pojawia się
147 Tworzenie kopii zapasowej danych iPada
149 Uaktualnianie i odtwarzanie oprogramowania iPada
150 Nie można wysyłać ani odbierać wiadomości email
151 Dźwięk, muzyka, wideo
15 2 iTunes Store i App Store
15 3 Bezpieczeństwo, usługi serwisowe i wsparcie produktu
15 3 Informacje o recyklingu i pozbywaniu się sprzętu
15 3 Apple a środowisko naturalne
154 Temperatura pracy iPada
Spis treści
7
Page 8
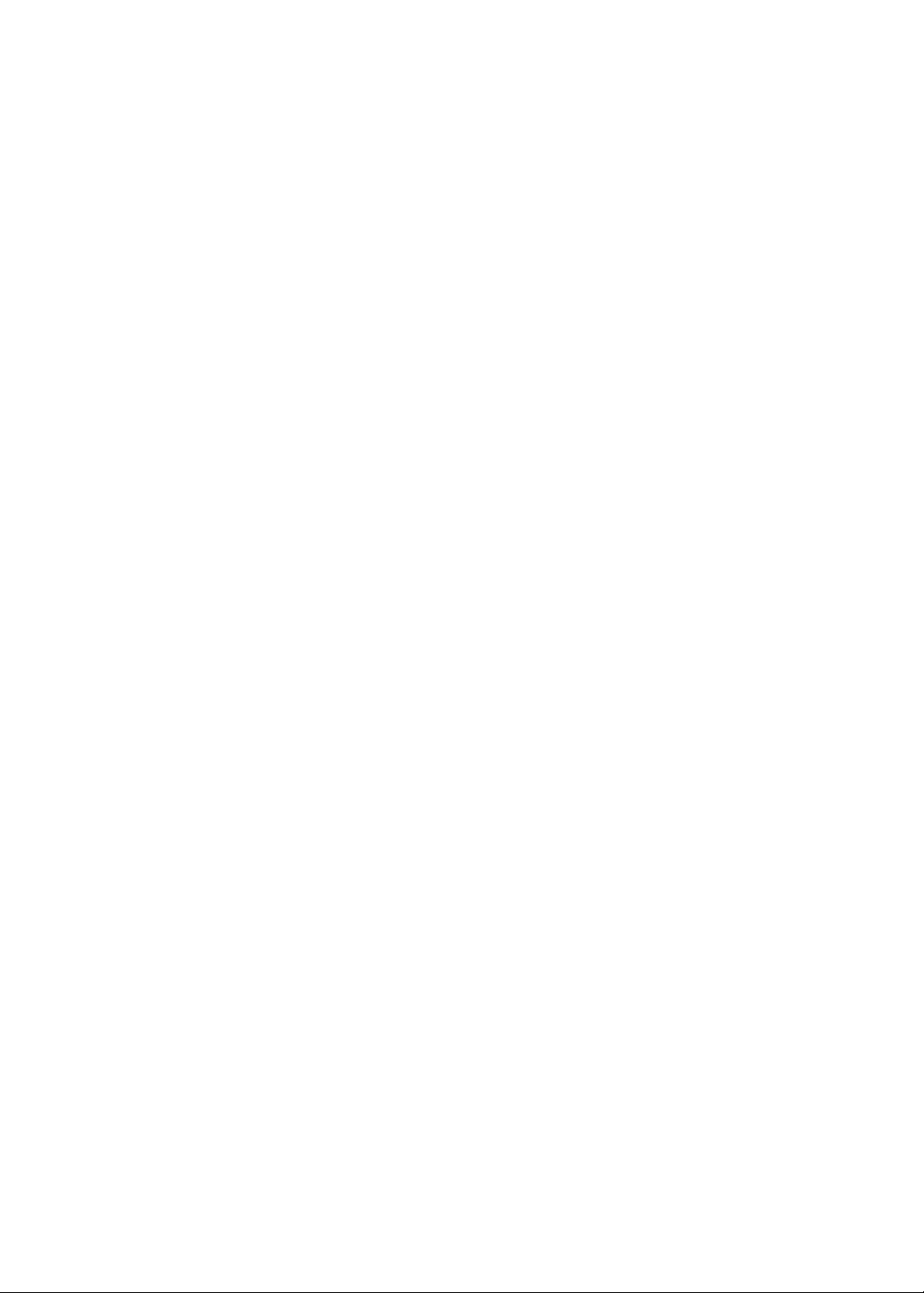
Page 9

Przegląd
Ekran
wielodotykowy
Ekran
wielodotykowy
Aparat
przedni
Aparat
przedni
Początek
Początek
Ikony
programów
Ikony
programów
Pasek
statusu
Pasek
statusu
Złącze dokujące
Złącze dokujące
Głośnik
Głośnik
Mikrofon
Mikrofon
Gniazdo
słuchawek
Gniazdo
słuchawek
Tacka Micro SIM
(w niektórych
modelach)
Tacka Micro SIM
(w niektórych
modelach)
Uśpij/Obudź
Uśpij/Obudź
Aparattylny
Aparattylny
Przyciski
głośności
Przyciski
głośności
Przełącznik
boczny
Przełącznik
boczny
W tym rozdziale omówione są funkcje iPada, sposób jego obsługi itp.
Omówienie
1
Twój egzemplarz iPada oraz ekran początkowy mogą wyglądać inaczej, w zależności od
posiadanego modelu iPada.
9
Page 10
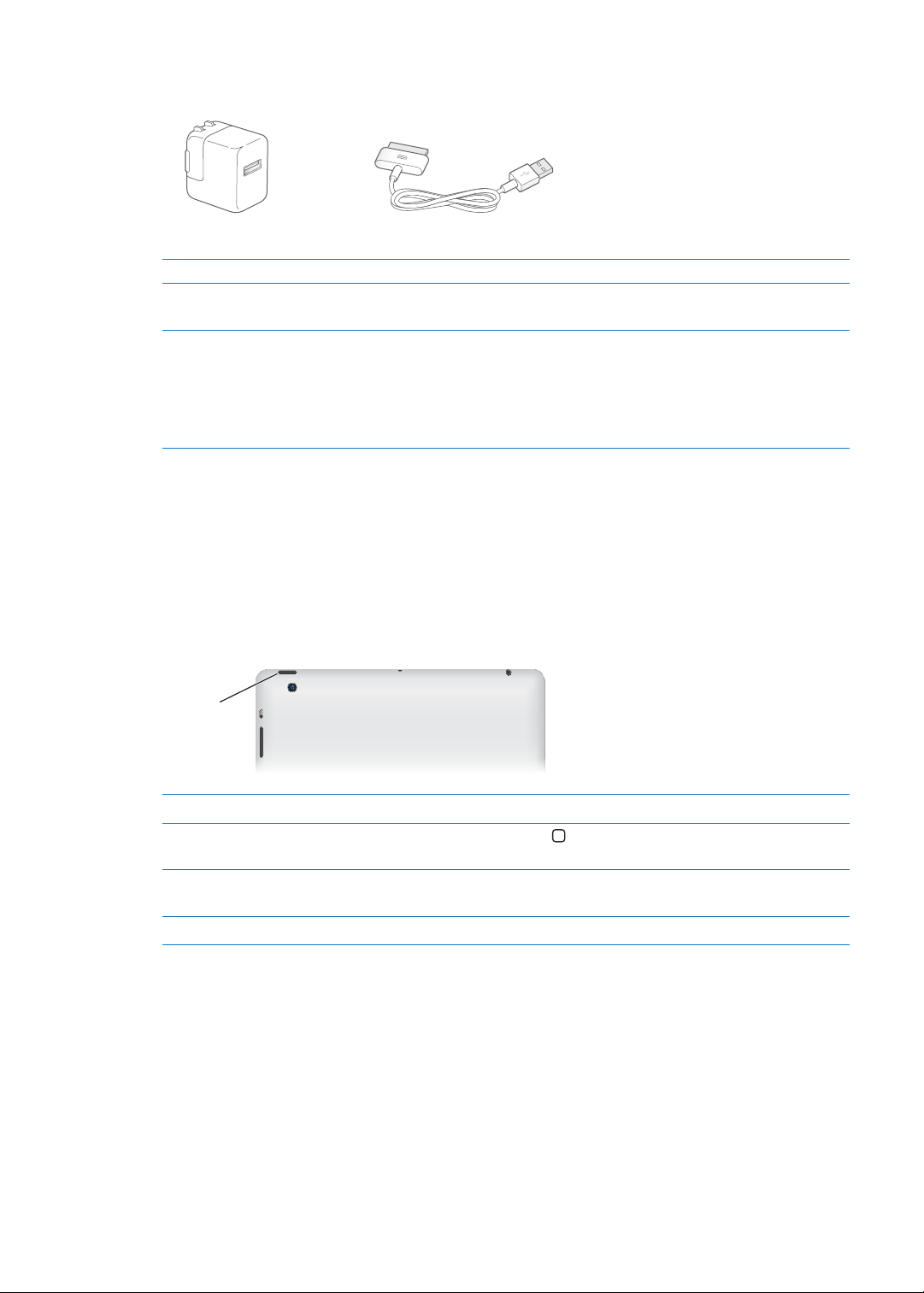
Akcesoria
Przewód łączący złącze dokujące zgniazdem USB
Przewód łączący złącze dokujące zgniazdem USBPrzewód łączący złącze dokujące zgniazdem USB
Ładowarka USB 10W
Ładowarka USB 10WŁadowarka USB 10W
Przycisk
Uśpij/Obudź
Przycisk
Uśpij/Obudź
Do iPada dołączane są następujące akcesoria:
Przedmiot Do czego służy?
Ładowarka USB 10 W Podłącz ładowarkę USB 10 W do iPada, aby zapewnić
zasilanie oraz ładowanie baterii.
Przewód łączący złącze dokujące z gniazdem USB Użyj tego kabla, aby podłączyć iPada do ładowarki USB
(10 W) i naładować baterię. Ten sam kabel pozwala
na podłączanie urządzenia do komputera w celu
synchronizowania danych. Kabel ten można podłączać
zarówno do opcjonalnej stacji dokującej dla iPada, jak
i bezpośrednio do iPada.
Przyciski
Kilka przycisków znajdujących się na obudowie iPada pozwala łatwo go blokować oraz zmieniać
głośność.
Przycisk Uśpij/Obudź
Gdy nie używasz iPada, możesz go zablokować i uśpić. Gdy iPad jest zablokowany, nic się nie
dzieje po dotknięciu ekranu, można jednak nadal słuchać muzyki i regulować głośność.
Blokowanie iPada Naciśnij przycisk Uśpij/Obudź.
Odblokowywanie iPada Naciśnij przycisk Początek
przeciągnij suwak.
Wyłączanie iPada Przytrzymaj naciśnięty przycisk Uśpij/Obudź przez kilka sekund, aż na
ekranie pojawi się czerwony suwak. Następnie przeciągnij ten suwak.
Włączanie iPada Przytrzymaj przycisk Uśpij/Obudź, aż na ekranie pojawi się logo Apple.
Jeśli nie dotkniesz ekranu przez minutę lub dwie, iPad zostanie automatycznie zablokowany.
Możesz zmienić czas, po jakim urządzenie jest blokowane, lub ustawić kod potrzebny do
odblokowywania iPada.
Ustawianie czasu automatycznej blokady: Otwórz Ustawienia, wybierz Ogólne > Autoblokada, a
następnie ustaw czas, po którym iPad ma zostać automatycznie zablokowany.
Ustawianie kodu blokady: Otwórz Ustawienia, wybierz Ogólne > Kod blokady, a następnie
stuknij we Włącz lub Wyłącz.
lub naciśnij przycisk Uśpij/Obudź, a następnie
Dostępna osobno dla iPad 2 lub nowszego nakładka iPad Smart Cover pozwala na automatyczne
odblokowywanie iPada po odsłonięciu ekranu i blokowanie iPada po jego zasłonięciu.
10
Rozdział 1 Przegląd
Page 11
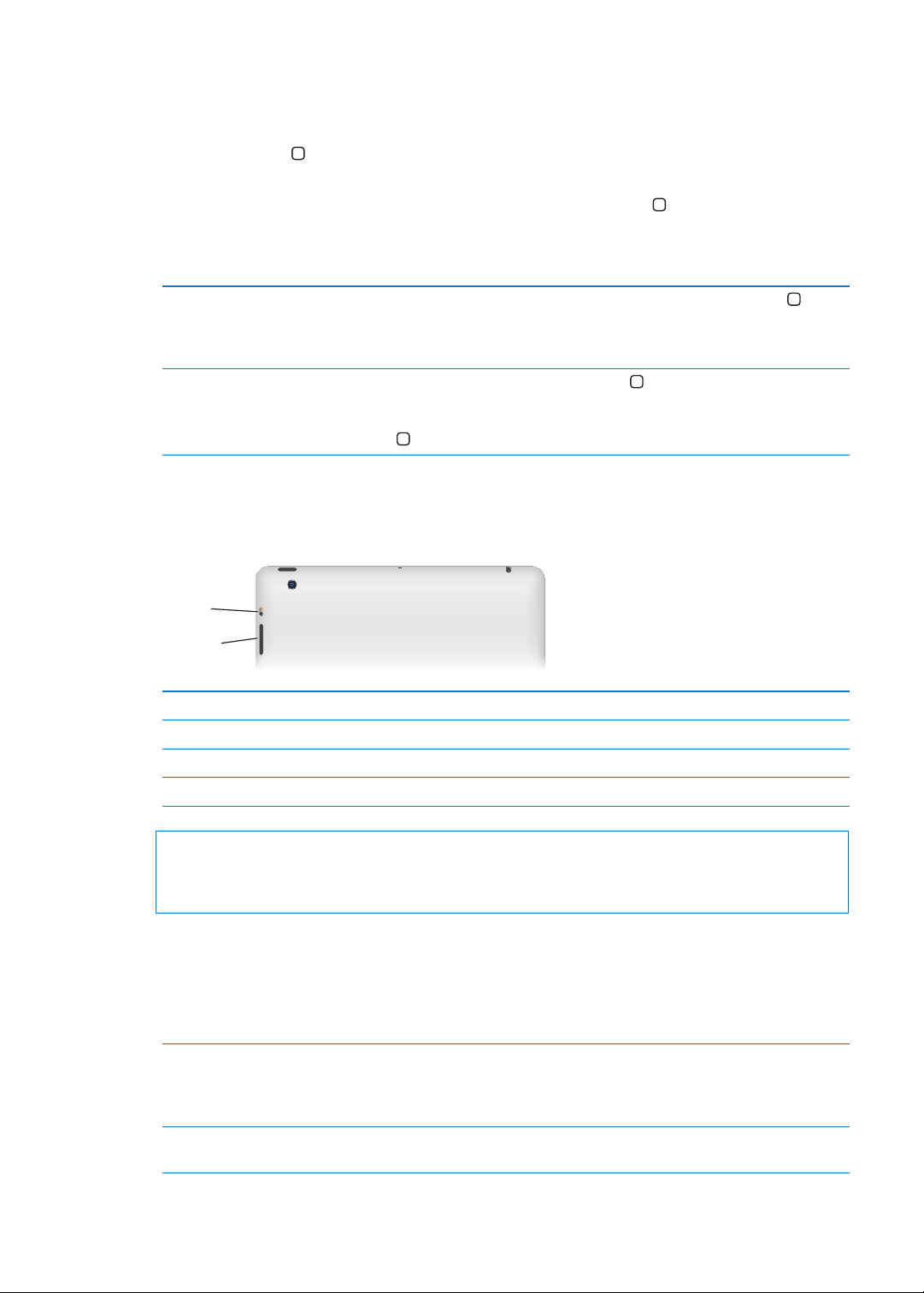
Korzystanie z nakładki iPad Smart Cover: Otwórz Ustawienia, wybierz Ogólne > Blokowanie
Przyciski
głośności
Przyciski
głośności
Przełącznik
boczny
Przełącznik
boczny
przez pokrywę, a następnie włącz tę funkcję.
Przycisk Początek
Przycisk Początek umożliwia przechodzenie do ekranu początkowego w dowolnej chwili.
Udostępnia również inne przydatne skróty.
Przechodzenie do ekranu początkowego: Naciśnij przycisk Początek .
Na ekranie początkowym stuknij w program, aby go otworzyć. Zobacz „Otwieranie i przełączanie
programów“ na stronie 26.
Wyświetlanie paska
wielozadaniowości w celu
pokazania ostatnio używanych
programów
Wyświetlanie narzędzi do
odtwarzania audio
Gdy iPad jest odblokowany, naciśnij dwukrotnie przycisk Początek
Naciśnij dwukrotnie przycisk Początek . Zobacz „Odtwarzanie utworów i
innych materiałów dźwiękowych
Gdy korzystasz z innych programów: Naciśnij dwukrotnie przycisk Początek
, a następnie przesuń pasek wielozadaniowości w prawo.
“ na stronie 91.
Przyciski głośności
Za pomocą przycisków głośności można zmieniać głośność utworów i innych odtwarzanych
materiałów audio, a także komunikatów i efektów dźwiękowych.
Zwiększanie głośności Naciśnij przycisk zwiększania głośności.
Zmniejszanie głośności Naciśnij przycisk zmniejszania głośności.
Ustawianie limitu głośności
Wyciszanie dźwięku Przytrzymaj przycisk zmniejszania głośności.
Otwórz Ustawienia i wybierz Muzyka > Limit głośności.
.
OSTRZEŻENIE: Ważne informacje dotyczące sposobów unikania uszkodzeń słuchu znajdują się
w broszurze Ważne informacje o produkcie, dostępnej pod adresem support.apple.com/pl_PL/
manuals/ipad.
Przełącznik boczny
Za pomocą przełącznika bocznego można wyłączać dźwięki alarmów i powiadomień. Można
także używać go do blokowania obracania ekranu, zapobiegając automatycznej zmianie przez
iPada orientacji ekranu na pionową lub poziomą.
Wyciszanie powiadomień, alarmów
i efektów dźwiękowych:
Blokowanie obracania ekranu Wybierz Ustawienia > Ogólne > Przełącznik boczny, a następnie stuknij
Rozdział 1 Przegląd
Przesuń przełącznik boczny w dół, aby wyciszyć powiadomienia, alarmy
i efekty dźwiękowe. Przełącznik ten nie wycisza dźwięku odtwarzanych
materiałów audio, np. muzyki, podcastów, filmów i programów
telewizyjnych. Zobacz „Przełącznik boczny“ na stronie 137.
w Zablokuj obrót. Zobacz „Przełącznik boczny“ na stronie 137.
11
Page 12
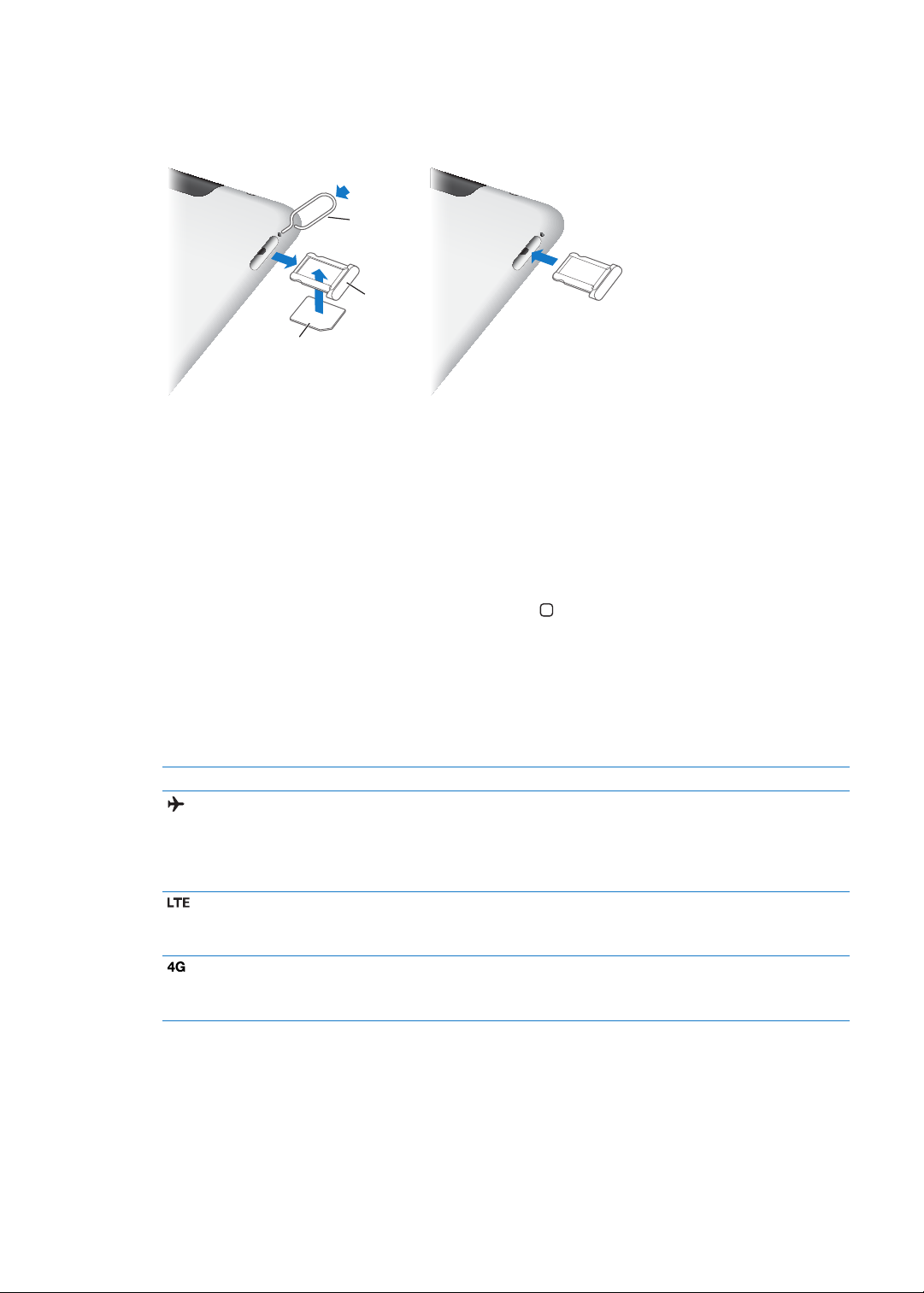
Tacka karty Micro SIM
Karta Micro SIM
Karta Micro SIM
Tacka SIM
Tacka SIM
Narzędzie do
wyjmowania
karty SIM
Narzędzie do
wyjmowania
karty SIM
Niektóre modele 4G i 3G pozwalają na włożenie karty Micro SIM, umożliwiającej przesyłanie
danych przez sieć komórkową. Jeśli karta Micro SIM nie jest dołączona do iPada lub gdy zmieniasz
operatora komórkowego, konieczne może okazać się włożenie lub wymiana tej karty.
Otwieranie tacki SIM: Włóż końcówkę narzędzia do wyjmowania karty SIM w otwór znajdujący
się w tacce SIM. Naciśnij zdecydowanie, aby wysunąć tackę. Wysuń tackę SIM, aby włożyć lub
wymienić kartę Micro SIM. Jeśli nie masz narzędzia do wyjmowania karty SIM, możesz użyć
rozprostowanego spinacza.
Aby uzyskać więcej informacji, zobacz „Dane sieci komórkowej“ na stronie 131.
Ekran początkowy
W dowolnej chwili można nacisnąć przycisk Początek , aby przejść do ekranu początkowego,
zawierającego ikony wszystkich programów znajdujących się na iPadzie. Następnie wystarczy
stuknąć w dowolną z ikon, aby otworzyć dany program. Zobacz „Korzystanie z programów“ na
stronie 26.
Ikony statusu
Ikony na pasku statusu w górnej części ekranu zawierają informacje o iPadzie:
Ikona statusu Znaczenie
Tryb Samolot Wskazuje, że włączony jest tryb pracy w samolocie. Nie
można wówczas łączyć się z Internetem ani korzystać
z urządzeń Bluetooth®. Dostępne są tylko funkcje nie
wymagające połączeń bezprzewodowych. Zobacz „Tryb
Samolot
“ na stronie 129.
LTE Wskazuje, że znajdujesz się w zasięgu sieci 4G LTE i że iPad
Wi-Fi + 4G może łączyć się z Internetem, wykorzystując
połączenie 4G LTE.
4G Wskazuje dostępność zasięgu sieci 4G (niektóre modele
iPad Wi-Fi + 4G). Można wówczas łączyć się z Internetem
przez sieć 4G.
12
Rozdział 1 Przegląd
Page 13
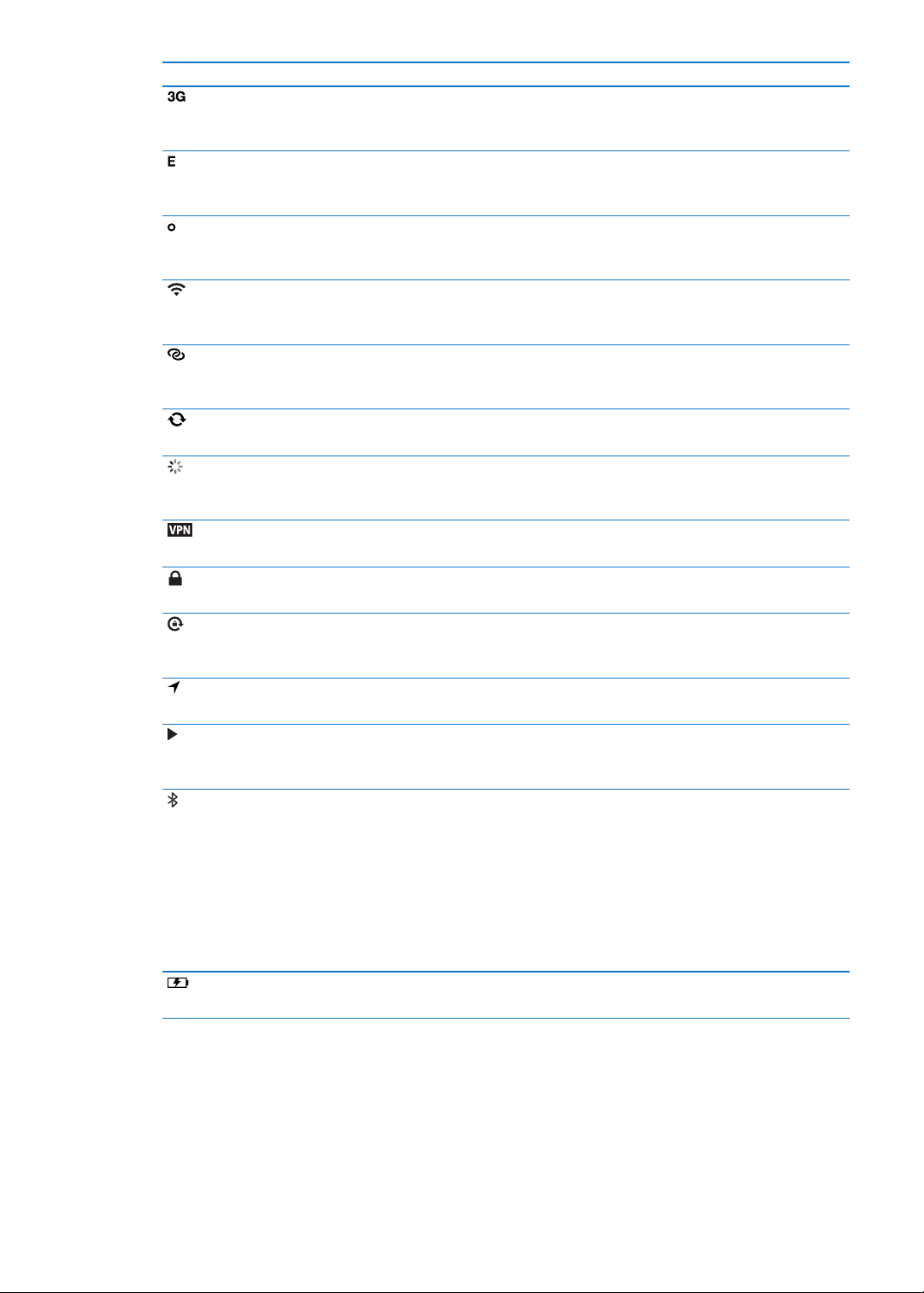
Ikona statusu Znaczenie
3G Wskazuje, że znajdujesz się w zasięgu sieci 3G i że modele
4G lub 3G może łączyć się z Internetem, wykorzystując
połączenie 3G.
EDGE Wskazuje dostępność zasięgu sieci EDGE (niektóre modele
4G lub 3G). Można wówczas łączyć się z Internetem przez
sieć EDGE.
GPRS Wskazuje dostępność zasięgu sieci GPRS (niektóre modele
4G lub 3G). Można wówczas łączyć się z Internetem przez
sieć GPRS.
Wi-Fi Oznacza, że iPad połączony jest z siecią Wi-Fi. Im więcej
pasków, tym silniejsze połączenie. Zobacz „Łączenie
z siecią Wi-Fi“ na stronie 129.
Hotspot osobisty Wskazuje, że iPad dostarcza Hotspot osobisty do innego
iPada, iPhone'a lub iPoda touch. Zobacz „Hotspot
osobisty
“ na stronie 132 .
Synchronizowanie Wskazuje, że iPad synchronizuje się z iTunes. Zobacz
„
Synchronizowanie z iTunes“ na stronie 22.
Aktywność Pokazuje aktywność sieciową i inną. Niektóre programy
innych producentów używają tej ikony do wskazywania
trwającego procesu.
VPN Wskazuje połączenie z siecią za pomocą VPN. Zobacz
„VPN“ na stronie 132 .
Blokada Wskazuje, że iPad jest zablokowany. Zobacz „Przycisk Uśpij/
Obudź
“ na stronie 10 .
Blokada orientacji ekranu Oznacza, że orientacja ekranu jest zablokowana. Zobacz
„Korzystanie z widoku pionowego lub poziomego
stronie 16 .
Usługi lokalizacji Wskazuje, że używane są usługi lokalizacji. Zobacz „Usługi
lokalizacji
Odtwarzanie Informuje, że trwa odtwarzanie utworu, książki audio
lub podcastu. Zobacz „Odtwarzanie utworów i innych
materiałów dźwiękowych
Bluetooth Biała ikona: Bluetooth jest włączony i połączono w parę
z urządzeniem (np. z zestawem słuchawkowym czy
klawiaturą).
Ikona szara: Bluetooth jest włączony i połączony w parę
z innym urządzeniem, ale urządzenie to jest wyłączone
lub znajduje się poza zasięgiem.
Brak ikony: Bluetooth jest wyłączony lub nie połączono
w parę.
Zobacz „Korzystanie z urządzeń Bluetooth“ na stronie 40.
Bateria Pokazuje poziom naładowania baterii lub stan ładowania.
Zobacz „Ładowanie baterii
“ na
“ na stronie 131.
“ na stronie 91.
“ na stronie 23.
Rozdział 1 Przegląd
13
Page 14
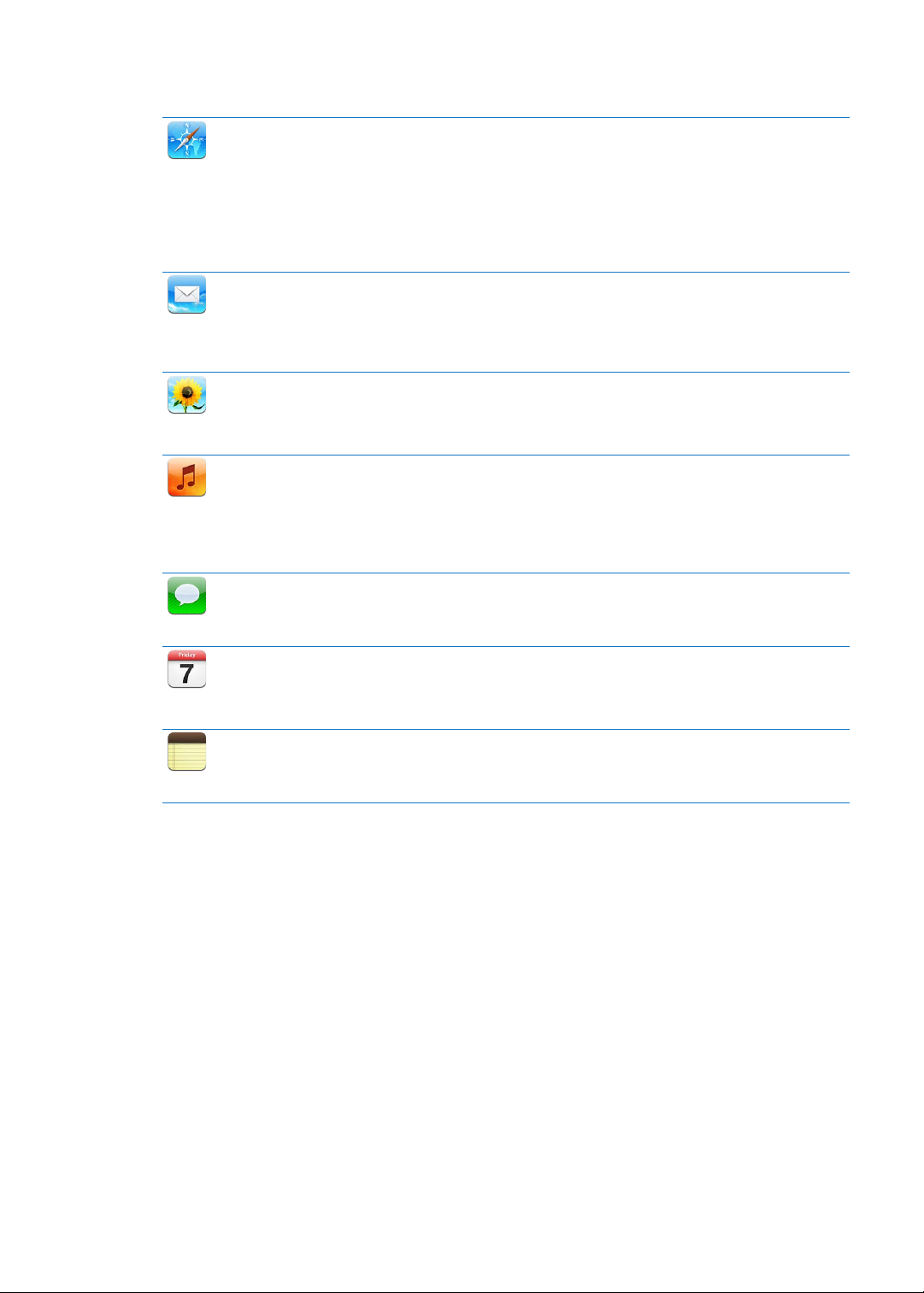
Programy iPada
Do iPada dołączone są następujące programy:
Pozwala przeglądać witryny internetowe. Gdy obrócisz iPada, zobaczysz stronę na szerokim
ekranie. Stuknięcie dwukrotne pozwala przybliżyć lub oddalić stronę. Safari automatycznie
Safari
Mail
Zdjęcia
Muzyka
wiadomości
Kalendarz
Notatki
dostosuje wielkość obszaru tekstu na stronie do rozmiarów ekranu, aby ułatwić odczytanie
tekstu. Można otwierać wiele stron na kartach, synchronizować zakładki z przeglądarką Safari
lub Microsoft Internet Explorer na komputerze, umieszczać ikony zakładek z Safari na ekranie
początkowym (co pozwoli na szybki dostęp do ulubionych stron internetowych), a także
zachowywać obrazki ze stron internetowych w bibliotece zdjęć. Safari pozwala również na
drukowanie stron przy użyciu technologii AirPrint. Zobacz Rozdział 4, „ Safari,“ na stronie 43.
Pozwala wysyłać i odbierać pocztę przy użyciu większości popularnych kont email, Microsoft
Exchange oraz standardowych usług POP3 i IMAP. Można także wysyłać i odbierać zdjęcia,
przeglądać pliki PDF i inne załączniki, a także otwierać je w innych programach. Mail pozwala
również na drukowanie wiadomości i załączników przy użyciu technologii AirPrint. Zobacz
Rozdział 5, „ Mail,“ na stronie 47.
Za pomocą tego programu można porządkować ulubione zdjęcia i nagrania wideo w albumach,
oglądać je w postaci pokazów slajdów, przybliżać, a także edytować zdjęcia oraz drukować je
przy użyciu funkcji AirPrint. Funkcja Strumień zdjęć pozwala na przesyłanie zdjęć wykonanych
przy użyciu iPada do innych urządzeń. Zobacz Rozdział 10, „ Zdjęcia,“ na stronie 64.
Pozwala na synchronizowanie zawartości z biblioteką iTunes, aby słuchać muzyki, książek audio
i podcastów na iPadzie. Umożliwia również tworzenie list utworów oraz korzystanie z funkcji
Genius, automatycznie dopasowującej utwory do siebie. Pozwala również słuchać miksów
Genius, tworzonych z utworów z biblioteki. Funkcja Kolekcja domowa pozwala na odtwarzanie
muzyki z komputera. Muzykę i wideo można przesyłać strumieniowo do Apple TV lub innego
sprzętu obsługującego technologię AirPlay. Zobacz Rozdział 18, „ Muzyka,“ na stronie 91.
Pozwala na wysyłanie wiadomości przez sieć Wi-Fi do innych użytkowników iOS 5. Do
wiadomości można dołączać zdjęcia, wideo i inne elementy. Wiadomości przesyłane są w postaci
zaszyfrowanej. Zobacz Rozdział 6, „ wiadomości,“ na stronie 53.
Pozwala uzyskiwać dostęp do kalendarza na iPadzie oraz synchronizowanie go z systemem
Mac OS X lub Windows. Można także subskrybować kalendarze innych użytkowników
oraz synchronizować je przez Internet z serwerami Microsoft Exchange lub CalDAV. Zobacz
Rozdział 13 , „ Kalendarz,“ na stronie 75.
Pozwala na zapisywanie notatek — list zakupów i ciekawych pomysłów. Każdą notatkę można
wysłać jako wiadomość pocztową. Notatki można również synchronizować z programami Mail,
Microsoft Outlook oraz Outlook Express. Zobacz Rozdział 15 , „ Notatki,“ na stronie 82.
14
Rozdział 1 Przegląd
Page 15
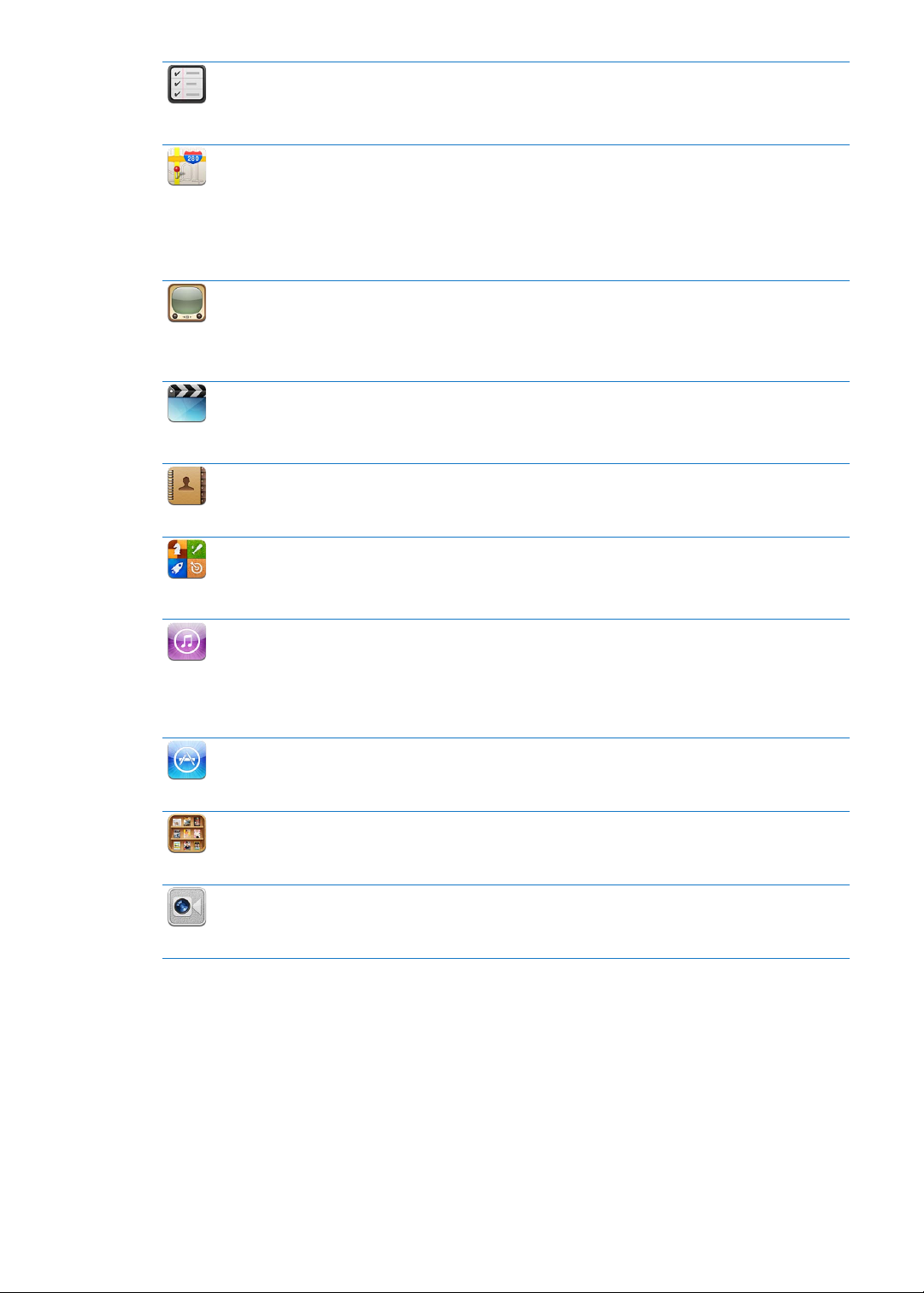
Przypomnienia
Mapy
YouTube
Wideo
Kontakty
Game Center
iTunes Store
App Store
Kiosk
FaceTime
Pozwala organizować swoje zajęcia przy użyciu terminów i list. Przypomnienia działają z
programami iCal i Microsoft Outlook na komputerze. Przypomnienia można uaktualniać na
wszystkich urządzeniach przy użyciu konta iCloud lub Microsoft Exchange. Zobacz Rozdział 16 , „ o
przypomnieniach,
Pozwala oglądać mapy różnych miejsc na świecie — standardowe, terenowe, satelitarne lub
mieszane. Można przybliżyć mapę, aby przyjrzeć się szczegółom, oglądać widok ulicy, a także
sprawdzać swoje bieżące położenie. Istnieje również możliwość uzyskania szczegółowych
wskazówek dotyczących trasy przejazdu samochodem, przejazdu komunikacją miejską lub
spaceru z jednego miejsca do innego, a w niektórych krajach — także informacji o natężeniu
ruchu drogowego. Można również wyszukiwać firmy znajdujące się w okolicy. Zobacz
Rozdział 17, „ Mapy,“ na stronie 87.
Służy do odtwarzania wideo z witryny YouTube. Pozwala także na wyszukiwanie dowolnych
materiałów wideo oraz przeglądanie polecanych, popularnych, niedawno uaktualnionych
i najlepiej ocenianych materiałów. Można skonfigurować swoje konto YouTube, a następnie
zalogować się do niego, aby oceniać wideo, synchronizować ulubione filmy, pokazywać
subskrypcje itd. Zobacz Rozdział 12, „ YouTube,“ na stronie 72.
Umożliwia oglądanie filmów, programów TV, podcastów i innych materiałów wideo z biblioteki
iTunes lub kolekcji filmów. iPad pozwala także na kupowanie oraz wypożyczanie filmów
z iTunes Store. Program ten pozwala również na pobieranie podcastów wideo. Zobacz
Rozdział 11 , „ Wideo,“ na stronie 68.
Pozwala korzystać z książki adresowej na iPadzie i umożliwia jej automatyczne
uaktualnianie na wszystkich urządzeniach z systemem iOS przy użyciu usługi iCloud. Zobacz
Rozdział 14 , „ Kontakty,“ na stronie 79.
Pozwala odkrywać nowe gry i dzielić się doświadczeniami ze znajomymi. Można zapraszać
znajomych do wspólnej gry lub włączać grę z rywalem wybranym automatycznie, sprawdzać
rankingi na tabeli liderów, a także uzyskiwać osiągnięcia za dodatkowe punkty. Zobacz
Rozdział 23, „ Game Center,“ na stronie 111.
Pozwala na wyszukiwanie w iTunes Store muzyki, filmów, programów TV, książek audio i innych
materiałów. Można przeglądać zawartość sklepu, odsłuchiwać podgląd, kupować i pobierać
dostępne materiały. iPad pozwala także na kupowanie i wypożyczanie filmów oraz kupowanie
programów telewizyjnych z iTunes Store. Program ten pozwala również na pobieranie
podcastów. Można zapoznać się z recenzjami poszczególnych pozycji i dodawać własne recenzje.
Zobacz Rozdział 19, „ iTunes Store,“ na stronie 96.
Pozwala znajdować w App Store programy do zakupu lub pobrania. Można zapoznać się
z recenzjami poszczególnych programów i dodawać własne recenzje, a także pobierać
i instalować programy na ekranie początkowym. Zobacz Rozdział 20, „ App Store,“ na stronie 10 0.
Pozwala przechowywać wszystkie subskrypcje programów w jednym, wygodnym miejscu. Kiosk
automatycznie pobiera nowe dostępne subskrypcje. Operacja ta przebiega w tle, nie musisz
więc przerywać innych czynności. Zobacz Rozdział 21, „ Kiosk,“ na stronie 103 .
Pozwala na wykonywanie połączeń wideo z innymi użytkownikami FaceTime przez sieć Wi-Fi.
Aparat przedni pozwala na rozmowę twarzą w twarz, natomiast tylny umożliwia pokazywanie
otoczenia. Zobacz Rozdział 8, „ FaceTime,“ na stronie 60.
,“ na stronie 84.
Rozdział 1 Przegląd
15
Page 16
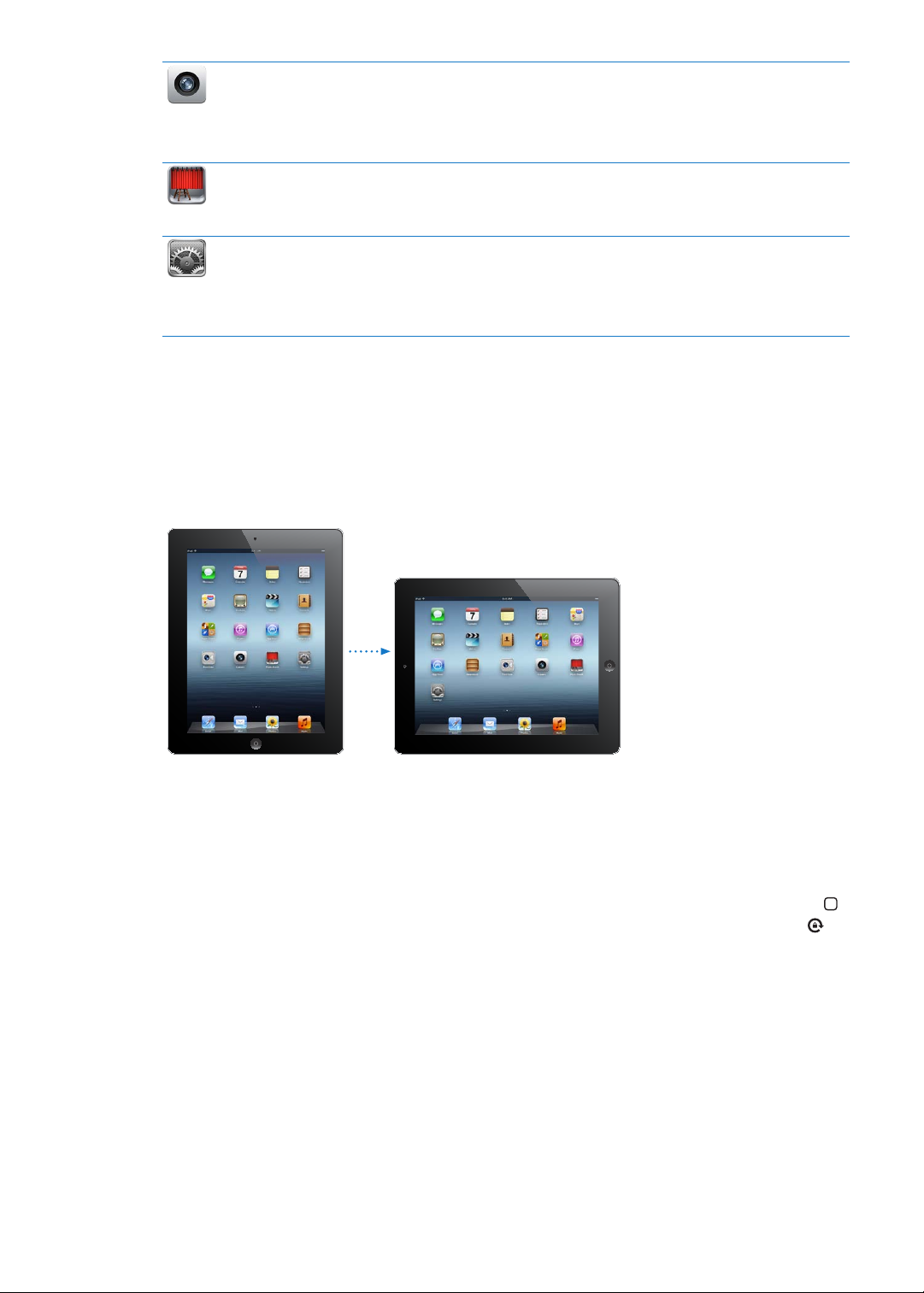
Pozwala na wykonywanie zdjęć i nagrywanie wideo w jakości HD. Zdjęcia i wideo można
oglądać na iPadzie, wysyłać w wiadomościach email, a także przesyłać do komputera lub
Aparat
Photo Booth
Ustawienia
zamieszczać w różnych serwisach internetowych. Stuknięcie w ekran ustawia parametry
ekspozycji. Nagrania wideo można przycinać i zachowywać, a także wysyłać bezpośrednio do
YouTube. Zobacz Rozdział 7, „ Aparat,“ na stronie 56.
Umożliwia wykonywanie zdjęć przy użyciu przedniego lub aparatu tylnego. Przed wykonaniem
zdjęcia można włączać efekty specjalne, takie jak „wirówka” lub „rozciągnięcie”. Zdjęcia
zachowywane są w albumie programu Zdjęcia. Zobacz Rozdział 9, „ Photo Booth,“ na stronie 62.
Tutaj można dostosowywać wszystkie ustawienia iPada związane z siecią, pocztą, Internetem,
muzyką, odtwarzaniem wideo, wyświetlaniem zdjęć itd., konfigurować tryb ramki obrazka,
konta pocztowe, kontakty i kalendarze, a także zarządzać kontem danych w sieci komórkowej.
Można tu również włączać automatyczną blokadę i ustawiać kod bezpieczeństwa. Zobacz
Rozdział 25, „ Ustawienia,“ na stronie 129.
Uwaga: Zakres funkcji poszczególnych programów i ich dostępność może się różnić w zależności
od kraju zakupu iPada i miejsca jego używania.
Korzystanie z widoku pionowego lub poziomego
Programy dołączone do iPada mogą działać zarówno w trybie poziomym, jak i pionowym.
Wystarczy obrócić iPada, a obraz na ekranie również się obróci, dostosowując się automatycznie
do nowego położenia.
Poziome położenie może być przydatne np. podczas oglądania stron internetowych w Safari lub
podczas wprowadzania tekstu. Strony internetowe rozszerzane są do rozmiarów ekranu, dzięki
czemu tekst i obrazki stają się większe, Klawiatura ekranowa również jest wówczas większa, co
może pomóc zwiększyć prędkość i dokładność pisania. Orientację ekranu można zablokować, aby
wyłączyć jego automatyczne obracanie.
Blokowanie poziomej lub pionowej orientacji ekranu: Naciśnij dwukrotnie przycisk Początek ,
aby wyświetlić pasek wielozadaniowości, a następnie przesuń go z lewej w prawo. Stuknij w ,
aby zablokować orientację ekranu.
Dla przełącznika bocznego można również wybrać blokowanie orientacji ekranu zamiast
wyciszania efektów dźwiękowych i powiadomień. Wybierz Ustawienia > Ogólne > Przełącznik
boczny, a następnie stuknij w Zablokuj obrót. Zobacz „Przełącznik boczny“ na stronie 13 7.
Korzystanie z ekranu wielodotykowego
Narzędzia wyświetlane na ekranie wielodotykowym zmieniają się w zależności od wykonywanego
zadania. iPad obsługiwany jest przez zsuwanie, rozsuwanie, przesuwanie, stukanie i stukanie
dwukrotne palcami.
16
Rozdział 1 Przegląd
Page 17
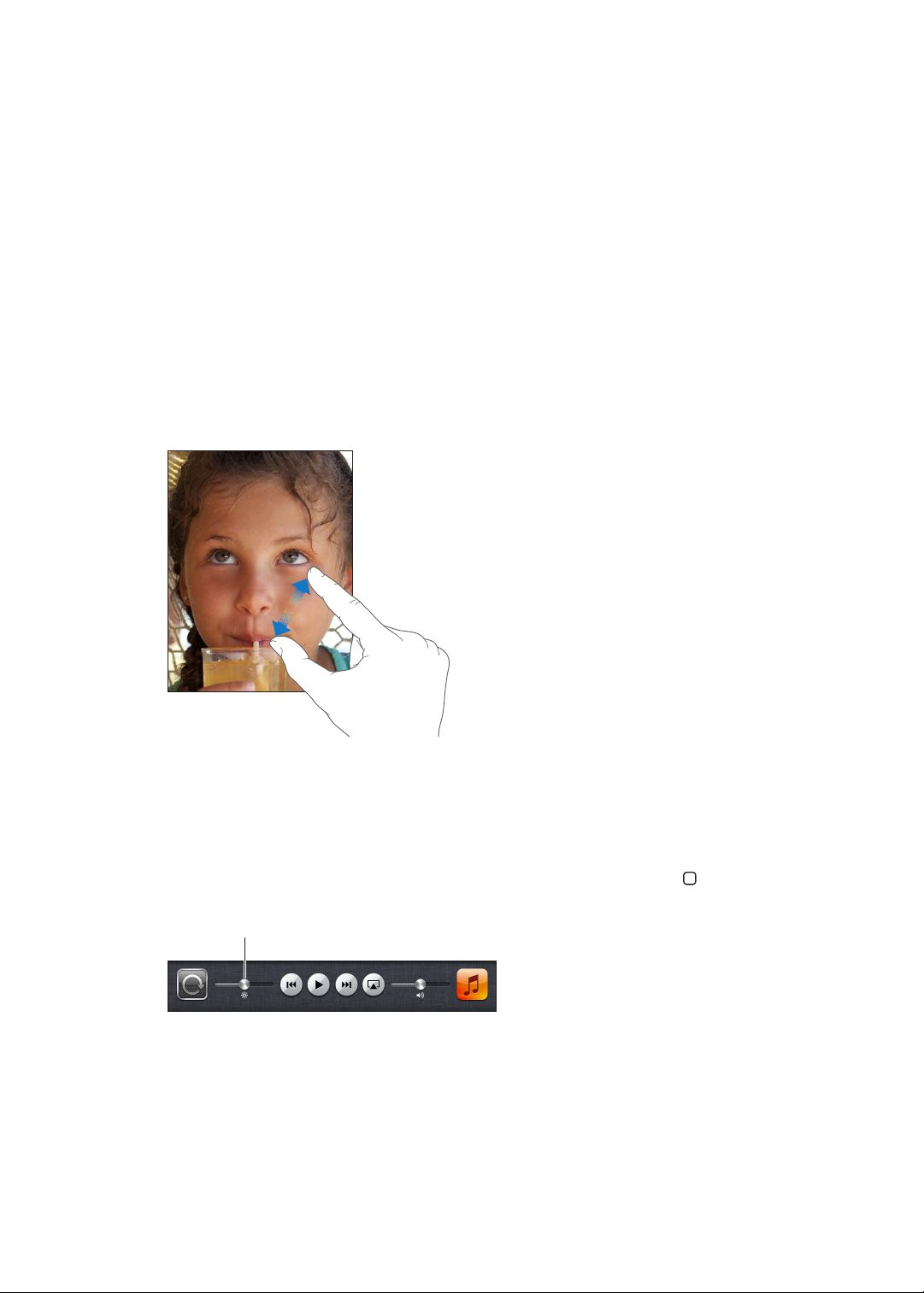
Korzystanie z gestów wyboru programów
Jasność
Jasność
Gesty wyboru programów pozwalają na powracanie do ekranu początkowego iPada, wyświetlanie
paska wielozadaniowości oraz przełączanie programów.
Powracanie do ekranu początkowego: Zsuń cztery lub pięć palców.
Wyświetlanie paska wielozadaniowości: Przesuń w górę czterema lub pięcioma palcami.
Przełączanie programów: Przesuń w lewo lub w prawo czterema lub pięcioma palcami.
Włączanie lub wyłączanie gestów wyboru programów: Otwórz Ustawienia, wybierz Ogólne >
Gesty wyboru programów, a następnie włącz lub wyłącz tę funkcję.
Powiększanie i pomniejszanie
Zdjęcia, strony internetowe, wiadomości email i mapy można przybliżać (powiększać) oraz
oddalać (zmniejszać). W tym celu należy dotknąć ekranu dwoma palcami, a następnie zsunąć je
lub rozsunąć. W przypadku zdjęć i stron internetowych można także stuknąć dwukrotnie (czyli
stuknąć szybko dwa razy), aby je powiększyć, a następnie stuknąć dwukrotnie jeszcze raz, aby
zmniejszyć. Mapy można powiększać dwukrotnym stuknięciem. Aby zmniejszyć mapę, wystarczy
stuknąć w nią raz jednocześnie dwoma palcami.
Zoom to dodatkowa funkcja ułatwień dostępu, pozwalająca przybliżyć cały ekran w dowolnym
programie, co pozwala łatwiej zauważyć poszczególne elementy. Zobacz „Zoom (przybliżanie
ekranu)“ na stronie 12 5 .
Korygowanie jasności
Jeśli chcesz zmienić jasność ekranu, naciśnij dwukrotnie przycisk Początek , aby wyświetlić pasek
wielozadaniowości. Przesuń jego zawartość w prawo, a następnie przeciągnij suwak jasności.
Funkcja automatycznej jasności pozwala na automatyczne dostosowywanie jasności ekranu do
otoczenia: W Ustawieniach wybierz Jasność i tapeta.
Zobacz „Jasność i tapeta“ na stronie 13 3 .
Rozdział 1 Przegląd
17
Page 18
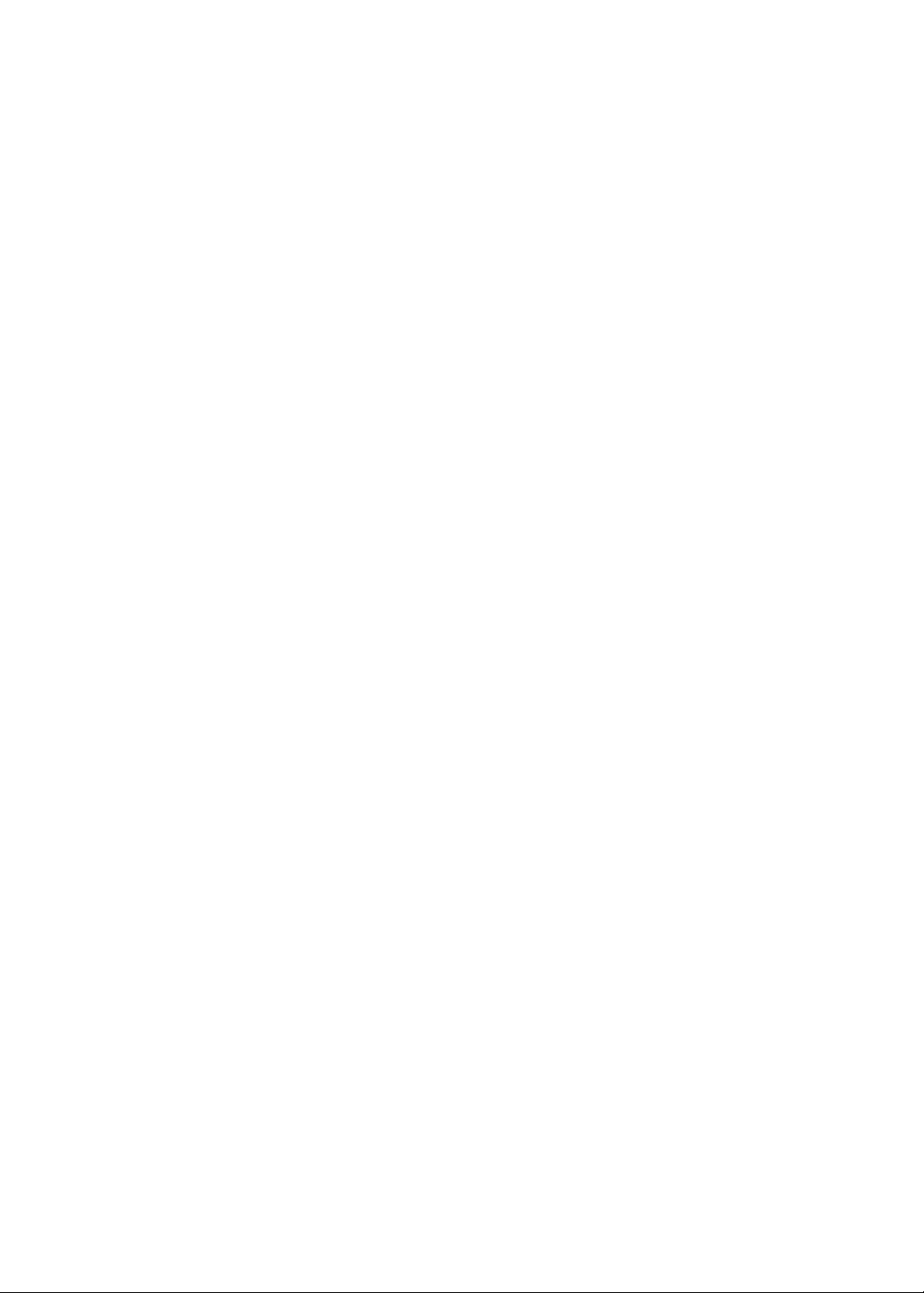
Korzystanie z klawiatury ekranowej
Za każdym razem, gdy pojawia się potrzeba wpisania tekstu, na ekranie wyświetlana jest
klawiatura ekranowa. Za pomocą klawiatury można wprowadzać tekst, np. dane kontaktowe,
adresy email oraz adresy stron internetowych. Klawiatura automatycznie poprawia błędy literowe,
przewiduje wpisywane słowa i uczy się w miarę jej używania. Zobacz „Pisanie“ na stronie 30.
Korzystanie z list
Niektóre listy zawierają pasek indeksu, widoczny wzdłuż pionowej krawędzi. Pozwala on na
szybkie poruszanie się po liście.
Znajdowanie pozycji na liście z indeksem: Stuknij w literę, aby przejść do rzeczy, których nazwy
zaczynają się od tej litery. Przeciągnij palcem wzdłuż indeksu, aby szybko przewinąć listę.
Wybieranie pozycji z listy: Stuknij w pozycję na liście.
Stuknięcie w pozycję na liście może powodować różne efekty, zależnie od listy. Na przykład, może
otworzyć nową listę, włączyć odtwarzanie utworu, otworzyć wiadomość pocztową lub pokazać
informacje kontaktowe danej osoby.
Powracanie do poprzedniej listy: Stuknij w przycisk powrotu, widoczny w lewym górnym rogu.
18
Rozdział 1 Przegląd
Page 19
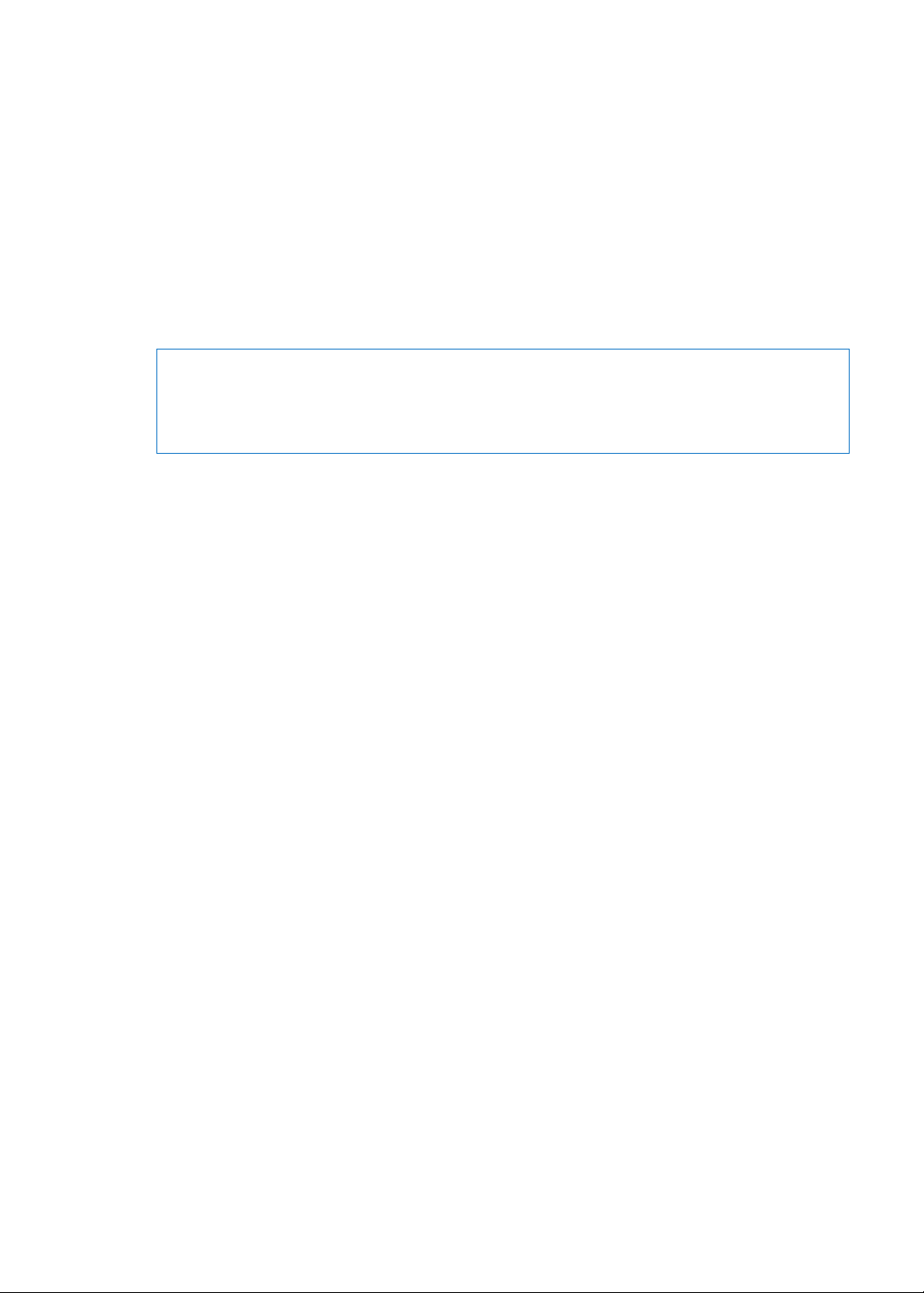
Pierwsze kroki
2
Z tego rozdziału dowiesz się, jak skonfigurować iPada i konta pocztowe, jak korzystać z iCloud itd.
Co będzie potrzebne?
·
OSTRZEŻENIE: Przed użyciem iPada należy przeczytać wszystkie informacje dotyczące
korzystania z urządzenia, zawarte w niniejszym podręczniku, a także zapoznać się z treścią
broszury iPad — ważne informacje o produkcie, dostępnej pod adresem support.apple.com/
pl_PL/manuals/ipad , aby uniknąć obrażeń.
Do korzystania z iPada wymagane są:
Apple ID (niezbędny do korzystania z niektórych funkcji, takich jak iCloud, App Store, iTunes Â
Store i zakupy przez Internet)
połączenie z Internetem (zalecane łącze szerokopasmowe) Â
Do współpracy iPada z komputerem wymagane są:
Mac lub komputer PC z portem USB 2.0 i jednym z następujących systemów operacyjnych Â
Mac OS X 10.5.8 lub nowszy Â
Windows 7, Windows Vista, Windows XP Home lub Professional z dodatkiem Service Pack 3 Â
lub nowszym
iTunes 10.6 lub nowszy, dostępny pod adresem  www.itunes.com/pl/download.
Konfigurowanie iPada
Aby skonfigurować iPada, włącz go i postępuj zgodnie z instrukcjami Asystenta ustawień. Asystent
ustawień przeprowadza użytkownika przez proces konfiguracji, w tym przez łączenie z siecią WiFi, logowanie się przy użyciu Apple ID lub tworzenie nowego, konfigurowanie iCloud, włączanie
zalecanych funkcji (np. usług lokalizacji lub Znajdź mój iPad).
Podczas konfigurowania można skopiować programy, ustawienia i materiały z innego iPada,
odtwarzając archiwum z iCloud lub z iTunes. Zobacz „Tworzenie kopii zapasowej danych iPada“ na
stronie 147.
Konfigurowanie konta pocztowego i innych
iPad współpracuje z MobileMe, Microsoft Exchange oraz wieloma innymi popularnymi usługami
internetowymi, pozwalającymi na korzystanie z poczty, kontaktów i kalendarzy.
Jeśli nie masz jeszcze konta pocztowego, możesz skonfigurować bezpłatne konto iCloud
podczas konfigurowania iPada lub w późniejszym czasie, wybierając Ustawienia > iCloud. Zobacz
„Korzystanie z iCloud“ na stronie 20.
Konfigurowanie konta iCloud: Wybierz Ustawienia > iCloud.
Konfigurowanie innego konta: Wybierz Ustawienia > Poczta, kontakty, inne.
19
Page 20
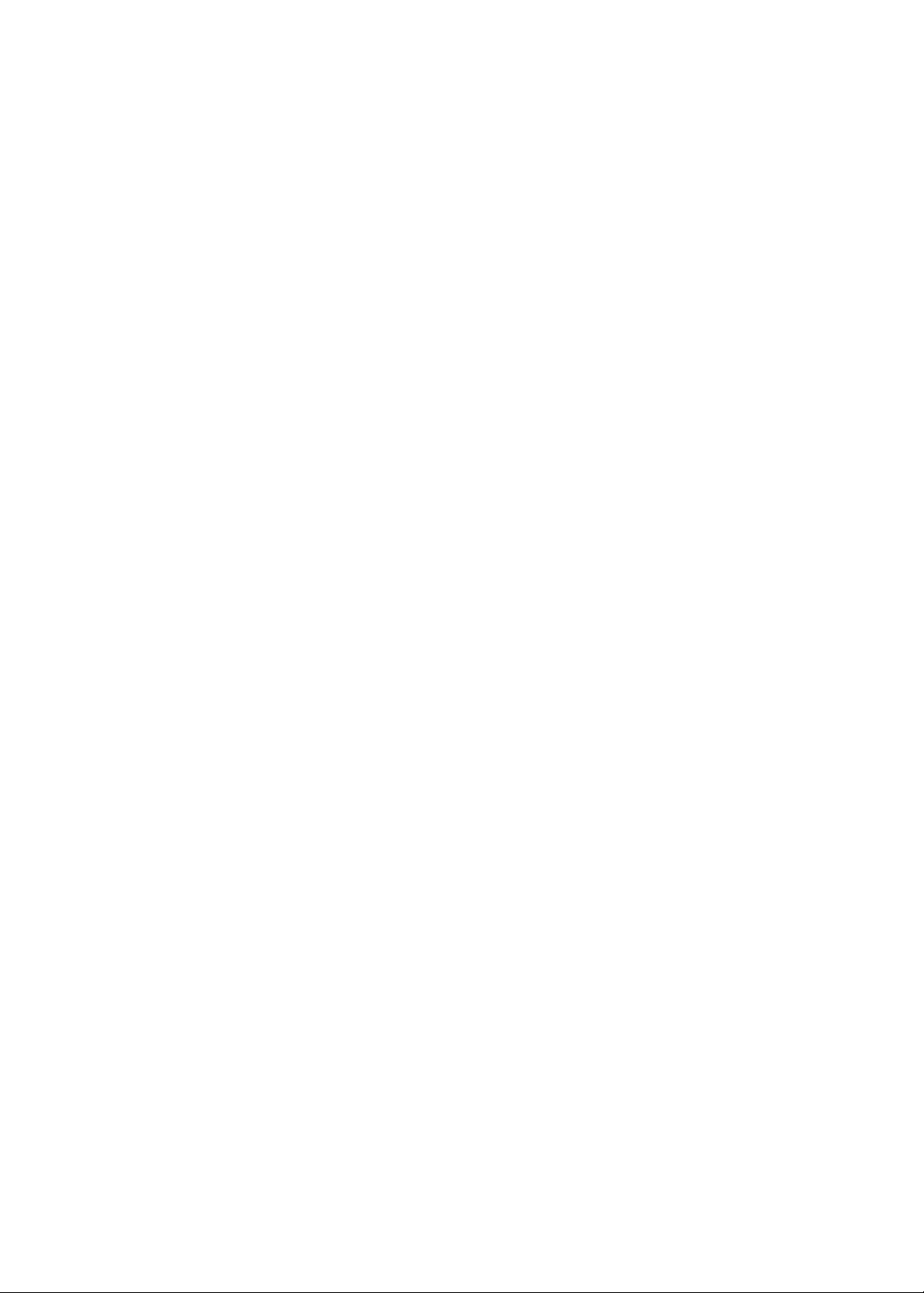
Jeśli Twoja firma lub organizacja obsługuje taką funkcję, możesz dodawać kontakty za pomocą
konta LDAP lub CardDAV. Zobacz „Synchronizowanie kontaktów“ na stronie 79.
Jeśli chcesz dowiedzieć się więcej o konfigurowaniu konta Microsoft Exchange w środowisku
korporacyjnym, zobacz „Konfigurowanie kont Microsoft Exchange“ na stronie 141.
Zarządzanie zawartością iPada
Przesyłanie danych i plików między iPadem, Twoimi pozostałymi urządzeniami z systemem iOS
i komputerami możliwe jest przy użyciu usługi iCloud lub programu iTunes.
 iCloud przechowuje różne materiały (muzykę, zdjęcia i inne), a także przesyła je bezprzewodowo
metodą „push” do Twoich urządzeń z systemem iOS i komputerów, dzięki czemu dane te są
automatycznie uaktualniane. Zobacz „Korzystanie z iCloud“ poniżej.
 iTunes umożliwia synchronizowanie muzyki, wideo, zdjęć i innych rzeczy między komputerem
a iPadem. Zmiany wprowadzone na jednym urządzeniu są podczas synchronizacji kopiowane
do innych urządzeń. Można także użyć iTunes w celu skopiowania pliku do iPada i użycia go
w określonym programie lub w celu skopiowania dokumentu utworzonego na iPadzie do
komputera. Zobacz „Synchronizowanie z iTunes“ na stronie 22.
W zależności od potrzeb można korzystać z iCloud, z iTunes lub z obu tych funkcji. Na przykład,
Strumienia zdjęć w iCloud można używać do automatycznego pobierania zrobionych iPadem
zdjęć do innych urządzeń, a iTunes — do synchronizowania albumów ze zdjęciami na komputerze
z iPadem.
Uwaga: Nie synchronizuj rzeczy w panelu informacji iTunes (np. kontaktów, kalendarzy czy
notatek), jeśli jednocześnie uaktualniasz urządzenia przy użyciu iCloud. W przeciwnym przypadku
na iPadzie mogą zostać powielone dane.
Korzystanie z iCloud
iCloud przechowuje Twoje materiały — muzykę, zdjęcia, kontakty, kalendarze i obsługiwane
dokumenty. Materiały przechowywane w iCloud są przesyłane bezprzewodowo do innych Twoich
urządzeń z systemem iOS i komputerów, na których skonfigurowane jest to samo konto iCloud.
iCloud dostępny jest na urządzeniach z systemem iOS 5, Macach z systemem OS X Lion 10.7.2 lub
nowszym, a także na komputerach PC z zainstalowanym panelem sterowania iCloud dla Windows
(wymagany jest Windows Vista Service Pack 2 lub Windows 7).
Funkcje iCloud:
 iTunes w chmurze — pobieranie na iPada za darmo i w dowolnym momencie kupionej
wcześniej muzyki i programów telewizyjnych.
 Programy i książki — pobieranie za darmo i w dowolnym momencie zakupów dokonanych
w App Store i iBookstore.
 Strumień zdjęć — zdjęcia wykonane przy użyciu jednego urządzenia pojawiają się
automatycznie na pozostałych Twoich urządzeniach. Zobacz „Strumień zdjęć“ na stronie 59.
 Dokumenty w chmurze — programy obsługujące iCloud mogą mieć zawsze dostęp do
aktualnych dokumentów i danych na wszystkich Twoich urządzeniach.
 Poczta, kontakty, kalendarze — dostęp do aktualnych wiadomości, kontaktów, kalendarzy,
notatek i przypomnień na wszystkich Twoich urządzeniach.
 Archiwum — automatyczne tworzenie kopii zapasowych iPada na iCloud, gdy jest on
podłączony do zasilania i do sieci Wi-Fi. Zobacz „Archiwizowanie przy użyciu iCloud“ na
stronie 148.
20
Rozdział 2 Pierwsze kroki
Page 21
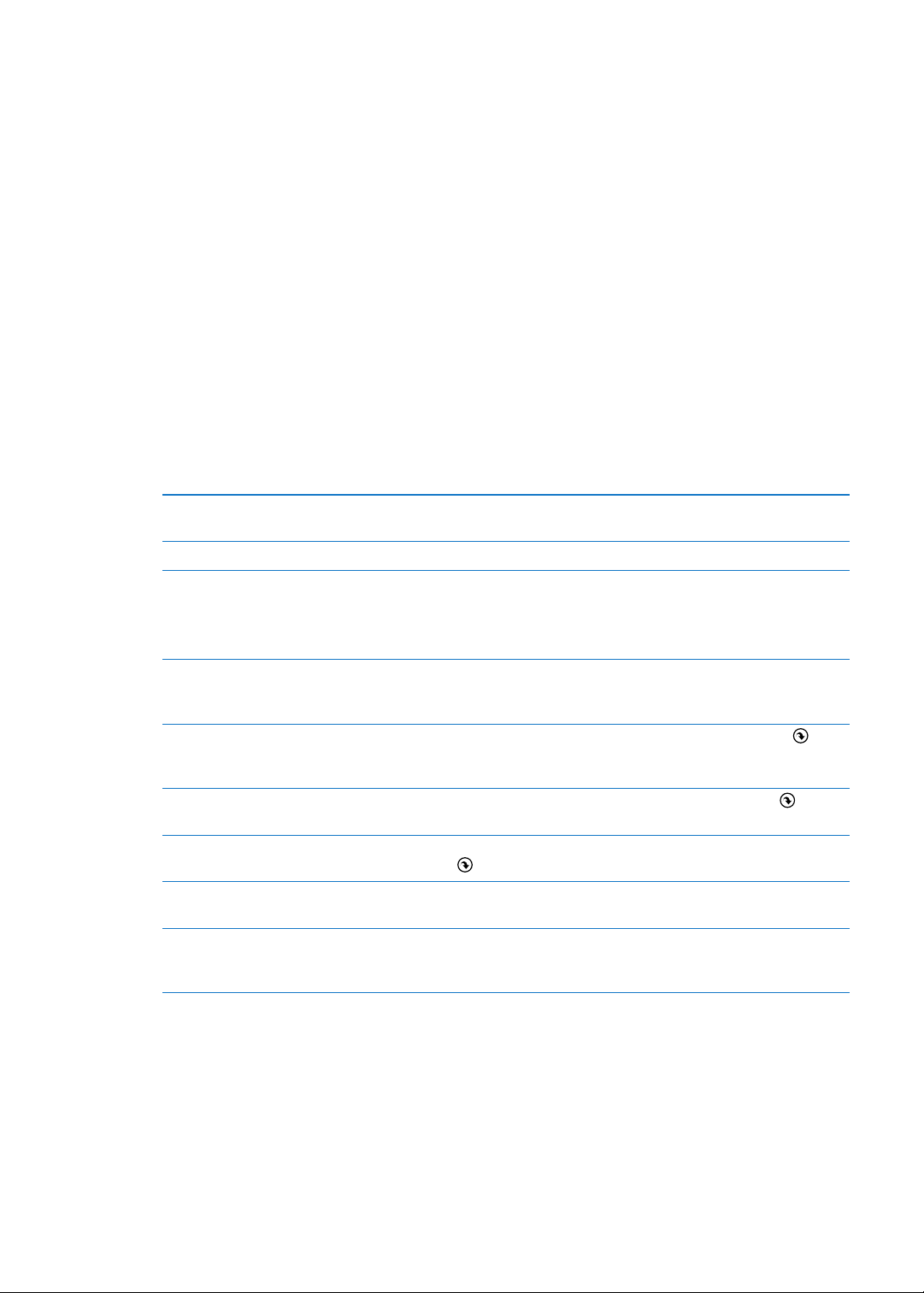
 Znajdź mój iPad — pozwala lokalizować iPada na mapie, wyświetlać wiadomości, odtwarzać
dźwięk, blokować ekran i zdalnie wymazywać dane. Zobacz „Znajdź mój iPad“ na stronie 41.
 Znajdź moich znajomych — pozwala lokalizować rodzinę i znajomych (gdy aktywne jest
połączenie z siecią Wi-Fi lub siecią komórkową) przy użyciu programu Find My Friends. Pobierz
ten darmowy program z App Store.
 iTunes Match — subskrypcja iTunes Match pozwala na pobieranie i odtwarzanie muzyki (w tym
także muzyki zaimportowanej z płyt CD lub kupionej poza iTunes) na wszystkich Twoich
urządzeniach. Zobacz „iTunes Match“ na stronie 93.
Z iCloud otrzymujesz bezpłatne konto pocztowe i 5 GB miejsca dyskowego na pocztę, dokumenty
i archiwa. Kupiona muzyka, programy, programy TV i książki, jak również Strumień zdjęć, nie są
odliczane z puli wolnego miejsca.
Uwaga: Usługa iCloud nie jest dostępna we wszystkich regionach, a funkcje iCloud mogą się
różnić w zależności od regionu. Aby uzyskać informacje o iCloud, zobacz www.apple.com/pl/
icloud.
Logowanie się do konta iCloud lub tworzenie konta: Wybierz Ustawienia > iCloud.
Jeśli masz subskrypcję MobileMe, możesz przenieść ją do iCloud, otwierając na Macu lub
komputerze PC stronę www.me.com/move (do 30 czerwca 2012 roku).
Włączanie lub wyłączanie usług
iCloud
Włączanie archiwizacji iCloud
Znajdowanie swojego iPada Otwórz stronę www.icloud.com, zaloguj się przy użyciu swojego Apple ID,
Kupowanie dodatkowego miejsca
dyskowego w iCloud
Wyświetlanie i pobieranie
poprzednich zakupów z iTunes
Store
Wyświetlanie i pobieranie
poprzednich zakupów z App Store
Wyświetlanie i pobieranie
poprzednich zakupów z iBookstore
Włączanie i wyłączanie Strumienia
zdjęć
Włączanie automatycznego
pobierania muzyki, programów lub
książek
Wybierz Ustawienia > iCloud.
Wybierz Ustawienia > iCloud > Dysk i archiwum.
a następnie wybierz Znajdź mój iPad.
Ważne:Aby można było znaleźć iPada, w iPadzie musi zostać włączona
funkcja Znajdź mój iPad (Ustawienia > iCloud).
Wybierz Ustawienia > iCloud > Dysk i archiwum, a następnie stuknij w Kup
więcej miejsca. Aby uzyskać informacje o kupowaniu miejsca dyskowego w
iCloud, zobacz help.apple.com/icloud.
Przejdź do iTunes Store, a następnie stuknij w Purchased (Kupione) .
Przejdź do App Store, a następnie stuknij w Purchased (Kupione) .
Przejdź do iBooks, stuknij w Store (Sklep), a następnie stuknij w Purchased
(Kupione)
Wybierz Ustawienia > iCloud > Strumień zdjęć.
Wybierz Ustawienia > Store.
.
Aby uzyskać więcej informacji o iCloud, zobacz www.apple.com/pl/icloud. Aby uzyskać informacje
o wsparciu, zobacz www.apple.com/pl/support/icloud.
Rozdział 2 Pierwsze kroki
21
Page 22
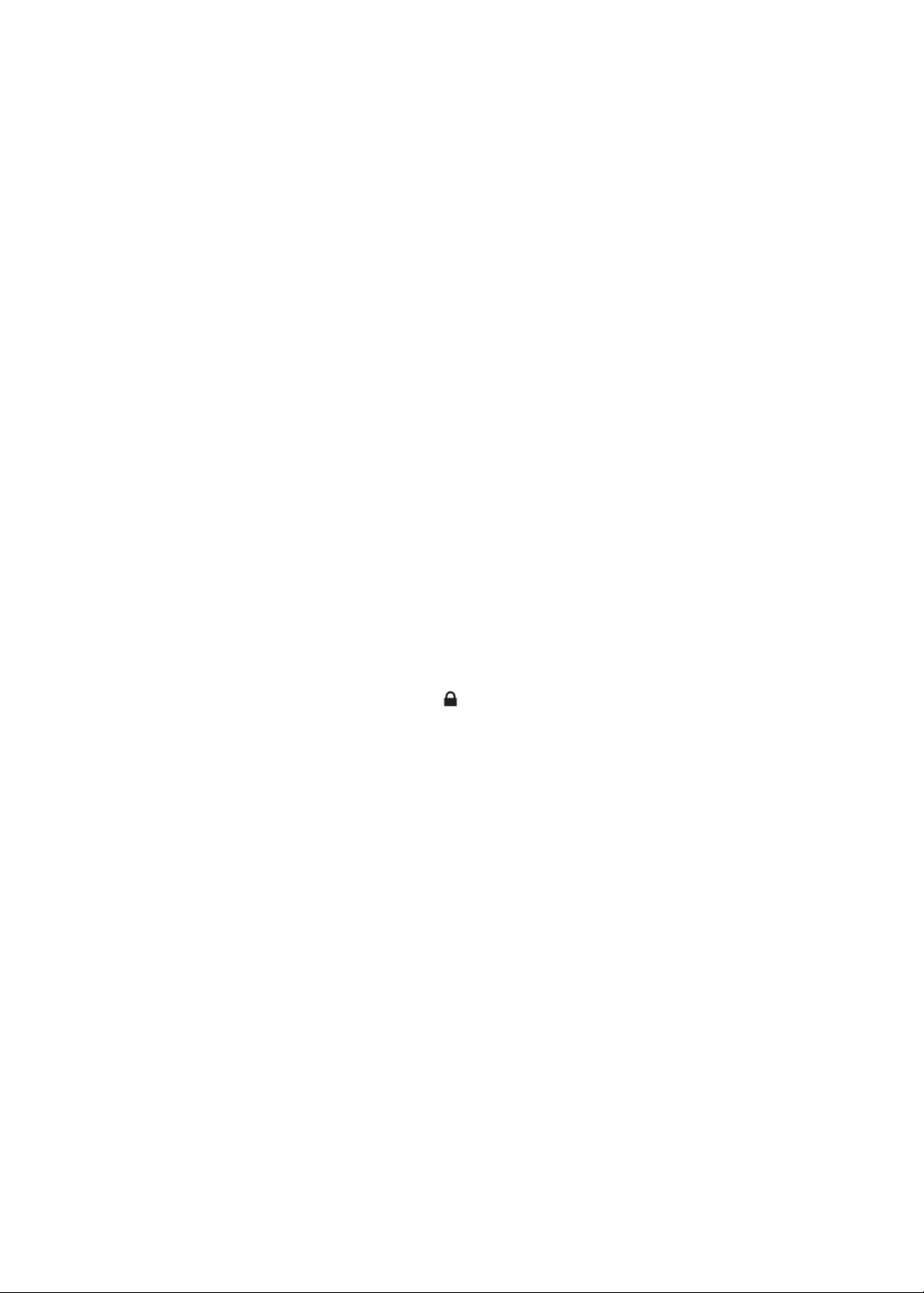
Synchronizowanie z iTunes
Synchronizowanie z iTunes powoduje skopiowanie informacji z komputera do iPada
(i odwrotnie). Synchronizacji można dokonywać, podłączając iPada do komputera za pomocą
przewodu łączącego złącze dokujące z gniazdem USB. Można też skonfigurować synchronizację
bezprzewodową przez sieć Wi-Fi. W iTunes można ustawić synchronizację muzyki, zdjęć, wideo,
podcastów, programów i innych rzeczy. Jeśli chcesz dowiedzieć się więcej o synchronizowaniu
iPada z komputerem, otwórz iTunes i wybierz polecenie Pomoc iTunes w menu Pomoc.
Konfigurowanie synchronizacji bezprzewodowej w iTunes: Podłącz iPada do komputera,
używając przewodu łączącego złącze dokujące z gniazdem USB. W panelu Podsumowanie w
iTunes włącz Synchronizuj przez Wi-Fi.
Po włączeniu synchronizowania przez Wi-Fi iPad jest codziennie automatycznie synchronizowany.
iPad musi być podłączony do źródła zasilania, zarówno komputer, jak i iPad muszą być podłączone
do tej samej sieci bezprzewodowej, a na komputerze musi być włączony program iTunes. Aby
uzyskać więcej informacji, zobacz „Synchronizowanie z iTunes przez Wi-Fi“.
Porady dotyczące synchronizowania z iTunes
Jeśli do przechowywania kontaktów, kalendarzy, zakładek i notatek używana jest usługa iCloud, Â
nie należy ich synchronizować z iPadem przy użyciu iTunes.
Zakupy dokonane w iTunes Store lub App Store za pomocą iPada są synchronizowane Â
z biblioteką iTunes. Możesz również kupować lub pobierać materiały i programy z iTunes Store
na komputerze, a następnie synchronizować je z iPadem.
W panelu Podsumowanie urządzenia można włączyć automatyczne synchronizowanie iPada Â
przez iTunes po podłączeniu go do komputera. Aby tymczasowo ominąć to ustawienie, naciśnij
i przytrzymaj klawisze Command i Option (Mac) lub Shift i Control (PC), aż iPad pojawi się na
pasku bocznym.
W panelu Podsumowanie urządzenia wybierz Szyfruj kopię zapasową, aby podczas tworzenia Â
kopii zapasowej przez iTunes zawarte w niej dane były szyfrowane. Zaszyfrowane kopie
zapasowe są oznaczone ikoną kłódki . Do ich odtworzenia wymagane jest hasło. Jeśli opcja
ta nie zostanie wybrana, hasła (np. do kont pocztowych) nie będą uwzględniane w kopii
zapasowej i po użyciu jej do odtworzenia iPada konieczne będzie ponowne wprowadzenie tych
haseł.
Podczas synchronizowania kont pocztowych w panelu Informacje urządzenia tylko ustawienia Â
są przenoszone z komputera na iPada. Zmiany ustawień konta dokonywane na iPadzie nie mają
wpływu na to konto na komputerze.
Kliknij w Zaawansowane w panelu Informacje, aby wybrać opcje umożliwiające  zastąpienie
danych na iPadzie danymi z komputera przy następnej synchronizacji.
Miejsce, w którym przerwiesz słuchanie podcastu lub książki audio jest zapamiętywane Â
i synchronizowane z iTunes. Oznacza to, że jeśli np. zaczniesz słuchać podcastu za pomocą
iPada, możesz przerwać i kontynuować słuchanie go w iTunes na komputerze — lub odwrotnie.
W panelu urządzenia Zdjęcia można synchronizować zdjęcia i wideo z katalogu na komputerze. Â
22
Rozdział 2 Pierwsze kroki
Page 23
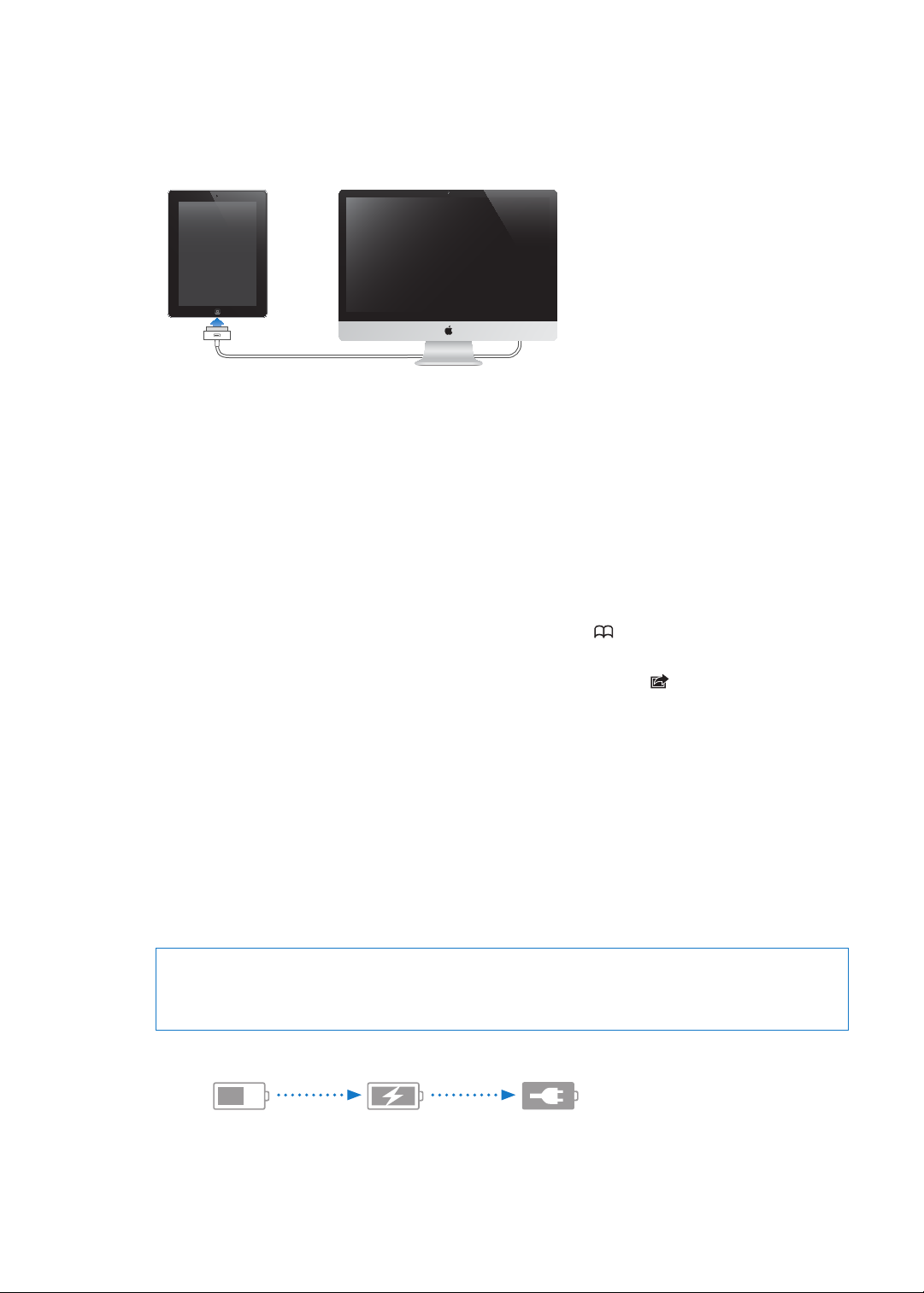
Podłączanie iPada do komputera
Ładowanie
Ładowanie
Ładowanie nie odbywa się
Ładowanie nie odbywa się
Naładowana
Naładowana
Do podłączenia iPada do komputera należy używać dołączonego przewodu, łączącego złącze
dokujące z gniazdem USB. Podłączenie iPada do komputera umożliwia synchronizowanie danych,
muzyki i innych materiałów z biblioteką iTunes. Synchronizowanie z iTunes możliwe jest również
drogą bezprzewodową. Zobacz „Synchronizowanie z iTunes“.
iPad można odłączyć od komputera w dowolnej chwili, pod warunkiem, że nie trwa właśnie
synchronizowanie danych. Odłączenie iPada podczas synchronizowania może spowodować, że
niektóre dane nie zostaną zsynchronizowane do momentu ponownego podłączenia urządzenia
do komputera.
Anulowanie synchronizacji: Przeciągnij suwak na ekranie iPada.
Wyświetlanie tego podręcznika na iPadzie
Podręcznik użytkownika iPada można wyświetlać na ekranie iPada w przeglądarce Safari. Można
również zainstalować darmowy program iBooks i pobrać podręcznik z iBookstore.
Wyświetlanie podręcznika w Safari: Otwórz Safari, stuknij w , a następnie stuknij w zakładkę
Podręcznik użytkownika iPada. Możesz także otworzyć stronę help.apple.com/ipad.
Dodawanie ikony podręcznika do ekranu początkowego: Stuknij w , a następnie w Dodaj
jako ikonę.
Wyświetlanie podręcznika w iBooks: Jeśli nie masz zainstalowanego programu iBooks, otwórz
App Store, wyszukaj „iBooks” i zainstaluj program. Otwórz iBooks i stuknij w Sklep. Wyszukaj „iPad
podręcznik”, a następnie zaznacz i pobierz podręcznik.
Bateria
iPad ma wbudowaną ładowalną baterię. Aby dowiedzieć się więcej o baterii iPada, zobacz
www.apple.com/pl/batteries/ipad.html.
Ładowanie baterii
OSTRZEŻENIE: Ważne informacje dotyczące bezpieczeństwa podczas ładowania baterii iPada
znajdują się w broszurze Ważne informacje o produkcie, dostępnej pod adresem
support.apple.com/pl_PL/manuals/ipad.
Ikona baterii w górnym prawym rogu ekranu pokazuje poziom jej ładowania.
Rozdział 2 Pierwsze kroki
23
Page 24
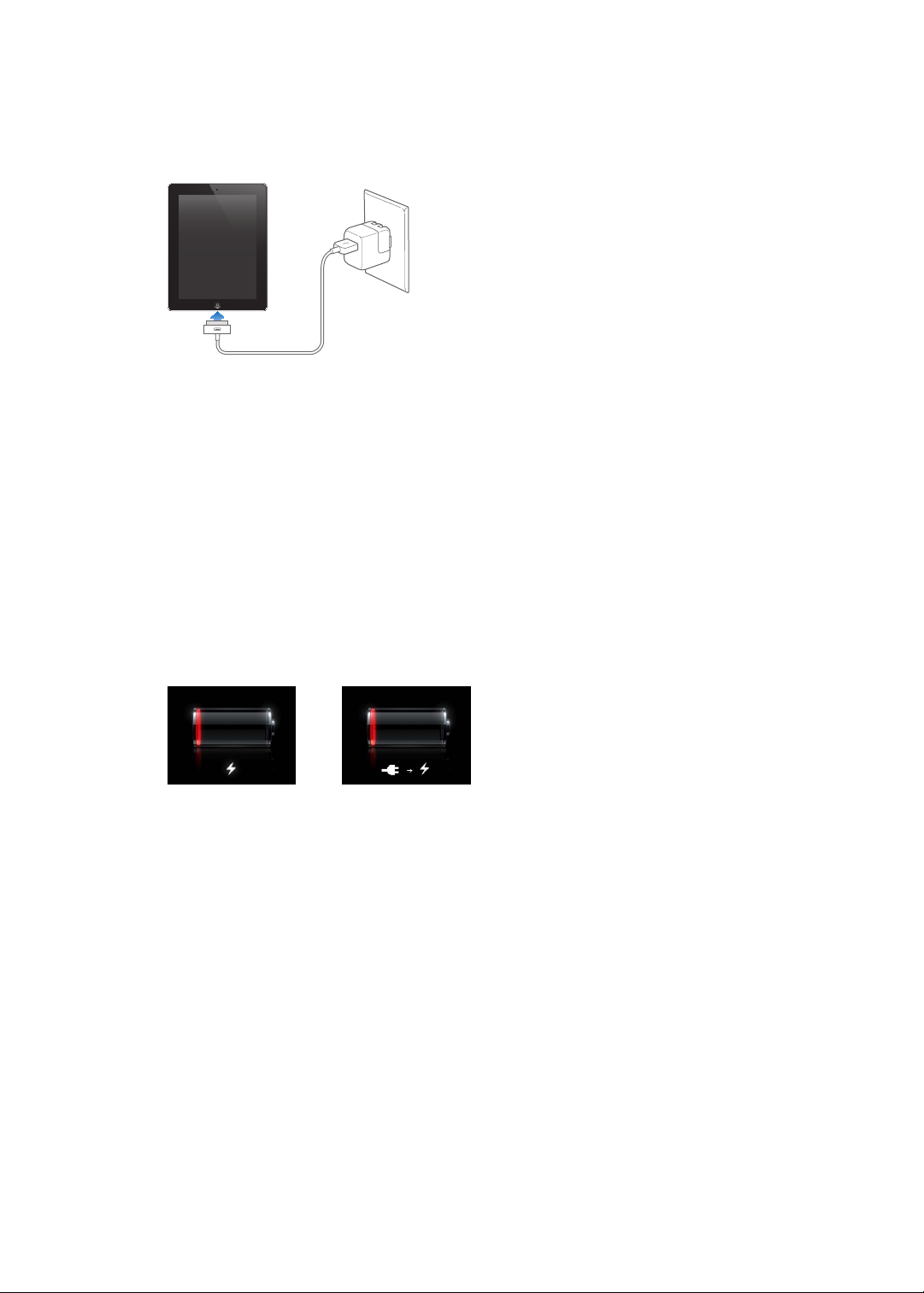
Ładowanie baterii: Najlepszym sposobem ładowania baterii iPada jest podłączenie iPada do
lub
lub
gniazda elektrycznego za pomocą dołączonego przewodu łączącego złącze dokujące z gniazdem
USB oraz ładowarki USB 10 W. Można także podłączyć iPada do gniazda USB 2.0 w Macu (za
pomocą dołączonego przewodu łączącego złącze dokujące z gniazdem USB). Ładowanie baterii
będzie wówczas przebiegać powoli podczas synchronizowania iPada.
Ważne: Jeśli iPad zostanie podłączony do komputera PC, koncentratora USB, gniazda USB
w klawiaturze lub komputera będącego w stanie uśpienia lub wyłączonego, bateria iPada może
się rozładowywać, zamiast ładować.
Jeśli Mac lub PC nie zapewnia zasilania wystarczającego do ładowania baterii iPada, na pasku
stanu widoczny jest napis „Ładowanie nie odbywa się”. Aby naładować baterię iPada, należy
podłączyć go do gniazda elektrycznego za pomocą dołączonego przewodu łączącego złącze
dokujące z gniazdem USB oraz ładowarki USB 10 W.
Ważne: Jeśli poziom naładowania baterii iPada jest bardzo niski, na ekranie urządzenia może
pojawić się jeden z poniższych obrazków. Wskazują one, że iPad wymaga ładowania przez około
dwadzieścia minut przed jego użyciem. Jeśli bateria iPada jest prawie zupełnie rozładowana,
ekran może pozostawać pusty przez około dwie minuty, zanim pojawi się jeden z obrazków
sygnalizujących niski poziom naładowania baterii.
Zwiększanie czasu pracy na baterii
iPad wyposażony jest w baterię litowo-jonową. Jeśli chcesz dowiedzieć się więcej o sposobach
zwiększania trwałości i czasu eksploatacji baterii iPada, odwiedź stronę www.apple.com/pl/
batteries/ipad.html.
Wymiana baterii
Użytkownik nie może samodzielnie wymienić baterii iPada. Bateria może być wymieniona tylko
w autoryzowanym serwisie Apple. Baterie mają ograniczoną liczbę cykli ładowania i po pewnym
czasie mogą wymagać wymiany. Serwis Apple zapewnia również prawidłową utylizację zużytej
baterii iPada, zgodnie z lokalnymi uregulowaniami. Więcej informacji możesz znaleźć na stronie
internetowej www.apple.com/pl/batteries/replacements.html.
24
Rozdział 2 Pierwsze kroki
Page 25
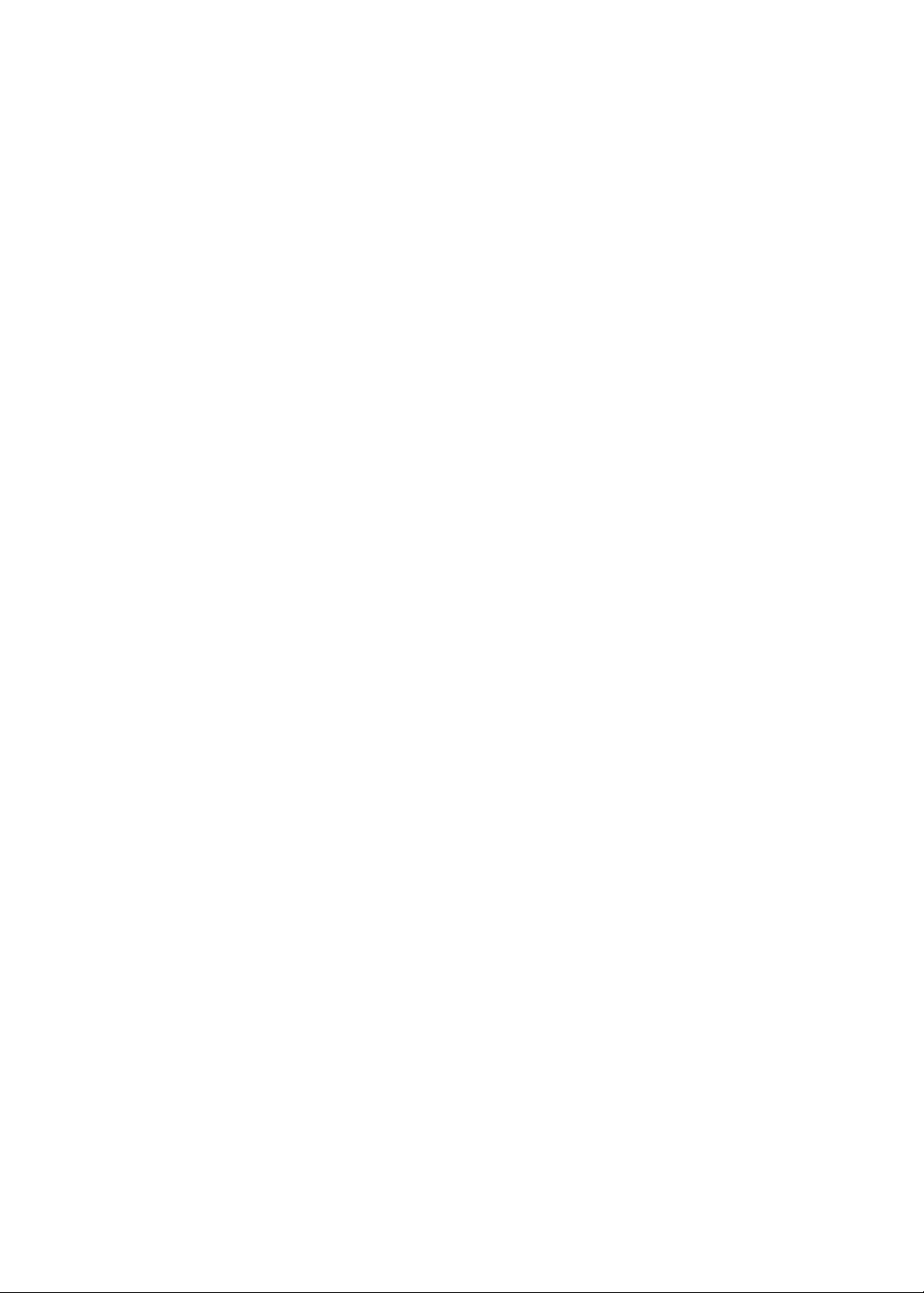
Używanie i czyszczenie iPada
Podczas korzystania z iPada bardzo ważne jest przyjęcie wygodnej pozycji i robienie częstych
przerw. Warto oprzeć iPada na kolanach lub o stół. Można także użyć futerału lub stacji dokującej.
iPada należy używać ostrożnie, aby zachować jego wygląd. Jeśli obawiasz się porysowania lub
otarcia urządzenia, możesz użyć dowolnego z wielu dostępnych osobno futerałów.
Przed czyszczeniem iPada pamiętaj o odłączeniu wszystkich kabli oraz wyłączeniu iPada (naciśnij
i przytrzymaj przycisk Uśpij/Obudź, a następnie przesuń suwak). Do czyszczenia używaj miękkiej,
lekko wilgotnej i pozbawionej włókien ściereczki. Nie pozwól, aby wilgoć przedostała się do
wnętrza urządzenia. Do czyszczenia iPada nie można używać płynu do mycia okien, domowych
środków czystości, aerozoli, rozpuszczalników, alkoholu, amoniaku ani środków do szorowania.
Ekran iPada pokryty jest substancją olejoodporną. Aby usunąć ślady palców, wystarczy przetrzeć
ekran miękką, pozbawioną włókien ściereczką. Efektywność działania warstwy olejoodpornej
zmniejsza się wraz z upływem czasu. Przecieranie ekranu szorstkim materiałem dodatkowo
zmniejsza tę efektywność, a także może spowodować zarysowanie ekranu.
Ważne informacje dotyczące posługiwania się iPadem znajdują się w broszurze Ważne informacje
o produkcie, dostępnej pod adresem support.apple.com/pl_PL/manuals/ipad.
Rozdział 2 Pierwsze kroki
25
Page 26
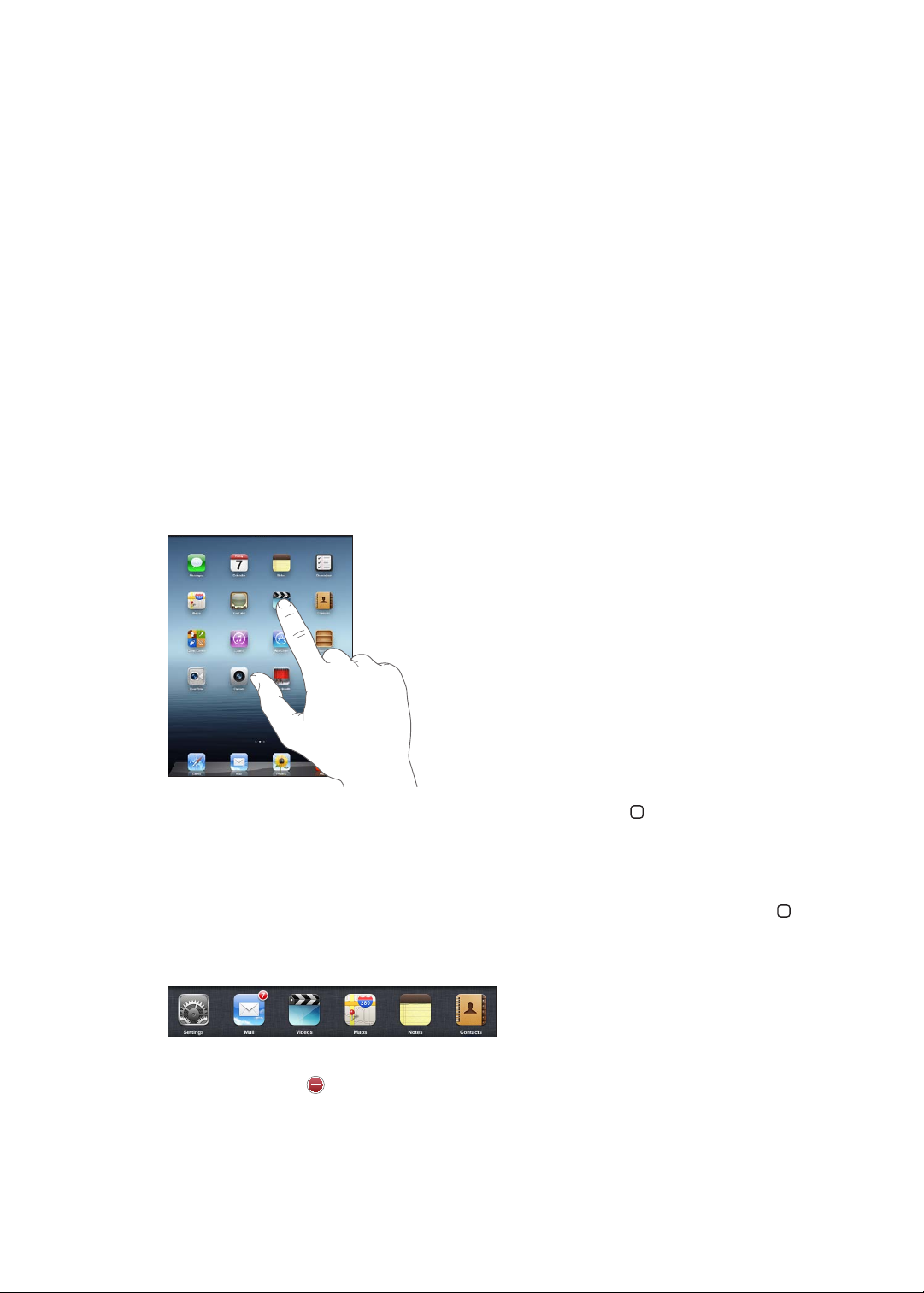
Podstawy
3
W tym rozdziale dowiesz się, jak korzystać z programów na iPadzie. Poznasz także między innymi
sposoby wyszukiwania, drukowania i udostępniania plików.
Korzystanie z programów
Dzięki wielodotykowemu ekranowi o wysokiej rozdzielczości oraz prostym gestom wykonywanym
palcami korzystanie z programów na iPadzie jest bardzo łatwe. Każdy program można otworzyć
przez stuknięcie w jego ikonę na ekranie. Programy można przełączać, rozmieszczać na ekranie
oraz porządkować w katalogach.
Otwieranie i przełączanie programów
Otwieranie programu: Stuknij w ikonę programu na ekranie początkowym.
26
Powracanie do ekranu początkowego: Naciśnij przycisk Początek . Możesz także zsunąć cztery
lub pięć palców na ekranie.
Wielozadaniowość pozwala wielu programom na pracę w tle, dzięki czemu można szybko
przełączać używane programy.
Wyświetlanie ostatnio używanych programów: Naciśnij dwukrotnie przycisk Początek .
Ikony najczęściej używanych programów wyświetlane są na pasku wielozadaniowości na dole
ekranu. Przesuń je w lewo, aby zobaczyć ikony kolejnych programów.
Wymuszanie zamykania programu: Dotknij ikony programu i przytrzymaj ją, aż zacznie drżeć, a
następnie stuknij w .
Usunięta ikona programu zostanie dodana do listy ostatnich programów po jego ponownym
otworzeniu.
Page 27
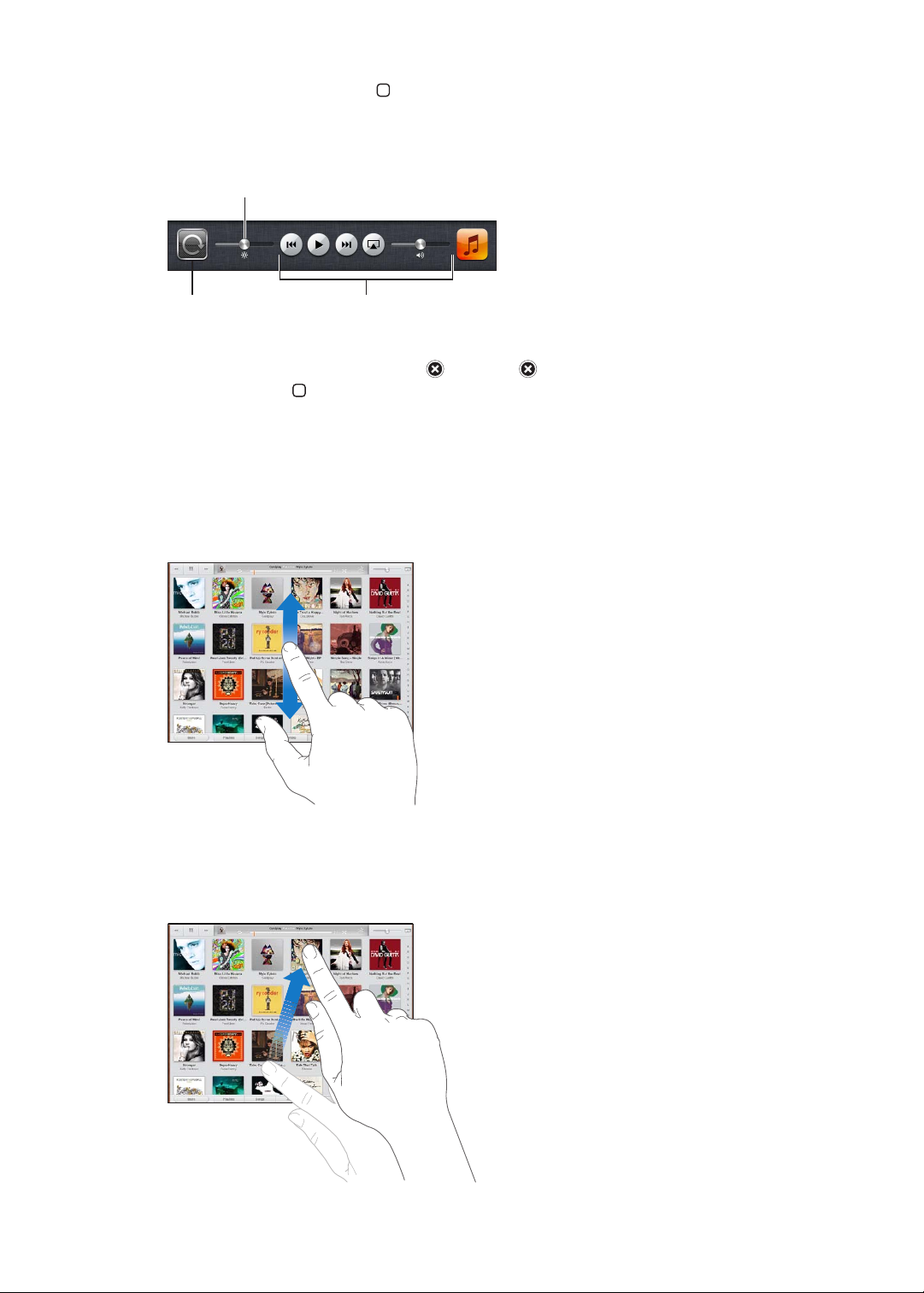
Blokowanie orientacji ekranu lub używanie narzędzi do obsługi odtwarzania muzyki: Naciśnij
Jasność
Jasność
Blokada orientacji
ekranu
Blokada orientacji
ekranu
Narzędzia
Muzyki
Narzędzia
Muzyki
dwukrotnie przycisk Początek , a następnie przesuń palcem wzdłuż dolnej części ekranu z lewej
strony w prawo.
Pojawi się ikona blokady orientacji ekranu, suwak regulacji jasności oraz narzędzia do obsługi
odtwarzania muzyki.
Usuwanie programu z ekranu początkowego: Dotknij ikony programu i przytrzymaj ją, aż
zacznie drżeć, a w jej rogu pojawi się . Stuknij w , aby usunąć program. Następnie naciśnij
przycisk Początek .
Ważne: Usunięcie programu z iPada powoduje także usunięcie dokumentów utworzonych przez
ten program oraz wszystkich jego danych.
Przewijanie
Przewijanie polega na przeciąganiu w górę lub w dół. W niektórych programach, takich jak Safari,
Zdjęcia i Mapy, można również przewijać zawartość ekranu na boki.
Przeciąganie palcem w celu przewijania nie powoduje wybierania ani aktywowania czegokolwiek
na ekranie.
Jeśli chcesz przewijać szybciej, przesuń energicznie palec po ekranie.
Rozdział 3 Podstawy
27
Page 28
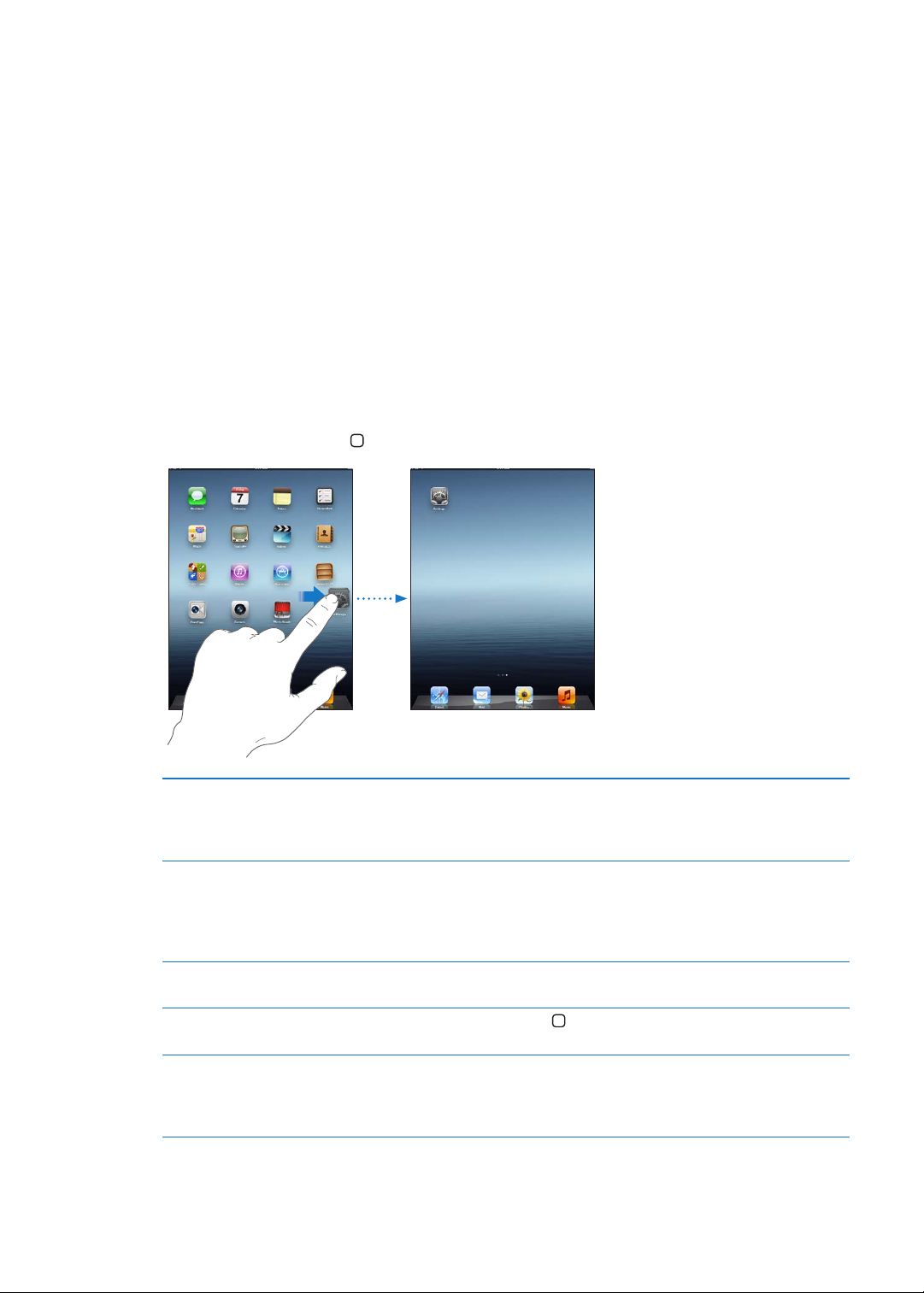
Możesz zaczekać, aż przewijanie się zakończy lub dotknąć ekranu w dowolnym miejscu, aby
zatrzymać je natychmiast. Dotknięcie w celu zatrzymania przewijania nie spowoduje wybrania ani
aktywowania czegokolwiek na ekranie.
Jeśli chcesz szybko przejść na początek listy, strony lub wiadomości, stuknij w pasek stanu,
znajdujący się u góry ekranu.
Dostosowywanie ekranu początkowego
Można zmieniać układ ikon na ekranie początkowym (w tym ikon w Docku na dole ekranu),
Rozmieszczanie ikon
Można tworzyć dodatkowe ekrany początkowe i układać ikony programów na wielu ekranach.
Rozmieszczanie ikon:
1 Dotknij ikony dowolnego programu na ekranie początkowym i przytrzymaj ją, aż zacznie drżeć.
2 Rozmieść programy, przeciągając je.
3 Naciśnij przycisk Początek , aby zachować nowy układ ikon.
28
Przenoszenie ikony na inny ekran Podczas układania ikon programów przeciągnij ikonę do prawej krawędzi
ekranu i przytrzymaj ją tam, aż pojawi się kolejny ekran. Możesz przesunąć
palcem po ekranie, aby powrócić do poprzedniego ekranu i przeciągnąć
kolejne ikony.
Tworzenie dodatkowych ekranów
początkowych
Przechodzenie do innego ekranu
początkowego
Powracanie do pierwszego ekranu
początkowego
Przywracanie oryginalnego układu
ekranu początkowego
Rozdział 3 Podstawy
Przesuń ekrany początkowe podczas rozmieszczania ikon, aby przejść
do ostatniego ekranu po prawej. Następnie przeciągnij ikonę do prawej
krawędzi ekranu. Można utworzyć maksymalnie 11 ekranów początkowych.
Liczba kropek nad Dockiem pokazuje liczbę istniejących ekranów
początkowych oraz informuje, który z nich jest aktualnie widoczny.
Przesuń stronę w lewo lub w prawo, albo stuknij po lewej lub po prawej
stronie rzędu kropek.
Naciśnij przycisk Początek
Otwórz Ustawienia, wybierz Ogólne > Wyzeruj, a następnie stuknij
w Wyzeruj ekran początkowy. Wyzerowanie ekranu początkowego
powoduje usunięcie wszystkich utworzonych katalogów oraz przywrócenie
domyślnej tapety ekranu początkowego.
.
Page 29
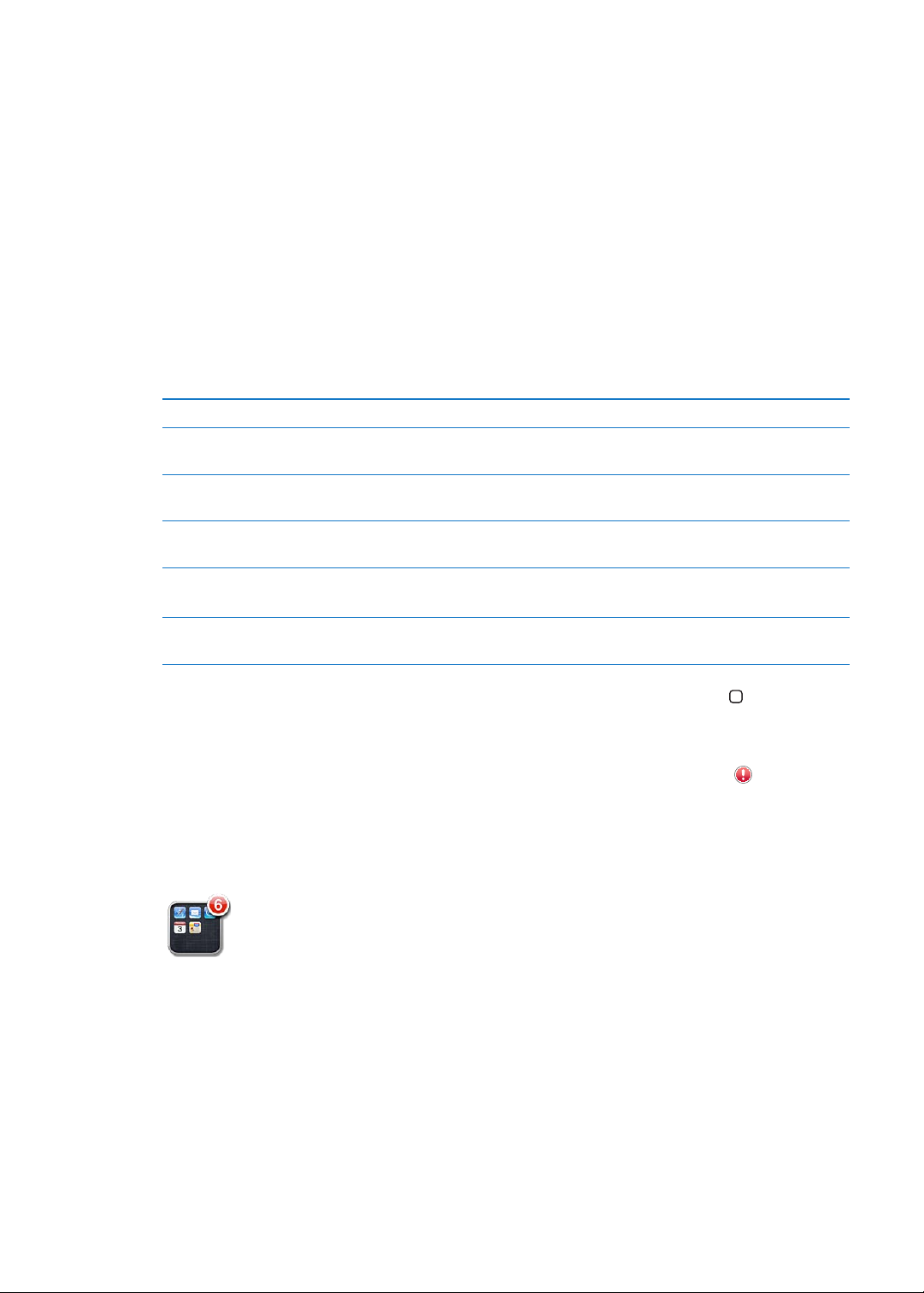
Po podłączeniu iPada do komputera (przy użyciu przewodu łączącego złącze dokujące
z gniazdem USB) możesz rozmieszczać ikony na ekranie początkowym i pozostałych ekranach
w programie iTunes. Zaznacz iPada na liście urządzeń w iTunes i kliknij w kartę Programy.
Porządkowanie z użyciem katalogów
Ikony znajdujące się na ekranie początkowym mogą być umieszczane w katalogach.
W pojedynczym katalogu można umieścić do 20 ikon. Podczas tworzenia katalogu iPad
automatycznie nadaje mu nazwę na podstawie użytych ikon. Nazwę tę można później zmienić.
Można także rozmieszczać katalogi, przeciągając je w inne miejsca ekranu początkowego, do
innych ekranów początkowych lub do Docka.
Tworzenie katalogu: Dotknij ikony i przytrzymaj ją, aż ikony na ekranie początkowym zaczną
drżeć. Następnie przeciągnij tę ikonę na inną.
iPad utworzy nowy katalog zawierający te dwa programy i wyświetli jego nazwę. Możesz stuknąć
w pole nazwy i wpisać inną.
Dodawanie ikony do katalogu Gdy ikony drżą, przeciągnij daną ikonę do katalogu.
Usuwanie ikony z katalogu Stuknij w katalog podczas zmiany układu ikon, aby go otworzyć, a
następnie wyciągnij ikonę z tego katalogu.
Otwieranie katalogu Stuknij w katalog. Następnie możesz stuknąć w dowolną ikonę z katalogu,
aby otworzyć wybrany program.
Zamykanie katalogu
Usuwanie katalogu
Zmiana nazwy katalogu Stuknij w katalog podczas zmiany układu ikon, aby go otworzyć. Następnie
Stuknij w dowolnym miejscu poza katalogiem lub naciśnij przycisk
Początek.
Usuń wszystkie ikony z katalogu.
Gdy katalog będzie pusty, zostanie automatycznie usunięty.
stuknij w nazwę widoczną u góry i wpisz nową za pomocą klawiatury.
Po zakończeniu porządkowania ekranu początkowego naciśnij przycisk Początek , aby zachować
wprowadzone zmiany.
Wiele programów (np. Mail i App Store) może wyświetlać plakietki na swoich ikonach na ekranie
początkowym, zawierające liczbę (np. liczbę nowych wiadomości) lub wykrzyknik (aby
zasygnalizować problem). Gdy programy te znajdują się w katalogu, plakietka pojawi się na
ikonie tego katalogu. Plakietka z liczbą wskazuje liczbę rzeczy wymagających uwagi, np. nowych
wiadomości email, nowych wiadomości tekstowych oraz uaktualnionych programów do pobrania.
Wykrzyknik oznacza problem zgłaszany przez program.
Zmiana tapety
Możesz wybrać obrazy lub zdjęcia, które mają być używane jako tapeta na zablokowanym
ekranie oraz na ekranie początkowym. Możesz do tego wybrać obraz dołączony do iPada, zdjęcie
z albumu Rolka z aparatu lub innego albumu na iPadzie.
Ustawianie tapety:
1 Stuknij w Ustawienia, wybierz Jasność i tapeta, stuknij w obrazek dla zablokowanego ekranu
i ekranu początkowego, a następnie stuknij w Tapeta lub w Zachowane.
Rozdział 3 Podstawy
29
Page 30
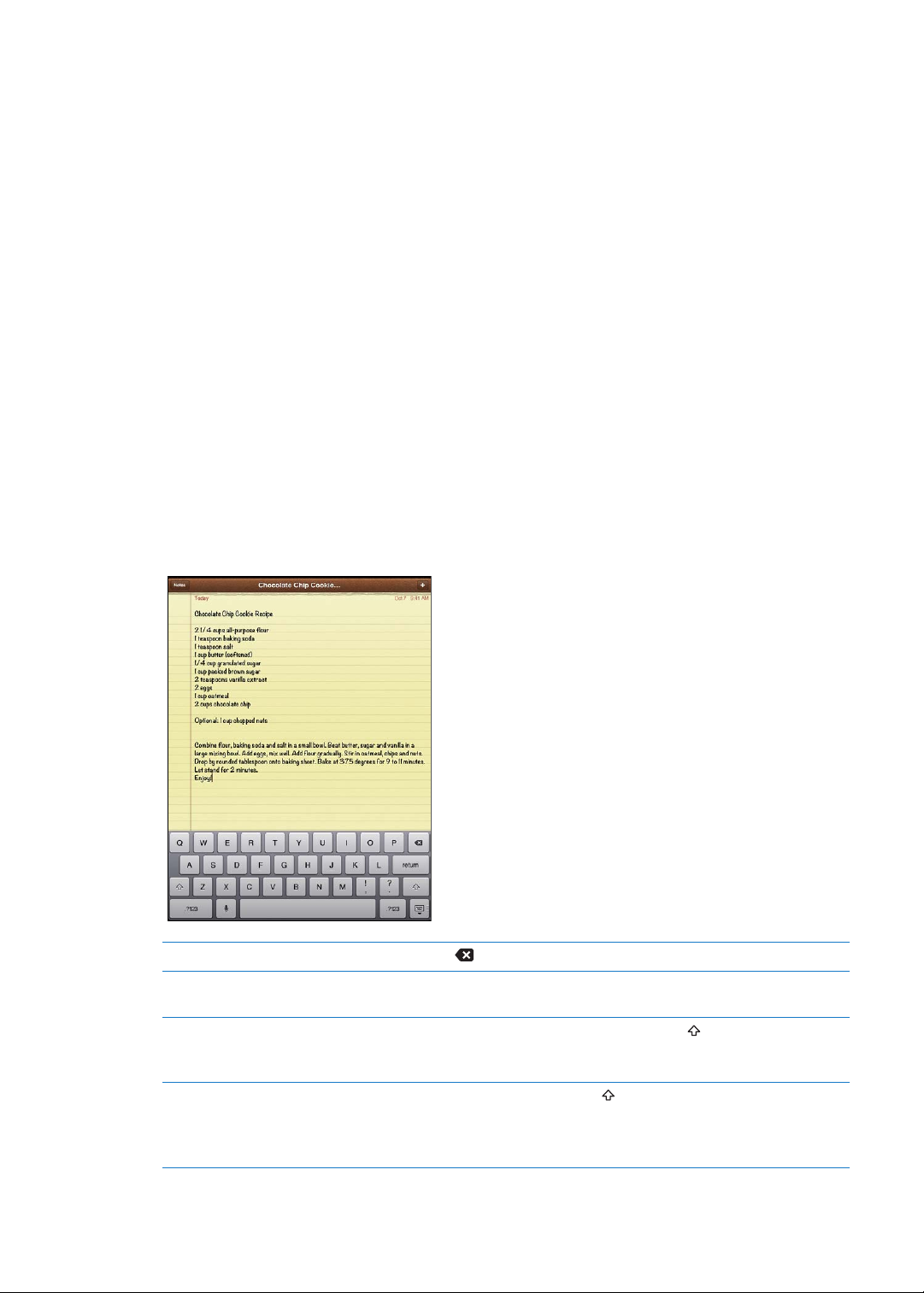
2 Stuknij, aby wybrać obrazek lub zdjęcie. Jeśli wybierzesz zdjęcie, przeciągnij je na miejsce oraz
dopasuj jego wielkość zsuwając i rozsuwając palce.
3 Stuknij w Ustal zablokowany ekran, Ustal ekran początkowy lub Ustal oba.
Pisanie
Za każdym razem, gdy pojawia się potrzeba wpisania tekstu, na ekranie wyświetlana jest
klawiatura ekranowa. Za pomocą klawiatury można wprowadzać tekst, np. dane kontaktowe,
adresy email oraz adresy stron internetowych. Klawiatura automatycznie poprawia błędy literowe,
przewiduje wpisywane słowa i uczy się w miarę jej używania.
Do pisania można także używać klawiatury bezprzewodowej Apple. Podczas korzystania
z zewnętrznej klawiatury na ekranie iPada nie jest wyświetlana klawiatura ekranowa. Zobacz
„Korzystanie z klawiatury bezprzewodowej Apple“ na stronie 34.
Wprowadzanie tekstu
W wielu programach klawiatura ekranowa może sugerować poprawne wersje wpisanych słów,
pomagając unikać błędów.
Wprowadzanie tekstu: Stuknij w pole tekstowe (takie jak notatka lub nowy kontakt), aby
wyświetlić klawiaturę. Następnie stukaj w klawisze na klawiaturze.
Jeśli dotkniesz złego klawisza, możesz przesunąć palec na prawidłowy klawisz. Litera jest
wprowadzana dopiero po oderwaniu palca od ekranu.
30
Usuwanie poprzedniego znaku Stuknij w .
Szybkie wpisywanie kropki i spacji Stuknij dwukrotnie w klawisz spacji. Aby wyłączyć tę funkcję,
wybierz Ustawienia > Ogólne > Klawiatura.
Wpisywanie wielkich liter Przed stuknięciem w literę stuknij w klawisz Shift . Możesz także dotknąć
i przytrzymać klawisz Shift, a następnie przesunąć palec do litery, nie
odrywając go od ekranu.
Pisanie wielkimi literami
Rozdział 3 Podstawy
Stuknij dwukrotnie w klawisz Shift . Klawisz Shift stanie się niebieski
i wszystkie wpisywane litery będą wielkie. Stuknij ponownie w klawisz Shift,
aby wyłączyć blokadę wielkich liter.
Aby wyłączyć tę funkcję, wybierz Ustawienia > Ogólne > Klawiatura.
Page 31

Wpisywanie cyfr, znaków
Stuknij, aby rozpocząć dyktowanie.
Stuknij, aby rozpocząć dyktowanie.
interpunkcyjnych i symboli
Wprowadzanie liter akcentowanych
i znaków alternatywnych
Wprowadzanie końcówki „'ll”
(podczas korzystania z autokorekty
w języku angielskim)
Ustawianie opcji wpisywania Wybierz Ustawienia > Ogólne > Klawiatura.
Ukrywanie klawiatury ekranowej
Stuknij w klawisz liczb . Stuknij w klawisz symboli , aby wyświetlić
dodatkowe znaki interpunkcyjne i symbole.
Dotknij podobnego klawisza i przytrzymaj go, a następnie przesuń palec
(bez odrywania go od ekranu), aby wybrać jedną z wersji danego znaku.
Wpisz „lll”. Na przykład: wpisz „youlll”, aby uzyskać „you'll”.
Stuknij w klawisz klawiatury .
Dyktowanie
W iPadzie obsługującym dyktowanie można dyktować tekst zamiast wpisywać go na klawiaturze
ekranowej. Na przykład, można podyktować wiadomość w programie Mail lub notatkę w
Notatkach. Aby można było korzystać z dyktowania, iPad musi być połączony z Internetem.
Włączanie funkcji dyktowania: Wybierz Ustawienia > Ogólne > Klawiatura > Dyktowanie.
Dyktowanie tekstu: Na klawiaturze ekranowej stuknij w , a następnie zacznij dyktować. Gdy
skończysz, stuknij ponownie w .
Dodawanie do wiadomości: Stuknij ponownie w i kontynuuj dyktowanie.
Wprowadzanie znaków interpunkcyjnych: Wymów nazwę znaku interpunkcyjnego.
Uwaga: Dyktowanie może nie być dostępne we wszystkich językach lub regionach,
a obsługiwane funkcje mogą się różnić w zależności od regionu. Naliczane mogą być również
dodatkowe opłaty za transmisję danych przez sieć komórkową.
Edytowanie tekstu
Ekran dotykowy ułatwia wprowadzanie zmian we wpisanym tekście. Ekranowe szkło
powiększające pomaga precyzyjnie ustawić kursor we właściwym miejscu. Uchwyty umożliwiają
zaznaczenie większej lub mniejszej ilości tekstu. W programach i między programami można
wycinać, kopiować i wklejać tekst i zdjęcia.
Ustawianie kursora: Dotknij ekranu i przytrzymaj na nim palec, aż pojawi się szkło powiększające.
Następnie przeciągnij palec, aby umieścić kursor w odpowiednim miejscu.
Rozdział 3 Podstawy
31
Page 32

Zaznaczanie tekstu: Stuknij w kursor, aby wyświetlić przyciski zaznaczenia. Stuknij w Zaznacz,
Uchwyty
Uchwyty
aby zaznaczyć sąsiednie słowo. Gdy stukniesz w Zaznacz wszystko, zaznaczony zostanie cały tekst.
Możesz także zaznaczyć całe słowo, stukając w nie dwukrotnie. Przeciągnij uchwyty, jeśli chcesz
zaznaczyć więcej lub mniej tekstu. W dokumentach przeznaczonych tylko do odczytu, takich jak
strony internetowe lub odebrane wiadomości, wystarczy dotknąć słowa i przytrzymać je, aby je
zaznaczyć.
Wycinanie i kopiowanie tekstu Zaznacz tekst, a następnie stuknij w Wytnij lub Kopiuj.
Wklejanie tekstu Stuknij w kursor, a następnie stuknij we Wklej, aby wstawić w tym miejscu
ostatnio wycięty lub skopiowany tekst. Możesz również zaznaczyć tekst
i stuknąć we Wklej, aby go zastąpić.
Cofanie ostatnich zmian Potrząśnij iPadem.
Pogrubianie, pochylanie i
podkreślanie tekstu
Sprawdzanie definicji słowa Stuknij w słowo, aby je zaznaczyć, a następnie stuknij w Zdefiniuj.
Znajdowanie alternatywnych słów Stuknij w słowo, stuknij w Zaznacz, stuknij w Podpowiedz, a następnie
Justowanie tekstu Jeśli funkcja ta jest dostępna, zaznacz tekst, który chcesz wyjustować, a
Stuknij w
stuknij w jedną z propozycji.
następnie stuknij w strzałkę w lewo lub w prawo.
(jeśli ikona ta jest dostępna), a następnie stuknij w B/I/U.
32
Układy klawiatur
iPad pozwala na pisanie przy użyciu podzielonej klawiatury, mogącej znajdować się na dole
ekranu lub w innej jego części.
Korzystanie z podzielonej
klawiatury
Przesuwanie klawiatury Dotknij klawisza klawiatury
Przywracanie pełnej klawiatury Dotknij klawisza klawiatury
Rozdział 3 Podstawy
Dotknij klawisza klawiatury
Podziel, a następnie oderwij palec od ekranu.
Oddokuj, a następnie oderwij palec od ekranu. Klawiatura zostanie
przesunięta na środek ekranu.
Zadokuj i złącz, a następnie oderwij palec od ekranu.
i przytrzymaj go, przesuń palec na pozycję
i przytrzymaj go, przesuń palec na pozycję
i przytrzymaj go, przesuń palec na pozycję
Page 33

Przywracanie pełnej klawiatury na
dole ekranu
Włączanie lub wyłączanie
możliwości dzielenia klawiatury
Dotknij i przytrzymaj klawisza klawiatury
Zadokuj, a następnie oderwij palec od ekranu.
Wybierz Ustawienia > Ogólne > Klawiatura, a następnie stuknij
w przełącznik Podzielona klawiatura, aby włączyć go lub wyłączyć.
, przesuń palec na pozycję
W Ustawieniach można wybrać układ klawiatury programowej wyświetlanej na ekranie oraz
dowolnych klawiatur sprzętowych. Dostępne są różne układy, zależnie od języka klawiatury.
Zobacz Dodatek B, „ Klawiatury narodowe,“ na stronie 142.
Dla każdego języka można wybrać osobny układ klawiatury programowej (ekranowej) oraz
zewnętrznych klawiatur sprzętowych. Układ klawiatury programowej to układ klawiatury
wyświetlanej na ekranie iPada. Układ klawiatury sprzętowej to układ klawiszy na klawiaturze
bezprzewodowej Apple, połączonej z iPadem. Zobacz „Korzystanie z klawiatury bezprzewodowej
Apple“ na stronie 34.
Wybieranie układu klawiatury
sprzętowej lub programowej
Dodawanie lub usuwanie
klawiatury narodowej
Korzystanie z klawiatur
narodowych
Wybierz Ustawienia > Ogólne > Narodowe > Klawiatury, stuknij w język, a
następnie wybierz układ klawiatury programowej lub sprzętowej.
Wybierz Ustawienia > Ogólne > Narodowe > Klawiatury.
Dotknij i przytrzymaj klawisza z kulą ziemską na klawiaturze ekranowej,
aby wyświetlić listę włączonych języków. Następnie przesuń palec, aby
wybrać język. Zobacz Dodatek B, „ Klawiatury narodowe,“ na stronie 142.
Autokorekta i sprawdzanie pisowni
W przypadku wielu języków iPad automatycznie poprawia błędy i podaje podpowiedzi podczas
pisania. Gdy iPad podpowiada wyraz, można tę podpowiedź zaakceptować bez przerywania
pisania.
Akceptowanie podpowiedzi: Wpisz spację (odstęp) lub znak interpunkcyjny. Możesz także
stuknąć w przycisk przejścia do nowego wiersza.
Odrzucanie podpowiedzi: Dokończ pisanie słowa, a następnie stuknij w znaczek „x” obok
propozycji.
Każde kolejne odrzucenie tego samego słowa spowoduje zwiększenie szansy, że iPad zaakceptuje
Twoją wersję następnym razem.
iPad może również podkreślać błędnie wpisywane wyrazy.
Rozdział 3 Podstawy
33
Page 34

Zastępowanie błędnie wpisanego
wyrazu
Włączanie i wyłączanie autokorekty
lub sprawdzania pisowni
Dodawanie słowa do słownika
klawiatury
Stuknij w słowo, a następnie stuknij w jedną z wersji pisowni.
Jeśli żądany wyraz nie jest wyświetlany, wpisz go ponownie.
Wybierz Ustawienia > Ogólne > Klawiatura.
Wybierz Ustawienia > Ogólne > Klawiatura. Stuknij w Dodaj nowy
skrót. Wprowadź słowo w polu Fraza. Zostaw pole Skrót puste. Słowo
zostanie dodane do słownika klawiatury i podczas wpisywania nie będzie
rozpoznawane jako błędne.
Skróty
Skróty umożliwiają wpisywanie tylko kilku znaków zamiast dłuższego słowa czy frazy. Za każdym
razem, gdy wpisany zostanie skrót, wyświetlona będzie pełna wersja tekstu. Na przykład skrót „mz”
może być rozwijany do postaci „moim zdaniem”.
Tworzenie skrótu: Wybierz Ustawienia > Ogólne > Klawiatura, a następnie stuknij w Dodaj nowy
skrót.
Jeśli chcesz dodać słowo lub wyrażenie do słownika klawiatury, aby iPad nie próbował go
poprawiać ani zastępować innym słowem, pozostaw pole Skrót puste.
Edytowanie skrótu: Wybierz Ustawienia > Ogólne > Klawiatura, a następnie stuknij w skrót.
Korzystanie z klawiatury bezprzewodowej Apple
iPad pozwala nie tylko na korzystanie z klawiatury ekranowej, ale również z zewnętrznej
klawiatury bezprzewodowej Apple.
Klawiatura bezprzewodowa Apple korzysta z technologii Bluetooth, trzeba ją więc połączyć
w parę z iPadem. Zobacz „Łączenie urządzeń Bluetooth w parę“ na stronie 40.
Po połączeniu klawiatury w parę z iPadem, urządzenia łączą się ze sobą automatycznie, gdy
znajdują się w zasięgu (do 10 metrów od siebie). Jeśli po stuknięciu w pole tekstowe na ekranie
nie pojawia się klawiatura ekranowa, oznacza to, że podłączona jest klawiatura bezprzewodowa.
Przełączanie języka podczas korzystania z klawiatury sprzętowej: Naciśnij klawisz Command
i trzymając go naciśnij spację. Wyświetlona zostanie lista dostępnych języków. Ponownie naciśnij
spację, aby wybrać inny język.
Odłączanie klawiatury bezprzewodowej od iPada: Naciśnij przycisk zasilania na klawiaturze
i przytrzymaj go, aż zgaśnie zielona lampka.
iPad odłącza klawiaturę, gdy ta znajdzie się poza zasięgiem.
Odwoływanie połączenia klawiatury bezprzewodowej w parę z iPadem: Wybierz Ustawienia
> Ogólne > Bluetooth, stuknij w obok nazwy klawiatury, a następnie stuknij w Zapomnij to
urządzenie.
Podczas korzystania z klawiatury bezprzewodowej można używać różnych układów klawiszy.
Zobacz Dodatek B, „ Klawiatury narodowe,“ na stronie 142 i „Układy klawiatur“ na stronie 32.
34
Rozdział 3 Podstawy
Page 35

Wyszukiwanie
iPad pozwala na przeszukiwanie zawartości wbudowanych programów, takich jak Mail, Kalendarz,
Muzyka, Wideo, Notatki i Kontakty. Dzięki wyszukiwarce Spotlight przeszukiwać można nie tylko
zawartość wybranego programu, ale również wszystkich programów naraz.
Przechodzenie do wyszukiwarki: Przejdź do głównego ekranu początkowego i przesuń go
w prawo lub naciśnij przycisk Początek . Ponowne naciśnięcie przycisku Początek na ekranie
wyszukiwania spowoduje powrót do głównego ekranu początkowego.
Wyszukiwanie na iPadzie: Wpisz tekst w polu u góry ekranu wyszukiwania. Wyniki będą
pojawiały się na bieżąco podczas pisania. Stuknij w Szukaj, aby ukryć klawiaturę i zobaczyć więcej
wyników.
Stuknij w pozycję na liście, aby ją otworzyć. Ikony widoczne po lewej stronie wyników
wyszukiwania wskazują, z jakich programów pochodzą te wyniki.
Na samej górze listy iPad wyświetla najcelniejsze trafienie, określając je na podstawie poprzednich
wyszukiwań. Na dole listy znajdują się przyciski pozwalające na kontynuowanie poszukiwań
w Internecie lub w Wikipedii.
Oto lista przeszukiwanych programów wraz z informacją o tym, co konkretnie jest przeszukiwane:
Program Wyszukiwane rzeczy
Kontakty
Mail Pola Od, Do i Temat na wszystkich kontach (treść wiadomości nie jest
Kalendarz Nazwy wydarzeń, zaproszone osoby, miejsca oraz notatki
Muzyka
Notatki Treść notatek
wiadomości Imiona nadawców i odbiorców oraz treść wiadomości
Przypomnienia Tytuły
Imiona, nazwiska i nazwy firm
przeszukiwana)
Muzyka (tytuły utworów i albumów, nazwy wykonawców) oraz tytuły
podcastów, wideo i książek audio
Wyszukiwarka znajduje także nazwy programów — zarówno tych dołączonych do iPada, jak
i zainstalowanych później. Jeśli masz dużo programów, możesz w ten sposób szybko znajdować je
i otwierać.
Rozdział 3 Podstawy
35
Page 36

Otwieranie programu z wyszukiwarki: Wpisz całą nazwę programu lub jej fragment, a następnie
stuknij w znaleziony program, aby go otworzyć.
Możesz ustawić, które programy mają być przeszukiwane i w jakiej kolejności chcesz otrzymywać
wyniki. Wybierz Ustawienia > Ogólne > Wyszukiwanie Spotlight.
Drukowanie
iPad pozwala na bezprzewodowe drukowanie materiałów na drukarkach obsługujących AirPrint.
Drukowanie jest możliwe w następujących programach iPada:
Mail (wiadomości email i możliwe do wyświetlenia załączniki) Â
Zdjęcia i Aparat (zdjęcia) Â
Safari (strony internetowe, pliki PDF oraz możliwe do wyświetlenia załączniki) Â
iBooks (pliki PDF) Â
Notatki (aktualnie wyświetlana notatka) Â
Mapy (widok map wyświetlanych na ekranie) Â
Drukowanie może być również obsługiwane przez inne programy z App Store.
Drukarki obsługujące technologię AirPrint nie wymagają sterowników. Wystarczy, aby taka
drukarka połączona była z tą samą siecią Wi-Fi, co iPad. Jeśli nie masz pewności, czy Twoja
drukarka obsługuje technologię AirPrint, zajrzyj do jej instrukcji obsługi.
Aby dowiedzieć się więcej, zobacz support.apple.com/kb/HT4356?viewlocale=pl_PL.
Drukowanie dokumentu
AirPrint przesyła bezprzewodowo zadania do drukarki przez sieć Wi-Fi. iPad i drukarka muszą być
połączone z tą samą siecią Wi-Fi.
Drukowanie dokumentu:
1 Stuknij w lub w (zależnie od używanego programu), a następnie stuknij w Drukuj.
2 Stuknij w Wybierz drukarkę, aby wybrać drukarkę.
3 Ustaw opcje druku, takie jak liczba kopii i druk dwustronny (jeśli obsługiwany jest on
przez używaną drukarkę). Niektóre programy pozwalają także na określenie zakresu stron
przeznaczonych do wydrukowania.
36
Rozdział 3 Podstawy
Page 37

4 Stuknij w Drukuj.
Naciśnięcie dwukrotne przycisku Początek podczas drukowania dokumentu spowoduje
pojawienie się na pasku wielozadaniowości ikony programu Drukowanie. Etykieta widoczna
na ikonie tego programu wskazuje liczbę dokumentów gotowych do wydrukowania (w tym
dokumentu drukowanego w danej chwili).
Sprawdzanie statusu zadania
drukowania
Anulowanie zadania drukowania Naciśnij dwukrotnie przycisk Początek
Naciśnij dwukrotnie przycisk Początek
następnie wybierz zadanie drukowania.
następnie wybierz zadanie drukowania i stuknij w Anuluj.
, stuknij w ikonę Drukowanie, a
, stuknij w ikonę Drukowanie, a
Udostępnianie plików
Udostępnianie plików umożliwia przesyłanie plików między iPadem a komputerem przy użyciu
iTunes i przewodu USB. Można udostępniać pliki utworzone za pomocą obsługiwanego programu
i zachowane w obsługiwanym formacie.
Rozdział 3 Podstawy
37
Page 38

Na liście udostępniania plików w iTunes wyświetlane są nazwy programów obsługujących
udostępnianie plików. Na liście Pliki wyświetlane są znajdujące się na iPadzie dokumenty każdego
programu. Szczegółowe informacje na temat udostępniania plików w danym programie można
znaleźć w jego instrukcji obsługi. Nie wszystkie programy obsługują tę funkcję.
Przesyłanie pliku z iPada do komputera: W iTunes przejdź do panelu Programy dla urządzenia. W
sekcji Udostępnianie plików zaznacz program na liście. Po prawej stronie zaznacz plik, który chcesz
przesłać, a następnie kliknij w Zachowaj.
Przesyłanie pliku z komputera do iPada: W iTunes przejdź do panelu Programy dla urządzenia.
W sekcji Udostępnianie plików zaznacz program, a następnie kliknij w Dodaj. Plik zostanie
natychmiast przesłany do urządzenia na użytek wybranego programu.
Usuwanie pliku z iPada: W iTunes przejdź do panelu Programy dla urządzenia. Zaznacz plik na
liście plików pod etykietą Udostępnianie plików (w panelu Programy), a następnie naciśnij klawisz
Delete.
Powiadomienia
W centrum powiadomień wyświetlane są wszystkie powiadomienia, w tym:
o przypomnieniach, Â
o wydarzeniach z kalendarza, Â
o nowej poczcie, Â
o nowych wiadomościach, Â
o zaproszeniach znajomych (Game Center). Â
38
Alarmy są wyświetlane również na ekranie blokady lub przez krótki okres w górnej części ekranu,
jeśli w danej chwili korzystasz z iPada. Wszystkie aktualne alarmy można wyświetlić w centrum
powiadomień.
Pokazywanie centrum
powiadomień
Odpowiadanie na alarm w centrum
powiadomień
Odpowiadanie na alarm na ekranie
blokady
Rozdział 3 Podstawy
Przesuń palec z góry ekranu w dół.
Stuknij w alarm.
Przesuń powiadomienie z lewej w prawo.
Page 39

Usuwanie alarmu z centrum
Dodawanie bieżącego
położenia
Dodawanie bieżącego
położenia
Załącznik
Załącznik
Liczba pozostałych
dostępnych znaków
Liczba pozostałych
dostępnych znaków
powiadomień
Ustawianie opcji powiadomień Wybierz Ustawienia > Powiadomienia.
Stuknij w , a następnie w Wyczyść.
Zaloguj się do konta Twitter (lub utwórz nowe konto) w Ustawieniach, aby włączyć tweety z
załącznikami z następujących programów:
Aparat lub Zdjęcia (zdjęcie z albumu Rolka z aparatu) Â
Safari (strona internetowa) Â
Mapy (lokalizacja) Â
YouTube (wideo) Â
Logowanie się do konta (lub tworzenie konta) Twitter:
1 Wybierz Ustawienia > Twitter.
2 Wpisz nazwę użytkownika i hasło istniejącego konta lub stuknij w Utwórz nowe konto.
Jeśli chcesz dodać kolejne konto, stuknij w Dodaj konto.
Wysyłanie tweeta ze zdjęciem,
wideo lub stroną internetową
Wysyłanie tweeta z miejscem na
mapie
Dodawanie nazw i zdjęć
użytkowników Twittera do
kontaktów
Włączanie i wyłączanie Twittera dla
Zdjęć lub Safari
Wyświetl rzecz, stuknij w
wyświetlany, stuknij w ekran.
Aby dołączyć swoje miejsce, stuknij w Dodaj miejsce. Usługi lokalizacji
muszą być włączone. Wybierz Ustawienia > Usługi lokalizacji.
Stuknij w pinezkę miejsca, stuknij w
następnie stuknij w Tweetuj. Usługi lokalizacji muszą być włączone. Wybierz
Ustawienia > Usługi lokalizacji.
Wybierz Ustawienia > Twitter, a następnie stuknij w Uaktualnij kontakty.
Wybierz Ustawienia > Twitter.
, a następnie stuknij w Tweetuj. Jeśli nie jest
, stuknij w Wyślij położenie, a
Podczas pisania tweeta liczba w prawym dolnym rogu ekranu wskazuje liczbę pozostałych
znaków, które można wprowadzić. Załączniki zajmują część puli 140 znaków dozwolonej dla
tweeta.
Rozdział 3 Podstawy
39
Page 40

Program Twitter umożliwia wysyłanie tweetów, wyświetlanie linii czasowej, wyszukiwanie
tematów określających trendy i nie tylko. Wybierz Ustawienia, stuknij w Twitter, a następnie
stuknij w Instaluj. Aby dowiedzieć się, jak korzystać z programu Twitter, otwórz program, stuknij
w przycisk Więcej (...), stuknij w Konta i ustawienia, stuknij w Ustawienia, a następnie stuknij w
Ręczne.
Korzystanie z AirPlay
Technologia AirPlay pozwala na bezprzewodowe przesyłanie strumieniowe muzyki, zdjęć i wideo
do telewizora HD i głośników podłączonych do Apple TV. Dzięki AirPlay można również przesyłać
dźwięk do stacji bazowej AirPort Express lub AirPort Extreme. Dostępne są odbiorniki innych firm
obsługujące technologię AirPlay. Szczegółowe informacje na ten temat można znaleźć w witrynie
App Store.
iPad i urządzenie obsługujące technologię AirPlay muszą znajdować się w tej samej sieci Wi-Fi.
Przesyłanie strumieniowe materiałów do urządzenia AirPlay: Rozpocznij odtwarzanie wideo,
pokazu slajdów lub muzyki, a następnie stuknij w i wybierz urządzenie AirPlay. Po rozpoczęciu
przesyłania strumieniowego można wyłączyć program, w którym odtwarzany jest materiał.
Szybkie uzyskiwanie dostępu do
sterowania AirPlay
Przełączanie odtwarzania na iPada Stuknij w
Gdy ekran jest włączony, naciśnij dwukrotnie przycisk Początek
do lewego końca paska wielozadaniowości.
i wybierz iPada.
i przewiń
iPad pozwala na klonowanie ekranu (iPad 2 lub nowszy) na telewizorze podłączonym do Apple TV.
Cała zawartość ekranu iPada jest wyświetlana na telewizorze.
Klonowanie ekranu iPada na telewizorze: Stuknij w z lewej strony paska wielozadaniowości,
wybierz Apple TV i stuknij w wyświetlony przycisk Klonowanie.
Po włączeniu klonowania AirPlay na górze ekranu iPada wyświetlany jest niebieski pasek. Istnieje
również możliwość klonowania ekranu iPada na telewizorze przy użyciu kabla. Zobacz „Oglądanie
wideo na ekranie telewizora“ na stronie 70.
Korzystanie z urządzeń Bluetooth
iPad współpracuje z bezprzewodową klawiaturą Apple i innymi urządzeniami Bluetooth, takimi jak
słuchawki. Aby uzyskać informacje o obsługiwanych profilach Bluetooth, zobacz
support.apple.com/kb/HT3647?viewlocale=pl_PL.
Łączenie urządzeń Bluetooth w parę
Przed użyciem urządzenia Bluetooth (np. klawiatury lub słuchawek) należy połączyć je w parę
z iPadem.
Łączenie urządzenia Bluetooth w parę z iPadem:
1 Wykonaj czynności opisane w instrukcji obsługi urządzenia, aby przełączyć je w tryb „wykrywalny”.
2 Stuknij w Ustawienia > Ogólne > Bluetooth i włącz przełącznik Bluetooth.
3 Zaznacz urządzenie na liście. Gdy pojawi się prośba o wprowadzenie kodu lub numeru PIN, zrób
to. Jeśli nie wiesz, jaki kod lub PIN należy wpisać, zajrzyj do instrukcji obsługi urządzenia.
Uwaga: Przed rozpoczęciem łączenia w parę klawiatury bezprzewodowej Apple należy ją włączyć,
naciskając przycisk włączania. Jednocześnie z iPadem może być połączona tylko jedna klawiatura
bezprzewodowa Apple. Aby połączyć inną klawiaturę, należy najpierw odwołać połączenie
z bieżącą.
40
Rozdział 3 Podstawy
Page 41

Po połączeniu klawiatury z iPadem w parę na ekranie pojawi się nazwa produktu oraz ikona
Bluetooth .
Po połączeniu słuchawek Bluetooth w parę z iPadem, podczas wyświetlania przycisków obsługi
audio lub wideo na ekranie widoczna jest nazwa słuchawek oraz ikona . Możesz wówczas
stuknąć w ikonę , aby przełączyć się na inne wyjście dźwięku, np. wbudowany głośnik.
Jeśli chcesz użyć klawiatury ekranowej, wyłącz Bluetooth (Ustawienia > Ogólne > Bluetooth) lub
naciśnij klawisz wysuwania płyty na klawiaturze Bluetooth.
Status Bluetooth
Na pasku statusu u góry ekranu iPada widoczna jest ikona Bluetooth:
 (biała): Bluetooth jest włączony i połączony w parę z innym urządzeniem.
 (szara): Bluetooth jest włączony i połączony w parę z innym urządzeniem, ale urządzenie to
jest wyłączone lub znajduje się poza zasięgiem.
 Brak ikony Bluetooth: Bluetooth jest wyłączony i nie jest połączony w parę z innym urządzeniem.
Odwoływanie pary iPada z urządzeniem Bluetooth
Jeśli z iPadem połączone jest jakieś urządzenie Bluetooth, użycie innego urządzenia tego samego
typu wymaga rozłączenia pary z pierwszym urządzeniem.
Odwoływanie pary z urządzeniem Bluetooth: Wybierz Ustawienia > Ogólne > Bluetooth i włącz
Bluetooth. Wybierz urządzenie i stuknij w Zapomnij to urządzenie.
Funkcje zabezpieczeń
Funkcje zabezpieczeń pomagają chronić dane na iPadzie przed dostępem innych osób.
Kody i ochrona danych
Możesz ustawić kod, który będzie należało podać po każdym włączeniu lub obudzeniu iPada.
Ustawianie kodu blokady: Wybierz Ustawienia > Ogólne > Kod blokady > Włącz kod. Wprowadź
czterocyfrowy kod, a następnie wprowadź go ponownie w celu potwierdzenia. Od tej pory iPad
będzie wymagał podania tego kodu przy odblokowywaniu oraz przy otwieraniu ustawień kodu
blokady.
Ustawienie kodu blokady powoduje również włączenie ochrony danych. Polega ona na
szyfrowaniu wiadomości pocztowych i ich załączników przechowywanych w iPadzie przy użyciu
podanego kodu jako klucza. Może być ona również wykorzystywana przez niektóre programy
dostępne w App Store. Gdy włączona jest ochrona danych, na dole ekranu kodu blokady
(w Ustawieniach) wyświetlany jest odpowiedni komunikat.
W celu zwiększenia bezpieczeństwa możesz wyłączyć prosty kod (czterocyfrowy) i użyć dłuższego
kodu, składającego się z liczb, liter, znaków interpunkcyjnych i znaków specjalnych. Zobacz
„Autoblokada“ na stronie 13 5.
Znajdź mój iPad
Funkcja Znajdź mój iPad może pomóc w znalezieniu zgubionego iPada przy użyciu iPhone'a,
iPoda touch lub innego iPada. Z funkcji Znajdź mój iPad można także korzystać przy użyciu Maca
lub komputera PC. Należy otworzyć przeglądarkę internetową i wejść na stronę www.icloud.com
lub www.me.com. Znajdź mój iPad zawiera:
 Znajdowanie na mapie: Pozwala wyświetlić przybliżone położenie iPada na pełnoekranowej
mapie.
 Wyświetlanie komunikatu lub odtwarzanie sygnału dźwiękowego: Pozwala wyświetlić na
ekranie iPada komunikat z dźwiękiem odtwarzanym przez dwie minuty.
Rozdział 3 Podstawy
41
Page 42

 Zdalna blokada: Pozwala zdalnie zablokować iPada i utworzyć 4-cyfrowy kod blokady (jeśli nie
został wcześniej ustawiony).
 Zdalne wymazanie: Pozwala zdalnie wymazać wszystkie dane z iPada i przywrócić ustawienia
fabryczne iPada.
Ważne: Aby korzystać z funkcji Znajdź mój iPad, należy ją najpierw włączyć w ustawieniach iCloud
lub MobileMe na iPadzie. Funkcja Znajdź mój iPad może być włączona tylko dla jednego konta.
Włączanie funkcji Znajdź mój iPad
dla konta iCloud
Włączanie funkcji Znajdź mój iPad
dla konta MobileMe
Wybierz Ustawienia > iCloud, a następnie włącz Znajdź mój iPad.
Wybierz Ustawienia > Poczta, kontakty, inne, stuknij w swoje konto
MobileMe, a następnie włącz Znajdź mój iPad.
Funkcja Znajdź mój iPad lokalizuje iPada przy użyciu sieci Wi-Fi. Jeśli obsługa Wi-Fi jest wyłączona
lub iPad nie jest połączony z żadną siecią Wi-Fi, funkcja Znajdź mój iPad nie będzie mogła go
zlokalizować. Zobacz „Korzystanie z iCloud“ na stronie 20.
42
Rozdział 3 Podstawy
Page 43

Safari
Wyświetlanie zakładek lub
listy Czytelnia.
Wyświetlanie zakładek lub
listy Czytelnia.
Otwieranie nowej
strony.
Otwieranie nowej
strony.
Wyszukiwanie w Internecie
i na bieżącej stronie.
Wyszukiwanie w Internecie
i na bieżącej stronie.
Wprowadzanie
adresu internetowego
(URL).
Wprowadzanie
adresu internetowego
(URL).
Stuknij dwukrotnie
w rzecz lub
zsuń/rozsuń palce,
aby powiększyć lub
pomniejszyć.
Stuknij dwukrotnie
w rzecz lub
zsuń/rozsuń palce,
aby powiększyć lub
pomniejszyć.
Przeglądanie stron internetowych
4
Wyświetlanie strony internetowej: Stuknij w pole adresu (na pasku tytułowym), wpisz adres
internetowy i stuknij w Idź.
Strony internetowe można oglądać w orientacji poziomej lub pionowej.
Wymazywanie tekstu z pola adresu Stuknij w .
Przewijanie strony Przeciągnij w górę, w dół lub na boki.
Przewijanie ramki na stronie
internetowej
Otwieranie nowej strony Stuknij w
Przechodzenie do innej strony
Zatrzymywanie pobierania strony Stuknij w w polu adresu.
Ponowne ładowanie strony Stuknij w w polu adresu.
Przewijaj dwoma palcami wewnątrz ramki.
. Safari pozwala na jednoczesne otworzenie dziewięciu różnych
stron.
Stuknij w kartę u góry strony.
43
Page 44

Zamykanie strony Stuknij w na karcie strony.
Ochrona danych prywatnych i
blokowanie śledzenia swoich akcji
przez niektóre witryny internetowe
Ustawianie opcji Safari Wybierz Ustawienia > Safari.
Wybierz Ustawienia > Safari i włącz Przeglądanie prywatne.
Łącza
Przechodzenie na stronę wskazywaną przez łącze: Stuknij w łącze.
Otwieranie łącza w nowej karcie Dotknij łącza i przytrzymaj je, a następnie wybierz Otwórz w nowej karcie.
Sprawdzanie adresu docelowego
łącza
Dotknij i przytrzymaj łącze.
Wykrywane dane, np. numery telefonów i adresy email, mogą również występować jako łącza
na stronach internetowych. Dotknij łącza i przytrzymaj je w celu wyświetlenia dostępnych opcji.
Zobacz „Używanie łączy i wykrytych danych“ na stronie 49.
Lista Czytelnia
Lista Czytelnia pozwala zachowywać łącza do stron internetowych w celu ich późniejszego
przeczytania
Dodawanie łącza do bieżącej strony do listy Czytelnia: Stuknij w , a następnie stuknij w Dodaj
do listy Czytelnia.
Dodawanie łącza do listy Czytelnia: Dotknij łącza i przytrzymaj je, a następnie wybierz Dodaj do
listy Czytelnia.
Wyświetlanie listy Czytelnia Stuknij w , a następnie stuknij w lista Czytelnia.
Używanie iCloud do uaktualniania
listy Czytelnia na urządzeniach z
systemem iOS i komputerach
Wybierz Ustawienia > iCloud, a następnie włącz Zakładki. Zobacz
„
Korzystanie z iCloud“ na stronie 20.
Reader
Reader wyświetla artykuły internetowe bez reklam i zbędnych elementów, pozwalając skupić się
na treści. Na stronie zawierającej artykuł można użyć Readera, aby wyświetlić sam artykuł.
Wyświetlanie artykułu w Readerze: Jeśli w polu adresu wyświetlony zostanie przycisk Reader,
stuknij w niego.
Ustawianie wielkości czcionki Stuknij w .
Artykuł — oznaczanie zakładką,
dodawanie do listy Czytelnia
lub ekranu początkowego,
udostępnianie lub drukowanie
Powracanie do widoku normalnego Stuknij w Reader.
Stuknij w
.
Wpisywanie tekstu i wypełnianie formularzy
Wprowadzanie tekstu: Stuknij w pole tekstowe, aby wyświetlić klawiaturę ekranową.
44
Rozdział 4 Safari
Page 45

Przechodzenie do innego pola
tekstowego
Wysyłanie formularza Stuknij w Idź lub Szukaj albo w łącze na stronie w celu wysłania formularza
Stuknij w pole tekstowe lub stuknij w Poprzednie lub Następne.
(jeśli jest dostępne).
Aby włączyć wspomaganie wypełniania formularzy, wybierz Ustawienia > Safari > Wypełnianie.
Wyszukiwanie
Pole wyszukiwania w prawym górnym rogu umożliwia przeszukiwanie Internetu, a także bieżącej
strony lub dokumentu PDF.
Przeszukiwanie Internetu oraz bieżącej strony lub dokumentu PDF: Wpisz tekst w polu
wyszukiwania.
 Przeszukiwanie Internetu: Stuknij w jedną z wyświetlonych propozycji lub stuknij w Szukaj.
 Znajdowanie wyszukiwanego tekstu na bieżącej stronie lub w dokumencie PDF: Przewiń na dół
ekranu i stuknij we wpis poniżej Na tej stronie.
Pierwsze wystąpienie jest wyróżnione. Aby znaleźć kolejne wystąpienia, stuknij w .
Zmiana mechanizmu
wyszukującego
Wybierz Ustawienia > Safari > Wyszukiwanie.
Zakładki i historia
Podczas zachowywania zakładki można zmienić jej tytuł. Domyślnie zakładki zachowywane są
w głównym katalogu zakładek. Jeśli chcesz wybrać inny katalog, stuknij w Zakładki.
Dodawanie zakładki: Otwórz stronę, stuknij w , a następnie stuknij w Dodaj zakładkę.
Wyświetlanie poprzednich stron internetowych (historia): Stuknij w , a następnie stuknij
w Historia. Aby wymazać historię, stuknij w Wymaż.
Otwieranie strony oznaczonej
zakładką
Wyświetlanie paska zakładek Stuknij w pole adresu. Jeśli chcesz, aby pasek zakładek był widoczny
Edycja zakładki lub katalogu
zakładek
Używanie iCloud do uaktualniania
zakładek na urządzeniach z
systemem iOS i komputerach
Synchronizowanie zakładek z
przeglądarką internetową na
komputerze
Stuknij w
zawsze, wybierz Ustawienia > Safari i włącz jego wyświetlanie (pod etykietą
Ogólne).
Stuknij w
chcesz edytować, a następnie stuknij w Edycja.
Wybierz Ustawienia > iCloud, a następnie włącz Zakładki. Zobacz
„
Korzystanie z iCloud“ na stronie 20.
Zobacz „
.
, wybierz katalog zawierający zakładkę lub katalog, który
Synchronizowanie z iTunes“ na stronie 22.
Drukowanie stron internetowych oraz dokumentów PDF i innych
Drukowanie strony internetowej, pliku PDF lub dokumentu z szybkiego podglądu: Stuknij w
, a następnie stuknij w Drukuj.
Aby uzyskać więcej informacji, zobacz „Drukowanie dokumentu“ na stronie 36.
Rozdział 4 Safari
45
Page 46

Wycinki ze stron internetowych
Możesz tworzyć wycinki ze stron internetowych, wyświetlane jako ikony na ekranie początkowym.
Gdy otworzysz wycinek ze strony internetowej, Safari automatycznie otworzy tę stronę oraz
powiększy ją i przewinie do miejsca, które było wyświetlone podczas tworzenia wycinka.
Dodawanie wycinka strony: Otwórz stronę internetową i stuknij w . Następnie stuknij w Dodaj
jako ikonę.
Jeśli strona nie ma własnej ikony, obrazek ten jest również używany jako ikona wycinka ze strony
internetowej na ekranie początkowym.
Wycinki stron są archiwizowane przez iCloud i przez iTunes, ale nie są synchronizowane przez
iTunes lub MobileMe. Nie są one również przesyłane do innych urządzeń przez iCloud.
46
Rozdział 4 Safari
Page 47

Mail
Przesuń
energicznie, aby
pokazać listę
wiadomości.
Przesuń
energicznie, aby
pokazać listę
wiadomości.
Pobieranie nowej poczty.
Pobieranie nowej poczty.
5
Sprawdzanie i odczytywanie poczty
Ekran skrzynek pocztowych w programie Mail daje szybki dostęp do wszystkich skrzynek
przychodzących i innych.
Po otworzeniu skrzynki pocztowej Mail pobiera i wyświetla najnowsze wiadomości. W
ustawieniach programu Mail można określić liczbę pobieranych wiadomości. Zobacz „Konta i
ustawienia programu Mail“ na stronie 51.
Wyświetlanie listy wiadomości Jeśli pracujesz w trybie pionowym, przesuń palcem z lewej w prawo,
aby wyświetlić listę wiadomości w bieżącej skrzynce. Następnie stuknij
w Skrzynki, aby przejść do listy skrzynek.
Porządkowanie wiadomości według
wątku
Sprawdzanie poczty Wybierz skrzynkę pocztową lub stuknij w
Wczytywanie dalszych wiadomości Przewiń na sam dół listy wiadomości i stuknij we Wczytaj dalsze
Wybierz Ustawienia > Poczta, kontakty, inne.
Wiadomości mogą być porządkowane według wątków. Wówczas wszystkie
powiązane ze sobą wiadomości widoczne są w skrzynce pocztowej
jako pojedyncza pozycja. Zobacz „Konta i ustawienia programu Mail“ na
stronie 51.
w dowolnym momencie.
wiadomości.
47
Page 48

Powiększanie fragmentu
wiadomości
Zmiana rozmiaru kolumny w celu
dopasowania jej do ekranu
Wyświetlanie wszystkich odbiorców
wiadomości
Dodawanie odbiorcy wiadomości
do listy kontaktów
Oznaczanie wiadomości jako
sygnalizowanej lub nieprzeczytanej
Otwieranie zaproszenia na
spotkanie
Stuknij dwukrotnie w obszar wiadomości. Stuknij dwukrotnie ponownie,
aby pomniejszyć. Aby powiększać i pomniejszać, możesz też rozsuwać i
zsuwać palce.
Stuknij dwukrotnie w tekst.
Stuknij w Szczegóły. Stuknij w nazwisko lub adres email, aby wyświetlić
informacje kontaktowe odbiorcy. Następnie stuknij w numer telefonu lub
adres email, aby skontaktować się z tą osobą.
Stuknij w wiadomość, a następnie — jeśli to konieczne — stuknij
w Szczegóły, aby wyświetlić odbiorców. Następnie stuknij w nazwisko lub
adres email, a następnie stuknij w Utwórz nowy kontakt lub Dodaj do
istniejącego.
Otwórz wiadomość, a następnie — jeśli to konieczne — stuknij
w Szczegóły. Następnie stuknij w Oznacz.
Aby oznaczyć wiele wiadomości jako nieprzeczytane, zobacz
„Porządkowanie poczty
Stuknij w zaproszenie. Zobacz „Odpowiadanie na zaproszenia“ na stronie 76.
“ na stronie 50.
Praca z wieloma kontami
Jeśli masz skonfigurowane więcej niż jedno konto, możesz uzyskać dostęp do skrzynek wszystkich
kont w części zatytułowanej Konta. Można także stuknąć we Wszystkie, aby wyświetlić wszystkie
wiadomości przychodzące na jednej liście. Jeśli chcesz dowiedzieć się więcej o dodawaniu kont,
zobacz „Konta i ustawienia programu Mail“ na stronie 51.
Pisząc nową wiadomość, stuknij w pole Od i wybierz konto, z którego wiadomość ma zostać
wysłana.
Wysyłanie wiadomości email
Wiadomość email można wysłać do dowolnej osoby, która dysponuje adresem email.
Tworzenie wiadomości: Stuknij w .
Dodawanie odbiorcy do kontaktów W polu Do wpisz nazwę lub adres email lub stuknij w .
Rozmieszczanie odbiorców Aby przenieść odbiorcę do innego pola (np. z Do do Dw), przeciągnij nazwę
odbiorcy w nowe miejsce.
Pogrubianie, pochylanie i
podkreślanie tekstu
Wysyłanie zdjęcia lub wideo w
wiadomości email
Stuknij w punkt wstawiania, aby wyświetlić przyciski zaznaczenia, a
następnie stuknij w Zaznacz. Przeciągnij punkty, aby zaznaczyć tekst, dla
którego chcesz określić styl. Stuknij w
Pogrubienie, Kursywa lub Podkreślenie, aby zastosować styl.
W programie Zdjęcia wybierz zdjęcie lub wideo, stuknij w
stuknij w Wyślij zdjęcie (email) lub Wyślij wideo (email). Możesz także
kopiować i wklejać zdjęcia oraz wideo.
Aby wysłać wiele zdjęć lub wideo, stuknij w podczas przeglądania
miniaturek w albumie. Stuknij w zdjęcia i wideo, aby je zaznaczyć, a
następnie stuknij w Udostępnij lub Email.
, a następnie w B/I/U. Stuknij w
, a następnie
48
Rozdział 5 Mail
Page 49

Zachowywanie wiadomości
roboczej w celu późniejszego
dokończenia
Odpowiadanie na wiadomość
Cytowanie części wiadomości,
na którą odpowiadasz lub którą
przesyłasz dalej
Przesyłanie wiadomości dalej Otwórz wiadomość i stuknij w
Udostępnianie danych
kontaktowych
Stuknij w Anuluj, a następnie stuknij w Zachowaj. Wiadomość zostanie
zachowana w skrzynce Robocze. Dotknij i przytrzymaj , aby szybko
uzyskać do niej dostęp.
Stuknij w , a następnie stuknij w Odpowiedz. Pliki lub obrazy dołączone
do oryginalnej wiadomości nie są przesyłane wraz z odpowiedzią. Aby
dodać załączniki, zamiast odpowiadać prześlij wiadomość dalej.
Dotknij i przytrzymaj, aby zaznaczyć tekst. Przeciągnij uchwyty, aby
zaznaczyć tekst, który ma zostać zacytowany w odpowiedzi, a następnie
stuknij w
Aby zmienić wcięcie cytowanego tekstu, dotknij i przytrzymaj, aby
zaznaczyć tekst, a następnie stuknij w
następnie stuknij w Zwiększ lub Zmniejsz.
W programie Kontakty wybierz kontakt, a następnie stuknij w Wyślij kontakt
na dole ekranu informacji.
.
. Stuknij w Poziom cytowania, a
, a następnie stuknij w Prześlij dalej.
Używanie łączy i wykrytych danych
iPad wykrywa łącza internetowe, numery telefonów, adresy email, daty i inne dane, za pomocą
których można otworzyć stronę internetową, utworzyć nową wiadomość email, utworzyć nowy
kontakt, dodać informacje do istniejącego kontaktu lub wykonać inne czynności. Tekst zawierający
wykryte dane wyświetlany jest w kolorze niebieskim.
Stuknięcie w wykryte dane spowoduje wykonanie czynności domyślnej. Można je również
dotknąć i przytrzymać, aby zobaczyć listę innych możliwych do wykonania czynności. Na przykład,
w przypadku adresu można pokazać jego lokalizację w programie Mapy lub dodać go do
programu Kontakty.
Wyświetlanie załączników
iPad wyświetla załączniki w wielu popularnych formatach (JPEG, GIF i TIFF) bezpośrednio w treści
wiadomości. iPad może również odtwarzać wiele rodzajów załączników dźwiękowych, takich
jak MP3, AAC, WAV i AIFF. Pozwala również na pobieranie i przeglądanie plików dołączonych
do wiadomości, np. dokumentów PDF, witryn internetowych, tekstów oraz dokumentów takich
programów, jak Pages, Keynote, Numbers, Microsoft Word, Excel i PowerPoint.
Otwieranie załączonego pliku: Stuknij w załącznik, aby otworzyć go w szybkim podglądzie. Przed
wyświetleniem pliku konieczne może być zaczekanie, aż zostanie on pobrany.
Otwieranie załączonego pliku Dotknij załącznika i przytrzymaj go, a następnie wybierz program, który ma
zostać użyty do jego otworzenia. Jeśli plik nie jest obsługiwany przez żaden
z programów ani przez szybki podgląd, wówczas widoczna jest nazwa pliku,
ale nie można go otworzyć.
Zachowywanie załączonego zdjęcia
lub wideo
Dotknij zdjęcia lub wideo i przytrzymaj je, a następnie stuknij w Zachowaj
obrazek lub wideo. Rzecz zostanie zachowana w albumie Rolka z aparatu w
programie Zdjęcia.
Quick Look obsługuje następujące typy dokumentów:
.doc, .docx Microsoft Word
.htm, .html strona internetowa
.key Keynote
Rozdział 5 Mail
49
Page 50

.numbers Numbers
.pages Pages
.pdf Podgląd, Adobe Acrobat
.ppt, .pptx Microsoft PowerPoint
.rtf tekst sformatowany
.txt tekst
.vcf wizytówka
.xls, .xlsx Microsoft Excel
Drukowanie wiadomości i załączników
Program Mail pozwala na drukowanie wiadomości email oraz tych załączników, których szybki
podgląd można wyświetlić.
Drukowanie wiadomości email: Stuknij w , a następnie stuknij w Drukuj.
Drukowanie obrazka z treści
wiadomości
Drukowanie załącznika Stuknij w załącznik, aby go wyświetlić w szybkim podglądzie, a następnie
Dotknij zdjęcia i przytrzymaj je, a następnie stuknij w Zachowaj obrazek.
Następnie otwórz program Zdjęcia i wydrukuj obrazek z albumu Rolka z
aparatu.
stuknij w
i w Drukuj.
Aby uzyskać więcej informacji, zobacz „Drukowanie“ na stronie 36.
Porządkowanie poczty
Program Mail pozwala na porządkowanie wiadomości w dowolnej skrzynce, katalogu lub oknie
wyników wyszukiwania. Wiadomości można usuwać lub oznaczać jako przeczytane. Możesz
również przenosić wiadomości z jednej skrzynki lub katalogu do innej na tym samym koncie lub
między różnymi kontami. Skrzynki pocztowe i katalogi można dodawać lub usuwać. Można też
zmieniać ich nazwy.
Usuwanie wiadomości: Otwórz wiadomość i stuknij w .
Możesz też usunąć wiadomość bezpośrednio z listy wiadomości w skrzynce pocztowej,
przesuwając palcem w lewo lub w prawo przez tytuł wiadomości, a następnie stukając w przycisk
Usuń.
Niektóre konta pocztowe obsługują archiwizowanie wiadomości zamiast ich usuwania.
Archiwizowane wiadomości są przenoszone ze skrzynki pocztowej użytkownika do skrzynki
Wszystkie. Aby włączyć lub wyłączyć archiwizowanie, wybierz Ustawienia > Poczta, kontakty, inne.
50
Odzyskiwanie wiadomości Usunięte wiadomości są przenoszone do skrzynki Kosz.
Aby zmienić okres przechowywania wiadomości w Koszu przed trwałym
usunięciem, wybierz Ustawienia > Poczta, kontakty, inne. Następnie stuknij
w Zaawansowane.
Usuwanie lub przenoszenie wielu
wiadomości
Przenoszenie wiadomości do innej
skrzynki lub katalogu
Rozdział 5 Mail
Stuknij w Edycja podczas przeglądania listy wiadomości, zaznacz
wiadomości, które chcesz usunąć, a następnie stuknij w Przenieś lub Usuń.
Podczas wyświetlania wiadomości stuknij w , a następnie wybierz
skrzynkę pocztową lub katalog.
Page 51

Dodawanie skrzynki pocztowej Przejdź do listy skrzynek pocztowych, stuknij w Edycja, a następnie stuknij
w Nowa skrzynka pocztowa.
Usuwanie i zmiana nazwy skrzynki
pocztowej
Oznaczanie wielu wiadomości
jako sygnalizowanych lub
nieprzeczytanych
Przejdź do listy skrzynek pocztowych, stuknij w Edycja, a następnie
stuknij w skrzynkę pocztową. Wpisz nową nazwę lub lokalizację skrzynki
pocztowej. Stuknij w Usuń skrzynkę, aby usunąć skrzynkę wraz z całą
zawartością.
Stuknij w Edycja podczas przeglądania listy wiadomości, zaznacz
wiadomości, a następnie stuknij w Oznacz. Wybierz Sygnalizator lub
Przeczytane.
Przeszukiwanie poczty
Można przeszukiwać pola Od, Do i Temat, a także treść wiadomości email. Program Mail
przeszukuje pobrane wiadomości w bieżącej skrzynce pocztowej. W przypadku kont pocztowych
iCloud, Exchange i niektórych IMAP można również przeszukiwać wiadomości na serwerze.
Wyszukiwanie wiadomości pocztowych: Otwórz skrzynkę pocztową, przewiń na samą górę
i wpisz tekst w polu wyszukiwania. Stuknij w Od, Do, Temat lub Wszystko, aby wybrać, które
pola mają być uwzględniane w wyszukiwaniu. Jeśli konto pocztowe obsługuje tę funkcję,
przeszukiwane są także wiadomości na serwerze.
Wiadomości pocztowe mogą być również uwzględniane w wyszukiwaniu z ekranu początkowego.
Zobacz „Wyszukiwanie“ na stronie 35.
Konta i ustawienia programu Mail
Konta
Jeśli chcesz skonfigurować ustawienia programu Mail i kont pocztowych, wybierz Ustawienia >
Poczta, kontakty, inne.
Możesz konfigurować:
iCloud Â
Microsoft Exchange Â
Gmail Â
Yahoo! Â
AOL Â
Microsoft Hotmail Â
MobileMe Â
inne konta pocztowe POP/IMAP Â
Niektóre ustawienia zależne są od wybranego rodzaju konta. Wymagane informacje możesz
uzyskać u dostawcy usług lub administratora sieci.
Zmiana ustawień konta: Wybierz Ustawienia > Poczta, kontakty, inne, wybierz konto, a następnie
wprowadź żądane zmiany.
Rozdział 5 Mail
51
Page 52

Przestawanie korzystania z konta Wybierz Ustawienia > Poczta, kontakty, inne. Następnie wybierz konto, a
następnie wyłącz usługę konta (np. Poczta, Kalendarze lub Notatki).
Jeśli usługa konta jest wyłączona, iPad nie wyświetla ani nie synchronizuje
danych z tą usługą, dopóki nie zostanie ona włączona ponownie. Jest to, na
przykład, dobry sposób na niepobieranie służbowych wiadomości email w
czasie wakacji.
Przechowywanie kopii roboczych,
wysłanych wiadomości i usuniętych
wiadomości na iPadzie
Ustawianie okresu, po upływie
którego wiadomości są trwale
usuwane z programu Mail
Konfigurowanie ustawień serwera
poczty
Konfigurowanie ustawień SSL i
hasła
Włączanie lub wyłączanie
archiwizowania wiadomości
Usuwanie konta Wybierz Ustawienia > Poczta, kontakty, inne, wybierz konto, a następnie
Wysyłanie podpisanych i
szyfrowanych wiadomości
Konfigurowanie ustawień Push Wybierz Ustawienia > Poczta, kontakty, inne > Pobieraj nowe dane. Funkcja
W przypadku kont IMAP można zmieniać miejsce przechowywania tych
wiadomości. Wybierz Ustawienia > Poczta, kontakty, inne, wybierz konto
IMAP, a następnie stuknij w Zaawansowane. Wybierz lokalizację skrzynki
pocztowej Robocze, Wysłane lub Usunięte.
Wybierz Ustawienia > Poczta, kontakty, inne, wybierz konto, a następnie
stuknij w Zaawansowane. Stuknij w Usuń, a następnie wybierz czas: nigdy,
po jednym dniu, po tygodniu lub po miesiącu.
Wybierz Ustawienia > Poczta, kontakty, inne, a następnie wybierz konto.
Prawidłowe ustawienia można uzyskać u administratora sieci lub u
dostawcy Internetu.
Wybierz Ustawienia > Poczta, kontakty, inne, wybierz konto, a następnie
stuknij w Zaawansowane. Prawidłowe ustawienia można uzyskać u
administratora sieci lub u dostawcy Internetu.
Wybierz Ustawienia > Poczta, kontakty, inne, a następnie wybierz konto.
Zobacz „Porządkowanie poczty
przewiń w dół i stuknij w Usuń konto.
Wszystkie wiadomości email oraz informacje o kontaktach, kalendarzu i
zakładkach synchronizowane z kontem są usuwane z iPada.
Wybierz Ustawienia > Poczta, kontakty, inne, wybierz konto, a następnie
stuknij w Zaawansowane. Włącz S/MIME, a następnie wybierz certyfikaty na
potrzeby podpisywania i szyfrowania wiadomości wychodzących.
Aby zainstalować certyfikaty, uzyskaj profil konfiguracji od administratora
systemu, pobierz certyfikaty z witryny internetowej wystawcy przy użyciu
Safari lub odbierz je jako załączniki do wiadomości w programie Mail.
Push automatycznie przesyła nowe dane do iPada, gdy ten jest połączony
z Internetem (mogą występować pewne opóźnienia). Funkcję Push można
wyłączyć w celu zawieszenia dostarczania wiadomości email i innych
informacji lub zaoszczędzenia baterii. Gdy funkcja Push jest wyłączona,
za pomocą opcji Pobieraj nowe dane można określić, jak często wysyłane
będzie zapytanie o dostępność nowych danych. Nie należy wybierać zbyt
częstego sprawdzania, aby zapewnić optymalny czas pracy na baterii.
“ na stronie 50.
52
Ustawienia Mail
Aby skonfigurować ustawienia mające zastosowanie w przypadku wszystkich kont, wybierz
Ustawienia > Poczta, kontakty, inne.
Zmienianie dźwięków odtwarzanych przy wysyłaniu lub odbieraniu poczty: Wybierz
Ustawienia > Dźwięki.
Rozdział 5 Mail
Page 53

wiadomości
6
Wysyłanie i odbieranie wiadomości
Program Wiadomości i usługa iMessage umożliwiają wysyłanie wiadomości tekstowych do innych
użytkowników systemu iOS 5 przez sieć Wi-Fi lub sieć komórkową. Wiadomości mogą zawierać
zdjęcia, nagrania wideo i inne dane. Można także sprawdzać, kiedy druga osoba pisze oraz
powiadamiać innych o przeczytaniu ich wiadomości. Wiadomości iMessage są wyświetlane na
wszystkich urządzeniach z systemem iOS 5 zalogowanych do tego samego konta, a więc można
rozpocząć rozmowę na jednym urządzeniu i kontynuować ją na innym. Wiadomości iMessage są
również szyfrowane.
Uwaga: Mogą one podlegać opłatom za przesyłanie danych przez sieć komórkową lub innym
dodatkowym opłatom.
Wysyłanie wiadomości tekstowej Stuknij w , a następnie stuknij w i wybierz kontakt,
przeszukaj kontakty, wprowadzając nazwę, albo wpisz ręcznie numer telefonu lub adres email.
Wpisz treść wiadomości, a następnie stuknij w OK.
Uwaga: Jeśli nie można wysłać wiadomości, wyświetlona zostanie plakietka alarmu . Gdy na
pasku adresu widoczna jest ta plakietka, upewnij się, że wprowadzone zostały prawidłowe dane
odbiorcy, korzystającego z systemu iOS 5 (imię kontaktu, numer telefonu lub adres email). Podczas
trwania rozmowy możesz stuknąć w ikonę ostrzeżenia, aby spróbować ponownie wysłać tę
wiadomość.
53
Page 54

Rozmowy są zachowywane na liście Wiadomości. Niebieska kropka wskazuje nieprzeczytane
Stuknij w przycisk
edycji, aby edytować lub
przekazać rozmowę.
Stuknij w przycisk
edycji, aby edytować lub
przekazać rozmowę.
Stuknij w przycisk
tworzenia wiadomości, aby
rozpocząć nową rozmowę.
Stuknij w przycisk
tworzenia wiadomości, aby
rozpocząć nową rozmowę.
Stuknij w przycisk
dołączania
multimediów, aby
dołączyć zdjęcie
lub wideo.
Stuknij w przycisk
dołączania
multimediów, aby
dołączyć zdjęcie
lub wideo.
wiadomości. Stuknij w rozmowę, aby ją wyświetlić lub kontynuować. Wiadomości wychodzące,
przesyłane w ramach rozmowy iMessage, oznaczane są kolorem niebieskim.
54
Używanie znaków emoji Wybierz Ustawienia > Ogólne > Klawiatura > Klawiatury narodowe > Dodaj
klawiaturę, a następnie stuknij w Emoji, aby udostępnić tę klawiaturę. Aby
wprowadzić znaki emoji podczas wpisywania wiadomości, stuknij w
w celu wywołania klawiatury emoji. Zobacz „Przełączanie klawiatur“ na
stronie 142.
Ukrywanie klawiatury Stuknij w
w prawym dolnym rogu.
Wznawianie poprzedniej rozmowy Stuknij w rozmowę na liście Wiadomości, a następnie wpisz wiadomość i
stuknij w OK.
Wyświetlanie poprzednich
wiadomości w rozmowie
Odbieranie wiadomości iMessage
Stuknij w pasek statusu, aby przewinąć na samą górę ekranu. Następnie
stuknij we Wczytaj starsze wiadomości.
Wybierz Ustawienia > Wiadomości > Odbieraj pod > Dodaj inny email.
przy użyciu innego adresu email
Otwieranie łącza przesłanego
w wiadomości
Przekazywanie rozmowy
Dodawanie osoby do listy
kontaktów lub udostępnianie jej
Stuknij w łącze. Łącze może np. otwierać witrynę internetową w Safari lub
pozwalać na dodanie numeru telefonu do listy kontaktów.
Zaznacz rozmowę, a następnie stuknij w . Zaznacz fragmenty rozmowy,
które chcesz uwzględnić, i stuknij w Przekaż.
Stuknij w numer telefonu lub adres email na liście wiadomości, a następnie
stuknij w .
danych kontaktowych
Powiadamianie innych
o przeczytaniu ich wiadomości
Ustawianie innych opcji programu
Wybierz Ustawienia > Wiadomości, a następnie włącz Potwierdzaj
odczytanie.
Wybierz Ustawienia > Wiadomości.
Wiadomości
Zarządzanie powiadomieniami
Zobacz „Powiadomienia
“ na stronie 13 0 .
dotyczącymi wiadomości
Ustawianie dźwięku alarmu dla
przychodzących wiadomości
tekstowych
Rozdział 6 wiadomości
Zobacz „Dźwięki
“ na stronie 134.
Page 55

Wysyłanie wiadomości do grupy
Wiadomości grupowe umożliwiają wysyłanie wiadomości do wielu odbiorców.
Wysyłanie wiadomości do grupy: Stuknij w , a następnie wprowadź wielu odbiorców.
Wysyłanie zdjęć, wideo i innych rzeczy
W wiadomościach można wysyłać zdjęcia, nagrania wideo, miejsca, dane kontaktowe i notatki
głosowe.
Wysyłanie zdjęcia lub wideo: Stuknij w .
Maksymalna wielkość załączników jest określana przez dostawcę usług. W razie potrzeby iPad
może kompresować załączane zdjęcia i wideo.
Wysyłanie położenia Przejdź do programu Mapy, stuknij w na etykiecie danego miejsca,
następnie stuknij w Wyślij położenie, a następnie stuknij w Wiadomość.
Wysyłanie danych kontaktowych Przejdź do programu Kontakty, wybierz kontakt, stuknij w Wyślij kontakt
(poniżej etykiety Notatki), a następnie stuknij w Wiadomość.
Zachowywanie odebranych
zdjęć lub wideo w albumie Rolka
z aparatu
Kopiowanie zdjęcia lub wideo
Zachowywanie odebranych danych
kontaktowych
Stuknij w zdjęcie lub wideo, stuknij w , a następnie stuknij w Zachowaj
obrazek.
Dotknij załącznik załącznika i przytrzymaj go, a następnie stuknij w Kopiuj.
Stuknij w dymek kontaktu, a następnie w Utwórz nowy kontakt lub Dodaj
do istniejącego.
Edycja rozmów
Nie trzeba przechowywać w urządzeniu całości rozmowy, można usunąć niepotrzebne
wypowiedzi i pozostawić jedynie jej fragment. Można również usuwać całe rozmowy z listy
Wiadomości.
Edycja rozmowy: Stuknij w Edycja, zaznacz fragmenty do usunięcia, a następnie stuknij w Usuń.
Wymazywanie wszystkich tekstów
i załączników bez usuwania
rozmowy
Usuwanie rozmowy Przewiń rozmowę, a następnie stuknij w Usuń.
Stuknij w Edycja, a następnie w Wyczyść.
Przeszukiwanie wiadomości
Treść rozmowy można przeszukiwać bezpośrednio z listy Wiadomości.
Przeszukiwanie rozmowy: Stuknij w pole wyszukiwania, a następnie wprowadź tekst, którego
szukasz.
Rozmowy można przeszukiwać także z ekranu początkowego. Zobacz „Wyszukiwanie“ na
stronie 35.
Rozdział 6 wiadomości
55
Page 56

Aparat
Wyświetlanie zrobionych
zdjęć i nagrań wideo.
Wyświetlanie zrobionych
zdjęć i nagrań wideo.
Rozpoczynanie
i zatrzymywanie
nagrywania
wideo.
Rozpoczynanie
i zatrzymywanie
nagrywania
wideo.
Przełącznik
Aparat/Wideo
Przełącznik
Aparat/Wideo
7
Program Aparat
iPad 2 lub nowszy umożliwia zarówno robienie zdjęć, jak i nagrywanie wideo. Oprócz aparatu
tylnego dostępny jest jeszcze aparat przedni, pozwalający na korzystanie z funkcji FaceTime i
robienie autoportretów.
56
Jeśli włączone są usługi lokalizacji, zdjęcia i wideo są oznaczane danymi lokalizacji, które mogą
być używane przez niektóre programy i internetowe serwisy umożliwiające udostępnianie zdjęć.
Zobacz „Usługi lokalizacji“ na stronie 131.
Uwaga: Jeśli podczas włączania programu Aparat usługi lokalizacji są wyłączone, użytkownik
może zostać poproszony o ich włączenie. Można korzystać z Aparatu bez usług lokalizacji.
Robienie zdjęć i nagrywanie wideo
Robienie zdjęć: Upewnij się, że przełącznik Aparat/Wideo znajduje się w pozycji , skieruj
aparat iPada na fotografowany obiekt i stuknij . Zdjęcia można także robić, naciskając przycisk
zwiększania głośności.
Nagrywanie wideo: Przesuń przełącznik Aparat/Wideo do pozycji , a następnie stuknij w ,
aby rozpocząć lub zakończyć nagrywanie. Możesz też nacisnąć w tym celu przycisk zwiększania
głośności.
Page 57

Wykonanie zdjęcia lub rozpoczęcie nagrywania wideo sygnalizowane jest przez iPada dźwiękiem
migawki. Poziom głośności można ustawiać za pomocą przycisków regulacji głośności oraz
przełącznika bocznego.
Uwaga: W niektórych krajach przełącznik boczny nie wycisza dźwięku migawki.
Podczas ustawiania ostrości i parametrów ekspozycji na ekranie przez chwilę wyświetlany jest
prostokąt. Podczas fotografowania osób iPad (3. generacji) korzysta z funkcji wykrywania twarzy,
aby automatycznie zogniskować ostrość i rozłożyć ekspozycję na maksymalnie 10 twarzy. Każda
wykryta twarz ujmowana jest w prostokąt.
Przybliżanie lub oddalanie Zsuń palce na ekranie (tylko aparat tylny w trybie aparatu).
Włączanie siatki Stuknij w Opcje.
Ustawianie ekspozycji Stuknij w osobę lub obiekt na ekranie.
Blokowanie ekspozycji Dotknij ekranu i przytrzymaj, aż prostokąt zacznie pulsować. Na
ekranie wyświetlony zostanie napis „Blokada AE”. Ekspozycja pozostanie
zablokowana do momentu ponownego stuknięcia w ekran.
Robienie zrzutu ekranu Naciśnij i zwolnij przycisk Uśpij/Obudź oraz przycisk Początek . Zrzut
ekranu zostanie dodany do albumu Rolka z aparatu.
Uwaga:Na iPadzie bez wbudowanego aparatu zrzuty ekranu dodawane są
do albumu Zachowane.
Wyświetlanie, udostępnianie i drukowanie
Zdjęcia i wideo zrobione za pomocą aparatu są zachowywane w albumie Rolka z aparatu.
Wyświetlanie albumu Rolka z aparatu: Przesuń palcem z lewej w prawo lub stuknij w miniaturkę
w lewym dolnym rogu ekranu. Album Rolka z aparatu można przeglądać także w programie
Zdjęcia.
Jeśli chcesz zrobić więcej zdjęć lub nagrać więcej wideo, stuknij w Gotowe.
Jeśli włączony jest Strumień zdjęć iCloud (Ustawienia > iCloud), nowe zdjęcia będą wyświetlane
również w albumie Strumień zdjęć i są przesyłane strumieniowo do Twoich urządzeń z systemem
iOS i komputerów. Zobacz „Korzystanie z iCloud“ na stronie 20.
Jeśli chcesz dowiedzieć się więcej o przeglądaniu i udostępnianiu zdjęć oraz wideo, zobacz:
„Udostępnianie zdjęć i wideo“ na stronie 65 i „Przesyłanie zdjęć i wideo do komputera“ na
stronie 58.
Pokazywanie i ukrywanie narzędzi
podczas wyświetlania zdjęć lub
wideo na pełnym ekranie
Wysyłanie zdjęcia lub wideo w
wiadomości tekstowej lub wideo
Wysyłanie tweeta ze zdjęciem Wyświetl zdjęcie na pełnym ekranie, stuknij w , a następnie stuknij
Drukowanie zdjęcia Stuknij w
Usuwanie zdjęcia lub wideo Stuknij w
Stuknij w ekran.
Stuknij w .
w Tweetuj. Aby wysłać tweeta, musisz zalogować się do konta Twitter.
Wybierz Ustawienia > Twitter.
Aby dołączyć swoje miejsce, stuknij w Dodaj miejsce.
. Zobacz „Drukowanie dokumentu“ na stronie 36.
.
Rozdział 7 Aparat
57
Page 58

Edytowanie zdjęć
Kadrowanie
Kadrowanie
Autokorekta
Autokorekta
Obracanie
Obracanie
Usuwanie efektu czerwonych oczu
Usuwanie efektu czerwonych oczu
Zdjęcia można obracać, korygować, kadrować, a także usuwać w nich efekt czerwonych oczu.
Można poprawiać ogólną jasność zdjęcia, nasycenie kolorów i inne elementy.
Edytowanie zdjęcia: Gdy zdjęcie wyświetlone jest na pełnym ekranie, stuknij w Edycja,
a następnie wybierz narzędzie.
Po wybraniu narzędzia do usuwania efektu czerwonych oczu stuknij w każde oko, aby dokonać
korekty. Aby skadrować zdjęcie, przeciągnij narożniki siatki, przeciągnij zdjęcie w celu zmiany jego
położenia, a następnie stuknij w Kadruj. Podczas kadrowania możesz także stuknąć w Proporcje,
aby ustawić określone proporcje.
Przycinanie wideo
Można przycinać klatki na początku i na końcu nagrania wideo lub dowolnego innego pliku
wideo znajdującego się w albumie Rolka z aparatu. Dokonane zmiany mogą zostać zachowane
jako nowy klip wideo lub zastąpić oryginał.
Przycinanie wideo: Stuknij w ekran podczas wyświetlania wideo, aby pokazać narzędzia.
Przeciągnij dowolny koniec podglądu klatek na dole wideo, a następnie stuknij w Przytnij.
Ważne: Jeśli wybierzesz przycięcie oryginału, odrzucone klatki zostaną trwale usunięte z nagrania
wideo. Jeśli wybierzesz zachowanie jako nowego klipu, w albumie Rolka z aparatu utworzony
zostanie nowy (przycięty) klip wideo, natomiast oryginalny materiał pozostanie niezmieniony.
Przesyłanie zdjęć i wideo do komputera
Zdjęcia i nagrania wideo wykonane za pomocą programu Aparat można przesyłać do programów
na komputerze, służących do katalogowania zdjęć (np. iPhoto na Macu).
Przesyłanie zdjęć i wideo do komputera: Podłącz iPada do komputera, używając przewodu
łączącego złącze dokujące z gniazdem USB.
 Mac: Zaznacz zdjęcia i wideo do przesłania, a następnie kliknij w przycisk Importuj lub Pobierz
w iPhoto lub w innym obsługiwanym programie na komputerze.
 Komputer PC: Postępuj zgodnie z instrukcjami dostarczonymi z programem do obsługi zdjęć.
Usunięcie zdjęć i wideo z iPada po ich przesłaniu do komputera oznacza usunięcie ich z albumu
Rolka z aparatu. Panel ustawień Zdjęcia w iTunes umożliwia synchronizowanie zdjęć i wideo
(wideo można synchronizować tylko na Macu) z programem Zdjęcia na iPadzie. Zobacz
„Synchronizowanie z iTunes“ na stronie 22.
58
Rozdział 7 Aparat
Page 59

Strumień zdjęć
Strumień zdjęć to funkcja dostępna w iCloud, dzięki której zdjęcia wykonywane przy użyciu
iPada są automatycznie przesyłane do iCloud, a stamtąd do wszystkich innych Twoich urządzeń,
na których włączony jest Strumień zdjęć. Zdjęcia przesyłane do iCloud z innych urządzeń
i komputerów są automatycznie kopiowane do iPada i trafiają do albumu Strumień zdjęć. Zobacz
„Korzystanie z iCloud“ na stronie 20.
Włączanie Strumienia zdjęć: Wybierz Ustawienia > iCloud > Strumień zdjęć.
Nowo wykonane zdjęcia przesyłane są do Strumienia zdjęć po opuszczeniu programu Aparat, jeśli
iPad połączony jest z Internetem przez Wi-Fi. Pozostałe zdjęcia dodane do albumu Rolka z aparatu
(w tym zdjęcia pobrane z wiadomości email i wiadomości tekstowych, obrazki zachowane ze
stron internetowych, Photo Booth oraz zrzuty ekranu) są również przesyłane do Strumienia zdjęć,
a z niego do innych Twoich urządzeń. Strumień zdjęć może udostępniać urządzeniom z systemem
iOS maksymalnie 1000 najnowszych zdjęć. Na komputerach mogą być trwale przechowywane
wszystkie zdjęcia ze Strumienia zdjęć.
Zachowywanie zdjęć ze Strumienia
zdjęć w pamięci iPada
Usuwanie zdjęcia z iCloud Przejdź do albumu Strumień zdjęć, zaznacz zdjęcie, a następnie stuknij w .
Usuwanie wielu zdjęć z iCloud Przejdź do albumu Strumień zdjęć, stuknij w , zaznacz zdjęcia, które
Przejdź do albumu Strumień zdjęć, stuknij w , zaznacz zdjęcia, które
chcesz zachować, a następnie stuknij w Zachowaj.
chcesz usunąć, a następnie stuknij w Usuń.
Uwaga: Usuwanie zdjęć ze Strumienia zdjęć wymaga iPada z systemem iOS 5.1 lub nowszym. Na
wszystkich innych urządzeniach z systemem iOS musi być również zainstalowana wersja 5.1 lub
nowsza. Aby uzyskać więcej informacji, zobacz support.apple.com/kb/HT4486?viewlocale=pl_PL.
Usunięte zdjęcia są usuwane ze Strumienia zdjęć na Twoich urządzeniach, ale oryginał pozostaje
w albumie Rolka z aparatu (lub Zachowane) w urządzeniu, z którego dane zdjęcie pochodzi.
Rozdział 7 Aparat
59
Page 60

FaceTime
Przeciągnij obrazek w
dowolny róg.
Przeciągnij obrazek w
dowolny róg.
Przełączanie
aparatów.
Przełączanie
aparatów.
Wyciszenie (użytkownik
słyszy i widzi; rozmówca
widzi, ale nie słyszy).
Wyciszenie (użytkownik
słyszy i widzi; rozmówca
widzi, ale nie słyszy).
8
Program FaceTime
FaceTime pozwala na wykonywanie połączeń wideo przez sieć Wi-Fi. Aparat przedni pozwala na
rozmowę twarzą w twarz, natomiast tylny umożliwia pokazywanie otoczenia.
Korzystanie z FaceTime wymaga iPad 2 lub nowszy oraz połączenia z siecią Wi-Fi zapewniającą
dostęp do Internetu. Zobacz „Sieć“ na stronie 134. Osoba, z którą nawiązywane jest połączenie,
musi mieć urządzenie współpracujące z FaceTime (np. komputer lub urządzenie z systemem iOS).
Uwaga: FaceTime może nie być dostępny we wszystkich regionach.
60
Wykonywanie połączenia FaceTime
W celu wykonania połączenia FaceTime należy wybrać osobę z listy kontaktów, z listy ulubionych
lub z listy ostatnich połączeń.
Po otworzeniu FaceTime może pojawić się prośba o zalogowanie się przy użyciu Apple ID lub
utworzenie nowego konta.
Page 61

Łączenie z kontaktem: Stuknij w Kontakty, wybierz osobę, a następnie stuknij w numer telefonu
lub adres email używany przez rozmówcę na potrzeby FaceTime. Funkcja FaceTime musi zostać
wcześniej włączona przez wybranie Ustawienia > FaceTime.
Wznawianie ostatniego połączenia Stuknij w Ostatnie, a następnie wybierz połączenie z listy.
Dodawanie do ulubionych Stuknij w Ulubione, następnie stuknij w , wybierz osobę, a następnie
stuknij w numer telefonu lub adres email używany przez rozmówcę na
potrzeby FaceTime.
Łączenie z ulubionym kontaktem Stuknij w Ulubione, a następnie w osobę na liście.
Dodawanie kontaktu Stuknij w Kontakty, a następnie stuknij w .
Pamiętaj, aby w przypadku kontaktów spoza Twojego regionu wprowadzać
pełny numer kierunkowy.
Ustawianie opcji FaceTime Wybierz Ustawienia > FaceTime.
Podczas połączenia FaceTime
W trakcie połączenia FaceTime można przełączać aparaty, zmieniać orientację ekranu iPada,
wyciszać mikrofon, przesuwać podgląd samego siebie i otwierać inne programy. Można również
zakończyć połączenie.
Przełączanie między aparatem
przednim i tylnym
Zmiana orientacji iPada Obróć iPada. Obraz widziany przez rozmówcę zmieni się automatycznie.
Wyciszanie połączenia Stuknij w
Przesuwanie obrazu w obrazie Przeciągnij okienko podglądu do innego rogu ekranu.
Korzystanie z innego programu
podczas połączenia
Kończenie połączenia Stuknij w .
Stuknij w
Możesz zablokować orientację iPada, aby uniknąć jej przypadkowej zmiany.
Zobacz „Korzystanie z widoku pionowego lub poziomego
widzieć oraz słyszeć rozmówcę.
Naciśnij przycisk Początek
nadal rozmawiać z rozmówcą, ale nie będziecie się widzieć. Aby powrócić
do połączenia, wystarczy stuknąć w zielony pasek widoczny u góry ekranu.
.
“ na stronie 16 .
. Rozmówca nadal będzie Cię widzieć, Ty natomiast będziesz
, a następnie stuknij w ikonę programu. Możesz
Rozdział 8 FaceTime
61
Page 62

Photo Booth
9
Program Photo Booth
Jeśli masz iPad 2 lub nowszy, możesz łatwo robić zdjęcia, używając do tego celu programu Photo
Booth. Zdjęcia można także uatrakcyjniać przez stosowanie efektów specjalnych. Photo Booth
współpracuje zarówno z aparatem przednim, jak i tylnym.
Wybieranie efektu
Przed wykonaniem zdjęcia można wybrać efekt, który ma zostać zastosowany.
Wybór efektu: Stuknij w , a następnie wybierz żądany widok.
Zniekształcanie obrazu: Po wybraniu efektu zniekształcenia możesz przeciągać palcem lub stukać
w ekran, aby zmieniać zniekształcenie. Możesz również zsuwać, rozsuwać, przesuwać i obracać
obraz, modyfikując w ten sposób wybrane zniekształcenie.
62
Robienie zdjęcia
Wykonanie zdjęcia za pomocą Photo Booth sprowadza się do ustawienia iPada i stuknięcia.
Robienie zdjęć: Ustaw iPada i stuknij w .
Page 63

Podczas wykonywania zdjęcia iPad wydaje dźwięk migawki. Głośność tego dźwięku można
zmieniać za pomocą przycisków znajdujących się z boku iPada. Jeśli przełącznik boczny ustawiony
jest na pozycję wyciszenia, dźwięku migawki nie słychać. Zobacz „Przyciski“ na stronie 10 .
Uwaga: W niektórych krajach efekty dźwiękowe odtwarzane są niezależnie od pozycji
przełącznika bocznego.
Przełączanie między aparatem przednim i tylnym: Stuknij w na dole ekranu.
Wyświetlanie wykonanego zdjęcia: Stuknij w miniaturkę ostatnio wykonanego zdjęcia. Przesuń
w lewo lub w prawo, aby zobaczyć więcej miniaturek.
Jeśli nie widać przycisków, stuknij w ekran, aby je wyświetlić.
Usuwanie zdjęcia: Zaznacz miniaturkę, a następnie stuknij w .
Zarządzanie zdjęciami: Stuknij w jedną lub więcej miniaturek. Stuknij w , a następnie stuknij
w Email, Kopiuj lub Usuń.
Wyświetlanie i udostępnianie zdjęć
Zdjęcia wykonane za pomocą programu Photo Booth na iPadzie zachowywane są w albumie
Rolka z aparatu, dostępnym w programie Zdjęcia.
Przeglądanie zdjęć z albumu Rolka z aparatu: Otwórz program Zdjęcia i stuknij w album Rolka
z aparatu. Aby przeglądać zdjęcia, stukaj w lewy lub prawy przycisk lub przesuwaj palcem w lewo
lub w prawo. Zobacz „Wyświetlanie zdjęć i wideo“ na stronie 64.
Zdjęcia z Photo Booth można wysyłać w wiadomościach email za pomocą programu Mail.
Wysyłanie zdjęcia w wiadomości email: Stuknij w miniaturkę, aby zaznaczyć zdjęcie. Możesz
stuknąć ponownie, aby zaznaczyć więcej zdjęć. Stuknij w , a następnie stuknij w przycisk Email
na dole ekranu.
Otwarty zostanie program Mail z nową wiadomością zawierającą dołączone zdjęcie.
Przesyłanie zdjęć do komputera
Zdjęcia wykonane za pomocą programu Photo Booth można przesyłać do programu
pozwalającego na katalogowanie zdjęć na komputerze, takiego jak np. iPhoto na Macu.
Przesyłanie zdjęć do komputera: Podłącz iPada do komputera, używając przewodu łączącego
złącze dokujące z gniazdem USB.
 Mac: Zaznacz zdjęcia do przesłania, a następnie kliknij w przycisk Importuj lub Pobierz w iPhoto
lub w innym obsługiwanym programie na komputerze.
 Komputer PC: Postępuj zgodnie z instrukcjami dostarczonymi z programem do obsługi zdjęć.
Usunięcie zdjęć z iPada po ich przesłaniu do komputera oznacza usunięcie ich z albumu Rolka
z aparatu. Następnie można użyć ustawień w panelu Zdjęcia w iTunes, aby zsynchronizować te
zdjęcia z programem Zdjęcia na iPadzie.
Rozdział 9 Photo Booth
63
Page 64

Zdjęcia
Wybierz zdjęcie do wyświetlenia.
Wybierz zdjęcie do wyświetlenia.
Edycja zdjęcia.
Edycja zdjęcia.
Odtwarzanie pokazu slajdów.
Odtwarzanie pokazu slajdów.
Usuwanie zdjęcia.
Usuwanie zdjęcia.
Przesyłanie strumieniowe
pokazu slajdów do telewizora
HDTV przy użyciu AirPlay.
Przesyłanie strumieniowe
pokazu slajdów do telewizora
HDTV przy użyciu AirPlay.
Udostępnianie zdjęcia,
przypisywanie go do
kontaktu, ustawianie
jako tapety lub
drukowanie.
Udostępnianie zdjęcia,
przypisywanie go do
kontaktu, ustawianie
jako tapety lub
drukowanie.
Stuknij wekran, aby
wyświetlić przyciski.
Stuknij wekran, aby
wyświetlić przyciski.
10
Wyświetlanie zdjęć i wideo
Program Zdjęcia pozwala na przeglądanie zdjęć i wideo wykonanych przy użyciu iPada lub z nim
zsynchronizowanych, dostępnych w następujących miejscach:
w albumie Rolka z aparatu (zdjęcia i nagrania wideo zrobione za pomocą wbudowanego Â
aparatu lub zachowane z wiadomości email, wiadomości tekstowej, z witryny internetowej lub
ze zrzutu ekranu)
w albumie Strumień zdjęć — zdjęcia przesyłane strumieniowo z iCloud (zobacz „ Â Strumień
zdjęć“ na stronie 59)
album Ostatni import (zdjęcia i wideo zaimportowane z aparatu cyfrowego, innego urządzenia Â
z systemem iOS lub karty pamięci SD) — zobacz „Importowanie zdjęć i wideo“ na stronie 67
w Bibliotece zdjęć i innych albumach zsynchronizowanych z komputera (zobacz Â
„Synchronizowanie z iTunes“ na stronie 22)
64
Uwaga: Na iPadzie bez wbudowanego aparatu album Rolka z aparatu nosi nazwę Zachowane.
Przeglądanie zdjęć i wideo: Stuknij w jeden z przycisków znajdujących się na górze ekranu. Na
przykład, jeśli chcesz zobaczyć miniaturki zdjęć z danego albumu, stuknij w Album, a następnie
stuknij w ten album. Stuknij w miniaturkę, aby wyświetlić zdjęcie lub wideo na pełnym ekranie.
Page 65

Innym sposobem otwierania i zamykania albumów, wyświetlania zdjęć i wideo na pełnym ekranie
oraz powracania do widoku miniaturek jest zsuwanie i rozsuwanie palców.
Albumy synchronizowane z iPhoto 8.0 (iLife ’09) lub nowszym, lub z Aperture 3.0.2 lub nowszym,
można wyświetlać według wydarzeń lub twarzy. Jeśli zdjęcia były robione za pomocą aparatu
obsługującego zachowywanie informacji geograficznych, można je wyświetlać także według
miejsca.
Pokazywanie lub ukrywanie
narzędzi
Wyświetlanie następnego lub
poprzedniego zdjęcia lub wideo
Przybliżanie lub oddalanie Stuknij dwukrotnie lub zsuń/rozsuń palce.
Przesuwanie zdjęcia Przeciągnij zdjęcie.
Odtwarzanie wideo Stuknij w
Przesyłanie strumieniowe wideo do
telewizora HDTV
Edytowanie zdjęć i przycinanie
wideo
Stuknij w zdjęcie lub wideo wyświetlane na pełnym ekranie.
Przesuń palcem w lewo lub w prawo.
na środku ekranu.
Zobacz „Korzystanie z AirPlay“ na stronie 40.
Zobacz „Edytowanie zdjęć“ lub „Przycinanie wideo
“ na stronie 58.
Wyświetlanie pokazów slajdów
Wyświetlanie pokazu slajdów: Stuknij w Pokaz slajdów. Wybierz opcje pokazu slajdów i stuknij w
Uruchom pokaz slajdów.
Przesyłanie strumieniowe pokazu
slajdów do telewizora HDTV
Zatrzymywanie pokazu slajdów
Ustawianie opcji dodatkowych Wybierz Ustawienia > Zdjęcia.
Zobacz „Korzystanie z AirPlay
Stuknij w ekran.
“ na stronie 40.
Porządkowanie zdjęć i wideo
Na iPadzie można porządkować zdjęcia, tworząc i usuwając albumy, a także zmieniając ich nazwy.
Tworzenie albumu: Podczas przeglądania albumów stuknij w Edycja, a następnie stuknij w Dodaj.
Zaznacz zdjęcia, które mają zostać dodane do nowego albumu, a następnie stuknij w Gotowe.
Uwaga: Albumy utworzone na iPadzie nie są synchronizowane z komputerem.
Zmiana nazwy albumu Stuknij w Edycja, a następnie wybierz album.
Rozmieszczanie albumów
Usuwanie albumu Stuknij w Edycja, a następnie stuknij w .
Stuknij w Edycja, a następnie przeciągnij w górę lub w dół.
Udostępnianie zdjęć i wideo
Wysyłanie zdjęcia lub wideo w wiadomości email, w wiadomości tekstowej lub
w tweecie: Wybierz zdjęcie lub wideo, a następnie stuknij w . Jeśli nie widać , stuknij w
ekran, aby pokazać narzędzia.
Aby wysłać tweeta, musisz zalogować się do konta Twitter. Wybierz Ustawienia > Twitter.
Rozdział 10 Zdjęcia
65
Page 66

Maksymalna wielkość załączników jest określana przez dostawcę usług. W razie potrzeby iPad
może kompresować załączane zdjęcia i wideo.
Wysyłanie wielu zdjęć lub wideo Przeglądając miniaturki, stuknij w , zaznacz zdjęcia lub wideo, a
następnie stuknij w Wyślij.
Kopiowanie zdjęcia lub wideo
Kopiowanie wielu zdjęć lub wideo Stuknij w , zaznacz zdjęcia i wideo, a następnie stuknij w Kopiuj.
Wklejanie zdjęcia lub wideo
w wiadomości email lub w
wiadomości tekstowej
Zachowywanie zdjęcia lub wideo z
wiadomości email
Zachowywanie zdjęcia lub wideo z
wiadomości tekstowej
Zachowywanie zdjęcia z witryny
internetowej
Stuknij w , a następnie stuknij w Kopiuj.
Dotknij miejsca, w którym chcesz umieścić zdjęcie lub wideo, i przytrzymaj
je, a następnie stuknij we Wklej.
W razie potrzeby stuknij, aby pobrać rzecz, następnie stuknij w zdjęcie lub
dotknij wideo i przytrzymaj je, a następnie stuknij w Zachowaj.
Stuknij w obrazek w rozmowie, stuknij w
Zachowaj.
Dotknij i przytrzymaj zdjęcie, a następnie stuknij w Zachowaj obrazek.
, a następnie stuknij w
Zdjęcia i wideo, które odbierasz lub zachowujesz z witryn internetowych, są zachowywane
w albumie Rolka z aparatu (w przypadku iPada bez wbudowanego aparatu jest to album
Zachowane).
Drukowanie zdjęć
Drukowanie zdjęcia: Stuknij w , a następnie stuknij w Drukuj.
Drukowanie wielu zdjęć: Podczas przeglądania albumu zdjęć stuknij w . Zaznacz zdjęcia, które
chcesz wydrukować, a następnie stuknij w Drukuj.
Aby uzyskać więcej informacji, zobacz „Drukowanie“ na stronie 36.
Ramka cyfrowa
Gdy iPad jest zablokowany, na jego ekranie może być wyświetlany pokaz slajdów ze wszystkich
zdjęć lub wybranych albumów.
Włączenie trybu ramki cyfrowej: Naciśnij przycisk Uśpij/Obudź, aby zablokować iPada. Następnie
ponownie naciśnij ten przycisk, aby włączyć ekran, a następnie stuknij w .
Wstrzymywanie pokazu slajdów Stuknij w ekran.
Zatrzymywanie pokazu slajdów Stuknij w pokaz slajdów, a następnie stuknij w .
Ustawianie opcji ramki cyfrowej Wybierz Ustawienia > Ramka obrazka.
Wyłączanie trybu ramki cyfrowej Wybierz Ustawienia > Ogólne > Kod blokady.
66
Rozdział 10 Zdjęcia
Page 67

Importowanie zdjęć i wideo
Zestaw do podłączania aparatu fotograficznego do iPada (dostępny osobno) pozwala na
importowanie zdjęć bezpośrednio z aparatu cyfrowego, innego urządzenia z systemem iOS lub
karty pamięci SD.
Importowanie zdjęć:
1 Włóż czytnik kart SD lub przejściówkę USB (z zestawu do podłączania aparatu fotograficznego do
iPada) do gniazda stacji dokującej w iPadzie.
 Podłączanie aparatu lub urządzenia z systemem iOS: Użyj kabla USB dołączonego do aparatu lub
urządzenia z systemem iOS. Podłącz ten kabel do gniazda USB w przejściówce. Jeśli podłączasz
urządzenie z systemem iOS, upewnij się, że jest ono włączone i odblokowane. Jeśli podłączasz
aparat, upewnij się, że jest on włączony i pracuje w trybie przesyłania zdjęć. Dodatkowych
informacji poszukaj w instrukcji obsługi aparatu.
 Korzystanie z karty pamięci SD: Włóż kartę do szczeliny w czytniku kart SD. Nie używaj siły
podczas wkładania karty. Jeśli karta nie pasuje, być może wkładasz ją odwrotnie.
Więcej informacji możesz znaleźć w instrukcji zestawu do podłączania aparatu fotograficznego do
iPada.
2 Odblokuj iPada.
3 Program Zdjęcia zostanie otwarty automatycznie, wyświetlając zdjęcia i nagrania wideo dostępne
do zaimportowania.
4 Zaznacz zdjęcia i nagrania wideo, które chcesz zaimportować.
 Importowanie wszystkich rzeczy: Stuknij w Importuj wszystko.
 Importowanie tylko niektórych rzeczy: Stuknij w rzeczy przeznaczone do zaimportowania (na
każdym z nich pojawi się symbol oznaczenia), następnie stuknij w Import i wybierz Importuj
zaznaczone.
5 Po zakończeniu importowania możesz usunąć zaimportowane rzeczy z karty, aparatu lub
urządzenia z systemem iOS.
6 Odłącz czytnik kart SD lub przejściówkę USB.
Jeśli chcesz obejrzeć zaimportowane zdjęcia, przejdź do albumu Ostatni import. Podczas
importowania tworzone jest także nowe wydarzenie, zawierające wszystkie zdjęcia zaznaczone do
zaimportowania.
Jeśli chcesz przenieść zdjęcia do komputera, podłącz do niego iPada i zaimportuj zdjęcia za
pomocą programu do zarządzania zdjęciami, takiego jak iPhoto lub Adobe Elements.
Rozdział 10 Zdjęcia
67
Page 68

Wideo
Auta 2 © Disney/Pixar.
Auta 2 © Disney/Pixar.
Przeciągnij, aby przeskoczyć do przodu lub do tyłu.
Przeciągnij, aby przeskoczyć do przodu lub do tyłu.
Stuknij w
wideo, aby
pokazać lub
ukryć przyciski.
Stuknij w
wideo, aby
pokazać lub
ukryć przyciski.
Oglądanie
wideo w
telewizorze z
AppleTV.
Oglądanie
wideo w
telewizorze z
AppleTV.
Przeciągnij,
aby ustawić
głośność.
Przeciągnij,
aby ustawić
głośność.
11
Program Wideo
Za pomocą iPada można oglądać filmy, teledyski, podcasty wideo oraz seriale telewizyjne
zsynchronizowane z biblioteką iTunes. iPad obsługuje także wyświetlanie napisów i przełączanie
ścieżek dźwiękowych.
W niektórych krajach możliwe jest wypożyczanie lub kupowanie filmów w iTunes Store. Do iPada
można także podłączać specjalną przejściówkę, aby wyświetlać filmy na ekranie telewizora lub za
pomocą projektora. Użytkownicy posiadający Apple TV mogą oglądać filmy na ekranie telewizora,
korzystając z technologii AirPlay.
Odtwarzanie wideo
Odtwarzanie wideo: Stuknij w Wideo, a następnie stuknij w kategorię, np. Filmy. Stuknij
w materiał wideo, który chcesz wyświetlić. Jeśli wideo ma rozdziały, stuknij w Rozdziały,
a następnie stuknij w tytuł rozdziału. Możesz także stuknąć w .
Pokazywanie lub ukrywanie
narzędzi do odtwarzania
Regulowanie głośności
Oglądanie na szerokim ekranie Obróć iPada.
68
Podczas odtwarzania wideo stuknij w ekran.
Przeciągnij suwak głośności, użyj przycisków głośności z boku iPada lub
przycisków na pilocie słuchawek.
Page 69

Zmiana skali wideo, aby wypełnić
ekran lub dopasować obraz do
ekranu
Wstrzymywanie i wznawianie
odtwarzania
Ponowne rozpoczynanie
odtwarzania
Przechodzenie do określonego
rozdziału
Przechodzenie do następnego
rozdziału
Przechodzenie do poprzedniego
rozdziału
Przewijanie do tyłu lub do przodu Dotknij i przytrzymaj
Przechodzenie do innego miejsca
w wideo
Przerywanie odtwarzania wideo Stuknij w Gotowe.
Odtwarzanie wideo na Apple TV
przy użyciu AirPlay
Wybieranie innego języka audio Stuknij w
Pokazywanie lub ukrywanie
napisów
Pokazywanie lub ukrywanie
napisów dla niesłyszących
Stuknij dwukrotnie w ekran. Możesz również stuknąć w , aby wideo
wypełniło ekran, lub w , aby zostało dopasowane do ekranu.
Stuknij w lub w . Możesz też nacisnąć środkowy przycisk na
słuchawkach (lub jego odpowiednik).
Jeśli wideo zawiera rozdziały, przeciągnij głowicę na pasku do samego
końca w lewo. Jeśli wideo nie zawiera rozdziałów, stuknij w
odtwarzanie wideo trwa krócej niż 5 sekund, otwarte zostanie poprzednie
wideo w bibliotece.
Stuknij w Gotowe, stuknij w Rozdziały, a następnie wybierz rozdział. Funkcja
ta nie zawsze jest dostępna.
Stuknij w . Możesz też szybko dwukrotnie nacisnąć środkowy przycisk na
słuchawkach (lub jego odpowiednik). Funkcja ta nie zawsze jest dostępna.
Stuknij w . Możesz też szybko trzykrotnie nacisnąć środkowy przycisk na
słuchawkach (lub jego odpowiednik). Jeśli odtwarzanie wideo trwa krócej
niż 5 sekund, otwarte zostanie poprzednie wideo w bibliotece. Funkcja ta
nie zawsze jest dostępna.
Przeciągnij głowicę odtwarzania wzdłuż paska przewijania. Jeśli chcesz
zmniejszyć szybkość przewijania, przesuń palec w dół.
Stuknij w i wybierz Apple TV. Zobacz „Oglądanie wideo na ekranie
telewizora
jest dostępna.
Stuknij w
zawsze jest dostępna.
Wybierz Ustawienia > Wideo. Funkcja ta nie zawsze jest dostępna.
“ na stronie 70.
, a następnie wybierz język z listy Audio. Funkcja ta nie zawsze
, a następnie z listy Napisy wybierz język lub Wył. Funkcja ta nie
. Jeśli
lub .
Oglądanie wypożyczonych filmów
iPad pozwala na oglądanie filmów wypożyczonych z iTunes Store (zarówno w zwykłej
rozdzielczości, jak i w rozdzielczości HD). Wypożyczone filmy można pobierać bezpośrednio na
iPadzie lub przenosić je do iPada z iTunes na komputerze. W wielu krajach wypożyczanie filmów
nie jest możliwe.
Film musi zostać całkowicie pobrany, zanim będzie można rozpocząć jego oglądanie. Pobieranie
można zatrzymać w dowolnej chwili i kontynuować później. Okres ważności wypożyczonych
filmów upływa po pewnym czasie, a po rozpoczęciu oglądania pozostaje ograniczony czas na jego
dokończenie. Wypożyczone pozycje są automatycznie usuwane po upływie czasu wypożyczenia.
Przed wypożyczeniem filmu należy sprawdzić w iTunes Store czas wypożyczenia.
Oglądanie wypożyczonego filmu: Stuknij w Filmy, stuknij w wideo, które chcesz oglądać, a
następnie wybierz rozdział lub stuknij w . Jeśli wideo nie jest wyświetlane na liście, może to
oznaczać, że jeszcze trwa jego pobieranie.
Przesyłanie wypożyczonych filmów do iPada: Podłącz iPada do komputera. Następnie na pasku
bocznym iTunes wybierz iPada, kliknij w Filmy i zaznacz wypożyczone filmy, które chcesz przesłać.
Komputer musi być połączony z Internetem. Filmów wypożyczonych przy użyciu iPada nie można
przesyłać do komputera.
Rozdział 11 Wideo
69
Page 70

Oglądanie wideo na ekranie telewizora
Wideo można bezprzewodowo przesyłać strumieniowo do telewizora przy użyciu AirPlay
i Apple TV. Można też podłączyć iPada do telewizora za pomocą następujących kabli:
przejściówka Apple Digital AV Adapter oraz kabel HDMI Â
kabel Apple Component AV Â
kabel Apple Composite AV Â
przejściówka Apple VGA Adapter oraz kabel VGA Â
Kable Apple dostępne są oddzielnie. Przejdź do store.apple.com/pl/ lub sprawdź u swojego
lokalnego sprzedawcy produktów Apple.
Przesyłanie strumieniowe AirPlay: Rozpocznij odtwarzanie wideo, a następnie stuknij w i z
listy urządzeń AirPlay wybierz Apple TV. Jeśli nie widać lub jeśli Apple TV nie jest wyświetlany
na liście urządzeń AirPlay, upewnij się, że znajduje się w tej samej sieci bezprzewodowej, co iPad.
Aby uzyskać więcej informacji, zobacz „Korzystanie z AirPlay“ na stronie 40.
Podczas odtwarzania wideo możesz opuścić program Wideo i używać innych programów. Aby
skierować odtwarzanie ponownie do iPada, stuknij w i wybierz iPada.
Przesyłanie strumieniowe wideo za pomocą kabla: Ten kabel umożliwia podłączenie iPada do
telewizora lub amplitunera i wybranie odpowiedniego sygnału wejścia.
Podłączanie przy użyciu
przejściówki Apple Digital AV
Adapter.
Podłączanie przy użyciu kabla AV Należy do tego używać kabla Apple Component AV Cable, Apple Composite
Podłączanie przy użyciu
przejściówki VGA
Podłącz przejściówkę Apple Digital AV Adapter do złącza dokującego iPada.
Podłącz kabel HDMI do gniazda HDMI w przejściówce. Drugi koniec kabla
HDMI podłącz do telewizora. Aby uniknąć rozładowania iPada podczas
oglądania wideo, użyj przewodu łączącego złącze dokujące z gniazdem
USB, aby podłączyć iPada do komputera lub do ładowarki USB 10 W.
AV Cable lub innego autoryzowanego kabla zgodnego z iPadem. Kabli
tych można użyć także do podłączenia iPada do telewizora przy użyciu
stacji dokującej Apple Universal Dock. Odtwarzanie można obsługiwać za
pomocą pilota do stacji dokującej.
Podłącz przejściówkę VGA do złącza dokującego iPada. Użyj kabla VGA, aby
podłączyć przejściówkę VGA do obsługiwanego telewizora, projektora lub
monitora VGA.
W przypadku iPad 2 lub nowszy po podłączeniu kabla do telewizora lub projektora zawartość
ekranu iPada jest klonowana na ekranie zewnętrznym w rozdzielczości do 1080p. Wideo również
jest odtwarzane z maksymalną rozdzielczością 1080p. Niektóre programy (np. Keynote) mogą
używać ekranu zewnętrznego jako drugiego monitora. W przypadku poprzednich modeli iPada
z ekranu zewnętrznego korzystać mogą tylko niektóre programy (np. YouTube, Wideo lub Zdjęcia).
iPad 2 lub nowszy pozwala również na bezprzewodowe klonowanie ekranu na telewizorze przy
użyciu funkcji klonowania AirPlay i Apple TV. Zobacz „Korzystanie z AirPlay“ na stronie 40.
Korzystanie z przejściówki Apple Digital AV Adapter lub kabla Apple Component AV pozwala na
wyświetlanie wideo o wysokiej rozdzielczości w jakości HD.
70
Rozdział 11 Wideo
Page 71

Usuwanie wideo z iPada
Można usuwać wideo z iPada, aby zwolnić w nim miejsce.
Usuwanie wideo: Przejdź do listy wideo, stuknij w film i przytrzymaj go przez chwilę, aż pojawi
się przycisk usuwania. Następnie stuknij w . Po zakończeniu usuwania filmów stuknij w Anuluj
lub naciśnij przycisk Początek.
Usunięcie wideo z iPada nie powoduje jego usunięcia z biblioteki iTunes (wyjątkiem są filmy
wypożyczone z iTunes Store). Po ponownej synchronizacji iPada wideo może pojawić się na
nim ponownie. Jeśli nie chcesz synchronizować tego wideo z iPada, wyłącz jego synchronizację
w iTunes. Zobacz „Synchronizowanie z iTunes“ na stronie 22.
Ważne: Gdy usuniesz z iPada film lub program TV wypożyczony z iTunes Store, zostanie on
usunięty na stałe i nie będzie można go już przenieść z komputera.
Korzystanie z Kolekcji domowej
Kolekcja domowa umożliwia odtwarzanie muzyki, filmów i programów TV na iPadzie z biblioteki
iTunes na Macu lub komputerze PC. Zobacz „Kolekcja domowa“ na stronie 95.
Rozdział 11 Wideo
71
Page 72

YouTube
12
Program YouTube
Witryna YouTube pozwala oglądać krótkie filmy, umieszczane w niej przez ludzi z całego świata.
Dla niektórych funkcji YouTube wymagane jest konto YouTube. Aby skonfigurować konto, przejdź
do: pl.youtube.com.
Aby uzyskać dostęp do YouTube, iPad musi mieć połączenie z Internetem. Zobacz „Sieć“ na
stronie 134.
Uwaga: YouTube może być niedostępny w niektórych językach i krajach.
Przeglądanie i wyszukiwanie wideo
Przeglądanie filmów wideo: Stuknij w dowolny przycisk przeglądania, znajdujący się na dole
ekranu.
Wyszukiwanie wideo Stuknij w pole wyszukiwania, wpisz słowo lub wyrażenie, a następnie
stuknij w Szukaj.
Wyświetlanie innych filmów od
tego samego użytkownika
Wyświetlanie podobnych filmów
Jeśli oglądasz wideo na pełnym ekranie, stuknij w ekran, aby wyświetlić
przyciski, a następnie stuknij w . Stuknij w Więcej od na pasku bocznym.
Musisz zalogować się do konta YouTube.
Stuknij w Podobne na pasku bocznym.
72
Page 73

Odtwarzanie wideo
Przeciągnij, aby
przeskoczyć do przodu
lub do tyłu.
Przeciągnij, aby
przeskoczyć do przodu
lub do tyłu.
Stuknij w wideo, aby
pokazać lub ukryć
przyciski.
Stuknij w wideo, aby
pokazać lub ukryć
przyciski.
Przeciągnij,
aby ustawić
głośność.
Przeciągnij,
aby ustawić
głośność.
Wyświetlanie informacji o
wideo, powiązanych wideo
i komentarzy.
Wyświetlanie informacji o
wideo, powiązanych wideo
i komentarzy.
Dodawanie wideo
do ulubionych w
YouTube.
Dodawanie wideo
do ulubionych w
YouTube.
Oglądanie wideo: Podczas przeglądania stuknij w dowolne wideo. Odtwarzanie rozpocznie się
po pobraniu odpowiedniej ilości materiału wideo do iPada. Jeśli chcesz rozpocząć odtwarzanie
wcześniej, stuknij w .
Pokazywanie lub ukrywanie
Stuknij w ekran.
narzędzi do obsługi wideo
Regulowanie głośności Przeciągnij suwak głośności lub użyj przycisków głośności na słuchawkach
iPada.
Oglądanie na pełnym ekranie
Obróć iPada poziomo. Jeśli cały czas widoczne są informacje o wideo,
stuknij w .
Przełączanie między wypełnieniem
ekranu a dopasowaniem do jego
szerokości
Stuknij dwukrotnie w wideo podczas jego odtwarzania na pełnym
ekranie. Możesz także stuknąć w , aby wypełnić ekran. Stuknięcie w
spowoduje dopasowanie wideo do szerokości ekranu. Jeśli nie widać tych
przycisków, oznacza to, że rozmiar wideo odpowiada dokładnie rozmiarowi
ekranu.
Wstrzymywanie i wznawianie
odtwarzania
Ponowne rozpoczynanie
odtwarzania
Skanowanie do przodu lub do tyłu Dotknij i przytrzymaj
Przechodzenie do dowolnego
miejsca
Przechodzenie do następnego lub
poprzedniego wideo na liście
Stuknij w
lub . Możesz także nacisnąć środkowy przycisk na
słuchawkach (lub jego odpowiednik).
Stuknij w
podczas odtwarzania wideo. Jeśli obejrzano mniej niż pięć
sekund wideo, nastąpi przejście do poprzedniego wideo na liście.
lub .
Przeciągnij głowicę odtwarzania wzdłuż paska przewijania. Jeśli chcesz
zmniejszyć szybkość przewijania, przesuń palec w dół.
Stuknij w , aby przejść do następnego wideo. Stuknij dwukrotnie w ,
aby przejść do poprzedniego wideo. Jeśli obejrzano mniej niż pięć sekund
wideo, stuknij tylko jeden raz.
Przerywanie odtwarzania wideo
Odtwarzanie wideo na Apple TV
przy użyciu AirPlay
Stuknij w Gotowe.
Stuknij w i wybierz Apple TV. Informacje na ten temat można znaleźć w
sekcji „Korzystanie z AirPlay“ na stronie 40.
Rozdział 12 YouTube
73
Page 74

Zarządzanie wideo, które Ci się podobają
Wyświetlanie narzędzi do zarządzania wideo: Stuknij w ekran podczas oglądania wideo na
pełnym ekranie, aby wyświetlić narzędzia do obsługi wideo. Następnie stuknij w .
Dodawanie wideo do Ulubionych Stuknij w Dodaj, a następnie wybierz Ulubione. Podczas oglądania wideo
stuknij w .
Dodawanie wideo do listy Stuknij w Dodaj, a następnie wybierz listę. Jeśli nie widzisz list, zaloguj się.
Subskrybowanie wideo u tego
użytkownika YouTube
Usuwanie wideo z Ulubionych
Usuwanie wideo z listy lub
usuwanie całej listy
Zgłaszanie nieodpowiednich treści Stuknij w .
Stuknij w Więcej wideo, a następnie w Subskrybuj. Musisz zalogować się do
konta YouTube.
Stuknij w Ulubione, a następnie stuknij w Edycja.
Stuknij w Listy, a następnie stuknij w Edycja.
Udostępnianie wideo, komentarzy i ocen
Wyświetlanie narzędzi do udostępniania, oceniania i komentowania: Stuknij w ekran podczas
oglądania wideo na pełnym ekranie, aby wyświetlić narzędzia do obsługi wideo. Następnie stuknij
w .
Ocenianie wideo Stuknij w Dobre lub w Słabe. Musisz zalogować się do konta YouTube.
Dodawanie komentarza Stuknij w Komentarze, a następnie stuknij w pole komentarza. Musisz
zalogować się do konta YouTube.
Dodawanie wideo do listy lub do
Ulubionych
Wysyłanie wiadomości email
z łączem do wideo
Zgłaszanie nieodpowiednich treści
Wysyłanie własnego wideo do
YouTube
Stuknij w Dodaj, a następnie wybierz Ulubione lub listę.
Stuknij w Udostępnij.
Stuknij w film, aby wyświetlić pasek narzędzi, a następnie stuknij w .
Otwórz program Zdjęcia, zaznacz wideo, a następnie stuknij w .
Oglądanie wideo na ekranie telewizora
Jeśli masz Apple TV, możesz oglądać filmy na ekranie telewizora, przesyłając je przy użyciu
technologii AirPlay. Zobacz „Odtwarzanie wideo“ na stronie 73.
Możesz również podłączyć iPada do telewizora lub projektora przy użyciu kabla. Zobacz
„Oglądanie wideo na ekranie telewizora“ na stronie 70.
74
Rozdział 12 YouTube
Page 75

Kalendarz
Wybieranie widoku.
Wybieranie widoku.
Dodawanie wydarzenia.
Dodawanie wydarzenia.
Dotknij i przeciągnij,
aby dostosować.
Dotknij i przeciągnij,
aby dostosować.
13
Program Kalendarz
Kalendarz ułatwia planowanie. Możesz przeglądać pojedyncze kalendarze lub kilka kalendarzy
jednocześnie. Wydarzenia mogą być wyświetlane według dni, miesięcy lub w postaci listy. Możesz
przeszukiwać tytuły, zaproszone osoby, miejsca i notatki dotyczące wydarzeń. Jeśli lista kontaktów
zawiera daty urodzin, można je przeglądać w kalendarzu.
Za pomocą iPada można również tworzyć, edytować i anulować wydarzenia, a następnie
synchronizować je z komputerem. Istnieje możliwość subskrybowania kalendarzy iCloud, Google,
Yahoo! i iCal. Jeśli masz konto Microsoft Exchange lub iCloud, możesz otrzymywać i odpowiadać
na zaproszenia na spotkania.
Przeglądanie kalendarzy
Dostępne kalendarze można przeglądać osobno lub łącznie. Ułatwia to jednoczesne zarządzanie
kalendarzami prywatnymi i związanymi z pracą.
Zmiana widoku: Stuknij w Lista, Dzień, Rok lub Miesiąc.
75
Page 76

Wyświetlanie kalendarza urodzin Stuknij w Kalendarze, a następnie stuknij w Urodziny, aby w wydarzeniach
uwzględnić urodziny z listy Kontakty.
Wyświetlanie szczegółów
wydarzenia
Edytowanie i usuwanie kalendarza Stuknij w Kalendarze, a następnie stuknij w Edycja.
Wybieranie kalendarzy do
wyświetlenia
Stuknij w wydarzenie. Możesz stuknąć w informacje o wydarzeniu, aby
uzyskać więcej szczegółów. Na przykład, jeśli określony został adres
lokalizacji, stuknij w niego, aby otworzyć Mapy.
Stuknij w Kalendarze, a następnie zaznacz kalendarze, które chcesz
przeglądać. Wydarzenia ze wszystkich zaznaczonych kalendarzy
wyświetlane są na iPadzie w jednym kalendarzu.
Dodawanie wydarzeń
Wydarzenia w kalendarzu można tworzyć i uaktualniać bezpośrednio na iPadzie.
Dodawanie wydarzenia: Stuknij w i wprowadź informacje o wydarzeniu, a następnie stuknij w
Gotowe.
Innym sposobem tworzenia nowego wydarzenia jest dotknięcie i przytrzymanie pustego miejsca
w kalendarzu. Czas trwania wydarzenia możesz dopasować, przeciągając uchwyty.
Ustawianie alarmu Stuknij w Alarm, a następnie ustaw alarm na czas od 5 minut do dwóch dni
przed wydarzeniem.
Ustawianie domyślnego alarmu dla
wydarzeń
Uaktualnianie wydarzenia
Usuwanie wydarzenia
Zapraszanie innych osób do
wydarzenia
Wybierz Ustawienia > Poczta, kontakty, inne > Domyślne czasy przyp.
Stuknij w Edycja, a następnie zmień informacje o wydarzeniu.
Jeśli chcesz skorygować czas rozpoczęcia lub trwania wydarzenia, dotknij
i przytrzymaj to wydarzenie, aby je zaznaczyć. Następnie przeciągnij je
w inne miejsce kalendarza lub przeciągnij uchwyty, aby zmienić czas
trwania wydarzenia.
Stuknij w wydarzenie, stuknij w Edycja, a następnie przewiń na dół i stuknij
w Usuń wydarzenie.
Stuknij w Zaproszeni, aby wybrać osoby z Kontaktów. Wymagane jest do
tego konto iCloud, Microsoft Exchange lub CalDAV.
76
Odpowiadanie na zaproszenia
Jeśli masz konto iCloud, Microsoft Exchange lub obsługiwane konto CalDAV, możesz otrzymywać
i odpowiadać na zaproszenia na spotkania wysyłane przez inne osoby ze swojej organizacji. Gdy
otrzymasz zaproszenie, spotkanie pojawi się w kalendarzu otoczone linią przerywaną, natomiast
w prawym dolnym rogu ekranu wyświetlona zostanie ikona .
Odpowiadanie na zaproszenie: Stuknij w zaproszenie w kalendarzu. Możesz także stuknąć w ,
aby zobaczyć ekran wydarzenia, a następnie stuknąć w zaproszenie.
Wyświetlanie danych kontaktowych
organizatora
Wyświetlanie innych zaproszonych Stuknij w Zaproszeni. Stuknij w imię osoby, aby wyświetlić jej dane
Dodawanie komentarzy w
odpowiedzi
Ustawianie dostępności Stuknij w dostępność i wybierz Zajęty lub Wolny. Wybranie Zajęty
Rozdział 13 Kalendarz
Stuknij w Zaproszenie od.
kontaktowe.
Stuknij w Dodaj komentarz. Komentarze są widoczne dla organizatora, ale
nie dla innych uczestników. W zależności od używanej usługi kalendarza,
komentarze mogą być niedostępne.
powoduje oznaczenie czasu jako zarezerwowanego, co jest uwzględniane
przy odbieraniu zaproszeń.
Page 77

Wyszukiwanie w kalendarzach
W widoku listy można w kalendarzach wyszukiwać tytuły, zaproszone osoby, miejsca i notatki
dotyczące wydarzeń. Wyszukiwane są tylko wydarzenia z aktualnie wyświetlanych kalendarzy.
Szukanie wydarzeń: Stuknij w Lista, a następnie wpisz tekst w polu wyszukiwania.
Wydarzenia w kalendarzach mogą być również uwzględniane w wyszukiwaniu z ekranu
początkowego. Zobacz „Wyszukiwanie“ na stronie 35.
Subskrybowanie kalendarzy
Można subskrybować kalendarze w formacie iCalendar (.ics). Możliwość subskrybowania
kalendarzy oferowana jest przez wiele usług kalendarzowych, w tym iCloud, Yahoo!, Google oraz
program iCal dołączony do systemu OS X.
Subskrybowane kalendarze są tylko do odczytu. Oznacza to, że na iPadzie można odczytywać
wydarzenia z subskrybowanych kalendarzy, ale nie można ich zmieniać ani dodawać nowych
wydarzeń.
Subskrybowanie kalendarza: Wybierz Ustawienia > Poczta, kontakty, inne, a następnie stuknij w
Dodaj konto. Wybierz Inne, a następnie stuknij w Dodaj subskrybowany.
Stukając w łącze kalendarza, możesz również zasubskrybować opublikowany w Internecie
kalendarz iCal (lub inny kalendarz .ics).
Importowanie wydarzeń kalendarza z programu Mail
Można dodawać wydarzenia do kalendarza, importując zawierający je plik z wiadomości email.
Możesz importować dowolny standardowy plik kalendarza .ics.
Importowanie wydarzeń z pliku kalendarza: Otwórz wiadomość z plikiem kalendarza
w programie Mail, a następnie stuknij w ten plik.
Synchronizowanie kalendarzy
Oto sposoby synchronizowania kalendarza:
 W programie iTunes: Podłącz iPada do komputera i użyj opcji w panelach dostępnych w iTunes,
aby zsynchronizować kalendarze z programem iCal lub Microsoft Entourage na Macu albo
Microsoft Outlook 2003/2007/2010 na komputerze PC.
 W programie Ustawienia: Włącz przełącznik Kalendarze w ustawieniach konta iCloud, Microsoft
Exchange, Yahoo! lub Google, aby synchronizować kalendarze przez Internet. Możesz także
skonfigurować konto CalDAV, jeśli udostępniane jest ono przez Twoją firmę lub organizację.
Zobacz „Konfigurowanie konta pocztowego i innych“ na stronie 19.
Konta i ustawienia kalendarza
Istnieje kilka ustawień dotyczących programu Kalendarz oraz kont kalendarza. Wybierz Ustawienia
> Poczta, kontakty, inne.
Konta kalendarza są używane także do synchronizowania rzeczy do zrobienia na potrzeby
Przypomnień.
Dodawanie konta CalDAV: Wybierz Ustawienia > Poczta, kontakty, inne, stuknij w Dodaj konto, a
następnie stuknij w Inne. W sekcji Kalendarze stuknij w Dodaj konto CalDAV.
Poniższe opcje dotyczą wszystkich kalendarzy użytkownika:
Rozdział 13 Kalendarz
77
Page 78

Ustawianie dźwięków alarmów
kalendarza
Synchronizowanie przeszłych
wydarzeń
Włączanie dźwiękowego
sygnalizowania zaproszeń na
spotkania
Włączanie obsługi stref czasowych
w Kalendarzu
Ustawianie domyślnego kalendarza Wybierz Ustawienia > Poczta, kontakty, inne > Kalendarz domyślny.
Używanie iCloud do uaktualniania
kalendarzy na urządzeniach
z systemem iOS i komputerach
Wybierz Ustawienia > Dźwięki > Alarmy kalendarza.
Wybierz Ustawienia > Poczta, kontakty, inne > Synchronizuj, a następnie
wybierz okres. Zdarzenia przyszłe są zawsze synchronizowane.
Wybierz Ustawienia > Poczta, kontakty, inne, a następnie stuknij w Informuj
o zaproszeniach.
Wybierz Ustawienia > Poczta, kontakty, inne > Obsługa stref, a następnie
włącz przełącznik Obsługa stref.
Wybierz Ustawienia > iCloud, a następnie włącz Kalendarz. Zobacz
„
Korzystanie z iCloud“ na stronie 20.
Ważne: Gdy obsługa stref czasowych jest włączona, Kalendarz wyświetla daty i czasy zdarzeń
według strefy czasowej wybranego miasta. Gdy obsługa stref czasowych jest wyłączona, Kalendarz
wyświetla zdarzenia w strefie czasowej zgodnej z bieżącym położeniem, ustalonym przy użyciu
połączenia z Internetem. Podczas podróży iPad może wyświetlać wydarzenia lub włączać
powiadomienia o nieprawidłowych godzinach czasu lokalnego. Aby ręcznie ustawić prawidłowy
czas, zobacz „Data i czas“ na stronie 13 7.
78
Rozdział 13 Kalendarz
Page 79

Kontakty
Wyświetlanie w
Mapach.
Wyświetlanie w
Mapach.
Dodawanie lub
zmiana informacji.
Dodawanie lub
zmiana informacji.
Znajdowanie kontaktów.
Znajdowanie kontaktów.
14
Program Kontakty
Kontakty umożliwiają łatwe uzyskiwanie dostępu do list kontaktów i edytowanie ich z kont
osobistych, służbowych i firmowych. Możesz szukać we wszystkich swoich grupach, a informacje
są automatycznie pobierane z Kontaktów, dzięki czemu można łatwo i szybko adresować
wiadomości email.
Synchronizowanie kontaktów
Kontakty można dodawać następującymi sposobami:
Użyj swoich kontaktów w iCloud. Zobacz „ Â Korzystanie z iCloud“ na stronie 20.
W iTunes zsynchronizuj kontakty z Google lub Yahoo! — lub zsynchronizuj je z programami na Â
komputerze. Zobacz „Synchronizowanie z iTunes“ na stronie 22.
Skonfiguruj na iPadzie konto Microsoft Exchange z włączonymi Kontaktami. Zobacz „ Â Konta i
ustawienia kontaktów“ na stronie 81.
Skonfiguruj konto LDAP lub CardDAV, aby móc uzyskiwać dostęp do kontaktów służbowych lub Â
szkolnej kartoteki. Zobacz „Konta i ustawienia kontaktów“ na stronie 81.
Wpisz kontakty bezpośrednio na iPadzie. Zobacz „ Â Dodawanie i edytowanie kontaktów“ na
stronie 80.
79
Page 80

Wyszukiwanie kontaktów
Kontakty na iPadzie można wyszukiwać według tytułu, imienia, nazwiska lub nazwy firmy. Jeśli
masz konto Microsoft Exchange, LDAP lub CardDAV, możesz również wyszukiwać kontakty
przypisane do tych kont.
Szukanie kontaktów: Stuknij w pole wyszukiwania w programie Kontakty, a następnie wpisz,
czego szukasz.
Przeszukiwanie listy kontaktów
GAL
Przeszukiwanie serwera LDAP
Przeszukiwanie serwera CardDAV
Zachowywanie informacji o
kontaktach z serwera GAL, LDAP
lub CardDAV
Stuknij w Grupy, następnie stuknij w Katalogi na dole listy, a następnie
wpisz to, czego szukasz.
Stuknij w Grupy, następnie stuknij w nazwę serwera LDAP i wpisz to, czego
szukasz.
Stuknij w Grupy, następnie stuknij w grupę CardDAV na dole listy, a
następnie wpisz to, czego szukasz.
Wyszukaj kontakt, który chcesz dodać, a następnie stuknij w Dodaj kontakt.
Kontakty mogą być również znajdowane w wyszukiwaniu z ekranu początkowego. Zobacz
„Wyszukiwanie“ na stronie 35.
Dodawanie i edytowanie kontaktów
Dodawanie kontaktu na iPadzie: Stuknij w Kontakty, a następnie stuknij w . Jeśli ikona nie
jest widoczna, upewnij się, że nie przeglądasz listy kontaktów LDAP, CalDAV lub GAL. Do tych list
nie można dodawać kontaktów.
Edycja danych kontaktowych: Wybierz kontakt i stuknij w Edycja.
Dodawanie nowego pola Stuknij w Dodaj pole.
Dodawanie nazwy użytkownika
Twitter do kontaktu
Zmiana etykiety pola Stuknij w etykietę i wybierz inną. Aby dodać nową etykietę, przewiń w dół
Zmiana dzwonka lub dźwięku
SMS-a/MMS-a dla kontaktu
Usuwanie rzeczy
Przypisywanie zdjęcia do kontaktu Przejdź do trybu edycji i stuknij w Dodaj zdjęcie lub w istniejące zdjęcie.
Usuwanie kontaktu Stuknij w Kontakty i wybierz kontakt, a następnie stuknij w Edycja. Przewiń
Stuknij w Dodaj pole, a następnie stuknij w Twitter.
listy i stuknij w Dodaj własną etykietę.
Stuknij w pole dzwonka lub dźwięku wiadomości, a następnie wybierz
nowy dźwięk (Ustawienia > Dźwięk).
Stuknij w , a następnie stuknij w Usuń.
Możesz zrobić zdjęcie aparatem lub użyć istniejącego zdjęcia.
Aby importować zdjęcia z profili Twitter kontaktów, wybierz Ustawienia >
Twitter. Zaloguj się do swojego konta Twitter i stuknij w Uaktualnij kontakty.
w dół i stuknij w Usuń kontakt.
80
Rozdział 14 Kontakty
Page 81

Konta i ustawienia kontaktów
Można dodawać dodatkowe konta kontaktów, a także konfigurować sposób sortowania
i wyświetlania nazw kontaktów.
Dodawanie konta kontaktów: Wybierz Ustawienia > Poczta, kontakty, inne, a następnie stuknij w
Dodaj konto.
Jeśli chcesz zmienić ustawienia kontaktów, wybierz Ustawienia > Poczta, kontakty, inne. Następnie
ustaw poniższe opcje:
Ustawianie sposobu sortowania
kontaktów
Ustawianie sposobu wyświetlania
kontaktów
Ustawianie karty Moje informacje
Ustawianie domyślnego konta
kontaktów
Używanie iCloud do uaktualniania
kontaktów na urządzeniach z
systemem iOS i komputerach
Stuknij w Sortowanie i wybierz sortowanie według imienia lub nazwiska.
Stuknij w Wyświetlanie i wybierz wyświetlanie według imienia lub nazwiska.
Stuknij w Moje informacje i wybierz z listy kartę kontaktu z własnym
nazwiskiem i informacjami.
Karta Moje informacje jest używana przez Safari i inne programy.
Stuknij w Konto domyślne, a następnie wybierz konto. W tym miejscu są
przechowywane nowe kontakty, tworzone bez określania innego konta.
Wybierz Ustawienia > iCloud, a następnie włącz Kontakty. Zobacz
„
Korzystanie z iCloud“ na stronie 20.
Rozdział 14 Kontakty
81
Page 82

Notatki
Wysyłanie
notatki w
wiadomości
email lub
drukowanie
notatki.
Wysyłanie
notatki w
wiadomości
email lub
drukowanie
notatki.
Usuwanie
notatki.
Usuwanie
notatki.
Stuknij w notatkę, aby
ją wyświetlić.
Stuknij w notatkę, aby
ją wyświetlić.
Dodawanie notatki.
Dodawanie notatki.
Wyświetlanie poprzedniej lub
następnej notatki.
Wyświetlanie poprzedniej lub
następnej notatki.
15
Program Notatki
Duży ekran iPada i klawiatura ekranowa ułatwiają pisanie notatek, a iCloud sprawia, że notatki
wykonane na iPadzie dostępne są także na wszystkich Twoich urządzeniach z systemem iOS i
Macach.
Notatki można czytać i pisać w orientacji poziomej lub pionowej. Wyświetlenie listy notatek
podczas pracy w orientacji pionowej wymaga stuknięcia w przycisk Notatki. Gdy iPad ustawiony
jest poziomo, lista notatek widoczna jest po lewej stronie, a bieżąca notatka zakreślona jest na
czerwono.
Pisanie i czytanie notatek
Notatki umieszczane są na liście w kolejności ich modyfikacji, od zmienionej najwcześniej (na
dole) do zmienionej ostatnio (na górze). Każda notatka reprezentowana jest przez pierwsze kilka
słów jej treści. Wystarczy stuknąć w notatkę na liście, aby ją przeczytać lub rozpocząć edycję.
Dodawanie notatek: Stuknij w , wpisz treść notatki, a następnie stuknij w Gotowe.
82
Czytanie notatek: Stuknij w notatkę na liście. możesz także stuknąć w lub , aby przejść do
następnej lub poprzedniej notatki.
Page 83

Edycja notatek Stuknij w dowolne miejsce notatki, aby pokazać klawiaturę. Zredaguj
notatkę i stuknij w Gotowe.
Zmiana czcionki Wybierz Ustawienia > Notatki.
Usuwanie notatek Stuknij w
Używanie iCloud do uaktualniania
notatek na urządzeniach
z systemem iOS i komputerach Mac
Wybierz Ustawienia > iCloud i włącz Notatki (domyślnie funkcja ta jest
włączona). Zobacz „
na dole notatki.
Korzystanie z iCloud“ na stronie 20.
Przeszukiwanie notatek
Istnieje możliwość przeszukiwania treści notatek.
Szukanie notatek: Wpisz tekst w polu wyszukiwania, znajdującym się na samej górze listy
notatek. Jeśli pracujesz w orientacji pionowej, lista notatek pojawi się po stuknięciu w przycisk
Notatki.
Wyniki będą pojawiały się podczas pisania. Możesz stuknąć w przycisk klawiatury, aby ją ukryć
i zobaczyć więcej wyników. Jeśli chcesz wyświetlić notatkę, stuknij w nią na liście.
Drukowanie notatek lub wysyłanie ich w wiadomościach email
Drukowanie notatki lub wysyłanie jej w wiadomości email: Stuknij w notatkę, a następnie
stuknij w .
Aby wysłać notatkę w wiadomości email, iPad musi być skonfigurowany do obsługi poczty email.
Zobacz „Wysyłanie wiadomości email“ na stronie 48.
Rozdział 15 Notatki
83
Page 84

o przypomnieniach,
Oznaczanie
rzeczy jako
wykonanych.
Oznaczanie
rzeczy jako
wykonanych.
Dodawanie
przypomnienia.
Dodawanie
przypomnienia.
Zmiana widoków.
Zmiana widoków.
16
Program Przypomnienia
Przypomnienia pozwalają organizować Twoje zajęcia za pomocą list i terminów. Program
Przypomnienia współdziała z kontami kalendarza, a więc uaktualnienia są automatycznie
wprowadzane na wszystkich Twoich urządzeniach z systemem iOS i komputerach.
84
Przełączanie między widokami Lista i Data: U góry ekranu stuknij w Lista lub Data.
Ustawianie przypomnienia
Dodawanie przypomnienia: W programie Przypomnienia stuknij w , a następnie wprowadź
opis i stuknij w Gotowe.
Po dodaniu przypomnienia możesz bardziej szczegółowo skonfigurować jego ustawienia:
Page 85

Ustawianie dnia lub godziny
przypomnienia
Dodawanie notatki do
przypomnienia
Przenoszenie przypomnienia na
inną listę
Usuwanie przypomnienia
Edytowanie przypomnienia Stuknij w przypomnienie, a następnie stuknij w jego nazwę.
Oznaczanie przypomnienia jako
wykonanego
Ustawianie dźwięku odtwarzanego
dla przypomnień
Używanie iCloud do uaktualniania
przypomnień na urządzeniach
z systemem iOS i komputerach
Stuknij w przypomnienie, a następnie w Przypomnij. Włącz W dniu,
a następnie ustaw datę i godzinę przypomnienia. Przypomnienia, których
termin upłynął, są wyświetlane w centrum powiadomień.
Stuknij w przypomnienie, a następnie w Pokaż więcej. Stuknij w Notatki.
Stuknij w przypomnienie, a następnie w Pokaż więcej. Stuknij w Lista i
wybierz nową listę.
Aby uzyskać informacje o tworzeniu i edycji list, zobacz „Zarządzanie
przypomnieniami w widoku Lista“ na stronie 85.
Stuknij w przypomnienie, stuknij w Pokaż więcej, a następnie stuknij
w Usuń.
Stuknij w pole obok przypomnienia. Wyświetlony zostanie znacznik.
Przypomnienia wykonane są wyświetlane na liście Wykonane. Zobacz
„Zarządzanie wykonanymi przypomnieniami
Wybierz Ustawienia > Dźwięk.
Wybierz Ustawienia > iCloud, a następnie włącz Przypomnienia. Zobacz
„
Korzystanie z iCloud“ na stronie 20.
“ na stronie 86.
Zarządzanie przypomnieniami w widoku Lista
Porządkowanie przypomnień na listach ułatwia oddzielne zarządzanie służbowymi, osobistymi
i innymi listami rzeczy do zrobienia. Na początku dostępna jest jedna lista aktywnych
przypomnień oraz wbudowana lista wykonanych rzeczy. Można jednak dodawać własne listy.
Tworzenie listy: Stuknij w Lista u góry ekranu, a następnie stuknij w Edycja.
Przełączanie między listami Podczas pracy w widoku listy stuknij w listę, którą chcesz wyświetlić.
Wyświetlanie wykonanych rzeczy Stuknij w Wykonane w widoku listy.
Zmiana kolejności list Stuknij w Edycja w widoku listy. Przeciągnij obok listy, aby zmienić
kolejność.
Listy nie można przenosić na inne konto. Nie można też zmieniać kolejności
przypomnień na liście.
Usuwanie listy
Zmiana nazwy listy
Ustawianie domyślnej listy dla
nowych przypomnień
Stuknij w Edycja w widoku listy. Stuknij w dla każdej listy, którą chcesz
usunąć.
Usunięcie listy powoduje także usunięcie wszystkich rzeczy znajdujących
się na tej liście.
Stuknij w Edycja w widoku listy. Stuknij w nazwę, którą chcesz zmienić, a
następnie wpisz nową nazwę. Stuknij w Gotowe.
Wybierz Ustawienia > Poczta, kontakty, inne, a następnie pod nagłówkiem
przypomnienia stuknij w Lista domyślna.
Zarządzanie przypomnieniami w widoku Data
Widok Data pozwala wyświetlać przypomnienia z terminem i zarządzać nimi.
Wyświetlanie przypomnień według daty: Stuknij w Data na górze ekranu, aby wyświetlić
przypomnienia dla dnia dzisiejszego oraz niewykonane rzeczy z poprzednich dni.
Rozdział 16 o przypomnieniach,
85
Page 86

Zarządzanie wykonanymi przypomnieniami
Program Przypomnienia zapamiętuje rzeczy oznaczone jako wykonane. Można je wyświetlać w
widoku Lista lub Data. Można też użyć listy Wykonane.
Wyświetlanie wykonanych rzeczy: Stuknij w przycisk Lista u góry ekranu, a następnie stuknij
w Wykonane.
Oznaczanie wykonanej rzeczy jako
niewykonanej
Synchronizowanie poprzednich
przypomnień
Stuknij, aby usunąć znacznik wyboru. Rzecz zostanie automatycznie
przeniesiona na listę, na której się wcześniej znajdowała.
Wybierz Ustawienia > Poczta, kontakty, inne. Następnie stuknij
w Synchronizuj poniżej etykiety Przypomnienia. To ustawienie ma
zastosowanie do wszystkich kont przypomnień. Aby uzyskać najlepszą
wydajność, nie synchronizuj więcej poprzednich rzeczy, niż jest to
konieczne.
Wyszukiwanie przypomnień
Wyszukiwanie przypomnień: Stuknij w pole wyszukiwania, a następnie wpisz szukane wyrażenie.
Przypomnienia są wyszukiwane według nazwy
Przypomnienia można wyszukiwać także z ekranu początkowego. Zobacz „Wyszukiwanie
Spotlight“ na stronie 13 5.
86
Rozdział 16 o przypomnieniach,
Page 87

Mapy
Więcej informacji
Więcej informacji
Dwukrotne stuknięcie powoduje
powiększenie, stuknięcie dwoma
palcami — pomniejszenie.
Można też zsunąć lub rozsunąć
palce, aby odpowiednio
powiększyć lub pomniejszyć.
Dwukrotne stuknięcie powoduje
powiększenie, stuknięcie dwoma
palcami — pomniejszenie.
Można też zsunąć lub rozsunąć
palce, aby odpowiednio
powiększyć lub pomniejszyć.
Ustawianie opcji, np.
pokazywania ruchu czy
widoku satelitarnego.
Ustawianie opcji, np.
pokazywania ruchu czy
widoku satelitarnego.
© 2012 Google. Dane map © 2012 Google.
© 2012 Google. Dane map © 2012 Google.
Uzyskiwanie wskazówek
dojazdu dla samochodu,
transportu publicznego i
dla pieszych.
Uzyskiwanie wskazówek
dojazdu dla samochodu,
transportu publicznego i
dla pieszych.
Wprowadzanie wyszukiwania.
Wprowadzanie wyszukiwania.
Wyświetlanie
położenia firmy lub
osoby z listy
kontaktów.
Wyświetlanie
położenia firmy lub
osoby z listy
kontaktów.
Pokazywanie bieżącego
położenia.
Pokazywanie bieżącego
położenia.
17
Znajdowanie miejsc
OSTRZEŻENIE: Ważne informacje dotyczące bezpiecznego prowadzenia pojazdów znajdują się
w broszurze Ważne informacje o produkcie, dostępnej pod adresem support.apple.com/pl_PL/
manuals/ipad.
Znajdowanie miejsca: Stuknij w Szukaj, a następnie stuknij w pole wyszukiwania, aby wyświetlić
klawiaturę. Wpisz adres lub inne informacje, a następnie stuknij w Szukaj.
Można wyszukiwać np. takie informacje:
skrzyżowanie („8th and market”) Â
obszar („greenwich village”) Â
punkt orientacyjny („guggenheim”) Â
kod pocztowy Â
typ lub nazwa organizacji („movies”, „restaurants san francisco ca”, „apple inc new york”) Â
87
Page 88

Można również stuknąć w , aby znaleźć lokalizację kontaktu.
Wyświetlanie nazwy lub opisu
miejsca
Wyświetlanie listy znalezionych
firm
Znajdowanie bieżącego położenia Stuknij w .
Korzystanie z kompasu cyfrowego Stuknij ponownie w . Ikona zmieni się w , a na ekranie pojawi się mały
Oznaczanie miejsca Dotknij mapy i przytrzymaj, aż pojawi się pinezka.
Stuknij w pinezkę.
Stuknij w .
Stuknij w firmę, aby zobaczyć jej położenie.
Bieżące położenie wskazywane jest niebieską kropką. Jeśli położenie nie
może zostać dokładnie określone, wokół kropki pojawia się okrąg. Im
mniejszy jest promień okręgu, tym dokładniejsze jest wskazanie położenia.
kompas .
Ważne: Działanie mapy, wskazówek dojazdu oraz programów uwzględniających bieżące
położenie zależy od usług dostępu do danych. Usługi te mogą ulec zmianie oraz mogą nie być
dostępne we wszystkich regionach, więc mapy, wskazówki lub informacje związane z położeniem
mogą być niedostępne, niedokładne lub niekompletne. Porównaj informacje podane na iPadzie z
otoczeniem i w razie niezgodności kieruj się rozstawionymi znakami.
Jeśli otworzony zostanie program Mapy, a usługi lokalizacji są wyłączone, użytkownik może zostać
poproszony o ich włączenie. Z programu Mapy można korzystać bez usług lokalizacji. Zobacz
„Usługi lokalizacji“ na stronie 131.
Uzyskiwanie wskazówek dojazdu
Uzyskiwanie wskazówek dojazdu:
1 Stuknij w Trasa.
2 Wprowadź lokalizację początkową i końcową.
Stuknij w , aby wybrać miejsce z Zakładek (w tym bieżące położenie lub upuszczoną pinezkę),
ostatnio używane miejsce lub kontakt.
3 Stuknij w Trasa, a następnie wybierz wskazówki dojazdu samochodem ( ), transportem
publicznym ( ) lub dla pieszych ( ).
4 Wykonaj jedną z następujących czynności:
 Aby wyświetlić wskazówki „krok po kroku”, stuknij w Start, a następnie stuknij w w celu
przejścia do następnego etapu podróży.
 Aby wyświetlić wszystkie wskazówki w formie listy, stuknij w Początek, a następnie stuknij w .
Gdy stukniesz w dowolną pozycję na liście, pojawi się mapa zawierająca ten etap trasy.
5 Jeśli wyświetlonych zostanie wiele tras, wybierz tę, z której chcesz skorzystać.
Jeśli korzystasz z transportu publicznego, stuknij w , aby sprawdzić czas przyjazdu lub odjazdu
i wybrać harmonogram podróży. Jeśli chcesz sprawdzić czas odjazdu autobusu, tramwaju
lub pociągu, stuknij w ikonę przystanku. Pozwoli to również przejść do witryny internetowej
przewoźnika (jeśli jest dostępna).
Uzyskiwanie wskazówek z
położenia na mapie
Dodawanie zakładki do miejsca na
mapie
Stuknij w pinezkę, stuknij w
lub Trasa z tego miejsca.
Stuknij w Dodaj do zakładek.
, a następnie stuknij w Trasa do tego miejsca
88
Rozdział 17 Mapy
Page 89

Uzyskiwanie i udostępnianie informacji o położeniu
Nawiązywanie
połączenia
FaceTime (jeśli
dostępne).
Nawiązywanie
połączenia
FaceTime (jeśli
dostępne).
Przejście do witryny
internetowej.
Przejście do witryny
internetowej.
© 2012 Google. Dane map © 2012 Google.
© 2012 Google. Dane map © 2012 Google.
Uzyskiwanie i udostępnianie informacji o położeniu: Stuknij w pinezkę, a następnie stuknij w .
Dodawanie firmy do kontaktów Stuknij w Dodaj do kontaktów.
Wysyłanie położenia w tweecie,
wiadomości tekstowej lub w
wiadomości email
Stuknij w Wyślij położenie.
Aby wysłać tweeta, musisz zalogować się do konta Twitter. Wybierz
Ustawienia > Twitter.
Pokazywanie informacji o ruchu drogowym
Na mapie można wyświetlać informacje o natężeniu ruchu drogowego na ważniejszych ulicach i
autostradach.
Pokazywanie informacji o ruchu drogowym: Stuknij w prawy dolny róg ekranu (lub przeciągnij
go), a następnie włącz lub wyłącz przełącznik Ruch drogowy.
Ulice i autostrady oznaczane są kolorami wskazującymi natężenie ruchu drogowego:
Szary — brak dostępnych danych Â
Zielony — ruch zgodny z określonym limitem prędkości Â
Żółty — ruch wolniejszy niż określony limit prędkości Â
Czerwony — brak płynności ruchu Â
Informacje o ruchu drogowym nie są dostępne we wszystkich regionach.
Rozdział 17 Mapy
89
Page 90

Widoki mapy
© 2012 Google. Dane map © 2012 Google.
© 2012 Google. Dane map © 2012 Google.
Stuknij, aby
powrócić do
widoku mapy.
Stuknij, aby
powrócić do
widoku mapy.
© 2012 Google.
© 2012 Google.
Wyświetlanie mapy zwykłej, satelitarnej, mieszanej lub terenowej: Stuknij w prawy dolny róg
ekranu (lub przeciągnij go), a następnie wybierz widok mapy, którego chcesz używać.
Wyświetlanie widoku ulicy danego miejsca: Stuknij w . Przesuwaj palcem w lewo lub w
prawo, aby obracać widok panoramiczny (kółko pokazuje aktualnie widoczny fragment). Stuknij
w strzałkę, aby przejść dalej wybraną ulicą. Stuknij w kółko w prawym dolnym rogu, aby powrócić
do widoku mapy.
90
Widok ulicy może nie być dostępny we wszystkich regionach.
Rozdział 17 Mapy
Page 91

Muzyka
18
Dodawanie muzyki i materiałów audio
Aby pobrać muzykę i inne materiały audio na iPada:
Kup i pobierz materiały z iTunes Store na iPada. Gdy przeglądasz bibliotekę w programie Â
Muzyka, stuknij w Sklep. Zobacz Rozdział 19, „ iTunes Store,“ na stronie 96.
Użyj funkcji Pobieranie automatyczne do automatycznego pobierania nowej muzyki kupionej Â
przy użyciu innych urządzeń z systemem iOS i komputerów. Zobacz „Korzystanie z iCloud“ na
stronie 20.
Zsynchronizuj iTunes z komputerem. Możesz synchronizować wszystkie media lub tylko Â
wybrane utwory i inne rzeczy. Zobacz „Synchronizowanie z iTunes“ na stronie 22.
Użyj funkcji iTunes Match, aby przechowywać bibliotekę muzyczną w iCloud i mieć do niej Â
dostęp na wszystkich swoich urządzeniach z systemem iOS i komputerach. Zobacz „iTunes
Match“ na stronie 93.
Odtwarzanie utworów i innych materiałów dźwiękowych
OSTRZEŻENIE: Ważne informacje dotyczące potencjalnej możliwości utraty słuchu znajdują
się w broszurze Ważne informacje o produkcie, dostępnej na stronie support.apple.com/pl_PL/
manuals/ipad.
Materiały dźwiękowe można odtwarzać przy użyciu wbudowanego głośnika, słuchawek
podłączonych do gniazda słuchawek lub bezprzewodowych słuchawek Bluetooth, połączonych
w parę z iPadem. Gdy słuchawki są podłączone (lub połączone w parę), dźwięk nie jest
odtwarzany przez wbudowany głośnik.
Przeglądanie kolekcji utworów: Stuknij w jeden z przycisków znajdujących się na dole ekranu.
Możesz przeglądać bibliotekę według list utworów, tytułów utworów, wykonawców lub albumów.
Jeśli chcesz przeglądać według gatunków lub kompozytorów, stuknij w Więcej. Przycisk ten daje
również dostęp do podcastów.
Odtwarzanie utworu lub innej rzeczy: Stuknij w wybraną rzecz.
Do sterowania odtwarzaniem służą elementy znajdujące się u góry ekranu.
91
Page 92

Wyświetlanie ekranu Odtwarzane: Stuknij w miniaturkę okładki albumu na górze ekranu.
Przeciągnij, aby przeskoczyć
do przodu lub do tyłu.
Przeciągnij, aby przeskoczyć
do przodu lub do tyłu.
Regulowanie głośności.
Regulowanie głośności.
Wstecz
Wstecz
Przeglądanie
muzyki.
Przeglądanie
muzyki.
Lista ścieżek
Lista ścieżek
Przełączanie między
odtwarzanymi a
przeglądaniem.
Przełączanie między
odtwarzanymi a
przeglądaniem.
Tworzenie listy
utworów Genius.
Tworzenie listy
utworów Genius.
Odtwarzaj/Pauza
Odtwarzaj/Pauza
Powtarzanie
Powtarzanie
Mieszanie
Mieszanie
AirPlay
AirPlay
Powtarzanie utworów Stuknij w .
= powtarzanie wszystkich utworów w albumie lub na liście
= powtarzanie tylko aktualnie odtwarzanego utworu
= bez powtarzania
Mieszanie utworów Stuknij w .
= utwory są odtwarzane losowo.
= utwory są odtwarzane kolejno.
Przechodzenie do innego miejsca
w utworze
Ustawianie szybkości odtwarzania
podcastu
Przeciągnij głowicę odtwarzania wzdłuż paska przewijania. Aby zmniejszyć
szybkość przewijania, przesuń palec w dół.
Stuknij w . Stuknij ponownie, aby zmienić szybkość.
= odtwarzanie z podwójną szybkością.
= odtwarzanie szybkością o połowę mniejszą.
= odtwarzanie ze zwykłą szybkością.
Powtarzanie ostatnich 30 sekund
Stuknij w .
podcastu
Przeglądanie listy utworów przy
użyciu grafiki albumu
Korzystanie z funkcji Ping Zobacz „
Odtwarzanie muzyki przez głośniki
AirPlay lub Apple TV
Ustawianie opcji programu Muzyka Wybierz Ustawienia > Muzyka.
Na ekranie Odtwarzane przesuń palcem w lewo lub w prawo. Odtwarzanie
utworów rozpoczyna się automatycznie.
Stuknij w . Zobacz „Korzystanie z AirPlay“ na stronie 40.
Obserwowanie wykonawców i znajomych“ na stronie 98.
92
Rozdział 18 Muzyka
Page 93

Narzędzia odtwarzania można wyświetlić także podczas korzystania z innego programu. Należy
w tym celu dwukrotnie nacisnąć przycisk Początek , a następnie przesunąć palec od lewej do
prawej strony wzdłuż dolnej krawędzi ekranu.
Narzędzia obsługują program aktualnie odtwarzający dźwięk lub (jeśli muzyka została
wstrzymana) program, który był ostatnio używany do odtwarzania. Ikona programu wyświetlana
jest z prawej strony. Stuknij w nią, aby otworzyć ten program.
Dwukrotne naciśnięcie przycisku Początek powoduje wyświetlenie narzędzi do odtwarzania
audio również wtedy, gdy ekran jest zablokowany.
Przeglądanie ścieżek albumu
Wyświetlanie listy utworów z albumu, z którego pochodzi odtwarzany utwór: Na ekranie
Odtwarzane stuknij w . (Jeśli nie widać żadnych narzędzi, najpierw stuknij w ekran). Następnie
stuknij w utwór, który chcesz odtwarzać. Stuknij ponownie w , aby powrócić do ekranu
Odtwarzane.
Widok listy ścieżek pozwala na ocenianie utworów. Tworząc inteligentne listy odtwarzania w
iTunes, można korzystać z ocen.
Przeszukiwanie materiałów audio
Na iPadzie można wyszukiwać tytuły, wykonawców, albumy, kompozytorów, podcasty i inne
materiały audio.
Wyszukiwanie muzyki: Podczas przeglądania utworów wpisz tekst w polu wyszukiwania,
znajdującym się w prawym dolnym rogu ekranu.
Materiały audio można wyszukiwać także z ekranu początkowego. Zobacz „Wyszukiwanie“ na
stronie 35.
iTunes Match
iTunes Match przechowuje Twoją bibliotekę muzyczną w iCloud (w tym utwory zaimportowane
z płyt CD) i pozwala cieszyć się zbiorami przy użyciu iPada i innych urządzeń z systemem iOS oraz
komputerów. Usługa iTunes Match jest dostępna na zasadzie płatnej subskrypcji.
Uwaga: Funkcja iTunes Match może nie być dostępna we wszystkich regionach. Jeśli włączony
jest przełącznik Ustawienia > Muzyka > Używaj sieci kom., naliczane mogą być opłaty za
transmisję danych.
Subskrybowanie iTunes Match: W iTunes na komputerze wybierz Sklep > Włącz iTunes Match,
a następnie kliknij w przycisk Subskrybuj.
Po rozpoczęciu subskrypcji iTunes dodaje do iCloud Twoją muzykę, listy utworów i miksy Genius.
Twoje utwory, które odpowiadają muzyce znajdującej się w iTunes Store, zostają automatycznie
udostępnione w iCloud. Pozostałe utwory zostaną przesłane. Dopasowane utwory można pobrać i
odtwarzać z jakością iTunes Plus (256 kb/s AAC, bez DRM), nawet jeśli jakość Twoich utworów była
niższa. Aby uzyskać więcej informacji, przejdź do witryny www.apple.com/pl/icloud/features.
Włączanie iTunes Match Wybierz Ustawienia > Muzyka.
Włączenie funkcji iTunes Match powoduje usunięcie zsynchronizowanej
muzyki z iPada oraz wyłączenie miksów Genius i list utworów Genius.
Rozdział 18 Muzyka
93
Page 94

Genius
Lista utworów Genius to zestaw utworów z Twojej biblioteki, które świetnie do siebie pasują. Listy
utworów Genius można tworzyć w iTunes, a następnie synchronizować je z iPadem. Listy utworów
Genius można także tworzyć i zachowywać bezpośrednio na iPadzie.
Miks Genius to wybór utworów muzycznych podobnego typu, tworzony ponownie w bibliotece
przy każdym odtwarzaniu.
Aby używać funkcji Genius na iPadzie, najpierw włącz tę funkcję w iTunes, a następnie
zsynchronizuj iPada z iTunes. Miksy Genius synchronizowane są automatycznie, chyba że
włączone jest ręczne zarządzanie muzyką — wówczas można wybrać, które miksy mają zostać
zsynchronizowane. Genius jest usługą darmową, wymaga jednak posiadania Apple ID.
Podczas synchronizowania miksów Genius iTunes może dodać do urządzenia utwory, które nie
zostały wskazane do zsynchronizowania.
Odtwarzanie miksu Genius: Stuknij w Listy utworów, a następnie stuknij w jeden z miksów
Genius na górze list.
Tworzenie listy utworów Genius: Włącz odtwarzanie utworu, a następnie stuknij w u góry
ekranu.
Lista utworów Genius dodawana jest do pozostałych list utworów i umieszczana za miksami
Genius.
Zachowywanie listy utworów
Genius
Odświeżanie listy utworów Genius
Tworzenie listy utworów Genius na
podstawie innego utworu
Usuwanie zachowanej listy
utworów Genius
Przejdź do list utworów, stuknij w Lista utworów Genius, a następnie stuknij
w Zachowaj. Nazwa listy zostanie zmieniona na tytuł utworu wybranego do
jej utworzenia.
Stuknij w Odśwież na liście utworów.
Włącz odtwarzanie utworu, a następnie stuknij w .
Stuknij w listę utworów, a następnie stuknij w .
Listy utworów Genius utworzone na iPadzie są kopiowane na komputer podczas synchronizacji z
iTunes.
Uwaga: Po zsynchronizowaniu listy utworów Genius z iTunes nie można usunąć jej bezpośrednio
z iPada. Do usunięcia, zmiany nazwy lub wyłączenia synchronizacji takiej listy należy użyć iTunes.
Listy utworów
Możesz tworzyć i edytować swoje własne listy utworów na iPadzie lub edytować listy utworów
zsynchronizowane z iTunes na komputerze.
Tworzenie listy utworów: Wyświetl listy utworów, a następnie stuknij w Nowa (u góry ekranu).
Wprowadź i zachowaj tytuł, następnie zaznacz utwory i materiały wideo, które chcesz dodać do
listy, a następnie stuknij w Gotowe.
Po utworzeniu listy utworów i zsynchronizowaniu iPada z komputerem, lista jest synchronizowana
z biblioteką iTunes.
Edycja listy utworów: Wyświetl listy utworów i zaznacz listę. Stuknij w Edycja, a następnie:
Aby dodać więcej utworów: Stuknij w Dodaj utwory.
Aby usunąć utwór: Stuknij w . Usunięcie utworu z listy nie powoduje jego usunięcia z iPada.
Aby przenieść utwór na wyższą lub niższą pozycję na liście: Przeciągnij .
94
Rozdział 18 Muzyka
Page 95

Wprowadzone zmiany kopiowane są do listy w bibliotece iTunes — podczas następnej
synchronizacji iPada z komputerem lub bezprzewodowo przez iCloud (jeśli używasz funkcji iTunes
Match).
Usuwanie listy utworów Przejdź do list utworów, dotknij i przytrzymaj listę, a następnie stuknij w .
Usuwanie utworu z iPada W Utworach przesuń palcem po danym utworze, a następnie stuknij w
Usuń.
Utwór zostanie usunięty z iPada, ale nie z biblioteki iTunes na Macu lub
komputerze PC.
Kolekcja domowa
Kolekcja domowa umożliwia odtwarzanie na iPadzie muzyki, filmów i programów telewizyjnych
z biblioteki iTunes na Macu lub komputerze PC. iPad i komputer muszą być połączone z tą samą
siecią Wi-Fi. Na komputerze otwarty musi być iTunes z włączoną Kolekcją domową i zalogowanym
tym samym Apple ID, co w przypadku Kolekcji domowej na iPadzie.
Uwaga: Dla Kolekcji domowej wymagany jest iTunes 10.2 lub nowszy, dostępny pod adresem
www.itunes.com/pl/download. Udostępnianie materiałów dodatkowych z iTunes Store (np.
cyfrowych wkładek do płyt oraz materiałów iTunes Extras) nie jest możliwe.
Odtwarzanie muzyki z biblioteki iTunes na iPadzie:
1 W programie iTunes na komputerze wybierz polecenie menu Zaawansowane > Włącz Kolekcję
domową.
2 Zaloguj się, następnie kliknij we Włącz Kolekcję domową.
3 Na iPadzie wybierz Ustawienia > Muzyka, a następnie zaloguj się do kolekcji domowej przy użyciu
tego samego Apple ID i hasła.
4 W programie Muzyka stuknij w Więcej, następnie stuknij w Udostępniane i wybierz swoją
bibliotekę na komputerze.
Powracanie do materiałów na
iPadzie
Stuknij w Udostępniane i wybierz Mój iPad.
Rozdział 18 Muzyka
95
Page 96

iTunes Store
Wybieranie kategorii.
Wybieranie kategorii.
19
Program iTunes Store
iTunes Store umożliwia dodawanie materiałów do iPada. Można przeglądać i kupować muzykę,
programy i seriale telewizyjne, książki audio oraz dźwięki alarmów. Można też kupować
i wypożyczać filmy, a także pobierać i odtwarzać podcasty oraz zbiory iTunes U. Do kupowania
materiałów konieczny jest Apple ID. Zobacz „Ustawienia Store“ na stronie 101.
Uwaga: W niektórych krajach iTunes Store może być niedostępny. Zawartość sklepu jest różna
w różnych krajach. Dostępne funkcje mogą ulec zmianom.
Aby uzyskać dostęp do iTunes Store, iPad musi mieć połączenie z Internetem. Zobacz „Sieć“ na
stronie 134.
Znajdowanie muzyki, wideo i innych materiałów
Przeglądanie zawartości: Stuknij w kategorię materiałów, np. Muzyka lub Wideo.
96
Page 97

Szukanie materiałów Stuknij w pole wyszukiwania, wpisz jedno lub kilka słów, a następnie stuknij
w Szukaj.
Kupowanie i recenzowanie rzeczy
oraz powiadamianie o nich
znajomych
Przeglądanie pozycji polecanych
przez wykonawców i znajomych
Stuknij w pozycję na liście, aby zobaczyć więcej szczegółów na ekranie
informacyjnym.
Stuknij w Ping. Zobacz „Obserwowanie wykonawców i znajomych“ na
stronie 98.
Kupowanie muzyki, książek audio i dźwięków
Gdy znajdziesz w iTunes Store utwór, album, dźwięk alarmu lub książkę audio, które Ci się
podobają, możesz je kupić i pobrać. Przed podjęciem decyzji o zakupie rzeczy można odsłuchać
jej fragment.
Odsłuchiwanie fragmentu utworu, dźwięku lub książki audio: Stuknij w rzecz i postępuj zgodnie
ze wskazówkami wyświetlanymi na ekranie.
Realizowanie karty upominkowej
lub kodu
Kompletowanie albumu Podczas przeglądania albumu stuknij w obniżoną cenę pozostałych
Pobieranie rzeczy kupionej
wcześniej
Automatyczne pobieranie zakupów
dokonanych przy użyciu innych
urządzeń z systemem iOS i
komputerów
Stuknij w Music (Muzyka), przewiń na dół ekranu, stuknij w Redeem
(Zrealizuj kod) i postępuj zgodnie ze wskazówkami wyświetlanymi na
ekranie. Po zalogowaniu się bieżący Apple ID oraz pozostały kredyt
widoczne są u góry większości ekranów iTunes Store.
utworów, widoczną poniżej etykiety Complete My Album (Skompletuj
album). Funkcja ta może być niedostępna w niektórych krajach. Aby
zobaczyć oferty kompletowania innych albumów, stuknij w Music (Muzyka),
a następnie stuknij w Complete My Album Offers (Oferty kompletowania
albumu).
Stuknij w Purchased (Kupione).
Rzecz można pobrać również podczas przeglądania. W tym celu stuknij w
Download (Pobierz) w miejscu, gdzie zwykle jest wyświetlana cena.
Wybierz Ustawienia > Store, a następnie włącz typy zakupów, które mają
być automatycznie pobierane.
Kupowanie lub wypożyczanie filmów
iTunes Store umożliwia kupowanie i pobieranie filmów, seriali telewizyjnych i teledysków. Niektóre
filmy mogą być także wypożyczane na pewien okres. Materiały wideo mogą być dostępne w
formacie standardowym (SD), w formacie HD lub w obu tych formatach.
Kupowanie lub wypożyczenie wideo: Stuknij w Buy (jeśli chcesz kupić wideo) lub w Rent (jeśli
chcesz je wypożyczyć).
Po kupieniu dowolnej pozycji rozpoczyna się jej pobieranie i pojawi się ona na ekranie Downloads
(Pobrane). Zobacz „Sprawdzanie statusu pobierania“ na stronie 98.
Wyświetlanie podglądu wideo Stuknij w Preview (Podgląd).
Wyświetlanie podglądu na
telewizorze przy użyciu AirPlay
i Apple TV
Rozdział 19 iTunes Store
Gdy podgląd zostanie uruchomiony, stuknij w i wybierz Apple TV.
Zobacz „Korzystanie z AirPlay“ na stronie 40.
97
Page 98

Obserwowanie wykonawców i znajomych
Funkcja Ping pozwala łączyć się wspólnie fanom muzyki z całego świata. Za jej pomocą można
obserwować ulubionych wykonawców, aby dowiadywać się o nowych wydaniach i planowanych
trasach koncertowych, oglądać zdjęcia i nagrania wideo oraz poznawać ich muzyczne inspiracje,
a także czytać komentarze swoich znajomych dotyczące słuchanej przez nich muzyki i sprawdzać,
jakie utwory kupują w iTunes Store i na jakie koncerty zamierzają iść. Funkcja ta pozwala
również na wyrażanie własnych preferencji muzycznych przez publikowanie komentarzy dla
obserwujących znajomych.
Korzystanie z tej funkcji wymaga utworzenia własnego profilu Ping.
Tworzenie własnego profilu Ping: Otwórz program iTunes na Macu lub PC, kliknij w Ping
i postępuj zgodnie ze wskazówkami wyświetlanymi na ekranie.
Obserwowanie wykonawcy Stuknij w Follow (Obserwuj) na stronie profilu wykonawcy.
Obserwowanie znajomego Stuknij w People (Osoby), w polu wyszukiwania u góry strony wprowadź
nazwę znajomego i stuknij w Follow (Obserwuj).
Obserwowanie kogoś nie oznacza automatycznego bycia obserwowanym
przez tę osobę. Na swoim profilu możesz przyjmować lub odrzucać prośby
o obserwowanie lub włączyć automatyczne przyjmowanie wszystkich tego
typu próśb bez dodatkowych pytań (to jest ustawienie domyślne).
Dzielenie się swoimi myślami
Dzielenie się planami
koncertowymi
Podczas przeglądania albumów i utworów możesz stuknąć w Post (Wyślij),
aby skomentować muzykę. Możesz także oznajmić, że Ci się ona podoba,
stukając w Like (Lubię). Znajomi zobaczą te informacje w polu Ping Activity
(Aktywność Ping).
Stuknij w Concerts (Koncerty) na stronie swojego profilu, aby zobaczyć listę
koncertów obserwowanych wykonawców oraz sprawdzić, kto ze znajomych
wybiera się na któryś koncert. Stuknij w Tickets (Bilety), aby kupić bilet.
Możesz także stuknąć w I'm Going (Idę), aby powiadomić znajomych, że
również zamierzasz iść na dany koncert. (Funkcja nie jest dostępna we
wszystkich regionach).
98
Przesyłanie strumieniowe lub pobieranie podcastów
Możesz słuchać podcastów audio lub oglądać podcasty wideo przesyłane strumieniowo z iTunes
Store. Można również pobierać podcasty audio i wideo.
Przesyłanie strumieniowe podcastu: Stuknij w Podcasts (Podcasty), aby przeglądać katalog
podcastów dostępnych w iTunes Store.
Podcasty wideo są oznaczone ikoną wideo .
Pobieranie podcastu Stuknij w Free (Darmowy), a następnie w Download (Pobierz). Pobrane
podcasty są wyświetlane na liście Podcasty.
Słuchanie lub oglądanie pobranego
podcastu
Przejdź do programu Muzyka, stuknij w Podcasty, a następnie stuknij
w podcast. Podcasty wideo dostępne są także na liście materiałów wideo.
Sprawdzanie statusu pobierania
Ekran Pobrane pozwala sprawdzić status trwających i zaplanowanych pobrań plików, włączając
w to zamówione zakupy.
Sprawdzanie statusu pobieranych rzeczy: Stuknij w Downloads (Pobieranie).
Zamówione rzeczy nie są pobierane automatycznie po ich wydaniu. Wróć do ekranu Pobrane, aby
rozpocząć pobieranie.
Rozdział 19 iTunes Store
Page 99

Pobieranie zamówionej rzeczy Stuknij w rzecz, a następnie stuknij w .
Przerwane pobieranie jest wznawiane przy następnym nawiązaniu połączenia z Internetem.
Jeśli otworzysz iTunes na komputerze, program dokończy pobieranie pliku do biblioteki iTunes
(komputer musi być podłączony do Internetu, musisz być także zalogowany w iTunes przy użyciu
swojego Apple ID).
Wyświetlanie informacji o koncie
Aby wyświetlić informacje iTunes Store dla Apple ID na iPadzie, stuknij w Apple ID (na dole
większości ekranów w iTunes Store). Wybierz Ustawienia > Store, a następnie stuknij w Pokaż
Apple ID. Aby móc przeglądać informacje o koncie, musisz się zalogować. Zobacz „Ustawienia
Store“ na stronie 101.
Sprawdzanie dostępności rzeczy do pobrania
Za pomocą iTunes (na komputerze) można sprawdzić, czy wszystkie utwory muzyczne, wideo,
programy i inne rzeczy kupione w iTunes Store lub App Store znajdują się w bibliotece iTunes.
Można to sprawdzić, jeśli ostatnie pobieranie kupionych rzeczy zostało przerwane.
Sprawdzanie rzeczy do pobrania: Otwórz iTunes na komputerze i wybierz polecenie menu Sklep
> Sprawdź dostępność rzeczy do pobrania.
Jeśli chcesz zobaczyć listę wszystkich swoich zakupów, zaloguj się podając swój Apple ID, wybierz
polecenie menu Sklep > Pokaż moje konto, a następnie kliknij w Purchase History (Historia
zakupów).
Rozdział 19 iTunes Store
99
Page 100

App Store
Sprawdzanie
uaktualnień programów.
Sprawdzanie
uaktualnień programów.
20
Program App Store
App Store pozwala na przeglądanie, recenzowanie, kupowanie i pobieranie programów
bezpośrednio na iPada.
Uwaga: App Store może być niedostępny w niektórych krajach. Zakres dostępnych programów
może się różnić. Dostępne funkcje mogą ulec zmianom.
Aby można było przeglądać App Store, iPad musi być podłączony do Internetu. Zobacz „Sieć“ na
stronie 134. Kupowanie programów wymaga Apple ID. Zobacz „Ustawienia Store“ na stronie 101.
10 0
Znajdowanie i pobieranie programów
App Store pozwala na przeglądanie listy nowych, wyróżnionych lub polecanych programów,
a także listy 25 najczęściej słuchanych, zawierającej najpopularniejsze programy. Jeśli szukasz
konkretnego programu, użyj funkcji Search (Szukaj).
Przeglądanie App Store: Stuknij w Featured (Wybrane), Categories (Kategorie) lub Top Charts
(Najlepsze).
 Loading...
Loading...