Page 1
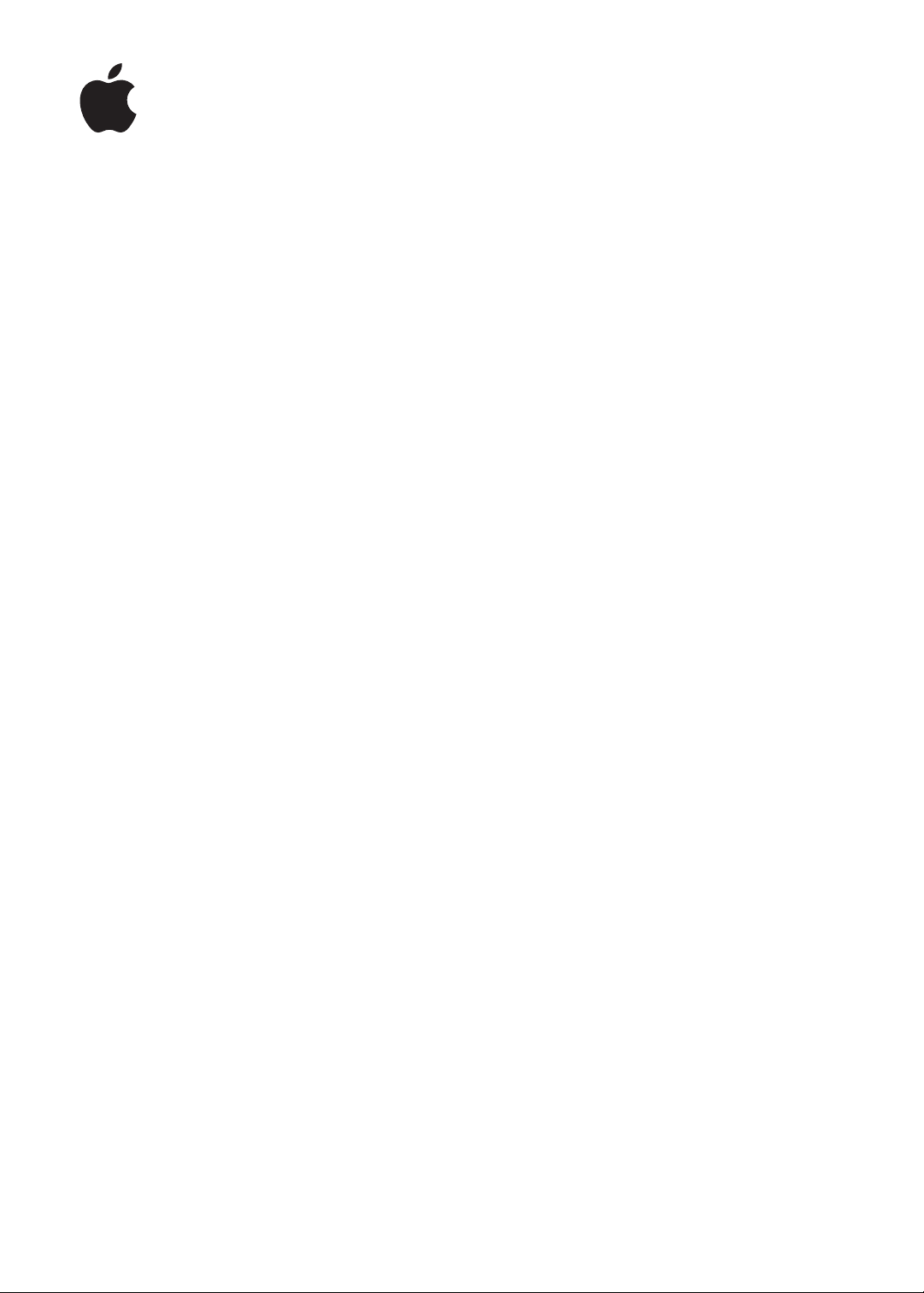
iPad
ユーザガイド
iOS 5.1
ソフトウェア向け
Page 2
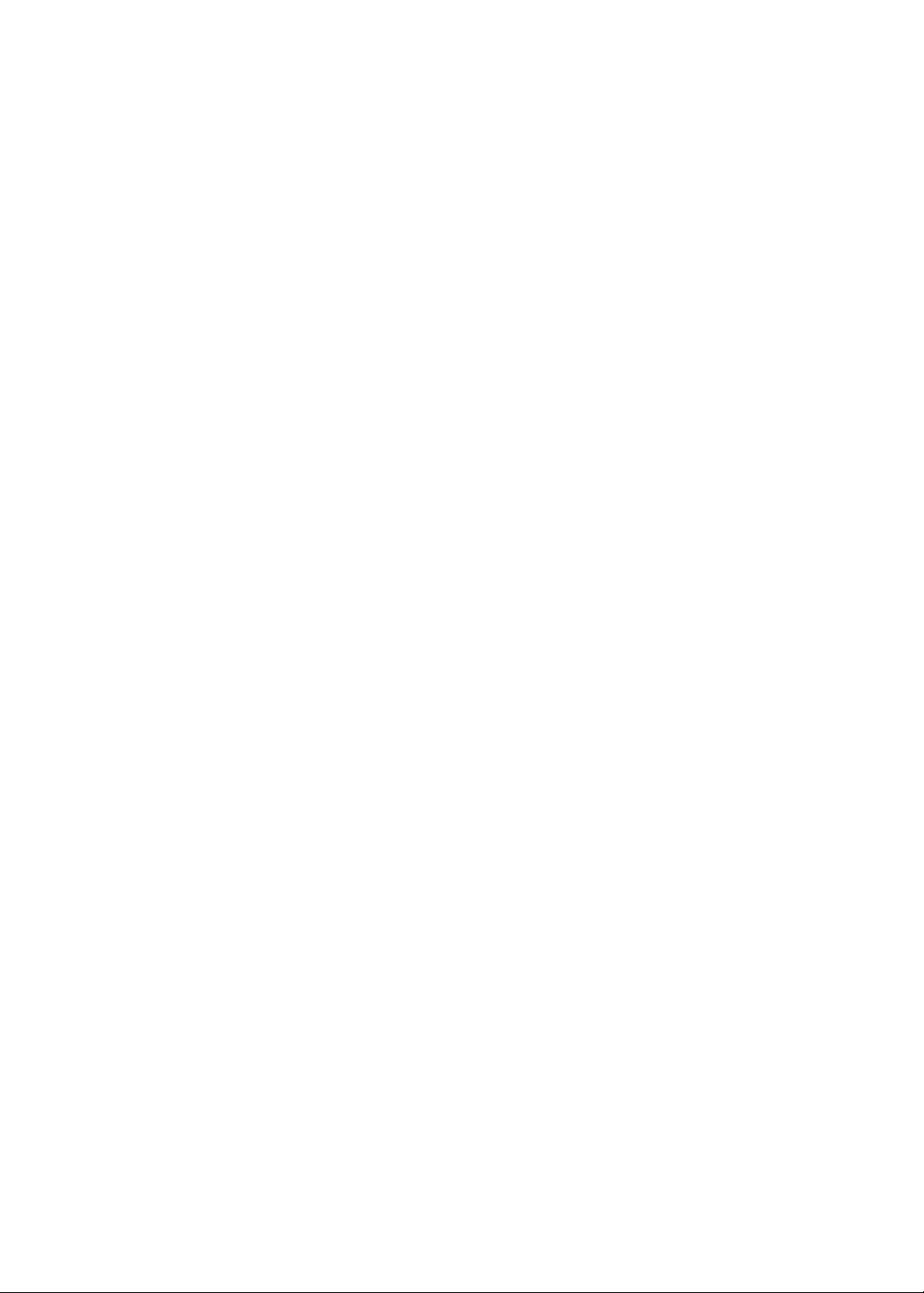
目次
9
第 1 章 : 各機能の概要
9 各部
10
12 micro-SIM
12
15
の
説明
ボタン
カードトレイ
ホーム
画面
マルチタッチスクリーンを使用する
17
第 2 章 : お使
17 必要
17 iPad
17
18 iPad 上
18 iCloud
19 iTunes
20 iPad
20 iPad 上
21
22 iPad
23
23 App
25
26 入力
31 検索
32
33
なもの
を設定する
メールおよびその他のアカウントを設定する
のコンテンツを管理する
を使用する
と同期する
をコンピュータに接続する
でユーザガイドを見る
バッテリー
の取り扱いとお手入れ
第 3 章 : 基本
を使用する
ホーム画面をカスタマイズする
する
する
プリントする
ファイル
共有
いになる前に
33 通知
34 Twitter
35 AirPlay
36 Bluetooth
セキュリティ
36
を使用する
デバイスを使用する
機能
38
第 4 章 : Safari
38 Web
39
39
39
39
39 検索
40
40 Web
40 Web
2
ページを表示する
リンク
リーディングリスト
リーダー
テキストを入力する/フォームに入力する
する
ブックマークと
ページ、
クリップ
履歴
、ほかの書類をプリントする
PDF
Page 3
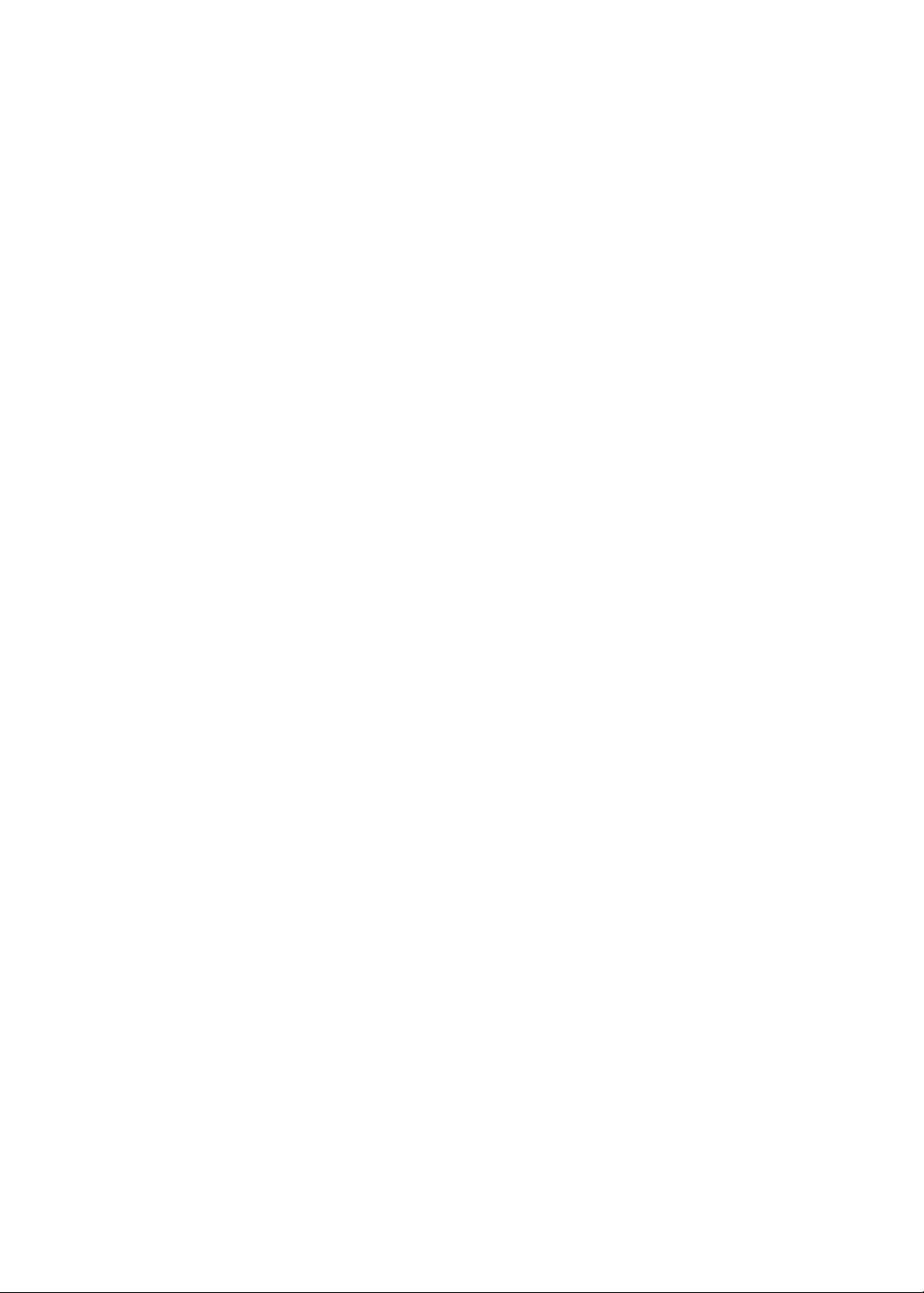
41
第 5 章 :
メールを確認する/読む
41
42 複数
メールを送信する
42
リンクや検出されたデータを使用する
43
43 添付
メッセージや添付ファイルをプリントする
43
メールを整理する
44
メールを検索する
44
メールアカウントと
45
メール
のアカウントを使用する
ファイルを表示する
設定
47
第 6 章 :
メッセージを
47
グループにメッセージを送信する
48
48 写真
49 会話
メッセージを検索する
49
50
第 7 章 :
「カメラ」について
50
50 写真
51 表示
51 写真
ビデオをトリミングする
52
52 写真
フォトストリーム
52
54
第 8 章 : FaceTime
54 「FaceTime
55 FaceTime 通話
55 FaceTime 通話
56
第 9 章 : Photo Booth
56 「Photo Booth
エフェクトを選択する
56
57 写真
57 写真
57 写真
メッセージ
送受信
やビデオ、その他のコンテンツを送信する
を編集する
カメラ
やビデオを撮影する
する/共有する/プリントする
を編集する
とビデオをコンピュータにアップロードする
」について
する
しているとき
」について
を撮る
を表示する/共有する
をコンピュータにアップロードする
する
58
第 10 章 : 写真
58 写真
59
59 写真
59 写真
60 写真
60
60 写真
やビデオを表示する
スライドショーを表示する
やビデオを整理する
やビデオを共有する
をプリントする
ピクチャフレームを使用する
やビデオを読み込む
目次
3
Page 4
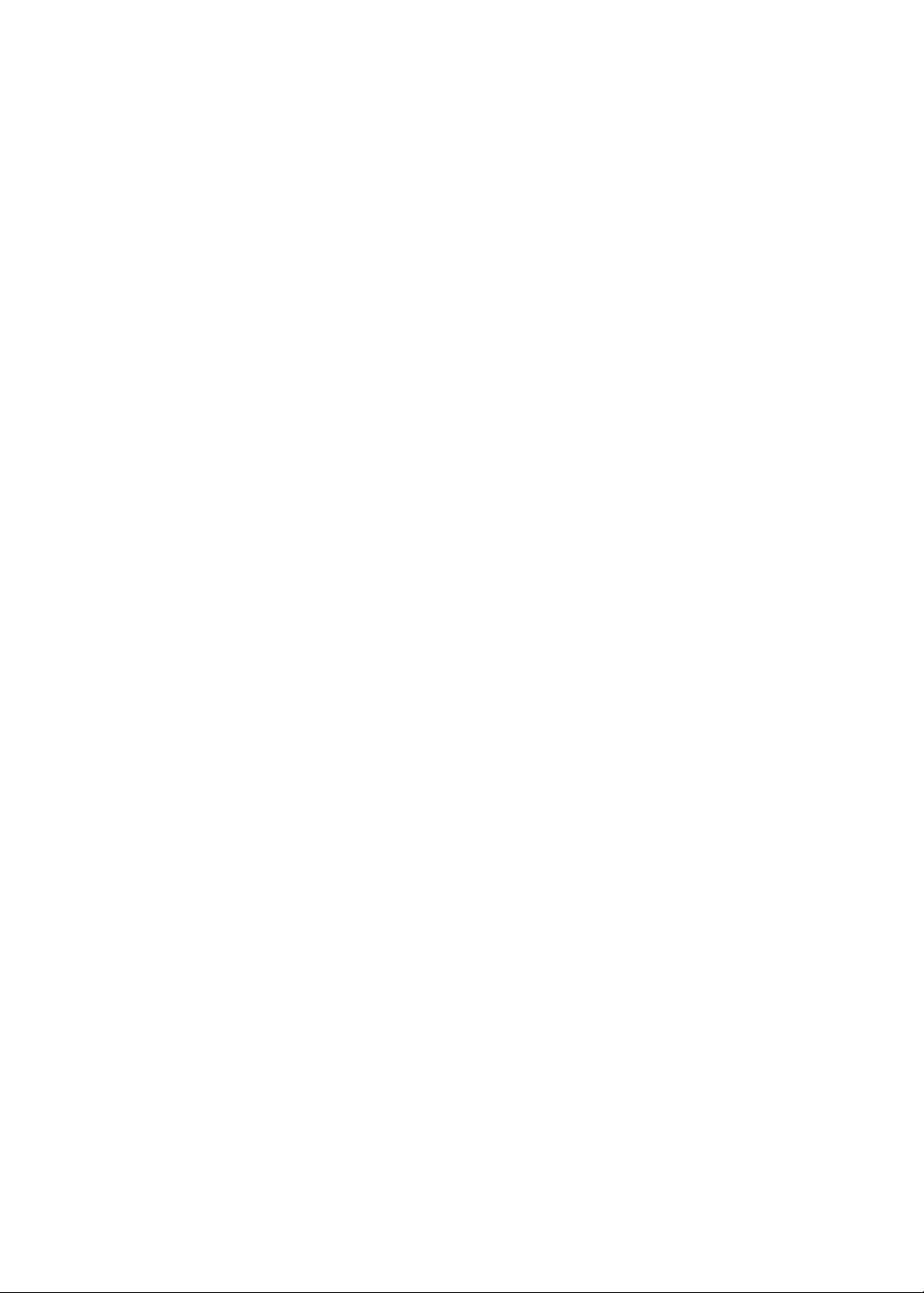
62
第 11 章 :
「ビデオ」について
62
ビデオを再生する
62
レンタルした映画を視聴する
63
ビデオをテレビで見る
63
64 iPad
ホームシェアリングを使用する
64
65
第 12 章 : YouTube
65 「YouTube
65 動画
66 動画
66 好
きな動画を追跡する
67 動画
67 動画
ビデオ
からビデオを削除する
」について
をブラウズする/検索する
を再生する
、コメント、およびレートを共有する
をテレビで見る
68
第 13 章 :
「カレンダー」について
68
カレンダーを表示する
68
イベントを追加する
69
69 出席依頼
カレンダーを検索する
69
カレンダーを照会する
70
「メール」からカレンダーイベントを読み込む
70
カレンダーを同期する
70
カレンダーアカウントと
70
72
第 14 章 : 連絡先
「
72
連絡先
72 連絡先
73 連絡先
73 連絡先
74 連絡先
75
第 15 章 :
「メモ」について
75
メモを書く/読む
75
メモを検索する
76
メモをプリントする/メールで送信する
76
カレンダー
に返信する
設定
」について
を同期する
を検索する
を追加する/編集する
アカウントと
設定
メモ
77
第 16 章 :
「リマインダー」について
77
リマインダーを設定する
77
リスト表示でリマインダーを管理する
78
78 日付表示
78 完了済
リマインダーを検索する
79
4
目次
リマインダー
でリマインダーを管理する
みのリマインダーを管理する
Page 5
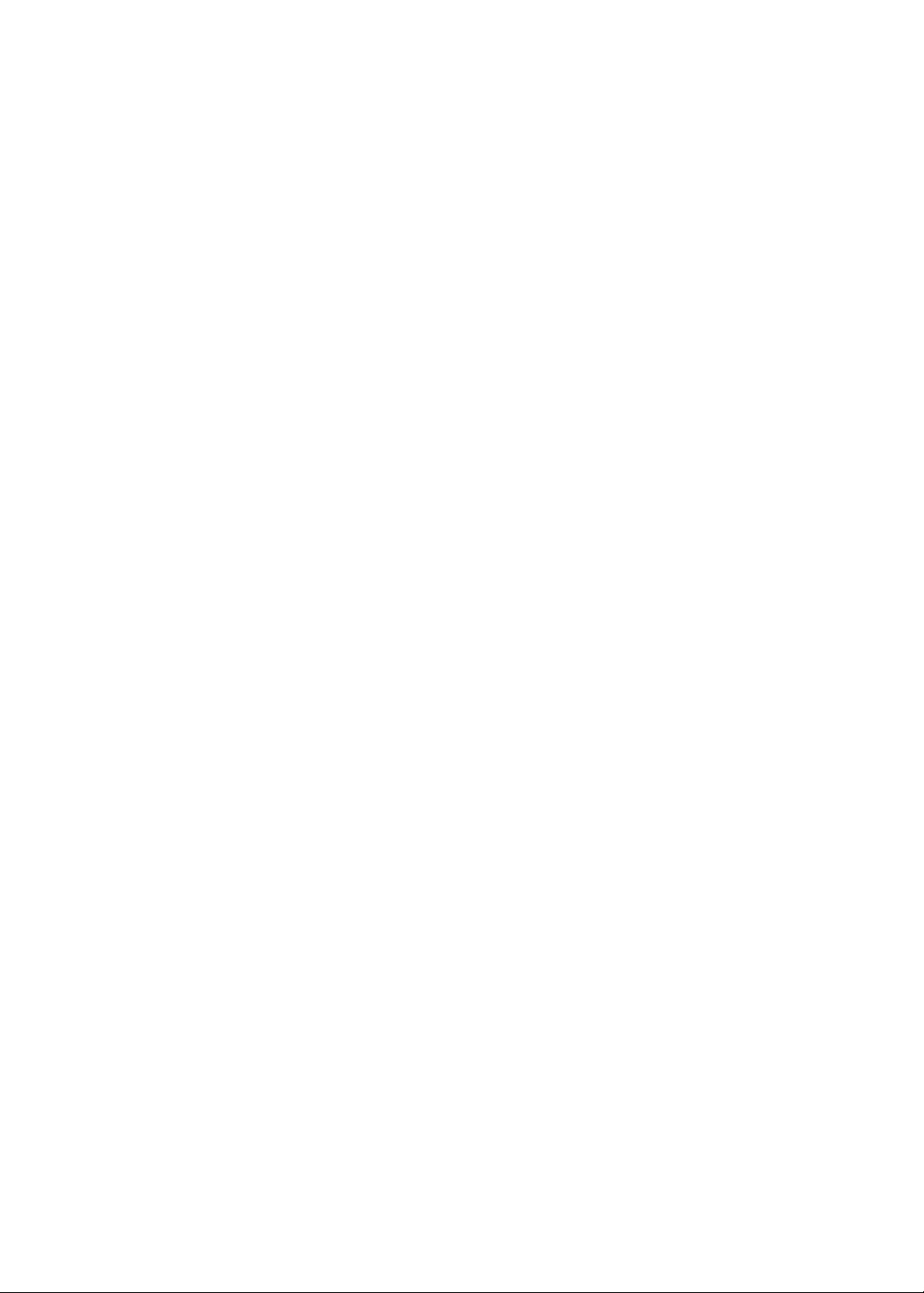
80
第 17 章 :
80 場所
81 経路
82 場所
を探す
を表示する
に関する情報を取得する/共有する
82 渋滞状況
83 地図
の
マップ
を表示する
各種表示
84
第 18 章 :
84 音楽
84 曲
86
86
とその他のオーディオを再生する
アルバム上のトラックを表示する
オーディオコンテンツを検索する
ミュージック
やオーディオを追加する
86 iTunes Match
86 Genius
プレイリスト
87
ホームシェアリング
88
89
第 19 章 : iTunes Store
89 iTunes Store
89 音楽
90 音楽
90
90
、ビデオ、その他のコンテンツを検索する
、オーディオブック、
ビデオを購入またはレンタルする
アーティストおよび友達をフォローする
91 Podcast
ダウンロード状況を確認する
91
アカウント情報を表示する
92
ダウンロードを確認する
92
93
第 20 章 : App Store
93 App Store
93 App
94 App
を検索する/ダウンロードする
を削除する
94 「Store
について
をストリーム再生する/ダウンロードする
について
」
設定
着信音を購入
する
96
第 21 章 : Newsstand
96 Newsstand
96 最新号
98
第 22 章 : iBooks
98 「iBooks
98 iBookstore
ブックや
98
ブックを読む
99
ブックの
100
メモやボキャブラリ・リストを調べる
101
マルチメディアを操作する
101
101 PDF
102 本棚
を整理する
目次
について
を読む
」について
を利用する
を同期する
PDF
表示方法を変更
をプリントする/メールで送信する
する
5
Page 6
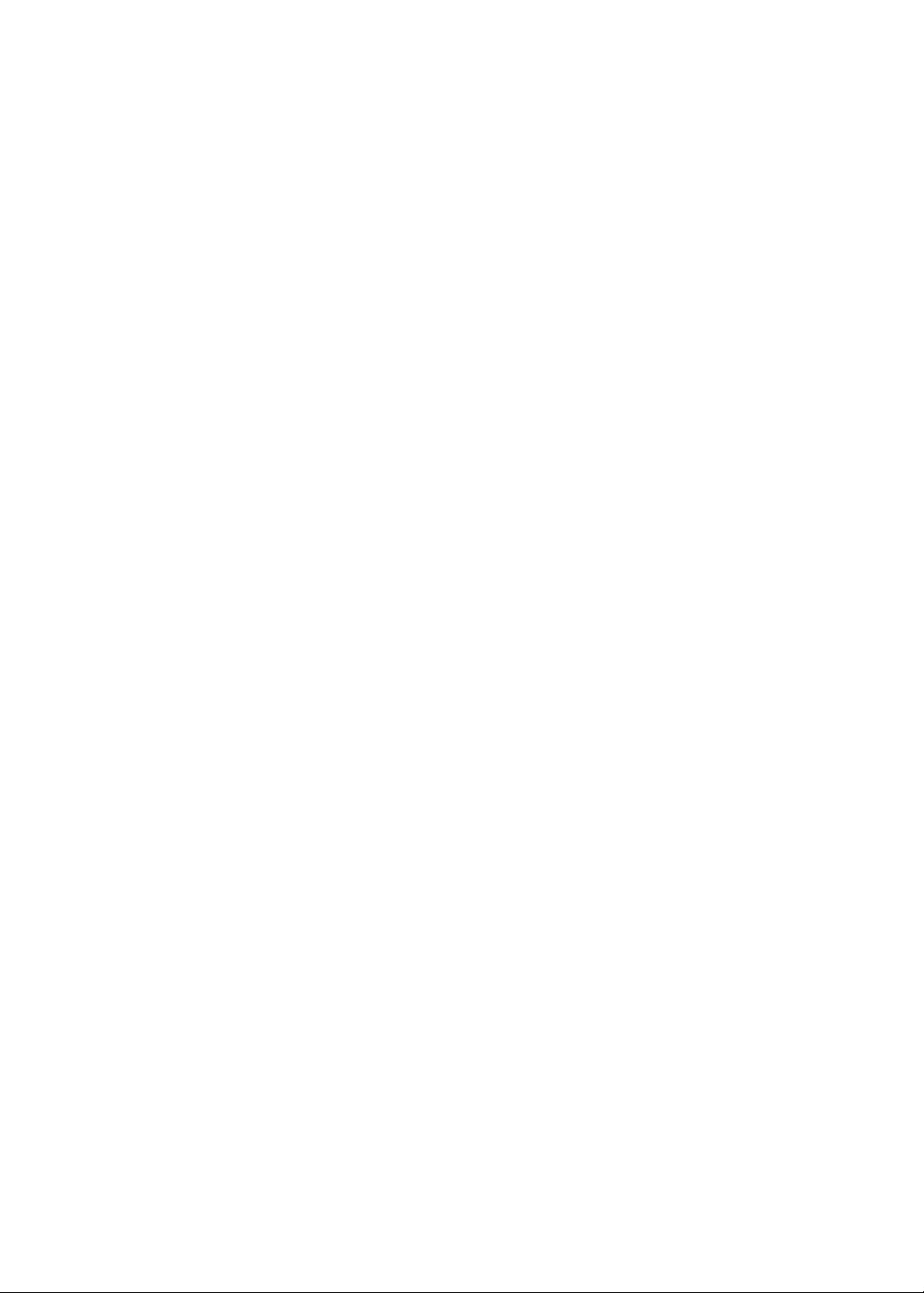
103
第 23 章 : Game Center
103 Game Center
103 Game Center
ゲームを購入してダウンロードする
104
ゲームをプレイする
104
104 友達
と一緒にプレイする
105 Game Center
について
にサインインする
の
設定
106
第 24 章 :
ユニバーサルアクセス
106
106 VoiceOver
ホームをトリプルクリック
115
ズーム
115
テキストを大きな文字で
116
116 黒地
116 選択項目
116 自動
モノラルオーディオ
116
アクセシビリティ
について
機能
に
白
の読み上げ
テキスト読み上げ
機能
117 AssistiveTouch
117 OS X
118
118
118
119
119 機内
のユニバーサルアクセス
メールメッセージの最小フォントサイズ
ワイド画面のキーボード
クローズドキャプション
第 25 章 : 設定
モード
119 Wi-Fi
120 通知
121 位置情報
モバイルデータ
121
サービス
通信
121 VPN
インターネット
122
122 画面
ピクチャフレーム
122
の明るさと
共有
壁紙
123 一般
128 App
の
設定
表示
129
付録 A :
エンタープライズ環境で
129
129 構成
129 Microsoft Exchange
130 VPN
130 LDAP
131
付録 B : 各国
キーボードを追加する/削除する
131
キーボードを切り替える
131
ビジネス環境で
プロファイルの
アクセス
および
CardDAV
のキーボード
iPad
を使用する
iPad
利用
アカウントを設定する
アカウント
を使用する
131 中国語
133 日本語
133 絵文字
133 候補
133
134
6
を入力する
リストを検索する
ユーザ辞書を使用する
ベトナム
語
目次
Page 7
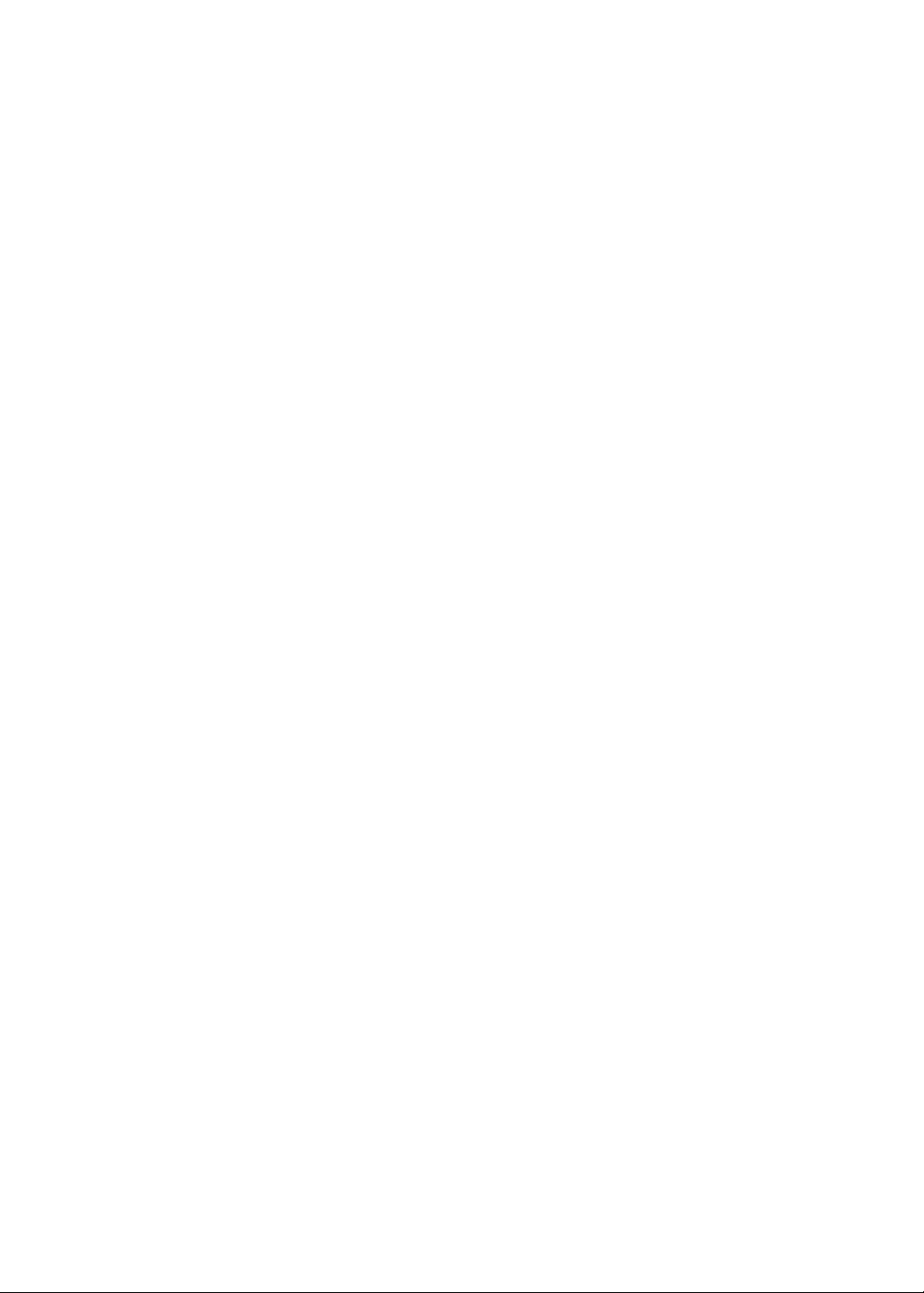
135
付録 C :
135 iPad
バッテリー残量が少ないことを表すイメージ、または 「
135
135 iPad
136 iPad
「このアクセサリは
136
136 App
オンスクリーンキーボードが表示されない
136
136 iPad
138 iPad
メールを
138
サウンド、音楽、およびビデオ
139
サポートおよびその他の
サポートサイト
が応答しない
を
がスクリーンに合わせて表示されない
のバックアップを作成する
ソフトウェアをアップデートする/復元する
する/リセットする
再起動
できない
送受信
では使用できません」と表示される
iPad
141 iTunes StoreとApp Store
141 安全性
142 廃棄
142 環境向上
142 iPad
、サービス、およびサポートに関する
とリサイクルに関する
への取り組み
の
動作温度
情報
情報
情報
ではありません」というメッセージが表示される
充電中
目次
7
Page 8
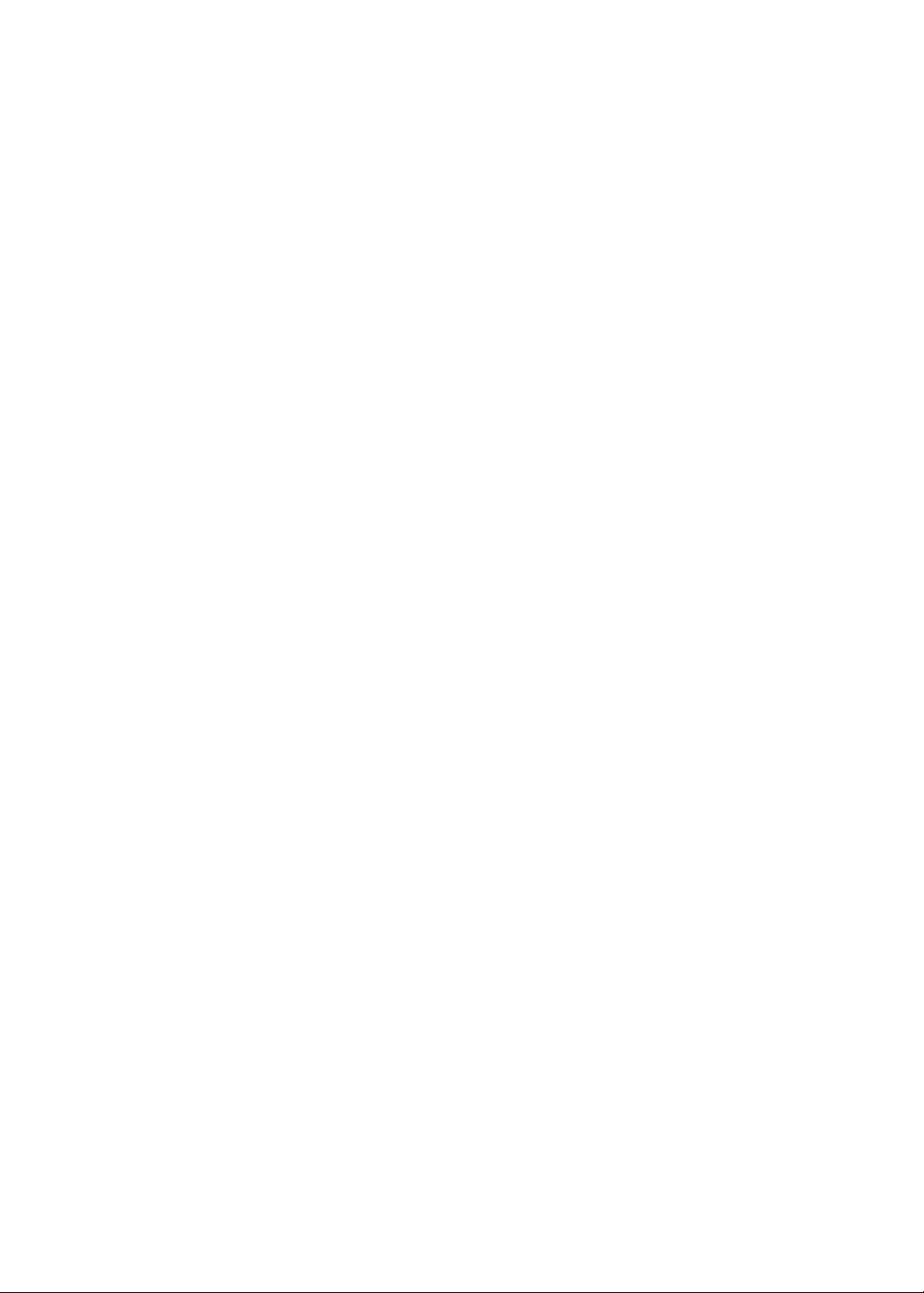
Page 9

各機能の概要
マルチタッチ
ディスプレイ
マルチタッチ
ディスプレイ
前面側
カメラ
前面側
カメラ
ホーム
ホーム
App
アイコン
App
アイコン
ステータス
バー
ステータス
バー
Dock コネクタ
Dock コネクタ
スピーカー
スピーカー
マイク
マイク
ヘッドフォン
ジャック
ヘッドフォン
ジャック
micro-SIM トレイ
(一部のモデルのみ)
micro-SIM トレイ
(一部のモデルのみ)
スリープ/スリ
ープ解除
スリープ/スリ
ープ解除
背面側
カメラ
背面側
カメラ
本体横の
スイッ チ
本体横の
スイッ チ
音量ボタン
音量ボタン
1
この章では
iPad
各部の説明
の
と、コントロールの
各機能
操作方法
などについて説明します。
iPad
の機能とホーム画面は、お使いの
のモデルによって異なる場合があります。
iPad
9
Page 10
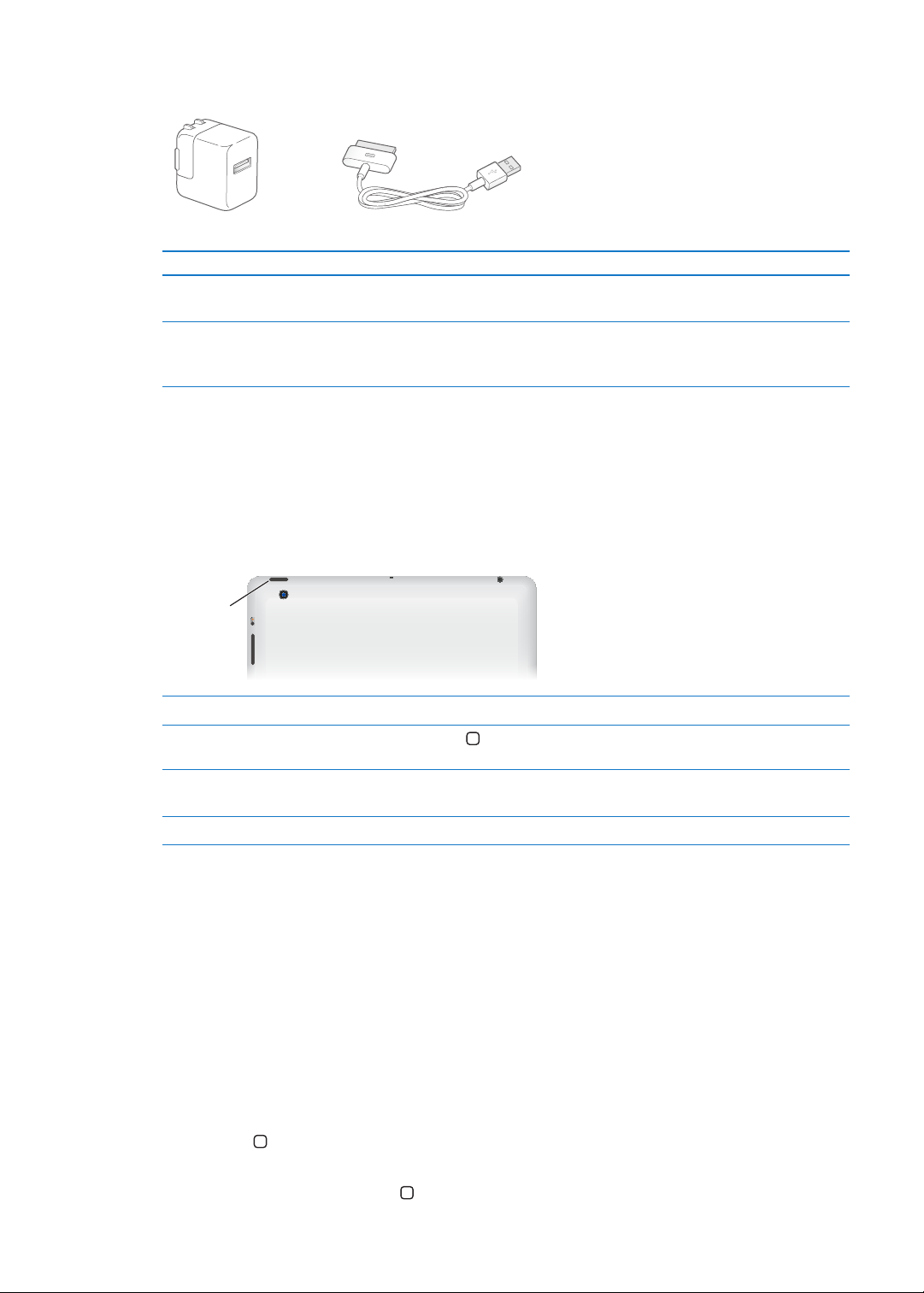
アクセサリ
Dock コネクタUSBケーブ ル
Dock コネクタUSBケーブ ルDock コネクタUSBケーブ ル
10W USB 電 源アダプタ
10W USB 電 源アダプタ10W USB 電 源アダプタ
スリ ープ /
スリ ープ 解 除
ボタン
スリ ープ /
スリ ープ 解 除
ボタン
には次のアクセサリが付属しています:
iPad
部品 用途
コネクタ(
アダプタ
USB
ケーブル用)
10W USB 電源
使用
iPad
は同期す
10W USB 電源
Dock
iPad Dock
ボタン
いくつかのボタンを使って、
スリープ/スリープ解除ボタン
を使用していない間は、スリープ状態にしてロックできます。
iPad
んが、音楽の再生は継続され、音量ボタンも使用できます。
のロックや音量の調節が簡単に行えます。
iPad
アダプタは、
できます。
を充電のために
るコンピュータに接続するためのケーブルです。別売の
iPad
10W USB 電源
で、または
経由
をロックすると画面に触れても反応しませ
の電源およびバッテリー充電に
iPad
アダプタに接続する、また
直接 iPad に接続
します。
10
をロックする スリープ/スリープ解除ボタンを押します。
iPad
のロックを解除する
iPad
の電源を切る スリープ/スリープ解除ボタンを
iPad
の電源を入れる スリープ/スリープ解除ボタンを
iPad
を1〜
画面
のロックを解除するためのパスコードを設定したりできます。
iPad
ロックの時間を設定する: 「設定」で「一般」>「自動ロック」と選択し、
自動
時間を設定
パスコードを設定す
の
iPad Smart Coverを iPad 2 以降
別売
カバーを閉じたときに
iPad Smart Cover
れないでいると、
2 分触
します。
る: 「設定」で、「一般」>「パスコードロック」と選択して、「オン」または「オフ」をタップします。
が
iPad
を使用する: 「設定」で、「一般」>「
ホームボタン
す。
上
iPad
にロックされます。
自動的
のスライダをドラッグします。
は
自動的
で使用すると、カバーを開いたときに
またはスリープ/スリープ解除ボタンを押して、スライダをドラッグしま
数秒間、赤
Apple
にロックされます。画面がロックされるまでの時間を変更したり、
カバーによるロック/ロック解除」と選択して、「オ
iPad
ン」をタップします。
ホームボタン
ホーム ボタン
機能を備
ホーム画面を表示す
第 1章 各機能の概要
を押せば、いつでもホーム画面に戻ることができます。また、そのほかにも便利なショートカット
えています。
る: ホームボタン
を押します。
いスライダが表示されるまで押し続け、
ロゴが表示されるまで押さえたままにします。
iPad
iPad
が
のロックが
にロックするまでの
自動的
自動的に解除
され、
画面
Page 11
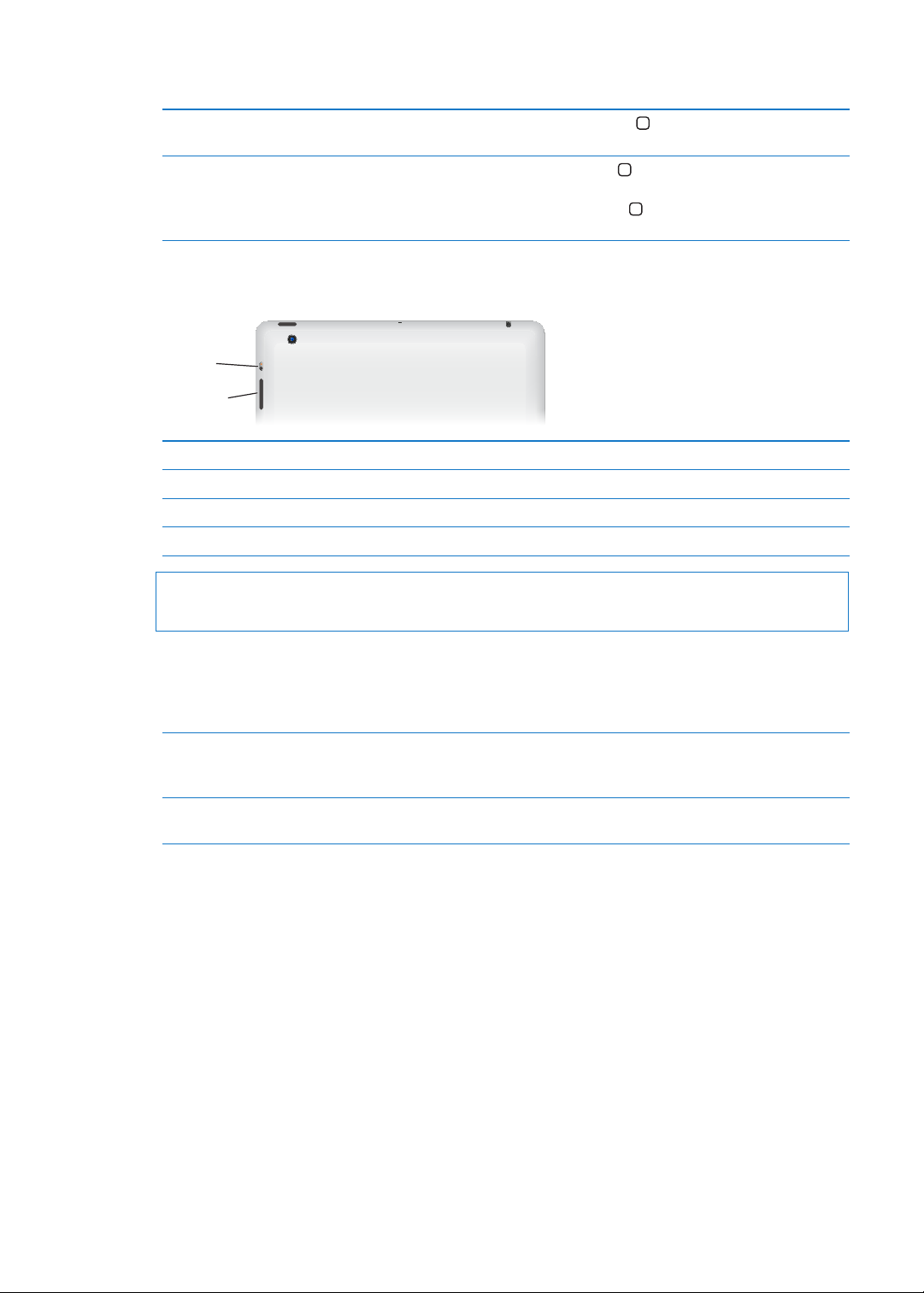
ホーム画面で
音量ボタン
音量ボタン
本体横の
スイッ チ
本体横の
スイッ チ
ださい。
をタップすると、その
App
が開きます。23ページの「
App
を開いて切り替える」を参照してく
App
がロックされていないとき、ホームボタン
マルチタスクバーを使用して、
た
を表示する
App
オーディオ再生コントロールを表示する
ボタン
音量
ボタンは曲やその他メディアの
音量
げる
音量を上
げる
音量を下
す
音量制限を設定
する
消音
る 「設定」で、「ミュージック」> 「
警告:聴覚の損傷を避
この製品についての重要なお知らせ」を参照してください。
-
最近使用
けるための重要な情報については、
iPad
し
がロックされているとき:ホームボタン
iPad
とその他のオーディオを再生す
を使用しているとき:ホームボタン
の
App
別
クバーを左から右へフリックします。
再生音量
、およびアラートやサウンド効果などの音の調節に使います。
アップボタンを押します。
音量
ダウンボタンを押します。
音量
ダウンボタンを押したままにします。
音量
をダブルクリックします。
をダブルクリックします。84ページの「
る」を参照してください。
をダブルクリックしてから、マルチタス
音量制限」と選択
します。
support.apple.com/ja_JP/manuals/ipadの「iPad
曲
のスイッチ
本体横
のスイッチを使ってオーディオ通知を無効にすることができます。また、このスイッチを使って画面の向きをロッ
本体横
クして、
通知音
画面の向
の表示が縦向きと横向きで切り替わらないようにすることもできます。
iPad
とサウンド効果を消音にする:
きをロックする 「設定」
とサウンド効果を消音にするには、
通知音
、映画、およびテレビ番組のオーディオの再生は、このスイッチでは消音になり
Podcast
ません。
プします。
ページの「
126
で「一般」>「
ページの「
126
本体横
のスイッチの機能」と選択し、「画面の向きをロック」をタッ
本体横
本体横
のスイッチを下にスライドさせます。音楽、
本体横
のスイッチ」を参照してください。
のスイッチ」を参照してください。
第 1章 各機能の概要
11
Page 12
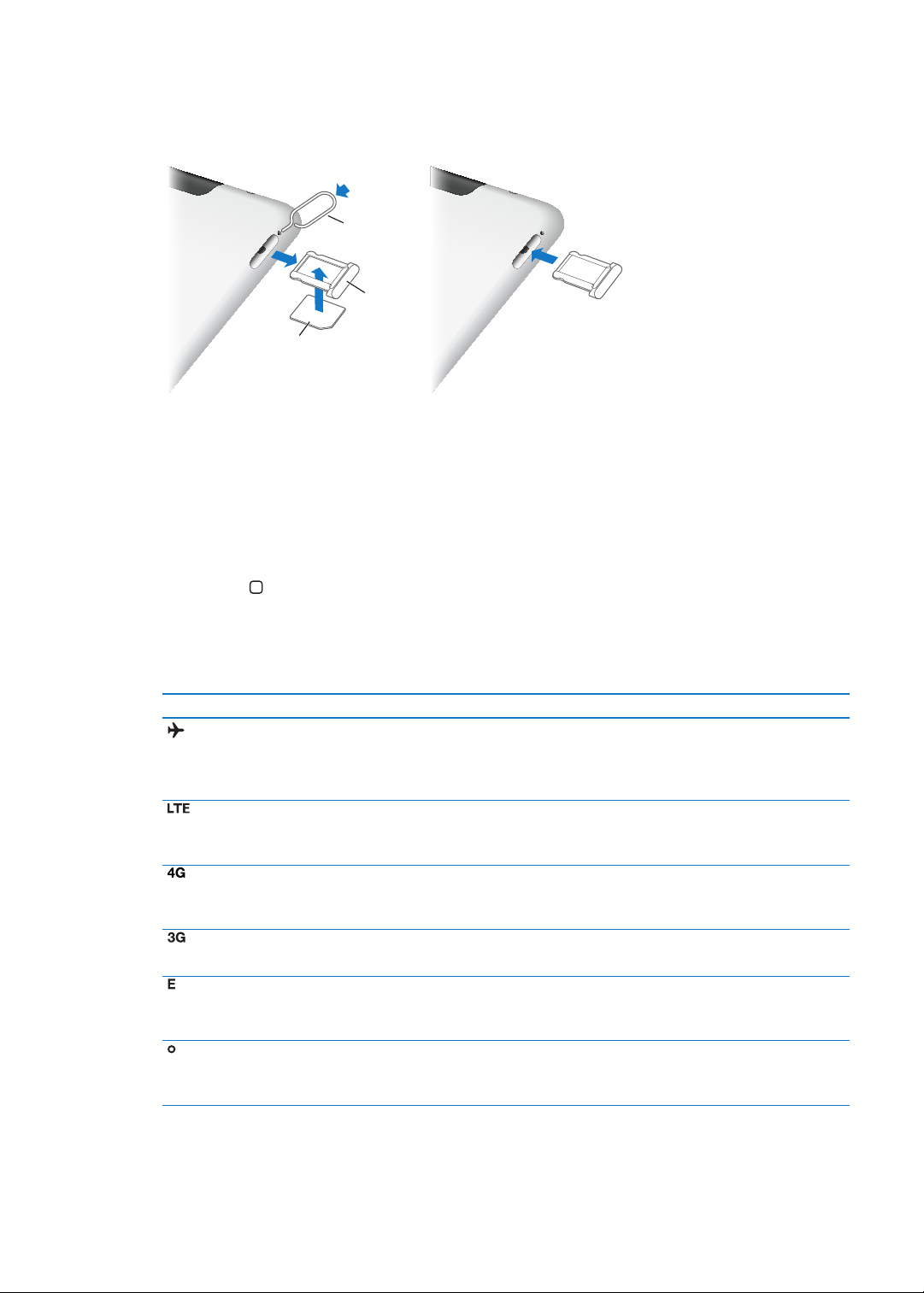
micro-SIM
micro-SIM カード
micro-SIM カード
SIM トレイ
SIM トレイ
SIM 取り出
しツール
SIM 取り出
しツール
の4Gモデルおよび3Gモデルでは、モバイルデータ通信に
一部
カードトレイ
micro-SIM
カードが使用されます。
カードがあらかじめ装着されていない場合や、モバイルデータ通信ネットワークの
micro-SIM
カードを装着または交換する必要があります。
micro-SIM
通信事業者を変更する場合
は、
トレイを取り出す:
SIM
ルをまっすぐに押し込みます。
トレイにある穴に
SIM
SIM
SIM 取
トレイを引き出し、
り出しツールの先を差し込みます。トレイが出てくるまで、ツー
micro-SIM
カードを装着または交換します。
ルがない場合は、小さなペーパークリップの先を使用することもできます。
しくは、
詳
ホーム
ホームボタン
が開きます。23ページの「
App
ページの「モバイルデータ通信」を参照してください。
121
画面
を押せば、いつでもホーム画面に移動して、
を使用する」を参照してください。
App
iPad App
ステータスアイコン
についての情報を、
iPad
ステータスアイコン
画面上部
モード
機内
LTE 加入
4G 加入
3G 加入
EDGE 加入
GPRS 加入
のステータスバーにアイコンで表示します:
意味
モードがオンになっていることを示します。インターネットへの
機内
アクセスや、
ス
機能以外
を参照し
4G
を示します。
一部
ることを示します。
が有効であり、
3G
ることを示します。
3G
ることを示します。
Bluetooth®
の
サービスは使用できます。
てください。
している
通信事業者
)が有効であり、
している
通信事業者
のモデル)
している
が有効であり、
通信事業者
3G経由
している
通信事業者
モデル)が有効であり、
している
通信事業者
モデル)が有効であり、
り出しツー
SIM 取
を表示できます。アイコンをタップすると、
デバイスの使用はできません。ワイヤレ
ページの「機内モード」
119
の
4G LTE 経由
の4Gネットワーク(
の3Gネットワーク(4Gまたは3Gモデル)
でインターネットに接続できることを示します。
の
の
ネットワーク(
4G LTE
でインターネットに接続できること
iPad Wi-Fi +
iPad Wi-Fi + 4G
でインターネットに接続でき
4G 経由
ネットワーク(一部の
EDGE
EDGE 経由
GPRS
GPRS 経由
でインターネットに接続でき
ネットワーク(一部の
でインターネットに接続でき
4G
4G
の
または
または
12
第 1章 各機能の概要
Page 13
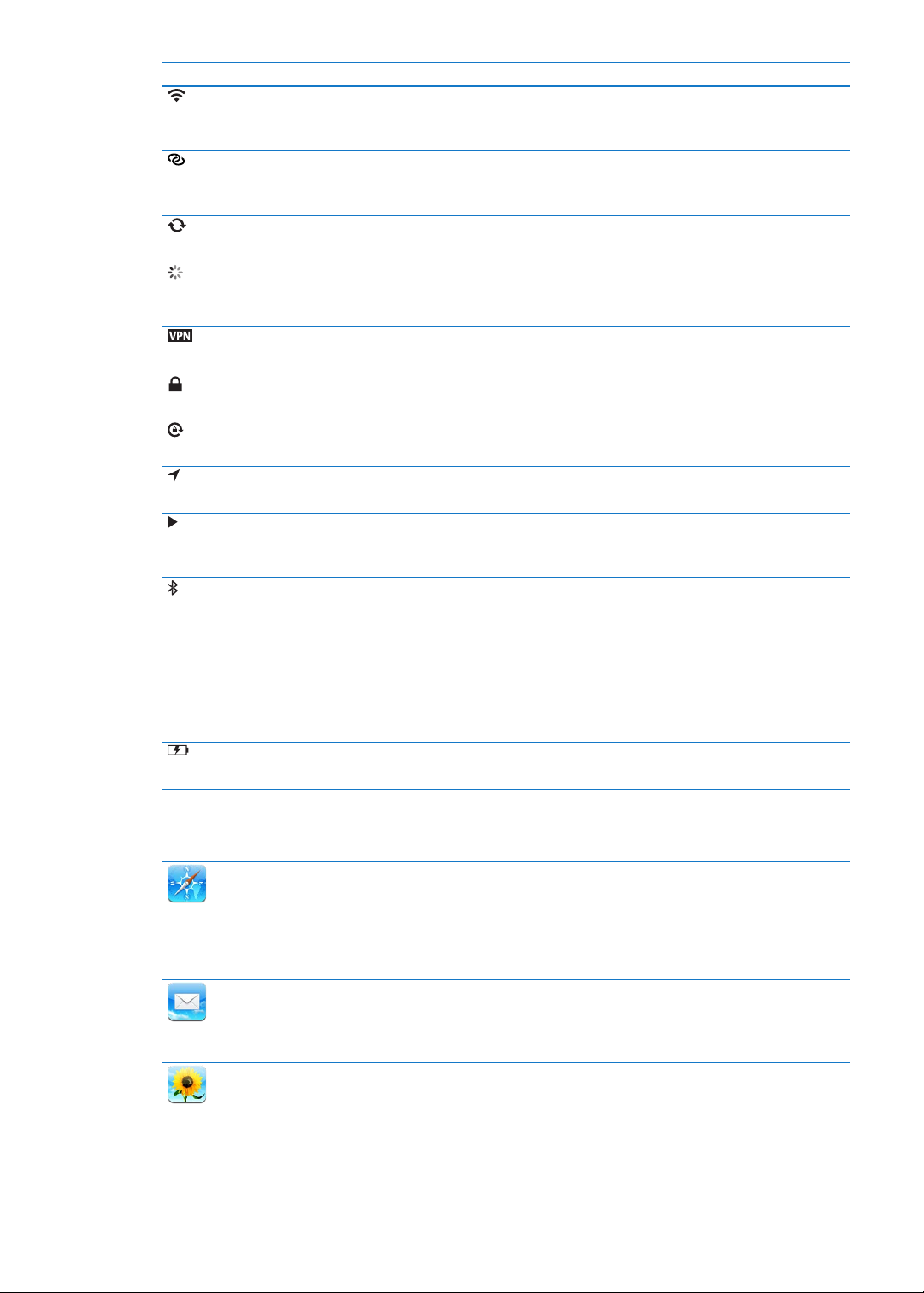
ステータスアイコン
意味
Wi-Fi iPad のWi-Fi
の本数が多いほ
ネットワークに接続する」を参照してください。
インターネット
共有 iPad
iPod touch
ターネット共有」
同期中 iPad
「
iTunes
アクティビティ ネットワークやその他の処理が
の
App
されます。
使用
VPN VPN
ジの「
ロック
のロック
画面方向
サービス
位置情報
再生 曲
Bluetooth 白
バッテリー バッテリーの残量または
iPad
スリープ解除ボ
画面方向
または
位置情報
ページの「
、オーディオブック、または
す。
84
ください。
のアイコン:
のデバイスが登録さ
灰色
されていますが、そのデバ
います。
アイコンなし:
されていません。
ページの「
36
リーを充電す
インターネット接続が有効であることを示します。バー
ど、信号が強いことを示します。
がインターネット共有を提供する別の
に接続されていることを示します。
を参照してください。
が「
を使ってネットワークに接続していることを示します。
VPN
がロックされていることを示します。10ページの「スリープ/
横画面で表示
」と
iTunes
と同期する」を参照してください。
では、処理を
」を参照してください。
がロックされていることを示します。15ページの「
サービスを使用している項目があることを示します。
位置情報
ページの「曲とその他のオーディオを再生する」を参照して
同期中
実行中
タン」を参照してください。
す
る」を参照してください。
サービス」を参照してください。
Bluetooth
れています。
のアイコン:
Bluetooth
イスが
Bluetooth
Bluetooth
る」を参照してください。
デバイスを使用する」を参照してください。
充電状態を示
ページの「
119
iPad、iPhone
122
であることを示します。19ページの
であることを示します。
実行中
であることを示すためにこのアイコンが
Wi-Fi
、または
ページの「イン
他社製
ペー
121
縦画面
121
が
Podcast
がオンで、ヘッドセットやキーボードなど
であることを示しま
再生中
がオンになっていて、デバイスが
にないか、オフになって
通信圏内
がオフになっているか、デバイスが
します。21ページの「バッテ
登録
登録
iPad App
には次の
iPad
Safari
メール
写真
第 1章 各機能の概要
App
が付属しています:
インターネット上の
ダブルタップで拡大/元に戻す
ブを使って複数のペ
」とブックマークを同期できます。
Explorer
ばやくアクセスできます。さらに、
て
ページをプリントすることもできます。38ページの
Web
よく利用される多くのメールサービス、
を使って、メールを
を表示し
たり、ほかの
ページの
41
お気に入りの写真やビデオをアルバムに整理できます。スライドショーを見ることもできます。拡大で細部を表示で
きます。
送信
第
AirPrint
するには、
5 章
サイトをブラウズできます。
Web
こともできます。
ージを開きます。お使いのコンピュータ上の「
Web
Web
サイトの画像をフォトライブラリに保存することもできます。
Web
Microsoft Exchange
し
ます。写真を送信したり保存したりできます。
送受信
で開いたりできます。
App
「メール」を参照し
を使って、写真を編集したりプリントしたりできます。
フォトストリームを使用します。
てください。
58
を横向きにすれば、ワイドスクリーンで表示できます。
iPad
ページの横幅が
クリップをホーム画面に追加すれば、よく使う
4 章「Safari
第
、または
を使って、メッセージや添付ファイルをプリントできます。
AirPrint
ページの
第
10 章
自動的に画面
」または
Safari
」を参照してください。
業界標準
ファイルやその他の添付ファイル
PDF
で撮影する写真をデバイスにプッシュ
iPad
「写真」を参照し
いっぱいに表示されます。タ
Microsoft 社の「Internet
サイトにす
Web
AirPrint
の
POP3/IMAP
てください。
メールサービス
を使っ
13
Page 14
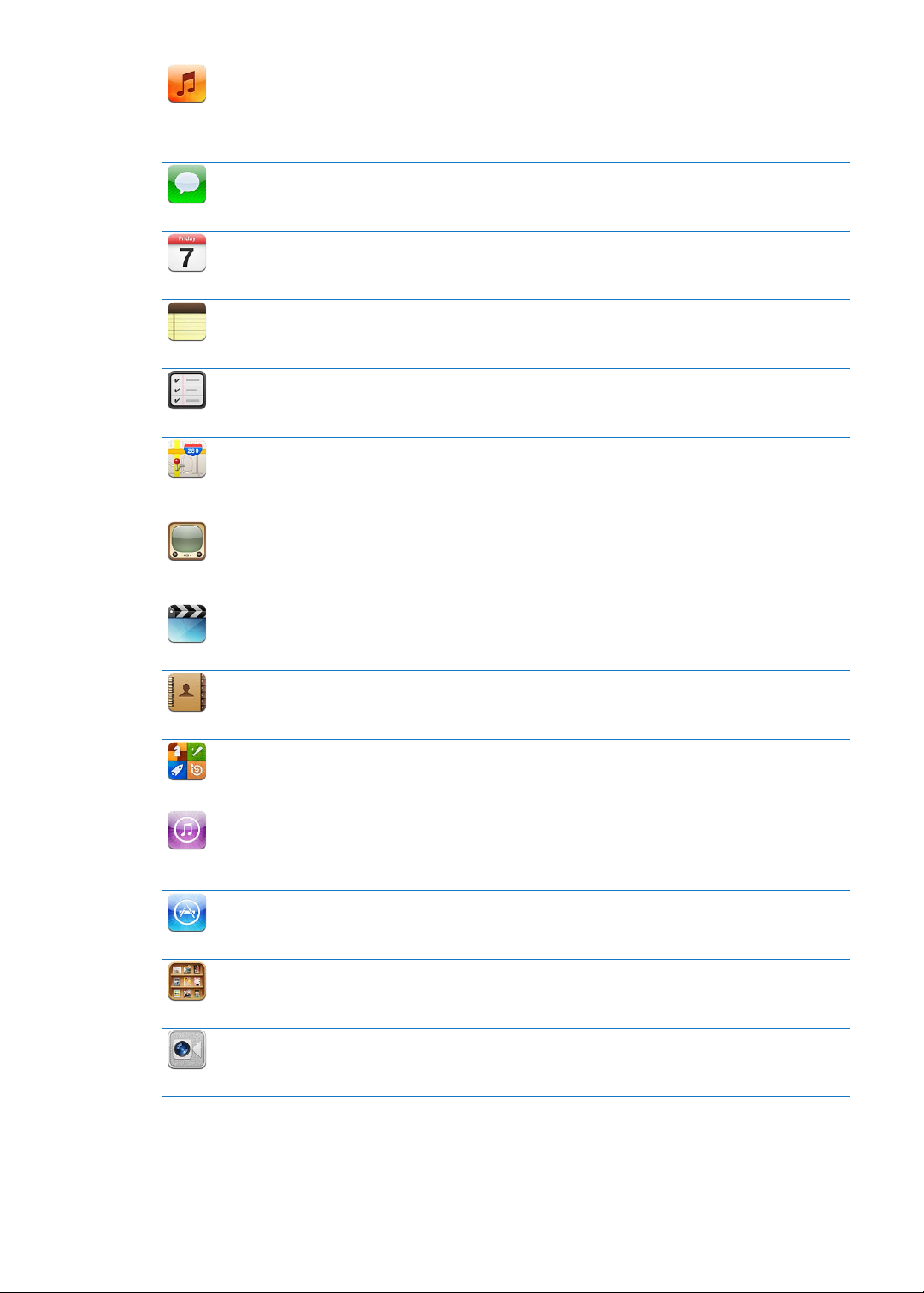
ミュージック
メッセージ
カレンダー
メモ
リマインダー
マップ
YouTube
ビデオ
連絡先
Game Center
iTunes Store
App Store
Newsstand
FaceTime
ライブラリと同期して、
iTunes
したり、
管理
くことができます。ホームシェアリングを使用し
聴
やビデオをワイヤレスで
音楽
ページの
メッセージを
ジは
iPad
人
同期
買い物
や「
し
毎日
Outlook
スでリマインダーを最新の状態に保つ
世界中の標準的な地図、航空写真図、地図+写真
Google
または
索
YouTube
最近
グインすると、動画を評価し
ジの
映画
Store
ジの
iPad
第
新
イバルに対戦を申し込ん
とボーナスポイントを獲得で
18 章
第
さ
暗号化
カレンダーを最新の状態に保ったり、
のカレンダーを照会す
できます。
リストやひらめいたアイディアなどのメモに取ることができます。メモはメールで送信できます。メモを
Microsoft Outlook
てください。
のあれこれを期日やリストで整理できます。「リマインダー」はコンピュータ上の「
」と連係します。
ストリートビューで確認したりできます。
徒歩経路の詳細を表示
することもできます。
のオンラインコレクションから動画を再生できます。動画を検索したり、おすすめの動画、人気の動画、
アップデートされた動画や
第
12 章「YouTube
、テレビ番組、
から購入、レンタルした映画を
第
11 章
でアドレスブックを整理し、
「
14 章
連絡先」を参照
しいゲームを見つけたり、友達と一緒にゲームを楽しんだりできます。友達にゲームへの参加を依頼したり、ラ
iTunes Store
スやトップチャートなどをブラウズ、プレビュー、購入、
で視聴できます。
iPad
いたりすることもできます。
分で書
App StoreでApp
で書いたりすることもできます。
第
20 章「App Store
しているすべての
購読
新刊を自動的
りません。
Wi-Fi経由
背面側
96
で他の
カメラで自分の見て
を使ってプレイリストを
Genius
「ミュージック」を参照し
ページの
68
でほかの
ることもできます。
Wi-Fi 経由
れます。47ページの
80
Podcast、iTunes
「ビデオ」を参照してください。
だりできます。
で音楽、オーディオブック、テレビ番組、ミュージックビデオ、および映画を検索できます。ニューリリー
Podcast
を探して、購入またはダウンロードできます。気に入った
」を参照してください。
Appを1
に
ダウンロードします。すべてバックグラウンドで実行されるため、作業を中断する必要はまったくあ
ページの
第 21 章
FaceTime
で音楽、オーディオブック、
iPad
したりできます。ライブラリからの曲による
自動生成
て、コンピュータから音楽を再生できます。
Apple TV
または互換オーディオシステムにストリーム再生することもできます。
てください。
ユーザに送信したり、写真やビデオなどの情報を含めたりします。メッセー
iOS 5
「メッセージ」を参照し
6 章
第
Mac OS XやWindows
Microsoft Exchange
「カレンダー」を参照し
13 章
第
」または「
iCloud
ページの
」を参照してください。
してください。
Outlook Express
または
Microsoft Exchange
ことができます。77ページの
現在地が確認
し
たり、
高速道路の現在の渋滞状況を確認
「マップ」を参照してください。
第 17 章
トップレートの動画をブラウズしたりできます。
たり、お気に入りの動画を同期したり、登録チャンネルを表示したりできます。65ペー
ライブラリのビデオ画像やご自身のコレクションを再生できます。
で楽しめます。ビデオ
iPad 上
を使ってすべての
iCloud
Leaderboard
きます。
ユーザにビデオ通話できます。
いるものを見せたりできます。54ページの
ページの
103
をダウンロードできます。気に入ったストア・アイテムのレビューを読んだり、
ページの
89
App
つの便利な場所で管理できます。「
「
Newsstand
第 19 章
は、ダウンロードするとホーム画面にインストールされます。93ページの
」を参照してください。
てください。
」と同期できます。75ページの
、または地形を表示できます。拡大してより近くで見たり、
iOS
でプレーヤーのランキングを確認できます。成績を上げる
「
第 23 章
およびダウンロードできます。映画を購入またはレンタルして、
「
iTunes Store
前面側
を聴くことができます。プレイリストを作成、
Podcast
Genius Mix
を使用して、
AirPlay
てください。
のカレンダーと同期したりできます。ほかの
または
アカウントを使って、お使いのすべてのデバイ
第 16 章
できます。
したりできます。周辺の店舗や企業を
Podcast
デバイスで最新の状態に保ちます。72ページの
Game Center
」を参照してください。
Newsstand
カメラを使ってお互いの顔を見ながら話したり、
第 8 章
サーバとインターネット経由で
CalDAV
「メモ」を
15 章
第
」および「
iCal
「リマインダー」を参照してください。
運転経路、公共交通機関の運行経路
YouTube
」を参照してください。
App
「
アカウントを作成してロ
をダウンロードできます。62ペー
のレビューを読んだり、
」は、購読している
FaceTime
」を参照してください。
Microsoft
App
iTunes
を
84
Mail
参照
、
検
自
自分
ごとに
14
第 1章 各機能の概要
Page 15
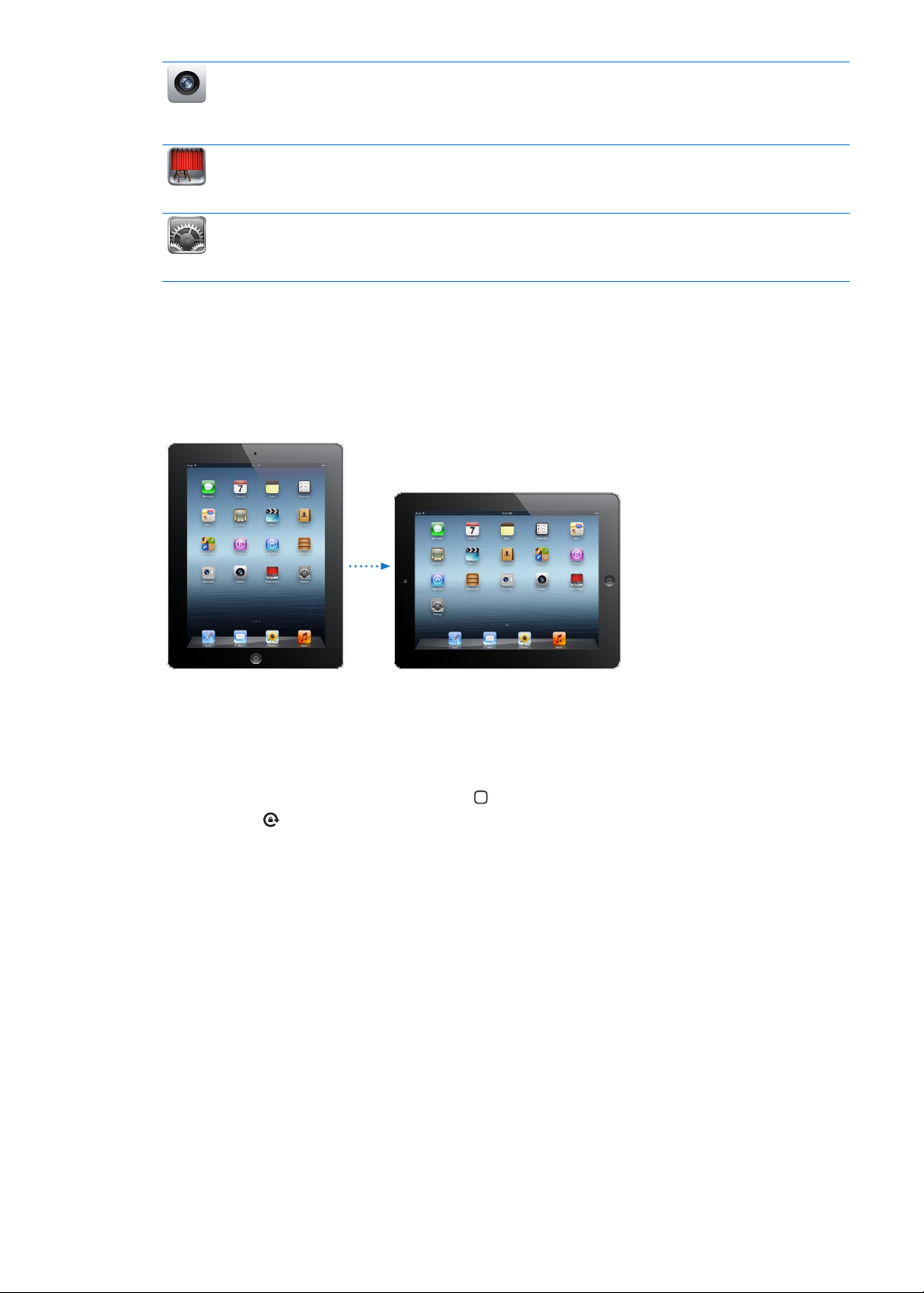
カメラ
Photo Booth
設定
:
参考
iPad
けない場合があります。
いただ
用
や、
写真の撮影
タまたはインターネットにアップロードしたりできます。タップして露出を設定で
して保存す
してください。
参照
または
前面側
ばしなどの
引き延
ジの
第
9 章「Photo Booth
のネットワーク、メール、
iPad
ルアカウント、
クおよびパスコードを設定し
を購入および使用する国や地域によっては、
ビデオの録画を行うことができます。それらを
HD
ることができます。ビデオを
のカメラを使ってスナップショットを撮影できます。スナップショットを撮影する前に、渦巻きや
背面側
特殊効果を追加
で
」を参照してください。
Web
、
カレンダーも設定できます。モバイルデータ通信プランのアカウントを管理します。自動ロッ
連絡先
て、セキュリティを保護できます。
YouTube
直接
きます。スナップショットは「写真」
、音楽、ビデオ、写真などを自分の好みに設定できます。ピクチャフレーム、メー
にアップロードできます。50ページの
119
が提供されない、または
App
で表示したり、メールで送ったり、コンピュー
iPad
きます。ビデオクリップをトリミング
7 章
第
のアルバムに保存されます。56ペー
App
ページの
第 25 章「設定」を参照
の一部の機能をご
App
「カメラ」を
してください。
利
または
縦画面
すべての
動的に切り替
たとえば「
ページは画面の幅に合わせて
Web
ボードも大きく表示され、より速く正確に入力できるようになります。画面が回転しないようにしたい場合は、
の向きをロックします。
画面を縦向
フリックします。 をタップして画面の向きをロックします。
のスイッチを、サウンド効果と
本体横
ます。「設定」
ジの「
本体横
横画面で表示
iPad 標準 App
わり、サイズが
Safari」でWeb
/横向きでロックする:
き
で「一般」>「
のスイッチ」を参照してください。
する
は、
縦画面と横画面
自動調整
ページを閲覧するときや、文字を入力するときは、
自動的に拡大
通知音を消音
のスイッチの機能」と選択し、「画面の向きをロック」をタップします。
本体横
のどちらでも使用できます。
れます。
さ
され、画像や文字をより大きく表示できます。オンスクリーンキー
ホームボタン
をダブルクリックし、マルチタスクバーを表示して左から右に
にするのではなく
画面方向
を回転することで画面の向きが
iPad
横画面に固定
をロックするように設定することもでき
したいことがあります。
126
自
画面
ペー
マルチタッチスクリーンを
マルチタッチスクリーンの機能は、
り、スワイプしたり、タップしたり、ダブルタップしたりします。
する
使用
のタスクに応じて切り替わります。
実行中
を制御するには、指でピンチした
iPad
マルチタスク用ジェスチャを使用する
でマルチタスク用ジェスチャを使用すると、ホーム画面に戻ったり、マルチタスクバーを表示したり、別の
iPad
に切り替えたりできます。
App
ホーム画面に戻る:
マルチタスクバーを表示する:
を切り替える:
App
マルチタスク用ジェスチャのオン/オフを切り替える: 「設定」で、「一般」>「マルチタスク用ジェスチャ」と
して、「オン」または「オフ」をタップします。
第 1章 各機能の概要
4 本
4 本
または
または
の指でピンチします。
5 本
または
4 本
の指で左または右にさっと動かします。
5 本
の指で上にさっと動かします。
5 本
選択
15
Page 16
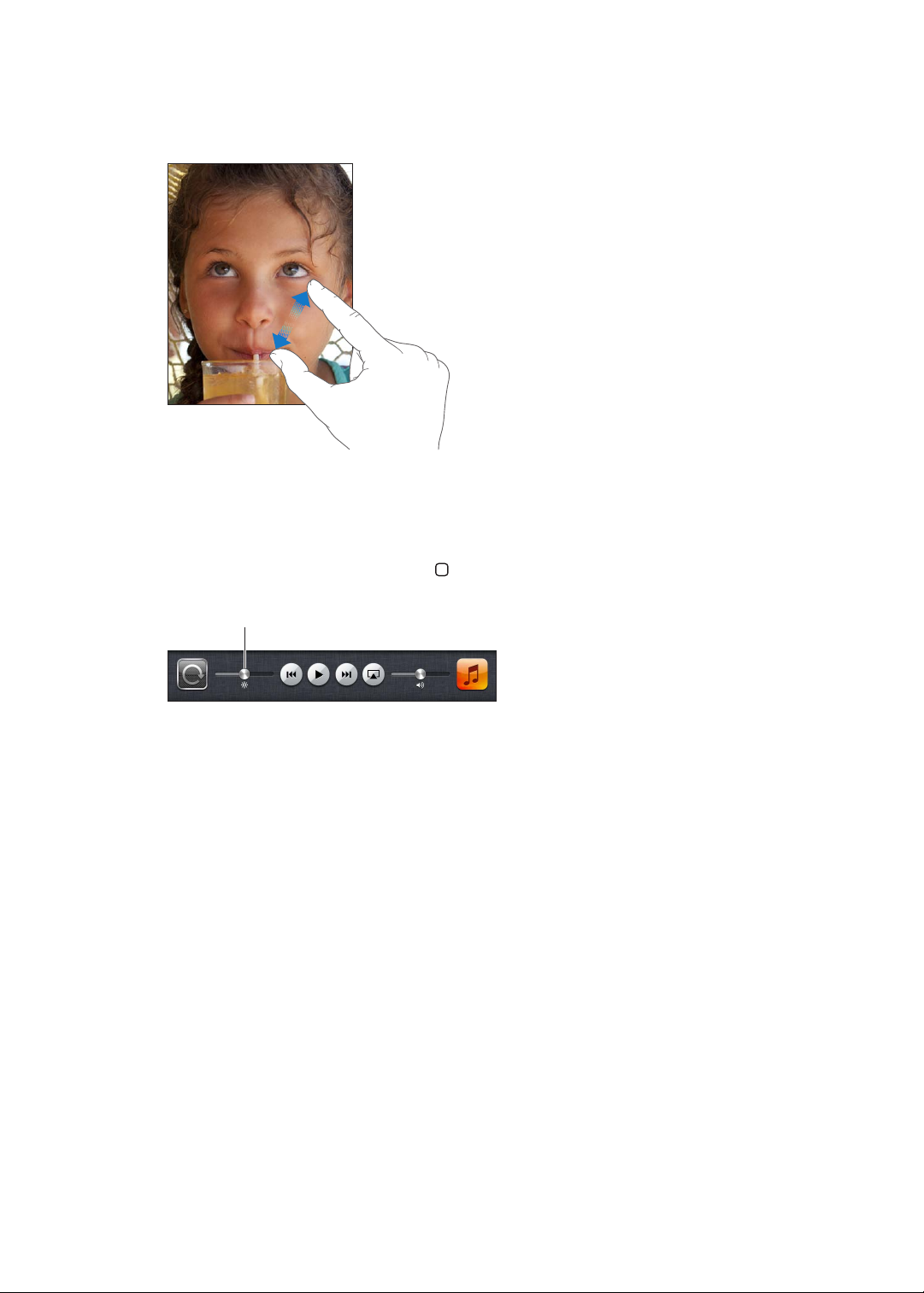
する/元に戻す
明るさ
明るさ
拡大
、
写真
写真
に戻ります。マップの場合は、
ページ、メール、またはマップは、表示を拡大したり元に戻したりできます。
Web
と
ページの場合は、ダブルタップ(すばやく
Web
2 回軽
ダブルタップすると拡大し、
の指でピンチします。
2 本
く叩く)すると拡大し、もう一度ダブルタップすると
2 本
の指で
タップすると元に戻ります。
1 回
元
また、アクセシビリティ機能である「ズーム機能」を使えば、
表示中の内容が確認
るさを調整する
明
画面の明
リックして、明るさスライダをドラッグします。
「明るさの
122
るさを調整するには、ホームボタン
自動調節」を使用
ページの「画面の明るさと壁紙」を参照してください。
しやすくなります。
して、画面の明るさを
ページの「ズーム機能」を参照してください。
115
をダブルクリックしてマルチタスクバーを表示します。左から右にフ
自動的に調整
の
使用中
できます: 「設定」で「明るさ
App
の
表示画面
をどこでも
/ 壁紙
拡大表示
」を選択します。
でき、
オンスクリーンキーボードを使用する
オンスクリーンキーボードは、テキスト入力が必要な状況で
アドレスなどのテキスト入力にキーボードが使えます。スペルミスの修正や
Web
たびに学習していきます。26ページの「入力する」を参照してください。
自動的に画面に表示
されます。
入力予測
連絡先情報
などの機能があり、使う
、メール、
リストを使用する
リストの中には端にインデックスが表示されるものがあります。これによってリスト中をすばやくナビゲートできます。
インデックス付きのリストで項目を探す: インデックスの文字をタップすると、その文字の最初の項目にジャンプしま
す。指でインデックスをドラッグすると、リスト内をすばやくスクロールすることができます。
項目を選択
リストの種類に応じて、項目をタップした結果は異なります。たとえば新しいリストを開いたり、曲を再生したり、メー
ルメッセージを開いたり、
のリストに戻る:
前
する: リストで項目をタップします。
連絡先情報を表示
の「戻る」ボタンをタップします。
左上
したりなどの結果が得られます。
16
第 1章 各機能の概要
Page 17
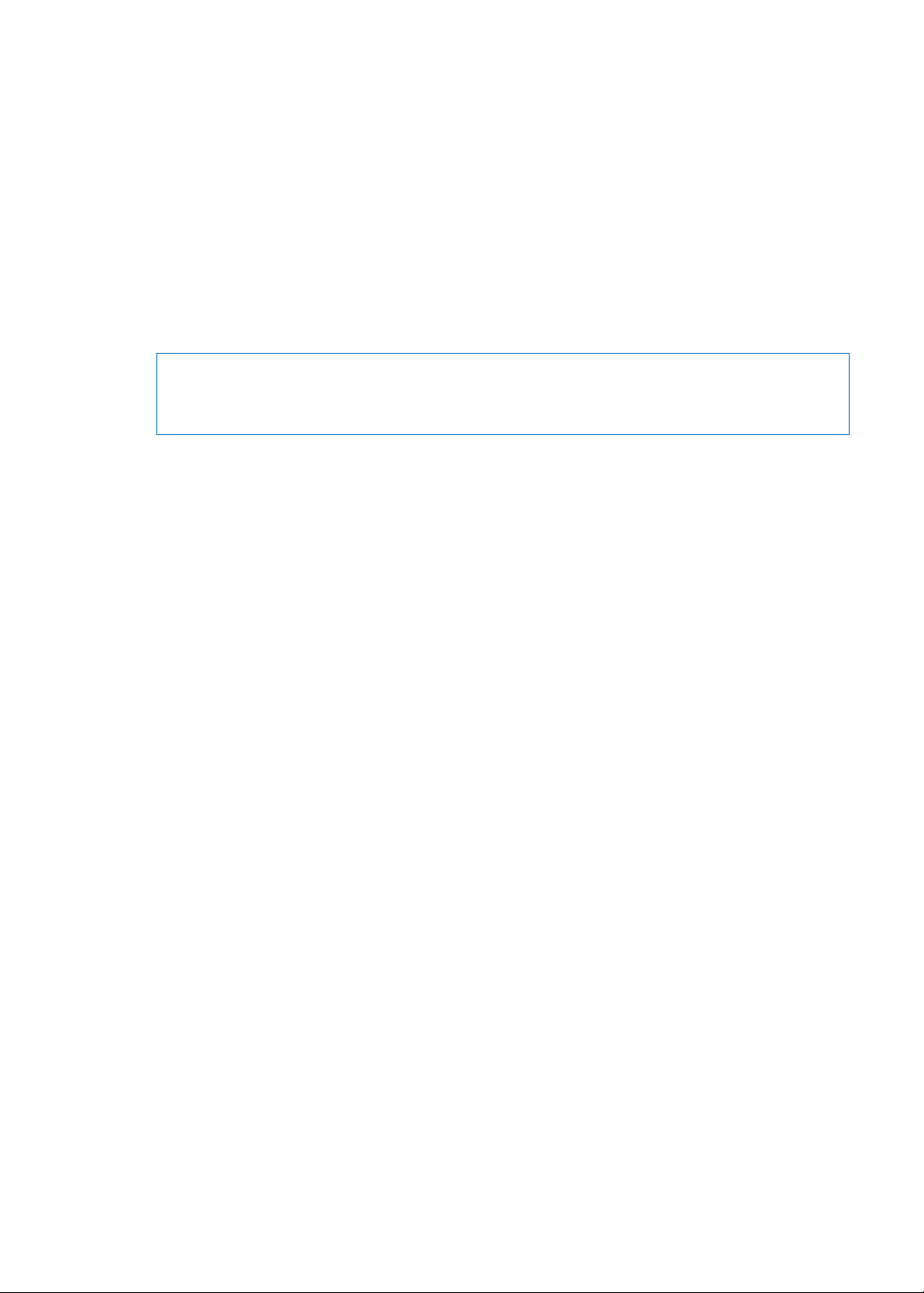
お使いになる前に
2
·
この章では、
なもの
必要
警告:負傷を避
com/ja_JP/manuals/ipadの「iPad -
る指示を参照してください。
を使うには、次のものが必要です:
iPad
Â
Apple ID(iCloud、App Store
Â
インターネット接続(ブロードバンドを推奨)
をコンピュータと接続して使うには、次のものが必要です:
iPad
Â
USB 2.0
Â
Mac OS X
Â
Windows 7、Windows Vista、Windows XP Home
Â
iTunes 10.6 以降
を
iPad
を設定するには、
iPad
に表示される指示では、
する、
作成
どの
設定手順が案内
の設定、メールアカウントの設定、
iPad
けるため、
ポートおよび以下のOSのいずれかを搭載している
バージョン
(
www.itunes.com/jp/download
する
設定
iPad
を設定する、推奨されている機能(
iCloud
されます。
をお使いになる前に、このガイドのすべての
iPad
この製品についての重要なお知らせ」に記載されている
および
iTunes Store
10.5.8 以降
の電源を入れ、「設定アシスタント」の指示に従います。「設定アシスタント」の
ネットワークに接続する、無料の
Wi-Fi
の使用などを行う方法について説明します。
iCloud
操作手順
、オンラインでの購入などの一部の機能で必要)
または
で
入手可能
位置情報
Mac
または
Apple ID
サービスや「
Windows PC
Professional(SP3 以降
)
でサインインする、無料の
と、
support.apple.
:
)
を探す」など)をオンにするな
iPad
安全性に関
Apple ID
す
画面
を
には、
設定時
からコピーすることができます。
iPad
メールおよびその他のアカウントを
iPadは、iCloud、Microsoft Exchange
カレンダー・サービス・プロバイダの多くに対応しています。
メールアカウントをまだ持っていない場合は、
で「設定」>「
アカウントを設定する: 「設定」>「
iCloud
のアカウントを設定す
別
会社や組織
追加
で
できます。72ページの「
バックアップまたは「
iCloud
」で設定することもできます。18ページの「
iCloud
る:
または
LDAP
iTunes
ページの「
136
、
一般的に利用
「設定」>「メール
CardDAV
連絡先を同期
アカウントがサポートされている場合は、そのアカウントを使って
す
」から復元することで、
iPad
する
設定
を設定するときに無料の
iPad
」と選択します。
iCloud
/ 連絡先 /
る」を参照し
、設定、およびコンテンツを別の
App
のバックアップを作成する」を参照してください。
されるインターネットベースのメール、
連絡先
、および
アカウントを設定できます。
iCloud
を使用する」を参照してください。
iCloud
カレンダー」と選択します。
連絡先
てください。
後
を
17
Page 18
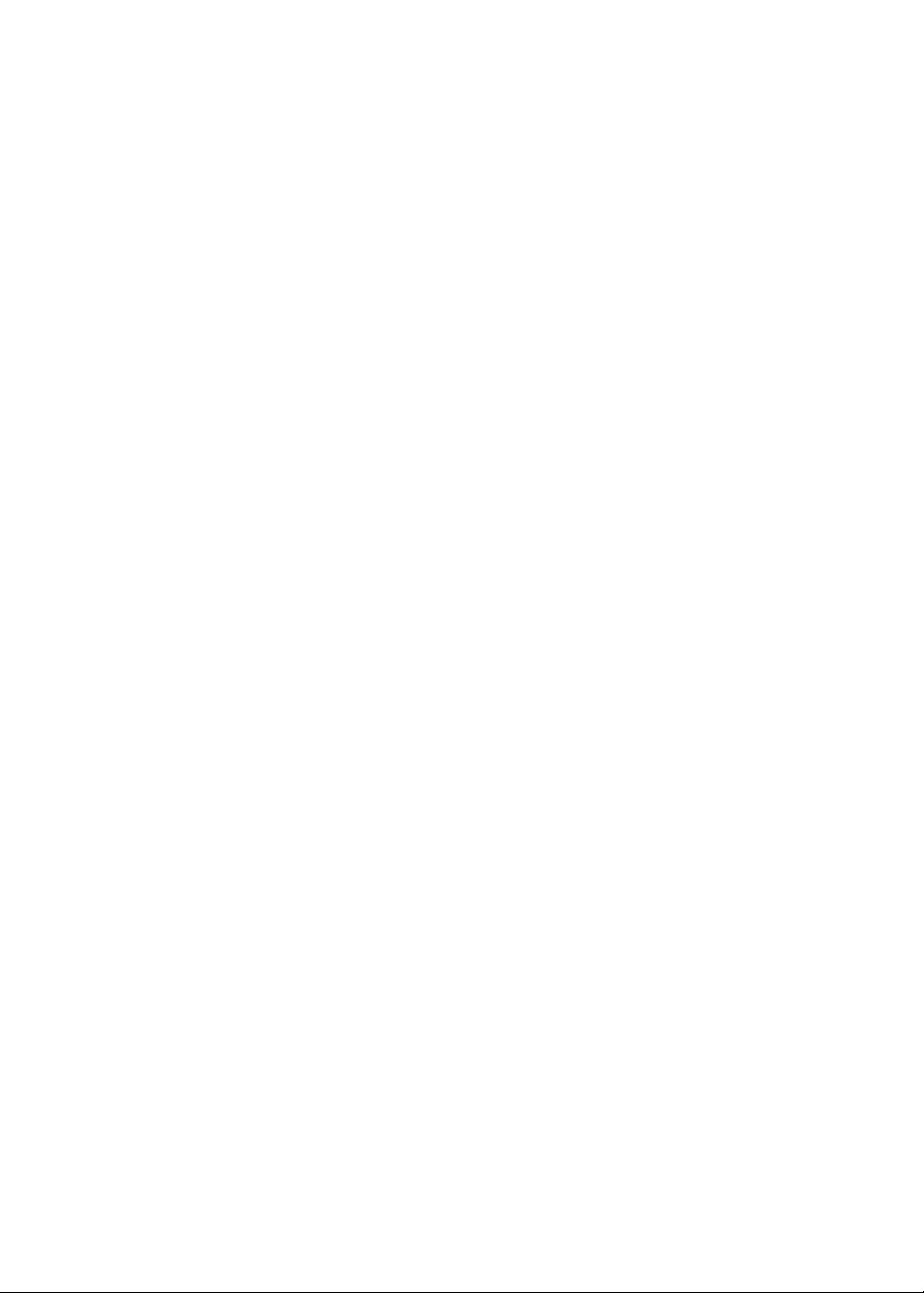
企業環境
ントを設定する」を参照してください。
での
Microsoft Exchange
アカウントの設定については、
ページの「
129
Microsoft Exchange
アカウ
iPad 上
iCloud
できます。
Â
Â
「
必要に応
て、
アルバムを
参考
てデバイス上のそれらの情報を更新しないでください。そうでないと、
があります。
iCloud
iCloud
に保存されたコンテンツは、同じ
レスでプッシュ送信されます。
のコンテンツを
または「
では、音楽や写真などのコンテンツが保存され、それらがほかの
iCloud
レスでプッシュ送信されるため、すべてのものが
を参照してください。
」によって、コンピュータと
iTunes
た変更は、同期するときに残りのデバイスにコピーされます。また、「
ピーして
の「
App
と同期する」を参照してください。
iTunes
じて、
iCloud
で撮った写真をほかのデバイスに
iPad
iPad
:「
」の「情報」パネルの項目(
iTunes
を
使用
では、音楽、写真、
」を使用して、
iTunes
で使用したり、
または「
に同期したりできます。
する
連絡先
する
管理
やほかの
iPad
自動的に最新の状態に保
との間で音楽、ビデオ、写真などが同期されます。1つのデバイス上で行っ
iPad
で作成した書類をコンピュータにコピーしたりすることもできます。19ページ
iPad
」、あるいはその両方を使用できます。たとえば、
iTunes
にプッシュ送信したり、「
自動的
連絡先
、カレンダー、サポートされる書類などのコンテンツが保存されます。
アカウントが設定されているほかの
iCloud
デバイスとコンピュータとの間で情報やファイルを
iOS
、カレンダー、メモなど)を同期してから、
デバイスとコンピュータにワイヤ
iOS
たれます。下の 「
」を使って、ファイルを
iTunes
iCloud
」を使って、コンピュータの
iTunes
でデータが重複して表示されること
iPad 上
デバイスとコンピュータにワイヤ
iOS
iCloud
フォトストリームを使っ
を使用する」
iCloud
転送
iPad
を使用し
iCloud
にコ
写真
iCloudは、iOS 5
ロールパネル(
で利用できます。
の機能は次の通りです:
iCloud
Â
iTunes in the Cloud「iTunes
ドできます。
Â
およびブック
App
ます。
Â
フォトストリームいずれかのデバイスで撮った写真が、お使いのすべてのデバイスに
ページの「フォトストリーム」を参照してください。
52
Â
Documents in the CloudiCloud
状態に保
Â
メール
Â
Â
Â
/ 連絡先 /
バイスで最新の状態に保つことができます。
バックアップ電源と
ジの「
iCloud
を探す
iPad
た場所からデータをワイプしたりします。37ページの「
友達を検索「友達を検索
クに接続している場合)。
デバイス、
OS X Lion v10.7.2 以降
Windows Vista Service Pack 2
」で以前に購入した音楽やテレビ番組を、いつでも無料で
App Store
つことができます。
カレンダーメールの
Wi-Fi
を使ってバックアップを作成する」を参照してください。
で
地図上
iPad
および
iBookstore
に対応する
連絡先
に接続したとき、
を探したり、メッセージを表示したり、音を鳴らしたり、画面をロックしたり、離れ
」
を使って、家族や友達を追跡できます(
App
App Store
から無料の
が動作している
または
Windows 7
で以前に購入した商品を、いつでも無料でダウンロードでき
の書類やデータを、お使いのすべてのデバイスで最新の
App
、カレンダー、メモ、およびリマインダーを、お使いのすべてのデ
のバックアップが
iPad
を探す」を参照してください。
iPad
、および
Mac
が必要です)がインストールされている
に
iCloud
Wi-Fi
をダウンロードしてください。
App
Windows 用 iCloud
にダウンロー
iPad
自動的に表示
自動的に作成
またはモバイル通信ネットワー
されます。
されます。
136
コント
PC
ペー
18
第 2章 お使
いになる前に
Page 19
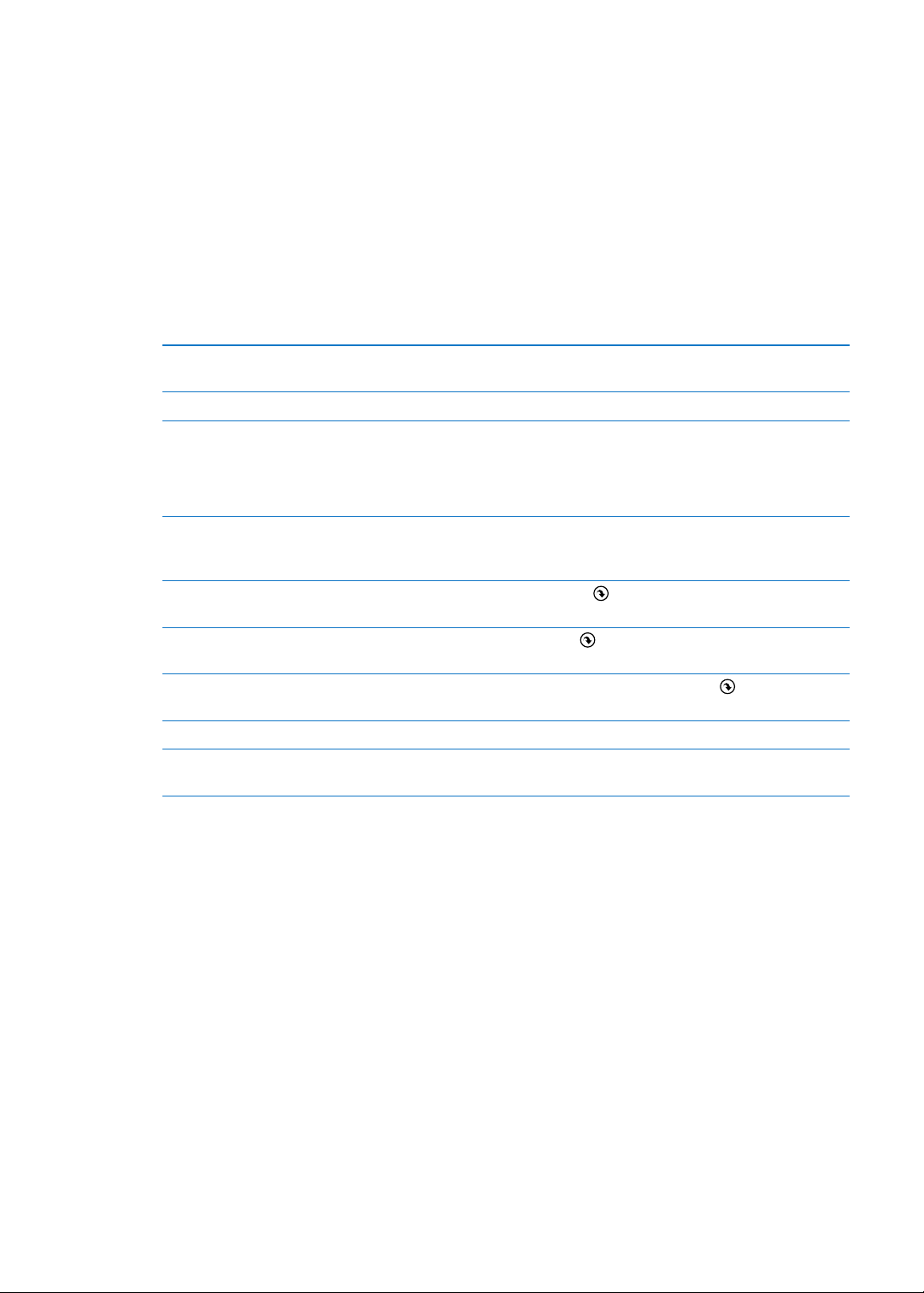
Â
iTunes MatchiTunes Match
むすべての音楽がお使いのすべてのデバイスに表示され、オンデマンドでダウンロードして再生できます。
含
ページの「
iTunes Match
に登録すると、CDから読み込んだものや「
」を参照してください。
」以外で購入したものを
iTunes
86
では、無料のメールアカウントと
iCloud
ただけます。購入した音楽、
ません。
:
参考
ります。
iCloud
MobileMe
iCloud
iCloud
する
iCloud
を探す
iPad
は、すべての地域で利用できるわけではありません。
iCloud
について詳しくは、
iCloud
アカウントにサインインする/
に登録している場合は、
に移行できます(
サービスを有効にする/無効に
バックアップを有効にする 「設定」>「
App
2012 年 6 月 30 日
5 GB
、テレビ番組、ブック、フォトストリームは、無料のストレージとしては計算され
www.apple.com/jp/icloud
iCloud
またはPCで
Mac
「設定」
www.icloud.com
します。
:
重要
を探す」がオンになっている必要があります。
の
追加
iTunes Store
してダウンロードする
示
App Store
してダウンロードする
iBookstore
してダウンロードする
フォトストリームのオン/オフを切り替える 「設定」
、
音楽
ドをオンにする
ストレージを購入する 「設定」>「
iCloud
で以前に購入した項目を
で以前に購入した項目を
で以前に購入した項目を
、またはブックの自動ダウンロー
App
表
表示
表示
プします。
してください。
照
iTunes Store
App Store
「
iBooks
みアイコン
済
「設定」>「
のストレージをメール、書類、およびバックアップのためにご利用い
の機能は地域によって異なる場合があ
iCloud
を参照してください。
アカウントを作成する: 「設定」>「
www.me.com/move
まで)。
>「
」と選択します。
iCloud
」>「ストレージとバックアップ」と選択します。
iCloud
にアクセスし、
Apple ID
でサインインして、「
にアクセスして、
iCloud
」と選択します。
MobileMe
を探す」を
iPad
を探すには、お使いの
iPad
」>「ストレージとバックアップ」と選択し、「さらに容量を購入」をタッ
iCloud
ストレージの購入について詳しくは、
iCloud
に移動し、「
に移動し、「
」に移動し、「
>「
iCloud
Store
Store
」>「フォトストリーム」と選択します。
」と選択します。
み」 をタップします。
購入済
み」 をタップします。
購入済
」をタップしてから、「
iPad
の「設定」>「
iCloud
help.apple.com/icloud
みアイコン
購入済
み」 をタップします。
購入済
」で、「
から
選択
iPad
を
参
購入
について詳しくは、
iCloud
apple.com/jp/support/icloud/
iTunes
「
iTunes
USB
するように 「
目を同期
から「
「
iTunes
ます。「
Wi-Fi 同期
タの両方が同じワイヤレスネットワーク上にあり、コンピュータ上で「
くは、 「
第 2章 お使
と
同期
」と同期することで、情報がコンピュータから
ケーブルを使って
iTunes
するように設定できます。
ヘルプ」を選択してください。
iTunes
」とのワイヤレス同期を設定する:
」で、デバイスの「概要」パネルを開いて「
iTunes
をオンにすると、
iTunes Wi-Fi 同期
いになる前に
www.apple.com/jp/icloud
を参照してください。
する
をコンピュータに接続することで同期できます。また、
iPad
」を設定することもできます。「
とコンピュータの同期について詳しくは、「
iPad
Dock
は
iPad
毎日自動的に同期
」を参照してください。
を参照してください。サポート情報については、
に、およびその逆にコピーされます。
iPad
」は、音楽、写真、ビデオ、
iTunes
コネクタ
USB
Wi-Fi 接続経由
されます。
iPad
Wi-Fi
iTunes
ケーブルを使って、
で同期」をオンにします。
が電源に接続されていて、
」が開いている必要があります。詳し
iTunes
iPad
www.
コネクタ
Dock
を使ってワイヤレスで
Podcast、App
」を開き、「ヘルプ」メニュー
をコンピュータに接続し
同期
などの
項
とコンピュー
iPad
19
Page 20
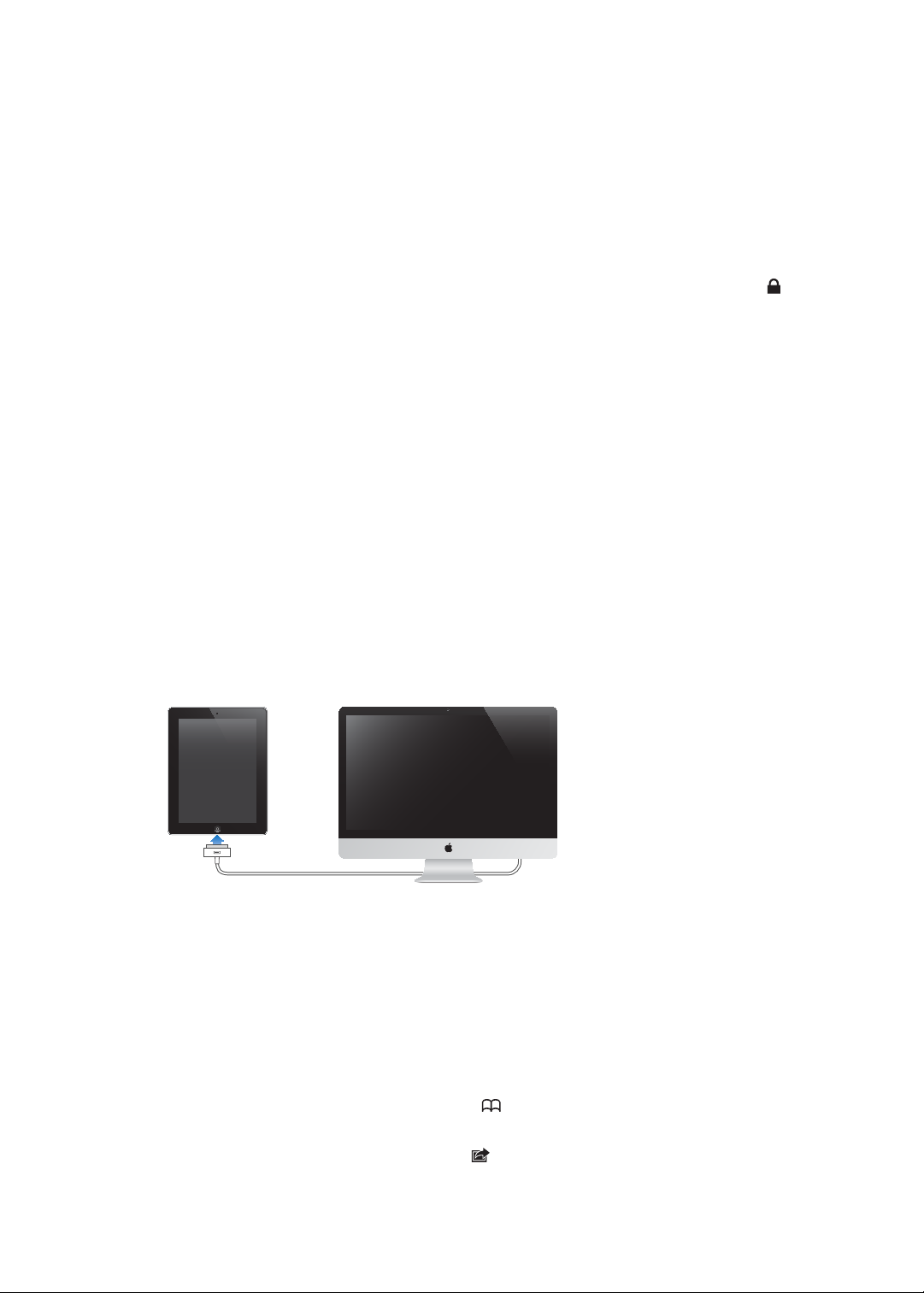
「
Â
Â
Â
Â
Â
Â
Â
Â
」との同期についてのヒント
iTunes
を使って
iCloud
に同期することは避けてください。
iPad
iPad でiTunes Store
タで
iTunes Store
デバイスの「概要」パネルで、
を設定できます。この設定を
Shift+Ctrl
「
iTunes
「概要」パネルで「バックアップを
ます。バックアップから復元するには、パスワードが必要です。このオプションを選択しない場合は、パスワード(メー
ルアカウントのパスワードなど)がバックアップに含まれないため、バックアップを使って
パスワードを
デバイスの「情報」パネルでメールアカウントを同期すると、設定のみがコンピュータから
iPad
デバイスの「情報」パネルで、「詳細」をクリックしてオプションを選択すると、次回の同期のときに
情報
いている途中の
聞
中断した位置も取り込
ます。これは、
デバイスの「写真」パネルで、コンピュータ上のフォルダから写真とビデオを同期できます。
キー(PCの場合)を押したままでいると、サイドバーに
」でバックアップするときにお使いのコンピュータに保存される情報を
再入力する必要
でメールアカウントに変更を加えても、コンピュータのアカウントには影響しません。
をコンピュータ上の情報に置き換えることができます。
、カレンダー、ブックマーク、およびメモを保存している場合、「
連絡先
または
App Store
から購入、ダウンロードしてから
iPad
一時的に無効
から購入した商品は、
iPad
がコンピュータに接続されているときに
にするには、
Command+Option
iTunes
へ同期することも可能です。
iPad
暗号化」を選択
があります。
Podcast
逆方向の同期でも同様
またはオーディオブックがある場合は、「
まれます。
iPad
します。
で再生するときは、コンピュータの「
になります。
されたバックアップは鍵アイコン
暗号化
iTunes
」でもそれらを
iTunes
ライブラリに同期されます。コンピュー
自動的に同期
キー(
が表示されます。
暗号化
するように 「
の場合)または
Mac
したい場合は、デバイスの
で示され
を復元する場合に
iPad
に転送されます。
iPad
iPad 上
」とコンテンツを同期するときに、
」で中断した位置を選択でき
iTunes
iTunes
」
の
をコンピュータに
iPad
をコンピュータに接続するには、付属の
iPad
すると、情報や音楽などのコンテンツを「
接続
で同期することもできます。 「
はコンピュータとの
iPad
ピュータと同期するまで一部のデータが同期されていない場合があります。
をキャンセルする:
同期
iPad 上
「
iPad
iBookstore
ユーザガイドを「
プします。または、
ユーザガイドのアイコンをホーム画面に追加す
でユーザガイドを見る
ユーザガイド」は、
からガイドをダウンロードすることもできます。
同期中を除
iPad
iPad 上の「Safari
」で表示する: 「
Safari
help.apple.com/ipad
する
接続
コネクタ
Dock
」と同期することができます。また、「
iTunes
と同期する」を参照してください。
iTunes
いていつでも取り外すことができます。
でスライダをドラッグします。
」で表示できます。また、無料の
Safari」で
を参照してください。
る:
をタップしてから、「
をタップしてから、「ホーム画面に追加」をタップします。
ケーブルを使用します。
USB
をコンピュータに
iPad
iTunes
同期中に取り外
すと、
次回 iPad
iBooks App
ユーザガイド」ブックマークをタッ
iPad
をインストールして、
」とワイヤレス
をコン
20
第 2章 お使
いになる前に
Page 21
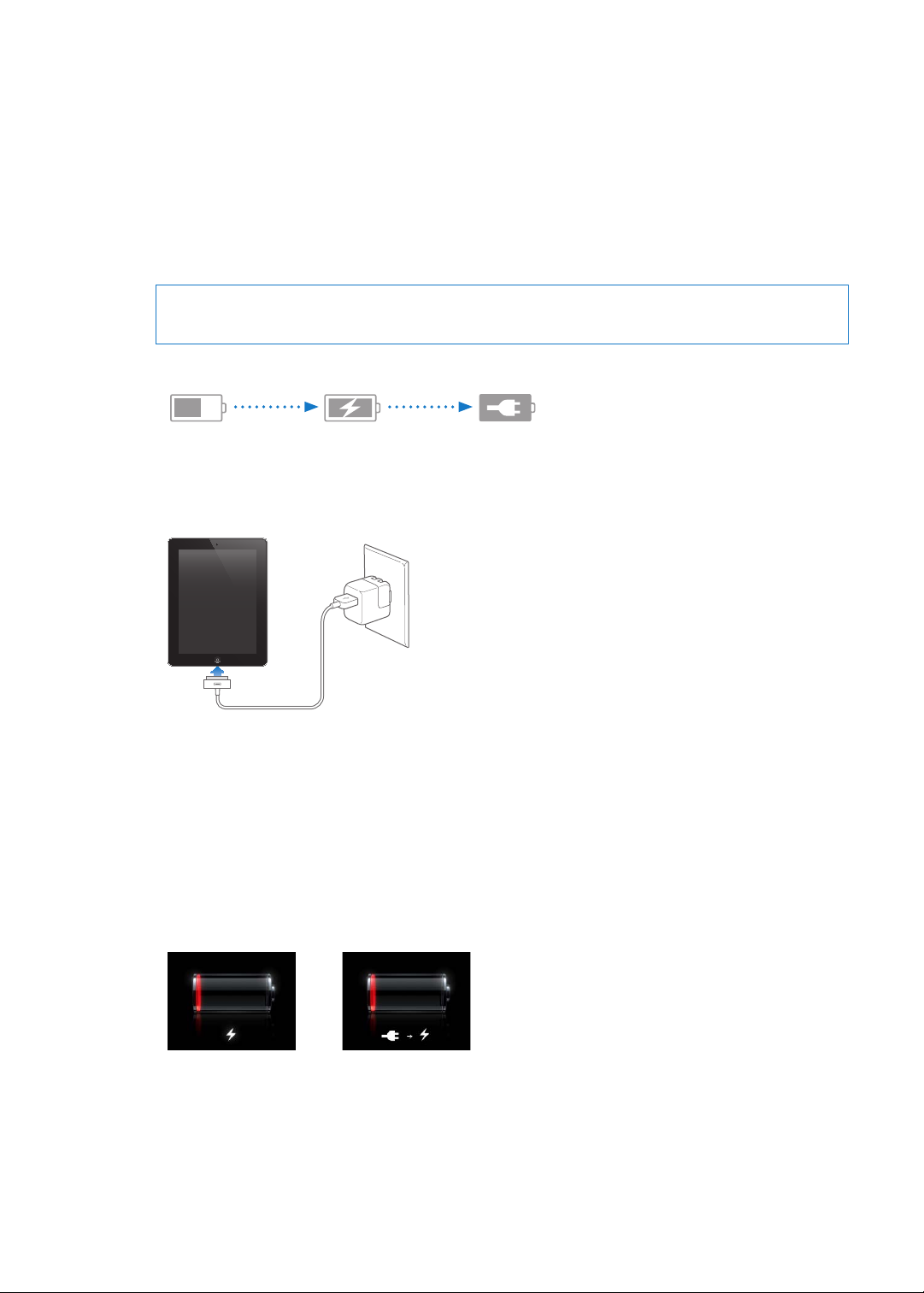
ユーザガイドを「
充電中
充電中
充電していません
充電していません
充電済み
充電済み
または
または
を検索してインストールします。「
ユーザガイドを選択してダウンロードします。
iBooks
」で表示する: 「
iBooks
バッテリー
には、
iPad
batteries/ipad.html
バッテリーを充電する
:
警告
iPad
「
この製品についての重要なお知らせ」を参照してください。
iPad -
バッテリーが内蔵されています。
充電式
を参照してください。
の充電に関する
安全上の重要な情報
」をインストールしていない場合は、
iBooks
」を開き、「
については、
」をタップします。「
Store
のバッテリーについて詳しくは、
iPad
support.apple.com/ja_JP/manuals/ipad
App Store
ユーザガイド」を検索してから、
iPad
を開き、「
iBooks
」
www.apple.com/jp/
の
ステータスバー右上のバッテリーアイコンに、現在のバッテリー残量または充電ステータスが表示されます。
バッテリーを充電する:
て
iPad を10W USB 電源
USB 2.0
重要
の
お使いの
電
Dock
ポートに接続して
:
iPad をPC
ポートなどに接続した場合、
USB
していません」というメッセージが表示されます。
コネクタ
、電源がオフまたはスリープやスタンバイ状態になっているコンピュータ、
またはPCから
Mac
用 USB
のバッテリーを充電する最適な方法は、付属の
iPad
アダプタに接続することです。
を充電することもできますが、
iPad
のバッテリーは充電されず、逆に消費される
iPad
を充電するのに十分な電力が供給されない場合は、ステータスバーに「
iPad
ケーブルと
10W USB 電源
Dock
を充電するには、コンピュータから取り外して、付属の
iPad
アダプタを使って電源コンセントに接続します。
Dock
コネクタ
同期中は充電に時間
USB
用
ケーブルを使って
コネクタ
がかかります。
USB
用
USB
があります。
可能性
ケーブルを使っ
iPad をMac
ハブ、キーボード
の
充
:
重要
iPad
くなると、画面に何も表示されなくなり、
バッテリー寿命を
iPad
のバッテリー残量が少なくなると、次のいずれかのイメージが表示されることがあります。これは、
iPad
を使用できるようになるまでに
最大限に延
にはリチウムイオンバッテリーが使用されています。
www.apple.com/jp/batteries/ipad.html
第 2章 お使
いになる前に
20 分以上充電
約 2 分後に電池が少
ばす
する必要があることを示します。
ないことを知らせる画像が表示されます。
のバッテリー寿命を
iPad
を参照してください。
の
iPad
電池残量が極めて少
最大限に延ばす方法
な
については、
21
Page 22
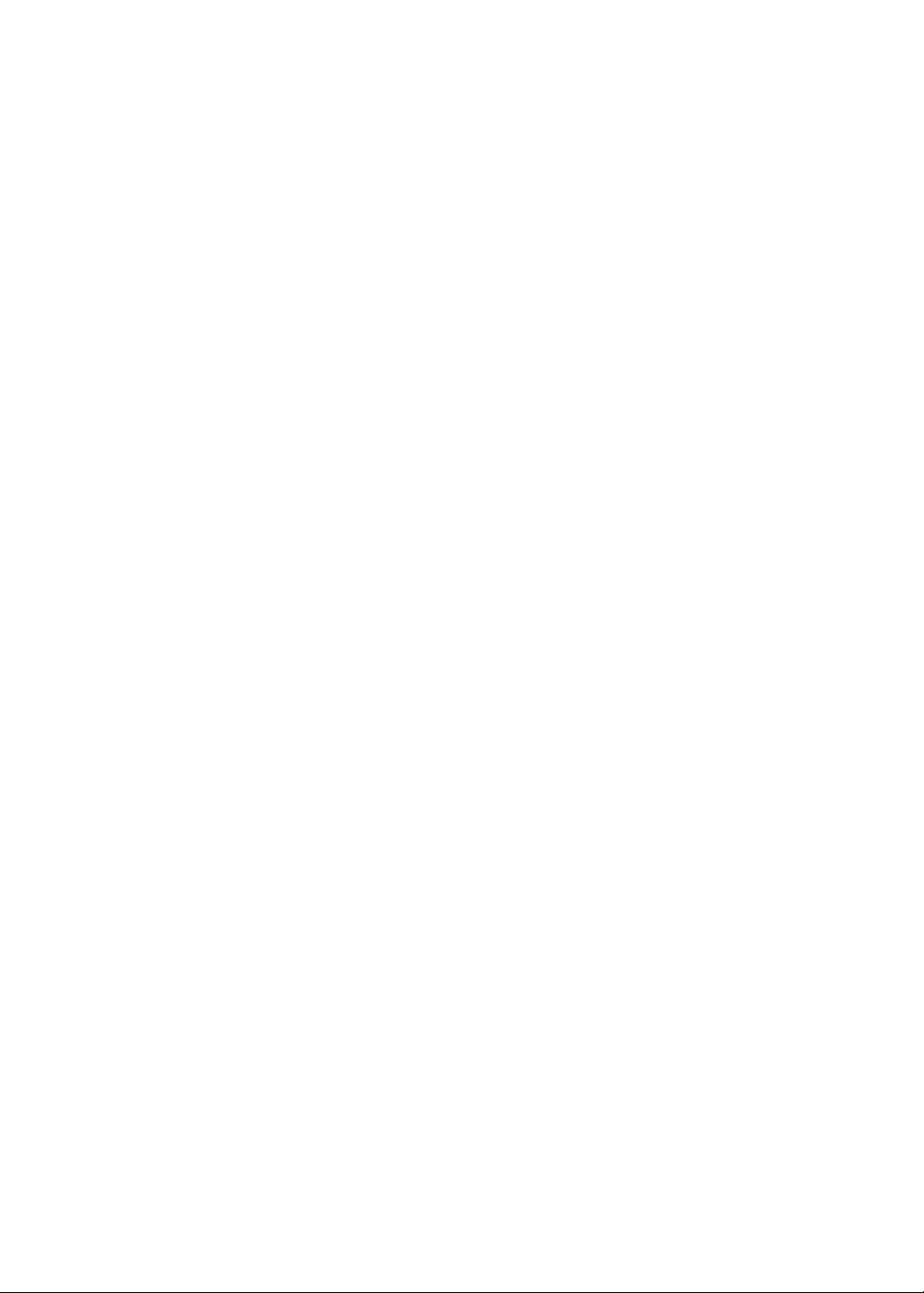
バッテリーを交換する
のバッテリーはユーザ自身では交換できません。交換できるのは、
iPad
のみです。
換する必要
は
www.apple.com/jp/batteries/replacements.html
詳細
のバッテリーに充電できる回数は限られているため、その回数を超えた場合は、バッテリーを
充電式
あります。
が
AASPでは iPad
のバッテリーを地域の法律と条例に従った方法でリサイクルしています。
Apple 正規
を参照してください。
サービスプロバイダ(
AASP
)
交
の取り扱いとお
iPad
は快適な環境で使用し、
iPad
ケース、
の表面になるべく汚れや傷が付かないように扱ってください。画面の傷や磨耗が気になる場合は、別売のケー
iPad
スやカバーをご利用ください。
を清掃する場合は、すべてのケーブルを取り外し、
iPad
タンを赤いスライダが表示されるまで押さえたままにして、画面に表示されたスライダをスライドします)。柔らかく
けば立たない布を水で湿らせて使用してください。
るために、ガラスクリーナー、
は使用しないでください。
らかい
柔
然に落
それがあります。
の取り扱いに関する詳細は、
iPad
重要なお知
アクセサリなどを使って安定した位置に設置してください。
Dock
iPad
てください。コーティングによって、通常の使用で画面に付着した油脂は時間がたてば
不繊布で拭き取
ちるようになっています。
らせ」
っ
を参照してください。
れ
手入
使用中は適切な間隔で休憩を取
iPad
開口部に水が入
家庭用洗剤
の画面には、
研磨剤
、スプレー式クリーナー、
コーティングが施されています。画面についた指の跡などは、
疎油性
などを使って画面をこするとコーティングの効果が薄れ、細かい傷が付くお
ってください。
の電源を切ってください(スリープ/スリープ解除ボ
らないように注意してください。
有機溶剤
iPad
、アルコール、アンモニア、
support.apple.com/ja_JP/manuals/ipadの「iPad -
を使用するときはひざの上、机、
を清掃す
iPad
研磨剤
この製品についての
自
22
第 2章 お使
いになる前に
Page 23
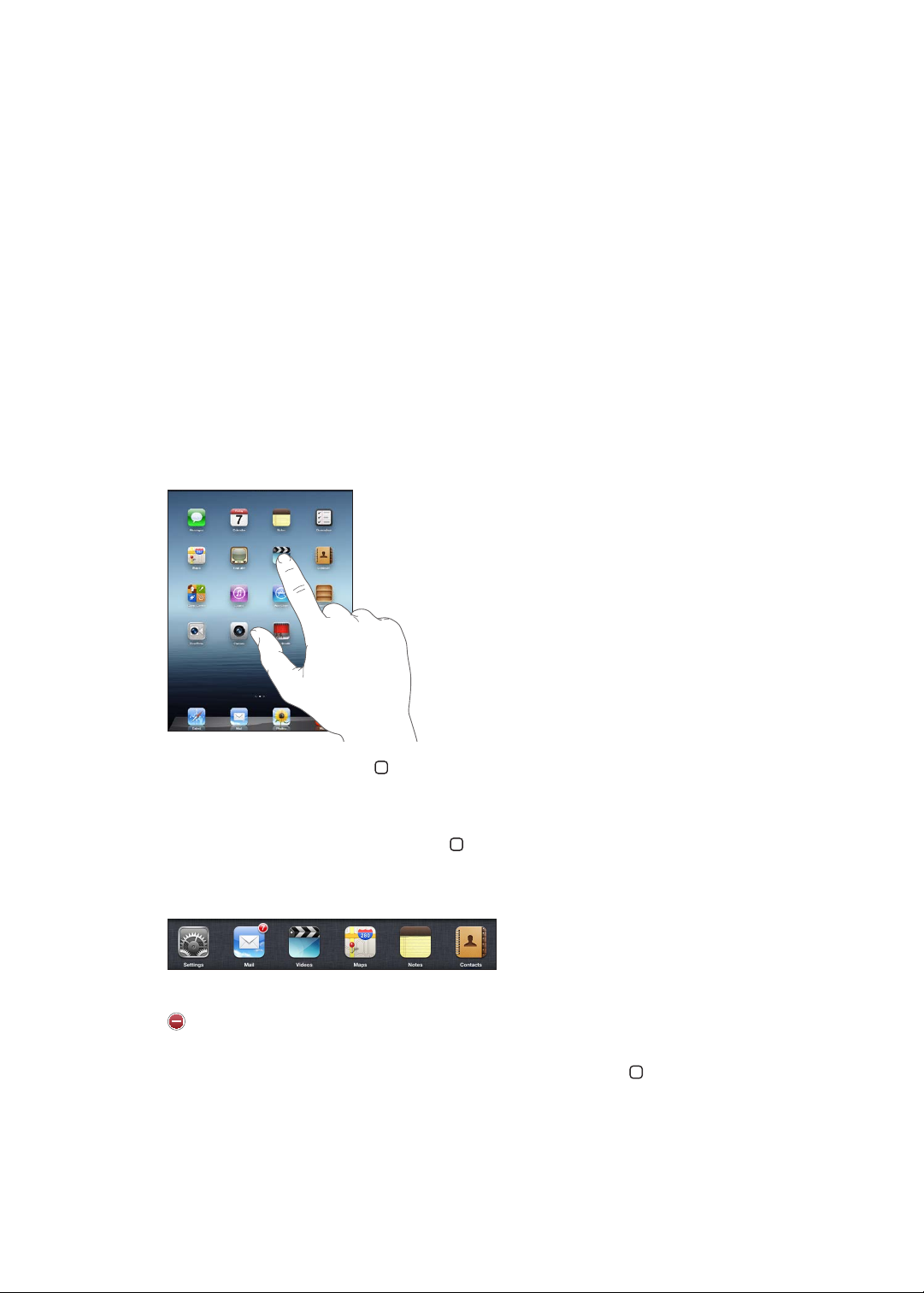
基本
3
この章では
します。
明
App
高解像度
コンをタップして、
App
App
iPad のApp
を
する
使用
マルチタッチスクリーンと単純な指のジェスチャによって、簡単に
を開いて切り替える
を開く: ホーム画面でアイコンをタップします。
の使いかたについて説明します。また、検索、プリント、ファイル共有などについても
を開きます。
App
App
iPad App
を切り替えたり、並べ替えたり、フォルダに整理したりできます。
を使用できます。
App
説
のアイ
ホーム画面に戻る: ホームボタン
マルチタスクを使ってバックグラウンドで実行できる
えることができます。
最近使用
最近使用
示
App
次
画面の向
部に沿って左から右
した
した
されます。
を
強制的に閉
をタップします。
にこの
App
きをロックする、または音楽コントロールを使用する: ホームボタン
を表示する: ホームボタン
App
が、画面の
App
じる:
App
を開いたときに、
にフリックします。
を押すか、
のマルチタスクバーに表示されます。左にフリックすると、ほかの
一番下
のアイコンをタッチしたまま押さえていると、アイコンが波打ち始めます。そうしたら、
が履歴リストに
App
で
画面上
App
をダブルクリックします。
再度追加
または
4 本
もあります。この場合、
されます。
の指でピンチします。
5 本
使用中
をダブルクリックしてから、
の
App
をすばやく切り
App
画面下
替
が
表
23
Page 24
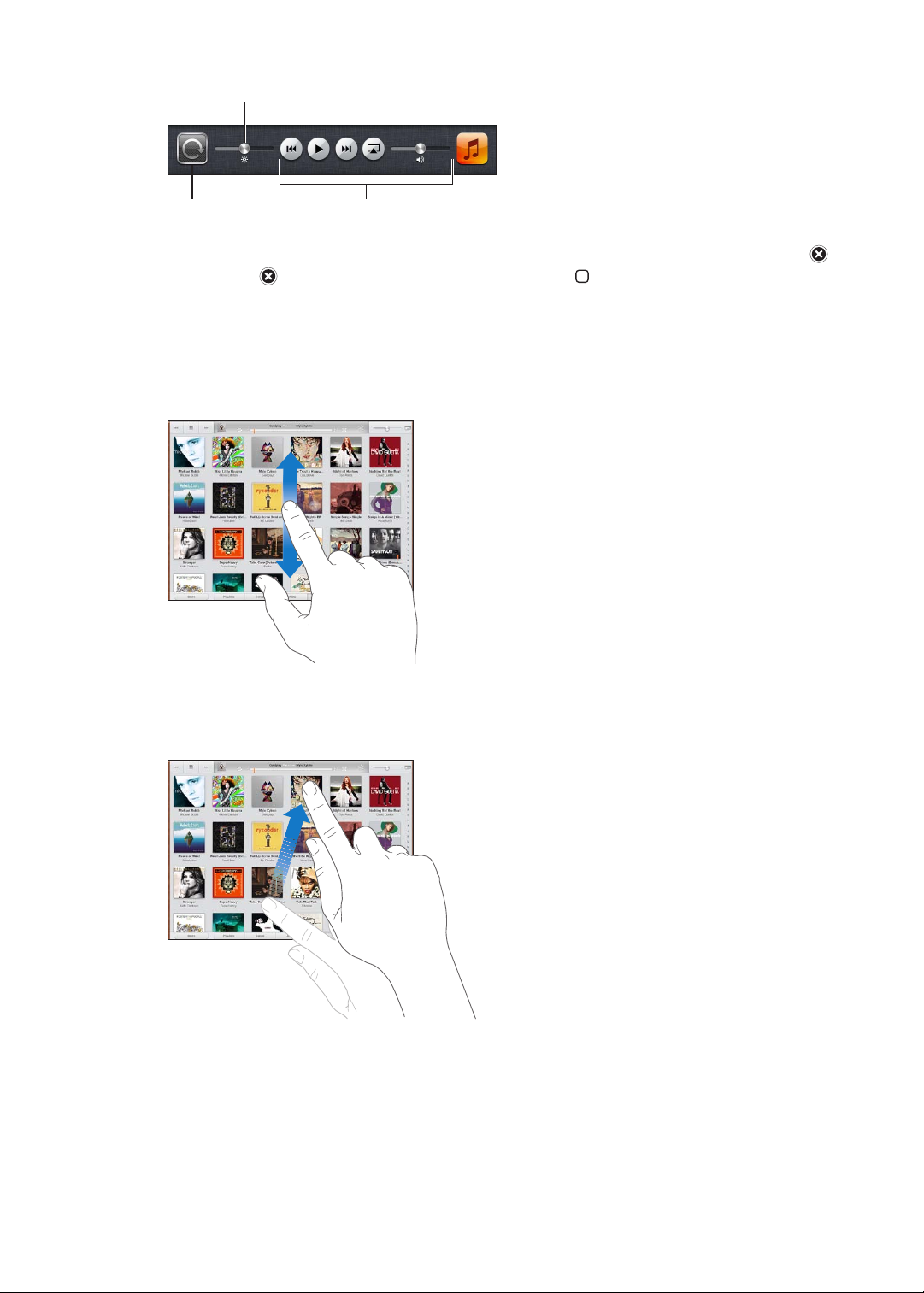
画面方向
明るさ
明るさ
画面方向の
ロック
画面方向の
ロック
音 楽コント
ロール
音 楽コント
ロール
のロック、明るさスライダ、および音楽コントロールが表示されます。
ホーム画面から
されます。 をタップして
表示
:
重要
iPad からApp
を削除する:
App
を削除すると、その
アイコンをタッチしたまま押さえていると、アイコンが波打ち始めて
App
を削除してから、ホームボタン
App
App
スクロールする
スクロールするには、指で上下にドラッグします。「
ルすることもできます。
でドラッグしてスクロールしても、
指
すばやくスクロールするには、スワイプします。
画面上では何も変更
を押します。
で作成した書類とデータも削除されます。
」、「写真」、「マップ」などの
Safari
App
されたり選択されたりすることはありません。
では
横方向
が
にスクロー
24
スクロールが止まるまで待ちます。または画面に触れるとすぐに止まります。画面に触れてスクロールを止めても、
何も変更
リスト、
されたり選択されたりすることはありません。
ページ、メールのメッセージを
Web
一番上
までスクロールするには、画面の上端にあるステータスバーをタッ
プします。
第 3章 基本
Page 25
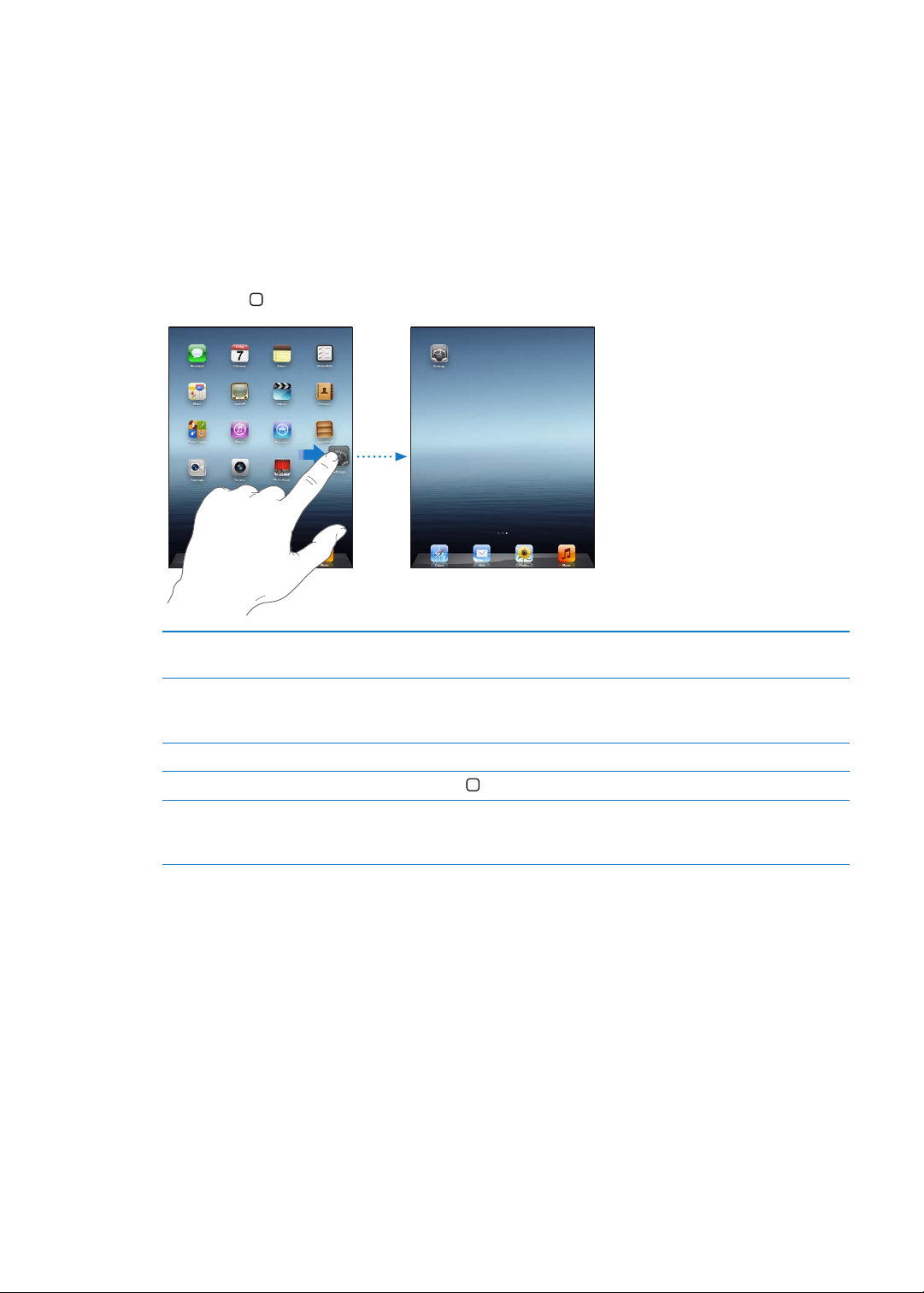
ホーム
ホームスクリーンの
えることができます。
アイコンを並べ替える
ほかのホーム画面を作成して、複数のホーム画面の間で
アイコンを並べ替える:
1
2 App
3
ホーム
ホームボタン
をカスタマイズする
画面
アイコンの順序をカスタマイズできます。
App
のいずれかの
画面上
をドラッグして並べ替えます。
を押して配置を保存します。
App
画面下端
を並べ替えることができます。
App
をタッチしたまま押さえていると、波打ちます。
の
に含まれるアイコンも並べ
Dock
替
アイコンを別の画面に移動する アイコンを並べ替えるときに、任意のアイコンを画面の右端までドラッグすると、新しい
さ
面が表示
ホーム画面を追加す
る アイコンを並べ替えるときに、
れるまでアイコンを画面の右端に
Dock
のホーム画面を表示す
別
のホーム画面を表示す
最初
ホーム画面をデフォルトのレイアウトにリ
セットする
コネクタ
Dock
コンや画面の順序を並べ替えることができます。「
します。
る
る
ケーブルを使って
USB
左
ホームボタン
「設定」で、「一般」>「リセット」と選択し、「ホーム画面レイアウトをリセット」をタッ
プします。ホーム画面を
紙
iPad
れます。元の画面に戻り、別のアイコンを新しい画面へドラッグできます。
のホーム画面にスワイプし、新しい画面が表示さ
一番右側
ドラッグします。最大で11のホーム画面を作成できます。
の上にある点が現在の
または右にフリックするか、点の列の左または右をタップします。
を押します。
がホーム画面に適用さ
をコンピュータに接続している場合は、「
iTunes
画面数と表示中の画面を表
リセットすると、作成されたフォルダが削除され、デフォルトの
れます。
」のサイドバーで
iPad
しています。
iTunes
を選択し、「
」でホーム画面のアイ
App
」タブをクリック
フォルダを使用して整理する
フォルダを使用して、ホーム画面のアイコンを整理できます。1つのフォルダに最大で
ができます。フォルダを作成するときに使用したアイコンに基づいて
前は変更
えることができます。
フォルダを作成する: ホーム
コンを別のアイコンまでドラッグします。
できます。フォルダは、ホーム
にあるアイコンをタッチしたまま押さえ、アイコンが波打ち始めたら、そのアイ
画面上
でドラッグするか、新しいホーム画面または
画面上
にフォルダ名が付けられますが、この
自動的
のアイコンを入れること
20 個
に移動して並べ
Dock
画
壁
名
替
つのアイコンを含む新しいフォルダが作成され、そのフォルダの名前が表示されます。名前フィールドをタップして、
2
別の名前を入力
第 3章 基本
できます。
25
Page 26
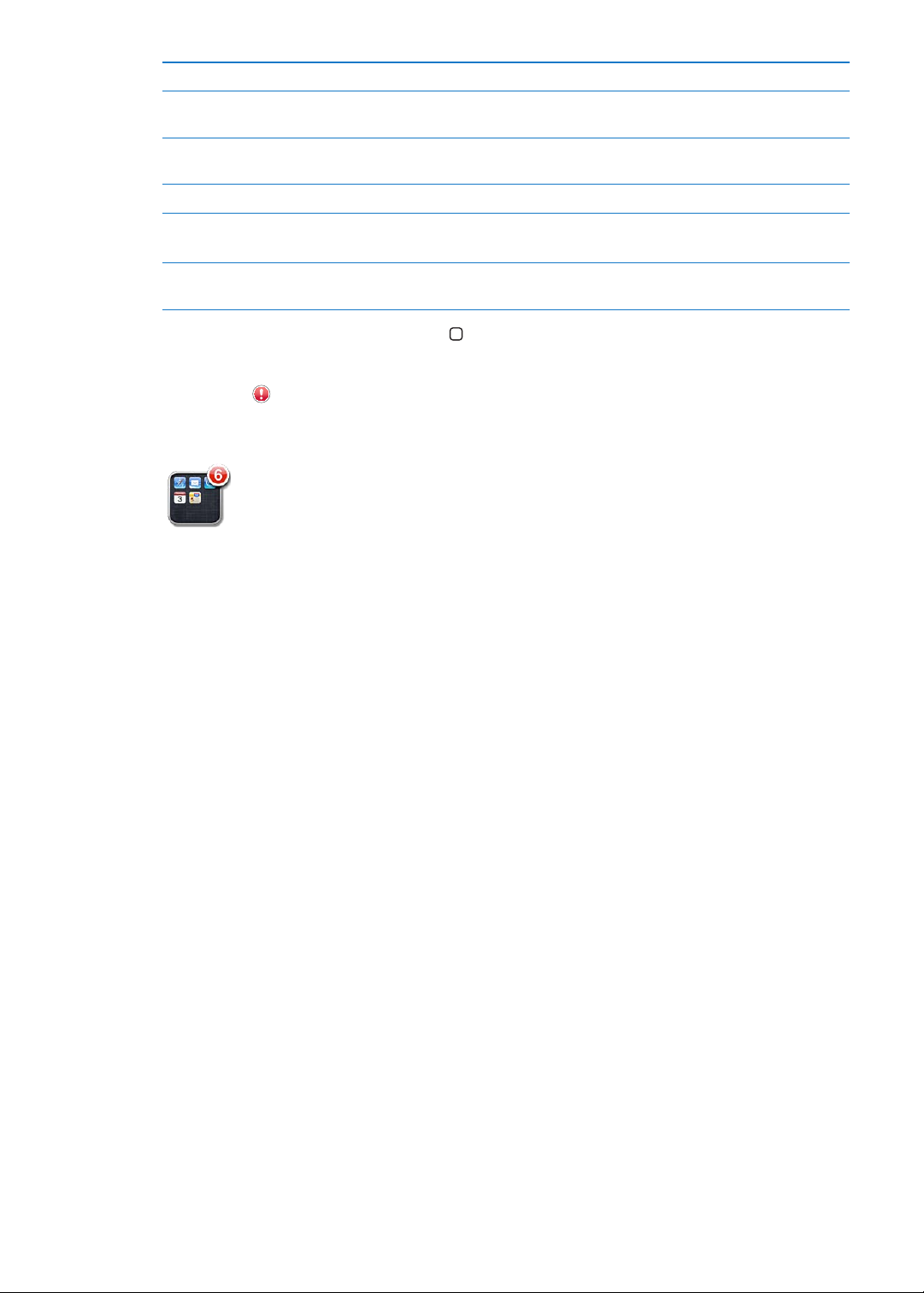
アイコンをフォルダに追加する アイコンが波打っているときに、アイコンをフォルダにドラッグします。
フォルダからアイコンを削除す
フォルダを開く フォルダをタップします。それから
フォルダを閉じる フォルダの外側を
フォルダを削除す
フォルダ名を変更す
る すべてのアイコンをフォルダから削除します。
る アイコンを並べ替えるモードのときに、フォルダをタップして開いてから
る アイコンを並べ替えるモードのときに、フォルダをタップして開いてから、アイコンをフォ
ルダの外に
できます。
フォルダが空になると
をタップし、キーボードを使用し
ドラッグします。
アイコンをタップすると、その
App
タップするか、ホームボタンを押します。
さ
自動的に削除
れます。
て新しい名前を入力します。
App
一番上
を開くことが
にある
名前
1
2
3
ホーム画面の整理が完了したら、ホームボタン
ホーム
画面上の多
す)や
感嘆符
ダにもマークが表示されます。
な
などの
App
壁紙を変更
ロック画面やホーム画面の壁紙として使用したいイメージまたは写真を選択できます。
メラロール」アルバムまたは
壁紙を設定
「設定」で、「明るさ
存した写真
イメージまたは写真をタップして選択します。写真を選択した場合は、写真をドラッグして配置したり、ピンチしてサ
イズ変更したりして、好みのレイアウトになるまで調整します。
「ロック中の画面に設定」、「ホーム画面に設定」、または「両方に設定」をタップします。
くの
(問題を示します)付きの通知マークが表示されます。
未処理項目の合計を示
(「メール」や「
App
数字付
きのマークは、着信したメールメッセージやアップデートがダウンロード
します。通知マークは、
する
にある別のアルバムの写真を選択します。
iPad
する:
」を選択し、ロック画面やホーム画面のイメージをタップしてから、「壁紙」または「
/ 壁紙
」をタップします。
を押して変更を保存します。
App Store
」など)のアイコンには、数字(受信した項目を示しま
App
がフォルダ内にある場合は、フォル
App
で発生した問題を示します。
に付属のイメージか、「カ
iPad
可能
保
26
する
入力
オンスクリーンキーボードは、テキスト入力が必要な状況で
アドレスなどのテキスト入力にキーボードが使えます。スペルミスの修正や
Web
たびに学習していきます。
Apple Wireless Keyboard
ンキーボードは表示されません。30ページの「
を使って入力することもできます。
Apple Wireless Keyboard
自動的に画面に表示
外部接続
テキストを入力する
する
使用
テキストを入力する: メモや新しい
ボードのキーをタップします。
第 3章 基本
によっては入力の
App
修正候補が自動的に表示
などのテキストフィールドをタップしてキーボードを表示してから、キー
連絡先
され、スペルミスを防止します。
されます。
入力予測
キーボードを使用するときは、オンスクリー
を使用する」を参照してください。
連絡先情報
などの機能があり、使う
、メール、
Page 27
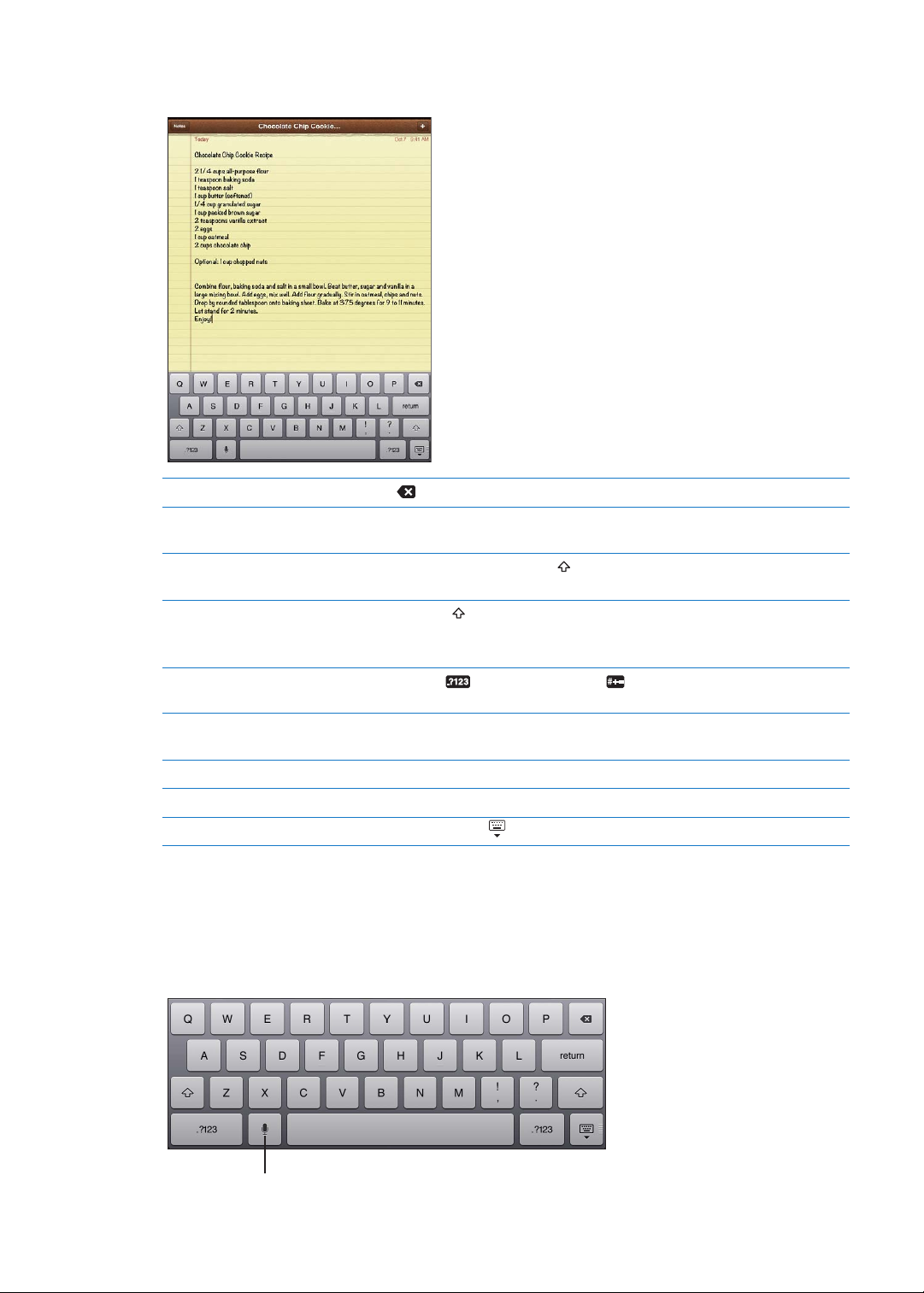
ったキーをタッチした場合は、正しいキーに指をスライドさせます。キーから指が離れるまで文字は入力されま
音声入力を開始するときにタップします。
音声入力を開始するときにタップします。
間違
せん。
をタップします。
前の文字を削除
ピリオドとスペースを
大文字を入力
Caps Lock
数字、句読点
アクセント
代替文字を入力
自動修正を使
のオプションを設定す
入力
オンスクリーンキーボードを隠す
する
簡易入力
す
る
をオンにする
、
または記号を入力する
き
の文字またはその他の
記号付
す
る
って「
」を入力する 「
'll
る 「設定」>「一般」>「キーボード」と選択します。
する スペースバーをダブルタップします。この機能をオフにするには、「設定」>「一般」>「キー
ボード」と選択し
文字を入力する前
さえたままにし、文字までスライドします。
押
Shiftキー
されます。
入力
この機能をオフにするには、「設定」>「一般」>「キーボード」と選択します。
キー
数字
号が表示
のキーをタッチして押さえたままにし、目的の文字ま
同類
」と入力します。たとえば、「
lll
キーボードのキー
ます。
に
Shift キー
をダブルタップします。シフトキーが青に変わり、すべての文字が
キーをタップすると
Shift
をタップします。記号キー
されます。
をタップします。
をタップします。または、
Caps Lock
」と入力すると「
youlll
が解除されます。
をタップすると、さらにほかの
Shift
でスライドして選択します。
」になります。
you'll
キーをタッチしたあと
大文字
句読点や記
で
音声入力
音声入力に対応
している
たとえば、「メール」のメッセージや「メモ」のメモを
ネットに接続されている必要があります。
音声入力
第 3章 基本
をオンにする: 「設定」>「一般」>「キーボード」>「
では、オンスクリーンキーボードで入力する代わりに音声でテキストを入力できます。
iPad
音声入力
できます。
音声入力」と選択
音声入力を使用
します。
するには、
iPad
がインター
27
Page 28
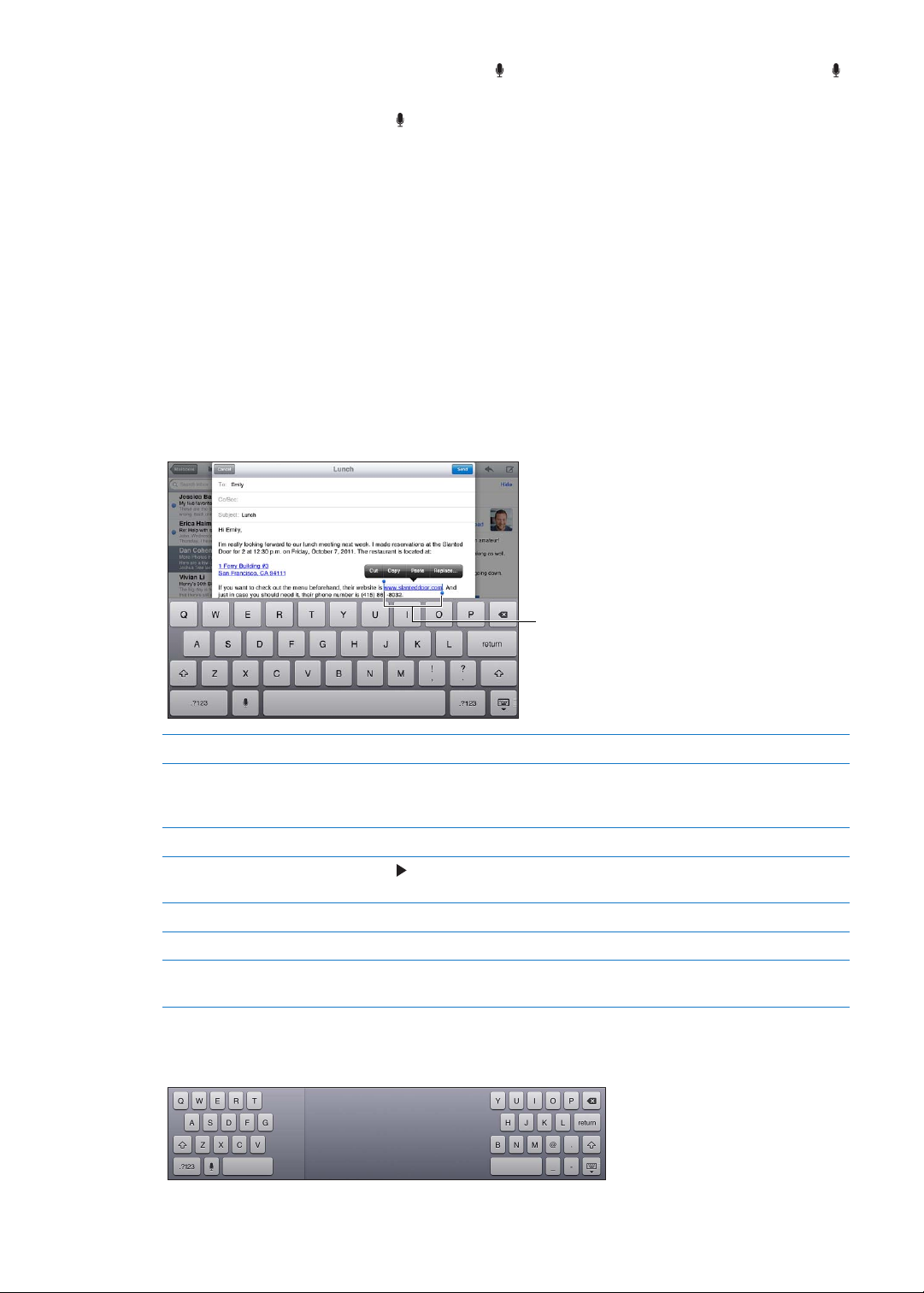
テキストを
グラブ ポ イント
グラブ ポ イント
音声入力
をタップします。
メッセージに
句読点を入力
追加入力
する:
する: オンスクリーンキーボードで
る: もう
す
句読点
を読み上げます。
一度
をタップして、
をタップして、
音声入力を続
音声入力
けます。
します。完了したら、もう
一度
参考:音声入力
あります。また、
は、すべての言語または地域で利用できるわけではありません。機能は地域によって異なる場合が
モバイルデータ通信の料金がかかる場合があります。
テキストを編集する
マルチタッチスクリーンを活用して、入力したテキストを簡単に変更できます。
や編集で挿入ポイントを移動するときに役立ちます。グラブポイントを使って、テキストの
テキストと写真のカット、コピー、ペーストは
ポイントを配置す
挿入
テキストを選択す
されます。「
選択
キストの
選択範囲を変更
る:
る:
挿入
」をタップするとテキスト全体が選択されます。ダブルタップすると単語が選択されます。テ
全選択
す
をタッチしたまましばらく待って、挿入ポイントを目的の位置までドラッグします。
拡大鏡
ポイントをタップして、選択ボタンを表示します。「選択」をタップすると隣接する単語が
るには、グラブポイントをドラッグします。読み出し専用の書類(
だけではなく、別の
App 内
したメッセージなど)では、タッチしたまましばらく待って、単語を選択します。
画面上の拡大鏡
へも行えます。
App
は、テキストの
選択範囲を変更
ページや、
Web
入力
できます。
受信
テキストをカットまたはコピーする テキストを選択し、「カット」または 「コピー」をタップします。
テキストをペーストする
最後の編集を取り消
テキストを太字、
きにする
単語の定義を調
代替語を調
テキストの端を揃える
キーボード
では、
iPad
す
イタリック、または
べる
べる
配列
画面下部か、固定解除
下線付
ポイントをタップして「ペースト」をタップすると、最後に
挿入
キストが挿入さ
トが置き換えられます。
iPad
をタップして(タップできる場合)、「
をタップして選択してから、「辞書」をタップします。
単語
をタップし、「選択」
単語
可能な場合は、端を揃
ます。
れます。テキストを選択して「ペースト」をタップすると、選択したテキス
をシェイクします。
」をタップします。
B/I/U
>「候補」とタップしてから、候補の単語を選択します。
え
たいテキストを選択してから、
左矢印
されて画面の中央にある分割キーボードを使って入力することができます。
カットまたはコピーしたテ
または
右矢印
をタップし
28
第 3章 基本
Page 29
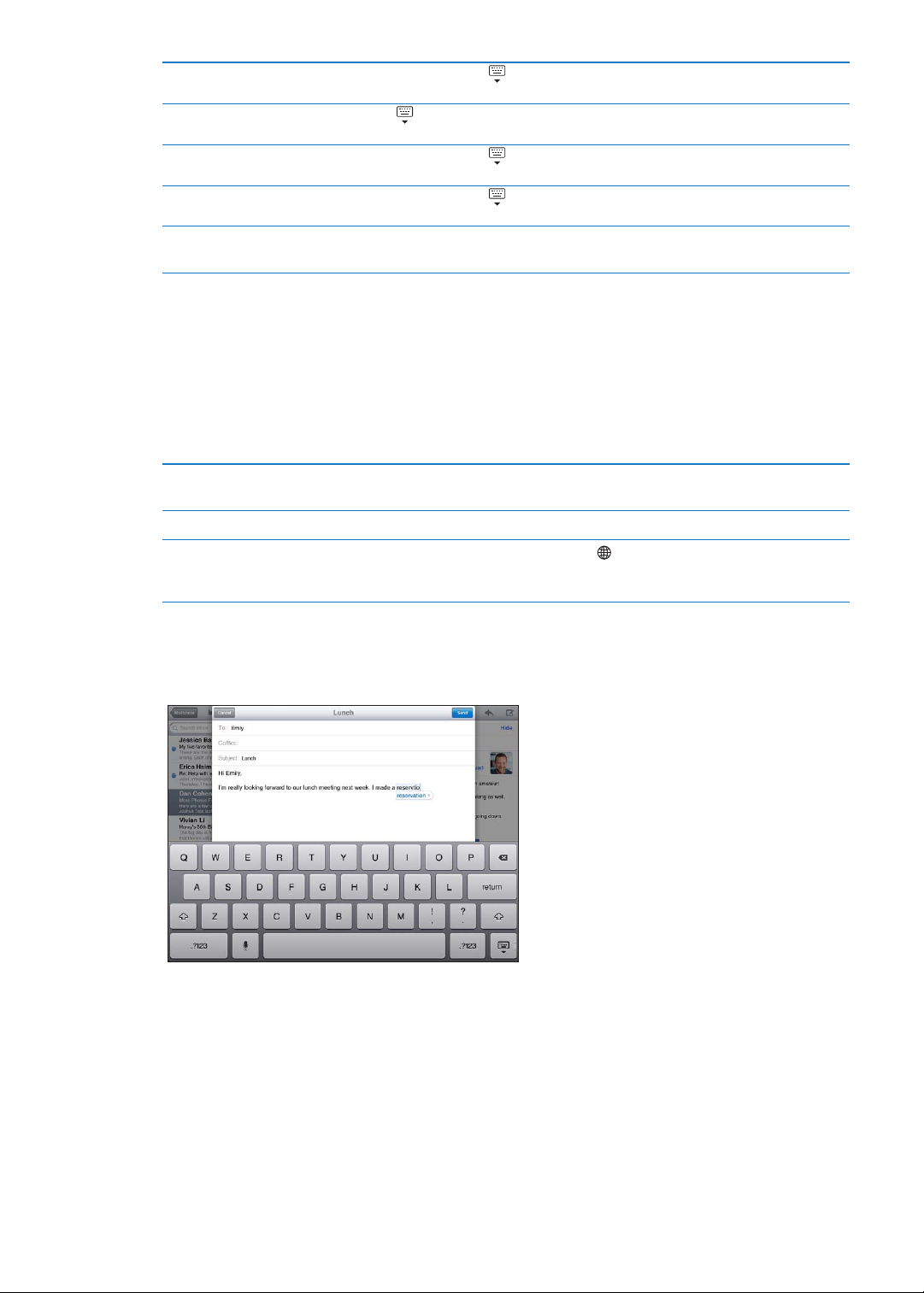
キーボードを使用する
分割
キーボードを移動す
フルキーボードに戻す
フルキーボードを
キーボードのオン/オフを切り替える 「設定」
分割
る
画面下部に戻
す
キーボードのキー
ら放します。
をタッチして押さえたままにし、「
面の中央に移動
キーボードのキー
イドさせてから放します。
キ
ーボードのキー
ら放します。
>「一般」>「キーボード」>「キーボードを分割」と選択し、「オン」または「オ
フ」をタップします。
をタッチして押さえたままにし、「分割」まで指をスライドさせてか
」まで指をスライドさせてキーボードを
してから放します。
をタッチして押さえたままにし、「固定して
をタッチして押さえたままにし、「固定」まで指をスライドさせてか
固定解除
分割解除
画
」まで指をスラ
「設定」で、オンスクリーン・ソフトウェア・キーボードおよびハードウェアキーボードの配列を設定できます。
なレイアウトはキーボード言語に
可能
よって異なります。
131
ページの
「各国のキーボード」を参照してくだ
B
付録
さい。
ごとに、
言語
す。「ソフトウェアキーボード配列」
アキーボード配列」で、
Wireless Keyboard
ハードウェアまたはソフトウェアのキーボー
ド配列を選択する
のキーボードを追加す
各国
のキーボードを使用す
各国
自動修正
iPad
の単語が表示されたときは、入力を中断せずに受け入れることができます。
オンスクリーン・ソフトウェア・キーボードと、外部ハードウェアキーボードの配列を別々に選択できま
iPad
で、
に接続された
iPad
の
画面上に表示
されるキーボードの配列を指定します。「ハードウェ
Apple Wireless Keyboard
の配列を指定します。30ページの「
を使用する」を参照してください。
>「一般」>「
「設定」
トウェアまたはハ
る/削除する 「設定」>「一般」>「
る
オンスクリーンキーボードの地球の
のリストが表示されます。その後、指をスライドさせて言語を選択します。
付録
B
ードウェアのキーボード配列を選択します。
「各国のキーボード」を参照してください。
」>「キーボード」と選択し、言語をタップして、ソフ
言語環境
」>「キーボード」と選択します。
言語環境
キー
をタッチして押したままにすると、有効な
とスペルチェック
では、多くの言語でスペルミスが
自動的に修正
されたり、
入力中に入力候補が表示
されたります。
ページの
131
入力候補
使用
Apple
言語
候補を受け入
候補を無視
れる: スペース、
する:
を最後まで入力して、候補の横の「×」をタップします。
単語
、またはリターンを入力します。
句読点
その単語の候補を無視するたびに、タイプしたままの単語が
また、
入力済みの単語
第 3章 基本
のうちスペルミスの
のあるものに下線が引かれることがあります。
可能性
に表示されるようになります。
iPad
29
Page 30
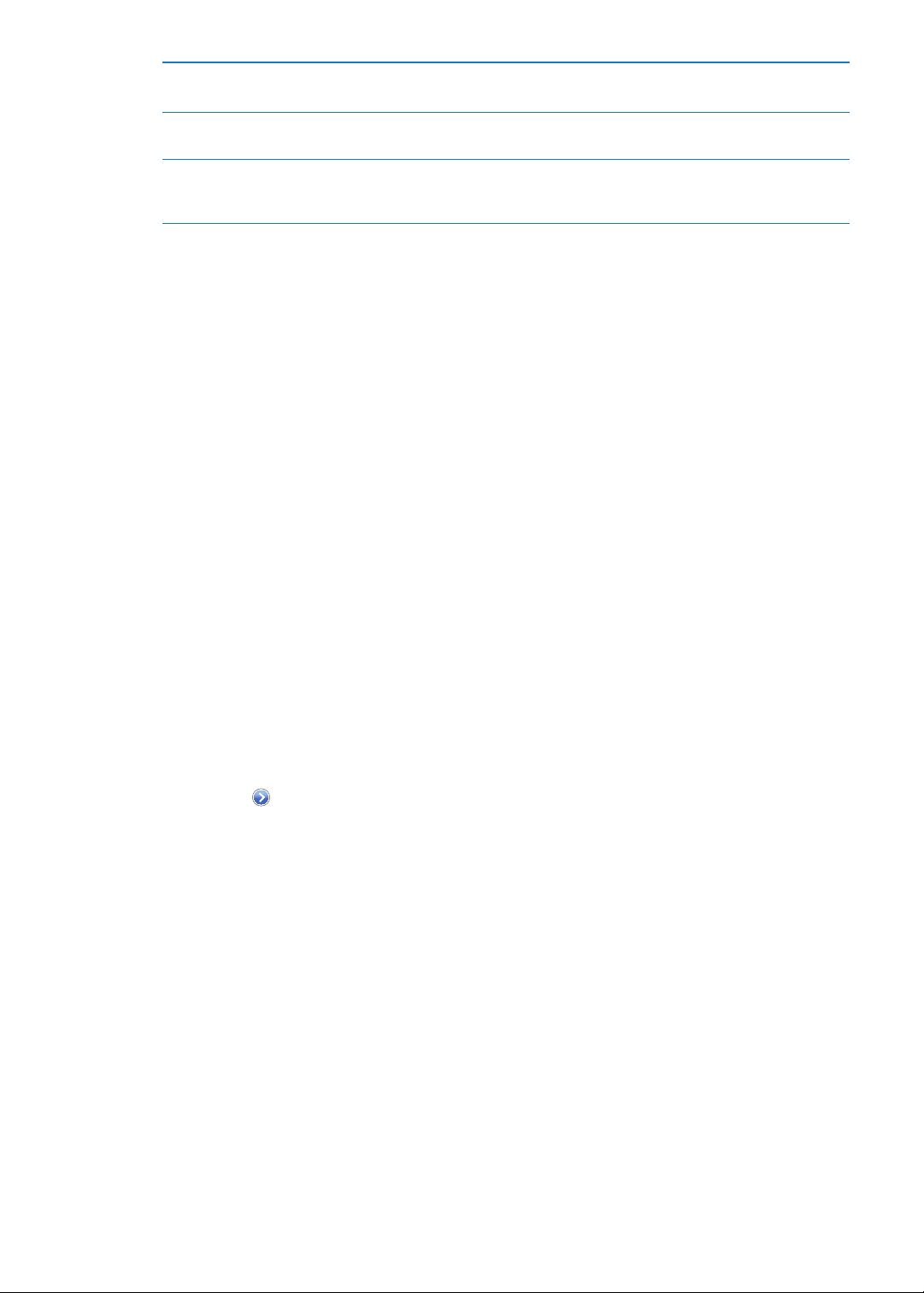
スペルミスした単語を置き換える その単語をタップしてから、
したい単語が表示さ
入力
またはスペルチェックのオン/オ
自動修正
フを切り替える
をキーボード辞書に追加す
単語
る 「設定」>「一般」>「キーボード」と選択します。「
「設定」
>「一般」>「キーボード」と選択します。
フィールドに単語を入力し
がキーボード辞書に追加さ
語
修正候補
れない場合は、その単語を
ますが、「よみ」フィールドは空白のままにします。入力した
れ、入力したときにスペルミスとして識別されなくなります。
よみ
よみを利用することで、長い単語またはフレーズの代わりに
が展開されます。たとえば、「
よみを作成する: 「設定」>「一般」>「キーボード」と選択し、「
omw
」は「
On my way!
」に展開されます。
だけを入力できます。よみを入力すると、
数文字
のいずれかをタップします。
再度入力
新規単語を追加
新規単語を追加
」をタップします。
します。
」をタップします。「単語」
単
文字列
が
iPad
自動的に修正
み」フィールドを空白のままにします。
よみを編集する: 「設定」>「一般」>「キーボード」と選択し、よみをタップします。
Apple Wireless Keyboard
では、オンスクリーンキーボードのほかに
iPad
Apple Wireless KeyboardはBluetooth
ページの「
36
キーボードを
されます。キーボードが接続されている場合は、テキストフィールドでタップするときにオンスクリーンキーボー
接続
ドが表示されません。
ハードウェアキーボードの
用可能な言語
とワイヤレスキーボードの接続を解除する:
iPad
まにします。
キーボードは、
からワイヤレスキーボードの登録を解除する: 「設定」で、「一般」>「
iPad
る
にあ
名の横
ワイヤレスキーボードに別のレイアウトを適用することもできます。
び28ページの「キーボード配列」を参照してください。
したり置き換えたりしないように、単語またはフレーズをキーボード辞書に登録する場合は、「よ
を使用する
Apple Wireless Keyboard
で接続されるため、キーボードを
Bluetooth
iPad
のリストが表示されます。言語を選択するときは、再度スペースバーをタップします。
通信圏外
をタップしてから、「このデバイスの登録を解除」をタップします。
デバイスを登録する」を参照してください。
に登録すると、キーボードが
使用時に言語を切り替
通信圏内(最大約 10
える: コマンドキーを押したままスペースバーをタップすると、
緑色
になると
自動的に接続が解除
のライトが消えるまで、キーボードの電源ボタンを押したま
されます。
131
も使用できます。
に登録する必要があります。
iPad
メートル(33フィート))にあればいつでも
」と選択し、キーボード
のキーボード」およ
ページの
Bluetooth
付録 B「各国
使
30
第 3章 基本
Page 31

する
検索
iPad 標準 App
の
を検索することも、
App 内
(「メール」、「カレンダー」、「ミュージック」、「ビデオ」、「メモ」、「
Spotlight
を使って
全 Appを一度に検索
することも可能です。
」)の検索が可能です。
連絡先
個々
「検索」に移動する: ホーム画面のメインページで右にフリックするか、ホームボタン
でホームボタン
を検索する:
iPad
されます。「検索」をタップすると、キーボードが消えて、さらに多くの結果が表示されます。
リストの項目をタップすると、その項目が開きます。
結果
ります。
リストの
一番上に、以前の検索に基
Wikipedia
検索対象 App
を押すと、ホーム画面のメインページに戻ります。
ページの検索フィールドに、テキストを入力します。入力すると、
検索
づくトップヒットが表示されます。
を検索するオプションもあります。
および
各 App 内で検索
される情報のリスト:
検索結果の左
にあるアイコンで、
検索結果
リストの
一番下
App 検索対象
連絡先 姓、名、会社名
ール すべてのアカウントの「宛先」
メ
キストは検索さ
カレンダー イベントのタイトル、
ミュージック
メモ メモのテキスト
メッセージ メッセージの
リマインダー タイトル
音楽(曲
イトル
れません)
、アーティスト、アルバム名)および
テキスト
と
名
前
、「
差出人
予定出席者、場所
」、および 「件名」フィールド(メッセージのテ
、
メモ
、ビデオ、オーディオブックのタ
Podcast
を押します。検索ページ
検索結果が自動的に表示
の
検索結果
には、
App
Web
が分か
や
の
iPad
標準 App
を使って
「検索」から
検索対象に含
と選択します。
第 3章 基本
App
とインストール済み
を探して開くことができます。
を開く:
App
める
App
App 名
や、
検索結果に表示
App
の一部またはすべてを入力し、
の名前も
検索対象
される順序を設定できます。「設定」で「一般」>「
になります。
をタップして開きます。
App
の数が多い場合には、
App
Spotlight
Spotlight 検索
」
31
Page 32

プリントする
では、
iPad
Â
メール−メールメッセージと
Â
写真
Â
Safari−Web
Â
iBooks−PDF
Â
メモ
Â
マップ
AirPrint 対応
とカメラ
- 写真
- 現在表示
- 画面上
ページ、
ファイル
されているメモ
に表示されているマップのビュー
プリンタにワイヤレスでプリントできます。次の
表示可能な添付
ファイル、および
PDF
ファイル
表示可能な添付
ファイル
iPad 標準 App
からプリントできます:
その他、
AirPrint 対応
必要
てください。
AirPrint
書類
AirPrint
が同じ
書類
1
2
「プリンタを選択」をタップしてプリンタを選択します。
3 部数
ては、プリントするページ範囲を設定できます。
4
「プリント」をタップします。
App Store
があるだけです。プリンタが
について詳しくは、
から入手できる
のプリンタでは、プリンタソフトウェアが必要ありません。
http://support.apple.com/kb/HT4356?viewlocale=ja_JP
AirPrint 対応
App
によっては、
AirPrint
であるかどうかが分からない場合は、プリンタのマニュアルを参照し
がサポートされていることがあります。
iPad
と同じ
ネットワークに接続する
Wi-Fi
を参照してください。
をプリントする
では、
ネットワーク上にある必要があります。
Wi-Fi
をプリントする:
または (使用している
や両面プリント(プリンタがサポートする場合)などのプリンタオプションを設定します。アプリケーションによっ
ネットワークを使用してプリントジョブをプリンタにワイヤレスで送信します。
Wi-Fi
によって異なります)をタップし、「プリント」をタップします。
App
iPad
とプリンタ
32
をプリント中にホームボタン
書類
アイコンのマークは、プリント中の書類を含む、プリントの準備ができている書類の数を示します。
第 3章 基本
をダブルクリックすると、「プリント」
App
が最新の
として表示されます。
App
Page 33

プリントジョブの状況を確認する
プリントジョブをキャンセルする
ホームボタン
します。
選択
ホームボタン
してから、「プリントをキャンセル」をタップします。
択
をダブルクリックし、「プリント」アイコンをタップして、プリントジョブを
をダブルクリックし、「プリント」アイコンをタップしてプリントジョブを
選
ファイル
「
iTunes
できます。
送
ファイル共有をサポートする
リストに、
ください。この機能がサポートされない
iPad
セクションのリストから
コンピュータから
ル共有」セクションのリストから
選択
iPad
イル共有」セクションの「ファイル」リストでファイルを選択し、
共有
」でファイル共有を使うと、
のある
互換性
にあるファイルが表示されます。ファイル共有の方法については
iPad 上
からコンピュータにファイルを転送する: 「
App
App
にファイルを転送する: 「
iPad
した
からファイルを削除する: 「
で使用できるようになります。
App
Dock
で作成され、サポートされる形式で保存されたファイルを共有できます。
は、「
App
iTunes
App
を選択します。右側で、転送するファイルを選択してから、「
を選択し、「追加」をクリックします。ファイルがすぐにデバイスに転送されて、
App
」で、デバイスの「
iTunes
コネクタ
USB
」の「ファイル
もあります。
iTunes
iTunes
ケーブルを使って
共有 Appの一覧」で確認
」で、デバイスの「
」で、デバイスの「
」パネルに移動します。「
App
Delete
通知
センターには、以下の通知を含むすべての通知が1つの場所に表示されます:
通知
Â
リマインダー
Â
カレンダーイベント
Â
メール
新着
Â
メッセージ
新着
Â
友達
リクエスト(
Game Center
)
とコンピュータ間でファイルを
iPad
できます。
のマニュアルを参照して
各 App
」パネルに移動します。「ファイル共有」
App
保存先
」パネルに移動します。「ファイ
App
キーを押します。
各 Appの書類
」をクリックします。
」パネルの「ファ
App
転
第 3章 基本
33
Page 34

はロック画面にも表示され、
通知
をすべて確認できます。
通知
の
iPad
使用中には画面の上部に短時間表示
されます。通知センターで、現在の
通知
通知
ロック画面で通知に応答す
通知
通知
「設定」で
イルを含むツイートが有効になります。
Â
「カメラ」または「写真」:「カメラロール」アルバムの
Â
「
Â
「マップ」:
Â
「
Twitter
1
2 既存
「設定」>「
のアカウントを追加するには、「アカウントを追加」をタップします。
別
写真
トする
「マップ」 の場所を
連絡先
センターを表示する
センターの通知に応答す
センターから通知を削除す
のオプションを設定する 「設定」>「通知」と選択します。
Twitter
る
る
る
アカウントにサインインする(または新しいアカウントを作成する)と、以下の
の上部から下にスワイプします。
画面
をタップします。
通知
通知を左から右
をタップしてから、「消去」をタップします。
にスワイプします。
App
写真
Safari」:Web
ページ
位置情報
YouTube
」:ビデオ
アカウントにサインインする(またはアカウントを作成する):
」と選択します。
Twitter
のアカウントのユーザ名とパスワードを入力するか、「新規アカウントを作成」をタップします。
し
、ビデオ、または
に
Twitter
ページをツイー
Web
ツイートする
ユーザ名と写真を追加する「設定」>「
項目を表示
ない場合は、画面をタップします。
位置情報を含
ている必要が
場所
ビスがオンになっている必要があります。「設定」>「
、 をタップしてから、「ツイート」をタップします。 が表示されてい
めるには、
あります。「設定」>「
ピンをタップし、
Twitter
「
位置情報を追加
>「場所を送信」>「ツイート」の順にタップします。
」と選択してから「
」をタップします。
サービス」と選択します。
位置情報
をアップデート」をタップします。
連絡先
位置情報
サービス」と選択します。
位置情報
からの添付ファ
サービスがオンになっ
サー
位置情報
34
第 3章 基本
Page 35

「写真」または「
現在地を追加する
現在地を追加する
添 付ファイル
添 付ファイル
入力できる残りの文字数
入力できる残りの文字数
オン/オフを切り替える
Safari
」での
Twitter
の
「設定」
>「
Twitter
」と選択します。
ツイートの
トの
140 文字
「
Twitter」App
ピックを検索したりできます。「設定」で、「
の使いかたについては、
App
の順にタップします。
AirPlay
AirPlayとApple TV
ム再生できます。
をストリーム再生することもできます。ほかにも、
オンラインの
iPadとAirPlay 対応
AirPlay 対応
から、 をタップし、
を終了してもかまいません。
App
コントロールにすばやくアクセスす
AirPlay
る
を
再生
iPad
には、入力できる残り
入力中
の一部が使用されます。
をインストールおよび使用して、ツイートを投稿したり、タイムラインを表示したり、流行りのト
文字数
Twitter
を開き、「その他」ボタン(
App
を
に戻す
する
使用
を使用すれば、音楽、写真、およびビデオを
を使って、
AirPlay
Apple Store
デバイスにコンテンツをストリーム再生する:
を参照してください。
デバイスが同じ
AirPlay
AirMac Express
ネットワークに接続されている必要があります。
Wi-Fi
デバイスを選びます。ストリーム再生が開始されたら、コンテンツを再生している
がオンになっているときに、
画面
の左端までスクロールします。
をタップし、「
が「ツイート」画面の右下に表示されます。添付ファイルによってツイー
」を選択してから「インストール」をタップします。「
)>「アカウントと設定」>「設定」>「手動」
...
またはスピーカーにワイヤレスでストリー
HDTV
AirPlay
iPad
または
AirMac Extreme
に対応する
」を選択します。
他社製
ビデオ、スライドショー、または音楽の再生を開始して
ホームボタン
ベースステーションにオーディオ
のレシーバーを使用できます。詳しくは、
をダブルクリックし、マルチタスクバー
Twitter
」
の画面(
iPad
テレビに表示されます。
iPad 画面
される「ミラーリング」ボタンをタップします。
表示
AirPlay
をテレビにミラーリングすることもできます。63ページの「ビデオをテレビで見る」を参照してください。
面
第 3章 基本
iPad 2 以降)をApple TV
をテレビにミラーリングする: マルチタスクバーの左端にある
ミラーリングがオンのときは、青色のバーが
を使ってテレビにミラーリングできます。
をタップし、
iPad 画面
の上部に表示されます。ケーブルを使って
iPad 画面上
Apple TV
のすべてのものが
を選択してから、
iPad 画
35
Page 36

Bluetooth
では、
iPad
ど)を使用できます。サポートされる
HT3647?viewlocale=ja_JP
デバイスを
使用
Apple Wireless Keyboard
を参照してください。
する
やその他の
Bluetooth
Bluetooth
プロファイルについては、
デバイス(
Bluetooth
ヘッドフォンな
support.apple.com/kb/
1
2
3
Bluetooth
キーボードやヘッドフォンなどの
ます。
Bluetooth
デバイスの
「設定」で、「一般」>「
デバイスを選択し、入力を求めるメッセージが表示される場合はパスキーまたは
に付属のパスキーまたは
:
参考
に1つの
度
ドの登録を解除する必要があります。
キーボードの
ヘッドフォンの
ディオアイコン
えることができます。
オンスクリーンキーボードに切り替えるときは、「設定」>「一般」>「
Bluetooth
Bluetooth
Bluetooth
Â
(白):
Â
(灰色):
オフになっています。
Â
Bluetooth
デバイスを登録する
Bluetooth
デバイスを
説明書を参照
に登録する:
iPad
して、デバイスを
Bluetooth
に関する
PIN
Apple Wireless Keyboard
Apple Wireless Keyboard
への登録が完了すると、画面に
iPad
への登録が完了すると、オーディオまたはビデオの再生コントロールと一緒に
iPad
が画面に表示されます。 をタップすると、内蔵スピーカーなどの別のオーディオ出力に切り
キーボードの
の
状況
アイコンは、
Bluetooth
Bluetooth
アイコンなし:
キーを押します。
Eject
画面上部
がオンになっていて、デバイスが登録されています。
がオンになっていてデバイスが登録されていますが、そのデバイスが
Bluetooth
デバイスを使う前に、
との登録(ペアリング)を行う必要があり
iPad
検出可能な状態
」と選択して、「
説明書を参照
を登録する前に、電源ボタンを押してキーボードをオンにします。
だけを登録できます。別のキーボードを登録するには、まず現在のキーボー
にします。
Bluetooth
してください。
と
製品名
Bluetooth
」をオンにします。
アイコン
Bluetooth」でBluetooth
の
ステータスバーに表示されます:
iPad
がオフになっているか、デバイスが登録されていません。
PIN 番号
を入力します。デバイス
が表示されます。
iPad
Bluetooth
をオフにするか、
通信圏内
にないか、
には
一
オー
替
36
Bluetooth
iPad にBluetooth
されているデバイスの登録を解除する必要があります。
Bluetooth
ンにします。デバイスを選んで「このデバイスの登録を解除」をタップします。
セキュリティ
セキュリティ機能は、ほかのユーザが
パスコードとデータ
セキュリティを確保するために、
するように設定できます。
求
パスコードを設定する: 「設定」>「一般」>「パスコードロック」>「パスコードをオンにする」と選択します。
のパスコードを入力し、確認のためもう
4 桁
パスコードロックの設定を表示するように求められます。
第 3章 基本
デバイスを
デバイスが登録されているときに、同種のほかのデバイスを使用したい場合は、まず
デバイスの登録を解除する: 「設定」>「一般」>「
機能
保護
iPad
iPad
から
登録解除
する
Bluetooth
iPad 上
の情報にアクセスできないように保護する場合に役立ちます。
の電源を入れたり、スリープ解除したりするたびに、パスコードの入力を
一度入力
します。
から、パスコードを入力してロックを解除するか、
iPad
」と選択して、「
Bluetooth
現在登録
」をオ
要
Page 37

パスコードを設定すると、データ
ジや添付ファイルを
入手可能
タ
セキュリティを強化するには、「簡単なパスコード」(
を組み合わせたより強固なパスコードを使用します。
iPad
「
在地を調
な
保護機能が有効
を探す
を探す」では、
iPad
べることができます。「
www.me.com
Â
マップで探す:フルスクリーンマップ上で
Â
メッセージを表示する/サウンドを再生する:
たりできます。
Â
リモートパスコードロック:離れた場所から
ことがなくてもかまいません)。
Â
リモートワイプ:
ライバシーを保護します。
暗号化
で使用される場合もあります)「設定」の「パスコードロック」画面の下部に表示される通知で、デー
App
であることが分かります。
iPhone、iPod touch
にサインインして使用することもできます。「
iPad 上
保護機能が有効
するための鍵として、パスコードが使用されます。(データ
、または別の
を探す」は、
iPad
iPad
iPad
iPad
のすべての情報とメディアを消去して、
になります。データ保護には、
の数字)を無効にして、数字、文字、
4 桁
ページの「自動ロック」を参照してください。
124
を使用して、紛失したり置き忘れた
iPad
またはPCの
Mac
を探す」では次のことを行うことができます:
iPad
のおおよその位置を表示します。
に表示するメッセージを作成したり、サウンドを
をロックして
4 桁
iPad
ブラウザで
Web
のパスコードを作成します(以前に設定した
を
工場出荷時の設定に復元
に保存されたメールメッセー
iPad
保護機能
www.icloud.com
は
App Store
句読点、特殊文字
の
iPad
または
2 分間再生
することで、プ
から
所
し
:これらの機能を使用するには、
重要
をオンにする必要があります。「
を使って「
iCloud
する
MobileMe
ンにする
「
iPad
Wi-Fi
用
を使って「
を探す」では、
ネットワークに接続されていない場合、「
する」を参照してください。
を探す」をオンに
iPad
iPad
Wi-Fi
を探す」をオ
を使用して
iPad のiCloud 設定
を探す」は、1つのアカウントでのみオンにできます。
iPad
>「
「設定」
「設定」>「メール
「
iPad
iPad
iCloud
を探す」をオンにします。
の
所在地を探
iPad
または
MobileMe 設定
」と選択して、「
カレンダー」と選択し、
/連絡先/
を探す」をオンにします。
iPad
します。
を探す」で探すことはできません。18ページの「
がオフになっている場合や
Wi-Fi
のどちらかで、「
MobileMe
アカウントをタップしてから、
iPad
iPad
iCloud
を探す」
が
を
使
第 3章 基本
37
Page 38

Safari
ブックマー クまたはリーディングリ
ストを 表示 します 。
ブックマー クまたはリーディングリ
ストを 表示 します 。
新しいペ ージを
開きます。
新しいペ ージを
開きます。
Webおよび現 在の ページ を
検 索します。
Webおよび現 在の ページ を
検 索します。
Webア ド レ ス ( URL)
を入 力しま す。
Webア ド レ ス ( URL)
を入 力しま す。
拡大/縮小するとき
は、項目をダブルタッ
プまた はピンチしま
す。
拡大/縮小するとき
は、項目をダブルタッ
プまた はピンチしま
す。
4
ページを
Web
ページを表示する: アドレスフィールド(タイトルバー内)をタップし、
Web
プします。
ページは縦向きまたは横向きに表示できます。
Web
表示
する
アドレスを入力して、「Go」をタッ
Web
38
をタップします。
アドレスフィールドのテキストを消去する
ページをスクロールする
Web
ページ上のフレーム内をスクロールす
Web
る
しいページを開く
新
のページに移動する ページ上部のタブをタップします。
別
ページの読み込みを中止する アドレスフィールド内で
Web
ページを読み込み直す
Web
ページを閉じる ページのタブの
にドラッグします。
上下左右
でフレーム内をスクロールします。
2 本指
をタップします。一度に
アドレスフィールド内で
をタップします。
最大
をタップします。
をタップします。
ページを開くことができます。
9
Page 39

個人情報を保護し、自分の行動に対する一
の
部
「
サイトの追跡をブロックする
Web
」のオプションを設定する 「設定」>「
Safari
「設定」
>「
」と選択して、「プライベートブラウズ」をオンにします。
Safari
」と選択します。
Safari
リンク
ページにあるリンクを開く: リンクをタップします。
Web
リンクを新しいタブで開く リンクをタッチしたままにしてから、「新規タブで開く」を選択します。
リンク先のアドレスを確認す
る リンクをタッチしたまましばらく待ちます。
されたデータ(
検出
リンクをタッチしたままにすると、選択できるオプションが表示されます。43ページの「リンクや検出されたデータ
を使用する」を参照してください。
電話番号
やメールアドレスなど)がリンクとして
ページ内に表示される場合があります。
Web
リーディングリスト
リーディングリストを使うと、
ージのリンクをリーディングリストに追加する:
のペ
現在
プします。
リンクをリーディングリストに追加する: リンクをタッチしたままにしてから、「リーディングリストに追加」を選択し
ます。
リーディングリストを表示する
を使って
iCloud
タのリーディングリストを最新の状態に保つ
デバイスやコンピュー
iOS
ページのリンクを収集して後で読むことができます。
Web
をタップしてから、「リーディングリストに追加」をタッ
をタップしてから、「リーディングリスト」をタップします。
「設定」>「
を使用する」を参照してください。
」と選択して、「ブックマーク」をオンにします。18ページの「
iCloud
iCloud
リーダー
「リーダー」には広告や余計なものがない
記事が含
「リーダー」で記事を表示する: アドレスフィールドに「リーダー」ボタンが表示されている場合は、タップします。
フォントサイズを調節する
記事
グリストまたはホーム画面に追加す
有
通常の表示に戻
まれている
をブックマークに追加する、リーディン
する、またはプリントする
る 「リーダー」をタップします。
ページでは、「リーダー」を使って記事だけを表示できます。
Web
る、
共
Web 記事
をタップします。
をタップします。
が表示されるので、気を散らされることなく読むことができます。
テキストを
テキストを入力する: テキストフィールドをタップして、キーボードを表示します。
ほかのテキストフィールドに移動する テキストフィールドをタップするか、「次へ」または「前へ」をタップします。
フォームを送信す
フォームでの入力を支援する
する
検索
にある検索フィールドを使用して、
右上隅
第 4章 Safari
する/フォームに
入力
る 「Go」または「検索」をタップするか、フォーム
そのリンクをタップします。
自動入力を有効
Web
する
入力
にするには、「設定」>「
および現在のページまたは
Safari
PDF 上
」>「
のリンクがページ上にある場合は
送信用
自動入力」と選択
を検索できます。
します。
39
Page 40

および現在のページまたは
Web
Â
を検索するには:表示される候補のいずれかをタップするか、「検索」をタップします。
Web
Â
の
現在
のエントリーをタップします。
下
最初の出現位置が強調表示
Web
ページまたは
検索可能
PDF 上
されます。以降の
な
を検索する:
PDF
で検索テキストを探すには:画面の下部までスクロールし、「このページ」の
出現位置を探
フィールドにテキストを入力します。
検索
すには、 をタップします。
エンジンを変更する 「設定」>「
検索
ブックマークと
ブックマークを保存するときに、そのタイトルを編集できます。通常、ブックマークは 「ブックマーク」の
されます。別のフォルダを選ぶときは、「ブックマーク」をタップします。
存
ページをブックマークに追加する: ページを開き、 をタップして、「ブックマークに追加」をタップします。
Web
いた
以前開
「消去」をタップします。
ブックマークに追加した
ブックマークバーを表示する アドレスフィールドをタップします。ブックマークバーを常に表示するには、「設定」>
ブックマークまたはブックマークのフォルダ
を編集す
る
を使って
iCloud
タのブックマークを最新の状態に保つ
お使いのコンピュータ上の
ブックマークを同期す
ページ、
Web
ページ、
Web
しくは、32ページの「書類をプリントする」を参照してください。
詳
履歴
ページ(履歴)を表示する:
Web
ページを開く
Web
「
Safari
「編集」をタップします。
デバイスやコンピュー
iOS
ブラウザと
Web
る
、ほかの
PDF
、クイックルック書類をプリントする:
PDF
「設定」>「
を使用する」を参照してください。
19
をタップします。
」と選択して、「一般」で設定します。
をタップし、編集したいブックマークまたはフォルダが含まれるフォルダを選択して、
ページの「
書類
」>「検索エンジン」と選択します。
Safari
最上位に保
をタップしてから、「履歴」をタップします。履歴を消去するときは、
」と選択して、「ブックマーク」をオンにします。18ページの「
iCloud
と同期する」を参照してください。
iTunes
をプリントする
をタップしてから、「プリント」をタップします。
iCloud
40
クリップ
Web
ホーム画面にアイコンとして表示される
したときに表示されていた
存
クリップを追加する:
Web
ページにカスタムアイコンが設定されている
Web
プアイコンにも使用されます。
クリップは、
Web
れません。また、
第 4章 Safari
iCloudと「iTunes
によってほかのデバイスにプッシュ通信されません。
iCloud
ページの部分が
Web
ページを開き、 をタップします。次に、「ホーム画面に追加」をタップします。
Web
クリップを作成できます。
Web
自動的に拡大
場合以外
」でバックアップが作成されますが、「
は、その部分のイメージがホーム
Web
されます。
クリップを開くと、
」または
iTunes
Web
の
画面上
MobileMe
クリップを
クリッ
Web
で同期さ
保
Page 41

メール
メッセ ー ジリストを 表 示 す
るときは 指 をさっと動 かし
ます。
メッセ ー ジリストを 表 示 す
るときは 指 をさっと動 かし
ます。
新しいメールを取得します。
新しいメールを取得します。
5
メールを
「メール」の「メールボックス」画面からは、すべての受信ボックスおよびその他のメールボックスにすばやくアクセ
スできます。
メールボックスを開くと、最新のメッセージが取得されて表示されます。取得するメッセージの数は「メール」
で設定できます。45ページの「メールアカウントと設定」を参照してください。
する/読む
確認
設定
メッセージリストを表示する
メッセージをスレッド別に整理す
メッセージを確認す
新着
さらにメッセージを読み込む メッセージリストの下部までスクロールし、「さらにメッセージを読み込む」をタップします。
る 「設定」>「メール
る
きモードで左または右に指をさっと動かすと、現在のメールボックスのメッセージリス
縦向
トが表示さ
メッセージをスレッド別に整理す
ルボックスに表示さ
メールボックスを選択す
れます。メールボックスリストに移動するには、「メールボックス」をタップします。
/ 連絡先 /
れます。45ページの「メールアカウントと設定」を参照してください。
カレンダー」と選択します。
る場合は、関連するメッセージが1エントリーとしてメー
るか、任意の時点で
をタップします。
41
Page 42

メッセージを
テキスト列のサイズを画面に合う
更
メッセージのすべての
メール
メッセージにフラグを付ける/メッセージを
未開封
会議の出席依頼を開
部分的に拡大
する
受信者を連絡先
にする
する メッセージの
ように
変
す
受信者を確認
リ
ストに追加する メッセージをタップします。必要に応じて「詳細」をタップして、
く
る 「詳細」をタップします。名前またはメールアドレスをタップすると、
をダブルタップします。再びダブルタップすると元のサイズに戻ります。
一部分
または、ピンチ(
テキストをダブルタップします。
が表示さ
れます。
に、名前ま
先に追加
メッセージを開き、必要に応じ
複数
参照
出席依頼
たはメールアドレスをタップして、「
」
をタップします。
のメッセージを
してください。
を
タップします。
の指で押し開くまたは閉じる)して拡大/縮小します。
2 本
受信者に連絡
に
する方法については、
未開封
69
受信者の連絡先情報
するときは、
て「詳細」をタップします。次に、「マーク」をタップします。
ページの「
出席依頼に返信
またはメールアドレスをタップします。
電話番号
受信者を表示
新規連絡先を作成
ページの「メールを整理する」を
44
」または「既存の
る」を参照し
す
します。
てください。
次
連絡
のアカウントを
複数
のアカウントが設定されている場合は、「メールボックス」画面の「アカウント」セクションを使ってアカウント
複数
にアクセスできます。「
全受信
する
使用
」
をタップして、受信したすべてのメッセージを1つのリストで表示することもできます。
アカウントの追加について詳しくは、45ページの「メールアカウントと設定」を参照してください。
しいメッセージを作成す
新
メールを
送信
する
るときは、「
」フィールドをタップして、メッセージの
差出人
アカウントを選択します。
送信元
メールメッセージは、メールアドレスを持っている人にならだれにでも送信できます。
メッセージを作成する:
受信者を「連絡先
受信者を並べ替
テキストを太字、
きにする
やビデオをメールメッセージで
写真
する
メッセージの下書き
メッセージに返信する
または転送し
返信
の一部を引用す
メッセージを転送す
連絡先情報を共有
」から追加する
える 「宛先」フィールドから「Cc」フィールドなど、
イタリック、または
を保存して後で完成させる「キャンセル」をタップしてから、「保存」をタップします。メッセージが「下書き」メールボッ
ようとしているメッセージ
る
る
する 「
をタップします。
下線付
送信
またはメールアドレスを「宛先」フィールドに入力するか、または
名前
を1つのフィールドから別のフィー
受信者
ルドに移動す
挿入
グして、スタイルを設定し
します。「ボールド」、「イタリック」、または「アンダーライン」をタップしてスタイルを
します。
用
「写真」
写真
複数の写真
プします。
クスに保存さ
イルやイメージは返信されません。添付ファイルを含めるには、返信するのではなくメッ
セージを転送し
テキストをタッチしたままにして選択し
たいテキストを選択し
引用
をタップします。「引用のレベル」をタップしてから、「上げる」または「下げる」をタッ
プします。
メッセージを開いて
連絡先」で連絡先を選択
るには、
受信者の名前を新しい位置
ポイントをタップして選択ボタンを表示し、「選択」をタップします。ポイントをドラッ
たいテキストを選択します。 をタップし、「
で写真またはビデオを選び、 をタップしてから、「メールで送信」をタップします。
およびビデオをコピーしてペーストすることもできます。
ま
たはビデオを送信するには、アルバムのサムネールを表示しているときに
をタップします。写真およびビデオをタップして選択し、「共有」、「メール」の順にタッ
れます。 をタッチしたままにすると、すばやくアクセスできます。
をタップしてから、「返信」をタップします。最初のメッセージに添付されているファ
ます。
ます。グラブポイントをドラッグして、返信に含め
、 をタップします。
するテキストのインデントを変更するには、テキストをタッチしたままにして選択し、
をタップしてから、「転送」をタップします。
し、「情報」画面の
にドラッグします。
にある「
一番下
連絡先を共有
B/I/U
」をタップします。
をタップします。
」をタップ
適
42
第 5章
メール
Page 43

リンクや
では、
iPad
ページを開いたり、そのアドレスからメールメッセージを作成したり、
Web
したりなど、いくつかの便利な操作を実行することができます。検出されたデータは、
追加
されます。
デフォルトの操作を使用するときはデータをタップし、その他の操作を表示するときはタップしたままにします。たと
えば住所の場合、その場所を「マップ」で表示したり、「
されたデータを
検出
リンク、
Web
電話番号
する
使用
、メールアドレス、日付などの情報は
連絡先」に追加
自動的に検出
連絡先を作成
したりできます。
されます。これらを使って、
したり、
連絡先に情報
下線付きの青字で表示
を
ファイルを
添付
では、メールメッセージ内のイメージ添付ファイルがよく使われる形式(
iPad
ストと一緒にインライン表示されます。
など)を再生できます。受信したメッセージに添付されているファイル(
AIFF
「
Keynote
ンロードして表示することができます。
添付
で待たないと表示されない場合があります。
添付
添付
「クイックルック」は次のタイプの書類に対応しています:
」、「
Numbers
ファイルを表示する:
ファイルを開く
された写真ま
たはビデオを保存する
表示
する
では、多くの種類のオーディオ添付ファイル(
iPad
」、および
添付
Microsoft 社の「Word
ファイルをタップして、「クイックルック」で開きます。ファイルのダウンロード完了ま
ファイルをタッチしたまま
添付
クルック」も対応し
くことはできません。
開
またはビデオをタッチしたまま、「画像を保存」または「ビデオを保存」をタップしま
写真
す。項目は「カメラロール」
ていない添付ファイルの場合には、ファイルの名前は表示されますが、
.doc、.docx Microsoft Word
.htm
、
.html Web
ページ
.key Keynote
.numbers N
umbers
.pages Pages
df
.p
、
.pptx Microsoft PowerPoint
.ppt
.rtf
.txt
プレビュー、
リッチテキスト
テキスト
Adobe Acrobat
形式
.vcf 連絡先情報
.xls、.xlsx Microsoft Excel
JPEG、GIF
PDF、Web
」、「
App
アルバムまたは「写真」
」、「
Excel
を選択すると、ファイルが開きます。どの
PowerPoint
App
、および
TIFF
)でテキ
MP3、AAC、WAV
ページ、テキスト、「
」の
に保存されます。
各書類
)は、ダウ
App
、
Pages
も「クイッ
」、
メッセージや
メールメッセージや「クイックルック」で表示できる添付ファイルはプリントできます。
メールメッセージをプリントする:
インラインイメージをプリントする イメージをタッチして押したまま、「画像を保存」をタップします。次に、「写真」を開いて、
ファイルをプリントする
添付
しくは、32ページの「プリントする」を参照してください。
詳
メール
第 5章
ファイルをプリントする
添付
をタップしてから、「プリント」をタップします。
「カメラロール」
添付
プします。
アルバムからイメージをプリントします。
ファイルをタップして「クイックルック」で
、 をタップし、「プリント」をタッ
し
表
示
43
Page 44

メールを
メッセージはメールボックス、フォルダ、または
みにしたりできます。メッセージを同じアカウントまたは別のアカウント内の別のメールボックスまたはフォルダに
済
することもできます。メールボックスやフォルダを追加したり、削除したり、名前を変更したりできます。
移動
整理
する
検索結果
ウインドウで整理できます。メッセージを削除したり、
開封
メッセージを削除す
メールボックスのメッセージリストからメッセージを
または右に指をさっと動かしてから、「削除」をタップします。
左
のメールアカウントでは、メッセージを削除する代わりにアーカイブすることもできます。メッセージをアーカイ
一部
る: メッセージを開き、 をタップします。
直接削除
することもできます。それには、メッセージタイトル上で
ブすると、メッセージが「受信」から「すべてのメール」に移動します。アーカイブのオン/オフは、「設定」>「メー
ル
/ 連絡先 /
メッセージを回復する
のメッセージを削除する/移動する メッセージのリストが表示さ
複数
メッセージを別のメールボックスまたはフォ
ルダに移動す
メールボックスを追加する メールボックスリストを表示し、「編集」をタップして、「新規メールボックス」をタップします。
メールボックスを削除す
メッセージにフラグを付ける/メッセージを
開封済
カレンダー」で切り替えます。
る
る/名前を変更するメールボックスリストを表示し、「編集」をタップして、メールボックスをタップします。メー
みにする
したメッセージは、「ゴミ箱」メールボックスに移動します。
削除
メッセージが「ゴミ箱」に入ってから
」>「メール
定
を選択し
メッセージが表示さ
を選択します。
ルボックスの新しい名前ま
するには、
削除
メッセージのリストが表示されているときに、「編集」をタップし、メッセージを選択してから、
「マーク」をタップします。「フラグ」または「
/ 連絡先 /
てから、「移動」または「削除」をタップします。
れているときに、 をタップしてから、メールボックスまたはフォルダ
たは場所を入力します。メールボックスとそのすべての内容を
「メールボックスを削除」をタップします。
恒久的に削除
カレンダー」と選択します。次に、「詳細」をタップします。
れているときに、「編集」をタップし、削除したいメッセージ
されるまでの時間を変更するには、「
み
開封済
にする」を選択します。
設
メールを
メールメッセージの「宛先」、「
クス内のダウンロード済みメッセージが検索されます。
メールアカウントでは、サーバ上のメッセージも検索できます。
IMAP
メールメッセージを検索する: メールボックスを開き、
ます。「
差出人
する
検索
」、「件名」、および本文を検索できます。「メール」では、現在のメールボッ
差出人
アカウント、
iCloud
までスクロールし、検索フィールドにテキストを入力し
一番上
Exchange
アカウント、および一部の
」、「宛先」、「件名」、または「すべて」をタップして、検索するフィールドを選択します。ご使用のメー
ルアカウントが対応している場合は、サーバ上のメッセージも検索されます。
メールメッセージは、ホーム画面からの検索にも含めることができます。31ページの「検索する」を参照してください。
44
第 5章
メール
Page 45

メールアカウントと
設定
アカウント
「メール」およびメールアカウントの設定を行うには、「設定」>「メール
/ 連絡先 /
カレンダー」と選択します。
以下の項目を設定
Â
iCloud
Â
Microsoft Exchange
Â
Gmail
Â
Yahoo!
Â
AOL
Â
Microsoft Hotmail
Â
MobileMe
Â
その他の
一部の設定は、設定
サービスプロバイダまたはシステム
アカウントの設定を変更する: 「設定」>「メール
必要な変更を行
アカウントの使用を停止する 「設定」>「メール
下書き、送信済
みメッセージを
済
メッセージが「メール」
されるまでの時間を設定す
メールサーバの設定を調整す
とパスワードの設定を調整する 「設定」>「メール
SSL
「アーカイブ」のオン/オフを切り替える 「設定」
アカウントを削除す
できます:
POP
および
メールシステム
IMAP
しているアカウントの種類によって異なります。入力する必要のある情報については、ご利用の
管理者に問い合
わせてください。
/ 連絡先 /
います。
ントサービス(「メール」
アカウントサービスがオフになっている場合は、
トサービスは表示さ
これはたとえば、
み
メッセージ、および
に保存する
iPad 上
から
る
る 「設定」>「メール
削除
恒久的に削除
る 「設定」>「メール
アカウントでは、メッセージの
IMAP
カレンダー」と選択し、
絡先
/
きメールボックス、
書
します。
選択
>「メール
「設定」
タップします。「削除」
のいずれかを選択し
については、
設定
い合わせてください。
タップします。正しい設定に
プロバイダに問い合わせてください。
>「メール
ジの「メールを整理す
にスクロールして「アカウントを削除」
向
そのアカウントに同期さ
クの情報は、
iPad
カレンダー」と選択し、アカウントを選択してから、
/ 連絡先 /
れず、情報がそのアカウントサービスと同期されることはありません。
休暇中に仕事
/ 連絡先 /
ます。
/ 連絡先 /
ネットワーク
/ 連絡先 /
/ 連絡先 /
/ 連絡先 /
から削除されます。
カレンダー」と選択し、アカウントを選択してから、アカウ
、「カレンダー」、「メモ」など)をオフにします。
オンに戻すまでは、
の
メールの受信を停止する場合などに適した方法です。
保存場所を変更
アカウントを選択して、「詳細」をタップします。
IMAP
み
メールボックス、または
送信済
カレンダー」と選択し、アカウントを選択して、「詳細」を
をタップし、「しない」、「
カレンダー」と選択し、アカウントを選択します。正しい
またはインターネット・サービス・プロバイダに
管理者
カレンダー」と選択し、アカウントを選択して、「詳細」を
ついては、ネットワーク
カレンダー」と選択し、アカウントを選択します。44ペー
る」を参照してください。
カレンダー」と選択し、アカウントを選択してから、
をタップします。
れているすべてのメール、および
できます。「設定」>「メール
削除済
」、「
1 日後
またはインターネット・サービス・
管理者
連絡先
iPad
みメールボックスの場所を
」、または「1カ月後」
1 週間後
、カレンダー、ブックマー
にそのアカウン
下方
/ 連
下
問
第 5章
メール
45
Page 46

りまたは
署名入
する
送信
「プッシュ」設定を設定す
暗号化済
みのメッセージを
る 「設定」>「メール
>「メール
「設定」
タップします。「
証明書を選択
証明書
を使って
して受信し
によって、
し遅れる
バッテリーを節約し
をオフにしているとき、データを要求す
バッテリー寿命を
し
をインストールするには、
証明書を発行者
ます。
iPad
可能性
/ 連絡先 /
S/MIME
ます。
/ 連絡先 /
がインターネットに接続されているときに新しい情報が配布されます(
が
あります)。メールやそのほかの情報の配布を中断したいとき、または
たいときは、「プッシュ」をオフにすることをお勧めします。「プッシュ」
最適化
カレンダー」と選択し、アカウントを選択して、「詳細」を
」をオンにして、送信メッセージの署名および
システム
管理者から構成
の
サイトからダウンロードするか、メールの添付ファイルと
Web
カレンダー」>「データの
る頻度は「データの
し
たい場合は、あまり頻繁に取得しないでください。
ファイルを入手し、「
取得方法」と選択
取得方法」設定で指定
暗号化に使用
します。プッシュ
Safari
します。
する
」
少
「メール」
設定
すべてのアカウントに適用される設定を変更するには、「設定」>「メール
メールが送信または受信されたときの
通知音を変更
する: 「設定」>「サウンド」と選択します。
/ 連絡先 /
カレンダー」と選択します。
46
第 5章
メール
Page 47

メッセージ
会話を編集したり転送し
たりするときは 、編集 ボタ
ン をタップ し ます 。
会話を編集したり転送し
たりするときは 、編集 ボタ
ン をタップ し ます 。
新しい 会 話を 始め るとき
は 、作 成 ボ タ ン を タ ッ プ
します。
新しい 会 話を 始め るとき
は 、作 成 ボ タ ン を タ ッ プ
します。
写真やビデオを添付
す る と き は 、「 メ デ ィ ア
を添付」ボタンをタッ
プしま す。
写真やビデオを添付
す る と き は 、「 メ デ ィ ア
を添付」ボタンをタッ
プしま す。
6
メッセージを
「メッセージ」
ユーザにテキストメッセージを送信できます。メッセージには写真、ビデオやその他の情報を含めることができます。
5
相手が入力
きます。
スで会話を始めて、別のデバイスで続けることができます。また、
テキストメッセージを送信す
セージの
するには、会話をタップします。
iMessage
:また、モバイルデータ通信の料金または
参考
するか、
検索
:メッセージを送信で
参考
れた場合は、別の
は「メッセージ」リストに
会話
送受信
App
しているときはそのことが分かり、自分がメッセージを読み終わったときにほかの人に知らせることもで
電話番号
iOS 5
再送信を試
する
と内蔵の
は同じアカウントにログインしているすべての
みるには、
iMessage
る:
またはメールアドレスを手動で入力します。メッセージを入力してから、「送信」をタップします。
きない場合は、通知バッジ
ユーザの名前、
会話内で通知
保
サービスを使用して、
追加料金
をタップしてから、 をタップして
電話番号
をタップします。
さ
れます。青い
存
iMessage
の会話では、送信メッセージが青で
がかかる場合があります。
が表示されます。アドレスフィールドにこの通知が表示さ
、またはメールアドレスを入力していることを確認してください。メッ
点 は未開封
またはモバイルデータ
Wi-Fi
デバイスに表示されるため、1つのデバイ
iOS 5
iMessage
のメッセージを表します。会話を表示または
は
暗号化
連絡先を選
強調表示
通信経由
されます。
ぶか、名前を入力して
されます。
でほかの
連絡先
iOS
を
継続
47
Page 48

絵文字を使用
キーボードを隠す
以前の会話を再開
会話内の以前
のメールアドレスを使用し
別
を受信する
メッセージ内のリンクを開く リンクをタップします。「
会話を転送
相手を連絡先
共有
ほかの人のメッセージを読んだときにそれ
を通知す
「メッセージ」のその他のオプションを
す
る
メッセージの通知を管理す
新着
る
する 「設定」>「一般」>「キーボード」>「各国のキーボード」> 「新しいキーボードを
し
てから、「
入力中に絵文字を使用
ページの「キーボードを切り替える」を参照してください。
131
にあ
る
をタップします。
>「メッセージ」 >「
し
てから、
>「メッセージ」と選択して、「
ページの「通知」を参照してください。
ページの「サウンド」を参照してください。
する 「メッセージ」リスト内の会話をタップしてから、メッセージを入力し、「送信」をタップします。
の
メッセージを表示する ステータスバーをタップして
す
る
リ
ストに追加する/
する
る
テキストメッセージの
て
iMessage
連絡先
る
通知音を設定
追加」と選択
セージの
す。
右下隅
む」をタップします。
「設定」
たりできます。
会話を選択
します。
「メッセージ」リストで
を
「設定」
「設定」>「メッセージ」と選択します。
設定
120
す
123
」をタップするとそのキーボードが
絵文字
るには、 をタップして
す
までスクロールし、「これより前のメッセージを読み
一番上
受信用宛先
Safari」でWeb
をタップします。転送に含める部分を選択し、「転送」をタップ
ま
電話番号
」>「別のメールを追加」と選択します。
ページを開いたり、
たはメールアドレスをタップしてから、 をタップします。
開封証明を送信
絵文字
連絡先に電話番号を追加
」をオンにします。
になります。メッ
使用可能
キーボードを表示しま
込
し
グループにメッセージを
グループメッセージを使うと、1つのメッセージを複数の
グループにメッセージを送信する:
やビデオ、その他のコンテンツを
写真
、ビデオ、場所、
写真
またはビデオを送信す
写真
ファイルのサイズ制限は、ご利用のサービスプロバイダによって決まります。
添付
連絡先情報
る:
する
送信
受信者に送信
をタップしてから、複数の
送信
受信者を入力
する
、およびボイスメモを送信できます。
をタップします。
デオの添付ファイルを圧縮できます。
場所を送信
連絡先情報を送信
受信した写真
アルバムに保存す
写真
受信した連絡先情報を保存
する
す
る 「
や
ビデオを「カメラロール」
る
またはビデオをコピーする
「マップ」で、場所の
タップします。
連絡先」で連絡先を選択
「メッセージを送信」
またはビデオをタップし、
写真
ファイルをタッチして押したまま、「コピー」をタップします。
添付
す
る
連絡先の吹き出
プします。
をタップし、「場所を送信」をタップしてから、「メッセージ」を
し、「
連絡先を送信
をタップします。
をタップしてから、「画像を保存」をタップします。
しをタップし、「
新規連絡先を作成
できます。
します。
では、必要に応じて写真やビ
iPad
」(「メモ」の下にあります)をタップしてから、
」または「既存の
連絡先に追加
」をタッ
48
第 6章
メッセージ
Page 49

会話を編集
会話の一部
ともできます。
会話を編集
だけを保存したい場合は、不要な部分を削除できます。「メッセージ」リストから
する: 「編集」をタップし、削除する部分を選択してから、「削除」をタップします。
する
会話全体を削除
するこ
会話を削除
び添付ファイルを消去する
会話を削除
メッセージを
「メッセージ」リストの会話の内容を検索できます。
会話を検索
ホーム画面から会話を検索することもできます。31ページの「検索する」を参照してください。
せずに、すべてのテキストおよ
す
る
する
検索
する:
フィールドをタップしてから、検索するテキストを入力します。
検索
をタップしてから、「すべてを消去」をタップします。
「編集」
会話の上で指
をさっと動かし、「削除」をタップします。
第 6章
メッセージ
49
Page 50

カメラ
撮影した写真やビデオを表
示しま す。
撮影した写真やビデオを表
示しま す。
ビデオの 録画を
開始/停止しま
す。
ビデオの 録画を
開始/停止しま
す。
カメラ /ビ デオ の
切り替え
カメラ /ビ デオ の
切り替え
「カメラ」について
iPad 2 以降
セルフポートレート用の
をお持ちの場合は、スチル写真とビデオの両方を撮影できます。
前面側
カメラがあります。
背面側
のカメラと、「
7
FaceTime
」や
50
「
位置情報
写真
参考
あります。「カメラ」は
写真
写真を撮
音量
ビデオを録画する: カメラ/ビデオスイッチを
るか、音量アップボタンを押します。
写真を撮
横
参考:一部の地域
サービス」がオンになっている場合は、一部の
やビデオに
:「カメラ」を開いたときに「
やビデオを
る:
アップボタンを押して写真を撮ることもできます。
ったり、ビデオ録画を開始したりすると、
のスイッチを使って調整できます。
けられます。
関連付
位置情報
撮影
カメラ/ビデオスイッチが
121
位置情報
サービスなしでも使用できます。
する
では、
本体横
のスイッチではシャッター音は消音しません。
ページの「
や
App
写真共有 Web
位置情報
サービス」がオフになっていると、オンにすることを求められる場合が
に設定されていることを確認し、
にスライドしてから、 をタップして録画を開始または停止す
iPad
サービス」を参照してください。
でシャッター音が鳴ります。音量は、音量ボタンまたは
サイトで使用できる位置データが
を向けて、 をタップします。
iPad
本体
Page 51

カメラが焦点を合わせて露出を設定している場所に、
トリミン グ
トリミン グ
自動補正
自動補正
回転
回転
赤目を修 正
赤目を修 正
(
iPad
第 3 世代)の顔検出機能
が調整されます。検出された顔にそれぞれ
によって、
までの顔に焦点が合わせられ、それらの顔の間で露出のバランス
10 人
長方形が表示
長方形が短時間表示
されます。
されます。人物の写真を撮るときは、
拡大/縮小
グリッドをオンにする 「オプション」をタップします。
露出を設定
露出
スクリーンショットを撮る
表示
する
す
る
をロックする
する/
する/プリントする
共有
をピンチします(カメラモードの
画面
画面上の人や物
長方形が波打ち始
れ、
再度画面
スリープ/スリープ
ショットは「カメラロール」アルバムに追加されます。
:
参考
されます。
加
をタップします。
め
るまで画面をタッチしたままにします。「AEロック」が画面に表示さ
を
タップするまで露出がロックされたままになります。
タンとホームボタン
ボ
解
除
カメラが付いていない
iPad
カメラのみ)。
背面側
を同時に押して放します。スクリーン
では、スクリーンショットは「保存した写真」アルバムに
「カメラ」で撮影した写真とビデオは、「カメラロール」アルバムに保存されます。
「カメラロール」アルバムを表示する:
プします。「カメラロール」アルバムは 「写真」
から右にフリックするか、画面の
左
でも表示できます。
App
にあるサムネールイメージをタッ
左下隅
さらに写真やビデオを撮影するには、「完了」をタップします。
「設定」>「
iCloud」でiCloud
ルバムにも表示され、ほかの
する」を参照してください。
用
とビデオの表示および共有について詳しくは、59ページの「写真やビデオを共有する」および52ページの「
写真
とビデオをコンピュータにアップロードする」を参照してください。
真
フォトストリームをオンにしている場合は、新しい写真が「フォトストリーム」ア
デバイスとコンピュータにストリーム再生されます。18ページの「
iOS
iCloud
追
を
使
写
やビデオをフルスクリーン表示している
写真
ときに、コントロールの表示/
り替える
やビデオをメールまたはメッセージで
写真
する
送信
をツイートする
写真
をプリントする
写真
またはビデオを削除す
写真
写真を編集
写真を回転
する
させたり、補正したり、赤目を除去したり、トリミングしたりできます。写真を補正すると、
さまたは明るさ、彩度、
写真を編集
する:
写真
非表示を切
る
およびその他の特性が改善されます。
をフルスクリーン表示しているときに、「編集」をタップして、ツールを選択します。
をタップします。
画面
をタップします。
をフルスクリーン表示し
写真
イートを投稿するには、
「
」と選択します。
Twitter
位置情報を含
をタップします。
めるには、
をタップします。32ページの「書類をプリントする」を参照してください。
、 をタップしてから、「ツイート」をタップします。ツ
アカウントにログインする必要があります。「設定」>
Twitter
「
位置情報を追加
」をタップします。
全体的な暗
第 7章
カメラ
51
Page 52

赤目除去
をドラッグして位置を変更してから、「トリミング」をタップします。トリミング中に「
特定の縦横比を設定
ツールでは、それぞれの目をタップして修正します。トリミングするには、グリッドの隅をドラッグし、
縦横比の変更
することもできます。
」をタップして、
ビデオをトリミングする
したビデオの先頭と末尾から、または「カメラロール」アルバム内のほかのビデオから、フレームをトリミング
録画
できます。オリジナルのビデオを置き換えるか、トリミングしたものを新しいビデオクリップとして保存するかを
できます。
ビデオをトリミングする: ビデオをトリミングするときは、画面をタップしてコントロールを表示します。ビデオの
でフレームビューアの片側をドラッグし、「トリミング」をタップします。
頭
:「オリジナルを変更」を選択すると、トリミングしたフレームがオリジナルのビデオから完全に削除されます。「
重要
クリップとして保存」を選択すると、トリミングした新しいビデオクリップが「カメラロール」アルバムに保存されます。
規
オリジナルのビデオは影響を受けません。
とビデオをコンピュータにアップロードする
写真
「カメラ」で撮影した写真とビデオは、お使いのコンピュータ上の写真アプリケーション(
プロードできます。
とビデオをコンピュータにアップロードする:
写真
します。
続
Â
:目的の写真とビデオを選択し、「
Mac
ンで「読み込み」または「ダウンロード」ボタンをクリックします。
Â
:お使いの写真アプリケーションに付属の
PC
iPhoto
コネクタ
Dock
」またはコンピュータ上のサポートされている写真アプリケーショ
説明書の指示に従
ケーブルを使って、
USB
ってください。
Macの「iPhoto
iPad
」など)にアッ
をコンピュータに
写真
選択
先
新
接
とビデオをコンピュータにアップロードして
写真
「
は
」の「写真」設定パネルを使用して、写真やビデオを
iTunes
のみと同期できます)。19ページの「
Mac
から削除すると、「カメラロール」アルバムからも削除されます。
iPad
iPad 上
と同期する」を参照してください。
iTunes
の「写真」
と同期できます(ビデオ
App
フォトストリーム
の機能の1つであるフォトストリームを利用すれば、
iCloud
され、フォトストリームが有効になっているほかのすべてのデバイスにプッシュ送信されます。ほかのデバイスやコン
ピュータから
ページの「
18
フォトストリームをオンにする: 「設定」>「
にアップロードされた写真は、
iCloud
を使用する」を参照してください。
iCloud
の「フォトストリーム」アルバムにプッシュ送信されます。
iPad
」>「フォトストリーム」と選択します。
iCloud
で撮った写真が
iPad
自動的
に
iCloud
にアップロード
52
第 7章
カメラ
Page 53

iPad がWi-Fi 経由
ストリームにアップロードされます。メールやテキストメッセージからダウンロードした写真、
したイメージ、「
トストリームにアップロードされ、ほかのデバイスにプッシュ送信されます。フォトストリームでは、お使いの
バイス間で
的に保存
最大 1000 枚の最近の写真を共有
できます。
でインターネットに接続されると、新しく撮影した写真が「カメラ」
Photo Booth
」の写真、スクリーンショットなど、「カメラロール」に追加したその他の写真も、フォ
できます。コンピュータでは、フォトストリームのすべての写真を
を終了したときにフォト
App
ページから
Web
保存
iOS
デ
恒久
フォトストリームから
する
から写真を削除する
iCloud
から複数の写真を削除する
iCloud
:フォトストリームから写真を削除するには、
参考
ルされている必要があります。詳しくは
い。
削除した写真
たデバイスの「カメラロール」(または「保存した写真」)アルバムには元の写真が残ります。
はすべてのデバイスの「フォトストリーム」アルバムから取り除かれますが、写真のアップロード元になっ
iPad
に写真を
「フォトストリーム」アルバ
保存
プします。
「フォトストリーム」アルバ
「フォトストリーム」アルバ
プします。
support.apple.com/kb/HT4486?viewlocale=ja_JP
iPad
ムで、 をタップし、保存したい写真を選択して、「保存」をタッ
ムで、削除したい写真を選択して、 をタップします。
ムで、 をタップし、削除したい写真を選択して、「削除」をタッ
とほかのすべての
iOS
デバイスに
iOS 5.1 以降
がインストー
を参照してくださ
第 7章
カメラ
53
Page 54

FaceTime
画 像を 隅 にドラッグし
ます。
画 像を 隅 にドラッグし
ます。
カ メ ラ を 切 り 替 え ま す 。
カ メ ラ を 切 り 替 え ま す 。
消 音( 自分 側 は 聞くことも 見ることもできま
す。相 手 側 は 見る ことはで きま すが 聞 くこと
は で き ま せ ん )。
消 音( 自分 側 は 聞くことも 見ることもできま
す。相 手 側 は 見る ことはで きま すが 聞 くこと
は で き ま せ ん )。
8
「
FaceTime
「
FaceTime
カメラで自分の周囲のものを見せたりできます。
背面側
「
FaceTime
ク」を参照してください。通話の相手も、「
る必要があります。
:
参考
FaceTime
」について
」を使うと、
」を使用するには、
Wi-Fi 経由
は、地域によっては利用できないことがあります。
でビデオ通話できます。
iPad 2以降 とWi-Fi 経由
FaceTime
カメラを使ってお互いの顔を見ながら話したり、
前面側
のインターネット接続が必要です。
」を使用できる
デバイスまたはコンピュータを持ってい
iOS
ページの「ネットワー
124
54
Page 55

FaceTime 通話
FaceTime 通話
するには、
する
、よく使う項目、または最近の通話のリストから相手を選択します。
連絡先
「
FaceTime
される場合があります。
示
連絡先に通話
またはメールアドレスをタップします。「設定」>「
最近の通話先
よく使う項目を追加す
よく使う項目に通話す
連絡先を追加
「
FaceTime
FaceTime 通話
「
FaceTime
」を開くと、
する: 「
連絡先
Apple ID
を使ってサインインするか新しいアカウントを作成するよう求めるメッセージが
」をタップし、名前を選択してから、相手が「
FaceTime
にもう一度かける
る
る 「よく使う項目」をタップして、リストで名前をタップします。
す
る
」のオプションを設定する 「設定」>「
「履歴」をタップして、リストから
「よく使う項目」をタップしてから
で使用している
「
お住まいの
てください。
をタップしてから、 をタップします。
」
連絡先
地域以外の連絡先
FaceTime
しているとき
」を使ってだれかと話しているときに、カメラを切り替えたり、
にしたり、ピクチャインピクチャ表示を移動したり、別の
をタップします。
カメラと
前面側
の向きを変える
iPad
通話を消音
ピクチャインピクチャ表示を移動す
通話中に別
通話を終了
す
の
する
背面側
る
App
を使用する
カメラを切り替える
る
を回転させます。
iPad
カメラを動かしたとき向きが
します。
とができます。
埋め込
ホームボタン
はできますが、お互いの姿を見ることはできません。通話に戻るときは、画面の
ある緑色のバ
ページの「
15
をタップします。この場合も相手にはあなたが見え、あなたは相手を見て音を聞くこ
みウインドウをいずれかの隅にドラッグします。
ーをタップします。
をタップします。
」で「
FaceTime
通話先を選択
をタップし、
またはメールアドレスを選択します。
電話番号
については、
」と選択します。
を開いたり、通話を終了したりできます。
App
通話相手に見える画像
不必要に変更
または
縦画面
を押してから、
横画面で表示
アイコンをタップします。この場合も相手と話すこと
App
FaceTime
」に使用している
電話番号
」がオンになっている必要があります。
します。
連絡先を選択し、相手
国番号と市外局番を含む完全な番号を入力
の向きを変えたり、マイクを
iPad
がそれに合わせて変更されます。
さ
れないようにするには、
する」を参照してください。
が「
の向きをロック
iPad
FaceTime
一番上
表
」
し
消音
に
第 8章 FaceTime
55
Page 56

Photo Booth
9
「
Photo Booth
iPad 2 以降
を適用して、より楽しい写真にしましょう。「
をお持ちの場合は、「
エフェクトを
写真を撮る前に、適用
エフェクトを選択する:
画像を歪
ンチするか、スワイプするか、回転させて、歪みの量を変更することもできます。
める:
」について
Photo Booth
する
選択
みエフェクトを選択した場合、歪みの量を変更するには、
歪
するエフェクトを選択できます。
をタップし、適用したいエフェクトをタップします。
」を使って写真を簡単に撮影できます。撮影するときにエフェクト
Photo Booth
」は
前面側
カメラと
カメラの両方で使用できます。
背面側
画面上を指
でドラッグします。画像をピ
56
Page 57

写真を撮
「
Photo Booth
る
」の写真を撮るときは、
を向けてタップするだけです。
iPad
します。
カメラと
る:
ると、
本体横
写真を撮
写真を撮
用
参考:一部の地域
前面側
撮影した写真を確認
ルを表示できます。
コントロールが表示されていない場合は、画面をタップして表示します。
写真を削除
写真を管理
または「削除」をタップします。
写真を表示
「
Photo Booth
「カメラロール」アルバムで写真を表示する: 「写真」で、「カメラロール」アルバムをタップします。写真をめくる
には、左または右のボタンをタップするか、左または右にスワイプします。58ページの「写真やビデオを表示する」
を参照してください。
「メール」を使って、「
をメールで送信する: サムネールをタップして写真を選択するか、再度タップして複数の写真を選択します。
写真
をタップしてから、
を向けて、 をタップします。
iPad
でシャッター音が鳴ります。シャッター音の音量を調整するには、
iPad
のスイッチを消音に設定した場合は、音は鳴りません。10ページの「ボタン」を参照してください。
では、
背面側
カ
する:
のスイッチが消音に設定されていても、
本体横
メラを切り替える:
の撮影のサムネールをタップします。左または右にスワイプすると、ほかのサムネー
最後
画面下部の
をタップします。
効果音が鳴
iPad 側面
ります。
の音量ボタンを
す
る: サムネールを選択してから、 をタップします。
する:
つまたは複数のサムネールをタップします。 をタップしてから、「メールで送信」、「コピー」、
1
する/
」で撮影した写真は、
共有
する
iPad 上
の「写真」
の「カメラロール」アルバムに保存されます。
App
Photo Booth
画面下部
」の写真をメールメッセージで送信できます。
の「メールで送信」ボタンをタップします。
使
「メール」が開き、その写真が添付された新規メッセージが作成されます。
をコンピュータにアップロードする
写真
「
Photo Booth
プロードできます。
をコンピュータにアップロードする:
写真
Â
:アップロードする写真を選択し、「
Mac
ンで「読み込み」または「ダウンロード」ボタンをクリックします。
Â
:お使いの写真アプリケーションに付属の
PC
をコンピュータにアップロードして
写真
「
iTunes
」で撮影した写真は、お使いのコンピュータ上の写真アプリケーション(
コネクタ
Dock
」またはコンピュータ上のサポートされている写真アプリケーショ
iPhoto
説明書の指示に従
から削除すると、「カメラロール」アルバムからも削除されます。
iPad
」の「写真」設定パネルを使用して、写真を
ケーブルを使って、
USB
の「写真」
iPad 上
ってください。
iPad
と同期できます。
App
Macの「iPhoto
をコンピュータに接続します。
」など)にアッ
第 9章 Photo Booth
57
Page 58

写真
表示する写真を選択します。
表示する写真を選択します。
写真を編集します。
写真を編集します。
スライド ショ ーを 再 生 しま す。
スライド ショ ーを 再 生 しま す。
写真を削除します。
写真を削除します。
AirPlay を使 用 してスラ イドシ
ョーをHDTVにス トリーム 再
生しま す。
AirPlay を使 用 してスラ イドシ
ョーをHDTVにス トリーム 再
生しま す。
写真を共有したり、連絡先に
割り当てたり、壁 紙として使用
したり、プリントし たりします。
写真を共有したり、連絡先に
割り当てたり、壁 紙として使用
したり、プリントし たりします。
画 面 を タ ッ プ す る と 、コ
ントロ ール が 表示 され
ます。
画 面 を タ ッ プ す る と 、コ
ントロ ール が 表示 され
ます。
10
やビデオを
写真
「写真」では、
Â
「カメラロール」アルバム
ンショットから保存したりした写真やビデオ
Â
「フォトストリーム」アルバム
ム」を参照)
Â
「最後に読み込んだ写真」アルバム
やビデオ(60ページの「写真やビデオを読み込む」を参照)
真
Â
コンピュータから同期したフォトライブラリなどのアルバム(
:カメラが付いていない
参考
iPad
する
表示
で取り込んだか、コンピュータから同期した、以下の場所にある写真やビデオを表示できます:
カメラで撮影したり、メール、テキストメッセージ、
- 内蔵
- iCloud
iPad
からストリーム再生される写真やビデオ(
デジタルカメラ、
-
では、「カメラロール」アルバムは「保存した写真」という名前になります。
ページ、またはスクリー
Web
ページの「フォトストリー
52
デバイス、またはSDメモリカードから読み込んだ
iOS
ページの「
19
と同期する」を参照)
iTunes
写
58
やビデオを表示する:
写真
てから、アルバムをタップしてサムネールを表示します。サムネールをタップすると、写真やビデオがフルスクリーン
で表示されます。
ピンチ(
サムネール表示に戻ったりすることもできます。
の上部にあるボタンのいずれかをタップします。たとえば、「アルバム」をタップし
画面
の指で押し開くまたは閉じる)してアルバムを開閉したり、写真やビデオをフルスクリーンで表示したり、
2 本
Page 59

「
iPhoto 8.0
できます。ジオタグをサポートするカメラで撮った写真は、
示
」(
iLife ’09
)以降または
Aperture v3.0.2 以降
と同期したアルバムは、イベント別および
撮影地別にも表示
できます。
人物別に表
コントロールの表示/
次/前の写真
拡大/縮小
写真
ビデオを再生す
ビデオを
写真を編集
す
をパンする
HDTV
す
非表示を切り替
ま
たはビデオを見る
る ダブルタップまたはピンチします。
る
にストリーム再生する
る/ビデオをトリミングする 「写真を編集する」または52ページの「ビデオをトリミングする」を参照してください。
スライドショーを
表示
える フルスクリーンの写真またはビデオをタップします。
または右にフリックします。
左
をドラッグします。
写真
をタップします。
の
画面中央
35
ページの「
を使用する」を参照してください。
AirPlay
する
スライドショーを表示する: 「スライドショー」をタップします。スライドショーのオプションを選択してから、「スライ
ドショーを開始」をタップします。
スライドショーを
する
スライドショーを停止す
のオプションを設定す
追加
やビデオを
写真
でアルバムの作成、名前の変更、および削除を行うことで、写真やビデオを整理できます。
iPad 上
にストリーム
HDTV
る
る 「設定」>「写真」と選択します。
整理
再生
する
ページの「
35
をタップします。
画面
を使用する」を参照してください。
AirPlay
アルバムを作成する: アルバムを表示しているときに、「編集」をタップしてから「追加」をタップします。新しい
アルバムに追加する写真を選択して、「完了」をタップします。
:
参考
アルバムの名前を変更する 「編集」をタップしてから、アルバムを選択します。
アルバムを並べ替え
アルバムを削除する
写真
やビデオをメール、テキストメッセージ、またはツイートで送信する:
写真
で作成したアルバムはコンピュータには同期されません。
iPad 上
をタップしてから、 を上または下にドラッグします。
る
やビデオを
共有
する
「編集」
をタップしてから、 をタップします。
「編集」
またはビデオを選択して、 をタッ
写真
プします。 が表示されていない場合は、画面をタップしてコントロールを表示します。
ツイートを投稿するには、
ファイルのサイズ制限は、ご利用のサービスプロバイダによって決まります。
添付
Twitter
アカウントにログインする必要があります。「設定」>「
では、必要に応じて写真やビ
iPad
デオの添付ファイルを圧縮できます。
複数の写真
写真
複数の写真
写真
セージにペーストする
またはビデオを送信する
またはビデオをコピーする
またはビデオをコピーする
やビデオをメールまたはテキストメッ
サムネールを表示しているときに、 をタップし、写真またはビデオを選択してから、「
」をタップします。
有
をタップしてから、「コピー」をタップします。
をタップし、写真やビデオを選択してから、「コピー」をタップします。
ま
たはビデオを配置し
写真
たい場所をタッチしたままにして、「ペースト」をタップします。
Twitter
」と選択します。
共
第 10章 写真
59
Page 60

メールメッセージから写真やビデオを
する
テキストメッセージから写真や
する
ページから写真を保存する
Web
ビデオを
保存
必要に応じて項目
ままにして、「保存」
会話内
保存
写真
をタップしてダウンロードし、写真に
をタップします。
のイメージをタップし、
をタッチして押したまま、「画像を保存」
をタップしてから、「保存」をタップします。
タップするか、ビデオをタッチした
をタップします。
受信した写真
いていない
写真
をプリントする:
写真
複数の写真
して、「プリント」をタップします。
しくは、
詳
ピクチャフレームを
iPad
ピクチャフレームを開始する: スリープ/スリープ解除ボタンを押して
オンにしてから、
スライドショーを
スライドショーを停止す
ピクチャフレームのオプションを設定する 「設定」>「ピクチャフレーム」と選択します。
ピクチャフレームをオフにする 「設定」
やビデオ、または
では「保存した写真」アルバム)に保存されます。
iPad
をプリントする
をタップしてから、「プリント」をタップします。
をプリントする:
ページの「プリントする」を参照してください。
32
フォトアルバムを表示しているときに、 をタップします。プリントしたい写真を
使用
のロック中に、すべての写真アルバムまたは選択した写真アルバムのスライドショーを表示できます。
をタップします。
する
一時停止
る
ページから保存した写真やビデオは、「カメラロール」アルバム(カメラの
Web
する
をロックし、再度ボタンを押して画面を
iPad
をタップします。
画面
スライドショーを
一時停止
>「一般」>「パスコードロック」と選択します。
てから、 をタップします。
し
付
選択
写真
iPad
ドから
写真を読み込
1 iPad
Â
カメラまたは
タの
れていることを確認してください。カメラを接続する場合は、カメラの電源が入っていて転送モードになっている
ことを確認してください。詳しくは、カメラのマニュアルを参照してください。
Â
SD
無理やり差し込
しくは、
詳
2 iPad
3
「写真」
やビデオを読み込む
カメラ接続キット(別売)を使用して、デジタルカメラや、別のカメラ付き
直接写真
カメラ接続キットに含まれるSDカードリーダまたはカメラコネクタを
メモリカードを使用するには:カードをSDカードリーダのスロットに差し込みます。カードの向きに注意して、
のロックを解除します。
とビデオを読み込むことができます。
む:
デバイスに接続するには:カメラまたは
iOS
ポートへ接続します。
USB
まないようにしてください。
カメラ接続キットのマニュアルを参照してください。
iPad
が起動して、読み込み可能な写真とビデオが表示されます。
App
デバイスを接続する場合は、デバイスの電源が入っていて、ロックが解除さ
iOS
デバイスに付属する
iOS
iPad Dock
デバイス、またはSDメモリカー
iOS
コネクタに差し込みます。
ケーブルをカメラコネク
USB
60
第 10章 写真
Page 61

4 読
み込みたい写真とビデオを選択します。
Â
Â
5 写真
できます。
6 SD
写真を表示
に入ります。
コンピュータへ写真を転送する場合は、
の写真アプリケーションから画像を読み込んでください。
すべての項目を読み込むには:「すべてを読み込む」をタップします。
一部の項目
択項目を読み込
を読み込んだ後、カード、カメラ、または
カードリーダやカメラコネクタの接続を解除します。
だけを読み込むには:必要な項目をタップし(チェックマークが付きます)、「読み込む」をタップして「
む」を選択します。
デバイスにある写真やビデオを保持することも、削除することも
iOS
するには、「最後の読み込み」アルバムを開きます。読み込みで選択したすべての写真が新しいイベント
とコンピュータを接続して、「
iPad
iPhoto
」や「
Adobe Elements
選
」など
第 10章 写真
61
Page 62

ビデオ
Cars 2 © Disney/Pixar.
Cars 2 © Disney/Pixar.
早送り/巻き戻しするときにドラッグします。
早送り/巻き戻しするときにドラッグします。
コントロ ール の 表示
/非表示を切り替え
る に は 、ビ デ オ を タ ッ
プしま す。
コントロ ール の 表示
/非表示を切り替え
る に は 、ビ デ オ を タ ッ
プしま す。
Apple TV を使 用 して
テレビのビデオを 見
ます。
Apple TV を使 用 して
テレビのビデオを 見
ます。
音量を調節する
ときにド ラッグし
ます。
音量を調節する
ときにド ラッグし
ます。
「ビデオ」について
で映画、ミュージックビデオ、ビデオ
iPad
Podcast
しめます。またチャプタ、字幕、マルチトラック音声、クローズドキャプションなどの機能も利用できます。
、およびテレビ番組(サービスが
利用可能な地域
11
でのみ)を
楽
ビデオは
iTunes Store
デオを楽しむことも可能です。
ることもできます。
信して見
ビデオを
再生
から購入、レンタルできます。ビデオ接続ケーブルを利用するとテレビやプロジェクタでビ
Apple TV
をお持ちの場合は、
を使用してビデオをワイヤレスでテレビに
AirPlay
する
送
ビデオを再生する: 「ビデオ」をタップし、「映画」やその他のカテゴリをタップします。視聴したいビデオをタップ
します。チャプタが設定されているビデオでは、「チャプタ」をタップしてから、チャプタ・タイトルをタップして選べ
ます。または
をタップします。
62
コントロールの表示/
再生
える
す
音量を調節
ワイドスクリーンで視聴す
ビデオのサイズを調整し
リーンに合わせる、またはビデオ全体を
クリーンに表示す
る
非表示を切り替
る
て、ビデオをスク
る
ビデオの
再生中に画面
スライダをドラッグするか、
音量
ドセットのボタンを使用し
ス
を回転させます。
iPad
タップします。また、 をタップしてビデオを画面に合わせたり、 をタッ
をダブル
画面
プしてビデオ全体を画面に表示したりする方法もあります。
タップします。
を
iPad
ます。
の側面にある音量ボタン、または
互換性
のあるヘッ
Page 63

または
再生を一時停止
最初から再生し直
のチャプタに移動す
特定
のチャプタに移動す
次
のチャプタに移動す
前
巻き戻し/早送
ビデオの中の好きな場所に移動する スクラブバーの再生ヘッドを好きな場所にドラッグします。指を下にスライドするとスクラ
ビデオの視聴を
AirPlay
する
生
ほかのオーディオ言語を選択す
字幕の表示/非表示を切り替
クローズドキャプションの表示/
り替え
する/再開する
す ビ
る 「完了」をタップし、「チャプタ」をタップしてから、チャプタを選択し
る
る
り
やめる 「完了」をタップします。
を使用して
る
Apple TV
で動画を
る
え
る
非表示を切
を押します。
デオが複数の
グします。チャプタがない場合は、
合
い場合も
ばやく
ばやく
が開きます。(使用で
ブ再生が遅く
再
してください。
ます。)
用
「設定」>「ビデオ」と選択します。(使用できない場合もあります。)
をタップするか、
チャプタで構成される場合は、スクラブバーの再生ヘッドを左端までドラッ
は、ライブラリ内の前のビデオが開きます。
あります。)
をタップするか、
2 回押
をタップするか、
3 回押
または
をタップし、
をタップして、「オーディオ」リストから言語を選択します。(使用できない場合もあり
をタップして、「字幕」リストからいずれかの言語または「オフ」を選択します。(
できない場合もあります。)
互換性
します。(使用できない場合もあります。)
互換性
します。ビデオの最初から
きない場合もあります。)
を押したままにします。
なります。
Apple TV
のあるヘッドセットの中央ボタン(または同等のボタン)
互換性
をタップします。ビデオの最初から
ます。(使用できな
のあるヘッドセットの中央ボタン(または同等のボタン)をす
のあるヘッドセットの中央ボタン(または同等のボタン)をす
の場合は、ライブラリ内の前のビデオ
5 秒未満
を選択します。63ページの「ビデオをテレビで見る」を
5 秒未満
の
参照
使
場
レンタルした
iTunes StoreからSD
ダウンロードすることも、コンピュータ上の「
直接
映画を視聴
または
する
HD 形式
の映画をレンタルして、
」から
iTunes
で視聴できます。レンタルした映画は
iPad
に転送することもできます。(映画のレンタル
iPad
iPad
サービスは、地域によっては利用できないことがあります。)
ダウンロードが完了するまで、映画は再生できません。ダウンロードを
す。レンタルした映画は所定の日数が経過すると無効になります。また
聴を終える必要
iTunes Store
があります。レンタル期間が終了すると、映画は
でレンタル期間を確認してください。
自動的に削除
一時停止
して、後で再開することもできま
一度再生を開始
すると、所定の
されます。映画をレンタルする前に
時間内に視
レンタルした映画を表示する: 「映画」をタップし、視聴したいビデオをタップしてから、チャプタを選択するか、
に
をタップします。リストにあるビデオを視聴できない場合は、まだダウンロード中の
レンタルした映画を
iPad
に転送する:
をコンピュータに接続します。次に、「
iPad
iTunes
があります。
可能性
」のサイドバーで
iPad
を選択し、「映画」をクリックして、転送したいレンタル映画を選択します。お使いのコンピュータがインターネット
に接続されている必要があります。
でレンタルした映画をコンピュータへ転送することはできません。
iPad
ビデオをテレビで見る
AirPlayとApple TV
て
をテレビに接続したりできます:
iPad
Â
Apple Digital AV Adapter(Apple
Â
Apple Component AV Cable(Apple
Â
Apple Composite AV Cable(Apple
Â
Apple VGA Adapter(Apple VGA
を使ってビデオをワイヤレスでテレビにストリーム再生したり、次のいずれかのケーブルを使っ
デジタルAVアダプタ)と
HDMI
ケーブル
コンポーネントAVケーブル)
コンポジットAVケーブル)
アダプタ)と
VGA
ケーブル
に
単
第 11章
ビデオ
63
Page 64

Apple 製
のケーブルは、多くの国で購入できます。
Apple 製品取扱販売店
AirPlay
ストから
示
ジの「
を使用してビデオをストリーム再生する: ビデオの再生を開始し、 をタップして、
Apple TV
されない場合は、
AirPlay
を選択します。 が表示されない場合、または
Apple TVが iPad
を使用する」を参照してください。
で確認してください。
と同じワイヤレスネットワーク上にあることを確認します。詳しくは、35ペー
www.apple.com/jp/store
デバイスのリストに
AirPlay
にアクセスするか、最寄りの
デバイスのリ
AirPlay
Apple TV
が
表
ビデオの
タップして
ケーブルを使ってビデオをストリーム再生する: ケーブルを使って
対応する入力を選択
デジタルAVアダプタを使って
Apple
する
ケーブルを使用して接続する
AV
アダプタを使って接続する
VGA
iPad 2 以降
ディスプレイに
の
App
(「
YouTube
iPad 2 以降
できます。35ページの「
に、「ビデオ」を終了してほかの
再生中
を選択します。
iPad
します。
接続
デジタルAVアダプタを
Apple
って、アダプタの
使
の充電を続けるには、
iPad
ピンポートを
30
を使用することができます。再生を
App
HDMI
iPad の10W USB 電源
Apple Component AV Cable(Apple
Composite AV Cable
の
iPad 対応
て、
ます。
VGA
に対応し
では、ケーブルをテレビやプロジェクタに接続すると、
にミラーリングされ、ビデオも
自動的
では、外部ディスプレイを
」、「ビデオ」、「写真」など)のみで外部ディスプレイを使用できます。
では、
AirPlay
ミラーリングと
AirPlay
のビデオモニタとして使用できます。以前の
第 2
を使用する」を参照してください。
ケーブルを使用します。これらのケーブルと
をテレビに接続することもできます。
iPad
アダプタを
ているTV、プロジェクタ、または
Apple TV
(
Apple
iPad Dock
最大解像度 1080pで再生
を使って画面をワイヤレスでテレビにミラーリングすることも
をテレビまたはAVレシーバーに接続し、
iPad
iPad Dock
ポートをTVまたは
Apple Dock
コンポジットAVケーブル)、またはその
コネクタに接続します。
受信機に接続
コネクタ
アダプタに接続します。
コンポーネントAVケーブル)、
ケーブルを使って、アダプタの
USB
Apple Universal Dock
のリモコンを使って再生を操作でき
Dock
コネクタに接続します。
の画面が
iPad
VGA
ディスプレイに接続します。
VGA
最大 1800pの解像度で外部
されます。「
iPad
に戻すには、 を
iPad
ケーブルを
HDMI
します。ビデオを見ている
Apple
他 Apple 認定
ケーブル付きの
Keynote
モデルでは、特定の
VGA
」などの
間
を使っ
アダプタ
一部
App
デジタルAVアダプタまたは
Apple
しめます。
質で楽
からビデオを
iPad
からビデオを削除すると、空き領域を増やすことができます。
iPad
ビデオを削除す
す。ビデオを削除したら「キャンセル」または「ホーム」ボタンをタップします。
レンタルした
後で同期
のビデオを同期しないように「
:レンタルした映画を
重要
る: ビデオリストでビデオをタップして削除ボタンが表示されるまで押し続け、次に
映画以外
することによってビデオを
のビデオは、
ホームシェアリングを
ホームシェアリングを使って、
できます。88ページの「ホームシェアリング」を参照してください。
する
削除
iPad
iPad
iTunes
から削除すると、映画は完全に削除され、コンピュータに転送できません。
iPad
使用
Mac
コンポーネントAVケーブルを使用すると、
Apple
から削除してもコンピュータ上の
に戻すことができます。ビデオを
」を設定します。19ページの「
する
またはPCの
ライブラリにある音楽、映画、テレビ番組を
iTunes
iTunes
iPad
iTunes
高解像度
ライブラリからは削除されません。
に
再度同期
と同期する」を参照してください。
のビデオを
したくない場合は、こ
HD 品
をタップしま
で
iPad
再生
64
第 11章
ビデオ
Page 65

YouTube
12
「
YouTube
「
YouTube
YouTube
さい。
YouTube
ク」を参照してください。
:
参考
YouTube
をブラウズする/
動画
をブラウズする:
動画
動画を検索
じ
同
YouTube
る
画を見
この動画と類似の動画を見る サ
」について
」では、
アカウントが必要なものもあります。アカウントを設定するには、
を使用するには、
世界中の人々が投稿した短い動画を見
がインターネットに接続されている必要があります。
iPad
は一部の言語および地域では利用できません。
検索
画面下部
する
ユーザが投稿したほかの
のブラウズボタンをタップします。
動
ることができます。
YouTube
www.youtube.jp
124
する
フィールドをタップして語句を入力してから、「検索」をタップします。
検索
フルスクリーンで
プします。サイドバーの「ほかの動画」をタップします。
ンする必要が
イドバーの「
あります。
ているときに、画面をタップしてコントロールを表示し、 をタッ
し
視
聴
YouTube
」をタップします。
関連動画
の機能の中には、
にアクセスしてくだ
ページの「ネットワー
アカウントにサインイ
65
Page 66

動画を再生
早送り/巻き戻しするときに
ドラッグ します。
早送り/巻き戻しするときに
ドラッグ します。
コントロールの表示/非表示を切り替えるに
は 、ビ デ オ を タ ッ プ し ま す 。
コントロールの表示/非表示を切り替えるに
は 、ビ デ オ を タ ッ プ し ま す 。
音量を調節するときに
ドラッグ します。
音量を調節するときに
ドラッグ します。
ビデオ情報、関連するビ
デ オ 、コ メ ン ト を 表 示 し
ます。
ビデオ情報、関連するビ
デ オ 、コ メ ン ト を 表 示 し
ます。
このビデオを YouTube の
お気に入りに追加します。
このビデオを YouTube の
お気に入りに追加します。
動画を視聴
する
する: ブラウズ中に任意の動画をタップします。再生するのに十分な動画が
と、再生が開始されます。それより早く動画の再生を開始するには、 をタップします。
にダウンロードされる
iPad
コントロールの表示/
動画
える
す
音量を調節
フルスクリーンで視聴す
動画を画面に合
いっぱいに表示す
再生を一時停止
最初から再生し直
早送り/巻き戻
好きな場所に移動
リスト内の次または前の動画に移動す
ビデオの視聴を
AirPlay
する
生
る
わ
す
しする
やめる 「完了」をタップします。
を使用して
非表示を切り替
る
せるか、動画を画面の
るかを切り替える
る/再開する
す
する スクラブバーの再生ヘッドを好きな場所にドラッグします。指を下にスライドするとスクラ
Apple TV
で動画を
をタップします。
画面
スライダをドラッグするか、
音量
ンを使います。
を横向きに回転させます。それでも動画の情報が表示されている場合は、 をタッ
iPad
プします。
フルスクリーンで視聴し
幅
を画面に合わせたり、 をタップして動画を画面の幅いっぱいに表示したりする方法も
あります。これらのコントロールが表示されていない場合は、動画がすでに画面にぴった
り合っています。
または
を押すこともできます。
動画の再生中
の前の動画に移動します。
ブ再生が遅く
次の動画に移動
る
タップします。動画の
回
再
る」を参照し
をタップします。また、互換ヘッドセットの中央ボタン(または同等のボタン)
または
なります。
をタップし、
てください。
ているときに、動画をダブルタップします。 をタップして
に
をタップします。動画の
を押したままにします。
るときは、 をタップします。前の動画に移動するときは、 を
す
視聴開始
Apple TV
の音量ボタンあるいは互換ヘッドセットの音量ボタ
iPad
から
視聴開始
から
を選択します。詳しくは、35ページの「
5 秒未満
の場合は、
5 秒未満
だけタップします。
1 回
の場合は、リスト
AirPlay
動画
内
2
を使用す
好
動画管理
ントロールを表示し、 をタップします。
66
第 12章 YouTube
きな
動画を追跡
する
のためのコントロールを表示する:
をフルスクリーンで視聴しているときに、画面をタップして再生コ
動画
Page 67

を「お気に入り」に追加する
動画
をプレイリストに追加す
動画
この
YouTube
お気に入りを削除す
プレイリストから動画を削除す
スト全体を削除す
にフラグをつける
動画
ユーザを登録する 「ほかの動画」をタップしてから、「登録」をタップします。
る 「お気に入り」をタップしてから、「編集」をタップします。
る
「追加」をタップして「お気に入り」を選択します。動画を
プします。
る 「追加」をタップしてプレイリストを選択します。プレイリストが表示されていない場合、
サインインしてください。
視聴中の場合
YouTube
る/プレイリ
インする必要が
「プレイリスト」をタップしてから、「編集」
をタップします。
あります。
をタップします。
は、 をタッ
アカウントにサイン
、コメント、およびレートを
動画
共有、評価
画面
動画を評価
コメントを追加す
動画
に追加す
動画
動画
自分の動画
動画
Apple TV
画を再生
ケーブルを使用して
る」を参照してください。
見
、およびコメント送信のためのコントロールを表示する: ビデオをフルスクリーンで視聴しているときに、
をタップしてコントロールを表示し、 をタップします。
する
る 「コメント」をタップしてから、コメントフィールドをタップします。
を「お気に入り」またはプレイリスト
る
への
リンクをメールで送信する 「共有」
にフラグをつける
を
YouTube
に送信する
をテレビで見る
をお持ちの場合は、
る」を参照し
す
iPad
AirPlay
てください。
をテレビまたはプロジェクタに接続することもできます。63ページの「ビデオをテレビで
共有
「気に入った」または「気に入らない」をタップします。
ンする必要が
サインインする必要が
「追加」
動画
「ビデオ」
を使用して
あります。
をタップして、「お気に入り」またはいずれかのプレイリストを選択します。
をタップします。
をタップしてツールバ
App
する
YouTube
あります。
ーを表示し、 をタップします。
を開き、動画を選択して、 をタップします。
YouTube 動画
をテレビで見ることができます。
アカウントにサインイ
YouTube
アカウントに
ページの「
66
動
第 12章 YouTube
67
Page 68

カレンダー
表示を選択します。
表示を選択します。
イベン トを 追 加
します。
イベン トを 追 加
します。
調 整す るとき はタッ
チしてドラ ッグし ま
す。
調 整す るとき はタッ
チしてドラ ッグし ま
す。
13
「カレンダー」について
「カレンダー」を使うと、簡単にスケジュールを管理できます。カレンダーを個別に表示したり、複数のカレンダー
を同時に表示したりできます。イベントは日ごと、月ごと、あるいはリスト形式で表示できます。イベントのタイトル、
出席予定者、場所
できます。
示
でイベントを作成、編集、またはキャンセルして、そのイベントをお使いのコンピュータと同期することもで
iPad 上
きます。
または
iCloud、Google、Yahoo!
iCloud
、およびメモを検索できます。
、または
アカウントをお持ちの場合は、会議の
連絡先の誕生日を入力した場合は、誕生日
iCal
カレンダーを照会することもできます。
出席依頼を受信
したり返信したりできます。
を「カレンダー」に
Microsoft Exchange
表
カレンダーを
カレンダーを個別に表示したり、複数のカレンダーを1つにまとめて表示したりできます。このため、仕事とプライベー
トのイベントを並行して簡単に管理できます。
表示を変更
する: 「リスト」、「日」、「年」、または「月」をタップします。
する
表示
68
Page 69

カレンダーを表示する イベントと一緒に
誕生日
生日
イベントの詳細を表示す
カレンダーを編集す
カレンダーを選択し
る イベントをタップします。イベントの情報をタップすると、詳細を表示できます。たとえば
場所の所在地が指定
る/削除する 「カレンダー」をタップしてから、「編集」をタップします。
て表示する 「カレンダー」をタップしてから、表示したいカレンダーをタップして選択します。
は、選択し
連絡先の誕生日を表示
」をタップします。
さ
れている場合、
たすべてのカレンダーのイベントが1つのカレンダーに表示されます。
するには、「カレンダー」をタップしてから、「
をタップすると「マップ」 が開きます。
所在地
iPad
誕
で
イベントを
カレンダーのイベントは
イベントを追加する:
追加
する
で
iPad 上
をタップし、イベント情報を入力して、「完了」をタップします。
直接追加
、アップデートできます。
タッチして押したままにする方法で、カレンダー上の空いている場所に新規イベントを追加することもできます。イベ
ントの
継続時間を調整
通知を設定
イベントのデフォルト通知を設定する 「設定」>「メール
イベントをアップデートする 「編集」
イベントを削除す
ほかの人にイベントへの出席を依頼す
する 「通知」をタップしてから、イベントの
出席依頼に返信
iCloud、Microsoft Exchange
出席依頼を受信、返信
が画面の右下に表示されます。
出席依頼に返信
をタップします。
席依頼
するには、グラブポイントをドラッグします。
5 分前から2 日前
/ 連絡先 /
をタップして、イベント情報を変更します。
イベントの時刻または
す。次に、新し
る イベントをタップし、「編集」をタップしてから、
をタップします。
る 「
予定出席者
Exchange
い時刻にドラッグするか、グラブポイントを使って
」をタップして、「
、または
カレンダー」>「デフォルトの通知の時間」と選択します。
継続時間を調整
CalDAV
するには、イベントをタッチしたままにして選択しま
」から
連絡先
アカウントが必要です。
する
する:
、またはサポートされている
ることが可能です。
す
カレンダー内の
出席依頼を受け取
出席依頼
をタップするか、 をタップして「イベント」画面を表示して、
CalDAV
アカウントを持っている場合は、会社の
ると、カレンダーに会議が点線で囲まれて表示され、
まで通知を設定できます。
継続時間を変更
にスクロールして「イベントを削除」
下方向
出席者を選択
します。
iCloud、Microsoft
します。
会議
出
主催者の連絡先情報を表示
ほかの
予定出席者を見
にコメントを追加す
返信
す
状況を設定
る 「
カレンダーを
する 「
る 「
る 「コメントを追加」
する
検索
リスト表示で、カレンダー内のイベントのタイトル、
のカレンダーのイベントが検索されます。
表示中
」をタップします。
主催者
」
予定出席者
ます。
は見ることができません。使用し
きない場合が
状況表示
会議への出席依頼
をタップします。
をタップします。コメントは
あります。
」
をタップして、「予定あり」または「予定なし」を選択します。「予定あり」では、
が
あったときに、予定のある時間が識別されます。
出席予定者、場所
予定出席者の連絡先情報を調
主催者には表示
ているカレンダーサービスによっては、コメントを使用で
べるには、名前をタップし
されますが、ほかの
出席者
、およびメモフィールドを検索できます。
現在
イベントを検索する: 「リスト」をタップしてから、検索フィールドにテキストを入力します。
カレンダーイベントは、ホーム画面からの検索に含めることもできます。31ページの「検索する」を参照してください。
第 13章
カレンダー
69
Page 70

カレンダーを
iCalendar(.ics
アプリケーションなどの多くのカレンダーベースのサービスでは、カレンダーの照会がサポートされています。
する
照会
)形式を使用するカレンダーを照会できます。
iCloud、Yahoo!、Google
、および
OS Xの「iCal
」
したカレンダーは読み出し専用です。照会したカレンダーのイベントは
照会
したり、新規のイベントを追加することはできません。
集
カレンダーを照会する: 「設定」>「メール
「その他」、「照会するカレンダーを追加」の順にタップします。
に公開されている
Web 上
することもできます。
会
(またはほかの
iCal
/ 連絡先 /
カレンダー」と選択し、「アカウントを追加」をタップします。
)カレンダーへのリンクをタップすることで、そのカレンダーを
.ics
で参照することはできますが、
iPad
編
「メール」からカレンダーイベントを読み込む
メールメッセージからカレンダーファイルを読み込んで、イベントをカレンダーに追加できます。標準の
ファイルを読み込めます。
カレンダーファイルからイベントを読み込む: 「メール」で、メッセージを開いて、カレンダーファイルをタップします。
カレンダーを
「カレンダー」は、以下に示す
Â
「
「
2007
Â
「設定」で:
カレンダー情報をインターネット経由で同期します。会社や組織で
そのアカウントを設定することもできます。17ページの「メールおよびその他のアカウントを設定する」を参照し
てください。
」で:デバイスの設定パネルで、
iTunes
Microsoft Entourage」、Windows PC
」、または「
iCloud、Microsoft Exchange、Google
する
同期
数種類の方法で同期
Microsoft Outlook 2010
できます:
をコンピュータに接続したときに、
iPad
の場合は「
」と同期するように設定します。
Microsoft Outlook 2003
、または
Yahoo!
CalDAV
の場合は「
Mac
」、「
Microsoft Outlook
のアカウントで「カレンダー」をオンにして、
アカウントをサポートしている場合は、
カレンダー
.ics
iCal
」または
照
カレンダーアカウントと
「カレンダー」およびカレンダーアカウントについて使用できる設定がいくつかあります。「設定」>「メール
カレンダー」と選択します。
先 /
カレンダーアカウントは、「リマインダー」の
CalDAV
プしてから、「その他」をタップします。「カレンダー」の下の「
以下
カレンダーの
過去
会議の出席依頼を受け取
が鳴るように設定す
「カレンダー」の
デフォルトカレンダーを設定す
iCloud
タのカレンダーを最新の状態に保つ
アカウントを追加する: 「設定」>「メール
のオプションはすべてのカレンダーに適用されます:
通知音を設定
のイベントを同期する 「設定」>「メール
を使って
する 「設定」>「サウンド」>「カレンダーの
っ
たときに
る
サ
ポートをオンにする「設定」>「メール
時間帯
デバイスやコンピュー
iOS
設定
To Do 項目
のイベントは常に同期さ
来
>「メール
「設定」
通知音
プします。
サポート」をオンにします。
間帯
る 「設定」>「メール
「設定」>「
を使用する」を参照してください。
iCloud
の同期にも使用されます。
/ 連絡先 /
カレンダー」と選択し、「アカウントを追加」をタッ
CalDAV
/ 連絡先 /
れます。
/ 連絡先 /
/ 連絡先 /
/ 連絡先 /
」と選択して、「カレンダー」をオンにします。18ページの「
アカウントを追加」をタップします。
通知音」と選択
カレンダー」> 「同期」と選択し、期間を選択します。
カレンダー」と選択して、「
カレンダー」> 「
カレンダー」> 「デフォルトカレンダー」と選択します。
します。
新規出席依頼の通知音
サポート」と選択してから、「
時間帯
/ 連絡
未
」をタッ
時
iCloud
70
第 13章
カレンダー
Page 71

重要:「時間帯
れます。「
の場所の
らなかったりする場合があります。手動で正しい時刻を設定するときは、
鳴
ください。
サポート」がオンのときは、カレンダーのイベントの日付と時刻が、選択した都市の
サポート」がオフのときは、カレンダーのイベントが、インターネット接続によって決定される
時間帯
時間帯で表示
されます。
旅行中は、正しい現地時間
に
iPad
時間帯で表示
のイベントが表示されなかったり、
ページの「日付と時刻」を参照して
126
通知音
さ
現在
が
第 13章
カレンダー
71
Page 72

連絡先
地図に表示
します。
地図に表示
します。
情報を追加/変
更しま す。
情報を追加/変
更しま す。
連絡先を検索します。
連絡先を検索します。
14
「
連絡先
「
連絡先」を使
たりできます。すべてのグループにまたがって
メールの宛先をすばやく簡単に指定できます。
」について
うと、
個人用、仕事用
、および
のアカウントから
組織用
連絡先を検索
連絡先
でき、「
連絡先」の情報は自動的
リストに簡単にアクセスしたり編集し
にアクセスされるため、
72
連絡先を同期
次の方法で連絡先を追加
Â
iCloud
Â
「
iTunes
連絡先を同期
Â
iPad でMicrosoft Exchange
ントと設定」を参照してください。
Â
Â
または
LDAP
アカウントと設定」を参照してください。
絡先
で直接、
iPad
する
できます:
の
連絡先を使用
」で、
Google
します。19ページの「
CardDAV
連絡先を入力
します。
または
アカウントを設定して、企業または学校のディレクトリにアクセスします。
します。
ページの「
18
Yahoo!
iTunes
アカウントを設定して、「
73
iCloud
から
連絡先を同期
と同期する」を参照してください。
ページの「
連絡先を追加
を使用する」を参照してください。
するか、お使いのコンピュータ上のアプリケーションと
連絡先」を有効
する/編集する」を参照してください。
にします。
ページの「
74
連絡先
ページの「
74
アカウ
連
Page 73

連絡先を検索
の
iPad
CalDAV
連絡先を検索
でタイトルと名、姓、および
連絡先
アカウントをお持ちの場合は、その
する: 「
する
連絡先
会社名を検索
連絡先も検索
できます。
できます。
」で、検索フィールドをタップし、
Microsoft Exchange、LDAP
検索情報を入力
します。
、または
を検索する 「グループ」をタップし、リストの下部にある「ディレクトリ」をタップして、
GAL
します。
入力
サーバを検索する 「グループ」をタップし、
LDAP
CardDAV
GAL、LDAP
の
連絡先
連絡先を追加
iPad
CalDAV
サーバを検索する 「グループ」をタップし、リストの下部にある
し
ます。
連絡先を検索
、または
連絡先情報を保存
CardDAV
す
る
サーバ
検索内容を入力
したい
追加
は、ホーム画面からの検索で見つけることもできます。31ページの「検索する」を参照してください。
で
連絡先を追加
、または
する/
する: 「
の
GAL
連絡先
する
編集
」をタップして、 をタップします。 が表示されていない場合は、
連絡先
リストを表示していないことを確認してください。
サーバ名をタップしてから、
LDAP
て、「
し
連絡先を追加
な
検索可能
CardDAV
」をタップします。
連絡先
検索情報を入力
をこれらのリストに追加す
グループをタップして、
検索情報
します。
LDAP
を
ることはできません。
連絡先情報を編集
しいフィールドを追加する
新
の
連絡先
Twitter
フィールドのラベルを変更する ラベルをタップして、別のラベルをタップします。新しいラベルを追加するには、リストの
連絡先の着信音
を変更す
る
項目を削除
写真を連絡先に設定
連絡先を削除
す
する:
ユーザ名を追加する
ま
たはメッセージの
る
する
す
る 「
を選択して、「編集」をタップします。
連絡先
「フィールドを追加」をタップします。
「フィールドを追加」をタップしてから、「
までスクロールして、「カスタムラベルを追加」
一番下
着信音
またはメッセージの
着信音
しいサウンドを選びます。
をタップしてから、「削除」をタップします。
モードで、「写真を追加」をタップします。または既存の写真をタップします。カメラ
編集
で写真を撮る
連絡先
します。
連絡先
絡先を削除
か、既存の写真を使用することができます。
の
Twitter
Twitter
」で、
連絡先を選択
」
をタップします。
」をタップします。
Twitter
をタップします。
フィールドをタップして、「設定」>「サウンド」で
の
着信音
プロファイルから写真を読み込むには、「設定」>「
アカウントにサインインして「
して、「編集」をタップします。
をアップデート」をタップします。
連絡先
にスクロールして、「
下方向
Twitter
」と
選択
、
新
連
第 14章 連絡先
73
Page 74

連絡先
ほかの
連絡先
アカウントと
アカウントを追加して、
連絡先
設定
アカウントを追加する: 「設定」>「メール
します。
連絡先の名前の並べ替え方法と表示方法を調整
/ 連絡先 /
カレンダー」と選択し、「アカウントを追加」をタップ
することができます。
連絡先の設定を変更
連絡先の並べ替え方法を設定
連絡先の表示方法を設定
「自分の情報」
デフォルトの
iCloud
タ上の
連絡先
を使って
連絡先を最新の状態に保
するには、「設定」>「メール
カードを設定する 「自分の情報」をタップして、自分の名前と情報が入ったカードをリストから選択します。
ア
カウントを設定する 「デフォルトアカウント」をタップしてから、アカウントを選択します。別のアカウントを
デバイスやコンピュー
iOS
する
す
る 「
つ
/ 連絡先 /
「並べ替え順序」をタップして、名で並べ替えるか、姓で並べ替えるかを選択します。
」
表示順序
「自分の情報」
しないで新しい
定
「設定」>「
使用
をタップして、名で表示するか、姓で表示するかを選択します。
iCloud
する」を参照し
カレンダー」と選択して、以下のオプションを設定します:
カードは、「
連絡先を作成
」と選択して、「
てください。
」などの
Safari
す
ると、このアカウントに保存されます。
連絡先
で使用されます。
App
」をオンにします。18ページの「
iCloud
指
を
74
第 14章 連絡先
Page 75

メモ
メモをメールで送信
また はプリントし ます。
メモをメールで送信
また はプリントし ます。
メモを 削 除します。
メモを 削 除します。
表 示 す るメ モ をタ ップし ます 。
表 示 す るメ モ をタ ップし ます 。
メモを 追 加します。
メモを 追 加します。
次ま たは 前の メモを 表示 します。
次ま たは 前の メモを 表示 します。
「メモ」について
の大きな画面とオンスクリーンキーボードを使って、メモを楽に入力できます。
iPad
によってお使いのすべての
iCloud
デバイスと
iOS
コンピュータで使用できるようになります。
Mac
で入力したメモは、
iPad
15
メモは
縦画面でも横画面でも読み書
横画面では画面左
にメモのリストが表示され、
メモを書く/読む
メモは
最終更新日付順に並
容の冒頭が表示
メモを追加する:
されます。リスト中のメモをタップすると、そのメモを読んだり編集したりできます。
をタップしてメモを入力し、「完了」をタップします。
きできます。
現在使用中
べられていて、最後に変更されたメモが
で「メモ」をタップすると、メモのリストが表示されます。
縦画面
のメモが赤い線で囲まれます。
一番上に表示
されます。リストには各メモの
内
メモを読む: リスト中のメモをタップするか、 または
メモを編集する メモのどこかをタップして、キーボードを表示します。メモを編集して、「完了」をタップ
します。
フォントを変更す
メモを削除す
iCloud
ピュータのメモを最新の状態に保つ
る 「設定」>「メモ」と選択します。
る
を使って
iOS
デバイスや
Mac
メモの下部にあ
コン
「設定」>「
ます)。
18
iCloud
ページの「
をタップして次のメモまたは前のメモを表示します。
る
をタップします。
」と選択して、「メモ」をオンにします(デフォルトでオンになってい
を使用する」を参照してください。
iCloud
75
Page 76

メモを
メモ内のテキストから特定のメモを検索できます。
メモを検索する: メモのリストの上にある検索フィールドにテキストを入力します
モのリストを表示します。
入力に応じて検索結果が表示
されます。
表示
検索
する
検索結果
されます。キーボードボタンをタップするとキーボードが消えて、さらに多くの結果が
をタップすると特定のメモが表示されます。
では「メモ」をタップしてメ
縦画面
メモをプリントする/メールで
メモをプリントする/メールで送信する: メモをタップして、 をタップします。
メモをメールで送信するには、メールを送信できるように
ルを送信する」を参照してください。
送信
する
が設定されている必要があります。42ページの「メー
iPad
76
第 15章
メモ
Page 77

リマインダー
項目を完了 済み
にします。
項目を完了 済み
にします。
リマインダ ーを 追
加しま す。
リマインダ ーを 追
加しま す。
表示を変更します。
表示を変更します。
16
「リマインダー」について
「リマインダー」は、期日やリストを使って毎日のあれこれを整理できる機能です。「リマインダー」はカレンダーア
カウントと連携するため、変更を加えると、お使いのすべての
デートされます。
デバイスおよびコンピュータ上で
iOS
自動的
にアップ
リスト表示と
リマインダーを
リマインダーを追加する: 「リマインダー」で
リマインダーを追加した後、設定を
リマインダーの日付または時刻を設定する リマインダーをタップして、「後で通知」をタップします。「
リマインダーにメモを追加す
リマインダーを別のリストに移動す
日付表示を切り替
設定
える:
の上部で、「リスト」または 「日付」をタップします。
画面
する
をタップし、説明を入力して、「完了」をタップします。
できます:
微調整
を受けたい日時を設定し
す。
る リマインダーをタップして、「
る リマインダーをタップして、「
しいリストを選択し
新
リストを作成ま
する」を参照し
管理
ます。期日になったリマインダーは、通知センターに表示されま
ます。
たは編集する方法については、78ページの「リスト表示でリマインダーを
てください。
表示項目を増
表示項目を増
やす」をタップします。「メモ」をタップします。
やす」をタップします。「リスト」をタップして、
」をオンにして、
通知日
通知
77
Page 78

リマインダーを削除する リマインダーをタップし、「
リマインダーを編集す
リマインダーを
リマインダーで鳴らす音を設定す
を使って
iCloud
タのリマインダーを最新の状態に保つ
る リマインダーをタップしてから、リマインダーの名前をタップします。
みにする リマインダーの横にあ
完了済
したリマインダーは「完了」リストに表示さ
完了
インダーを管理す
る 「設定」>「サウンド」と選択します。
デバイスやコンピュー
iOS
「設定」>「
を使用する」を参照してください。
るボックスをタップして、チェックマークを付けます。
る」を参照してください。
」と選択して、「リマインダー」をオンにします。18ページの「
iCloud
表示項目を増
やす」をタップしてから、「削除」をタップします。
れます。
ページの「
78
完了済
みの
リマ
iCloud
リスト
リマインダーをリストに整理することで、仕事、プライベートなどの
には、アクティブなリマインダーのリスト
でリマインダーを
表示
管理
1
する
つと、
完了済みの項目
To Do項目
を別々に表示できます。「リマインダー」
のリストが用意されています。それら以外の
のリストを追加することもできます。
リストを作成する:
リストを切り替える リスト表示で、表示したいリストをタップします。
完了済みの項
リストの順序を変更す
リストを削除す
リストの名前を変更す
しいリマインダーのデフォルトリストを
新
する
定
日付表示
日付表示を使
特定の日付
でまだ完了していない項目が表示されます。
付
目を表示
る
でリマインダーを
って、期日のあるリマインダーを表示および管理できます。
のリマインダーを表示する:
の上部で、「リスト」をタップしてから「編集」をタップします。
画面
する リスト表示で、 「完了」をタップします。
る
る リスト表示で、 「編集」をタップします。変更したい名前をタップしてから、新しい名前を
リスト表示で
ます。
リストを別のアカウントに移動し
とはできません。
リスト表示で
リストを削除すると、リスト内のすべての項目が削除されます。
入力
「設定」
設
フォルトリスト」をタップします。
管理
画面
、 「編集」をタップします。リストの横にある
たり、リスト内のリマインダーの順序を変更したりするこ
、 「編集」をタップします。削除したいリストごとに
します。「完了」をタップします。
>「メール
/ 連絡先 /
カレンダー」と選択し、「リマインダー」の見出しの下で「デ
する
の上部で「日付」をタップすると、今日のリマインダーと、以前の
をドラッグして順序を変更し
をタップします。
独自
日
78
完了済
「リマインダー」では、
みのリマインダーを
みにした項目も追跡されます。それらの項目はリスト表示または
完了済
管理
ができ、「完了」リストにも表示されます。
完了済みの項目を表示
完了済みの項目を未完了
のリマインダーを同期す
以前
第 16章
リマインダー
する:
画面上部
にする タップしてチェックマークを外します。項目が
る 「設定」>「メール
期
マンスを
する
の「リスト」ボタンをタップし、「完了」をタップします。
のリストに戻ります。
しないでください。
/ 連絡先 /
」をタップします。この設定は、
最大限に高
カレンダー」と選択します。次に、「リマインダー」の下の「
め
るため、以前の項目は
自動的に元
すべてのリマインダーアカウントに適用されます。パフォー
必要以上に同期
日付表示で見
ること
同
Page 79

リマインダーを
リマインダーを検索する:
リマインダーは名前で検索されます。
検索
する
フィールドをタップして、検索フレーズを入力します。
検索
ホーム画面から「リマインダー」内を検索することもできます。
124
ページの「
Spotlight 検索
」を参照してください。
第 16章
リマインダー
79
Page 80

マップ
詳細情報
詳細情報
ダ ブ ル タ ッ プ す る と 拡 大 し 、2
本 の 指 で 1 回 タップ す ると 元 に
戻 り ま す 。ま た は 、ピ ン チ し て 拡
大/縮小します。
ダ ブ ル タ ッ プ す る と 拡 大 し 、2
本 の 指 で 1 回 タップ す ると 元 に
戻 り ま す 。ま た は 、ピ ン チ し て 拡
大/縮小します。
渋滞状況の表示や航空写
真な どのオプ ションを 設定
します。
渋滞状況の表示や航空写
真な どのオプ ションを 設定
します。
© 2012 Google. 地図データ© 2012 Google.
© 2012 Google. 地図データ© 2012 Google.
運転経路、公共交通機関の路線、
または歩行路を表示します。
運転経路、公共交通機関の路線、
または歩行路を表示します。
検 索内 容 を入 力します。
検 索内 容 を入 力します。
連絡先リストに載っている
店舗、企業、または人の位
置情報を表示します。
連絡先リストに載っている
店舗、企業、または人の位
置情報を表示します。
現在地を表示します。
現在地を表示します。
17
場所を探
警告:安全な運転
ipad
す
とナビゲーションに関する重要な情報については、
の「この製品についての重要なお知らせ」を参照してください。
support.apple.com/ja_JP/manuals/
80
場所を探
を入力して、「検索」をタップします。
次
Â
Â
Â
Â
Â
また、 をタップして
す: 「検索」をタップし、検索フィールドをタップしてキーボードを表示します。住所やその他の
のような情報を検索できます:
(「
交差点
(「グリニッジビレッジ」)
地域
ランドマーク(「グッゲンハイム」)
郵便番号
店舗・企業(「映画館
8th and market
」、「レストラン サンフランシスコ カリフォルニア」、「
連絡先の場所を探
」)
すこともできます。
apple inc
検索情報
ニューヨーク」)
Page 81

場所の名前
検索で見
示
現在地を調
デジタルコンパスを使用す
場所を記録
または説明を表示する ピンをタップします。
つかった店舗・企業の
する
べる
す
る ドロップピンが表示されるまで地図をタッチしたままにします。
る
リストを
をタップします。
表
店舗・企業
をタップします。
現在地は青色
の周囲に円が表示さ
再度
れます。
をタップすると、その場所が表示されます。
のマーカーで表示されます。正確に場所を特定できない場合は、マーカー
れます。円が小さいほど、正確さが増します。
をタップします。アイコンが
に変化し、小さなコンパス
が画面に表示さ
:マップ、経路、およびロケーションベースの
重要
スは変更される
づく情報が利用できなかったり、
情報と周囲の状況を比較し、違
「マップ」を開いたときに「
「マップ」は
経路を表示
経路を表示
1
2 出発場所
3
4 次
5 複数
「経路」をタップします。
をタップし、「ブックマーク」(
「経路」をタップし、
のいずれかを行います:
Â
経路を区間
Â
すべての経路をリストで表示するときは、「出発」をタップしてから、
リストでいずれかの項目をタップすると、その経路の地図が表示されます。
の経路が表示された場合は、使用したい経路をタップします。
App
があり、すべての地域で利用できるわけではないため、マップ、経路、または
可能性
であったり、
不正確
不完全
いがある場合は標識に従ってください。
サービス」がオフになっていると、オンにすることを求められる場合があります。
121
位置情報
位置情報
サービスなしでも使用できます。
する
する:
と
到着場所を入力
ごとに表示していくときは、「出発」をタップしてから
する
運転経路
とドロップされたピンを含みます)、履歴、または
現在地
( )、
公共交通機関の路線
は、データサービスに依存します。これらのデータサービ
位置情報に基
であったりする
可能性
があります。
iPad
で提供される
ページの「
( )、または
位置情報
サービス」を参照してください。
連絡先から場所を選択
( )を選択します。
歩行路
します。
をタップすると、次の経路が表示されます。
をタップします。
す
公共交通機関を利用
る場合は、 をタップすると、
したりできます。バスや電車の
ときは、
地図上の場所
をブックマークに追加す
場所
第 17章
のアイコンをタップします(
停車地
からの経路を表示する
る 「ブックマーク」をタップします。
マップ
出発時刻や到着時刻を設定
出発時刻を確認
したり、
交通機関
利用可能な場合
ピンをタップし、 をタップしてから、「ここへの道順」または「ここからの道順」をタッ
プします。
)。
の
Web
したり、移動スケジュールを
サイトや
連絡先情報
へのリンクを取得する
選択
81
Page 82

場所に関
FaceTime コール
を か け ま す( 使 用 で
きる場合)。
FaceTime コール
を か け ま す( 使 用 で
きる場合)。
Web サイトに アク
セスしま す。
Web サイトに アク
セスしま す。
© 2012 Google. 地図データ © 2012 Google.
© 2012 Google. 地図データ © 2012 Google.
する
情報を取得
する/
共有
する
場所に関する情報を取得
店舗・企業を連絡先に追加
をツイートする/メッセージやメールで
場所
する
送信
渋滞状況を表示
する/共有する: ピンをタップして、 をタップします。
する 「
連絡先に追加
「場所を送信」
ツイートを投稿す
「
Twitter
」と選択します。
する
主要な道路や高速道路の渋滞状況を地図上に表示
渋滞状況を表示
する:
画面右下隅
道路や高速道路は、渋滞状況で色分
Â
Â
Â
Â
地域
グレイ
データなし
-
緑 - 標示制限速度通
り
黄 - 標示制限速度より低速
赤 - 渋滞発生
によっては
渋滞情報は利用
をタップまたはドラッグして、「
けされます:
できません。
」をタップします。
をタップします。
るには、
Twitter
できます。
アカウントにログインする必要があります。「設定」>
渋滞状況
」をオンにします。
82
第 17章
マップ
Page 83

地図の各種表示
© 2012 Google. 地図データ© 2012 Google.
© 2012 Google. 地図データ© 2012 Google.
タップ す ると 地
図表示に戻りま
す。
タップ す ると 地
図表示に戻りま
す。
© 2012 Google.
© 2012 Google.
標準地図、航空写真、地図+写真
、または地形を表示する:
画面右下隅
をタップまたはドラッグして、目的の
を選択します。
ある場所の
表示
表示に戻
Google
にパンします(内部のウインドウに現在の景色が表示されます。)矢印をタップして、通りを移動します。マップ
るには、
ストリートビューを表示する:
縮小表示
のマップをタップします。
をタップします。左または右にフリックして、
360
ストリートビューは、地域によっては利用できないことがあります。
表示
°パノラマ
第 17章
マップ
83
Page 84

ミュージック
18
やオーディオを
音楽
やその他のオーディオコンテンツを
音楽
Â
iPad 上でiTunes Store
をタップします。89ページの
Â
ほかの
ド」を使用します。18ページの「
Â
コンピュータ上の「
同期
Â
ミュージックライブラリを
iTunes Match
とその他のオーディオを
曲
警告:聴覚の損傷を避
の製品についての重要なお知らせ」を参照してください。
本体内蔵
ステレオ・ヘッドフォンでオーディオを聴くことができます。ヘッドフォンを接続または登録すると、内蔵スピーカーか
ら音は出ません。
コレクションをブラウズする:
またはアルバム別にブラウズできます。「その他」をタップすると、ジャンルや
を視聴したりできます。
またはその他の項目を再生する:
曲
デバイスやコンピュータで購入した新しい音楽を
iOS
iTunes
することもできます。19ページの「
を使用します。86ページの「
けるための重要な情報については、
スピーカー、ヘッドフォン端子に接続したヘッドフォン、または
する
追加
に取り込むには:
iPad
からコンテンツを購入してダウンロードします。「ミュージック」で、ブラウズ中に「
第 19 章
」と同期します。すべてのメディアを同期することも、曲やその他の項目を選択して
「
iTunes Store
を使用する」を参照してください。
iCloud
iTunes
に保存し、すべての
iCloud
する
再生
」を参照してください。
にダウンロードするときは、「
自動的
と同期する」を参照してください。
デバイスとコンピュータからアクセスするには、
iOS
iTunes Match
」を参照してください。
自動的
ダウンロー
support.apple.com/ja_JP/manuals/ipad
に登録した
iPad
の下部にあるボタンのいずれかをタップします。プレイリスト、曲、アーティスト、
画面
作曲者別
をタップします。
項目
Bluetooth
にブラウズしたり、
ワイヤレス・
Store
の「こ
Podcast
」
84
再生を操作
するには、
画面上部
のコントロールを使用します。
Page 85

「
早送り/巻き戻しするときに
ドラッグ します。
早送り/巻き戻しするときに
ドラッグ します。
音量を調節します。
音量を調節します。
戻る
戻る
音 楽をブラウズ
し ま す 。
音 楽をブラウズ
し ま す 。
トラックリスト
トラックリスト
再 生中 とブラウズ を切 り替
えます。
再 生中 とブラウズ を切 り替
えます。
Genius プレイリスト を
作 成します。
Genius プレイリスト を
作 成します。
再生/一時停止
再生/一時停止
リピート
リピート
シ ャッフル
シ ャッフル
AirPlay
AirPlay
再生中」画面を表示
する:
の上部にあるアルバムカバーのサムネールをタップします。
画面
をリピートする
曲
をシャッフルする
曲
曲の中の好きな場所に移動
の
Podcast
Podcast
カバーアートを使ってリスト内の曲をブラウ
ズする
Ping
AirPlay
楽を再生
「ミュージック」のオプションを設定す
別
再生速度を設定
の最後の
を使う
スピーカーまたは
す
る
の
を使用しているときに、ホームボタン
App
する スクラブバーの再生ヘッドを好きな場所にドラッグします。指を
する
をリピートする
30 秒
Apple TV
で
音
る 「設定」>「ミュージック」と選択します。
ディオ再生コントロールを表示できます。
をタップします。
アルバムまたはリスト内のすべての曲をリピートします。
=
= 現在
リピートしません。
=
をタップします。
をシャッフルします。
= 曲
を
= 曲
スクラブの速度が下が
をタップします。再度タップして、速度を変更します。
= 2 倍
= 半分
= 通常
をタップします。
「
再生中」画面で、左から右
ページの「アーティストおよび友達をフォローする」を参照してください。
90
をタップします。35ページの「
の曲だけをリピートします。
順番通りに再生
の速度で再生します。
の速度で再生します。
の速度で再生します。
します。
ります。
にフリックします。曲の再生が
AirPlay
下方向
自動的に開始
を使用する」を参照してください。
をダブルクリックして
画面下部を左から右
にフリックすると、オー
にスライドさせると、
されます。
第 18章
ミュージック
85
Page 86

これらのコントロールでは、
れます。右側に
のアイコンが表示されます。タップすると
App
現在再生中
の
または最後に再生された
App
App
(音楽が
App
が開きます。
一時停止の場合)が操作
さ
がロックされているときも、ホームボタン
画面
ます。
アルバム上のトラックを
現在の曲が入
されない場合は、最初に画面をタップします)トラックをタップすると再生されます。もう
表示
「
再生中」画面に戻
トラックリスト表示で、曲にレートを付けることができます。レートは「
ときに使用できます。
っているアルバムのすべてのトラックを見る: 「
ります。
オーディオコンテンツを
の曲のタイトル、アーティスト、アルバム、および
iPad 上
ツを検索できます。
音楽を検索
ホーム画面からオーディオコンテンツを検索することもできます。31ページの「検索する」を参照してください。
する: ブラウズ中に、画面の
表示
検索
する
する
をダブルクリックするとオーディオ再生コントロールが表示され
再生中」画面
、
作曲者
にある検索フィールドにテキストを入力します。
右下隅
で、 をタップします。(コントロールが
一度
」でスマートプレイリストを作成する
iTunes
Podcast
、およびその他のオーディオコンテン
をタップすると、
iTunes Match
iTunes Match
ます)、コレクションを
iTunes Match
では、自分のミュージックライブラリが
は、登録を必要とする有料のサービスです。
iPad
やその他の
デバイスおよびコンピュータでいつでも、どこでも楽しむことができます。
iOS
に保存されるので(CDから読み込んだ曲も含まれ
iCloud
:
参考
iTunes Match
がオンになっていると、モバイルデータ通信の料金がかかる場合があります。
iTunes Match
「登録」ボタンをクリックします。
すると、「
登録
iTunes Store
元の品質が低
できます。詳細については
iTunes Match
は、一部の地域ではご利用いただけません。「設定」>「ミュージック」>「データ通信を使用」
に登録する: コンピュータ上の「
」によって音楽、プレイリスト、および
iTunes
にある音楽と一致する曲は、
くても、一致する曲は
自動的
iTunes Plus 品質(DRM
www.apple.com/jp/icloud/features
をオンにする 「設定」>「ミュージック」と選択します。
iTunes Match
プレイリストが無効になります。
Genius
」で「
iTunes
に
iCloud
をオンにすると、
」>「
Store
Genius MixがiCloud
で利用できます。残りの曲はアップロードされます。
フリーの
256 Kbps AAC
を参照してください。
から同期された音楽が削除され、
iPad
Genius
プレイリストは、ライブラリから選んだ同じテイストの曲のコレクションです。「
Genius
プレイリストは、
Genius
ます。
Genius Mix
で作り直されます。
iPad でGenius
があります。
必要
的に同期
は、同じ種類の音楽で揃えた曲のコレクションです。ミックスを聴くたびに、ライブラリから曲を選ん
を使用するには、まず「
されます。
Genius Mix
Genius
に同期できます。
iPad
iTunes」でGenius
は、手動で音楽を管理して「
は無料のサービスですが、
iPad 上
で
直接 Genius
をオンにしてから、
iTunes
Apple ID
プレイリストを作成して保存することもでき
」で同期するミックスを選ぶ
が必要です。
iTunes Match
に追加されます。すでに
iTunes
iPad を「iTunes
をオン」と選択してから、
)でダウンロードして
Genius Mix
」で作成した
」に同期する
場合以外は、自動
再生
と
86
第 18章
ミュージック
Page 87

Genius Mix
して同期する場合があります。
Genius Mix
をタップします。
Genius
プレイリストの「
を同期する場合、「
を再生する: 「プレイリスト」をタップしてから、プレイリストの上部にある
プレイリストを作成する:
Genius Mix
」によって、手動で同期するように選択していない曲をライブラリから
iTunes
を再生してから、
曲
」の後ろに「
画面上部
プレイリスト」が追加されます。
Genius
の
をタップします。
Genius Mix
選択
のいずれか
プレイリストを保存する 「プレイリスト」を表示し、「
Genius
ます。プレイリストの名前が
プレイリストを更新する プレイリストで「更新」をタップします。
Genius
し
曲を再生
作
プレイリストをタップして、
削除
iTunes
する
って
みの
に作成した
:
Genius
Genius
別の曲を使
成
保存済
する
iPad 上
参考
を編集したり、同期を停止したり、プレイリストを削除したりするときは、「
プレイリストを
Genius
プレイリストを
Genius
プレイリストが「
プレイリストは、「
てから、
iTunes
」に同期されると、
をタップします。
」と同期するときにコンピュータにコピーされます。
iPad
プレイリスト」をタップしてから、「保存」をタップし
Genius
、選択した曲のタイトルを含む名前に変更されます。
をタップします。
からは
直接削除
できなくなります。プレイリスト
」を使用します。
iTunes
プレイリスト
で独自のプレイリストを作成/編集したり、コンピュータ上の「
iPad 上
たりできます。
プレイリストを作成する: 「プレイリスト」を表示し、画面の
、
し
プレイリストに含める曲やビデオを選んでから、「完了」をタップします。
力して保存
プレイリストを作成してから
プレイリストを編集する: 「プレイリスト」を表示して、プレイリストを選択します。「編集」をタップしてから、
の操作を行い
曲を追加
をコンピュータと同期すると、プレイリストは
iPad
ます:
るには:「曲を追加」をタップします。
す
上部付近
にある「新規」をタップします。タイトルを
」から同期したプレイリストを編集し
iTunes
ライブラリと同期されます。
iTunes
名
入
以下
す
曲を削除
リストの中で曲を上または下に移動するには: をドラッグします。
編集内容は、次回 iPad
Match
プレイリストを削除する
を
曲
第 18章
るには:
に登録している場合)、
から削除する 「曲」を表示し、曲の上で指をさっと動かしてから、「削除」をタップします。
iPad
ミュージック
をタップします。プレイリストから削除した曲は、
をコンピュータと同期したときに、または
ライブラリのプレイリストにコピーされます。
iTunes
「プレイリスト」で、プレイリストをタッチして押したまま、 をタップします。
が
曲
ません。
から削除されますが、
iPad
から削除されるわけではありません。
iPad
を経由してワイヤレスで(
iCloud
または
Mac
PC 上のiTunes
iTunes
ライブラリからは削除され
87
Page 88

ホームシェアリング
ホームシェアリングを使って、
できます。
生
「
グインしている必要があります。
」を開き、ホームシェアリングをオンにして、
iTunes
とコンピュータが同じ
iPad
またはPCの
Mac
ライブラリにある音楽、映画、テレビ番組を
iTunes
ネットワークに接続されている必要があります。コンピュータ上で
Wi-Fi
のホームシェアリングと同じ
iPad 上
Apple ID
で
iPad
再
を使用してロ
参考
デジタルブックレットや
コンピュータの
1
2
コンピュータ上の「
ログインして、「ホームシェアリングを作成」をクリックします。
3 iPad
グインします。
4
「ミュージック」で、「その他」をタップしてから「共有」をタップし、コンピュータのライブラリを選択します。
iPad 上
:ホームシェアリングには、
iTunes Extras
ライブラリの音楽を
iTunes
iTunes
で、「設定」>「ミュージック」と選択してから、同じ
のコンテンツに戻る 「共有」をタップし、「この
iTunes 10.2 以降(www.itunes.com/jp/download
などのボーナスコンテンツは共有できません。
で再生する:
iPad
」で、「詳細」>「ホームシェアリングを入にする」と選択します。
Apple ID
」を選択します。
iPad
で
入手可能)が必要
とパスワードを使ってホームシェアリングにロ
です。
88
第 18章
ミュージック
Page 89

iTunes Store
カテゴリを選択します。
カテゴリを選択します。
19
iTunes Store
iTunes Store
ラウズして購入できます。映画を購入またはレンタルしたり、
て再生したりすることもできます。コンテンツを購入するには、
定」を参照
参考
て異なる場合があります。機能は予告なく変更する場合があります。
iTunes Store
ク」を参照してください。
音楽
してください。
:
iTunes Store
、ビデオ、その他のコンテンツを
について
を使って、
は、すべての地域で利用できるわけではありません。
にアクセスするには、
にコンテンツを追加できます。音楽、テレビ番組、オーディオブック、
iPad
をインターネットに接続する必要があります。
iPad
する
検索
PodcastやiTunes U
Apple ID
コレクションをダウンロードし
が必要です。94ページの「「
iTunes Store
のコンテンツは地域によっ
ページの「ネットワー
124
通知音
Store
をブ
」
設
コンテンツをブラウズする: 「ミュージック」、「ビデオ」など、いずれかのコンテンツカテゴリをタップします。
89
Page 90

コンテンツを検索する
す
項目を購入
らせる
アーティストや友達の
る/レビューする/友達に
知
お勧めを調べる 「
フィールドをタップして語句を入力してから、「検索」をタップします。
検索
リスト内の商品をタップすると、「情報」画面に詳細が表示されます。
」をタップします。90ページの「アーティストおよび友達をフォローする」を
Ping
してください。
参照
、オーディオブック、
音楽
iTunes Store
ドできます。
曲、通知音
ギフトカードまたはコードを使う 「ミュージック」をタップし、
で気に入った曲、アルバム、
購入前に商品
をプレビューして、中身を確認することができます。
、またはオーディオブックをプレビューする:
着信音を購入
通知音
される指示に従い
iTunes Store 画面でApple ID 情報
アルバムの全曲を
そろえる アルバムを表示しているときに、「
ただけません)の下で残り
そろえる場合の価格を確認す
Album O∂ers
し
以前に購入
ほかの
した項目を
ビデオを
iTunes Store
定期間
た項目をダウンロードする 「
デバイスやコンピュータで
iOS
自動的
購入
に
ダウンロードする
またはレンタルする
購入
では、映画、テレビ番組、ミュージックビデオを購入してダウンロードできます。映画によっては、
レンタルすることもできます。ビデオコンテンツは、
み」をタップします。
購入済
ブラウズ中に項目をダウンロードすることもできます。単に「ダウンロード」(通常は
が表示さ
れている場所にあります)をタップします
>「
「設定」
にします。
する
、またはオーディオブックが見つかったら、購入してダウンロー
をタップして、画面に表示される指示に従います。
商品
の「コードを使う」をタップしてから、画面に
画面下部
ます。サインインしているとき、ストアクレジットの残額は、ほとんどの
と一緒に下部に表示されます。
Complete My Album
の曲の値引き価格をタップします。ほかのアルバムの全曲を
るには、「ミュージック」をタップして、「
」をタップします。
Store
」と選択し、
標準解像度
にダウンロードしたい
自動的
(SD)または
の両方の形式で入手できます。
ビデオを購入またはレンタルする: 「購入」または「レンタル」をタップします。
」(一部の地域ではご利用い
Complete My
購入済み項目の種類
高解像度
(HD)、あるいはそ
表示
価格
をオン
一
90
ると、ダウンロードが開始され、「ダウンロード」画面に表示されます。
商品を購入
況を確認
ビデオをプレビューする 「プレビュー」をタップします。
AirPlayとApple TV
プレビューを見る
アーティストおよび
Ping
す
る」を参照し
す
を使って、
てください。
を使用してテレビで
をフォローする
友達
世界中の熱狂的な音楽
プレビューが始まったら、
を使用する」を参照してください。
をタップし、
Apple TV
ファンとつながることができます。お気に入りのアーティストをフォローして、
ニューリリースや次回のコンサートやツアーを調べたり、写真やビデオを通して
ついて知ることができます。聴いている音楽に関する友達のコメントを読んだり、友達が
界への影響
曲や行く予定
いる人たちにコメントを投稿し
音楽上
Ping
画面に表示
第 19章 iTunes Store
に
のコンサートについて知ることもできます。また、自分の音楽の好みを伝えたり、自分をフォローして
たりできます。
のつながりを作ったり調べた
のプロフィールを作成する:
れる指示に従います。
さ
りするには、
またはPCで「
Mac
プロフィールを作成する必要があります。
Ping
」アプリケーションを開き、「
iTunes
ページの「ダウンロード
91
を選択します。35ページの「
音楽業界の情報を入手
」をクリックして
Ping
AirPlay
したり、
最近購入
状
音楽
した
Page 91

アーティストをフォローする アーティストのプロフィールページで、「フォロー」をタップします。
をフォローする 「ネットワーク」をタップし、検索フ
友達
プします。
ある人をフォローしても、
プロフィール内で、フォローのリクエストが届いたときに承認す
す
意見を共有
コンサートの予定を共有す
る アルバムや曲をブラウズしているときに、「投稿」をタップして音楽にコメントを付けたり、
きます。また、
ルトの設定)
「いいね!」をタップしてその音楽を気に入っ
の意見は、
る プロフィールページの「コンサート」をタップして、フォローしているアーティストの次の
コンサートを調べた
するには、
入
せるには、「イベントに参加」
フォローのリクエストを確認せずにすぐに承認することもできます(デフォ
。
のアクティビティフィードであなたの友達に知らされます。
Ping
り、コンサートに行く予定の友達を確認したりできます。チケットを
「チケット」をタップします。自分がそのコンサートに行くことを友達に知ら
ィールドに友達の名前を入力して、「フォロー」をタッ
が
自動的に自分
をタップします。(一部の地域では利用できません。)
その人にフォローされるわけではありません。
るか拒否するかを選択で
ていることを伝えることができます。あなた
購
Podcast
オーディオ
オーディオ
Podcast
ビデオ
Podcast
ダウンロードした
ダウンロード
をストリーム
Podcast
Podcast
をストリーム再生する: 「
Podcast
をダウンロードする 「無料」ボタンをタップして、「ダウンロード」をタップします。ダウンロードした
やビデオ
やビデオ
には、ビデオアイコン
を視聴する 「ミュージック」で「
Podcast
状況を確認
「ダウンロード」画面を確認すると、
する/ダウンロードする
再生
Podcastを、iTunes Store
Podcast
をダウンロードすることもできます。
Podcast
」をタップすると、
のマークが付きます。
「
Podcast
」プレイリストに表示されます。
Podcast
は、ビデオリストに表示されます。
する
およびスケジュール済みのダウンロード(
進行中
からインターネット経由でストリーム再生して視聴できます。
iTunes StoreでPodcast
をブラウズできます。
Podcast
Podcast
」をタップし、その
をタップします。ビデオ
Podcast
先行予約した購入品を含
む)
の状況を見ることができます。
ダウンロード中の商品の状況を確認する: 「ダウンロード」をタップします。
先行予約した商品は、発売
ドを開始し
先行予約した商品
てください。
をダウンロードする
れても
さ
にはダウンロードされません。「ダウンロード」画面に戻って、ダウンロー
自動的
をタップして、 をタップします。
商品
ダウンロードを中断した場合は、次回インターネットに接続したときにダウンロードが再開されます。また、コンピュー
タがインターネットに接続していて同じ
を開くと、項目が
自動的
に
ライブラリにダウンロードされます。
iTunes
Apple ID
を使用してサインインしている場合にコンピュータで「
iTunes
」
が、
第 19章 iTunes Store
91
Page 92

アカウント
Apple ID
Store 画面
情報を表示
に関する
の下部にあります)。「設定」>「
するには、サインインする必要があります。94ページの「「
情報を表示
する
iTunes Store 情報を iPad
に表示するときは、
」と選択し、「
Store
Apple ID
Apple ID
Store
をタップします(ほとんどの
を表示」をタップします。アカウント
」設定」を参照してください。
iTunes
ダウンロードを
お使いのコンピュータで「
、およびその他の項目が
App
しておくと安心です。
確認
ダウンロードを確認する: コンピュータ上の「
と選択します。
したすべての商品を確認するには、
購入
と選択して、「
購入履歴
する
確認
」を使って、
iTunes
ライブラリ内にあるかどうかを確認できます。ダウンロードを中断した場合に
iTunes
Apple ID
」をクリックしてください。
」で、「
または
Store
iTunes Store
iTunes
を使用してサインインし、「
App Store
」>「ダウンロード可能な項目があるか確認」
から購入したすべての音楽、ビデオ、
」>「マイアカウントを表示」
Store
92
第 19章 iTunes Store
Page 93

App Store
App アップ デ ー トを 確
認しま す。
App アップ デ ー トを 確
認しま す。
20
App Store
App StoreでApp
:
参考
App Store
によって異なる場合があります。機能は予告なく変更する場合があります。
App Store
ク」を参照してください。
ください。
について
を検索、ブラウズ、レビュー、および購入して、
は、すべての国や地域で利用できるわけではありません。
をブラウズするには、
App
がインターネットに接続されている必要があります。
iPad
を購入するには
Apple ID
が必要です。94ページの「「
iPad
に直接ダウンロードできます。
App Store
のコンテンツは国や
ページの「ネットワー
124
」設定」を参照して
Store
地域
を
App
しい
新
App
のある
気
App
App Store
する/ダウンロードする
検索
、注目の
を見るにはトップ25をブラウズします。特定の
をブラウズする: 「おすすめ」、「カテゴリ」、または「トップチャート」をタップします。
、おすすめの
App
を見るにはおすすめのセレクションをブラウズします。また、最も
App
を探すときは、
App
検索機能を使
人
います。
93
Page 94

を使用してブラウズする お使いの
Genius
リストを見るには「
される指示に従い
示
を検索する 「検索」をタップし、検索フィールドをタップして語句を入力してから、「検索」をタップし
App
ます。
「
」内の
iTunes
のリンクをメールで送信す
をほかの人にギフトとして送信する 「この
App
問題を報告
App
ギフトカードまたはコードを使う 「おすすめ」
ダウンロード状況を表示する
以前に購入
ほかの
した項目を
す
を購入してダウンロードする
し
デバイスやコンピュータで
iOS
自動的
の「情報」ページへ
App
る
る 「問題をレポート」をタップします。リストから問題を選択するか、オプションのコメントを
「友人に知ら
して、「レポート」をタップします。
入力
(または 「無料」)をタップして、「今すぐ購入」をタップします。
価格
その
App
されます。もう一度ダ
います。
App
状況が示
た
をダウンロードする 「
App
に
ダウンロードする
購入済
ブラウズ中に項目をダウンロードすることもできます。単に「ダウンロード」(通常は
が表示さ
「設定」
購入
にします。
のコレクションにすでに含まれている内容に基づいて、おすすめの
App
」をタップします。「
Genius
ます。
せる」をタップします。
を贈る」をタップして、画面の説明に沿って操作してください。
App
を
購入済みの場合
ウンロードしても請求は発生しません。
の
画面下部
「コードを使う」をタップしてから、画面に表示される指示に
は無料のサービスですが、
Genius
は、「情報」画面で価格の代わりに「インストール」と
」をオンにするには、画面に
Genius
のダウンロードを開始すると、ホーム画面にその
されます。
み」をタップし、リストで
れている場所にあります)をタップします
>「
Store
」と選択し、
を見つけて、「ダウンロード」をタップします。
App
にダウンロードしたい
自動的
のアイコンが表示され、
App
Apple ID
購入済み項目の種類
App
が必要です。
をオン
の
表
表示
従
進行
価格
を
App
App Store
する
削除
からインストールする
を削除できます。
App
タも削除されます。
App Store App
ンが波打ち始め
をリセットしてすべての
iPad
を削除する: ホーム
画面上
ます。そうしたら、 をタップします。
および
App
個人用
セット」を参照してください。
「
Apple ID
「
Store
の
iTunes Store
Apple ID
ID
アカウント情報を表示する/編集する 「設定」>「
別
新
」
Store
設定
を使ってサインインしたり、新しい
」設定を使用します。複数の
Apple ID
を使ってサインインできます。
の
利用条件
を使ってサインインする: 「設定」>「
を使用」をタップして、
の
Apple ID
しい
を使用してサインインする 「設定」>「
Apple ID
を作成する 「設定」>「
Apple ID
については、
Apple ID
とパスワードを入力します。
www.apple.com/legal/itunes/ww/
をタップすると、その項目を編集で
項目
」フィールドをタップします。
ID
プして、画面に表示さ
App
のいずれかの
App
を削除すると、その
アイコンをタッチしたまま押さえていると、アイコ
App
の削除が完了したら、ホーム
App
に
関連付
データと設定のすべてを消去する方法については、
Apple ID
を作成したり、既存の
がある場合は、「
Apple ID
」設定を使ってサインアウトしてから、
Store
を編集したりするときは、
を参照してください。
」と選択して「サインイン」をタップし、「既存の
Store
」と選択し、
Store
Store
Store
Apple ID
」と選択し、アカウント名をタップして、「サインアウト」をタップします。
」と選択して「サインイン」をタップし、「
れる指示に従います。
をタップして、「
きます。パスワードを変更するときは、「
Apple ID
Apple ID
けられているデー
ボタンを押します。
ページの「リ
127
別
Apple
を表示」をタップします。
Apple
を
新規作成
」をタッ
94
第 20章 App Store
Page 95

購入した項目を自動的
購入した項目
ワークを使用し
をモバイルデータ通信ネ
てダウンロードする
にダウンロードする
ット
「設定」>「
(「ミュージック」や「ブック」など)をオンにします。「
類
プデートをオフにすることもできます。
>「
「設定」
入した項目
よって課金さ
に接続さ
れているときにのみアップデートされます。96ページの
を参照し
てください。
」と選択し、
Store
」と選択し、「モバイルデータ通信」のオン/オフを切り替えます。
Store
をモバイルデータ通信ネ
れる場合があります。「
に
にダウンロードしたい
iPad
自動的
ットワーク経由でダウンロードすると、
Newsstand」Appは、iPad がWi-Fi
購入済み項目の種
Newsstand」App
通信事業者
21 章「Newsstand
第
の自動アッ
購
に
ネットワーク
」
第 20章 App Store
95
Page 96

Newsstand
並 べ替 えるときは 刊 行
物 をタッチし たま まにし
ます。
並 べ替 えるときは 刊 行
物 をタッチし たま まにし
ます。
21
は、
の
について
刊行物
を探す: 「
App
App
Newsstand
Newsstand
です。雑誌や新聞の
能
ジが書棚に表示されます。
雑誌や新聞
にすばやく簡単にアクセスできる書棚で、購読している雑誌や新聞の
は書棚に表示されます。
最新号は自動的
Newsstand
に
iPad
」をタップして書棚を表示し、「
最新号が発行
に配信されます。
されると、読めるようになったことを知らせるバッ
」をタップします。
Store
App
を整理できる
機
96
の
購入した雑誌や新聞
を開いて
App
は「
購読
てください。
価格は地域
最新号を読
新聞や雑誌の最新号が発行
アイコンにバッジが表示されて通知されます。読み始めるには、
App
ている
刊行物と購読
での購入」として
App 内
によって異なります。また、雑誌や新聞の
む
を探してください。
App
は書棚に追加されるため、簡単にアクセスできます。
App
のオプションを表示します。
Apple ID
アカウントに請求されます。94ページの「「
App
されると、
Newsstand
に
自動的
をダウンロードした後、
App
」設定」を参照し
Store
は国や地域によっては利用できないことがあります。
にダウンロードされ(
Newsstand
に接続している場合)、
Wi-Fi
を開き、「
New
」バナーが付い
Page 97

については、
刊行物
のヘルプ情報または
App
かの種類の
自動
App
ダウンロードをオフにする: 「設定」>「
ごとに独自の
App
App Store
を書棚に入れたりすることはできません。
管理方法
があります。個別の号を削除、検索、または操作する方法については、
の説明を参照してください。新聞や雑誌の
」と選択し、
Store
刊行物の自動的
を書棚から削除したり、ほ
App
ダウンロードをオフにします。
第 21章 Newsstand
97
Page 98

iBooks
22
「
iBooks
「
iBooks
ドして、
ブックをダウンロードすると、本棚に表示されます。
「
iBooks」App
ます。また、
「設定」>「
参考:言語や地域
iBookstore
「
iBooks」Appで「Store
などがチェックでき、また
ドできます。
参考
ブックを購入する:
料の場合
ブックに関する情報を取得する ブックを購入する前に、ブックの概要を読んだり、レビューを読んだり、ブックのサンプル
以前に購入
ほかの
した項目を
」について
」はブックを購入して読むための便利なツールです。無料の
からアクセスできる
App
をダウンロードして
Apple ID
:
iBookstore
Store
が必要です。
」と選択します。94ページの「「
によっては「
を
利用
の一部の機能は、地域によっては利用できない場合があります。
入手
)をタップします。
し
た項目をダウンロードする 「
デバイスやコンピュータで
iOS
に
ダウンロードする
自動的
iBookstore
Apple ID
iBooks」AppやiBookstore
する
」をタップして
やトピック別の検索が可能です。お好みのブックが見つかったら、購入してダウンロー
作者別
したいブックを探し、価格をタップしてから、「ブックを購入」または「ブックを入手」(
購入
で古典の名作からベストセラーまで数多くのブックを入手してください。
iBookstore
を利用するためには、インターネットに接続されている必要があり
を持っていない場合や、別の
Store
iBookstore
をダウンロードしたりできます。ブックを購入し
購入済
ます)をタップします。
「設定」
にします。
を開きます。
み」をタップするか、「ダウンロード」(通常は価格が表示されている場所にあり
>「
Store
」と選択し、
iBooks AppをApp Store
Apple ID
」設定」を参照してください。
が利用できない場合があります。
iBookstore
にダウンロードしたい
自動的
を使用して購入したい場合は、
ではおすすめのブックやベストセラー
た後、自分のレビューを書くことができます。
からダウンロー
購入済み項目の種類
をオン
無
98
ブックや
とコンピュータの間でブックや
iPad
を使います。
フリーの
で入手できます。
ブックまたは
択
し、
.pdf、.epub
ePub
を
PDF
がコンピュータに接続されているときに「ブック」パネルで同期する項目を選択できます。
iPad
ブックや
PDFを iPad
、または
する
同期
を同期したり、
PDF
PDFもiTunes
に同期する: コンピュータ上の「
.iBooks
ライブラリに追加できます。
ファイルを選択します。
iTunes Store
iTunes
をコンピュータに接続して同期します。
iPad
でブックを購入したりするには、「
iTunes
DRM
PDFやePub
」で「ファイル」>「ライブラリに追加」と
フォーマットのブックは
Web 上
」
選
Page 99

同期を実行
ブックマー クを追
加しま す。
ブックマー クを追
加しま す。
拡 大すると きは
ダ ブル タップ し ま
す。
拡 大すると きは
ダ ブル タップ し ま
す。
別のページに移動します。
別のページに移動します。
てにメールで送信します。
宛
るメニューから「
せずにブックまたは
iBooks
PDFを「iBooks
でそのメールメッセージを開き、添付ファイルにタッチしたままにして、表示され
iPad
で開く」を選択します。
」にすばやく追加するには、コンピュータからそのファイルを
自分
ブックを読む
ブックを読む方法は簡単です。本棚で、読むブックをタップします。探しているブックが見つからない場合は、「コレ
クション」をタップしてほかのコレクションに移動します。
になって読書する:
横
ページの「
15
縦画面
画面方向
または
のロックを使って、
横画面で表示
す
iPad
る」を参照し
を回転したときに
てください。
の画面が回転しないようにできます。
iPad
ブックには、その内容とフォーマットに応じて、それぞれ特定の機能のセットがあります。以下に説明する機能の
ブックによっては使用できない場合があります。たとえば、プリントは
部
は、
のみで使用でき、録音されたナレー
PDF
ションがないブックの場合は、読み上げアイコンが表示されません。
コントロールを表示する ページの
ページをめくる ページの右または左の
をタップしたときにペ
をタップ」と選択し
余白
す
目次を表示
ブックマークを追加する/削除する
る
をタップします。一部のブックでは、ピンチして目次を表示することもできます。
をタップします。ブックマークは
ブックマークを削除するには、ブックマークをタップします。
「
iBooks
する必要はあ
をタップします。
中央付近
を
余白付近
ージがめくられる方向を変更するには、「設定」>「
タップするか、左または右にフリックします。左の
ます。
できます。
複数設定
iBooks
」>「
」は開いていた場所を記憶するため、ブックを閉じるときにブックマークを
りません。
一
余白
左
追加
第 22章 iBooks
99
Page 100

ハイライトを追加する/削除する
メモを追加す
すべてのブックマークを表示す
すべてのメモを表示する
イメージを拡大す
特定
ブックの内容を検索す
単語
する
索
単語を調
ブックを聞く
る/削除する/編集する
る
のペ
ージへ移動する
またはフレーズの
べる
る
ほかの
出現位置を検
をダブルタップし、グラブポイントを使って
単語
をタップして色を選択し
ハイライトを削除するには、ハイライトされているテキストをタップし、 をタップします。
単語に下線を付
するには、ハイライトされているテキストをタップし、メニューから色を選択しま
色を変更
す。
をダブル
単語
のほかの場所を
上
メモを表示す
メモを削除するには、メモのテキストを削除します。メモとそのハイライトを削除するには、
ハイライトされているテキストをタップし、
するには、ハイライトされているテキストをタップし、メニューから色を選択しま
色を変更
す。
ハイライトにメモを追加す
します。
をタップして、リストからブックマークを選択します。
る
ブックに応じて、
ジの「メモやボキャブラリ・リストを調べる」を参照し
するイメージをダブルタップします。一部のブックではイメージをピンチして拡大でき
拡大
ます。
のペ
画面下部
てページ番号を入力し、
をタップします。
を検索するには、「
Web
「
」が開いて
Safari
をダブルタップし、グラブポイントを使って
単語
ニューの「検索」
をダブル
単語
ニューの「定義」
単語の定義は、言語
をタップします。
この機能は、ブックによっては利用できない場合があります。
ブックを
視覚的に読
のテキストを読み上げさせることもできます。
してください。
参照
ます。
けるには、 をタップします。
タップしてから、「メモ」をタップします。メモの入力が完了したら、ページ
タップしてメモを閉じます。
るには、ハイライトしたテキスト付近の余白にあるマークをタップします。
るには、ハイライトされているテキストをタップし、 をタップ
をタップしてから「メモ」をタップするか、 をタップします。
ージ・ナビゲーション・コントロールを使用します。または、 をタップし
検索結果の中
を検索」または「
Web
検索結果が表示
をタップします。
タップし、グラブポイントを使って
をタップします。
に
よっては利用できない場合があります。
されます。
む
ことが困難な状況では、
選択範囲を調整
をタップします。
のページ番号をタップします。
Wikipedia
選択範囲を調整
選択範囲を調整
VoiceOver 機能
ページの「
106
してから、「ハイライト」
てください。
で検索」をタップします。
してから、表示されるメ
してから、表示されるメ
を使ってほとんどのブック
VoiceOver
ペー
101
について」を
100
「
お使いのすべての
」では、コレクション、ブックマーク、メモ、および現在のページの情報が
iBooks
デバイスでシームレスにブックを読むことができます。「
iOS
Apple ID
iBooks
を使って保存されるため、
」を開いたときと閉じたときに、
すべてのブックの情報が保存されます。個別のブックを開いたときと閉じたときにも、個別のブックの情報が保存さ
れます。
のオン/オフを切り替える: 「設定」>「
同期
のブックは、
一部
に保存されているオーディオまたはビデオにアクセスする場合があります。
Web 上
オンラインのオーディオまたはビデオへのアクセスをオフにする: 「設定」>「
」と選択します。
iBooks
」>「オンラインメディア」
iBooks
と選択します。
:
参考
でモバイルデータ通信を使用している場合、これらのファイルを再生すると、
iPad
通信事業者
によって
課金
される場合があります。
ブックの
一部
第 22章 iBooks
表示方法を変更
のブックでは、文字のサイズ、フォント、およびページの色を変更できます。
する
 Loading...
Loading...