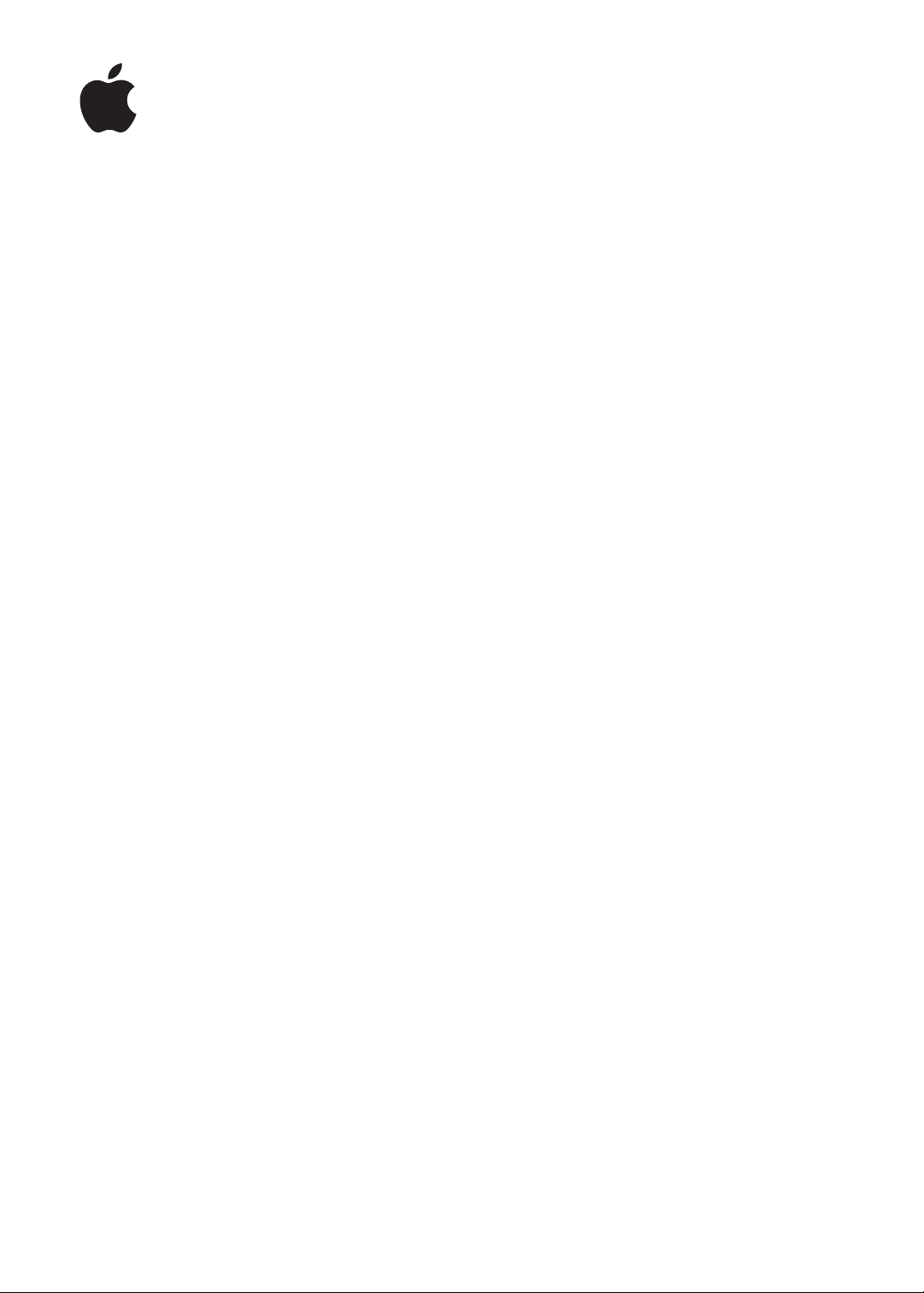
iPad
사용 설명서
iOS 5.1
소프트웨어용
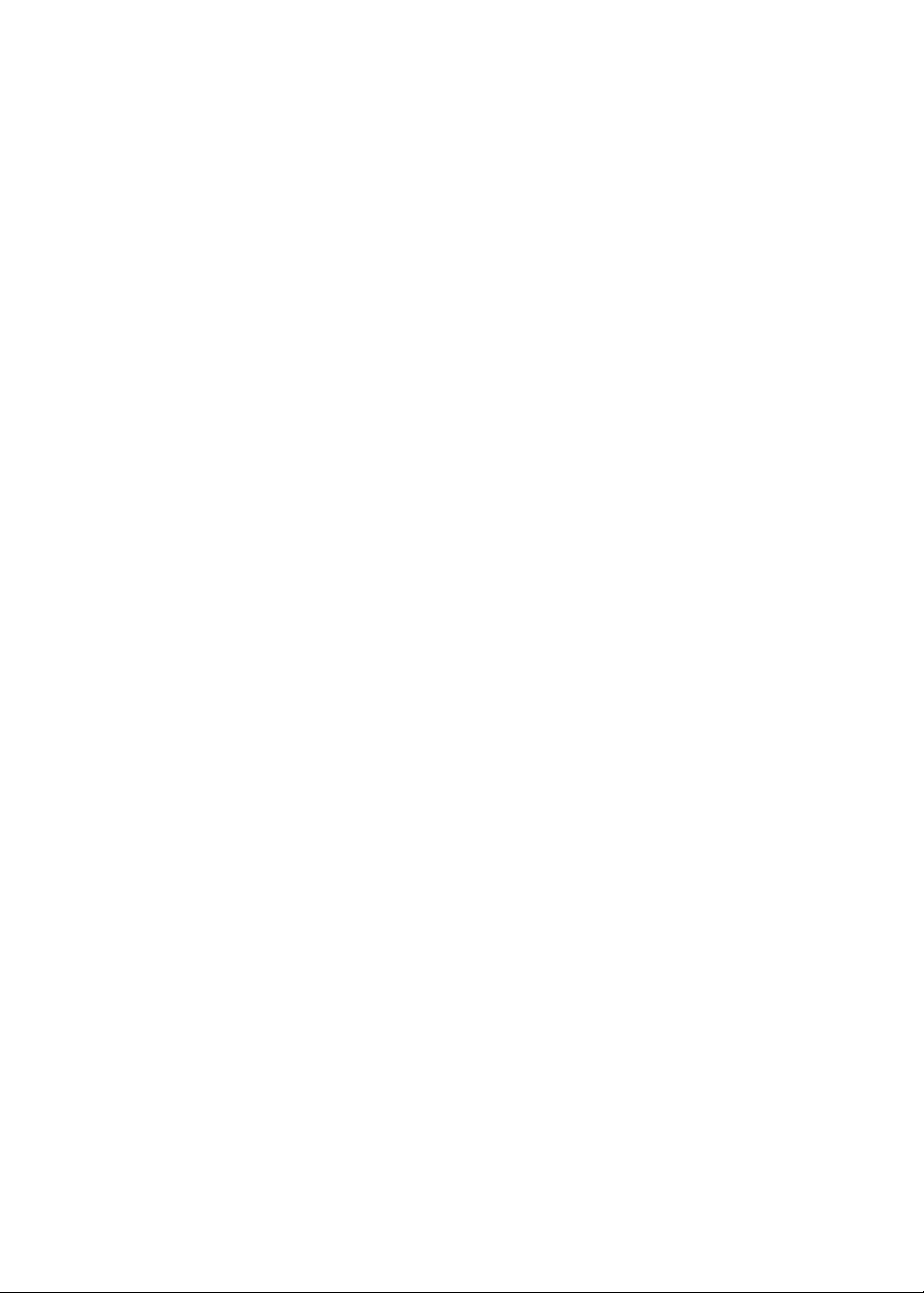
차례
9
제
1 장:
살펴보기
9
개요
10
버튼
12 Micro-SIM 카드
12
홈 화면
15 Multi-Touch
17
제
2 장:
17
필요 항목
17 iPad
17
18 iPad에서
18 iCloud
19 iTunes와
20 iPad를
20 iPad에서 사용
21
22 iPad 사용 및
설정하기
메일 및 기타 계정 설정하기
배터리
스크린 사용하기
시작하기
콘텐츠 관리하기
사용하기
동기화하기
컴퓨터에 연결하기
청소하기
트레이
설명서 보기
23
제
3 장:
기본 사항
23
응용 프로그램 사용하기
25
홈 화면 사용자화하기
26
입력하기
31
검색하기
32
프린트하기
33
파일 공유
34
알림
35 Twitter
36 AirPlay
36 Bluetooth 장비
37
38
38
39
39
39
39
40
40
40
40 Web Clip
사용하기
보안 기능
제
4 장: Safari
웹 페이지 보기
링크
읽기 목록
읽기 도구
텍스트 입력 및 양식 기입하기
검색하기
책갈피 및 방문 기록
웹 페이지
, PDF 및 기타
사용하기
도큐멘트 프린트하기
2
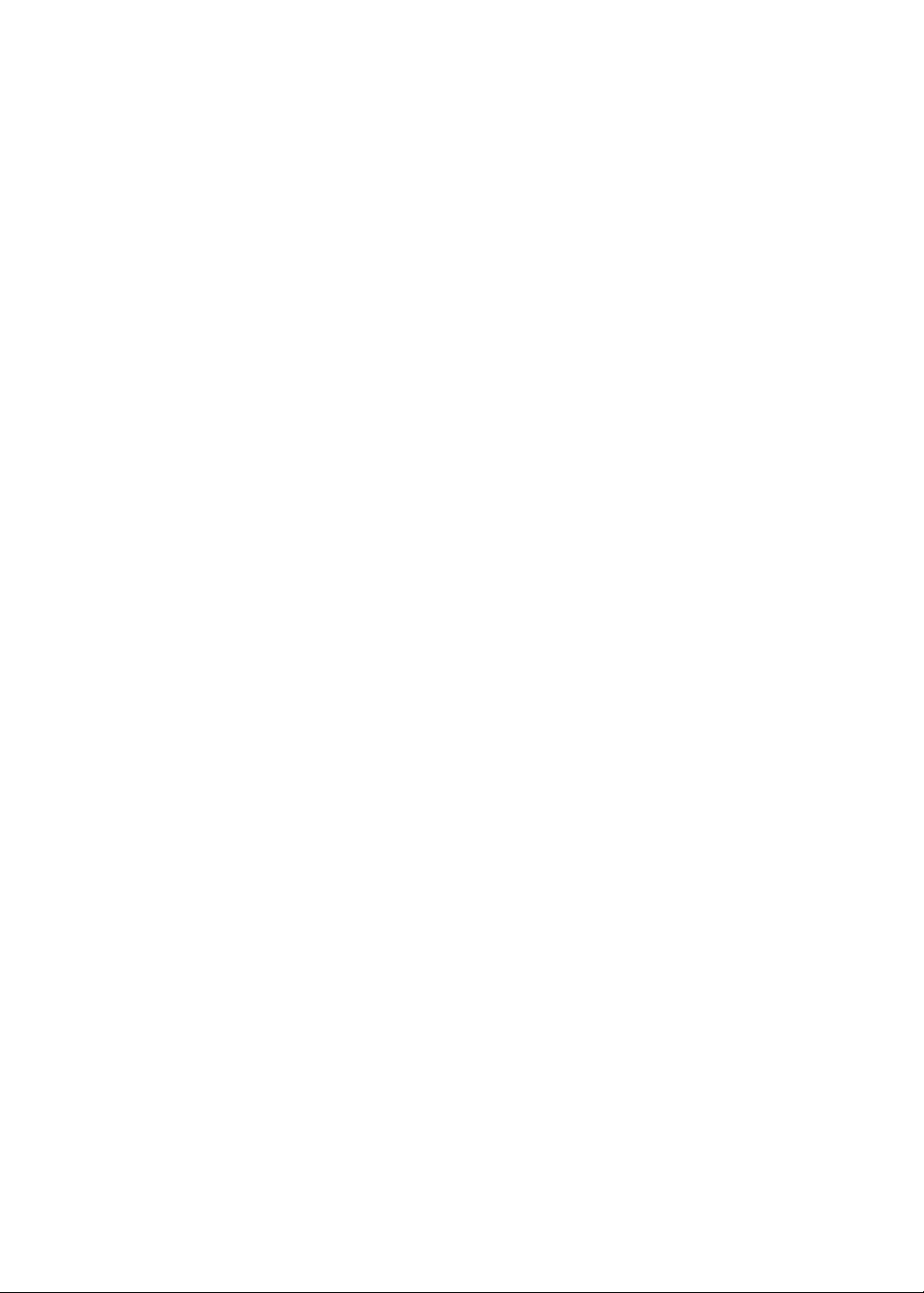
41
제
5 장: Mail
41
이메일 확인 및 읽기
42
여러 개의 계정으로 작업하기
42
메일 보내기
43
링크 및 인식된 데이터 사용하기
43
첨부 파일 보기
43
메시지 및 첨부 파일 프린트하기
44
메일 정리하기
44
메일 검색하기
44 Mail 계정 및
47
제
6 장:
47
메시지 주고 받기
48
그룹으로 메시지 보내기
48
사진, 비디오 등을 보내기
49
대화 내용 편집하기
49
메시지 검색하기
50
제
7 장:
50
카메라에 관하여
50
사진 및 비디오 찍기
51
보기, 공유하기 및 프린트하기
51
사진 편집하기
52
비디오 다듬기
52
컴퓨터에 사진과 비디오 업로드하기
52
사진 스트림
설정
메시지
카메라
53
제
8 장: FaceTime
53 FaceTime에
53 FaceTime
54 FaceTime 통화 중
55
제
9 장: Photo Booth
55 Photo Booth에
55
효과 선택하기
55
사진 찍기
56
사진 보기 및 공유하기
56
사진을 컴퓨터에 업로드하기
57
제
10 장:
57
사진 및 비디오 보기
58
슬라이드쇼 보기
58
사진 및 비디오 구성하기
58
사진 및 비디오 공유하기
59
사진 프린트하기
59
액자 사용하기
59
사진 및 비디오 가져오기
61
제
11 장:
61
비디오에 관하여
61
동영상 재생하기
62
대여한 동영상 보기
관하여
통화하기
관하여
사진
비디오
옵션
차례
3
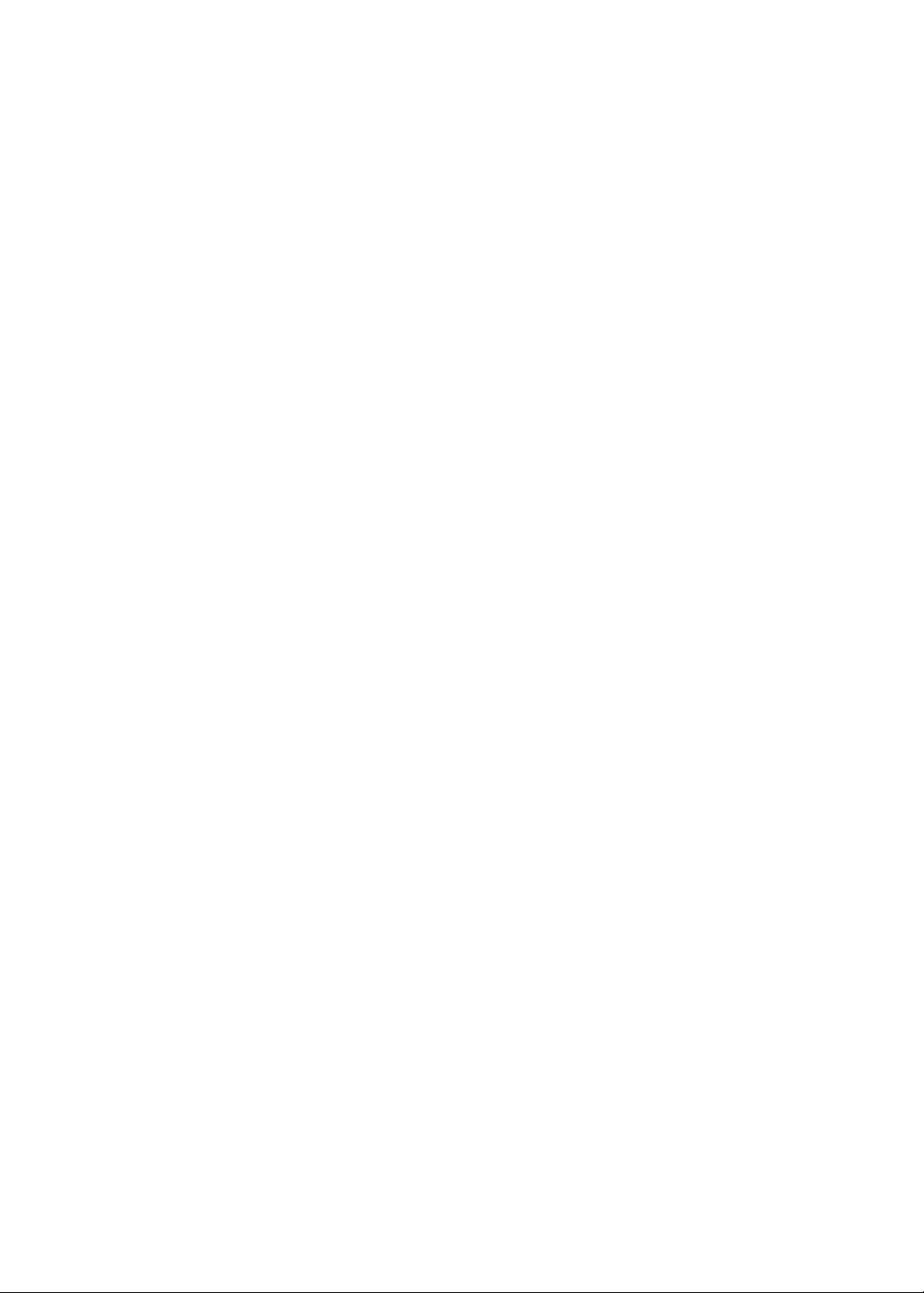
62 TV에서
63 iPad에서
63
64
64 YouTube에
64
65
65
66
66 TV에서 YouTube
67
67
67
68
68
68
69
69 Mail에서
69
69
동영상 보기
비디오 삭제하기
홈 공유 사용하기
제
12 장: YouTube
관하여
동영상 탐색 및 검색하기
동영상 재생하기
좋아하는 동영상 트랙 유지하기
동영상, 댓글 및 평가 공유하기
제
13 장:
캘린더에 관하여
캘린더 보기
이벤트 추가하기
초대장에 응답하기
캘린더 검색하기
캘린더 구독하기
캘린더 동기화하기
캘린더 계정 및 설정
캘린더
캘린더 이벤트 가져오기
감상하기
71
제
14 장:
71
연락처에 관하여
71
연락처 동기화하기
72
연락처 검색하기
72
연락처 추가 및 편집하기
72
연락처 계정 및 설정
74
제
15 장:
74
메모에 관하여
74
메모 쓰기 및 읽기
75
메모 검색하기
75
메모 프린트 또는 이메일로 보내기
76
제
16 장:
76
미리 알림에 관하여
76
미리 알림 설정하기
77
목록 보기에서 미리 알림 관리하기
77
날짜 보기에서 미리 알림 관리하기
77
완료된 미리 알림 관리하기
78
미리 알림 검색하기
79
제
17 장:
79
위치 찾기
80
경로 얻기
81
위치에 관한 정보 얻기 및 공유하기
81
교통 상황 보기
82
지도 보기
연락처
메모
미리 알림
지도
4
차례
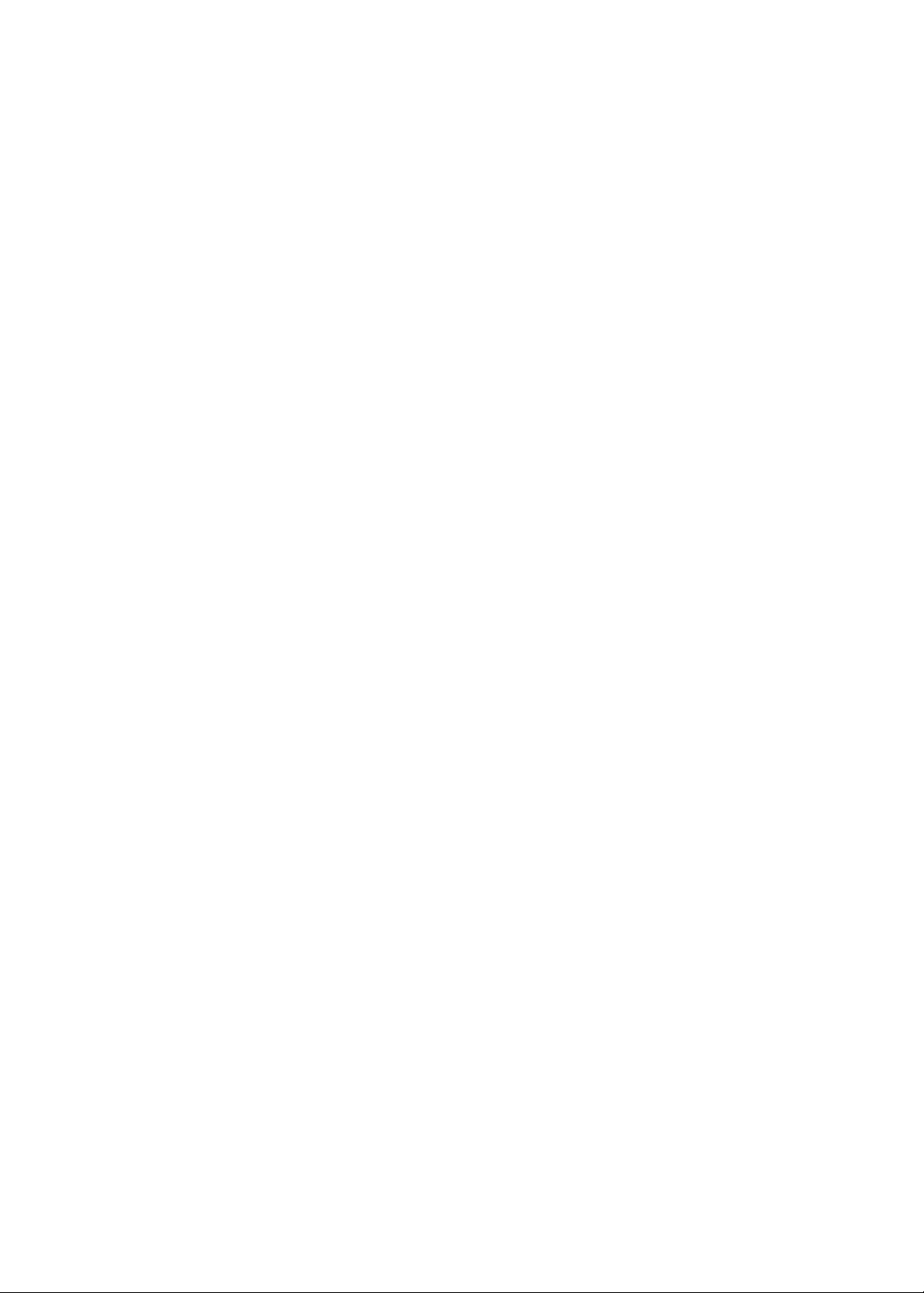
83
제
18 장:
83
음악 및 오디오 추가하기
83
노래 및 기타 오디오 재생하기
85
앨범 트랙 보기
85
오디오 콘텐츠 검색하기
85 iTunes Match
85 Genius
86
재생목록
86
홈 공유
88
제
19 장: iTunes Store
88 iTunes Store에
88
음악, 비디오 등을 찾기
89
음악, 오디오북 및 소리 구입하기
89
비디오 구입 또는 대여하기
89
아티스트 및 친구 팔로우하기
90 Podcast
90
다운로드 상태 확인하기
90
계정 정보 보기
91
다운로드 확인하기
92
제
20 장: App Store
92 App Store에
92
응용 프로그램 찾기 및 다운로드하기
93
응용 프로그램 삭제하기
93 Store
음악
관하여
스트리밍 또는 다운로드하기
관하여
설정
95
제
21 장:
95
뉴스 가판대에 관하여
95
최신 이슈 읽기
97
제
22 장: iBooks
97 iBooks에
97 iBookstore
97
책 및
98
책 읽기
99
책 모양 변경하기
100
메모 및 단어 목록 학습하기
100
멀티미디어와 상호 작용하기
100 PDF
101
책장 구성하기
102
제
23 장: Game Center
102 Game Center에
102 Game Center에
103
게임 구입 및 다운로드하기
103
게임하기
103
친구와 게임하기
104 Game Center
뉴스 가판대
관하여
사용하기
PDF
동기화하기
프린트 또는 이메일로 보내기
설정
관하여
로그인하기
105
제
24 장:
105
손쉬운 사용 기능
차례
손쉬운 사용
5
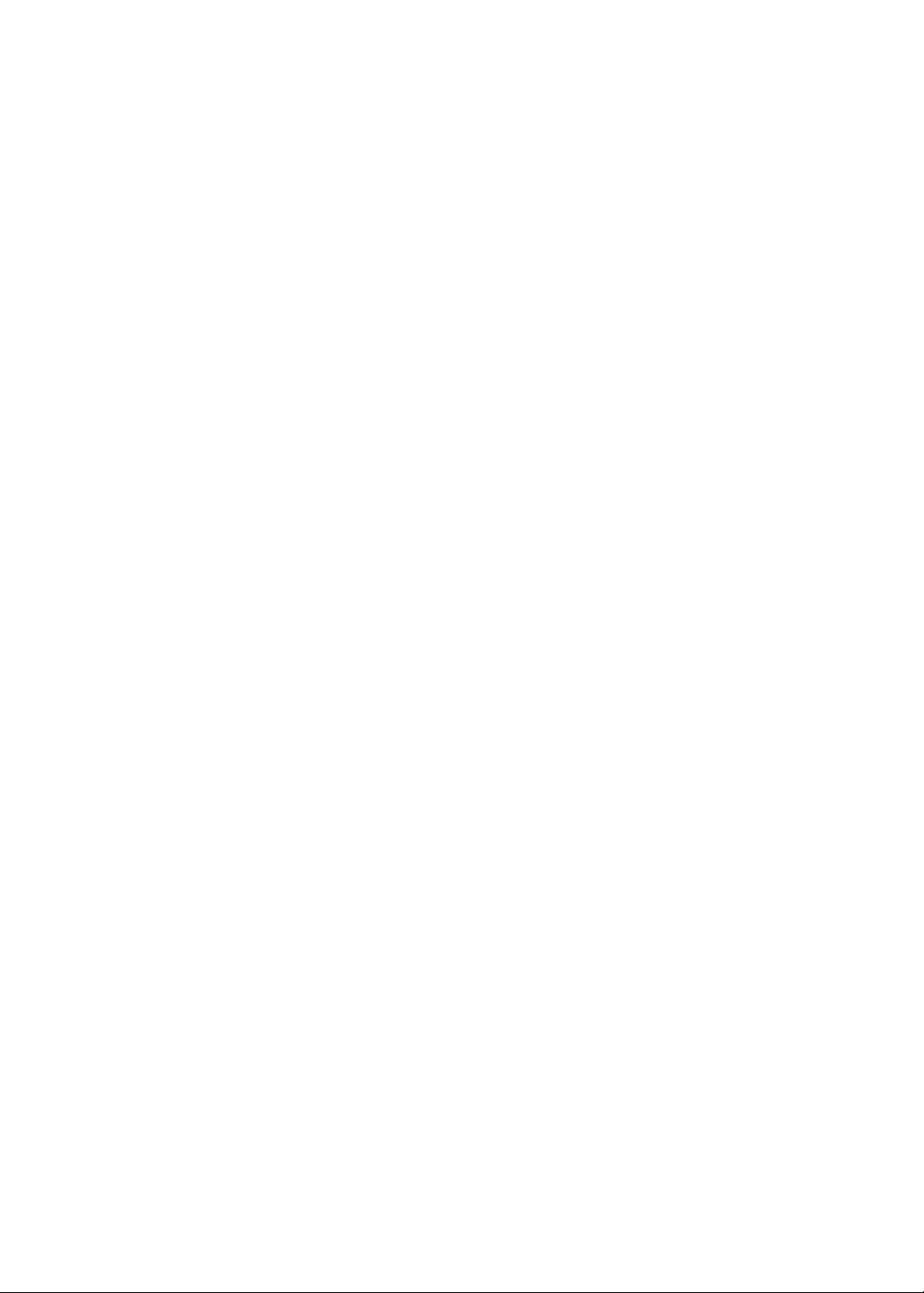
105 VoiceOver에
114 홈 삼중
114
확대/축소
115 큰
115
115
115
115
116 AssistiveTouch
116 OS X의
116
116
117
118
118
118 Wi-Fi
119
120
120
120 VPN
121
121
121
122
127
텍스트
검은색 바탕에 흰색
선택 항목 말하기
자동 텍스트 말하기
모노 오디오
메일 메시지의 최소 서체 크기
와이드스크린 키보드
청각 장애인용 자막
제
25 장:
에어플레인 모드
알림
위치 서비스
셀룰러 데이터
개인용 핫스팟
밝기 및 배경화면
액자
일반
응용 프로그램 설정하기
관하여
클릭
손쉬운 사용
설정
128
부록
A:
기업을 위한
128
기업에서의
128
구성 프로파일 사용하기
128 Microsoft Exchange 계정
129 VPN
129 LDAP 및 CardDAV
130
부록
130
키보드 추가 및 제거하기
130
키보드 전환하기
130
중국어
132
일본어
132
이모티콘 문자 입력하기
132
후보 목록 사용하기
132
단축키 사용하기
132
베트남어
134
부록
134 iPad 지원
134
배터리 부족 이미지 또는 "충전되지 않음" 메시지가 나타나는 경우
134 iPad에서
135 iPad
135 “iPad는 이
135
응용 프로그램이 화면을 채우지 않는 경우
135
화면 키보드가 나타나지 않는 경우
iPad
접근
B:
다국어 키보드
C:
지원 및 기타 정보
사이트
응답이 없는 경우
재시동 및 재설정하기
액세서리를 지원하지 않습니다”가 나타나는 경우
iPad
설정하기
계정
6
차례
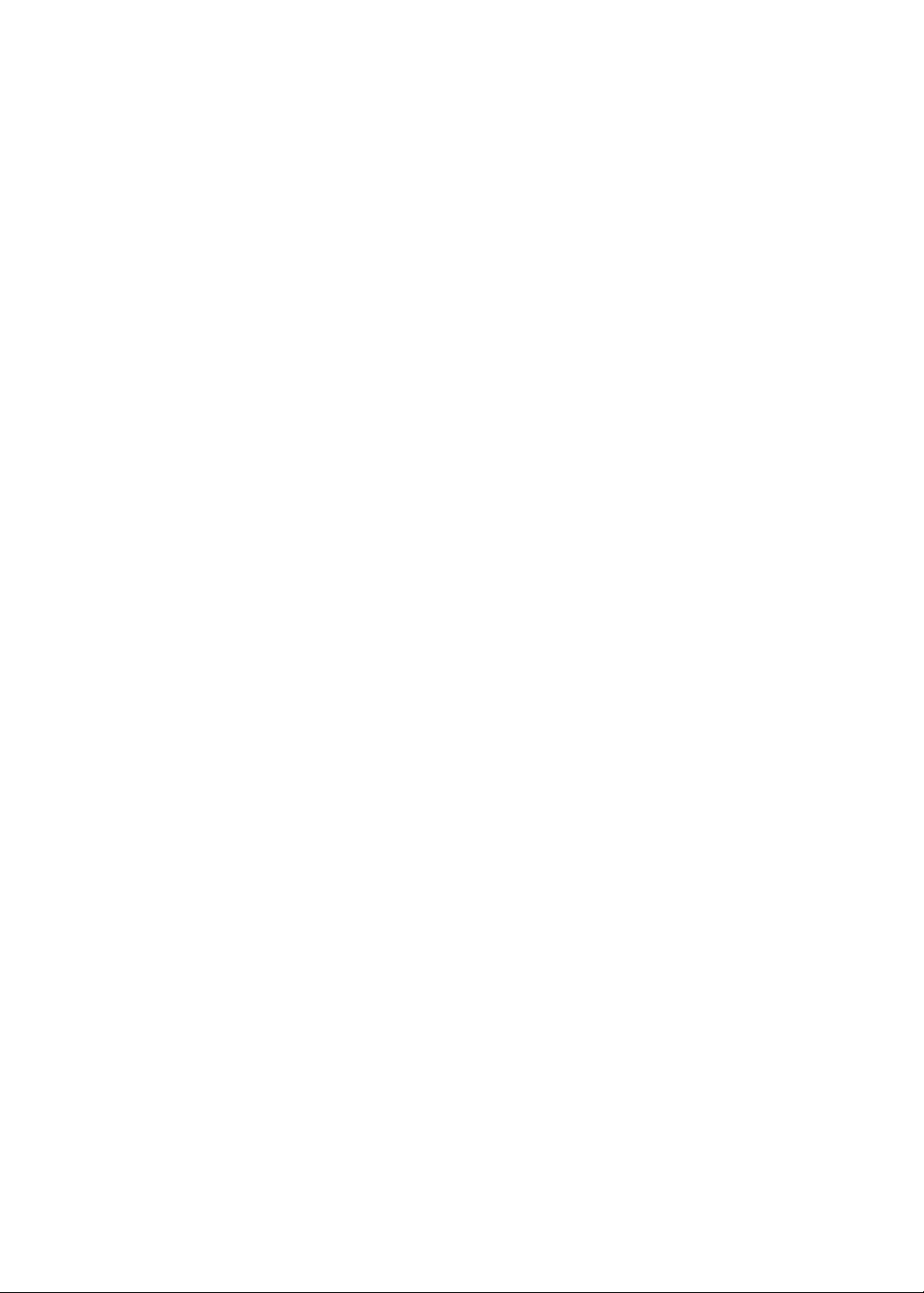
135 iPad
137 iPad
137
138
백업하기
소프트웨어 업데이트 및 복원하기
이메일을 송수신할 수 없는 경우
사운드, 음악 및 비디오
139 iTunes Store 및 App Store
140
안전, 서비스 및 지원 정보
140
폐기 및 재활용 정보
140 Apple과
140 iPad 작동
환경
온도
차례
7
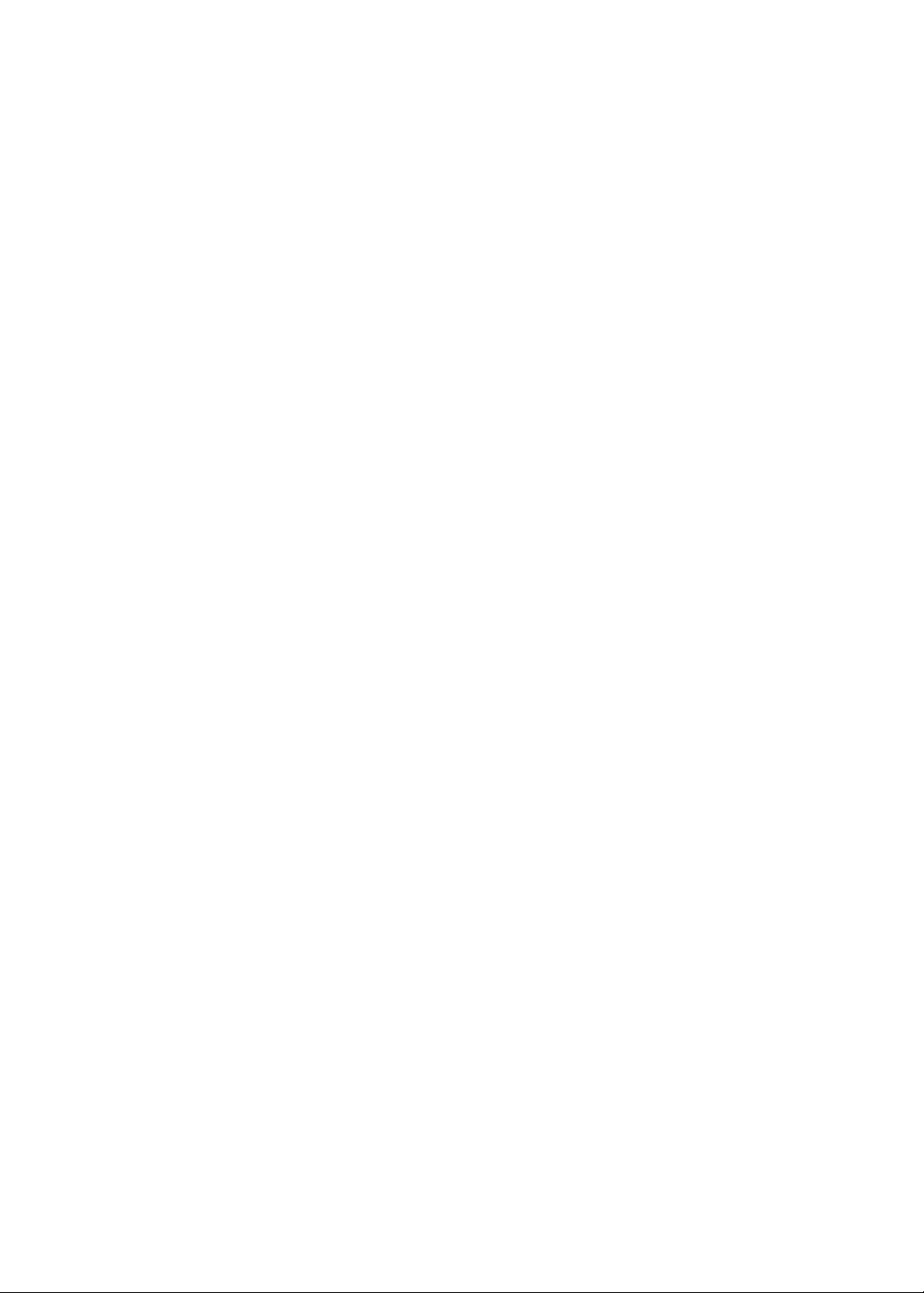

살펴보기
Multi-Touch
디스플레이
Multi-Touch
디스플레이
앞면 카메라
앞면 카메라
홈
홈
응용 프로그램
아이콘
응용 프로그램
아이콘
상태 막대
상태 막대
Dock
커넥터
Dock
커넥터
스피커
스피커
마이크
마이크
헤드폰 잭
헤드폰 잭
Micro-SIM
트레이(일부
모델)
Micro-SIM
트레이(일부
모델)
잠자기/깨우기
잠자기/깨우기
뒷면 카메라
뒷면 카메라
음량 버튼
음량 버튼
옆면 스위치
옆면 스위치
1
이 장에서
개요
iPad 기능,
제어기 사용 방법 등을 배웁니다
.
소유하고 있는
iPad의
모델에 따라서
iPad
기능과 홈 화면이 달라질 수 있습니다
.
9
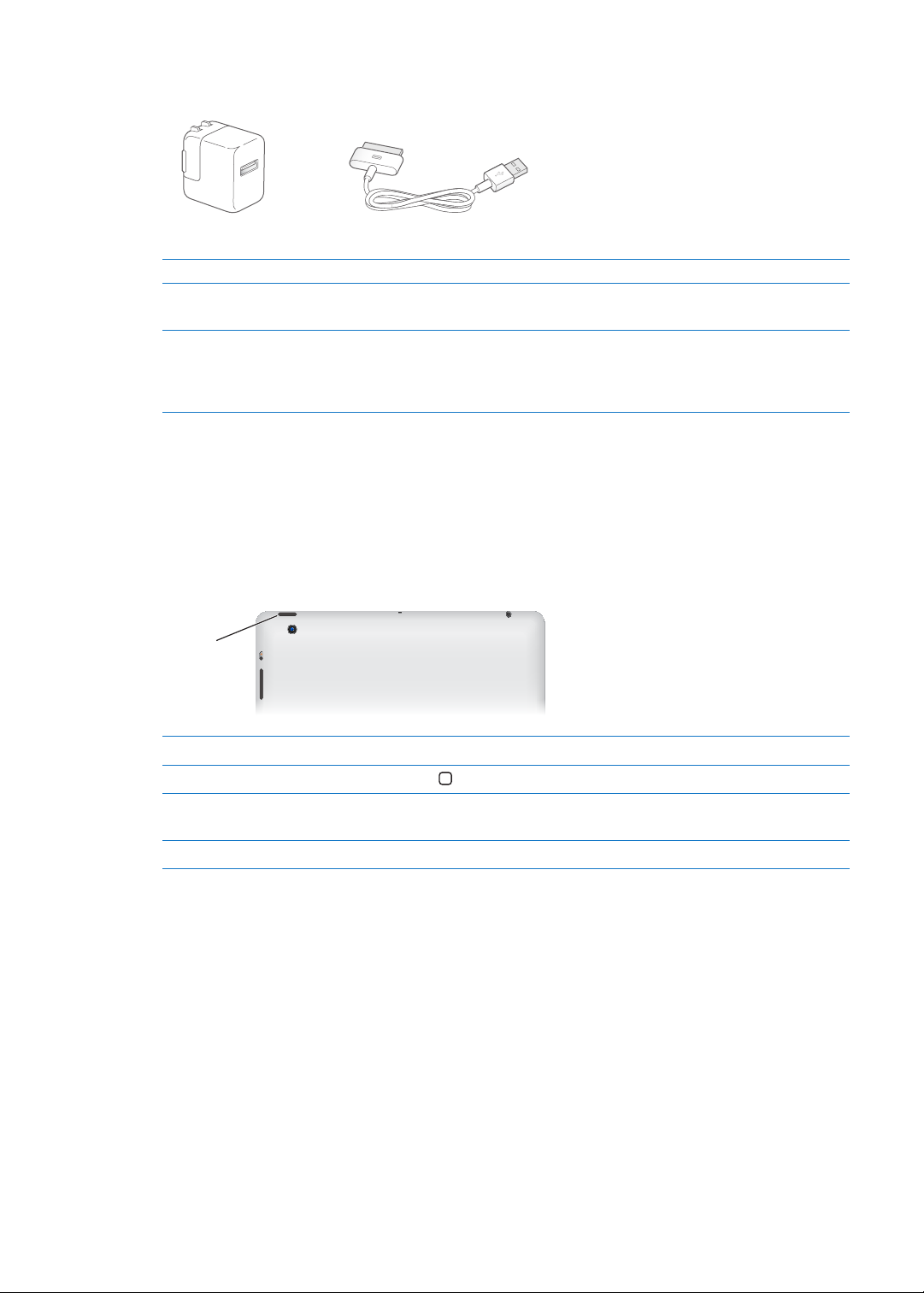
Dock
커넥터 대 USB 케이블
Dock
커넥터 대 USB 케이블
Dock
커넥터 대 USB 케이블
10W USB
전원 어댑터
10W USB
전원 어댑터
10W USB
전원 어댑터
잠자기/
깨우기
버튼
잠자기/
깨우기
버튼
액세서리
iPad에는 다음
항목 가능한 작업
10W USB 전원
커넥터 대
Dock
액세서리가 포함되어 있습니다
어댑터
USB
케이블
.
10W USB 전원
배터리를 충전합니다
이 케이블을 사용하여
연결하여 충전하거나 컴퓨터에 연결하여 동기화할 수
있습니다. 옵션인
iPad
에 바로 연결합니다
어댑터를 사용하여
iPad Dock과 함께
버튼
버튼 몇 개로 손쉽게
잠자기/깨우기 버튼
iPad를
사용하지 않을 때 잠자기 모드로 밀어 잠글 수 있습니다
반응이 없지만 음악이 계속 재생되며 음량 버튼을 사용할 수 있습니다
iPad를
잠그거나 음량을 조절하라 수 있습니다
. iPad가
.
iPad에
전원을 공급하고
.
iPad를 10W USB 전원
.
어댑터에
케이블을 사용하거나
잠기면 화면을 터치해도 아무
.
10
iPad
iPad
iPad
iPad
잠금
잠금 해제
끄기
켜기
잠자기/깨우기 버튼을 누릅니다
홈 버튼 또는 잠자기/깨우기 버튼을 누른 다음 슬라이더를 드래그합니다
빨간색 슬라이더가 나타날 때까지 잠자기/깨우기 버튼을 몇 초간 누르고 있다가
화면의 슬라이더를 드래그하십시오
Apple
화면을 1분 또는 2분간 터치하지 않으면
iPad를 잠금
자동 잠금 시간 설정하기
설정하십시오
암호 설정하기
해제하기 위한 암호를 설정할 수 있습니다
:
설정에서 일반
.
:
설정에서 일반
> 암호
iPad Smart Cover(별도 판매)를 iPad 2
덮개를 닫으면
iPad Smart Cover를
누르십시오
제
1 장
iPad가
잠깁니다
사용하려면
.
살펴보기
.
,
설정에서 일반
.
.
로고가 나타날 때까지 잠자기/깨우기 버튼을 누르고 계십시오
iPad가
자동으로 잠깁니다. 화면을 잠그는데 걸리는 시간 또는
.
> 자동
잠금으로 이동한 다음
iPad가
자동으로 잠기는 시간을
잠금으로 이동한 다음 켬 또는 끔을 살짝 누르십시오
이상과 사용하면 덮개를 열면
> iPad 덮개 잠금/잠금
iPad가
자동으로 잠금 해제되고
해제로 이동한 다음 켬을 살짝
.
.
.
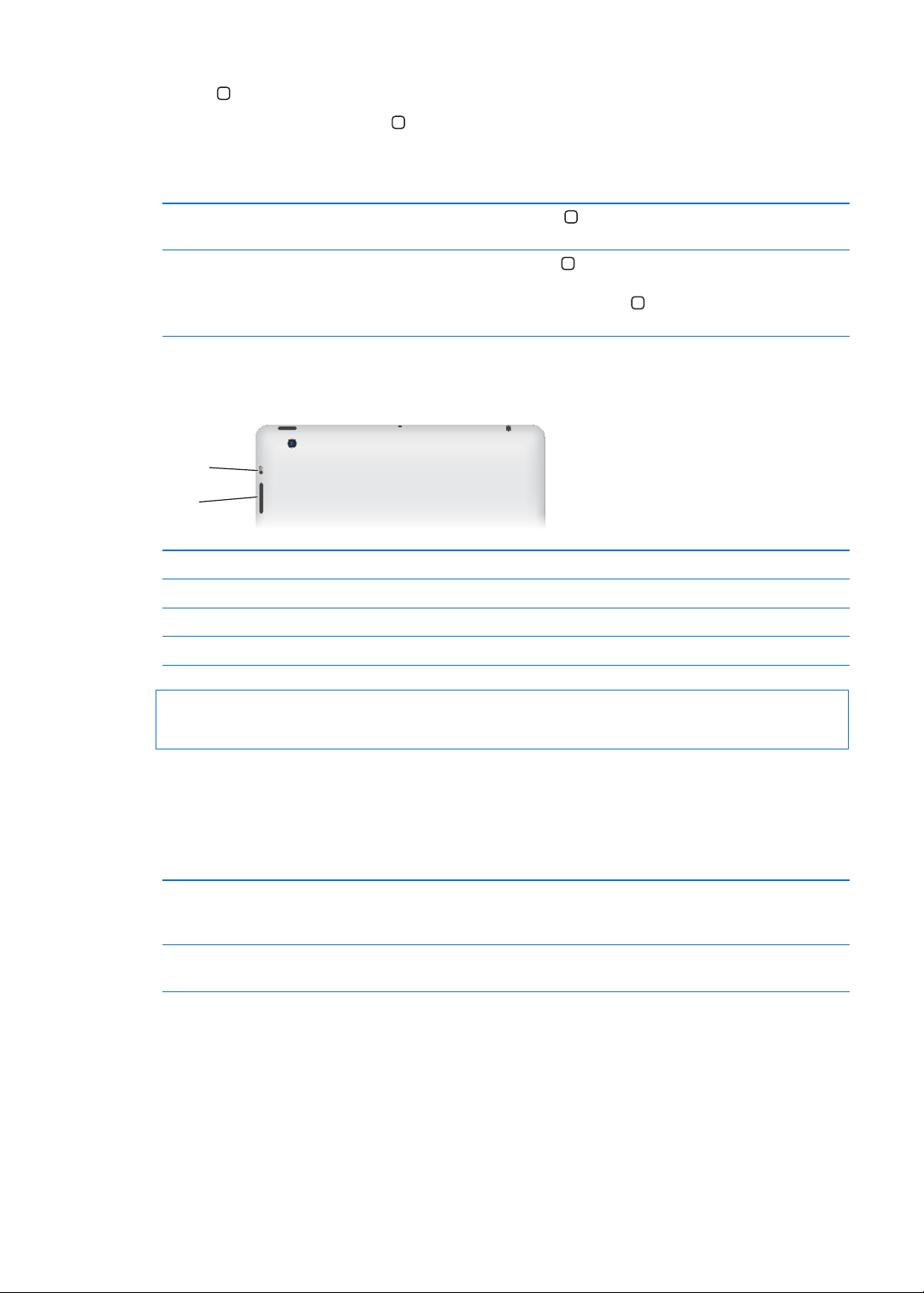
홈 버튼
음량
버튼
음량
버튼
옆면
스위치
옆면
스위치
홈 버튼 을 사용하여 언제든지 홈 화면으로 돌아갈 수 있습니다. 편리한 다른 단축키도 제공됩니다
첫 홈 화면으로 이동하기
: 홈
버튼 을 누르십시오
.
.
홈 화면에서 응용 프로그램을 살짝 눌러 여십시오
참조하십시오
멀티태스킹 막대를 표시하여 최근에
사용한 응용 프로그램 보기
오디오 재생 제어기 표시하기
.
iPad가 잠금
iPad가 잠겨 있을 때,
기타 오디오 재생하기”를 참조하십시오
다른 응용 프로그램을 사용할 때
오른쪽으로 멀티태스킹 막대를 쓸어넘기십시오
. 23
페이지의 “응용 프로그램 열기 및 전환하기”를
해제되면 홈 버튼 을 이중 클릭하십시오
홈
버튼 을 이중 클릭하십시오
.
,
홈
버튼 을 이중 클릭한 다음 왼쪽에서
. 83
.
페이지의 “노래 및
음량 버튼
음량 버튼을 사용하여 노래와 다른 미디어의 음량 및 경고음과 사운드 효과를 조정합니다
음량 높이기
음량 줄이기
음량 제한 설정하기
사운드 끄기
음량 높이기 버튼을 누르십시오
음량 줄이기 버튼을 누르십시오
설정에서 음악
음량 줄이기 버튼을 누르십시오
> 음량
제한으로 이동하십시오
.
.
.
.
.
경고
:
청각 손상 방지에 관한 중요한 정보는
ko_KR/manuals/ipad)를
참조하십시오
iPad
중요한 제품 정보 설명서
(support.apple.com/
.
측면 스위치
측면 스위치를 사용하여 오디오 알림 및 알림을 비활성화할 수 있습니다. 이 스위치를 사용하여 화면
회전을 잠그고
있습니다
알림, 경고음 및 사운드 효과 소리 끔
처리하기
화면 회전 잠금
iPad
디스플레이가 세로 화면과 가로 화면 모드 사이에서 전환되지 않도록 할 수도
.
알림, 경고음 및 사운드 효과를 소리 끔 처리하려면 측면 스위치를 아래로
미십시오. 이 스위치는 음악
재생음은 끄지 않습니다
설정에서 일반
누르십시오
> 측면
. 125
페이지의 “측면 스위치”를 참조하십시오
, Podcast,
. 125
스위치 기능 설정으로 이동한 다음 회전 잠금을 살짝
동영상 및
페이지의 “측면 스위치”를 참조하십시오
TV
프로그램과 같은 오디오
.
.
제
1 장
살펴보기
11
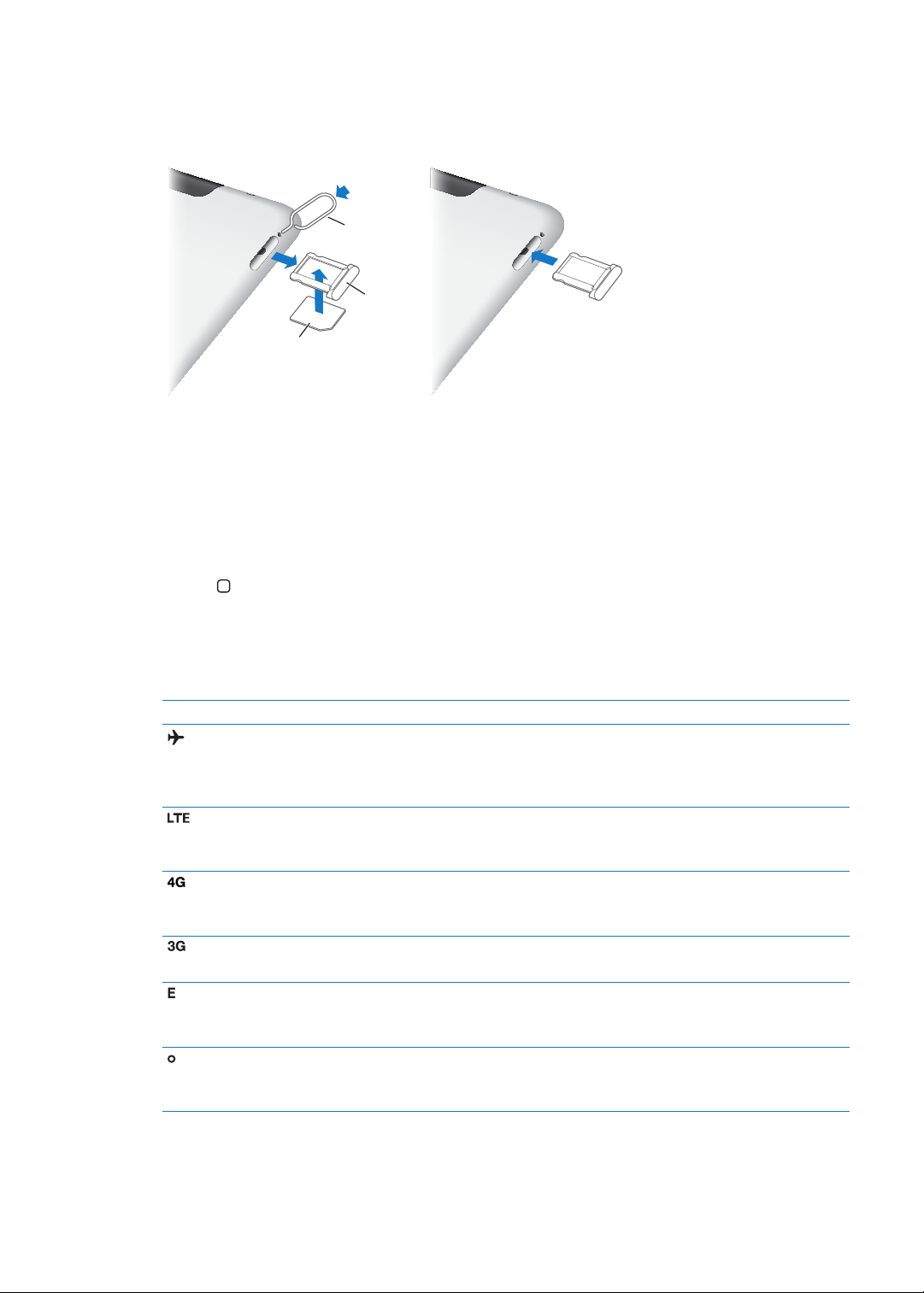
Micro-SIM
Micro-SIM
카드
Micro-SIM
카드
SIM
트레이
SIM
트레이
SIM
추출
도구
SIM
추출
도구
일부
4G 및 3G
카드 트레이
모델에 있는
Micro-SIM
카드는 셀룰러 데이터에 사용됩니다
설치되어 있지 않거나 셀룰러 데이터 네트워크 사업자를 변경한 경우
교체해야 할 수 있습니다
SIM
트레이 열기
: SIM 추출
도구를 똑바로 밀어 넣습니다
추출 도구가 없는 경우 작은 클립의 끝을 사용할 수도 있습니다
.
도구의 끝을
. SIM
SIM
트레이의 구멍에 넣습니다. 트레이가 튀어 나올 때까지
트레이를 꺼내서
Micro-SIM
카드를 설치하거나 교체하십시오
.
. Micro-SIM
Micro-SIM
카드가 미리
카드를 설치하거나
. SIM
자세한 정보를 보려면
120
페이지의 “셀룰러 데이터”를 참조하십시오
홈 화면
홈 버튼 을 눌러
아이콘을 살짝 눌러 응용 프로그램을 여십시오
상태 아이콘
화면 상단에 있는 상태 막대의 아이콘은
상태 아이콘 의미
iPad
응용 프로그램이 있는 홈 화면으로 언제든지 이동할 수 있습니다. 응용 프로그램
. 23
페이지의 “응용 프로그램 사용하기”를 참조하십시오
iPad에 관한
에어플레인 모드
LTE
4G
3G
EDGE
GPRS
에어플레인 모드가 켜져 있는지 표시합니다. 인터넷에
연결하거나
기능은 사용할 수 있습니다
를 참조하십시오
네트워크 사업자의
사용할 수 있으며
나타냅니다
네트워크 사업자의
를 사용할 수 있으며
나타냅니다
네트워크 사업자의
수 있으며
네트워크 사업자의
사용할 수 있으며
나타냅니다
네트워크 사업자의
사용할 수 있으며
나타냅니다
.
정보를 제공합니다
Bluetooth®
.
4G LTE
4G LTE를 통해
.
4G
네트워크(일부
4G를 통해
.
3G
네트워크
3G를 통해
.
.
인터넷에 연결할 수 있음을 나타냅니다
EDGE
EDGE를 통해
GPRS
GPRS를 통해
.
장비를 사용할 수 없습니다. 비무선
. 118
페이지의 “에어플레인 모드
네트워크
(iPad Wi-Fi + 4G)를
인터넷에 연결할 수 있음을
iPad Wi-Fi + 4G 모델)
인터넷에 연결할 수 있음을
(4G 또는 3G 모델)를
네트워크(일부
네트워크(일부
4G 또는 3G 모델)를
인터넷에 연결할 수 있음을
4G 또는 3G 모델)를
인터넷에 연결할 수 있음을
사용할
.
”
.
12
제
1 장
살펴보기
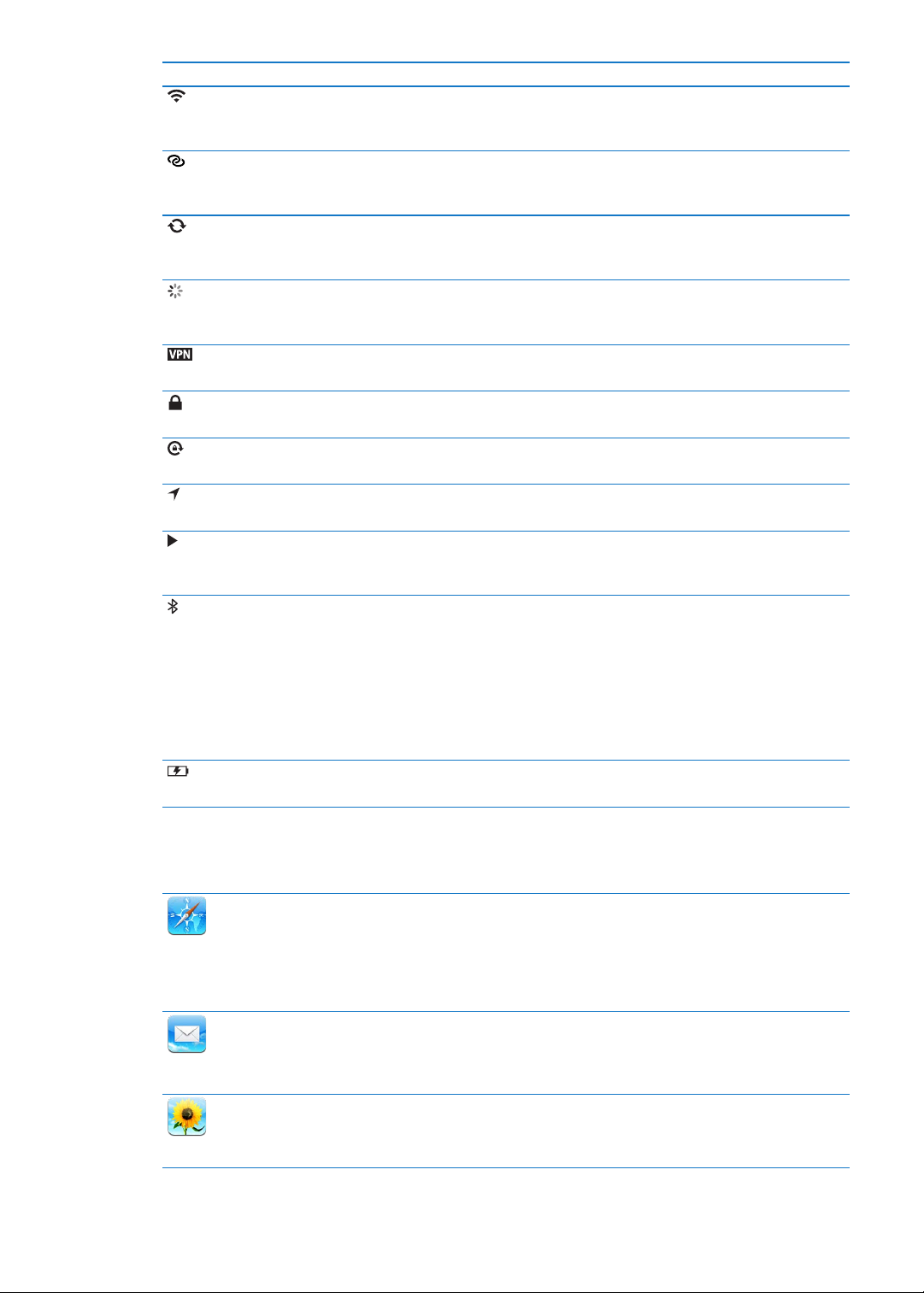
상태 아이콘 의미
Wi-Fi iPad가 Wi-Fi
수가 많을수록 연결 신호가 강합니다
네트워크 접속하기”를 참조하십시오
개인용 핫스팟
동기화 중
활성 상태
VPN VPN을
잠금
화면 방향 고정
위치 서비스
재생
Bluetooth
iPad가
touch
핫스팟”을 참조하십시오
iPad와 iTunes가
표시합니다
참조하십시오
네트워크 및 기타 활성 상태를 표시합니다. 일부 타사 업체
응용 프로그램에서도 이 아이콘을 사용하여 활성 상태를
표시합니다
보여줍니다
iPad가
버튼”을 참조하십시오
화면 회전이 잠겨있음을 나타냅니다
가로 화면으로 보기”를 참조하십시오
항목에서 위치 서비스를 사용하고 있음을
표시합니다
노래, 오디오북 또는
표시합니다
참조하십시오
흰색 아이콘
같은 장비와 쌍을 이루고 있습니다
회색 아이콘
연결되어 있지만 장비가 적용 범위를 벗어나 있거나 꺼져
있습니다
아이콘 없음
않습니다
36
배터리
배터리 수준 또는 충전 상태를
표시합니다
인터넷에 연결되어 있음을 나타냅니다. 막대
개인용 핫스팟을 다른
에 제공하고 있음을 보여줍니다
동기화 중임을
. 19
페이지의
.
.
사용하여 네트워크에 연결되어 있는지
. 120
페이지의
잠겨있음을 표시합니다
. 120
페이지의 “위치 서비스”를 참조하십시오
Podcast가 재생
. 83
페이지의 “노래 및 기타 오디오 재생하기”를
.
:
Bluetooth가 켜져 있고
:
Bluetooth가 켜져
.
:
Bluetooth가 꺼져
.
페이지의
“Bluetooth 장비
. 21
페이지의 “배터리 충전하기”를 참조하십시오
iPad, iPhone, 또는 iPod
.
“iTunes와
“VPN”을
. 10
페이지의 “잠자기/깨우기
.
.
있으며 장비와 쌍으로
있거나 쌍으로 연결되어 있지
사용하기”를 참조하십시오
. 118
페이지의
.
. 121
동기화하기”를
참조하십시오
. 15
페이지의 “세로 또는
.
중임을
헤드셋 또는 키보드와
“Wi-Fi
페이지의 “개인용
.
.
.
.
iPad
응용 프로그램
iPad는 다음
Safari
Mail
사진
제
1 장
살펴보기
응용 프로그램이 설치되어 있습니다
인터넷에서 웹 사이트를 검색합니다
두 번 누르면 확대 또는 축소되며
탭을 사용하여 여러 페이지를 엽니다. 책갈피를 컴퓨터의
와 함께 동기화합니다
수 있습니다. 웹 사이트에 있는 이미지를 사진 보관함에 저장할 수 있습니다
페이지를 프린트합니다. 제 4장
대부분의 많은 인기있는 메일 서비스
메일 서비스를 사용하여 메일을 보내고 받을 수 있습니다. 사진을 보내고 저장할 수 있습니다
파일 및 기타 첨부파일을 보거나 다른 응용 프로그램에서 열 수 있습니다
및 첨부파일을 프린트할 수 있습니다. 제 5장
좋아하는 사진 및 비디오를 앨범으로 구성할 수 있습니다. 슬라이드쇼를 감상합니다. 확대하여 자세히
봅니다
. AirPrint를
사진을 장비에 푸시합니다. 제
. Safari Web Clip을 홈
사용하여 사진을 편집하고 출력합니다. 사진 스트림을 사용하여
.
. iPad를
옆으로 회전하면 와이드스크린으로 볼 수 있습니다. 살짝
Safari가 웹
, 38
페이지의
10장, 57
페이지 열을 자동으로 화면에 맞게 조정하여 표시합니다
화면으로 추가하여 즐겨찾는 웹 사이트에 빨리 접근할
“Safari”를
, Microsoft Exchange 또는
, 41
페이지의
페이지의 “사진”을 참조하십시오
Safari 또는 Microsoft Internet Explorer
참조하십시오
대부분의 업계 표준인
“Mail”을
. AirPrint를
.
. AirPrint를
참조하십시오
.
사용하여 웹
POP3 및 IMAP
사용하여 메시지
.
iPad에서
. PDF
촬영한
.
13
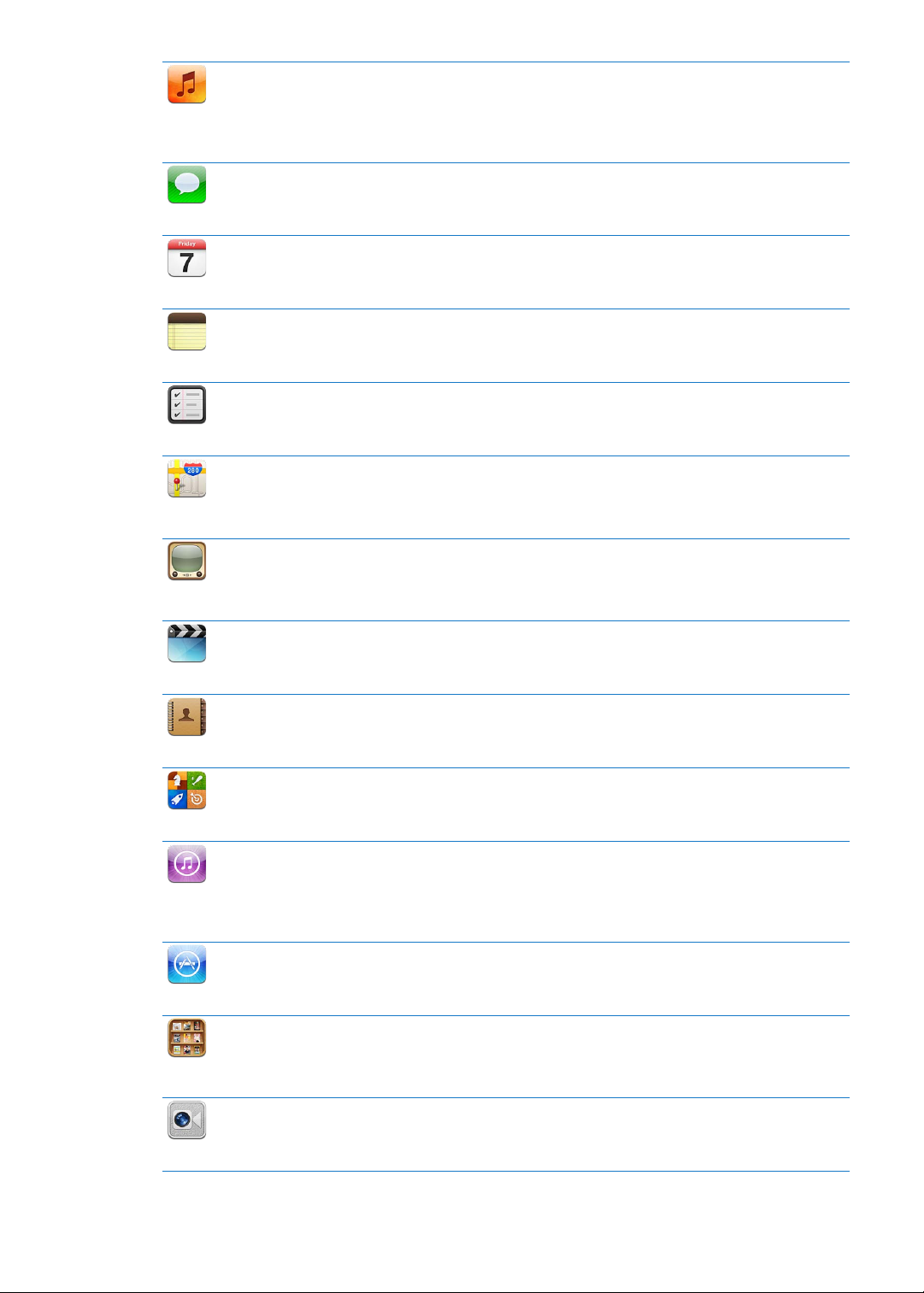
음악
메시지
캘린더
메모
미리 알림
지도
YouTube
비디오
연락처
Game Center
iTunes Store
App Store
뉴스 가판대
FaceTime
iTunes
보관함과 동기화하고
만들고 관리하거나
노래를 듣습니다. 컴퓨터에서 음악을 재생하려면 홈 공유를 사용하십시오
음악 또는 비디오를
제
18장, 83
Wi-Fi를 통해 다른 iOS 5
메시지는 암호화됩니다. 제 6장
iPad의 현재
사람의 캘린더를 구독할 수 있습니다
동기화할 수 있습니다. 제
식료품 쇼핑 목록, 순간적으로 떠오른 아이디어 등을 이동 중에도 메모할 수 있습니다. 이메일로
메모를 보낼 수 있습니다. 메모를
제
15장, 74
마감일 및 목록과 함께 일상을 구성할 수 있습니다. 미리 알림은 컴퓨터의
과 함께 동작합니다
최신으로 유지할 수 있습니다. 제
세계 여러 곳의 표준, 위성, 지도+위성 또는 지형을 볼 수 있습니다. 확대하여 자세히 보거나
Google Street View
방향을 알 수 있으며 현재 고속도로 상황도 알 수 있습니다. 한 지역에서 업체를 찾습니다
제
17장, 79
YouTube의
조회수가 높은 비디오, 최근 업데이트 비디오 및 선호도가 높은 비디오를 탐색할 수 있습니다. 설정하고
YouTube
작업을 할 수 있습니다. 제
iTunes
보관함 또는 동영상 모음에서 동영상
iTunes Store
다운로드하십시오. 제
iPad에서
제
14장, 71
새로운 게임을 찾아 친구들과 게임 체험을 공유합니다. 친구를 초대하거나 상대방과의
시합을 요청합니다. 순위표에서 선수 순위를 확인합니다. 추가 포인트를 얻으십시오
제
23장, 102
iTunes Store에서 음악,
인기있는 항목 등을 탐색, 미리보기, 구입 및 다운로드할 수 있습니다. 동영상을 구입 또는 대여하고
TV
프로그램을 구입하여
대한 리뷰를 읽거나 자신의 리뷰를 작성할 수 있습니다. 제
참조하십시오
구입하거나 다운로드할 수 있는 응용 프로그램을
프로그램에 대한 리뷰를 읽거나 작성할 수 있습니다. 응용 프로그램을 다운로드하여 홈 화면에
설치합니다. 제
모든 응용 프로그램의 구독 항목을 편리하게 한 곳에 보관할 수 있습니다. 뉴스 가판대는 각
응용 프로그램의 구독 항목에 대한 신규 내용을 자동으로 다운로드합니다. 이는 백그라운드에서
이루어지므로 사용자가 진행하는 작업을 전혀 방해하지 않습니다. 제
를 참조하십시오
Wi-Fi를 통해 다른 FaceTime
상대방과 마주보며 대화하거나 후면 카메라를 사용하여 현재 보고 있는 장면을 공유할 수 있습니다
제 8장
, 53
Genius를
페이지의 “음악”을 참조하십시오
캘린더를 유지하거나
페이지의 “메모”를 참조하십시오
페이지의 “지도”를 참조하십시오
온라인 모음에서 동영상을 재생합니다. 특정 비디오를 검색하거나 추천 비디오, 가장
계정으로 로그인하여 동영상을 평가하고 즐겨찾기를 동기화하며 구독하여 보는 등 많은
를 사용하여
주소록을 구성하고
페이지의 “연락처”를 참조하십시오
페이지의
.
20장, 92
.
페이지의
iPad의 노래,
사용하여 재생목록을 생성합니다. 보관함에서
Apple TV 또는 호환
사용자에게 메시지를 보내고 사진, 동영상 및 기타 정보를 첨부합니다
, 47
13장, 67
Mail, Microsoft Outlook 또는 Outlook Express와
. iCloud 또는 Microsoft Exchange
16장, 76
를 확인합니다. 현재 위치를 찾습니다. 자세한 운전, 일반 교통 또는 도보
12장, 64
iPad에서
11장, 61
페이지의 “비디오”를 참조하십시오
iCloud를 통해
“Game Center”를
오디오북
iPad에서
페이지의
“App Store”를
사용자와 화상 통화를 할 수 있습니다. 전면 카메라를 사용하여
“FaceTime”을
오디오북 및
가능한 오디오 시스템에 무선으로 스트리밍합니다
.
페이지의 “메시지”를 참조하십시오
Mac OS X 또는 Windows
. Microsoft Exchange 또는 CalDAV
페이지의 “캘린더”를 참조하십시오
.
페이지의 “미리 알림”을 참조하십시오
.
페이지의
“YouTube”를
, TV
동영상을 구입하거나 대여할 수 있습니다. 비디오
사용자의 모든
참조하십시오
, TV
프로그램, 뮤직 비디오 및 동영상을 검색합니다. 새로운 발매
봅니다
. Podcast를
참조하십시오
Podcast를 들을 수
캘린더와 동기화할 수 있습니다. 다른
계정을 이용하여 모든 장비에 미리 알림을
참조하십시오
프로그램
.
참조하십시오
.
, Podcast,
iOS
장비를 최신으로 유지합니다
.
다운로드하십시오. 좋아하는
19장, 88
App Store에서
.
있습니다. 재생목록을
Genius
믹스의
. AirPlay를
.
서버와 인터넷을 통해
.
iCal 및 Microsoft Outlook
.
비디오를 재생할 수 있습니다
.
페이지의
검색하십시오. 좋아하는 응용
21장, 95
사용하여
동기화합니다
.
Podcast를
.
Store
“iTunes Store”를
페이지의 “뉴스 가판대
.
.
항목에
.
.
.
.
,
.
”
14
제
1 장
살펴보기
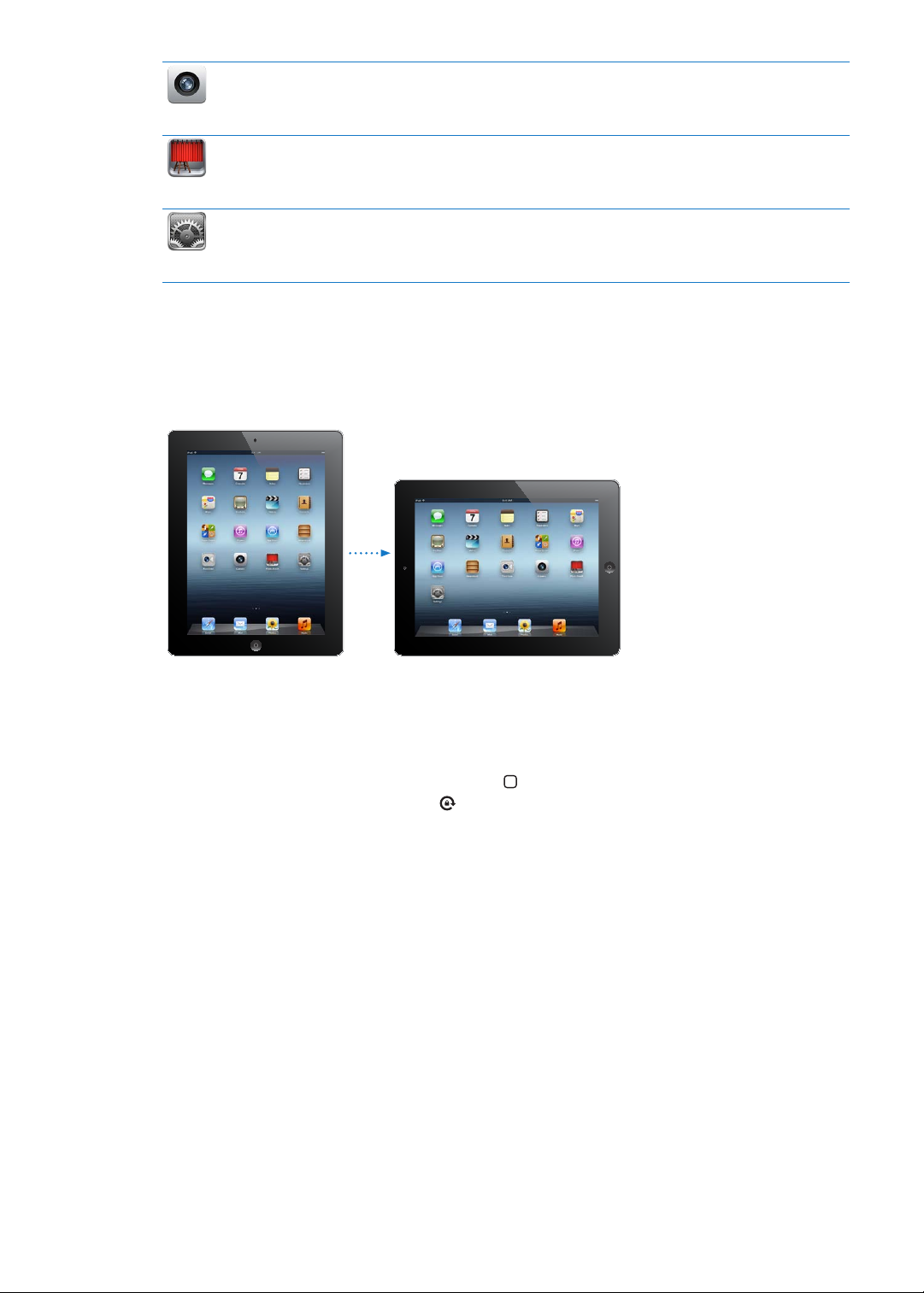
사진을 찍고
컴퓨터 또는 인터넷에 업로드할 수 있습니다. 살짝 눌러 노출을 설정합니다. 비디오 클립을 다듬고
카메라
Photo Booth
설정
참고
:
응용 프로그램 기능 및 구입 여부는
저장합니다. 비디오를
전면 또는 후면 카메라를 사용하여 스냅샷을 찍을 수 있습니다. 스냅샷을 찍기 전에 소용돌이 또는
늘이기와 같은 특수 효과를 추가할 수 있습니다. 스냅샷은 사진 응용 프로그램의 앨범에 저장됩니다
제 9장
네트워크, 메일, 웹, 음악, 비디오, 사진 등의
메일 계정, 연락처 및 캘린더를 설정합니다. 셀룰러 데이터 계정을 관리합니다. 보안을 위해 자동 잠금
및 암호를 설정할 수 있습니다. 제
, 55
HD
비디오를 녹화합니다
YouTube에 바로
페이지의
“Photo Booth”를
25장, 118
iPad를
. iPad에서
업로드합니다. 제 7장
참조하십시오
iPad
페이지의 “설정”을 참조하십시오
구입하고 사용하는 지역에 따라 다를 수 있습니다
세로 또는 가로 화면으로 보기
iPad의 내장
회전되며 자동으로 새로운 화면 방향에 맞게 조절됩니다
응용 프로그램을 가로 또는 세로 화면으로 볼 수 있습니다
사진이나
HD
비디오를 보고 이메일로 전송하거나
, 50
페이지의 “카메라”를 참조하십시오
.
설정을 편리하게 한 곳에서 사용자화합니다. 액자
.
. iPad를
회전하면 화면도
.
.
.
,
.
예를 들어
페이지는 자동으로 텍스트 및 이미지를 크게 늘리고 화면을 넓게 크기 조절합니다. 화면 키보드가 더
Safari에서 웹
페이지를 보거나 텍스트를 입력할 때 가로 화면 방향으로 볼 수 있습니다. 웹
커져 더 빠르고 정확하게 입력할 수 있습니다. 화면이 회전하지 않기를 원하는 경우 화면 방향을 고정할
수 있습니다
화면을 세로 또는 가로 방향으로 고정하기
왼쪽에서 오른쪽으로 가볍게 넘기십시오. 을 살짝 눌러 화면 방향을 잠글 수 있습니다
측면 스위치를 사용하여 사운드 효과 및 알림을 무음 처리하는 대신 화면 방향을 고정하도록
설정할 수도 있습니다. 설정에서 일반
누르십시오
Multi-Touch
Multi-Touch
사용하여 오므리거나 쓸어 넘기거나 살짝 누르거나 이중 탭하십시오
.
: 홈
버튼 을 이중 클릭하여 멀티태스킹 막대를 표시한 다음
> 측면
. 125
페이지의 “측면 스위치”를 참조하십시오
스위치 기능 설정으로 이동한 다음 회전 잠금을 살짝
.
스크린 사용하기
화면에 있는 제어기는 실행 중인 작업에 따라 변경됩니다
. iPad를
.
.
제어하려면 손가락을
멀티태스킹 동작 사용하기
iPad에서
응용 프로그램으로 전환할 수 있습니다
홈 화면으로 돌아가기
멀티태스킹 막대 표시하기
응용 프로그램 전환하기
멀티태스킹 동작을 사용하여 홈 화면으로 돌아가거나 멀티태스킹 막대를 표시하거나 다른
.
: 네
손가락 또는 다섯 손가락을 오므립니다
: 네
손가락 또는 다섯 손가락으로 쓸어넘깁니다
: 네
손가락 또는 다섯 손가락으로 왼쪽이나 오른쪽으로 쓸어넘깁니다
.
.
.
제
1 장
살펴보기
15
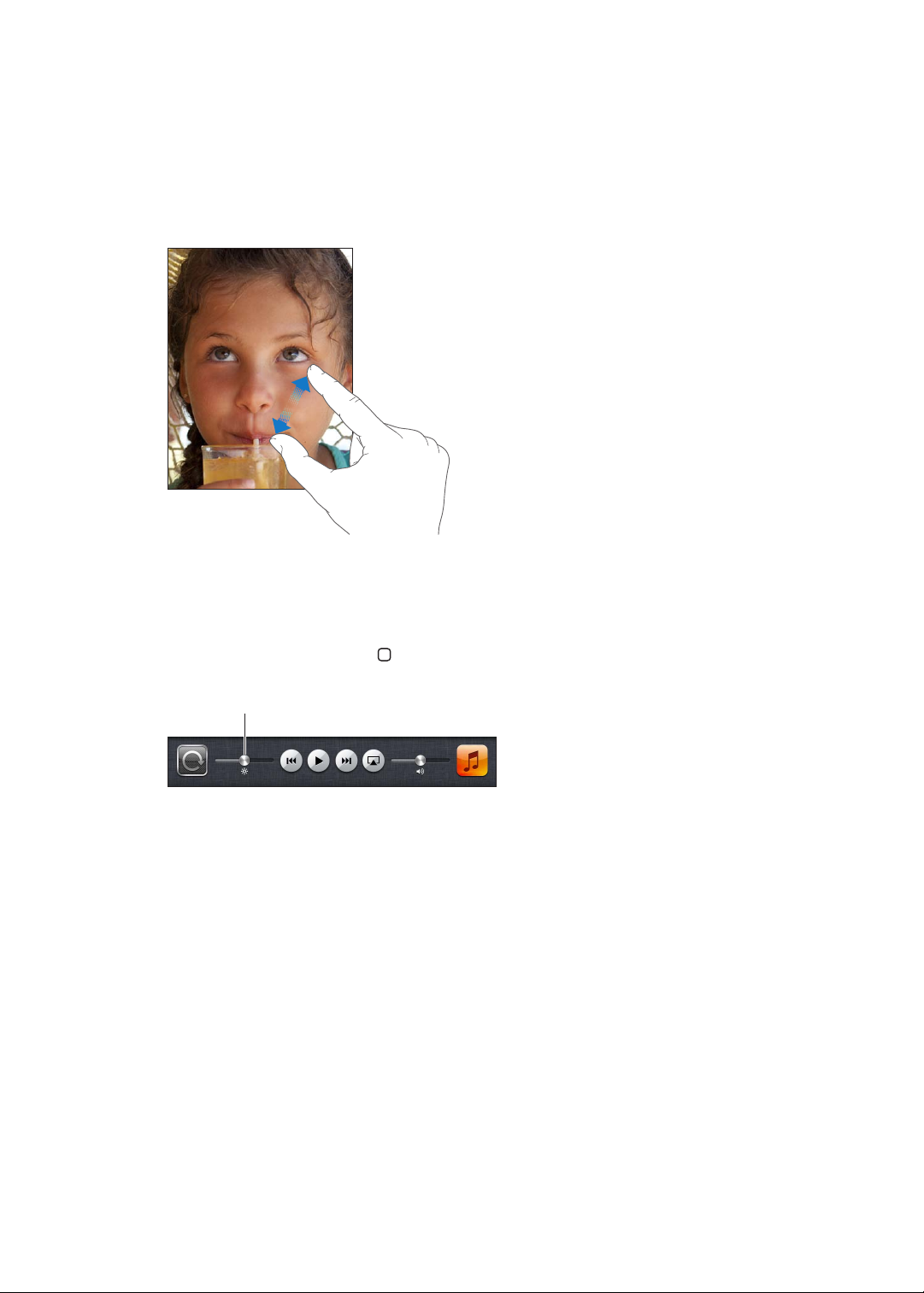
멀티태스킹 동작 켜거나 끄기
밝기
밝기
누르십시오
.
:
설정에서 일반
>
멀티태스킹 동작으로 이동한 다음 켬 또는 끔을 살짝
확대 또는 축소하기
사진, 웹 페이지, 이메일 또는 지도를 볼 때 축소하거나 확대할 수 있습니다. 두 손가락을 오므리거나
벌리십시오. 사진과 웹 페이지의 경우 이중 탭하여(빠르게 두 번 살짝 누르기) 확대한 다음 다시 이중
탭하여 축소할 수 있습니다. 지도의 경우 확대하려면 이중 탭하고 축소하려면 두 손가락으로 한 번
누르십시오
.
확대/축소 또한 손쉬운 사용 기능으로 사용하는 모든 응용 프로그램의 전체 화면을 확대하여 화면을
쉽게 볼 수 있게 해줍니다
. 114
페이지의 “확대/축소”를 참조하십시오
.
밝기 조절하기
화면 밝기를 조절하려면 홈 버튼 을 이중 클릭하여 멀티태스킹 막대를 표시합니다. 왼쪽에서
오른쪽으로 가볍게 넘긴 다음 밝기 슬라이더를 드래그하십시오
.
자동 밝기를 사용하여 화면의 밝기를 자동으로 조절하려면, 설정에서 밝기 및 배경화면으로 이동합니다
121
페이지의 “밝기 및 배경화면”을 참조하십시오
.
화면 키보드 사용하기
입력을 해야할 때마다 자동으로 화면 키보드가 나타납니다. 키보드를 사용하여 연락처 정보, 메일 및
웹 주소와 같은 텍스트를 입력할 수 있습니다. 키보드는 틀린 철자를 수정하고 입력할 단어를 예상하며
사용한 단어를 학습합니다
. 26
페이지의 “입력하기”를 참조하십시오
.
목록 사용하기
일부 목록의 옆에는 인덱스가 있어 빨리 탐색하는데 도움이 됩니다
인덱스화된 목록에서 항목 찾기
: 해당
문자로 시작하는 항목으로 이동하려면 해당 문자를 살짝
누르십시오. 인덱스를 따라 손가락을 드래그하면 목록을 빠르게 스크롤할 수 있습니다
항목 선택
:
목록에서 원하는 항목을 살짝 누르십시오
.
목록에 따라 항목을 살짝 누를 때 각기 다른 작업이 실행될 수 있습니다. 예를 들어 새로운 목록이 열릴
수도 있고 노래가 재생되거나 메일 메시지가 열리고 아니면 누군가의 연락 정보가 표시될 수도 있습니다
이전 목록으로 돌아가기
: 왼쪽
상단에 있는 뒤로 버튼을 살짝 누르십시오
.
.
.
.
.
16
제
1 장
살펴보기
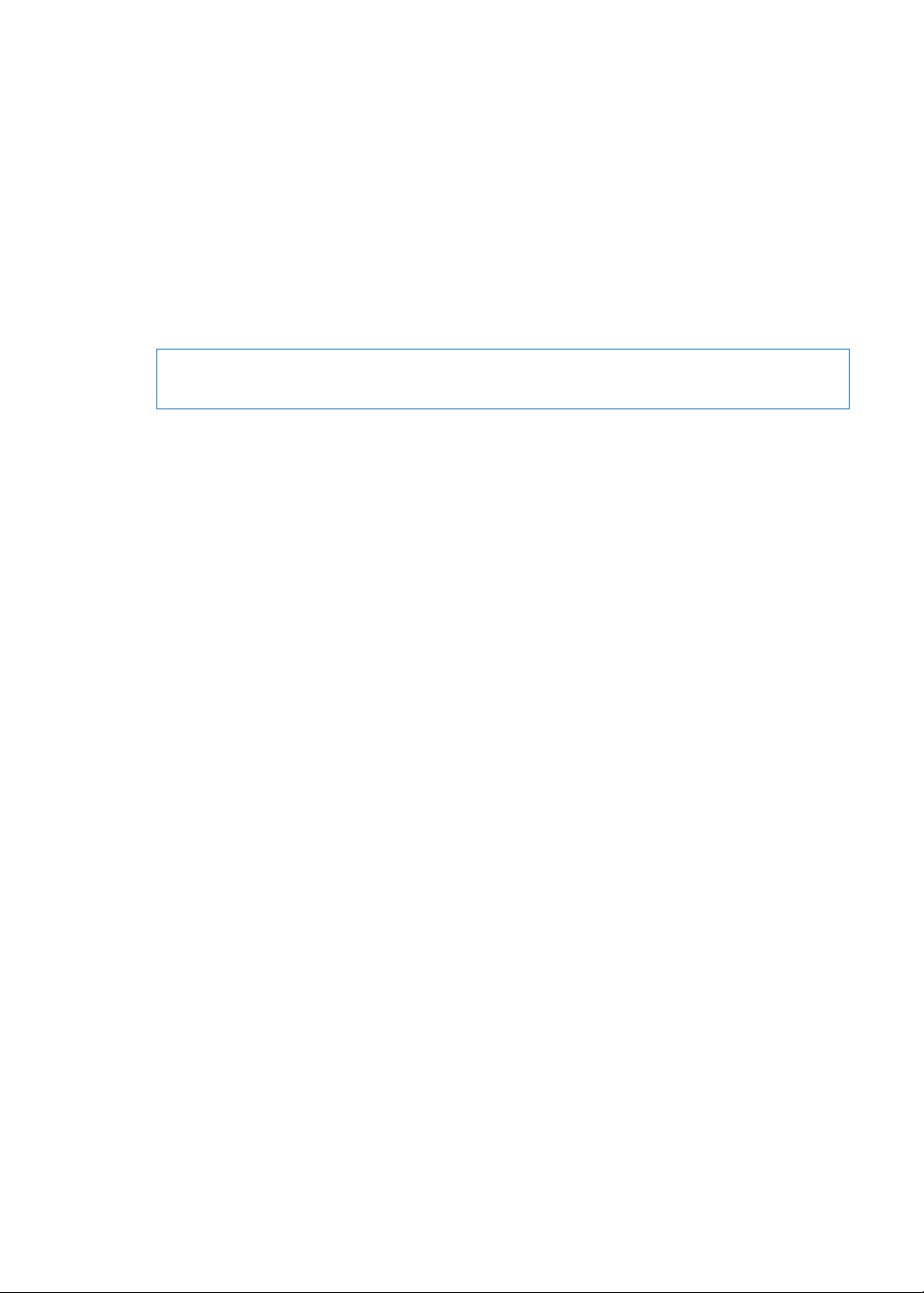
시작하기
2
·
이 장에서
iPad 설정, 메일 계정 설정, iCloud 사용 방법 등을
배웁니다
.
필요 항목
경고
:
부상을 피하기 위해
manuals/ipad)에서 안전
iPad를
사용하려면 다음이 필요합니다
iCloud, App Store, iTunes Store 및
Â
인터넷 연결(광대역 권장
Â
컴퓨터와 함께
USB 2.0
Â
Mac OS X 버전 10.5.8
Â
Windows 7, Windows Vista 또는 Windows XP Home 또는 Professional(Service Pack 3 이상
Â
설치
iTunes 10.6 이상( Âwww.itunes.com/kr/download에서
iPad
iPad를
연결
, Apple ID
기능 켜기 및 네트워크 사업자를 통한 활성화를 포함한 설정 과정을 알려줍니다
iPad를
포트가 있는
)
설정하기
설정하려면
로그인, 무료
iPad를
정보를 읽으십시오
사용하려면 다음이 필요합니다
Mac 또는 PC 및 다음 운영 체제:
iPad를 켜고 설정
사용하기 전에
.
.
온라인 구입을 포함하여 일부 기능을 위한
)
이상
지원을 따르십시오. 설정 지원의 화면 지침은
Apple ID 생성, iCloud 설정, 위치
iPad
중요한 제품 설명서
.
다운로드 가능
(support.apple.com/ko_KR/
)
서비스 및 나의
Apple ID
Wi-Fi
iPad
찾기와 같은 권장
.
네트워크에
설정하는 동안
복사할 수 있습니다
iCloud 백업 또는 iTunes에서
. 135
페이지의
“iPad
메일 및 기타 계정 설정하기
iCloud, Microsoft Exchange와
함께 동작합니다
메일 계정을 이미 가지고 있는 경우
설정
> iCloud에서
iCloud 계정
다른 계정 설정하기
회사 또는 조직이 지원하는 경우
있습니다
회사에서의
설정하기”를 참조하십시오
.
설정할 수 있습니다
설정하기
. 71
페이지의 “연락처 동기화하기”를 참조하십시오
Microsoft Exchange 계정
: 설정 > iCloud로
: 설정 > Mail,
대부분의 인기 높은 많은 인터넷 기반 메일 및 캘린더 서비스 제공업체와
iPad를
연락처, 캘린더로 이동하십시오
LDAP 또는 CardDAV
.
복원하여 다른
백업하기”를 참조하십시오
설정할 때 무료
. 18
페이지의
이동하십시오
설정에 관한 정보는
iPad에서
iCloud
“iCloud
사용하기”를 참조하십시오
.
계정을 사용하여 연락처를 추가할 수
.
128
응용 프로그램, 설정 및 콘텐츠를
.
계정을 설정할 수 있으며 또는 나중에
.
.
페이지의
“Microsoft Exchange 계정
17
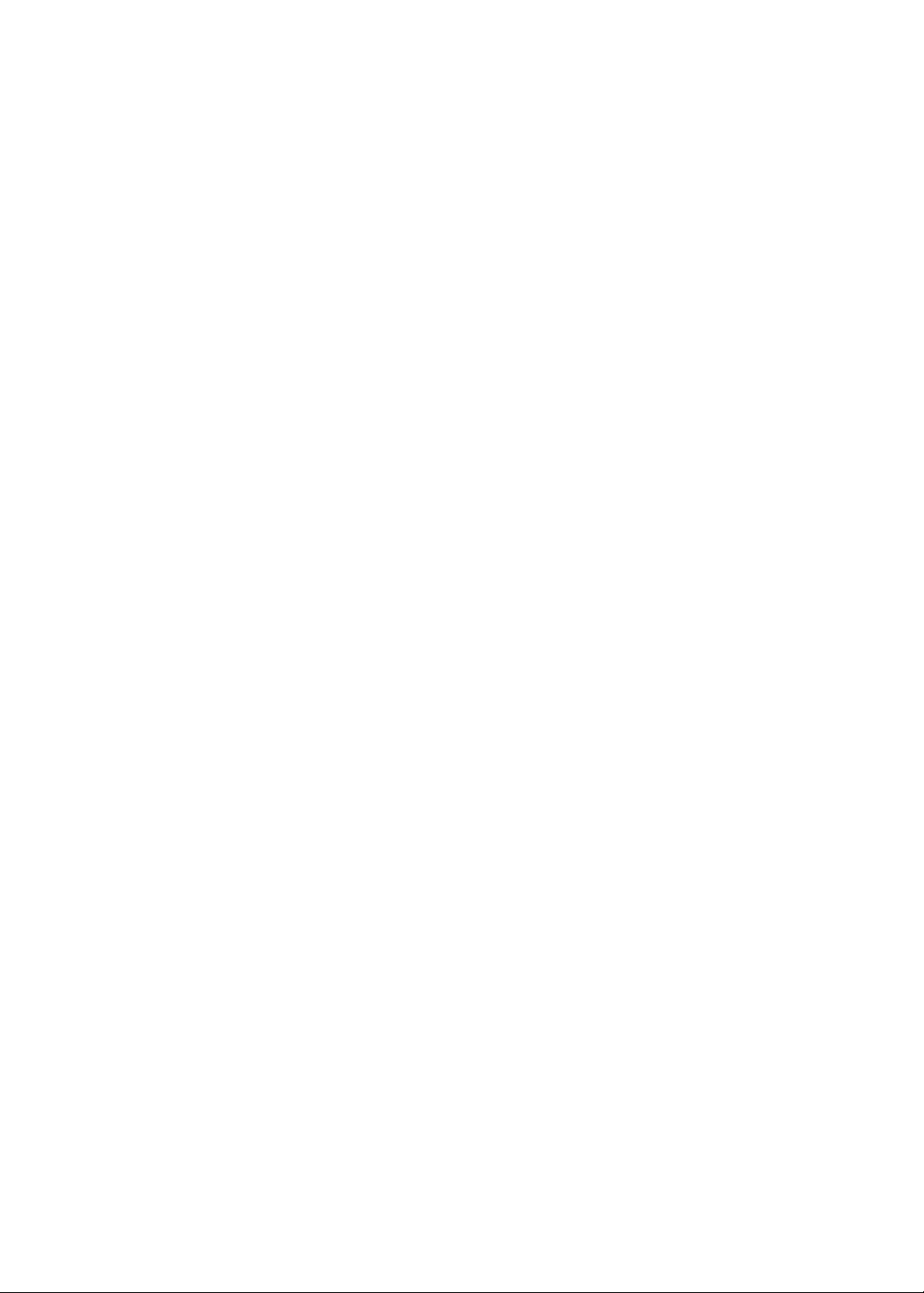
iPad
에서 콘텐츠 관리하기
iCloud 또는 iTunes를
있습니다
Â
Â
.
iCloud
는 음악, 사진 등 컨텐츠를 저장하고
최신으로 유지합니다. 아래에 있는
iTunes
는 컴퓨터와
동기화할 때 다른 장비에 복사됩니다
파일을 복사하거나
와 동기화하기”를 참조하십시오
사용하여
iPad 간의 음악,
iPad에서
iPad 및 다른 iOS
생성한 도큐멘트를 컴퓨터에 복사할 수도 있습니다
장비와 컴퓨터 간에 정보와 파일을 전송할 수
iOS 장비 및
18
페이지의
비디오, 사진들을 동기화합니다. 한 장비에서 변경한 사항은
. iTunes를
.
“iCloud
사용하여 응용 프로그램과 사용하기 위해
컴퓨터에 무선으로 푸시하여 모든 항목을
사용하기”를 참조하십시오
.
. 19
페이지의
iPad에
“iTunes
필요에 따라
iPad로 찍은
동기화할 수 있습니다
참고
장비에서 정보를 최신으로 유지하지 마십시오. 그렇지 않은 경우
있습니다
iCloud
iCloud는 음악, 사진,
같은
iCloud는 iOS 5 장비, OS X Lion v10.7.2
사용하는
iCloud
iTunes
Â
다운로드합니다
응용 프로그램과 책
Â
사진 스트림
Â
스트림”을 참조하십시오
도큐멘트 클라우드
Â
프로그램 데이터를 최신으로 유지합니다
Mail,
Â
백업
Â
백업하기”를 참조하십시오
나의
Â
원격으로 데이터를 지울 수 있습니다
나의 친구 찾기
Â
네트워크로 연결된 경우) 추적할 수 있습니다
다운로드하십시오
iTunes Match
Â
음악이 모든 장비에 나타나며 주문에 따라 다운로드 및 재생이 가능합니다
Match”를
iCloud나 iTunes 또는 둘 다
사진을 다른 장비에 푸시할 수 있고
.
:
iTunes의 정보
.
패널에서 항목을 동기화하고(연락처, 캘린더 및 메모) 또
사용할 수 있습니다. 예를 들어
iTunes를
사용하여 컴퓨터의 사진 앨범을
iPad에서
사용하기
연락처, 캘린더 및 지원되는 도큐멘트를 저장합니다
iCloud
계정으로 설정된 기타
PC(Windows Vista Service Pack 2 또는 Windows 7 필요)에서 사용
기능에는 다음이 포함됩니다
클라우드
연락처, 캘린더
—Wi-Fi 및
iPad
—iTunes
.
—App Store와 iBookstore의 이전 구입
—한
장비에서 찍은 사진이 모든 장비에 자동적으로 나타납니다
—iCloud가
—모든
전원에 연결되면
찾기
—
지도에서
—나의 친구 찾기
.
—iTunes Match를
참조하십시오
.
iOS
장비와 컴퓨터에 무선으로 푸시됩니다
이상으로 실행하는
.
음악과
TV
프로그램의 이전 구입 항목을
.
활성화된 응용 프로그램의 경우 모든 장비에 있는 도큐멘트와 응용
.
장비에 있는 메일 연락처, 캘린더, 메모 및 알림을 최신으로 유지합니다
iPad가 iCloud에
.
iPad를 찾고
메시지를 표시하고 사운드를 재생하며 화면을 잠그거나
. 37
페이지의 “나의
응용 프로그램을 이용하여 가족과 친구들을
. App Store에서
구독하면
iTunes에서
Mac, 및 Windows용 iCloud
항목을 언제든 무료로 다운로드합니다
자동적으로 백업됩니다
iPad 찾기”를
무료로 제공되는 응용 프로그램을
구입하지 않거나
iPad에
iCloud 사진
iCloud를
중복된 데이터를 볼 수
. iCloud에
.
. 135
참조하십시오
CD에서
. 85
스트림을 사용하여
사용하여
저장된 콘텐츠는
제어판을
가능합니다
언제든 무료로
. 52
페이지의 “사진
페이지의
.
(Wi-Fi 또는
가져온 음악 등 모든
페이지의
iPad와
.
“iCloud로
셀룰러
“iTunes
.
.
18
iCloud를
있습니다. 사진 스트림 외에도 구입한 음악, 응용 프로그램
않습니다
제
사용하여 무료 메일 계정과 메일, 도큐멘트 및 백업을 위한
.
2 장
시작하기
5GB의 저장
, TV
프로그램 및 책은 남은 공간에 적용되지
공간을 받을 수
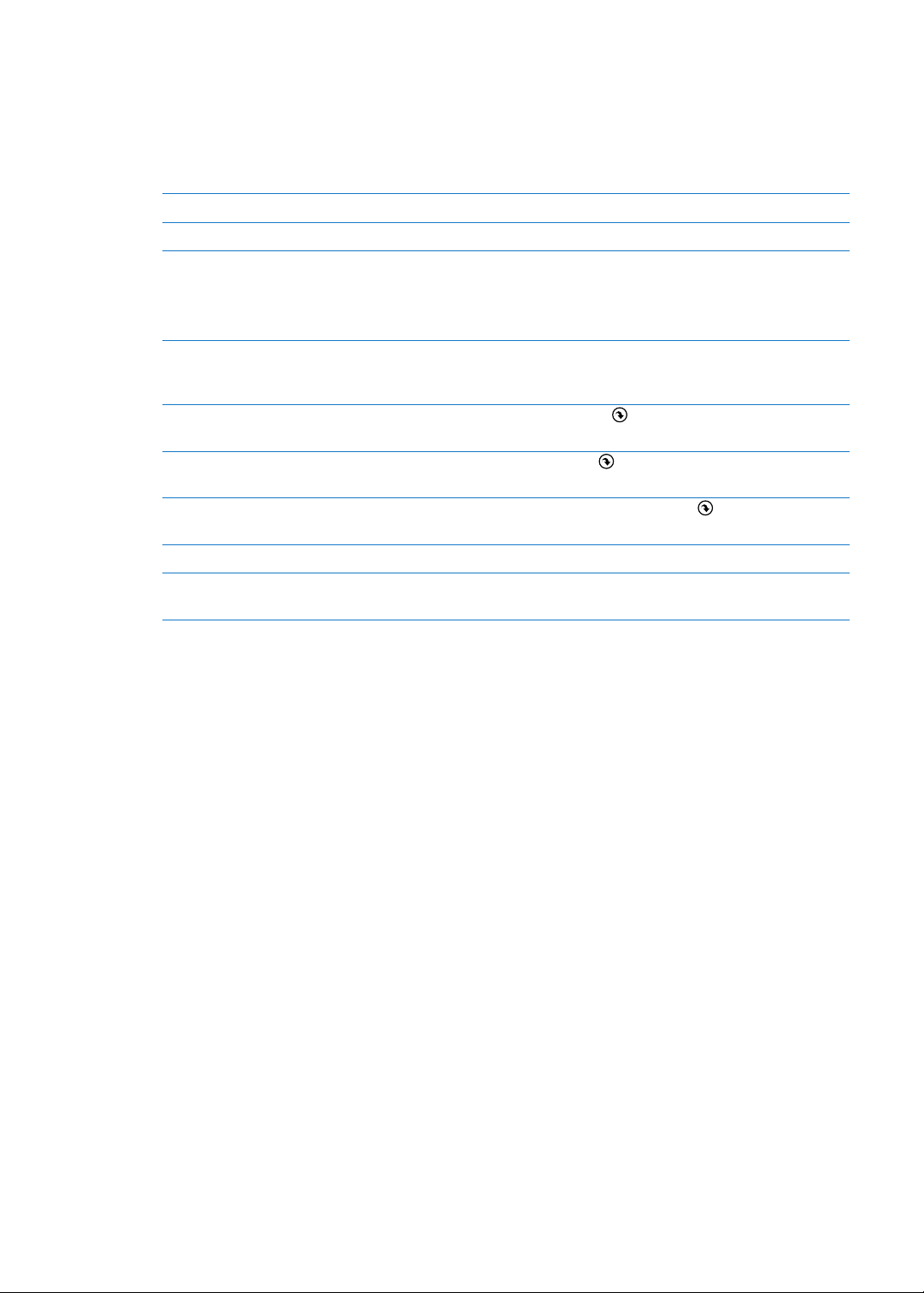
참고
:
iCloud는 일부
관한 정보를 보려면
iCloud 계정 생성 또는
MobileMe
계정을 사용하고 있는 경우
me.com/move에
iCloud
서비스 활성화 또는 비활성화
백업 활성화
iCloud
사용자의
iPad
찾기
더 많은
iCloud 저장
이전
iTunes Store 구입 항목 보고
다운로드하기
이전
App Store 구입 항목 보고
다운로드하기
이전
iBookstore 구입 항목 보고
다운로드하기
사진 스트림 켜거나 끄기
음악, 응용 프로그램 또는 책의 자동
다운로드 켜기
지역에서만 가능하며
www.apple.com/kr/icloud
로그인하기
방문하여
공간을 얻으려면
iCloud로 옮길 수
iCloud
: 설정 > iCloud로
2012년 6월 30
설정
> iCloud로
설정
> iCloud > 저장 공간 및
www.icloud.com에
선택합니다
중요사항
사용자의
설정
살짝 누르십시오
이동하십시오
iTunes Store로
App Store로
iBooks로
설정
설정
:
iPad에서 켜져
> iCloud > 저장 공간 및
이동한 다음
> iCloud > 사진
> Store로
기능은 지역에 따라 다양합니다
사이트로 이동하십시오
이동하십시오
일까지
Mac 또는 PC에서 www.
있습니다
.
iPad의
.
이동한 다음 구입 항목 을 누르십시오
.
이동하십시오
방문하여
위치를 찾으려면 설정
. iCloud 저장
이동한 다음 구입 항목 을 누르십시오
이동하십시오
.
백업으로 이동하십시오
Apple ID로
있어야 합니다
백업으로 이동한 다음 추가 저장 공간 구입을
공간에 관한 정보는
Store를 살짝
스트림으로 이동하십시오
.
.
.
로그인한 다음 나의
> iCloud에서 나의 iPad
.
누르고 구입 항목 을 누르십시오
. iCloud에
.
iPad
찾기를
찾기가
help.apple.com/icloud로
.
.
.
.
iCloud에 관한 추가
정보를 보려면
iTunes와
iTunes를
케이블을 사용하여
iTunes를
동기화할 수 있습니다
메뉴에서
무선
iTunes에서 해당
Wi-Fi
있어야 하며
있어야 합니다. 자세한 정보를 보려면
iTunes와
Â
Â
동기화하면 컴퓨터에서
설정할 수 있습니다
iTunes
iTunes
동기화가 켜져 있는 경우 매일
iPad와
동기화 비결
iCloud를
사용하여 연락처, 캘린더, 책갈피 및 메모를 저장하는 경우
동기화하지 마십시오
iPad의 iTunes Store 또는 App Store에서
컴퓨터의
iTunes Store에서
수도 있습니다
정보를 보려면
www.apple.com/kr/icloud
www.apple.com/kr/support/icloud
동기화하기
iPad로 또 그
iPad를
도움말을 선택하십시오
동기화 설정하기
장비의 요약 패널에 있는
.
컴퓨터에 연결하여 동기화하거나
. iTunes를
. iPad와
컴퓨터 간의 동기화에 관한 자세한 정보는
: Dock
iPad가
컴퓨터 모두 동일한 무선 네트워크에 연결되어 있고 컴퓨터에서
“iTunes Wi-Fi
.
콘텐츠 및 응용 프로그램을 구입 또는 다운로드한 다음
사이트로 이동하십시오
반대로 정보를 복사합니다
Wi-Fi를
설정하여 음악, 사진, 비디오
.
커넥터 대
USB
케이블을 사용하여
“Wi-Fi
연결을 통해 동기화”를 켜십시오
자동으로 동기화됩니다
동기화하기”를 참조하십시오
구입한 항목이
iTunes
사이트로 이동하십시오. 지원
.
. Dock
커넥터 대
USB
사용하여 무선으로 동기화하도록
, Podcast,
응용 프로그램 등을
iTunes를 연 다음
iPad를
컴퓨터에 연결하십시오
도움말
.
. iPad가 전원 공급
장치에 연결되어
iTuens가 켜져
.
iTunes를
사용하여
iPad와
보관함으로 다시 동기화됩니다. 또한
iPad로
동기화할
.
,
제
2 장
시작하기
19
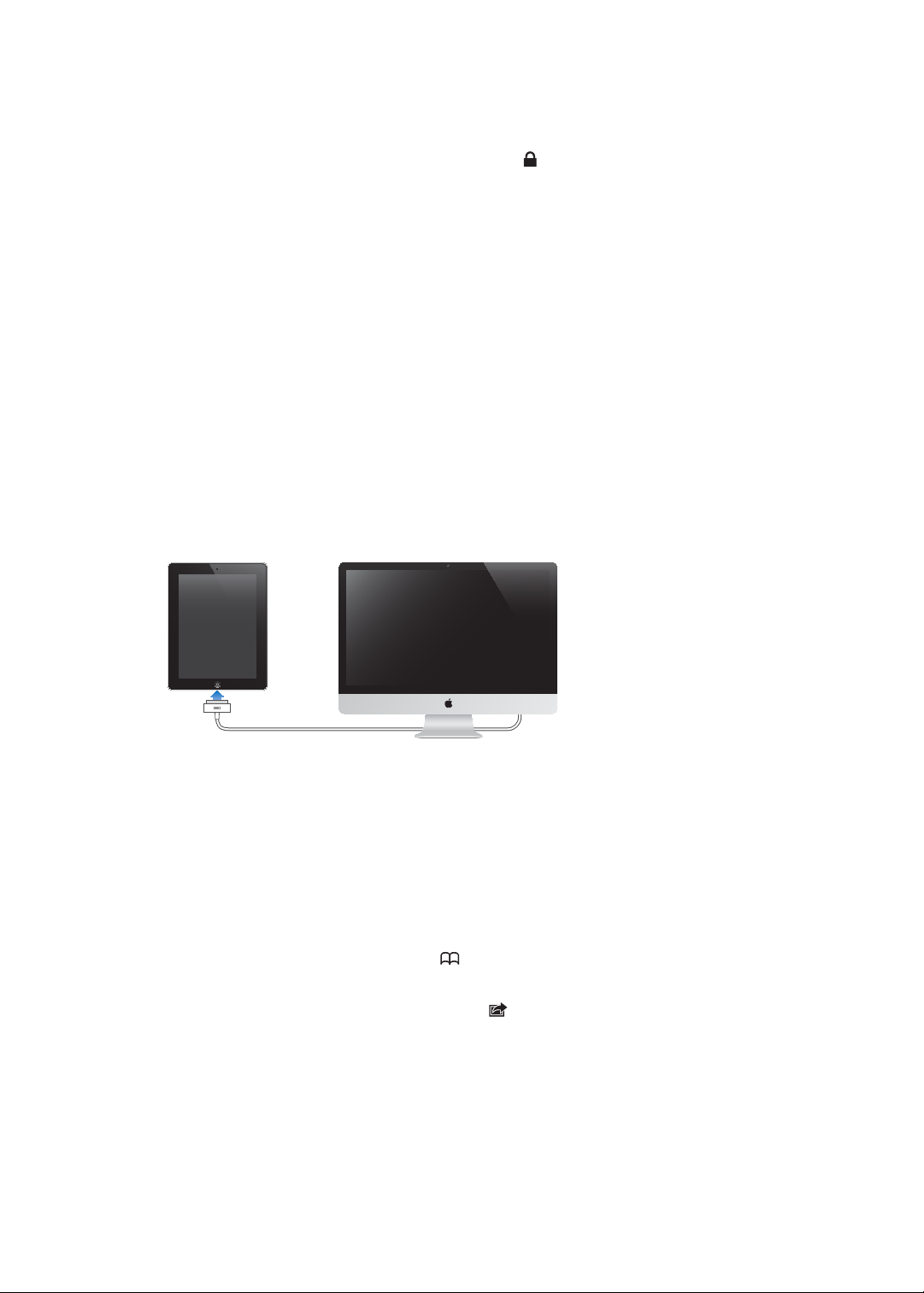
해당 장비의 요약 패널에서
Â
있습니다. 일시적으로 이 설정을 무시하려면
사이드바에
해당 장비의 요약 패널에서
를 선택하십시오. 백업을 암호화하면 자물쇠 아이콘 이 표시되며 백업을 복원하려면 암호가
요구됩니다. 이 옵션을 선택하지 않은 경우 암호(예: 메일 계정 암호)가 백업에 포함되지 않으며 백업을
사용하여
해당 장비의 정보 패널에서 메일 계저을 동기화할 때 해당 설정만 컴퓨터에서
Â
에서 메일 계정에 적용한 변경사항은 컴퓨터의 계정에 영향을 주지 않습니다
해당 장비의 정보 패널에서 고급을 클릭하여 다음 동기화 동안 컴퓨터의 정보와
Â
수 있는 옵션을 선택하십시오
Podcast 또는
Â
iPad에서 듣기
가능합니다
해당 장비의 사진 패널에서 컴퓨터 폴더에 있는 사진 및 비디오를 동기화할 수 있습니다
Â
iPad가
iPad를
복원하려는 경우 다시 입력해야 합니다
오디오북의 일부를 듣는 경우
시작한 경우 컴퓨터에 있는
.
iPad가
표시될 때까지 길게 누르십시오
iTunes
컴퓨터에 연결될 때 자동으로 동기화하도록
Command와 Option(Mac) 또는 Shift와 Control(PC)을
백업시 컴퓨터에 저장한 정보를 암호화하려면
.
iTunes와
iTunes를
iTunes를
.
“백업
.
iPad로
.
iPad의
콘텐츠를 동기화하면 멈춘 지점이 포함됩니다
사용하여 멈춘 곳부터 들을 수 있고 그 반대도
설정할 수
암호화
전송됩니다
정보를
.
”
대치
. iPad
할
.
iPad를
포함된
연결하면
동기화할 수도 있습니다
iPad가
연결 해제하면 다음에
동기화 취소
iPad
iPad의 Safari에서
프로그램을 설치하고 설명서를 다운로드할 수 있습니다
Safari
누르십시오. 또는
홈 화면에 사용 설명서에 대한 아이콘 추가하기
누르십시오
iBooks에서 사용
설치하십시오
선택하고 다운로드하십시오
컴퓨터에 연결하기
Dock
커넥터 대
iTunes를 통해 정보, 음악 및 기타
컴퓨터와 동기화 중이 아니라면 언제든지 연결 해제할 수 있습니다. 동기화가 진행되는 동안에
: iPad에 있는
USB
케이블을 사용하여
. 19
페이지의
iPad를 다시
슬라이더를 드래그합니다
“iTunes와
컴퓨터에 연결할 때까지 일부 데이터가 동기화되지 않을 수 있습니다
iPad를
콘텐츠를 동기화할 수도 있습니다
컴퓨터에 연결할 수 있습니다
동기화하기”를 참조하십시오
.
. iTunes와
.
에서 사용 설명서 보기
iPad 사용
에서 사용 설명서 보기
help.apple.com/ipad로
.
설명서 보기
. iBooks를 열고
설명서
를 볼 수 있습니다. 또는
: Safari에서 을 살짝 누른 다음
이동하십시오
: 을 살짝 누른 다음 “홈
: iBooks를
스토어를 살짝 누르십시오
.
설치하지 않은 경우
iBookstore에서 무료 iBooks
.
.
. “iPad 사용
iPad 사용
App Store를 연 다음 “iBooks”를
설명서
책갈피를 살짝
화면에 추가”를 살짝
설명서”를 검색한 다음 설명서를
. iPad와
무선으로
응용
컴퓨터를
검색하고
.
20
제
2 장
시작하기
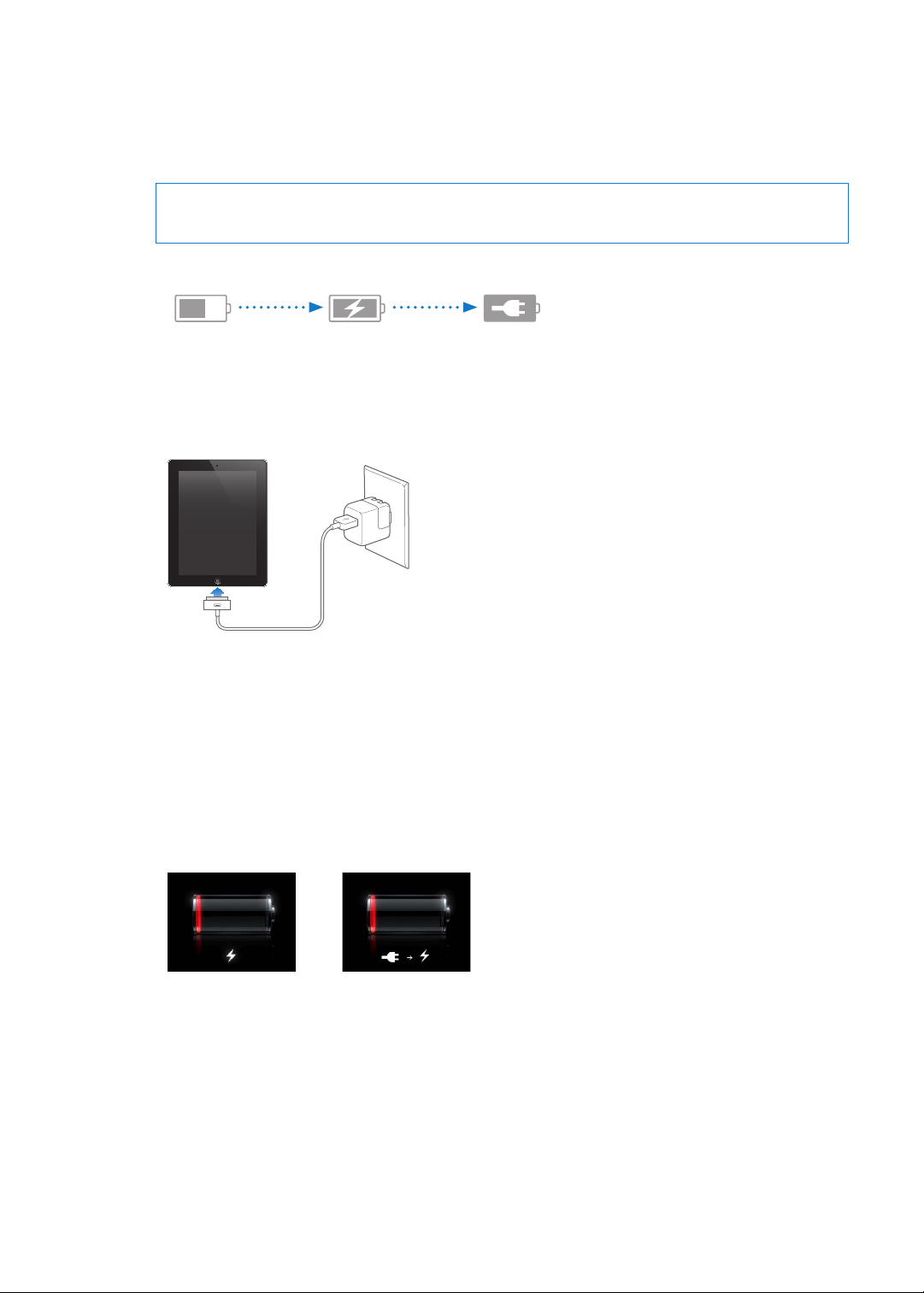
배터리
충전 중
충전 중
충전 중이 아님
충전 중이 아님
충전됨
충전됨
또는
또는
iPad는
충전식 배터리가 내장되어 있습니다
www.apple.com/kr/batteries/ipad.html을
배터리 충전하기
경고
:
iPad
충전에 관한 중요한 안전 정보는
manuals/ipad)를
참조하십시오
.
. iPad의
iPad
배터리에 관한 추가 정보를 보려면
방문하십시오
.
중요한 제품 정보 설명서
(support.apple.com/ko_KR/
상태 막대의 상단 오른쪽 모서리의 배터리 아이콘은 배터리 잔량 또는 충전 상태를 표시합니다
배터리 충전하기
10W USB 전원
케이블을 사용하여
있습니다
중요사항
포트에 연결되어 있는 경우
Mac 또는 PC에 iPad를
나타납니다
USB 전원
: iPad
배터리를 충전하는 가장 좋은 방법은 포함된
어댑터를 사용하여
Mac의 USB 2.0
iPad를 전원
포트에
iPad를
콘센트에 연결하는 것입니다
연결하면 동기화되는 동안
.
:
iPad가 PC,
커지거나 잠자기 상태 또는 대기 모드의 컴퓨터
iPad
배터리가 충전되는 대신 방전될 수 있습니다
충전할 만큼 충분한 전력이 없을 경우 상태 막대에 충전 중이 아님 메시지가
. iPad를
충전하려면 컴퓨터에서 연결 해제하고 포함된
어댑터를 사용하여 전원 콘센트에 연결하십시오
Dock
커넥터 대
. Dock
, USB 허브 또는
iPad는
USB
케이블 및
커넥터 대
USB
느리게 충전될 수
키보드의
.
Dock
커넥터 대
USB
케이블 및
.
.
USB
10W
중요사항
다시 사용할 수 있음을 나타냅니다
표시도 되지 않다가 배터리 부족 이미지 중 하나가 나타날 수 있습니다
:
iPad의
전력이 부족하다면 다음 중 하나의 이미지가 표시되어
. iPad의
전력이 극히 부족하다면, 최대 2분 정도 모니터에 아무
.
배터리 수명 최대화하기
iPad는 리튬 이온
정보는
www.apple.com/kr/batteries/ipad.html
배터리를 사용합니다
. iPad의
배터리 수명을 최대로 사용하는 방법에 대한 자세한
사이트를 방문하십시오
배터리 교체하기
iPad
배터리는 사용자가 교체할 수 없으며
있습니다. 충전식 배터리는 충전 횟수가 제한되어 있고 나중에는 교체해야 합니다
및 규정에 따라
replacements.html를
제
2 장
시작하기
iPad
배터리를 재활용할 수도 있습니다. 정보를 보려면
방문하십시오
AASP(Apple 공인
.
서비스 제공업체)를 통해서만 교체할 수
www.apple.com/kr/batteries/
iPad를 최대 20분
.
. AASP는 지역 법률
충전해야
21
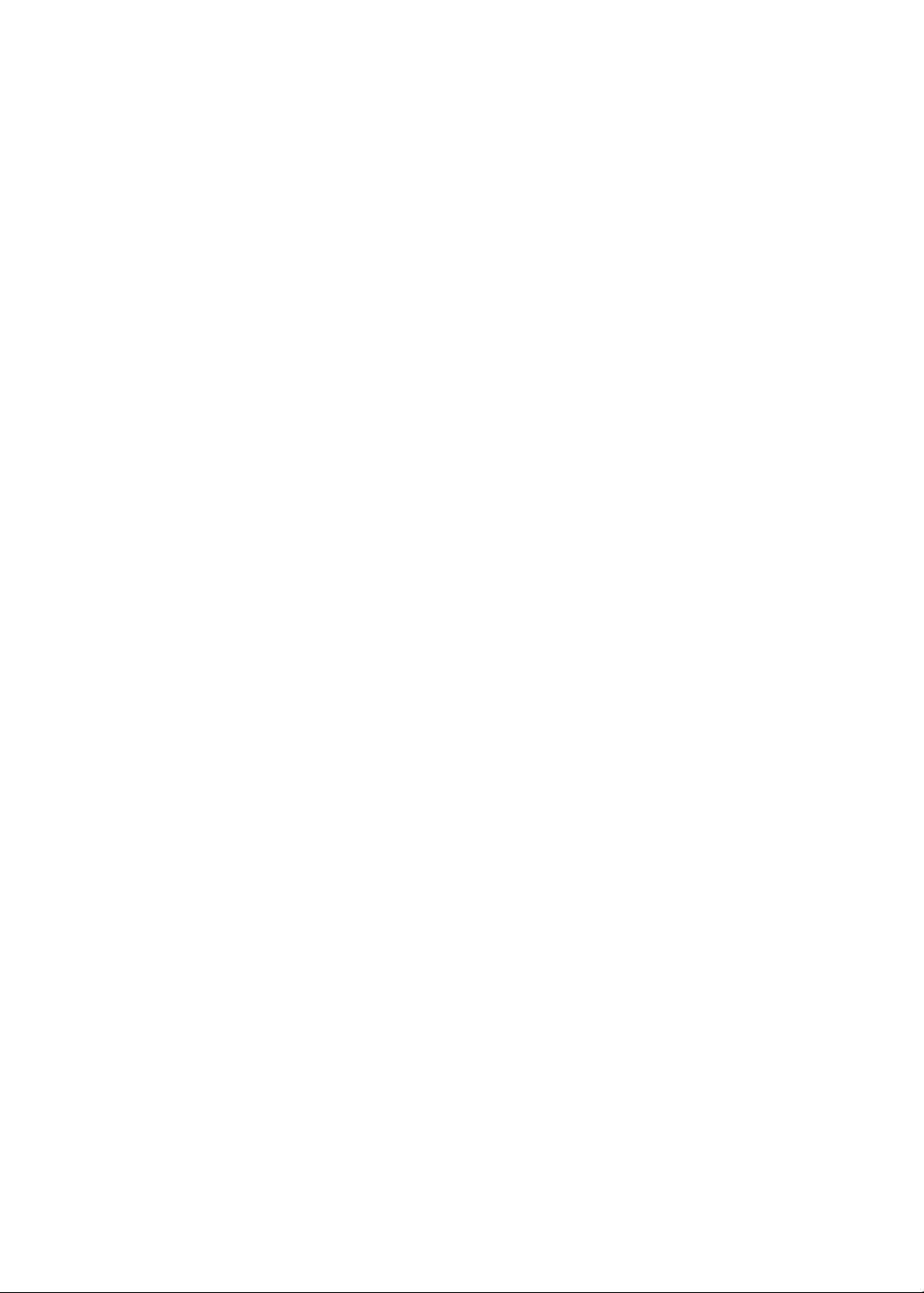
iPad
사용 및 청소하기
iPad를
사용할 때 편안한 자세로 작업하고 자주 쉬는 것이 중요합니다. 사용하는 동안
랩, 테이블, 케이스 또는
Dock
액세서리를 사용하십시오
.
iPad를
지원하는
광택을 유지하려면
판매되는 케이스 또는 커버를 사용할 수 있습니다
iPad를
청소하려면 모든 케이블을 연결 해제하고
잠자기/깨우기 버튼을 길게 누른 다음 화면 슬라이더 밀기
천을 사용하십시오. 개구부에 물기가 들어가지 않도록 주의하십시오. 창문 클리너, 가정용 클리너
에어졸 스프레이, 솔벤트, 알코올, 암모니아 또는 연마제를 사용하여
화면에는 소유성
화면을 닦으면 손에서 묻은 기름 자국을 제거할 수 있습니다. 일반적으로 시간이 경과함에 따라
소유성 코팅의 유성 자국 방지 효과가 떨어지는데, 연마제 성분이 포함된 물질로 화면을 문지르면
코딩 효과가 감소하고 화면이 긁힐 수 있습니다
iPad
취급에 대한 추가 정보는
ipad)를
참조하십시오
iPad를
(oleophobic)
조심히 다루십시오. 화면의 긁힘 또는 마모에 관해 걱정된다면 별도로
.
.
iPad를
코팅이 되어 있습니다. 부드럽고 보푸라기가 없는 천을 사용하여
.
iPad
중요한 제품 정보 설명서
끕니다(빨간 슬라이더가 나타날 때까지
).
부드럽고 약간 젖은 보푸라기가 없는
iPad를
(support.apple.com/ko_KR/manuals/
청소하지 마십시오
. iPad
,
22
제
2 장
시작하기
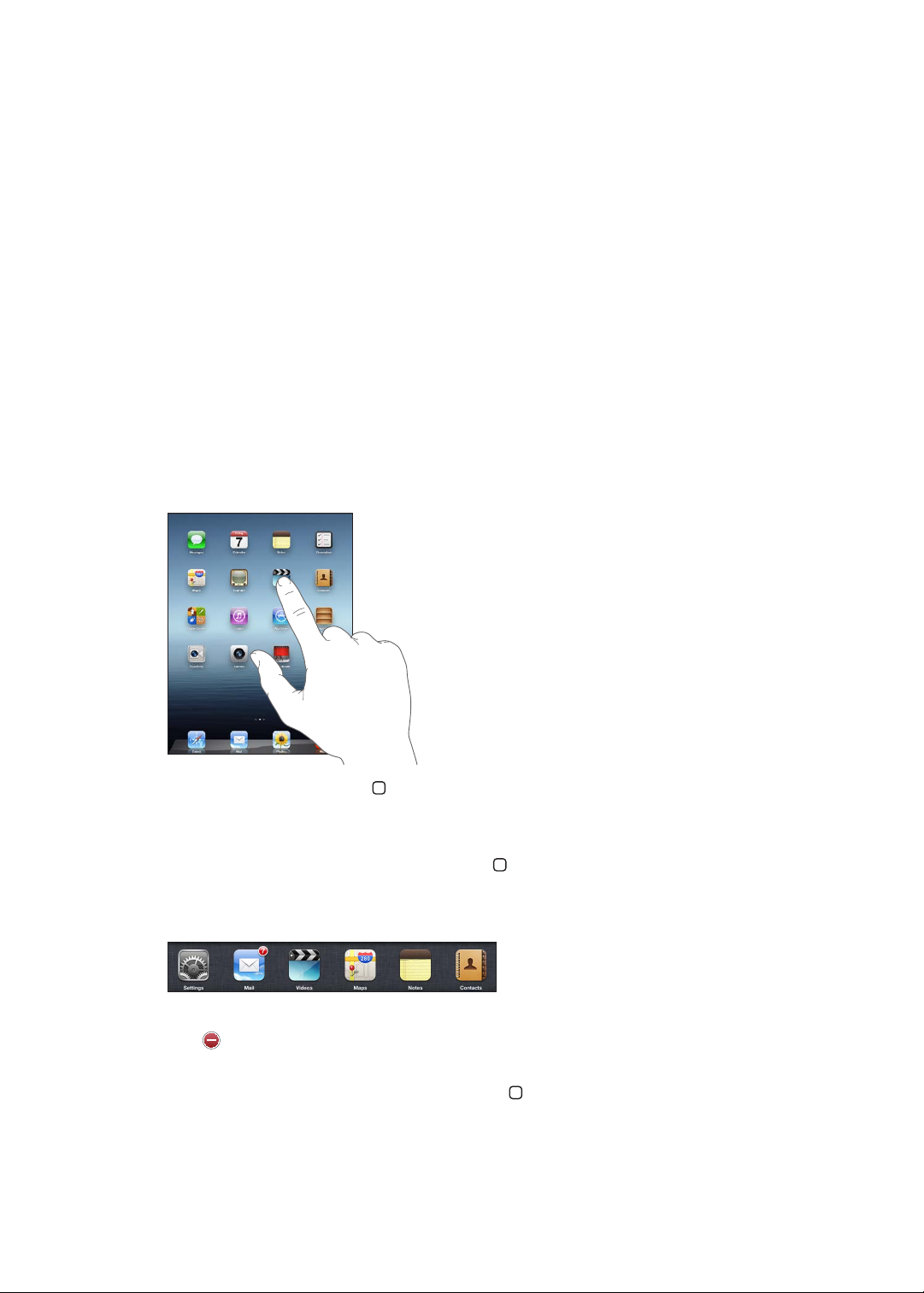
기본 사항
3
이 장에서
됩니다
.
iPad의
응용 프로그램 사용 방법을 배웁니다. 검색, 프린트, 파일 공유 등의 방법도 배우게
응용 프로그램 사용하기
고해상도
해당 아이콘을 눌러 응용 프로그램을 여십시오. 응용 프로그램을 전환하고 응용 프로그램을 재정렬하며
폴더로 구성할 수 있습니다
응용 프로그램 열기 및 전환하기
응용 프로그램 열기
Multi-Touch
: 홈
화면과 간단한 손가락 동작으로
.
화면의 해당 아이콘을 살짝 누르십시오
iPad
응용 프로그램을 쉽게 사용할 수 있습니다
.
.
홈 화면으로 돌아가기
멀티태스킹은 백그라운드에서 특정 응용 프로그램이 실행되는 것을 지원하여 사용 중인 응용 프로그램
간을 빠르게 전환할 수 있습니다
가장 최근에 사용한 응용 프로그램 보기
가장 최근에 사용한 응용 프로그램이 화면 하단의 멀티태스킹 막대에 표시됩니다. 왼쪽으로 쓸어넘겨 더
많은 응용 프로그램을 볼 수 있습니다
응용 프로그램 강제 종료
다음 을 살짝 누르십시오
다음 번에 이 응용 프로그램을 열면 최근 사용 목록에 다시 추가됩니다
화면 방향 고정 또는 음악 제어기 사용하기
오른쪽으로 쓸어넘기십시오
: 홈
버튼 을 누르거나 화면 위에서 네 손가락 또는 다섯 손가락을 오므립니다
.
: 홈
버튼 을 이중 클릭하십시오
.
:
응용 프로그램 아이콘이 흔들리기 시작할 때까지 살짝 누른 상태를 유지한
.
: 홈
버튼 을 이중 클릭한 다음 화면 하단을 따라 왼쪽에서
.
.
.
.
23
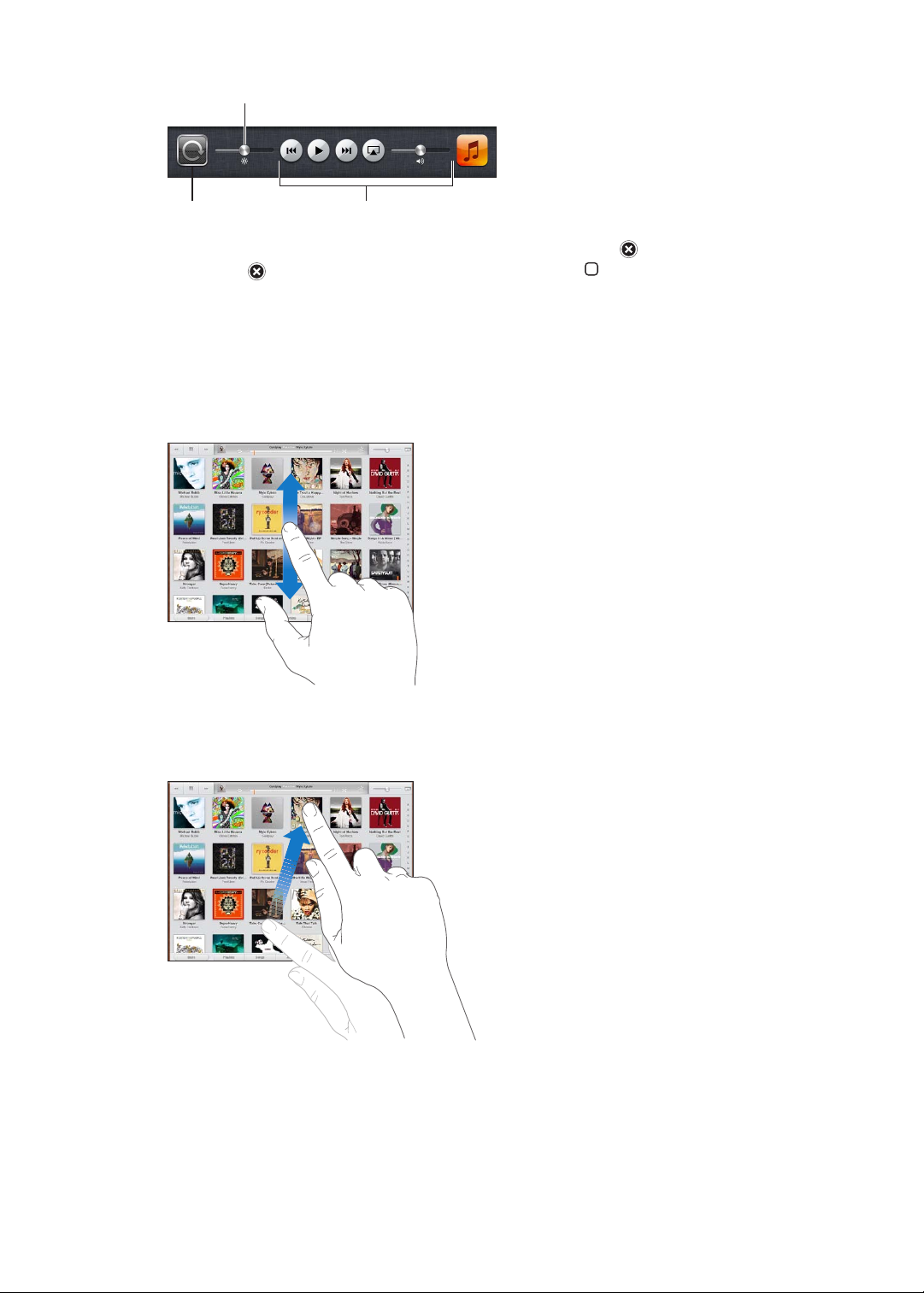
화면 방향 고정, 밝기 슬라이더 및 음악 제어기가 나타납니다
밝기
밝기
화면 방향 고정
화면 방향 고정
음악
제어기
음악
제어기
.
홈 화면에서 응용 프로그램 삭제
누르십시오. 을 살짝 눌러 해당 아이콘을 삭제한 다음 홈 버튼 을 누르십시오
중요사항
삭제됩니다
:
iPad의
.
응용 프로그램을 삭제하면 응용 프로그램에서 생성한 도큐멘트 및 데이터도
:
응용 프로그램 아이콘이 흔들리고 이 나타날 때까지 아이콘을
.
스크롤하기
스크롤하려면 위, 아래로 드래그하십시오
스크롤할 수도 있습니다
.
스크롤하기 위해 손가락을 드래그하는 것은 화면의 어떤 것도 선택하거나 활성화하지 않습니다
. Safari, 사진 및
지도와 같은 응용 프로그램에서는 가로로
.
24
빠르게 스크롤하려면 쓸어넘기십시오
.
스크롤이 멈출 때까지 기다리거나 스크린의 아무 곳이나 터치하면 즉시 멈출 수 있습니다. 스크롤을
멈추기 위해 화면을 터치해도 화면의 어떤 것도 선택되거나 활성화되지 않습니다
.
목록, 웹 페이지 또는 메일 메시지의 상단으로 빨리 스크롤하려면 화면 상단에서 상태 막대를 살짝
누르십시오
제
3 장 기본
.
사항
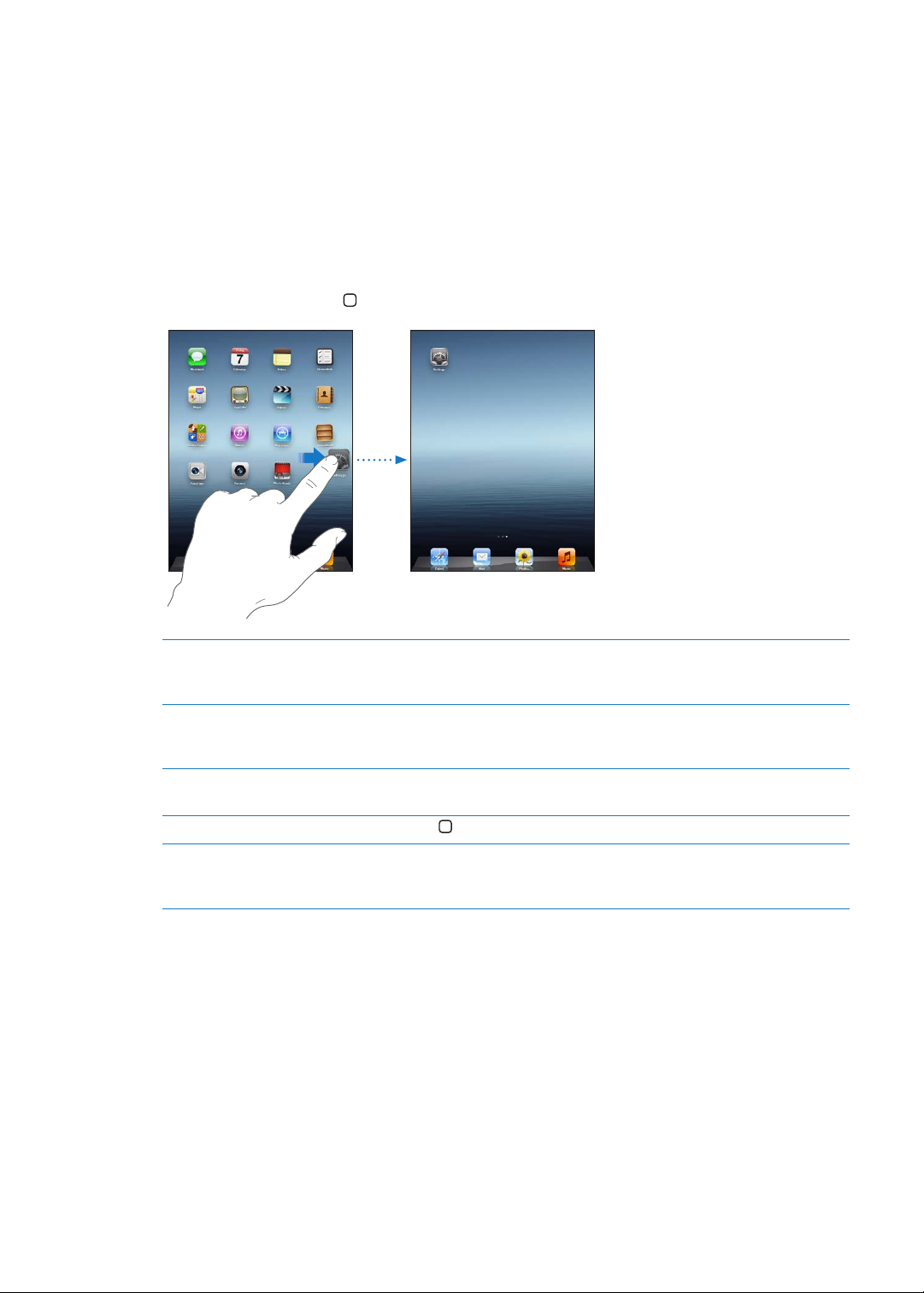
홈 화면 사용자화하기
화면 하단의
사용자화할 수 있습니다
아이콘 재정렬하기
홈 화면을 추가로 생성하고 여러 홈 화면에 응용 프로그램을 정렬할 수 있습니다
Dock
아이콘을 포함하여 홈 화면의 응용 프로그램 아이콘 레이아웃을
.
.
아이콘 재정렬하기
1 홈
2
3
드래그하여 응용 프로그램을 정렬하십시오
정렬을 저장하려면 홈 버튼 을 누르십시오
아이콘을 다른 화면으로 이동하기
추가 홈 화면 생성하기
다른 홈 화면으로 이동하기
첫 홈 화면으로 이동하기
원래 레이아웃으로 홈 화면 재설정하기
:
화면이 흔들릴 때까지 아무 응용 프로그램이나 누르고 있습니다
.
.
아이콘을 정렬하면서 새 화면이 나타날 때까지 화면의 오른쪽 가장자리로
아이콘을 드래그하십시오. 이전 화면으로 돌아가서 추가 아이콘을 새 화면으로
드래그할 수 있습니다
아이콘을 정렬할 때 가장 오른쪽 홈 화면으로 쓸어넘기고 화면의 오른쪽
가장자리로 아이콘을 드래그하십시오. 최대
있습니다
. Dock 위의 점은
오른쪽이나 왼쪽으로 쓸어넘기거나 점이 있는 줄에서 왼쪽이나 오른쪽을 살짝
누르십시오
홈 버튼 을 누르십시오
설정에서 일반
누르십시오. 홈 화면을 재설정하면 생성한 모든 폴더가 제거되며 기본
배경화면이 홈 화면에 적용됩니다
.
.
화면의 수와 현재 보고 있는 화면을 나타냅니다
.
>
재설정을 선택하고 홈 화면 레이아웃 재설정을 살짝
.
.
11개의 홈
화면을 생성할 수
.
Dock
커넥터 대
순서뿐 아니라 홈 화면의 아이콘도 재정렬할 수 있습니다
선택한 다음 응용 프로그램 탭을 클릭하십시오
USB
케이블을 사용하여
iPad를
컴퓨터에 연결할 때
. iTunes
.
iTunes에서
사이드바에 있는
화면의
iPad를
폴더로 구성하기
폴더를 사용하여 홈 화면의 아이콘을 구성할 수 있습니다. 최대
넣을 수 있습니다. 폴더가 생성될 때
iPad는
폴더를 생성할 때 사용한 아이콘을 기반으로
자동으로 폴더의 이름을 지정합니다. 이름은 변경할 수 있습니다. 홈 화면에서 폴더를
드래그하거나 새로운 홈 화면 또는
폴더 생성하기
: 홈 화면
아이콘이 흔들릴 때까지 아이콘을 누르고 있다가 해당 아이콘을
다른 아이콘으로 드래그하십시오
제
3 장 기본
사항
Dock으로
.
이동하여 재정렬할 수 있습니다
20개의
아이콘을 폴더에
.
25
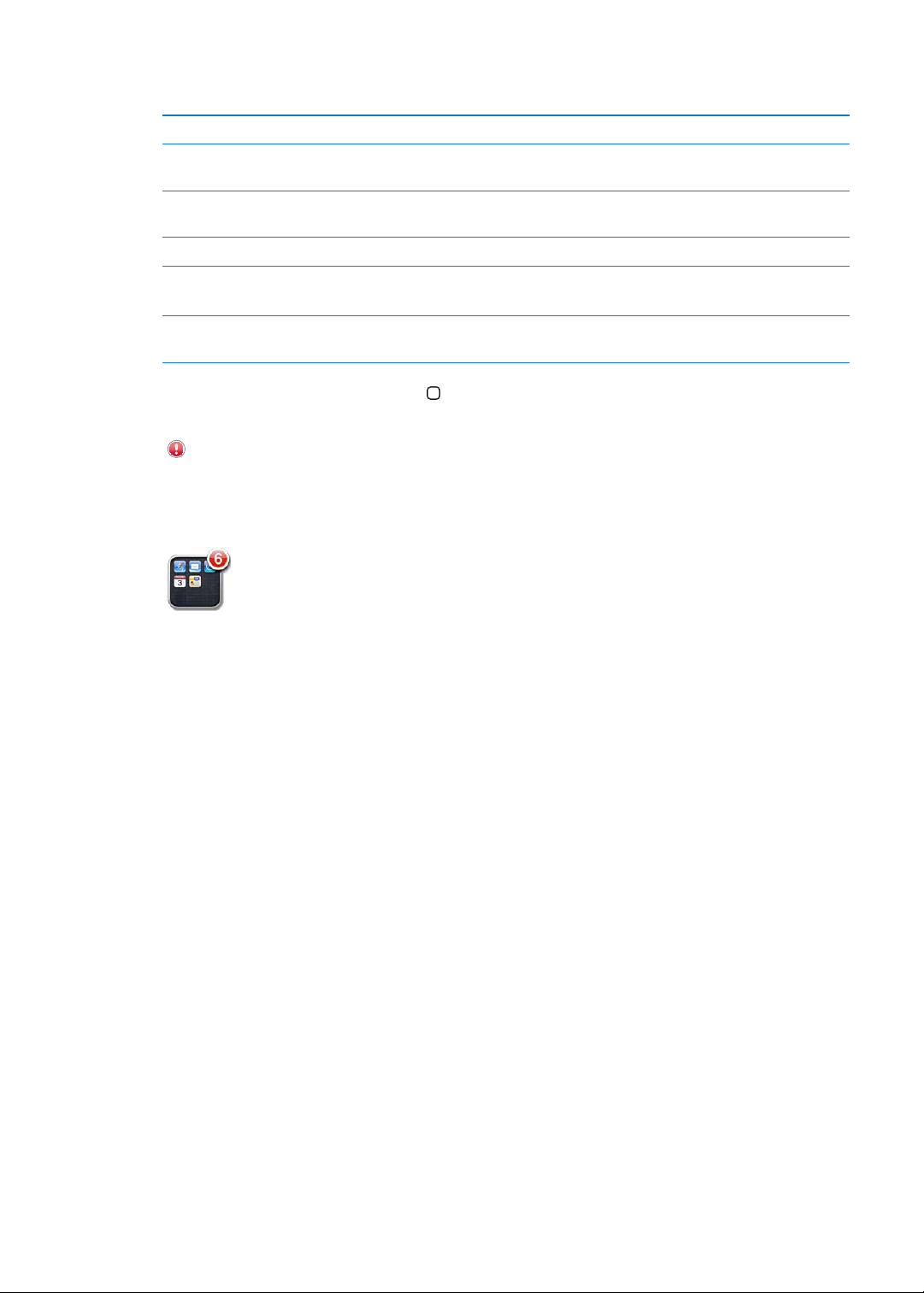
iPad는 두 개의
아이콘이 포함된 새로운 폴더를 생성하고 폴더의 이름을 표시합니다. 이름 필드를 살짝
누르고 다른 이름을 입력할 수 있습니다
.
아이콘을 폴더에 추가
폴더에서 아이콘 제거
폴더 열기
폴더 닫기
폴더 삭제
폴더 이름 변경
홈 화면의 구성이 완료되었다면 홈 버튼 을 눌러 변경 사항을 저장하십시오
Mail 및 App Store와 같은 많은
(문제 표시)가 있는 알림
아이콘이 흔들릴 때까지 아이콘을 폴더로 드래그하십시오
아이콘을 정렬하는 동안 폴더를 살짝 눌러 연 다음 폴더 밖으로 아이콘을
드래그하십시오
폴더를 살짝 누르십시오. 그런 다음 응용 프로그램 아이콘을 살짝 눌러 해당
응용 프로그램을 여십시오
폴더 밖을 살짝 누르거나 홈 버튼을 누르십시오
모든 아이콘을 폴더에서 제거합니다
폴더가 비면 자동으로 폴더가 삭제됩니다
아이콘을 정렬하는 동안 폴더를 살짝 눌러 연 다음 상단에 있는 이름을 살짝
누르고 키보드를 사용하여 새로운 이름을 입력하십시오
.
.
.
.
.
.
.
.
응용 프로그램은 홈 화면에서 숫자(수신된 항목 표시) 또는 느낌표
배지가 표시됩니다. 응용 프로그램이 폴더 안에 있는 경우 마찬가지로
배지가 폴더에 표시됩니다. 숫자 표시는 수신된 메일 메시지와 같은 확인하지 않은 항목 및 다운로드할
업데이트된 응용 프로그램의 총 수를 표시합니다. 알림 배지는 응용 프로그램에 문제가 있을 때
표시됩니다
.
1
2
3
배경화면 변경하기
잠금 화면 또는 홈 화면에 배경화면으로 사용할 이미지 또는 사진을 선택할 수 있습니다
제공되는 이미지 또는
배경화면 설정하기
iPad의
:
카메라 롤 앨범 또는 다른 앨범에서 사진을 선택할 수 있습니다
설정에서 밝기 및 배경화면으로 이동하여 잠금 및 홈 화면의 이미지를 살짝 누른 다음 배경화면 또는
저장된 사진을 살짝 누르십시오
.
살짝 눌러 이미지 또는 사진을 선택하십시오. 사진을 선택한 경우 원하는 모습이 될 때까지 사진을
드래그하거나, 손가락을 오므리거나 벌려 축소 또는 확대하십시오
잠금 화면 설정, 홈 화면 설정 또는 둘 다 설정을 살짝 누르십시오
.
.
. iPad와 함께
.
입력하기
입력을 해야할 때마다 자동으로 화면 키보드가 나타납니다. 키보드를 사용하여 연락처 정보, 메일 및
웹 주소와 같은 텍스트를 입력할 수 있습니다. 키보드는 틀린 철자를 수정하고 입력할 단어를 예상하며
사용한 단어를 학습합니다
Apple Wireless Keyboard를
키보드가 나타나지 않습니다
.
사용하여 입력할 수도 있습니다. 외장 키보드를 사용하는 경우 화면 상의
. 30
페이지의
“Apple Wireless Keyboard
사용하기”를 참조하십시오
텍스트 입력 중
사용하고 있는 응용 프로그램에 따라, 지능적인 키보드가 오타 방지를 위해 사용자가 입력하는 동안
추천 단어를 자동으로 권장할 수 있습니다
텍스트 입력하기
키보드에서 키를 살짝 누르십시오
:
키보드를 표시하려면 메모 또는 새로운 연락처 등에서 텍스트 필드를 살짝 누른 다음
.
.
.
26
제
3 장 기본
사항
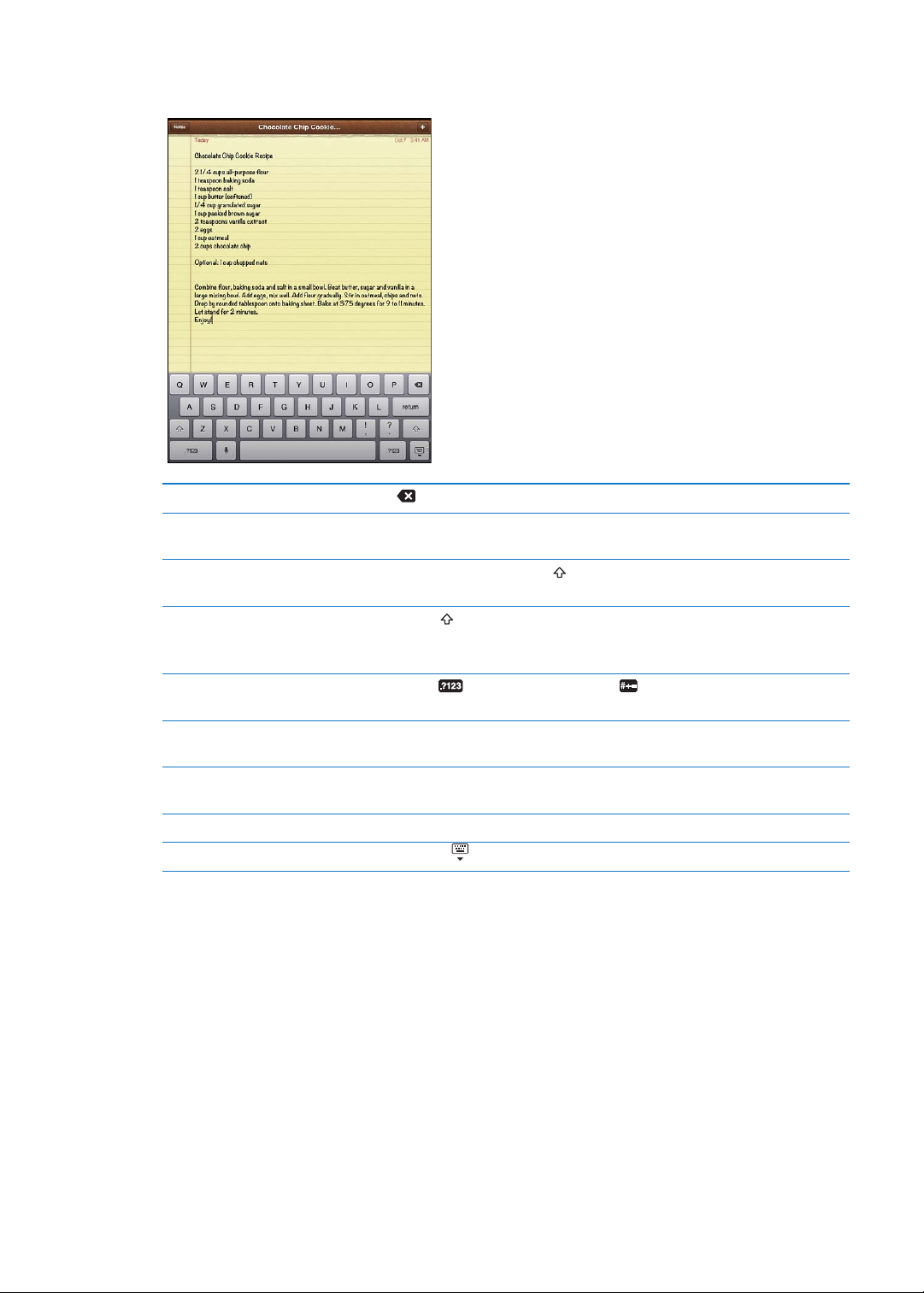
잘못된 키를 누른 경우 손가락을 올바른 키로 미끄러지듯이 옮길 수 있습니다. 해당 글자는 키에서
손가락을 뗄 때까지 입력되지 않습니다
.
이전 문자 삭제
마침표와 빈 칸 빠르게 입력하기
대문자 입력
Caps lock
숫자, 구두점 또는 기호 입력하기
악센트 부호가 있는 문자 또는 다른
대안 문자 입력하기
자동 수정을 사용하여
입력되도록 합니다
입력 옵션 설정하기
화면 상의 키보드 가리기
켜기
“’ll”이
.
를 살짝 누르십시오
space(간격)을 살짝 두 번
키보드로 이동하십시오
글자를 누르기 전에
글자로 슬라이드하십시오
Shift
키 를 살짝 두 번 누르십시오
문자가 대문자로 변합니다
이 기능을 끄려면 설정
숫자 키 를 살짝 누르십시오. 기호 키 를 살짝 누르면 더 많은 구두점 및
기호를 볼 수 있습니다
관련 키를 계속 누른 다음 슬라이드하여 변형을 선택하십시오
을 입력하십시오. 예를 들어
“lll”
설정
> 일반 >
키보드 키 를 살짝 누르십시오
.
누르십시오. 이 기능을 끄려면 설정
.
Shift
키 를 살짝 누르십시오. 또는
.
. Shift 키가
. Shift 키를 살짝 눌러 Caps lock을
> 일반 >
.
키보드로 이동하십시오
키보드로 이동하십시오
“youlll”을
.
.
Shift 키를 누른
파란색으로 바뀌고 입력한 모든
.
입력하면
“you’ll”이
받아쓰기
받아쓰기를 지원하는
들어 메일의 메시지 또는 메모의 메모를 받아쓰기할 수 있습니다. 받아쓰기를 이용하려면
인터넷에 연결되어 있어야 합니다
iPad에서 화면
.
키보드에 텍스트를 입력하는 대신 받아쓰기할 수 있습니다. 예를
> 일반 >
끄십시오
.
됩니다
.
iPad가
상태로
.
제
3 장 기본
사항
27
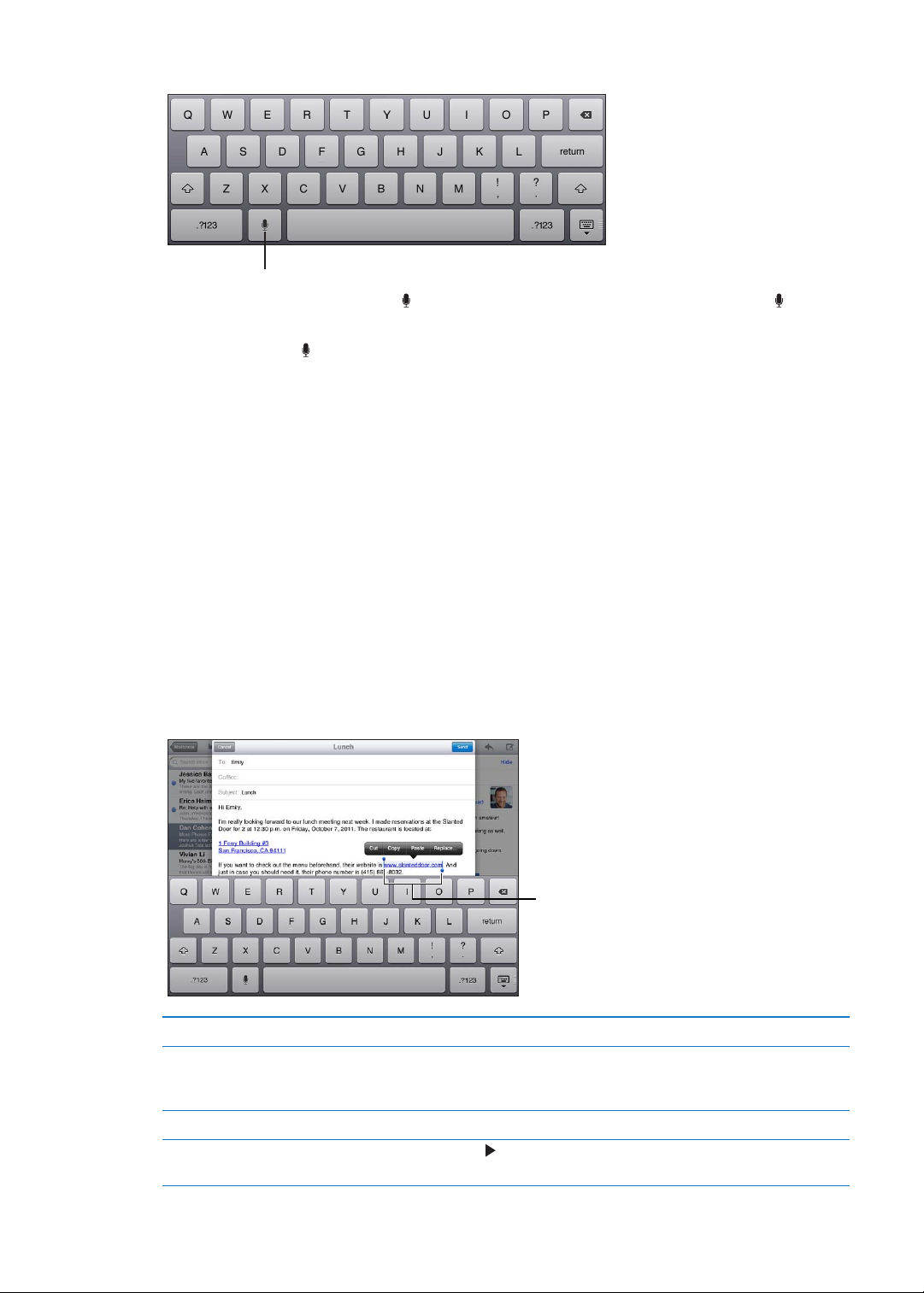
받아쓰기 켜기
살짝 눌러 받아쓰기를 시작합니다.
살짝 눌러 받아쓰기를 시작합니다.
이동점
이동점
: 설정 > 일반 >
키보드
>
받아쓰기로 이동하십시오
.
텍스트 받아쓰기
살짝 누르십시오
메시지에 추가하기
구두점 입력하기
참고
:
받아쓰기는 일부 언어 또는 일부 지역에서만 사용할 수 있으며 기능은 지역에 따라 다를 수
있습니다. 셀룰러 데이터 요금이 적용될 수 있습니다
: 화면
키보드에서 을 살짝 누른 다음 받아쓰기를 하십시오. 완료하였다면, 를 다시
.
: 을 다시 살짝
:
구두점을 말하십시오
누르고 받아쓰기를 계속하십시오
.
.
.
텍스트 편집하기
Multi-Touch
삽입점을 필요한 지점으로 바로 이동할 수 있습니다. 이동 점을 이동하여 더 많은 또는 적은 텍스트를
빨리 선택할 수 있습니다. 또한 응용 프로그램 또는 응용 프로그램 사이에서 텍스트 및 사진을 오려두기
복사하기 및 붙이기할 수도 있습니다
삽입점 위치 지정하기
드래그하십시오
텍스트 선택하기
선택하거나 모두 선택을 눌러 모든 텍스트를 선택하십시오. 또한 두 번 살짝 눌러 단어를 선택할 수도
있습니다. 더 많은 또는 적은 텍스트를 선택하려면 이동 점을 드래그하십시오. 웹 페이지나 수신한
메시지와 같은 읽기 전용 도큐멘트에서 단어를 선택하려면 조금 길게 터치하고 있으십시오
스크린을 사용하면 입력한 텍스트를 쉽게 변경할 수 있습니다. 화면 돋보기를 사용하면
.
:
잠시동안 손으로 터치하고 있다가 돋보기가 나타나면 삽입할 위치로
.
: 선택
버튼을 표시하려면 삽입점을 살짝 누르십시오. 선택을 눌러 근접한 단어를
.
,
텍스트 오려두기 또는 복사하기
텍스트 붙이기
마지막 편집 취소하기
텍스트를 볼드체로 변경하거나 밑줄
표시하기
28
제
3 장 기본
사항
텍스트를 선택한 다음 오려두기 또는 복사하기를 살짝 누르십시오
삽입 지점을 살짝 누른 다음 붙이기를 살짝 눌러 오려두거나 복사한 마지막
텍스트를 삽입합니다. 또는 텍스트를 선택하고 해당 텍스트를 대치하려면
붙이기를 살짝 누르십시오
iPad를
흔드십시오
사용 가능할 때 을 살짝 누른 다음
.
.
B/I/U를
누르십시오
.
.
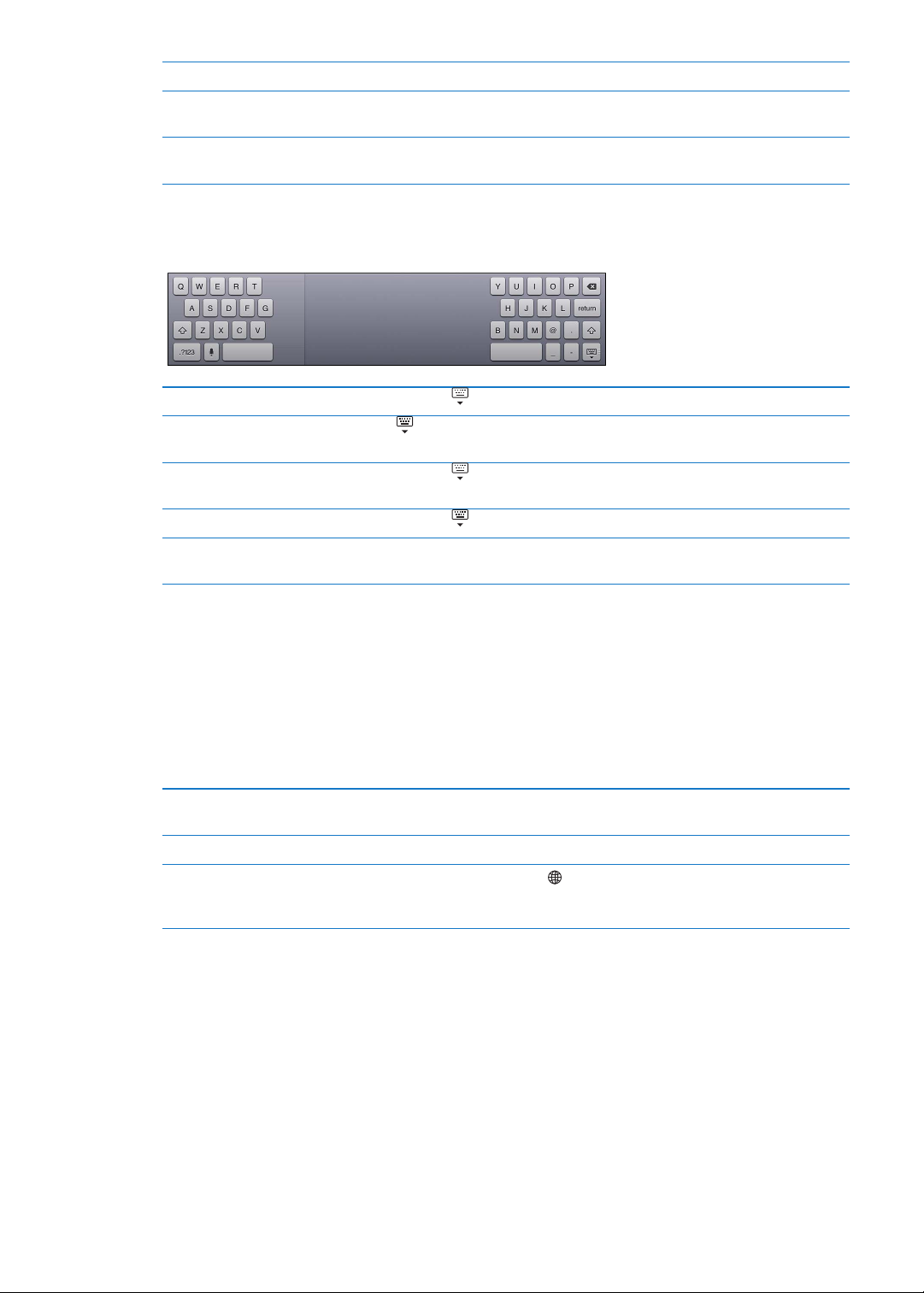
단어의 정의 찾기
제안 단어 찾기
텍스트 좌우 정렬하기
키보드 레이아웃
iPad의 화면
하단이나
Doc 고정
단어를 살짝 눌러 선택한 다음 정의를 살짝 누르십시오
단어를 살짝 누르고 선택을 누른 다음 제안을 살짝 누르고 제안 단어를
누르십시오
사용 가능할 때 좌우 정렬하려는 텍스트를 선택한 다음 왼쪽 화살표 또는
오른쪽 화살표를 살짝 누르십시오
.
.
.
해제로 화면의 중앙에서 키보드를 분리하여 입력할 수 있습니다
.
키보드 분리 사용하기
키보드 이동하기
전체 키보드로 돌아가기
전체 키보드를 화면 하단에 되돌리기
키보드 분리 켜거나 끄기
:
키보드 키 를 누른 상태에서 손가락을 분리로 밀었다가 손을 뗍니다
을 누른 상태에서 손가락을
화면 중앙으로 이동합니다
키보드 키 를 누른 상태에서 손가락을
뗍니다
.
키보드 키 를 누른 상태에서 손가락을
설정
> 일반 >
누르십시오
키보드
.
Dock 고정
.
>
키보드 분리로 이동한 다음 켬 또는 끔을 살짝
해제로 밀었다가 손을 떼면 키보드가
Dock 고정 및
Dock
병합으로 밀었다가 손을
고정으로 밀었다가 손을 뗍니다
.
설정을 사용하여 화면 상의 소프트웨어 키보드 및 모든 하드웨어 키보드에 대한 레이아웃을 설정할 수
있습니다. 사용 가능한 레이아웃은 키보드 언어에 따라 다릅니다. 부록
를 참조하십시오
.
각각의 언어에 대해 화면 상의 소프트웨어 키보드 및 외장 하드웨어 키보드에 개별 레이아웃을
선택할 수 있습니다. 소프트웨어 키보드 레이아웃은
결정합니다. 하드웨어 키보드 레이아웃은
결정합니다
하드웨어 또는 소프트웨어 키보드
레이아웃 선택하기
다국어 키보드 추가 또는 제거하기
다국어 키보드 사용하기
. 30
페이지의
“Apple Wireless Keyboard
iPad에
설정
> 일반 >
또는 하드웨어 키보드 레이아웃을 선택합니다
설정
> 일반 >
화면 키보드에서 지구본 키 를 누른 상태에서 활성화된 언어 목록을 표시한
다음 손가락을 밀어 언어를 선택하십시오. 부록
를 참조하십시오
iPad 화면 상의
연결된
Apple Wireless Keyboard의
사용하기”를 참조하십시오
다국어
>
키보드로 이동하여 언어를 살짝 누른 다음 소프트웨어
다국어
>
키보드로 이동하십시오
.
B, 130
페이지의 “다국어 키보드
키보드 레이아웃을
.
.
.
B, 130
페이지의 “다국어 키보드
레이아웃을
.
”
”
제
3 장 기본
사항
29
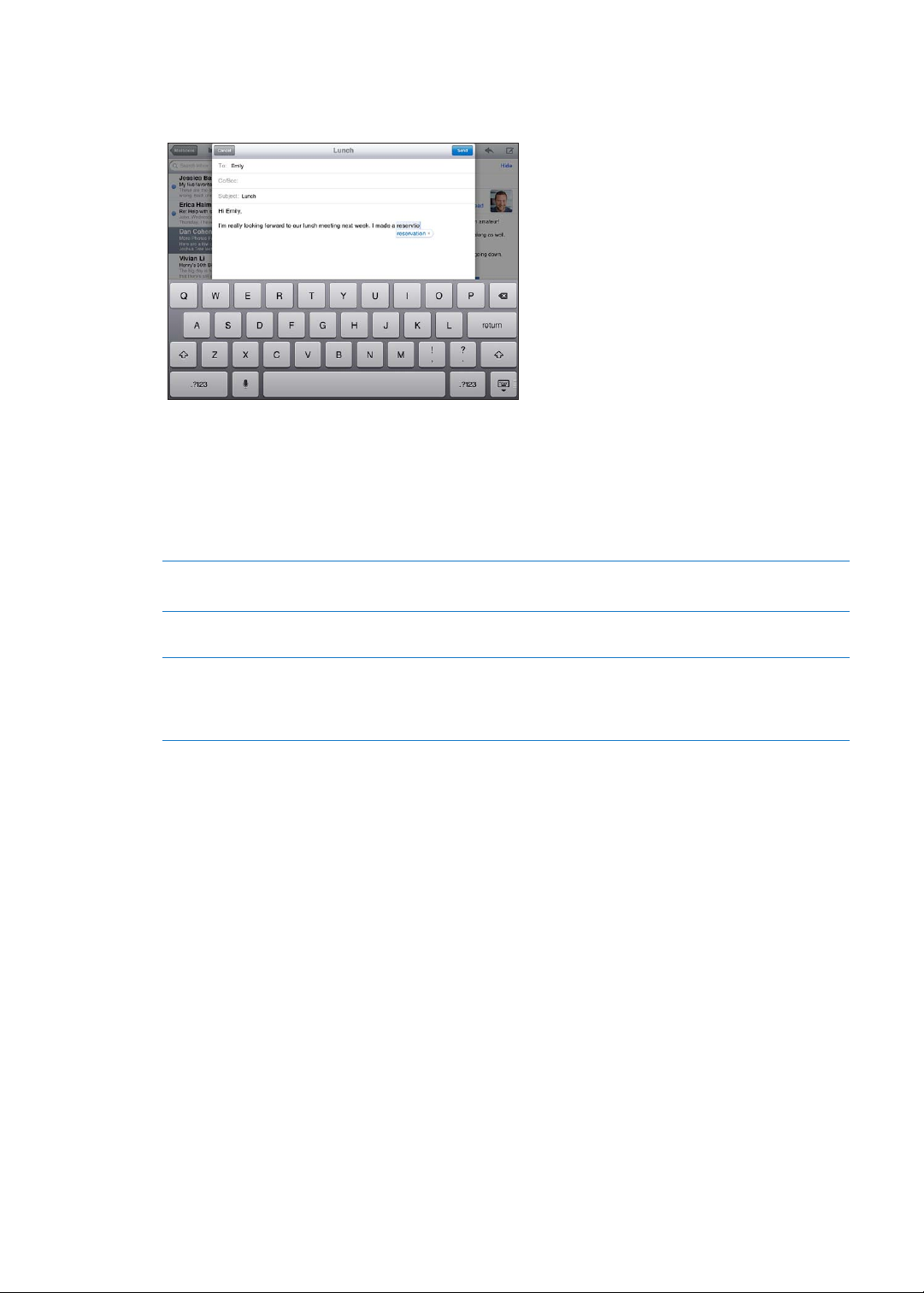
자동 수정 및 영문 철자 검사
여러 언어의 경우
iPad가
단어를 제안하면 입력에 방해받지 않고 추천 단어를 사용할 수 있습니다
iPad가
자동으로 잘못된 철자를 수정하거나 입력하는 대로 추천 단어를 제안합니다
.
.
추천 단어 수락하기
추천 단어 거부하기
동일한 단어에 대한 추천 단어를 거부할 때마다
높아집니다
또한
철자가 틀린 단어 대치하기
자동 수정 또는 영문 철자 검사를
켜거나 끄기
단어를 키보드 사전에 추가하기
.
iPad에서 이미
: 간격,
구두점 또는 줄바꿈 문자를 입력하십시오
:
원하는 단어를 모두 입력한 다음 추천 단어 옆의
iPad가
여러분이 입력하는 단어를 수락할 가능성이
.
“x”를 살짝
입력한 단어 중 철자가 틀린 곳은 밑줄이 그어질 수 있습니다
단어를 살짝 누른 다음 대안 철자 중 하나를 살짝 누르십시오
원하는 단어가 나타나지 않는 경우 다시 입력하면 됩니다
설정
> 일반 >
설정
> 일반 >
구문 필드에 단어를 입력하고 단축키 필드는 빈 칸으로 두십시오. 이러면
해당 단어가 키보드 사전에 추가되며 입력할 때 철자가 틀린 단어로 인식되지
않습니다
키보드로 이동하십시오
키보드로 이동하십시오. 새로운 단축키 추가를 살짝 누르십시오
.
.
누르십시오
.
.
.
.
단축키
단축키를 사용하면 더 긴 단어나 구문 대신 몇 글자만 입력해도 됩니다. 확장된 텍스트가 단축키를
입력할 때마다 나타납니다. 예를 들어
단축키 생성하기
: 설정 > 일반 >
키보드 사전에 단어 또는 구문을 추가하면
둡니다
.
단축키 편집하기
: 설정 > 일반 >
“omw”
단축키는
“On my way!”를
뜻합니다
.
키보드로 이동한 다음 새로운 단축키 추가를 살짝 누르십시오
iPad가
키보드로 이동한 다음 단축키를 살짝 누르십시오
수정하거나 대치하지 않고 단축키 필드를 빈칸으로
.
.
.
30
Apple Wireless Keyboard
화면 키보드는 물론
Apple Wireless Keyboard는 Bluetooth를
합니다
. 36
페이지의
키보드를 한 번
필드를 누를 때 화면 키보드가 나타나지 않는다면 키보드가 연결되어 있는 것입니다
하드웨어 키보드를 사용할 때 언어 전환하기
Apple Wireless Keyboard도 iPad와 함께
“Bluetooth 장비
iPad와
쌍으로 연결하면 키보드가 범위 내(최대
사용하기
사용하여 연결되므로 키보드를
쌍으로 연결하기”를 참조하십시오
: Command 키를 누른
사용할 수 있습니다
iPad와
.
쌍으로 연결해야
.
10m)에 있을
때마다 연결됩니다. 텍스트
.
상태로 스페이스 바를 살짝 눌러
사용 가능한 언어 목록을 표시하십시오. 언어를 선택하려면 스페이스 바를 다시 누르십시오
제
3 장 기본
사항
.
 Loading...
Loading...