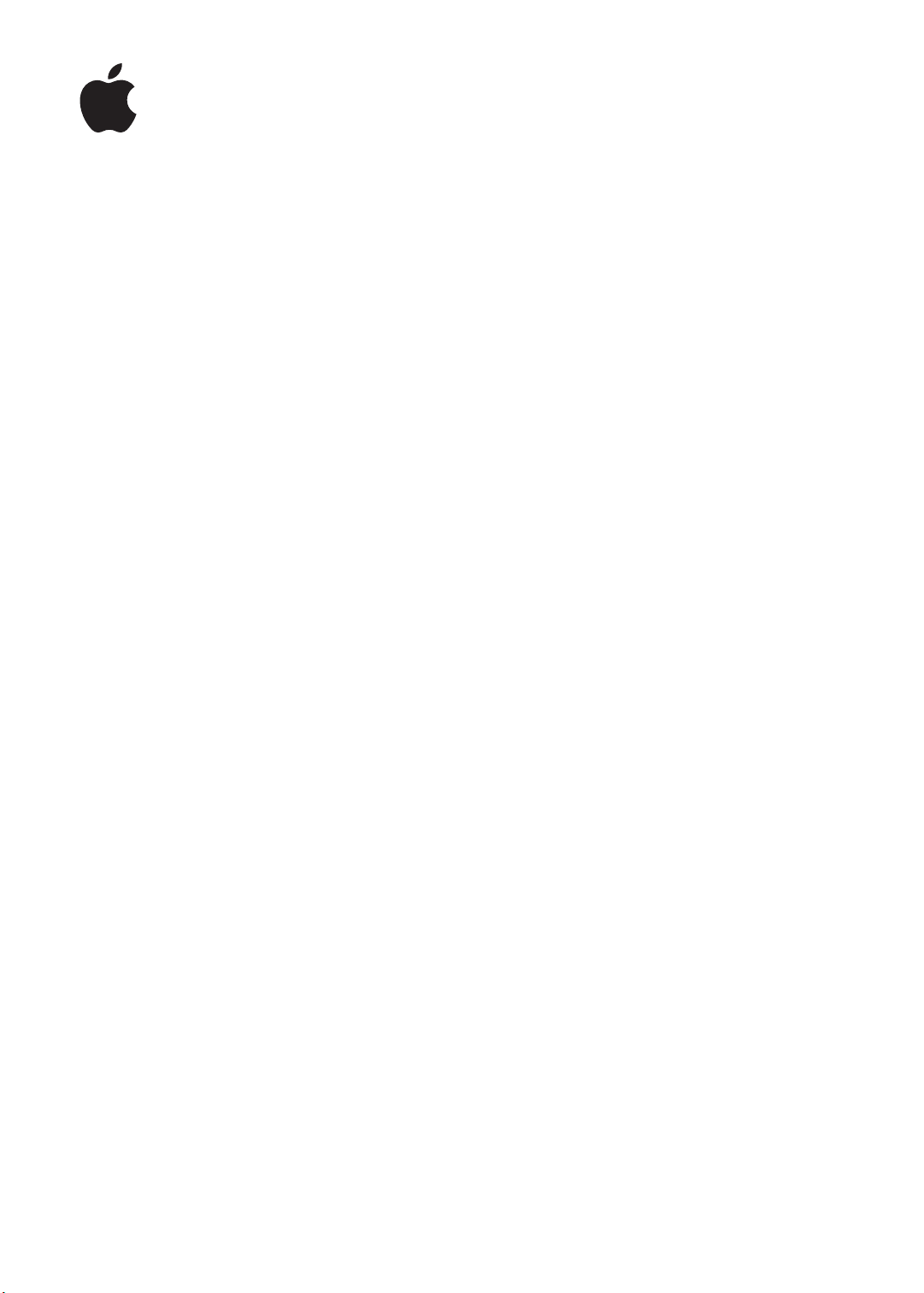
iPad
Manuale Utente
Per software iOS 5.1
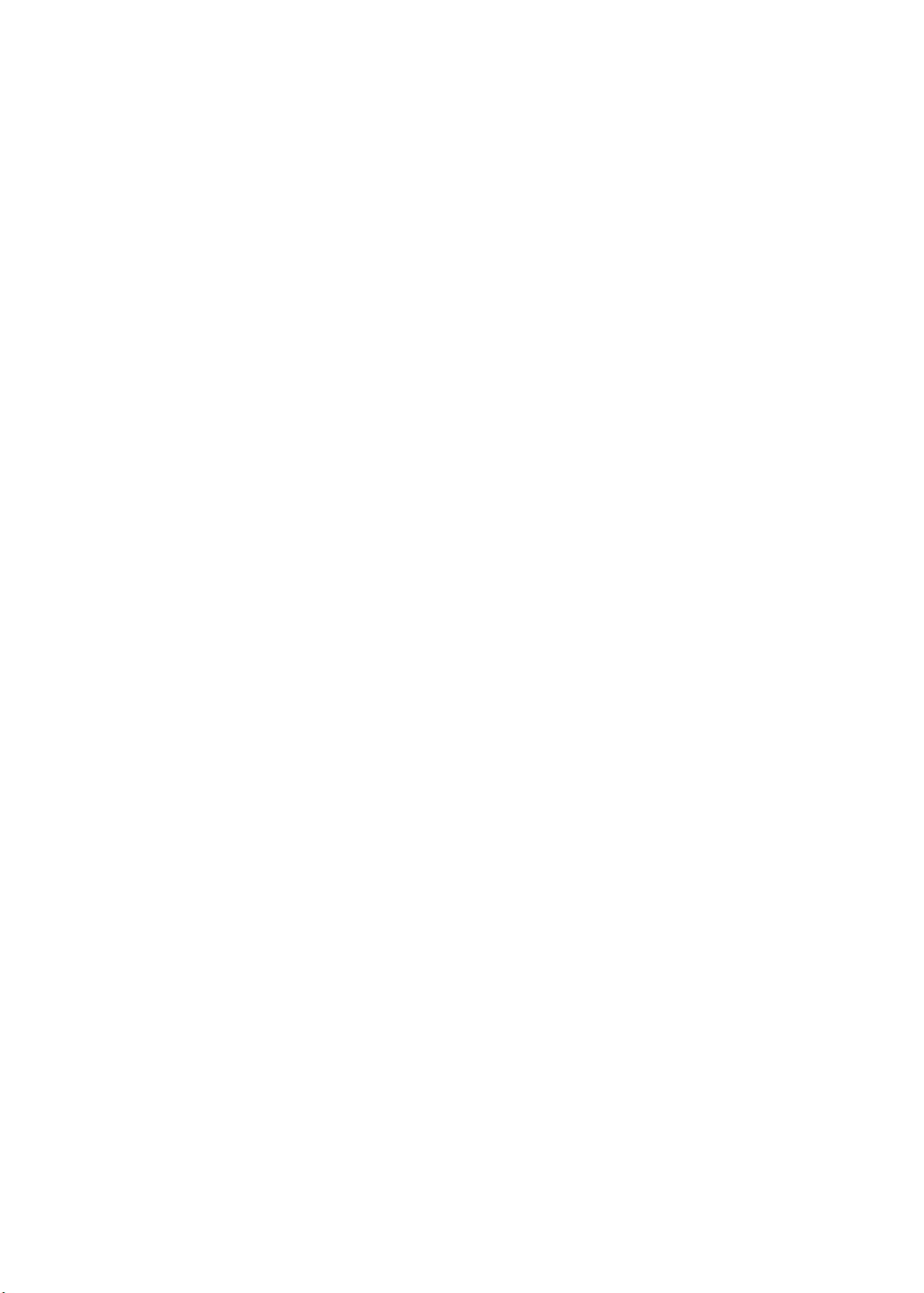
Indice
9 Capitolo 1: Panoramica su iPad
9 Panoramica
10 Tasti
12 Vassoio della scheda micro-SIM
12 Schermata Home
16 Utilizzare lo schermo Multi-Touch
18 Capitolo 2: Introduzione
18 Cosa ti occorre
18 Impostare iPad
18 Congurare account email e altri account
19 Gestire contenuti su iPad
19 Utilizzare iCloud
20 Sincronizzare con iTunes
22 Collegare iPad al computer
22 Visualizzare il Manuale Utente su iPad
22 Batteria
24 Utilizzo e pulizia di iPad
25 Capitolo 3: Nozioni di base
25 Usare le app
27 Personalizzare la schermata Home
29 Inserire
34 Ricercare
35 Stampare
36 Condivisione documenti
37 Notiche
38 Twitter
39 Utilizzare AirPlay
39 Utilizzare dispositivi Bluetooth
40 Funzionalità di sicurezza
42 Capitolo 4: Safari
42 Visualizzare pagine web
43 Link
43 Elenco lettura
43 Reader
44 Inserire testo o compilare moduli
44 Cercare
44 Preferiti e cronologia
45 Stampare pagine web, PDF e altri documenti
45 Clip web
2
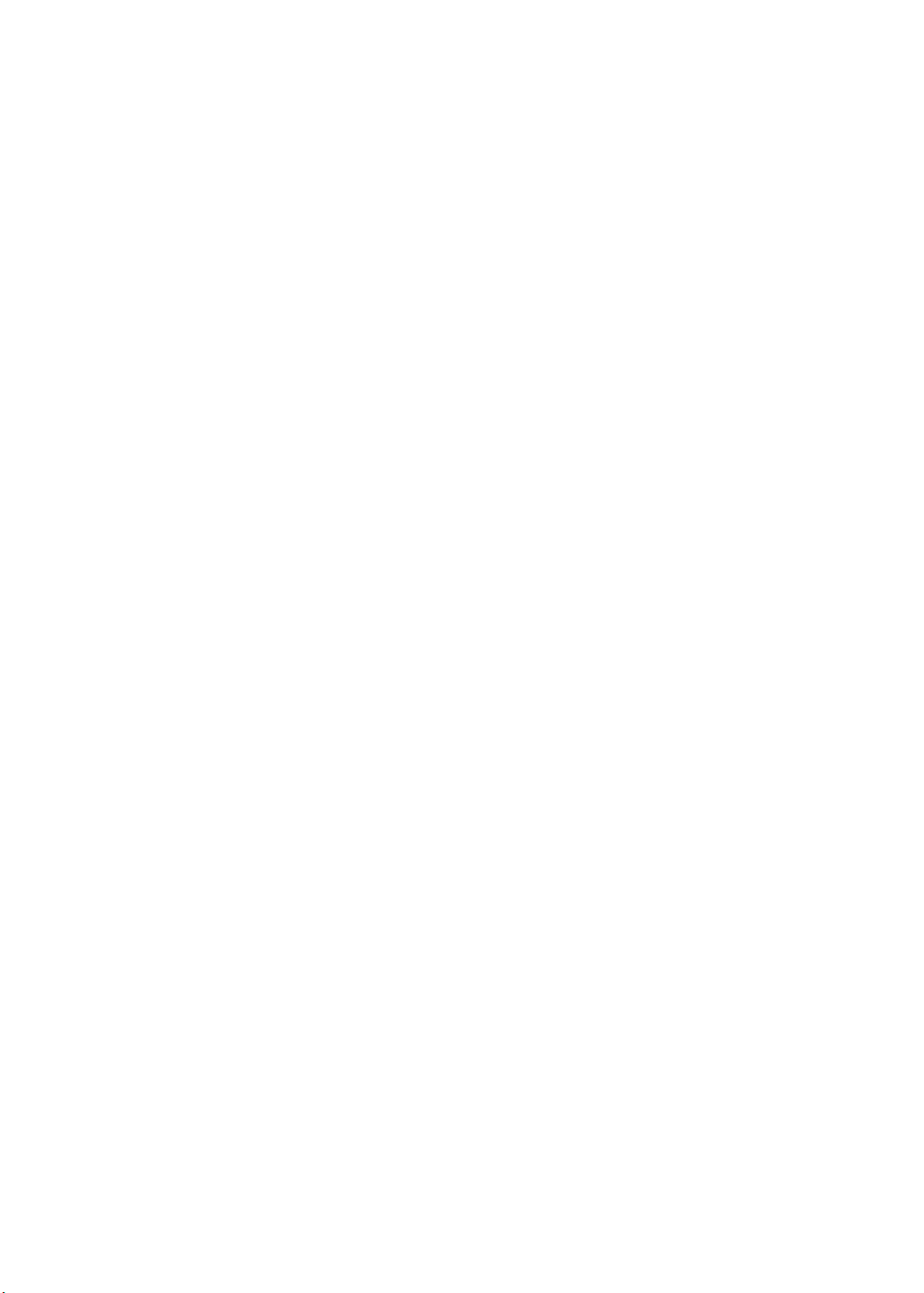
46 Capitolo 5: Mail
46 Controllare e leggere i messaggi e-mail
47 Lavorare con account multipli
47 Inviare e-mail
48 Utilizzare link e dati rilevati
48 Visualizzare gli allegati
49 Stampare messaggi e allegati
49 Organizzare i messaggi e-mail
50 Cercare e-mail
50 Account Mail e impostazioni
52 Capitolo 6: Messaggi
52 Inviare e ricevere messaggi
54 Inviare messaggi a un gruppo
54 Inviare foto, video e altro
54 Modicare conversazioni
54 Cercare messaggi
55 Capitolo 7: Fotocamera
55 Informazioni su Fotocamera
55 Scattare foto e registrare video
56 Visualizzare, condividere e stampare
57 Modicare immagini
57 Tagliare video
57 Caricare foto e video sul computer
57 Streaming foto
59 Capitolo 8: FaceTime
59 Informazioni su FaceTime
59 Eettuare una chiamata con FaceTime
60 Durante una chiamata FaceTime
61 Capitolo 9: Photo Booth
61 Informazioni su Photo Booth
61 Selezionare un eetto
61 Scattare una foto
62 Visualizzare e condividere le foto
62 Caricare foto sul computer
63 Capitolo 10: Immagini
63 Visualizzare foto e video
64 Visualizzare presentazioni
64 Organizzare foto e video
64 Condividere foto e video
65 Stampare foto
65 Utilizzare “Cornice immagine”
66 Importare foto e video
Indice
3
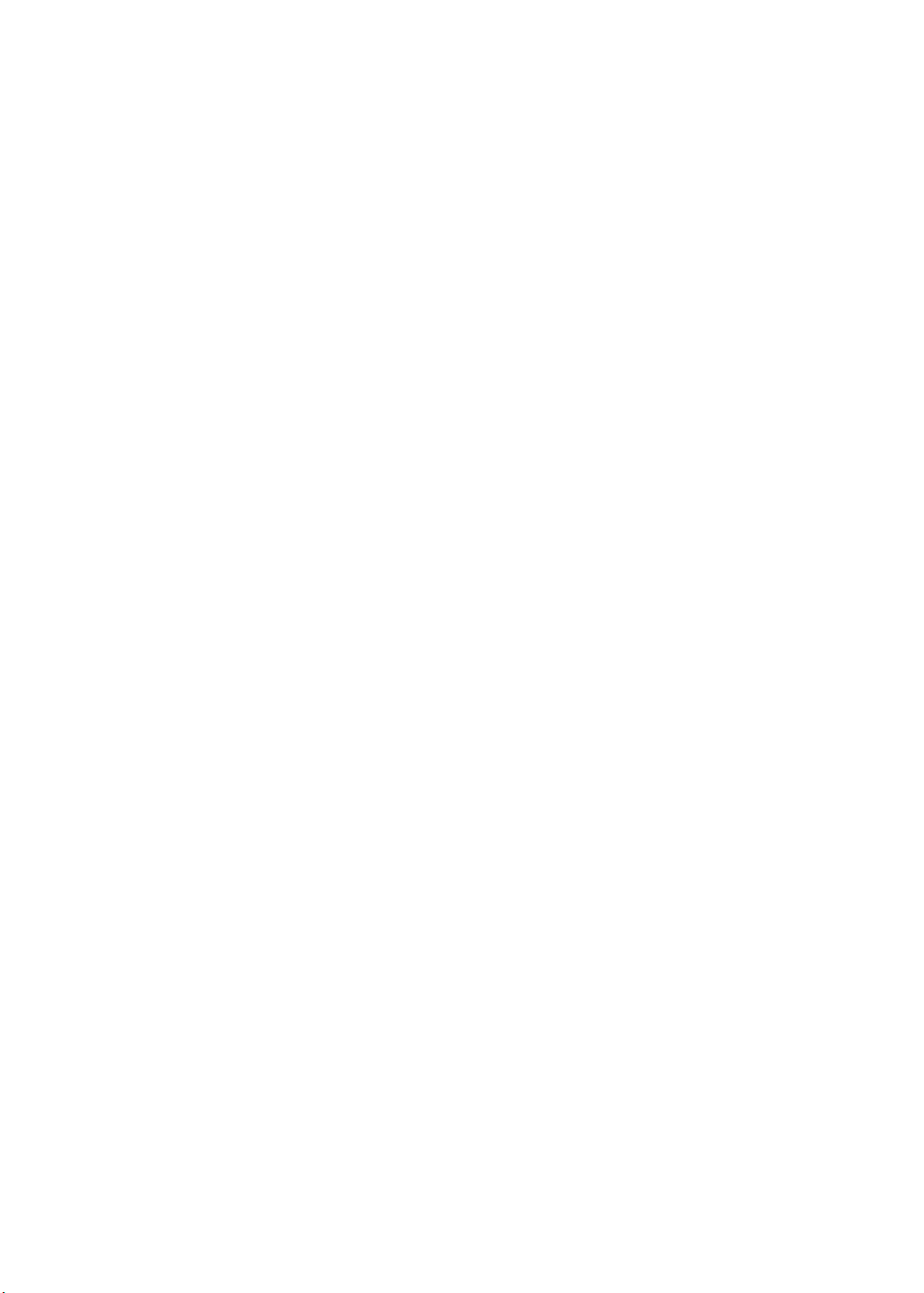
67 Capitolo 11: Video
67 Informazioni su Video
67 Riprodurre video
68 Guardare lm noleggiati
69 Guardare i video su un televisore
70 Eliminare video da iPad
70 Condivisione in famiglia
71 Capitolo 12: YouTube
71 Informazioni su YouTube
71 Sfogliare e cercare video
72 Riprodurre video
72 Tenere traccia dei video che ti piacciono
73 Condividere video, commenti, e valutazioni
73 Visualizzare YouTube su un televisore
74 Capitolo 13: Calendario
74 Informazioni su Calendario
74 Visualizzare calendari
75 Aggiungere eventi
75 Rispondere agli inviti
76 Eettuare ricerche nei calendari
76 Iscriversi ai calendari
76 Importare eventi del calendario da Mail
76 Sincronizzare i calendari
77 Account Calendario e impostazioni
78 Capitolo 14: Contatti
78 Informazioni su Contatti
78 Sincronizzare contatti
79 Cercare un contatto
79 Aggiungere e modicare contatti
80 Account Contatti e impostazioni
81 Capitolo 15: Note
81 Informazioni su Note
81 Leggere e scrivere note
82 Eettuare ricerche nelle note
82 Stampare o inviare note via e-mail
83 Capitolo 16: Promemoria
83 Informazioni su Promemoria
84 Impostare un promemoria
84 Gestire i promemoria in vista Elenco
85 Gestire i promemoria in vista Data
85 Gestire i promemoria completati
85 Cercare promemoria
4
Indice
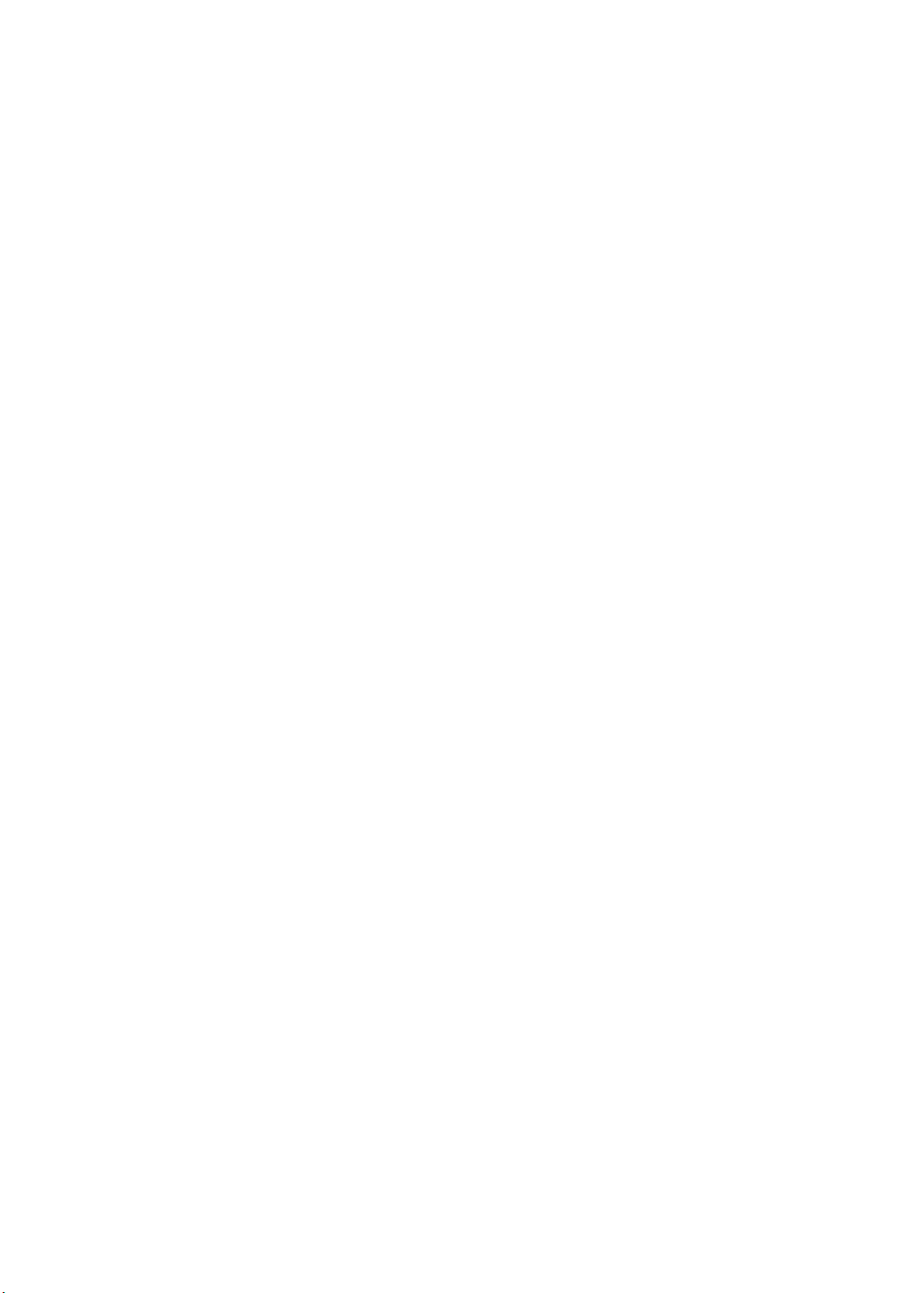
86 Capitolo 17: Mappe
86 Trovare una località
87 Ottenere indicazioni stradali
88 Ottenere o condividere informazioni su una località
88 Mostrare le condizioni di traco
89 Viste mappa
90 Capitolo 18: Musica
90 Aggiungere musica e audio
90 Riprodurre brani e altri contenuti audio
92 Visualizzare le tracce di un album
92 Cercare contenuti audio
92 iTunes Match
93 Genius
93 Playlist
94 Condivisione in famiglia
95 Capitolo 19: iTunes Store
95 Informazioni su iTunes Store
95 Trovare musica, video e altro
96 Acquistare musica, audiolibri e toni
96 Acquistare o noleggiare video
96 Seguire artisti e amici
97 Realizzare lo streaming o il download dei podcast
97 Vericare lo stato del download
98 Visualizzare le informazioni relative all'account
98 Vericare i download
99 Capitolo 20: App Store
99 Informazioni su App Store
99 Trovare e scaricare app
100 Eliminare app
101 Impostazioni Store
102 Capitolo 21: Edicola
102 Informazioni su Edicola
103 Leggere gli ultimi numeri
104 Capitolo 22: iBooks
104 Informazioni su iBooks
104 Utilizzare iBookstore
104 Sincronizzare libri e PDF
105 Leggere libri
107 Cambiare l'aspetto di un libro
107 Elenchi note di studio e vocabolario
108 Interagire con gli elementi multimediali
108 Stampare o inviare un PDF via e-mail
108 Organizzare lo scaale
Indice
5
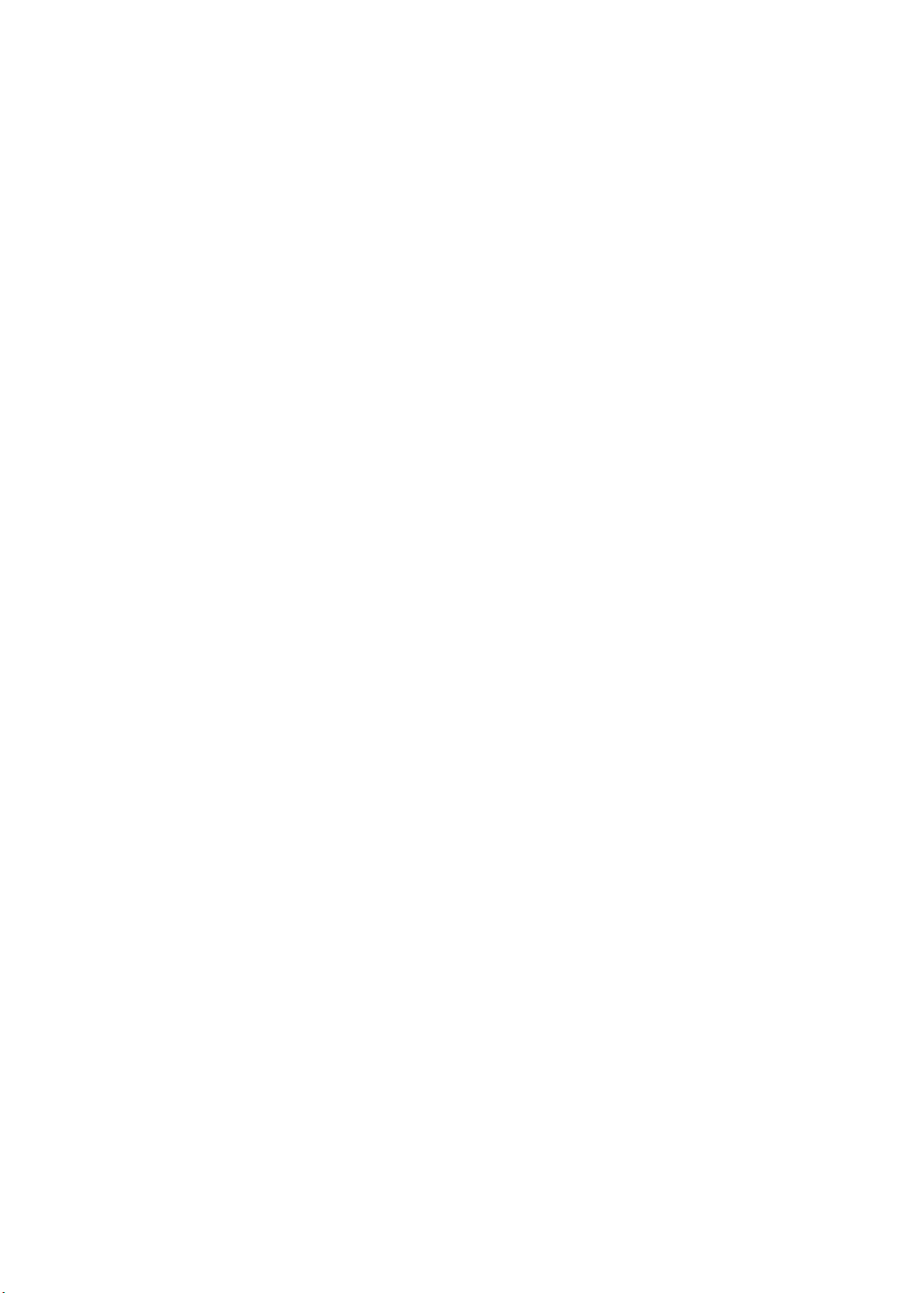
110 Capitolo 23: Game Center
110 Informazioni su Game Center
110 Accedere a Game Center
111 Acquistare e scaricare giochi
111 Giocare a videogiochi
111 Giocare con i tuoi amici
112 Impostazioni Game Center
113 Capitolo 24: Accessibilità
113 Funzionalità di accesso universale
113 Informazioni su VoiceOver
123 Triplo clic su Home
124 Zoom
124 Testo grande
124 Bianco su nero
125 Pronuncia selezione
125 Pronuncia testo automatico
125 Audio mono
125 AssistiveTouch
126 Accesso Universale in OS X
126 Dimensione minima del font dei messaggi Mail
126 Tastiere con formato panoramico
126 Sottotitoli per non udenti (CC)
127 Capitolo 25: Impostazioni
127 Uso in aereo
127 Wi-Fi
128 Notiche
129 Servizi di localizzazione
129 Dati cellulare
130 VPN
130 Hotspot personale
131 Luminosità e sfondo
131 Cornice immagine
131 Generali
137 Congurare app
138 Appendice A: iPad in azienda
138 iPad in azienda
138 Utilizzare i proli di congurazione
139 Congurare account Microsoft Exchange
139 Accesso VPN
139 Account LDAP e CardDAV
6
Indice
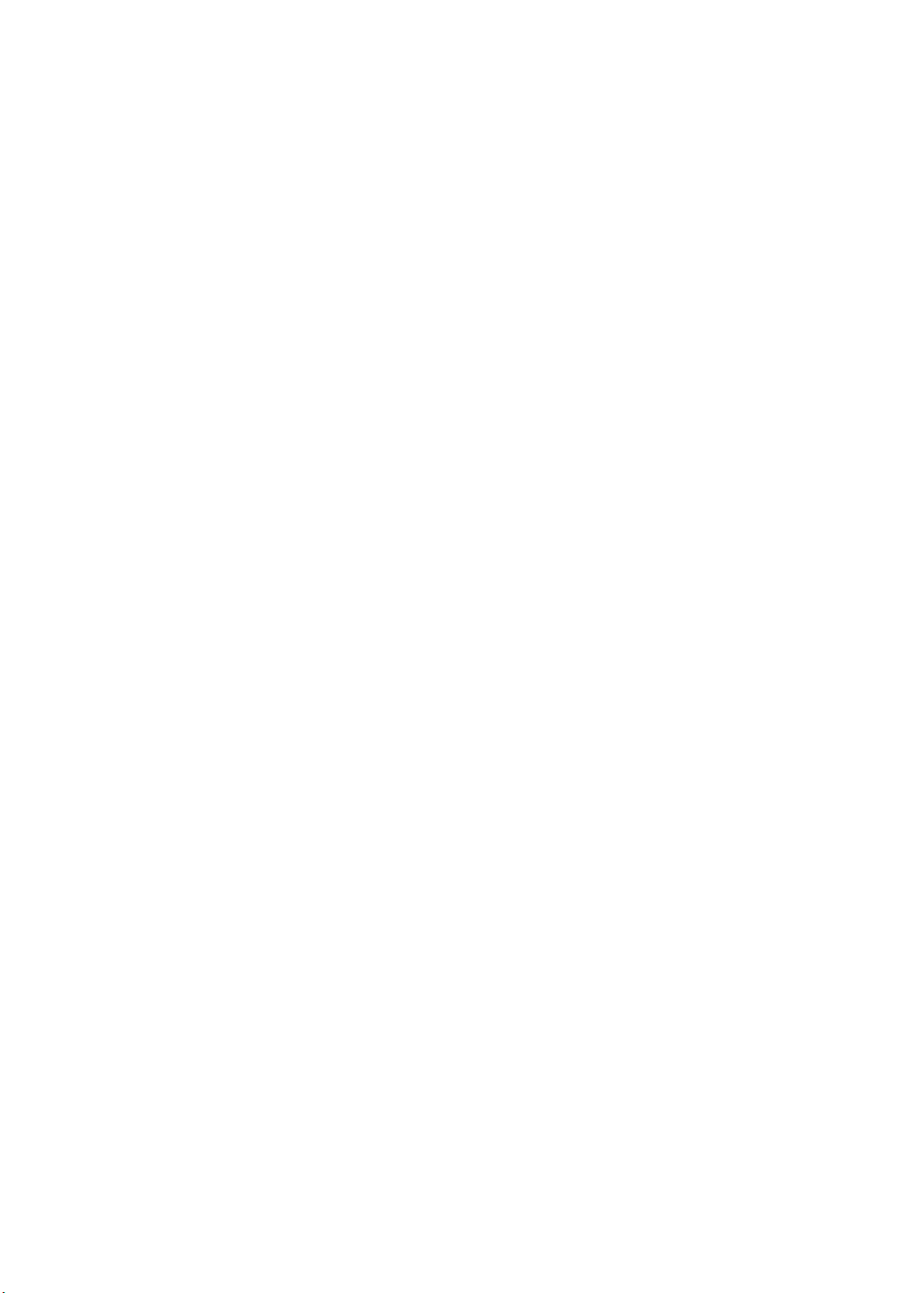
140 Appendice B: Tastiere internazionali
140 Aggiungere ed eliminare tastiere
140 Cambiare tastiera
140 Cinese
142 Giapponese
142 Inserire caratteri emoji
142 Utilizzare l'elenco candidato
143 Utilizzare Abbreviazioni
143 Vietnamita
144 Appendice C: Supporto e altre informazioni
144 Sito di supporto di iPad
144 Immagine di batteria scarica o messaggio “Non in carica”
144 iPad non risponde
145 Riavviare e ripristinare iPad
145 Compare il messaggio “iPad non supporta questo accessorio”
145 Un'app non riempie lo schermo
145 La tastiera su schermo non viene visualizzata
145 Eseguire il backup di iPad
147 Aggiornare e ripristinare il software di iPad
147 Impossibile inviare o ricevere un messaggio e-mail
148 Suono, musica e video
150 iTunes Store e App Store
150 Informazioni relative alla sicurezza e all'assistenza
151 Informazioni sullo smaltimento e il riciclo
151 Apple e l'ambiente
151 Temperatura operativa di iPad
Indice
7
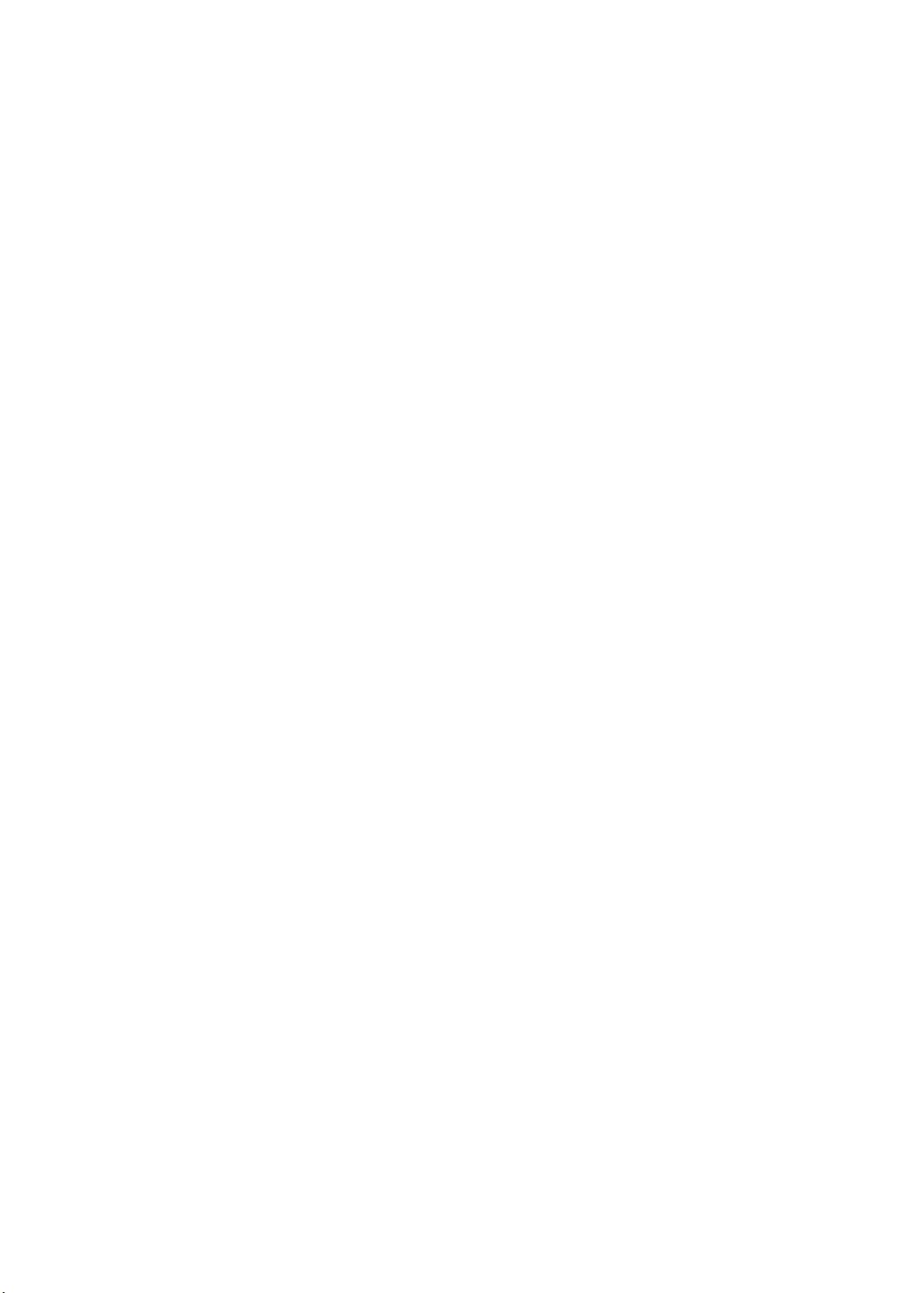

Panoramica su iPad
Display
Multi-Touch
Display
Multi-Touch
Fotocamera
anteriore
Fotocamera
anteriore
Home
Home
Icone
delle App
Icone
delle App
Barra di
stato
Barra di
stato
Connettore Dock
Connettore Dock
Altoparlante
Altoparlante
Microfono
Microfono
Uscita
cuffie
Uscita
cuffie
Vassoio per
Micro-SIM (su
alcuni modelli)
Vassoio per
Micro-SIM (su
alcuni modelli)
Standby/
Riattiva
Standby/
Riattiva
Fotocamera
posteriore
Fotocamera
posteriore
Tasti del
volume
Tasti del
volume
Interruttore
laterale
Interruttore
laterale
1
Leggi questo capitolo per informazioni sulle funzionalità di iPad, come utilizzare i controlli e altro
ancora.
Panoramica
Le caratteristiche di iPad e la schermata Home potrebbero apparire in modo diverso a seconda
del modello di iPad che possiedi.
9
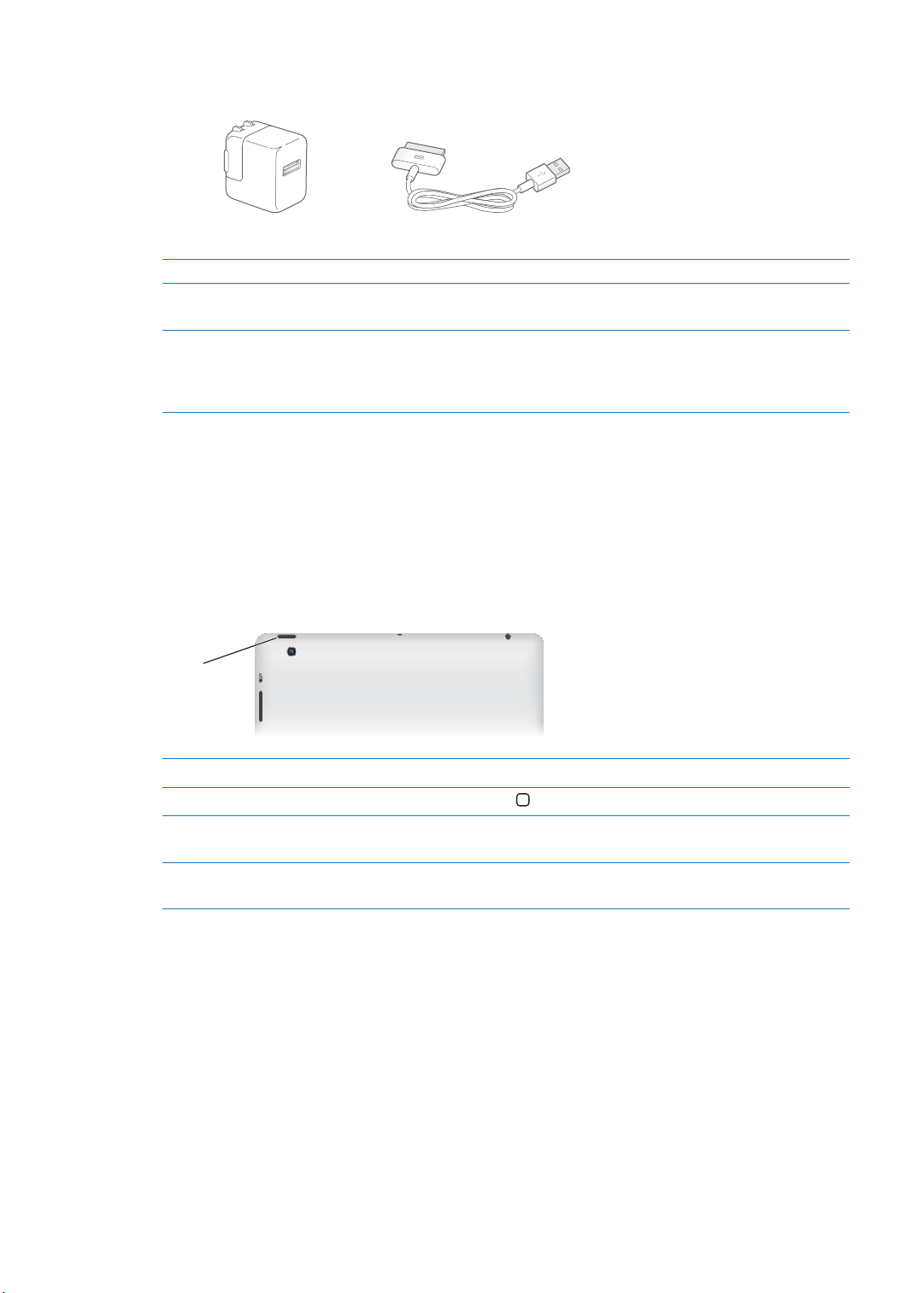
Accessori
Cavo da connettore Dock a USB
Cavo da connettore Dock a USBCavo da connettore Dock a USB
Alimentatore di corrente USB da 10 W
Alimentatore di corrente USB da 10 WAlimentatore di corrente USB da 10 W
Tasto
Standby/
Riattiva
Tasto
Standby/
Riattiva
I seguenti accessori sono inclusi con iPad:
Elemento Cosa puoi fare...
Alimentatore di corrente USB da 10 W Utilizza l'alimentatore di corrente USB da 10 W per ali-
mentare iPad e caricarne la batteria.
Cavo da connettore Dock a USB Utilizza questo cavo per collegare iPad all'alimentatore
di corrente USB da 10 W per caricare il dispositivo o
per sincronizzarlo con il computer. Utilizza il cavo con il
Dock opzionale per iPad o collegalo direttamente a iPad.
Tasti
Grazie a pochi pulsanti puoi bloccare iPad e regolare il volume facilmente.
Tasto Standby/Riattiva
Quando non usi iPad lo puoi bloccare attivando lo stato di stop. Quando blocchi iPad, se tocchi
lo schermo non accade nulla, ma puoi continuare ad ascoltare la musica e utilizzare i tasti del
volume.
Bloccare iPad Premi il tasto Standby/Riattiva.
Sbloccare iPad Premi il tasto Home
Spegnere iPad Mantieni premuto il tasto Standby/Riattiva per alcuni secondi no a quando
Accendere iPad Mantieni premuto il tasto Standby/Riattiva no a quando non appare il
Se non tocchi lo schermo per un minuto o due, iPad si blocca automaticamente. Puoi impostare il
tempo richiesto prima che lo schermo si blocchi o un codice di blocco per sbloccare iPad.
Impostare il tempo di blocco automatico: In Impostazioni, vai su Generali > Blocco automatico,
quindi imposta il tempo per bloccare automaticamente iPad.
Impostare un codice: In Impostazioni, vai su Generali > Blocco con codice, quindi tocca per atti-
vare o disattivare questa opzione.
Utilizza una Smart Cover per iPad, disponibile separatamente, con iPad 2 o versione successiva per
sbloccare automaticamente iPad quando apri la cover e bloccare iPad quando la chiudi.
Utilizzare una Smart Cover per iPad: In Impostazioni, vai su Generali > Blocco/Sblocco case iPad,
quindi tocca per attivare questa opzione.
10
Capitolo 1 Panoramica su iPad
o il tasto Standby/Riattiva, quindi trascina il cursore.
non appare il cursore rosso, quindi trascina il cursore su schermo.
logo Apple.
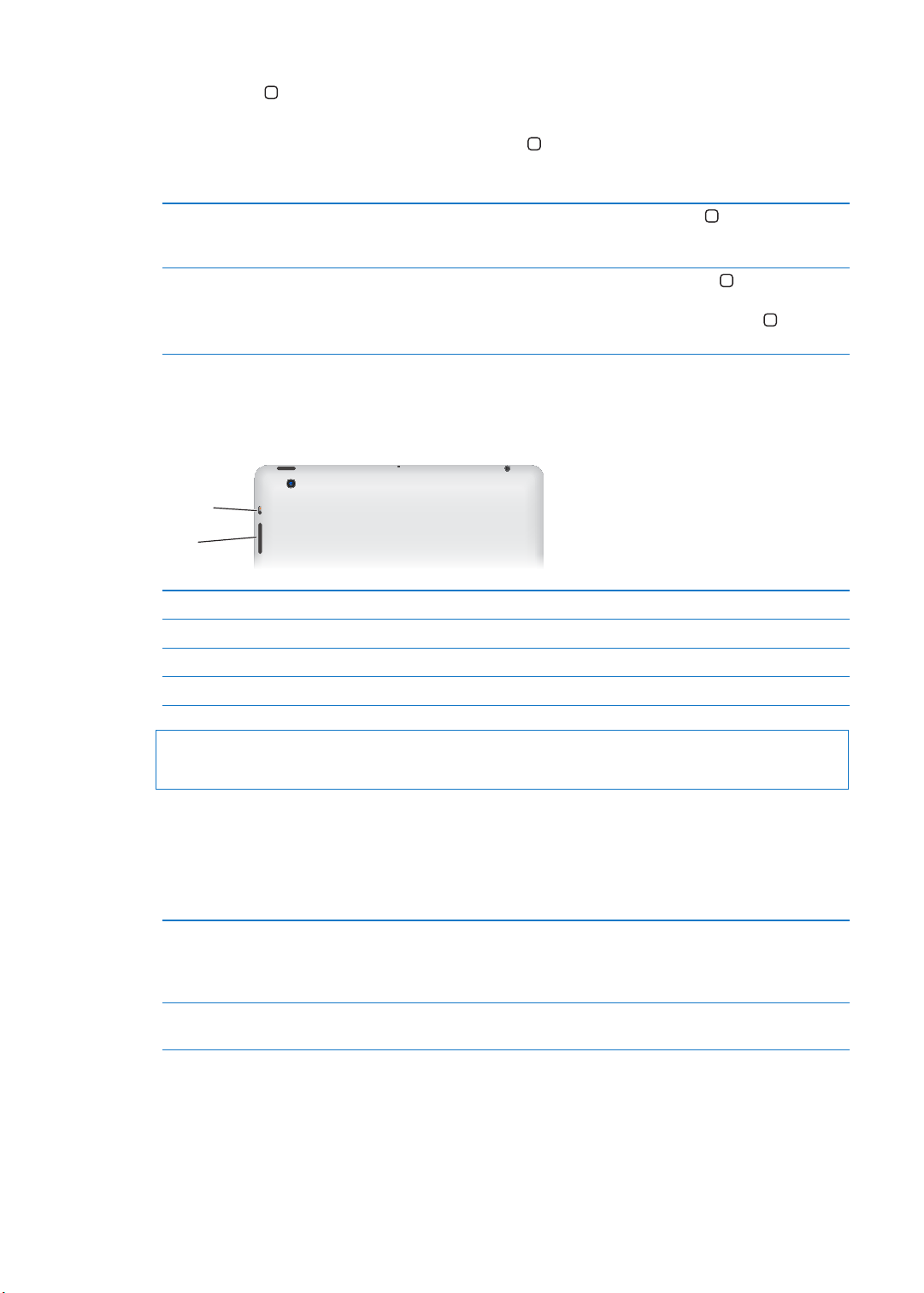
Tasto Home
Tasti
del volume
Tasti
del volume
Interruttore
laterale
Interruttore
laterale
Il tasto Home ti permette di tornare alla schermata Home quando desideri. Inoltre ore altre
scorciatoie vantaggiose.
Andare alla schermata Home: premi il tasto Home .
Nella schermata Home, tocca un'app per aprirla. Vedi il “Aprire e cambiare app” a pagina 25.
Visualizzare la barra multitasking
per visualizzare le app utilizzate di
recente
Visualizzare i controlli di riproduzione audio
Quando iPad è attivo, fai doppio clic sul tasto Home
Quando iPad è bloccato: fai doppio clic sul tasto Home . Vedi il “Riprodurre
brani e altri contenuti audio
Quando utilizzi un'altra app: fai doppio clic sul pulsante Home
scorri la barra multitasking da sinistra verso destra.
” a pagina 90.
.
, quindi
Tasti del volume
Utilizza i tasti del volume per regolare il volume dei brani e degli altri contenuti multimediali, degli
avvisi e degli eetti audio.
Aumentare il volume Premi il tasto per aumentare il volume.
Diminuire il volume Premi il tasto per diminuire il volume.
Impostare un limite per il volume In Impostazioni, vai su Musica > Limite volume.
Disattivare l'audio Tieni premuto il tasto per diminuire il volume.
ATTENZIONE: Per informazioni importanti su come evitare danni all'udito, consulta la Guida alle
informazioni importanti sul prodotto di iPad all'indirizzo support.apple.com/it_IT/manuals/ipad.
Interruttore laterale
Puoi utilizzare l'interruttore laterale per disabilitare gli avvisi e le notiche audio. Puoi anche utilizzare questo interruttore per bloccare la rotazione dello schermo e impedire a iPad di alternare la
modalità di orientamento verticale e orizzontale.
Disattivare l'audio delle notiche,
degli avvisi e degli eetti sonori
Bloccare la rotazione dello schermo In Impostazioni, vai su Generali > Usa interruttore laterale per, quindi tocca
Capitolo 1 Panoramica su iPad
Fai scorrere l'interruttore laterale verso il basso per disattivare l'audio delle
notiche, degli avvisi e degli eetti sonori. Questo interruttore non disattiva la riproduzione audio, come musica, podcast, lmati e programmi TV.
Consulta “Interruttore laterale
“Blocca rotazione”. Consulta “Interruttore laterale
” a pagina 13 5 .
” a pagina 13 5 .
11
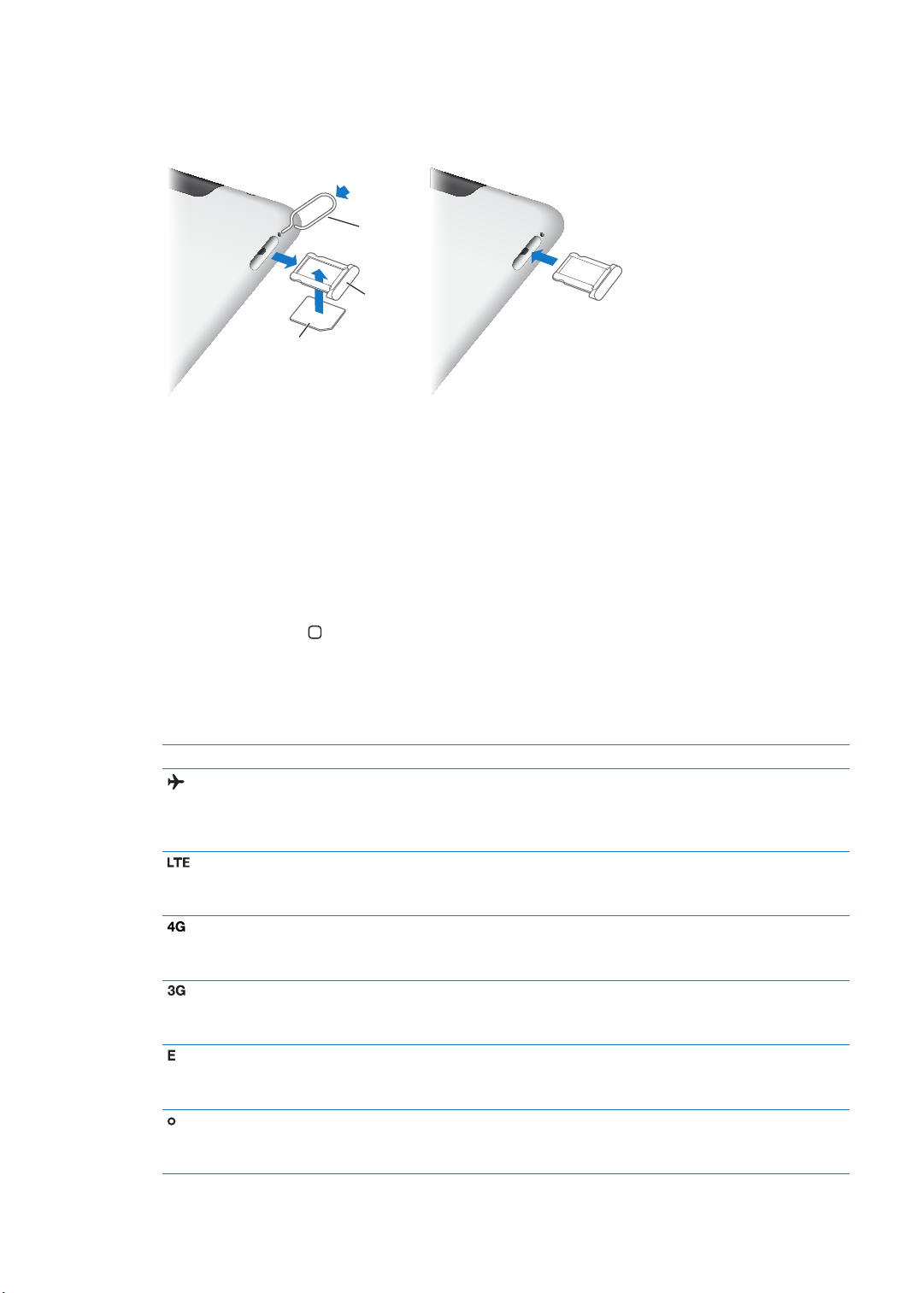
Vassoio della scheda micro-SIM
Scheda Micro-SIM
Scheda Micro-SIM
Vassoio per
scheda SIM
Vassoio per
scheda SIM
Strumento di
espulsione
della SIM
Strumento di
espulsione
della SIM
In alcuni modelli 4G e 3G, la scheda micro-SIM viene utilizzata per i dati cellulare. Se la scheda
micro-SIM non è stata preinstallata o se cambi gestore di dati cellulare, potresti dover installare o
sostituire la scheda micro-SIM.
Aprire il vassoio della scheda SIM: Inserisci la punta dello strumento di espulsione della scheda
SIM nel vassoio della scheda SIM. Premi con forza verso il basso lo strumento di espulsione nché
non esce lo sportello. Estrai il vassoio della scheda SIM per installare o sostituire la scheda micro-
SIM. Se non disponi della graetta per la rimozione della SIM, puoi utilizzare una normale graetta
piccola.
Per ulteriori informazioni, consulta “Dati cellulare” a pagina 129.
Schermata Home
Premi il tasto Home in qualsiasi momento per visualizzare le schermata Home, che visualizza le
app di iPad. Tocca un'icona per aprire l'app corrispondente. Consulta “Usare le app” a pagina 25.
Icone di stato
Le icone nella barra di stato nella parte superiore dello schermo forniscono informazioni su iPad:
Icona di stato Cosa signica
Uso in aereo Indica che è attiva la modalità “Uso in aereo”: non puoi ac-
cedere a Internet o utilizzare dispositivi Bluetooth®. Sono
disponibili solo le funzionalità non wireless. Vedi il “Uso in
aereo
” a pagina 12 7.
LTE Indica che la rete 4G LTE del tuo gestore (iPad Wi-Fi + 4G)
è disponibile e che puoi connetterti a Internet tramite 4G
LT E.
4G Indica che la rete 4G del tuo gestore (alcuni modelli iPad
Wi-Fi + 4G) è disponibile e che puoi connetterti a Internet
tramite la rete 4G.
3G Indica che la rete 3G del tuo gestore è disponibile (Modelli
4G o 3G) e che puoi connetterti a Internet tramite la rete
3G.
EDGE Indica che la rete EDGE del tuo gestore (alcuni Modelli
4G o 3G) è disponibile e che puoi connetterti a Internet
tramite la rete EDGE.
GPRS Indica che la rete GPRS del tuo gestore (alcuni Modelli 4G
o 3G) è disponibile e che puoi connetterti a Internet utilizzando la rete GPRS.
12
Capitolo 1 Panoramica su iPad
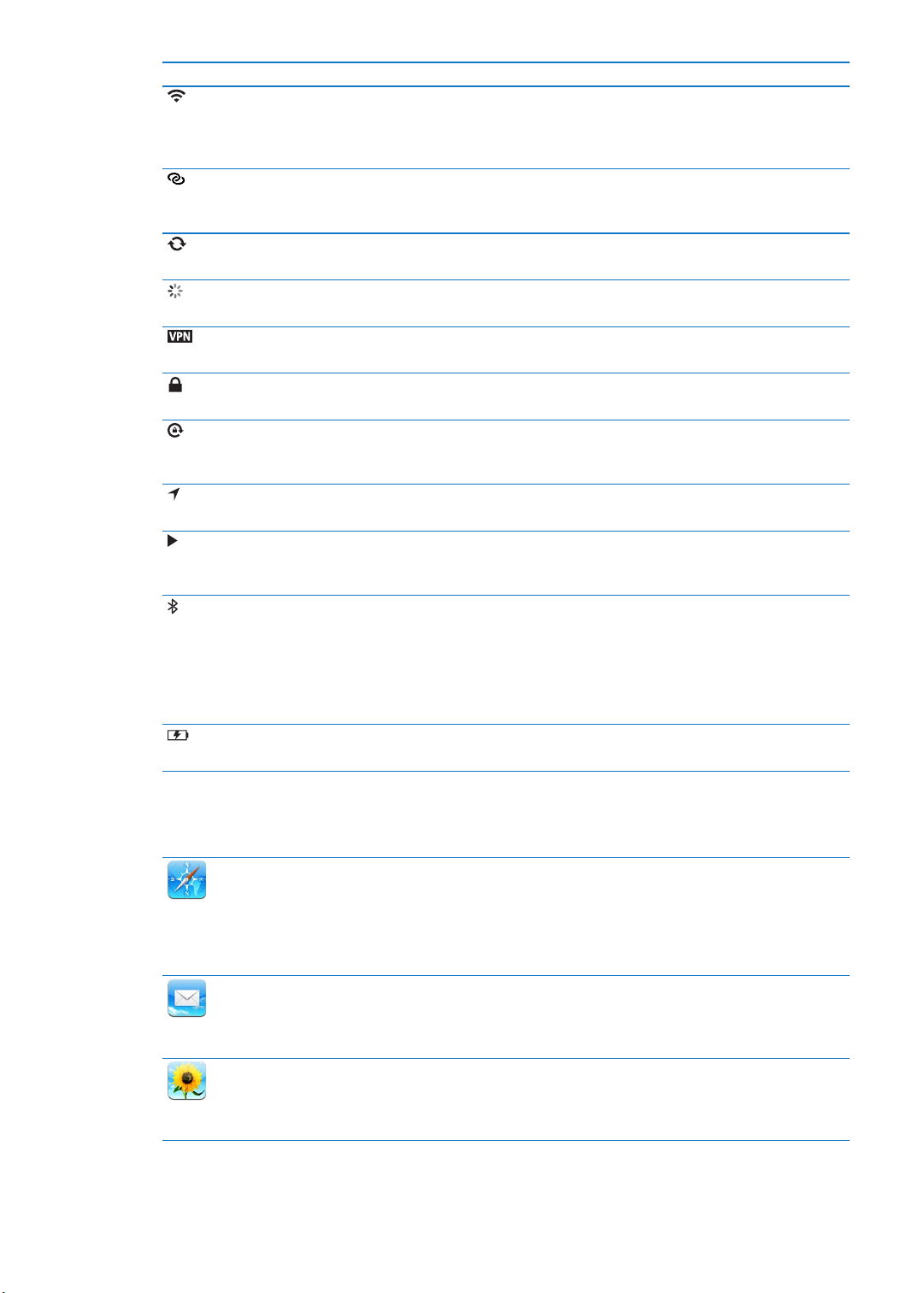
Icona di stato Cosa signica
Wi-Fi Indica che iPad è connesso a Internet mediante Wi-Fi.
Quante più barre sono visualizzate, tanto più intenso
sarà il segnale. Vedi il “Accedere a un network Wi-Fi
pagina 12 7.
Hotspot personale Indica che iPad sta fornendo un hotspot personale a un al-
tro iPad, iPhone o iPod touch. Vedi il “Hotspot personale
pagina 13 0 .
Sincronizzazione Indica se iPad si sta sincronizzando con iTunes. Vedi il
“Sincronizzare con iTunes
Attività Mostra la rete e altre attività. Alcune app di terze parti
utilizzano questa icona per indicare un processo in corso.
VPN Indica che sei connesso a una rete mediante VPN. Vedi il
“VPN
” a pagina 13 0 .
Blocco Indica se iPad è bloccato. Vedi il “Tasto Standby/Riattiva” a
pagina 10 .
Blocco di orientamento dello
schermo
Servizi di localizzazione Indica che un elemento sta utilizzando i servizi di localiz-
Riproduci Indica che un brano, un audiolibro o un podcast sono in
Bluetooth Icona bianca: Bluetooth è attivo e abbinato con un dispo-
Batteria Indica il livello della batteria o lo stato della carica.
Indica che l'orientamento dello schermo è bloccato in
quella posizione Consulta “Visualizzare in verticale o in
orizzontale
zazione. Vedi il “Servizi di localizzazione
fase di riproduzione. Vedi il “Riprodurre brani e altri contenuti audio
sitivo, per esempio una cua o la tastiera.
Icona grigia: Bluetooth è attivo e abbinato a un dispositi-
vo, ma il dispositivo è fuori dal raggio di portata o spento.
Nessuna icona: Bluetooth non è attivo o non è abbinato.
Vedi il “Utilizzare dispositivi Bluetooth
Consulta “Ricaricare la batteria
” a pagina 15 .
” a pagina 90.
” a
” a
” a pagina 20.
” a pagina 129.
” a pagina 39.
” a pagina 22.
App per iPad
iPad viene fornito con le seguenti app:
Visita i siti web su Internet. Ruota iPad lateralmente per una visualizzazione orizzontale. Tocca
due volte lo schermo per ingrandire o ridurre; Safari adatta la colonna della pagina web allo
Safari
Mail
Immagini
Capitolo 1 Panoramica su iPad
schermo. Aprire più pagine utilizzando i pannelli. Sincronizza i preferiti con Safari o Microsoft
Internet Explorer del computer. Aggiungi clip web di Safari alla schermata Home per un accesso
veloce ai tuoi siti web preferiti. Salva le immagini dalle pagine web nella Libreria foto. Stampa le
pagine web utilizzando AirPrint. Consulta Capitolo4
Invia e ricevi e-mail utilizzando la maggior parte dei servizi di posta elettronica più comuni,
Microsoft Exchange o altri servizi che utilizzano lo standard POP3 e IMAP. Invia e salva le foto.
Visualizza i documenti PDF e altri allegati oppure aprili in altre app. Stampa i messaggi e gli allegati utilizzando AirPrint. Consulta Capitolo5
Organizza le tue foto e i tuoi video preferiti in album. Guarda una presentazione. Ingrandiscile
per osservarle più da vicino. Modicare foto e stamparle utilizzando AirPrint. Utilizza Streaming
foto per inviare le foto scattate su iPad ai tuoi dispositivi. Consulta Capitolo10
pagina 63.
, “ Safari,” a pagina 42.
, “ Mail,” a pagina 46.
, “ Immagini,” a
13
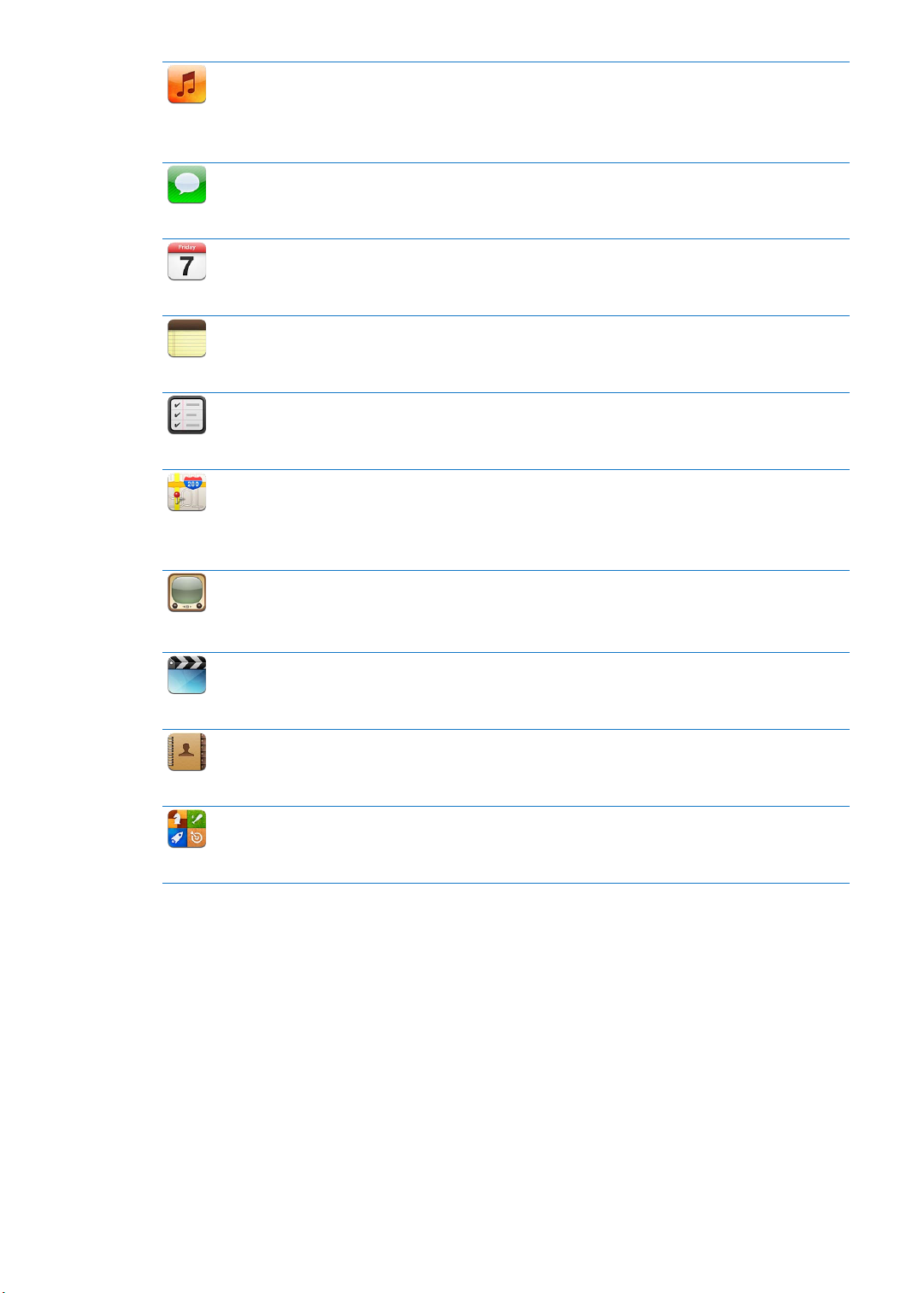
Musica
Messaggi
Calendario
Note
Promemoria
Mappe
YouTube
Video
Sincronizza con la tua libreria di iTunes per ascoltare i brani, gli audiolibri e i podcast su iPad.
Crea e gestisci playlist oppure utilizza Genius per creare playlist personali. Ascolta mix Genius
di brani musicali della tua libreria. Utilizza “Condivisione in famiglia” per riprodurre la musica dal
tuo computer. Esegui lo streaming di musica o video tramite wireless su Apple TV o un sistema
audio compatibile con AirPlay. Consulta Capitolo18
Invia messaggi tramite Wi-Fi ad altri utenti di iOS 5 e includi foto, video e altre informazioni. I
messaggi vengono codicati. Consulta Capitolo6
Mantieni aggiornato il calendario su iPad o sincronizzalo con il calendario di Mac OS X o di
Windows. Iscriviti ai calendari di altre persone. Sincronizza tramite Internet con i server Microsoft
Exchange o CalDAV. Consulta Capitolo13
Prendi nota al volo: liste della spesa, idee brillanti. Invia le tue note via e-mail. Sincronizza le note
con Mail o Microsoft Outlook o Outlook Express. Consulta Capitolo15
Organizza la tua vita con scadenze ed elenchi I promemoria funzionano con iCal e Microsoft
Outlook sul computer. Usando un account iCloud o o Microsoft Exchange puoi mantenere aggiornati i promemoria su tutti i tuoi dispositivi. Vedi il Capitolo16
Utilizza la vista standard, satellitare, ibrida o terrestre delle varie località del mondo. Ingrandisci
la mappa per osservarla più da vicino o prova la funzionalità Google Street View. Trova la tua
posizione attuale. Ottieni indicazioni stradali dettagliate, in auto, con i mezzi pubblici o a piedi
e visualizza le condizioni del traco sulle principali autostrade in tempo reale. Trova gli esercizi
commerciali della zona. Consulta Capitolo17
Riproduci video della raccolta online YouTube. Cerca il video desiderato oppure sfoglia i video in
primo piano, quelli più visti, quelli aggiornati recentemente o quelli nelle prime posizioni della
classica. Congura e accedi all'account YouTube, quindi cataloga i video, sincronizza i preferiti,
visualizza le sottoscrizioni e altro ancora. Consulta Capitolo12
Riproduci lm, programmi TV, podcast, video della libreria di iTunes o della tua collezione di
lm. Acquista o noleggia lm su iPad utilizzando iTunes Store. Scarica podcast video. Consulta
Capitolo11
Organizza la rubrica indirizzi su iPad e mantienila aggiornata su tutti i dispositivi iOS con iCloud.
Consulta Capitolo14
, “ Video,” a pagina 67.
, “ Contatti,” a pagina 78.
, “ Calendario,” a pagina 74 .
, “ Musica,” a pagina 90.
, “ Messaggi,” a pagina 52.
, “ Note,” a pagina 81.
, “ Promemoria,” a pagina 83.
, “ Mappe,” a pagina 86.
, “ YouTube,” a pagina 71.
Contatti
Scopri i nuovi giochi e condividi le tue esperienze di gioco con gli amici. Invita un amico o richiedi una partita con altri avversari. Controlla la posizione dei giocatori nei tabelloni. Raggiungi i
Game Center
14
Capitolo 1 Panoramica su iPad
massimi risultati e ottieni punti extra. Consulta Capitolo23
, “ Game Center,” a pagina 11 0 .
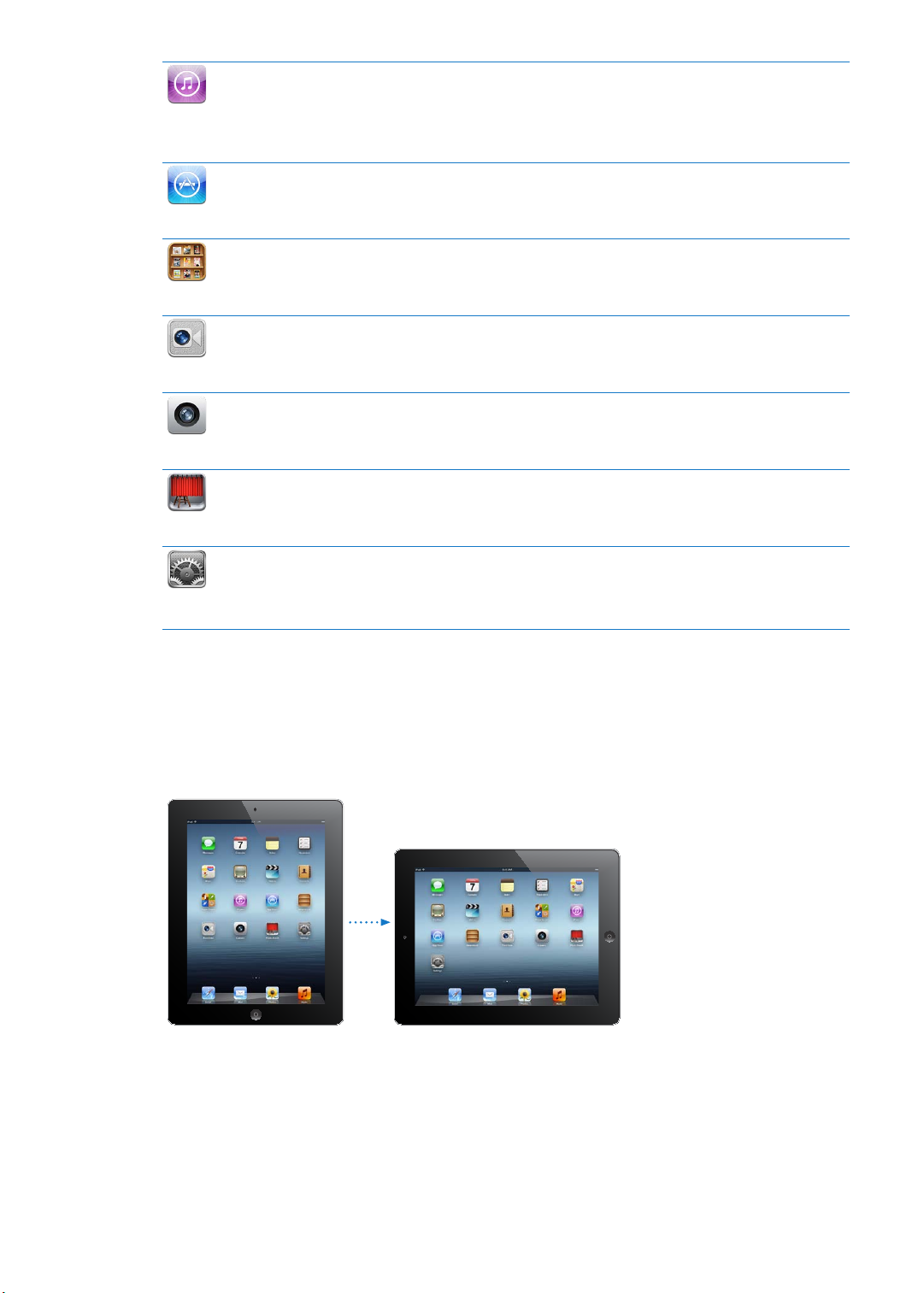
iTunes Store
App Store
Edicola
FaceTime
Fotocamera
Photo Booth
Impostazioni
Cerca brani musicali, audiolibri, programmi TV, video musicali e lm in iTunes Store. Cerca, visualizza in anteprima, acquista e scarica nuove versioni, elementi importanti e altro ancora. Acquista
o noleggia lm e acquista programmi TV da guardare su iPad. Scarica podcast. Leggi o scrivi
le tue recensioni relative agli articoli preferiti dello store. Consulta Capitolo19
pagina 95.
Cerca le app da acquistare o scaricare in App Store. Leggi le recensioni, o scrivine di tue, sulle
app preferite. Scarica e installa l'app nella schermata Home. Consulta Capitolo20
pagina 99.
Conserva tutte le tue iscrizioni alle app in un unico centro comandi. Edicola scarica automatica-
mente tutte le novità di ciascuna iscrizione alle applicazioni. Tutto avviene sullo sfondo, quindi
non dovrai mai interrompere ciò che stai facendo. Consulta Capitolo21
Eettua videochiamate con altri utenti di FaceTime tramite Wi-Fi. Utilizza la fotocamera anteriore
per mostrare il tuo volto mentre parli o la fotocamera posteriore per mostrare ciò che vedi attorno a te. Consulta Capitolo8
Scatta foto e registra video HD, quindi visualizzali su iPad, inviali per e-mail o caricali sul computer o su Internet. Tocca per impostare l'esposizione. Taglia e salva clip video. Carica video direttamente su YouTube. Consulta Capitolo7
Usa la fotocamera anteriore o posteriore per scattare un'istantanea. Aggiungi eetti speciali,
come un vortice o una distorsione, prima di scattare. Le istantanee vengono salvate in un album
nell'app Immagini. Consulta Capitolo9
Personalizza le impostazioni di iPad da un unico centro di comandi: rete, e-mail, web, musica,
video, foto e altro ancora. Imposta una cornice immagine, account e-mail, contatti e calendari.
Gestisci il tuo account dati cellulare. Imposta il blocco automatico e un codice di sicurezza.
Consulta Capitolo25
, “ FaceTime,” a pagina 59.
, “ Fotocamera,” a pagina 55.
, “ Photo Booth,” a pagina 61.
, “ Impostazioni,” a pagina 12 7.
, “ iTunes Store,” a
, “ App Store,” a
, “ Edicola,” a pagina 10 2 .
Nota: la funzionalità e la disponibilità delle app possono variare a seconda del paese in cui acquisti e utilizzi iPad.
Visualizzare in verticale o in orizzontale
Puoi visualizzare le app integrate in iPad utilizzando l'orientamento verticale o orizzontale.
Ruotando iPad ruota anche lo schermo, adattandosi automaticamente al nuovo orientamento.
L'orientamento orizzontale, ad esempio, potrebbe essere utile per visualizzare le pagine web in
Safari o per digitare del testo. Le pagine web si adattano automaticamente alla schermata più ampia, ingrandendo il testo e le immagini. Anche la tastiera su schermo diventa più grande: ciò potrebbe facilitare la velocità e la precisione della digitazione. Blocca l'orientamento dello schermo
in modo che lo schermo non possa ruotare.
Capitolo 1 Panoramica su iPad
15
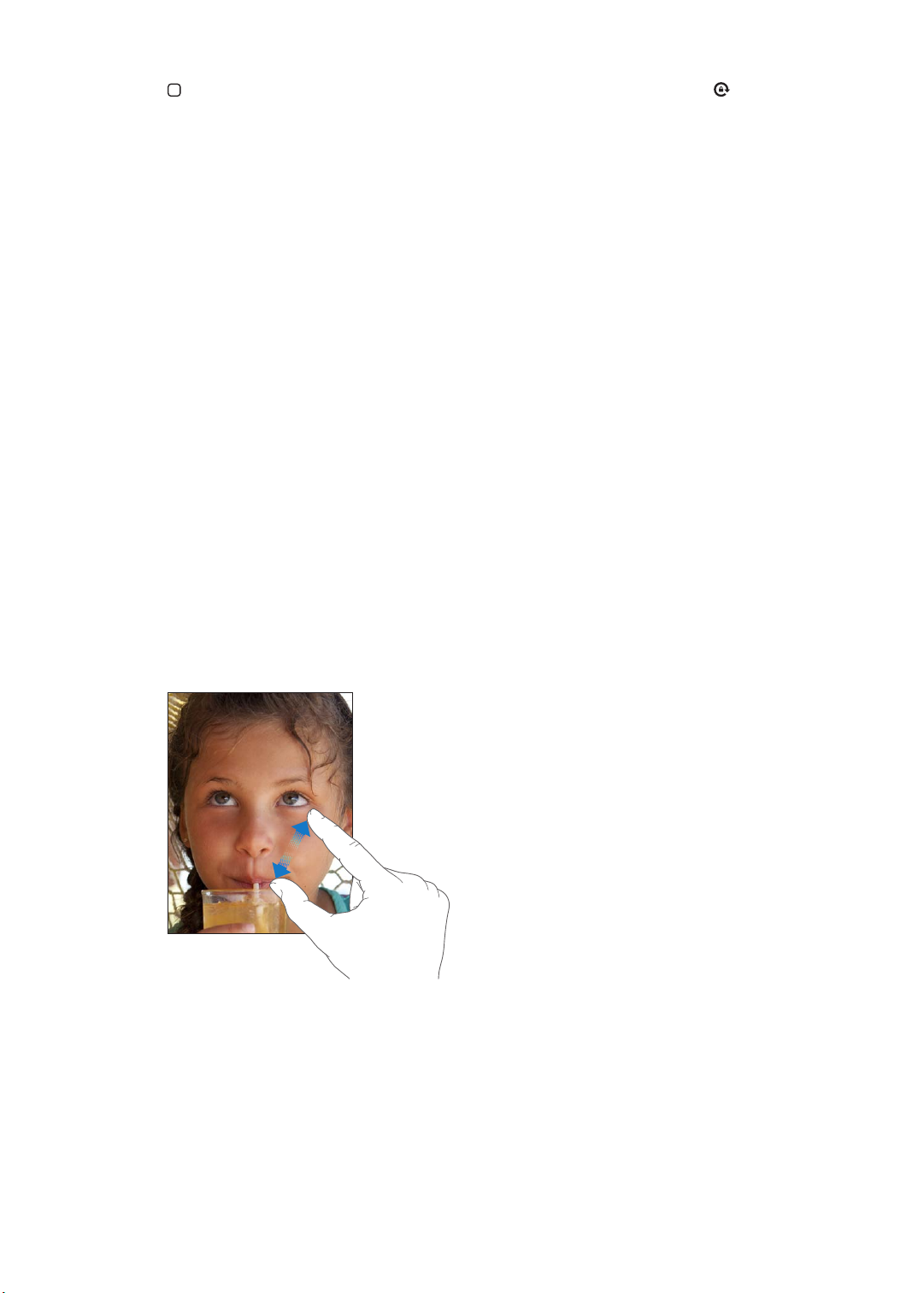
Bloccare lo schermo con orientamento verticale o orizzontale: Fai doppio cli sul tasto Home
per visualizzare la barra multitasking, quindi scorri da sinistra a destra. Tocca per bloccare
l'orientamento dello schermo.
Puoi anche usare l'interruttore laterale per bloccare l'orientamento dello schermo anziché per disattivare l'audio delle notiche e degli eetti sonori. In Impostazioni, vai su Generali > Usa interruttore laterale per, quindi tocca “Blocca rotazione”. Consulta “Interruttore laterale” a pagina 13 5.
Utilizzare lo schermo Multi-Touch
I controlli dello schermo Multi-Touch cambiano a seconda dell'attività svolta. Per controllare iPad,
usa le dita per aprire e chiudere, scorrere, toccare e toccare.
Utilizzare i gesti multitasking
Puoi utilizzare i gesti multitasking su iPad per tornare alla schermata Home, mostrare la barra multitasking o passare a un'altra app.
Tornare alla schermata Home: Apri e chiudi quattro o cinque dita insieme.
Mostrare la barra multitasking: Scorri in alto con quattro o cinque dita.
Passare da un'app all'altra: Scorri a sinistra o a destra con quattro o cinque dita.
Attivare o disattivare i gesti multitasking: In Impostazioni, vai su Generali > Gesti multitasking,
quindi tocca per attivare o disattivare questa opzione.
Ingrandire o ridurre
Quando visualizzi foto, pagine web, e-mail o mappe, puoi ingrandire e ridurre. Pizzica con due dita
unite o separate. Per le foto e le pagine web, puoi toccare due volte consecutive (rapidamente)
per ingrandire l'immagine, quindi puoi ripetere la stessa operazione per ridurre l'immagine. Per
le mappe, tocca due volte per ingrandire l'immagine e tocca una volta con due dita per ridurre
l'immagine.
Puoi utilizzare anche la funzione di accessibilità Zoom, che ti consente di ingrandire l'intera schermata di un'app per vedere meglio il contenuto della schermata. Consulta “Zoom” a pagina 124 .
16
Capitolo 1 Panoramica su iPad
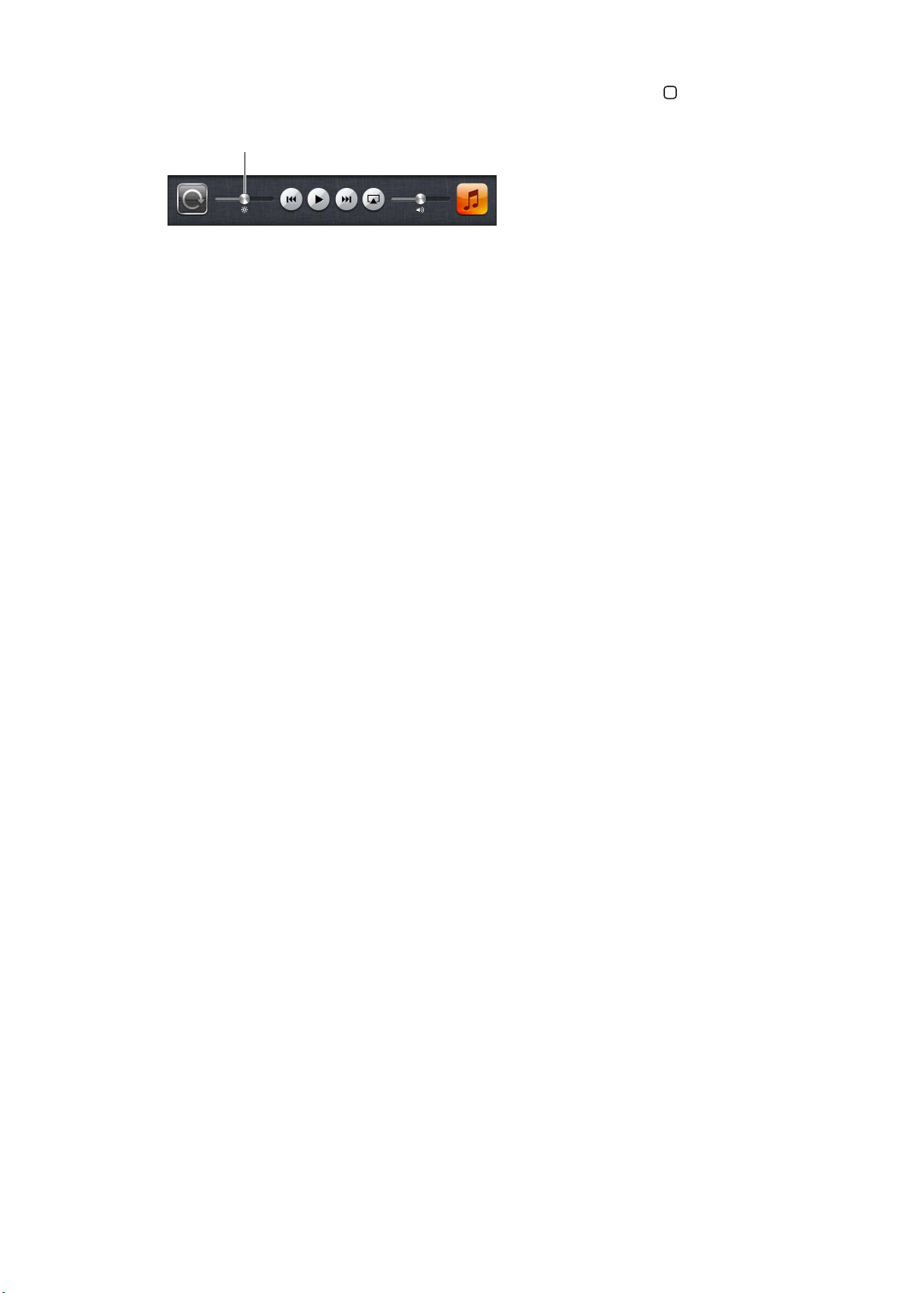
Regolare la luminosità
Luminosità
Luminosità
Per regolare la luminosità dello schermo, fai doppio clic sul tasto Home visualizzare la barra
multitasking.. Scorri da sinistra verso destra, quindi trascina il cursore della luminosità.
Utilizza “Luminosità automatica” per regolare automaticamente la luminosità dello schermo: In
Impostazioni, vai a “Luminosità e sfondo”.
Vedi il “Luminosità e sfondo” a pagina 131.
Utilizzare la tastiera su schermo
La tastiera su schermo appare automaticamente ogni volta che ti occorre digitare del testo.
Utilizzala per inserire testo, come informazioni sui contatti, e-mail e indirizzi web. La tastiera corregge gli errori di battitura, ti suggerisce le parole mentre scrivi e memorizza le nuove parole durante l'utilizzo. Consulta “Inserire” a pagina 29.
Utilizzare gli elenchi
Accanto ad alcuni elenchi è visualizzato un indice per agevolare la navigazione.
Cercare elementi in un elenco indicizzato: tocca una lettera per visualizzare gli elementi che iniziano con tale lettera. Fai scorrere il dito sull'indice proposto per sfogliare rapidamente l'elenco.
Scegliere un elemento: tocca un elemento nell'elenco.
A seconda del tipo di elenco, toccando un elemento puoi ottenere risultati diversi: ad esempio,
aprire un nuovo elenco, riprodurre un brano, aprire un messaggio e-mail o visualizzare i dati di un
contatto.
Ritornare a un elenco precedente: tocca il pulsante Indietro nell'angolo superiore sinistro.
Capitolo 1 Panoramica su iPad
17
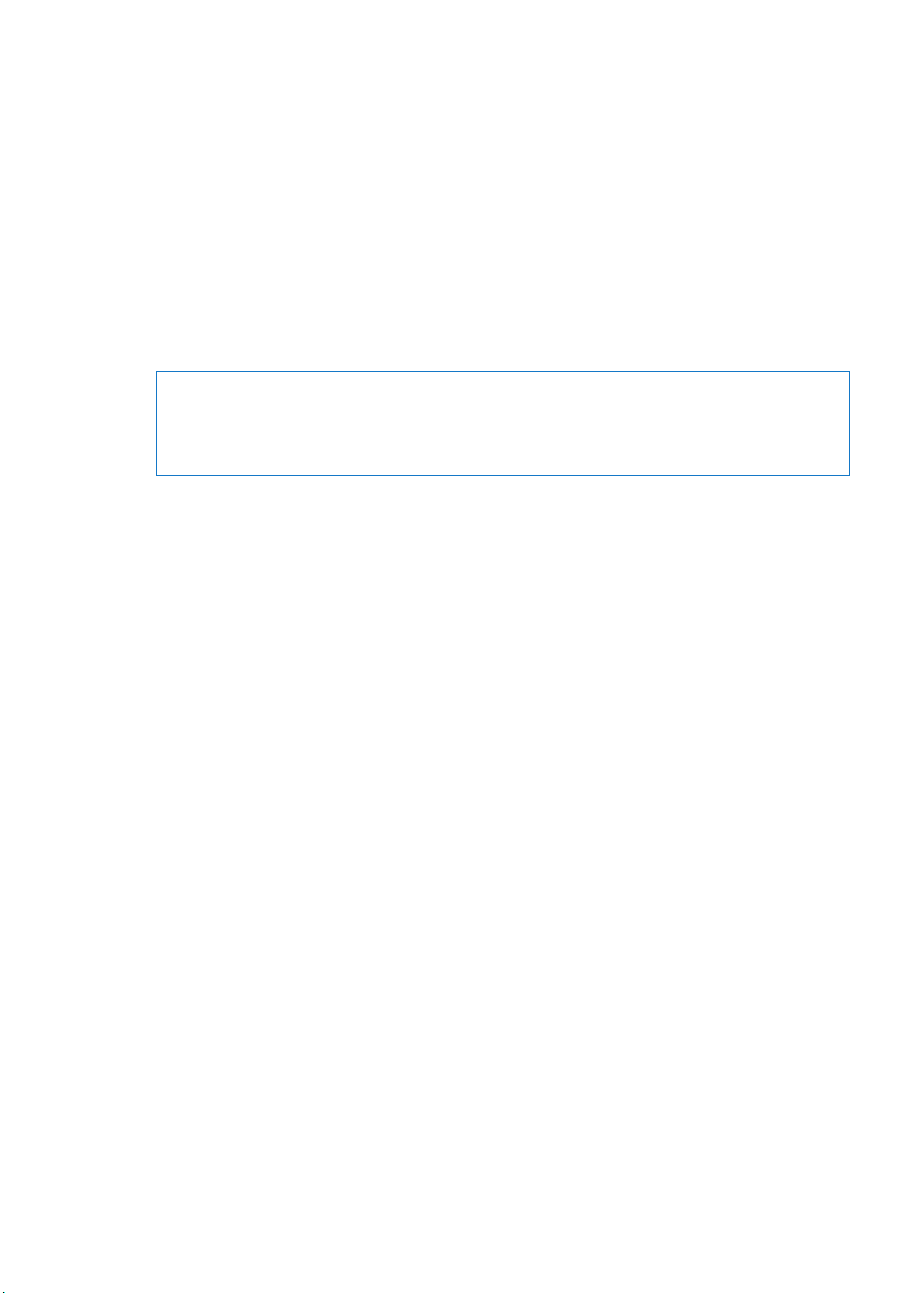
Introduzione
2
Leggi questo capitolo per imparare a congurare iPad, impostare gli account e-mail, utilizzare
iCloud e altro ancora.
Cosa ti occorre
·
ATTENZIONE: per evitare lesioni, leggi attentamente tutte le istruzioni di funzionamento ripor-
tate in questo manuale e le informazioni sulla sicurezza contenute nella Guida alle informazioni
importanti sul prodotto di iPad all'indirizzo support.apple.com/it_IT/manuals/ipad prima di utilizzare iPad.
Requisiti necessari per utilizzare iPad:
Un ID Apple per alcune funzionalità, compresi iCloud, App Store e iTunes Store e per gli acquisti Â
online
Una connessione Internet (consigliata una connessione a banda larga). Â
Per utilizzare iPad con il computer, ti occorre:
Un Mac o un PC con una porta USB 2.0 e uno dei seguenti sistemi operativi: Â
Mac OS X versione 10.5.8 o successiva Â
Windows 7, Windows Vista o Windows XP Home o Professional con Service Pack 3 o Â
successivo
iTunes 10.6 o versione successiva, disponibile all'indirizzo  www.itunes.com/it/download.
Impostare iPad
Per impostare iPad, accendilo e segui Impostazione assistita. Le istruzioni su schermo di
Impostazione assistita ti guidano attraverso il processo di congurazione, che include la connessione a una rete Wi-Fi, l'accesso a o la creazione di un ID Apple gratuito, la congurazione di
iCloud, l'attivazione di caratteristiche raccomandate come i servizi di localizzazione e Trova il mio
iPad.
Durante la congurazione, puoi copiare app, impostazioni e contenuti da un altro iPad ripristinando da un backup di iCloud od i iTunes. Consulta “Eseguire il backup di iPad” a pagina 145.
Congurare account email e altri account
iPad funziona con iCloud, Microsoft Exchange e con i principali fornitori di servizi per calendari,
contatti e messaggi e-mail basati su Internet.
Se non hai ancora un account e-mail, puoi impostare gratuitamente un account iCloud durante la
congurazione di iPad o impostarlo successivamente in Impostazioni > iCloud. Vedi il “Utilizzare
iCloud” a pagina 19 .
Congurare un account iCloud: Vai in Impostazioni > iCloud.
18
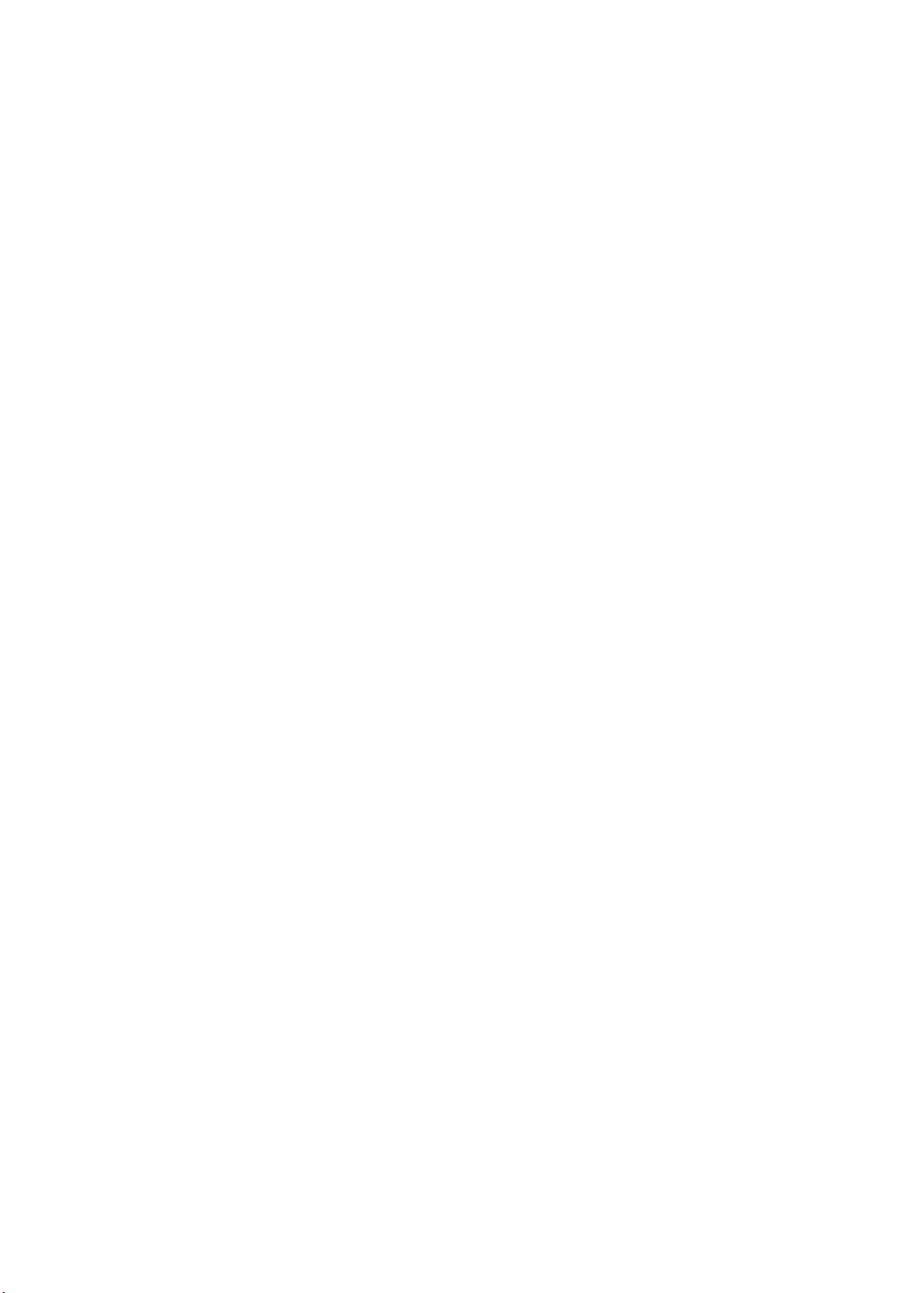
Congurare un altro account: Vai in Impostazioni > Posta, contatti, calendari
Puoi aggiungere contatti utilizzando un account LDAP o CardDAV, se la tua società o organizzazione lo supporta. Vedi il “Sincronizzare contatti” a pagina 78.
Per ulteriori informazioni sulla congurazione di un account Microsoft Exchange in ambiente
aziendale, consulta “Congurare account Microsoft Exchange” a pagina 13 9 .
Gestire contenuti su iPad
Puoi trasferire informazioni e documenti tra iPad e gli altri dispositivi iOS e computer utilizzando
iCloud o iTunes.
 iCloud archivia contenuti quali musica, foto e molto altro e grazie alla tecnologia push li invia in
modalità wireless a tutti i tuoi dispositivi iOS e computer, tenendo tutto aggiornato. Consulta
“Utilizzare iCloud”, qui sotto.
 iTunes sincronizza la tua musica, i tuoi video, le tue foto, e molto altro ancora tra il computer e
iPad. Le modiche realizzate su un dispositivo sono copiate anche sugli altri durante la sincronizzazione. Puoi anche utilizzare iTunes per copiare un documento su iPad per utilizzarlo con
una app, o copiare un documento creato su iPad sul tuo computer. Vedi il “Sincronizzare con
iTunes” a pagina 20.
Puoi utilizzare iCloud o iTunes, o entrambi, a seconda delle tue necessità. Per esempio, puoi utilizzare Streaming foto di iCloud per inviare automaticamente le foto che scatti su iPad a tutti gli altri
dispositivi e utilizzare iTunes per sincronizzare gli album fotograci dal computer su iPad.
Nota: Non sincronizzare elementi nel pannello Info di iTunes (come contatti, calendari e note)
e utilizzare anche iCloud per mantenere queste informazioni aggiornate sui tuoi dispositivi.
Altrimenti, potresti vedere degli elementi duplicati su iPad.
Utilizzare iCloud
iCloud archivia i tuoi contenuti, tra cui musica, foto, contatti, calendari e documenti supportati.
I contenuti archiviati in iCloud vengono trasferiti in modalità wireless sugli altri dispositivi iOS e
computer congurati con lo stesso account iCloud.
iCloud è disponibile sui dispositivi iOS 5, sui Mac che utilizzano X Lion v10.7.2 o versione successiva
e sui PC con il Pannello di controllo iCloud per Windows (è richiesto Windows Vista Service Pack 2
o Windows 7).
Le funzionalità di iCloud includono:
 iTunes in iCloud: scarica gratuitamente la musica e i programmi TV acquistati precedentemente
su iTunes su iPad, ogni volta che vuoi.
 App e libri: scarica gratuitamente gli acquisti fatti su App Store e iBookstore, ogni volta che vuoi.
 Streaming foto: le foto che scatti con un dispositivo appaiono automaticamente su tutti gli altri.
Vedi il “Streaming foto” a pagina 57.
 Documenti in iCloud: per le app compatibili con iCloud, tieni aggiornati documenti e dati delle
app su tutti i tuoi dispositivi.
 Mail, contatti, calendari: tieni aggiornati i contatti dei messaggi e-mail, i calendari, le note e i pro-
memoria su tutti i tuoi dispositivi.
 Backup: fai un backup automatico di iPad su iCloud quando è alimentato e connesso alla rete
Wi-Fi. Vedi il “Eseguire il backup su iCloud” a pagina 145.
Capitolo 2 Introduzione
19
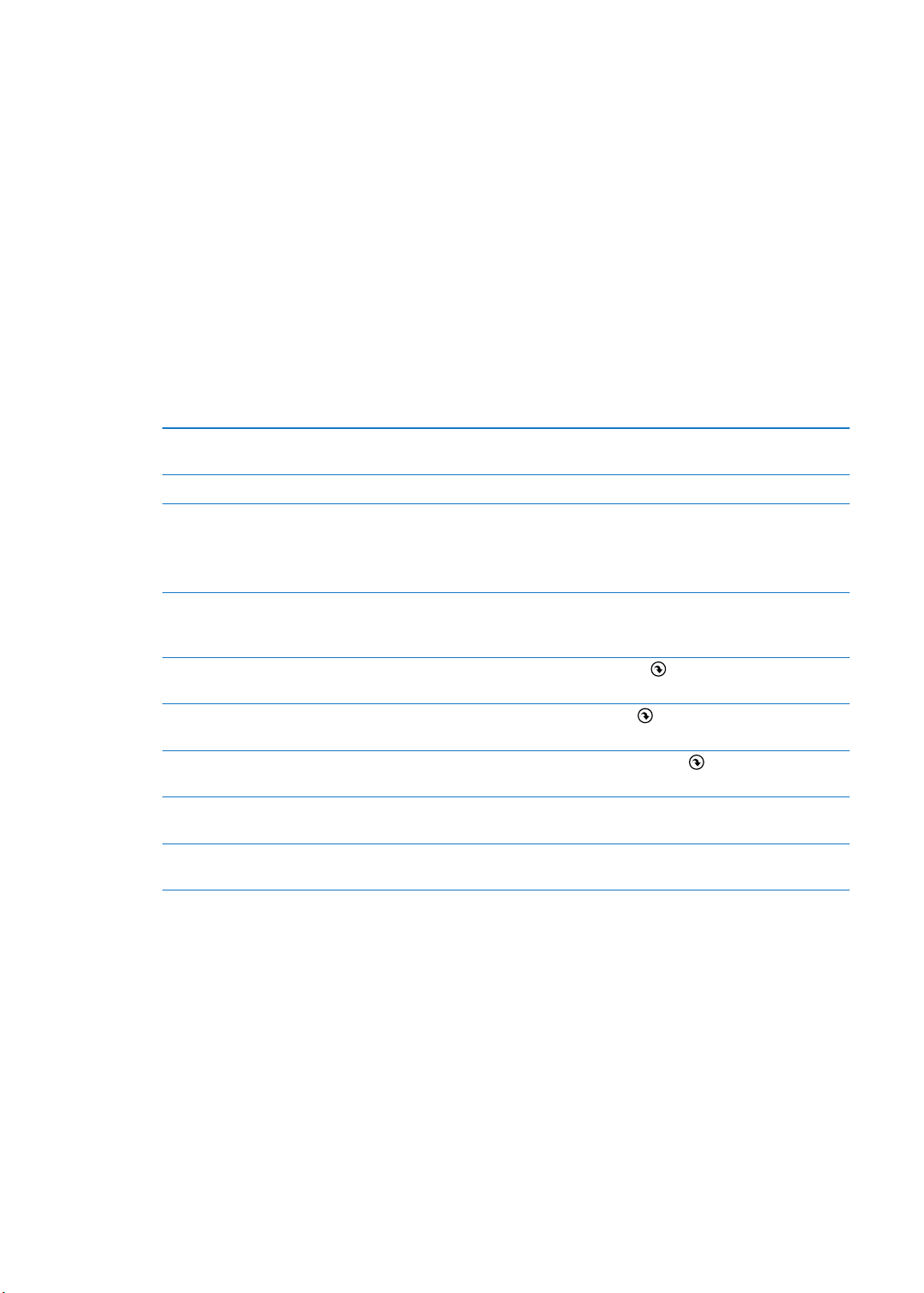
 Trova il mio iPad: individua il tuo iPad su una mappa, visualizza un messaggio, riproduci un suo-
no, blocca lo schermo o cancella i dati da remoto. Vedi il “Trova il mio iPad” a pagina 41.
 Trova i miei amici: non perdere di vista amici e parenti (quando sono connessi a una rete Wi-Fi o
cellulare) usando l'app Trova i miei amici. Scarica l'app gratuitamente da App Store.
 iTunes Match: con una sottoscrizione iTunes Match, tutta la musica, compresa quella che hai
importato dai CD o acquistato in posti diversi da iTunes, appare su tutti i tuoi dispositivi e può
essere scaricata e riprodotta su richiesta. Vedi il “iTunes Match” a pagina 92.
Con iCloud, ottieni un account di posta gratuito e 5GB di spazio per mail, documenti e backup. La
musica, le app, i programmi TV e i libri acquistati non vengono calcolati nel tuo spazio libero.
Nota: iCloud non è disponibile in tutte le regioni, e le funzionalità di iCloud potrebbero variare a
seconda della zona. Per informazioni su iCloud, vai su www.apple.com/it/icloud.
Accedere a o creare un account iCloud: Vai in Impostazioni > iCloud
Se hai una sottoscrizione MobileMe, puoi trasferirla su iCloud da un Mac o PC all'indirizzo
www.me.com/move no al 30 giugno 2012.
Abilitare o disabilitare i servizi
iCloud
Abilitare i backup iCloud Vai in Impostazioni > iCloud > Archivio e backup.
Trova il mio iPad Visita www.icloud.com, accedi con il tuo ID Apple, quindi scegli “Trova il mio
Acquistare altro spazio su iCloud Vai in Impostazioni > iCloud > Archivio e backup, quindi tocca “Acquista
Visualizzare e scaricare acquisti fatti
precedentemente su iTunes Store
Visualizzare e scaricare acquisti fatti
precedentemente su App Store
Visualizzare e scaricare acquisti fatti
precedentemente su iBookstore
Attivare o disattivare lo Streaming
foto
Attivare “Download automatici” per
musica, app e libri
Vai in Impostazioni > iCloud.
iPad.
Importante: Su iPad, Trova il mio iPad deve essere attivato in Impostazioni >
iCloud anché iPad venga trovato.
più memoria”. Per informazioni sull'acquisto di spazio libero su iCloud vai su
help.apple.com/icloud.
Vai su iTunes Store, quindi tocca Acquistati
Vai su App Store, quindi tocca Acquistati .
Vai su iBooks, tocca Store, quindi tocca Acquistati .
vai in Impostazioni > iCloud > Streaming foto.
Vai in Impostazioni > Store.
.
Per ulteriori informazioni su iCloud, vai su www.apple.com/it/icloud. Per informazioni di supporto,
vai all'indirizzo www.apple.com/it/support/icloud.
20
Sincronizzare con iTunes
La sincronizzazione con iTunes copia informazioni da un computer a iPad e viceversa. Puoi sincro-
nizzare collegando iPad al computer utilizzando il cavo connettore Dock USB, o puoi impostare
iTunes perché sincronizzi in modalità wireless attraverso la rete Wi-Fi. Puoi impostare iTunes per
la sincronizzazione di musica, immagini, video, podcast, app, e altro. Per informazioni dettagliate
sulla sincronizzazione di iPad attraverso il computer, apri iTunes, quindi seleziona Aiuto iTunes dal
menu Aiuto.
Capitolo 2 Introduzione
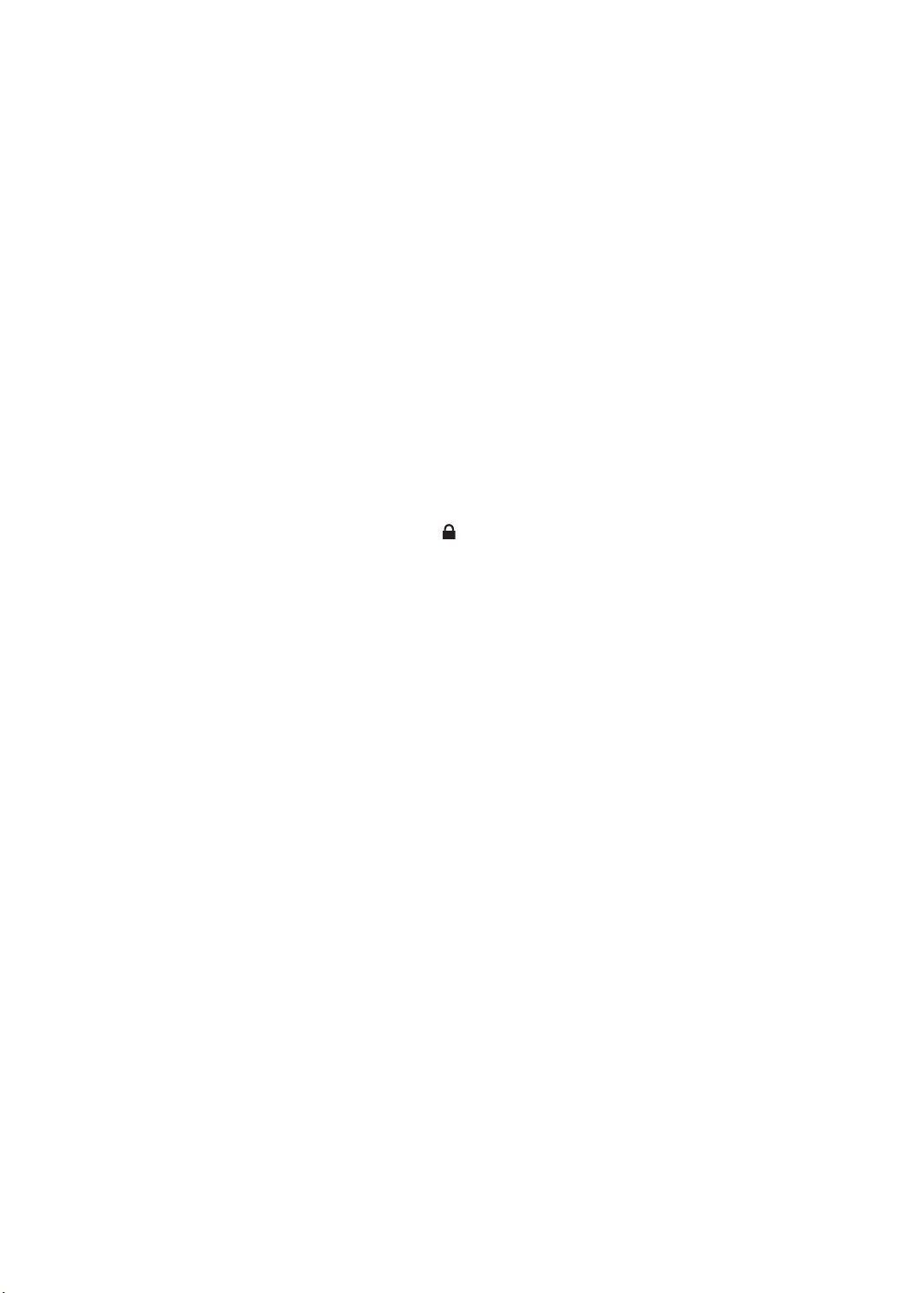
Congurare la sincronizzazione Wi-Fi con iTunes: collega iPad al computer mediante il cavo
da Dock a USB. In iTunes, attiva “Sincronizza su connessione Wi-Fi” nel pannello Sommario del
dispositivo.
Quando la sincronizzazione Wi-Fi è attivata, iPad avvia automaticamente la sincronizzazione
giornaliera. iPad deve essere collegato a una sorgente di alimentazione, sia iPad che il computer
devono essere connessi allo stesso network wireless e iTunes deve essere aperto sul computer. Per
ulteriori informazioni, consulta “Sincronizzazione Wi-Fi con iTunes”.
Consigli per sincronizzare con iTunes
Se utilizzi iCloud per archiviare contatti, calendari, preferiti e note, non sincronizzarli su iPad uti- Â
lizzando anche iTunes.
Gli acquisti eettuati su iPad da iTunes Store o App Store vengono sincronizzati nuovamente Â
con la libreria iTunes. Inoltre, puoi acquistare o scaricare contenuti e app da iTunes Store sul
computer,e quindi sincronizzarli con iPad.
Nel pannello Sommario del dispositivo, puoi congurare iTunes perché sincronizzi automati- Â
camente iPad ogni volta che è collegato al computer. Per annullare temporaneamente questa
impostazione, mantieni premuti Comando e Opzione (Mac) o Maiuscole e Control (PC) no a
quando iPad non appare nella barra laterale.
Nel pannello Sommario del dispositivo, seleziona “Codica backup” se desideri criptare le in- Â
formazioni archiviate sul computer quando iTunes esegue il backup. I backup codicati sono
identicati dall'icona di un lucchetto ed è necessaria una password per ripristinare il backup.
Se non selezioni questa opzione, le password (come per esempio quelle degli account e-mail)
non vengono incluse nel backup e devono essere inserite nuovamente se utilizzi il backup per
ripristinare iPad.
Nel pannello Info del dispositivo, quando sincronizzi account e-mail, dal tuo computer vengono Â
trasferite su iPad solo le impostazioni. Le modiche eettuate a un account e-mail su iPad non
producono eetti sull'account del computer.
Nel pannello Info del dispositivo, fai clic su Avanzate per selezionare le opzioni che ti consento- Â
no di sostituire le informazioni presenti su iPad con quelle presenti sul computer alla successiva
sincronizzazione.
Se ascolti solo parte della storia di un audiolibro o di un podcast e sincronizzi il contenuto con Â
iTunes, verrà memorizzato anche il punto in cui sei arrivato. In questo modo, se hai iniziato
ad ascoltare una storia su iPad, puoi utilizzare iTunes sul computer o viceversa per riprendere
l'ascolto della storia dal punto in cui l'avevi interrotta.
Nel pannello Foto del dispositivo, puoi sincronizzare le immagini e i video contenuti in una car- Â
tella del computer.
Capitolo 2 Introduzione
21
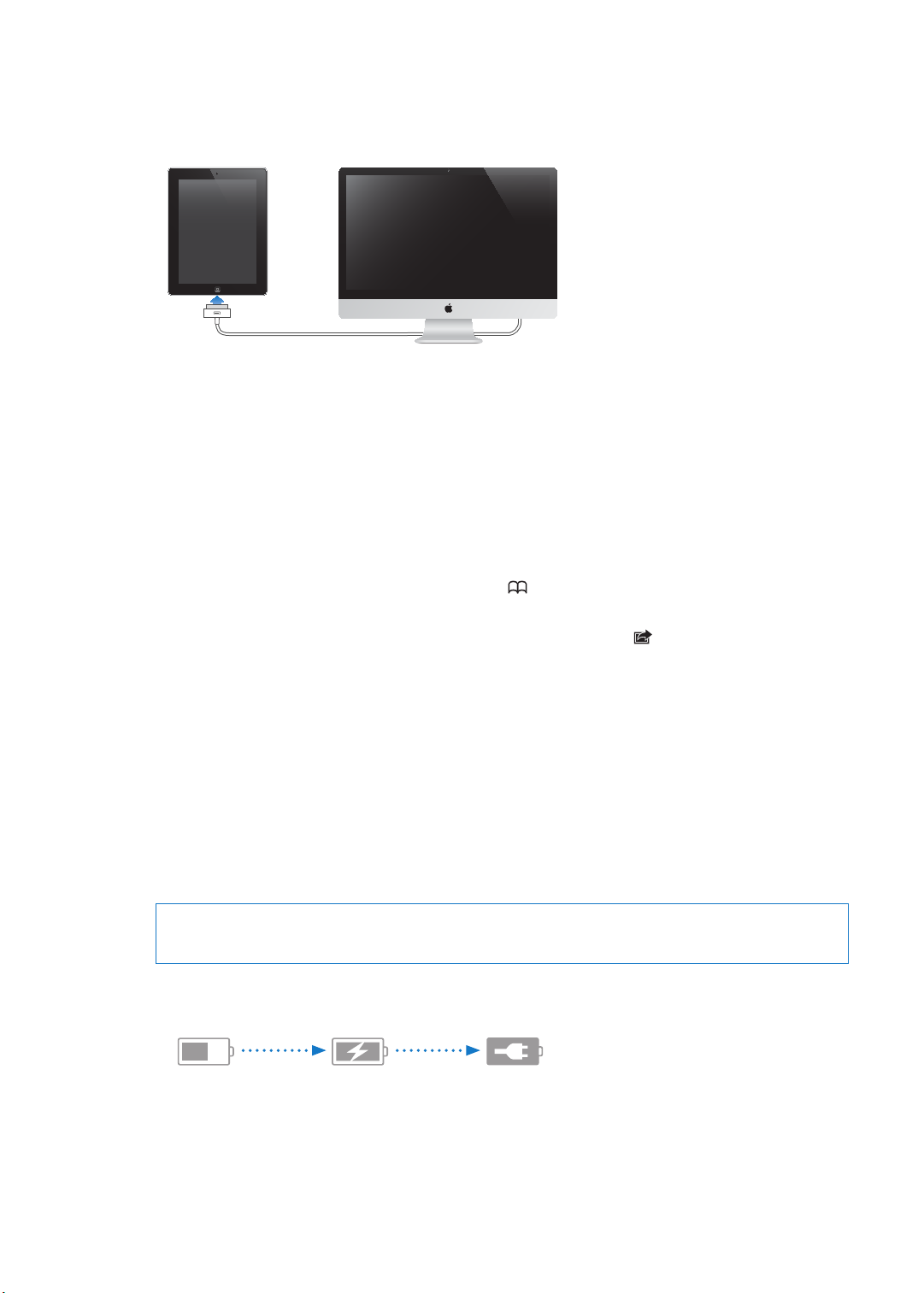
Collegare iPad al computer
In carica
In carica
Non in carica
Non in carica
Carica
Carica
Utilizza il cavo da connettore Dock a USB per collegare iPad al computer. Collegare iPad al computer ti permette di sincronizzare informazioni, musica,e altri contenuti con iTunes. Puoi anche eseguire la sincronizzazione con iTunes in modalità wireless. Consulta “Sincronizzare con iTunes”.
Se iPad non sta eettuando la sincronizzazione con il computer, puoi scollegarlo in qualsiasi momento. Se quando è in corso la sincronizzazione scolleghi iPad dal computer, alcuni dati potrebbero non essere sincronizzati no al prossimo collegamento di iPad al computer.
Annullare una sincronizzazione: Trascina il cursore su iPad.
Visualizzare il Manuale Utente su iPad
Puoi consultare il Manuale Utente di iPad su iPad in Safari oppure puoi installare l'app gratuita iBo-
oks e scaricare il manuale da iBookstore.
Visualizzare il manuale in Safari: In Safari, tocca , quindi tocca il preferito Manuale Utente di
iPad. Oppure vai su help.apple.com/ipad.
Aggiungere un'icona per il manuale alla schermata Home: Tocca , quindi tocca “Aggiungi a
Home”.
Visualizzare il manuale in iBooks: se non hai installato iBooks, apri App Store, quindi cerca e installa iBooks. Apri iBooks e tocca Store. Cerca “Manuale Utente iPad”, quindi seleziona e scarica il
manuale.
22
Batteria
iPad è dotato di una batteria ricaricabile interna. Per ulteriori informazioni sulle batterie di iPad, vai
all'indirizzo www.apple.com/it/batteries/ipad.html.
Ricaricare la batteria
ATTENZIONE: per informazioni importanti di sicurezza sulla ricarica di iPad, consulta la Guida alle
informazioni importanti sul prodotto di iPad all'indirizzo support.apple.com/it_IT/manuals/ipad.
L'icona della batteria nell'angolo superiore destro della barra di stato mostra il livello della batteria
o lo stato della carica.
Capitolo 2 Introduzione
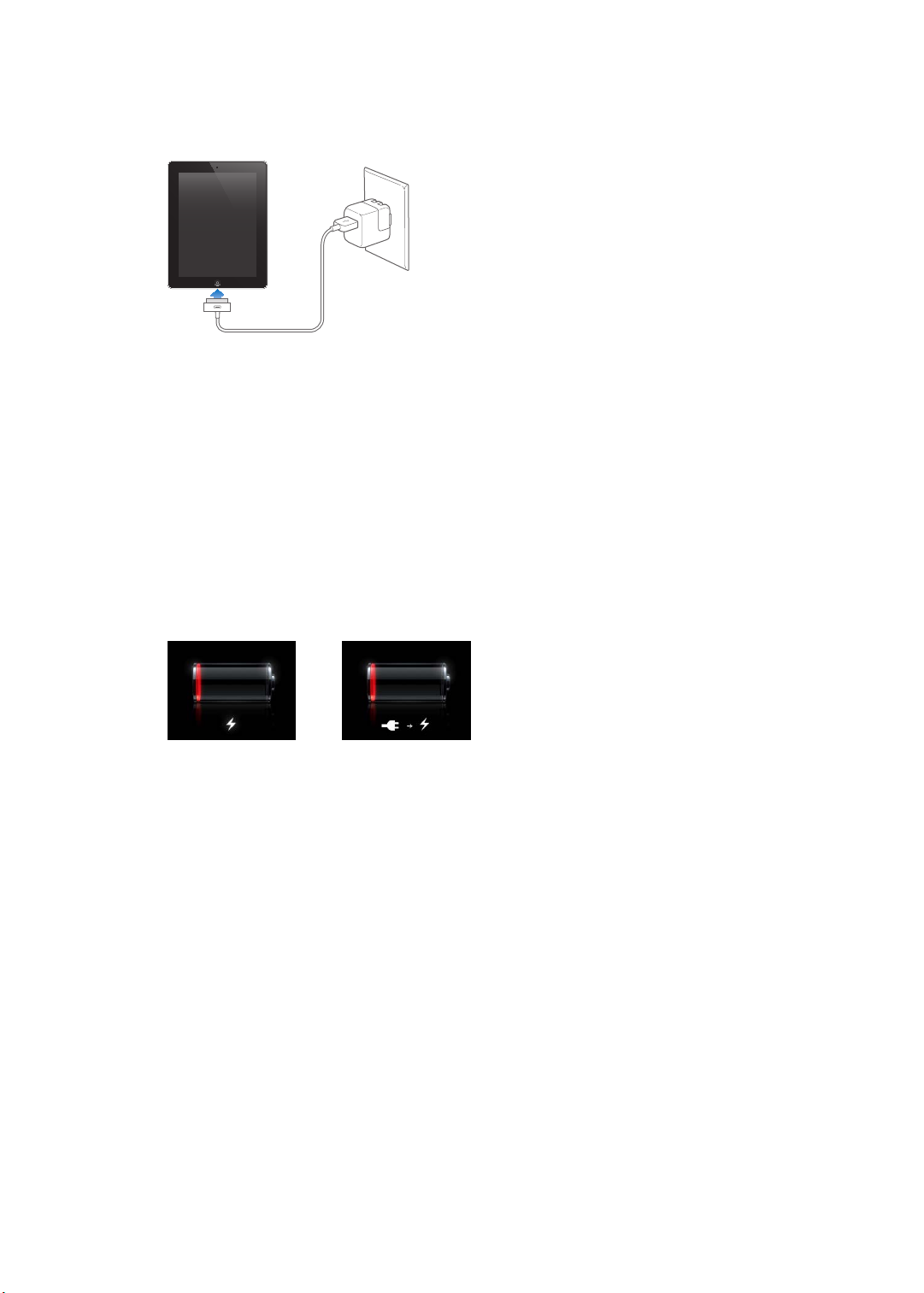
Ricaricare la batteria: il modo migliore di caricare la batteria di iPad e di collegare iPad a una pre-
o
o
sa di corrente utilizzando il cavo da connettore Dock a USB e l'alimentatore di corrente USB da 10
W. Se colleghi iPad a una porta USB 2.0 di un Mac con cavo da connettore Dock a USB, durante la
sincronizzazione iPad potrebbe caricarsi più lentamente.
Importante: la batteria di iPad potrebbe scaricarsi invece di caricarsi se iPad è collegato a un PC,
a un computer spento, in stop o in modalità di standby, a un hub USB o alla porta USB di una
tastiera.
Se Mac o PC non forniscono abbastanza corrente per caricare iPad, nella barra di stato appare il
messaggio “Non in carica”. Per caricare iPad, scollegalo dal computer e collegalo a una presa di
corrente utilizzando il cavo da connettore Dock a USB e l'alimentatore di corrente USB da 10 W
inclusi.
Importante: Se la batteria di iPad è quasi completamente scarica, potrebbero essere visualizzate
le seguenti immagini che indicano la necessità di ricaricare iPad per almeno venti minuti prima di
poterlo utilizzare nuovamente. Se la batteria di iPad è scarica, lo schermo potrebbe rimanere inattivo per due minuti prima di visualizzare uno dei messaggi relativi alla batteria scarica.
Ottimizzare la durata della batteria
iPad utilizza una batteria agli ioni di litio. Per informazioni su come aumentare la durata della batteria di iPad, vai all'indirizzo www.apple.com/it/batteries/ipad.html.
Sostituire la batteria
La batteria di iPad non può essere sostituita dall'utente; la sostituzione può avvenire solo da parte
di un fornitore di servizi autorizzato Apple (AASP). Le batterie ricaricabili dispongono di un nume-
ro limitato di cicli di carica e potrebbe essere necessaria la sostituzione. I rivenditori AASP smal-
tiscono le batterie di iPad conformemente alle leggi e alle norme locali. Per informazioni, visita
www.apple.com/it/batteries/replacements.html
Capitolo 2 Introduzione
23
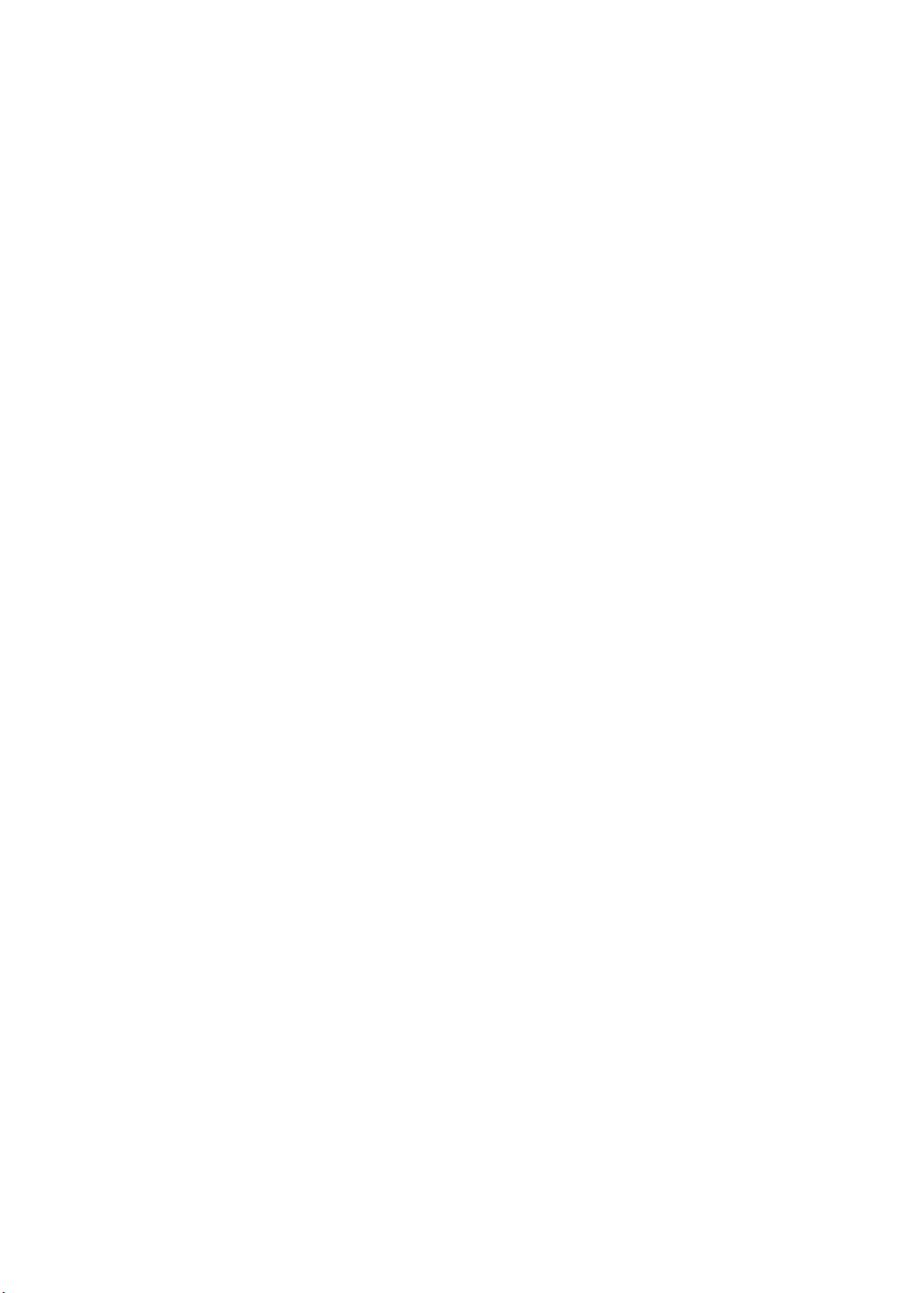
Utilizzo e pulizia di iPad
È importante trovare una posizione comoda durante l'utilizzo di iPad e fare pause frequenti.
Utilizza iPad sul grembo, su un tavolo, su un accessorio Dock o su un altro tipo di supporto.
Tratta con cura il tuo iPad. Se temi che si gra o si rovini, puoi utilizzare una custodia in vendita
separatamente.
Per pulire iPad, scollega tutti i cavi e spegni iPad (mantieni premuto il tasto Standby/Riattiva no a
quando non viene visualizzato il cursore rosso, quindi fai scorrere il cursore sullo schermo). Utilizza
un panno morbido, leggermente umido e non slacciato. Non inserire sostanze liquide nelle fessure. Non utilizzare prodotti specici per vetri e specchi né altri tipi di detergenti o spray, solventi,
alcol, ammoniaca o prodotti abrasivi per la pulizia di iPad. Lo schermo di iPad è dotato di un rivestimento resistente all'olio; pulisci lo schermo con un panno morbido e non slacciato per rimuo-
vere le impronte lasciate dalle dita. La capacità di repellenza all'olio del rivestimento diminuirà col
tempo e il normale utilizzo; passando del materiale abrasivo sullo schermo del dispositivo potresti
graarlo e contribuire all'ulteriore diminuzione della repellenza all'olio.
Per ulteriori informazioni sull'uso di iPad, consulta la Guida alle informazioni importanti sul prodot-
to di iPad all'indirizzo support.apple.com/it_IT/manuals/ipad.
24
Capitolo 2 Introduzione

Nozioni di base
3
Leggi questo capitolo per imparare a utilizzare le app su iPad. Imparerai anche a cercare, stampare,
condividere documenti e altro ancora.
Usare le app
Lo schermo Multi-Touch ad alta risoluzione e semplici gesti delle dita, rendono semplicissimo
usare le app di iPad. Apri un'app toccando la sua icona. Puoi passare tra le app, ridisporle e orga-
nizzarle in cartelle.
Aprire e cambiare app
Aprire un'app: tocca l'icona dell'app sulla schermata Home.
Tornare alla schermata Home: Premi il tasto Home oppure apri e chiudi quattro o cinque dita
insieme sullo schermo.
Il multitasking consente a determinate app di funzionare in sottofondo, in questo modo puoi fa-
cilmente passare tra le app che stai utilizzando.
Visualizzare le app usate più di recente: fai doppio clic sul tasto Home .
Le app utilizzate più di recente vengono visualizzate nella barra multitasking nella parte inferiore
dello schermo. Scorri verso sinistra per visualizzare altre app.
Forzare la chiusura di una app: Tocca e tieni premuta l'icona dell'app nché non inizia a oscillare,
quindi tocca .
L'app viene nuovamente aggiunta all'elenco delle app recenti la volta successiva che la apri.
Blocca l'orientamento dello schermo o utilizza i controlli della musica: fai doppio clic sul tasto
Home , quindi scorri da sinistra a destra lungo la parte inferiore dello schermo.
25
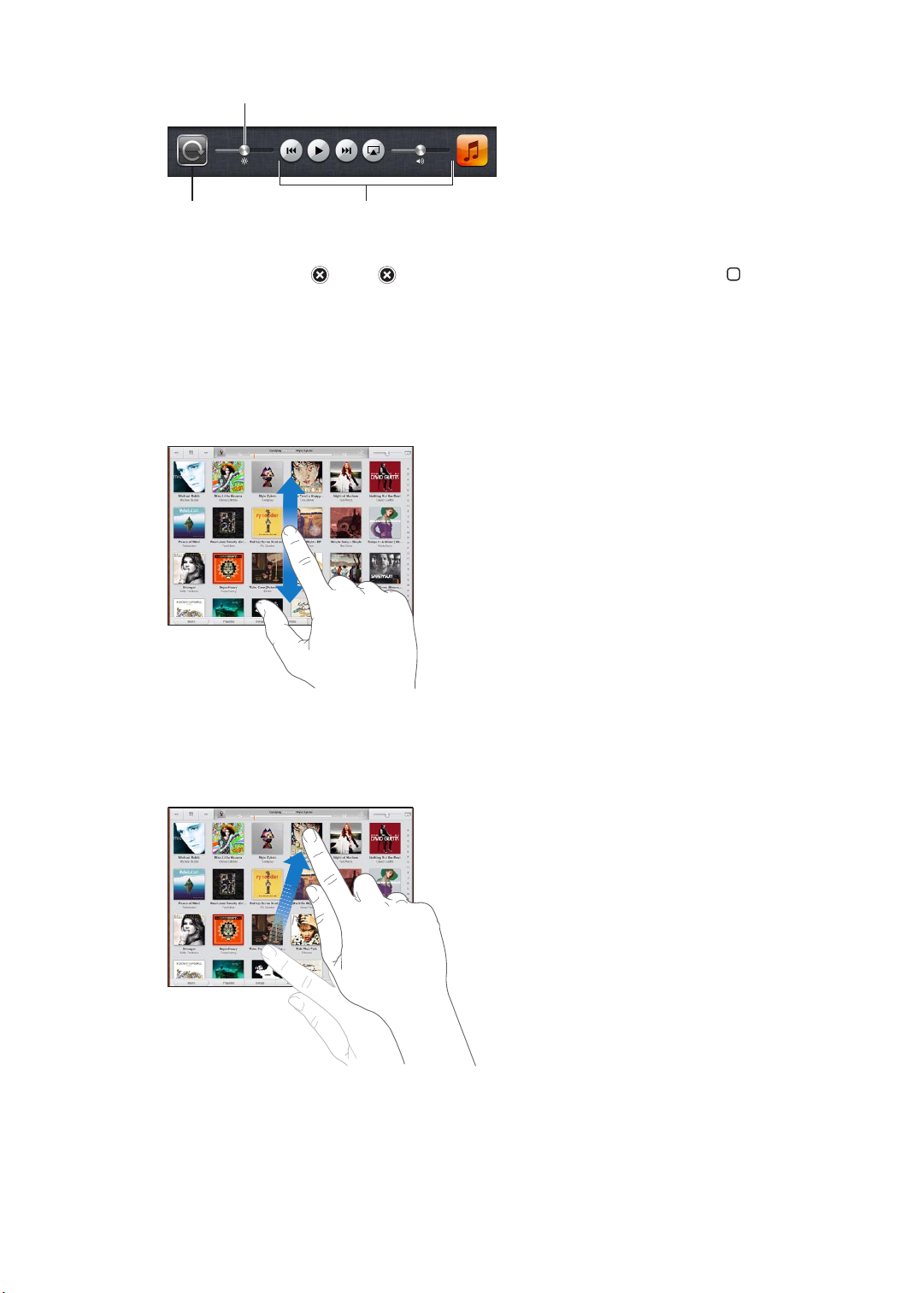
Appaiono i controlli della musica, della luminosità e del blocco di orientamento dello schermo.
Luminosità
Luminosità
Blocco di orientamento
dello schermo
Blocco di orientamento
dello schermo
Controlli della
musica
Controlli della
musica
Eliminare un'app dalla schermata Home: Tocca e tieni premuta l'icona dell'app no a quando
non oscilla e appare . Tocca per eliminare l'app, quindi premi il tasto Home .
Importante: Se elimini un'app da iPad, vengono eliminati anche i documenti e i dati creati
dall'app.
Scorrimento
Trascina verso l'alto o verso il basso per scorrere. In app come Safari, Immagini e Mappe, puoi anche fare scorrere le schermate lateralmente.
Scorrendo con le dita potrai visualizzare il contenuto dello schermo senza selezionare o attivare
altre funzioni.
Scorri con le dita per visualizzare rapidamente i contenuti sullo schermo.
Puoi attendere che lo scorrimento si interrompa, oppure toccare in un punto qualsiasi dello schermo per fermarli immediatamente. Toccando lo schermo si arresterà lo scorrimento senza che ven-
ga selezionato né attivato nulla.
26
Capitolo 3 Nozioni di base
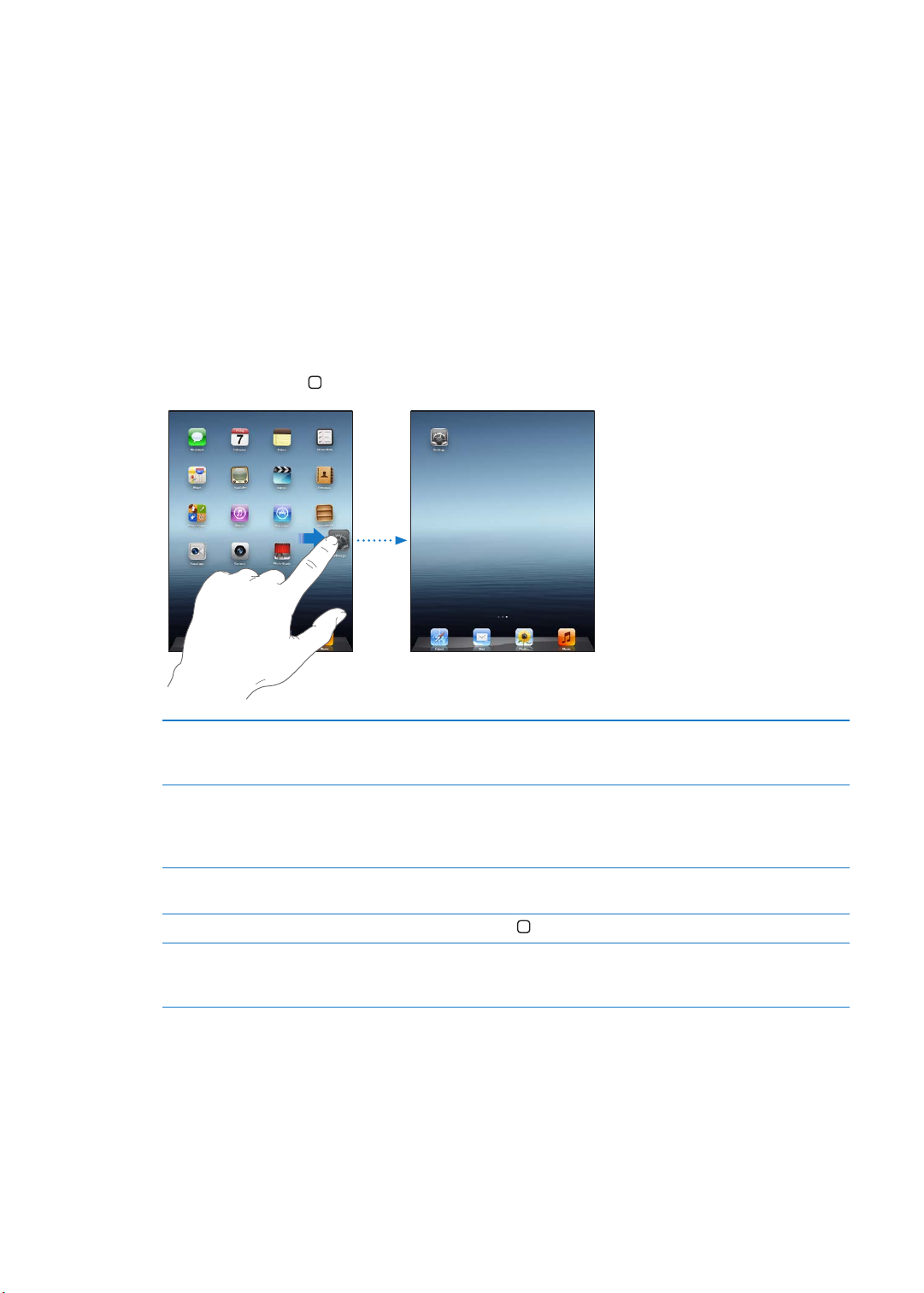
Per scorrere velocemente no alla parte superiore di un elenco, di una pagina web o di un messaggio e-mail, tocca la barra di stato nella parte superiore dello schermo.
Personalizzare la schermata Home
Puoi personalizzare la disposizione delle icone delle app presenti nella schermata Home, comprese quelle nel Dock nella parte inferiore dello schermo.
Riorganizzare le icone:
Puoi creare schermate Home aggiuntive e organizzarle le app mediante varie schermate Home.
Riorganizzare le icone:
1 Tocca e tieni premuto su qualsiasi app della schermata Home no a quando non oscilla.
2 Trascina le app per disporle nella posizione desiderata.
3 Premi il tasto Home per salvare le modiche eettuate.
Spostare un'icona in un'altra
schermata
Creare altre schermate Home Mentre disponi le icone, scorri no alla schermata Home più a destra e tra-
Andare a una schermata Home
dierente
Andare alla prima schermata Home premi il tasto Home
Ripristinare il layout originale della
schermata Home
mentre disponi le icone, trascina un'icona sul lato destro dello schermo
nché non appare una nuova schermata. Puoi ritornare alla schermata pre-
cedente e trascinare altre icone nella nuova schermata.
scina un'icona verso il bordo del lato destro dello schermo. Puoi creare no
a 11 schermate Home. I punti sopra il Dock mostrano il numero di scherma-
te disponibili e indicano la schermata attiva.
scorri verso sinistra o verso destra, oppure tocca a sinistra o a destra della
linea di punti.
.
In Impostazioni, vai su Generali > Ripristina, quindi tocca “Ripristina layout
Home”. Reimpostando la schermata Home, vengono rimosse tutte le cartelle
create e viene applicato lo sfondo di default alla schermata Home.
Quando colleghi iPad al computer mediante il cavo da connettore Dock a USB, puoi riorganizzare
le icone sulla schermata Home, così come l'ordine delle schermate, in iTunes. Seleziona iPad nella
barra laterale di iTunes, quindi fai clic sul pannello App.
Capitolo 3 Nozioni di base
27
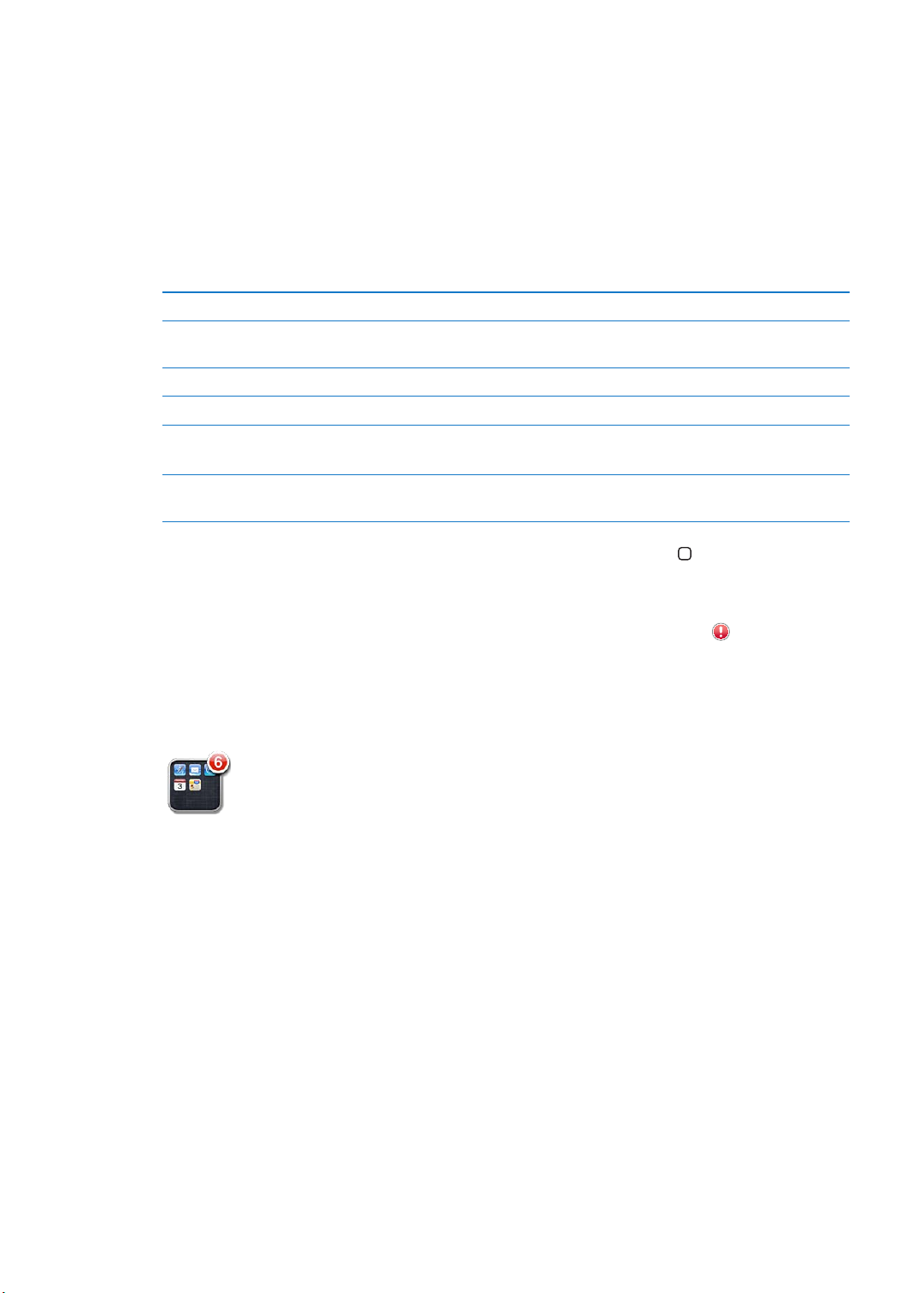
Organizzare in cartelle
Puoi utilizzare cartelle per organizzare le icone sulla schermata Home. Ogni cartella può contenere
no a 20 icone. Quando crei una cartella, iPad assegna automaticamente un nome, in base alle
icone usate per creare la cartella; questo nome può essere modicato. Riorganizza le cartelle trascinandole nella schermata Home o spostandole in una nuova schermata Home o sul Dock.
Creare una cartella: tocca e mantieni il dito su un'icona no a quando le icone della schermata
Home iniziano a oscillare, quindi trascina l'icona su un'altra icona.
iPad crea una nuova cartella che include le due icone e mostra il nome della cartella. Puoi toccare
il campo nome per inserire un nome diverso.
Aggiungere un'icona a una cartella Quando le icone oscillano, trascina l'icona sulla cartella.
Rimuovere un'icona da una cartella Mentre riorganizzi le icone, tocca per aprire la cartella, quindi trascina l'ico-
na fuori dalla cartella.
Aprire una cartella Tocca la cartella. Puoi toccare l'icona di un'app per aprire la relativa app.
Chiudere una cartella Tocca fuori dalla cartella o premi il tasto Home.
Eliminare una cartella Rimuovi tutte le icone dalla cartella.
Quando la cartella è vuota, viene eliminata automaticamente.
Rinominare una cartella Mentre riorganizzi le icone, tocca per aprire la cartella, quindi tocca il nome
in alto e usa la tastiera per inserire un nuovo nome.
Quando hai nito di organizzare la schermata Home, premi il tasto Home per salvare le
modiche.
Molte app, come Mail e App Store, visualizzano un indicatore di avviso sulla relativa icona della
schermata Home (per indicare gli elementi in entrata) o un punto esclamativo (per indicare
un problema). Se l'app è contenuta in una cartella, l'indicatore viene visualizzato sulla cartella. Un
indicatore numerico mostra il numero totale degli elementi che non hai preso in considerazione,
quali messaggi e-mail in entrata e app aggiornate da scaricare. Un indicatore di avviso indica un
problema con un'app.
Cambiare lo sfondo
Puoi scegliere le immagini o le foto da utilizzare come sfondo per il blocco dello schermo e per
la schermata Home. Scegli un'immagine fornita con iPad, una foto da “Rullino foto” o da un altro
album su iPad.
Impostare lo sfondo:
1 In Impostazioni, vai su “Luminosità e sfondo”, tocca l'immagine delle schermate Blocca e Home,
quindi tocca Sfondo o “Foto salvate”.
2 Tocca per scegliere un'immagine o una foto. Se scegli una foto, trascinala o utilizza il movimento
delle dita per posizionarla o ridimensionarla, no a ottenere l'eetto desiderato.
3 Tocca “Imposta blocca schermo”, “Imposta schermata Home” o “Imposta entrambi”.
28
Capitolo 3 Nozioni di base
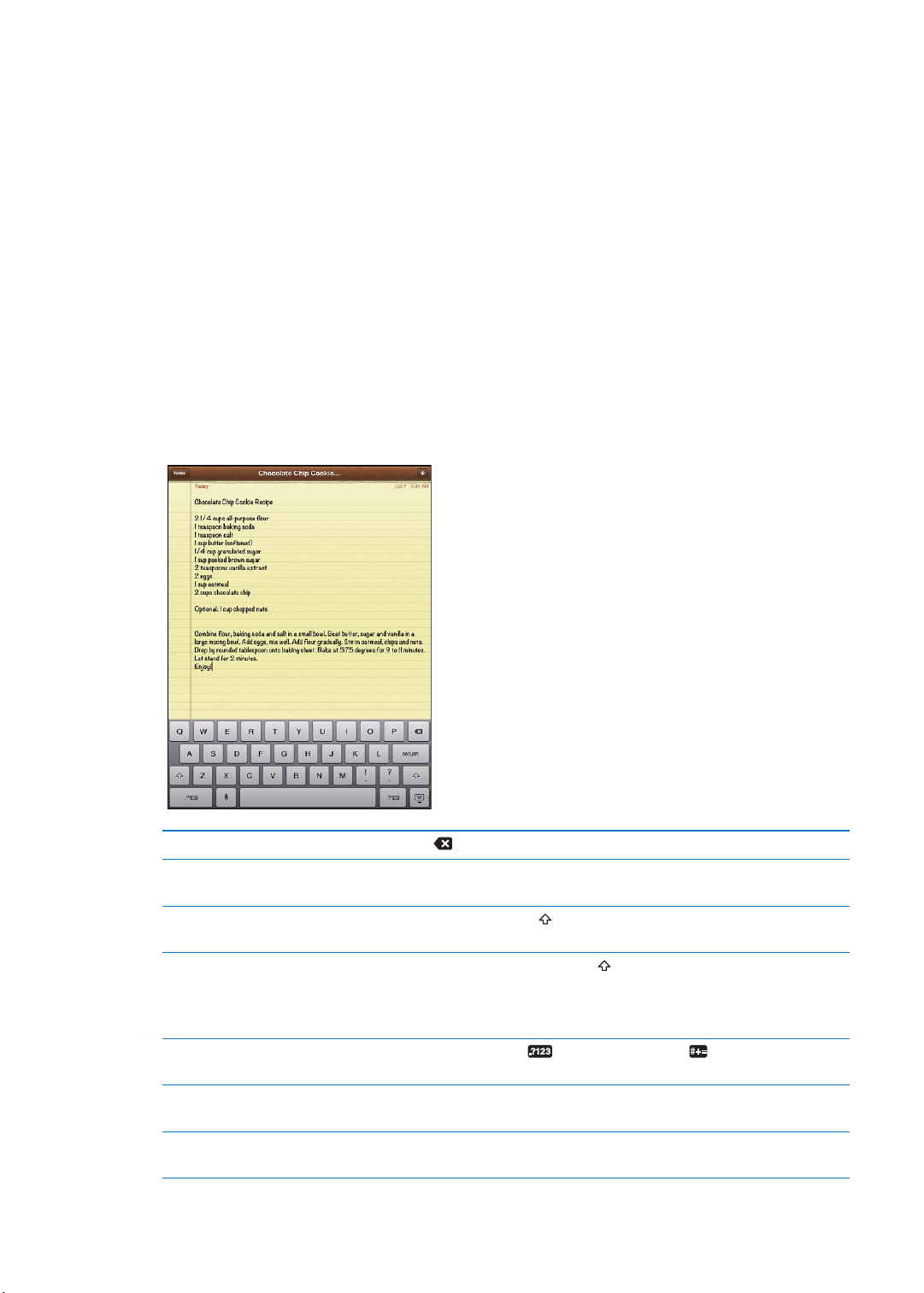
Inserire
La tastiera su schermo appare automaticamente ogni volta che ti occorre digitare del testo.
Utilizzala per inserire testo, come informazioni sui contatti, e-mail e indirizzi web. La tastiera corregge gli errori di battitura, ti suggerisce le parole mentre scrivi e memorizza le nuove parole du-
rante l'utilizzo.
Puoi anche utilizzare una tastiera Apple Wireless Keyboard. Quando utilizzi una tastiera esterna,
quella su schermo non viene visualizzata. Consulta “Usare una tastiera Apple Wireless Keyboard” a
pagina 33.
Inserire testo
In base al tipo di app che stai utilizzando, la tastiera “intelligente” ti suggerisce automaticamente le
correzioni quando inserisci il testo per aiutarti a evitare errori di battitura.
Inserire testo: Tocca un campo di testo, come una nota o un nuovo contatto per far apparire la
tastiera, quindi tocca i tasti sulla tastiera.
Se tocchi il tasto sbagliato, puoi scorrere il dito no al tasto desiderato. La lettera non viene inserita no a quando non sollevi il dito dal tasto.
Eliminare il carattere precedente Tocca .
Utilizzare un punto e uno spazio
velocemente
Digitare maiuscole Tocca il tasto Maiuscole
Abilitare blocco maiuscole Tocca due volte il tasto Maiuscole
Inserire numeri, segni di punteggiatura e simboli
Per inserire lettere accentate o altri
caratteri alternativi
Utilizza l'autocorrezione per inserire “cioè”
Capitolo 3 Nozioni di base
Tocca due volte la barra spaziatrice Per disattivare questa funzionalità, vai in
Impostazioni > Generali > Tastiera.
prima di toccare una lettera. In alternativa, tocca
e tieni premuto il tasto Maiuscole, quindi scorri su una lettera.
lettere digitate saranno maiuscole. Tocca il tasto Maiuscole per disabilitare il
blocco maiuscole.
Per disattivare questa funzionalità, vai in Impostazioni > Generali > Tastiera.
Tocca il tasto Numero
segni di punteggiatura e altri simboli.
Tocca e tieni premuto il tasto correlato, quindi scorri per scegliere una
variante.
Digita “cioé”. Per esempio, digita “cioé” per ottenere “cioè”.
. Tocca il tasto Simbolo per visualizzare altri
. Il tasto Maiuscole diventa blu, e le
29
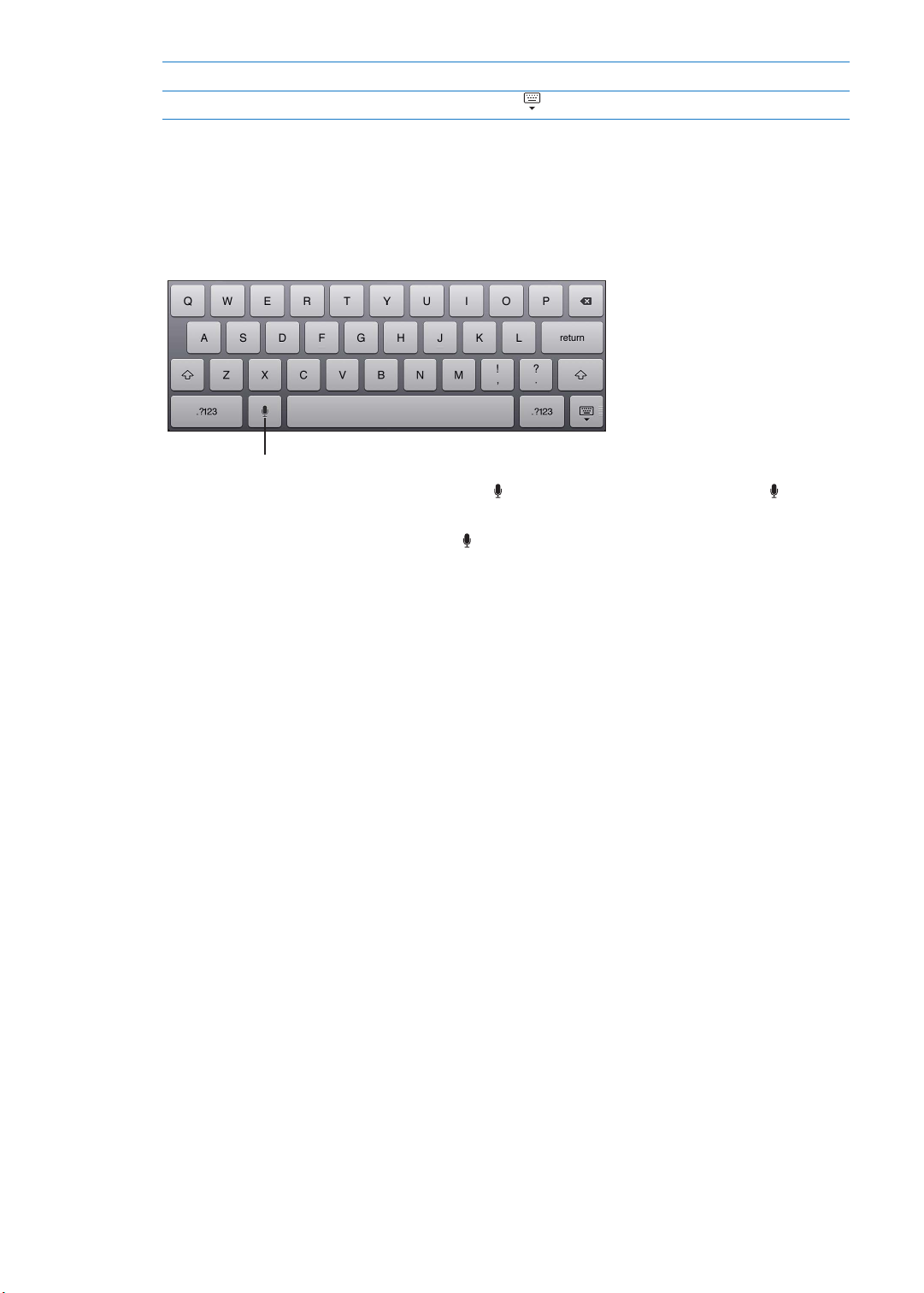
Impostare le opzioni di digitazione Vai in Impostazioni > Generali > Tastiera.
Tocca per avviare la dettatura.
Tocca per avviare la dettatura.
Nascondere la tastiera su schermo Tocca il tasto Tastiera
.
Dettatura
Su un iPad che supporta la dettatura, puoi dettare il testo invece di digitarlo sulla tastiera su schermo. Per esempio, puoi dettare un messaggio in Mail o una nota in Note. Per usare Dettatura, iPad
deve essere collegato a Internet.
Attivare Dettatura: vai in Impostazioni > Generali > Tastiera > Dettatura.
Dettare testo: Dalla tastiera su schermo, tocca , quindi detta. Quando hai nito, tocca
nuovamente.
Aggiungere testo a un messaggio: Tocca nuovamente e continua a dettare.
Inserire la punteggiatura: pronuncia il segno di punteggiatura.
Nota: La dettatura potrebbe non essere disponibile in tutte le lingue o regioni e le funzionalità
potrebbero variare a seconda della zona. Possono essere applicati costi per i dati cellulare.
Modicare testo
Lo schermo Multi-Touch consente di modicare facilmente il testo inserito. Una lente di ingrandimento su schermo ti permette di posizionare il punto di inserimento proprio dove desideri. I punti
di trascinamento ti consentono di selezionare più o meno testo. Inoltre, puoi tagliare, copiare e
incollare il testo e le foto nelle app o tra le app.
Posizionare il punto di inserimento: tocca e mantieni premuto per visualizzare la lente di ingrandimento, quindi trascina per posizionare il punto di inserimento.
30
Capitolo 3 Nozioni di base
 Loading...
Loading...