Page 1
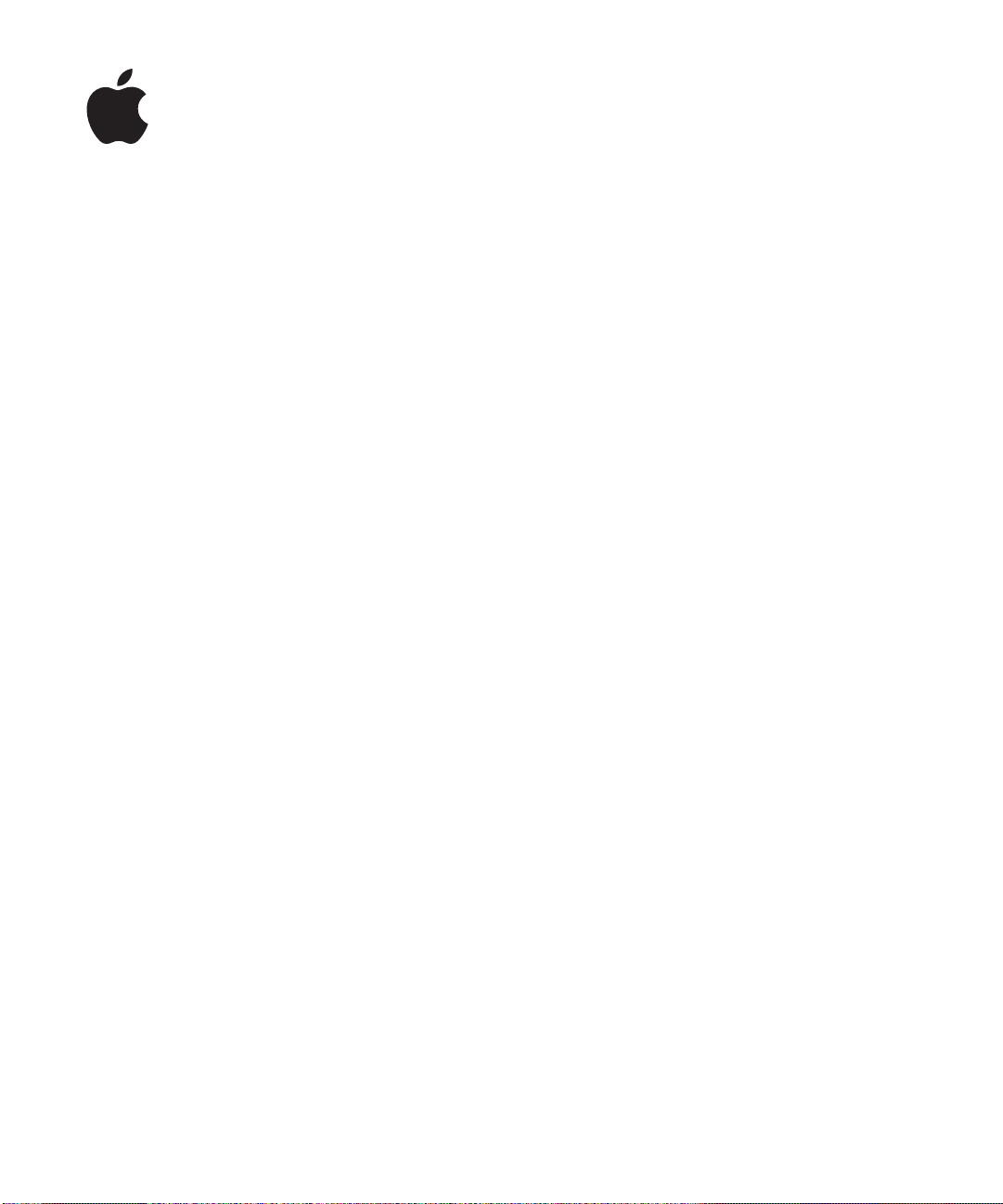
iPad
Brugerhåndbog
Til iOS 4.2-software
Page 2
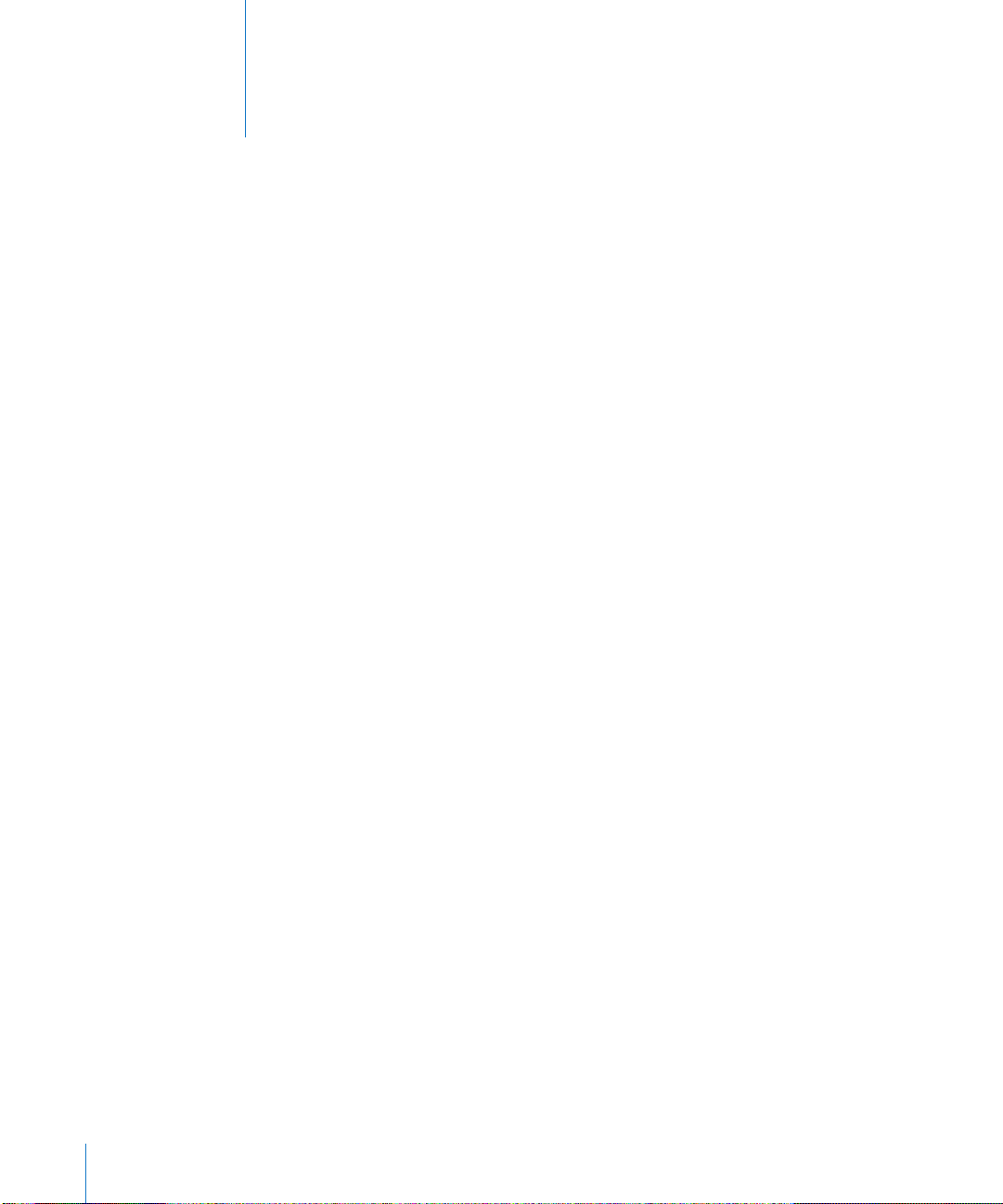
Indholdsfortegnelse
7 Kapitel 1: Overblik over iPad
7 Oversigt
8 Knapper
9 Bakke til Micro-SIM-kort
10 Hjemmeskærm
14 Multi-Touch-skærm
15 Tastatur på skærmen
24 Kapitel 2: Introduktion
24 Hvad du behøver
24 Indstille iPad
25 Synkronisere med iTunes
30 Oprette forbindelse til internettet
32 Tiføje konti til e-post, kontakter og kalender
34 Afmontere iPad fra computeren
34 Se brugerhåndbogen på iPad
34 Batteri
36 Vedligeholdelse og rengøring af iPad
2
37 Kapitel 3: Grundtræk
37 Bruge programmer
41 Udskrive
44 Søge
45 Bruge Bluetooth-enheder
46 Arkivdeling
47 Sikkerhedsfunktioner
49 Kapitel 4: Safari
49 Om Safari
49 Se websider
52 Søge på internettet
53 Bogmærker
54 Webklip
Page 3
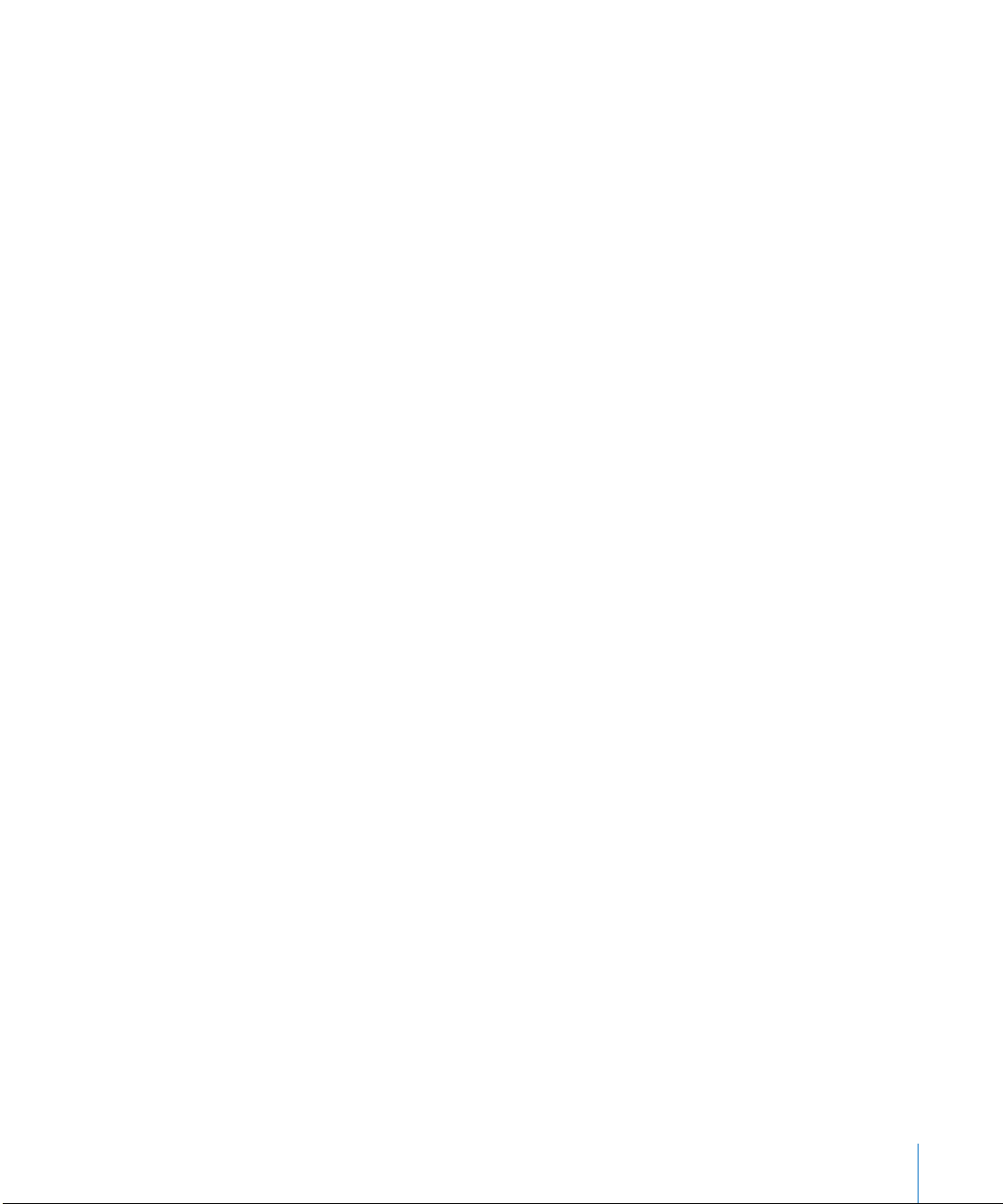
55 Kapitel 5: Mail
55 Om Mail
55 Indstille e-post konti
55 Sende e-post
57 Se efter og læse e-post
60 Søge i e-post
61 Udskrive beskeder og bilag
61 Organisere e-post
62 Kapitel 6: Fotos
62 Om Fotos
62 Synkronisere fotograer og videoer med din computer
62 Importere fotograer og videoer fra iPhone eller et digitalt kamera
63 Se fotograer og videoer
66 Dele fotograer
68 Tildele et fotogra til en kontakt
68 Udskrive fotograer
69 Fotos som baggrund og til låseskærm
69 Bruge Billedramme
71 Kapitel 7: Videoer
71 Om Videoer
71 Afspille videoer
72 Styre videoafspilning
73 Synkronisere videoer
73 Se lejede lm
74 Se videoer på et fjernsyn
74 Slette videoer fra iPad
76 Kapitel 8: YouTube
76 Finde og se videoer
77 Styre videoafspilning
78 Administrere videoer
79 Se YouTube på et fjernsyn
80 Kapitel 9: Kalender
80 Om Kalender
80 Synkronisere kalendere
81 Tilføje, redigere og slette kalenderbegivenheder
81 Vise dine kalendere
83 Søge i kalendere
83 Abonnere på kalendere
84 Besvare mødeinvitationer
Indholdsfortegnelse 3
Page 4
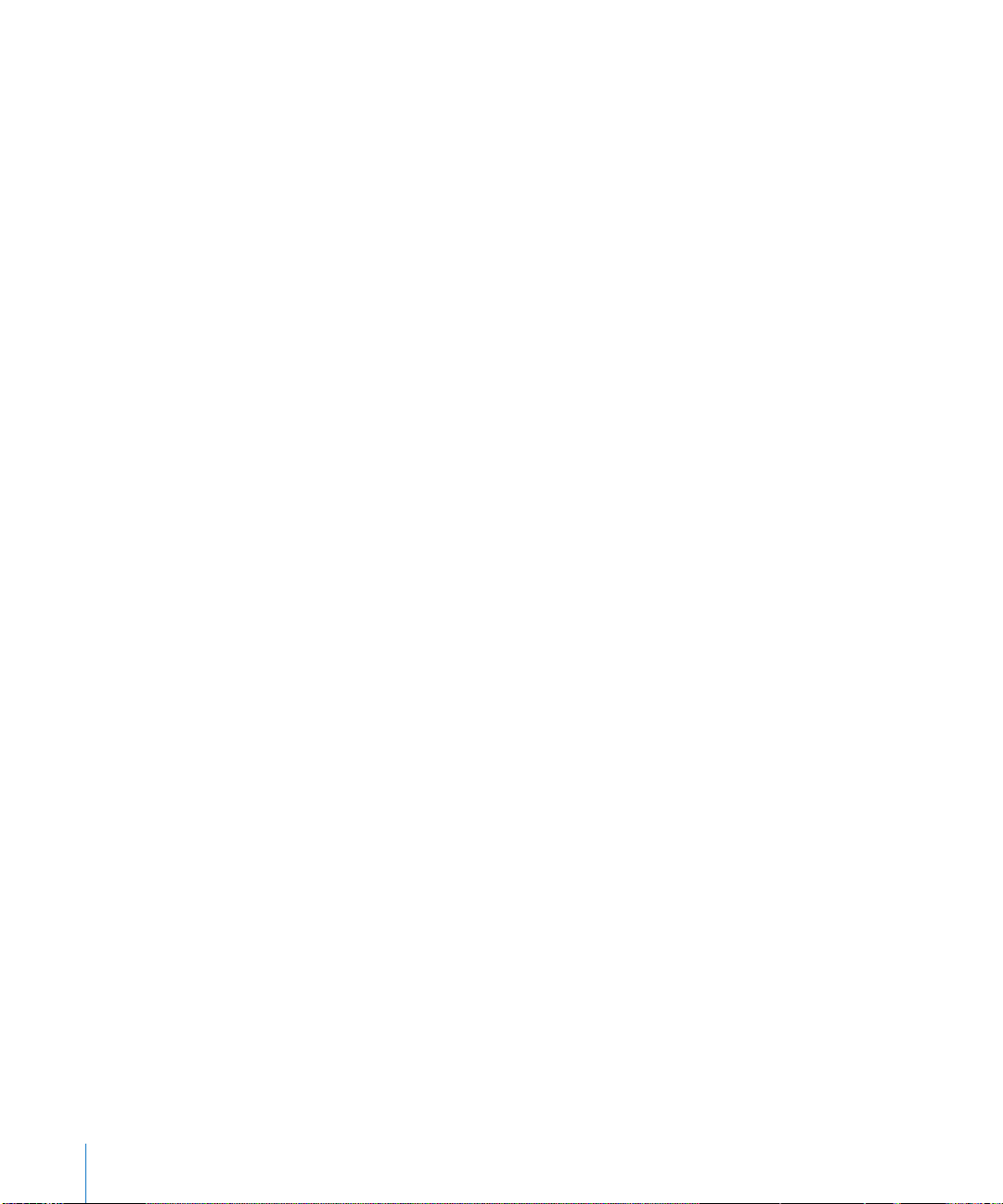
84 Importere kalenderarkiver fra Mail
85 Påmindelser
86 Kapitel 10: Kontakter
86 Om Kontakter
87 Synkronisere og tilføje kontakter
87 Søge efter kontakter
88 Administrere kontakter
88 Bruge kontaktoplysninger
88 Samlede kontakter
90 Kapitel 11: Noter
90 Skrive og læse noter
91 Søge i noter
91 Sende noter med e-post
91 Synkronisere noter
92 Kapitel 12: Kort
92 Om Kort
93 Finde og se lokaliteter
97 Få vejvisning
98 Vise trakforhold
98 Finde og kontakte virksomheder
99 Dele lokalitetsoplysninger
100 Kapitel 13: iPod
100 Føje musik m.m. til iPad
100 Afspille musik og anden lyd
105 Bruge spillelister
107 Overføre indhold
108 Kapitel 14: iTunes Store
108 Om iTunes Store
108 Overføre indhold
109 Finde musik, video m.m.
109 Købe musik eller lydbøger
110 Købe eller leje videoer
111 Lytte til eller se podcasts
111 Kontrollere status for overførsel
112 Synkronisere indhold
112 Se oplysninger om din Apple-id
113 Kontrollere indkøb
4 Indholdsfortegnelse
Page 5
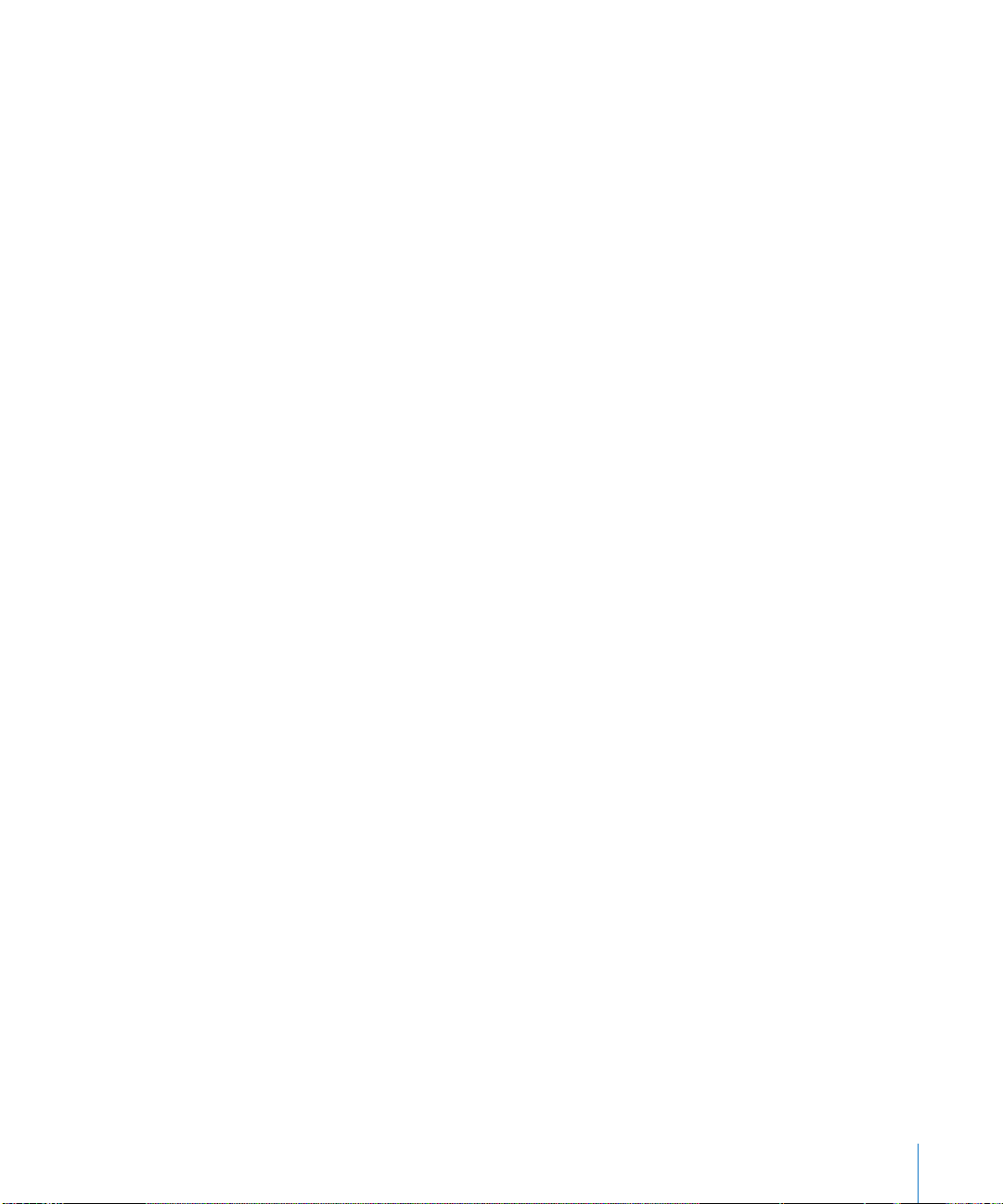
114 Kapitel 15: App Store
114 Om App Store
114 Gennemse og søge
115 Få ere oplysninger
115 Købe programmer
116 Bruge programmer
117 Opdatere programmer
117 Skrive anmeldelser
118 Slette programmer
118 Synkronisere indkøb
119 Kapitel 16: iBooks
119 Om iBooks
120 Synkronisere bøger og PDF-dokumenter
120 Bruge iBookstore
121 Læse bøger
122 Læse PDF-dokumenter
122 Ændre en bogs udseende
123 Søge i bøger og PDF-dokumenter
123 Slå denitionen af et ord op.
123 Få læst en bog læst op
124 Udskrive eller sende et PDF-dokument via e-post
124 Organisere bogreolen
125 Kapitel 17: Game Center
125 Om Game Center
125 Indstille Game Center
126 Spil
129 Venner
130 Dine status- og kontooplysninger
131 Børnesikring
132 Kapitel 18: Tilgængelighed
132 Funktioner til universel adgang
133 VoiceOver
144 Zoom
144 Stor tekst
145 Hvid på sort
145 Monolyd
145 Oplæs auto-tekst
146 Tryk tre gange på Hjem
146 Closed Captioning og andre nyttige funktioner
Indholdsfortegnelse 5
Page 6
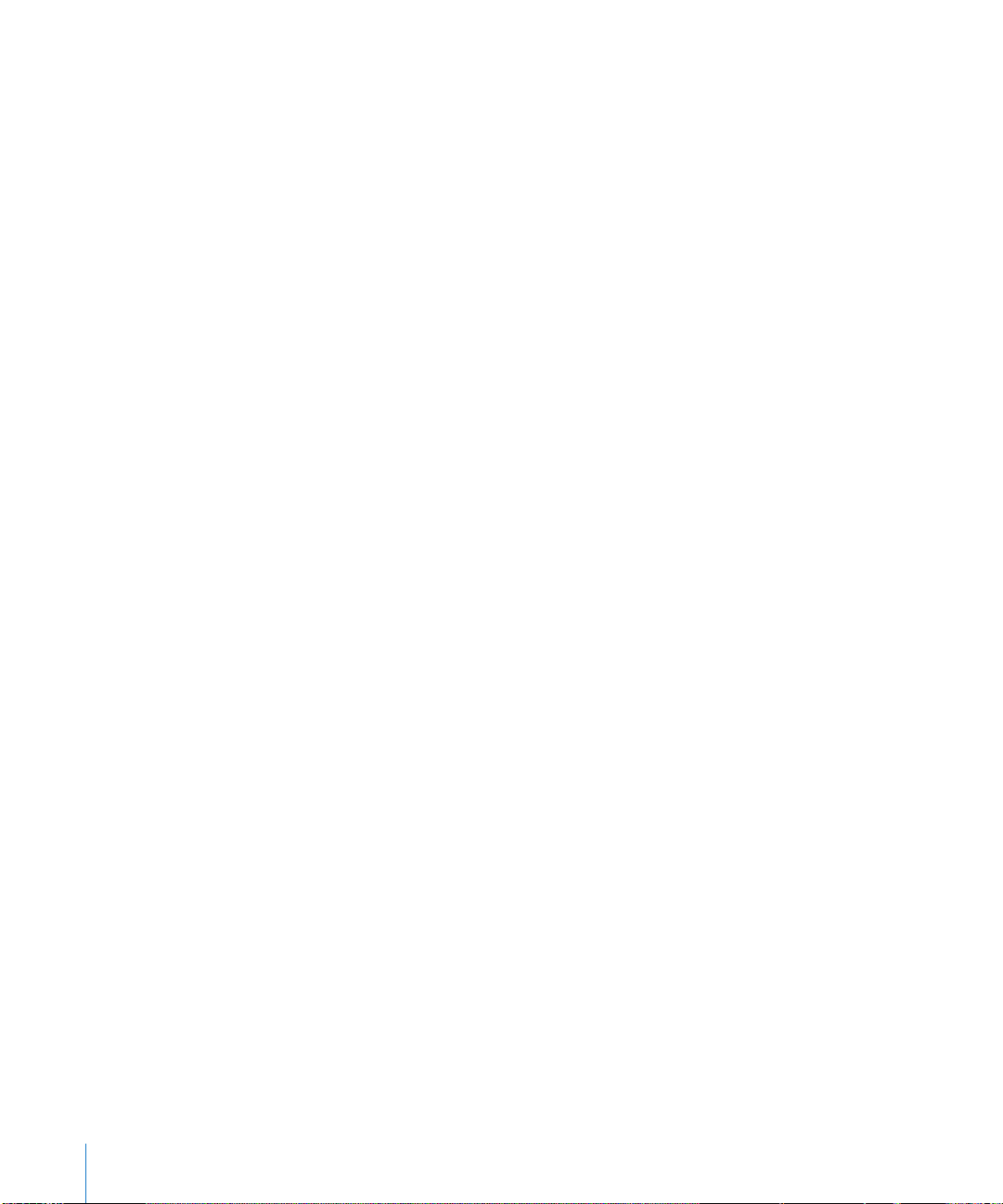
147 Kapitel 19: Indstillinger
147 Om Indstillinger
147 Flyfunktion
148 VPN
148 Wi-Fi
149 Beskeder
150 Mobildata
150 Lysstyrke og baggrund
150 Billedramme
151 Generelt
158 E-post, kontakter, kalendere
161 Safari
163 iPod
163 Video
164 Fotograer
164 Noter
164 Butik
166 Appendiks A: iPad i virksomheden
166 iPad på arbejde
166 Bruge kongurationsbeskrivelser
167 Indstille Microsoft Exchange-konti
168 VPN-adgang
168 LDAP- og CardDAV-konti
169 Appendiks : Gode råd og fejlnding
169 Gode råd og fejlnding
171 iTunes og synkronisering
171 Sikkerhedskopiere iPad
172 Opdatere og gendanne software til iPad
174 Safari, e-post og kontakter
176 Lyd, musik og video
178 iTunes Store og App Store
178 Genstarte og nulstille iPad
178 iPad svarer stadig ikke efter en nulstilling
178 Oplysninger om sikkerhed, service og support
179 Oplysninger om bortskaelse og genbrug
180 Apple og miljøet
6 Indholdsfortegnelse
Page 7
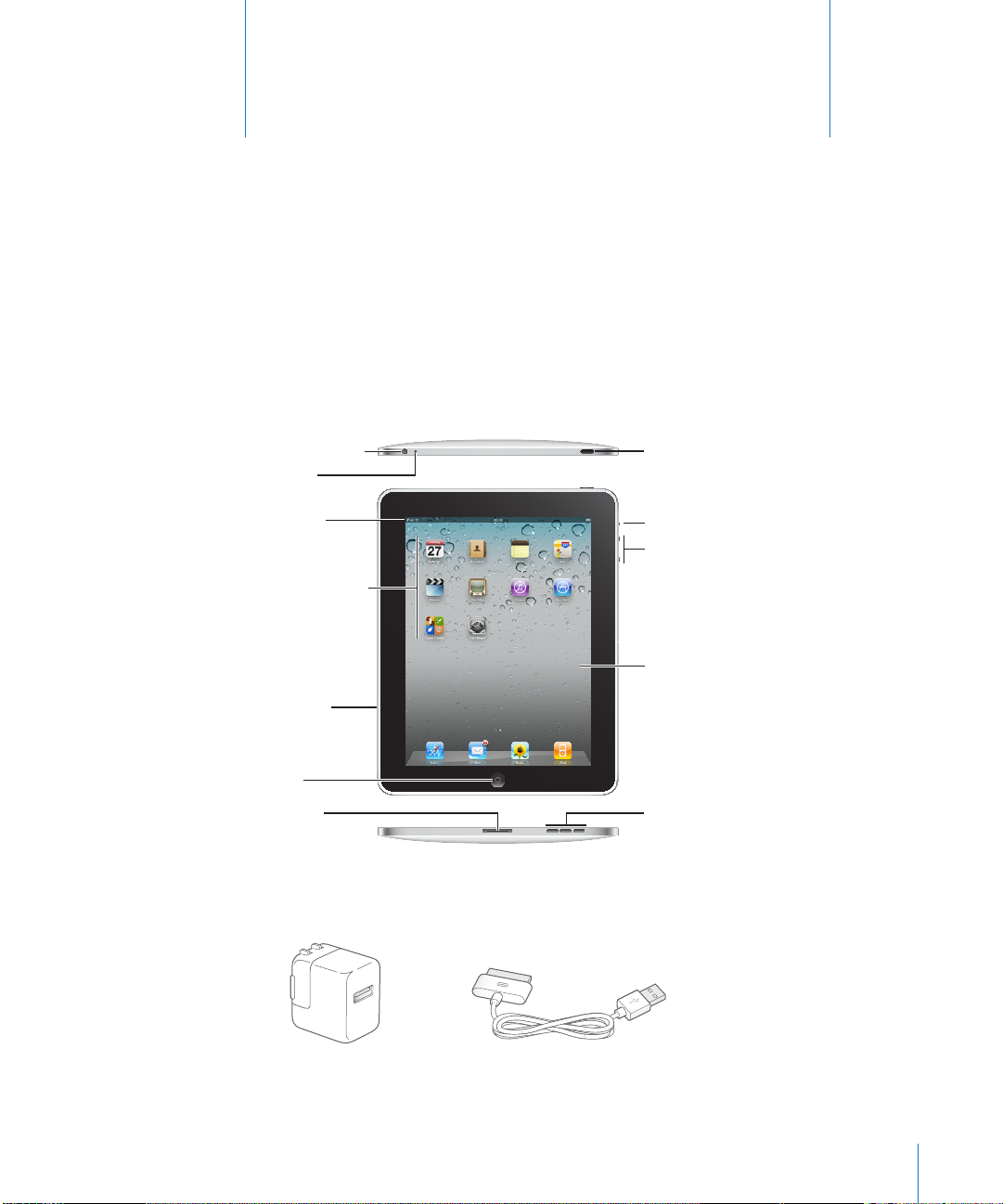
Multi-Touch-skærm
Højttaler
Skru op/ned
Programsymboler
Mikrofon
Statuslinje
Stik
til hovedtelefoner
Stille
Vågeblus til/fra
Hjem
Dock-stik
Bakke til SIMkort (iPad
Wi-Fi + 3G)
Dockstik til USB-kabel
10 W USB-strømforsyning
Overblik over iPad
1
Læs dette kapitel for at få mere at vide om funktionerne i iPad, hvordan du bruger
betjeningspanelet og meget mere.
Oversigt
7
Din hjemmeskærm kan se anderledes ud, hvis ytter rundt på symbolerne.
Tilbehør
Page 8
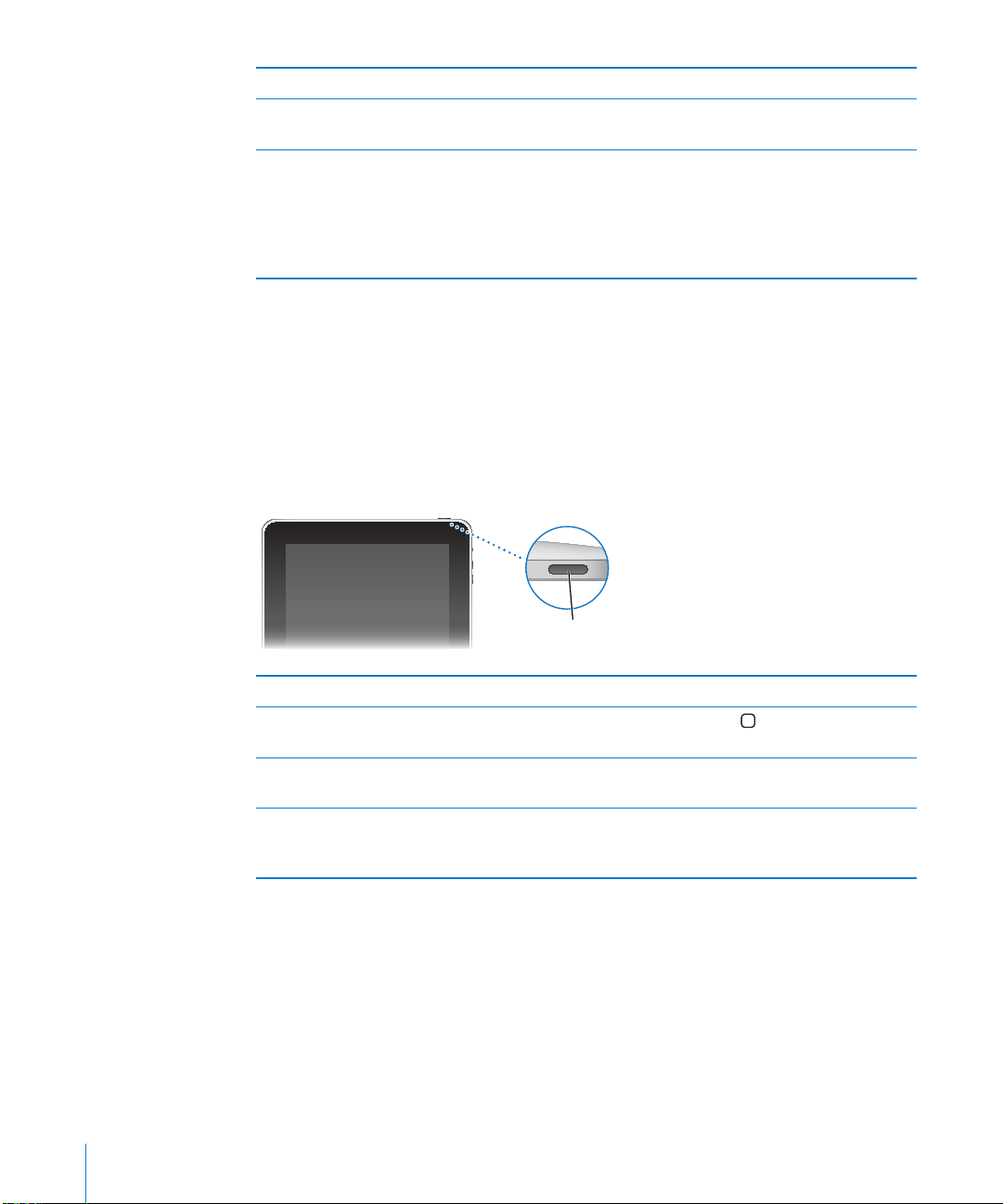
Emne Hvad du kan gøre med det
Knappen Vågeblus til/fra
USB-strømforsyning på 10 W Brug USB-strømforsyningen på 10 W til at levere
strøm til og oplade batteriet i iPad.
Dock-stik til USB-kabel Brug kablet til at forbinde iPad med
computeren for at synkronisere eller med USBstrømforsyningen på 10 W for at oplade den.
Kablet kan bruges med iPad Dock eller iPad
Keyboard Dock (ekstraudstyr) eller sluttes direkte
til iPad.
Knapper
Et par enkle knapper gør det let at tænde og slukke for iPad og justere lydstyrken.
Knappen Vågeblus til/fra
Du kan låse iPad, når du ikke bruger den. Når du låser iPad, sker der ikke noget, hvis du
rører skærmen, men du kan stadig lytte til musik og bruge knapperne til justering af
lydstyrke.
Låse iPad Tryk på knappen Vågeblus til/fra.
Låse iPad op Tryk på knappen Hjem eller Vågeblus til/fra, og
Tænde iPad Tryk på og hold knappen Vågeblus til/fra nede,
Slukke for iPad Tryk på og hold knappen Vågeblus til/fra nede i
Hvis du ikke rører skærmen i et minut, låses iPad automatisk. Se “Automatisk lås” på
side 15 3 for at få oplysninger om, hvordan du ændrer det. Hvis du vil indstille, at der
kræves en adgangskode til at låse iPad op, skal du se “Lås med kode” på side 153 .
8 Kapitel 1 Overblik over iPad
træk mærket.
indtil Apple-logoet vises.
et par sekunder, indtil det røde mærke vises, og
træk mærket.
Page 9
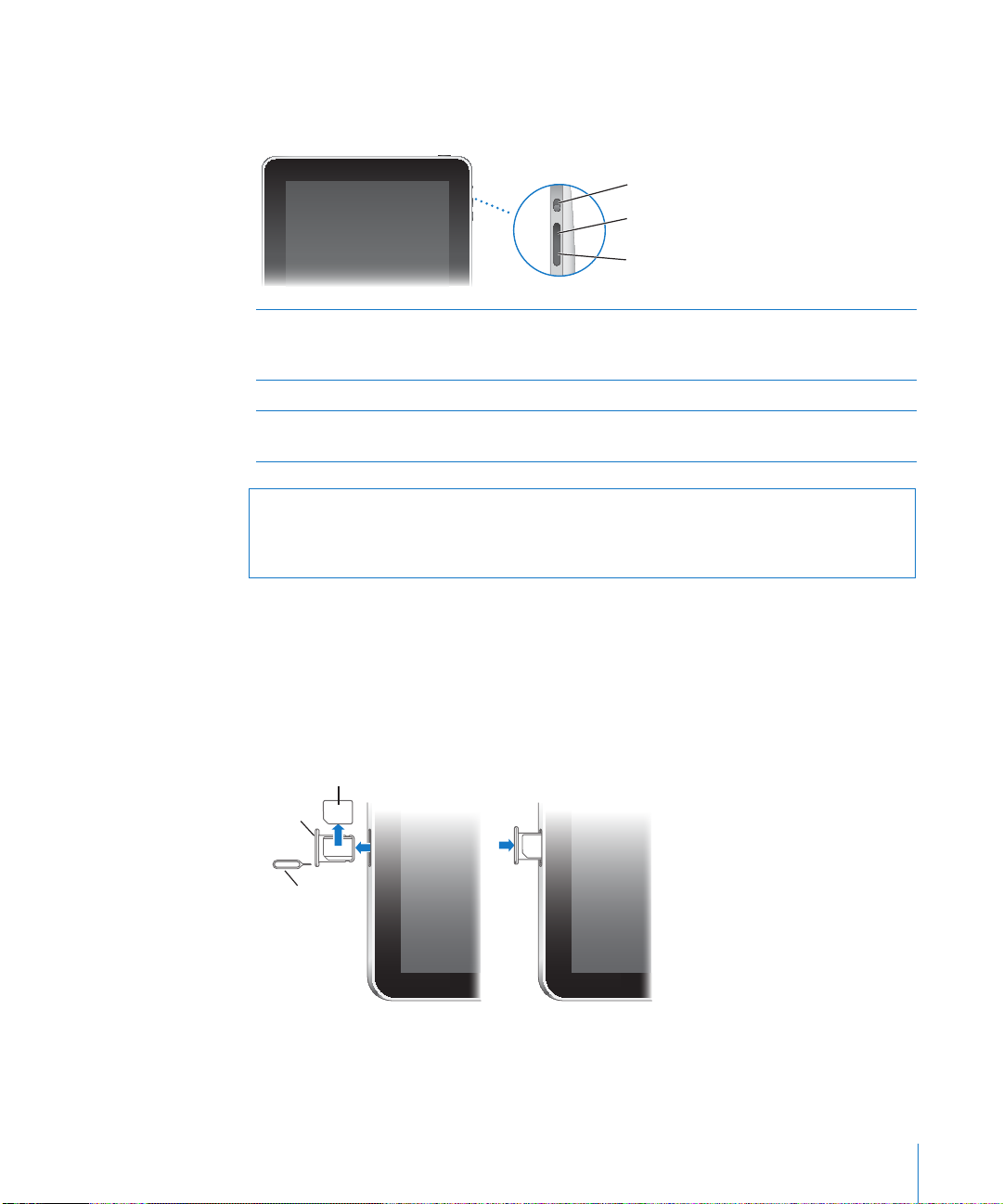
Knapper til justering af lydstyrke
Skru op
Skru ned
Stille
Micro SIM-kort
SIM-værktøj
SIMbakke
Brug knapperne til justering af lydstyrke til at skrue op og ned for lydstyrken på sange
og andre medier samt advarsler og lydeekter.
Øge lydstyrken Brug knappen Skru op. Du indstiller en maksimal
lydstyrke til musik og andre medier i ved at
vælge iPad > Maks. lydstyrke i Indstillinger.
Formindske lydstyrken Brug knappen Skru ned.
Slå lyden fra Skub knappen Stille op for at slå lyden fra; skub
den ned for at slå lyden til.
ADVARSEL: Du kan nde vigtige oplysninger om, hvordan du undgår høretab, i
Vejledning med vigtige produktoplysninger til iPad på support.apple.com/da_DK/
manuals/ipad.
Bakke til Micro-SIM-kort
Micro-SIM-kortet, som ndes i siden på iPad Wi-Fi + 3G, bruges til mobildata. Det
kaldes også et 3FF-SIM-kort (third form factor). Hvis micro-SIM-kortet ikke var
præinstalleret, eller hvis du skifter mobildataudbyder, skal du måske selv indsætte eller
udskifte micro-SIM-kortet.
Åbne SIM-bakken:
1 Sæt spidsen af SIM-værktøjet i hullet på bakken til SIM-kortet.
Kapitel 1 Overblik over iPad 9
Page 10
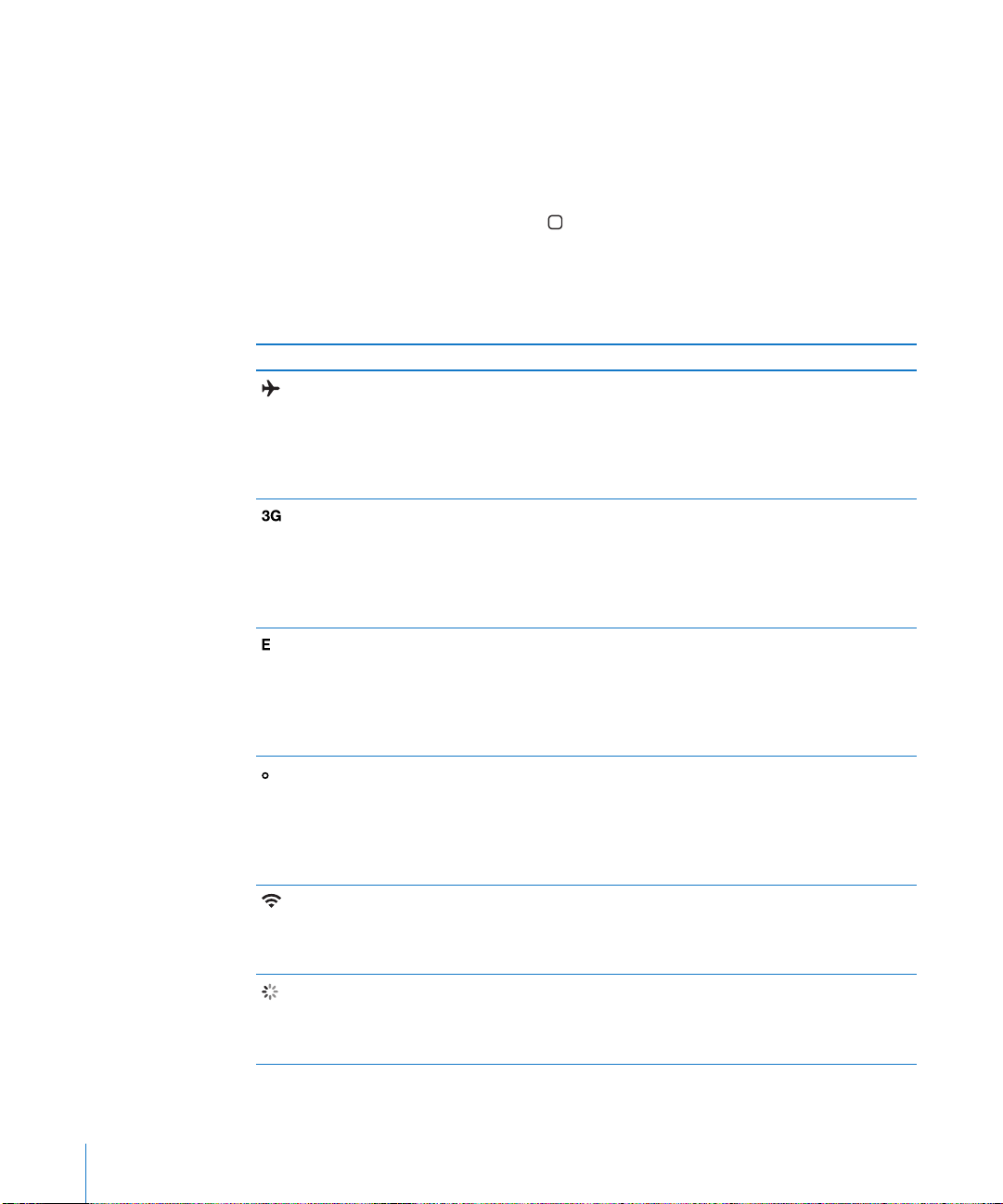
Tryk til, og skub det lige ind, indtil bakken kommer ud. Hvis du ikke har et SIM-værktøj,
kan du bruge en udrettet papirclips.
2 Træk bakken til SIM-kortet ud for at indsætte eller udskifte micro-SIM-kortet.
Hjemmeskærm
Du kan altid trykke på knappen Hjem for at gå til hjemmeskærmen, som indeholder
dine iPad-programmer. Tryk på et programsymbol for at åbne programmet.
symboler for status
Symbolerne på statuslinjen øverst på skærmen viser oplysninger om iPad:
symbol for status Hvad det betyder
Flyfunktion Viser, at yfunktion (tilgængelig på iPad
Wi-Fi + 3G) er slået til – dvs. at du ikke
kan få adgang til internettet eller bruge
Bluetooth®-enheder. De funktioner, som
ikke bruger trådløs teknologi, kan bruges.
Se “Flyfunktion” på side 147.
3G Viser, at operatørens 3G-netværk
(tilgængelig på iPad Wi-Fi + 3G) er
tilgængeligt, og at du kan oprette
forbindelse til internettet via 3G. Se
“Oprette forbindelse til internettet” på
side 30.
EDGE Viser, at operatørens EDGE-netværk
(tilgængelig på iPad Wi-Fi + 3G) er
tilgængeligt, og at du kan oprette
forbindelse til internettet via EDGE. Se
“Oprette forbindelse til internettet” på
side 30.
GPRS Viser, at operatørens GPRS-netværk
(tilgængelig på iPad Wi-Fi + 3G) er
tilgængeligt, og at du kan oprette
forbindelse til internettet via GPRS. Se
“Oprette forbindelse til internettet” på
side 30.
Wi-Fi Viser, at iPad har en Wi-Fi-forbindelse til
internettet. Jo ere streger, jo bedre er
forbindelsen. Se “Oprette forbindelse til
internettet” på side 30.
Aktivitet Viser netværksaktivitet og anden aktivitet.
Nogle programmer fra tredjeparter bruger
evt. også dette symbol til at vise en aktiv
proces.
10 Kapitel 1 Overblik over iPad
Page 11
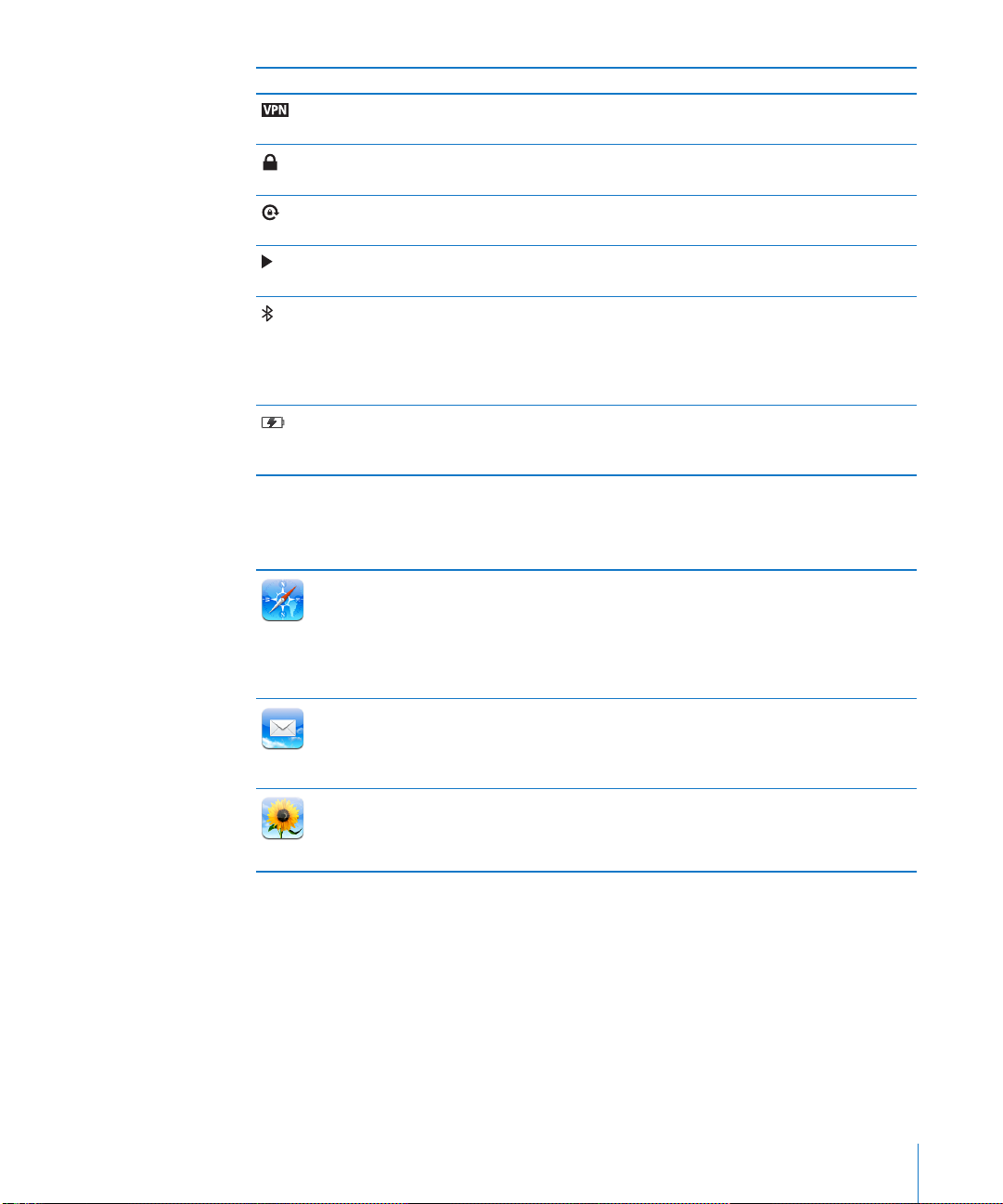
symbol for status Hvad det betyder
VPN Viser at du har forbindelse til et netværk
vha. VPN. Se “VPN” på side 148.
Lås Viser, at iPad er låst. Se “Knappen Vågeblus
til/fra” på side 8.
Lås skærmretning Viser, at skærmretningen er låst. Se “Bruge
stående eller liggende format” på side 13 .
Afspil Viser, at en sang, lydbog eller podcast
afspilles. Se “Afspille sange” på side 101.
Bluetooth Hvidt symbol: Bluetooth er slået til, og en
enhed, f.eks. et hovedsæt eller tastaturer
er tilsluttet. Gråt symbol: Bluetooth er slået
til, men der er ingen enhed tilsluttet. Intet
symbol: Bluetooth er slået fra.
Batteri Viser batteriets spændingsniveau
eller status for opladning. Se “Oplade
batteriet” på side 34.
iPad-programmer
Følgende programmer følger med iPad:
Gennemse websteder på internettet. Vend iPad om på siden, og se indhold i
bredt format. Tryk to gange for at zoome ind eller ud – Safari tilpasser automatisk
Safari
Mail
Fotos
websidens kolonner til skærmen. Åbn ere websider. Synkroniser bogmærker
med Safari eller Microsoft Internet Explorer på din computer. Føj Safari-webklip til
hjemmeskærmen for at få hurtig adgang til dine yndlingswebsteder. Arkiver billeder
fra websteder til fotobiblioteket. Udskriv websider vha. AirPrint.
Send og modtag e-post vha. mange af de mest populære e-post-tjenester, Microsoft
Exchange eller de este POP3- og IMAP-standardtjenester til e-post. Send og arkiver
fotograer. Se PDF-dokumenter og andre bilag, eller åbn dem i andre programmer.
Udskriv beskeder og bilag vha. AirPrint.
Organiser dine fotograer og videoer i album. Se et lysbilledshow. Zoom ind for at
se nærmere på det. Del fotograer og videoer via e-post eller MobileMe (sælges
separat), eller udskriv vha. AirPrint.
Kapitel 1 Overblik over iPad 11
Page 12
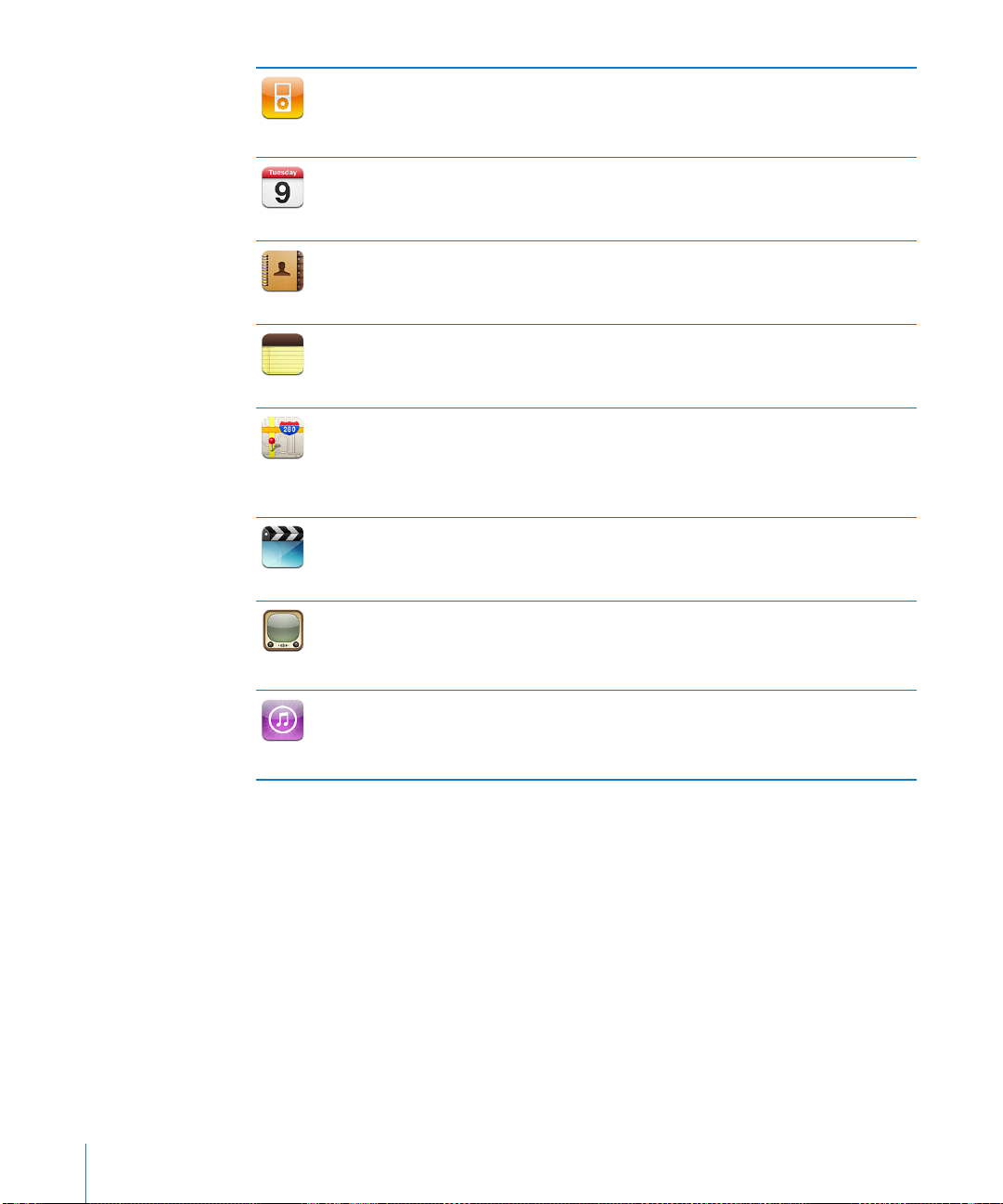
iPod
Kalender
Kontakter
Noter
Kort
Videoer
YouTube
iTunes
Synkroniser med iTunes-biblioteket, og lyt til dine sange, lydbøger og podcasts på
iPad. Opret og administrer spillelister, eller brug Genius til at oprette spillelister for
dig. Lyt til Genius-miks af sange fra dit bibliotek. Stream musik eller vidoer trådløst til
Apple TV eller et kompatibelt lydanlæg vha. AirPlay.
Hold din kalender ajour på iPad, eller synkroniser den med din Mac OS X- eller
Windows-kalender. Abonner på andres kalendere. Synkroniser via internettet vha.
Microsoft Exchange- eller CalDAV-servere.
Organiser din adressebog, og hold den ajour på iPad, eller synkroniser den med din
Mac OS X- eller Windows-adressebog. Synkroniser via internettet med MobileMe
(sælges separat), Google Contacts, Yahoo! Address Book og Microsoft Exchange.
Tag noter på farten – påmindelser, indkøbslister, gode ideer. Send dem via e-post.
Synkroniser noter til Mail eller Microsoft Outlook eller Outlook Express.
Se en almindelig oversigt eller en satellit-, hybrid- eller terrænoversigt over steder i
hele verden. Zoom ind for at komme tættere på, eller kig på Googles gadeoversigt.
Finde din lokalitet. Få oplysninger om kørselsvejledning, oentlige transportmidler
og vejvisning eller se aktuelle oplysninger om trakforhold. Find virksomheder i
området.
Afspil lm, tv-udsendelser, podcasts, video fra iTunes-biblioteket eller din lmsamling.
Køb eller lej lm på iPad vha. iTunes Store. Hente videopodcasts.
Afspil videoer fra YouTubes samling. Søg efter en video, eller gennemse udvalgte,
mest viste og senest opdaterede videoer samt videoer med topvurdering. Indstil
og log ind på din YouTube-konto, og vurder videoer, synkroniser dine favoritter, vis
abonnementer m.m.
Søg i iTunes Store efter musik, lydbøger, tv-udsendelser, musikvideoer og lm.
Gennemse, se eksempler på, køb og hent nye udgivelser og populære emner m.m.
Køb eller lej lm og tv-udsendelser, som du kan se på iPad. Hente podcasts. Læs
anmeldelser, eller skriv dine egne anmeldelser af dine yndlingsemner i butikken.
12 Kapitel 1 Overblik over iPad
Page 13
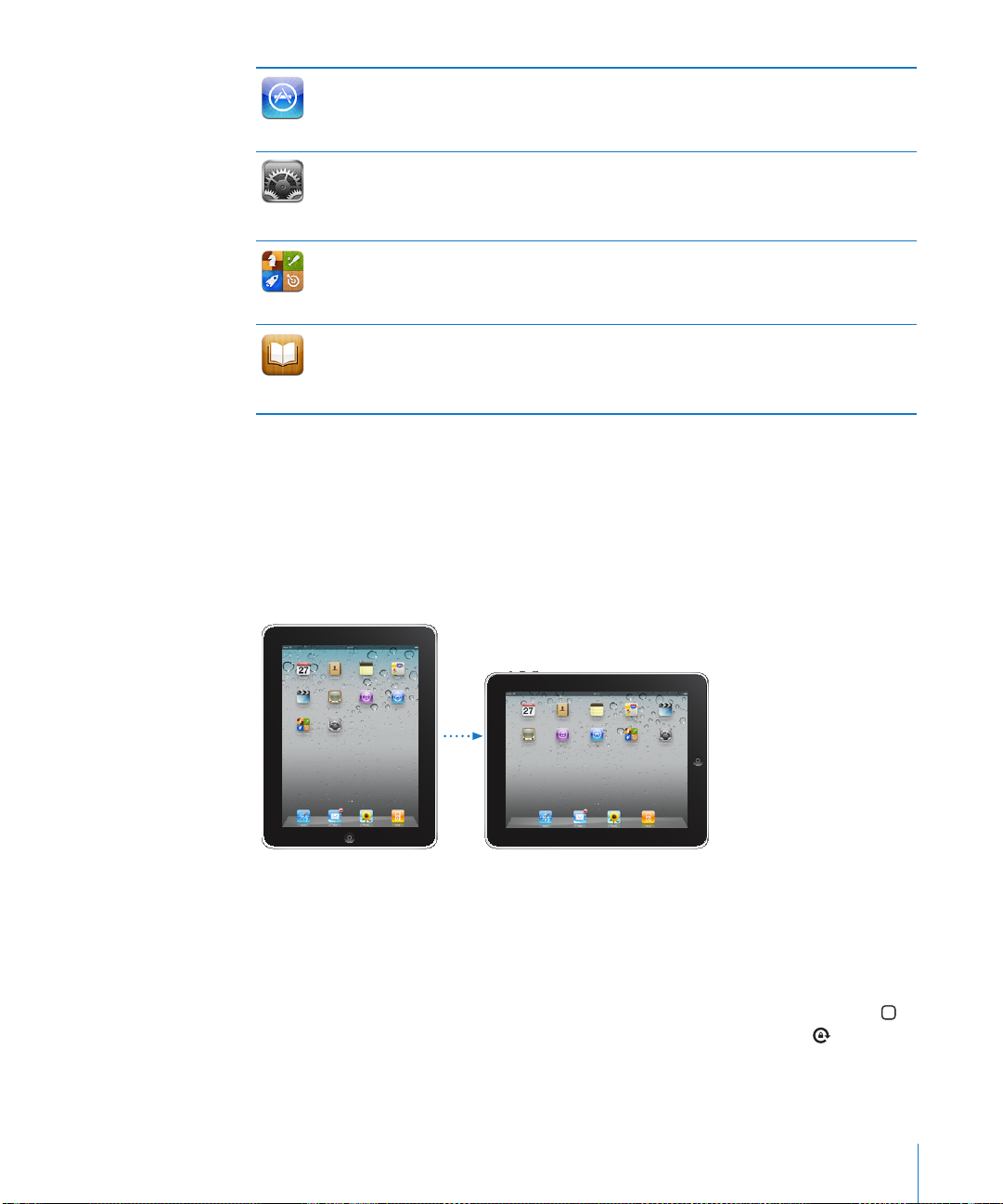
Søg i App Store efter programmer, du kan købe eller hente. Læs anmeldelser,
eller skriv dine egne anmeldelser af dine yndlingsprogrammer. Hent og installer
App Store
Indstillinger
Game Center
iBooks
programmerne på hjemmeskærmen.
Vælg dine personlige iPad-indstillinger på et praktisk sted – netværk, e-post,
internettet, musik, videoer, fotograer m.m. Indstil billedramme, e-post-konti,
kontakter og kalendere. Administrer din mobildatakonto (iPad Wi-Fi + 3G). Indstil
automatisk lås og en adgangskode for at øge sikkerheden.
Find nye spil, og del dine spiloplevelser med venner. Inviter en ven, eller bed om en
kamp mod en modstander. Se spillernes placering på resultattavler. Optjen ekstra
point vha. bedrifter.
Hent det gratis program iBooks fra App Store. Tryk på butiksknappen, og udforsk
titusindvis af bøger – mange af dem er gratis. Udskriv PDF-dokumenter vha. AirPrint.
Brug bogmærker og markeringer til at arkivere det sted, du er nået til, og fremhæve
dine yndlingspassager.
Bemærk: Programfunktionalitet og -tilgængelighed kan afhænge af, hvor du har købt
og bruger iPad.
Bruge stående eller liggende format
Du kan se iPads indbyggede programmer i stående eller liggende format. Vend iPad
om på siden, hvorefter skærmbilledet også vendes og automatisk justeres, så det
passer til den nye skærmretning.
Du foretrækker måske liggende format, f.eks. når du ser websider i Safari eller skriver
tekst. Websider skaleres automatisk til den bredere skærm, hvilket gør teksten og
billederne større. Tastaturet på skærmen bliver også større, hvilket kan være med
til at øge din skrivehastighed og -præcision. Lås skærmretningen for at forhindre
skærmbilledet i at rotere.
Låse skærmen i stående eller liggende retning: Tryk to gange på knappen Hjem
for at se multitasking-statuslinjen, og svirp fra venstre mod højre. Tryk på for at låse
skærmretningen.
Kapitel 1 Overblik over iPad 13
Page 14
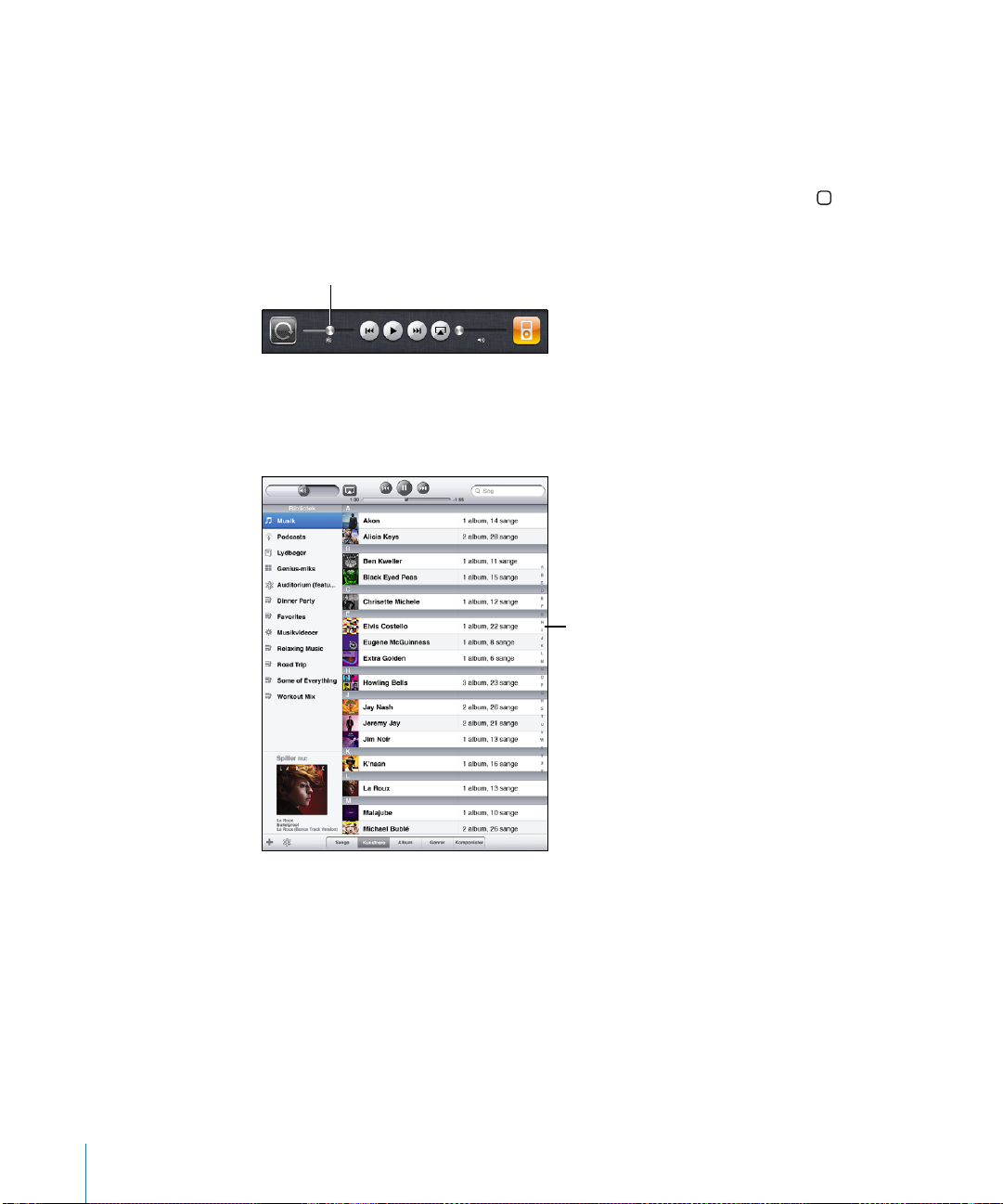
Multi-Touch-skærm
Lysstyrke
Register
Betjeningspanelet på Multi-Touch-skærmen ændres dynamisk og afhængigt af den
opgave, du udfører.
Justere lysstyrke
Du justerer skærmens lydstyrke ved at trykke to gange på knappen Hjem
for at se multitasking-statuslinjen. Svirp fra venstre mod højre, og træk derefter
lysstyrkemærket.
Bruge lister
Nogle lister er udstyret med et register i højre eller venstre side, så du hurtigt kan ytte
rundt i dem.
Finde emner på en liste med et register: Tryk på et bogstav for at hoppe til emner,
der begynder med det pågældende bogstav. Træk ngeren langs registeret for at rulle
hurtigt gennem listen.
Vælge et emne: Tryk på et emne på listen.
Når du trykker på et emne, kan der ske forskellige ting, afhængigt af hvilken liste det
er – måske åbnes der en ny liste, afspilles en sang, åbnes en e-post-besked, eller en
bestemt persons kontaktoplysninger vises.
Vende tilbage til en tidligere liste: Tryk på knappen Tilbage i øverste venstre hjørne.
14 Kapitel 1 Overblik over iPad
Page 15
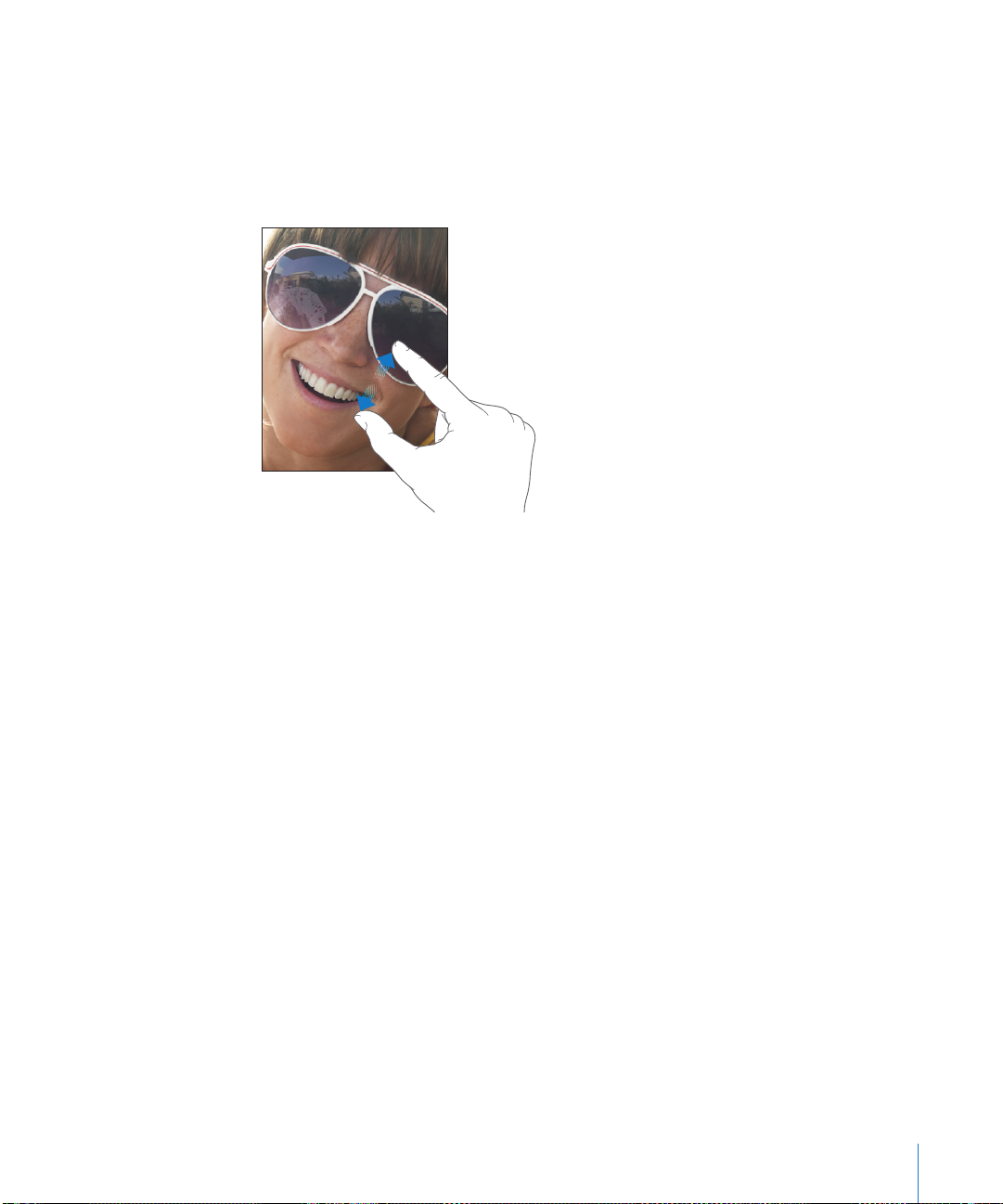
Zoome ind og ud
Når du ser fotograer, websider, e-post eller kort, kan du zoome ind og ud. Knib ind
eller ud med ngrene. Ved fotograer og websider kan du trykke to gange hurtigt
efter hinanden for at zoome ind og derefter trykke to gange igen for at zoome ud.
Med kort kan du trykke to gange for at zoome ind og trykke en gang med to ngre for
at zoome ud.
Zoom er også en speciel funktion til handicappede, som sikrer, at du kan forstørre hele
skærmen til et program, du bruger, så du bedre kan se, hvad der er på skærmen. Se
“Zoom” på side 14 4 .
Tastatur på skærmen
Tastaturet på skærmen vises automatisk, når du skal skrive. Brug tastaturet på skærmen
til at skrive tekst, f.eks. kontaktoplysninger, e-post- og webadresser. Tastaturet retter
stavefejl, forudser, hvad du vil skrive, og lærer af det, du skriver.
Du kan også skrive vha. iPad Keyboard Dock eller Apple Wireless Keyboard.. Når du
bruger et eksternt tastatur, vises tastaturet på skærmen ikke. Se “Bruge et Apple
Wireless Keyboard” på side 17.
Skrive
Afhængigt af hvilket program du bruger, kan det intelligente tastatur foreslå rettelser,
når du skriver, så du slipper for stave- og slåfejl.
Skrive tekst:
1 Tryk på et tekstfelt, f.eks. i en note eller en ny kontakt, for at få tastaturet frem.
2 Tryk på tasterne på tastaturet.
Kapitel 1 Overblik over iPad 15
Page 16
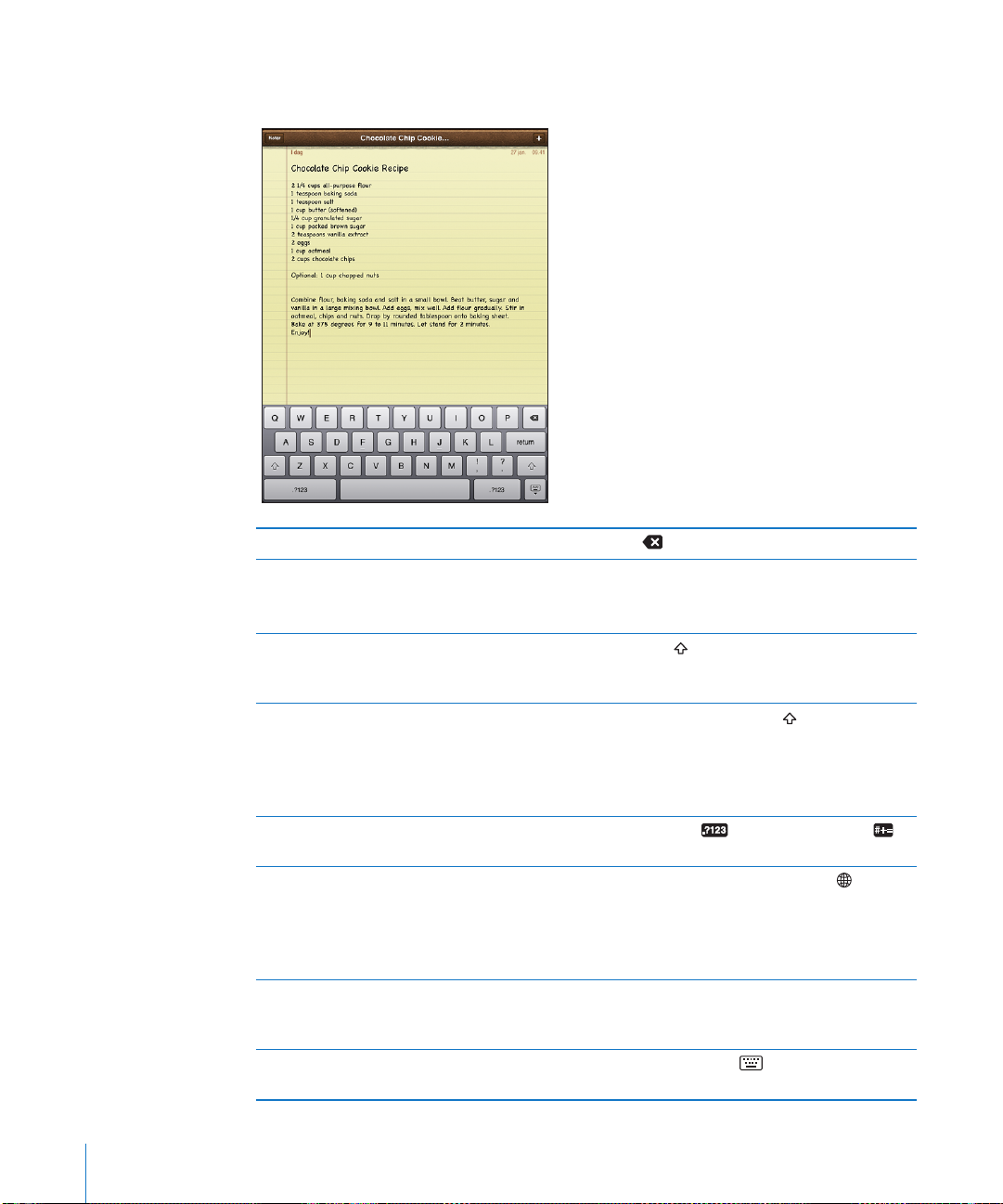
Hvis du rører ved den forkerte tast, kan du lade ngeren glide hen til den rigtige tast.
Bogstavet bliver ikke skrevet, før du løfter ngeren fra tasten.
Slette det forrige tegn Tryk på .
Skrive punktum og mellemrum hurtigt Tryk to gange på mellemrumstasten.
Du kan slå denne funktion til og fra i Indstillinger
> Generelt > Tastatur.
Skrive store bogstaver Tryk på Skift , før du skriver et bogstav. Eller rør
ved og hold på Skiftetasten, og skub derefter til
et bogstav.
Slå skiftelås til Tryk to gange på Skiftetasten . Skiftetasten
bliver blå, og alle de bogstaver, du skriver, er
store. Tryk på Skiftetasten for at slå skiftelås fra.
Du kan slå denne funktion til og fra i Indstillinger
> Generelt > Tastatur.
Vise tal, skilletegn og symboler Tryk på taltasten . Tryk på symboltasten
for at se ere skilletegn og symboler.
Bruge et internationalt tastatur Tryk på og hold tasten Næste tastatur nede
for at vise en liste over tilgængelige sprog. Se
“Internationale tastaturer” på side 19.
Du kan tilføje og fjerne internationale tastaturer i
Indstillinger > Generelt > Tastatur.
Skrive bogstaver og symboler, som ikke ndes
på tastaturet
Skjule tastaturet på skærmen Tryk på tasten Tastatur for at skjule tastaturet
Rør ved og hold det beslægtede bogstav eller
symbol nede, og skub derefter for at vælge en
variation.
på skærmen.
16 Kapitel 1 Overblik over iPad
Page 17
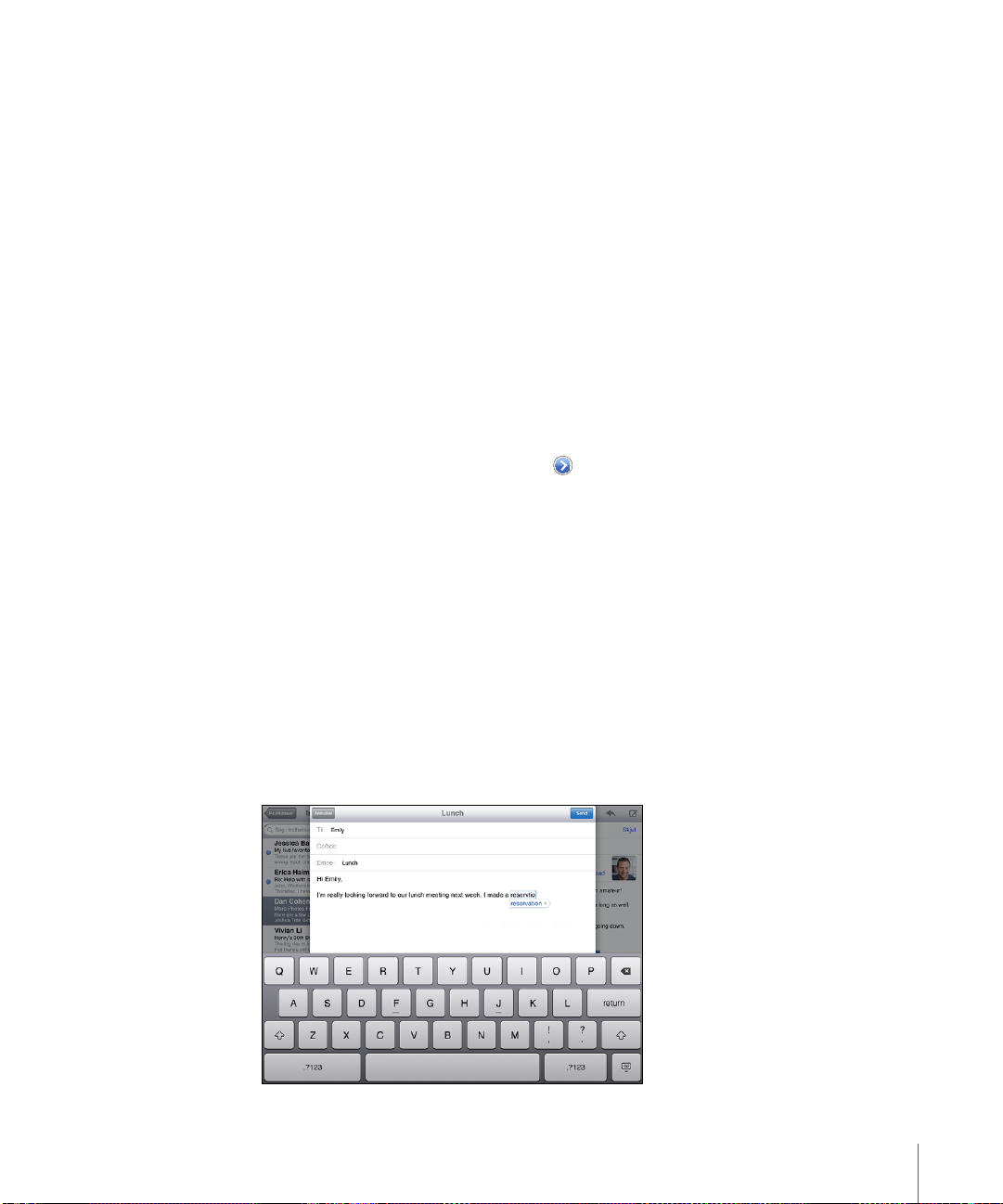
Bruge et Apple Wireless Keyboard
Det er nemmere at skrive, hvis du bruger et Apple Wireless Keyboard med iPad.
Apple Wireless Keyboard tilsluttes via Bluetooth, så du skal parre tastaturet med iPad.
Se “Parre Bluetooth-enheder” på side 45.
Når tastaturet et parret med iPad, opretter det foorbindelse, hver gang tastaturet
er inden for rækkevidde (op til ca. 9 meter). Du kan se, at tastaturet er tilsluttet, hvis
tastaturet på skærmen ikke vises, når du trykker i et tekstfelt.
Skifte sprog, når du bruger et hardwaretastatur: Hold Kommandotasten nede,
og tryk på mellemrumstasten for at vise en liste over tilgængelige sprog. Tryk på
mellemrumstasten igen for at vælge et sprog.
Afmontere et trådløst tastatur fra iPadHold afbryderknappen på tastaturet nede,
indtil det grønne lys slukkes.
iPad afbryder forbindelsen til tastaturet, når det er uden for rækkevidde.
Annullere pardannelsen mellem et trådløst tastatur og iPadI indstillinger skal du
vælge Generelt > Bluetooth, trykke på ved siden af navnet på tastaturet og derefter
trykke på “Glem denne enhed”.
Du kan anvende forskellige layout til et trådløst tastatur. Se “Internationale
tastaturer” på side 19 og “Tastaturlayout” på side 23.
Ordbog
iPad har ordbøger til mange sprog, så du kan få hjælp, mens du skriver. Den rigtige
ordbog aktiveres automatisk, når du vælger et understøttet tastatur.
Du kan se en liste over understøttede sprog ved at vælge Generelt > International >
Tastaturer i Indstillinger.
iPad bruger den aktive ordbog til at foreslå rettelser eller fuldføre det ord, du er ved at
skrive. Du behøver ikke at holde op med at skrive for at acceptere et ord.
Kapitel 1 Overblik over iPad 17
Page 18
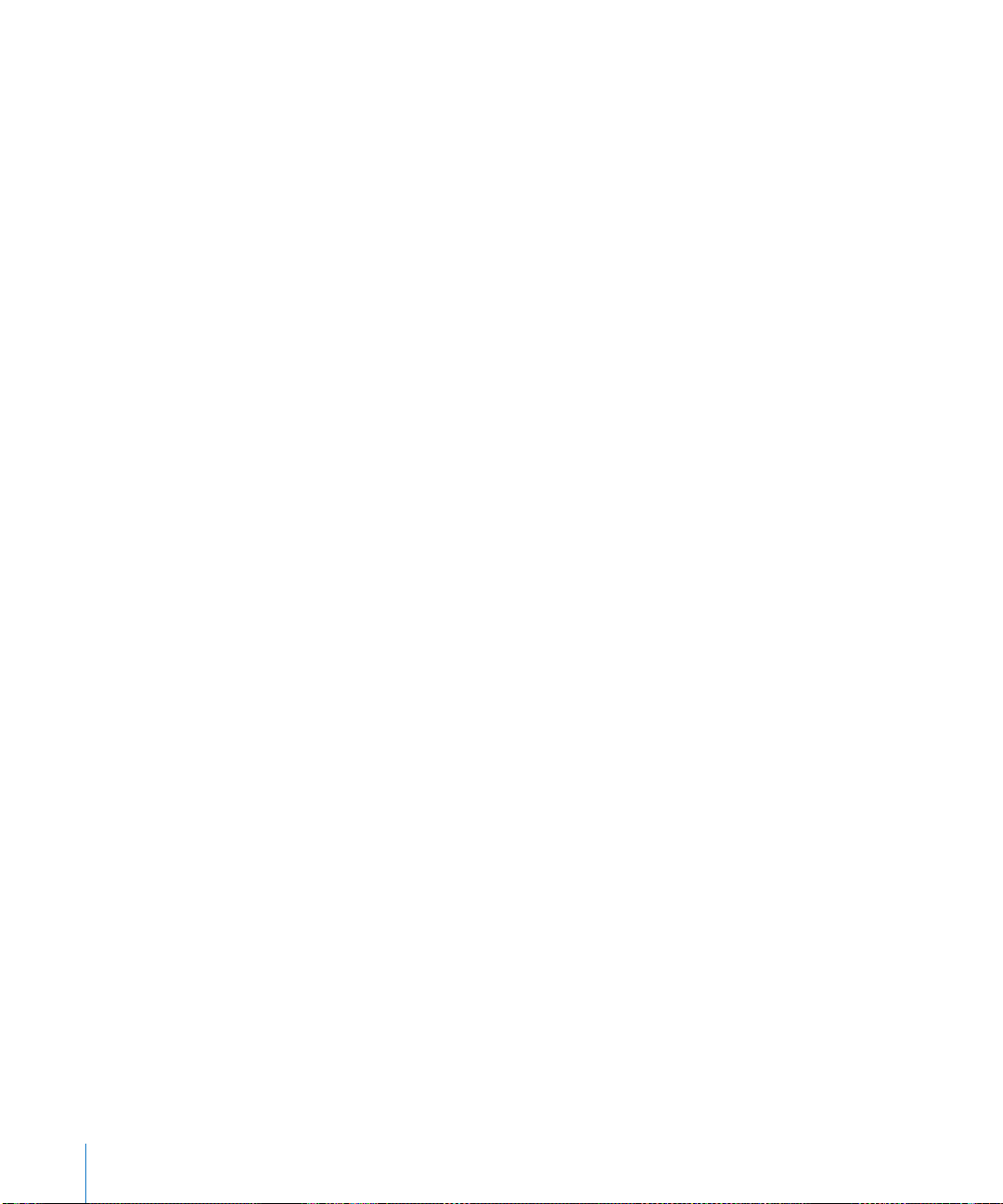
Acceptere eller afvise forslag fra ordbogen:
m Hvis du vil afvise det foreslåede ord, skal du skrive ordet færdigt og derefter trykke på
forslaget for at afvise det, før du fortsætter med at skrive. Hver gang du afviser et
forslag til det samme ord, bliver det mere sandsynligt, at iPad vil acceptere det ord, du
har skrevet.
m Hvis du vil bruge det foreslåede ord, skal du indtaste et mellemrum, skilletegn eller
returtegn.
Nulstille ordbogsforslag: I Indstillinger skal du vælge Generelt > Nulstil > Nulstil
tastaturordbog. Det nulstiller alle dine forslag i ordbogen.
Slå Automatisk rettelse til eller fra: Vælg i Indstillinger Generelt > Tastatur, og slå
Automatisk rettelse til eller fra. Automatisk rettelse er normalt slået til.
Slå Læs auto-tekst op til eller fra: Vælg i Indstillinger Generelt > Tilgængelighed, og
slå Læs auto-tekst op til eller fra. Læs auto-tekst op læser forslagene op.
Bemærk: Hvis du skriver kinesiske eller japanske tegn, skal du trykke på et af de
alternativer, som ordbogen foreslår.
Redigere – Klip, Kopier og Sæt ind
Multi-Touch-skærmen gør det nemt at foretage ændringer i tekst, du har skrevet. Et
forstørrelsesglas på skærmen hjælper dig med at anbringe indsætningsmærket, hvor
det skal være. Gribepunkter på valgt tekst gør det hurtigt at vælge mere eller mindre
tekst. Du kan også klippe, kopiere og indsætte tekst og fotograer i et program eller på
tværs af ere programmer.
Anbringe indsætningsmærket: Rør ved og hold ngeren på forstørrelsesglasset, indtil
det vises, og træk derefter for at anbringe indsætningsmærket.
Vælge tekst: Tryk på indsætningsmærket for at vise vælgeknapperne. Tryk på Vælg for
at vælge det tilstødende ord, eller tryk på Vælg alt for at vælge hele teksten. Du kan
også trykke to gange på et ord for at vælge det. I skrivebeskyttede dokumenter, f.eks.
websider kan du røre ved et ord og holde ngeren på det for at vælge det.
Træk håndtagene for at vælge mere eller mindre tekst.
18 Kapitel 1 Overblik over iPad
Page 19
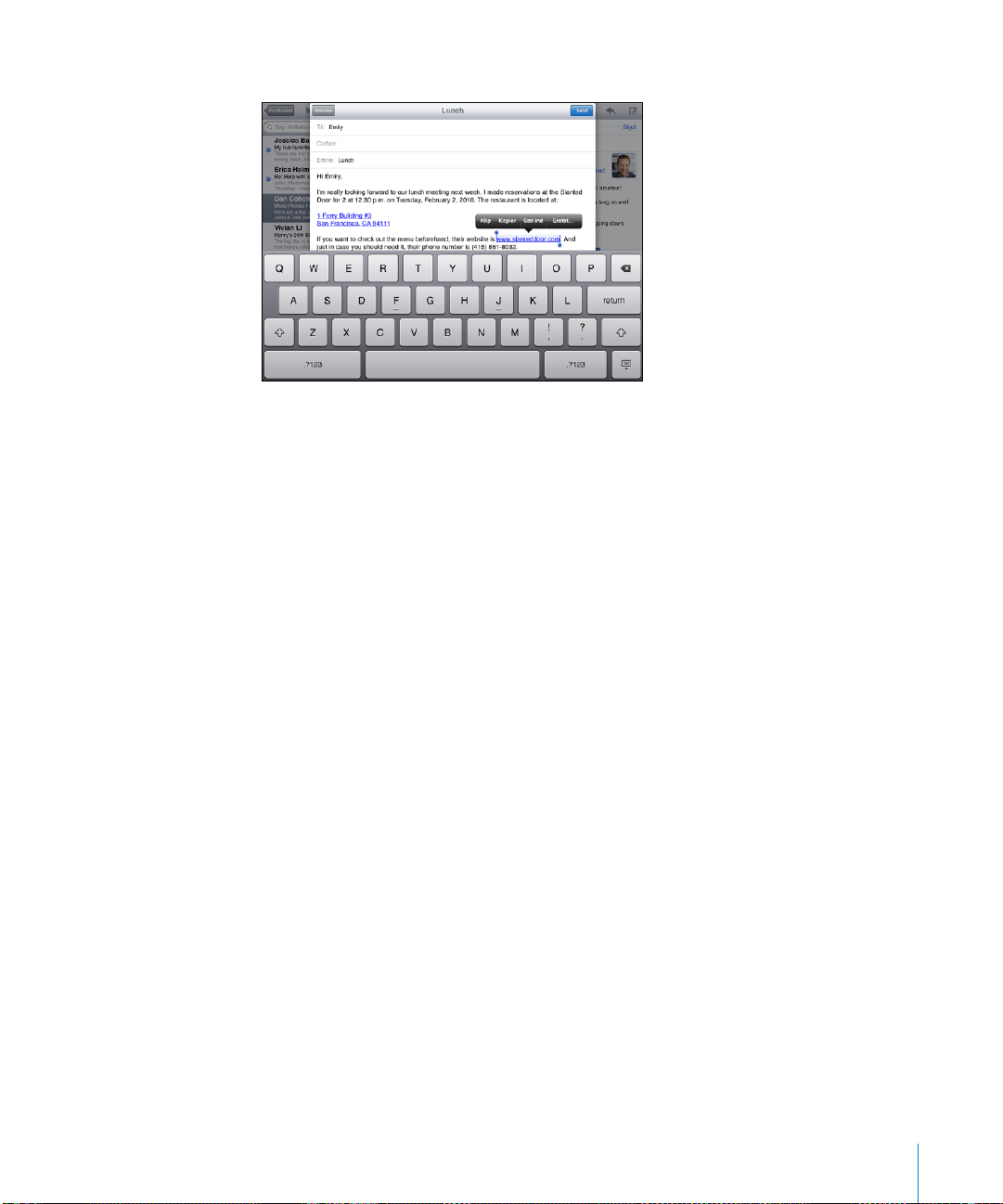
Klippe eller kopiere tekst: Vælg tekst, og vælg derefter Klip eller Kopier.
Indsætte tekst: Tryk på indsætningsmærker, og tryk derefter på Sæt ind for at
indsætte den sidste tekst, du klippede eller kopierede. Eller vælg tekst, og tryk på Sæt
ind for at erstatte teksten.
Fortryde den sidste redigering: Ryst iPad, eller tryk på Fortryd på tastaturet.
Internationale tastaturer
iPad har tastaturer, der sikrer, at du kan skrive tekst på mange sprog, inklusive sprog,
der skrives fra højre mod venstre. Hvis du vil skrive tekst på andre sprog, skal du bruge
Indstillinger til at gøre ere tastaturer tilgængelige, når du skriver.
Slå internationale tastaturer til og fra:
1 I Indstillinger skal du vælge Generelt > Tastaturer > Internationale tastaturer > Tilføj
nyt tastatur.
2 Tryk på et sprog for at vælge et tastatur til sproget.
Gentag dette for at tilføje ere tastaturer. Til nogle sprog er der ere tilgængelige
tastaturer.
Du kan se en liste over de tastaturer, du har slået til, ved at vælge Generelt >
International > Tastaturer.
Kapitel 1 Overblik over iPad 19
Page 20
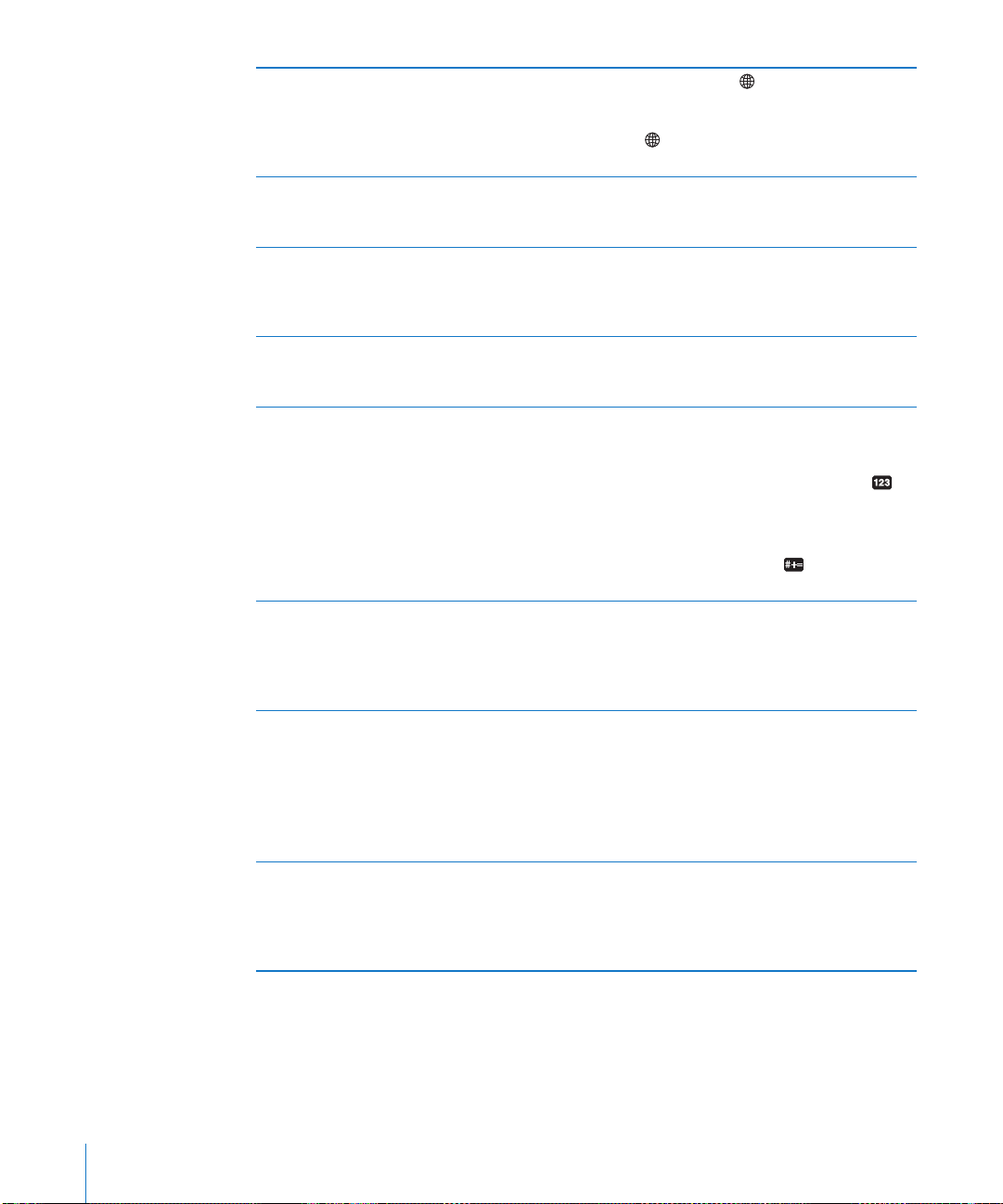
Skifte tastatur, hvis der er slået ere tastaturer
til
Skrive bogstaver, tal og symboler, som ikke
ndes på tastaturet:
Skrive japansk kana Brug Kana-paletten til at vælge stavelser. Du kan
Skrive japansk QWERTY Brug QWERTY-tastaturet til at skrive japanske
Skrive ansigtssymboler Tryk på tasten “^_^” på det japanske kana-
Skrive koreansk Brug det koreanske tastatur med 2 sæt
Skrive forenklet eller traditionelt kinesisk pinyin Brug QWERTY-tastaturet til at skrive pinyin med
Skrive kinesisk cangjie Brug tastaturet til at bygge kinesiske tegn fra
Tryk på Næste tastatur for at vælge et nyt
tastatur. Navnet på det aktive tastatur vises
kortvarigt. Du kan også holde tasten Næste
tastatur nede og skubbe for at vælge et nyt
tastatur.
Rør ved og hold det beslægtede bogstav, tal eller
symbol nede, og skub derefter for at vælge en
variation.
se ere stavelsesmuligheder, hvis du trykker på
pilen og vælger en anden stavelse eller et andet
ord i vinduet.
stavelser. Når du skriver, bliver der foreslået
stavelser. Tryk på en stavelse for at vælge den.
tastatur.
På det japanske romaji-tastatur (japansk
QWERTY-layout) skal du trykke på taltasten
og derefter på tasten “^_^”.
På det kinesiske pinyin-tastatur (forenklet eller
traditionelt) eller zhuyin-tastatur (traditionelt) skal
du trykke på tasten Symboler og derefter på
tasten “^_^”.
til at skrive Hangul-bogstaver. Du skriver
dobbeltkonsonanter eller sammensatte vokaler
ved at holde en nger på bogstavet og derefter
skubbe for at vælge det dobbelte bogstav.
kinesiske tegn. Når du skriver, bliver der foreslået
kinesiske tegn. Tryk på et forslag for at vælge det,
eller fortsæt med at skrive pinyin for at se ere
muligheder.
Hvis du bliver ved med at skrive pinyin uden
mellemrum, vises der forslag til sætninger.
cangjie-komponenttasterne. Når du skriver, bliver
der foreslået kinesiske tegn. Tryk på et tegn for at
vælge det, eller fortsæt med at skrive op til fem
komponenter for at se ere tegnmuligheder.
20 Kapitel 1 Overblik over iPad
Page 21
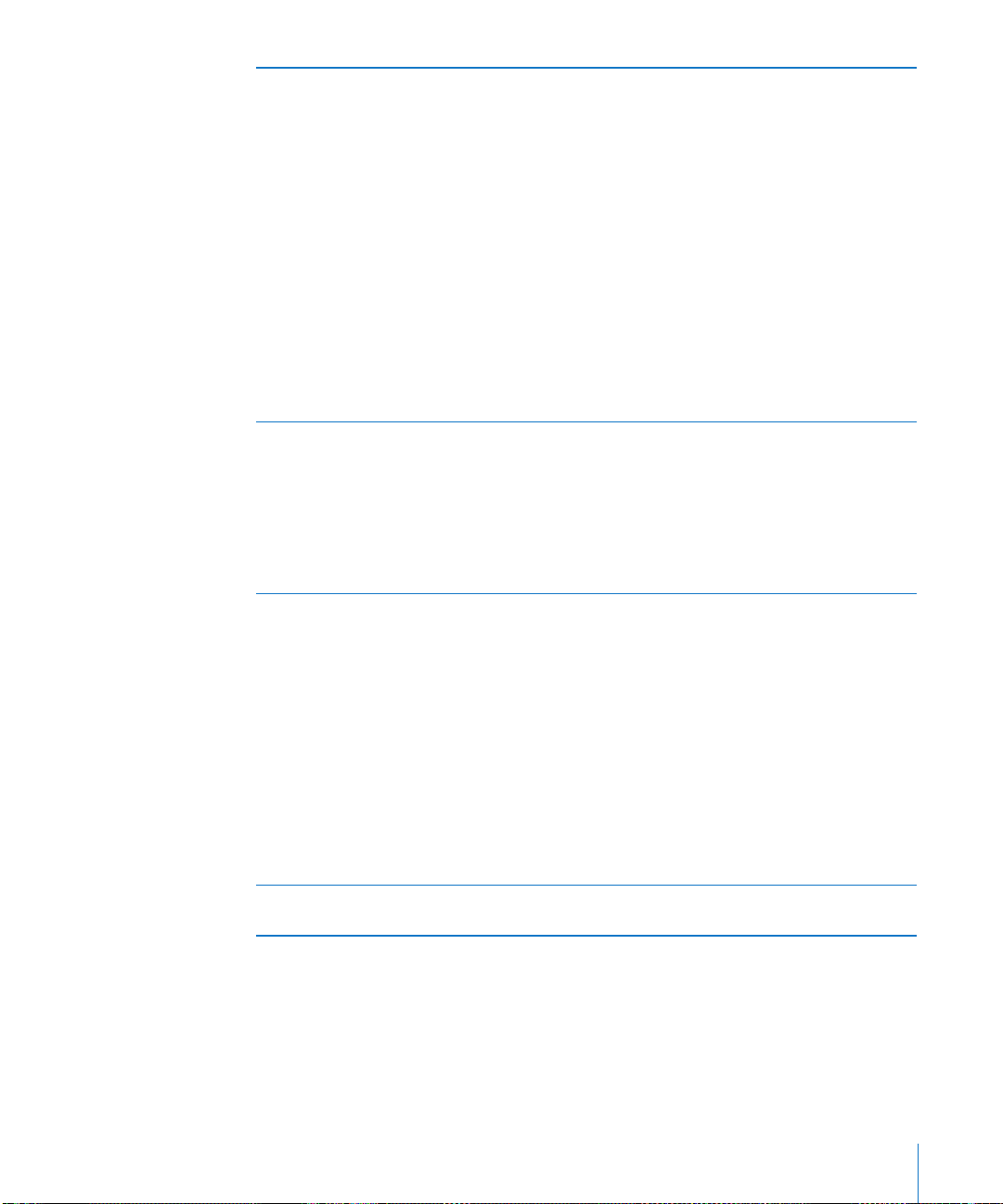
Skrive forenklede kinesiske stregtegn (wubi
hua)
Skrive traditionelt kinesisk zhuyin Brug tastaturet til at skrive zhuyin-bogstaver. Når
Skrive forenklet eller traditionelt kinesisk
håndskrift
Skifte mellem forenklet og traditionelt kinesisk Vælg det eller de tegn, du vil konvertere, og tryk
Brug tastaturet til at bygge kinesiske tegn med
op til fem streger i den korrekte skriverækkefølge:
Fra venstre til højre, oppefra og ned, udefra og
ind og indefra til den afsluttende streg (det
kinesiske tegn 圈 skal f.eks. begynde med den
lodrette streg丨).
Når du skriver, bliver der foreslået kinesiske tegn
(de mest almindelige tegn vises først). Tryk på et
tegn for at vælge det.
Hvis du ikke er sikker på den korrekte streg, skal
du indtaste en stjerne (*). Hvis du vil se ere
tegnmuligheder, skal du skrive en streg til eller
rulle gennem tegnlisten.
Tryk på tasten 匹配 for kun at vise tegn, som
svarer nøjagtigt til det, du har skrevet. Hvis du
f.eks. skriver 一一 og trykker på 匹配 , vises 二,
der ikke bruges så tit, som et nøjagtigt resultat.
du skriver, bliver der foreslået kinesiske tegn. Tryk
på et forslag for at vælge det, eller fortsæt med
at skrive zhuyin for at se ere muligheder. Når du
har skrevet det første bogstav, ændres tastaturet,
så det viser ere bogstaver.
Hvis du bliver ved med at skrive zhuyin uden
mellemrum, vises der forslag til sætninger.
Brug pegefeltet til at skrive kinesiske tegn med
en nger. Når du skriver streger til tegn, viser
iPad de mulige tegn på en liste med det mest
sandsynlige tegn øverst. Når du vælger et tegn,
vises de sandsynlige følgetegn på listen som
ekstra muligheder.
Du kan skrive visse komplekse tegn ved at skrive
to eller ere komponenttegn. Skriv f.eks. 魚 (sk)
og derefter 巤 (børste) for at få 鱲 (delvist navn
på Hong Kong International Airport), som vises
på tegnlisten med en pil ud for tegnet. Tryk på
tegnet for at erstatte det indtastede tegn.
Med forenklet kinesisk håndskrift genkendes
latinske bogstaver også.
derefter på Erstat.
Kapitel 1 Overblik over iPad 21
Page 22
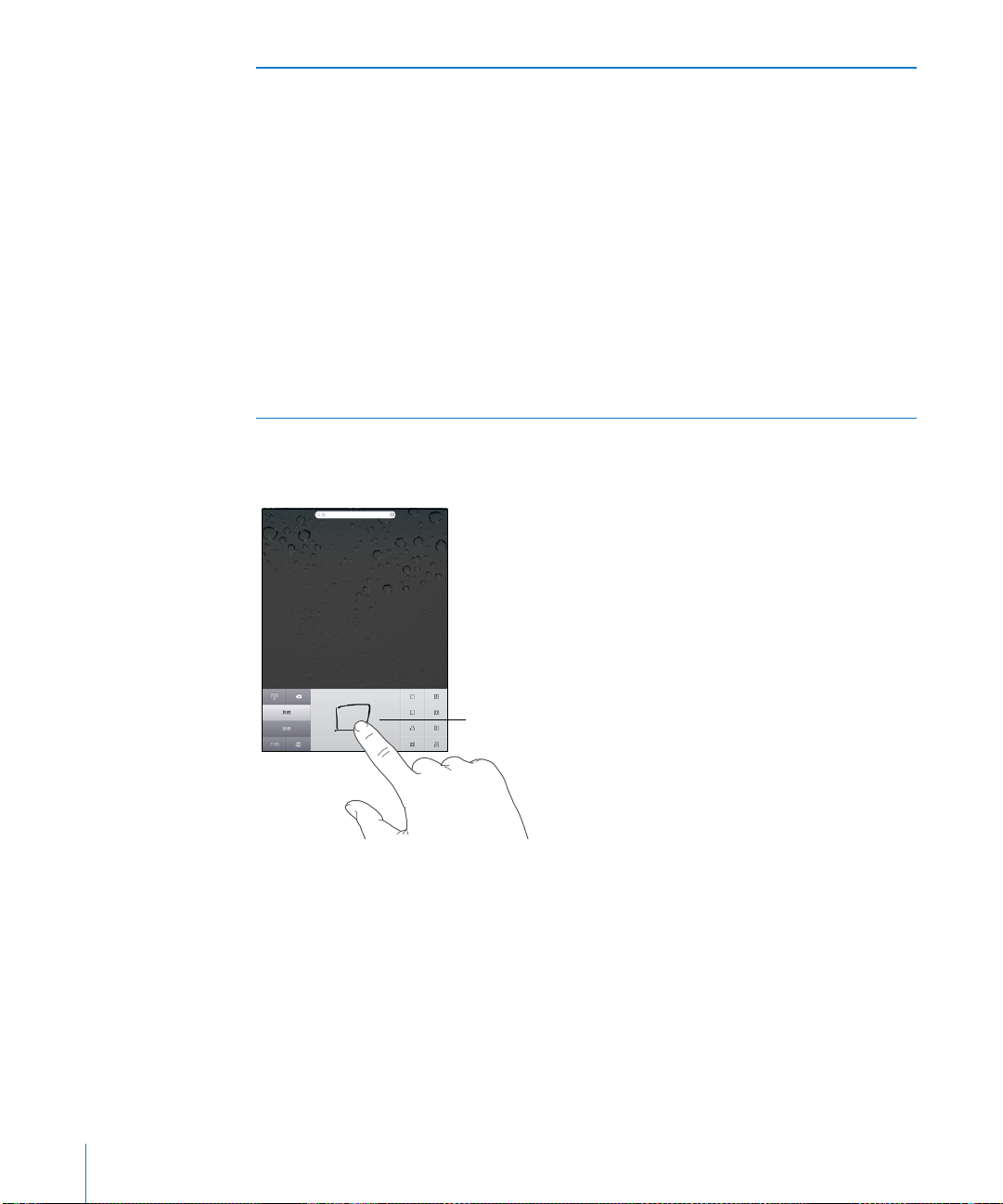
Skrive vietnamesisk Hold ngeren på et tegn for at se de tilgængelige
Berøringsfølsomt
pegefelt
accenter, og lad ngeren glide til det ønskede
tegn.
Du kan også bruge følgende tastsekvenser til at
skrive tegn med accenter:
 aa—â
 aw—ă
 ee—ê
 oo—ô
 ow—ơ
 w—ư
 dd—đ
 as—á
 af—à
 ar—ả
 ax—ã
 aj—ạ
Når håndskriftsformater til forenklet eller traditionelt kinesisk er slået til, kan du skrive
kinesiske tegn med en nger som vist:
22 Kapitel 1 Overblik over iPad
Page 23
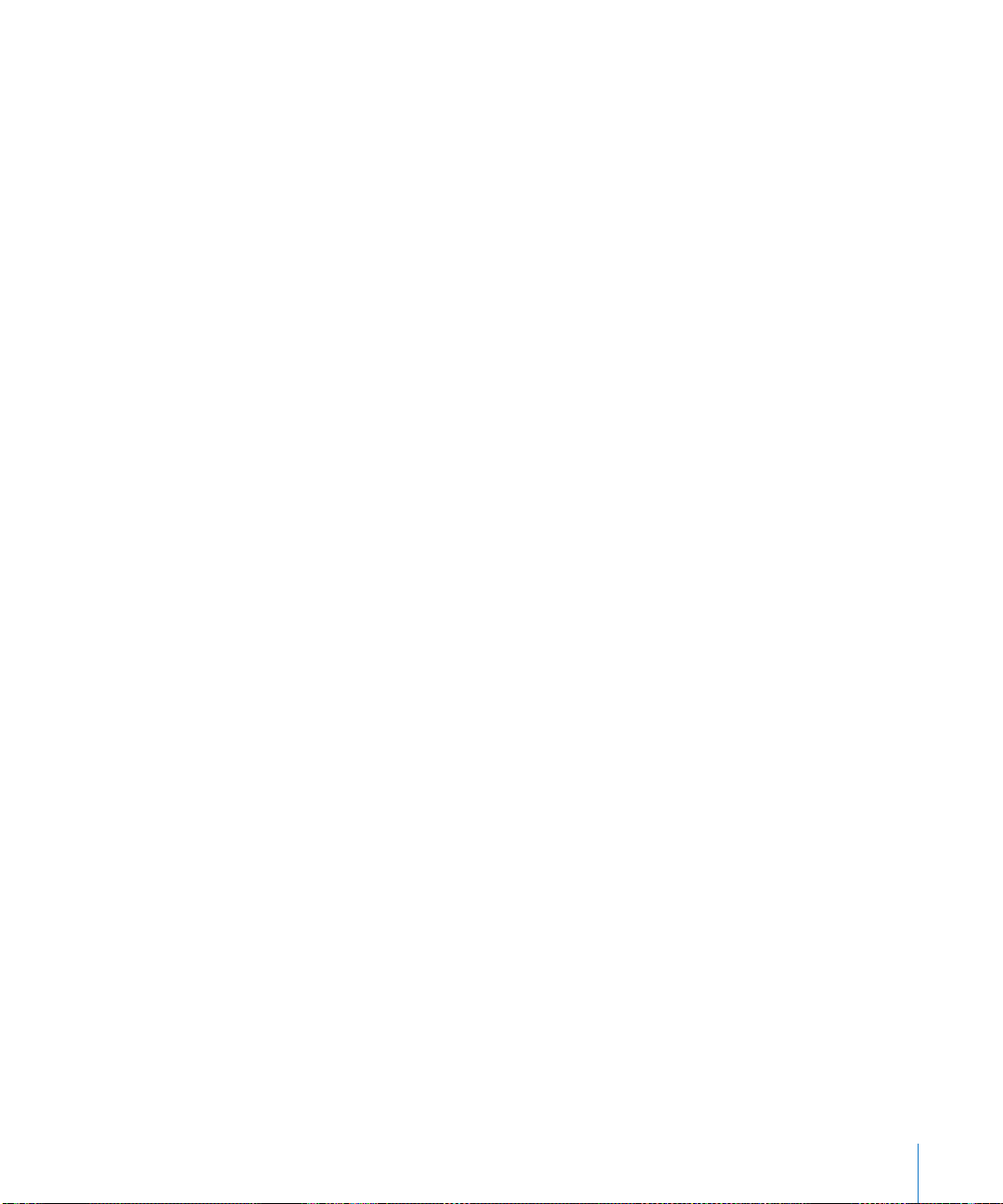
Med visse kinesiske eller japanske tastaturer kan du oprette en ordbog, der indeholder
ord og indtastningspar. Når du skriver et ord fra ordbogen, mens du bruger et
understøttet tastatur, bruges det tilhørende indtastningsemne i stedet for ordet.
Ordbogen ndes til følgende tastaturer:
Kinesisk – forenklet (Pinyin) Â
Kinesisk – traditionelt (Pinyin) Â
Kinesisk – traditionelt (Zhuyin) Â
Japansk (Romaji) Â
Japansk (50 taster) Â
Føje et ord til orbogen: I Indstillinger skal du vælge Generelt > Tastatur > Rediger
brugerordbog. Tryk på +, tryk på ordfeltet, og skriv ordet. Tryk derefter på Yomi-, Pinyin-
eller Zhuyin-feltet, og indtast emnet.
Du kan bruge separate indtastningsmetoder til hvert felt, afhængigt af hvilke tastaturer
du har slået til.
Slette et ord fra ordbogen: Tryk på ordet på listen Brugerordbog, og tryk på Slet ord.
Tastaturlayout
Du kan bruge Indstillinger til at vælge tastaturlayout til software- og
hardwaretastaturer. De tilgængelige layout afhænger af tastatursproget.
Vælge et tastaturlayout: I Indstillinger skal du vælge Generelt > Tastatur >
Internationale tastaturer og derefter vælge et tastatur. Til hvert sprog kan du foretage
separate valg til softwaretastaturer på skærmen og eksterne hardwaretastaturer.
Softwaretastaturets layout bestemmer layoutet på tastaturet på iPad-skærmen.
Hardwaretastaturets layout bestemmer layoutet på et Apple Wireless Keyboard, som er
tilsluttet iPad.
Kapitel 1 Overblik over iPad 23
Page 24
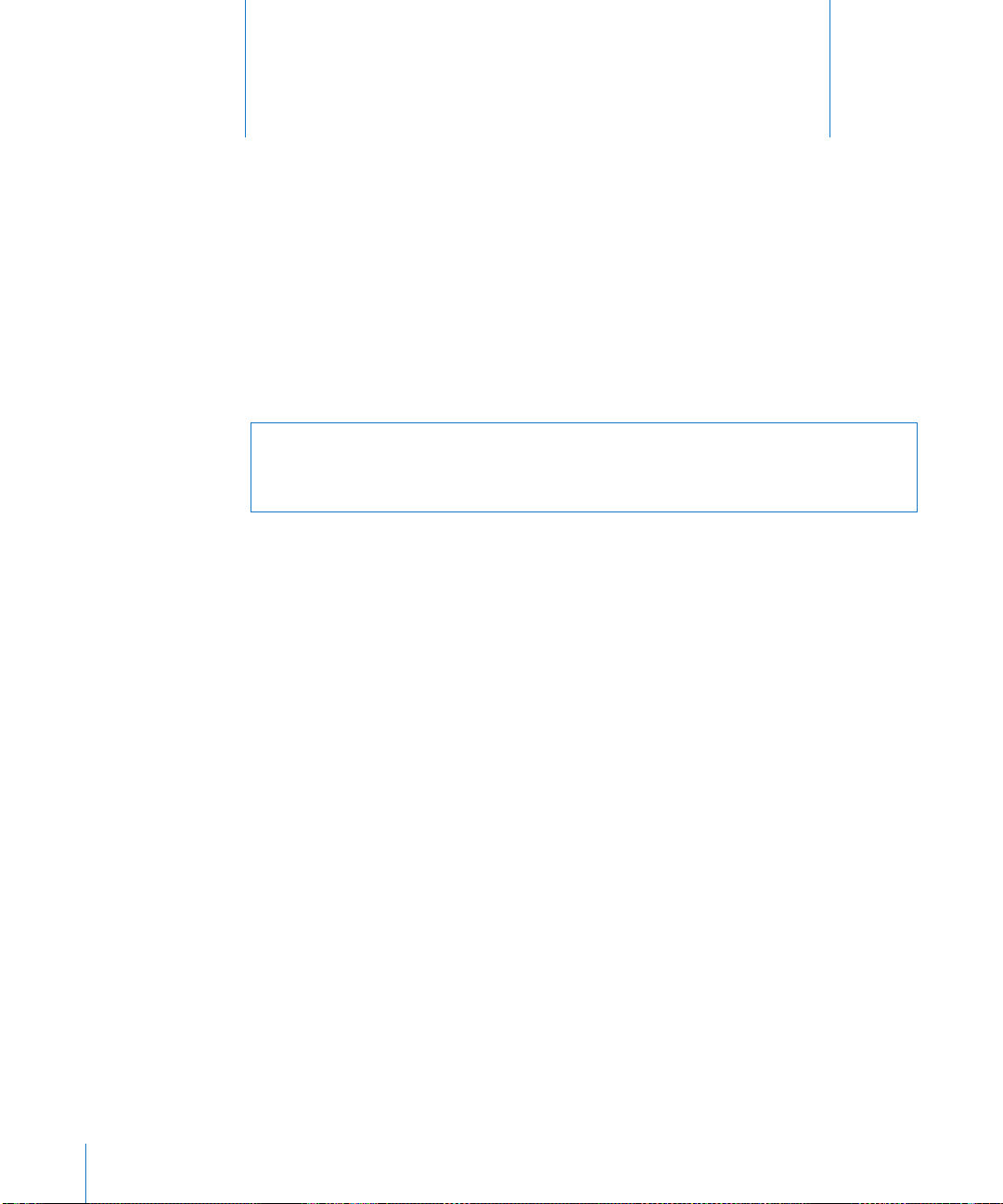
Introduktion
2
Slut iPad til computeren, og brug iTunes til at indstille, registrere og synkronisere
indhold.
Hvad du behøver
·
ADVARSEL: For at undgå skader skal du læse hele betjeningsvejledningen i denne
håndbog og oplysningerne om sikkerhed i Vejledning med vigtige produktoplysninger
til iPad på support.apple.com/da_DK/manuals/ipad, før du bruger iPad.
Før du kan bruge iPad, skal du have følgende:
En Mac eller pc med en USB 2.0-port og et af følgende operativsystemer: Â
Mac OS X version 10.5.8 eller en nyere version Â
Windows 7, Windows Vista eller Windows XP Home eller Professional med Service Â
Pack 3 eller en nyere version
iTunes 10,1 eller en nyere version fra  www.itunes.com/dk/download
En Apple-id Â
Internetforbindelse via bredbånd Â
Indstille iPad
Du skal indstille iPad med iTunes, før du kan bruge alle dens funktioner. Du kan også
registrere iPad og oprette en Apple-id (ikke tilgængelig i alle lande), hvis du ikke
allerede har en.
Indstille iPad:
1 Hent og installer den nyeste version af iTunes fra www.itunes.com/dk/download.
24
Page 25
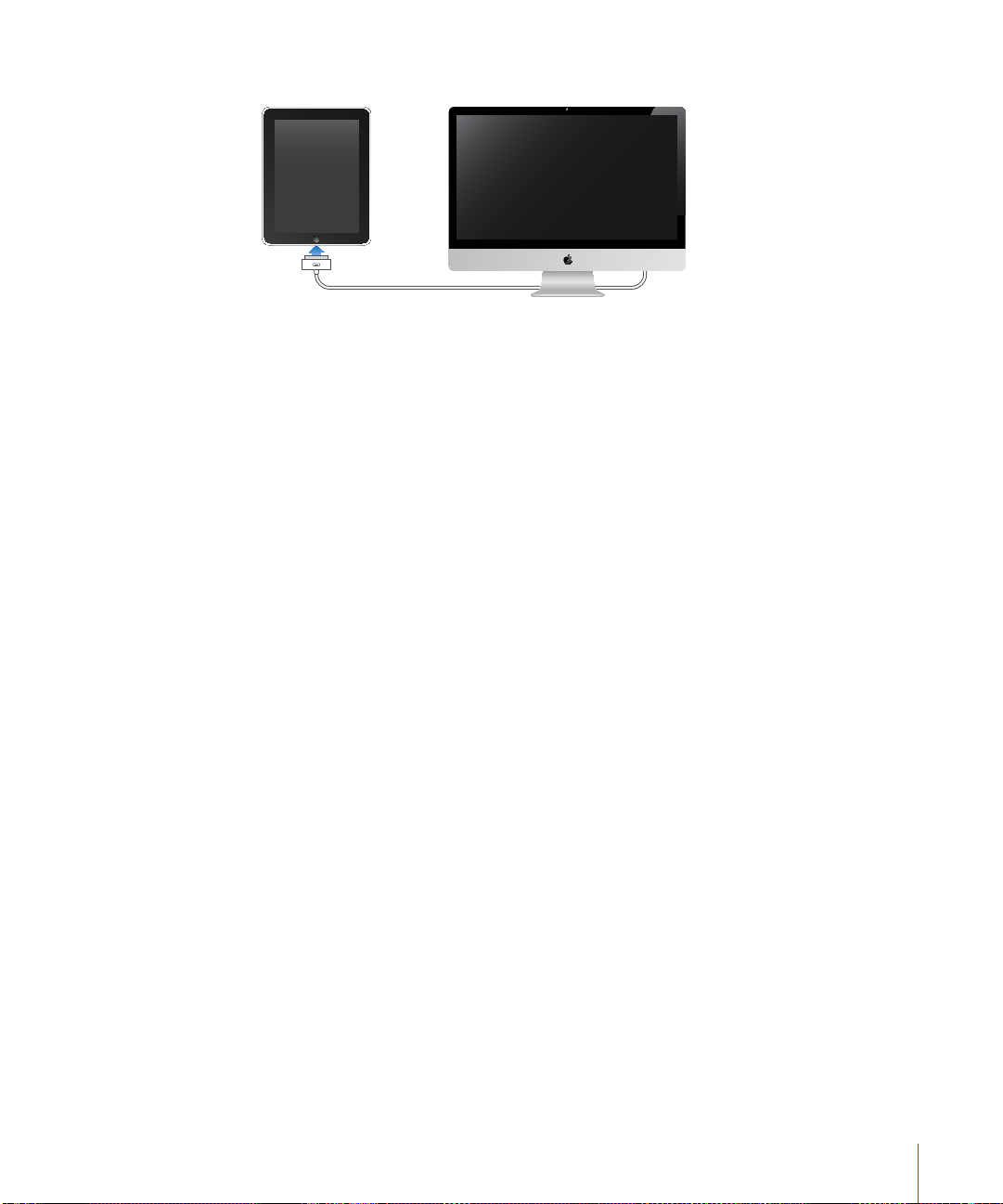
2 Slut iPad til en USB 2.0-port på din Mac eller pc vha. det kabel, der fulgte med iPad.
3 Følg instruktionerne på skærmen i iTunes for at registrere iPad og synkronisere iPad
med musik, video og andet indhold fra iTunes-biblioteket.
På skærmen Indstil iPad skal du vælge “Synkroniser automatisk kontakter, kalendere og
bogmærker” for at kongurere disse emner til automatisk synkronisering, når du slutter
iPad til computeren.
Synkronisere med iTunes
Brug iTunes til at synkronisere musik, videoer, hente programmer og andet indhold
i iTunes-biblioteket fra din computer. Du kan også synkronisere dine kontakter,
kalendere og browserbogmærker. I iTunes kan du vælge de oplysninger og det
indhold på computeren, som du vil synkronisere med iPad. Som standard synkroniserer
iTunes automatisk, når du slutter iPad til computeren. Når du synkroniserer, kan du
også overføre oplysninger, som du opretter eller køber på iPad, til computeren.
Indstille synkronisering
Du kan indstille iTunes til at synkronisere følgende:
Musik Â
Film Â
Tv-udsendelser Â
Spil og programmer hentet fra App Store Â
Musikvideoer Â
Podcasts Â
Bøger og lydbøger Â
iTunes U-samlinger Â
Fotograer og videoer (i computerens fotoprogram eller fotomappe) Â
Kontakter – navne, telefonnumre, adresser, e-post-adresser m.m. Â
Kalendere – aftaler og begivenheder Â
Noter Â
Kapitel 2 Introduktion 25
Page 26
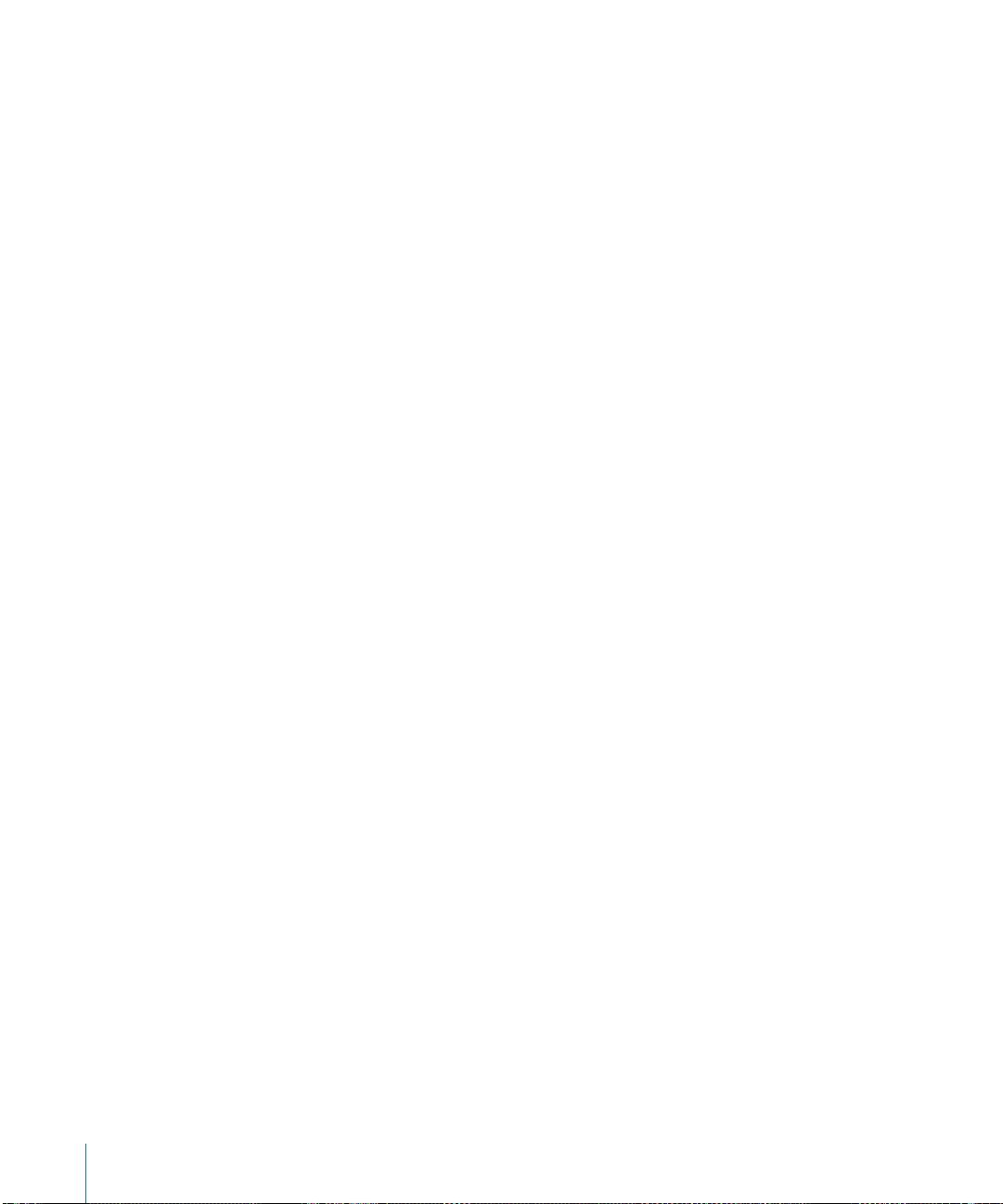
Indstillinger til e-post-konti Â
Bogmærker til websider Â
Du kan altid justere synkroniseringsindstillinger, når iPad er forbundet med
computeren.
Synkroniser musik, lydbøger, podcasts, iTunes U-samlinger, videoer, bøger og
programmer fra dit iTunes-bibliotek. Hvis du ikke allerede har indhold i iTunes, kan du
med iTunes Store (tilgængelig i nogle lande) høre eksempler på og overføre indhold
til iTunes. Du kan også føje musik til iTunes-biblioteket fra dine cd'er. Du kan læse om
iTunes og iTunes Store ved at åbne iTunes og vælge Hjælp > iTunes-hjælp.
Kontakter, kalendere, noter og bogmærker til websider synkroniseres med programmer
på computeren. Nye emner eller ændringer, du foretager på iPad, synkroniseres til
computeren og vice versa.
iTunes giver dig også mulighed for at synkronisere fotograer og videoer fra et
program eller fra en mappe.
Indstillingerne til din e-post-konto synkroniseres kun en vej – fra computerens e-post-
program til iPad. Derfor kan du ændre dine e-post-konti på iPad, uden at det får
betydning for kontoindstillingerne på computeren.
Bemærk: Du kan også indstille e-post-konti direkte på iPad. Se “Tiføje konti til e-post,
kontakter og kalender” på side 32.
Emner fra iTunes Store og App Store, som du har købt på iPad, synkroniseres med
iTunes-biblioteket på computeren, når du tilslutter iPad. Du kan også købe eller
overføre indhold og programmer fra iTunes Store til computeren og derefter
synkronisere det til iPad.
26 Kapitel 2 Introduktion
Page 27
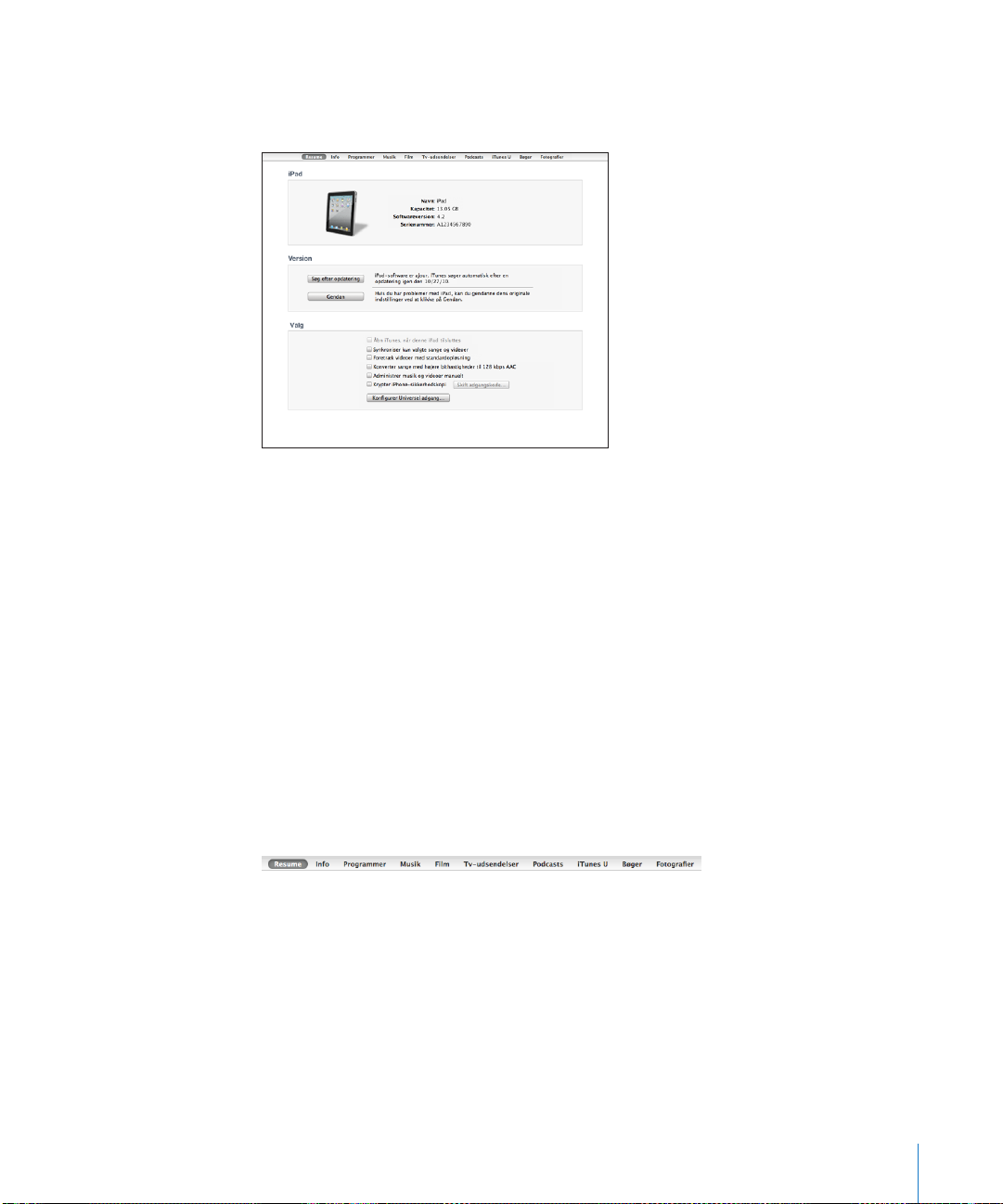
Du kan indstille iPad til kun at synkronisere en del af det, der er på computeren.
Du kan f.eks. være interesseret i kun at synkronisere visse musikspillelister eller
videopodcasts, som du ikke har set.
Vigtigt: Du skal logge ind på din egen brugerkonto på din computer, før du tilslutter
iPad.
Indstille iTunes-synkronisering:
1 Slut iPad til computeren, og åbn iTunes (hvis det ikke åbnes automatisk).
2 I iTunes skal du vælge iPad på indholdsoversigten.
3 Kongurer synkroniseringsindstillinger i alle indstillingsvinduerne.
Se beskrivelser af vinduerne i det følgende afsnit.
4 Klik på Anvend i nederste højre hjørne af skærmen.
Som standard er "Åbn iTunes, når denne iPad er tilsluttet” valgt.
Indstillingsvinduer til iPad i iTunes
De følgende afsnit indeholder en oversigt over alle indstillingsvinduerne til iPad. Du
kan få ere oplysninger, hvis du åbner iTunes og vælger Hjælp > iTunes-hjælp.
Vinduet Resume
Vælg “Åbn iTunes, når denne iPad er tilsluttet” for at åbne iTunes og synkronisere
iPad automatisk, når du slutter den til computeren. Fravælg denne mulighed, hvis du
kun vil synkronisere ved at klikke på knappen Synkroniser i iTunes. Der ndes ere
oplysninger om, hvordan du undgår automatisk synkronisering, i “Forhindre automatisk
synkronisering” på side 30.
Vælg “Synkroniser kun valgte sange og videoer”, hvis iTunes kun skal synkronisere
valgte emner i iTunes-biblioteket.
Kapitel 2 Introduktion 27
Page 28
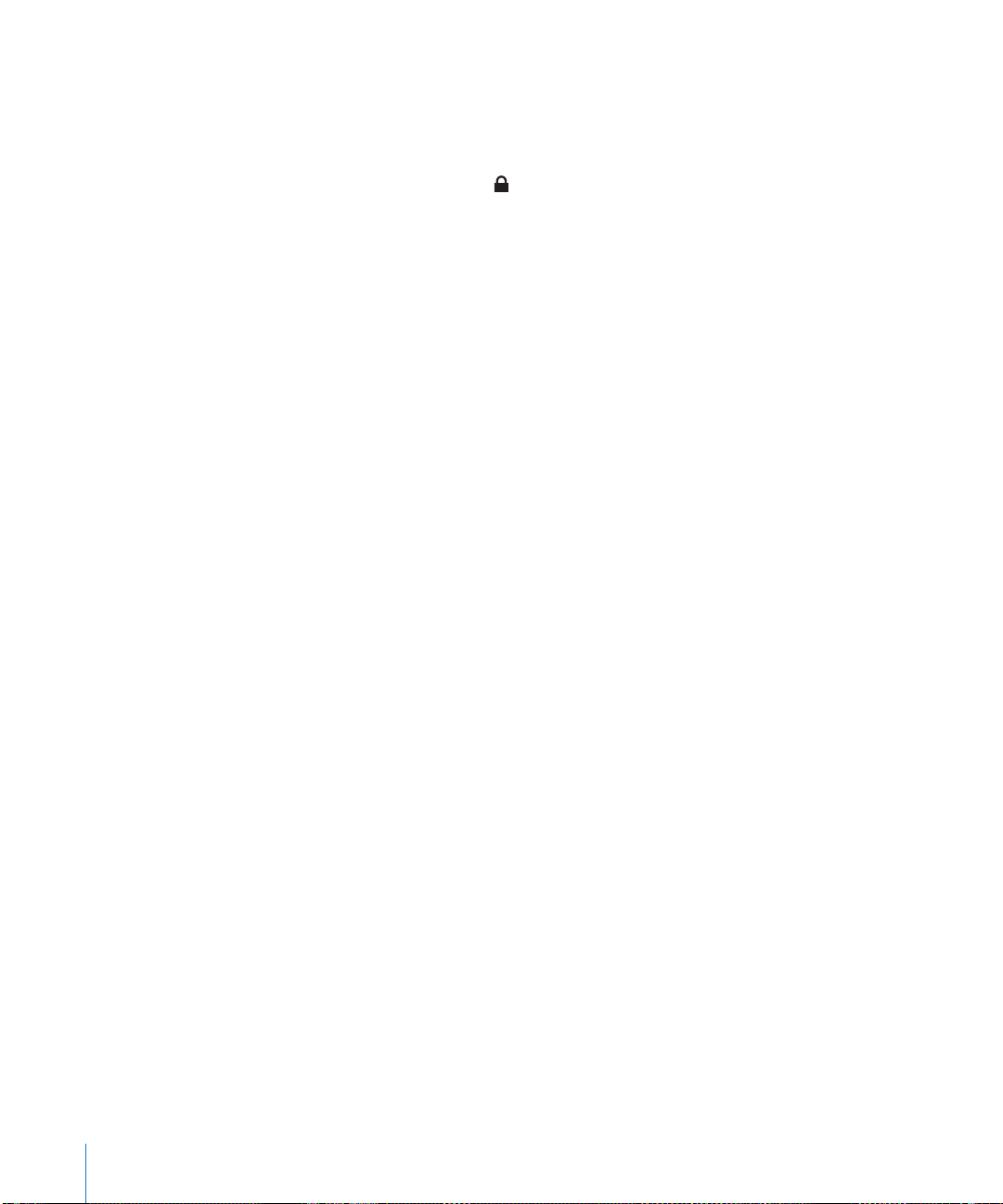
Vælg “Administrer musik og videoer manuelt”, hvis du vil slå automatisk synkronisering
fra i vinduerne med indstillinger til musik og video.
Vælg “Krypter iPad>-sikkerhedskopi”, hvis du vil kryptere de oplysninger, der opbevares
på computeren, når iTunes fremstiller en sikkerhedskopi. Krypterede sikkerhedskopier
vises med et symbol for en lås , og der kræves en adgangskode for at gendanne
oplysningerne til iPad. Se “Opdatere og gendanne software til iPad” på side 17 2 .
Klik på Kongurer Universel adgang for at slå tilgængelighedsfunktioner til. Du kan få
ere oplysninger i “Funktioner til universel adgang” på side 13 2 .
Infovinduet
I Infovinduet kan du kongurere indstillinger til synkronisering af kontakter, kalendere,
e-post-konti og webbrowseren.
Kontakter Â
Du kan synkronisere kontakter med programmer som f.eks. Mac OS X-adressebog,
Yahoo! Address Book og Google-kontakter på en Mac eller med Yahoo! Address
Book, Google-kontakter, Windows-adressebog (Microsoft Outlook Express), Windows
Vista Contacts eller Microsoft Outlook 2003, 2007 eller 2010 på en pc. (På en Mac kan
du synkronisere kontakter med ere programmer. På en pc kan du kun synkronisere
kontakter med et program ad gangen.)
Hvis du synkroniserer med Yahoo! Address Book, skal du bare klikke på Kongurer
for at skrive de nye log ind-oplysninger, når du skifter Yahoo!- id eller -adgangskode
efter at have indstillet synkronisering.
Kalendere Â
Du kan synkronisere kalendere fra programmer som iCal på en Mac og fra Microsoft
Outlook 2003, 2007 eller 2010 på en pc. (På en Mac kan du synkronisere kalendere
med ere programmer. På en pc kan du kun synkronisere kalendere med et
program ad gangen.)
Mail-konti Â
Du kan synkronisere indstillinger til din e-post-konto fra Mail på en Mac og fra
Microsoft Outlook 2003, 2007 eller 2010 eller Microsoft Outlook Express på en pc.
Kontoindstillinger overføres kun fra computeren til iPad. De ændringer, du foretager
i en e-post-konto på iPad, får ingen betydning for kontoen på computeren.
Bemærk: Adgangskoden til din Yahoo!-e-post-konto arkiveres ikke på computeren,
så den kan ikke synkroniseres og skal indtastes på iPad. I Indstillinger skal du vælge
“E-post, kontakter, kalendere”, trykke på din Yahoo!-konto og skrive adgangskoden.
Anden Â
Synkroniser bogmærker fra Safari på en Mac og fra Safari eller Microsoft Internet
Explorer på en pc.
Synkroniser noter i programmet Noter på iPad med noter i Mail på en Mac eller med
Microsoft Outlook 2003 eller 2007 på en pc.
28 Kapitel 2 Introduktion
Page 29
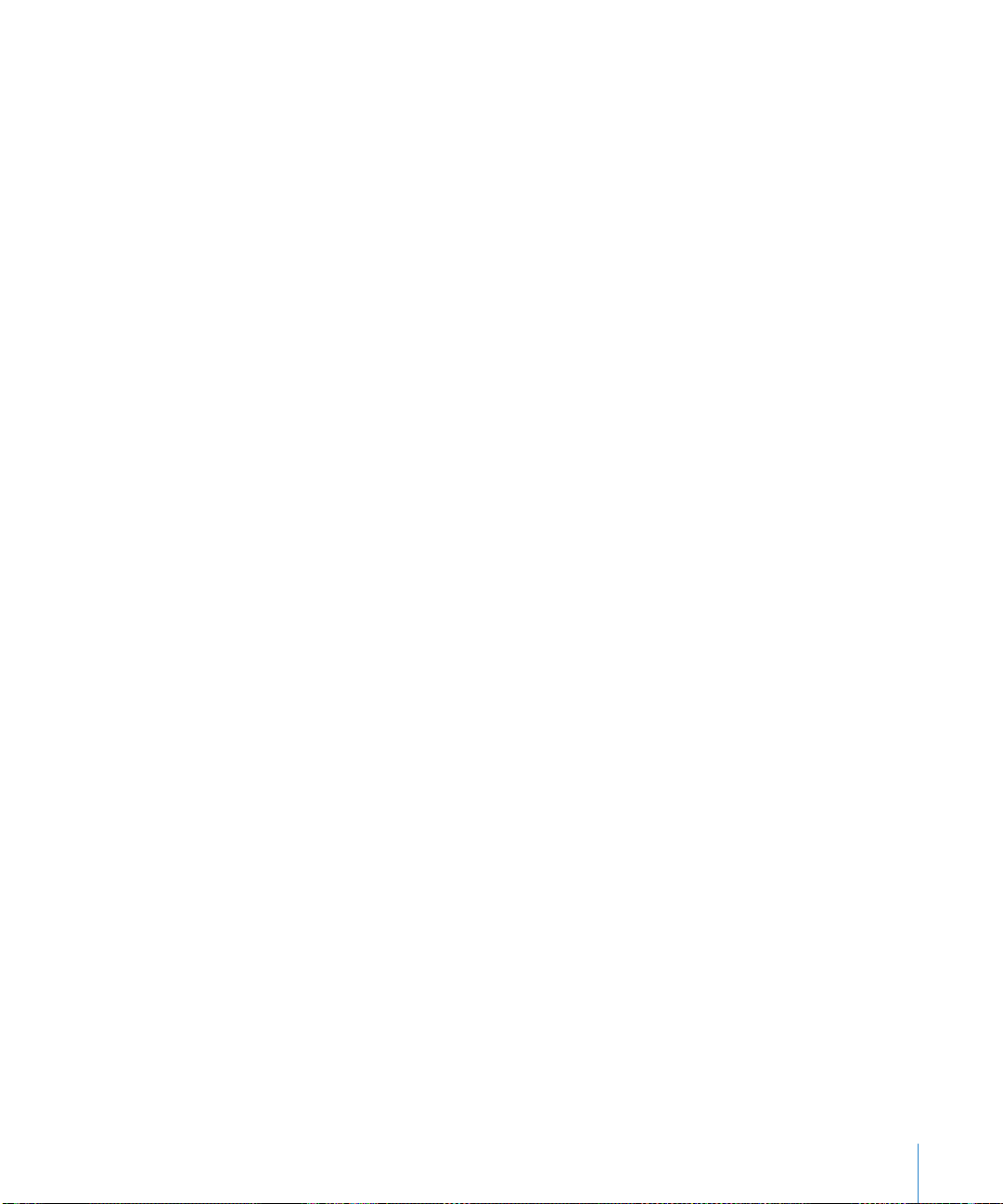
Avanceret Â
Vælg en eller ere af disse muligheder, hvis du vil erstatte oplysningerne på iPad
med oplysningerne på din computer ved næste synkronisering.
Vinduet Programmer
Brug vinduet Programmer til at synkronisere App Store-programmer, arrangere
programmer på hjemmeskærmen på iPad eller kopiere dokumenter mellem iPad og
computeren.
Vælg “Synkroniser automatisk nye programmer” for at synkronisere nye programmer,
som du har hentet eller synkroniseret fra en anden enhed, til iPad. Hvis du manuelt
sletter et program på iPad, kan du geninstallere det fra vinduet Programmer, hvis det
tidligere er blevet synkroniseret.
Du kan oprette dokumenter på iPad og derefter kopiere dem til computeren. Du kan
også kopiere dokumenter fra computeren til iPad og bruge dem med programmer, der
understøtter arkivdeling. Programmer, der understøtter arkivdeling, vises på listen over
arkivdelingsprogrammer. Der ndes ere oplysninger om arkivdeling i “Arkivdeling” på
side 46.
Vinduerne Musik, Film, Tv-udsendelser, Podcasts og iTunes U
Brug disse vinduer til at vælge de medier, der skal synkroniseres. Du kan synkronisere
al musik, alle lm, tv-udsendelser, podcasts og iTunes U-samlinger eller vælge det
ønskede indhold på iPad.
Hvis du vil se lejede lm i iTunes-biblioteket på iPad, skal du overføre dem til iPad vha.
vinduet Film i iTunes.
Vinduet Bøger
Du kan synkronisere bøger, som du har hentet fra iBookstore, og mange gratis ePubbøger fra andre kilder. Du kan også synkronisere lydbøger, og hvis bogen består af
ere dele, kan du evt. nøjes med at synkronisere nogle af delene.
Vinduet Fotos
Du kan synkronisere fotograer og videoer med iPhoto 6.0.6 eller en nyere version
eller Aperture 3.0.2 på en Mac og med Adobe Photoshop Elements 8.0 eller en nyere
version på en pc. Du kan også synkronisere fotograer og videoer i alle mapper på
computeren, der indeholder billeder eller videoer.
Kapitel 2 Introduktion 29
Page 30
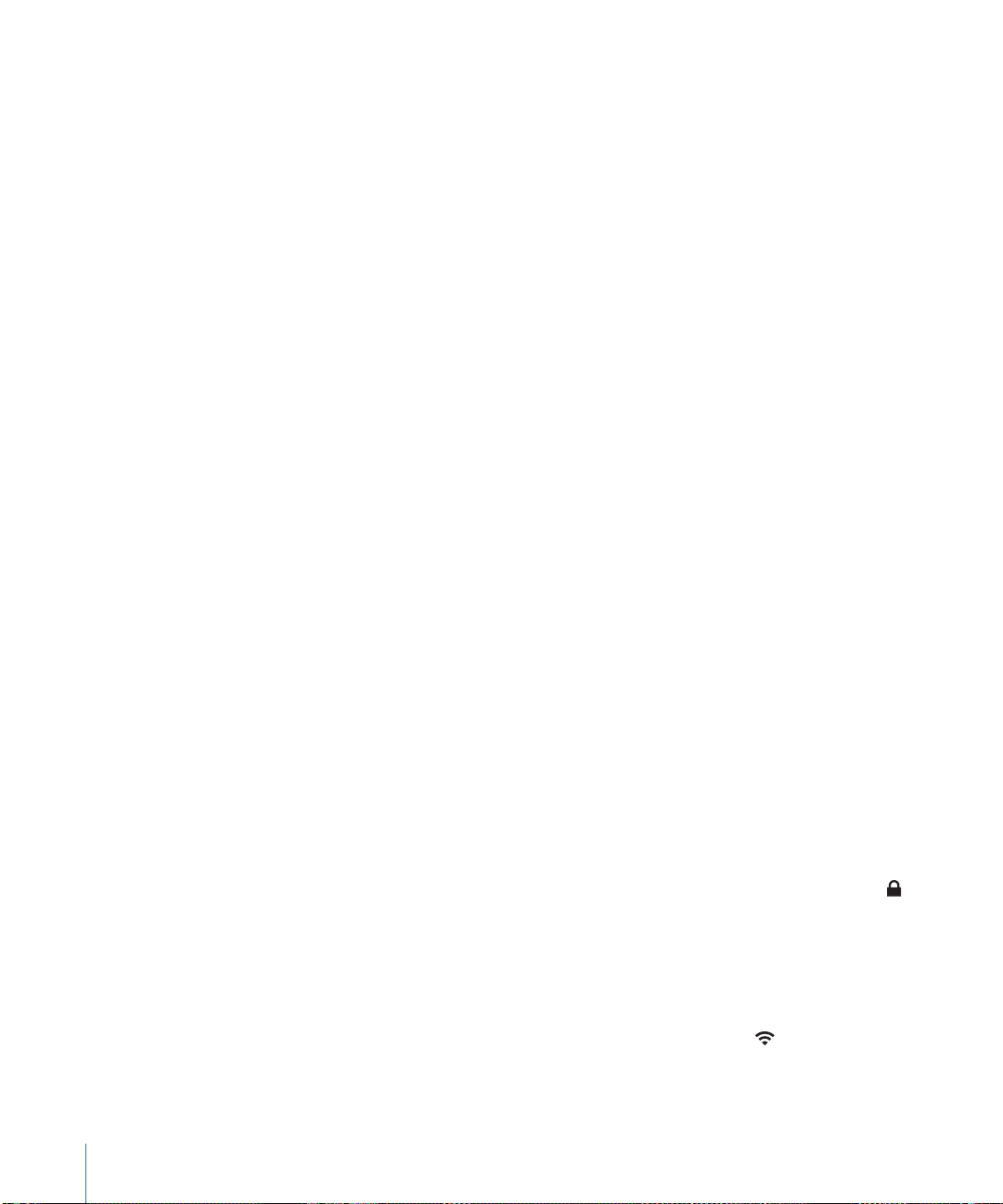
Forhindre automatisk synkronisering
Du kan forhindre iPad i at synkronisere automatisk, når du slutter iPad til en anden
computer.
Forhindre automatisk synkronisering af alle iPad-enheder: I iTunes skal du vælge
iTunes > Indstillinger (på en Mac) eller Rediger > Indstillinger (på en pc), klikke på
Enheder og derefter vælge “Undgå, at iPod-, iPhone- og iPad-enheder synkroniserer
automatisk”.
Hvis dette afkrydsningsfelt er valgt, synkroniseres iPad ikke automatisk, selvom “Åbn
iTunes, når denne iPad tilsluttes” er valgt på fanen Resume.
Forhindre automatisk synkronisering en gang uden at ændre indstillinger: Åbn
iTunes, slut iPad til computeren, tryk på og hold Kommando-Alternativ (på en Mac)
eller Skift-Ctrl (på en pc) nede, indtil iPad vises i indholdsoversigten.
Synkronisere manuelt: I iTunes skal du vælge iPad i indholdsoversigten og derefter
klikke på Synkroniser i nederste højre hjørne af vinduet. Eller klik på Anvend, hvis du
har ændret nogle synkroniseringsindstillinger.
Oprette forbindelse til internettet
iPad kan oprette forbindelse til AirPort- og andre Wi-Fi-netværk i hjemmet, på kontoret
og ved Wi-Fi-adgangspunkter i hele verden. Når den er forbundet med et Wi-Finetværk, hvorfra der er forbindelse til internettet, opretter iPad automatisk forbindelse
til internettet, når du bruger Mail, Safari, YouTube, App Store eller iTunes Store. iPad
opretter forbindelse til internettet via et Wi-Fi-netværk. iPad Wi-Fi + 3G kan også
oprette forbindelse til internettet via et mobildatanetværk. Dataabonnement sælges
separat.
Oprette forbindelse til et Wi-Fi-netværk
Brug Wi-Fi-indstillinger til at slå Wi-Fi til og oprette forbindelse til Wi-Fi-netværk.
Slå Wi-Fi til: Vælg Indstillinger > Wi-Fi, og slå Wi-Fi til.
Oprette forbindelse til et Wi-Fi-netværk: Vælg Indstillinger > Wi-Fi, vent et øjeblik,
mens iPad nder netværk inden for rækkevidde, og vælg derefter et netværk (det
kræver betaling at benytte nogle Wi-Fi-netværk). Skriv evt. en adgangskode, og tryk på
Opret forbindelse (netværk, som kræver en adgangskode, vises med et låsesymbol .
Når du har oprettet forbindelse til et Wi-Fi-netværk, vil iPad automatisk oprette
forbindelse til det, hver gang det er inden for rækkevidde. Hvis der er mere end et
netværk, som du tidligere har brugt, inden for rækkevidde, opretter iPad forbindelse til
det, du sidst har brugt.
Når iPad er forbundet med et Wi-Fi-netværk, viser Wi-Fi-symbolet på statuslinjen
forbindelsens kvalitet. Jo ere streger der vises, jo bedre er forbindelsen.
30 Kapitel 2 Introduktion
Page 31

Der ndes oplysninger om konguration af Wi-Fi-indstillinger i “Wi-Fi” på side 148.
Oprette forbindelse til et mobildatanetværk
Før du kan oprette forbindelse til et mobildatanetværk på iPad Wi-Fi + 3G, skal du have
et mobildataabonnement hos en iPad-operatør i dit land. Hos nogle operatører kan du
vælge et dataabonnement, holde øje med dit dataforbrug og ændre eller annullere dit
abonnement på iPad.
3G-, EDGE- og GPRS-teknologi gør det muligt at oprette forbindelse til internettet
via det mobilnetværk, som iPad-operatøren bruger til sin trådløse tjeneste. Spørg
operatøren om dækningen i dit område.
Når iPad er forbundet til internettet via det mobile datanetværk, kan du se 3G- ( ),
EDGE- ( ) eller GPRS-symbolet ( ) på statuslinjen.
Slå data-roaming til: Hvis du er uden for operatørens netværksdækning, kan du
måske oprette forbindelse til mobilnetværket via en anden operatørs netværk. Åbn
Indstillinger, vælg Mobildata, og slå data-roaming til.
Vigtigt: Du skal evt. betale roaming-takst. Hvis du vil undgå at betale data-roaming-
takst, skal du sørge for, at data-roaming er slået fra.
Overvåge dit brug af mobildatanetværk: Åbn Indstillinger, vælg Mobildata > Vis
konto.
Indstille et mobilabonnement på iPad: På hjemmeskærmen på iPad skal du trykke
på Indstillinger og vælge Mobildata. Tryk på Vis konto, og følg instruktionerne på
skærmen.
Mobildataindstillinger varierer afhængigt af operatøren.
iPad er ikke låst, så du kan vælge din foretrukne operatør. Mobildataindstillinger
varierer afhængigt af operatøren. Hvis der ikke fulgte et micro-SIM-kort med din iPad
Wi-Fi + 3G, skal du kontakte operatøren for at oprette en konto og få et kompatibelt
micro-SIM-kort. Det er ikke alle operatører, der tilbyder 3G-dataabonnementer.
Internetadgang på yrejser
Flyfunktion på iPad Wi-Fi + 3G slår alle radiosendere i iPad fra for at overholde
regulativerne for lufttrak. I nogle områder, hvor luftfartsselskabet og gældende lov
tillader det, kan du slå Wi-Fi til, mens yfunktion er slået til, for at:
Sende og modtage e-post Â
Surfe på internettet Â
Synkronisere kontakter og kalendere trådløst Â
Streame YouTube-videoer Â
Købe musik og programmer Â
Du kan få ere oplysninger i “Flyfunktion” på side 14 7.
Kapitel 2 Introduktion 31
Page 32

Tiføje konti til e-post, kontakter og kalender
iPad fungerer med MobileMe, Microsoft Exchange og mange af de mest populære
internetbaserede e-post-, kontakt- og kalendertjenester. Hvis du ikke allerede har en
e-post-konto, kan du få en gratis konto på www.yahoo.com, www.google.com eller
www.aol.com. Du kan prøve MobileMe gratis, hvis du går ind på www.apple.com/dk/
mobileme.
Du kan få oplysninger om, hvordan du indstiller en Microsoft Exchange-konto i et
virksomhedsmiljø, i “Indstille Microsoft Exchange-konti” på side 167.
Indstille MobileMe-konti
Før du kan bruge MobileMe på iPad, skal du oprette en gratis MobileMe-konto eller
tegne abonnement og betale for MobileMe.
Med en gratis MobileMe-konto kan du bruge Find min iPad, som hjælper dig med at
lokalisere iPad, hvis du har mistet den, eller den er blevet stjålet, og med at beskytte
oplysningerne på den (ndes ikke i alle lande). Se “Sikkerhedsfunktioner” på side 47.
Med et betalt MobileMe-abonnement kan du bruge Find min iPad og følgende
funktioner:
E-post-konto på me.com Â
Trådløs synkronisering af kontakter, kalendere, bogmærker og noter Â
MobileMe Gallery til deling af fotograer og videoer Â
MobileMe iDisk til opbevaring og deling af arkiver Â
Du kan prøve MobileMe gratis, hvis du går ind på www.apple.com/dk/mobileme.
En gratis MobileMe-konto kan bruges af alle kunder, der har en iPad med iOS 4.2 eller
en nyere version. Hvis du allerede har oprettet en Apple-id til App Store eller Game
Center, kan du bruge den samme Apple-id til at indstille din MobileMe-konto. Du kan
oprette en ny konto, hvis du ikke allerede har en.
Indstille en gratis MobileMe-konto:
1 Tryk på “E-post, kontakter, kalendere” i Indstillinger.
2 Tryk på Tilføj konto, og tryk derefter på MobileMe.
3 Skriv din Apple-id og adgangskode, og tryk på Opret gratis Apple-id.
4 Følg vejledningen på skærmen.
Bekræft e-post-adressen, hvis du blliver bedt om det.
5 Bekræft, at Find min iPad er slået til.
Indstille et betalt MobileMe-abonnement:
1 Tryk på “E-post, kontakter, kalendere” i Indstillinger.
2 Tryk på Tilføj konto, og tryk derefter på MobileMe.
32 Kapitel 2 Introduktion
Page 33

3 Skriv din Apple-id og adgangskode, eller vælg at oprette en ny konto.
4 Tryk på de tjenester, du vil bruge på iPad:
Mail Â
Kontakter Â
Kalendere Â
Bogmærker Â
Noter Â
Find min iPad Â
Tjenester, som du slår til, synkroniseres automatisk trådløst, uden at du behøver at
slutte iPad til computeren. Se “Synkronisere med iTunes” på side 25.
Du kan indstille ere MobileMe-konti, men du kan kun bruge en MobileMe-konto ad
gangen til Find min iPad og til synkronisering af kontakter, kalendere, bogmærker og
noter.
Før du kan bruge Gallery, iDisk og Find min iPad på iPad, skal du hente de gratis
programmer MobileMe Gallery, MobileMe iDisk og Find min iPhone fra App Store.
Indstille Google-, Yahoo!- og AOL-konti
I mange populære e-post-konti (Google, Yahoo!, AOL) indtaster iPad de este af
indstillingerne for dig. Når du indstiller kontoen, kan du vælge, hvilke kontotjenester
du vil bruge med iPad. De tjenester, du slår til, bliver automatisk synkroniseret trådløst.
Se “Synkronisere med iTunes” på side 25.
Indstille en konto på:
1 Tryk på “E-post, kontakter, kalendere” i Indstillinger.
2 Tryk på Tilføj konto, og tryk derefter på Google, Yahoo! eller AOL.
3 Skriv dit navn, din e-post-adresse, din adgangskode og en beskrivelse.
4 Tryk på de emner, du vil bruge på iPad. Tilgængelige emner afhænger af
tjenesteudbyderen.
Indstille andre konti
Vælg Andre konti, hvis du vil indstille andre konti til e-post (f.eks. POP), kontakter
(f.eks. LDAP eller CardDAV) eller kalendere (f.eks. CalDAV). Din tjenesteudbyder eller
systemadministrator kan fortælle, hvilke kontoindstillinger du skal bruge.
Indstille en konto på:
1 Tryk på “E-post, kontakter, kalendere” i Indstillinger.
2 Tryk på Tilføj konto, og tryk derefter på Anden.
3 Vælg den kontotype, du vil tilføje (E-post, Kontakter eller Kalendere).
Kapitel 2 Introduktion 33
Page 34

4 Skriv dine kontooplysninger, og tryk på Arkiver.
Oplader Opladt
Afmontere iPad fra computeren
Medmindre iPad synkroniserer med computeren, kan du altid afmontere den fra
computeren.
Når iPad synkroniserer med computeren, vises meddelelsen “Synkronisering i
gang” på hjemmeskærmen på iPad. Hvis du afmonterer iPad, før den er færdig
med at synkronisere, overføres nogle data måske ikke. Når iPad er færdig med
synkroniseringen, viser iTunes “iPad er synkroniseret”.
Annullere en synkronisering: Træk mærket på iPad.
Se brugerhåndbogen på iPad
iPad-brugerhåndbog, som er optimeret til brug på iPad, ndes på help.apple.com/ipad.
Se vejledningen på iPad: I Safari skal du trykke på og derefter trykke på
bogmærket iPad Brugerhåndbog.
Se håndbogen som en ePub-bog på iPad: Hent det gratis program iBooks fra App
Store, og hent iPad-brugerhåndbogen fra iBookstore. Se Kapitel 16 , “ iBooks,” på side 119 .
Føje et symbol til hjemmeskærmen: Når du ser vejledningen, skal du trykke på og
derefter trykke på “Føj til hjemmeskærm”.
Se håndbogen på et andet sprog: Tryk på Sprog under navnet på håndbogen, og tryk
på det ønskede sprog.
Batteri
iPad er udstyret med et indbygget genopladeligt batteri. Brugeren har ikke adgang til
batteriet, og det må kun udskiftes af en Apple Authorized Service Provider.
Oplade batteriet
ADVARSEL: Du kan nde vigtige oplysninger om opladning af iPad i Vejledning med
vigtige produktoplysninger til iPad på support.apple.com/da_DK/manuals/ipad.
Batterisymbolet i øverste højre hjørne af statuslinjen viser spændingsniveauet eller
status for batteriets opladning.
34 Kapitel 2 Introduktion
Page 35

Oplade batteriet: Den bedste måde at oplade batteriet i iPad på er at slutte iPad til
eller
en stikkontakt vha. det medfølgende Dock-stik til USB-kabel og USB-strømforsyningen
på 10 W. Når du slutter iPad til en USB 2.0-port på en Mac vha. Dock-stik til USB-kabel,
oplader iPad måske langsomt, mens den synkroniserer.
Vigtigt: Batteriet i iPad kan blive aadt i stedet for opladt, hvis iPad er sluttet til en pc,
til en computer, der er slukket, på vågeblus eller på standby, til et USB-samlingspunkt
eller til USB-porten på et tastatur.
Hvis din Mac eller pc ikke leverer strøm nok til at oplade iPad, vises meddelelsen
Oplader ikke på statuslinjen. Når du vil oplade iPad, skal du afmontere den fra
computeren og slutte den til en stikkontakt vha. det medfølgende Dock-stik til USBkabel og USB-strømforsyningen på 10 W.
Vigtigt: Hvis der ikke er ret megen spænding tilbage på iPad, viser den måske et af
følgende billeder, som betyder, at iPad skal oplades i op til 10 minutter, før du kan
bruge den. Hvis der næsten ikke er mere spænding tilbage på iPad, kan skærmen være
helt tom i op til to minutter, før et af advarselsbillederne vises.
Maksimere batteriets levetid
iPad bruger et litiumionbatteri. Du kan få ere oplysninger om, hvordan du maksimerer
driftstiden og batteriets levetid i iPad, hvis du går til www.apple.com/dk/batteries/
ipad.html.
Udskifte batteriet
Genopladelige batterier kan kun oplades et vist antal gange, og på et tidspunkt bliver
det evt. nødvendigt at udskifte batteriet. Batteriet i iPad kan ikke udskiftes af brugeren;
det må kun udskiftes af en Apple Authorized Service Provider (AASP). ASSP'er
bortskaer iPad-batterier i henhold til lokale love og regulativer. Du kan læse mere på
www.apple.com/dk/batteries/replacements.html.
Kapitel 2 Introduktion 35
Page 36

Vedligeholdelse og rengøring af iPad
Behandl iPad forsigtigt, så du ikke ødelægger dens udseende. Hvis du er bange for
ridser eller slibeskader, kan du bruge et af de mange etuier, der sælges separat.
Bruge iPad i korrekt arbejdsstilling
Det er vigtigt at nde en behagelig stilling, når du bruger iPad, og at holde pause
regelmæssigt. Brug dit skød, et bord, et etui eller et dock-tilbehør til at støtte iPad, når
du bruger den.
Rengøre iPad
Du rengør iPad ved at afmontere alle kabler og slukke for iPad (tryk på og hold
knappen Vågeblus til/fra nede, og skub derefter mærket på skærmen). Brug en
blød, let fugtig, fnugfri klud. Sørg for, at der ikke kommer fugt i nogen åbninger.
Brug ikke vinduesrens, rengøringsmidler, aerosolspraydåser, opløsningsmidler,
sprit, ammoniakholdige midler eller slibemidler til rengøring af iPad. iPad har en
fedtafvisende belægning på skærmen; du skal blot tørre skærmen på iPad af med
en blød, fnugfri klud for at fjerne snavs, der efterlades ved berøring af skærmen.
Belægningens evne til at afvise fedt og olie aftager med tiden ved normal brug, og
hvis du gnider på skærmen med et slibemiddel, vil eekten aftage yderligere, og der
kan komme ridser i skærmen.
Du kan nde ere oplysninger om håndtering af iPad i Vejledning med vigtige
produktoplysninger til iPad på support.apple.com/da_DK/manuals/ipad.
36 Kapitel 2 Introduktion
Page 37

Grundtræk
3
Læs dette kapitel for at nde ud af, hvordan du bruger programmer på iPad, og
hvordan du søger efter, udskriver og deler arkiver m.m.
Bruge programmer
Multi-Touch-skærmen med høj opløsning og enkle ngerbevægelser gør det nemt
at bruge programmer på iPad. Åbn et program ved at trykke på dets symbol. Du kan
skifte mellem programmer, ændre rækkefølge på programmer og organisere dem i
mapper.
Åbne og skifte mellem programmer
Åbne et program: Tryk på dets symbol på hjemmeskærmen.
Vende tilbage til hjemmeskærmen: Tryk på knappen Hjem .
Med multitasking kan nogle programmer afvikles i baggrunden, så du hurtigt kan
skifte mellem de programmer, du bruger.
Se de senest brugte programmer: Tryk to gange på knappen Hjem.
De senest brugte programmer vises på listen over seneste programmer nederst på
skærmen. Svirp til venstre for at se ere programmer.
37
Page 38

Fjerne et program fra listen over de seneste programmer: Hold en nger på
Lås til
skærmretning
iPodbetjeningspanel
Lysstyrke
programsymbolet, indtil det begynder at vrikke, og tryk derefter på .
Programmet føjes til listen over de seneste programmer igen, næste gang du åbner
det.
Låse skærmretningen eller bruge iPod-betjeningspanelet: Tryk to gange på knappen
Hjem, og svirp hen over bunden af skærmen fra venstre mod højre.
Låsen til skærmretning, lysstyrkemærket og iPod-betjeningspanelet vises.
Slette et program fra hjemmeskærmen: Hold en nger på symbolet, indtil det
begynder at vrikke, og der vises en . Tryk på for at slette programmet.
Vigtigt: Når du sletter et program fra iPad, slettes også de dokumenter og data, der er
oprettet af programmet.
Rulle
Træk op eller ned for at rulle. Du kan også rulle sidelæns i programmer som Safari,
Fotos og Kort.
Når du ruller ved at trække en nger, bliver der ikke valgt eller aktiveret nogen emner
på skærmen.
38 Kapitel 3 Grundtræk
Page 39

Svirp for at rulle hurtigt.
Du kan vente, til rulningen holder op, eller røre et tilfældigt sted på skærmen for at
stoppe rulningen med det samme. Når du rører ved skærmen for at stoppe rulning,
vælger eller aktiverer du ikke noget på skærmen.
Du ruller hurtigt til toppen af en liste, webside eller e-post ved at trykke på statuslinjen
øverst på skærmen.
Ændre rækkefølge på programsymboler
Du kan ændre placeringen af programsymboler på hjemmeskærmen, inklusive
symbolerne i Dock langs bunden af skærmen. Hvis du vil, kan du anbringe dem på
ere hjemmeskærme.
Ændre rækkefølge på symboler:
1 Hold ngeren på et symbol, indtil det begynder at vrikke.
2 Skift rækkefølge på symbolerne ved at trække dem.
3 Tryk på knappen Hjem for at arkivere.
Du kan også ytte rundt på programsymbolerne på hjemmeskærmen og
ændre rækkefølge på skærme, når iPad er sluttet til din computer. Vælg iPad på
indholdsoversigten i iTunes, og klik på fanen Programmer.
Kapitel 3 Grundtræk 39
Page 40

Oprette ere hjemmeskærme: Når du ændrer rækkefølge på symbolerne, kan du
trække et symbol til højre side af skærmen, indtil der vises en ny skærm. Du kan vende
tilbage til den forrige skærm og trække ere symboler til den nye skærm.
Du kan have op til 11 skærme. Antallet af prikker over Dock viser, hvor mange skærme
du har, og hvilken skærm der vises.
Gå til en anden hjemmeskærm: Svirp til venstre eller højre, eller tryk til venstre eller
højre for rækken af prikker.
Gå til den første hjemmeskærm: Tryk på knappen Hjem .
Nulstille din hjemmeskærm til det originale layout: Vælg Indstillinger > Generelt >
Nulstil, og tryk på Nulstil hjemmeskærmens layout.
Organisere med mapper
Med mapper kan du organisere symboler på hjemmeskærmen. Du kan anbringe op
til 12 symboler i en mappe. iPad giver automatisk en mappe et navn, når du opretter
den, på grundlag af de symboler, du bruger til at oprette mappen, men du kan ændre
navnet. Flyt rundt på mapper ved at trække dem på hjemmeskærmen eller ved at
ytte dem til en ny hjemmeskærm eller til Dock.
Oprette en mappe: Hold ngeren på et symbol på hjemmeskærmen, indtil det
begynder at vrikke, og træk symbolet hen på et andet symbol.
iPad opretter en ny mappe, som indeholder de to symboler, og viser mappens navn.
Du kan trykke på navnefeltet og skrive et andet navn.
Du kan også oprette mapper på iPad i iTunes.
Oprette en mappe med iTunes: Når iPad er tilsluttet computeren, skal du vælge iPad
på listen Enheder i i iTunes. Klik på fanen Programmer, og træk et program hen på et
andet på hjemmeskærmen øverst i vinduet.
40 Kapitel 3 Grundtræk
Page 41

Føje et symbol til en mappe Når du ændrer rækkefølge på symboler, kan du
trække et symbol til mappen.
Fjerne et symbol fra en mappe Når du arrangerer symboler, kan du åbne
mappen ved at trykke på den og derefter trække
symbolet ud af mappen.
Åbne en mappe Tryk på mappen. Derefter kan du trykke på et
programsymbol for at åbne det pågældende
program.
Lukke en mappe Tryk uden for mappen, eller tryk på knappen
Hjem.
Slette en mappe Flyt alle symboler ud af mappen.
Mappen slettes automatisk, når den er tom.
Omdøbe en mappe Når du arrangerer symboler, kan du åbne
mappen ved at trykke på den og derefter trykke
på navnet for oven og bruge tastaturet til at
indtaste et nyt navn. Tryk på knappen Hjem for at
arkivere ændringerne.
Når du er færdig med at ytte rundt på symbolerne på hjemmeskærmen, skal du
trykke på knappen Hjem for at arkivere ændringerne.
Mange programmer, f.eks. Mail og App Store, har på deres symbol på hjemmeskærmen
en etiket med et tal (viser antallet af modtagne beskeder) eller et udråbstegn (viser
et problem). Hvis programmet ligger i en mappe, vises etiketten også på mappen. En
etiket med et tal viser det antal emner, du ikke har set, f.eks. indkommende e-postbeskeder og programopdateringer, der kan hentes. En advarselsetiket viser, at der er et
problem med programmet.
Udskrive
AirPrint gør det muligt at udskrive trådløst til AirPrint-kompatible printere. Du kan
udskrive fra følgende programmer på iPad:
Mail – e-post-beskeder og bilag, der kan vises Â
Fotos – fotograer Â
Safari – websider, PDF-dokumenter og bilag, der kan vises Â
iBooks – PDF-dokumenter Â
Andre programmer fra App Store understøtter måske også AirPrint.
Kapitel 3 Grundtræk 41
Page 42

AirPrint-kompatible printere kræver ingen printersoftware; de skal bare være tilsluttet
det samme Wi-Fi-netværk som iPad. Hvis du ikke ved, om din printer er kompatibel
med AirPrint, kan du se i dokumentationen til den.
Du kan få ere oplysninger på support.apple.com/kb/HT4356?viewlocale=da_DK.
Udskrive et dokument
AirPrint bruger dit Wi-Fi-netværk til at sende udskriftsjob trådløst til printeren. iPad skal
være tilsluttet det samme trådløse netværk som AirPrint-printeren.
Udskrive et dokument:
1 Tryk på eller (afhængigt af hvilket program du bruger), og tryk på Udskriv.
2 Tryk på Vælg printer for at vælge en printer.
3 Vælg printerindstillinger som f.eks. antal kopier og udskrift på begge sider (hvis
printeren understøtter det). Nogle programmer giver dig også mulighed for at indstille
et sideudsnit, der skal udskrives.
4 Tryk på Udskriv.
Hvis du trykker to gange på knappen Hjem, mens et dokument udskrives, vises
programmet Printercentral som det seneste program. En etiket på dets symbol viser,
hvor mange dokumenter der er klar til udskrivning, inklusive det dokument, der
udskrives.
42 Kapitel 3 Grundtræk
Page 43

Se status for et udskriftsjob: Tryk to gange på knappen Hjem, tryk på symbolet for
Printercentral, og vælg et udskriftsjob.
Annullere et udskriftsjob: Tryk to gange på knappen Hjem, tryk på symbolet for
Printercentral, vælg udskriftsjobbet, og tryk på Annuller udskrivning.
Kapitel 3 Grundtræk 43
Page 44

Søge
Du kan søge i de indbyggede programmer på iPad, inklusive Mail, Kalender, iPod,
Video, Noter og Kontakter. Du kan søge i et enkelt program eller i alle programmer på
en gang med Spotlight.
Gå til Spotlight: Svirp til højre på hjemmeskærmens hovedside, eller tryk på knappen
Hjem . Fra Spotlight-siden kan du trykke på knappen Hjem for at vende tilbage til
hovedhjemmeskærmen.
Søge i iPad: På Spotlight-siden kan du skrive tekst i søgefeltet. Søgeresultater
vises automatisk, mens du skriver. Tryk på Søg for at skjule tastaturet og se ere af
resultaterne.
Tryk på et emne på resultatlisten for at vælge det. Symboler til venstre for
søgeresultaterne viser, hvilke programmer resultaterne kommer fra.
Øverst på listen viser iPad de bedste resultater på grundlag af tidligere søgninger.
Nederst på listen inkluderer søgeresultaterne også muligheder for at søge på
internettet eller i Wikipedia.
Program Hvad søges der i
Kontakter Fornavn, efternavn og rmanavne
Mail Felterne Til, Fra og Emne i alle konti (der søges
Kalender Titler på begivenheder, inviterede og lokaliteter
44 Kapitel 3 Grundtræk
ikke i selve teksten i beskeder)
Page 45

Program Hvad søges der i
iPod Musik (navne på sange, kunstnere og album) og
titlerne på podcasts og lydbøger
Noter Tekst i noter
Spotlight søger også efter navnene på indbyggede og installerede programmer på
iPad. Hvis du har mange programmer, kan du bruge Spotlight til at nde og åbne dem.
Åbne et program fra Spotlight: Skriv programmets navn, og tryk derefter for at åbne
programmet.
Du kan vælge, hvilke programmer der skal søges efter og i hvilken rækkefølge. I
Indstillinger skal du vælge Generelt > Spotlight-søgning.
Bruge Bluetooth-enheder
Du kan bruge iPad med Apple Wireless Keyboard og andre Bluetooth-enheder, f.eks.
Bluetooth-hovedtelefoner. Du kan nde understøttede Bluetooth-beskrivelser på
support.apple.com/kb/HT3647?viewlocale=da_DK.
Parre Bluetooth-enheder
Du skal parre tastaturet eller hovedtelefonerne med iPad, før du kan bruge dem.
Parre en Bluetooth-enhed med iPad:
1 Følg de instruktioner, der fulgte med enheden, for at gøre den synlig.
2 I Indstillinger skal du vælge Generelt > Bluetooth og slå Bluetooth til.
3 Vælg enheden og indtast adgangskoden eller PIN-koden, hvis du bliver bedt om det.
Se oplysningerne om adgangskoden eller PIN-koden i det materiale, der fulgte med
enheden.
Bemærk: Før du danner par med et Apple Wireless Keyboard, skal du trykke på
afbyderknappen for at tænde det. Du kan kun parre et Apple Wireless Keyboard
med iPad ad gangen. Hvis du vil parre et andet tastatur, skal du først annullere
pardannelsen med det aktuelle.
Når du har parret tastaturet med iPad, vises produktnavnet og et Bluetooth- -symbol
på skærmen.
Når du har parret hovedtelefonerne med iPad, vises navnet og et Bluetooth-lydsymbol
på skærmen, når du viser betjeningsmuligheder til afspilning af lyd eller video. Tryk
på for at skifte til en anden lydudgang, f.eks. den interne højttaler.
Hvis du vil bruge tastaturet på skærmen igen, skal du slå Bluetooth fra (Indstillinger >
Generelt > Bluetooth), eller trykke på tasten Skub ud på Bluetooth-tastaturet.
Kapitel 3 Grundtræk 45
Page 46

Bluetooth-status
Symbolet for Bluetooth vises på statuslinjen øverst på skærmen på iPad:
 (hvidt): Bluetooth er slået til, og en enhed er tilsluttet iPad.
 (gråt): Bluetooth er slået til, men der er ikke tilsluttet en enhed. Hvis du har parret
en enhed med iPad, er den måske uden for rækkevidde eller slukket.
 Intet Bluetooth-symbol: Bluetooth er slået fra.
Annullere pardannelsen mellem en Bluetooth-enhed og iPad
Hvis du har parret iPad med en Bluetooth-enhed og i stedet vil bruge en anden enhed
af samme type, skal du først annullere pardannelsen med den første enhed.
Annullere pardannelsen med en Bluetooth-enhed:
1 I Indstillinger skal du vælge Generelt > Bluetooth og slå Bluetooth til.
2 Vælg enheden, og tryk på “Glem denne enhed”.
Arkivdeling
Med Arkivdeling kan du overføre arkiver mellem iPad og computeren. Du kan dele
arkiver, der er oprettet med et kompatibelt program og arkiveret i et understøttet
format.
Programmer, der understøtter arkivdeling, vises på listen over arkivdelingsprogrammer
i iTunes. Arkivlisten viser de dokumenter, der er på iPad, for hvert program. Se
i dokumentationen til programmet, hvordan det deler arkiver; det er ikke alle
programmer, der understøtter denne funktion.
Overfør et arkiv fra iPad til computeren:
1 Slut iPad til computeren.
2 I iTunes skal du vælge iPad på enhedslisten og klikke på fanen Programmer øverst på
skærmen.
3 I afsnittet Arkivdeling skal du vælge et program på listen til venstre.
4 Til højre skal du vælge det arkiv, du vil overføre, og derefter klikke på “Arkiver til” og
vælge en placering på computeren.
Overføre et arkiv fra computeren til iPad:
1 Slut iPad til computeren.
2 I iTunes skal du vælge iPad på enhedslisten og klikke på fanen Programmer øverst på
skærmen.
3 I afsnittet Arkivdeling skal du klikke på Tilføj.
4 Vælg et arkiv, og klik derefter på Vælg (Mac) eller OK (pc).
46 Kapitel 3 Grundtræk
Page 47

Arkivet overføres til din enhed og kan åbnes med et program, der understøtter den
pågældende arkivtype. Hvis du vil overføre mere end et arkiv, skal du vælge hvert
arkiv.
Slette et arkiv fra iPad: Vælg arkivet på listen Arkiver, og tryk derefter på Slet.
Sikkerhedsfunktioner
Sikkerhedsfunktioner hjælper med at forhindre, at andre kan få adgang til
oplysningerne på iPad.
Koder og databeskyttelse
Af hensyn til sikkerheden kan du indstille en adgangskode, som du skal skrive, hver
gang du tænder for eller afbryder vågeblus på iPad.
Indstille en adgangskode: Vælg Indstillinger > Generelt > Lås med kode > Slå kode
til. Indtast en kode på 4 cifre, og indtast derefter koden igen for at bekræfte den. iPad
beder dig derefter om at indtaste koden for at låse den op eller vise indstillingerne til
kodelås.
Hvis du indstiller en adgangskode, aktiveres databeskyttelse, der bruger koden som
nøgle til kryptering af Mail-beskeder og deres bilag på iPad. (Databeskyttelse benyttes
evt. også af nogle programmer, som ndes i App Store.) Nederst på skærmen Lås med
kode i Indstillinger kan du se, om databeskyttelse er slået til.
Du kan øge sikkerheden ved at slå Enkel adgangskode fra (et 4-cifret tal) og bruge en
længere kode med en kombination af tal, bogstaver, skilletegn og specialtegn. Du kan
få ere oplysninger i “Lås med kode” på side 15 3 .
Find min iPad
Find min iPad hjælper dig med at nde din iPad vha. en anden iPhone, iPad eller iPod
touch med det gratis program Find min iPhone eller vha. en Mac eller pc med en
webbrowser. Find min iPad inkluderer:
 Find: Finder din iPad på et kort, der fylder hele skærmen på din computer
 Vise en besked eller afspille en lyd: Giver dig mulighed for at skrive en besked, der
skal vises på skærmen på iPad, eller afspille en lyd
 Låse med ekstern adgangskode: Giver dig mulighed for at låse din iPad eksternt og
indstille en 4-cifret kode, hvis du ikke har indstillet en i forvejen
 Ekstern sletning: Sletter alle oplysninger og medier på iPad og gendanner de
originale fabriksindstillinger
Bruge Find min iPadSlå Find min iPad til i indstillingerne til din MobileMe-konto. Se
“Indstille MobileMe-konti” på side 32.
Kapitel 3 Grundtræk 47
Page 48

Finde din iPad, hvis den er blevet væk: Hent og brug det gratis program Find min
iPhone fra App Store på en anden iOS-enhed, eller log ind på me.com i en webbrowser
på en Mac eller pc.
Bemærk: Find min iPad kræver en MobileMe-konto. MobileMe er en online-tjeneste,
som leverer Find min iPad gratis til kunder, der har en iPad, iPhone eller iPod touch (4.
generation). MobileMe indeholder ere funktioner, som du kan bruge, hvis du betaler
for et abonnement. MobileMe er muligvis ikke tilgængeligt i alle lande eller områder.
Der ndes ere oplysninger på www.apple.com/dk/mobileme.
48 Kapitel 3 Grundtræk
Page 49

Safari
4
Om Safari
Brug Safari på iPad til at surfe på internettet og besøge dine yndlingswebsteder. Brug
AirPrint til at udskrive websider og PDF-dokumenter. Åbn ere sider, og føj webklip
til hjemmeskærmen, så du hurtigt kan åbne dem. Opret bogmærker på iPad, og
synkroniser dem med computeren.
Før du kan bruge Safari, skal iPad have internetforbindelse. Se “Oprette forbindelse til
internettet” på side 30.
Se websider
Du kan se websider i stående eller liggende format. Vend iPad om på siden, hvorefter
websiden også vendes og automatisk justeres, så den passer til siden.
49
Page 50

Åbne websider
Åbne en webside: Tryk på adressefeltet (i venstre side af titellinjen) for at vise
tastaturet på skærmen, skriv webadressen, og tryk på Gå. Hvis adressefeltet ikke vises,
skal du trykke på statuslinjen øverst på skærmen for hurtigt at rulle op til adressefeltet.
Når du skriver, vises webadresser, der starter med de pågældende bogstaver. Det er
enten sider, du har oprettet bogmærker til, eller sider, du har besøgt for nylig. Tryk på
en adresse for at gå til den pågældende side. Bliv ved med at taste, hvis du vil skrive en
internetadresse, der ikke er på listen.
Slette tekst i adressefeltet: Tryk på adressefeltet, og tryk derefter på .
Zoome og rulle
Zoome ind og ud: Tryk to gange på en kolonne på en webside for at udvide
kolonnen. Tryk to gange igen for at zoome ud.
Du kan også knibe med ngrene for at zoome ind eller ud.
Rulle på en webside Træk op, ned eller sidelæns. Når du ruller, kan du
Rulle inden for en ramme på en webside Brug to ngre til at rulle inden for en ramme på
Rulle hurtigt til toppen af en webside Tryk på statuslinjen øverst på iPad-skærmen.
50 Kapitel 4 Safari
røre og trække overalt på siden uden at aktivere
nogen henvisninger.
en webside. Brug en nger til at rulle på hele
websiden.
Page 51

Navigere på websider
Henvisninger på websider fører dig typisk til et andet sted på internettet.
Følge en henvisning på en webside: Tryk på henvisningen.
Henvisninger på iPad kan også vise en lokalitet i Kort eller oprette en adresseret Mailbesked. Du vender tilbage til Safari, når en henvisning har åbnet et andet program, ved
at trykke to gange på knappen Hjem og trykke på Safari.
Se den adresse, en henvisning peger på Hold ngeren på henvisningen. Adressen vises
i et vindue ved siden af din nger. Du kan åbne
henvisningen på den aktive side, åbne den på en
ny side eller kopiere adressen.
Stoppe indlæsning af en webside Tryk på .
Genindlæse en webside Tryk på .
Vende tilbage til den forrige eller næste side Tryk på eller øverst på skærmen.
Oprette et bogmærke til en side Tryk på , og tryk på Bogmærke.
Føje et webklip af en side til hjemmeskærmen Tryk på , og tryk på “Føj til hjemmeskærm”.
Vende tilbage til en side, der har været vist for
nylig
Sende adressen på en webside med e-post Tryk på , og tryk på “Send henvisning til siden”.
Arkivere et billede eller fotogra til
fotobiblioteket
Tryk på , og tryk på Historie. Du sletter
historien ved at trykke på Slet.
Hold ngeren på billedet, og tryk derefter på
"Arkiver billede".
Åbne ere sider
Du kan have op til ni åbne sider samtidig. Nogle henvisninger åbner automatisk en ny
side i stedet for at erstatte den aktuelle.
Åbne en ny side: Tryk på , og tryk på Ny side.
Gå til en anden side: Tryk på , og tryk derefter på den side, du vil se.
Lukke en side: Tryk på , og tryk på .
Kapitel 4 Safari 51
Page 52

Skrive tekst og udfylde formularer
På nogle websider er der tekstfelter og formularer, der kan udfyldes. Du kan indstille
Safari til at huske navne og adgangskoder på websteder, du besøger, og udfylde
tekstfelter automatisk med oplysninger fra Kontakter.
Vise tastaturet Tryk i et tekstfelt.
Flytte til et andet tekstfelt Tryk på et andet tekstfelt, eller tryk på knappen
Næste eller Forrige over tastaturet på skærmen.
Sende en formular Når du har udfyldt en formular, skal du trykke
på Gå eller Søg. På de este sider er der en
henvisning, som du kan trykke på, når du vil
sende formularen.
Skjule tastaturet uden at sende formularen Tryk på tasten Tastatur for at skjule tastaturet
på skærmen.
Slå Auto-udfyld til for at hjælpe dig med at udfylde internetformularer: I
Indstillinger skal du vælge Safari > Auto-udfyld og derefter gøre et af følgende:
 Du bruger oplysninger fra kontakter ved at slå Brug kontaktopl. til og derefter vælge
Min info og vælge den kontakt, du vil bruge.
Safari bruger oplysninger fra Kontakter til at udfylde kontaktfelter i webformularer.
 Du bruger oplysninger fra navne og adgangskoder ved at slå Navne og adgangsk. til.
Når denne funktion er slået til, husker Safari navne og adgangskoder på websteder,
du besøger, og udfylder automatisk oplysningerne, når du besøger webstedet næste
gang.
 Du fjerner alle autoudfyldte oplysninger ved at trykke på Slet alt.
Udskrive websider og PDF-dokumenter
Brug AirPrint til at udskrive websider og PDF-dokumenter fra Safari.
Udskrive en webside eller et PDF-dokument: Tryk på øverst på skærmen, og tryk
på Udskriv. Tryk på Vælg printer for at vælge en printer og printerindstillinger. Tryk
derefter på Udskriv.
Du kan få ere oplysninger om udskrivning fra iPad i “Udskrive” på side 41.
Søge på internettet
Skriv ord eller udtryk i søgefeltet for at søge på internettet og den aktuelle webside.
Når du skriver, vises forslag og seneste søgninger.
Søge på internettet:
1 Tryk på søgefeltet (i højre side af titellinjen).
2 Skriv et ord eller et udtryk, der beskriver det emne, du søger efter, og tryk på Søg.
52 Kapitel 4 Safari
Page 53

3 Tryk på en henvisning på listen over søgeresultater for at åbne en webside.
Du kan få gode råd om eektiv søgning på internettet, hvis du besøger
www.google.com/help/features.html eller help.yahoo.com/us/yahoo/search/basics.
Finde søgeordet eller -udtrykket på den aktuelle webside: Tryk på emnet under På
denne side nederst på listen over søgeresultater for at nde den første forekomst af et
ord eller udtryk. Du nder efterfølgende forekomster ved at trykke på Næste nederst
på skærmen.
Safari søger som standard vha. Google. Du vælger et andet standardprogram til
søgning ved at vælge Safari > Søgeprogram og vælge et søgeprogram.
Bogmærker
Du kan oprette bogmærker til websider, som du vil vende tilbage til senere.
Oprette et bogmærke til en webside: Åbn siden, og tryk på . Tryk derefter på Tilføj
bogmærke.
Når du arkiverer et bogmærke, kan du redigere dets titel. Som standard arkiveres
bogmærket på øverste niveau i Bogmærker. Tryk på Bogmærker for at vælge en anden
mappe.
Hvis du bruger Safari på en Mac eller Safari eller Microsoft Internet Explorer på en pc,
kan du synkronisere bogmærker med webbrowseren på computeren.
Synkronisere bogmærker med computeren:
1 Slut iPad til computeren.
2 I iTunes skal du vælge iPad på indholdsoversigten.
3 Klik på fanen Info, vælg “Synkroniser Safari-bogmærker” under Andet, og klik derefter
på Anvend.
Du kan få ere oplysninger i “Synkronisere med iTunes” på side 25.
Synkronisere bogmærker med MobileMe: I Indstillinger på iPad skal du vælge
Bogmærker i din MobileMe-konto. Se “Indstille MobileMe-konti” på side 32.
Åbne en webside med et bogmærke: Tryk på , og vælg et bogmærke, eller tryk på
en mappe for at se de bogmærker, den indeholder.
Redigere et bogmærke eller en bogmærkemappe: Tryk på , vælg den mappe, som
indeholder det bogmærke eller den mappe, du vil redigere, og tryk på Rediger. Gør
derefter et af følgende:
 Hvis du vil oprette en ny mappe, skal du trykke på Ny mappe.
 Hvis du vil slette et bogmærke eller en mappe, skal du trykke på og derefter trykke
på Slet.
 Hvis du vil ytte et bogmærke eller en mappe, skal du trække .
Kapitel 4 Safari 53
Page 54

 Hvis du vil redigere navnet eller adressen eller anbringe emnet i en anden mappe, skal
du trykke på bogmærket eller mappen.
Klik på OK, når du er færdig.
Webklip
Føj webklip til hjemmeskærmen for at få hurtig adgang til dine yndlingswebsteder.
Webklip vises som symboler på hjemmeskærmen, og du kan ændre rækkefølge på
dem og programsymbolerne. Se “Ændre rækkefølge på programsymboler” på side 39.
Tilføje et webklip: Åbn websiden, og tryk på . Tryk derefter på “Føj til hjemmeskærm”.
Når du åbner et webklip, zoomer Safari automatisk og ruller til den del af websiden,
der blev vist, da du arkiverede webklippet. Den viste del bruges også til at oprette
symbolet for webklippet på hjemmeskærmen, medmindre websiden har sit eget
specielle symbol.
Når du tilføjer et webklip, kan du ændre dets navn. Hvis navnet er for langt (dvs. mere
end ca. 10 tegn), vises det måske i forkortet form på hjemmeskærmen.
Webklip synkroniseres ikke af MobileMe eller iTunes, men de sikkerhedskopieres af
iTunes.
Slette et webklip:
1 Hold ngeren på et symbol på hjemmeskærmen, indtil symbolet begynder at vrikke.
2 Tryk på i hjørnet af det webklip, du vil slette.
3 Tryk på Slet, og tryk derefter på knappen Hjem for at arkivere ændringen.
54 Kapitel 4 Safari
Page 55

Mail
5
Om Mail
Brug Mail til at læse e-post-beskeder og skrive nye beskeder med tastaturet på
skærmen.
Mail kan bruge MobileMe, Microsoft Exchange og mange af de mest populære
e-post-tjenester, inkl. Yahoo! Mail, Google email og AOL samt andre POP3- og IMAPstandardtjenester til e-post. Du kan se beskeder fra alle dine kontakter på en gang,
og Mail viser beskedtråde, så det er nemt at følge en samtale. Send eller modtag
integrerede fotograer og grak og se PDF-dokumenter og andre bilag. Brug AirPrint
til at udskrive beskeder og bilag. Før du kan modtage og svare på beskeder i Mail, skal
iPad have internetforbindelse. Se “Oprette forbindelse til internettet” på side 30.
Indstille e-post konti
Du kan indstille e-post-konti på iPad på følgende måder:
Indstil en e-post-konto direkte på iPad Se “ Â Tiføje konti til e-post, kontakter og
kalender” på side 32.
Brug iPad-indstillingsvinduerne i iTunes til at synkronisere indstillinger til e-post- Â
konti fra computeren. Se “Synkronisere med iTunes” på side 25.
Sende e-post
Du kan sende en e-post-besked til alle, som har en e-post-adresse.
Skrive og sende en besked:
1 Tryk på øverst på skærmen.
2 Skriv et navn eller en e-postadresse i feltet Til, eller tryk på for at tilføje et navn fra
dine kontakter.
55
Page 56

Når du skriver en e-post-adresse, vises der lignende e-post-adresser fra din kontaktliste.
Tryk på en adresse for at tilføje den. Du tilføjer ere navne ved at trykke på .
Bemærk: Hvis du opretter en ny besked fra din Microsoft Exchange-konto og har
adgang til dit rmas globale adresseliste, vises tilsvarende kontakter på iPad først
efterfulgt af tilsvarende adresser fra den globale adresseliste.
3 Tryk på Cc/Bcc/Fra, hvis du vil kopiere beskeden til andre eller ændre den konto, du
sender beskeden fra. Hvis du har mere end en e-post-konto, kan du trykke i feltet Fra
for at ændre den konto, du sender fra.
4 Skriv et emne og derefter beskeden.
Du kan trykke på Retur for at ytte fra emnefeltet til beskedfeltet.
5 Tryk på Send.
Sende et fotogra i en e-post-besked I Fotos skal du vælge et fotogra, trykke på
og derefter trykke på Send foto med e-post. Hvis
du vil sende ere fotograer i den samme besked,
skal du trykke på , når du ser miniaturerne
i et album. Du kan også kopiere og indsætte
fotograer.
Fotograet sendes med standardpostkontoen. Du
skifter standardafsenderkonto som beskrevet i
“E-post, kontakter, kalendere” på side 15 8 .
Arkivere en besked som et udkast, så du kan
skrive videre på den senere
Svare på en besked Åbn en besked, og tryk på . Tryk på Svar for
Videresende en besked Åbn en besked, tryk på , og tryk derefter på
Dele kontaktoplysninger I Kontakter skal du vælge en kontakt og derefter
Tryk på Annuller, og tryk derefter på Arkiver.
Beskeden arkiveres i postkassen Udkast. Du åbner
hurtigt det senest arkiverede udkast ved at holde
en nger på .
kun at sende svaret til den person, som har sendt
beskeden, eller på Svar alle for at sende svaret
til afsenderen og alle andre modtagere. Skriv dit
svar, og tryk på Send.
Arkiver eller billeder, som var vedlagt den
oprindelige besked, sendes ikke tilbage.
Videresend. Tilføj en eller ere e-post-adresser,
skriv din egen besked, og tryk på Send.
Når du videresender en besked, kan du inkludere
evt. arkiver og billeder, der var vedlagt den
oprindelige besked.
trykke på Del. Tilføj en eller ere e-post-adresser,
skriv din egen besked, og tryk på Send.
56 Kapitel 5 Mail
Page 57

Se efter og læse e-post
Antal ulæste beskeder i
dine indbakker
Antal ulæste
beskeder
Ulæste
beskeder
Knappen Mail viser antallet af ulæste beskeder i alle dine indbakker. Der kan også være
ulæste beskeder i andre postkasser.
Se efter nye beskeder: Vælg en postkasse, og tryk når som helst på Indbakke eller .
På hver kontoskærm kan du se antallet af ulæste beskeder ud for hver postkasse. Tryk
på en postkasse for at se beskederne i den. Ulæste beskeder har en blå prik ud for
sig.
Hvis du har mere end en e-post-konto, skal du trykke på Postkasser for at skifte
mellem konti. Du ser alle dine beskeder i en kombineret indbakke ved at trykke på Alle
indbakker.
Beskeder, der hænger sammen som svar, grupperes i en tråd. Det er kun den første
besked, der vises i indbakken, men antallet af tilhørende beskeder vises også. Tryk på
tråden for at se den. Du slår organisering i tråde fra ved at gå til Indstillinger > “E-post,
kontakter, kalendere” og slå “Organiser efter tråd” fra.
Når du åbner en postkasse, indlæser Mail det antal nyeste beskeder, der er anført i
Mails indstillinger, hvis beskederne ikke allerede er indlæst automatisk. Se “E-post,
kontakter, kalendere” på side 158 .
Kapitel 5 Mail 57
Page 58

Indlæse ere beskeder: Rul til bunden af listen med beskeder, og tryk på Indlæs ere
beskeder.
Læse en besked: Tryk på en postkasse, og tryk derefter på en besked. I en besked skal
du trykke på eller for at se den næste eller forrige besked.
Hvis du vender iPad og skifter mellem stående og liggende format, kan du fokusere på
en enkelt besked eller se alle beskederne, så du hurtigt kan skimme dem og se dem,
du er mest interesseret i.
Zoome ind på en del af en besked Tryk to gange på området for at zoome ind. Tryk
to gange igen for at zoome ud.
Skifte størrelse på en tekstspalte, så den
tilpasses til skærmen
Ændre størrelse på en besked Knib med ngrene for at zoome ind eller ud.
Tryk to gange på teksten.
58 Kapitel 5 Mail
Page 59

Følge en henvisning Tryk på henvisningen.
Teksthenvisninger er som regel understreget med
blåt. Mange billeder er også henvisninger. En
henvisning kan åbne en webside, et kort eller en
ny besked, som allerede er adresseret.
Web- og korthenvisninger åbner Safari eller Kort
på iPad. Du vender tilbage til Mail ved at trykke
på knappen Hjem og derefter på Mail.
Se den adresse, en henvisning peger på Hold ngeren på henvisningen. Du kan åbne
henvisningen i Safari eller kopiere adressen på
henvisningen til udklipsholderen.
iPad viser billedbilag i mange almindelige formater (JPEG, GIF og TIFF) integreret
med teksten i e-post-beskeder. iPad kan afspille mange lydbilag, f.eks. MP3, AAC, WAV
og AIFF. Du kan hente og se arkiver, f.eks. PDF-, webside-, tekst-, Pages-, Keynote-,
Numbers- og Microsoft Word-, Excel- og PowerPoint-dokumenter, der er vedlagt de
beskeder, du modtager.
Åbne et vedlagt arkiv: Tryk på bilaget for at hente det til iPad, og åbne det. Hvis iPad
ikke understøtter formatet på et bilag, kan du se navnet på arkivet, men du kan ikke
åbne det.
Åbne et vedlagt arkiv med et andet program: Tryk på og hold ngeren på bilaget, og
vælg derefter et program. Hvis du ikke har nogen programmer, der kan åbne bilaget,
kan du se indholdet af det, hvis det er en arkivtype, som iPad understøtter.
Der ndes en liste over understøttede formater i “E-postbilag kan ikke åbnes” på
side 17 5.
Arkivere et vedlagt fotogra i albummet Arkiverede fotos: Tryk på fotograet, og
tryk derefter på Arkiver billede.
Se alle modtagerne af en besked Vælg Flere oplysninger øverst på skærmen.
Tryk på et navn eller en e-post-adresse for at se
modtagerens kontaktoplysninger. Tryk på e-postadressen for at kontakte personen. Tryk på Skjul
for at skjule modtagerne.
Føje en e-postmodtager til din liste over
kontaktpersoner
Markere en besked som ulæst Åbn beskeden, og tryk på “Marker som ulæst” ud
Kapitel 5 Mail 59
Tryk på beskeden, og tryk på Flere oplysninger for
at se modtagerne. Tryk derefter på et navn eller
en e-post-adresse, og tryk på Opret ny kontakt
eller "Føj til eksisterende kontakt".
for emnelinjen.
Der vises en blå prik ved siden af beskeden i
postkassen, indtil du åbner den igen.
Page 60

Åbne en invitation til et møde: Tryk på invitationen.
Du kan få kontaktoplysninger om den person, der arrangerer mødet, og andre
inviterede, indstille en påmindelse, føje noter til begivenheden og føje kommentarer
til det svar, du sender til arrangøren. Du kan acceptere, måske acceptere eller afvise
invitationen. Se “Besvare mødeinvitationer” på side 84.
Arkivere et vedlagt fotogra i Fotos: Tryk på fotograet, og tryk derefter på Arkiver
billede.
Søge i e-post
Du kan søge i felterne Til, Fra og Emne i e-post beskeder. Mail søger i overførte
beskeder i den postkasse, der er åben. Med MobileMe-, Exchange- og nogle IMAPepost-konti kan du også søger efter beskeder på serveren.
Søge efter e-post-beskeder: Åbn en postkasse, rul til toppen og skriv teksten i
søgefeltet. Tryk på Fra, Til, Emne eller alle (Fra, Til og Emne) for at vælge, hvilke emner
du vil søge i. (Tryk på statuslinjen for hurtigt at rulle til toppen af listen og vise
søgefeltet.)
Søgeresultater for de emner, der allerede er overført til iPad, vises automatisk, mens du
skriver. Tryk på Søg for at skjule tastaturet og se ere af resultaterne.
Slette eller ytte fundne beskeder: Tryk på Rediger, når du har udført en søgning, og
vælg de beskeder, du vil slette eller ytte. Der vises et hak ud for de valgte beskeder.
Du sletter beskederne ved at trykke på Slet. Du ytter beskederne ved at trykke på Flyt
og derefter trykke på en modtagermappe.
Søge i beskeder på serveren: Tryk på “Fortsæt søgning på server” i slutningen af
søgeresultaterne.
Bemærk: Søgeresultater fra beskeder på servere kan variere afhængigt af kontotypen.
Nogle servere søger evt. kun efter hele ord.
60 Kapitel 5 Mail
Page 61

Udskrive beskeder og bilag
Du kan bruge AirPrint til at udskrive e-post-beskeder og bilag, som kan vises på iPad.
Udskrive en e-post-besked: Tryk på , og tryk på Udskriv. Vælg de ønskede
udskriftsindstillinger, og tryk på Udskriv.
Hvis du vil udskrive et billede uden resten af e-post-beskeden, skal du arkivere billedet
(tryk på billedet, og tryk på Arkiver billede), åbne Fotos og udskrive billedet fra
albummet Arkiverede fotos.
Udskrive et bilag: Tryk på bilaget for at se det, tryk på , og vælg Udskriv. Vælg de
ønskede indstillinger, og tryk på Udskriv.
Der ndes oplysninger om brug af AirPrint-printere i “Udskrive” på side 41.
Organisere e-post
Du kan slette en besked ad gangen eller vælge en gruppe for at slette alle på en gang.
Du kan også ytte beskeder fra en postkasse eller mappe til en anden.
Slette en besked: Åbn beskeden, og tryk på . Eller skub til venstre eller højre over
beskedtitlen på beskedlisten, og tryk på Slet.
Slette ere beskeder: Tryk på Rediger, når du ser en liste med beskeder, vælg de
beskeder, du vil slette, og tryk på Slet. Du kan også søge efter beskeder og vælge dem,
der skal slettes. Se “Søge i e-post” på side 60.
Flytte en besked til en anden postkasse eller mappe: Når du ser en besked, skal du
trykke på og derefter vælge en postkasse eller mappe.
Flytte ere beskeder: Tryk på Rediger, når du ser en liste med beskeder, vælg de
beskeder, du vil ytte, tryk derefter på Flyt, og vælg en postkasse eller mappe. Du kan
også søge efter beskeder og vælge dem, der skal yttes. Se “Søge i e-post” på side 60.
Kapitel 5 Mail 61
Page 62

Fotos
6
Om Fotos
iPad giver dig mulighed for at tage fotograer og videoer med dig, så du kan nyde
dem, uanset hvor du er. Du kan også nemt dele dem med familie og venner, enten
direkte på iPad eller på et HD-fjernsyn vha. AirPlay og Apple TV. Du kan endda
udskrive fotograer fra iPad vha. AirPrint. Du kan synkronisere fotograer og videoer
fra computeren, importere dem fra et digitalt kamera eller iPhone eller arkivere dem
fra e-post eller internettet. Brug dem i programmer, send dem i e-post-beskeder, eller
overfør dem til dit MobileMe-galleri. Du kan endda bruge iPad som en fotoramme, der
viser et animeret lysbilledshow af dine billeder.
62
Synkronisere fotograer og videoer med din computer
iPad understøtter standardfotoformater som JPEG, TIFF, GIF og PNG. Du bruger iTunes
til at synkronisere fotograer til iPad. Når du synkroniserer fotograer til iPad, opretter
iTunes automatisk en størrelse, der er optimeret til iPad, hvis det er nødvendigt. Se
“Indstille synkronisering” på side 25.
iPad understøtter videoformaterne H.264 og MPEG-4 med AAC-lyd. Du bruger iTunes
til at synkronisere videoer, som du har optaget med et digitalt kamera, iPhone eller
iPod touch (4. generation), til iPad.
Importere fotograer og videoer fra iPhone eller et digitalt
kamera
Med iPad Camera Connection Kit (sælges separat) kan du importere fotograer og
videoer direkte fra et digitalt kamera eller iPhone eller fra et SD-hukommelseskort.
Page 63

Importere fotograer:
1 Indsæt SD-kortlæseren eller det kamerastik, der følger med iPad Camera Connection
Kit, i dockstikket på iPad.
Du tilslutter et kamera eller iPhone ved at sætte det USB-kabel, der fulgte med Â
kameraet eller iPhone, i USB-porten på kamerastikket. Hvis du bruger iPhone, skal du
kontrollere, at den er tændt og ikke er låst. Når du tilslutter et kamera, skal du sikre
dig, at kameraet er tændt, og at overførselsfunktionen er slået til. Hvis du har brug
for hjælp, skal du se i den dokumentation, der fulgte med kameraet. USB-porten på
kamerastikket er kun til kameraer. Andre USB-enheder understøttes ikke.
Du bruger et SD-hukommelseskort ved at indsætte det i pladsen i SD-kortlæseren. Â
Tving ikke kortet på plads. Det kan kun sættes i på en måde.
Du kan få ere oplysninger om stikkene i dokumentationen til iPad Camera
Connection Kit.
2 Lås iPad op.
3 Programmet Fotos åbner og viser de fotograer og videoer, der kan importeres.
4 Vælg de fotograer og videoer, du vil importere.
Du importerer alle emnerne ved at trykke på Importer alt. Â
Hvis du kun vil importere nogle af emnerne, skal du trykke på dem, du vil importere Â
(der vises et hak på hvert emne), trykke på Importer og vælge Importer valgte.
5 Når fotograerne er importeret, kan du vælge at beholde eller slette fotograerne og
videoerne på kortet, kameraet eller iPhone.
6 Afmonter SD-kortlæseren eller kamerastikket.
Du kan se fotograerne i albummet Sidste import. Der oprettes også en ny
begivenhed, som indeholder alle de fotograer, der blev valgt til import.
Du overfører fotograerne fra iPad til computeren ved at slutte iPad til computeren og
importere billederne med et fotoprogram, f.eks. iPhoto eller Adobe Elements.
Se fotograer og videoer
Fotos giver dig mulighed for at se fotograer, der er synkroniseret fra computerens
fotoprogram, importeret fra et digitalt kamera eller iPhone eller arkiveret fra en e-postbesked eller webside.
Fotos organiserer samlinger efter Album, Begivenheder, Ansigter og Steder. Steder
bruger lokalitetsoplysninger fra fotograer, men det er ikke alle fotograer, der
indeholder disse oplysninger – det kræver et kamera, der understøtter geomærkning.
Begivenheder og Ansigter skal først kongureres i iPhoto eller Aperture på en Mac og
derefter synkroniseret til iPad.
Kapitel 6 Fotos 63
Page 64

Vise fotograer:
1 I Fotos skal du trykke på Foto, Album, Begivenheder, Ansigter eller Steder.
Du åbner en samling ved at trykke på den. Eller knib på samlingen for at vise et
eksempel på de fotograer, den indeholder, og slip for at åbne den. Fotograer
sorteres efter oprettelsesdato.
Når du bruger Steder, skal du trykke på en knappenål på kortet for at vise lokaliteten
og derefter knibe for at zoome og vise alle de fotograer, der er taget på den
pågældende lokalitet.
2 Tryk på en miniature for at se den på fuld skærm.
Du kan også knibe med ngrene for at zoome ind på fotograet.
64 Kapitel 6 Fotos
Page 65

Vise eller skjule betjeningspanelet: Tryk på fotograet for at vise betjeningspanelet.
Tryk igen for at skjule betjeningspanelet.
Vise et fotogra i liggende format: Roter iPad sidelæns. Fotograet eller videoen
ændrer automatisk størrelse efter skærmen.
Zoome ind på en del af et fotogra: Tryk to gange på det sted, du vil zoome ind på.
Tryk to gange igen for at zoome ud. Du kan også knibe med ngrene for at zoome ind
eller ud.
Panorere i et fotogra: Træk fotograet.
Se det næste eller forrige fotogra: Svirp til venstre eller højre. Eller tryk på skærmen
for at vise miniaturerne langs bunden, og tryk eller træk derefter for at se et andet
fotogra.
Kapitel 6 Fotos 65
Page 66

Slette et fotogra: Du kan slette fotograer fra albummet Arkiverede fotos, der
indeholder fotograer, som du arkiverer fra e-post eller internettet. Hvis du vil slette
fotograer, der er synkroniseret fra computeren, skal du slette fotograet fra albummet
på computeren, og derefter synkronisere iPad igen.
Rotere et fotogra: Tryk på . Du roterer det endnu mere ved at trykke en gang til.
Se fotograer eller videoer på et fjernsyn vha. AirPlay: Sørg for, at iPad er tilsluttet
det samme trådløse netværk som Apple TV, tryk på , og vælg Apple TV på listen.
Hvis ejeren af Apple TV har indstillet en AirPlay-adgangskode, skal du indtaste den, når
du bliver bedt om det. Hvis du blader gennem fotograer på iPad, opdateres videoen
på fjernsynet, når du holder pause. Du vender tilbage til at se fotograer på din iPad
ved at trykke på igen og vælge din iPad på listen.
Dele fotograer
Du kan dele dine fotograer som et lysbilledshow – komplet med baggrundsmusik
og overgange. Med AirPlay og Apple TV kan du streame fotograer trådløst til et
fjernsyn. Du kan sende fotograer og videoer i e-post-beskeder og føje fotograer til
dit MobileMe-galleri. Du kan også kopiere og indsætte fotograer, arkivere fotograer
fra e-post-beskeder til Fotos og arkivere billeder fra websider til et fotoalbum.
Lysbilledshow
Du kan oprette og se et lysbilledshow med dine fotograer med overgange og musik.
Du kan se et lysbilledshow på iPad eller streame det trådløst til Apple TV. Du kan også
bruge iPad til at se et lysbilledshow på en ekstern skærm, f.eks. en projektor.
Vise et lysbilledshow:
1 Tryk på et album for at åbne det.
2 Tryk på knappen Lysbilledshow, og vælg indstillinger til lysbilledshow på den liste, der
vises. Du kan:
Vælge en sang fra musikbiblioteket, som skal spilles under lysbilledshowet. Â
Vælge en overgangseekt, der afspilles mellem fotograerne. Â
Du indstiller, hvor længe hvert fotogra skal vises, i Generelt > Indstillinger > Fotos.
Du kan også indstille, om lysbilledshowet skal gentages, eller om fotograerne skal
vises i tilfældig rækkefølge.
Hvis du slutter iPad til et fjernsyn eller en projektor vha. et videokabel, skal du vælge
overgangen Opløs. Du kan nde oplysninger om, hvordan du tilslutter en ekstern
skærm, i “Fotograer” på side 164 .
3 Tryk på Start lysbilledshow.
Du stopper lysbilledshowet ved at trykke på skærmen.
66 Kapitel 6 Fotos
Page 67

Hvis du bruger AirPlay til trådløst at streame fotograer til Apple TV, skal du trykke på
og vælge Apple TV på listen. Hvis du ikke kan se , skal du kontrollere, om iPad og
Apple TV er tilsluttet det samme Wi-Fi-netværk.
Sende et fotogra eller en video i en e-post-besked
Sende et fotogra eller en video: Vælg et fotogra eller en video, tryk på , og tryk
derefter på Send foto med e-post.
Hvis ikke vises, skal du trykke på skærmen for at vise betjeningspanelet.
Kopiere ere fotograer eller videoer: Tryk på et album, og tryk på . Tryk på alle
de fotograer eller videoer, du vil sende (der vises et hak på hver miniature), og tryk
derefter på Del.
Kopiere et fotogra eller en video:
1 Tryk på .
2 Tryk for at vælge det fotogra eller den video, du vil kopiere.
3 Tryk på Kopier.
Indsætte et fotogra eller en video: Tryk for at anbringe et indsætningsmærke der,
hvor du vil anbringe fotograet eller videoen, tryk derefter på indsætningsmærket og
tryk på Sæt ind.
Føje et fotogra eller en video til et MobileMe-galleri
Hvis du abonnerer på MobileMe, kan du føje fotograer og videoer til dit MobileMe-
galleri direkte fra iPad. Du kan også føje emner til en anden persons MobileMe-galleri,
hvis den pågældende person har slået muligheden for at bidrage via e-post til.
Før du kan føje fotograer til et galleri i din MobileMe-konto, skal du:
Indstille din MobileMe-konto på iPad. Hvis du ikke har en MobileMe-konto, skal du Â
gå til www.me.com.
Publicere et MobileMe-galleri og tillade, at fotograer kan tilføjes fra e-post eller Â
iPad.
Du kan få ere oplysninger i MobileMe-hjælp på www.me.com.
Føje et fotogra eller en video til dit galleri: Vælg et fotogra eller en video, tryk
på , og tryk derefter på “Send til MobileMe”. Skriv evt. en titel og beskrivelse, vælg
albummet for at tilføje fotograet, og tryk på Publicer.
Hvis ikke vises, skal du trykke på skærmen for at vise betjeningspanelet.
iPad fortæller dig, hvornår fotograet er blevet publiceret og giver dig mulighed for at
se det på MobileMe eller sende en henvisning via e-post til en ven.
Føje et fotogra til en anden persons galleri: Vælg et fotogra, tryk på , og tryk
derefter på “Send foto med e-post”. Skriv e-post-adressen til albummet, og klik på Send.
Kapitel 6 Fotos 67
Page 68

Arkivere fotograer fra e-post-beskeder og websider
Arkivere et fotogra fra en e-post-besked til albummet Arkiverede fotos: Tryk på
fotograet, og tryk derefter på Arkiver billede. Hvis fotograet ikke er hentet, skal du
trykke på symbolet for overførsel.
Arkivere et fotogra fra en webside til albummet Arkiverede fotos: Tryk på og hold
ngeren på fotograet, og tryk derefter på Arkiver billede.
Kopiere fotograer fra albummet Arkiverede fotos til computeren: Slut iPad til
computerens USB-port, og brug et fotoprogram, f.eks. iPhoto på en Mac, til at kopiere
billederne.
Tildele et fotogra til en kontakt
Du kan tildele et fotogra til en kontakt.
Tildele et fotogra til en kontakt:
1 Vælg et fotogra på iPad, og tryk på .
2 Tryk på “Tildel til kontakt”, og vælg en kontakt.
3 Træk fotograet for at panorere, og knib med ngrene på fotograet for at zoome ind
eller ud, indtil det har det ønskede udseende.
4 Tryk på Indstil foto.
I Kontakter kan du også tildele et fotogra til et navn ved at trykke på Rediger og
derefter trykke på billedsymbolet.
Udskrive fotograer
Du kan bruge AirPrint til at udskrive fotograer fra iPad.
Udskrive et fotogra: Tryk på , og tryk på Udskriv. Tryk på Vælg printer for at vælge
en printer, og vælg printerindstillinger som f.eks. antal kopier, og tryk på Udskriv. Hvis
printeren har en bakke til fotopapir, skifter den måske automatisk til den bakke, når du
udskriver et fotogra.
Du kan få ere oplysninger i “Udskrive” på side 41.
68 Kapitel 6 Fotos
Page 69

Fotos som baggrund og til låseskærm
Du kan vise et fotogra som baggrund på låseskærmen og hjemmeskærmen. Du kan
også vælge mellem ere baggrundsbilleder, som følger med iPad, eller du kan bruge
et af dine egne fotograer.
Indstille et fotogra som baggrund:
1 Vælg et fotogra, tryk på , og tryk derefter på Brug som baggrund.
2 Træk for at panorere på fotograet, eller knib med ngrene på fotograet for at zoome
ind eller ud, indtil det har det ønskede udseende. Husk, at billedet vises i både stående
og liggende format, men det kan ikke rotere.
3 Tryk på Indstil baggrund. Tryk derefter for at bruge billedet som baggrund til
hjemmeskærmen eller låseskærmen eller begge.
Du vælger mellem de baggrundsbilleder, der følger med iPad, ved at gå til Indstillinger
> Lysstyrke og baggrund.
Bruge Billedramme
Når iPad er låst, kan du bruge den til fremvisning af et album med fotograer. Det er
en god måde at nyde iPad på, mens den oplades i en iPad Dock.
Du ændrer indstillinger til Billedramme ved at gå til Indstillinger > Billedramme og
indstille følgende muligheder:
Den overgang, du vælger, afspilles mellem fotograer. Varigheden af lysbilledshowet Â
kan ikke ændres.
Billedramme kan zoome ind på billedet og fokusere på ansigter på billedet. Det Â
kan også fokusere på et tilfældigt ansigt, hvis der er ere ansigter på billedet.
Billedramme bruger oplysningerne om ansigtsgenkendelse i fotograer importeret
fra iPhoto eller Aperture på en Mac. Du kan ikke zoome ind på ansigter med
overgangen Origami.
Billedramme kan vise alle fotograer eller blot fotograerne i en album-, ansigts-, Â
eller begivenhedskategori. Vælg en mulighed, og njuster derefter det valgte på
den liste, der vises. Emnerne i Ansigt, Album og Begivenhed er de samme som i
programmet Fotos.
Kapitel 6 Fotos 69
Page 70

Starte eller stoppe Billedramme:
1 Tryk på knappen Vågeblus til/fra for at låse iPad.
2 Tryk på på låseskærmen.
3 Tryk på skærmen for at sætte lysbilledshowet på pause, og tryk derefter på for at
vende tilbage til låseskærmen, eller skub mærket for at låse iPad op.
Du slår billedrammefunktionen fra ved at gå til Indstillinger > Lås med kode.
70 Kapitel 6 Fotos
Page 71

Videoer
7
Om Videoer
Du kan bruge iPad til at se lm, musikvideoer, videopodcasts samt tv-udsendelser, hvis
de er tilgængelige i dit land. iPad understøtter også specielle funktioner som kapitler,
undertekst, alternativ lyd og “closed captioning”.
Du kan leje eller købe videoer fra iTunes Store, og du kan bruge et skærmkabel til at se
videoer på et fjernsyn eller en projektor. Hvis du har en Apple TV-enhed, kan du bruge
AirPlay til at se videoer på et fjernsyn.
Afspille videoer
Afspille en video: Tryk på Videoer, og tryk derefter på en videokategori, f.eks. Film. Tryk
på den video, du vil se. Hvis videoen indeholder kapitler, kan du trykke på et kapitel
eller blot trykke på .
71
Page 72

Vise betjeningspanelet til afspilning: Mens du ser en video, skal du trykke på
Up fås i iTunes. Up © Disney/Pixar. Alle rettigheder forbeholdes.
skærmen for at vise betjeningspanelet. Tryk en gang til for at skjule det.
Styre videoafspilning
Vend iPad om til liggende format for at afspille videoer i bredt format og udnytte
skærmen fuldt ud.
Træk afspilningsmærket langs spillelinjen for at springe til et punkt i videoen. Du
justerer hastigheden på frem/tilbage fra hurtig til langsom ved at føre ngeren nedad,
mens du trækker afspilningsmærket langs spillelinjen.
Sætte en video på pause Tryk på , eller tryk på knappen i midten (eller en
Genoptage afspilning Tryk på , eller tryk på knappen i midten (eller en
Skrue op eller ned for lydstyrken Træk mærket til lydstyrke, eller brug
Starte en video forfra Træk afspilningsmærket på spillelinjen helt
Hoppe til det næste kapitel (hvis der er kapitler) Tryk på , eller tryk hurtigt to gange på
Gå til det forrige kapitel (hvis der er kapitler) Tryk på , eller tryk hurtigt tre gange på
Starte afspilning med et bestemt kapitel (hvis
der er kapitler)
Spole tilbage eller frem Tryk på og hold eller nede.
72 Kapitel 7 Videoer
tilsvarende knap) på et kompatibelt hovedsæt.
tilsvarende knap) på et kompatibelt hovedsæt.
lydstyrkeknapperne på et kompatibelt hovedsæt.
til venstre, eller tryk på , hvis videoen ikke
indeholder kapitler.
knappen i midten (eller en tilsvarende knap) på
et kompatibelt hovedsæt.
knappen i midten (eller en tilsvarende knap) på
et kompatibelt hovedsæt.
Tryk på , og vælg et kapitel på listen.
Page 73

Hoppe til et sted i en video Træk afspilningsmærket på spillelinjen. Før
ngeren nedad for at justere hastigheden på
frem/tilbage fra langsom til hurtig.
Holde op med at se en video, før den er færdig Tryk på OK, eller tryk på knappen Hjem .
Skalere en video, så den udfylder skærmen eller
tilpasses til skærmen
Afspille en video på Apple TV vha. AirPlay Tryk på , og vælg en Apple TV-enhed. Se “Se
Vælge et andet sprog (hvis det ndes) Tryk på , og vælg et sprog på listen Lyd.
Vise eller skjule undertekster (hvis de ndes) Tryk på , og vælg et sprog, eller vælg Fra på
Vise eller skjule “closed captioning” (hvis de
ndes)
Tryk på for at få videoen til at udfylde
skærmen, eller på for at tilpasse videoen
til skærmen. Du kan også trykke to gange på
videoen for at skifte oversigt.
Når du skalerer en video til at udfylde skærmen,
beskæres siderne eller toppen måske. Når du
skalerer den, så den tilpasses til skærmen, vises
der måske sorte felter i siderne eller over og
under videoen.
videoer på et fjernsyn” på side 74.
listen Undertekster.
Tryk på for at vise undertekster, hvis de ndes
i lmen.
Synkronisere videoer
Du bruger iTunes til at synkronisere videoer til iPad. Når iPad er sluttet til computeren,
kan du bruge fanerne Film, Tv-udsendelser, Podcast og iTunes U til at vælge, hvilke
videoer du vil synkronisere.
Se lejede lm
Du kan leje lm i standardformat eller HD-format fra iTunes Store, og se dem på iPad.
Du kan hente lejede lm til iPad eller overføre dem fra iTunes på computeren til iPad.
(Det er ikke muligt at leje lm i alle lande.)
En lm skal være helt overført, før du kan begynde at se den. Du kan sætte en
overførsel på pause og genoptage den senere. Lejede lm udløber efter et vist antal
dage, og når du begynder at se en lm, har du et begrænset tidsrum til at se den
færdig i. Film slettes automatisk, når lejeperioden udløber. I iTunes Store kan du se,
hvor lang lejeperioden er, før du lejer en lm.
Vise en lejet lm: Vælg Videoer, tryk på kategorien Film, og tryk derefter på den lm,
du vil se. Vælg et kapitel, eller tryk på .
Kapitel 7 Videoer 73
Page 74

Overføre lejede lm til iPad: Slut iPad til computeren. Vælg derefter iPad på
indholdsoversigten i iTunes, klik på Film, og vælg de lejede lm, du vil overføre.
Computeren skal være forbundet med internettet. Film lejet på iPad kan ikke overføres
til en computer.
Se videoer på et fjernsyn
Hvis du vil se videoer på den store skærm, kan du oprette forbindelse til fjernsynet via
AirPlay og Apple TV eller bruge et kabel til at slutte iPad direkte til fjernsynet eller en
AV-modtager. Brug Apple Component AV-kabel, Apple Composite AV-kabel, Apple iPad
Dock-stik til VGA-mellemstik eller et andet kabel, der er kompatibelt med iPad. Apples
kabler og docks kan købes separat i mange lande. Gå til www.apple.com/dk/store.
Der ndes oplysninger om, hvordan du slutter iPad til et fjernsyn eller en projektor, i
“Video” på side 163.
Tilslutte vha. AirPlay: Start videoafspilningen, tryk på , og vælg Apple TV på listen
over AirPlay-enheder. Hvis du ikke kan se Apple TV, skal du kontrollere, at iPad og
Apple TV-enheden er tilsluttet det samme trådløse netværk. Hvis Apple TV kræver en
adgangskode, bliver du bedt om at indtaste den.
Mens videoen afspilles, kan du slutte Video og bruge andre programmer.
Du vender tilbage til afspilning på iPad på følgende måde: Åbn Videoer, tryk på ,
og vælg iPad på listen.
Slette videoer fra iPad
Du kan spare plads ved at slette videoer fra iPad.
Slette en video: På videolisten skal du trykke på og holde ngeren på en lm, indtil
knappen Slet vises, og derefter trykke på . Tryk på Annuller eller Hjem, når du er
færdig med at slette videoer.
Når du sletter en video (ikke lejede lm) fra iPad, slettes den ikke fra iTunes-biblioteket
på computeren, så du kan synkronisere videoen tilbage til iPad senere. Hvis du ikke
vil synkronisere videoen tilbage til iPad, skal du indstille iTunes til ikke at synkronisere
videoen. Se “Synkronisere med iTunes” på side 25.
Vigtigt: Hvis du sletter en lejet lm fra iPad, slettes den permanent og kan ikke
overføres tilbage til computeren.
74 Kapitel 7 Videoer
Page 75

Page 76

YouTube
8
Finde og se videoer
På YouTube ndes korte videoer, som er indsendt af brugere fra hele verden. Du kan
se de nyeste og mest populære videoer, søge efter videoer om emner af interesse,
markere dine yndlingsvideoer med ag og hurtigt se videoer, som du overfører til
YouTube fra din computer.
Visse YouTube-funktioner på iPad kræver, at du logger ind på en YouTube-konto,
når du bliver bedt om det. Du kan få oplysninger om krav og om, hvordan du får en
YouTube-konto, på www.youtube.com.
76
Bemærk: YouTube er ikke tilgængelig på alle sprog og i alle lande.
Før du kan bruge YouTube, skal iPad have internetforbindelse. Se “Oprette forbindelse
til internettet” på side 30.
Gennemse videoer: Tryk på en knap på værktøjslinjen for at vælge en kategori.
 Udvalgt: Videoer, som er anmeldt og udvalgt af YouTubes medarbejdere.
 Topvurdering: De videoer, som har fået den højeste vurdering af YouTube-brugere.
Du kan vurdere videoer på iPad, hvis du har en YouTube-konto.
 Mest vist: De videoer, som er set af est YouTube-brugere. Tryk på Alle, hvis du vil se
de mest viste videoer i det hele taget, eller på I dag eller Denne uge, hvis du vil se
dagens eller ugens mest viste videoer.
 Favoritter: Videoer, du har føjet til Favoritter. Når du logger ind på en YouTube-konto,
vises kontofavoritter.
 Seneste: De seneste videoer, der er indsendt til YouTube.
 Abonnementer: Videoer fra YouTube-konti, som du abonnerer på. Du skal logge ind
på en YouTube-konto, før du kan bruge denne funktion.
Page 77

 Spillelister: Videoer, som du føjer til spillelister. Du skal logge ind på en YouTube-
konto, før du kan bruge denne funktion.
 Mine videoer: Videoer, som du overfører til YouTube. Du skal logge ind på en
YouTube-konto, før du kan bruge denne funktion.
 Historie: De seneste videoer, du har set.
Søge efter en video:
1 Tryk på YouTube-søgefeltet.
2 Skriv et ord eller en sætning, og tryk på Søg.
YouTube viser resultater baseret på søgning efter videoernes titler, beskrivelser,
mærkater og brugernavne. Hvert søgeresultat viser titel, vurdering, antal visninger,
længde og det kontonavn, hvorfra videoen er sendt.
Afspille en video: Tryk på videoen.
Videooverførslen til iPad begynder, og der vises en statuslinje. Når der er overført nok
af videoen, begynder afspilningen. Du kan også trykke på for at starte videoen.
Styre videoafspilning
Vend iPad om til liggende format for at se videoen i maksimal størrelse. Når en video
afspilles, forsvinder betjeningspanelet, så det ikke er i vejen for videoen.
Vise eller skjule betjeningspanelet til video: Tryk på skærmen.
Afspille eller sætte en video på pause Tryk på eller . Du kan også trykke på knappen
i midten (eller en tilsvarende knap) på et
kompatibelt hovedsæt.
Justere lydstyrken Træk mærket til lydstyrke, eller brug
lydstyrkeknapperne på iPad eller et kompatibelt
hovedsæt.
Starte en video forfra Tryk på .
Kapitel 8 YouTube 77
Page 78

Hoppe til den næste eller forrige video på en
liste
Spole tilbage eller frem Tryk på og hold eller nede.
Hoppe til et sted i en video Træk afspilningsmærket på spillelinjen.
Holde op med at se en video Tryk på OK, eller tryk på knappen Hjem .
Skifte mellem fuld skærm og normal skærm Tryk to gange på videoen. Du kan også trykke på
Føje en video til Favoritter Start afspilning af en video, og tryk på .
Sende en henvisning til videoen med e-post Start afspilning af en video, og tryk på .
Afspille en video på Apple TV vha. AirPlay Tryk på , og vælg en Apple TV-enhed. Hvis du
Se oplysninger om en video Tryk på for at afslutte fuld skærm og se
Tryk to gange på for at hoppe til den forrige
video. Tryk på for at hoppe til den næste
video.
for at få videoen til at udfylde skærmen, eller
på for at tilpasse videoen til skærmen.
ikke kan se den Apple TV-enhed, du leder efter,
skal du kontrollere, at enheden ndes på det
samme trådløse netværk.
beslægtede videoer, kommentarer og ere
betjeningsmuligheder.
Administrere videoer
Når du ser en video på fuld skærm, skal du trykke for at se betjeningspanelet og
derefter trykke på for at se beslægtede videoer og indstillinger til administration af
videoer.
78 Kapitel 8 YouTube
Page 79

Vurdere en video eller tilføje en kommentar Tryk på videoen for at vise værktøjslinjen,og tryk
derefter på Vurder, og vælg en vurdering. Du skal
være logget ind på en YouTube-konto.
Se ere videoer fra denne YouTube-bruger Tryk på “Mere fra” på indholdsoversigten. Du skal
være logget ind på en YouTube-konto.
Se lignende videoer. Tryk på “Beslægtet” på indholdsoversigten.
Abonnere på videoer fra denne YouTube-bruger På skærmen Mere info skal du trykke på Flere
videoer og derefter trykke på “Abonner på
<konto>” nederst på videolisten. Du skal være
logget ind på en YouTube-konto.
Føje en video til Favoritter eller en spilleliste Tryk på Tilføj, og vælg Favoritter eller en spilleliste.
Sende en henvisning til en video med e-post Tryk på Del.
Markere en video med ag Tryk på lmen for at vise værktøjslinjen, og tryk
derefter på .
Se YouTube på et fjernsyn
Hvis du har en Apple TV-enhed, kan du bruge AirPlay til at se YouTube-videoer på et
fjernsyn. Se “Styre videoafspilning” på side 77.
Du kan også slutte iPad direkte til et fjernsyn eller en projektor og se YouTube på den
store skærm. Brug Apple Component AV-kabel, Apple Composite AV-kabel, Apple iPad
Dock-stik til VGA-mellemstik eller et andet kabel, der er kompatibelt med iPad. Apples
kabler og docks kan købes separat i mange lande. Gå til www.apple.com/dk/store.
Der ndes oplysninger om, hvordan du bruger iPad med et fjernsyn eller en projektor, i
“Video” på side 163.
Kapitel 8 YouTube 79
Page 80

Kalender
9
Om Kalender
iPad gør det nemt at overholde aftaler. Du kan se kalendere individuelt eller ere
kalendere samtidig. Du kan se dine kalenderbegivenheder sorteret efter dag, uge eller
måned eller på en liste. Du kan også søge i begivenheder efter titel, inviterede eller
lokalitet.
Du kan synkronisere iPad med kalenderne på din computer. Du kan også oprette,
redigere eller annullere begivenheder på iPad, og synkronisere dem tilbage til din
computer. Du kan abonnere på Google, Yahoo!- eller iCal-kalendere. Du kan abonnere
på skrivebeskyttede iCalendar-kalendere (.ics) eller importere .ics-arkiver fra e-post.
Hvis du har indstillet en Microsoft Exchange-konto eller en understøttet CalDAV-konto,
kan du modtage og svare på mødeinvitationer fra andre personer i dit rma.
80
Synkronisere kalendere
Du kan synkronisere dine kalendere på følgende måder:
I iTunes skal du bruge indstillingsvinduerne til iPad til at synkronisere med iCal eller Â
Microsoft Entourage på en Mac eller Microsoft Outlook på en pc, når du slutter iPad
til computeren. Se “Synkronisere med iTunes” på side 25.
I indstillinger på iPad skal du slå Kalendere til i din MobileMe-, Google-, Yahoo!- eller Â
Microsoft Exchange-konto for at synkronisere kalenderoplysninger trådløst. Hvis
rmaet eller organisationen understøtter det, kan du også indstille en CalDAV-konto.
Se “Tiføje konti til e-post, kontakter og kalender” på side 32. Før du kan synkronisere
kalendere trådløst, skal iPad have forbindelse til internettet.
Page 81

Tilføje, redigere og slette kalenderbegivenheder
Du kan oprette og redigere kalenderbegivenheder direkte på iPad.
Hvis du har en Microsoft Exchange-konto, hvor kalendere er slået til, eller en
understøttet CalDAV-konto, kan du invitere andre personer til en begivenhed eller et
møde.
Tilføje en begivenhed: Tryk på , skriv oplysninger om begivenheden, og tryk på OK.
Du kan indtaste følgende oplysninger:
Titel Â
Sted Â
Start- og sluttider (eller vælg Hele dagen, hvis det er en heldagsbegivenhed) Â
Gentagelsestider – ingen eller hver dag, hver uge, hver 2. uge, hver måned eller Â
hvert år
Påmindelse – fra fem minutter til to dage før begivenheden Â
Når du indstiller en påmindelse, vises der en mulighed for at indstille en anden
påmindelse. Ved påmindelser viser iPad en besked. Du kan indstille iPad til at afspille
en lyd (se “Påmindelser” på side 85).
Vigtigt: Hvis du er på rejse, afspiller iPad måske ikke påmindelsen på det korrekte
lokale tidspunkt. Se “Dato og tid” på side 156 for at få oplysninger om, hvordan du
indstiller den korrekte tid. Du kan få oplysninger om justering af kalendertidszoner i
“Vise dine kalendere” på side 81.
Noter Â
Hvis du har mere end en kalender, kan du vælge, i hvilken kalender begivenheden skal
tilføjes. Skrivebeskyttede kalendere vises ikke på listen.
Redigere en begivenhed Tryk på begivenheden, og tryk på Rediger.
Slette en begivenhed Tryk på begivenheden, tryk på Rediger, rul ned,
og tryk på Slet begivenhed.
Vise dine kalendere
Du kan se en enkelt kalender, valgte kalendere eller ere kalendere samtidig. Det gør
det nemt at administrere kalendere til arbejde og familie samtidig.
Se en anden kalender: Tryk på Kalendere, og vælg de kalendere, du vil se. Du
kan se dine kontakters fødselsdage (som angivet i Kontakter) ved at vælge
fødselsdagskalenderen.
Du kan se dine kalenderbegivenheder på en liste sorteret efter dag, uge eller måned.
Begivenhederne i alle dine valgte kalendere vises på iPad.
Skifte oversigt: Tryk på Liste, Dag, Uge eller Måned.
Kapitel 9 Kalender 81
Page 82

 Listeoversigt: Alle dine aftaler og begivenheder vises på en liste, du kan rulle
igennem, ud for den valgte dag. Du viser en anden dag ved at trykke på eller
eller vælge en dag på tidslinjen under kalenderen.
 Dagsoversigt: Rul op eller ned for at se dagens begivenheder. Tryk på eller for at
se den foregående eller næste dags begivenheder, eller vælg en dag på tidslinjen
under kalenderen.
 Ugeoversigt: Rul op eller ned for at se ugens begivenheder. Tryk på eller for at
se den foregående eller næste uges begivenheder, eller vælg en uge på tidslinjen
under kalenderen.
 Månedsoversigt: Tryk på en dag for at se dagens begivenheder. Tryk på eller for
at se den foregående eller næste uges begivenheder, eller vælg en uge på tidslinjen
under kalenderen.
Se oplysninger om en begivenhed: Tryk på begivenheden.
82 Kapitel 9 Kalender
Page 83

Se begivenheder justeret efter en tidszone: Gå til “E-post, kontakter, kalendere” i
Indstillinger. Tryk på Understøt tidszone under Kalendere. Slå Understøt tidszone til, og
vælg en større by i den ønskede tidszone. Når Understøt tidszone er slået fra, viser iPad
Wi-Fi + 3G begivenheder i tidszonen på din aktuelle placering vha. netværkstiden.
Søge i kalendere
Du kan søge i titler, inviterede, noter og lokaliteter til begivenhederne i dine kalendere.
Kalender søger i den eller de viste kalendere.
Søge efter begivenheder: Skriv teksten i søgefeltet.
Søgeresultater vises, mens du skriver. Tryk på et resultat for at se begivenheden. Tryk
på kalenderen for at lukke listen over søgeresultater.
Abonnere på kalendere
Du kan abonnere på kalendere, der bruger iCalendar-formatet (.ics). Mange
kalenderbaserede tjenester, inkl. Yahoo!, Google og iCal på Mac, understøtter
kalenderabonnementer.
Abonnementskalendere er skrivebeskyttede. Du kan læse begivenheder fra
kalendere, du abonnerer på, på iPad, men du kan ikke redigere dem eller oprette nye
begivenheder.
Abonnere på en CalDAV- eller .ics-kalender:
1 I Indstillinger skal du vælge “E-post, kontakter, kalendere” og derefter trykke på Tilføj
konto.
2 Tryk på Anden, og tryk derefter på Tilføj abonnementskalender.
3 Skriv dine kontooplysninger, og tryk derefter på Næste for at bekræfte abonnementet.
4 Tryk på Arkiver.
Apple leverer henvisninger til en række gratis iCal-kalendere, f.eks. med nationale
helligdage og sportsbegivenheder, som du kan abonnere på.
Du kan også abonnere på en iCal-kalender (eller en anden .ics-kalender) publiceret på
internettet ved at trykke på en kalenderhenvisning, du modtager i en e-post-besked
på iPad.
Kapitel 9 Kalender 83
Page 84

Besvare mødeinvitationer
Hvis du har en Microsoft Exchange-konto på iPad, hvor kalendere er slået til, en
understøttet CalDAV-konto eller en MobileMe-kalender, kan du modtage og svare på
mødeinvitationer fra andre personer i dit rma.
Når du modtager en invitation, vises mødet i din kalender med en stiplet linje omkring.
Symbolet i det nederste højre hjørne af skærmen viser antallet af nye invitationer.
Før du kan modtage og svare på mødeinvitationer, skal iPad have internetforbindelse.
Svare på en invitation i Kalender:
1 Tryk på en mødeinvitation i kalenderen, eller tryk på for at vise skærmen
Begivenhed, og tryk på en invitation.
Tryk på "Invitation fra” for at se kontaktoplysninger om arrangøren af mødet. Tryk på Â
e-post-adressen for at sende en besked til arrangøren.
Tryk på Inviterede for at se, hvem der er inviteret til mødet. Tryk på et navn for at Â
deltagerens kontaktoplysninger. Tryk på en e-post-adresse for at sende en besked til
deltageren.
Tryk på Påmindelse for at indstille iPad til at afspille en påmindelse før mødet. Â
Tryk på Tilføj kommentar for at tilføje kommentarer til arrangøren af mødet. Dine Â
kommentarer bliver også vist på infoskærmen til mødet.
Noter oprettes af arrangøren af mødet.
2 Tryk på Accepter, Måske eller Afslå.
Når du trykker på Accepter, Måske eller Afslå, sendes der et svar, som inkluderer evt.
kommentarer, du tilføjer, til arrangøren.
Du kan ændre dit svar senere, med mindre du vælger Afslå. Tryk på Tilføj kommentar
for at ændre eller tilføje kommentarer.
Importere kalenderarkiver fra Mail
Du kan føje begivenheder til en kalender ved at importere et kalenderarkiv fra en
e-post-besked. Du kan importere alle .ics-standardarkiver til kalendere.
Importere begivenheder fra et kalenderarkiv: Åbn beskeden i Mail, og tryk på
kalenderarkivet. Når listen over begivenheder vises, skal du trykke på Tilføj alle, vælge
den kalender, hvor begivenhederne skal tilføjes, og trykke på OK.
84 Kapitel 9 Kalender
Page 85

Påmindelser
Indstille kalenderpåmindelser: I Indstillinger skal du vælge Generelt > Lyde og slå
Kalenderpåmindelser til. Hvis kalenderpåmindelser er slået fra, når en begivenhed
nder sted, viser iPad en besked, men afspiller ikke nogen lyd.
Lydpåmindelser til invitationer: Vælg “E-post, kontakter, kalendere”. Under Kalendere
skal du trykke på Invitationsvarsler for at slå funktionen til.
Kapitel 9 Kalender 85
Page 86

Kontakter
10
Om Kontakter
Med iPad kan du nemt få adgang til og redigere dine kontaktlister fra private konti,
arbejdskonti og organisationskonti. Du kan søge i alle dine grupper, og oplysningerne i
Kontakter åbnes automatisk, hvilket gør det hurtigt og nemt at adressere e-post.
Du kan tilføje kontakter direkte på iPad eller synkronisere kontakter fra programmer
på din computer. Hvis du har en MobileMe- eller Microsoft Exchange-konto, hvor
Kontakter er slået til, eller en CardDAV-konto, kan du synkronisere kontakter trådløst
uden at slutte iPad til computeren.
86
Page 87

Synkronisere og tilføje kontakter
Du kan føje kontakter til iPad på følgende måder:
Indtast kontakter direkte på iPad Â
I iTunes kan du synkronisere kontakter fra Google eller Yahoo! eller synkronisere Â
med programmer på computeren (se “Synkronisere med iTunes” på side 25)
Indstil MobileMe- eller Microsoft Exchange-konti på iPad, når Kontakter er slået til Â
(se “Tiføje konti til e-post, kontakter og kalender” på side 32)
Installer en beskrivelse, som indstiller en Exchange-konto, når Kontakter er slået til Â
(se “Indstille Microsoft Exchange-konti” på side 167)
Indstil en LDAP- eller CardDAV-konto på iPad for at åbne erhvervs- eller Â
skoleadresselister (se “LDAP- og CardDAV-konti” på side 168)
Søge efter kontakter
Du kan søge efter for-, efter- og rmanavne i dine kontakter på iPad. Hvis du har en
Microsoft Exchange-konto på iPad, kan du muligvis også søge i dit rmas GAL (Global
Address List) efter kontakter i dit rma. Hvis du har en LDAP-konto på iPad, kan du
søge efter kontakter på din organisations LDAP-server. Hvis du har en CardDAV-konto,
kan du søge efter kontakter, der er synkroniseret til iPad, eller efter kontakter på en
understøttet CardDAV server.
Når du indtaster søgeoplysninger, vises kontakter med tilsvarende oplysninger, når du
begynder at skrive.
Søge efter kontakter: I Kontakter skal du trykke på søgefeltet øverst på skærmen og
indtaste et for-, efter- eller rmanavn. Du ruller hurtigt til toppen af listen ved at trykke
på statuslinjen.
Søge på en global adresseliste: Tryk på Grupper, tryk derefter på Exchange-
servernavnet og skriv fornavn, efternavn eller rmanavn.
Du kan ikke redigere eller arkivere kontakter på en global adresseliste på iPad.
Søge på en LDAP-server: Tryk på Grupper, tryk derefter på LDAP-servernavnet og
skriv fornavn, efternavn eller rmanavn.
Du kan ikke redigere eller arkivere LDAP-kontakter på en global adresseliste på iPad.
Søge på en CardDAV-server: Tryk på Grupper, tryk på CardDAV-gruppen nederst på
listen, og skriv derefter det, der skal søges efter.
Du kan ikke redigere CardDAV-kontakter, som der kan søges i, fra serveren, men du kan
redigere synkroniserede CardDAV-kontakter på iPad.
Kapitel 10 Kontakter 87
Page 88

Administrere kontakter
Tilføje en kontakt på iPad: Tryk på Kontakter, og tryk på .
Slette en kontakt I Kontakter skal du vælge en kontakt og derefter
trykke på Rediger. Rul ned, og tryk på Slet
kontakt.
Redigere kontaktoplysninger I Kontakter skal du vælge en kontakt og derefter
trykke på Rediger. Du tilføjer et emne ved at
trykke på . Du sletter et emne ved at trykke
på .
Tildele et fotogra til en kontakt:
1 Tryk på Kontakter, og vælg en kontakt.
2 Tryk på Rediger, og tryk på Tilføj foto, eller tryk på det eksisterende fotogra.
3 Tryk på et album, og tryk derefter på et fotogra.
4 Træk og skaler fotograet.
5 Tryk på Vælg.
Bruge kontaktoplysninger
Du kan bruge oplysningerne på en kontakts infoskærm til at:
Skrive en besked i Mail, som er adresseret til kontakten Â
Åbne kontaktens hjemmeside i Safari Â
Finde kontaktens adresse i Kort og få vejvisning Â
Dele kontaktoplysningerne med andre Â
Bruge en kontakts infoskærm: Tryk på Kontakter, vælg en kontakt, og tryk derefter på
et emne.
Samlede kontakter
Når du synkroniserer kontakter med ere konti, har du måske optegnelser om den
samme person i mere end en konto. For at forhindre, at der vises overødige kontakter
på listen Alle kontakter, kan du holde alle kontakter med samme for- og efternavn
(men ikke med forskellige prækser, sukser eller mellemnavne) samlet og få dem
vist som en enkelt samlet kontakt. Når du ser en samlet kontakt, vises titlen Samlet info
nederst i kontaktens skærmbillede. Samlede kontakter vises kun, når du ser listen Alle
kontakter.
Oprette kontaktforbindelser: Find den første kontakt, du vil forbinde med andre, og
tryk på Rediger. Tryk på , vælg den anden kontakt, og tryk derefter på Forbind.
88 Kapitel 10 Kontakter
Page 89

Når en kontakt er forbundet med andre, kan du trykke på silhouetsymbolet for at se,
tilføje eller slette forbundne optegnelser.
Forbundne kontakter kombineres ikke. Medmindre du redigerer en samlet kontakt,
bliver kontakten i hver enkelt kildekonto ved med at være separat. Hvis du ændrer
oplysninger i en samlet kontakt, kopieres ændringerne til de kildekonti, hvor
oplysningerne allerede ndes. Hvis du føjer oplysninger til en samlet kontakt, føjes de
også til kontakten i hver enkelt kildekonto.
Kapitel 10 Kontakter 89
Page 90

Noter
11
Skrive og læse noter
Med den brede skærm og det store tastatur på skærmen er det nemt at skrive hurtige
noter på iPad.
Du kan se noter i liggende eller stående format. I liggende format skal du trykke på
Noter for at se en lister over dine noter. I stående format vises listen over noter til
venstre, og den aktuelle note er markeret med en rød cirkel.
90
Noter vises efter dato for sidste ændring med den nyeste note øverst. På listen ses de
første få ord i hver note. Tryk på en note på listen for at se eller redigere den.
Tilføje en note: Tryk på , skriv noten, og tryk på OK.
Læse en note: Tryk på noten. Tryk på eller for at se den foregående eller næste
note.
Redigere en note: Tryk hvor som helst på noten for at få tastaturet frem. Rediger
noten, og tryk på OK.
Page 91

Slette en note: Tryk på noten, og tryk på .
Sende en note via e-post: Tryk på noten, og tryk på .
Ændre den skrift, der bruges til noter: Vælg Noter i Indstillinger, og vælg en skrift på
listen.
Søge i noter
Du kan søge i tekst til noter for at nde en bestemt note.
Søge efter noter: Skriv teksten i søgefeltet, der vises øverst på listen over noter. (I
stående format skal du trykke på Noter for at vise listen over noter.)
Søgeresultater vises automatisk, mens du skriver. Tryk på tastaturknappen for at
skjule tastaturet og se ere resultater. Du ser en note ved at trykke på listen over
søgeresultater.
Sende noter med e-post
Sende en note via e-post: Tryk på noten, og tryk på .
Før du kan sende en note via e-post, skal iPad indstilles til e-post). Se “Indstille e-post
konti” på side 55.
Synkronisere noter
Du kan indstille iTunes til automatisk at synkronisere dine noter med nogle e-postprogrammer. Se “Indstille synkronisering” på side 25.
Du kan også synkronisere noter trådløst, når iPad er forbundet med internettet. Gå
til Indstillinger > Noter, og vælg den standardkonto til e-post, som skal bruges til
synkronisering af noter. Nye noter, som du opretter på iPad, bliver opbevaret i den
valgte konto. Hvis du vil se noter, som opbevares i en bestemt konto, skal du åbne
Noter og trykke på Konti.
Kapitel 11 Noter 91
Page 92

Kort
12
Om Kort
Med Kort kan du se en almindelig oversigt eller en satellit-, hybrid- eller terrænoversigt
over steder i hele verden. Søg efter et sted, og få detaljeret kørselsvejledning,
oplysninger om oentlig transport, vejvisning samt trakoplysninger.
ADVARSEL: Du kan nde vigtige oplysninger om, hvordan du kører og nder vej
sikkert, i Vejledning med vigtige produktoplysninger på support.apple.com/da_DK/
manuals/ipad.
92
Før du kan bruge Kort, skal iPad have internetforbindelse. Se “Oprette forbindelse til
internettet” på side 30.
Vigtigt: Kort, rutevejledninger og lokalitetsbaserede programmer fra Apple
bruger datatjenester fra tredjeparter. Disse datatjenester kan ændres og er
måske ikke tilgængelige i alle geograske områder, hvilket kan medføre, at kort,
kompasoverskrifter, rutevejledninger og lokalitetsbaserede oplysninger måske ikke
er tilgængelige, præcise eller komplette. Sammenlign oplysningerne på iPad med
omgivelserne, og hold øje med evt. skilte, hvis der opstår tvivl. Med henblik på at
fastslå din lokalitet indsamles der data, som ikke kan bruges til at identicere dig. Hvis
du ikke ønsker, at disse data skal indsamles, skal du undlade at bruge denne funktion.
Det har ingen indydelse på de funktioner der ikke er lokalitetsbaserede i iPad, at du
ikke bruger denne funktion.
Hvis lokalitetstjenester er slået fra, når du åbner Kort, bliver du måske bedt om at slå
dem til. Du kan bruge Kort uden at slå lokalitetstjenester til. Se “Lokalitetstjenester” på
side 15 2 .
Page 93

Finde og se lokaliteter
Tryk på for at få
oplysninger om
lokalitet, vejvisning
eller føje lokaliteten til
dine bogmærker eller
liste med kontakter
eller sende en
henvisning til Google
Maps med e-post.
Du kan søge efter lokaliteter, få oplyst din aktuelle lokalitet, anbringe en knappenål for
at markere en lokalitet og få forskellige kortoversigter, inklusive Google-gadeoversigter.
Søge efter lokaliteter
Du kan søge efter lokaliteter på mange måder – efter adresse, område, seværdighed,
bogmærke, kontaktperson eller postnummer.
Finde en lokalitet og se et kort:
1 Tryk på søgefeltet for at få tastaturet frem.
2 Skriv en adresse eller andre søgeoplysninger.
3 Tryk på Søg.
En knappenål viser lokaliteten.
En lokalitet kan omfatte interessante steder tilføjet af brugere af Google My Maps
(“brugerfremstillet indhold”) og sponserede henvisninger, der vises som specielle
symboler (f.eks. ).
Zoome ind Knib med to ngre på kortet. Eller tryk to gange
på den del, du vil zoome ind på. Tryk to gange
igen for at zoome endnu tættere på.
Zoome ud Knib ngrene udad på kortet. Eller tryk med to
Panorere eller rulle Træk op, ned, til venstre eller til højre for at se en
Kapitel 12 Kort 93
ngre på kortet. Tryk med to ngre igen for at
zoome endnu længere væk.
anden del af kortet.
Page 94

Se placeringen af en optegnelse på listen over kontaktpersoner: Tryk på øverst på
skærmen, og vælg en kontakt.
Oplysningerne om kontakten skal indeholde mindst en adresse. Hvis kontakten har
mere end en adresse, skal du vælge den adresse, du vil nde. Du kan også trykke på en
adresse i Kontakter for at nde en lokalitet.
Finde din aktuelle lokalitet
Et hurtigt tryk med ngeren nder din aktuelle placering. Det digitale kompas på
skærmen viser, hvilken retning du står i.
Finde din lokalitet: Tryk på på statuslinjen øverst på skærmen.
Et blåt mærke viser din aktuelle lokalitet. Hvis Kort ikke kan bestemme din lokalitet
nøjagtigt, vises der en blå cirkel rundt om mærket. Størrelsen på cirklen afhænger
af, hvor nøjagtigt din lokalitet kan bestemmes – jo mindre cirklen er, jo større er
nøjagtigheden.
Hvis du trækker kortet og trykker på igen, centrerer iPad kortet på din aktuelle
lokalitet igen.
Bruge det digitale kompas: Tryk på en gang til. ændres til og et lille digitalt
kompas vises på skærmen. Brug det digitale kompas til at nde ud af, hvilken
retning du står i.
Bemærk: Du skal kalibrere kompasset, første gang du bruger det, og det skal evt.
kalibreres jævnligt herefter.
Kalibrere kompasset: Når symbolet for kalibrering vises, skal du bevæge iPad i en
ottetalsgur. Du kan blive bedt om at ytte væk fra en kilde til forstyrrelse.
Se, hvilken retning du står i: Hold iPad adt i niveau med jorden. Kompasset roterer
for at pege mod nord.
Vende tilbage til kortoversigt: Tryk på for at gå tilbage til kortoversigt.
iPad bruger Lokalitetstjenester til at bestemme din lokalitet. Lokalitetstjenester bruger
tilgængelige oplysninger fra lokale Wi-Fi-netværk, hvis du har slået Wi-Fi til. Denne
funktion ndes ikke i alle områder.
Din aktuelle lokalitet kan ikke bestemmes, hvis Lokalitetstjenester er slået fra, så du
bliver måske bedt om at slå dem til. Se “Lokalitetstjenester” på side 15 2 .
Når du ikke bruger Lokalitetstjenester, kan du slå dem fra for at spare på batteriet. Vælg
Generelt > Lokalitetstjenester i Indstillinger.
Få oplysninger om din aktuelle lokalitet: Tryk på det blå mærke, og tryk på . iPad
viser adressen til din aktuelle lokalitet, hvis den er tilgængelig. Du kan bruge disse
oplysninger til at:
Få rutevejledning til eller fra denne lokalitet Â
94 Kapitel 12 Kort
Page 95

Føje lokaliteter til kontakter Â
Sende adressen med e-post Â
Oprette et bogmærke til lokaliteten Â
Se en gadeoversigt (når den er tilgængelig) Â
Markere en lokalitet med en knappenål
Med en knappenål kan du markere en lokalitet manuelt.
Anbringe en knappenål: Tryk på og hold ngeren på en lokalitet på kortet. Eller du
kan trække eller trykke på det nederste højre hjørne af skærmen og derefter trykke på
Anbring knappenål.
En knappenål anbringes på kortet. Hold ngeren på knappenålen, og træk den
derefter til en lokalitet, du vælger.
Oprette bogmærker til lokaliteter
Du kan oprette bogmærker til lokaliteter, som du gerne vil kunne nde senere.
Oprette et bogmærke til en lokalitet: Find et sted, tryk på den knappenål, der peger
på det, tryk på ved siden af navnet eller beskrivelsen, og tryk på “Føj til bogmærker”.
Se et sted, der er oprettet et bogmærke til, eller et sted, der har været vist for nylig:
Tryk på øverst på skærmen, og tryk derefter på Bogmærker eller Seneste.
Slette listen med seneste: Tryk på Slet.
Flytte eller slette et bogmærke: Tryk på Rediger.
Kortoversigt
Du kan vælge en klassisk oversigt, en satellit-, hybrid eller terrænoversigt. Du kan også
se en lokalitet i gadeoversigt, når det er tilgængeligt.
Kapitel 12 Kort 95
Page 96

Ændre oversigten: Tryk på eller træk i det nederste højre hjørne af skærmen, og tryk
Tryk for at vende tilbage til kortoversigt
derefter på Klassisk, Satellit, Hybrid eller Terræn.
Se gadeoversigt: Tryk på en knappenål, og tryk derefter på . Du kan svirpe op eller
ned, til venstre eller højre for at panorere gennem panoramoversigten på 360°. Den
aktuelle oversigt vises på det indsatte billede i det nederste højre hjørne. Tryk på en pil
for at ytte ned ad gaden. Gadeoversigt er ikke tilgængelig i alle områder.
Tryk på det indsatte billede for at vende tilbage til kortoversigten.
96 Kapitel 12 Kort
Page 97

Få vejvisning
Du kan få trinvise kørselsvejledninger, oplysninger om oentlig transport og vejvisning.
Få vejledning:
1 Tryk på Vis vej.
2 Tryk på felterne øverst på skærmen for at skrive dine start- og slutlokaliteter. iPad
bruger normalt din aktuelle lokalitet som udgangspunkt (hvis den kan fastslås).
Hvis en adresse er på din kontaktliste, skal du trykke på , vælge kontakten og trykke
på Vis vej hertil eller Vis vej herfra.
Tryk på for at få den omvendte vejvisning.
3 Vælg vejvisning til bil ( ), oentlig transport ( ) eller til fods ( ) nederst på skærmen.
De tilgængelige rejsemuligheder afhænger af ruten.
4 Gør et af følgende:
 Du kan få trinvis vejvisning ved at trykke på Start og derefter trykke på for at se
næste del af ruten. Tryk på for at gå tilbage.
 Hvis du vil se vejvisningerne på en liste, skal du trykke på Start og derefter trykke på .
Tryk på et emne på listen for at se et kort, som viser den pågældende del af ruten.
Tryk på Ruteoversigt for at vende tilbage til oversigtsskærmen.
Du kan også få vejvisning ved at nde en lokalitet på kortet, trykke på den knappenål,
der peger på den, trykke på og derefter på Vis vej hertil eller Vis vej herfra.
Få omvendt vejvisning: Tryk på for at bytte om på start- og slutpunkter.
Se vejledninger, der har været vist for nylig: Tryk på i søgefeltet, og tryk på
Seneste.
Se kørselsvejledning eller vejvisning: Tryk på eller .
Hvis du kører eller er til fods, vises den omtrentlige afstand og rejsetiden på skærmen.
Hvis der er tilgængelige trakoplysninger, justeres køretiden efter dem.
Se vejvisning med oentlig transport: Tryk på .
Tryk på Â for at indstille afgangs- og ankomsttid og for at vælge en tidsplan til
rejsen.
Tryk på Start, og tryk derefter på Â for at se skærmen Ruteoversigt. Her kan du
se den anslåede ankomsttid, pris i alt, oplysninger om hver etape på rejsen og
transportmåden, inkl. om du bliver nødt til at gå.
Kapitel 12 Kort 97
Page 98

Vise trakforhold
Grøn = over 80
km/t
Gul = 40–80 km/t
Rød = under 40
km/t
Hvis der er tilgængelige oplysninger, kan du vise trakforholdene for større veje og
hovedveje på kortet.
Vise eller skjule trakforhold: Tryk på eller træk i det nederste højre hjørne af
skærmen, og tryk derefter på Skjul trak eller Vis trak.
Gader og hovedveje vises med forskellige farver, afhængigt af hvordan trakken yder:
Hvis en gade eller hovedvej er grå, er trakoplysninger ikke tilgængelige.
Hvis du ikke kan se trakforhold, skal du zoome ud for at se større veje. Oplysninger
om trak er ikke tilgængelige i alle områder.
Finde og kontakte virksomheder
Finde virksomheder i et område:
1 Find en lokalitet – f.eks. en by eller en adresse – eller rul til en lokalitet på kortet.
2 Skriv en virksomhedstype i søgefeltet, og tryk på Søg på tastaturet.
Der vises knappenåle på de steder i området, hvor sådanne virksomheder ndes. Hvis
du f.eks. nder din by og derefter skriver “lm” og trykker på Søg, viser knappenåle
biograferne i din by.
Tryk på den knappenål, som viser en virksomhed, for at se dens navn eller beskrivelse.
Finde virksomheder uden at nde stedet: Skriv f.eks.:
restauranter san francisco ca Â
apple inc new york Â
98 Kapitel 12 Kort
Page 99

Kontakte en virksomhed eller få vejvisning: Tryk på den knappenål, der markerer en
virksomhed, og tryk derefter på ved siden af navnet.
Herefter kan du gøre følgende:
Tryk på Vis vej hertil eller Vis vej herfra for at få vejvisning. Â
Tryk på Hjemmeside for at besøge webstedet, eller E-post for at sende en e-post. Â
Tryk “Føj til kontakter”, og tryk derefter på “Opret ny kontakt” eller “Føj til eksisterende Â
kontakt”.
Del virksomhedens lokalitet via e-post. Â
Tryk på Â for at se en gadeoversigt.
Se en liste over virksomheder, der bliver fundet ved søgningen: Tryk på i
søgefeltet.
Vælg på en virksomhed på listen Resultater for at se dens placering. Tryk på den
knappenål, der markerer en virksomhed, og tryk derefter på ved siden af
virksomheden for at se oplysninger om den.
Dele lokalitetsoplysninger
Du kan føje en lokalitet til dine kontakter. Du kan også sende henvisninger til en
lokalitet med e-post.
Føje en lokalitet til din liste over kontakter: Find en lokalitet, tryk på den knappenål,
der peger på den, tryk på ved siden af navnet eller beskrivelsen, tryk derefter på
“Føj til kontakter”, og tryk på “Opret ny kontakt” eller “Føj til eksisterende kontakt”.
Sende en henvisning til en lokalitet med e-post: Find et sted, tryk på den knappenål,
der peger på det, tryk på , og tryk på Del lokalitet.
Kapitel 12 Kort 99
Page 100

iPod
13
Føje musik m.m. til iPad
Gennemse din musiksamling efter sang, kunstner, album, genre eller komponist. Lyt til
musik, lydbøger og podcasts. Opret og administrer spillelister, eller brug Genius til at
oprette spillelister for dig. Stream musik, podcasts eller lydbøger trådløst til Apple TV
vha. AirPlay.
Der er to måder at hente musik og andet indhold til iPad på:
Overfør indhold ved at synkronisere det fra iTunes på din computer. Du kan Â
synkronisere al din musik, eller du kan vælge bestemte sange, podcasts og og
iTunes U-samlinger. Se “Synkronisere med iTunes” på side 25.
Brug iTunes Store på iPad til at købe og hente sange, album, tv-udsendelser, lm, Â
musikvideoer og lydbøger. Du kan også streame og overføre lyd- og videopodcasts
samt iTunes U-indhold. Når du har lyttet til en podcast eller set en tv-udsendelse,
kan du trykke på en henvisning for at hente ere episoder fra iTunes Store. Se
Kapitel 14 , “ iTunes Store,” på side 108.
10 0
Afspille musik og anden lyd
Lyt til lyd via den indbyggede højttaler: Du kan også slutte hovedtelefoner til porten til
hovedtelefoner vha. kabler eller parre trådløse Bluetooth-hovedtelefoner. Der kommer
ingen lyd ud af højttaleren, når du tilslutter eller parrer hovedtelefoner.
ADVARSEL: Der ndes vigtige oplysninger om, hvordan du undgår at beskadige
hørelsen, i Vejledning med vigtige produktoplysninger til iPad, der ndes på
support.apple.com/da_DK/manuals/ipad.
 Loading...
Loading...