Page 1
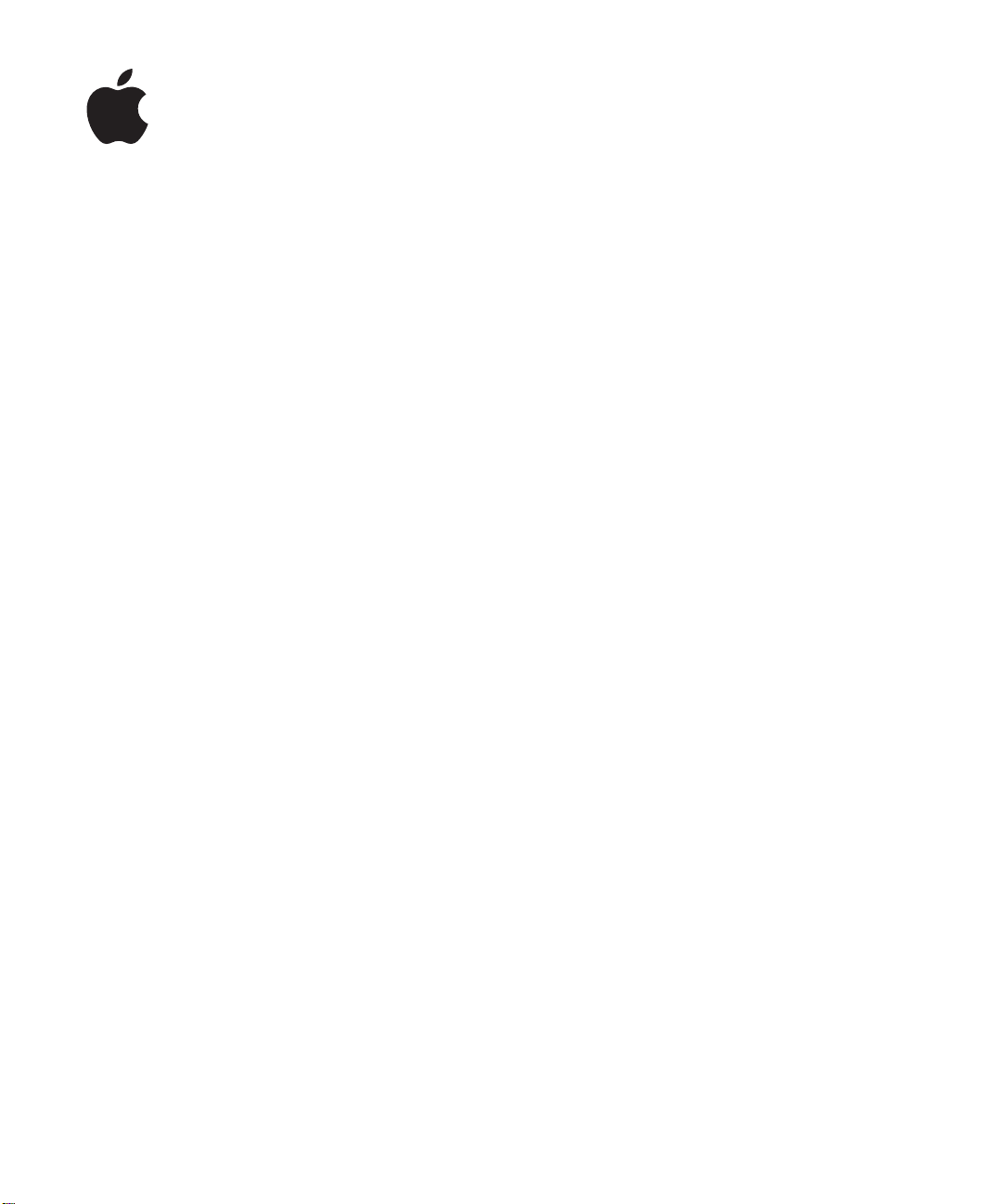
iPad
Användarhandbok
För iOS 4.2-programvara
Page 2
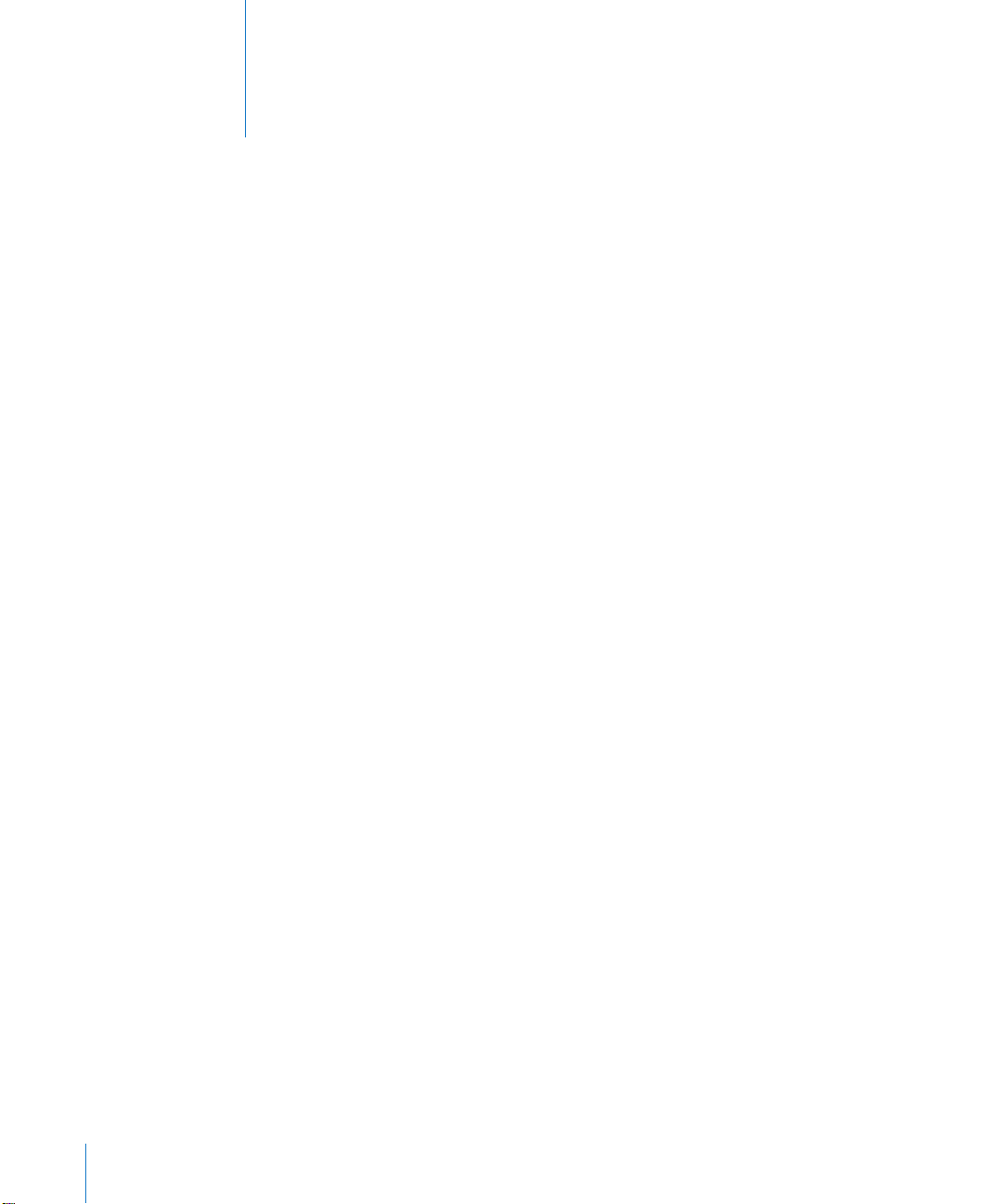
Innehåll
7 Kapitel 1: I överblick
7 Översikt
8 Knappar
9 Mikro-SIM-kortsfack
10 Hemskärmen
14 Multi-Touch-skärm
15 Tangentbord på skärmen
24 Kapitel 2: Komma igång
24 Vad du behöver
24 Ställa in iPad
25 Synkronisera med iTunes
30 Ansluta till Internet
31 Lägga till e-post-, kontakt- och kalenderkonton
34 Koppla från iPad från datorn
34 Visa användarhandboken på iPad
34 Batteri
36 Använda och rengöra iPad
2
37 Kapitel 3: Grunderna
37 Använda program
41 Utskrifter
44 Söka
45 Använda Bluetooth-enheter
46 Fildelning
47 Säkerhetsfunktioner
49 Kapitel 4: Safari
49 Om Safari
49 Visa webbsidor
52 Söka på webben
53 Bokmärken
54 Webbklipp
Page 3
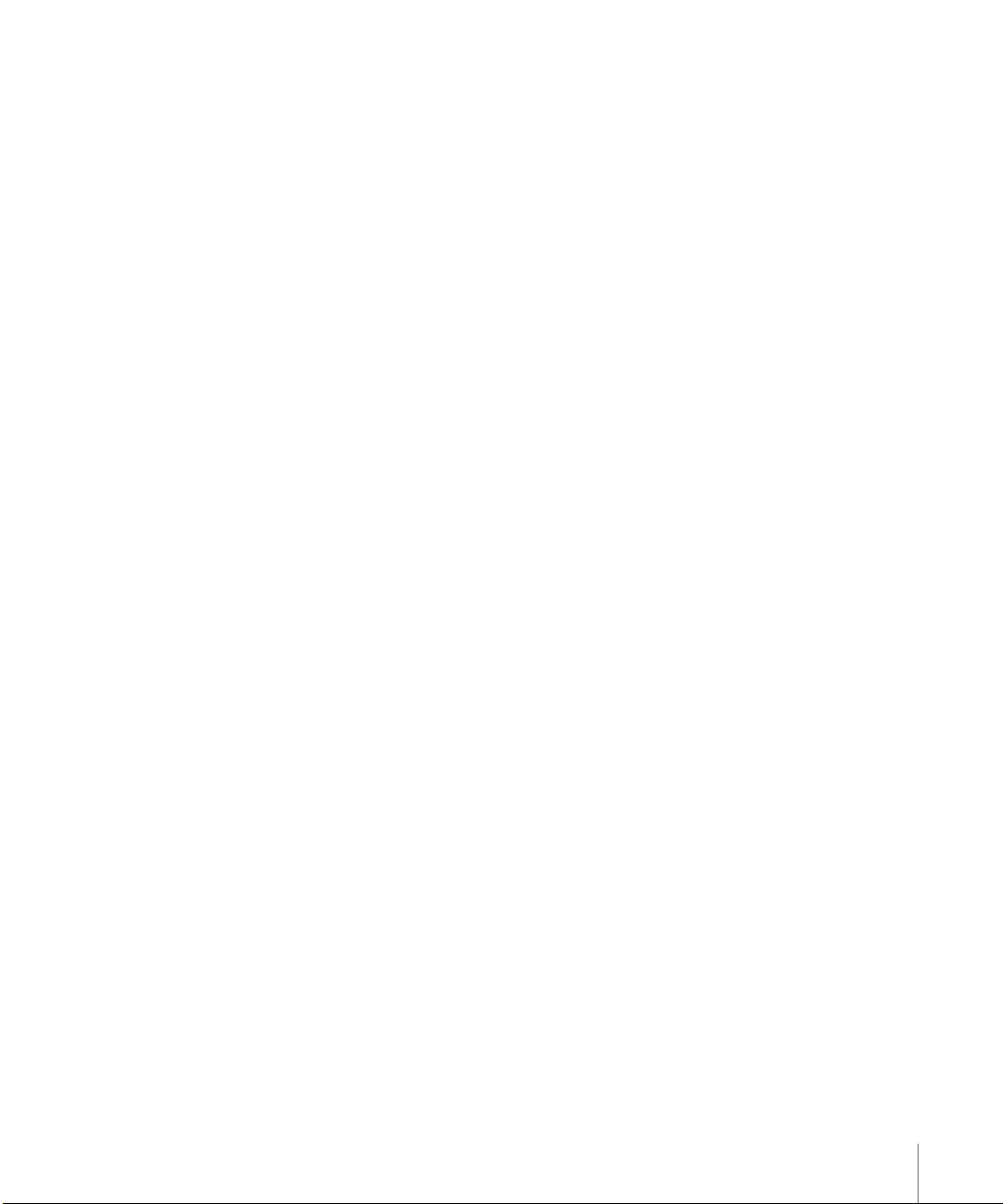
55 Kapitel 5: Mail
55 Om Mail
55 Ställa in e-postkonton
55 Skicka e-post
57 Kontrollera och läsa e-post
60 Söka i e-post
61 Skriva ut brev och bilagor
61 Ordna e-post
62 Kapitel 6: Bilder
62 Om Bilder
62 Synkronisera bilder och videor med datorn
62 Importera bilder och videor från en iPhone eller digitalkamera
63 Visa bilder och videor
66 Dela bilder
68 Tilldela en bild till en kontakt
68 Skriva ut bilder
69 Bakgrundsbild och bild för låsskärmen
69 Använda Bildram
71 Kapitel 7: Videor
71 Om Videor
72 Spela upp videor
72 Styra videouppspelningen
74 Synkronisera videor
74 Visa hyrlmer
75 Visa videor på en TV
75 Radera videor från iPad
76 Kapitel 8: YouTube
76 Hitta och titta på videor
77 Styra videouppspelningen
78 Hantera videor
79 Titta på YouTube på en TV
80 Kapitel 9: Kalender
80 Om Kalender
80 Synkronisera kalendrar
81 Lägga till, ändra och radera kalenderhändelser
81 Visa dina kalendrar
83 Söka i kalendrar
83 Prenumerera på kalendrar
84 Svara på mötesinbjudningar
Innehåll 3
Page 4
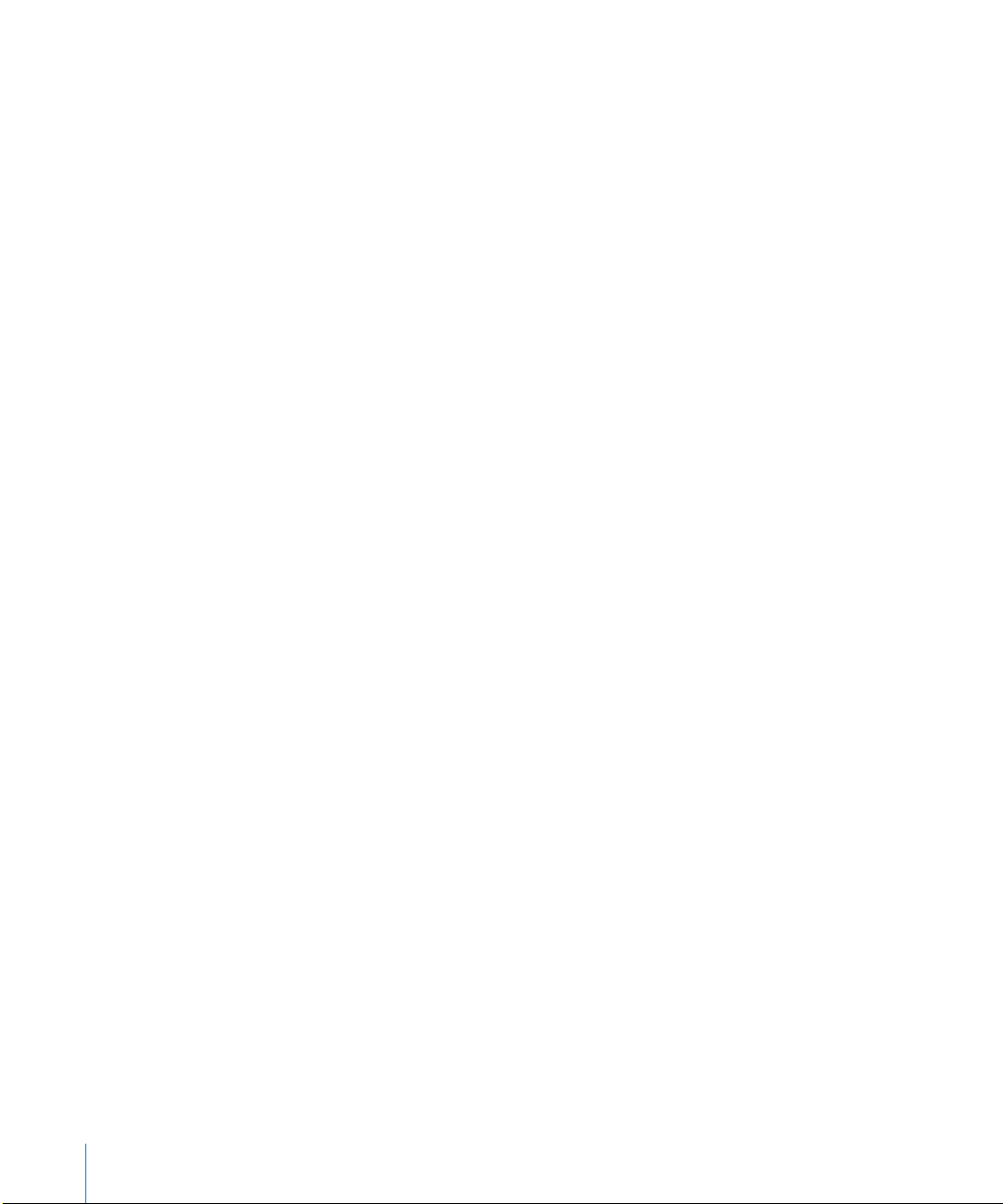
85 Importera kalenderler från e-post
85 Påminnelser
86 Kapitel 10: Kontakter
86 Om Kontakter
87 Synkronisera och lägga till kontakter
87 Söka kontakter
88 Hantera kontakter
88 Använda kontaktinformation
88 Samlade kontakter
90 Kapitel 11 : Anteckningar
90 Skriva och läsa anteckningar
91 Söka i anteckningar
91 Skicka anteckningar via e-post
91 Synkronisera anteckningar
92 Kapitel 12 : Kartor
92 Om Kartor
93 Hitta och visa platser
97 Hämta vägbeskrivningar
98 Visa trakinformation
98 Hitta och kontakta företag
99 Dela platsinformation
100 Kapitel 13 : iPod
100 Lägga till musik på iPad
100 Spela upp musik och annat ljud
105 Använda spellistor
107 Överföra innehåll
108 Kapitel 14: iTunes Store
108 Om iTunes Store
108 Överföra innehåll
109 Hitta musik, videor med mera
109 Köpa musik eller ljudböcker
11 0 Köpa eller hyra videor
111 Lyssna på eller visa podcaster
111 Kontrollera hämtningsstatus
112 Synkronisera innehåll
112 Visa Apple-ID-information
112 Kontrollera inköp
4 Innehåll
Page 5
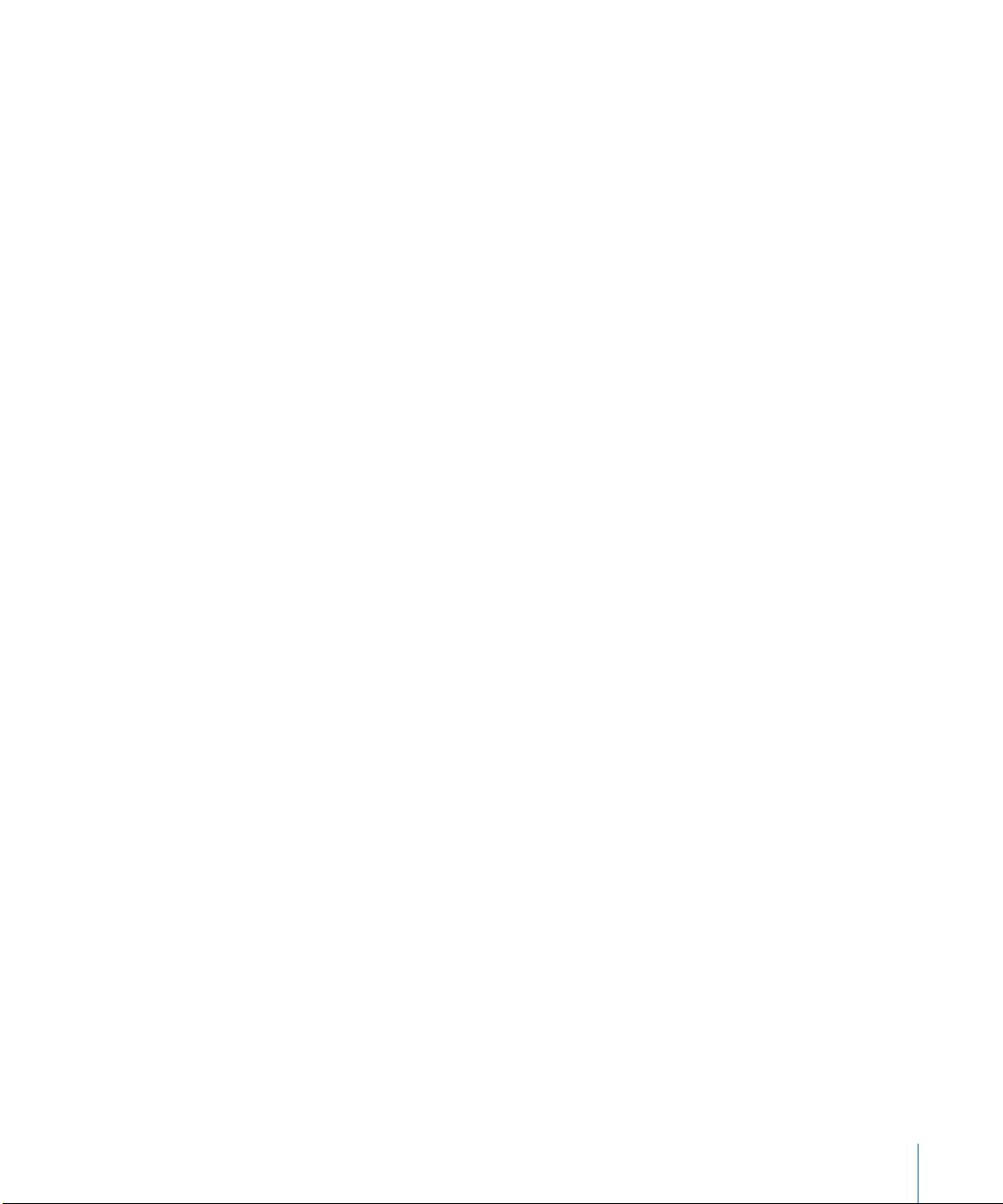
113 Kapitel 15 : App Store
113 Om App Store
113 Bläddra och söka
11 4 Visa mer information
11 4 Köpa program
11 5 Använda program
11 6 Uppdatera program
11 6 Skriva recensioner
11 6 Radera program
117 Synkronisera inköp
11 8 Kapitel 16: iBooks
11 8 Om iBooks
11 9 Synkronisera böcker och PDF:er
11 9 Använda iBookstore
120 Läsa böcker
121 Läsa PDF-ler
121 Ändra en boks utseende
12 2 Söka i böcker och PDF:er
12 2 Slå upp ett ords betydelse
12 2 Få en bok uppläst
12 3 Skriva ut eller e-posta en PDF
12 3 Ordna bokhyllan
124 Kapitel 17 : Game Center
124 Om Game Center
124 Ställa in Game Center
125 Spel
128 Vänner
129 Din status- och kontoinformation
130 Föräldrakontroll
131 Kapitel 18 : Hjälpmedel
131 Hjälpmedelsfunktioner
13 2 VoiceOver
142 Zooma
143 Stor text
143 Vitt på svart
143 Monoljud
14 4 Automatisk textuppläsning
14 4 Trippelklicka på hemknappen
14 4 Dold textning och andra smarta funktioner
Innehåll 5
Page 6
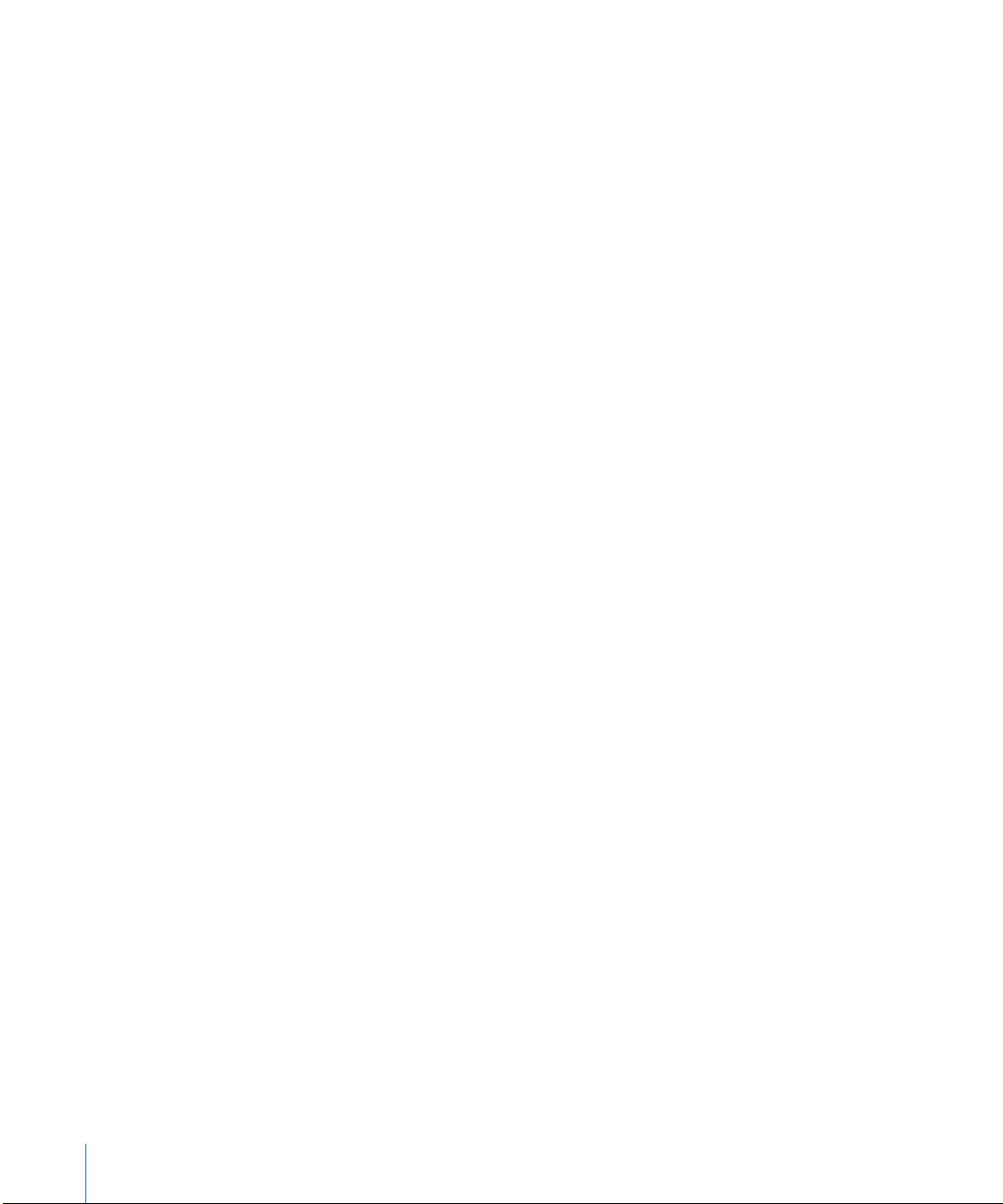
146 Kapitel 19 : Inställningar
146 Om Inställningar
146 Flygplansläge
147 VPN
147 Wi-Fi
148 Notiser
148 Mobildata
149 Ljusstyrka och bakgrundsbild
149 Bildram
150 Allmänt
157 E-post, kontakter, kalendrar
160 Safari
162 iPod
162 Video
163 Bilder
163 Anteckningar
164 Aär
165 Bilaga A : iPad i företaget
165 iPad på jobbet
165 Använda kongurationsproler
166 Ställa in Microsoft Exchange-konton
166 VPN-anslutning
167 LDAP- och CardDAV-konton
168 Bilaga B: Tips och felsökning
168 Tips och felsökning
169 iTunes och synkronisering
170 Säkerhetskopiera iPad
171 Uppdatera och återställa iPad-programvaran
17 3 Safari, e-post och kontakter
17 5 Ljud, musik och video
17 6 iTunes Store och App Store
17 7 Starta om och återställa iPad
17 7 Om iPad fortfarande inte svarar efter återställning
17 7 Information om säkerhet, service och support
17 8 Information om kassering och återvinning
17 9 Apple och miljön
6 Innehåll
Page 7
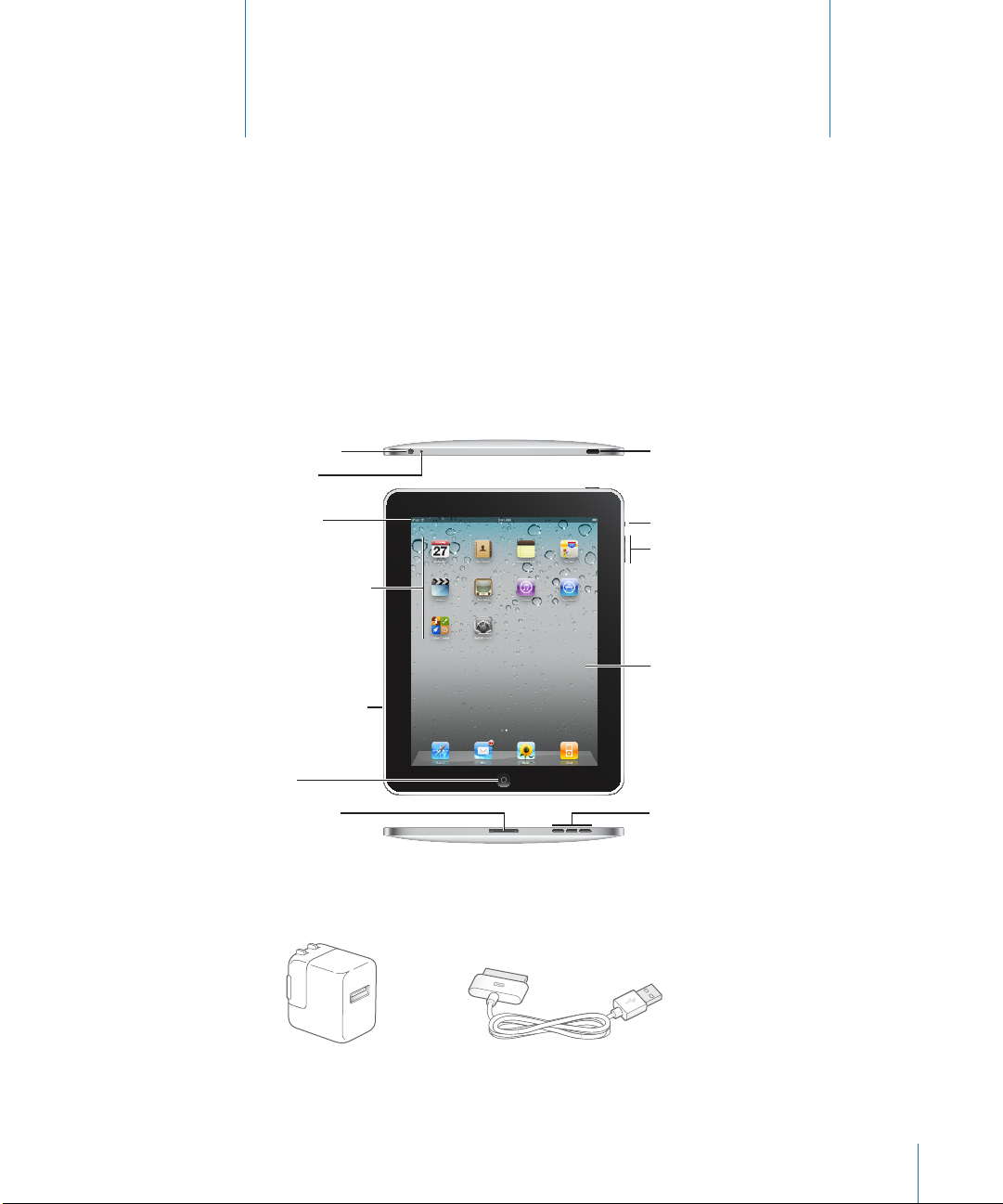
Multi-Touch-skärm
Högtalare
Volymreglage
Programsymboler
Mikrofon
Statusfält
Hörlursuttag
Ljud av
Vila/väckning
Hem
Dockkontakt
SIM-korthållare
(iPad Wi-Fi + 3G)
Dockkontakt-till-USB-kabel
10 W USB-strömadapter
I överblick
1
Läs det här kapitlet om du vill veta mer om funktionerna i iPad, hur du använder
reglagen och mycket mer.
Översikt
7
Hemskärmen kan se annorlunda ut om du yttat symbolerna på den.
Tillbehör
Page 8
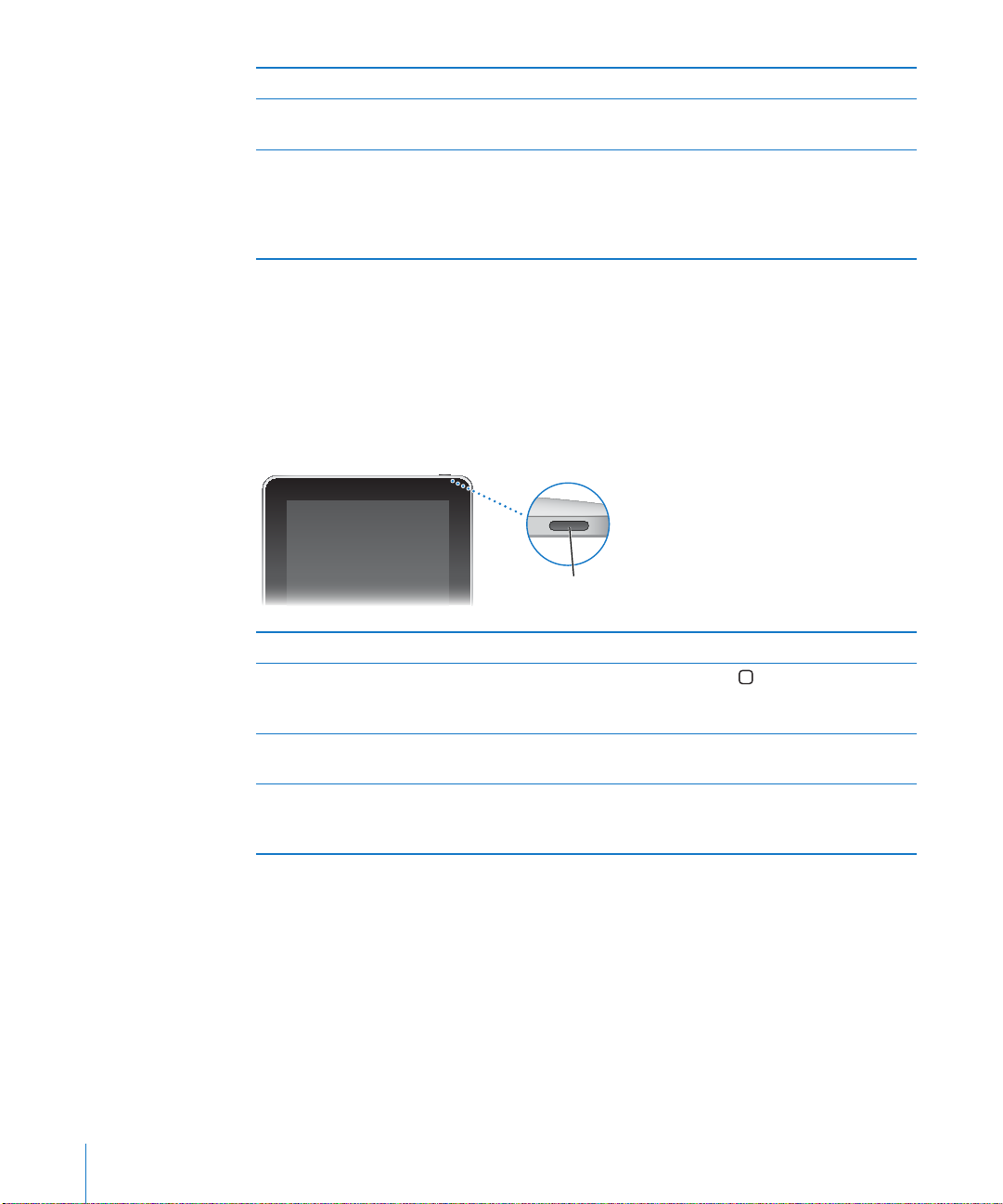
Objekt Vad du kan göra med det
Knapp för vila/väckning
10 W USB-strömadapter Använd 10 W USB-strömadaptern för ström till
iPad och till att ladda batteriet.
Dockkontakt-till-USB-kabel Använd den här kabeln till att ansluta iPad till
datorn för synkronisering, eller till 10 W USBströmadaptern för laddning. Använd kabeln med
tillvalet iPad Dock eller iPad Keyboard Dock, eller
anslut den direkt till iPad.
Knappar
Några få enkla knappar gör det enkelt att slå av och på iPad och att justera volymen.
Vilo-/väckningsknappen
Du kan låsa iPad när du inte använder den. När du låser iPad händer inget om du rör
vid skärmen, men du kan fortfarande lyssna på musik och använda volymknapparna.
låser iPad Tryck på vilo-/väckningsknappen.
Låsa upp iPad Tryck på hemknappen eller vilo-/
Slå på iPad. Håll vilo-/väckningsknappen nedtryckt tills
Stänga av iPad Håll vilo-/väckningsknappen nedtryckt ett par
Om du inte rör vid skärmen på en eller två minuter låses iPad automatiskt. Om du
vill ändra den inställningen läser du ”Autolås” på sidan 15 2 . Om du vill kräva att ett
lösenord anges innan det går att låsa upp iPad läser du ”Lösenkodslås” på sidan 15 2 .
8 Kapitel 1 I överblick
väckningsknappen och skjut sedan reglaget på
skärmen.
Apples logotyp visas.
sekunder tills det röda reglaget visas och skjut
sedan reglaget.
Page 9
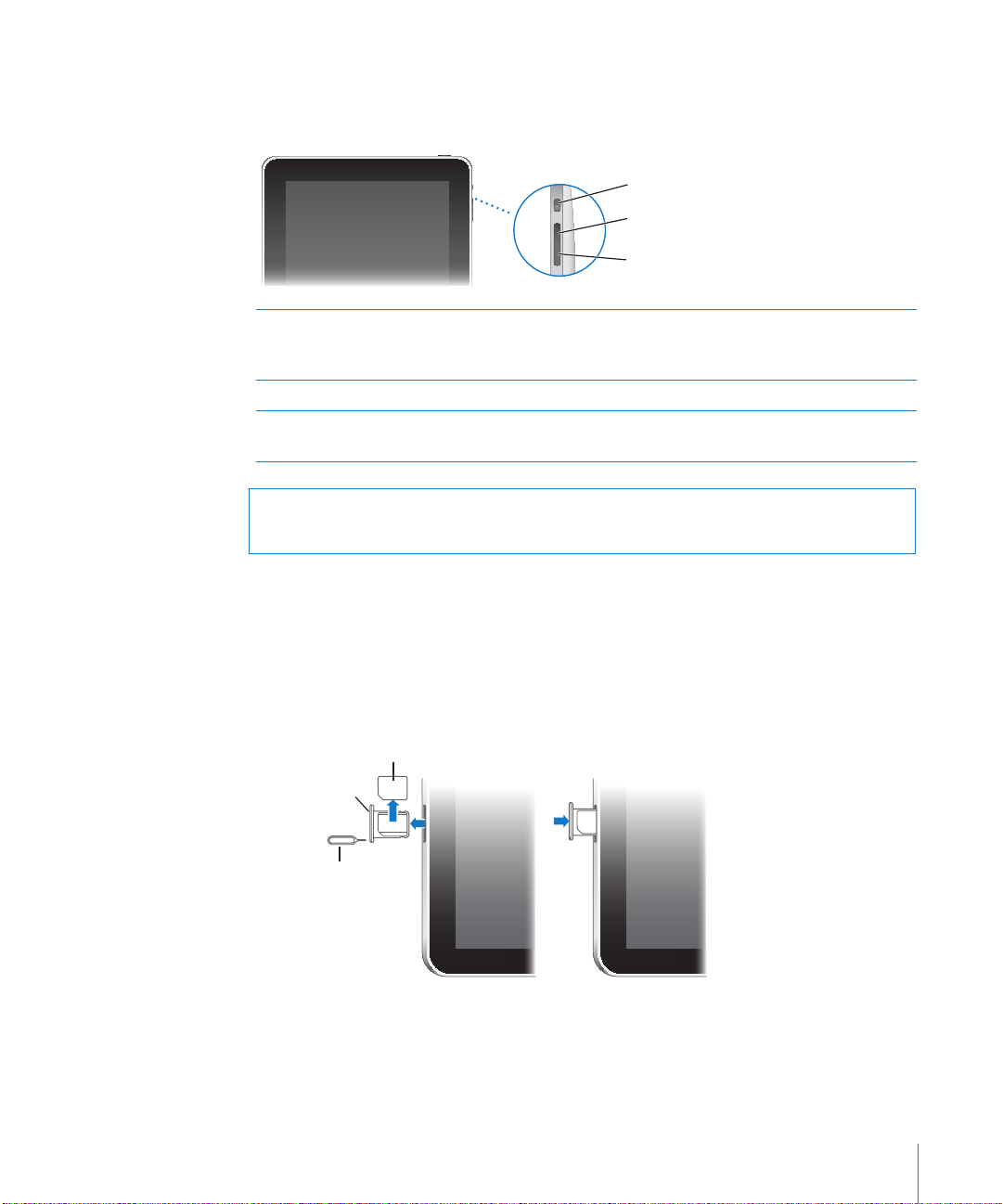
Volymknappar
Höjd volym
Sänkt volym
Ljud av
Mikro-SIM-kort
SIM-utmatningsverktyg
SIM-korthållare
Använd volymknapparna till att justera ljudnivån för låtar och annan media, och för
påminnelser och ljudeekter.
Höja volymen Tryck på knappen för volym upp. Om du vill ange
en volymgräns för musik och annan media väljer
du iPod > Volymgräns under Inställningar.
Sänka volymen Tryck på knappen för volym ner.
Stänga av ljudet Dra knappen Tyst uppåt för att stänga av ljudet
och nedåt för att så på ljudet.
VARNING: Viktig information om hur du undviker hörselskador nns i iPad
Produktguide - Viktig information på support.apple.com/sv_SE/manuals/ipad.
1 Mata in änden av SIM-utmatningsverktyget i hålet på SIM-hållaren.
Kapitel 1 I överblick 9
Mikro-SIM-kortsfack
Mikro-SIM-kortsfacket på sidan av iPad Wi-Fi + 3G är avsett för ett
mobildataabonnemang. Det kallas även för ett 3FF-SIM-kort (third form factor). Om ditt
mikro-SIM-kort inte var förinstallerat, eller om du byter mobildataleverantör, kanske du
måste installera eller byta ut mikro-SIM-kortet.
Så här öppnar du SIM-kortfacket:
Tryck stadigt rakt in med verktyget tills hållaren öppnas. Om du inte har något SIMutmatningsverktyg kan du använda ett gem.
Page 10
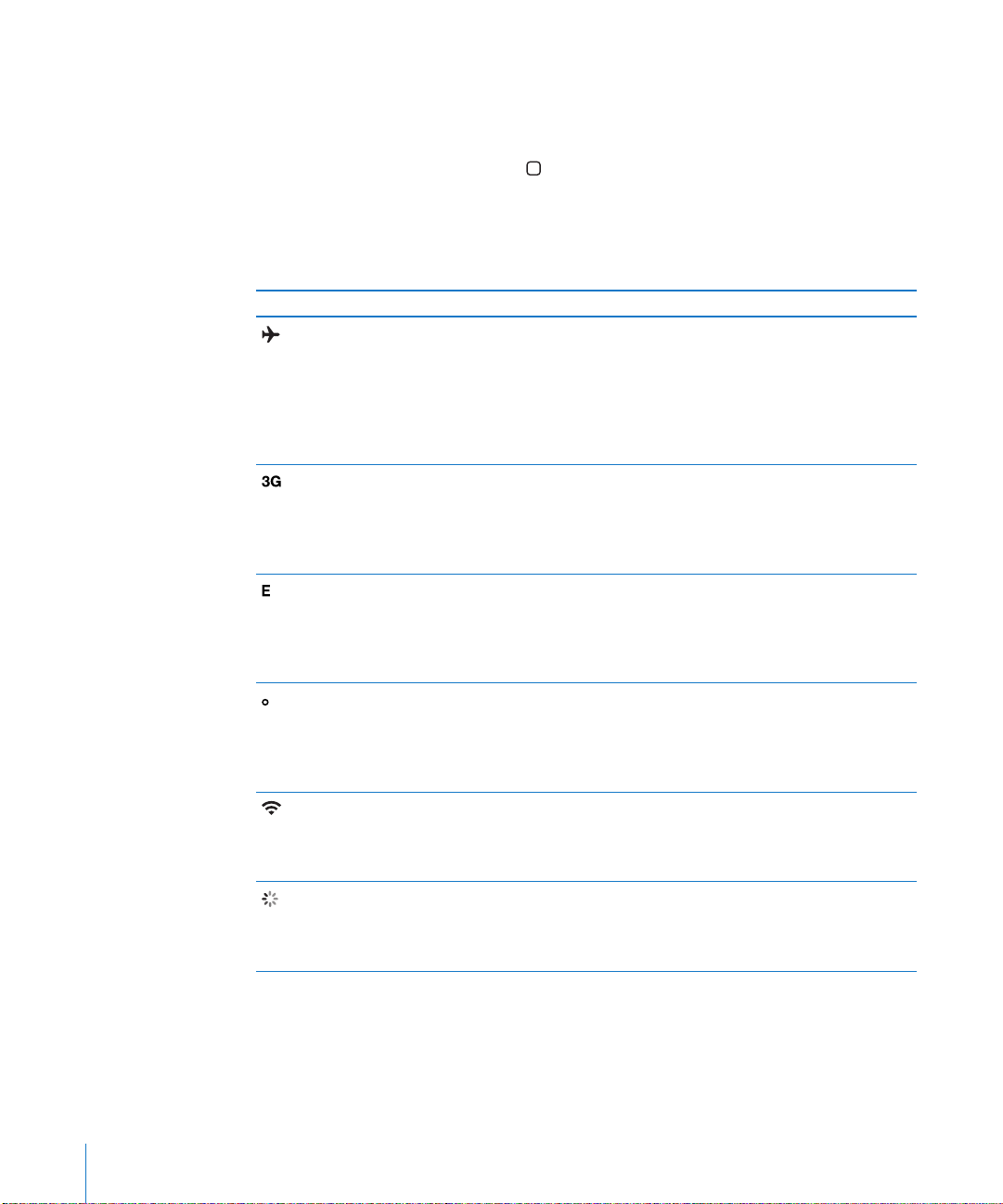
2 Dra ut SIM-hållaren och lägg i eller byt ut mikro-SIM-kortet i den.
Hemskärmen
Genom att trycka på hemknappen kan du när som helst gå till hemskärmen som
innehåller dina iPad-program. Tryck på en programsymbol så öppnas programmet.
Statussymboler
Symbolerna i statusfältet överst på skärmen visar information om iPad:
Statussymbol Vad den innebär
Flygplansläge Visar att ygplansläget är aktivt
(tillgängligt på iPad Wi-Fi + 3G) – du
kan inte använda telefonen, komma åt
Internet eller använda Bluetooth-enheter.
Funktioner som inte är trådlösa är
däremot tillgängliga. Se ”Flygplansläge” på
sidan 14 6.
3G Visar att mobiloperatörens 3G-nät
(tillgängligt på iPad Wi-Fi + 3G) är
tillgängligt och att du kan ansluta till
Internet via 3G. Se ”Ansluta till Internet” på
sidan 30.
EDGE Visar att mobiloperatörens EDGE-
nät (tillgängligt på iPad Wi-Fi + 3G)
är tillgängligt och att du kan ansluta
till Internet via EDGE. Se ”Ansluta till
Internet” på sidan 30.
GPRS Visar att mobiloperatörens GPRS-
nät (tillgängligt på iPad Wi-Fi + 3G)
är tillgängligt och att du kan ansluta
till Internet via GPRS. Se ”Ansluta till
Internet” på sidan 30.
Wi-Fi Visar att iPad är ansluten till Internet
via Wi-Fi. Ju er ränder som visas, desto
starkare är signalen. Se ”Ansluta till
Internet” på sidan 30.
Aktivitet Visar nätverksaktivitet och annan aktivitet.
Vissa program från andra tillverkare kan
också använda den här symbolen till att
visa att en process är aktiv.
10 Kapitel 1 I överblick
Page 11
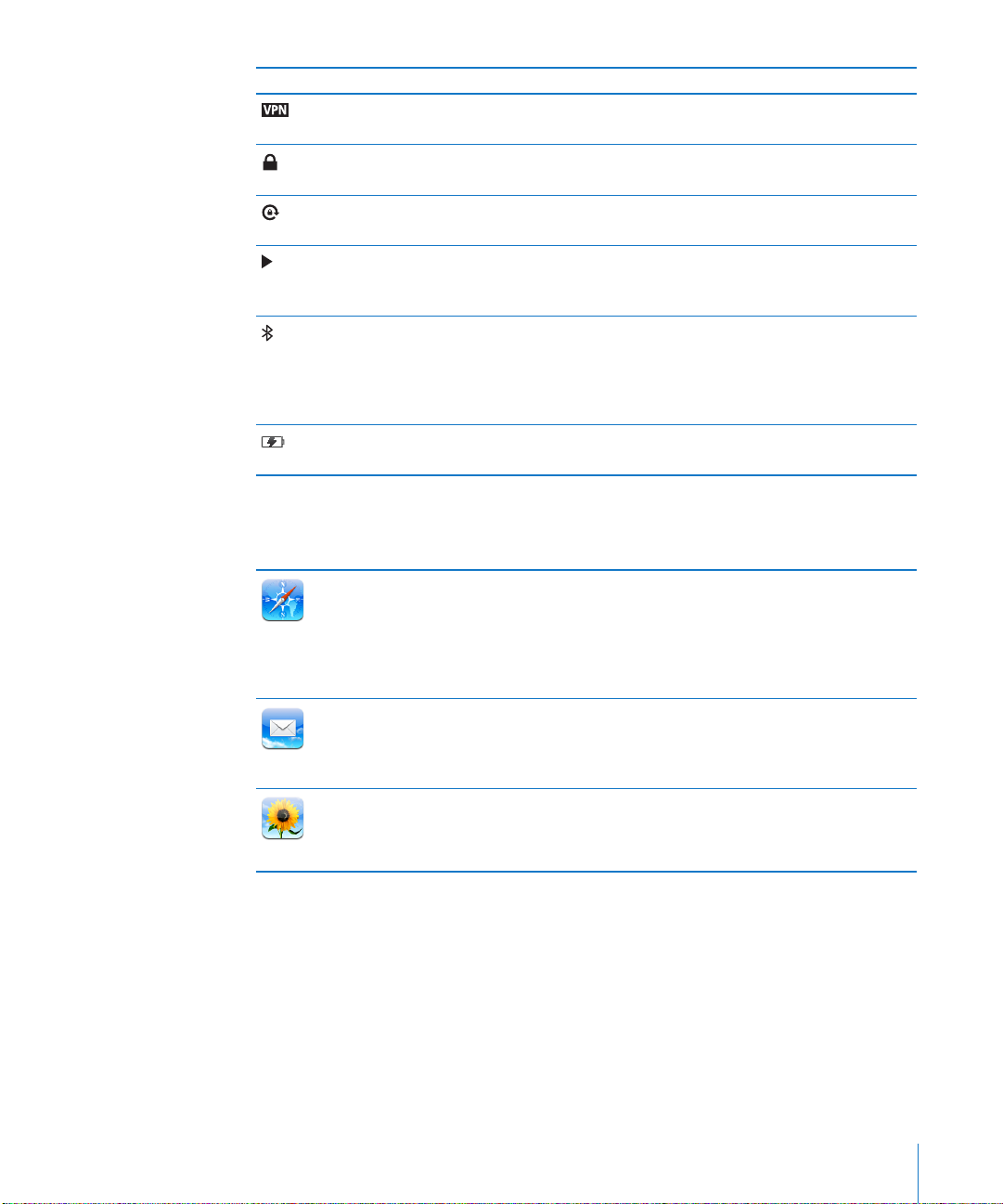
Statussymbol Vad den innebär
VPN Visar att du är ansluten till ett nätverk via
VPN. Se ”VPN” på sidan 14 7.
Lås Visar att iPad är låst. Se ”Vilo-/
väckningsknappen” på sidan 8.
Skärmriktningslås Visar att skärmens riktning är låst. Se ”Visa
i liggande eller stående läge” på sidan 13 .
Uppspelning Visar att en låt, ljudbok eller podcast
spelas upp. Se ”Spela upp låtar” på
sidan 101.
Bluetooth Vit symbol: Bluetooth är på och en enhet,
t.ex. ett headset eller tangentbord, är
ansluten. Grå symbol: Bluetooth är på,
men ingen enhet är ansluten. Ingen
symbol: Bluetooth är avstängt.
Batteri Visar batterinivå eller laddningsstatus. Se
”Ladda batteriet” på sidan 34.
iPad-program
Följande program följer med iPad:
Surfa på webbplatser på Internet. Vrid på iPad för en widescreen-bild. Zooma in
och ut genom att trycka två gånger – Safari anpassar automatiskt webbsidan efter
Safari
Mail
Bilder
skärmen. Öppna era sidor. Synkronisera bokmärken med Safari eller Microsoft
Internet Explorer på datorn. Lägg till Safari-webbklipp på hemskärmen så att
du snabbt kommer åt dina favoritwebbplatser. Spara bilder från webbplatser till
bildbiblioteket. Skriv ut webbsidor med AirPrint.
Skicka och ta emot e-post med många av de vanligaste e-posttjänsterna, Microsoft
Entourage, eller e-posttjänster som följer branschstandarderna POP3 och IMAP. Skicka
och spara bilder. Visa PDF-ler och andra bilagor, eller öppna dem i andra program.
Skriv ut brev och bilagor med AirPrint.
Ordna dina favoritbilder och -videor i album. Visa bildspel. Zooma in i bilder och ta en
närmare titt. Dela bilder och videor via e-post eller MobileMe (säljs separat) eller skriv
ut bilder med AirPrint.
Kapitel 1 I överblick 11
Page 12
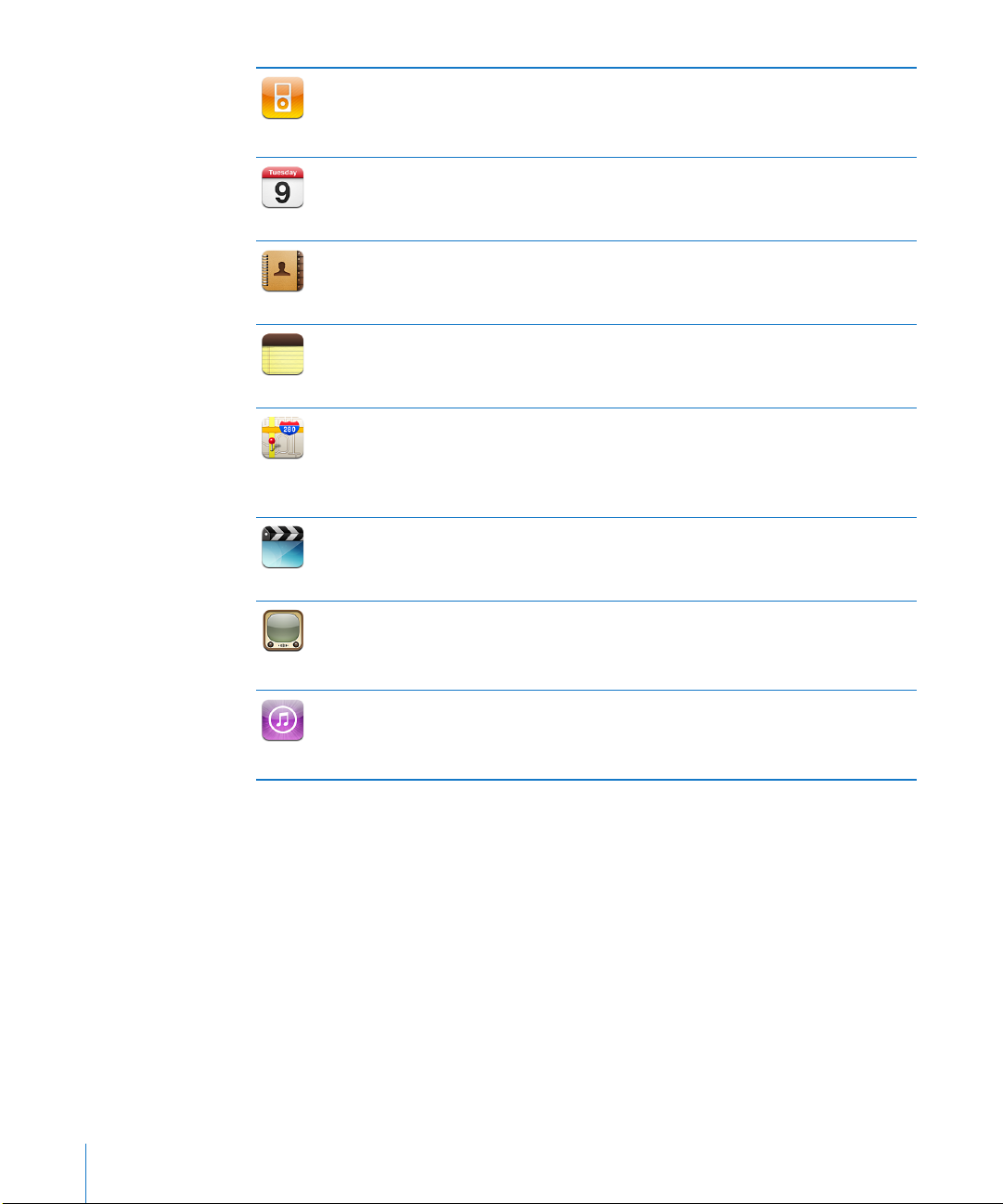
iPod
Kalender
Kontakter
Anteckningar
Kartor
Videor
YouTube
iTunes
Synkronisera med iTunes-biblioteket så att du kan lyssna på dina låtar, ljudböcker
och podcaster på iPad. Skapa och hantera spellistor eller låt Genius skapa spellistor åt
dig. Lyssna på Genius-mixar med låtar från ditt bibliotek. Strömma musik eller videor
trådlöst till en Apple TV eller kompatibelt ljudsystem via AirPlay.
Håll kalendern uppdaterad på iPad, eller synkronisera den med kalendern i Mac
OS X eller Windows. Prenumerera på andras kalendrar. Synkronisera med Microsoft
Exchange- eller CalDAV-servrar via Internet.
Ordna din adressbok och håll den uppdaterad på iPad, eller synkronisera den med
adressboken i Mac OS X eller Windows. Synkronisera via Internet med MobileMe (säljs
separat), Google Contacts, Yahoo! Address Book och Microsoft Exchange.
Skriv anteckningar – påminnelser, inköpslistor, smarta idéer. Skicka dem som e-post.
Synkronisera anteckningar till Mail eller Microsoft Outlook eller Outlook Express.
Visa en karta, satellitbild eller hybridbild över platser runt hela världen. Zooma in
om du vill få en mer detaljerad bild eller ta en titt på Googles gatuvy. Ta reda på din
aktuella position. Hämta detaljerade vägbeskrivningar när du är ute och kör eller går,
och information om allmänna transportmedel och den aktuella traksituationen på
motorvägarna. Hitta företag i ett område.
Spela upp lmer, TV-program, podcaster och videor från iTunes-biblioteket eller din
lmsamling. Köp eller hyr lmer med iPad via iTunes Store. Hämta videopodcaster.
Spela upp videor från YouTube på webben. Sök efter videor eller bläddra bland
videor i blickfånget, mest visade, senast uppdaterade och videor med högsta
betyg. Skapa och logga in på ett YouTube-konto – sedan kan du betygsätta videor,
synkronisera dina favoriter, visa prenumerationer och annat.
Sök i iTunes Store efter musik, ljudböcker, TV-program, musikvideor och lmer.
Bläddra bland, provlyssna på, köp och hämta nyheter, bästsäljare och annat. Köp
eller hyr lmer och TV-program och titta på dem på iPad. Hämta podcaster. Läs
recensioner eller skriv egna om dina favoriter från aären.
12 Kapitel 1 I överblick
Page 13
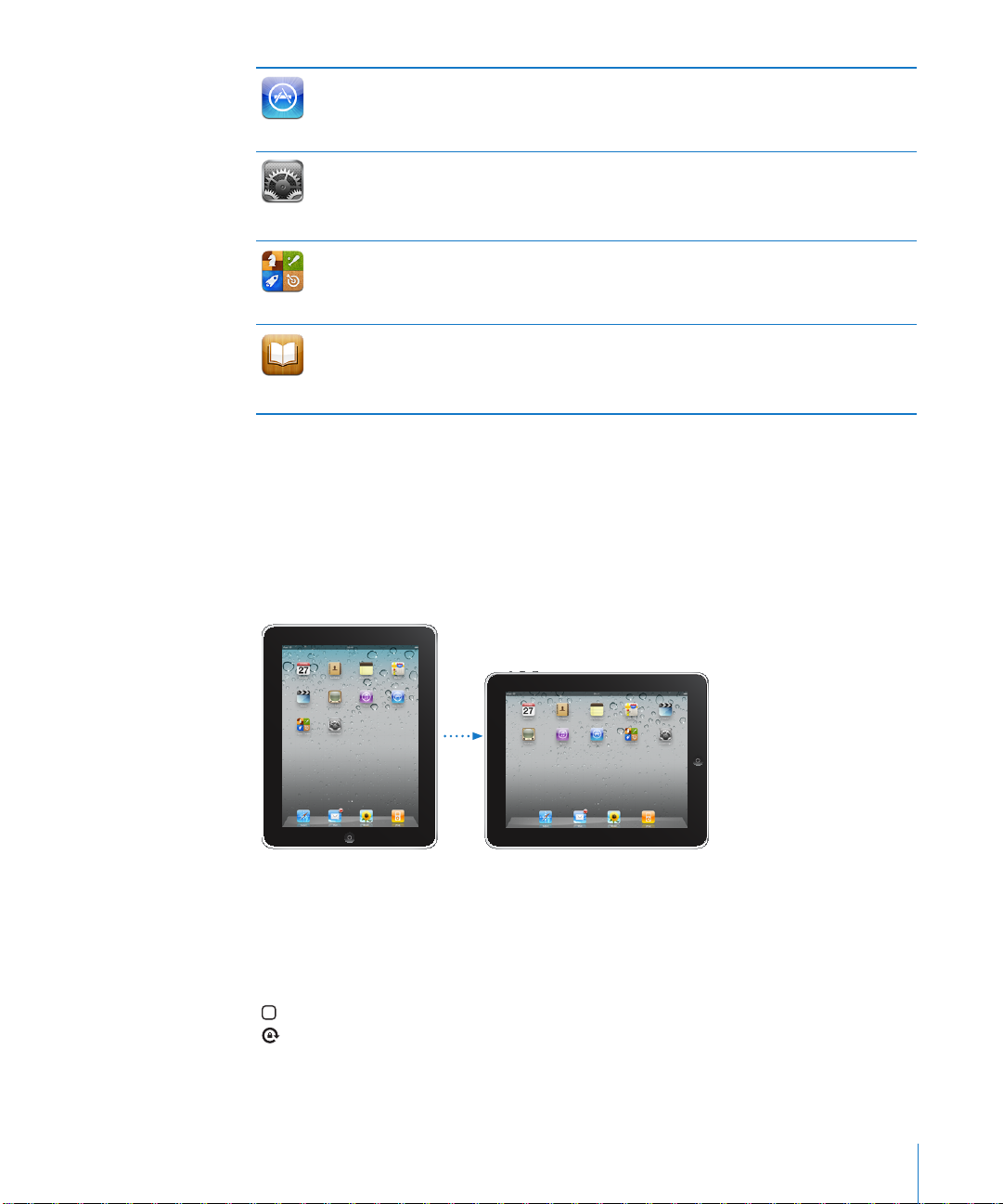
Sök i App Store efter program du kan köpa eller hämta. Läs recensioner eller skriv
egna om dina favoritprogram. Hämta och installera programmen på hemskärmen.
App Store
Anpassa alla iPad-inställningar på ett enda praktiskt ställe – nätverk, e-post, webb,
musik, video, bilder med mera. Ställ in bildramsfunktionen, e-postkonton, kontakter
Inställningar
Game Center
iBooks
och kalendrar. Hantera ditt mobildataabonnemang (iPad Wi-Fi + 3G). Ställ in autolås
och lösenkod för extra trygghet.
Upptäck nya spel och dela dina spelupplevelser med vänner. Bjud in en vän eller hitta
någon att utmana. På resultattavlorna ser du hur spelarna är rankade. Få extrapoäng
för prestationer.
Hämta det kostnadsfria programmet iBooks från App Store. Tryck på aärsknappen
och bläddra bland tiotusentals böcker, varav många är gratis. Skriv ut PDF-ler med
AirPrint. Använd bokmärken och markeringar för att spara din plats och markera
favoritstycken.
Obs! Programmens funktioner och tillgänglighet kan variera beroende på var du köpt
och använder iPad.
Visa i liggande eller stående läge
Du kan visa de program som ingår på iPad i antingen liggande eller stående
format. Vrid på iPad så vänds även skärmen och anpassas automatiskt efter den nya
skärmriktningen.
Du kanske föredrar liggande läge när du t.ex. visar webbsidor i Safari eller skriver text.
Webbsidor skalas automatiskt om efter den bredare skärmen så att text och bilder blir
större. Skärmtangentbordet blir också större, så att du kan skriva snabbare och med
större träsäkerhet. Lås skärmriktningen så att bilden på skärmen inte vrids.
Så här låser du skärmen i stående eller liggande läge: Dubbelklicka på hemknappen
för att visa programstatusfältet och dra sedan snabbt från vänster till höger. Tryck på
för att låsa skärmriktningen.
Kapitel 1 I överblick 13
Page 14
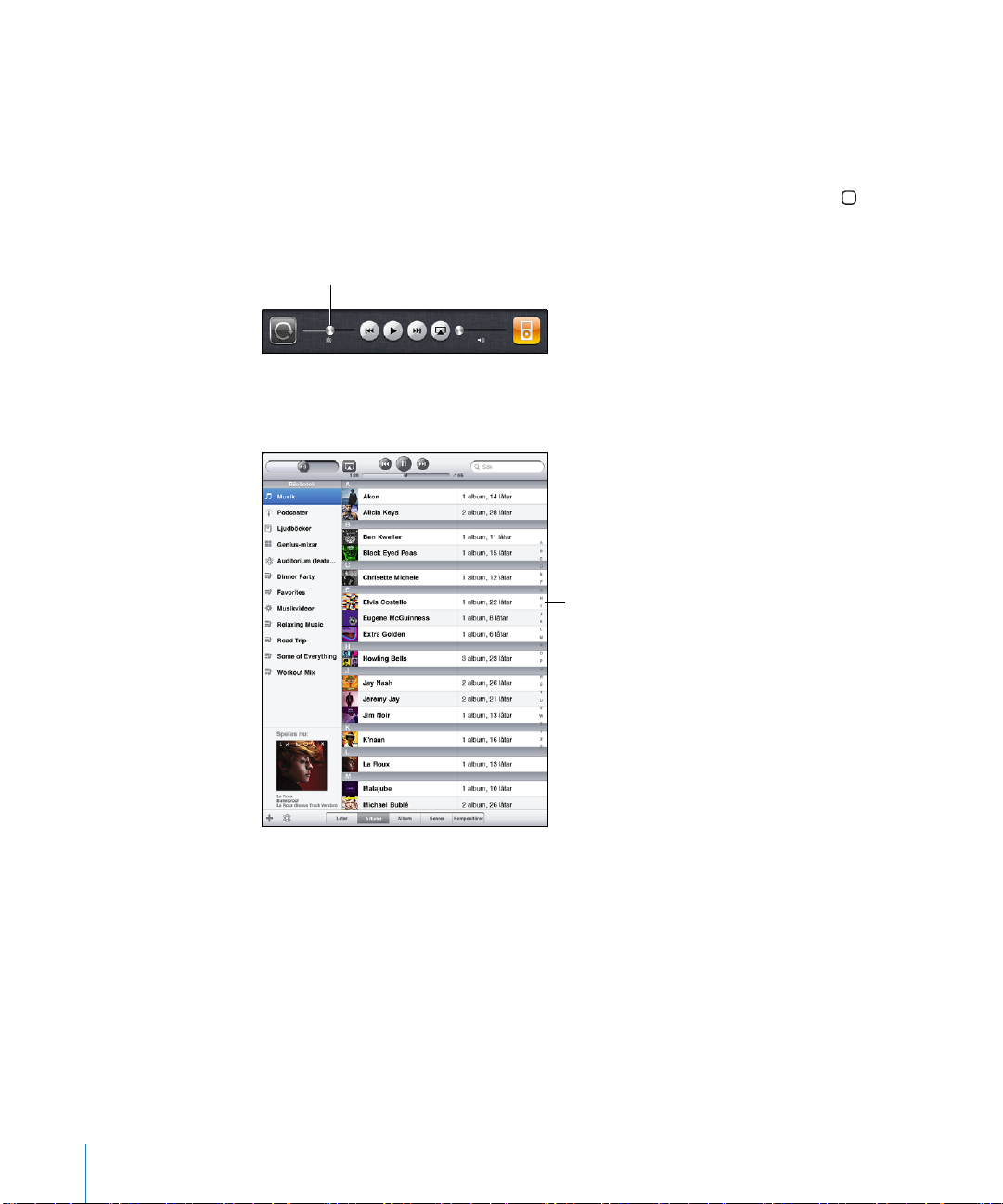
Multi-Touch-skärm
Ljusstyrka
Index
Reglagen på Multi-Touch-skärmen är dynamiska och ändras beroende på vad du håller
på med.
Justera ljusstyrka
Du justerar bildskärmens ljusstyrka genom att dubbelklicka på hemknappen så att
programstatusfältet visas. Dra snabbt från vänster till höger och dra sedan i reglaget
för ljusstyrka.
Använda listor
En del listor har ett index till höger eller vänster som gör det smidigare att navigera.
Så här hittar du objekt i en indexlista: Tryck på en bokstav så hoppar du fram till
poster som börjar med den bokstaven. Du rullar snabbt genom listan genom att dra
ngret genom indexlistan.
Så här väljer du ett objekt: Tryck på objektet i listan.
Beroende på vad det är för lista sker olika saker när du trycker. En ny lista kan öppnas,
en låt spelas upp, ett e-brev öppnas eller så visas någons kontaktinformation.
Så här återgår du till en tidigare lista: Tryck på tillbakaknappen i övre vänstra hörnet.
14 Kapitel 1 I överblick
Page 15
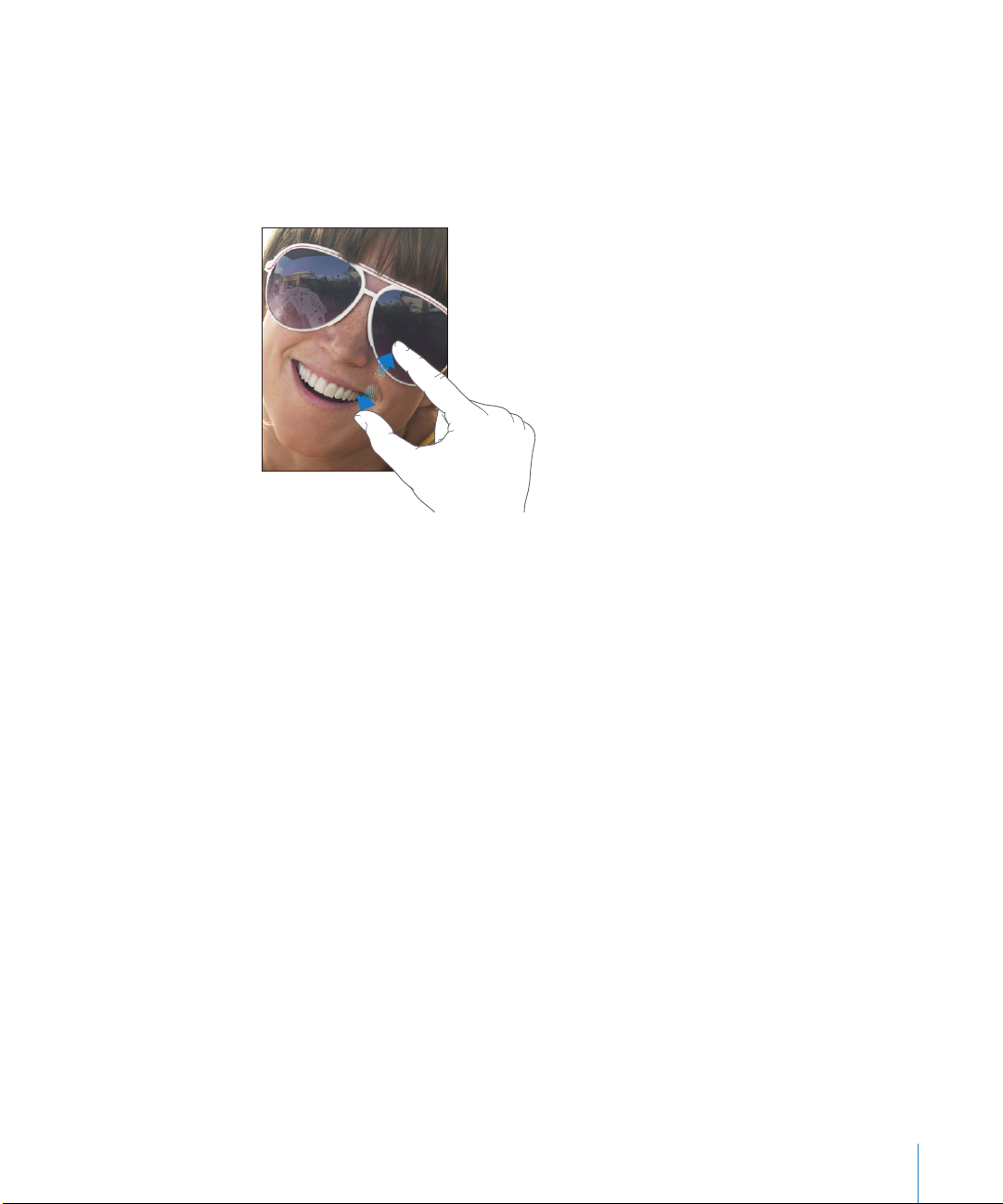
Zooma in och ut
När du visar bilder, webbsidor, e-post och kartor kan du zooma in och ut. Nyp eller
dra isär ngrarna. På bilder och webbsidor kan du zooma in genom att dubbeltrycka
(tryck snabbt två gånger ) och sedan zooma ut genom att dubbeltrycka igen. På kartor
dubbeltrycker du om du vill zooma in och trycker en gång med två ngrar om du vill
zooma ut.
Zoom är en särskild hjälpmedelsfunktion som du använder till att förstora hela
skärmen i vilket program som helst, så att du kan se det som visas på skärmen. Se
”Zooma” på sidan 142.
Tangentbord på skärmen
Skärmtangentbordet visas automatiskt när du behöver skriva in text. Använd
tangentbordet på skärmen till att skriva text, som kontaktinformation och
webbadresser. Tangentbordet rättar stavfel, förutser vad du tänker skriva och lär sig
medan du använder det.
Du kan också skriva med iPad Keyboard Dock eller Apple Wireless Keyboard. När du
använder ett externt tangentbord visas inte skärmtangentbordet. Se ”Använda ett
Apple Wireless Keyboard” på sidan 17.
Skriva
Beroende på vilket program du använder kan det intelligenta tangentbordet föreslå
rättelser medan du skriver, så att du snabbt märker om du stavat fel.
Så här skriver du text:
1 Tangentbordet visas när du trycker i ett textfält, till exempel en anteckning eller i en ny
kontakt.
2 Tryck på tangenterna på tangentbordet.
Kapitel 1 I överblick 15
Page 16
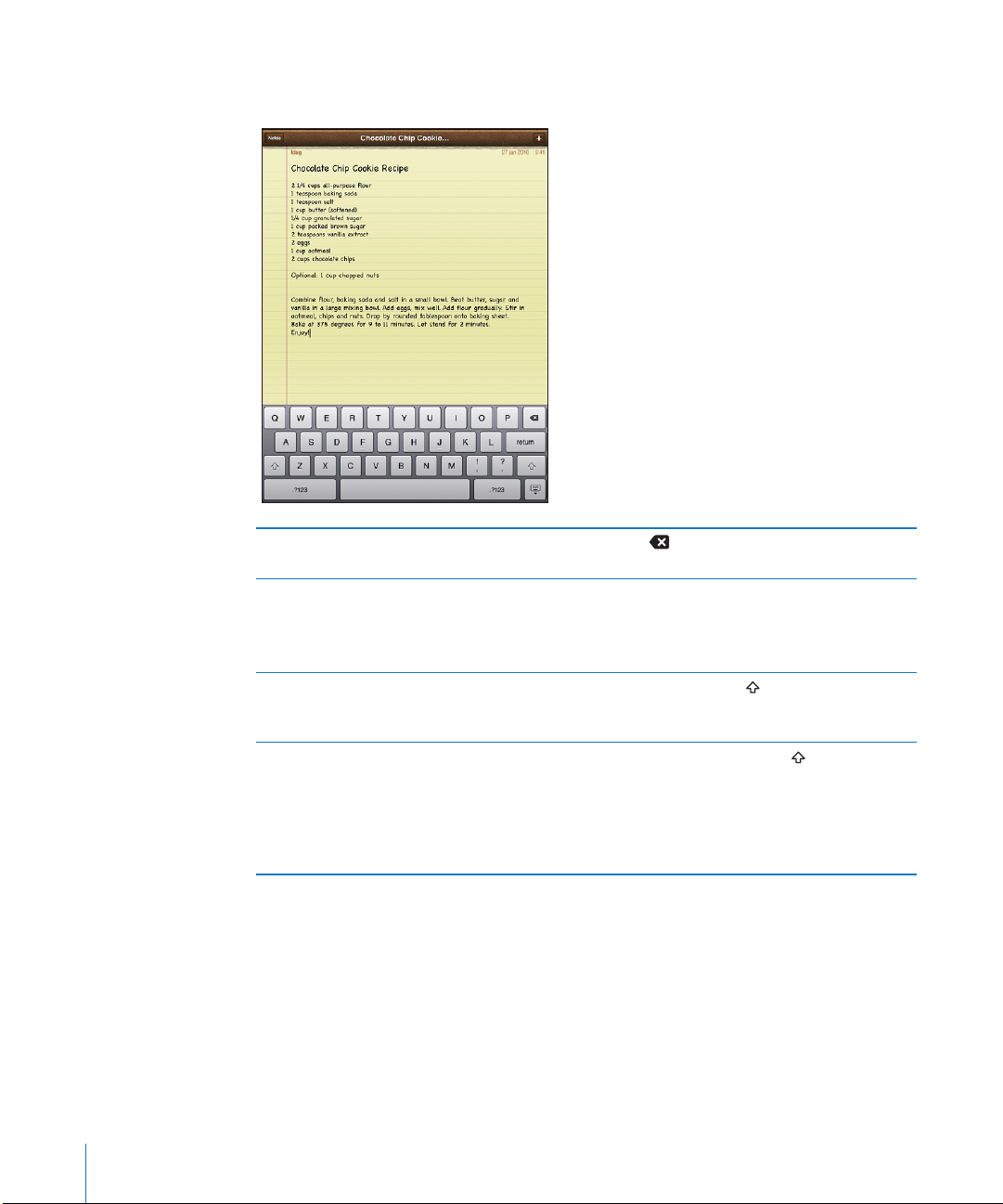
Om du trycker på fel tangent kan du dra ngret till rätt tangent. Bokstaven skrivs inte
in förrän du lyfter ngret från tangenten.
Radera det föregående tecknet med
backstegstangenten
Snabbt skriva en punkt följt av mellanslag Tryck två gånger på mellanslagstangenten.
Skriva en versal Tryck på skifttangenten innan du trycker på
Skriva enbart versaler Dubbeltryck på skifttangenten . Skifttangenten
Tryck på .
Du kan aktivera och avaktivera den här
funktionen under Inställningar > Allmänt >
Tangentbord.
en bokstav. Du kan också hålla ett nger på
skifttangenten och sedan dra till en bokstav.
blir blå och allting skrivs med versaler. Tryck på
skifttangenten så stängs skiftlåset av.
Du kan aktivera och avaktivera den här
funktionen under Inställningar > Allmänt >
Tangentbord.
16 Kapitel 1 I överblick
Page 17

Visa siror, interpunktion och symboler Tryck på siertangenten . Tryck på
symboltangenten om du vill visa er
interpunktionsalternativ och andra symboler.
Använda ett internationellt tangentbord Håll ngret på tangenten för nästa tangentbord
så visas en meny med språk. Tryck sedan på
språket. Se ”Internationella tangentbord” på
sidan 19.
Du kan lägga till och ta bort internationella
tangentbord under Inställningar > Allmänt >
Tangentbord.
Skriva bokstäver och symboler som inte nns
på tangentbordet
Gömma skärmtangentbordet Tryck på tangentbordstangenten så göms
Håll ngret på den bokstav eller symbol som
ligger närmast och välj sedan variant.
skärmtangentbordet.
Använda ett Apple Wireless Keyboard
För att göra det enklare att skriva kan du använda ett Apple Wireless Keyboard med
iPad.
Apple Wireless Keyboard ansluts via Bluetooth, så du måste parkoppla tangentbordet
med iPad. Se ”Parkoppla Bluetooth-enheter” på sidan 45.
När tangentbordet är parkopplat med iPad ansluts det så fort det benner sig
inom räckvidden (upp till 10 m). Du märker att tangentbordet är anslutet om
skärmtangentbordet inte visas när du ställer dig i ett textfält.
Så här växlar du språk när du använder ett fysiskt tangentbord: Håll ner
kommandotangenten och tryck på mellanslag så visas en lista över tillgängliga språk.
Tryck på mellanslag igen om du vill välja ett annat språk.
Så här kopplar du loss ett trådlöst tangentbord från iPad: Håll strömbrytaren på
tangentbordet intryckt tills den gröna lampan släcks.
iPad kopplar bort tangentbordet när det är utanför räckvidden.
Så här tar du bort parkopplingen mellan ett trådlöst tangentbord och iPad: I
Inställningar väljer du Allmänt > Bluetooth, trycker på bredvid tangentbordets
namn och trycker sedan på ”Glöm den här enheten”.
Du kan välja olika layouter för ett trådlöst tangentbord. Se ”Internationella
tangentbord” på sidan 19 och ”Tangentbordslayouter” på sidan 23.
Ordlista
iPad har ordlistor för många språk, som hjälp när du skriver. En lämplig ordlista öppnas
automatiskt när du väljer ett tangentbord som stöds.
Du visar en lista över de språk som stöds genom att välja Allmänt > Internationellt >
Tangentbord under Inställningar.
Kapitel 1 I överblick 17
Page 18
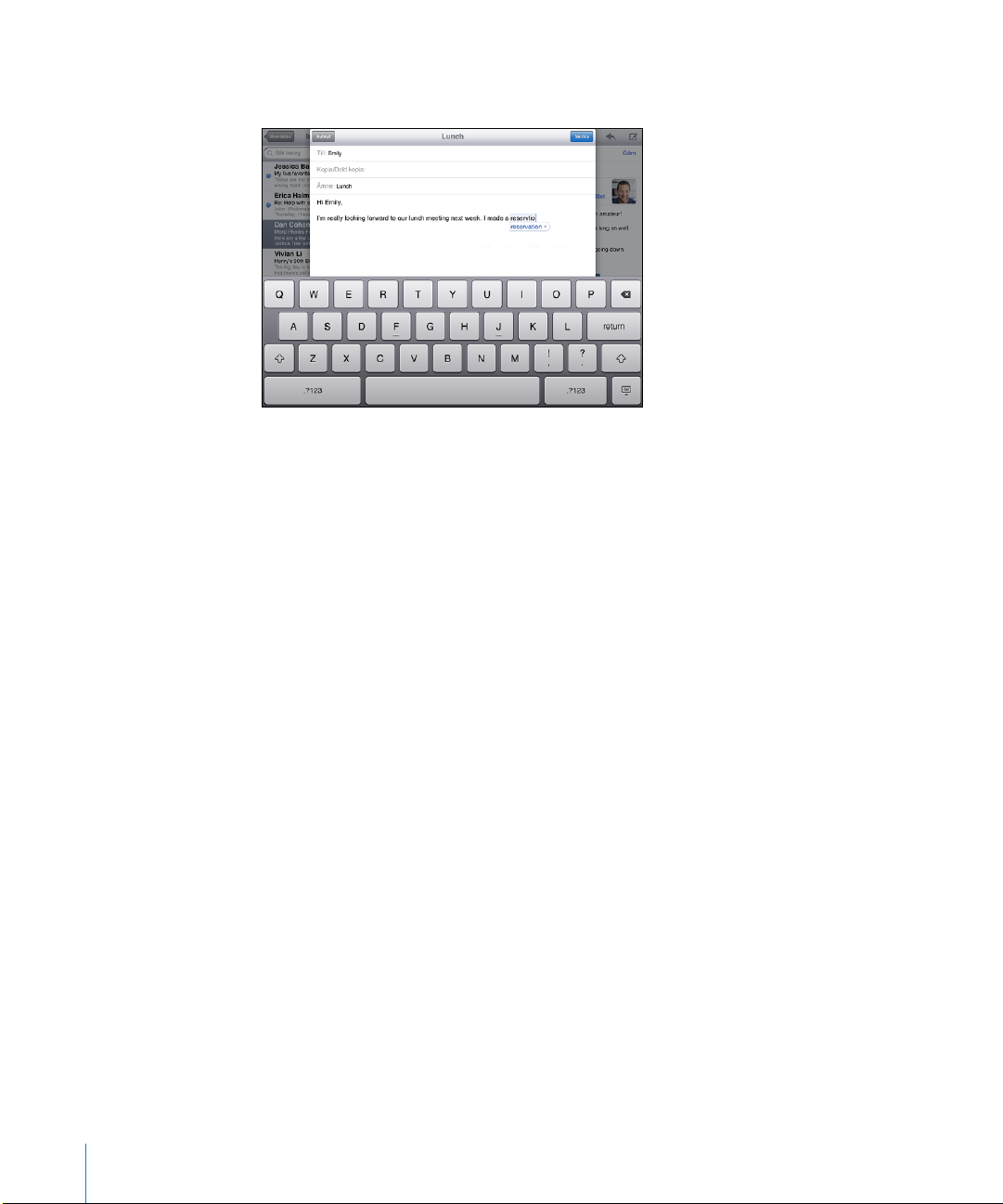
iPad använder den aktiva ordlistan till att föreslå rättningar eller fylla i hela ordet när
du skriver. Du behöver inte sluta skriva när du vill acceptera ett föreslaget ord.
Så här godkänner du eller avvisar ordlisteförslag:
m Om du inte vill använda det förslagna ordet skriver du klart ordet som du vill att det ska
vara och avvisar sedan förslaget genom att trycka på det innan du fortsätter att skriva
något annat. Varje gång du avvisar ett förslag för ett visst ord blir det mer troligt att
iPad accepterar ordet nästa gång.
m Om du vill använda det föreslagna ordet skriver du ett mellanslag, interpunktion (punkt,
komma osv.) eller trycker på returtangenten.
Så här återställer du ordlisteförslag: Välj Allmänt > Återställ > Återställ
tangentbordsordbok. Det här återställer alla förslag du gjort i ordlistan.
Så här aktiverar eller avaktiverar du automatisk korrigering: Välj Allmänt >
Tangentbord under Inställningar och och aktivera eller avaktivera automatisk
korrigering. Automatisk korrigering är normalt aktiverat.
Så här aktiverar du eller avaktiverar uppläsning av automatisk text: Välj Allmänt
> Hjälpmedel under Inställningar och och aktivera eller avaktivera Tala autotext.
Uppläsning av automatisk text innebär att textförslagen läses upp.
Obs! Om du skriver med japanska eller kinesiska tecken trycker du något av de
föreslagna ordlistealternativen.
Redigera – klipp ut, kopiera och klistra in
Med Multi-Touch-skärmen kan du enkelt ändra i text du skrivit. Ett förstoringsglas på
skärmen hjälper dig att placera insättningspunkten precis där du vill ha den. Genom
att dra i handtagen på den markerade texten kan du markera mer eller mindre text.
Du kan också klippa ut, kopiera och klistra in text och bilder inom program och mellan
program.
Så här placerar du in insättningspunkten: Tryck med ngret tills förstoringsglaset
visas och dra sedan insättningspunkten dit du vill ha den.
18 Kapitel 1 I överblick
Page 19
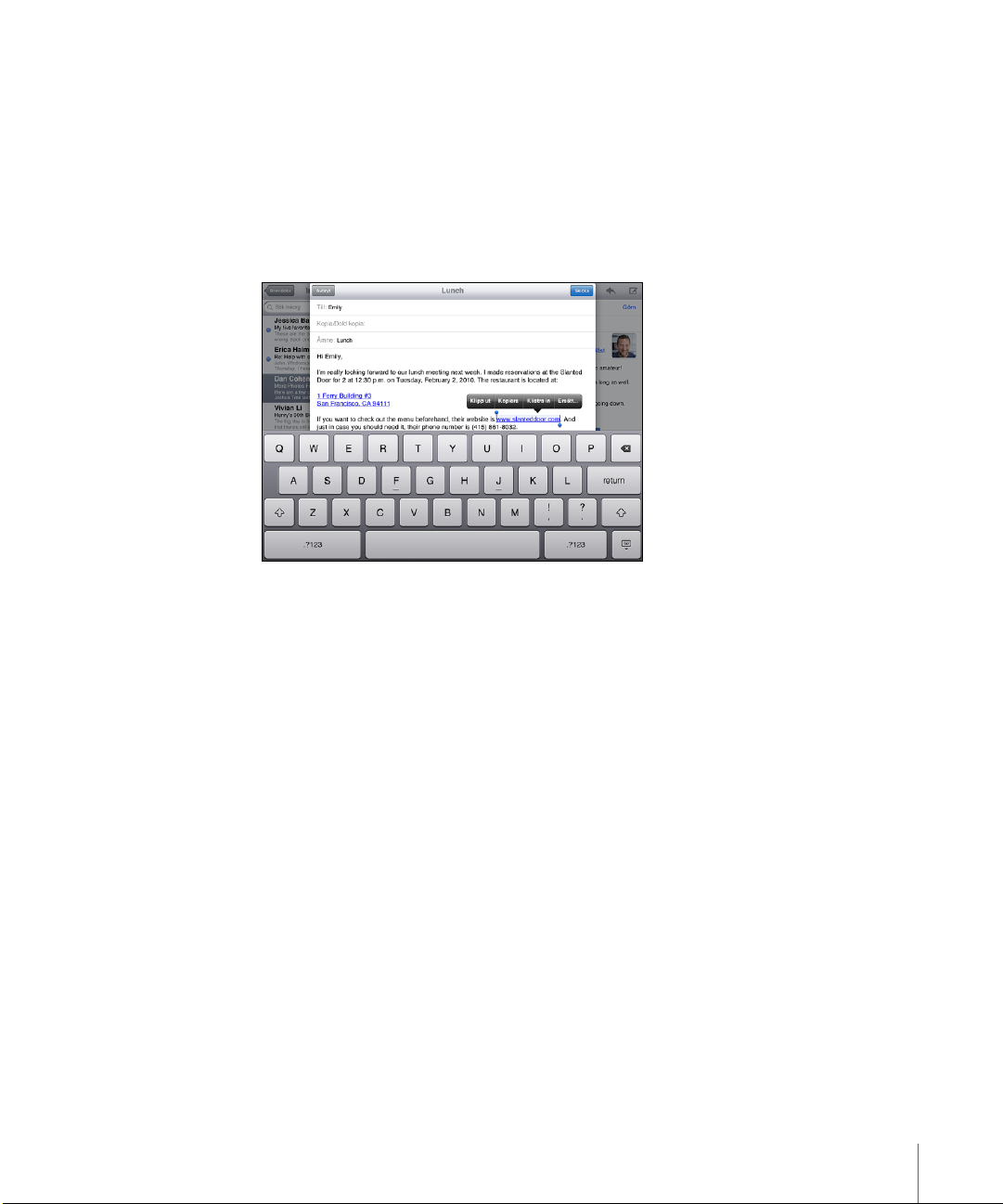
Så här markerar du text: Tryck på insättningspunkten så visas markeringsknapparna.
Tryck på Markera om du vill markera ett intilliggande ord eller på Markera allt om
du vill markera all text. Du kan också markera ett ord genom att dubbeltrycka. I
skrivskyddade dokument som webbsidor markerar du ett ord genom att hålla ngret
på det.
Dra i handtagen för att markera mer eller mindre text.
Så här klipper du ut eller kopierar text: Markera text och tryck sedan på Klipp ut eller
Kopiera.
Så här klistrar du in text: Tryck på insättningspunkten och infoga den senaste texten
du klippt ut eller kopierat genom att trycka på Klistra in. Du kan också markera text
och trycka på Klistra in om du vill ersätta texten.
Så här ångrar du den senaste redigeringen: Skaka på iPad eller tryck på ångra på
tangentbordet.
Internationella tangentbord
På iPad nns tangentbord för text på många olika språk, även en del språk som
skrivs från höger till vänster. Om du vill skriva in text på andra språk kan du använda
Inställningar till att göra er tangentbord tillgängliga.
Så här aktiverar du internationella tangentbord:
1 Öppna Inställningar, välj Allmänt > Tangentbord > Internationella tangentbord > Lägg
till nytt tangentbord.
2 Tryck på ett språk för att välja ett tangentbord för det språket.
Upprepa om du vill lägga till er tangentbord. För vissa språk nns era tangentbord
att välja mellan.
Du visar listan över de tangentbord du aktiverat genom att välja Allmänt >
Internationellt > Tangentbord under Inställningar.
Kapitel 1 I överblick 19
Page 20
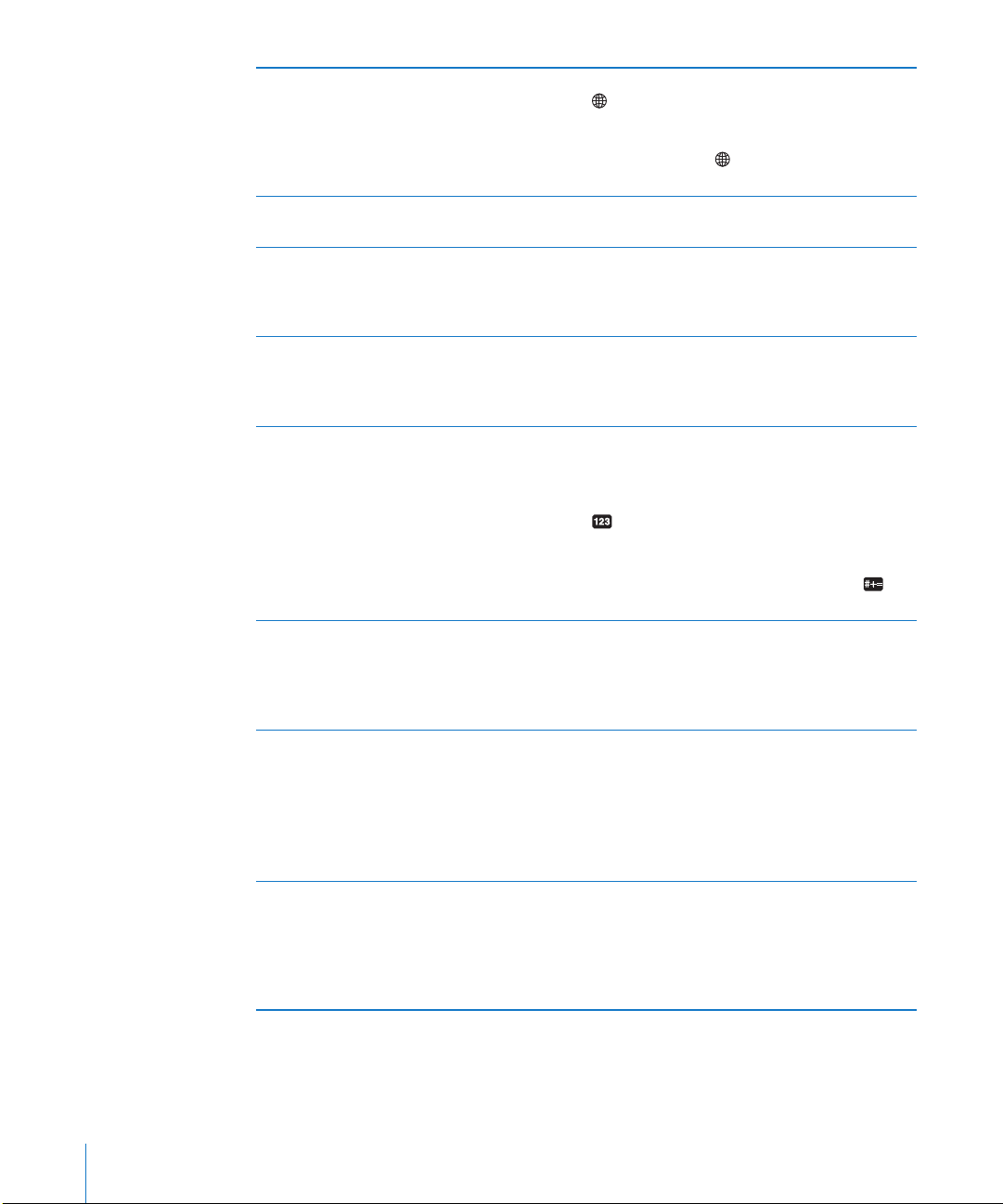
Byta tangentbord om er än ett tangentbord är
aktiverat
Skriva bokstäver, siror och symboler som inte
nns på tangentbordet
Skriva japansk kana Använd kana-tangentbordet till att välja stavelser.
Skriva japansk QWERTY Använd QWERTY-tangentbordet till att skriva
Skriva in japanska smileys Tryck på ”^_^” på det japanska kana-
Skriva koreanska Använd det koreanska 2-set-tangentbordet
Skriva förenklad eller traditionell kinesisk pinyin Använd QWERTY-tangentbordet till att skriva
Skriva kinesiska med cangjie Bygg upp de kinesiska tecknen med hjälp av
Tryck på tangenten för nästa tangentbord
för att välja ett nytt tangentbord. Namnet
på det tangentbord som aktiveras visas kort.
Du kan också hålla ngret på tangenten för
nästa tangentbord och välj sedan ett nytt
tangentbord genom att dra.
Håll ngret på den bokstav eller symbol som
ligger närmast och välj sedan en variant.
Du visar er stavelser genom att trycka på
piltangenten. Du kan sedan välja en annan
stavelse eller ett ord i fönstret.
koder för japanska stavelser. Medan du skriver
visas förslag på stavelser. Välj stavelse genom att
trycka på den du vill använda.
tangentbordet.
På det japanska romaji-tangentbordet (QWERTY
med japansk layout) trycker du på siertangenten
och sedan på ”^_^”.
På pinyin-tangentbord (förenklad eller traditionell
kinesiska) eller zhuyin-tangentbord (traditionell
kinesiska) trycker du på symboltangenten och
sedan på ”^_^”.
till att skriva hangul-bokstäver. Du skriver
dubbelkonsonanter och sammanslagna vokaler
genom att hålla ngret på bokstaven och sedan
dra till den bokstav du vill använda.
kinesiska tecken med pinyin. Medan du skriver
visas förslag på kinesiska tecken. Välj ett förslag
genom att trycka på det, eller fortsätt skriva
pinyin så visas er teckenalternativ.
Om du fortsätter att skriva pinyin utan mellanslag
visas förslag på meningar.
tangenterna med cangjie-komponenter. Medan
du skriver visas förslag på kinesiska tecken. Välj
ett tecken genom att trycka på det, eller fortsätt
skriva in upp till fem komponenter så visas er
teckenalternativ.
20 Kapitel 1 I överblick
Page 21
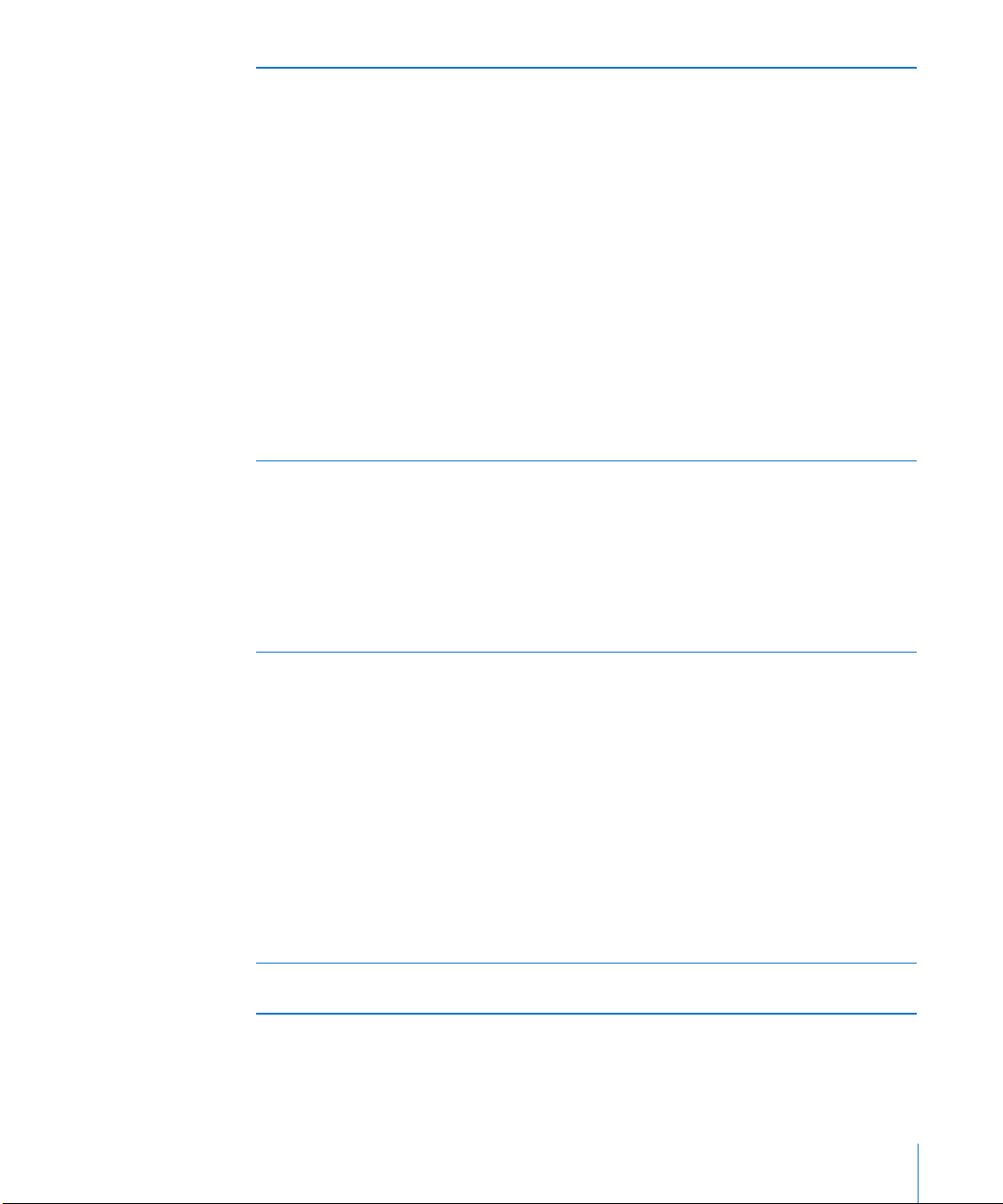
Skriva förenklad kinesiska med streck (wubi
hua)
Skriva traditionell kinesisk zhuyin Använd tangentbordet till att mata in zhuyin-
Skriva förenklad eller traditionell kinesisk
handstil
Konvertera mellan förenklad och traditionell
kinesiska
Bygg upp kinesiska tecken på det numeriska
tangentbordet med hjälp av fem streck i rätt
skrivordning: från vänster till höger, uppifrån
och ner, utifrån och in, samt inifrån och till det
avslutande strecket (exempel: det kinesiska
tecknet 圈 ska börja skrivas med ett lodrätt streck
丨).
Medan du skriver visas förslag på kinesiska
tecken (de vanligaste tecknen visas först). Tryck
på det tecken du vill använda.
Om du är osäker på vilket streck som är korrekt
skriver du en asterisk (*). Om du vill se er
teckenalternativ skriver du ett till streck eller
rullar igenom teckenlistan.
Tryck på 匹配-tangenten om du bara vill se
tecken som matchar dina tangenttryckningar
exakt. Om du t.ex. skriver 一一 och trycker 匹配
visas det mindre vanliga tecknet 二 som en exakt
trä.
tecken. Medan du skriver visas förslag på
kinesiska tecken. Välj ett förslag genom att trycka
på det, eller fortsätt skriva zhuyin-tecken så
visas er teckenalternativ. När du har skrivit en
inledande bokstav ändras tangentbordet så att
det visar er tecken.
Om du fortsätter att skriva zhuyin utan
mellanslag visas förslag på meningar.
Använd pekplattan till att skriva kinesiska tecken
med ngret. När du drar strecken visar iPad
matchande tecken i en lista, med den närmaste
matchningen överst. När du väljer ett tecken visas
även förslag på tecken som sannolikt följer efter
det i listan.
Du kan ange en del avancerade tecken genom
att kombinera två eller er teckenkomponenter.
Om du t.ex. skriver 魚 (sk) och sedan 巤
(borst) visas 鱲 (delar av namnet på Hongkongs
internationella ygplats) i teckenlistan med en
pil bredvid. Tryck på tecknet så ersätts de tecken
du skrivit.
När du skriver förenklad kinesiska för hand känns
också latinska tecken igen.
Markera ett eller era tecken du vill konvertera
och tryck på Ersätt.
Kapitel 1 I överblick 21
Page 22
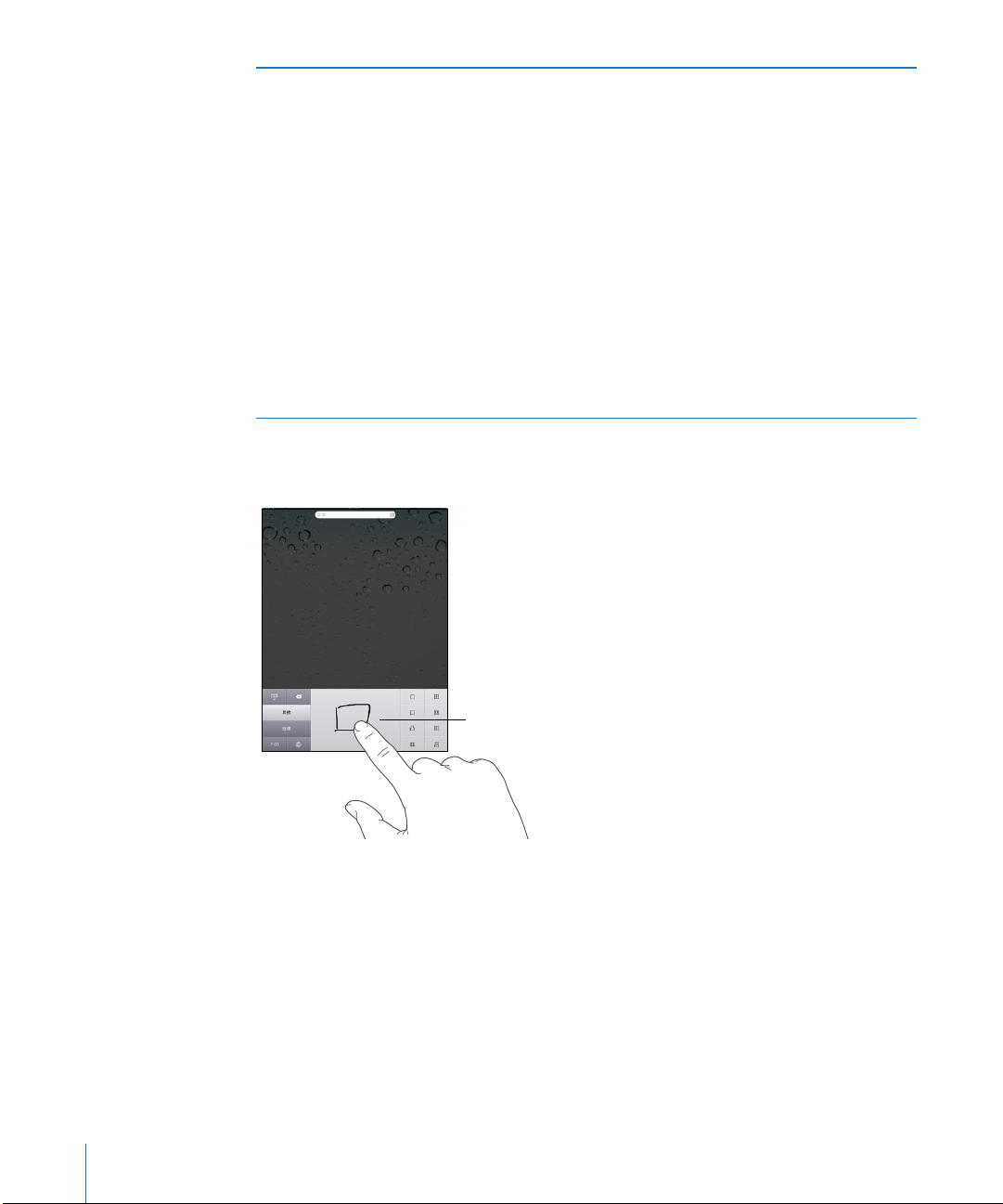
Skriva vietnamesiska Håll ngret på ett tecken så ser du tillgängliga
Pekplatta
diakritiska tecken. Dra ngret till det du vill
använda.
Du kan också använda följande tangentsekvenser
för att skriva diakritiska tecken:
 aa—â
 aw—ă
 ee—ê
 oo—ô
 ow—ơ
 w—ư
 dd—đ
 as—á
 af—à
 ar—ả
 ax—ã
 aj—ạ
När något av formaten förenklad eller traditionell kinesisk handstil är aktiverat kan du
skriva kinesiska tecken med ngret:
När du använder vissa kinesiska eller japanska tangentbord kan du skapa en ordlista
med ord och inmatningspar. När du skriver ett ord som nns i ordlistan med ett
tangentbord som stöds blir den associerade inmatningen utbytt mot ordet. Ordlistan
är tillgänglig för följande tangentbord:
Kinesiska - förenklad (pinyin) Â
Kinesiska - traditionell (pinyin) Â
Kinesiska - traditionell (zhuyin) Â
Japanska (romaji) Â
22 Kapitel 1 I överblick
Japanska (50 tangenter) Â
Page 23
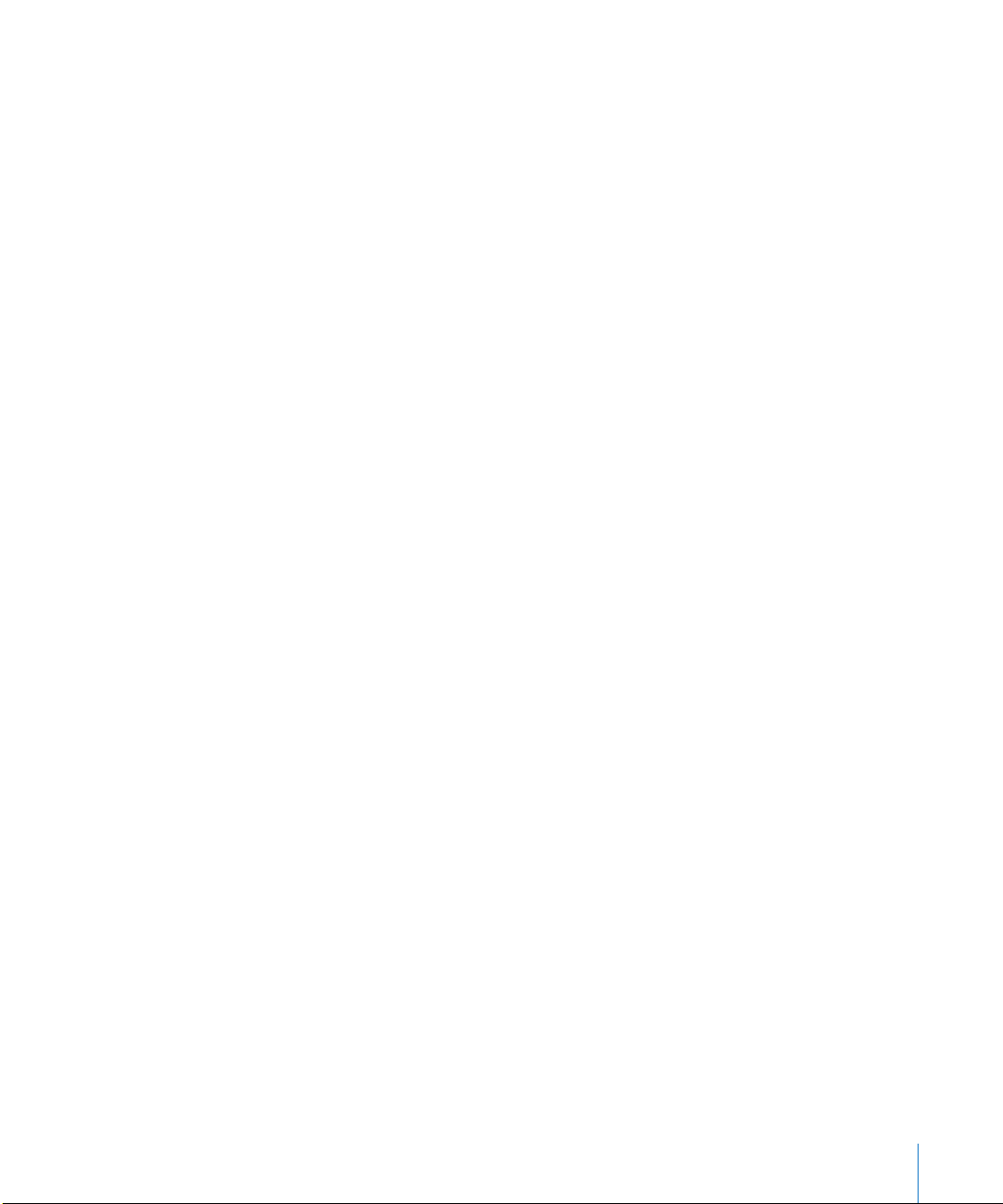
Så här lägger du till ett ord i ordlistan: Öppna Inställningar och välj Allmänt >
Tangentbord > Redigera egen ordlista. Tryck på +, tryck på fältet Ord och ange ordet.
Tryck sedan på fältet Yomi, Pinyin eller Zhuyin och ange inmatningen.
Du kan ha en separat inmatning för vardera, beroende på vilka tangentbord du
aktiverat.
Så här raderar du ett ord från ordlistan: Tryck på ordet i Egen ordlista och tryck sedan
på Radera ord.
Tangentbordslayouter
I Inställningar väljer du tangentbordslayouter för virtuella och fysiska tangentbord. De
tillgängliga layouterna beror på tangentbordsspråket.
Så här väljer du en tangentbordslayout: Öppna Inställningar och välj Allmänt >
Tangentbord > Internationella tangentbord. Markera ett tangentbord. För varje språk
kan du göra separata val dels för skärmtangentbordet och dels för eventuella externa
tangenbord.
Det virtuella tangentbordets layout bestämmer layouten för tangentbordet på iPadskärmen. Det fysiska tangentbordets layout bestämmer layouten på det Apple Wireless
Keyboard du har anslutit till iPad.
Kapitel 1 I överblick 23
Page 24
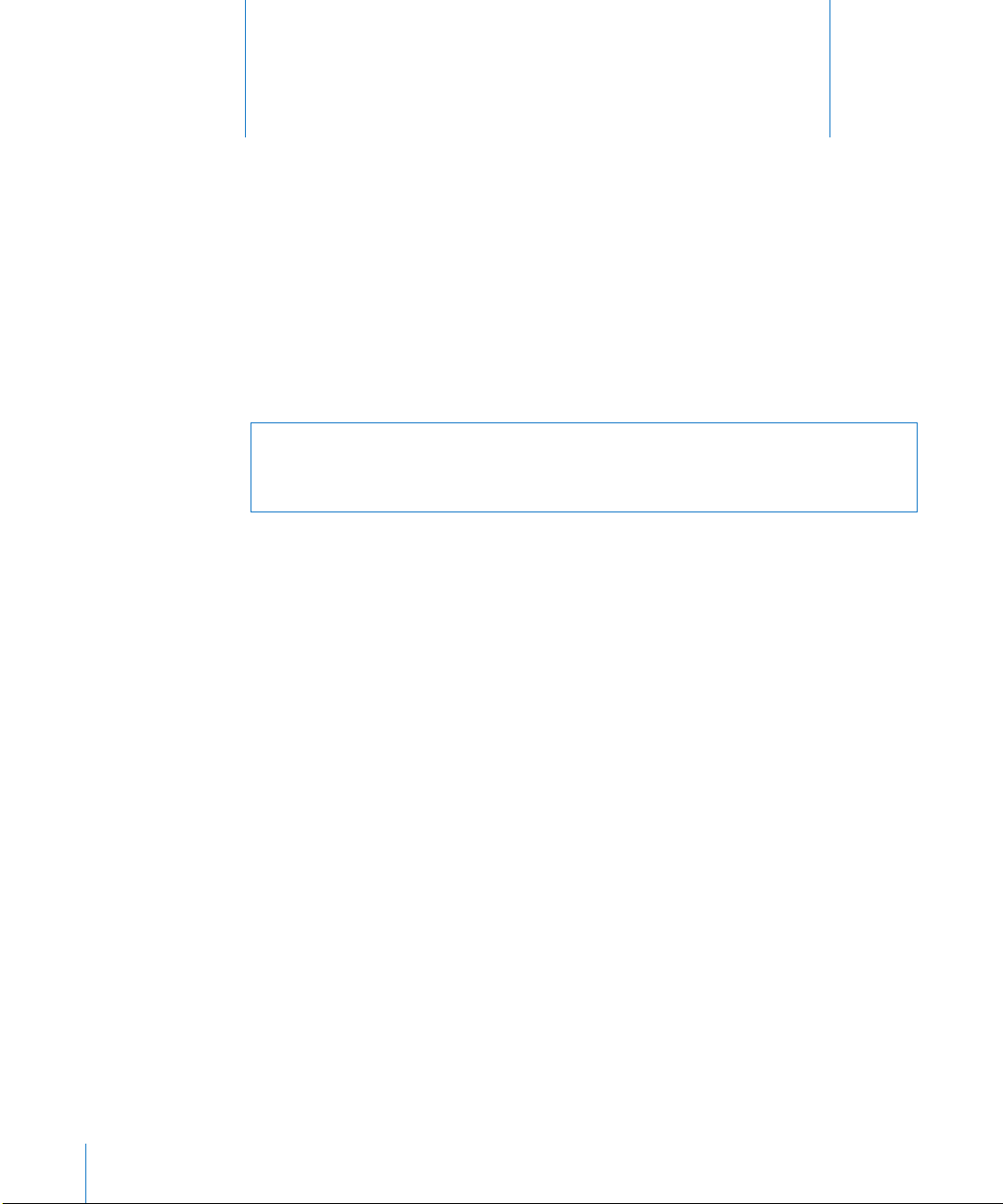
Komma igång
2
Anslut iPad till datorn och använd iTunes till att ställa in, registrera och synkronisera
innehåll.
Vad du behöver
·
VARNING: För att undvika skada bör du läsa alla anvisningar i den här handboken
samt säkerhetsinformationen i iPad Produktguide - Viktig information på
support.apple.com/sv_SE/manuals/ipad innan du börjar använda iPad.
Vill du använda iPad behöver du:
En Mac eller PC med en USB 2.0-port och något av följande operativsystem: Â
Mac OS X 10.5.8 eller senare Â
Windows 7, Windows Vista eller Windows XP Home eller Professional med Service Â
Pack 3 eller senare
iTunes 10,1 eller senare, tillgänglig från  www.itunes.com/se/download
Ett Apple-ID Â
Bredbandsanslutning till Internet Â
Ställa in iPad
Innan du kan använda iPad måste du ställa in den i iTunes. Du kan också registrera
iPad och skaa ett Apple-ID (ej tillgängligt i en del länder) om du inte redan har ett.
Så här ställer du in iPad:
1 Hämta och installera den senaste versionen av iTunes från www.itunes.com/se/
download.
24
Page 25
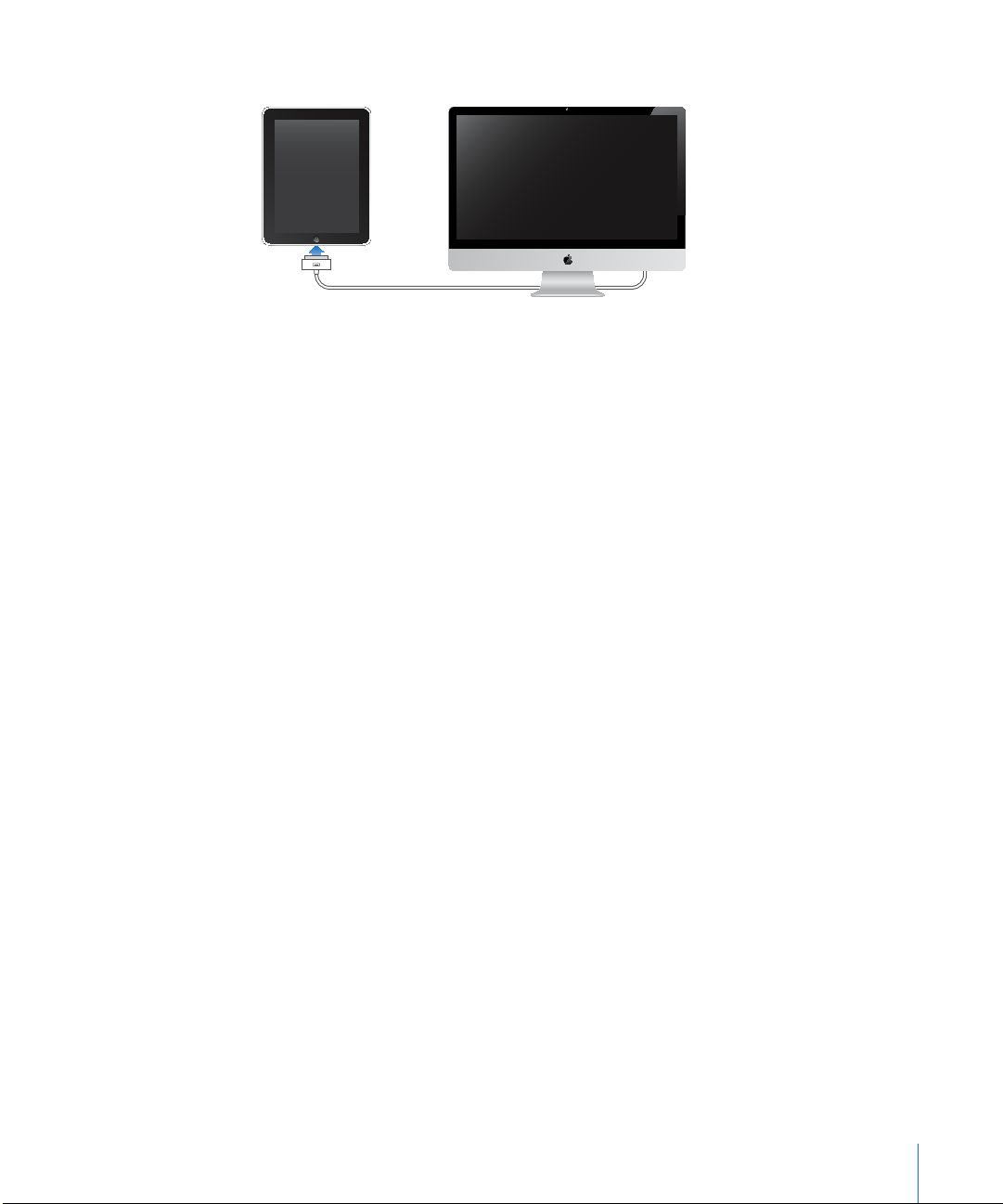
2 Anslut iPad till en USB 2.0-port på en Mac eller PC med den kabel som följde med iPad.
3 Följ anvisningarna på skärmen i iTunes för hur du registrerar iPad, och för
synkronisering av iPad med kontakter, kalendrar och bokmärken på datorn och med
musik, videor och annat innehåll i iTunes-biblioteket.
Välj "Synkronisera kontakter, kalendrar och bokmärken automatiskt" på skärmen Ställ
in iPad och ange de objekt du vill synkronisera automatiskt när du ansluter iPad till
datorn.
Synkronisera med iTunes
Använd iTunes till att synkronisera musik, videor, hämtade program och annat
iTunes-innehåll från datorn. Du kan också synkronisera kontakter, kalendrar och
webbläsarbokmärken. Med iTunes kan du välja vilken information och innehåll du vill
synkronisera med iPad. Som förval synkroniserar iTunes automatiskt varje gång du
ansluter iPad till datorn. När du synkroniserar kan du också överföra information du
skapat eller köpt på iPad till datorn.
Ställa in synkronisering
Du kan ställa synkronisering av följande i iTunes:
Musik Â
Filmer Â
TV-program Â
Spel och program som hämtats från App Store Â
Musikvideor Â
Podcaster Â
Böcker och ljudböcker Â
iTunes U-samlingar Â
Bilder och videor (i datorns bildprogram eller -mapp) Â
Kontakter – namn, telefonnummer, adresser, e-postadresser med mera Â
Kalendrar – möten och aktiviteter Â
Kapitel 2 Komma igång 25
Page 26
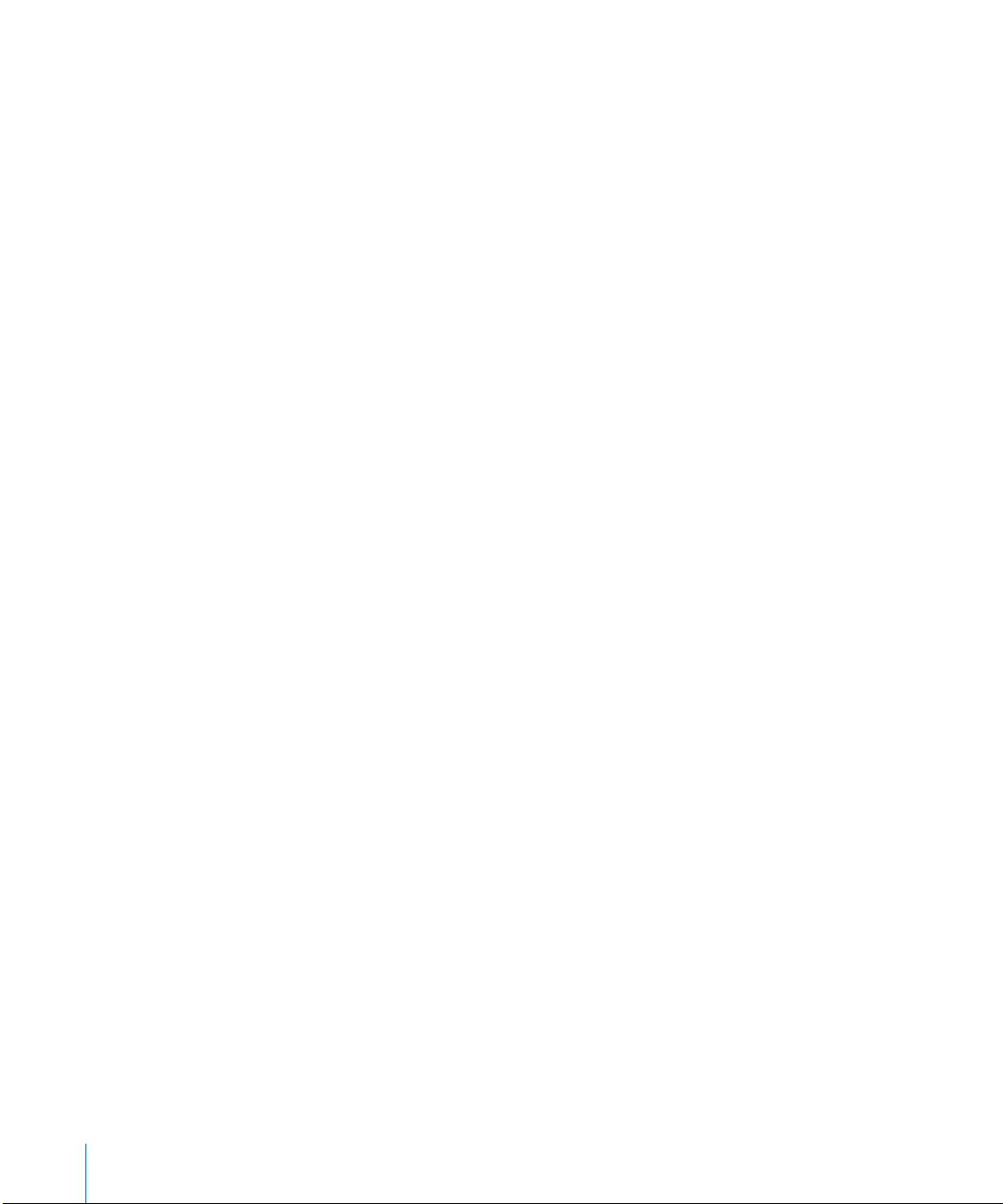
Anteckningar Â
Kontoinställningar för e-post Â
Bokmärken för webbsidor Â
Du kan när som helst ändra synkroniseringsinställningarna när iPad är ansluten till
datorn.
Synkronisera musik, ljudböcker, podcaster, iTunes U-samlingar, videor, böcker och
program från iTunes-biblioteket. Om du inte redan har innehåll i iTunes går du till
iTunes Store (tillgänglig i vissa länder) där du kan få smakprov på ler och hämta dem
till iTunes. Du kan också lägga till musik i iTunes-biblioteket från dina CD-skivor. Vill du
veta mer om iTunes och iTunes Store öppnar du iTunes och väljer Hjälp > iTunes Hjälp.
Kontakter, kalendrar, anteckningar och bokmärken för webbsidor synkroniseras med
program på datorn. Nya poster och ändringar du gör på iPad synkroniseras till datorn
och tvärtom.
Med iTunes kan du också synkronisera bilder och videor från ett program eller en
mapp.
E-postkontoinställningar synkroniseras endast från datorns e-postprogram till iPad. På
så vis kan du anpassa e-postkonton på iPad utan att e-postkontoinställningarna på
datorn påverkas.
Obs! Du kan också ställa in e-postkonton direkt på iPad. Se ”Lägga till e-post-, kontaktoch kalenderkonton” på sidan 31.
De inköp du gör via iTunes Store och App Store på iPad synkroniseras med iTunesbiblioteket på datorn när du ansluter den. Du kan också köpa eller hämta musik och
program från iTunes Store på datorn och sedan synkronisera dem till iPad.
26 Kapitel 2 Komma igång
Page 27
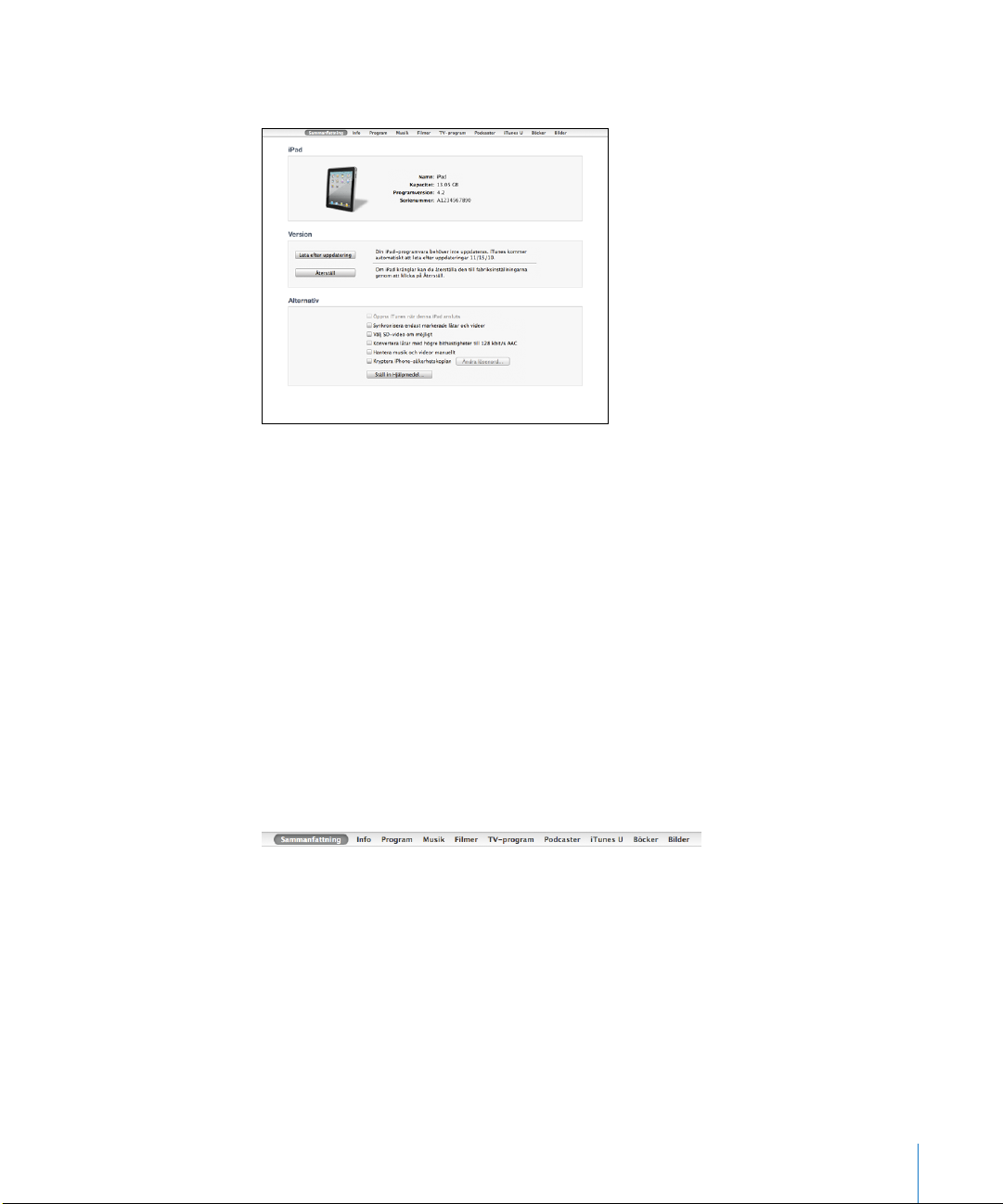
Du kan ställa in iPad så den bara delvis synkroniseras med datorn. Du kanske
exempelvis bara vill synkronisera vissa spellistor eller bara osedda videopodcaster.
Viktigt: Du bör logga in med ditt eget användarkonto på datorn innan du ansluter
iPad.
Så här ställer du in iTunes-synkronisering:
1 Anslut iPad till datorn och öppna iTunes (om programmet inte öppnas automatiskt).
2 Markera iPad i sidofältet i iTunes.
3 Ställ in de olika synkroniseringsinställningarna på varje inställningspanel.
I nästa avsnitt beskrivs de olika panelerna.
4 Klicka på Utför i skärmens nedre högra hörn.
Som förval är "Öppna iTunes när denna iPad ansluts" markerat.
Inställningspaneler för iPad i iTunes
I följande avsnitt nns en översikt över de olika inställningspanelerna för iPad. Vill du
ha mer information öppnar du iTunes och väljer Hjälp > iTunes Hjälp.
Panelen Sammanfattning
Markera "Öppna iTunes när denna iPad ansluts" så öppnas iTunes och synkroniserar
iPad automatiskt så fort den ansluts till datorn. Avmarkera alternativet om du bara
vill synkronisera genom att klicka på knappen Synkronisera i iTunes. Vill du veta mer
om hur du förhindrar automatisk synkronisering läser du ”Förhindra automatisk
synkronisering” på sidan 29.
Markera "Synkronisera endast markerade spår och videor" om du vill att iTunes ska
hoppa över omarkerade objekt i iTunes-biblioteket vid synkronisering.
Kapitel 2 Komma igång 27
Page 28
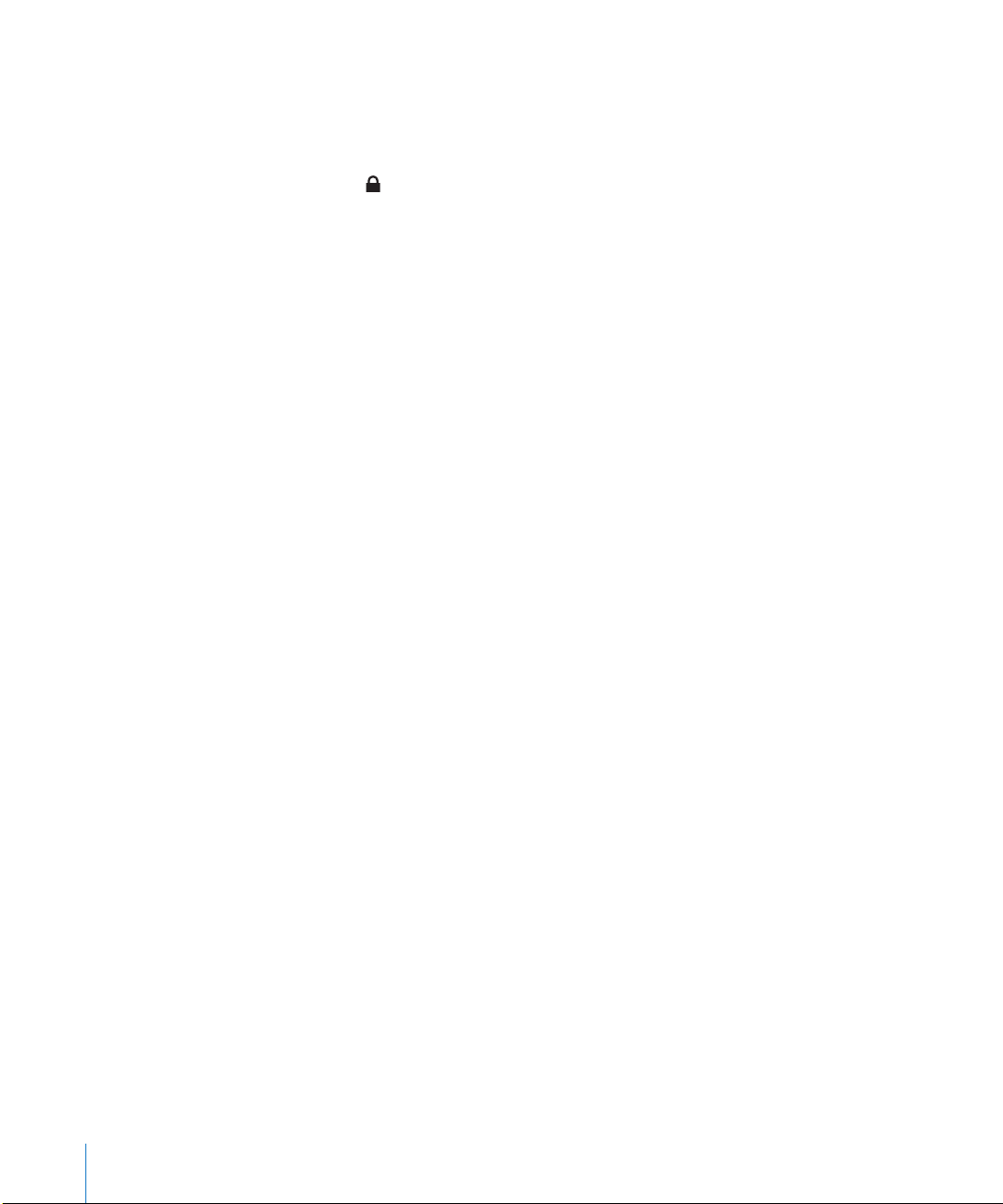
Markera "Hantera musik och videor manuellt" om du vill avaktivera automatisk
synkronisering på inställningspanelerna Musik och Video.
Markera "Kryptera iPad>-säkerhetskopia" om du vill kryptera informationen som sparas
på datorn när iTunes gör en säkerhetskopia. Krypterade säkerhetskopior visas med
en låssymbol , och ett lösenord krävs för återställning av informationen till iPad. Se
”Uppdatera och återställa iPad-programvaran” på sidan 171.
Du aktiverar hjälpmedelsfunktioner genom att klicka på Kongurera hjälpmedel. Se
”Hjälpmedelsfunktioner” på sidan 131 för mer information.
Informationspanelen
På informationspanelen kan du ställa in synkroniseringsinställningar för kontakter,
kalendrar, e-postkonton och webbläsare.
Kontakter Â
Du kan synkronisera kontakter med program som Mac OS X Adressbok, Yahoo!
Address Book och Google Contacts på en Mac, eller med Yahoo! Address Book,
Google Contacts, Windows Adressbok (Microsoft Outlook Express), Windows Vista
Contacts eller Microsoft Outlook 2003, 2007 eller 2010 på en PC. (På en Mac kan
du synkronisera kontakter med era program. På en PC kan du bara synkronisera
kontakter med ett program i taget.)
Om du synkroniserar med Yahoo! Address Book behöver du bara klicka på Ställ in
och ange din nya inloggningsinformation när du byter Yahoo!- ID eller lösenord när
du har ställt in synkroniseringen.
Kalendrar Â
Du kan synkronisera kalendrar från program som iCal på en Mac eller Microsoft
Outlook 2003, 2007 eller 2010 på en PC. (På en Mac kan du synkronisera kalendrar
med era program. På en PC kan du bara synkronisera kalendrar med ett program i
taget.)
E-postkonton Â
Du kan synkronisera e-postkontoinställningar från Mail på en Mac och från
Microsoft Outlook 2003, 2007 eller 2010 eller Microsoft Outlook Express på en PC.
Kontoinställningar överförs endast från datorn till iPad. De ändringar du gör för ett
e-postkonto på iPad påverkar inte kontot på datorn.
Obs! Lösenordet till ditt Yahoo!-e-postkonto sparas inte på datorn, så det kan
inte synkroniseras utan måste anges på iPad. Välj "E-post, kontakter, kalendrar" i
Inställningar. Tryck på ditt Yahoo!-konto och ange lösenordet.
Annat Â
Synkronisera bokmärken från Safari på en Mac eller från Safari eller Microsoft
Internet Explorer på en PC.
Synkronisera anteckningar från programmet Anteckningar på iPad med
anteckningar i Mail på en Mac eller med Microsoft Outlook 2003 eller 2007 på en PC.
28 Kapitel 2 Komma igång
Page 29
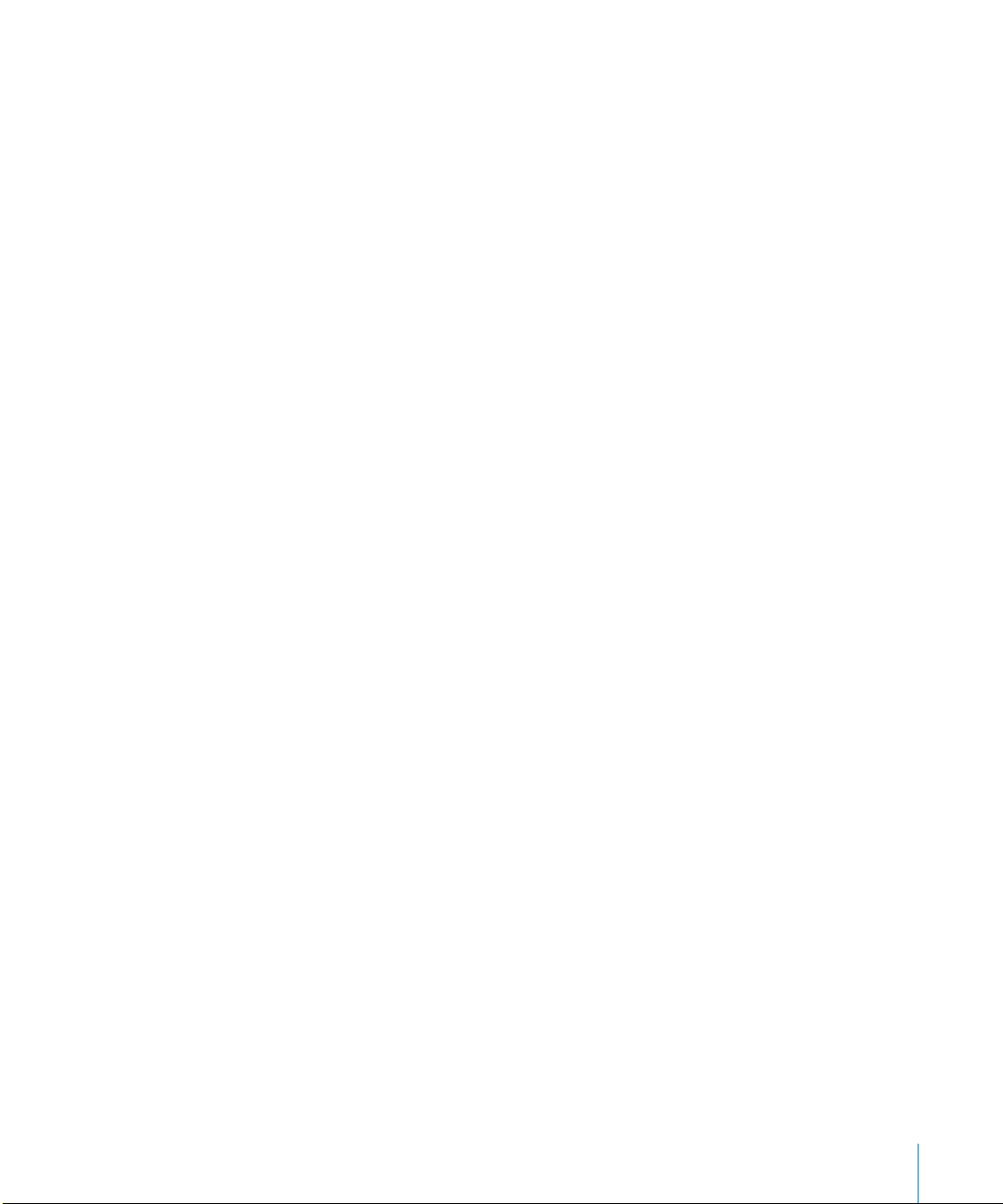
Avancerat Â
Markera ett eller era av alternativen om du vill ersätta information på iPad med
informationen på datorn vid nästa synkronisering.
Panelen Program
Använd panelen Program till att synkronisera program från App Store, ordna program
på iPads hemskärm eller kopiera dokument mellan iPad och datorn.
Markera ”Synkronisera nya program automatiskt” om nya program som hämtats eller
synkroniserats från en annan enhet ska synkroniseras till iPad. Om du raderar ett
program från iPad kan du installera om det från panelen Program förutsatt att du har
synkroniserat det.
Du kan skapa dokument på iPad och sedan kopiera dem till din dator. Du kan också
kopiera dokument från datorn till iPad och använda dem i program som stöder
ldelning. Program som stöder ldelning visas i listan Fildelande program. För mer
information om ldelning, se ”Fildelning” på sidan 46.
Musik, lmer, tv-program, podcaster och iTunes U-paneler
På de här panelerna anger du vilket medieinnehåll du vill synkronisera. Du kan
synkronisera all musik och alla lmer, tv-program, podcaster och iTunes U-samlingar,
eller välja det innehåll du vill ha på iPad.
Om du vill visa hyrlmer i iTunes-biblioteket på iPad överför du dem till iPad via
panelen Filmer.
Panelen Böcker
Du kan synkronisera böcker du hämtat från iBookstore och många kostnadsfria ePub-
böcker från andra källor. Du kan också synkronisera ljudböcker, och om boken har er
än en del kan du synkronisera bara de delar du vill.
Panelen Bilder
Du kan synkronisera bilder och videor med iPhoto 6.0.6 eller senare eller Aperture
3.0.2 eller senare på en Mac, eller med Adobe Photoshop Elements 8.0 eller senare på
en PC. Du kan också synkronisera bilder och videor i valfri mapp som innehåller bilder
eller videor på datorn.
Förhindra automatisk synkronisering
Du kan förhindra att iPad synkroniseras automatiskt när du ansluter den till en annan
dator.
Så här förhindrar du automatisk synkronisering för alla iPad-enheter: Välj iTunes >
Inställningar (Mac) eller Redigera > Inställningar (Windows) iTunes, klicka på Enheter
och markera "Förhindra att iPod-, iPhone- och iPad-enheter synkroniserar automatiskt".
Om kryssrutan är markerad synkroniseras iPad inte automatiskt, även om "Öppna
iTunes när denna iPad ansluts" är markerat på panelen Sammanfattning.
Kapitel 2 Komma igång 29
Page 30
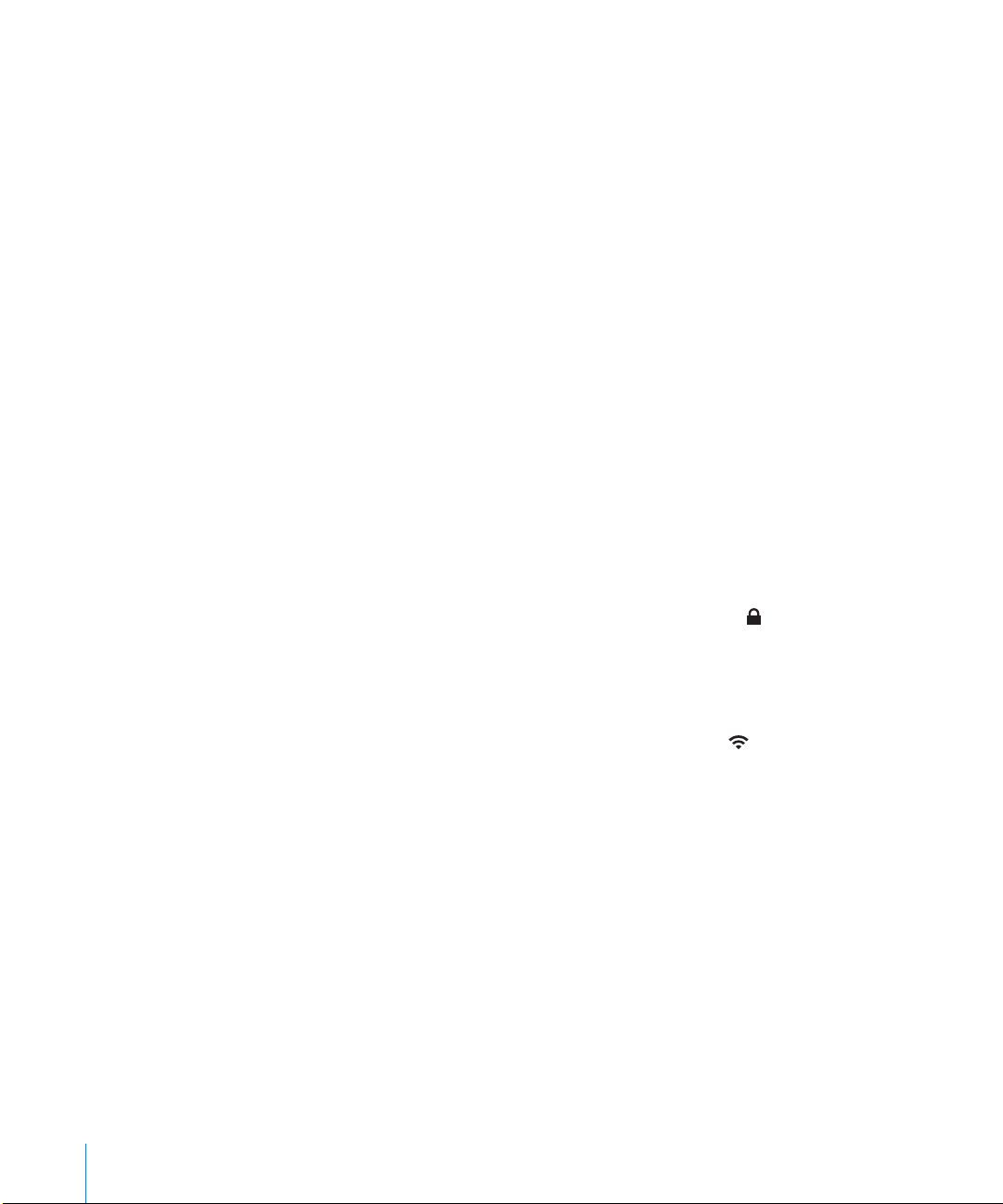
Så här förhindrar du automatisk synkronisering vid ett tillfälle utan att ändra
inställningarna: Öppna iTunes, anslut iPad till datorn och håll ner kommando-
alternativ (på en Mac) eller skift-ctrl (på en PC) tills iPad visas i sidofältet.
Så här synkroniserar du manuellt: Markera iPad i sidofältet i iTunes och klicka
sedan på Synkronisera i fönstrets nedre högra hörn. Om du har ändrat någon
synkroniseringsinställning klickar du på Utför.
Ansluta till Internet
iPad kan ansluta till AirPort- och andra Wi-Fi-nätverk i hemmet, på jobbet eller
i Wi-Fi-hotspots världen runt. När iPad är ansluten till ett Wi-Fi-nätverk med
Internetanslutning ansluter den automatiskt när du använder Mail, Safari, YouTube,
App Store eller iTunes Store. iPad ansluter till Internet via ett Wi-Fi-nätverk. iPad Wi-Fi +
3G kan också ansluta till Internet via ett mobildataabonnemang. Dataabonnemang är
tillgängliga separat.
Ansluta till ett Wi-Fi-nätverk
Använd Wi-Fi-inställningarna till att slå på Wi-Fi och ansluta till Wi-Fi-nätverk.
Så här aktiverar du Wi-Fi: Välj Inställningar > Wi-Fi och aktivera Wi-Fi.
Så här ansluter du till ett Wi-Fi-nätverk: Välj Inställningar > Wi-Fi, vänta en kort stund
medan iPad letar efter nätverk inom räckvidden och välj sedan ett nätverk (vissa Wi-Finätverk kan vara avgiftsbelagda). Om det behövs anger du ett lösenord och klickar på
Anslut (nätverk som kräver ett lösenord visas med en låssymbol ).
När du har anslutit till ett Wi-Fi-nätverk en gång ansluter iPad sedan automatiskt till
det nätverket när det nns inom räckvidd. Om er än ett tidigare använt nätverk är
tillgängligt ansluter iPad till det senast använda.
När iPad är ansluten till ett Wi-Fi-nätverk visar Wi-Fi-symbolen i statusfältet hur stark
signalen är. Ju er ränder, desto starkare signal.
Vill du veta mer om hur du kongurerar Wi-Fi-inställningarna läser du ”Wi-Fi” på
sidan 14 7.
Ansluta till ett mobilnät
Innan du kan ansluta till ett mobildatanätverk med iPad Wi-Fi + 3G måste du teckna
ett mobildataabonnemang hos en lokal iPad-mobiloperatör. Hos en del operatörer
kan du välja abonnemangstyp, se statistik för dataöverföring och ändra eller avbryta
abonnemanget på iPad.
Med 3G, EDGE och GPRS kan du ansluta till Internet via mobilnätet för den
mobiloperatör du använder med iPad. Du kan se om du kan ansluta till Internet
genom att kontrollera vilken täckning mobiloperatören har i ditt område.
30 Kapitel 2 Komma igång
Page 31

När iPad är ansluten till Internet via mobilnätet visas en 3G- ( ), EDGE- ( ) eller GPRSsymbol ( ) i statusfältet.
Så här aktiverar du data-roaming: Om du benner dig utanför din mobiloperatörs
täckningsområde kan du kanske använda annan operatörs mobilnät. Välj Mobildata
under Inställningar och aktivera Data-roaming.
Viktigt: Avgifter för roaming kan tillkomma. Vill du undvika avgifter för dataroaming
måste dataroaming vara avaktiverat.
Så här övervakar du användningen av det mobila datanätverket: Välj Mobildata >
Visa konto under Inställningar.
Så här ställer du in en mobildataplan på iPad: Tryck på Inställningar på iPadhemskärmen och välj Mobildata. Tryck på Visa konto och följ anvisningarna på
skärmen.
Inställningarna för mobildata kan variera beroende på operatör.
iPad är olåst, så du kan fritt välja mobiloperatör. Inställningarna för mobildata varierar
beroende på operatör. Om din iPad Wi-Fi + 3G inte levererades med ett mikro-SIM-kort
kontaktar du din mobiloperatör för att skaa ett konto och för att få ett kompatibelt
mikro-SIM-kort. Alla operatörer erbjuder inte 3G-dataabonnemang.
Internetanslutning på ygplan
Flygplansläget innebär att radiosändarna i iPad Wi-Fi + 3G stängs av i enlighet med
ygbolagens regler. I vissa områden, när både ygbolag och tillämpliga lagar och
förordningar tillåter det, kan du aktivera Wi-Fi även i ygplansläge så att du kan:
Skicka och ta emot e-post Â
Surfa på Internet Â
Synkronisera kontakter och kalendrar trådlöst Â
Strömma YouTube-video Â
Köpa musik och program Â
Se ”Flygplansläge” på sidan 14 6 för mer information.
Lägga till e-post-, kontakt- och kalenderkonton
iPad fungerar med MobileMe, Microsoft Exchange och många av de populäraste
Internet-baserade e-post-, kontakt- och kalendertjänsterna. Om du inte redan har
ett e-postkonto kan du skaa ett kostnadsfritt på Internet på www.yahoo.com,
www.google.com eller www.aol.com. Om du vill prova MobileMe kostnadsfritt besöker
du www.apple.com/se/mobileme.
Om du vill veta hur du ställer in ett Microsoft Exchange-konto i en företagsmiljö läser
du ”Ställa in Microsoft Exchange-konton” på sidan 166.
Kapitel 2 Komma igång 31
Page 32

Ställa in MobileMe-konton
Om du vill använda MobileMe på iPad kan du skapa ett kostnadsfritt MobileMe-konto
eller betala för en MobileMe-prenumeration.
Med ett kostnadsfritt MobileMe-konto kan du använda Hitta min iPad. Det är en
funktion som hjälper dig att hitta iPad om du tappar bort den eller den blir stulen,
samt skyddar informationen på den (ej tillgängligt i alla länder eller regioner). Se
”Säkerhetsfunktioner” på sidan 47.
Med en betald MobileMe-prenumeration kan du använda Hitta min iPad, plus följande
funktioner:
E-postkonto på me.com Â
Trådlös synkronisering av kontakter, kalendrar, bokmärken och anteckningar Â
MobileMe-galleri för delning av bilder och videor Â
MobileMe-iDisk för lagring och delning av ler Â
Om du vill skaa ett kostnadsfritt MobileMe-provkonto besöker du www.apple.com/
se/mobileme.
Ett kostnadsfritt MobileMe-konto kan tecknas av alla kunder som har en iPad med iOS
4.2 eller senare. Om du redan har skapat ett Apple-ID för App Store eller Game Center
kan du använda samma Apple-ID när du skapar ditt MobileMe-konto. Du kan skapa ett
nytt konto om du inte redan har ett.
Så här ställer du in ett kostnadsfritt MobileMe-konto:
1 Tryck på ”E-post, kontakter, kalendrar” i Inställningar.
2 Tryck på Lägg till konto och sedan MobileMe.
3 Ange ditt Apple-ID och lösenord och klicka sedan på Skapa kostnadsfritt Apple-ID.
4 Följ anvisningarna på skärmen.
Bekräfta din e-postadress om det krävs.
5 Kontrollera att Hitta min iPad är aktiverat.
Så här ställer du in en betald MobileMe-prenumeration:
1 Tryck på ”E-post, kontakter, kalendrar” i Inställningar.
2 Tryck på Lägg till konto och sedan MobileMe.
3 Ange ditt Apple-ID och lösenord eller välj att skapa ett nytt konto.
4 Slå på de tjänster du vill använda på iPad:
Mail Â
Kontakter Â
Kalendrar Â
Bokmärken Â
32 Kapitel 2 Komma igång
Page 33

Anteckningar Â
Hitta min iPad Â
Tjänster som du slår på synkroniseras automatiskt trådlöst utan att du behöver ansluta
iPad till datorn. Se ”Synkronisera med iTunes” på sidan 25.
Du kan ställa in era MobileMe-konton, men endast ett MobileMe-konto åt gången
kan användas med Hitta min iPad och till att synkronisera kontakter, kalendrar,
bokmärken och anteckningar.
När du vill använda galleriet, iDisk och Hitta min iPad på iPad hämtar du de
kostnadsfria programmen MobileMe-galleri, MobileMe iDisk och Hitta min iPhone från
App Store.
Ställa in Google-, Yahoo!- och AOL-konton
iPad anger de esta inställningarna åt dig för många populära tjänster (Google, Yahoo!,
AOL). När du ställer in kontot kan du välja vilka kontotjänster som du ska använda med
iPad. Tjänster du aktiverar synkroniseras automatiskt och trådlöst. Se ”Synkronisera
med iTunes” på sidan 25.
Så här ställer du in ett konto:
1 Tryck på ”E-post, kontakter, kalendrar” i Inställningar.
2 Tryck på Lägg till konto och sedan på Google, Yahoo! eller AOL.
3 Skriv in ditt namn, fullständiga adress, lösenord och en beskrivning.
4 Tryck på de objekt som du vill använda på iPad. Tillgängliga objekt beror på
tjänsteleverantören.
Ställa in andra konton
Välj Andra konton om du ställer in konton för e-post (som POP), kontakter (som
LDAP eller CardDAV) eller kalendrar (som CalDAV). Kontakta tjänsteleverantören eller
systemadministratören om kontoinställningarna som du behöver.
Så här ställer du in ett konto:
1 Tryck på ”E-post, kontakter, kalendrar” i Inställningar.
2 Tryck på Lägg till konto och sedan på Annat.
3 Välj den kontotyp som du vill lägga till (e-post, kontakter eller kalendrar).
4 Ange kontoinformationen och tryck på Spara.
Kapitel 2 Komma igång 33
Page 34

Koppla från iPad från datorn
Laddar Laddat
Så länge iPad inte synkroniseras med datorn kan du koppla från den när du vill.
När iPad synkroniseras med datorn visas "Synkronisering pågår" på hemskärmen
på iPad. Om du kopplar från iPad innan synkroniseringen är klar nns det en risk
att alla data inte överförs. När synkroniseringen av iPad är klar visar iTunes "iPad-synkronisering är klar".
Så här avbryter du en synkronisering: Dra skjutreglaget på iPad.
Visa användarhandboken på iPad
iPad Användarhandbok är optimerad för visning på iPad och kan hämtas från
http://support.apple.com/sv_SE/manuals/ipad/.
Så här visar du handboken på iPad: Trycker på i Safari och sedan på bokmärket
iPad Användarhandbok.
Så här visar du handboken som en ePub-bok på iPad: Hämta iBooks kostnadsfritt
från App Store och hämta sedan iPad Användarhandbok från iBookstore. Se
kapitel 16 , ”iBooks,” på sidan 118 .
Så här lägger du till en symbol på hemskärmen för enklare åtkomst: Tryck på och
sedan på "Lägg till på hemskärmen" medan handboken visas.
Så här visar du handboken på ett annat språk: Tryck på Språk under
handboksnamnet. Tryck sedan på ett språk.
Batteri
iPad har ett inbyggt, uppladdningsbart batteri. Batteriet är inte tillgängligt för
användaren och bör bara bytas ut på ett auktoriserat Apple-serviceställe.
Ladda batteriet
VARNING: Viktig säkerhetsinformation om uppladdning av iPad nns i iPad
Produktguide - Viktig information på support.apple.com/sv_SE/manuals/ipad.
Batterisymbolen i övre högra hörnet av statusfältet visar batteriets nivå eller
laddningsstatus.
34 Kapitel 2 Komma igång
Page 35

Så här laddar du batteriet: Det bästa sättet att ladda batteriet i iPad är att ansluta iPad
eller
till ett eluttag med den Dock Connector-till-USB-kabel och 10 W USB-strömadapter
som följer med. När du ansluter iPad till en USB 2.0-port på en Mac med Dock
Connector-till-USB-kabeln kan iPad laddas långsamt medan den synkroniseras.
Viktigt: Batteriet i iPad kan tömmas istället för att laddas om du ansluter iPad till en
PC, en dator som är avstängd eller försatt i vila eller vänteläge, eller till USB-porten på
ett tangentbord.
Om din Mac eller PC inte ger tillräckligt mycket ström för att ladda iPad visas
meddelandet Laddar inte i statusfältet. Ladda iPad genom att lossa den från datorn
och istället ansluta den till ett eluttag med den dockkontakt-till-USB-kabel och 10 W
USB-strömadapter som följer med.
Viktigt: Om batterinivån för iPad är mycket låg kan en av följande bilder visas, vilket
betyder att iPad måste laddas i minst tio minuter innan du kan använda den. Om
batterinivån för iPad är extremt låg kan skärmen vara tom i upp till två minuter innan
någon av bilderna som varnar för låg batterinivå visas.
Maximera batteritiden
iPad drivs med ett litiumjonbatteri. Om du vill veta hur du maximerar batteritiden och
batteriets hållbarhet i iPad går du till www.apple.com/se/batteries/ipad.html.
Byta batteri
Uppladdningsbara batterier kan bara laddas upp ett begränsat antal gånger och kan
till sist behöva bytas ut. Batteriet i iPad kan inte bytas ut av användaren utan kan bara
bytas ut på ett auktoriserat Apple-serviceställe. De auktoriserade Apple-serviceställena
återvinner också iPad-batterier i enlighet med lokala regler och bestämmelser. Om du
vill veta mer går du till www.apple.com/se/batteries/replacements.html.
Kapitel 2 Komma igång 35
Page 36

Använda och rengöra iPad
Hantera iPad varsamt för att bibehålla dess utseende. Om du är orolig för repor kan du
använda något av de många fodral som säljs separat.
Använda iPad bekvämt
Det är viktigt att hitta en bra ställning när du använder iPad och att regelbundet
ta paus. Placera iPad i knäet, på ett bord, ett fodral eller i ett dockningsstöd när du
använder den.
Rengöra iPad
När du vill rengöra iPad kopplar du från alla kablar och stänger av iPad (håll vilo-/
väckningsknappen nertryckt och skjut sedan reglaget på skärmen). Använd en
mjuk och luddfri trasa, lätt fuktad med vatten. Se till att fukt inte tränger in i några
öppningar. Använd inte fönsterputs, rengöringsmedel, spray, lösningsmedel, alkohol,
ammoniak eller rengöringsmedel som innehåller slipmedel när du rengör iPad.
iPad har en fettavvisande skyddslm på skärmen och du behöver bara torka av
skärmen med en mjuk, luddfri trasa för att ta bort fett som samlats från händerna.
Fettavvisningsförmågan minskar med tiden på grund av normalt slitage. Tänk på att
aldrig torka av skärmen med något som kan repa den, eftersom förmågan att avvisa
fett då minskar snabbare.
Mer information om hantering av iPad nns i iPad Produktguide - Viktig information på
support.apple.com/sv_SE/manuals/ipad.
36 Kapitel 2 Komma igång
Page 37

Grunderna
3
Läs det här kapitlet för att lära dig använda program på iPad och för att söka, skriva ut,
dela ler och mycket annat.
Använda program
Den högupplösta Multi-Touch-skärmen fungerar med gester (enkla ngerrörelser) som
gör det enkelt att använda programmen på iPad. Du öppnar ett program genom att
trycka på dess symbol. Du kan växla mellan program, byta plats på dem och ordna
dem i mappar.
Öppna program och växla mellan program
Så här öppnar du ett program: Tryck på programmets symbol på hemskärmen.
Så här går du tillbaka till hemskärmen: Tryck på hemknappen .
Parallellbearbetning gör det möjligt att köra vissa program i bakgrunden, så att du
snabbt kan växla mellan programmen du använder .
Så här visar du de senast använda programmen: Tryck två gånger på hemknappen.
De senast använda programmen visas längst ner på skärmen i en lista. Dra snabbt till
vänster med ngret så ser du er program.
37
Page 38

Så här tar du bort ett program från listan över de senaste programmen: Håll ngret
Skärmriktningslås iPod-reglage
Ljusstyrka
på programsymbolen tills den börjar vicka och tryck sedan på .
Nästa gång du använder programmet läggs det till bland de senast använda igen.
Så här låser du skärmen i stående eller liggande läge: Dubbelklicka på hemknappen
och dra sedan snabbt längs skärmens nederkant från vänster till höger.
Skärmriktningslåset, reglaget för ljusstyrka och iPod-reglagen visas.
Så här raderar du ett program från hemskärmen: Håll ngret på symbolen tills den
börjar vicka och en visas. Du raderar programmet genom att trycka på .
Viktigt: När du raderar ett program från iPad raderas också de dokument och data
som skapats med programmet.
Rulla
Rulla genom att dra ngret upp eller ner. Då kan också rulla åt sidan i program som
Safari, Bilder och Kartor.
När du drar med ngret markeras eller aktiveras inte något på skärmen, du rullar bara.
38 Kapitel 3 Grunderna
Page 39

Du kan rulla snabbt genom att dra snabbt med ngret.
Du kan vänta tills rullningen stannar av sig själv eller trycka lätt någonstans på
skärmen så stannar den genast. Ingenting markeras eller aktiveras på skärmen när du
trycker på den för att stoppa rullningen.
Om du snabbt vill rulla till överst på en lista, webbsida eller ett e-brev trycker du bara
på statusfältet överst på skärmen.
Ändra ordning på programsymboler
Du kan anpassa placeringen av programsymboler på hemskärmen – inklusive
symbolerna i Dock längst ner på skärmen. Om du vill kan du placera dem på era
hemskärmar.
Så här ändrar du ordning på symboler:
1 Håll ngret på valfri programsymbol tills symbolerna börjar vicka.
2 Ändra ordning på symbolerna genom att dra dem.
3 Spara dina ändringar genom att trycka på hemknappen .
Du kan också ytta symbolerna på hemskärmen och ändra ordningen på skärmarna
när iPad är ansluten till datorn. Markera iPad i sidofältet iTunes och klicka sedan på
iken Program.
Kapitel 3 Grunderna 39
Page 40

Så här skapar du era hemskärmar: Medan du yttar symboler drar du en symbol
till högra kanten av skärmen tills en ny skärm visas. Du kan återgå till en föregående
skärm och sedan dra er symboler till den nya skärmen.
Du kan ha upp till elva skärmar. Prickarna ovanför Dock talar om hur många skärmar
du har och vilken skärm du visar för tillfället.
Så här går du till en annan hemskärm: Dra snabbt åt vänster eller höger, eller tryck till
vänster eller höger på raden med prickar.
Så här går du till den första hemskärmen: Tryck på hemknappen .
Så här återställer du hemskärmen till den ursprungliga layouten: Välj Inställningar >
Allmänt > Återställ och tryck på Återställ hemskärmens layout.
Ordna symboler i mappar
Du kan ordna symbolerna på hemskärmen i mappar. En mapp rymmer upp till tolv
symboler. iPad ger automatiskt mappen ett namn som bygger på de symboler du
använder när du skapar mappen, men du kan byta namnet. Ändra ordning på mappar
genom att dra dem på hemskärmen eller genom att ytta dem till en ny hemskärm
eller till Dock.
Så här skapar du en mapp: Håll ngret på en symbol tills symbolerna på hemskärmen
börjar vicka. Dra då symbolen till en annan symbol.
iPad skapar en ny mapp med de två symbolerna i och visar mappens namn. Du kan
trycka i namnfältet för att skriva in ett annat namn.
Du kan också skapa mappar på iPad i iTunes.
Så här skapar du en mapp med hjälp av iTunes: När iPad är ansluten till datorn
markerar du iPad i enhetslistan i iTunes. Klicka på Program upptill på skärmen och på
hemskärmen, nära toppen av skärmen, drar du ett program ovanpå ett annat.
40 Kapitel 3 Grunderna
Page 41

Lägg en symbol i en mapp Medan du ordnar symbolerna drar du en symbol
till en mapp du vill lägga den i.
Ta bort en symbol från en mapp Medan du ordnar symboler trycker du på
mappen så att den öppnas och drar ut symbolen
ur mappen.
Öppna en mapp Tryck på mappen. Du kan sedan öppna ett
program genom att trycka på dess symbol.
Stänga en mapp Tryck utanför mappen eller tryck på
hemknappen.
Ta bort en mapp Ta bort alla symboler från mappen.
Mappen raderas automatiskt när den är tom.
Byta namn på en mapp Medan du ordnar symboler trycker du på
mappen så att den öppnas. Tryck sedan på
namnet högst upp och skriv in ett nytt namn
med tangentbordet. Spara dina ändringar genom
att trycka på hemknappen .
När du har ordnat klart hemskärmen sparar du ändringarna genom att trycka på
hemknappen .
Vissa program, t.ex. Mail och App Store, visar en bricka med en sira på symbolen på
hemskärmen när något nytt kommit in, eller ett utropstecken om något problem har
uppstått. Om programmet ligger i en mapp visas brickan också på mappen. Siran står
för det sammanlagda antalet inkommande objekt du inte gjort något med, t.ex. olästa
e-brev och programuppdateringar som är färdiga för hämtning. Ett uttopstecken
betyder att ett problem har uppstått med programmet.
Utskrifter
Med AirPrint kan du skriva ut trådlöst via skrivare med stöd för AirPrint. Du kan skriva
ut från följande iPad-program:
Mail – brev och bilagor som kan visas Â
Bilder – bilder Â
Safari – webbsidor, PDF-ler och bilagor som kan visas Â
iBooks – PDF-ler Â
En del andra program från App Store kan eventuellt ha stöd för AirPrint.
Kapitel 3 Grunderna 41
Page 42

Skrivare med stöd för AirPrint kräver ingen skrivarprogramvara, det räcker med att de
är anslutna till samma Wi-Fi-nätverk som iPad. Titta i dokumentationen som följde med
skrivaren om du är osäker på om den stöder AirPrint.
Mer information nns på support.apple.com/kb/HT4356?viewlocale=sv_SE.
Skriva ut ett dokument
AirPrint använder ditt Wi-Fi-nätverket till att skicka utskrifter trådlöst till skrivaren. iPad
måste vara ansluten till samma trådlösa nätverk som AirPrint-skrivaren.
Så här skriver du ut ett dokument:
1 Tryck på eller (beroende på vilket program du använder) och tryck sedan på
Skriv ut.
2 Tryck på Välj skrivare för att välja en skrivare.
3 Ställ in skrivaralternativ som antal exemplar och dubbelsidiga utskrifter (om skrivaren
stöder detta). I en del program kan du ange det sidintervall du vill skriva ut.
4 Tryck på Skriv ut.
Om du dubbelklickar på hemknappen medan ett dokument skrivs ut visas
programmet Utskriftscenter som det senaste programmet. En bricka på symbolen visar
hur många dokument som är redo att skrivas ut, inklusive det dokument som skrivs ut
för tillfället.
42 Kapitel 3 Grunderna
Page 43

Så här visar du status för utskrifter: Dubbelklicka på hemknappen, tryck på symbolen
för Utskriftscenter och markera sedan en utskrift.
Så här avbryter du en utskrift: Dubbelklicka på hemknappen, tryck på symbolen för
Utskriftscenter, markera en utskrift och tryck sedan på Avbryt utskrift.
Kapitel 3 Grunderna 43
Page 44

Söka
Du kan söka i de program som följer med iPad, som Mail, Kalender, iPod, Video,
Anteckningar och Kontakter. Du kan söka i enskilda program eller söka i alla program
samtidigt med Spotlight.
Så här går du till Spotlight: Dra snabbt åt höger på hemskärmens huvudsida eller
tryck på hemknappen. Du går tillbaka till huvudhemskärmen från Spotlight-sidan
genom att trycka på hemknappen.
Så här söker du i iPad: Skriv text i sökfältet på Spotlight-sidan. Sökresultat visas
automatiskt medan du skriver. Tryck på Sök om du vill ta bort tangentbordet och visa
er av träarna.
Du öppnar ett objekt i listan genom att trycka på det. Symboler till vänster om
sökträarna visar vilket program som träarna kommer från.
Överst i listan visar iPad dina bästa träar baserat på tidigare sökningar. Längst
ned i listan innehåller sökresultaten även alternativ för att söka på webben eller på
Wikipedia.
Program Vad som söks igenom
Kontakter Förnamn, efternamn och företagsnamn
Mail Fälten Till, Från och Ämne i alla konton (brevtext
Kalender Namn på aktiviteter, inbjudna och platser
44 Kapitel 3 Grunderna
söks inte igenom)
Page 45

Program Vad som söks igenom
iPod Musik (namn på låtar, artister och album) och
namn på podcaster och ljudböcker
Anteckningar Text i anteckningar
Spotlight söker också igenom namnen på de program som följde med iPad och på
program som du installerat. Om du har många program kan du använda Spotlight till
att hitta och öppna dem.
Så här öppnar du ett program från Spotlight: Ange programmets namn och tryck
sedan så öppnas programmet.
Du kan välja vilka program som söks igenom och i vilken ordning sökningen sker. I
Inställningar väljer du Allmänt > Spotlight-sökning.
Använda Bluetooth-enheter
Du kan använda iPad med Apple Wireless Keyboard och andra Bluetooth-enheter, t.ex.
Bluetooth-hörlurar. Bluetooth-proler som stöds hittar du på support.apple.com/kb/
HT3647?viewlocale=sv_SE.
Parkoppla Bluetooth-enheter
Innan du kan använda tangentbordet eller hörlurarna måste du parkoppla dem med
iPad.
Så här parkopplar du en Bluetooth-enhet med iPad:
1 Läs anvisningarna som följde med enheten för att göra den upptäckbar.
2 Välj Allmänt > Bluetooth under Inställningar och aktivera Bluetooth.
3 Välj enheten och ange lösenord/PIN-kod om du blir ombedd att göra det. Se
anvisningarna om lösenord eller PIN-kod som följde med enheten.
Obs! Innan du parkopplar ett Apple Wireless Keyboard slår du på det genom att
trycka på strömbrytaren på tangentbordet. Du kan bara parkoppla ett Apple Wireless
Keyboard åt gången med iPad. Om du vill parkoppla ett annat tangentbord måste du
först ta bort parkopplingen till det första.
När du har parkopplat tangentbordet med iPad visas produktnamnet och en
Bluetooth-symbol på skärmen.
När du har parkopplat hörlurarna med iPad visas produktnamnet och en Bluetoothljudsymbol på skärmen när du visar uppspelningsreglagen för ljud eller video. Tryck
på om du vill växla till en annan källa för ljud ut, t.ex. den inbyggda högtalaren.
Om du vill använda skärmtangentbordet igen avaktiverar du Bluetooth (Inställningar
> Allmänt > Bluetooth eller trycker på utmatningstangenten på Bluetoothtangentbordet.
Kapitel 3 Grunderna 45
Page 46

Bluetooth-status
Bluetooth-symbolen visas i statusfältet överst på iPad-skärmen:
 (vit): Bluetooth är aktiverat och en enhet är ansluten till iPad.
 (grå): Bluetooth är aktiverat men ingen enhet är ansluten. Om du har parkopplat
en enhet med iPad kan den vara utanför räckvidden eller avstängd.
 Ingen Bluetooth-symbol: Bluetooth är avaktiverat.
Ta bort parkopplingen av en Bluetooth-enhet från iPad
Om du parkopplar iPad med en Bluetooth-enhet och sedan vill använda en annan
enhet av samma typ istället, måste du först ta bort parkopplingen för den första
enheten.
Så här tar du bort parkopplingen med en Bluetooth-enhet:
1 Välj Allmänt > Bluetooth under Inställningar och aktivera Bluetooth.
2 Välj enheten och tryck på "Glöm den här enheten".
Fildelning
Med ldelning kan du överföra ler mellan iPad och datorn. Du kan dela ler som har
skapats med ett kompatibelt program och sparats i ett format som stöds.
Program som stöder ldelning visas i listan Fildelande program i iTunes. För varje
program visar listan Filer de dokument som nns på iPad. Läs mer i programmets
dokumentation om hur det delar ler. Alla program stöder inte denna funktion.
Så här överför du en l från iPad till datorn:
1 Anslut iPad till datorn.
2 Öppna iTunes, markera iPad i enhetslistan och klicka sedan på Program högst upp på
skärmen.
3 Markera ett program från listan till vänster i avdelningen Fildelning.
4 Markera len som ska överföras till höger, klicka sedan på ”Spara till” och välj en
målmapp på datorn.
Så här överför du en l från datorn till iPad:
1 Anslut iPad till datorn.
2 Öppna iTunes, markera iPad i enhetslistan och klicka sedan på Program högst upp på
skärmen.
3 Klicka på Lägg till i avdelningen Fildelning.
4 Välj en l och klicka sedan på Välj (Mac) eller OK (PC).
Filen överförs till enheten och kan öppnas av program som stöder den ltypen.
Överför mer än en l genom att markera varje ytterligare l.
46 Kapitel 3 Grunderna
Page 47

Så här raderar du en l från iPad: Markera len i listan Filer och tryck på Radera.
Säkerhetsfunktioner
Säkerhetsfunktionerna skyddar informationen på iPad så att andra inte kommer åt den.
Lösenkoder och dataskydd
Som en säkerhetsåtgärd kan du ställa in en lösenkod som måste anges varje gång du
slår på eller väcker iPad.
Så här ställer du in en lösenkod: Välj Inställningar > Allmänt > Lösenkodslås > Slå
på lösenkod. Ange en fyrsirig lösenkod och bekräfta den genom att skriva den igen.
iPad kräver sedan att koden anges innan den kan låsas upp eller inställningarna för
lösenkodslås visas.
När du ställer in en lösenkod aktiveras ett dataskydd som använder din lösenkod för
att kryptera e-brev och e-postbilagor som sparas på iPad. (Dataskydd används också
av vissa program som nns på App Store.) Ett meddelande längst ner på skärmen
Lösenkodslås i Inställningar talar om att dataskydd är aktiverat.
Öka säkerheten genom att stänga av Enkel lösenkod (en fyrsirig kod) och istället
använda en längre lösenkod med en kombination av siror, bokstäver, skiljetecken och
specialtecken. Se ”Lösenkodslås” på sidan 15 2 för mer information.
Hitta min iPad
Hitta min iPad hjälper dig att hitta en förlorad eller försvunnen iPad med hjälp av
en annan iPhone, iPad eller iPod touch med det kostnadsfria programmet Hitta min
iPhone app, eller en Mac eller PC med en webbläsare. Hitta min iPad innehåller:
 Sökning: Lokaliserar din iPad på en karta i helskärmsformat på datorn
 Visa ett meddelande eller spelar upp ett ljud: Du kan skriva ett meddelande som
kommer att visas på iPad-skärmen eller spela upp ett ljud
 Fjärrlösenkodslås: Lås din iPad på avstånd och skapa en fyrsirig lösenkod (om du
inte har gjort det tidigare)
 Fjärradering: Radera alla medier och data på iPad och återställ den till de
ursprungliga fabriksinställningarna
Så här använder du Hitta min iPad: Aktivera Hitta min iPad i MobileMekontoinställningarna. Se ”Ställa in MobileMe-konton” på sidan 32.
Så här hittar du din saknade iPad: Hämta och använd det kostnadsfria programmet
Hitta min iPhone från App Store På en annan iOS-enhet, eller logga in på me.com med
en webbläsare på en Mac eller PC.
Kapitel 3 Grunderna 47
Page 48

Obs! Hitta min iPad kräver ett MobileMe-konto. MobileMe är en webbtjänst som
kostnadsfritt tillhandahåller Hitta min iPad till kunder som har en iPad, iPhone eller
fjärde generationens iPod touch. MobileMe erbjuder ytterligare tjänster via en betald
prenumeration. MobileMe kanske inte är tillgängligt i alla länder eller områden. Mer
information hittar du på www.apple.com/se/mobileme.
48 Kapitel 3 Grunderna
Page 49

Safari
4
Om Safari
Använd Safari på iPad till att surfa på webben och besöka dina favoritwebbplatser.
Använd AirPrint till att skriva ut webbsidor och PDF-dokument. Öppna er sidor och
lägg till webbklipp på hemskärmen för smidig åtkomst. Skapa bokmärken på iPad och
synkronisera dem med datorn.
Om du vill använda Safari måste iPad vara ansluten till Internet. Se ”Ansluta till
Internet” på sidan 30.
Visa webbsidor
Du kan visa webbsidor i antingen stående eller liggande format. Vrid på iPad så vrids
även webbsidan och anpassas för liggande format.
49
Page 50

Öppna webbsidor
Så här öppnar du en webbsida: Tryck på adressfältet (i titelraden) så att
skärmtangentbordet visas. Skriv webbadressen och tryck sedan på Gå. Om adressfältet
inte visas rullar du snabbt till adressfältet genom att trycka på statusfältet högst upp
på skärmen.
Medan du skriver visas webbadresser som börjar med det du skrivit. Det är webbsidor
du bokmärkt eller nyligen öppnat. Tryck på en adress om du vill gå till den sidan.
Fortsätt att skriva om du vill skriva en webbadress som inte nns i listan.
Så här raderar du texten i adressfältet: Tryck på adressfältet och sedan på .
Zooma och rulla
Så här zoomar du in eller ut: Tryck två gånger på en kolumn på en webbsida så blir
kolumnen större. Tryck två gånger igen om du vill zooma ut.
Du kan också zooma in och ut genom att nypa eller dra isär ngrarna.
Rulla i en webbsida Dra uppåt, nedåt eller åt sidan. När du rullar kan
Rulla i en ram på en webbsida Använd två ngrar till att rulla i en ram på en
Rulla snabbt till en webbsidas topp Tryck på statusfältet längst upp på iPad-skärmen.
Navigera på webbsidor
Länkar på webbsidor leder normalt till en annan plats på webben.
Så här följer du en länk på en webbsida: Tryck på länken.
Länkar på iPad kan även visa en plats i Kartor eller skapa ett föradresserat e-brev. Om
du vill återgå till Safari efter att en länk öppnat ett annat program dubbelklickar du på
hemknappen och trycker på Safari.
50 Kapitel 4 Safari
du röra och dra var som helst på webbsidan utan
att länkar aktiveras.
webbsida. Använd ett nger till att rulla hela
webbsidan.
Page 51

Visa en länks måladress Håll ngret på länken. Adressen visas i ett fönster
bredvid ditt nger. Du kan öppna länken i den
aktiva sidan, öppna den i en ny sida, eller kopiera
adressen.
Förhindra att en webbsida läses in Tryck på .
Uppdatera en webbsida Tryck på .
Gå till föregående eller nästa sida Tryck på eller överst på skärmen.
Bokmärka en webbsida Tryck på och sedan på Bokmärke.
Lägga till ett webbklipp för en sida på
hemskärmen.
Gå tillbaka till en nyligen visad webbsida Tryck på och sedan på Historik. Vill du rensa
Skicka adressen till en webbsida via e-post Tryck på och sedan på "E-posta länk till den
Spara en bild i bildbiblioteket Håll ngret på bilden kvar och tryck sedan på
Tryck på och sedan på "Lägg till på
hemskärmen".
historiklistan trycker du på Rensa.
här sidan".
Spara bild.
Öppna era sidor
Du kan öppna upp till nio sidor åt gången. Vissa länkar öppnar automatiskt en ny
webbsida istället för att ersätta den aktuella webbsidan.
Så här öppnar du en ny sida: Tryck på och sedan på Ny sida.
Så här går du till en annan sida: Tryck på och sedan på den sida du vill visa.
Så här stänger du en sida: Tryck på och sedan på .
Skriva text och fylla i formulär
En del webbsidor har textfält och formulär du kan fylla i. Du kan ställa in att Safari ska
komma ihåg användarnamn och lösenord till webbplatser du besöker och fylla i texten
automatiskt med information från Kontakter.
Kapitel 4 Safari 51
Page 52

Visa tangentbordet Tryck i ett textfält.
Flytta till ett annat textfält Tryck på ett annat textfält eller tryck på någon
av knapparna Nästa eller Föregående ovanför
skärmtangentbordet.
Skicka ett formulär När du fyllt i ett formulär trycker du på Gå eller
Sök. De esta webbsidor har även en länk du kan
trycka på när du vill skicka formuläret.
Stänga tangentbordet utan att skicka
formuläret
Tryck på tangentbordstangenten så göms
skärmtangentbordet.
Så här aktiverar du automatisk ifyllning av webbformulär: Öppna Inställningar, välj
Safari > Autofyll och gör något av följande:
 Om du vill använda information från kontakter aktiverar du Använd kontaktinfo. Välj
Min info och sedan den kontakt du vill använda.
Safari använder information från Kontakter till att fylla i kontaktfält i webbformulär.
 Om du vill använda information från namn och lösenord aktiverar du Namn och
lösenord.
När den här funktionen är aktiverad minns Safari namn och lösenord för
webbplatser du besöker och fyller automatiskt i information när du besöker dem
igen.
 Om du vill avaktivera automatisk ifyllning trycker du på Rensa allt.
Skriva ut webbsidor och PDF-ler
Använd AirPrint till att skriva ut webbsidor och PDF-dokument från Safari.
Så här skriver du ut en webbsida eller PDF-l: Tryck på i det övre högra hörnet av
skärmen och tryck sedan på Skriv ut. Tryck på Välj skrivare för att välja en skrivare och
ställa in skrivaralternativ. Tryck sedan på Skriv ut.
Vill du veta mer om hur du skriver ut från iPad läser du ”Utskrifter” på sidan 41.
Söka på webben
Skriv in ord eller fraser i sökfältet för att söka på webben och på den aktuella
webbsidan. Medan du skriver visas förslag och tidigare sökningar.
Så här söker du på webben:
1 Tryck på sökfältet (till höger i titelraden).
2 Skriv ett ord eller en fras som beskriver vad du söker. Tryck sedan på Sök.
3 Tryck på en länk i listan över sökresultat så öppnas en webbsida.
Om du vill få tips om hur du söker eektivt på Internet går du till www.google.com/
help/features.html eller help.yahoo.com/us/yahoo/search/basics.
52 Kapitel 4 Safari
Page 53

Så här hittar du det sökta ordet eller frasen på den aktuella webbsidan: Tryck på
posten under På denna sida mot slutet av listan med sökträar för att att hitta den
första förekomsten av ett ord eller en fras. Tryck på Nästa längst ner på skärmen för att
hitta er träar.
Som förval söker Safari med Google. Du ändrar förvalet till en annan sökmotor genom
att välja Safari > Sökmotor under Inställningar och välja en annan sökmotor.
Bokmärken
Du kan bokmärka en webbsida som du vill komma tillbaka till senare.
Så här bokmärker du en webbsida: Öppna webbsidan och tryck på . Tryck sedan på
Lägg till bokmärke.
När du sparar ett bokmärke kan du redigera rubriken. Som förval sparas bokmärken
högst upp i Bokmärken. Tryck på Bokmärken om du vill välja en annan mapp.
Om du använder Safari på en Mac, eller Safari eller Microsoft Internet Explorer på en
PC, kan du synkronisera bokmärken med webbläsaren på datorn.
Så här synkroniserar du bokmärken med datorn:
1 Anslut iPad till datorn.
2 Markera iPad i sidofältet i iTunes.
3 Klicka på iken Info, välj "Synkronisera Safari-bokmärken" under Annat och klicka på
Utför.
Se ”Synkronisera med iTunes” på sidan 25 för mer information.
Så här synkroniserar du bokmärken med MobileMe: Markera Bokmärken i ditt
MobileMe-konto under Inställningar på iPad. Se ”Ställa in MobileMe-konton” på
sidan 32.
Så här öppnar du en bokmärkt webbsida: Tryck på och välj sedan ett bokmärke,
eller tryck på en mapp så att bokmärkena i mappen visas.
Så här redigerar du ett bokmärke eller en bokmärkesmapp: Tryck på , välj den
mapp som innehåller bokmärket eller den mapp du vill redigera och tryck sedan på
Ändra. Gör sedan något av följande:
 Vill du skapa en ny mapp trycker du på Ny mapp.
 Vill du radera ett bokmärke eller en mapp trycker du på och sedan på Radera.
 Vill du ytta ett bokmärke eller en mapp drar du .
 Vill du redigera namnet eller adressen, eller placera bokmärket eller mappen i en annan
mapp, trycker du på bokmärket eller mappen.
När du är klar trycker du på Klar.
Kapitel 4 Safari 53
Page 54

Webbklipp
Lägg till webbklipp på hemskärmen för snabb åtkomst till dina favoritsidor. Webbklipp
visas som symboler på hemskärmen och du kan placera dem hur du vill bland
programsymbolerna. Se ”Ändra ordning på programsymboler” på sidan 39.
Så här lägger du till ett webbklipp: Öppna webbsidan och tryck på . Tryck sedan på
"Lägg till på hemskärmen".
När du öppnar ett webbklipp zoomar Safari automatiskt och rullar till den delen av
webbsidan som visades när du sparade webbklippet. Det område som visas används
också till att skapa symbolen för webbklippet på hemskärmen, om inte webbsidan har
en egen, anpassad symbol.
När du lägger till ett webbklipp kan du redigera klippets namn. Om namnet är för
långt (er än 10 tecken) kan det bli förkortat på hemskärmen.
Webbklipp synkroniseras inte av MobileMe eller iTunes, men de säkerhetskopieras av
iTunes.
Så här raderar du ett webbklipp:
1 Tryck länge på en symbol på hemskärmen tills den börjar vicka.
2 Tryck på i hörnet på webbklippet du vill radera.
3 Tryck på Radera och tryck sedan på hemknappen så sparas ändringarna.
54 Kapitel 4 Safari
Page 55

Mail
5
Om Mail
Använd Mail till att läsa e-post och till att skriva nya brev med skärmtangentbordet.
Mail fungerar med MobileMe, Microsoft Exchange och många av de vanligaste
e-posttjänsterna som Yahoo! Mail, Googles e-post och AOL – och andra POP3- och
IMAP-e-posttjänster som följer branschstandarderna. Du kan visa brev från alla konton
på en gång. Mail håller ordning genom att visa brevtrådar som gör det enkelt att
överblicka innehållet. Du kan skicka och ta emot inbäddade bilder och grak och visa
PDF-ler och andra bilagor. Använd AirPrint till att skriva ut brev och bilagorna i dem.
Om du vill skicka och ta emot brev i Mail måste iPad vara ansluten till Internet. Se
”Ansluta till Internet” på sidan 30.
Ställa in e-postkonton
Du ställer in e-postkonton på iPad på något av följande sätt:
Ställ in ett konto direkt på iPad. Se ” Â Lägga till e-post-, kontakt- och
kalenderkonton” på sidan 31.
I iTunes använder du inställningspanelerna under iPad när du vill synkronisera Â
inställningarna för e-postkonton från din dator. Se ”Synkronisera med iTunes” på
sidan 25.
Skicka e-post
Du kan skicka e-post till alla som har en e-postadress.
Så här skriver du och skickar brev:
1 Tryck på överst på skärmen.
55
Page 56

2 Skriv ett namn eller e-postadress i Till-fältet, eller lägg till ett namn från dina kontakter
genom att trycka på .
När du skriver en e-postadress visas matchande e-postadresser från kontaktlistan. Tryck
på en adress om du vill lägga till den. Vill du lägga till er namn trycker du på .
Obs! Om du skriver ett brev från ditt Microsoft Exchange-konto och har tillgång till
din Global Address List (GAL) visas matchande kontakter från iPad först. Därefter visas
matchande GAL-adresser.
3 Tryck på Kopia/Dold kopia/Från om du vill skicka en kopia eller dold kopia av brevet
till andra, eller byta det konto du skickar brevet från. Om du har er än ett e-postkonto
kan du trycka på Från-fältet och ändra kontot som du skickar ifrån.
4 Ange ett ämne och skriv sedan ditt brev.
Du kan gå från ämnesfältet till brevfältet genom att trycka på returtangenten.
5 Tryck på Skicka.
Skicka en bild i ett e-brev Välj en bild i Bilder, tryck på och tryck sedan
på ”E-posta bild”. Om du vill skicka era bilder i
samma brev trycker du på när du granskar
miniatyrer i ett album. Du kan också kopiera och
klistra in bilder och videor.
Bilden skickas via ditt förvalda e-postkonto. Om
du vill ändra förvalt konto för utskick, se ”E-post,
kontakter, kalendrar” på sidan 157.
Spara ett brevutkast så att du kan avsluta det
senare
Svara på ett brev Öppna ett brev och tryck på . Tryck på Svara
Vidarebefordra ett brev Öppna brevet och tryck på . Tryck sedan
Dela kontaktinformation Tryck på Kontakter och välj en kontakt.
Tryck på Avbryt och sedan på Spara. Brevet sparas
i brevlådan Utkast. Du öppnar snabbt det senast
sparade utkastet genom att hålla på .
om du vill skicka ett svar till bara avsändaren eller
på Svara alla om du vill skicka ett svar till både
avsändaren och alla mottagare. Skriv ditt svar och
tryck sedan på Skicka.
Filer eller bilder som bifogas det ursprungliga
meddelandet skickas inte tillbaka.
på Vidarebefordra. Lägg till en eller era
e-postadresser, skriv ett meddelande och tryck
sedan på Skicka.
När du vidarebefordrar ett brev kan du välja att
skicka med de ler eller bilder som bifogats till
det ursprungliga brevet.
Tryck sedan på Dela. Lägg till en eller era
e-postadresser, skriv ett meddelande och tryck
sedan på Skicka.
56 Kapitel 5 Mail
Page 57

Kontrollera och läsa e-post
Antal olästa brev i dina inkorgar
Antal olästa brev
Olästa brev
Symbolen för Mail visar det totala antalet olästa brev i alla dina inkorgar. Du kan också
ha olästa brev i andra brevlådor.
Så här letar du efter nya brev: Välj en brevlåda, tryck på Inkorg eller tryck på när
som helst.
På varje kontoskärm visas antalet olästa brev i varje brevlåda. Tryck på en brevlåda så
visas breven i den. Olästa brev har en blå punkt bredvid sig.
Om du har er än ett e-postkonto trycker du på Brevlådor för att växla mellan konton.
Vill du visa alla brev i en förenad inkorg trycker du på Alla inkorgar.
Brev som är svar på varandra grupperas tillsammans i en tråd. Bara det första brevet
visas i inkorgen och antalet relaterade brev visas. Du visar tråden genom att trycka på
den. Om du inte vill att brev ska samlas i trådar väljer du ”E-post, kontakter, kalendrar”
och slår av Ordna trådvis.
När du öppnar en brevlåda hämtar Mail så många av de senaste e-breven som du
angett i Mail-inställningarna, om de inte redan hämtats automatiskt. Se ”E-post,
kontakter, kalendrar” på sidan 15 7.
Kapitel 5 Mail 57
Page 58

Så här hämtar du er e-brev: Rulla ner till slutet av brevlistan och klicka på "Läs in er
brev".
Så här läser du ett brev: Tryck på en brevlåda och sedan på ett brev. Tryck på eller
så visas nästa respektive föregående brev.
Om du vrider iPad till stående eller liggande läge kan du koncentrera dig på ett enda
brev, eller se alla brev så att du snabbt kan få en överblick och läsa de som verkar mest
intressanta.
Zooma in på en del av ett brev Tryck två gånger på det område du vill zooma in
i. Tryck två gånger igen om du vill zooma ut.
Ändra storlek på en textkolumn efter skärmen Tryck två gånger på texten.
Ändra storlek på ett brev Zooma in och ut genom att nypa eller dra isär två
ngrar.
58 Kapitel 5 Mail
Page 59

Följa en länk Tryck på länken.
Textlänkar är normalt understrukna och blå. Även
många bilder är länkar. En länk kan ta dig till en
webbsida, öppna en karta eller öppna ett nytt
föradresserat e-brev.
Webb- och kartlänkar öppnar Safari eller Kartor
på iPad. Vill du återgå till Mail trycker du på
hemknappen och sedan på Mail.
Visa en länks måladress Håll ngret på länken. Du kan öppna länken i
Safari eller kopiera länkadressen till urklipp.
iPad visar bildbilagor i många vanliga format (JPEG, GIF och TIFF) tillsammans med
texten i e-brev. iPad kan spela upp många typer av ljudbilagor (t.ex. MP3, AAC, WAV
och AIFF). Du kan hämta och visa ler (som PDF-ler, webbsidor, text, Pages-, Keynote-,
Numbers- och Microsoft Word-, Excel- och PowerPoint-dokument) som bifogats brev
du tar emot.
Så här öppnar du en bifogad l: Tryck på bilagan för att hämta den till iPad och sedan
öppna den. Om formatet på en bifogad l inte stöds aviPad kan du bara visa lnamnet
men inte öppna den.
Så här öppnar du en bifogad l med ett annat program: Rör vid bilagan, håll kvar och
välj sedan ett program. Om du inte har något program som kan öppna bilagan kan du
ändå visa den, förutsatt att ltypen stöds av iPad.
Se ”Det går inte att öppna en e-postbilaga” på sidan 17 4 för en lista över
dokumentformat som stöds.
Så här sparar du en bifogad bild i albumet Sparade bilder: Tryck på bilden och tryck
sedan på Spara bild.
Visa alla brevmottagare Tryck på Detaljer överst på skärmen.
Tryck på ett namn eller en e-postadress så
visas mottagarens kontaktinformation. Tryck på
e-postadressen om du vill kontakta personen.
Tryck på Göm så göms mottagarna.
Lägga till en e-postmottagare till kontaktlistan Tryck på brevet och sedan på Detaljer så
visas mottagarna. Tryck på ett namn eller en
e-postadress och sedan på Skapa ny kontakt eller
"Lägg till i bentlig kontakt".
Markera ett brev som oläst Öppna brevet och tryck på "Markera som oläst"
bredvid ämnesraden.
En blå punkt visas bredvid brevet i
brevlådelistan tills du öppnar det igen.
Kapitel 5 Mail 59
Page 60

Så här öppnar du en mötesinbjudan: Tryck på inbjudan.
Du kan få kontaktinformation för mötesanordnaren och andra inbjudna, ställa in
en påminnelse, göra anteckningar till aktiviteten, samt lägga in kommentarer som
inkluderas i ditt svar som skickas med e-post till mötesanordnaren. Du kan tacka ja,
svara kanske, eller tacka nej till inbjudan. Se ”Svara på mötesinbjudningar” på sidan 84.
Så här sparar du en bifogad bild i Bilder: Tryck på bilden och tryck sedan på Spara
bild.
Söka i e-post
Du kan söka i fälten Till, Från och Ämne i brev. Mail söker i hämtade brev i den
brevlåda som är öppen för tillfället. För MobileMe-, Exchange- och vissa IMAP-epostkonton kan du även söka i brev på servern.
Så här söker du i brev: Öppna en brevlåda, rulla till toppen och ange text i sökfältet.
Välj vilka fält du vill söka i genom att trycka på Från, Till, Ämne eller Alla (Från, Till och
Ämne). (Tryck på statusfältet för att snabbt rulla till toppen av listan och visa sökfältet.)
Sökträar för brev som redan hämtats till iPad visas automatiskt när du skriver. Tryck på
Sök om du vill ta bort tangentbordet och visa er av träarna.
Så här raderar eller yttar du hittade brev: När du har gjort en sökning trycker du på
Ändra och markerar sedan de brev du vill radera eller ytta. En bockmarkering visas
bredvid varje brev du väljer. Radera breven genom att trycka på Radera. Du yttar
breven genom att trycka på Flytta och sedan trycka på en målplats.
Så här söker du i brev på servern: Tryck på "Fortsätt sökningen på servern" i slutet av
sökresultaten.
Obs! Sökresultaten för brev på servrar kan variera beroende på kontotyp. En del
servrar kanske bara söker efter fullständiga ord.
60 Kapitel 5 Mail
Page 61

Skriva ut brev och bilagor
Du kan använda AirPrint till att skriva ut e-brev och bilagor som iPad kan visa.
Så här skriver du ut ett e-brev: Tryck på och sedan på Skriv ut. Välj de
skrivaralternativ du vill använda och tryck sedan på Skriv ut.
Om du vill skriva ut en bild utan resten av brevet sparar du bilden (tryck på bilden och
tryck på Spara bild), öppnar Bilder och skriver ut bilden från albumet Sparade bilder.
Så här skriver du ut en bilaga: Tryck på bilagan för att visa den, tryck sedan på och
tryck på Skriv ut. Välj de alternativ du vill använda och tryck sedan på Skriv ut.
För mer information om att använda AirPrint-skrivare, se ”Utskrifter” på sidan 41.
Ordna e-post
Du kan radera brev ett i taget eller markera en grupp och radera alla på en gång. Du
kan också ytta brev från en brevlåda eller mapp till en annan.
Så här raderar du ett brev: Öppna brevet och tryck på . Du kan också dra åt vänster
eller höger över brevets titel i brevlistan och sedan trycka på Radera.
Så här raderar du era brev: Visa en lista över brev och tryck på Ändra. Markera de
brev du vill radera och tryck sedan på Radera. Du kan även söka efter brev och välja
vilka du vill radera. Se ”Söka i e-post” på sidan 60.
Så här yttar du ett brev till en annan brevlåda eller mapp: När ett brev visas trycker
du på och väljer sedan en brevlåda eller mapp.
Så här yttar du era brev: Visa en lista över brev och tryck på Ändra. Markera de brev
du vill ytta och tryck sedan på Flytta och välj en brevlåda eller en mapp. Du kan även
söka efter brev och välja vilka du vill ytta. Se ”Söka i e-post” på sidan 60.
Kapitel 5 Mail 61
Page 62
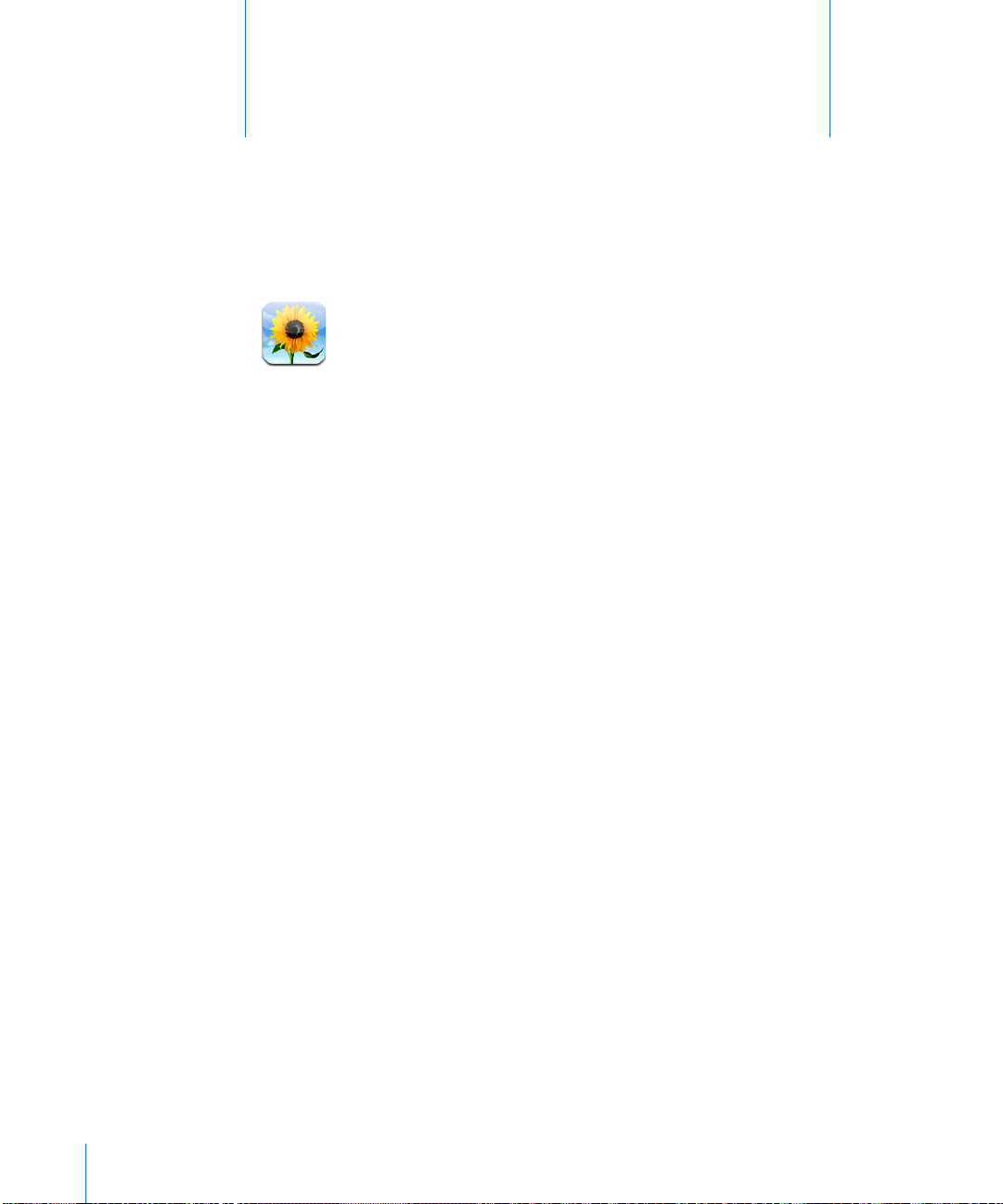
Bilder
6
Om Bilder
Med iPad kan du bära med dig bilder och videor så att du kan titta på dem var du än
är. Du kan också enkelt dela dem med släkt och vänner, antingen direkt på iPad, eller
på en HDTV med hjälp av AirPlay och Apple TV. Du kan även skriva ut bilder från iPad
med AirPrint Du kan synkronisera bilder och videor från datorn, importera dem från en
digitalkamera eller iPhone, eller spara dem från e-post eller webben. Du kan använda
dem i program, skicka dem i e-brev eller överföra dem till ditt MobileMe-galleri. Du
kan använda iPad som en fotoram som visar ett bildspel med dina bilder.
62
Synkronisera bilder och videor med datorn
iPad har stöd för vanliga bildformat som JPEG, TIFF, GIF och PNG. Du använder
iTunes till att synkronisera bilder till iPad. När du synkroniserar bilder till iPad skapar
iTunes automatiskt en storlek som är optimerad för iPad om det behövs. Se ”Ställa in
synkronisering” på sidan 25.
iPad stöder videoformaten H.264 och MPEG-4 med AAC-ljud. Du använder iTunes
till att synkronisera videor som tagits med en digitalkamera, iPhone eller iPod touch
(fjärde generationen) till iPad.
Importera bilder och videor från en iPhone eller digitalkamera
Med iPad Camera Connection Kit (säljs separat) kan du importera bilder och videor
direkt från en digitalkamera eller iPhone, eller från ett SD-minneskort med digitala
bilder.
Page 63

Så här importerar du bilder:
1 Anslut SD-kortläsaren eller kamerakontakten som följer med iPad Camera Connection
Kit till iPad-dockkontaktporten.
Du ansluter en kamera eller en iPhone genom att använda den USB-kabel som Â
följde med enheten. Anslut kabeln till USB-porten på kamerakontakten. Om
du använder en iPhone kontrollerar du att den är påslagen och olåst. Om du
ansluter en kamera kontrollerar du att den är påslagen och i överföringsläge. Läs
i dokumentationen som följde med kameran för mer information. USB-porten på
kamerakontakten fungerar bara med kameror, den har inte stöd för andra USBenheter.
Du använder ett SD-minneskort genom att sätta in det i SD-kortläsaren. Tvinga inte Â
in kortet i kortläsaren, det går bara att sätta in det på ett sätt.
Om du vill veta mer om kamerakontakten och SD-kortläsaren läser du
dokumentationen som följer med iPad Camera Connection Kit.
2 Lås upp iPad.
3 Programmet Bilder öppnas automatiskt och de bilder och videor som är tillgängliga
för import visas.
4 Markera de bilder och videor du vill importera.
Om du vill importera alla ler trycker du på Importera alla. Â
Om du bara vill importera några av lerna trycker du på de du vill ta med (en bock Â
visas på bilderna). Tryck sedan på Importera och välj Importera alla.
5 När lerna har importerats kan du välja att spara eller radera bilderna och videorna på
kortet, kameran eller iPhone.
6 Koppla från SD-kortläsaren eller kamerakontakten.
Du visar bilderna genom att titta i albumet Senaste import. En ny händelse skapas
också, med alla de bilder du valt att importera.
Om du vill överföra bilderna till datorn ansluter du iPad till datorn och importerar
bilderna med ett bildprogram som iPhoto eller Adobe Elements.
Visa bilder och videor
Med Bilder kan du visar bilder du synkroniserat från ett bildprogram på datorn,
importerat från en digitalkamera eller iPhone, eller sparat från e-post eller en
webbsida.
Bilder ordnar samlingar efter album, händelser, ansikten och platser. Platser
använder platsinformationen som kodats i bilder, men alla bilder innehåller inte
den här informationen. Den kräver en kamera med stöd för geotaggning. Händelser
och ansikten måste först ställas in i iPhoto eller Aperture på en Mac och sedan
synkroniseras till iPad.
Kapitel 6 Bilder 63
Page 64

Så här visar du bilder:
1 Tryck på Fotoalbum, Händelser, Ansikten eller Platser i Bilder.
Du öppnar en samling genom att trycka på den. Du kan också dra isär ngrarna på
en samling så förhandsvisas alla bilder den innehåller. Släpp så öppnas den. Bilder
sorteras efter datum.
När du visar platser trycker du på en nål på kartan så visas platsen. Zooma in genom
att dra isär ngrarna så visas alla bilder som tagits på den aktuella platsen.
2 Tryck på en miniatyr så visas bilden i helskärmsläge.
Du kan också zooma in och ut genom att nypa och dra isär ngrarna på bilden.
64 Kapitel 6 Bilder
Page 65

Så här visar och gömmer du reglagen: Tryck på bilden så visas reglagen. Tryck igen så
göms reglagen.
Så här visar du bilder i liggande läge: Vrid iPad åt sidan. Bilden eller videon ändrar
automatiskt storlek och anpassas till skärmen.
Så här zoomar du in på en del av en bild: Dubbeltryck där du vill zooma in.
Dubbeltryck igen när du vill zooma ut. Du kan också zooma in och ut genom att nypa
eller dra isär ngrarna på skärmen.
Så här panorerar du i en bild: Dra bilden.
Så här visar du nästa eller föregående bild: Dra snabbt åt höger eller vänster med
ngret. Du kan också trycka på skärmen så att miniatyrerna visas längst ner. Tryck eller
dra sedan så visas en annan bild.
Kapitel 6 Bilder 65
Page 66

Så här raderar du en bild: Du kan radera bilder från albumet Sparade bilder, som
innehåller de bilder du sparat från e-post eller webben. Om du vill radera bilder du
synkroniserat från datorn måste du först radera bilderna från albumet på datorn och
sedan synkronisera iPad igen.
Så här roterar du en bild: Tryck på . Rotera ytterligare genom att trycka igen.
Så här visar du bilder eller videor på en TV med AirPlay: Se till att iPad är ansluten till
samma trådlösa nätverk som Apple TV, tryck sedan på och välj Apple TV från listan.
Om ägaren till Apple TV har ställt in ett lösenord för AirPlay anger du det när du blir
ombedd. När du bläddrar bland bilderna på iPad uppdateras videon på TV:n när du
pausar. När du vill återgå till att titta på iPad trycker du på igen och väljer din iPad
från listan.
Dela bilder
Du kan dela bilder som bildspel, med musik och övergångar. Med hjälp av AirPlay
och Apple TV kan du strömma dina bilder trådlöst till en TV. Du kan skicka bilder och
videor i e-brev och lägga till bilder i ditt MobileMe-galleri. Du kan också kopiera och
klistra in bilder, spara bilder från e-brev i Bilder och spara bilder från webbsidor i ett
fotoalbum.
Bildspel
Du kan skapa och visa ett bildspel med dina bilder, med övergångar och musik. Du
kan visa bildspel på iPad eller strömma dem trådlöst till en Apple TV. Du kan också
använda iPad till att visa bildspel på en extern bildskärm eller med en projektor.
Så här visar du ett bildspel:
1 Tryck på ett album så öppnas det.
2 Tryck på bildspelsknappen och välj bildspelsalternativ i den lista som visas. Du kan:
Välja en låt från musikbiblioteket om du vill att musik ska spelas upp under Â
bildspelet.
Välja en övergångseekt som spelas upp mellan bilderna. Â
Du ställer in hur länge varje bild visas genom att gå till Allmänt > Inställningar >
Bilder. Du kan också ställa in om du vill att bildspelet ska upprepas eller spelas upp i
slumpmässig ordning.
Om du ansluter iPad till en TV eller projektor med en videokabel väljer du
övergången Lös upp. Om du vill veta mer om hur du ansluter en extern skärm läser
du ”Bilder” på sidan 163.
3 Tryck på Starta bildspel.
Du stoppar bildspelet genom att trycka på skärmen.
66 Kapitel 6 Bilder
Page 67

Om du använder AirPlay till att trådlöst strömma bilder till en Apple TV trycker du på
och väljer Apple TV från listan. Om du inte ser -knappen ser du till att iPad och
Apple TV är anslutna till samma Wi-Fi-nätverk.
Skicka en bild eller video i ett brev
Så här skickar du en bild eller video: Välj en bild eller video och tryck på . Tryck
sedan på ”E-posta bild/video”.
Om du inte ser trycker du på skärmen för att visa reglagen.
Så här skickar du era bilder eller videor: Tryck på ett album och tryck sedan på .
Tryck på de bilder eller videor du vill skicka (en bock visas vid varje miniatyr) och tryck
sedan på Dela.
Så här kopierar du en bild eller video:
1 Tryck på .
2 Tryck på den bild eller video som du vill kopiera så att den markeras.
3 Tryck på Kopiera.
Så här klistrar du in en bild eller video: Tryck för att placera insättningspunkten där
du vill placera bilden eller videon. Tryck sedan på insättningspunkten och tryck på
Klistra in.
Lägga till en bild eller video i ett MobileMe-galleri
Om du har ett MobileMe-prenumeration kan du lägga till bilder och videor från iPad
i ditt MobileMe-galleri. Du kan också lägga till ler i andras MobileMe-gallerier om de
har godkänt bidrag via e-post.
Innan du kan lägga till bilder eller videor i ett galleri i ditt MobileMe-konto måste du:
Ställa in ditt MobileMe-konto på iPad. Om du inte har något MobileMe-konto går du Â
till www.me.com.
Publicera ett MobileMe-galleri och tillåta att bilder läggs till via e-post eller iPad. Â
Om du vill veta mer går du till hjälpen för MobileMe på www.me.com.
Så här lägger du till en bild eller video i ditt galleri: Välj en bild eller video, tryck på
och tryck sedan på ”Skicka till MobileMe”. Ange en titel och beskrivning om du vill.
Markera sedan albumet du vill lägga till bilden i och tryck på Publicera.
Om du inte ser trycker du på skärmen för att visa reglagen.
iPad talar om när bilden har publicerats och låter dig välja om du vill visa den på
MobileMe eller e-posta en länk till en vän.
Så här lägger du till en bild i någon annans galleri: Välj en bild, tryck på och tryck
sedan på ”E-posta bild”. Ange e-postadressen till albumet och klicka på Skicka.
Kapitel 6 Bilder 67
Page 68

Spara bilder från e-brev och webbsidor
Så här sparar du en bild från ett e-brev i albumet Sparade bilder: Tryck på bilden
och tryck sedan på Spara bild. Om bilden inte redan har hämtats trycker du först på
hämtningssymbolen.
Så här sparar du en bild från en webbsida i albumet Sparade bilder: Håll ngret på
bilden och tryck sedan på Spara bild.
Så här kopierar du bilder från albumet Sparade bilder till datorn: Anslut iPad till
datorns USB-port. Använd sedan ett bildprogram, t.ex. iPhoto på en Mac, till att kopiera
bilderna.
Tilldela en bild till en kontakt
Du kan tilldela en bild till en kontakt.
Så här tilldelar du en bild till en kontakt:
1 Välj en bild på iPad och tryck på .
2 Tryck på "Tilldela till kontakt" och välj en kontakt.
3 Panorera i bilden genom att dra den och zooma genom att nypa eller dra isär
ngrarna i bilden tills du är nöjd med hur den ser ut.
4 Tryck på Ställ in bild.
I Kontakter kan du tilldela en bild till en kontakt genom att trycka på Ändra och sedan
på bildsymbolen.
Skriva ut bilder
Du kan använda AirPrint till att skriva ut bilder från iPad.
Så här skriver du ut en bild: Tryck på och sedan på Skriv ut. Tryck på Välj skrivare
för att välja en skrivare och ställa in skrivaralternativ som antal exemplar och tryck
sedan på Skriv ut. Om skrivaren har ett fack för fotopapper kanske den automatiskt
växlar till det facket när du skriver ut en bild.
Se ”Utskrifter” på sidan 41 för mer information.
68 Kapitel 6 Bilder
Page 69

Bakgrundsbild och bild för låsskärmen
Du kan visa en bild som bakgrund på hemskärmen och på den låsta skärmen. Du kan
välja bland de många bakgrundsbilder som följer med iPad eller använda en egen bild.
Så här ställer du in en bild som bakgrundsbild:
1 Välj en bild, tryck på och sedan på Använd som bakgrund.
2 Panorera i bilden genom att dra den och zooma genom att nypa eller dra isär
ngrarna i bilden tills du är nöjd med hur den ser ut. Tänk på att bilden kommer att
visas i både liggande och stående format, men den kommer inte att vridas.
3 Tryck på Använd. Ange sedan om du vill använda bilden som bakgrund för
hemskärmen eller låsskärmen, eller bägge, genom att trycka.
Om du vill välja en av de bakgrundsbilder som följer med iPad går du till Inställningar
> Ljusstyrka och bakgrundsbild.
Använda Bildram
När iPad är låst kan du visa ett fotoalbum. Det är ett bra sätt att använda iPad medan
du laddar den i en iPad Dock.
Du ändrar bildramsinställningarna genom att gå till Inställningar > Bildram och sedan
ställa in följande alternativ:
Den övergång du väljer spelas upp mellan bilderna. Det går inte att ändra längden Â
på bildspelet.
Bildram kan zooma in och placera fokus på ansikten i bilden. Programmet kan Â
också slumpmässigt välja att centrera bilden runt ett ansikte om det nns er än
ett ansikte i den. Bildram använder den ansiktsigenkänningsinformation som nns
i bilder som importerats från iPhoto eller Aperture på en Mac. Inzoomning på
ansikten nns inte som alternativ med övergången Origami.
Bildram kan visa alla bilder, eller bara de i en viss kategori album, ansikten eller Â
händelser. Välj ett alternativ och använd sedan listan till att förna inställningarna.
Du väljer ansikten, album och händelser på samma sätt som i programmet Bilder.
Kapitel 6 Bilder 69
Page 70

Så här startar eller stoppar du Bildram:
1 Lås iPad genom att trycka på vilo-/väckningsknappen.
2 Tryck på på låsskärmen.
3 Pausa bildspelet genom att trycka på skärmen och återgå till låsskärmen genom att
trycka på , eller lås upp iPad genom att dra reglaget.
Du avaktiverar bildramsfunktionen genom att gå till Inställningar > Lösenkodslås.
70 Kapitel 6 Bilder
Page 71

Videor
7
Om Videor
Du kan använda iPad till att visa lmer, musikvideor, videopodcaster och, om de är
tillgängliga i ditt område, TV-program. iPad har också stöd för specialfunktioner som
kapitel, undertexter, alternativt ljud och dold textning.
Du kan hyra och köpa videor från iTunes Store, och du kan använda en
videoadapterkabel till att visa video på en TV eller projektor. Om du har en Apple TV
kan du använda AirPlay till att titta på videor på en TV.
71
Page 72

Spela upp videor
Så här spelar du upp en video: Tryck på Videor och sedan på en videokategori,
t.ex. Filmer. Tryck på den video du vill visa. Om videon har kapitel trycker du på en
kapitelrubrik eller helt enkelt på .
Så här visar du uppspelningsreglagen: Medan en video spelas upp trycker du på
skärmen så visas reglagen. Tryck en gång till så göms de.
Styra videouppspelningen
Vrid iPad om du vill visa videor i widescreenformat och låta skärmen komma till sin
fulla rätt.
72 Kapitel 7 Videor
Page 73

Hoppa till valfri punkt i videon genom att dra uppspelningshuvudet längs
Up finns på iTunes. Up © Disney/Pixar. Alla rättigheter förbehålls.
rullningslisten. Du ändrar rullningshastigheten från hög till låg genom att dra ngret
nedåt när du drar uppspelningshuvudet längs rullningslisten.
Pausa en video Tryck på eller på mittknappen (eller
motsvarande knapp) på ett headset som stöds.
Fortsätta uppspelningen Tryck på eller på mittknappen (eller
motsvarande knapp) på ett headset som stöds.
Höja eller sänka volymen Dra volymreglaget eller använd volymknapparna
på ett headset som stöds.
Starta om en video från början Dra uppspelningshuvudet på rullningslisten hela
vägen åt vänster, eller tryck på om videon inte
innehåller kapitel.
Hoppa till nästa kapitel (om kapitel nns) Tryck på eller tryck snabbt två gånger på
mittknappen (eller motsvarande knapp) på ett
headset som stöds.
Gå till föregående kapitel (om kapitel nns) Tryck på eller tryck snabbt tre gånger på
mittknappen (eller motsvarande knapp) på ett
headset som stöds.
Börja uppspelningen vid ett visst kapitel (om
kapitel nns)
Snabbspola framåt eller bakåt Håll ngret på eller .
Tryck på och välj sedan ett kapitel från listan.
Kapitel 7 Videor 73
Page 74

Hoppa till olika delar i en video Dra uppspelningshuvudet längs rullningslisten.
Dra ngret nedåt om du vill justera
rullningshastigheten från snabb till låg.
Sluta titta på en video innan den har spelat
klart
Skala en video så den fyller skärmen eller
anpassas till skärmen
Spela en video på Apple TV med AirPlay Tryck på och välj en Apple TV. Se ”Visa videor
Välja ett annat språk för ljudet (om tillgängligt) Tryck på och välj sedan ett språk från listan
Visa eller gömma undertexter (om tillgängligt) Tryck på och välj sedan ett språk eller Av från
Visa eller gömma dold textning (om tillgängligt) Du visar eller gömmer dold textning, om det
Tryck på Klar eller tryck på hemknappen .
Tryck på om du vill att videon ska fylla
skärmen, eller tryck på om du vill att den ska
anpassas efter skärmen. Du kan också växla vy
genom att trycka två gånger på videon.
När en video skalas till att fylla skärmen kan
sidorna eller överdelen av lmen beskäras. När
en video skalas för anpassning till skärmen
kan svarta fält visas ovanför och under eller på
sidorna av den.
på en TV” på sidan 75.
Ljud.
listan Undertexter.
nns någon i lmen, genom att trycka på .
Synkronisera videor
Använd iTunes till att synkronisera videor till iPad. När iPad är ansluten till datorn
använder du panelerna Filmer, TV-program, Podcaster och iTunes U till att välja vilka
videor som ska synkroniseras.
Visa hyrlmer
Du kan hyra lmer i SD- och HD-format från iTunes Store och visa dem på iPad. Du
kan hämta hyrlmer direkt till iPad eller överföra dem från iTunes på datorn till iPad.
(Hyrlmer nns inte överallt.)
En lm måste vara fullständigt hämtad innan du kan börja titta på den. Du kan pausa
en hämtning och återuppta den senare. Hyrperioden för hyrlmer löper ut efter ett
visst antal dagar och när du har startat en lm har du en begränsad tid på dig att se
den klart. Filmerna raderas automatiskt när de löper ut. Kontrollera på iTunes Store hur
lång hyrperioden är för en lm innan du hyr den.
Så här visar du en hyrlm: Välj Videor, tryck på kategorin Filmer och tryck sedan på
den lm du vill titta på. Välj ett kapitel eller tryck på .
74 Kapitel 7 Videor
Page 75

Så här överför du hyrlmer till iPad: Anslut iPad till datorn. Markera sedan iPad i
sidofältet i iTunes, klicka på Filmer och markera de hyrlmer du vill överföra. Datorn
måste vara ansluten till Internet. Filmer du hyr på iPad kan inte överföras till en dator.
Visa videor på en TV
Om du vill visa videor på en större skärm kan du ansluta till TV:n med AirPlay och
Apple TV, eller använda en kabel till att ansluta iPad direkt till en TV eller AV-mottagare.
Använd en Apple Component AV-kabel, Apple Composite AV-kabel, Apple iPad
Dock Connector-till-VGA-adapter, eller någon annan kabel som är kompatibel med
iPad. Apples kablar och dockningsstationer kan köpas separat i många länder. Gå till
www.apple.com/se/store.
Om du vill veta hur du ansluter iPad till en TV eller projektor läser du ”Video” på
sidan 162.
Så här ansluter du med AirPlay: Påbörja videouppspelningen och tryck sedan på
och välj din Apple TV från listan med AirPlay-enheter. Om du inte hittar din Apple TV
så kontrollerar du att iPad och Apple TV är anslutna till samma trådlösa nätverk. Om
Apple TV kräver en lösenkod blir du ombedd att ange den.
När videon spelas kan du lämna Video och använda andra program.
Så här yttar du tillbaka uppspelning till iPad: Öppna Videor och tryck sedan på
och välj din iPad från listan.
Radera videor från iPad
Du kan spara utrymme genom att radera videor från iPad.
Så här raderar du en video: Håll ngret på en lm i videolistan tills raderingsknappen
visas. Tryck sedan på . Tryck på Avbryt eller Hem när du är klar med att radera videor.
När du raderar en video (gäller ej hyrlmer) från iPad raderas den inte från iTunes-
biblioteket på datorn och du kan synkronisera tillbaka videon till iPad senare. Om du
inte vill att videon ska synkroniseras tillbaka till iPad ställer du i iTunes in att videon
inte ska synkroniseras. Se ”Synkronisera med iTunes” på sidan 25.
Viktigt: Om du raderar en hyrlm från iPad raderas den permanent och du kan inte
ytta tillbaka den till datorn.
Kapitel 7 Videor 75
Page 76

YouTube
8
Hitta och titta på videor
På YouTube nns korta videolmer som lagts upp av människor från hela världen.
Du kan visa de senaste, mest populära videorna, söka efter videor om ämnen som
intresserar dig, agga favoriter och snabbt komma åt videor du har överfört till
YouTube från datorn.
Innan du kan använda vissa YouTube-funktioner på iPad måste du logga in på ett
YouTube-konto när du blir ombedd att göra det. Information om systemkrav och om
hur du skaar ett YouTube-konto nns på www.youtube.com.
76
Obs! YouTube nns inte tillgängligt på alla språk och i alla länder.
Om du vill använda YouTube måste iPad vara ansluten till Internet. Se ”Ansluta till
Internet” på sidan 30.
Så här bläddrar du bland videor: Välj en kategori genom att trycka på en knapp i
verktygsfältet.
 I blickfånget: Videor som har setts och rekommenderats av personalen på YouTube.
 Högsta betyg: De videor som fått högst betyg av YouTube-besökarna. Om du har ett
YouTube-konto kan du betygsätta videor på iPad.
 Mest visade: De videor som setts est gånger av YouTubes besökare. De genom
tiderna mest sedda videorna nns under Alla. Du kan också välja Idag eller Denna
vecka för mest sedda videor samma dag eller samma vecka.
 Favoriter: Videor du lagt till i Favoriter. När du loggar in på ett YouTube-konto visas
kontofavoriter.
 Senaste: De senast inskickade videorna på YouTube.
 Prenumerationer: Videor från YouTube-konton du prenumererar på. Du måste vara
inloggad på ett YouTube-konto för att använda den här funktionen.
Page 77

 Spellistor: Videor du lagt till i spellistor. Du måste vara inloggad på ett YouTube-
konto för att använda den här funktionen.
 Mina videor: Videolmer du har överfört till YouTube. Du måste vara inloggad på ett
YouTube-konto för att använda den här funktionen.
 Historik: De videor du senast tittat på.
Så här söker du efter en video:
1 Tryck på YouTube-sökfältet.
2 Skriv ett ord eller en fras och tryck sedan på Sök.
YouTube visar sökresultat baserat på videotitlar, beskrivningar, taggar och
användarnamn. För varje sökresultat visas titeln, betyget, antal visningar, längden och
namnet på det konto videon överförts från.
Så här spelar du upp en video: Tryck på videon.
Videon börjar hämtas till iPad och ett statusfält visas. Videon börjar spelas upp när
tillräckligt mycket av den har hämtats. Du kan också trycka på så börjar videon
spelas upp.
Styra videouppspelningen
Vrid iPad till liggande läge om du vill visa videon i största möjliga storlek.
Uppspelningsreglagen göms under uppspelning så att de inte skymmer videon.
Så här visar du eller gömmer videoreglagen: Tryck på skärmen.
Kapitel 8 YouTube 77
Page 78

Spela upp eller pausa en video Tryck på eller . Du kan också trycka på
mittknappen (eller motsvarande knapp) på ett
headset som stöds.
Justera volymen Dra volymreglaget eller använd volymknapparna
på iPad eller volymknapparna på ett headset som
stöds.
Starta om en video från början Tryck på .
Hoppa till nästa eller föregående video i en lista Tryck två gånger på så hoppar du bakåt till
föregående video. Tryck en gång på så hoppar
du framåt till nästa video.
Snabbspola framåt eller bakåt Håll ngret på eller .
Hoppa till olika delar i en video Dra uppspelningshuvudet längs rullningslisten.
Sluta visa en video Tryck på Klar eller tryck på hemknappen .
Växla mellan helskärmsläge och vanligt läge Tryck två gånger på videon. Du kan också trycka
på så fyller videon skärmen, eller på så att
den anpassas efter skärmen.
Lägga till en video bland Favoriter Börja spela upp en video och tryck sedan på .
E-posta en länk till videon Börja spela upp en video och tryck sedan på .
Spela en video på Apple TV med AirPlay Tryck på och välj en Apple TV. Om du inte
hittar den Apple TV du letar efter så kontrollerar
du att den nns i samma trådlösa nätverk.
Visa information om en video Lämna helskärmsläget genom att trycka på
så visas relaterade videor, kommentarer och er
reglage.
Hantera videor
Medan du visar en video i helskärmsläge trycker du så att reglagen visas. Tryck sedan
på så visas relaterade videor och alternativ för hantering av videor.
78 Kapitel 8 YouTube
Page 79

Betygsätta en video eller lägga till en
kommentar
Visa er videor från den här YouTube-
användaren
Visa videor som liknar den här Tryck på "Relaterade" i sidofältet.
Prenumerera på videor från den här YouTubeanvändaren
Så här lägger du till en video bland favoriter
eller i en spellista:
E-posta en länk till en video Tryck på Dela.
Flagga en video Tryck på lmen så att verktygsfältet visas och
Tryck på videon så att verktygsfältet visas, tryck
på Betyg och välj sedan ett betyg. Du måste vara
inloggad på ett YouTube-konto.
Tryck på "Mer från" i sidofältet. Du måste vara
inloggad på ett YouTube-konto.
Tryck på Fler videor på skärmen Mer info och
tryck sedan på "Prenumerera på <konto>" längst
ner i videolistan. Du måste vara inloggad på ett
YouTube-konto.
Tryck på Lägg till och välj sedan Favoriter eller en
spellista.
tryck sedan på .
Titta på YouTube på en TV
Om du har en Apple TV kan du använda AirPlay till att titta på YouTube-videor på en
TV. Se ”Styra videouppspelningen” på sidan 77.
Du kan också ansluta iPad direkt till en TV eller projektor och titta på YouTube på
den större skärmen. Använd en Apple Component AV-kabel, Apple Composite AVkabel, Apple iPad Dock Connector-till-VGA-adapter, eller någon annan kabel som
är kompatibel med iPad. Apples kablar och dockningsstationer kan köpas separat i
många länder. Gå till www.apple.com/se/store.
Om du vill veta hur du använder iPad med en TV eller projektor läser du ”Video” på
sidan 162.
Kapitel 8 YouTube 79
Page 80

Kalender
9
Om Kalender
Med iPad är det enkelt att hålla tiden. Du kan visa en kalender i taget eller era
kalendrar samtidigt. Du kan visa aktiviteter efter dag, vecka eller månad, eller i en lista.
Du kan också söka aktiviteter efter titel, inbjudna och plats.
Du kan synkronisera iPad med kalendrarna på datorn. Du kan också skapa, ändra
och avboka aktiviteter på iPad och synkronisera ändringarna tillbaka till datorn. Du
kan prenumerera på Google-, Yahoo!- och iCal-kalendrar. Du kan prenumerera på
skrivskyddade iCalendar-kalendrar (.ics) eller importera .ics-ler från e-post. Om du
har ett Microsoft Exchange-konto eller ett CalDAV-konto som stöds kan du ta emot
och besvara mötesinbjudningar från andra och bjuda in andra till aktiviteter som du
schemalagt.
80
Synkronisera kalendrar
Du kan synkronisera kalendrar på följande sätt:
I iTunes använder du inställningspanelerna för iPad till att synkronisera med iCal Â
eller Microsoft Entourage på en Mac, eller Microsoft Outlook på en PC när du
ansluter iPad till datorn. Se ”Synkronisera med iTunes” på sidan 25.
Öppna Inställningar på iPad och aktivera kalendrar i dina MobileMe-, Â
Google-, Yahoo!- eller Microsoft Exchange-konton om du vill synkronisera
kalenderinformation trådlöst. Om ditt företag eller din organisation stöder
detta kan du även skapa ett CalDAV-konto. Se ”Lägga till e-post-, kontakt- och
kalenderkonton” på sidan 31. När du vill synkronisera kalendrar trådlöst måste iPad
vara ansluten till Internet.
Page 81

Lägga till, ändra och radera kalenderhändelser
Du kan skapa och redigera kalenderaktiviteter direkt på iPad.
Om du har ett Microsoft Exchange-konto med kalendrar aktiverat, eller ett CalDAVkonto med stöd för detta, kan du bjuda in andra till en aktivitet eller ett möte.
Så här lägger du till en aktivitet: Tryck på och skriv informationen. Tryck sedan på
Klar.
Du kan ange följande:
Rubrik Â
Plats Â
Start- och sluttid (eller aktivera Heldag om det är en heldagsaktivitet) Â
Upprepningstider – ingen, eller varje dag, vecka, varannan vecka, månad eller år Â
Påminnelsetid – från fem minuter till två dagar innan aktiviteten Â
När du ställer in en påminnelse visas ett alternativ för att ställa in en andra
påminnelse. När en påminnelse aktiveras visas ett meddelande på iPad. Om du
vill veta hur du ställer in iPad på att spela upp ett ljud läser du ”Påminnelser” på
sidan 85.
Viktigt: När du är ute och reser är det inte säkert att iPad meddelar dig vid rätt lokal
tidpunkt. Om du vill veta hur du ställer in rätt tid manuellt läser du ”Datum och
tid” på sidan 154. För mer information om att justera kalendertidszoner, se ”Visa dina
kalendrar” på sidan 81.
Anteckningar Â
Om du har er än en kalender kan du välja vilken kalender du vill lägga till aktiviteten
i. Skrivskyddade kalendrar visas inte i listan.
Redigera en aktivitet Tryck på aktiviteten och sedan på Ändra.
Radera en aktivitet Tryck på aktiviteten och sedan på Ändra. Rulla
sedan ner och tryck på Radera aktivitet.
Visa dina kalendrar
Du kan visa en enda kalender, valda kalendrar eller samtliga kalendrar samtidigt. Det
gör det enklare att hantera och balansera arbets- och familjekalendrar samtidigt.
Så här visar du en annan kalender: Tryck på Kalendrar och välj sedan på de kalendrar
som du vill visa. Visa dina kontakters födelsedagar (som de har angivits i Kontakter)
genom att välja kalendern Födelsedagar.
Du kan visa kalenderaktiviteter i en lista, efter dag, vecka eller månad. Aktiviteterna för
alla de valda kalendrarna visas på iPad.
Så här växlar du mellan vyer: Tryck på Lista, Dag, Vecka eller Månad.
Kapitel 9 Kalender 81
Page 82

 Listvy: Alla möten och aktiviteter visas i en lista du kan rulla i, bredvid den valda
dagen. Om du vill visa en annan dag trycker du på eller , eller väljer en dag i
tidslinjen under kalendern.
 Dagvy: Visa aktiviteterna under en dag genom att rulla upp och ner. Tryck på eller
om du vill visa föregående eller nästa dags aktiviteter, eller välj en dag i tidslinjen
under kalendern.
 Veckovy: Visa aktiviteterna under en vecka genom att rulla upp och ner. Tryck på
eller om du vill visa föregående eller nästa veckas aktiviteter, eller välj en vecka i
tidslinjen under kalendern.
 Månadsvy: Tryck på en viss dag för att se dagens aktiviteter. Tryck på eller om
du vill visa föregående eller nästa månads aktiviteter, eller välj en månad i tidslinjen
under kalendern.
Så här visar du detaljerna för en aktivitet: Tryck på aktiviteten.
82 Kapitel 9 Kalender
Page 83

Så här visar du aktiviteter justerade efter en tidszon: Öppna ”E-post, kontakter,
kalendrar” i Inställningar. Tryck på Tidszonstöd under Kalendrar. Slå på Tidszonstöd och
välj en storstad i den tidszon du vill använda. När tidszonstödet är av visar iPad Wi-Fi +
3G aktiviteter i den tidszon som bestäms av mobilnätverkstiden för din aktuella plats.
Söka i kalendrar
Du kan söka efter titlar, inbjudna, anteckningar och platser för aktiviteterna i dina
kalendrar. Kalender söker endast i den eller de kalendrar du visar.
Så här söker du efter aktiviteter: Ange text i sökfältet.
Sökresultat visas medan du skriver. Tryck på ett resultat så visas aktiviteten. Tryck på
kalendern om du vill stänga sökresultatlistan.
Prenumerera på kalendrar
Du kan prenumerera på kalendrar som använder iCalendar-format (.ics). Många
kalenderbaserade tjänster, som t.ex. Yahoo!, Google och iCal på en Mac, har stöd för
kalenderprenumerationer.
Kalendrar du prenumererar på är skrivskyddade. Du kan se aktiviteterna i
skrivskyddade kalendrar på iPad, men du kan inte redigera dem eller skapa nya
aktiviteter.
Så här prenumererar du på en CalDAV- eller .ics-kalender:
1 Välj "E-post, kontakter, kalendrar" under Inställningar och tryck sedan på Lägg till
konto.
2 Välj Annat och sedan Lägg till prenumererad kalender.
3 Ange din kontoinformation och bekräfta sedan prenumerationen genom att trycka på
Nästa.
4 Tryck på Spara.
Apple erbjuder länkar till ett antal kostnadsfria iCal-kalendrar – för t.ex. nationella
helgdagar och sportevenemang – som du kanske vill prenumerera på.
Du kan också prenumerera på en iCal-kalender (eller annan .ics) som publiceras på
webben genom att trycka på en kalenderlänk du får i ett e-brev på iPad.
Kapitel 9 Kalender 83
Page 84

Svara på mötesinbjudningar
Om du har ställt in ett Microsoft Exchange-konto på iPad med kalendrar aktiverade,
eller ett CalDAV-konto med stöd för detta, eller en MobileMe-kalender, kan du ta emot
och besvara inbjudningar från personer inom organisationen.
När du tar emot en inbjudan visas mötet i din kalender med en prickad linje runt om.
Symbolen i det nedre vänstra hörnet av skärmen visar hur många nya inbjudningar
du har. Om du vill ta emot och svara på mötesinbjudningar måste iPad vara ansluten
till Internet.
Så här svarar du på en inbjudan i Kalender:
1 Tryck på en mötesinbjudan i kalendern, eller tryck på så att aktivitetsskärmen visas.
Tryck sedan på en inbjudan.
Tryck på "Inbjudan från" om du vill visa mötesanordnarens kontaktinformationen. Â
Skicka ett brev till den som anordnar mötet genom att trycka på e-postadressen.
Tryck på Inbjudna om du vill se vem som är inbjuden. Tryck på en deltagares namn Â
så visas dennes kontaktinformation. Tryck på e-postadressen om du vill skicka ett
brev till deltagaren.
Tryck på Påminnelser om du vill ställa in iPad på att spela upp en ljudsignal innan Â
mötet.
Tryck på Lägg till kommentarer om du vill lägga till kommentarer till Â
mötesanordnaren. Dina kommentarer kommer också att visas på din infoskärm för
mötet.
Anteckningar görs av den som bjuder in till mötet
2 Tryck på Tacka ja, Kanske eller Tacka nej.
När du tackar ja, svarar kanske eller tackar nej till en inbjudan, skickas ett
svarsmeddelande med eventuella kommentarer till den som bjuder in.
Du kan ändra ditt svar senare, om du inte avböjer. Du ändrar och lägger till
kommentarer genom att trycka på Lägg till kommentarer.
84 Kapitel 9 Kalender
Page 85

Importera kalenderler från e-post
Du kan lägga till aktiviteter i en kalender genom att importera en kalenderl från ett
e-brev. Du kan importera kalenderler i standardformatet .ics.
Så här importerar du aktiviteter från en kalenderl:Öppna brevet i Mail och tryck
på kalenderlen. När listan över aktiviteter visas trycker du på Lägg till alla, väljer den
kalender du vill lägga till aktiviteterna i och trycker på Klar.
Påminnelser
Så här ställer du in kalenderpåminnelser: Gå till Inställningar, välj Allmänt > Ljud och
slå på Kalenderpåminnelser. Om Kalenderpåminnelser inte är påslaget när en aktivitet
inträar visar iPad ett meddelande men utan ljud.
Så här använder du ljudpåminnelser för inbjudningar: Välj "E-post, kontakter,
kalender" under Inställningar. Aktivera ljudpåminnelsen genom att trycka på Ny
inbjudningspåminnelse under Kalendrar.
Kapitel 9 Kalender 85
Page 86

Kontakter
10
Om Kontakter
Med iPad kan du enkelt komma åt och redigera dina kontaktlistor för personliga,
företags- och organisationskonton. Du kan söka i alla grupperna, och informationen i
Kontakter används automatiskt för att förenkla adresseringen av e-post.
Du kan lägga till kontakter direkt i iPad eller synka kontakter från program i datorn. Om
du har ett MobileMe- eller Microsoft Exchange-konto med kontakter aktiverade, eller
ett CardDAV-konto som stöds, kan du synka kontakter trådlöst utan att ansluta iPad till
datorn.
86
Page 87

Synkronisera och lägga till kontakter
Du kan lägga till kontakter på iPad på följande sätt:
lägg till kontakter på iPad Â
i iTunes kan du synkronisera kontakter från Google eller Yahoo! eller synkronisera Â
med program på datorn (se ”Synkronisera med iTunes” på sidan 25)
ställ in ett MobileMe- eller Microsoft Exchange-konto på iPad, med kontakter Â
aktiverade (se ”Lägga till e-post-, kontakt- och kalenderkonton” på sidan 31 )
installera en prol som ställer in ett Exchange-konto, med kontakter aktiverade (se Â
”Ställa in Microsoft Exchange-konton” på sidan 166)
ställ in ett LDAP- eller CardDav-konto på iPad för åtkomst till företags- eller Â
skolkataloger (se ”LDAP- och CardDAV-konton” på sidan 167)
Söka kontakter
Du kan söka efter förnamn, efternamn och företagsnamn bland dina kontakter på
iPad. Om du har ett Microsoft Exchange-konto på iPad kan du eventuellt även söka i
företagets Global Address List (GAL) för kontakter inom organisationen. Om du har ett
LDAP-konto på iPad kan du söka efter kontakter via din organisations LDAP-server. Om
du har ett CardDAV-konto kan du söka bland kontakter som är synkroniserade med
iPad, eller sökbara kontakter på en CardDAV-server som stöds.
När du skriver sökinformation visas kontakter med matchande information medan du
skriver.
Så här söker du efter kontakter: Under Kontakter trycker du på sökfältet överst på
skärmen och anger ett namn, en adress eller annan information. Om du snabbt vill
rulla till början av listan trycker du på statusfältet.
Så här söker du i en global adresslista: Tryck på Grupper, tryck på Exchangeservernamnet och ange sedan ett förnamn, efternamn eller företagsnamn.
Du kan inte ändra GAL-kontakter eller spara dem på iPad.
Så här söker du på en LDAP-server: Tryck på Grupper, tryck på LDAP-servernamnet
och ange sedan ett förnamn, efternamn eller företagsnamn.
Du kan inte ändra LDAP-kontakter eller spara dem på iPad.
Så här söker du på en CardDAV-server: Tryck på Grupper, tryck på den sökbara
CardDAV-gruppen längst ner i listan och skriv sedan sökningen.
Du kan inte redigera sökbara CardDAV-kontakter från servern, men det går att redigera
synkroniserade CardDAV-kontakter på iPad.
Kapitel 10 Kontakter 87
Page 88

Hantera kontakter
Så här lägger du till en kontakt på iPad: Tryck på Kontakter och sedan på .
Radera en kontakt Tryck på Kontakter och välj en kontakt. Tryck
sedan på Ändra. Rulla ner och tryck på Radera
kontakt.
Redigera kontaktinformation Tryck på Kontakter och välj en kontakt. Tryck
sedan på Ändra. Lägg till ett objekt genom att
trycka på . Ta bort ett objekt genom att trycka
på .
Så här tilldelar du en bild till en kontakt:
1 Tryck på Kontakter och välj en kontakt.
2 Tryck på Ändra och sedan på Lägg till bild eller tryck på den bentliga bilden.
3 Tryck på ett album och sedan på en bild.
4 Dra och skala bilden.
5 Tryck på Välj.
Använda kontaktinformation
Du kan använda informationen i en kontakts Info-skärm till att:
Skapa ett e-brev i Mail, adresserat till kontakten Â
Öppna kontaktens hemsida i Safari Â
Visa kontaktens adress i Kartor och få en vägbeskrivning Â
Dela kontaktinformationen med andra Â
Så här använder du en kontakts infoskärm: Tryck på Kontakter och välj en kontakt.
Tryck sedan på ett objekt.
Samlade kontakter
När du synkroniserar kontakter med era konton så kanske du har poster för samma
person i mer än ett konto. Du kan länka kontakter som har samma för- och efternamn
(och inte olika prex, tillägg eller mellannamn) så att de visas som en enda samlad
kontakt istället för att visas era gånger i listan över alla kontakter. Titeln Samlad info
visas längst ned i en kontaktpost när en samlad kontakt visas. Samlade kontakter visas
endast i listan över alla kontakter.
Så här länkar du kontakter: Leta rätt på den första kontakten du vill länka och tryck
sedan på Ändra. Tryck på och markera den andra kontakten och tryck sedan på
Länka.
88 Kapitel 10 Kontakter
Page 89

När en kontakt har länkats kan du trycka på silhuettsymbolen för att visa, lägga till eller
radera länkade poster.
Länkade kontakter slås inte samman. Så länge du inte redigerar en samlad kontakt
så fortsätter de olika kontakterna i källkontona att vara separata. Om du ändrar
informationen i en samlad kontakt kopieras ändringarna till alla källkonton där
informationen redan nns. Om du lägger till information i en samlad kontakt läggs den
informationen till för kontakten i alla källkonton.
Kapitel 10 Kontakter 89
Page 90

Anteckningar
11
Skriva och läsa anteckningar
Den stora skärmen och skärmtangentbordet gör det enkelt att skriva anteckningar
med iPad.
Du kan visa anteckningar i stående och liggande format. I stående format trycker du
på Anteckningar så visas en lista med alla dina anteckningar. I liggande format visas
listan med anteckningar till vänster med den aktuella anteckningen markerad med en
röd cirkel.
90
Anteckningar listas efter senaste ändringsdatum med den senaste anteckningen
överst. Listan visar de första orden i varje anteckning. Tryck på en anteckning i listan
om du vill visa eller redigera den.
Så här lägger du till en anteckning: Tryck på , skriv anteckningen och tryck sedan på
Klar.
Så här läser du en anteckning: Tryck på anteckningen. Tryck på eller så visas
nästa eller föregående anteckning.
Page 91

Så här redigerar du en anteckning: Tryck var som helst på anteckningen så att
tangentbordet visas. Redigera anteckningen och tryck sedan på Klar.
Så här raderar du en anteckning: Tryck på anteckningen och sedan på .
Så här skickar du en anteckning via e-post: Tryck på anteckningen och sedan på .
Så här ändrar du det typsnitt som används vid visning av anteckningar: Öppna
Inställningar, välj Anteckningar och markera ett typsnitt i listan.
Söka i anteckningar
Du kan leta efter en viss anteckning genom att söka i texten i anteckningarna.
Så här söker du efter anteckningar: Ange text i sökfältet överst i anteckningslistan. (I
stående format visar du anteckningslistan genom att trycka på Anteckningar.)
Sökresultat visas automatiskt medan du skriver. Tryck på tangentbordsknappen om du
vill ta bort tangentbordet så att er resultat syns. Du visar en anteckning genom att
trycka på den i sökresultatlistan.
Skicka anteckningar via e-post
Så här skickar du en anteckning via e-post: Tryck på anteckningar och sedan på .
Om du vill e-posta en anteckning måste iPad vara inställd för e-post. Se ”Ställa in
e-postkonton” på sidan 55.
Synkronisera anteckningar
Du kan ställa in iTunes på att automatiskt synkronisera anteckningar med vissa
e-postprogram. Se ”Ställa in synkronisering” på sidan 25.
Du kan även synkronisera anteckningar trådlöst när iPad har en Internetförbindelse.
Gå till Inställningar > Anteckningar och markera det förvalda e-postkontot för
synkronisering av anteckningar. Nya anteckningar som du skapar på iPad lagras i det
konto du markerar. Om du vill se anteckningar som lagrats i ett särskilt konto öppnar
du Anteckningar och trycker på Konton.
Kapitel 11 Anteckningar 91
Page 92

Kartor
12
Om Kartor
Med Kartor kan du visa en karta, satellitbild, hybridbild eller en terrängvy över platser
i många länder. Sök efter en plats och hämta detaljerade vägbeskrivningar när du är
ute och kör eller går, och information om allmänna transportmedel och den aktuella
traksituationen.
VARNING: Viktig information om traksäkerhet nns i Produktguide – Viktig
information på support.apple.com/sv_SE/manuals/ipad.
92
Om du vill använda Kartor måste iPad vara ansluten till Internet. Se ”Ansluta till
Internet” på sidan 30.
Viktigt: Kartor, vägbeskrivningar och platsbaserade program som tillhandahålls av
Apple är beroende av datatjänster som erbjuds av tredje part. Dessa datatjänster
kan ändras och kanske inte är tillgängliga i alla områden vilket resulterar i att kartor,
vägbeskrivningar och platsbaserad information kan vara otillgängliga, felaktiga eller
ofullständiga. Jämför informationen på iPad med omgivningen och låt information
på t.ex. vägskyltar styra om uppgifterna inte matchar. För bestämning av din position
samlas data in som inte på något sätt identierar just dig. Om du inte vill att sådana
data ska samlas in ska du inte använda funktionen. Icke-platsbaserade funktioner i iPad
påverkas inte om du låter bli att använda den här funktionen.
Om platstjänster är av när du öppnar Kartor för första gången får du frågan om
du vill aktivera dem. Du kan använda Kartor utan att platstjänsterna är på. Se
”Platstjänster” på sidan 151.
Page 93

Hitta och visa platser
Tryck på för att
få information om
platsen, hämta
vägbeskrivningar,
bokmärka platsen
eller lägga till den i
kontaktlistan, eller
e-posta en länk till
Google Maps.
Du kan söka efter platser, hämta din nuvarande position, märka en plats med en
knappnål och hämta olika kartvyer, inklusive Googles gatuvyer.
Söka efter platser
Du kan söka efter platser på många sätt – t.ex. med adress, korsning, område,
landmärke, bokmärke, kontakt eller postnummer.
Så här hittar du en plats och visar en karta:
1 Tryck på sökfältet så att tangentbordet visas.
2 Skriv en adress eller annan sökinformation.
3 Tryck på Sök.
En nål markerar platsen.
En plats kan vara en sevärdheter som lagts till av Google My Maps-användare
("användarinnehåll") och sponsrade länkar som visas som specialsymboler (t.ex. ).
Zooma in Dra isär två ngrar på kartan. Du kan också trycka
snabbt två gånger på den del du vill zooma in
på. Tryck två gånger igen om du vill zooma in
ytterligare.
Zooma ut Dra isär ngrarna på kartan. Du kan också trycka
Panorera eller rulla Dra uppåt, nedåt, åt vänster eller höger om du vill
Kapitel 12 Kartor 93
på kartan med två ngrar. Tryck med två ngrar
igen om du vill zooma ut ytterligare.
visa en annan del av kartan.
Page 94

Så här visar du platsen för en post i kontaktlistan: Tryck på överst på skärmen och
välj en kontakt.
Kontakten måste ha minst en adress. Om kontakten har er än en adress väljer du
vilken du vill visa. Du kan också hitta en plats genom att trycka på adressen i Kontakter.
Hitta din nuvarande position
Ett snabbt tryck hittar din position. Den digitala kompassen på skärmen visar i vilken
riktning du står vänd.
Så här hittar du din aktuella position: Tryck på i statusfältet överst på skärmen.
Den plats du benner dig på markeras med en blå markör. Om Kartor inte kan
bestämma din exakta position visas en blå cirkel runt markören. Storleken på cirkeln
beror på hur exakt positionen kan bestämmas – ju mindre cirkel, desto större
precision.
Om du drar i kartan och trycker på igen så centrerar iPad kartan tillbaka till din
aktuella position.
Så här använder du den digitala kompassen: Tryck på en gång till. ändras till
och en liten digital kompass visas på skärmen. Använd den digitala kompassen till
att ta reda på i vilken riktning du står vänd.
Obs! Du måste kalibrera kompassen första gången du använder den, och du kan
behöva kalibrera den ibland även efter det.
Så här kalibrerar du kompassen: När kalibreringssymbolen visas ritar du en åtta i
luften med iPad. Du kan bli ombedd att ytta dig från en störningskälla.
Så här ser du vilken riktning du är vänd mot: Håll iPad vågrätt mot marken.
Kompassnålen snurrar så att den pekar norrut.
Så här återgår du till kartvyn: Gå tillbaka till kartvyn genom att trycka på .
iPad använder platstjänster till att bestämma din position. Platstjänster använder
tillgänglig information från lokala Wi-Fi-nätverk om du har aktiverat Wi-Fi. Den här
funktionen är inte tillgänglig i alla områden.
Det går inte att hitta din aktuella position om platstjänster är avaktiverat, så du kan bli
ombedd att aktivera funktionen. Se ”Platstjänster” på sidan 151.
När du inte använder platstjänster kan du spara batteri genom att stänga av den. I
Inställningar väljer du Allmänt > Platstjänster.
Så här hämtar du information om din aktuella position: Tryck på den blå markören
och sedan på . iPad visar adressen för din nuvarande plats, om den är tillgänglig. Du
kan använda den här informationen till att:
Hämta vägbeskrivningar till eller från platsen Â
Lägga till platsen till kontakter Â
94 Kapitel 12 Kartor
Page 95

Skicka adressen via e-post Â
Bokmärka platsen Â
Visa en gatuvy (om tillgängligt) Â
Markera en plats med en nål
Du kan använda en nål till att markera en plats för hand.
Så här släpper du en nål: Håll på en plats på kartan. Du kan också dra eller trycka i det
nedre hörnet av skärmen och sedan trycka på Släpp knappnål.
En nål släpps på kartan. Håll ngret på nålen och dra den sedan till valfri plats.
Bokmärka platser
Du kan bokmärka platser du vill kunna hitta till senare.
Så här bokmärker du en plats: Hitta en plats, tryck på nålen och tryck på bredvid
namnet eller beskrivningen. Tryck sedan på "Bokmärk".
Så här visar du en bokmärkt plats eller en nyligen visad plats: Tryck på överst på
skärmen och sedan på Bokmärken eller Senaste.
Så här rensar du listan över senaste: Tryck på Rensa.
Så här yttar du eller raderar ett bokmärke: Tryck på Redigera.
Kapitel 12 Kartor 95
Page 96

Kartvyer
Tryck för att återgå till kartvy
Du kan välja klassisk vy eller en satellit-, hybrid- eller terrängvy. Du kan också visa en
plats i gatuvy om sådan nns tillgänglig.
Så här växlar du vy: Tryck på eller dra nedre högra hörnet av skärmen och tryck sedan
på Klassisk, Satellit, Hybrid eller Terräng.
Så här visar du gatuvyn: Tryck på en nål och tryck sedan på . Du kan panorera 360°
genom att dra snabbt uppåt eller nedåt, eller åt vänster eller höger. En infälld bild i
nedre vänstra hörnet visar den aktuella vyn. Du föryttar dig längs gatan genom att
trycka på en pil. Gatuvyn är inte tillgänglig i alla områden.
Tryck på den infällda bilden om du vill återgå till kartvyn.
96 Kapitel 12 Kartor
Page 97

Hämta vägbeskrivningar
Du kan få detaljerade vägbeskrivningar för bil, till fots eller allmänna transportmedel.
Så här hämtar du vägbeskrivningar:
1 Tryck på Färdbeskrivning.
2 Ange start- och slutpunkt genom att trycka på fälten överst på skärmen. Normalt utgår
iPad från din aktuella position (när den är tillgänglig).
Om en adress nns i din kontaktlista trycker du på , väljer kontakten och trycker
sedan på Färdbeskrivning hit eller Färdbeskrivning härifrån.
Du vänder på vägbeskrivningens riktning genom att trycka på .
3 Välj vägbeskrivning för bil ( ), allmänna transportmedel ( ) eller till fots ( ) längst ner
på skärmen.
Vilka färdalternativ som är tillgängliga beror på rutten.
4 Gör något av följande:
 Vill du visa vägbeskrivningarna ett steg i taget trycker du på Starta och sedan på så
visas nästa del av resan. Gå tillbaka genom att trycka på .
 Vill du visa vägbeskrivningarna i en lista trycker du på Starta och sedan på . Tryck på
ett objekt i listan så visas en karta över den delen av resan. Återgå till översiktsvyn
genom att trycka på Ruttöversikt.
Du kan också få vägbeskrivningar genom att hitta en plats på kartan, trycka på nålen
som pekar på den, trycka på och sedan på Färdbeskrivning hit eller Färdbeskrivning
härifrån.
Så här hämtar du omvända vägbeskrivningar: Du byter start- och slutpunkt genom
att trycka på .
Så här visar du nyligen visade vägbeskrivningar: Tryck på i sökfältet och sedan på
Senaste.
Så här visar du vägbeskrivningar om du går eller kör: Tryck på eller .
Om du kör eller går visas det ungefärliga avståndet och ungefär hur lång tid det tar på
skärmen. Om trakdata nns tillgängliga justeras körtiden efter den informationen.
Så här visar du vägbeskrivning för allmänna transportmedel: Tryck på .
Tryck på Â om du vill ange avgångs- eller ankomsttid eller välja ett schema för
resan.
Tryck på Starta och tryck sedan på Â så visas skärmen Ruttöversikt. Där kan du visa
den beräknade ankomsttiden, den sammanlagda biljettkostnaden, information om
varje del av resan och färdmedel – inklusive när du behöver gå.
Kapitel 12 Kartor 97
Page 98

Visa trakinformation
Rött = mer än 80
km/h
Gult = 40-80 km/h
Rött = mindre än 40
km/h
Du kan visa trakförhållanden för större gator och vägar på kartan, om tillgängligt.
Så här visar eller gömmer du trakinformation: Tryck på eller dra nedre högra hörnet
av skärmen och slå på eller stäng av Trak.
Gator och vägar är färgkodade efter traködet. Om en gata eller motorväg är grå
nns ingen trakinformation tillgänglig.
Om du inte ser någon trakinformation zoomar du ut så att större vägar visas.
Trakförhållanden är inte tillgängliga i alla områden.
Hitta och kontakta företag
Så här hittar du företag i ett område:
1 Hitta en plats – t.ex. en stad eller en gatuadress – eller rulla till en plats på kartan.
2 Ange typ av företag i sökfältet och tryck på Sök på tangentbordet.
Nålar visas för passande platser i området. Om du t.ex. letar reda på en stad och sedan
skriver "lm" och trycker på Sök markerar nålar de biografer som nns i staden.
Tryck på nålen som markerar ett företag så visas företagets namn eller beskrivning.
Så här hittar du företag utan att hitta platsen först: Skriv något liknande:
restauranger san francisco ca Â
apple inc new york Â
98 Kapitel 12 Kartor
Page 99

Så här kontaktar du ett företag eller får vägbeskrivningar: Tryck på nålen som
markerar ett företag och sedan på bredvid namnet.
Du kan sedan göra följande:
Trycka på Färdbeskrivning hit eller Färdbeskrivning härifrån för färdbeskrivningar. Â
Trycka på Hemsida om du vill besöka webbplatsen, eller på E-post om du vill skicka Â
ett brev.
Trycka på "Lägg till i kontakter" och sedan på "Skapa ny kontakt" eller "Lägg till i Â
bentlig kontakt".
Dela företagsplatsen via e-post. Â
Visa en gatuvy genom att trycka på Â .
Så här visar du en lista över de företag som hittats i en sökning: Tryck på i
sökfältet.
Välj ett företag från resultatlistan så att dess plats visas. Tryck på nålen som markerar
ett företag och sedan på bredvid namnet så visas företagets information.
Dela platsinformation
Du kan lägga till en plats i dina kontakter. Du kan också skicka länkar till en kartplats
via e-post.
Så här lägger du till en plats i kontaktlistan: Hitta platsen, tryck på nålen som pekar
på den och sedan på bredvid namnet eller beskrivningen. Tryck på "Lägg till i
kontakter" och sedan på "Skapa ny kontakt" eller "Lägg till i bentlig kontakt".
Så här e-postar du en länk till en kartplats: Hitta platsen, tryck på nålen som pekar på
den och sedan på . Tryck sedan på Dela plats.
Kapitel 12 Kartor 99
Page 100

iPod
13
Lägga till musik på iPad
Bläddra i din musiksamling efter låt, artist, album, genre eller kompositör. Lyssna på
låtar, ljudböcker och podcaster. Skapa och hantera spellistor eller låt Genius skapa
spellistor åt dig. Strömma musik, podcaster eller ljudböcker trådlöst till en Apple TV via
AirPlay.
Det nns två sätt att föra över musik och annat innehåll till iPad:
Överför innehåll genom att synkronisera det från iTunes på datorn. Du kan Â
synkronisera all din musik eller välja särskilda låtar, videor, podcaster och iTunes
U-samlingar. Se ”Synkronisera med iTunes” på sidan 25.
Använd iTunes Store på iPad till att köpa och hämta låtar, album, TV-program, Â
lmer, musikvideor och ljudböcker. Du kan också strömma och hämta ljud- och
videopodcaster, liksom iTunes U-innehåll. Efter att du lyssnat på en podcast eller sett
ett TV-program kan du trycka på en länk för att hämta er avsnitt från iTunes Store.
Se kapitel 14 , ”iTunes Store,” på sidan 108.
100
Spela upp musik och annat ljud
Lyssna på ljud med den inbyggda högtalaren. Du kan också ansluta hörlurar till
hörlursuttaget eller parkoppla trådlösa Bluetooth-hörlurar. Det kommer inget ljud ur
högtalarna om du ansluter eller parkopplar hörlurar.
VARNING: Viktig information om hur du undviker hörselskador nns i iPad
Produktguide – viktig information på support.apple.com/sv_SE/manuals/ipad.
 Loading...
Loading...