Page 1
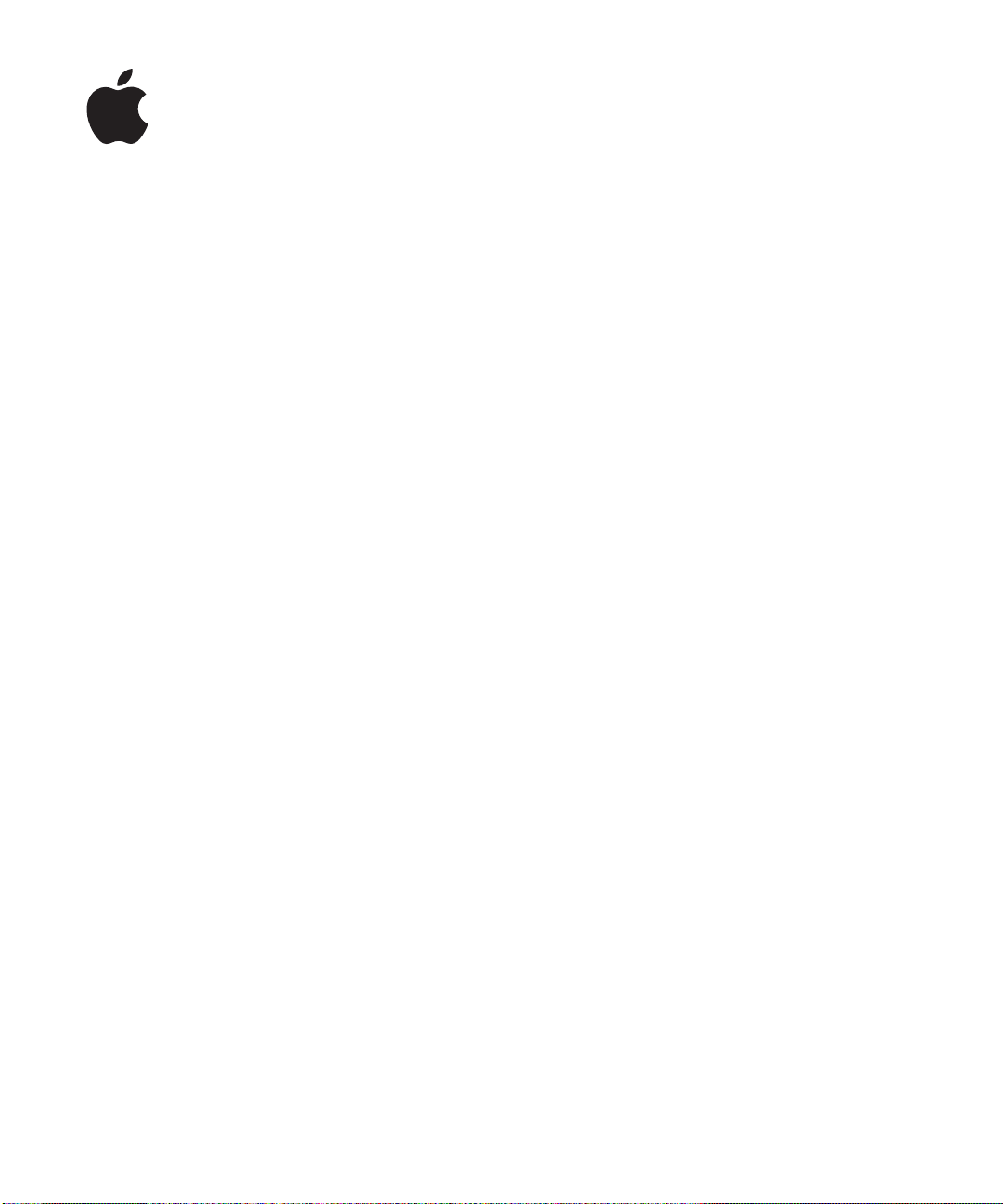
iPad
Manual del usuario
Para el software iOS 4.2
Page 2
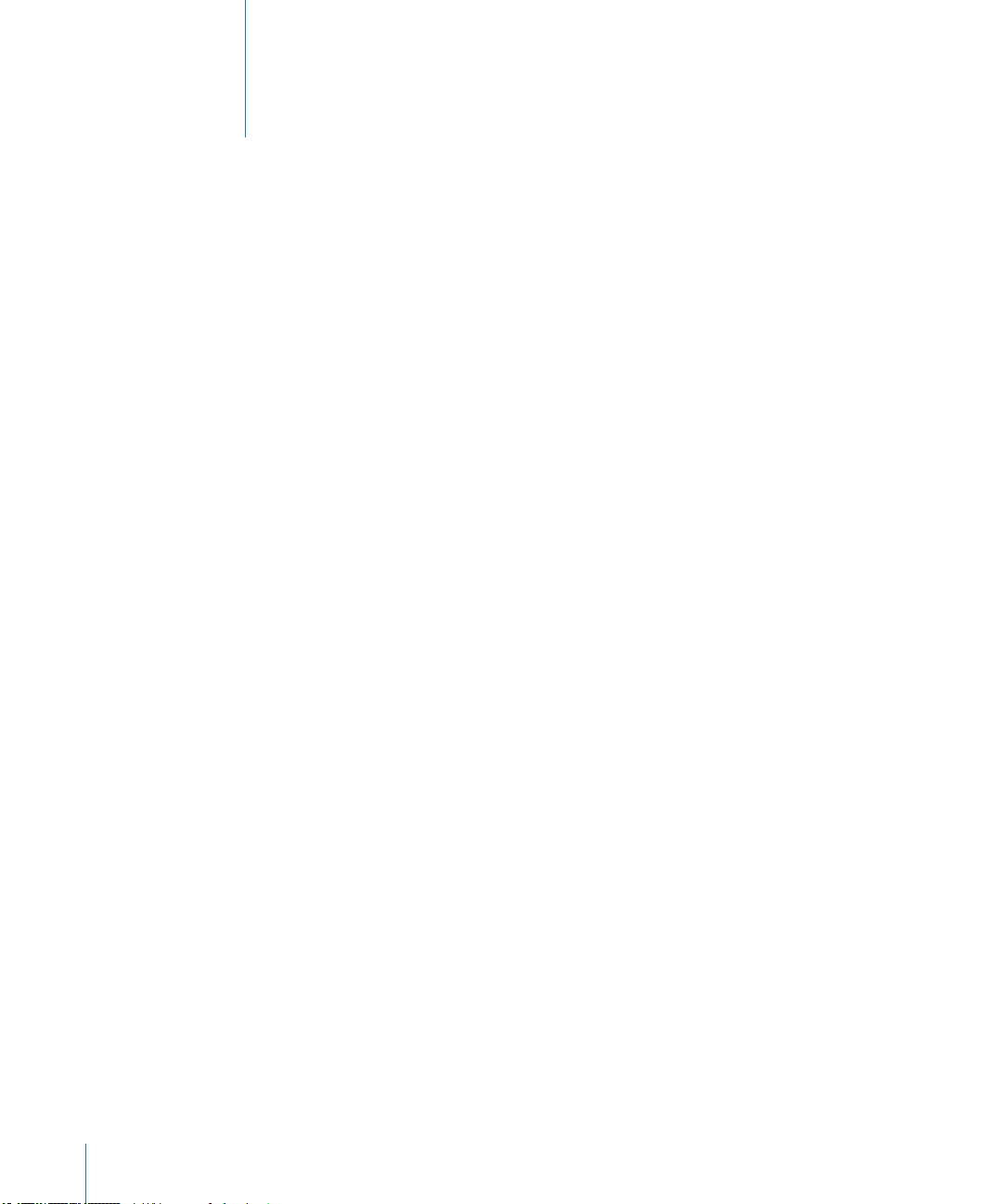
Contenido
7 Capítulo 1: Visión general
7 Visión general
8 Botones
9 Bandeja de la tarjeta micro-SIM
10 Pantalla de inicio
14 Pantalla Multi-Touch
16 Teclado en pantalla
27 Capítulo 2: Introducción
27 Requisitos necesarios
27 Conguración del iPad
28 Sincronización con iTunes
33 Conexión a Internet
35 Cómo añadir cuentas de correo, contactos y calendarios
37 Cómo desconectar el iPad del ordenador
37 Visualización del manual del usuario en el iPad
38 Batería
39 Utilización y limpieza del iPad
2
41 Capítulo 3: Nociones básicas
41 Uso de las apps
45 Impresión
48 Cómo realizar búsquedas
49 Uso de dispositivos Bluetooth
50 Compartir Archivos
51 Funciones de seguridad
53 Capítulo 4: Safari
53 Acerca de Safari
53 Visualización de páginas web
56 Cómo buscar en Internet
57 Favoritos
58 Clips web
Page 3
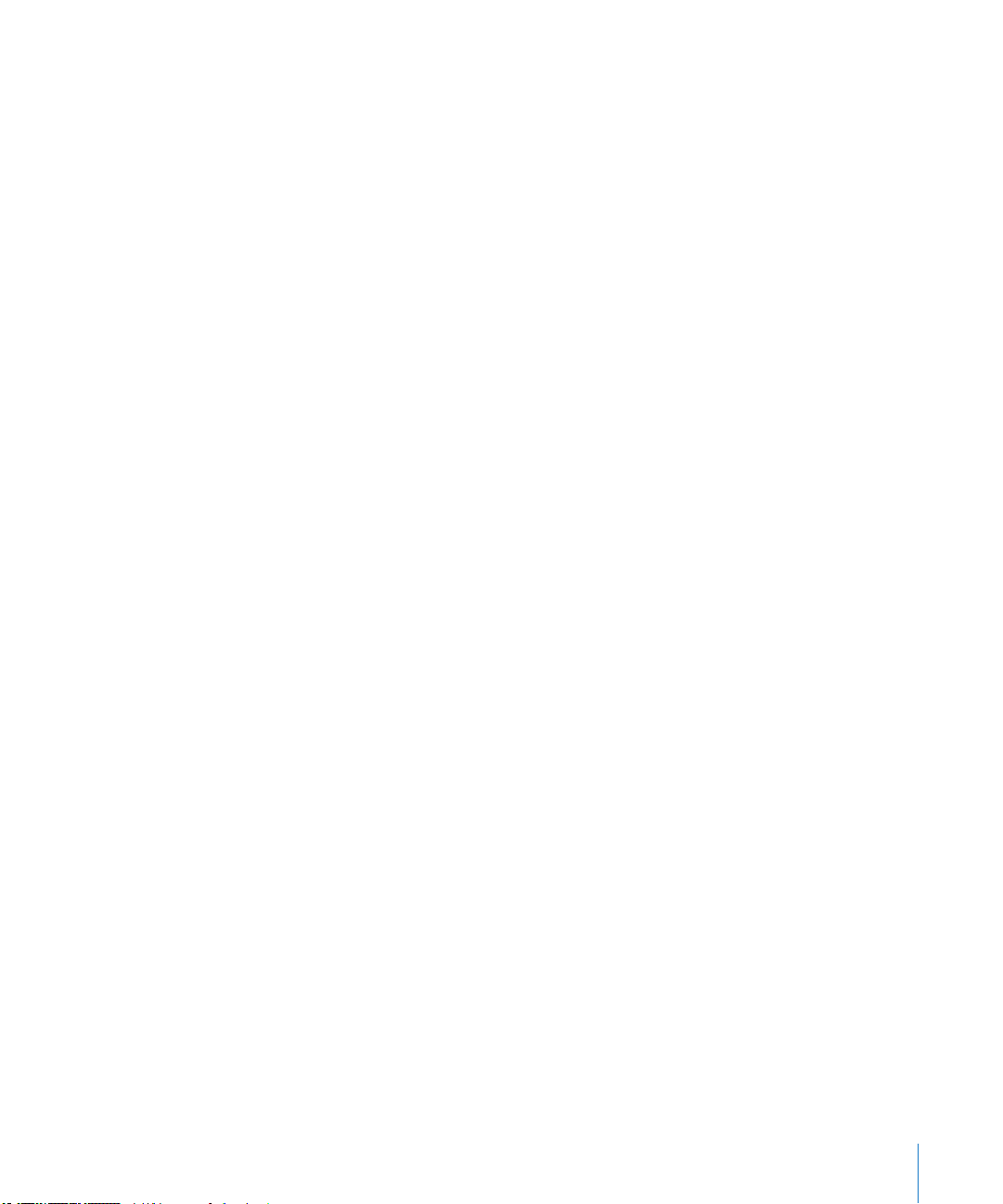
59 Capítulo 5: Mail
59 Acerca de Mail
59 Conguración de cuentas de correo electrónico
59 Cómo enviar correo electrónico
61 Cómo comprobar el correo electrónico y leer los mensajes
64 Cómo buscar en el correo electrónico
65 Impresión de mensajes y archivos adjuntos
65 Organización del correo electrónico
67 Capítulo 6: Fotos
67 Acerca de Fotos
67 Cómo sincronizar fotos y vídeos con el ordenador
68 Cómo importar fotos y vídeos del iPhone o de una cámara digital
69 Cómo visualizar fotos y vídeos
71 Cómo compartir fotos
73 Cómo asignar una foto a un contacto
74 Impresión de fotos
74 Fotos de fondo de pantalla y de la pantalla de bloqueo
74 Cómo usar el iPad como marco de fotos
76 Capítulo 7: Vídeos
76 Acerca de Vídeos
76 Cómo reproducir vídeos
77 Cómo controlar la reproducción del vídeo
79 Cómo sincronizar vídeos
79 Cómo ver películas alquiladas
79 Ver vídeos en un televisor
80 Cómo eliminar vídeos del iPad
81 Capítulo 8: YouTube
81 Cómo buscar y ver vídeos
82 Cómo controlar la reproducción del vídeo
84 Cómo gestionar vídeos
85 Ver vídeos de YouTube en un televisor
86 Capítulo 9: Calendario
86 Acerca de Calendario
86 Cómo sincronizar calendarios
87 Cómo añadir, editar y eliminar eventos de calendario
88 Visualización de los calendarios
89 Cómo realizar búsquedas en calendarios
90 Suscripción a calendarios
90 Cómo responder a invitaciones de reunión
Contenido 3
Page 4
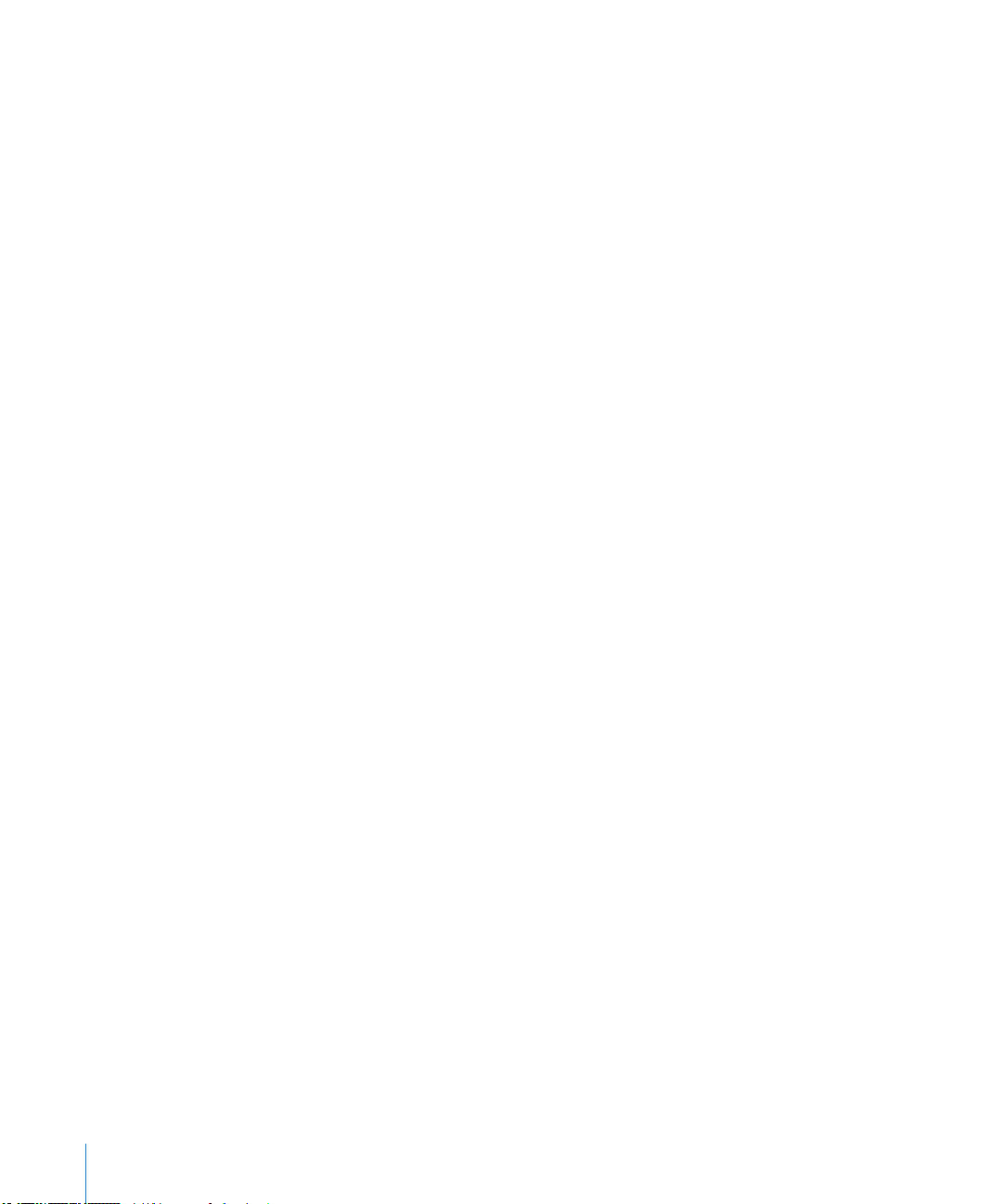
91 Importación de archivos de calendario desde Mail
91 Alertas
92 Capítulo 10: Contactos
92 Acerca de Contactos
93 Cómo sincronizar y añadir contactos
93 Cómo buscar contactos
94 Gestión de contactos
94 Uso de la información de contacto
94 Contactos unicados
96 Capítulo 11: Notas
96 Cómo escribir y leer notas
97 Cómo buscar notas
97 Cómo enviar notas por correo electrónico
97 Sincronizar notas
98 Capítulo 12: Mapas
98 Acerca de Mapas
99 Cómo buscar y visualizar ubicaciones
104 Cómo obtener indicaciones
105 Cómo mostrar la situación del tráco
105 Cómo buscar y contactar con negocios
107 Cómo compartir información de localización
108 Capítulo 13: iPod
108 Cómo añadir música y otros contenidos al iPad
108 Reproducción de música y otros contenidos de audio
113 Uso de listas de reproducción
115 Cómo transferir contenidos al iPad
116 Capítulo 14: La tienda iTunes Store
116 Acerca de iTunes Store
116 Cómo transferir contenidos al iPad
117 Cómo buscar música, vídeos y otros contenidos
117 Cómo comprar música o audiolibros
118 Cómo comprar o alquilar vídeos
119 Cómo escuchar o ver podcasts
120 Cómo comprobar el estado de descarga
120 Cómo sincronizar contenidos
121 Visualización de la información del ID de Apple
121 Cómo vericar las compras
4 Contenido
Page 5
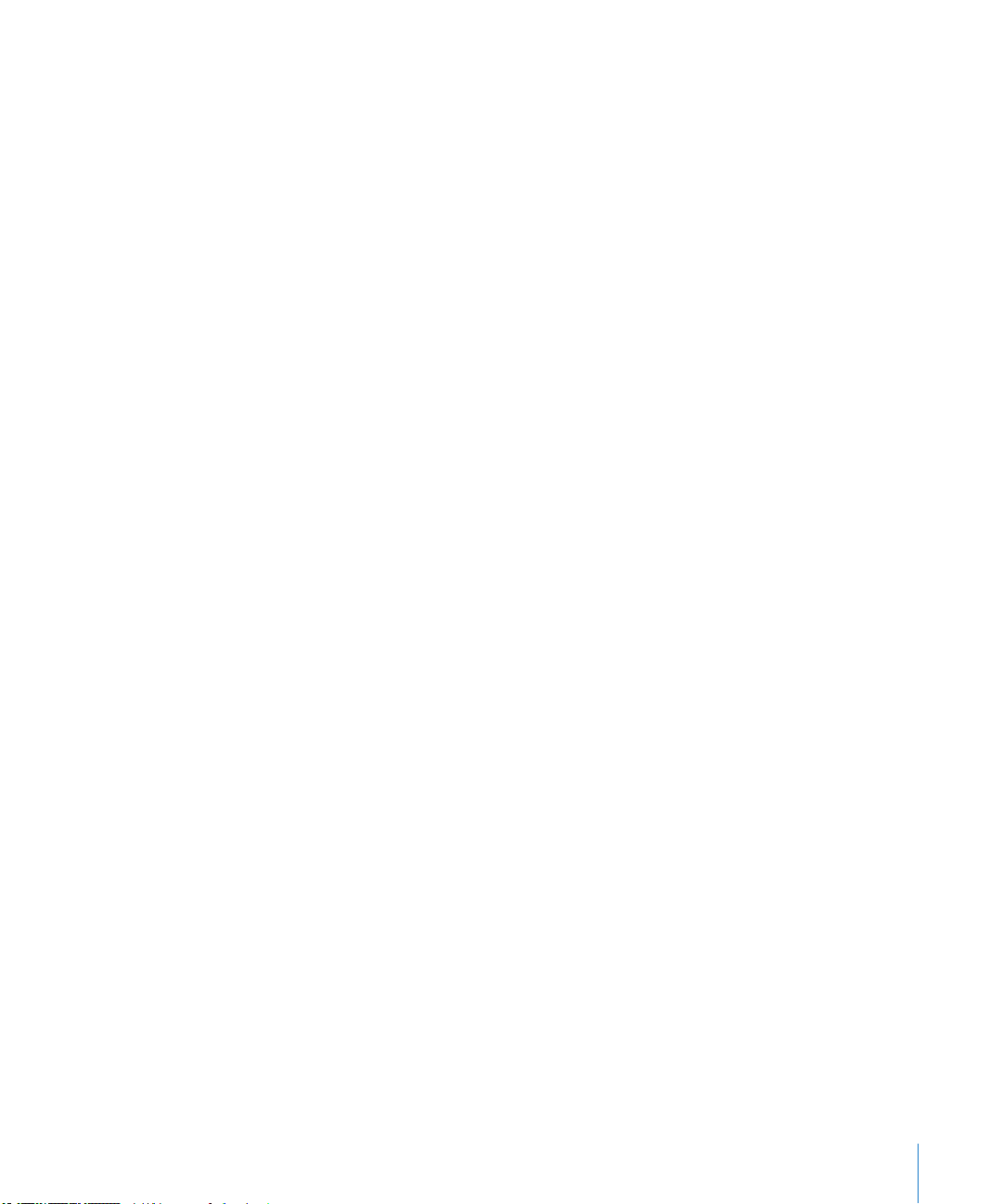
122 Capítulo 15: La tienda App Store
122 Acerca de App Store
122 Cómo explorar y buscar
123 Cómo obtener más información
124 Cómo comprar apps
124 Uso de las apps
125 Cómo actualizar apps
125 Cómo escribir reseñas
126 Eliminación de apps
126 Cómo sincronizar sus compras
127 Capítulo 16: iBooks
127 Acerca de iBooks
128 Sincronización de libros y documentos PDF
129 Uso de la iBookstore
130 Cómo leer libros
131 Lectura de documentos PDF
132 Modicación del aspecto de un libro
132 Búsqueda de libros y documentos PDF
132 Cómo buscar la denición de una palabra
133 Cómo hacer que el iPad lea un libro en voz alta
133 Impresión o envío de un PDF por correo electrónico
133 Organización de la estantería
135 Capítulo 17: Game Center
135 Acerca de Game Center
135 Cómo congurar Game Center
137 Juegos
140 Amigos
141 Su estado y la información de su cuenta
142 Controles parentales
143 Capítulo 18: Accesibilidad
143 Funciones de acceso universal
144 VoiceOver
156 Zoom
156 Texto grande
157 Blanco sobre negro
157 Audio mono
157 Leer texto automático
158 Clic triple en Inicio
158 Subtítulos y otras funciones útiles
Contenido 5
Page 6
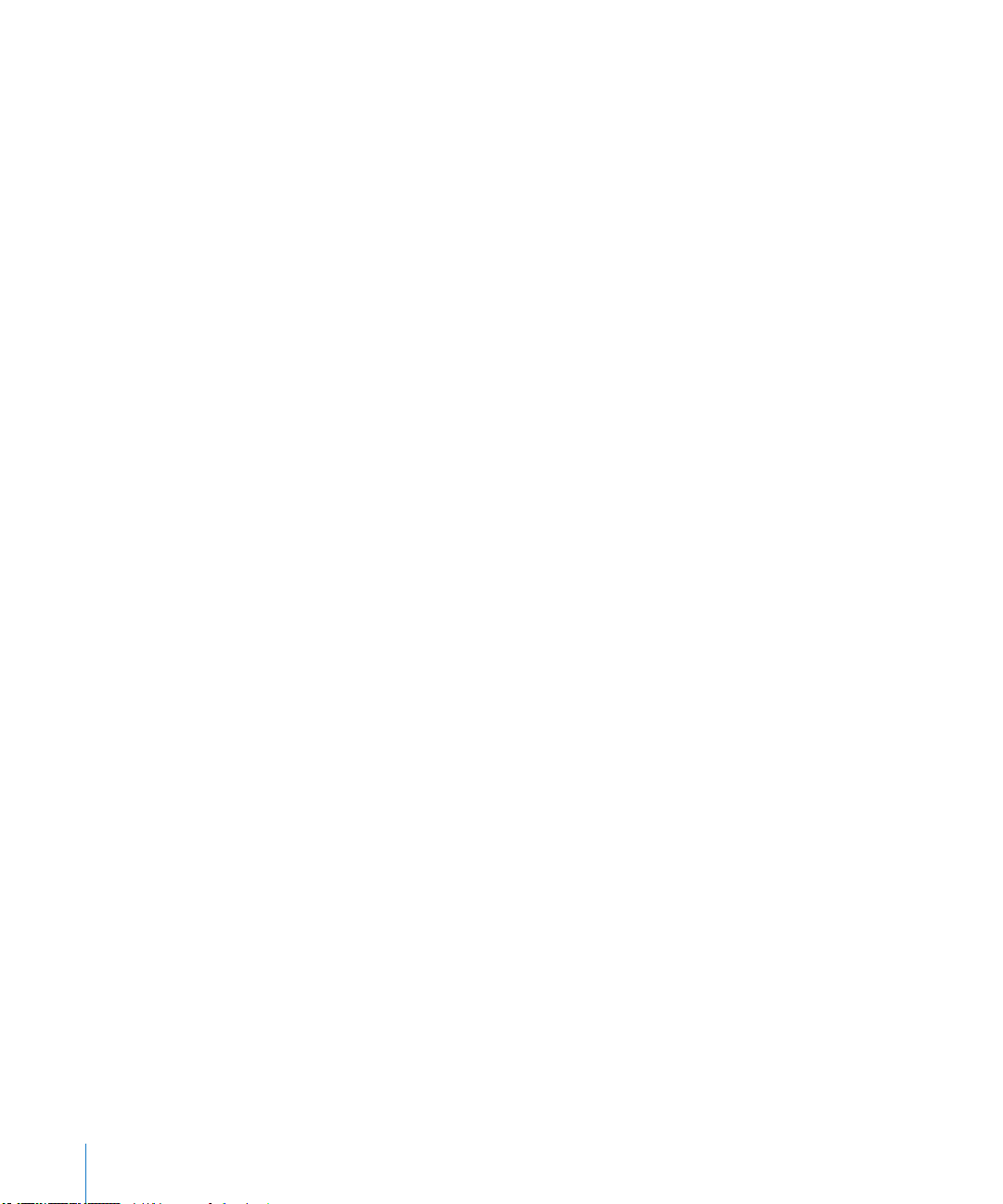
15 9 Capítulo 19 : Ajustes
15 9 Acerca de Ajustes
15 9 Modo Avión
160 VPN
160 Wi-Fi
161 Noticaciones
162 Datos móviles
162 Brillo y fondo de pantalla
163 Marco de fotos
163 General
170 Mail, contactos, calendarios
174 Safari
17 6 iPod
17 7 Vídeo
17 7 Fotos
17 8 Notas
17 8 Store
17 9 Apéndice A : El iPad en la empresa
17 9 El iPad en el trabajo
17 9 Uso de perles de conguración
180 Conguración de cuentas Microsoft Exchange
181 Acceso VPN
181 Cuentas LDAP y CardDAV
182 Apéndice B: Consejos y solución de problemas
182 Consejos y solución de problemas
184 iTunes y la sincronización
184 Copia de seguridad del iPad
186 Actualización y restauración del software del iPad
188 Safari, Mail y Contactos
189 Sonido, música y vídeo
191 Las tiendas iTunes Store y App Store
19 2 Cómo reiniciar y reinicializar el iPad
19 2 El iPad sigue sin responder tras el reinicio
19 2 Información sobre seguridad y asistencia técnica
19 3 Información sobre residuos y reciclaje
194 Apple y el medio ambiente
6 Contenido
Page 7
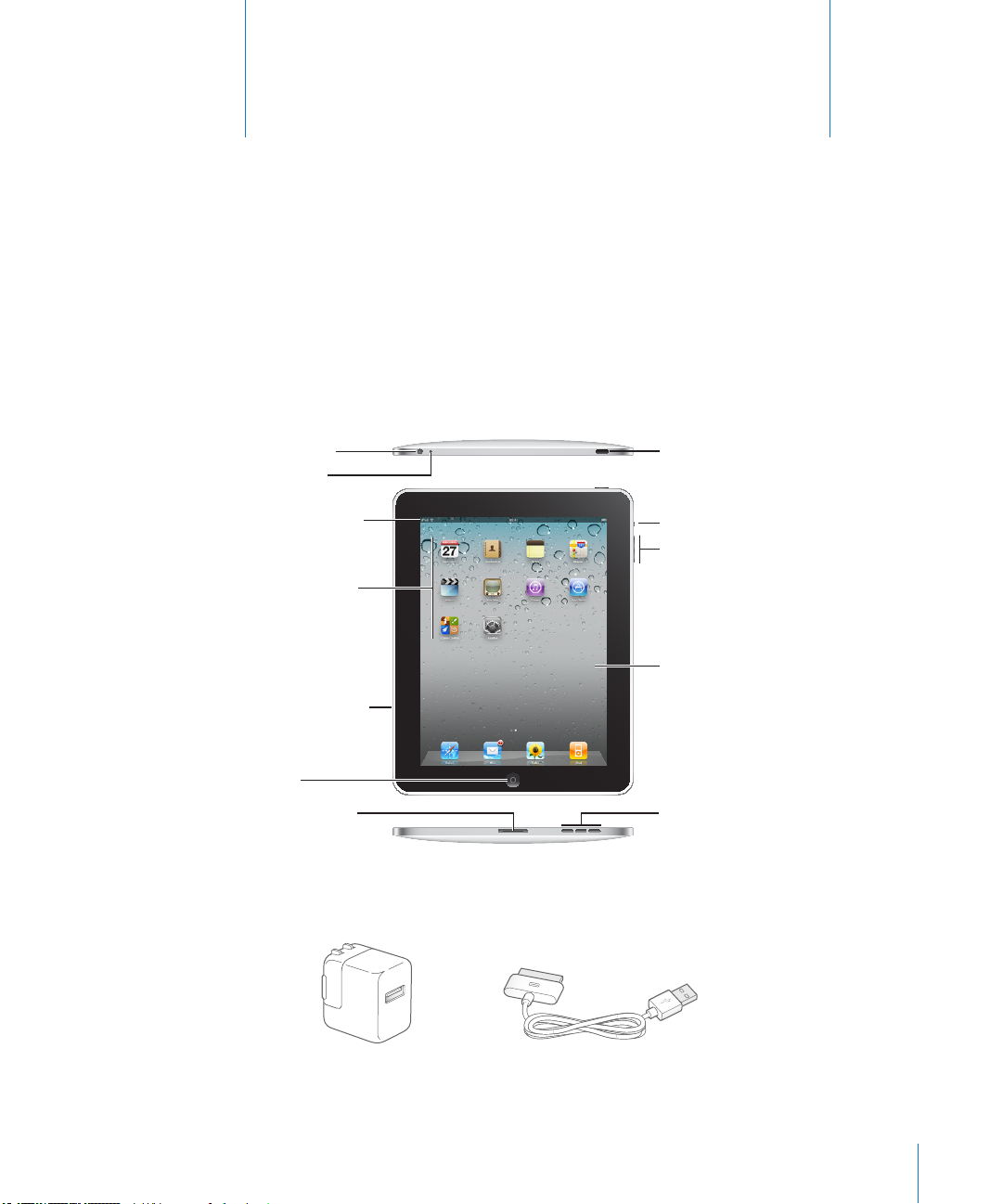
Pantalla Multi-Touch
Altavoz
Subir/bajar volumen
Iconos de apps
Micrófono
Barra de estado
Conector de
auriculares
Silencio
Reposo/activación
Inicio
Conector Dock
Bandeja de la
tarjeta SIM
(iPad Wi-Fi + 3G)
Cable de conector Dock a USB
Adaptador de corriente USB de 10 W
Visión general
1
En este capítulo encontrará información acerca de las características del iPad, el
funcionamiento de sus controles y muchas cosas más.
Visión general
7
Es probable que su pantalla de inicio tenga otro aspecto si ha reordenado los iconos.
Accesorios
Page 8
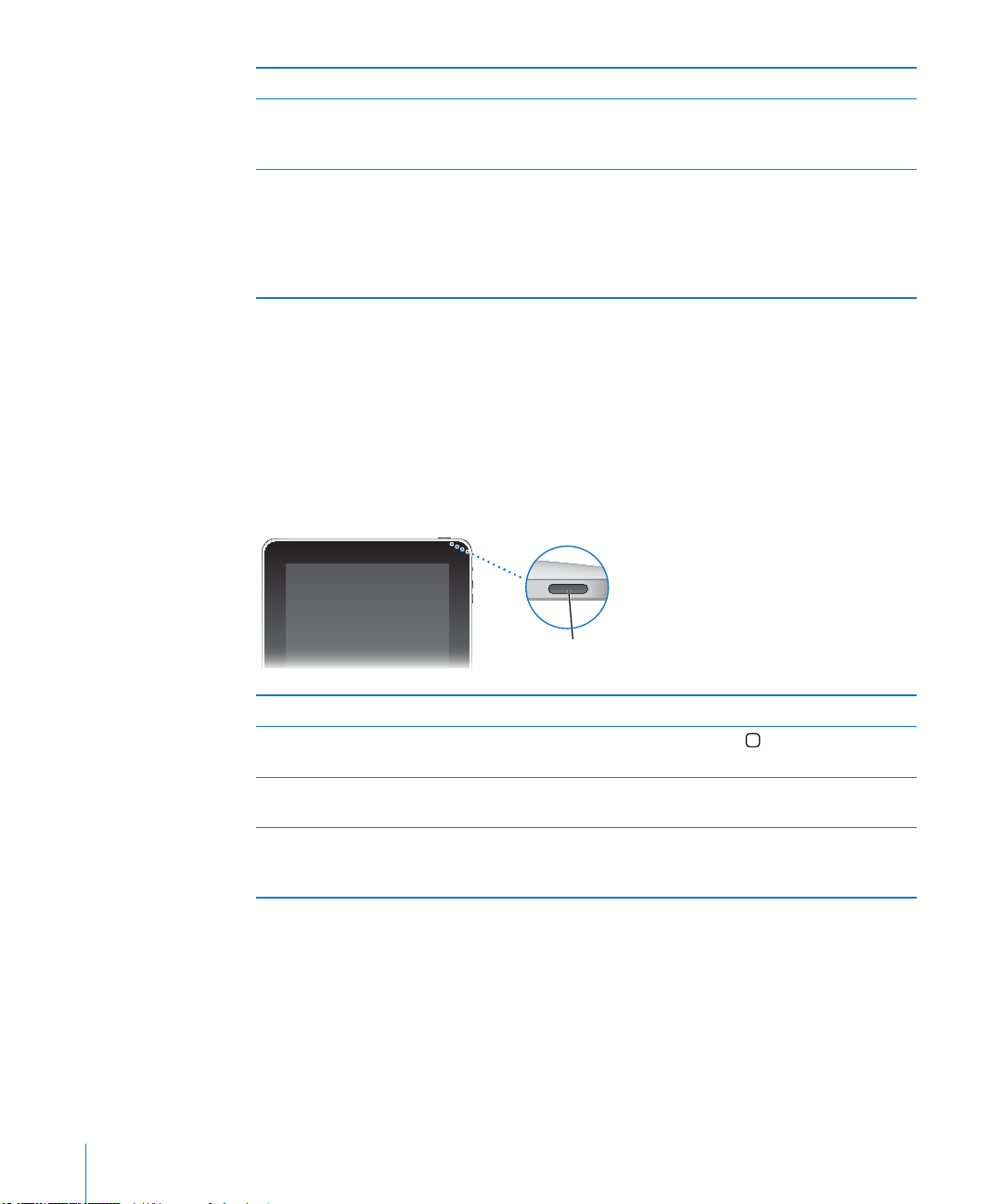
Ítem Función
Botón de reposo/activación
Adaptador de corriente USB de 10 W Utilice el adaptador de corriente USB de 10 W
para suministrar corriente al iPad y recargar la
batería.
Cable de conector Dock a USB Utilice este cable para conectar el iPad al
ordenador para sincronizarlo, o al adaptador de
corriente USB de 10 W para recargarlo. Puede
utilizarlo con la base Dock para iPad o la base con
teclado Keyboard Dock para iPad (opcionales), o
bien puede conectarlo directamente al iPad.
Botones
Unos sencillos botones permiten encender y apagar el iPad y ajustar el volumen.
Botón de reposo/activación
Puede bloquear el iPad cuando no lo esté utilizando. Cuando el iPad está bloqueado,
no ocurrirá nada si toca la pantalla pero podrá seguir escuchando música y utilizando
los botones de volumen.
bloquee del iPad; Pulse el botón de reposo/activación.
Desbloquear el iPad Pulse el botón de inicio o el botón de reposo/
Encender el iPad Mantenga pulsado el botón de reposo/activación
Apagar el iPad Mantenga pulsado el botón de reposo/activación
El iPad está congurado para bloquearse automáticamente si no toca la pantalla
durante uno o dos minutos. Para cambiar esta conguración, consulte “Bloqueo
automático” en la página 166. Si desea que para desbloquear el iPad sea necesario
introducir un código, consulte “Bloqueo con código” en la página 166.
8 Capítulo 1 Visión general
activación y, a continuación, arrastre el regulador.
hasta que aparezca el logotipo de Apple.
durante unos segundos hasta que aparezca el
regulador rojo y entonces arrástrelo.
Page 9
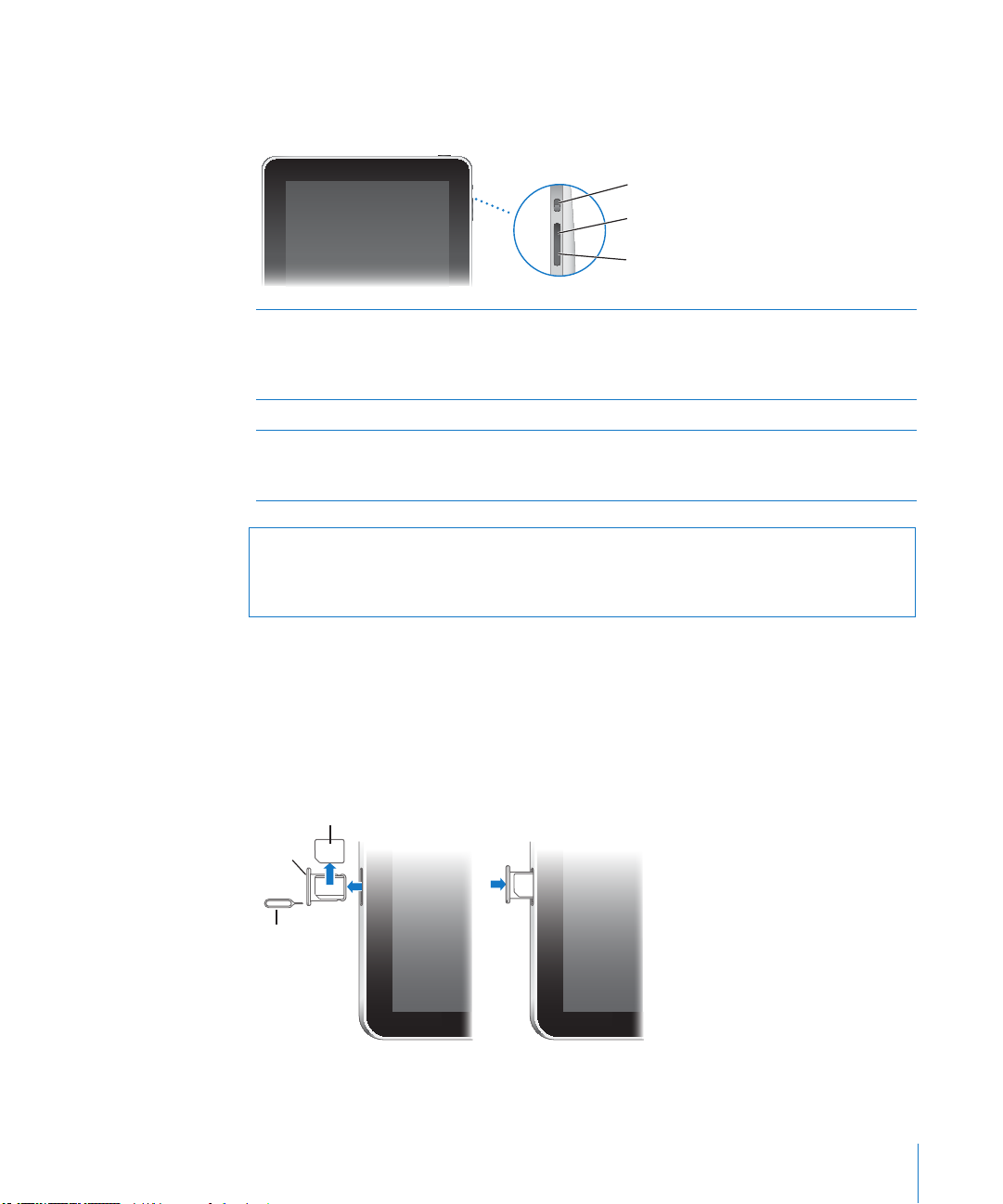
Botones de volumen
Subir volumen
Bajar volumen
Silencio
Tarjeta micro-SIM
Herramienta de
expulsión de
la tarjeta SIM
Bandeja
SIM
Utilice los botones de volumen para ajustar el volumen de sonido de las canciones y
de otros contenidos, así como de las alertas y otros efectos de sonido.
Aumentar el volumen Pulse el botón de subir el volumen. Para
establecer un límite de volumen para la música
o la reproducción de otros contenidos, vaya a
Ajustes y seleccione iPod > Límite de volumen.
Disminuir el volumen Pulse el botón de bajar el volumen.
Silenciar el sonido Deslice el botón Silencio hacia arriba para
desactivar el sonido; deslícelo hacia abajo para
activarlo.
ADVERTENCIA: Para obtener información importante sobre cómo prevenir pérdidas
de audición, consulte la Guía de información importante del producto del iPad en
support.apple.com/es_ES/manuals/ipad.
Bandeja de la tarjeta micro-SIM
La tarjeta micro-SIM, situada en el lateral del iPad Wi-Fi + 3G, se utiliza para la
transmisión de datos móviles. También recibe el nombre de 3FF SIM (Third Form
Factor). Si su tarjeta micro-SIM no venía preinstalada o si cambia de operador de datos
móviles, es posible que tenga que instalar o sustituir la tarjeta micro-SIM.
Capítulo 1 Visión general 9
Page 10
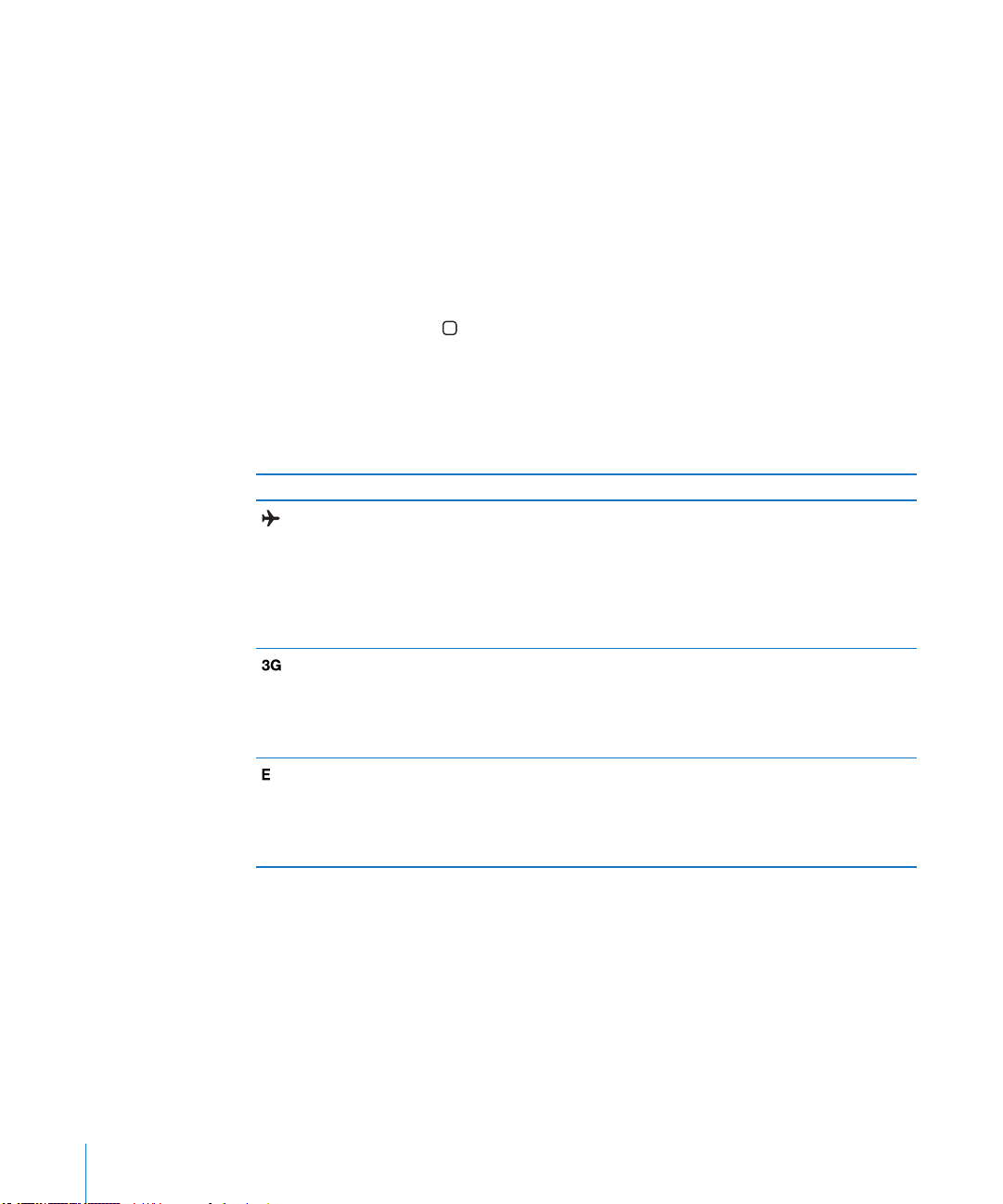
Abrir la bandeja SIM:
1 Inserte el extremo de la herramienta de expulsión de tarjetas SIM en el hueco de la
bandeja SIM.
Presione rmemente y empuje la herramienta hacia dentro hasta que la bandeja se
expulse. Si no dispone de herramienta de expulsión de tarjetas SIM, puede usar el
extremo de un clip.
2 Extraiga la bandeja SIM para instalar o sustituir la tarjeta micro-SIM.
Pantalla de inicio
Pulse el botón de inicio en cualquier momento para ir a la pantalla de inicio, que
contiene sus apps del iPad. Pulse el icono de cualquier app para abrirla.
Iconos de estado
Los iconos de la barra de estado de la parte superior de la pantalla proporcionan
información sobre el iPad:
Icono de estado Signicado
Modo Avión Muestra que el modo Avión (disponible
en el iPad Wi-Fi + 3G) está activado, lo
que signica que no puede acceder a
Internet ni usar dispositivos Bluetooth®.
Las funciones no inalámbricas están
disponibles. Consulte “Modo Avión” en la
página 15 9.
3G Muestra que la red 3G de su operador
(disponible en el iPad Wi-Fi + 3G) está
disponible y que puede conectarse
a Internet a través de 3G. Consulte
“Conexión a Internet” en la página 33.
EDGE Muestra que la red EDGE de su operador
(disponible en el iPad Wi-Fi + 3G) está
disponible y que puede conectarse a
Internet a través de EDGE. Consulte
“Conexión a Internet” en la página 33.
10 Capítulo 1 Visión general
Page 11
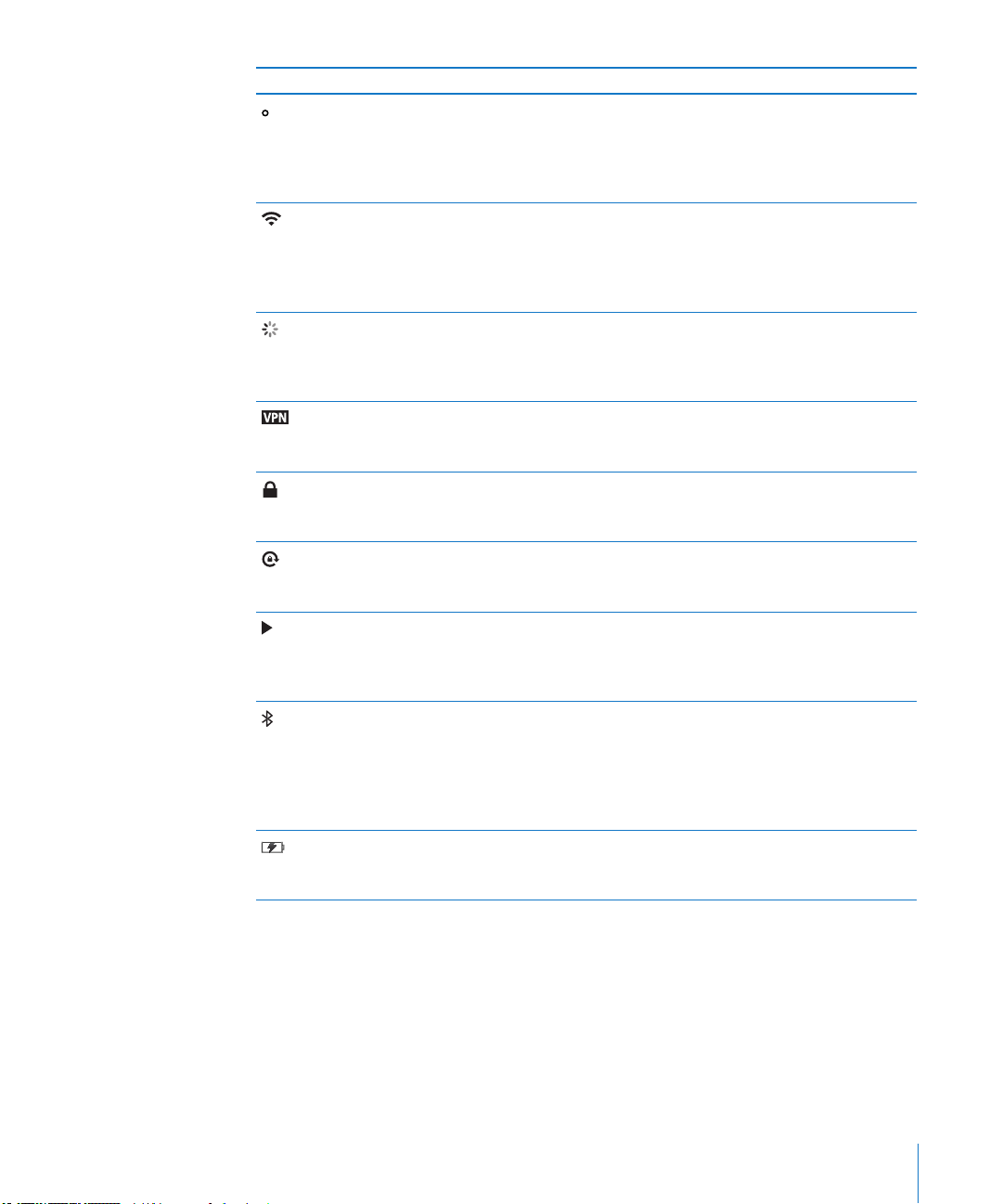
Icono de estado Signicado
GPRS Muestra que la red GPRS de su operador
(disponible en el iPad Wi-Fi + 3G) está
disponible y que puede conectarse
a Internet a través de GPRS. Consulte
“Conexión a Internet” en la página 33.
Wi-Fi Muestra que el iPad tiene una conexión
a Internet Wi-Fi. Cuantas más barras hay,
más intensa es la señal de la conexión.
Consulte “Conexión a Internet” en la
página 33.
Actividad Indica la actividad de red y de otros
recursos. Algunas apps de terceros pueden
usar también este icono para indicar un
proceso activo.
VPN Muestra que está conectado a una red
mediante VPN. Consulte “VPN” en la
página 160.
Bloqueo Muestra que el iPad está bloqueado.
Consulte “Botón de reposo/activación” en
la página 8.
Bloqueo de la orientación de la pantalla Muestra que la orientación de la pantalla
está bloqueada. Consulte “Visualización
vertical u horizontal” en la página 14 .
Reproducción Muestra que se está reproduciendo una
canción, un audiolibro o un podcast.
Consulte “Cómo reproducir canciones” en
la página 109.
Bluetooth Icono blanco: Bluetooth está activado y
hay un dispositivo conectado, como un
auricular manos libres o un teclado. Icono
gris: Bluetooth está activado, pero no hay
ningún dispositivo conectado. Sin icono:
Bluetooth está desactivado.
Batería Muestra el nivel de la batería o el estado
de la carga. Consulte “Recarga de la
batería” en la página 38.
Capítulo 1 Visión general 11
Page 12
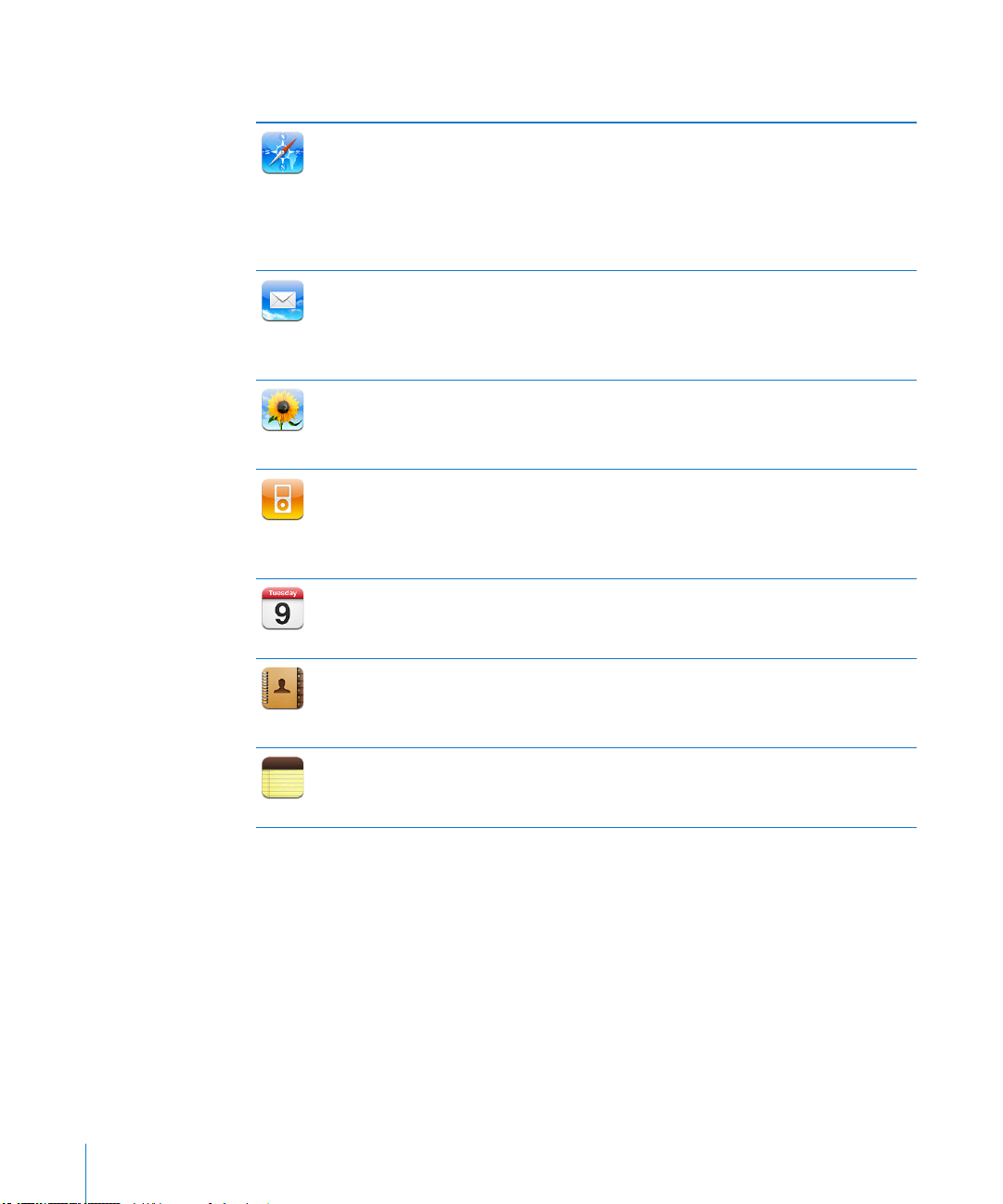
Apps del iPad
Las apps siguientes están incluidas en el iPad:
Navegue por sitios de web de Internet. Gire el iPad lateralmente para obtener una
visualización panorámica. Pulse dos veces para acercar o alejar la imagen. Safari
Safari
Mail
Fotos
iPod
Calendario
Contactos
Notas
ajusta automáticamente la columna de la página web a la pantalla. Abra varias
páginas. Sincronice sus favoritos con Safari o Microsoft Internet Explorer en su
ordenador. Añada clips web de Safari a la pantalla de inicio para acceder rápidamente
a los sitios web favoritos. Guarde imágenes de sitios web en la Fototeca. Imprima
páginas web utilizando AirPrint.
Envíe y reciba mensajes utilizando la mayor parte de los principales servicios de
correo electrónico, Microsoft Exchange o la mayor parte de los servicios estándar de
correo electrónico POP3 e IMAP. Envíe y guarde fotos. Vea archivos PDF y otros tipos
de archivos adjuntos, o ábralos en otras apps. Imprima mensajes y archivos adjuntos
utilizando AirPrint.
Organice sus fotos y vídeos favoritos en álbumes. Vea pases de diapositivas. Amplíe
el zoom para ver la imagen con más detalle. Comparta fotos y vídeos mediante el
correo electrónico o MobileMe (a la venta por separado) o imprima fotos utilizando
AirPrint.
Sincronice su biblioteca de iTunes y disfrute de sus canciones, audiolibros y podcasts
en el iPad. Cree y gestione listas de reproducción o utilice Genius para crear listas
automáticamente. Disfrute de mezclas Genius creadas con las canciones de su
biblioteca. Transmita su música o sus vídeos de forma inalámbrica a un Apple TV o a
un sistema de audio compatible utilizando AirPlay.
Mantenga su calendario actualizado en el iPad o sincronícelo con su calendario
de Mac OS X o Windows. Suscríbase a calendarios de otras personas. Realice
sincronizaciones a través de Internet con servidores Microsoft Exchange o CalDAV.
Organice su agenda y manténgala actualizada en el iPad, o sincronícela con su
agenda de Mac OS X o Windows. Realice sincronizaciones a través de Internet con
MobileMe (a la venta por separado), los contactos de Google, la libreta de direcciones
de Yahoo! y Microsoft Exchange.
Tome notas en cualquier momento: recordatorios, listas de la compra, ideas brillantes.
Envíelas por correo electrónico. Sincronice las notas con Mail o con Microsoft Outlook
o Outlook Express.
12 Capítulo 1 Visión general
Page 13
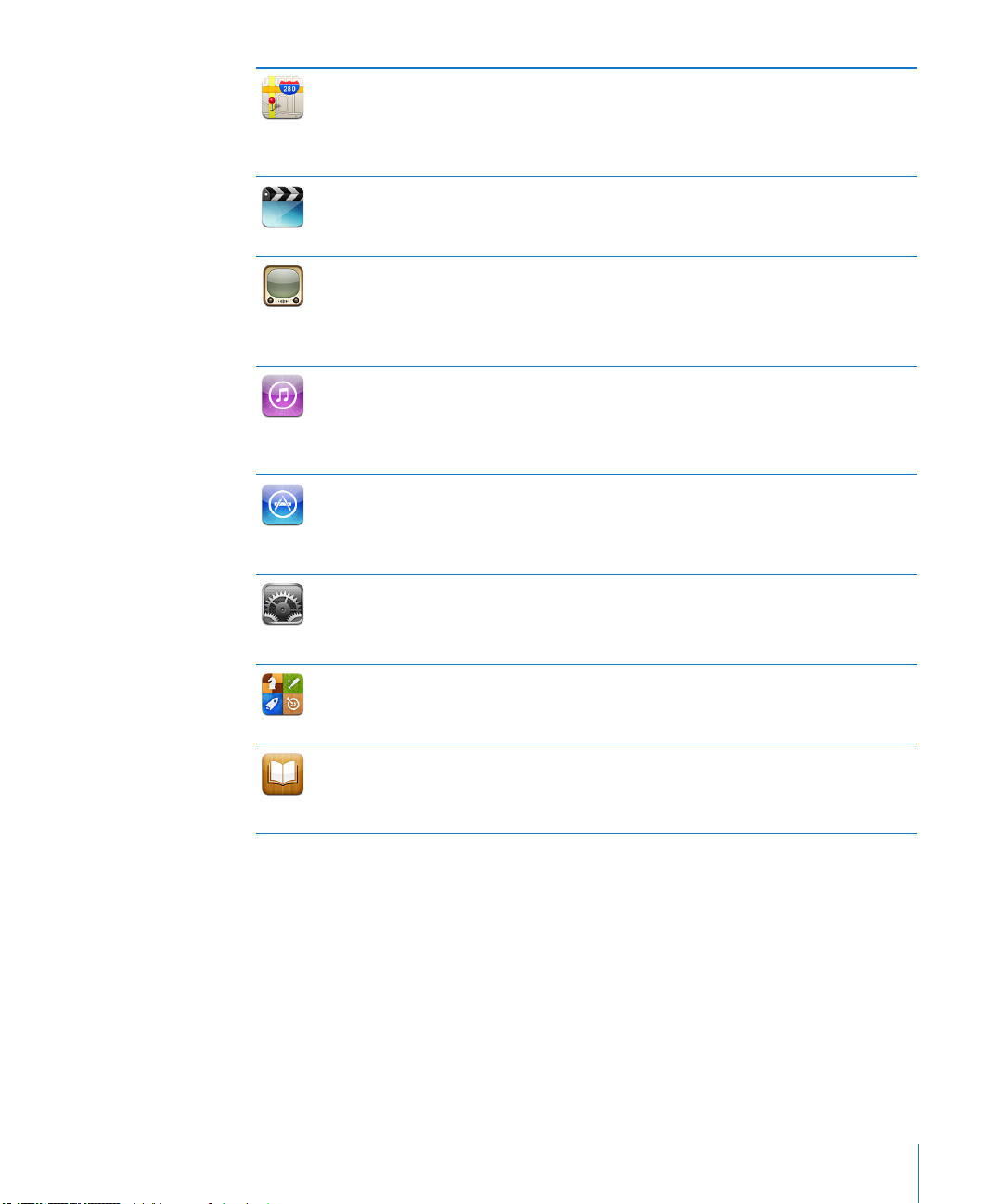
Mapas
Vídeos
YouTube
iTunes
La tienda
App Store
Ajustes
Game Center
iBooks
Consulte mapas clásicos, imágenes por satélite, visualizaciones híbridas o mapas de
relieve de lugares de todo el mundo. Acerque la imagen para ampliarla o utilice la
visualización de calles Street View de Google. Busque su ubicación actual. Obtenga
indicaciones detalladas para llegar a un sitio en coche, en transporte público o a pie y
consulte el estado actual del tráco. Busque negocios en la zona.
Vea películas, programas de televisión, podcasts y vídeos de su biblioteca de iTunes o
de su colección cinematográca. Compre o alquile películas en el iPad con la tienda
iTunes Store. Descargue podcasts de vídeo.
Reproduzca vídeos del sitio web de YouTube en Internet. Busque cualquier vídeo o
explore los vídeos destacados, los más vistos, los más recientemente actualizados
y los más valorados. Congure e inicie sesión en su cuenta de YouTube y, a
continuación, puntúe vídeos, sincronice sus favoritos, muestre sus suscripciones y
mucho más.
Busque en iTunes Store música, audiolibros, programas de TV, vídeos musicales y
películas. Explore, previsualice, compre y descargue nuevos lanzamientos, ítems
destacados y otros contenidos. Compre o alquile películas y programas de televisión
para verlos en el iPad. Descargue podcasts. Lea reseñas de los ítems de la tienda, o
escriba las suyas acerca de sus ítems favoritos.
Busque en App Store las apps que desee comprar o descargar. Lea reseñas y escriba
las suyas acerca de sus apps favoritas. Descargue e instale las apps en la pantalla de
inicio.
Personalice el iPad cómodamente desde el mismo lugar: red, correo, Internet, música,
vídeo, fotos, etc. Congure la modalidad de marco de fotos, las cuentas de correo, los
contactos y los calendarios. Gestione su cuenta de datos móviles (iPad Wi-Fi + 3G).
Ajuste el bloqueo automático y establezca una contraseña de seguridad.
Descubra nuevos juegos y comparta sus experiencias de juego con amigos. Invite
a un amigo o solicite competir con un oponente. Consulte las clasicaciones de los
jugadores en las tablas. Acumule logros para obtener más puntos.
Descargue la app gratuita iBooks desde la tienda App Store. Pulse el botón Store y
explore decenas de miles de libros, muchos de ellos gratuitos. Imprima documentos
PDF utilizando AirPrint. Use marcadores de página y fragmentos resaltados para
guardar el punto del libro en el que se haya quedado y anotar sus pasajes favoritos.
Nota: Las funciones y la disponibilidad de las apps pueden variar según el país o
región donde haya comprado y utilice el iPad.
Capítulo 1 Visión general 13
Page 14
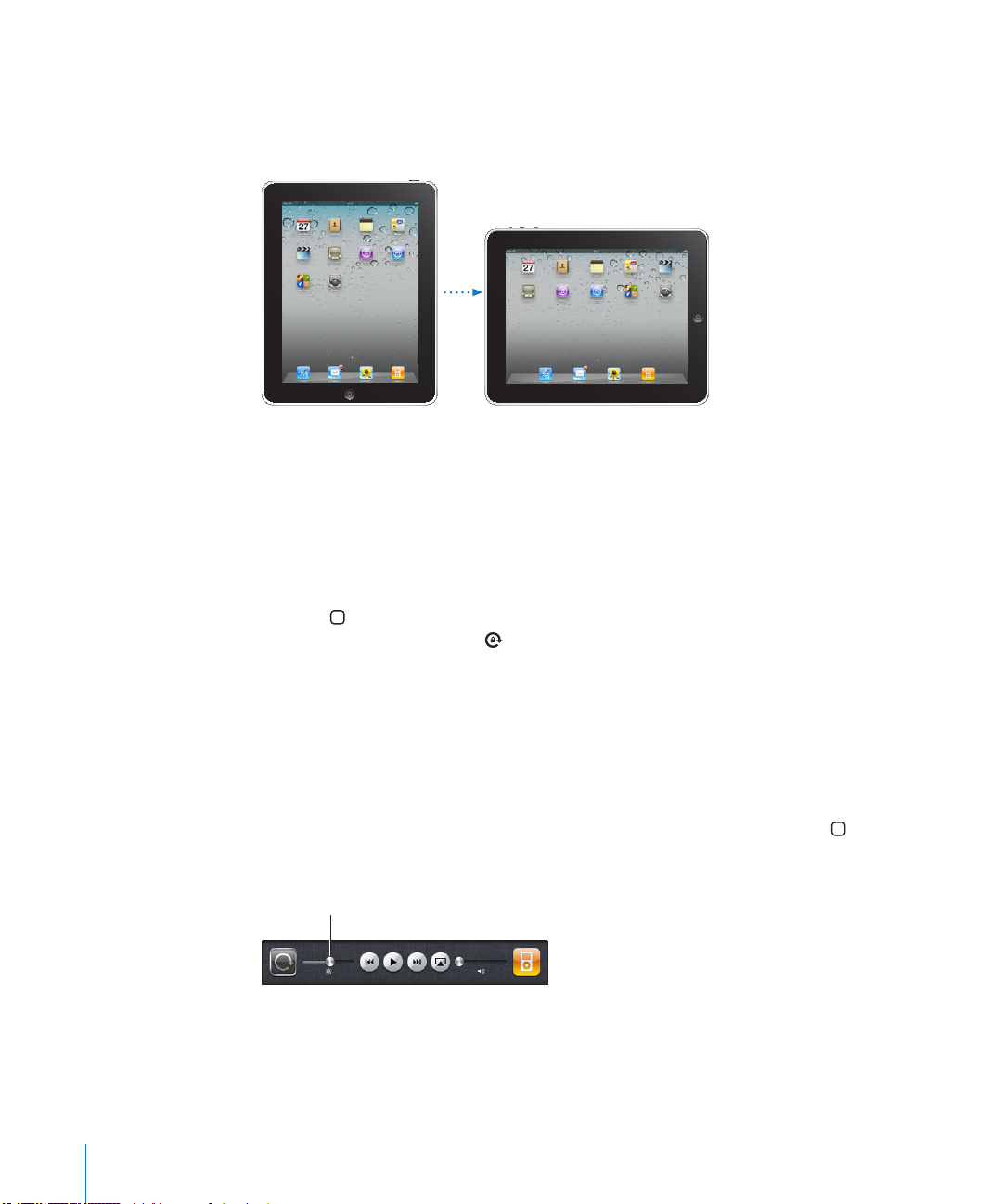
Visualización vertical u horizontal
Brillo
Las apps integradas en el iPad se pueden ver en orientación vertical u horizontal.
Gire el iPad y la pantalla girará también ajustándose automáticamente a la nueva
orientación.
Por ejemplo, puede preferir la orientación horizontal para ver páginas web en Safari o
al escribir. Las páginas web ajustan su tamaño automáticamente a la mayor anchura
de la pantalla, por lo que el texto y las imágenes se ven más grandes. El teclado en
pantalla es, asimismo, más grande en la visualización horizontal, lo que le permite
aumentar su velocidad y precisión al escribir. Bloquee la orientación de la pantalla para
que la pantalla no cambie de orientación.
Bloquear la pantalla en orientación vertical u horizontal:Haga doble clic en el botón
de inicio para ver la barra de estado multitarea y, a continuación, desplace el dedo
de izquierda a derecha. Pulse para bloquear la orientación de la pantalla.
Pantalla Multi-Touch
Los controles de la pantalla Multi-Touch cambian de forma dinámica en función de la
tarea que esté realizando.
Cómo ajustar el brillo
Si desea ajustar el brillo de la pantalla, haga doble clic en el botón de inicio para
ver la barra de estado multitarea. Desplácese de izquierda a derecha y, a continuación,
arrastre el regulador de brillo.
14 Capítulo 1 Visión general
Page 15
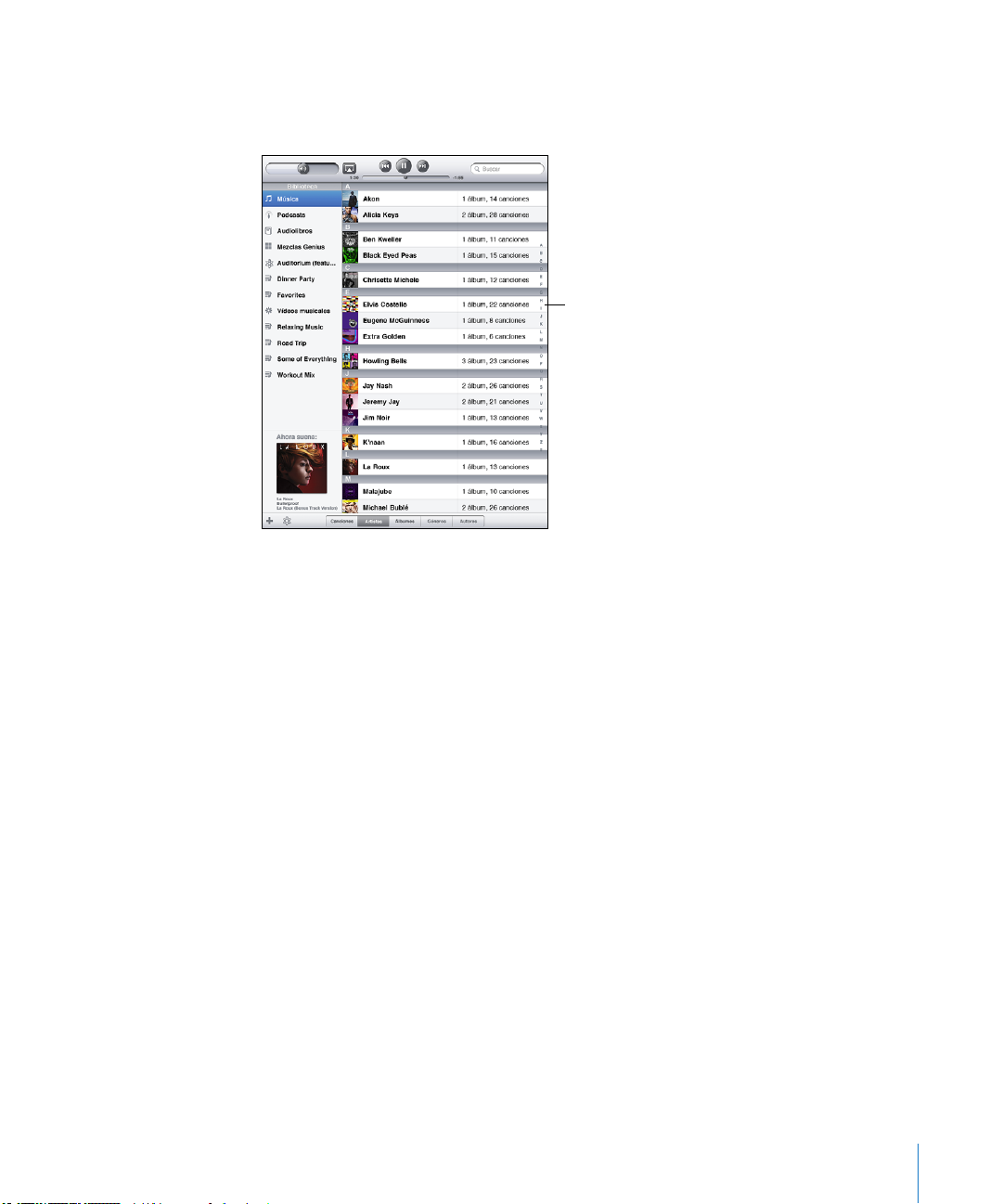
Uso de listas
Índice
Algunas listas tienen un índice a la derecha o a la izquierda de la pantalla que resulta
de gran ayuda para navegar por ellas rápidamente.
Buscar ítems en una lista con índice: Pulse una letra para ir directamente a los ítems
que empiezan por dicha letra. Arrastre el dedo a lo largo del índice para desplazarse
rápidamente por la lista.
Seleccionar un ítem: Pulse un ítem de la lista.
Según la lista, pulsar un ítem puede tener efectos diferentes; por ejemplo, puede abrir
una nueva lista, reproducir una canción, abrir un mensaje de correo electrónico o
mostrar la información de uno de sus contactos.
Regresar a la lista anterior: Pulse el botón de retroceso en la esquina superior
izquierda.
Capítulo 1 Visión general 15
Page 16
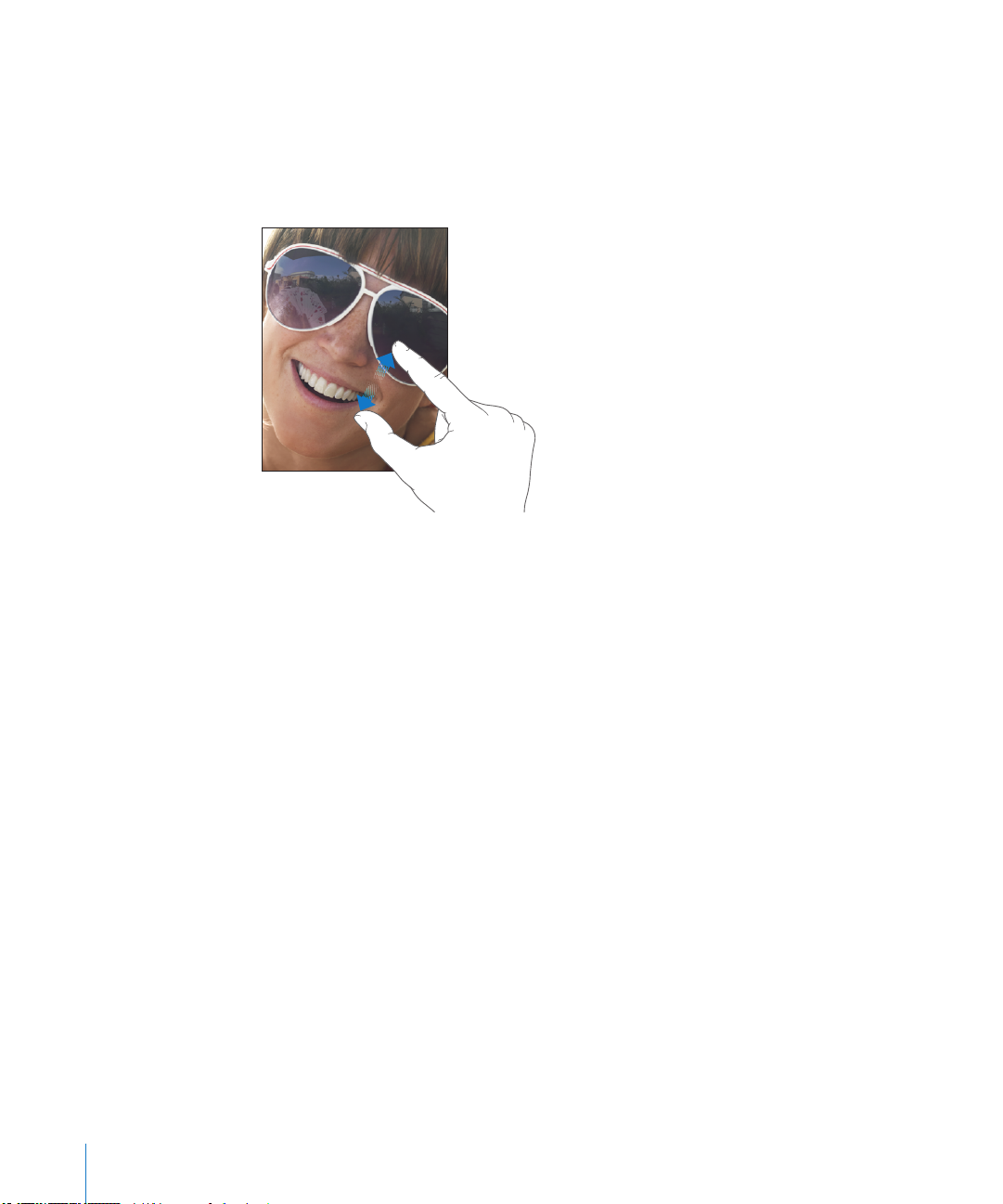
Acercamiento o alejamiento de las imágenes
Al visualizar fotos, páginas web, correo electrónico o mapas, puede acercar o alejar la
imagen. Para ello, realice el movimiento de un pellizco con sus dedos o hacia dentro
o hacia fuera. Con fotos y páginas web, puede pulsar dos veces (rápidamente) para
acercar la imagen y volver a pulsar dos veces para alejarla. Con mapas, pulse dos veces
para acercar la imagen y una vez con dos dedos para alejarla.
El zoom también es una prestación de accesibilidad especial que le permite ampliar la
pantalla completa de cualquier app que esté usando para ayudarle a ver lo que hay en
la pantalla. Consulte “Zoom” en la página 156.
Teclado en pantalla
El teclado en pantalla aparecerá automáticamente siempre que necesite escribir.
Utilice este teclado para introducir texto (información de contactos, mensajes de
correo electrónico o direcciones web). El teclado corrige los errores ortográcos,
predice las palabras que va a escribir y “aprende” a medida que se utiliza.
También puede utilizar una base con teclado Keyboard Dock para iPad o un teclado
inalámbrico de Apple para escribir. Cuando se utiliza un teclado externo, el teclado
en pantalla no aparece. Consulte “Uso de un teclado inalámbrico Apple Wireless
Keyboard” en la página 18 .
16 Capítulo 1 Visión general
Page 17
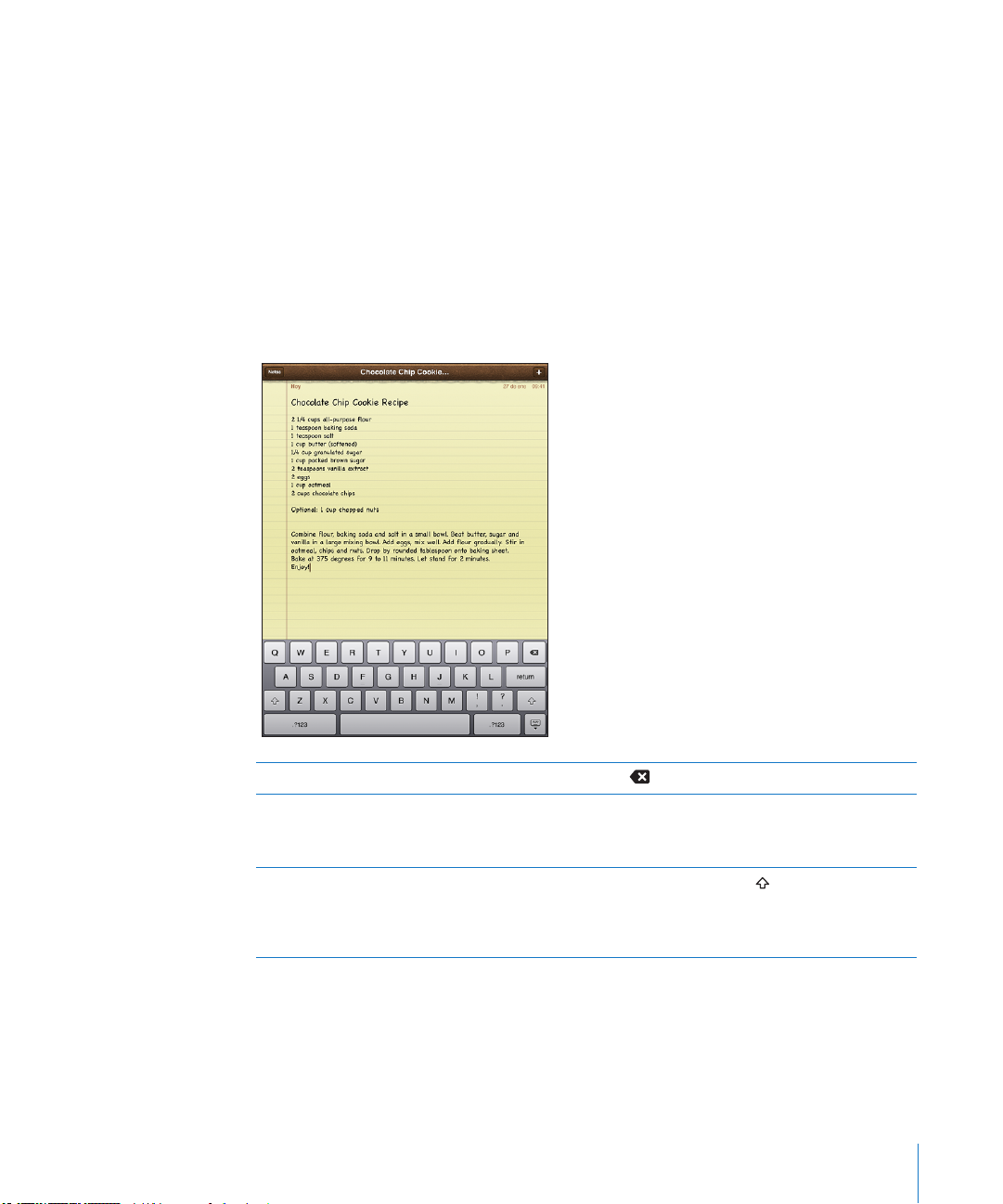
Escritura
Dependiendo de la app que esté utilizando, el teclado inteligente puede sugerirle
correcciones de forma automática mientras escribe para ayudarle a evitar palabras mal
escritas.
Escribir texto:
1 Pulse un campo de texto, por ejemplo en una nota o en un contacto nuevo, para que
aparezca el teclado.
2 Pulse las teclas en el teclado.
Si pulsa la tecla equivocada, puede desplazar el dedo hasta la tecla correcta. La letra no
aparecerá hasta que retire el dedo de la tecla.
Retroceso para borrar el carácter anterior Pulse .
Escritura rápida de un punto y un espacio Pulse dos veces en la barra espaciadora.
Puede activar y desactivar esta función en Ajustes
> General > Teclado.
Escritura en mayúsculas Pulse la tecla Mayúsculas antes de pulsar una
letra. También puede mantener pulsada la tecla
Mayúsculas y, a continuación, deslizar el dedo
hasta una letra.
Capítulo 1 Visión general 17
Page 18
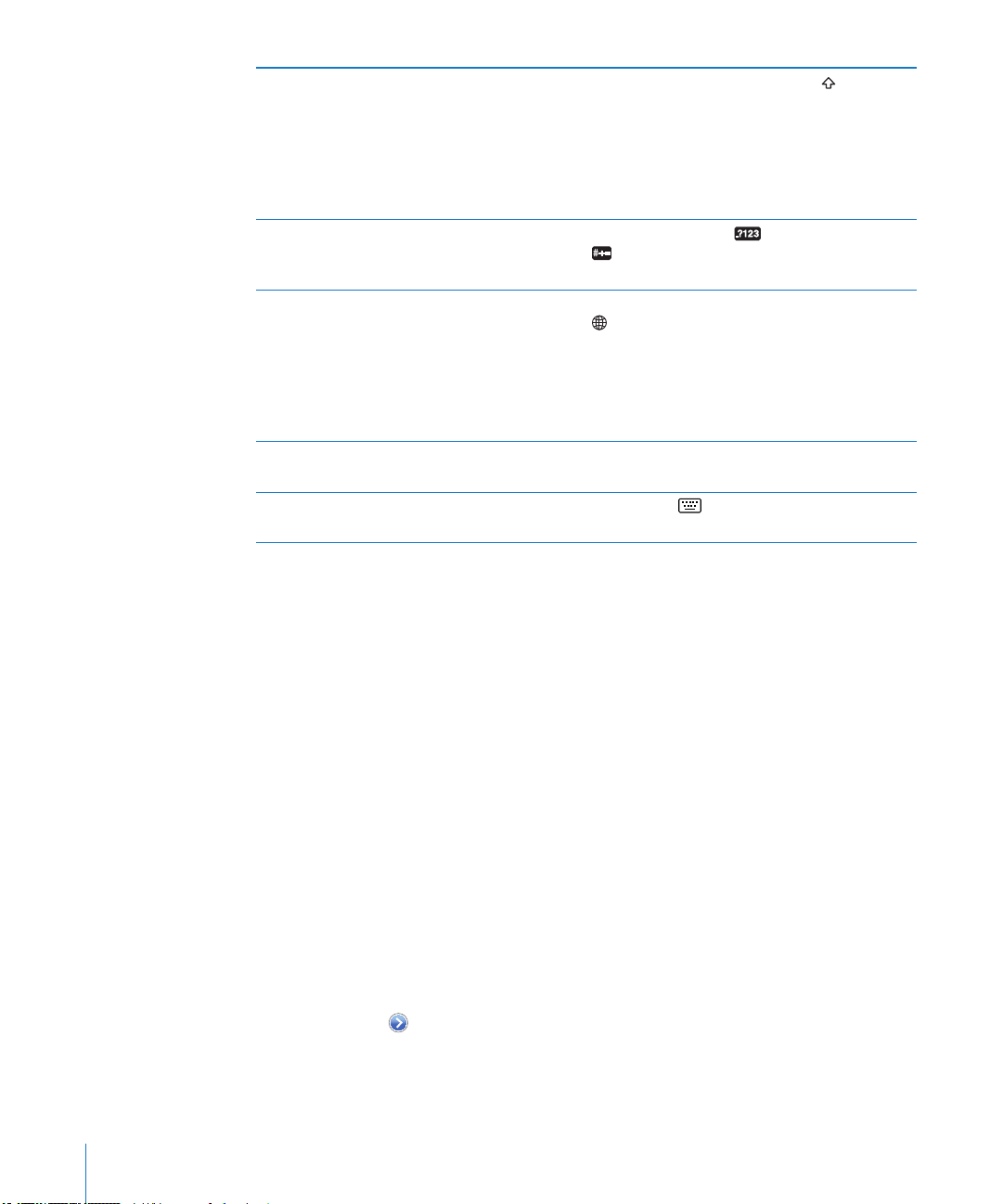
Activación del bloqueo de mayúsculas Pulse dos veces la tecla Mayúsculas . La tecla
Mayúsculas se volverá azul y todas las letras
que escriba serán mayúsculas. Pulse la tecla
Mayúsculas para desactivar el bloqueo de
mayúsculas.
Puede activar y desactivar esta función en Ajustes
> General > Teclado.
Uso de números, signos de puntuación o
símbolos
Utilización de un teclado internacional Mantenga pulsada la tecla “Teclado siguiente”
Escribir letras o símbolos que no están en el
teclado
Ocultar el teclado en pantalla Pulse la tecla del teclado para ocultar el
Pulse la tecla Número . Pulse la tecla Símbolo
para ver más signos de puntuación y
símbolos.
para mostrar un menú de los idiomas
disponibles y, a continuación, pulse el idioma que
desee. Consulte “Teclados internacionales” en la
página 21.
Puede añadir o eliminar teclados internacionales
en Ajustes > General > Teclado.
Mantenga pulsado el símbolo o letra relacionado
y deslice el dedo para elegir una variante.
teclado en pantalla.
Uso de un teclado inalámbrico Apple Wireless Keyboard
Para hacer más fácil la escritura, puede utilizar un teclado inalámbrico Apple Wireless
Keyboard con el iPad.
El teclado inalámbrico Apple Wireless Keyboard se conecta mediante Bluetooth,
por lo que debe enlazar el teclado con el iPad. Consulte “Cómo enlazar dispositivos
Bluetooth” en la página 49.
Cuando el teclado esté enlazado al iPad, se conectará siempre que el teclado se
encuentre dentro del radio de acción (hasta 10 metros). Sabrá que el teclado está
conectado si no aparece el teclado en pantalla al pulsar en un campo de texto.
Cambiar el idioma al usar un teclado de hardware: Mantenga pulsada la tecla
Comando y pulse la barra espaciadora para ver una lista de idiomas disponibles. Vuelva
a pulsar la barra espaciadora para seleccionar un idioma.
Desconectar un teclado inalámbrico del iPad: Mantenga pulsado el botón de
encendido del teclado hasta que la luz verde se apague.
El iPad desconecta el teclado cuando está fuera del radio de alcance.
Desenlazar un teclado inalámbrico del iPad: En Ajustes, seleccione General >
Bluetooth, pulse junto al nombre del teclado y, a continuación, pulse “Omitir
dispositivo”.
18 Capítulo 1 Visión general
Page 19
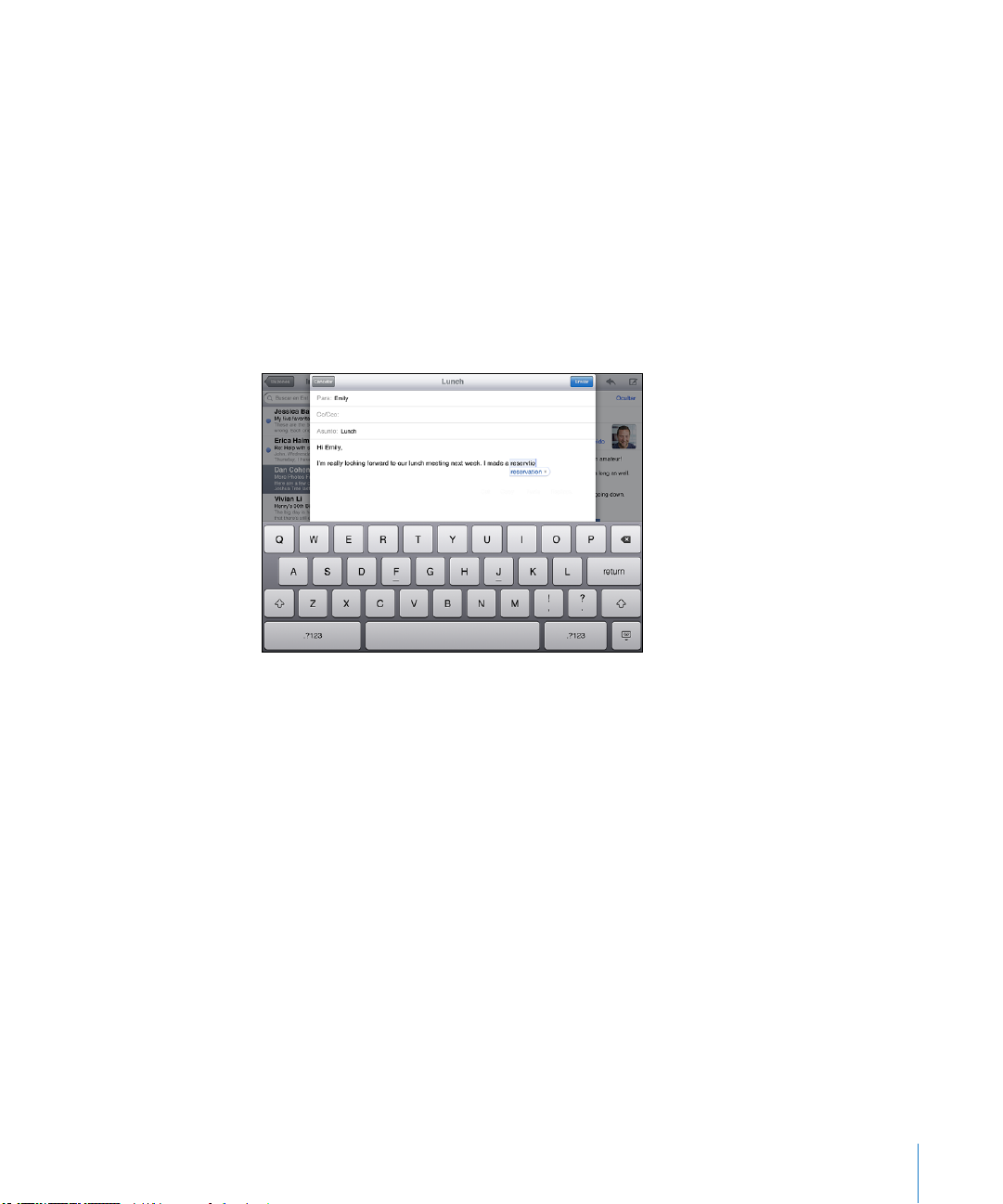
Puede aplicar diferentes disposiciones a un teclado inalámbrico. Consulte “Teclados
internacionales” en la página 21 y “Disposiciones de teclado” en la página 25.
Diccionario
El iPad posee diccionarios para muchos idiomas que le ayudarán cuando escriba.
El diccionario apropiado se activa de forma automática al seleccionar un teclado
compatible.
Para ver una lista de los idiomas compatibles, vaya a Ajustes y seleccione General >
Internacional > Teclados.
El iPad utiliza el diccionario activo para sugerir correcciones o completar la palabra que
está escribiendo. No es necesario que deje de escribir para aceptar la palabra sugerida.
Aceptar o rechazar sugerencias del diccionario:
m Para rechazar la palabra sugerida, acabe de escribir la palabra tal como desee y, a
continuación, pulse la sugerencia para descartarla antes de seguir escribiendo. Cada
vez que rechace una sugerencia para la misma palabra, es más probable que el iPad
acepte su palabra.
m Para utilizar la palabra sugerida, escriba un espacio, un signo de puntuación o un
retorno de carro.
Restablecer las sugerencias del diccionario: En Ajustes, seleccione General >
Restablecer > Restablecer diccionario del teclado. De esta forma, se restablecerán
todas las sugerencias que haya realizado en el diccionario.
Activar o desactivar la autocorrección: En Ajustes, seleccione General > Teclado y
active o desactive la opción Autocorrección. Generalmente, esta opción está activada.
Activar o desactivar “Leer texto automático”:En Ajustes, seleccione General >
Accesibilidad y active o desactive la opción “Leer texto automático”. Esta opción lee las
sugerencias de texto con voz.
Capítulo 1 Visión general 19
Page 20
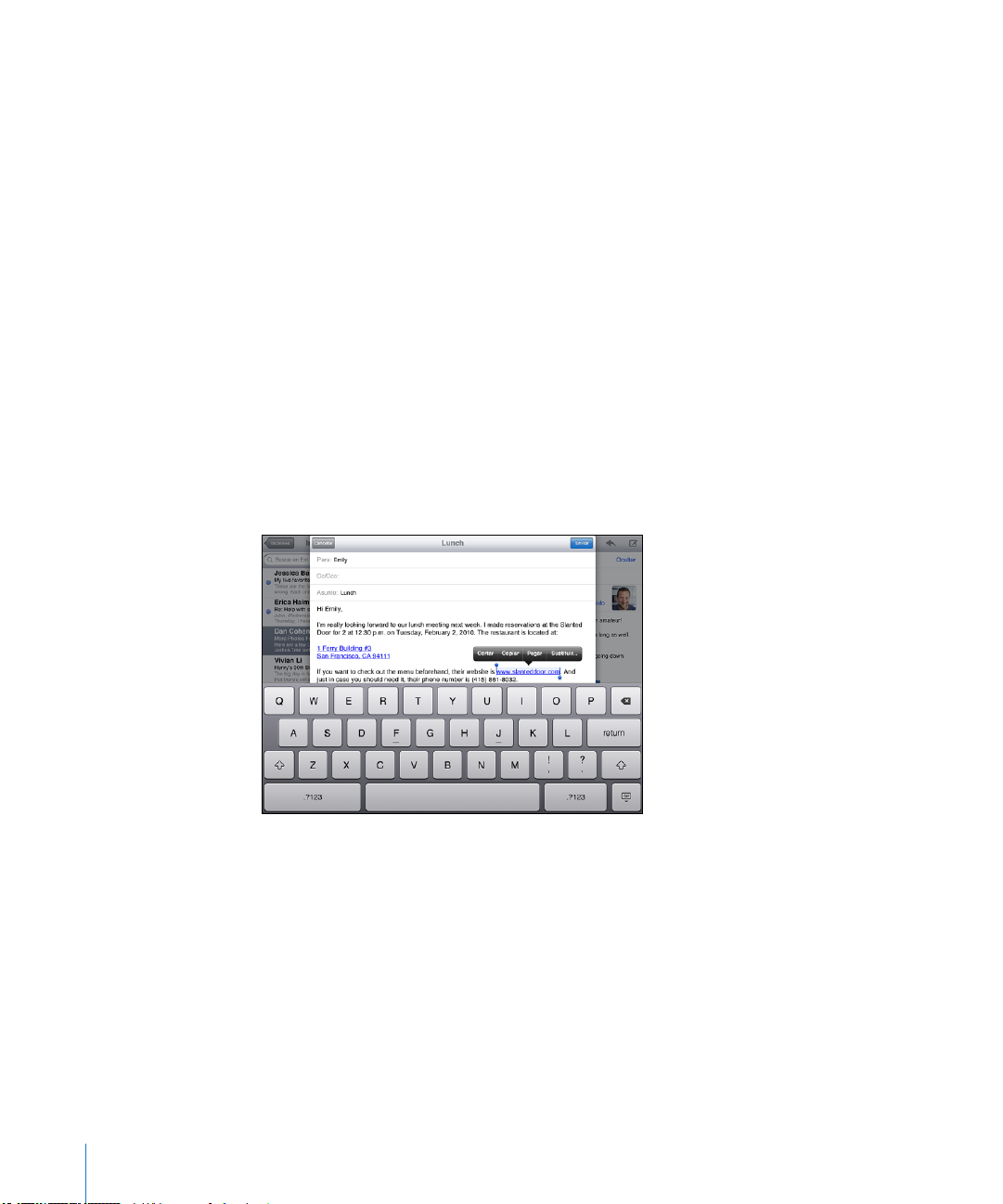
Nota: Si está escribiendo caracteres en chino o japonés, pulse una de las alternativas
sugeridas por el diccionario.
Edición: cortar, copiar y pegar
Con la pantalla Multi-Touch es muy fácil realizar cambios en el texto que acaba de
escribir. Una lupa en pantalla le ayuda a situar el punto de inserción justo donde
lo necesita. Los puntos de captura del texto seleccionado le permiten seleccionar
rápidamente más o menos texto. También puede cortar, copiar y pegar texto y fotos
en las apps o entre varias apps diferentes.
Situar el punto de inserción: Mantenga el dedo pulsado para mostrar la lupa y, a
continuación, arrástrelo para colocar el punto de inserción.
Seleccionar texto: Pulse el punto de inserción para mostrar los botones de selección.
Pulse “Seleccionar” para seleccionar la palabra adyacente o “Seleccionar todo”
para seleccionar todo el texto. También puede pulsar dos veces una palabra para
seleccionarla. En los documentos de solo lectura, como las páginas web, mantenga
pulsada una palabra para seleccionarla.
Arrastre los puntos de captura para seleccionar más o menos texto.
Cortar o copiar texto: Seleccione texto y, a continuación, pulse Cortar o Copiar.
Pegar texto: Pulse el punto de inserción y, a continuación, pulse Pegar para insertar el
último texto cortado o copiado. También puede seleccionar texto y pulsar Pegar para
reemplazarlo.
Deshacer la última edición: Agite el iPad o pulse Deshacer en el teclado.
20 Capítulo 1 Visión general
Page 21
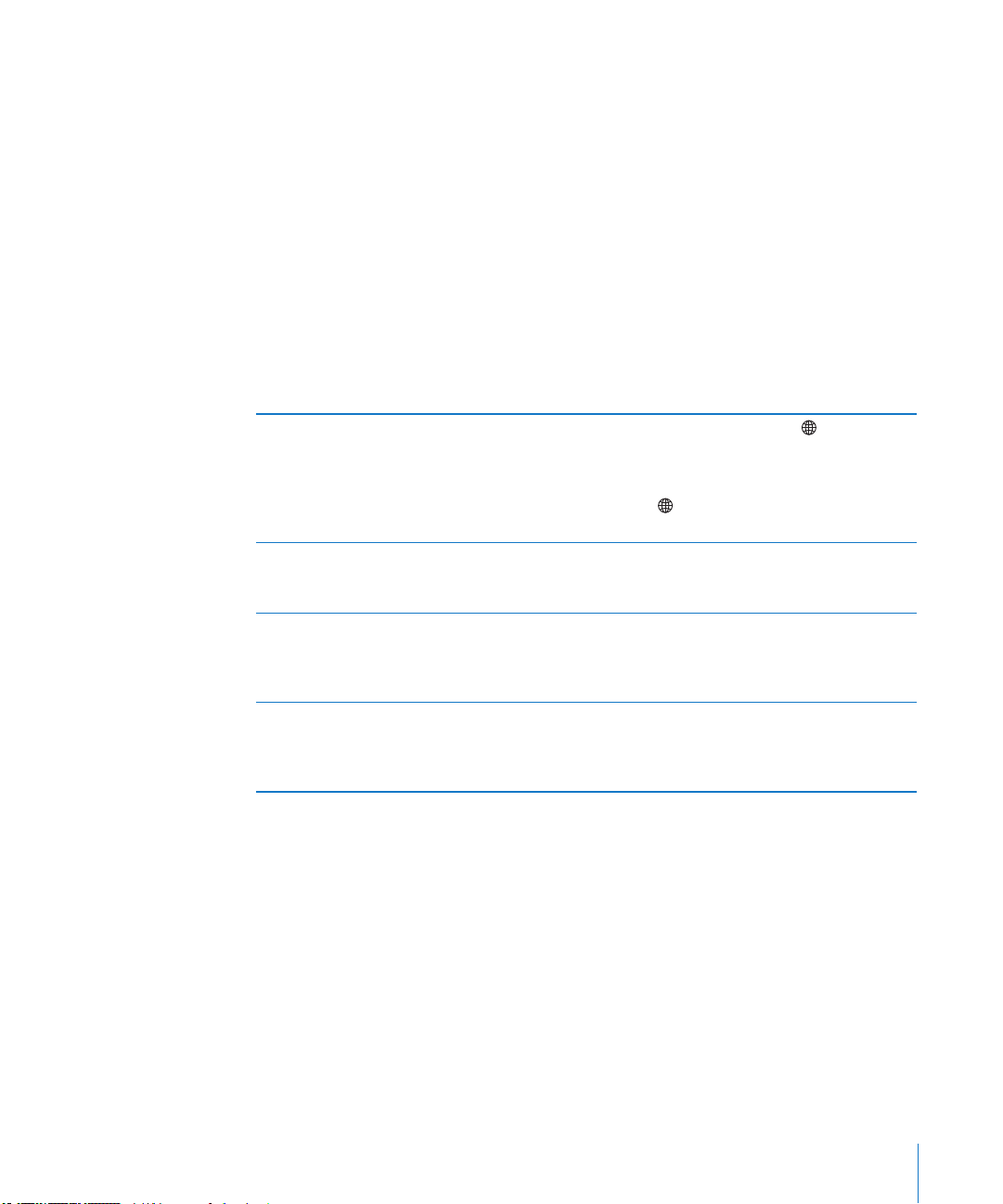
Teclados internacionales
El iPad tiene teclados para muchos idiomas distintos, incluidos algunos que se
escriben de derecha a izquierda. Si desea introducir texto en otros idiomas, utilice
Ajustes para hacer disponibles otros teclados mientras escribe.
Activar los teclados internacionales:
1 En Ajustes, seleccione General > Teclados > Teclados internacionales > Añadir nuevo
teclado.
2 Pulse un idioma a n de seleccionar un teclado para dicho idioma.
Repita la operación para añadir más teclados. Algunos idiomas tienen disponibles
varios teclados.
Para ver la lista de los teclados activados, vaya a Ajustes y seleccione General >
Internacional > Teclados.
Cambiar de teclado si hay más de uno activado Pulse la tecla “Teclado siguiente” para
seleccionar otro teclado. El nombre del teclado
recién activado aparecerá brevemente. También
puede mantener pulsada la tecla “Teclado
siguiente” y luego deslizar el dedo para
seleccionar otro teclado.
Escribir letras, números y símbolos que no están
en el teclado
Introducir japonés kana Utilice el teclado kana para seleccionar sílabas.
Introducir japonés QWERTY Utilice el teclado QWERTY para introducir el
Mantenga pulsada la letra, número o símbolo
relacionado y, a continuación, deslice el dedo
para seleccionar una variación.
Para ver más opciones de sílabas, pulse la tecla
de echa y seleccione otra sílaba o palabra de la
ventana.
código de las sílabas japonesas. A medida que
escriba, aparecerán sugerencias de sílabas. Pulse
la sílaba para seleccionarla.
Capítulo 1 Visión general 21
Page 22
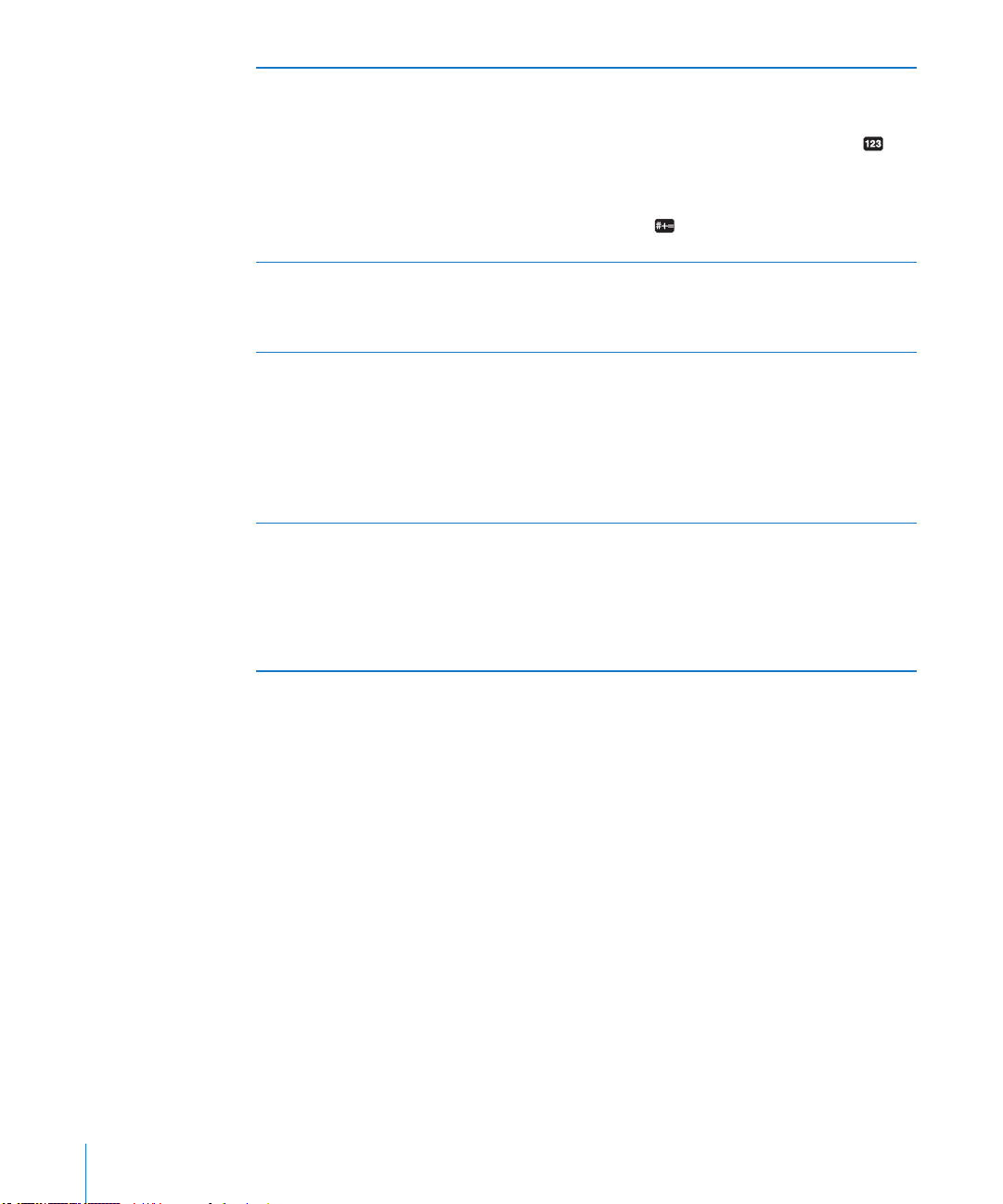
Introducción de emoticonos Si utiliza el teclado japonés kana, pulse la tecla
“^_^”.
En el teclado japonés romaji (disposición
QWERTY japonesa), pulse la tecla Número y, a
continuación, pulse la tecla “^_^”.
En los teclados chinos pinyin (simplicado o
tradicional) o zhuyin (tradicional), pulse la tecla
Símbolos y, a continuación, pulse la tecla
“^_^”.
Introducir coreano Utilice el teclado coreano 2 para escribir letras
hangul. Para escribir consonantes dobles o
vocales compuestas, mantenga pulsada la letra y
deslice el dedo para seleccionar la letra doble.
Introducir chino pinyin simplicado o
tradicional
Introducción de chino Cangjie Utilice el teclado para construir caracteres chinos
Utilice el teclado QWERTY para introducir
pinyin para caracteres chinos. A medida que
escribe, aparecerán sugerencias de caracteres
chinos. Pulse una sugerencia para seleccionarla
o continúe escribiendo pinyin para ver más
opciones.
Si sigue escribiendo pinyin sin espacios,
aparecerán sugerencias de frases.
a partir de las teclas Cangjie componentes. A
medida que escribe, aparecerán sugerencias
de caracteres chinos. Pulse un carácter para
seleccionarlo o continúe escribiendo hasta un
máximo de cinco componentes para ver más
opciones de caracteres.
22 Capítulo 1 Visión general
Page 23
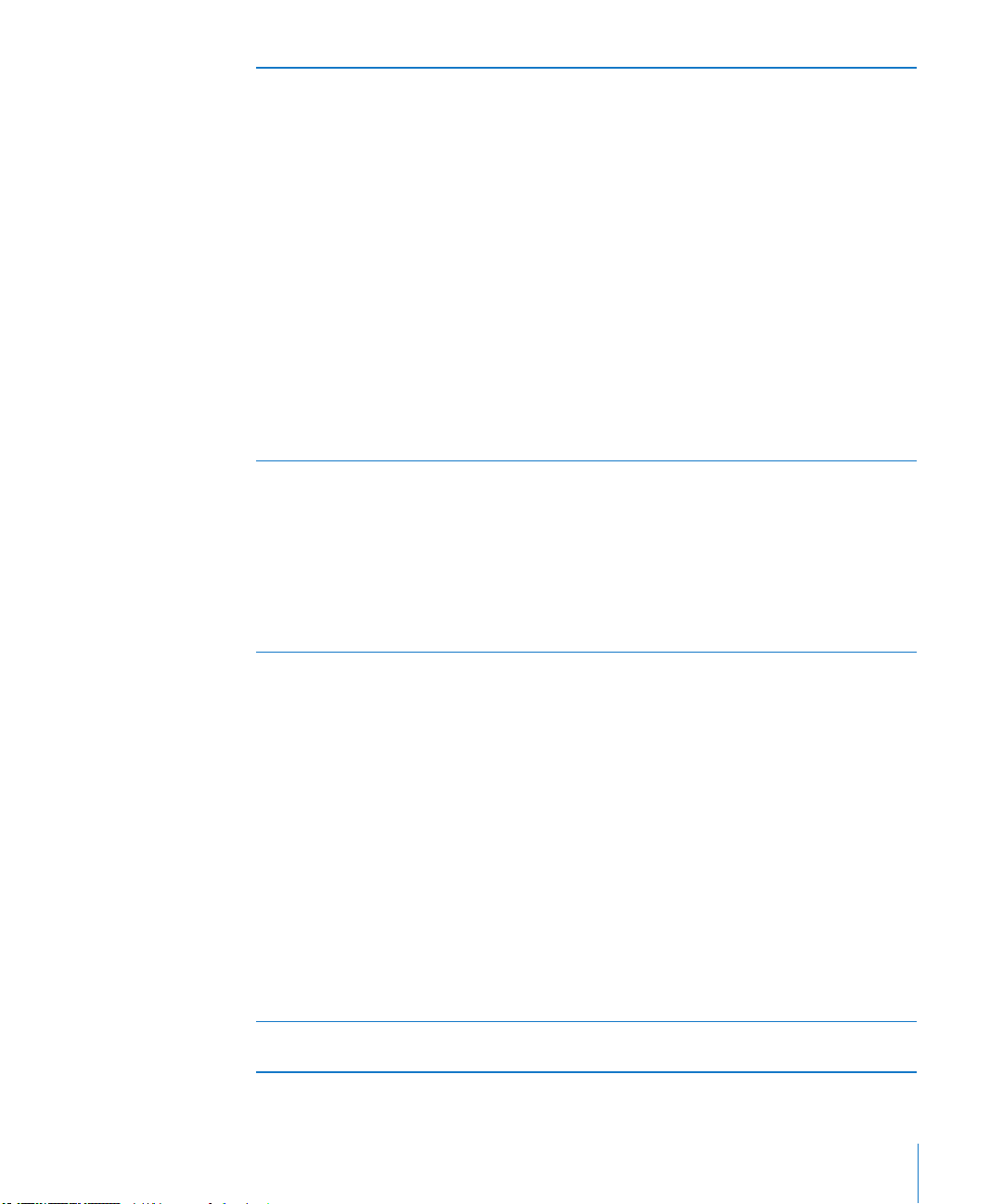
Introducción de trazos chinos simplicados
(Wubi Hua)
Introducir chino tradicional zhuyin Utilice el teclado para introducir letras zhuyin.
Introducir chino manuscrito simplicado o
tradicional
Convertir chino simplicado en chino
tradicional y viceversa
Utilice el teclado para construir caracteres chinos
a partir de un máximo de cinco trazos en la
secuencia correcta de escritura: de izquierda a
derecha, de arriba abajo, de fuera a dentro y de
dentro al trazo de cierre (por ejemplo, el carácter
chino 圈 debe comenzar con el trazo vertical 丨).
A medida que escribe, aparecen caracteres
chinos sugeridos (los caracteres más utilizados
aparecen en primer lugar). Pulse un carácter para
seleccionarlo.
Si no está seguro del trazo correcto, introduzca
un asterisco (*). Para ver más opciones de
caracteres, realice otro trazo o desplácese por la
lista de caracteres.
Pulse la tecla 匹配 para mostrar solamente
caracteres que coincidan exactamente con lo
que ha escrito. Por ejemplo, si escribe 一一 y
pulsa 匹配, aparecerá 二, menos utilizado, como
coincidencia exacta.
A medida que escribe, aparecerán sugerencias
de caracteres chinos. Pulse una sugerencia para
seleccionarla o continúe escribiendo letras zhuyin
para ver más opciones. Después de escribir la
letra inicial, el teclado cambia para mostrar más
letras.
Si sigue escribiendo zhuyin sin espacios,
aparecerán sugerencias de frases.
Utilice la pantalla táctil para introducir caracteres
chinos con el dedo. A medida que realice
trazos, el iPad mostrará una lista de caracteres
coincidentes ordenados de mayor a menor
similitud. Cuando selecciona un carácter, los
caracteres con más probabilidades de aparecer
a continuación se mostrarán en la lista como
opciones adicionales.
Puede obtener algunos caracteres complejos
escribiendo dos o más de los caracteres que los
componen. Por ejemplo, si introduce 魚 (pez) y
después 巤 (pelo), obtendrá 鱲 (parte del nombre
del aeropuerto internacional de Hong Kong)
en la lista de caracteres con una echa junto
al carácter. Pulse el carácter para sustituir los
caracteres introducidos.
Con el formato simplicado de la escritura china
también se reconocen los caracteres romanos.
Seleccione el carácter o los caracteres que desee
convertir y pulse Sustituir.
Capítulo 1 Visión general 23
Page 24
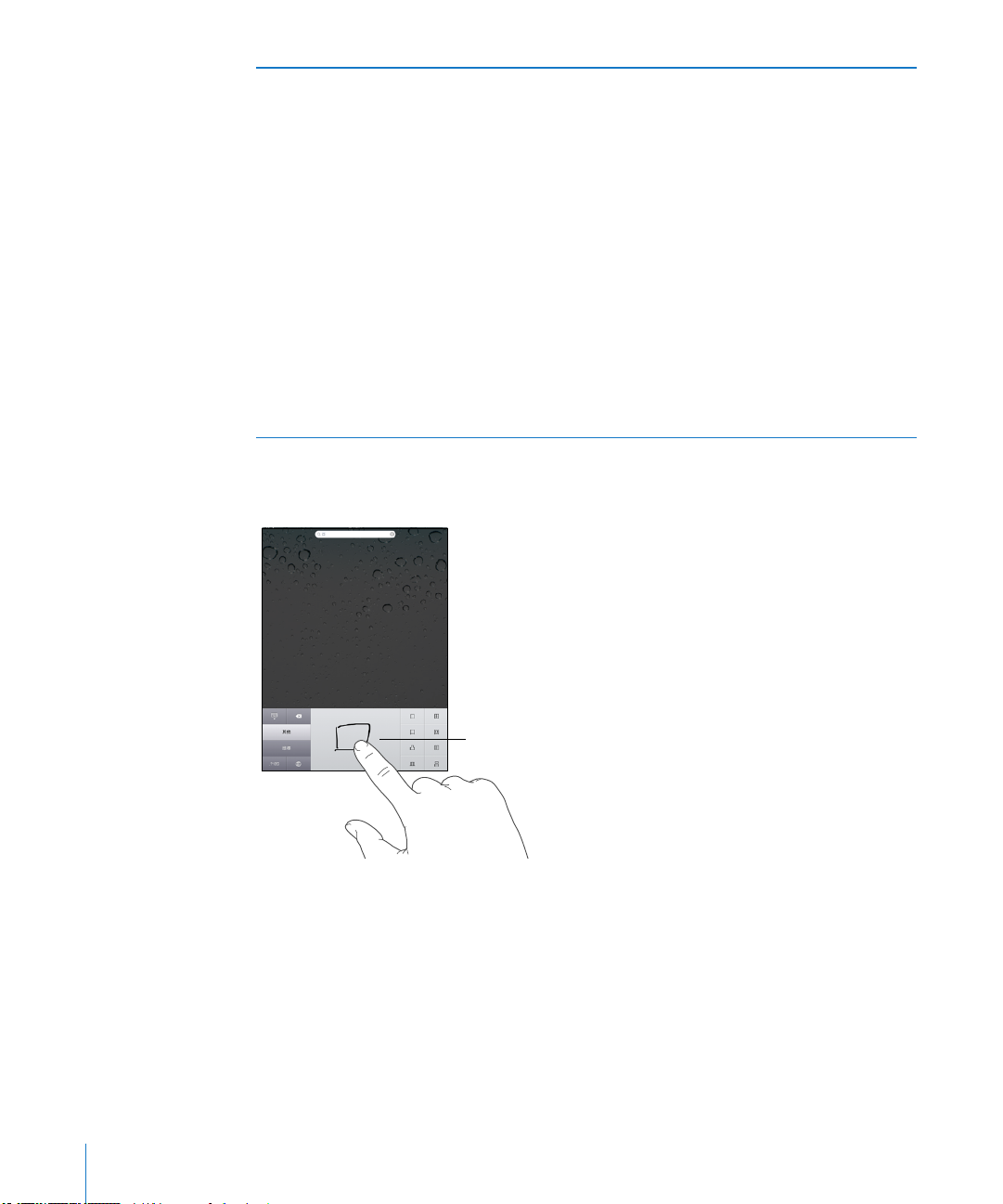
Introducción de vietnamita Mantenga pulsado un carácter para ver los signos
Pantalla táctil
diacríticos disponibles y, después, desplácese para
seleccionar el signo deseado.
También puede pulsar las siguientes secuencias
de teclas para introducir caracteres con signos
diacríticos:
 aa—â
 aw—ă
 ee—ê
 oo—ô
 ow—ơ
 w—ư
 dd—đ
 as—á
 af—à
 ar—ả
 ax—ã
 aj—ạ
Cuando los formatos simplicado o tradicional de la escritura china están activados,
puede introducir caracteres chinos con el dedo tal y como se muestra:
Cuando se usan determinados teclados chinos o japoneses, es posible crear un
diccionario de parejas de palabras y entradas. Al escribir una palabra del diccionario
utilizando un teclado compatible, la entrada asociada sustituirá dicha palabra. El
diccionario está disponible para los siguientes teclados:
Chino simplicado (Pinyin) Â
Chino tradicional (Pinyin) Â
24 Capítulo 1 Visión general
Page 25
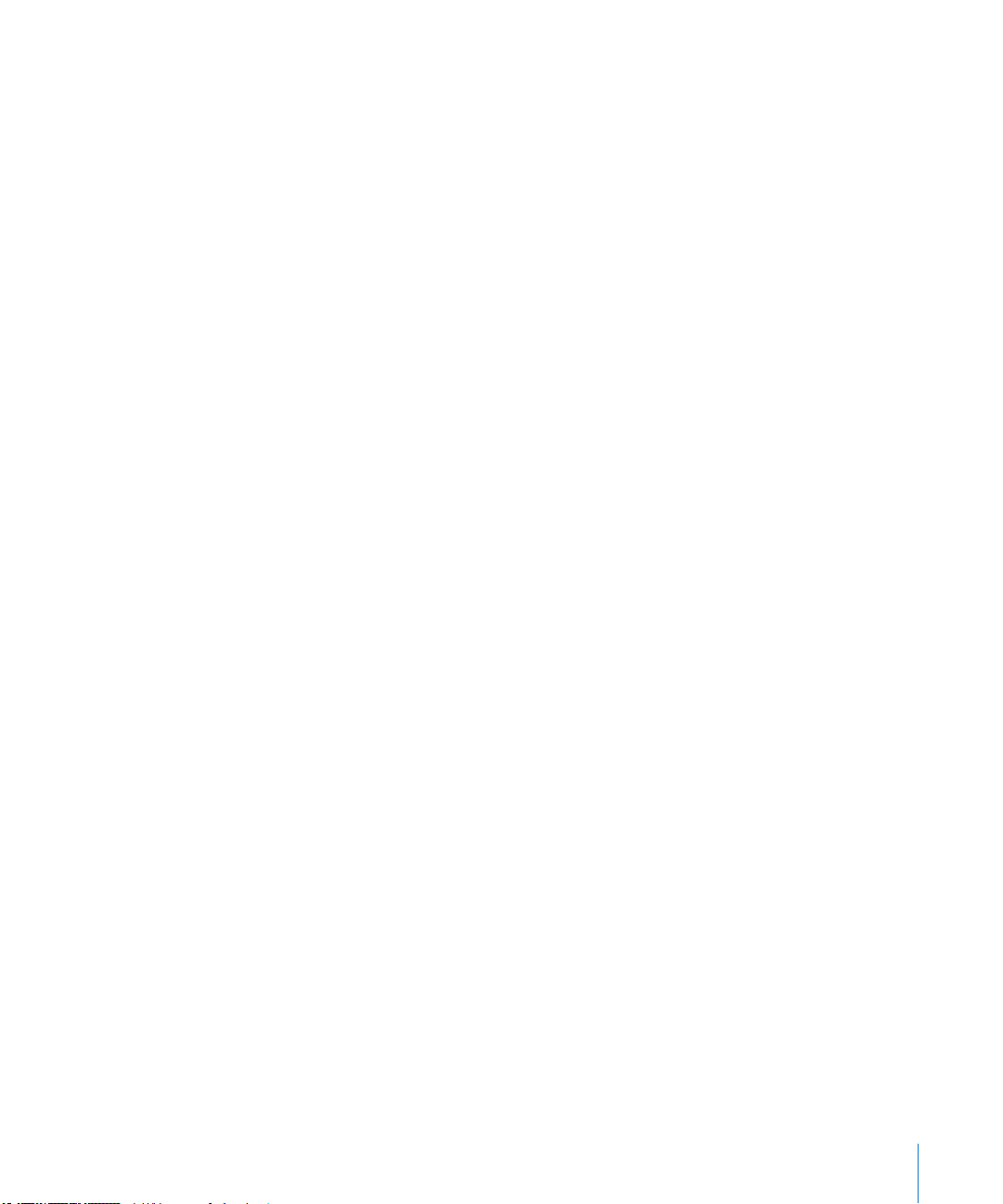
Chino tradicional (Zhuyin) Â
Japonés (Romaji) Â
Japonés (50 teclas) Â
Añadir una palabra al diccionario: En Ajustes, seleccione General > Teclado >
Editar diccionario del usuario. Pulse +, pulse el campo Palabra y escriba la palabra; a
continuación, pulse el campo Yomi, Pinyin o Zhuyin y escriba la entrada.
Puede incluir una entrada independiente para cada palabra, en función de los teclados
que haya activado.
Eliminar una palabra del diccionario: Pulse la palabra en la lista “Diccionario del
usuario” y, a continuación, pulse “Eliminar palabra”.
Disposiciones de teclado
Puede utilizar Ajustes para especicar las disposiciones de teclado de los teclados de
software y hardware. Las disposiciones que están disponibles dependen del idioma del
teclado.
Seleccione una disposición de teclado: En Ajustes, seleccione General > Teclado
> "Teclados internacionales" y elija un teclado. En cada idioma, puede seleccionar
opciones distintas tanto para el software en pantalla como para cualquier teclado
externo de hardware.
La disposición del teclado de software determina la disposición del teclado de la
pantalla del iPad. La disposición del teclado de hardware determina la disposición de
un teclado inalámbrico Apple Wireless Keyboard conectado al iPad.
Capítulo 1 Visión general 25
Page 26
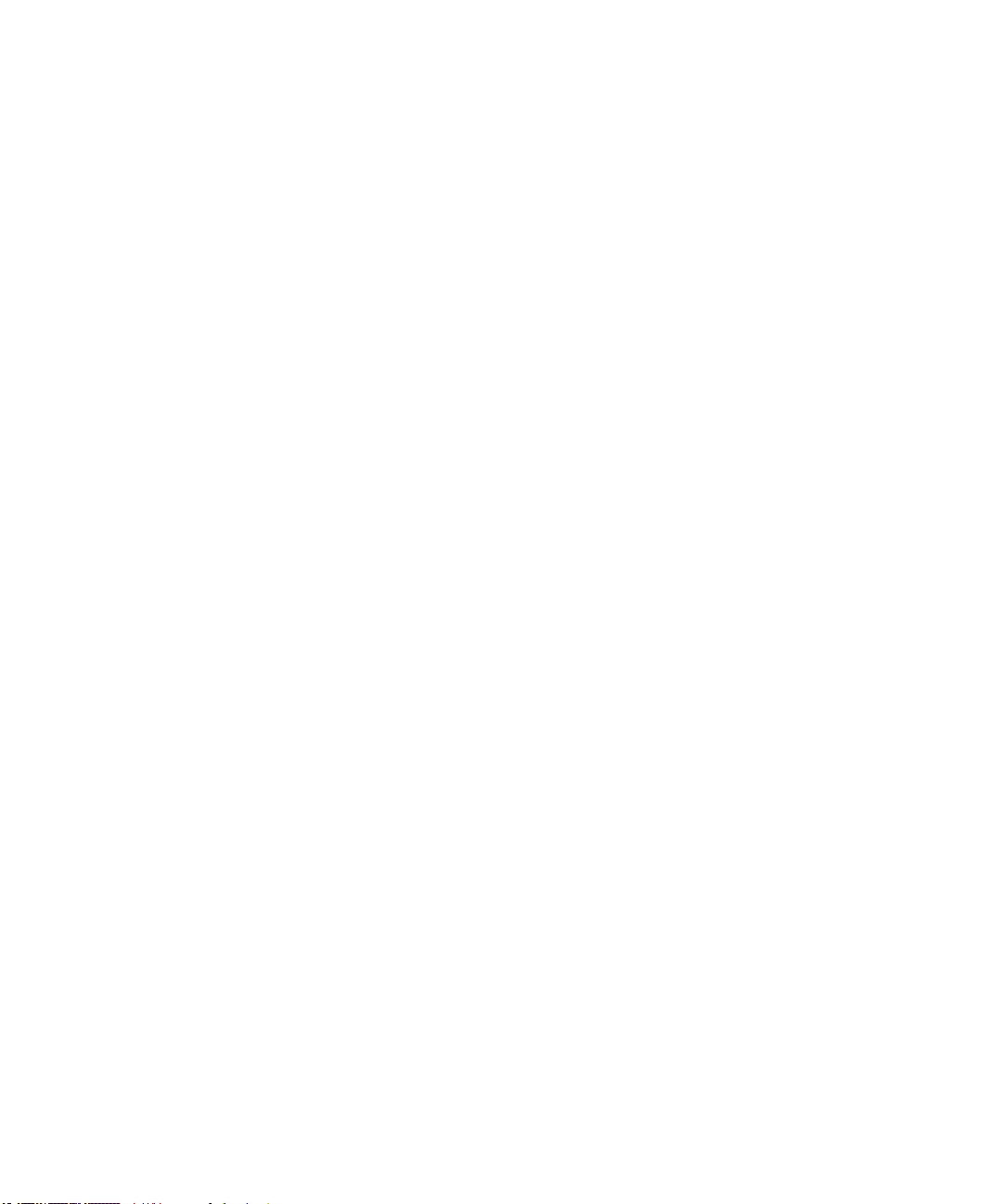
Page 27
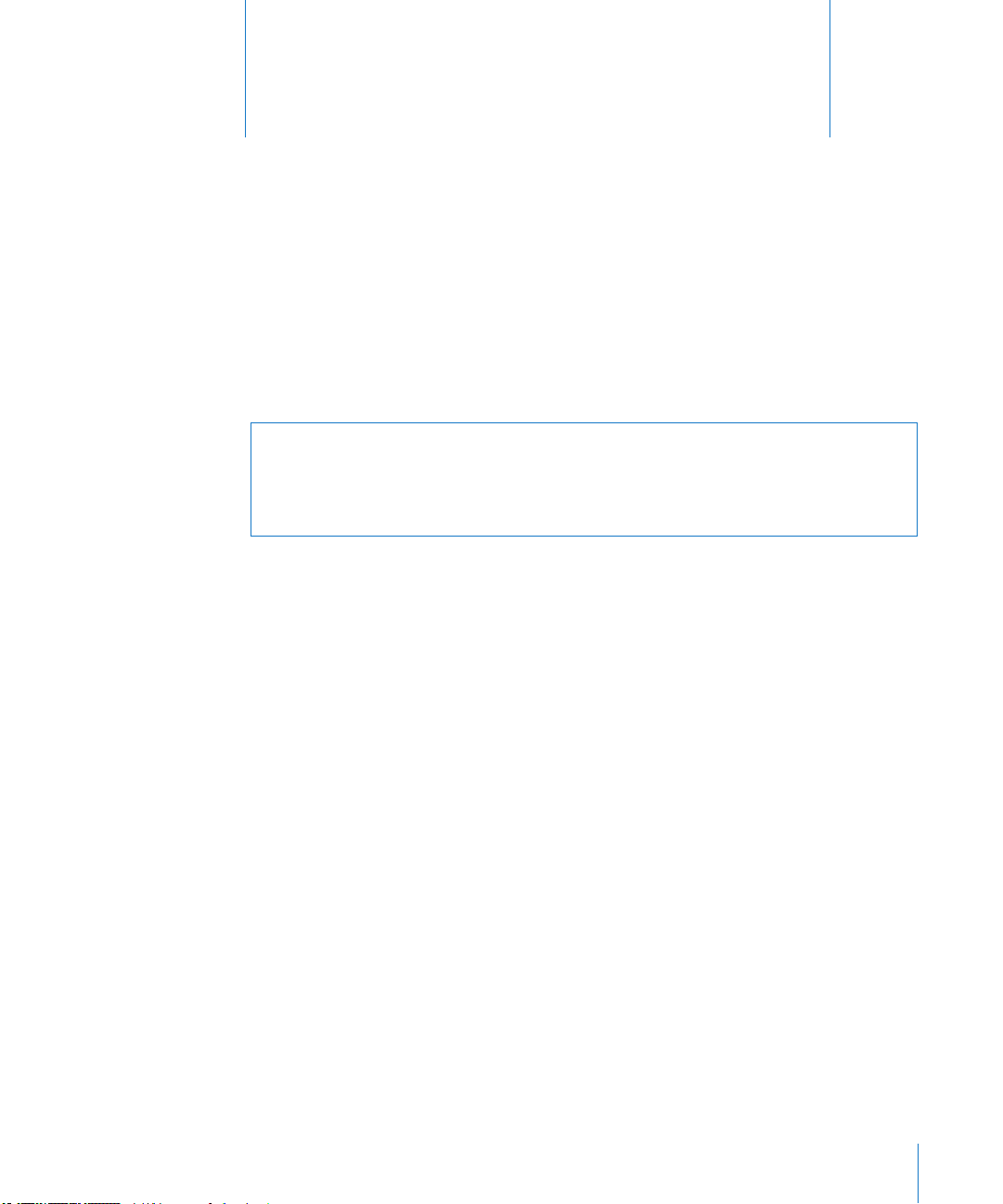
Introducción
2
Conecte el iPad al ordenador y utilice iTunes para congurar, registrar y sincronizar sus
contenidos.
Requisitos necesarios
·
ADVERTENCIA: Para evitar daños, lea todas las instrucciones de funcionamiento de
este manual y la información sobre seguridad de la Guía de información importante
del producto del iPad en support.apple.com/es_ES/manuals/ipad antes de utilizar el
iPad.
Para utilizar el iPad, necesita lo siguiente:
Un Mac o un PC con un puerto USB 2.0 y uno de estos sistemas operativos: Â
Mac OS X 10.5.8 o posterior Â
Windows 7, Windows Vista o Windows XP Home o Professional con el Service Pack Â
3 o posterior
iTunes 10,1 o posterior, disponible en  www.itunes.com/es/download
Un ID de Apple Â
Acceso a Internet de banda ancha Â
Conguración del iPad
Para poder utilizar el iPad, debe congurarlo primero con iTunes. También puede
registrar el iPad y crear un ID de Apple (no disponible en algunos países) si aún no
dispone de uno.
Congurar el iPad:
1 Descargue e instale la versión más reciente de iTunes desde www.itunes.com/es/
download.
27
Page 28

2 Conecte el iPad a un puerto USB 2.0 del Mac o del PC mediante el cable incluido con
el iPad.
3 Siga las instrucciones que aparecen en pantalla en iTunes para registrar el iPad y
sincronizar el iPad con la música, los vídeos y demás contenidos de su biblioteca de
iTunes, y con los contactos, calendarios y favoritos de su ordenador.
En la pantalla “Congure su iPad”, seleccione “Sincronizar automáticamente contactos,
calendarios y favoritos” para que estos ítems se sincronicen automáticamente al
conectar el iPad al ordenador.
Sincronización con iTunes
Utilice iTunes para sincronizar su música, vídeos, apps descargadas y otros contenidos
de la biblioteca de iTunes de su ordenador. También puede sincronizar sus contactos,
calendarios y favoritos web. iTunes le permite seleccionar la información y el contenido
que desee sincronizar con el iPad. Por omisión, iTunes se sincroniza automáticamente
con el iPad cada vez que lo conecta al ordenador. Cuando realice una sincronización,
también podrá transferir a su ordenador información que cree o compre en el iPad.
Conguración de la sincronización
Puede congurar iTunes para que sincronice los contenidos siguientes:
música; Â
películas; Â
programas de TV; Â
apps y juegos descargados de la tienda App Store; Â
vídeos musicales; Â
podcasts; Â
música y audiolibros; Â
colecciones de iTunes U; Â
fotos y vídeos (de la app o carpeta fotográca de su ordenador); Â
contactos: nombres, teléfonos, direcciones, direcciones de correo electrónico, etc.; Â
28 Capítulo 2 Introducción
Page 29
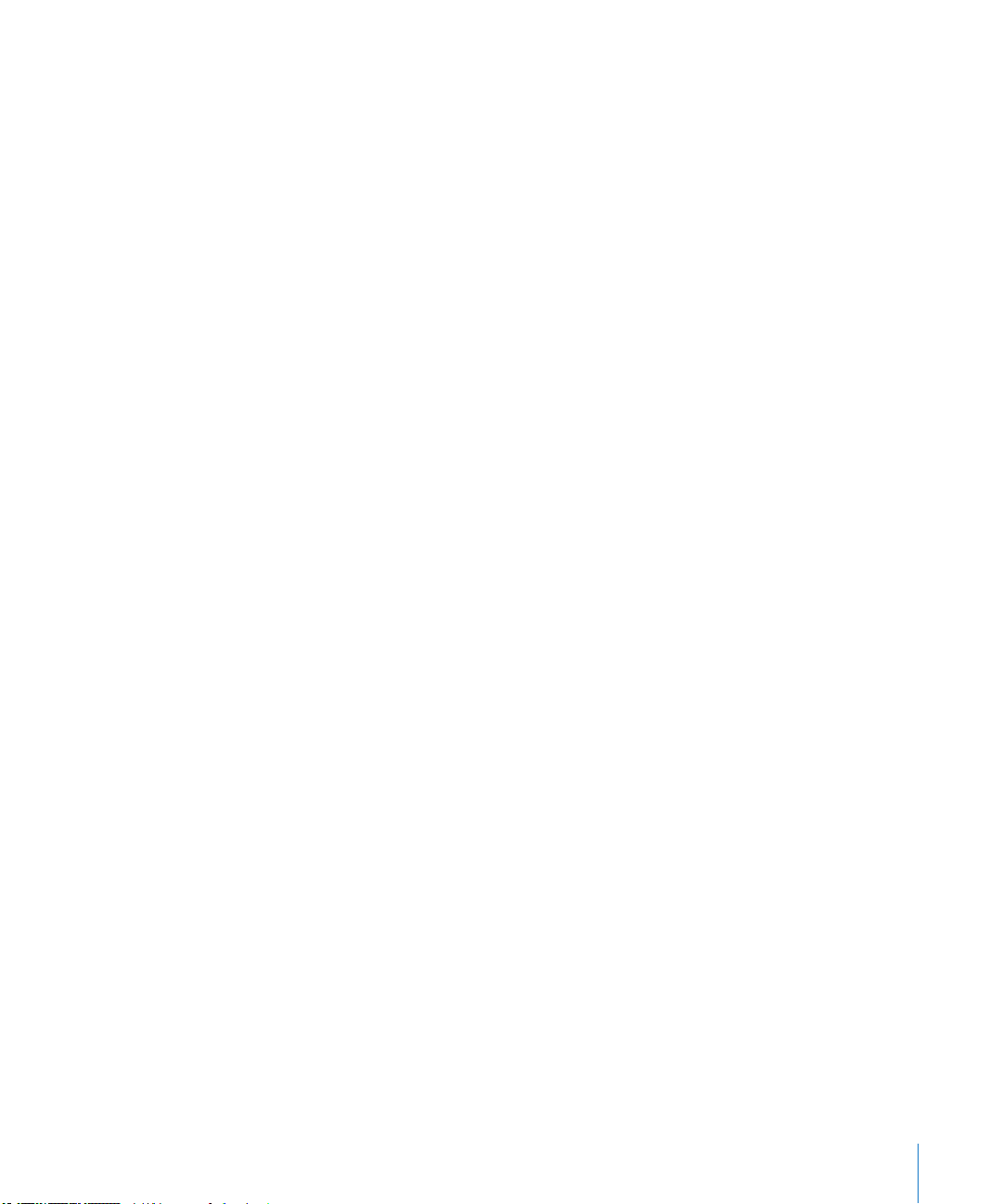
calendarios: citas y eventos; Â
notas; Â
ajustes de cuentas de correo electrónico; Â
páginas web favoritas; Â
Puede ajustar los ajustes de sincronización siempre que el iPad esté conectado al
ordenador.
Sincronice la música, los audiolibros, los podcasts, las colecciones de iTunes U, los
vídeos, los libros y las apps de su biblioteca de iTunes. Si aún no dispone de contenido
en iTunes, vaya a la tienda iTunes Store (disponible en algunos países) y previsualice
y descargue contenidos en iTunes. También puede añadir música a la biblioteca de
iTunes desde sus discos CD. Para obtener información acerca de iTunes y iTunes Store,
abra iTunes y seleccione Ayuda > Ayuda iTunes.
Los contactos, los calendarios, las notas y los favoritos web se sincronizan con las
aplicaciones instaladas en su ordenador. Las nuevas entradas o cambios realizados en
el iPad se transmiten al ordenador y viceversa.
iTunes también le permite sincronizar las fotos y los vídeos, ya sea desde una
aplicación o desde una carpeta.
Los ajustes de cuentas de correo electrónico solo se sincronizan en una dirección,
desde la app de correo de su ordenador al iPad. De este modo, puede personalizar
sus cuentas de correo electrónico en el iPad sin que ello afecte a los ajustes de su
ordenador.
Nota: También puede congurar cuentas de correo electrónico directamente en
el iPad. Consulte “Cómo añadir cuentas de correo, contactos y calendarios” en la
página 35.
Las compras que realice en las tiendas iTunes Store y App Store con el iPad se
sincronizarán con la biblioteca de iTunes de su ordenador cuando conecte el iPad al
ordenador. También puede adquirir o descargar contenidos y apps de iTunes Store en
su ordenador, y después sincronizarlos con el iPad.
Capítulo 2 Introducción 29
Page 30
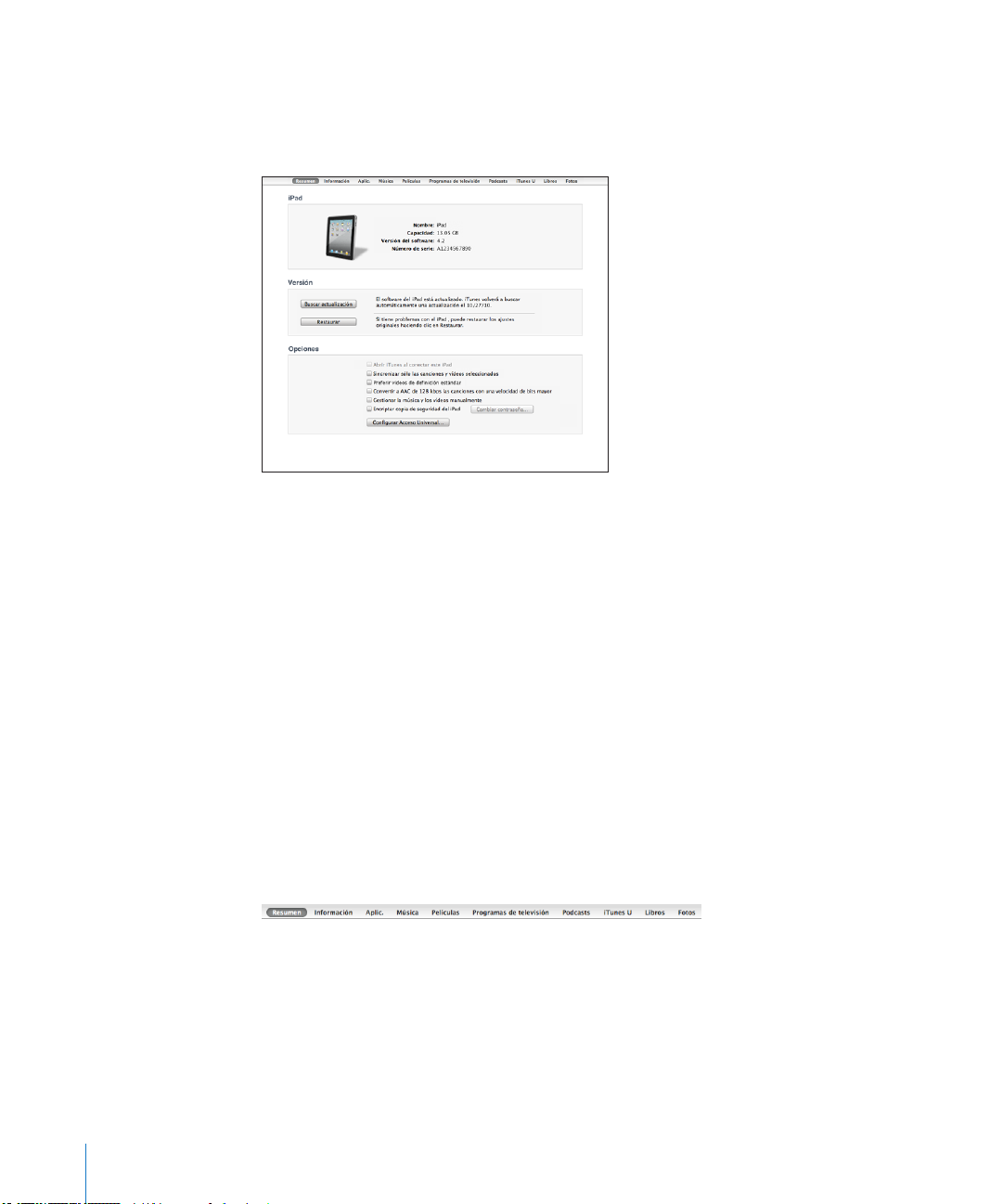
Puede congurar el iPad para que solo sincronice una parte de los contenidos que
tiene en su ordenador. Por ejemplo, es posible que desee sincronizar únicamente
determinadas listas de reproducción de música, o únicamente los podcasts de vídeo
que aún no haya visto.
Importante: Debe iniciar una sesión con su cuenta de usuario en el ordenador antes
de conectar el iPad.
Congurar la sincronización con iTunes:
1 Conecte el iPad al ordenador y abra iTunes (si no se abre automáticamente).
2 En iTunes, seleccione iPad en la barra lateral.
3 Dena los ajustes de sincronización en cada uno de los paneles de ajustes.
Consulte en el siguiente apartado la descripción de cada uno de los paneles.
4 Haga clic en Aplicar en la esquina inferior derecha de la pantalla.
Por omisión, la opción “Abrir iTunes al conectar este iPad” está seleccionada.
Paneles de ajustes del iPad en iTunes
Los apartados siguientes proporcionan una visión general de cada uno de los paneles
de ajustes del iPad. Para obtener más información, abra iTunes y seleccione Ayuda >
Ayuda iTunes.
Panel Resumen
Seleccione “Abrir iTunes al conectar este iPad” para que iTunes se abra y se sincronice
con el iPad automáticamente siempre que lo conecte al ordenador. Deje sin marcar
esta opción si solo quiere sincronizar al hacer clic en el botón Sincronizar de iTunes.
Para obtener más información sobre la prevención de la sincronización automática,
consulte “Cómo impedir la sincronización automática” en la página 33.
30 Capítulo 2 Introducción
Page 31

Seleccione “Sincronizar solo las canciones y vídeos seleccionados” si desea que iTunes
ignore al sincronizarse los ítems sin marcar en la biblioteca de iTunes.
Seleccione “Gestionar la música y los vídeos manualmente” para desactivar la
sincronización automática en los paneles de ajustes Música y Vídeo.
Seleccione “Encriptar copia de seguridad del iPad>” si desea encriptar la información
almacenada en su ordenador cuando iTunes realice una copia de seguridad. Las
copias de seguridad encriptadas se indican con un icono de candado ; se requiere
una contraseña para restablecer la información en el iPad. Consulte “Actualización y
restauración del software del iPad” en la página 186.
Para activar las funciones de accesibilidad, haga clic en “Congurar Acceso Universal”.
Para obtener más información, consulte “Funciones de acceso universal” en la
página 143.
Panel Información
El panel Información permite congurar los ajustes de sincronización para sus
contactos, calendarios, cuentas de correo electrónico y navegador web.
Contactos Â
Puede sincronizar contactos con aplicaciones como la Agenda de Mac OS X, la
Libreta de direcciones de Yahoo! y los contactos de Google en un Mac, o bien
con la libreta de direcciones de Yahoo!, los contactos de Google, la Libreta de
direcciones de Windows (Microsoft Outlook Express), los Contactos de Windows
Vista o Microsoft Outlook 2003, 2007 o 2010 en un PC. (En un Mac puede sincronizar
contactos con varias aplicaciones. En un PC, solo puede sincronizar contactos con
una aplicación al mismo tiempo.)
Si sincroniza con la libreta de direcciones de Yahoo!, solo tiene que hacer clic en
Congurar para introducir sus nuevos datos de inicio de sesión cuando cambie su
identicador (ID) o contraseña de Yahoo! después de congurar la sincronización.
Calendarios Â
Puede sincronizar calendarios desde aplicaciones como iCal en un Mac, o como
Microsoft Outlook 2003, 2007 o 2010 en un PC. (En un Mac puede sincronizar
calendarios con varias aplicaciones. En un PC, puede sincronizar calendarios con una
sola aplicación al mismo tiempo.)
Cuentas de correo Â
Puede sincronizar la conguración de cuentas de correo electrónico desde Mail en
un Mac, y desde Microsoft Outlook 2003, 2007 o 2010 o Microsoft Outlook Express
en un PC. Los ajustes de cuentas de correo electrónico solo se transeren desde la
aplicación de correo de su ordenador al iPad. Los cambios que realice en una cuenta
de correo electrónico del iPad no afectan a la cuenta del ordenador.
Capítulo 2 Introducción 31
Page 32

Nota: La contraseña de su cuenta de correo electrónico de Yahoo! no se almacena
en el ordenador, de modo que no es posible sincronizarla y debe introducirse en el
iPad. En Ajustes, seleccione “Mail, contactos, calendarios”, pulse su cuenta de Yahoo! e
introduzca la contraseña.
Otros Â
Sincronice los favoritos de Safari en un Mac, o los de Safari o Microsoft Internet
Explorer en un PC.
Sincronice las notas de la app Notas del iPad con las de Mail en un Mac o las de
Microsoft Outlook 2003 o 2007 en un PC.
Avanzado Â
Seleccione una o más de estas opciones si desea reemplazar la información del iPad
por la del ordenador durante la próxima sincronización.
Panel Aplicaciones
Utilice el panel Apps para sincronizar las apps de App Store, organizar las apps en la
pantalla de inicio del iPad o copiar documentos entre el iPad y el ordenador.
Seleccione “Sincronizar automáticamente las apps nuevas” para sincronizar en el iPad
las nuevas apps que haya descargado o sincronizado desde otro dispositivo. Si elimina
una app del iPad, podrá reinstalarla desde el panel Apps si ya estaba sincronizada.
Puede crear documentos en el iPad y, después, copiarlos en el ordenador. También
puede copiar documentos del ordenador al iPad y utilizarlos con apps que permitan
compartir compartidos. Las apps que permiten compartir archivos se muestran en
la lista de apps compartidas. Para obtener información sobre la forma de compartir
archivos, consulte “Compartir Archivos” en la página 50.
Paneles Música, Películas, Programas de televisión, Podcasts y iTunes U
Utilice estos paneles para especicar qué contenido desea sincronizar. Puede
sincronizar toda la música, las películas, los programas de televisión, los podcasts y las
colecciones de iTunes U, o bien seleccionar los contenidos que desee tener en el iPad.
Para ver las películas alquiladas de su biblioteca de iTunes en el iPad, transéralas al
iPad desde el panel Películas.
Panel Libros
Puede sincronizar los libros que se haya descargado de la tienda iBookstore y
muchos libros gratuitos en formato ePub descargados de otros sitios. También puede
sincronizar audiolibros y, si el libro tiene más de una parte, sincronizar únicamente los
fragmentos que desee.
32 Capítulo 2 Introducción
Page 33

Panel Fotos
Puede sincronizar las fotos y los vídeos con iPhoto 6.0.6 (o posterior) o Aperture 3.0.2
(o posterior) en un Mac, o con Adobe Photoshop Elements 8,0 (o posterior) en un PC.
También puede sincronizar las fotos y los vídeos de cualquier carpeta del ordenador
que contenga imágenes o vídeos.
Cómo impedir la sincronización automática
Puede impedir que el iPad se sincronice automáticamente con el ordenador cuando
conecte el iPad a otro ordenador distinto.
Impedir la sincronización automática de todos los iPad: En iTunes, seleccione
iTunes > Preferencias (en un Mac) o Edición > Preferencias (en un PC), haga clic en
Dispositivos y seleccione “No permitir la sincronización automática de los iPod, iPhone
y iPad”.
Si esta opción está seleccionada, el iPad no se sincronizará automáticamente, aunque
se haya seleccionado la opción “Abrir iTunes al conectar este iPad” en el panel
Resumen.
Impedir la sincronización automática una vez sin cambiar los ajustes: Abra iTunes,
conecte el iPad al ordenador y, a continuación, mantenga pulsadas las teclas Comando
+ Opción (en un Mac) o Mayúsculas + Control (en un PC) hasta que aparezca el iPad
en la barra lateral.
Sincronizar manualmente: En iTunes, seleccione el iPad en la barra lateral y, a
continuación, haga clic en Sincronizar, en la esquina inferior derecha de la pantalla. O
bien haga clic en Aplicar si ha cambiado algún ajuste de sincronización.
Conexión a Internet
El iPad puede conectarse a AirPort y otras redes Wi-Fi en casa, en el trabajo y en zonas
activas Wi-Fi de todo el mundo. Si se conecta a una red Wi-Fi conectada a Internet, el
iPad se conectará a Internet automáticamente siempre que utilice Mail, Safari, YouTube,
la tienda App Store o la tienda iTunes Store. El iPad se conecta a Internet a través de
una red Wi-Fi. El iPad Wi-Fi + 3G también puede conectarse a Internet a través de una
red de datos móviles. El servicio de datos se vende por separado.
Conexión a una red Wi-Fi
Utilice los ajustes Wi-Fi para activar la función Wi-Fi y acceder a redes Wi-Fi.
Activar Wi-Fi: Seleccione Ajustes > Wi-Fi y active Wi-Fi.
Conectarse a una red Wi-Fi: Seleccione Ajustes > Wi-Fi, espere un momento a que el
iPad detecte las redes disponibles en el radio de alcance y seleccione una (conectarse
a algunas redes Wi-Fi puede conllevar el pago de una cuota). Si es necesario,
introduzca una contraseña y pulse Conectarse (las redes que exigen contraseña están
simbolizadas con un icono de candado ).
Capítulo 2 Introducción 33
Page 34

Una vez que el iPad se haya conectado a una red Wi-Fi, se conectará automáticamente
a ella siempre que esté en su radio de alcance. Si hay más de una red anteriormente
utilizada dentro del radio de alcance, el iPad se conectará a la última que se haya
utilizado.
Cuando el iPad tiene una conexión Wi-Fi, el icono Wi-Fi situado en la barra de
estado muestra la intensidad de la señal. Cuantas más barras haya, más fuerte será la
conexión.
Para obtener más información sobre la conguración de los ajustes Wi-Fi, consulte “WiFi” en la página 160.
Conexión a una red de datos móviles
Para poder conectarse a una red de datos de telefonía móvil en el iPad Wi-Fi + 3G,
debe contratar un plan de datos móviles con un operador que preste cobertura para
el iPad en su zona. Con algunos operadores, podrá elegir el plan que mejor se adapte a
sus necesidades, comprobar su consumo y cambiar o cancelar el plan en el iPad.
Las tecnologías 3G, EDGE y GPRS hacen posible conectarse a Internet a través de
redes de telefonía móvil disponibles a través del servicio inalámbrico de su operador
del iPad. Compruebe la cobertura de red del operador en su zona para saber su
disponibilidad.
Cuando el iPad se conecta a Internet a través de la red de datos de telefonía móvil,
aparecerá el icono de 3G ( ), EDGE ( ) o GPRS ( ) en la barra de estado.
Activar la itinerancia de datos: Si se encuentra fuera de la red de su operador,
probablemente podrá utilizar la red de otro operador. En Ajustes, seleccione “Datos
móviles” y active “Itinerancia de datos”.
Importante: Pueden aplicarse tarifas por el servicio de itinerancia. Para evitar la
aplicación de tarifas de itinerancia de datos, asegúrese de desactivar esta función.
Supervisar el uso de la red de datos de telefonía móvil: En Ajustes, seleccione Datos
móviles > Ver cuenta.
Contratar un plan de datos móviles para el iPad: En la pantalla de inicio del iPad,
pulse Ajustes y seleccione “Datos móviles”. Pulse “Ver cuenta” y siga las instrucciones
que aparecen en pantalla.
Los ajustes de datos móviles pueden variar de un operador a otro.
Si el iPad está desbloqueado, podrá elegir su operador preferido. Los ajustes de datos
móviles varían de un operador a otro. Si su iPad Wi-Fi + 3G no incluía una tarjeta
micro-SIM, póngase en contacto con su operador para contratar una cuenta y obtener
un tarjeta micro-SIM compatible. No todos los operadores ofrecen planes de datos 3G.
34 Capítulo 2 Introducción
Page 35

Acceso a Internet en un avión
Cuando el iPad Wi-Fi + 3G está en modo Avión, se desactivan los transmisores por
radio del iPad para cumplir la normativa de las líneas aéreas. En algunas zonas, si el
operador del avión y la legislación y las regulaciones aplicables lo permiten, puede
activar la conexión Wi-Fi mientas el modo Avión se encuentra activado para:
enviar y recibir mensajes de correo electrónico; Â
navegar por Internet; Â
sincronizar sus contactos y calendarios de forma remota; Â
transmitir vídeos de YouTube en tiempo real; Â
adquirir música y apps. Â
Para obtener más información, consulte “Modo Avión” en la página 15 9 .
Cómo añadir cuentas de correo, contactos y calendarios
El iPad puede utilizarse con MobileMe, Microsoft Exchange y muchos de los
proveedores habituales de servicios de correo, contactos y calendarios a través
de Internet. Si no dispone ya de una cuenta de correo electrónico, puede obtener
una gratuita en www.yahoo.com, www.google.com o www.aol.com. Para obtener
una cuenta MobileMe de prueba gratuita, vaya a www.apple.com/es/mobileme
(España), www.apple.com/mx/mobileme (México) o www.apple.com/la/mobileme
(Latinoamérica).
Para obtener información acerca de cómo congurar una cuenta de Microsoft
Exchange en un entorno de empresa, consulte “Conguración de cuentas Microsoft
Exchange” en la página 180.
Conguración de cuentas MobileMe
Para poder usar MobileMe en el iPad, puede congurar una cuenta MobileMe gratuita
o una suscripción de pago a MobileMe.
Una cuenta MobileMe gratuita le permite usar “Buscar mi iPad”, una función que le
permite localizar su iPad en caso de pérdida o de robo y proteger la información
del mismo (no disponible en todos los países o regiones). Consulte “Funciones de
seguridad” en la página 51.
Una suscripción de pago a MobileMe le permite usar “Buscar mi iPad”, además de las
siguientes funciones:
Cuenta de correo en me.com Â
Sincronización remota de contactos, calendarios, favoritos y notas Â
Galería MobileMe para compartir fotos y vídeos Â
iDisk de MobileMe para almacenar y compartir archivos Â
Capítulo 2 Introducción 35
Page 36

Puede obtener una cuenta MobileMe de prueba gratuita en www.apple.com/es/
mobileme (España), www.apple.com/mx/mobileme (México) o www.apple.com/la/
mobileme (Latinoamérica).
Todos los usuarios que dispongan de un iPad con iOS 4.2 o posterior tienen a su
disposición una cuenta MobileMe gratuita. Si ya ha creado un ID de Apple para
la tienda App Store o para Game Center, puede usar ese mismo ID de Apple para
congurar su cuenta MobileMe. Puede crear una nueva cuenta si aún no dispone de
una.
Congurar una cuenta MobileMe gratuita:
1 En Ajustes, pulse “Mail, contactos, calendarios”.
2 Pulse “Añadir cuenta” y, después, pulse MobileMe.
3 Introduzca su ID de Apple y su contraseña, o pulse “Crear ID de Apple gratuito”.
4 Siga las instrucciones que aparecen en pantalla.
Verique su dirección de correo electrónico si es preciso.
5 Conrme que esté activada la función “Buscar mi iPad”.
Congurar una suscripción de pago a MobileMe:
1 En Ajustes, pulse “Mail, contactos, calendarios”.
2 Pulse “Añadir cuenta” y, después, pulse MobileMe.
3 Introduzca su ID de Apple y su contraseña, o cree una nueva cuenta.
4 Active los servicios que desee usar en el iPad:
Mail Â
Contactos Â
Calendarios Â
Favoritos Â
Notas Â
Buscar mi iPad Â
Los servicios que active se sincronizarán automáticamente de forma remota sin
tener que conectar el iPad al ordenador. Consulte “Sincronización con iTunes” en la
página 28.
Aunque puede crear varias cuentas MobileMe, sólo puede utilizarse una cuenta
MobileMe a la vez para el servicio “Buscar mi iPad” y para sincronizar contactos,
calendarios, favoritos y notas.
Para poder usar la galería, el iDisk y la función “Buscar mi iPad” en el iPad, descargue la
galería MobileMe gratuita y las apps MobileMe iDisk y “Buscar mi iPhone” en la tienda
App Store.
36 Capítulo 2 Introducción
Page 37

Conguración de cuentas Google, Yahoo! y AOL
En el caso de numerosas cuentas ampliamente utilizadas, como Google, Yahoo! y
AOL, el iPad introduce por usted la mayor parte de los ajustes. Al congurar la cuenta,
puede elegir los servicios de la cuenta que desea utilizar con el iPad: Los servicios que
active se sincronizarán automáticamente de forma remota. Consulte “Sincronización
con iTunes” en la página 28.
Congurar una cuenta:
1 En Ajustes, pulse “Mail, contactos, calendarios”.
2 Pulse "Añadir cuenta" y, después, pulse Google, Yahoo! o AOL.
3 Introduzca su nombre, su dirección de correo electrónico, su contraseña y una
descripción.
4 Pulse los ítems que quiera utilizar en el iPad. Los ítems disponibles dependen de cada
proveedor de servicios.
Conguración de otras cuentas
Seleccione "Otras cuentas" para congurar otras cuentas de correo (por ejemplo, POP),
contactos (como LDAP o CardDAV) o calendarios (como CalDAV). Póngase en contacto
con su proveedor de servicios o con el administrador del sistema para obtener los
ajustes de cuenta que necesita.
Congurar una cuenta:
1 En Ajustes, pulse “Mail, contactos, calendarios”.
2 Pulse "Añadir cuenta" y, después, pulse Otras.
3 Seleccione el tipo de cuenta que desea añadir (Correo, Contactos o Calendarios).
4 Introduzca su información de cuenta y pulse Guardar.
Cómo desconectar el iPad del ordenador
A menos que el iPad se esté sincronizando con el ordenador, podrá desconectarlo en
cualquier momento.
Cuando el iPad esté sincronizándose con el ordenador, en la pantalla de inicio del iPad
aparece el mensaje “Sincronización en curso”. Si desconecta el iPad antes de concluir la
sincronización, es posible que algunos datos no se hayan transferido. Cuando el iPad
termine de sincronizarse, iTunes mostrará “El iPad ya se ha sincronizado”.
Cancelar una sincronización: Arrastre el regulador del iPad.
Visualización del manual del usuario en el iPad
El Manual del usuario del iPad, optimizado para visualizarse en el iPad, está disponible
en help.apple.com/es/ipad.
Capítulo 2 Introducción 37
Page 38

Visualizar el manual en el iPad: En Safari, pulse y, a continuación, pulse el favorito
Cargando Cargada
Manual del usuario del iPad.
Visualizar el manual como un libro ePub en el iPad:Descargue la aplicación gratuita
iBooks de la tienda App Store y, a continuación, descargue el Manual del usuario del
iPad en la tienda iBookstore. Consulte Capítulo 16 , “ iBooks,” en la página 12 7.
Añadir un icono a la pantalla de inicio para facilitar el acceso: Mientras consulta el
manual, pulse y, a continuación, pulse “Añadir a pantalla de inicio”.
Ver el manual en un idioma distinto: Pulse Idiomas debajo del título del manual y, a
continuación, pulse el idioma que desee.
Batería
El iPad tiene en su interior una batería recargable. El usuario no puede acceder a la
batería y solo deberá cambiarla un proveedor de servicio Apple autorizado.
Recarga de la batería
ADVERTENCIA: Para obtener información de seguridad importante sobre cómo
cargar el iPad, consulte la Guía de información importante del producto del iPad en
support.apple.com/es_ES/manuals/ipad.
El icono de batería de la esquina superior derecha de la barra de estado muestra el
nivel de la batería o su estado de carga.
Recargar la batería: La mejor manera de cargar la batería del iPad es conectando
el iPad a una toma de corriente mediante el cable de conector Dock a USB y el
adaptador de corriente USB de 10 W incluidos. Cuando conecte el iPad a un puerto
USB 2.0 de un Mac con el cable de conector Dock a USB, puede que la carga se realice
de forma más lenta si el iPad se está sincronizando.
38 Capítulo 2 Introducción
Page 39

Importante: La batería del iPad puede descargarse en vez de cargarse si el iPad está
o
conectado a un PC , a un ordenador que está apagado o en estado de reposo, a un
hub USB o a un puerto USB de un teclado.
Si su Mac o PC no proporciona suciente alimentación para recargar el iPad, en la
barra de estado se mostrará el mensaje “No se está cargando”. Para recargar el iPad,
desconéctelo del ordenador y conéctelo a una toma de corriente mediante el cable de
conector Dock a USB y el adaptador de corriente USB de 10 W incluidos.
Importante: Si el nivel de batería del iPad es muy bajo puede mostrar una de las
siguientes imágenes, lo que indica que el iPad necesita cargarse durante diez minutos
aproximadamente antes de poder utilizarlo. Si el nivel de carga del iPad es realmente
muy bajo, la pantalla puede apagarse hasta dos minutos antes de que aparezca una de
las imágenes de batería baja.
Cómo maximizar la autonomía de la batería
El iPad utiliza una batería de litio. Para obtener información sobre cómo maximizar
la vida útil y la autonomía de la batería del iPad, visite www.apple.com/es/
batteries/ipad.html.
Sustitución de la batería
Las baterías recargables pueden recargarse un número limitado de veces, por lo que
es posible que llegue un momento en el que deba sustituirlas. El usuario no puede
reemplazar la batería del iPad; deben hacerlo únicamente proveedores de servicios
Apple autorizados, que también se encargan de reciclar las baterías del iPad de
acuerdo con la legislación y normativa locales. Para obtener información al respecto,
vaya a www.apple.com/es/batteries/replacements.html.
Utilización y limpieza del iPad
Manipule el iPad con cuidado para procurar no deteriorarlo. Si desea evitar que se raye
o desgaste, puede utilizar una de las muchas fundas que se venden por separado.
Comodidad al utilizar el iPad
Es importante encontrar una postura cómoda mientras se utiliza el iPad y hacer pausas
con regularidad. Deje que el iPad descanse sobre sus piernas, una mesa, su funda o un
accesorio de base mientras lo utiliza.
Capítulo 2 Introducción 39
Page 40

Limpieza del iPad
Para limpiar el iPad, desconecte todos los cables y apague el iPad (mantenga pulsado
el botón de reposo/activación y, a continuación, arrastre el regulador rojo). Utilice
un paño suave, ligeramente húmedo y que no desprenda pelusa. Evite que entre
humedad en las aberturas. No utilice limpiacristales, limpiadores domésticos, aerosoles,
disolventes, alcohol, amoniaco o productos abrasivos para limpiar el iPad. Si la pantalla
de su iPad tiene un tratamiento oleofóbico, no tiene más que limpiarla con un paño
suave y que no desprenda pelusa para eliminar la grasa que dejan las manos en el
iPad. La capacidad de este tratamiento de repeler la grasa irá disminuyendo con el
tiempo y con el uso habitual del dispositivo. Asimismo, si frota la pantalla con un
material abrasivo, disminuirá su efecto aún más y podría llegar a rayarse.
Para obtener más información acerca de la manipulación del iPad, consulte la Guía de
información importante del producto del iPad en support.apple.com/es_ES/manuals/
ipad.
40 Capítulo 2 Introducción
Page 41

Nociones básicas
3
En este capítulo encontrará información acerca de cómo usar las apps del iPad, así
como a buscar, imprimir y compartir archivos, y muchas otras cosas.
Uso de las apps
Gracias a la pantalla táctil Multi-Touch de alta resolución y a sencillos gestos con los
dedos, es muy fácil utilizar las apps del iPad. Abra una app pulsando su icono. Puede
cambiar de app, reorganizar las apps y organizarlas en carpetas.
Apertura y cambio de apps
Abrir una app:Pulse su icono en la pantalla de inicio.
Volver a la pantalla de inicio: Pulse el botón de inicio .
La multitarea permite que ciertas apps se ejecuten en segundo plano, por lo que
puede cambiar rápidamente entre las apps que esté utilizando.
Ver las apps utilizadas más recientemente:Haga doble clic en el botón de inicio.
Las apps utilizadas más recientemente se muestran en la lista de apps recientes en la
parte inferior de la pantalla. Desplácese hacia la izquierda para ver más apps.
41
Page 42

Eliminar una app de la lista de apps recientes: Mantenga pulsado el icono de la app
Bloqueo de la orientación
de la pantalla
Controles del
iPod
Brillo
hasta que comience a moverse y, entonces, pulse .
La app se volverá a añadir a la lista de apps recientes la próxima vez que la abra.
Bloquear la orientación de la pantalla o usar los controles de la aplicación iPod:Haga
doble clic en el botón de inicio y, a continuación, deslice el dedo por el borde inferior
de la pantalla, de izquierda a derecha.
Aparecerá el botón de bloqueo de la orientación de la pantalla, el regulador de brillo y
los controles de la aplicación iPod.
Borrar una app de la pantalla de inicio:Mantenga pulsado el icono hasta que empiece
a moverse lateralmente y aparezca . Pulse para borrar la app.
Importante: Si elimina una app del iPad, también se eliminarán los documentos y los
datos creados con esa app.
Desplazamiento
Arrastre el dedo hacia arriba o hacia abajo para desplazarse. También puede
desplazarse lateralmente en apps como Safari, Fotos y Mapas.
Si arrastra el dedo para desplazarse por la pantalla, no seleccionará ni activará nada.
42 Capítulo 3 Nociones básicas
Page 43

Pulse ligeramente para desplazarse rápidamente.
Puede esperar a que el desplazamiento se detenga o bien tocar cualquier otro punto
de la pantalla para detenerlo inmediatamente. Si toca la pantalla para detener el
desplazamiento, no se seleccionará ni activará nada en la pantalla.
Para ir rápidamente al principio de una lista, página web o mensaje de correo
electrónico, pulse la barra de estado situada en la parte superior de la pantalla.
Reorganización de los iconos de las apps
Puede personalizar la disposición de los iconos de apps de la pantalla de inicio
(incluidos los iconos del Dock del borde inferior de la pantalla). Si lo desea, puede
ordenarlos en varias pantallas de inicio.
Reordenar los iconos:
1 Mantenga pulsado cualquier icono hasta que empiece a moverse lateralmente.
2 Arrastre los iconos para ordenarlos.
3 Pulse el botón de inicio para guardar su disposición.
También puede reorganizar los iconos de la pantalla de inicio, así como el orden de las
pantallas, cuando el iPad está conectado al ordenador. Seleccione el iPad en la barra
lateral de iTunes y haga clic en la pestaña Apps.
Capítulo 3 Nociones básicas 43
Page 44

Crear pantallas de inicio adicionales: Mientras ordena los iconos, arrastre uno hacia
el borde derecho de la pantalla hasta que aparezca una nueva pantalla. Puede volver a
una pantalla anterior y arrastrar más iconos a la nueva pantalla.
Puede tener hasta 11 pantallas. Los puntos sobre el Dock indican el número de
pantallas que tiene y cuál está visualizando.
Ir a otra pantalla de inicio:Desplace el dedo hacia la izquierda o hacia la derecha, o
pulse a la izquierda o a la derecha de la línea de puntos.
Ir a la primera pantalla de inicio: Pulse el botón de inicio .
Restablecer la disposición original de la pantalla de inicio: Seleccione Ajustes >
General > Restablecer y pulse “Restablecer pantalla de inicio”.
Organización mediante carpetas
Las carpetas le permiten organizar los iconos de la pantalla de inicio. Puede colocar
hasta doce iconos en una carpeta. El iPad asigna automáticamente un nombre a las
carpetas en el momento de crearlas, según los iconos que se usen para crearlas, pero
puede modicar este nombre. Reorganice las carpetas arrastrándolas en la pantalla de
inicio o moviéndolas a una nueva pantalla de inicio o al Dock.
Crear una carpeta: Mantenga pulsado un icono hasta que los iconos de la pantalla de
inicio comiencen a moverse lateralmente y, a continuación, arrastre el icono sobre otro
icono.
El iPad crea una nueva carpeta, que incluye los dos iconos, y muestra el nombre de la
carpeta. Puede pulsar el campo del nombre para introducir otro nombre.
También puede crear carpetas del iPad utilizando iTunes.
Crear una carpeta mediante iTunes: Con el iPad conectado al ordenador, seleccione
el iPad en la lista Dispositivos de iTunes. Haga clic en Apps en la parte superior de la
pantalla y, en la pantalla de inicio situada cerca de la parte superior de la ventana,
arrastre una app sobre otra.
44 Capítulo 3 Nociones básicas
Page 45

Añadir un icono a una carpeta Mientras ordena los iconos, arrastre el icono
sobre la carpeta.
Eliminar un icono de una carpeta Mientras ordena los iconos, pulse la carpeta para
abrirla y arrastre el icono fuera de la carpeta.
Abrir una carpeta Pulse la carpeta. Entonces puede pulsar el icono
de una app para abrirla.
Cerrar una carpeta Pulse fuera de la carpeta o bien pulse el botón
de inicio.
Borrar una carpeta Borre todos los iconos de la carpeta.
La carpeta se elimina automáticamente cuando
está vacía.
Renombrar una carpeta Mientras ordena los iconos, pulse la carpeta para
abrirla y, a continuación, pulse el nombre de la
parte superior y utilice el teclado para introducir
un nuevo nombre. Pulse el botón de inicio para
guardar los cambios.
Cuando haya terminado de organizar la pantalla de inicio, pulse el botón de inicio
para guardar los cambios.
Muchas apps, como Mail y App Store, muestran en su icono de la pantalla de inicio
un globo con un número (que indica los ítems entrantes) o un signo de admiración
(que indica un problema). Si la app está en una carpeta, el globo también aparecerá
sobre la carpeta. Un globo con un número muestra el número total de ítems que aún
no se han revisado, como los mensajes de correo electrónico que se han recibido y las
apps actualizadas pendientes de descarga. Un globo de alerta indica que existe algún
problema con la app.
Impresión
AirPrint le permite imprimir de forma inalámbrica en impresoras compatibles con
AirPrint. Puede imprimir desde las siguientes apps del iPad:
Mail: mensajes de correo electrónico y archivos adjuntos que puedan visualizarse Â
Fotos: fotos Â
Safari: páginas web, archivos PDF y archivos adjuntos que puedan visualizarse Â
iBooks: archivos PDF Â
Es posible que otras apps disponibles en la tienda App Store también sean
compatibles con AirPrint.
Capítulo 3 Nociones básicas 45
Page 46

Las impresoras compatibles con AirPrint no requieren el software de la impresora; solo
es necesario conectarlas a la misma red Wi-Fi que el iPad. Si no está seguro de que su
impresora sea compatible con AirPrint, consulte la documentación.
Para obtener más información, vaya a support.apple.com/kb/HT4356?viewlocale=es_
ES.
Impresión de un documento
AirPrint usa su red Wi-Fi para enviar tareas de impresión de forma inalámbrica a su
impresora. El iPad debe estar conectado a la misma red inalámbrica que la impresora
AirPrint.
Imprimir un documento:
1 Pulse o (en función de la app que esté usando) y, a continuación, pulse Imprimir.
2 Pulse Seleccionar para seleccionar una impresora.
3 Ajuste las opciones de la impresora, como el número de copias y la impresión a doble
cara (si la impresora admite estas opciones). Algunas apps también le permiten ajustar
el intervalo de páginas que desea imprimir.
4 Pulse Imprimir.
46 Capítulo 3 Nociones básicas
Page 47

Si hace doble clic en el botón de inicio mientras se está imprimiendo un documento,
la app Impresión aparecerá como la app más reciente. Sobre el icono se muestra
un globo que indica cuántos documentos están listos para imprimirse, incluido el
documento que se está imprimiendo en estos momentos.
Obtener el estado de una tarea de impresión:Haga doble clic en el botón de inicio,
pulse el icono Impresión y, a continuación, seleccione una tarea de impresión.
Cancelar una tarea de impresión: Haga doble clic en el botón de inicio, pulse el
icono Impresión, seleccione una tarea de impresión y, a continuación, pulse “Cancelar
impresión”.
Capítulo 3 Nociones básicas 47
Page 48

Cómo realizar búsquedas
Puede realizar búsquedas en las apps integradas en el iPad, incluidas Mail, Calendario,
iPod, Vídeo, Notas y Contactos. Busque en una app concreta o bien en todas a la vez
con Spotlight.
Ir a Spotlight: En la página principal de la pantalla de inicio, desplace el dedo hacia
la derecha o pulse el botón de inicio. Desde la página de Spotlight, puede pulsar el
botón de inicio para volver a la pantalla de inicio principal.
Buscar en el iPad: En la página Spotlight, introduzca texto en el campo de búsqueda.
A medida que escriba irán apareciendo automáticamente los resultados de la
búsqueda. Pulse Buscar para ocultar el teclado y ver más resultados.
Pulse un ítem de la lista de resultados para abrirlo. Los iconos a la izquierda de los
resultados de búsqueda le permiten saber a qué app pertenece cada resultado.
En la parte superior de la lista, el iPad muestra sus mejores resultados basándose en
sus búsquedas anteriores. En la parte inferior de la lista, los resultados de búsqueda
incluyen opciones para buscar en Internet o en Wikipedia.
App Búsqueda
Contactos Nombres, apellidos y nombres de empresa
Mail Campos De, Para y Asunto de todas las cuentas
Calendario Títulos de eventos, invitados y ubicaciones
48 Capítulo 3 Nociones básicas
(no se realizan búsquedas en el texto de los
mensajes)
Page 49

App Búsqueda
iPod Música (nombres de canciones, artistas y
álbumes) y los títulos de podcasts y audiolibros
Notas El texto de las notas
Spotlight también busca los nombres de las apps integradas e instaladas en el iPad. Si
tiene muchas apps instaladas, puede utilizar Spotlight para localizarlas y abrirlas.
Abrir una app desde Spotlight:Introduzca el nombre de la app y, a continuación,
púlsela para abrirla.
Puede elegir en qué apps se busca así como el orden en el que se realiza la búsqueda.
En Ajustes, seleccione General > Búsqueda en Spotlight.
Uso de dispositivos Bluetooth
Puede utilizar el iPad con el teclado inalámbrico Apple Wireless Keyboard u otros
dispositivos Bluetooth, como auriculares Bluetooth. Para obtener más información,
vaya a support.apple.com/kb/HT3647?viewlocale=es_ES.
Cómo enlazar dispositivos Bluetooth
Para poder utilizar el teclado o los auriculares Bluetooth con el iPad, lo primero que
debe hacer es enlazarlos.
Enlazar un dispositivo Bluetooth con el iPad:
1 Siga las instrucciones que venían con el dispositivo para que pueda detectarse.
2 En Ajustes, seleccione General > Bluetooth y active Bluetooth.
3 Seleccione el dispositivo y, si es necesario, introduzca la clave o el número PIN.
Consulte las instrucciones relativas a la clave o PIN que vienen con el dispositivo.
Nota: Antes de enlazar un teclado inalámbrico Apple Wireless Keyboard, pulse
el botón de encendido para encender el teclado. Sólo puede enlazar un teclado
inalámbrico Apple Wireless Keyboard a la vez con el iPad. Para enlazar otro teclado,
primero debe eliminar el enlace con el actual.
Una vez enlazado el teclado con el iPad, el nombre del producto y un icono de
Bluetooth aparecerá en la pantalla.
Después de enlazar los auriculares con el iPad, en la pantalla se mostrará el nombre
del producto y un icono de audio Bluetooth cuando visualice los controles de
reproducción de audio o vídeo. Pulse para activar una salida de audio distinta, como
el altavoz interno.
Para volver a utilizar el teclado en pantalla, desactive Bluetooth (Ajustes > General >
Bluetooth) o pulse la tecla de expulsión del teclado Bluetooth.
Capítulo 3 Nociones básicas 49
Page 50

Estado Bluetooth
El icono Bluetooth puede verse en la barra de estado del iPad, en la parte superior de
la pantalla:
 (blanco): Bluetooth está activado y hay un dispositivo conectado al iPad.
 (gris): Bluetooth está activado, pero no hay ningún dispositivo conectado. Si ha
enlazado un dispositivo con el iPad, puede que se encuentre fuera del radio de
alcance o que esté apagado.
 Sin icono Bluetooth: Bluetooth está desactivado.
Desenlazar un dispositivo Bluetooth del iPad
Si ha enlazado el iPad con un dispositivo Bluetooth y desea utilizar otro dispositivo del
mismo tipo, antes deberá desenlazar el primer dispositivo.
Desenlazar un dispositivo Bluetooth:
1 En Ajustes, seleccione General > Bluetooth y active Bluetooth.
2 Seleccione el dispositivo y pulse “Omitir dispositivo”.
Compartir Archivos
Compartir Archivos le permite transferir archivos entre el iPad y el ordenador. Puede
compartir archivos creados con una app compatible y guardados en un formato
compatible.
Las apps que permiten compartir archivos se muestran en la lista de apps con archivos
compartidos de iTunes. Para cada app, la lista de archivos muestra los documentos
que hay en el iPad. Consulte la documentación de la app para saber de qué modo
comparte archivos; no todas las apps admiten esta función.
Transferir un archivo del iPad al ordenador:
1 Conecte el iPad al ordenador.
2 En iTunes, seleccione el iPad en la lista Dispositivos y, a continuación, haga clic en Apps
en la parte superior de la pantalla.
3 En la sección Compartir Archivos, seleccione una app en la lista de la izquierda.
4 A la derecha, seleccione el archivo que desee transferir y, a continuación, haga clic en
“Guardar en” y seleccione una carpeta de destino en su ordenador.
Transferir un archivo del ordenador al iPad:
1 Conecte el iPad al ordenador.
2 En iTunes, seleccione el iPad en la lista Dispositivos y, a continuación, haga clic en Apps
en la parte superior de la pantalla.
3 En la sección Compartir Archivos, haga clic en Añadir.
4 Seleccione un archivo y haga clic en Seleccionar (Mac) o Aceptar (PC).
50 Capítulo 3 Nociones básicas
Page 51

El archivo se transferirá a su dispositivo y podrá abrirse usando una app compatible
con ese tipo de archivo. Para transferir más de un archivo, añada a su selección todos
los archivos que desee.
Borrar un archivo del iPad: Seleccione el archivo en la lista de archivos y, a
continuación, pulse Eliminar.
Funciones de seguridad
Las funciones de seguridad le permiten evitar que otros accedan a la información en el
iPad.
Códigos y protección de datos
Por motivos de seguridad, puede establecer la petición de un código cada vez que
encienda o active el iPad.
Establecer un código: Seleccione Ajustes > General > Bloqueo con código > Activar
código. Introduzca un código de cuatro dígitos y, a continuación, vuelva a introducirlo
para vericarlo. El iPad le solicitará que introduzca el código para desbloquearse o para
mostrar los ajustes del bloqueo con código.
Al especicar un código, se activa la protección de datos, que utiliza el código como
clave para encriptar los mensajes de correo y los documentos adjuntos almacenados
en el iPad. (La protección de datos también pueden utilizarla algunas apps disponibles
en la tienda App Store.) Un aviso en la parte inferior de la pantalla “Bloqueo con
código”, en Ajustes, indica que la protección de datos está activada.
Para aumentar la seguridad, desactive el código simple (un número de cuatro
dígitos) y use un código que incluya una combinación de números, letras, signos de
puntuación y caracteres especiales. Para obtener más información, consulte “Bloqueo
con código” en la página 166.
Buscar mi iPad
La funcionalidad “Buscar mi iPad” le ayuda a localizar el iPad si lo pierde o si olvida
dónde lo ha puesto utilizando un iPhone, otro iPad o un iPod touch con la app gratuita
“Buscar mi iPhone”, o utilizando un Mac o un PC con un navegador web. "Buscar mi
iPad" incluye:
 Buscar: Localiza su iPad en una mapa a pantalla completa en el ordenador
 Mostrar un mensaje o reproducir un sonido: Le permite escribir un mensaje para
mostrarlo en la pantalla del iPad o reproducir un sonido
 Bloqueo con código remoto: Le permite bloquear su iPad a distancia y crear un
código de cuatro dígitos, si no lo había denido anteriormente
 Borrado a distancia: Elimina toda la información y contenidos del iPad y lo
restablece a sus ajustes de fábrica originales
Capítulo 3 Nociones básicas 51
Page 52

Utilizar “Buscar mi iPad”: Active “Buscar mi iPad” en los ajustes de su cuenta MobileMe.
Consulte “Conguración de cuentas MobileMe” en la página 35.
Localizar el iPad desaparecido:Descargue la app gratuita “Buscar mi iPhone” de
la tienda App Store en otro dispositivo iOS, o inicie sesión en www.me.com en un
navegador web de un Mac o PC.
Nota: “Buscar mi iPad” requiere una cuenta MobileMe. MobileMe es un servicio en
línea que proporciona “Buscar mi iPad ” de forma gratuita a los clientes del iPad, iPhone
y iPod touch de cuarta generación. MobileMe ofrece otras funciones mediante una
suscripción de pago. Es posible que MobileMe no esté disponible en todos los países o
regiones. Para más información al respecto, vaya a www.apple.com/es/mobileme.
52 Capítulo 3 Nociones básicas
Page 53

Safari
4
Acerca de Safari
Utilice Safari en el iPad para navegar por Internet y visitar sus sitios favoritos. Use
AirPrint para imprimir páginas web y archivos PDF. Abra varias páginas y añada clips
web a la pantalla de inicio para acceder rápidamente a sus sitios favoritos. Cree
favoritos en el iPad y sincronícelos con el ordenador.
Para utilizar Safari, el iPad debe disponer de conexión a Internet. Consulte “Conexión a
Internet” en la página 33.
Visualización de páginas web
Puede visualizar páginas web en orientación vertical u horizontal. Gire el iPad y la
página web girará automáticamente para ajustarse a la página.
53
Page 54

Cómo abrir páginas web
Abrir una página web: Pulse el campo de dirección (en la barra de título) para
activar el teclado en pantalla, introduzca la dirección web y pulse Ir. Si no aparece el
campo de dirección, pulse la barra de estado en la parte superior de la pantalla para ir
rápidamente al campo de dirección.
Mientras escribe, aparecerán las direcciones que comiencen con las letras que va
introduciendo. Se trata de favoritos o de páginas que ha abierto recientemente. Pulse
una dirección para visitar esa página. Siga escribiendo si desea introducir una dirección
web que no gure en la lista.
Borrar el texto del campo de dirección: Pulse el campo de dirección y, a
continuación, pulse .
Cómo aplicar un zoom y desplazarse
Acercar o alejar la imagen: Pulse dos veces una columna de una página web para
ampliar la columna. Vuelva a pulsar dos veces para alejar la imagen.
También puede juntar y separar dos dedos sobre la pantalla para acercar o alejar la
imagen.
Desplazarse por una página web Arrastre hacia arriba, hacia abajo o lateralmente.
Desplazarse dentro de un marco en una página
web
Desplazarse rápidamente a la parte superior de
una página web
Cómo navegar por páginas web
Los enlaces de las páginas web suelen llevar a otras páginas de Internet.
Seguir un enlace de una página web: Pulse el enlace.
54 Capítulo 4 Safari
Cuando se desplace, puede pulsar y arrastrar en
cualquier lugar de la página sin activar ningún
enlace.
Utilice dos dedos para desplazarse en el interior
de un marco de una página web. Utilice un dedo
para desplazarse por toda la página web.
Pulse la barra de estado situada en la parte
superior de la pantalla del iPad.
Page 55

En el iPad, los enlaces también pueden mostrar una ubicación en Mapas o crear un
mensaje de correo con la dirección ya incluida. Para regresar a Safari después de
que un enlace haya abierto otra app, haga doble clic en el botón de inicio y, a
continuación, pulse Safari.
Ver la dirección de destino de un enlace Mantenga pulsado el enlace. La dirección
aparecerá en una ventana junto a su dedo. Puede
abrir el enlace en la página activa, abrirlo en una
página nueva o copiar la dirección.
Detener la carga de una página web Pulse .
Volver a cargar una página web Pulse .
Volver a la página anterior o siguiente Pulse o en la parte superior de la pantalla.
Añadir una página a los favoritos Pulse y, a continuación, pulse Favorito.
Añadir un clip web de una página a la pantalla
de inicio
Volver a una página web visualizada
recientemente
Enviar la dirección de una página web por
correo electrónico
Guardar una imagen o una foto en su Fototeca Mantenga pulsada la imagen y, a continuación,
Pulse y luego pulse “Añadir a pantalla de inicio”.
Pulse y, a continuación, pulse Historial. Para
borrar la lista del historial, pulse Borrar.
Pulse y, a continuación, pulse “Enviar enlace
por correo”.
pulse “Guardar imagen”.
Cómo abrir varias páginas
Puede tener hasta nueve páginas abiertas a la vez. Algunos enlaces abren
automáticamente una nueva página en lugar de sustituir a la actual.
Abrir una página nueva: Pulse y, a continuación, pulse “Página nueva”.
Ir a otra página:Pulse y, a continuación, pulse la página que quiera ver.
Cerrar una página: Pulse y, a continuación, pulse .
Capítulo 4 Safari 55
Page 56

Cómo introducir texto y rellenar formularios
Algunas páginas web incluyen campos de texto y formularios para rellenar. Puede
ajustar Safari para que recuerde los nombres y contraseñas de los sitios web que
visite, o para que rellene automáticamente los campos de texto con información de
Contactos.
Activar el teclado Pulse dentro de un campo de texto.
Desplazarse a otro campo de texto Pulse otro campo de texto o pulse los botones
Siguiente o Anterior situados encima del teclado
en pantalla.
Enviar un formulario Después de rellenar un formulario, pulse Ir o
Buscar. La mayoría de páginas tienen también
un enlace que puede pulsar para enviar el
formulario.
Cerrar el teclado sin enviar el formulario Pulse la tecla del teclado para ocultar el
teclado en pantalla.
Activar Autorrelleno para ayudarle a rellenar formularios web: En Ajustes,
seleccione Safari > Autorrelleno y, a continuación, realice una de las siguientes
operaciones:
 Para utilizar la información de los contactos, active “Datos de contacto” y, a
continuación, seleccione “Mis datos” y elija el contacto que quiera usar.
Safari utilizará la información de Contactos para rellenar los campos de contacto en
los formularios web.
 Para utilizar la información de nombres y contraseñas, active “Nombre y contraseña”.
Cuando esta función está activada, Safari recuerda los nombres y contraseñas de
los sitios web que visita, y rellena automáticamente la información cuando vuelve a
ellos.
 Para borrar toda la información de Autorrelleno, pulse “Borrar todo”.
Impresión de páginas web y archivos PDF
Use AirPrint para imprimir páginas web y archivos PDF desde Safari.
Imprimir una página web o PDF:Pulse en la parte superior de la pantalla y, a
continuación, pulse Imprimir. Pulse Seleccionar para seleccionar una impresora y ajuste
las opciones de la impresora. Por último, pulse Imprimir.
Para obtener información sobre la forma de imprimir desde el iPad, consulte
“Impresión” en la página 45.
Cómo buscar en Internet
Introduzca palabras o frases en el campo de búsqueda para buscar en Internet y en la
página web actual. A medida que escriba, aparecerán búsquedas sugeridas y recientes.
56 Capítulo 4 Safari
Page 57

Buscar en Internet:
1 Pulse el campo de la búsqueda (en la parte derecha de la barra de título).
2 Escriba una palabra o frase que describa lo que está buscando y, a continuación, pulse
Buscar.
3 Pulse un enlace de la lista de resultados de búsqueda para abrir una página web.
Puede consultar una serie de consejos para buscar por Internet de forma ecaz en
www.google.com/help/features.html o help.yahoo.com/us/yahoo/search/basics.
Buscar una palabra o frase en la página web actual: En la parte inferior de la lista
de resultados, pulse la entrada situada bajo “En esta página” para buscar la primera
aparición de una palabra o frase. Para buscar apariciones posteriores, pulse Siguiente
en la parte inferior de la pantalla.
Por omisión, Safari busca utilizando Google. Para cambiar el motor de búsqueda por
omisión por otro, en Ajustes, seleccione Safari > Buscador y seleccione un motor de
búsqueda.
Favoritos
Puede guardar en los favoritos una página web a la que desee volver en otro
momento.
Añadir una página web a los favoritos: Abra la página y pulse . A continuación,
pulse “Añadir favorito”.
Al guardar un favorito, podrá editar su título. Por omisión, los favoritos se guardan en el
nivel superior de Favoritos. Pulse Favoritos para seleccionar otra carpeta.
Si utiliza Safari en un Mac, o bien Safari o Microsoft Internet Explorer en un PC, puede
sincronizar los favoritos con el navegador web de su ordenador.
Sincronizar favoritos con el ordenador:
1 Conecte el iPad al ordenador.
2 En iTunes, seleccione iPad en la barra lateral.
3 Haga clic en la pestaña Información, seleccione “Sincronizar favoritos de Safari” debajo
de Otros y, a continuación, haga clic en Aplicar.
Para obtener más información, consulte “Sincronización con iTunes” en la página 28.
Sincronizar favoritos con MobileMe: Desde el menú Ajustes del iPad, seleccione
Favoritos en su cuenta MobileMe. Consulte “Conguración de cuentas MobileMe” en la
página 35.
Abrir una página web guardada como favorito: Pulse y seleccione un favorito o
pulse una carpeta para ver los favoritos que contiene.
Capítulo 4 Safari 57
Page 58

Editar un favorito o una carpeta de favoritos: Pulse , seleccione la carpeta que
contiene el favorito o carpeta que desea editar y, a continuación, pulse Editar. A
continuación, realice una de las siguientes acciones:
 Para crear una nueva carpeta, pulse “Carpeta nueva”.
 Para eliminar un favorito o una carpeta, pulse y, a continuación, pulse Eliminar.
 Para cambiar de lugar un favorito o una carpeta, arrastre .
 Para editar el nombre o la dirección, o para colocarlo en una carpeta diferente, pulse el
favorito o la carpeta.
Cuando acabe, pulse OK.
Clips web
Añada clips web a la pantalla de inicio para acceder rápidamente a sus sitios web
favoritos. Los clips web se representan mediante iconos en la pantalla de inicio y
pueden ordenarse junto con los iconos de las apps. Consulte “Reorganización de los
iconos de las apps” en la página 43.
Añadir un clip web: Abra la página web y pulse . A continuación, pulse “Añadir a
pantalla de inicio”.
Cuando abre un clip web, Safari acerca la imagen de forma automática y se desplaza
hacia la zona de la página web mostrada en el momento de guardar el clip web. El
área mostrada también se utiliza para crear el icono del clip web en la pantalla de
inicio, salvo que la página disponga de su propio icono personalizado.
Al añadir un clip web, puede editar su nombre. Si el nombre es demasiado largo (más
de 10 caracteres aproximadamente), puede aparecer abreviado en la pantalla de inicio.
Los clips web no se sincronizan con MobileMe o iTunes, pero se guardan con iTunes.
Eliminar un clip web:
1 Mantenga pulsado cualquier icono en la pantalla de inicio hasta que los iconos
empiecen a moverse lateralmente.
2 Pulse en la esquina del clip web que quiera eliminar.
3 Pulse Eliminar y, a continuación, pulse el botón de inicio para guardar la disposición.
58 Capítulo 4 Safari
Page 59

Mail
5
Acerca de Mail
Utilice Mail para leer sus mensajes de correo electrónico y para escribir mensajes
nuevos con el teclado en pantalla.
Mail puede utilizarse con MobileMe, Microsoft Exchange y la mayor parte de los
servicios de correo electrónico más generalizados (Yahoo! Mail, Google Gmail y AOL,
entre otros), así como con otros servicios estándar de correo electrónico POP3 e IMAP.
Puede ver los mensajes de todas sus cuentas a la vez y, como Mail muestra cadenas
de mensajes, resulta sencillo seguir una conversación. Envíe o reciba fotos y grácos
incorporados y visualice archivos PDF y otros archivos adjuntos. Use AirPrint para
imprimir mensajes y archivos adjuntos. Para enviar o recibir mensajes en Mail, el iPad
debe disponer de conexión a Internet. Consulte “Conexión a Internet” en la página 33.
Conguración de cuentas de correo electrónico
Puede congurar cuentas de correo electrónico en el iPad de cualquiera de las
siguientes maneras:
Congurando una cuenta directamente en el iPad. Consulte “ Â Cómo añadir cuentas
de correo, contactos y calendarios” en la página 35.
En iTunes, utilice los paneles de ajustes del iPad para sincronizar los ajustes de Â
las cuentas de correo electrónico del ordenador. Consulte “Sincronización con
iTunes” en la página 28.
Cómo enviar correo electrónico
Puede enviar un mensaje de correo electrónico a cualquier persona que tenga una
dirección de correo electrónico.
59
Page 60

Redactar y enviar un mensaje:
1 Pulse en la parte superior de la pantalla.
2 En el campo Para, escriba un nombre o una dirección de correo electrónico, o pulse
para añadir un nombre de sus contactos.
A medida que vaya escribiendo una dirección de correo electrónico, irán apareciendo
las direcciones de correo de su lista de contactos que coinciden con lo que está
escribiendo. Pulse una dirección para añadirla. Para añadir más nombres, pulse .
Nota: Si está redactando un mensaje desde su cuenta Microsoft Exchange y
tiene acceso a la lista global de direcciones de su empresa, primero aparecerán
las direcciones coincidentes de los contactos del iPad, seguidas de las direcciones
coincidentes de dicha lista.
3 Pulse “Cc/Cco/De” si desea enviar una copia o una copia oculta del mensaje a otras
personas o cambiar la cuenta desde la que envía el mensaje. Si tiene más de una
cuenta de correo electrónico, puede pulsar el campo De para cambiar la cuenta desde
la que envía.
4 Escriba un asunto y redacte el mensaje.
Puede pulsar Retorno para pasar del campo Asunto al campo del texto de mensaje.
5 Pulse Enviar.
Enviar una foto en un mensaje de correo
electrónico
Guardar un borrador de un mensaje para
completarlo más tarde
Responder a un mensaje Abra un mensaje y pulse . Pulse “Responder”
En Fotos, seleccione una foto, pulse y, a
continuación, pulse “Enviar foto”. Para enviar varias
fotos en el mismo mensaje, pulse mientras
visualiza las miniaturas de un álbum. También
puede copiar y pegar fotos.
La foto se envía utilizando su cuenta de correo
por omisión. Para cambiar su cuenta de envío por
omisión, consulte “Mail, contactos, calendarios” en
la página 170.
Pulse Cancelar y, a continuación, pulse Guardar.
El mensaje se guarda en el buzón de correo
Borradores. Para abrir rápidamente el último
borrador guardado, mantenga pulsado .
para responder solo al remitente o “Responder a
todos” para responder al remitente y a todos los
destinatarios. Redacte su respuesta y pulse Enviar.
Los archivos o imágenes adjuntos al mensaje
inicial no se reenvían.
60 Capítulo 5 Mail
Page 61

Reenviar un mensaje Abra un mensaje, pulse y, después, pulse
Número de mensajes no leídos
en los buzones de entrada
Número de
mensajes no leídos
Mensajes no
leídos
Reenviar. Añada una o varias direcciones de
correo electrónico, escriba su mensaje y pulse
Enviar.
Cuando reenvía un mensaje, puede incluir los
archivos e imágenes adjuntos al mensaje original.
Compartir información de contacto En Contactos, seleccione un contacto y pulse
Compartir. Añada una o varias direcciones de
correo electrónico, escriba su mensaje y pulse
Enviar.
Cómo comprobar el correo electrónico y leer los mensajes
El icono Mail muestra el número total de mensajes no leídos de todos sus buzones de
entrada. Puede tener otros mensajes no leídos en otros buzones.
Comprobar si hay mensajes nuevos: Seleccione un buzón, pulse Entrada o en
cualquier momento.
En la pantalla de cada cuenta puede ver el número de mensajes no leídos en cada
buzón. Pulse un buzón para ver los mensajes que contiene. Los mensajes no leídos
están señalados con un punto azul .
Si dispone de más de una cuenta de correo, pulse Buzones para pasar de una a otra.
Para ver todos sus mensajes en una buzón de entrada unicado, pulse Todos.
Los mensajes de respuesta relacionados entre sí se agrupan en cadenas. En la bandeja
de entrada sólo se muestra el primer mensaje, y se indica el número de mensajes
relacionados. Para ver la cadena, púlsela. Para desactivar la agrupación de los mensajes
Capítulo 5 Mail 61
en cadenas, vaya a Ajustes > “Mail, contactos, calendarios” y desactive la opción
“Organizar cadenas”.
Page 62

Al abrir un buzón, Mail carga el número de mensajes más recientes especicado en
los ajustes de Mail, siempre que los mensajes no se hayan cargado automáticamente.
Consulte “Mail, contactos, calendarios” en la página 170.
Cargar mensajes adicionales: Desplácese hasta el nal de la lista de mensajes y pulse
“Cargar más mensajes”.
Leer un mensaje: Pulse un buzón y, a continuación, pulse un mensaje. Dentro de un
mensaje, pulse o para ver el mensaje siguiente o anterior.
Cambiar el iPad de orientación le permite centrarse en un solo mensaje o ver todos los
mensajes para poder analizar y visualizar rápidamente los que más le interesan.
62 Capítulo 5 Mail
Page 63

Aumentar el zoom en una parte del mensaje Pulse dos veces el área que desea ampliar. Vuelva
a pulsar dos veces para alejar la imagen.
Redimensionar cualquier columna de texto para
ajustarla a la ventana
Redimensionar un mensaje Junte y separe los dedos sobre la pantalla para
Seguir un enlace Pulse el enlace.
Ver la dirección de destino de un enlace Mantenga pulsado el enlace. Puede abrir el
Pulse dos veces en el texto.
acercar o alejar la imagen.
Los enlaces de texto están normalmente
subrayados y son de color azul. Muchas imágenes
son también enlaces. Un enlace puede llevarle a
una página web, abrir un mapa o crear un nuevo
mensaje de correo electrónico con una dirección
preasignada.
Los enlaces web y de mapa abren Safari o Mapas
en el iPad. Para volver a Mail, pulse el botón de
inicio y después pulse Mail.
enlace en Safari o copiar la dirección del enlace
en el Portapapeles.
El iPad visualiza las imágenes adjuntas en muchos de los formatos más utilizados
(JPEG, GIF y TIFF) dentro del texto del mensaje de correo. El iPad puede reproducir
muchos tipos de archivos de audio adjuntos (como MP3, AAC, WAV y AIFF). Puede
descargar y visualizar archivos (como PDF, páginas web y documentos de texto, Pages,
Keynote, Numbers, Microsoft Word, Excel y PowerPoint) que estén adjuntos a los
mensajes que recibe.
Abrir un archivo adjunto: Pulse el archivo adjunto para descargarlo en el iPad y, a
continuación, abrirlo. Si el iPad no es compatible con el formato de un archivo adjunto,
podrá ver el nombre del archivo pero no abrirlo.
Abrir un archivo adjunto con una app distinta:Mantenga pulsado el archivo adjunto
y, a continuación, seleccione la app. Si no dispone de ninguna app capaz de abrir
el archivo adjunto, podrá visualizarlo siempre y cuando sea un tipo de archivo
compatible con el iPad.
Para ver una lista de los formatos de documento compatibles, consulte “No se abre un
archivo adjunto a un correo electrónico” en la página 189 .
Guardar una foto adjunta en el álbum “Fotos guardadas”: Pulse la foto y, a
continuación, pulse “Guardar imagen”.
Capítulo 5 Mail 63
Page 64

Ver todos los destinatarios de un mensaje Pulse Detalles en la parte superior de la pantalla.
Pulse un nombre o dirección de correo
electrónico para ver la información de contacto
del destinatario. Pulse la dirección de correo
electrónico para contactar con dicha persona.
Pulse Ocultar para ocultar los destinatarios.
Añadir un destinatario de correo a su lista de
contactos
Marcar un mensaje como no leído Abra el mensaje y pulse “Marcar como no leído”
Pulse el mensaje y pulse Detalles para ver los
destinatarios. A continuación, pulse un nombre
o dirección de correo electrónico y pulse “Nuevo
contacto” o “Contacto existente”.
junto a la línea del asunto.
Aparecerá un punto azul junto al mensaje en
la lista del buzón hasta que vuelva a abrirlo.
Abrir una invitación a una reunión: Pulse la invitación.
Puede obtener los datos de contacto del organizador y de los demás invitados, ajustar
una alerta, añadir notas al evento y añadir comentarios que se incluyen en su correo
electrónico de respuesta al organizador. Puede aceptar, aceptar provisionalmente
o rechazar la invitación. Consulte “Cómo responder a invitaciones de reunión” en la
página 90.
Guardar una foto adjunta en Fotos: Pulse la foto y, a continuación, pulse “Guardar
imagen”.
Cómo buscar en el correo electrónico
Puede realizar búsquedas en los campos Para, De y Asunto de los mensajes de correo
electrónico. Mail buscará en los mensajes descargados del buzón abierto en ese
momento. En las cuentas MobileMe, Exchange y algunas cuentas de correo IMAP,
también puede realizar búsquedas en los mensajes del servidor.
64 Capítulo 5 Mail
Page 65

Buscar en mensajes de correo electrónico: Abra un buzón de correo, desplácese
hasta la parte superior e introduzca texto en el campo de búsqueda. Pulse De, Para,
Asunto o Todo (De, Para y Asunto) para seleccionar los campos en los que desee
buscar. (Para desplazarse rápidamente hasta la parte superior de la lista y revelar el
campo de búsqueda, pulse la barra de estado.)
Los resultados de la búsqueda para los mensajes ya descargados en el iPad aparecen
automáticamente a medida que escribe. Pulse Buscar para ocultar el teclado y ver más
resultados.
Eliminar o trasladar mensajes encontrados: Después de completar una búsqueda,
pulse Editar y seleccione los mensajes que desee eliminar o trasladar. Aparecerá una
marca en cada uno de los mensajes que seleccione. Para eliminar los mensajes, pulse
Eliminar. Para trasladar los mensajes, pulse Trasladar y, a continuación, pulse una
carpeta de destino.
Buscar en mensajes alojados en el servidor: Pulse “Buscar en el servidor” al nal de la
lista de resultados de la búsqueda.
Nota: Los resultados de la búsqueda en mensajes en los servidores puede variar según
el tipo de cuenta. Algunos servidores solo pueden buscar palabras completas.
Impresión de mensajes y archivos adjuntos
Puede usar AirPrint para imprimir mensajes de correo electrónico y archivos adjuntos
que el iPad pueda mostrar.
Imprimir un mensaje de correo electrónico: Pulse y luego pulse Imprimir.
Seleccione las opciones de impresión que desee y pulse Imprimir.
Para imprimir una imagen sin el resto del mensaje de correo electrónico, guarde la
imagen (pulse la imagen y pulse “Guardar imagen”); a continuación, abra Fotos e
imprima la imagen desde el álbum “Fotos guardadas”.
Imprimir un archivo adjunto: Pulse el archivo adjunto para verlo y, a continuación,
pulse y pulse Imprimir. Seleccione las opciones que desee y pulse Imprimir.
Para obtener información acerca de cómo utilizar impresoras AirPrint, consulte
“Impresión” en la página 45.
Organización del correo electrónico
Puede eliminar mensajes uno a uno o seleccionar un grupo de mensajes y borrarlos al
mismo tiempo. También puede mover mensajes de un buzón o carpeta a otro.
Eliminar un mensaje: Abra el mensaje y pulse . o bien deslice el dedo hacia la
izquierda o hacia la derecha sobre el título del mensaje en la lista de mensajes y, a
continuación, pulse Eliminar.
Capítulo 5 Mail 65
Page 66

Eliminar varios mensajes: Mientras visualiza una lista de mensajes, pulse Editar,
seleccione los mensajes que desee borrar y pulse Eliminar. También puede buscar
mensajes y seleccionar aquellos que desee eliminar. Consulte “Cómo buscar en el
correo electrónico” en la página 64.
Trasladar un mensaje a otro buzón o carpeta: Mientras visualiza un mensaje, pulse
y, a continuación, seleccione un buzón o carpeta.
Trasladar varios mensajes: Mientras visualiza una lista de mensajes, pulse Editar,
seleccione los mensajes que desea mover y, a continuación, pulse Trasladar y
seleccione un buzón o carpeta. También puede buscar mensajes y seleccionar aquellos
que desee trasladar. Consulte “Cómo buscar en el correo electrónico” en la página 64.
66 Capítulo 5 Mail
Page 67

Fotos
6
Acerca de Fotos
El iPad le permite llevar sus fotos y vídeos con usted, de modo que pueda disfrutar
viéndolos esté donde esté. También puede compartirlos fácilmente con sus familiares
y amigos, ya sea directamente en el iPad o en un HDTV mediante AirPlay y un Apple
TV. Puede incluso imprimir fotos desde el iPad utilizando AirPrint. Puede sincronizar
las fotos y los vídeos que tenga en su ordenador, importarlos directamente de una
cámara digital o del iPhone, o guardarlos desde mensajes de correo electrónico o
desde Internet. Puede utilizarlos en apps, adjuntarlos a mensajes de correo electrónico
o publicarlos en su galería MobileMe. Puede utilizar el iPad como marco digital y
reproducir en él un pase de diapositivas animado con sus imágenes.
Cómo sincronizar fotos y vídeos con el ordenador
El iPad admite los formatos de imagen estándar, como JPEG, TIFF, GIF o PNG.
Para sincronizar fotos con el iPad, debe utilizar la aplicación iTunes. Durante la
sincronización, iTunes crea automáticamente imágenes con un tamaño optimizado
para el iPad, en caso necesario. Consulte “Conguración de la sincronización” en la
página 28.
El iPad admite los formatos de vídeo H.264 y MPEG-4, con audio AAC. Para sincronizar
vídeos realizados con una cámara digital, el iPhone o el iPod touch (cuarta generación)
con el iPad, debe utilizar la aplicación iTunes.
67
Page 68

Cómo importar fotos y vídeos del iPhone o de una cámara digital
Con el Kit de conexión de cámara del iPad (de venta por separado), puede importar
fotos y vídeos directamente de una cámara digital o del iPhone, o también desde una
tarjeta de memoria SD.
Importar fotos:
1 Inserte el lector de tarjetas SD o el conector para cámara (incluido en el Kit de
conexión de cámara del iPad) en el conector Dock del iPad.
Para conectar una cámara o un iPhone, utilice el cable USB que venía con la cámara Â
o con el iPhone y conéctelo al puerto USB del conector para cámara. Si va a utilizar
un iPhone, asegúrese de que esté encendido y desbloqueado. Asimismo, para
conectar una cámara, asegúrese de que está encendida y en modo de transferencia.
Para más información, consulte la documentación que venía con la cámara. El
puerto USB del conector para cámara solo puede utilizarse con cámaras, ya que no
admite la conexión de otros tipos de dispositivos USB.
Para utilizar una tarjeta de memoria SD, introdúzcala en la ranura del lector de Â
tarjetas SD. Cuando inserte la tarjeta en la ranura, no la fuerce. La tarjeta solo puede
insertarse en una única posición.
Para obtener más información acerca de los conectores, consulte la documentación
del Kit de conexión de cámara del iPad.
2 Desbloquee el iPad.
3 La app Fotos se abre y muestra las fotos y los vídeos que pueden importarse.
4 Seleccione las fotos y los vídeos que desee importar.
Para importar todos los ítems, pulse “Importar todo”. Â
Para importar únicamente algunos, pulse los ítems que desee importar (aparecerá Â
una marca de selección en cada uno de ellos), pulse Importar y, a continuación,
seleccione “Importar selección”.
5 Tras la importación, puede conservar las fotos y los vídeos en la tarjeta, en la cámara o
en el iPhone, o bien puede eliminarlos.
6 Desconecte el lector de tarjetas SD o el conector para la cámara.
Para ver las fotos, vaya al álbum “Última importación”. También se crea un nuevo evento
que contiene todas las fotos que se seleccionaron para la importación.
Para transferir las fotos al ordenador, conecte el iPad al ordenador e importe las
imágenes con una aplicación de fotografía como iPhoto o Adobe Elements.
68 Capítulo 6 Fotos
Page 69

Cómo visualizar fotos y vídeos
Puede ver en Fotos todas las fotos sincronizadas con la aplicación de fotografía de su
ordenador, importadas desde una cámara digital o un iPhone, o guardadas desde un
mensaje de correo electrónico o una página web.
Fotos organiza las imágenes en colecciones por álbumes, eventos, caras y lugares. Los
lugares vienen determinados por la información de localización geográca codicada
en las fotos, pero no todas las fotos la incluyen; se requiere una cámara compatible
con el geoetiquetado. Los eventos y las caras de las fotos deben congurarse primero
en iPhoto o Aperture en un Mac y luego sincronizarse con el iPad.
Visualizar fotos:
1 En Fotos, pulse Álbumes, Eventos, Caras o Lugares.
Para abrir una colección, pulse en ella. También puede pellizcar la colección para ver
una previsualización de las fotos que contiene y, a continuación, soltarla para abrirla.
Las fotos se ordenan por su fecha de creación.
Capítulo 6 Fotos 69
Page 70

Si pulsa Lugares, pulse sobre un marcador del mapa para ver la ubicación
correspondiente y, seguidamente, junte y separe los dedos sobre la pantalla para
ampliar la visualización y ver todas las fotos tomadas en esta ubicación.
2 Pulse la imagen en miniatura de una foto para verla a pantalla completa.
También puede juntar y separar los dedos sobre la foto para ampliar la imagen.
Mostrar u ocultar los controles: Pulse la foto para mostrar los controles. Vuelva a
pulsar para ocultarlos.
Visualizar una foto en orientación horizontal: Gire el iPad lateralmente. La foto o el
vídeo se redimensiona automáticamente para ajustarlo al tamaño de la pantalla.
70 Capítulo 6 Fotos
Page 71

Acercar una parte de una foto: Pulse dos veces el punto que desea acercar. Vuelva
a pulsar dos veces para alejar la imagen. También puede juntar o separar los dedos
sobre la pantalla para acercar o alejar la imagen.
Desplazarse por una foto: Arrastre la foto.
Ver la foto siguiente o anterior: Desplace el dedo hacia la izquierda o hacia la
derecha, o bien pulse la pantalla para mostrar las miniaturas a lo largo del borde
inferior y, a continuación, pulse o arrastre con el dedo para ver otra foto.
Eliminar una foto: Puede eliminar fotos del álbum “Fotos guardadas”, que contiene
las fotos que guarda de Internet o de mensajes de correo electrónico. Para fotos
sincronizadas desde el ordenador, necesita eliminar la foto del álbum en el ordenador
y luego sincronizar el iPad de nuevo.
Girar una foto: Pulse . Para girarla más, vuelva a pulsar.
Ver fotos o vídeos en un televisor mediante AirPlay:Asegúrese de que el iPad se
encuentre en la misma red inalámbrica que el Apple TV, pulse y seleccione el Apple
TV en la lista. Si el propietario del Apple TV ha denido una contraseña para AirPlay,
introdúzcala cuando se le solicite. Cuando se desplace por las fotos en el iPad, el vídeo
del televisor se actualizará durante las pausas. Para regresar a la visualización en el
iPad, vuelva a pulsar y seleccione el iPad en la lista.
Cómo compartir fotos
Puede compartir sus fotos en forma de pases de diapositivas con música y
transiciones. Con AirPlay y un Apple TV, puede transmitir sus fotos de forma
inalámbrica a un televisor. Puede enviar fotos y vídeos en mensajes de correo
electrónico y añadir fotos a su galería MobileMe. También puede copiar y pegar fotos,
guardar fotos de mensajes de correo electrónico en Fotos, y guardar imágenes de
páginas web en un álbum de fotos.
Capítulo 6 Fotos 71
Page 72

Pases de diapositivas
Puede crear y ver un pase de diapositivas que exhiba sus fotos con transiciones
y música. Puede ver un pase de diapositivas en el iPad, o transmitirlo de forma
inalámbrica a un Apple TV. También puede utilizar el iPad para ver un pase de
diapositivas en una pantalla externa, como un proyector.
Ver un pase de diapositivas:
1 Pulse un álbum para abrirlo.
2 Pulse el botón “Pase de diapositivas” y, en la lista que aparecerá, seleccione las
opciones que desee aplicar al pase. Puede:
seleccionar una canción de su biblioteca musical para que suene durante la Â
reproducción del pase;
seleccionar un efecto de transición que se reproduzca entre foto y foto. Â
Para establecer el tiempo que permanece visible cada foto, vaya a General > Ajustes
> Fotos. También puede establecer si el pase de diapositivas se repite o si las
imágenes se reproducen en orden aleatorio.
Si conecta el iPad a un televisor o a un proyector mediante un cable de vídeo,
seleccione la transición Disolución. Para obtener información acerca de la conexión
a una pantalla externa, consulte “Fotos” en la página 177.
3 Pulse “Iniciar pase”.
Para detener la reproducción del pase, pulse la pantalla.
Si está utilizando AirPlay para transmitir las fotos de forma inalámbrica a un Apple TV,
pulse y seleccione el Apple TV en la lista. Si no ve el botón , asegúrese de que el
iPad y el Apple TV estén conectados a la misma red Wi-Fi.
Cómo enviar una foto o un vídeo en un mensaje de correo electrónico
Enviar una foto o vídeo: Seleccione una foto o un vídeo, pulse y, a continuación,
pulse “Correo electrónico”.
Si no ve , pulse la pantalla para mostrar los controles.
Enviar varias fotos o vídeos: Pulse un álbum y, a continuación, pulse . Pulse cada
una de las fotos o vídeos que desee enviar (aparecerá una marca en cada una de las
miniaturas) y, a continuación, pulse Compartir.
Copiar una foto o vídeo:
1 Pulse .
2 Pulse para seleccionar la foto o el vídeo que desee copiar.
3 Pulse Copiar.
Pegar una foto o vídeo: Pulse para colocar el punto de inserción donde quiera pegar
la foto o el vídeo y, a continuación, pulse en el punto de inserción y pulse Pegar.
72 Capítulo 6 Fotos
Page 73

Cómo añadir una foto o un vídeo a una galería MobileMe
Si está suscrito a MobileMe, puede añadir fotos y vídeos desde el iPad a su galería
MobileMe. También puede añadir ítems a la galería MobileMe de otro usuario que
haya permitido las contribuciones por correo electrónico.
Antes de poder añadir fotos a una galería en su cuenta MobileMe, debe:
congurar su cuenta MobileMe en el iPad (si no dispone de una cuenta MobileMe, Â
vaya a www.me.com);
publicar una galería MobileMe y permitir el envío de fotos por correo electrónico o Â
mediante el iPad;
Para obtener más información, consulte la Ayuda MobileMe en www.me.com.
Añadir una foto o un vídeo a su galería: Seleccione una foto o un vídeo, pulse y,
a continuación, pulse “Enviar a MobileMe”. Introduzca un título y una descripción, si lo
desea, seleccione el álbum al que desea añadir la foto y, a continuación, pulse Publicar.
Si no ve , pulse la pantalla para mostrar los controles.
El iPad le avisará cuando se publique la foto y le dará la opción de visualizarlo en
MobileMe o enviar a un amigo un enlace por correo electrónico.
Añadir una foto a la galería de otra persona:Seleccione una foto, pulse y, a
continuación, pulse “Enviar foto”. Introduzca la dirección de correo electrónico del
álbum y haga clic en Enviar.
Cómo guardar fotos de mensajes de correo electrónico o páginas web
Guardar una foto de un mensaje de correo electrónico en el álbum “Fotos
guardadas”: Pulse la foto y, a continuación, pulse “Guardar imagen”. Si la foto no se ha
descargado, pulse primero el icono de descarga.
Guardar una foto de una página web en el álbum “Fotos guardadas”: Mantenga
pulsada la foto y, a continuación, pulse “Guardar imagen”.
Copiar fotos desde el álbum “Fotos guardadas” en su ordenador: Conecte el iPad
a un puerto USB del ordenador y, continuación, utilice una aplicación de fotografía,
como iPhoto en un Mac, para copiar las imágenes.
Cómo asignar una foto a un contacto
Puede asignar una foto a un contacto.
Asignar una foto a un contacto:
1 Seleccione una foto del iPad y, a continuación, pulse .
2 Pulse “Asignar a un contacto” y seleccione un contacto.
3 Arrastre la foto para verla de forma panorámica o junte y separe los dedos sobre ella
para acercar o alejar la imagen hasta que tenga el aspecto deseado.
Capítulo 6 Fotos 73
Page 74

4 Pulse “Fijar foto”.
En Contactos puede asignar una foto a un contacto pulsando Editar y luego pulsando
el icono de la imagen.
Impresión de fotos
Puede usar AirPrint para imprimir fotos desde el iPad.
Imprimir una foto: Pulse y luego pulse Imprimir. Pulse Seleccionar para seleccionar
una impresora, ajuste las opciones de la impresora (como el número de copias)
y, a continuación, pulse Imprimir. Si su impresora dispone de bandeja para papel
fotográco, puede que cambie automáticamente a dicha bandeja cuando imprima
una foto.
Para obtener más información, consulte “Impresión” en la página 45.
Fotos de fondo de pantalla y de la pantalla de bloqueo
Puede utilizar una foto como imagen de fondo de la pantalla de bloqueo y de la
pantalla de inicio. Puede elegir entre varias imágenes de fondo de pantalla incluidas
en el iPad o puede utilizar la foto que desee.
Establecer una foto como fondo de pantalla:
1 Seleccione cualquier foto, pulse y, a continuación, pulse “Fondo de pantalla”.
2 Arrastre la foto para verla de forma panorámica o junte y separe los dedos sobre ella
para acercar o alejar la imagen hasta que tenga el aspecto deseado. Tenga en cuenta
que la imagen no cambiará de orientación tanto si el iPad está en vertical como en
horizontal.
3 Pulse Fijar. A continuación, pulse una imagen para establecerla como fondo de
pantalla para la pantalla de inicio, la pantalla de bloqueo o ambas.
Para elegir entre las distintas imágenes de fondo de pantalla que se incluyen en el
iPad, vaya a Ajustes > Brillo y fondo de pantalla.
Cómo usar el iPad como marco de fotos
Cuando el iPad está bloqueado, puede utilizarlo para ver un álbum de fotos. De este
modo, podrá disfrutar del iPad mientras se está recargando en una base Dock para
iPad.
Para cambiar los ajustes del marco de fotos, vaya a Ajustes > “Marco de fotos” y
congure cualquiera de las siguientes opciones:
La transición que elija se reproducirá entre foto y foto. La duración del pase de Â
diapositivas no se puede modicar.
74 Capítulo 6 Fotos
Page 75

En la modalidad de marco de fotos, se puede ampliar la imagen para centrar la Â
atención en las caras que aparecen en la foto. Y si hay más de una cara, también se
selecciona aleatoriamente una de las caras como centro de atención. La modalidad
de marco de fotos utiliza la información de identicación de caras de las fotos
importadas desde iPhoto o Aperture en un Mac. No obstante, con la transición
Origami esta función de ampliación de caras no está disponible.
En la modalidad de marco de fotos puede ver todas las fotos o solamente las de Â
una categoría (álbum, caras o eventos). Elija una opción y, a continuación, acabe de
precisar la selección en la lista que aparecerá. Las selecciones de caras, álbumes y
eventos que puede realizar son las mismas que las que hay en la app Fotos.
Iniciar o detener el marco de fotos:
1 Pulse el botón de reposo/activación para bloquear el iPad.
2 En la pantalla de bloqueo, pulse .
3 Pulse la pantalla para detener la reproducción del pase de diapositivas y luego pulse
para volver a la pantalla de bloqueo, o bien deslice el regulador para desbloquear el
iPad.
Para desactivar la modalidad de marco de fotos, vaya a Ajustes > Bloqueo con código.
Capítulo 6 Fotos 75
Page 76

Vídeos
7
Acerca de Vídeos
Puede utilizar el iPad para ver películas, vídeos musicales, podcasts de vídeo y
programas de televisión (si estos últimos están disponibles en su zona). El iPad
también admite el uso de características especiales como capítulos, subtítulos, audio
alternativo y subtítulos opcionales.
Puede alquilar o comprar vídeos de la tienda iTunes Store y puede utilizar un cable
adaptador de vídeo para ver vídeos en un televisor o un proyector. Si dispone de un
Apple TV, puede utilizar AirPlay para ver vídeos en un televisor.
Cómo reproducir vídeos
Reproducir un vídeo: Pulse Vídeos y, a continuación, pulse una categoría de vídeos,
como por ejemplo Películas. Pulse el vídeo que quiera ver. Si el vídeo contiene
capítulos, pulse el título de un capítulo o simplemente pulse .
76
Page 77

Mostrar los controles de reproducción: Durante la reproducción de un vídeo, pulse
Up is available on iTunes. Up © Disney/Pixar. All rights reserved.
la pantalla para mostrar los controles. Vuelva a pulsar para ocultarlos.
Cómo controlar la reproducción del vídeo
Gire el iPad para reproducir los vídeos de forma panorámica y sacar todo el partido de
la pantalla.
Arrastre el cursor de reproducción por la barra de desplazamiento para saltar a
cualquier punto del vídeo. Para ajustar la velocidad de desplazamiento de más rápida a
más lenta, deslice el dedo hacia abajo mientras arrastra el cursor de reproducción a lo
largo de la barra de desplazamiento.
Capítulo 7 Vídeos 77
Poner un vídeo en pausa Pulse o pulse el botón central (o el botón
equivalente) de un auricular manos libres
compatible.
Reanudar la reproducción Pulse o pulse el botón central (o el botón
equivalente) de un auricular manos libres
compatible.
Subir o bajar el volumen Arrastre el regulador de volumen o utilice los
botones de volumen de un dispositivo manos
libres compatible.
Volver a reproducir un vídeo Arrastre el cursor de reproducción de la barra
de desplazamiento hasta el extremo izquierdo o
pulse si el vídeo no contiene capítulos.
Page 78

Ir al capítulo siguiente (si está disponible) Pulse o pulse el botón central (o el botón
equivalente) de un auricular manos libres
compatible dos veces seguidas rápidamente.
Ir al capítulo anterior (si está disponible) Pulse o pulse el botón central (o el botón
equivalente) de un auricular manos libres
compatible tres veces seguidas rápidamente.
Comenzar la reproducción en un capítulo
especíco (si está disponible)
Retroceder o avanzar rápido Mantenga pulsado o .
Saltar a cualquier punto de un vídeo Arrastre el cursor de reproducción a lo largo
Detener un vídeo antes de que nalice la
reproducción
Ajustar el tamaño de un vídeo para que ocupe
toda la pantalla o para que se adapte a la
pantalla
Reproducir un vídeo en un Apple TV mediante
AirPlay
Seleccionar otro idioma para el audio (si está
disponible)
Mostrar u ocultar los subtítulos (si están
disponibles)
Mostrar u ocultar los subtítulos opcionales (si
están disponibles)
Pulse y, a continuación, seleccione un capítulo
en la lista.
de la barra de desplazamiento. Deslice el
dedo hacia abajo para ajustar la velocidad de
desplazamiento de más rápida a más lenta.
Pulse OK o pulse el botón de inicio .
Pulse para que el vídeo ocupe toda la
pantalla, o pulse para que se ajuste a la
pantalla. También puede pulsar dos veces el
vídeo para cambiar la visualización.
Cuando ajuste el tamaño de visualización de un
vídeo para que ocupe toda la pantalla, es posible
que los lados o la parte superior de la imagen
queden recortados. Cuando lo ajuste a la pantalla,
es posible que se vean barras negras arriba y
abajo o en los lados del vídeo.
Pulse y seleccione un Apple TV. Consulte “Ver
vídeos en un televisor” en la página 79.
Pulse y, después, seleccione un idioma en la
lista Audio.
Pulse y, después, seleccione un idioma, o pulse
No en la lista Subtítulos.
Pulse para mostrar u ocultar los subtítulos
opcionales si la película los incluye.
78 Capítulo 7 Vídeos
Page 79

Cómo sincronizar vídeos
Para sincronizar vídeos con el iPad, debe utilizar la aplicación iTunes. Con el iPad
conectado al ordenador, utilice los paneles “Películas”, “Programas de televisión”,
“Podcasts” y “iTunes U” para seleccionar los vídeos que desee sincronizar.
Cómo ver películas alquiladas
Puede alquilar películas en formato de denición estándar o en formato de alta
denición en la tienda iTunes Store y verlas en el iPad. Puede descargar las películas
alquiladas en el iPad o bien transferirlas desde iTunes en su ordenador al iPad. (El
alquiler de películas no está disponible en todos los países.)
Una película debe estar totalmente descargada para poder empezar a verla. Puede
poner en pausa una descarga y reanudarla más tarde. Las películas alquiladas caducan
cuando transcurren una serie de días y, una vez que inicia la reproducción de una
película, dispone de una cantidad de tiempo limitada para terminar de verla. Las
películas se borran automáticamente cuando caducan. Antes de alquilar una película,
compruebe en iTunes Store la fecha de caducidad.
Ver una película alquilada: Seleccione Vídeos, pulse la categoría Películas y, a
continuación, pulse la película que desee ver. Seleccione un capítulo o bien pulse .
Transferir películas alquiladas al iPad: Conecte el iPad al ordenador. A continuación,
seleccione el iPad en la barra lateral de iTunes, haga clic en Películas y seleccione las
películas alquiladas que desea transferir. El ordenador debe estar conectado a Internet.
Las películas que se alquilan en el iPad no se pueden transferir a un ordenador.
Ver vídeos en un televisor
Para ver los vídeos en una pantalla más grande, puede establecer una conexión a
su televisor mediante AirPlay y un Apple TV, o usar un cable para conectar el iPad
directamente a su televisor o receptor AV. Utilice el cable AV por componentes de
Apple, el cable AV compuesto de Apple, el adaptador de conector Dock del iPad a VGA
de Apple u otro cable compatible con el iPad. Los cables y bases de conexión de Apple
pueden adquirirse por separado en muchos países. Vaya a www.apple.com/es/store.
Para obtener más información sobre la forma de conectar el iPad a un televisor o
proyector, consulte “Vídeo” en la página 17 7.
Establecer una conexión mediante AirPlay: Inicie la reproducción de un vídeo, pulse
y seleccione su Apple TV en la lista de dispositivos AirPlay. Si no ve su Apple TV,
asegúrese de que el iPad y el Apple TV estén conectados a la misma red inalámbrica. Si
el Apple TV requiere un código, se le pedirá que lo introduzca.
Durante la reproducción de vídeo, puede salir de Vídeos y utilizar otras apps.
Para regresar al iPad: Abra Vídeos, pulse y seleccione el iPad en la lista.
Capítulo 7 Vídeos 79
Page 80

Cómo eliminar vídeos del iPad
Para ahorrar espacio, puede eliminar vídeos del iPad.
Eliminar un vídeo: En la lista de vídeos, mantenga pulsada una película hasta que
aparezca el botón de eliminación y luego pulse . Pulse Cancelar o Inicio cuando ya
haya eliminado todos los vídeos que quería.
Cuando elimina un vídeo (que no sea una película alquilada) del iPad, no lo elimina
de la biblioteca de iTunes de su ordenador, así que puede volver a sincronizarlo con
el iPad cuando lo desee. Si no quiere volver a sincronizar el vídeo con el iPad, ajuste
iTunes para que no lo haga. Consulte “Sincronización con iTunes” en la página 28.
Importante: Si elimina una película alquilada del iPad, se borrará permanentemente y
no será posible transferirla de nuevo al ordenador.
80 Capítulo 7 Vídeos
Page 81

YouTube
8
Cómo buscar y ver vídeos
YouTube ofrece vídeos cortos enviados por personas de todo el mundo. Puede ver
los vídeos más recientes o los más populares, buscar vídeos sobre temas de interés,
marcar sus vídeos favoritos y acceder rápidamente a los vídeos que publique en
YouTube desde su ordenador.
Para utilizar determinadas funciones de YouTube en el iPad, deberá iniciar una sesión
en una cuenta de YouTube cuando sea necesario. Para obtener información acerca de
cómo abrir una cuenta de YouTube, vaya a www.youtube.com.
Nota: YouTube no está disponible en todos los idiomas y países.
Para utilizar YouTube, el iPad debe disponer de conexión a Internet. Consulte “Conexión
a Internet” en la página 33.
Explorar los vídeos: Pulse un botón de la barra de herramientas y seleccione una
categoría.
 Destacados: vídeos revisados y destacados por el personal de YouTube.
 Valorados: los vídeos mejor valorados por los visitantes de YouTube. Puede valorar
vídeos desde el iPad, si dispone de una cuenta YouTube.
 Vistos: los vídeos más vistos por los visitantes de YouTube. Pulse Siempre para ver
los vídeos más vistos hasta el momento o bien Hoy o Semana para ver los más
vistos del día o de la semana.
 Favoritos: vídeos que ha añadido a sus Favoritos. Cuando inicia una sesión en una
cuenta de YouTube, aparecen los favoritos de la cuenta.
 Recientes: los vídeos enviados más recientemente a YouTube.
 Suscripciones: vídeos de las cuentas de YouTube a las que está suscrito. Para utilizar
esta función debe haber iniciado sesión en una cuenta de YouTube.
81
Page 82

 Listas: vídeos que añade a listas de reproducción. Para utilizar esta función debe
haber iniciado sesión en una cuenta de YouTube.
 Mis vídeos: los vídeos que ha publicado en YouTube. Para utilizar esta función debe
haber iniciado sesión en una cuenta de YouTube.
 Historial: los vídeos que ha visto más recientemente.
Buscar un vídeo:
1 Pulse el campo de búsqueda de YouTube.
2 Escriba una palabra o frase y luego pulse Buscar.
YouTube le mostrará los resultados de las búsquedas por el título, la descripción, las
etiquetas o el nombre de usuario del vídeo. En cada resultado se muestra el título, la
puntuación, el número de reproducciones, la duración y el nombre de la cuenta con la
que se publicó el vídeo.
Reproducir un vídeo: Pulse el vídeo.
El vídeo empezará a descargarse en el iPad y aparecerá una barra de progreso. El vídeo
comenzará a reproducirse cuando se haya descargado suciente contenido. También
puede pulsar para reproducir el vídeo.
Cómo controlar la reproducción del vídeo
Gire el iPad para colocarlo en posición horizontal y ver el vídeo con su tamaño
máximo. Durante la reproducción, los controles desaparecen para no cubrir el vídeo.
Mostrar u ocultar los controles de vídeo: Pulse la pantalla.
82 Capítulo 8 YouTube
Page 83

Reproducir un vídeo o ponerlo en pausa Pulse o . También puede pulsar el botón
central (o el botón equivalente) de un auricular
manos libres compatible.
Ajustar el volumen Arrastre el regulador de volumen o utilice los
botones de volumen del iPad o los botones
de volumen de un dispositivo manos libres
compatible.
Volver a reproducir un vídeo Pulse .
Pasar al vídeo siguiente o al anterior en una
lista
Retroceder o avanzar rápido Mantenga pulsado o .
Saltar a cualquier punto de un vídeo Arrastre el cursor de reproducción a lo largo de la
Detener la visualización de un vídeo Pulse OK o pulse el botón de inicio .
Cambiar de la modalidad de pantalla completa
a la modalidad estándar y viceversa
Añadir un vídeo a los favoritos Inicie la reproducción de un vídeo y pulse .
Enviar un enlace del vídeo por correo
electrónico
Reproducir un vídeo en un Apple TV mediante
AirPlay
Ver la información sobre un vídeo Pulse para salir de la modalidad de pantalla
Pulse dos veces para pasar al vídeo anterior.
Pulse para pasar al vídeo siguiente.
barra de desplazamiento.
Pulse dos veces en el vídeo. También puede
pulsar para que el vídeo ocupe toda la
pantalla, o pulsar para que se ajuste a la
pantalla.
Inicie la reproducción de un vídeo y pulse .
Pulse y seleccione un Apple TV. Si no ve el
Apple TV que busca, asegúrese de que esté en la
misma red inalámbrica.
completa y verá los vídeos relacionados, los
comentarios realizados sobre ese vídeo y más
controles.
Capítulo 8 YouTube 83
Page 84

Cómo gestionar vídeos
Durante la visualización de un vídeo a pantalla completa, pulse el vídeo para mostrar
el controlador y, a continuación, pulse para ver los vídeos relacionados y las
opciones para gestionar vídeos.
Puntuar un vídeo o añadir un comentario Pulse el vídeo para ver la barra de herramientas,
pulse Puntuar y seleccione una puntuación.
Debe tener iniciada una sesión en una cuenta de
YouTube.
Ver más vídeos de este usuario de YouTube En la barra lateral, pulse “Más de”. Debe tener
iniciada una sesión en una cuenta de YouTube.
Ver vídeos similares a otro En la barra lateral, pulse “Relacionados”.
Suscribirse a vídeos de este usuario de YouTube En la pantalla “Más información”, pulse “Más
vídeos” y, a continuación, pulse “Suscribirse a
<cuenta>” en la parte inferior de la lista de vídeos.
Debe tener iniciada una sesión en una cuenta de
YouTube.
Añadir un vídeo a los favoritos o a una lista de
reproducción
Enviar un enlace del vídeo por correo
electrónico
Marcar un vídeo Pulse el vídeo que desee en la barra de
Pulse Añadir y, a continuación, seleccione
Favoritos o una lista de reproducción.
Pulse Compartir.
herramientas y luego pulse .
84 Capítulo 8 YouTube
Page 85

Ver vídeos de YouTube en un televisor
Si dispone de un Apple TV, puede utilizar AirPlay para ver vídeos de YouTube en un
televisor. Consulte “Cómo controlar la reproducción del vídeo” en la página 82.
También puede conectar el iPad directamente a un televisor o a un proyector y ver
vídeos de YouTube en una pantalla más grande. Utilice el cable AV por componentes
de Apple, el cable AV compuesto de Apple, el adaptador de conector Dock del iPad a
VGA de Apple u otro cable compatible con el iPad. Los cables y bases de conexión de
Apple pueden adquirirse por separado en muchos países. Vaya a www.apple.com/es/
store.
Para obtener información sobre el uso del iPad con un televisor o proyector, consulte
“Vídeo” en la página 17 7.
Capítulo 8 YouTube 85
Page 86

Calendario
9
Acerca de Calendario
Con el iPad es muy fácil cumplir la agenda. Puede ver los calendarios de forma
independiente o bien varios calendarios a la vez. Puede visualizar los eventos por días,
por semanas o por meses, o bien en forma de lista. También puede buscar eventos por
título, invitado o ubicación.
Puede sincronizar el iPad con los calendarios de su ordenador. También puede
crear, editar o cancelar eventos en el iPad y sincronizarlos con su ordenador. Puede
suscribirse a calendarios de Google, Yahoo! o iCal. Puede suscribirse a calendarios de
iCalendar (.ics) de solo lectura o importar archivos .ics desde el correo electrónico. Si
tiene una cuenta Microsoft Exchange o una cuenta CalDAV compatible, puede recibir
y responder a invitaciones de reunión de otras personas, así como invitar a otras
personas a eventos que haya programado.
86
Cómo sincronizar calendarios
Puede sincronizar sus calendarios de las siguientes formas:
En iTunes, utilice los paneles de ajustes del iPad para sincronizar con iCal o Microsoft Â
Entourage en un Mac, o con Microsoft Outlook en un PC, cuando conecte el iPad al
ordenador. Consulte “Sincronización con iTunes” en la página 28.
En los ajustes del iPad, active la opción Calendarios en su cuenta de MobileMe, Â
Google, Yahoo! o Microsoft Exchange para sincronizar la información de los
calendarios de forma remota. Si su empresa u organización lo permite, también
puede congurar una cuenta CalDAV. Consulte “Cómo añadir cuentas de correo,
contactos y calendarios” en la página 35. Para sincronizar calendarios de forma
remota, el iPad debe estar conectado a Internet.
Page 87

Cómo añadir, editar y eliminar eventos de calendario
Puede crear y editar eventos de calendario directamente en el iPad.
Si tiene una cuenta Microsoft Exchange con la función de calendarios activada, o una
cuenta CardDAV compatible, podrá invitar a otras personas al evento o reunión que
organice.
Añadir un evento: Pulse , introduzca la información del evento y, a continuación,
pulse OK.
Puede introducir la información siguiente:
Título Â
Lugar Â
Horas de inicio y nalización (o seleccione la opción “Día entero” si es un evento que Â
dura todo el día)
Horas de repetición: ninguna o bien cada día, cada semana, cada dos semanas, cada Â
mes o cada año
Hora de alerta: de cinco minutos a dos días antes del evento Â
Cuando ajuste una alerta, aparecerá la opción de establecer una segunda alerta.
Cuando se produce una alerta, el iPad muestra un mensaje. Si desea congurar el
iPad para que con la alerta se emita un sonido, consulte “Alertas” en la página 91.
Importante: Si está de viaje, es posible que el iPad no le avise a la hora local
correcta. Para ajustar de forma manual la hora correcta, consulte “Fecha y hora” en
la página 168. Para obtener información sobre cómo ajustar la zona horaria del
calendario, consulte “Visualización de los calendarios” en la página 88.
Notas Â
Si dispone de más de un calendario, puede seleccionar el calendario al que debe
añadirse el evento. Los calendarios de sólo lectura no aparecen en la lista.
Editar un evento Pulse el evento y, a continuación, pulse Editar.
Eliminar un evento Pulse el evento, pulse Editar y después desplácese
hacia abajo y pulse “Eliminar evento”.
Capítulo 9 Calendario 87
Page 88

Visualización de los calendarios
Puede ver un solo calendario, varios calendarios determinados o todos los calendarios
a la vez. De esta forma, podrá gestionar el calendario laboral y el familiar al mismo
tiempo.
Ver un calendario distinto: Pulse Calendarios y, a continuación, seleccione los
calendarios que desee ver. Para ver los cumpleaños de sus contactos, tal y como están
denidos en Contactos, seleccione el calendario Cumpleaños.
Puede visualizar los eventos de calendario en forma de lista o bien por días, por
semanas o por meses. Los eventos de todos los calendarios seleccionados aparecen en
el iPad.
Cambiar de visualización: Pulse Lista, Día, Semana o Mes.
 Visualización Lista: todos sus compromisos y eventos se ven en una lista con barra
de desplazamiento junto al día seleccionado. Para ver otro día, pulse o , o
seleccione un día del control temporal situado debajo del calendario.
 Visualización Día: desplácese hacia arriba o hacia abajo para ver los eventos del
día. Pulse o para ver los eventos del día anterior o del día siguiente, o bien
seleccione un día en el control temporal situado debajo del calendario.
 Visualización Semana: desplácese hacia arriba o hacia abajo para ver los eventos de
la semana. Pulse o para ver la semana anterior o la siguiente, o bien seleccione
una semana en el control temporal situado debajo del calendario.
88 Capítulo 9 Calendario
Page 89

 Visualización Mes: pulse un día para ver sus eventos. Pulse o para ver el mes
anterior o el siguiente, o bien seleccione un mes en el control temporal situado
debajo del calendario.
Consultar los detalles de un evento: Pulse el evento.
Ver los eventos ajustados a una zona horaria: En Ajustes, vaya a “Mail, contactos,
calendarios”. En Calendarios, pulse “Soporte zona horaria”. Active “Soporte zona horaria”
y seleccione una ciudad importante correspondiente a la zona horaria que desee usar.
Cuando “Soporte zona horaria” está desactivado, el iPad Wi-Fi + 3G muestra los eventos
en la zona horaria de su ubicación actual, determinada por el horario de la red de
datos de telefonía móvil.
Cómo realizar búsquedas en calendarios
Puede realizar búsquedas en los títulos, invitados, notas y ubicaciones de los eventos
de sus calendarios. Calendario se limita a buscar en el calendario o los calendarios que
están visibles en esos momentos.
Buscar eventos: Escriba lo que desee buscar en el campo de búsqueda.
A medida que escriba irán apareciendo los resultados de la búsqueda. Pulse un
resultado para ver el evento. Pulse el calendario para cerrar la lista de resultados de la
búsqueda.
Capítulo 9 Calendario 89
Page 90

Suscripción a calendarios
Puede suscribirse a calendarios que utilicen el formato iCalendar (.ics). Muchos
servicios de calendario, incluidos Yahoo!, Google y iCal en Mac, aceptan la suscripción a
calendarios.
Los calendarios de suscripción son de sólo lectura. Puede leer los eventos de los
calendarios a los que está suscrito en el iPad, pero no podrá editarlos ni crear eventos
nuevos.
Suscribirse a un calendario CalDAV o .ics:
1 En Ajustes, seleccione “Mail, contactos, calendarios” y, a continuación, pulse “Añadir
cuenta”.
2 Seleccione Otras y elija "Añadir calendario suscrito".
3 Introduzca la información de su cuenta y, a continuación, pulse Siguiente para vericar
la suscripción.
4 Pulse Guardar.
Apple proporciona enlaces a una serie de calendarios gratuitos de iCal (de días
festivos nacionales o eventos deportivos, por ejemplo) a los que es posible que desee
suscribirse.
También puede suscribirse a un calendario de iCal (u otro calendario en formato “.ics”)
publicado en Internet pulsando un enlace a dicho calendario que esté incluido en un
mensaje de correo electrónico que haya recibido en el iPad.
Cómo responder a invitaciones de reunión
Si posee una cuenta de Microsoft Exchange en el iPad con la función Calendarios
activada, una cuenta CalDAV compatible o un calendario MobileMe, podrá recibir
invitaciones de reunión de otras personas de su empresa y responderlas.
Cuando se recibe una invitación, la reunión aparece en su calendario rodeada por
una línea de puntos. El icono de la esquina inferior derecha de la pantalla indica
el número de nuevas invitaciones que tiene. Para recibir y responder a invitaciones a
reuniones, el iPad debe disponer de una conexión a Internet.
Responder a una invitación en Calendario:
1 Pulse una invitación en el calendario, o bien pulse para mostrar la pantalla Evento y,
a continuación, pulse una invitación.
Pulse “Invitación de” para obtener los datos de contacto del organizador de la Â
reunión. Pulse la dirección de correo electrónico si desea enviarle un mensaje.
90 Capítulo 9 Calendario
Page 91

Pulse Invitados para ver quién más ha sido invitado a la reunión. Pulse un nombre Â
para ver los datos de contacto de dicho invitado. Pulse una dirección de correo
electrónico si desea enviarle un mensaje.
Pulse Alerta para que el iPad emita una alerta sonora antes de la reunión. Â
Pulse “Añadir comentarios” para añadir comentarios para el organizador de la Â
reunión. Sus comentarios aparecerán también en la pantalla de información de la
reunión.
Las notas las redacta el organizador de la reunión.
2 Pulse Aceptar, Quizá o Declinar.
Cuando usted acepta, acepta provisionalmente o declina una invitación, se envía al
organizador una respuesta que incluye los comentarios que haya añadido.
Puede cambiar la respuesta más tarde, a menos que decline la invitación. Pulse “Añadir
comentarios” para cambiar o añadir comentarios.
Importación de archivos de calendario desde Mail
Puede añadir eventos a un calendario importando un archivo de calendario desde un
mensaje de correo electrónico. Puede importar cualquier archivo de calendario .ics
estándar.
Importar eventos desde un archivo de calendario: En Mail, abra el mensaje y pulse
el archivo de calendario. Cuando aparezca la lista de eventos, pulse “Añadir todo”,
seleccione el calendario al que desee añadir eventos y pulse OK.
Alertas
Ajustar alertas de calendario: En Ajustes, seleccione General > Sonidos y active
“Alertas calendario”. Si la opción “Alertas calendario” está desactivada cuando está
a punto de ocurrir un evento, el iPad mostrará un mensaje, pero no emitirá ningún
sonido.
Alertas sonoras para invitaciones: En Ajustes, seleccione “Mail, contactos, calendarios”.
Debajo de Calendarios, pulse “Alerta de invitación” para activar las alertas.
Capítulo 9 Calendario 91
Page 92

Contactos
10
Acerca de Contactos
El iPad le permite acceder fácilmente a las listas de contactos de sus distintas cuentas
(personal, laboral o empresarial) y editarlos. Puede buscar en todos los grupos y
acceder automáticamente a la información de Contactos, lo que agiliza y facilita la
selección de los destinatarios de sus mensajes de correo.
Podrá añadir contactos directamente en el iPad o sincronizar contactos desde
aplicaciones del ordenador. Si tiene una cuenta MobileMe o Microsoft Exchange con la
función Contactos activada, o una cuenta CardDAV compatible, podrá sincronizar sus
contactos de forma remota sin conectar el iPad al ordenador.
92
Page 93

Cómo sincronizar y añadir contactos
Puede añadir contactos al iPad de las siguientes maneras:
Introduciendo contactos en el iPad Â
Sincronizando con iTunes los contactos de Google o Yahoo!, o sincronizando las Â
aplicaciones de su ordenador (consulte “Sincronización con iTunes” en la página 28)
Congurando una cuenta MobileMe o Microsoft Exchange en el iPad con la Â
función Contactos activada (consulte “Cómo añadir cuentas de correo, contactos y
calendarios” en la página 35)
Instalando un perl que congure una cuenta Exchange con la función Contactos Â
activada (consulte “Conguración de cuentas Microsoft Exchange” en la página 180)
Congurando una cuenta LDAP o CardDAV en el iPad para acceder a los directorios Â
de una empresa o institución académica (consulte “Cuentas LDAP y CardDAV” en la
página 181 )
Cómo buscar contactos
Puede buscar por nombre, apellido o nombre de la empresa en los contactos del iPad.
Si tiene una cuenta de Microsoft Exchange en el iPad, también puede buscar contactos
en la Lista Global de Direcciones (GAL) de su empresa. Si dispone de una cuenta LDAP
en el iPad, puede buscar contactos en el servidor LDAP de su empresa. Si tiene una
cuenta CardDAV, puede buscar contactos sincronizados en el iPad o contactos que
estén disponibles en un servidor CardDAV compatible.
Al escribir en el campo de búsqueda, los contactos con información coincidente irán
apareciendo a medida que vaya escribiendo.
Buscar contactos: En Contactos, pulse el campo de búsqueda situado en la parte
superior de la pantalla e introduzca un nombre, apellido o nombre de empresa. Para
desplazarse rápidamente hasta la parte superior de la lista, pulse la barra de estado.
Buscar en una Lista Global de Direcciones: Pulse Grupos, pulse el nombre del
servidor Exchange y, a continuación, introduzca un nombre, un apellido o un nombre
de empresa.
No es posible editar los contactos de una lista global de direcciones ni guardarlos en el
iPad.
Buscar en un servidor LDAP: Pulse Grupos, pulse el nombre del servidor LDAP y, a
continuación, introduzca un nombre, un apellido o un nombre de empresa.
No es posible editar los contactos LDAP ni guardarlos en el iPad.
Buscar en un servidor CardDAV: Pulse Grupos y, después, pulse el grupo CardDAV
disponible para realizar búsquedas, en la parte inferior de la lista, e introduzca su
búsqueda.
Capítulo 10 Contactos 93
Page 94

Aunque no es posible editar los contactos CardDAV disponibles para las búsquedas
situados en el servidor, puede editar los contactos CardDAV sincronizados en el iPad.
Gestión de contactos
Añadir un contacto al iPad: Seleccione Contactos y pulse .
Eliminar un contacto En Contactos, seleccione un contacto y pulse
Editar. Desplácese hacia abajo y pulse “Eliminar
contacto”.
Editar información de contacto En Contactos, seleccione un contacto y pulse
Editar. Para añadir un ítem, pulse . Para
eliminar un ítem, pulse .
Asignar una foto a un contacto:
1 Pulse Contactos y, a continuación, seleccione un contacto.
2 Pulse Editar y después “Añadir foto”, o pulse la foto existente.
3 Pulse un álbum y seguidamente pulse una foto.
4 Arrastre y ajuste el tamaño de la foto.
5 Pulse Seleccionar.
Uso de la información de contacto
Puede utilizar los datos de la pantalla de información de un contacto para:
Crear un mensaje de correo electrónico en Mail, dirigido al contacto Â
Abrir la página inicial del contacto en Safari Â
Buscar la ubicación de la dirección del contacto en Mapas y obtener indicaciones Â
Compartir la información de contacto con otras personas Â
Utilizar la pantalla de información de un contacto: Pulse Contactos, seleccione un
contacto y, a continuación, pulse un ítem.
Contactos unicados
Al sincronizar contactos con varias cuentas, es posible que tenga diversas entradas
para la misma persona en más de una cuenta. Para evitar que aparezcan contactos
repetidos en la lista “Todos los contactos”, puede combinar los contactos que tengan
los mismos nombres y apellidos (pero no un prejo, sujo o segundo nombre
diferente) y visualizarlos como un solo contacto unicado. Al visualizar un contacto
unicado, en la parte inferior de la entrada del contacto aparece el título “Info
unicada”. Los contactos unicados solo aparecen al visualizar la lista “Todos los
contactos”.
94 Capítulo 10 Contactos
Page 95

Vincular contactos: Localice el primer contacto que desee vincular y pulse Editar.
Pulse , seleccione el otro contacto y, a continuación, pulse Enlazar.
Cuando tenga un contacto vinculado, pulse el icono de silueta para ver, añadir o
eliminar entradas vinculadas.
Los contactos vinculados no se fusionan. A menos que edite un contacto unicado, el
contacto de cada cuenta de origen permanece independiente. Si modica información
en un contacto unicado, los cambios se copian a cada cuenta de origen en la que
dicha información ya exista. Si añade información a un contacto unicado, dicha
información se añade al contacto en todas las cuentas de origen correspondientes.
Capítulo 10 Contactos 95
Page 96

Notas
11
Cómo escribir y leer notas
Gracias a su gran pantalla y al teclado en pantalla, apuntar notas en el iPad es muy
sencillo.
Puede ver las notas en orientación vertical u horizontal. En orientación vertical, pulse
Notas para ver una lista de todas las notas. En orientación horizontal, la lista de notas
aparecerá a la izquierda y la nota actual estará señalada con un círculo rojo.
96
Las notas se muestran ordenadas por la última fecha de modicación: la nota
modicada más recientemente aparece en primer lugar. En la lista se ven las primeras
palabras de cada nota. Si desea ver o editar una determinada nota, pulse sobre ella.
Añadir una nota: Pulse , escriba la nota y, a continuación, pulse OK.
Leer una nota: Pulse la nota. Pulse o para ver la nota siguiente o anterior.
Editar una nota: Pulse cualquier lugar de la nota para mostrar el teclado. Edite la nota
y luego pulse OK.
Page 97

Eliminar una nota: Pulse la nota y, a continuación, pulse .
Enviar una nota por correo: Pulse la nota y, a continuación, pulse .
Cambiar el tipo de letra que se utiliza para mostrar las notas: En Ajustes, seleccione
Notas y seleccione uno de los tipos de letra de la lista.
Cómo buscar notas
Puede buscar en el texto de las notas para encontrar una en particular.
Buscar notas: Introduzca texto en el campo de búsqueda que hay en la parte
superior de la lista de notas (en orientación vertical, pulse Notas para ver la lista de
todas las notas).
A medida que escriba irán apareciendo automáticamente los resultados de la
búsqueda. Pulse el botón del teclado para ocultar el teclado y ver más resultados. Para
ver una nota, púlsela en la lista de resultados de la búsqueda.
Cómo enviar notas por correo electrónico
Enviar una nota por correo: Pulse la nota y, a continuación, pulse .
Para enviar una nota por correo electrónico, el iPad debe estar congurado
para utilizar correo electrónico. Consulte “Conguración de cuentas de correo
electrónico” en la página 59.
Sincronizar notas
Puede congurar iTunes para que sincronice automáticamente sus notas con
determinadas aplicaciones de correo electrónico. Consulte “Conguración de la
sincronización” en la página 28.
También puede sincronizar las notas de forma remota, cuando el iPad disponga
de conexión a Internet. Vaya a Ajustes > Notas y seleccione la cuenta de correo
por omisión para sincronizar las notas. Las nuevas notas que cree en el iPad se
almacenarán en la cuenta que seleccione. Para ver las notas almacenadas en una
determinada cuenta, abra Notas y pulse Cuentas.
Capítulo 11 Notas 97
Page 98

Mapas
12
Acerca de Mapas
Mapas proporciona distintas visualizaciones de mapa de muchos lugares y países:
mapa clásico, imagen por satélite, visualización híbrida y mapa de relieve. Busque un
determinado lugar y luego obtenga indicaciones detalladas para llegar en coche, en
transporte público o a pie, así como información sobre el estado del tráco.
ADVERTENCIA: Para obtener información importante sobre cómo conducir y
orientarse con seguridad, consulte la Guía de información importante del producto en
support.apple.com/es_ES/manuals/ipad.
98
Para utilizar Mapas, el iPad debe disponer de conexión a Internet. Consulte “Conexión a
Internet” en la página 33.
Importante: Los mapas, las direcciones y las apps de Apple basadas en información de
localización geográca dependen de servicios de datos proporcionados por terceros.
Estos datos y servicios están sujetos a cambios y pueden no estar disponibles en
todas las áreas geográcas, lo que puede resultar en mapas, direcciones o información
de ubicación no disponibles, imprecisos o incompletos. Compare la información
proporcionada por el iPad con sus alrededores y básese en las señales reales para
resolver cualquier discrepancia. Para determinar su ubicación se recopilan datos que
no le identican personalmente. Si no desea que se recopilen estos datos, no utilice
esta función. Aunque no la utilice, podrá seguir utilizando las funciones del iPad que
no se basan en la localización geográca.
Si cuando abra la app Mapas los servicios de localización está desactivados, se le
solicitará que los active. No obstante, puede utilizar Mapas sin tenerlos activados.
Consulte “Localización” en la página 165.
Page 99

Cómo buscar y visualizar ubicaciones
Pulse para obtener
información acerca de
la ubicación, obtener
indicaciones sobre
cómo llegar, añadirla a
sus favoritos o a la lista
de contactos, o
enviarla en forma de
enlace a Google Maps.
Puede buscar lugares, averiguar dónde se encuentra en ese momento, colocar un
marcador en una determinada ubicación para señalarla y ver distintas visualizaciones
del mapa, incluida la visualización de calles Street View de Google.
Cómo buscar ubicaciones
Puede buscar ubicaciones de muchas formas: por dirección, intersección, zona,
monumento, favorito, contacto o código postal.
Buscar una ubicación y ver un mapa:
1 Pulse el campo de búsqueda para mostrar el teclado.
2 Escriba una dirección u otra información de búsqueda.
3 Pulse Buscar.
Un marcador indica la ubicación.
Una ubicación puede incluir lugares de interés añadidos por usuarios de My Maps de
Google (contenido creado por usuarios) y enlaces patrocinados que aparecen como
iconos especiales (por ejemplo, ).
Capítulo 12 Mapas 99
Page 100

Aumentar el zoom Pellizque el mapa con dos dedos. O bien pulse
dos veces en la parte que desea acercar. Vuelva a
pulsar dos veces para acercarse aún más.
Reducir el zoom Pellizque con dos dedos hacia fuera en el mapa.
O bien pulse el mapa con dos dedos. Pulse de
nuevo con dos dedos para alejar el mapa aún
más.
Ver una panorámica o desplazarse por el mapa Arrastre el dedo sobre la pantalla hacia arriba,
hacia abajo, hacia la izquierda o hacia la derecha
para ver otra parte del mapa.
Ver la ubicación de un contacto de su lista de contactos: Pulse en la parte
superior de la pantalla y seleccione un contacto.
El contacto en cuestión debe tener al menos una dirección. Si el contacto tiene más
de una dirección, elija la que desea localizar. También puede buscar una ubicación
pulsando directamente una dirección en Contactos.
Cómo encontrar su ubicación actual
Con una rápida pulsación encontrará su ubicación actual. La brújula digital en pantalla
le muestra la dirección que lleva.
Buscar su ubicación actual: Pulse en la barra de estado situada en la parte superior
de la pantalla.
Un marcador azul le mostrará el lugar en el que se encuentra en esos momentos. Si
Mapas no puede determinar su ubicación exacta, aparecerá un círculo azul alrededor
del marcador. El tamaño del círculo depende de la precisión con la que se ha
determinado su ubicación: cuanto menor es el círculo, mayor es la precisión.
Si arrastra el mapa y vuelve a pulsar , el iPad volverá a centrar el mapa en su
ubicación actual.
Usar la brújula digital: Pulse por segunda vez. cambiará a y en la pantalla
aparecerá una pequeña brújula . Utilice la brújula digital para determinar la
dirección en la que va.
Nota: Deberá calibrar la brújula la primera vez que la utilice y es posible que deba
volver a hacerlo de vez en cuando.
Calibrar la brújula: Cuando aparezca el símbolo de calibración , mueva el iPad
formando un ocho. Es posible que el dispositivo le pida que se aparte de alguna
fuente de interferencia.
Determinar la dirección que lleva: Sostenga el iPad paralelo al suelo. La brújula se
orientará hacia el norte.
Volver a la visualización del mapa: Pulse para volver a la visualización del mapa.
100 Capítulo 12 Mapas
 Loading...
Loading...