APPLE ipad ios 4.2 User Manual [de]
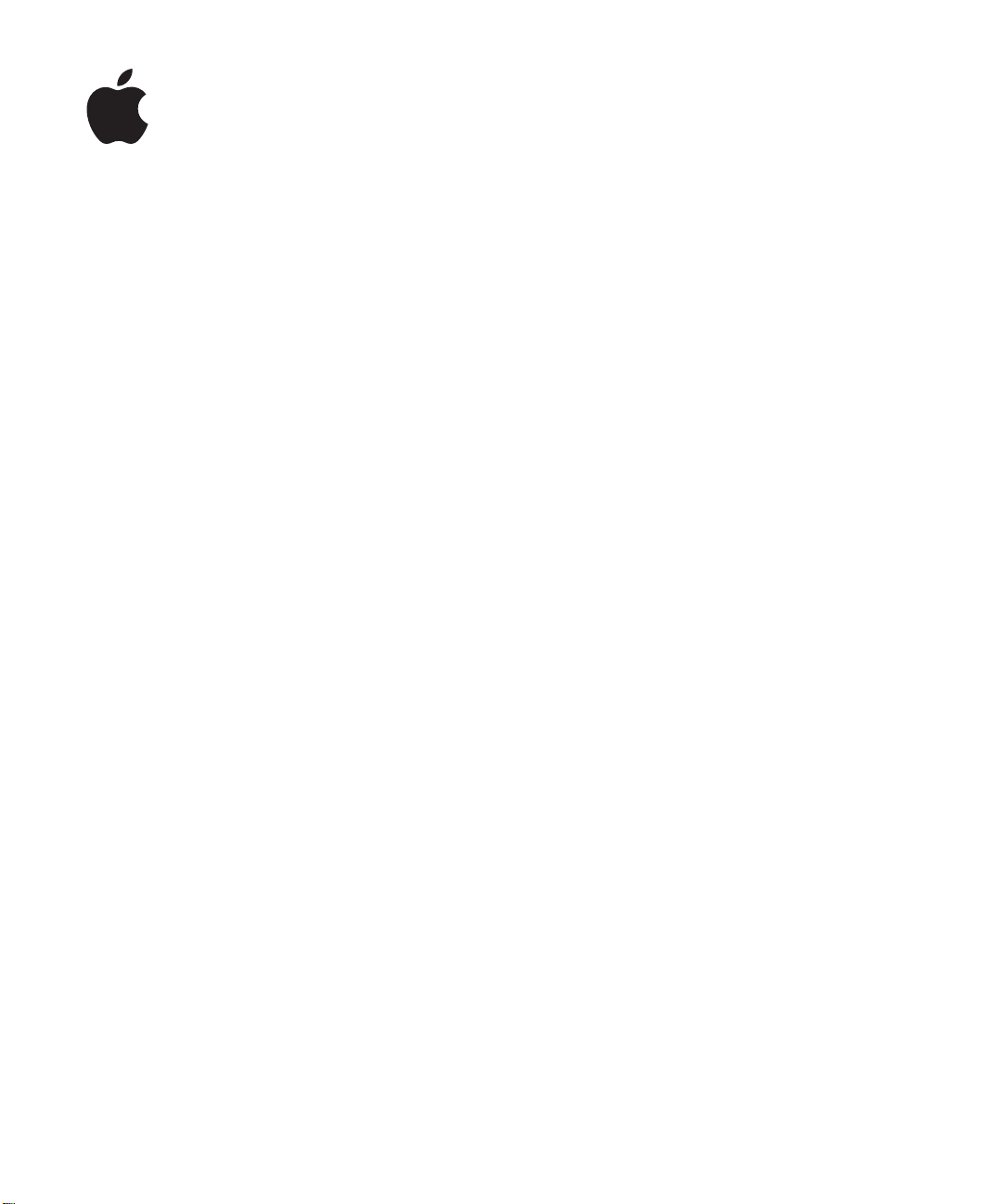
iPad
Benutzerhandbuch
Für iOS 4.2-Software
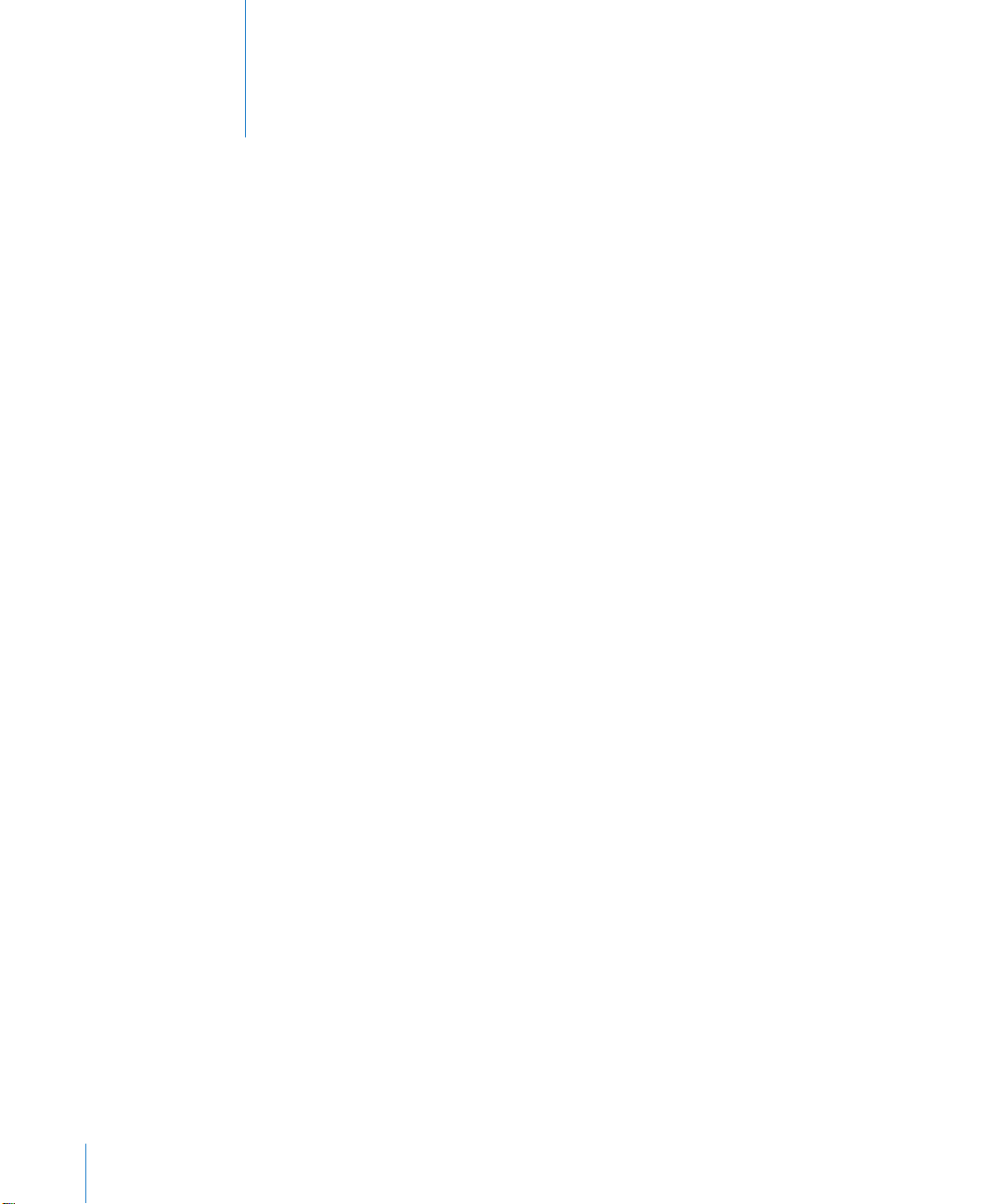
Inhalt
7 Kapitel 1: Auf einen Blick
7 Überblick
8 Tasten
9 Fach für Mikro-SIM-Karte
10 Home-Bildschirm
14 Multi-Touch-Bildschirm
16 Bildschirmtastatur
27 Kapitel 2: Einführung
27 Voraussetzungen
27 Einrichten des iPad
28 Synchronisieren mit iTunes
34 Herstellen der Internetverbindung
36 Hinzufügen von E-Mail-, Kontakt- und Kalender-Accounts
38 Trennen des iPad von Ihrem Computer
38 Anzeigen des Benutzerhandbuchs auf dem iPad
39 Batterie
41 Benutzung und Reinigung des iPad
2
42 Kapitel 3: Grundlagen
42 Verwenden von Apps
47 Drucken
50 Suchen
51 Verwenden von Bluetooth-Geräten
52 Dateifreigabe
53 Sicherheits- und Schutzfunktionen
55 Kapitel 4: Safari
55 Safari
55 Anzeigen von Webseiten
59 Suchen im Internet
59 Lesezeichen
60 Weblinks
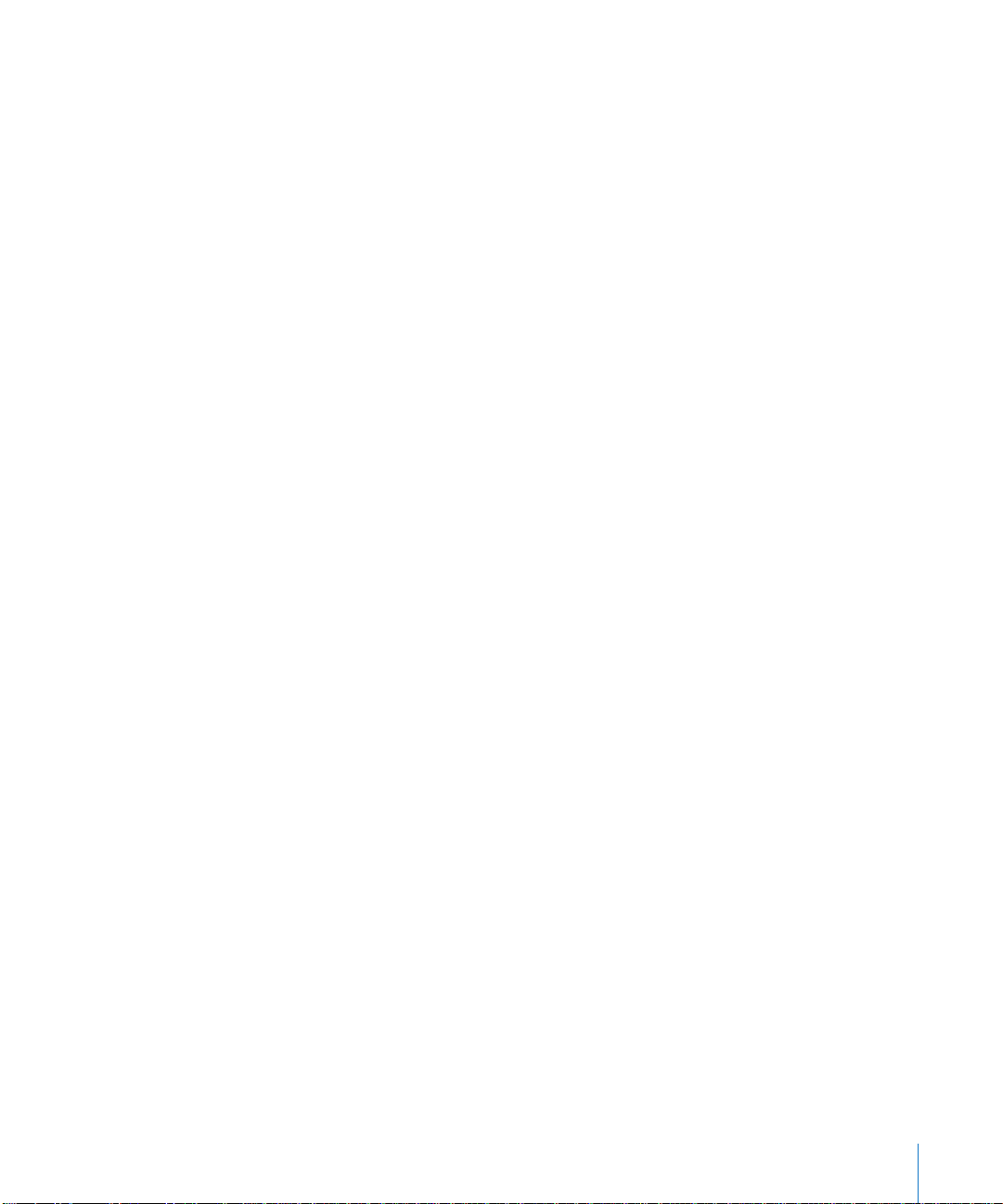
62 Kapitel 5: Mail
62 Mail
62 Kongurieren von E-Mail-Accounts
62 Senden von E-Mails
64 Abrufen und Lesen von E-Mails
67 Durchsuchen von E-Mail-Nachrichten
68 Drucken von E-Mails und Anhängen
68 Verwalten von E-Mails
70 Kapitel 6: Fotos
70 Das Programm „Fotos“
70 Synchronisieren von Fotos und Videos mit Ihrem Computer
70 Importieren von Fotos vom iPhone oder einer Digitalkamera
72 Anzeigen von Fotos und Videos
75 Freigeben und Senden von Fotos
77 Zuweisen eines Fotos zu einem Kontakt
77 Drucken von Fotos
77 Fotos für den Hintergrund und den Sperrbildschirm
78 Verwendung des Bilderrahmens
80 Kapitel 7: Videos
80 Das Programm „Videos“
80 Anzeigen von Videos
81 Steuern der Videowiedergabe
82 Videos synchronisieren
83 Ansehen von Leihlmen
83 Ansehen eines Videos mit einem Fernsehgerät
84 Löschen von Videos vom iPad
86 Kapitel 8: YouTube
86 Suchen und Ansehen von Videos
87 Steuern der Videowiedergabe
89 Verwalten von Videos
90 Ansehen von YouTube auf einem Fernsehgerät
91 Kapitel 9: Kalender
91 Das Programm „Kalender“
91 Synchronisieren von Kalendern
92 Hinzufügen, Bearbeiten und Löschen von Kalenderereignissen
93 Anzeigen Ihres Kalenders
94 Durchsuchen von Kalendern
95 Abonnieren von Kalendern
95 Antworten auf Einladungen zu Besprechungen
Inhalt 3
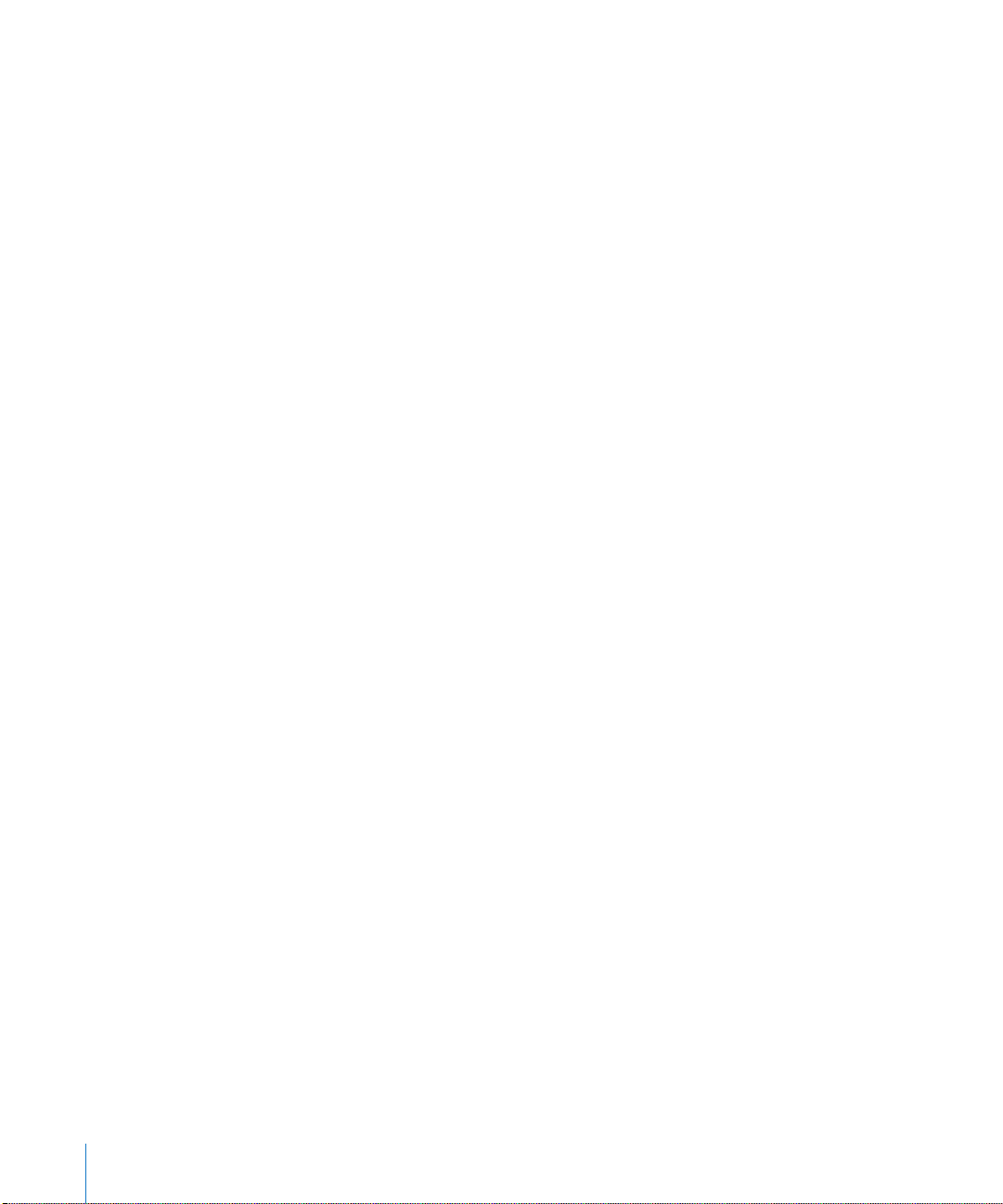
96 Importieren von Kalenderdateien aus Mail
96 Warnhinweise
97 Kapitel 10 : Kontakte
97 Das Programm „Kontakte“
98 Kontakte hinzufügen und synchronisieren
98 Suchen nach Kontakten
99 Verwalten von Kontakten
99 Verwenden von Kontaktinformationen
100 Vereinheitlichte Kontakte
101 Kapitel 11 : Notizen
101 Schreiben und Lesen von Notizen
102 Durchsuchen von Notizen
102 Senden von Notizen per E-Mail
102 Synchronisieren von Notizen
103 Kapitel 12 : Karten
103 Das Programm „Karten“
104 Suchen und Anzeigen von Standorten
109 Anfordern von Wegbeschreibungen
11 0 Anzeigen der Verkehrslage
111 Suchen und Kontaktieren von Firmen
112 Bereitstellen von Ortsinformationen
4 Inhalt
113 Kapitel 13 : iPod
113 Hinzufügen von Musik und mehr auf das iPad
113 Wiedergeben von Musiktiteln und anderen Audiodateien
11 9 Verwenden von Wiedergabelisten
121 Übertragen von Inhalten
12 2 Kapitel 14 : iTunes Store
12 2 iTunes Store
12 2 Übertragen von Inhalten
12 3 Suchen nach Musiktiteln, Videos und anderen Inhalten
12 3 Kauf von Musik und Hörbüchern
124 Kaufen und Leihen von Videos
125 Wiedergeben von Podcasts
12 6 Prüfen des Status von Ladevorgängen
12 7 Synchronisieren von Inhalten
12 7 Anzeigen der Apple ID-Informationen
12 7 Prüfen der Einkäufe
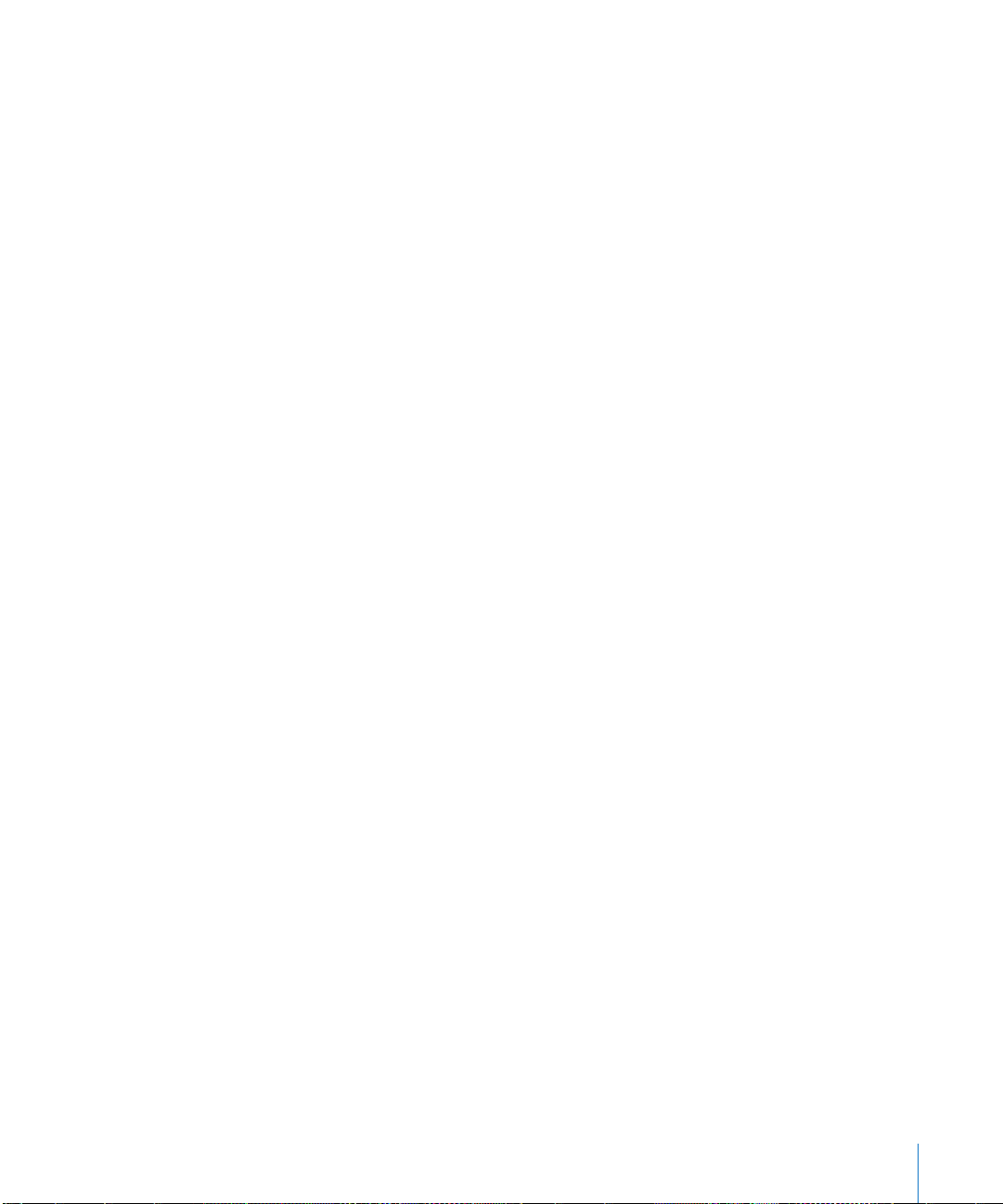
129 Kapitel 15 : App Store
129 App Store
130 Suchen und Finden
130 Anzeigen weiterer Informationen
131 Kaufen von Apps
13 2 Verwenden von Apps
13 2 Aktualisieren von Apps
13 3 Schreiben von Rezensionen
13 3 Löschen von Apps
134 Synchronisieren von Einkäufen
13 5 Kapitel 16 : iBooks
13 5 iBooks
13 6 Synchronisieren von Büchern und PDFs
13 7 Verwenden des iBookstore
13 8 Lesen von Büchern
13 9 Lesen von PDFs
140 Ändern des Erscheinungsbilds eines Buchs
140 Suchen nach Büchern und PDFs
141 Nachschlagen der Denition eines Worts
141 Buch laut vorlesen
141 Drucken oder Versenden einer PDF per E-Mail
142 Verwalten des Bücherregals
143 Kapitel 17 : Game Center
143 Game Center
143 Einrichten von Game Center
145 Spiele
148 Freunde
149 Informationen über Ihren Status und Account
150 Kindersicherung
151 Kapitel 18: Bedienungshilfen
151 Funktionen der Bedienungshilfen
15 2 VoiceOver
164 Zoomen
165 Großer Text
166 Weiß auf schwarz
166 Mono-Audio
166 Auto-Text vorlesen
167 Home-Dreifachklick
167 Erweiterte Untertitel und andere hilfreiche Funktionen
Inhalt 5
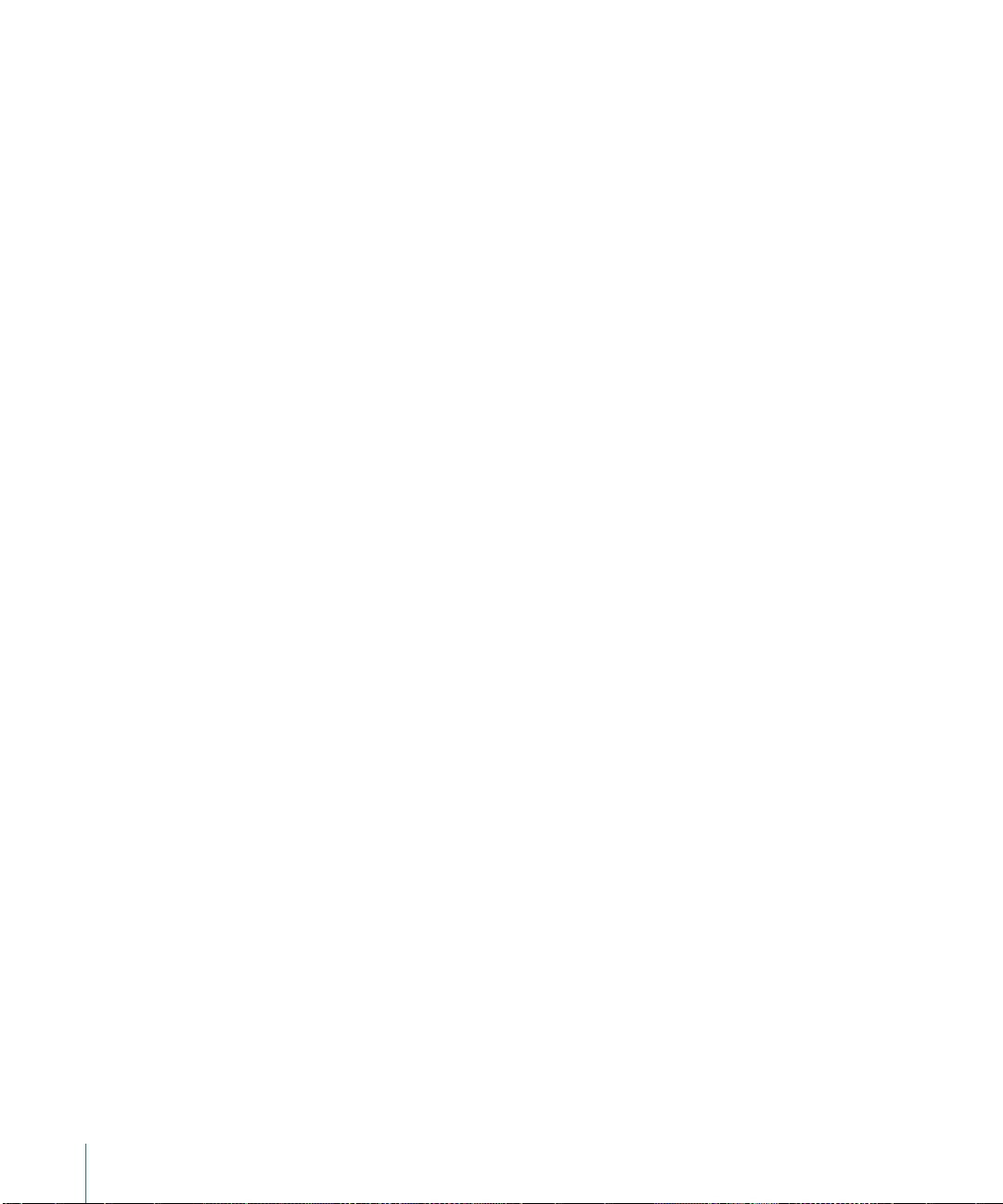
168 Kapitel 19 : Einstellungen
168 Einstellungen
168 Flugmodus
169 VPN
169 Wi-Fi
171 Benachrichtigungen
171 Mobile Daten
171 Helligkeit & Hintergrund
17 2 Bilderrahmen
17 2 Allgemein
181 Mail, Kontakte, Kalender
185 Safari
187 iPod
187 Video
188 Fotos
189 Notizen
189 Store
191 Anhang A : Das iPad im Unternehmen
191 Das iPad am Arbeitsplatz
191 Die Verwendung von Kongurationsprolen
19 2 Einrichten von Microsoft Exchange-Accounts
19 3 VPN-Zugri
19 3 LDAP- und CardDAV-Accounts
6 Inhalt
194 Anhang B: Hinweise und Fehlerbehebung
194 Hinweise und Fehlerbehebung
196 iTunes und Synchronisierung
196 Sichern der iPad Daten
198 Aktualisieren und Wiederherstellen der iPad-Software
200 Safari, Mail und Kontakte
202 Ton, Musik und Video
204 Der iTunes Store und der App Store
205 Neustarten und Zurücksetzen des iPad
205 Das iPad reagiert auch nach dem Zurücksetzen nicht
206 Informationen zu Sicherheit, Service und Support
207 Informationen zur Entsorgung und zum Recycling
208 Apple und die Umwelt
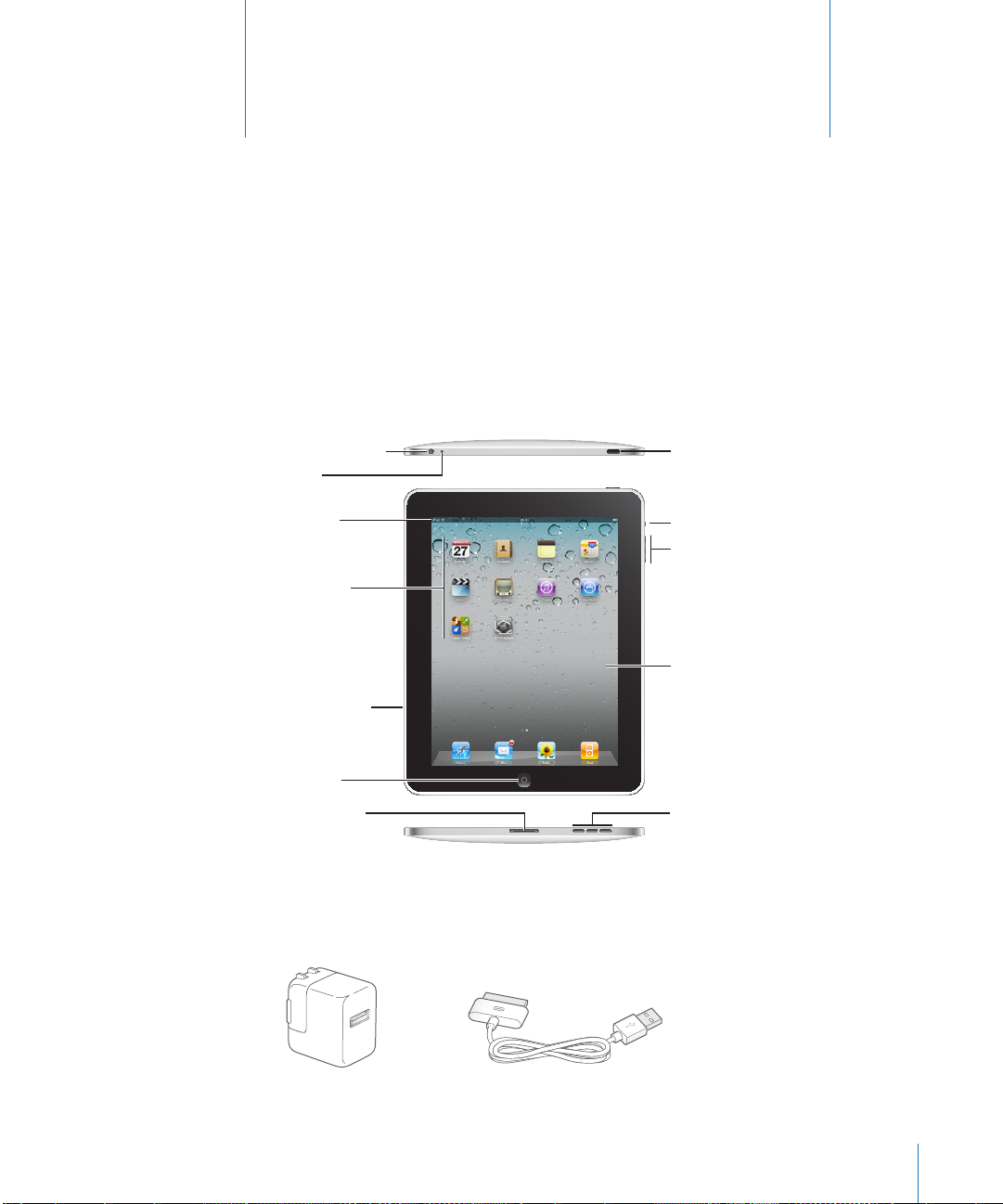
Multi-Touch-Bildschirm
Lautsprecher
Lauter/Leiser
App-Symbole
Mikrofon
Statusleiste
Kopfhöreranschluss
Lautlos-Taste
Standby-Taste
Home-Taste
Dock-Anschluss
Fach für SIM-Karte
(iPad Wi-Fi + 3G)
Dock Connector-auf-USB-Kabel
10W USB Power Adapter
Auf einen Blick
1
Lesen Sie dieses Kapitel, um über die Funktionen des iPad, die Verwendung der
Bedienelemente und vieles mehr zu erfahren.
Überblick
7
Wenn Sie die Symbole neu anordnen, kann es sein, dass Ihr Home-Bildschirm anders
aussieht.
Zubehör
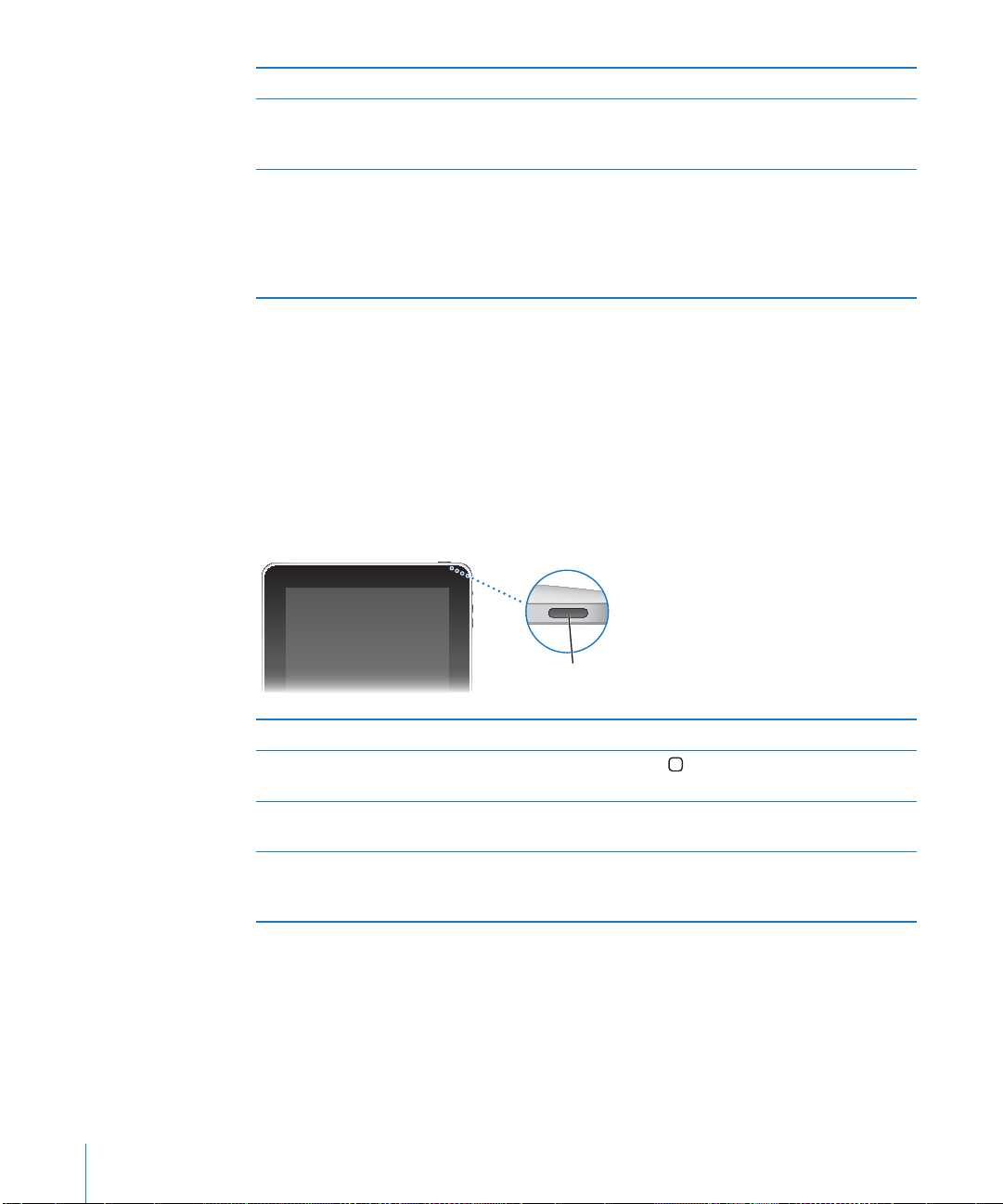
Komponente Funktion
Standby-Taste
10W USB Power Adapter (Netzteil) Verwenden Sie den 10W USB Power Adapter, um
das iPad mit Strom zu versorgen und die Batterie
aufzuladen.
Dock Connector-auf-USB-Kabel Verwenden Sie das Kabel, um das iPad zum
Synchronisieren an Ihren Computer oder zum
Auaden an den 10W USB Power Adapter
anzuschließen. Verwenden Sie das Kabel mit dem
optionalen iPad Dock oder dem iPad Keyboard
Dock, oder schließen Sie es direkt an das iPad an.
Tasten
Mit wenigen einfachen Tasten kann das iPad ein- und ausgeschaltet und die Lautstärke
eingestellt werden.
Standby-Taste
Wenn Sie das iPad nicht verwenden, können Sie es sperren. In diesem Fall wird dann
nichts passieren, wenn Sie den Bildschirm des iPad berühren. Sie können aber immer
noch Musik hören und die Lautstärketasten bedienen.
Sperren des iPad Drücken Sie die Standby-Taste.
Entsperren des iPad Drücken Sie die Home-Taste oder die Standby-Taste und
Einschalten des iPad Drücken und halten Sie die Standby-Taste, bis das Apple-Logo
Ausschalten des iPad Drücken und halten Sie die Standby-Taste einige Sekunden lang,
Das iPad ist so eingerichtet, dass es automatisch gesperrt wird, wenn Sie den
Bildschirm eine oder zwei Minuten lang nicht berührt haben. Informationen zum
Ändern dieser Einstellung nden Sie unter „Automatische Sperre“ auf Seite 175 . Wenn
Sie zum Aufheben der Sperre des iPad einen Code festlegen möchten (vgl. „CodeSperre“ auf Seite 175 ).
8 Kapitel 1 Auf einen Blick
bewegen Sie dann den Finger auf dem Schieberegler nach rechts.
angezeigt wird.
bis der rote Regler eingeblendet wird, und bewegen Sie den
Finger auf dem Schieberegler.
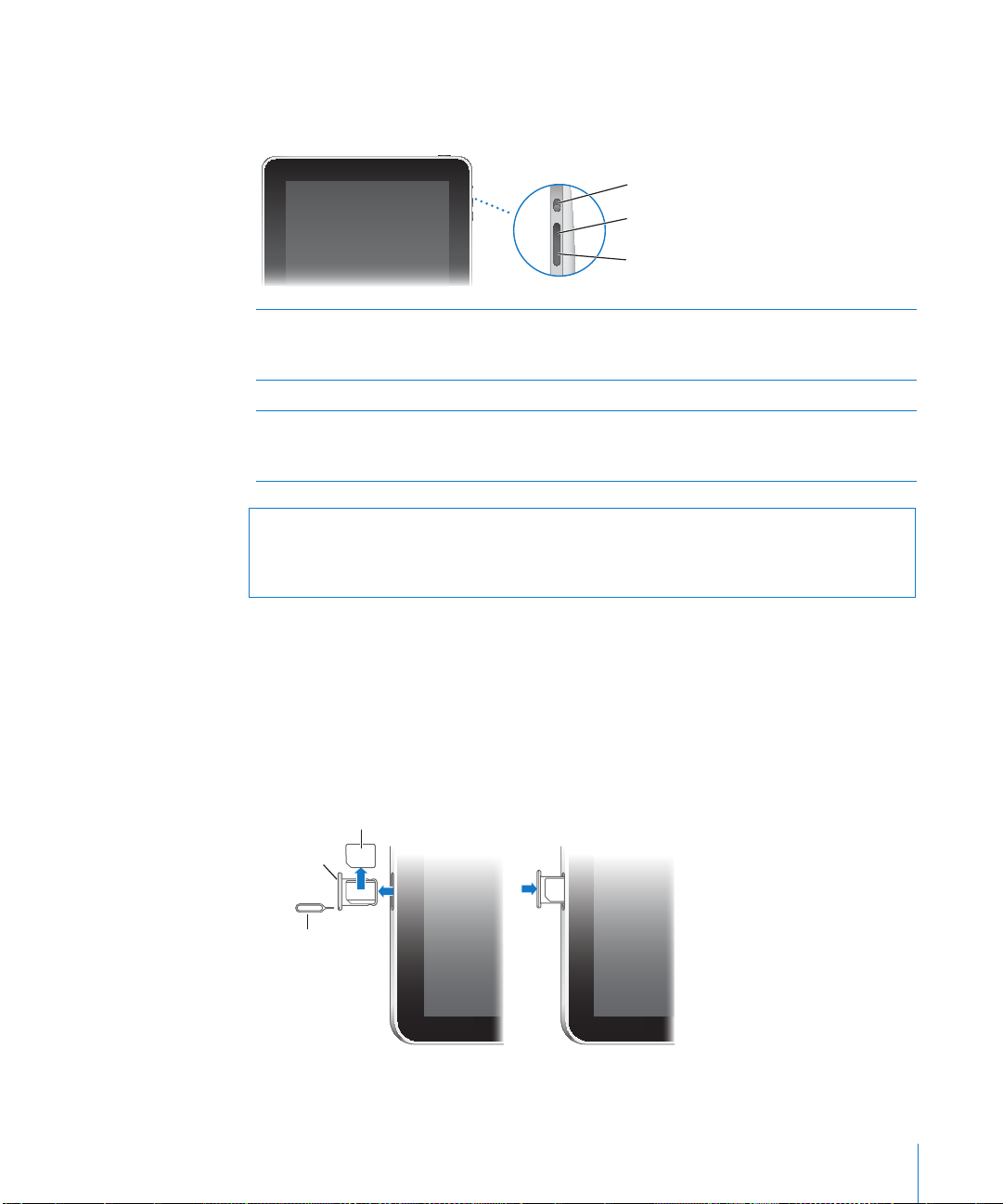
Lautstärketasten
Lauter
Leiser
Lautlos
Mikro-SIM-Karte
Werkzeug zum
Auswerfen der
SIM-Karte
SIM-Fach
Mithilfe der Lautstärketasten können Sie die Lautstärke von Musiktiteln und anderen
Medien sowie von Warnhinweisen und Audioeekten einstellen.
Erhöhen der Lautstärke Drücken Sie auf die Taste „Lauter“. Wählen Sie in den Einstellungen
„iPad“ > „Maximale Lautstärke“ aus, um die maximale Lautstärke
für Musik und andere Medien einzustellen.
Verringern der Lautstärke Drücken Sie auf die Taste „Leiser“.
Tonwiedergabe stummschalten Bewegen Sie die Stummschalttaste nach oben, um die
Tonwiedergabe stummzuschalten, oder nach unten, um die
Tonwiedergabe wieder zu aktivieren.
ACHTUNG: Wichtige Hinweise zur Vermeidung von Hörschäden nden Sie im
Handbuch „Wichtige iPad Produktinformationen“ unter support.apple.com/de_DE/
manuals/ipad.
Fach für Mikro-SIM-Karte
Die Mikro-SIM-Karte, die sich an der Seite des iPad Wi-Fi + 3G bendet, wird für
Mobilfunkdaten verwendet. Diese Karte ist auch unter dem Namen „Third Form Factor
SIM“ (oder 3FF) bekannt. Falls Ihre Mikro-SIM-Karte nicht vorinstalliert war oder falls
Sie den Mobilfunkanbieter gewechselt haben, müssen Sie die Karte möglicherweise
installieren bzw. die Mikro-SIM-Karte austauschen.
Kapitel 1 Auf einen Blick 9
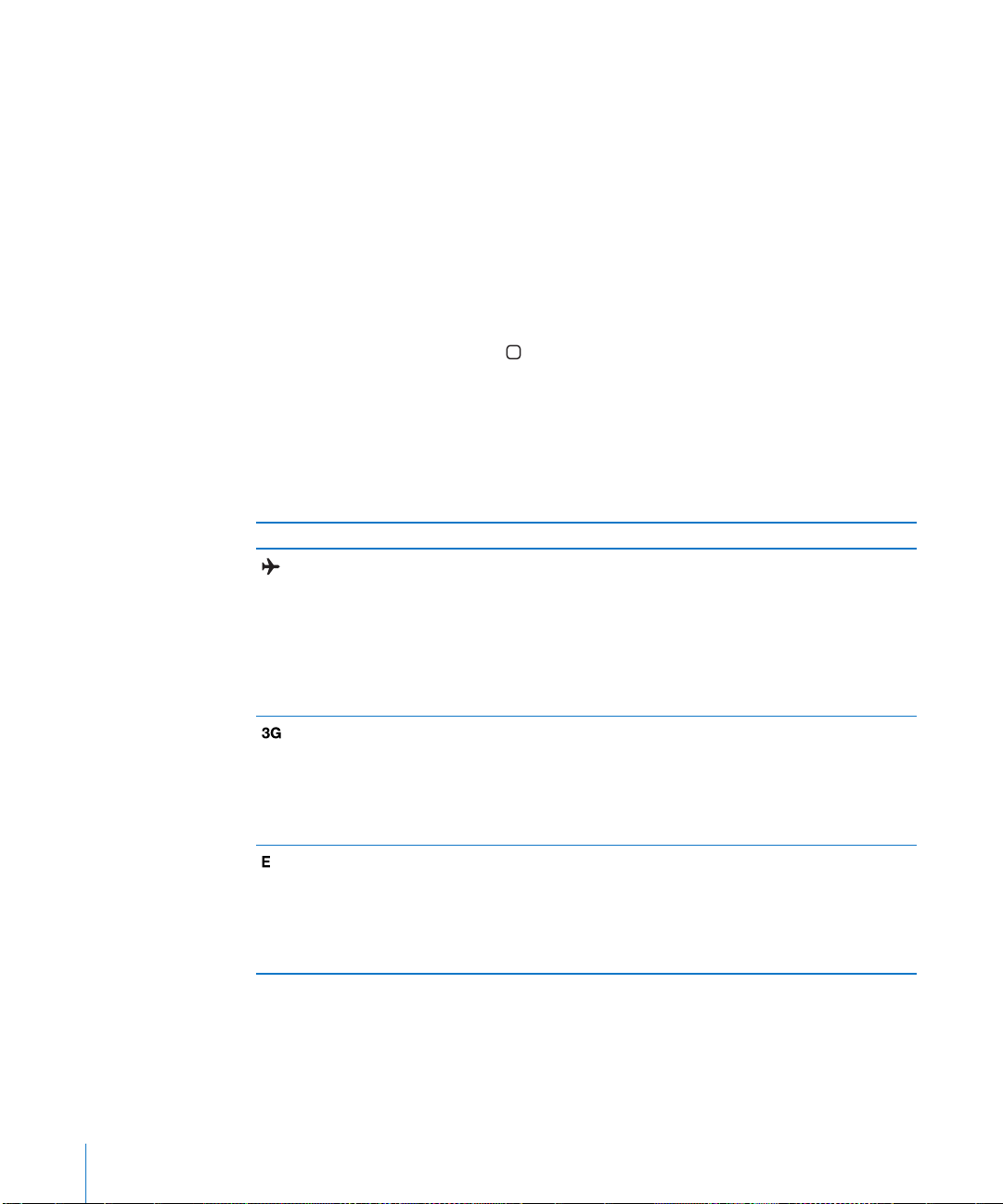
Önen des SIM-Fachs:
1 Führen Sie die Spitze des Werkzeugs zum Auswerfen der SIM-Karte in die Önung des
SIM-Fachs ein.
Drücken Sie kräftig auf das Werkzeug, bis sich das Fach önet. Wenn Sie das Werkzeug
zum Auswerfen der SIM-Karte nicht zur Hand haben, können Sie eine aufgebogene
Büroklammer verwenden.
2 Ziehen Sie das SIM-Fach heraus, um die Mikro-SIM-Karte zu installieren bzw.
auszutauschen.
Home-Bildschirm
Drücken Sie auf die Home-Taste , um jederzeit zum Home-Bildschirm mit Ihren iPad-
Apps zu wechseln. Tippen Sie auf ein beliebiges Symbol, um die betreende App zu
önen.
Symbole in der Statusleiste
Die Symbole in der Statusleiste oben im Bildschirm stellen Informationen über das
iPad bereit:
Symbol in der Statusleiste Bedeutung
Flugmodus Zeigt, dass der Flugmodus (auf dem
iPad Wi-Fi + 3G verfügbar) aktiviert ist,
d. h., Sie können nicht auf das Internet
zugreifen und keine Bluetooth®-Geräte
verwenden. Funktionen, für die keine
Funkverbindungen erforderlich sind,
stehen weiterhin zur Verfügung. Vgl.
„Flugmodus“ auf Seite 168.
3G Zeigt, dass das 3G-Netz Ihres
Mobilfunkanbieters verfügbar ist und
dass Sie über 3G auf das Internet
zugreifen können (verfügbar auf
iPad Wi-Fi + 3G). Vgl. „Herstellen der
Internetverbindung“ auf Seite 34.
EDGE Zeigt, dass das EDGE-Netz Ihres
Mobilfunkanbieters verfügbar ist und
dass Sie über EDGE auf das Internet
zugreifen können (verfügbar auf
iPad Wi-Fi + 3G). Vgl. „Herstellen der
Internetverbindung“ auf Seite 34.
10 Kapitel 1 Auf einen Blick
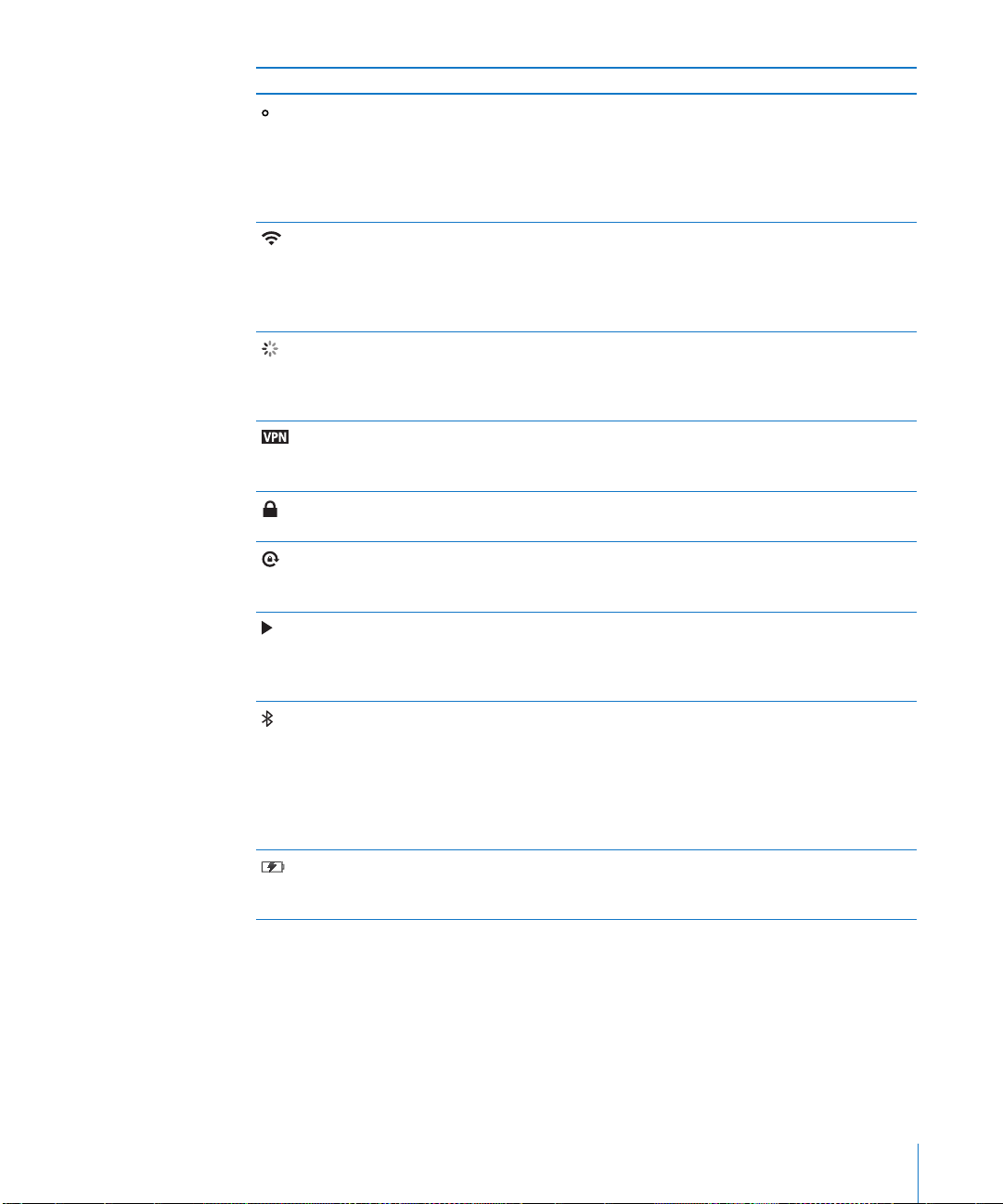
Symbol in der Statusleiste Bedeutung
GPRS Zeigt, dass das GPRS-Netz Ihres
Mobilfunkanbieters verfügbar ist und
dass Sie über GPRS auf das Internet
zugreifen können (verfügbar auf
iPad Wi-Fi + 3G). Vgl. „Herstellen der
Internetverbindung“ auf Seite 34.
Wi-Fi Zeigt, dass das iPad eine Wi-Fi-
Verbindung zum Internet hat. Je mehr
Balken angezeigt werden, desto besser
ist die Verbindung. Vgl. „Herstellen der
Internetverbindung“ auf Seite 34.
Aktivität Zeigt Netzwerk- und andere Aktivitäten
an. Möglicherweise wird dieses Symbol
von Apps anderer Anbieter verwendet, um
einen aktiven Prozess anzuzeigen.
VPN Zeigt, dass Sie mit einem Netzwerk
über VPN verbunden sind. Vgl. „VPN“ auf
Seite 169 .
Schloss Zeigt an, dass das iPad gesperrt ist Vgl.
„Standby-Taste“ auf Seite 8.
Sperre für Bildschirmausrichtung Zeigt an, dass die Bildschirmausrichtung
gesperrt ist. Vgl. „Ansicht in Hoch- oder
Querformat“ auf Seite 14 .
Abspielen Zeigt, dass ein Musiktitel, Hörbuch
oder Podcast wiedergegeben wird. Vgl.
„Wiedergeben von Musiktiteln“ auf
Seite 11 4 .
Bluetooth Weißes Symbol: zeigt an, dass Bluetooth
eingeschaltet ist und ein Gerät, wie zum
Beispiel ein Kopfhörer/Headset oder eine
Tastatur, verbunden ist. Graues Symbol:
zeigt, dass Bluetooth eingeschaltet, aber
kein Gerät verbunden ist. Kein Symbol:
zeigt an, dass Bluetooth ausgeschaltet ist.
Batterie Zeigt den Batterieladezustand oder den
Status des Auadevorgangs an. Vgl.
„Auaden der Batterie“ auf Seite 39.
Kapitel 1 Auf einen Blick 11
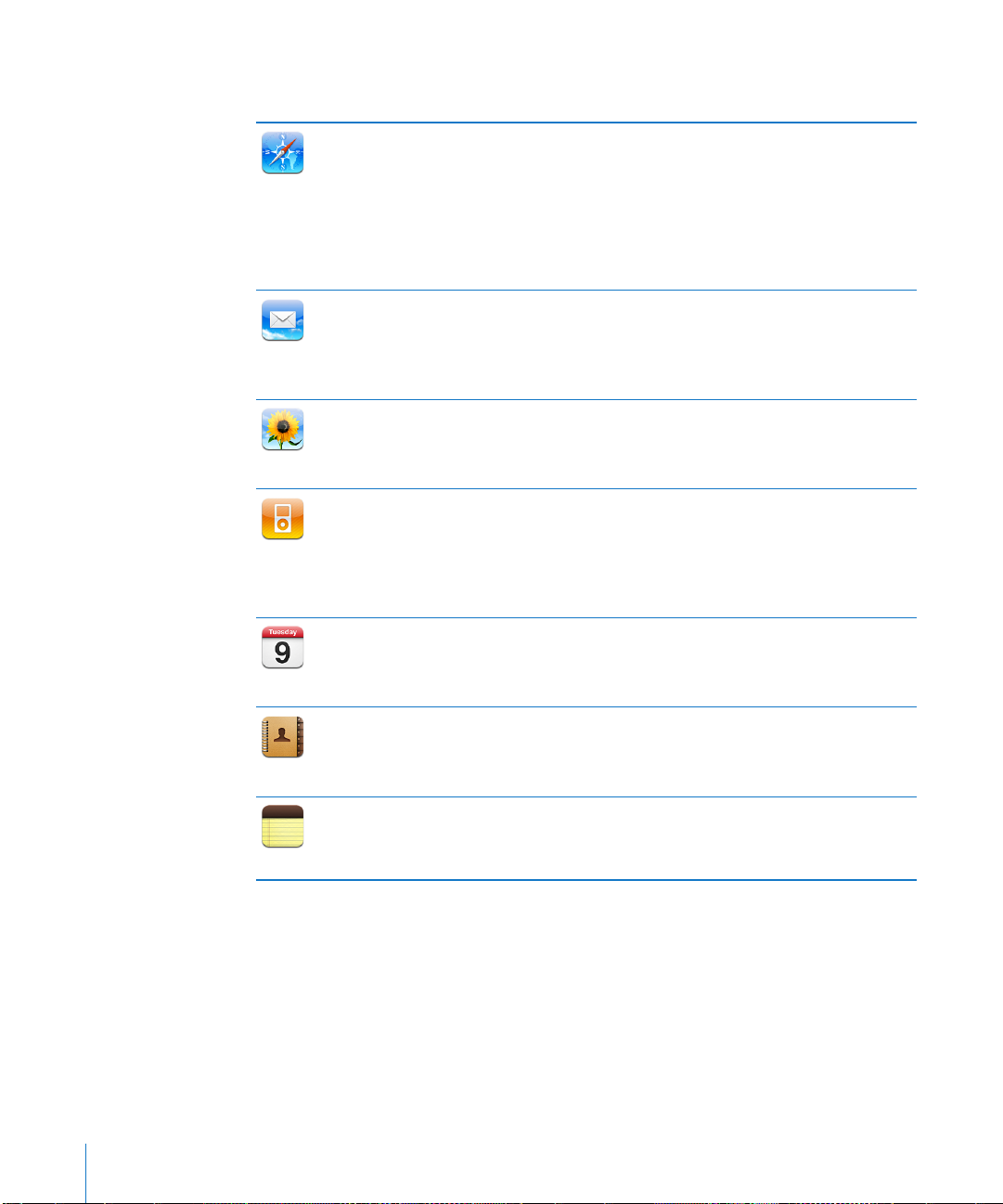
iPad Apps
Die folgenden Programme sind im Lieferumfang des iPad enthalten:
Besuchen Sie Websites im Internet. Drehen Sie das iPad, um Inhalte im
Breitbildformat anzusehen. Zoomen Sie durch Doppeltippen ein oder aus –
Safari
Mail
Fotos
iPod
Kalender
Kontakte
Notizen
Safari passt den Ausschnitt der Webseite automatisch an den Bildschirm an.
Önen Sie mehrere Seiten. Synchronisieren Sie Lesezeichen mit Safari oder
Microsoft Internet Explorer auf Ihrem Computer. Fügen Sie Weblinks aus Safari
zum Home-Bildschirm hinzu, um schnell auf bevorzugte Websites zugreifen
zu können. Sichern Sie Bilder von Websites in Ihrem Fotoarchiv. Drucken Sie
Webseiten mit AirPrint.
Senden und empfangen Sie E-Mails mit vielen gängigen E-Mail-Diensten,
Microsoft Exchange oder den meisten POP3- und IMAP-Standard-E-MailDiensten. Senden und sichern Sie Fotos. Sehen Sie sich PDF-Dateien und andere
Anhänge an oder önen Sie diese in anderen Apps. Drucken Sie E-Mails und
Anhänge mithilfe von AirPrint.
Verwalten Sie Ihre Lieblingsfotos und -videos in Alben. Sehen Sie sich eine
Diashow an. Vergrößern Sie einen Ausschnitt durch Einzoomen. Tauschen Sie
Fotos und Videos mit Mail oder MobileMe (separat erhältlich) aus oder drucken
Sie Fotos mithilfe von AirPrint.
Synchronisieren Sie mit Ihrer iTunes-Mediathek und hören Sie sich Musik,
Hörbücher und Podcasts auf dem iPad an. Erstellen und verwalten Sie
Wiedergabelisten oder lassen Sie mit der Funktion „Genius“ Wiedergabelisten
erstellen. Hören Sie Genius-Mixe mit Titeln aus Ihrer Mediathek an. Verwenden
Sie AirPlay, um Musik und Videos drahtlos an ein Apple TV oder ein kompatibles
Audiosystem per Streaming zu übertragen.
Führen Sie Ihren Terminkalender auf dem iPad oder synchronisieren Sie den
Kalender mit Ihrem Mac OS X- oder Windows-Kalender. Abonnieren Sie Kalender
anderer Personen. Synchronisieren Sie über das Internet mit Microsoft Exchangeoder CalDAV-Servern.
Verwalten Sie Ihr Adressbuch auf dem iPad und halten Sie es auf dem neuesten
Stand oder synchronisieren Sie es mit Ihrem Mac OS X- oder WindowsAdressbuch. Synchronisieren Sie über das Internet mit MobileMe (separat
erhältlich), Google-Kontakte, Yahoo!-Adressbuch und Microsoft Exchange.
Machen Sie sich unterwegs Notizen, etwa als Erinnerung, für Ihren Einkaufszettel
oder zum Festhalten genialer Ideen. Senden Sie die Notizen per E-Mail.
Synchronisieren Sie Notizen mit Mail, Microsoft Outlook oder Outlook Express.
12 Kapitel 1 Auf einen Blick
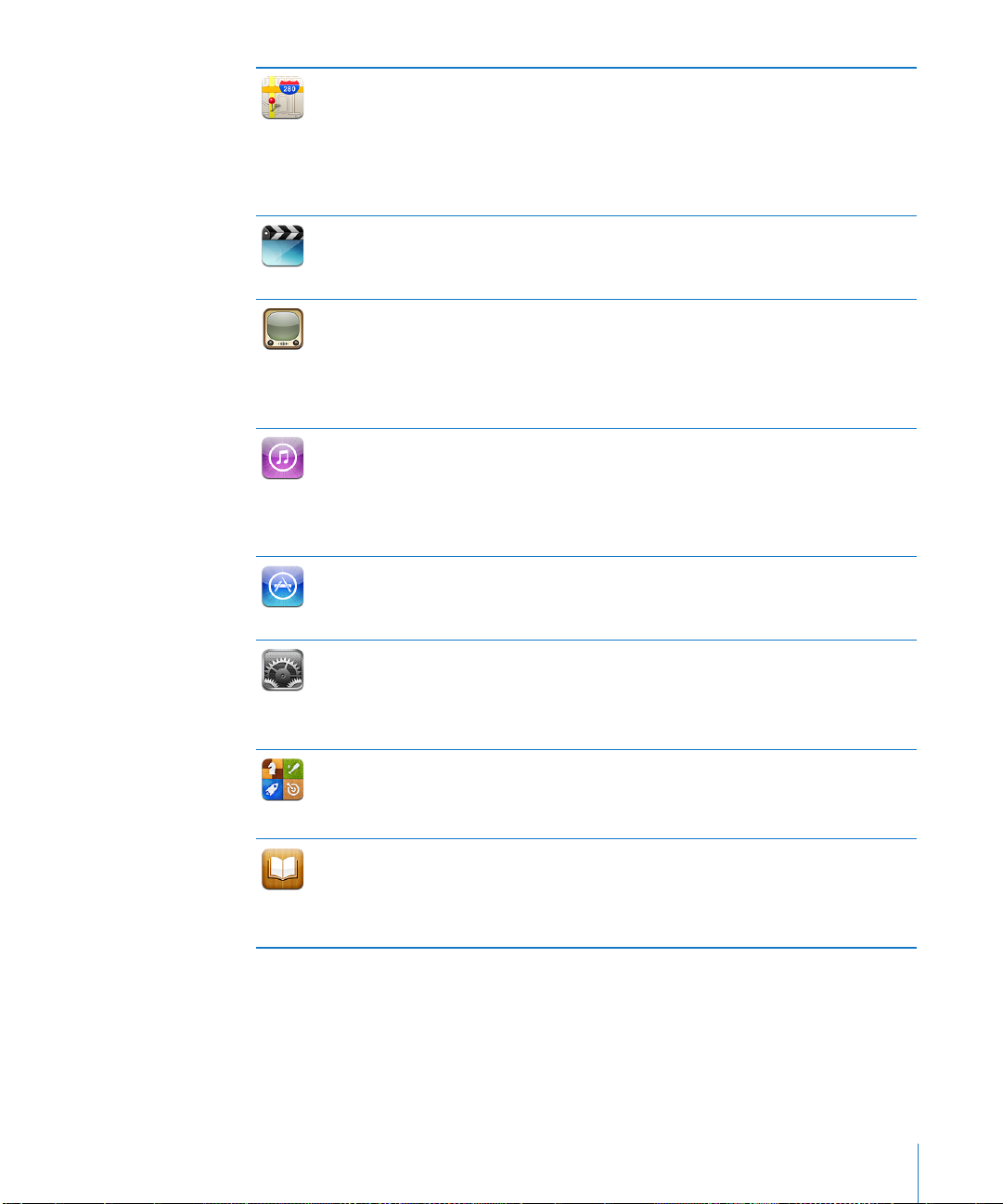
Karten
Videos
YouTube
iTunes
App Store
Einstellungen
Game Center
iBooks
Zeigen Sie Orte auf der ganzen Welt in einer klassischen Ansicht, Gelände- oder
Satellitenansicht oder in Hybrid-Darstellung an. Zoomen Sie einen Ausschnitt ein
oder verwenden Sie den Google-Dienst „Street View“. Ermitteln Sie Ihre aktuelle
Position. Rufen Sie ausführliche Wegbeschreibungen ab, egal, ob Sie mit dem
Auto, mit öentlichen Verkehrsmitteln oder zu Fuß unterwegs sind. Zeigen Sie
auch die aktuelle Verkehrslage auf Highways an. Suchen nach Unternehmen
oder Betrieben in einer Region.
Spielen Sie Filme, Fernsehsendungen, Podcasts, Videos von Ihrer iTunesMediathek oder Ihrer Filmsammlung ab. Kaufen oder leihen Sie Filme vom
iTunes Store auf dem iPad aus. Laden Sie Video-Podcasts.
Spielen Sie Videos aus der Online-Sammlung von YouTube ab. Suchen Sie
nach beliebigen Videos oder blättern Sie durch empfohlene, am häugsten
angesehene, kürzlich aktualisierte und am höchsten bewertete Videos. Richten
Sie Ihren YouTube-Account ein und melden Sie sich an. Bewerten Sie dann
Videos, synchronisieren Sie Ihre Favoriten, zeigen Sie Abonnements an und
vieles mehr.
Suchen Sie im iTunes Store nach Musiktiteln, Hörbüchern, Fernsehsendungen,
Musikvideos und Filmen. Suchen Sie nach Neuerscheinungen, brandaktuellen
Titeln u. a. m., kaufen Sie das Gewünschte und laden Sie es. Kaufen oder
leihen Sie Filme und Fernsehsendungen und sehen Sie sich diese auf dem
iPad an. Laden Sie Podcasts. Lesen oder schreiben Sie Rezensionen über Ihre
Lieblingsobjekte im Store.
Suchen Sie im App Store nach Apps, die Sie kaufen oder laden können. Lesen
oder schreiben Sie Rezensionen über Ihre Lieblings-Apps. Laden Sie Apps und
installieren Sie sie auf Ihrem Home-Bildschirm.
Passen Sie alle iPad-Einstellungen an einer zentralen Stelle individuell an –
Netzwerk, E-Mail, Web, Musik, Video, Fotos usw. Richten Sie PictureFrame, E-MailAccounts, Kontakte und Kalender ein. Verwalten Sie Ihre Mobilfunkdaten (iPad
Wi-Fi + 3G). Denieren Sie zum Schutz Ihrer Daten die automatische Sperre und
einen Code.
Entdecken Sie neue Spiele und tauschen Sie Ihre Spielerfahrungen mit Freunden
aus. Laden Sie einen Freund ein oder setzen Sie ein Match mit einem Gegner an.
Sehen Sie nach, welchen Platz die Spieler in der Bestenliste einnehmen. Sichern
Sie sich Erfolge durch Zusatzpunkte.
Laden Sie die kostenlose iBooks-App im App Store. Tippen Sie auf „Store“
und stöbern Sie in zehntausenden von Büchern – viele davon können gratis
geladen werden. Drucken Sie PDFs mit AirPrint. Verwenden Sie Lesezeichen und
Markierungen, um die Stelle zu sichern, an der Sie die Wiedergabe unterbrechen,
und notieren Sie Ihre Lieblingsstellen.
Hinweis: Der Funktionsumfang und die Verfügbarkeit bestimmter Apps hängen davon
ab, wo Sie das iPad kaufen und verwenden.
Kapitel 1 Auf einen Blick 13
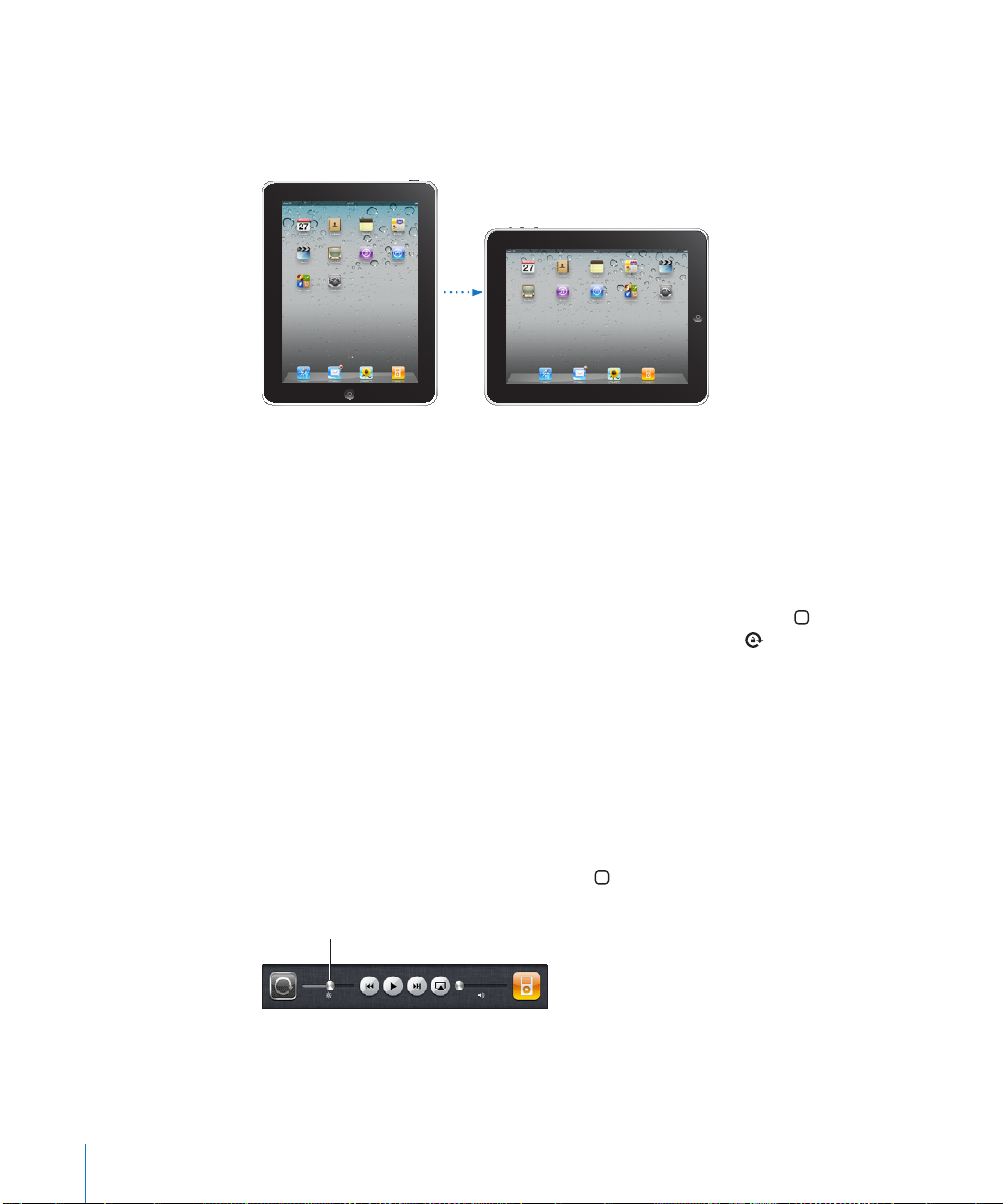
Ansicht in Hoch- oder Querformat
Helligkeit
Die integrierten Programme des iPad können entweder im Hoch- oder im Querformat
angezeigt werden. Drehen Sie das iPad einfach – der Bildschirm wird automatisch
gedreht und an die neue Ausrichtung angepasst.
Das Querformat eignet sich zum Beispiel für die Anzeige von Webseiten in Safari und
für die Texteingabe. Beim Drehen werden Webseiten automatisch auf die größere
Bildschirmbreite skaliert, d. h., Texte und Bilder werden größer angezeigt. Es ist
auch mehr Platz für die Bildschirmtastatur, sodass Sie Textdaten schneller und mit
weniger Fehlern erfassen können. Sperren Sie die Ausrichtung des Bildschirms, um zu
verhindern, dass die Anzeige automatisch gedreht wird.
Sperren des Bildschirms im Hoch- oder Querformat: Blenden Sie die MultitaskingStatusleiste ein, indem Sie zweimal hintereinander auf die Home-Taste drücken.
Streichen Sie anschließend von links nach rechts. Tippen Sie auf , um die
Bildschirmausrichtung zu sperren.
Multi-Touch-Bildschirm
Die Bedienelemente auf dem Multi-Touch-Bildschirm verändern sich dynamisch
abhängig von der gerade ausgeführten Aufgabe.
Anpassen der Helligkeit
Zum Anpassen der Helligkeit blenden Sie die Multitasking-Statusleiste ein, indem Sie
zweimal hintereinander auf die Home-Taste drücken. Streichen Sie von links nach
rechts und bewegen Sie anschließend den Helligkeitsregler.
14 Kapitel 1 Auf einen Blick
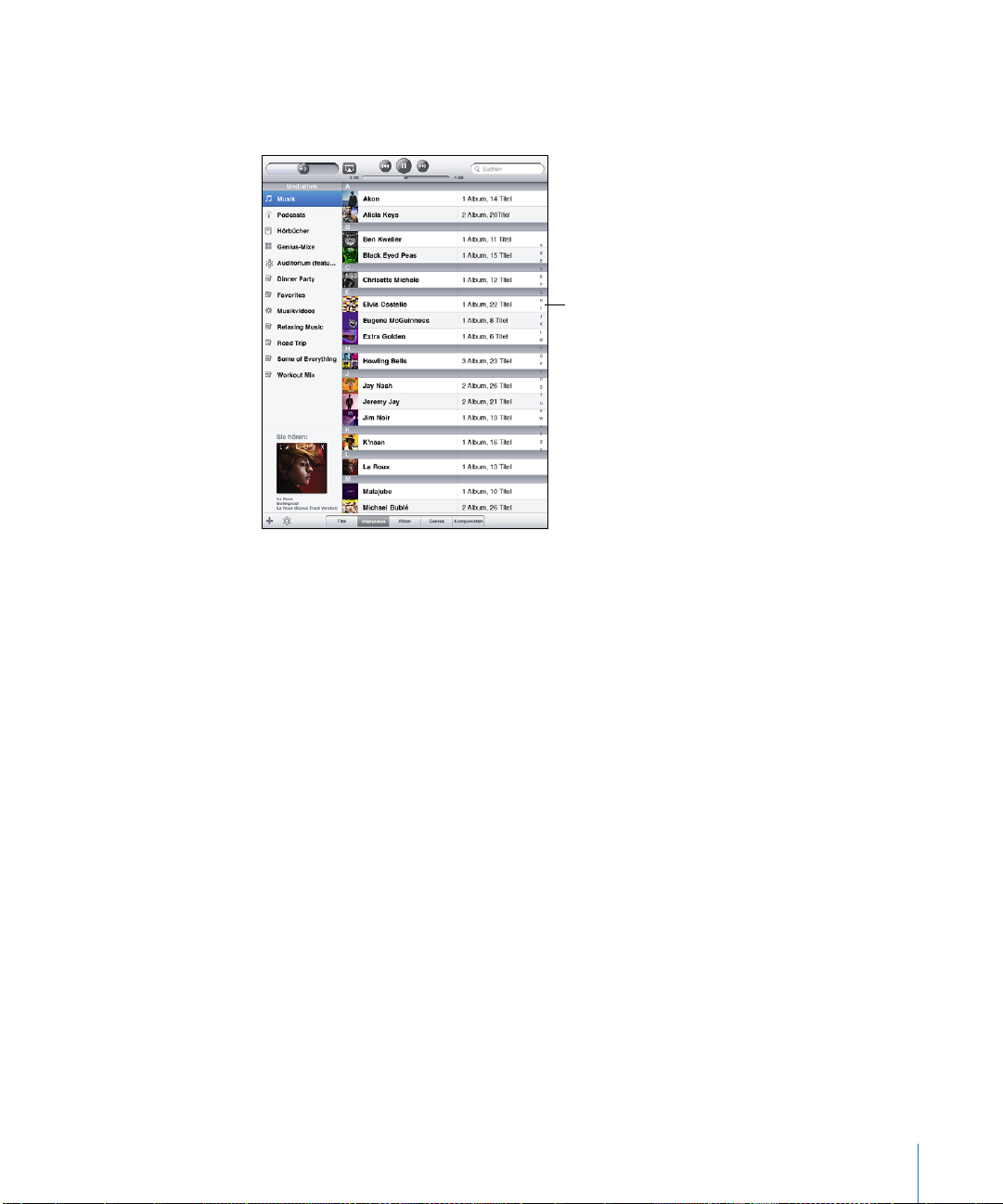
Verwenden von Listen
Index
Einige Listen besitzen einen Index auf der rechten oder linken Seite, der die Navigation
vereinfacht.
Suchen von Objekten in einer indizierten Liste: Tippen Sie auf einen Buchstaben, um
zu Objekten zu springen, die mit dem betreenden Buchstaben beginnen. Fahren Sie
mit dem Finger auf dem Index entlang, um schnell durch die Liste zu blättern.
Auswählen eines Objekts: Tippen Sie auf ein Objekt in der Liste.
Je nachdem, um welche Art Liste es sich handelt, wird durch Tippen auf ein Objekt
eine andere Aktion ausgeführt – etwa eine neue Liste geönet, ein Musiktitel
abgespielt, eine E-Mail-Nachricht angezeigt oder die Kontaktdaten einer Person
eingeblendet.
Zurückkehren zu einer vorherigen Liste: Tippen Sie auf die Zurück-Taste oben links.
Kapitel 1 Auf einen Blick 15
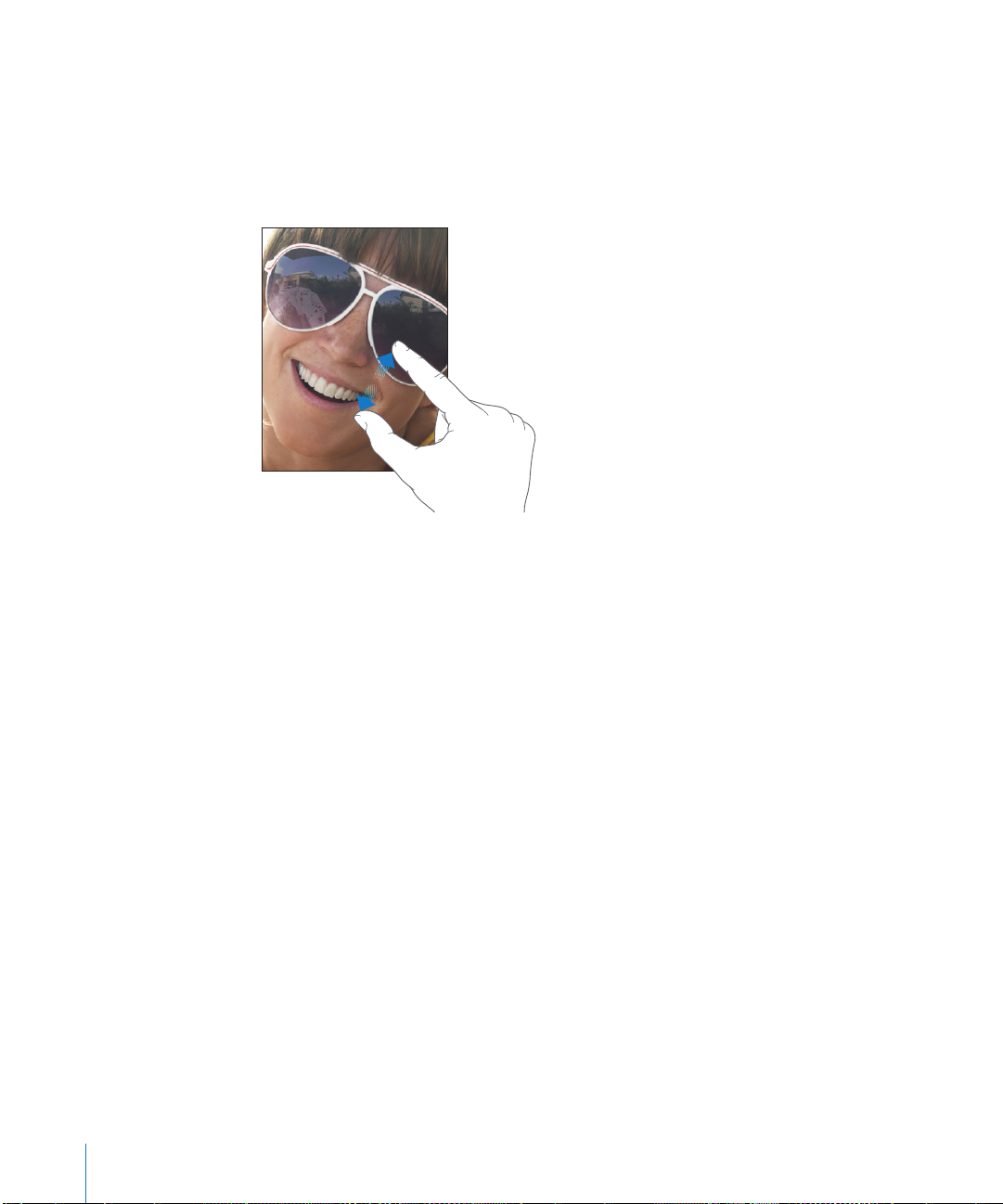
Verkleinern oder Vergrößern
Bei der Anzeige von Fotos, Webseiten, E-Mails oder Karten können Sie ein- und
auszoomen. Ziehen Sie die Anzeige mit den Fingern zu oder auf. Bei Fotos und
Webseiten können Sie durch Doppeltippen (schnelles zweimaliges Tippen) einzoomen
und durch nochmaliges Doppeltippen auszoomen. Karten lassen sich durch
Doppeltippen einzoomen und durch einmaliges Tippen mit zwei Fingern auszoomen.
Das Zoomen ist eine spezielle Bedienungshilfefunktion, mit der Sie den gesamten
Bildschirm einer App vergrößern können, um die einzelnen Komponenten besser
sehen zu können. Vgl. „Zoomen“ auf Seite 164 .
Bildschirmtastatur
Die Bildschirmtastatur wird jedes Mal, wenn Sie eine Texteingabe eingeben müssen,
automatisch angezeigt. Verwenden Sie die Tastatur, um Text einzugeben, zum Beispiel
Kontaktdaten, E-Mails oder Internetadressen. Die Tastatur korrigiert Rechtschreibfehler,
schlägt während der Eingabe Wörter vor und lernt aus Ihren Eingaben.
Außerdem können Sie ein iPad Keyboard Dock oder eine drahtlose Apple Tastatur
zur Eingabe benutzen. Wenn Sie eine externe Tastatur verwenden, wird die
Bildschirmtastatur nicht angezeigt. Vgl. „Verwenden eines Apple Wireless Keyboard“ auf
Seite 18 .
Eingeben von Text, Zahlen und Symbolen
Je nachdem, welche App Sie verwenden, schlägt die intelligente Tastatur bei der
Eingabe möglicherweise automatisch Korrekturen vor. Auf diese Weise können
Tippfehler vermieden werden.
Eingeben von Text:
16 Kapitel 1 Auf einen Blick
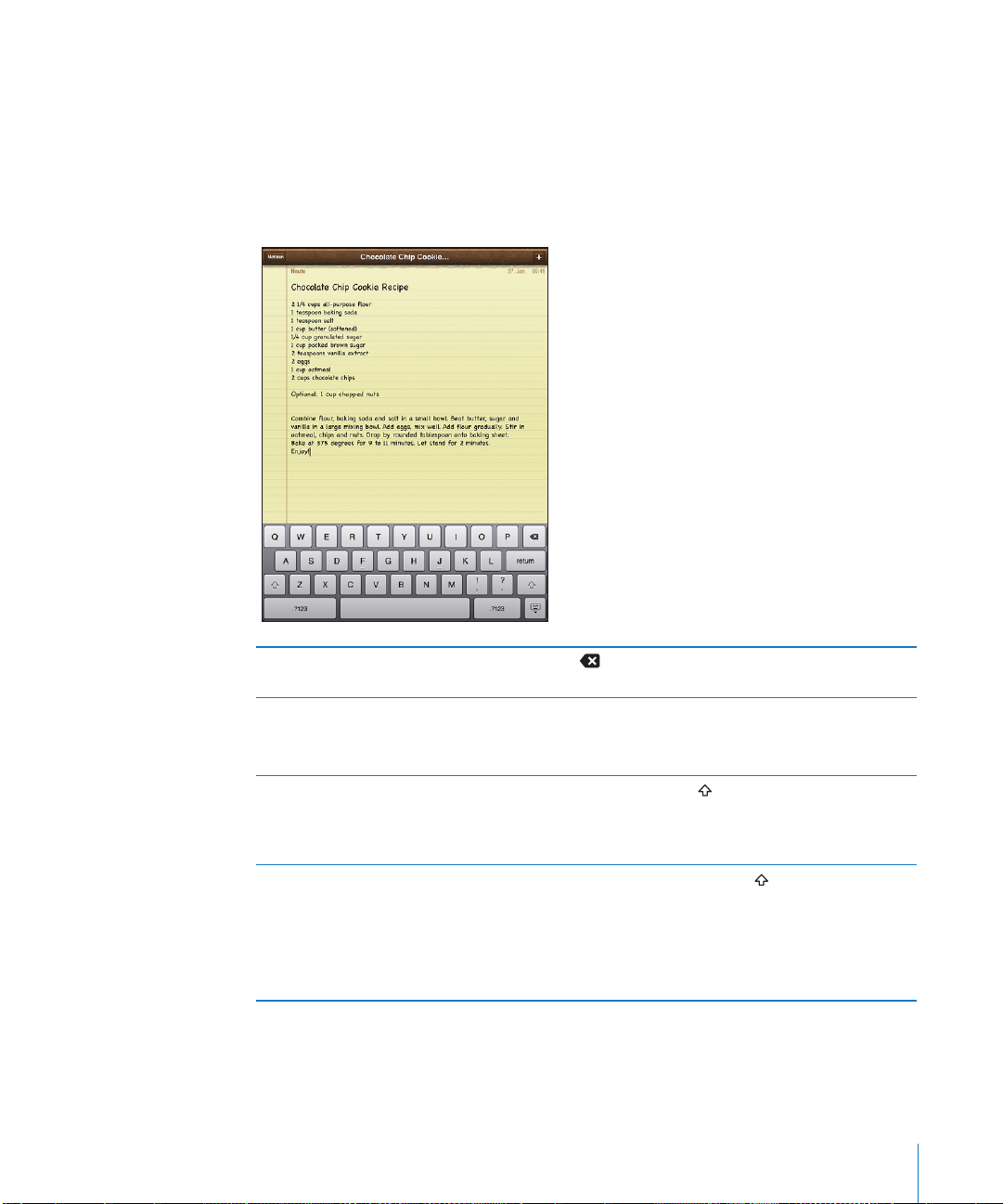
1 Tippen Sie auf ein Textfeld, etwa in einer Notiz oder für einen neuen Kontakt, um die
Tastatur einzublenden.
2 Tippen Sie auf die Tasten der Tastatur.
Wenn Sie auf eine falsche Taste tippen, bewegen Sie Ihren Finger oder Daumen
einfach auf die richtige Taste. Der Buchstabe wird erst eingegeben, wenn Sie den
Finger oder Daumen von der Taste nehmen.
Rücktaste zum Löschen des
vorherigen Zeichens
Schnelles Eingeben von Punkt
und Leerzeichen
Großbuchstaben Tippen Sie auf die Umschalttaste , bevor Sie auf einen
Aktivieren der Feststelltaste Tippen Sie zweimal auf die Umschalttaste . Die Umschalttaste
Kapitel 1 Auf einen Blick 17
Tippen Sie auf .
Tippen Sie zweimal auf die Leertaste.
Sie können diese Funktion aktivieren oder deaktivieren, indem Sie
„Einstellungen“ > „Allgemein“ > „Tastatur“ wählen.
Buchstaben tippen. Sie können auch einen Finger auf die
Umschalttaste legen und ihn von dort aus zum gewünschten
Buchstaben bewegen.
wird blau dargestellt und alle Buchstaben werden groß
geschrieben. Tippen Sie auf die Umschalttaste, um die
Feststelltaste zu deaktivieren.
Sie können diese Funktion aktivieren oder deaktivieren, indem Sie
„Einstellungen“ > „Allgemein“ > „Tastatur“ wählen.
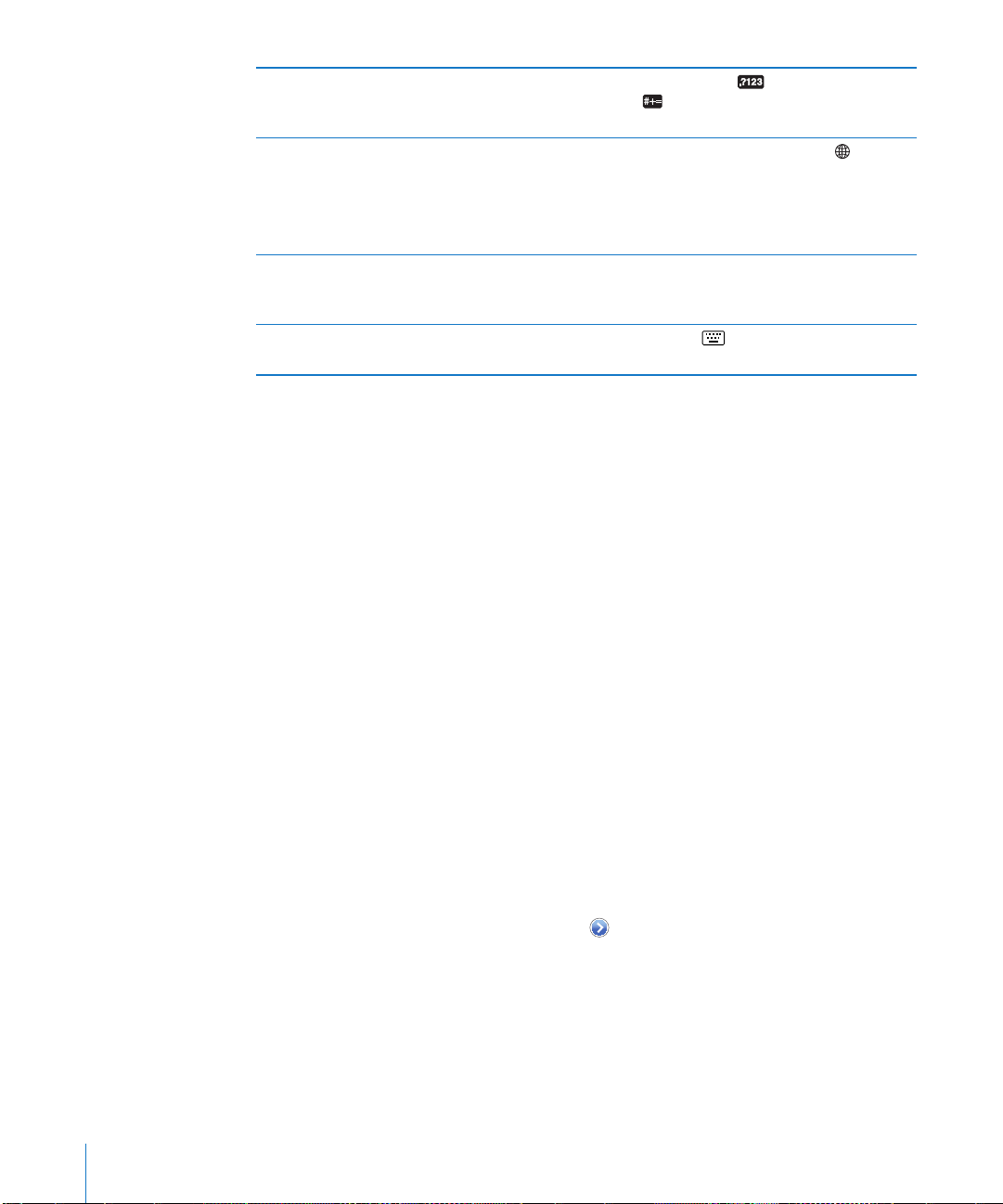
Einblenden von Zahlen,
Interpunktionszeichen oder
Symbolen
Verwenden einer
internationalen Tastatur
Eingeben von Buchstaben oder
Symbolen, die nicht auf der
Tastatur dargestellt werden
Ausblenden der
Bildschirmtastatur
Tippen Sie auf die Taste mit den Ziern . Tippen Sie auf die
Taste mit den Symbolen , um weitere Interpunktionszeichen
und Symbole einzublenden.
Legen Sie einen Finger auf die Taste „Nächste Tastatur“ , um
ein Sprachen-Menü anzuzeigen und tippen Sie dann auf die
gewünschte Sprache. Vgl. „Internationale Tastaturen“ auf Seite 21.
Sie können internationale Tastaturen hinzufügen oder löschen,
indem Sie „Einstellungen“ > „Allgemein“ > „Tastatur“ wählen.
Legen Sie den Finger auf den entsprechenden Buchstaben bzw.
das betreende Symbol und bewegen Sie Ihren Finger auf die
gewünschte Variante.
Tippen Sie auf die Taste „Tastatur“ , um die Bildschirmtastatur
auszublenden.
Verwenden eines Apple Wireless Keyboard
Zum einfacheren Schreiben können Sie ein Apple Wireless Keyboard mit dem iPad
verwenden.
Die Verbindung zum Apple Wireless Keyboard erfolgt über Bluetooth, daher müssen
Sie die Tastatur mit dem iPad koppeln. Vgl. „Logisches Verbinden von BluetoothGeräten“ auf Seite 51.
Nach dem Koppeln der Tastatur mit dem iPad wird die Verbindung hergestellt, sobald
sich die Tastatur in Reichweite (bis zu ca. 10 m) bendet. Sie können feststellen, dass
die Tastatur verbunden ist, wenn die Bildschirmtastatur beim Tippen auf ein Textfeld
nicht eingeblendet wird.
Wechseln der Sprache bei Verwendung einer Hardwaretastatur: Halten Sie die
Befehlstaste gedrückt und drücken Sie die Leertaste, um eine Liste der verfügbaren
Sprachen anzuzeigen. Drücken Sie erneut auf die Leertaste, um eine Sprache
auszuwählen.
Trennen einer drahtlosen Tastatur vom iPad: Halten Sie den Ein-/Ausschalter an der
Tastatur gedrückt, bis die grüne Anzeige erlischt.
Das iPad trennt die Verbindung zur Tastatur, wenn sich diese außer Reichweite
bendet.
Trennen (Abkoppeln) einer drahtlosen Tastatur vom iPad: Wählen Sie „Einstellungen“
> „Allgemein“ > „Bluetooth“ und tippen auf (neben dem Tastaturnamen). Tippen Sie
dann auf „Dieses Gerät ignorieren“.
Einer drahtlosen Tastatur können Sie verschiedene Layouts zuweisen. Vgl.
„Internationale Tastaturen“ auf Seite 21 und „Tastaturbelegungen“ auf Seite 25.
18 Kapitel 1 Auf einen Blick
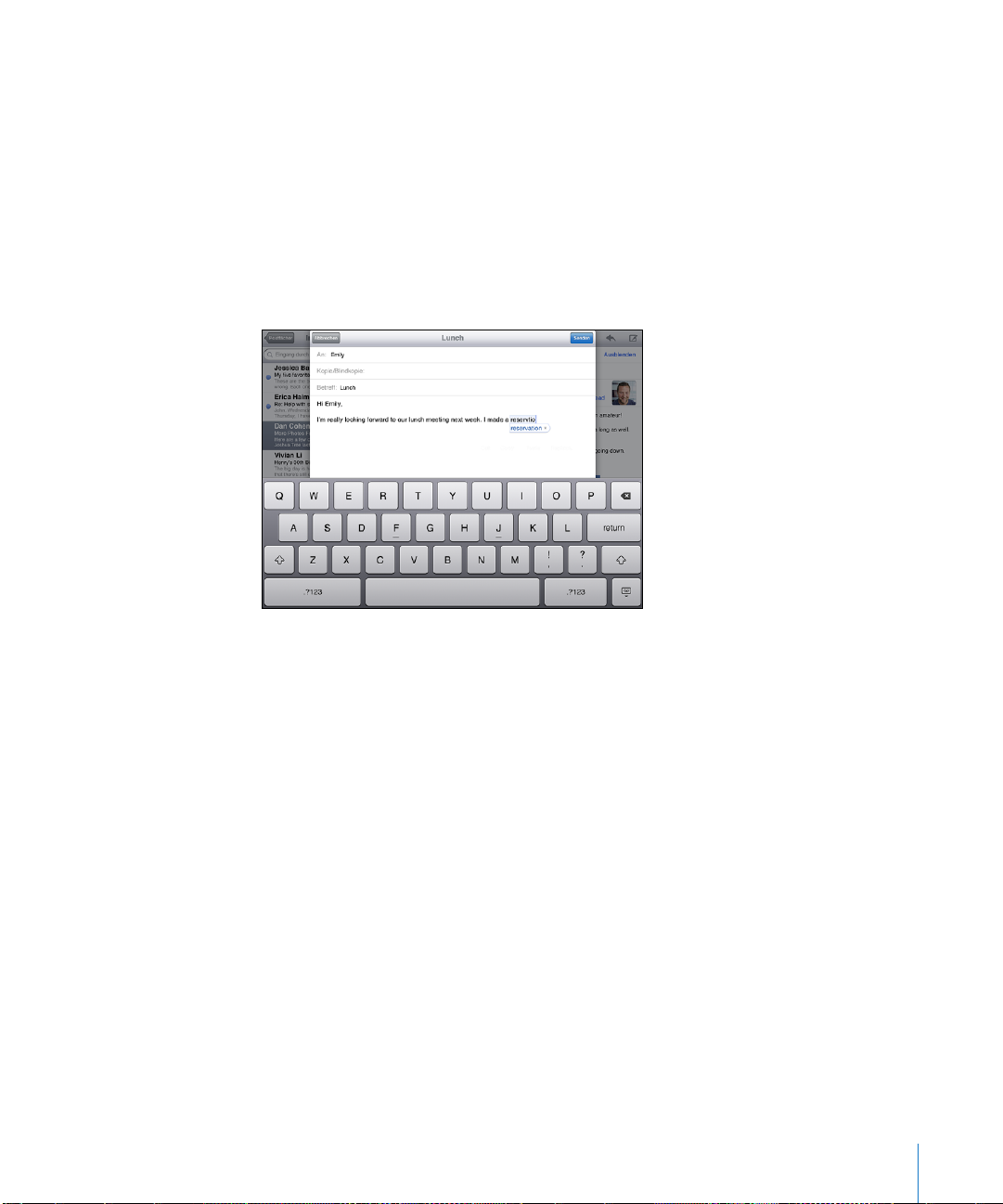
Wörterbuch
Auf dem iPad sind auch Wörterbücher für zahlreiche Sprachen installiert, die die
Texteingabe vereinfachen. Bei der Auswahl einer unterstützten Tastaturbelegung wird
automatisch das passende Wörterbuch aktiviert.
Wählen Sie „Einstellungen“ > „Allgemein“ > „International“ > „Tastatur“, um eine Liste
der unterstützten Sprachen anzuzeigen.
Das iPad verwendet das aktive Wörterbuch für Rechtschreibvorschläge oder für
die Vervollständigung eines eingegebenen Worts. Es ist nicht erforderlich, den
Schreibvorgang zu unterbrechen, um den Vorschlag zu akzeptieren.
Annehmen oder Ablehnen von Vorschlägen aus dem Wörterbuch:
m Wenn Sie einen Schreibvorschlag ablehnen möchten, schreiben Sie das Wort fertig und
tippen Sie dann zum Ablehnen auf den Vorschlag, bevor Sie weiter schreiben. Mit
jedem Ablehnen eines Vorschlags für dasselbe Wort erhöht sich die Wahrscheinlichkeit,
dass Ihr iPad das von Ihnen geschriebene Wort als korrekt interpretiert.
m Wenn Sie den Schreibvorschlag verwenden möchten, geben Sie ein Leerzeichen, ein
Interpunktionszeichen oder ein Zeilenendezeichen ein.
Zurücksetzen der Vorschläge aus dem Wörterbuch: Wählen Sie „Einstellungen“ >
„Allgemein“ > „Zurücksetzen“ > „Tastatur-Wörterbuch zurücksetzen“. Dadurch werden
alle Vorschläge, die Sie dem Wörterbuch hinzugefügt haben, zurückgesetzt.
Aktivieren und Deaktivieren der Option „Auto-Korrektur“: Wählen Sie „Einstellungen“
> „Allgemein“ > „Tastatur“, um die Option „Auto-Korrektur“ zu aktivieren oder
deaktivieren. Die Auto-Korrektur ist normalerweise aktiviert.
Aktivieren und Deaktivieren der Option „Automatisch ausfüllen“:Wählen Sie
„Einstellungen“ > „Bedienungshilfen“, um die Option „Automatisch ausfüllen“
zu aktivieren oder deaktivieren. Die Option „Automatisch ausfüllen“ liest die
Textvorschläge vor.
Kapitel 1 Auf einen Blick 19
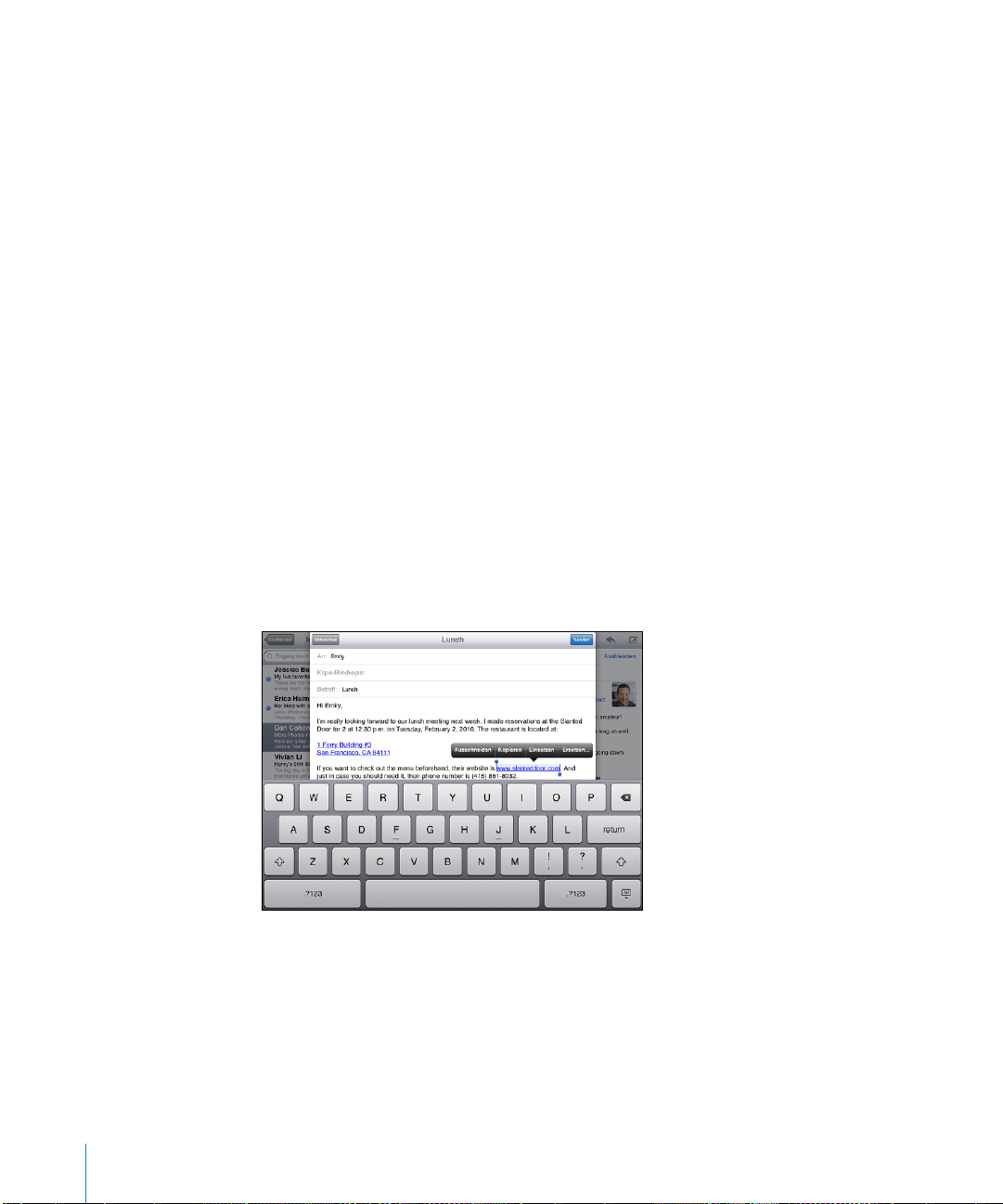
Hinweis: Wenn Sie japanische oder chinesische Zeichen eingeben, dann tippen Sie auf
eine der vom Wörterbuch vorgeschlagenen Alternativen.
Bearbeiten – Ausschneiden, Kopieren und Einsetzen
Der Multi-Touch-Bildschirm macht das Ändern von Texten, die Sie eingegeben
haben, leicht. Die Lupe erleichtert die genaue Positionierung der Einfügemarke an
der gewünschten Stelle. Mithilfe der Aktivpunkte am ausgewählten Text können Sie
schnell mehr oder weniger Text auswählen. Darüber hinaus können Sie Text und Fotos
innerhalb einer App oder in mehreren Apps ausschneiden, kopieren und einsetzen.
Positionieren der Einfügemarke: Tippen und halten Sie den Finger auf einem
Textelement, um die Lupe einzublenden, und bewegen Sie im vergrößerten Ausschnitt
die Einfügemarke an die gewünschte Position.
Auswählen von Text: Tippen Sie auf die Einfügemarke, um die Auswahltasten
anzuzeigen. Tippen Sie auf „Auswählen“, um das angrenzende Wort auszuwählen.
Tippen Sie auf „Alles“, wenn Sie den gesamten Text auswählen wollen. Sie können ein
Wort zum Auswählen auch zweimal tippen. Tippen Sie in Dokumenten, auf die Sie nur
Lesezugri haben (z. B. Webseiten), auf ein Wort und halten Sie den Finger auf dem
Wort, um es auszuwählen.
Bewegen Sie die Aktivpunkte, um die Auswahl an Textzeichen zu erweitern oder zu
verringern.
Ausschneiden und Kopieren von Text: Wählen Sie Text aus und tippen Sie auf
„Ausschneiden“ oder „Kopieren“.
Einsetzen von Text: Tippen Sie auf die Einfügemarke und tippen Sie dann auf
„Einsetzen“, um den letzen von Ihnen ausgeschnittenen oder kopierten Text
einzufügen. Wählen Sie alternativ Text aus und tippen Sie auf „Einsetzen“, wenn der
ausgewählte Text durch den eingesetzten Text ersetzt werden soll.
Widerrufen des letzten Bearbeitungsvorgangs: Schütteln Sie das iPad oder tippen
Sie auf „Widerrufen“ auf der Tastatur.
20 Kapitel 1 Auf einen Blick
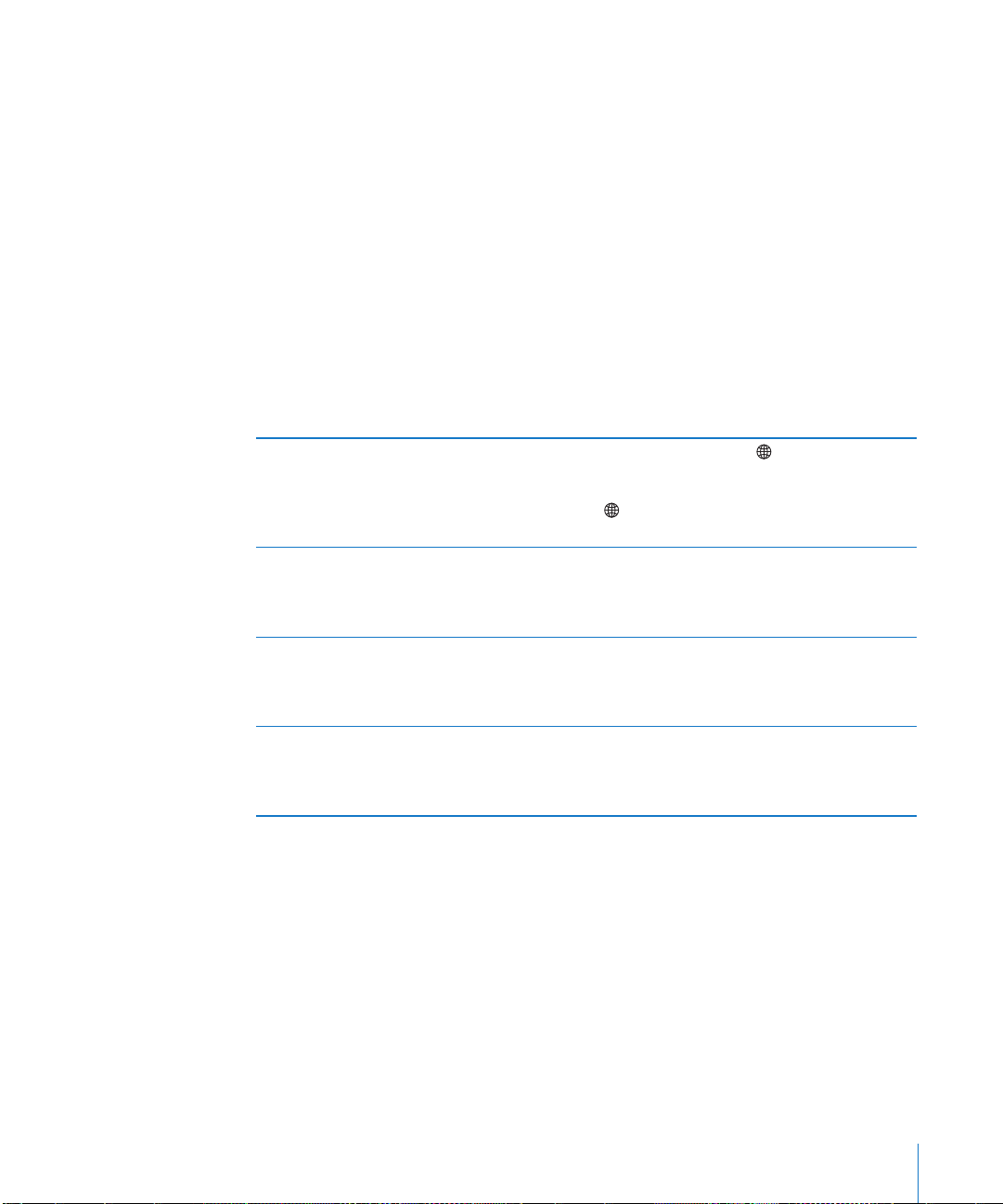
Internationale Tastaturen
Ihr iPad unterstützt Tastaturen für die Eingabe von Textzeichen unterschiedlicher
Landessprachen, u. a. auch von Sprachen mit der Schreibrichtung von rechts nach
links. Wenn Sie Text in anderen Sprachen eingeben wollen, können Sie in den
Einstellungen weitere Tastaturen für die Eingabe auswählen.
Aktivieren von internationalen Tastaturbelegungen:
1 Wählen Sie „Einstellungen“ > „Tastaturen“ > „Internationale Tastaturen“ > „Tastatur
hinzufügen“.
2 Tippen Sie auf die Sprache, deren Tastatur verwendet werden soll.
Wiederholen Sie diese Schritte, um weitere Tastaturen hinzuzufügen. In einigen
Sprachen sind mehrere Tastaturen verfügbar.
Wählen Sie „Einstellungen“ > „Allgemein“ > „International“ > „Tastaturen“, um die Liste
der aktivierten Tastaturen anzuzeigen.
Wechseln der Tastatur
bei mehreren aktivierten
Tastaturen
Eingeben von Buchstaben,
Ziern oder Symbolen,
die nicht auf der Tastatur
dargestellt werden
Eingeben von Zeichen in
Japanisch Kana
Eingeben von Zeichen in
Japanisch QWERTY
Tippen Sie auf die Taste „Nächste Tastatur“ , um eine andere
Tastatur zu wählen. Der Name der nun aktivierten Tastatur wird
kurz eingeblendet. Sie können auch einen Finger auf die Taste
„Nächste Tastatur“ legen und den Finger auf die neue Tastatur
bewegen.
Legen Sie den Finger auf die jeweilige Buchstaben-, Ziern- oder
Symboltaste und bewegen Sie ihn, um eine Variante auszuwählen.
Verwenden Sie die Kana-Tastaturbelegung, um Silben
auszuwählen. Weitere Optionen für Silben können Sie anzeigen,
indem Sie auf die Pfeiltaste tippen und eine andere Silbe oder ein
anderes Wort im angezeigten Fenster auswählen.
Verwenden Sie die QWERTY-Tastaturbelegung, um einen Code
für japanische Silben einzugeben. Beim Schreiben werden die
vorgeschlagenen Silben eingeblendet. Tippen Sie auf eine Silbe,
um sie auszuwählen.
Kapitel 1 Auf einen Blick 21
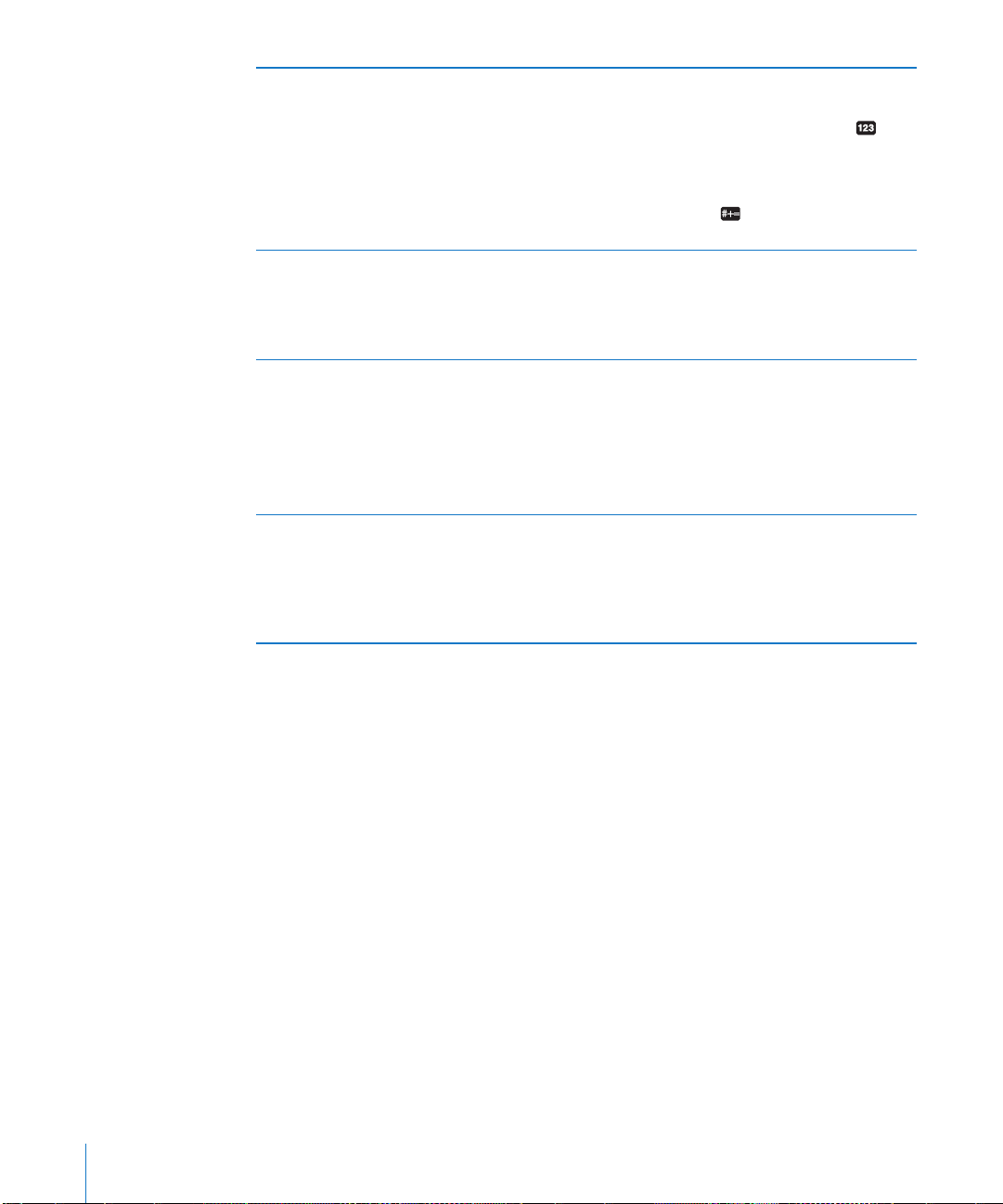
Eingeben von Smileys Auf einer japanischen Kana-Tastatur tippen Sie auf die Taste „^_^“.
Auf einer japanischen Romaji-Tastatur (QWERTY – Japanische
Tastaturbelegung) tippen Sie auf die Taste mit den Ziern und
dann auf die Taste „^_^“.
Bei chinesischen Pinyin- (vereinfachtes oder traditionelles
Chinesisch) oder Zhuyin- (traditionelles Chinesisch) Tastatur tippen
Sie auf die Tasten mit den Symbolen und dann auf die Taste
„^_^“.
Eingeben von koreanischen
Zeichen
Eingeben von Pinyin
bei vereinfachtem oder
traditionellem Chinesisch
Eingeben von CangjieChinesisch
Verwenden Sie die koreanische 2-Set-Tastaturbelegung
zum Eingeben von Hangul-Zeichen. Zur Eingabe von
Doppelkonsonanten oder Diphthongen tippen Sie auf und halten
Sie die Buchstabentaste und bewegen Sie Ihren Finger, um den
Doppelbuchstaben auszuwählen.
Verwenden Sie die QWERTY-Tastaturbelegung, um Pinyin für
chinesische Zeichen einzugeben. Beim Schreiben werden die
vorgeschlagenen chinesischen Zeichen eingeblendet. Tippen
Sie auf einen Vorschlag, um ihn auszuwählen, oder geben Sie
weiterhin Pinyin ein, um weitere Optionen anzuzeigen.
Wenn Sie weiterhin Pinyin ohne Leerzeichen eingeben, werden
Satzvorschläge eingeblendet.
Verwenden Sie die Tastatur, um chinesische Zeichen mit der
Cangjie-Eingabemethode zu erzeugen. Beim Schreiben werden
die vorgeschlagenen chinesischen Zeichen eingeblendet.
Tippen Sie auf ein Zeichen, um es auszuwählen, oder geben
Sie weiterhin bis zu fünf Zeichenkomponenten ein, um weitere
Zeichenoptionen anzuzeigen.
22 Kapitel 1 Auf einen Blick
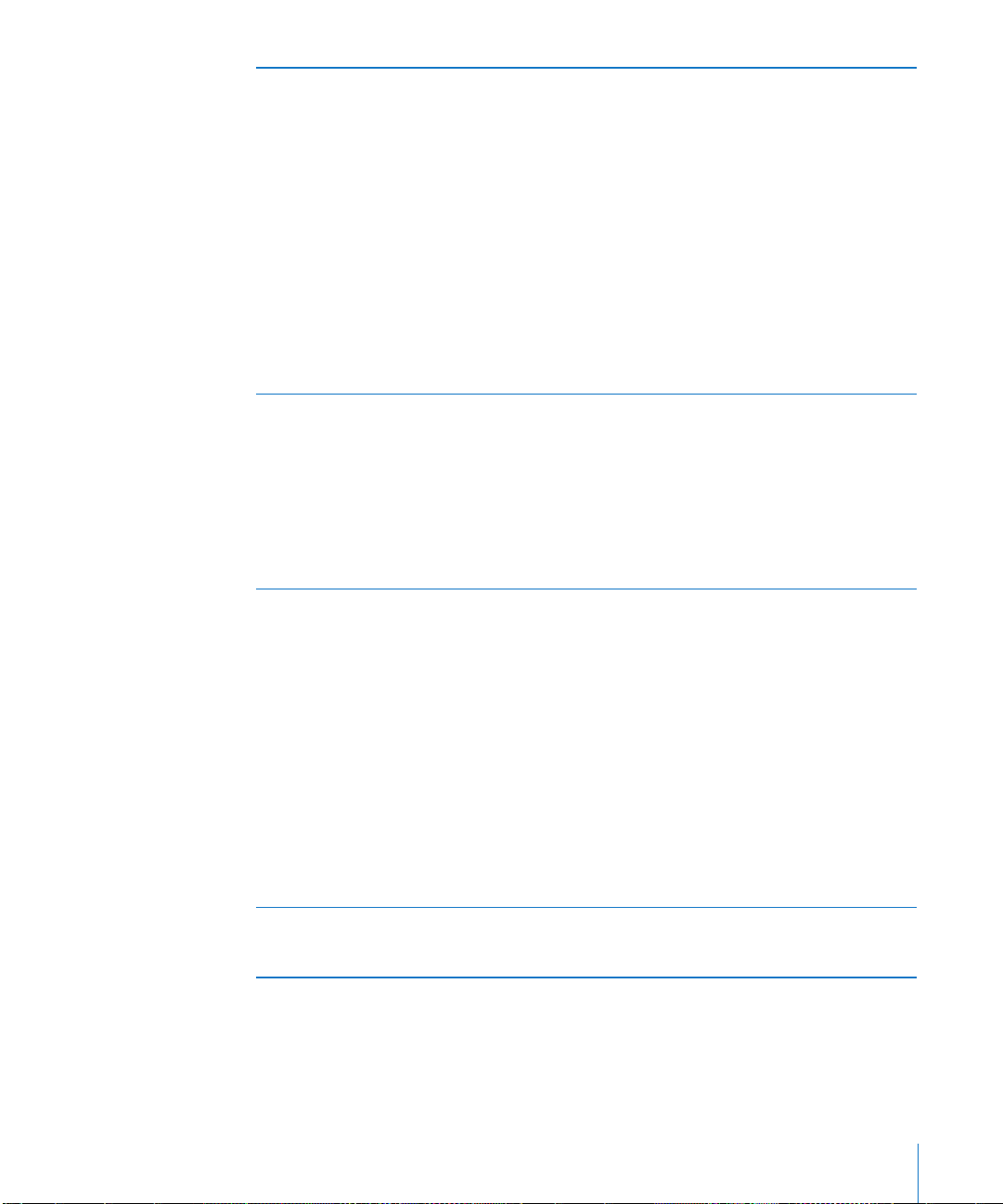
Eingeben von Zeichen in
vereinfachtem Chinesisch
(Wubi Hua)
Eingeben von Zhuyin bei
traditionellem Chinesisch
Eingeben von
handschriftlichem
vereinfachtem oder
traditionellem Chinesisch
Konvertieren von
vereinfachtem und
traditionellem Chinesisch
Verwenden Sie die Tastatur, um chinesische Zeichen mit bis zu
fünf Anschlägen in der korrekten Schreibrichtung zu erzeugen:
von links nach rechts, von oben nach unten, von außen nach
innen und von innen zum Endezeichen (das chinesische Zeichen
圈 sollte zum Beispiel mit einem vertikalen Strich 丨beginnen).
Bei der Eingabe werden chinesische Zeichen vorgeschlagen (die
am häugsten verwendeten Zeichen werden zuerst angezeigt).
Tippen Sie auf ein Zeichen, um es auszuwählen.
Wenn Sie das korrekte Zeichen nicht kennen, tippen Sie auf den
Stern (*). Zum Anzeigen von weiteren Zeichenoptionen geben Sie
ein anderes Zeichen ein oder blättern in der Liste mit den Zeichen.
Tippen Sie auf die Taste 匹配, um nur die Zeichen anzuzeigen,
die exakt Ihrer Eingabe entsprechen. Wenn Sie beispielsweise
一一 eingeben und auf 匹配 tippen, wird das weniger häug
verwendete Zeichen 二 als exakte Übereinstimmung angezeigt.
Zhuyin-Zeichen können Sie mithilfe der Tastatur eingeben.
Beim Schreiben werden die vorgeschlagenen chinesischen
Zeichen eingeblendet. Tippen Sie auf einen Vorschlag, um ihn
auszuwählen, oder geben Sie weiterhin Zhuyin-Buchstaben
ein, um weitere Optionen anzuzeigen. Nach der Eingabe eines
Anfangszeichens werden auf der Tastatur zusätzliche Zeichen
angeboten.
Wenn Sie weiterhin Zhuyin ohne Leerzeichen eingeben, werden
Satzvorschläge eingeblendet.
Verwenden Sie das Touchpad zur Eingabe von chinesischen
Zeichen mit Ihrem Finger. Beim Schreiben der Zeichen zeigt
das iPad übereinstimmende Zeichen in einer Liste an. Die beste
Übereinstimmung wird oben in der Liste angezeigt. Wenn Sie ein
Zeichen auswählen, werden die wahrscheinlich nachfolgenden
Zeichen in der Liste als zusätzliche Auswahlmöglichkeiten
angezeigt.
Sie können bestimmte komplexe Zeichen eingeben, indem Sie
zwei oder mehr komplementäre Zeichen schreiben. Wenn Sie
beispielsweise 魚 (Fisch) und dann 巤 (Borste) eingeben, wird 鱲
(ein Teil des Namens des Hong Kong International Airport) in der
Zeichenliste mit einem Pfeil daneben angezeigt. Tippen Sie auf
das Zeichen, um die eingegebenen Zeichen zu ersetzen.
Bei der vereinfachten chinesischen Handschrift werden auch
lateinische Buchstaben erkannt.
Wählen Sie das Zeichen oder die Zeichen aus, das/die konvertiert
werden soll(en), und tippen Sie dann auf „Ersetzen“.
Kapitel 1 Auf einen Blick 23
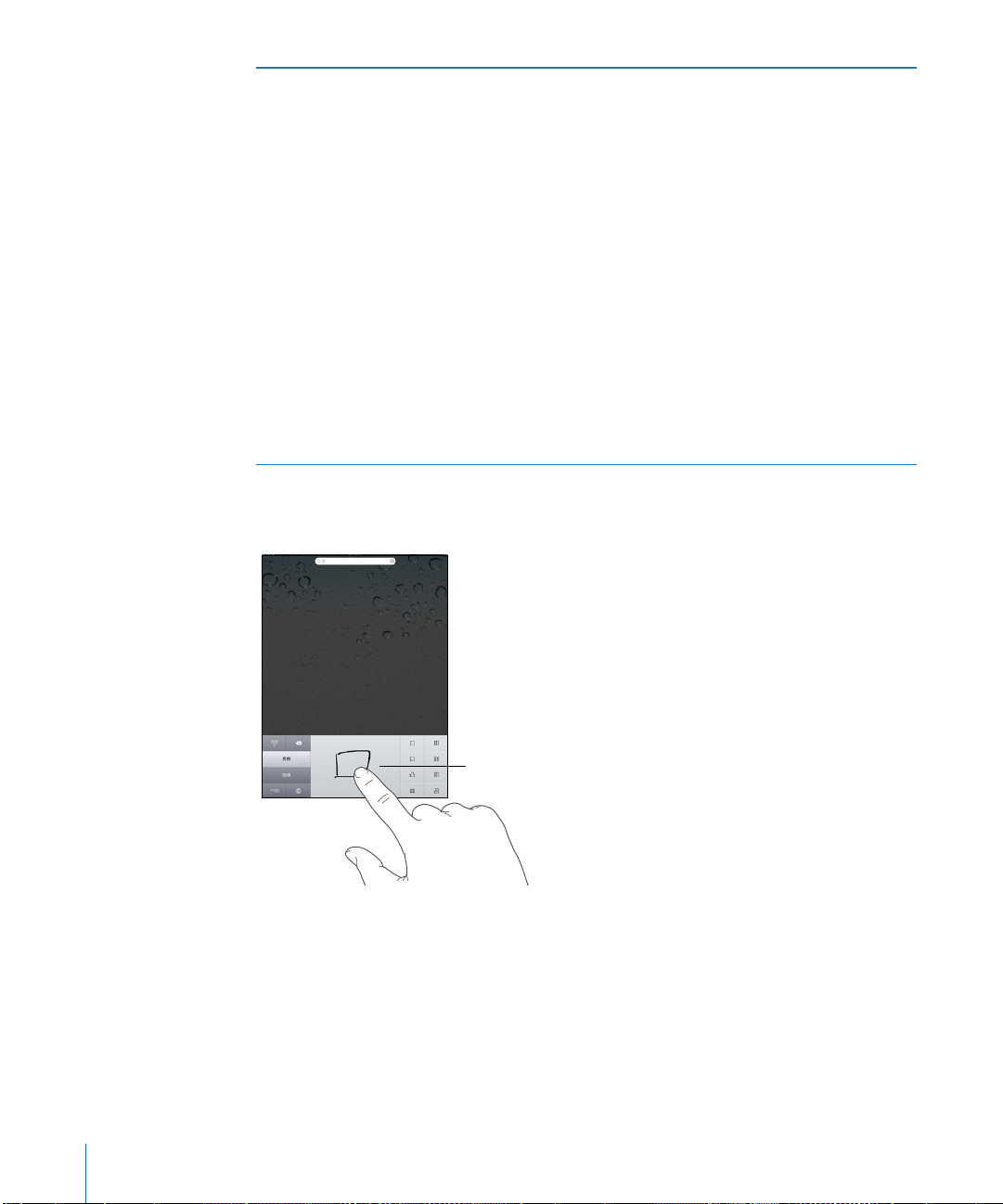
Eingeben von vietnamesischen
Touchpad
Zeichen
Legen Sie den Finger auf ein Zeichen, um die verfügbaren
diakritischen Zeichen anzuzeigen. Bewegen Sie dann den Finger
auf das gewünschte Zeichen.
Sie können auch die folgende Tastenkombination eingeben, um
Buchstaben mit diakritischen Zeichen einzugeben:
 aa—â
 aw—ă
 ee—ê
 oo—ô
 ow—ơ
 w—ư
 dd—đ
 as—á
 af—à
 ar—ả
 ax—ã
 aj—ạ
Wenn die Tastaturbelegungen für vereinfachtes oder traditionelles Chinesisch aktiviert
sind, können Sie chinesische Zeichen wie hier gezeigt mit dem Finger eingeben:
Beim Verwenden von bestimmten chinesischen und japanischen Tastaturen können
Sie ein Wörterbuch mit Wort- und Eingabepaaren anlegen. Wenn Sie ein Wort aus dem
Wörterbuch eingeben und eine unterstützte Tastatur verwenden, wird das Wort durch
die zugehörige Eingabe ersetzt. Das Wörterbuch ist nur für die folgenden Tastaturen
verfügbar:
Chinesisch – Vereinfacht (Pinyin) Â
24 Kapitel 1 Auf einen Blick
Chinesisch – Traditionell (Pinyin) Â
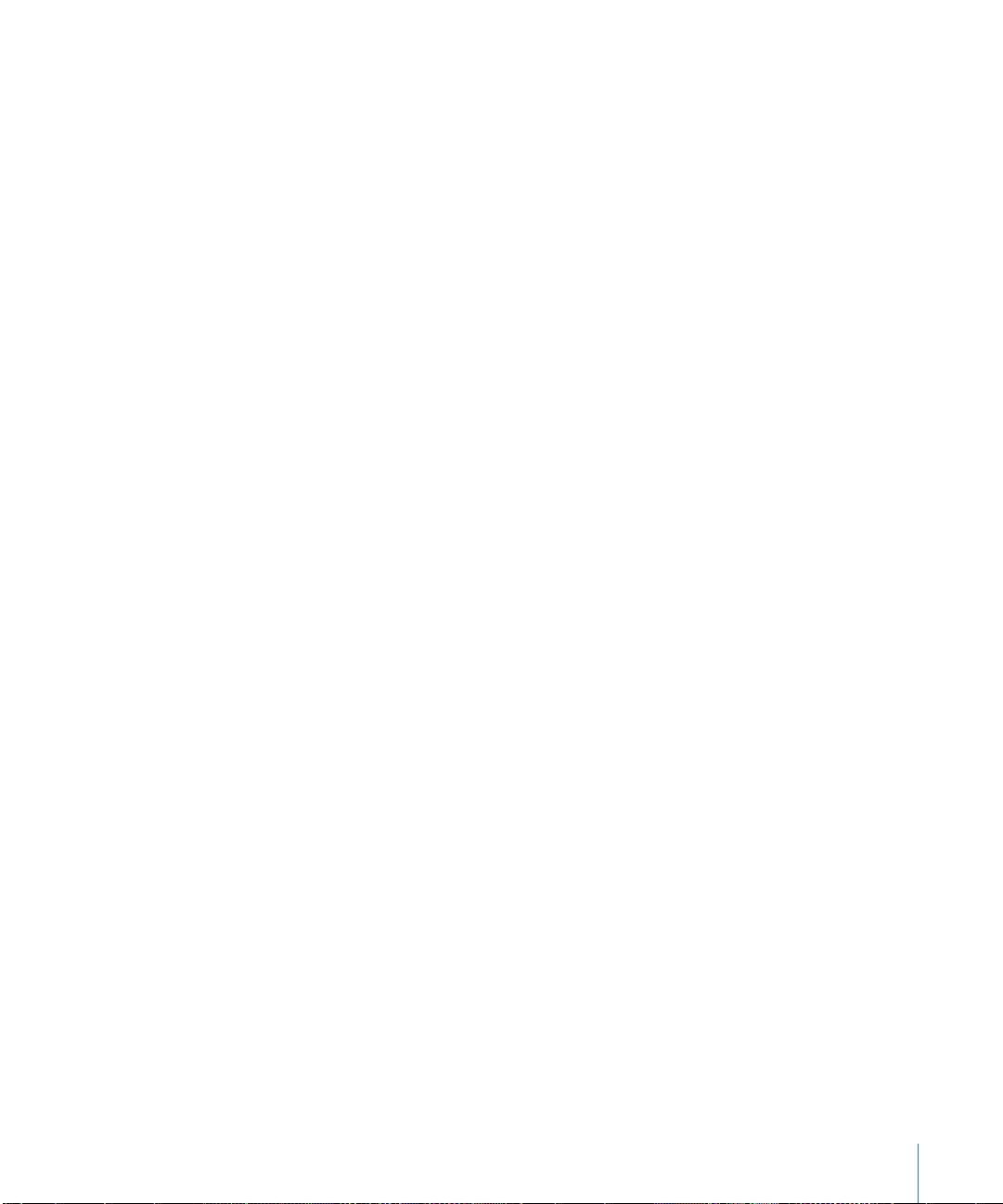
Chinesisch – Traditionell (Zhuyin) Â
Japanisch (Romaji) Â
Japanisch (50 Key) Â
Hinzufügen eines Worts zum Wörterbuch: Wählen Sie in den Einstellungen
„Allgemein“ > „Tastatur“ > „Benutzerwörterbuch“. Tippen Sie auf das + und das Feld
„Wort“ und geben Sie das Wort ein. Tippen Sie auf das Feld „Yomi“, „Pinyin“ oder
„Zhuyin“ und geben Sie den betreenden Begri ein.
Abhängig von den aktivierten Tastaturen ist es möglich, für jedes Feld eine separate
Eingabe vorzunehmen.
Löschen eines Worts aus dem Wörterbuch: Tippen Sie auf das Wort in der Liste im
Benutzerwörterbuch und dann auf „Wort löschen“.
Tastaturbelegungen
In den Einstellungen können Sie die Tastaturbelegungen für Software- und
Hardwaretastaturen festlegen. Die verfügbaren Tastaturbelegungen hängen von der
gewählten Sprache für die Tastatur ab.
Auswählen einer Tastaturbelegung: Wählen Sie in den Einstellungen „Allgemein“ >
„Tastatur“ > „Internationale Tastaturen“ und dann eine Tastatur aus. Es ist möglich, für
jede Sprache unterschiedliche Belegungen für die Softwaretastatur auf dem Bildschirm
und externe Hardwaretastaturen auszuwählen.
Die Belegung der Softwaretastatur bestimmt das Layout der Tastatur auf Ihrem iPadBildschirm. Die Belegung der Hardwaretastatur bestimmt das Layout eines am iPad
angeschlossenen Apple Wireless Keyboard.
Kapitel 1 Auf einen Blick 25
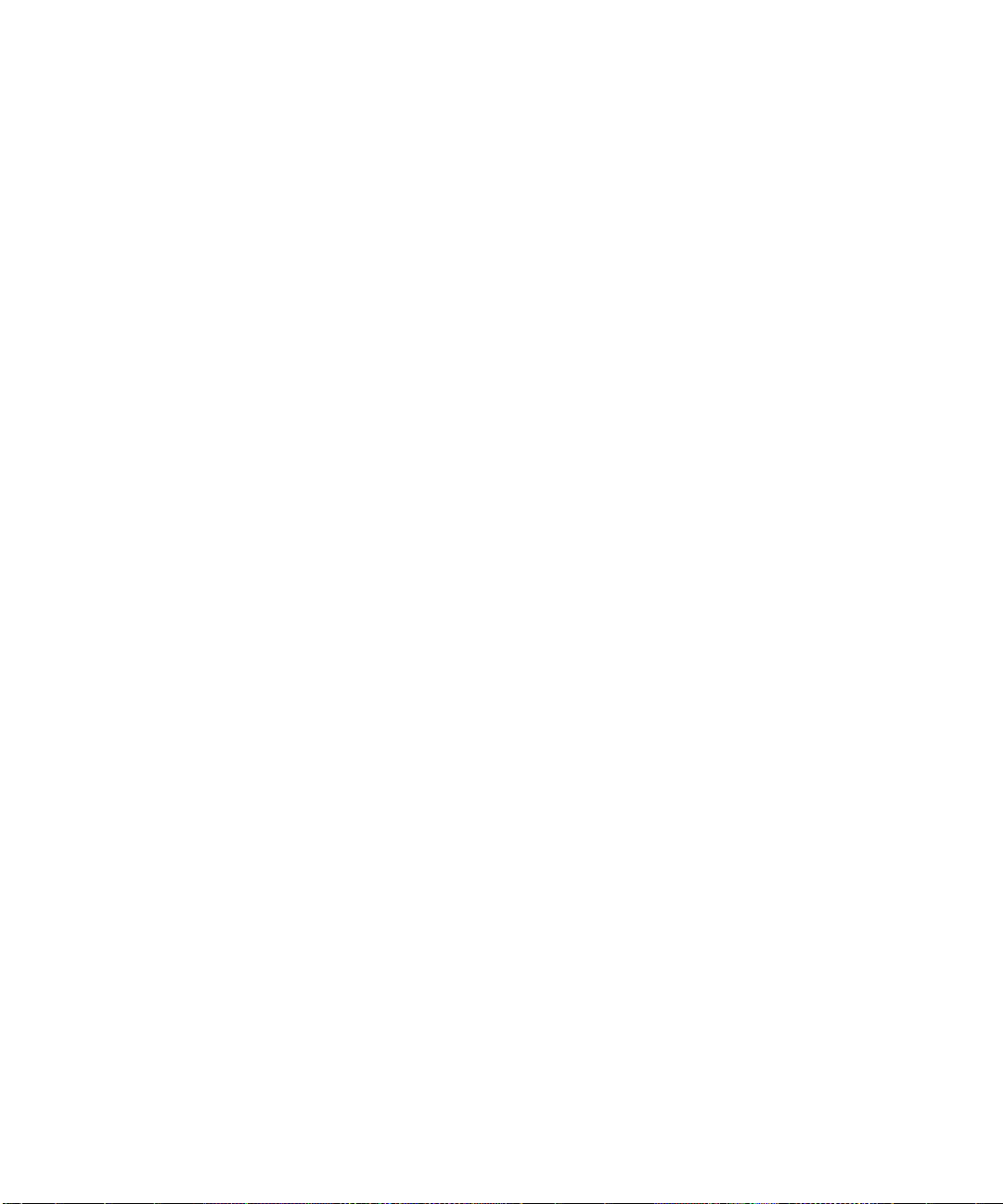
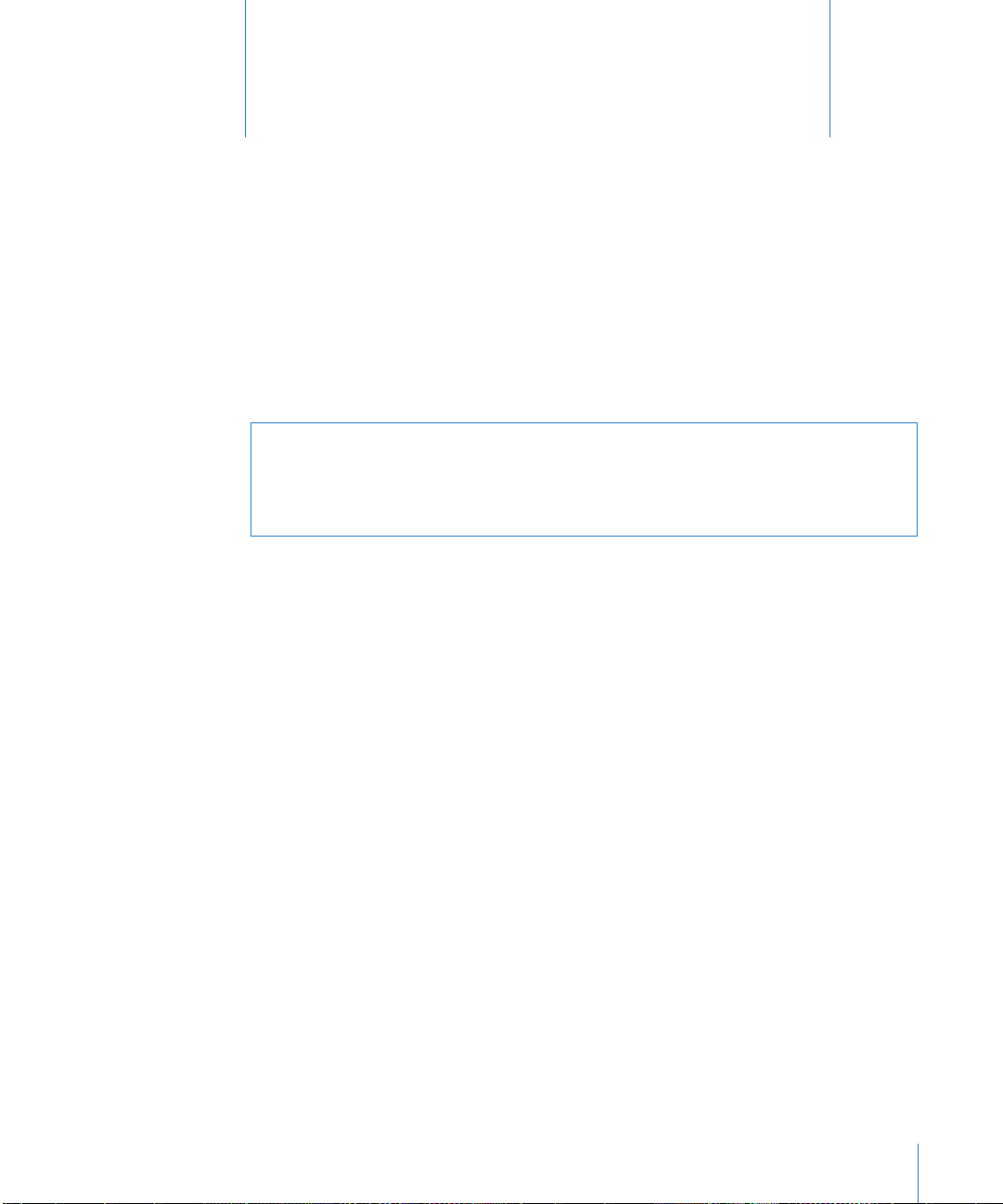
Einführung
2
Verbinden Sie das iPad mit Ihrem Computer und verwenden Sie iTunes zum Einrichten,
Registrieren und Synchronisieren Ihrer Inhalte.
Voraussetzungen
·
ACHTUNG: Lesen Sie zu Ihrer eigenen Sicherheit alle Anleitungen zum Umgang mit
dem Gerät in diesem Handbuch sowie die Sicherheitsinformationen im Handbuch
iPad„Wichtige Produktinformationen“ unter support.apple.com/de_DE/manuals/ipad,
bevor Sie das iPad in Betrieb nehmen.
Für die Verwendung des iPad ist Folgendes erforderlich:
Ein Mac oder ein PC mit einem USB 2.0-Anschluss und einem der folgenden Â
Betriebssysteme:
Mac OS X Version 10.5.8 (oder neuer) Â
Windows 7, Windows Vista, oder Windows XP Home oder Professional mit Service Â
Pack 3 (oder neuer)
iTunes 10.1 oder neuer, verfügbar unter  www.itunes.com/de/download
Eine Apple-ID Â
Breitband-Internetzugang Â
Einrichten des iPad
Damit Sie das iPad verwenden können, müssen Sie es erst mithilfe von iTunes
kongurieren. Sie können das iPad auch registrieren und eine Apple-ID erstellen (in
einigen Ländern nicht verfügbar), falls Sie noch keine besitzen.
Kongurieren des iPad:
1 Laden und installieren Sie die neuste Version von iTunes von folgender Website:
www.itunes.com/de/download.
27

2 Verbinden Sie das iPad mithilfe des mit dem iPad gelieferten Kabels mit einem USB
2.0-Anschluss Ihres Mac oder PCs.
3 Befolgen Sie die in iTunes angezeigten Anleitungen, um das iPad zu registrieren
und das iPad mit Ihren Kontakten, Kalendern und Lesezeichen auf Ihrem Computer
sowie mit Musiktiteln, Videos und anderen Inhalten aus Ihrer iTunes-Mediathek zu
synchronisieren.
Wählen Sie im Fenster „iPad kongurieren“ die Option zur automatischen
Synchronisierung von Kontakten, Kalendern, E-Mail-Accounts und Lesezeichen aus,
damit diese Objekte automatisch synchronisiert werden, wenn Sie das iPad mit Ihrem
Computer verbinden.
Synchronisieren mit iTunes
Verwenden Sie iTunes, um Ihre Musik, Videos, geladene Apps und andere Inhalte
der iTunes-Mediathek auf Ihrem Computer zu synchronisieren. Sie können auch Ihre
Kontakte, Kalender und Browser-Lesezeichen synchronisieren. Mithilfe von iTunes
können Sie auswählen, welche Informationen und Inhalte mit dem iPad synchronisiert
werden sollen. Standardmäßig synchronisiert iTunes automatisch, sobald Sie das iPad
an Ihren Computer anschließen. Während des Synchronisierens können Sie auch auf
dem iPad angelegte oder gekaufte Informationen auf Ihren Computer übertragen.
Einrichten der Synchronisierung
Sie können iTunes so kongurieren, dass die folgenden Informationen synchronisiert
werden:
Musiktitel Â
Filme Â
Fernsehsendungen Â
Aus dem App Store geladene Spiele und Apps Â
Musikvideos Â
Podcasts Â
Bücher und Hörbücher Â
28 Kapitel 2 Einführung
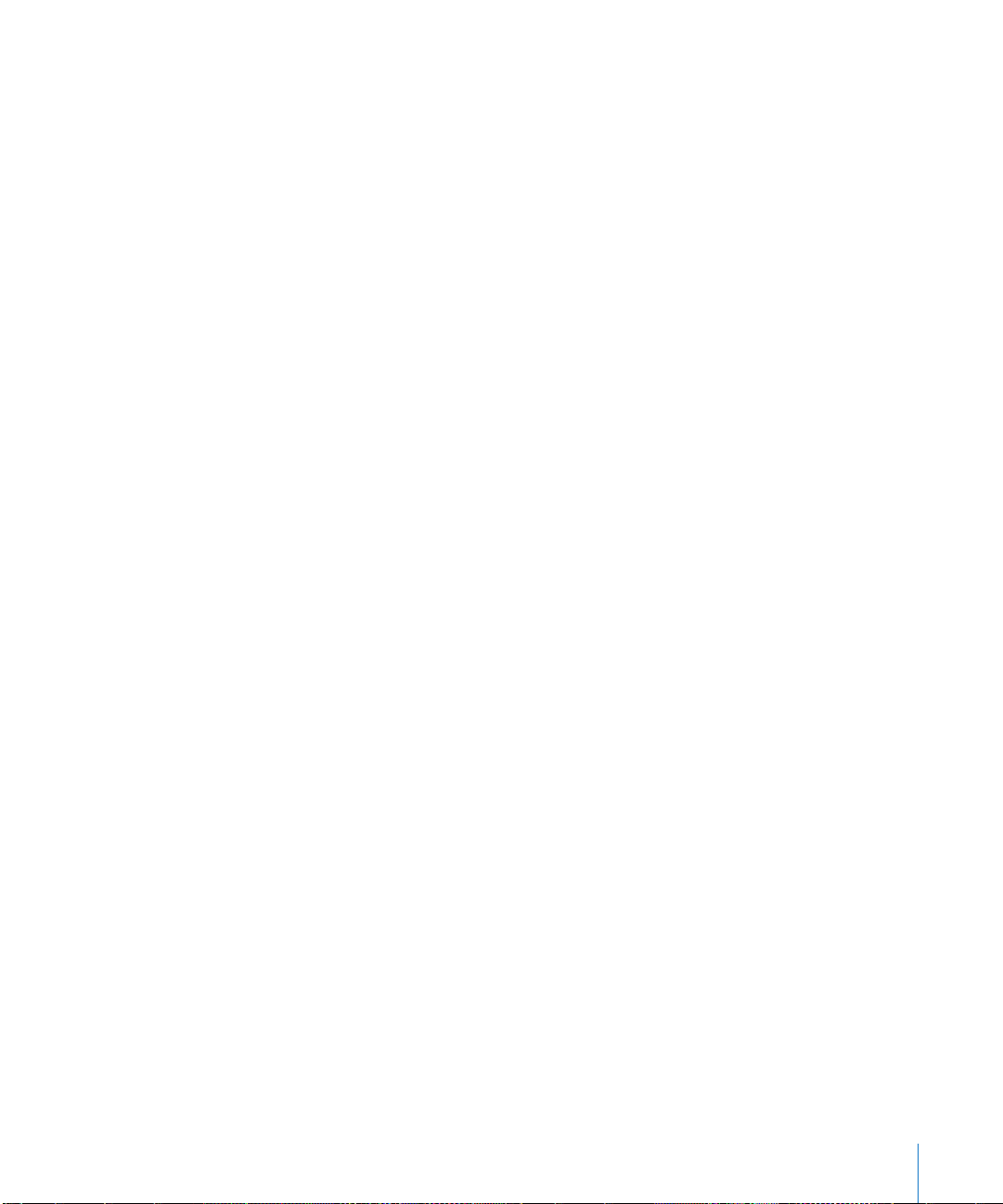
iTunes U-Sammlungen Â
Fotos und Videos (im Fotoprogramm oder Bilderordner auf Ihrem Computer) Â
Kontakte – Namen, Telefonnummern, Adressen, E-Mail-Adressen u. a. Â
Kalender – Termine und Ereignisse Â
Notizen Â
E-Mail-Account-Einstellungen Â
Lesezeichen für Webseiten Â
Die Einstellungen für die Synchronisierung lassen sich anpassen, sobald Sie das iPad
mit Ihrem Computer verbinden.
Synchronisieren Sie Musiktitel, Hörbücher, Podcasts, iTunes U-Sammlungen, Videos,
Bücher und Apps Ihrer iTunes-Mediathek. Wenn Sie noch keine eigenen Inhalte in Ihre
iTunes-Mediathek übertragen haben, können Sie über den iTunes Store (in einigen
Ländern verfügbar) Inhalte in der Vorschau ansehen oder als Hörprobe hören und
in die iTunes-Mediathek laden. Sie können Musiktitel von eigenen CDs übernehmen
und zu Ihrer iTunes-Mediathek hinzufügen. Weitere Informationen zu iTunes und zum
iTunes Store erhalten Sie in iTunes durch Klicken auf „Hilfe“ > „iTunes-Hilfe“.
Kontakte, Kalender, Notizen und Lesezeichen für Webbrowser werden mit den
entsprechenden Programmen auf Ihrem Computer synchronisiert. Neue Einträge
oder Änderungen, die Sie auf dem iPad erstellen bzw. vornehmen, werden mit Ihrem
Computer synchronisiert und umgekehrt.
Mit iTunes können Sie auch Fotos und Videos von einem Programm oder aus einem
Ordner synchronisieren.
Die Einstellungen für E-Mail-Accounts werden dagegen nur in einer Richtung, also
vom E-Mail-Programm Ihres Computers auf das iPad übertragen. Dies gibt Ihnen
die Möglichkeit, Ihre E-Mail-Accounts auf dem iPad anzupassen, ohne dass dies
Auswirkungen auf die Einstellungen des E-Mail-Accounts auf Ihrem Computer hat.
Hinweis: Sie können E-Mail-Accounts auch direkt auf dem iPad einrichten Vgl.
„Hinzufügen von E-Mail-, Kontakt- und Kalender-Accounts“ auf Seite 36.
Einkäufe, die Sie mit dem iPad im iTunes Store und im App Store tätigen, werden
bei der nächsten Synchronisierung in Ihre iTunes-Mediathek übertragen. Sie können
Inhalte und Apps auch im iTunes Store auf Ihrem Computer kaufen oder laden und
anschließend von dort mit dem iPad synchronisieren.
Kapitel 2 Einführung 29
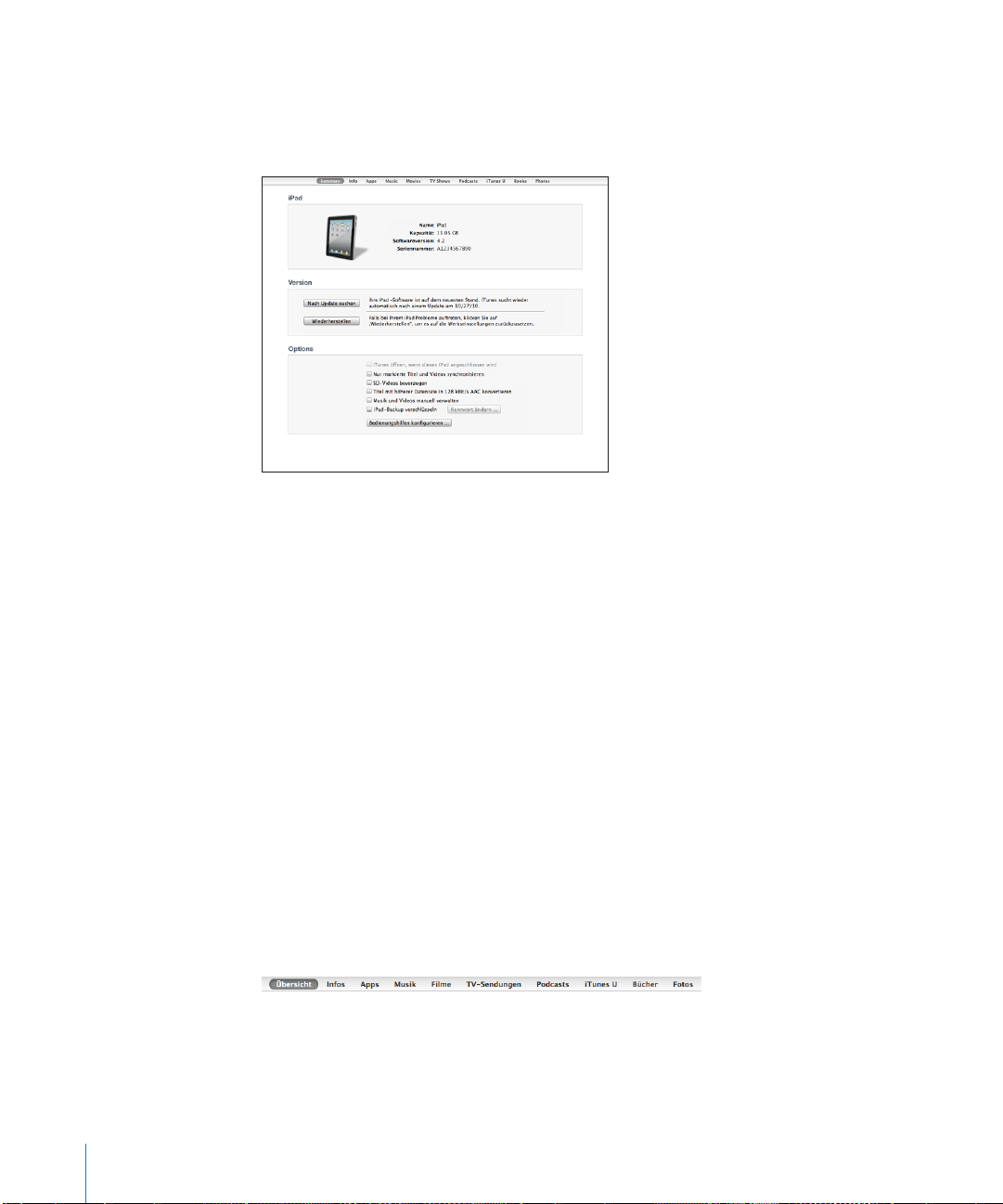
Sie können das iPad so einrichten, dass nur ein Teil der auf Ihrem Computer
gespeicherten Daten synchronisiert wird. Möglicherweise möchten Sie z. B. nur
bestimme Musik-Wiedergabelisten oder noch nicht angesehene Video-Podcasts
synchronisieren.
Wichtig: Sie müssen bei Ihrem eigenen Benutzer-Account an Ihrem Computer
anmelden, bevor Sie das iPad anschließen.
iTunes-Synchronisierung kongurieren
1 Verbinden Sie das iPad mit Ihrem Computer und önen Sie iTunes (sofern es nicht
automatisch geönet wird).
2 Wählen Sie in iTunes das iPad in der Seitenleiste aus.
3 Kongurieren Sie die Optionen für die Synchronisierung in den einzelnen
Einstellungsbereichen.
Im folgenden Abschnitt nden Sie Beschreibungen zu den einzelnen Bereichen.
4 Klicken Sie auf „Anwenden“ unten rechts im Bildschirm.
Die Option „iTunes önen, wenn dieses iPad angeschlossen wird“, ist standardmäßig
ausgewählt.
iPad-Einstellungsbereiche in iTunes
Die folgenden Abschnitte bieten einen Überblick über die einzelnen
Einstellungsbereiche des iPad. Weitere Informationen erhalten Sie in iTunes durch
Klicken auf „Hilfe“ > „iTunes-Hilfe“.
30 Kapitel 2 Einführung
 Loading...
Loading...