APPLE ipad ios 4.2 User Manual [hu]
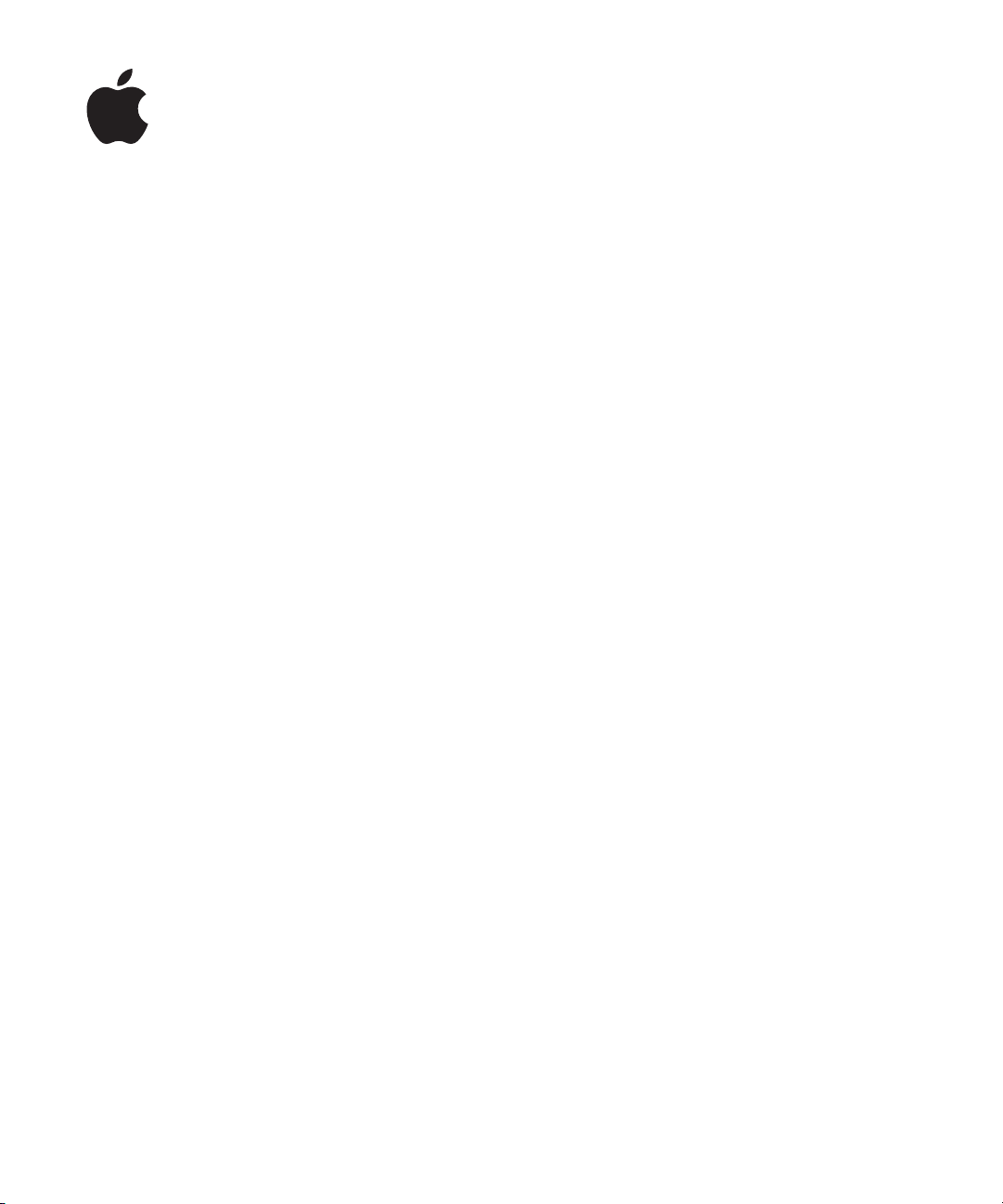
iPad
Felhasználói
útmutató
Az iOS 4.2 szoftverhez
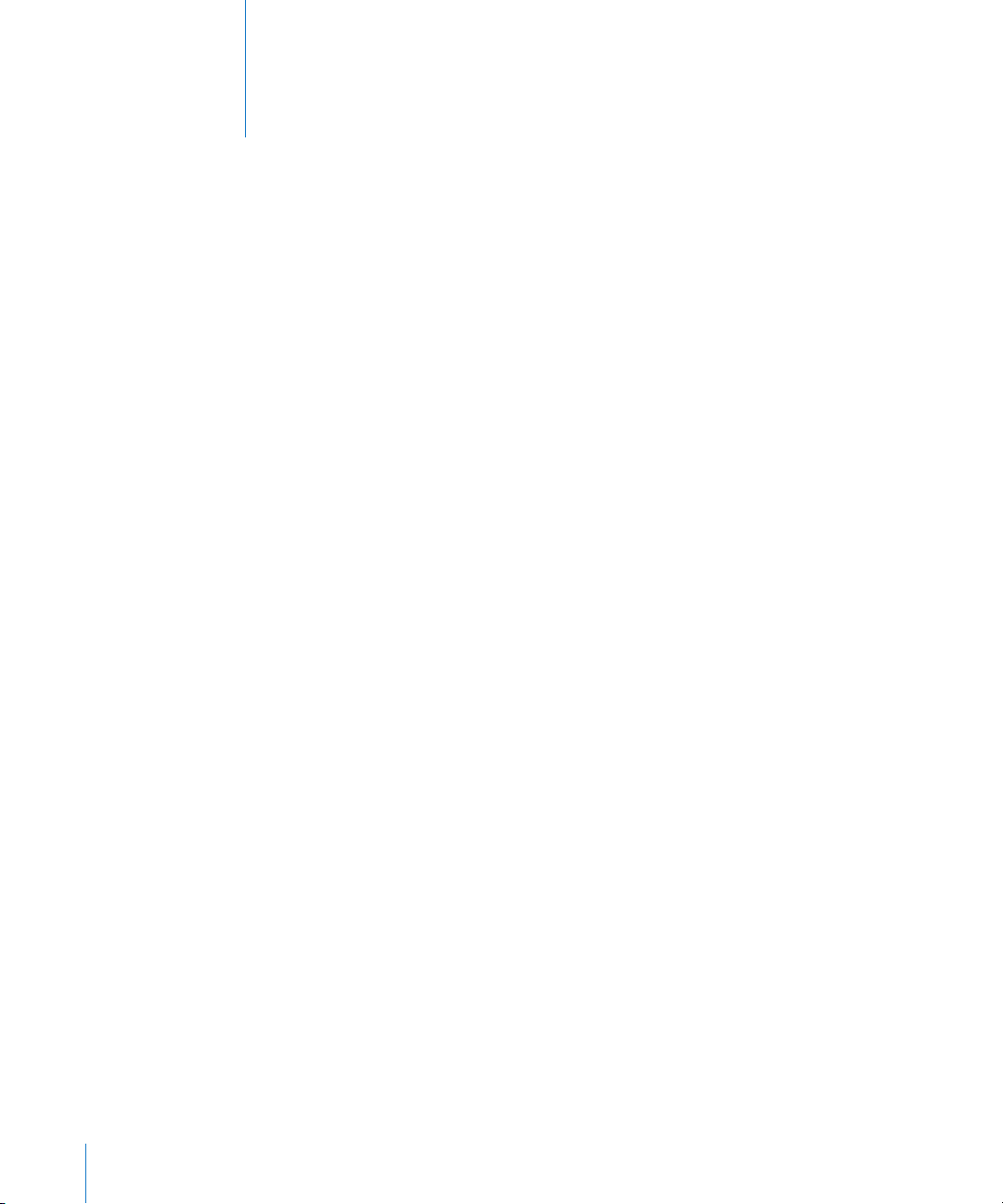
Tartalom
7 1. fejezet: Első pillantásra
7 Áttekintés
8 Gombok
9 Mikro-SIM-kártyatálca
10 Főképernyő
14 Multi-Touch képernyő
16 Képernyőn megjelenő billentyűzet
26 2. fejezet: Első lépések
26 Amire szüksége van
26 Az iPad beállítása
27 Szinkronizálás az iTunes alkalmazással
33 Kapcsolódás az Internetre
35 Mail-, Kontaktok- és Naptár-ókok hozzáadása
37 Az iPad lecsatlakoztatása a számítógépéről
37 A Használati útmutató megtekintése az iPad készüléken
38 Akkumulátor
39 Az iPad használata és tisztítása
2
41 3. fejezet: Alapok
41 Alkalmazások használata
45 Nyomtatás
48 Keresés
49 Bluetooth-eszközök használata
50 Fájlmegosztás
51 Biztonsági funkciók
53 4. fejezet: Safari
53 A Safari alkalmazásról
53 Weboldalak megtekintése
57 Keresés a weben
58 Könyvjelzők
59 Webkivágások
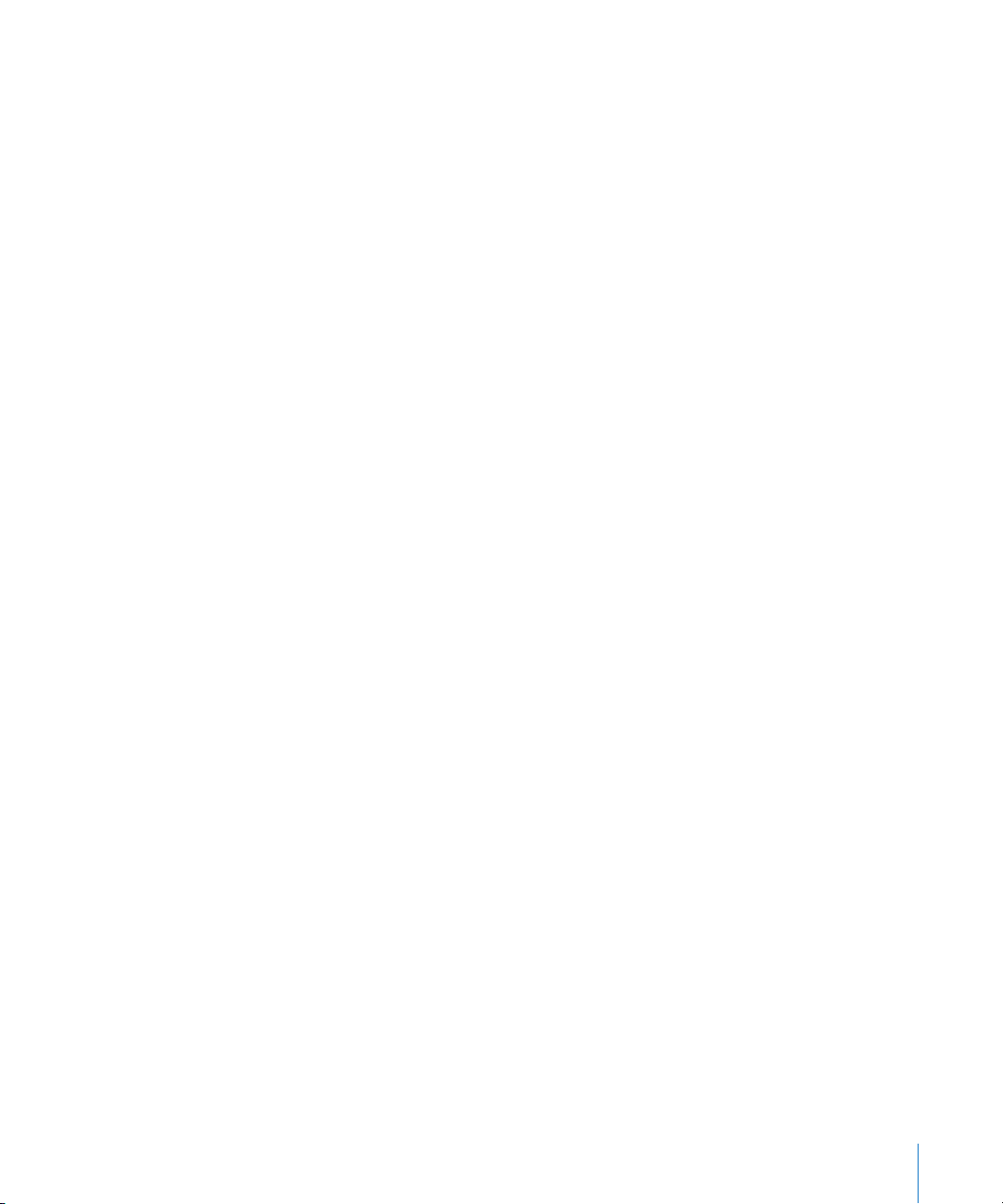
60 5. fejezet: Mail
60 A Mail alkalmazásról
60 Email-ókok beállítása
60 Email küldése
62 Email ellenőrzése és olvasása
66 Email keresése
67 Üzenetek és mellékletek nyomtatása
67 Email rendezése
68 6. fejezet: Fényképek
68 A Fotókról
68 Fotók és videók szinkronizálása a számítógépével
69 Fényképek és videók importálása iPhone készülékről vagy digitális kameráról
70 Fotók és videók megtekintése
73 Fényképek megosztása
75 Fotó társítása egy kontakthoz
75 Fotók nyomtatása
76 Háttérkép és Zárolt képernyő fényképei
76 A képkeret használata
78 7. fejezet: Videók
78 A Videókról
79 Videók lejátszása
80 A videók lejátszásának vezérlése
81 Videók szinkronizálása
82 Kölcsönzött lmek megtekintése
82 Videók megtekintése TV-készüléken
83 Videók törlése az iPad készülékről
84 8. fejezet: YouTube
84 Videók keresése és megtekintése
85 A videók lejátszásának vezérlése
87 Videók kezelése
88 A YouTube megtekintése TV-készüléken
89 9. fejezet: Naptár
89 A Naptárról
89 Naptárak szinkronizálása
90 Naptáresemények hozzáadása, szerkesztése és törlése
91 A Naptárak megtekintése
92 Naptárak keresése
92 Előzetés a Naptárak funkcióra
93 Válaszolás a találkozómeghívókra
Tartalom 3
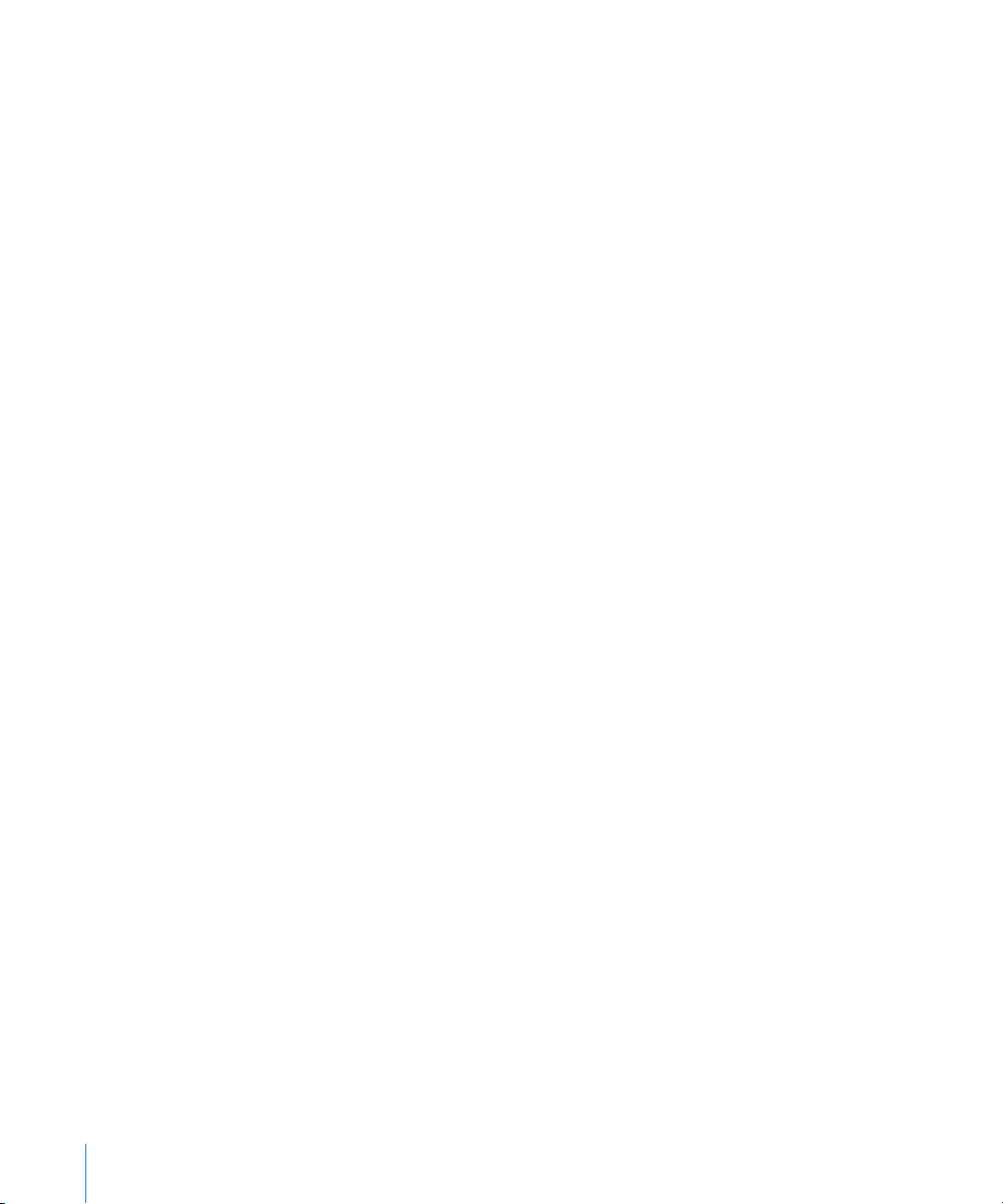
94 Naptárfájlok importálása a Mailből
94 Riasztások
95 10. fejezet: Kontaktok
95 A Kontaktokról
96 Kontaktok szinkronizálása és hozzáadása
96 Kontaktok keresése
97 Kontaktok kezelése
97 Kontaktadatok használata
98 Egységesített kontaktok
99 11. fejezet: Jegyzetek
99 Jegyzetek írása és olvasása
100 Jegyzetek keresése
100 Jegyzetek küldése emailben
100 Jegyzetek szinkronizálása
101 12. fejezet: Térképek
101 A Térképekről
102 Helyszínek keresése és megtekintése
107 Útbaigazítások kérése
108 Forgalmi viszonyok megjelenítése
109 Cégek keresése és az azokkal való kapcsolatfelvétel
110 Helyszínadatok megosztása
111 13. fejezet: iPod
111 Zenék és egyebek hozzáadása az iPad készülékhez
111 Zene és egyéb hangok lejátszása
116 Játéklisták használata
119 Tartalom átvitele
120 14. fejezet: iTunes Store
120 Az iTunes Store áruházról
120 Tartalom átvitele
121 Zenék, videók és egyebek keresése
121 Zenék és hangoskönyvek vásárlása
122 Videók vásárlása vagy kölcsönzése
123 Podcastok hallgatása vagy megtekintése
124 A letöltési állapot ellenőrzése
125 Tartalom szinkronizálása
125 Az Apple ID információinak megtekintése
125 Vásárlások visszaellenőrzése
4 Tartalom
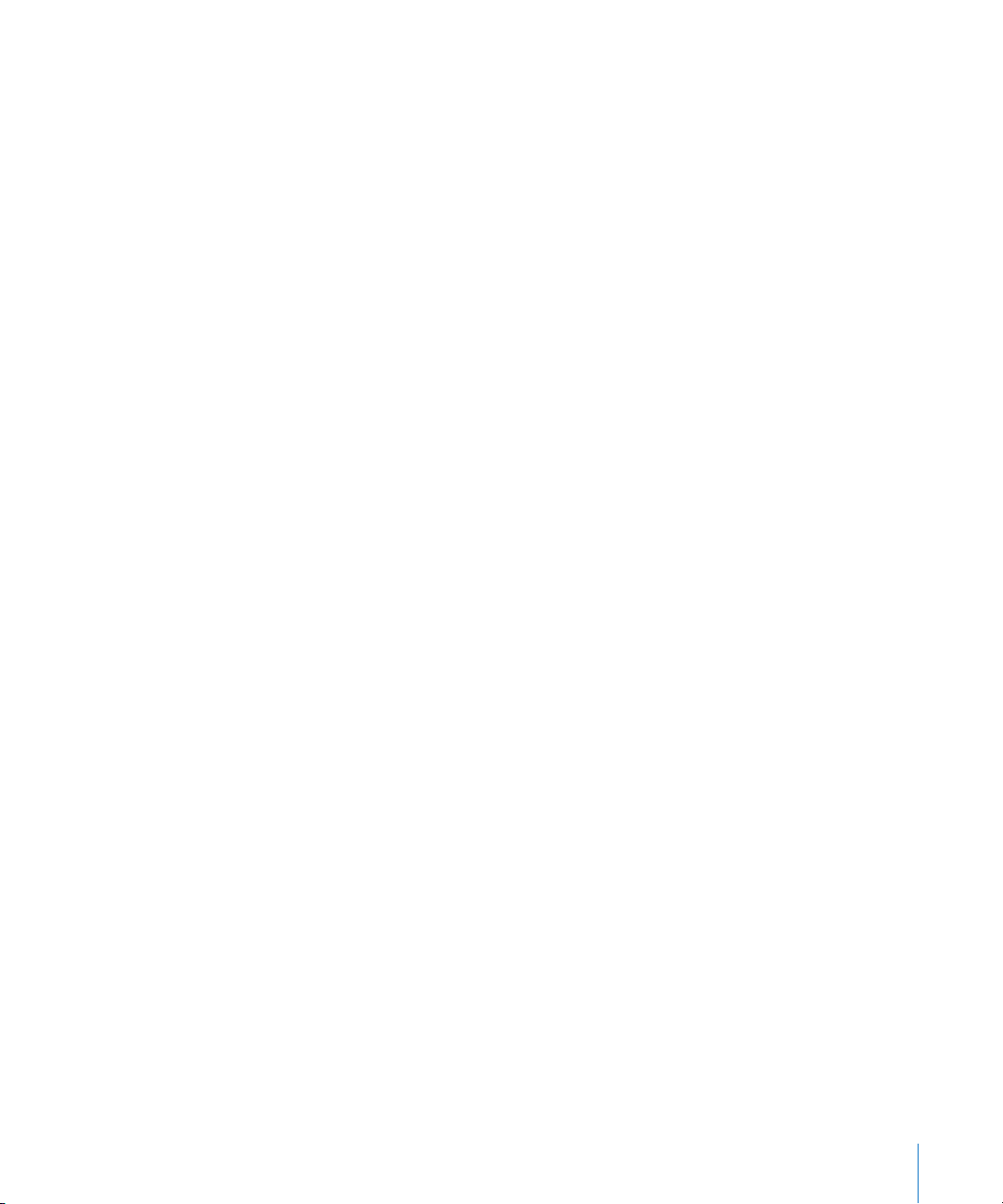
126 15. fejezet: App Store
126 Az App Store áruházról
127 Böngészés és keresés
127 További adatok begyűjtése
128 Alkalmazások megvásárlása
129 Alkalmazások használata
129 Alkalmazások frissítése
130 Értékelések írása
130 Alkalmazások törlése
131 Vásárlások szinkronizálása
132 16. fejezet: iBooks
132 Az iBooks névjegye
133 Könyvek és PDF-dokumentumok szinkronizálása
134 Az iBookstore használata
135 Könyvek olvasása
136 PDF-ek olvasása
137 Könyv megjelenésének módosítása
137 Könyvek és PDF-ek keresése
137 Szó deníciójának keresése
138 Könyv felolvastatása
138 PDF nyomtatása vagy emailezése
138 A könyvespolc rendszerezése
140 17. fejezet: Game Center
140 Ez a Game Center
140 A Game Center beállítása
142 Játékok
145 Barátok
146 Az Ön állapota és ókadatai
147 Szülői felügyelet
148 18. fejezet: Hozzáférhetőség
148 Univerzális hozzáférési funkciók
149 VoiceOver
161 Nagyítás
161 Nagy szöveg
162 Feketén fehér
162 Monó hang
162 Automatikus szöveg kimondása
163 Főgomb tripla kattintása
163 Szoros feliratozás és egyéb hasznos funkciók
Tartalom 5
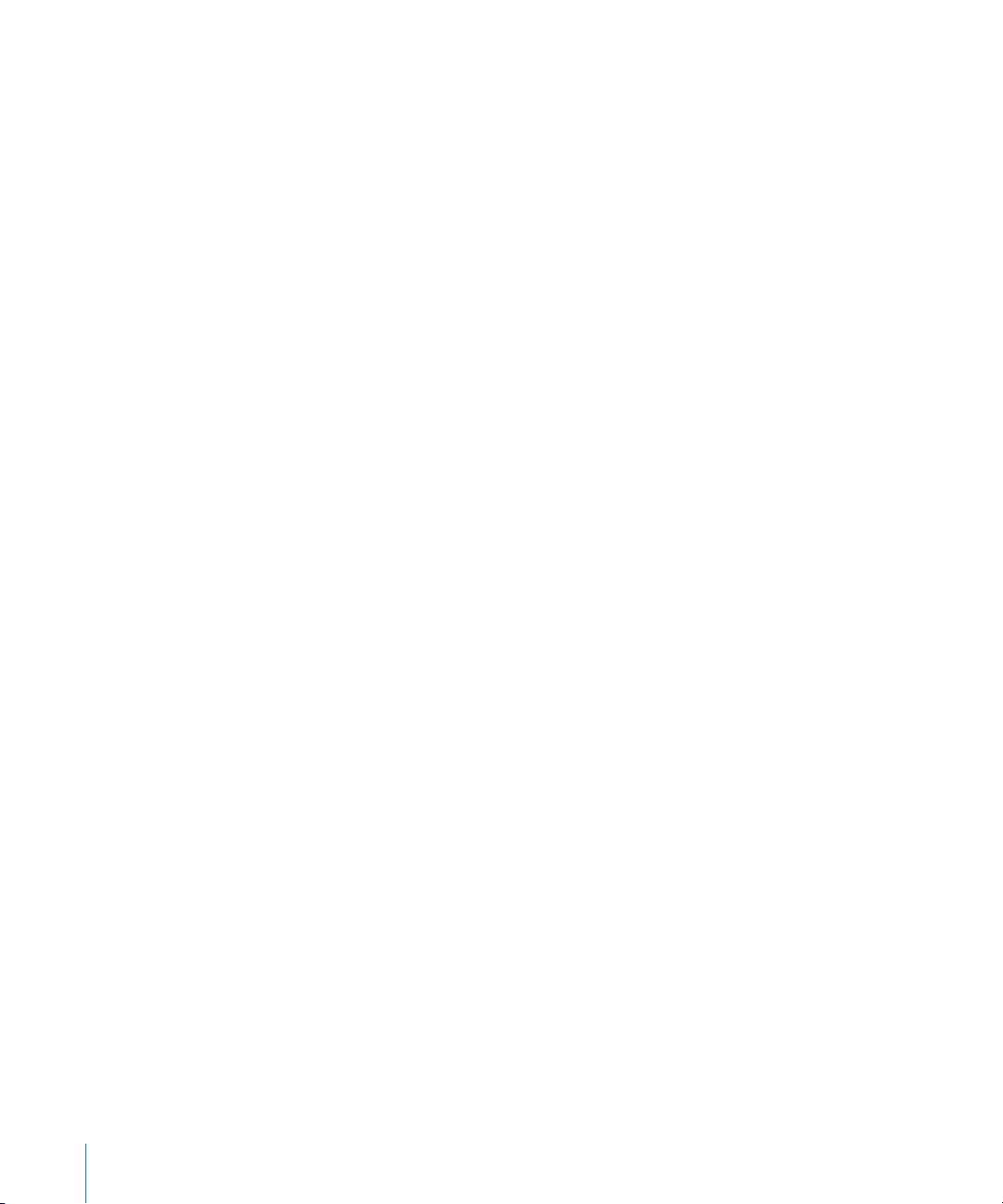
164 19. fejezet: Beállítások
164 A Beállításokról
164 Repülőgép mód
165 VPN
165 Wi-Fi
167 Értesítések
167 Mobil adatforgalom
167 Fényerő és háttérkép
168 Képkeret
168 Általános
177 Mail, Kontaktok, Naptárak
181 Safari
183 iPod
183 Videó
184 Fényképek
184 Jegyzetek
185 Áruház
186 A. függelék: iPad a vállalati környezetben
186 iPad a munkahelyen
186 Kongurációs prolok használata
187 Microsoft Exchange-ókok beállítása
188 VPN hozzáférés
188 LDAP- és CardDAV-ókok
189 B. függelék: Tippek és hibaelhárítás
189 Tippek és hibaelhárítás
191 Az iTunes és a szinkronizáció
191 Biztonsági mentés készítése az iPad készülékről
193 Az iPad szoftverének frissítése és visszatöltése
195 Safari, Mail és Kontaktok
197 Hang, zene és videó
199 Az iTunes Store és az App Store
199 Az iPad újraindítása és nullázása
200 Az iPad visszaállítás után továbbra sem reagál
200 Biztonsági, szolgáltatási és támogatási információk
201 Hulladékkezelési és újrahasznosítási tudnivalók
202 Az Apple és a környezet
6 Tartalom
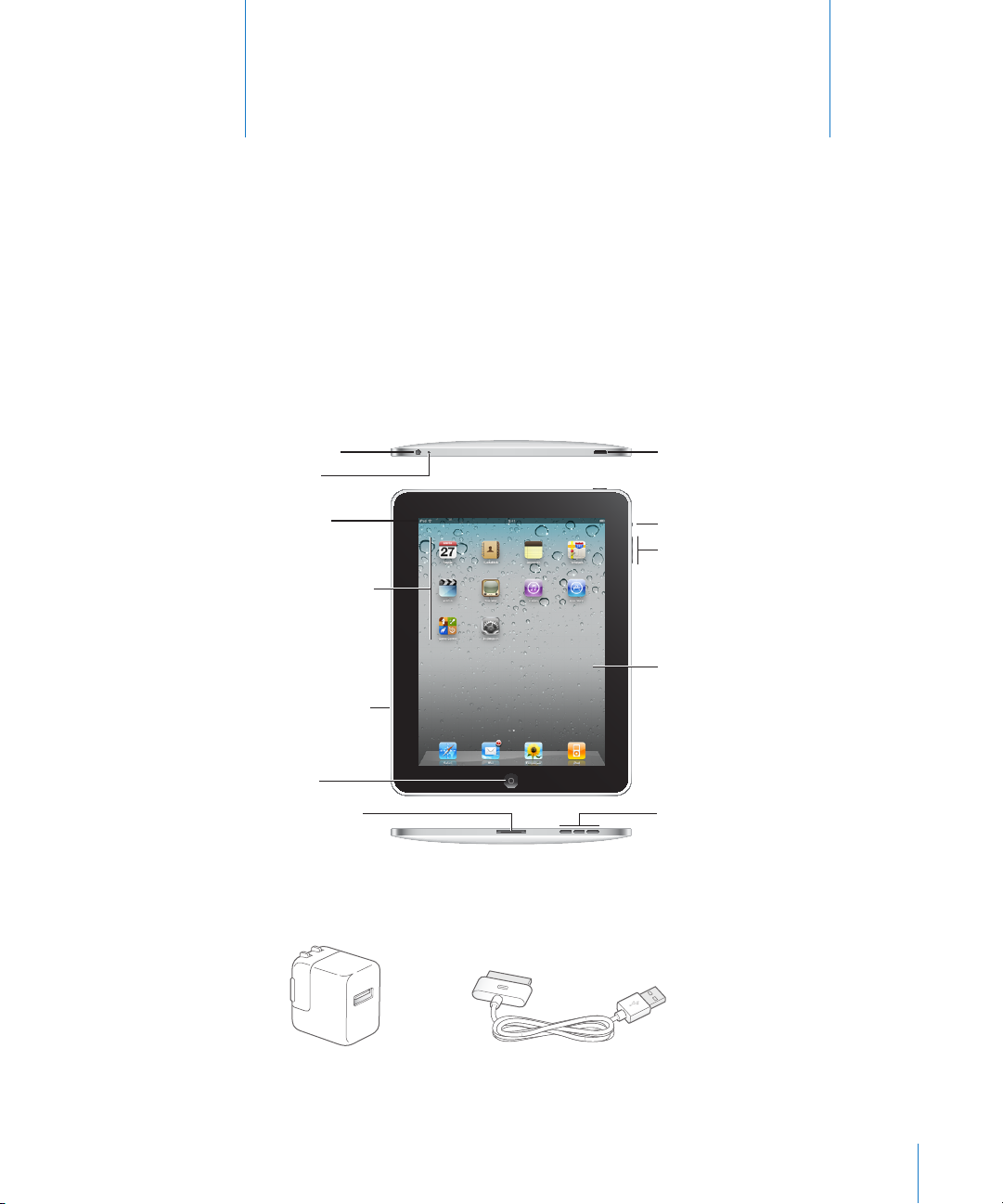
Multi-Touch
képernyő
Hangszóró
Hangerő növelése/
csökkentése
Alkalmazásikonok
Mikrofon
Állapotsáv
Fejhallgató
csatlakozója
Némítás
Altatás/
Ébresztés
Főgomb
Dokkcsatlakozó
SIM-kártyatartó
(iPad Wi-Fi + 3G)
Dokkcsatlakozó-USB átalakító kábel
10 wattos USB-tápegység
Első pillantásra
1
Olvassa el ezt a fejezetet, hogy megismerje az iPad funkcióit, a vezérlőelemek
használatát és egyebeket.
Áttekintés
7
Az Ön Főképernyője másként nézhet ki, ha átrendezi annak ikonjait.
Tartozékok
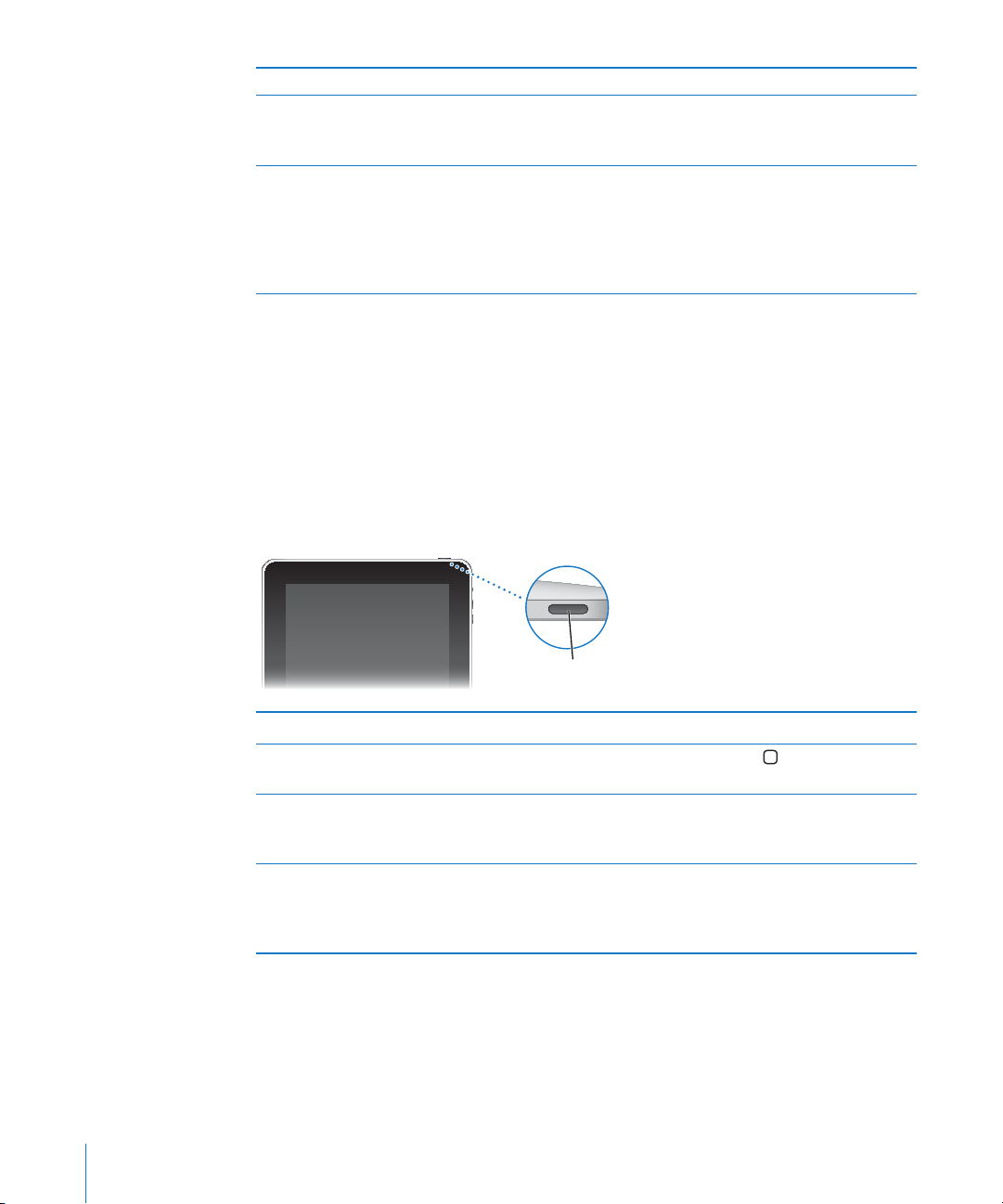
Elem Mire használható
Altatás/Ébresztés gomb
10 wattos USB hálózati adapter Használja a 10 wattos hálózati adaptert az iPad
elektromos árammal történő ellátásához és az
akkumulátor töltéséhez.
Dokkcsatlakozó-USB átalakító kábel Használja ezt a kábelt, hogy az iPad készüléket
szinkronizáláshoz a számítógépére, illetve
töltéshez a 10 wattos hálózati adapterre
csatlakoztassa. Használja a kábelt az opcionális
iPad Dokkal vagy iPad Billentyűzet dokkal, illetve
dugja azt közvetlenül az iPad készülékébe.
Gombok
Néhány egyszerű gomb megkönnyíti, az iPad be- és kikapcsolását, valamint a
hangerő állítását.
Altatás/Ébresztés gomb
Zárolhatja az iPad készüléket, amikor nem használja azt. Ha zárolja az iPad készüléket,
a képernyő megérintésekor semmi sem fog történni, de továbbra is hallgathatja a
zenét és használhatja a hangerőgombokat.
Az iPad zárolása Nyomja meg az Altatás/Ébresztés gombot.
Az iPad feloldása Nyomja meg a Főgombot vagy az Altatás/
Kapcsolja be az iPad készüléket Nyomja meg, és tartsa lenyomva az Altatás/
Kapcsolja ki az iPad készüléket Nyomja meg és pár másodpercig tartsa
Ha egy vagy két percig nem érinti meg a képernyőt, az iPad automatikusan zárolódik.
Ennek módosításához lásd: “Önműködő zárolás,” 171. oldal. Ha azt szeretné, hogy az
iPad feloldásához jelkódra legyen szükség, lásd: “Jelkódzár,” 171. oldal.
8 1. fejezet Első pillantásra
Ébresztés gombot, majd húzza el a csúszkát.
Ébresztés gombot, míg az Apple embléma meg
nem jelenik.
lenyomva az Altatás/Ébresztés gombot, míg a
vörös csúszka meg nem jelenik, majd húzza el a
csúszkát.
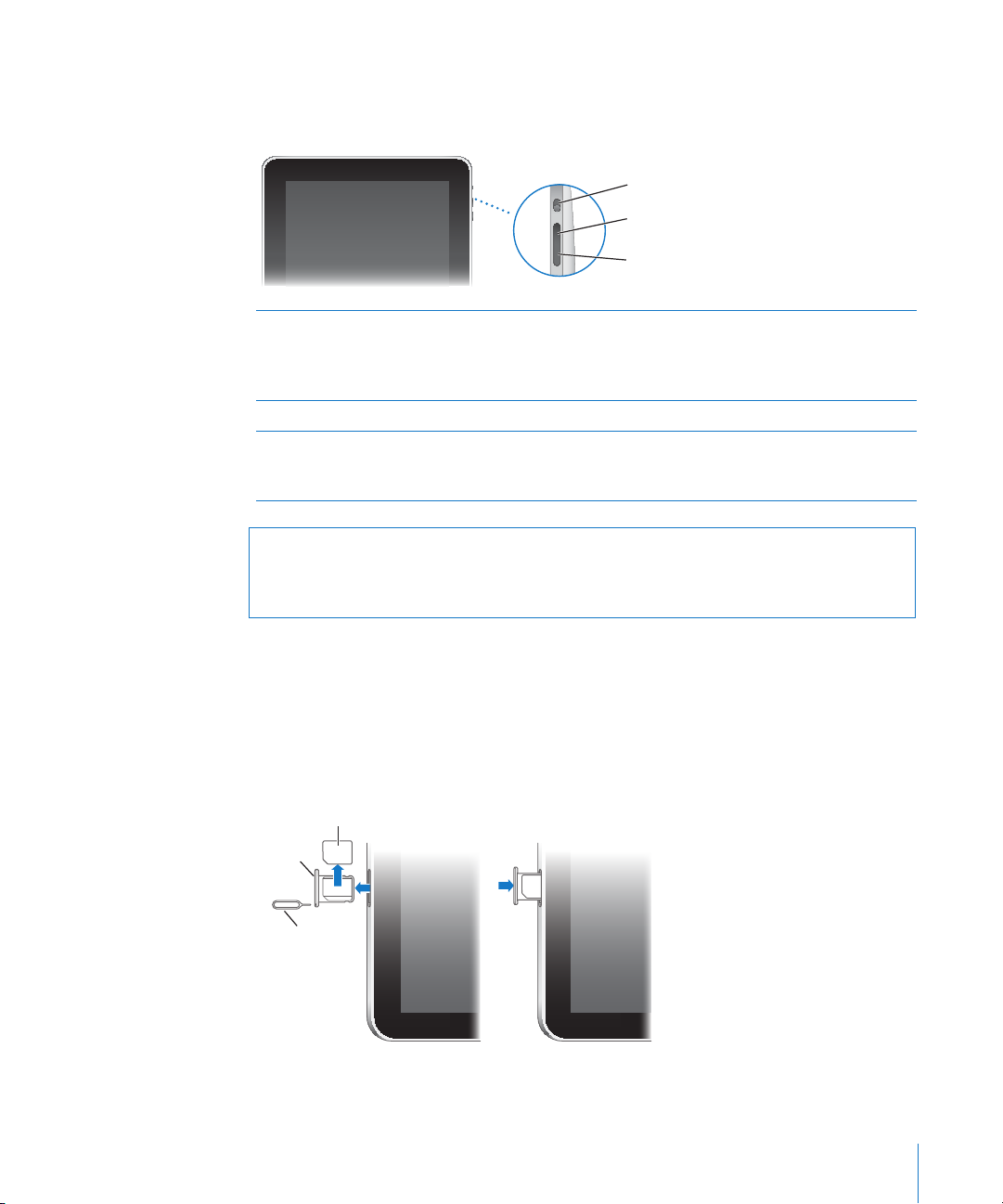
Hangerőgombok
Hangerő
növelése
Hangerő
csökkentése
Némítás
Mikro-SIM-kártya
SIM-kivető
eszköz
SIM-tálca
Használja a hangerő gombokat a dalok és egyéb média, illetve a riasztások és
hangeektusok hangerejének állításához.
Növelje a hangerőt Nyomja meg a Hangerőnövelés gombot.
Ahhoz, hogy a zenék és egyéb médiák számára
hangerőkorlátot állítson be, a Beállítások helyen
válassza ki az iPod > Hangerőkorlát elemet.
Csökkentse a hangerőt Nyomja meg a Hangerőcsökkentés gombot.
Némítsa el a hangot Csúsztassa a Némítás gombot felfelé a
hang némításához, illetve lefelé a hang
bekapcsolásához.
FIGYELMEZTETÉS: A halláscsökkenés elkerülésére vonatkozó fontos tudnivalókért
tekintse meg az iPad fontos termékinformációs útmutatót a support.apple.com/
hu_HU/manuals/ipad címen.
Mikro-SIM-kártyatálca
Az iPad Wi-Fi + 3G készülék oldalán található mikro-SIM-kártya a mobil adatátvitelhez
használt. Ismeretes még „third form factor” (vagy 3FF) SIM-ként is. Ha a mikro-SIMkártya nem volt előre telepítve, vagy másik szolgáltatóra vált, akkor előfordulhat,
hogy telepítenie kell egy mikro-SIM-kártyát, vagy ki kell cserélnie a meglévőt.
1. fejezet Első pillantásra 9
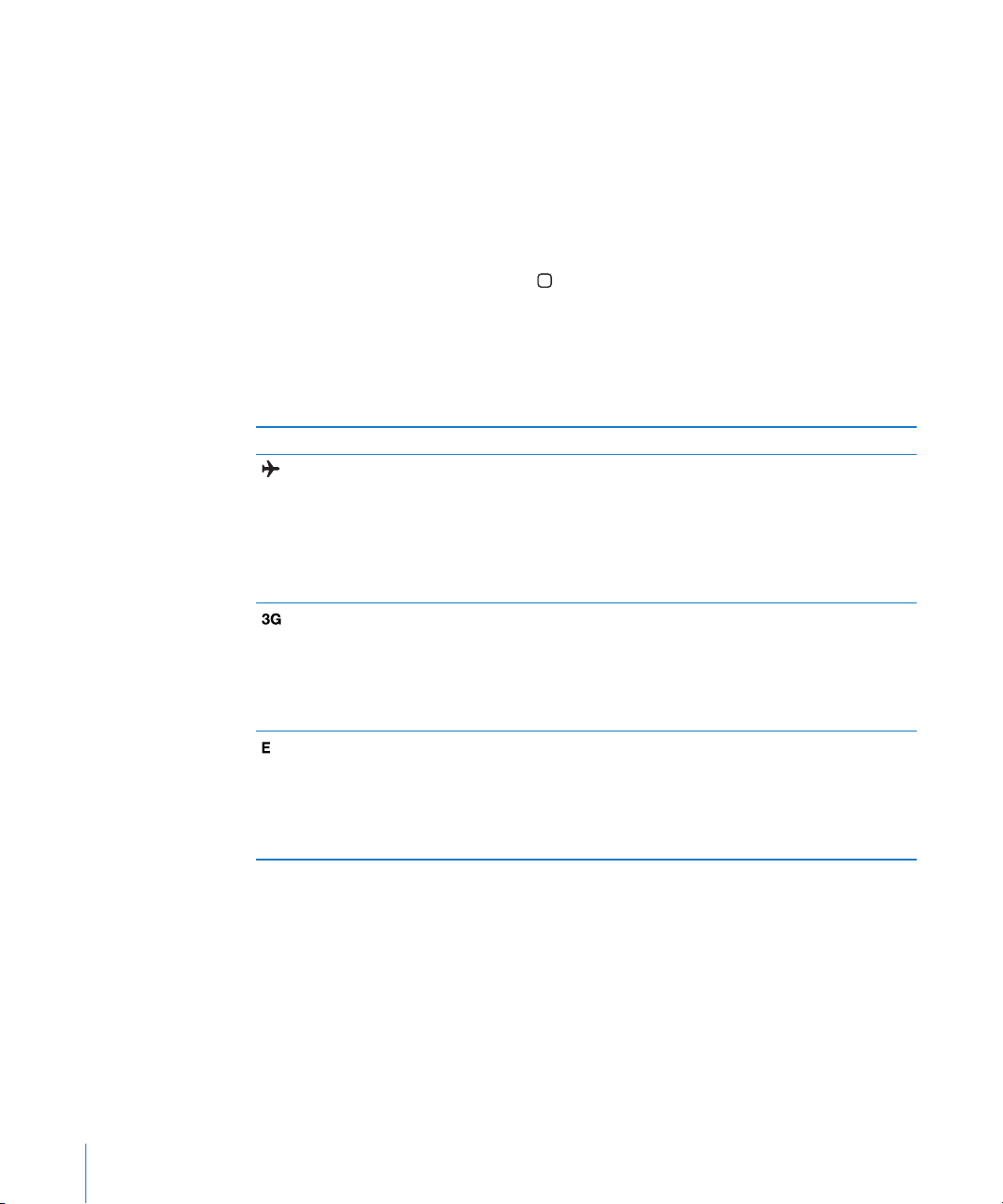
Nyissa ki SIM-tálcát:
1 Illessze a SIM-kiadó eszköz végét a SIM-kártya tálcán lévő lyukba.
Nyomja meg határozottan és egyenesen nyomja be az eszközt, amíg a tálca ki nem
ugrik. Amennyiben nincs SIM-kiadó eszköze, egy iratkapocs végét is használhatja.
2 Húzza ki a SIM-tálcát, és helyezze be vagy cserélje ki a mikro-SIM-kártyát.
Főképernyő
Nyomja meg bármikor a Főgombot , hogy eljusson az iPad alkalmazásait
tartalmazó Főképernyőre. Koppintson egy ikonra az alkalmazás megnyitásához.
Állapotikonok
A képernyő tetején lévő állapotsávon megjelenő ikonok információkat nyújtanak az
iPad készülékről:
Állapotikon Mit jelent
Repülőgép mód Azt mutatja, hogy a Repülőgép mód
(iPad Wi-Fi + 3G készüléken elérhető) be
van kapcsolva – ekkor Ön nem érheti
el az internetet, illetve nem használhat
Bluetooth®-eszközöket. A nem vezeték
nélküli funkciók elérhetők. Lásd:
“Repülőgép mód,” 164. oldal.
3G Azt mutatja, hogy az Ön szolgáltatójának
3G-hálózata (iPad Wi-Fi + 3G készüléken
elérhető) rendelkezésre áll, és
3G-kapcsolaton keresztül csatlakozhat
az internetre. Lásd: “Kapcsolódás az
Internetre,” 33. oldal.
EDGE Azt mutatja, hogy az Ön szolgáltatójának
EDGE-hálózata (iPad Wi-Fi + 3G
készüléken elérhető) rendelkezésre áll, és
EDGE-kapcsolaton keresztül csatlakozhat
az internetre. Lásd: “Kapcsolódás az
Internetre,” 33. oldal.
10 1. fejezet Első pillantásra
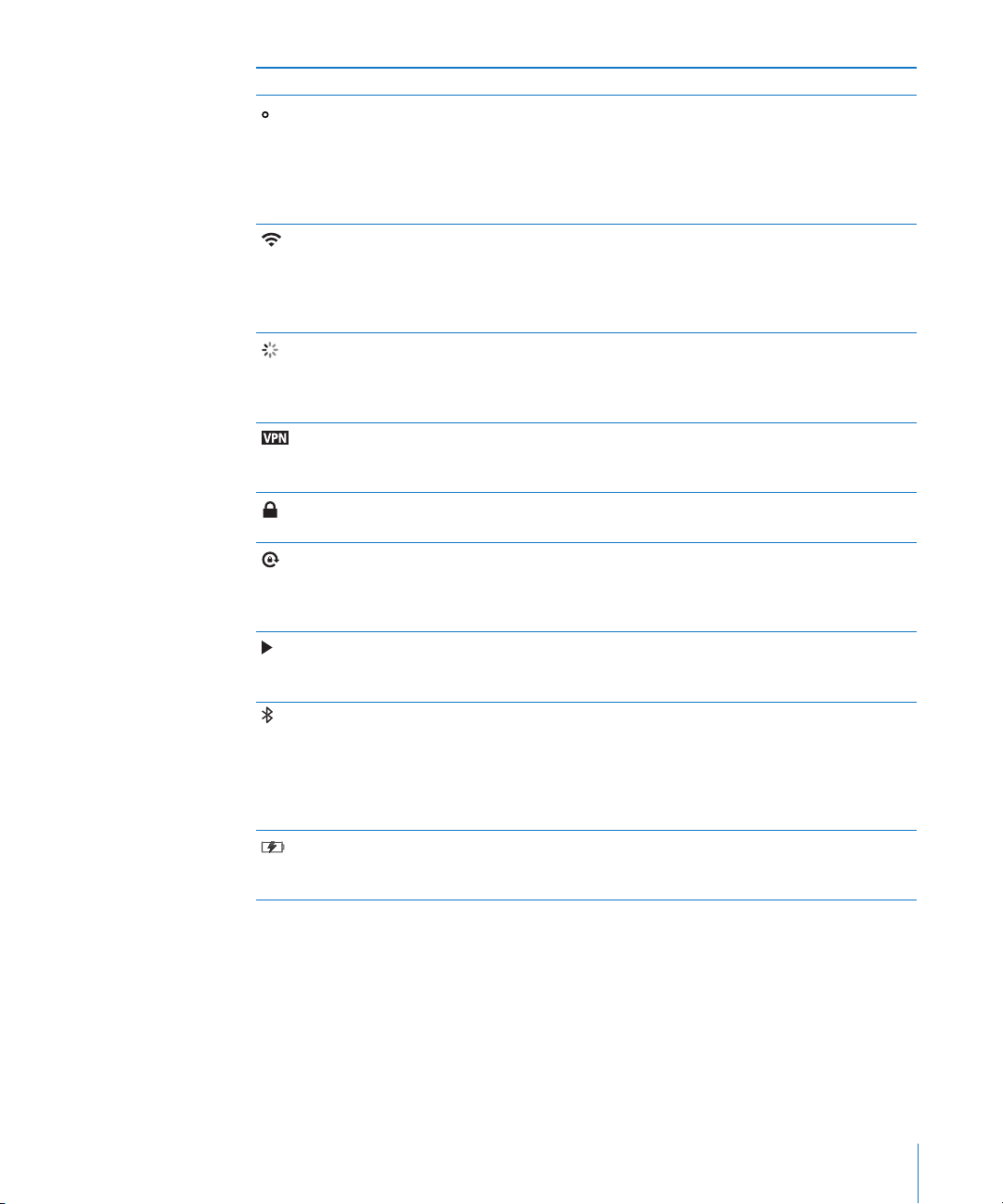
Állapotikon Mit jelent
GPRS Azt mutatja, hogy az Ön szolgáltatójának
GPRS-hálózata (iPad Wi-Fi + 3G
készüléken elérhető) rendelkezésre áll, és
GPRS-kapcsolaton keresztül csatlakozhat
az internetre. Lásd: “Kapcsolódás az
Internetre,” 33. oldal.
Wi-Fi Azt mutatja, hogy az iPad Wi-Fi-
internetkapcsolattal rendelkezik.
Minél több sáv látható, annál erősebb
a kapcsolat. Lásd: “Kapcsolódás az
Internetre,” 33. oldal.
Tevékenység A hálózati és egyéb tevékenységet
mutatja. Néhány, harmadik fél által
készített program szintén használhatja
ezt az ikont egy aktív folyamat jelzésére.
VPN Azt mutatja, hogy Ön VPN használatával
csatlakozik egy hálózatra. Lásd:
“VPN,” 165. oldal.
Lakat Azt mutatja, hogy az iPad zárolva van.
Lásd: “Altatás/Ébresztés gomb,” 8. oldal.
Képernyő irányultságának zárolása Azt mutatja, hogy a képernyője
irányultsága zárolva van. Lásd:
“Megtekintés álló vagy fekvő
irányultsággal,” 14. oldal.
Lejátszás Azt mutatja, hogy egy dal, hangoskönyv
vagy podcast éppen lejátszás alatt áll.
Lásd: “Dalok lejátszása,” 112. oldal.
Bluetooth Fehér ikon: A Bluetooth be van kapcsolva,
és egy eszköz (például fejkészlet vagy
billentyűzet) csatlakozik. Szürke ikon: A
Bluetooth be van kapcsolva, de nincs
csatlakoztatva eszköz. Nincs ikon: A
Bluetooth ki van kapcsolva.
Akkumulátor Az akkumulátorszintet vagy a töltési
állapotot mutatja. Lásd: “Az akkumulátor
töltése,” 38. oldal.
1. fejezet Első pillantásra 11
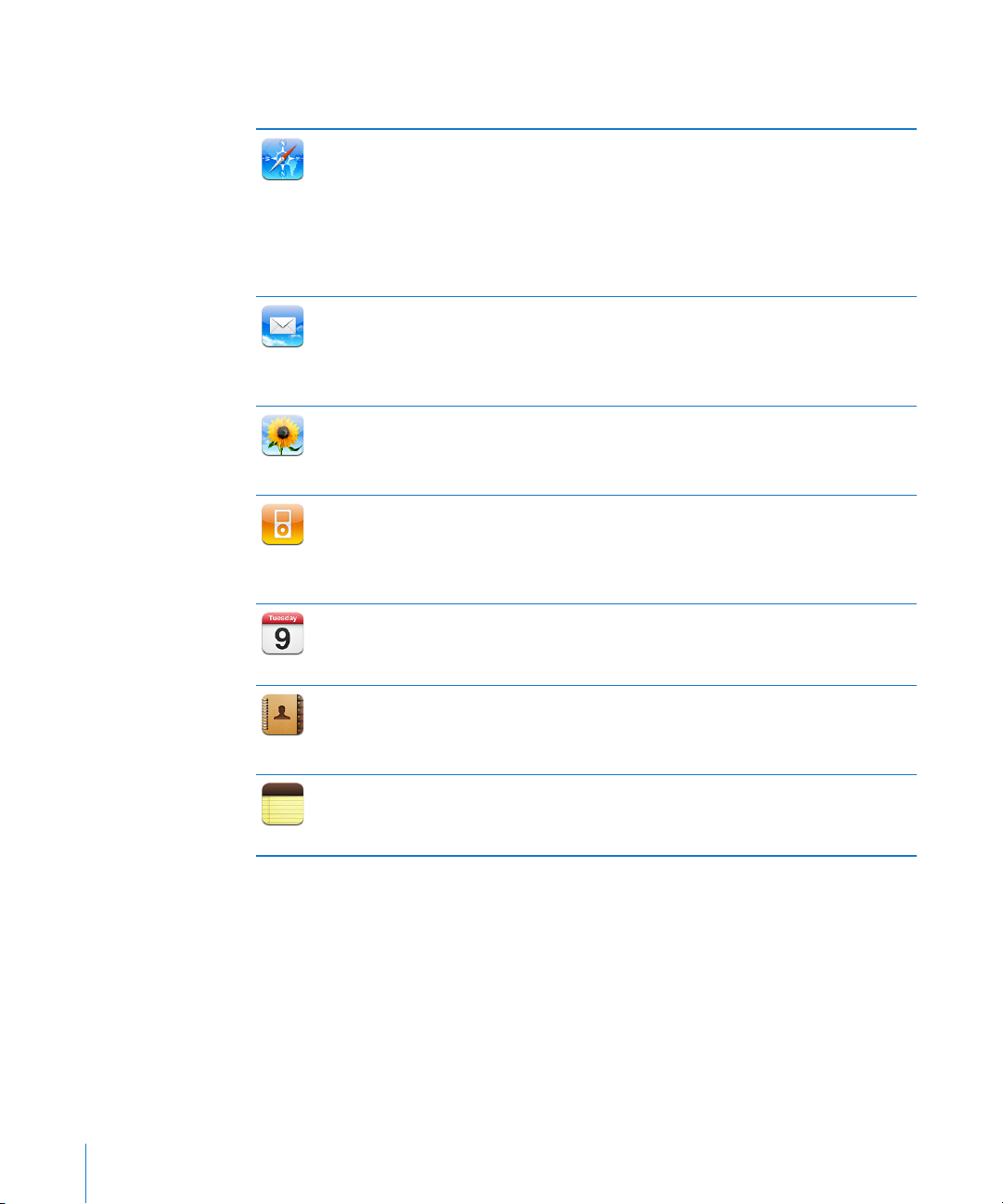
iPad alkalmazások
Az iPad az alábbi alkalmazásokat tartalmazza:
Böngésszen webhelyeket az interneten Forgassa el oldalra az iPad készüléket a
szélesképernyős megjelenítéshez. A nagyításhoz vagy kicsinyítéshez végezzen dupla
Safari
Mail
Fényképek
iPod
Naptár
Kontaktok
Jegyzetek
koppintást – a Safari a weboldal oszlopát automatikusan a képernyőhöz méretezi.
Nyisson meg több oldalt. Szinkronizáljon könyvjelzőket a számítógépén lévő Safari
vagy Microsoft Internet Explorer alkalmazásokkal. A kedvenc webhelyek gyors
elérésének biztosításához vegyen fel Safari webkivágásokat a Főképernyőre. Mentse a
webhelyekről származó képeket a Fotókönyvtárába. Nyomtassa ki a weboldalakat az
AirPrint funkcióval.
Küldjön és fogadjon leveleket a legtöbb népszerű email-szolgáltatással,
Microsoft Exchange szolgáltatással vagy legtöbb szabványos POP3- és IMAPlevelezőrendszerrel. Küldjön és mentsen fényképeket. Tekintsen meg PDF-fájlokat és
egyéb mellékleteket, vagy nyissa meg őket más alkalmazásokban. Nyomtassa ki az
üzeneteket és mellékleteket az AirPrint funkcióval.
Rendezze kedvenc fényképeit és videóit albumokba. Nézzen diabemutatót. A
közelebbi megtekintés érdekében végezzen nagyítást. Osszon meg fényképeket
és videókat a Mail vagy a MobileMe (külön vásárolható meg) használatával, vagy
nyomtasson ki fényképeket az AirPrint használatával.
Végezzen szinkronizálást az iTunes könyvtárával, és hallgassa meg dalait,
hangoskönyveit és podcastjait az iPad készüléken. Hozzon létre játéklistákat és
kezelje azokat, vagy hagyja, hogy a Genius játéklistákat készítsen Önnek. Hallgassa
a könyvtárában lévő dalok Genius mixeit. Az AirPlay segítségével továbbítsa zenéit
vagy videóit vezeték nélkül egy Apple TV-re vagy kompatibilis hangrendszerre.
Tartsa naprakészen naptárát az iPad készüléken, vagy szinkronizálja a Mac OS X
vagy Windows naptárával. Fizessen elő mások naptáraira. Szinkronizáljon interneten
keresztül Microsoft Exchange- vagy CalDAV-szerverekkel.
Rendezze és tartsa naprakészen címjegyzékét az iPad készüléken, vagy szinkronizálja
a Mac OS X vagy Windows rendszer címjegyzékével. Szinkronizáljon interneten
keresztül a (külön kapható) MobileMe szolgáltatással, a Google Címtárral, a Yahoo!
Address Bookkal és a Microsoft Exchange rendszerrel.
Útközben készítsen jegyzeteket – emlékeztetőket, bevásárló listákat, nagyszerű
ötleteket. Küldje el azokat email-üzenetben. Szinkronizálja a jegyzeteit a Mail,
Microsoft Outlook vagy Outlook Express alkalmazásokkal.
12 1. fejezet Első pillantásra
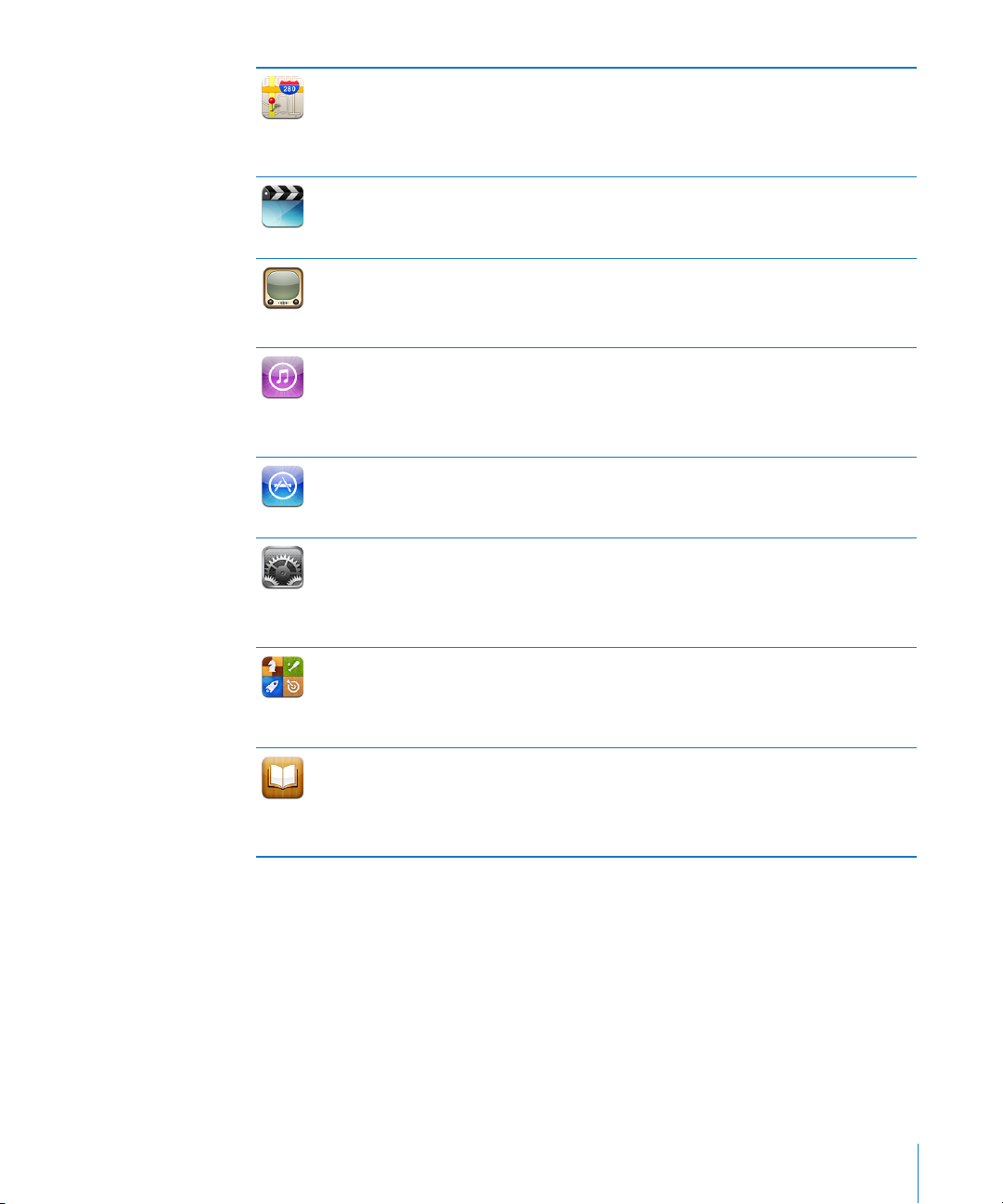
Térképek
Videók
YouTube
iTunes
App Store
Beállítások
Game
Center
iBooks
Tekintse meg a világ helyszíneinek klasszikus, műholdas, hibrid vagy terep nézetét.
Nagyítson közelebbi nézetre, vagy tekintse meg a Google Utcanézetet. Keresse meg
az aktuális helyszínét. Kérjen részletes vezetési, tömegközlekedési vagy gyalogos
útbaigazításokat, és tekintse meg az aktuális forgalmi viszonyokat. Keressen cégeket
a régióban.
Játsszon le lmeket, TV-műsorokat, podcastokat, videókat az iTunes könyvtárából
vagy a lmgyűjteményéből. Vásároljon vagy kölcsönözzön lmeket az iPad
készüléken az iTunes Store használatával. Töltsön le videopodcastokat.
Játsszon le videókat a YouTube online gyűjteményéből. Keressen bármilyen videót,
vagy böngésszen a kiemelt, legnézettebb, legfrissebb és legjobb minősítésű videók
között. Állítsa be, és jelentkezzen be a YouTube-ókjára, majd egyebek mellett
minősítsen videókat, szinkronizálja a kedvenceit, jelenítse meg az előzetéseket.
Keressen zenét, hangoskönyveket, TV-műsorokat, zenei videókat és lmeket az iTunes
Store áruházban. Böngéssze, tekintse meg, vásárolja meg és töltse le az újdonságokat,
toplistás elemeket, és egyebeket. Vásároljon vagy kölcsönözzön lmeket és TVműsorokat, hogy megtekinthesse azokat az iPad készüléken. Töltsön le podcastokat.
Olvasson értékeléseket vagy írjon saját értékeléseket kedvenc áruházi elemeiről.
Keressen olyan alkalmazásokat az App Store áruházban, melyeket megvásárolhat
vagy letölthet. Olvasson értékeléseket vagy írjon saját értékelést kedvenc
alkalmazásaihoz. Töltse le és telepítse az alkalmazásokat a Főképernyőjére.
Egyetlen kényelmes helyen szabja testre az iPad összes beállítását – beleértve a
hálózat, email, web, zene, videó, fényképek és egyebek beállításait. Állítsa be a
Képkeret funkciót, az email-ókokat, a kontaktokat és naptárakat. Kezelje mobiladatókját (iPad Wi-Fi + 3G). A biztonság érdekében állítson be automatikusan
zárolást és adjon meg jelkódot.
Fedezzen fel új játékokat, és osztozzon a játék élményében barátaival. Hívja meg egy
barátját, illetve mérkőzzön meg egy ellenféllel. Ellenőrizze a játékosok helyezését az
eredménytáblákon. Az extra pontokért szerezzen elért eredményeket.
Töltse le az ingyenes iBooks alkalmazást az App Store áruházból. Koppintson
az áruház gombjára, és böngésszen a több tízezer könyv között – ezek közül
számos ingyenesen elérhető. Nyomtasson ki PDF-eket az AirPrint funkcióval.
Használjon könyvjelzőket és kiemeléseket a hely mentéséhez és kedvenc útvonalai
megjegyzéssel való ellátásához.
Megjegyzés: Az alkalmazások funkcionalitása és elérhetősége változó lehet attól
függően, hogy hol vásárolta és használja az iPad készüléket.
1. fejezet Első pillantásra 13
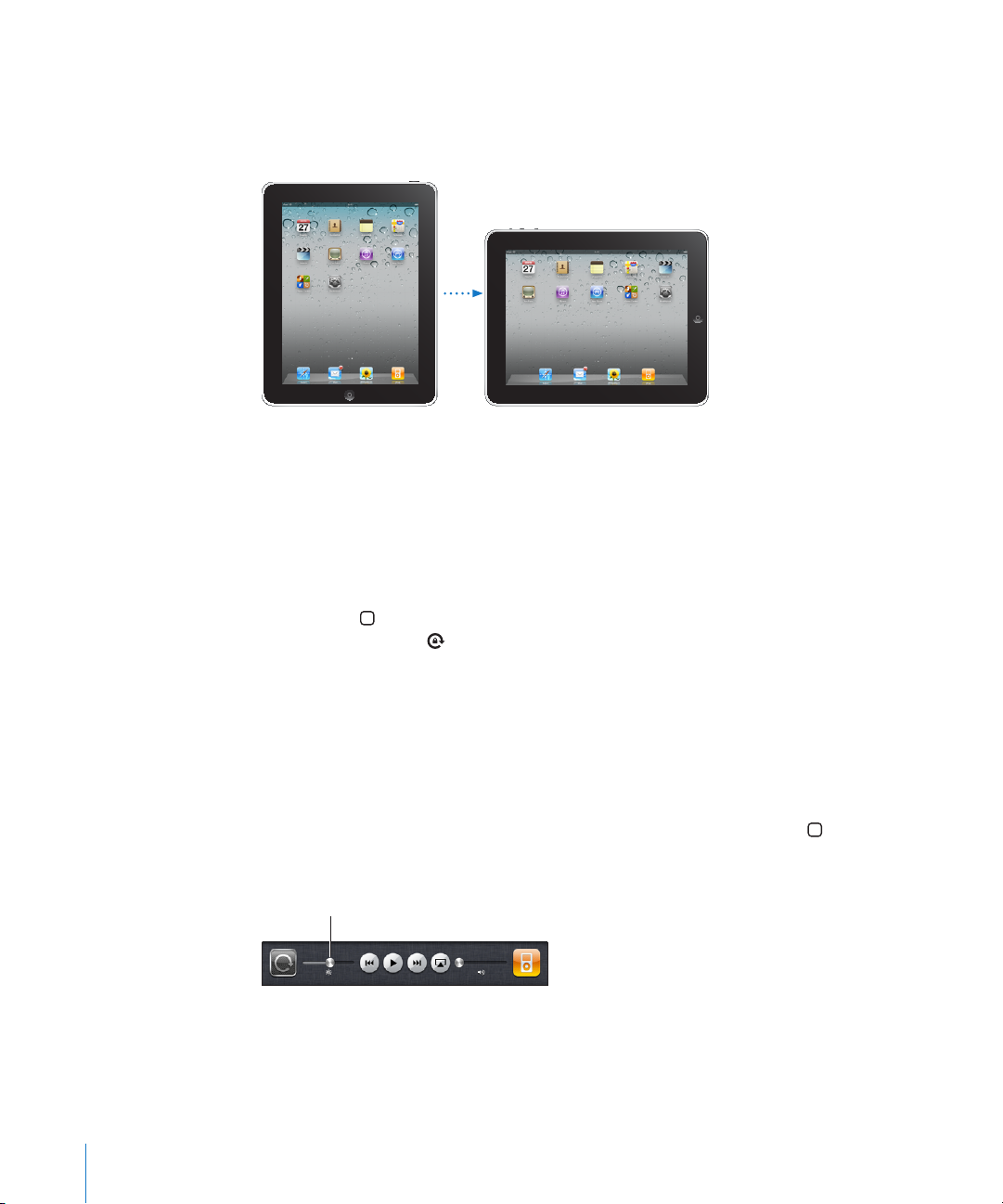
Megtekintés álló vagy fekvő irányultsággal
Fényerő
Az iPad beépített alkalmazásait mind álló, mind pedig fekvő irányultságban
megtekintheti. Forgassa el az iPad készüléket, és a képernyő is elfordul úgy, hogy
automatikusan az új irányultságra illeszti a tartalmat.
A fekvő irányultság például akkor lehet hasznos, ha a Safari alkalmazásban tekint
meg weblapokat, vagy ha szöveget gépel be. A weblapok automatikusan a szélesebb
képernyőre méreteződnek, nagyobb méretű szöveget és képeket eredményezve
ezáltal. A képernyőn megjelenő billentyűzet szintén nagyobb méretű lesz, ami
segíthet a gépelés sebességének és pontosságának fokozásában. Zárolja a képernyő
irányultságát, ha nem akarja, hogy a képernyő elforduljon.
Zárolja a képernyő irányultságát álló vagy fekvő helyzetben: Nyomja meg kétszer
a Főgombot a Multitasking állapotsáv megjelenítéséhez, majd pöccintsen balról
jobbra. Koppintson a a képernyő irányultságának zárolásához.
Multi-Touch képernyő
A Multi-Touch képernyőn lévő vezérlőelemek dinamikusan változnak az Ön által
éppen végrehajtott műveletnek megfelelően.
A fényerő beállítása
A képernyő fényerejének beállításához nyomja meg kétszer Főgombot a
Multitasking állapotsáv megjelenítéséhez. Pöccintsen balról jobbra, majd húzza el a
fényerő csúszkáját.
14 1. fejezet Első pillantásra
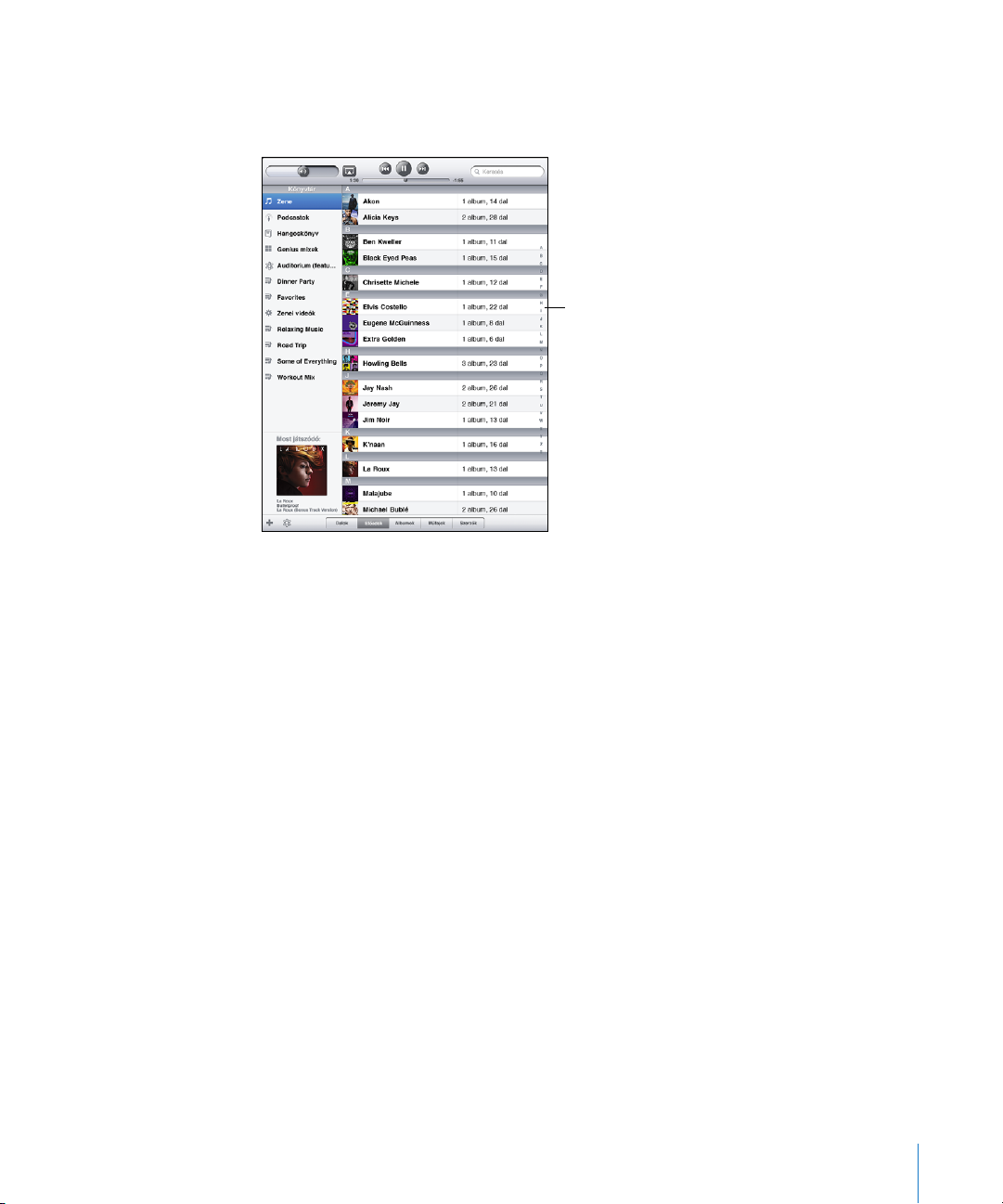
A listák használata
Tárgymutató
Bizonyos listák jobb vagy bal oldalán olyan index látható, mely a gyors navigálásban
segíti Önt.
Keressen elemeket indexlistában: Koppintson egy betűre, hogy az adott
betűvel kezdődő elemekhez ugorjon. Húzza el az ujját az indexen, hogy gyorsan
végiggörgethesse a listát.
Válasszon egy elemet: Koppintson a lista egy elemére.
A listától függően egy elemre történő koppintás különböző műveleteket
eredményezhet – kinyílhat például egy új lista, lejátszásra kerülhet egy dal, kinyílhat
egy email-üzenet, illetve megjelenhetnek valakinek a kontaktadatai.
Térjen vissza egy előző listára: Koppintson a bal felső sarokban lévő visszalépési
gombra.
1. fejezet Első pillantásra 15
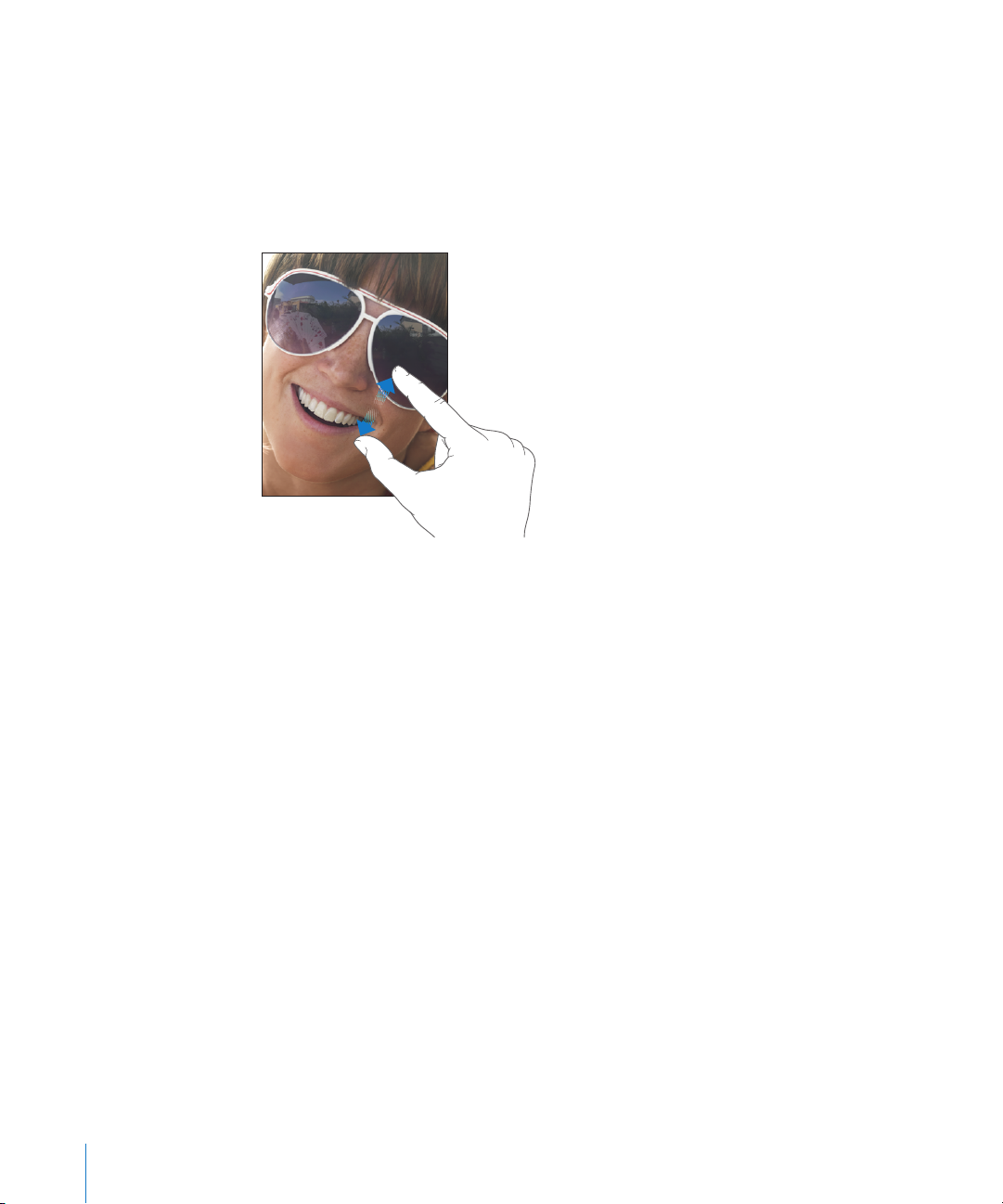
Nagyítás vagy kicsinyítés
Fotók, weboldalak, email-üzenetek vagy térképek megtekintésekor nagyítást és
kicsinyítést végezhet. Egy csípési mozdulattal közelítse egymáshoz ujjait, vagy
távolítsa el azokat egymástól. Fotók és weboldalak esetén dupla koppintással
(egymás utáni két gyors koppintással) nagyítást, majd ismételt dupla koppintással
kicsinyítést végezhet. Térképek esetén, nagyításhoz használjon dupla koppintást,
kicsinyítéshez pedig két ujjal történő egyszeres koppintást.
A Méretezés egy olyan speciális kisegítő lehetőség is, mely lehetővé teszi, hogy
bármely használt alkalmazás képernyőjét felnagyítsa annak érdekében, hogy ennek
segítségével megtekinthesse a kijelző tartalmát. Lásd: “Nagyítás,” 161. oldal.
Képernyőn megjelenő billentyűzet
A képernyő-billentyűzet minden alkalommal automatikusan megjelenik, ha be
kell írnia valamit. Használja a billentyűzetet az olyan szövegek begépelésére, mint
amilyenek például a kontaktadatok, emailek és webcímek. A billentyűzet kijavítja a
hibás szavakat, kitalálja, mit kíván beírni, és használat közben tanul is.
A gépeléshez használhat iPad billentyűzet dokkot és Apple vezeték nélküli
billentyűzetet is. Külső billentyűzet használatakor a képernyő-billentyűzet nem
jelenik meg. Lásd: “Apple vezeték nélküli billentyűzet használata,” 18. oldal.
Gépelés
A használt alkalmazástól függően az intelligens billentyűzet gépelés közben
automatikusan helyesbítéseket javasolhat, hogy segítsen megakadályozni a szavak
félregépelését.
Gépeljen be szöveget:
1 Koppintson egy olyan szövegmezőre, mely egy jegyzetben vagy egy új kontaktban
látható, hogy megjelenítse a billentyűzetet.
16 1. fejezet Első pillantásra
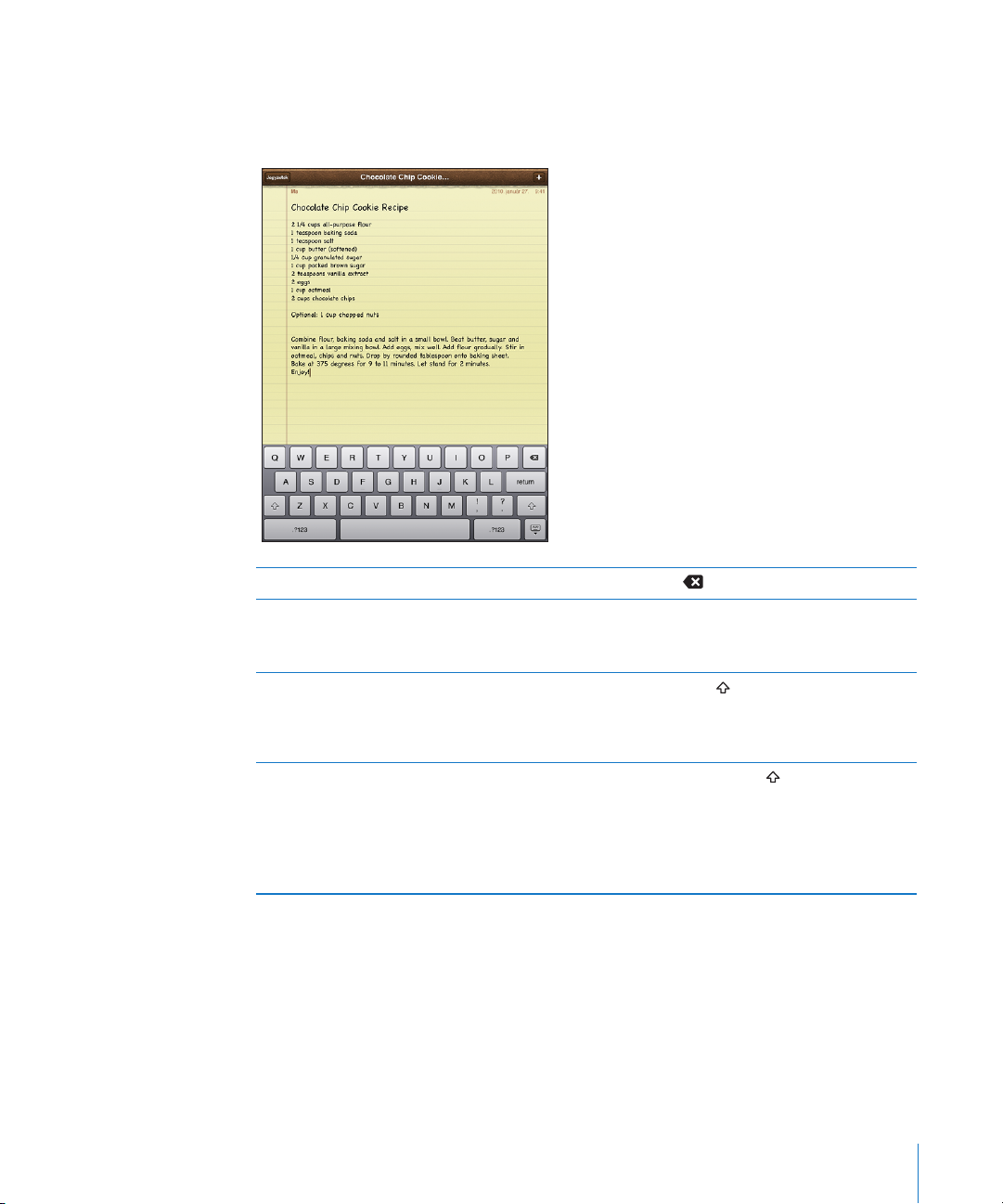
2 Koppintson a billentyűzeten lévő billentyűkre.
Amennyiben rossz billentyűt érint meg, elcsúsztathatja az ujját a jó billentyűre. A
betű addig nem kerül begépelésre, amíg fel nem emeli az ujját a billentyűről.
Törölje vissza az előző karaktert Koppintson a billentyűre.
Gyorsan gépeljen be egy pontot és szóközt Duplán koppintson a szóköz billentyűre.
Ez a funkció a Beállítások > Általános >
Billentyűzet helyen be- vagy kikapcsolható.
Gépeljen be nagybetűt Koppintson a Shift billentyűre mielőtt egy
betűre koppintana. Illetve érintse meg és tartsa
megérintve a Shift billentyűt, majd csúsztassa
ujját egy betűre.
Kapcsolja be a caps lock funkciót Koppintson duplán a Shift billentyűre. A Shift
billentyű kék színűre vált, és az összes begépelt
betű nagybetű lesz. A váltózár kikapcsolásához
koppintson a Shift billentyűre.
Ez a funkció a Beállítások > Általános >
Billentyűzet helyen be- vagy kikapcsolható.
1. fejezet Első pillantásra 17
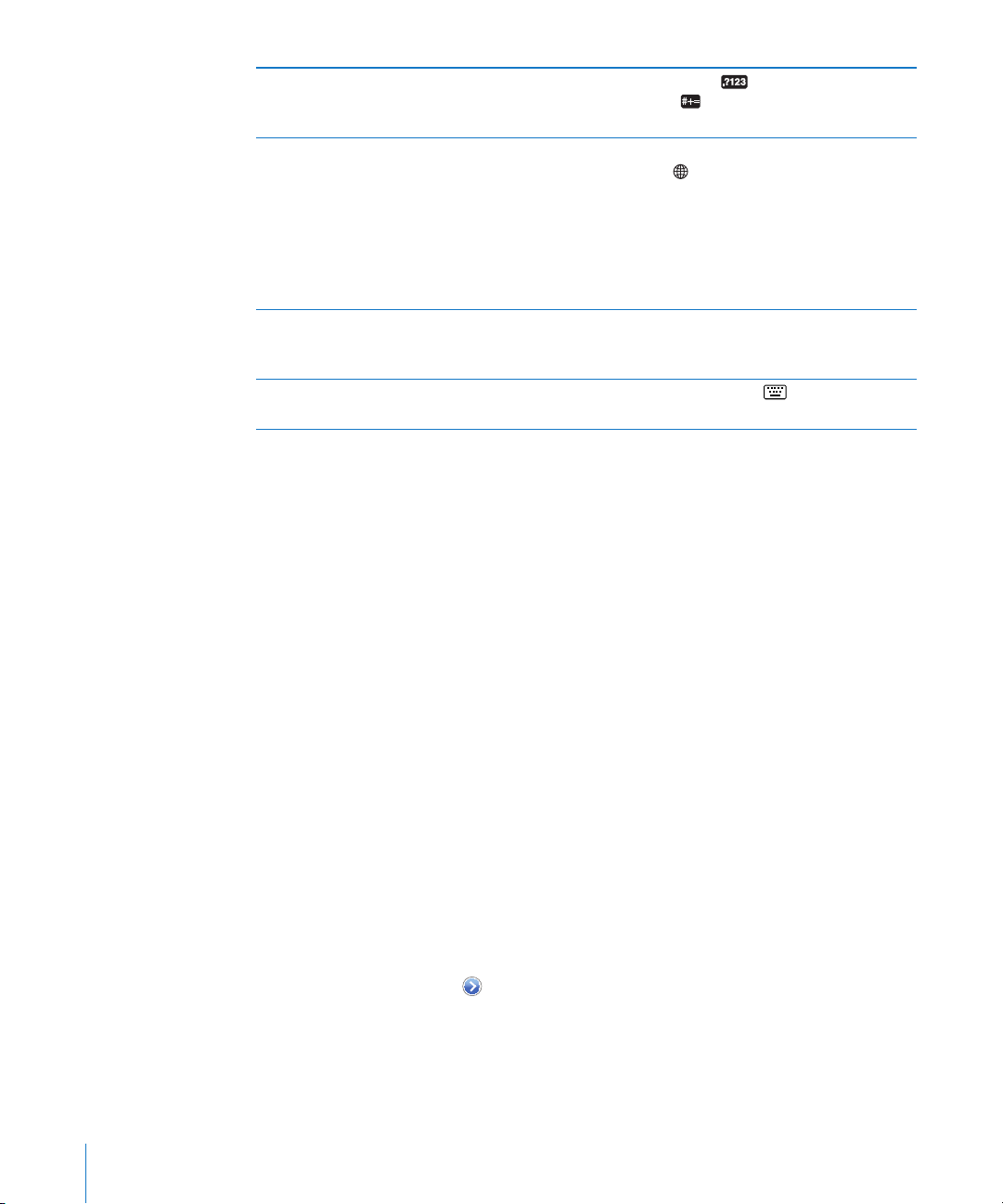
Jelenítsen meg számokat, írásjeleket vagy
szimbólumokat
Használjon nemzetközi billentyűzetet Érintse meg és tartsa megérintve a Következő
A billentyűzeten nem található betűk vagy
szimbólumok beírása
Rejtse el a képernyőn megjelenő billentyűzetet Koppintson a Billentyűzet billentyűre a
Koppintson a Szám billentyűre. Koppintson
a Szimbólum billentyűre a további írásjelek
és szimbólumok megjelenítéséhez.
billentyűzet billentyűt egy nyelvek listáját
tartalmazó menü megjelenítéséhez, majd
koppintson egy nyelvre. Lásd: “Nemzetközi
billentyűzetek,” 20. oldal.
Nemzetközi billentyűzeteket a Beállítások >
Általános > Billentyűzet helyen adhat hozzá
vagy távolíthat el.
Érintse meg és tartsa megérintve a kapcsolódó
betűt vagy szimbólumot, majd húzással
válasszon egy változatot.
képernyőn megjelenő billentyűzet elrejtéséhez.
Apple vezeték nélküli billentyűzet használata
A gépelés megkönnyítése érdekében Apple vezeték nélküli billentyűzetet is
használhat az iPad készülékekhez.
Az Apple vezeték nélküli billentyűzet Bluetooth-kapcsolaton keresztül
csatlakozik, ezért párosítani kell az iPad készülékkel. Lásd: “Bluetooth-eszközök
párosítása,” 49. oldal.
Miután párosította a billentyűzetet az iPad készülékkel, a kapcsolat mindig létrejön,
ha a billentyűzet hatótávolságon belülre kerül (legfeljebb 9 méter). Úgy állapíthatja
meg, hogy létrejött a kapcsolat a billentyűzettel, ha nem jelenik meg a képernyőbillentyűzet a következő szövegmezőbe való koppintáskor.
A nyelv átváltása hardveres billentyűzet használatakor: Tartsa nyomva a
Command billentyűt, majd koppintson a szóközbillentyűre a rendelkezésre álló
nyelvek listájának megjelenítéséhez. Koppintson ismét a szóközbillentyűre egy nyelv
kiválasztásához.
Vezeték nélküli billentyűzet leválasztása az iPad készülékről: Tartsa lenyomva a
billentyűzet bekapcsológombját, amíg a zöld fény ki nem alszik.
Az iPad leválasztja a billentyűzetet, ha az hatótávolságon kívülre kerül.
Vezeték nélküli billentyűzet párosításának megszüntetése az iPad készülékkel:
A Beállítások részben válassza ki az Általános > Bluetooth elemet, koppintson a
billentyűzet neve melletti gombra, majd koppintson az „Eszköz elfelejtése” elemre.
Egy adott vezeték nélküli billentyűzethez különböző kiosztásokat is használhat. Lásd:
“Nemzetközi billentyűzetek,” 20. oldal és “Billentyűzetkiosztások,” 25. oldal.
18 1. fejezet Első pillantásra
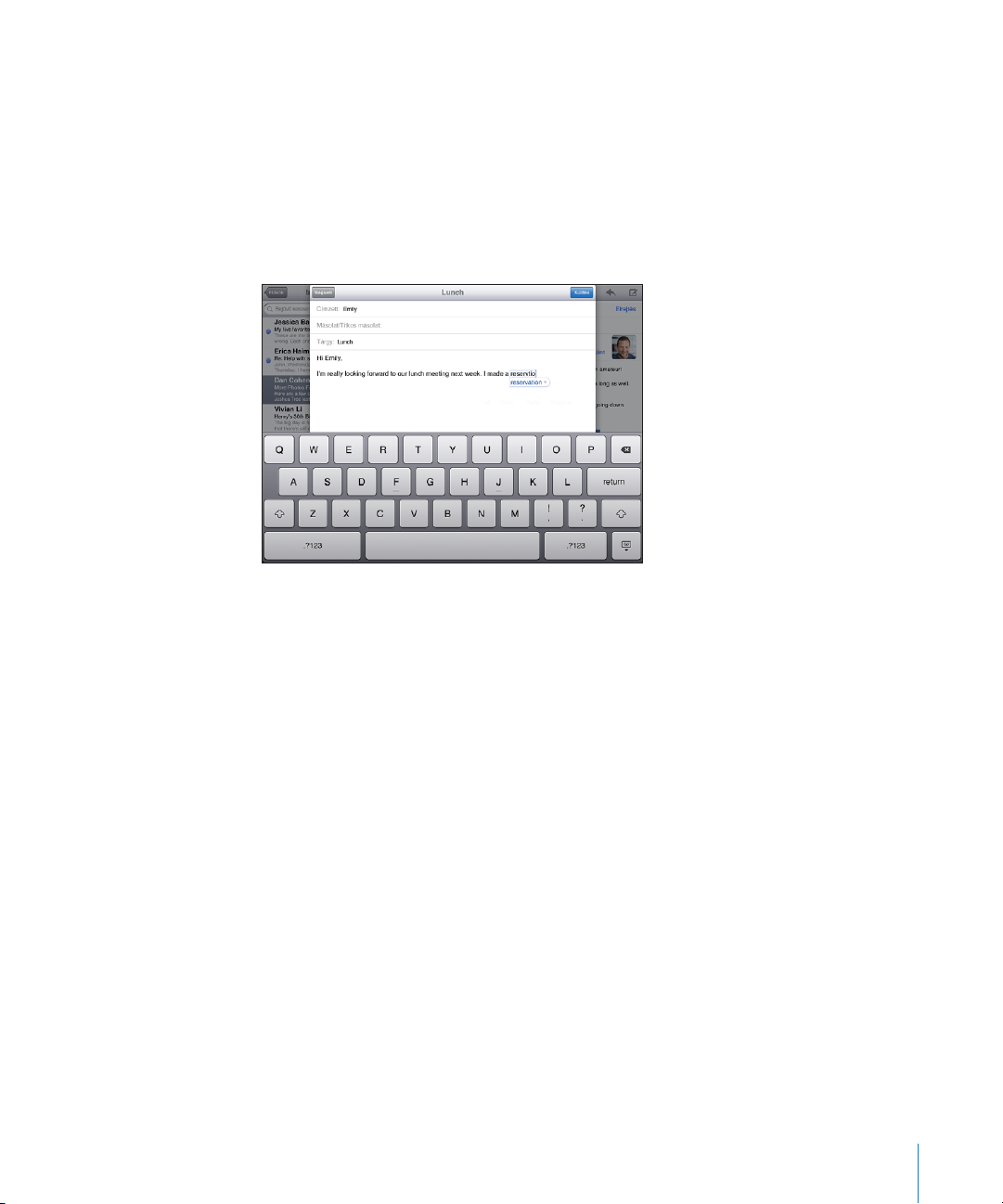
Szótár
Az iPad számos nyelvhez tartalmaz gépelést segítő szótárakat. A megfelelő szótár
automatikusan aktiválódik egy támogatott billentyűzet kiválasztásakor.
A támogatott nyelvek listájának megjelenítéséhez a Beállítások helyen válassza ki az
Általános > Nemzetközi > Billentyűzetek elemet.
Az iPad az aktív szótár használatával helyesbítéseket javasol, vagy kiegészíti az éppen
begépelés alatt álló szót. A javasolt szó elfogadásához nem kell megszakítania a gépelést.
Fogadja el vagy utasítsa vissza a szótárjavaslatokat:
m A javasolt szó visszautasításához hajtsa végre a szó begépelését a kívánt módon, majd
koppintson a javaslatra, hogy elvesse azt, mielőtt bármi egyebet begépelne. Minden
egyes alkalmat követően, amikor ugyanannak a szónak a javaslatát visszautasítja, az
iPad egyre nagyobb valószínűséggel az Ön által begépelt szót fogja elfogadni.
m A javasolt szó használatához gépeljen be egy szóközt, írásjelet vagy a sorvég
karaktert.
Állítsa vissza (törölje) a szótárjavaslatokat: A Beállítások helyen válassza ki az
Általános > Visszaállítás > Billentyűzet szótárának törlése elemet. Ez törli a szótárba
bevitt az összes javaslatot.
Kapcsolja be vagy ki az Önhelyesbítés funkciót: A Beállításokban válassza ki az
Általános > Billentyűzet elemet, majd kapcsolja be vagy ki az Automata javítás
funkciót. Az automata javítás normál esetben be van kapcsolva.
Kapcsolja be vagy ki a Kimondott automatikus szöveget: A Beállítások helyen
válassza ki az Általános > Hozzáférhetőség elemet, majd kapcsolja be vagy ki az
Automatikus szöveg kimondása funkciót. Az Automatikus szöveg kimondása
hangosan felolvassa a szöveges javaslatokat.
Megjegyzés: Amennyiben kínai vagy japán karaktereket gépel be, koppintson a
szótár által javasolt lehetőségek egyikére.
1. fejezet Első pillantásra 19
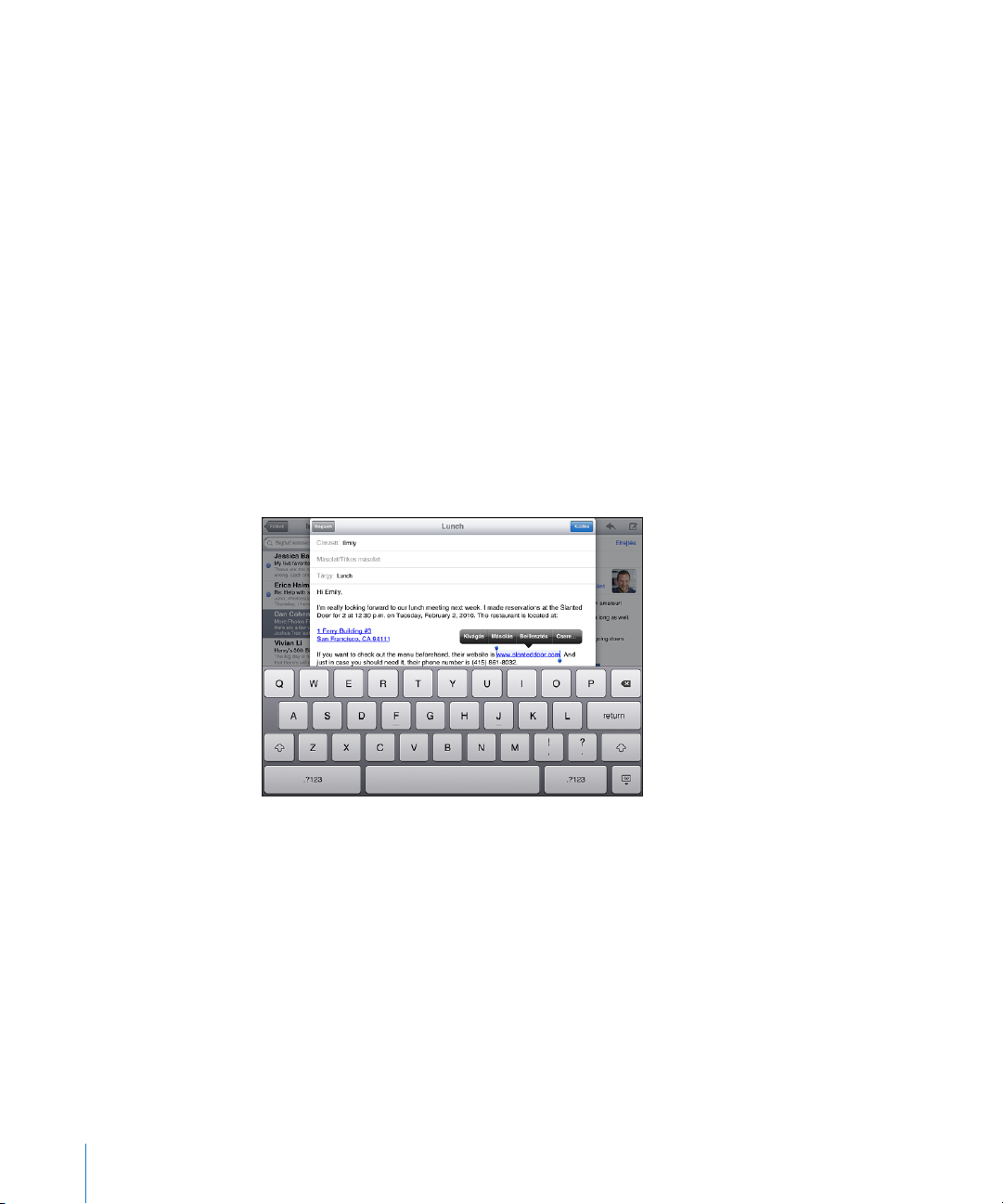
Szerkesztés – Kivágás, Másolás és Beillesztés
A Multi-Touch képernyő lehetőséget nyújt a beírt szöveg egyszerű módosítására. Egy
képernyőn megjelenő nagyítóüveg segít pontosan ott elhelyezni a beszúrási pontot,
ahol szeretné. A kijelölt szöveghez megjelenő fogópontokkal gyorsan bővítheti vagy
szűkítheti a kijelölést. Alkalmazáson belül és alkalmazások között egyaránt kivághat,
másolhat és beilleszthet fényképeket és szöveget.
Pozicionálja a beszúrási pontot: Érintse meg, és tartsa megérintve a szöveget, hogy
megjelenítse a nagyítóüveget, majd húzással jelölje ki a beszúrási pontot.
Jelöljön ki szöveget: Koppintson a beszúrási pontra, hogy megjelenítse a kijelölő
gombokat. Koppintson a Kijelölés elemre a szomszédos szó kijelöléséhez, illetve
koppintson az Összes kijelölése elemre a teljes szöveg kijelöléséhez. Egy szóra
történő dupla koppintással is kijelölheti azt. A csak-olvasható dokumentumokban,
mint amilyenek például a weboldalak, egy szó kijelöléséhez érintse meg és tartsa
megérintve azt.
Több vagy kevesebb szöveg kijelöléséhez húzza el a fogópontokat.
Vágjon ki vagy másoljon szöveget: Jelöljön ki szöveget, majd koppintson a Kivágás
vagy Másolás elemekre.
Illesszen be szöveget: Koppintson a beszúrási pontra, majd koppintson a Beillesztés
elemre az utoljára kivágott vagy másolt szöveg beszúrásához. Illetve jelöljön ki
szöveget, majd koppintson a Beillesztés elemre, hogy a szöveg kicserélődjön.
Utolsó szerkesztés visszavonása: Rázza meg az iPad készüléket vagy koppintson a
visszavonásra a billentyűzeten.
Nemzetközi billentyűzetek
Az iPad szövegeknek számos nyelven történő bevitelére alkalmas billentyűzetekkel
rendelkezik, beleértve néhány jobbról balra történő írást használó nyelvet is. Ha más
nyelven szeretne szöveget beírni, a Beállítások részben elérhetővé tehet további
billentyűzeteket a beíráshoz.
20 1. fejezet Első pillantásra
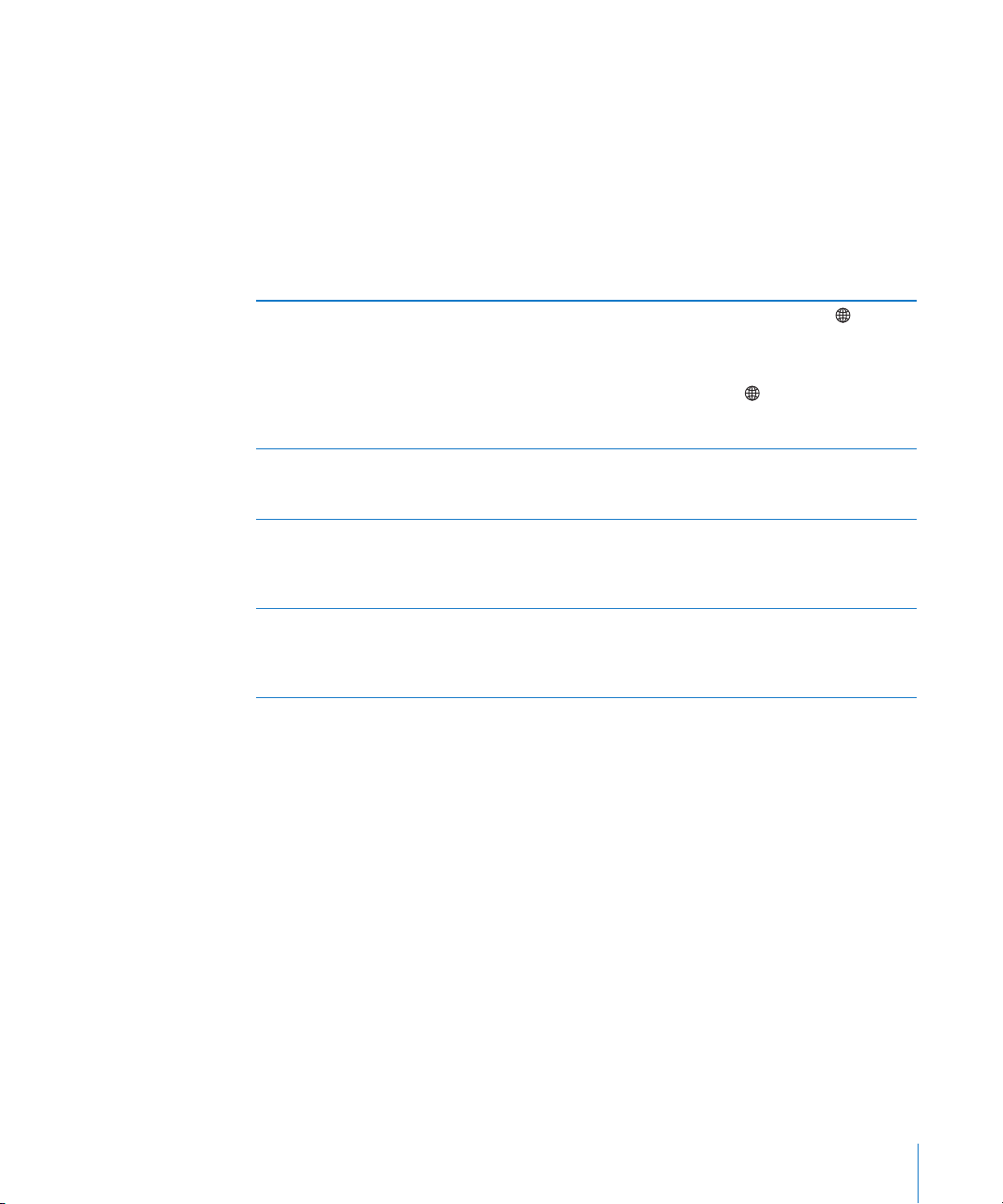
Kapcsolja be a nemzetközi billentyűzeteket:
1 A Beállítások helyen válassza ki az Általános > Billentyűzetek > Nemzetközi
billentyűzetek > Új billentyűzet elemet.
2 Koppintáson egy nyelvre ilyen nyelvhez való billentyűzet kiválasztásához.
További billentyűzetek hozzáadásához ismételje meg a műveletet. Bizonyos
nyelvekhez több billentyűzet is rendelkezésre áll.
A bekapcsolt billentyűzetek listájának megjelenítéséhez a Beállítások helyen válassza
ki az Általános > Nemzetközi > Billentyűzetek elemet.
Váltson billentyűzeteket, ha egynél több
billentyűzet van bekapcsolva
A billentyűzeten nem szereplő betűk, számok
vagy szimbólumok beírása
Gépeljen be japán kana szöveget Szótagok választásához használja a kana
Gépeljen be japán QWERTY szöveget Használja a QWERTY billentyűzetet a japán
Koppintson a Következő billentyűzet ikonra
a új billentyűzet választásához. Az újonnan
aktivált billentyűzet neve rövid időre megjelenik.
Vagy érintse meg és tartsa megérintve a
Következő billentyűzet billentyűt, majd
ujjának elcsúsztatásával válasszon ki egy új
billentyűzetet.
Érintse meg és tartsa megérintve a kapcsolódó
betűt, számot vagy szimbólumot, majd húzással
válasszon egy változatot.
gombokat. További szótaglehetőségekért
koppintson a nyílbillentyűre, és az ablakból
válasszon egy másik szótagot vagy szót.
szótagok kódjának beviteléhez. Gépelés közben
megjelennek a javasolt szótagok. Koppintson a
szótagra annak kiválasztásához.
1. fejezet Első pillantásra 21
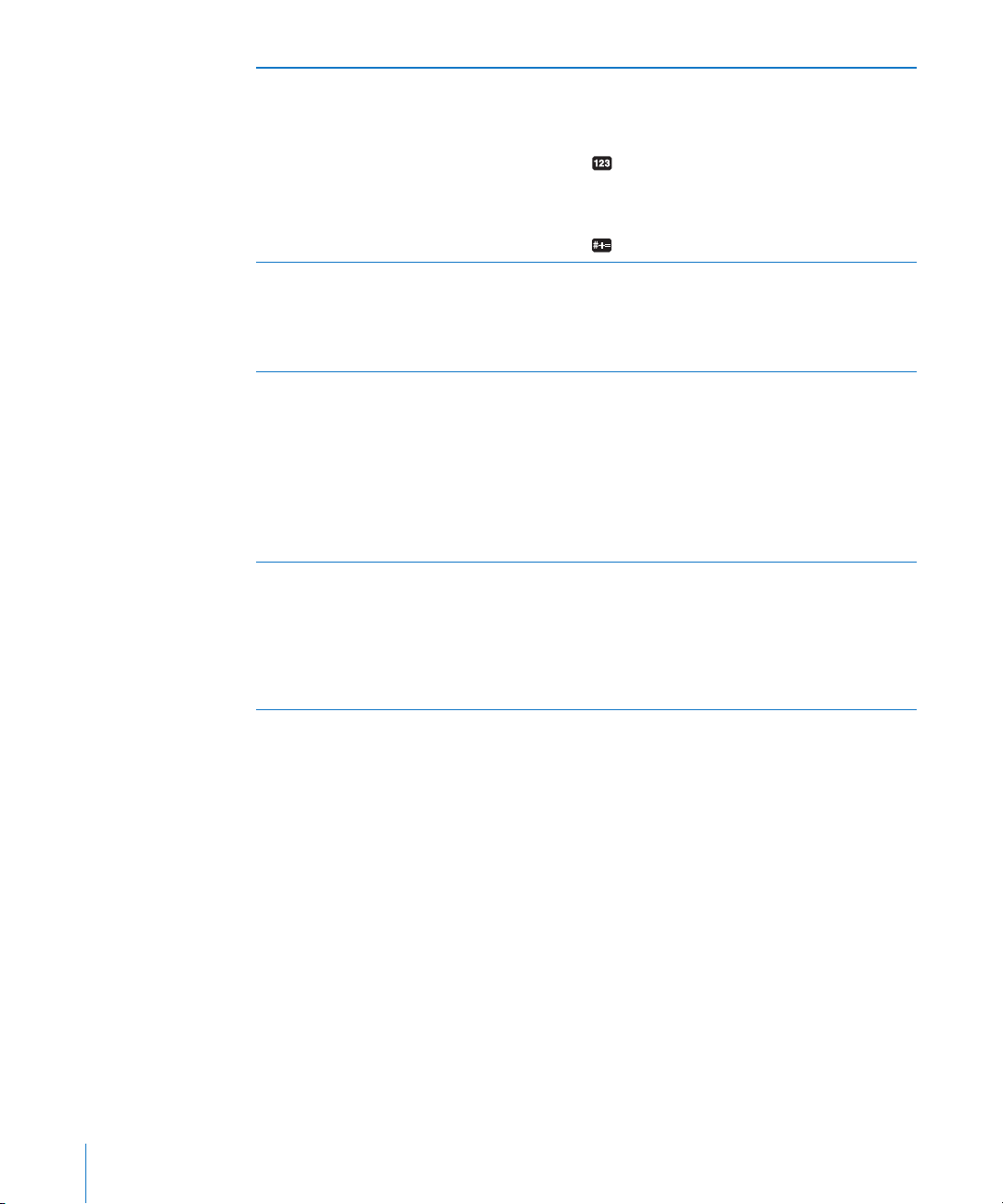
Arcjelek beírása A japán kana billentyűzet használata esetén
koppintson a „^_^” billentyűre.
A japán rómadzsi billentyűzet (QWERTY-japán
kiosztás) használata esetén koppintson a Szám
billentyűre, majd a „^_^” billentyűre.
A kínai (egyszerűsített vagy hagyományos)
pinyin vagy (hagyományos) zujin billentyűzet
használata esetén koppintson a Szimbólumok
billentyűre, majd a „^_^” billentyűre.
Gépeljen be koreai szöveget Hangul betűk begépeléséhez használja a
2-készletes koreai billentyűzetet. A dupla
mássalhangzók vagy összetett magánhangzók
gépeléséhez érintse meg és tartsa megérintve a
betűt, majd húzással válassza ki a dupla betűt.
Gépeljen be egyszerűsített vagy hagyományos
kínai pinyin karaktereket
Kínai cang-csie beírása A billentyűzeten összeállíthatja a kínai
Használja a QWERTY billentyűzetet a kínai
pinyin karakterek beviteléhez. Gépelés
közben megjelennek a javasolt kínai
karakterek. Koppintson egy javaslatra annak
kiválasztásához, vagy a további opciók
megjelenítéséhez folytassa a pinyin karakterek
begépelését.
Ha szóközök nélkül folytatja a Pinyin beírását,
mondatjavaslatok jelennek meg.
karaktereket az őket alkotó cang-csie jelek
beírásával. Gépelés közben megjelennek a
javasolt kínai karakterek. Koppintson egy
karakterre annak kiválasztásához, vagy a további
karakteropciók megjelenítéséhez írjon be
legfeljebb öt alkotóelemet.
22 1. fejezet Első pillantásra

Egyszerűsített kínai vonás beírása (Wubi Hua) A billentyűzettel összeállíthatja a kínai
karaktereket a legfeljebb öt vonás beírásával
a megfelelő sorrendben: balról jobbra, felülről
lefelé, kívülről belülre, illetve belülről a záró
vonás felé (a 圈 kínai karaktert például a 丨
függőleges vonással kell kezdeni).
Gépelés közben megjelennek a javasolt kínai
karakterek (először a leggyakrabban használt
karakterek jelennek meg). Koppintson egy
karakterre a kiválasztásához.
Ha nem biztos a megfelelő vonásban,
adjon megy egy csillagot (*). További
karakterlehetőségek megjelenítéséhez
gépeljen be egy újabb vonást, vagy görgesse a
karakterlistát.
Koppintson a 匹配 billentyűre, ha csak a
beírtaknak pontosan megfelelő karaktereket
kívánja megjeleníteni. Ha például a 一一
vonásokat írja be, majd a 匹配 billentyűre
koppint, a ritkábban használt 二 karakter jelenik
meg pontos egyezésként.
Gépeljen be hagyományos kínai zujin
karaktereket
Gépeljen be kézírásos egyszerűsített vagy
hagyományos kínai karaktereket
Használja a billentyűzetet a zhuyin betűk
beviteléhez. Gépelés közben megjelennek
a javasolt kínai karakterek. Koppintson egy
javaslatra annak kiválasztásához, vagy a további
opciók megjelenítéséhez folytassa a Zujin betűk
begépelését. Egy kezdeti betű begépelése után
a billentyűzet több betű megjelenítésére vált.
Ha szóközök nélkül folytatja a Zujin beírását,
mondatjavaslatok jelennek meg.
Kínai karaktereknek az ujjával történő
beírásához használja a tapipadot. Ahogy a
karaktervonásokat írja, az iPad megjeleníti
azokat egy olyan listán, melynek tetején a
legközelebbi egyezés látható. Egy karakter
kiválasztásakor a valószínűsíthető kapcsolódó
karakterek további választási lehetőségként
megjelennek a listán.
Összetett karaktereket két vagy több
komponenskarakter beírásával kaphat meg.
Gépelje be például a 魚 (hal), majd a 巤 (tüske)
jeleket, hogy megkapja a 鱲 (a hongkongi
nemzetközi repülőtér nevének része) karaktert,
mely megjelenik a karakterlistán, mellette egy
nyíllal. Koppintson a karakterre, hogy kicserélje
azt az Ön által begépelt karakterekre.
Az egyszerűsített kínai kézírás használata során a
római karakterek is felismerésre kerülnek.
1. fejezet Első pillantásra 23
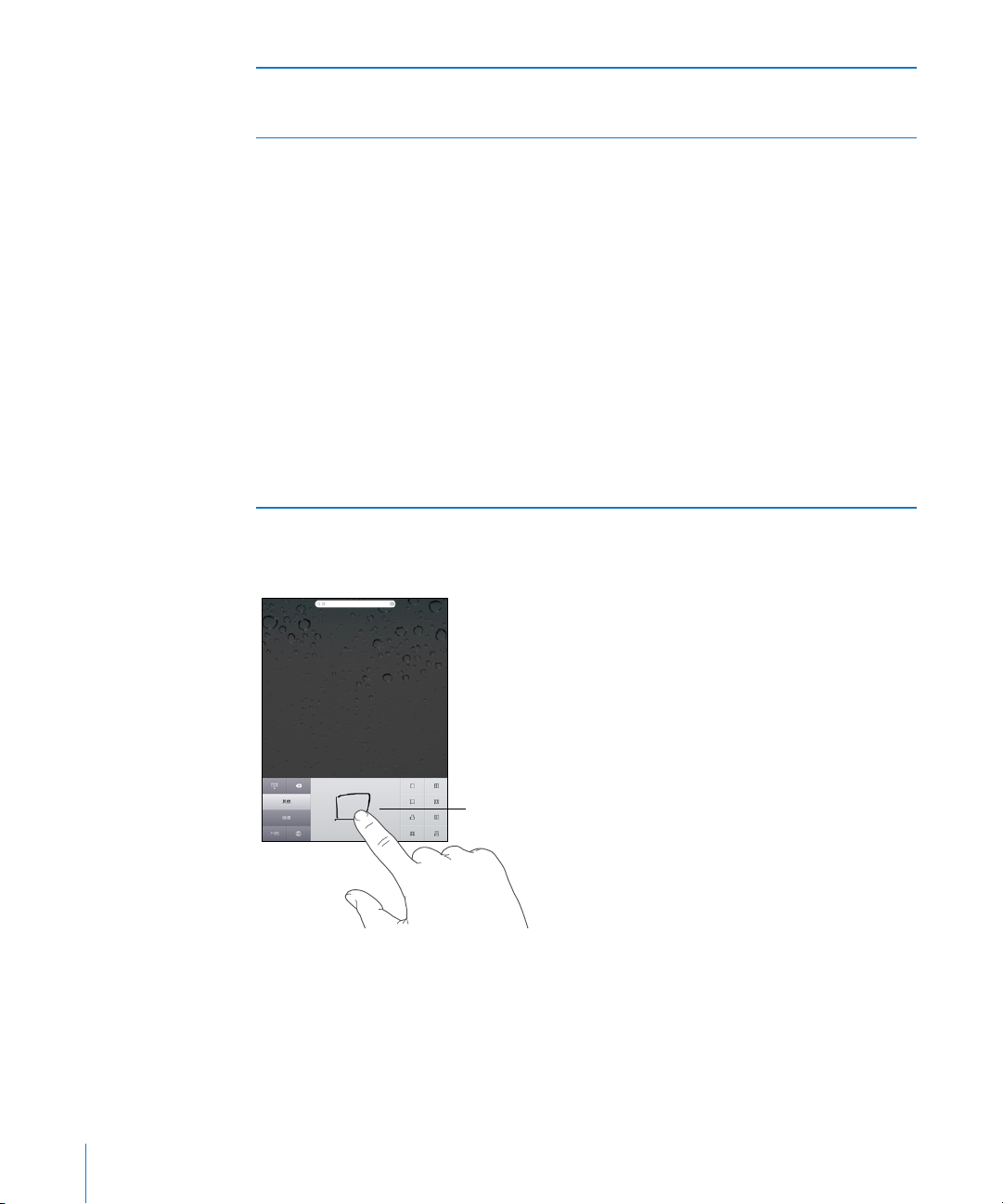
Konvertáljon egyszerűsített és hagyományos
Tapilap
kínai között
Jelölje ki a konvertálni kívánt karaktert vagy
karaktereket, majd koppintson a Lecserélés
elemre.
Vietnami szöveg beírása Érintsen meg és tartson megérintve egy
karaktert a rendelkezésre álló mellékjelek
megjelenítéséhez, majd csúsztassa az ujját a
kívánt mellékjelre.
Az alábbi billentyűsorozatot is begépelheti a
mellékjeleket tartalmazó karakterek beviteléhez:
 aa – â
 aw – ă
 ee – ê
 oo – ô
 ow – ơ
 w – ư
 dd – đ
 as – á
 af – à
 ar – ả
 ax – ã
 aj – ạ
Amikor az egyszerűsített vagy hagyományos kínai kézírási formátumok be vannak
kapcsolva, a kínai karaktereket az itt látható módon viheti be az ujjával:
Bizonyos kínai vagy japán billentyűzetek használatakor létrehozhat szó- és
bemenetpárokból álló szótárat. A szótár egy szavának támogatott billentyűzet
használatával való beírásakor a társított bemenet lecseréli a szót. A szótár a
következő billentyűzetekhez érhető el:
Kínai - egyszerűsített (pinyin) Â
24 1. fejezet Első pillantásra
Kínai - hagyományos (pinyin) Â
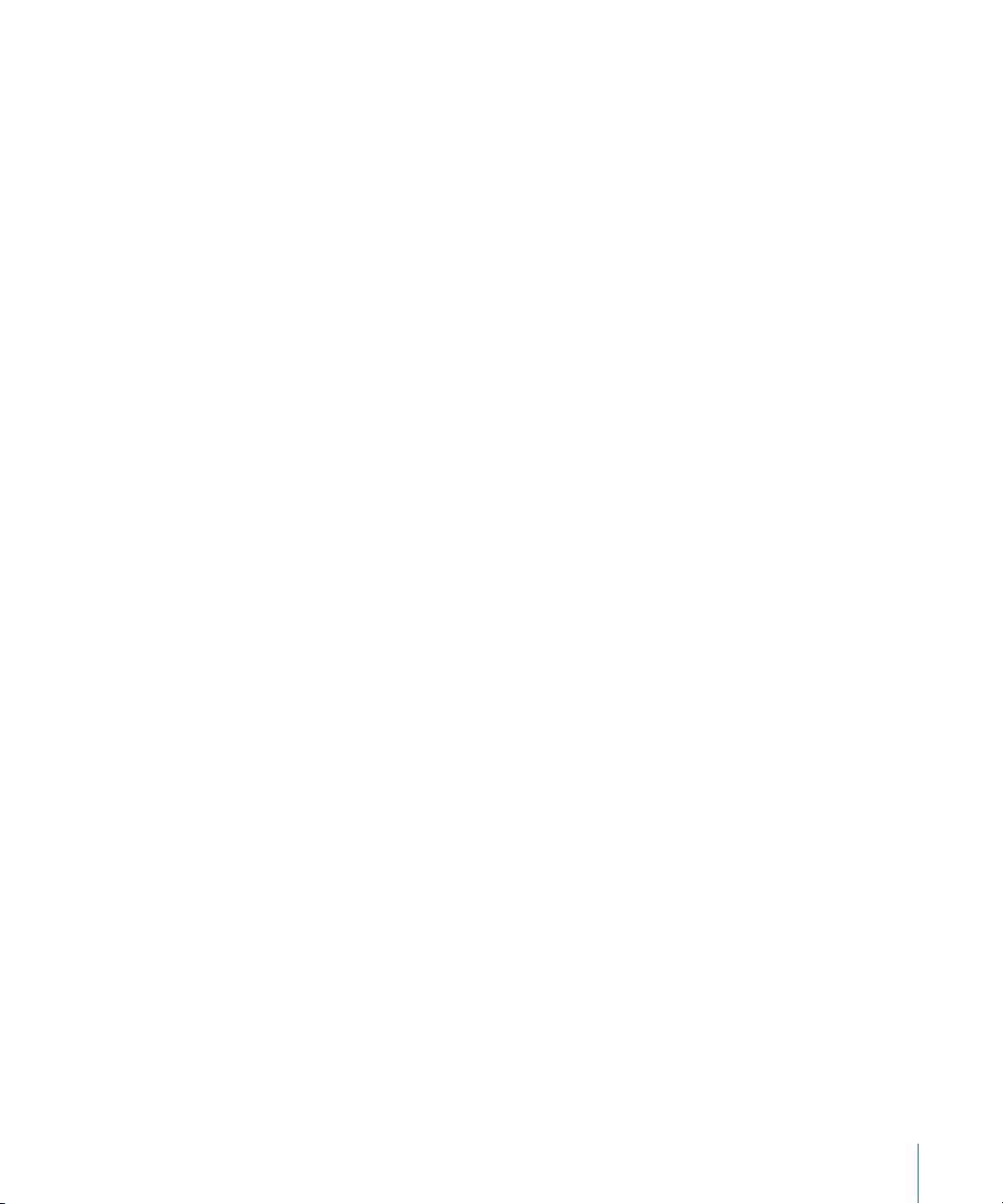
Kínai - hagyományos (zujin) Â
Japán (rómadzsi) Â
Japán (50 billentyű) Â
Adjon szót a szótárhoz: A Beállítások részben válassza az Általános > Billentyűzet >
Felhasználói szótár szerkesztése elemet. Koppintson a + ikonra, majd a Szó mezőre
koppintva adja meg a szót, majd koppintson a Yomi, Pinyin vagy zujin mezőre, és
adja meg a bevitelt.
Minden szóhoz külön bemenet is megadható, függően a bekapcsolt
billentyűzetektől.
Töröljön szót a szótárból: Koppintson a szóra a Felhasználói szótár listában, majd
koppintson a Szó törlése elemre.
Billentyűzetkiosztások
A Beállítások részben megadhatja a szoftveres és hardveres billentyűzetek kiosztását.
Az elérhető kiosztások a billentyűzet nyelvétől függenek.
Billentyűzetkiosztás kiválasztása: A Beállítások részben válassza az Általános >
Billentyűzet > Nemzetközi billentyűzetek elemet, majd válasszon ki egy billentyűzetet.
Minden egyes nyelvhez külön beállítást adhat meg a képernyőn megjelenő szoftveres
billentyűzethez és bármely külső hardveres billentyűzethez.
A szoftveres billentyűzetkiosztás az iPad képernyőjén megjelenő billentyűzet
kiosztását határozza meg. A hardveres billentyűzetkiosztás az iPad készülékhez
csatlakoztatott Apple vezeték nélküli billentyűzet kiosztását határozza meg.
1. fejezet Első pillantásra 25
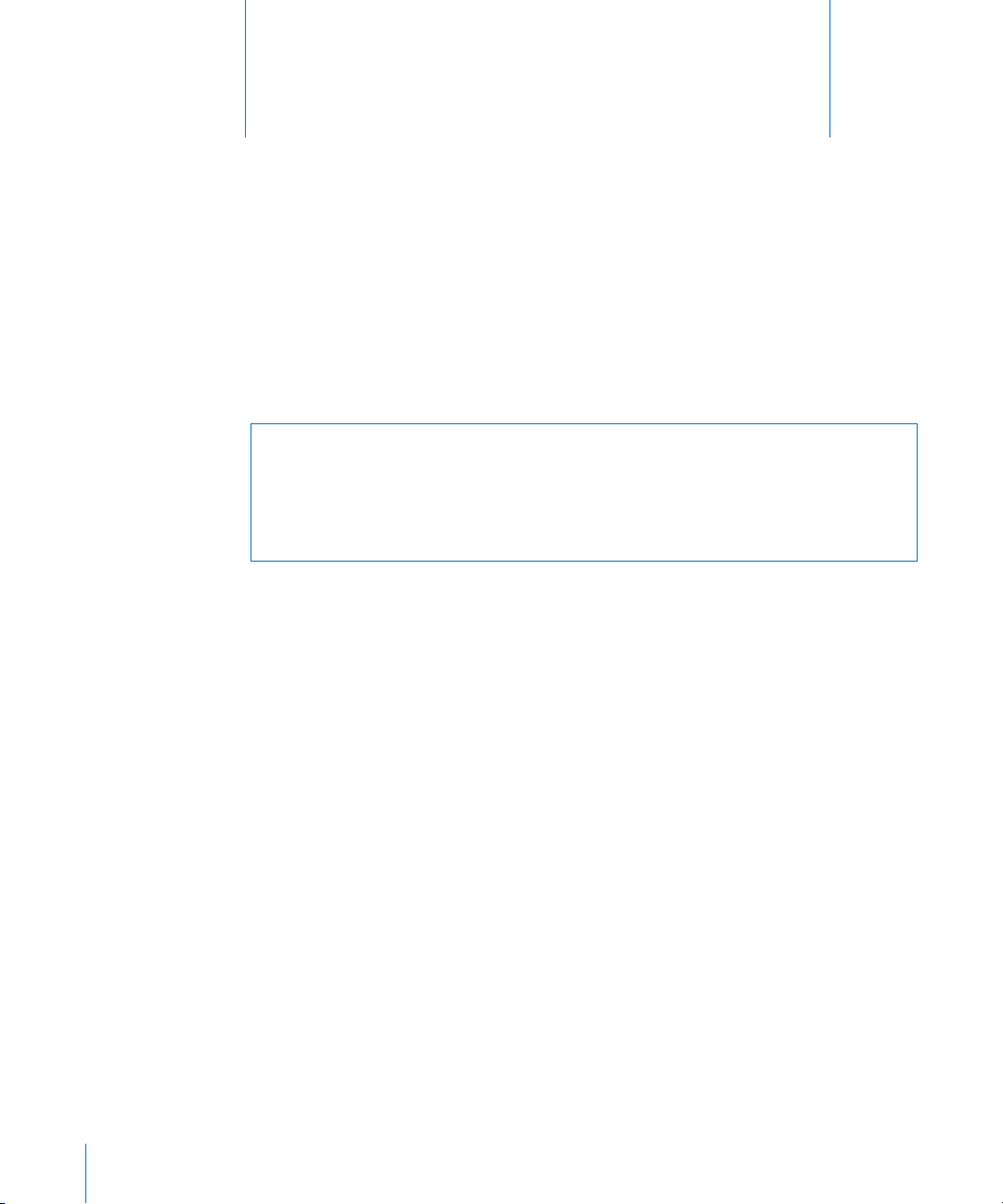
Első lépések
2
Csatlakoztassa az iPad készüléket a számítógépére és az iTunes használatával állítsa
be, regisztrálja és szinkronizálja annak tartalmát.
Amire szüksége van
·
FIGYELMEZTETÉS: A sérülések elkerülése érdekében olvassa el az ebben az
útmutatóban szereplő összes használati utasítást, valamint azokat a biztonsági
tudnivalókat, melyek az iPad Fontos termékinformációs útmutatóban a
support.apple.com/hu_HU/manuals/ipad címen találhatók, mielőtt elkezdené
használni az iPad készüléket.
Az iPad használatához Önnek az alábbiakra van szüksége:
USB 2.0 kapuval rendelkező Mac vagy PC, és az alábbi operációs rendszerek egyike: Â
Mac OS X 10.5.8 vagy újabb verzió Â
Windows 7, Windows Vista, illetve Windows XP Home vagy Professional Service Â
Pack 3 vagy újabb verzió
iTunes 10.1 vagy újabb verzió, amely a  www.apple.com/hu/itunes/download/
weboldalról tölthető le
Apple ID Â
Szélessávú internetelérés Â
Az iPad beállítása
Mielőtt használhatná az iPad készüléket, az iTunes használatával be kell állítania azt.
Regisztrálhatja továbbá az iPad készülékét és létrehozhat egy Apple ID azonosítót
(mely néhány országban nem érhető el), ha még nem rendelkezik ilyennel.
26
Az iPad beállítása:
1 Töltse le és telepítse az iTunes legújabb verzióját a www.apple.com/hu/itunes/
download/ weboldalról.

2 Csatlakoztassa az iPad készüléket a Mac vagy PC számítógépén lévő USB 2.0 kapura,
az iPad készülékhez mellékelt kábel használatával.
3 Az iPad regisztrálásához kövesse a képernyőn megjelenő útmutatásokat, és
szinkronizálja az iPad készüléket az iTunes könyvtárában lévő zenékkel, videókkal
és egyéb tartalommal, valamint a számítógépén lévő kontaktokkal, naptárakkal és
könyvjelzőkkel.
Az iPad készülék beállítása képernyőn válassza ki az „Kontaktok, naptárak és
könyvjelzők automatikus szinkronizálása” lehetőséget, hogy ezen elemeket az iPad
készüléknek a számítógépére való csatlakoztatása esetén történő automatikus
szinkronizációra kongurálja.
Szinkronizálás az iTunes alkalmazással
Az iTunes használatával szinkronizálja zenéit, videóit, letöltött alkalmazásait és
az iTunes könyvtár egyéb tartalmát a számítógépéről. Szinkronizálhatja továbbá
a kontaktjait, naptárait és böngészőjének könyvjelzőit. Az iTunes lehetővé teszi
az iPad készülékkel szinkronizálni kívánt információk és tartalom kiválasztását.
Alapértelmezés szerint az iTunes automatikus szinkronizálást hajt végre, amikor
csatlakoztatja az iPad készüléket a számítógépére. Szinkronizáláskor az iPad eszközén
létrehozott, illetve azzal megvásárolt információkat is átviheti a számítógépére.
A szinkronizálás beállítása
Az iTunes alkalmazást a következők szinkronizálására állíthatja be:
Zene Â
Filmek Â
TV-műsorok Â
Az App Store áruházból letöltött játékok és alkalmazások Â
Zenei videók Â
Podcastok Â
Könyvek és hangoskönyvek Â
iTunes U kollekciók Â
2. fejezet Első lépések 27
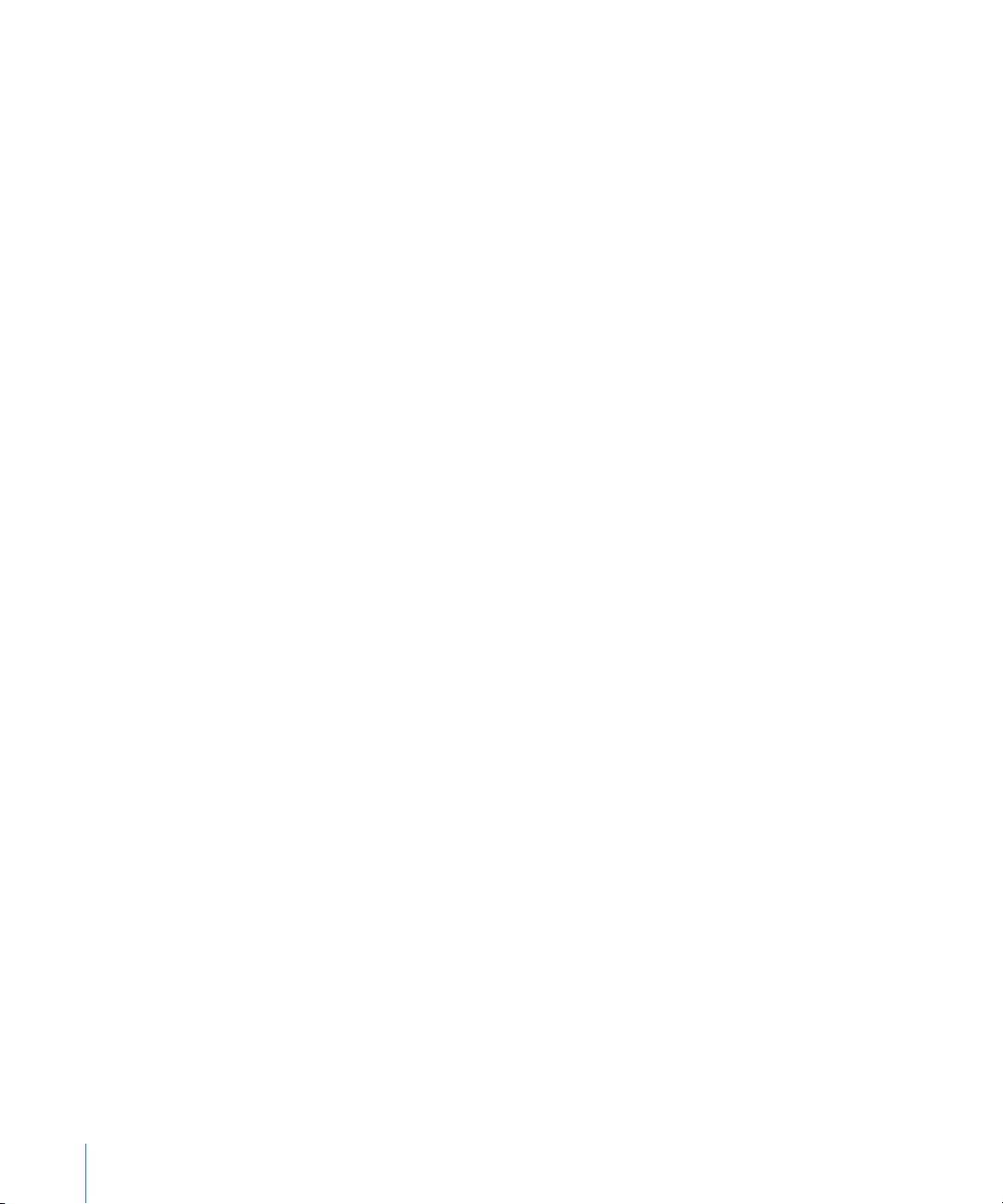
Fotók és videók (számítógépének fényképkezelő alkalmazásában vagy Â
mappájában)
Kontaktok – nevek, telefonszámok, címek, email-címek és egyebek Â
Naptárak – találkozók és események Â
Jegyzetek Â
Email-ókok beállításai Â
Weblapok könyvjelzői Â
A szinkronizációs beállításait bármikor módosíthatja, amikor az iPad készüléket a
számítógépére csatlakoztatja.
Szinkronizálja zenéjét, hangoskönyveit, podcastjait, iTunes U gyűjteményeit, videóit,
könyveit és alkalmazásait az iTunes könyvtárból. Ha az iTunes alkalmazásban még
nem rendelkezik tartalommal, látogasson el a (néhány országban elérhető) iTunes
Store áruházba, hogy beletekinthessen az ottani tartalmakba és letölthesse azokat az
iTunes alkalmazásába. Ezen kívül a CD-iről is tölthet át zenét az iTunes könyvtárába.
Az iTunes alkalmazással és az iTunes Store áruházzal kapcsolatos további
tudnivalókért nyissa ki az iTunes alkalmazást, és válassza annak Súgó > iTunes súgó
elemét.
A kontaktok, naptárak, jegyzetek és a weboldalak könyvjelzői a számítógépén lévő
alkalmazásokkal kerülnek szinkronizálásra. Az iPad készülékre felvett új bejegyzések,
illetve az azon végrehajtott módosítások szinkronizálva lesznek a számítógépére, és
fordítva.
Az iTunes lehetővé teszi fotók és videók szinkronizálását egy alkalmazásból vagy egy
mappából.
Az email-ók beállításai csak egy irányban, a számítógépének email-kezelő
alkalmazásából lesznek szinkronizálva az iPad készülékére. Ez lehetővé teszi, hogy
testre szabja az iPad készüléken lévő email-ókokat anélkül, hogy a számítógépén
lévő email-ókok beállításaira ez hatással lenne.
Megjegyzés: Ezen kívül közvetlenül az iPad készüléken is beállíthat email-ókokat.
Lásd: “Mail-, Kontaktok- és Naptár-ókok hozzáadása,” 35. oldal.
Az iPad készülék használatával végrehajtott iTunes Store és App Store vásárlásai a
számítógépén lévő iTunes könyvtárával kerülnek szinkronizálásra a csatlakoztatáskor.
Ezen kívül az iTunes Store áruházból is vásárolhat vagy tölthet le tartalmat és
alkalmazásokat a számítógépére, majd ezt követően szinkronizálhatja azokat az iPad
készülékre.
28 2. fejezet Első lépések
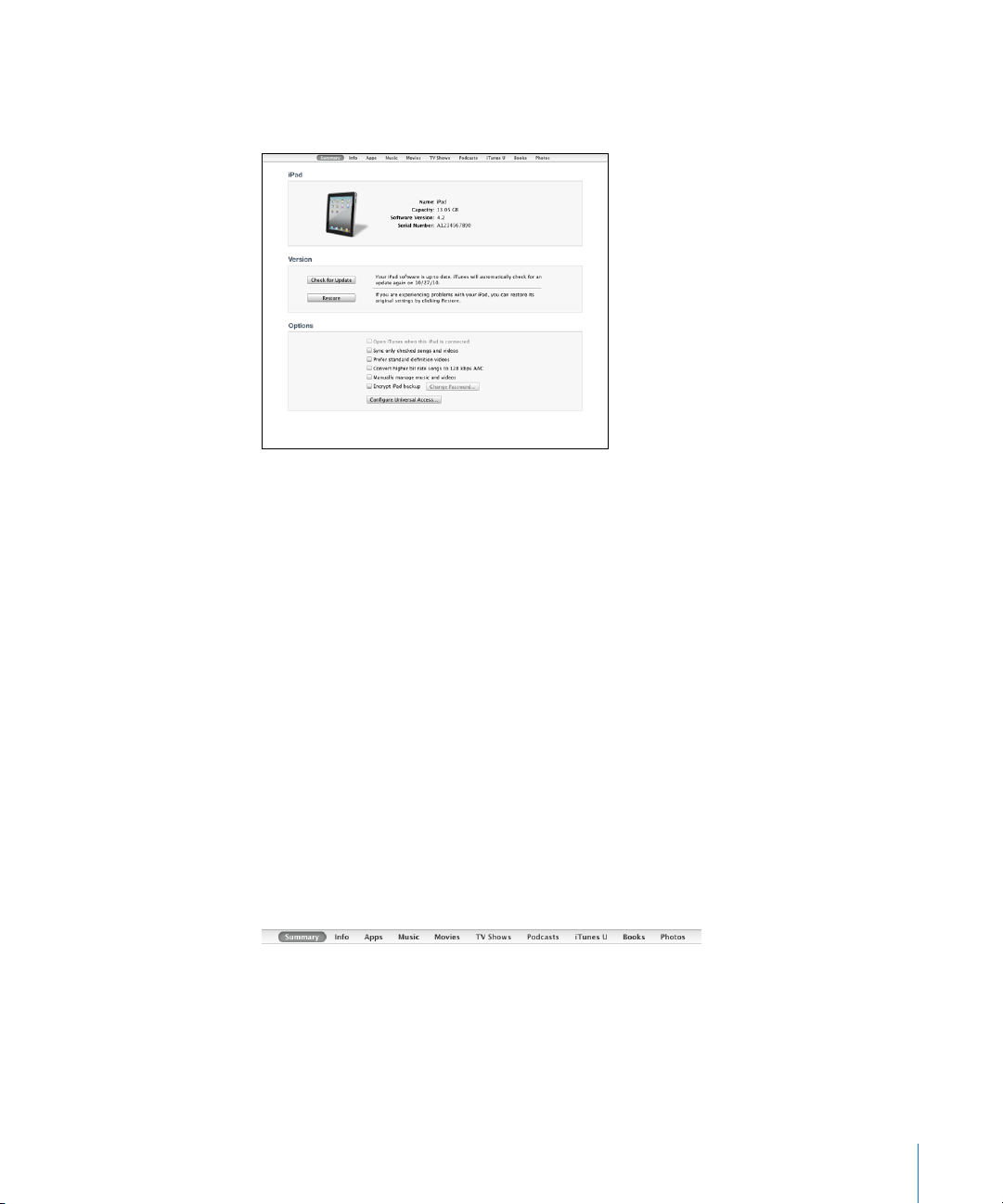
Beállíthatja az iPad készüléket úgy is, hogy a számítógépén lévő tartalomnak csak
egy részét szinkronizálja. Lehetősége van például csak bizonyos zenei játéklisták,
illetve a még nem látott videopodcastok szinkronizálására.
Fontos: Mielőtt csatlakoztatja az iPad készüléket, be kell jelentkeznie a saját
számítógépes felhasználói ókjára.
Állítsa be az iTunes szinkronizációt:
1 Csatlakoztassa az iPad készüléket a számítógépére, majd nyissa meg az iTunes
alkalmazást (ha az nem nyílik meg automatikusan).
2 Az iTunes alkalmazásban válassza ki az iPad elemet az oldalsávról.
3 Minden egyes beállítási panelen kongurálja be a szinkronizációs beállításokat.
Tekintse meg a következő részt az egyes panelek leírásával kapcsolatban.
4 Kattintson a képernyő jobb alsó sarkában lévő Alkalmazás gombra.
Alapértelmezés szerint az „Az iTunes megnyitása ezen iPad csatlakoztatásakor” ki van
jelölve.
Az iPad beállítási paneljei az iTunes alkalmazásban
A következő részek áttekintést adnak az iPad összes beállítási paneljéről. További
tudnivalókért nyissa ki az iTunes alkalmazást, majd válassza ki a Súgó > iTunes súgó
menüelemet.
2. fejezet Első lépések 29
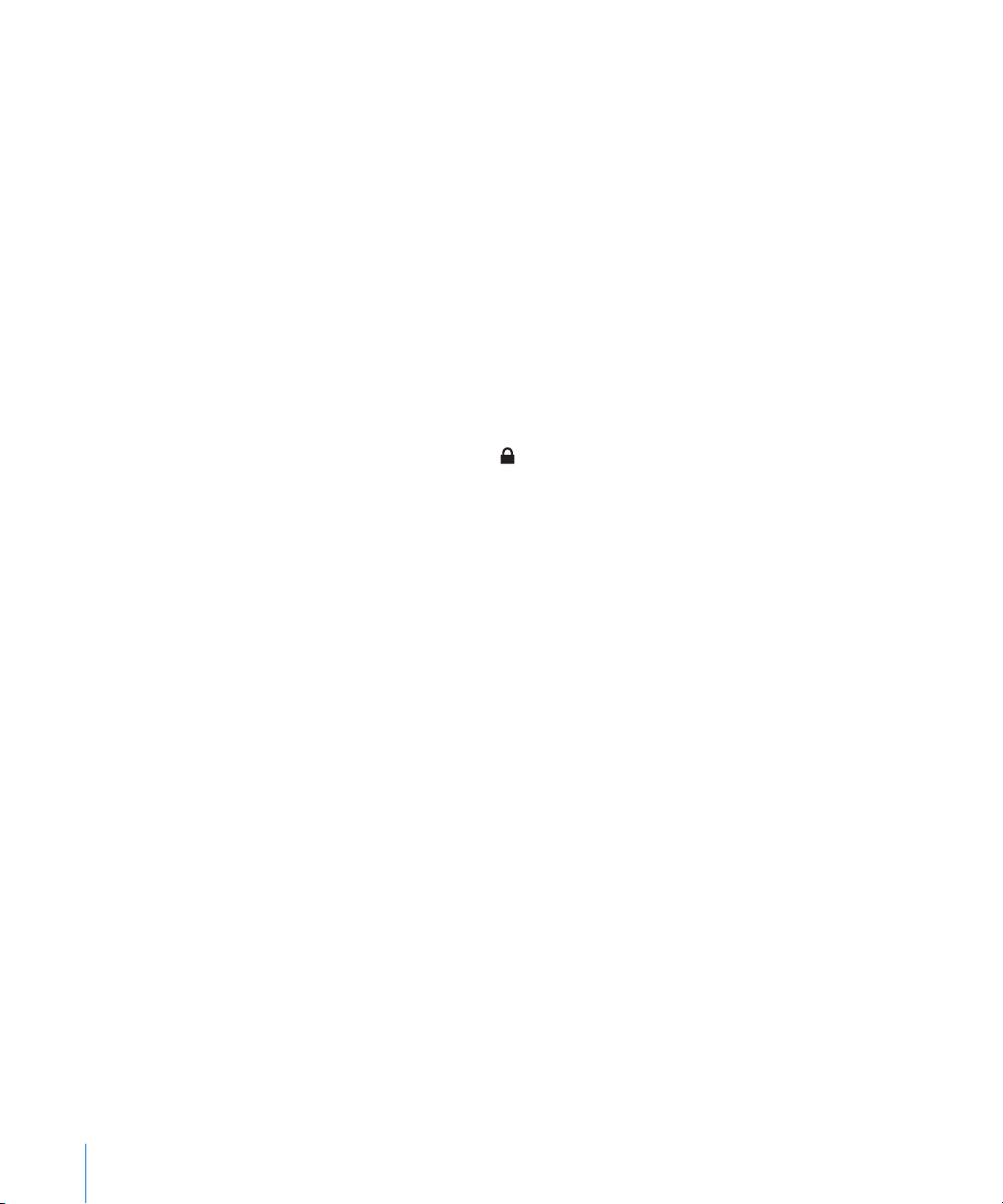
Összefoglaló panel
Jelölje be az „Az iTunes megnyitása ezen iPad csatlakoztatásakor” jelölőnégyzetet,
hogy az iTunes automatikusan megnyissa és szinkronizálja az iPad készüléket,
amikor csatlakoztatja azt a számítógépére. Szüntesse meg ezen opció kijelöltségét,
ha csak akkor kíván szinkronizálni, ha az iTunes alkalmazás Szinkronizálás gombjára
kattint. Az automatikus szinkronizáció megakadályozásával kapcsolatos további
tudnivalókért lásd: “Az automatikus szinkronizáció megakadályozása,” 32. oldal.
Jelölje be a „Csak a bejelölt dalok és videók szinkronizálása” opciót, ha azt szeretné,
hogy a szinkronizálás során az iTunes átugorja az iTunes könyvtár be nem jelölt
elemeit.
Jelölje be a „Zene és videó kezelése kézzel” opciót, hogy a Zene és Videó beállítási
paneleken kikapcsolja az automatikus szinkronizációt.
Jelölje ki az „Az iPad biztonsági mentés titkosítása” opciót, ha titkosítani kívánja a
számítógépén tárolt adatokat, amikor az iTunes tartalékmásolatot készít. A titkosított
biztonsági mentések egy lakat ikonnal jelennek meg, és az információknak az
iPad készülékre való visszatöltéséhez jelszót igényelnek. Lásd: “Az iPad szoftverének
frissítése és visszatöltése,” 193. oldal.
A Hozzáférhetőségi funkciók bekapcsolásához kattintson az Univerzális elérés
kongurálása gombra. További tudnivalókért lásd: “Univerzális hozzáférési
funkciók,” 148. oldal.
Infó panel
Az Infó panel lehetővé teszi, hogy kongurálja kontaktjai, naptárai, email-ókjai és
webböngészője szinkronizációs beállításait.
Kontaktok Â
Szinkronizálhat kontaktokat olyan alkalmazásokkal, mint a Mac OS X Címtár, a
Yahoo! Address Book és a Google Címtár a Mac gépeken, illetve a Yahoo! Address
Book, a Google Címtár, a Windows Címtár (Microsoft Outlook Express), a Windows
Vista címtár vagy a Microsoft Outlook 2003, 2007 vagy 2010 a PC gépeken. (Egy
Mac gépen a kontaktjait egyszerre több alkalmazással is szinkronizálhatja. Egy PC
gépen a kontaktjait egyidejűleg csak egy programmal szinkronizálhatja.)
Amennyiben Yahoo! Address Book szolgáltatással szinkronizál, a szinkronizáció
beállítása utáni Yahoo! ID vagy jelszó, miután beállította a szinkronizációt.
Naptárak Â
Szinkronizálhatja naptárait olyan alkalmazásokból, mint az iCal a Mac gépeken,
illetve a Microsoft Outlook 2003, 2007 vagy 2010 a PC gépeken. (Egy Mac gépen
naptárait egyszerre több alkalmazással is szinkronizálhatja. Egy PC gépen a
naptárait egyidejűleg csak egy alkalmazással szinkronizálhatja.)
30 2. fejezet Első lépések
 Loading...
Loading...