Page 1
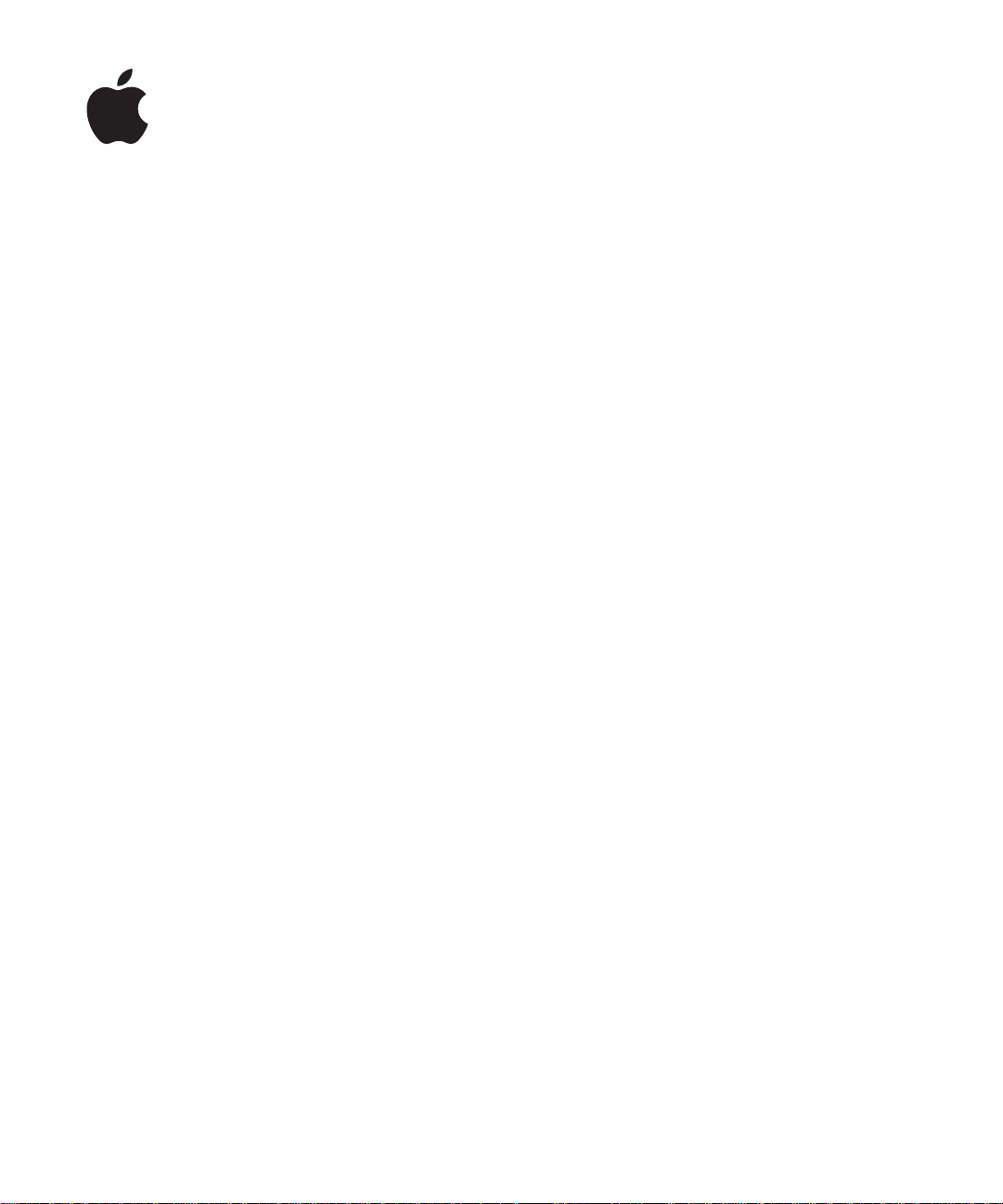
iPad
ユーザガイド
iOS 4.2
ソフトウェア向け
Page 2
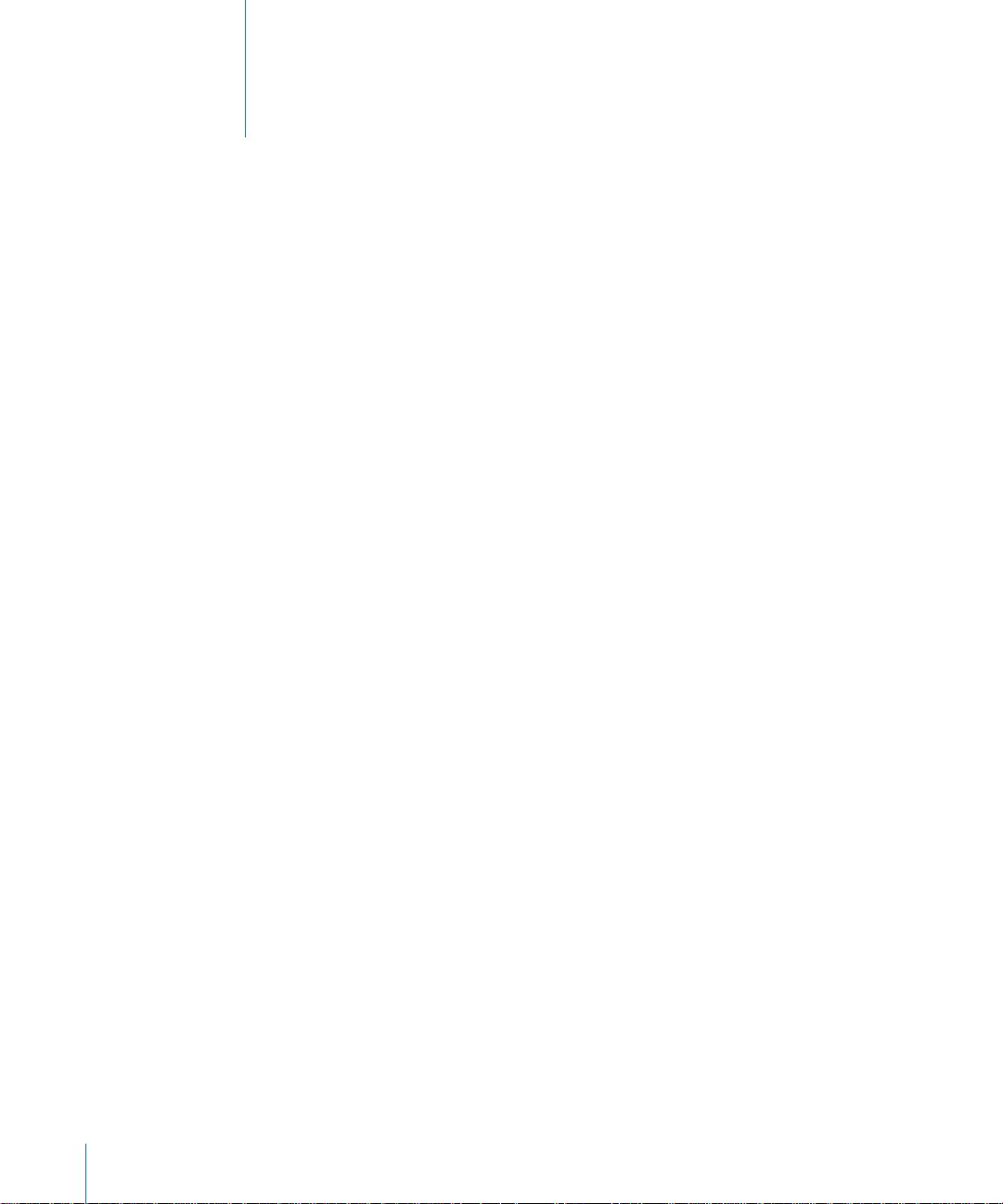
目次
7
第 1 章
7 各部
ボタン
8
:
の
説明
9 micro-SIM
ホーム
10
14
15
23
23 必要
23 iPad
24 iTunes
28
30
32 iPad
32 iPad 上
32
34 iPad
35
35 App
39
41 検索
画面
マルチタッチスクリーン
オンスクリーンキーボード
第 2 章
インターネットに接続する
メール、
バッテリー
第 3 章
プリントする
: お使いになる前に
なもの
の
設定
と同期する
連絡先
をコンピュータから
でユーザガイドを見る
の取り扱いとお手入れ
:
を使用する
する
42 Bluetooth
ファイル
43
44
共有
セキュリティ
各機能
の
概要
カードトレイ
、およびカレンダーのアカウントを追加する
接続解除
する(取り外す)
基本
デバイスを使用する
機能
46
第 4 章
46 「Safari
46 Web
49 Web
ブックマーク
50
51 Web
2
:
Safari
」について
ページを表示する
を検索する
クリップ
Page 3
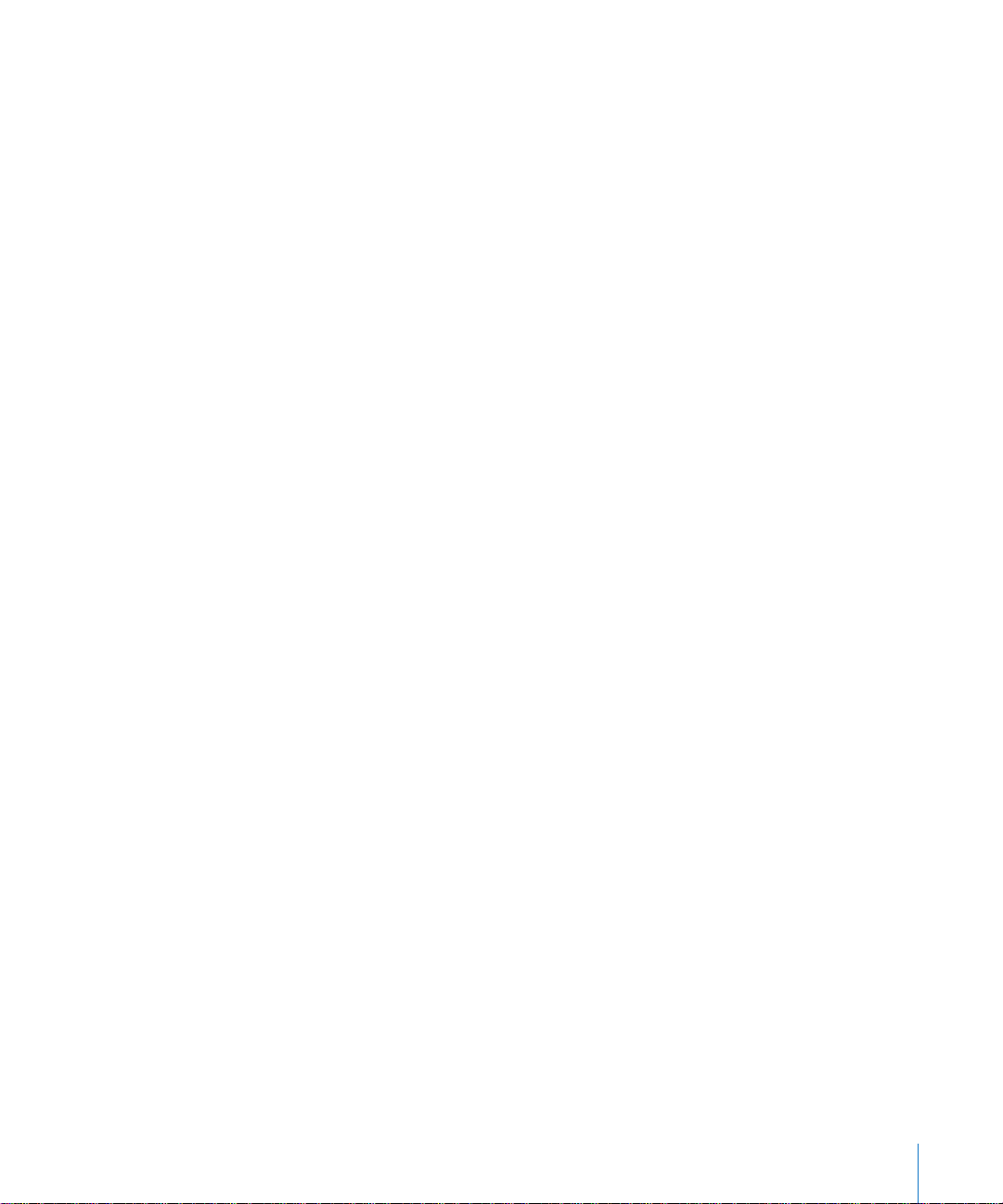
52
第 5 章
「メール」について
52
メールアカウントを設定する
52
メールを送信する
53
メールを確認する/読む
54
メールを検索する
57
メッセージや添付ファイルをプリントする
58
メールを整理する
58
: メール
59
第 6 章
59 写真
59 写真
60 iPhone
61 写真
63 写真
65 写真
65 写真
65 壁紙
ピクチャフレームを使用する
66
67
第 7 章
「ビデオ」について
67
ビデオを再生する
68
ビデオ再生を制御する
68
ビデオを同期する
70
レンタルムービーを視聴する
70
ビデオをテレビで見る
70
71 iPad
72
第 8 章
ビデオを検索、再生する
72
ビデオ再生を制御する
73
ビデオを管理する
74
75 YouTube
:
写真
について
やビデオをコンピュータと同期する
やデジタルカメラから写真とビデオを読み込む
やビデオを表示する
を共有する
を
連絡先に割り当
をプリントする
とロック画面の
: ビデオ
からビデオを削除する
:
YouTube
をテレビで見る
てる
写真
76
第 9 章
「カレンダー」について
76
カレンダーを同期する
76
カレンダーのイベントを追加する/編集する/削除する
77
カレンダーを表示する
77
カレンダーを検索する
79
カレンダーを登録する
79
79 会議
目次 3
: カレンダー
の
参加依頼に返信
する
Page 4
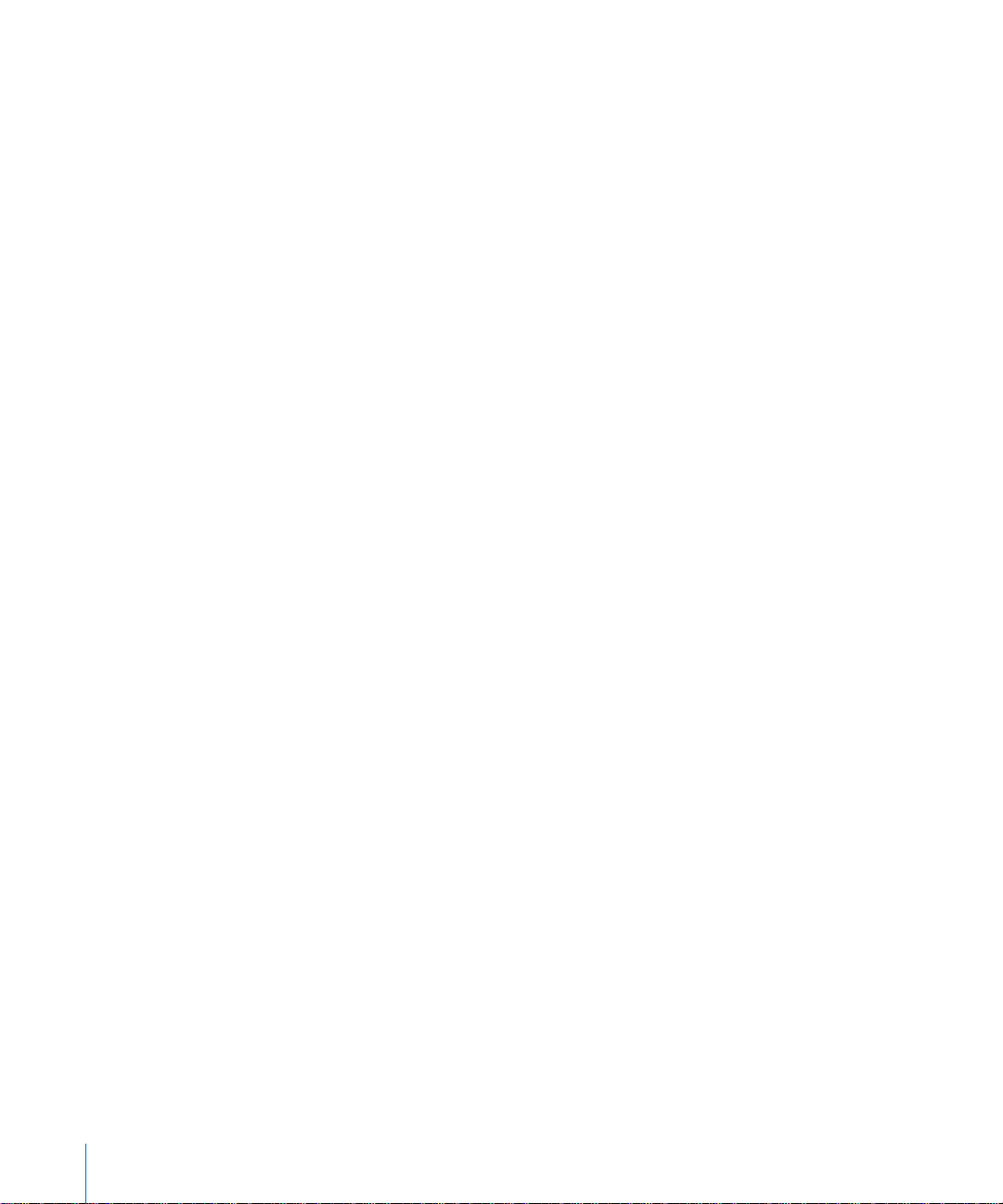
「メール」からカレンダーファイルを読み込む
80
80 通知音
81
第 10 章
81 連絡先
82 連絡先
82 連絡先
83 連絡先
について
の同期と
を検索する
を管理する
83 連絡先情報
83 統合
84
84
85
85
85
86
86
87 場所
91 経路
された
第 11 章
メモを書く/読む
メモを検索する
メモをメールで送信する
メモを同期する
第 12 章
「マップ」について
を探して表示する
を表示する
92 渋滞状況
92 店舗
93 場所
94
94 音楽
94 音楽
99
101
・企業を探して連絡する
の情報を共有する
第 13 章
などのコンテンツを
とその他のオーディオの
プレイリストを使う
コンテンツを転送する
:
連絡先
追加
を使用する
連絡先
: メモ
: マップ
を表示する
:
iPod
iPad
に追加する
再生
4 目次
102
第 14 章
102 iTunes Store
コンテンツを転送する
102
103 音楽
103 音楽
ビデオを購入またはレンタルする
104
105 Podcast
ダウンロード状況を確認する
105
コンテンツを同期する
106
106 Apple ID
106 購入
:
iTunes Store
について
、ビデオ、その他のコンテンツを検索する
やオーディオブックを購入する
を視聴する
の情報を表示する
したものを確認する
Page 5
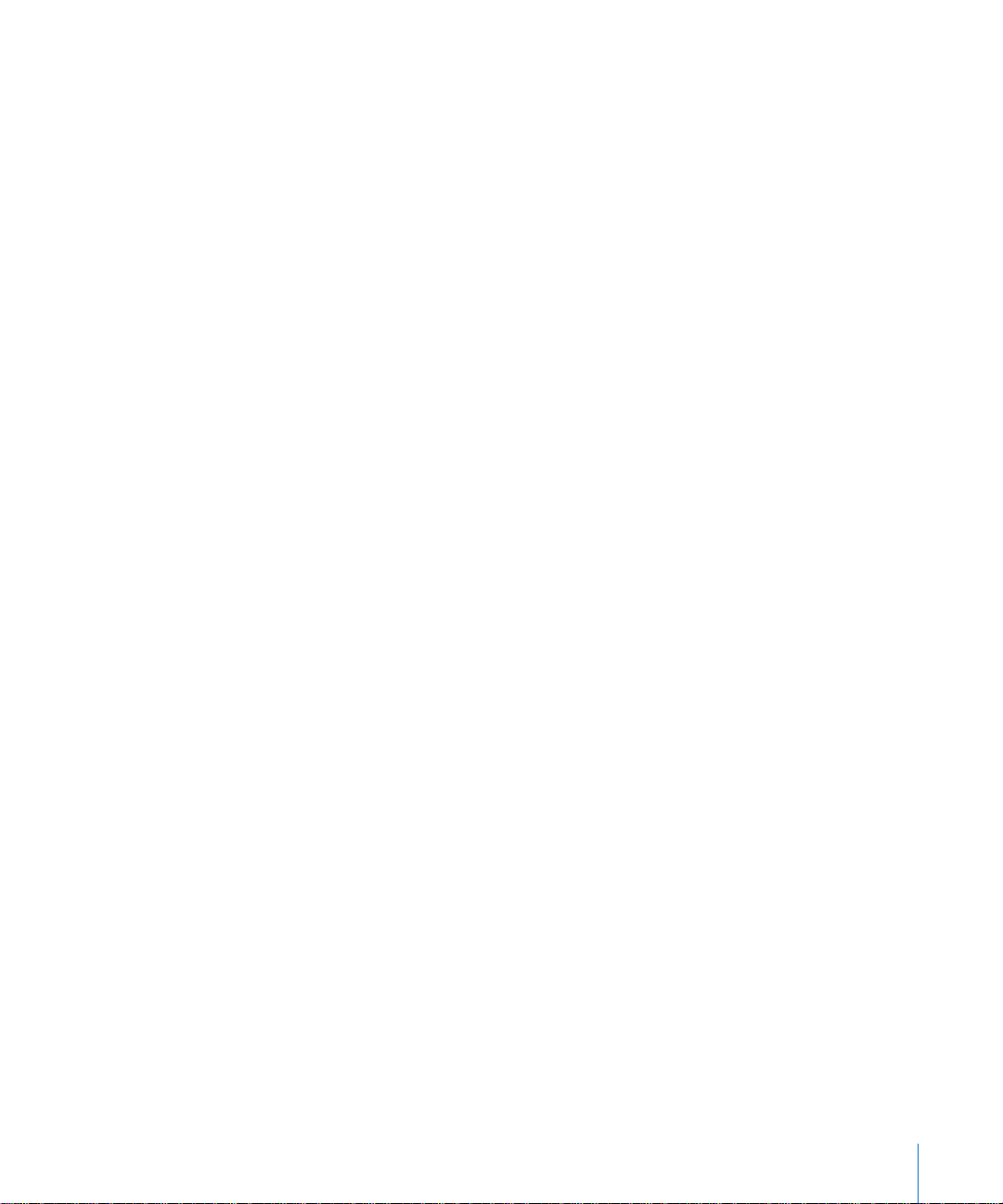
107
第 15 章
107 App Store
ブラウズする/検索する
107
108 詳細情報
108 App
109 App
110 App
レビューを書く
110
110 App
111 購入
を見る
を購入する
を使用する
をアップデートする
を削除する
の
同期
:
App Store
について
112
第 16 章
112 「iBooks
ブックや
113
113 iBookstore
ブックを読む
114
115 PDF
ブックの
115
ブックや
116
116 単語
ブックを読み上げる
116
116 PDF
117 本棚
118
第 17 章
118 Game Center
118 Game Center
ゲーム
120
:
iBooks
」について
を同期する
PDF
を利用する
を読む
表示方法を変更
を検索する
PDF
の定義を調べる
をプリントする/メールで送信する
を整理する
:
Game Center
する
について
を設定する
122 友達
123 自分
124
125
125
の状況とアカウント
ペアレンタルコントロール
第 18 章
ユニバーサルアクセス
: アクセシビリティ
機能
情報
126 VoiceOver
ズーム
135
136
136 黒地
137
137 自動
137
137
機能
テキストを大きな文字で
に
白
モノラルオーディオ
テキスト読み上げ
ホームをトリプルクリック
クローズドキャプションおよびそのほかの便利な
表示
機能
目次 5
Page 6
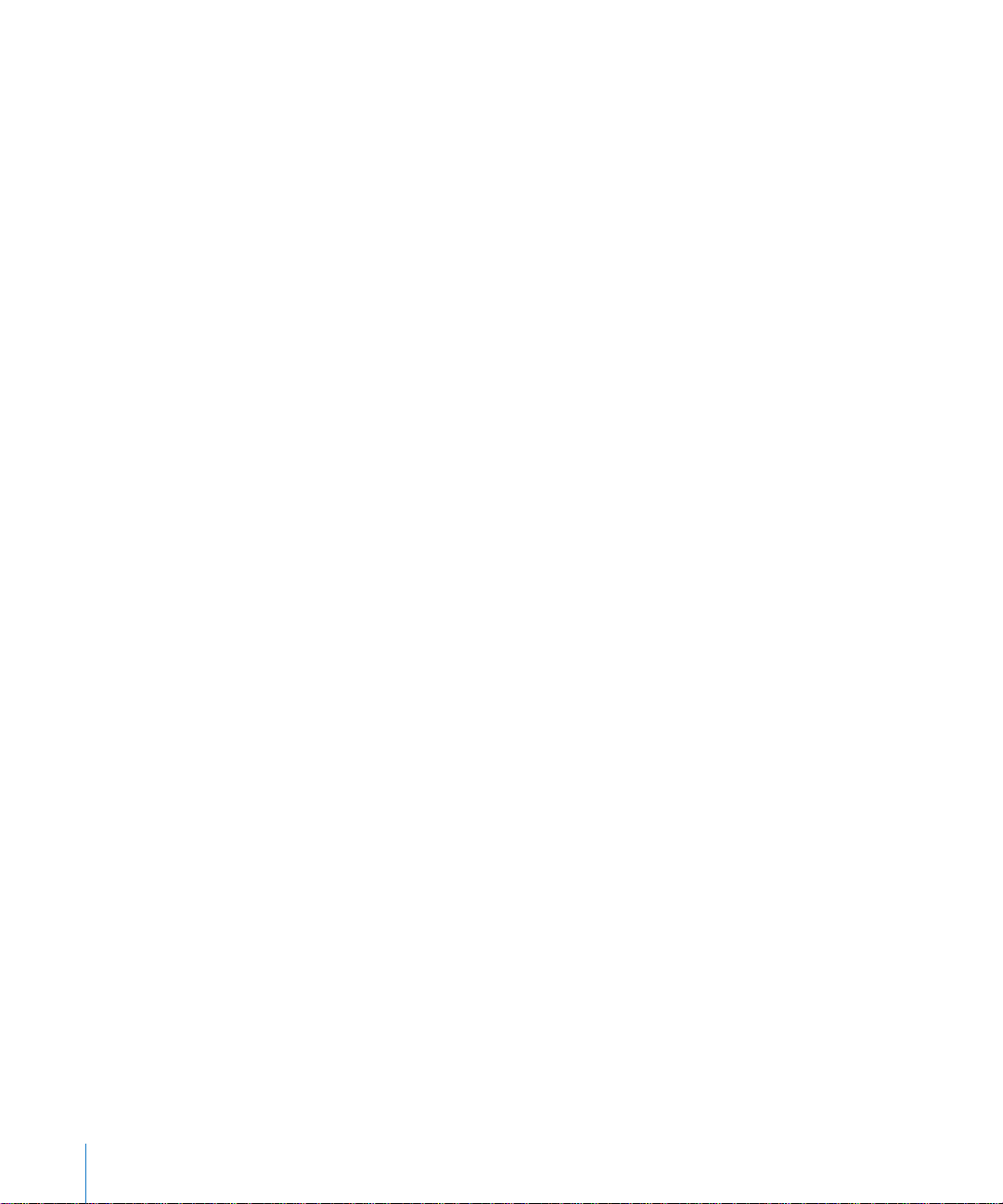
139
第 19 章
「設定」について
139
139 機内
140 VPN
140 Wi-Fi
141 通知
モバイルデータ
141
142 画面
ピクチャフレーム
142
142 一般
メール、
149
153 Safari
154 iPod
ビデオ
155
155 写真
メモ
155
156 Store
:
設定
モー
ド
の明るさと
連絡先
信
通
壁紙
、カレンダー
157
157 iPad
157 構成
158 Microsoft Exchange
158 VPN
159 LDAP
160
160
161 iTunes
162 iPad
163 iPad
165 「Safari
166
: エンタープライズ環境で
付録 A
を仕事に使用する
プロファイルの
アクセス
および
: ヒントとトラブルシューティング
付録 B
ヒントとトラブルシューティング
と
同
のバックアップを作成する
ソフトウェアをアップデートする/復元する
」、「メール」、および「
サウンド、音楽、およびビデオ
CardDAV
期
利用
アカウントの
アカウント
168 iTunes StoreとApp Store
168 iPad
169 iPad
を
がリセット後も応答しない
169 安全性
170 廃棄
とリサイクルに関する
171 環境向上
する/リセットする
再起動
、サービス、およびサポートに関する
情報
への取り組み
設
連絡先
定
」
iPad
情報
を使用する
6 目次
Page 7
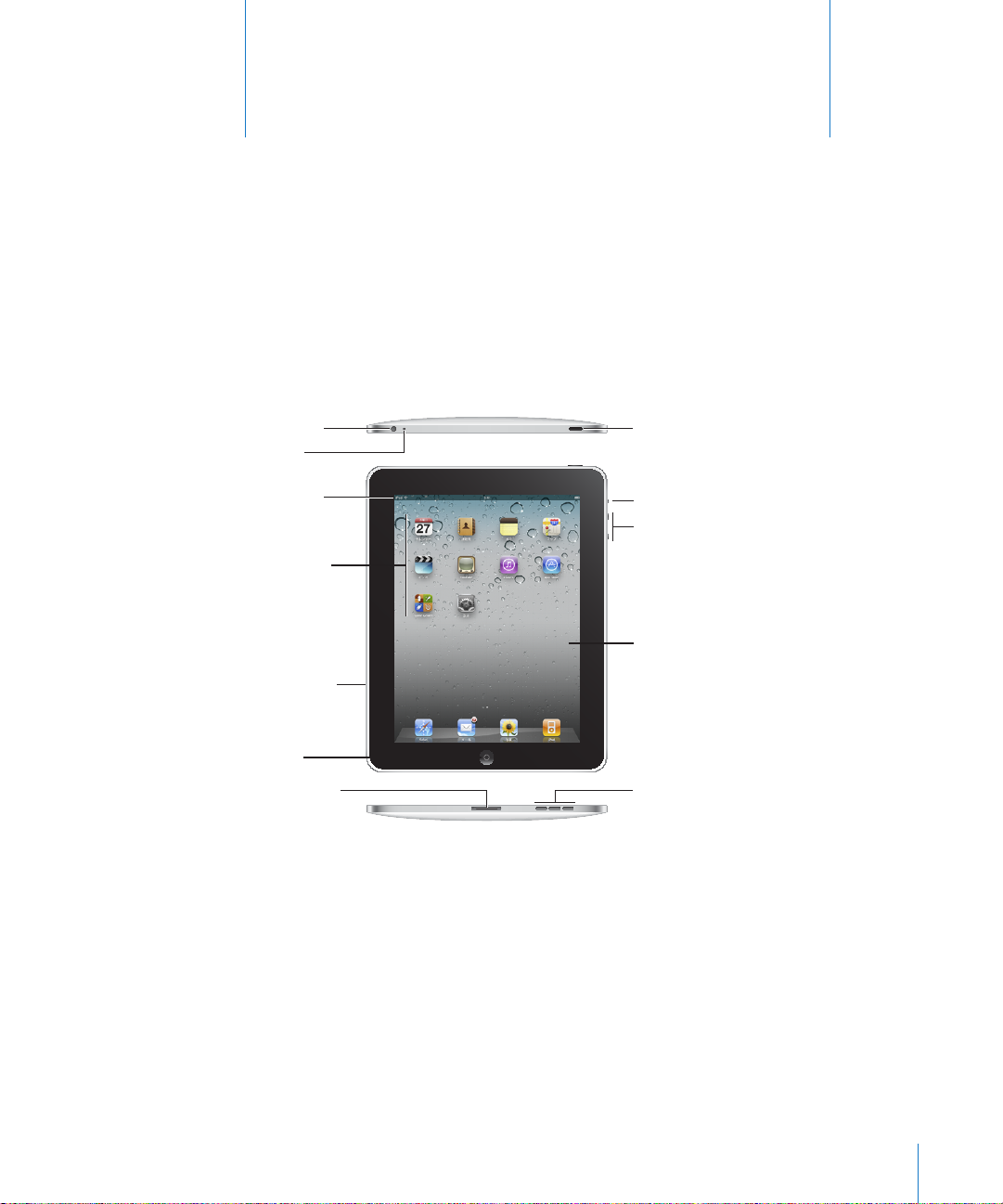
マルチタッチス
クリーン
スピーカー
音量−大/小
Appアイコン
マイク
ステータス
バー
ヘッドフォ
ンジャック
サイ レント
スリープ/
スリープ解除
ホーム
Dockコネクタ
SIMカード
トレイ(iPad
Wi-Fi + 3G)
各機能の概要
1
この章では
iPad
の
と、コントロールの
各機能
操作方法
などについて説明します。
各部の説明
アイコンを並び替えると、ホーム画面の内容は異なる場合があります。
7
Page 8
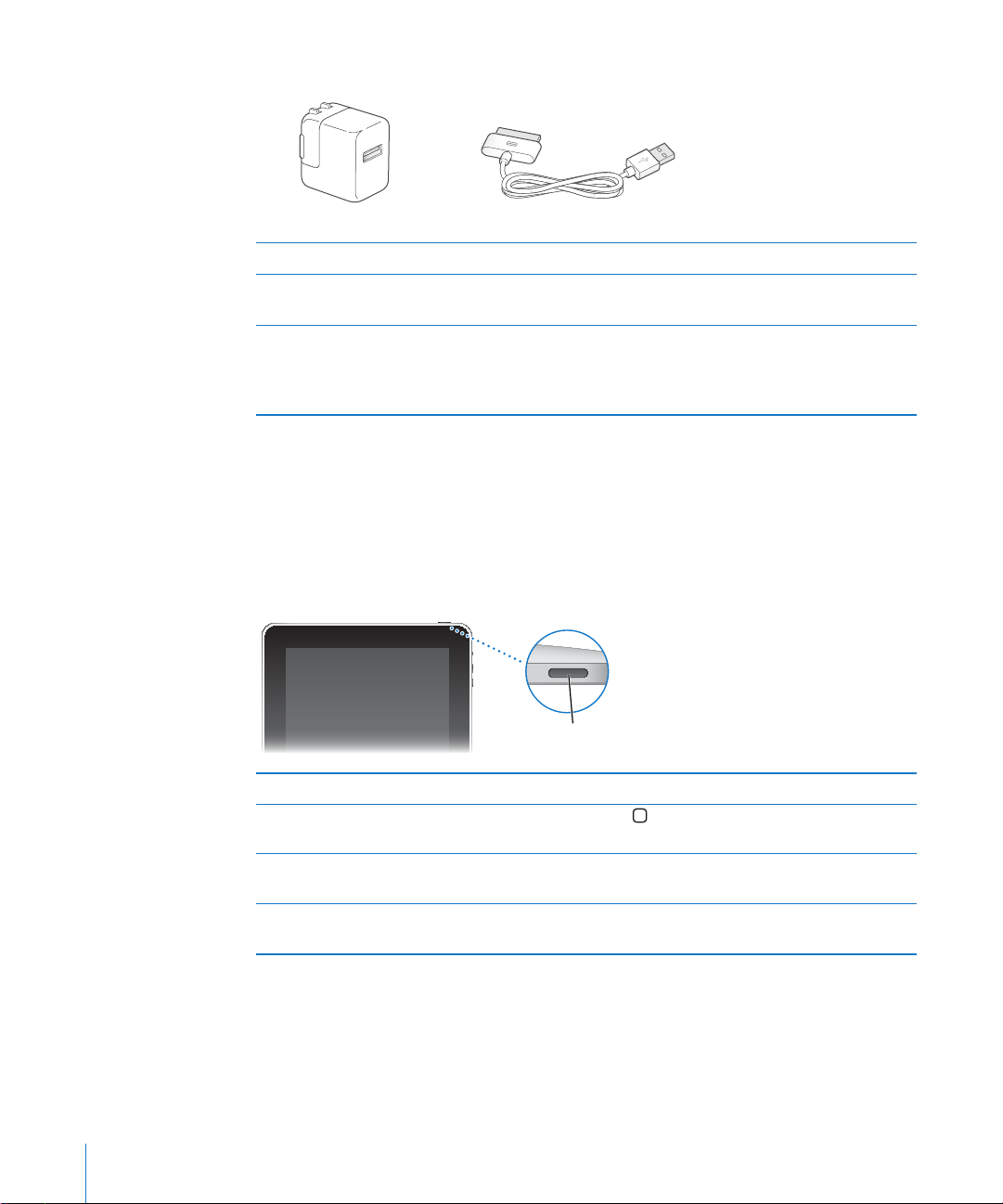
アクセサリ
Dockコネクタ(USBケーブル用)
10WUSB電源アダプタ
スリ ープ /
スリープ解除ボタン
部品 用途
コネクタ(
アダプタ
USB
ケーブル用)
10W USB 電源
充電に使用
iPad
めに
す。別売の
由
10W USB 電源
Dock
ボタン
いくつかのシンプルなボタンを使って、
スリープ/スリープ解除ボタン
を使用していない間はロックできます。
iPad
音楽を聞
くことはでき、音量も調節できます。
の電源のオン/オフや、音量の調節が簡単に行えます。
iPad
をロックすると画面に触れても反応しませんが、
iPad
アダプタは、
できます。
を同期するコンピュータに接続する、または充電のた
10W USB 電源
で、または
アダプタに接続するためのケーブルで
iPad Dock
直接 iPad に接続
または
の電源およびバッテリー
iPad
iPad Keyboard Dock 経
します。
iPad
iPad
iPad
iPad
画面
145
入力
8 第 1章 各機能
をロックするとき スリープ/スリープ解除ボタンを押します。
のロックを解除する
の電源を入れる スリープ/スリープ解除ボタンを
の電源を切る スリープ/スリープ解除ボタンを
を1〜
れないでいると、
2 分触
iPad
は
ページの「自動ロック」を参照してください。
するように設定するには、
の
概要
ページの「パスコードロック」を参照してください。
145
ホーム
を押して、スライダをドラッグします。
まで押し続けます。
表示
にロックされます。この動作を変更するには
自動的
iPad
ボタン、またはスリープ/スリープ解除ボタン
Apple
数秒間、赤
されるまで押し続け、スライダをドラッグします。
のロックを解除するときにパスコードを
ロゴが表示される
いスライダが
Page 9
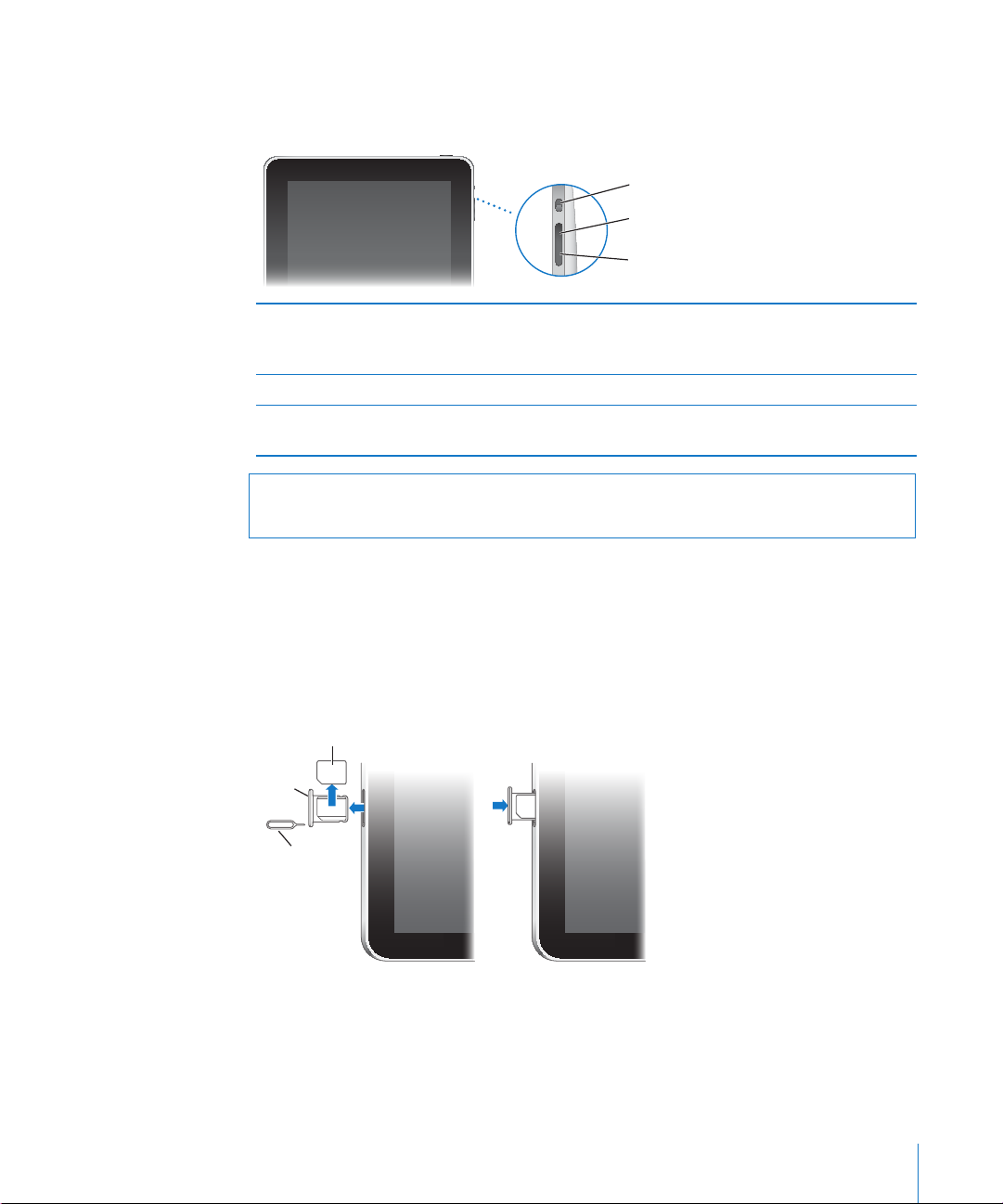
ボタン
音量を上げる
音量を下げる
サイ レント
MicroSIMカード
SIM
取り出しツ ール
SIM
トレイ
音量
ボタンは曲やその他メディアの
音量
います。
節に使
再生音量
、およびアラートやサウンドエフェクトなどの音の
調
げる
音量を上
げる
音量を下
する
消音
警告:聴覚の損傷を避
ipadの「iPad -
micro-SIM
micro-SIM
「
3FF SIM
カードは
」とも呼ばれます。
けるための重要な情報については、
この製品についての重要なお知らせ」を参照してください。
カードトレイ
iPad Wi-Fi + 3G
micro-SIM
の側面にあり、モバイルデータ通信に使用されます。これは
カードがあらかじめ装着されていない場合や、モバイルデー
タ通信ネットワークのキャリアを変更する場合は、
あります。
アップボタンを押します。音楽やその他のメディアの
音量
最大音量を設定
制限」と選択
ダウンボタンを押します。
音量
にするにはサイレントボタンを上にスライドし、消音を
消音
するには下にスライドします。
解除
するには「設定」から「
します。
iPod
support.apple.com/ja_JP/manuals/
micro-SIM
カードを装着または交換する必要が
」>「
音量
トレイを取り出します:
SIM
1 SIM
トレイにある穴に
トレイが出てくるまで、ツールをまっすぐに押し込みます。
パークリップの先を使用することもできます。
第 1章 各機能
り出しツールの先を差し込みます。
SIM 取
り出しツールがない場合は、ペー
SIM 取
の
概要 9
Page 10
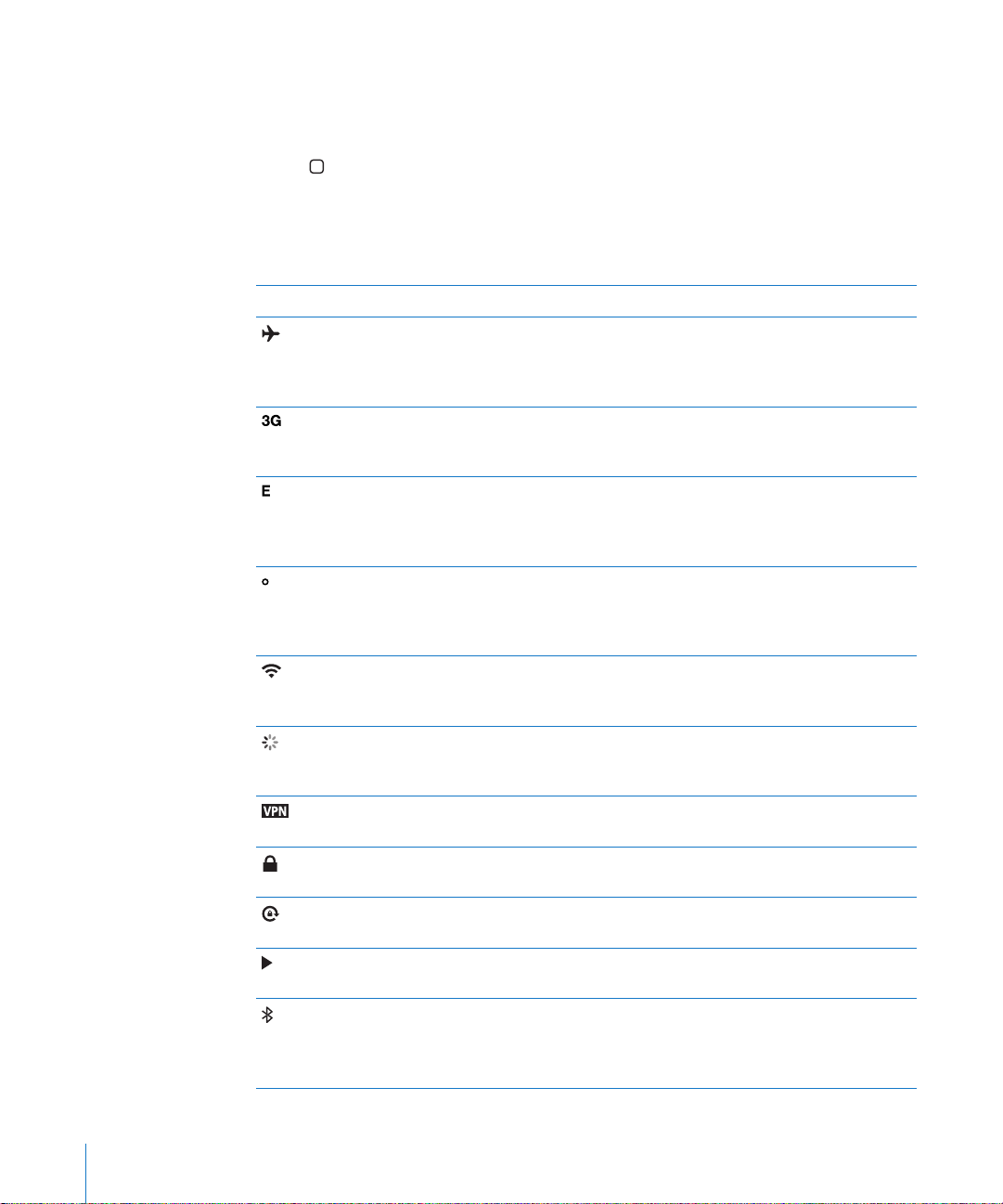
2 SIM
トレイを引き出し、
micro-SIM
カードを装着または交換します。
ホーム
ホーム
画面
ボタンを押せば、いつでもホーム画面に移動して、
イコンをタップすると、その
ステータスアイコン
についての情報を、
iPad
ステータスアイコン
モード
機内
3G 加入
EDGE 加入
GPRS 加入
Wi-Fi iPad のWi-Fi
アクティビティ ネットワークやその他の処理が
VPN VPN
ロック
のロック
画面方向
再生 曲
Bluetooth 白
App
画面上部
iPad App
が開きます。
のステータスバーにアイコンで表示します:
意味
モード(
機内
とを示します。インターネットおよび
アクセスはできません。
139
有効
す。28ページの「インターネットに接続する」を参照してください。
が有効であり、
します。28ページの「インターネットに接続する」を参照してく
ださい。
が有効であり、
します。28ページの「インターネットに接続する」を参照してく
ださい。
バーの本数が多いほど、信号が強いことを示します。28ページの
「インターネットに接続する」を参照してください。
社製
コンが使用されることもあります。
ページの「
iPad
/スリープ解除ボタン」を参照してください。
画面方向
面と横画面の使用」を参照
、オーディオブック、または
します。95ページの「曲を再生する」を参照してください。
のアイコン:
どのデバイスが接続されています。灰色のアイコン:
がオンですが、デバイスは接続されていません。アイコンなし:
Bluetooth
iPad Wi-Fi + 3G
無線機能は一切利用
ページの「機内モード」を参照してください。
キャリアの3Gネットワーク(
であり、
キャリアの
キャリアの
の
App
を使ってネットワークに接続していることを示します。
VPN
がロックされていることを示します。8ページの「スリープ
がロックされていることを示します。13ページの「
でインターネットに接続できることを示しま
3G 経由
ネットワーク(
EDGE
EDGE 経由
GPRS
GPRS 経由
インターネット接続が有効であることを示します。
で、処理を
」を参照してください。
でインターネットに接続できることを
ネットワーク(
でインターネットに接続できることを
実行中
であることを示すためにこのアイ
実行中
してください。
Podcast
Bluetooth
がオフです。
がオンで、ヘッドセットやキーボードな
を表示できます。任意のア
で有効)がオンになっているこ
Bluetooth®
iPad Wi-Fi + 3G
iPad Wi-Fi + 3G
iPad Wi-Fi + 3G
であることを示します。
デバイスへの
できなくなります。
で有効)が
で有効)
で有効)
140
が
であることを
再生中
Bluetooth
示
示
他
縦画
示
10 第 1章 各機能
の
概要
Page 11
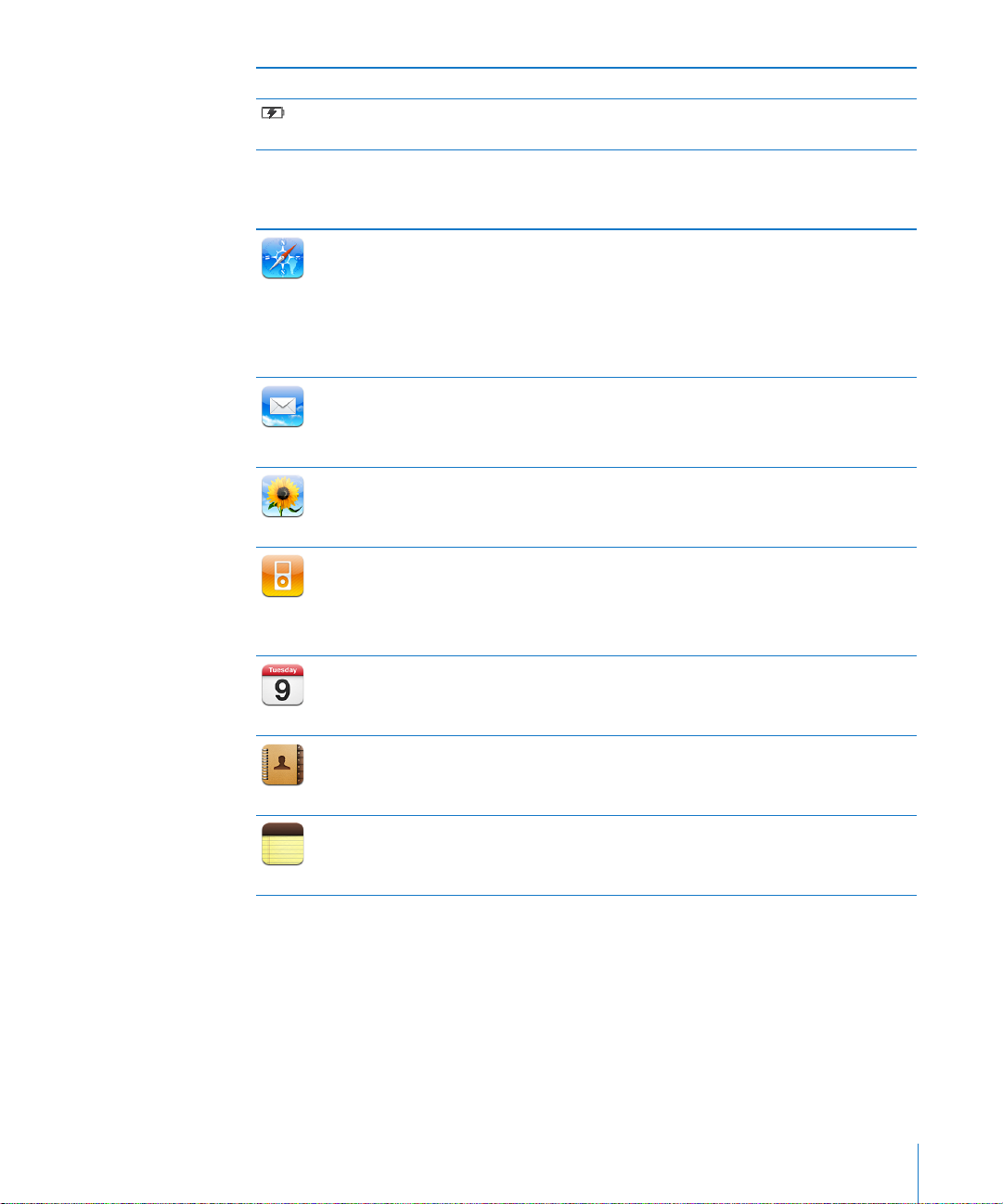
ステータスアイコン
バッテリー バッテリーの残量または
iPad App
には次の
iPad
が用意されています:
App
意味
充電状態を示
テリーを充電する」を参照してください。
します。33ページの「バッ
Safari
メール
写真
iPod
カレンダー
連絡先
メモ
インターネット上の
で表示できます。ダブルタップで拡大/縮小することもできます。
に画面いっぱいに表示されます。複数のページを開きます。お使いのコンピュータ上の「
または
Microsoft 社の「Internet Explorer
プをホーム画面に追加すれば、よく使う
サイトの画像をフォトライブラリに保存することもできます。
Web
ジをプリントすることもできます。
よく利用される多くのメールサービス、
メールサービスを使って、メールを
IMAP
す。
ファイルやその他の添付ファイルを表示したり、ほかの
PDF
を使って、メッセージや添付ファイルをプリントできます。
AirPrint
お気に入りの写真やビデオをアルバムに整理できます。スライドショーを見ることもできます。
拡大で細部を表示
を使って写真をプリントしたりできます。
AirPrint
ライブラリと同期して、
iTunes
プレイリストを作成、管理したり、
ライブラリからの曲による
ビデオをワイヤレスで
できます。
カレンダーを最新の状態に保ったり、
iPad
りできます。ほかの人のカレンダーを登録することもできます。
サーバとインターネット経由で同期できます。
CalDAV
のアドレスブックを整理して最新の状態に保ったり、
iPad
スブックと同期したりできます。
ク」、および
メモ、買い物リスト、ひらめいたアイデアをいつでも書き留めることができます。それらをメー
ルで送信できます。メモを
同期
Microsoft Exchange
できます。
サイトをブラウズします。
Web
できます。メールや
MobileMe
で音楽、オーディオブック、
iPad
Genius
Genius Mix
Apple TV
または互換オーディオシステムにストリーム再生することも
MobileMe
とインターネット経由で同期できます。
Mailや「Microsoft Outlook
を横向きにすれば、ワイドスクリーン
iPad
ページの列が
Web
」とブックマークを同期できます。
サイトにすばやくアクセスできます。さらに、
Web
を使って
AirPrint
Microsoft Exchange
します。写真を送信したり保存したりできま
送受信
(別売)を使って写真やビデオを共有したり、
を使ってプレイリストを
を聴くことができます。
Mac OS XやWindows
、または
業界標準
で開いたりできます。
App
を聞くことができます。
Podcast
自動生成
を使用して、音楽や
AirPlay
のカレンダーと同期した
Microsoft Exchange
Mac OS XやWindows
(別売)、
Google 連絡先、「Yahoo!
」または「
Outlook Express
自動的
Safari
クリッ
Web
ペー
Web
の
POP3/
したりできます。
または
のアドレ
アドレスブッ
」と
」
第 1章 各機能
の
概要 11
Page 12
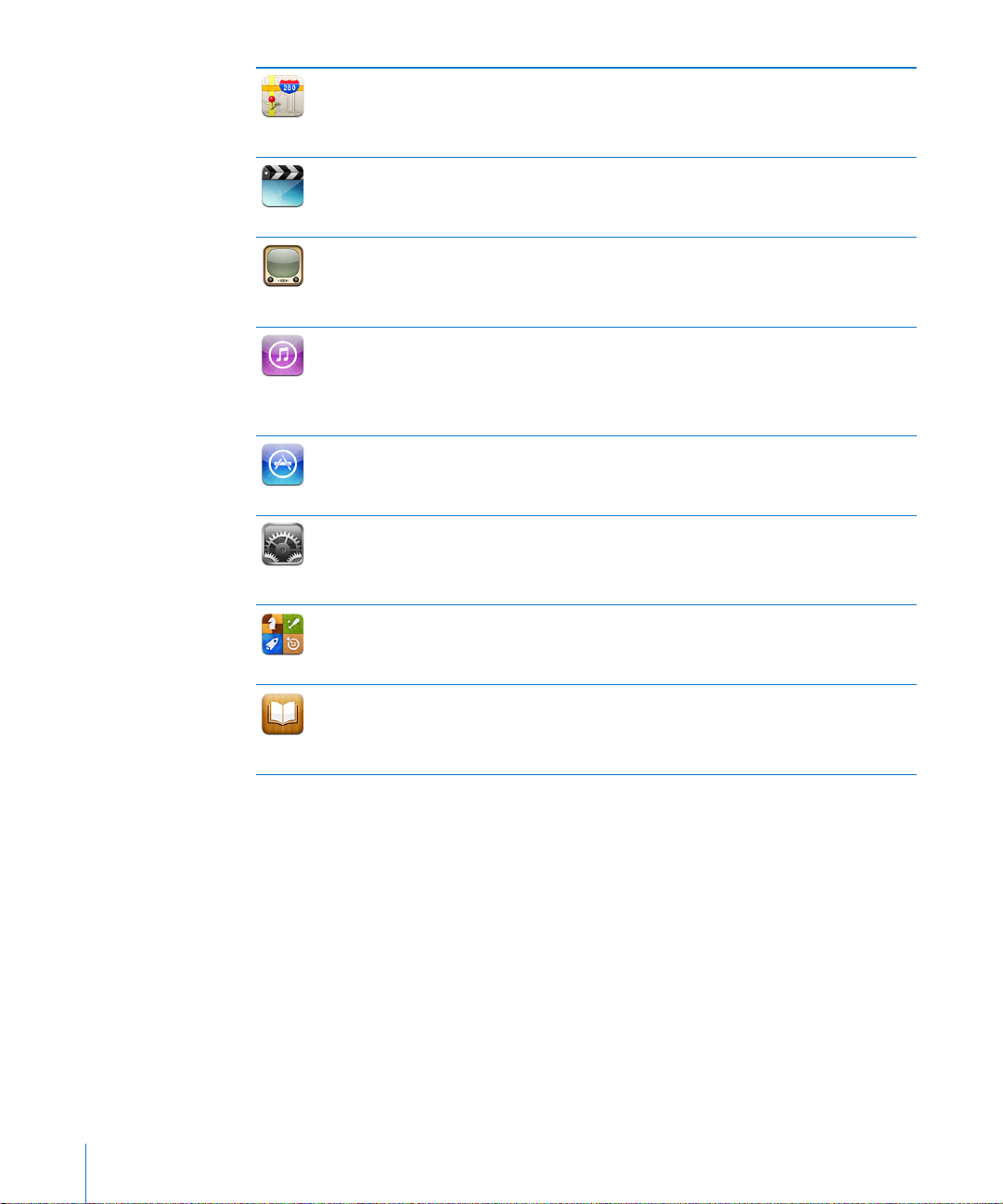
マップ
ビデオ
YouTube
iTunes
App Store
設定
Game Center
iBooks
世界中の市街地図、航空写真図
で見たり、
経路、公共交通機関の路線
したりできます。周辺の店舗や企業を検索することもできます。
況を確認
ムービー、テレビ番組、
を再生できます。
ビデオ
Podcast
YouTube
めビデオ、人気ビデオ、最近アップデートされたビデオ、またはトップレートのビデオをブラウ
ズできます。
同期、登録動画の表示
iTunes Store
を検索できます。ニューリリースやトップチャートなどをブラウズ、プレビュー、購入、および
ダウンロードできます。ムービーやテレビ番組を購入またはレンタルして、
ます。
Podcast
いたりすることもできます。
自分で書
App StoreでApp
を読んだり、自分で書いたりすることもできます。
ンストールできます。
のネットワーク、メール、
iPad
ピクチャフレーム、メールアカウント、
プランのアカウント(
通信
クおよびパスコードを設定することができます。
しいゲームを見つけたり、友達とゲームの体験を共有したりできます。友人を招待したり、
新
ライバルに対戦を申し込んだりできます。
きます。成績を上げるとボーナスポイントを獲得できます。
App Store
ものブックをブラウズします。ブックの多くは無料です。
何万冊
ントすることもできます。ブックマークやハイライトを使って、ページ位置を保存したり、お
に入りの一節をメモしたりできます。
ストリートビューで確認したりできます。
Google
iTunes Store
をダウンロードできます。
のオンラインコレクションからビデオを再生できます。ビデオを検索するか、おすす
YouTube
で音楽、オーディオブック、テレビ番組、ミュージックビデオ、およびムービー
をダウンロードできます。気に入ったストア・アイテムのレビューを読んだり、
を探して、購入またはダウンロードできます。気に入った
から「
iBooks」App
、または地図+写真を見ることができます。拡大してより近く
現在位置が確認
、または
歩行路の詳細を表示
Podcast、iTunes
から購入、レンタルしたムービーを
アカウントを作成してログインすると、ビデオの評価、よく使う項目の
などを行うことができます。
Web
iPad Wi-Fi + 3G
ライブラリのビデオ画像やご自身のコレクション
、音楽、ビデオ、写真などを自分の好みに設定できます。
、カレンダーも設定できます。モバイルデータ
連絡先
)を管理します。セキュリティのために、自動ロッ
Leaderboard
を無料でダウンロードできます。ストアボタンをタップして、
したり、
は、ホーム画面にダウンロードしてイ
App
でプレーヤーのランキングを確認で
AirPrint
できます。
高速道路の現在の渋滞状
で楽しめます。
iPad 上
iPad
を使って
で視聴でき
のレビュー
App
PDF
運転
をプリ
気
参考
12 第 1章 各機能
:
App
の
機能性と利用性
の
概要
は、
を購入および使用する国や地域によって異なる場合があります。
iPad
Page 13
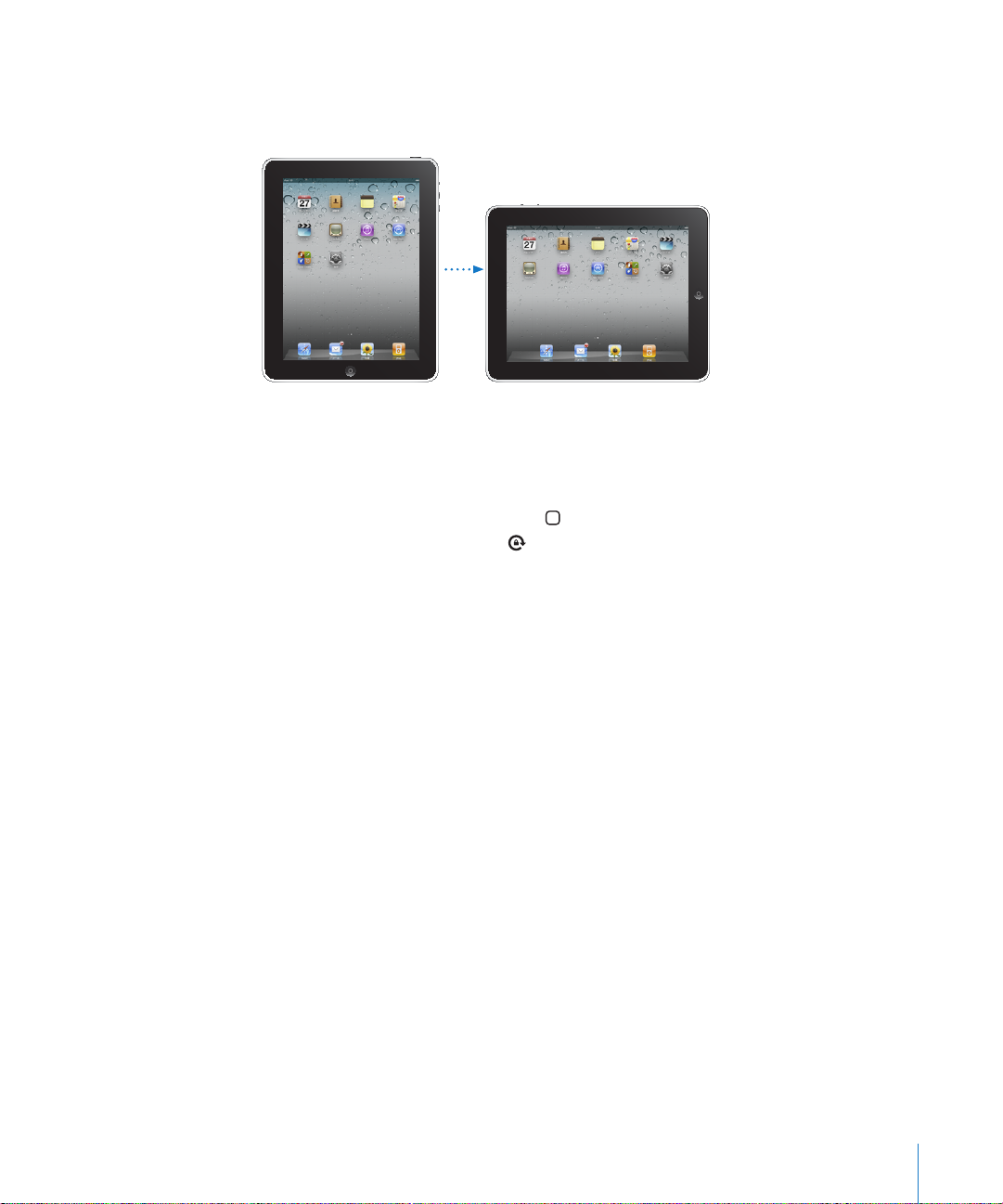
縦画面と横画面の使用
すべての
の向きが
iPad 標準 App
自動的に切り替
は、
縦画面と横画面
わり、サイズが
のどちらでも使用できます。
自動調整
されます。
を回転することで
iPad
画面
たとえば「
とがあります。
きます。オンスクリーンキーボードも大きく表示され、より速く正確に入力できるようになります。
が回転しないようにするには、画面の向きをロックします。
画面を縦向き/横向
を表示して左から右にフリックします。 をタップして画面の向きをロックします。
Safari」でWeb
Web
ページを閲覧するときや、文字を入力するときは、
ページは画面の幅に合わせて
きでロックする: ホーム
自動的に拡大
ボタンをダブルクリックし、マルチタスクステータスバー
横画面に固定
され、画像や文字をより大きく表示で
したいこ
画面
第 1章 各機能
の
概要 13
Page 14
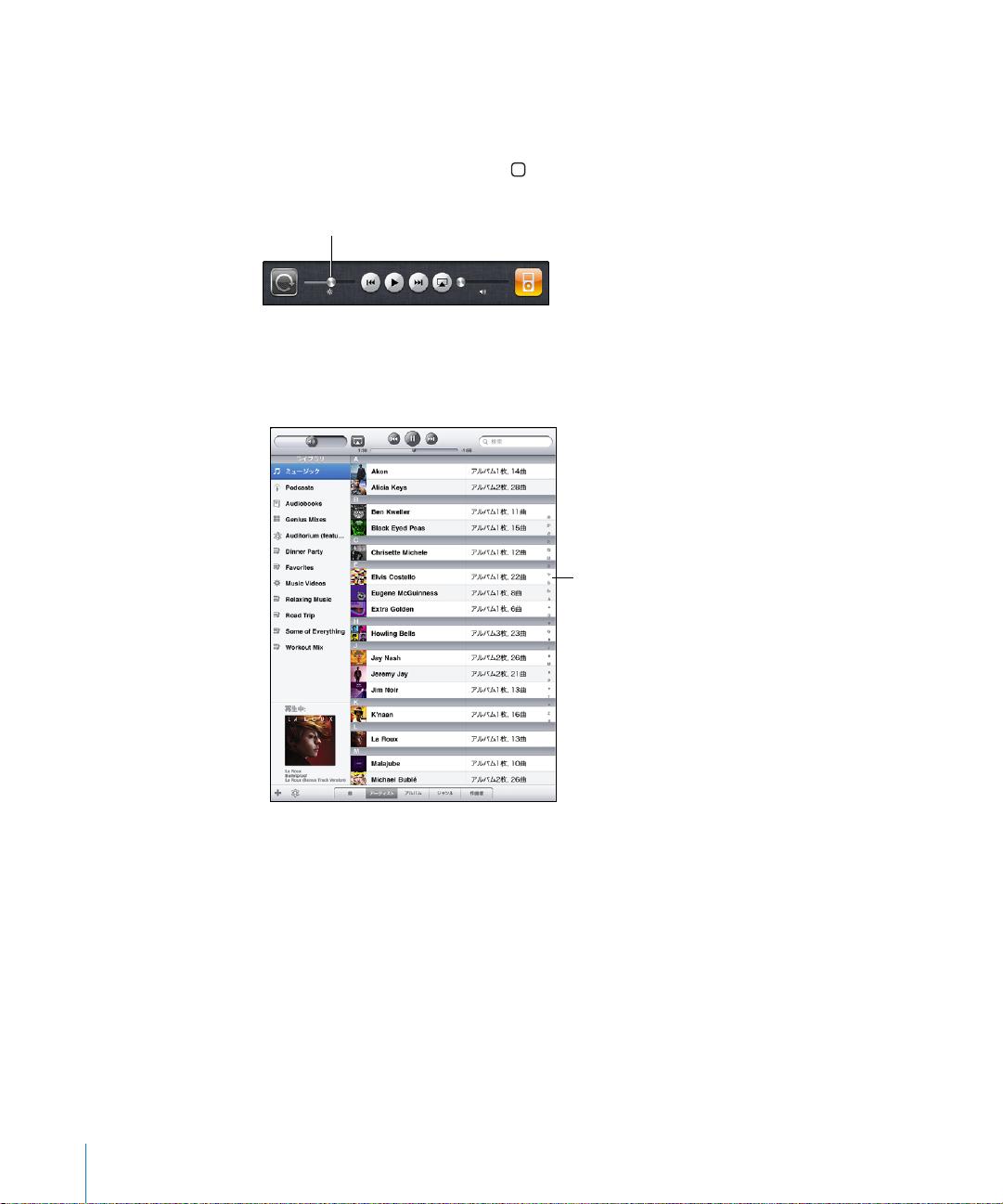
マルチタッチスクリーン
明るさ
インデック ス
マルチタッチスクリーンの機能は、
るさを調整する
明
画面の明
示
るさを調整するには、ホーム
します。左から右にフリックして、明るさスライダをドラッグします。
現在実行中
リストを使用する
リストの中には右端または左端にインデックスが表示されるものがあります。これによってリスト中をす
ばやくナビゲートできます。
のタスクに応じて動的に切り替わります。
ボタンをダブルクリックしてマルチタスクステータスバーを
表
インデックス付きのリストで項目を探す: インデックスの文字をタップすると、その文字の最初の
にジャンプします。指でインデックスをドラッグすると、リスト内をすばやくスクロールすることができます。
項目を選択
リストの種類に応じて、項目をタップした結果は異なります。たとえば新しいリストを開いたり、曲を
したり、メールメッセージを開いたり、
生
のリストに戻る:
前
14 第 1章 各機能
する:
リストで項目をタップします。
の「戻る」ボタンをタップします。
左上
の
概要
連絡先情報を表示
項目
再
したりなどの結果が得られます。
Page 15

拡大/縮小
、
写真
ピンチ(
ばやく
タップすると拡大し、
する
ページ、メール、またはマップを表示しているときに、拡大/縮小することができます。
Web
の指で押し開くまたは閉じる)します。写真と
2 本
く叩く)すると拡大し、もう一度ダブルタップすると縮小します。マップの場合は、ダブル
2 回軽
2 本
の指で
タップすると縮小します。
1 回
ページの場合は、ダブルタップ(す
Web
1
2
「ズーム機能」も、
であり、ディスプレイ上にあるものを見るときに役立ちます。
機能
してください。
使用中
の
で画面イメージ全体を拡大することができる特別なアクセシビリティ
App
135
オンスクリーンキーボード
オンスクリーンキーボードは、テキスト入力が必要な状況で
メール、
どの機能があり、利用に応じて学習されます。
また
iPad Keyboard DockやApple Wireless Keyboard
キーボードを使用するときは、オンスクリーンキーボードは表示されません。
接続
Wireless Keyboard
する
入力
する
使用
テキストを入力する:
メモや新しい
キーボードのキーをタップします。
アドレスなどのテキスト入力にキーボードが使えます。ミススペルの修正や
Web
を使用する」を参照してください。
によっては入力の
App
などのテキストフィールドをタップすると、キーボードが表示されます。
連絡先
修正候補が自動的に表示
自動的に画面に表示
を使って入力することもできます。
され、スペルミスを防止します。
ページの「ズーム機能」を
されます。
17
連絡先情報
入力予測
ページの「
参照
、
な
外部
Apple
第 1章 各機能
の
概要 15
Page 16
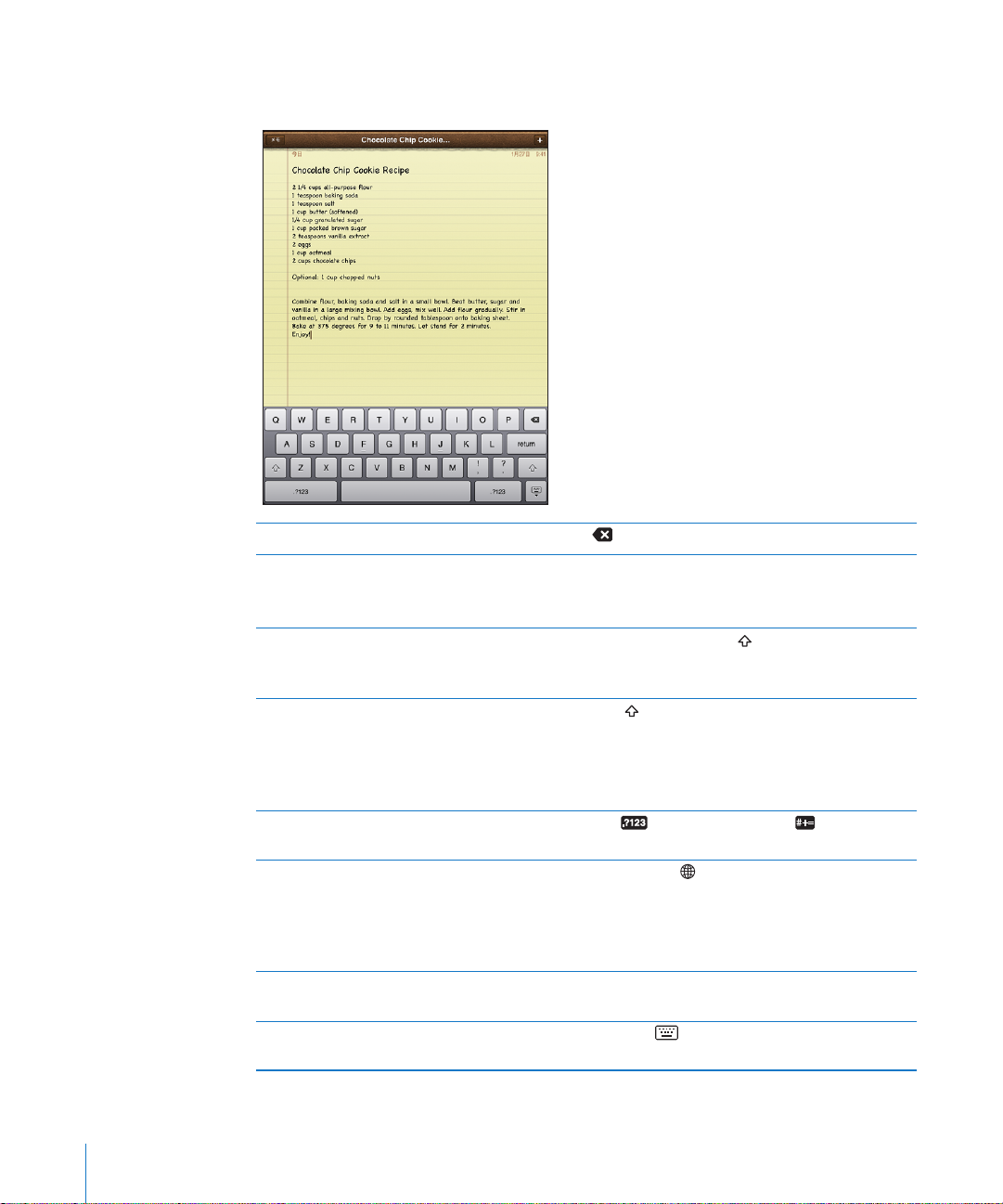
ったキーをタッチした場合は、正しいキーに指をスライドさせます。キーから指が離れるまで
間違
文字は入力
削除
ピリオドやスペースをすばやく入力する スペースバーをダブルタップします。
大文字を入力
Caps Lock
数字、句読点
各国
キーボードに表示されない文字や記号を入力する
オンスクリーンキーボードを隠す
されません。
キーで1つ前の文字を削除する
する
をオンにする
、または記号を表示する
のキーボードを使用する
をタップします。
この機能のオン/オフは「設定」>「一般」>「キーボー
ド」で設定できます。
文字を入力する前
キーをタッチしたあと押さえたままにし、文字までス
Shift
ライドします。
Shift
わり、すべての文字が
をタップすると
この機能のオン/オフは「設定」>「一般」>「キーボー
ド」で設定できます。
数字
と、さらにほかの
のキーボード
次
が表示されます。タップで言語を選択します。19ページの
「各国のキーボード」を参照してください。
「設定」>「一般」>「キーボード」で言語の追加、
ができます。
除
同類の文字
目的の文字
キーボード
ボードを閉じることができます。
に
キーをダブルタップします。シフトキーが青に
Caps Lock
キーをタップします。
句読点や記号が表示
または記号をタッチしたあと押さえたままにし、
までスライドして選択します。
キーをタップすると、オンスクリーンキー
キーをタップします。または、
Shift
大文字で入力
キーを押したままにすると言語メニュー
されます。
が解除されます。
記号
されます。
変
キー
Shift
キーをタップする
削
16 第 1章 各機能
の
概要
Page 17
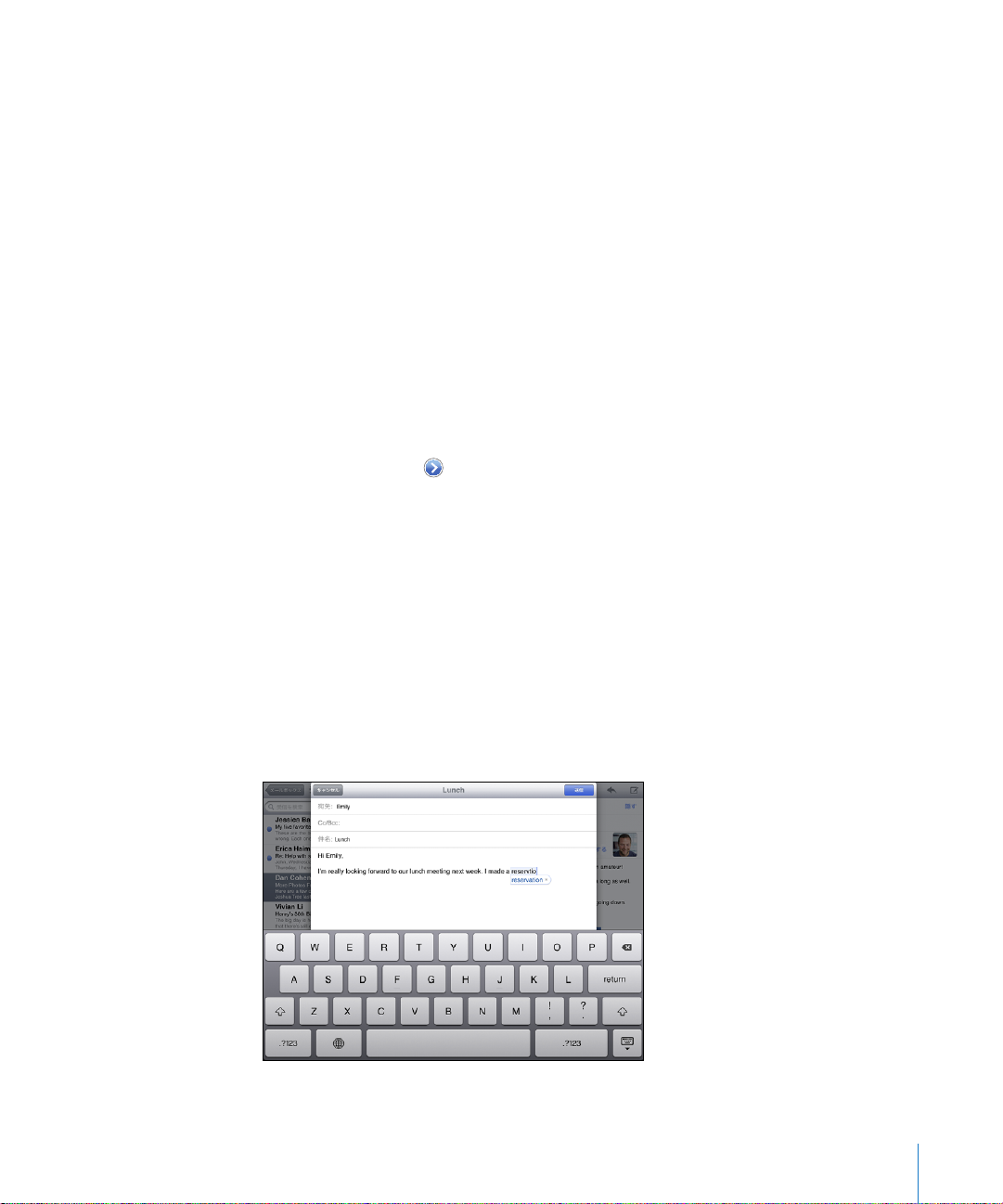
Apple Wireless Keyboard
しやすくするために、
入力
iPad でApple Wireless Keyboard
を使用する
を使用できます。
Apple Wireless KeyboardはBluetooth
があります。42ページの「
キーボードを
されます。キーボードが接続されている場合は、テキストフィールドでタップするときにオンスクリー
続
ンキーボードが表示されません。
ハードウェアキーボードの
すると、
します。
iPad
したままにします。
キーボードが
iPad
キーボード名の横にある
ワイヤレスキーボードに別のレイアウトを適用することもできます。19ページの「各国のキーボード」
および22ページの「キーボードのレイアウト」を参照してください。
iPad
使用可能な言語
からワイヤレスキーボードを切断する:緑色のライトが消えるまで、キーボードの電源ボタンを
通信圏外
からワイヤレスキーボードの登録を解除する:「設定」で、「一般」>「
Bluetooth
に登録すると、キーボードが
使用時に言語を切り替
のリストが表示されます。言語を選択するときは、再度スペースバーをタップ
にあるときは、
をタップしてから、「このデバイスの登録を解除」をタップします。
で接続されるため、キーボードを
デバイスの登録」を参照してください。
通信圏内(最大約 9
える:コマンドキーを押したままスペースバーをタップ
から切断されます。
iPad
メートル)にあればいつでも
に登録する
iPad
Bluetooth
必要
接
」と選択し、
辞書
には、多くの言語の入力を支援する辞書が内蔵されています。辞書がサポートされるキーボード
iPad
を選択すると、対応する辞書が
サポートされる言語のリストを確認するには「設定」から「一般」>「
と選択します。
自動的に有効
になります。
言語環境
」>「キーボード」
押
では、その有効になっている辞書を使用して、
iPad
されたりします。候補の単語を使用するために、入力を中断する必要はありません。
第 1章 各機能
修正候補が表示
の
概要 17
されたり、
入力中の単語が補完
Page 18
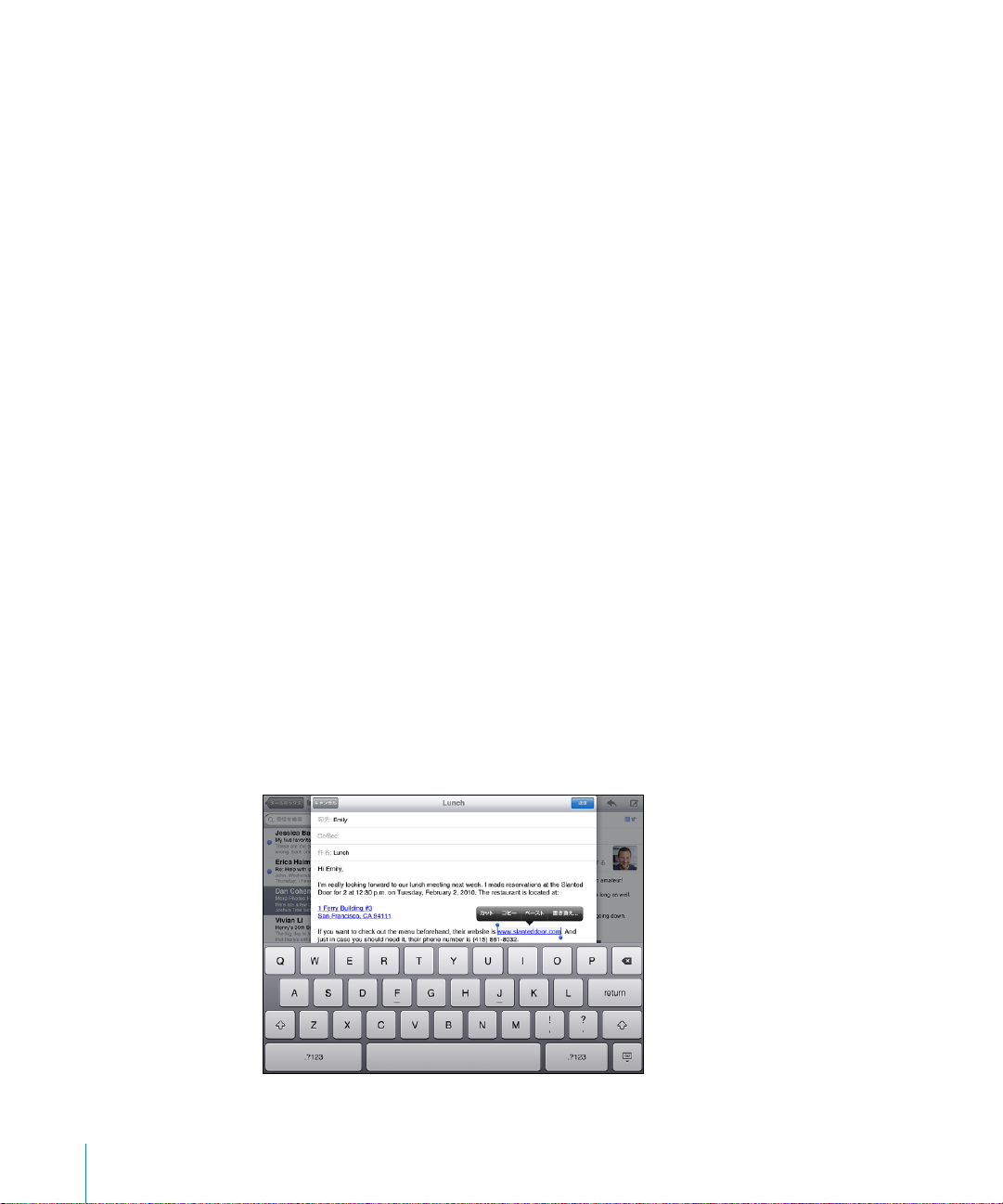
による
辞書
m
候補に含
ら、入力を続けます。その単語の候補を無視するたびに、タイプしたままの単語が
るようになります。
m
候補の単語を使用
修正候補辞書
と選択します。これにより、辞書に追加されたすべての
自動修正
のオン/オフを切り替えます。標準では「
「
自動修正
と選択し「自動テキスト読み上げ」のオン/オフを切り替えます。「自動テキスト読み上げ」では
候補が読み上
入力候補を使用
まれる単語を無視する
するには、
をリセットする
のオン/オフを切り替える:
テキストを読み上げる」のオン/オフを切り替える: 「設定」から「一般」>「アクセシビリティ」
げられます。
または無視する:
には、現在の単語を最後まで入力して、
スペース、
「設定」から「一般」>「リセット」>「キーボードの
「設定」から「一般」>「キーボード」と選択し、「
、またはリターンを入力します。
句読点
修正候補
自動修正
」はオンになっています。
入力候補
がリセットされます。
をタップして消してか
iPad
変換学習
に表示され
をリセット」
自動修正
修正
」
参考:日本語
編集
マルチタッチスクリーンを活用して、入力したテキストを簡単に変更できます。
キストの入力や編集で挿入ポイントを移動するときに役立ちます。
ラブポイントを使って、
トは
App 内
ポイントを配置する:
挿入
グします。
テキストを選択する:
接する単語が選択
語が選択
されます。
択
するテキストを増減する場合は、グラブポイントをドラッグします。
選択
テキストをカットまたはコピーする:テキストを選択し、「カット」または「コピー」をタップします。
または
中国語を入力する場合は、辞書変換候補
カット、コピー、ペースト
選択範囲の拡大、縮小
だけではなく、複数の
拡大鏡
挿入
されます。「
できます。
Web
ページなど、
ポイントをタップして、選択ボタンを表示します。「選択」をタップすると
App
をタッチしたまましばらく待って、挿入ポイントを目的の位置までドラッ
全選択
ができます。テキストと写真のカット、コピー、ペース
の間で行えます。
」をタップするとテキスト全体が選択されます。ダブルタップで
編集不可の書類
をタップして選択できます。
画面上の拡大鏡
みのテキストに表示されるグ
選択済
では、タッチして押したままにすると単語が
は、テ
隣
単
選
18 第 1章 各機能
の
概要
Page 19
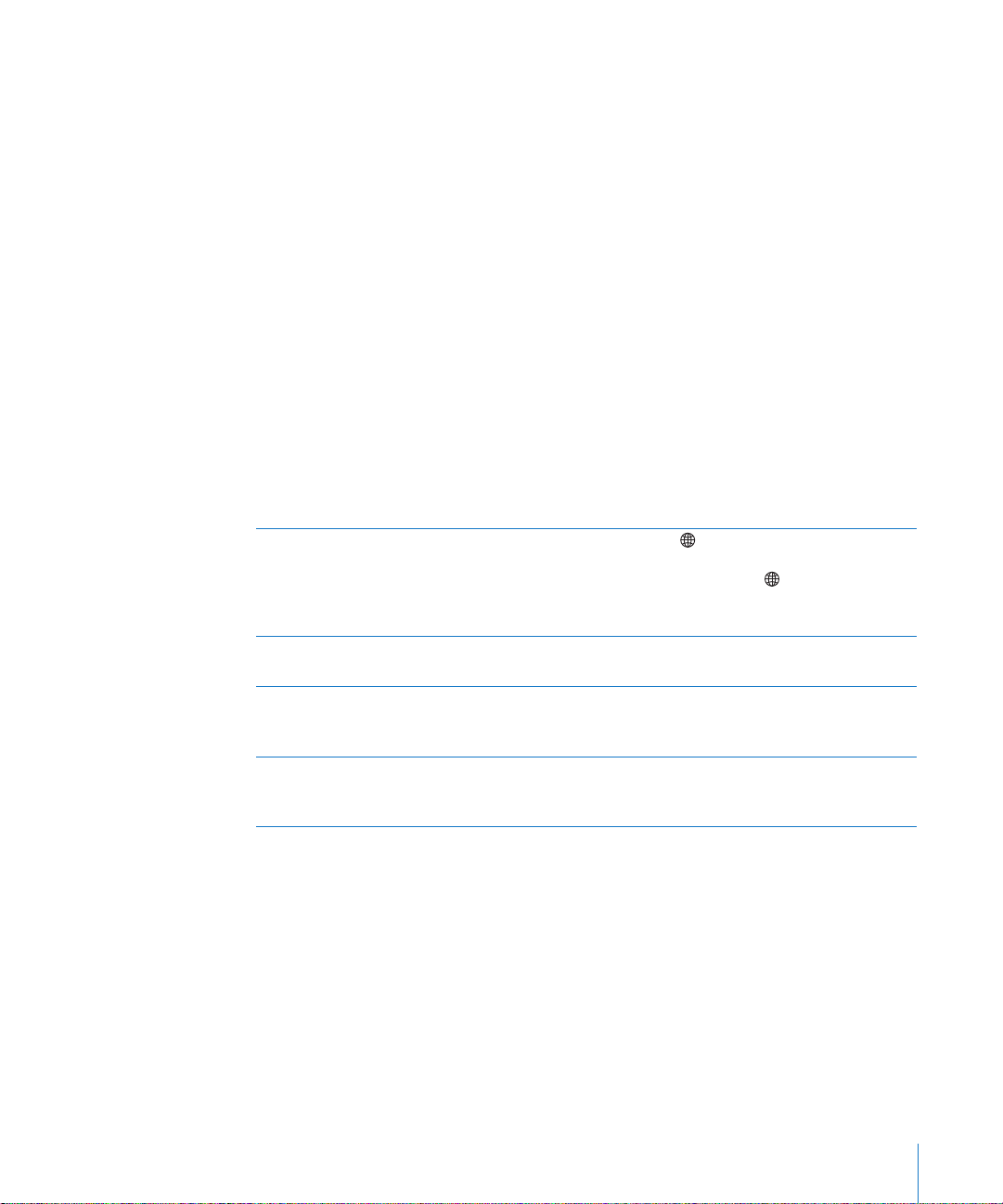
テキストをペーストする:
またはコピーしたテキストが挿入されます。テキストを選択して「ペースト」をタップすると、
されたテキストが置き換えられます。
択
最後の編集を取り消
各国
iPad
す。ほかの言語でテキストを入力する場合は、「設定」を使ってキーボードを追加して
することができます。
用
各国
1
「設定」から「一般」>「キーボード」>「各国のキーボード」>「新規キーボードを追加」と
します。
択
2 言語
さらにキーボードを追加する場合は繰り返します。一部の言語では、複数のキーボードが
です。
ポイントをタップして「ペースト」をタップすると、最後にカット
挿入
す:
をシェイクするか、キーボードの取り消しキーをタップします。
iPad
のキーボード
には右書きと左書きの両方を含む、
のキーボードを有効にする:
をタップしてその言語のキーボードを選択します。
各言語の入力に対応した多数
選
のキーボードが利用できま
入力時に利
選
使用可能
オンにしたキーボードのリストを見るには、「設定」から「一般」>「
言語環境
」>「キーボード」
と選択します。
のキーボード
キーボードを切り替える(複数のキーボードをオンにして
いる場合)
キーボードに表示されない文字、数字、または記号を
する
力
テンキーを使用する テンキーを使って読みを入力します。ほかの読みを表示す
日本語
フルキーボードを使用する フルキーボードを使って読みをローマ
日本語
次
します。新しく選択したキーボードの名前がしばらく
選択
されます。次のキーボード
表示
ままにしてから、指をスライドして新しいキーボードを
することもできます。
入
同類の文字、数字
にし、目的の文字までスライドして選択します。
るには、矢印キーをタップして、ウインドウから別の読み
または単語を選択します。
中に読みの候補が表示
ます。
キーをタップして、新規キーボードを
キーをタッチして押した
、または記号をタッチして押さえたまま
字入力
されます。候補をタップして選択し
します。
選択
入力
第 1章 各機能
の
概要 19
Page 20
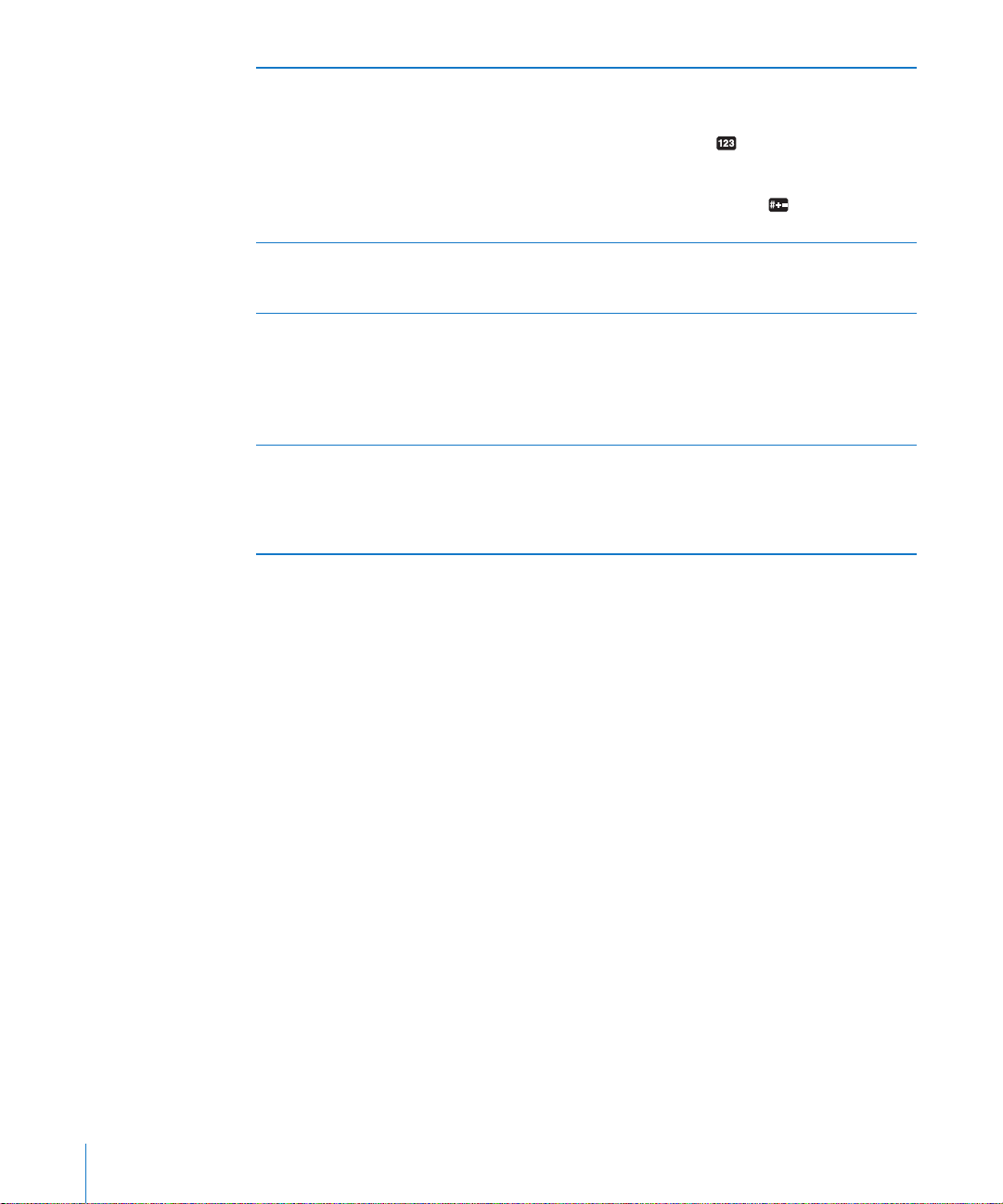
顔文字を入力
韓国語を入力
簡体字中国語
漢字を入力
する
する
または
繁体字中国語を入力
する キーボードを使用して、複数の漢字キーを組み合わせて
する フルキーボードを使って漢字のピンインを入力します。
かなキーボードを使用して、「
日本語
します。
ローマ字キーボード(
日本語
ト)を使用して、
キーをタップします。
中国語の(簡体字
キーボードを使用して、
注音
「
」キーをタップします。
^_^
2-Set Korean
ます。
二重子音
チしたまま、重ねる文字にスライドして選択します。
するたびに、漢字の候補が表示されます。候補をタップ
力
して選択するか、ピンインの入力を続けてほかのオプショ
ンを表示します。
スペースなしでピンインの入力を続けると、文の候補が
されます。
示
ります。入力するたびに、漢字の候補が表示されま
字を作
す。文字をタップして選択したり、コンポーネントを続けて
して(最大で
入力
したりします。
表示
数字
または
キーボードを使ってハングル文字を入力し
または
5 個
QWERTY- 日本語
キーをタップしてから、「
繁体字
記号
複合母音を入力
まで)より多くの文字オプションを
」キーをタップ
^_^
レイアウ
拼
)
または(
音
キーをタップしてから、
するには、文字をタッ
^_^
繁体字
」
)
入
表
漢
20 第 1章 各機能
の
概要
Page 21
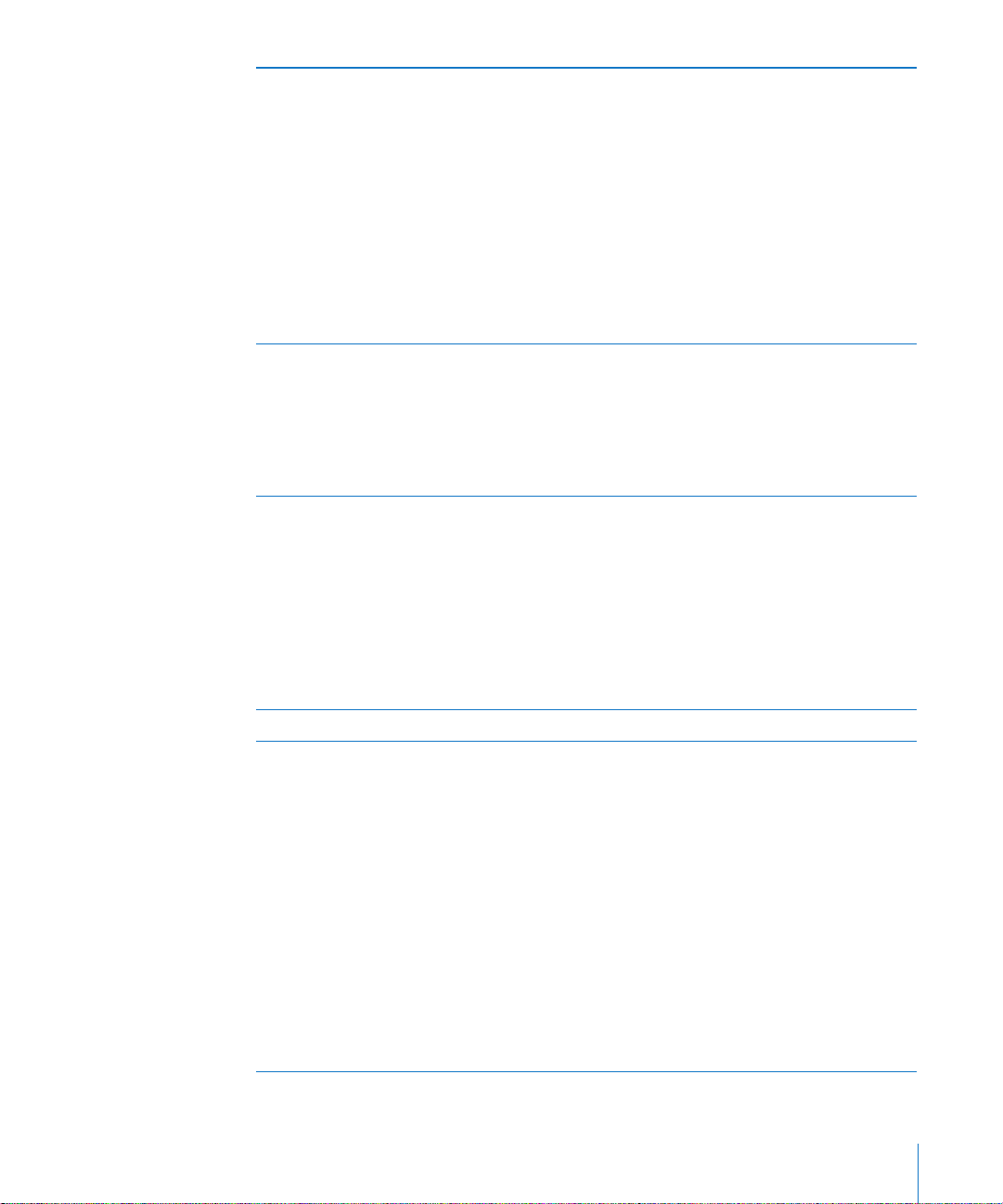
繁体字中国語(五
繁体字中国語の注音を入力
簡体字中国語
する
簡体字中国語と繁体字中国語を変換
ベトナム語を入力する
笔
画)を入力
または
繁体字中国語の手書き入力を使用
する キーパッドを使用して、最大で
する キーボードを使って、
する
を使用する漢字を
5 画
な書き順(左から右、上から下、外から内、内から
で作ります(たとえば、漢字「圈」は縦画「丨」で始まります)。
するたびに、漢字の候補が表示されます(最もよく
入力
される文字が最初に表示されます)。文字をタップして
用
します。
選択
正確な画が分
します。より多くの文字オプションを表示するには、別の
画を入力
入力
「匹配」キーをタップします。たとえば、「一一」と入力し
て「匹配」をタップすると、
全一致
びに、漢字の候補が表示されます。候補をタップして
するか、
します。最初の文字を入力すると、より多くの文字が
されるようにキーボードが変化します。
スペースなしで注音の入力を続けると、文の候補が表示さ
れます。
タッチパッドで指を使って漢字を入力します。
の途中から一致する候補を表示し始めます。
文字ほど前に表示
確率の高い文字が候補
一部の複雑な文字
くと取得できます。たとえば、魚を入力してから巤を
すると、文字リストに鱲(
横に矢印付きで表示
た文字を置き換えます。
簡体字中国語の場合は、英字も認識
変換
文字
してから、スライドして目的のものを選択します。
示
のキーの組み合わせで、
次
することもできます:
Â
aa
Â
aw
Â
ee−ê
Â
oo−ô
Â
ow
Â
w
Â
dd
Â
as−á
Â
af−à
Â
ar
Â
ax−ã
Â
aj
からない場合は、アスタリスク(*)を
するか、文字リスト内をスクロールします。
したものと完全に一致する文字のみを表示するときは、
使用頻度の低い「二」が完
として表示されます。
注音符号を入力
注音符号の入力を続
されます。文字を選択すると、後続する
として表示されます。
は、2つ以上の文字を組み合わせて
香港国際空港の名前の一部
されます。文字をタップして、入力し
したい文字を選択して、「置き換える」をタップします。
をタッチしたまま押さえて
発音区別符付きの文字を入力
â
−
ă
−
ơ
−
ư
−
đ
−
ả
−
ạ
−
します。入力するた
けてほかのオプションを
されます。
使用可能な発音区別符を表
正確
最終画
入力
選択
表示
は
iPad
入力
一致度が高
入力
表示
書
)が
)
使
い
第 1章 各機能
の
概要 21
Page 22
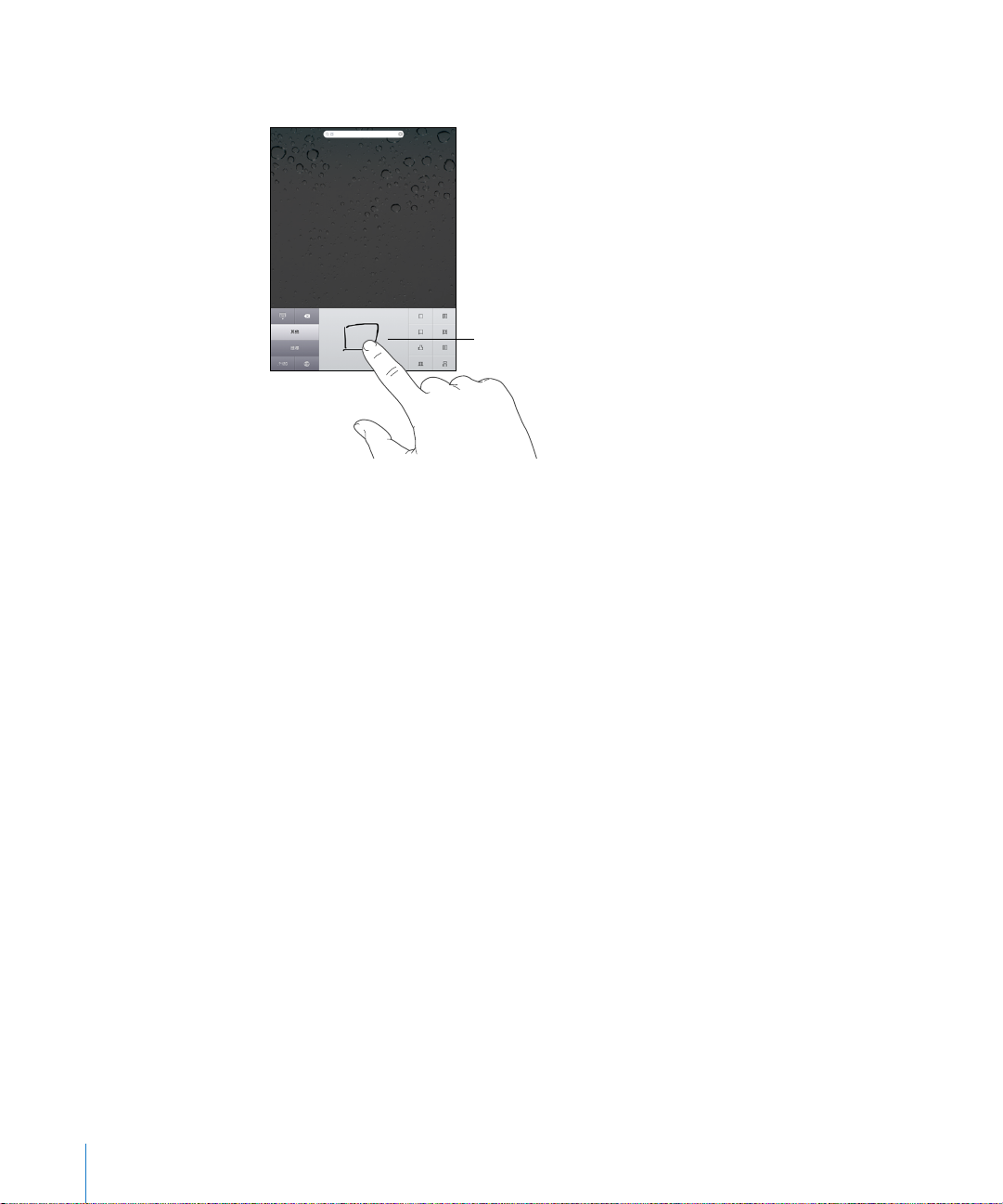
簡体字中国語
タッチ パ ッド
できます:
または
繁体字中国語の手書き入力
がオンのときは、次の図に示すように指で漢字を
入力
特定の中国語
す。サポートされるキーボードを使用するときに辞書から単語を入力するときは、
がその単語の代わりとして使用されます。辞書は、次のキーボードで利用できます:
内容
Â
中国語 - 簡体字
Â
中国語 - 繁体字
Â
中国語 - 繁体字(注音
Â
日本語
Â
日本語
単語を辞書に追加
「+」をタップし、「単語」フィールドをタップして単語を入力してから、「よみ」、「
」をタップし、
音
オンになっているキーボードに応じて、それぞれの単語には異なる
単語を辞書から削除
または
(ローマ字)
(
キー)
50 音
する:「設定」で、「一般」>「キーボード」>「ユーザ辞書を編集」と選択します。
入力内容を入力
キーボードを使用するときは、単語と
日本語
拼
(
)
音
拼
(
)
音
)
します。
する:「ユーザ辞書」リストで単語をタップし、「単語を削除」をタップします。
入力内容
のペアの辞書を作成できま
関連付
拼
入力内容を設定
できます。
キーボードのレイアウト
「設定」を使用して、ソフトウェアやハードウェアのキーボードのレイアウトを設定できます。
なレイアウトはキーボード言語によって異なります。
キーボードのレイアウトを選択する:「設定」で、「一般」>「キーボード」>「各国のキーボード」
と選択してから、キーボードを選択します。言語ごとにオンスクリーン・ソフトウェア・キーボードと
ハードウェアキーボードの両方を別々に選択できます。
部
ソフトウェアキーボードのレイアウトによって、
ドウェアキーボードのレイアウトによって、
ウトが決まります。
iPad 画面
に接続された
iPad
のキーボードのレイアウトが決まります。ハー
Apple Wireless Keyboard
けられた
」、または「
音
使用可能
のレイア
入力
注
外
22 第 1章 各機能
の
概要
Page 23
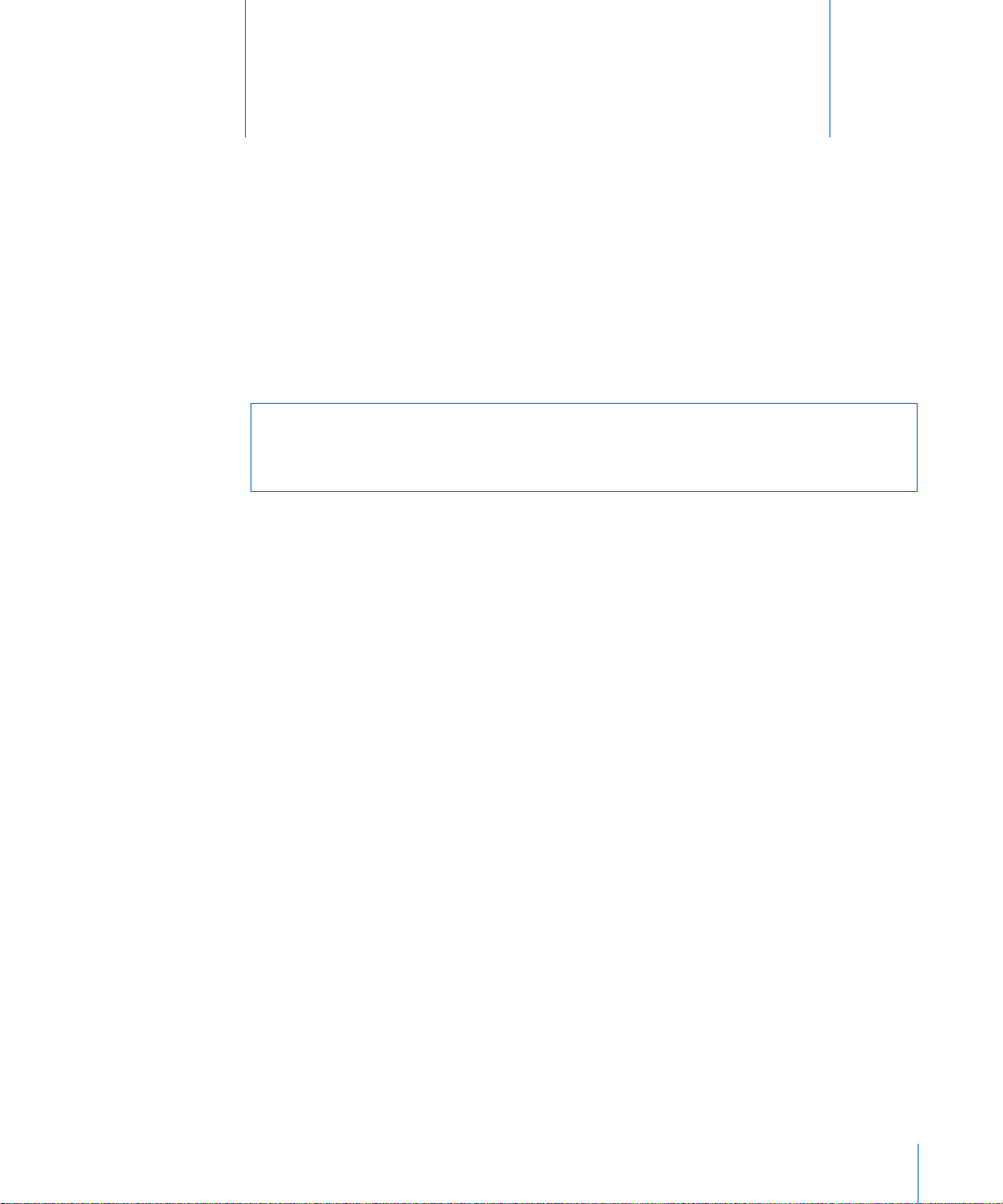
お使いになる前に
2
·
をコンピュータに接続して、「
iPad
なもの
必要
警告:負傷を避
けるため、
をお使いになる前に、このガイドのすべての
iPad
」から設定、登録、コンテンツの同期を行います。
iTunes
support.apple.com/ja_JP/manuals/ipadの「iPad -
されている
記載
を使うには、次のものが必要です:
iPad
Â
USB 2.0
Â
Mac OS X
Â
Windows 7、Windows Vista、Windows XP Home
Â
iTunes 10.1 以降
Â
Apple ID
Â
ブロードバンドインターネット
iPad
の使用を開始する前に、「
iPad
たり、
Apple ID
きます。
安全性に関する指示を参照
ポートおよび以下のOSのいずれかを搭載している
の
のバージョン
(
設定
10.5.8 以降
www.itunes.com/jp/download
接続
iTunes
(一部の国では利用できません)をまだ持っていない場合は作成したりすることもで
してください。
」を使って設定する必要があります。このとき、
操作手順
この製品についての重要なお知らせ」に
または
または
で
入手可能
Mac
Windows PC
Professional(SP3 以降
)
と、
iPad
:
)
を登録し
の設定:
iPad
1 www.itunes.com/jp/download
します。
23
から最新バージョンの「
」をダウンロードしてインストール
iTunes
Page 24
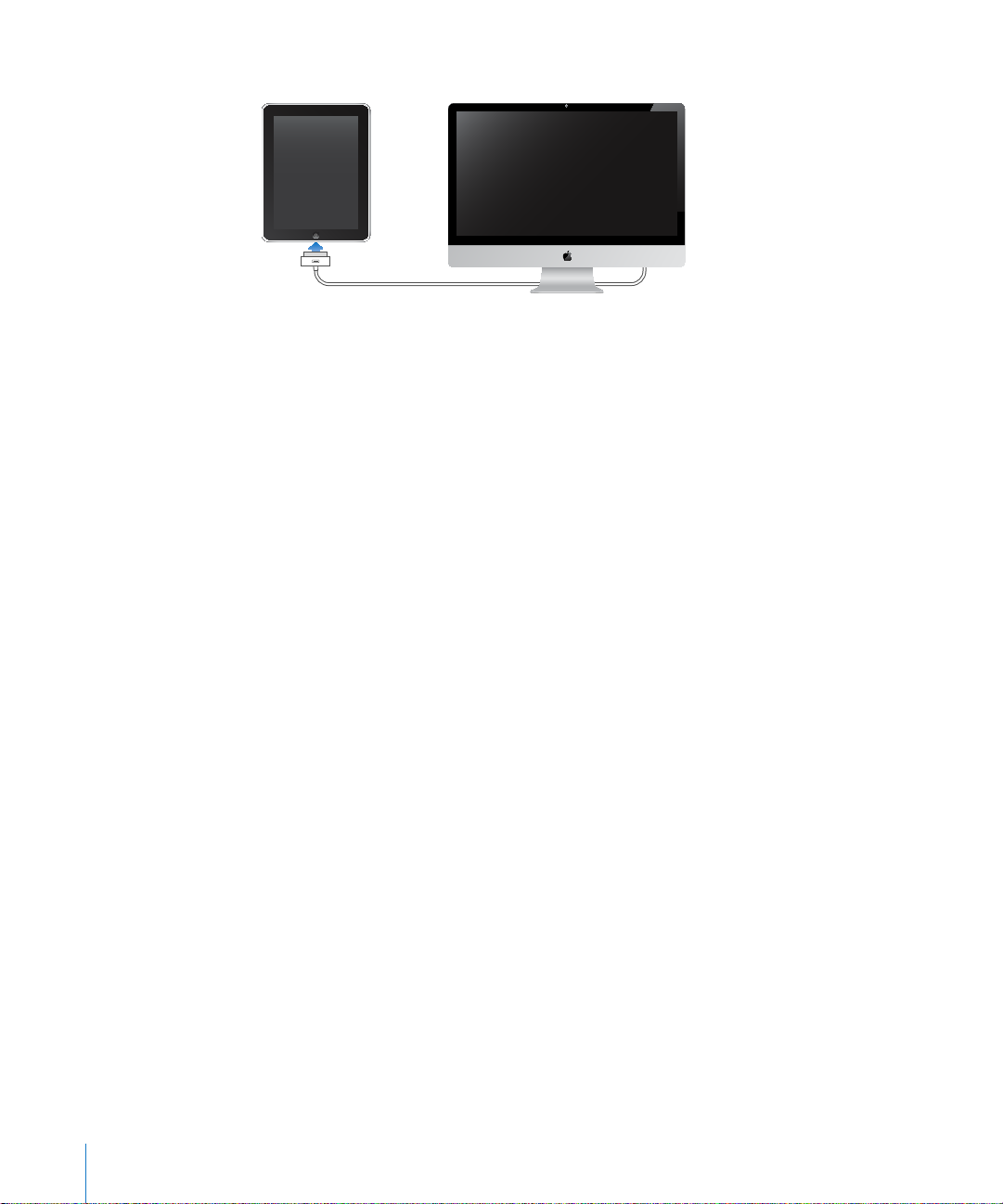
2 iPad
に付属のケーブルを使って、
iPad をMac
または
Windows PCのUSB 2.0
ポートに接続します。
3 「iTunes
その他のコンテンツ、およびコンピュータ上の
うに設定します。
「
の設定」画面で「
iPad
れらのアイテムが
iTunes
「
iTunes
ンツをコンピュータから同期できます。
きます。「
をコンピュータに接続すると「
上で購入、作成した情報
同期を設定
次の情報を同期
Â
ミュージック
Â
ムービー
Â
テレビ
Â
App Store
Â
ミュージックビデオ
Â
Podcast
Â
ブックおよびオーディオブック
Â
iTunes U
Â
およびビデオ(お使いのコンピュータの
写真
Â
連絡先名前、電話番号、住所
Â
カレンダー予定およびイベント
Â
メモ
Â
メールアカウント
」の画面に表示される指示に従って
、カレンダー、およびブックマークを
連絡先
をコンピュータに接続したときに
iPad
と
」を使って音楽、ビデオ、ダウンロードした
iTunes
同期
」で、
する
iPad
へ同期したい情報とコンテンツを選択できます。デフォルトでは、
iTunes
をコンピュータへ転送することもできます。
iPad
連絡先
、カレンダー、およびブラウザのブックマークも同期で
連絡先
」が
自動的に同期を実行
する
するように「
番組
からダウンロードしたゲームと
コレクション
設定
」を設定できます:
iTunes
、メールアドレスなど
App
写真 App
を登録し、
、カレンダー、ブックマークを
自動的に同期
、およびその他の
App
またはフォルダ内)
ライブラリ内の音楽、ビデオ、
iTunes
自動的に同期」を選択
されるようにします。
iTunes
します。同期を実行するときに、
と同期するよ
iPad
して、こ
ライブラリコンテ
iPad
iPad
24 第 2章
お使いになる前に
Page 25
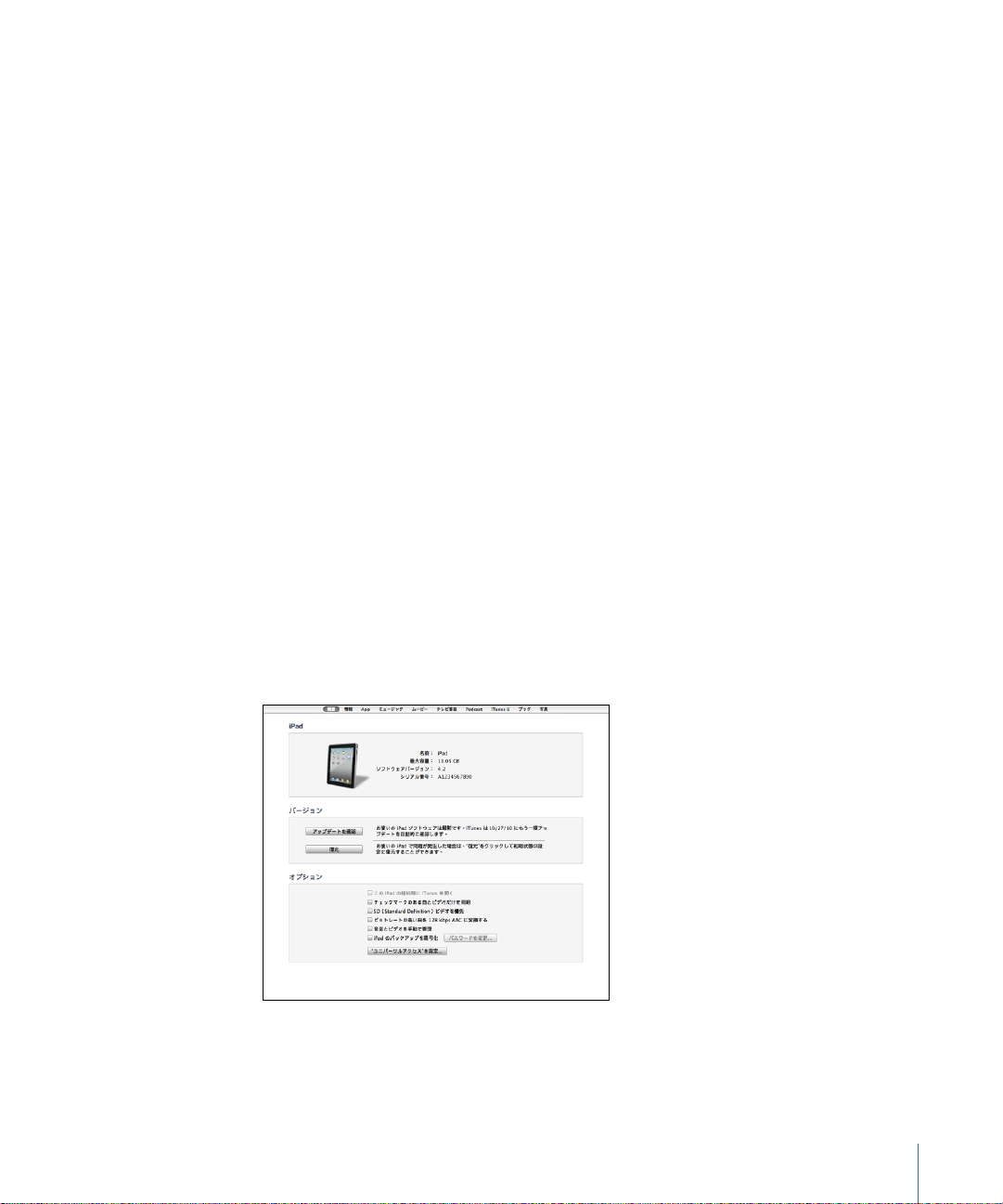
Â
iPad
ページのブックマーク
Web
がコンピュータに接続されているときはいつでも同期の設定を変更することができます。
ミュージック、オーディオブック、
ライブラリから同期されます。「
iTunes
(一部の国で利用できます)でコンテンツをプレビューし、「
Store
お持ちのCDから
については、「
Store
、カレンダー、メモ、および
連絡先
ケーションと同期されます。
ンピュータからも同様に同期されます。
「
メールアカウント設定の同期は、コンピュータのメール
つまり、
影響を与
参考
よびカレンダーのアカウントを追加する」を参照してください。
」では、さらに写真およびビデオをアプリケーションまたはフォルダから同期できます。
iTunes
iPad 上
えることはありません。
:
iPad 上
iTunes
iTunes
でメールアカウントをカスタマイズしても、コンピュータ上のメールアカウント設定に
に直接メールアカウントを設定することもできます。30ページの「メール、
iPad でiTunes StoreとApp Store
イブラリへ同期されます。コンピュータ上の
することも可能です。
期
コンピュータ上の特定の項目だけを同期するように、
レイリストだけを同期したり、まだ見ていないビデオ
Podcast、iTunes U
iTunes
ライブラリに音楽を追加することもできます。「
」を開き、「ヘルプ」>「
ページのブックマークは、お使いのコンピュータ上のアプリ
Web
で新しく作成した項目や変更した内容はコンピュータに同期され、コ
iPad
から購入したものは、コンピュータに接続したときに
iTunes Store
コレクション、ビデオ、ブック、および
」にコンテンツが登録されていない場合は、
iTunes
Appから iPad
で購入、ダウンロードしてから
を設定できます。たとえば、特定の音楽プ
iPad
Podcast
」にダウンロードできます。また、
iTunes
」および
iTunes
ヘルプ」と選択してください。
への
にのみ行われます。
一方向
iPad
だけを同期したりできます。
App
iTunes
iTunes
連絡先
iTunes
へ
は
、お
ラ
同
:
重要
第 2章
を接続する前に、コンピュータ上の自分のユーザアカウントを使ってログインしてください。
iPad
お使いになる前に
25
Page 26
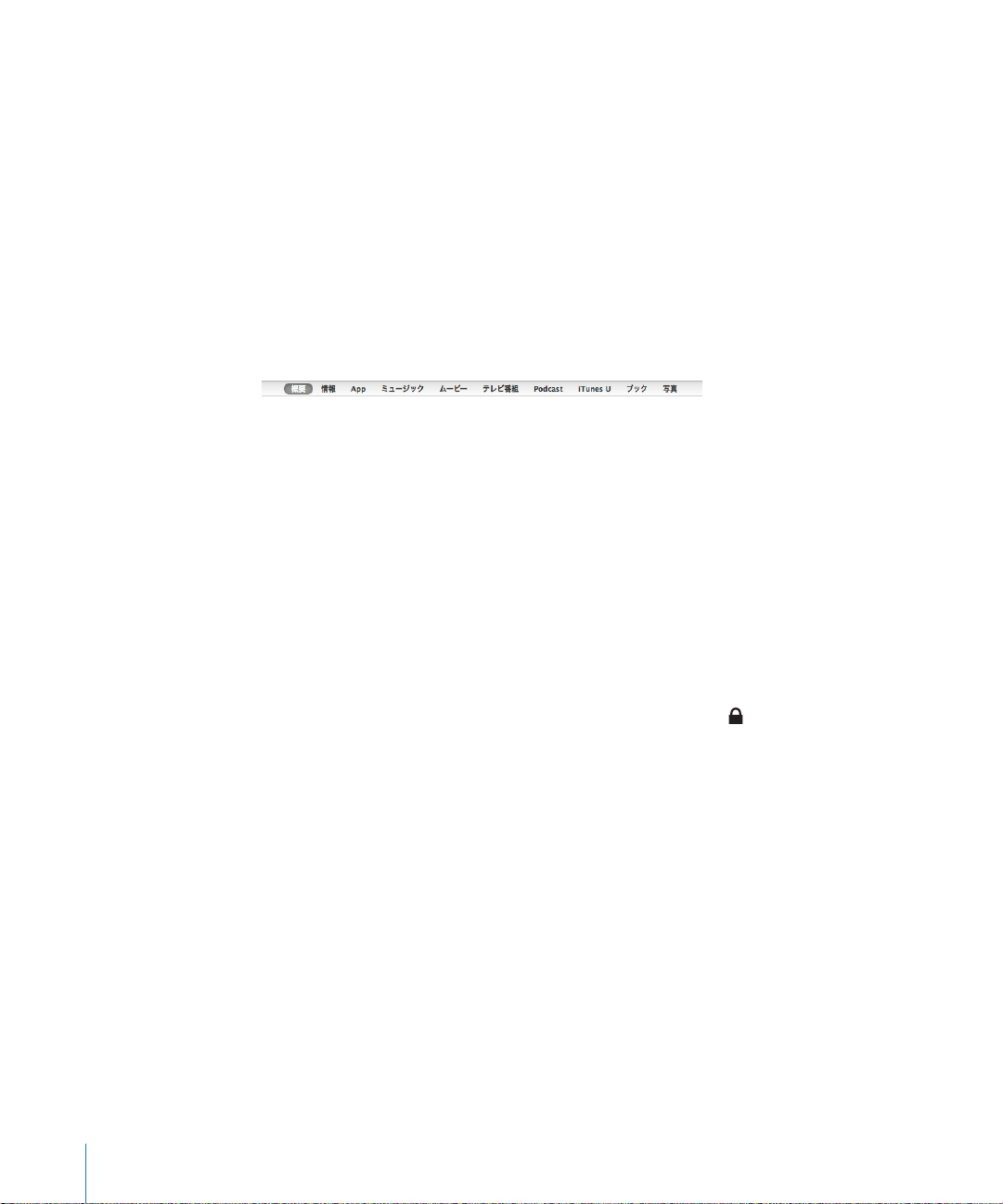
「
iTunes
1 iPad
をコンピュータに接続し、「
2 「iTunes
3 各設定
4 画面
パネルで同期の設定をします。
パネルについては、次のセクションを参照してください。
各
の右下にある「適用」をクリックします。
デフォルトでは「この
」との同期を設定する:
」のサイドバーで、
iPad
iPad
の
接続時
」を開きます(
iTunes
を選択します。
に
iTunes
自動的に開
を開く」が選択されています。
かない場合)。
「
iTunes」の iPad 設定
のセクションでは、
以下
「
「概要」パネル
「この
「
のみ同期したい場合は、このオプションの選択を外します。
ては、28ページの「
同期中
クマークのある曲とビデオだけを同期」を選択します。
「ミュージック」および「ビデオ」設定パネルで
管理」を選択
「
のバックアップを
情報
プデートする/復元する」を参照してください。
アクセシビリティ機能をオンにするには「ユニバーサルアクセスを設定」をクリックします。詳しくは、
125
」を開き、「ヘルプ」>「
iTunes
の
iPad
接続時
」が
iTunes
iTunes
を
ページの「ユニバーサルアクセス機能」を参照してください。
自動的に起動して同期を実行
に
」でバックアップしたときにお使いのコンピュータに保存された情報を
iPad
ライブラリ内でチェックマークが付いていない項目をスキップしたい場合は、「チェッ
iTunes
します。
暗号化」を選択
に復元するときにパスワードが必要になります。
パネル
の
iPad
各設定
に
iTunes
自動的に同期
を開く」を選択すると、
パネルについて簡単に説明します。詳しいことを知りたいときは、
ヘルプ」と選択してください。
iTunes
をコンピュータに接続したときに
iPad
します。「
しないようにする」を参照してください。
自動同期
します。
されたバックアップは
暗号化
」の「同期」ボタンをクリックしたとき
iTunes
自動的に同期
をオフにする場合は、「音楽とビデオを手動で
163
しないようにする方法につい
暗号化
アイコン付きで表示され、
鍵
ページの「
ソフトウェアをアッ
iPad
するには、「
iPad
26 第 2章
「情報」パネル
「情報」パネルでは、
きます。
Â
連絡先
MacではMac OS X
Windows PC
(「
Microsoft Outlook Express
」、「
2003
連絡先を同期
では、一度に1つのアプリケーションだけと
PC
お使いになる前に
では「
Microsoft Outlook 2007
できます。(
、カレンダー、メールアカウント、および
連絡先
の「アドレスブック」、「
Yahoo!
Mac
アドレスブック」、
Yahoo!
アドレスブック」、
」)、
Windows Vista
」、「
では、複数のアプリケーションと
Google 連絡先、「Windows
の「アドレス帳」、「
Microsoft Outlook 2010
連絡先を同期
Web
」などのアプリケーションと
連絡先を同期
できます。)
ブラウザの同期を設定で
Google 連絡先
アドレス帳」
、
Microsoft Outlook
できます。
Windows
Page 27
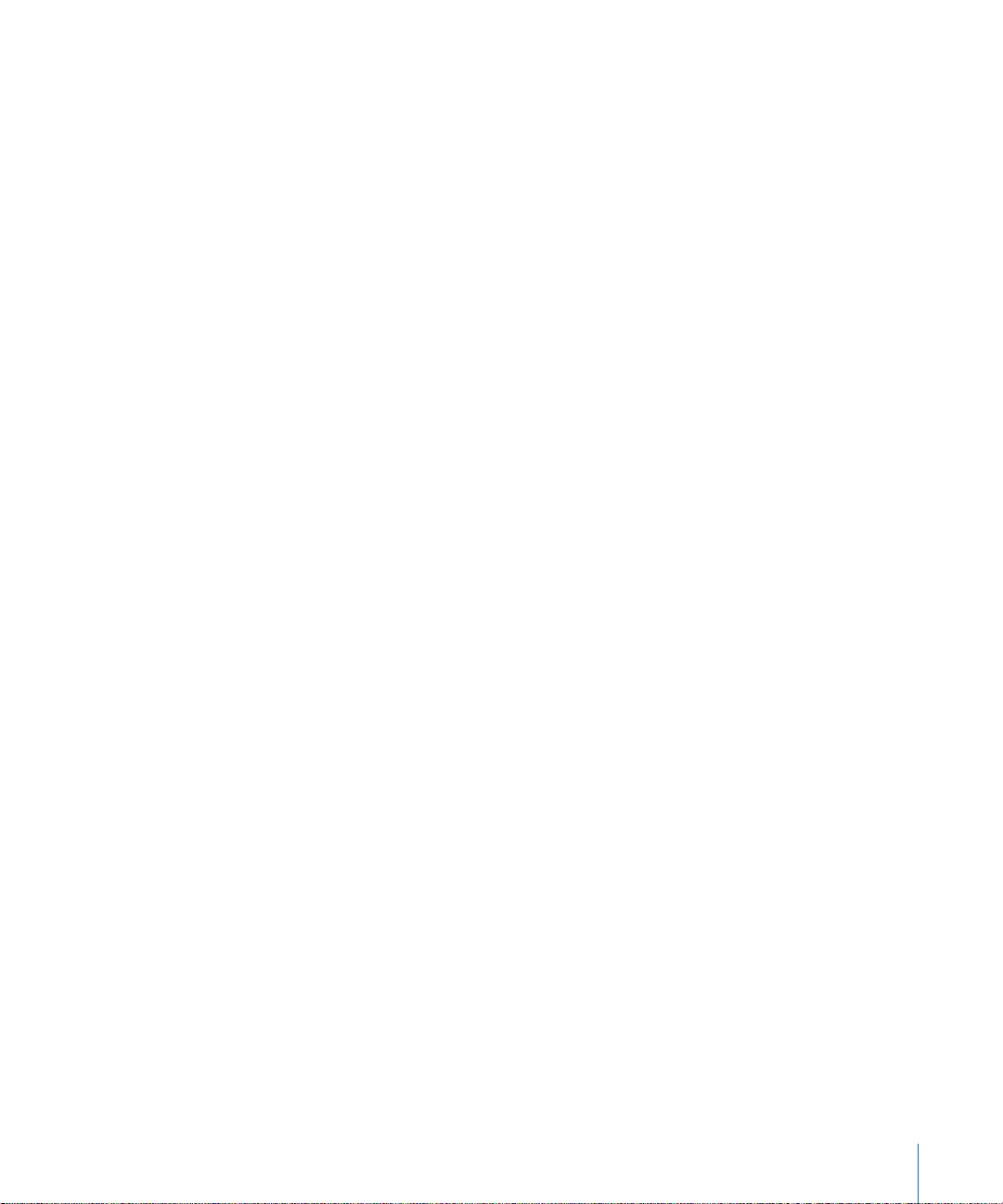
「
変更
Â
カレンダー
Mac
2007
では、複数のアプリケーションとカレンダーを同期できます。
プリケーションだけとカレンダーを同期できます。)
Â
メールアカウント
メールアカウント設定は、
2003
Outlook Express
向
影響
参考
期
を選択し、
Â
その
Mac
Explorer
iPad 上
Outlook 2003
Â
詳細
次に同期
を1つ
アドレスブック」と同期する場合に、同期を設定した後に
Yahoo!
するときは、「設定」をクリックして新しいログイン情報を入力するだけです。
では「
iCal」、Windows PC
」、「
Microsoft Outlook 2010
では「
Microsoft Outlook 2003
」などのアプリケーションからカレンダーを同期できます。(
Windows PC
Mac
」、「
Microsoft Outlook 2007
」から同期できます。アカウント設定の転送は、コンピュータから
にのみ行われます。
しません。
:
Yahoo!
することはできず、
Yahoo!
他
では「
Safari」、Windows PC
」のブックマークが同期できます。
の「メモ」
したときに
以上選択
iPad
メールアカウントのパスワードはコンピュータには保存されません。そのため、
iPad
アカウントをタップして、パスワードを入力します。
のメモは、
App
」または「
の情報をコンピュータ上の情報で上書きする場合は、これらのオプション
iPad
します。
では「
でメールアカウントに変更を加えても、コンピュータのアカウントには
で入力する必要があります。「設定」で「メール
Microsoft Outlook 2007
」から、
Mail
」、「
Microsoft Outlook 2010
では「
では「
Mac
Windows PC
」または
Safari
Mail」、Windows PC
Microsoft 社の「Internet
」のメモと同期できます。
Yahoo! ID
」、「
では「
」、または「
またはパスワードを
Microsoft Outlook
では、一度に1つのア
Microsoft Outlook
/ 連絡先 /
では「
Microsoft
Microsoft
への
iPad
カレンダー」
Mac
方
同
「
App
「
App
ンピュータ間での書類のコピーができます。
のデバイスからダウンロードまたは同期した新しい
別
自動的に同期」を選択
ば「
App
で書類を作成して、コンピュータにコピーできます。また、コンピュータから
iPad
して、ファイル共有をサポートする
イル共有」の「
ル共有」を参照してください。
「ミュージック」、「ムービー」、「テレビ番組」、「
これらのパネルでは、同期したいメディアを指定します。すべてのミュージック、ムービー、テレビ番組、
Podcast
を選択できます。
第 2章
」パネル
」パネルでは
」画面から再インストールできます。
App Store App
します。
iPad 上でApp
App
」リストで確認できます。ファイル共有について詳しくは、43ページの「ファイ
App
、および
お使いになる前に
iTunes U
コレクションを同期するか、あるいは
27
の同期、
で使用できます。ファイル共有をサポートする
ホーム画面での
iPad
iPad App
を削除してしまった場合、削除の前に同期されていれ
Podcast
と同期するときは、「新しい
」、「
iTunes U
iPad
の配置、または
App
」パネル
で使用したいコンテンツだけ
へ書類をコピー
iPad
App
とコ
iPad
を
App
は、「ファ
Page 28
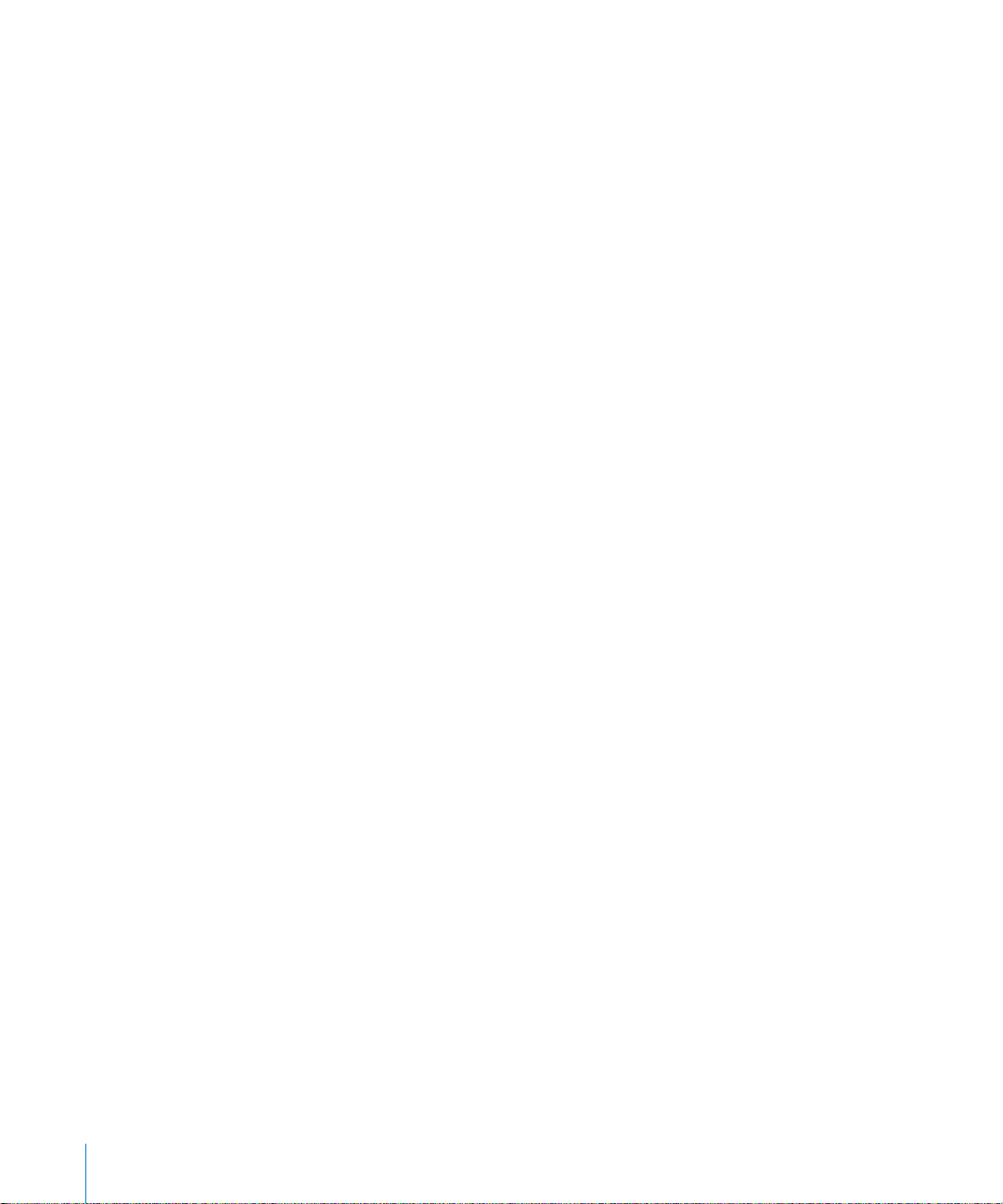
ライブラリにあるレンタルムービーを
iTunes
に転送します。
「ブック」パネル
iBookstore
を同期できます。オーディオブックも同期できます。
必要な部分
「写真」パネル
Mac
Photoshop Elements 8.0
やビデオが保存されているフォルダとの間で写真とビデオを同期できます。
像
からダウンロードしたブックや、その他のソースから入手できる無料の
だけを同期することができます。
では「
iPhoto 6.0.6
」以降または「
」以降との間で写真やビデオを同期できます。また、コンピュータ上の
Aperture 3.0.2
で見るときは、「ムービー」パネルを使って
iPad
複数巻に分
かれているオーディオブックの場合は、
」以降、
Windows PC
ePub 形式
では「
Adobe
iPad
ブック
画
自動的に同期
を別のコンピュータと接続したときに、
iPad
ます。
すべての
または「編集」>「設定」(PCの場合)と選択して、「
しない」を選択します。
期
このチェックボックスが有効に設定されていると、
iTunes
設定を変更
(
の場合)または
Mac
サイドバーに
手動で同期
クリックします。同期の設定を変更した場合は、「適用」をクリックします。
インターネットに
を使って、自宅、職場、または
iPad
トワークに接続できます。
「メール」、「
ンターネットに接続されます。
Wi-Fi + 3G
ビスは
別途契約する必要
しないようにする
iPad
との
自動同期を行
わない: 「
iPad
iTunes
が
自動的に同期
」で、「
されないように設定することができ
」>「
iTunes
iPod、iPhone
は「概要」パネルで「この
iPad
を開く」が選択されていても
せずに
一時的に自動同期
Shift+Ctrl
が表示されるまでそのままにします。
iPad
する:「
」のサイドバーで
iTunes
接続
接続先
」、「
Safari
YouTube」、App Store
自動的に同期
しないようにする:「
キー(PCの場合)を押したまま
する
の
世界中
の
ネットワークでインターネットを利用できる場合は、
Wi-Fi
iPad はWi-Fi
では、モバイルデータ通信ネットワーク経由でもインターネットに接続できます。データサー
があります。
されません。
」を開き、コマンド
iTunes
iPad
を選択して、ウインドウの
iPad
ホットスポットで、
Wi-Fi
、または
ネットワーク経由でインターネットに接続されます。
AirMac
iTunes Store
環境設定
、および
」(
iPad
iPad
の場合)
Mac
を
自動的に同
の
接続時
+Option
をコンピュータに接続し、
にある「同期」を
右下隅
およびその他の
Wi-Fi
iPad
を使用すると、
自動的
キー
ネッ
にイ
iPad
に
で
28 第 2章
ネットワークに接続する
Wi-Fi
「
」設定で
Wi-Fi
をオンにする:「設定」>「
Wi-Fi
Wi-Fi 機能
お使いになる前に
を有効にして、
」と選択し、
Wi-Fi
ネットワークに接続できるようにします。
Wi-Fi
をオンにします。
Wi-Fi
Page 29
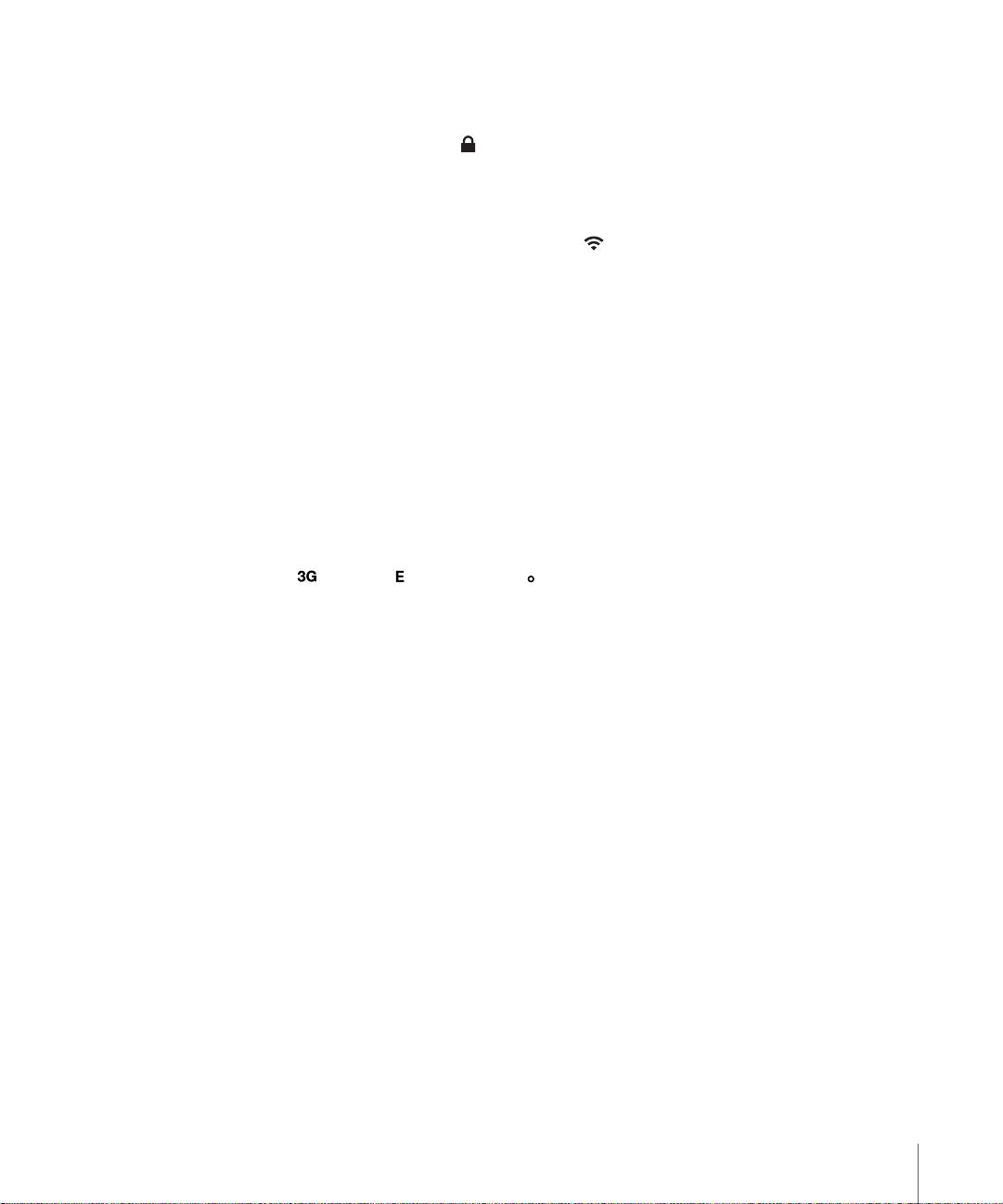
ネットワークに接続する:「設定」>「
Wi-Fi
にあるネットワークが検出されたら、ネットワークを選択します(
続圏内
接続料が必要な場合
ドが必要なネットワークには
があります)。必要に応じてパスワードを入力し、「参加」をタップします(パスワー
アイコンが表示されます)。
鍵
」と選択し、しばらく待ちます。
Wi-Fi
iPad
ネットワークによっては
Wi-Fi
によって
接
一度接続
るネットワークが
した
iPad からWi-Fi 接続
強さが示
Wi-Fi
されます。アイコンのバーの本数が多いほど、信号が強いことを示します。
の
設定方法
モバイルデータ通信ネットワークへの
iPad Wi-Fi + 3G
ビスキャリアのデータプランに加入する必要があります。一部のキャリアでは、
の選択、データ
3G、EDGE
るモバイルネットワーク経由でインターネットに接続できます。お住まいの地域でこれらのネットワーク
を利用できるかどうかについては、ご加入のキャリアのサービスエリアを確認してください。
iPad
( )、
3G
データローミングをオンにするには:ご加入のキャリアのネットワーク外にいる場合に、他のキャリアの
モバイルデータ通信ネットワークが利用できる場合があります。「設定」で「モバイルデータ通信」を
選択
重要
タローミング」の設定をオフにしてください。
モバイルデータ通信ネットワークの
ウントを表示」と選択します。
iPad
タ通信」を選択します。「アカウントを表示」をタップして、画面の説明に沿って操作してください。
モバイルデータ通信の
、および
をモバイルデータ通信ネットワーク経由でインターネットに接続すると、ステータスバーに
し、「データローミング」をオンにします。
:ローミングは有料の場合があります。データローミング料がかからないようにするには、「デー
のモバイルデータ通信プランを設定する:
ネットワークには、
Wi-Fi
接続圏内に複数ある場合
が利用できるときは、
については、
140
ページの「
が
iPad
接続圏内に入ると自動接続
は、
で最後に使用したネットワークに接続されます。
iPad
Wi-Fi
アイコンがステータスバーに表示され、信号の
」を参照してください。
Wi-Fi
接続
をモバイルデータ通信ネットワークに接続する場合、お住まいの地域の
使用状況の確認
GPRS
( )、または
EDGE
、プランの変更とキャンセルができます。
を利用すれば、ご加入の
( )アイコンが表示されます。
GPRS
キャリアのワイヤレスサービスで利用でき
iPad
使用状況を監視
する:「設定」で「モバイルデータ通信」>「アカ
ホーム画面で「設定」をタップして、「モバイルデー
iPad
設定内容
は、キャリアによって異なる場合があります。
します。使用したことのあ
サー
iPad
からデータプラン
iPad
はロックされていないので、自由にキャリアを選択できます。モバイルデータ通信の
iPad
リアに応じて異なります。お使いの
ご加入のキャリアにアカウントの作成と
すべてのキャリアで、3Gデータプランが提供されているわけではありません。
第 2章
お使いになる前に
設定内容
iPad Wi-Fi + 3Gにmicro-SIM
対応 micro-SIM
29
カードの入手についてお問い合わせください。
カードが付属していない場合は、
はキャ
Page 30
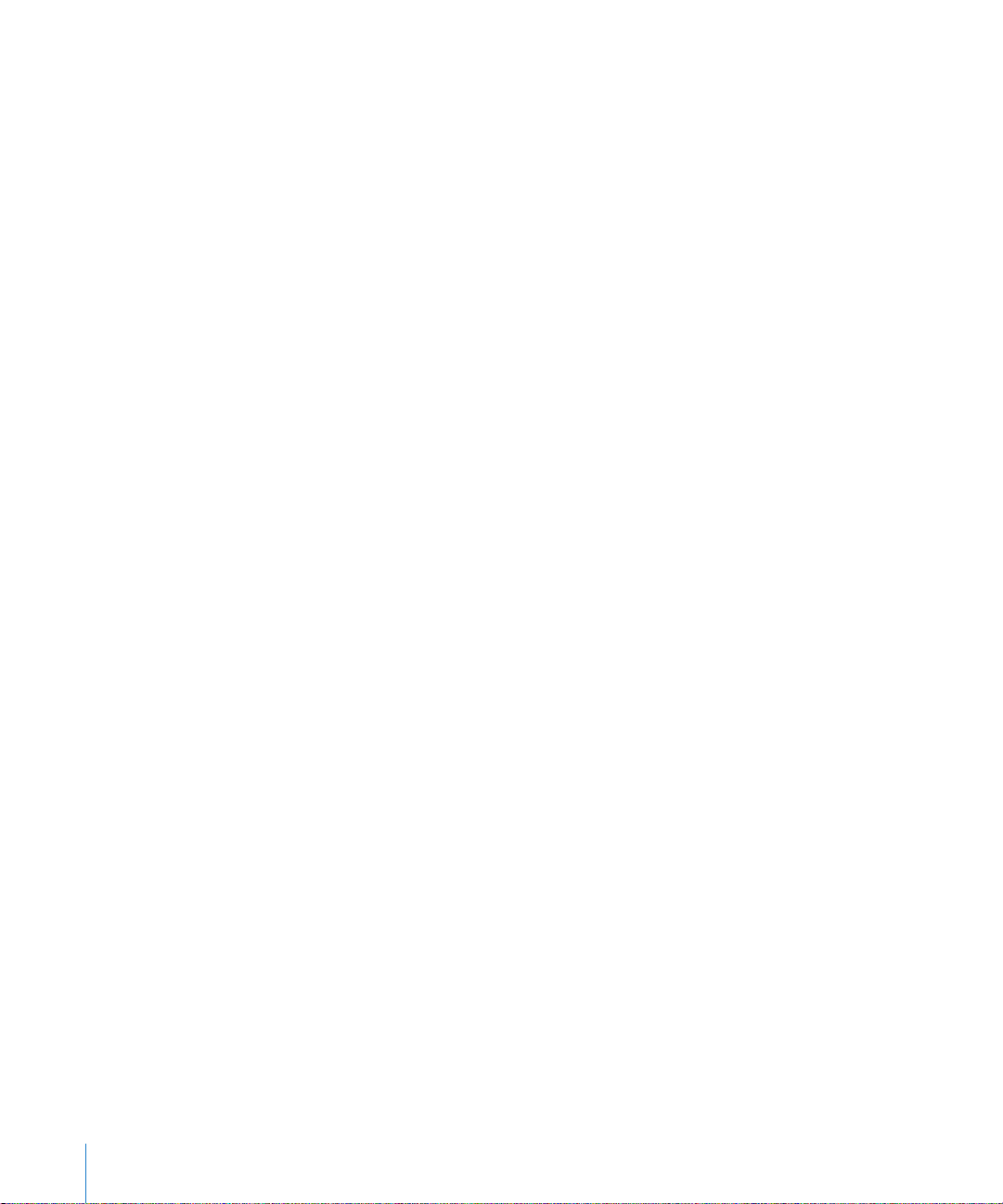
航空機内
iPad Wi-Fi + 3G
きるようにします。
ときでも、
Â
Â
Â
Â
Â
でのインターネットアクセス
の機内モードは
航空会社
をオンにして次の作業ができます:
Wi-Fi
メールを
インターネットをブラウズする
およびカレンダーを
連絡先
YouTube
や
音楽
送受信
ビデオを見る
を購入する
App
する
の
iPad
および
関係法令
無線経由で同期
無線送信回路
によって許可される一部の地域では、機内モードがオンの
する
をオフにして、
航空安全基準に従って動作
で
しくは、
詳
メール、
ページの「
139
連絡先
、およびカレンダーのアカウントを
iPad は、MobileMe、Microsoft Exchange
、およびカレンダー・サービス・プロバイダの多くに対応しています。メールアカウントをまだ持っ
連絡先
ていない場合は、
カウントをオンラインで取得できます。
www.yahoo.co.jp、www.google.co.jp
www.apple.com/jp/mobileme
企業環境
Exchange
MobileMe
iPad でMobileMe
定
MobileMe 無料
した場合に、
能
MobileMe 有料登録
Â
Â
Â
Â
での
Microsoft Exchange
アカウントの設定」を参照してください。
アカウントを設定する
を使用するために、
できます。
アカウントでは、「
ブラウザからインターネット経由で探したり、情報を保護したりするのに役立つ
Web
です(一部の国や地域では使用できません)。44ページの「セキュリティ機能」を参照してください。
では、「
me.com
連絡先
MobileMe
MobileMe iDisk
でのメールアカウント
、カレンダー、ブックマーク、およびメモを
ギャラリーで写真やビデオを
でファイルを保存および
モード
機内
」を参照してください。
、
一般的に利用
、または
MobileMe
を参照してください。
アカウントの設定については、
MobileMe 無料
を探す」を使用できます。
iPad
を探す」に加えて、次の機能を使用できます。
iPad
のフリートライアルについては、
アカウントまたは
無線経由で同期
共有
共有
する
追加
されるインターネットベースのメール、
www.aol.co.jp
で、無料のア
ページの「
158
Microsoft
MobileMe 有料登録
を紛失したり盗難にあったり
iPad
を
設
機
30 第 2章
の
無料
MobileMe
MobileMe 無料
たでも利用できます。
の
Apple ID
アカウントを作成できます。
規
お使いになる前に
トライアルアカウントは、
アカウントは、
App StoreやGame CenterのApple ID
を使って
MobileMe
www.apple.com/jp/mobileme
iOS 4.2 以降
アカウントを設定できます。アカウントをお持ちでない場合は、
が搭載されている
をお使いのお客様であればどな
iPad
をすでに作成してある場合は、そ
で入手できます。
新
Page 31

MobileMe 無料
1
2
「設定」で、「メール
「アカウントを追加」をタップしてから、「
3 Apple ID
4 画面
の指示に従ってください。
必要に応
5 「iPad
アカウントを設定する:
/ 連絡先 /
カレンダー」をタップします。
MobileMe
とパスワードを入力するか、「無料の
じて、メールアドレスを確認します。
を探す」がオンになっていることを確認します。
Apple ID
」をタップします。
を作成」をタップします。
MobileMe 有料登録
1
2
「設定」で、「メール
「アカウントを追加」をタップしてから、「
3 Apple ID
4 iPad
で使用したいサービスをオンにします:
Â
メール
Â
連絡先
Â
カレンダー
Â
ブックマーク
Â
メモ
Â
iPad
にしたサービスは、コンピュータに
有効
す。24ページの「
の
複数
MobileMe
ク、メモの同期のために一度に使用できる
ギャラリー、
MobileMe iDisk、「iPhone
Google、Yahoo!
よく利用される多くのアカウント(
て入力されます。アカウントを設定するときに、
にしたサービスは
有効
してください。
を設定する:
/ 連絡先 /
とパスワードを入力するか、新規アカウントの作成を選択します。
を探す
iTunes
アカウントを設定できますが、「
iDisk、「iPad
、および
無線経由で自動的に同期
カレンダー」をタップします。
MobileMe
iPad
と同期する」を参照してください。
MobileMe
を探す」を
を探す」
AOL
で使用するには、無料の
iPad
AppをApp Store
アカウントを設定する
Google、Yahoo!、AOL
」をタップします。
を接続しないときでも、
を探す」や、
iPad
アカウントは1つだけです。
からダウンロードします。
)については、ほとんどの設定が
で使用したいアカウントサービスを選択できます。
iPad
されます。24ページの「
無線経由で自動的に同期
、カレンダー、ブックマー
連絡先
MobileMe
ギャラリー、
iPad
と同期する」を
iTunes
されま
によっ
参照
アカウントを設定する:
1
2
3 名前
4 iPad
第 2章
「設定」で、「メール
「アカウントを追加」をタップしてから、「
、メールアドレス、パスワード、および説明を入力します。
で使用したい項目をタップします。利用できる項目はサービスプロバイダによって異なります。
お使いになる前に
/ 連絡先 /
カレンダー」をタップします。
Google
31
」、「
Yahoo!
」、または「
」をタップします。
AOL
Page 32

ほかのアカウントを設定する
メール(
ほかのアカウントを設定するときは、「その他」を選択します。必要なアカウント設定については、ご
利用
アカウントを設定する:
1
2
「設定」で、「メール
「アカウントを追加」をタップしてから、「その他」をタップします。
3 追加
4
アカウント情報を入力し、「保存」をタップします。
など)、
POP
のサービスプロバイダまたはシステム
したいアカウントタイプ(「メール」、「
(
連絡先
/ 連絡先 /
LDAPやCardDAV
カレンダー」をタップします。
など)、またはカレンダー(
管理者に問い合
連絡先
わせてください。
」、または「カレンダー」)を選択します。
CalDAV
など)用に
をコンピュータから
iPad
はコンピュータとの
iPad
がコンピュータと
iPad
同期が完了する前
の同期が完了すると、「
をキャンセルする:
同期
iPad 上
「
iPad
ら入手できます。
iPad 上
プします。
でユーザガイドを見る
ユーザガイド」の
でガイドを見る:
iPad 上でePub
iBookstore
参照
ホーム画面にアイコンを追加してアクセスしやすくする: ガイドを表示しているときに、 をタップし
てから、「ホーム画面に追加」をタップします。
さまざまな言語でガイドを表示する:ガイド名の下の「言語」をタップして言語を指定します。
から「
してください。
同期中を除
同期中の場合
に
iPad
iTunes
iPad
iPad 上
「
ブックのガイドを見る:
ユーザガイド」をダウンロードします。
iPad
接続解除
いていつでも取り外すことができます。
は、
を
接続解除
Safari」で
すると、一部のデータが転送されない
」に「
iPad
でスライダをドラッグします。
での表示に
する(取り外す)
ホーム画面に「
iPad
の同期が完了しました。」と表示されます。
されたバージョンが、
最適化
をタップしてから、「
App Store
から無料の「
」のメッセージが表示されます。
同期中
可能性
help.apple.com/ipad
ユーザガイド」ブックマークをタッ
iPad
iBooks」App
ページの
112
第 16 章
があります。
をダウンロードして、
「
iPad
iBooks
か
」を
32 第 2章
バッテリー
には、
iPad
ん。交換できるのは、正規サービスプロバイダのみです。
お使いになる前に
バッテリーが内蔵されています。バッテリーはユーザ自身が取り扱うことはできませ
充電式
Page 33

バッテリーを充電する
充電中 充電済み
または
:
警告
manuals/ipadの「iPad -
ステータスバー右上のバッテリーアイコンに、現在のバッテリー残量または充電ステータスが表示され
ます。
の充電に関する
iPad
安全上の重要な情報
この製品についての重要なお知らせ」を参照してください。
については、
support.apple.com/ja_JP/
バッテリーを充電する:
ブルを使って
を使って
に時間がかかります。
:
重要
キーボードの
能性
お使いの
バーに「充電していません」というメッセージが表示されます。充電するには、
ら取り外し、付属の
に接続します。
重要
これは、
電池残量が極めて少
せる画像が表示されます。
iPad を10W USB 電源
iPad をMacのUSB 2.0
iPad をPC
があります。
、電源がオフまたはスリープやスタンバイ状態になっているコンピュータ、
ポートなどに接続した場合、
USB
またはPCから
Mac
Dock
:
のバッテリー残量が少なくなると、次のいずれかのイメージが表示されることがあります。
iPad
を使用できるようになるまでに
iPad
なくなると、画面に何も表示されなくなり、
バッテリーを充電する最適な方法は、付属の
iPad
アダプタに接続することです。
ポートに接続することでも
のバッテリーは充電されず、逆に消費される
iPad
を充電するのに十分な電力が供給されない場合は、ステータス
iPad
コネクタ
USB
ケーブルと
10 分以上充電
10W USB 電源
する必要があることを示します。
Dock
コネクタ
Dock
を充電できますが、
iPad
アダプタを使って電源コンセント
約 2 分後に電池が少
コネクタ
用 USB
同期中は充電
をコンピュータか
iPad
ないことを知ら
用 USB
ケーブル
USB
iPad
ケー
ハブ、
可
の
第 2章
お使いになる前に
33
Page 34

バッテリー寿命を
にはリチウムイオンバッテリーが使用されています。
iPad
については、
法
最大限に延
www.apple.com/jp/batteries/ipad.html
ばす
のバッテリー寿命を
iPad
を参照してください。
最大限に延ばす方
バッテリーを交換する
のバッテリーに充電できる回数は限られているため、その回数を超えた場合は、バッテリーを
充電式
交換する必要
プル正規サービスプロバイダ(
従った方法
を参照してください。
があります。
でリサイクルしています。詳細は
のバッテリーはユーザ自身では交換できません。交換できるのは、アッ
iPad
AASP
)のみです。
AASPでは iPad
バッテリーを地域の法律と条例に
www.apple.com/jp/batteries/replacements.html
の取り扱いとお
iPad
の表面になるべく汚れや傷が付かないように扱ってください。傷や磨耗が気になる場合は、
iPad
の各種ケースをご利用ください。
を快適に使う
iPad
は快適な環境で使用し、
iPad
ひざの上、机、ケース、
を清掃する
iPad
を清掃する場合は、すべてのケーブルを取り外し、
iPad
リープ解除ボタンを押したままにし、画面のスライダを切ります)。柔らかくけば立たない布を水で湿ら
せて使用してください。
ラスクリーナー、
は使用しないでください。
ついた指のあとなどは、柔らかい
画面に付着した油脂は時間
るとコーティングの効果が薄れ、細かい傷が付く恐れがあります。
の取り扱いに関する詳細は、
iPad
についての重要なお知らせ」を参照してください。
品
Dock
開口部に水が入
家庭用洗剤
iPad
がたてば自然に落ちるようになっています。
れ
手入
使用中は適切な間隔で休憩を取
アクセサリなどを使って安定した位置に設置してください。
らないように注意してください。
、スプレー式クリーナー、
の画面には、
不繊布で拭き取
コーティングが施されています。
疎油性
ってください。コーティングによって、通常の使用で
ってください。
の電源を切ってください(スリープ/ス
iPad
有機溶剤
、アルコール、アンモニア、
iPad
を清掃するために、ガ
iPad
などを使って画面をこす
研磨剤
support.apple.com/ja_JP/manuals/ipadの「iPad -
別売
を使用するときは
研磨剤
の画面に
iPad
この
製
34 第 2章
お使いになる前に
Page 35

基本
3
この章では、
いて説明します。
App
高解像度
App
したりできます。
整理
App
App
iPad でApp
を
のアイコンをタップして、
を開いて切り替える
を開く:ホーム画面でアイコンをタップします。
する
使用
マルチタッチスクリーンと単純な指のジェスチャによって、簡単に
を使用する方法、および検索、プリント、ファイル共有などを行う方法につ
を開きます。
App
iPad App
を切り替えたり、並べ替えたり、フォルダ内に
App
を使用できます。
ホーム画面に戻る:ホーム
マルチタスクを使ってバックグラウンドで実行できる
ばやく切り替えることができます。
最近使用
最近使用
左
35
した
した
にフリックします。
を表示する:ホームボタンをダブルクリックします。
App
が、画面の
App
ボタンを押します。
一番下の履歴
もあります。この場合、
App
リストに表示されます。それ以降の
の
使用中
を表示するには
App
App
をす
Page 36

リストから
画面方向のロック iPodコントロ ール
明るさ
履歴
波打ち始
次
画面の方向
ら、
画面方向
めます。そうしたら、 をタップします。
にこの
App
をロックする、または
画面下部を左から右
のロック、明るさスライダ、および
を削除する:
App
を開いたときに、
にフリックします。
のアイコンをタッチしたまま押さえていると、アイコンが
App
が履歴リストに
App
コントロールを使用する:ホームボタンをダブルクリックしてか
iPod
iPod
再度追加
コントロールが表示されます。
されます。
ホーム画面から
めて
始
重要
が表示されます。 をタップして
:
iPad からApp
を削除する:アイコンをタッチしたまま押さえていると、アイコンが波打ち
App
App
を削除すると、その
App
スクロールする
スクロールするには、指で上下にドラッグします。「
にスクロールすることもできます。
方向
でドラッグしてスクロールしても、
指
ません。
画面上では何も変更
を削除します。
で作成した書類とデータも削除されます。
」、「写真」、「マップ」などの
Safari
されたりアクティブになったりすることはあり
App
では
横
36 第 3章 基本
Page 37

すばやくスクロールするには、フリックします。
スクロールが止まるまで待ちます。または画面に触れるとすぐに止まります。画面に触れてスクロール
を止めても、何も変更されたりアクティブになったりすることはありません。
1
2
3
リスト、
タスバーをタップします。
App
ホームスクリーンの
コンも並べ替えることができます。必要に応じて、複数のホーム画面の間で並べ替えることもできます。
アイコンを並べ替える:
アイコンをタッチしたまま押さえていると、アイコンが波打ち始めます。
アイコンをドラッグして並べ替えます。
ホーム
iPad
のサイドバーで
ページ、メールのメッセージを
Web
一番上
アイコンを並べ替える
アイコンの順序をカスタマイズできます。
App
ボタンを押して配置を保存します。
をコンピュータに接続したときに、アイコンの
iPad
を選択し、「
」タブをクリックします。
App
までスクロールするには、画面の上端にあるステー
画面下端
表示順序や画面の順序を変更
の
に含まれるアイ
Dock
できます。「
iTunes
」
第 3章 基本 37
Page 38

ホーム画面を追加する:アイコンを並べ替えるときに、任意のアイコンを画面の右端までドラッグ
すると、新しい画面が表示されます。元の画面に戻り、別のアイコンを新しい画面へドラッグでき
ます。
で11の画面を作成できます。
最大
ます。
のホーム画面を表示する:左または右にフリックするか、点の列の左または右をタップします。
別
のホーム画面を表示する:ホーム
最初
ホーム画面をデフォルトのレイアウトにリセットする: 「設定」>「一般」>「リセット」と選択し、
「ホーム画面レイアウトをリセット」をタップします。
の上にある点が現在の
Dock
ボタンを押します。
画面数と表示中の画面を表
してい
フォルダを使用して整理する
フォルダを使用して、ホーム画面のアイコンを整理できます。1つのフォルダに最大で
イコンを入れることができます。フォルダを作成するときに使用したアイコンに基づいて
フォルダ名が付けられますが、この名前は変更できます。フォルダは、ホーム
るか、新しいホーム画面または
フォルダを作成する:ホーム
めたら、そのアイコンを別のアイコンまでドラッグします。
つのアイコンを含む新しいフォルダが作成され、そのフォルダの名前が表示されます。名前フィー
2
ルドをタップして、別の名前を入力できます。
「
「
「デバイス」リストで
付近
」を使って、
iTunes
」を使用してフォルダを作成する:
iTunes
にあるホーム画面で
画面上
のフォルダを作成することもできます。
iPad
を選択します。
iPad
App
に移動して並べ替えることができます。
Dock
にあるアイコンをタッチしたまま押さえ、アイコンが波打ち
をコンピュータに接続した状態で、「
iPad
を別の
画面上部
App
の「
の上にドラッグします。
」をクリックし、ウインドウの
App
画面上
のア
12 個
に
自動的
でドラッグす
始
」の
iTunes
一番上
38 第 3章 基本
Page 39

アイコンをフォルダに追加する アイコンを並べ替えるモードのときに、アイコンをフォルダ
にドラッグします。
フォルダからアイコンを削除する アイコンを並べ替えるモードのときに、フォルダをタップし
て開いてから、アイコンをフォルダの外にドラッグします。
フォルダを開く フォルダをタップします。それから
ると、その
フォルダを閉じる フォルダの外側をタップするか、ホームボタンを押します。
フォルダを削除する すべてのアイコンをフォルダから削除します。
フォルダが空になると
フォルダ名を変更する アイコンを並べ替えるモードのときに、フォルダをタップし
て開いてから
使用して新しい名前を入力
変更を保存
を開くことができます。
App
自動的に削除
にある名前をタップし、キーボードを
一番上
します。ホームボタンを押して
します。
アイコンをタップす
App
されます。
ホーム画面の整理が完了したら、ホーム
ホーム
画面上の多
します)や
目を示
は、フォルダにもマークが表示されます。
場合
ンロードするアップデート済み
生した問題を示
くの
感嘆符(問題を示
(「メール」や「
App
App
します。
します)付きのマークが表示されます。
などの
未処理項目の合計数を示
プリントする
AirPrint
プリントできます:
Â
Â
Â
Â
その他、
AirPrint 対応
クに接続する必要があるだけです。プリンタが
リンタのマニュアルを参照してください。
を使用すると、
メール−メールメッセージと
写真−写真
Safari−Web
iBooks−PDF
App Store
のプリンタでは、プリンタソフトウェアが必要ありません。
AirPrint 対応
ページ、
ファイル
から入手できる
PDF
プリンタにワイヤレスでプリントできます。次の
表示可能な添付
ファイル、および
によっては、
App
ボタンを押して変更を保存します。
App Store
」など)のアイコンには、数字(受信した
App
きのマークは、着信したメールメッセージやダウ
数字付
します。通知マークは、
ファイル
表示可能な添付
AirPrint
ファイル
がサポートされていることがあります。
iPad
AirPrint 対応
であるかどうかがわからない場合は、プ
がフォルダ内にある
iPad App
と同じ
Wi-Fi
で
App
から
ネットワー
項
発
しくは、
詳
support.apple.com/kb/HT4356?viewlocale=ja_JP
を参照してください。
第 3章 基本 39
Page 40

書類
AirPrint
iPad は、AirPrint
書類
1
2
「プリンタを選択」をタップしてプリンタを選択します。
3 部数
ションによっては、プリントするページ範囲を設定できます。
4
「プリント」をタップします。
をプリントする
では、
をプリントする:
または
や両面プリント(プリンタがサポートする場合)などのプリンタオプションを設定します。アプリケー
(使用している
ネットワークを使用してプリントジョブをプリンタにワイヤレスで送信します。
Wi-Fi
プリンタと同じワイヤレスネットワークに接続する必要があります。
によって異なります)をタップし、「プリント」をタップします。
App
書類
されます。アイコンのマークは、プリント中の書類を含む、プリントの準備ができている書類の数を
します。
40 第 3章 基本
をプリント中にホームボタンをダブルクリックすると、「プリント」
App
が最新の
App
として
表示
示
Page 41

プリントジョブの状況を確認する:ホームボタンをダブルクリックし、「プリント」アイコンをタッ
プして、プリントジョブを選択します。
プリントジョブをキャンセルする:ホームボタンをダブルクリックし、「プリント」アイコンをタップしてプ
リントジョブを選択してから、「プリントをキャンセル」をタップします。
する
検索
iPad 標準 App
の
個々
第 3章 基本 41
(「メール」、「カレンダー」、「
を検索することも、
App 内
Spotlight
」、「ビデオ」、「メモ」、「
iPod
を使って
App
全
」)の検索が可能です。
連絡先
を一度に検索することも可能です。
Page 42

Spotlight
す。
iPad
索結果が自動的に表示
果が表示
に移動する: ホーム画面のメインページで右にフリックするか、ホームボタンを押しま
Spotlight
を検索する:
ページでホームボタンを押すと、ホーム画面のメインページに戻ります。
Spotlight
されます。
ページの検索フィールドに、テキストを入力します。入力すると、
されます。「検索」をタップすると、キーボードが消えて、さらに多くの
検
結
リストの項目をタップすると、その項目が開きます。
結果
の
果
リストの
は、
App 検索対象
連絡先 名、姓、会社名
メール すべてのアカウントの「宛先」、「
カレンダー イベントのタイトル、
iPod 音楽
メモ メモのテキスト
iPad
がある場合は、
SpotlightからApp
検索対象に含
「
Spotlight 検索
が分かります。
App
一番上に、以前の検索に基
WebやWikipedia
の
App
標準
を検索するオプションもあります。
とインストール済み
Spotlight
を開く:
める
や、
App
」と選択します。
づくトップヒットが表示されます。
の名前も
App
を使って
App 名
検索結果に表示
を探して開くことができます。
App
を入力し、
される順序を設定できます。「設定」で、「一般」>
検索結果の左
フィールド(メッセージのテキストは検索されません)
(曲、アーティスト、アルバム名)および
ディオブックのタイトル
Spotlight
をタップして開きます。
App
にあるアイコンで、
検索結果
招待客、場所
の
検索対象
検索結
リストの
差出人
になります。多数の
に
一番下
」、および「件名」
Podcast
とオー
App
Bluetooth
iPad
ンなど)を使用できます。サポートされる
com/kb/HT3647?viewlocale=ja_JP
Bluetooth
キーボードやヘッドフォンを使う前に
Bluetooth
1
2
3
42 第 3章 基本
デバイスの
「設定」で、「一般」>「
デバイスを選択し、入力を求めるメッセージが表示される場合はパスキーまたは
ます。デバイスに付属のパスキーまたは
デバイスを
では、
Apple Wireless Keyboard
デバイスの
デバイスの
説明書を参照
iPad
して、デバイスを
使用
登録
iPad
への登録:
Bluetooth
する
やその他の
Bluetooth
を参照してください。
との登録(ペアリング)を行う必要があります。
検出可能な状態
」と選択して、「
に関する
PIN
Bluetooth
プロファイルについては、
Bluetooth
説明書を参照
デバイス(
にします。
Bluetooth
」をオンにします。
してください。
ヘッドフォ
support.apple.
PIN 番号
を入力し
Page 43

:
参考
Apple Wireless Keyboard
には一度に1つの
iPad
るには、まず現在のキーボードの登録を解除する必要があります。
キーボードの
ヘッドフォンの
されるときに
示
オ出力に切り替えるには、 をタップします。
iPad
iPad
Bluetooth
Apple Wireless Keyboard
への登録が完了すると、画面に
への登録が完了すると、オーディオまたはビデオの再生コントロールが画面に
オーディオ
を登録する前に、電源ボタンを押してキーボードをオンにします。
だけを登録できます。別のキーボードを登録す
と
製品名
アイコンが表示されます。内蔵スピーカーなどの別のオーディ
Bluetooth
アイコンが表示されます。
表
1
2
オンスクリーンキーボードに切り替えるときは、
「
Bluetooth
Bluetooth
Bluetooth
Â
(白):
Â
(灰色):
iPad
ます。
Â
Bluetooth
Bluetooth
iPad にBluetooth
ず現在のデバイスを
Bluetooth
「設定」で、「一般」>「
デバイスを選んで「このデバイスの登録を解除」をタップします。
ファイル
ファイル共有を使って、
され、サポートされる形式で保存されたファイルを共有できます。
」)か、
Bluetooth
の
状況
アイコンは、
Bluetooth
Bluetooth
に登録している場合は、そのデバイスが
アイコンなし:
デバイスを
デバイスが登録されているときに、同種の他のデバイスを使用したい場合は、ま
登録解除する必要
デバイスを
登録解除
キーボードの
画面上部
がオンになっていて、デバイスが
の
iPad
はオンになっていますが、デバイスが接続されていません。デバイスを
Bluetooth
から
iPad
があります。
する:
Bluetooth
」と選択して、「
共有
とコンピュータ間でファイルを転送できます。
iPad
Bluetooth
Eject
ステータスバーに表示されます:
通信圏内
がオフです。
登録解除
をオフにする(「設定」>「一般」>
キーを押します。
iPad
にないか、オフになっている
する
Bluetooth
に接続されています。
」をオンにします。
のある
互換性
可能性
App
があり
で
作成
ファイル共有をサポートする
各 Appの書類
のマニュアルを参照してください。この機能がサポートされない
App
からコンピュータにファイルを転送する:
iPad
1 iPad
をコンピュータに接続します。
2 「iTunes
3
4 右側
第 3章 基本 43
「ファイル共有」セクションの左側にあるリストから
で、転送するファイルを選択してから、「
ます。
リストに、
」の「デバイス」リストで
は、「
App
にあるファイルが表示されます。ファイル共有の方法については
iPad 上
iPad
」の「ファイル
iTunes
を選択してから、
」をクリックしてコンピュータ上の
保存先
画面上部
を選択します。
App
共有 Appの一覧」で確認
もあります。
App
の「
」をクリックします。
App
できます。
保存先を選択
各
し
Page 44

コンピュータから
1 iPad
をコンピュータに接続します。
2 「iTunes
3
4
「ファイル共有」セクションで、「追加」をクリックします。
ファイルを選択してから、「選択」(
ファイルがデバイスに転送されたら、そのファイルタイプをサポートする
ます。複数のファイルを転送する場合は、追加ファイルを1つずつ選択してください。
からファイルを削除する:「ファイル」リストでファイルを選択してから、「削除」をタップします。
iPad
にファイルを転送する:
iPad
」の「デバイス」リストで
を選択してから、
iPad
)または「OK」(PC)をクリックします。
Mac
画面上部
の「
」をクリックします。
App
を使って開くことができ
App
セキュリティ
セキュリティ機能は、ほかのユーザが
ます。
パスコードとデータ
セキュリティを確保するために、
の入力が要求されるようにできます。
パスコードを設定する:「設定」>「一般」>「パスコードロック」>「パスコードをオンにする」と
します。
選択
してロックを解除するか、パスコードロックの設定を表示するように求められます。
入力
パスコードを設定することで、データ保護が有効になります。データ保護では、
ルメッセージや添付ファイルを
App Store
の下部に表示される通知で、データ保護が有効であることが分かります。
セキュリティを強化するには、「簡単なパスコード」(
特殊文字を組み合
してください。
照
を探す
iPad
「
を探す」では、別の
iPad
を使用したり、
在位置を調
Â
す:コンピュータのフルスクリーンマップ上で
探
Â
メッセージを表示する/サウンドを再生する:メッセージを作成して
ウンドを再生したりできます
Â
リモートパスコードロック:離れた場所から
前に設定
Â
リモートワイプ:
「
を探す」を使用する:
iPad
ジの「
MobileMe
機能
iPad 上
保護
iPad
のパスコードを入力し、確認のためもう
4 桁
するための鍵として、パスコードが使用されます。(データ保護は、
暗号化
で
入手可能
な
で使用される場合もあります。)「設定」の「パスコードロック」
App
わせたパスコードを使用します。詳しくは、
iPhone、iPad
またはPCで
Mac
べることができます。「
したことがなくてもかまいません)
iPad 上
Web
iPad
のすべての情報とメディアを消去して、
MobileMe
アカウントを設定する」を参照してください。
の情報にアクセスできないように保護する場合に役立ち
の電源を入れたり、スリープ解除したりするたびに、パスコード
、または
ブラウザを使用したりして、紛失したり置き忘れた
を探す」では次のことを行うことができます:
iPad
アカウントの設定で「
一度入力
します。
iPad
iPad
の数字)を無効にして、数字、文字、
4 桁
ページの「パスコードロック」を
145
iPod touch
の
iPad
をロックして
で無料の「
現在位置を調
べます
iPad
のパスコードを作成できます(
4 桁
工場出荷時の設定を復元
を探す」をオンにします。30ペー
iPad
iPhone
の画面に表示したり、サ
から、パスコードを
に保存されたメー
画面
句読点
を探す」
App
iPad
します
、
参
の
現
以
44 第 3章 基本
Page 45

つからない
見
ダウンロードして使用するか、
iPad
を探す:
App Store
またはPCの
Mac
から別の
デバイスに無料の「
iOS
ブラウザで
Web
me.com
を探す」
iPhone
にサインインします。
App
を
:「
参考
MobileMe
が無料で提供されています。また、有料で追加の機能が提供されています。
や地域では利用できないことがあります。詳細については
してください。
を探す」を使うには、
iPad
では、
iPad、iPhone
MobileMe
、および
アカウントが必要です。オンラインサービスの
第 4 世代 iPod touchをお使
いのお客様に「
www.apple.com/jp/mobileme
MobileMe
を探す」
iPad
は一部の
を
国
参照
第 3章 基本 45
Page 46

Safari
4
「
Safari
「
Safari
AirPrint
プをホーム画面に追加してすばやくアクセスできるようにしたりできます。
クをコンピュータへ同期できます。
「
Safari
ンターネットに接続する」を参照してください。
Web
Web
ジの表示サイズが
」について
」を使って、
を使用して、
」を使用するには、
ページを
ページは
iPad 上でWeb
表示
でも
縦画面
自動的に調整
ページや
Web
iPad
する
横画面でも表示
されます。
を閲覧したり、お気に入りのサイトにアクセスしたりできます。
をプリントできます。複数のページを開いたり、
PDF
がインターネットに接続されている必要があります。28ページの「イ
できます。
iPad
を回転すると
で作成したブックマー
iPad 上
ページも回転し、ペー
Web
Web
クリッ
46
Page 47

ページを開く
Web
ページを開く:アドレスフィールド(タイトルバー内)をタップするとオンスクリーンキーボー
Web
ドが表示されます。
されていない場合は、
ルドまですばやくスクロールします。
するたびに、入力した文字で始まる
入力
したページまたは
追加
リストにない
アドレスフィールドのテキストを消去する:アドレスフィールドをタップして、 をタップします。
拡大
拡大/縮小
プすると元のサイズに戻ります。
Web
する/スクロールする
する:
アドレスを入力して、「Go」をタップします。アドレスフィールドが
Web
画面上端
最近開
アドレスを入力したい場合は、入力を続けます。
Web
のステータスバーをタップすると
アドレスが表示されます。これらはブックマークに
Web
いたページです。アドレスをタップするとそのページに移動します。
ページ上の列をダブルタップすると、その列が拡大されます。再びダブルタッ
ページ上部のアドレスフィー
Web
表示
ピンチして拡大/縮小することもできます。
ページをスクロールする
Web
ページ上のフレーム内をスクロールする
Web
ページの
Web
ページをブラウズする
Web
ページ上のリンクは通常、
Web
ページにあるリンクを開く:リンクをタップします。
Web
のリンクを使って、「マップ」で場所を表示したり、宛先があらかじめ入力されたメールメッ
iPad 上
セージを作成したりすることもできます。リンクから別の
ホーム
にすばやくスクロールする
一番上
Web 上
ボタンをダブルクリックして「
の別の場所に
」をタップします。
Safari
にドラッグします。スクロールするときは、ページ
上下左右
のどこをタッチしてドラッグしてもかまいません。リンク
内
があっても、リンク先に移動することはありません。
ページ上のフレーム内をスクロールするときは、
Web
の指を使います。
は、
の指を使います。
1 本
iPad 画面
の上部にあるステータスバーをタップします。
けられています。
関連付
を開いた後に「
App
ページ全体をスクロールするとき
Web
」に戻るときは、
Safari
2 本
第 4章 Safari 47
Page 48

リンク先のアドレスを確認する リンクをタッチしたまましばらく待ちます。タッチした
のすぐ横に、アドレスを示すポップアップが表示されます。
リンクを現在アクティブなページで開くか、リンクを新しい
ページで開くか、アドレスをコピーするかが選べます。
ページの読み込みを中止する
Web
ページを読み込み直す
Web
または次のページに移動する
前
ページのブックマークを作成する
ホーム画面に
したページに戻る
最近表示
ページのアドレスをメールで送信する
Web
または写真をフォトライブラリに保存する イメージをタッチして押したまま、「画像を保存」をタップ
画像
のページを開く
複数
一度に最大 9
なく、
自動的に新
しいページを開く: をタップして、「新規ページ」をタップします。
新
のページへ移動する: をタップして、表示したいページをタップします。
別
クリップを追加する
Web
ページを開くことができます。リンクによっては、現在のページが置き換わるのでは
しいページが開くことがあります。
をタップします。
をタップします。
の
画面上部
をタップして「ブックマーク」をタップします。
をタップして「ホーム画面に追加」をタップします。
をタップして、「履歴」をタップします。履歴リストを
するときは、「消去」をタップします。
消去
をタップしてから、「リンクをメールで送信」をタップし
ます。
します。
または
をタップします。
場所
ページを閉じる: をタップして、 をタップします。
48 第 4章 Safari
Page 49

テキストを入力する/フォームに入力する
ページによっては、入力するためのテキストフィールドやフォームが用意されていることが
Web
あります。閲覧した
フィールドに入力されるように 「
キーボードを表示する テキストフィールド内をタップします。
ほかのテキストフィールドに移動する ほかのテキストフィールドをタップするか、オンスクリーン
フォームを送信する フォームに入力し終えたら、「開く」または「検索」をタッ
フォームを送信せずにキーボードを閉じる
サイトの名前とパスワードを記憶し、
Web
を設定することができます。
Safari」
連絡先の情報が自動的
キーボード上部の「次へ」「前へ」ボタンをタップします。
プします。ほとんどのページにはフォーム
が用意されているので、それをタップすることもできます。
キーボード
ボードを閉じることができます。
キーをタップすると、オンスクリーンキー
にテキスト
のリンク
送信用
自動入力を有効
と選択し、以下のいずれかの操作を行います:
Â
連絡先の情報を使用
したい
使用
「
Safari
Â
名前
この機能がオンになっているときは、閲覧した
じ
Web
Â
すべての
ページや
Web
AirPrint
ページや
Web
リンタを選択」をタップしてプリンタを選択し、プリンタオプションを設定します。次に「プリン
ト」をタップします。
からプリントする方法について詳しくは、39ページの「プリントする」を参照してください。
iPad
Web
フィールドに語句やフレーズを入力し、
検索
力中に、検索履歴から推奨
にして
連絡先を選択
」では、
とパスワードの情報を使用するには、「ユーザ名とパスワード」をオンにします。
連絡先の情報
サイトにアクセスしたときに
自動入力情報を削除
PDF
を使用して、「
PDF
を
検索
する
フォームでの入力を支援する:「設定」で、「
Web
するには、「
連絡先の情報を使用
します。
が
フォームの
Web
自動的に情報が入力
するには、「すべてを消去」をタップします。
連絡先
サイトの名前とパスワードが記憶され、
Web
ファイルをプリントする
」から
Safari
をプリントする:
されるものが表示されます。
ページや
Web
画面上部
Web
PDF
の
をタップし、「プリント」をタップします。「プ
および現在の
」>「
Safari
」をオンにして、「自分の情報」を選択し、
フィールドに
されます。
をプリントできます。
自動的に入力
ページ内を検索できます。
Web
自動入力
されます。
」
同
入
を検索する:
Web
1 検索
2 探
3 検索結果
第 4章 Safari 49
フィールド(タイトルバーの右側にあります)をタップします。
したい内容の単語またはフレーズを入力して、「検索」をタップします。
のリストでリンクをタップして、
ページを開きます。
Web
Page 50

インターネットを
効率的に検索
help.yahoo.co.jp/help/jp/search/
の
現在
ントリをタップして、語句またはフレーズが最初に出現する位置を探します。以降の
は、
画面下部の「次
Web
ページで
へ」をタップします。
するヒントについては
検索語句
またはフレーズを探す:
www.google.co.jp/help/features.html
を参照してください。
結果
リストの下部で、「このページ」の下のエ
出現位置を探
や
すに
デフォルトでは、「
ジンに変更するには、「設定」から「
ます。
ブックマーク
でまた参照したい
後
ページをブックマークに追加する: ページを開いて、 をタップします。次に、「ブックマークを
Web
」をタップします。
追加
ブックマークを保存するときに、そのタイトルを編集できます。デフォルトでは、ブックマークは「ブッ
クマーク」の
Macで「Safari
Explorer
ブックマークをコンピュータと同期する:
1 iPad
2 「iTunes
3
をコンピュータに接続します。
「情報」タブをクリックして、「その他」の「
クします。
しくは、
詳
ブックマークを
を選択します。30ページの「
ブックマークに追加した
のブックマークを表示するときは、フォルダをタップします。
内
ブックマークまたはブックマークのフォルダを編集する: をタップし、編集したいブックマークまた
はフォルダが含まれるフォルダを選択して、「編集」をタップします。それから次のいずれかを行います:
Â
しいフォルダを作成するときは、
新
Â
ブックマークまたはフォルダを削除するときは、 をタップしてから、「削除」をタップします。
Â
ブックマークまたはフォルダの位置を変えるときは、
Â
やアドレスを編集するとき、または別のフォルダに入れるときは、
名前
ルダをタップします。
」で検索を行うときは
Safari
Safari
ページをブックマークに追加することができます。
Web
最上位に保存
」を使っている場合、または
」を使っている場合は、ブックマークをコンピュータ上の
」のサイドバーで、
されます。別のフォルダを選ぶときは、「ブックマーク」をタップします。
を選択します。
iPad
Google
」>「検索エンジン」と選択して、検索エンジンを選択し
Windows PCで「Safari」かMicrosoft 社
Safari
ページの「
24
MobileMe
Web
と同期する」を参照してください。
iTunes
と同期する:
MobileMe
ページを開く: をタップして、ブックマークを選択します。フォルダ
「新規フォルダ」をタップします。
の「設定」で、
iPad
アカウントを設定する」を参照してください。
が使用されます。デフォルトを別の検索エン
ブックマークを同期」を選択し、「適用」をクリッ
MobileMe
をドラッグします。
ブラウザと同期できます。
Web
アカウントの「ブックマーク」
そのブックマークまたはフォ
の
「
Internet
完了
50 第 4章 Safari
したら、「完了」をタップします。
Page 51

1
クリップ
Web
クリップをホーム画面に追加して、よく使う
Web
プはホーム画面にアイコンとして表示され、
「
アイコンを並べ替える」を参照してください。
App
クリップを追加する:
Web
タップします。
クリップを開くと、
Web
的に拡大/縮小
がある場合を除いて、ホーム
クリップを追加するときにその名前を編集できます。名前が長すぎる(
Web
には、ホーム
合
クリップは
Web
れます。
クリップを削除する:
Web
ホーム
のいずれかのアイコンをタッチしたまま押さえていると、アイコンが波打ち始めます。
画面上
Web
およびスクロールされます。表示された領域は、その
画面上で短縮
MobileMeや「iTunes
ページを開いて、 をタップします。次に、「ホーム画面に追加」を
Web
クリップを保存したときに表示されていた
画面上
されて表示されることがあります。
App
に
Web
」によって同期されませんが、
ページにすばやくアクセスしましょう。
Web
アイコンと一緒に並べることができます。37ページの
クリップのアイコンを作成するときにも使用されます。
ページの領域まで
Web
ページに独自のアイコン
Web
約 10 文字を超
バックアップには含ま
iTunes
Web
える)
クリッ
自動
場
2 削除
3
「削除」をタップしてからホーム
したい
クリップの隅にある
Web
をタップします。
ボタンを押すと、配置が保存されます。
第 4章 Safari 51
Page 52

メール
5
「メール」について
「メール」を使ってメールメッセージを読み、オンスクリーンキーボードで新規メッセージを作成できます。
「メール」は、
ル、
Google
ています。すべてのアカウントのメッセージを一度に表示でき、メッセージスレッドが表示されるため、
会話を簡単に追跡
イルを表示したりできます。
ル」でメッセージを
ジの「インターネットに接続する」を参照してください。
メールアカウントを
iPad
Â
iPad
トを追加する」を参照してください。
Â
「
iTunes
24
MobileMe、Microsoft Exchange
メール、
できます。写真やグラフィックスを埋め込んで
のメールアカウントは、次のいずれかの方法で設定できます:
でアカウントを
」で、
iPad
ページの「
iTunes
など)、および
AOL
AirPrint
するには、
送受信
設定
直接設定
の設定パネルを使ってコンピュータからメールアカウント設定を同期します。
と同期する」を参照してください。
を使用して、メッセージと添付ファイルをプリントできます。「メー
iPad
する
します。
、よく利用される多くのメールシステム(
業界標準
がインターネットに接続されている必要があります。28ペー
30
のその他の
ページの「メール、
POP3/IMAP
送受信
連絡先
メールシステムに対応し
したり、
PDF
、およびカレンダーのアカウン
Yahoo!
やその他の添付ファ
メー
52
Page 53

メールを
送信
メールメッセージは、メールアドレスを持っている人にならだれにでも送信できます。
メッセージを作成して送信する:
1 画面上部の
する
をタップします。
2 名前
から名前を追加します。
メールアドレスを入力していくと、
アドレスをタップすると追加されます。名前を追加するには、 をタップします。
参考
ス一覧(
れてから、一致する
3
このメッセージをほかの人にコピーまたはブラインドコピーしたい場合、またはメッセージの
アカウントを変更したい場合は、「
元
ルアカウントがある場合は、「
4 件名
「件名」フィールドで「
5
「送信」をタップします。
写真
メッセージの下書きを保存して後で完成させる 「キャンセル」をタップしてから、「保存」をタップします。メッ
メッセージに返信する
メッセージを転送する
連絡先情報を共有
またはメールアドレスを「宛先」フィールドに入力するか、または
するアドレスの候補が検索され、表示されます。
の
iPad 上
Bcc
連絡先から一致
」、または「
差出人
送信元
:
Microsoft Exchange
)にアクセスできる場合は、
GAL
GAL
連絡先から一致
アカウントからメッセージを作成していて、会社のグローバルアドレ
アドレスが表示されます。
」、「
Cc
」フィールドをタップして
差出人
を入力してから、メッセージを入力します。
」をタップするとメッセージフィールドに移動します。
Return
をメールで送信する
する 「
「写真」で写真を選び、 をタップしてから、「メールで送信」
をタップします。同じメッセージで複数の写真を選択するには、
アルバムのサムネールを表示しているときに
す。写真をコピー、ペーストすることもできます。
はメールアカウントを経由して送信されます。既定の
写真
アカウントの
信
連絡先
セージが「下書き」メールボックスに保存されます。最後に
保存した下書
ままにします。
メッセージを開いて、 をタップします。
する場合は「返信」を、
員に返信
」をタップします。
信
最初
されません。
メッセージを開いて
ます。
」をタップします。
信
メッセージを転送するときに、元のメッセージに添付されてい
るファイルやイメージを取り込むことができます。
連絡先」で連絡先を選択
つまたは複数のメールアドレスを追加し、メッセージを
1
してから、「送信」をタップします。
変更方法
、カレンダー」を参照してください。
きをすばやく開くには、 をタッチして押した
」をタップします。返信メッセージを入力してから、「
のメッセージに添付されているファイルやイメージは
アドレスを追加し、メッセージを入力してから、「
転送先
をタップして、
連絡先
するアドレスが最初に表示さ
送信
」をタップします。複数のメー
アカウントを変更できます。
をタップしま
送
については、
差出人と宛先全員に返信する場合は「全
をタップしてから、「転送」をタップし
して「送信」をタップします。
ページの「メール、
149
だけに
差出人
返信
返信
入力
送
送
第 5章
メール
53
Page 54

メールを
受信フォルダ内の未開封
メッセ ー ジ 数
未開封メッセージの数
未開封メッセージ
「メール」アイコンには、すべての受信ボックス内の
のメールボックスにそれ以外の
する/読む
確認
メッセージが含まれている場合があります。
未開封
メッセージの総数が表示されます。その
未開封
他
メッセージを確認する:
新着
プします。
アカウントの画面ごとに、各メールボックスの
タップすると、そのメッセージが表示されます。
のメールアカウントがある場合は、「メールボックス」をタップしてアカウントを切り替えます。
複数
された受信ボックスですべてのメッセージを見るには、「
合
相互に返信
され、関連メッセージの数が示されます。スレッドを表示するには、そのスレッドをタップします。メッ
示
セージのスレッド表示をオフにするには、「設定」>「メール
レッドにまとめる」をオフにします。
メールボックスを開いたときに、メッセージがまだ
定に指定
を参照してください。
したメッセージは、スレッドにまとめられます。受信ボックスには最初のメッセージのみが
されている数の最新メッセージが読み込まれます。
メールボックスを選択して「受信」をタップするか、任意の時点で
メッセージの数が表示されます。メールボックスを
未開封
メッセージの横には、青い
未開封
自動的に読み込
」をタップします。
全受信
/ 連絡先 /
まれていない場合は、「メール」
ページの「メール、
149
点 が表示
カレンダー」と選択して、「ス
、カレンダー」
連絡先
されます。
をタッ
統
表
設
54 第 5章
メール
Page 55

のメッセージを読み込む:
追加
む」をタップします。
読み込
メッセージリストの下部までスクロールし、「さらにメッセージを
メッセージを読む:メールボックスをタップしてから、メッセージをタップします。メッセージ
で
または
を縦向きまたは横向きに回転させて、1つのメッセージのみを表示したり、特に気になるメッ
iPad
をタップすると、次のメッセージまたは前のメッセージが表示されます。
セージをすばやく見つられるようにすべてのメッセージを表示したりできます。
内
メッセージを
テキスト列のサイズを画面に合うように変更する テキストをダブルタップします。
メッセージのサイズを変更する
第 5章
部分的に拡大
メール
する
拡大する部分
と元のサイズに戻ります。
ピンチして拡大/縮小します。
55
をダブルタップします。再びダブルタップする
Page 56

リンクをたどる リンクをタップします。
リンクになっているテキストは通常、下線が引かれ青字で
されます。イメージがリンクになっていることもよくあ
表示
ります。リンクをタップすると、
いたり、指定されているアドレスの新規メールメッ
地図が開
セージが開いたりします。
および地図のリンクをタップすると、
Web
「
」または「マップ」が開きます。「メール」に
Safari
るには、ホームボタンを押して「メール」をタップします。
リンク先のアドレスを確認する リンクをタッチしたまましばらく待ちます。リンクを「
で開くか、リンク先のアドレスをクリップボードにコピーで
きます。
ページが開いたり、
Web
iPad 上
で
Safari
戻
」
では、メールメッセージ内のピクチャ添付ファイルがよく使われる形式(
iPad
)でテキストと一緒にインライン表示されます。
TIFF
(
MP3、AAC、WAV、AIFF
ル(
PDF、Web
「
Excel
ファイルを開く:
添付
ページ、テキスト、「
」、「
PowerPoint
など)を再生できます。受信したメッセージに添付されているファイ
Pages
」の
ファイルをタップして、
添付
)は、ダウンロードして表示することができます。
各書類
」、「
Keynote
では、多くのオーディオ添付ファイル
iPad
」、「
Numbers
にダウンロードしてから開きます。
iPad
」、および
JPEG、GIF
Microsoft社の「Word
、および
iPad
で添付ファイルの形式が認識できない場合は、ファイル名を確認することはできますがファイルは
けません。
開
の
別
イルを開くことができる
で添付ファイルを開く:添付ファイルをタッチしたまま、
App
がなくても、
App
でサポートされるファイルタイプであれば表示で
iPad
を選択します。添付ファ
App
きます。
サポートされる書類の形式のリストは、
してください。
照
された写真を「保存された写真」アルバムに保存する:
添付
ページの「メールの添付ファイルが開かない」を
166
をタップしてから、「画像を保存」
写真
をタップします。
メッセージのすべての
メール
受信者を連絡先
メッセージを
未開封
受信者を確認
リストに追加する メッセージをタップして「詳細」をタップすると
にする メッセージを開いて、件名の横の「
する
画面上部の「詳細
またはメールアドレスをタップすると、
名前
先情報が表示
その人に連絡できます。
プします。
されます。次に、名前またはメールアドレスをタップして、
示
「
新規連絡先を作成
プします。
プします。
メールボックスリストのメッセージの横に青い
されます。この青い点は再度メッセージを開いたときに
えます。
」をタップします。
受信者の連絡
されます。メールアドレスをタップすると、
受信者を隠
」または「既存の
すときは、「隠す」をタッ
受信者が表
連絡先に追加
にする」をタッ
未開封
点 が表示
」、
参
」をタッ
消
56 第 5章
メール
Page 57

会議の参加依頼を開く:参加依頼
をタップします。
やほかの
主催者
主催者への返信
したりできます。79ページの「会議の
拒否
された写真を「写真」に保存する:写真をタップしてから、「画像を保存」をタップします。
添付
メールを
メールメッセージの「宛先」、「
いているメールボックス内のダウンロード済みメッセージが検索されます。
現在開
ト、
Exchange
できます。
メールメッセージを検索する:メールボックスを開き、
ストを入力します。「
をタップして、検索するフィールドを選択します。(ステータスバーをタップしてリストの
やくスクロールし、検索フィールドを表示します。)
すると、すでに
入力
「検索」をタップすると、キーボードが消えて、さらに多くの結果が表示されます。
したメッセージを削除する/移動する:検索が完了した後、「編集」をタップし、削除または
検索
したいメッセージを選択します。選択した各メッセージの横にチェックマークが表示されます。メッセー
ジを削除するには、「削除」をタップします。メッセージを移動するには、「移動」をタップし、
のフォルダをタップします。
サーバ上のメッセージを検索する:
参加者の連絡先情報を入手
メールに含めるコメントを追加したりできます。
する
検索
差出人
アカウント、および一部の
」、「宛先」、「件名」、または「すべて」(「
差出人
にダウンロードされているメッセージの
iPad
したり、通知を設定したり、イベントにメモを追加したり、
参加依頼を承認
参加依頼に返信
」、および「件名」フィールドを検索できます。「メール」では、
メールアカウントでは、サーバ上のメッセージも
IMAP
検索結果の末尾
する」を参照してください。
までスクロールし、検索フィールドにテキ
一番上
差出人
検索結果が自動的に表示
にある「サーバで検索を続ける」をタップします。
したり、
仮承認
一番上
されます。
アカウン
まですば
移動先
MobileMe
」、「宛先」、および「件名」)
したり、
検索
移動
:サーバ上のメッセージの
参考
バによっては、完全に一致する単語だけが検索されます。
第 5章
検索結果
メール
57
は、アカウントのタイプによって異なる場合があります。サー
Page 58

メッセージや
AirPrint
メールメッセージをプリントする: をタップし、「プリント」をタップします。設定したいプリントオプ
ションを選択して、「プリント」をタップします。
を使って、メールメッセージと、
ファイルをプリントする
添付
で表示できる添付ファイルをプリントできます。
iPad
メールメッセージのうち画像をプリントし、ほかの部分はプリントしない場合は、画像を保存し(
をタップして「画像を保存」をタップ)、「写真」を開いて、「保存された写真」アルバムから画像をプ
リントします。
ファイルをプリントする:添付ファイルをタップして表示し、 をタップして、「プリント」をタップ
添付
します。設定したいオプションを選択して、「プリント」をタップします。
AirPrint
メールを
メッセージを一度に1つずつ削除したり、グループを選択して一度に
ジを別のメールボックスまたはフォルダに移動することもできます。
メッセージを削除する:メッセージを開いて、 をタップします。または、メッセージ一覧のメッセージ
件名の上で左
複数
したいメッセージを選択してから、「削除」をタップします。メッセージを検索して、削除したいメッセー
ジを選択することもできます。57ページの「メールを検索する」を参照してください。
メッセージを別のメールボックスまたはフォルダに移動する: メッセージが表示されているときに、
複数
したいメッセージを選択してから、「移動」をタップしてメールボックスまたはフォルダを選択します。メッ
セージを検索して、移動したいメッセージを選択することもできます。57ページの「メールを検索す
る」を参照してください。
プリンタの
のメッセージを削除する:メッセージのリストが表示されているときに、「編集」をタップし、
をタップしてから、メールボックスまたはフォルダを選択します。
のメッセージを移動する:メッセージのリストが表示されているときに、「編集」をタップし、
使用方法
する
整理
または右にスワイプし、「削除」をタップします。
については、39ページの「プリントする」を参照してください。
全部削除
したりできます。メッセー
画像
削除
移動
58 第 5章
メール
Page 59

写真
について
写真
で写真やビデオを持ち歩き、どこでも楽しむことができます。また、
iPad
AirPlayとApple TV
を使用して、
たり、デジタルカメラや
ビデオを
こともできます。
で画像を表示できます。
App
から写真をプリントすることさえできます。写真とビデオはコンピュータから同期し
iPad
で使ったり、メールメッセージで送信したり、
iPad
を使って
iPhone
を写真フレームとして使うこともできます。アニメーション付きのスライドショー
で、ご家族やお友達に簡単に見せることができます。
HDTV
から読み込んだり、メールや
で直接、または
iPad
から保存したりできます。写真や
Web
MobileMe
ギャラリーへアップロードする
6
AirPrint
やビデオをコンピュータと
写真
最適化
H.264
などの
されます。
iPad ではJPEG、TIFF、GIF、PNG
で
への写真の同期が行えます。写真を
iPad
て
自動的
に
iPad 用
iPad は、AAC
「
デオを
59
」を使用して、デジタルカメラ、
iTunes
iPad
にサイズが
オーディオを伴う
に同期できます。
する
同期
標準的な画像形式
へ同期する場合は、「
iPad
ページの「
24
および
MPEG-4
、または
iPhone
がサポートされています。「
」によって必要に応じ
iTunes
する
同期を設定
ビデオフォーマットをサポートしています。
iPod touch
」を参照してください。
(
4 世代
第
iTunes
)で撮影したビ
」
Page 60

iPhone
iPad
直接写真
やデジタルカメラから
カメラ接続キット(別売)を使用して、デジタルカメラや
とビデオを読み込むことができます。
写真
とビデオを読み込む
、またはSDメモリカードから
iPhone
写真を読み込
1 iPad
みます。
込
Â
カメラや
USB
除
ドになっていることを確認してください。詳しい手順についてはカメラのマニュアルを参照してくだ
さい。カメラコネクタの
Â
SD
向きに注意
コネクタの
2 iPad
3
4 読
「写真」
み込みたい写真とビデオを選択します。
Â
すべての項目を読み込むには「すべてを読み込む」をタップします。
Â
一部の項目
をタップして「
5 写真
できます。
6 SD
写真を表示
む、新しいイベントも作成されています。
コンピュータへ写真を転送する場合は、
Elements
む:
カメラ接続キットに含まれるSDカードリーダまたはカメラコネクタを
iPhone
ポートへ接続します。
されていることを確認してください。カメラを接続する場合は、カメラの電源が入っており転送モー
メモリカードを接続する場合は、カードをSDカードリーダのスロットに差し込みます。カードの
使用法
のロックを解除します。
App
の読み込みが完了すると、カード、カメラ、
カードリーダやカメラコネクタの接続を解除します。
するには「最後の読み込み」アルバムを開きます。読み込みで選択したすべての写真を
を接続するには、カメラや
iPhone
USB
して、無理やり差し込まないようにしてください。
について詳しくは、
が起動して、読み込み可能な写真とビデオが表示されます。
だけを読み込む場合は、必要な項目をタップし(チェックマークが付きます)、「読み込む」
選択項目を読み込
を接続する場合は、
ポートはカメラ
カメラ接続キットのマニュアルを参照してください。
iPad
む」を選択します。
接続専用
iPhone
です。他の
iPhone 上
に付属する
iPhone
USB
の写真とビデオを削除するかどうかが
iPad Dock
ケーブルをカメラコネクタの
USB
の電源が入っていて、ロックが
デバイスはサポートされません。
コネクタに差し
とコンピュータを接続して、「
iPad
」などの写真アプリケーションから画像を読み込んでください。
iPhoto
」や「
Adobe
解
選択
含
60 第 6章 写真
Page 61

やビデオを
写真
「写真」では、コンピュータの写真アプリケーションから同期した写真、デジタルカメラや
読み込んだ写真
、およびメールや
表示
する
ページから保存した写真を見ることができます。
Web
iPhone
から
1
は「アルバム」、「イベント」、「人々」、および「
写真
に記録されている
を使用するには、
「
写真を見
「写真」で「写真アルバム」、「イベント」、「人々」、または「
コレクションを開くにはコレクションをタップします。コレクションをピンチすると、コレクションに含ま
れる写真プレビューがズームされて、写真が表示されます。写真は、
「
ると表示がズームされて、その場所で撮影されたすべての写真が表示されます。
」または「
iPhoto
る:
撮影地」を表示
位置情報を基に決定
位置情報
Aperture
している場合は、
タグをサポートするカメラが必要です。「イベント」と「人々」は
されますが、
」で設定されたものが
のピンをタップするとその
地図上
撮影地」別に整理
位置情報を持
へ同期されます。
iPad
撮影地
できます。「
たない写真もあります。「
」をタップします。
作成日順に並べ替
撮影地が表示
撮影地」は写真
えられます。
されます。ピンチす
撮影地
Mac
」
の
2
第 6章 写真 61
サムネールをタップすると写真がフルスクリーンで表示されます。
また、ピンチで写真を拡大できます。
Page 62

コントロールの表示/
ルを
にするときは、再度タップします。
非表示
非表示を切り替
える:写真をタップするとコントロールが表示されます。コントロー
写真を横向きに表示
わせて
合
写真の一部を拡大
戻
写真
次/前の写真を見
ムネールが画面の下に表示され、タップまたはドラッグで別の写真を表示できます。
写真を削除
写真を削除
削除
自動的に調節
ります。ピンチして拡大/縮小することもできます。
をパンする:
する: メールや
できます。コンピュータから同期した写真の場合は、コンピュータ上のアルバムから写真を
してから、
する:
されます。
する:拡大したい部分をダブルタップします。再びダブルタップすると元のサイズに
をドラッグします。
写真
る:
人差
を
iPad
再同期する必要
を横に回転させます。写真またはビデオのサイズは、画面の向きに
iPad
し指で画面を右、または左にフリックします。また、画面をタップするとサ
から保存した写真が保存される「保存された写真」アルバムから、
Web
があります。
62 第 6章 写真
Page 63

写真を回転
AirPlay
にあることを確認してから、
上
有者
をフリックしてスクロールしているときは、フリックをやめたときにテレビの映像がアップデートされ
真
ます。
させる:
を使用してテレビで写真やビデオを見る:
が
AirPlay
での表示に戻るには、
iPad
をタップします。さらに回転させるには、もう一度タップします。
iPad がApple TV
をタップし、リストから
パスワードを設定している場合は、指示に従ってパスワードを入力します。
をタップして、リストから
再度
Apple TV
と同じワイヤレスネットワーク
を選択します。
を選択します。
iPad
Apple TV
iPad
の
所
で
写
1
2
3
写真を共有
写真を音楽と切り替
を使用すれば、写真をワイヤレスでテレビにストリーム再生することもできます。写真やビデオをメー
TV
ルで送ったり、写真を
したり、メールメッセージの写真を「写真」に保存したり、
したりすることもできます。
する
えアニメーション付きのスライドショーで楽しむことができます。
MobileMe
ギャラリーへ追加することも可能です。写真をコピーおよびペースト
ページの画像を写真アルバムに
Web
AirPlayとApple
保存
スライドショー
写真に切り替
iPad
プロジェクターなどの外部ディスプレイでスライドショーを見ることもできます。
スライドショーを表示する:
アルバムをタップして開きます。
「スライドショー」ボタンをタップして、表示されるリストからスライドショーのオプションを選択します。
のオプションが選択できます:
次
Â
ミュージックライブラリからスライドショー
Â
写真切り替え時
各写真の表示時間を設定
リピート、ランダム表示をするかどうかも指定できます。
iPad
を選択してください。外部ディスプレイへの接続については
さい。
「スライドショーを開始」をタップします。
えアニメーションと音楽を付けてスライドショーを作成、表示できます。スライドショーは、
で表示したり、ワイヤレスで
のトランジション効果を選択できます。
をビデオケーブルでテレビ やプロジェクターに接続する場合は、「ディゾルブ」トランジション
Apple TV
するには「一般」>「設定」>「写真」と選択します。スライドショーの
にストリーム再生したりできます。
表示中に流す音楽を選択
できます。
ページの「写真」を参照してくだ
155
iPad
を使用して、
スライドショーを停止するには、画面をタップします。
を使用して写真をワイヤレスで
AirPlay
トから
Apple TV
ネットワークに接続されていることを確認します。
第 6章 写真 63
を選択します。 ボタンが表示されない場合は、
Apple TV
にストリーム再生する場合は、 をタップし、リス
iPad とApple TV
が同じ
Wi-Fi
Page 64

1
2
3
メールメッセージで写真またはビデオを送信する
またはビデオを送信する:写真またはビデオを選択して
写真
タップします。
が表示されていない場合は、画面をタップしてコントロールを表示します。
複数の写真
またはビデオをタップして選択し(サムネールの横にチェックマークが表示されます)、「共有」をタッ
真
プします。
写真
コピーしたい写真やビデオをタップして選択します。
「コピー」をタップします。
写真
にその挿入ポイントをタップして、「ペースト」をタップします。
次
またはビデオを送信する:
またはビデオをコピーする:
をタップします。
またはビデオをペーストする:写真またはビデオをペーストする挿入ポイントの位置をタップし、
アルバムをタップしてから、 をタップします。送信したい
をタップし、次に「メールで送信」を
写
またはビデオを
写真
MobileMe
また、メール投稿が有効になっているほかの人の
ます。
MobileMe
Â
iPad でMobileMe
に登録している場合は、
アカウントのギャラリーに写真を追加する前に、次の作業を行う必要があります:
www.me.com
Â
MobileMe
詳しい手順
またはビデオをギャラリーに追加する:写真またはビデオを選択して
写真
「
MobileMe
して「公開」をタップします。
選択
が表示されていない場合は、画面をタップしてコントロールを表示します。
写真が公開
ったりするためのオプションを選択できます。
送
をほかの人のギャラリーに追加する:写真を選択して、 をタップし、次に「メールで送信」をタッ
写真
プします。アルバムのメールアドレスを入力して、「送信」をクリックします。
ギャラリーを公開し、メールまたは
については、
に送信」をタップします。タイトルと説明を入力し(任意)、写真を追加するアルバムを
された日時が
MobileMe
アカウントを設定します。
を参照してください。
www.me.comからMobileMe
iPad
ギャラリーに追加する
iPad からMobileMe
MobileMe
MobileMe
に表示され、それを
ギャラリーへ写真やビデオを追加できます。
ギャラリーに項目を追加することもでき
アカウントをお持ちでない場合は、
からの写真の追加を許可します。
iPad
ヘルプを参照してください。
MobileMe
で閲覧したり友人にメールでリンクを
をタップし、次に
64 第 6章 写真
Page 65

メールや
メールに含まれる写真を「保存された写真」アルバムに保存する:
をタップします。写真がまだダウンロードされていない場合は、まずダウンロードアイコンをタップします。
ページの写真を「保存された写真」アルバムに保存する:
Web
を保存」をタップします。
「保存された写真」アルバムから写真をコピーする:
Macの「iPhoto
ページ上から写真を保存する
Web
をコンピュータの
iPad
」などの写真アプリケーションを使って画像をコピーします。
をタップしてから、「画像を保存」
写真
をタッチして押したまま、「
写真
ポートに接続して、
USB
画像
写真を連絡先に割り当
写真を連絡先に割り当
写真を連絡先に割り当
1 iPad
2
「
連絡先に設定
3 写真
4
「写真を設定」をタップします。
「
連絡先
できます。
写真
AirPrint
写真
ンタを選択し、部数などのプリンタオプションを設定してから、「プリント」をタップします。プリンタに
写真用紙
しくは、39ページの「プリントする」を参照してください。
詳
壁紙
ロック画面とホーム画面の背景に、壁紙として写真を表示できます。
る壁紙や、自分で撮影した写真が使用できます。
てる
てることができます。
てる:
で写真を選択してから、 をタップします。
」をタップし、
をドラッグしてパンしたり、写真をピンチして拡大/縮小したりして、写真の外観を調整します。
」で「編集」をタップしてから写真アイコンをタップしても、写真を
連絡先を選
びます。
連絡先に割り当
てることが
をプリントする
を使用して、
をプリントする: をタップし、「プリント」をタップします。「プリンタを選択」をタップしてプリ
のトレイがある場合は、写真をプリントすると
とロック
画面の写真
から写真をプリントできます。
iPad
にそのトレイに切り替わることがあります。
自動的
にあらかじめ用意されてい
iPad
写真を壁紙に設定
1 写真
2 写真
3
第 6章 写真 65
を選択し、 をタップして、「壁紙として使う」をタップします。
をドラッグしてパンしたり、写真をピンチして拡大/縮小したりして、写真の外観を調整します。
画像は縦画面、横画面の両方に使用
「壁紙に設定」をタップします。画像をホーム画面、ロック画面、あるいはその両方に使用するのかをタッ
プして決めます。
する:
され、
自動的に回転
しないことに注意してください。
Page 66

にあらかじめ用意されている壁紙を使用する場合は、「設定」>「明るさ
iPad
ださい。
」で設定してく
/ 壁紙
1
2
ピクチャフレームを
のロック中に写真アルバムを表示できます。
iPad
しむことができます。
用して楽
ピクチャフレームの設定を変更するには「設定」>「ピクチャフレーム」を開いて、次のオプションを
します:
選択
Â
写真切り替え時
Â
ピクチャフレームでは、
人物の顔
は
情報
トランジションが選択されている場合、顔へのズームは使用できません。
Â
ピクチャフレームではすべての写真、または「アルバム」、「人々」、または「イベント」カテゴリに
まれる写真を表示できます。オプションから選択し、表示されるリストからさらに選択を絞り込ん
含
でください。「人々」、「アルバム」、および「イベント」で選択される内容は、「写真」
されるものと同じです。
「ピクチャフレーム」を開始/停止する
スリープ/スリープ解除ボタンを押して
ロック画面で
のトランジション
がある場合は、画面の中心にズームする顔をランダムに選択することもできます。「人々」
Macの「iPhoto
をタップします。
する
使用
スライドショーの
効果
画像内の人物の顔
」または「
Aperture
iPad
iPad をDock
にズームインすることができます。また
」から読み込まれたものが使用されます。「折り紙」
に接続して
表示時間は変更
充電中の間
できません。
も、
画像内に複数
App
をロックします。
iPad
で
を
使用
活
の
3 画面
ドさせると
ピクチャフレーム機能をオフにするには「設定」>「パスコードロック」を開きます。
66 第 6章 写真
をタップするとスライドショーが停止し、 をタップするとロック画面に戻ります。スライダをスライ
のロックが解除されます。
iPad
Page 67

ビデオ
7
「ビデオ」について
でムービー、ミュージックビデオ、ビデオ
iPad
が楽しめます。またチャプタ、字幕、マルチトラック音声、クローズドキャプションなどの機能も利用で
きます。
Podcast
、および(供給される地域では)テレビ
番組
ビデオは
クターでビデオを楽しむことも可能です。
テレビで見ることもできます。
iTunes Store
から購入、レンタルできます。ビデオ接続ケーブルを利用するとテレビやプロジェ
Apple TV
をお持ちの場合は、
AirPlay
を使用してビデオを
67
Page 68

ビデオを
ビデオを再生する:「ビデオ」をタップし、「ムービー」やその他のカテゴリをタップします。再生した
いビデオをタップします。チャプタが設定されているビデオでは、チャプタタイトルをタップして選べます。
または
をタップします。
再生
する
コントロールを表示する:ビデオ
再生
すときは、もう一度タップします。
隠
ビデオ
iPad
スクラブバーの再生ヘッドをドラッグすると、ビデオの任意の場所にジャンプできます。スクラブ再生を
遅
再生を制御
を横向きにするとワイドスクリーン画面での再生が楽しめます。
くするには、スクラブバーの再生ヘッドのドラッグ中に
する
再生中に画面
をタップすると、コントロールが表示されます。
下方向へ指
をスライドします。
68 第 7章
ビデオ
Page 69

をタップするか、互換ヘッドセットの中央ボタン(または
ビデオを
再生を再開
音量を上
ビデオの最初から再生する スクラブバーの再生ヘッドを左端までドラッグするか、ビデ
のチャプタにスキップする(チャプタがある場合)
次
のチャプタに移動する(チャプタがある場合)
次
のチャプタで再生を開始する(チャプタがある場合) をタップして、リストからチャプタを選択します。
特定
巻き戻し/早送
ビデオの中の好きな場所に移動する スクラブバーの再生ヘッドを好きな場所にドラッグします。
ビデオが最後まで再生される前にビデオを止める
ビデオのサイズを調整して、ビデオをスクリーンに合わせ
る、またはビデオ全体をスクリーンに表示する
AirPlay
ほかのオーディオ言語を選択する(他の言語がある場合)
字幕の表示/非表示を切り替
クローズドキャプションの表示/
ローズドキャプションがある場合)
する
一時停止
する
げる/下げる
り
を使用して
Apple TV
でビデオを再生する
える(字幕がある場合)
非表示を切り替
える(ク
のボタン)を押します。
同等
をタップするか、互換ヘッドセットの中央ボタン(または
のボタン)を押します。
同等
スライダをドラッグするか、互換ヘッドセットの音量ボ
音量
タンを使用します。
オにチャプタがない場合は
をタップするか、互換ヘッドセットの中央ボタン(また
は同等のボタン)をすばやく
をタップするか、互換ヘッドセットの中央ボタン(また
は同等のボタン)をすばやく
または
指を下
「完了」をタップするか、ホーム
をタップしてビデオをスクリーンに合わせるか、
をタップしてビデオ全体を表示します。ビデオをダブルタッ
プしても、表示を切り替えることができます。
フルスクリーン表示にすると、映像の両端または上下の
部が画面
デオ全体をスクリーンに表示すると、ビデオの両端または
上下に黒い枠が表示
をタップし、
「ビデオをテレビで見る」を参照してください。
をタップして、「オーディオ」リストから言語を選択し
ます。
をタップして、「字幕」リストから言語を選ぶか「オフ」
を選択します。
ビデオにクローズドキャプションがある場合は、 をタッ
プして表示/
を押したままにします。
にスライドするとスクラブ再生が遅くなります。
からはみ出して表示されない場合があります。ビ
される場合があります。
Apple TV
非表示を切り替
をタップします。
します。
2 回押
します。
3 回押
ボタンを押します。
を選択します。70ページの
えます。
一
第 7章
ビデオ
69
Page 70

ビデオを
「
iTunes
「
Podcast
する
同期
」を使ってビデオを
」および「
iTunes U
に同期します。
iPad
」の各パネルで同期するビデオを選択します。
をコンピュータに接続して「ムービー」、「
iPad
TV 番組
」、
レンタルムービーを
iTunes StoreからSD
たムービーは
ることもできます。(レンタルムービーは、地域によっては利用できないことがあります。)
ダウンロードが完了するまで、ムービーの再生はできません。ダウンロードを
することもできます。レンタルムービーは所定の日数が経過すると無効になります。また
すると、所定の
始
されます。ムービーをレンタルする前に
削除
レンタルムービーを見る: 「ビデオ」を選択し、「ムービー」カテゴリをタップして、見たいムービーをタッ
プします。チャプタを選択するか、 をタップします。
レンタルムービーを
バーで
いのコンピュータがインターネットに接続されている必要があります。
コンピュータへ転送することはできません。
iPad
を選択し、「ムービー」をクリックして、転送したいレンタルムービーを選択します。お
iPad
または
に直接ダウンロードすることも、コンピュータ上の「
時間内に視聴を終える必要
iPad
する
視聴
HD 形式
に転送する:
のムービーをレンタルして、
があります。
iTunes Store
をコンピュータに接続します。次に、「
iPad
有効期限が切
で
iPad
有効期間を確認
で視聴できます。レンタルし
」から
iTunes
一時停止
れると、ムービーは
iPad
して、後で
一度再生を開
してください。
iTunes
でレンタルしたムービーを
iPad
に転送す
再開
に
自動的
」のサイド
使
ビデオをテレビで見る
ビデオを
して
コンポジットAVケーブル、
応
大画面で見
をテレビまたは
iPad
のケーブルを使用してください。アップル製のケーブルと
www.apple.com/jp/store
るには、
AirPlayとApple TV
AV 受信機
Apple iPad Dock
に
直接接続
をご覧ください。
を使用してテレビに接続するか、ケーブルを
します。
コネクタ(
コンポーネントAVケーブル、
Apple
アダプタ
VGA
Dock
接続用
は、多くの国で
)、その
別途購入
使用
Apple
他 iPad 対
できます。
70 第 7章
をテレビまたはプロジェクターに接続する方法については、
iPad
ください。
AirPlay
ら
イヤレスネットワークに接続されていることを確認してください。
合は、入力
ビデオを再生している間に、「ビデオ」を終了してほかの
再生
を使用して接続する:ビデオの再生を開始し、 をタップして、
Apple TV
を選択します。
するように要求されます。
Apple TV
がリストに表示されない場合は、
App
を
に戻すには:「ビデオ」を開き、 をタップして、リストから
iPad
ビデオ
ページの「ビデオ」を参照して
155
デバイスのリストか
AirPlay
iPadとApple TV
Apple TV
を使用できます。
にパスコードが必要な
を選択します。
iPad
が同じワ
場
Page 71

からビデオを
iPad
空き領域を増
やすために、
する
削除
からビデオを削除することができます。
iPad
ビデオを削除する:ビデオリストでビデオをタップして削除ボタンが表示されるまで押し続け、次に
をタップします。ビデオの削除が終わったら「キャンセル」または「ホーム」ボタンをタップします。
(レンタルムービー以外の)ビデオを
は削除されません。後で同期することによってビデオを
に
再度同期
「
iTunes
重要
はできません。
したくない場合は、このビデオを同期しないように「
と同期する」を参照してください。
:レンタルムービーを
から削除すると完全に削除され、コンピュータから
iPad
から削除しても、コンピュータ上の
iPad
に戻すことができます。ビデオを
iPad
iTunes
」を設定します。24ページの
iTunes
再度転送
ライブラリから
iPad
すること
第 7章
ビデオ
71
Page 72

YouTube
8
ビデオを
YouTube
オを視聴したり、コンピュータから
りできます。
iPad でYouTube
されたときに
示
取得する方法
参考
YouTube
ンターネットに接続する」を参照してください。
ビデオをブラウズする:ツールバー上のボタンをタップしてカテゴリを選択します。
Â
おすすめ:
Â
評価の高い動画
ントをお持ちの場合は、
Â
人気
れたビデオを見るか、「今日」、「昨日」、または「今週」をタップしてその期間に最も視聴されたビ
デオを見ることができます。
Â
よく使う項目: よく使う項目として追加されているビデオです。
ていると、そのアカウントのお気に入りが表示されます。
Â
新着
Â
登録:登録
YouTube
Â
プレイリスト:プレイリストに追加されたビデオです。この機能を使うには、
サインインする必要があります。
検索、再生
では、
については、
:
YouTube
を使用するには、
YouTube
:
YouTube
:
YouTube
アカウントにサインインする必要があります。
世界中の人々が投稿した短
の特定の機能を使用するには、アカウントへのサインインを求めるメッセージが
YouTube
は一部の言語および地域では利用できません。
:
してある
する
いビデオを見ることができます。新着や人気トップのビデ
YouTube
へサインインする必要があります。
www.youtube.com
がインターネットに接続されている必要があります。28ページの「イ
iPad
スタッフによってレビューされたおすすめのビデオです。
YouTube
ユーザに最も視聴されたビデオです。「すべて」をタップして今までで最も視聴さ
に送られた最新のビデオです。
YouTube
ユーザによって高い評価が付けられたビデオです。
から自分の評価を送ることができます。
iPad
アカウントから投稿されたビデオです。この機能を使うには、
へアップロードした自分のビデオにすばやくアクセスした
必要条件
を参照してください。
および
YouTube
アカウントを
YouTube
YouTube
アカウントにサインインし
YouTube
アカウントに
表
アカウ
72
Page 73

Â
マイ動画:
カウントにサインインする必要があります。
Â
履歴:最近見
が
自分
YouTube
たビデオの履歴です。
にアップロードした動画です。この機能を使うには、
YouTube
ア
ビデオを検索する:
1 YouTube 検索
2
キーワードや短い説明を入力して「検索」をタップします。
YouTube
のタイトル、評価、
ビデオを再生する:ビデオをタップします。
ビデオが
オがダウンロードされると、再生が開始されます。 をタップして、ビデオを開始することもでき
ます。
ビデオ
iPad
ので、ビデオの画像がさえぎられることはありません。
ビデオコントロールの表示/
からビデオのタイトル、説明、タグ、ユーザ名で検索した結果が表示されます。ビデオ
iPad
再生を制御
を横向きに回転すると、大きな画像で再生できます。
フィールドをタップします。
再生回数、時間
へダウンロードされ始め、
、および
する
非表示を切り替
投稿者
進行状況
える:
のアカウント名が
バーが表示されます。再生するのに十分なビデ
再生中
をタップします。
画面
一覧表示
はコントロールが表示されない
されます。
ビデオを再生または
音量を調節
ビデオの最初から再生する
リスト内の次または前のビデオに移動する
する
一時停止
する
ボタン(または同等のボタン)を押すこともできます。
央
スライダをドラッグするか、
音量
は互換ヘッドセットの音量ボタンを使います。
をタップします。
のビデオに移動するときは、
前
のビデオに移動するときは、 をタップします。
次
の音量ボタンあるい
iPad
タップします。
を2 回
中
または
をタップします。また、互換ヘッドセットの
第 8章 YouTube 73
Page 74

または
巻き戻し/早送
ビデオの中の好きな場所に移動する スクラブバーの再生ヘッドを好きな場所にドラッグします。
ビデオの再生を止める
フルスクリーン表示と
ビデオを「よく使う項目」に追加する
ビデオへのリンクをメールで送信する
AirPlay
り
を使用して
標準表示を切り替
Apple TV
でビデオを再生する
える
「完了」をタップするか、ホーム
ビデオをダブルタップします。 をタップしてビデオをス
クリーンに合わせたり、 をタップしてビデオ全体を
したりする方法もあります。
示
ビデオの
ビデオの
をタップし、
Apple TV
ヤレスネットワーク上にあることを確認してください。
をタップするとフルスクリーン表示が終了して、
ビデオの情報を見る
、コメント、その他のコントロールが表示されます。
動画
を押したままにします。
に
をタップします。
再生中
に
再生中
が表示されないときは、
をタップします。
Apple TV
を選択します。探している
ボタンを押します。
Apple TV
表
が同じワイ
関連
ビデオを
フルスクリーン表示での
フルスクリーン表示が終了して、
ビデオを評価する、コメントを書く ビデオをタップして表示されるツールバーで「評価」をタッ
この
YouTube
このビデオと類似のビデオを見る サイドバーの「
この
YouTube
する
管理
にタップするとコントロールが表示されます。 をタップすると
再生中
関連動画
ユーザが投稿した他のビデオを見る サイドバーの「ほかの動画」をタップします。
ユーザを登録する 「
と、ビデオ管理のためのオプションが表示されます。
プして評価を入力します。
ンする必要があります。
アカウントにサインインする必要があります。
関連動画
詳細情報」画面
リストの下部にある「<アカウント>を登録」をタップしま
す。
YouTube
アカウントにサインインする必要があります。
YouTube
」をタップします。
で「ほかの動画」をタップして、ビデオ
アカウントにサインイ
YouTube
74 第 8章 YouTube
Page 75

ビデオを「よく使う項目」またはプレイリストに追加する: 「追加」をタップして「よく使う項目」または「プレイリスト」
を選択します。
ビデオへのリンクをメールで送信する 「共有」をタップします。
ビデオにフラグをつける
ビデオをタップしてツールバーを表示し、 をタップします。
YouTube
Apple TV
ページの「ビデオ再生を制御する」を参照してください。
73
をテレビやプロジェクターに
iPad
コンポーネントAVケーブル、
アダプタ
多くの国で別途購入
をテレビやプロジェクターに接続する方法については、
iPad
さい。
をテレビで見る
をお持ちの場合は、
)、その
接続用
他 iPad 対応
できます。
を使用して
AirPlay
直接接続
Apple
して、
コンポジットAVケーブル、
のケーブルを使用してください。アップル製のケーブルと
YouTube
YouTube
www.apple.com/jp/store
ビデオをテレビで見ることができます。
を
大画面で楽
しむこともできます。
Apple iPad Dock
コネクタ(
Dock
をご覧ください。
ページの「ビデオ」を参照してくだ
155
Apple
VGA
は、
第 8章 YouTube 75
Page 76

カレンダー
「カレンダー」について
で簡単にスケジュールの確認ができます。カレンダーを個別に表示したり、複数のカレンダーを
iPad
同時に表示
イベントのタイトル、
したりできます。イベントは日ごと、週ごと、月ごと、あるいはリスト形式で表示できます。
参加予定者
、および場所を検索できます。
9
お使いのコンピュータ上のカレンダーと
作成、編集
す。
(
.ics
Exchange
加依頼を受信して返信
カレンダーを
カレンダーは、以下に示す
Â
「
または「
ように設定します。24ページの「
Â
iPad
レンダー」を指定して、カレンダー情報を
ントがサポートされている場合は、そのアカウントを設定することもできます。30ページの「メール、
連絡先
同期
、キャンセルを行ってから、その結果をコンピュータに同期して書き戻すことができま
Google、Yahoo!
)カレンダーを登録することも、メールから
アカウントまたはサポートされている
iTunes」の iPad 設定
、または「
したり、予定したイベントにほかの人を招待したりできます。
する
同期
iCal
数種類の方法で同期
パネルで、
Microsoft Entourage」、Windows PC
の「設定」で
、およびカレンダーのアカウントを追加する
するには、
MobileMe、Google、Yahoo!
をインターネットに接続する必要があります。
iPad
を同期することができます。
iPad
」のカレンダーが登録できます。読み出し専用の
ファイルを読み込むこともできます。
.ics
CalDAV
できます:
をコンピュータに接続したときに、
iPad
と同期する」を参照してください。
iTunes
無線経由で同期
アカウントを持っている場合は、会議の
の場合は「
、または
」を参照してください。カレンダーを
Microsoft Outlook
Microsoft Exchange
できます。会社や組織で
iPad 上
Mac
でイベントの
iCalendar
Microsoft
の場合は「
」と同期する
アカウントの「カ
CalDAV
無線経由
参
iCal
アカウ
」
で
76
Page 77

カレンダーのイベントを
カレンダーのイベントは
iPad 上
する/
追加
で
直接作成、編集
する/
編集
できます。
削除
する
カレンダー機能が有効な
カウントを持っている場合は、イベントまたは会議にほかの人を招待できます。
イベントを追加する: をタップし、イベント情報を入力して、「完了」をタップします。
次の情報が入力
Â
タイトル
Â
場所
Â
開始時刻と終了時刻(終日
Â
繰り返し間隔
Â
通知時間
通知を設定する場合は、予備の通知を設定
と
iPad 画面
ジの「
重要:時間帯の異なる地域へ旅行
手動で正しい時刻を設定
ンダーの
ください。
Â
メモ
のカレンダーを使用している場合は、イベントを追加するカレンダーを選択できます。読み
複数
し専用のカレンダーはリストに表示されません。
できます。
なし、毎日、毎週、隔週、毎月、または
イベントの
にメッセージが表示されます。
通知音
時間帯を調整する方法
Microsoft Exchange
イベントの場合は「終日」をオンにします)
5 分前から2 日前
」を参照してください。
すると、
するときは、
については、77ページの「カレンダーを表示する」を参照して
アカウント、またはサポートされている
毎年
まで
するオプションが表示されます。通知の時間になる
147
の
iPad
通知音が鳴
の通知はその地域での正しい時刻に発生しません。
iPad
ページの「
日付と時刻
るように設定する方法は80ペー
」を参照してください。カレ
CalDAV
ア
出
イベントを編集する イベントをタップして、「編集」をタップします。
イベントを削除する イベントをタップし、「編集」をタップしてから、
カレンダーを
つのカレンダーを表示したり、カレンダーを選択して表示したり、すべてのカレンダーを同時に
1
したりできます。このため、仕事とプライベートのイベントを並行して簡単に管理できます。
表示
のカレンダーを表示する:
別
「
連絡先」に定義
カレンダーのイベントは日ごと、週ごと、月ごと、あるいはリスト形式で表示できます。選択され
たすべてのカレンダー上にあるイベントが
表示を切り替
第 9章
える:
カレンダー
に
下方向
スクロールして「イベントを削除」をタップします。
する
表示
「カレンダー」をタップしてから、表示したいカレンダーを選択します。
されている
「リスト」、「日」、「週」、または「月」をタップします。
誕生日を表示
するには、「
に表示されます。
iPad
」カレンダーを選択します。
誕生日
77
Page 78

Â
リスト表示:すべての予定とイベントが、スクロール可能なリスト形式で、選択された日付の
横に表示
イムラインから日付を選択します。
されます。別の日を表示する場合は
または
をタップするか、カレンダー下部のタ
Â
Â
Â
イベントの詳細を表示する:イベントをタップします。
:その日のイベントを上下にスクロールして確認できます。 または
日表示
または翌日のイベントが表示されます。またはカレンダー下部のタイムラインから日付を選択します。
:その週のイベントを上下にスクロールして確認できます。 または
週表示
または翌週が表示されます。またはカレンダー下部のタイムラインから週を選択します。
月表示:特定の日
または翌月が表示されます。またはカレンダー下部のタイムラインから月を選択します。
先月
をタップすると、その日のイベントが表示されます。 または
をタップすると
をタップすると
をタップすると
前日
先週
78 第 9章
カレンダー
Page 79

時間帯に合
「カレンダー」で、「
間帯を使用する主要都市を選択
で決定される現在の場所の
わせて調整したイベントを表示する:「設定」で、「メール
サポート」をタップします。「
時間帯
します。「
時間帯
時間帯
でイベントが表示されます。
/連絡先 /
サポート」をオンにして、該当する
時間帯
サポート」がオフのときは、ネットワーク
カレンダー」に移動します。
時間合
時
わせ
1
2
3
4
カレンダーを
カレンダーでイベントのタイトル、
のカレンダーだけです。
表示中
イベントを検索する:検索フィールドにテキストを入力します。
入力に応じて検索結果が表示
プすると
検索結果
カレンダーを
iCalendar(.ics
など、多くのカレンダーサービスで、カレンダーの登録がサポートされています。
したカレンダーは読み出し専用です。登録したカレンダーのイベントは
登録
きますが、編集したり、新規のイベントを追加することはできません。
CalDAV
「設定」で、「メール
「その他」、「照会するカレンダーを追加」の順に選択します。
アカウント情報を入力し、「次へ」をタップして
「保存」をタップします。
アップルでは、国民の休日やスポーツイベントなど、登録することができる無料の
リンクを
カレンダーまたは
多数提供
する
検索
参加予定者
されます。結果をタップするとイベントが表示されます。カレンダーをタッ
リストは消去されます。
する
登録
)形式を使用するカレンダーを登録できます。
カレンダーを登録する:
.ics
/ 連絡先 /
しています。
カレンダー」を選択し、「アカウントを追加」をタップします。
、メモ、および場所を検索できます。
登録内容を確認
Yahoo!、Google
iPad
します。
検索対象は、現在
、および
Macの「iCal
で参照することはで
カレンダーへの
iCal
」
また、
に含まれているそのカレンダーへのリンクを
会議の参加依頼に返信
iPad 上
アカウント、または
参加依頼に返信
参加依頼を受け取
に
現在受信
ターネットに接続されている必要があります。
第 9章
に公開されている
Web 上
でカレンダー機能が有効な
MobileMe
したりできます。
ると、カレンダーに会議が点線で囲まれて表示されます。
している
新規参加依頼の数が表示
カレンダー
79
(またはその他の
iCal
iPad 上
.ics 形式
でタップすると登録できます。
の)カレンダーは、受信したメール
する
Microsoft Exchange
カレンダーを使用している場合は、会社の
されます。
アカウント、サポートされている
参加依頼を受信、返信
CalDAV
会議参加依頼を受信
の
画面右下
するには
iPad
アイコン
したり、
がイン
Page 80

1
2
カレンダー内の
カレンダー内の
プします。
Â
会議主催者の連絡先情報を調
主催者
Â
「
参加予定者
プすると
定者
Â
会議の前
Â
「コメントを追加」をタップすると
報」画面にも表示
「メモ」は、
「了解」、「
参加依頼に返信
参加依頼
にメールを送信できます。
」をタップすると、その会議に招待されている人々を調べることができます。名前をタッ
各参加予定者の連絡先情報を調
にメールを送信できます。
に
iPad
会議主催者
仮承諾
をタップするか、 をタップして「イベント」画面を表示して、
で通知が鳴るように設定するには、「通知」をタップします。
されます。
によって作成されます。
」、または「拒否」をタップします。
する:
べるには、「
会議主催者
参加依頼
」をタップします。メールアドレスをタップすると
依頼元
べることができます。メールアドレスをタップすると
へのコメントが追加できます。コメントはその会議の「
をタッ
参加予
情
「了解」、「
「拒否」以外の返信を選択した場合は、
るとコメントを変更、追加できます。
」、または「拒否」を選択すると、その結果とコメントが
仮承諾
返信内容を後で変更
会議主催者へ送
できます。「コメントを追加」をタップす
られます。
「メール」からカレンダーファイルを読み込む
メールメッセージからカレンダーファイルを読み込んで、イベントをカレンダーに追加できます。
の
カレンダーファイルを読み込めます。
.ics
カレンダーファイルからイベントを読み込む:「メール」で、メッセージを開いて、カレンダーファイルをタッ
プします。イベントのリストが表示されたら、「すべてを追加」をタップし、イベントを追加したいカレ
ンダーを選択し、「完了」をタップします。
標準
通知音
カレンダーの
通知音
セージが表示されますが、
参加依頼の通知音を設定
で、「
通知音を設定
」をオンにします。イベント時刻に「カレンダーの
新規参加依頼の通知音
する:「設定」で、「一般」>「サウンド」と選択してから、「カレンダーの
」がオフになっていると、
通知音は鳴
する:「設定」で、「メール
」をタップしてオンにします。
りません。
通知音
/ 連絡先 /
カレンダー」を選択します。「カレンダー」
iPad 上
にメッ
80 第 9章
カレンダー
Page 81

連絡先
10
連絡先
iPad
のグループを
ルアドレスを指定できます。
連絡先は、直接 iPad
絡先」が有効
される
絡先を同期
について
では個人、ビジネス、および会社のアカウントの
一括検索
CardDAV
できます。
することが可能です。また、
に追加したり、コンピュータ上のアプリケーションから同期したりできます。「
になっている
アカウントを持っている場合は、
MobileMe
または
リストに簡単にアクセスできます。
連絡先
連絡先に含
Microsoft Exchange
iPad
まれる情報を使ってすばやく簡単にメー
をコンピュータに接続しなくても
複数
連
アカウント、あるいはサポート
無線経由で連
81
Page 82

連絡先の同期と追加
連絡先は次の方法を使
Â
Â
「
Â
Â
Â
(
で
iPad 上
iTunes
リケーションと
iPad
ページの「メール、
プロファイルをインストールすることで、
ページの「
連絡先を入力
」で、
で、
連絡先が有効
iPad でLDAP
ページの「
159
って
Google
連絡先を同期
連絡先
Microsoft Exchange
または
LDAP
に追加できます:
iPad
します
または
Yahoo!
します(24ページの「
な
MobileMe
、およびカレンダーのアカウントを追加する」を参照してください)
CardDAV
および
CardDAV
から
連絡先を同期
または
Microsoft Exchange
連絡先が有効
アカウントの設定」を参照してください)
アカウントを設定して、企業や学校のディレクトリにアクセスします
アカウント」を参照してください)
するか、お使いのコンピュータ上のアプ
と同期する」を参照してください)
iTunes
アカウントを設定します(
な
Exchange
アカウントを設定します(
30
158
連絡先を検索
の
iPad
連絡先で名、姓
が設定されている場合は、企業グローバルアドレスリスト(
iPad にLDAP
CardDAV
る
CardDAV
検索情報を入力
連絡先を検索
します。
入力
を検索する:「グループ」をタップしてから
GAL
社名を入力
の
GAL
連絡先は、編集
サーバを検索する:「グループ」をタップし、
LDAP
は
会社名を入力
の
LDAP
CardDAV
プをタップして、
サーバ上にある
絡先は編集
連絡先は、編集
する
、および
アカウントが設定されている場合は、組織の
アカウントを持っている場合は、
サーバ上の
すると、
する:「
連絡先」画面の上部
画面上端
します。
サーバを検索する:「グループ」をタップし、リストの下部にある
できます。
にすばやくスクロールするには、ステータスバーをタップします。
したり
します。
検索内容を入力
検索可能
会社名を検索
検索可能な連絡先を検索
入力中の内容に一致する検索結果が順次表示
に保存したりできません。
iPad
したり
な
CardDAV 連絡先
に保存したりできません。
iPad
します。
できます。
に同期されている
iPad
できます。
にある検索フィールドをタップし、名、姓、または
Exchange
LDAP
は編集できませんが、同期した
な
CardDAV
アカウント
できます。
できます。
会社名
iPad にMicrosoft Exchange
)から
GAL
LDAP
サーバ名をタップして名、姓、または
サーバ名をタップしてから、名、姓、また
組織内の連絡先も検索
サーバ上の
連絡先
連絡先も検索
、またはサポートされてい
されます。
検索可能
iPad 上のCardDAV 連
を
会
グルー
82 第 10章 連絡先
Page 83

連絡先を管理
で
iPad
連絡先を追加
する
する:「
」をタップし、 をタップします。
連絡先
連絡先を削除
連絡先情報を編集
写真を連絡先に割り当
1
2
3
「
連絡先
「編集」をタップし、「写真を追加」をタップします。または既存の写真をタップします。
アルバムをタップし、写真をタップします。
4 写真
5
「選択」をタップします。
連絡先情報を使用
連絡先の「情報」画面
Â
「メール」で
Â
「
Â
「マップ」で
Â
連絡先の情報画面を使用
する
する
てる:
」をタップし、写真を追加する
をドラッグしてサイズを調節します。
する
にある情報を使用して、次の操作を実行できます:
てのメールメッセージを作成する
のホームページを開く
をほかの人と共有する
する:「
連絡先
」で
Safari
連絡先の情報
連絡先宛
連絡先
連絡先の住所を検索し、経路を表示
「
下
「
項目を追加
するには、 をタップします。
をタップします。
連絡先
する
」をタップして
」で、
連絡先
へスクロールして「
連絡先
連絡先を選択
連絡先を選択
連絡先を削除
」で、
連絡先を選択
するには、 をタップします。項目を
してから、項目をタップします。
して、「編集」をタップします。
」をタップします。
して、「編集」をタップします。
削除
された
統合
連絡先を複数
ります。重複する
つ異なる敬称やミドルネームのない)
された
統合
されます。統合された
をリンクする:リンクしたい最初の
連絡先
もう1つの
がリンクされたら、シルエットアイコンをタップして、リンクしたエントリを表示、追加、または
連絡先
します。
削除
リンクされた
別個の連絡先は別個
ソースアカウントに
各
が各ソースアカウントの
連絡先
のアカウントと同期する場合、同じ人の項目が複数のアカウントに含まれていることがあ
が「すべての
連絡先
連絡先を表示
連絡先を選択
連絡先
すると、
連絡先
は、「すべての
連絡先
し、「リンク」をタップします。
はまとめられません。統合された
のままです。統合された
変更内容
がコピーされます。統合された
連絡先に追加
」リストに表示されないようにするため、名と姓が同じ(か
連絡先
をリンクして、1つの統合された
連絡先
のエントリ下部に「統合された情報」というタイトルが
」リストのみに表示されます。
連絡先
連絡先を見
されます。
つけて、「編集」をタップします。 をタップして、
連絡先を編集
連絡先の情報を変更
しない限り、各ソースアカウントで
すると、その情報がすでに存在する
連絡先に情報を追加
として表示できます。
連絡先
すると、その
表示
情報
第 10章 連絡先 83
Page 84

メモ
メモを書く/読む
の大きな画面とスクリーンキーボードを使って、メモを楽に入力できます。
iPad
11
メモは
縦画面でも横画面でも表示
れます。
メモは
は各メモの内容の冒頭が表示されています。リスト中のメモをタップするとそのメモを表示、編集でき
ます。
メモを追加する: をタップしてメモを入力し、「完了」をタップします。
メモを読む:メモをタップします。
ます。
メモを編集する:メモのどこかをタップして、キーボードを表示します。メモを編集して、「完了」をタッ
プします。
メモを削除する:メモをタップしてから、 をタップします。
横画面では画面左
最終更新日付順に並
できます。
にメモのリストが表示され、
べられており、最後に変更されたメモが
または
で「メモ」をタップすると、メモのリストが表示さ
縦画面
現在使用中
をタップすると、次のメモまたは前のメモが表示され
のメモが赤い線で囲まれます。
一番上に表示
されます。リストに
84
Page 85

メモをメールで送信する:メモをタップしてから、 をタップします。
メモの表示に使用するフォントを変更する:「設定」で「メモ」を選択し、リストからフォントを選びます。
メモを
メモ内のテキストから特定のメモを検索できます。
メモを検索する:メモのリストの上にある検索フィールドにテキストを入力します (
をタップしてメモのリストを表示します)。
すると、
入力
さらに多くの結果が表示されます。
メモをメールで
メモをメールで送信する:メモをタップしてから、 をタップします。
メモをメールで送信するには、メールを送信できるように
ページの「メールアカウントを設定する」を参照してください。
メモを
「
iTunes
ページの「
24
がインターネットに接続されているときに、無線でメモを同期することもできます。「設定」>
iPad
「メモ」と選択し、メモの同期に使用するデフォルトのメールアカウントを選択します。
た新しいメモは、選択したアカウントに保存されます。特定のアカウントに保存されたメモを見るには、
「メモ」を開いて「アカウント」をタップします。
する
検索
検索結果が自動的に表示
する
送信
する
同期
」を使って、
数種類
同期を設定
する
されます。キーボードボタンをタップするとキーボードが消えて、
検索結果
をタップすると特定のメモが表示されます。
iPad
のメールアプリケーションとメモを
」を参照してください。
では「メモ」
縦画面
が設定されている必要があります。
自動的に同期
するよう設定できます。
で作成し
iPad
52
第 11章 メモ 85
Page 86

マップ
「マップ」について
「マップ」では、世界のさまざまな国の
きます。場所を検索して、
滞情報を確認
したりできます。
運転経路、公共交通機関の路線
市街地図、航空写真、地図+航空写真
、または
徒歩経路の詳細を表示
12
、または地形を表示で
したり、
渋
警告:安全な運転
manuals/ipad
「マップ」を使用するには、
ンターネットに接続する」を参照してください。
:
アップルの提供するマップ、経路、およびロケーションベースの
重要
ビスデータに依存します。これらのデータサービスは変更される
きるわけではないため、マップ、方向、またはロケーションベースの情報が利用できなかったり、
であったり、
確
し、違いがある場合は標識に従ってください。
個人を特定
でください。この機能を使用しなくても、
「マップ」を開いたときに
があります。「マップ」は
サービス」を参照してください。
報
とナビゲーションに関する重要な情報については、
の「この製品についての重要なお知らせ」を参照してください。
がインターネットに接続されている必要があります。28ページの「イ
iPad
support.apple.com/ja_JP/
App
可能性
であったりする
不完全
するためには利用されません。
位置情報
位置情報
サービスがオフになっていると、オンにすることを求められる
サービスをオンにしなくても使用できます。
があります。
可能性
現在位置を決定
位置情報の収集を望
位置情報に基
で提供される情報と周囲の状況を
iPad
するための情報が収集されます。情報は、
まない場合は、この機能を利用しない
づかない
iPad
は、他社から提供されるサー
があり、すべての地域で利用で
の機能には影響しません。
ページの「
144
不正
比較
場合
位置情
86
Page 87

場所を探
をタップすると、位置情
報を取得したり、経路を表示
したり、ブックマークや連絡
先リストにその場所を追加
したり、Googleマップ へ のリ
ンクをメールで送信したりで
きます。
して
表示
する
場所の検索、現在位置の表示
表示方法の切り替えが行
えます。
場所の検索
住所、交差点、地名
、ランドマーク、ブックマーク、
、ピンを使った位置の記録、および
などから場所を検索できます。
連絡先
Google
ストリートビューを含む
場所を探して地図を表示
1 検索
2 住所
3
「検索」をタップします。
その場所にピンが表示されます。
する:
フィールドをタップして、キーボードを表示します。
やその他の
検索情報を入力
します。
検索結果
リンクも含まれます。これらは特別なアイコン(たとえば )で表示されます。
する
拡大
する
縮小
パン(スクロール)
連絡先の住所を地図に表示
第 12章
には
Google
マップ
マイマップのユーザが追加した場所(ユーザ作成コンテンツ)や、スポンサー
の指で地図をピンチします。または、拡大したい
2 本
でダブルタップします。もう一度ダブルタップすると、さら
に拡大されます。
をピンチ(指を閉じる)します。または、
地図
する:
画面上部の
をタップします。もう
地図
らに縮小されます。
にドラッグすると地図の新しい部分が表示され
上下左右
ます。
をタップして
連絡先を選択
一度 2 本の指
でタップすると、さ
します。
87
2 本
部分
の指で
Page 88

連絡先に少
は、その中から選択します。「
なくとも
つの住所が含まれている必要があります。複数の住所が登録されている
1
連絡先」で住所
場合
をタップしても、その場所が表示されます。
現在位置を表示
タップひとつで
現在位置を確認
いマーカーが
青
の円が表示されます。円の大きさは、どれくらいの精度で
が小さいほど、精度が高くなります)。
をドラッグした後に
地図
ます。
デジタルコンパスを使用する: もう
ルコンパス
:
コンパスをはじめて使用するときは調整する必要があります。その後も、ときどき調整が必要に
参考
なります。
コンパスを調整する:
ら離れるように要求されることがあります。
いている方向を確認する:
向
マップ表示に戻る:
では、
iPad
がオンの場合は現在の
能
できないことがあります。
する
現在位置を表示
する:
画面上部
現在位置を表
が表示されます。デジタルコンパスで
調整
位置情報
サービスを使用して
できます。
のステータスバーから
します。
を再度タップすると、ふたたび
iPad
をタップするとマップ表示に戻ります。
ネットワークから情報を取得します。この機能は、地域によっては
Wi-Fi
画面上
現在位置を正確に検出
一度
マークが表示されたら、
を地面と平行に保ちます。コンパスが回転して北を指します。
現在位置が特定
のデジタルコンパスで今向いている方角がわかります。
をタップします。
できない場合は、マーカーの周囲に
現在地を決定
現在位置
をタップします。 が
いている方角がわかります。
現在向
iPad を8
されます。
できるかによって決まります(
が
iPad 画面
に変わり、画面に小さなデジタ
の字に振ってください。
位置情報
の中央に表示され
サービスは、
Wi-Fi 機
干渉源
青色
円
か
利用
88 第 12章
位置情報
れる場合があります。
位置情報
「設定」で、「一般」>「
現在位置に関する情報を取得
在位置の住所が表示
Â
Â
Â
Â
Â
サービスがオフになっていると
144
サービスを使用しない場合は、サービスをオフにすることでバッテリー消費を節約できます。
されます(
経路を表示
連絡先に場所を追加
住所
場所
ストリートビューを表示する(
する
する
をメールで送信する
をブックマークに追加する
マップ
現在位置が検出
ページの「
位置情報
位置情報
サービス」と選択します。
する:青色のマーカーをタップして、 をタップします。
利用可能な場合
利用可能な場合
できないため、サービスをオンにするよう促さ
サービス
」を参照してください。
)。この情報を使用すると、次の操作を実行できます。
)
iPad
には、
現
Page 89

ピンをドロップして場所を記録する
ドロップピンを使って、場所を
ピンをドロップする:
グまたはタップして、「ピンをドロップ」をタップします。
にピンがドロップされます。ピンにタッチして押したままにし、ドラッグすると別の場所へ動かせ
地図上
ます。
をブックマークに追加する
場所
後で参照
場所
横
したい場所をブックマークに追加することができます。
をブックマークに追加する:場所を探して、そこを指しているピンをタップし、名前または説明の
にある
地図上の任意の場所
をタップしてから、「ブックマークに追加」をタップします。
直接記録
できます。
をタッチして押したままにします。または、画面の右下をドラッ
ブックマークした場所や
または「履歴」をタップします。
履歴を消去
ブックマークを並び替える、削除する: 「編集」をタップします。
第 12章
最近調べた場所を表示
する: 「消去」をタップします。
マップ
89
する:
画面上部の
をタップしてから、「ブックマーク」
Page 90

マップ
タップして地図表示に戻ります
表示
クラシック、
が表示できます。
表示を変更
「地形」のいずれかをタップします。
ストリートビューを表示する: ドロップピンをタップして、 をタップします。上下または左右にフリッ
クすると
通りを移動
航空写真、地図+写真、地形
する:
°パノラマ表示をパンできます。右下に
360
します。ストリートビューが利用できない地域もあります。
画面
の
をタップまたはドラッグして「クラシック」、「
右下隅
による表示ができます。また可能な場所ではストリートビュー
」、「地図+写真」、
表示中の位置が表示
航空写真
されます。矢印をタップして、
90 第 12章
マップ表示に戻るには、右下の地図をタップします。
マップ
Page 91

経路を表示
運転経路、公共交通機関の路線
する
、または徒歩の経路を調べることができます。
経路を表示
1
「経路」をタップします。
2 画面上部
として使われます(
発地
連絡先に住所が登録
こからの道順」をタップします。
をタップすると
3 画面下部
によって選択できる
経路
4 次
のいずれかを行います:
Â
経路を区間
されます。戻るときは、 をタップします。
示
Â
すべての経路をリストで表示するときは、「開始」をタップしてから
れかの項目をタップすると、その経路の地図が表示されます。「ルートの概要」をタップして、
画面に戻
地図で場所を見
への道順」または「ここからの道順」をタップする方法で、経路を表示することもできます。
逆経路を表示
最近表示した経路を表示
または徒歩の経路を表示する:
運転
する:
のフィールドに
で
運転経路
ごとに表示していくときは、「開始」をタップしてから
ります。
する:
出発地と目的地を入力
利用可能な場合
されている場合は
逆経路が表示
( )、
移動手段は異
つけて、
地図上
をタップすると
する:検索フィールドで
されます。
公共交通機関
なります。
でその場所を指しているピンをタップし、
します。
)。
をタップして
( )、または徒歩( )を選択します。
出発地と目的地が入れ替
をタップしてから、「履歴」をタップします。
または
をタップします。
に何も入力しない状態では、
iPad
連絡先を選択
し、「ここへの道順」または「こ
をタップすると、次の区間が
をタップします。リストでいず
をタップしてから、「ここ
わります。
現在地が出
表
概要
または
運転中
る場合は、
公共交通機関
Â
をタップすると、
Â
「開始」をタップして、
想到着時刻、合計運賃、各区間の情報、利用交通機関 (必要な場合は徒歩区間
第 12章
に、およその距離と
歩行中
所要運転時間
による経路を表示する:
マップ
91
はそれに応じて調整されます。
出発地や到着時刻を設定
をタップすると、「ルートの概要」画面が表示されます。この画面では
所要時間が画面に表示
をタップします。
したり、移動スケジュールを選択したりできます。
されます。
渋滞状況
データが利用でき
も)が表示されます。
予
Page 92

渋滞状況を表示
緑色 = 時速 80km(50km
マイル)超
黄色 = 時速 40〜80km
(25〜50 マイル)
赤色 = 時速 40km(25km
マイル)未満
渋滞状況が利用
渋滞状況を表示
り替えます。
できる場合は、主要な道路や
する/隠す:
する
画面右下隅
高速道路の渋滞状況が地図上に表示
をタップまたはドラッグして、「
渋滞状況
されます。
」のオン/オフを
切
道路や高速道路が、渋滞状況に応じて異なる色で表示
は、
渋滞情報は利用
渋滞状況が表示
部の地域では渋滞情報が利用
店舗・企業を探
地域の店舗・企業を探
1 市町村名
2
「検索」フィールドに店舗の種類を入力してキーボードの「検索」をタップします。
検索条件に一致する付近の住所
と入力し、「検索」をタップすると、市内の
店舗・企業の名前
場所を表示
Â
レストラン サンフランシスコ カリフォルニア
Â
アップル
されます。灰色で表示される道路や
できません。
されない場合は、表示をズームアウトして付近の主要な道路を表示してください。
できません。
して
す:
や住所などで付近の場所を検索するか、地図をスクロールして
または説明を表示するときは、そのピンをタップします。
しないで
( 株 )
直接店舗を探
ニューヨーク
する
連絡
にピンが表示されます。たとえばある市を地図に表示して「
にピンが表示されます。
映画館
す:
のように入力します:
次
対象地域を表示
高速道路
します。
映画館
で
一
」
92 第 12章
マップ
Page 93

店舗・企業に連絡
プします。
ここから、次の操作を行うことができます:
Â
「ここへの道順」、「ここからの道順」で経路を調べます。
Â
アドレスやメールアドレスからサイトを調べたり、メールを送ったりします。
Web
Â
「
連絡先に追加
Â
店舗の場所
Â
をタップしてストリートビューを表示します。
検索した店舗や企業
「
検索結果
企業名の横
する/経路を表示する:店舗・企業のピンをタップしてから、名前の横にある
」をタップして、「
をメールで送信します。
をリスト表示する:
」から店舗や企業を選択すると、場所がわかります。店舗・企業のピンをタップし、店舗・
の
をタップすると情報が表示されます。
新規連絡先を作成
フィールドで
検索
」または「既存の
をタップします。
連絡先に追加
をタッ
」をタップします。
場所の情報を共有
場所を連絡先に追加
場所を連絡先に追加
をタップします。「
をタップします。
地図上の位置
と説明の横の
第 12章
する
できます。また、
する:場所を検索して、その場所を示すピンをタップし、名前と説明の横の
連絡先に追加
へのリンクをメールで送信する:
をタップしてから、「場所を送信」をタップします。
マップ
93
地図上の位置
」をタップして、「
へのリンクをメールで送信できます。
新規連絡先を作成
を検索して、その場所を示すピンをタップし、
場所
」または「既存の
連絡先に追加
」
名前
Page 94

iPod
13
などのコンテンツを
音楽
コレクションを曲、アーティスト、アルバム、ジャンル、および
音楽
ディオブック、および
てプレイリストを
クをワイヤレスで
などのコンテンツを
音楽
Â
コンピュータ上の「
特定の曲
と同期する」を参照してください。
Â
iPad でiTunes Store
ディオブックを購入してダウンロードできます。オーディオ
iTunes U
た後に、リンクをタップすることで
ジの
14 章「iTunes Store
第
とその他のオーディオの
音楽
オーディオは
ヘッドフォンを接続したり、
ンを接続または登録すると、内蔵スピーカーからの音は出ません。
警告:聴覚の損傷を避
ipadの「iPad
Podcast
自動生成
Apple TV
iPad
iTunes
、
Podcast
コンテンツのストリーム再生やダウンロードもできます。
本体内蔵
、および
スピーカーを使って聞くことができます。また、ヘッドフォン端子にケーブル付き
けるための重要な情報については、
この製品についての重要なお知らせ」を参照してください。
iPad
を聴くことができます。プレイリストを作成、管理したり、
したりできます。
にストリーム再生することもできます。
に取り込むには、以下の
」からコンテンツを同期して転送します。すべての音楽を同期することも、
iTunes U
を使って、曲、アルバム、テレビ番組、ムービー、ミュージックビデオ、およびオー
」を参照してください。
Bluetooth
に
AirPlay
コレクションを選択することもできます。24ページの「
する
追加
を使用して、音楽、
2 通
作曲家別
りの方法があります:
Podcast
iTunes Store
からほかのエピソードを入手できます。
再生
ワイヤレスヘッドフォンを登録して聞くこともできます。ヘッドフォ
support.apple.com/ja_JP/manuals/
にブラウズできます。曲、オー
Genius
Podcast
やビデオ
Podcast
、またはオーディオブッ
Podcast
やテレビ番組を視聴し
だけでなく、
102
を使っ
iTunes
ペー
94
Page 95

曲を再生
する
コレクションをブラウズする:「ミュージック」、「
または「購入したもの」をタップします。
ンル」、「
Genius
「
Genius
ページの「
99
曲を再生
」をタップするとブラウズできます。
作曲者
プレイリストや
Genius Mix
」が表示されない場合は、「
プレイリストを作成する」を参照してください。
Genius
する:曲をタップします。
画面下部の「曲
をブラウズする: 「
iTunes」でGenius
Podcast
」、「オーディオブック」、「
iTunes U
」、「アーティスト」、「アルバム」、「ジャ
」または「
Genius
を有効にしてから
Genius Mix
iPad
」をタップします。
を同期してください。
」、
曲の再生を制御
曲を再生
曲を一時停止
再生を再開
音量を上
オーディオブックまたは
再生
オーディオブックもしくは
移動
オーディオブックもしくは
移動
巻き戻し/早送
アルバムをフルサイズで表示する
しているときには、「
する
げる/下げる
する
する
する
する
する
Podcast
Podcast
Podcast
り
再生中」画面が表示
の、曲またはチャプタを
で次の曲/チャプタに
で前の曲/チャプタに
されます。
をタップします。
をタップします。
画面上の音量
ボタンを使用します。
ほど巻き戻し/早送りの速度が上がります。
曲の再生中
スライダをドラッグするか、
をタップします。
をタップします。
タップします。
を2 回
または
をタッチして押し続けます。長く押し続ける
にアルバムカバーをタップします。
iPad 側面
の
音量
第 13章 iPod 95
Page 96

音楽を聞
リピート 再生ヘッド
スクラバー・バー
シ ャッフ ル
再生
別
リックしてから、
いているときやほかの
コントロールを表示できます。
の
またはロック画面からオーディオ再生コントロールを表示する:ホーム
App
画面下部を左から右
を使っているとき、または
App
にフリックします。
がロックされているときでも、
iPad
ボタンをダブルク
コントロールの操作が終わったら、「
をクリックして使っていた
がロックされている場合は、コントロールが画面の上部に表示され、コントロールの操作が終わ
iPad
ると表示が消えます。
App
に戻ります。
」をタップして
iPod
ライブラリを開くか、ホーム
iPod
ボタン
そのほかの曲コントロール
再生中画面
リピート
間、曲番号を見
スクラブバーの再生ヘッドをドラッグすると、曲の任意の場所にジャンプできます。スクラブバーの
ヘッドをドラッグするときに指を
指を下方向に大
でアルバムカバーをタップすると、コントロールが表示されます。
およびシャッフル
ることができます。
きくスライドするほど、スクラブ速度が遅くなります。
の各コントロールとスクラブバーが表示されます。
にスライドすると、スクラブ速度を高速から細かく調整できます。
下方向
経過時間、残り時
再生
96 第 13章 iPod
Page 97

をリピートするよう
メール 再生ヘッド
再生速度
曲
iPad
を設定する
をタップします。 をもう一度タップすると、
だけをリピートするように
生中の曲
= 現在再生中
をリピートします。
= 現在再生中
はリピートされません。
= 曲
のアルバムまたはリスト内のすべての
の曲をリピートします。
iPad
現在再
が設定されます。
曲
曲の中の好きな場所に移動
をシャッフルするよう
曲
プレイリスト、アルバム、またはその他のリストのトラック
をシャッフルする
サウンドシステムまたは
AirPlay
する
AirPlayから iPad
Podcast
再生中画面
とオーディオブックのコントロール
で
Podcast
する
を設定する
iPad
Apple TV
に戻す
で音楽を
再生
やオーディオブックのカバーをタップすると、コントロールが表示されます。
スクラブバーの再生ヘッドを好きな場所にドラッグします。
指を下方向
指を下方向に大
なります。
度
定
「
ロールが
して、曲リストの上にあるシャッフル
iPad
も、曲のリストの
iPad
が表示されない場合、または探している
ムが表示されない場合は、同じワイヤレスネットワーク
上
にスライドして、スクラブ速度を調整します。
きくスライドするほど、スクラブ速度が遅く
をタップすると曲がシャッフルされます。 をもう
タップすると、
されます。
= 曲
= 曲
再生中」画面
がシャッフルするように設定されていても、いなくて
はそのリストの曲をランダムに再生します。
をタップし、サウンドシステムを選択します。
順番通りに曲を再生
をシャッフル再生します。
を
順番通りに再生
でアルバムアートをタップすると、曲コント
画面上に表示
します。
されます。
の「シャッフル」をタップすると、
一番上
するように
画面下部
をタップします。
の
AirPlay
にあることを確認してください。
をタップし、リストから
iPad
を選択します。
iPad
をタップ
システ
一
が
設
第 13章 iPod 97
メールと再生スピードの各コントロールコントロールと、スクラブバーが表示されます。
間、残り時間、曲番号
Podcast
この
やオーディオブック内の任意の位置にスキップできます。
Podcast
、エピソード、チャプタ番号を見ることができます。スクラブバーを使って、
へのリンクをメールで送信する:
をタップします。
経過時
Page 98

する:
トラックリスト
30秒
リピート
好きな場所に移動
の再生ヘッドをドラッグするときに指を
細かく調整
再生速度を変更
Â
Â
Â
できます。指を
= 通常速度
= 倍速再生
スロー
= 1/2
する:
スクラブバーの再生ヘッドを好きな場所にドラッグします。スクラブバー
下方向に大
をタップして速度を変えます。
で
再生
再生
にスライドすると、スクラブ速度を高速から徐々に
下方向
きくスライドするほど、スクラブ速度が遅くなります。
リピートコントロールとトラックリストコントロールが、
30 秒
の
最後
シリーズ中の他の
Podcast
を再生する:
30 秒
やオーディオブックのサムネールをタップすると「
Podcast
をタップします。
、またはオーディオブックのチャプタを表示する:
画面下部に表示
再生中」画面に戻
されます。
をタップします。
ります。
アルバムのすべてのトラックを表示する
現在の曲が入
のトラックをタップして再生します。アルバムのサムネールをタップして、
意
トラックリスト表示で、曲にレートを付けることができます。「
トを付けた曲が含まれるスマートプレイリストなど、条件に合わせて
トプレイリストを作成できます。
にレートをつける:親指でレートバー(再生ヘッドの下の、5つの点が表示されている場所)をドラッ
曲
グして、ゼロから5つまでの星を付けます。
音楽を検索
のタイトル、アーティスト、アルバム、および
曲
テンツを検索できます。
ライブラリ中の音楽、
イリスト、アーティストリストなどの
トを入力します。(ステータスバーをタップしてリストの
ドを表示します。)
すると、
入力
に多くの結果が表示されます。
Spotlight
ください。
っているアルバムのすべてのトラックを見る:「
する
作曲者
Podcast
検索結果が自動的に表示
を使用して音楽を検索することもできます。
、オーディオブック、その他のコンテンツを検索する:
コンテンツの表示の
iPod
されます。「検索」をタップすると、キーボードが消えて、さら
再生中」画面
iTunes
、
Podcast、iPad
一番上
まですばやくスクロールし、検索フィール
一番上
ページの「
145
で、 をタップします。
再生中画面に戻
」のレートを使えば、最高のレー
にアップデートされるスマー
自動的
と同期したそのほかのコン
にある検索フィールドに、テキス
Spotlight 検索
ります。
リスト、プレ
曲
」を参照して
任
98 第 13章 iPod
Page 99

プレイリストを使う
プレイリストには好きな曲をまとめることができます。特定の気分や用途に合わせて選曲するため、ま
たはライブラリを整理するために使えます。
び
Genius Mixの、3 種類
プレイリストを作成する
iPod
プレイリストを作る:
標準
1 「iPod
2
プレイリストの名前を入力して「保存」をタップします。
のリストが使用できます。
ライブラリに含まれるミュージック、
」をタップし、
画面下部
の
をタップします。
iPad
Podcast
では標準プレイリスト、
、オーディオブックを使ってプレイリストを作成します。
Genius
プレイリスト、およ
3 選択
プして選択アイテムをブラウズすることもできます。
4 完了
iPod
iPad
プレイリストを編集する:プレイリストをタップして「編集」をタップし、次のいずれかの操作を行います:
Â
Â
Â
プレイリストを消去する:プレイリストをタップして「編集」をタップし、 をタップします。
Genius
Genius
でライブラリから選択した曲とテイストが合うようにピックアップされた曲のコレクションです。
分
「
iTunes
レイリストを作成、保存することも可能です。
するアイテムの横の
をタップし、選択が終わったら「完了」をタップします。「ソース」をタッ
したら、「完了」をタップします。
ライブラリの別のカテゴリ(
で作成したプレイリストは、次回の同期でコンピュータ上の
リスト中のアイテムの順序を変えるには、アイテムの横の
アイテムを削除するには、アイテムの横の
ら削除した曲は、
新しい曲を追加
プします。
iPad
する
には、「曲を追加」をタップしてアイテムの横の
Podcast
から削除されるわけではありません。
やオーディオブック)からプレイリストを作ることもできます。
をタップして「削除」をタップします。プレイリストか
プレイリストを作成する
では、同じテイストの曲が
」で作成した
Genius
プレイリストを
ライブラリから収集されます。
iTunes
に同期することができます。
iPad
iTunes
をドラッグします。
ライブラリにも保存されます。
をタップし、「完了」をタッ
プレイリストは、
Genius
iPad 上でGenius
自
プ
第 13章 iPod 99
Page 100

iPad でGenius
に同期する必要があります。
を使用するには、まず「
Genius
iTunes」でGenius
は無料のサービスですが、
をオンにしてから、
Apple ID
が必要です。
iPad を「iTunes
」
iPad 上でGenius
1
2
リストで曲をタップします。
再生中の曲と同
カバーをタップすると追加のコントロールが表示されるので、 をタップします。
Genius
レイリストが「
Genius
保存
Genius
Genius
プレイリストが作成されます。「
iPad
新しい曲
を選択します。
保存済
Genius
せん。「
プレイリストを作成する:
をタップして、「新規」をタップします。
によって類似の曲が選択され、プレイリストが作成されます。
Genius
じテイストの
プレイリストを保存する:プレイリストで「保存」をタップします。指定した曲のタイトルのプ
Genius
プレイリストは好きな数だけ作成して保存できます。
すると、次回「
プレイリストを更新する:プレイリストで「更新」をタップします。
プレイリストを更新すると、選択された曲とテイストの合う音楽から構成される新しい
iTunes
Genius
」に保存されます。
」に接続したときに同期されます。
iTunes
で作成された
から
Genius
みの
Genius
プレイリストを「
」を使用して、プレイリスト名を編集したり、同期を停止したり、削除したりできます。
iTunes
プレイリストのいずれでも更新できます。
Genius
プレイリストを作成する: プレイリストで「新規」をタップしてから、新しい
プレイリストを削除する:
」に
iTunes
プレイリストを作成することもできます。
に作成した
iPad
」で作成されて
Genius
逆同期した場合
に同期された
iPad
プレイリストをタップして「削除」をタップします。
は、それを
iPad
Genius
から
再生中画面
Genius
直接削除
プレイリストを
プレイリストと
することはできま
でアルバム
Genius
曲
100 第 13章 iPod
 Loading...
Loading...