Page 1
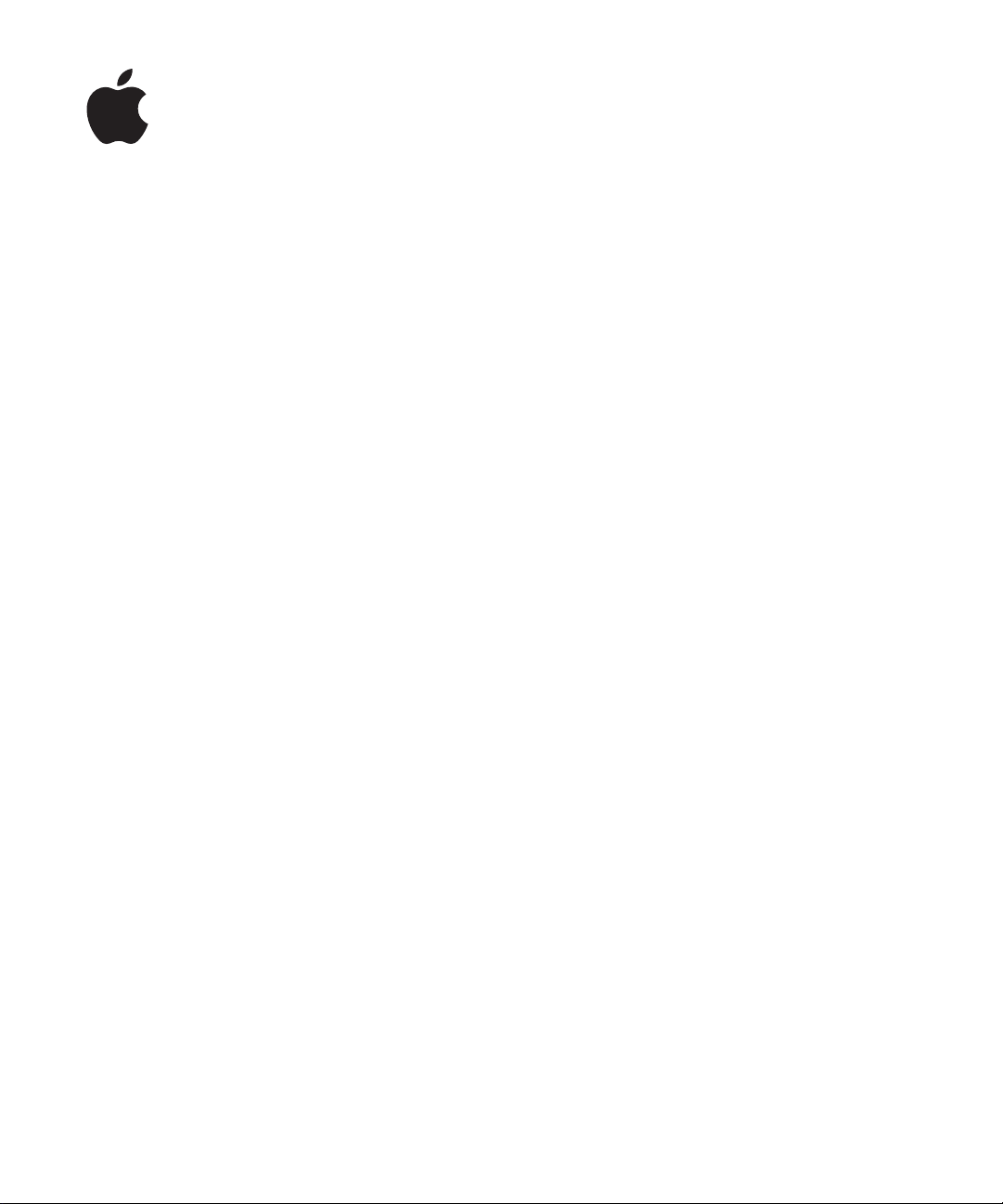
iPad
사용 설명서
iOS 4.2
소프트웨어용
Page 2
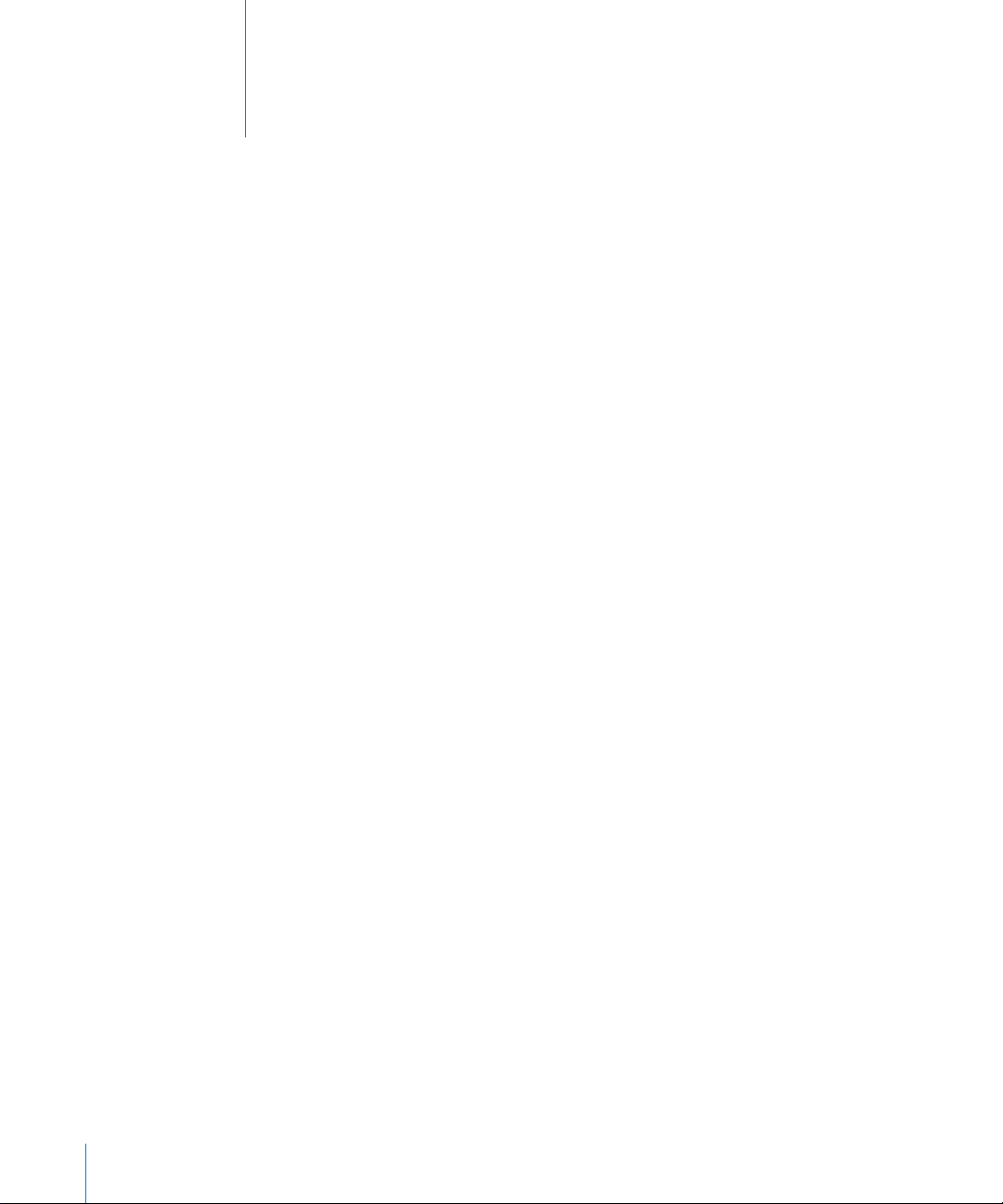
차례
7
제
1 장:
7
개요
8
버튼
9
Micro-SIM 카드
10
홈 화면
13
Multi-Touch
15
화면 상의 키보드
24
제
2 장:
24
필요 항목
24
iPad
25
iTunes와
29
인터넷에 연결하기
31
Mail,
33
컴퓨터에서
33
iPad에서 사용
34
배터리
35
iPad 사용 및
살펴보기
트레이
화면
시작하기
설정하기
동기화하기
연락처 및 캘린더 계정 추가하기
iPad 연결
청소하기
해제하기
설명서 보기
37
제
3 장:
기본 사항
37
응용 프로그램 사용하기
41
프린트하기
44
검색하기
45
Bluetooth 장비
46
파일 공유
46
보안 기능
48
제
4 장: Safari
48
Safari에
48
웹 페이지 보기
51
웹 검색하기
52
책갈피
53
Web Clip
2
연결하기
관하여
Page 3
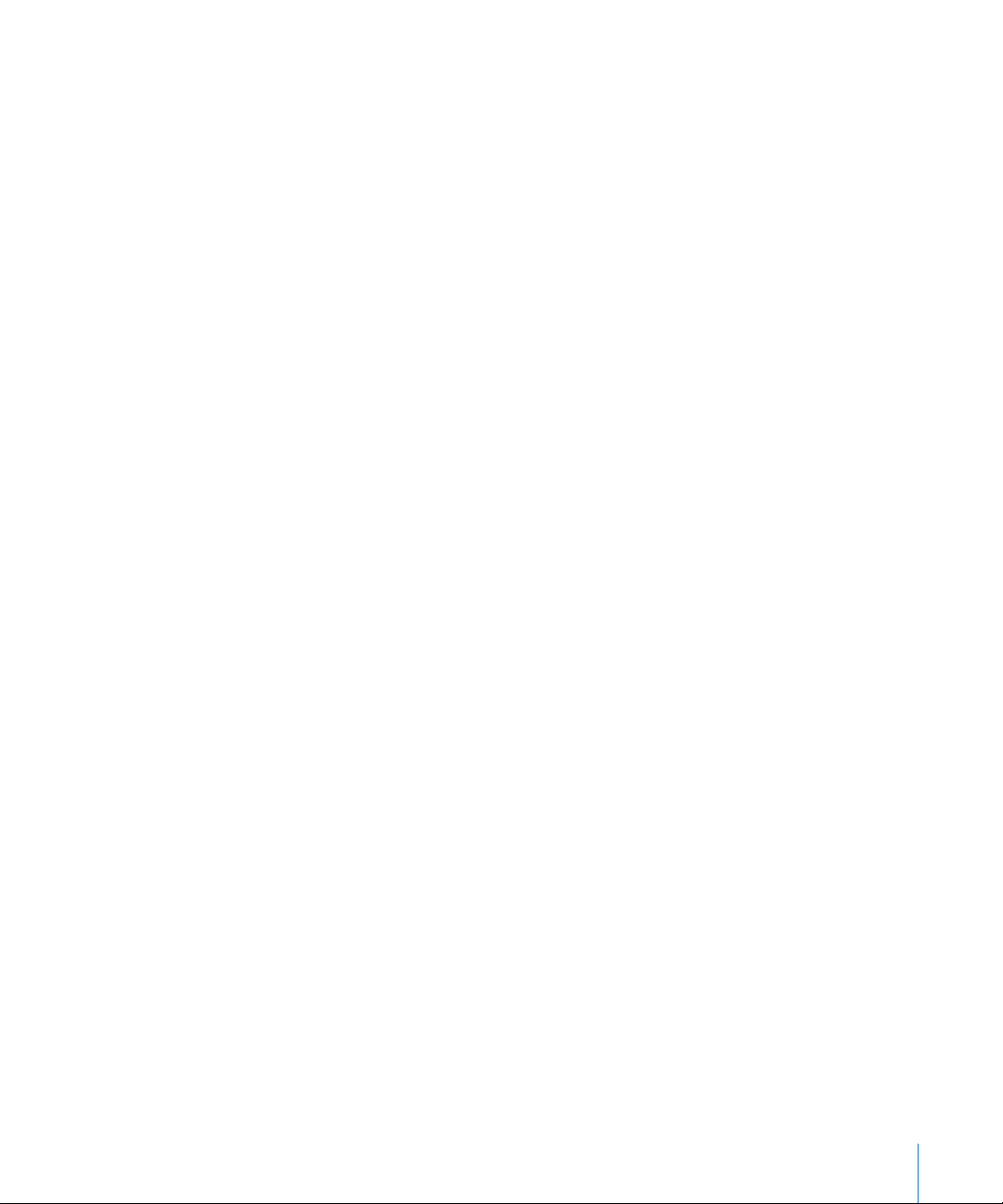
54
제
5 장: Mail
54
Mail에
관하여
54
이메일 계정 설정하기
54
이메일 보내기
56
이메일 확인 및 읽기
59
이메일 검색하기
60
메시지 및 첨부 파일 프린트하기
60
이메일 구성하기
61
제
6 장:
사진
61
사진에 관하여
61
사진 및 비디오를 컴퓨터와 동기화하기
61
iPhone 또는
62
사진 및 비디오 보기
65
사진 공유하기
67
사진을 연락처에 지정하기
67
사진 프린트하기
67
배경화면 및 잠금 화면 사진
68
액자 사용하기
69
제
7 장:
69
비디오에 관하여
70
비디오 재생하기
70
동영상 재생 제어하기
72
비디오 동기화하기
72
대여한 동영상보기
73
TV에서
73
iPad에서
디지털 카메라에서 사진 및 비디오 가져오기
비디오
비디오 보기
비디오 삭제하기
74
제
8 장: YouTube
74
동영상 검색 및 보기
76
동영상 재생 제어하기
77
동영상 관리하기
78
TV에서 YouTube
79
제
9 장:
79
캘린더에 관하여
79
캘린더 동기화하기
80
캘린더 이벤트 추가, 편집 및 삭제하기
80
캘린더 보기
82
캘린더 검색하기
82
캘린더 구독하기
82
회의 초대장에 응답하기
차례
3
감상하기
캘린더
Page 4
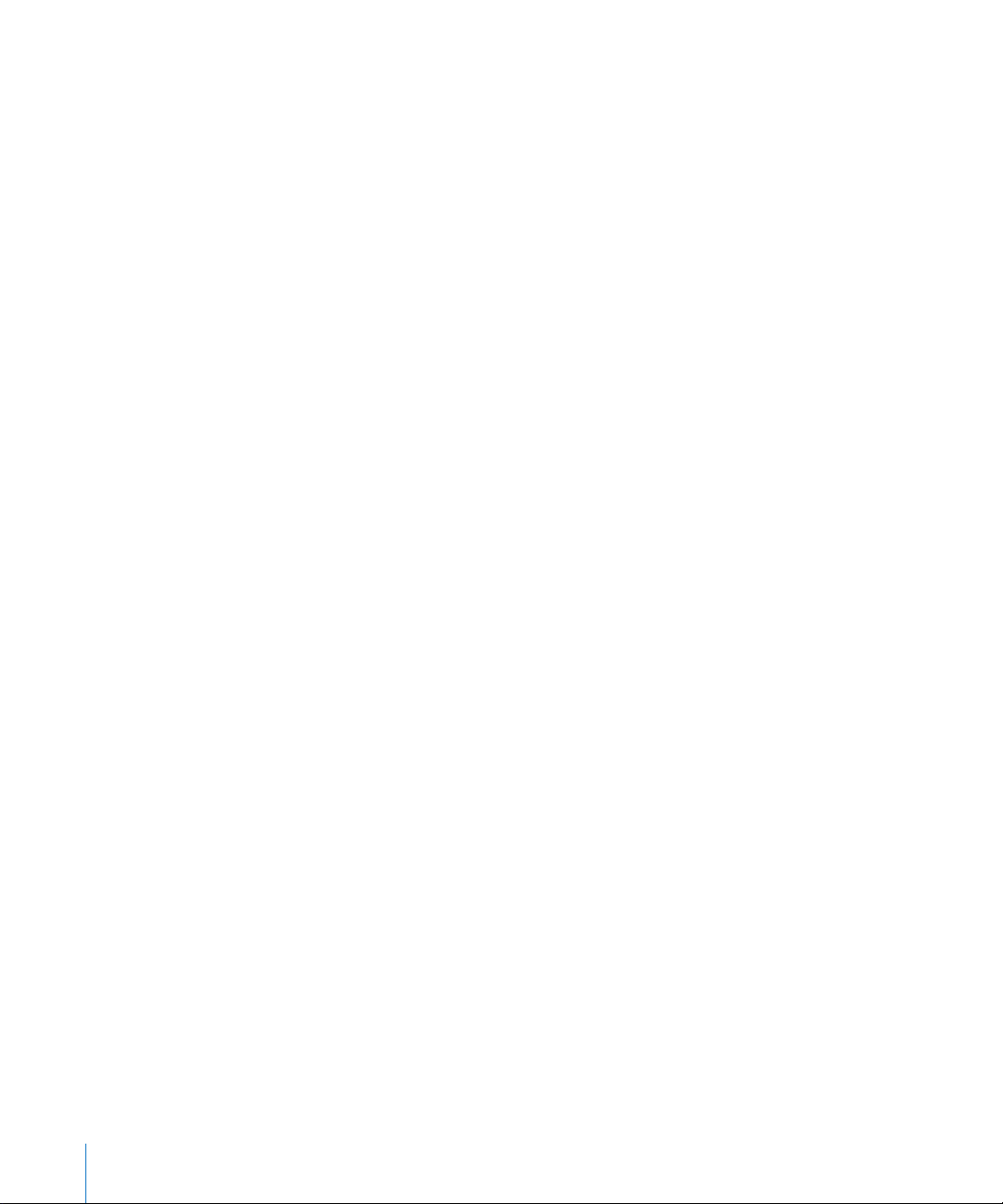
83
Mail에서
83
알림
84
제
84
연락처에 관하여
85
연락처 동기화 및 추가하기
85
연락처 검색하기
85
연락처 관리하기
86
연락처 정보 사용하기
86
통합된 연락처
87
제
87
메모 쓰기 및 읽기
88
메모 검색하기
88
이메일로 메모 전송하기
88
메모 동기화하기
89
제
89
지도에 관하여
89
위치 검색 및 보기
94
경로 얻기
95
교통 상황 보기
95
업체 찾기 및 연락하기
96
위치 정보 공유하기
캘린더 파일 가져오기
10 장:
11 장:
12 장:
연락처
메모
지도
4
97
제
13 장: iPod
97
음악 및 그 외 콘텐츠를
97
음악 및 기타 오디오 재생하기
102
재생목록 사용하기
104
콘텐츠 전송하기
105
제
14 장: iTunes Store
105
iTunes Store에
105
콘텐츠 전송하기
106
음악, 비디오 등을 찾기
106
음악 또는 오디오북 구입하기
107
비디오 구입 또는 대여하기
108
Podcast 듣기 또는
108
다운로드 상태 확인하기
109
콘텐츠 동기화하기
109
Apple ID 정보
110
구입 항목 확인하기
차례
관하여
보기
보기
iPad에
추가하기
Page 5
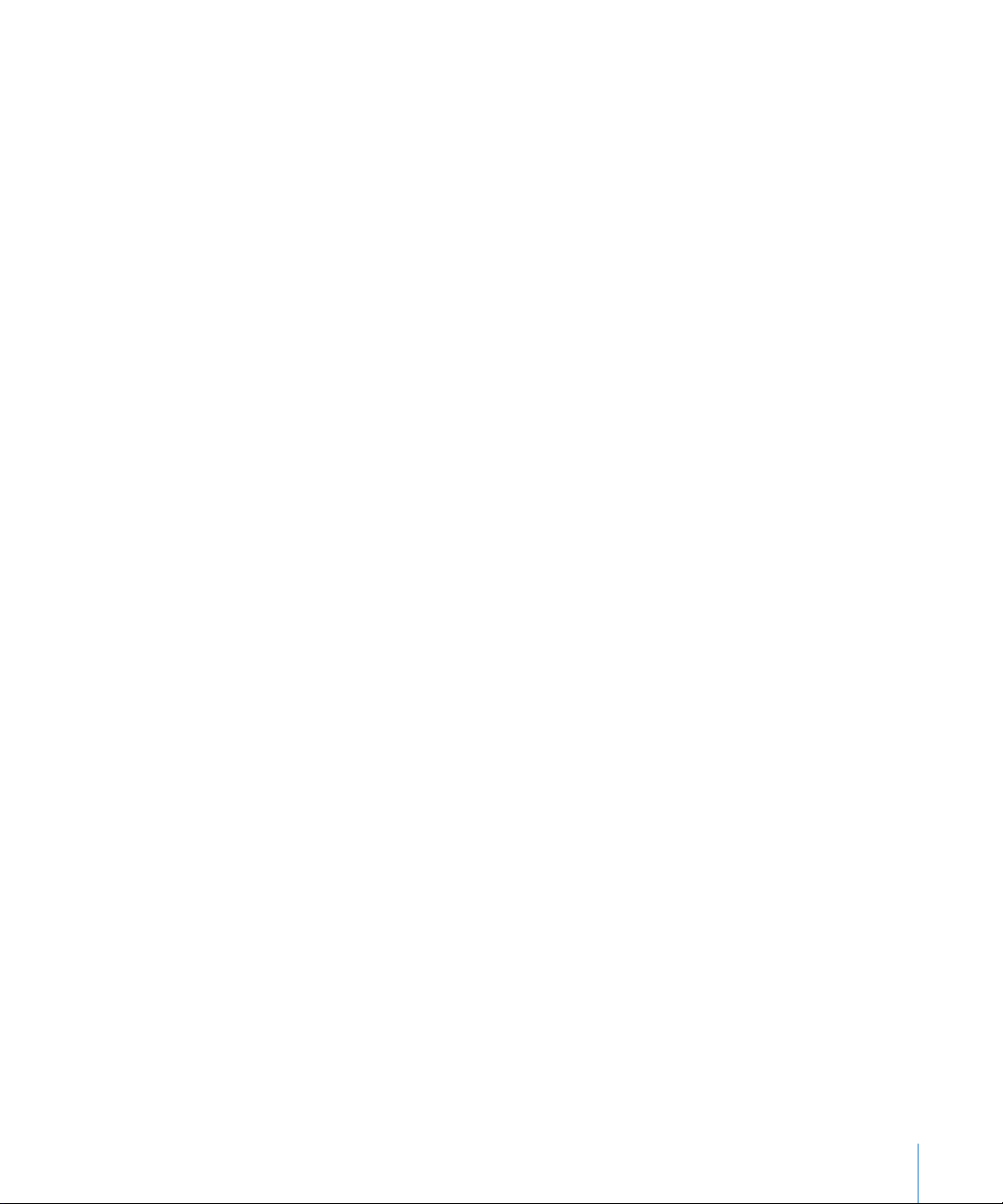
111
제
15 장: App Store
111
App Store에
111
탐색 및 검색하기
112
추가 정보 얻기
113
응용 프로그램 구입하기
113
응용 프로그램 사용하기
114
응용 프로그램 업데이트하기
114
리뷰 작성하기
115
응용 프로그램 삭제하기
115
구입 항목 동기화하기
116
제
16 장: iBooks
116
iBooks에
117
책 및
PDF
117
iBookstore
118
책 읽기
119
PDF
읽기
120
책 모양 변경하기
120
책 및
PDF
120
단어 정의 찾기
120
책 소리내어 읽어주기
121
PDF
프린트 또는 이메일로 보내기
121
책장 구성하기
관하여
관하여
동기화하기
사용하기
검색하기
122
제
17 장: Game Center
122
Game Center에
122
Game Center
124
게임
126
친구
127
사용자 상태 및 계정 정보
128
유해 콘텐츠 차단
129
제
18 장:
129
손쉬운 사용 기능
130
VoiceOver
140
확대/축소
140
큰 텍스트
141
검정색 바탕에 흰색
141
모노 오디오
141
자동 텍스트 말하기
141
홈 삼중 클릭
142
청각 장애인용 자막 및 기타 도움 기능
차례
5
관하여
설정
손쉬운 사용
Page 6
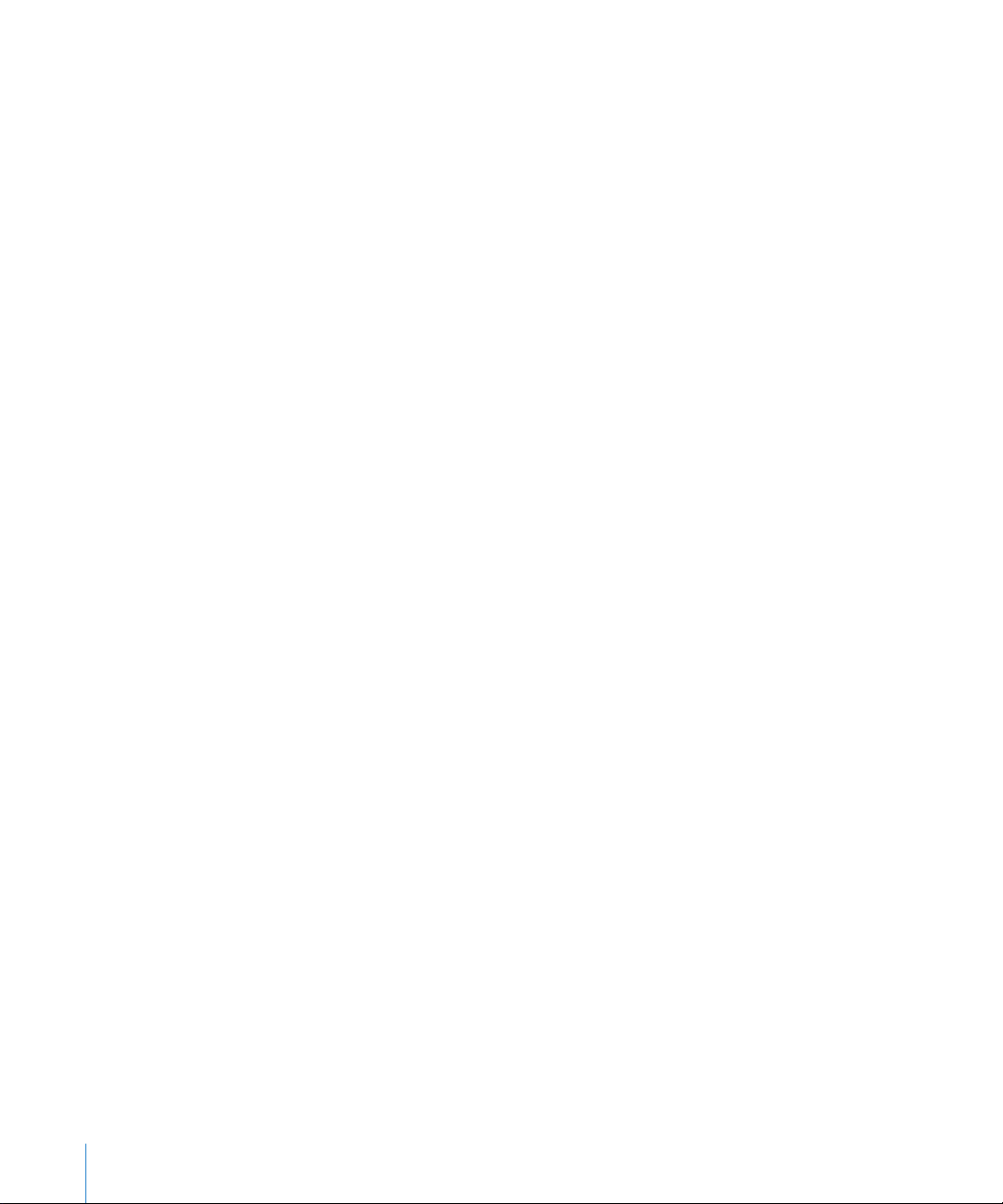
143
제
19 장:
143
설정에 관하여
143
에어플레인 모드
144
VPN
144
Wi-Fi
145
알림
145
셀룰러 데이터
146
밝기
146
액자
146
일반
153
Mail,
156
Safari
158
iPod
158
비디오
159
사진
159
메모
159
Store
160
부록
160
직장에서의
160
구성 프로파일 사용하기
161
Microsoft Exchange 계정
161
VPN
162
LDAP 및 CardDAV
설정
&
배경화면
연락처, 캘린더
A:
기업에서의
iPad
접근
iPad
설정하기
계정
6
163
부록
B:
비결 및 문제해결
163
비결 및 문제해결
164
iTunes 및
165
iPad
166
iPad
168
Safari, Mail 및
169
사운드, 음악 및 비디오
171
iTunes Store 및 App Store
171
iPad
172
재설정 후에도
172
안전, 서비스 및 지원 정보
173
폐기 및 재활용 정보
174
Apple과
차례
동기화
백업하기
소프트웨어 업데이트 및 복원하기
재시동 및 재설정
환경
연락처
iPad에서
응답이 없는 경우
Page 7
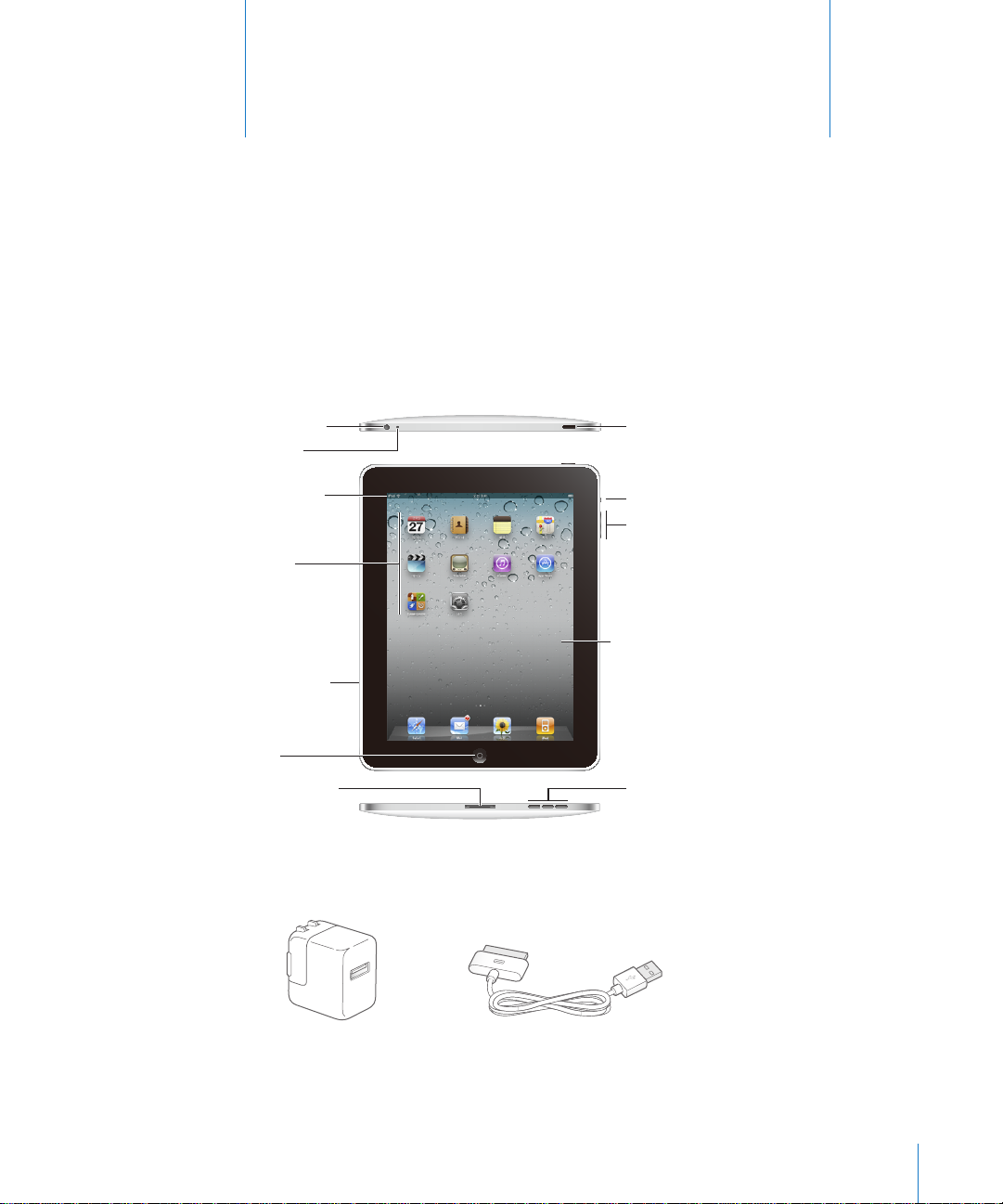
Multi-Touch 화면
스피커
음량 높이기/
낮추기
응용
프로그램
아이콘
마이크
상태 막대
헤드폰 잭
무음
잠자기/깨우기
홈
Dock 커넥터
SIM 카드
트레이(iPad
Wi-Fi + 3G)
Dock 커넥터 대 USB 케이블
10W USB 전원 어댑터
살펴보기
1
이 장에서
iPad 기능,
제어기 사용 방법 등을 배웁니다
.
개요
아이콘을 재정렬한 경우 사용자의 홈 화면은 다르게 보일 수 있습니다
액세서리
.
7
Page 8
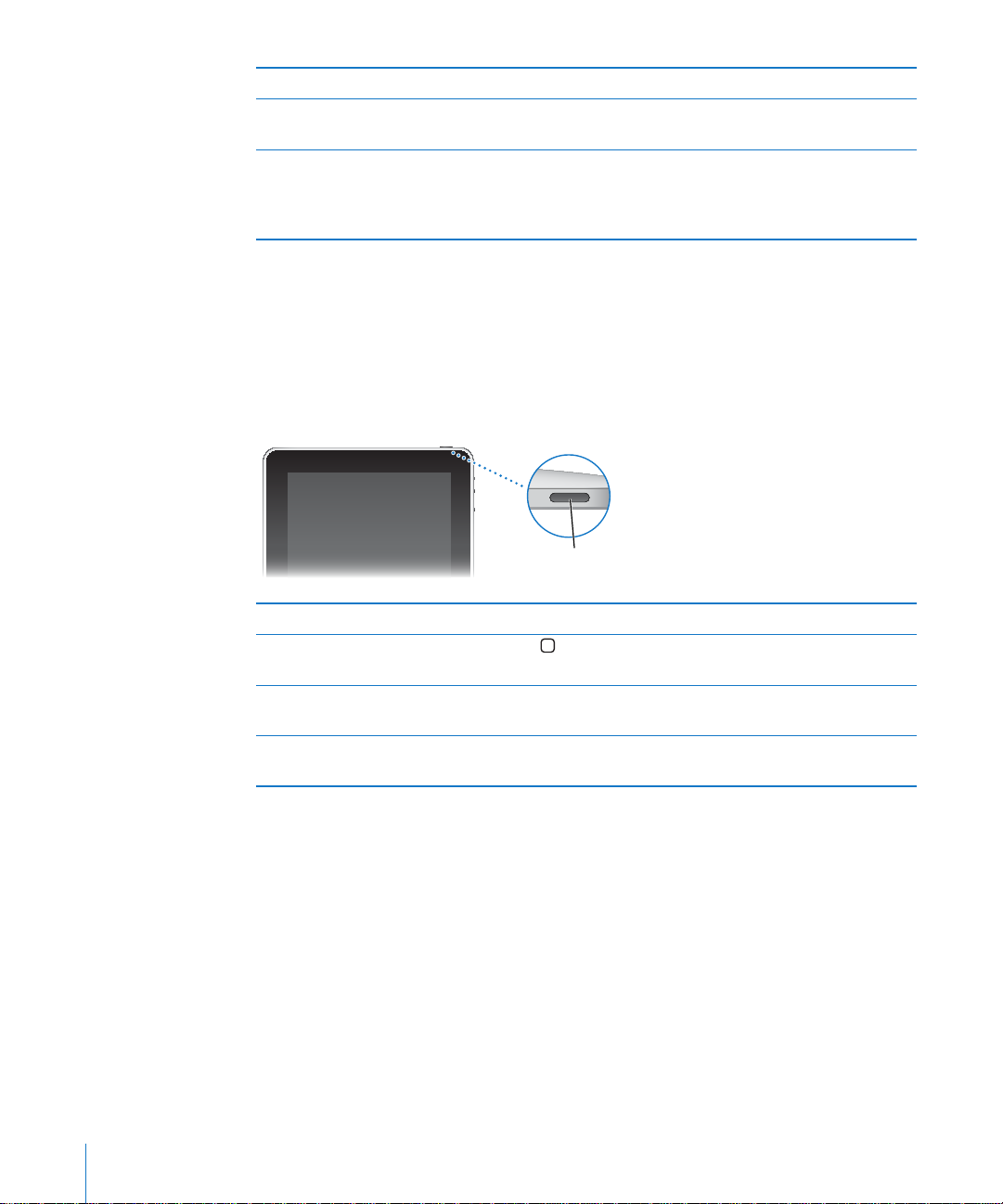
항목 항목으로 가능한 작업
잠자기/깨우기
버튼
10W USB 전원
Dock
커넥터 대
어댑터
USB
케이블
10W USB 전원
배터리를 충전합니다
이 케이블을 사용하여 동기화할 컴퓨터에
10W USB 전원
Dock 또는 iPad Keyboard Dock과 함께
iPad에 바로
어댑터를 사용하여
.
어댑터를 사용하여 충전합니다. 옵션인
연결합니다
.
버튼
몇 개의 간단한 버튼으로 손쉽게
잠자기/깨우기 버튼
iPad를
사용하지 않을 때 잠글 수 있습니다
일어나지 않지만 음악을 듣고 음량 버튼을 사용할 수 있습니다
iPad를
켜거나 끄고, 음량을 조절할 수 있습니다
. iPad를
잠기면 화면을 터치해도 아무 동작이
iPad에
iPad를
케이블을 사용하거나
.
전원을 공급하고
연결하거나
iPad
.
8
iPad를 잠글
iPad 잠금
iPad
iPad
켜기
끄기
때
해제
잠자기/깨우기 버튼을 누릅니다
홈 버튼 또는 잠자기/깨우기 버튼을 누른 다음, 슬라이더를
드래그합니다
Apple
계십시오
빨간색 슬라이더가 나타날 때까지 잠자기/깨우기 버튼을 몇
초간 누르고 있다가 슬라이더를 드래그하십시오
화면을 1분 또는 2분간 터치하지 않으면
148
페이지의
설정하려면
제
1 장
“자동 잠금”을 참조하십시오
149
페이지의
살펴보기
“암호 잠금”을 참조하십시오
.
.
로고가 나타날 때까지 잠자기/깨우기 버튼을 누르고
.
.
iPad가
자동으로 잠깁니다. 이를 변경하려면
. iPad를 잠금
해제하기 위해 암호가 필요하도록
.
Page 9
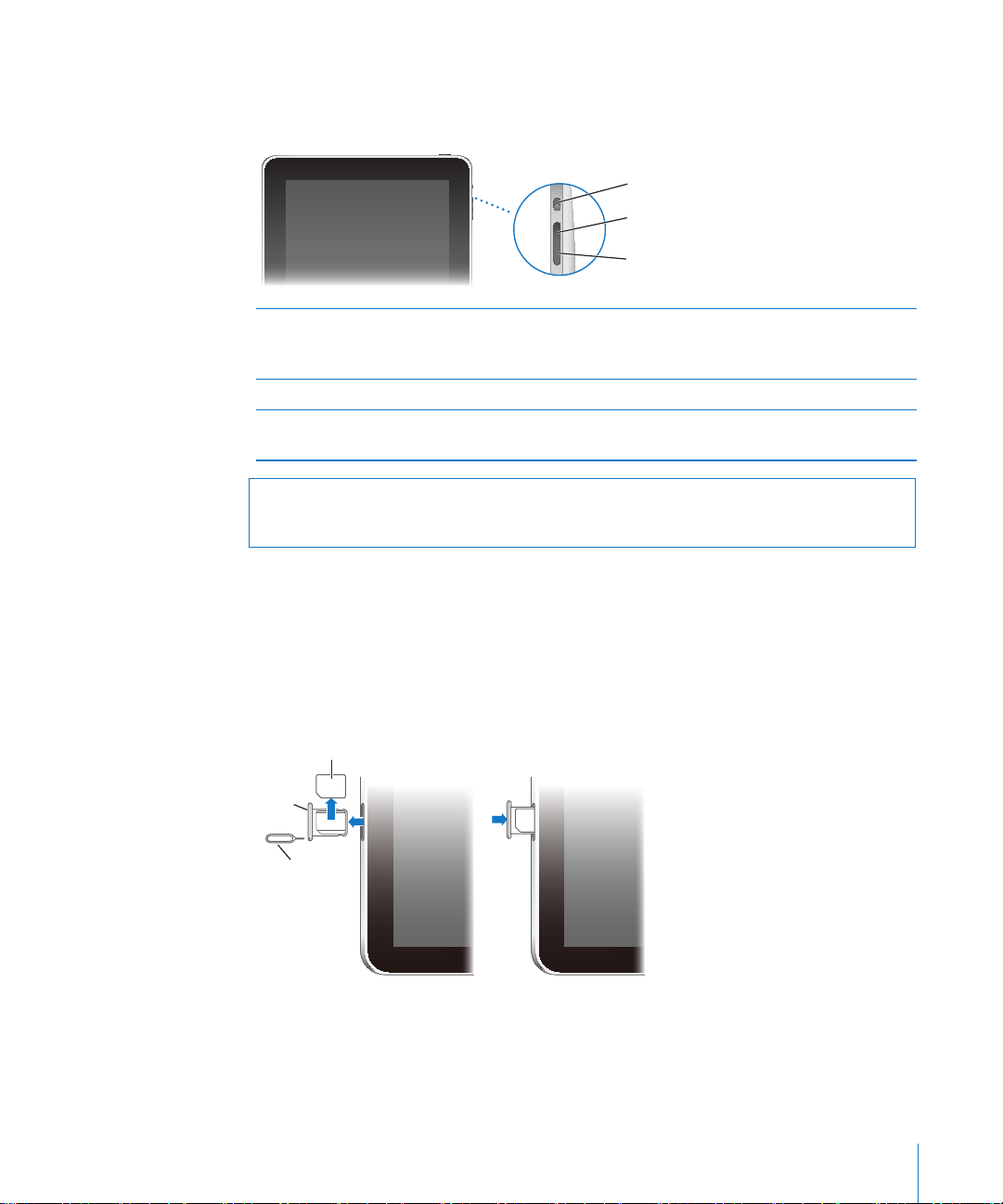
음량 버튼
음량
높이기
음량
낮추기
무음
Micro-SIM 카드
SIM
추출 도구
SIM
트레이
음량 버튼을 사용하여 노래와 다른 미디어의 오디오 음량 및 경고음과 사운드 효과를
조정합니다
..
음량 높이기
음량 줄이기
사운드 끄기
경고
:
청각 손상 방지에 관한 중요한 정보는
(support.apple.com/ko_KR/manuals/ipad)를
Micro-SIM
micro-SIM
3FF(또는 Third Form Factor) SIM
카드 트레이
카드는
iPad Wi-Fi + 3G
옆면에 있으며 셀룰러 데이터에 사용됩니다. 또한
으로도 알려져 있습니다
음량 높이기 버튼을 누르십시오. 음악 및 다른
미디어의 음량 제한을 설정하려면 설정에서
음량 제한을 선택하십시오
음량 줄이기 버튼을 누르십시오
무음 버튼을 위로 밀어 사운드를 끄고 아래로 밀어
사운드를 켜십시오
iPod
중요한 제품 정보 설명서
참조하십시오
. micro-SIM
있지 않거나 셀룰러 데이터 네트워크 사업자를 변경한 경우
하거나 교체해야 할 수 있습니다
.
.
.
.
카드가 이미 설치되어
micro-SIM
iPod >
.
카드를 설치해야
1
SIM
트레이 열기
SIM 추출
:
도구의 끝을
SIM
트레이의 구멍에 넣습니다
트레이가 튀어 나올 때까지 도구를 똑바로 밀어 넣습니다
끝을 이용하십시오
제
1 장
살펴보기
.
9
.
. SIM 추출
도구가 없다면 클립의
Page 10
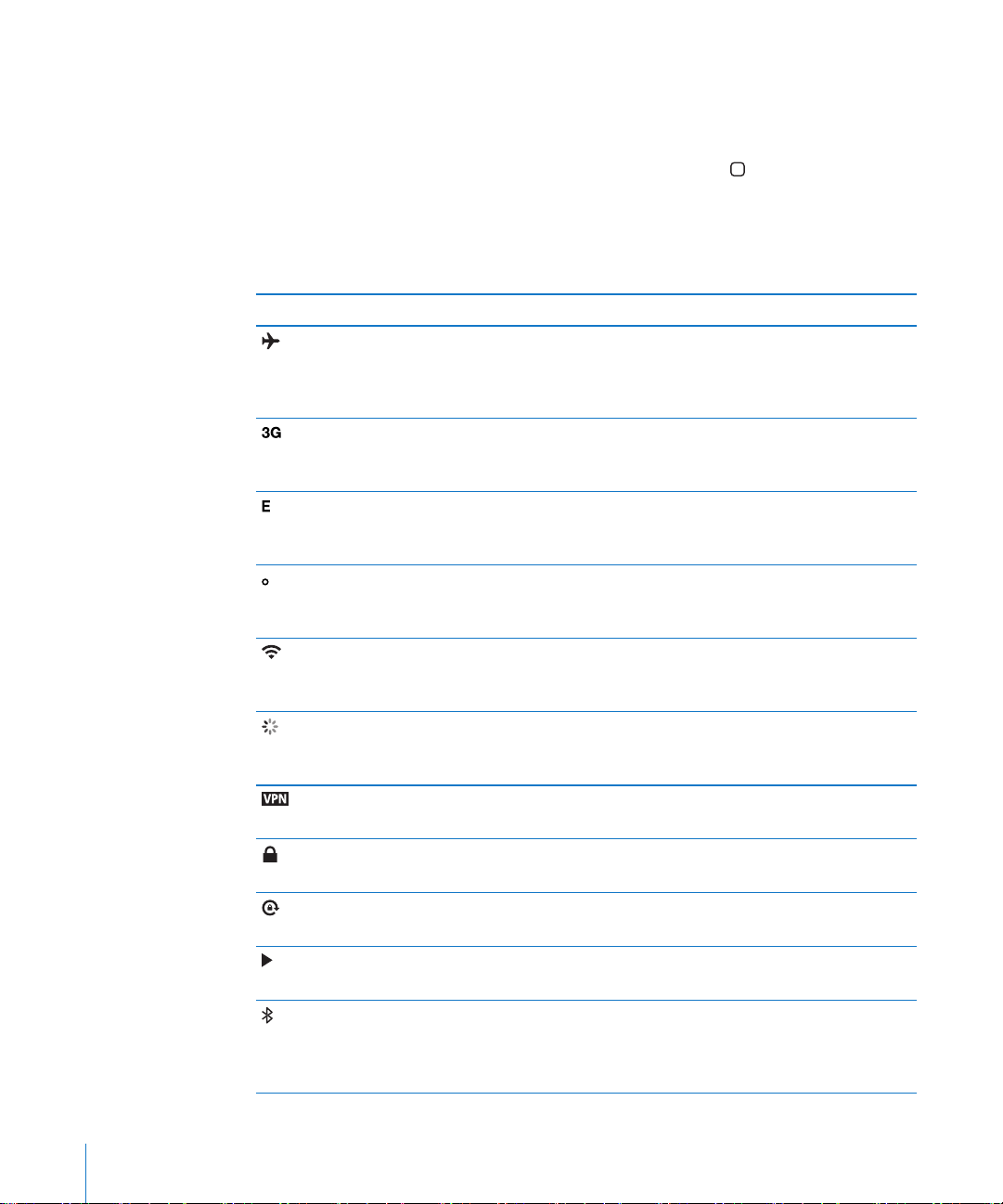
2
SIM
트레이를 꺼내서
micro-SIM
카드를 설치하거나 교체하십시오
홈 화면
iPad 응용
응용 프로그램 아이콘을 살짝 눌러 응용 프로그램을 여십시오
상태 아이콘
화면 상단에 있는 상태 막대의 아이콘은
상태 아이콘 의미
프로그램이 있는 홈 화면으로 이동하려면 언제든지 홈 버튼을 누르십시오
iPad에 관한
정보를 제공합니다
.
.
.
.
에어플레인 모드
3G
EDGE
GPRS
Wi-Fi
활성 상태
VPN
잠금
에어플레인 모드
표시합니다. 인터넷에 액세스하거나
없습니다. 비무선 기능은 사용할 수 있습니다
에어플레인 모드”를 참조하십시오
“
네트워크 사업자의
가능)가 사용 가능하고
나타냅니다
네트워크 사업자의
가능)가 사용 가능하고
나타냅니다
네트워크 사업자의
가능)가 사용 가능하고
나타냅니다
iPad가 Wi-Fi
수가 많을수록 연결 신호가 강합니다
연결하기”를 참조하십시오
네트워크 및 기타 활성 상태를 표시합니다. 일부 타사 업체 응용
프로그램에서도 이 아이콘을 사용하여 활성 상태를 표시할 수
있습니다
VPN을
사용하여 네트워크에 연결되어 있는지 보여줍니다
144
페이지의
iPad가
잠겨있음을 표시합니다
버튼”를 참조하십시오
(iPad Wi-Fi + 3G에서 사용 가능)가 켜져
Bluetooth®
. 143
.
3G
네트워크
(iPad Wi-Fi + 3G에서 사용
3G를 통해
. 29
페이지의
. 29
페이지의
. 29
페이지의
인터넷에 연결되어 있음을 나타냅니다. 막대
.
“VPN”를 참조하십시오
“인터넷에 연결하기”를 참조하십시오
EDGE
EDGE를 통해
“인터넷에 연결하기”를 참조하십시오
GPRS
GPRS를 통해
“인터넷에 연결하기”를 참조하십시오
.
인터넷에 연결할 수 있음을
네트워크
네트워크
(iPad Wi-Fi + 3G에서 사용
인터넷에 연결할 수 있음을
(iPad Wi-Fi + 3G에서 사용
인터넷에 연결할 수 있음을
. 29
페이지의
.
.
. 8
페이지의
“잠자기/깨우기
있는지
장비를 사용할 수
페이지의
“인터넷에
.
.
.
.
10
제
1 장
화면 방향 고정
재생
Bluetooth
살펴보기
화면 회전이 잠겨있음을 나타냅니다
화면으로 보기”를 참조하십시오
노래, 오디오북 또는
98
페이지의
흰색 아이콘
같은 장비가 연결되어 있습니다
켜져 있지만 아무 장비도 연결되어 있지 않습니다
Bluetooth가 꺼져
podcast가 재생
“노래 재생하기”를 참조하십시오
:
Bluetooth가 켜져 있고,
있습니다
.
.
.
. 13
페이지의
중임을 표시합니다
.
헤드셋이나 키보드와
회색 아이콘
:
Bluetooth가
“세로 또는 가로
.
.
아이콘 없음
:
Page 11
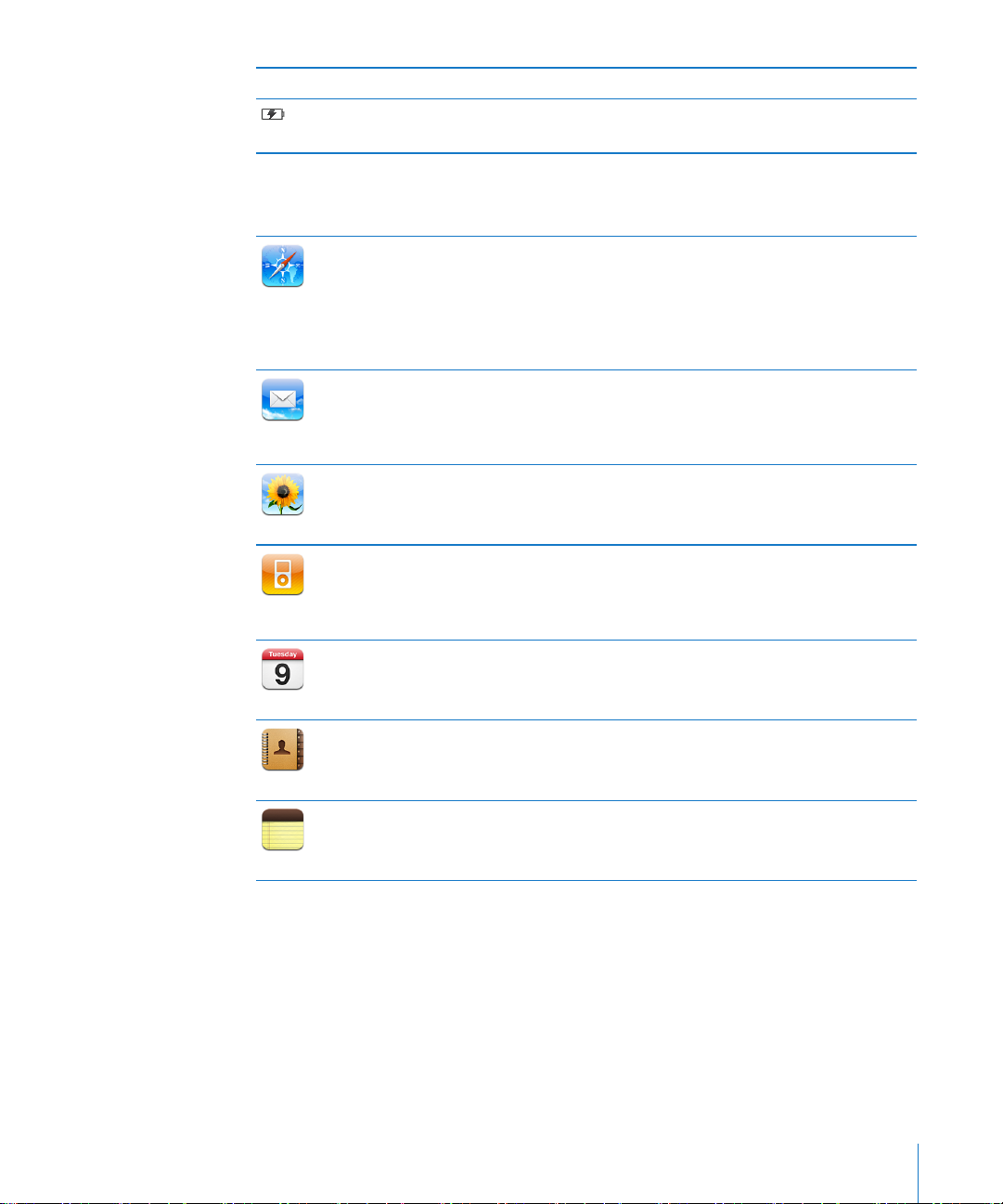
상태 아이콘 의미
iPad
응용 프로그램
iPad:에는
Safari
Mail
사진
iPod
배터리
아래의 응용 프로그램이 포함되어 있습니다
인터넷에서 웹 사이트를 검색합니다
수 있습니다. 살짝 두 번 누르면 확대 또는 축소되며
화면에 맞게 조정하여 표시합니다. 여러 페이지를 엽니다. 책갈피를 컴퓨터의
또는
Microsoft Internet Explorer와 함께
추가하여 즐겨찾는 웹 사이트에 빨리 접근할 수 있습니다. 웹 사이트에 있는 이미지를
사진 보관함에 저장할 수 있습니다
많은 가장 인기 있는 이메일 서비스
POP3 및 IMAP 메일
저장할 수 있습니다
있습니다
좋아하는 사진 및 비디오를 앨범으로 구성할 수 있습니다. 슬라이드쇼를 감상합니다
확대하여 자세히 봅니다. 메일 또는
공유하거나
iTunes
재생목록을 만들고 관리하거나
Genius
호환 가능한 오디오 시스템에 무선으로 스트리밍합니다
. AirPrint를
AirPrint를
보관함과 동기화하고
믹스의 노래를 듣습니다
배터리 레벨 또는 충전 상태를 표시합니다
충전하기”를 참조하십시오
.
. 34
페이지의
.
. iPad를
옆으로 회전하면 와이드스크린으로 볼
, Safari가 웹
동기화합니다
. AirPrint를
, Microsoft Exchange 또는
서비스를 사용하여 메일을 보내고 받을 수 있습니다. 사진을 보내고
. PDF 파일 및 기타
사용하여 메시지 및 첨부파일을 프린트할 수 있습니다
MobileMe(별도 판매)를
사용하여 사진을 프린트할 수 있습니다
iPad의 노래,
Genius를
. AirPlay를
사용하여 웹 페이지를 프린트합니다
첨부파일을 보거나 다른 응용 프로그램에서 열 수
오디오북 및
사용하여 재생목록을 생성합니다. 보관함에서
사용하여 음악 또는 비디오를
podcast를 들을 수
페이지 열을 자동으로
. Safari Web Clip을 홈
대부분의 업계 표준인
.
사용하여 사진 및 비디오를
.
있습니다
Apple TV 또는
.
“배터리
Safari
화면으로
.
.
.
iPad의 현재
있습니다. 다른 사람의 캘린더를 구독할 수 있습니다
캘린더
연락처
메모
제
1 장
서버와 인터넷을 통해 동기화할 수 있습니다
iPad에서
동기화할 수 있습니다
Exchange와
기억할 일, 식료품 쇼핑 목록, 순간적으로 떠오른 아이디어 등을 이동 중에도 메모할
수 있습니다. 이메일로 메모를 보낼 수 있습니다. 메모를
Outlook Express와
살펴보기
11
캘린더를 유지하거나
주소록을 구성하고 최신 정보를 유지하거나
. MobileMe(별도 판매), Google
인터넷을 통해 동기화할 수 있습니다
동기화합니다
Mac OS X 또는 Windows
.
.
.
캘린더와 동기화할 수
. Microsoft Exchange 또는 CalDAV
Mac OS X 또는 Windows
주소록
, Yahoo!
주소록 및
Mail, Microsoft Outlook 또는
주소록과
Microsoft
Page 12
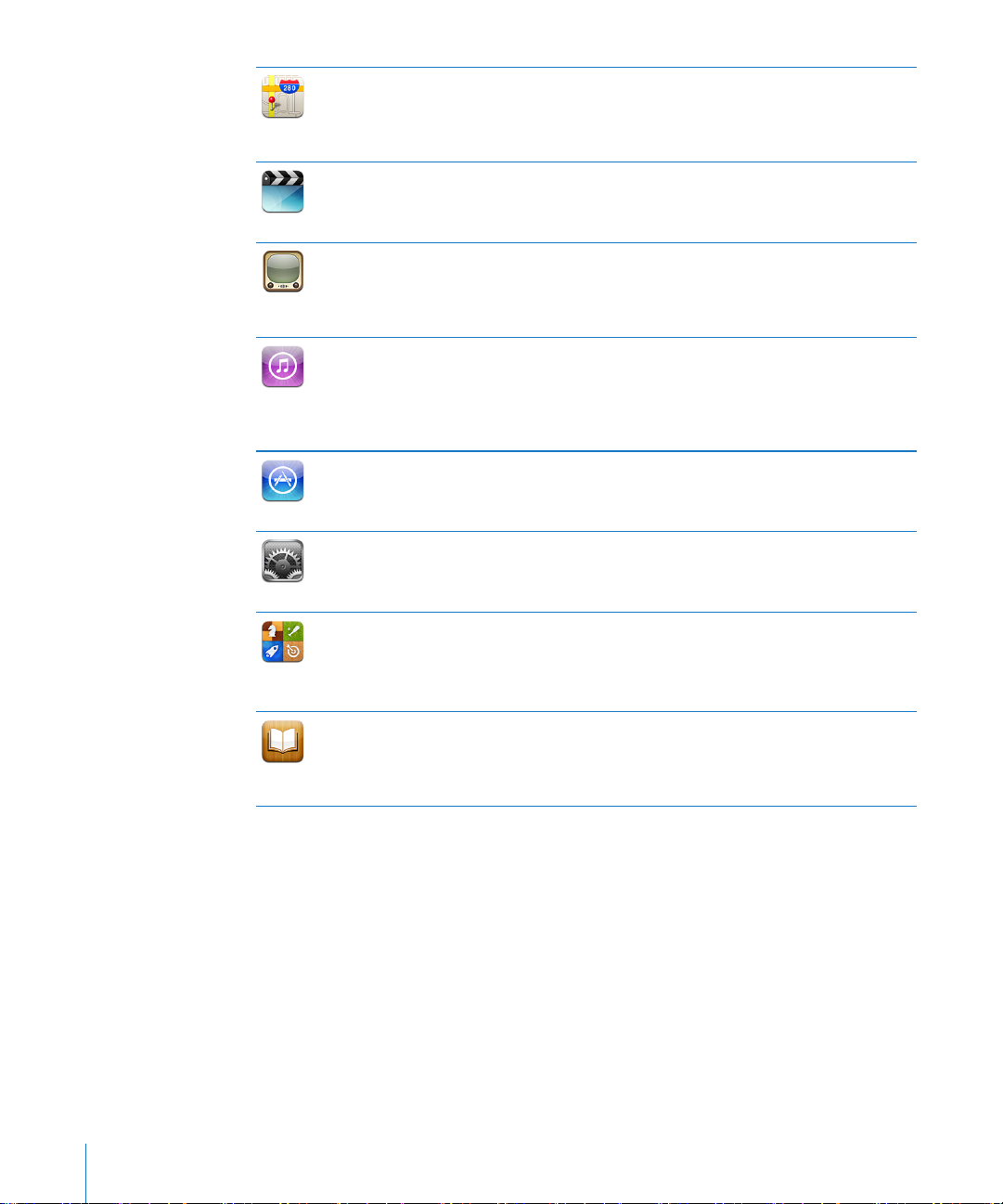
지도
비디오
세계 여러 곳의 지도, 위성, 지도+위성 또는 지형을 볼 수 있습니다. 확대하여 자세히
보거나
Google Street View를
또는 도보 방향을 알 수 있으며 현재 고속도로 상황도 알 수 있습니다. 한 지역에서 업체를
찾습니다
iTunes
있습니다
비디오
.
보관함 또는 동영상 모음에서 동영상
. iTunes Store를
podcast를
다운로드하십시오
확인합니다. 현재 위치를 찾습니다. 자세한 운전, 일반 교통
, TV
프로그램
사용하여
iPad에서
.
, podcast,
동영상을 구입하거나 대여할 수 있습니다
비디오를 재생할 수
.
YouTube
iTunes
App Store
설정
Game
Center
iBooks
YouTube의
비디오, 가장 조회수가 높은 비디오, 최근 업데이트 비디오 및 선호도가 높은 비디오를
탐색할 수 있습니다. 설정하고
즐겨찾기를 동기화하며 구독하여 보는 등 많은 작업을 할 수 있습니다
iTunes Store에서 음악,
새로운 발매, 인기 있는 항목 등을 탐색, 미리보기, 구입 및 다운로드할 수 있습니다
동영상 및
다운로드하십시오. 좋아하는
있습니다
구입하거나 다운로드할 수 있는 응용 프로그램을
응용 프로그램에 대한 리뷰를 읽거나 작성할 수 있습니다. 응용 프로그램을 다운로드하여
홈 화면에 설치합니다
네트워크, 메일, 웹 음악, 비디오, 사진 등의
사용자화합니다. 액자, 메일 계정, 연락처 및 캘린더를 설정합니다. 셀룰러 데이터 계정을
관리합니다
새로운 게임을 찾아 친구들과 게임 체험을 공유합니다. 친구를 초대하거나 상대방과의
시합을 요청합니다. 순위표에서 선수 순위를 확인합니다. 추가 포인트를 얻으십시오
App Store에서 무료 iBooks 응용
살짝 누르고 수만 권의 책을 탐색할 수 있습니다. 많은 책들이 무료입니다
사용하여
좋아하는 문구를 메모할 수 있습니다
온라인 모음에서 동영상을 재생합니다. 특정 비디오를 검색하거나 추천
YouTube
오디오북
TV
프로그램을 구입하거나 대여하여
Store
.
.
(iPad Wi-Fi + 3G).
PDF를
프린트합니다. 책갈피 및 하이라이트를 사용하여 위치를 저장하고
보안을 위해 자동 잠금 및 암호를 설정할 수 있습니다
계정으로 로그인하여 동영상을 평가하고
.
, TV
프로그램, 뮤직 비디오 및 동영상을 검색합니다
iPad에서
항목에 대한 리뷰를 읽거나 자신의 리뷰를 작성할 수
iPad
설정을 편리하게 한 곳에서
프로그램을 다운로드할 수 있습니다. 스토어 버튼을
.
봅니다
App Store에서
. Podcast를
검색하십시오. 좋아하는
. AirPrint를
.
.
.
.
12
참고
:
응용 프로그램 기능 및 구입 여부는
있습니다
제
1 장
.
살펴보기
iPad를
구입하고 사용하는 지역에 따라 다를 수
Page 13
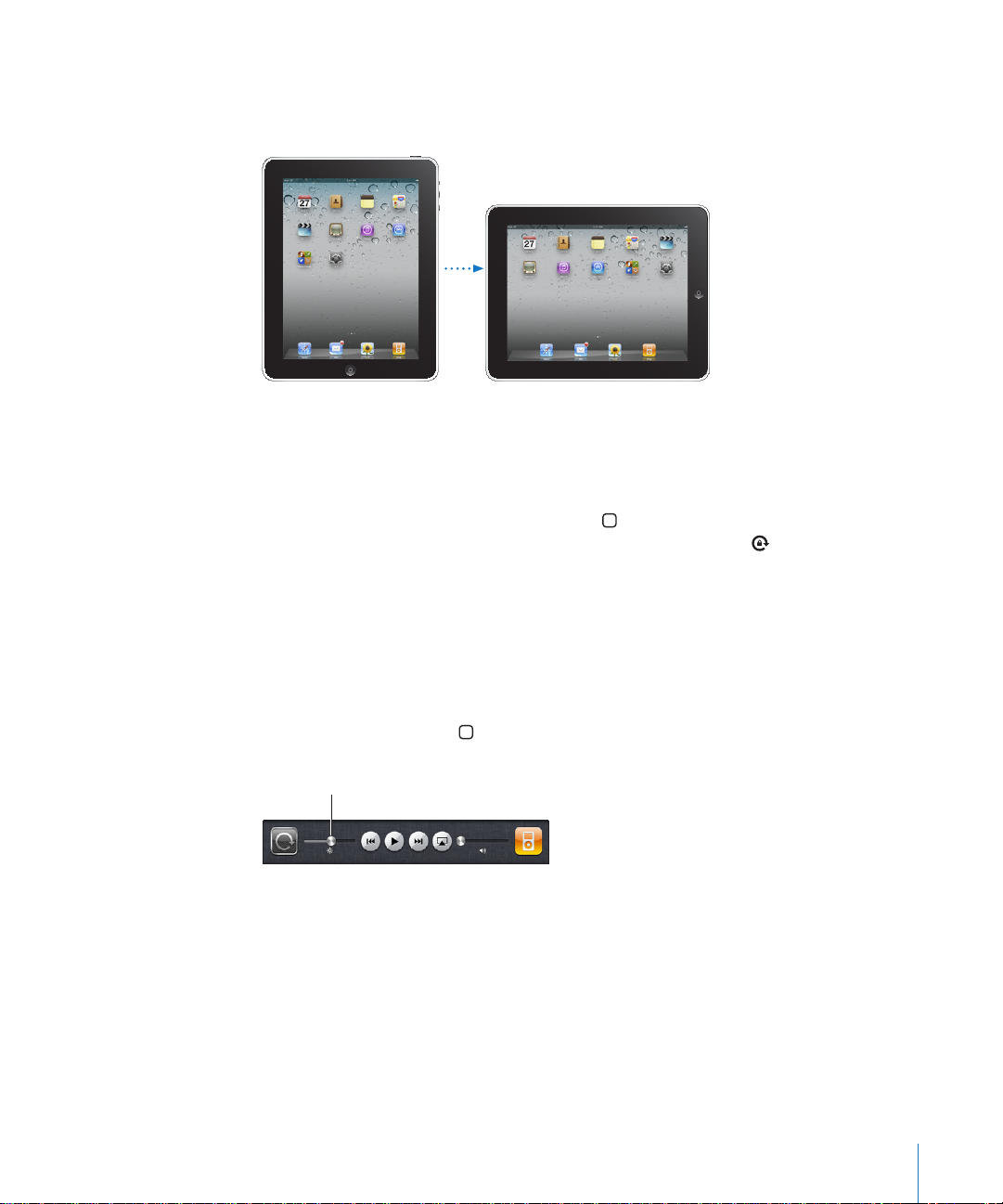
세로 또는 가로 화면으로 보기
밝기
iPad의 내장 응용
화면도 회전되며 자동으로 새로운 화면 방향에 맞게 조절됩니다
프로그램을 가로 또는 세로 화면으로 볼 수 있습니다
. iPad를
.
회전하면
예를 들어
수 있습니다. 웹 페이지는 자동으로 텍스트 및 이미지를 크게 늘리고 화면을 넓게 크기
조절합니다. 화면 키보드가 더 커져 더 빠르고 정확하게 입력할 수 있습니다. 화면 방향을
고정하여 회전한 상태에서 화면을 계속 볼 수 있습니다
화면을 세로 또는 가로 방향으로 고정하기
상태 막대를 표시한 다음 왼쪽에서 오른쪽으로 가볍게 넘기십시오. 을 살짝 눌러 화면
방향을 고정하십시오
Multi-Touch
Multi-Touch
Safari에서 웹
페이지를 보거나 텍스트를 입력할 때 가로 화면 방향으로 볼
.
:
홈 버튼을 이중 클릭하여 멀티태스킹
.
화면
화면에 있는 제어기는 실행 중인 작업에 따라 동적으로 변경됩니다
.
밝기 조절하기
화면 밝기를 조절하려면 홈 버튼을 이중 클릭하여 멀티태스킹 상태 막대를 표시합니다
왼쪽에서 오른쪽으로 가볍게 넘긴 다음 밝기 슬라이더를 드래그하십시오
.
.
제
1 장
살펴보기
13
Page 14
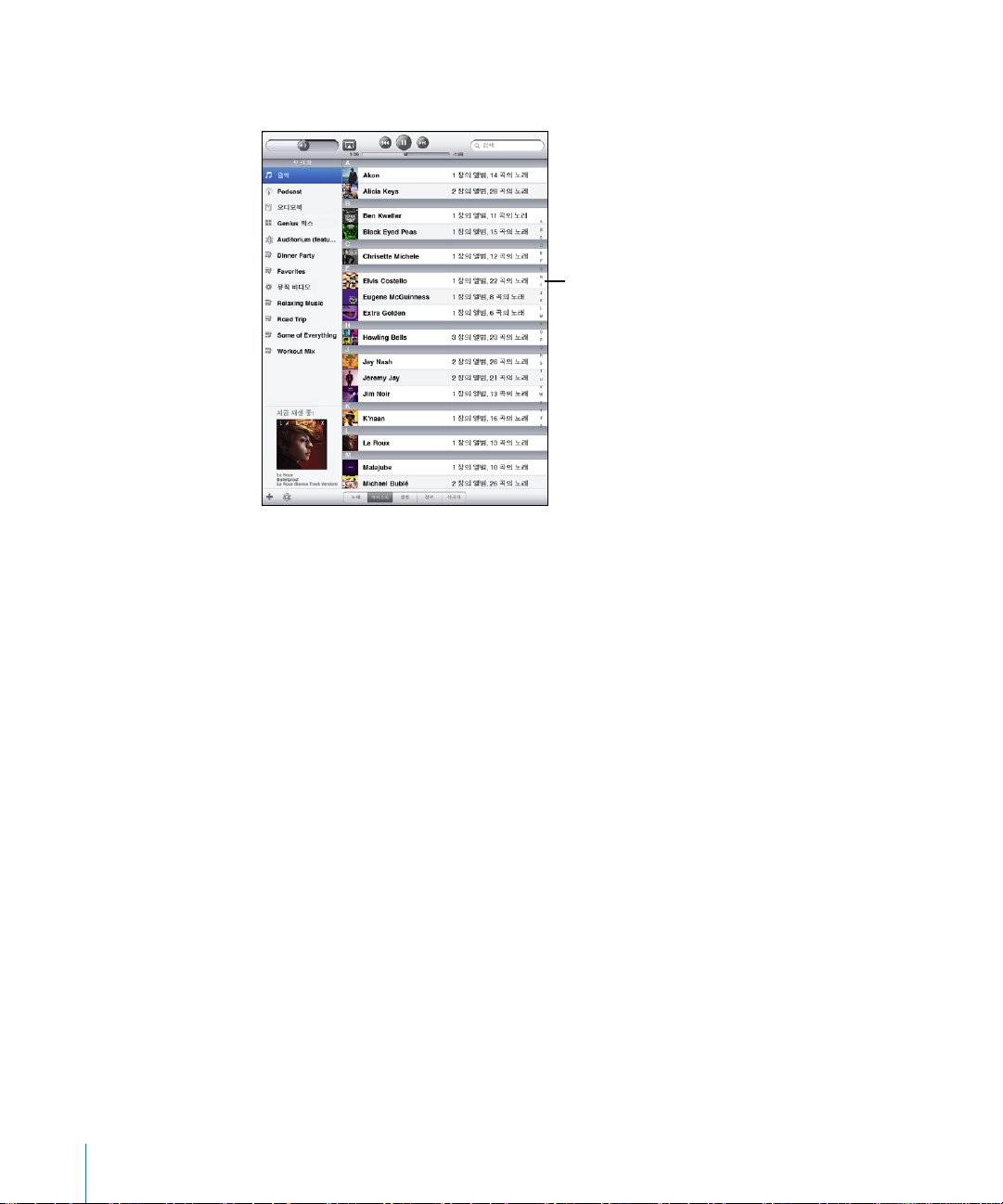
목록 사용하기
인덱스
일부 목록의 오른쪽이나 왼쪽에 색인이 있어, 빨리 탐색하는데 도움이 됩니다
.
인덱스 목록에서 항목 찾기
살짝 누르십시오. 인덱스를 따라 손가락을 드래그하면 목록을 빠르게 스크롤할 수
있습니다
항목 선택
.
:
목록에서 원하는 항목을 살짝 누르십시오
:
해당 문자로 시작하는 항목으로 이동하려면 해당 문자를
.
목록에 따라서, 항목을 살짝 누를 때 각기 다른 작업이 실행될 수 있습니다. 예를 들어
새로운 목록이 열릴 수도 있고 노래가 재생되거나 이메일 메시지가 열리고, 아니면
누군가의 연락 정보가 표시될 수도 있습니다
이전 목록으로 돌아가기
:
왼쪽 상단 구석에 있는 뒤로 버튼을 살짝 누르십시오
.
.
,
14
제
1 장
살펴보기
Page 15

확대 또는 축소하기
사진, 웹 페이지, 이메일 또는 지도를 볼 때, 축소하거나 확대할 수 있습니다. 손가락을
오므리거나 벌리십시오. 사진과 웹 페이지의 경우, 두 번 눌러(빠르게 두 번 살짝 누르기
확대한 다음, 다시 두 번 눌러 축소할 수 있습니다. 지도의 경우, 확대하려면 두 번 누르고
축소하려면 두 손가락으로 한 번 누르십시오
.
)
,
1
2
또한 확대/축소는 특별한 손쉬운 사용 기능이며 사용하는 모든 응용 프로그램의
전체 화면을 확대하여 화면을 쉽게 볼 수 있게 해줍니다
참조하십시오
.
. 140
페이지의
“확대/축소”를
화면 상의 키보드
입력을 해야할 때마다 자동으로 화면 키보드가 나타납니다. 키보드를 사용하여 연락처
정보, 이메일 및 웹 주소와 같은 텍스트를 입력할 수 있습니다. 키보드는 틀린 철자를
수정하고 입력할 단어를 예상하며 사용한 단어를 학습합니다
또한
iPad Keyboard Dock 또는 Apple Wireless Keyboard를
외장 키보드를 사용하는 경우 화면 상의 키보드가 나타나지 않습니다
Wireless Keyboard
사용하기”를 참조하십시오
.
입력하기
사용하고 있는 응용 프로그램에 따라, 지능적인 키보드가 오타 방지를 위해 사용자가
입력하는 동안 추천 단어를 자동으로 권장할 수 있습니다
텍스트 입력하기
키보드를 표시하려면 메모 또는 새로운 연락처 등에서 텍스트 필드를 살짝 누르십시오
키보드의 키를 살짝 누르십시오
:
.
.
사용하여 입력할 수 있습니다
. 17
페이지의
.
“Apple
.
.
제
1 장
살펴보기
15
Page 16
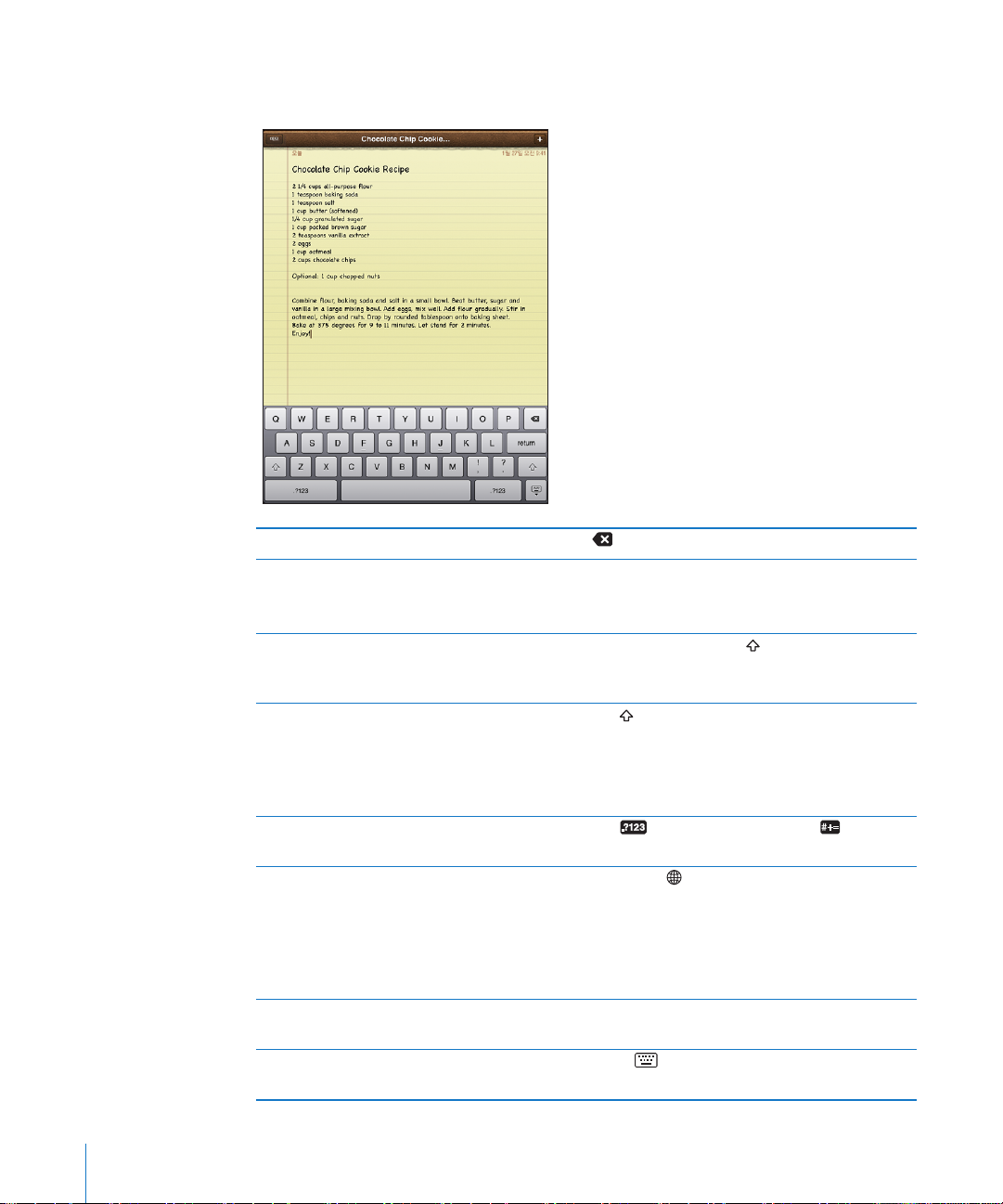
잘못된 키를 눌렀다면 손가락을 올바른 키로 미끌어지듯이 옮길 수 있습니다. 해당 글자는
키에서 손가락을 뗄 때까지 입력되지 않습니다
.
Backspace 키를 눌러 이전 문자
마침표와 빈 칸 빠르게 입력하기
대문자 입력
Caps lock
숫자, 구두점 또는 기호 보기
다국어 키보드 사용
키보드에 없는 문자나 기호 입력
화면 상의 키보드 가리기
켜기
삭제하기
를 살짝 누르십시오
space(간격)을 살짝 두 번
이 기능을 설정
있습니다
글자를 누르기 전에
누르십시오. 또는
슬라이드하십시오
Shift 키를 살짝 두 번
파란색으로 바뀌고 입력한 모든 문자가 대문자로
변합니다
이 기능을 설정
있습니다
숫자 키를 살짝 누르십시오. 기호 키를 살짝
누르면 더 많은 구두점 및 기호를 볼 수 있습니다
다음 키보드 키를 눌러 언어 메뉴를
표시한 다음 원하는 언어를 살짝
누르십시오
참조하십시오
다국어 키보드를 설정
추가하거나 제거할 수 있습니다
관련 문자나 기호를 터치하고 누른 다음
슬라이드하여 변형을 선택하십시오
키보드 키를 살짝 눌러 화면 상의 키보드를
가립니다
.
. Shift 키를 살짝 눌러 Caps lock을
.
. 19
.
.
.
누르십시오
> 일반 >
> 일반 >
페이지의
키보드에서 켜거나 끌 수
Shift 키를 살짝
Shift 키를 누른
.
누르십시오
키보드에서 켜거나 끌 수
“다국어 키보드”를
> 일반 >
.
상태로 글자로
. Shift 키가
끄십시오
키보드에서
.
,
.
.
.
16
제
1 장
살펴보기
Page 17
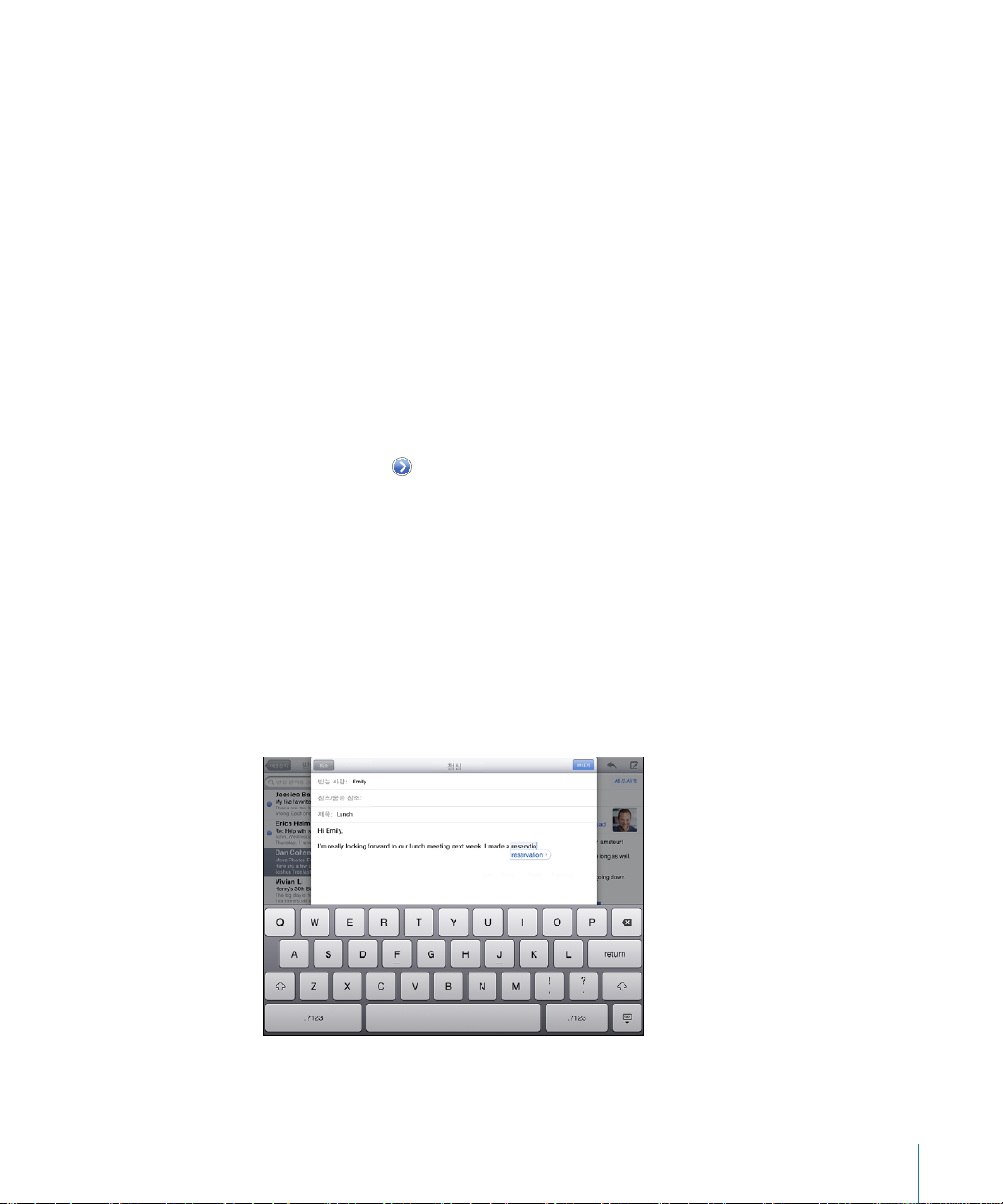
Apple Wireless Keyboard
입력하기 쉽게 위해
iPad와 함께 Apple Wireless Keyboard를
사용하기
사용할 수 있습니다
.
Apple Wireless Keyboard는 Bluetooth로
합니다
. 45
페이지의
키보드를 한 번
“Bluetooth 장비
iPad과
쌍으로 연결하면 키보드가 범위 내
텍스트 필드를 누를 때 화면 키보드가 나타나지 않는다면 키보드가 연결되어 있는
것입니다
.
하드웨어 키보드를 사용할 때 언어 전환하기
연결되므로 키보드를
연결”를 참조하십시오
:
Command 키를 누른
iPad와
.
(9m)에 있을
쌍으로 연결해야
때마다 연결됩니다
상태로 스페이스
바를 살짝 눌러 사용 가능한 언어 목록을 표시하십시오. 언어를 선택하려면 스페이스 바를
다시 누르십시오
무선 키보드를
버튼을 계속 누르고 있습니다
iPad은
키보드가 범위에서 벗어나면 키보드를 연결 해제합니다
무선 키보드를
키보드 이름 옆의 을 살짝 누른 다음 "이 장비 지우기"를 누르십시오
무선 키보드에 다른 레이아웃을 적용할 수 있습니다
및
23
페이지의
.
iPad에서 연결
해제하기
:
녹색 불빛이 사라질 때까지 키보드의 전원
.
iPad에서
쌍으로 연결 끊기
:
설정에서 일반
“키보드 레이아웃”를 참조하십시오
. 19
.
.
> Bluetooth를
페이지의
“다국어 키보드”
.
선택하고
사전
iPad는 많은
선택하면 해당 사전이 자동으로 활성화됩니다
지원되는 언어 목록을 보려면 설정에서 일반
언어에 대한 사전이 있어 텍스트 입력을 도와줍니다. 지원되는 키보드를
.
>
다국어
>
키보드를 선택하십시오
.
.
iPad는 활성
단어를 사용하도록 입력을 중단할 필요가 없습니다
제
1 장
사전을 사용하여 입력하고 있는 단어 수정 또는 완성을 추천합니다. 추천
.
살펴보기
17
Page 18
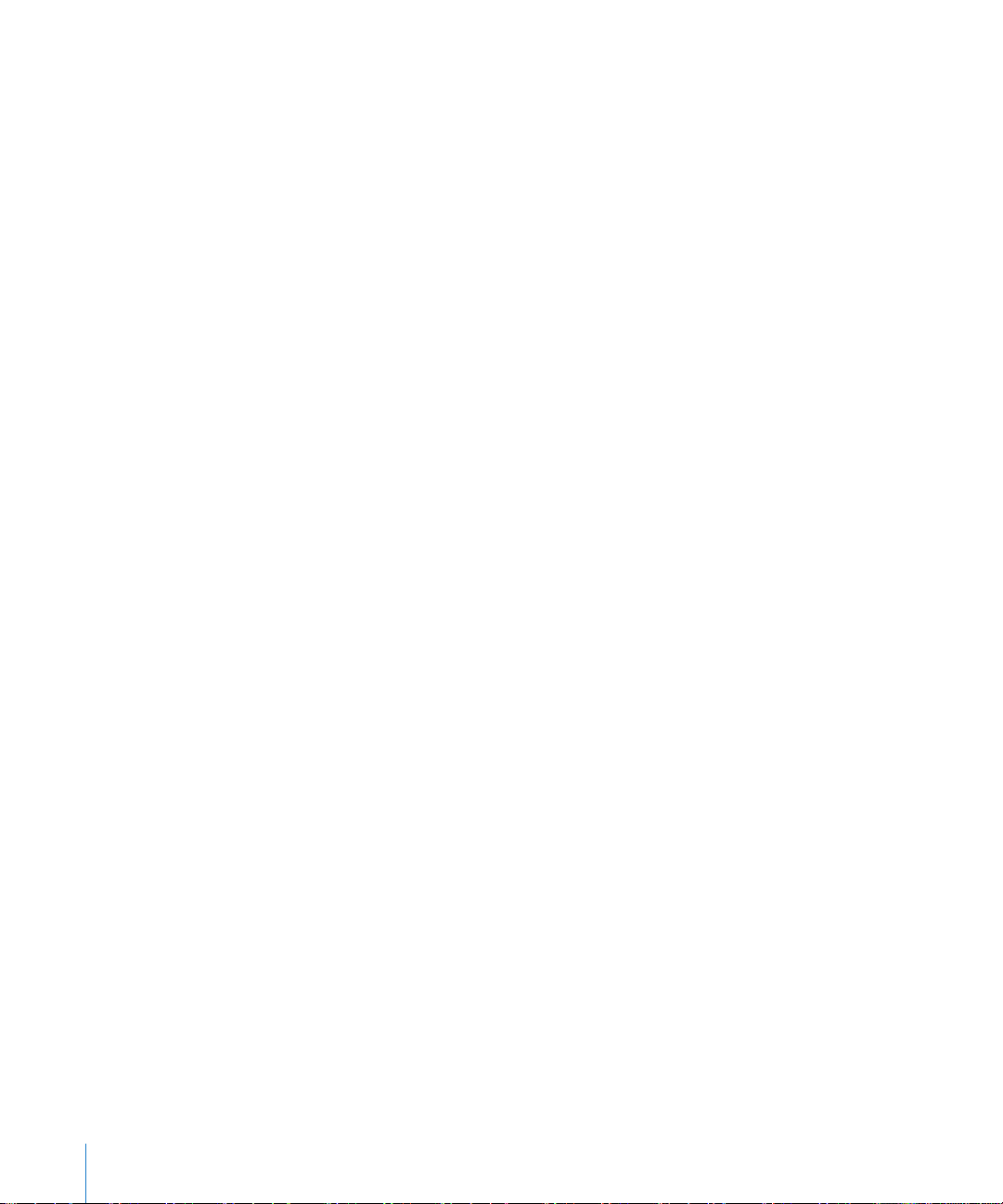
사전 추천 단어 수락 또는 거부
m
추천 단어를 거부하려면
:
,
원하는 단어 입력을 완료한 다음, 다른 것을 입력하기 전에 추천
단어를 살짝 눌러 사라지게 하십시오. 동일한 단어에 대한 추천 단어를 거부할 때마다
iPad가
여러분이 입력하는 단어를 수락할 가능성이 높아집니다
m
추천 단어를 사용하려면
사전 추천 단어 재설정
,
공백, 구두점 또는 줄바꿈 문자를 입력하십시오
:
설정에서, 일반
>
재설정
>
키보드 사전 재설정을 선택하십시오
이 기능은 사전에서 변경한 모든 추천 단어를 재설정합니다
자동 수정을 켜거나 끄기
끄십시오. 일반적으로 자동 수정이 켜져 있습니다
자동 텍스트 말하기 켜거나 끄기
:
설정에서, 일반
:
설정에서, 일반
>
키보드를 선택한 다음 자동 수정을 켜거나
.
>
손쉬운 사용을 선택한 다음 자동
.
.
.
텍스트 말하기를 켜거나 끄십시오. 자동 텍스트 말하기는 텍스트 추천 단어를 말합니다
참고
:
중국어나 일본어를 입력하려면 사전이 추천하는 대체 단어 중 하나를 살짝
누르십시오
.
편집하기—오려두기, 복사하기 및 붙이기
Multi-Touch
돋보기를 사용하면 삽입점을 필요한 곳으로 정확하게 이동할 수 있습니다. 선택된
텍스트에서 이동 점을 잡아 더 많이 또는 적은 텍스트를 선택할 수 있습니다. 또한 응용
프로그램 또는 여러 응용 프로그램 사이에서 텍스트 및 사진을 오려두기, 복사하기 및
붙이기할 수도 있습니다
삽입점 위치 지정하기
위치로 드래그하십시오
텍스트 선택하기
근접한 단어를 선택하거나 모두 선택을 눌러 모든 텍스트를 선택하십시오. 또한 두 번
살짝 눌러 단어를 선택할 수도 있습니다. 웹 페이지와 같은 읽기 전용 도큐멘트에서
선택할 단어를 누르십시오
더 많거나 적은 텍스트를 선택하려면 이동 점을 드래그하십시오
스크린을 사용하면 입력한 텍스트를 쉽게 변경할 수 있습니다. 화면
.
:
잠시동안 손으로 터치하고 있다가 돋보기가 나타나면 삽입할
.
:
선택 버튼을 표시하려면 삽입점을 살짝 누르십시오. 선택을 눌러
.
.
.
.
18
제
1 장
살펴보기
Page 19
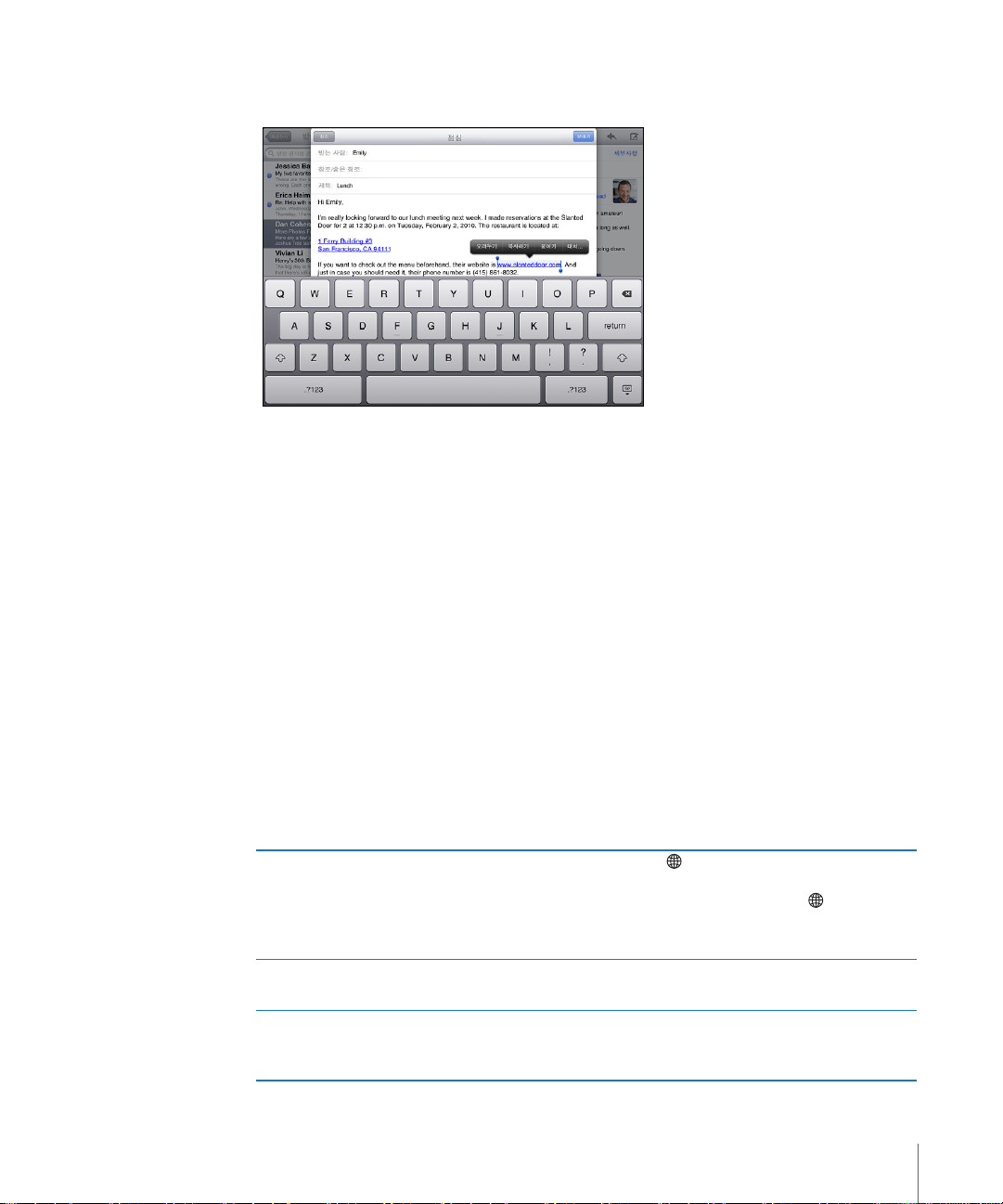
텍스트 오려두기 또는 복사하기
누르십시오
.
:
텍스트를 선택한 다음 오려두기 또는 복사하기를 살짝
1
2
텍스트 붙이기
마지막 텍스트를 삽입합니다. 또는 텍스트를 선택하고 해당 텍스트를 대치하려면
붙이기를 살짝 누르십시오
마지막 편집 취소하기
:
삽입 지점을 살짝 누른 다음 붙이기를 살짝 눌러 오려두거나 복사한
.
:
iPad를
흔들거나 키보드에서 실행 취소를 살짝 누르십시오
다국어 키보드
iPad에는
입력하기 위한 키보드가 있습니다. 다른 언어로 텍스트를 입력하려는 경우 설정을
사용하여 입력할 때 사용할 키보드를 추가합니다
다국어 키보드 켜기
설정에서, 일반
언어를 살짝 눌러 해당 언어에 대한 키보드를 선택하십시오
더 많은 키보드를 추가하려면 반복하십시오. 일부 언어에는 사용 가능한 여러 키보드가
있습니다
켜져 있는 키보드 목록을 보려면 설정에서 일반
한 개 이상의 키보드가 켜져 있다면 키보드 전환
키보드에 없는 문자, 숫자 또는 기호 입력
일본어 카나 입력
오른쪽에서 왼쪽으로 작성되는 일부 언어를 포함한 여러 언어로 텍스트를
.
:
>
키보드
>
다국어 키보드
>
새로운 키보드 추가를 선택하십시오
.
.
.
>
다국어
>
키보드를 선택하십시오
다음 키보드 키를 살짝 눌러 새로운 키보드를
선택합니다. 새로 활성화된 키보드의 이름이
잠깐 표시됩니다. 또한 다음 키보드 키를 길게
누른 다음 손가락으로 밀어 새로운 키보드를
선택하십시오
관련 문자, 숫자 또는 기호를 터치하고 누른
상태에서 슬라이드하여 변형을 선택하십시오
카나 키패드를 사용하여 음절을 선택하십시오
추가 음절 옵션을 보려면 화살표 키를 누른 다음
윈도우에서 다른 음절이나 단어를 선택하십시오
.
.
.
.
.
.
제
1 장
살펴보기
19
Page 20
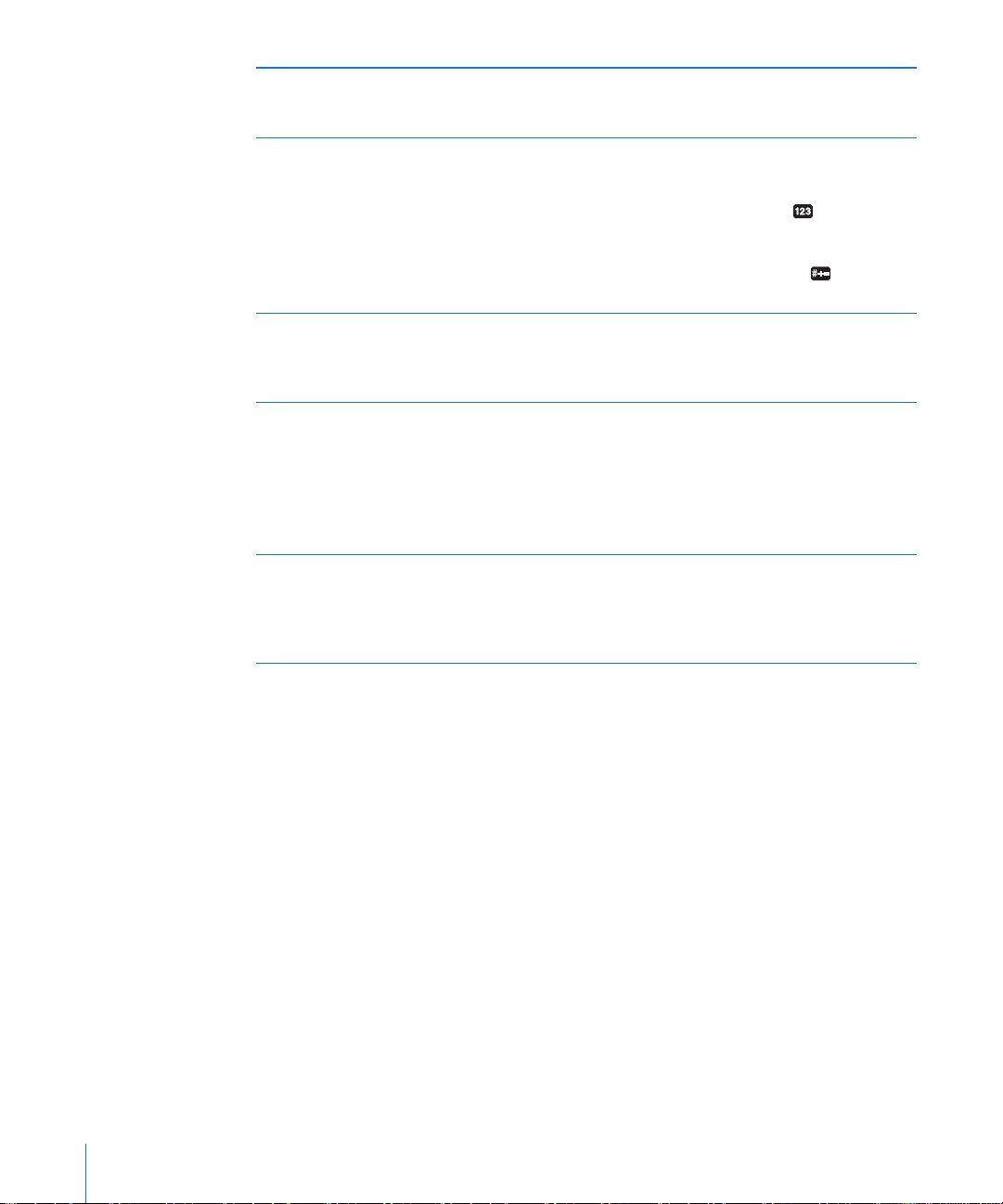
일본어
QWERTY
얼굴 표정 입력
한국어 입력
중국어 간체 또는 번체
중국어
Cangjie
입력
입력
Pinyin
입력
QWERTY
코드를 입력하십시오. 입력하면 추천 음절이
나타납니다. 해당 음절을 눌러 선택하십시오
일본어 카나 키보드를 사용하는 경우
살짝 누르십시오
일본어
레이아웃)를 사용하는 경우 숫자 키를 살짝 누른
다음
중국어
키보드(번체)를 사용하는 경우 기호 키를 살짝
누른 다음
두벌식 한국어 키보드를 사용하여 한글 문자를
입력합니다. 쌍자음 또는 이중모음을 입력하려면
문자를 터치하고 누른 상태로 슬라이드하여 문자를
선택하십시오
QWERTY
Pinyin을
문자가 나타납니다. 선택하려면 추천 단어를 살짝
누르거나, 추가 옵션을 보려면
입력하십시오
공백 없이
문장이 나타납니다
해당 보드를 사용하여
문자를 생성할 수 있습니다. 입력하면 추천 중국어
문자가 나타납니다. 해당 문자를 선택하려면
문자를 살짝 누르거나, 추가 문자 옵션을 보려면
최대 5개의 전체 부수를 계속 입력하십시오
키보드를 사용하여 일본어 음절에 대한
.
Romaji
키보드
(QWERTY-
"^_^" 키를
Pinyin(간체 또는 번체) 또는 Zhuyin
누르십시오
"^_^" 키를
키보드를 사용하여 중국어 문자
입력합니다. 입력하면 추천 중국어
Pinyin을 계속
누르십시오
.
.
.
Cangjie 부수
일본어
.
.
Pinyin을 계속
입력하는 경우 추천
키에서 중국어
.
"^_^" 키를
,
.
20
제
1 장
살펴보기
Page 21
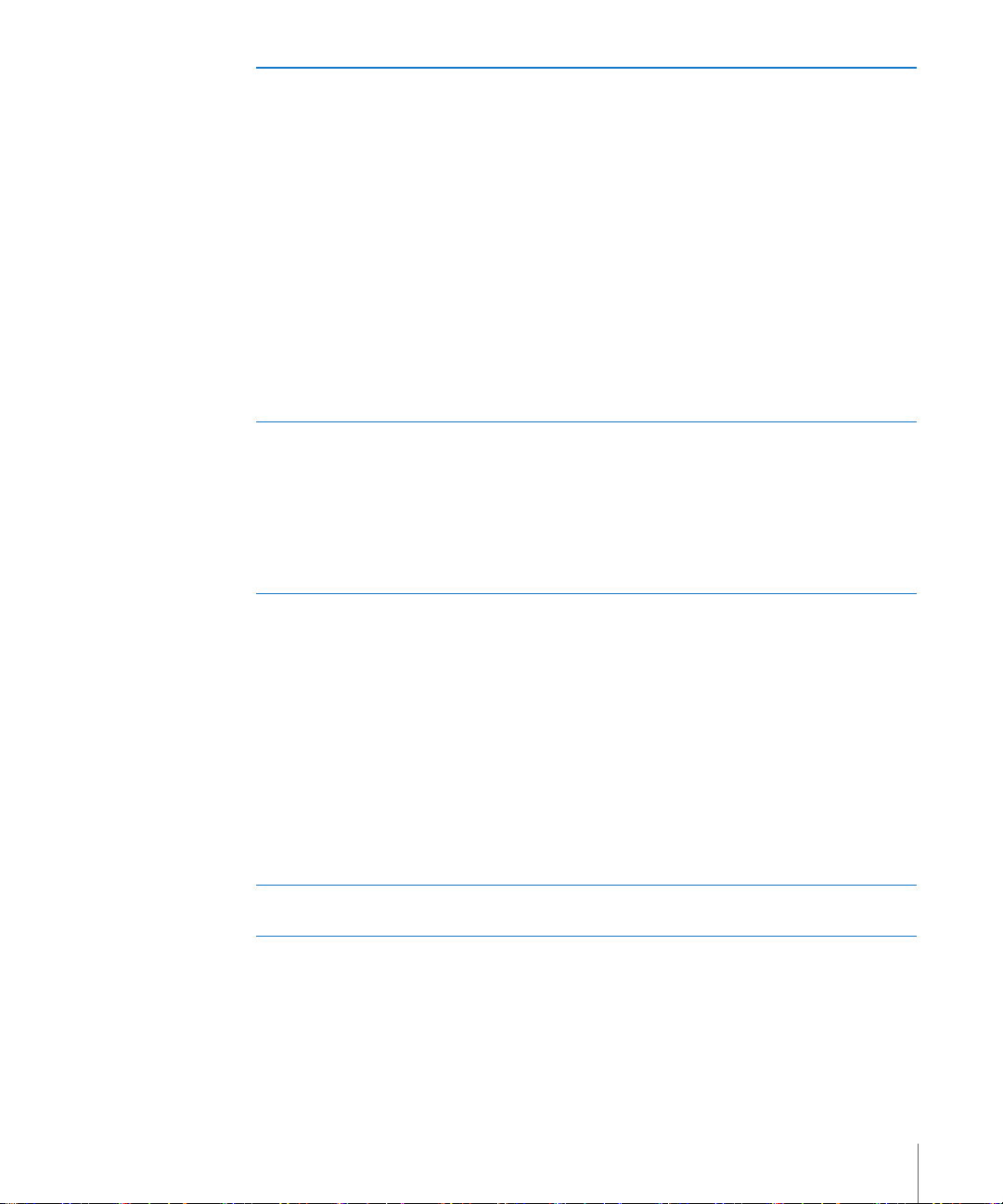
중국어 간체 자획 입력
중국어 번체
손글씨 중국어 간체 또는 번체 입력
중국어 간체 및 번체 간 변환
Zhuyin
(Wubi Hua)
입력
키패드를 사용하여 올바른 쓰기 순서(왼쪽에서
오른쪽, 상단에서 하단, 바깥쪽에서 안쪽 및
내부에서 마지막 획 (예를 들어 중국어 문자 圈은
세로 획
丨으로 시작해야 합니다)에 맞게 최대
5
획으로 중국어 문자를 생성할 수 있습니다
입력하는 대로 추천 중국어 문자가
나타납니다(가장 일반적으로 사용되는 문자가
처음에 나타납니다
누르십시오
올바른 획 순서를 모를 경우 별표
입력하십시오. 더 많은 문자 옵션을 보려면 다른
획을 입력하거나 문자 목록을 스크롤하십시오
匹配 키를 살짝 눌러
일치하는 문자만 볼 수 있습니다. 예를 들어
입력하고
덜 사용되는 二이 정확하게 일치되는 것으로
나타납니다
키보드를 사용하여 중국어 문자
입력합니다. 입력하면 추천 중국어 문자가
나타납니다. 선택하려면 추천 단어를 살짝
누르거나, 추가 옵션을 보려면
입력하십시오. 첫 문자를 입력하면 더 많은 문자를
보기 위해 키보드가 변경됩니다
공백 없이
문장이 나타납니다
터치패드를 사용하여 손가락으로 중국어
문자를 입력할 수 있습니다. 문자 획이 입력되는
동안
표시합니다.(가장 일치하는 항목이 맨 위에
배치) 특정 문자를 선택하면 후속 문자들이 추가
선택사항으로 목록에 나타납니다
두 개 이상의 부수 문자를 입력하여 일부 복잡한
문자를 얻을 수 있습니다. 예를 들어
입력한 다음
공항의 이름 일부)이 옆에 화살표로 표시되어 문자
목록에 나타납니다. 문자를 눌러 입력한 문자를
대치할 수 있습니다
중국어 간체 필기를 사용하면 로마 문자도
인식합니다
변환하려는 문자 또는 문자들을 선택한 다음
대치를 살짝 누르십시오
匹配를 살짝
Zhuyin을 계속
, iPad가
).
선택하려면 문자를 살짝
.
입력한 문자와 정확하게
누르면 가장 일반적으로
.
.
목록에 일치하는 문자들을
, 巤(털)를
.
입력하면
.
.
(*)를
Zhuyin을
Zhuyin
.
입력하는 경우 추천
.
, 魚(
, 鱲(홍콩 국제
.
.
一一를
문자를 계속
물고기)를
제
1 장
살펴보기
21
Page 22
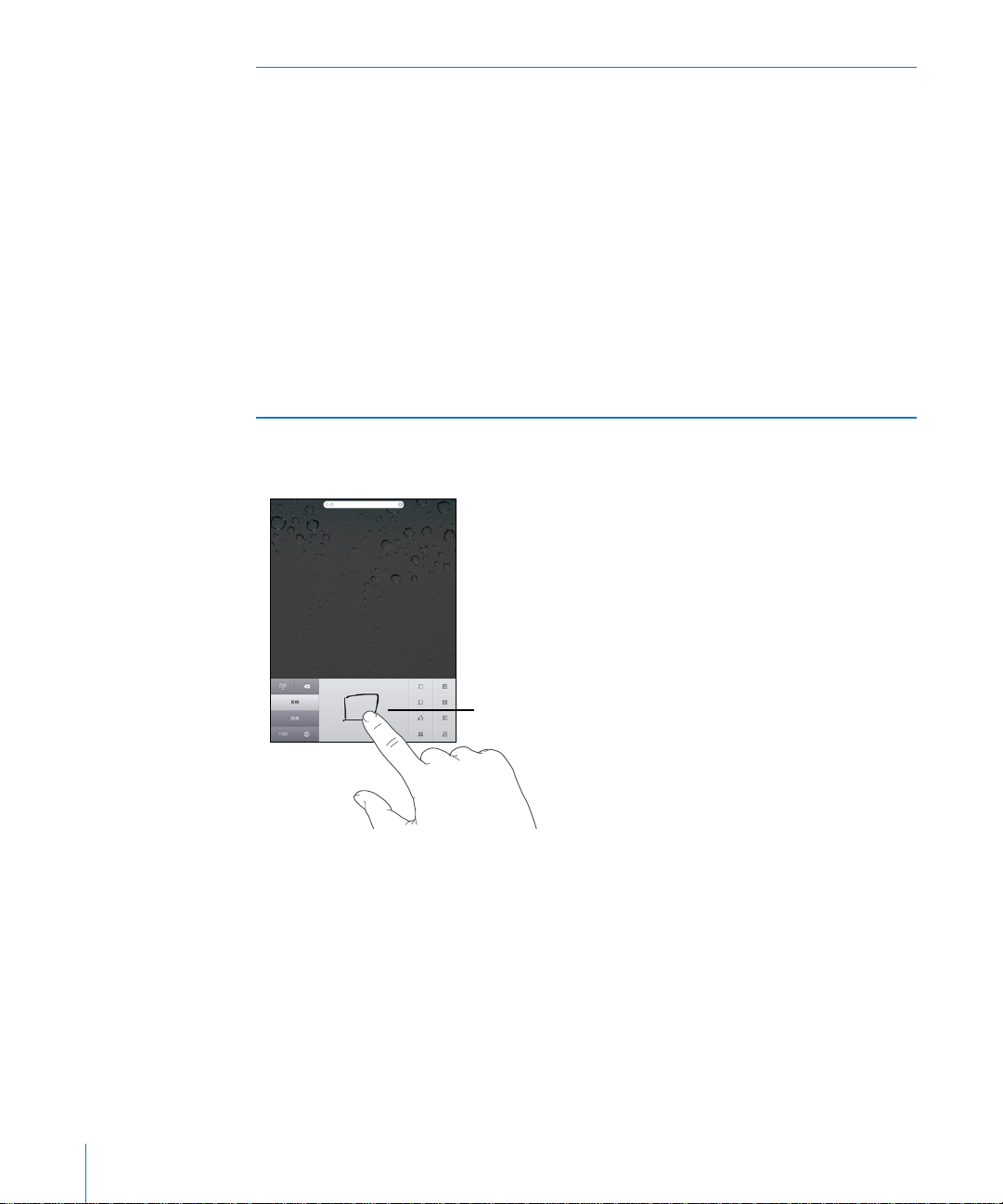
베트남어 입력
터치패드
사용 가능한 발음 구별 부호를 보려면 문자를
누른 상태에서 슬라이드하여 원하는 부호를
선택하십시오
또한 다음 키 순서를 입력하여 구별 부호가 있는
문자를 입력할 수 있습니다
Âaa—â
Âaw—
Âee—ê
Âoo—ô
Âow—
Âw—
Âdd—đ
Âas—á
Âaf—à
Âar—
Âax—ã
Âaj—
.
.
ă
ơ
ư
ả
ạ
중국어 간체 또는 번체 손글씨 포맷이 켜져 있으면 다음과 같이 손가락으로 중국어 문자를
입력할 수 있습니다
.
특정 중국어 또는 일본어 키보드를 사용할 때 단어 사전을 생성하고 단어 뜻을 입력할 수
있습니다. 지원되는 키보드를 사용하는 동안 사전에 단어를 입력할 때 관련된 입력 내용이
해당 단어로 대체됩니다. 사전은 다음 키보드에서 사용 가능합니다
Â
중국어
중국어
중국어
일본어
일본어
- 간체(Pinyin)
- 번체(Pinyin)
- 번체(Zhuyin)
(Romaji)
(50 Key)
Â
Â
Â
Â
.
22
제
1 장
살펴보기
Page 23
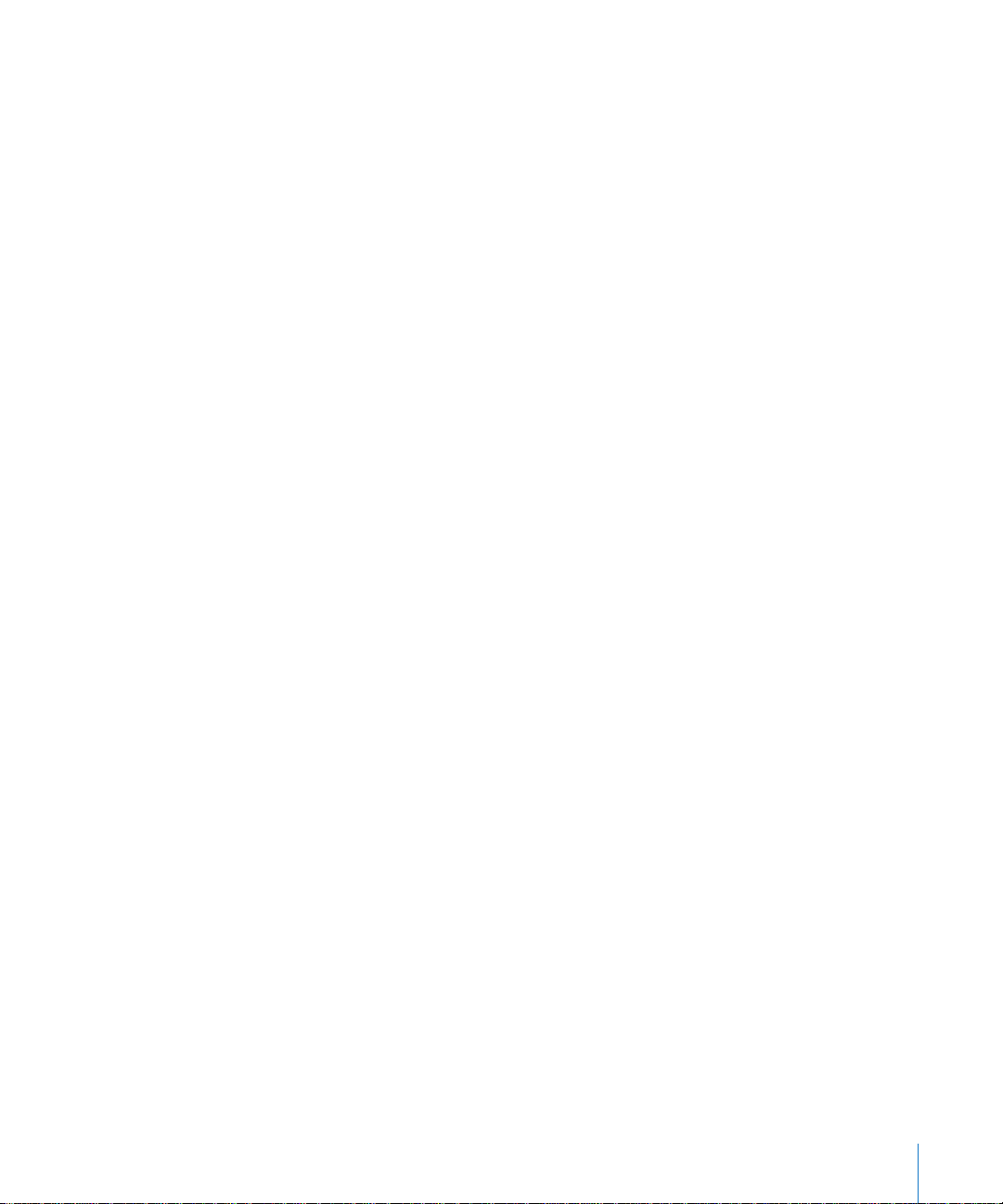
단어를 사전에 추가하기
+를 살짝
누르고 단어 필드를 누른 다음 단어를 입력하고
필드를 누른 다음 내용을 입력하십시오
켜져 있는 키보드에 따라 각각 별도의 내용을 입력할 수 있습니다
단어를 사전에서 삭제하기
누르십시오
.
:
설정에서, 일반
>
키보드
>
사용자 사전 편집을 선택하십시오
Yomi, Pinyin 또는 Zhuyin
.
.
:
사용자 사전 목록에 있는 단어를 살짝 누른 다음 단어 삭제를
키보드 레이아웃
설정을 사용하여 소프트웨어 및 하드웨어 키보드에 대한 키보드 레이아웃을 설정할 수
있습니다. 사용 가능한 레이아웃은 키보드 언어에 따라 다릅니다
키보드 레이아웃 선택
:
설정에서, 일반
>
키보드
>
다국어 키보드를 선택한 다음
키보드를 선택하십시오. 각각의 언어에 대해 화면 상의 소프트웨어 키보드 및 외장
하드웨어 키보드 모두를 개별 선택할 수 있습니다
소프트웨어 키보드 레이아웃은
키보드 레이아웃은
iPad에
iPad 화면 상의
연결된
Apple Wireless Keyboard의
.
키보드 레이아웃을 결정합니다. 하드웨어
.
레이아웃을 결정합니다
.
.
제
1 장
살펴보기
23
Page 24
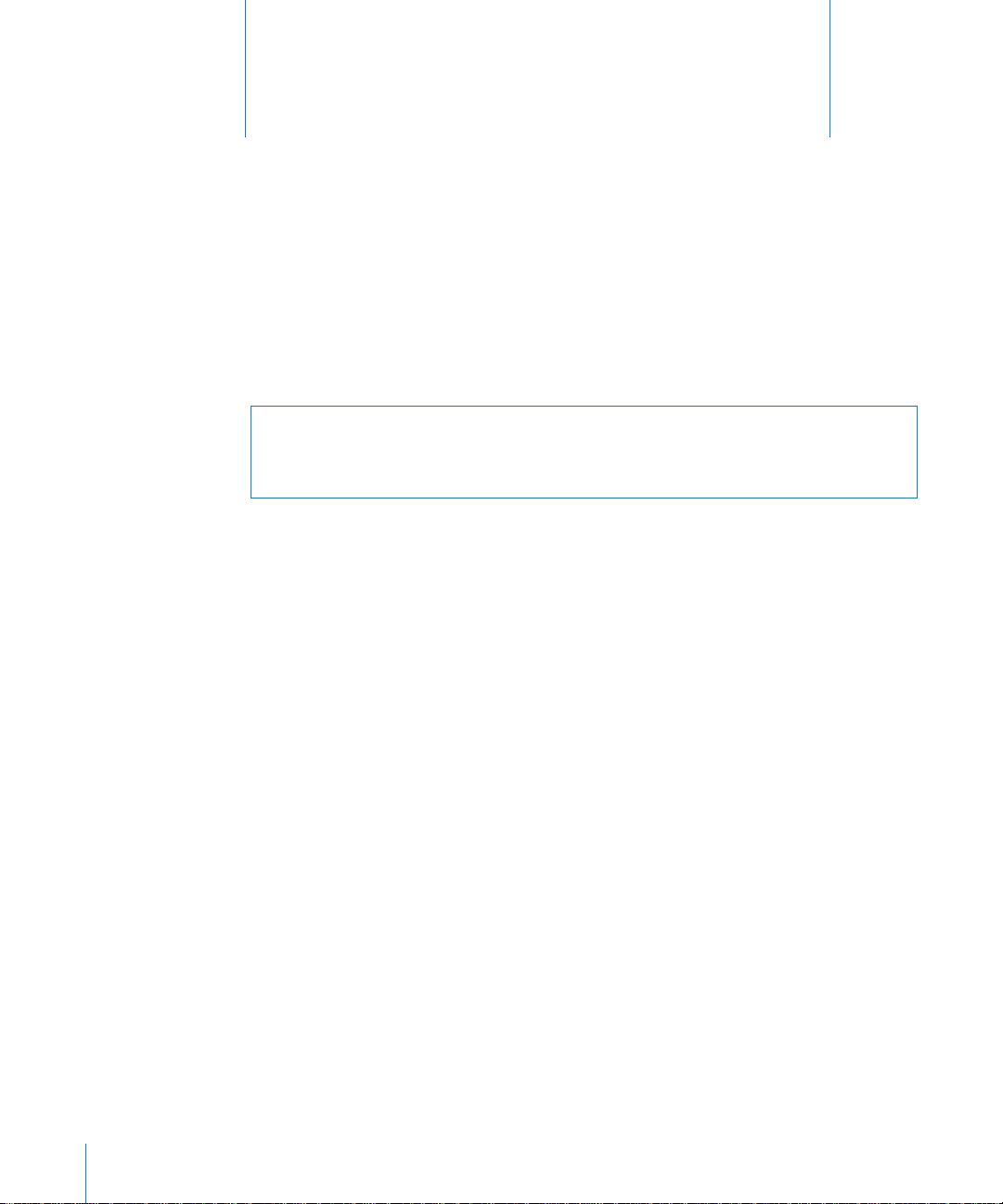
·
시작하기
iPad를
컴퓨터에 연결하고
필요 항목
경고
:
부상을 피하기 위해
중요한 제품 정보 설명서
읽으십시오
iPad를
Â
USB 2.0
Â
Â
Â
iTunes 10.1 이상(
Â
Apple ID
Â
광대역 인터넷 연결
.
사용하려면 다음이 필요합니다
포트가 있는
Mac OS X 버전 10.5.8
Windows 7, Windows Vista 또는 Windows XP Home 또는 Professional
(Service Pack 3 이상 설치)
iTunes를
iPad를
(support.apple.com/ko_KR/manuals/ipad)에서 안전
Mac 또는 PC 및 다음 운영 체제:
이상
www.itunes.com/kr/download에서
사용하여 콘텐츠를 설정, 등록 및 동기화할 수 있습니다
사용하기 전에 이 설명서의 모든 동작 지침 및
.
제공됨
)
2
iPad
정보를
.
24
1
iPad
설정하기
iPad를
사용하기 전에
Apple ID(일부
iPad
설정하기
www.itunes.com/kr/download에서 최신
iTunes를
국가에서 지원되지 않음)가 없다면 이를 생성할 수 있습니다
:
사용하여 설정해야 합니다
버전의
iTunes를
. iPad를
다운로드하여 설치하십시오
등록하고
.
.
Page 25

2
iPad와 함께
연결하십시오
제공되는 케이블을 사용하여
.
iPad를 Mac 또는 PC의 USB 2.0
포트에
3
iTunes에서 화면 상의
및 기타 콘텐츠 그리고 컴퓨터의 연락처, 캘린더 및 책갈피와 동기화하십시오
iPad
화면에서 "연락처, 캘린더 및 책갈피를 자동으로 동기화"를 선택하여
컴퓨터에 연결할 때 이들 항목이 자동으로 동기화하도록 구성합니다
iTunes와
iTunes를
동기화하기
사용하여 음악, 비디오, 다운로드한 응용 프로그램 및 컴퓨터의 기타
지침에 따라
iPad를
등록하고
iPad를 iTunes
보관함의 음악, 비디오
.
iPad를
.
iTunes
보관함 콘텐츠를 동기화합니다. 연락처, 캘린더 및 브라우저 책갈피를 동기화할 수도
있습니다
기본적으로
때
. iTunes를
iPad에서
사용하여
iTunes는 iPad를
iPad와
동기화할 정보 및 콘텐츠를 선택할 수 있습니다
컴퓨터에 연결할 때마다 자동으로 동기화합니다. 동기화할
생성하거나 구입한 정보를 컴퓨터에 전송할 수도 있습니다
.
동기화 설정하기
다음을 동기화하도록
Â
음악
Â
동영상
Â
TV
프로그램
Â
App Store에서
Â
뮤직 비디오
Â
Podcast
Â
책 및 오디오북
Â
iTunes U
Â
사진 및 비디오(컴퓨터의 사진 응용 프로그램 또는 폴더에 있는
Â
연락처—이름, 전화번호, 주소, 이메일 주소 등
Â
캘린더—약속 및 이벤트
Â
메모
Â
이메일 계정 설정
모음
iTunes를
설정할 수 있습니다
다운로드한 게임 및 응용 프로그램
.
)
.
제
2 장
시작하기
25
Page 26
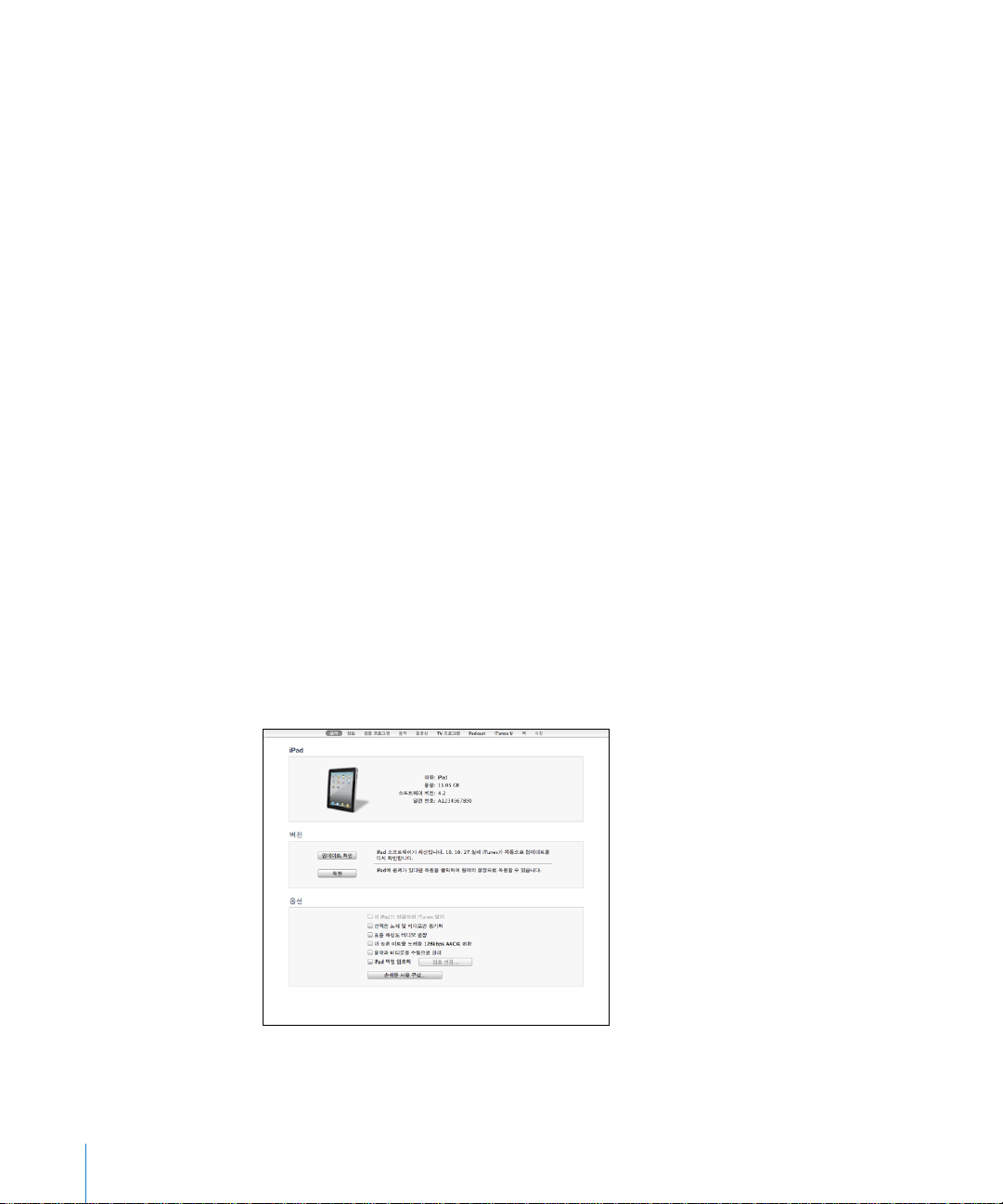
Â
웹 페이지 책갈피
사용자는
있습니다
음악, 오디오북
동기화됩니다
방문하여 콘텐츠를 미리보고
iTunes
열고 도움말
iPad가
컴퓨터에 연결되어 있을 때는 언제든지 동기화 설정을 조절할 수
.
, podcast, iTunes U 모음,
. iTunes에 아직
콘텐츠가 없다면
iTunes에
보관함에 추가할 수도 있습니다
> iTunes
도움말을 선택하십시오
비디오, 책 및 응용 프로그램은
iTunes Store(일부
다운로드할 수 있습니다. 또한
국가에서만 지원)를
, CD에 있는
. iTunes 및 iTunes Store에 대해
.
iTunes
배우려면
보관함에서
음악을
iTunes를
연락처, 캘린더, 메모 및 웹 페이지 책갈피는 컴퓨터의 응용 프로그램과 동기화됩니다
iPad에 있는
동기화됩니다
iTunes는 응용
이메일 계정 설정은 컴퓨터의 이메일 응용 프로그램에서
동기화됩니다. 따라서, 컴퓨터의 이메일 계정 설정에는 영향을 주지 않으면서
이메일 계정을 사용자화할 수 있습니다
참고
:
캘린더 계정 추가하기”를 참조하십시오
연결될 때
동기화됩니다. 또한, 컴퓨터의
다운로드한 다음
새로운 항목 또는 변경사항이 사용자의 컴퓨터와 동기화되고, 그 반대로도
.
프로그램 또는 폴더로부터 각각 사진 및 동영상을 동기화할 수 있습니다
iPad로 오직 한
.
iPad에서 바로
이메일 계정을 설정할 수도 있습니다
. 31
페이지의
“Mail,
.
iPad에서
구입한
iPad으로
iTunes Store 및 App Store
iTunes Store에서
동기화할 수 있습니다
콘텐츠 및 응용 프로그램을 구입 또는
.
항목은 컴퓨터의
iTunes
방향으로만
iPad의
연락처 및
보관함과
.
.
26
사용자의 컴퓨터의 특정 부분과
iPad를
음악 재생목록 또는 보지 않은 비디오
중요사항
제
2 장
:
iPad를
시작하기
연결하기 전에 컴퓨터에서 자신의 사용자 계정에 로그인해야 합니다
동기화하도록 설정할 수 있습니다. 예를 들어 특정
podcast만
동기화하고자 할 수 있습니다
.
.
Page 27
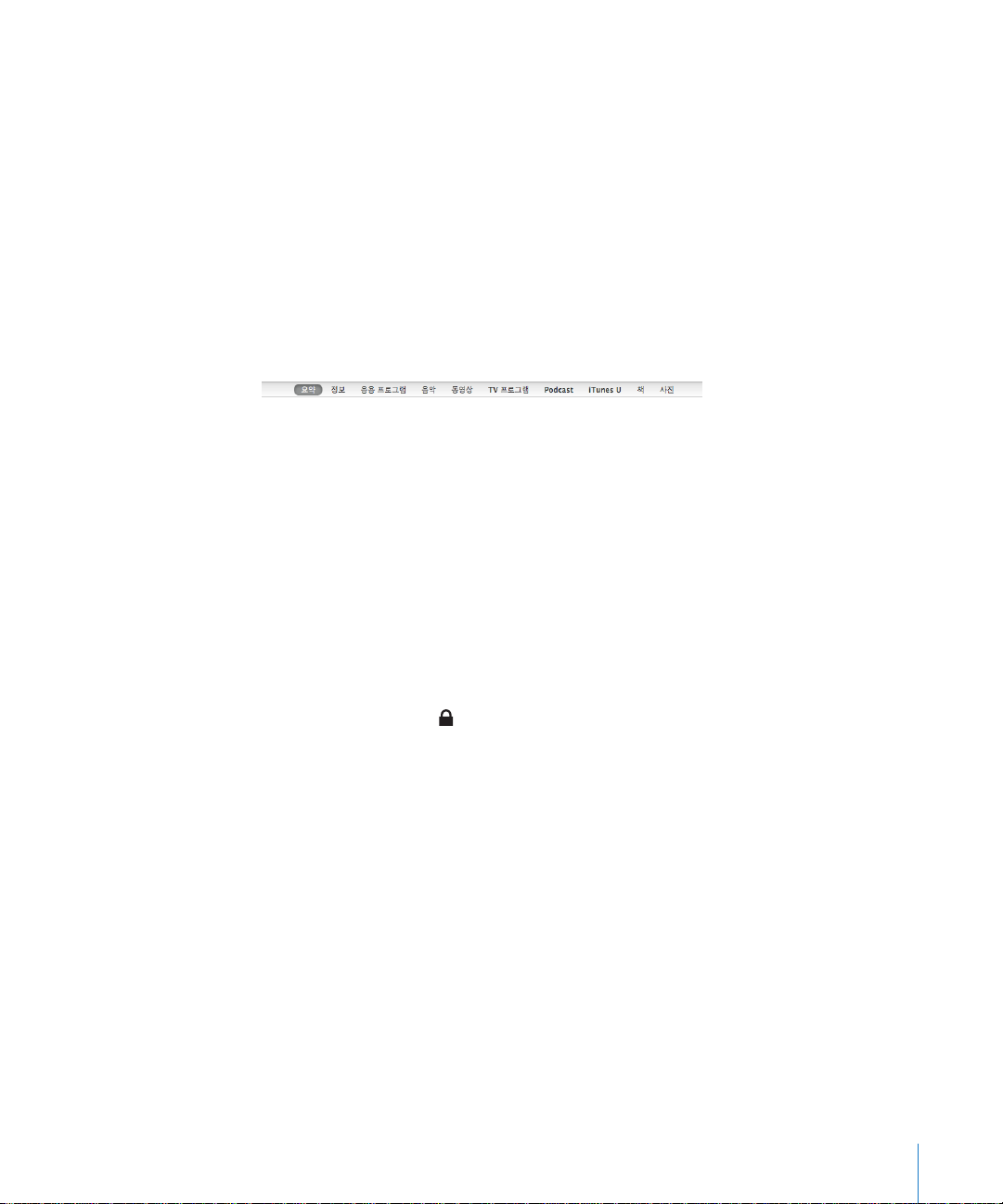
1
2
3
4
iTunes
iPad를
컴퓨터에 연결한 다음
iTunes의
각 설정
동기화 설정
사이드바에서
패널의 동기화 설정을 구성하십시오
:
, iTunes를
iPad를
여십시오(자동으로 열리지 않는 경우
선택하십시오
각 패널의 설명으로 다음 절을 참조하십시오
화면의 오른쪽 아래에 있는 적용을 클릭하십시오
기본적으로
, "이 iPad가
연결되면
iTunes 열기"가
.
.
.
.
선택되어 있습니다
).
.
iTunes의 iPad
다음 부분은 각
열고 도움말
설정 패널
iPad 설정
> iTunes
패널의 개요를 제공합니다. 자세한 정보를 보려면
도움말을 선택하십시오
.
, iTunes를
요약 패널
"이 iPad가
iTunes가
동기화하고자 한다면 이 옵션을 선택 해제하십시오. 자동 동기화 방지에 관한 추가
정보는
동기화할 때
"
선택한 노래 및 비디오만 동기화"를 선택하십시오
"음악 및
동기화가 꺼집니다
iTunes
암호화된 백업이 자물쇠 아이콘으로 표시되며
필요합니다
연결되면
열리고 자동으로 동기화됩니다
29
페이지의
iTunes
iTunes 열기"를
선택하면
. iTunes의
iPad가
컴퓨터에 연결될 때마다
동기화 버튼을 클릭했을때만
“자동 동기화 방지하기”를 참조하십시오
보관함에서
iTunes가
선택하지 않은 항목들을 건너뛰게 하고 싶다면
.
.
비디오를 수동으로 관리"를 선택하면 음악 및 비디오 설정 패널에서 자동
.
백업시 컴퓨터에 저장한 정보를 암호화하려면
. 166
페이지의
“iPad
소프트웨어 업데이트 및 복원하기”를 참조하십시오
"iPad 백업
iPad에 대한
암호화"를 선택하십시오
정보를 복원하려면 암호가
손쉬운 사용 기능을 켜려면 손쉬운 사용 구성을 클릭하십시오. 자세한 정보를 보려면
129
페이지의
“손쉬운 사용 기능”를 참조하십시오
.
.
.
,
정보 패널
정보 패널에서는 연락처, 캘린더, 이메일 계정 및 웹 브라우저에 대한 동기화 설정을
구성할 수 있습니다
Â
연락처
연락처를
PC
Mac
에서는
Express), Windows Vista
응용 프로그램과 동기화할 수 있습니다
동기화할 수 있습니다
동기화할 수 있습니다
제
2 장
시작하기
.
에서는
Mac OS X
Yahoo! PC의
주소록
. PC
주소록
, Google
연락처나
, Yahoo!
연락처
Microsoft Outlook 2003, 2007 또는 2010과 같은
. (Mac
주소록 및
, Windows
Google
주소록
주소록, 또는
(Microsoft Outlook
에서는 여러 응용 프로그램과 연락처를
에서는 한 번에 한 개의 응용 프로그램과만 연락처를
.)
27
Page 28
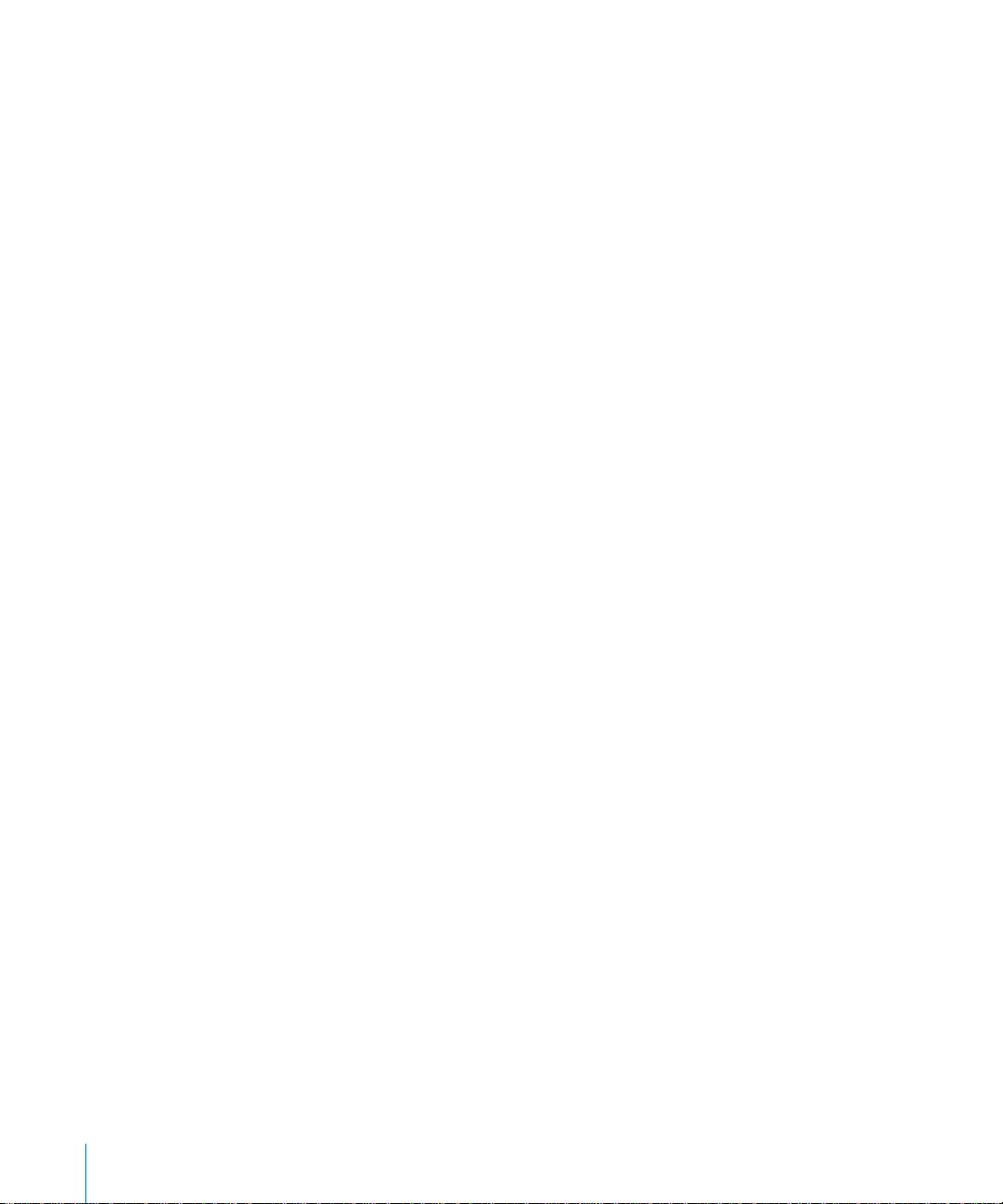
Yahoo!
주소록과 동기화한다면, 동기화를 설정한 후에
Yahoo!
아이디 또는 비밀번호를
변경할 때 구성을 클릭하여 새로운 로그인 정보를 입력하기만 하면 됩니다
Â
캘린더
Mac
에서는
iCal과 같은 응용
2003, 2007 또는 2010
응용 프로그램과 캘린더를 동기화할 수 있습니다
프로그램과만 캘린더를 동기화할 수 있습니다
Â
메일 계정
Mac
에서는
Mail, PC
Outlook Express
iPad로
전송만 됩니다
에서는
로부터 이메일 계정을 동기화할 수 있습니다. 계정 설정은 컴퓨터에서
영향을 주지 않습니다
참고
:
Yahoo!
이메일 계정의 암호는 컴퓨터에 저장되지 않으므로 동기화할 수 없으며
암호를
iPad에서
입력해야 합니다. 설정에서
계정을 살짝 누른 다음 계정 정보를 입력하십시오
Â
기타
책갈피를
수 있습니다
iPad 메모 응용
2007과
Â
고급
동기화 중
선택하십시오
Mac의 Safari, 또는 PC의 Safari 또는 Microsoft Internet Explorer와
.
프로그램의 메모를
동기화할 수 있습니다
iPad의
정보를 컴퓨터의 정보와 대치하려면 하나 이상의 옵션을
.
프로그램으로부터
으로부터 캘린더를 동기화할 수 있습니다
, PC
에서는
Microsoft Outlook
. (Mac
. PC
에서는 한 번에 한 개의 응용
.)
Microsoft Outlook 2003, 2007이나 2010 또는 Microsoft
. iPad에서
이메일 계정에 적용한 변경사항은 컴퓨터의 계정에
.
"Mail,
연락처, 캘린더"를 선택하고
.
Mac의 Mail 또는 PC의 Microsoft Outlook 2003 또는
.
.
에서는 여러
Yahoo!
동기화할
28
응용 프로그램 패널
응용 프로그램 패널을 사용하여
응용 프로그램을 정렬하거나
"
자동으로 새로운 응용 프로그램 동기화"를 선택하여 다른 장비에서 다운로드 및
동기화한 새로운 응용 프로그램을
App Store 응용
iPad와
컴퓨터 간에 도큐멘트를 복사할 수 있습니다
iPad에
프로그램을 동기화하고
동기화할 수 있습니다
iPad 홈
. iPad에서 응용
화면의
.
프로그램을 삭제한다면 이전에 동기화된 적이 있는 경우 이 응용 프로그램 패널에서 다시
설치할 수 있습니다
iPad에서
도큐멘트를 생성하고 컴퓨터에 복사할 수 있습니다. 컴퓨터에서
.
iPad으로
도큐멘트를 복사하고 파일 공유를 지원하는 응용 프로그램에서 사용할 수 있습니다. 파일
공유를 지원하는 응용 프로그램이 파일 공유 응용 프로그램 목록에 나타납니다. 파일
공유하기에 관한 추가 정보는
음악, 동영상
, TV
프로그램
46
페이지의
“파일 공유”를 참조하십시오
, Podcast 및 iTunes U
.
패널
이들 패널을 사용하여 동기화하고자하는 미디어를 지정하십시오. 모든 음악, 동영상
프로그램
있습니다
제
, podcast 및 iTunes U
.
2 장
시작하기
모음을 동기화하거나
iPad에서
원하는 콘텐츠를 선택할 수
, TV
Page 29
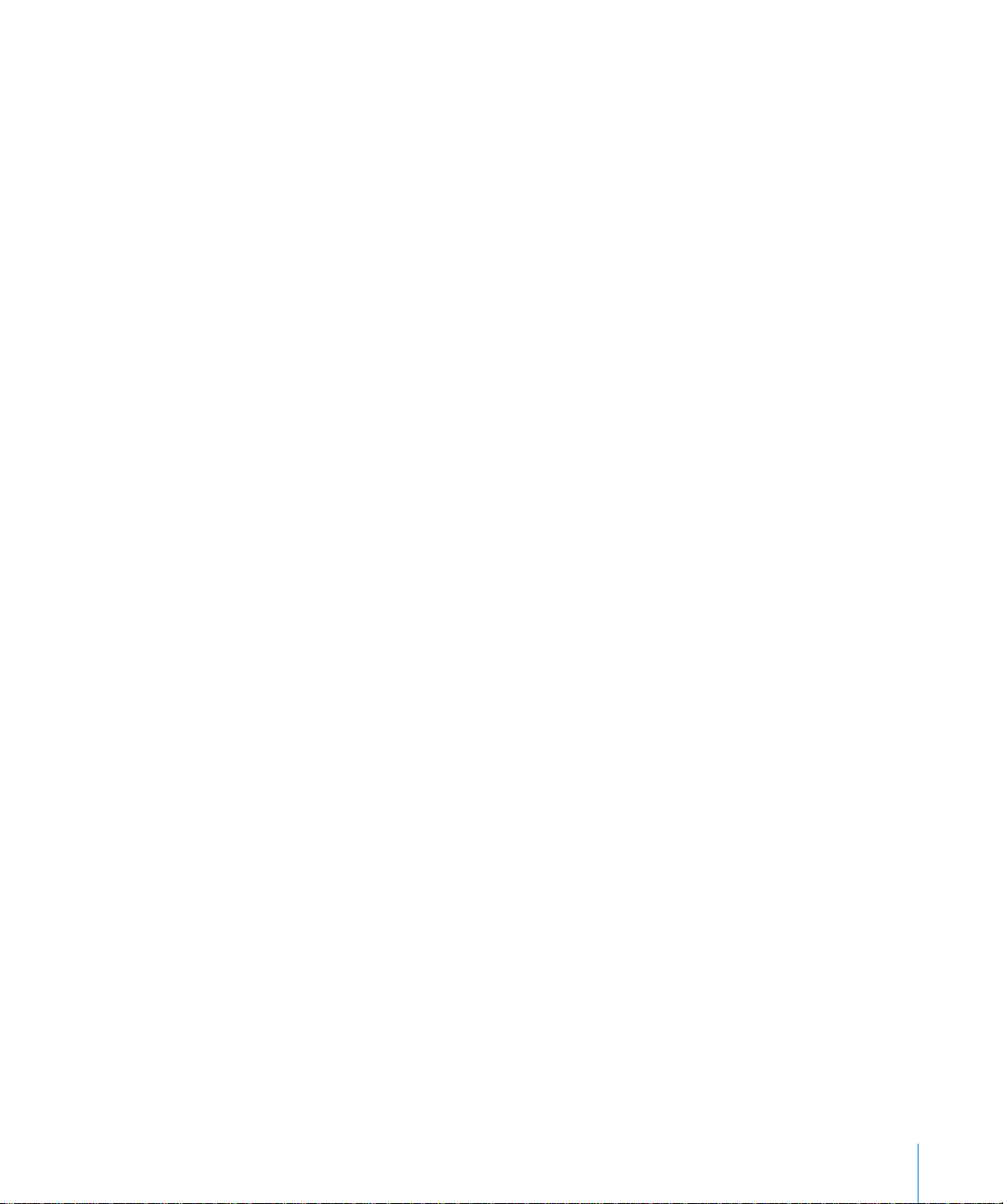
iTunes
보관함에 있는 대여한 동영상을
동영상을 전송하십시오
책 패널
iBookstore에서
있습니다. 오디오북을 동기화할 수 있으며 책에 둘 이상의 부분이 있는 경우 원하는
부분만 동기화할 수 있습니다
사진 패널
Mac의 경우 iPhoto 6.0.6 이상 또는 Aperture 3.0.2 이상, PC의 경우 Adobe Photoshop
Elements 8.0
비디오가 포함되어 있는 모든 폴더의 사진과 비디오를 동기화할 수도 있습니다
이상과 사진과 비디오를 동기화할 수 있습니다. 컴퓨터에서 이미지나
.
다운로드한 책 및 다른 소스의 여러 무료
.
iPad에서
보려면 동영상 패널에서
ePub 책을
동기화할 수
iPad로
.
자동 동기화 방지하기
iPad를 다른
모든
iPad에 대한 자동
선택하거나 편집
및
iPad가
컴퓨터에 연결할 때
동기화 방지하기
> 기본 설정(PC의 경우)을
자동으로 동기화되는 것을 차단"을 선택하십시오
iPad가
자동으로 동기화되지 않도록 할 수 있습니다
:
iTunes에서 iTunes >
선택하고 장비를 클릭한 다음
.
환경설정
.
(Mac의 경우)을
"iPod, iPhone
이 체크상자가 선택되어 있다면, 요약 패널에서 "이
선택되어 있어도
설정을 변경하지 않고 한 번만 자동 동기화 방지
다음
Command-Option(Mac) 또는 Shift-Control(PC)을
나타날 때까지 기다리십시오
수동으로 동기화
모서리에 있는 동기화를 클릭하십시오. 또는 동기화 설정을 변경하였다면, 적용을
클릭하십시오
iPad가
.
:
iTunes의
자동으로 동기화되지 않습니다
.
사이드바에서
iPad을
iPad가
:
선택한 다음, 윈도우의 오른쪽 하단
연결되면
.
iTunes를 열고 iPad를
동시에 누르고 사이드바에
iTunes 열기"가
컴퓨터에 연결한
iPad가
인터넷에 연결하기
iPad는 집, 회사 또는 전
접속할 수 있습니다
App Store 또는 iTunes Store를
iPad는 Wi-Fi
데이터 네트워크를 사용하여 인터넷에 연결할 수도 있습니다. 데이터 서비스는 별도로
판매됩니다
Wi-Fi
Wi-Fi
Wi-Fi 켜기:
네트워크를 사용하여 인터넷에 연결됩니다
.
네트워크 접속하기
설정을 사용하여
설정
세계의
. Wi-Fi
네트워크에 접속하여 인터넷에 연결되면
Wi-Fi를 켜고 Wi-Fi
> Wi-Fi를
선택하고
Wi-Fi 핫
사용할 때마다
스팟에서
네트워크에 접속할 수 있습니다
Wi-Fi를
AirPort 및 기타 Wi-Fi
iPad가
켜십시오
인터넷에 자동으로 연결됩니다
. iPad Wi-Fi + 3G는
.
네트워크에
Mail, Safari, YouTube,
.
셀룰러
.
제
2 장
시작하기
29
Page 30
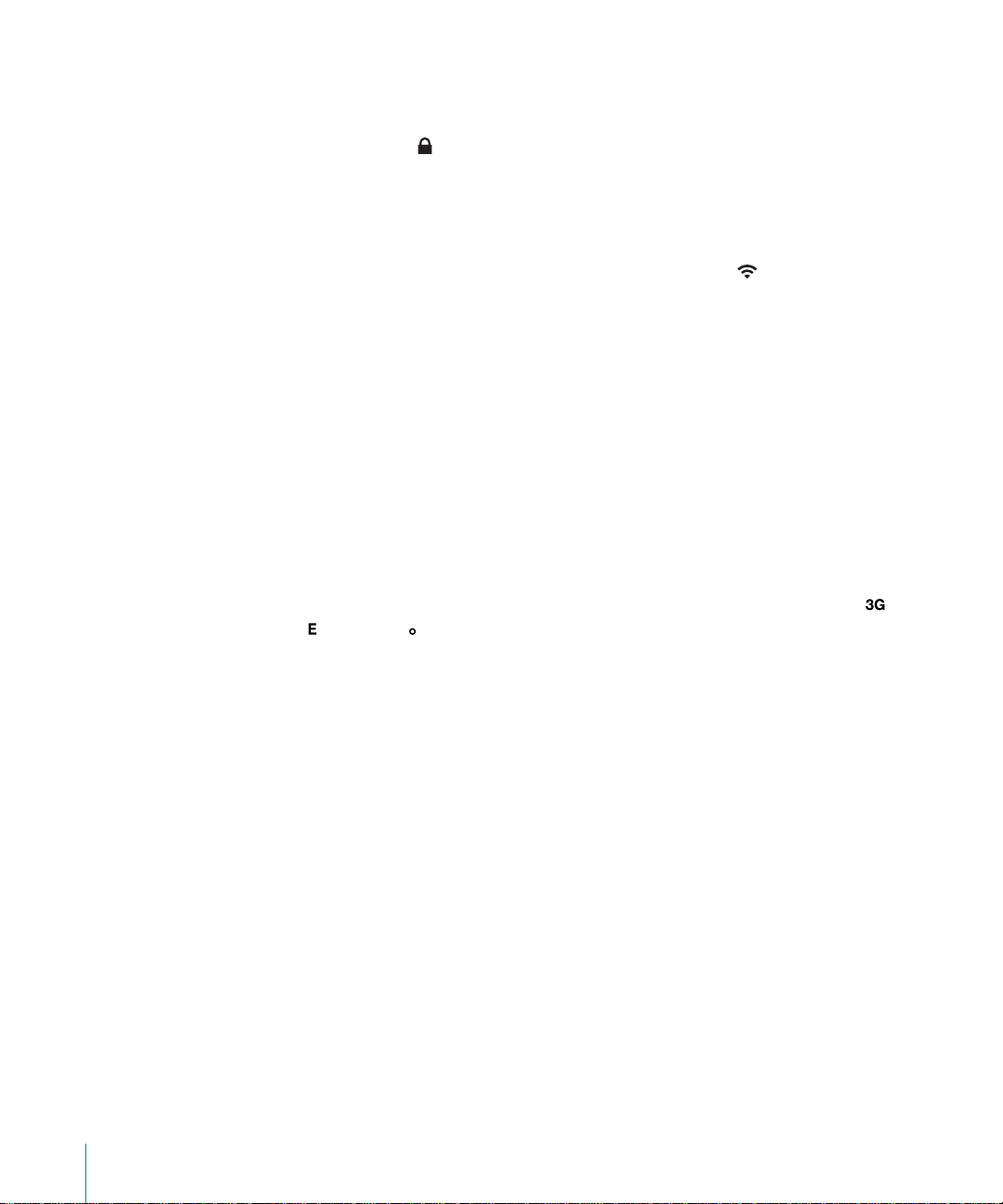
Wi-Fi
네트워크 접속하기
때까지 기다린 다음 네트워크(일부
:
설정
> Wi-Fi를
Wi-Fi
선택하고
, iPad가 영역 내의
네트워크를 인식할
네트워크에 연결하려면 비용이 추가될 수
있음)를 선택합니다. 필요하다면, 암호를 입력하고 연결을 살짝 누르십시오(암호가 필요한
네트워크에는 자물쇠 아이콘이 나타남
Wi-Fi
네트워크에 접속하면 해당 네트워크가 범위 내에 있을 때마다
연결됩니다. 이전에 사용한 네트워크 중 하나 이상이 범위 내에 있다면
사용한 네트워크에 접속합니다
.
).
iPad는
자동으로
iPad는
마지막으로
iPad가 Wi-Fi
강도를 표시합니다. 막대 수가 많을수록 연결 신호가 강합니다
Wi-Fi 설정
셀룰러 데이터 네트워크 접속하기
iPad Wi-Fi + 3G에서
네트워크에 연결되어 있다면 상태 막대에 있는
구성에 관한 추가 정보를 보려면
144
페이지의
셀룰러 데이터 네트워크에 접속하기 전에 해당 지역의
Wi-Fi
아이콘이 연결
.
“Wi-Fi”를 참조하십시오
iPad
.
서비스
네트워크 사업자의 셀룰러 데이터 요금제에 가입해야 합니다. 일부 네트워크 사업자의
경우 데이터 요금제를 선택하고 데이터 사용량을 추적할 수 있을 뿐만 아니라
요금제를 변경하거나 취소할 수 있습니다
3G, EDGE 및 GPRS는 iPad
네트워크 사업자의 무선 서비스를 통해 셀룰러 네트워크를
.
iPad의
사용한 인터넷 연결을 허용합니다. 여러분의 지역에서 사용 가능한 네트워크 사업자의
네트워크 범위를 확인하십시오
iPad가
셀룰러 데이터 네트워크를 사용하여 인터넷에 연결될 때 상태 막대에서
EDGE( ) 또는 GPRS( )
데이터 로밍 켜기
아이콘을 볼 수 있습니다
:
네트워크 사업자의 네트워크 밖에 있다면, 다른 네트워크 사업자에서
.
3G( ),
.
셀룰러 데이터 네트워크를 사용할 수 있습니다. 설정에서 셀룰러 데이터를 선택하고
데이터 로밍을 켜십시오
중요사항
:
로밍 비용이 적용될 수 있습니다. 데이터 로밍 비용이 부과되는 것을 피하려면
데이터 로밍이 꺼져 있는지 확인하십시오
셀룰러 데이터 네트워크의 사용 모니터하기
선택하십시오
iPad에서
.
셀룰러 데이터 요금제 설정
데이터를 선택하십시오. 계정 보기를 살짝 누른 다음 화면 상의 지침을 따르십시오
셀룰러 데이터 설정은 네트워크 사업자에 따라 다를 수 있습니다
.
.
:
:
iPad 홈
설정에서 셀룰러 데이터
화면에서 설정을 살짝 누르고 셀룰러
> 계정
보기를
.
.
30
iPad가 잠금
데이터 설정은 네트워크 사업자에 따라 다릅니다
해제되어 있어 선호하는 네트워크 사업자를 선택할 수 있습니다. 셀룰러
. iPad Wi-Fi + 3G와 micro-SIM
제공되지 않은 경우 네트워크 사업자에 문의하여 계정을 설정하고 호환되는
카드를 얻으십시오. 모든 네트워크 사업자가
제
2 장
시작하기
3G
데이터 요금제를 제공하지는 않습니다
카드가 함께
micro-SIM
.
Page 31

비행기에서 인터넷 연결
iPad Wi-Fi + 3G
에서의 에어플레인 모드는
iPad 무선 송/
수신기를 꺼서 비행기의 규정을
준수합니다. 항공기 운전자 및 해당 법과 규정에 의해 허용된 일부 지역에서는 에어플레인
모드가 켜진 동안에
Â
이메일 송수신
Â
인터넷 탐색
Â
연락처 및 캘린더 무선으로 동기화
Â
YouTube
Â
음악 및 응용 프로그램 구입
Wi-Fi를 켜서
동영상 스트리밍
다음을 수행할 수 있습니다
.
자세한 정보를 보려면
Mail,
연락처 및 캘린더 계정 추가하기
iPad은 MobileMe, Microsoft Exchange와
, 143
페이지의
“에어플레인 모드”를 참조하십시오
대부분의 인기 높은 많은 인터넷 기반
.
이메일 및 캘린더 서비스 제공업체와 함께 동작합니다. 아직 이메일 계정이 없다면
www.yahoo.co.kr, www.google.co.kr 또는 www.aol.com에서
계정을 얻을 수 있습니다
mobileme
회사에서의
Exchange 계정
MobileMe
사이트로 이동하십시오
Microsoft Exchange 계정
설정하기”를 참조하십시오
계정 설정하기
iPad에서 MobileMe를
계정을 설정할 수 있습니다
MobileMe 무료
계정으로
보호할 수 있는 나의
사용 가능
MobileMe 유료
Â
Â
Â
Â
). 46
페이지의
등록의 경우 나의
me.com의 메일
무선으로 연락처, 캘린더, 책갈피 및 메모 동기화
사진 및 비디오를 공유할 수 있는
파일을 저장하고 공유할 수 있는
. MobileMe 무료 체험
.
설정에 관한 정보는
사용하기 위해
MobileMe 무료 계정 또는 MobileMe 유료 등록
.
iPad를
iPad 찾기
잃어버리거나 도난당한 경우 위치를 찾고 저장된 정보를
기능을 사용할 수 있습니다(일부 국가 또는 지역에서만
“보안 기능”를 참조하십시오
iPad 찾기
계정
MobileMe
MobileMe iDisk
계정을 사용하려면
.
.
외에도 다음 기능을 사용할 수 있습니다
갤러리
온라인으로 무료 이메일
www.apple.com/kr/
161
페이지의
“Microsoft
,
.
www.apple.com/kr/mobileme
있습니다
제
2 장
.
시작하기
31
사이트에서
MobileMe 무료 체험
계정을 등록할 수
Page 32

1
2
3
4
5
1
2
3
4
MobileMe 무료
수 있습니다
Apple ID를
계정을 생성할 수 있습니다
무료
MobileMe 계정 설정:
설정에서
계정 추가를 살짝 누른 다음
Apple ID 및
화면 상의 지침을 따르십시오
계정은
iOS 4.2
이상이 실행되는
. App Store 또는 Game Center에서 Apple ID를 이미
사용하여
MobileMe
계정을 설정할 수 있습니다. 계정이 없는 경우 새로운
.
"Mail,
연락처, 캘린더"를 살짝 누르십시오
MobileMe를
암호를 입력하거나 무료
Apple ID
.
필요한 경우 이메일 주소를 확인하십시오
나의
iPad
찾기가 켜져 있는지 확인하십시오
MobileMe 유료 등록 계정 설정:
설정에서
계정 추가를 살짝 누른 다음
Apple ID 및
iPad에서
Â
Â
Â
Â
Â
Â
"Mail,
연락처, 캘린더"를 살짝 누르십시오
암호를 입력하거나 새로운 계정을 생성하도록 선택하십시오
사용하려는 서비스 켜기
Mail
연락처
캘린더
책갈피
메모
나의
iPad
찾기
MobileMe를
:
iPad를
사용하는 모든 사용자가 사용할
.
누르십시오
.
생성을 살짝 누르십시오
.
.
.
누르십시오
.
생성한 경우 동일한
.
.
32
서비스를 켜면
25
페이지의
여러
MobileMe
책갈피 및 메모를 동기화하는 데는 한 번에 하나의
iPad에서
Gallery, MobileMe iDisk 및 Find My iPhone 응용
Google, Yahoo! 및 AOL
많은 인기 높은 계정
줍니다. 계정을 설정할 때 다음 계정 서비스 중
iPad을
“iTunes와
컴퓨터에 연결하지 않아도 자동으로 무선으로 동기화됩니다
동기화하기”를 참조하십시오
계정을 설정할 수 있지만 나의
갤러리
, iDisk 및 나의 iPad
계정 설정하기
(Google, Yahoo!, AOL)의 경우, iPad이
.
iPad
찾기를 사용하고 연락처, 캘린더
MobileMe
찾기를 사용하려면
프로그램을 다운로드할 수 있습니다
iPad과 함께
, App Store에서 무료 MobileMe
자동으로 나머지 설정을 입력해
사용하려는 서비스를 선택할
수 있습니다. 켜져 있는 서비스는 무선으로 자동 동기화됩니다
동기화하기”를 참조하십시오
제
2 장
시작하기
.
.
,
계정만 사용할 수 있습니다
.
. 25
페이지의
“iTunes와
.
Page 33

1
2
3
4
계정 설정하기
설정에서
계정 추가를 살짝 누른 다음
이름, 이메일 주소, 암호 및 설명을 입력하십시오
iPad에서
따라 다릅니다
:
"Mail,
연락처, 캘린더"를 살짝 누르십시오
Google, Yahoo! 또는 AOL을
사용하려는 항목을 살짝 누르십시오. 사용 가능한 항목은 서비스 제공업체에
.
.
누르십시오
.
.
기타 계정 설정하기
기타 계정을 선택하여 메일
등)에 대한 기타 계정을 설정할 수 있습니다. 서비스 제공업체 또는 시스템 관리자에
문의하여 필요한 계정 설정을 얻으십시오
(POP 등),
연락처
(LDAP 또는 CardDAV 등) 또는
.
캘린더
(CalDAV
1
2
3
4
계정 설정하기
설정에서
계정 추가를 살짝 누른 다음 기타를 누르십시오
추가하려는 계정 유형
자신의 계정 정보를 입력하고 저장을 누르십시오
컴퓨터에서
iPad가
iPad가
동기화가 완료되기 전에
iPad의
표시됩니다
동기화 취소
iPad
에서 사용 설명서 보기
iPad 에서 볼 수
가능합니다
iPad에서
누르십시오
iPad에서 ePub
다운로드한 다음
제
16장, 116
편리하게 홈 화면에 아이콘 추가하기
화면에 추가"를 살짝 누르십시오
다른 언어로 설명서 보기
누르십시오
:
"Mail,
연락처, 캘린더"를 살짝 누르십시오
(Mail,
연락처 또는 캘린더)을 선택하십시오
iPad
컴퓨터와 동기화 중이 아니라면 언제든지 연결 해제할 수 있습니다
컴퓨터와 동기화되는 동안에
동기화가 완료되면
.
:
iPad에 있는
있도록 최적화된
.
설명서 보기
.
책으로 설명서 보기
iBookstore에서
페이지의
.
연결 해제하기
iPad 홈
iPad를 연결
iTunes에 "iPad
슬라이더를 드래그합니다
:
Safari에서
“iBooks”를 참조하십시오
:
설명서 이름 아래 언어를 살짝 누른 다음 원하는 언어를
해제하면 일부 데이터가 전송되지 않을 수 있습니다
동기화가 완료되었습니다"라는 메시지가
iPad 사용
iPad 사용
.
설명서
을 살짝 누른 다음
:
App store에서 무료 iBooks 응용
설명서
:
설명서를 보는 동안 를 살짝 누른 다음 "홈
.
.
.
.
.
화면에 "동기화 진행 중"이 나타납니다
.
는
help.apple.com/ipad에서 이용
,
iPad 사용
를 다운로드하십시오
.
설명서
프로그램을
.
책갈피를 살짝
.
.
제
2 장
시작하기
33
Page 34

배터리
충전 중 충전됨
iPad는 충전
Apple 공인
배터리 충전하기
경고
:
(support.apple.com/ko_KR/manuals/ipad)를
가능한 내부 배터리를 지원합니다. 사용자는 배터리에 접근할 수 없으며
서비스 제공업체에 의해서만 교체되어야 합니다
iPad
충전에 관한 중요한 안전 정보는
.
iPad
중요한 제품 정보 설명서
참조하십시오
.
,
상태 막대의 상단 오른쪽 모서리의 배터리 아이콘은 배터리 잔량 또는 충전 상태를
표시합니다
배터리 충전
케이블 및
Dock
동기화되는 동안
중요사항
키보드의
있습니다
.
:
iPad
10W USB 전원
커넥터 대
:
iPad가 PC,
USB
포트에 연결되어 있는 경우
.
배터리를 충전하는 가장 좋은 방법은 포함된
어댑터를 사용하여
USB
케이블을 사용하여
iPad는
느리게 충전될 수 있습니다
iPad를 전원
Mac에서 iPad를 USB 2.0
.
꺼지거나 잠자기 상태 또는 대기 모드의 컴퓨터
iPad
배터리가 충전되는 대신 방전될 수
Dock
커넥터 대
USB
콘센트에 연결하는 것입니다
포트에 연결하면
, USB 허브 또는
.
,
34
Mac 또는 PC에 iPad를
메시지가 나타납니다
대
USB
케이블 및
제
2 장
시작하기
. iPad를
10W USB 전원
충전할 만큼 충분한 전력이 없을 경우 상태 막대에 충전되지 않음
충전하려면 컴퓨터에서 연결 해제하고 포함된
어댑터를 사용하여 전원 콘센트에 연결하십시오
Dock
커넥터
.
Page 35

중요사항
또는
10분
2분 정도
있습니다
:
iPad의
전력이 부족하다면 다음 중 하나의 이미지가 표시되어
충전해야 다시 사용할 수 있음을 나타냅니다
모니터에 아무 표시도 되지 않다가 배터리 부족 이미지 중 하나가 나타날 수
.
. iPad의
전력이 극히 부족하다면, 최대
iPad를 최대
배터리 수명 최대화하기
iPad는 리듐 이온
방법에 대한 자세한 정보는
배터리를 사용합니다
www.apple.com/kr/batteries/ipad.html
. iPad의
배터리 수명과 제품 수명을 최대화하는
사이트를 방문하십시오
배터리 교체하기
재충전 가능 배터리는 충전 횟수가 제한되어 있고 나중에는 교체해야 합니다
배터리는 사용자가 교체할 수 없으며
교체되어야 합니다
수도 있습니다. 정보를 보려면
방문하십시오
iPad
사용 및 청소하기
광택을 유지하려면
판매되는 케이스 중 하나를 사용할 수 있습니다
. AASP는 또한 지역 법률 및
.
iPad를
조심히 다루십시오. 긁힘 또는 마모에 관해 걱정된다면 별도로
, AASP(Apple 공인
규정에 따라
www.apple.com/kr/batteries/replacements.html를
.
서비스 제공업체)에 의해서만
iPad
배터리를 재활용할
.
. iPad
iPad
편안하게 사용하기
iPad를
사용할 때 편안한 자세로 작업하고 자주 쉬는 것이 중요합니다. 사용하는 동안
iPad를
지원하는 랩, 테이블, 케이스 또는
iPad
청소하기
iPad을
청소하려면, 모든 케이블의 연결을 해제하고
길게 누른 다음, 화면 슬라이더 밀기
사용하십시오. 개구부에 물기가 들어가지 않도록 주의하십시오. 창문 클리너, 가정용
클리너, 에어졸 스프레이, 솔벤트, 알코올, 암모니아 또는 연마제를 사용하여
청소하지 마십시오
화면을 부드럽고 보풀이 없는 천으로 닦아 손에서 묻은 기름 자국을 제거하십시오
일반적으로 시간이 경과함에 따라 소유성 코팅의 유성 자국 방지 효과가 떨어지는데
연마제 성분이 포함된 물질로 화면을 문지르면 코딩 효과가 감소하고 화면이 긁힐 수
있습니다
iPad
manuals/ipad)를
제
.
취급에 대한 추가 정보는
2 장
시작하기
. iPad의
참조하십시오
35
화면에는 소유성
iPad
.
Dock
액세서리를 사용하십시오
iPad을
).
부드럽고 약간 젖은 보푸라기가 없는 천을
(oleophobic)
중요한 제품 정보 설명서
끕니다(잠자기/깨기 버튼을
코팅이 되어 있습니다
(support.apple.com/ko_KR/
.
iPad를
. iPad의
.
,
Page 36

Page 37

기본 사항
3
이 장에서
배웁니다
iPad의 응용
.
프로그램을 사용하고 검색, 프린트, 파일을 공유 등의 방법을
응용 프로그램 사용하기
고해상도
수 있습니다. 해당 아이콘을 눌러 응용 프로그램을 여십시오. 응용 프로그램을 전환하고
응용 프로그램을 재정렬하며 폴더로 구성할 수 있습니다
응용 프로그램 열기 및 전환하기
응용 프로그램 열기
Multi-Touch
:
화면과 간단한 손가락 동작으로
홈 화면의 아이콘을 살짝 누르십시오
iPad 응용
.
프로그램을 쉽게 사용할
.
홈 화면으로 돌아가기
멀티태스킹은 백그라운드에서 특정 응용 프로그램이 실행되는 것을 지원하여 사용 중인
응용 프로그램 간을 빠르게 전환할 수 있습니다
가장 최근에 사용한 응용 프로그램 보기
가장 최근에 사용한 응용 프로그램이 화면 하단의 최근 사용 목록에 표시됩니다. 왼쪽으로
쓸어넘겨 더 많은 응용 프로그램을 볼 수 있습니다
37
:
홈 버튼을 누르십시오
:
홈 버튼을 이중 클릭하십시오
.
.
.
.
Page 38

최근 사용 목록에서 응용 프로그램 삭제
화면 방향 고정
iPod 제어기
밝기
때까지 살짝 누른 상태를 유지한 다음 을 살짝 누르십시오
:
응용 프로그램 아이콘이 흔들리기 시작할
.
다음 번에 이 응용 프로그램을 열면 최근 사용 목록에 다시 추가됩니다
화면 방향 고정 또는
왼쪽에서 오른쪽으로 쓸어넘기십시오
화면 방향 고정, 밝기 슬라이더 및
iPod
제어기 사용하기
:
홈 버튼을 이중 클릭한 다음 화면 하단에서
.
iPod
제어기가 나타납니다
.
.
홈 화면에서 응용 프로그램 삭제
을 살짝 눌러 응용 프로그램을 삭제합니다
중요사항
데이터도 삭제됩니다
:
iPad의 응용
프로그램을 삭제하면 응용 프로그램에서 생성한 도큐멘트 및
.
:
아이콘이 흔들릴 때까지 길게 누르면 이 나타납니다
.
스크롤하기
스크롤하려면 위, 아래로 드래그하십시오
프로그램에서는 가로로 스크롤할 수도 있습니다
스크롤하기 위해 손가락을 드래그하는 것은 화면의 어떤 것도 선택하거나 활성화하지
않습니다
.
. Safari, 사진 및
.
지도와 같은 응용
.
38
제
3 장 기본
사항
Page 39

빠르게 스크롤하려면 쓸어넘기십시오
.
1
2
3
스크롤이 멈출 때까지 기다리거나 스크린의 아무 곳이나 터치하면 즉시 멈출 수 있습니다
스크롤을 멈추기 위해 화면을 터치해도 화면의 어떤 것도 선택되거나 활성화되지
않습니다
.
목록, 웹 페이지 또는 이메일 메시지의 상단으로 빨리 스크롤하려면 화며 상단에서 상태
막대를 살짝 누르십시오
.
응용 프로그램 아이콘 재정렬하기
화면 하단의
사용자화할 수 있습니다. 원한다면, 여러 홈 화면으로 아이콘을 정렬할 수 있습니다
아이콘 재정렬하기
아이콘이 흔들릴 때까지 아무 아이콘이나 누르고 있습니다
드래그하여 아이콘을 정렬하십시오
정렬을 저장하려면 홈 버튼을 누르십시오
iPad를
있습니다
Dock
아이콘을 포함하여 홈 화면의 응용 프로그램 아이콘 레이아웃을
:
.
.
.
컴퓨터에 연결할 때 화면 순서뿐 아니라 홈 화면의 아이콘을 재정렬할 수도
. iTunes
사이드바에 있는
iPad를
선택한 다음 응용 프로그램 탭을 클릭하십시오
.
.
.
제
3 장 기본 사항 39
Page 40

추가 홈 화면 생성
:
아이콘을 정렬하면서 새 화면이 나타날 때까지 화면의 오른쪽
가장자리로 아이콘을 드래그하십시오. 이전 화면으로 돌아가서 추가 아이콘을 새
화면으로 드래그할 수 있습니다
최대
11개의
화면을 나타냅니다
다른 홈 화면으로 이동
화면을 생성할 수 있습니다
.
:
오른쪽을 살짝 누르십시오
첫 홈 화면으로 이동
:
홈 버튼을 누르십시오
원래 레이아웃으로 홈 화면 재설정
재설정을 살짝 누르십시오
.
. Dock 위의 점은
화면의 수와 현재 보고 있는
오른쪽이나 왼쪽으로 쓸어넘기거나, 점이 있는 줄에서 왼쪽이나
.
.
:
설정
> 일반 >
재설정을 선택하고 홈 화면 레이아웃
.
40
폴더로 구성하기
폴더를 사용하면 홈 화면에서 아이콘을 정리할 수 있습니다. 최대
넣을 수 있습니다. 폴더가 생성될 때
iPad는
자동으로 폴더를 생성할 때 사용한 아이콘을
기반으로 폴더의 이름을 지정하지만 이름은 변경할 수 있습니다. 홈 화면에서 폴더를
드래그하거나 새로운 홈 화면 또는
폴더 생성
:
홈 화면 아이콘이 흔들릴 때까지 아이콘을 누르고 있다가 해당 아이콘을 다른
아이콘으로 드래그하십시오
iPad은 두 개의
아이콘이 포함된 새로운 폴더를 생성하고 폴더의 이름을 표시합니다. 이름
필드를 살짝 누르고 다른 이름을 입력할 수 있습니다
또한
iTunes를
iTunes를
있는
iPad을
사용하여
iPad
사용하여 폴더 생성
선택하십시오. 화면 상단에 있는 응용 프로그램을 클릭한 다음, 해당 윈도우의
Dock으로
이동하여 재정렬할 수 있습니다
.
.
폴더를 생성할 수도 있습니다
:
iPad이
컴퓨터에 연결되어 있을 때
상단 근처에 있는 홈 화면을 클릭하고 한 응용 프로그램을 다른 응용 프로그램으로
드래그하십시오
제
3 장 기본
.
사항
12개의
.
아이콘을 폴더에
.
iTunes의 장비
목록에
Page 41

아이콘을 폴더에 추가
폴더에서 아이콘 제거
폴더 열기
폴더 닫기
폴더 삭제
폴더 이름 변경
아이콘을 정렬하는 동안 아이콘을 폴더로
드래그하십시오
아이콘을 정렬하는 동안 폴더를 살짝 눌러 연 다음
폴더 밖으로 아이콘을 드래그하십시오
폴더를 살짝 누르십시오. 그런 다음 응용 프로그램
아이콘을 살짝 눌러 해당 응용 프로그램을 여십시오
폴더 밖을 살짝 누르거나 홈 버튼을 누르십시오
모든 아이콘을 폴더에서 제거합니다
폴더가 비면 자동으로 폴더가 삭제됩니다
아이콘을 정렬하는 동안 폴더를 살짝 눌러 연
다음 상단에 있는 이름을 살짝 누르고 키보드를
사용하여 새로운 이름을 입력하십시오. 변경
사항을 저장하려면 홈 버튼을 누르십시오
.
.
.
.
.
.
.
홈 화면의 구성이 완료되었다면 홈 버튼을 눌러 변경 사항을 저장하십시오
Mail 및 App Store와 같은 많은 응용
프로그램은 홈 화면에서 숫자(수신된 항목 표시
또는 느낌표(문제 표시)가 있는 뱃지가 표시됩니다. 응용 프로그램이 폴더 안에 있는
경우 마찬가지로 뱃지가 폴더에 표시됩니다. 숫자 표시는 수신된 이메일 메시지와 같은
.
)
확인하지 않은 항목 및 다운로드할 업데이트된 응용 프로그램의 총 수를 표시합니다. 경고
표시는 응용 프로그램에 문제가 있을 때 표시됩니다
.
프린트하기
AirPrint를
응용 프로그램에서 프린트할 수 있습니다
Â
Mail—
Â
사진—사진
Â
Safari—웹
Â
iBooks—PDF
App Store에서 이용
AirPrint 지원
네트워크에 연결하기만 하면 됩니다. 사용자의 프린터가
경우 해당 설명서를 참조하십시오
사용하여
AirPrint 지원
프린터에서 무선으로 프린트할 수 있습니다. 다음
.
이메일 메시지 및 볼 수 있는 첨부파일
페이지
, PDF 파일 및 볼 수 있는
첨부파일
파일
가능한 다른 응용 프로그램도
AirPrint를
프린터는 프린터 소프트웨어가 필요 없습니다. 단지
.
지원할 수 있습니다
iPad와
AirPrint 지원
iPad
.
동일한
Wi-Fi
프린터인지 모를
추가 정보는
제
3 장 기본 사항 41
support.apple.com/kb/HT4356?viewlocale=ko_KR
사이트를 방문하십시오
.
Page 42

도큐멘트 프린트하기
AirPrint는 Wi-Fi
iPad는 AirPrint
네트워크를 사용하여 프린트 작업을 무선으로 프린터에 전송합니다
프린터와 동일한 무선 네트워크에 연결되어 있어야 합니다
.
.
1
2
3
4
도큐멘트 프린트
사용하는 응용 프로그램에 따라
프린터 선택을 살짝 눌러 프린터를 선택합니다
프린트 매수 및 양면 출력과 같은 프린터 옵션을 설정하십시오(프린터가 지원하는 경우
일부 응용 프로그램에서는 페이지 범위를 설정할 수도 있습니다
프린트를 살짝 누르십시오
:
또는
을 살짝 누른 다음 프린트를 누르십시오
.
.
.
.
).
42
도큐멘트가 프린트되는 동안에 홈 버튼을 이중 클릭하면 프린트 센터 응용 프로그램이
가장 최근 사용한 응용 프로그램으로 나타납니다. 아이콘의 뱃지는 현재 프린트 중인
도큐멘트를 포함하여 프린트 대기 중인 도큐멘트 개수를 나타냅니다
제
3 장 기본
사항
.
Page 43

프린트 작업 상태 확인
:
홈 버튼을 이중 클릭하고 프린트 센터 아이콘을 살짝 누른 다음
프린트 작업을 선택하십시오
.
프린트 작업 취소
:
홈 버튼을 이중 클릭하고 프린트 센터 아이콘을 살짝 누른 다음 프린트
작업을 선택하고 프린트 취소를 살짝 누르십시오
.
제
3 장 기본 사항 43
Page 44

검색하기
Mail,
캘린더
, iPod,
비디오, 메모 및 연락처를 포함한
수 있습니다. 개별 응용 프로그램을 검색하거나
프로그램을 검색합니다
.
iPad의 내장 응용
Spotlight를
프로그램을 검색할
사용하여 한꺼번에 모든 응용
Spotlight로
누르십시오
iPad
이동하기
. Spotlight
검색하기
:
Spotlight
:
홈 화면의 기본 페이지에서 오른쪽으로 쓸어넘기거나 홈 버튼을
페이지에서 홈 버튼을 누르면 기본 홈 화면으로 돌아갑니다
페이지에서 검색 필드에 텍스트를 입력하십시오. 입력하는
.
즉시 검색 결과가 자동으로 나타납니다. 검색을 살짝 눌러 키보드가 사라지게 하고 더
많은 결과를 보십시오
.
결과 목록의 항목을 눌러 여십시오. 검색 결과의 왼쪽 아이콘은 검색 결과가 어떤 응용
프로그램에 관련된 것인지를 알려줍니다
목록 상단에는
iPad가 이전 검색
결과를 기반으로 가장 연관성 높은 항목을 보여줍니다
목록 하단의 검색 결과에는 웹을 검색하거나 위키백과를 검색하는 옵션이 포함되어
있습니다
응용 프로그램 검색 결과
연락처
Mail
캘린더
iPod
메모
.
.
성, 이름 및 회사 이름
모든 계정의 받는 사람, 보낸 사람 및 제목
필드(메시지 텍스트는 검색되지 않음
이벤트 제목, 참석자 및 위치
음악(노래, 아티스트 및 앨범 이름) 및
오디오북의 제목
메모의 텍스트
)
podcast 및
.
44
제
3 장 기본
사항
Page 45

또한
Spotlight는 iPad에
프로그램이 있는 경우
Spotlight에서 응용
프로그램을 여십시오
내장되고 설치된 응용 프로그램의 이름을 검색합니다. 많은 응용
Spotlight를
프로그램 열기
.
사용하여 찾아 열 수 있습니다
:
응용 프로그램 이름을 입력한 다음 살짝 눌러 응용
.
1
2
3
검색하려는 응용 프로그램과 검색 순서를 선택할 수 있습니다. 설정에서, 일반
검색을 선택하십시오
Bluetooth
Apple Wireless Keyboard 및 Bluetooth
iPad를
사용할 수 있습니다. 지원되는
kb/HT3647?viewlocale=ko_KR
Bluetooth
사용하기 전에 먼저 키보드나 헤드폰을
Bluetooth
장비를 인식하려면 장비와 함께 제공된 지침을 따르십시오
설정에서 일반
장비를 선택하고 요청되는 경우 암호 키 또는
제공되는 암호 키 또는
참고
켜십시오. 한 번에 한 개의
다른 키보드를 쌍으로 연결하려면 현재 키보드를 먼저 연결 해제해야 합니다
키보드를
헤드폰을
오디오 아이콘이 화면에 나타납니다. 을 살짝 눌러 내장 스피커와 같은 다른 오디오
출력으로 전환하십시오
장비를
:
Apple Wireless Keyboard를
iPad와
iPad와
.
장비 연결하기
헤드폰과 같은 기타
Bluetooth
사이트로 이동하십시오
프로파일을 보려면
장비 연결
iPad와
iPad와 연결:
> Bluetooth를
쌍으로 연결하면 제품 이름과
연결하면 오디오 또는 동영상 재생 제어기를 볼 때 제품명 및
선택하고
PIN에 관한
Apple Wireless Keyboard와 iPad을
.
지침을 참조하십시오
쌍으로 연결하기 전에 전원 버튼을 눌러 키보드를
쌍으로 연결해야 합니다
Bluetooth를
PIN
번호를 입력하십시오. 장비와 함께
Bluetooth
Bluetooth
support.apple.com/
.
.
켜십시오
.
.
쌍으로 연결할 수 있습니다
아이콘이 화면에 표시됩니다
> Spotlight
장비와 함께
.
.
Bluetooth
.
.
화면 상의 키보드를 다시 사용하려면
Bluetooth
Bluetooth
Bluetooth
Â
Â
쌍으로 연결되어 있다면, 범위를 벗어나 있거나 꺼져 있을 수 있습니다
Â
Bluetooth
제
3 장 기본 사항 45
키보드에서 추출 키를 누르십시오
상태
아이콘이 화면 상단 위의
(흰색):
Bluetooth가 켜져 있고
(회색):
Bluetooth가 켜져
아이콘 없음
:
Bluetooth가 꺼져
Bluetooth(설정 > 일반 > Bluetooth)를
.
iPad 상태
장비가
있지만 아무 장비도 연결되어 있지 않습니다. 장비를
막대에 나타납니다
iPad에
연결되어 있습니다
있습니다
.
.
.
끄거나
.
iPad와
Page 46

iPad
에서
Bluetooth
iPad를
하나의
Bluetooth
장비와의 연결을 해제해야 합니다
장비 연결 해제하기
장비와 연결한 다음 같은 유형의 다른 장비를 사용하려면 처음
.
1
2
1
2
3
4
1
2
3
4
Bluetooth 장비 연결
설정에서 일반
장비를 선택하고 "이 장비 지우기"를 살짝 누르십시오
해제하기
> Bluetooth를
:
선택하고
Bluetooth를
켜십시오
.
.
파일 공유
파일 공유를 사용하면
프로그램에서 생성되고 지원되는 포맷으로 저장된 파일을 공유할 수 있습니다
파일 공유를 지원하는 응용 프로그램이
나타납니다. 각 응용 프로그램에 대해 파일 목록에는
해당 응용 프로그램의 설명서에서 파일을 공유하는 방법을 참조하십시오. 모든 응용
프로그램에서 이 기능을 지원하는 것은 아닙니다
iPad에서
iPad를
iTunes의 장비
클릭하십시오
파일 공유 부분에서 왼쪽 목록에 있는 응용 프로그램을 선택하십시오
오른쪽에서 전송하려는 파일을 선택한 다음 "다음으로 저장"을 클릭하고 컴퓨터에서
위치를 선택하십시오
컴퓨터에서
iPad를
iTunes의 장비
클릭하십시오
파일 공유 부분에서 추가를 클릭하십시오
파일을 선택한 다음 선택
파일이 장비로 전송되며 해당 파일 유형을 지원하는 응용 프로그램을 사용하여 열 수
있습니다. 하나 이상의 파일을 전송하려면 추가하려는 파일을 각각 선택하십시오
iPad에서 파일 삭제:
컴퓨터로 파일 전송
컴퓨터에 연결하십시오
.
iPad으로 파일 전송:
컴퓨터에 연결하십시오
.
iPad과
목록에서
.
목록에서
파일 목록에서 파일을 선택한 다음
컴퓨터 간에 파일을 전송할 수 있습니다. 호환되는 응용
iTunes의 파일 공유 응용
:
.
iPad을
iPad을
선택한 다음 화면 상단에서 응용 프로그램을
.
선택한 다음 화면 상단에서 응용 프로그램을
(Mac) 또는 확인(PC)을
.
iPad에 있는
.
클릭하십시오
Delete를 살짝
.
프로그램 목록에
도큐멘트가 표시됩니다
.
.
누르십시오
.
.
.
46
보안 기능
보안 기능은 다른 사람들이
암호 및 데이터 보호
보안을 위해
제
3 장 기본
iPad를
사항
켜거나 깨울 때 암호를 입력해야 하는 암호 설정을 할 수 있습니다
iPad의
정보에 접근하는 것으로부터 보호합니다
.
.
Page 47

암호 설정하기
입력한 다음, 암호를 다시 입력하여 확인하십시오
설정을 표시하기 위해 암호 입력을 요청합니다
암호를 설정하면 메일 메시지를 암호화하고 첨부 파일을
키로 사용하는 데이터 보호가 켜집니다
일부 응용 프로그램에서 사용될 수도 있습니다
알림은 데이터 보호가 활성화되었다는 것을 표시합니다
:
설정
> 일반 > 암호 잠금 > 암호
. (또한
켜기를 선택하십시오
. iPad에서 잠금
. 4
자리의 암호를
해제하거나 암호 잠금
.
iPad에
데이터 보호는
.)
설정에서 암호 잠금 화면의 하단에 있는
저장하는 데 이 암호를
App Store에서 구입
가능한
.
보안을 높이려면 간단한 암호(4자리 숫자)를 끄고 숫자, 문자, 구두점 및 특수 문자를
혼합한 암호를 사용하십시오. 자세한 정보를 보려면
참조하십시오
나의
iPad
나의
iPad
또는
Mac 또는 PC의 웹
찾아줍니다. 나의
Â
찾기
Â
메시지 표시 또는 사운드 재생
.
찾기
찾기는 다른
:
컴퓨터에서 전체 화면 지도를 사용하여
iPhone, iPad, iPod touch의
브라우저를 사용하여 잃어버리거나 두고 온
iPad
찾기는 다음을 포함
:
메시지를 작성하여
:
, 149
무료인
iPad의
iPad
페이지의
“암호 잠금”를
Find My iPhone 응용
iPad의
위치를 찾습니다
화면에 나타나게 하거나
프로그램
위치를
사운드를 재생합니다
Â
원격 암호 잠금
:
이전에 설정하지 않았더라도
iPad를
원격으로 잠그고 4자리 암호를
생성할 수 있습니다
Â
원격 지우기
나의
iPad 찾기 사용:
MobileMe 계정
“
분실한
iPad 찾기:
프로그램을 다운로드하여 사용하거나
:
iPad의 모든 정보 및
미디어를 지우거나 초기 설정으로 복원합니다
MobileMe 계정
설정하기”를 참조하십시오
다른
iOS
장비의
App Store에서
설정에서 나의
iPad
.
무료인
, Mac 또는 PC의 웹
찾기를 켭니다
. 31
페이지의
Find My iPhone 응용
브라우저에서
me.com에
로그인합니다
,
참고
:
나의
iPad
찾기는
MobileMe
touch 4세대
MobileMe는 유료
사용자에게 무료로 나의
등록을 통해 추가 기능을 제공합니다
지역에서 사용 가능한 것은 아닙니다. 추가 정보를 보려면
사이트로 이동하십시오
제
3 장 기본 사항 47
.
계정이 필요합니다
iPad 찾기
기능을 제공하는 온라인 서비스입니다
. MobileMe는 iPad, iPhone 및 iPod
.
. MobileMe는 모든 국가 또는
www.apple.com/kr/mobileme
Page 48

Safari
4
Safari에
iPad에서 Safari를
AirPrint를
연결을 위해 웹 클립을 홈 화면에 추가합니다
동기화하십시오
Safari를
연결하기”를 참조하십시오
관하여
사용하여 웹을 탐색하고 좋아하는 사이트에 방문할 수 있습니다
사용하여 웹 페이지 및
.
사용하려면
iPad가
.
PDF를
인터넷에 연결되어 있어야 합니다
프린트합니다. 여러 장의 페이지를 열고 빠른
. iPad에서
책갈피를 생성하고 컴퓨터와
웹 페이지 보기
가로 또는 세로 화면 방향으로 웹 페이지를 볼 수 있습니다
회전하면서 페이지를 자동으로 맞게 조절합니다
.
. 29
. iPad를
.
페이지의
회전하면 웹 페이지가
“인터넷에
48
Page 49

웹 페이지 열기
웹 페이지 열기
다음, 웹 주소를 입력하고 이동을 살짝 누르십시오. 주소 필드가 보이지 않는다면 화면
상단에 있는 상태 막대를 살짝 누르면 주소 필드로 빠르게 스크롤 이동할 수 있습니다
입력하면 동시에 이들 문자로 시작하는 웹 주소들이 나타납니다. 이들은 책갈피에
추가된 페이지거나 최근에 연 페이지입니다. 원하는 주소를 살짝 누르면 해당 페이지로
이동됩니다. 목록에 없는 웹 주소를 입력하려면 계속 입력하십시오
주소 필드에 있는 텍스트 지우기
:
주소 필드(제목 막대에 있는)를 살짝 눌러 화면 상의 키보드를 가져온
.
:
주소 필드를 누른 다음, 을 누르십시오
.
확대/축소 및 스크롤하기
확대 또는 축소하기
확장하십시오. 축소하려면 다시 살짝 두 번 누르십시오
:
웹 페이지에서 원하는 열을 살짝 두 번 눌러 해당 열을
.
.
손가락을 화면에 대고 오므리거나 펼 수도 있습니다
웹 페이지 주변 스크롤
웹 페이지의 프레임 내에서 스크롤
웹 페이지 상단으로 빠르게 스크롤
제
4 장 Safari 49
.
위, 아래 또는 옆쪽으로 드래그하십시오. 스크롤할
때 어떤 링크도 활성시키지 않고 페이지상의 아무
곳이나 살짝 터치하고 드래그할 수 있습니다
두 손가락을 사용하여 웹 페이지의 프레임 내에서
스크롤하십시오. 한 손가락을 사용하면 전체 웹
페이지를 스크롤합니다
iPad
화면의 상단에 있는 상태 막대를 살짝
누르십시오
.
.
.
Page 50

웹 페이지 탐색하기
웹 페이지상의 링크는 일반적으로 웹상의 다른 곳으로 연결됩니다
웹 페이지상의 링크 따라가기
:
링크를 살짝 누르십시오
.
.
iPad 상의
생성합니다. 링크를 다른 응용 프로그램에서 연 후에
이중 클릭하고
링크의 대상 주소 보기
웹 페이지의 로딩 중단하기
웹 페이지 다시 로드하기
이전 또는 다음 페이지로 돌아가기
책갈피에 페이지 등록하기
페이지의
최근에 본 페이지로 돌아가기
이메일로 웹 페이지 주소 보내기
이미지 또는 사진을 사진 보관함에 저장하기
링크는 지도에서 특정 위치를 표시하거나 미리 주소가 지정된
Safari를
Web Clip을 홈
누르십시오
화면에 추가하기
Safari로
.
링크를 길게 터치하고 있습니다. 주소가 손가락
옆의 윈도우에 나타납니다. 활성 페이지의 링크를
열거나 새 페이지에서 열고 주소를 복사할 수
있습니다
화면의 상단에 있는
목록을 지우려면 지우기를 살짝 누르십시오
해당 이미지를 터치한 상태에서 이미지 저장을
살짝 누르십시오
.
를 살짝 누르십시오
을 살짝 누르십시오
를 누르고 책갈피를 살짝 누르십시오
를 살짝 누르고 "홈 화면에 추가"를 누르십시오
을 누르고 방문 기록을 누르십시오. 방문 기록
를 누르고 "링크를 메일로 보내기"를 누르십시오
돌아가려면 홈 버튼을
.
.
또는 를 살짝
.
Mail
메시지를
누르십시오
.
.
여러 페이지 열기
한 번에 최대 9개의 페이지를 열어 둘 수 있습니다. 일부 링크는 현재 페이지를 대치하는
대신 자동으로 새로운 페이지를 엽니다
새로운 페이지 열기
다른 페이지로 이동
:
을 살짝 누르고 새로운 페이지를 누르십시오
:
을 살짝 누르고 볼 페이지를 누르십시오
.
.
.
.
.
.
50
페이지 닫기
제
4 장 Safari
:
을 누르고 을 누르십시오
.
Page 51

텍스트 입력 및 양식 기입하기
일부 웹 페이지에는 기입해야 하는 텍스트 필드 및 양식이 있습니다
웹 페이지와 텍스트 필드에 입력했던 이름 및 암호를 연락처 정보와 함께 자동으로
기억합니다
.
. Safari는
방문했던
키보드 불러오기
다른 텍스트 필드로 이동하기
양식 제출하기
양식을 제출하지 않고 키보드 닫기
웹 양식을 기입하는데 도움이 되는 자동 완성 활성화하기
완성을 선택하고 다음 중 하나를 수행하십시오
Â
연락처 정보를 사용하려면
연락처를 선택하십시오
Safari는
Â
이름 및 암호 정보를 사용하려면
이 기능을 켜면
연락처 정보를 사용하여 웹 양식의 연락처 필드를 기입합니다
Safari는
,
연락처 정보 사용을 켜고 나의 정보를 선택한 다음 원하는
.
,
이름 및 암호를 켜십시오
방문했던 웹 사이트의 이름 및 암호를 기억했다가 웹 사이트를
재방문할 때 자동으로 정보를 기입합니다
Â
모든 자동 완성 정보를 제거하려면
웹 페이지 및
AirPrint를
웹 페이지 또는
PDF
사용하여
PDF
파일 프린트하기
Safari의 웹
프린트
:
,
페이지 및
화면 상단에 있는 을 살짝 누른 다음 프린트를
텍스트 필드 안을 살짝 누르십시오
다른 텍스트 필드를 살짝 누르거나 화면 상의
키보드에서 다음이나 이전 버튼을 누르십시오
양식을 기입하면 이동 또는 검색을 살짝
누르십시오. 또한 대부분의 페이지에는 살짝
누르면 양식이 제출되는 링크가 있습니다
키보드 키를 살짝 눌러 화면 상의 키보드를
가립니다
.
:
설정에서
.
.
.
모두 지우기를 살짝 누르십시오
PDF를
프린트합니다
.
.
.
.
Safari > 자동
.
.
누르십시오. 프린터 선택을 눌러 프린터를 선택하고 프린터 옵션을 설정하십시오. 그런
다음 프린트를 살짝 누르십시오
.
1
2
3
iPad에서
프린트하기에 관한 추가 정보는
41
페이지의
“프린트하기”를 참조하십시오
.
웹 검색하기
검색 필드에 단어 또는 구문을 입력하여 웹 및 현재 웹 페이지에서 검색합니다. 입력하면
추천 및 최근 검색이 나타납니다
웹 검색하기
검색 필드(제목 막대의 오른쪽에 있는)를 누릅니다
검색하고자 하는 단어 또는 구문을 입력한 다음 검색을 살짝 누르십시오
검색 결과 목록에서 원하는 링크를 살짝 눌러 웹 페이지를 여십시오
제
4 장 Safari 51
:
.
.
.
.
Page 52

효과적으로 인터넷 검색하기에 대한 비결은
help.yahoo.com/kr/yahoo/search/basics를
현재 웹 페이지에서 검색 단어 또는 구문 찾기
www.google.co.kr/help/features.html 또는
참조하십시오
:
검색 결과 하단에서 이 페이지 아래에
.
있는 항목을 살짝 눌러 처음으로 검색된 단어 또는 구문을 찾습니다. 연속 검색 결과를
찾으려면 화면 하단에 있는 다음을 살짝 누르십시오
.
1
2
3
기본적으로
변경하려면 설정에서
Safari는 Google을
Safari > 검색
사용하여 검색합니다. 다른 검색 엔진의 기본값을
엔진을 선택하고 검색 엔진을 선택하십시오
.
책갈피
나중에 돌아가려는 웹 페이지를 책갈피에 추가할 수 있습니다
책갈피에 웹 페이지 등록하기
누르십시오
.
:
페이지를 열고 를 누르십시오. 책갈피 추가를 살짝
책갈피를 저장할 때 제목을 편집할 수 있습니다. 기본적으로, 책갈피는 책갈피의 상위
레벨에 저장됩니다. 책갈피를 살짝 눌러 다른 폴더를 선택하십시오
Mac에서 Safari를
사용하거나
PC에서 Safari 또는 Microsoft Internet Explorer를
사용한다면, 책갈피를 컴퓨터에 있는 웹 브라우저와 동기화할 수 있습니다
컴퓨터와 책갈피 동기화하기
iPad를
iTunes의
컴퓨터에 연결하십시오
사이드바에서
정보 탭을 클릭하고 기타에서
자세한 정보를 보려면
MobileMe와
책갈피 동기화하기
책갈피를 선택하십시오
책갈피에 등록된 웹 페이지 열기
폴더를 살짝 눌러 안에 있는 책갈피들을 보십시오
책갈피 또는 책갈피 폴더 편집하기
iPad를
, 25
페이지의
. 31
:
.
선택하십시오
"Safari
:
페이지의
:
.
책갈피 동기화"를 선택한 다음 적용을 클릭하십시오
“iTunes와
iPad의
“MobileMe 계정
동기화하기”를 참조하십시오
설정에서, 여러분의
설정하기”를 참조하십시오
을 살짝 누르고 원하는 책갈피를 선택하거나 원하는
.
:
을 살짝 누르고 편집하려는 책갈피나 폴더가 있는
폴더를 선택한 다음, 편집을 살짝 누르십시오. 그런 다음, 다음 중 하나를 수행하십시오
Â
새로운 폴더를 만들려면
Â
책갈피나 폴더를 삭제하려면
Â
책갈피 또는 폴더의 위치를 변경하려면
Â
이름 또는 주소를 편집하거나 다른 폴더 안에 넣으려면
누르십시오
.
,
새로운 폴더를 살짝 누르십시오
,
을 살짝 누른 다음 삭제를 누르십시오
,
을 드래그하십시오
.
.
.
.
MobileMe
계정에 있는
.
.
.
.
,
해당 책갈피나 폴더를 살짝
.
.
52
완료하였다면, 완료를 살짝 누르십시오
제
4 장 Safari
.
Page 53

Web Clip
Web Clip을 홈
Web Clip은 홈
있습니다
Web Clip
살짝 누르십시오
Web Clip을 열면 Safari에서 해당 Web Clip을
자동으로 확대하여 스크롤 이동합니다. 또한 표시된 영역은 웹 페이지가 자신만의
아이콘을 제공되지 않는 한
Web Clip을
홈 화면에서 말줄임표가 나타날 수 있습니다
Web Clip은 MobileMe 또는 iTunes와
화면에 추가하여 즐겨 찾는 웹 페이지에 빠르게 접근할 수 있습니다
화면에서 아이콘으로 나타나며, 응용 프로그램 아이콘과 함께 정렬할 수
. 39
페이지의
추가하기
“응용 프로그램 아이콘 재정렬하기”를 참조하십시오
:
웹 페이지를 열고 를 누르십시오. 그런 다음 "홈 화면에 추가"를
저장했을 때 표시된 웹 페이지의 영역을
, Web Clip을 홈
화면에 아이콘으로 생성하는 데 사용됩니다
추가할 때 이름을 편집할 수 있습니다. 이름이 너무 길면(영문 약
.
동기화되지 않지만
iTunes에서
백업됩니다
.
10자 이상),
.
.
.
1
2
3
Web Clip
홈 화면
삭제할
삭제를 살짝 누른 다음, 홈 버튼을 눌러 배치를 저장합니다
삭제하기
:
아이콘이 흔들리기 시작할 때까지 아무 아이콘이나 누르십시오
Web Clip
모서리의 을 살짝 누르십시오
.
.
.
제
4 장 Safari 53
Page 54

Mail
5
Mail에
Mail을
작성합니다
Mail은 MobileMe, Microsoft Exchange 및 Yahoo! 메일, Google
인기 많은 이메일 시스템뿐만 아니라 기타 업계 표준인
함께 동작합니다. 모든 계정에서 한 번에 메시지를 볼 수 있으며
스레드를 표시하므로 대화를 쉽게 따라갈 수 있습니다. 사진 및 그래픽을 포함하여
보내거나 수신하고
첨부 파일을 프린트합니다
연결되어 있어야 합니다
관하여
사용하여 이메일 메시지를 읽고 화면 상의 키보드를 사용하여 새로운 메시지를
.
PDF 및 기타
. Mail에서
. 29
페이지의
이메일 및
POP3 및 IMAP
Mail에서
첨부파일을 봅니다
메시지를 전송하거나 수신하려면
“인터넷에 연결하기”를 참조하십시오
. AirPrint를
사용하여 메시지 및
AOL을
이메일 시스템과
메시지
iPad가
인터넷에
.
이메일 계정 설정하기
다음 중 하나의 방법으로
Â
iPad에서
추가하기”를 참조하십시오
Â
iTunes에서, iPad 설정
25
계정을 바로 설정하십시오
페이지의
“iTunes와
iPad에서
패널을 사용하여 컴퓨터의 이메일 계정 설정을 동기화합니다
동기화하기”를 참조하십시오
이메일 계정을 설정할 수 있습니다
.
31
페이지의
.
“Mail,
.
.
연락처 및 캘린더 계정
이메일 보내기
이메일 주소를 가진 누구에게나 이메일 메시지를 보낼 수 있습니다
.
포함한
.
54
1
2
메시지 작성 및 보내기
화면의 상단에 있는 을 살짝 누르십시오
받는 사람 필드에 이름이나 이메일 주소를 입력하거나, 을 살짝 눌러 연락처에서
이름을 추가하십시오
:
.
.
Page 55

3
4
5
이메일 주소를 입력하면, 연락처 목록에서 일치하는 이메일 주소가 나타납니다. 원하는
주소를 살짝 누르면 추가됩니다. 추가 이름을 추가하려면 을 살짝 누르십시오
참고
:
Microsoft Exchange
List)에
접근할 수 있다면
일치하는
메시지를 다른 사람에게 참조 또는 숨은 참조로 보내거나, 메시지를 보내는 계정을
GAL
주소가 나타납니다
계정에서 메시지를 작성하고 있고 기업의
iPad의
연락처에서 일치하는 주소가 먼저 나타나고 그 다음에
.
GAL(Global Address
.
변경하려면 참조/숨은 참조/보낸 사람을 살짝 누르십시오. 하나 이상의 이메일 계정이
있다면 보내는 사람 필드를 살짝 눌러 보내는 메일 계정을 변경할 수 있습니다
제목을 입력하고 메시지를 입력하십시오
다음문장
보내기를 살짝 누르십시오
(Return)을 살짝 눌러 제목
.
.
필드에서 메시지 필드로 이동할 수 있습니다
.
.
이메일 메시지로 사진 보내기
메시지를 임시 저장하여 추후 완성하기
메시지 답장하기
메시지 전달하기
연락처 정보 공유하기
사진에서 사진을 선택하고 을 살짝 누른 다음 사진
이메일을 누르십시오. 동일한 메시지에 여러 장의 사진을
보내려면 앨범의 축소판을 볼 때 을 살짝 누르십시오
사진을 복사하여 붙일 수도 있습니다
사진은 기본 이메일 계정을 사용하여 전송됩니다. 기본 전송
계정을 변경하려면
참조하십시오
취소를 누른 다음, 저장을 누르십시오. 메시지가 임시 저장
메일상자에 저장됩니다. 가장 최근에 임시로 저장한 메시지를
빠르게 열려면 을 길게 누르십시오
해당 메시지를 열고 을 살짝 누르십시오. 답장을 누르면
보낸 사람에게만 회신할 수 있고, 모두 답장을 누르면
보낸 사람과 모든 받는 사람에게 회신할 수 있습니다. 회신
메시지를 입력하고 보내기를 살짝 누르십시오
최초 메시지에 첨부된 파일 또는 이미지는 다시 전송되지
않습니다
메시지를 열고 을 누른 다음, 전달을 누르십시오. 한 개
이상의 이메일 주소를 추가하고 원하는 메시지를 입력한
다음, 보내기를 살짝 누르십시오
메시지를 전달할 때, 처음 메시지에 첨부된 파일이나
이미지를 포함할 수 있습니다
연락처에서, 연락처를 선택한 다음 공유를 살짝 누르십시오
한 개 이상의 이메일 주소를 추가하고 원하는 메시지를
입력한 다음, 보내기를 살짝 누르십시오
.
153
페이지의
.
.
“Mail,
연락처, 캘린더”를
.
.
.
.
.
.
제
5 장 Mail 55
Page 56

이메일 확인 및 읽기
받은 편지함의 읽지 않은
메시지 개수
읽지 않은 메시지
개수
읽지 않은
메시지
Mail
아이콘에 받은 편지함에서 읽지 않은 총 메시지 수가 표시됩니다. 다른 메일상자에
읽지 않은 메시지가 있을 수 있습니다
.
새로운 메시지 확인하기
을 누르십시오
.
각 계정 화면에서, 각 메일상자에 읽지 않은 메시지 수가 표시됩니다. 메일상자를 살짝
눌러 메시지를 보십시오. 읽지 않은 메시지 옆에는 파란색 점 이 있습니다
:
메일상자를 선택하고 받은 편지함을 살짝 누르거나 언제든지
.
하나 이상의 메일 계정이 있는 경우 메일상자를 살짝 눌러 계정 간을 전환합니다. 통합된
받은 편지함의 모든 메시지를 보려면 모든 받은 편지함을 살짝 누르십시오
각각 다른 답장 메시지가
스레드
로 함께 그룹화됩니다. 첫번째 메시지만 받은 편지함에
.
표시되며 관련 메시지의 개수가 표시됩니다. 스레드를 보려면 살짝 누르십시오. 메시지의
스레드를 끄려면 설정
Mail에서
메시지가 자동으로 로드되어 있지 않다면, 메일상자를 열때
지정한 가장 최근 메시지 수로 메시지를 로드합니다
캘린더”를 참조하십시오
> "Mail,
.
연락처, 캘린더"로 이동하고 "스레드로 구성"을 끄십시오
Mail
환경설정에서
. 153
페이지의
“Mail,
연락처
,
.
56
제
5 장 Mail
Page 57

추가 메시지 로드
누르십시오
메시지 읽기
를 살짝 눌러 다음 또는 이전 메시지를 볼 수 있습니다
가로나 세로 화면 방향으로
:
메시지 목록의 하단으로 스크롤하여 추가 메시지 로드를 살짝
.
:
메일상자를 누르고 원하는 메시지를 누르십시오. 메시지 내에서
.
iPad를
회전하면 하나의 메시지를 자세하게 볼 수 있거나 모든
또는
메시지를 볼 수 있으므로 빠르게 탐색하여 가장 흥미있는 메시지를 쉽게 볼 수 있습니다
.
메시지의 일부 확대
텍스트 열을 화면에 맞게 크기 조절
메시지 크기 조절
제
5 장 Mail 57
해당 영역을 확대하려면 두 번 살짝 누르십시오. 축소하려면
다시 두 번 누르십시오
텍스트를 살짝 두 번 누르십시오
확대 또는 축소하려면 화면에 대고 손가락을 오므리거나
펴십시오
.
.
.
Page 58

링크 확인
링크의 대상 주소 보기
링크를 살짝 누르십시오
텍스트 링크는 보통 파란색 밑줄이 쳐져 있습니다. 또한 많은
이미지가 링크이기도 합니다. 링크를 누르면 특정 웹 페이지로
이동되거나, 지도가 열리거나, 주소가 미리 지정된 새로운
이메일 메시지가 열립니다
웹 및 지도 링크는
돌아가려면, 홈 버튼을 누르고
링크를 길게 터치하고 있습니다
링크 주소를 클립보드에 복사하십시오
.
.
iPad에서 Safari 또는
Mail을 살짝
. Safari에서
지도를 엽니다
누르십시오
링크를 열거나
.
. Mail로
.
iPad는 많이
텍스트와 나란히 표시합니다
파일을 재생할 수 있습니다. 수신한 메시지에 첨부된 파일
Keynote, Numbers 및 Microsoft Word, Excel 및 PowerPoint
수 있습니다
첨부 파일 열기
사용되는 포맷
(JPEG, GIF 및 TIFF)의 사진 첨부
.
:
첨부 파일을 살짝 눌러
파일을 이메일 메시지에서
. iPad는 MP3, AAC, WAV 및 AIFF와 같은 많은
(PDF, 웹
페이지, 텍스트
도큐멘트)을 다운로드하고 볼
iPad에
다운로드한 다음 여십시오
오디오 첨부
. iPad에서 첨부
파일의 형식이 지원되지 않는다면, 파일 이름은 볼 수 있지만 열 수는 없습니다
다른 응용 프로그램으로 첨부된 파일 열기
선택하십시오. 첨부 파일을 열 수 있는 응용 프로그램이 없다면
유형인 경우 볼 수 있습니다
지원되는 도큐멘트 포맷 목록은
참조하십시오
.
.
169
첨부된 사진을 저장된 사진 앨범에 저장하기
누르십시오
메시지 수신인 모두 보기
이메일 수신인을 연락처 목록에 추가
메시지를 읽지 않은 것으로 표시
.
:
첨부 파일을 길게 누른 다음 응용 프로그램을
iPad가
페이지의
화면 상단에서 세부사항을 살짝 누르십시오
이름이나 이메일 주소를 살짝 눌러 수신인의 연락처 정보를 볼
수 있습니다. 이메일 주소를 살짝 눌러 수신인에게 연락할 수
있습니다. 수신인을 가리려면 가리기를 살짝 누르십시오
메시지를 살짝 누르고 세부사항을 눌러 수신인을 보십시오
그런 다음 이름이나 이메일 주소를 살짝 누르고 새로운 연락처
등록 또는 "기존의 연락처에 추가"를 살짝 누르십시오
메시지를 열고 제목 행 옆의 "읽지 않음으로 표시"를 살짝
누르십시오
다시 열 때까지 파란색 점 이 메일상자 목록 옆에
나타납니다
“이메일 첨부파일이 열리지 않는 경우”를
:
사진을 살짝 누른 다음 이미지 저장을
.
.
지원하는 파일
.
, Pages,
.
.
.
.
58
회의 초대장 열기
제
5 장 Mail
:
해당 초대장을 살짝 누르십시오
.
Page 59

회의 주최자 및 다른 참석자의 연락처 정보를 얻고, 알림을 설정하고, 이벤트에 메모를
추가하고, 주최자에게 이메일로 보낸 응답에 포함된 설명을 추가할 수 있습니다. 초대장을
승인, 잠정 승인 또는 거절할 수 있습니다
참조하십시오
첨부된 사진을 사진에 저장하기
.
:
. 82
페이지의
사진을 살짝 누른 다음 이미지 저장을 누르십시오
“회의 초대장에 응답하기”를
.
이메일 검색하기
이메일 메시지의 받는 사람, 보낸 사람 및 제목 필드를 검색할 수 있습니다
열려있는 메일상자에서 다운로드한 메시지를 검색합니다
IMAP 메일
계정의 경우 서버에서 메시지를 검색할 수도 있습니다
. MobileMe, Exchange 및 일부
.
. Mail은 현재
이메일 메시지 검색하기
입력하십시오. 받는 사람, 보낸 사람, 제목 또는 모두(받는 사람, 보낸 사람 및 제목)을 눌러
검색하려는 필드를 선택하십시오
나타나게 하려면 상태 막대를 살짝 누르십시오
입력하면 이미
검색을 살짝 눌러 키보드가 사라지게 하고 더 많은 결과를 보십시오
찾은 메시지 삭제 또는 이동
이동하려는 메시지를 선택하십시오. 체크표시가 선택한 각 메시지의 옆에 나타납니다
메시지를 삭제하려면 삭제를 누르십시오. 메시지를 이동하려면 이동을 살짝 누른 다음
대상 폴더를 누르십시오
서버에서 메시지 검색하기
누르십시오
참고
:
서버의 메시지 검색 결과는 계정 유형에 따라 다를 수 있습니다. 일부 서버는 전체
단어만 검색합니다
iPad에
.
:
메일상자를 열고 상단으로 스크롤하여 검색 필드에 텍스트를
. (
목록의 상단으로 빠르게 스크롤하여 검색 필드를
.)
다운로드된 메시지에 대한 검색 결과가 자동으로 나타납니다
.
:
검색을 완료한 후에 편집을 살짝 누른 다음 삭제 또는
.
:
검색 결과의 하단에 있는 "서버에서 계속 검색"을 살짝
.
.
.
제
5 장 Mail 59
Page 60

메시지 및 첨부 파일 프린트하기
AirPrint를
있습니다
이메일 메시지 프린트
선택한 다음 프린트를 살짝 누르십시오
사용하여 이메일 메시지 및
.
:
을 살짝 누른 다음 프린트를 누르십시오. 원하는 프린트 옵션을
iPad에서 볼 수 있는 첨부
.
파일을 프린트할 수
이메일 메시지의 나머지 부분을 제외하고 이미지를 프린트하려면 이미지를 저장한
다음(이미지를 살짝 누르고 이미지 저장 누르기) 사진을 열고 저장된 사진 앨범에서
이미지를 프린트합니다
첨부 파일 프린트
누르십시오. 원하는 옵션을 선택한 다음 프린트를 살짝 누르십시오
AirPrint
프린터 사용에 관한 정보는
.
:
보려는 첨부 파일을 살짝 누른 다음 을 살짝 누르고 프린트를
.
41
페이지의
“프린트하기”를 참조하십시오
.
이메일 구성하기
한 번에 하나의 메시지를 삭제하거나 아니면 그룹을 선택하여 한 번에 모두 삭제할 수
있습니다. 또한, 메시지를 한 메일상자 또는 폴더에서 다른 곳으로 이동할 수 있습니다
메시지 삭제하기
메시지 위로 왼쪽이나 오른쪽으로 민 다음 삭제를 누릅니다
여러 메시지 삭제하기
선택한 다음, 삭제를 누르십시오. 메시지를 검색하고 삭제하려는 메시지를 선택할 수도
있습니다
메시지를 다른 메일상자 또는 폴더로 이동하기
원하는 메일상자나 폴더를 선택하십시오
여러 메시지 이동하기
선택한 다음, 이동을 누르고 원하는 메일상자 또는 폴더를 선택하십시오. 메시지를
검색하여 이동하려는 메시지를 선택할 수도 있습니다
참조하십시오
. 59
:
해당 메시지를 열고 을 살짝 누르십시오. 또는 메시지 목록에서, 해당
.
:
메시지 목록을 볼 때, 편집을 누르고 삭제하려는 메시지를
페이지의
.
“이메일 검색하기”를 참조하십시오
:
메시지를 볼 때 을 살짝 누른 다음
.
:
메시지 목록을 볼 때, 편집을 누르고 이동하려는 메시지를
. 59
페이지의
.
“이메일 검색하기”를
.
,
60
제
5 장 Mail
Page 61

사진
사진에 관하여
iPad를
사용하여 사진 및 비디오를 휴대하고 다닐 수 있으므로 어디를 가든지 볼 수
있습니다. 가족 및 친구들과
HDTV에서
있습니다. 컴퓨터에서 사진 및 비디오를 동기화하고, 디지털 카메라나
가져오거나 이메일이나 웹에서 저장할 수 있습니다. 응용 프로그램에서 사용하고
이메일 메시지로 보내거나
애니메이션화하여 슬라이드쇼로 표시하는 포토 프레임처럼
공유할 수 있습니다
iPad에서 직접 또는 Apple TV 및 AirPlay를
. AirPrint를
MobileMe
사용하여
갤러리에 업로드할 수 있습니다. 이미지를
iPad에서
사진도 프린트할 수
iPad를
사용하여
iPhone에서
사용할 수 있습니다
6
사진 및 비디오를 컴퓨터와 동기화하기
iPad는 JPEG, TIFF, GIF 및 PNG와 같은 표준 사진
사진을
iPad에
자동으로
참조하십시오
iPad은 AAC
사용하여 디지털 카메라
동기화할 수 있습니다
iPhone
iPad Camera Connection Kit(별도 판매)를
디지털 사진이 있는
사진 가져오기
1
61
iPad Camera Connection Kit에
Dock
커넥터에 꽂으십시오
동기화합니다
iPad에 맞게
.
오디오를 포함한
. iPad에
최적화된 크기를 생성합니다
H.264 및 MPEG-4
, iPhone 또는 iPod touch(4세대)로
.
사진을 동기화하면 필요한 경우
또는 디지털 카메라에서 사진 및 비디오 가져오기
SD
메모리 카드에서 사진 및 비디오를 직접 가져올 수 있습니다
:
포함되어 있는 카메라 커넥터 또는
.
포맷을 지원합니다
. 25
페이지의
비디오 포맷을 지원합니다
사용하여 디지털 카메라나
. iTunes를
“동기화 설정하기”를
촬영한 비디오를
SD 카드
사용하여
iTunes는
. iTunes를
iPad와
iPhone 또는
리더를
.
iPad
Page 62

2
3
4
5
6
Â
카메라나
사용하여 카메라 커넥터의
iPhone을
연결하려면 카메라나
USB
포트에 연결하십시오
iPhone과 함께
. iPhone을
제공되는
USB
사용하는 경우 켜져
케이블을
있으며 잠금 해제되었는지 확인하십시오. 카메라를 연결하려면 카메라가 켜져 있고
전송 모드인지 확인하십시오. 도움이 필요한 경우 카메라와 함께 제공되는 설명서를
참조하십시오. 카메라 커넥터의
지원되지 않습니다
Â
SD
메모리 카드를 사용하려면
.
넣지 마십시오. 한 방향에만 맞습니다
커넥터에 관한 자세한 정보는
iPad를 잠금
사진 응용 프로그램이 열리며 가져올 수 있는 사진 및 비디오가 표시됩니다
가져올 사진 및 비디오를 선택하십시오
Â
모든 항목을 가져오려면 모두 가져오기를 살짝 누르십시오
Â
일부 항목만 가져오려면 포함할 사진을 살짝 누른 다음(각 사진에 대해 체크표시가
해제하십시오
.
나타남) 가져오기를 누르고 선택 항목 가져오기를 선택하십시오
사진을 가져온 후 카드, 카메라 또는
선택할 수 있습니다
SD 카드 리더 또는
.
카메라 커넥터를 연결 해제합니다
USB
포트는 카메라 전용이며 기타
SD 카드 리더
슬롯에 넣으십시오. 카드를 강제로 슬롯에
.
iPad
카메라 연결 키트 설명서를 참조하십시오
.
.
iPhone의 사진 및
비디오를 유지하거나 삭제하도록
.
.
USB
장비는
.
.
사진을 보려면 최근 가져온 항목 앨범에서 보십시오. 또한 가져오도록 선택된 모든 사진을
포함한 새 이벤트가 생성됩니다
사진을 컴퓨터로 전송하려면
같은 사진 응용 프로그램을 사용하여 이미지를 가져오십시오
.
iPad를
컴퓨터에 연결하고
iPhoto 또는 Adobe Elements와
.
62
사진 및 비디오 보기
사진을 사용하여 컴퓨터의 사진 응용 프로그램에서 동기화되거나, 디지털 카메라나
iPhone에서
있습니다
가져오거나 또는 이메일 메시지나 웹 페이지에서 저장된 사진을 볼 수
.
사진은 앨범, 이벤트, 얼굴 및 장소로 모음을 구성할 수 있습니다. 장소는 사진에 인코드된
위치 정보를 사용하지만 모든 사진에 이 정보가 있는 것은 아닙니다. 지오태깅이 지원되는
카메라가 필요합니다. 이벤트 및 얼굴은
다음
제
6 장
iPad로
동기화되어야 합니다
사진
Mac의 iPhoto 또는 Aperture에서 먼저
.
구성한
Page 63

1
사진 보기
사진에서 사진, 앨범, 이벤트, 얼굴 또는 장소를 살짝 누르십시오
:
.
2
모음을 열려면 살짝 누르십시오. 또는 모음에서 두 손가락을 오므렸다 벌려 모음에 포함된
사진의 미리보기를 늘린 다음 엽니다. 사진이 생성일로 정렬됩니다
.
장소를 보고 있는 경우 지도 위의 핀을 살짝 눌러 위치를 표시한 다음 손가락을 화면에
오므렸다 펴서 확대하거나 축소하여, 해당 위치에서 촬영한 모든 사진을 표시합니다
사진을 전체 화면으로 보려면 원하는 축소판을 살짝 누르십시오
손가락을 오므리거나 펴서 사진을 확대할 수도 있습니다
.
.
.
제
6 장 사진 63
Page 64

제어기 보기 또는 가리기
다시 살짝 누르십시오
.
:
제어기를 보려면 사진을 살짝 누르십시오. 제어기를 가리려면
사진을 가로 방향으로 보기
맞게 자동으로 크기가 조절됩니다
사진의 일부 확대하기
두 번 누르십시오. 확대하거나 축소하려면 손가락을 화면에 오므렸다 펼 수도 있습니다
사진 팬 이동하기
:
다음 사진 또는 이전 사진 보기
눌러 하단에 축소판을 표시한 다음 살짝 누르거나 드래그하여 다른 사진을 봅니다
사진 삭제하기
:
이메일이나 웹에서 저장한 사진이 포함된 저장된 사진 앨범에서 사진을
:
iPad를
가로로 회전하십시오. 사진이나 비디오가 화면에
.
:
확대하려는 부분을 살짝 두 번 누르십시오. 축소하려면 다시 살짝
사진을 드래그하십시오
:
왼쪽이나 오른쪽으로 쓸어넘기십시오. 또는 화면을 살짝
.
.
.
삭제할 수 있습니다. 컴퓨터에서 동기화된 사진의 경우, 컴퓨터의 앨범에서 사진을 삭제한
다음
iPad를 다시
동기화해야 합니다
.
64
제
6 장
사진
Page 65

사진 회전
사진 또는 비디오를
네트워크 상에 있는지 확인한 다음 을 누르고 목록에서
Apple TV의
입력하십시오
iPad에서 다시
:
을 살짝 누르십시오. 더 회전하려면 다시 누르십시오
AirPlay를
소유자가
. iPad의
AirPlay
사진을 가볍게 넘기면
보려면 을 다시 누르고 목록에서
사용하여
TV에서 보기:
iPad가 Apple TV와
암호를 설정한 경우 메시지가 나타나면 암호를
TV의
비디오는 정지된 대로 업데이트됩니다
iPad를
.
Apple TV를
선택하십시오
동일한 무선
선택하십시오
.
.
사진 공유하기
사진을 슬라이드쇼로 공유하고 음악이나 영상 효과로 마무리할 수 있습니다
및
Apple TV를
메시지에서 사진과 비디오를 전송하고
사용하여 사진을
TV에서
무선으로 스트리밍할 수 있습니다. 이메일
MobileMe
갤러리에 사진을 추가할 수도 있습니다
사진을 복사하여 붙이거나, 이메일 메시지의 사진을 사진 응용 프로그램에 저장하고, 웹
페이지의 이미지를 사진 앨범에 저장할 수도 있습니다
.
슬라이드쇼
영상 효과와 음악이 포함된 사진을 나타내는 슬라이드쇼를 생성하고 볼 수 있습니다
iPad에서
iPad를
슬라이드쇼를 보거나
Apple TV에서
무선으로 스트리밍할 수 있습니다. 또한
사용하여 프로젝터와 같은 외부 모니터에서 슬라이드쇼를 볼 수도 있습니다
. AirPlay
.
.
.
.
1
2
3
슬라이드쇼 보기
앨범을 살짝 누르면 열립니다
슬라이드쇼 버튼을 살짝 누르면 나타나는 목록에서 슬라이드쇼 옵션을 선택하십시오
다음을 수행할 수 있습니다
Â
음악 보관함에서 노래를 선택하여 슬라이드쇼 중에 음악을 재생합니다
Â
사진 사이에 재생되는 영상 효과를 선택합니다
각 사진이 표시되는 시간을 설정하려면 일반
:
.
.
.
.
> 설정 >
사진으로 이동하십시오
슬라이드쇼를 반복할지 또는 무작위로 재생할지 여부를 설정할 수도 있습니다
비디오 케이블을 사용하여
선택하십시오. 외장 디스플레이 연결에 관한 자세한 정보는
참조하십시오
슬라이드쇼 시작을 살짝 누르십시오
.
슬라이드쇼를 중지하려면 화면을 살짝 누르십시오
AirPlay를
목록에서
동일한
사용하여 무선으로 사진을
Apple TV를
Wi-Fi
네트워크에 연결되었는지 확인하십시오
iPad를 TV 또는
선택하십시오
프로젝터에 연결한 경우 디졸브 영상 효과를
.
.
Apple TV에
.
버튼이 나타나지 않는 경우
스트리밍하는 경우, 을 살짝 누르고
.
159
페이지의
iPad 및 Apple TV가
“사진”을
.
.
.
제
6 장 사진 65
Page 66

이메일 메시지로 사진 또는 비디오 보내기
사진 또는 비디오 보내기
살짝 누르십시오
.
을 볼 수 없다면, 화면을 살짝 눌러 제어기를 표시합니다
여러 개의 사진 또는 비디오 보내기
각각의 사진 또는 비디오를 살짝 누른 다음(체크표시가 각 축소판 위에 나타남) 공유를
누르십시오
.
:
사진 또는 비디오를 선택하고 을 누른 다음 사진 이메일을
.
:
앨범을 누른 다음, 을 살짝 누르십시오. 보낼
1
2
3
사진 또는 비디오 복사하기
을 살짝 누르십시오
살짝 눌러 복사할 사진이나 비디오를 선택하십시오
베껴두기를 살짝 누르십시오
사진 또는 비디오 붙이기
살짝 누르고 붙이기를 살짝 누르십시오
MobileMe
MobileMe 등록
갤러리에 사진 또는 비디오 추가하기
사용자라면
:
.
.
.
:
사진 또는 비디오를 붙여 넣을 위치를 살짝 누르고 삽입점을
.
iPad에서 MobileMe
갤러리로 사진 및 비디오를 추가할
수 있습니다. 또한, 이메일 전송을 활성화한 다른 누군가의
추가할 수도 있습니다
MobileMe
Â
iPad에서 MobileMe
계정의 갤러리로 사진을 추가하기 전에 다음을 수행해야 합니다
www.me.com으로
Â
MobileMe
갤러리 발행 및 이메일 또는
자세한 정보는
갤러리에 사진 또는 비디오 추가하기
"MobileMe에
보내기"를 살짝 누르십시오. 원한다면 제목 및 설명을 입력한 다음 사진을
.
계정을 설정하십시오
이동하십시오
MobileMe
도움말
(www.me.com)을
. MobileMe
.
iPad에서 사진
참조하십시오
:
사진 또는 비디오를 선택하고 을 누른 다음
추가하려는 앨범을 선택하고 발행을 살짝 누르십시오
을 볼 수 없다면, 화면을 살짝 눌러 제어기를 표시합니다
MobileMe
갤러리에 항목을
계정이 없는 경우
추가를 허용하십시오
.
.
.
.
.
,
66
iPad가
사진이 발행된 것을 알려주며
보내는 옵션을 제공합니다
.
다른 사람의 갤러리에 사진 추가
MobileMe에서
:
사진을 선택하고 을 누른 다음 "사진 이메일"을 살짝
보거나 친구에게 링크를 이메일로
누르십시오. 해당 앨범의 이메일 주소를 입력한 다음 보내기를 클릭하십시오
제
6 장
사진
.
Page 67

이메일 메시지나 웹 페이지에서 사진 저장하기
이메일 메시지의 사진을 저장된 사진 앨범에 저장
저장을 누르십시오. 사진을 아직 다운로드하지 않았다면 먼저 다운로드 아이콘을 살짝
누르십시오
웹 페이지의 사진을 저장된 사진 앨범에 저장
저장을 살짝 누르십시오
저장된 사진 앨범에서 컴퓨터로 사진 복사
iPhoto(Mac)와 같은 사진 응용
.
.
프로그램을 사용하여 이미지를 복사하십시오
:
사진을 살짝 누른 다음 이미지
:
해당 사진을 터치한 상태에서 이미지
:
iPad를
컴퓨터의
USB
포트에 연결한 다음
.
사진을 연락처에 지정하기
사진을 연락처에 지정할 수 있습니다
.
1
2
3
4
사진을 연락처에 지정하기
iPad에서
"
연락처에 지정"을 살짝 누른 다음, 연락처를 선택하십시오
원하는 모습이 될 때까지 사진을 드래그하여 팬 이동하거나 축소 및 확대하기 위해 화면에
대고 손가락을 오므리거나 펴십시오
사진 설정을 선택하십시오
연락처에서 편집을 누른 다음, 해당 사진 아이콘을 눌러서 연락처에 사진을 지정할 수
있습니다
사진을 선택하고 을 살짝 누르십시오
.
:
.
.
.
.
사진 프린트하기
AirPrint를
사진 프린트
프린터를 선택하고 매수와 같은 프린터 옵션을 설정한 다음 프린트를 누르십시오
프린터에 사진 용지 트레이가 있다면 사진을 프린트할 때 해당 트레이로 자동 전환될 수
있습니다
자세한 정보를 보려면
사용하여
.
iPad에서
:
을 살짝 누른 다음 프린트를 누르십시오. 프린터 선택을 살짝 눌러
, 41
사진을 프린트할 수 있습니다
페이지의
“프린트하기”를 참조하십시오
.
.
.
배경화면 및 잠금 화면 사진
잠금 화면 및 홈 화면의 배경화면으로 사진을 표시할 수 있습니다
배경화면 사진 중 선택하거나 사용자 자신의 사진을 사용할 수 있습니다
. iPad에
포함된 여러
.
1
사진을 화면 배경화면으로 설정하기
사진을 선택하고 을 누른 다음, 배경화면으로 사용을 살짝 누르십시오
제
6 장 사진 67
:
.
Page 68

2
3
원하는 모습이 될 때까지 사진을 드래그하여 팬 이동하거나, 축소 및 확대하기 위해
화면에 대고 손가락을 모으거나 펴십시오. 이미지가 세로 및 가로 화면 방향으로
표시되지만 회전되지는 않습니다
배경화면으로 설정을 살짝 누르십시오. 그런 다음 이미지를 홈 화면, 잠금 화면 또는
모두에서 배경화면으로 사용하도록 살짝 누르십시오
iPad에
포함된 여러 배경 화면 중 선택하려면 설정
.
.
> 밝기 &
배경화면으로 이동하십시오
액자 사용하기
iPad가 잠겨 있는 경우 사진
iPad를
활용할 수 있는 좋은 방법입니다
앨범을 표시할 수 있습니다
.
. iPad Dock에서
충전되는 동안
.
1
2
액자 설정을 변경하려면 설정
Â
선택한 영상 효과는 사진 전환시 재생됩니다. 슬라이드쇼의 실행 시간을 변경할 수
없습니다
Â
액자에서 이미지를 확대하여 이미지의 얼굴에 초점을 맞출 수 있습니다. 둘 이상의
.
>
액자로 이동한 다음 다음 옵션 중 하나를 설정하십시오
얼굴이 이미지에 있는 경우 가운데 초점으로 얼굴들 중 하나를 무작위로 선택할 수도
있습니다. 액자는
Mac의 iPhoto 또는 Aperture에서
가져온 사진의 얼굴 인식 정보를
이용합니다. 얼굴에서 확대는 종이접기 영상 효과와 사용할 수 있는 옵션이 아닙니다
Â
액자는 모든 사진 또는 앨범, 얼굴 또는 이벤트 카테고리에 있는 사진들만 표시할 수
있습니다. 옵션을 선택한 다음 나타나는 목록에서 선택 항목을 세분화하십시오. 얼굴
앨범 및 이벤트 선택 항목은 사진 응용 프로그램의 선택 항목과 동일합니다
액자 시작 또는 중단하기
잠자기/깨우기 버튼을 눌러
잠금 화면에서 을 살짝 누르십시오
:
iPad를
잠그십시오
.
.
.
.
,
.
3
68
화면을 살짝 눌러 슬라이드쇼를 일시 중지한 다음 을 눌러 잠금 화면으로 돌아가거나
또는 슬라이더를 밀어
액자 기능을 사용하지 않으려면 설정
제
6 장
사진
iPad의
잠금을 해제하십시오
> 암호
잠금으로 이동하십시오
.
.
Page 69

비디오
비디오에 관하여
iPad를
사용하여 동영상, 음악 비디오, 비디오
프로그램을 볼 수 있습니다
특수 기능을 지원합니다
. iPad는 장, 자막, 다른
.
podcasts 및 해당
오디오 및 청각 장애인용 자막과 같은
지역에서 사용한 경우
7
TV
iTunes Store에서
프로젝터에서 비디오를 볼 수 있습니다
비디오를 감상할 수 있습니다
비디오를 대여하거나 구입하고 비디오 어댑터 케이블을 사용하여
.
. Apple TV가 있는 경우 AirPlay를
사용하여
TV나
TV에서
69
Page 70

비디오 재생하기
동영상 재생하기
누르십시오. 보려는 비디오를 살짝 누르십시오. 비디오에 장이 있는 경우 장 제목을 살짝
누르거나 을 누르기만 하면 됩니다
:
비디오를 살짝 누른 다음 동영상과 같은 비디오 카테고리를 살짝
.
재생 제어기 표시
제어기를 가리려면 다시 살짝 누르십시오
:
비디오를 재생하는 동안 화면을 살짝 눌러 제어기를 표시합니다
.
동영상 재생 제어하기
iPad를
회전하여 와이드스크린 방향으로 비디오를 재생하여 디스플레이의 장점을
활용하십시오
.
.
70
제
7 장
비디오
Page 71

재생헤드를 이동 막대를 따라 드래그하여 비디오에서 원하는 부분으로 건너뛸 수
Up 은 iTunes에서 이용할 수 있습니다. Up © Disney/Pixar. 모든 권리 보유.
있습니다. 재생 속도를 고속에서 저속으로 조절하려면 이동 막대를 따라 재생헤드를
드래그하면서 손가락을 아래로 미십시오
.
비디오 일시 정지하기
재생 다시 시작하기
음량 높이거나 줄이기
동영상 다시 시작하기
다음 장으로 건너뛰기(사용 가능한 경우
이전 장으로 이동하기(사용 가능한 경우
특정 장의 재생 시작하기(사용 가능한 경우
되감기 또는 앞으로 빨리감기
)
)
을 살짝 누르거나 호환 가능한 헤드셋의 가운데
버튼(또는 동일한 기능의 버튼)을 누르십시오
을 살짝 누르거나 호환 가능한 헤드셋의 가운데
버튼(또는 동일한 기능의 버튼)을 누르십시오
음량 슬라이더를 드래그하거나 호환 가능한
헤드셋의 음량 버튼을 사용하십시오
비디오에 장이 없다면, 이동 막대의 재생헤드를
왼쪽으로 드래그하거나 을 살짝 누르십시오
을 살짝 누르거나 호환 가능한 헤드셋의 가운데
버튼(또는 동일한 기능의 버튼)을 빠르게 두 번
누르십시오
버튼(또는 동일한 기능의 버튼)을 빠르게 세 번
누르십시오
)
.
을 살짝 누르거나 호환 가능한 헤드셋의 가운데
.
을 살짝 누른 다음 목록에서 장을 선택하십시오
또는 을 길게
터치하십시오
.
.
.
.
.
.
제
7 장
비디오
71
Page 72

동영상의 원하는 부분으로 건너뛰기
재생을 완료하기 전에 동영상 보기 중단하기
비디오를 조절하여 화면 채우기 또는 화면에
맞추기
AirPlay를
다른 오디오 언어 선택하기(사용 가능한 경우
자막 보기 또는 가리기(사용 가능한 경우
청각 장애인용 자막 보기 또는 가리기(사용 가능한
경우
)
사용하여
Apple TV에서
비디오 재생
)
)
재생헤드를 이동 막대를 따라 드래그하십시오
손가락을 아래로 밀어 재생 속도를 고속에서
저속으로 조절하십시오
완료를 누르거나 홈 을 누르십시오
을 눌러 동영상을 화면에 채우거나, 을 눌러
화면에 맞추도록 할 수 있습니다. 비디오를 두 번
살짝 눌러 보기를 전환할 수도 있습니다
화면을 채우도록 비디오 크기를 조절을 하면
모서리 또는 상단이 잘려 보일 수도 있습니다
화면에 맞도록 크기 조절하면, 비디오의 양쪽
모서리 또는 위, 아래에 검은 막대가 보일 수도
있습니다
선택하십시오
참조하십시오
선택하십시오
선택하거나, 끔을 선택하십시오
동영상에 자막이 있는 경우 을 살짝 눌러 자막을
표시하거나 가리십시오
.
을 살짝 누르고
. 73
.
을 살짝 누른 다음, 오디오 목록에서 언어를
.
을 살짝 누른 다음, 자막 목록에서 언어를
.
Apple TV를
페이지의
“TV에서
.
.
.
비디오 보기”를
.
.
,
.
72
비디오 동기화하기
iTunes를
경우 동영상
선택하십시오
사용하여 비디오를
, TV
프로그램
, Podcast 및 iTunes U
.
iPad에
동기화하십시오
패널을 사용하여 동기화할 비디오를
. iPad가
컴퓨터에 연결되어 있는
대여한 동영상보기
iTunes Store의 표준 또는
있습니다
. iPad에
대여한 동영상을 다운로드하거나 컴퓨터의
동영상을 전송할 수 있습니다
동영상을 감상하기 전에 동영상을 완전히 다운로드해야 합니다. 다운로드를 일시
정지하고 나중에 계속할 수 있습니다. 대여한 동영상은 특정 기간이 지나면 만료되며
동영상을 한 번 보기 시작하면 끝까지 볼 수 있는 시간이 제한됩니다. 만료되면
동영상이 자동으로 삭제됩니다. 동영상을 대여하기 전에
확인하십시오
.
대여한 동영상 보기
동영상을 살짝 누르십시오. 장을 선택하거나 을 살짝 누르면 됩니다
제
7 장
비디오
고해상도 포맷의 동영상을 대여하여
iPad에서
감상할 수
iTunes에서 iPad로
. (대여
동영상은 일부 지역에서는 구입할 수 없습니다
iTunes Store에서 만료
:
비디오를 선택하고 동영상 카테고리를 살짝 누른 다음 감상할
.
대여한
시간을
.)
Page 73

대여한 동영상을
사이드바에서
선택하십시오. 컴퓨터가 인터넷에 연결되어 있어야 합니다
컴퓨터에 전송할 수 없습니다
TV
에서 비디오 보기
큰 화면에서 비디오를 감상하려면
케이블을 사용하여
Component AV Cable, Apple Composite AV Cable, Apple iPad Dock Connector to VGA
Adapter 또는 기타 iPad 호환
나라에서 별도로 구입할 수 있습니다
iPad로 전송:
iPad를
선택하고, 동영상을 클릭한 후, 전송하려는 대여 동영상을
.
iPad를 직접 TV 또는 AV
케이블을 사용하십시오
iPad를
컴퓨터에 연결하십시오. 그런 다음
AirPlay 및 Apple TV를
수신기에 연결할 수 있습니다
. www.apple.com/kr/store
사용하여
. Apple
iTunes
. iPad에서
케이블 및
대여한 동영상을
TV에
연결하거나
. Apple
Dock은 많은
사이트로 이동하십시오
.
iPad를 TV나
참조하십시오
AirPlay를
목록에서
동일한 무선 네트워크에 연결되어 있는지 확인하십시오
입력 요청 메시지가 나타납니다
비디오가 재생되는 동안 비디오를 종료하고 다른 응용 프로그램을 사용할 수 있습니다
iPad에서 다시 재생:
iPad
여유 공간을 만들기 위해
비디오 삭제하기
살짝 누르십시오. 비디오 삭제를 완료했으면 취소나 홈을 살짝 누르십시오
iPad에서
삭제되지 않으며, 나중에 이 비디오를
iPad와 다시
설정하십시오
중요사항
수 없습니다
프로젝터에 연결하는 방법에 대한 추가 정보는
.
사용하여 연결
Apple TV를
:
비디오 재생을 시작한 다음 을 살짝 누르고
선택하십시오
비디오를 연 다음 을 살짝 누르고 목록에서
. Apple TV가
.
보이지 않는 경우
에서 비디오 삭제하기
iPad에서
:
비디오 목록에서 삭제 버튼이 나타날 때까지 길게 누른 다음 을
비디오(대여한 동영상 제외)를 삭제하면 컴퓨터의
동기화하지 않으려면, 비디오와 동기화하지 않도록
. 25
:
iPad에서
.
페이지의
“iTunes와
대여한 동영상을 삭제하면, 영원히 삭제되며 컴퓨터로 다시 전송할
비디오를 삭제할 수 있습니다
iPad로 다시
동기화하기”를 참조하십시오
동기화할 수 있습니다. 비디오를
158
페이지의
iPad와 Apple TV가
. Apple TV에
iPad를
.
iTunes
보관함에서
iTunes을
.
“비디오”를
AirPlay 장비
암호가 필요한 경우
선택하십시오
.
.
.
제
7 장
비디오
73
Page 74

YouTube
8
동영상 검색 및 보기
YouTube에서 세계
가장 인기 있는 비디오를 보거나 관심있는 주제에 대한 비디오를 검색하거나, 즐겨찾는
비디오에 깃발을 표시하여 컴퓨터에서
있습니다
.
각지의 사용자가 제공한 짧은 동영상을 볼 수 있습니다. 최근에
YouTube로
업로드하는 비디오에 빨리 접근할 수
iPad에서 일부 YouTube
합니다. 요구 사항 및
이동하십시오
참고
:
YouTube를
연결하기”를 참조하십시오
.
YouTube는 모든 언어 및
사용하려면
기능을 사용하려면, 요청시
YouTube 계정
iPad가
YouTube
생성에 관한 정보를 보려면
지역에서 지원되는 것은 아닙니다
인터넷에 연결되어 있어야 합니다
.
계정에 로그인해야
, www.youtube.co.kr로
.
. 29
페이지의
“인터넷에
74
Page 75

동영상 탐색하기
Â
추천 동영상
Â
베스트 동영상
경우
iPad에서
Â
최다 조회
:
도구 막대에서 버튼을 살짝 눌러 카테고리를 선택하십시오
:
YouTube
:
비디오를 평가할 수 있습니다
:
YouTube
관리자가 확인하고 추천한 동영상
YouTube
사용자가 가장 높이 평가한 동영상
.
.
사용자가 가장 많이 본 동영상. 지금까지 가장 많이 본 동영상을
. YouTube
.
계정이 있는
보려면 모두를, 오늘 또는 이번 주에 가장 많이 본 동영상을 보려면 오늘 또는 이번 주를
살짝 누르십시오
Â
즐겨찾기
나타납니다
Â
최신 동영상
Â
구독정보
로그인해야 합니다
Â
재생목록
로그인해야 합니다
Â
나의 동영상
계정에 로그인해야 합니다
Â
내가 본 동영상
.
:
즐겨찾기에 추가한 동영상
. YouTube
계정에 로그인하면 계정 즐겨찾기가
.
:
가장 최근
:
구독하는
YouTube에
YouTube
올라온 동영상
.
계정의 비디오. 이 기능을 사용하려면
.
:
재생목록에 추가한 동영상. 이 기능을 사용하려면
.
:
사용자가
YouTube에
업로드한 동영상. 이 기능을 사용하려면
.
:
가장 최근에 본 동영상
.
YouTube
YouTube
계정에
YouTube
계정에
1
2
동영상 검색하기
YouTube 검색
단어나 문구를 입력한 다음 검색을 살짝 누르십시오
YouTube는
:
필드를 살짝 누르십시오
.
.
동영상 제목, 설명, 태그 및 사용자 이름 검색을 기준으로 한 결과를
보여줍니다. 각 검색 결과는 제목, 평가, 조횟 수, 길이 및 동영상을 올린 계정 이름을
보여줍니다
동영상 재생하기
동영상이
다운로드되었을 때, 동영상이 재생되기 시작합니다. 또는 을 눌러 동영상을
시작하십시오
.
iPad로
.
:
동영상을 살짝 누르십시오
.
다운로드되기 시작하고 진행 막대가 나타납니다. 동영상이 충분히
제
8 장 YouTube 75
Page 76

동영상 재생 제어하기
iPad를 세로 화면
재생하면 제어기가 사라져서 동영상을 가리지 않습니다
동영상 제어기 보기 또는 가리기
방향으로 회전하여 동영상을 최대 크기로 볼 수 있습니다. 동영상을
:
화면을 살짝 누르십시오
.
.
동영상 재생 또는 일시 정지
음량 조절하기
동영상 다시 시작하기
목록의 다음 또는 이전 동영상으로 건너뛰기
되감기 또는 앞으로 빨리감기
동영상의 원하는 부분으로 건너뛰기
동영상 감상 중단하기
전체 화면 및 표준 모드 간 토글하기
동영상을 즐겨찾기에 추가하기
동영상 링크를 이메일로 전송하기
AirPlay를
동영상에 관한 정보 보기
사용하여
Apple TV에서
비디오 재생
또는 을 살짝
중앙 버튼(또는 동등한 기능의 버튼)을 누를 수도
있습니다
음량 슬라이더로 드래그하거나
호환 가능한 헤드셋의 음량 버튼을 사용하십시오
을 살짝 누르십시오
이전 동영상으로 건너뛰려면 을 살짝 두 번
누르십시오. 다음 동영상으로 건너뛰려면 을
살짝 누르십시오
또는 을 길게
재생헤드를 이동 막대를 따라 드래그하십시오
완료를 누르거나 홈 을 누르십시오
동영상을 살짝 두 번 누르십시오
동영상을 화면에 채우거나, 을 눌러 화면에
맞추도록 할 수도 있습니다
동영상 재생을 시작하고 을 살짝 누르십시오
동영상 재생을 시작하고 을 살짝 누르십시오
을 살짝 누르고
찾는
Apple TV를
네트워크 상에 있는지 확인하십시오
을 살짝 눌러 전체 화면 모드를 종료하고 관련
동영상, 설명 및 더 많은 제어기를 볼 수 있습니다
누르십시오. 호환 헤드셋의
.
.
.
터치하십시오
.
Apple TV를
확인할 수 없다면, 동일한 무선
iPad 음량 버튼 또는
.
.
.
. 을 눌러
선택하십시오
.
.
.
.
.
.
76
제
8 장 YouTube
Page 77

동영상 관리하기
전체 화면 비디오를 감상하면서 살짝 눌러 제어기를 표시한 다음 을 살짝 눌러 관련
동영상 및 동영상을 관리하기 위한 옵션을 보십시오
.
동영상을 평가하거나 댓글 추가하기
이
YouTube
다음과 유사한 동영상 보기
이
YouTube
즐겨찾기 또는 재생목록에 동영상 추가하기
동영상 링크를 이메일로 전송하기
동영상에 깃발 표시하기
사용자로 추가 동영상 보기
사용자로 동영상 구독하기
동영상을 살짝 눌러 도구 막대를 표시한 다음
평가를 살짝 누르고 평가를 선택하십시오
계정에 등록되어 있어야 합니다
사이드바에서 "추가 항목"을 살짝 누르십시오
YouTube
사이드바에서 "관련 동영상"을 살짝 누르십시오
추가 정보 화면에서 추가 동영상을 누른 다음
동영상 목록의 하단에 있는
구독하기"를 살짝 누르십시오
등록되어 있어야 합니다
:
추가를 살짝 누른 다음 즐겨찾기 또는 재생목록을
선택하십시오
공유를 살짝 누르십시오
동영상을 살짝 눌러 도구 막대에 표시한 다음 을
살짝 누르십시오
계정에 등록되어 있어야 합니다
"<계정>을(를)
. YouTube
.
.
.
.
. YouTube
.
.
.
.
계정에
제
8 장 YouTube 77
Page 78

TV
에서
YouTube
Apple TV가 있는 경우 AirPlay를
있습니다
. 76
페이지의
감상하기
“동영상 재생 제어하기”를 참조하십시오
사용하여
TV에서 YouTube
동영상를 감상할 수
.
iPad를 TV나
Apple Component AV Cable, Apple Composite AV Cable, Apple iPad Dock Connector to
VGA Adapter 또는 기타 iPad 호환
나라에서 별도로 구입할 수 있습니다
iPad를 TV나
참조하십시오
프로젝터에 직접 연결하여 큰 화면에서
케이블을 사용하십시오
. www.apple.com/kr/store
프로젝터에서 사용하기에 관한 자세한 정보는
.
YouTube를
감상할 수도 있습니다
. Apple
케이블 및
사이트로 이동하십시오
158
페이지의
“비디오”를
.
Dock은 많은
.
78
제
8 장 YouTube
Page 79

캘린더
9
캘린더에 관하여
iPad를
사용하여 쉽게 일정을 맞출 수 있습니다. 캘린더를 개별적으로 또는 여러 캘린더를
동시에 볼 수 있습니다. 이벤트를 일별, 주별, 월별로 또는 목록에서 볼 수 있습니다. 또한
제목, 참석자 또는 위치로 이벤트를 검색할 수 있습니다
iPad를
컴퓨터상의 캘린더와 동기화할 수 있습니다
편집하거나 취소한 다음 컴퓨터에 다시 동기화할 수도 있습니다
캘린더를 구독할 수 있습니다. 읽기 전용
.ics
파일을 가져올 수 있습니다
있다면, 다른 사람들이 보낸 회의 초대장을 받고 응답하거나 계획한 이벤트에 사람들을
초대할 수 있습니다
.
. Microsoft Exchange 계정 또는
iCalendar(.ics)
.
. iPad에서
이벤트를 생성하고
. Google, Yahoo! 또는 iCal
캘린더를 구독하거나 이메일에서
지원되는
CalDAV
계정이
캘린더 동기화하기
캘린더를 다음 방법으로 동기화할 수 있습니다
Â
iTunes에서, iPad 설정
iCal 또는 Microsoft Entourage와, PC
25
페이지의
Â
iPad
있는 캘린더를 켜고 무선으로 캘린더 정보를 동기화하십시오. 회사 또는 조직에서
지원하는 경우
캘린더 계정 추가하기”를 참조하십시오. 무선으로 캘린더를 동기화하려면
인터넷에 연결되어 있어야 합니다
79
“iTunes와
설정에서, 여러분의
CalDAV
패널을 사용하여
동기화하기”를 참조하십시오
MobileMe, Google, Yahoo! 또는 Microsoft Exchange
계정을 설정할 수도 있습니다
.
.
iPad를
에서는
컴퓨터에 연결할 때
Microsoft Outlook과
.
. 31
페이지의
Mac
에서는
동기화하십시오
“Mail,
연락처 및
, iPad가
.
계정에
Page 80

캘린더 이벤트 추가, 편집 및 삭제하기
iPad에서
캘린더 이벤트를 직접 생성하고 편집할 수 있습니다
.
캘린더가 활성화되어 있는
있다면, 이벤트나 모임에 다른 사람들을 초대할 수 있습니다
이벤트 추가하기
:
다음을 입력할 수 있습니다
Â
제목
Â
위치
Â
시작 및 종료 시간(하루 종일 이벤트라면, 하루 종일 옵션을 켜십시오
Â
반복 시간—없음, 또는 매일, 매주
Â
알림 시간—이벤트 5분 전부터 2일 전까지
알림을 설정하면 두 번째 알림을 설정할 수 있는 옵션이 나타납니다
알림이 울리면
설정하려면
중요사항
iPad가
83
페이지의
:
여행 중이라면
있습니다. 올바른 시간을 수동으로 설정하려면
참조하십시오. 캘린더 시간대를 조절하는 정보를 보려면
참조하십시오
Â
메모
.
Microsoft Exchange 계정 또는
지원되는
CalDAV
계정이
.
를 살짝 누르고 이벤트 정보를 입력한 다음, 완료를 살짝 누르십시오
.
)
, 2
주마다, 매달, 매년
.
메시지를 표시합니다. 사운드를 재생하도록
“알림”을 참조하십시오
iPad가
올바른 현지 시간에 알림을 울리지 못할 수도
.
151
페이지의
80
iPad를
“날짜와 시간”을
페이지의
“캘린더 보기”를
하나 이상의 캘린더를 사용하는 경우 이벤트를 추가할 캘린더를 선택할 수 있습니다. 읽기
전용 캘린더는 목록에 나타나지 않습니다
.
.
80
이벤트 편집
이벤트 삭제
해당 이벤트를 누른 다음 편집을 누르십시오
해당 이벤트를 누르고, 편집을 누른 다음, 아래로
스크롤하여 이벤트 삭제를 누르십시오
.
.
캘린더 보기
단일 캘린더, 선택된 캘린더 또는 모든 캘린더를 동시에 볼 수 있습니다. 이것은 업무와
개인용 캘린더를 동시에 쉽게 관리할 수 있습니다
다른 캘린더 보기
:
캘린더를 살짝 누른 다음 보려는 캘린더를 선택하십시오. 연락처에서
입력한 연락처의 생일을 보려면 생일 캘린더를 선택하십시오
.
.
캘린더 이벤트를 목록으로 또는 일별, 주별, 월별로 볼 수 있습니다. 선택된 모든 캘린더의
이벤트가
보기 전환하기
제
9 장
iPad에
캘린더
나타납니다
:
목록, 일, 주 또는 월을 살짝 누르십시오
.
.
Page 81

Â
목록 보기
다른 날짜를 보려면
선택합니다
Â
일 보기
:
모든 일정 및 이벤트가 선택된 날짜 옆의 스크롤 가능한 목록에 나타납니다
또는 를 살짝
누르거나 캘린더 아래 타임라인에서 날짜를
.
:
위나 아래로 스크롤하여 해당 날짜의 이벤트를 볼 수 있습니다
. 또는
를 살짝 눌러 이전 날짜 또는 다음 날짜의 이벤트를 보거나 캘린더 아래 타임라인에서
해당 날짜를 선택합니다
Â
주 보기
:
위나
아래로 스크롤하여 해당 주의 이벤트를 볼 수 있습니다
.
. 또는 를 살짝
눌러 지난 주 또는 다음 주의 이벤트를 보거나 캘린더 아래 타임라인에서 해당 날짜를
선택합니다
Â
월 보기
.
:
날짜를 살짝 누르면 해당 날짜의 이벤트가 보입니다
. 또는 를 살짝 눌러
지난 달 또는 다음 달의 이벤트를 보거나 캘린더 아래 타임라인에서 해당 날짜를
선택합니다
.
.
제
9 장
캘린더
81
Page 82

이벤트의 자세한 정보 확인하기
시간대를 조절해서 이벤트 보기
캘린더 아래에서 시간대 지원을 살짝 누르십시오. 시간대 지원을 켜고 사용하려는
시간대의 주요 도시를 선택하십시오. 시간대 지원이 꺼져 있다면
셀룰러 네트워크 시간에서 정하는 대로 현재 위치의 시간대에 있는 이벤트를 표시합니다
:
이벤트를 살짝 누르십시오
:
설정에서
"Mail,
연락처, 캘린더"로 이동하십시오
.
.
iPad Wi-Fi + 3G는
캘린더 검색하기
캘린더에서 이벤트의 제목, 참석자, 메모 및 위치를 검색할 수 있습니다. 캘린더는 현재
보고 있는 하나 또는 여러 캘린더만 검색합니다
이벤트 검색하기
입력하는 즉시 검색 결과가 나타납니다. 결과를 살짝 눌러 이벤트를 볼 수 있습니다
캘린더를 살짝 눌러 검색 결과의 목록을 닫습니다
:
검색 필드에 텍스트를 입력하십시오
.
.
.
.
캘린더 구독하기
iCalendar(.ics)
iCal을
포함한 많은 캘린더 기반 서비스는 캘린더 구독을 지원합니다
포맷을 사용하는 캘린더를 구독할 수 있습니다
. Yahoo!, Google 및 Mac의
.
.
1
2
3
4
구독하는 캘린더는 읽기 전용입니다
편집하거나 새로운 이벤트를 생성할 수 없습니다
CalDAV 또는 .ics
설정에서
기타를 선택한 다음, 구독 캘린더 추가를 선택하십시오
계정 정보를 입력한 다음, 다음을 살짝 눌러 구독을 확인하십시오
저장을 살짝 누르십시오
Apple은
제공합니다
iPad의
캘린더를 구독할 수도 있습니다
"Mail,
공휴일이나 스포츠 이벤트와 같은 구독할 여러 무료
이메일 메시지에서 수신한 캘린더의 링크를 살짝 눌러 발행된
캘린더로 구독하기
연락처, 캘린더"를 선택한 다음, 계정 추가를 살짝 누르십시오
.
.
.
. iPad에서
:
구독한 캘린더의 이벤트를 읽을 수 있으나
.
.
.
.
iCal
캘린더로의 링크를
iCal(또는 기타 .ics)
회의 초대장에 응답하기
iPad에
캘린더가 활성화되어 있는
MobileMe
수 있습니다
초대장을 받으면 해당 회의가 주변에 점선이 표시되어 캘린더에 나타납니다. 화면의 하단
오른쪽 모서리의
응답하려면
캘린더가 있다면, 같은 조직 내 사람들이 보낸 회의 초대장을 받고 이에 응답할
.
아이콘은 새 초대장의 수를 표시합니다. 회의 초대장을 받고 이에
iPad가
인터넷에 연결되어 있어야 합니다
Microsoft Exchange 계정,
.
지원되는
CalDAV
계정이나
,
82
제
9 장
캘린더
Page 83

1
2
캘린더에서 초대장에 응답하기
캘린더에서 회의 초대장을 누르거나 을 살짝 눌러 이벤트 화면을 표시하고 초대장을
살짝 누르십시오
Â
"
다음에서 초대"를 누르면 회의 주최자의 연락처 정보를 얻을 수 있습니다. 이메일
.
주소를 누르면 주최자에게 메시지를 보낼 수 있습니다
Â
초대받은 사람을 살짝 누르면 회의에 초대 받은 사람들을 볼 수 있습니다. 이름을
:
.
살짝 누르면 이 참석자의 연락처 정보를 볼 수 있습니다. 이메일 주소를 누르면 해당
참석자에게 메시지를 보낼 수 있습니다
Â
알림을 살짝 누르면
Â
댓글 추가를 살짝 누르면 회의 주최자에게 댓글을 남길 수 있습니다. 이 설명은 해당
iPad가 회의 전에
회의의 정보 화면에도 나타납니다
메모는 회의의 주최자가 작성합니다
승인, 보류 또는 거절을 살짝 누르십시오
.
알림음을 울리도록 설정됩니다
.
.
.
.
초대를 승인, 잠정 승인 또는 거절하면 추가한 설명이 포함된 응답이 주최자에게
보내집니다
.
거절하지 않는다면 나중에 응답을 변경할 수 있습니다. 댓글 추가를 살짝 눌러 댓글을
변경하거나 추가할 수 있습니다
Mail
에서 캘린더 파일 가져오기
.
이메일 메시지에서 캘린더 파일을 가져와 이벤트를 캘린더에 추가할 수 있습니다. 모든
표준
.ics
캘린더 파일을 가져올 수 있습니다
캘린더 파일에서 이벤트 가져오기
:
누르십시오. 이벤트 목록이 나타나면 모두 추가를 살짝 누르고 이벤트에 추가하려는
캘린더를 선택한 다음 완료를 살짝 누르십시오
.
Mail에서
메시지를 열고 캘린더 파일을 살짝
.
알림
캘린더 알림 설정하기
이벤트가 생성될 때 캘린더 알림이 꺼져 있을 경우
재생되지 않습니다
초대에 대한 알림음
있는 새로운 초대 알림을 살짝 눌러 켜십시오
:
설정에서 일반
.
:
설정에서
>
사운드를 선택한 다음 캘린더 알림을 켜십시오
, iPad는
"Mail,
연락처, 캘린더"를 선택하십시오. 캘린더 아래에
메시지를 표시하지만 사운드는
.
.
제
9 장
캘린더
83
Page 84

연락처
10
연락처에 관하여
iPad를
사용하여 개인, 회사 및 조직 계정에서 연락처 목록을 쉽게 액세스하여 편집할 수
있습니다. 모든 그룹에서 검색할 수 있으며 연락처의 정보를 자동으로 액세스하여 빠르고
쉽게 이메일을 입력할 수 있습니다
.
iPad에서 직접
수 있습니다. 연락처가 활성화되어 있는
지원되는
동기화할 수 있습니다
연락처를 추가하거나 컴퓨터의 응용 프로그램에서 연락처를 동기화할
CardDAV
계정이 있다면, 컴퓨터에
.
MobileMe나 Microsoft Exchange 계정 또는
iPad을
연결하지 않고 연락처를 무선으로
84
Page 85

연락처 동기화 및 추가하기
다음 방법으로 연락처를
Â
iPad에서
Â
iTunes에서 Google 또는 Yahoo!
연락처 입력
프로그램과 동기화
Â
iPad에서
( 31
Â
연락처를 활성화한
연락처를 활성화한
페이지의
“Mail,
Exchange 계정
Â
LDAP 또는 CardDAV
액세스
( 162
페이지의
iPad에
추가할 수 있습니다
로부터 연락처를 동기화하거나 컴퓨터의 응용
( 25
페이지의
“iTunes와
MobileMe 또는 Microsoft Exchange 계정 설정
연락처 및 캘린더 계정 추가하기” 참조)
Exchange
계정을 설정하는 프로파일 설치
설정하기” 참조)
계정을
iPad에서
“LDAP 및 CardDAV
설정하여 비즈니스 또는 학교 디렉토리에
계정” 참조)
연락처 검색하기
iPad의
연락처에서 성, 이름, 회사 이름을 검색할 수 있습니다
계정이 있다면, 기업
있습니다
있습니다
. iPad에 LDAP
. CardDAV
상의 검색 가능한 연락처를 검색할 수 있습니다
GAL(Global Address List)에서 조직 내
계정이 있다면, 조직의
계정이 있다면
, iPad에
동기화된 연락처 또는 지원되는
.
동기화하기” 참조)
(
. iPad에 Microsoft Exchange
연락처를 검색할 수도
LDAP
서버에서 연락처를 검색할 수
.
161
페이지의
“Microsoft
CardDAV 서버
검색 정보를 입력할 때 일치하는 정보를 가진 연락처가 나타납니다
연락처 검색하기
:
연락처에서 화면 상단에 있는 검색 필드를 살짝 누르고 이름, 성
.
또는 회사 이름을 입력하십시오. 목록의 상단으로 빨리 스크롤하려면 상태 막대를 살짝
누르십시오
GAL
이름을 입력하십시오
GAL
LDAP 서버
이름을 입력하십시오
LDAP
CardDAV 서버
그룹을 살짝 누른 다음, 검색사항을 입력하십시오
서버에서 검색 가능한
연락처는 편집할 수 있습니다
.
검색하기
:
그룹을 누르고
Exchange 서버
.
연락처를 편집하거나 이들을
검색하기
:
그룹을 누르고
.
연락처를 편집하거나
검색하기
iPad에
:
그룹을 살짝 누르고 목록의 하단에서 검색 가능한
CardDAV
.
이름을 누른 다음 성, 이름 또는 회사
iPad에
저장할 수 없습니다
LDAP 서버
이름을 누른 다음 성, 이름 또는 회사
저장할 수 없습니다
.
.
연락처는 편집할 수 없지만
.
, iPad에
동기화된
CardDAV
CardDAV
연락처 관리하기
iPad에
연락처 추가하기
:
연락처를 누르고 를 살짝 누르십시오
.
제
10 장
연락처
85
Page 86

연락처 삭제
연락처 정보 편집
연락처에서, 연락처를 선택한 다음 편집을 살짝 누르십시오
아래로 스크롤한 다음 연락처 삭제를 누르십시오
연락처에서, 연락처를 선택한 다음 편집을 살짝 누르십시오
항목을 추가하려면 을 살짝 누르십시오. 항목을
삭제하려면 을 살짝 누르십시오
.
.
.
.
1
2
3
4
5
사진을 연락처에 지정하기
연락처를 살짝 누른 다음 연락처를 선택합니다
편집을 살짝 누른 다음, 사진 추가를 살짝 누르거나 기존의 사진을 살짝 누르십시오
앨범을 살짝 누른 다음 사진을 누르십시오
사진을 드래그하여 크기를 조절하십시오
선택을 살짝 누르십시오
:
.
.
.
.
.
연락처 정보 사용하기
연락처의 정보 화면 상의 정보를 사용하여 다음을 할 수 있습니다
Â
Mail에서
Â
Safari에서
Â
지도에서 연락처 주소의 위치를 찾고 방향 알아내기
Â
연락처 정보를 다른 사람들과 공유하기
연락처 정보 화면 사용하기
누르십시오
연락처를 보낼 주소로 하여 이메일 메시지 생성하기
연락처의 홈페이지 열기
:
연락처를 살짝 누르고 연락처를 선택한 다음 항목을 살짝
.
.
통합된 연락처
여러 계정을 가진 연락처를 동기화할 때, 하나 이상의 계정에서 같은 사람의 중복된
항목이 있을 수 있습니다. 모든 연락처 목록에 중복된 연락처가 표시되는 것을
방지하려면, 같은 성과 이름 (그리고 같은 호칭 또는 중간 이름)을 가진 연락처에 링크를
걸고 하나의
통합된 연락처
로 표시되도록 할 수 있습니다. 통합된 연락처를 볼 때, 통합
정보라는 제목이 연락처 항목의 하단에 나타납니다. 통합된 연락처는 모든 연락처 목록을
볼 때만 나타납니다
연락처 링크하기
을 살짝 누르고 다른 연락처를 선택한 다음 링크를 누르십시오
.
:
링크를 걸려는 연락처를 먼저 찾은 다음 편집을 살짝 누르십시오
.
.
86
연락처가 링크되면 그림자 아이콘을 눌러 링크된 항목을 보고 추가하거나 삭제할 수
있습니다
.
링크된 연락처는 병합되지 않습니다. 통합된 연락처를 편집하지 않으면, 각 원본 계정에서
연락처가 분리된 채 남아 있습니다. 통합된 연락처에서 정보를 변경하면, 변경사항은
그 정보가 이미 존재하는 각각의 원본 계정으로 복사됩니다. 정보를 통합된 연락처에
추가하면, 이 정보는 각 원본 계정에 추가됩니다
제
10 장
연락처
.
Page 87

메모
메모 쓰기 및 읽기
화면 상의 큰 키보드를 사용하면
iPad에서 쉽게
메모할 수 있습니다
11
.
가로 또는 세로 화면 방향으로 메모를 볼 수 있습니다. 세로 화면 방향에서 메모를 살짝
눌러 메모 목록을 보십시오. 가로 화면 방향에서는 메모 목록이 왼쪽에 표시되며 현재
메모가 빨간 색 원으로 표시됩니다
메모는 최종 수정일로 나열되며 가장 최근 메모가 맨 위에 표시됩니다. 각 메모의 처음 몇
단어가 목록에 나열됩니다. 목록의 메모를 살짝 눌러 보거나 편집하십시오
메모 추가하기
메모 읽기
수 있습니다
메모 편집하기
편집한 다음 완료를 살짝 누르십시오
메모 삭제하기
:
를 누르고 메모를 입력한 다음, 완료를 누르십시오
:
메모를 살짝 누르십시오
.
:
해당 메모의 아무 곳이나 살짝 눌러 키보드를 표시하십시오. 메모를
:
해당 메모를 살짝 누른 다음, 을 누르십시오
.
.
. 또는 를 살짝 눌러 다음 또는 이전
.
.
.
메모를 볼
87
Page 88

이메일로 메모 전송하기
메모를 표시하는 데 사용되는 서체 변경
선택하십시오
.
:
해당 메모를 살짝 누른 다음, 을 누르십시오
:
설정에서 메모를 선택하고 목록에서 서체를
.
메모 검색하기
메모 텍스트를 검색하여 특정 메모를 찾을 수 있습니다
메모 검색하기
화면 방향에서 메모를 살짝 눌러 메모 목록을 표시하십시오
입력하는 즉시 검색 결과가 자동으로 나타납니다. 키보드 버튼을 살짝 눌러 키보드가
사라지게 하고 더 많은 결과를 보십시오. 메모를 보려면 검색 결과 목록에서 해당 메모를
살짝 누르십시오
:
메모 목록의 상단에 있는 검색 필드에 텍스트를 입력하십시오
.
.
. (세로
.)
이메일로 메모 전송하기
이메일로 메모 전송하기
메모를 이메일로 보내려면
이메일 계정 설정하기”를 참조하십시오
“
:
해당 메모를 살짝 누른 다음, 을 누르십시오
iPad가
이메일에 대해 설정되어 있어야 합니다
.
.
. 54
페이지의
메모 동기화하기
메모를 일부 이메일 응용 프로그램과 자동으로 동기화하도록
있습니다
. 25
페이지의
“동기화 설정하기”를 참조하십시오
iTunes를
.
설정할 수
88
iPad가
인터넷에 연결되어 있을 때 무선으로 메모를 동기화할 수도 있습니다. 설정
메모로 이동한 다음 메모 동기화에 대한 기본 메일 계정을 선택하십시오
새로운 메모가 선택한 계정에 저장됩니다. 특정 계정에 저장된 메모를 보려면 메모를 열고
계정을 살짝 누르십시오
제
11 장
메모
.
. iPad에서
>
생성한
Page 89

지도
12
지도에 관하여
지도는 여러 국가의 위치를 지도, 위성, 지도+위성 및 지형 보기로 제공합니다. 위치를
검색한 다음 자세한 운전, 일반 교통 또는 도보 방향 및 교통 정보를 알 수 있습니다
경고
:
안전한 주행 및 경로 탐색에 관한 중요한 정보는
(support.apple.com/ko_KR/manuals/ipad)를
참조하십시오
중요한 제품 정보 설명서
.
.
지도를 사용하려면
연결하기”를 참조하십시오
중요사항
제공하는 데이터 서비스에 기반합니다. 이들 데이터 서비스는 변경될 수 있으며 모든
지역에서 지원되는 것은 아니므로, 결과적으로 지도, 방향 또는 위치 기반 정보가 사용
불가능하거나 부정확하거나 불완전할 수도 있습니다
비교하고 실제 이정표를 따르십시오. 위치를 제공하기 위해 개인 정보를 담지 않는
데이터가 수집됩니다. 이러한 데이터가 수집되는 것을 원하지 않는 경우 해당 기능을
사용하지 마십시오. 이 기능을 사용하지 않아도
미치지 않습니다
지도를 열었을 때 위치 서비스가 꺼져 있다면, 서비스를 켤 지를 묻습니다 위치 서비스를
켜지 않고도 지도를 사용할 수 있습니다
:
Apple이
iPad가
.
인터넷에 연결되어 있어야 합니다
.
제공하는 지도, 방향 및 위치 기반의 응용 프로그램은 타사 업체에서
. iPad에서
iPad의 비 위치 기반
. 148
페이지의
. 29
페이지의
제공하는 정보를 주변과
“위치 서비스”를 참조하십시오
“인터넷에
기능에는 영향을
.
위치 검색 및 보기
위치를 검색하고, 현재 위치를 찾고, 핀으로 위치를 표시하고
다른 지도 보기로 볼 수 있습니다
89
.
, Google Street View와 같은
Page 90

위치 검색하기
위치 정보를 얻고
방향을 알고 책갈피
또는 연락처 목록에
위치를 추가하거나
Google Maps로의
링크를 이메일로
보내려면 을 살짝
누릅니다.
주소, 교차로, 지역, 이정표, 책갈피, 연락처 또는 우편 번호와 같은 여러 방법으로 위치를
검색할 수 있습니다
.
1
2
3
위치 검색 및 지도 보기
검색 필드를 살짝 눌러 키보드를 표시하십시오
주소나 다른 검색 정보를 입력하십시오
검색을 누르십시오
핀이 위치를 표시합니다
:
.
.
.
.
90
위치에는
특정 아이콘으로 표시되는 스폰서 링크(예를 들어
확대
축소
팬 이동 및 스크롤
연락처 목록에서 항목 위치 보기
선택합니다
연락처에는 최소 하나의 주소가 포함되어 있어야 합니다. 연락처에 하나 이상의 주소가
있다면, 찾을 주소를 선택하십시오. 연락처의 주소를 살짝 눌러 위치를 찾을 수도
있습니다
제
Google My Maps
.
.
12 장
지도
사용자가 추가한 관심 있는 장소("사용자 제작 콘텐츠
, )가
포함될 수 있습니다
지도 위에서 두 손가락을 모았다 벌립니다. 또는
확대하고자 하는 부분을 살짝 두 번 누르십시오. 더
가깝게 확대하려면 다시 살짝 두 번 누르십시오
지도 위에서 손가락을 벌립니다. 또는 두
손가락으로 지도를 살짝 누르십시오. 더 멀리
축소하려면 두 손가락으로 다시 살짝 누르십시오
위, 아래, 왼쪽 또는 오른쪽으로 드래그하여 지도의
다른 부분을 볼 수 있습니다
:
화면 상단에서 을 살짝 누르고 연락처를
.
.
") 및
.
.
Page 91

현재 위치 찾기
빠르게 살짝 누르면 현재 위치를 찾습니다. 화면 상의 디지털 나침반이 현재 향한 방향을
표시합니다
현재 위치 찾기
.
:
화면 상단의 상태 막대에서 을 살짝 누르십시오
.
파란색 표시는 현재 위치를 표시합니다. 지도가 사용자의 위치를 정확하게 파악하지 못한
경우 파란색 원이 표시 주위에 나타납니다. 원의 크기는 위치가 얼마나 정확하냐에 따라
달라집니다. 원의 크기가 작을수록 정확성이 높아집니다
지도를 드래그하고 을 다시 누르면
디지털 나침반 사용
:
을 두 번 살짝 누르십시오. 이 으로 변경되며 작은 디지털
, iPad는
지도에서 현재 위치를 중앙으로 이동합니다
나침반 이 화면 상에 나타납니다. 디지털 나침반을 사용하여 현재 방향을 찾습니다
참고
:
나침반을 처음 사용할 때 보정해야 하며 나중에도 가끔 보정해야 할 수 있습니다
나침반 보정
일으키는 물체로부터 떨어져야 할 수 있습니다
현재 방향 보기
지도 보기로 돌아가기
iPad는
네트워크에서 사용 가능한 정보를 사용합니다
지역에서 가능한 것은 아닙니다
:
보정 기호가 나타나면
iPad를 8자
.
:
iPad를
바닥과 수평으로 두십시오. 나침반이 회전하며 북쪽을 가리킵니다
:
을 살짝 눌러 지도 보기로 돌아갑니다
위치를 결정하기 위해 위치 서비스를 사용합니다. 위치 서비스는 로컬
(Wi-Fi가 켜져 있는 경우). 이
.
위치 서비스가 꺼져 있는 경우 현재 위치를 찾을 수 없으므로 켜도록 요청됩니다
148
페이지의
“위치 서비스”를 참조하십시오
.
위치 서비스를 사용하지 않을 때는 꺼서 배터리 전력을 절약할 수 있습니다. 설정에서
일반
> 위치
서비스를 선택하십시오
.
.
모양으로 흔드십시오. 간섭을
.
Wi-Fi
기능은 모든
.
.
.
,
.
.
현재 위치에 대한 정보 얻기
iPad는 사용
유용합니다
Â
이 위치로 또는 이 위치에서 방향 찾기
Â
연락처에 위치 추가
Â
이메일로 주소 보내기
Â
위치를 책갈피에 추가
Â
스트리트 뷰 보기(사용 가능한 경우
가능한 경우 현재 위치의 주소를 표시합니다. 이 정보를 다음의 경우
.
:
파란색 표시를 살짝 누른 다음 을 살짝 누르십시오
)
.
핀 지정으로 위치 표시하기
핀 지정으로 직접 위치를 표시할 수 있습니다
핀 지정
:
지도에서 특정 위치를 길게 터치합니다. 또는 화면의 하단 오른쪽 모서리를
드래그하거나 살짝 누른 다음 핀 지정을 누르십시오
핀이 지도 위에 지정됩니다. 핀을 누른 다음 선택한 위치로 드래그하십시오
제
12 장 지도 91
.
.
.
Page 92

책갈피에 위치 추가하기
나중에 찾고자 하는 위치를 책갈피에 추가할 수 있습니다
.
위치를 책갈피에 추가하기
누르고 "책갈피에 추가"를 누르십시오
:
위치를 찾고, 핀을 살짝 누른 다음 이름이나 설명 옆의 을
.
책갈피에 추가한 또는 최근에 본 위치 보기
책갈피나 최근 검색을 누르십시오
최근 목록 지우기
책갈피 재정렬 또는 삭제
:
지우기를 살짝 누르십시오
:
.
편집을 살짝 누르십시오
:
화면 상단에서 을 살짝 누른 다음
.
.
92
제
12 장
지도
Page 93

지도 보기
살짝 누르면 지도 보기로 돌아갑니다
지도, 위성, 지도+위성 또는 지형 보기를 선택할 수 있습니다. 사용 가능한 경우 스트리트
뷰에서 위치를 볼 수도 있습니다
보기 변경하기
:
화면 하단 오른쪽의 모서리를 살짝 누르거나 드래그한 다음 지도, 위성
지도+위성 또는 지형을 누르십시오
.
.
,
스트리트 뷰 보기
오른쪽으로 쓸어 넘겨
:
핀 지정을 누른 다음, 을 누르십시오. 위나 아래, 왼쪽이나
360°
파노라마 보기로 팬 이동할 수 있습니다. 하단 오른쪽
모서리의 그림은 현재 보기를 표시합니다. 화살표를 살짝 눌러 거리 아래로 이동합니다
거리 보기는 모든 지역에서 가능한 것은 아닙니다
지도 보기로 돌아가려면 그림을 살짝 누르십시오
.
.
.
제
12 장 지도 93
Page 94

경로 얻기
운전, 대중 교통 또는 도보 방향에 대한 단계별 정보를 얻을 수 있습니다
.
1
2
3
4
경로 얻기
경로를 살짝 누르십시오
화면 상단의 필드를 살짝 눌러 출발과 도착 위치를 입력하십시오. 일반적으로
위치로 시작됩니다(사용 가능한 경우
:
.
iPad는 현재
).
연락처 목록에 주소가 있는 경우 을 살짝 누르고 연락처를 선택하고 이곳까지의 경로
또는 이곳으로부터의 경로를 누르십시오
경로를 반대로 하려면 을 살짝 누르십시오
화면 하단에서 운전
( ), 대중 교통( ) 또는 도보( )
사용 가능한 여행 옵션은 경로에 따라 다릅니다
다음 중 하나를 수행하십시오
Â
한 번에 한 단계씩 경로를 보려면
.
보십시오. 뒤로 이동하려면 를 살짝 누르십시오
Â
목록에서 경로를 보려면
,
시작을 누른 다음 을 누르십시오. 여정의 해당 구간을
.
.
방향을 선택하십시오
.
.
,
출발을 누르고 를 눌러 여정의 다음 구간을
.
나타내는 지도를 보려면 목록에서 항목을 살짝 누르십시오. 경로 전체 보기를 눌러
전체 보기 화면으로 돌아갑니다
또한, 지도에서 위치를 찾고 해당 위치를 가리키는 핀을 누르고 을 누른 다음
이곳까지의 경로 또는 이곳으로부터의 경로를 눌러 경로를 찾을 수도 있습니다
반대 경로 보기
최근에 본 경로 보기
운전 또는 도보 방향 보기
:
출발과 도착 지점을 바꾸려면 을 살짝 누르십시오
:
검색 필드에서 을 누르고 최근 검색을 누르십시오
:
.
또는 을 살짝
누르십시오
,
.
.
.
.
94
운전하거나 걷고 있다면 대략의 거리 및 주행 시간이 화면 상에 나타납니다. 교통량
데이터를 사용할 수 있다면, 운전 시간이 교통량 데이터에 따라 조정됩니다
대중 교통 경로 보기
Â
을 살짝 눌러 출발 또는 도착 시간을 설정하고 여행 일정을 선택합니다
Â
시작을 누른 다음
:
을 살짝 누르십시오
을 눌러 경로 전체 보기 화면을 보십시오. 거기에 예상 도착 시간, 총
.
.
.
교통비, 각 여정에 대한 정보 및 걸어야할 구간을 포함한 교통 모드가 나타납니다
제
12 장
지도
.
Page 95

교통 상황 보기
= 시속 50
마일 초과
= 시속
25~50마일
= 시속
25마일 미만
사용 가능한 경우, 주요 거리와 고속도로 교통 상황이 지도에 표시될 수 있습니다
교통 상황 보기 또는 가리기
교통량을 켜거나 끄십시오
:
화면 하단 오른쪽 모서리를 살짝 누르거나 드래그한 다음
.
.
1
2
교통 흐름에 따라 거리와 고속도로의 색상이 지정됩니다. 거리나 고속도로가 회색으로
표시된 경우 교통량 데이터가 사용 가능하지 않습니다
.
교통 상황이 보이지 않는다면 큰 도로를 볼 수 있는 수준으로 확대하십시오. 교통 상황은
모든 지역에서 사용 가능한 것은 아닙니다
.
업체 찾기 및 연락하기
한 지역에서 업체 찾기
도시 또는 거리 주소와 같은 위치를 찾거나 지도에서 원하는 위치로 스크롤하십시오
검색 필드에 업체의 종류를 입력하고 키보드에서 검색을 살짝 누르십시오
해당 지역에서 일치하는 위치에 핀이 나타납니다. 예를 들어, 사용자가 있는 도시를 찾은
다음 "영화관"을 입력하고 검색을 살짝 누르면, 핀이 해당 도시의 영화관을 표시합니다
업체를 표시하는 핀을 살짝 눌러 이름이나 설명을 볼 수 있습니다
위치를 먼저 찾지 않고 업체 찾기
Â
restaurants san francisco ca
Â
apple inc new york
:
:
다음과 같이 입력하십시오
.
.
.
.
.
제
12 장 지도 95
Page 96

업체에 연락 또는 경로 얻기
누르십시오
.
:
업체를 표시하는 핀을 누르고 해당 이름 옆에 있는 을
다음을 수행할 수 있습니다
Â
이곳까지의 경로 또는 이곳으로부터의 경로를 살짝 눌러 경로를 찾으십시오
Â
홈 페이지를 살짝 눌러 해당 웹 페이지를 방문하거나 이메일을 살짝 눌러 이메일을
보내십시오
Â
"
연락처에 추가"를 살짝 누른 다음 "새로운 연락처 등록"을 누르거나 "기존의 연락처에
.
추가"를 누르십시오
Â
이메일로 업체 위치를 공유하십시오
Â
을 살짝 눌러 스트리트 뷰를 보십시오
검색에서 찾은 업체 목록 보기
.
.
.
.
.
:
검색 필드에서 을 살짝 누르십시오
.
결과 목록에서 업체를 선택하여 해당 위치를 보십시오. 업체를 표시하는 핀을 누르고 업체
옆에 있는 을 눌러 해당 정보를 볼 수 있습니다
.
위치 정보 공유하기
위치를 연락처에 추가할 수 있습니다. 지도 위치에 대한 링크를 이메일로 보낼 수도
있습니다
연락처 목록에 위치 추가하기
설명 옆의 을 누른 다음
"
기존의 연락처에 추가"를 누르십시오
지도 위치에 대한 링크를 이메일로 보내기
누르고 을 누른 다음 위치 공유를 누르십시오
.
:
위치를 찾아, 위치가 가리키는 핀을 누르고, 이름이나
, "
연락처에 추가"를 살짝 누른 다음
, "
새로운 연락처 등록" 또는
.
:
위치를 찾고 해당 위치를 가리키는 핀을 살짝
.
96
제
12 장
지도
Page 97

iPod
13
음악 및 그 외 콘텐츠를
노래, 아티스트, 앨범, 장르 또는 작곡가로 음악 모음을 검색합니다. 노래, 오디오북 및
podcast를
생성합니다
스트리밍합니다
음악 및 다른 콘텐츠를
Â
컴퓨터의
동기화하거나 특정 노래
iTunes와
“
Â
iPad에서 iTunes Store를
오디오북을 구입하여 다운로드할 수 있습니다. 오디오 및 비디오
U
프로그램을 본 후 링크를 살짝 눌러
있습니다. 제
듣습니다. 재생목록을 만들고 관리하거나
. AirPlay를
iTunes에서
동기화하기”를 참조하십시오
콘텐츠와 같이 스트림하거나 다운로드할 수도 있습니다
사용하여 음악
.
iPad로
14장, 105
동기화하여 콘텐츠를 가져올 수 있습니다. 모든 음악을
페이지의
iPad에
가져오려면 다음 두 가지 방법이 있습니다
, podcast 및 iTunes U
사용하여 노래, 앨범
“iTunes Store”를 참조하십시오
추가하기
Genius를
, podcast 또는
.
iTunes Store에서 더 많은
오디오북을
모음을 선택할 수 있습니다
, TV
프로그램, 동영상, 뮤직 비디오 및
사용하여 재생목록을
. Podcast를
Apple TV에
podcast를 iTunes
에피소드를 가져올 수
.
무선으로
.
. 25
듣거나
페이지의
TV
음악 및 기타 오디오 재생하기
내장 스피커를 사용하여 오디오를 듣습니다. 유선 헤드폰을 헤드폰 포트에 연결하거나
무선
Bluetooth
사운드가 스피커 밖으로 들리지 않습니다
경고
:
청각 손상 방지에 관한 중요한 정보는
(support.apple.com/ko_KR/manuals/ipad)를
헤드폰을 연결할 수 있습니다. 헤드폰을 연결하거나 쌍으로 연결하면
.
iPad
중요한 제품 정보 설명서
참조하십시오
.
97
Page 98

노래 재생하기
모음 탐색하기
하단에서 노래, 아티스트, 앨범, 장르 또는 작곡가를 살짝 눌러 검색합니다
Genius
누르십시오
합니다
. 103
노래 재생하기
:
음악
재생목록 또는
. Genius가
페이지의
“Genius
:
노래를 살짝 누르십시오
, Podcasts,
오디오북
Genius 믹스 탐색:
보이지 않는다면
재생목록 만들기”를 참조하십시오
, iTunes U 또는
Genius 또는 Genius
구입함을 살짝 누르십시오. 화면
믹스를 살짝
iTunes에서 Genius를 켠 다음 iPad와
.
.
노래 재생 조절하기
노래를 재생할 때, 지금 재생 중 화면이 나타납니다
.
.
동기화해야
98
노래 일시 정지하기
재생 다시 시작하기
음량 높이거나 줄이기
노래 또는 오디오북이나
다시 시작하기
다음 노래 또는 오디오북이나
다음 장으로 건너뛰기
이전 노래 또는 오디오북이나
이전 장으로 이동하기
되감기 또는 앞으로 빨리감기
제
13 장 iPod
Podcast의 장
Podcast의
Podcast의
을 살짝 누르십시오
을 살짝 누르십시오
화면 상의 음량 슬라이더를 드래그하거나
옆면에 있는 버튼들을 사용하십시오
을 살짝 누르십시오
을 살짝 누르십시오
을 두 번 살짝 누르십시오
또는 을 길게
누를수록 노래를 빨리 되감거나 빨리 앞으로 감을
수 있습니다
.
.
iPad의
.
.
.
.
터치하십시오. 제어기를 길게
.
Page 99

앨범 사진을 전체 크기로 보기
반복 재생헤드
이동 막대
임의 재생
노래를 재생하고 있을 때 앨범 커버를 살짝
누르십시오
.
음악을 듣고 다른 응용 프로그램을 사용할 때
제어기를 표시할 수 있습니다
.
다른 응용 프로그램이나 잠금 화면에서 오디오 재생 제어기 표시
클릭한 다음 화면 하단에서 왼쪽에서 오른쪽으로 쓸어넘기십시오
제어기를 사용한 후
iPod을 살짝 눌러 iPod
사용하던 응용 프로그램으로 돌아갈 수 있습니다
iPad가 잠겨
있다면 제어기가 화면의 상단에 나타난 다음, 사용을 완료하면 사라집니다
iPad가
잠겨져 있더라도 재생
:
홈 버튼을 이중
.
보관함으로 이동하거나 홈 버튼을 클릭하여
.
.
추가 노래 조절
지금 재생 중 화면에서 제어기를 표시하려면 앨범 커버를 살짝 누르십시오
반복 및 임의 재생 제어기는 이동 막대를 따라 나타납니다. 재생한 시간 및 남은 시간
노래 번호를 확인할 수 있습니다
.
재생헤드를 이동 막대를 따라 드래그하여 노래에서 원하는 부분으로 건너뛸 수 있습니다
이동 막대를 따라 재생헤드를 드래그하면서 손가락을 아래로 밀어 고속에서 정밀
속도까지 재생 속도를 제어할 수 있습니다. 손가락을 길게 드래그할수록 재생 속도가
느려집니다
.
.
,
.
제
13 장 iPod 99
Page 100

노래를 반복하도록
노래의 특정 부분으로 이동하기
노래를 임의 재생하도록
모든 재생목록, 앨범 또는 다른 노래 목록의
트랙을 임의 재생하기
AirPlay
사운드 시스템 또는
음악 재생
AirPlay에서 iPad로 다시
iPad
iPad
설정하기
설정하기
Apple TV에서
전환
을 살짝 누르십시오. 을 다시 살짝 눌러
iPad가 현재
= iPad이 현재 앨범 또는
노래를 반복하도록 설정되어 있습니다
= iPad이 현재
설정되어 있습니다
= iPad이
있습니다
재생헤드를 이동 막대를 따라 드래그하십시오
손가락을 아래로 밀어 재생 속도를 제어하십시오
손가락을 길게 드래그할수록 재생 속도가
느려집니다
을 살짝 눌러 노래를 임의 재생합니다
을 다시 살짝 누르면
재생하도록 설정됩니다
= iPad이
있습니다
= iPad이
있습니다
지금 재생 중 화면에서 노래 제어기를 화면 상에
표시하려면 앨범 사진을 살짝 누르십시오. 화면
하단에서 을 살짝 누른 다음 노래 목록 상단에서
임의 재생 을 누르십시오
iPad가 임의
노래 목록 상단의 임의 재생을 살짝 누르면
임의의 순서에 따라 노래를 재생합니다
을 살짝 누르고 사운드 시스템을 선택하십시오
이 나타나지 않거나 찾고 있는
보이지 않는다면 동일한 무선 네트워크 상에
있는지 확인하십시오
을 살짝 누르고 목록에서
노래만 반복하도록 설정하십시오
목록에 있는 모든
노래를 계속해서 반복하도록
.
노래를 반복하지 않도록 설정되어
.
.
iPad가
노래를 순서대로
.
노래를 임의 재생하도록 설정되어
.
노래를 순서대로 재생하도록 설정되어
.
.
재생으로 설정되었는지에 상관없이
AirPlay
.
iPad를
.
.
.
.
, iPad가
.
시스템이
선택하십시오
.
,
.
.
100
Podcast 및
오디오북 제어기
지금 재생 중 화면에서 제어기를 표시하려면
누르십시오
제
13 장 iPod
.
podcast 또는
오디오북 커버를 살짝
 Loading...
Loading...