Page 1
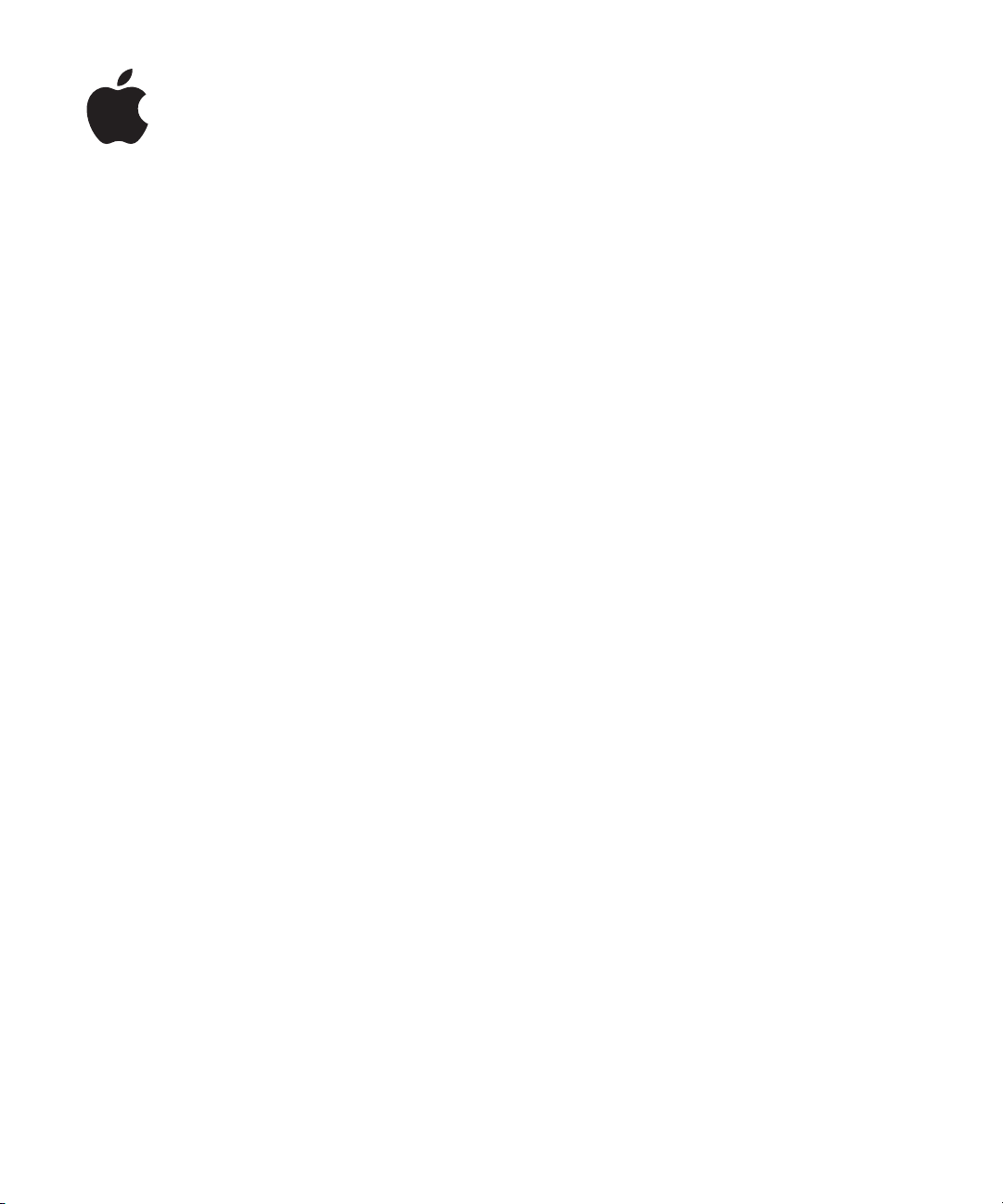
iPad
Руководство
пользователя
Page 2
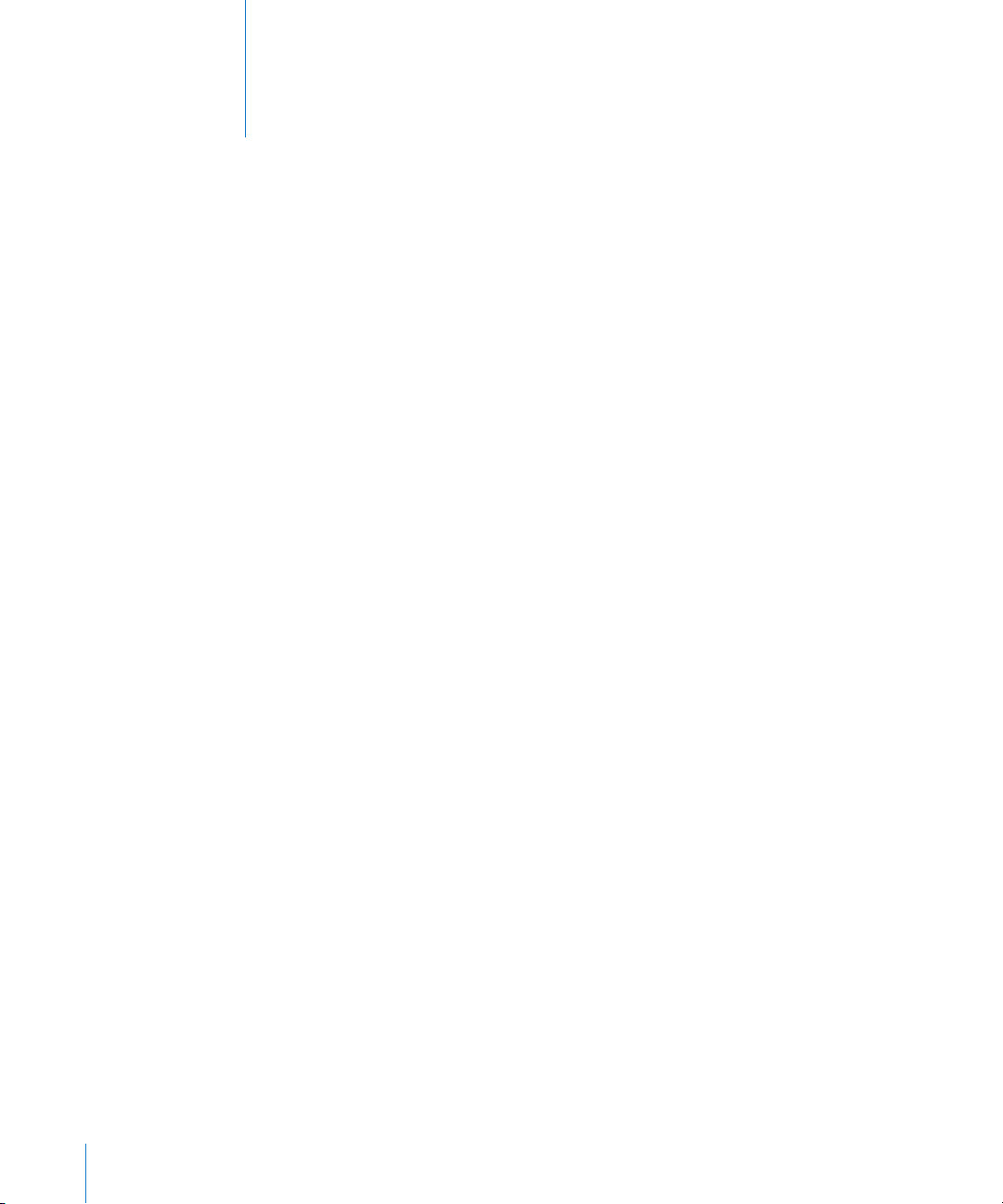
Содержание
7 Глава: 1 Краткое знакомство
7 Обзор
8 Кнопки
9 Главный экран
14 Сенсорный экран Multi-Touch
17 Экранная клавиатура
23 Поиск
25 Bluetooth
26 Аккумулятор
28 Функции безопасности
29 Извлечение карты Micro-SIM
29 Использование и очистка iPad
31 Глава: 2 Введение
31 Что Вам необходимо
32 Настройка iPad
32 Синхронизация
38 Подключение к Интернету
40 Учетные записи для Mail, Контактов и Календаря
42 Отключение iPad от компьютера
42 Просмотр Руководства пользователя iPad
2
43 Глава: 3 Safari
43 О Safari
43 Просмотр веб-страниц
47 Поиск в Интернете
47 Закладки
48 Веб-клипы
49 Глава: 4 Mail
49 О программе Mail
49 Настройка учетных записей электронной почты
50 Отправка электронной почты
Page 3
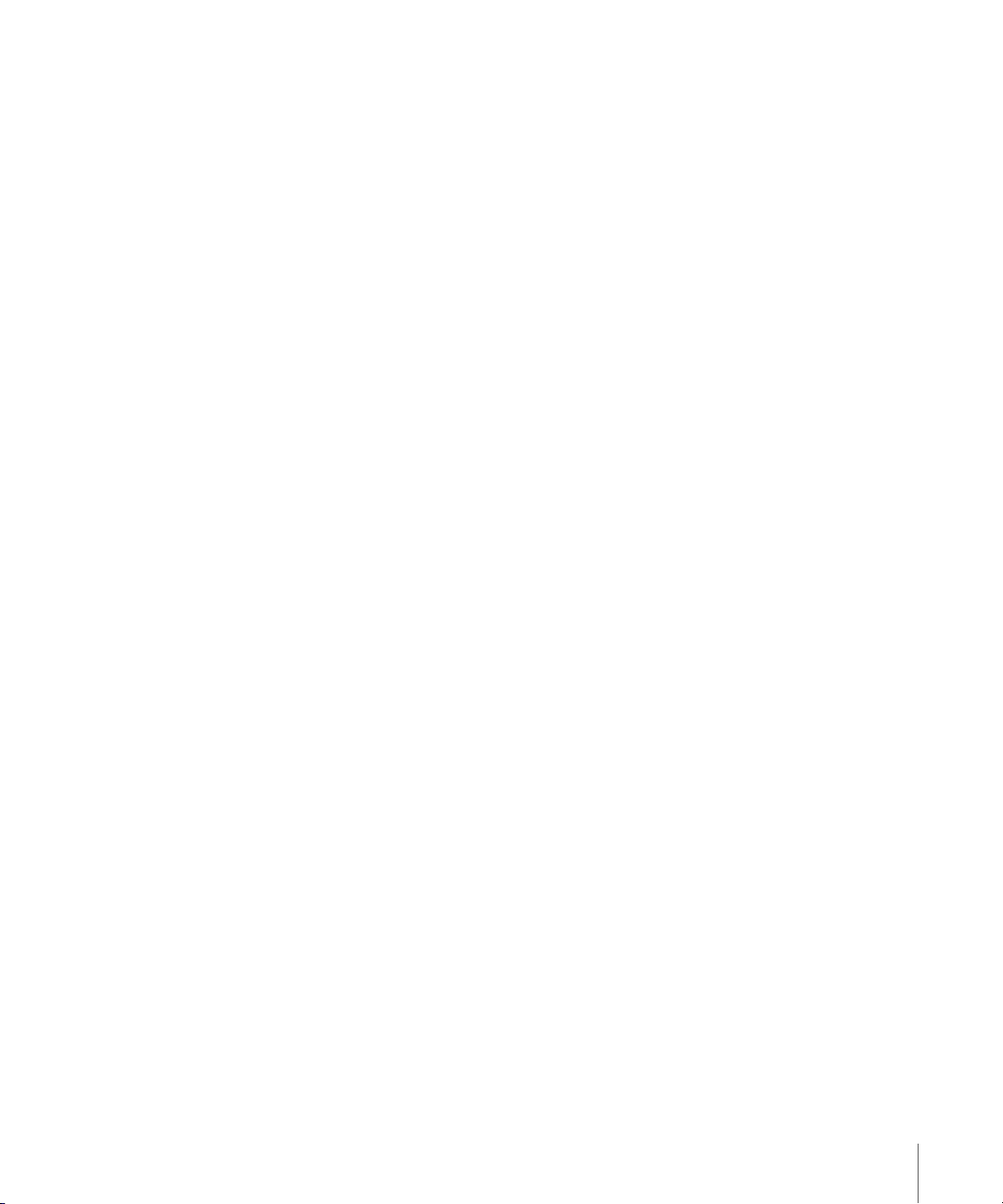
51 Проверка и чтение почты
54 Поиск по электронной почте
55 Организация электронной почты
56 Глава: 5 Фотографии
56 О программе «Фотографии»
56 Синхронизация фотографий с компьютером
56 Импорт фотографий из iPhone или цифрового фотоаппарата
57 Просмотр фотографий
60 Обмен фотографиями
62 Назначение фотографии контакту
63 Обои и заставка для блокировки экрана
63 Использование рамки для фотографий
65 Глава: 6 Видео
65 О программе «Видео»
66 Воспроизведение видео
67 Управление воспроизведением видео
68 Синхронизация видео
68 Просмотр фильмов, взятых напрокат
69 Просмотр видео на телевизоре
69 Удаление видео из iPad
70 Глава: 7 YouTube
70 Поиск и просмотр видео
71 Управление воспроизведением видео
73 Управление видео
74 Просмотр видео YouTube на телевизоре
75 Глава: 8 Календарь
75 О Календаре
75 Синхронизация календарей
76 Добавление событий календаря в iPad
77 Просмотр календаря
78 Поиск в календарях
78 Подписка на календари и обмен календарями
79 Ответ на приглашение
80 Напоминания
81 Глава: 9 Контакты
81 О Контактах
82 Синхронизация и добавление контактов
82 Поиск контактов
83 Управление контактами на iPad
Содержание 3
Page 4
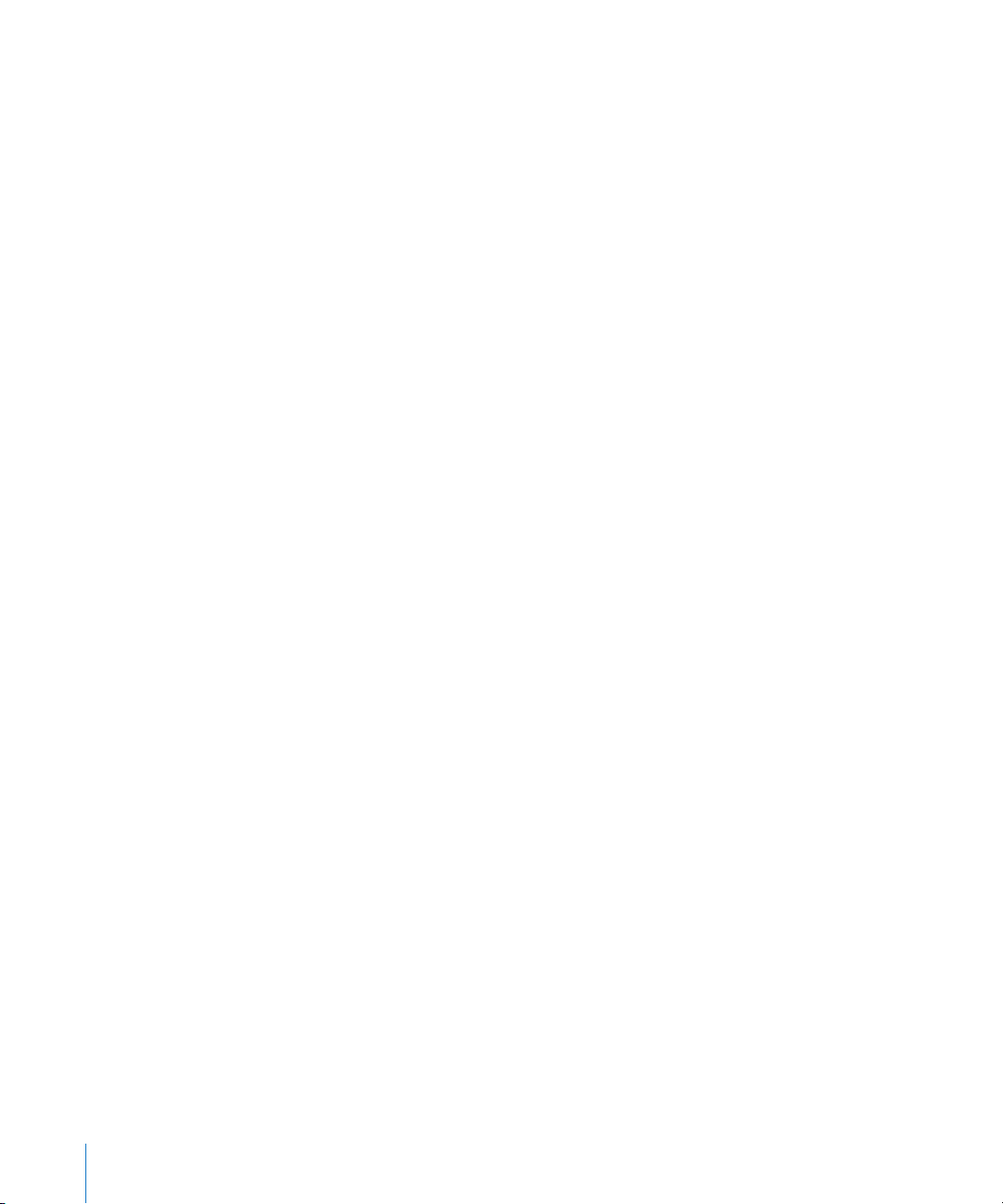
84 Глава: 10 Заметки
84 Запись и чтение заметок
85 Поиск по заметкам
85 Передача заметок по электронной почте
85 Синхронизация заметок
86 Глава: 11 Карты
86 О Картах
87 Поиск и просмотр местонахождений
92 Получение маршрутов
93 Отображение информации о движении на дорогах
93 Поиск компаний и их контактной информации
95 Обмен информацией о местоположении
96 Глава: 12 iPod
96 Прослушивание музыки и других аудиоматериалов
101 Использование плейлистов
103 Передача контента
104 Глава: 13 iTunes Store
104 О магазине iTunes Store
104 Передача содержимого
105 Поиск музыки, видео и других материалов
105 Приобретение музыки и аудиокниг
106 Приобретение или прокат видео
107 Прослушивание и просмотр подкастов
108 Проверка статуса загрузки
108 Синхронизация материалов
109 Просмотр информации учетной записи
109 Проверка купленных элементов
110 Глава: 14 App Store
110 О магазине App Store
111 Просмотр и поиск
111 Получение дополнительной информации
112 Покупка программ
113 Использование программ
113 Обновление программ
114 Написание отзывов
114 Удаление программ
115 Синхронизация покупок
4 Содержание
Page 5
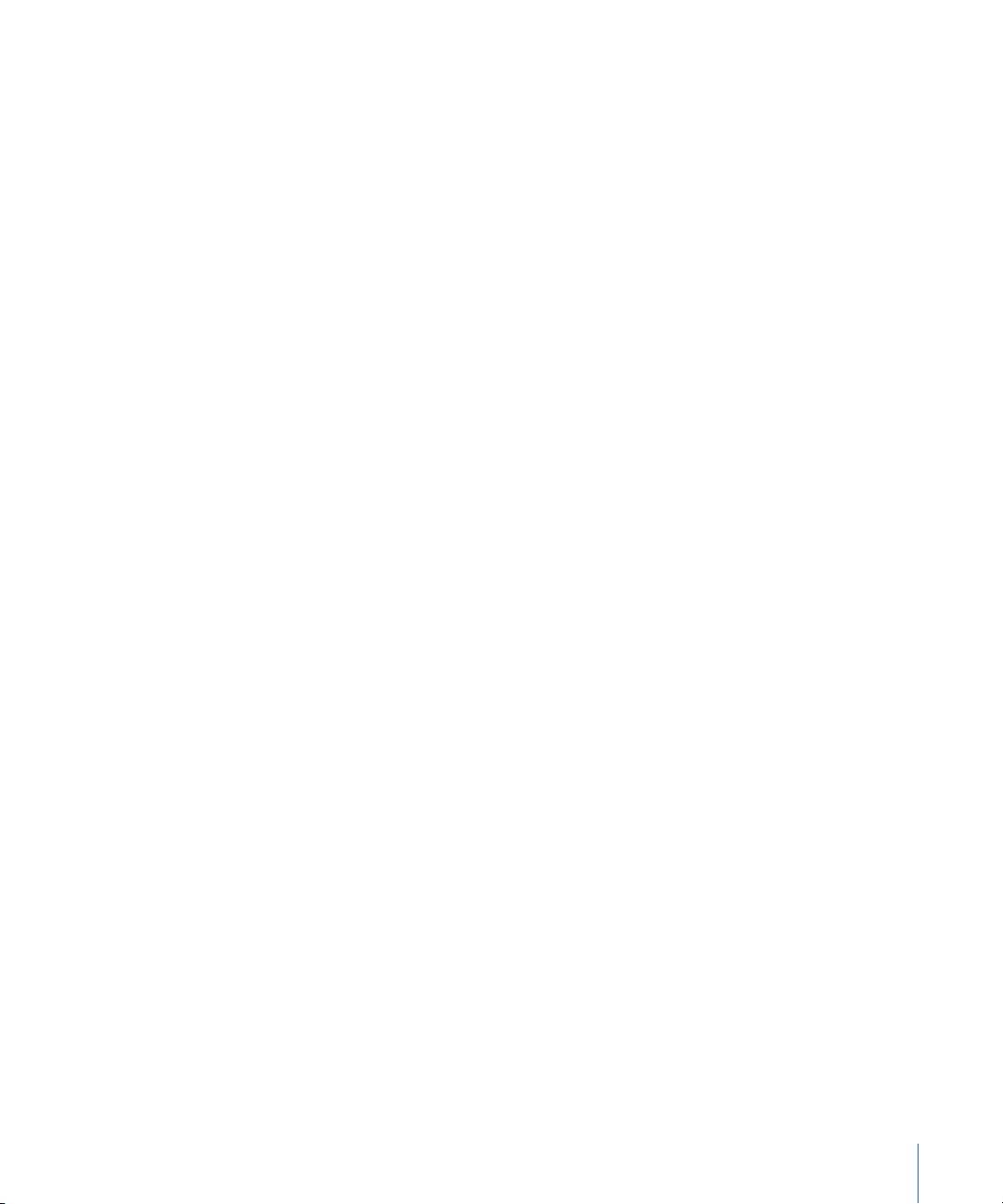
116 Глава: 15 iBooks
116 Об iBooks
117 Синхронизация книг
117 Поиск книг
118 Покупка книг
118 Чтение книг
119 Изменение размера и типа шрифта.
120 Поиск в книге
120 Озвучивание текста книги
120 Книжная полка
121 Глава: 16 Универсальный доступ
121 Функции универсального доступа
122 VoiceOver
130 Увеличение
131 Белое на черном.
131 Моно-аудио.
131 Автопроизношение.
132 Тройное нажатие кнопки «Домой»
132 Скрытые субтитры и другие полезные функции
133 Глава: 17 Настройки
133 О настройках
133 Уведомления
133 Авиарежим
134 VPN
135 Wi-Fi
136 Передача данных по сотовой сети
136 Яркость и обои
137 Фоторамка
137 Основные настройки
144 Mail, Контакты, Календари
148 Safari
150 iPod;
151 Видео
152 Фотографии
152 Магазин
153 Приложение A iPad на предприятии
153 iPad на рабочем месте
153 Использование профилей конфигурации
154 Настройка учетных записей Microsoft Exchange
155 Доступ к VPN
Содержание 5
Page 6
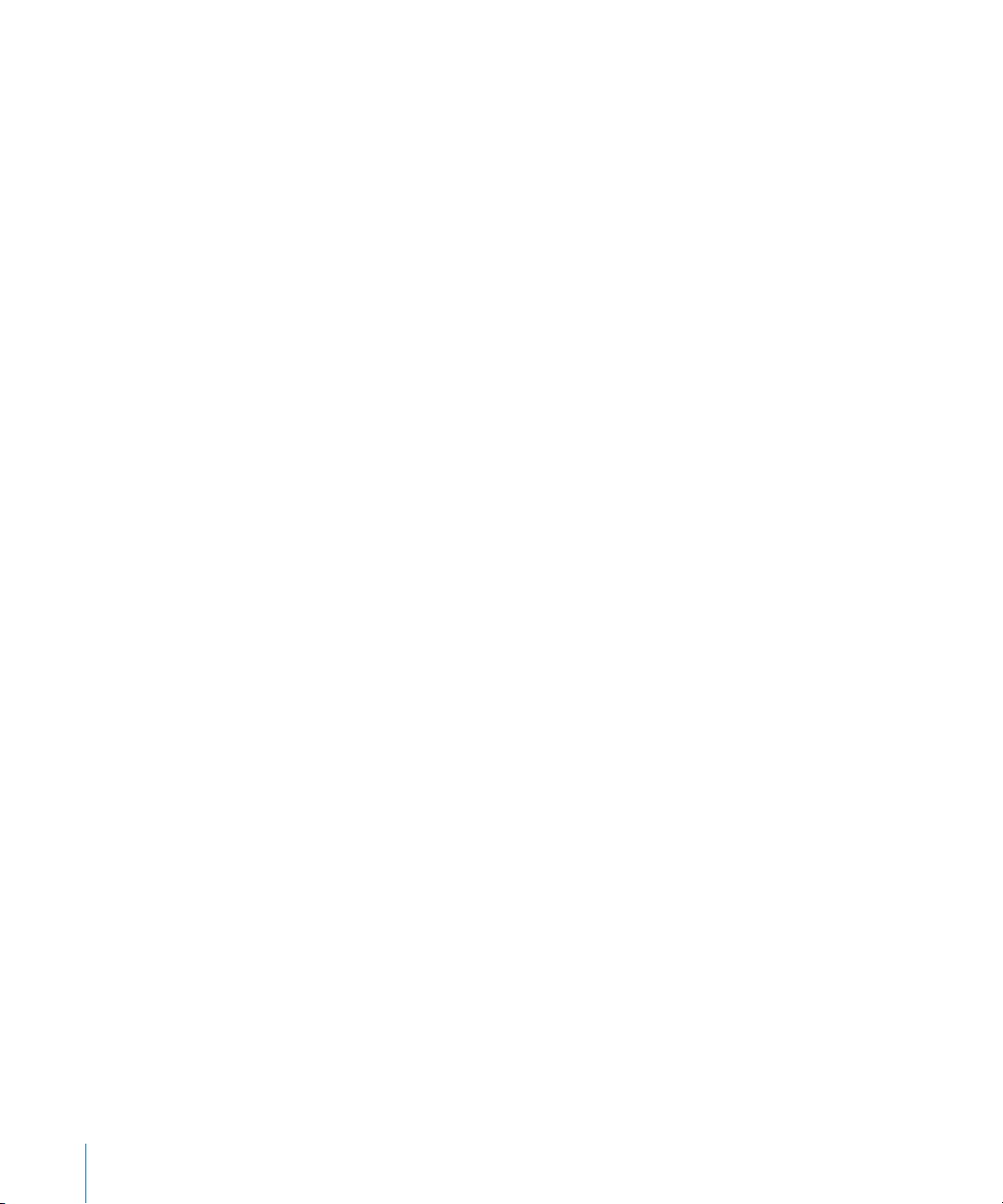
155 Учетные записи LDAP
156 Приложение B Полезные советы и устранение неполадок
156 Полезные советы и устранение неполадок
158 iTunes и синхронизация
158 Резервное копирование информации iPad
160 Обновление и восстановление ПО iPad
162 Safari, Mail и Контакты
164 Звук, музыка и видео
165 iTunes Store и App Store
165 Перезапуск и сброс iPad
166 После сброса iPad не реагирует на ввод
166 Информация по безопасности, программному обеспечению и обслуживанию
167 Утилизация и вторичная переработка
168 Apple и окружающая среда
6 Содержание
Page 7
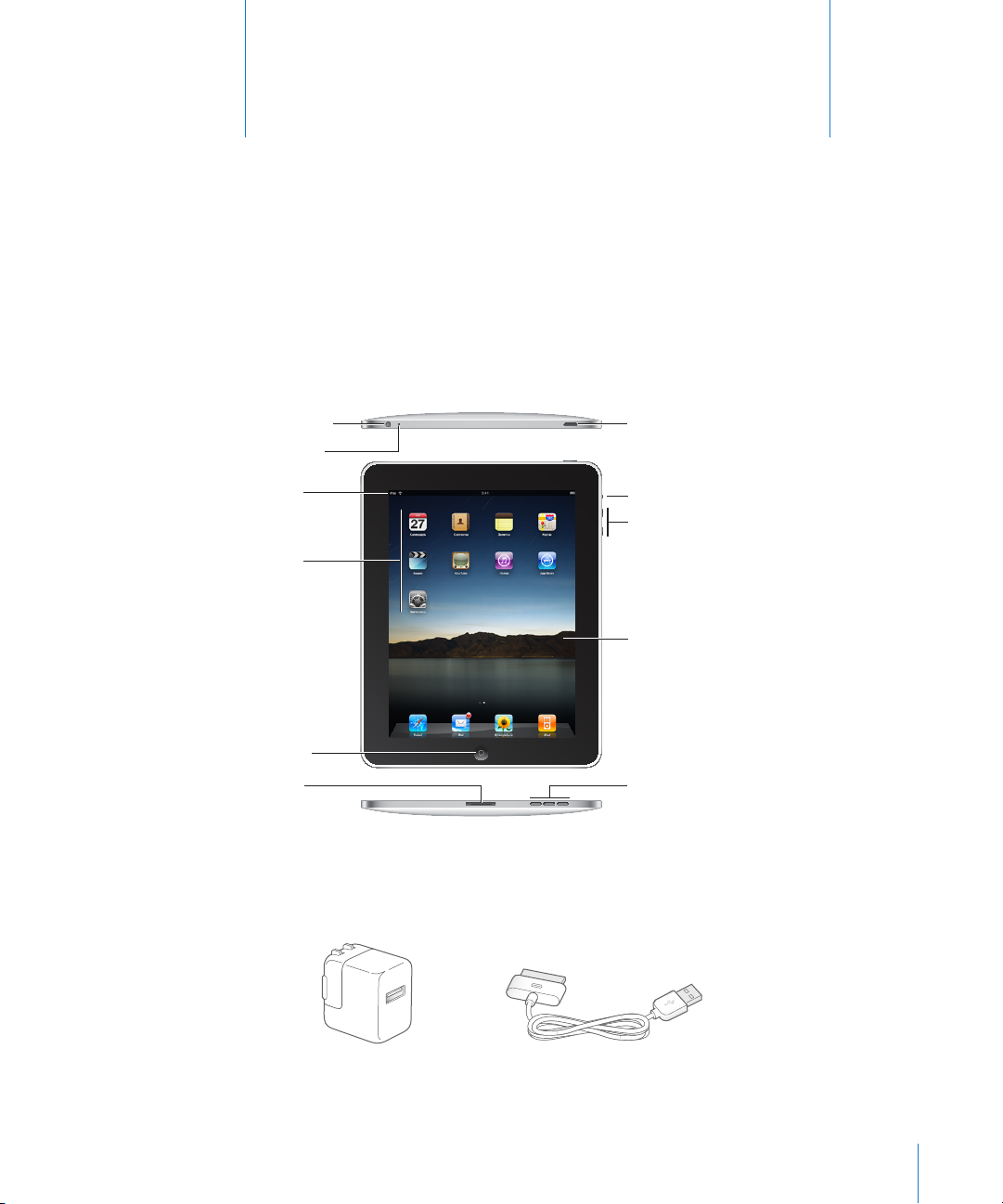
Экран
Multi-Touch
Динамик
Громкость
Значки
программ
Микрофон
Строка
состояния
Гнездо для
наушников
Выкл.
поворота
экрана
Вкл./Выкл.,
Режим сна
Кнопка
«Домой»
Разъем
док-станции
Кабель с разъемами Dock - USB
Адаптер питания USB мощностью 10 Вт
Краткое знакомство
1
В этой главе описываются функции iPad, элементы управления и другие темы.
Обзор
7
Ваш Главный экран может выглядеть совсем по-другому, если Вы измените
расположение значков на экране.
Аксессуары
Page 8
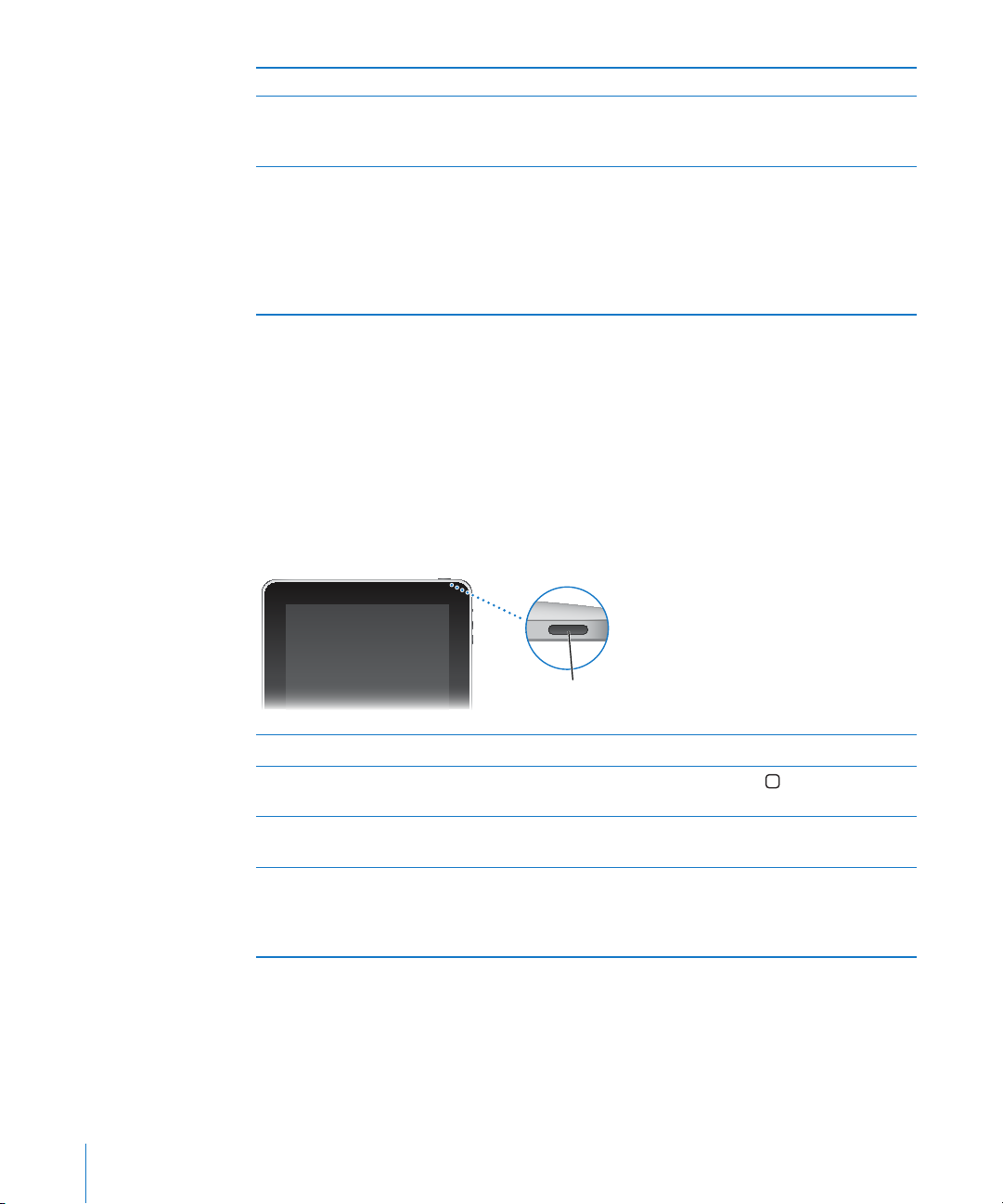
Предмет Назначение
Вкл./Выкл.,
Режим сна
Адаптер питания USB мощностью 10 Вт Используйте адаптер питания USB 10 Вт
для подачи питания на iPad и зарядки его
аккумулятора.
Кабель с разъемами Dock–USB С помощью этого кабеля подключите iPad
к своему компьютеру для синхронизации
или к адаптеру питания USB мощностью
10 Вт для зарядки. Используйте этот кабель
с дополнительной док-станцией iPad или
клавиатурной док-станцией iPad, или
подключите его напрямую к iPad.
Кнопки
Несколько удобных кнопок позволяют легко включать и выключать iPad,
блокировать смену ориентации экрана и регулировать громкость.
Кнопка «Режим сна/Пробуждение»
Когда iPad не используется, его можно заблокировать. Когда iPad заблокирован,
при касании его экрана ничего не происходит, но при этом можно слушать музыку
и использовать кнопки регулировки громкости.
Блокировка iPad Нажмите кнопку «Режим сна/Пробуждение».
Разблокировка iPad Нажмите кнопку «Домой» или кнопку «Режим
Включение iPad Нажмите и удерживайте кнопку «Режим сна/
Выключите iPad Нажмите и удерживайте в течение нескольких
Если Вы не прикасались к экрану в течение одной-двух минут, iPad выполняет
автоматическую блокировку. Инструкции по изменению этой настройки см.
в разделе «Автоблокировка» на стр. 139 . Если необходимо использовать пароль
для разблокировки iPad, см. раздел «Защита паролем» на стр. 13 9 .
8 Глава 1 Краткое знакомство
сна/Пробуждение» и перетяните бегунок.
Пробуждение» до появления логотипа Apple.
секунд кнопку «Режим сна/Пробуждение»
до появления красного бегунка, затем
перетащите бегунок.
Page 9
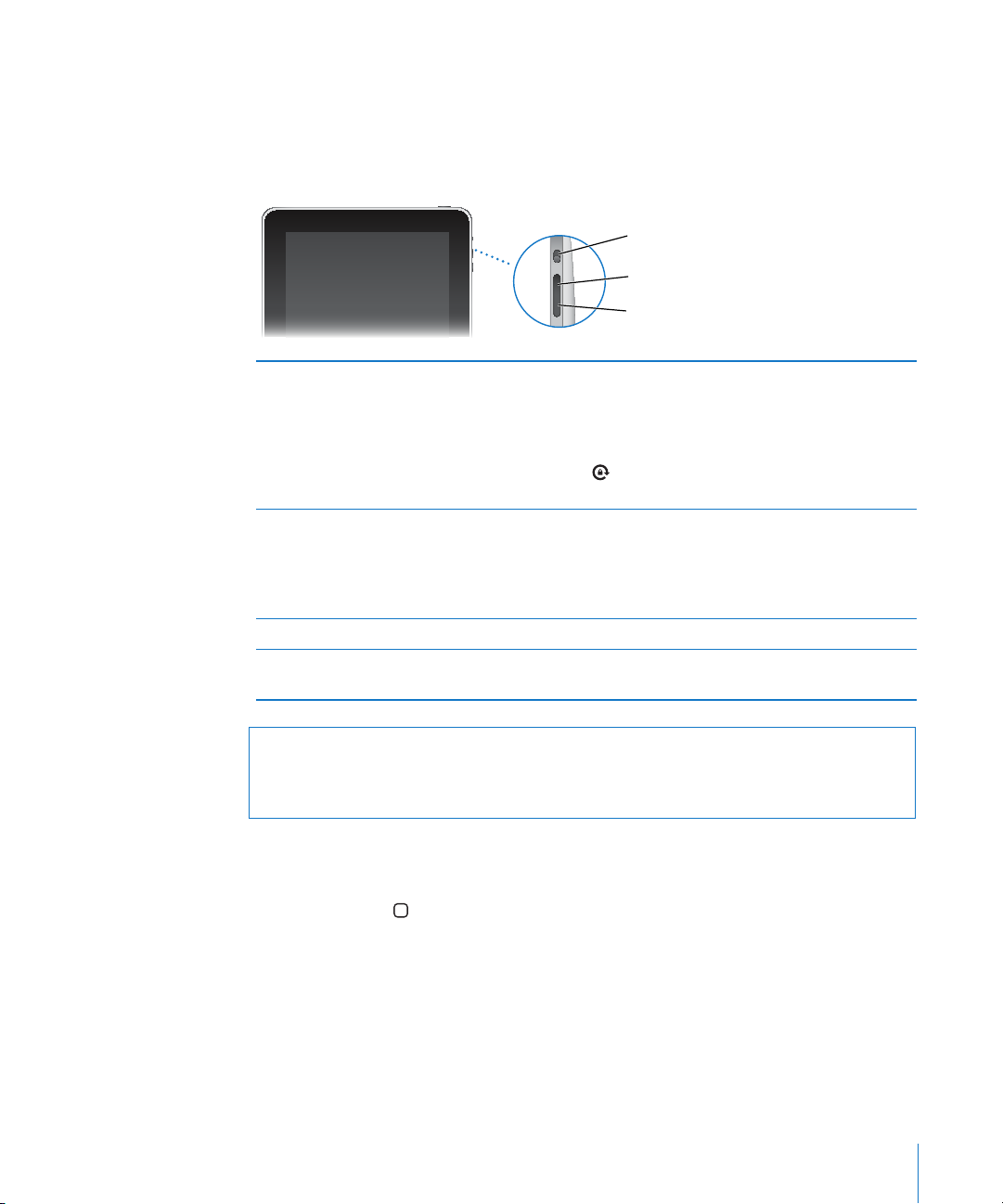
Кнопки регулировки громкости и блокировки поворота экрана
Громче
Тише
Выкл.
поворота
экрана
Используйте блокировку поворота экрана для закрепления экрана iPad
в вертикальной или горизонтальной ориентации. С помощью кнопок регулировки
громкости можно изменить громкость звука песен и других мультимедийных
файлов, а также уведомлений и других звуковых сигналов.
Блокировка ориентации экрана Разверните экран в желаемую ориентацию.
Сдвиньте переключатель блокировки экрана
вниз, чтобы заблокировать экран iPad в данном
положении. Когда экран заблокирован, в строке
состояния появляется соответствующий значок
. Для разблокировки экрана сдвиньте
переключатель вверх.
Увеличение громкости Нажмите кнопку увеличения громкости.
Для задания ограничения громкости для
музыки и других мультимедийных файлов
в «Настройках» выберите «iPаd» > «Огранич.
громкости».
Уменьшение громкости Нажмите кнопку уменьшения громкости.
Отключение звука Удерживайте кнопку уменьшения громкости,
пока звук не будет полностью отключен.
ПРЕДУПРЕЖДЕНИЕ: Важную информацию о предупреждении потери слуха см.
в документе Руководство по продукту на веб-сайте:
support.apple.com/ru_RU/manuals/ipad.
Главный экран
Кнопка «Домой» позволяет в любой момент перейти на главный экран,
на котором представлены программы iPad. Чтобы запустить любую программу,
коснитесь ее значка.
Глава 1 Краткое знакомство 9
Page 10
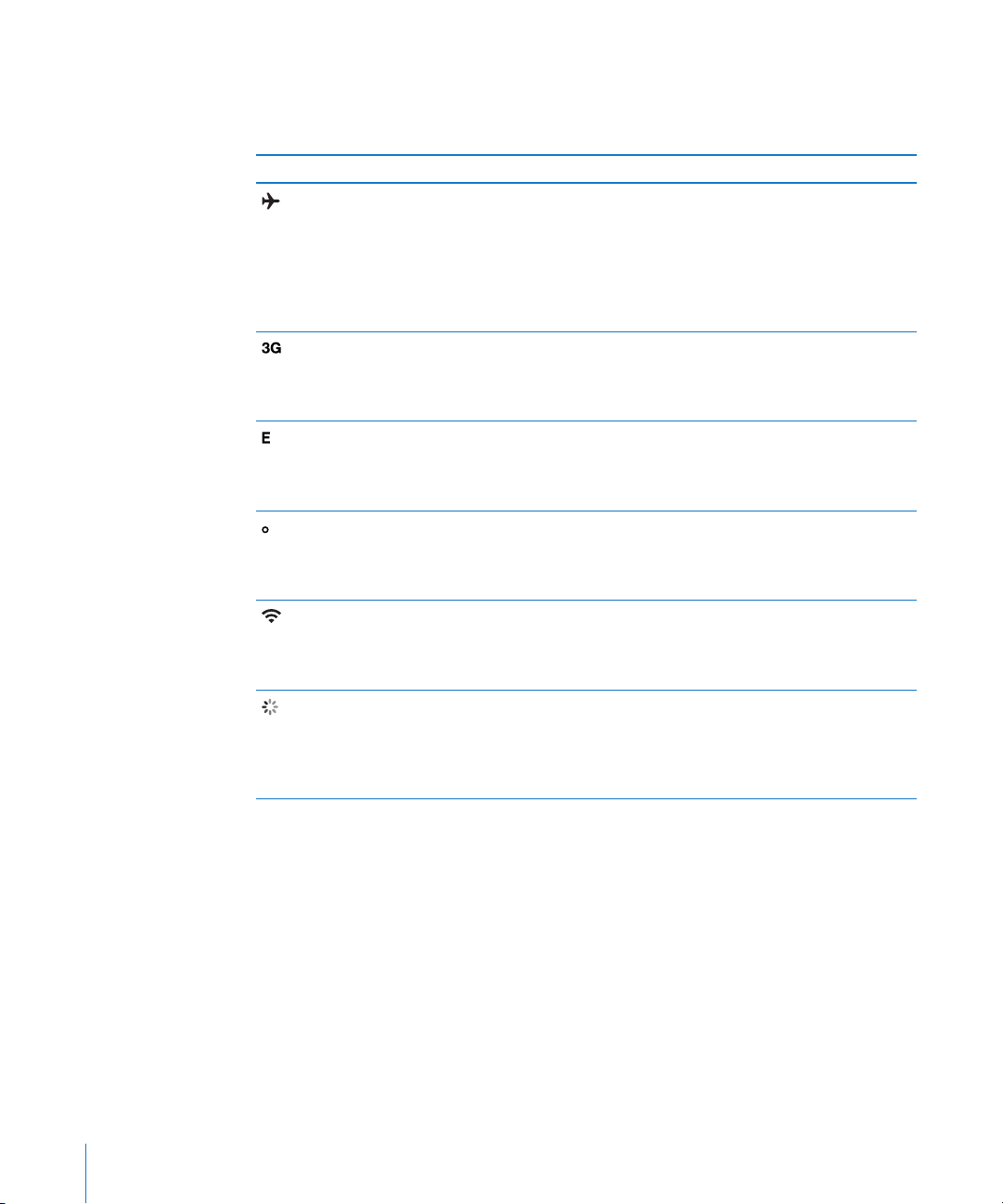
Значки статуса
Значки в строке состояния в верхней части экрана показывают седения о работе
iPad:
Значок статуса Что означает
Авиарежим Показывает, что авирежим (для модели iPad
Wi-Fi + 3G) включен — в этом режиме Вы не
сможете получить доступ в Интернет или
использовать устройства Bluetooth®. Функции,
не использующие беспроводную связь
остаются доступными. См. «Авиарежим»
на стр. 133 .
3G Показывает, что доступна сеть 3G (только для
модели iPad Wi-Fi + 3G) и устройство может
подключаться к Интернету по сети 3G. См.
«Подключение к Интернету» на стр. 38.
EDGE Показывает, что доступна сеть EDGE (только
для модели iPad Wi-Fi + 3G) и устройство может
подключаться к Интернету по сети EDGE. См.
«Подключение к Интернету» на стр. 38.
GPRS Показывает, что доступна сеть GPRS (только
для модели iPad Wi-Fi + 3G) и устройство может
подключаться к Интернету по сети GPRS. См.
«Подключение к Интернету» на стр. 38.
Wi-Fi Показывает, что iPad подключен к Интернету
через Wi-Fi. Чем больше полос, тем мощнее
соединение. См. «Подключение к сети Wi-Fi»
на стр. 38.
Активные процессы Показывает подключение к сети и другие
активные процессы. Некоторые программы
сторонних разработчиков могут использовать
этот значок для отображения активных
процессов.
10 Глава 1 Краткое знакомство
Page 11
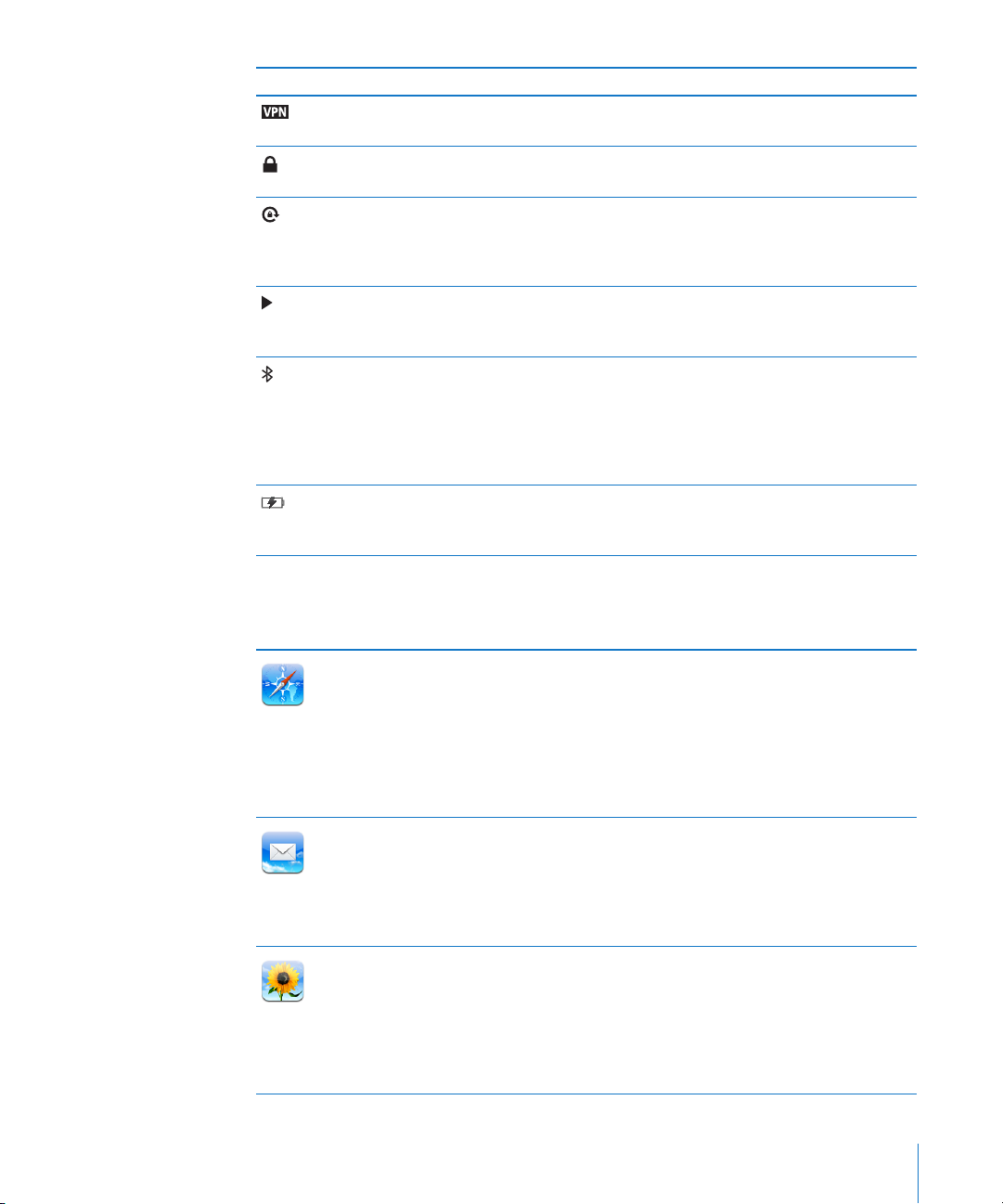
Значок статуса Что означает
VPN Указывает на наличие подключения к сети
с использованием VPN. См. «VPN» на стр. 134.
Замок Показывает, что iPad заблокирован. См.
«Кнопка «Режим сна/Пробуждение»» на стр. 8.
Блокировка поворота экрана Показывает, что ориентация экрана
заблокирована. См. «Кнопки регулировки
громкости и блокировки поворота экрана»
на стр. 9.
Воспр. Показывает, что воспроизводится песня,
аудиокнига или подкаст. См. «Воспроизведение
песен» на стр. 96.
Bluetooth Белый значок: включена функция Bluetooth
и подключено устройство, например гарнитура
или автомобильный комплект. Серый значок:
включена функция Bluetooth, но устройство
не подключено. Значок отсутствует:
функция Bluetooth выключена.
Аккумулятор Отображает уровень заряда аккумулятора или
состояние в процессе зарядки. См. «Зарядка
аккумулятора» на стр. 26.
Программы
На iPad установлены следующие программы.
Удобная работа в сети Интернет. Для просмотра в широкоэкранном режиме
переверните iPad на бок. Для увеличения или уменьшения масштаба дважды
прикоснитесь к экрану — Safari автоматически масштабирует столбец веб-
Safari
Mail
Фотографии
Глава 1 Краткое знакомство 11
страницы по размеру экрана , чтобы облегчить чтение. Откройте несколько
страниц. Синхронизируйте закладки с Safari или Microsoft Internet Explorer
на своем компьютере. Веб-клипы Safari добавляются на главный экран для
быстрого доступа к избранным веб-сайтам. Изображения с веб-сайтов можно
сохранить в библиотеке фотографий.
В программе Mail можно просматривать документы PDF и другие вложения.
Вложенные фотографии и графику можно сохранять в библиотеке
«Фотоархив». iPad работает с MobileMe, Microsoft Exchange и многими другими
популярными системами электронной почты, в том числе с Yahoo! Mail,
электронной почтой Google и AOL, а также с большинством почтовых служб
на основе POP3 и IMAP.
Просматривайте фотографии и видеозаписи, полученные в сообщениях
электронной почты или синхронизованные из программы для работы
с фотографиями на компьютере. Возможен просмотр как в книжной, так и в
альбомной ориентации. Масштабирование для более детального просмотра.
Просмотр слайд-шоу. Отправка по почте фотографий и видео и их публикация
в MobileMe (подписка продается отдельно). Назначение изображений для
контактов и использование изображений как обоев.
Page 12
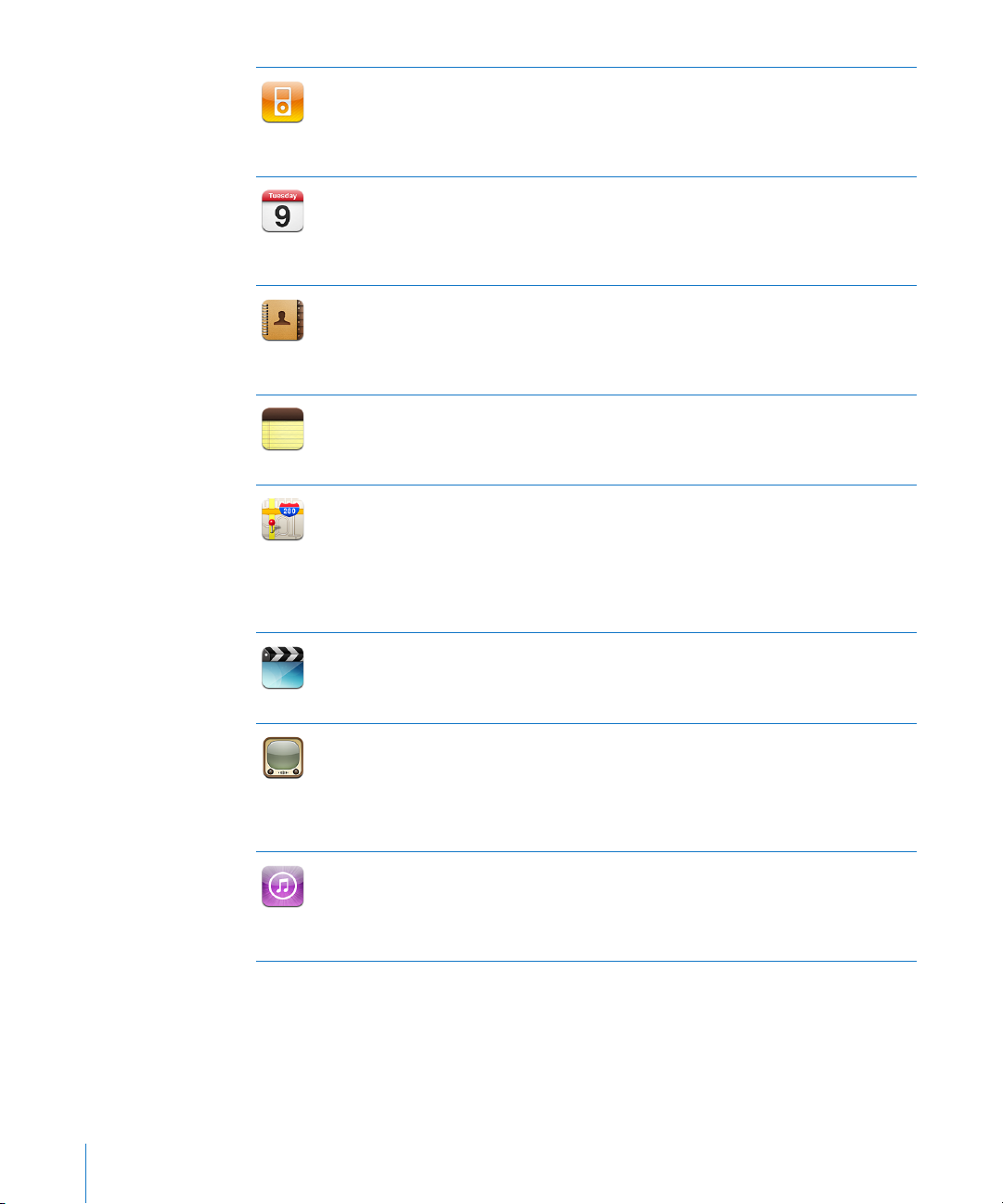
iPod
Календарь
Контакты
Заметки
Карты
Видео
YouTube
iTunes
Синхронизация с Вашей медиатекой iTunes для прослушивания песен,
аудиокниг или подкастов. Создание и управление плейлистами или
автоматическое создание плейлистов с помощью функции Genius.
Прослушивание миксов, созданных функцией Genius из песен Вашей
медиатеки.
Просмотр и поиск календарей MobileMe, iCal, Microsoft Entourage,
Microsoft Outlook или Microsoft Exchange. Запись планируемых событий
на iPad и синхронизация их с календарем на Вашем компьютере. Подписка
на календари. Задание звукового сигнала для напоминания о событиях,
встречах и сроках.
Получение информации о контактах, синхронизированной из MobileMe,
Адресной книги Mac OS X, Адресной книги Yahoo!, Адресной книги, Контактов
Google, Адресной книги Windows (Outlook Express), Microsoft Outlook или
Microsoft Exchange. Поиск, добавление, изменение или удаление контактов,
и их обратная синхронизация с компьютером.
Возможность записать заметки: напоминания, списки продуктов, блестящие
идеи — и отправить их по электронной почте. Синхронизация заметок с Mail,
Microsoft Outlook или Outlook Express.
Классические карты, снимки со спутника, гибридный и ландшафтный режимы
просмотра — и любая точка мира. Возможность масштабирования для
более детального просмотра или просмотра в режиме улиц. Поиск текущего
местоположения. Получение подробных сведений об автомобильном
маршруте, общественном транспорте и пешеходных маршрутах и просмотр
текущего состояния транспортного потока на автострадах. Нахождение
компаний в просматриваемой области.
Воспроизведение фильмов, телепередач, подкастов и видео из медиатеки
iTunes или Вашей собственной коллекции. Покупка или прокат фильмов для
просмотра на iPad, используя iTunes Store. Загрузка видеоподкастов.
Воспроизведение видео из коллекции YouTube, размещенной в сети
Интернет. Поиск любых видео или просмотр подобранных, наиболее
часто просматриваемых, обновленных последними и имеющих самый
высокий рейтинг видео. Настройка и вход в учетную запись YouTube для
выставления рейтингов видео, синхронизации избранных видео, отображения
подписок и т.д.
Поиск музыки, аудиокниг, телепередач, видеоклипов и фильмов в iTunes Store.
Обзор, предварительный просмотр, приобретение и загрузка новых выпусков,
самых популярных материалов и многого другого. Покупка или прокат
фильмов для просмотра на iPad. Загрузка подкастов. Чтение или написание
собственных рецензий на избранные объекты в магазине.
12 Глава 1 Краткое знакомство
Page 13
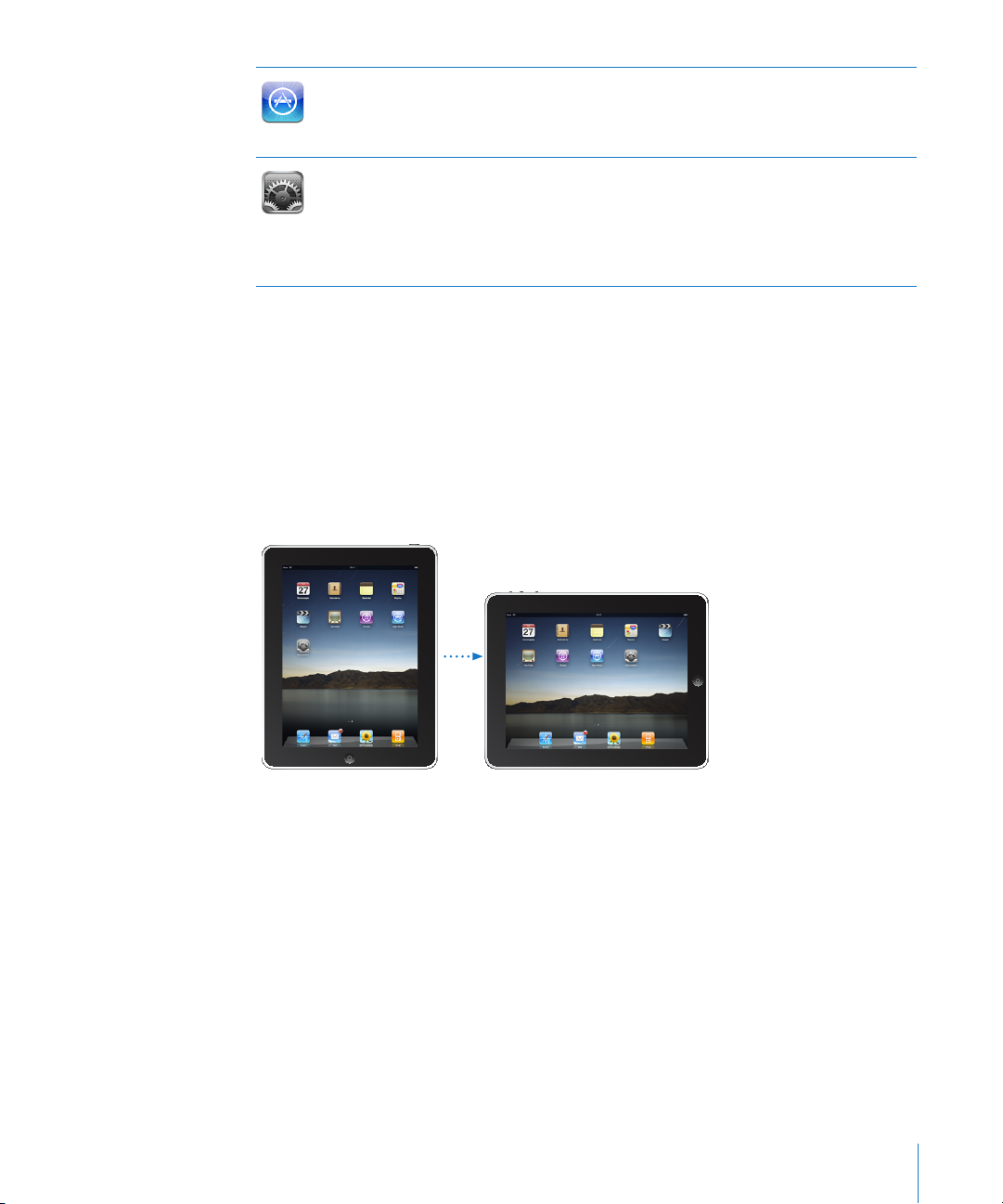
Поиск в App Store программ для покупки или загрузки. Чтение или написание
собственных рецензий на свои избранные программы. Загрузка и установка
приолжений на главном экране.
App Store
Общая программа для задания всех параметров iPad: сеть, почта, Интернет,
музыка, фотографии и другие функции. Настройка обоев, яркости
экрана и ограничения громкости для удобного прослушивания. Задание
Настройки
автоматической блокировки и пароля в целях безопасности. Возможность
ограничить доступ к открытому контенту iTunes и к отдельным программам.
Сброс iPad.
Примечание: Функциональность и доступность программ могут зависеть от того,
где Вы приобрели и используете iPad.
Просмотр в книжной или альбомной ориентации
Встроенные программы iPad можно просматривать в любой ориентации —
книжной или альбомной. Поверните iPad — и ориентация отображаемых
на экране данных автоматически изменится. Используйте блокировку поворота
экрана,чтобы экран не менял ориентацию при развороте устройства. См. «Кнопки
регулировки громкости и блокировки поворота экрана» на стр. 9.
Например, в альбомной ориентации удобно просматривать веб-страницы в Safari
или вводить текст. Веб-страницы автоматически масштабируются для отображения
на более широком экране в альбомной ориентации, при этом увеличивается
размер текста и изображений. Экранная клавиатура также увеличивается,
способствуя повышению скорости и точности ввода текста.
Глава 1 Краткое знакомство 13
Page 14
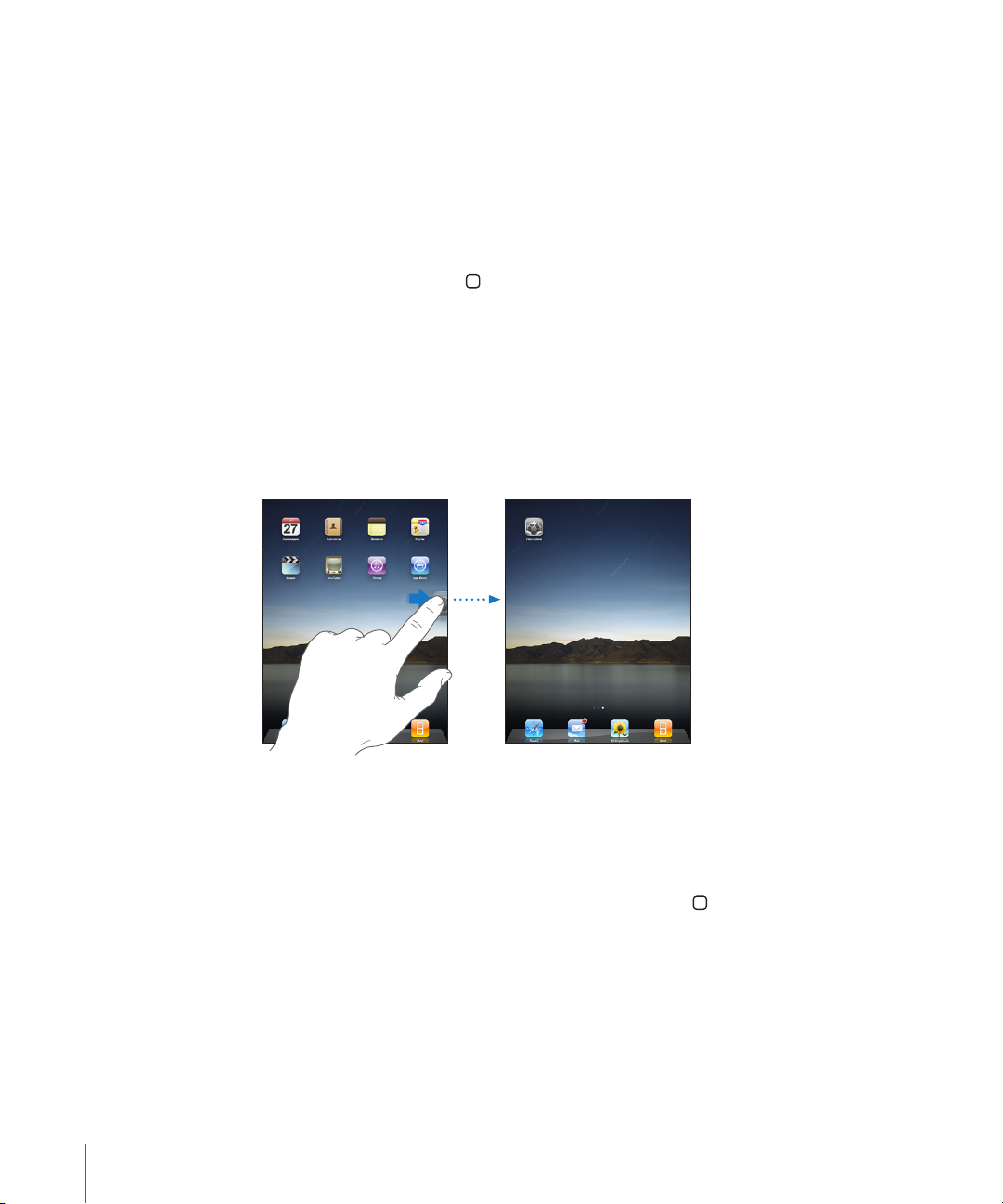
Индивидуальная настройка главного экрана
Внешний вид значков главного экрана можно настроить, и в том числе значки Dock
внизу экрана. При желании их можно расположить на нескольких главных экранах.
Изменение расположения значков программ.
1 Прикоснитесь к любому значку и удерживайте нажатие, пока значок не начнет
покачиваться.
2 Измените расположение значков, перетягивание их пальцем.
3 Нажмите кнопку «Домой» для сохранения расположения.
Расположение значков программ на Главном экране, а также порядок
расположения экранов можно изменить и при подключении iPad к компьютеру.
В боковом меню iTunes выберите iPad, затем выберите вкладку «Программы».
Создание дополнительных главных экранов. При упорядочении значков
перетащите значок к правому краю экрана, пока не появится новый экран. Можно
пролистать назад, чтобы вернуться к исходному экрану, а затем перетащить другие
значки на новый экран.
Можно создать до одиннадцати экранов. Число точек над Dock показывает
количество экранов и просматриваемый в настоящий момент экран.
Переход на другой главный экран. Быстро переместите палец по экрану влево
или вправо или нажмите ряд точек слева или справа.
Переход на первый главный экран. Нажмите кнопку «Домой».
Восстановление стандартного вида главного экрана. Выберите «Настройки» >
«Основные» > «Сброс» и нажмите «Сбросить настройки "Домой"».
Сенсорный экран Multi-Touch
Элементы управления на сенсорном экране the Multi-Touch динамически
меняются, в зависимости от выполняемой Вами задачи.
14 Глава 1 Краткое знакомство
Page 15
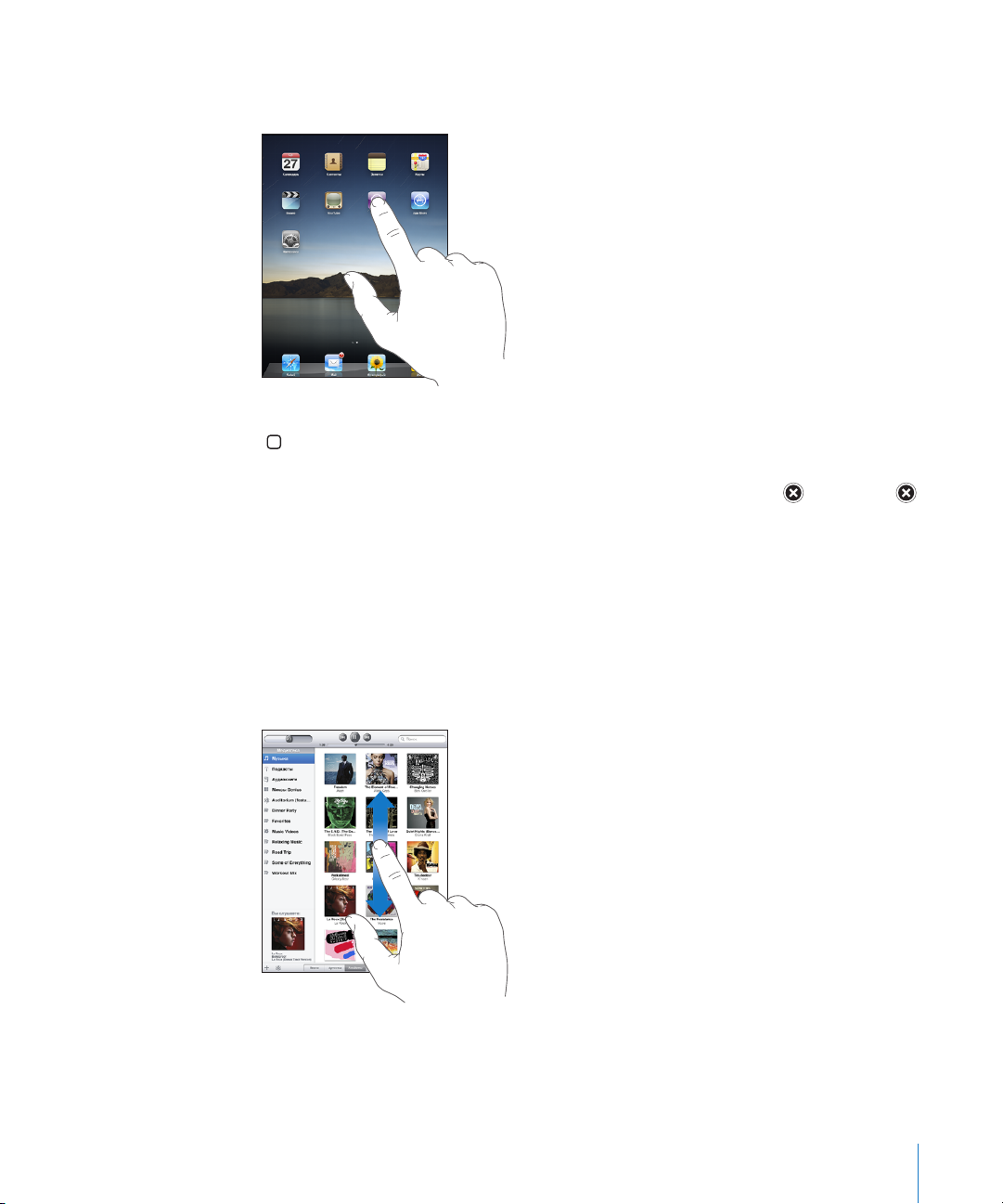
Открытие программ
Открытие программы. Коснитесь ее значка на Главном экране.
Закрытие программы и возврат на главный экран. Нажмите кнопку «Домой»
( ).
Удаление программы с главного экрана. Нажмите и удерживайте значок
программы, пока он не начнет покачиваться и не появится значок . Коснитесь
для удаления программы.
Важно: Удаление программы из iPad также удаляет все документы и данные,
созданные этой программой.
Прокрутка
Для прокрутки перемещайте палец по экрану вверх или вниз. Также можно
выполнить прокрутку из стороны в сторону в таких программах, как Safari,
«Фотографии» и «Карты».
При перемещении пальца во время прокрутки объекты экрана не выбираются и не
активируются.
Глава 1 Краткое знакомство 15
Page 16
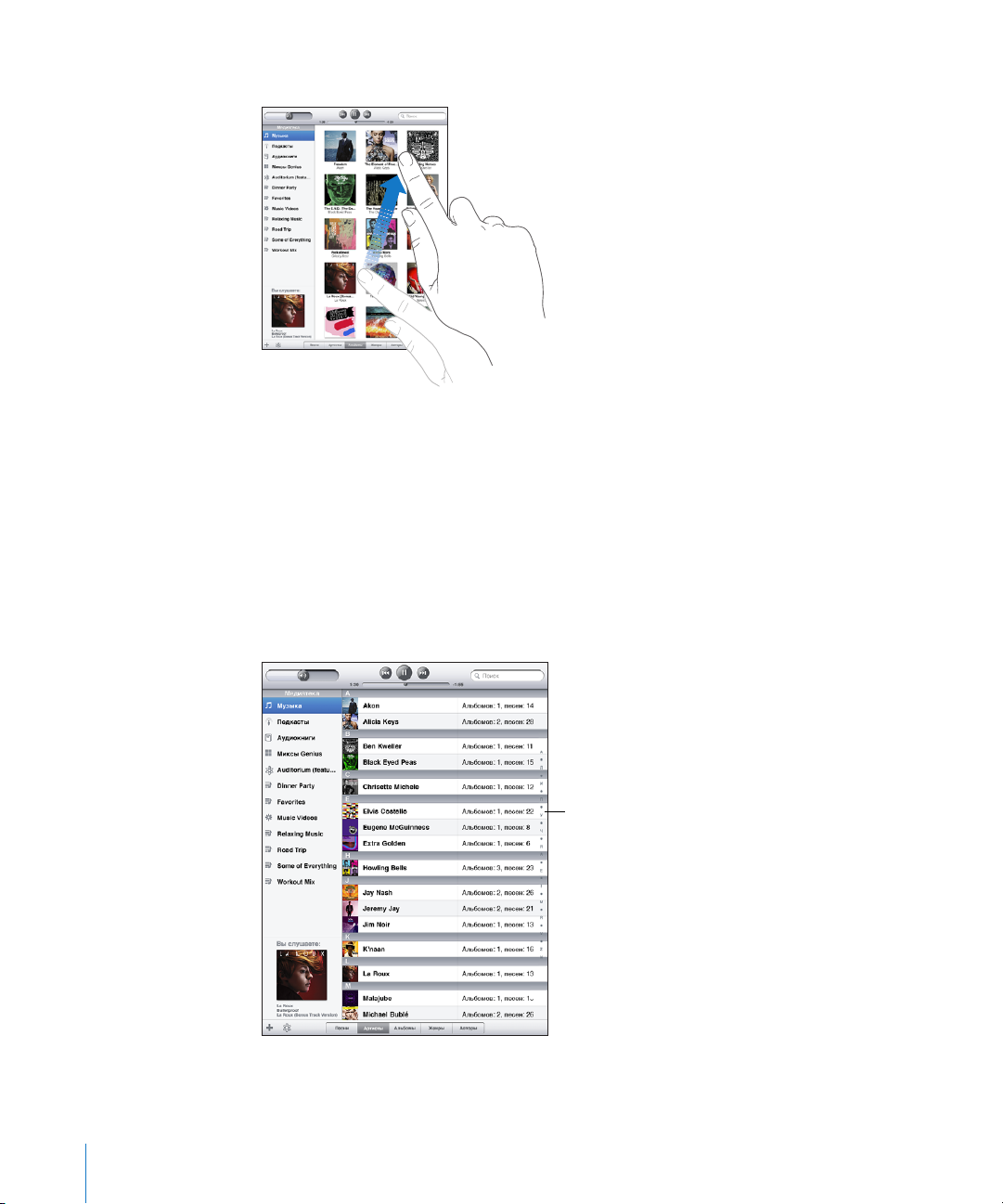
Для быстрой прокрутки резко перемещайте палец.
Алфавитный
указатель
Вы можете дождаться остановки прокрутки или коснуться экрана в любом месте
для мгновенной остановки. Прикосновение к экрану для остановки прокрутки
не вызывает выбор или активацию объектов на экране.
Для быстрого перемещения в начало списка, веб-страницы или сообщения
электронной почты нажмите строку состояния в верхней части экрана.
Списки
Справа от некоторых списков есть алфавитный указатель, в котором проще
переходить от одного пункта к другому.
16 Глава 1 Краткое знакомство
Page 17
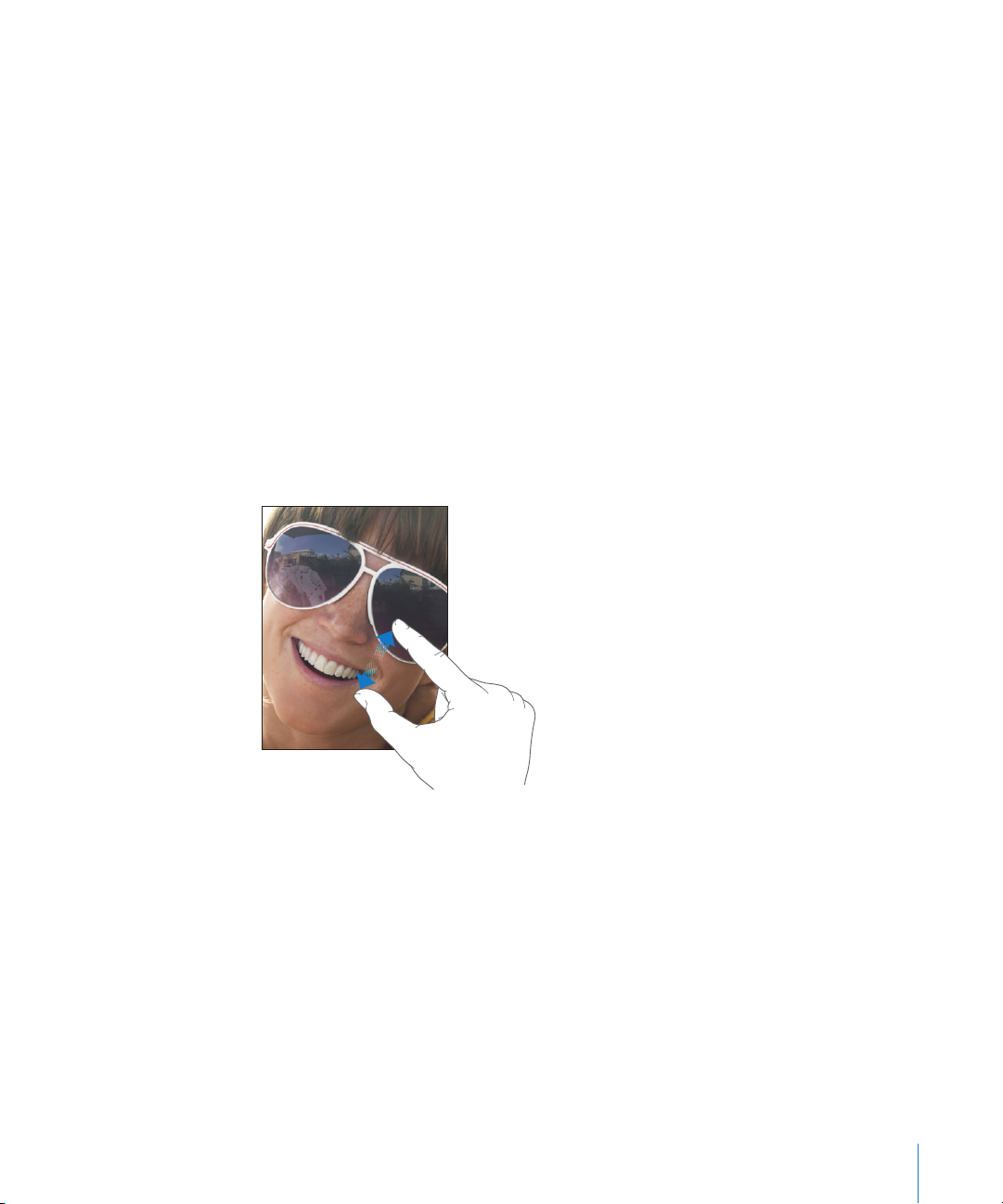
Поиск объектов в алфавитном указателе. Нажмите букву, чтобы перейти
к элементам, начинающимся с этой буквы. Переместите палец вдоль индекса,
чтобы быстро прокрутить список.
Выбор элемента. Нажмите элемент в списке.
В зависимости от списка, прикосновение к элементу может выполнять различные
функции. Например, может открыться новый список, начаться воспроизведение
песни, открыться сообщение электронной почты или отобразиться информация
о каком-либо контакте.
Возврат в предыдущий список. Нажмите кнопку «Назад» в левом верхнем углу.
Увеличение и уменьшение масштаба
При просмотре фотографий, веб-страниц, электронной почты и карт можно
увеличивать и уменьшать масштаб. Для этого следует свести или развести пальцы.
Для фотографий и веб-страниц при двойном касании (быстрое двойное нажатие)
масштаб увеличивается, при повторном двойном касании масштаб уменьшается.
Для карт при двойном касании масштаб увеличивается, при однократном касании
двумя пальцами масштаб уменьшается.
Увеличение является специальной функцией универсального доступа,
позволяющей увеличивать весь экран любой программы для упрощения
просмотра отображаемых объектов. См. «Увеличение» на стр. 130 .
Экранная клавиатура
Экранная клавиатура появляется автоматически в любое время, когда Вам
потребуется ввести текст. Экранная клавиатура служит для ввода текста,
например, для написания письма, ввода информации о контакте или веб-адресов.
Интеллектуальная клавиатура автоматически исправляет опечатки, предугадывает
окончания слов и обучается по мере ее использования.
Глава 1 Краткое знакомство 17
Page 18
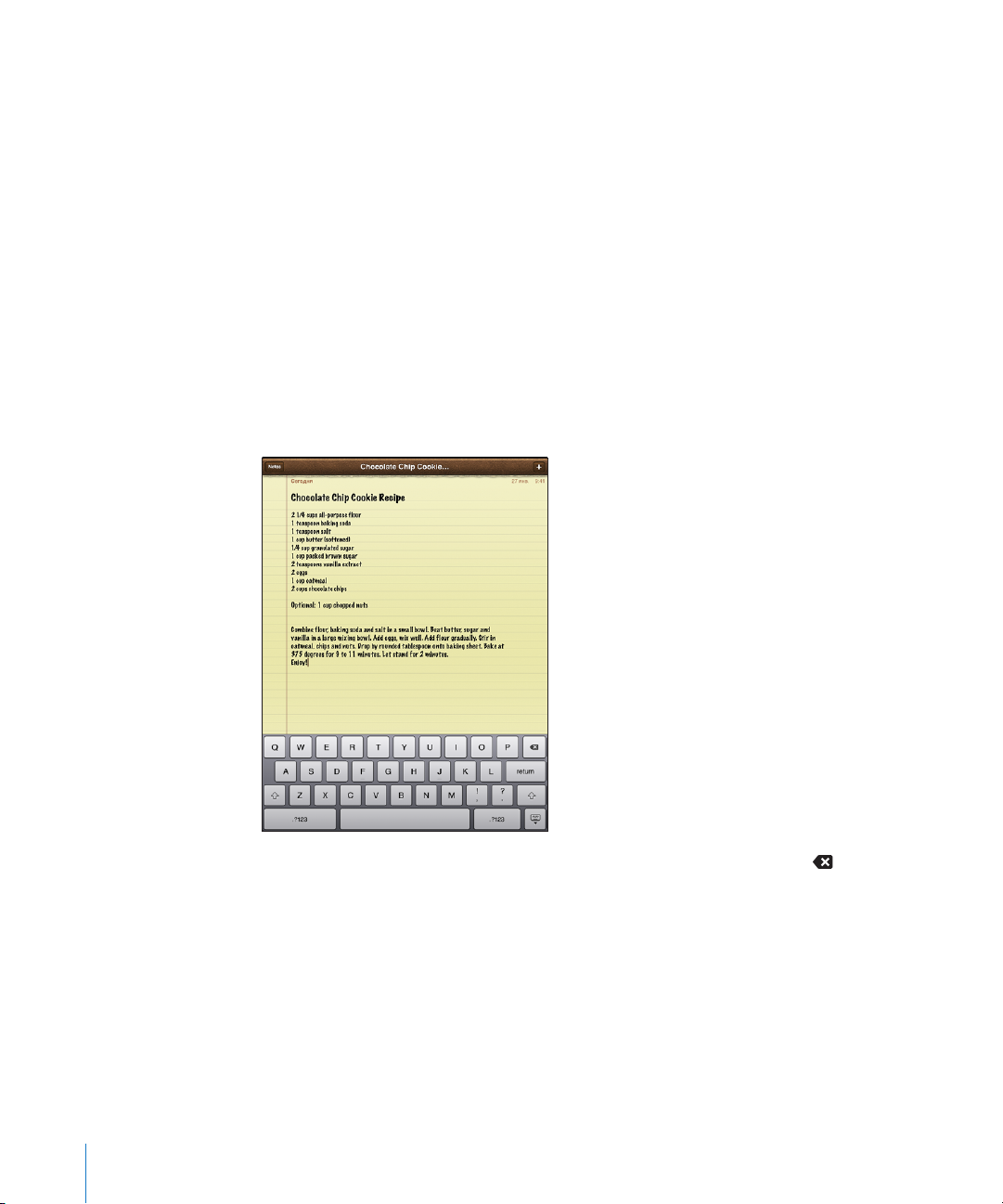
Также можно вводить текст, используя беспроводную клавиатуру Apple или
клавиатурную док-станцию iPad. При использовании внешней клавиатуры
экранная клавиатура не отображается.
Печать
В зависимости от используемой программы интеллектуальная клавиатура может
автоматически предлагать варианты исправления в процессе набора текста,
предотвращая опечатки.
Ввод текста
1 Нажмите текстовое поле, например в заметке или в окне нового контакта, для
вызова клавиатуры на экран.
2 Нажимайте клавиши на клавиатуре.
Если клавиша нажата ошибочно, можно передвинуть палец к правильной клавише.
Буква не вводится, пока палец не оторвется от клавиши.
Перемещение назад с удалением предыдущего символа. Нажмите .
18 Глава 1 Краткое знакомство
Page 19
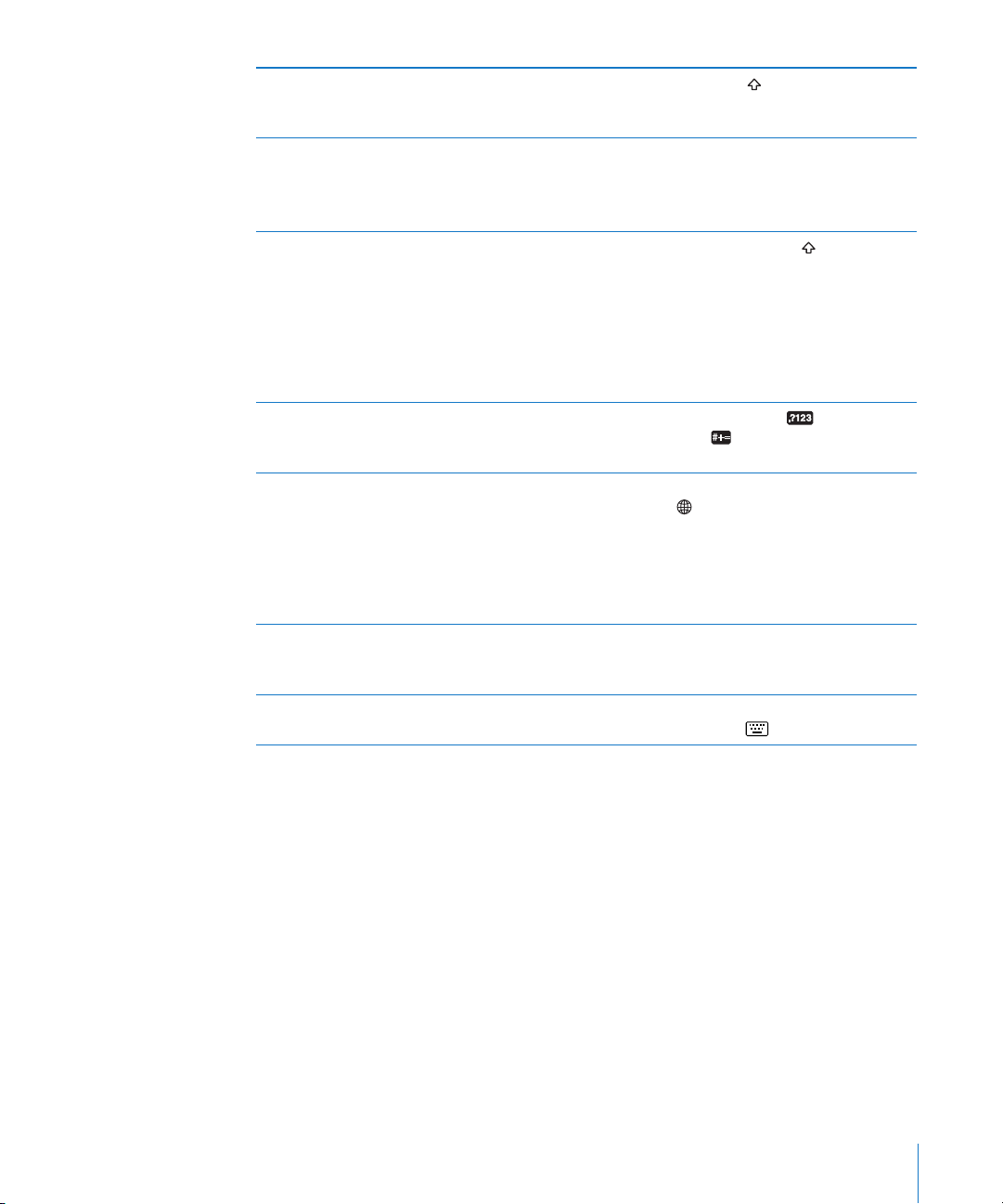
Ввести прописную букву Нажмите клавишу Shift , прежде чем нажать
букву. Или, удерживая клавишу Shift, проведите
пальцем до буквы.
Быстро ввести точку и пробел Дважды нажмите клавишу пробела.
Эту функцию можно включать и отключать
в меню «Настройки» > «Основные» >
«Клавиатура».
Включить фиксацию регистра прописных
букв
Показать цифры, знаки препинания или
символы
Использование клавиатур для других языков Нажмите и удерживайте кнопку «Следующая
Ввести буквы или символы,
не отображаемые на клавиатуре
Скрытие экранной клавиатуры Чтобы скрыть экранную клавиатуру, коснитесь
Давжды нажмите клавишу Shift . Клавиша
Shift окрасится в голубой цвет, а все вводимые
буквы будут прописными. При повторном
нажатии клавиши Shift фиксация регистра
прописных букв будет отключена.
Эту функцию можно включать и отключать
в меню «Настройки» > «Основные» >
«Клавиатура».
Нажмите цифровую клавишу . Нажмите
клавишу символа , чтобы просмотреть
дополнительные знаки пунктуации и символы.
клавиатура» , чтобы отобразить меню языков,
затем выберите язык. См. «Международные
клавиатуры» на стр. 22.
Клавиатуры для других языков можно добавить
и удалить в меню «Настройки» > «Основные» >
«Клавиатура».
Нажмите и удерживайте соответствующую
букву или символ, затем передвиньте палец для
выбора одного из вариантов.
клавиши «Клавиатура» .
Словарь
Для многих языков iPad содержит словари, облегчающие ввод текста.
При активизации поддерживаемой клавиатуры соответствующий словарь
активизируется автоматически.
Для просмотра списка доступных языков в меню «Настройки» выберите
«Основные» > «Язык и текст» > «Клавиатуры».
Глава 1 Краткое знакомство 19
Page 20
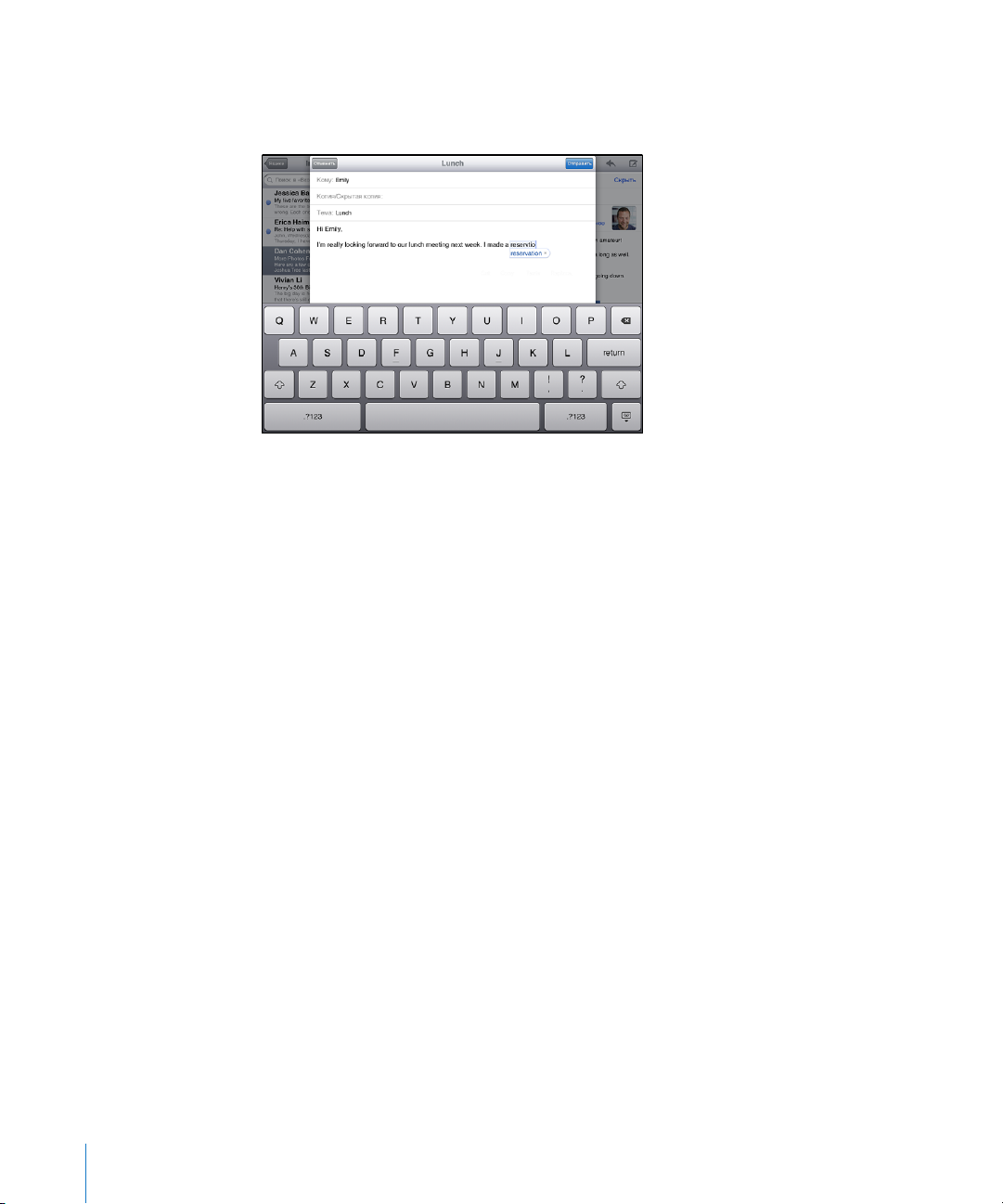
При наборе текста iPad предлагает исправления и варианты слов из текущего
активного словаря. Нет необходимости прерывать ввод текста, чтобы принять
предлагаемое слово.
Принятие или отклонение предлагаемых словарем вариантов.
m Для отклонения предлагаемого слова завершите ввод слова вручную, затем
коснитесь предлагаемого варианта, чтобы отклонить его и продолжить ввод.
Каждый раз при отклонении предложения для одного и того же слова, iPad,
вероятнее всего, начнет принимать Ваше слово.
m Для использования предлагаемого слова нажмите пробел, знак препинания или
клавишу возврата каретки.
Отклонение вариантов, предлагаемых из словаря. Выберите «Настройки» >
«Основные» > «Сброс» > «Сбросить словарь клавиатуры».
Включение и отключение режима автокоррекции. Выберите «Настройки» >
«Основные» > «Клавиатура», затем включите или выключите режим автокоррекции.
По умолчанию режим автокоррекции включен.
Включение и выключение режима «Автопроизношение».Выберите
«Настройки» > «Основные» > «Клавиатура», затем включите или выключите режим
автопроизношения. В режиме автопроизношения озвучиваются предлагаемые
варианты описания.
Примечание: Если Вы вводите китайские или японские символы, коснитесь одного
из вариантов, предлагаемых из словаря.
20 Глава 1 Краткое знакомство
Page 21
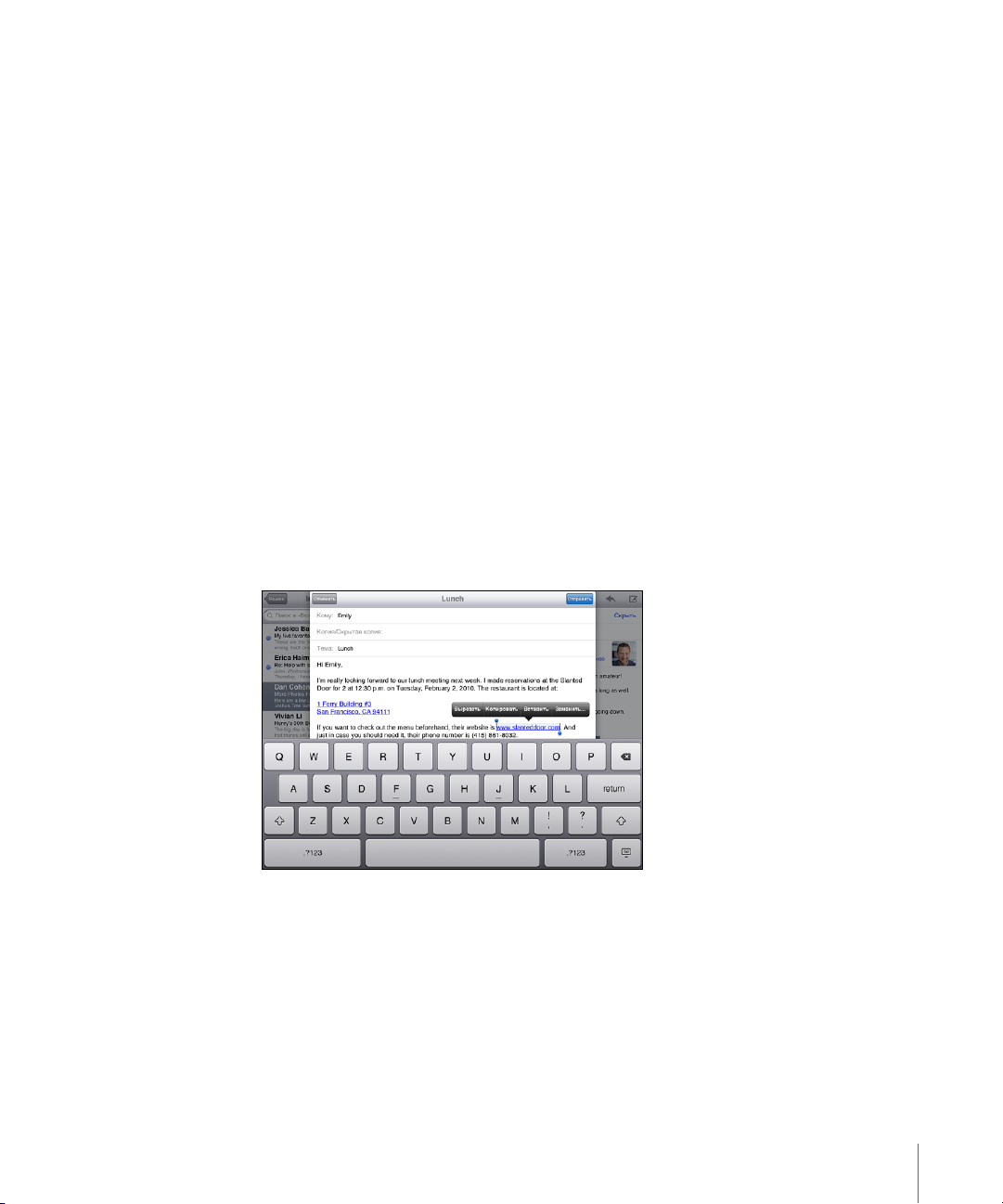
Редактирование — вырезание, копирование и вставка
Сенсорный экран Multi-Touch упрощает редактирование введенного текста.
Увеличительное стекло на экране служит для упрощения выбора точки вставки
или редактирования текста. Точки захвата на выбранном тексте помогают быстро
увеличить или уменьшить объем выбранного текста. Также Вы легко сможете
скопировать и вставить текст и фотографии как в рамках одной программы, так
и из одной программы в другую.
Установка точки вставки. Нажмите на экран и удерживайте палец до появления
увеличительного стекла, затем, не убирая палец с экрана, переместите палец для
определения точки вставки.
Выбор текста. Нажмите точку вставки для отображения кнопок выбора. Нажмите
«Выбрать» для выбора соседнего слова или нажмите «Выбрать все» для выбора
всего текста. Слово можно также выделить, просто дважды коснувшись его.
В документах, предназначенных только для чтения, таких как веб-страницы,
электронные письма или текстовые сообщения, для выделения слова нужно
коснуться и удерживать его.
Перетаскивание точки захвата для увеличения или уменьшения объема
выбранного текста.
Вырезание и копирование текста. Выберите текст, затем нажмите «Вырезать»
или «Копировать».
Вставка текста. Коснитесь точки вставки и выберите команду «Вставить» для
вставки последнего текста, который был скопирован или вырезан. Также можно
выбрать текст и нажать «Вставить» для замены выбранного текста.
Отмена последней операции редактирования. Встряхните iPad или нажмите
клавишу отмены на клавиатуре.
Глава 1 Краткое знакомство 21
Page 22
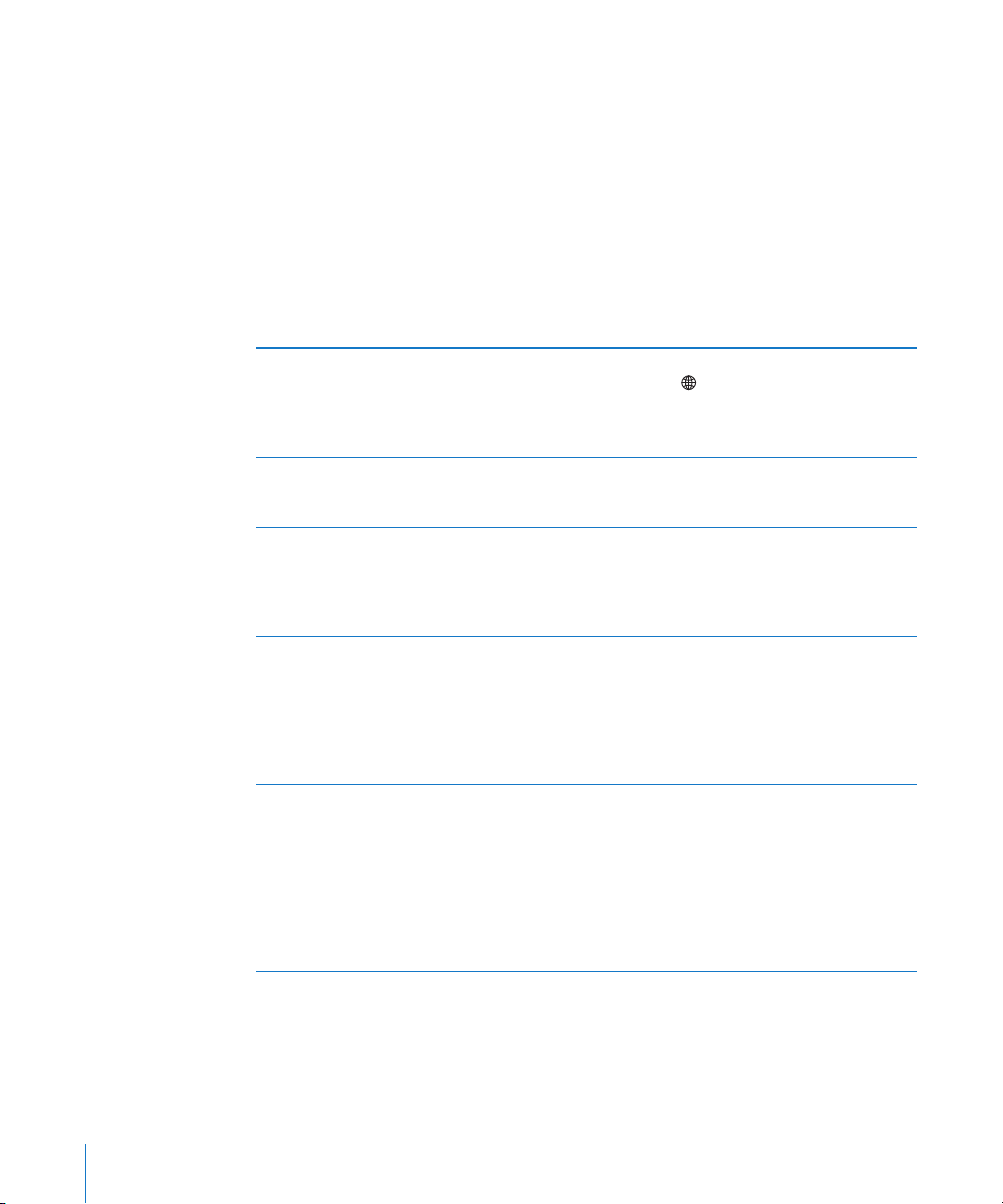
Международные клавиатуры
В iPad есть клавиатуры для ввода текста на многих языках, включая некоторые
языки с направлением письма справа налево. Для просмотра списка доступных
клавиатур в меню «Настройки» выберите «Основные» > «Язык и текст» >
«Клавиатуры».
Включение клавиатур на других языках.
1 В меню «Настройки» выберите «Основные» > «Язык и текст» > «Клавиатуры» >
«Добавить новую клавиатуру».
2 Подключите нужные клавиатуры, затем коснитесь языка и выберите клавиатуру
для данного языка.
Переключение между клавиатурами, если
включено несколько клавиатур
Ввод букв, цифр или символов,
отсутствующих на клавиатуре
Ввод текста на японском языке Для ввода кодов японских слогов можно
Ввод текста на упрощенном китайском языке
с помощью Пиньин
Ввод текста на упрощенном китайском
языке, иероглифы
Длительно нажмите клавишу «Следующая
клавиатура» ( ), затем переместите палец
для выбора новой клавиатуры. На экране
на короткое время отобразится название
только что активированной клавиатуры.
Коснитесь и удерживайте соответствующую
букву, цифру или символ, затем передвиньте
палец для выбора одного из вариантов.
выбрать следующие клавиатуры: японскую
QWERTY, QWERTY, AZERTY или QWERTZ.
По мере ввода отображаются предлагаемые
слоги. Для выбора слога коснитесь его.
Для ввода китайских символов с помощью
Пиньин можно выбрать клавиатуру Пиньин
или AZERTY. По мере ввода отображаются
предлагаемые китайские символы. Коснитесь
символа для его выбора или продолжайте
ввод методом Пиньин для отображения других
вариантов символов.
На сенсорной панели напишите китайский
символ пальцем. По мере ввода черт
иероглифа iPad распознает их и отображает
соответствующие символы в списке, причем
наиболее близко соответствующий иероглиф
отображается первым. При выборе символа
соответствующие ему символы отображаются
в списке как дополнительные варианты
выбора.
22 Глава 1 Краткое знакомство
Page 23
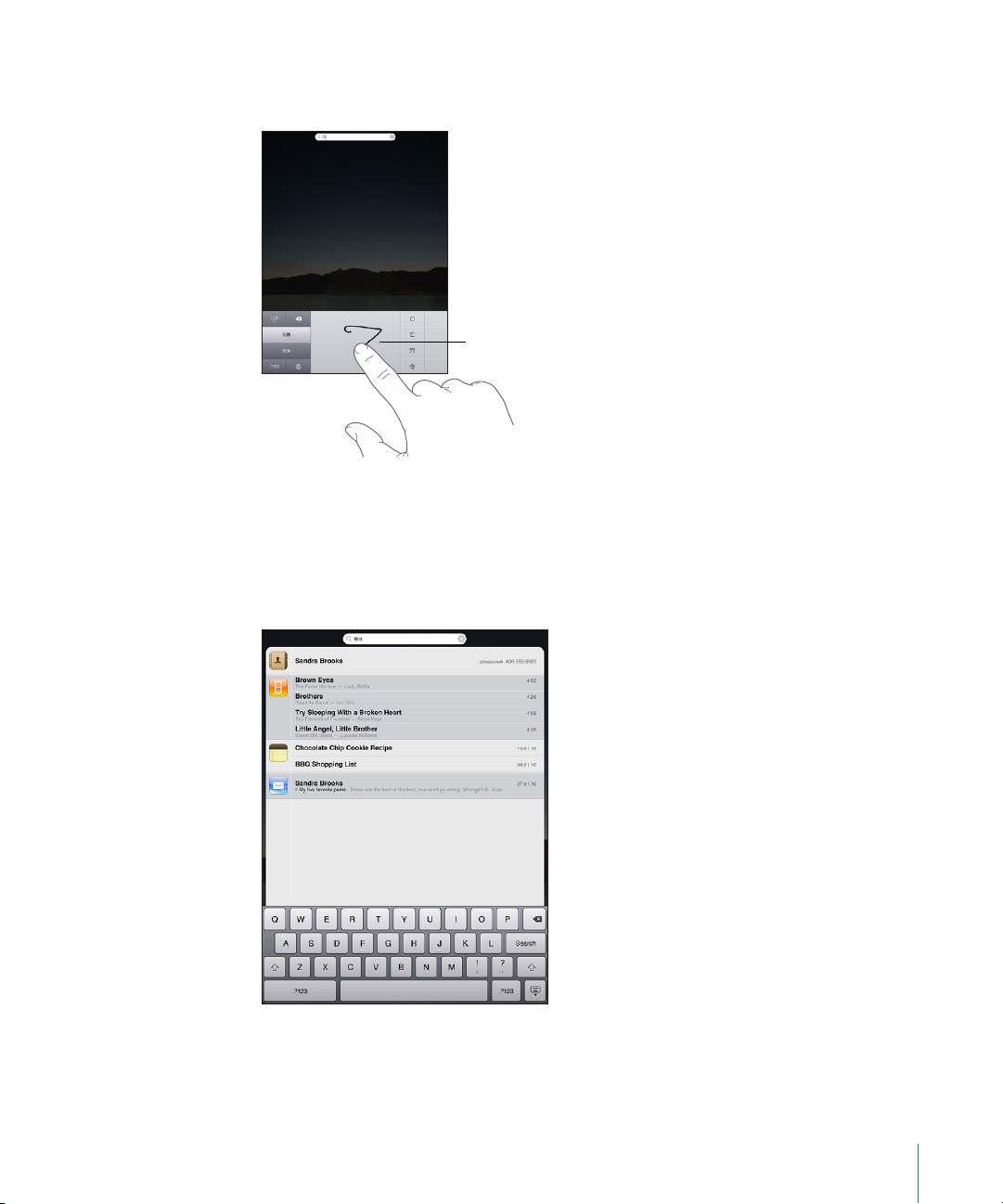
Когда включен формат ввода иероглифов для упрощенного китайского языка,
Сенсорная
панель
возможен ввод китайских символов пальцем, как показано ниже.
Поиск
На iPad можно выполнять поиск по многим программам, включая Mail, Календарь,
iPod, Видео, Заметки и Контакты. Можно выполнить поиск в отдельной программе
или одновременный поиск по всем программам с помощью функции Spotlight.
Переход в Spotlight. Находясь на начальной странице главного экрана,
выполните жест пролистывания вправо или нажмите кнопку «Домой». На странице
Spotlight нажмите кнопку «Домой» для перехода на первый Главный экран.
Глава 1 Краткое знакомство 23
Page 24
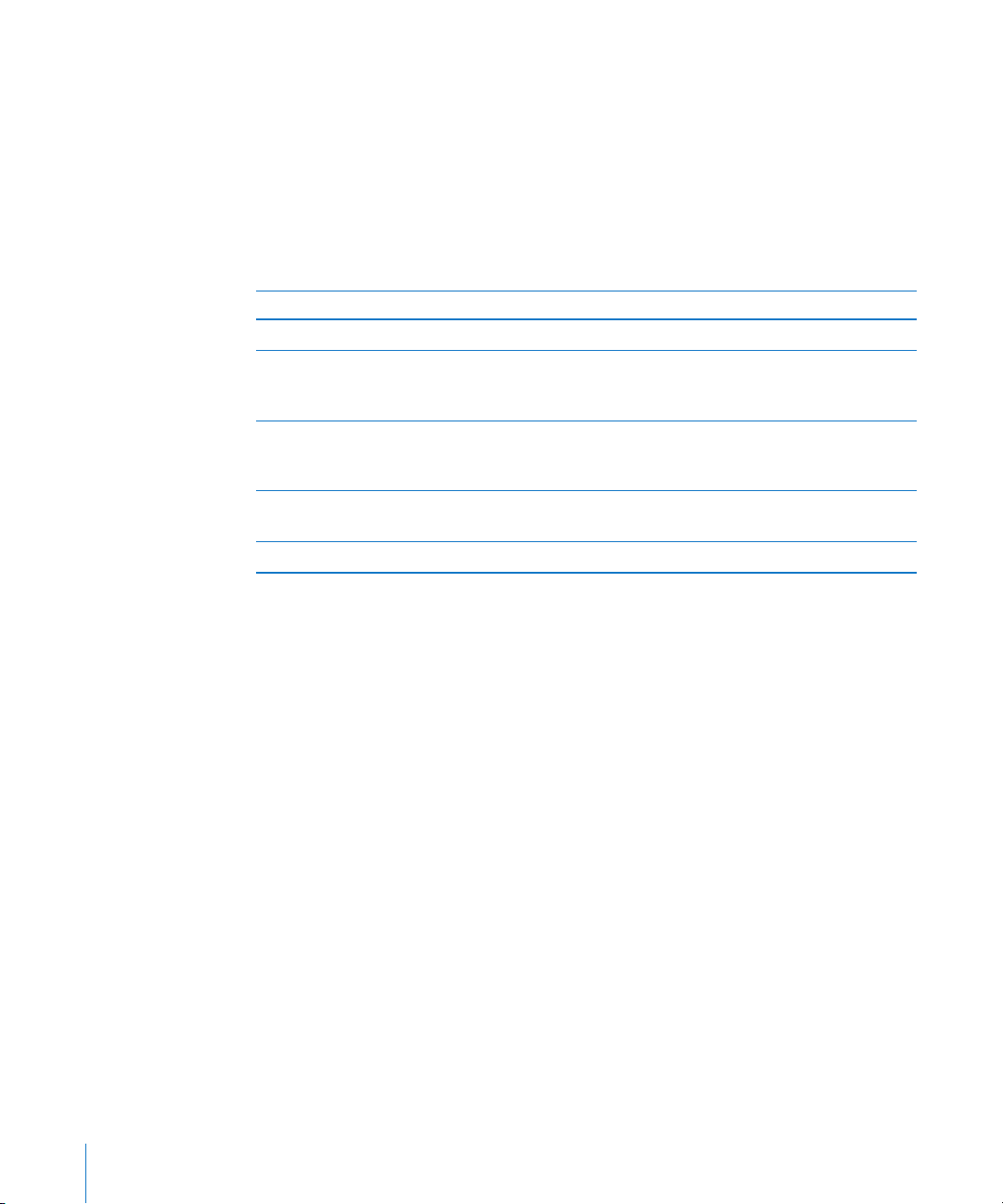
Чтобы iPad активировал Spotlight при двойном нажатии кнопки «Домой», выберите
«Настройки» > «Основные» > «Домой».
Поиск по iPad. На странице Spotlight введите текст в поле поиска. По мере ввода
текста автоматически появляются результаты поиска. Нажмите «Поиск», чтобы
закрыть клавиатуру и просмотреть дополнительные результаты поиска.
Чтобы открыть объект, нажмите на него в списке результатов. Значки слева
от результатов поиска служат указывают программы, из которых получены эти
результаты.
Программа Объекты поиска
Контакты. Имя, фамилия и название компании
Mail Поля «Кому», «От» и «Тема» для всех учетных
записей (поиск по тексту сообщений
не выполняется)
Календарь Названия событий, участники
и местоположения (поиск по заметкам
не выполняется)
iPod Музыка (песни, исполнители и альбомы)
и названия подкастов и аудиокниг
Заметки Текст заметок
Spotlight также производит поиск среди названий встроенных и установленных
Вами программ на iPad. Если у Вас есть множество программ, можно использовать
Spotlight для их нахождения и открытия.
Открытие программы из Spotlight Введите имя программы и затем коснитесь ее,
чтобы открыть.
Вы можете выбрать программы, в которых необходимо выполнять поиск,
и настроить порядок поиска. В меню «Настройки» выберите «Основные» >
«Домой» > «Результаты поиска».
24 Глава 1 Краткое знакомство
Page 25
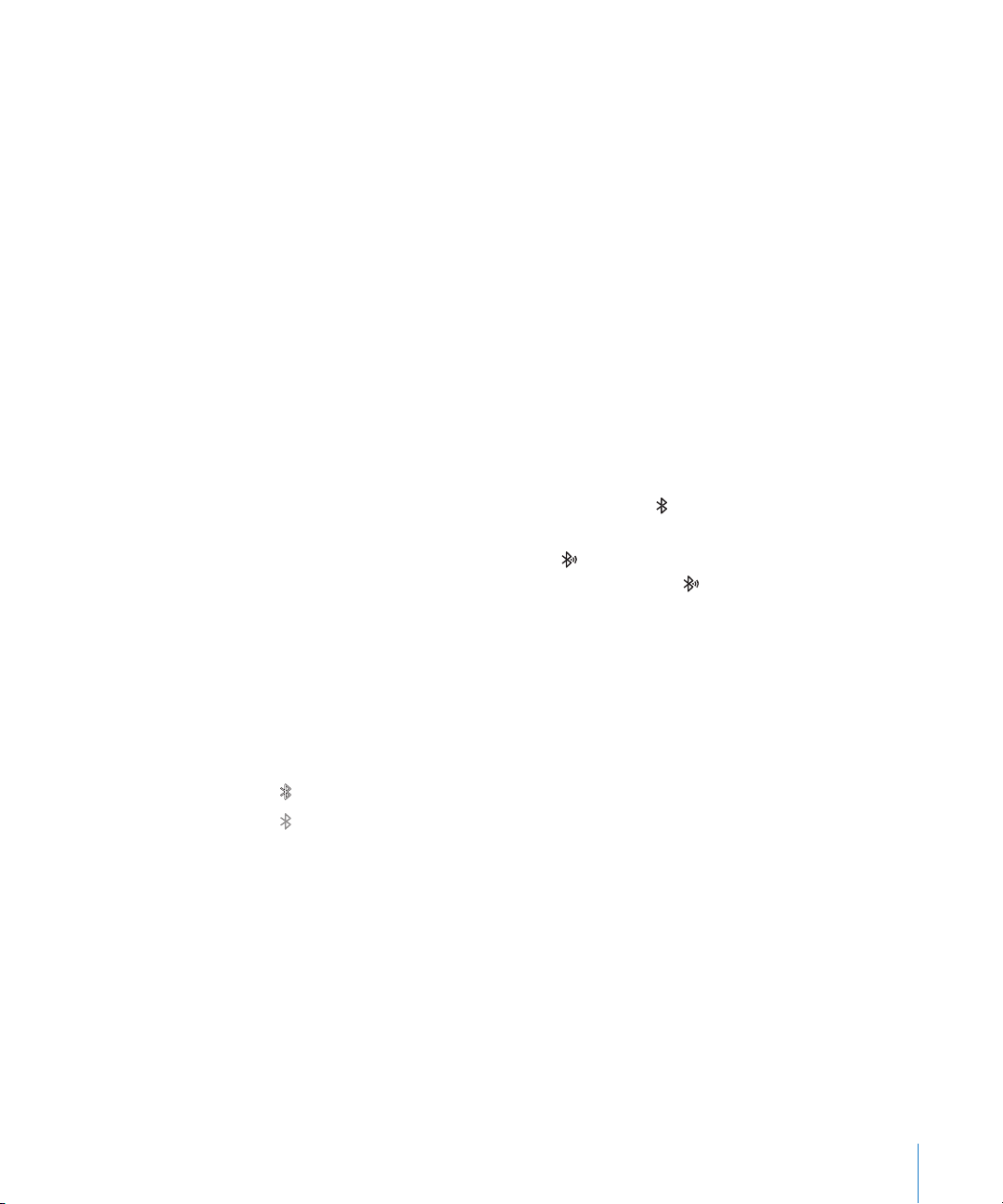
Bluetooth
iPad можно использовать с беспроводной клавиатурой Bluetooth или
беспроводными наушниками Bluetooth.
Настройка для работы в паре с устройствами Bluetooth
Перед подключением клавиатуры или наушников требуется выполнить
их согласование с iPad.
Настройка устройства Bluetooth для работы в паре с iPad
1 Следуйте инструкциям, прилагаемым к клавиатуре или наушникам, чтобы
обеспечить возможность обнаружения устройства.
2 В меню «Настройки» выберите «Основные» > «Bluetooth» и включите связь
Bluetooth.
3 Выберите наушники и, если на экране появится запрос, введите пароль или
PIN-код. Подробнее о пароле или PIN-коде см. в инструкциях, прилагаемых
к клавиатуре или наушникам.
После того как клавиатура будет настроена для работы в паре с iPad, на экране
появляется название продукта и значок Bluetooth .
Когда наушники настроены для работы в паре с iPad, при просмотре элементов
управления воспроизведением аудио и видео на экране появляются название
продукта и значок Bluetooth-аудио. Коснитесь значка для переключения
на другой аудиовыход, например на внутренний динамик.
Чтобы вновь использовать экранную клавиатуру, отключите Bluetooth
(«Настройки» > «Основные» > «Bluetooth») или нажмите клавишу извлечения
на клавиатуре Bluetooth.
Состояние Bluetooth
Значок Bluetooth находится в строке состояния в верхней части экрана iPad:
 (белый): связь через Bluetooth включена и устройство подсоединено к iPad.
 (серый): связь через Bluetooth включена, но не подсоединено ни одного
устройства. Если Вы создали пару между устройством и iPad, возможно оно
находится вне зоны действия или отключено.
 Значок Bluetooth отсутствует: связь через Bluetooth отключена.
Глава 1 Краткое знакомство 25
Page 26
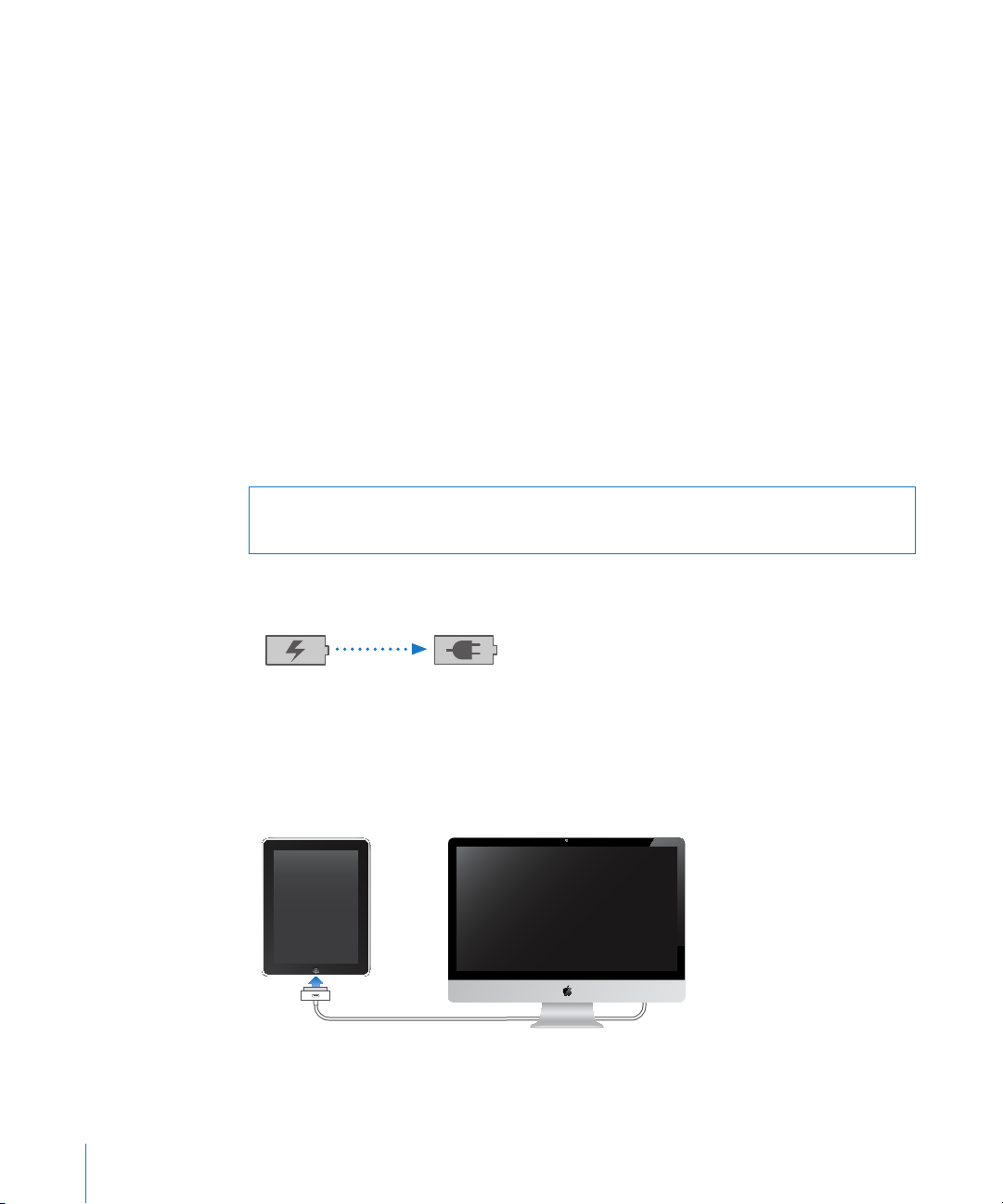
Отмена согласования устройства Bluetooth с iPad
Идет зарядка Идет зарядка
Если Вы настроили iPad для работы в паре с одним устройством Bluetooth и затем
хотите использовать другое устройство того же типа, то вначале необходимо
разорвать пару с первым устройством.
Отмена согласования с устройством Bluetooth.
1 В меню «Настройки» выберите «Основные» > «Bluetooth» и включите связь
Bluetooth.
2 Выберите устройство и нажмите «Забыть это устройство».
Аккумулятор
iPad имеет внутренний заряжаемый аккумулятор. Аккумулятор не предназначен
для доступа пользователей и подлежит замене только в авторизованном
сервисном центре.
Зарядка аккумулятора
ПРЕДУПРЕЖДЕНИЕ: Важную информацию о зарядке iPad см. в документе
Руководство по продукту на веб-сайте support.apple.com/ru_RU/manuals/ipad.
Значок аккумулятора в верхнем правом углу строки состояния показывает уровень
заряда аккумулятора или состояние процесса зарядки.
Зарядка аккумулятора. Наилучшим способом зарядки аккумулятора iPad является
подключение iPad к розетке питания с помощью кабеля с разъемами Dock–USB
и адаптер питания USB мощностью 10 Вт. При подключении iPad к порту USB 2.0
компьютера Mac с помощью кабеля с разъемами Dock–USB может выполняться
медленная зарядка iPad параллельно с синхронизацией.
26 Глава 1 Краткое знакомство
Page 27
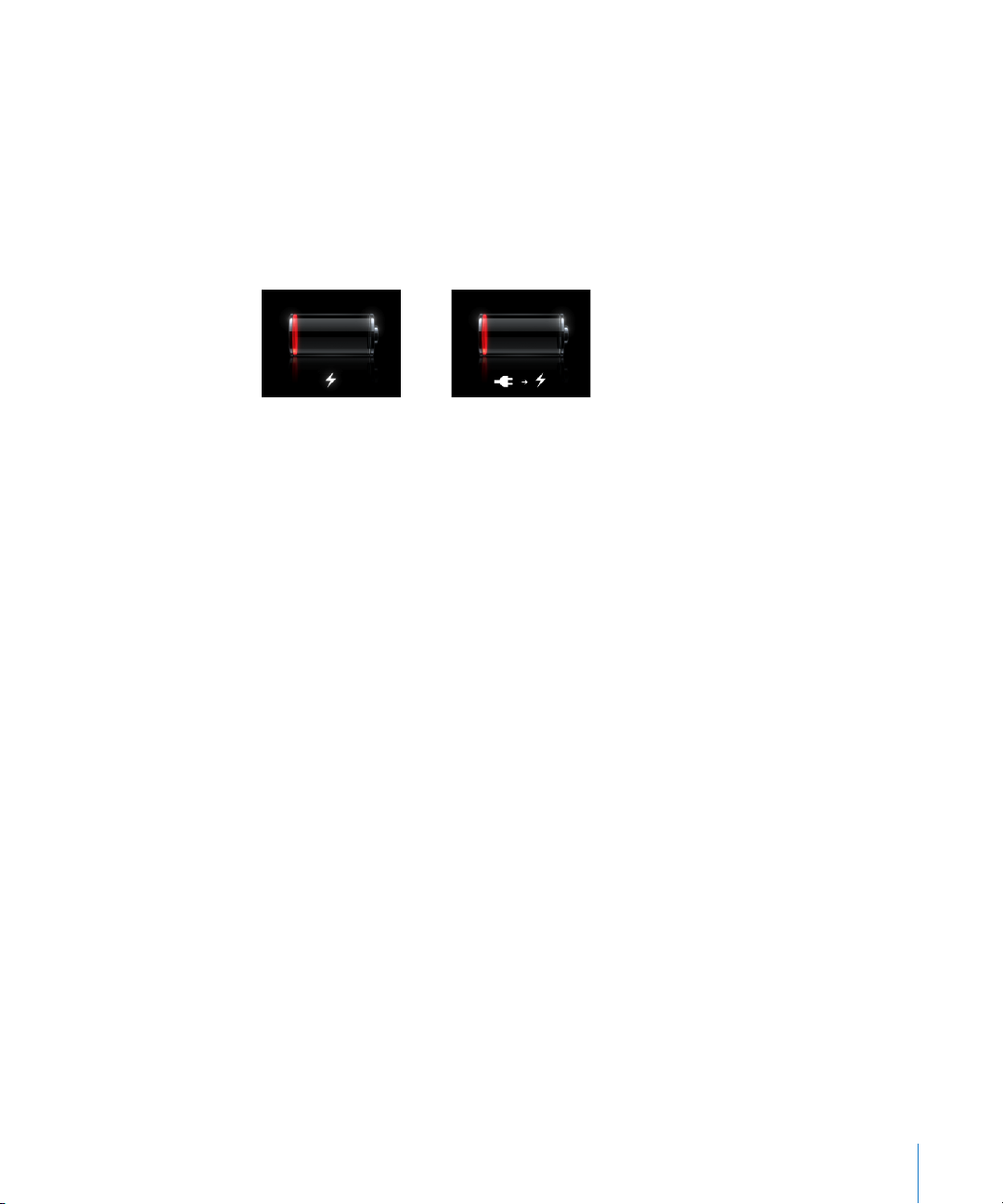
Важно: Аккумулятор iPad может разряжаться, если iPad подключен
или
к выключенному компьютеру или к компьютеру, находящемуся в режиме ожидания
или режиме сна, к концентратору USB или к порту USB на клавиатуре.
Важно: Если заряд iPad заканчивается, на устройстве могут появляться следующие
изображения, сигнализирующие о том, что iPad требует зарядки до десяти
минут, прежде чем его можно будет использовать. При очень низком уровне
заряда iPad экран может оставаться темным до двух минут до появления одного
из изображений низкого уровня заряда аккумулятора.
Обеспечение максимального срока службы аккумулятора
В iPad используется литиево-ионный аккумулятор. Подробную информацию
об обеспечении максимально долгой работы аккумулятора iPad см. на веб-сайте:
www.apple.com/ru/batteries.
Замена аккумулятора
Аккумуляторы имеют ограниченное количество циклов зарядки и со временем
могут нуждаться в замене. Аккумулятор iPad не предназначен для замены
пользователем; он подлежит замене только в авторизованном сервисном
центре Apple. Авторизованные сервисные центры Apple также выполняют
утилизацию аккумуляторов iPad в соответствии с местными законами
и правилами. Дополнительную информацию можно получить, посетив страницу
www.apple.com/ru/batteries/replacements.html.
Глава 1 Краткое знакомство 27
Page 28

Функции безопасности
Функции безопасности позволяют защитить информацию на iPad от доступа
посторонних лиц. Например:
Можно установить пароль, который требуется вводить каждый раз при Â
включении или выводе iPad из режима сна.
Функция «Найти мой iPad» помогает обнаружить iPad, если он был потерян или Â
украден, а также отображает на iPad сообщение с просьбой вернуть устройство.
Функция «Дистанционная защита паролем» позволяет Вам дистанционно
заблокировать свой iPad, а затем создать новый или обновленный пароль
из 4 цифр. Также можно использовать функцию «Удаленное стирание»,
с помощью которой можно удаленно стереть всю информацию.
Задание пароля. Выберите «Настройки» > «Основные» > «Защита паролем».
Введите пароль из 4 цифр, затем введите пароль повторно для подтверждения.
Затем iPad потребует ввести пароль для разблокирования устройства или
отображения параметров защиты паролем.
Подробнее см. раздел «Защита паролем» на стр. 13 9 .
Примечание: Функция «Найти мой iPad», включая удаленное стирание и удаленную
защиту паролем требует наличия учетной записи MobileMe и доступна не во всех
регионах. MobileMe представляет собой службу в Интернете, на которую можно
подписаться. Подробную информацию см. на сайте: www.apple.com/ru/mobileme
Включение этой функции: включите «Найти мой iPad» в своей учетной записи
MobileMe. См. «Настройка учетных записей» на стр. 40.
Поиск iPad. Со своего компьютера войдите в учетную запись MobileMe по адресу
www.me.com/nd. Следуйте инструкциям на экране для обнаружения iPad на карте
и отображения на его экране сообщения с дополнительным звуковым сигналом,
чтобы упростить поиск устройства.
Блокировка iPad дистанционно. Со своего компьютера войдите в учетную запись
MobileMe по адресу www.me.com/nd. Нажмите «Удаленная блокировка», затем
следуйте инструкциям на экране.
Дистанционное стирание информации на iPad. Со своего компьютера войдите
в учетную запись MobileMe по адресу www.me.com/nd. Нажмите «Удаленное
стирание...», затем следуйте инструкциям на экране.
Удаленное стирание эквивалентно функции «Удалить контент и настройки» в меню
«Настройки». Эта функция служит для восстановления значений по умолчанию для
всех настроек и удаления всей информации и мультимедийных файлов: См. «Сброс
iPad» на стр. 143.
28 Глава 1 Краткое знакомство
Page 29
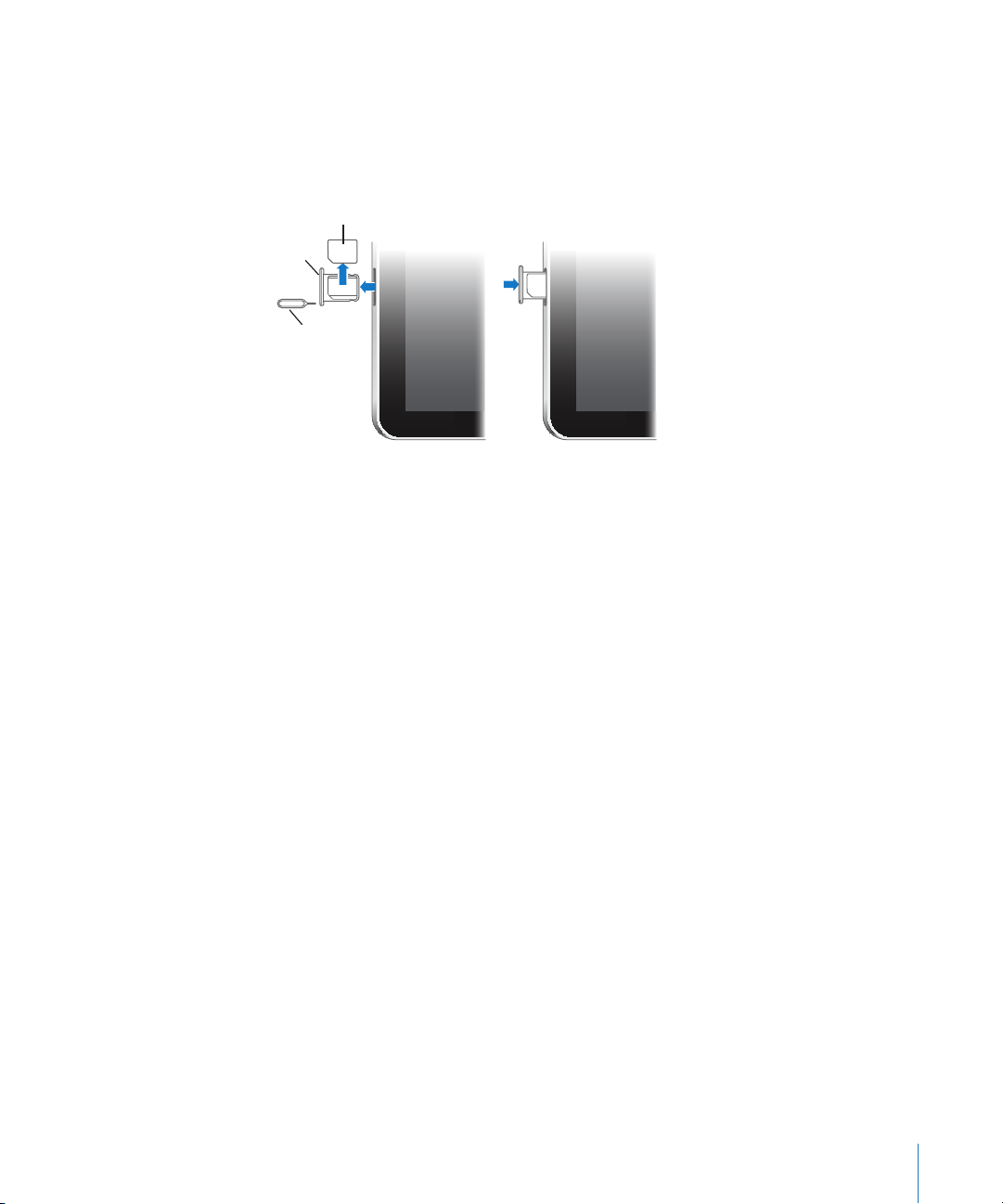
Извлечение карты Micro-SIM
micro SIM-карта
Приспособление
для извлечения
SIM-карты
Гнездо для
SIM-карты
Для связи по сотовой сети iPad Wi-Fi + 3G использует карту micro-SIM, которая
также известна как SIM-карта третьего форм-фактора (или 3FF) . Если Вы
смените поставщика услуг сотовой связи, возможно, Вам понадобится извлечь
карту micro-SIM.
Извлечение карты micro-SIM.
1 Вставьте конец приспособления для извлечения SIM-карты в отверстие гнезда SIM.
Нажмите и протолкните инструмент внутрь до появления лотка. При отсутствии
приспособления для извлечения карты SIM можно использовать конец
канцелярской скрепки.
2 Выдвиньте лоток SIM-карты наружу и извлеките карту micro-SIM из лотка.
Использование и очистка iPad
Комфортное использование iPad
Важно занять правильное положение при использовании iPad и делать частые
перерывы. При использовании iPad рекомендуется положить его на колени, стол,
футляр или док-станцию.
Глава 1 Краткое знакомство 29
Page 30
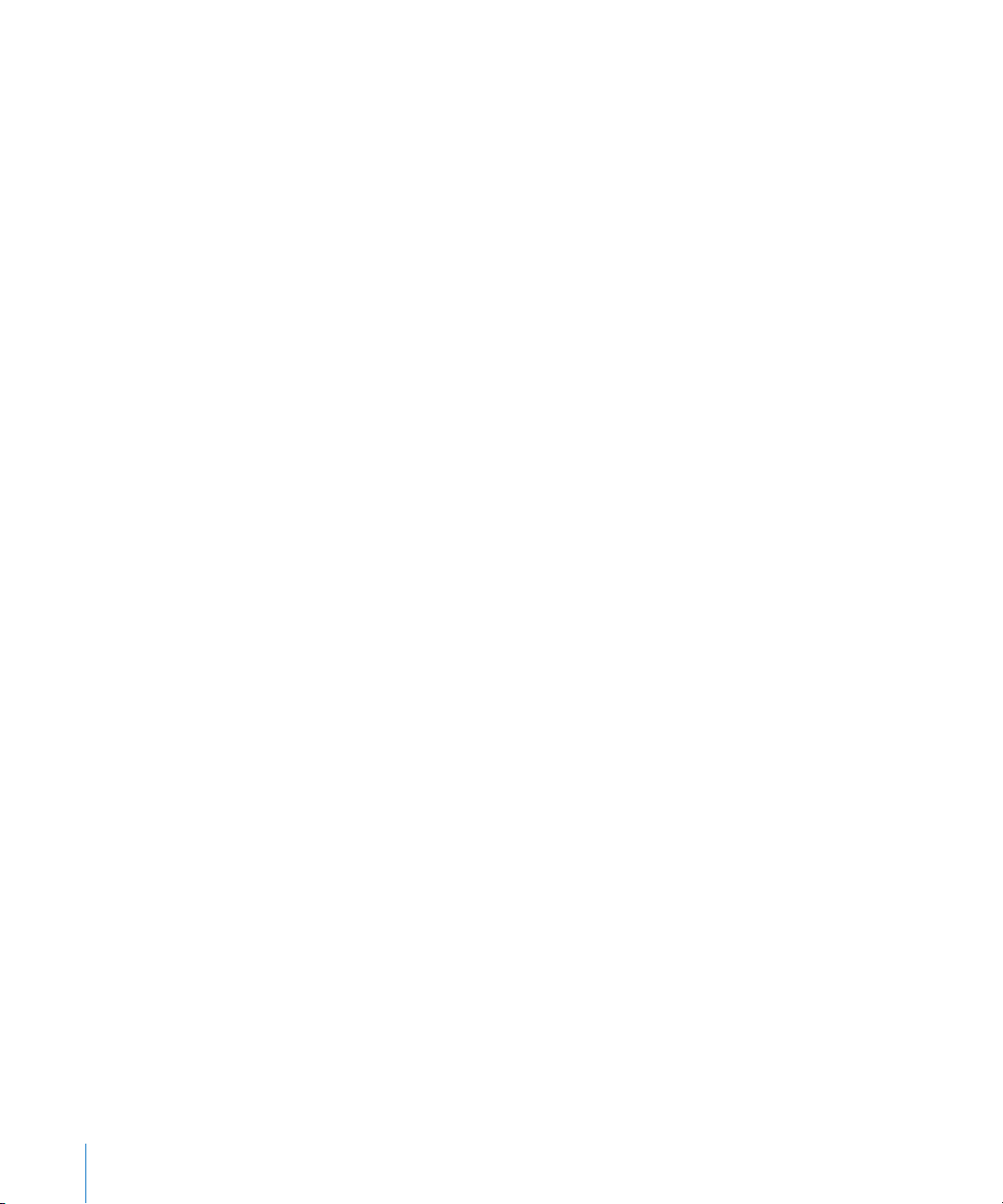
Уход за наружной поверхностью iPad
Обращайтесь с iPad с осторожностью, чтобы сохранить его внешний вид. Чтобы
избежать появления царапин на покрытии, используйте чехол, который можно
приобрести отдельно. Для чистки iPad отсоедините все кабели и выключите
iPad (длительно нажмите кнопку «Режим сна/Пробуждение», затем переместите
экранный бегунок). Затем используйте мягкую, слегка смоченную ткань без ворса.
Не допускайте попадания влаги в отверстия. Не используйте средства для мойки
окон, бытовые моющие средства, аэрозольные спреи, растворители, спирт, аммиак
и абразивные материалы для чистки iPad. Экран iPad имеет олеофобное покрытие;
просто протрите экран iPad мягкой тканью без ворса для удаления отпечатков
пальцев и жирных пятен. Способность этого покрытия отталкивать жир снижается
со временем при нормальной эксплуатации, а протирание экрана абразивными
материалами еще быстрее снижает его эффективность и может привести
к появлению царапин на экране.
Дополнительную информацию об обращении с iPad см. в iPad Руководстве
по продукту на веб-сайте support.apple.com/ru_RU/manuals/ipad.
30 Глава 1 Краткое знакомство
Page 31

Введение
2
Подключите iPad к своему компьютеру и с помощью iTunes задайте настройки
учетной записи, зарегистрируйтесь и синхронизуйте содержимое.
Что Вам необходимо
·
ПРЕДУПРЕЖДЕНИЕ: Во избежание травм прочтите все инструкции
по эксплуатации в данном руководстве и информацию о технике
безопасности в iPad Руководстве по продукту на веб-сайте
support.apple.com/ru_RU/manuals/ipad перед началом использования iPad.
Для использования iPad требуются:
компьютер Mac или персональный компьютер с портом USB 2.0 и одной Â
из следующих операционных систем:
Mac OS X 10.5.8 или более поздней версии; Â
Windows 7, Windows Vista, Windows XP Home или Professional с пакетом Â
обновлений 3 или более поздней версии;
программа iTunes версии 9.1 или более новой; доступна по адресу: Â
www.itunes.com/ru/download;
учетная запись в iTunes Store; Â
доступ в Интернет. Â
31
Page 32

Настройка iPad
Перед тем как использовать iPad, Вам потребуется настроить его с помощью
iTunes. Также можно зарегистрировать iPad и создать учетную запись iTunes Store
(магазин доступен не во всех странах), если у Вас нет такой учетной записи.
Настройка iPad.
1 Загрузите со страницы www.itunes.com/ru/download и установите (или
переустановите) последнюю версию iTunes.
2 Подсоедините iPad к порту USB 2.0 на компьютере Mac или персональном
компьютере с помощью кабеля, входящего в комплект поставки iPad.
3 Следуйте инструкциям на экране iTunes для регистрации iPad и синхронизации
iPad с музыкой, видео и другим содержимым медиатеки iTunes, а также
с контактами, календарями и закладками на компьютере.
На экране «Настройка iPad» выберите «Автоматически синхронизировать
контакты, календари и закладки» для настройки автоматической синхронизации
этих объектов при подсоединении iPad к компьютеру.
Синхронизация
О синхронизации
С помощью iTunes можно синхронизовать музыку, видео, загруженные программы
и другое содержимое медиатеки iTunes с Вашего компьютера. Также Вы сможете
синхронизовать свои контакты, календари и закладки в браузере.
С помощью iTunes можно выбрать информацию и содержимое для синхронизации
на iPad. По умолчанию iTunes автоматически синхронизируется с iPad при
подключении устройства к компьютеру. При синхронизации можно также передать
информацию, которую Вы записали или купили с помощью iPad, на компьютер.
32 Глава 2 Введение
Page 33

Синхронизация с iTunes
В iTunes можно задать синхронизацию следующего:
музыки; Â
фильмов; Â
телешоу; Â
игр и программ, загруженных из iTunes Store; Â
видеоклипов; Â
подкастов; Â
коллекций iTunes U; Â
фотографий (в программу для работы с фотографиями на компьютере или Â
в папку);
видео (в программу для обработки видео на компьютере или в папку); Â
контактов (имен, номеров телефонов, адресов, адресов электронной почты Â
и т.д.);
календарей (встреч и событий); Â
заметок; Â
настроек почтовых учетных записей; Â
закладок браузера; Â
аудиокниг и книг Â .
Настройки синхронизации можно изменить в любое время, когда iPad подключен
к компьютеру.
Синхронизуйте музыку, аудиокниги, подкасты, коллекции iTunes U, видео, книги
и программы со своей медиатекой iTunes. Если в iTunes пока нет контента, служба
iTunes Store (доступная в ряде стран) позволяет легко просмотреть и загрузить
контент в iTunes. Добавлять музыкальные файлы в медиатеку iTunes можно также
со своих компакт-дисков. Чтобы получить информацию об iTunes и iTunes Store,
откройте iTunes и выберите «Справка» > «Справка iTunes».
Контакты, календари, заметки и закладки веб-страниц синхронизуются
с программами на Вашем компьютере. Контакты и календари синхронизируются
между компьютером и iPad в обоих направлениях. Новые записи и изменения,
выполненные на iPad, синхронизируются с компьютером, и наоборот. Заметки
и закладки веб-страниц также синхронизируются в обоих направлениях.
Фотографии можно синхронизировать из программы или из папки.
Настройки учетных записей электронной почты синхронизируются только в одном
направлении — из программы электронной почты на компьютере в iPad. Поэтому
при настройке почтовых учетных записей на iPad учетные записи на компьютере
не изменяются.
Глава 2 Введение 33
Page 34

Примечание: Учетные записи электронной почты можно настроить также
непосредственно на iPad. См. «Учетные записи для Mail, Контактов и Календаря».
Покупки в iTunes Store или App Store, сделанные с помощью iPad, синхронизуются
с медиатекой iTunes на компьютере при подключении к нему. Вы также
можете приобретать или загружать медиафайлы и программы из iTunes Store
с компьютера, а затем синхронизировать их с iPad.
Можно настроить iPad на синхронизацию только с определенными объектами
содержимого компьютера. Например, Вы можете синхронизировать только
определенные плейлисты или непросмотренные видеоподкасты.
Важно: Зайдите в свою учетную запись пользователя, перед тем как подключать
iPad.
Настройка синхронизации с iTunes.
1 Подсоедините iPad к своему компьютеру и откройте программу iTunes (если она
не открылась автоматически).
2 В боковом меню iTunes выберите iPad.
3 Настройте параметры синхронизации на каждой из панелей параметров.
Описание каждой панели приведено в следующем разделе.
4 Нажмите «Применить» в правом нижнем углу экрана.
По умолчанию выбран режим «Открыть iTunes при подключении этого iPad».
Панели настройки iPad в iTunes
Следующие разделы предоставляют обзор каждой панели настроек iPad. Для
получения дополнительной информации откройте iTunes и выберите «Справка» >
«Справка iTunes».
34 Глава 2 Введение
Page 35

Панель «Обзор»
Выберите «Открывать iTunes при подключении этого iPad», чтобы при
подключении к Вашему компьютеру автоматически открывалась программа
iTunes и выполнялась синхронизация с iPad. Отмените выбор данного параметра,
если Вы хотите синхронизировать только посредством нажатия кнопки
«Синхронизировать» в iTunes. Подробнее о предотвращении автоматической
синхронизации см. раздел «Предотвращение автоматической синхронизации»
на стр. 38.
Выберите «Синхронизировать только отмеченные песни и видео», если хотите,
чтобы iTunes пропускал неотмеченные объекты в медиатеке iTunes при
синхронизации.
Выберите «Обрабатывать музыку и видео вручную» для отключения
автоматической синхронизации на панелях параметров «Музыка» и «Видео».
Если при выполнении резервного копирования с помощью программы iTunes
требуется шифрование хранимой на компьютере информации, выберите
«Шифровать резервную копию iPad>». Зашифрованные резервные копии
отмечены значком замка и требуют пароля для восстановления информации
на iPad. См. «Обновление и восстановление ПО iPad» на стр. 160.
Нажмите «Настроить универсальный доступ» для включения функций
Универсального доступа. См. «VoiceOver» на стр. 12 2 .
Панель «Информация»
Панель «Информация» позволяет настраивать параметры синхронизации для
контактов, календарей, учетных записей электронной почты и веб-браузера.
MobileMe Â
Можно использовать MobileMe для синхронизации электронной почты,
календарей, контактов и заметок с iPad по беспроводной сети. Нажмите «Узнать
подробнее» для создания учетной записи MobileMe или загрузки бесплатной
пробной версии.
Контакты Â
Вы можете синхронизировать контакты с такими программами, как Адресная
книга Mac OS X, Контакты Google на Mac или Адресная книга Yahoo!, Адресная
книга, Контакты Google, Адресная книга Windows (Outlook Express), Контакты
Windows Vista или Microsoft Outlook 2003 либо 2007 на персональном
компьютере. (На компьютере Mac возможна синхронизация контактов
с несколькими программами. На персональном компьютере одновременная
синхронизация контактов с несколькими программами невозможна.)
Глава 2 Введение 35
Page 36

Если Вы выполняете синхронизацию с Адресной книгой Yahoo!, необходимо
только нажать кнопку «Настроить», чтобы ввести новые реквизиты доступа
при изменении Вашего идентификатора или пароля Yahoo! после настройки
синхронизации.
Календари Â
Вы можете синхронизировать календари из таких программ, как iCal
на компьютере Mac, либо Microsoft Outlook 2003 или 2007 на персональном
компьютере. (На компьютере Mac возможна синхронизация календарей
с несколькими программами. На персональном компьютере одновременная
синхронизация календарей с несколькими программами невозможна.)
Учетные записи электронной почты Â
Вы можете синхронизировать настройки учетных записей электронной почты
из программы Mail на компьютере Mac, а также из программ Microsoft Outlook
2003 или 2007 и Outlook Express на персональном компьютере. Настройки
учетных записей передаются только в одном направлении: с компьютера на iPad.
Изменения, внесенные в учетную запись электронной почты на iPad, не влияют
на учетную запись на компьютере.
Примечание: Пароль для Вашей учетной записи электронной почты Yahoo!
не сохраняется на компьютере, поэтому его невозможно синхронизировать,
и его требуется вручную вводить на iPad. В разделе «Настройки» нажмите «Mail,
Контакты, Календари», выберите учетную запись Yahoo! и введите пароль.
Другое Â
Синхронизация закладок из Safari на компьютере Mac, либо из Safari или
Microsoft Internet Explorer на персональном компьютере.
Синхронизация заметок в программе «Заметки» на iPad с заметками в программе
Mail на компьютере Mac или Microsoft Outlook 2003 или 2007 на персональном
компьютере.
Дополнительно Â
Выберите один или более из этих вариантов, если хотите заменить
информацию на iPad информацией со своего компьютера во время следующей
синхронизации.
Панель «Программы»
Используйте панель «Программы» для синхронизации программ App Store,
организации программ на Главном экране iPad или копирования документов
между iPad и Вашим компьютером.
При синхронизации с iPad программа iTunes автоматически добавляет программы,
загруженные Вами на iPad, в медиатеку iTunes. В случае удаления программы
на iPad вручную Вы можете повторно установить ее с помощью панели
«Программы», если прежде она была синхронизирована.
36 Глава 2 Введение
Page 37

Документы, созданные Вами на iPad, вместе с программами, которые
поддерживают обмен файлами, можно скопировать на компьютер. Также можно
копировать документы с компьютера на iPad для использования с программой,
поддерживающей обмен файлами. Например, если у Вас есть программа Pages для
iPad, Вы можете начать работать над документом на iPad, затем скопировать его
на Mac и закончить в Pages на Mac OS X.
Программы, которые поддерживают обмен файлами, показаны в специальном
списке. Для каждой программы список «Файлы» показывает документы,
которые находятся на iPad. Подробную информацию об обмене файлами см.
в документации программ; не все программы поддерживают данную функцию.
Для копирования файла из iPad на компьютер выберите его в списке «Файлы»,
затем нажмите «Сохранить в» и выберите папку на своем компьютере. Для
удаления файла с iPad выберите его в списке «Файлы» и затем нажмите «Удалить».
Для копирования файла из компьютера на iPad выберите программу в списке
программ, поддерживающих обмен файлами, нажмите «Добавить» и затем
выберите файл. Убедитесь, что данный тип файла поддерживается программой.
Для копирования более одного файла выбирайте каждый файл по отдельности.
Каждый файл немедленно копируется на iPad для использования с программой.
Панели «Музыка», «Фильмы», «Телешоу», «Подкасты», «iTunes U» и «Книги»
Эти панели служат для задания видов мультимедийных данных, которые требуется
синхронизировать. Вы можете синхронизировать всю музыку, фильмы, телешоу,
подкасты и коллекции iTunes U или выбрать необходимые объекты на iPad.
Чтобы посмотреть взятые напрокат фильмы, находящиеся в медиатеке iTunes,
на iPad, перенесите их на iPad, с помощью панели «Фильмы» в iTunes.
Панель «Книги»
Вы можете синхронизировать книги, загруженные из iBookstore, и многие другие
бесплатные книги в формате ePub, загруженные из других источников. Также
можно синхронизировать аудиокниги, и, если книга имеет более одной части,
только те части, которые хотите.
Панель «Фото»
Можно синхронизировать фотографии с iPhoto 4.0.3 или более новой версии,
либо с Aperture на компьютере Mac. Фотографии также можно синхронизировать
с Adobe Photoshop Album 3.0.2 или более новой версии, либо с Adobe Photoshop
Elements 3.0 или более новой версии на персональном компьютере. Кроме того,
Вы можете синхронизировать фотографии и видео, находящиеся в любой папке
компьютера, содержащей изображения или видео.
Глава 2 Введение 37
Page 38

Предотвращение автоматической синхронизации
Можно предотвратить автоматическую синхронизацию iPad при подключении iPad
к другому компьютеру.
Предотвращение автоматической синхронизации для всех iPad. В iTunes
выберите «iTunes» > «Настройки» (на Mac) или «Правка» > «Настройки»
(на персональном компьютере), нажмите «Устройства», затем выберите
«Предотвратить автоматическую синхронизацию iPod, iPhones и iPad.»
Если этот флажок установлен, iPad не будет синхронизироваться автоматически
даже в том случае, если установлен флажок «Открыть iTunes, если подключен этот
iPad» на панели «Обзор».
Однократное блокирование автоматической синхронизации без изменения
настройки. Откройте iTunes, подсоедините iPad к компьютеру, затем нажмите
и удерживайте сочетание клавиш Command-Option (на компьютере Mac) или ShiftControl (на персональном компьютере) до появления значка iPad в боковом меню.
Синхронизация вручную. В боковом меню iTunes выберите iPad, затем нажмите
«Синхронизировать» в правом нижнем углу окна. Если Вы изменили какие-либо
настройки, нажмите «Применить».
Подключение к Интернету
iPad автоматически подключается к Интернету, когда Вы используете Mail, Safari,
YouTube, App Store или iTunes Store. iPad подключается к Интернету с помощью
сети Wi-Fi. iPad Wi-Fi + 3G может также подключаться к Интернету по сотовой сети.
Подключение к сети Wi-Fi
Настройки Wi-Fi, Вы сможете включать Wi-Fi и подключаться к сетям Wi-Fi.
Включение Wi-Fi. Выберите «Настройки» > «Wi-Fi» и включите Wi-Fi.
Подключение к сети Wi-Fi. Выберите «Настройки» > «Wi-Fi», подождите, пока iPad
обнаружит доступные сети, затем выберите сеть (за подключение к некоторым
сетям Wi-Fi может взиматься плата). При необходимости введите пароль и нажмите
«Подкл.» (сети, требующие пароля, появятся со значком замка ).
После подключения к сети Wi-Fi вручную iPad автоматически подключается к этой
сети, когда находится в зоне ее действия. Если в радиусе действия находятся
несколько ранее использованных сетей, iPad подключится к сети, которая была
использована последней.
При подключении iPad к сети Wi-Fi значок Wi-Fi в строке статуса вверху экрана
покажет силу сигнала. Чем больше полос, тем мощнее соединение.
Подробнее о настройке параметров Wi-Fi см. раздел «Wi-Fi» на стр. 135 .
38 Глава 2 Введение
Page 39

Подключение к сотовой сети передачи данных
Прежде чем подключиться к сотовой сети передачи данных на модели iPad WiFi + 3G, необходимо оформить подписку на тарифный план передачи данных
сотовой сети. Используя планы передачи данных AT&T для iPad, можно выбрать
подходящий тарифный план, отследить использование данных, изменить или
отписаться от тарифного плана на iPad в любое время.
3G, EDGE и GPRS обеспечивают подключение к Интернету через сотовую сеть,
доступную через услуги беспроводной связи оператора iPad. Проверьте зону
действия сети оператора в своем регионе.
Когда iPad подключается к сети Интернет через сотовую сеть передачи данных,
в строке состояния в верхней части экрана отображается значок 3G ( ), EDGE ( )
или GPRS ( ).
Включение роуминга данных. Если Вы находитесь вне зоны действия сети своего
оператора, Вы можете использовать сотовую сеть передачи данных другого
оператора. В меню «Настройки» выберите «Основные» > «Передача данных
по сотовой сети» и включите параметр «Роуминг данных».
Важно: Возможно, будет взиматься плата за роуминг. Для предотвращения платы
за роуминг удостоверьтесь, что параметр «Роуминг данных» выключен.
Контроль использования сотовой сети передачи данных. В меню «Настройки»
выберите «Передача данных по сотовой сети» > «Просмотреть».
Использование тарифного плана сотовой сети передачи данных на iPad:
На главном экране iPad нажмите «Настройки» и выберите «Передача данных
по сотовой сети». Нажмите «Тариф сотовой связи» и следуйте инструкциям
на экране.
Настройки сотовой сети передачи данных зависят от оператора.
iPad должен быть разблокирован, чтобы Вы могли выбрать оператора. Настройки
сотовой сети передачи данных зависят от оператора. Если Вы выберите оператора,
отличного от AT&T (только для США), свяжитесь с ним, чтобы настроить учетную
запись и получить совместимую карту micro-SIM.
Доступ к Интернету в самолете
Авиарежим на iPad Wi-Fi + 3G отключает радиопередатчики iPad, в соответствии
с требованиями авиаперевозок. В некоторых регионах, если это разрешено
авиакомпанией и соответствующими законами и правилами, можно включить Wi-Fi
в авиарежиме для:
передачи и получения электронной почты; Â
просмотра веб-страниц; Â
синхронизации контактов и календарей по беспроводной связи; Â
Глава 2 Введение 39
Page 40

просмотра видео на YouTube; Â
приобретения музыки и программ. Â
Подробнее см. раздел «Авиарежим» на стр. 13 3 .
Учетные записи для Mail, Контактов и Календаря
iPad работает с MobileMe, Microsoft Exchange, Gmail, Yahoo! Mail, AOL и другими
популярными службами электронной почты.
Настройка учетных записей
MobileMe и Microsoft Exchange предоставляют не только электронную почту,
но и информацию о контактах и календаре, которую можно автоматически
синхронизировать с iPad по беспроводной сети. MobileMe также может
синхронизировать закладки на iPad с Safari на Mac. Учетные записи MobileMe,
Exchange и другие почтовые учетные записи настраиваются непосредственно
на iPad. Вы сможете одновременно использовать несколько учетных записей
на iPad.
Дополнительную информацию об использовании учетной записи Microsoft
Exchange в корпоративной среде см. в разделе «Настройка учетных записей
Microsoft Exchange» на стр. 154.
Для многих других распространенных служб электронной почты iPad
устанавливает большинство настроек автоматически.
Настройка учетной записи на iPad.
1 На главном экране iPad нажмите «Настройки».
2 Нажмите «Mail, Контакты, Календари», затем нажмите «Добавить...».
3 Выберите тип учетной записи:
Microsoft Exchange; Â
MobileMe; Â
Gmail; Â
Адресная книга Yahoo! Mail; Â
AOL; Â
другой. Â
4 Введите информацию о своей учетной записи и нажмите «Сохранить».
Требуемые настройки учетной записи можно получить у своего поставщика услуг
Интернета или системного администратора.
40 Глава 2 Введение
Page 41

5 В случае настройки учетной записи MobileMe или Microsoft Exchange нажмите
объекты, которые требуется использовать на iPad: электронную почту, контакты,
календари и закладки (только MobileMe).
MobileMe включает услугу «Найти мой iPad» (доступна не во всех регионах),
которая помогает найти iPad, если он был потерян или украден, и позволяет при
необходимости удаленно заблокировать или стереть информацию на iPad.
Включив функцию «Найти мой iPad» в учетной записи MobileMe, убедитесь, что
в разделе «Новые данные» включена функция Push. В «Настройках» выберите «Mail,
Контакты, Календари» > «Новые данные». Если функция Push отключена, нажмите,
чтобы включить ее.
Для учетных записей Exchange можно дополнительно задать количество дней,
за которое требуется синхронизировать почту в iPad.
Если в iPad уже имеются контакты и календари, то при включении учетной записи
iPad запрашивает способ обработки информации iPad. Вы можете объединить
существующие данные с учетной записью MobileMe или Exchange, или выбрать
вариант, при котором отдельная учетная запись остается в iPad (учетная запись
с названием «На iPad»), или удалить данные. Имеющиеся закладки можно только
объединить или удалить.
При отключении контактов или календарей в учетной записи MobileMe/Exchange
или удалении учетной записи iPad спрашивает о необходимости сохранения или
удаления информации.
Учетные записи с активной доставкой
MobileMe, Microsoft Exchange и Yahoo! Почта Mail — это службы, поддерживающие
Push. При появлении новой информации, например, поступлении нового
сообщения электронной почты, эта информация автоматически доставляется
(активная доставка) на iPad. (Напротив, в службах «извлечения» почтовая
программа должна периодически передавать запросы поставщику услуг
для проверки наличия новых сообщений, а затем запрашивать их доставку.)
В MobileMe и Exchange активная доставка используется также для синхронизации
контактов, календарей и закладок (только в MobileMe), если эти элементы выбраны
в настройках учетных записей.
Синхронизированная информация автоматически передается через беспроводное
подключение к Интернету; Вам не потребуется подсоединять iPad к компьютеру
для синхронизации. iPad может принимать данные активной доставки через
соединение Wi-Fi, только когда iPad активен (включен экран или iPad подключен
к компьютеру или адаптеру питания USB мощностью 10 Вт).
Глава 2 Введение 41
Page 42

Включив функцию «Найти мой iPad» в учетной записи MobileMe, убедитесь, что
в разделе «Новые данные» включена функция Push. В «Настройках» выберите «Mail,
Контакты, Календари» > «Новые данные». Если функция Push отключена, нажмите,
чтобы включить ее.
Отключение iPad от компьютера
Если не выполняется синхронизация iPad с компьютером, можно отключить его
в любое время.
Во время синхронизации iPad с компьютером на Главном экране iPad
отображается сообщение «Идет синхронизация». Если отсоединить iPad
до завершения синхронизации, часть данных может остаться не переданной.
После того как iPad завершит синхронизацию, в iTunes отображается сообщение
«Синхронизация iPad завершена».
Отмена синхронизации. Перетяните бегунок iPad.
Просмотр Руководства пользователя iPad
Руководство пользователя iPad, оптимизированное для просмотра на iPad, см.
на странице help.apple.com/ipad.
Просмотр руководства на iPad. В Safari нажмите , затем выберите закладку
Руководство пользователя iPad.
Добавление значка руководства на Главный экран для удобства. При
просмотре руководства нажмите , затем нажмите «Добавить в «Домой»».
Просмотр руководства на другом языке. Нажмите «Языки» под названием
руководства и выберите желаемый язык.
42 Глава 2 Введение
Page 43

Safari
3
О Safari
Браузер Safari на iPad предназначен для работы в Интернете. Для быстрого
доступа к избранным веб-сайтам добавьте их веб-клипы на Главный экран. На iPad
можно создавать закладки и синхронизировать их со своим компьютером.
Для использования Safari iPad должен быть подключен к Интернету. См.
«Подключение к Интернету» на стр. 38.
Просмотр веб-страниц
Веб-страницы можно просматривать в вертикальной или горизонтальной
ориентации. Поверните iPad, и веб-страница также повернется, и ее размер
автоматически настроится по размеру экрана.
43
Page 44

Открытие веб-страниц
Открытие веб-страницы. Коснитесь поля адреса (в строке заголовка), чтобы
вывести на экран виртуальную клавиатуру, введите адрес веб-страницы и нажмите
«Перейти». Если поле адреса не отображается, нажмите строку состояния
в верхней части экрана для быстрого перехода к полю адреса.
По мере ввода адреса отображаются адреса, начинающиеся с данных букв. Это
адреса страниц, для которых созданы закладки, или недавно открывавшихся
страниц. Для перехода на страницу нажмите на адрес. Полностью введите адрес,
если он отсутствует в списке.
Удаление текста в поле адреса. Нажмите поле адреса, затем нажмите .
Изменение масштаба и прокрутка
Увеличение и уменьшение масштаба. Дважды нажмите столбец на веб-странице,
чтобы развернуть его. Повторное двойное нажатие служит для уменьшения
масштаба.
Увеличить и уменьшить масштаб можно также жестом разведения и сведения
пальцев.
Прокрутка страницы Перетягивание вверх, вниз и в сторону.
Прокрутка внутри фрейма на веб-странице Прокрутка внутри фрейма на веб-странице
Быстрая прокрутка к верхней части
страницы
44 Глава 3 Safari
Во время прокрутки можно нажать
и передвинуть палец в любую часть страницы,
не активируя ссылки.
выполняется двумя пальцами. Прокрутка всей
веб-страницы выполняется одним пальцем.
Нажмите строку состояния в верхней части
экрана iPad.
Page 45

Навигация по веб-страницам
Ссылки на веб-страницах обычно служат для перемещения по сети Интернет.
Переход по ссылке на веб-странице. Нажмите ссылку.
Ссылки на iPad также могут отображать местоположение в Картах или создавать
сообщение с предварительной адресацией в Mail. Чтобы вернуться в Safari после
открытия другой программы по ссылке, нажмите кнопку «Домой» и нажмите
«Safari».
Отображение целевого адреса ссылки Нажмите и удерживайте нажатой ссылку. Рядом
с Вашим пальцем в окне появится поле адреса.
Ссылку можно открыть на активной странице,
на новой странице или скопировать адрес
в буфер обмена.
Предотвращение загрузки веб-страницы Нажмите .
Перезагрузка веб-страницы Нажмите .
Переход к предыдущей или следующей
странице
Установка закладки на странице Нажмите и нажмите «Закладка».
Добавьте веб-клип страницы на Главный
экран.
Возврат на недавно просматривавшуюся
страницу
Отправка адреса веб-страницы
по электронной почте
Сохранение изображения или фотографии
в Фотоархиве
Нажмите или вверху экрана.
Нажмите и затем нажмите «Добавить
в "Домой"».
Нажмите и нажмите «История». Чтобы
очистить журнал истории, нажмите «Очистить».
Нажмите и нажмите «Отправить как ссылку».
Нажмите и удерживайте изображение, затем
нажмите «Сохранить изображение».
Открытие нескольких страниц
Одновременно можно открыть до девяти страниц. Некоторые ссылки
автоматически открываются в новом окне, не замещая текущее окно.
Открытие новой страницы. Нажмите и нажмите «Новая страница».
Глава 3 Safari 45
Page 46

Переход к другой странице. Коснитесь и затем коснитесь веб-страницы,
которую хотите просмотреть.
Закрытие страницы. Нажмите и нажмите .
Ввод текста и заполнение форм
Некоторые веб-страницы содержат текстовые поля и формы для заполнения. Safari
можно настроить таким образом, чтобы программа запоминала имена и пароли
для посещаемых Вами веб-страниц и текстовые поля автоматически заполнялись
информацией из Контактов.
Загрузка клавиатуры Нажмите в пределах текстового поля.
Перемещение к другому текстовому полю Коснитесь другого текстового поля или
нажмите кнопки «Далее» или «Назад» над
экранной клавиатурой.
Передача формы на обработку После завершения заполнения формы нажмите
«Перейти» или «Поиск». Большинство страниц
также содержат ссылку, которую можно нажать
и отправить форму.
Закрытие клавиатуры без передачи формы
на обработку
Чтобы скрыть экранную клавиатуру, коснитесь
клавиши «Клавиатура» .
Включение Автозаполнения форм на веб-страницах. В меню «Настройки»
выберите «Safari» > «Автозаполнение», затем выполните одно из следующих
действий.
 Для использования информации из Контактов включите функцию «Данные
контакта», затем выберите «Мои данные» и выберите контакт, который хотите
использовать.
Safari использует информацию из Контактов для заполнения полей контактов
в формах на веб-страницах.
 Для использования информации имен и паролей включите функцию «Имя,
пароль».
46 Глава 3 Safari
Page 47

Когда эта функция включена, Safari запоминает имена и пароли посещаемых
Вами веб-страниц и автоматически заполняет соответствующие поля при
повторном посещении веб-сайтов.
 Для удаления всей информации Автозаполнения нажмите «Удалить все».
Поиск в Интернете
По умолчанию Safari ведет поиск с помощью Google. Чтобы изменить поисковую
систему по умолчанию на Yahoo!, в «Настройках» выберите «Safari» > «Поисковая
машина» и нажмите «Yahoo!»
Поиск в сети Интернет.
1 Нажмите поле поиска (на правой стороне строки заголовка).
2 Введите слово или фразу для поиска и нажмите «Поиск».
3 Нажмите ссылку в списке результатов поиска, чтобы открыть веб-страницу.
Советы по эффективному поиску в Интернете можно найти на веб-сайте
www.google.com/help/features.html или help.yahoo.com/us/yahoo/search/basics.
Закладки
Веб-страницы, к которым Вы хотите вернуться позднее, можно отметить
закладками.
Создание закладки для веб-страницы. Откройте страницу и нажмите . Затем
нажмите «Добавить закладку».
При сохранении закладки можно изменить ее название. По умолчанию закладки
сохраняются на верхнем уровне папки «Закладки». Чтобы выбрать другую папку,
нажмите «Закладки».
Если используется Safari на компьютере Mac, Safari или Microsoft Internet Explorer
на персональном компьютере, можно синхронизировать закладки с веб-браузером
на своем компьютере.
Синхронизация закладок с компьютером.
1 Подключите iPad к компьютеру.
2 В боковом меню iTunes выберите iPad.
3 Нажмите вкладку «Информация», в разделе «Веб-браузер» выберите
«Синхронизировать закладки Safari», затем нажмите «Применить».
Подробнее см. раздел «Синхронизация» на стр. 32.
Синхронизация закладок с MobileMe. Находясь в меню «Настройки» на iPad,
выберите «Закладки» в своей учетной записи MobileMe. См. «Настройка учетных
записей» на стр. 40.
Глава 3 Safari 47
Page 48

Открытие веб-страницы, помеченной закладкой. Нажмите , затем выберите
закладку или нажмите папку, чтобы просмотреть вложенные закладки.
Редактирование закладки или папки закладок. Нажмите , выберите папку,
содержащую закладку или папку, которую требуется отредактировать, затем
нажмите «Изменить». Теперь выполните один из следующих шагов.
 Для создания новой папки нажмите «Новая папка».
 Для удаления закладки или папки нажмите , затем нажмите «Удалить».
 Для изменения положения закладки или папки перетяните .
 Для редактирования имени или адреса, а также для помещения закладки
в другую папку нажмите закладку или папку.
По завершении нажмите «Готово».
Веб-клипы
Для быстрого доступа к избранным веб-сайтам добавьте веб-клипы на главный
экран. Веб-клипы отображаются на Главном экране в виде значков, и их можно
упорядочить наряду с другими значками. См. раздел «Индивидуальная настройка
главного экрана» на стр. 14.
Добавление веб-клипа. Откройте веб-страницу и нажмите . Затем нажмите
«Добавить в «Домой».
При открытии веб-клипа Safari автоматически масштабирует и показывает область
веб-страницы, которая отображалась при сохранении веб-клипа. Отображаемая
область используется также для создания значка веб-клипа на главном экране,
если только веб-страница не имеет собственного нестандартного значка.
При добавлении веб-клипа можно изменить его имя. Если имя слишком длинное
(более 10 знаков), на главном экране оно может отображаться в сокращенном
виде.
Веб-клипы не синхронизируются с помощью MobileMe или iTunes, но для них
может быть создана резервная копия в iTunes.
Удаление веб-клипа.
1 Нажмите и удерживайте любой значок на главном экране, пока значки не начнут
покачиваться.
2 Нажмите в углу веб-клип, который необходимо удалить.
3 Нажмите «Удалить», затем нажмите кнопку «Домой» ( ) для сохранения
расположения значков.
48 Глава 3 Safari
Page 49

Mail
4
О программе Mail
Программа Mail предназначена для чтения сообщений электронной почты и ввода
новых сообщений с экранной клавиатуры.
Программа Mail совместима с MobileMe, Microsoft Exchange и множеством
популярных систем электронной почты — включая Yahoo! Mail, почту Google
и AOL,— а также другие стандартные почтовые системы POP3 и MAP. Можно
передавать и получать вложенные фотографии и графику, просматривать
документы PDF и другие вложения. Чтобы отправлять или получать сообщения
в Mail, iPad должен быть подключен к Интернету. См. раздел «Подключение
к Интернету» на стр. 38.
Настройка учетных записей электронной почты
Почтовую учетную запись на iPad можно настроить одним из следующих способов.
Настройте учетную запись непосредственно на iPad. См. « Â Настройка учетных
записей» на стр. 40.
Используйте панели настроек iPad в iTunes для синхронизации настроек Â
учетных записей электронной почты с компьютера. См. «Синхронизация»
на стр. 32.
49
Page 50

Отправка электронной почты
Сообщение электронной почты можно отправить любому, у кого есть адрес
электронной почты.
Составление и передача сообщения.
1 Нажмите в верхней части экрана.
2 Введите имя или адрес электронной почты в поле «Кому» или нажмите для
добавления имени из списка контактов.
В процессе ввода адреса электронной почты ниже отображаются подходящие
адреса из списка контактов. Нажмите на адрес для его добавления. Для добавления
дополнительных адресатов нажмите .
Примечание: Если Вы создаете сообщение из своей учетной записи Microsoft
Exchange и у Вас есть доступ к корпоративному глобальному списку адресов,
сначала отображаются подходящие адреса из списка контактов на iPad, а затем
подходящие адреса из глобального списка адресов.
3 Нажмите «Копия»/«Скрытая копия»/«От», если требуется отправить копию или
скрытую копию другим адресатам либо изменить учетную запись, от имени
которой отправляется сообщение. При наличии нескольких учетных записей
можно нажать поле «От» для изменения учетной записи, от имени которой
отправляется сообщение.
4 Введите тему, а затем само сообщение.
Для перехода из поля «Тема» в поле сообщения можно нажать Return.
5 Нажмите «Отправить».
Отправка фотографии в электронном
сообщении
Сохранение черновика сообщения для
последующего завершения
Ответ на сообщение Откройте сообщение и нажмите . Чтобы
50 Глава 4 Mail
В окне «Фотографии» выберите фотографию,
нажмите , затем нажмите «Отправить
по e-mail». Также можно копировать
и вставлять фотографии.
Фотография передается с помощью
установленной по умолчанию учетной записи
электронной почты. См. раздел «Mail, Контакты,
Календари» на стр. 144 .
Нажмите «Отменить», затем нажмите
«Сохранить». Сообщение сохраняется
в почтовом ящике «Черновики».
ответить только отправителю, нажмите
«Ответить», а чтобы ответить отправителю
и всем получателям, нажмите «Ответить всем».
Введите ответное сообщение, затем нажмите
«Отправить».
Файлы и изображения, вложенные в исходное
сообщение, не передаются обратно.
Page 51

Пересылка сообщения Откройте сообщение и нажмите , и затем
Количество непрочитанных
сообщений электронной почты
в ящиках «Входящие»
Непрочитанные
сообщения
Количество
непрочитанных сообщений
нажмите «Переслать». Добавьте один или
несколько адресов электронной почты,
введите свое сообщение и затем и нажмите
«Отправить».
При пересылке сообщения в него можно
включить файлы или изображения, вложенные
в исходное сообщение.
Отправка информации о контактах В меню «Контакты» выберите контакт, затем
нажмите «Отправить». Добавьте один или
несколько адресов электронной почты, введите
свое сообщение и нажмите «Отправить».
Проверка и чтение почты
На значке Mail отображается общее количество непрочитанных сообщений,
содержащихся в папках входящей почты. У Вас могут быть и другие непрочитанные
сообщения в других почтовых ящиках.
Проверка новых сообщений. Можно выбрать почтовый ящик и нажать
«Входящие» или в любой момент нажать .
На экране каждой учетной записи отображается число непрочитанных сообщений
в отдельных папках входящей почты.
Нажмите на почтовый ящик для просмотра хранящихся в нем сообщений.
Непрочитанные сообщения помечаются синей точкой
При открытии почтового ящика, если сообщения еще не загружены
автоматически, программа Mail загружает самые последние сообщения
в количестве, заданном в настройках Mail. См. «Mail, Контакты, Календари» на
стр. 144 .
Глава 4 Mail 51
Page 52

Загрузка дополнительных сообщений. Пролистайте список сообщений до конца
и выберите «Загрузить еще сообщений».
Чтение сообщения. Нажмите почтовый ящик, затем нажмите сообщение.
В сообщении нажмите
для просмотра следующего или предыдущего
или
сообщения.
Увеличение фрагмента сообщения Дважды коснитесь поля сообщения, чтобы
увеличить масштаб. Повторное двойное
нажатие служит для уменьшения масштаба.
Изменение размера любого столбца
по размеру экрана
Изменение размера сообщения Для увеличения и уменьшения масштаба,
Переход по ссылке Нажмите ссылку.
Дважды нажмите текст.
касаясь двумя пальцами экрана, раздвиньте
или сдвиньте их.
Текстовые ссылки обычно подчеркнуты
и отображаются синим цветом. Многие
изображения также являются ссылками.
Ссылка может служить для перехода на вебстраницу, открывать карту или открывать
новое сообщение с автоматически указанным
адресом получателя.
Веб-ссылки открывают Safari, а ссылки на карту
— программу «Карты» на iPad. Для возврата
к Вашей электронной почте нажмите кнопку
«Домой» и нажмите Mail.
52 Глава 4 Mail
Page 53

Отображение целевого адреса ссылки Нажмите и удерживайте нажатой ссылку.
Ссылку можно открыть в Safari или скопировать
адрес ссылки в буфер обмена.
iPad отображает большинство вложенных изображений (JPEG, GIF и TIFF) вместе
с текстом электронных сообщений. iPad поддерживает воспроизведение
различных вложенных аудиофайлов (таких как MP3, AAC, WAV и AIFF). Вы можете
загружать и просматривать файлы (такие как PDF, веб-страница, текст, документы
Pages, Keynote, Numbers, а также Microsoft Word, Excel и PowerPoint), которые
вложены в полученные сообщения.
Открытие вложенного файла. Нажмите вложение. Оно загружается в iPad, а затем
открывается.
Можно просматривать вложения в книжной или альбомной ориентации. Если iPad
не поддерживает формат вложенного файла, отображается только имя файла,
но его невозможно открыть. Список форматов документов, поддерживаемых iPad,
приведен в разделе «Вложение электронной почты не открывается» на стр. 163.
Сохранение прикрепленной к письму фотографии в альбоме Сохраненные
фотографии. Коснитесь фотографии, затем выберите «Сохранить изображение».
Глава 4 Mail 53
Page 54

Отображение списка всех получателей Нажмите «Детали» в верхней части экрана.
Нажмите имя или адрес электронной почты
для просмотра информации о получателе.
Коснитесь адреса электронной почты, чтобы
отправить письмо. Нажмите «Скрыть», чтобы
скрыть получателей.
Добавление получателя электронной почты
в список контактов
Отметка сообщения как непрочитанного Откройте сообщение и нажмите «Пометить как
Коснитесь сообщения и нажмите «Детали»,
чтобы увидеть адресатов. Затем нажмите
имя или адрес электронной почты
и нажмите «Создать контакт» или «Добавить
к существующ.».
непрочитанное» рядом со строкой темы.
Рядом с сообщением в почтовом ящике
отображается синяя точка , пока Вы снова
не откроете сообщение.
Открытие приглашения. Нажмите приглашение.
Можно просмотреть контактную информацию организатора и других участников,
установить напоминание, добавить заметки к событию и добавить комментарии,
которые будут добавлены к Вашему ответу, отправленному организатору
по электронной почте. Можно принять или отклонить приглашение. См. «Ответ
на приглашение» на стр. 79.
Поиск по электронной почте
Можно выполнять поиск по полям «Кому», «От» и «Тема» в сообщениях
электронной почты. Mail выполняет поиск и загружает сообщения в открытый
в настоящее время почтовый ящик. При использовании учетных записей MobileMe,
Exchange и некоторых почтовых учетных записей IMAP можно также выполнять
поиск сообщений на сервере.
Поиск сообщений электронной почты. Откройте почтовый ящик, прокрутите
вверх и введите текст в поле «Поиск». Выберите поля, по которым необходимо
осуществлять поиск, нажав «Кому», «От», «Тема» или «Все». (Нажмите строку
состояния для быстрой прокрутки в начало списка с отображением поля поиска.)
54 Глава 4 Mail
Page 55

Результаты поиска для сообщений, уже загруженных в iPad, появляются
автоматически по мере ввода текста. Нажмите «Поиск», чтобы закрыть клавиатуру
и просмотреть дополнительные результаты поиска.
Поиск сообщений на сервере. Нажмите «Продолжить поиск на сервере» в конце
результатов поиска.
Примечание: Результаты поиска сообщений на сервере могут различаться
в зависимости от типа учетной записи. На некоторых серверах возможен поиск
только слов целиком.
Организация электронной почты
Можно удалять сообщения по одному или выбрать группу сообщений и удалить
их одновременно. Можно также перемещать сообщения из одного почтового
ящика или папки в другой почтовый ящик или папку.
Удаление сообщения. Откройте сообщение и нажмите . Или быстро проведите
пальцем влево или вправо над заголовком сообщения, затем нажмите «Удалить».
Удаление нескольких сообщений. При просмотре списка сообщений нажмите
«Изменить», выберите сообщения, которые требуется удалить, и нажмите
«Удалить».
Перемещение сообщения в другой почтовый ящик или папку. При просмотре
сообщения нажмите , затем выберите почтовый ящик или папку.
Перемещение нескольких сообщений. При просмотре списка сообщений
нажмите «Изменить», выберите сообщения, которые требуется переместить, затем
нажмите «Переместить» и выберите почтовый ящик или папку.
Глава 4 Mail 55
Page 56

Фотографии
5
О программе «Фотографии»
Вы можете загрузить на iPad свои фотографии, а потом посмотреть на четком,
ярком экране или отправить близким и друзьям, где бы Вы ни были. Фотографии
можно загрузить из компьютера, импортировать из цифрового фотоаппарата или
iPhone, получить по электронной почте или загрузить из Интернета. Фотографии
можно использовать в таких программах, как Keynote, Numbers и Pages,
отправлять их в сообщениях электронной почты, использовать в качестве обоев
или публиковать в своей галерее MobileMe. Также iPad можно использовать как
фоторамку, которая отображает анимированное слайд-шоу из Ваших изображений.
56
Синхронизация фотографий с компьютером
iPad поддерживает стандартные форматы фотографий, такие как JPEG, TIFF, GIF
и PNG. С помощью iTunes можно синхронизировать фотографии на iPad. При
синхронизации фотографий на iPad, программа iTunes автоматически изменяет
их размер для оптимального отображения на iPad, если это необходимо. См.
«Синхронизация с iTunes» на стр. 33.
Импорт фотографий из iPhone или цифрового фотоаппарата
С помощью комплекта iPad Camera Connection Kit для подключения фотокамеры
(приобретается отдельно) можно импортировать фотографии напрямую
из цифровой камеры или iPhone или с карты памяти SD, которая содержит
цифровые фотографии.
Page 57

Как импортировать фотографий
1 Вставьте устройство чтения карт SD или кабель USB камеры, входящий в комплект
iPad Camera Connection Kit, в разъем iPad для док-станции.
Для подключения камеры или iPhone используйте кабель USB, идущий Â
в комплекте с камерой или iPhone, и подключите его к порту USB для
подключения камеры. Если используется iPhone, он должен быть включен. Для
подключения фотокамеры проверьте, что она включена и находится в режиме
передачи. Для справки обратитесь к документации камеры. Порт USB для
подключения камеры предназначен только для подключения фотокамер, другие
устройства USB не поддерживаются.
Для использования карты памяти SD вставьте ее в разъем на устройстве чтения Â
карт SD. Не пытайтесь вставить карту в разъем с применением силы; учтите,
что есть только одно положение карты, при котором она будет вставлена
правильно.
Подробную информацию о разъемах см. в документации к комплекту iPad Camera
Connection Kit.
2 Разблокировка iPad.
3 Программа «Фотографии» открывается автоматически и отображает фотографии,
которые возможно импортировать.
4 Выберите фотографии для импорта.
Для импорта всех фотографий нажмите «Импортировать все». Â
Для импорта только некоторых фотографий нажмите те, которые хотите Â
импортировать (каждая фотография будет отмечена флажком), затем выберите
«Импорт» и нажмите «Импортировать» или «Импортировать все».
5 После завершения импорта фотографий можно задать сохранение или удаление
фотографий с карты памяти, фотокамере или iPhone.
Для просмотра фотографий откройте альбом «Последний импорт». Также будет
создано новое Событие, содержащее все фотографии, выбранные для импорта.
Для переноса фотографий из iPad на компьютер подключите iPad к своему
компьютеру и импортируйте изображения из программы работы с фотографиями,
такой как iPhoto или Adobe Elements.
6 Отсоедините устройство чтения карт или кабель для подключения фотокамеры.
Просмотр фотографий
С помощью программы «Фотографии» можно смотреть фотографии,
синхронизированные из программы для работы с фотографиями на компьютере,
импортировать их из цифровой камеры или iPhone, сохранить фотографии,
полученные в сообщении электронной почты или загруженные из Интернета.
Глава 5 Фотографии 57
Page 58

Фотографии можно упорядочить по альбомам, событиям, лицам и местам. Функция
«Места» использует информацию о расположении, записанную для фотографии;
учтите, что не все фотографии могут иметь подобную информацию. Функции
«События» и «Места» необходимо вначале настроить в программе iPhoto или
Aperture на Mac и затем синхронизировать на iPad.
Просмотр фотографий.
1 В программе «Фотографии» выберите «Фотоальбомы», «События», «Лица» или
«Места».
Для открытия подборки коснитесь ее. Или разведите пальцы на подборке, чтобы
получить предварительный просмотр фотографий, которые она содержит, и затем
открыть ее.
При просмотре подборки «Места» коснитесь булавки на карте для отображения
местоположения и затем сведите и разведите пальцы для увеличения масштаба
и отображения всех фотографий, сделанных в данном месте.
2 Коснитесь миниатюры изображения, чтобы увидеть его во весь экран.
58 Глава 5 Фотографии
Page 59

Для увеличения масштаба можно также коснуться экрана двумя пальцами
и развести их.
Отображение и скрытие элементов управления. Для отображения элементов
управления коснитесь фотографии. Выберите «Скрыть», чтобы скрыть элементы
управления.
Просмотр фотографий в горизонтальной ориентации. Поверните iPad на бок.
Размер фотографии или видео автоматически изменится по размеру экрана.
Увеличение фрагмента фотографии. Дважды нажмите фрагмент, который
требуется увеличить. При повторном двойном нажатии масштаб уменьшается. Для
уменьшения и увеличения масштаба можно также использовать жест сведения
и разведения пальцев.
Панорамирование фотографии. Перетащите фотографию.
Глава 5 Фотографии 59
Page 60

Переход к предыдущей или следующей фотографии. Быстро переместите
палец по экрану влево или вправо. Или коснитесь экрана для отображения
миниатюр фотографий в нижней части экрана, затем нажмите или переместите
палец, чтобы увидеть другую фотографию.
Удаление фотографии. Фотографии можно удалять из специального альбома.
Он называется «Сохраненные фотографии» и содержит снимки, загруженные
из электронной почты или Интернета. Для фотографий, синхронизированных
с компьютера, Вам нужно будет сначала удалить фотографию из альбома
на компьютере, затем вновь синхронизировать его с iPad.
Обмен фотографиями
Вы сможете показать свои фотографии другим людям, организовав их в виде
слайд-шоу, с музыкальным сопровождением и переходами. Подключив iPad
к телевизору или проектору, Вы сможете продемонстрировать свое слайд-шоу для
более многочисленной аудитории. Фотографии и видеозаписи можно отправлять
в сообщениях электронной почты, а также публиковать фотографии в Галерее
MobileMe. Кроме того, можно копировать и вставлять фотографии и видео, а также
сохранять в программе «Фотографии» изображения из электронных сообщений
и веб-страниц.
Слайд-шоу
На iPad можно создать и посмотреть красочное слайд-шоу с переходами
и музыкой для демонстрации Ваших фотографий. Также можно подключить iPad
к внешнему монитору, например, к телевизору или проектору, чтобы показать
слайд-шоу друзьям.
Просмотр слайд-шоу.
1 Коснитесь альбома, чтобы его открыть.
2 Нажмите кнопку «Слайд-шоу» и в появившемся списке выберите параметры слайд-
шоу. Вы можете выполнить следующие действия:
выбрать песню из своего аудиоархива для музыкального сопровождения слайд- Â
шоу;
выбрать эффект перехода, который будет воспроизводиться при переходе Â
от одной фотографии к другой.
Для установки времени отображения каждой фотографии зайдите в меню
«Основные» > «Настройки» > «Фотографии». Также можно установить повтор
слайд-шоу или воспроизведение фотографий в случайном порядке.
При подключении iPad к телевизору или проектору выберите переход
«Наплыв». Инструкции по подключению к внешнему монитору см. в разделе
«Фотографии» на стр. 152 .
3 Нажмите «Начать слайд-шоу».
60 Глава 5 Фотографии
Page 61

Для остановки слайд-шоу коснитесь экрана.
Отправка фотографии в электронном сообщении
Отправка фотографии. Выберите > затем выберите «Отправить по e-mail».
Если не отображается , нажмите экран для вывода элементов управления.
Отправка нескольких фотографий. Коснитесь альбома, затем коснитесь значка
Коснитесь каждой фотографии, которую необходимо отправить (при этом
ее миниатюра будет отмечена флажком), и нажмите «Отправить».
Вставка фотографии в сообщение электронной почты или другую программу.
1 Длительно нажмите фотографию, пока не появится команда «Копировать», и затем
нажмите «Копировать».
2 В программе Mail создайте новое сообщение.
3 Коснитесь там, где необходимо вставить фотографию, затем коснитесь точки
вставки, чтобы отобразить команды редактирования.
4 Выберите «Вставить».
Добавление фотографии в галерею MobileMe
Если у Вас есть учетная запись MobileMe, Вы сможете добавлять фотографии
в свою галерею непосредственно с iPad. Вы также сможете добавлять фотографии
в галерею MobileMe другого пользователя, если он разрешил добавление
фотографий по электронной почте.
Для того чтобы добавить фотографии в галерею в своей учетной записи MobileMe
необходимо выполнить следующие действия.
Настроить учетную запись MobileMe на iPad. Если у Вас нет учетной записи Â
MobileMe, откройте ее на веб-сайте www.me.com.
Опубликовать Галерею MobileMe и разрешить добавление фотографий Â
с помощью электронной почты или iPad.
Подключиться к Интернету по сети Wi-Fi. Â
Подробную информацию см. в Справке MobileMe по адресу www.me.com.
Добавление фотографии в галерею. Выберите фотографию и коснитесь значка
, затем нажмите кнопку «Отправить в MobileMe». При желании введите название
и описание, затем выберите альбом, в который необходимо добавить фотографию
или видеозапись, и коснитесь кнопки «Опубликовать».
Если не отображается , нажмите экран для вывода элементов управления.
iPad сообщает о публикации фотографии и предоставляет варианты просмотра
опубликованного объекта в MobileMe или отправки другу ссылки по электронной
почте.
Глава 5 Фотографии 61
Page 62

Добавление фотографии в галерею другого пользователя. Выберите
фотографию и коснитесь значка , затем выберите «Отправить по e-mail». Введите
адрес электронной почты альбома, затем нажмите «Отправить».
Сохранение фотографий из сообщений электронной почты и вебстраниц
Сохранение фотографии из сообщения электронной почты в альбоме
«Сохраненные фотографии». Коснитесь фотографии, затем выберите
«Сохранить изображение». Если фотография еще не загружена, сначала коснитесь
уведомления о загрузке.
Сохранение фотографии с веб-страницы в альбоме «Сохраненные
фотографии». Нажмите и удерживайте фотографию, затем выберите «Сохранить
изображение».
Копирование фотографий из альбома «Сохраненные фотографии»
на компьютер. Подключите iPad к порту USB компьютера, затем с помощью
программы работы с фотографиями, такой как iPhoto на Mac, скопируйте
изображения.
Назначение фотографии контакту
Каждому контакту можно назначить фотографию.
Назначение фотографии контакту.
1 Выберите фотографию на iPad и затем коснитесь .
2 Нажмите «Присвоить контакту» и затем выберите контакт.
3 Перетащите фотографию для панорамирования или увеличивайте и уменьшайте
ее масштаб, пока она не примет необходимый вид.
4 Нажмите «Выбрать».
Можно также назначить фотографию контакту в меню «Контакты», нажав
«Изменить», а затем нажав на значок изображения.
62 Глава 5 Фотографии
Page 63

Обои и заставка для блокировки экрана
Можно выбрать фотографию для обоев Главного экрана или экрана блокировки.
Для обоев можно выбрать фотографию из набора, встроенного в iPad, или
использовать одну из собственных фотографий.
Использование фотографии в качестве обоев.
1 Выберите любую фотографию и нажмите , затем нажмите «Сделать обоями».
2 Перетащите фотографию для панорамирования или увеличивайте и уменьшайте
ее масштаб, пока она не примет необходимый вид. Учтите, что изображение может
быть отображено как в вертикальной, так и горизонтальной ориентации, но при
этом более не будет поворачиваться.
3 Нажмите «Выбрать». Затем нажмите, чтобы использовать изображение в качестве
обоев для Главного экрана, экрана блокировки или для обоих экранов.
Для выбора изображения из набора, включенного в iPad, откройте «Настройки» >
«Яркость и обои».
Использование рамки для фотографий
Когда iPad заблокирован, можно показать на нем альбом фотографий. Это
прекрасный способ использовать одну из замечательных функций iPad во время
зарядки iPad в док-станции.
Для изменения настроек фоторамки зайдите в «Настройки» > «Цифровая
фоторамка», затем установите любой из следующих параметров.
Переход между фотографиями. Длительность перехода изменить нельзя. Â
Фоторамка может увеличивать изображение, акцентируя его на лицах Â
на фотографии. Также можно произвольно выбрать одно из лиц в качестве
центра фокуса, или же несколько лиц из присутствующих на изображении.
Фоторамка использует информацию об идентификации лиц на фотографиях,
импортированную из программ iPhoto или Aperture на Mac. Функция увеличения
масштаба на лицах не работает, если выбран переход «Оригами».
В режиме фоторамки могут отображаться все фотографии, или только те, Â
которые находятся в определенном альбоме или категории «Лица» или «Места».
Выберите желаемый параметр, затем уточните свой выбор в появившемся
списке. Фоторамка использует те же категории «Лица», «Альбомы» и «События»,
что и в программа «Фотографии».
Включение и выключение фоторамки.
1 Нажмите кнопку «Режим сна/Пробуждение», чтобы заблокировать iPad.
Глава 5 Фотографии 63
Page 64

2 На экране блокировки нажмите .
3 Коснитесь экрана для приостановки слайд-шоу, затем коснитесь для возврата
к экрану блокировки или переместите переключатель для разблокирования iPad.
Для отключения функции фоторамки зайдите в «Настройки» > «Защита паролем».
64 Глава 5 Фотографии
Page 65

Видео
6
О программе «Видео»
На iPad можно смотреть фильмы, видеоклипы, видеоподкасты и телепередачи
(если это возможно в Вашем регионе). iPad также поддерживает некоторые
специальные функции, такие как главы, субтитры, выбор языка звукового
сопровождения и титры.
С помощью iTunes Store Вы сможете приобретать и брать напрокат видео, а затем
смотреть его на телевизоре или проекторе с помощью кабеля видео-адаптера.
65
Page 66

Воспроизведение видео
Воспроизведение видео. Выберите «Видео», затем выберите категорию видео,
например, «Фильмы». Коснитесь видеофайла, который желаете просмотреть. Если
видео имеет главы, коснитесь заголовка главы или просто коснитесь .
Отображение элементов управления воспроизведением. При просмотре видео
коснитесь экрана для отображения элементов управления. Нажмите повторно,
чтобы скрыть их.
66 Глава 6 Видео
Page 67

Управление воспроизведением видео
К/ф «Вверх» доступен для загрузки в iTunes. Up © Disney/Pixar. Все права защищены.
Поверните iPad для воспроизведения видео в широкоформатном режиме для
оптимального использования экрана.
Переместите бегунок воспроизведения по полосе прокрутки, чтобы перейти
к нужной части видео. Можно отрегулировать перемотку от высокоскоростной
до точной, перемещая палец вниз во время перемещения бегунка по полосе
прокрутки.
Приостановка воспроизведения видео Коснитесь или нажмите центральную
кнопку (или эквивалентную) на совместимой
с устройством гарнитуре.
Возобновление воспроизведения Коснитесь или нажмите центральную
кнопку (или эквивалентную) на совместимой
с устройством гарнитуре.
Увеличение или уменьшение громкости Переместите на экране бегунок регулировки
громкости или используйте кнопки
на совместимой с устройством гарнитуре.
Повторное воспроизведение видео Переместите бегунок по полосе прокрутки
до конца влево или нажмите , если
видеозапись не содержит глав.
Переход к предыдущей или следующей
главе (при наличии глав)
Переход к предыдущей главе (при наличии
глав)
Запуск воспроизведения определенной
главы (если имеется)
Перемотка вперед или назад Нажмите и удерживайте или .
Коснитесь или дважды быстро нажмите
центральную кнопку (или эквивалентную)
на совместимой с устройством гарнитуре.
Коснитесь или трижды быстро нажмите
центральную кнопку (или эквивалентную)
на совместимой с устройством гарнитуре.
Нажмите , затем выберите главу из списка.
Глава 6 Видео 67
Page 68

Переход к любому фрагменту видео Перетяните бегунок по полосе прокрутки.
Сдвиньте палец вниз, чтобы замедлить
скорость прокрутки.
Прекращение просмотра до завершения
видеофильма
Изменение масштаба видеоизображения для
заполнения экрана или подгонки его под
размеры экрана
Выбор альтернативного языка звукового
сопровождения (если имеется)
Отображение или скрытие субтитров (если
имеются)
Отображение или скрытие титров (если
имеются)
Коснитесь кнопки «Готово» или нажмите кнопку
«Домой» ( ).
Нажмите , чтобы видеоизображение
заполнило экран. Для подгонки
видеоизображения по размеру экрана нажмите
. Также можно дважды коснуться видео для
смены режима просмотра.
При изменении масштаба изображения видео
таким образом, чтобы оно заполнило экран,
края или верхняя часть могут быть отрезаны.
Когда выбирается режим подгонки по размеру
экрана, по сторонам или сверху и снизу
видеоизображения могут отображаться черные
полосы.
Нажмите , затем выберите язык из списка
«Аудио».
Нажмите , затем из списка «Субтитры»
выберите язык или «Выкл».
Нажмите , чтобы показать или скрыть титры,
если они имеются в фильме.
Синхронизация видео
С помощью iTunes можно синхронизировать видео на iPad. Когда iPad подключен
к компьютеру, используйте меню «Фильмы», «Телешоу», «Подкасты» и «iTunes U»,
чтобы выбрать видео для синхронизации.
Также можно синхронизировать видео из программы iPhoto на Mac или из папки
на жестком диске. Эти настройки можно задать на панели «Фотографии» в iTunes.
Если невозможно синхронизировать видео из iTunes из-за неверного формата,
попробуйте преобразовать его в формат, поддерживаемый iPad, настроив
параметры в дополнительном меню iTunes. Для получения дополнительной
информации откройте iTunes и выберите «Справка» > «Справка iTunes».
Просмотр фильмов, взятых напрокат
В iTunes Store можно брать напрокат фильмы с качеством высокой или
стандартной четкости и смотреть их на iPad. Также можно загружать взятые
напрокат фильмы прямо на iPad или передавать фильмы из iTunes на компьютере
в iPad. (Прокат фильмов возможен не во всех регионах.)
68 Глава 6 Видео
Page 69

Просмотр фильма будет возможен только после его полной загрузки. Загрузку
можно приостановить и возобновить позже. Срок взятых напрокат фильмов
истекает через определенное количество дней, и, если Вы начали смотреть
фильм, то располагаете ограниченным временем для завершения его просмотра.
По истечении этого срока фильмы автоматически удаляются. Прежде чем брать
фильм напрокат, посмотрите время окончания проката в iTunes Store.
Просмотр взятого напрокат фильма. Выберите программу «Видео», нажмите
категорию «Фильмы» и выберите фильм для просмотра. Выберите главу или
просто нажмите .
Передача взятых напрокат фильмов в iPad. Подсоедините iPad к компьютеру.
Затем выберите iPad в боковом меню iTunes, нажмите «Фильмы» и выберите
взятые напрокат фильмы, которые требуется передать. Компьютер должен быть
подключен к Интернету. Фильмы, взятые напрокат на iPad, нельзя будет передать
на компьютер.
Просмотр видео на телевизоре
iPad можно подсоединить к телевизору или проектору и смотреть видео
на большом экране. Используйте компонентный аудио-видео кабель Apple,
комбинированный аудио-видео кабель Apple, адаптер iPad Dock Connector–VGA
от Apple или другой одобренный и совместимый с iPad кабель. Кабели и докстанции Apple продаются отдельно во многих странах. Аксессуары для iPad можно
приобрести в местных магазинах.
Подробную информацию об использовании iPad с телевизором или проектором
см. в разделе «Видео» на стр. 151.
Удаление видео из iPad
Для экономии места на диске можно удалить видео из iPad.
Удаление видео. В списке видео нажмите и удерживайте фильм, пока не появится
кнопка удаления, затем нажмите . После удаления видеофайлов нажмите
«Отменить» или «Домой».
При удалении видео (кроме взятых напрокат фильмов) из iPad они не удаляются
из медиатеки iTunes на компьютере, и позже можно снова синхронизировать их на
iPad. Если повторно передавать видео на iPad при синхронизации не требуется,
настройте iTunes не синхронизировать видео. См. «Синхронизация» на стр. 32.
Важно: При удалении взятого напрокат фильма из iPad он удаляется без
возможности восстановления и не может быть передан обратно на компьютер.
Глава 6 Видео 69
Page 70

YouTube
7
Поиск и просмотр видео
На YouTube размещаются короткие видео, отправляемые людьми со всего
света. Вы сможете смотреть новейшие, самые популярные видео, искать видео
по интересующим Вас темам, отмечать любимые клипы и получать быстрый доступ
к видео, загруженным Вами на YouTube со своего компьютера.
Для использования некоторых функций YouTube на iPad требуется войти в учетную
запись YouTube при выводе на экран соответствующего запроса. Подробную
информацию о требованиях и способе получения учетной записи YouTube см.
на веб-сайте www.youtube.com.
70
Примечание: Служба YouTube доступна не во всех регионах и не на всех языках.
Для использования YouTube Ваш iPad должен быть подключен к Интернету. См.
«Подключение к Интернету» на стр. 38.
Просмотр видео. Нажмите соответствующую кнопку на панели инструментов для
выбора категории.
 Подборка: видео, которые просмотрели и выбрали сотрудники YouTube.
 Популярные: видео, имеющие наибольшее число просмотров. Нажмите «Все»
для получения списка видеоматериалов, просмотренных наибольшее число
раз за все время, либо «Сегодня» или «Эта неделя» для получения списка самых
популярных видеоматериалов текущего дня или недели.
 Избранное: Видеофайлы, добавленные Вами в «Избранное». Когда Вы входите
в свою учетную запись YouTube, появляются ссылки на видеофайлы,
добавленные Вами в «Избранное».
 Последние: видео, которые были отправлены на YouTube недавно.
 Топ-рейтинг: видео, получившие самую высокую оценку от зрителей YouTube.
С учетной записью YouTube Вы сможете оценивать видео на iPad.
Page 71

 История: видео, которые Вы просматривали недавно.
 Подписки: видео из учетных записей YouTube, на которые Вы подписаны. Для
использования этой функции требуется войти в учетную запись YouTube.
 Плейлисты: видео, добавленные Вами в плейлисты. Для использования этой
функции требуется войти в учетную запись YouTube.
 Мои видео: видео, загруженные Вами на YouTube. Для использования этой
функции требуется войти в учетную запись YouTube.
Поиск видео.
1 Нажмите YouTube в поле поиска.
2 Введите слово или фразу и нажмите «Поиск».
YouTube показывает результаты по названию видео, описанию, имени
пользователя или тегам. В каждом результате поиска показывается название
видеофайла, рейтинг, количество просмотров, длина и название учетной записи,
владелец которой опубликовал данное видео.
Воспроизведение видео. Нажмите видео.
Начнется загрузка видео в iPad и появится индикатор выполнения. После загрузки
достаточного объема видеоматериала начинается его воспроизведение. Можно
также нажать , чтобы начать воспроизведение видеозаписи.
Управление воспроизведением видео
Поверните iPad горизонтально для просмотра видео в максимальном размере.
Когда начинается воспроизведение видео, элементы управления исчезают
с экрана и не мешают просмотру.
Отображение и скрытие элементов управления. Нажмите на экран.
Глава 7 YouTube 71
Page 72

Воспроизведение или приостановка видео Нажмите или . Также можно нажать
центральную кнопку (или эквивалентную)
на совместимой с устройством гарнитуре.
Настройка уровня громкости Переместите бегунок регулировки громкости
или используйте кнопки регулировки
громкости на iPad или на совместимой
с устройством гарнитуре.
Повторное воспроизведение видео Нажмите .
Пропуск с переходом к предыдущему или
следующему видео в списке
Перемотка вперед или назад Нажмите и удерживайте или .
Переход к любому фрагменту видео Перетяните бегунок по полосе прокрутки.
Остановка просмотра видео Коснитесь кнопки «Готово» или нажмите кнопку
Переключение между полноэкранным
и стандартным режимами
Добавление видео в «Избранное» Начните воспроизведение видеозаписи
Передача ссылки на видео по электронной
почте
Просмотр информации о видео Нажмите , чтобы выбрать полноэкранный
Дважды нажмите для перехода
к предыдущей видеозаписи. Нажмите для
перехода к следующей видеозаписи.
«Домой».
Дважды нажмите видео. Можно также нажать
, чтобы окно видео заполнило экран. Для
подгонки видеоизображения по размеру
экрана нажмите .
и нажмите .
Начните воспроизведение видеозаписи
и нажмите .
режим и просмотреть похожие видеозаписи,
комментарии и другие элементы управления.
72 Глава 7 YouTube
Page 73

Управление видео
При просмотре видео в полноэкранном режиме коснитесь экрана для
отображения элементов управления, затем нажмите для просмотра похожих
видео и параметров для управления видеозаписями.
Оценка видео или добавление комментария Коснитесь видео, чтобы отобразить панель
инструментов, затем нажмите «Рейтинг»
и установите рейтинг. Для использования этой
функции требуется войти в учетную запись
YouTube.
Просмотр дополнительных видеозаписей
от данного пользователя YouTube
Просмотр видео, похожих на данное В боковом меню нажмите «Похожие».
Подписка на видео от данного пользователя
YouTube
Добавление видео в «Избранное» или
плейлист.
Отправка ссылки на видео по электронной
почте
Отметка видео флажком Коснитесь фильма, чтобы отобразить панель
В боковом меню выберите «Ещё из». Для
использования этой функции требуется войти
в учетную запись YouTube.
На экране «Подробнее» коснитесь пункта
«Еще видео», затем выберите «Подписаться
на учетную запись» в нижней части списка
видео. Для использования этой функции
требуется войти в учетную запись YouTube.
Нажмите «Добавить», затем выберите
«Избранное» или плейлист.
Нажмите «Отправить».
инструментов, затем нажмите .
Глава 7 YouTube 73
Page 74

Просмотр видео YouTube на телевизоре
iPad можно подсоединить к телевизору или проектору и смотреть видео YouTube
на большом экране. Используйте компонентный аудио-видео кабель Apple,
комбинированный аудио-видео кабель Apple, адаптер iPad Dock Connector–VGA
от Apple или другой одобренный и совместимый с iPad кабель. Кабели и докстанции Apple продаются отдельно во многих странах. Аксессуары для iPad можно
приобрести в местных магазинах.
Подробную информацию об использованию iPad с телевизором или проектором
см. в разделе «Видео» на стр. 151.
74 Глава 7 YouTube
Page 75

Календарь
8
О Календаре
iPad поможет Вам выполнять дела вовремя. Календари можно просматривать
как по отдельности, так и несколько одновременно. События календаря можно
просматривать по дням, неделям, месяцам или в виде списка. Также можно
выполнить поиск событий по названию, именам участников или местоположению.
Можно синхронизировать iPad с календарями на компьютере. Вы сможете
создавать, редактировать или отменять встречи на iPad, а затем копировать
эти данные при синхронизации обратно в компьютер. Вы сможете подписаться
на календари Google, Yahoo! или iCal. При наличии учетной записи Microsoft
Exchange можно получать приглашения и отвечать на них.
Синхронизация календарей
Календари можно синхронизовать тремя способами:
В iTunes используйте панель настроек iPad, чтобы синхронизовать календарь Â
с iCal или Microsoft Entourage на Mac или Microsoft Outlook на персональном
компьютере. См. раздел «Синхронизация» на стр. 32.
Находясь в меню «Настройки» на iPad, выберите «Календарь» в своей учетной Â
записи MobileMe или Microsoft Exchange для синхронизации информации
календаря по беспроводной связи. См. «Настройка учетных записей» на стр. 40.
75
Page 76

Добавление событий календаря в iPad
Можно добавлять и редактировать события календаря непосредственно на iPad.
Добавление события. Нажмите и введите информацию о событии, затем
нажмите «Готово».
Можно ввести следующие данные:
название; Â
размещение; Â
время начала и окончания (или включите «Весь день», если мероприятие Â
рассчитано на целый день);
количество повторов: нет или каждый день, неделю, две недели, месяц или год; Â
время напоминания — от пяти минут до двух дней до начала мероприятия. Â
При назначении напоминания отображается дополнительный пункт добавления
второго напоминания. При срабатывании напоминания iPad отображает
сообщение. Как настроить звуковые напоминания в iPad, см. в разделе
«Напоминания» на стр. 80.
Важно: Если Вы путешествуете, iPad может отображать напоминание не по
местному времени. Подробнее об установке правильного времени вручную см.
«Дата и время» на стр. 141.
Заметки Â
Для выбора календаря, в который требуется добавить событие, нажмите
«Календарь». Календари, доступные только для чтения, в списке не отображаются.
Редактирование события Нажмите на событие, затем нажмите
Удаление события Нажмите на событие, нажмите «Изменить»,
76 Глава 8 Календарь
«Изменить».
а затем выполните прокрутку вниз и нажмите
«Удалить событие».
Page 77

Просмотр календаря
Календари можно просматривать по отдельности, или в виде объединенного
календаря, например, чтобы сопоставить события в рабочем и домашнем
календаре.
Просмотр другого календаря. Нажмите «Календари», затем выберите календарь.
Коснитесь «Все календари», чтобы выбрать все календари, или коснитесь
повторно, чтобы отменить выбор.
События календаря можно просматривать по дням, неделям, месяцам или в виде
списка. События для всех выбраных календарей появятся на экране iPad.
Переключение представлений. Нажмите «Список», «День» или «Месяц».
 Представление «Список»: все ваши встречи и события будут отображены в виде
прокручиваемого списка, рядом с выбранным днем. Для просмотра другого
дня коснитесь кнопки или или выберите день из временной шкалы под
календарем.
Для просмотра списка событий наряду с каледарем дней, разверните iPad
в альбомную ориентацию.
 Представление «День»: для просмотра событий дня используйте прокрутку
вверх и вниз. Коснитесь кнопки или , чтобы увидеть события предыдущего
или следующего дня, или выберите день из временной шкалы под календарем.
Представление «Неделя»: Прокрутите вверх или вниз, чтобы увидеть события Â
недели. Коснитесь или , чтобы увидеть события предыдущей или следующей
недели, или выберите неделю из временной шкалы под календарем.
Глава 8 Календарь 77
Page 78

 Просмотр месяца: Коснитесь дня, чтобы просмотреть события за этот день.
Коснитесь или , чтобы увидеть события предыдущего или следующего
месяца, или выберите месяц из временной шкалы под календарем.
Просмотр сведений о событии. Нажмите на событие.
Поиск в календарях
Можно выполнить поиск названий, участников и местоположений, связанных
с событиями в календарях. Поиск в календаре осуществляется в календаре или
календарях, просматриваемых в данный момент.
Поиск событий. Введите текст в поле «Поиск».
Результаты поиска появляются по мере ввода текста. Коснитесь результата для
просмотра события. Коснитесь календаря, чтобы закрыть список результатов
поиска.
Подписка на календари и обмен календарями
Вы можете подписаться на календари, использующие форматы CalDAV или
iCalendar (.ics). Многие события на основе календаря, включая Yahoo!, Google и iCal
на Mac, поддерживают оба формата.
Подписные календари доступны только для чтения. На iPad можно читать сведения
о событиях в подписных календарях, но нельзя редактировать или создавать
новые события. Также Вы не можете принимать приглашения из учетных записей
CalDAV.
Подписка на календарь CalDAV или .ics.
1 В меню «Настройки» выберите «Mail, Контакты, Календари», затем нажмите
«Добавить...».
78 Глава 8 Календарь
Page 79

2 Выберите «Другое», затем выберите «Учетная запись CalDAV» или «Подписной
календарь».
3 Введите данные своей учетной записи и нажмите «Далее» для проверки учетной
записи.
4 Нажмите «Сохранить».
Apple предоставляет ссылки на ряд бесплатных календарей iCal, например для
национальных праздников или спортивных событий, на которые Вы можете
подписаться. После загрузки эти календари автоматически добавляются в iCal
на Вашем Mac.
Кроме того, Вы можете подписаться на любой календарь iCal (или другой
календарь .ics), опубликованный в Интернете, коснувшись ссылки на календарь,
полученной в почтовом сообщении iPad.
Ответ на приглашение
Если на iPad есть учетная запись Microsoft Exchange с включенным календарем,
Вы сможете получать и отвечать на приглашения на встречи от своих коллег.
При получении приглашения встреча отображается в календаре и выделяется
пунктиром. Значок в нижнем правом углу экрана показывает количество новых
полученных приглашений. Для возможности получения и ответа на приглашения
о встречах iPad должен иметь подключение к Интернету.
Ответ на приглашения в программе «Календарь».
1 Нажмите приглашение в календаре или нажмите для отображения экрана
«Событие» и нажмите приглашение.
Нажмите «Приглашающий» для получения информации об организаторе Â
совещания. Нажмите адрес электронной почты для отправки сообщения
организатору.
Нажмите «Участники» для просмотра списка приглашенных на встречу. Нажмите Â
имя для просмотра контактной информации участника. Нажмите адрес
электронной почты для отправки сообщения участнику.
Нажмите «Напоминание» для настройки iPad на выдачу звукового уведомления Â
перед встречей.
Нажмите «Добавить комментарии» для добавления комментариев для Â
организатора встречи. Ваши комментарии также будут отображены на экране
«Информация» для встречи.
Заметки создает организатор встречи.
2 Нажмите «Принять», «Возможно» или «Отклонить».
Глава 8 Календарь 79
Page 80

Когда Вы принимаете, предварительно принимаете или отклоняете приглашение,
организатору отправляется письмо с ответом, куда Вы можете включить любые
свои комментарии.
Вы можете изменить свои комментарии позже, если не отклоните предложение
о встрече. Нажмите «Добавить комментарии», чтобы изменить имеющиеся
комментарии или добавить новые.
Открытие приглашения в сообщении электронной почты. Нажмите
приглашение.
Напоминания
Задание напоминаний календаря. В меню «Настройки» выберите «Основные» >
«Звуки», затем включите «Напомин. в календ.». Если функция напоминаний
в календаре выключена, когда происходит событие, iPad отображает сообщение,
но не выдает звукового сигнала.
Звуковые сигналы для приглашений. В меню «Настройки» выберите «Mail,
Контакты, Календари». В меню «Календари» нажмите «Новое приглашение» для его
включения.
80 Глава 8 Календарь
Page 81

Контакты
9
О Контактах
С iPad Вы сможете легко получить доступ и редактировать свой список контактов
из личной, рабочей или иной учетной записи. Вы сможете осуществлять поиск
по всем группам, при этом информация в Контактах автоматически сортируется,
упрощая выбор адресатов для писем.
81
Page 82

Синхронизация и добавление контактов
Контакты в iPad можно добавить одним из следующих способов.
Введите контакты в iPad Â
Синхронизируйте контакты из Google или Yahoo! с помощью iTunes или Â
программ на компьютере (см. «Синхронизация» на стр. 32).
При включенной функции «Контакты» на iPad можно настроить MobileMe или Â
учетные записи Microsoft Exchange (см. раздел «Настройка учетных записей» на
стр. 40).
При включенной функции «Контакты» установите профиль, настраивающий Â
учетную запись Exchange (см. раздел «Настройка учетных записей Microsoft
Exchange» на стр. 154).
Настройте учетную запись LDAP на iPad для доступа к каталогам школы или Â
компании (см. «Учетные записи LDAP» на стр. 15 5 )
Поиск контактов
В списке контактов iPad можно выполнять поиск по именам, фамилиям
и названиям компаний. Если на iPad настроена учетная запись Microsoft Exchange,
можно искать контакты в своей организации по глобальному списку адресов.
При наличии учетной записи LDAP, настроенной на iPad, можно выполнять поиск
контактов на сервере LDAP своей организации.
При вводе информации для поиска контакты, соответствующие вводимой
информации, начинают отображаться сразу после начала ввода.
Поиск контактов. В программе «Контакты» нажмите поле поиска в верхней части
любого списка контактов и введите имя, фамилию или название компании. (Для
быстрой прокрутки в начало списка нажмите строку состояния.)
Поиск в глобальном списке адресов. Нажмите «Группы», нажмите имя сервера
Exchange, затем введите имя, фамилию или название компании.
Контакты глобального списка адресов можно редактировать и сохранять на iPad.
Поиск на сервере LDAP. Нажмите «Группы», нажмите имя сервера LDAP, затем
введите имя, фамилию или название компании.
Редактировать контакты LDAP или сохранять их на iPad невозможно.
82 Глава 9 Контакты
Page 83

Управление контактами на iPad
Добавление контакта в iPad. Нажмите «Контакты», затем нажмите .
Удаление контакта В меню «Контакты» выберите контакт, затем
нажмите «Изменить». Выполните прокрутку
вниз и нажмите «Удалить контакт».
Редактирование информации о контакте В меню «Контакты» выберите контакт, затем
нажмите «Изменить». Для добавления объекта
нажмите . Для удаления объекта нажмите
.
Ввод паузы в номер В том месте, где хотите сделать паузу, введите
запятую в номер. Для более длинной паузы
введите больше запятых.
Назначение фотографии контакту.
1 Нажмите «Контакты», затем выберите контакт.
2 Нажмите «Изменить» и нажмите «Добавить фотографию» или нажмите
существующую фотографию.
3 Нажмите альбом, затем нажмите фотографию.
4 Переместите и отредактируйте масштаб фотографии.
5 Нажмите «Выбрать».
Глава 9 Контакты 83
Page 84

Заметки
10
Запись и чтение заметок
Благодаря широкому экрану и большой виртуальной клавиатуре создавать
заметки на iPad очень просто и удобно.
Заметки можно читать в вертикальной или горизонтальной ориентации. Когда
устройство развернуто вертикально, нажмите «Заметки», чтобы увидеть список
своих заметок. В альбомной ориентации список заметок будет отображен слева,
и текущая заметка будет отмечена красным кружком.
84
Заметки расположены списком и упорядочены по дате добавления, причем
последняя заметка показана вверху. Список также отображает несколько ключевых
слов для каждой заметки. Нажмите заметку в списке для ее просмотра или
редактирования.
Добавление заметки. Нажмите , затем введите заметку и нажмите «Готово».
Чтение заметки. Нажмите заметку. Нажмите или для просмотра следующей
или предыдущей заметки.
Page 85

Редактирование заметки. Нажмите в любом месте заметки для отображения
клавиатуры. Отредактируйте заметку, затем нажмите «Готово».
Удаление заметки. Нажмите заметку, затем нажмите .
Отправка заметки по электронной почте. Нажмите заметку, затем нажмите .
Поиск по заметкам
Для нахождения нужной заметки можно выполнять поиск по тексту в заметках.
Поиск по заметкам. Введите текст в поле «Поиск» в верхней части списка заметок.
(Когда устройство развернуто в вертикальной ориентации, нажмите «Заметки»,
чтобы увидеть список своих заметок.)
По мере ввода текста автоматически появляются результаты поиска. Коснитесь
клавиатуры, чтобы убрать ее с экрана и просмотреть дополнительные результаты
поиска. Нажмите заметку в списке результатов поиска для ее просмотра.
Передача заметок по электронной почте
Отправка заметки по электронной почте. Нажмите заметку, затем нажмите .
Для отправки заметки по электронной почте iPad должен быть настроен для
использования электронной почты. См. раздел «Настройка учетных записей
электронной почты» на стр. 49.
Синхронизация заметок
В iTunes можно задать автоматическую синхронизацию заметок с определенными
почтовыми программами. См. «Синхронизация с iTunes» на стр. 33.
Глава 10 Заметки 85
Page 86

Карты
11
О Картах
С помощью Карт можно увидеть любую точку мира на классической карте,
на снимке со спутника, в гибридном или ландшафтном режиме. Можно найти
необходимое местоположение на карте и затем получить подробные сведения
об автомобильном маршруте, общественном транспорте и пешеходных маршрутах,
а также информацию о пробках.
ПРЕДУПРЕЖДЕНИЕ: Важную информацию о предупреждении потери слуха см.
в документе Руководство по продукту на веб-сайте:
support.apple.com/ru_RU/manuals/ipad.
86
Для использования Карт iPad должен быть подключен к Интернету. См.
«Подключение к Интернету» на стр. 38.
Важно: Карты, маршруты и программы на основе данных о местоположении,
предоставляемые компанией Apple, зависят от данных и служб, предоставляемых
сторонними организациями. Эти службы предоставления данных могут меняться
и могут быть доступны не во всех географических областях, в результате чего
карты, маршруты и сведения о местоположении могут быть недоступными,
неточными или неполными. Сравнивайте предоставляемую iPad информацию
со своим окружением и при каких-либо расхождениях отдавайте предпочтение
указателям. Для определения Вашего местоположения данные собираются
способом, не подразумевающим идентификацию Вашей личности. Если Вы не
хотите, чтобы эти данные собирались, не используйте эту функцию. Отказ
от использования этой функции не оказывает влияния на функции iPad,
не связанные с определением местоположения.
Page 87

Поиск и просмотр местонахождений
Нажмите чтобы
получить информацию
о местоположении,
проложить маршрут,
добавить местоположение в закладки или
список контактов или
отправить ссылку на
Карты Google.
Можно найти любую точку, определить свое текущее местоположение, отметить
место на карте булавкой и просмотреть его с помощью различных режимов
просмотра, включая режим просмотра улиц в службе Google.
Поиск местоположений
Выполнять поиск можно многими способами — по адресу, расположенным
неподалеку, региону, ориентиру, закладке, контакту или почтовому индексу.
Поиск местоположения и просмотр карты.
1 Нажмите поле поиска для отображения клавиатуры.
2 Введите адрес или другую информацию для поиска.
3 Нажмите «Поиск».
Местоположение обозначается булавкой.
Местоположения могут включать достопримечательности, добавленные
пользователями службы «Мои карты» Google (материалы, созданные
пользователями), и спонсируемые ссылки в виде специальных значков
(например
Глава 11 Карты 87
).
Page 88

Увеличение фрагмента карты Сведите или разведите два пальца на карте.
Также можно дважды нажать на фрагмент,
масштаб которого требуется изменить. Еще раз
дважды нажмите для еще большего увеличения.
Уменьшение фрагмента карты Касаясь карты, сведите два пальца. Также
можно нажать на карту двумя пальцами. Еще
раз нажмите двумя пальцами, чтобы еще
сильнее уменьшить масштаб.
Панорамирование или прокрутка Протяните карту вверх, вниз, влево или вправо
для просмотра другой части карты.
Просмотр местоположения адреса из Вашего списка контактов. Коснитесь
в верхней части экрана и выберите контакт.
Контакт должен иметь, как минимум, один адрес. Если у контакта несколько
адресов, следует выбрать тот, местонахождение которого требуется определить.
Также можно просто коснуться адреса в списке контактов, чтобы увидеть его
местоположение.
Определение своего текущего местоположения
Текущее местоположение можно определитьодним прикосновением. Цифровой
компас на экране показывает направление.
Как найти свое текущее местоположение. Коснитесь в строке состояния
в верхней части экрана.
Синий маркер показывает Ваше текущее местоположение. Если местоположение
не может быть точно определено, вокруг маркера появляется голубой круг. Размер
круга зависит от точности определения местоположения — чем меньше круг, тем
выше точность.
Если перетащить карту, а потом вновь коснуться значка , iPad снова центрирует
карту относительно Вашего текущего местоположения.
Использование цифрового компаса. Вновь коснитесь . изменит свой вид на
, и на экране появится маленький цифровой компас . С помощью цифрового
компаса можно определить свое направление.
Примечание: При первом использовании компаса необходимо выполнить его
калибровку, в дальнейшем также может потребоваться периодически выполнять
калибровку.
Калибровка компаса. При появлении символа калибровки возьмите iPad
в руки и опишите им в воздухе восьмерку. Также может потребоваться отойти
от источника помех.
Определение направления. Держите iPad на уровне земли. Стрелка компаса
поворачивается и указывает на север.
88 Глава 11 Карты
Page 89

Возврат к просмотру карты. Для возврата в режим просмотра карты коснитесь
.
iPad использует службы размещения для определения Вашего местоположения.
Службы размещения используют информацию, получаемую из местных сетей Wi-Fi
(если функция Wi-Fi включена). Эта функция доступна не во всех регионах.
Если службы размещения выключены, устройство не сможет определить Ваше
текущее местоположение и на экране может появиться запрос о включении служб.
См. «Службы размещения» на стр. 13 9 .
Для экономии заряда аккумулятора отключайте службы размещения, когда
не пользуетесь ими. В меню «Настройки» выберите «Основные» > «Службы
размещения».
Получение информации о текущем местоположении. Нажмите синий
маркер, затем нажмите . Если возможно, iPad отображает адрес текущего
местоположения. Эту информацию можно использовать для следующих операций:
получение маршрутов к местоположению и из него; Â
добавление местоположения в контакты; Â
отправка адреса по электронной почте; Â
установка закладки для этого местоположения; Â
просмотр в режиме улиц (если возможно). Â
Отметка местоположения булавкой
С помощью булавки можно отметить местоположение вручную.
Использование булавки. Коснитесь и удерживайте любое местоположение
на карте, чтобы установить на нем булавку. Можно также перетащить карту или
коснуться нижнего правого угла экрана, затем нажать кнопку «Переместить
булавку».
На карте появится булавка. Коснитесь и удерживайте булавку, затем переместите
ее в любую выбранную точку.
Глава 11 Карты 89
Page 90

Добавление закладок для местоположений
Местоположение, которое необходимо найти позднее, можно отметить закладкой.
Создание закладки для местоположения. Найдите местоположение, коснитесь
указывающей на него булавки, коснитесь значка рядом с названием или
описанием, затем выберите «Закладки».
Просмотр местоположения, помеченного закладкой или просмотренного
недавно. Коснитесь в верхней части экрана, затем выберите «Закладки» или
«Последние».
Очистка списка последних просмотров. Нажмите «Очистить».
Перемещение или удаление закладки. Нажмите «Изменить».
Режимы просмотра карт
На выбор предлагаются следующие режимы просмотра карт: классический,
спутниковый, гибридный или ландшафтный. Также можно использовать режим
просмотра улиц, если для данного местоположения он предусмотрен.
90 Глава 11 Карты
Page 91

Изменение режима просмотра. Коснитесь или перетащите нижний правый угол
Нажмите здесь, чтобы вернуться на карту
экрана, затем выберите «Карта», «Спутник», «Гибрид» или «Ландшафт».
Режим просмотра улиц. Нажмите «Переместить булавку», затем нажмите .
Можно выполнить жест пролистывания вверх или вниз, влево или вправо,
развернуть панорамный вид на 360°. На врезке в нижнем правом углу
отображается текущий вид. Для перемещения по улице нажмите стрелку. Режим
просмотра улиц доступен не во всех регионах.
Для возврата в режим просмотра карты коснитесь врезки.
Глава 11 Карты 91
Page 92

Получение маршрутов
Вы можете получить подробные сведения об автомобильном маршруте,
общественном транспорте и пешеходных маршрутах.
Получение инструкций для маршрута.
1 Нажмите «Маршруты».
2 Коснитесь полей в верхней части экрана, чтобы получить местоположения
начальной и конечной точек своего маршрута. Обычно iPad начинает с Вашего
текущего местоположения (если оно определено).
Если адрес имеется в Вашем списке контактов, нажмите , выберите контакт
и нажмите «Сюда» или «Отсюда».
Для изменения направления на противоположное нажмите .
3 Выберите указания для автомобильного маршрута, ( ), общественного транспорта
( ) или пешего маршрута ( ) в нижней части экрана.
Доступные варианты путешествия зависят от маршрута.
4 Выполните одно из следующих действий.
 Для пошагового просмотра маршрутов нажмите «Старт», и затем нажимайте
для отображения следующего участка. Нажмите для возврата.
 Для просмотра всех маршрутов в списке нажмите «Старт» и затем нажмите
Нажмите на любой объект в списке, чтобы увидеть карту с этим участком.
Нажмите «Обзор маршрута», чтобы вернуться к экрану обзора.
Для построения маршрута можно также найти на карте местоположение, нажать
указывающую на него булавку, нажать , затем нажать «Сюда» или «Отсюда».
Изменение направления на противоположное. Нажмите для переключения
начальной и конечной точек маршрута.
Отображение недавно просмотренных маршрутов. Нажмите в поле поиска,
затем нажмите «Список».
Просмотр автомобильных или пеших маршрутов. Нажмите или .
Если Вы ведете автомобиль или идете пешком, на экране будут отображены
приблизительное расстояние и время путешествия. При наличии данных
об интенсивности дорожного движения время поездки корректируется.
Просмотр маршрутов общественного транспорта. Нажмите .
Нажмите Â для задания времени отправления или прибытия и выберите
расписание.
Нажмите «Старт», затем нажмите Â для просмотра экрана «Обзор маршрута».
Здесь Вы увидите приблизительное время прибытия, стоимость проезда,
информацию о каждой части пути и видах перемещения — включая те места, где
Вам нужно будет пройти пешком.
92 Глава 11 Карты
Page 93

Отображение информации о движении на дорогах
Зеленый = более
50 миль в час
Желтый = 25–50
миль в час
Красный = менее
25 миль в час
Вы сможете увидеть данные о дорожном движении на главных улицах
и автомагистралях, если эти данные доступны для данной местности.
Отображение и скрытие информации о дорожном движении. Коснитесь или
перетащите нижний правый угол экрана, затем включите или выключите функцию
«Пробки».
В зависимости от интенсивности дорожного движения автомагистрали
обозначаются цветом. Если улица или автомагистраль отмечены серым цветом,
данные о дорожном движении для нее невозможно определить.
Если Вы не видите данные о дорожном движении, уменьшите масштаб для
просмотра главных дорог. Данные о дорожном движении доступны не во всех
регионах.
Поиск компаний и их контактной информации
Поиск фирмы в данном районе.
1 Найдите местоположение — например, город или почтовый адрес, — или
2 Введите тип учреждения в поле поиска или нажмите кнопку поиска на клавиатуре.
Глава 11 Карты 93
прокрутите карту к этой точке.
Места, соответствующие введенному запросу, будут отмечены булавками.
Например, если Вы находите на карте свой город, а затем набираете «кинотеатры»
и нажимаете «Поиск», булавками будут отмечены городские кинотеатры.
Page 94

Нажмите на булавку, которой отмечена интересующая Вас компания, для
просмотра ее названия и описания.
Поиск компании без предварительного поиска местоположения. Введите,
например,
ресторан сан-франциско калифорния Â
корпорация apple нью-йорк Â
Связь с компанией или получение маршрута проезда. Нажмите булавку,
которой помечена компания, затем нажмите рядом с именем.
Теперь можно выполнить следующие действия.
Для получения маршрута нажмите «Сюда» или «Отсюда». Â
Выберите «Главная страница», чтобы посетить веб-сайт, или «Email», чтобы Â
отправить письмо.
Нажмите «Добавить контакт» и затем нажмите «Создать контакт» или «Добавить Â
к существующ.»
Отправьте местоположение компании по электронной почте. Â
Нажмите Â для выбора режима просмотра улиц.
Просмотр списка найденных компаний. Нажмите в поле поиска.
Выберите компанию в списке результатов для просмотра ее местоположения.
Коснитесь булавки, которой отмечена данная компания, затем коснитесь значка
рядом с компанией для просмотра информации о ней.
94 Глава 11 Карты
Page 95

Обмен информацией о местоположении
Информацию о местоположении можно добавить в список контактов. Также
Вы можете отправить ссылку на местоположение по электронной почте.
Добавление местоположения в список контактов. Найдите местоположение,
коснитесь указывающей на него булавки, коснитесь рядом с названием или
описанием, нажмите «Добавить контакт» и затем выберите «Создать контакт» или
«Добавить к существующ.»
Отправка ссылки на местоположение по электронной почте. Найдите
местоположение, коснитесь указывающей на него булавки, коснитесь и затем
нажмите «Ссылка на карту».
Глава 11 Карты 95
Page 96

iPod
12
Прослушивание музыки и других аудиоматериалов
Можно выполнять поиск в своей музыкальной коллекции по песне, исполнителю,
альбому, жанру или композитору. Прослушивайте песни, аудиокниги и подкасты.
Можно создавать и управлять плейлистами или создавать плейлисты
автоматиически с помощью функции Genius.
Можно слушать аудио, используя встроенный динамик. Также можно подключить
проводные наушники к аудиовыходу или настроить устройство для работы в паре
с беспроводными наушниками Bluetooth. Звук не будет выходить из динамика, если
подключены проводные или беспроводные наушники.
96
ПРЕДУПРЕЖДЕНИЕ: Важные сведения о предупреждении потери слуха см.
в документе Руководство по продукту по адресу:
support.apple.com/ru_RU/manuals/ipad.
Воспроизведение песен
Просмотр коллекции. Нажмите «Музыка», «Подкасты», «Аудиокниги», «iTunes
U» или «Покупки». В нижней части экрана нажмите «Песни», «Исполнители»,
«Альбомы» или «Композиторы» для выполнения поиска.
Промотр плейлистов Genius или миксов Genius. Нажмите «Genius» или «Миксы
Genius». Если функция Genius не появляется, возможно, надо будет включить
функцию Genius в iTunes и затем синхронизировать с iPad. См. «Создание
плейлистов Genius» на стр. 102.
Воспроизведение песни. Нажмите на песню.
Page 97

Управление воспроизведением песни
Во время воспроизведения песни отображается экран «Вы слушаете».
Приостановка песни Нажмите .
Возобновление воспроизведения Нажмите .
Увеличение или уменьшение громкости Переместите на экране бегунок регулировки
громкости или используйте кнопки на боковой
поверхности iPad.
Воспроизведение песни или главы
аудиокниги или подкаста заново
Пропуск и переход к следующей или
предыдущей песне либо главе аудиокниги
или подкаста
Переход к предыдущей песне либо главе
аудиокниги или подкаста
Перемотка вперед или назад Нажмите и удерживайте значок или —
Просмотр обложки альбома во весь экран Нажмите на обложку альбома во время
Нажмите .
Нажмите .
Дважды нажмите .
чем дольше Вы будете удерживать кнопку, тем
быстрее будет происходить перемотка песни
вперед или назад.
воспроизведения песни.
Глава 12 iPod 97
Page 98

Двойным нажатием кнопки «Домой» можно отобразить элементы управления
Повторить Бегунок
Полоса прокрутки
Перемешать
воспроизведением в любое время при прослушивании музыки и использовании
другой программы, даже когда iPad заблокирован .
Если Вы используете программу, элементы управления воспроизведением
отображаются поверх программы. Воспользовавшись элементами управления,
нажмите «Закрыть», чтобы удалить их с экрана, или нажмите «iPod», чтобы перейти
в медиатеку iPod. Если iPad заблокирован, элементы управления отображаются
на экране, а затем, когда Вы закончили их использовать, исчезают.
Дополнительные элементы управления воспроизведением песни
На экране «Вы слушаете» коснитесь обложки альбома для отображения элементов
управления.
На экране появятся элементы управления для повтора и воспроизведения
в случайном порядке , а также полоса прокрутки. Отображается время от начала,
оставшееся время и номер песни.
Переместите бегунок воспроизведения по полосе прокрутки, чтобы перейти
к нужному фрагменту песни. Можно отрегулировать скорость перехода
от высокоскоростной до точной перемотки, перемещая палец вниз во время
перетягивания бегунка по полосе прокрутки. Чем ниже Вы переместите палец, тем
ниже будет скорость перехода.
98 Глава 12 iPod
Page 99

Настройка iPad на повтор песен Нажмите . Вновь нажмите , чтобы
E-mail
Бегунок
Скорость
воспроизведения
настроить iPad на повтор только текущей
песни.
= iPad настроен на повтор всех песен
текущего альбома или списка.
= iPad настроен на циклический повтор
текущей песни.
= iPad не настроен на повтор песен.
Переход к любому месту песни Перетяните бегунок по полосе прокрутки.
Переместите палец вниз для регулировки
скорости перехода. Чем ниже Вы переместите
палец, тем ниже будет скорость перехода.
Настройка iPad на перемешивание песен Нажмите для воспроизведения песен
в случайном порядке. Нажмите снова, чтобы
настроить iPad на воспроизведение песен
по порядку.
= iPad настроен на перемешивание песен.
= iPad настроен на воспроизведение песен
по порядку.
Перемешивание дорожек плейлиста,
альбома или другого списка песен
На экране «Вы слушаете» коснитесь обложки
альбома для отображения элементов
управления песни. Нажмите значок в нижней
части экрана, затем «Перемешать» вверху
списка песен.
Независимо от того, настроен ли iPad
на перемешивание, при нажатии «Перемешать»
вверху списка песен, iPad воспроизводит песни
этого списка в произвольном порядке.
Элементы управления подкастами и аудиокнигами
На экране «Вы слушаете» коснитесь подкаста или обложки аудиокниги для
отображения соответствующих элементов управления.
На экране появится элемент управления электронной почтой или регулятор
скорости воспроизведения, наряду с полосой прокрутки. Отображается время
от начала воспроизведения, оставшееся время и номер выпуска или главы.
С помощью полосы прокрутки можно перейти к любой части подкаста или
аудиокниги.
Глава 12 iPod 99
Page 100

Отправка ссылки на этот подкаст по электронной почте. Нажмите .
Список дорожек
30-секундный повтор
Переход к любому фрагменту. Перетяните бегунок по полосе прокрутки. Можно
отрегулировать скорость перехода от высокоскоростной до точной перемотки,
перемещая палец вниз во время перетаскивания бегунка по полосе прокрутки.
Чем ниже Вы переместите палец, тем ниже будет скорость перехода.
Изменение скорости воспроизведения. Нажмите для изменения скорости.
 — воспроизведение с обычной скоростью.
 — воспроизведение с двойной скоростью.
 — воспроизведение с уменьшенной в два раза скоростью.
В нижней части экрана появятся элементы управления 30-секундого повтора
и списка дорожек.
Воспроизведение последних 30 секунд. Нажмите .
Последовательный просмотр других подкастов или глав аудиокниги. Нажмите
. Нажмите на миниатюру подкаста или аудиокниги, чтобы вернуться к экрану «Вы
слушаете».
Просмотр всех дорожек альбома
Просмотр всех дорожек альбома, содержащего текущую песню. На экране «Вы
слушаете» нажмите . Нажмите на дорожку, чтобы воспроизвести ее. Нажмите
миниатюру альбома, чтобы вернуться к экрану «Вы слушаете».
Используя просмотр списка дорожек, Вы можете присвоить песням рейтинги.
Можно использовать рейтинги для создания в iTunes смарт-плейлистов, которые
обновляются динамически и содержат, например, песни с наивысшим рейтингом.
Присвоение песне рейтинга. Проведите большим пальцем по линейке рейтинга
(пять точек под бегунком) для присвоения песне от одной до пяти звезд.
Поиск в музыкальной коллекции
Выполнять поиск можно по всей синхронизированной музыкальной коллекции
iPad: по названиям, исполнителям, альбомам и композиторам, подкастам и другому
содержимому.
10 0 Глава 12 iPod
 Loading...
Loading...