Page 1
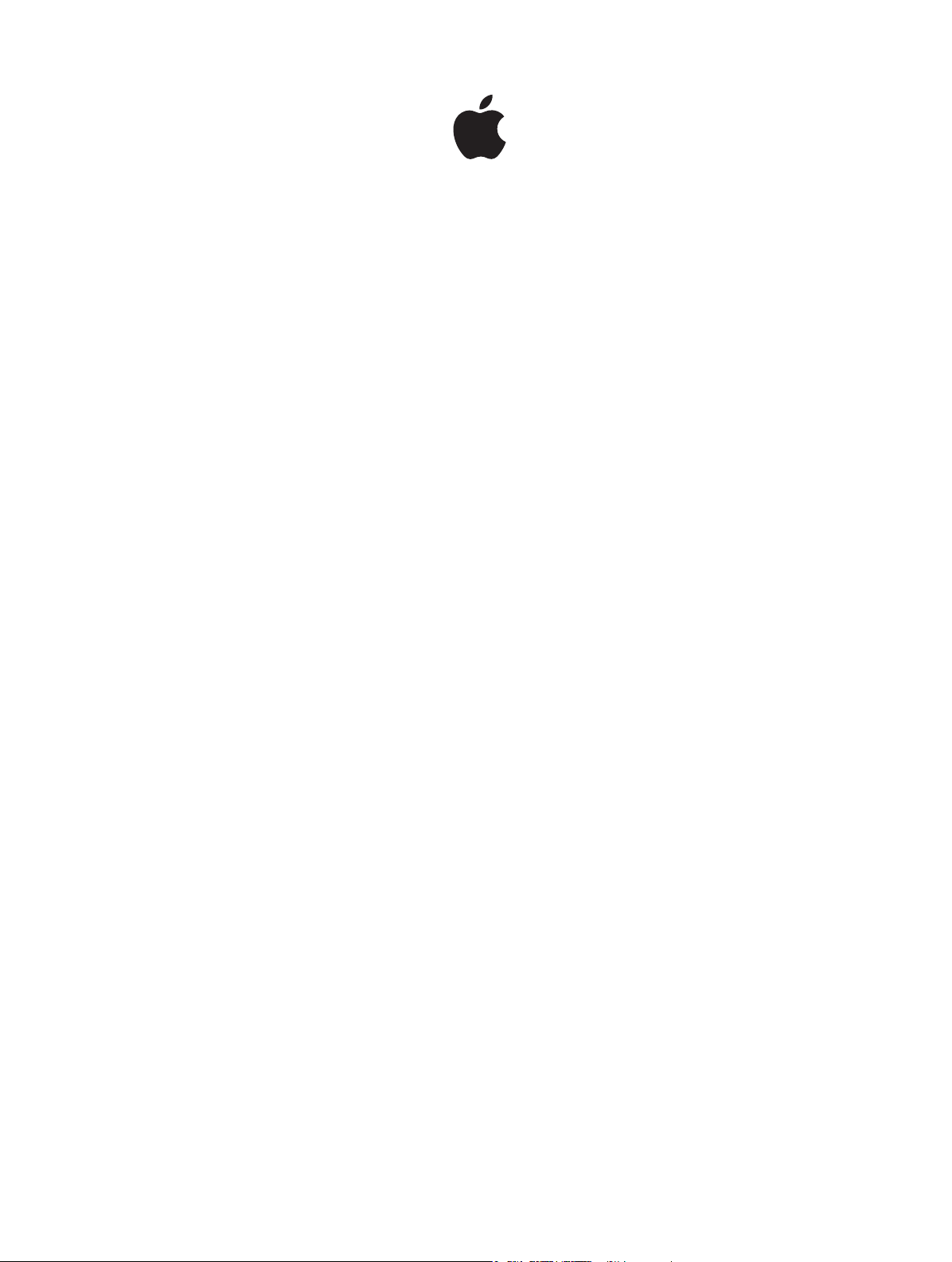
iPad
Gebruikershandleiding
Voor iOS 8,1-software
Page 2
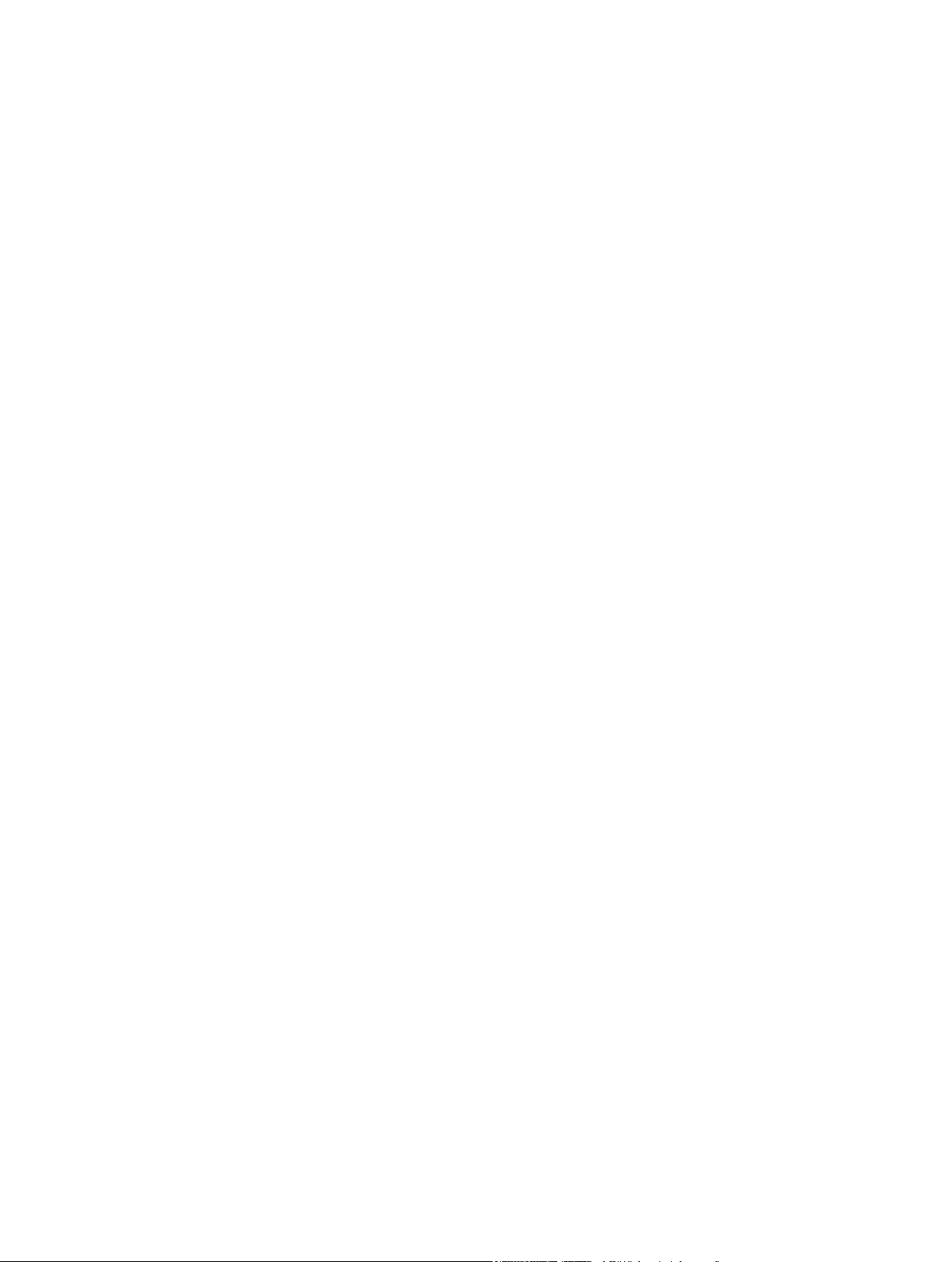
Inhoudsopgave
8 Hoofdstuk 1: De iPad in een oogopslag
8 Overzicht van de iPad
9 Accessoires
10 Multi-Touch-scherm
10 De sluimerknop
11 De thuisknop
12 Volumeknoppen en zijschakelaar
13 Simkaarthouder
13 De statussymbolen
15 Hoofdstuk 2: Aan de slag
15 De iPad congureren
15 Aanmelden voor mobiele voorzieningen
16 Verbinding maken met een Wi-Fi-netwerk
16 Apple ID
17 iCloud
18 Andere accounts voor e-mail, contacten en agenda's congureren
19 Materiaal beheren op uw iOS-apparaten
19 Synchroniseren met iTunes
20 De iPad op de computer aansluiten
21 Datum en tijd
21 Landinstellingen
21 De naam van uw iPad
22 Deze gebruikershandleiding weergeven op de iPad
22 Tips voor het gebruik van iOS 8
23 Hoofdstuk 3: Basiskenmerken
23 Apps gebruiken
26 Continuïteit
28 De iPad aanpassen
30 Tekst typen
34 Tekst dicteren
35 Zoeken
36 Bedieningspaneel
36 Meldingen en Berichtencentrum
37 Geluiden wijzigen en uitschakelen
38 Niet storen
38 Delen
41 iCloud Drive
42 Bestanden overdragen
42 Persoonlijke hotspot
43 AirPlay
2
Page 3
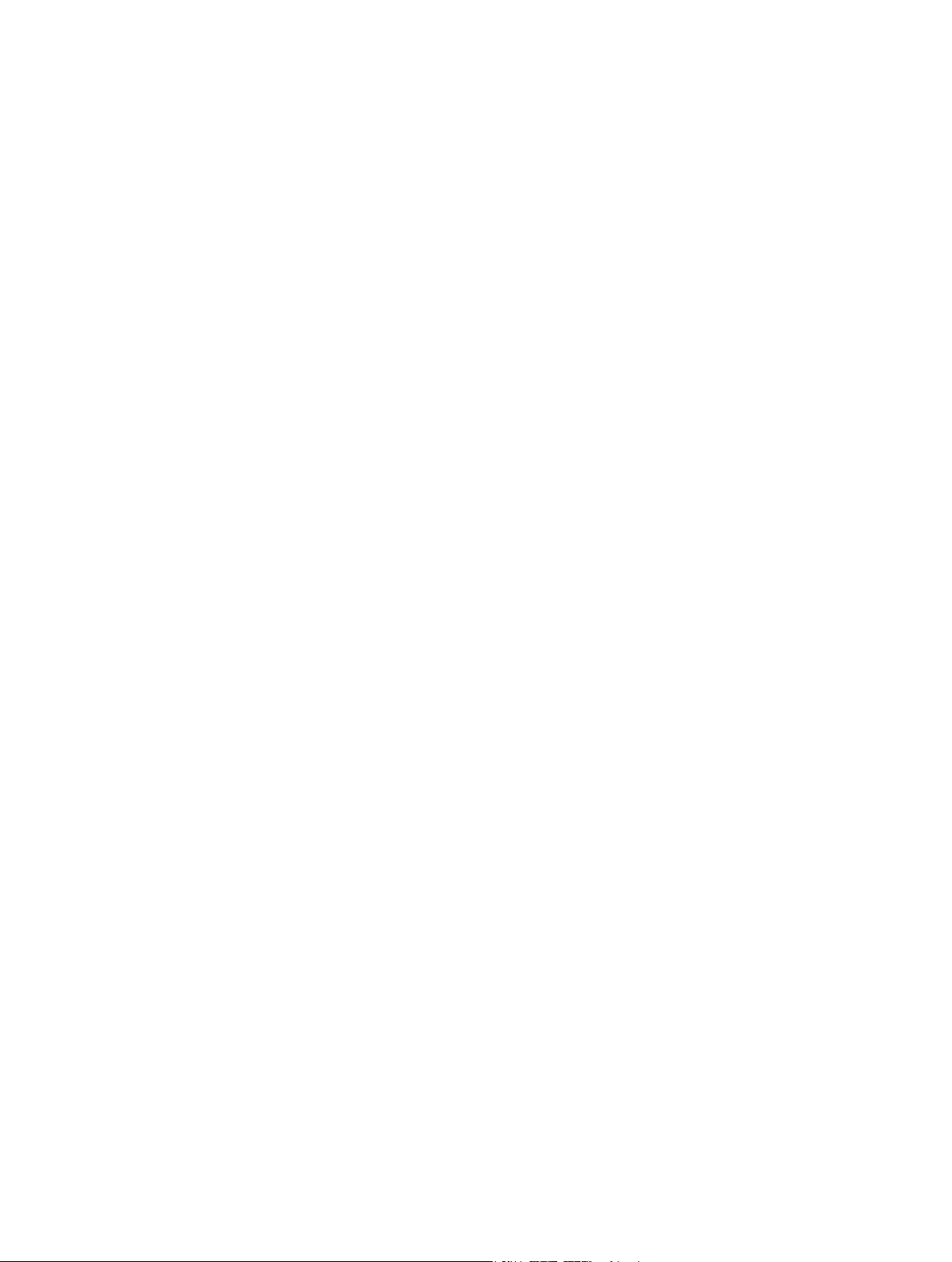
43 AirPrint
43 Apple Pay
44 Bluetooth-apparaten
45 Beperkingen
45 Privacy
46 Beveiliging
49 De batterij opladen en controleren
50 Reizen met de iPad
51 Hoofdstuk 4: Siri
51 Siri gebruiken
52 Siri meer informatie over uzelf geven
52 Correcties aanbrengen
52 Instellingen voor Siri
53 Hoofdstuk 5: Berichten
53 iMessage-voorziening
54 Berichten versturen en ontvangen
55 Gesprekken beheren
55 Foto's, video's, uw locatie en andere informatie delen
56 Instellingen voor Berichten
57 Hoofdstuk 6: Mail
57 Berichten opstellen
58 Een voorvertoning bekijken
58 Een bericht later voltooien
59 Belangrijke berichten weergeven
60 Bijlagen
60 Met meerdere berichten werken
61 Adressen bekijken en bewaren
61 Berichten afdrukken
61 Instellingen voor Mail
62 Hoofdstuk 7: Safari
62 Safari in een oogopslag
63 Zoeken op het web
63 Surfen op het web
64 Bladwijzers bewaren
65 Een leeslijst bewaren voor later gebruik
66 Gedeelde koppelingen en abonnementen
66 Formulieren invullen
67 Lezen zonder aeiding in Reader
67 Privacy en beveiliging
68 Safari-instellingen
69 Hoofdstuk 8: Muziek
69 Muziek downloaden
69 iTunes Radio
71 Bladeren en afspelen
72 iCloud en iTunes Match
73 Afspeellijsten
Inhoudsopgave 3
Page 4
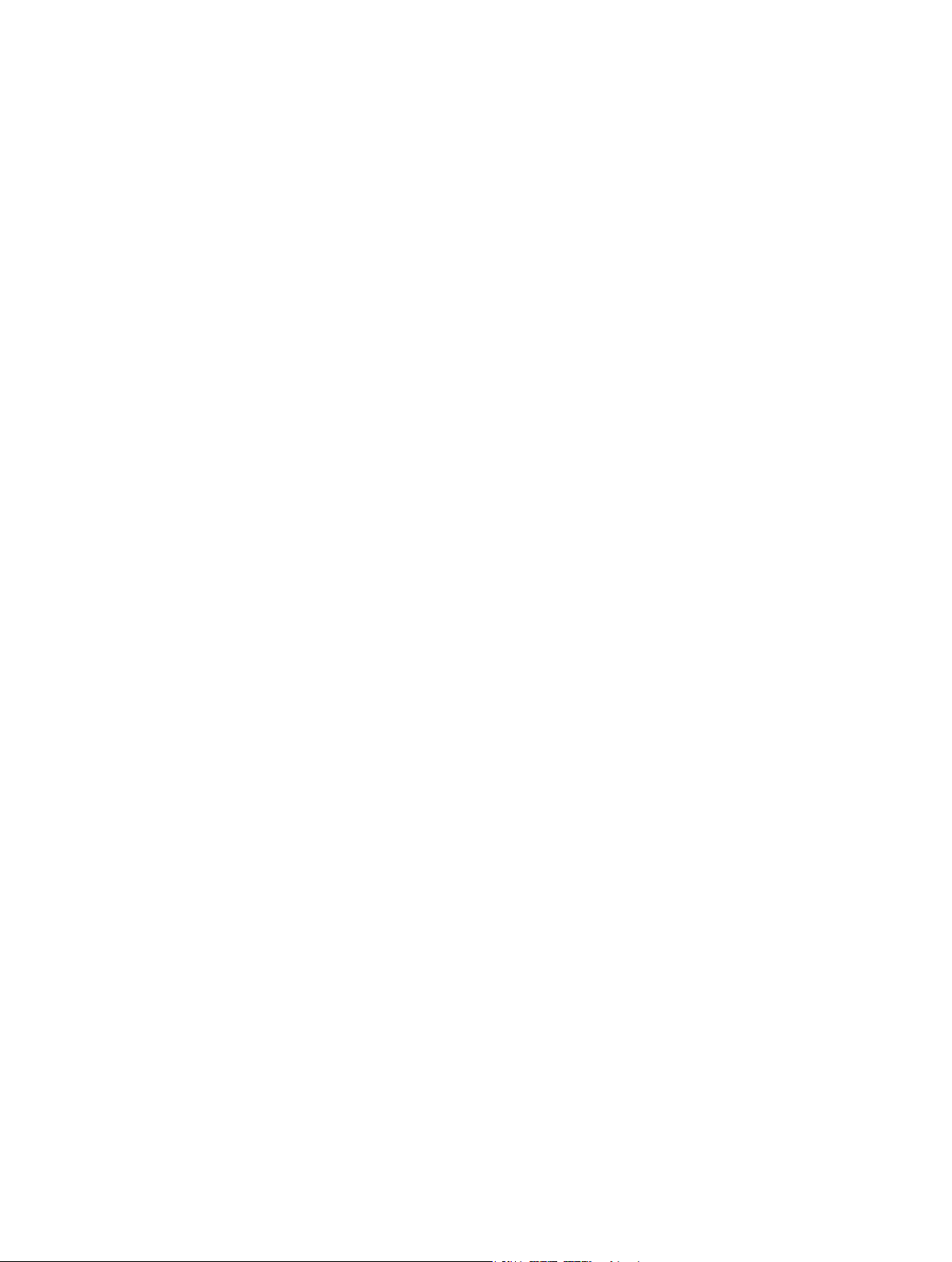
74 Genius
74 Siri
75 Thuisdeling
75 Instellingen voor de Muziek-app
76 Hoofdstuk 9: FaceTime
76 FaceTime in een oogopslag
77 Gesprekken starten en beantwoorden
77 Gesprekken beheren
79 Hoofdstuk 10: Agenda
79 Agenda in een oogopslag
80 Uitnodigingen
80 Meerdere agenda's gebruiken
81 iCloud-agenda's delen
82 Agenda-instellingen
83 Hoofdstuk 11: Foto's
83 Foto's en video's bekijken
84 Foto's en video's ordenen
85 Mijn fotostream
86 iCloud-fotobibliotheek bèta
87 iCloud-fotodeling
88 Andere manieren om foto's en video's te delen
89 Foto's bewerken en video's inkorten
90 Foto's afdrukken
90 Foto's en video's importeren
91 Instellingen voor de Foto's-app
92 Hoofdstuk 12: Camera
92 Camera in een oogopslag
93 Foto's en video-opnamen maken
95 HDR
95 Materiaal bekijken, delen en afdrukken
96 Camera-instellingen
97 Hoofdstuk 13: Contacten
97 Contacten in een oogopslag
98 Contactpersonen toevoegen
98 Gegevens van contactpersonen koppelen
99 Instellingen voor Contacten
100 Hoofdstuk 14: Klok
100 Klok in een oogopslag
101 Wekkers en timers
102 Hoofdstuk 15: Kaarten
102 Plaatsen zoeken
103 Meer informatie weergeven
103 Een routebeschrijving opvragen
104 3D en Flyover
105 Instellingen voor Kaarten
Inhoudsopgave 4
Page 5
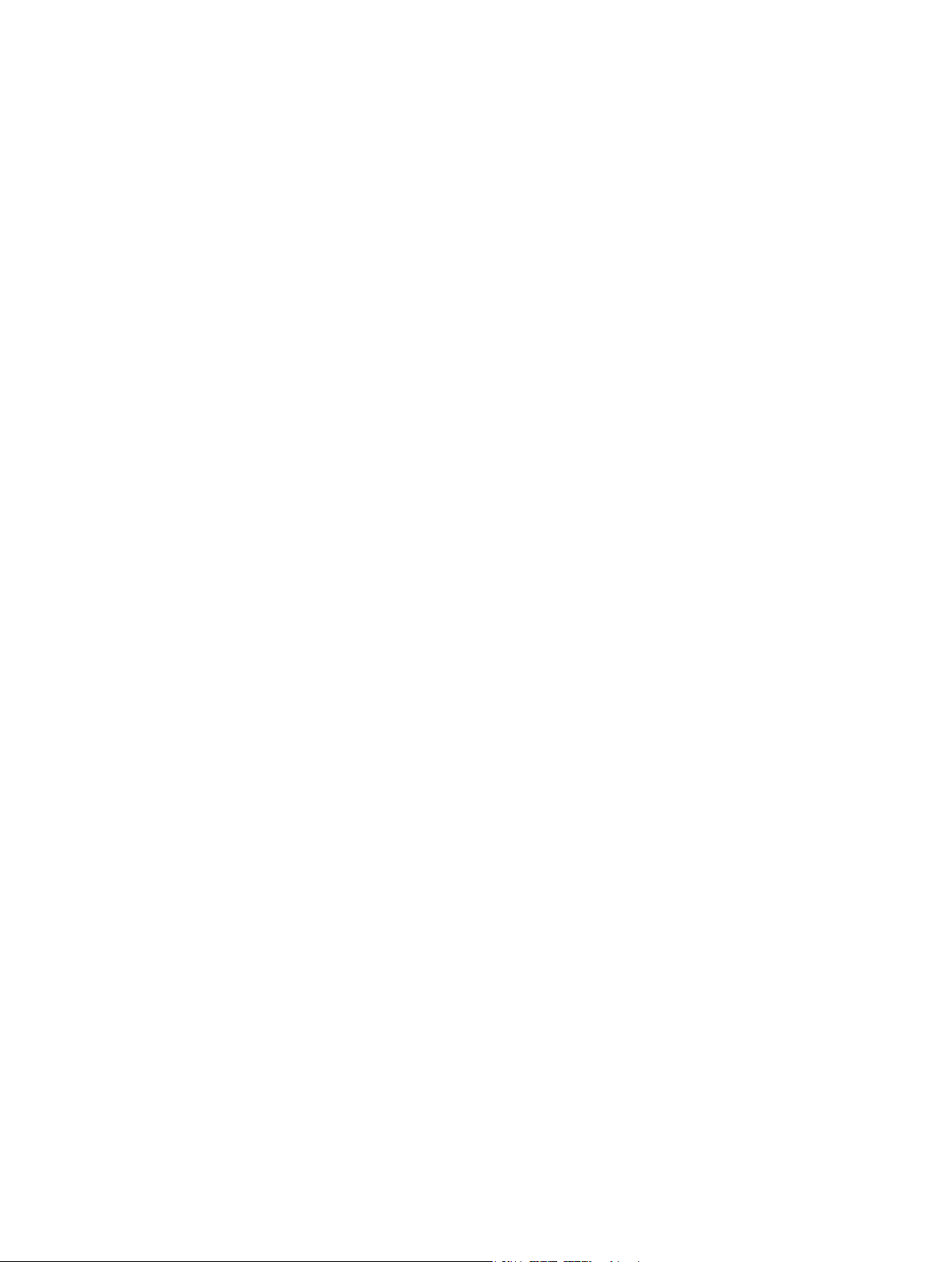
106 Hoofdstuk 16: Video's
106 Video's in een oogopslag
106 Video's aan uw bibliotheek toevoegen
107 Het afspelen regelen
108 Instellingen voor Video's
109 Hoofdstuk 17: Notities
109 Notities in een oogopslag
110 Notities in meerdere accounts delen
111 Hoofdstuk 18: Herinneringen
111 Herinneringen in een oogopslag
112 Geplande herinneringen
112 Locatiegebonden herinneringen
113 Instellingen voor Herinneringen
114 Hoofdstuk 19: Photo Booth
114 Foto's nemen
115 Foto's beheren
116 Hoofdstuk 20: Game Center
116 Game Center in een oogopslag
117 Games spelen met vrienden
117 Game Center-instellingen
118 Hoofdstuk 21: Kiosk
119 Hoofdstuk 22: iTunes Store
119 De iTunes Store in één oogopslag
120 Bladeren of zoeken
121 Kopen, huren of inwisselen
122 iTunes Store-instellingen
123 Hoofdstuk 23: De App Store
123 De App Store in één oogopslag
123 Apps zoeken
124 Kopen, inwisselen en downloaden
126 App Store-instellingen
127 Hoofdstuk 24: iBooks
127 Boeken ophalen
127 Een boek lezen
129 Interactieve multimedia
129 Studienotities en woordenlijsttermen
129 Boeken ordenen
130 Pdf-bestanden lezen
130 Instellingen voor iBooks
131 Hoofdstuk 25: Podcasts
131 Podcasts in één oogopslag
131 Podcasts en aeveringen ophalen
133 Het afspelen regelen
133 Uw favorieten in stations ordenen
134 Instellingen voor Podcasts
Inhoudsopgave 5
Page 6
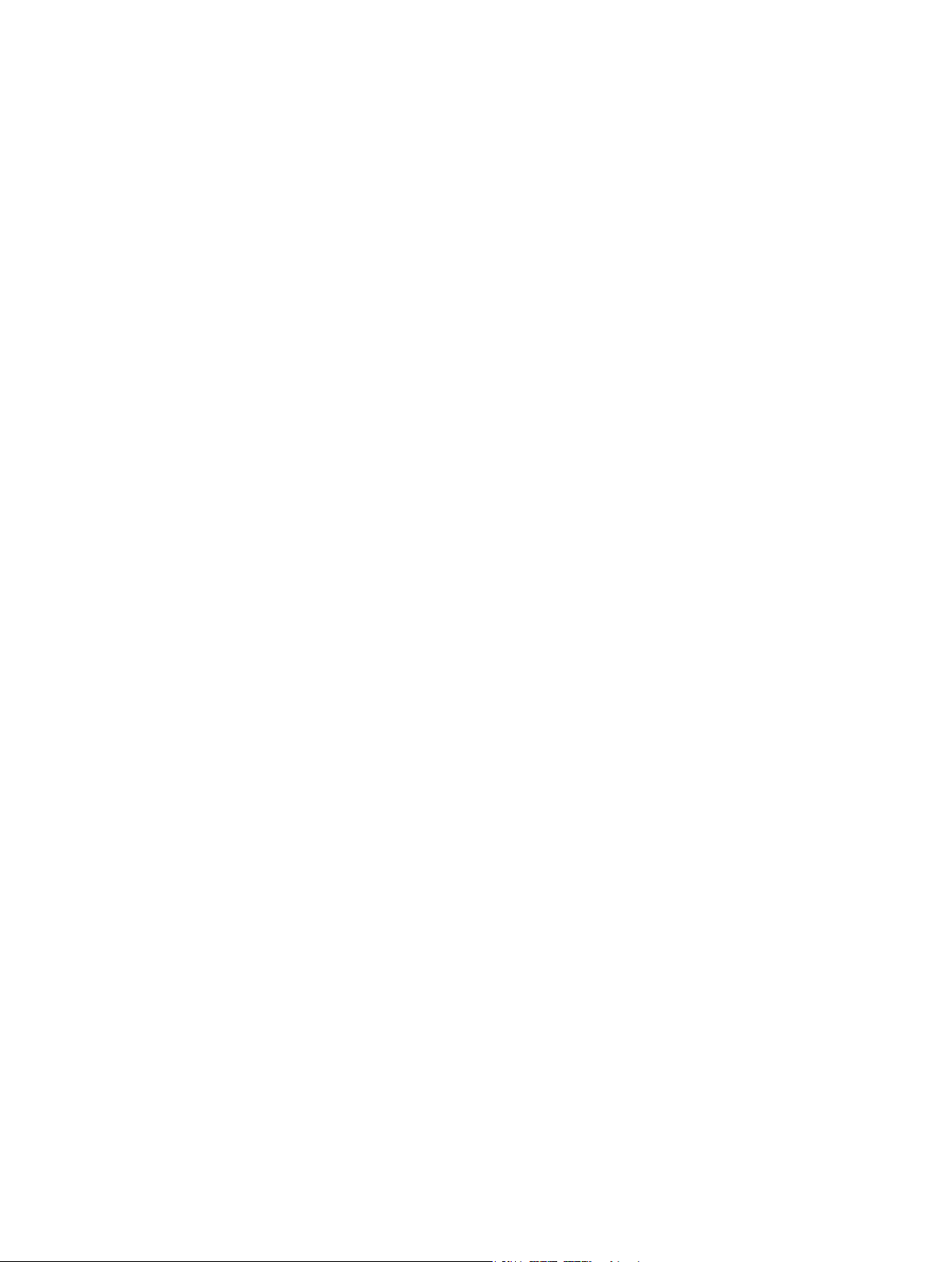
135 Bijlage A: Toegankelijkheid
135 Toegankelijkheidsvoorzieningen
136 Activeringsknop
136 VoiceOver
149 Zoomen
150 Kleuren omkeren en grijstinten weergeven
150 Het uitspreken van de selectie
151 Voorziening voor het uitspreken van het scherm
151 Het uitspreken van invultekst
151 Grote tekst, vette tekst en tekst met hoog contrast
151 Knopvormen
152 Beweging van schermelementen verminderen
152 Labels voor aan/uit-schakelaars
152 Toewijsbare tonen
152 Videobeschrijvingen
152 Gehoorapparaten
153 Monogeluid en balansaanpassing
154 Ondertiteling en bijschriften
154 Siri
154 Breedbeeldtoetsenbord
154 Begeleide toegang
155 Schakelbediening
159 AssistiveTouch
161 Toegankelijkheidsvoorzieningen van OS X
162 Bijlage B: De iPad in een bedrijfsomgeving
162 De iPad in een bedrijfsomgeving
162 E-mail, gegevens van contactpersonen en agenda's
162 Netwerktoegang
163 Apps
164 Bijlage C: Internationale toetsenborden
164 Internationale toetsenborden gebruiken
165 Speciale invoermethoden
167 Bijlage D: Veiligheid, gebruik en ondersteuning
167 Belangrijke veiligheidsinformatie
170 Belangrijke gebruiksinformatie
171 iPad-ondersteuningswebsite
171 De iPad opnieuw opstarten of instellen
171 De iPad-instellingen herstellen
172 Een app wordt niet schermvullend weergegeven
172 Het schermtoetsenbord wordt niet weergegeven
172 Informatie over uw iPad opvragen
173 Informatie over het gebruik
173 Geblokkeerde iPad
173 VPN-instellingen
174 Proelinstellingen
174 Een reservekopie maken van de iPad
175 De iPad-software bijwerken of herstellen
176 Instellingen voor mobiel netwerk
Inhoudsopgave 6
Page 7
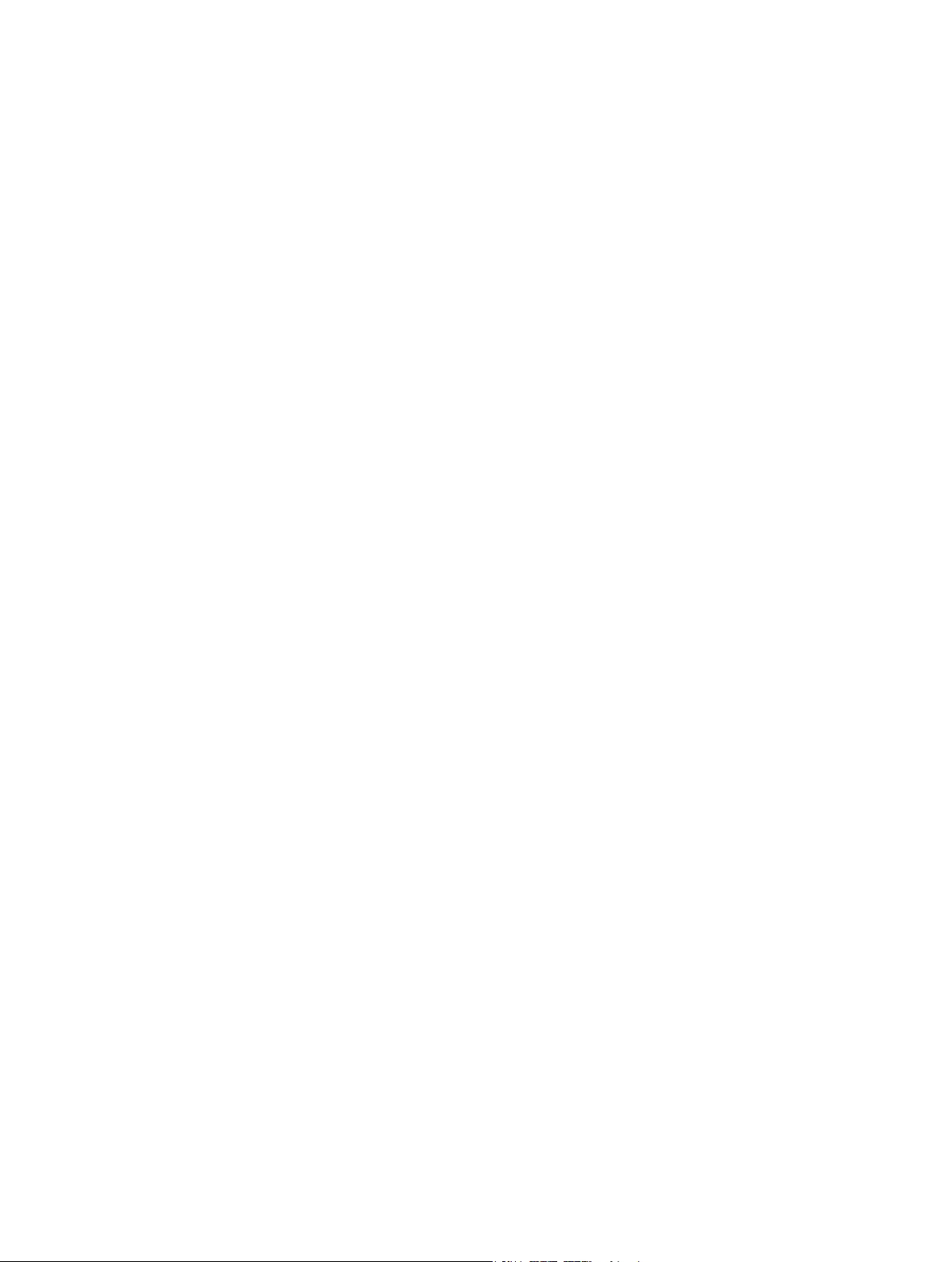
176 Geluid, muziek en video
178 Overwegingen bij het verkopen of weggeven van de iPad
178 Meer informatie, service en ondersteuning
179 Verklaring van conformiteit (FCC)
179 Verklaring van conformiteit voor Canada
180 Informatie over gescheiden inzamelen en recyclen
181 Verklaring ENERGY STAR®-conformiteit
181 Apple en het milieu
Inhoudsopgave 7
Page 8
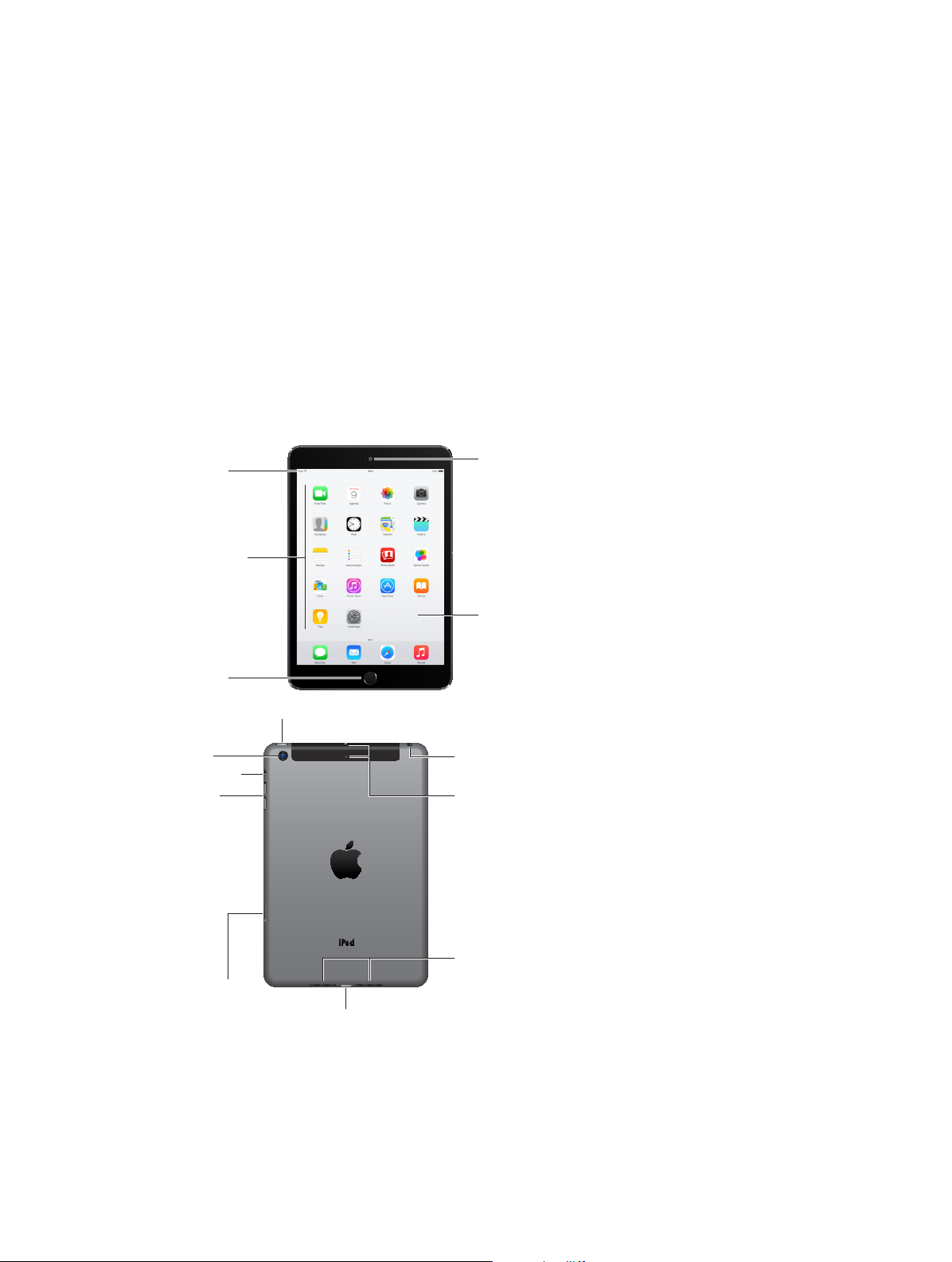
Multi-Touch-display
FaceTime
HD-camera
Appsymbolen
Statusbalk
Thuisknop
/ Touch
ID-sensor
Nanosim-
kaarthouder
(Cellular-modellen)
Lightning-connector
Luidsprekers
Koptelefoonaansluiting
Knop voor de sluimerstand
Knop voor de sluimerstand
iSight-
camera
Volume-
knoppen
Zijschakelaar
Microfoons
De iPad in een oogopslag
Overzicht van de iPad
In deze handleiding vindt u een beschrijving van iOS 8 voor:
•
iPad 2
•
iPad (3e en 4e generatie)
•
iPad mini (alle modellen)
•
iPad Air (alle modellen)
iPad mini 3
1
Statusbalk
Appsymbolen
Thuisknop
/ Touch
ID-sensor
iSightcamera
Zijschakelaar
Volumeknoppen
FaceTime
HD-camera
Multi-Touch-display
Koptelefoonaansluiting
Microfoons
Nanosimkaarthouder
(Cellular-modellen)
8
Lightning-connector
Luidsprekers
Page 9
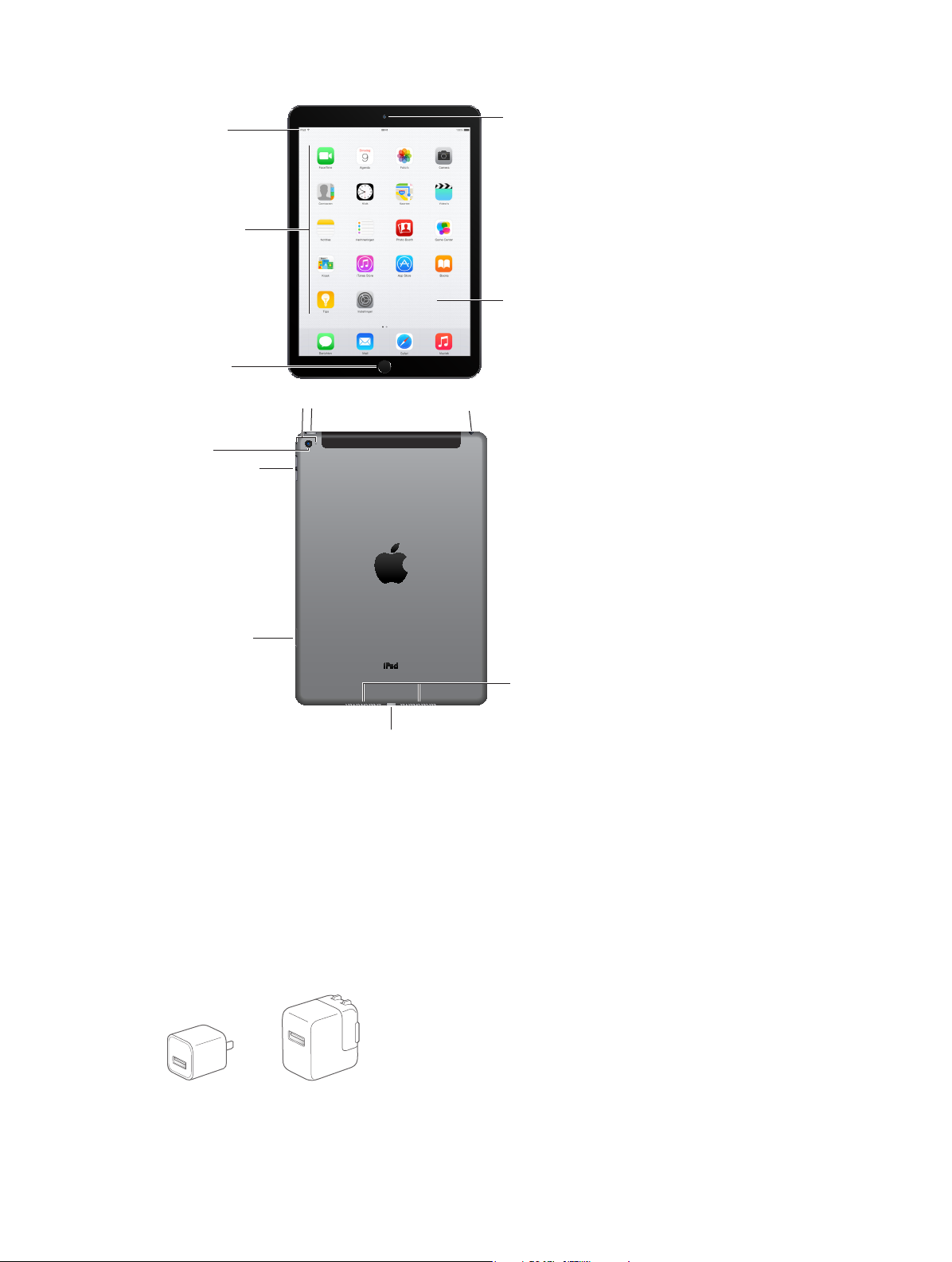
Multi-Touch-
display
FaceTime
HD-camera
Thuisknop
/ Touch
ID-sensor
Appsymbolen
Statusbalk
Lightning-connector
Knop voor de sluimerstand
Knop voor de sluimerstand
iSight-
camera
Volumeknoppen
Nanosimkaar-
thouder
(Cellular-
modellen)
Koptelefoonaansluiting
Koptelefoonaansluiting
Luidsprekers
Microfoons
Microfoons
iPad Air 2
Statusbalk
Appsymbolen
Thuisknop
/ Touch
ID-sensor
iSightcamera
Volumeknoppen
FaceTime
HD-camera
Multi-Touchdisplay
Nanosimkaarthouder
(Cellularmodellen)
Lightning-connector
Luidsprekers
De voorzieningen en apps kunnen verschillen, afhankelijk van het model iPad dat u hebt en
de locatie, de taal en de aanbieder. Meer informatie over functies die in uw regio worden
ondersteund, kunt u vinden op www.apple.com/nl/ios/feature-availability.
Opmerking: Indien apps en services gegevens versturen of ontvangen via het mobiele netwerk,
kan uw aanbieder u hiervoor extra kosten in rekening brengen. Neem contact op met uw
aanbieder voor informatie over de tarieven voor uw iPad-abonnement.
Accessoires
Bij de iPad worden de volgende accessoires geleverd:
Hoofdstuk 1 De iPad in een oogopslag 9
Page 10
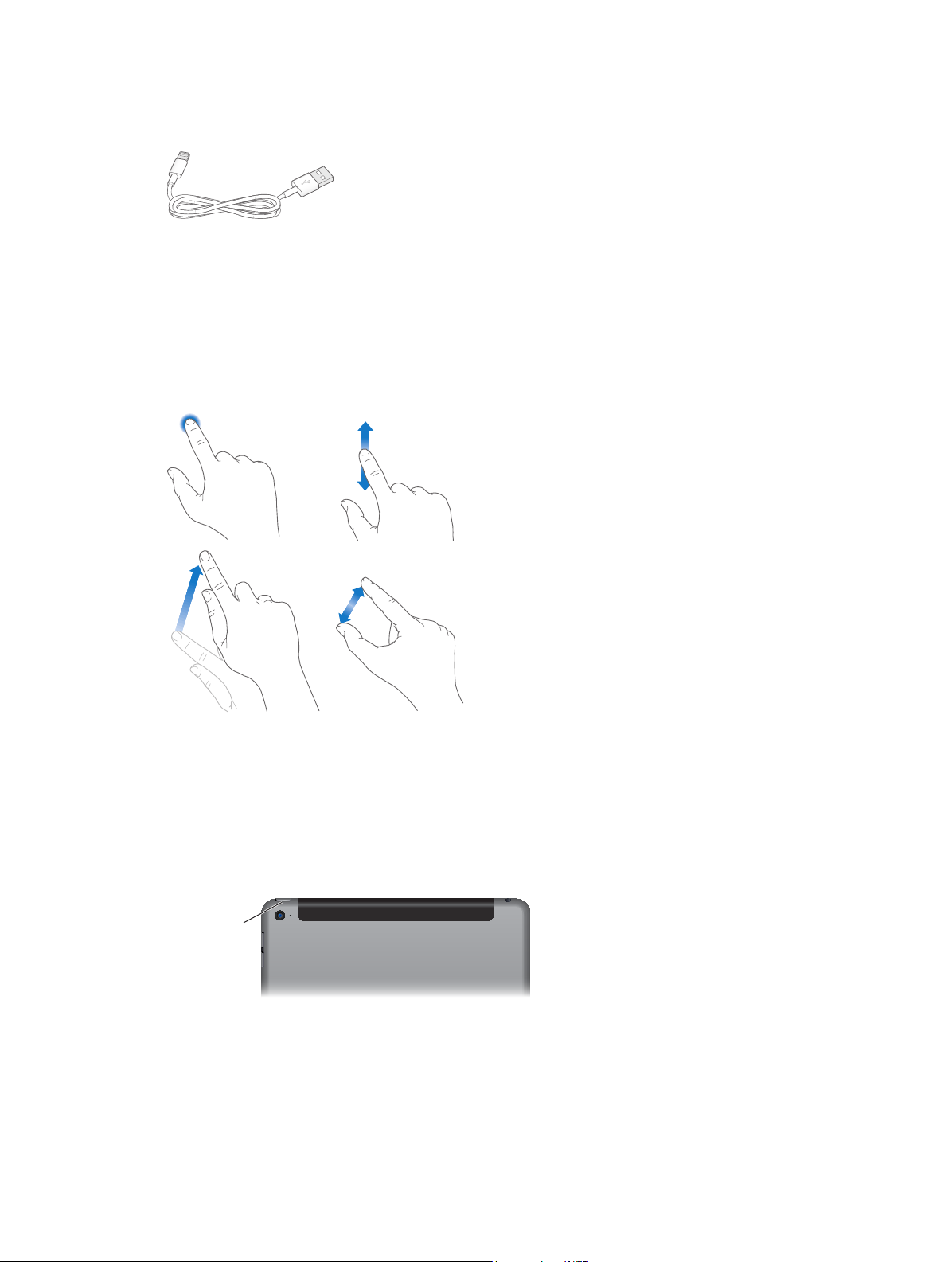
Knop voor de
sluimerstand
USB-lichtnetadapter: Met deze adapter in combinatie met de Lightning-naar-USB-kabel of
de dockconnector-naar-USB-kabel kunt u de iPad opladen. Het formaat van uw adapter is
afhankelijk van uw iPad-model en uw regio.
Lightning-naar-USB-kabel: Met deze kabel kunt u de iPad van de vierde generatie of later of
iPad mini aansluiten op de USB-lichtnetadapter of op de computer. Voor eerdere iPad-modellen
maakt u gebruik van een 30-pens-naar-USB-kabel.
Multi-Touch-scherm
Om de iPad en de iPad-apps te gebruiken, hoeft u slechts enkele eenvoudige bewegingen te
kennen: tikken, slepen, vegen, knijpen en uitrekken.
De sluimerknop
Wanneer u de iPad niet gebruikt, kunt u deze vergrendelen en de sluimerstand inschakelen.
Wanneer u de iPad vergrendelt, wordt de sluimerstand voor het scherm ingeschakeld, zodat
de batterij wordt gespaard en er niets gebeurt als u het scherm aanraakt. U kunt nog steeds
FaceTime-gesprekken, berichten en meldingen ontvangen. Ook kunt u muziek beluisteren en het
volume aanpassen.
Knop voor de
sluimerstand
De iPad vergrendelen: Druk op de knop voor de sluimerstand.
De iPad ontgrendelen: Druk op de thuisknop of op de knop voor de sluimerstand en versleep
vervolgens de schuifknop die op het scherm wordt weergegeven.
Hoofdstuk 1 De iPad in een oogopslag 10
Page 11
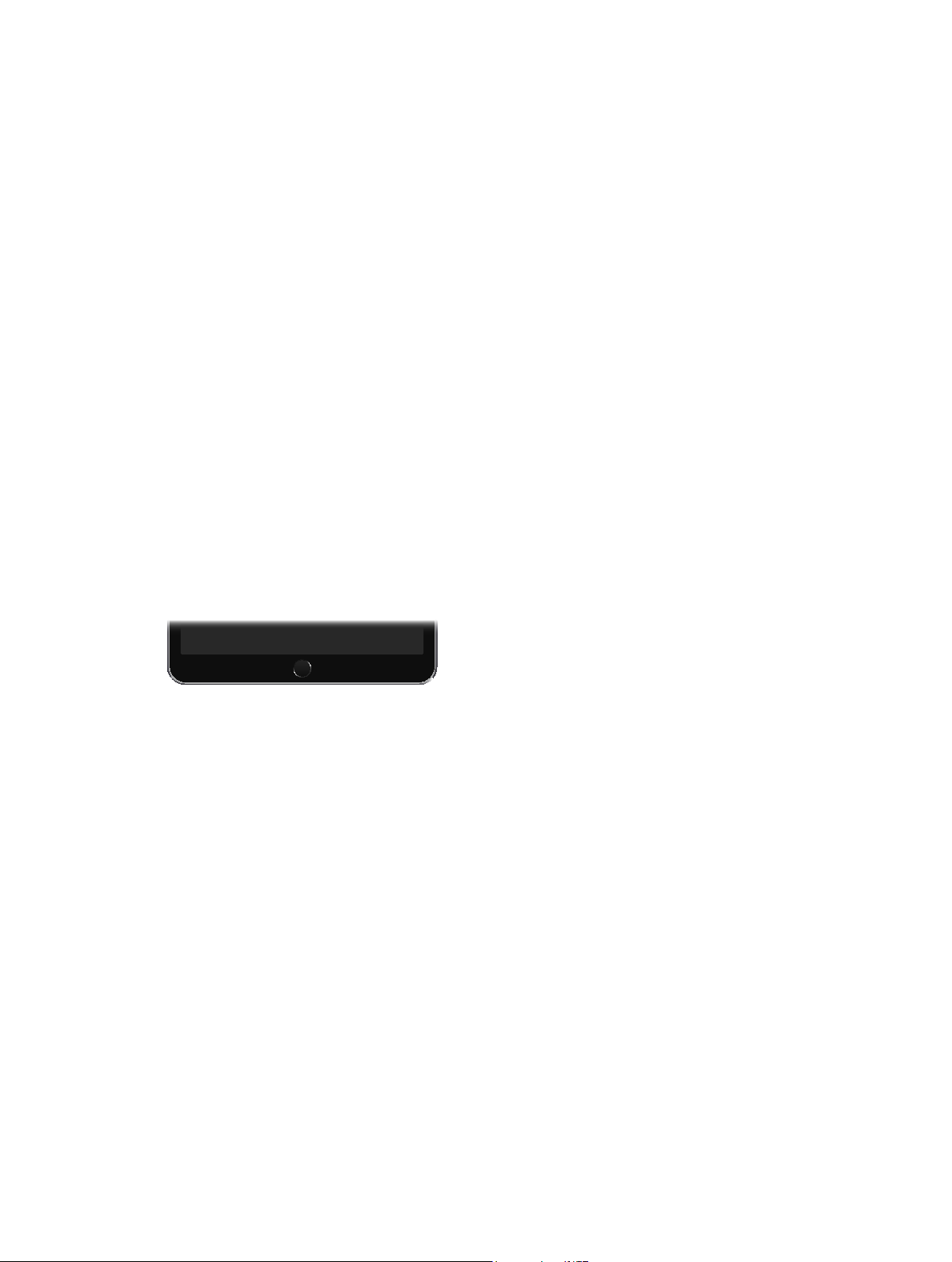
Voor extra beveiliging kunt u een toegangscode instellen voor het ontgrendelen van de
iPad. Tik op 'Instellingen' > 'Touch ID en toegangscode' (iPad-modellen met Touch ID) of tik
op 'Instellingen' > 'Toegangscode' (andere modellen). Zie Een toegangscode gebruiken voor
gegevensbescherming op pagina 46.
De iPad inschakelen: Houd de knop voor de sluimerstand ingedrukt totdat het Apple
logo verschijnt.
De iPad uitschakelen: Houd de knop voor de sluimerstand enkele seconden ingedrukt totdat u
een schuifknop op het scherm ziet. Versleep deze schuifknop vervolgens.
Als u het scherm twee minuten lang niet aanraakt, wordt de iPad vergrendeld. U kunt instellen
na hoeveel tijd de iPad wordt vergrendeld of een toegangscode instellen om de iPad te
kunnen ontgrendelen.
Een tijd instellen voor het automatische slot: Tik op 'Instellingen' > 'Algemeen' >
'Automatisch slot'.
Een code instellen: Tik op 'Instellingen' > 'Toegangscode'.
Een iPad Smart Cover of iPad Smart Case (afzonderlijk verkrijgbaar) kan de iPad voor u
vergrendelen of ontgrendelen (iPad 2 of nieuwer).
Uw iPad Smart Cover of iPad Smart Case instellen voor het vergrendelen en ontgrendelen van
de iPad: Tik op 'Instellingen' > 'Algemeen' en schakel vervolgens 'Vergrendel/Ontgrendel' in.
De thuisknop
Met de thuisknop kunt u op elk moment teruggaan naar het beginscherm. Ook kunt u met de
thuisknop een aantal handelingen snel uitvoeren.
Naar het beginscherm gaan: Druk op de thuisknop.
Tik op een app in het beginscherm om de app te openen. Zie Beginnen bij het begin op
pagina 23.
Bekijken welke apps zijn geopend: Druk tweemaal op de thuisknop wanneer de iPad is
ontgrendeld en veeg naar links of rechts.
Siri gebruiken (op de iPad van de derde generatie of een nieuwer model): Houd de thuisknop
ingedrukt. Zie Siri gebruiken op pagina 51.
Met de thuisknop kunt u ook toegankelijkheidsvoorzieningen in- of uitschakelen. Zie
Activeringsknop op pagina 13 6 .
Op iPad-modellen met Touch ID kunt u de sensor in de thuisknop gebruiken, zodat u uw
toegangscode of het wachtwoord voor uw Apple ID niet nodig hebt om de iPad te ontgrendelen
of om aankopen in de iTunes Store, App Store of iBooks Store te doen. Zie Touch ID op pagina 47.
U kunt ook de Touch ID-sensor voor identiteitscontrole gebruiken als u Apple Pay gebruikt om
een aankoop te doen vanuit een app. Zie Apple Pay op pagina 43.
Hoofdstuk 1 De iPad in een oogopslag 11
Page 12
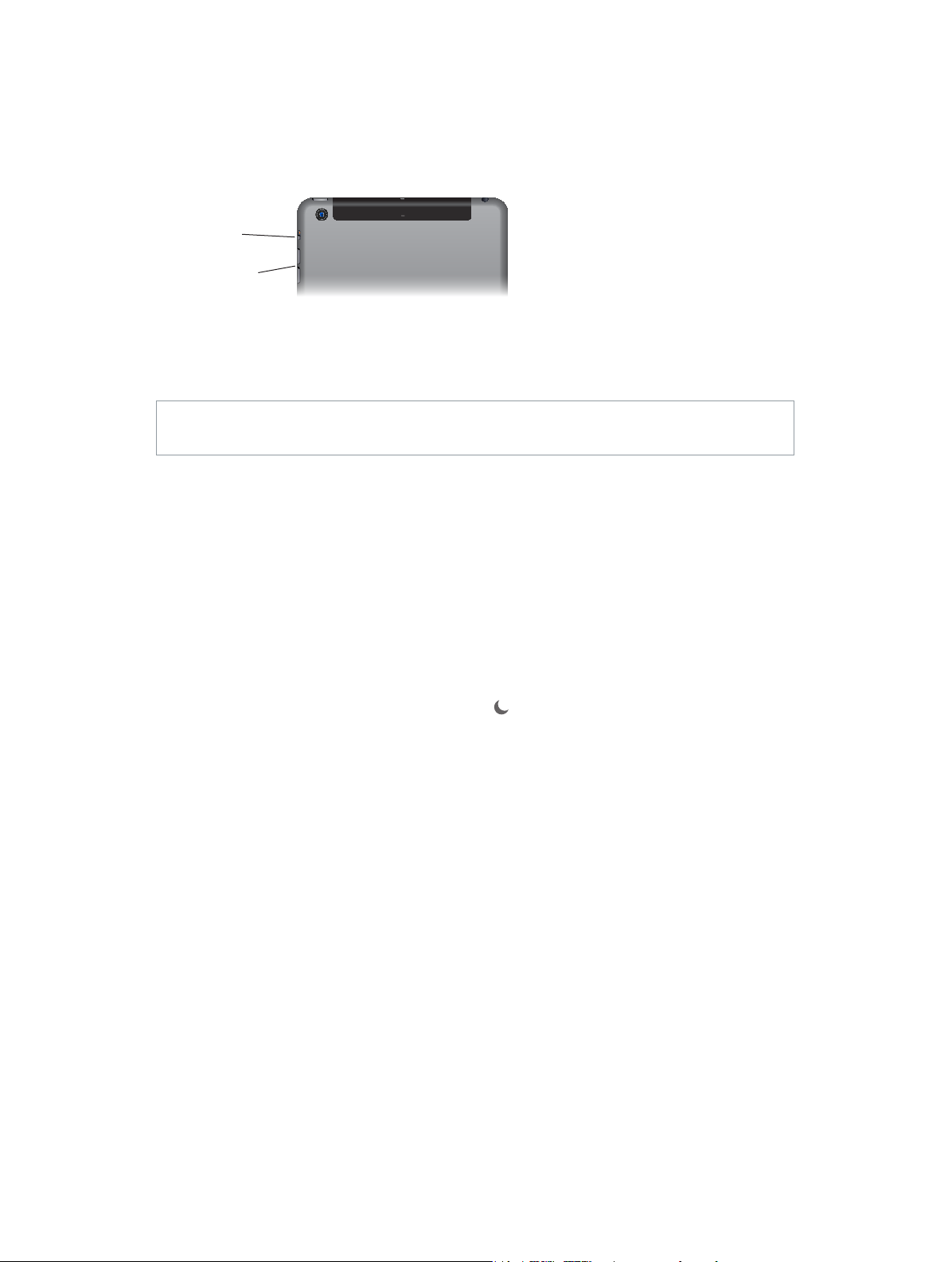
Volumeknoppen
Zijschakelaar
Volumeknoppen en zijschakelaar
Met de volumeknoppen regelt u het volume van muziek of andere media en van meldingen
en geluidseecten. Met de zijschakelaar kunt u het geluid van meldingen en berichtgevingen
uitschakelen of voorkomen dat tussen de staande en de liggende weergave wordt geschakeld.
(Op iPad-modellen zonder zijschakelaar gebruikt u Bedieningspaneel.)
Zijschakelaar
Volumeknoppen
Het volume aanpassen: Druk op de volumeknoppen.
•
Het geluid uitschakelen: Houd de knop voor het verlagen van het volume ingedrukt.
•
Een volumebegrenzing instellen: Tik op 'Instellingen' > 'Muziek' > 'Volumebegrenzing'.
WAARSCHUWING: Zie Belangrijke veiligheidsinformatie op pagina 167 voor belangrijke
informatie over het voorkomen van gehoorbeschadiging.
Het geluid van berichtgevingen, meldingen en geluidseecten uitschakelen: Schuif de
zijschakelaar in de richting van de volumeknoppen.
Met de zijschakelaar wordt het geluid van audiomateriaal, zoals muziek, podcasts, lms en
tv-programma's, niet uitgeschakeld.
De zijschakelaar gebruiken om de schermstand te vergrendelen: Tik op 'Instellingen' >
'Algemeen' > en tik vervolgens op 'Rotatievergrendeling'.
U kunt ook 'Niet storen' gebruiken om het geluid van binnenkomende FaceTime-gesprekken,
meldingen en berichten uit te schakelen.
De iPad instellen op 'Niet storen': Veeg omhoog vanaf de onderrand van het scherm om
Bedieningspaneel te openen en tik vervolgens op . Met de instelling 'Niet storen' voorkomt
u dat er een geluid te horen is bij meldingen of berichten en dat het scherm oplicht als het is
vergrendeld. Het geluid van de wekker is nog wel te horen. Als het scherm niet is vergrendeld,
heeft 'Niet storen' geen eect.
Om stille uren in te stellen of FaceTime-verzoeken van bepaalde personen of herhaalde
FaceTime-verzoeken toe te staan, tikt u op 'Instellingen' > 'Niet storen'. Zie Niet storen op
pagina 38.
Hoofdstuk 1 De iPad in een oogopslag 12
Page 13
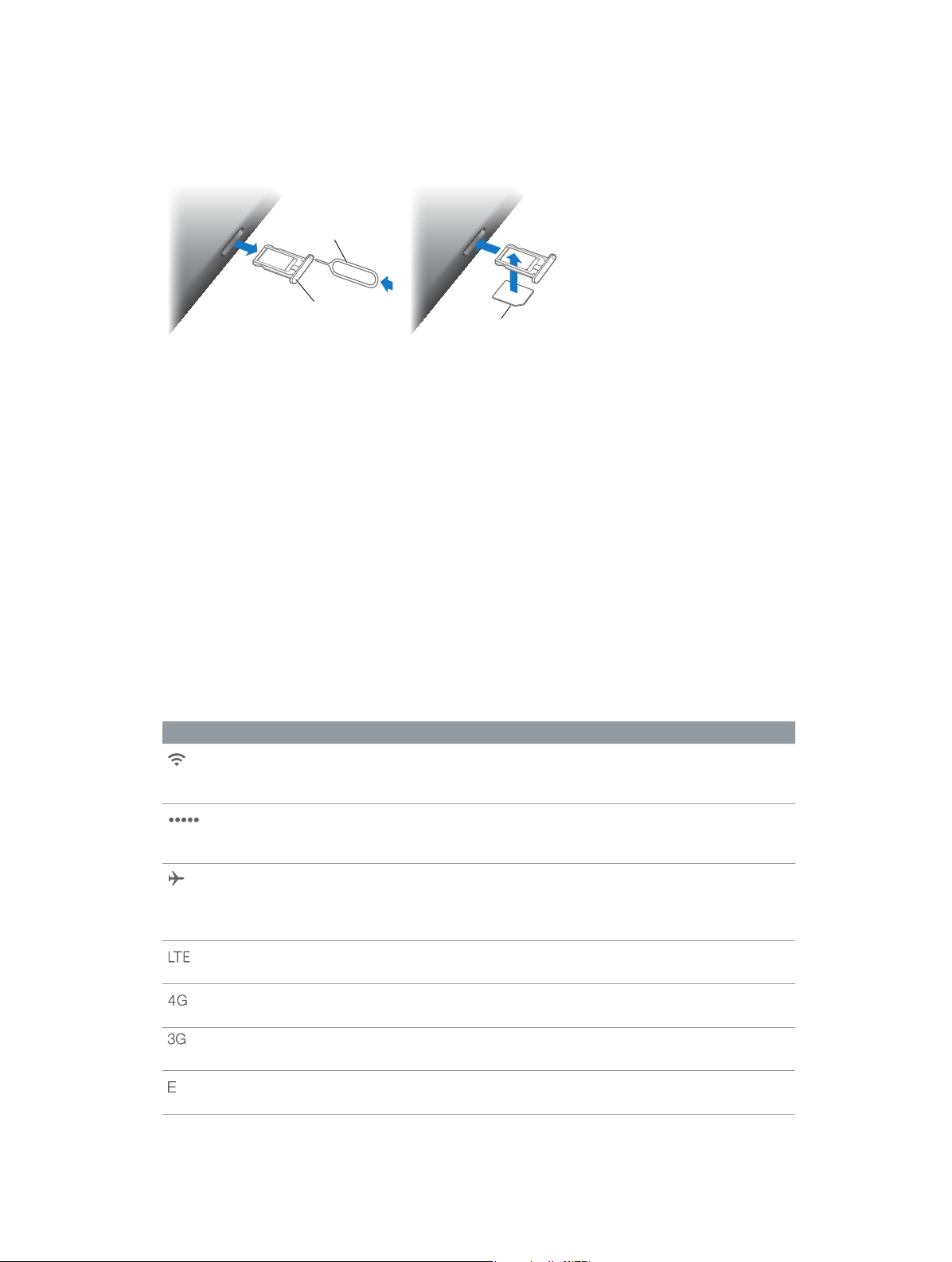
Nanosimkaart
Simkaarthouder
Simkaartver-
wijdertool
Simkaarthouder
De simkaart in Wi-Fi + Cellular-modellen wordt gebruikt voor uw mobieledataverbinding. Als
de simkaart niet is geïnstalleerd of als u overstapt op een andere aanbieder, moet u de simkaart
mogelijk installeren of vervangen.
Simkaartverwijdertool
Simkaarthouder
Nanosimkaart
De simkaarthouder openen: Steek een simkaartverwijdertool (afzonderlijk verkrijgbaar) in
de opening op de simkaarthouder en duw de tool stevig in de houder totdat de houder naar
buiten komt. Trek de simkaarthouder eruit en installeer of vervang de simkaart. Als u geen
simkaartverwijdertool hebt, kunt u ook een kleine paperclip gebruiken.
Belangrijk: U hebt een simkaart nodig voor het gebruik van mobiele diensten via gsm-
netwerken en sommige CDMA-netwerken. Voor uw iPad gelden de beleidsregels van uw
aanbieder van de draadloze service, die kunnen inhouden dat u niet kunt overschakelen
naar een andere serviceaanbieder en geen roaming kunt gebruiken, zelfs als er een verplicht
minimumservicecontract is afgesloten. Neem contact op met uw aanbieder van draadloze
diensten voor meer informatie. De mogelijkheden op het gebied van mobiele telefonie zijn
afhankelijk van het draadloze netwerk.
Zie Instellingen voor mobiel netwerk op pagina 176 voor meer informatie.
De statussymbolen
De symbolen in de statusbalk boven in het scherm geven informatie weer over de iPad:
Statussymbool Betekenis
Wi-Fi De iPad is verbonden met het internet via een Wi-Fi-netwerk.
Hoe meer streepjes, des te sterker de verbinding. Zie Verbinding
maken met een Wi-Fi-netwerk
Signaalsterkte De iPad (Wi-Fi + Cellular-modellen) bevindt zich binnen het
bereik van het mobiele netwerk. Als er geen signaal is, verschijnt
de tekst 'Geen service'.
Vliegtuigmodus De vliegtuigmodus is ingeschakeld. U hebt geen toegang tot het
internet en u kunt geen Bluetooth®-apparaten gebruiken. Nietdraadloze voorzieningen zijn wel beschikbaar. Zie Reizen met de
iPad
op pagina 50.
LTE De iPad (Wi-Fi + Cellular-modellen) is via een 4G LTE-netwerk
met het internet verbonden.
4G De iPad (Wi-Fi + Cellular-modellen) is via een 4G-netwerk met
het internet verbonden.
3G De iPad (Wi-Fi + Cellular-modellen) is via een 3G-netwerk met
het internet verbonden.
EDGE De iPad (Wi-Fi + Cellular-modellen) is via een EDGE-netwerk met
het internet verbonden.
op pagina 16.
Hoofdstuk 1 De iPad in een oogopslag 13
Page 14
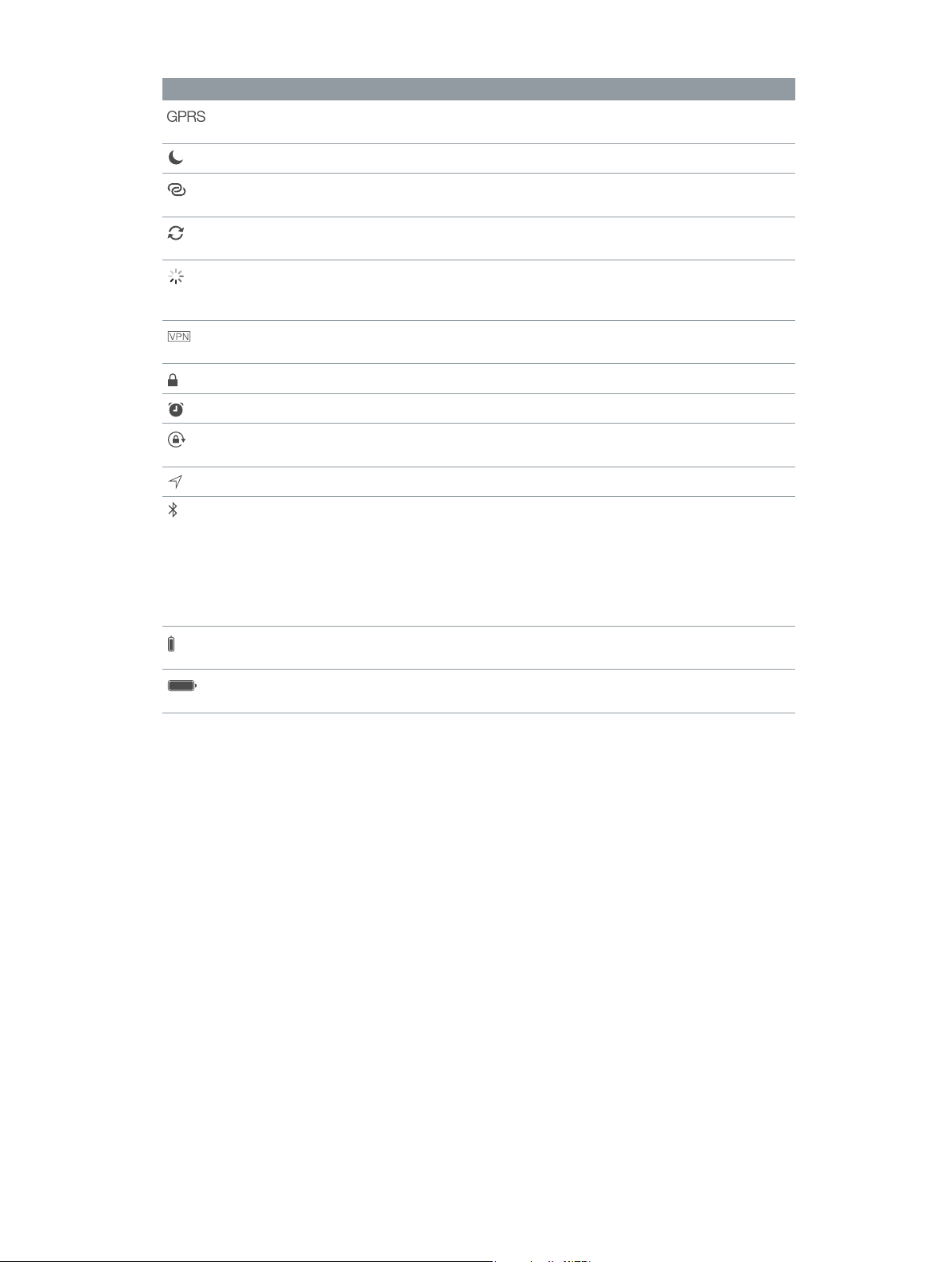
Statussymbool Betekenis
GPRS De iPad (Wi-Fi + Cellular-modellen) is via een GPRS-netwerk met
het internet verbonden.
Niet storen 'Niet storen' is ingeschakeld. Zie Niet storen op pagina 38.
Persoonlijke hotspot De iPad dient als hotspot voor andere iOS-apparaten. Zie
Persoonlijke hotspot
Synchroniseren De iPad wordt gesynchroniseerd met iTunes. Zie Synchroniseren
met iTunes
Activiteit Er is netwerkactiviteit of andere activiteit. In bepaalde apps van
andere ontwikkelaars wordt dit symbool gebruikt om een actief
proces aan te geven.
VPN De iPad is via VPN verbonden met een netwerk. Zie
Netwerktoegang
Hangslot De iPad is vergrendeld. Zie De sluimerknop op pagina 10.
Wekker Er is een wekker ingesteld. Zie Hoofdstuk 14, Klok, op pagina 100.
Schermvergrendeling Het scherm is vergrendeld. Zie De schermstand wijzigen op
pagina 25.
Locatievoorzieningen Een app gebruikt locatievoorzieningen. Zie Privacy op pagina 45.
op pagina 42.
op pagina 19.
op pagina 162.
Bluetooth Blauw of wit symbool: Bluetooth is ingeschakeld en er is een
koppeling met een apparaat, zoals een headset of toetsenbord.
Grijs symbool: Bluetooth is ingeschakeld en gekoppeld met een
apparaat, maar het apparaat is buiten bereik of uitgeschakeld.
Geen symbool: Bluetooth is niet gekoppeld met een apparaat.
Zie Bluetooth-apparaten
Bluetooth-batterij Geeft de lading van de batterij aan van een ondersteund
gekoppeld Bluetooth-apparaat.
Batterij Geeft de lading van de batterij of de oplaadstatus aan. Zie De
batterij opladen en controleren
op pagina 44.
op pagina 49.
Hoofdstuk 1 De iPad in een oogopslag 14
Page 15
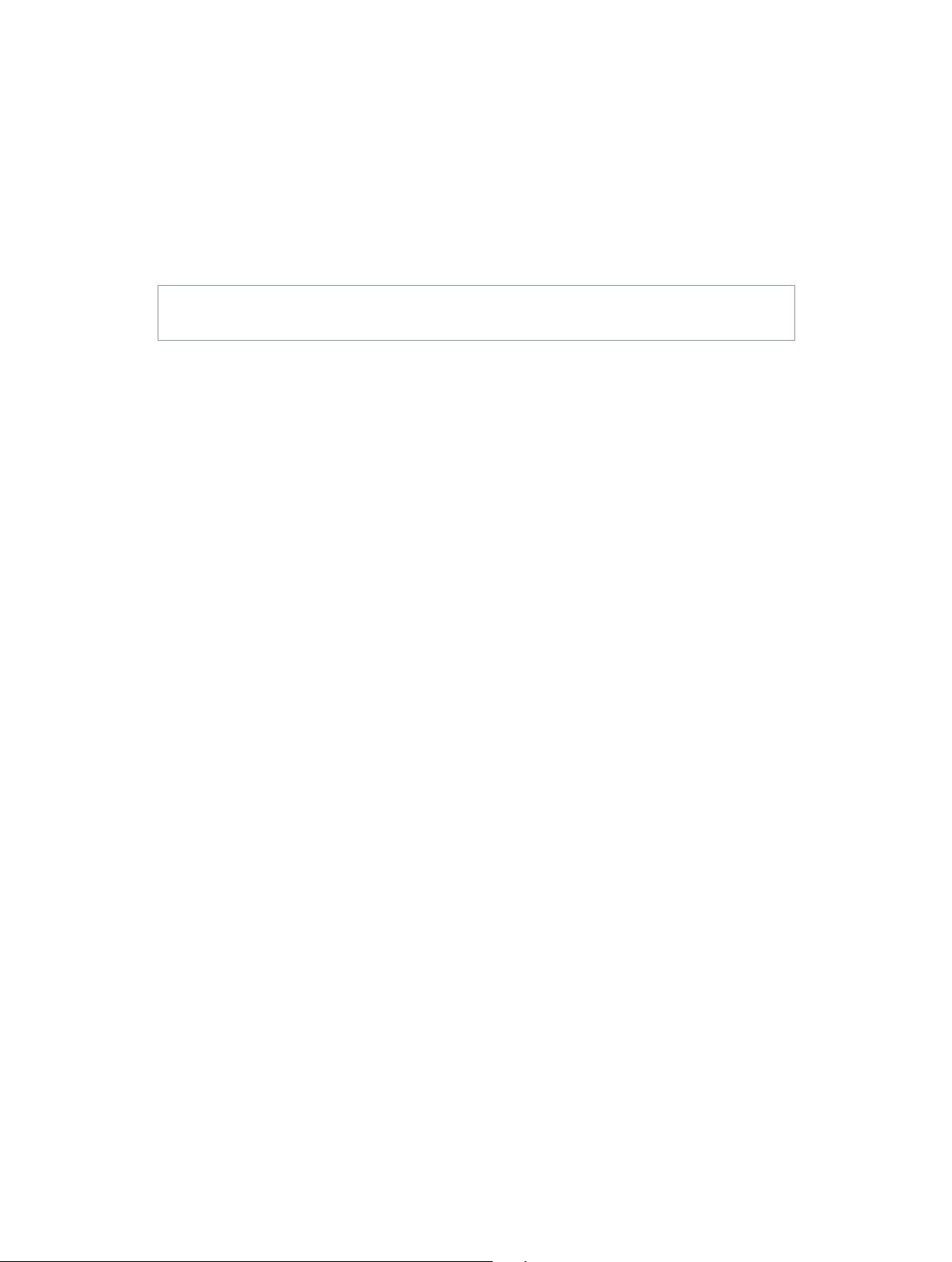
Aan de slag
De iPad congureren
2
·
WAARSCHUWING: Om letsel te voorkomen, is het van belang dat u Belangrijke
veiligheidsinformatie op pagina 167 leest voordat u de iPad in gebruik neemt.
De iPad congureren: Schakel de iPad in en volg de conguratie-assistent.
Met de conguratie-assistent voert u de benodigde conguratiestappen uit, waaronder:
•
Verbinding maken met een Wi-Fi-netwerk
•
Inloggen met een gratis Apple ID of een gratis Apple ID aanmaken (nodig voor diverse
functies, waaronder iCloud, FaceTime, de App Store en de iTunes Store)
•
Een toegangscode invoeren
•
iCloud en iCloud-sleutelhanger congureren
•
Aanbevolen voorzieningen inschakelen, zoals locatievoorzieningen
•
De iPad activeren bij uw aanbieder (Cellular-modellen)
Tijdens de conguratie kunt u uw apps, instellingen en bestanden kopiëren van een andere iPad
door gebruik te maken van een iCloud-reservekopie of van iTunes. Zie Een reservekopie maken
van de iPad op pagina 174.
Opmerking: Zoek mijn iPad wordt ingeschakeld wanneer u inlogt bij iCloud. Het activeringsslot
wordt ingeschakeld, zodat anderen uw iPad niet kunnen congureren, zelfs niet als deze volledig
wordt hersteld. Voordat u uw iPad verkoopt of weggeeft, wordt u aangeraden het apparaat
opnieuw in te stellen om uw persoonlijke gegevens te verwijderen en het activeringsslot uit te
schakelen. Zie Overwegingen bij het verkopen of weggeven van de iPad op pagina 178 .
Als u tijdens de conguratie geen toegang hebt tot een Wi-Fi-internetverbinding, kunt u de
internetverbinding van uw computer gebruiken. Sluit uw iPad aan op uw computer wanneer de
conguratie-assistent dit aangeeft. Zie De iPad op de computer aansluiten op pagina 20 voor
informatie over het aansluiten van uw iPad op de computer.
Aanmelden voor mobiele voorzieningen
Als uw iPad over een simkaart van Apple beschikt (beschikbaar op Cellular-modellen en iPadmodellen met Touch ID), kunt u een aanbieder kiezen en u op de iPad aanmelden voor mobiele
voorzieningen. Afhankelijk van uw aanbieder en bestemming kunt u mogelijk ook met uw iPad
naar het buitenland gaan en u aanmelden voor mobiele voorzieningen van een aanbieder
in het land dat u bezoekt. Niet beschikbaar in alle gebieden en niet alle aanbieders worden
ondersteund. Neem voor meer informatie contact op met uw aanbieder.
Aanmelden voor mobiele voorzieningen: Tik op 'Instellingen' > 'Mobiele data', tik op de optie
voor het congureren van mobiele data en volg de instructies op het scherm.
15
Page 16
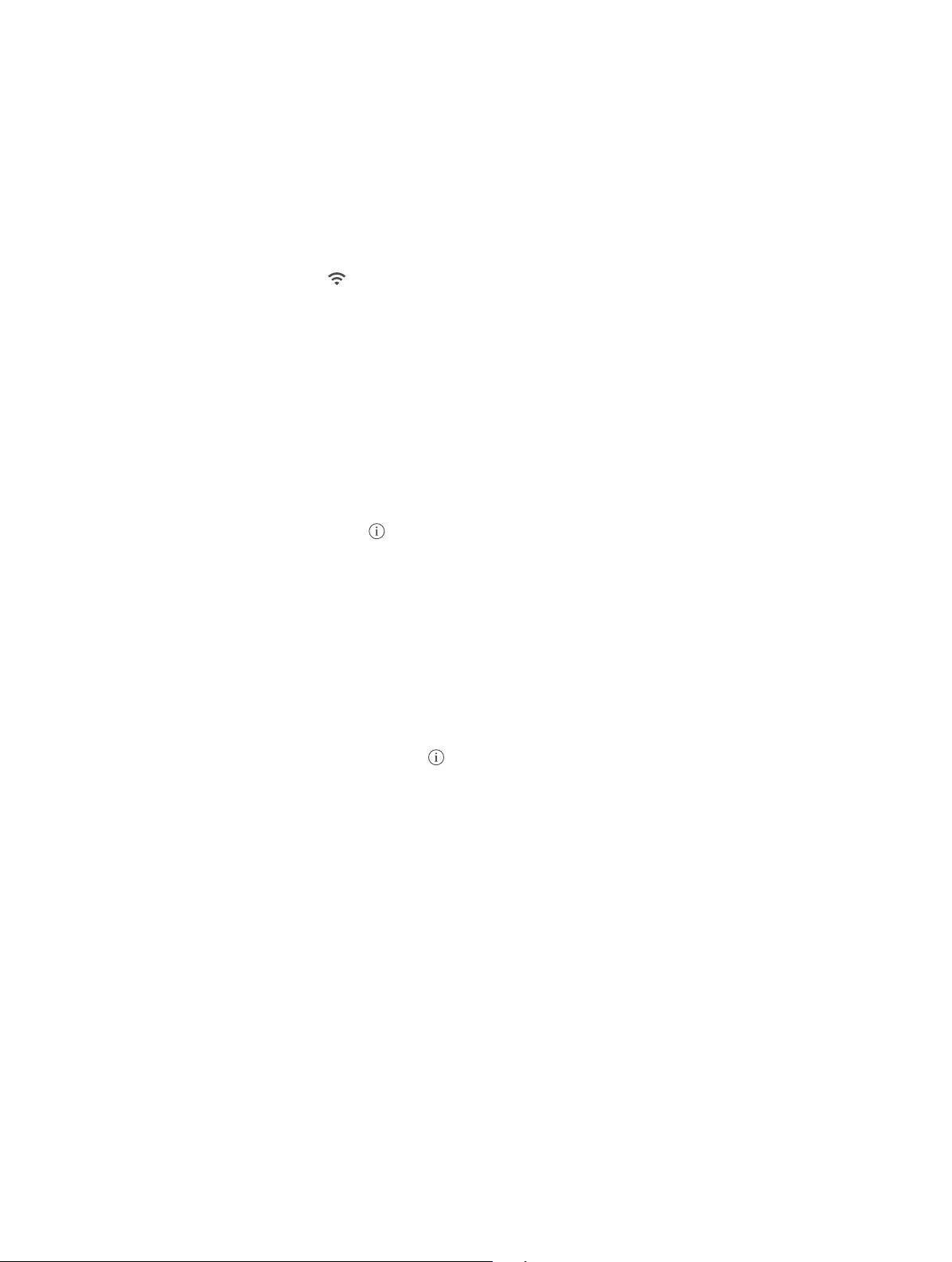
Mobiele voorzieningen congureren in een ander land: Als u naar een ander land gaat, wilt
u mogelijk een plaatselijke aanbieder gebruiken in plaats van roaming. Tik op 'Instellingen' >
'Mobiele data', tik op de optie voor het kiezen van een data-abonnement en selecteer het
abonnement dat u wilt gebruiken.
Kits met simkaarten van Apple zijn verkrijgbaar bij verkooppunten van Apple in landen met
deelnemende aanbieders.
Verbinding maken met een Wi-Fi-netwerk
Als boven in het scherm wordt weergegeven, is het apparaat verbonden met een Wi-Finetwerk. Telkens als u zich op deze locatie bevindt, maakt de iPad automatisch verbinding met
dit netwerk.
Verbinding maken met een Wi-Fi-netwerk of de Wi-Fi-instellingen aanpassen: Tik op
'Instellingen' > 'Wi-Fi'.
•
Een netwerk kiezen: Tik op een van de weergegeven netwerken en voer het wachtwoord in
(als u daarom wordt gevraagd).
•
Vragen om verbinding: Als u 'Vraag om verbinding' inschakelt, wordt u gevraagd of het
apparaat verbinding moet maken wanneer een Wi-Fi-netwerk beschikbaar is. Anders moet u
handmatig verbinding maken met een netwerk wanneer een eerder gebruikt netwerk niet
beschikbaar is.
•
Een netwerk vergeten: Tik op naast een netwerk waarmee u eerder verbinding hebt
gemaakt en tik vervolgens op 'Vergeet dit netwerk'.
•
Verbinding maken met een ander netwerk: Tik op 'Anders' en voer de naam van het netwerk in.
U moet de naam, het beveiligingstype en het wachtwoord van het netwerk weten.
Uw eigen Wi-Fi-netwerk congureren: Als u een nieuw of niet-gecongureerd AirPortbasisstation hebt dat is ingeschakeld en zich binnen het bereik van de iPad bevindt, kunt u het
basisstation congureren met uw iPad. Tik op 'Instellingen' > 'Wi-Fi' en ga naar 'Congureer een
AirPort-basisstation'. Tik op uw basisstation. De conguratie-assistent begeleidt u bij de overige
stappen van de conguratie.
Uw AirPort-netwerk beheren: Als de iPad is verbonden met een AirPort-basisstation, tikt u op
'Instellingen' > 'Wi-Fi'. Tik vervolgens op naast de naam van het netwerk en tik tot slot op
'Beheer dit netwerk'. Als u AirPort-conguratieprogramma nog niet hebt gedownload, tikt u op
'OK' om de App Store te openen en de app te downloaden. (Hiervoor is een internetverbinding
nodig.)
Apple ID
Uw Apple ID is de account die u gebruikt voor vrijwel alles wat u met Apple kunt doen, zoals het
bewaren van materiaal in iCloud, het downloaden van apps uit de App Store en het kopen van
muziek, lms en tv-programma's in de iTunes Store.
Als u al een Apple ID hebt, gebruikt u deze wanneer u de iPad congureert en wanneer u moet
inloggen om een Apple voorziening te gebruiken. Als u nog geen Apple ID hebt, kunt u deze
aanmaken wanneer u wordt gevraagd om in te loggen. U hebt slechts één Apple ID nodig voor
alles wat u met Apple doet.
Zie appleid.apple.com/nl_NL voor meer informatie.
Hoofdstuk 2 Aan de slag 16
Page 17
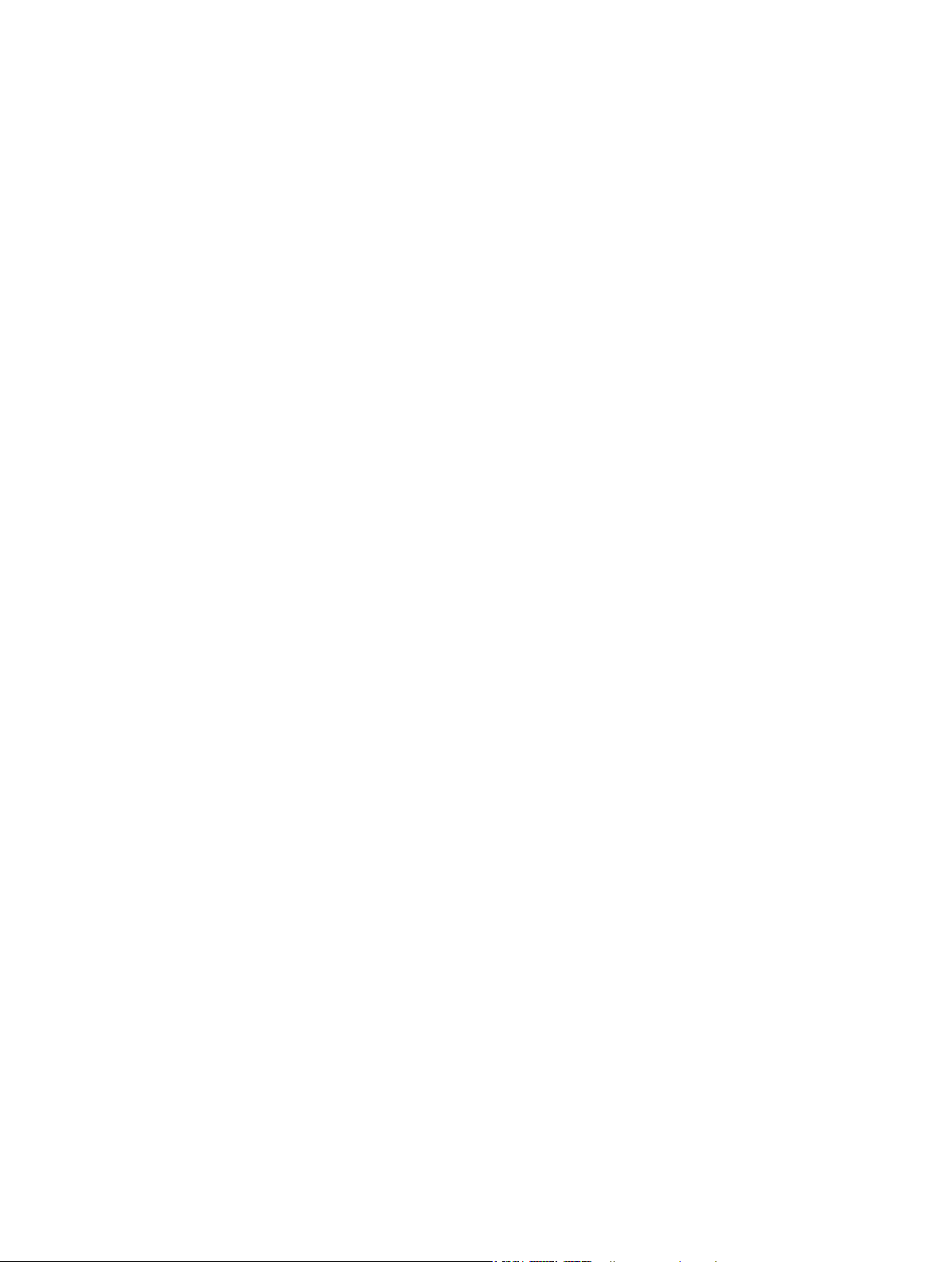
iCloud
iCloud biedt gratis voorzieningen voor e-mail, contacten en agenda's en andere voorzieningen
die u eenvoudig kunt congureren. Hiervoor logt u met uw Apple ID in bij iCloud en schakelt u
de voorzieningen in die u wilt gebruiken.
iCloud congureren: Tik op 'Instellingen' > 'iCloud'. Maak indien nodig een Apple ID aan of
gebruik een bestaande Apple ID.
In iCloud worden onder meer uw foto's en video's, documenten, muziek, agenda's en
contactpersonen bewaard. Het in iCloud bewaarde materiaal wordt draadloos gepusht naar uw
andere iOS-apparaten en computers waarop u met dezelfde Apple ID bij iCloud bent ingelogd.
iCloud is beschikbaar op apparaten met iOS 5 of hoger, op een Mac met OS X Lion versie 10.7.5 of
hoger en op pc's met iCloud voor Windows 4.0 (hiervoor is Windows 7 of Windows 8 vereist).
Opmerking: iCloud is niet in alle regio's beschikbaar; de beschikbaarheid van iCloud-functies kan
per regio verschillen. Ga voor informatie naar www.apple.com/nl/icloud.
iCloud biedt de volgende voorzieningen:
•
Muziek, lms, tv-programma's, apps en boeken: U kunt instellen dat uw iTunes-aankopen
automatisch worden weergegeven op alle apparaten waarop iCloud is gecongureerd, maar
u kunt ook eerder bij de iTunes gekochte muziek en tv-programma's gratis en wanneer u
maar wilt downloaden. Met een iTunes Match-abonnement kunt u al uw muziek (ook muziek
die u van cd's hebt geïmporteerd of die u niet bij de iTunes Store hebt gekocht) in iCloud
bewaren en afspelen wanneer u wilt. Zie iCloud en iTunes Match op pagina 72. U kunt uw
eerdere aankopen in de App Store en de iBooks Store gratis en wanneer u maar wilt naar de
iPad downloaden.
•
Foto's: Gebruik iCloud-fotobibliotheek bèta om al uw foto's en video's in iCloud te bewaren
en ze vanaf elk iOS 8-apparaat met dezelfde Apple ID te bekijken. Met iCloud-fotodeling
kunt u foto's en video's met de door u gekozen personen delen en hen foto's, video's en
opmerkingen laten toevoegen. Zie iCloud-fotobibliotheek bèta op pagina 86. Zie iCloud-
fotodeling op pagina 87.
•
Delen met gezin: Hiermee kunnen maximaal zes gezinsleden hun aankopen in de iTunes Store,
App Store en iBooks Store met elkaar delen. Aankopen die door het gezin worden gedaan,
worden met één creditcard betaald en uitgaven die door kinderen worden gedaan, worden
via het apparaat van de ouder goedgekeurd. Daarnaast kunt u met 'Delen met gezin' onder
meer foto's en een gezinsagenda delen. Zie Delen met gezin op pagina 39.
•
iCloud Drive: Hiermee kunt u uw presentaties, spreadsheets, pdf-bestanden, afbeeldingen en
andere documenten veilig in iCloud bewaren, zodat u op uw iPad, iPhone, iPod touch, Mac of
pc toegang tot het materiaal hebt. Zie Informatie over iCloud Drive op pagina 41.
•
Documenten in de cloud: De documenten en appgegevens van voor iCloud geschikte apps
worden automatisch bijgewerkt op al uw apparaten waarop iCloud is gecongureerd.
•
Mail, Contacten, Agenda: Hiermee kunt u uw e-mail, contactpersonen, agenda's, notities en
herinneringen op al uw apparaten up-to-date houden.
•
Safari-tabbladen: Hiermee kunt u de tabbladen bekijken die u hebt geopend op uw andere
iOS-apparaten en computers met OS X. Zie Surfen op het web op pagina 63.
•
Reservekopie: Hiermee maakt u automatisch een reservekopie van de iPad in iCloud wanneer
het apparaat is aangesloten op een stroombron en een Wi-Fi-verbinding heeft. Zie Een
reservekopie maken van de iPad op pagina 174 .
Hoofdstuk 2 Aan de slag 17
Page 18
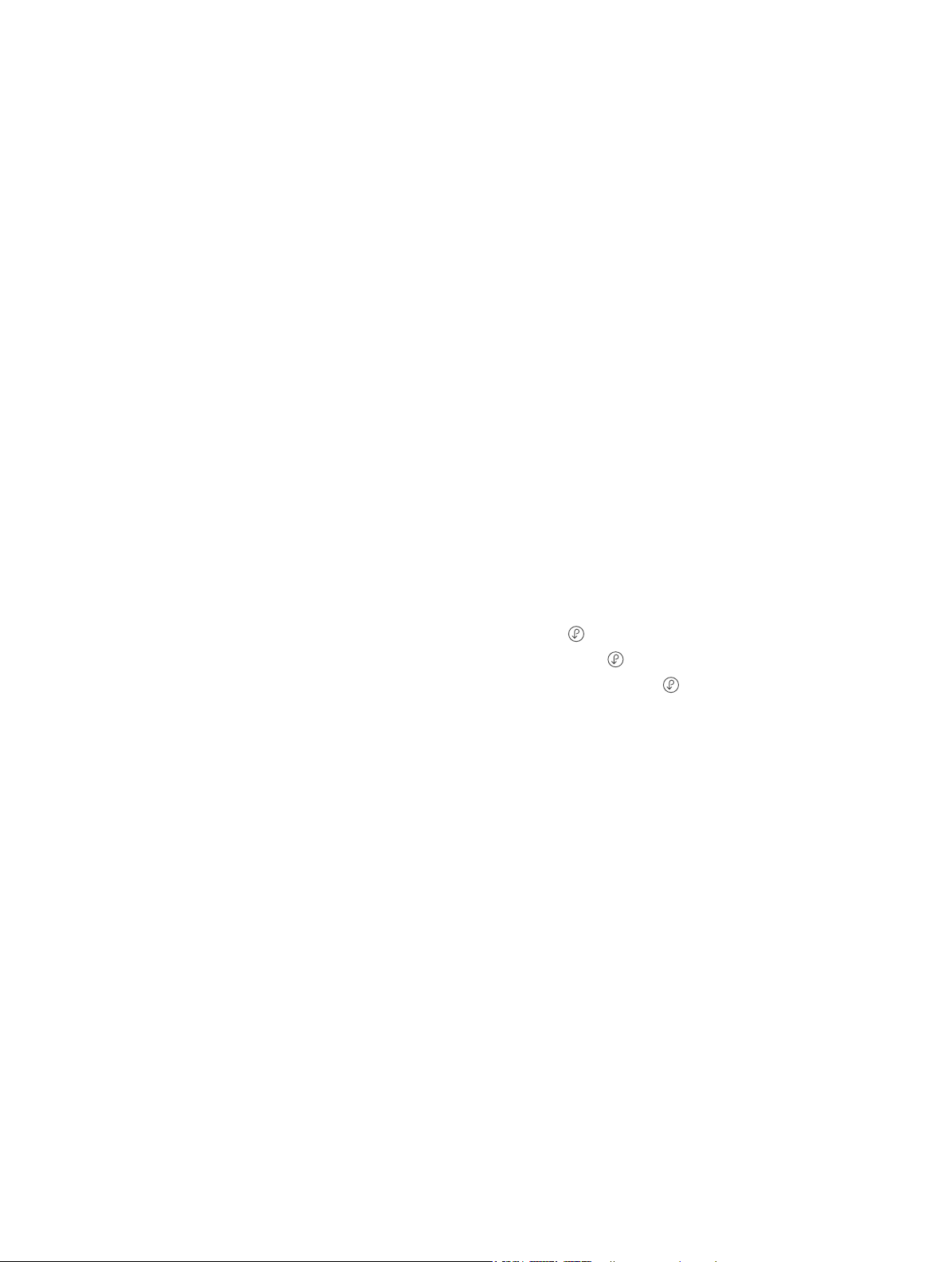
•
Zoek mijn iPad: Hiermee kunt u uw iPad op een kaart tonen, een bericht op het apparaat
weergeven, een geluid op het apparaat laten afspelen, het scherm laten vergrendelen, het
gebruik van uw creditcards en pinpassen voor Apple Pay onderbreken of deze verwijderen
in de instellingen 'Passbook en Apple Pay' of de gegevens extern wissen. Voor Zoek mijn iPad
wordt gebruikgemaakt van een activeringsslot. Dit houdt in dat u uw Apple ID en wachtwoord
nodig hebt om Zoek mijn iPad uit te schakelen of om het apparaat te wissen. Uw Apple ID en
wachtwoord zijn ook nodig voor het opnieuw activeren van uw iPad. Zie Zoek mijn iPad op
pagina 48.
•
Zoek mijn vrienden: Hiermee kunt u via de Zoek mijn vrienden-app zien waar uw familieleden
en vrienden zich bevinden (wanneer de iPad is verbonden met een Wi-Fi-netwerk of een
mobiel netwerk). U kunt deze app gratis in de App Store downloaden.
•
iCloud-sleutelhanger: Hiermee blijven uw opgeslagen wachtwoorden en creditcardgegevens
up-to-date op uw apparaten. Zie iCloud-sleutelhanger op pagina 48.
U moet een iCloud-account hebben en zijn ingelogd bij iCloud om Apple Pay te kunnen
gebruiken. Zie Apple Pay op pagina 43.
Bij iCloud krijgt u een gratis e-mailaccount en 5 GB opslagruimte voor uw e-mails, documenten,
foto's en reservekopieën. De muziek, apps, tv-programma's en boeken die u hebt gekocht, alsook
uw fotostreams, tellen niet mee bij de berekening van de beschikbare opslagruimte.
De opslagruimte in iCloud vergroten: Tik op 'Instellingen' > 'iCloud' > 'Opslag' en tik op 'Wijzig
opslagabonnement'. Ga voor meer informatie over het vergroten van de opslagruimte in iCloud
naar help.apple.com/icloud.
Eerdere aankopen bekijken en downloaden of aankopen weergeven die door uw gezinsleden
zijn gedeeld:
•
iTunes Store: Via de apps Muziek en Video's hebt u toegang tot de muziek en video's die u
hebt gekocht. U kunt ook in de iTunes Store op 'Aankopen' tikken.
•
App Store: Ga naar de App Store en tik vervolgens op 'Aankopen' .
•
iBooks Store: Open iBooks, tik op 'Winkel' en tik vervolgens op 'Aankopen' .
Automatische downloads inschakelen voor muziek, apps of boeken: Tik op 'Instellingen' >
'iTunes en App Store'.
Ga naar www.apple.com/nl/icloud voor meer informatie over iCloud. Ga naar
www.apple.com/nl/support/icloud voor informatie over ondersteuning.
Andere accounts voor e-mail, contacten en agenda's congureren
De iPad is geschikt voor Microsoft Exchange en de meeste populaire e-mail-, contact- en
agendavoorzieningen op het internet.
Een andere account instellen: Tik op 'Instellingen' > 'Mail, Contacten, Agenda'.
U kunt gegevens van contactpersonen toevoegen via een LDAP- of CardDAV-account als
uw bedrijf of organisatie hiervoor ondersteuning biedt. Zie Contactpersonen toevoegen op
pagina 98.
Zie E-mail, gegevens van contactpersonen en agenda's op pagina 162 voor informatie over het
instellen van een Microsoft Exchange-account in een bedrijfsomgeving.
Hoofdstuk 2 Aan de slag 18
Page 19
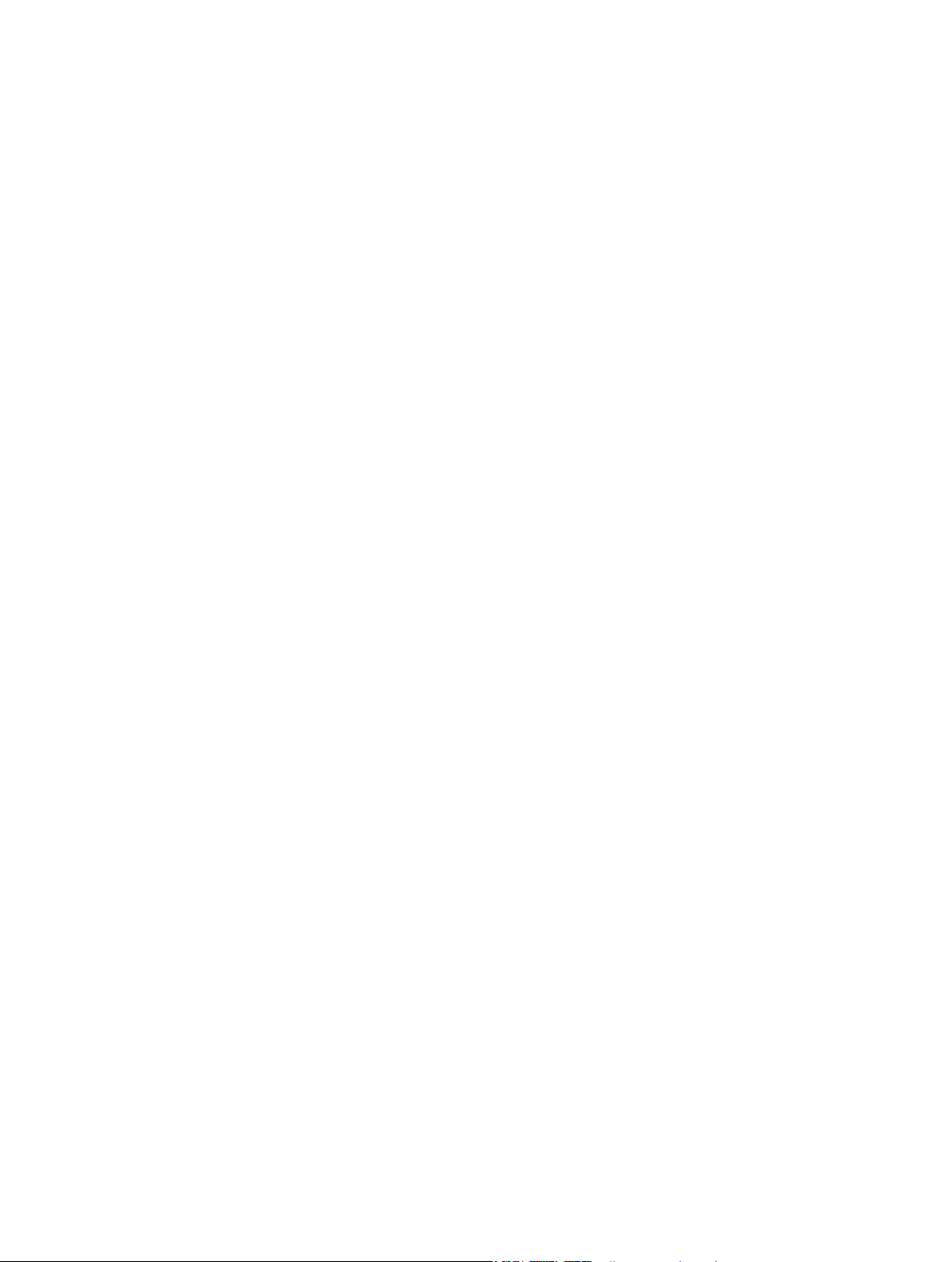
Materiaal beheren op uw iOS-apparaten
Via iCloud of iTunes kunt u gegevens en bestanden uitwisselen tussen de iPad en uw andere
iOS-apparaten en computers.
•
In iCloud worden onder meer uw foto's en video's, documenten, muziek, agenda's en
contactpersonen bewaard. Dit materiaal wordt draadloos naar uw andere iOS-apparaten en
computers gepusht, zodat alles altijd up-to-date is. Zie iCloud op pagina 17.
•
Met iTunes worden muziek, video's, foto's en ander materiaal tussen uw computer en de iPad
gesynchroniseerd. Bij het synchroniseren worden de wijzigingen die u op het ene apparaat
hebt aangebracht gekopieerd naar het andere apparaat. Met iTunes kunt u ook een bestand
naar de iPad kopiëren voor gebruik met een app of een document dat u op de iPad hebt
aangemaakt naar uw computer kopiëren. Zie Synchroniseren met iTunes op pagina 19 hierna.
Afhankelijk van wat u wilt, kunt u iCloud of iTunes, of beide gebruiken. Via de
fotostreamvoorziening van iCloud kunt u bijvoorbeeld automatisch de gegevens van
contactpersonen en agenda's op al uw apparaten up-to-date houden, en via iTunes kunt u
muziek van uw computer synchroniseren naar uw iPad.
Belangrijk: Synchroniseer gegevens van contactpersonen, agenda's en notities via iCloud of via
iTunes, maar niet via beide om dubbele vermeldingen te voorkomen.
U kunt er ook voor kiezen iTunes-inhoud handmatig te beheren door die optie te selecteren in
het paneel 'Overzicht' van de iPad. In dat geval kunt u in iTunes nummers en video's vanuit uw
iTunes-bibliotheek naar de iPad slepen. Dit is handig als uw iTunes-bibliotheek meer materiaal
bevat dan op uw iPad past.
Opmerking: Als u iTunes Match gebruikt, kunt u alleen video's handmatig beheren.
Synchroniseren met iTunes
Door het apparaat te synchroniseren met iTunes kopieert u gegevens van uw computer naar de
iPad en omgekeerd. U kunt uw iPad synchroniseren door het apparaat met de meegeleverde
USB-kabel op de computer aan te sluiten. U kunt ook in iTunes instellen dat het apparaat
draadloos wordt gesynchroniseerd via Wi-Fi. U kunt in iTunes instellen dat bijvoorbeeld muziek,
video's, apps en foto's automatisch worden gesynchroniseerd. Voor hulp bij het synchroniseren
van de iPad opent u iTunes op uw computer en kiest u 'iTunes Help' uit het Help-menu. Selecteer
vervolgens 'De iPod, iPhone of iPad synchroniseren'.
Draadloos synchroniseren: Sluit de iPad op uw computer aan met de meegeleverde USB-kabel.
Selecteer uw iPad in iTunes op de computer, klik op 'Overzicht' en schakel 'Synchroniseer met
deze iPad via Wi-Fi' (Mac) of 'Met deze iPad synchroniseren via Wi-Fi' (Windows) in.
Als Wi-Fi-synchronisatie is ingeschakeld, wordt de iPad gesynchroniseerd wanneer deze is
aangesloten op een stroombron, de iPad en uw computer zijn ingeschakeld en met hetzelfde
draadloze netwerk zijn verbonden en iTunes op uw computer is geopend.
Tips voor synchroniseren met iTunes op uw computer
Sluit de iPad aan op uw computer, selecteer de iPad in iTunes en stel in de verschillende panelen
de gewenste opties in.
•
Als de iPad niet in iTunes wordt weergegeven, controleert u of u de nieuwste versie van iTunes
gebruikt en of de meegeleverde kabel goed is aangesloten. Probeer vervolgens de computer
opnieuw op te starten.
Hoofdstuk 2 Aan de slag 19
Page 20
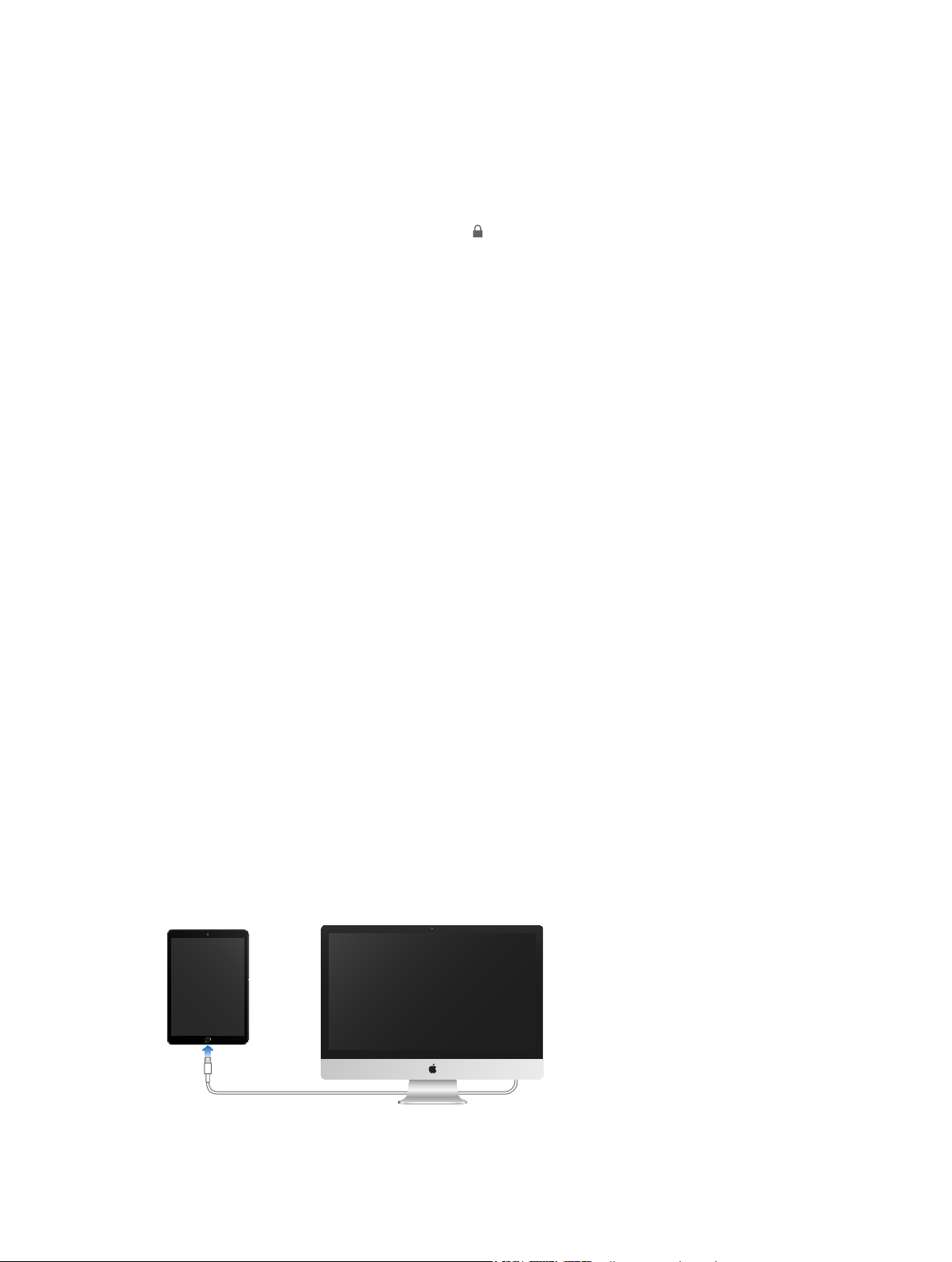
•
In het paneel 'Overzicht' in iTunes kunt u instellen dat de iPad automatisch wordt
gesynchroniseerd wanneer het apparaat op uw computer wordt aangesloten. Om deze
instelling tijdelijk te negeren, houdt u de toetsen Command en Option (Mac) of Shift en
Control (pc) ingedrukt totdat u de iPad ziet verschijnen in het iTunes-venster.
•
Als u de gegevens wilt coderen die op de computer worden bewaard wanneer iTunes
een reservekopie maakt, schakelt u in het paneel 'Overzicht' het aankruisvak 'Codeer iPadreservekopieën' (Mac) of 'iPad-reservekopieën coderen' (Windows) in. Bij gecodeerde
reservekopieën wordt een hangslotsymbool weergegeven. Als u deze reservekopie wilt
terugzetten, moet u een wachtwoord invoeren. Als u deze optie niet inschakelt, worden
andere wachtwoorden (bijvoorbeeld wachtwoorden voor e-mailaccounts) niet in de
reservekopie opgenomen en moet u deze wachtwoorden opnieuw invoeren als u de
reservekopie gebruikt voor het herstellen van de iPad.
•
Wanneer u e-mailaccounts synchroniseert, worden in het paneel 'Info' alleen de instellingen
van uw computer naar de iPad overgebracht. Wijzigingen die u in een account op de iPad
aanbrengt, worden niet naar de computer gesynchroniseerd.
•
Geef in het paneel 'Info' in het gedeelte 'Geavanceerd' aan welke gegevens u tijdens de
volgende synchronisatie op de iPad wilt vervangen door de gegevens op de computer.
•
In het paneel 'Muziek' kunt u muziek synchroniseren via uw afspeellijsten.
•
In het paneel 'Foto's' kunt u foto's en video's uit een ondersteunde app of een map op uw
computer synchroniseren.
•
Als u iCloud gebruikt voor het bewaren van gegevens van contactpersonen, agenda's en
bladwijzers, moet u deze gegevens daarnaast niet ook nog naar de iPad synchroniseren
via iTunes.
•
Als u iCloud-fotobibliotheek bèta inschakelt, kunt u iTunes niet gebruiken om foto's en video's
te synchroniseren met de iPad.
De iPad op de computer aansluiten
Sluit de iPad met de meegeleverde USB-kabel aan op de computer. Door de iPad op uw
computer aan te sluiten, kunt u gegevens, muziek en ander materiaal met iTunes synchroniseren.
U kunt uw materiaal ook draadloos met iTunes synchroniseren. Zie Synchroniseren met
iTunes op pagina 19. Om de iPad met uw computer te gebruiken, hebt u het volgende nodig:
•
Een Mac met een USB 2.0- of 3.0-poort of een pc met een USB 2.0-poort en een van de
volgende besturingssystemen:
•
OS X versie 10.6.8 of hoger
•
Windows 8, Windows 7, Windows Vista of Windows XP Home of Professional met Service
Pack 3 of hoger
•
iTunes, te downloaden vanaf www.itunes.com/nl/download
Hoofdstuk 2 Aan de slag 20
Page 21
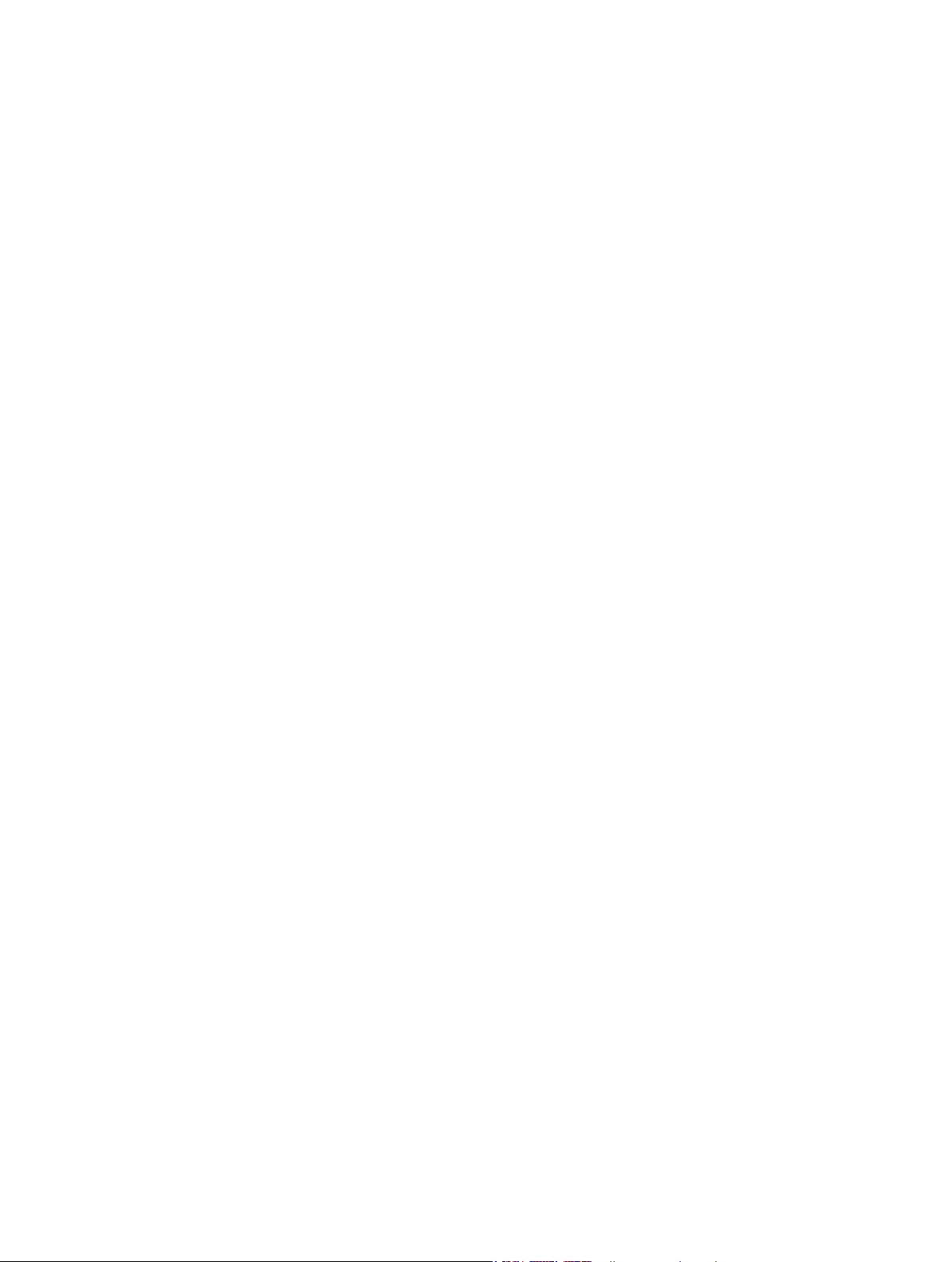
U kunt de iPad op elk moment van uw computer loskoppelen, tenzij het apparaat actief wordt
gesynchroniseerd met uw computer. Controleer boven aan het iTunes-scherm op uw computer
of op de iPad of de synchronisatie wordt uitgevoerd. Als u de verbinding verbreekt terwijl
het apparaat wordt gesynchroniseerd, is het mogelijk dat sommige gegevens pas worden
gesynchroniseerd wanneer u de iPad opnieuw op de computer aansluit.
Datum en tijd
De datum en tijd worden meestal automatisch ingesteld op basis van uw locatie. In het
toegangsscherm kunt u zien of de juiste datum en tijd zijn ingesteld.
Instellen of de iPad de datum en tijd automatisch aanpast: Tik op 'Instellingen' > 'Algemeen' >
'Datum en tijd' en schakel 'Stel automatisch in' in of uit. Als u hebt ingesteld dat de tijd
automatisch wordt bijgewerkt, wordt de juiste tijd ontvangen via het netwerk en wordt de
tijd bijgewerkt voor de tijdzone waarin u zich bevindt. Sommige netwerken ondersteunen
geen netwerktijd, waardoor in sommige landen de plaatselijke tijd niet automatisch kan
worden vastgesteld.
De datum en tijd handmatig instellen: Tik op 'Instellingen' > 'Algemeen' > 'Datum en tijd' en
schakel vervolgens 'Stel automatisch in' uit.
Instellen dat op de iPad een 24-uursklok of een 12-uursklok wordt weergegeven: Tik op
'Instellingen' > 'Algemeen' > 'Datum en tijd' en schakel '24 uursklok' in of uit. (De 24 uursklok is
mogelijk niet overal beschikbaar.)
Landinstellingen
Tik op 'Instellingen' > 'Algemeen' > 'Taal en regio' om het volgende in te stellen:
•
De taal voor de iPad
•
De gewenste taalvolgorde voor apps en websites
•
De regionotatie
•
De kalenderindeling
•
Geavanceerde instellingen voor datums, tijden en getallen
Als u een toetsenbord voor een andere taal wilt toevoegen, tikt u op 'Instellingen' >
'Algemeen' > 'Toetsenbord' > 'Toetsenborden'. Zie Internationale toetsenborden gebruiken op
pagina 164 voor meer informatie.
De naam van uw iPad
De naam van uw iPad wordt door iTunes en iCloud gebruikt.
De naam van uw iPad wijzigen: Tik op 'Instellingen' > 'Algemeen' > 'Info' > 'Naam'.
Hoofdstuk 2 Aan de slag 21
Page 22
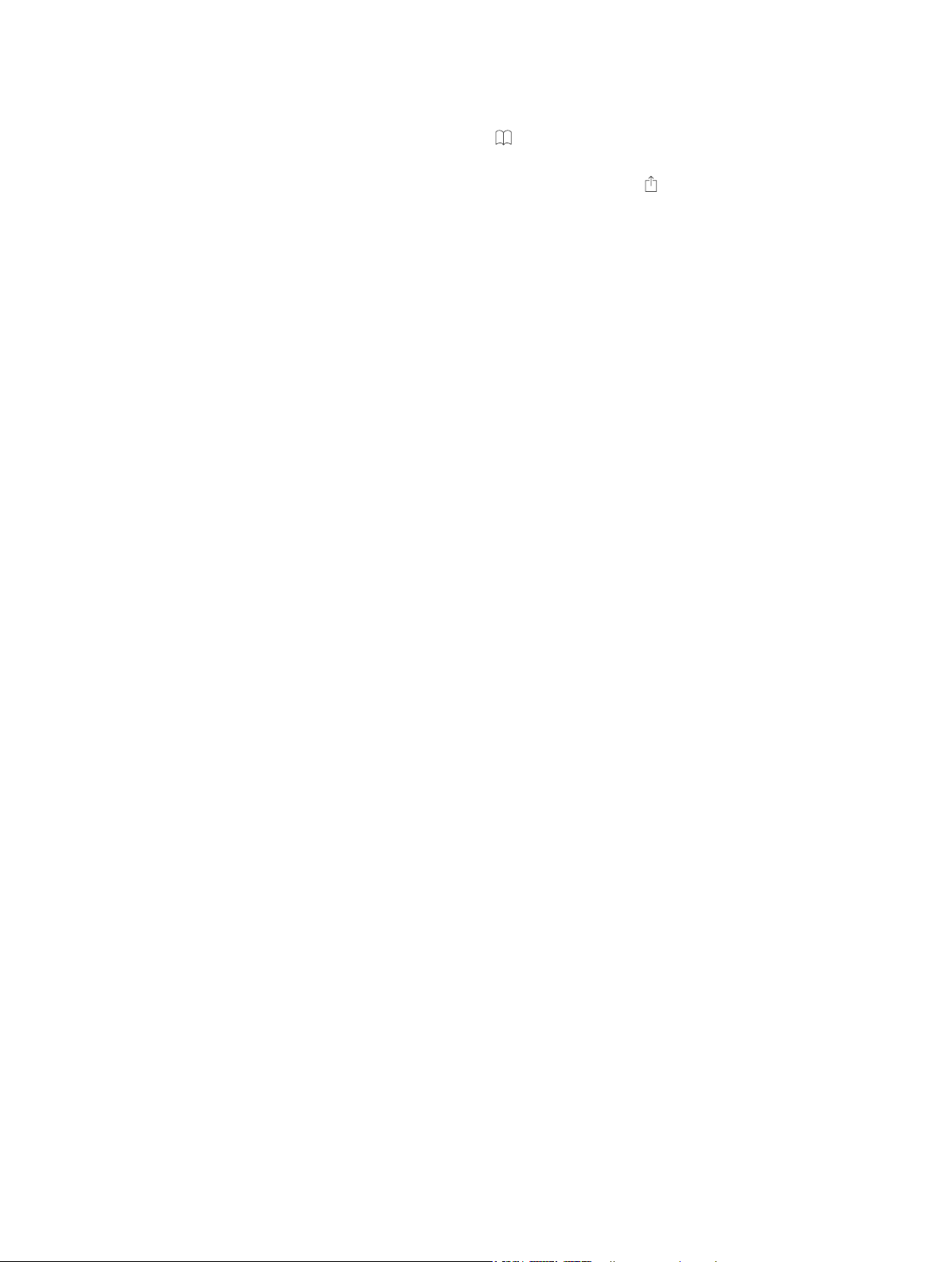
Deze gebruikershandleiding weergeven op de iPad
U kunt de iPad-gebruikershandleiding op de iPad bekijken in Safari en in de iBooks-app.
De handleiding in Safari bekijken: Tik in Safari op en tik vervolgens op de bladwijzer van de
iPad-gebruikershandleiding. U kunt ook naar help.apple.com/ipad gaan.
•
Een symbool voor de handleiding aan het beginscherm toevoegen: Tik op en tik vervolgens op
'Zet op beginscherm'.
•
De handleiding in een andere taal bekijken: Tik onder in het beginscherm op 'Wijzig taal'.
De handleiding in iBooks bekijken: Open iBooks en zoek op "iPad User" in de iBooks Store.
Zie Hoofdstuk 24, iBooks, op pagina 127 voor meer informatie over iBooks.
Tips voor het gebruik van iOS 8
Met de Tips-app kunt u het beste uit uw iPad halen.
Tips weergeven: Open de Tips-app. Wekelijks worden nieuwe tips toegevoegd.
Een melding over nieuwe tips ontvangen: Tik op 'Instellingen' > 'Meldingen' > 'Tips'.
Hoofdstuk 2 Aan de slag 22
Page 23
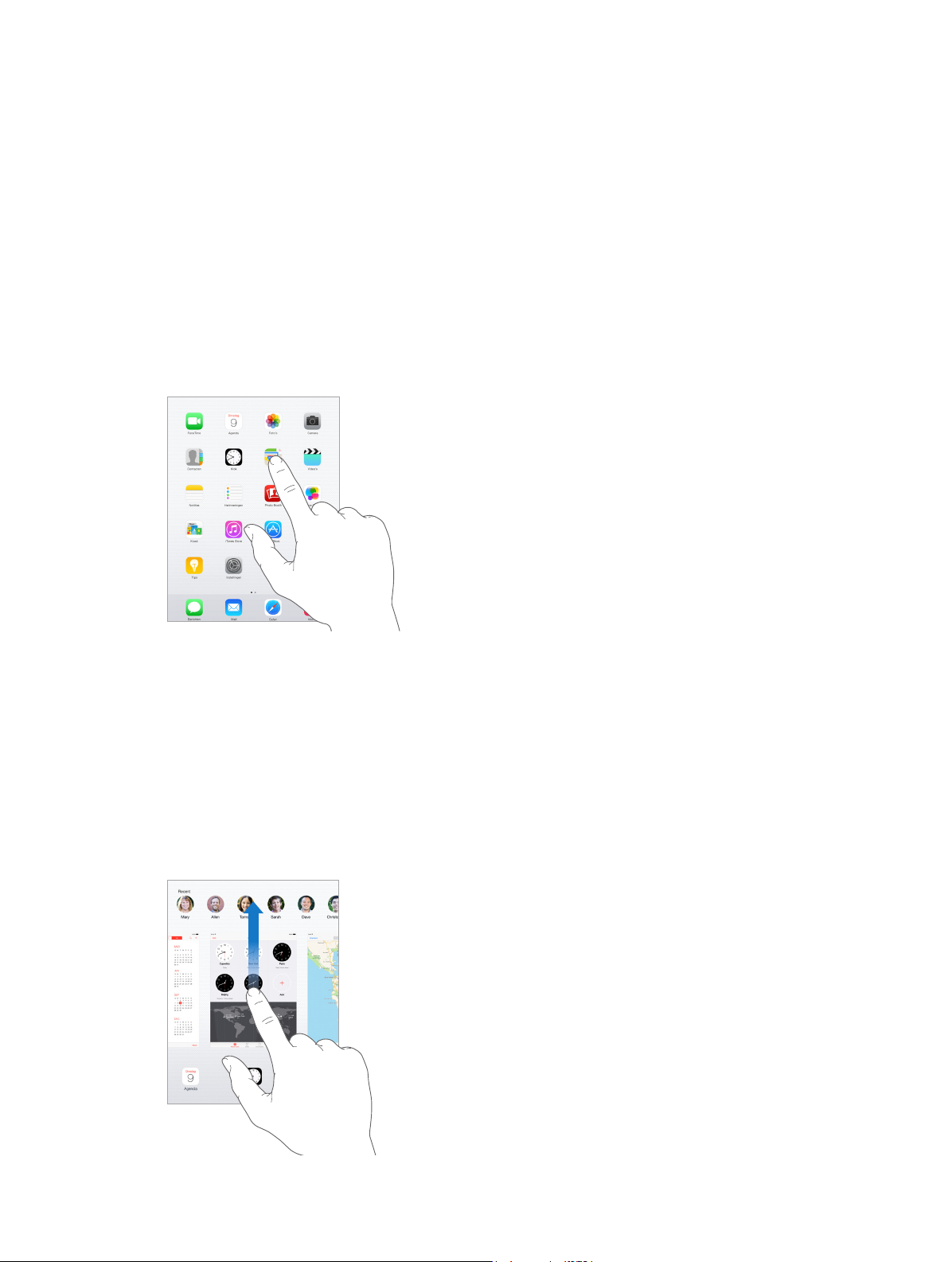
Sleep een app omhoog
om deze te sluiten.
Basiskenmerken
Apps gebruiken
In het beginscherm vindt u alle apps die standaard op de iPad staan plus de apps die u zelf
vanuit de App Store hebt gedownload.
Beginnen bij het begin
Tik op een app om deze te openen.
3
Druk op elk moment op de thuisknop om terug te gaan naar het beginscherm. Veeg naar links of
rechts om andere schermen te bekijken.
Multitasking
Op de iPad kunt u verschillende taken tegelijkertijd uitvoeren.
Contacten en geopende apps bekijken: Druk tweemaal op de thuisknop om het
multitaskingscherm te openen. Veeg naar links of rechts om meer apps te bekijken. Om over
te schakelen naar een andere app, tikt u op de gewenste app. Als u contact wilt opnemen
met iemand waarmee u onlangs contact hebt gehad, tikt u op de foto of op de naam van die
persoon en tikt u vervolgens op de gewenste communicatiemethode.
Sleep een app omhoog
om deze te sluiten.
23
Page 24
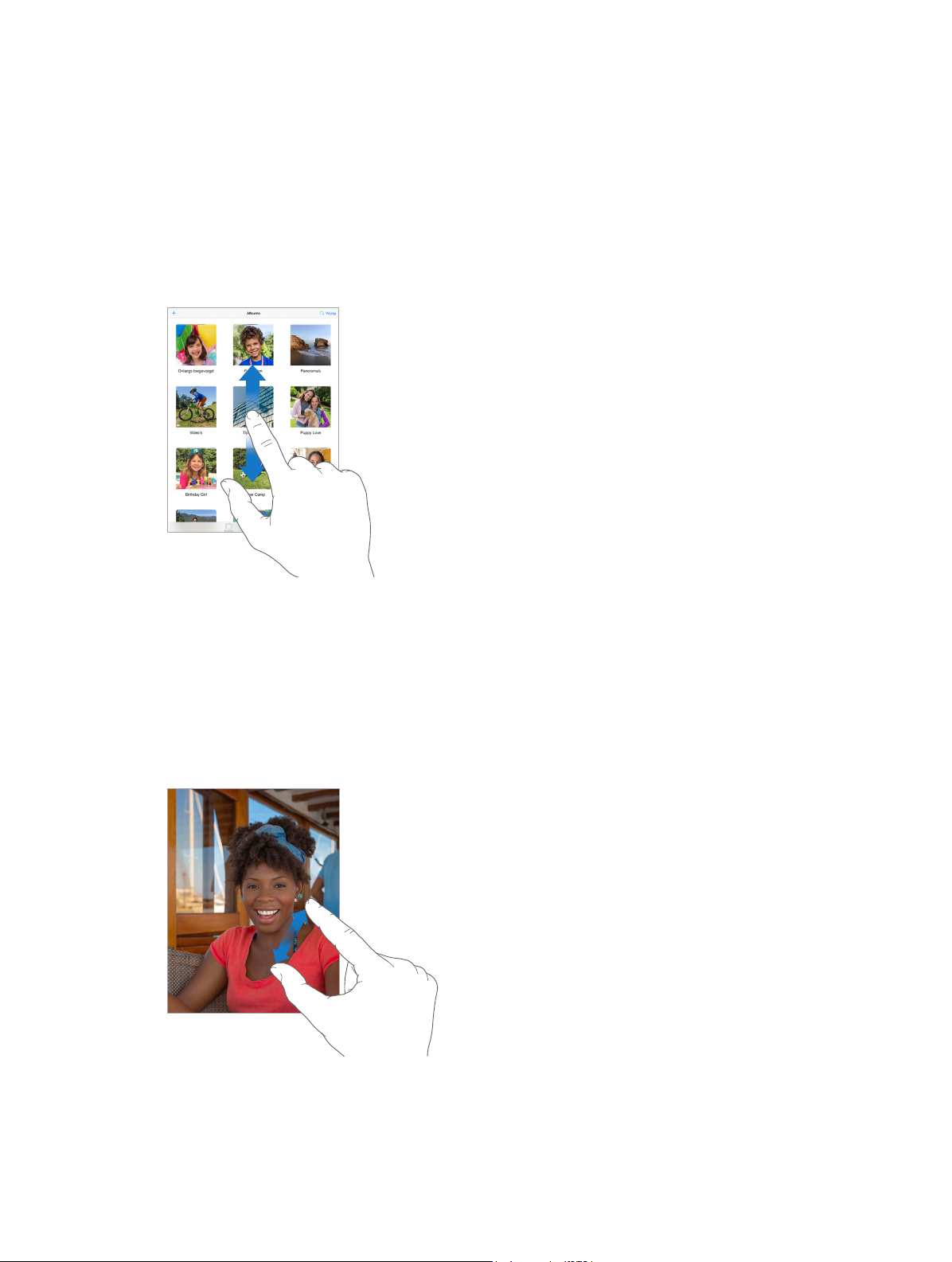
Een app sluiten: Als een app niet naar behoren werkt, kunt u de app geforceerd stoppen. Sleep
de app omhoog in het multitaskingscherm. Probeer de app vervolgens opnieuw te openen.
Als u veel apps hebt, kunt u met Spotlight een app zoeken en openen. Houd uw vinger in het
midden van het beginscherm en veeg omlaag om het zoekveld weer te geven. Zie Zoeken met
Spotlight op pagina 35.
Rondkijken
Sleep een lijst omhoog of omlaag om meer onderdelen te bekijken. Veeg over de lijst om snel te
scrollen. Tik op het scherm om het scrollen te beëindigen. Sommige lijsten zijn voorzien van een
index. Tik op een letter om naar het onderdeel te gaan dat met die letter begint.
Sleep een foto, kaart of webpagina in de gewenste richting om meer onderdelen te zien.
U kunt snel naar de bovenkant van een pagina gaan door op de statusbalk boven in het scherm
te tikken.
In- of uitzoomen
U kunt een foto, webpagina of kaart in close-up weergeven door uw vingers te spreiden.
Om uit te zoomen, knijpt u uw vingers vervolgens weer samen. In Foto's blijft u uw vingers
samenknijpen om de verzameling of het album weer te geven waarvan de foto deel uitmaakt.
Bij foto's of webpagina's kunt u ook dubbel tikken om in te zoomen en nogmaals dubbel tikken
om weer uit te zoomen. In Kaarten tikt u dubbel om in te zoomen en tikt u eenmaal met twee
vingers om weer uit te zoomen.
Hoofdstuk 3 Basiskenmerken 24
Page 25
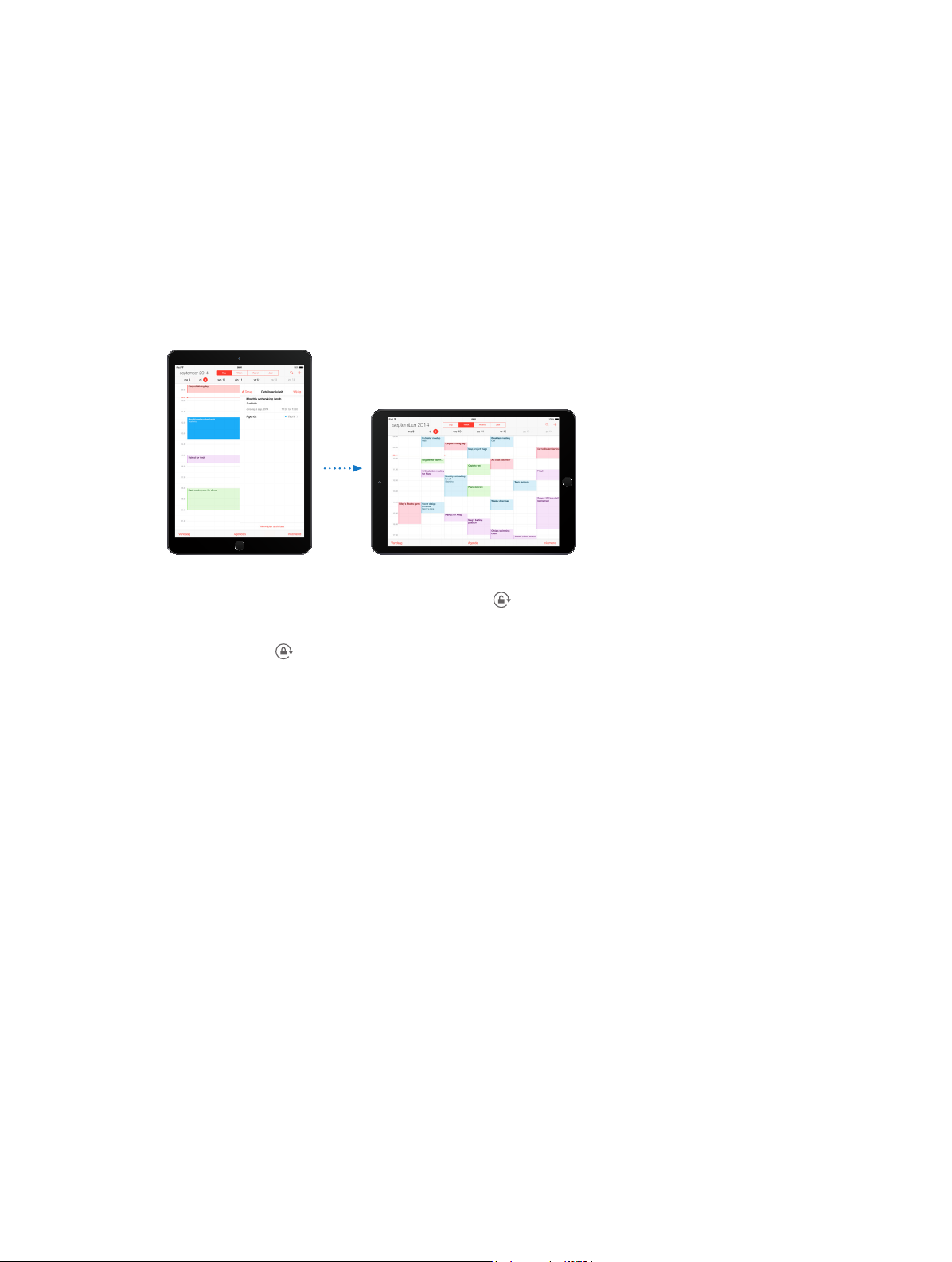
Multitaskingbewegingen
Met multitaskingbewegingen kunt u op de iPad teruggaan naar het beginscherm, de
multitaskingweergave weergeven of naar een andere app gaan.
Teruggaan naar het beginscherm: Beweeg vier of vijf vingers naar elkaar toe.
De multitaskingweergave weergeven: Veeg met vier of vijf vingers omhoog.
Schakelen tussen apps: Veeg met vier of vijf vingers naar links of rechts.
Multitaskingbewegingen in- of uitschakelen: Tik op 'Instellingen' > 'Algemeen' >
'Multitasking-gebaren'.
De schermstand wijzigen
In veel apps wordt een andere weergave getoond wanneer u de iPad draait.
De schermstand vergrendelen: Veeg omhoog vanaf de onderrand van het scherm om
Bedieningspaneel te openen en tik vervolgens op .
Als de schermstand is vergrendeld, wordt in de statusbalk het symbool voor vergrendeling van
de schermstand weergegeven.
U kunt met de zijschakelaar ook de schermstand vergrendelen in plaats van geluidseecten en
het geluidssignaal van berichtgevingen uit te schakelen. Tik op 'Instellingen' > 'Algemeen' en tik
vervolgens bij 'Functie zijschakelaar' op 'Rotatievergrendeling'.
Hoofdstuk 3 Basiskenmerken 25
Page 26
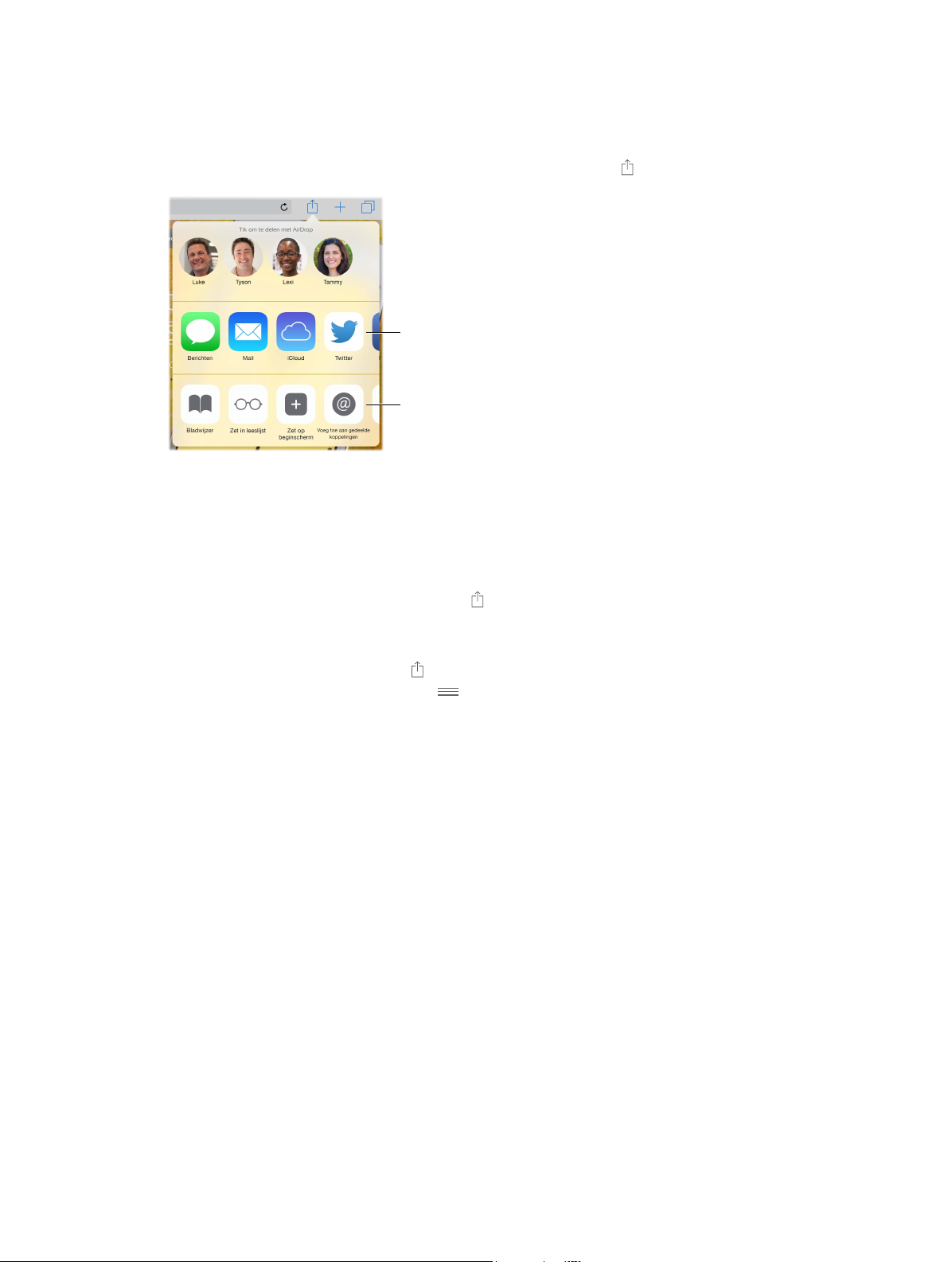
Deelopties
Mogelijke handelingen
Appuitbreidingen
Met bepaalde apps kunt u de functionaliteit van uw apps op de iPad uitbreiden. Een
appuitbreiding kan worden weergegeven als deeloptie, taakoptie, widget in Berichtencentrum,
bestandsaanbieder of aangepast toetsenbord. Als u bijvoorbeeld Pinterest naar uw iPad
downloadt, wordt Pinterest als extra deeloptie vermeld wanneer u op klikt.
Deelopties
Mogelijke handelingen
U kunt ook appuitbreidingen gebruiken om foto's of video's in uw Foto's-app te bewerken. U
kunt bijvoorbeeld een fotoapp downloaden waarmee u lters kunt toepassen op foto's in uw
Foto's-app.
Appuitbreidingen installeren: Download de app in de App Store, open de app en volg de
instructies op het scherm.
Deel- of taakopties in- of uitschakelen: Tik op en tik vervolgens op 'Meer' (sleep indien nodig
opties naar links). Schakel deel- of taakopties van andere ontwikkelaars uit (deze zijn standaard
ingeschakeld).
Deel- en taakopties ordenen: Tik op en tik vervolgens op 'Meer' (sleep indien nodig
symbolen naar links). Houd uw vinger op en sleep de selectie om uw opties te ordenen.
Zie Berichtencentrum op pagina 37 voor meer informatie over widgets in Berichtencentrum. Zie
Delen vanuit apps op pagina 38 voor meer informatie over deelopties.
Continuïteit
Informatie over continuïteitsvoorzieningen
Met behulp van de continuïteitsvoorzieningen kunt u de iPad aansluiten op uw iPhone, iPod
touch en Mac, zodat ze samen als één apparaat kunnen werken. U kunt bijvoorbeeld op uw
iPad beginnen met het opstellen van een e-mail of document en daar later op uw iPod touch
of Mac verder aan werken. Een andere mogelijkheid is om met uw iPhone op uw iPad
telefoongesprekken te voeren of sms- of mms-tekstberichten te versturen.
Als u gebruik wilt maken van de continuïteitsvoorzieningen, hebt u iOS 8 of OS X Yosemite
nodig en een iPhone 5 (of nieuwer), een iPod touch van de vijfde generatie (of nieuwer), een
iPad van de vierde generatie (of nieuwer) en een ondersteunde Mac-computer. Raadpleeg
support.apple.com/kb/HT6337?viewlocale=nl_NL voor meer informatie.
Hoofdstuk 3 Basiskenmerken 26
Page 27
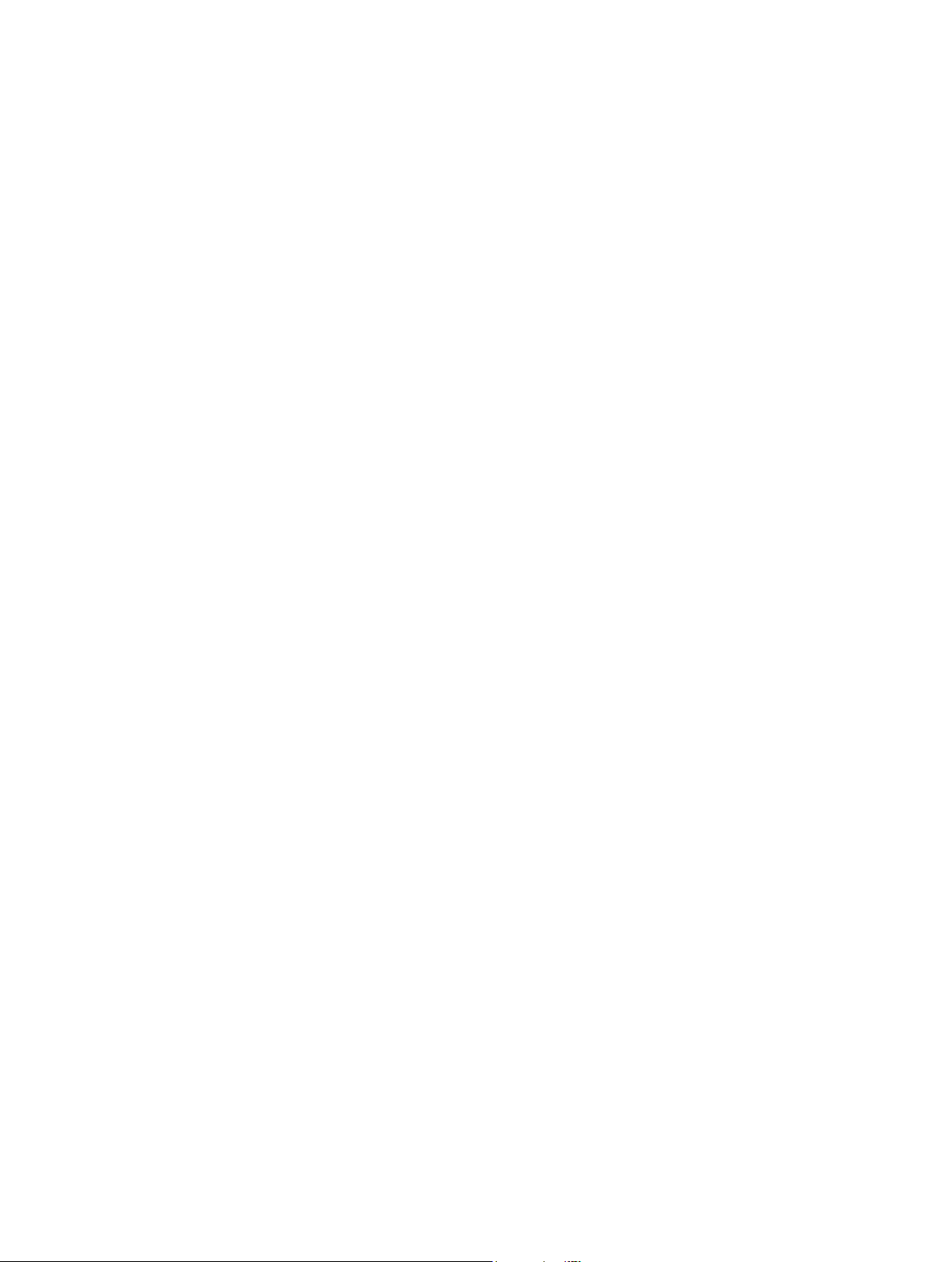
Hando
U kunt een bepaalde taak op het ene apparaat starten en hiermee verdergaan op een ander
apparaat. U kunt Hando gebruiken met Mail, Safari, Pages, Numbers, Keynote, Kaarten,
Berichten, Herinneringen, Agenda, Contacten en zelfs enkele apps van andere ontwikkelaars. Als
u met Hando wilt werken, moeten uw apparaten met dezelfde Apple ID bij iCloud zijn ingelogd
en moeten alle apparaten zich binnen het Bluetooth-bereik bevinden (ongeveer 10 meter).
Schakelen tussen apparaten: Veeg omhoog vanaf de onderrand van het toegangsscherm (op de
plek van het symbool van de app-activiteit) of ga naar het multitaskingscherm en tik op de app.
Open op uw Mac de app die u op het iOS-apparaat gebruikte.
Hando uitschakelen op uw apparaten: Tik op 'Instellingen' > 'Algemeen' > 'Hando en
voorgestelde apps'.
Hando uitschakelen op uw Mac: Ga in Systeemvoorkeuren naar 'Algemeen' en schakel 'Sta
Hando tussen deze Mac en uw iCloud-apparaten toe' uit.
Telefoongesprekken
Als u uw iPhone (met iOS 8) bij de hand hebt, kunt u telefoneren op uw andere iOS-apparaten
en Mac-computers. Alle apparaten moeten deel uitmaken van hetzelfde Wi-Fi-netwerk en u
moet op alle apparaten met dezelfde Apple ID zijn ingelogd bij FaceTime en iCloud. (Zorg er
op de iPhone voor dat 'Sta Wi-Fi-oproepen toe' is uitgeschakeld in 'Instellingen' > 'Telefoon' >
'Wi-Fi-oproepen'.)
Bellen met de iPad: Tik op een telefoonnummer in Contacten, Agenda of Safari. Ook kunt u in
het multitaskingscherm op een contactpersoon tikken waarmee u onlangs contact hebt gehad.
Gesprekken via iPhone uitschakelen: Tik op uw iPhone op 'Instellingen' > 'FaceTime' en schakel
'Bellen via de iPhone' uit.
Berichten
Als u op uw iPhone (met iOS 8) met dezelfde Apple ID als op uw iPad bij iMessage bent ingelogd,
kunt u ook met uw iPad sms- en mms-berichten versturen en ontvangen. Er kunnen kosten in
rekening worden gebracht wanneer u uw iPhone gebruikt voor sms- en mms-berichten.
Instant Hotspot
U kunt de voorziening Instant Hotspot op uw iPhone (met iOS 8) of iPad (Cellular-modellen met
iOS 8) gebruiken om uw andere iOS-apparaten en Mac-computers (met iOS 8 of OS X Yosemite)
toegang tot het internet te geven. Op deze apparaten moet u in dat geval wel met dezelfde
Apple ID zijn ingelogd bij iCloud. Voor Instant Hotspot wordt gebruikgemaakt van uw
persoonlijke hotspot op de iPhone of iPad. U hoeft zelf geen wachtwoord op te geven en u hoeft
zelfs de persoonlijke hotspot niet in te schakelen.
Instant Hotspot gebruiken: Tik op 'Instellingen' > 'Wi-Fi' op uw iOS-apparaat zonder Cellularvoorzieningen en selecteer uw iPhone- of iPad-netwerk onder 'Persoonlijke hotspots'. Kies op uw
Mac uw iPhone- of iPad-netwerk uit de Wi-Fi-instellingen.
Wanneer u de hotspot niet gebruikt, wordt de verbinding met uw apparaten verbroken om de
batterij te sparen. Zie Persoonlijke hotspot op pagina 42 voor meer informatie over manieren
waarop u een persoonlijke hotspot kunt congureren.
Opmerking: Het kan zijn dat deze voorziening niet bij alle aanbieders beschikbaar is. Hieraan zijn
mogelijk extra kosten verbonden. Neem voor meer informatie contact op met uw aanbieder.
Hoofdstuk 3 Basiskenmerken 27
Page 28
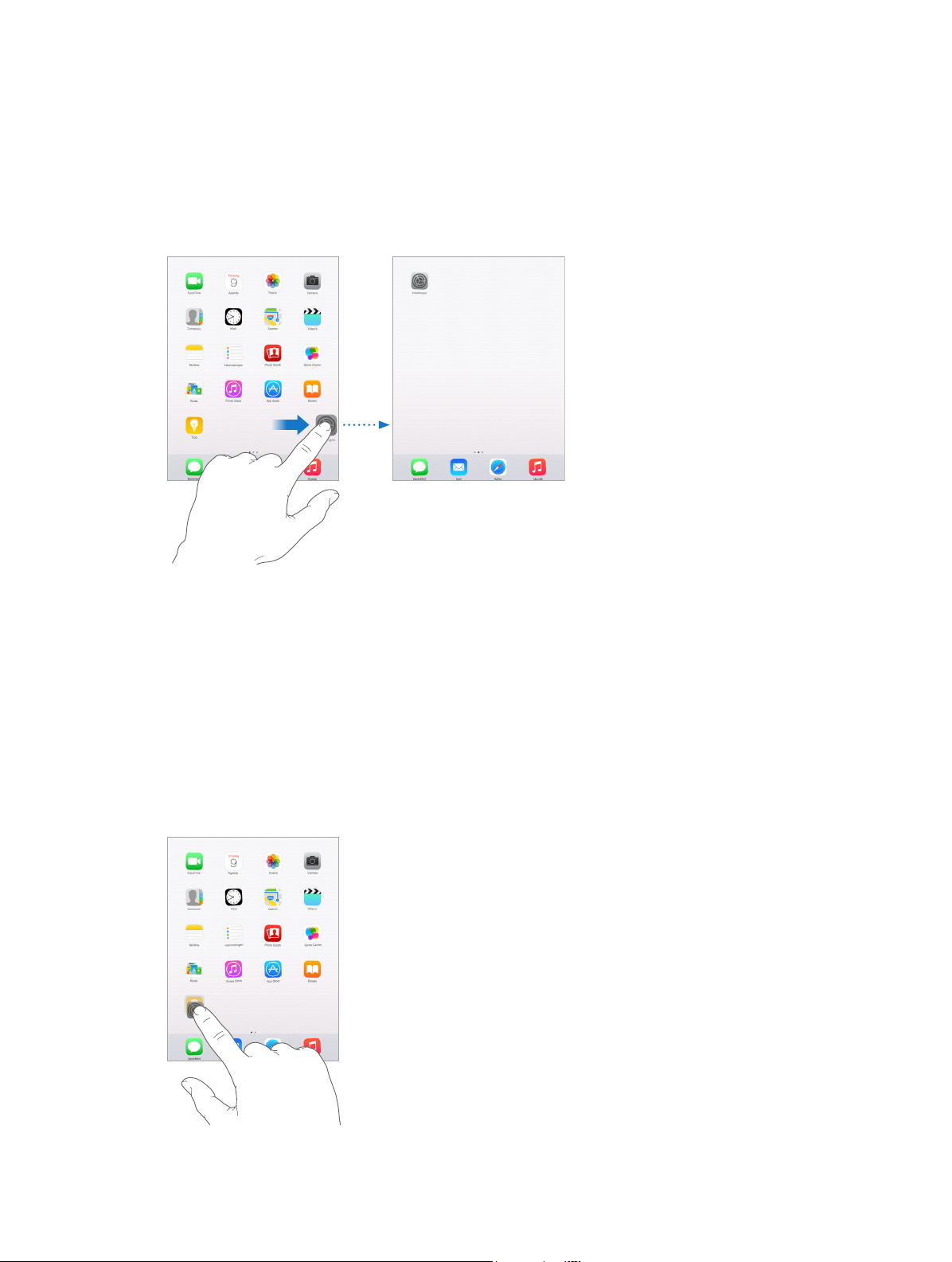
De iPad aanpassen
De volgorde van apps wijzigen
Apps op een andere plek zetten: Houd uw vinger op een app in het beginscherm tot het
symbool gaat bewegen. Vervolgens kunt u de app verplaatsen door deze te slepen. Sleep
een app naar een van de randen van het scherm om deze naar een ander beginscherm te
verplaatsen of sleep een app naar het Dock onder in het scherm. Druk op de thuisknop om uw
indeling te bewaren.
Een nieuw beginscherm aanmaken: Sleep tijdens het wijzigen van de volgorde van de apps een
app naar de rechterrand van het meest rechtse beginscherm. De stippen boven het Dock geven
aan welk beginscherm momenteel actief is.
Als u de iPad op uw computer hebt aangesloten, kunt u het beginscherm ook aanpassen met
iTunes. Selecteer de iPad in iTunes op uw computer en klik op 'Apps'.
De oorspronkelijke indeling herstellen: Tik op 'Instellingen' > 'Algemeen' > 'Stel opnieuw
in' > 'Herstel beginschermindeling' om de oorspronkelijke indeling van het beginscherm en
de apps te herstellen. Hierbij worden de mappen verwijderd en wordt de oorspronkelijke
achtergrond hersteld.
Apps onderverdelen in mappen
Hoofdstuk 3 Basiskenmerken 28
Page 29
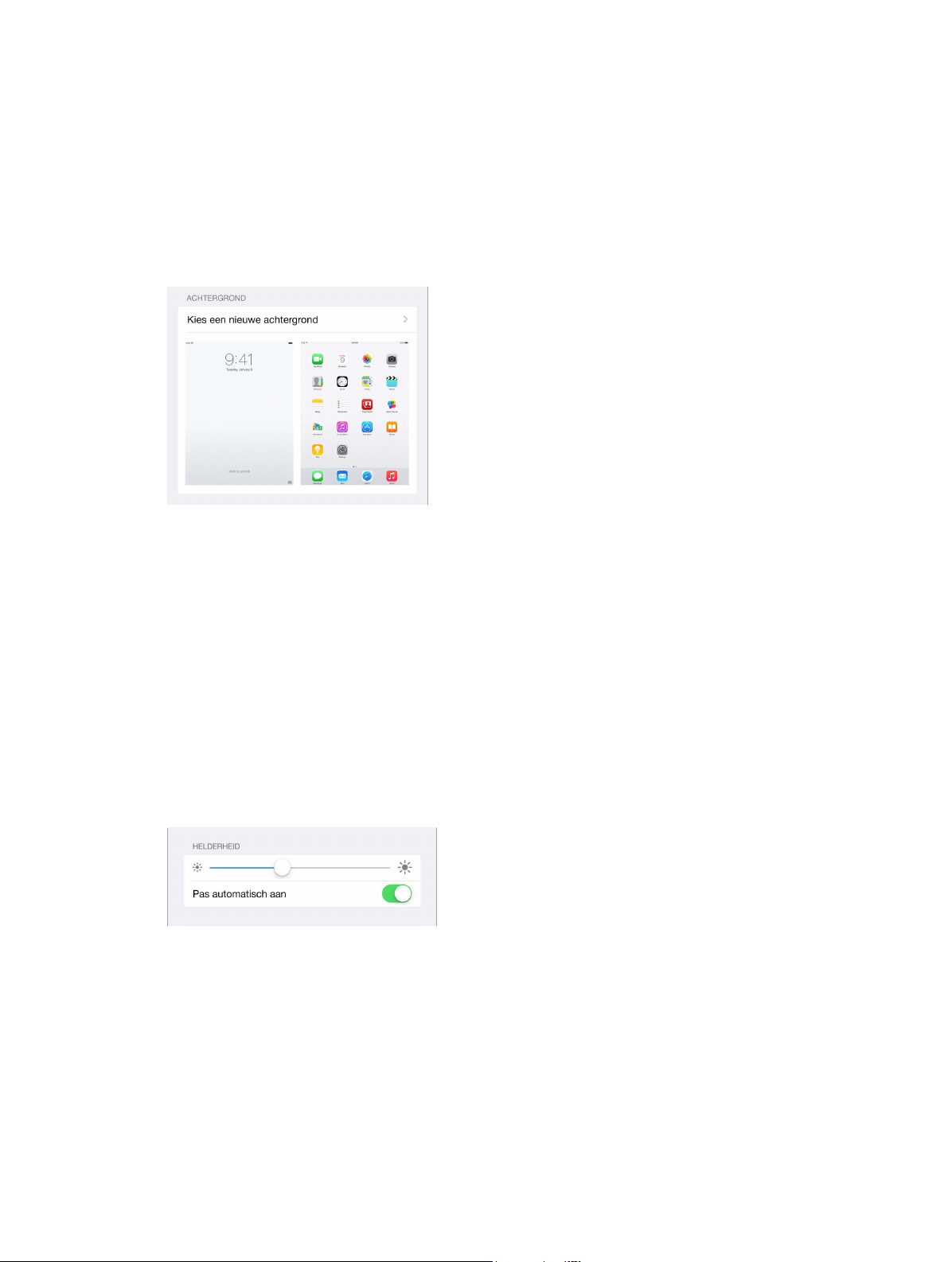
Een map aanmaken: Sleep een app naar een andere app terwijl u de volgorde van de apps
wijzigt. Tik op de naam van de map om de mapnaam te wijzigen. U kunt apps toevoegen of
verwijderen door ze te slepen. Druk op de thuisknop als u klaar bent.
U kunt meerdere pagina's met apps in een map plaatsen.
Een map verwijderen: Sleep alle apps uit de map. De map wordt automatisch verwijderd.
De achtergrond wijzigen
Met de achtergrondinstellingen kunt u een afbeelding of foto instellen als achtergrond voor het
toegangsscherm of het beginscherm. U kunt kiezen uit bewegende of stilstaande afbeeldingen.
De achtergrond wijzigen: Tik op 'Instellingen' > 'Achtergrond' > 'Kies een nieuwe achtergrond'.
Wanneer u een afbeelding kiest voor een nieuwe achtergrond, bepaalt u met de knop
'Perspectiefeect' of de geselecteerde achtergrond automatisch wordt ingezoomd. Voor
achtergronden die u eerder hebt ingesteld, gaat u naar de instelling 'Achtergrond' en tikt u
op de afbeelding van het toegangsscherm of het beginscherm om de knop 'Perspectiefeect'
weer geven.
Opmerking: De knop 'Perspectiefeect' wordt niet weergegeven wanneer 'Verminder beweging'
is ingeschakeld in de Toegankelijkheidsinstellingen. Zie Beweging van schermelementen
verminderen op pagina 152 .
De helderheid van het scherm aanpassen
U kunt de helderheid van het beeldscherm verlagen, zodat de batterij langer meegaat. U kunt
ook instellen dat de helderheid automatisch wordt aangepast.
De helderheid van het scherm aanpassen: Tik op 'Instellingen' > 'Beeldscherm en helderheid'
en sleep de schuifknop. Als de optie voor het automatisch aanpassen van de helderheid van
het scherm is ingeschakeld, zorgt de ingebouwde lichtsensor ervoor dat de helderheid wordt
aangepast aan het omgevingslicht. U kunt de helderheid ook aanpassen in Bedieningspaneel.
Hoofdstuk 3 Basiskenmerken 29
Page 30
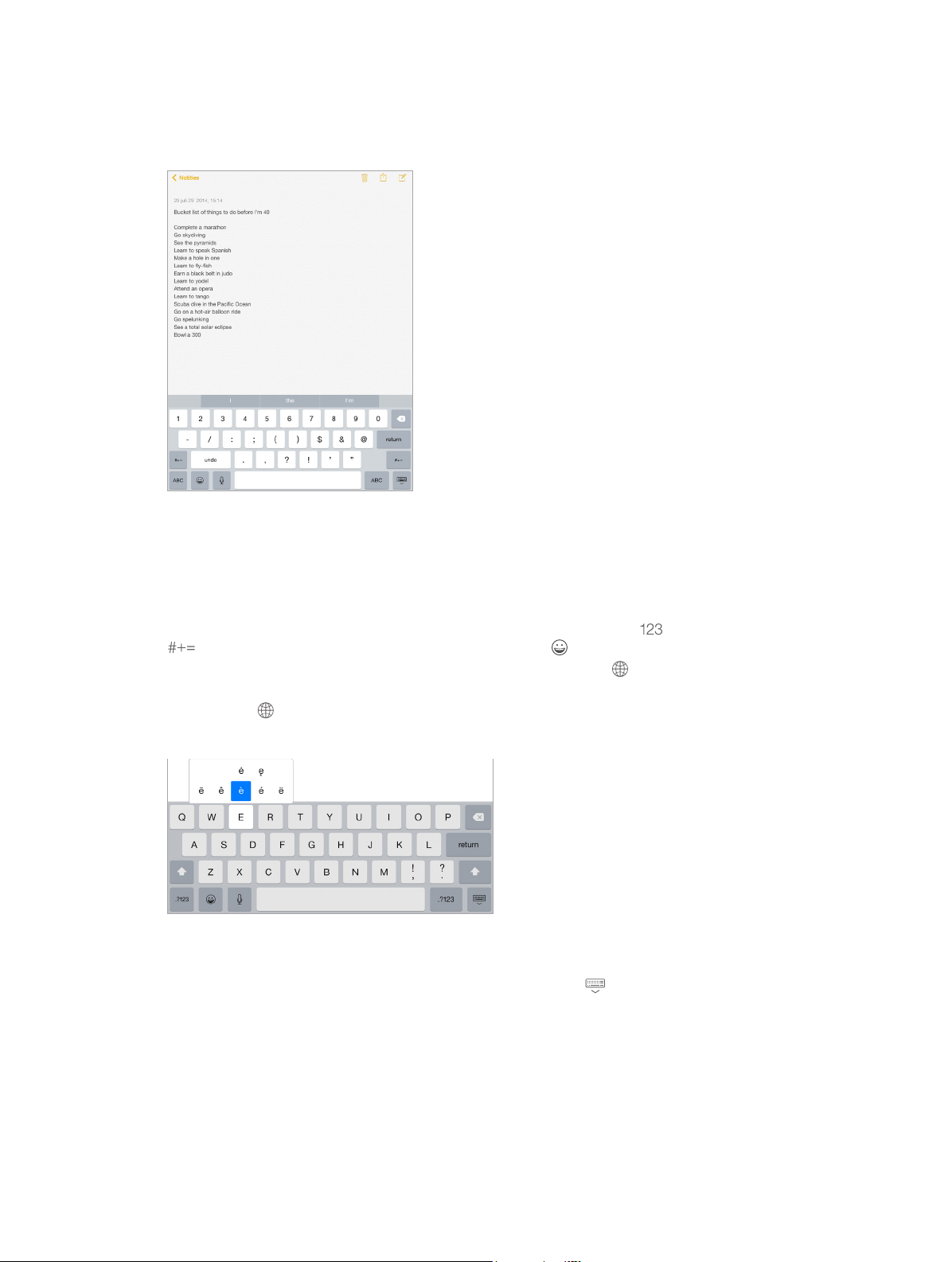
Tekst typen
Met het schermtoetsenbord kunt u tekst typen.
Tekst invoeren
Tik in een tekstveld om het schermtoetsenbord weer te geven en tik vervolgens op het
toetsenbord. Als u per ongeluk de verkeerde toets aanraakt, plaatst u uw vinger op de juiste
toets. De letter wordt pas ingevoerd op het moment dat u de toets loslaat.
Tik op de Shift-toets om een hoofdletter te typen of raak de Shift-toets aan en schuif met uw
vinger naar de gewenste letter. Tik dubbel op de Shift-toets om Caps Lock in te schakelen. Als u
cijfers, interpunctie of symbolen wilt invoeren, tikt u op de nummertoets of de symbooltoets
. Als u geen toetsenborden hebt toegevoegd, tikt u op om het Emoji-toetsenbord te
activeren. Als u meerdere toetsenborden hebt toegevoegd, tikt u op om het laatst gebruikte
toetsenbord te activeren. Blijf tikken om andere geactiveerde toetsenborden te openen of houd
uw vinger op en veeg vervolgens om een ander toetsenbord te kiezen. Om snel een punt en
spatie aan het einde van een zin te plaatsen, tikt u dubbel op de spatiebalk.
Letters met accenttekens of andere speciale tekens invoeren: Houd een toets ingedrukt en
selecteer vervolgens een van de opties die boven de toets verschijnen.
Het schermtoetsenbord verbergen: Tik op de toetsenbordtoets .
Als een woord rood wordt onderstreept, tikt u erop om voorgestelde suggesties weer te geven.
Als het gewenste woord niet wordt weergegeven, corrigeert u het woord zelf door het te typen.
Hoofdstuk 3 Basiskenmerken 30
Page 31

Tijdens het typen wordt een voorspelling van het volgende woord weergegeven (niet
beschikbaar in alle talen). Tik op een woord om dit te kiezen of accepteer een gemarkeerde
suggestie door een spatie of leesteken in te voeren. Als u op een voorgesteld woord tikt,
verschijnt er een spatie achter het woord. Als u een komma, punt of ander leesteken invoert,
wordt de spatie verwijderd. U kunt een suggestie afwijzen door op uw oorspronkelijke woord te
tikken (weergegeven als suggestie met aanhalingstekens).
Suggesties verbergen: Veeg de voorgestelde woorden omlaag. Sleep de balk omhoog als u de
suggesties opnieuw wilt weergeven.
Suggesties uitschakelen: Houd uw vinger op of en schuif vervolgens met uw vinger naar
'Suggesties'.
Als u de suggesties uitschakelt, worden op de iPad mogelijk nog correcties voor spelfouten
weergegeven. U accepteert een correctie door een spatie of leesteken in te voeren of door op
de Return-toets te tikken. Om een correctie af te wijzen, tikt u op het kruisje. Als u dezelfde
suggestie meerdere keren afwijst, wordt deze daarna niet meer voorgesteld.
Opties voor typen instellen of toetsenborden toevoegen: Tik op 'Instellingen' > 'Algemeen' >
'Toetsenbord'.
U kunt ook een Apple Wireless Keyboard gebruiken om tekst in te voeren. Zie Een Apple Wireless
Keyboard gebruiken op pagina 32. Zie Tekst dicteren op pagina 34 als u tekst wilt dicteren in
plaats van typen.
Tekst wijzigen
Tekst corrigeren: Houd uw vinger op de tekst zodat het vergrootglas verschijnt en sleep het
invoegpunt naar de gewenste positie.
Hoofdstuk 3 Basiskenmerken 31
Page 32

Greeppunten
Tekst selecteren: Tik op het invoegpunt om de selectieopties weer te geven. U kunt ook dubbel
op een woord tikken om het te selecteren. Sleep de greeppunten om meer of minder tekst te
selecteren. In alleen-lezendocumenten, zoals webpagina's, kunt u een woord selecteren door uw
vinger op het woord te houden.
Greeppunten
U kunt geselecteerde tekst knippen of kopiëren en u kunt tekst over de geselecteerde tekst
plakken. In sommige apps kunt u tekst ook vet maken, cursief maken of onderstrepen (tik op
'B'/'I'/'U'), de denitie van een woord opvragen of de iPad een alternatief laten voorstellen.
Mogelijk moet u op tikken om alle opties weer te geven.
De laatste bewerking herstellen: Schud met de iPad en tik op de herstelknop.
Tekst uitlijnen: Selecteer de tekst en tik vervolgens op de pijl naar links of rechts (niet altijd
beschikbaar).
Toetsaanslagen bewaren
Met een toetscombinatie hoeft u maar een paar tekens te typen om een woord of een zin in
te voeren. U kunt bijvoorbeeld "izjz" typen om "Ik zie je zo!" in te voeren. Deze tekst is al voor u
ingesteld, maar u kunt ook zelf tekst toevoegen.
Een toetscombinatie aanmaken: Tik op 'Instellingen' > 'Algemeen' > 'Toetsenbord' >
'Toetscombinaties'.
Voorkomen dat een woord of zin wordt gecorrigeerd: Laat tijdens het aanmaken van een
toetscombinatie het veld 'Trefwoord' leeg.
Uw persoonlijke woordenboek op uw andere apparaten up-to-date houden met iCloud: Tik
op 'Instellingen' > 'iCloud' en schakel vervolgens 'iCloud Drive' of 'Documenten/gegevens' in.
Een Apple Wireless Keyboard gebruiken
U kunt een Apple Wireless Keyboard (afzonderlijk verkrijgbaar) op de iPad aansluiten om tekst in
te voeren. Het toetsenbord werkt via Bluetooth. Daarom moet u het toetsenbord eerst koppelen
met de iPad.
Opmerking: Het Apple Wireless Keyboard is mogelijk niet geschikt voor toetsenbordfuncties
die zich op uw apparaat bevinden. Zo kan het toetsenbord niet voorspellen welk woord u gaat
typen of spelfouten corrigeren.
Een Apple Wireless Keyboard met de iPad koppelen: Schakel het toetsenbord in, tik op
'Instellingen' > 'Bluetooth' en schakel 'Bluetooth' in. Tik vervolgens op het toetsenbord zodra het
in de lijst 'Apparaten' wordt weergegeven.
Wanneer het toetsenbord is gekoppeld, wordt het telkens met de iPad verbonden wanneer het
zich binnen het bereik van de iPad bevindt (circa 10 meter). Als het toetsenbord is aangesloten,
wordt het schermtoetsenbord niet weergegeven.
Hoofdstuk 3 Basiskenmerken 32
Page 33

De batterij sparen: Schakel Bluetooth en het draadloze toetsenbord uit als u deze niet gebruikt.
U kunt Bluetooth uitschakelen in Bedieningspaneel. Om het toetsenbord uit te schakelen,
houdt u de aan/uit-knop ingedrukt totdat het groene lampje niet meer brandt.
De koppeling met een draadloos toetsenbord opheen: Tik op 'Instellingen' > 'Bluetooth', tik
op naast de naam van het toetsenbord en tik vervolgens op 'Vergeet dit apparaat'.
Zie Bluetooth-apparaten op pagina 44.
Toetsenborden toevoegen of wijzigen
U kunt bepaalde typfuncties, zoals de spellingcontrole, in- of uitschakelen. Daarnaast kunt
u toetsenborden inschakelen om in verschillende talen te typen en de indeling van het
schermtoetsenbord of een Apple Wireless Keyboard wijzigen.
Typfuncties instellen: Tik op 'Instellingen' > 'Algemeen' > 'Toetsenbord'.
Een toetsenbord voor een andere taal toevoegen: Tik op 'Instellingen' > 'Algemeen' >
'Toetsenbord' > 'Toetsenborden' > 'Voeg toetsenbord toe'.
Schakelen tussen toetsenborden: Als u geen toetsenborden hebt toegevoegd, tikt u op
om het Emoji-toetsenbord te activeren. Als u meerdere toetsenborden hebt toegevoegd, tikt
u op om het laatst gebruikte toetsenbord te activeren. Blijf tikken om andere geactiveerde
toetsenborden te openen of houd uw vinger op en veeg vervolgens om een ander
toetsenbord te kiezen.
Zie Internationale toetsenborden gebruiken op pagina 164 voor informatie over
internationale toetsenborden.
De toetsenbordindeling wijzigen: Tik op 'Instellingen' > 'Algemeen' > 'Toetsenbord' >
'Toetsenborden', selecteer een toetsenbord en kies de gewenste indeling.
Toetsenbordindelingen
Op de iPad kunt u voor het typen gebruikmaken van een gesplitst toetsenbord onder in het
scherm of van een zwevend toetsenbord midden in het scherm.
Het toetsenbord aanpassen: Houd ingedrukt en doe het volgende:
•
Een gesplitst toetsenbord gebruiken: Schuif uw vinger naar 'Splits' en haal uw vinger vervolgens
van het scherm. U kunt ook het toetsenbord vanuit het midden splitsen.
•
Het toetsenbord naar het midden van het scherm verplaatsen: Schuif uw vinger naar 'Zwevend'
en haal uw vinger vervolgens van het scherm.
•
Teruggaan naar een volledig toetsenbord: Schuif uw vinger naar 'Bijeen in basis' en haal uw
vinger vervolgens van het scherm.
•
Weer een volledig toetsenbord weergeven onder in het scherm: Schuif uw vinger naar 'In basis' en
haal uw vinger vervolgens van het scherm.
Gesplitst toetsenbord in- of uitschakelen: Tik op 'Instellingen' > 'Algemeen' > 'Toetsenbord' >
'Gesplitst toetsenbord'.
Hoofdstuk 3 Basiskenmerken 33
Page 34

Tik hierop om te beginnen met dicteren.
Tekst dicteren
Als u wilt, kunt u dicteren in plaats van typen. Zorg ervoor dat 'Schakel dicteren in' is
ingeschakeld (via 'Instellingen' > 'Algemeen' > 'Toetsenbord') en dat de iPad is verbonden met
het internet.
Opmerking: De dicteerfunctie is mogelijk niet overal en in alle talen beschikbaar en de
beschikbare voorzieningen kunnen variëren. Er kunnen kosten voor mobiele gegevens in
rekening worden gebracht. Zie Instellingen voor mobiel netwerk op pagina 176 .
Tekst dicteren: Tik op het toetsenbord van de iPad op en spreek de gewenste tekst uit. Tik op
'Gereed' wanneer u klaar bent.
Tik hierop om te beginnen met dicteren.
Tekst toevoegen: Tik nogmaals op en ga door met het dicteren van tekst. Om tekst in te
voegen, tikt u eerst om het invoegpunt aan te geven. U kunt geselecteerde tekst ook vervangen
door gedicteerde tekst.
Interpunctie toevoegen of tekst opmaken: Lees het commando op voor de gewenste
interpunctie of opmaak. Bijvoorbeeld "Beste Marion, komma, ik heb de cheque op de bus gedaan
uitroepteken" wordt "Beste Marion, ik heb de cheque op de bus gedaan!". U kunt onder meer de
volgende commando's gebruiken voor interpunctie en opmaak:
•
begin dubbele aanhalingsteken … einde dubbele aanhalingsteken
•
nieuwe alinea
•
nieuwe regel
•
cap - om het volgende woord met een hoofdletter te schrijven
•
caps aan ... caps uit - om het eerste teken van elk woord in hoofdletters te schrijven
•
hoofdletters - om het volgende woord volledig in hoofdletters te schrijven
•
hoofdletters aan … hoofdletters uit - om de ingesloten woorden volledig in hoofdletters te
schrijven
•
geen hoofdletters aan … geen hoofdletters uit - om de ingesloten woorden volledig in kleine
letters te schrijven
•
geen spatie aan … geen spatie uit - om een reeks woorden zonder spaties te schrijven
•
lachend gezicht - om :-) in te voegen
•
frons gezicht - om :-( in te voegen
•
knipoog - om ;-) in te voegen
Hoofdstuk 3 Basiskenmerken 34
Page 35

Zoeken
Apps zoeken
In veel apps is een zoekveld aanwezig waarin u zoektekst kunt typen. Zo kunt u in de app Kaarten
een specieke locatie zoeken.
Zoeken met Spotlight
Met 'Zoek met Spotlight' kunt u niet alleen uw iPad doorzoeken, maar ook suggesties uit de
App Store en van het internet opvragen. Er kunnen onder meer suggesties worden weergegeven
voor begintijden van lms en locaties in uw omgeving.
De iPad doorzoeken: Houd uw vinger in het midden van een beginscherm en veeg omlaag om
het zoekveld weer te geven. De resultaten worden al tijdens het typen weergegeven. Als u het
toetsenbord wilt verbergen en meer resultaten in het scherm wilt weergeven, tikt u op 'Zoek'. Tik
op een onderdeel in de lijst om dit te openen.
U kunt 'Zoek met Spotlight' ook gebruiken om apps te zoeken en te openen.
Aangeven in welke apps en inhoud u wilt zoeken: Tik op 'Instellingen' > 'Algemeen' > 'Zoek met
Spotlight' en tik om apps of materiaal uit te schakelen. Om de zoekvolgorde te wijzigen, houdt u
uw vinger op en sleept u de selectie naar een nieuwe positie.
Zoeken met Spotlight beperken tot uw iPad: Tik op 'Instellingen' > 'Algemeen' > 'Zoek met
Spotlight' en tik op 'Spotlight-suggesties' om de optie uit te schakelen.
De locatievoorzieningen uitschakelen voor Spotlight-suggesties: Tik op 'Instellingen' > 'Privacy' >
'Locatievoorzieningen'. Tik op 'Systeem' en schakel vervolgens 'Spotlight-suggesties' uit.
Hoofdstuk 3 Basiskenmerken 35
Page 36

Bedieningspaneel
Via Bedieningspaneel hebt u direct toegang tot de camera, de calculator, AirPlay en diverse
andere handige functies. U kunt ook de helderheid van het scherm aanpassen, het scherm in
de staande weergave vergrendelen, draadloze voorzieningen in- of uitschakelen en AirDrop
inschakelen. Zie AirDrop op pagina 39 voor meer informatie over AirDrop.
Bedieningspaneel openen: Veeg omhoog vanaf de onderrand van een willekeurig scherm (dit is
zelfs mogelijk in het toegangsscherm).
De app openen waarmee momenteel iets wordt afgespeeld: Tik op de titel van het nummer.
Bedieningspaneel sluiten: Veeg omlaag, tik boven in het scherm of druk op de thuisknop.
De toegang tot Bedieningspaneel uitschakelen in apps of in het toegangsscherm: Tik op
'Instellingen' > 'Bedieningspaneel'.
Meldingen en Berichtencentrum
Meldingen
Met meldingen wordt u op de hoogte gebracht van belangrijke gebeurtenissen. De meldingen
kunnen kort boven in het scherm worden weergegeven of in het midden van het scherm blijven
staan totdat u ze bevestigt.
Voor sommige apps wordt bij het symbool in het beginscherm een badge weergegeven. Deze
geeft aan hoeveel nieuwe onderdelen er zijn, bijvoorbeeld het aantal nieuwe e-mailberichten.
Als er een probleem is, bijvoorbeeld als een bericht niet kan worden verzonden, verschijnt er een
uitroepteken op de badge. Als een badge met een getal op een map staat, geeft het getal het
totale aantal meldingen voor alle apps in die map aan.
Meldingen kunnen ook worden weergegeven in het toegangsscherm.
Reageren op een melding zonder de huidige app te verlaten: Wanneer boven in het scherm
een melding verschijnt, trekt u de melding omlaag.
Opmerking: U kunt deze functie onder meer gebruiken voor sms-berichten, e-mailberichten en
agenda-uitnodigingen.
Reageren op een melding terwijl de iPad is vergrendeld: Veeg van rechts naar links over
de melding.
Het geluid van meldingen uitschakelen: Tik op 'Instellingen' > 'Niet storen'.
Geluid instellen: Tik op 'Instellingen' > 'Geluiden'.
Hoofdstuk 3 Basiskenmerken 36
Page 37

Berichtencentrum
In Berichtencentrum worden al uw meldingen op één plaats weergegeven, zodat u ze kunt
bekijken wanneer het u uitkomt. U kunt een overzicht bekijken met de gebeurtenissen van
vandaag, zoals de weersvoorspelling, afspraken, verjaardagen en aandelenkoersen. U vindt hier
zelfs een kort overzicht van de gebeurtenissen voor morgen. Tik op de tab 'Meldingen' om al uw
berichten te bekijken.
Berichtencentrum openen: Veeg omlaag vanaf de bovenrand van het scherm.
Opties voor vandaag instellen: Om aan te geven welke informatie wordt weergegeven, tikt u op
de knop 'Wijzig' onder de informatie op de tab 'Vandaag'. Tik op het plusteken of het minteken
om informatie toe te voegen of te verwijderen. Houd uw vinger op en sleep de selectie naar
een andere positie om de volgorde van de informatie te wijzigen.
Berichtopties instellen: Tik op 'Instellingen' > 'Meldingen'. Tik op een app om de berichtopties
voor die app in te stellen. U kunt bijvoorbeeld instellen dat u een bericht uit het toegangsscherm
wilt bekijken. U kunt ook op 'Wijzig' tikken om de volgorde van de berichten van apps te
wijzigen. Houd uw vinger op en sleep het symbool naar een andere positie.
Instellen of dagweergave en berichtenweergave moeten worden getoond indien het scherm
is vergrendeld: Tik op 'Instellingen' > 'Touch ID en toegangscode' (iPad-modellen met Touch ID)
of op 'Instellingen' > 'Toegangscode' (andere modellen) en geef aan of toegang mogelijk is
wanneer het apparaat is vergrendeld.
Berichtencentrum sluiten: Veeg omhoog of druk op de thuisknop.
Geluiden wijzigen en uitschakelen
U kunt de geluiden wijzigen of uitschakelen die op de iPad worden afgespeeld wanneer u een
FaceTime-gesprek, sms, e-mail, tweet, Facebook-bericht, herinnering of andere gebeurtenis
ontvangt.
Geluidsopties instellen: Tik op 'Instellingen' > 'Geluiden' voor opties voor meldingstonen,
beltonen en het volume van het belsignaal en meldingen.
Meer informatie over het tijdelijk uitschakelen van het geluid van inkomende FaceTimegesprekken, meldingen en geluidseecten, kunt u vinden in het volgende gedeelte.
Hoofdstuk 3 Basiskenmerken 37
Page 38

Niet storen
U kunt 'Niet storen' instellen om het geluid van uw iPad op een eenvoudige manier uit te
schakelen wanneer u bijvoorbeeld uit eten bent of gaat slapen. Met deze instelling voorkomt
u dat er geluid te horen is of dat het scherm oplicht bij inkomende FaceTime-gesprekken
en meldingen.
'Niet storen' inschakelen: Veeg omhoog vanaf de onderrand van het scherm om
Bedieningspaneel te openen en tik vervolgens op . Als 'Niet storen' is ingeschakeld, verschijnt
in de statusbalk.
Opmerking: Het geluid van de wekker wordt nog wel afgespeeld als u 'Niet storen' hebt
ingeschakeld. Om ervoor te zorgen dat de iPad helemaal geen geluid maakt, schakelt u het
apparaat uit.
'Niet storen' congureren: Tik op 'Instellingen' > 'Niet storen'.
U kunt stille uren instellen, inkomende gesprekken van favorieten of groepen contacten toestaan
of herhaalde FaceTime-oproepen toestaan voor noodsituaties. Daarnaast kunt u instellen of met
de functie 'Niet storen' het geluid alleen moet worden uitgeschakeld als de iPad is vergrendeld
of dat het geluid ook moet worden uitgeschakeld als de iPad is ontgrendeld.
Delen
Delen vanuit apps
In veel apps kunt u op de deelknop of op tikken om opties voor het delen van informatie
weer te geven. De beschikbare opties zijn afhankelijk van de app die u gebruikt. Als u
apps met deelopties hebt gedownload, kunnen er meer opties worden weergegeven. Zie
Appuitbreidingen op pagina 26 voor meer informatie.
Twitter, Facebook, Flickr, Vimeo of andere apps met deelopties gebruiken: Ga naar
'Instellingen' en log in op uw account. Als u nog niet bent ingelogd, tikt u op de deelknop in de
app om de desbetreende instelling weer te geven.
Instellen hoe u uw gegevens wilt delen, weergeven en ordenen: Tik op de knop 'Meer', houd
uw vinger op en sleep de selectie om onderdelen te verplaatsen.
Hoofdstuk 3 Basiskenmerken 38
Page 39

AirDrop gebruiken
AirDrop
AirDrop gebruiken
Met AirDrop kunt u foto's, video's, websites, locaties en andere onderdelen draadloos delen met
andere apparaten in de omgeving (iOS 7 of hoger). Met iOS 8 kunt u onderdelen delen met Maccomputers waarop OS X Yosemite is geïnstalleerd. Met AirDrop kunt u gegevens uitwisselen via
Wi-Fi en Bluetooth. Als u AirDrop wilt gebruiken, moet u op alle apparaten met uw Apple ID bij
iCloud zijn ingelogd en moeten de apparaten met hetzelfde Wi-Fi-netwerk zijn verbonden of zich
binnen 10 meter van het andere apparaat bevinden. De gegevens die worden overgedragen,
worden ter beveiliging gecodeerd.
Een onderdeel delen via AirDrop: Tik op de deelknop ( ), tik op 'AirDrop' en tik vervolgens
op de naam van een AirDrop-gebruiker in uw omgeving. AirDrop is ook beschikbaar via
Bedieningspaneel. U hoeft alleen omhoog te vegen vanaf de onderrand van het scherm.
AirDrop-onderdelen van anderen ontvangen: Veeg omhoog vanaf de onderrand van het
scherm om Bedieningspaneel te openen. Tik op 'AirDrop' en geef vervolgens aan of u van
iedereen of alleen van uw contactpersonen gegevens wilt ontvangen. U kunt elk onderdeel
afzonderlijk bij binnenkomst accepteren of afwijzen.
Delen met gezin
Met de functie 'Delen met gezin' kunnen maximaal zes gezinsleden hun iTunes Store-,
iBooks Store- en App Store-aankopen, gezinsagenda en gezinsfoto's delen zonder dat hiervoor
accounts hoeven te worden gedeeld.
Eén volwassene in het gezin, het gezinshoofd, nodigt gezinsleden uit om deel te nemen aan de
gezinsgroep en stemt in te betalen voor de iTunes Store-, App Store- en iBooks Store-aankopen
die deze gezinsleden doen terwijl ze deel uitmaken van de gezinsgroep. Zodra de functie is
gecongureerd, kunnen de gezinsleden meteen toegang krijgen tot elkaars muziek, lms,
tv-programma's, boeken en geschikte apps. Daarnaast kunnen gezinsleden eenvoudig foto's
delen via een gedeeld gezinsalbum, activiteiten aan een gezinsagenda toevoegen, hun locatie
met andere gezinsleden delen en zelfs andere gezinsleden helpen wanneer zij hun apparaat
kwijt zijn.
Kinderen jonger dan 13 jaar kunnen ook deelnemen aan 'Delen met gezin'. Als ouder of
wettelijke voogd kan het gezinshoofd de minderjarige toestemming geven om een eigen
Apple ID te hebben en namens het kind een Apple ID aanmaken. Zodra de account is
aangemaakt, wordt deze automatisch aan de gezinsgroep toegevoegd.
Hoofdstuk 3 Basiskenmerken 39
Page 40

Om gebruik te kunnen maken van 'Delen met gezin', moet u met uw Apple ID inloggen bij
iCloud. U wordt ook gevraagd de Apple ID te bevestigen die u voor de iTunes Store, App Store
en iBooks Store gebruikt. Deze functie is alleen beschikbaar op apparaten met iOS 8, Maccomputers met OS X Yosemite en pc's met iCloud voor Windows 4.0. U kunt van slechts één
gezinsgroep tegelijk deel uitmaken.
Delen met gezin congureren: Tik op 'Instellingen' > 'iCloud' > 'Congureer delen met gezin'.
Volg de instructies op het scherm om als gezinshoofd 'Delen met gezin' te congureren en
nodig vervolgens de gezinsleden uit.
Een Apple ID voor een kind aanmaken: Tik op 'Instellingen' > 'iCloud' > 'Gezin', scrol omlaag
naar de onderkant van het scherm en tik vervolgens op 'Maak een Apple ID voor uw kind aan'.
Een uitnodiging voor 'Delen met gezin' accepteren: Log in bij iCloud en controleer of u
uitnodigingen voor 'Delen met gezin' kunt accepteren op uw iOS-apparaat (iOS 8 vereist), Mac
(OS X Yosemite vereist) of pc (iCloud voor Windows 4.0 vereist). Als het gezinshoofd tijdens de
conguratie in de buurt is, kan hij of zij u vragen de Apple ID en het wachtwoord voor iCloud in
te voeren.
Toegang krijgen tot gedeelde iTunes Store-, App Store- en iBooks Store-aankopen: Open de
iTunes Store, iBooks Store of App Store, tik op 'Aankopen' en kies een gezinslid uit het menu dat
wordt weergegeven.
Wanneer een gezinslid iets koopt, wordt het bedrag van de aankoop direct in rekening gebracht
op de account van het gezinshoofd. Na de aankoop wordt het onderdeel toegevoegd aan de
account van het gezinslid dat de aankoop heeft gedaan en wordt het onderdeel gedeeld met
de rest van het gezin. Als 'Delen met gezin' wordt uitgeschakeld, behouden alle gezinsleden de
artikelen die ze hebben gekocht, ook als ze door het gezinshoofd zijn betaald.
'Vraag om te kopen' inschakelen: Het gezinshoofd kan instellen dat jonge gezinsleden
goedkeuring moeten vragen voor aankopen of gratis downloads. Tik op 'Instellingen' > 'iCloud' >
'Gezin' en tik op de naam van de persoon.
Opmerking: De leeftijdsgrens voor de voorziening 'Vraag om te kopen' verschilt per regio. In de
Verenigde Staten kan het gezinshoofd 'Vraag om te kopen' inschakelen voor alle gezinsleden die
jonger zijn dan 18 jaar. Voor kinderen jonger dan 13 is de voorziening standaard ingeschakeld.
Hoofdstuk 3 Basiskenmerken 40
Page 41

Uw iTunes Store-, App Store- en iBooks Store-aankopen verbergen: Open iTunes op uw
computer en klik op 'iTunes Store'. Klik op 'Snelkoppelingen' > 'Aankopen' en kies het type
materiaal (bijvoorbeeld 'Muziek' of 'Films'). Beweeg met de cursor over het onderdeel dat u
wilt verbergen en klik vervolgens op . Als u de aankopen weer wilt weergeven, klikt u op
'Snelkoppelingen' > 'Account'. Scrol omlaag naar 'iTunes in de cloud' en klik op 'Beheer' (rechts
van 'Verborgen aankopen').
Foto's of video's delen met gezinsleden: Wanneer u 'Delen met gezin' congureert, wordt in
de Foto's-app automatisch een album genaamd 'Gezin' aangemaakt op de apparaten van alle
gezinsleden. Om een foto of video met gezinsleden te delen, opent u de Foto's-app, geeft u een
foto of video weer of selecteert u meerdere foto's of video's. Tik op , tik op 'iCloud-fotodelen',
voeg opmerkingen toe en deel de foto's of video's via het gedeelde gezinsalbum. Zie iCloud-
fotodeling op pagina 87.
Een activiteit aan de gezinsagenda toevoegen: Wanneer u 'Delen met gezin' congureert,
wordt in de Agenda-app automatisch een gedeelde agenda genaamd 'Gezin' aangemaakt op de
apparaten van alle gezinsleden. Om een gezinsactiviteit toe te voegen, opent u de Agenda-app,
maakt u een activiteit aan en voegt u de activiteit toe aan de gezinsagenda. Zie iCloud-agenda's
delen op pagina 81.
Een herinnering voor het gezin instellen: Wanneer u 'Delen met gezin' congureert, wordt in
de Herinneringen-app automatisch een gedeelde lijst aangemaakt op de apparaten van alle
gezinsleden. Om een herinnering aan de gezinslijst toe te voegen, opent u de Herinneringenapp, tikt u op de gezinslijst en voegt u een herinnering aan de lijst toe. Zie Herinneringen in een
oogopslag op pagina 111.
Uw locatie delen met gezinsleden: Gezinsleden kunnen hun locatie delen door op
'Instellingen' > 'iCloud' > 'Deel mijn locatie' (onder 'Geavanceerd') te tikken. Om de locatie van
een gezinslid te vinden, gebruikt u de app Zoek mijn vrienden (gratis te downloaden via de
App Store). U kunt ook de Berichten-app gebruiken (iOS 8 vereist). Zie Foto's, video's, uw locatie
en andere informatie delen op pagina 55 voor meer informatie over het gebruik van Berichten
voor het delen of weergeven van locaties.
De apparaten van uw gezin volgen: Als gezinsleden 'Deel mijn locatie' hebben ingeschakeld in
iCloud, kunt u ze helpen zoekgeraakte apparaten terug te vinden. Open 'Zoek mijn iPhone' op
uw apparaat of op iCloud.com. Zie Zoek mijn iPad op pagina 48 voor meer informatie.
Delen met gezin verlaten: Tik op 'Instellingen' > 'iCloud' > 'Gezin' en tik op 'Verlaat
delen met gezin'. Als u het gezinshoofd bent, tikt u op 'Instellingen' > 'iCloud' >
'Gezin', tikt u op uw naam en tikt u vervolgens op 'Sluit delen met gezin'. Raadpleeg
support.apple.com/kb/HT201081?viewlocale=nl_NL voor meer informatie.
iCloud Drive
Informatie over iCloud Drive
Met iCloud Drive kunt u uw presentaties, spreadsheets, pdf-bestanden, afbeeldingen en andere
documenten in iCloud bewaren, zodat u op alle apparaten waarop iCloud is geïnstalleerd
toegang tot deze documenten hebt. U kunt met iCloud Drive uw documenten delen, zodat u in
meerdere apps aan hetzelfde bestand kunt werken.
U kunt iCloud Drive gebruiken met apparaten met iOS 8, met Mac-computers met OS X Yosemite,
met pc's met iCloud voor Windows 4.0 en via icloud.com. U opent iCloud Drive door met uw
Apple ID in te loggen bij iCloud. U kunt iCloud Drive gebruiken met ondersteunde apps, zoals
Pages, Numbers, Keynote, GarageBand, en sommige apps van andere ontwikkelaars.
Hoofdstuk 3 Basiskenmerken 41
Page 42

iCloud Drive congureren
Tijdens de installatie van iOS 8 kunt u iCloud Drive congureren met behulp van de
conguratie-assistent of u kunt het programma later congureren via 'Instellingen'. iCloud
Drive is een upgrade voor Documenten en gegevens. Wanneer u een upgrade uitvoert
naar iCloud Drive, worden uw documenten naar iCloud Drive gekopieerd en zijn uw
documenten beschikbaar op de apparaten waarop u iCloud Drive gebruikt. De documenten
die u met uw andere apparaten in iCloud Drive bewaart, zijn pas toegankelijk nadat u ook
voor deze apparaten een upgrade hebt uitgevoerd naar iOS 8 of OS X Yosemite. Raadpleeg
support.apple.com/kb/HT6345?viewlocale=nl_NL voor meer informatie over de upgrade naar
iCloud Drive.
iCloud Drive congureren: Tik op 'Instellingen' > 'iCloud' > 'iCloud Drive', schakel 'iCloud Drive'
in en volg de instructies op het scherm.
Bestanden overdragen
U kunt bestanden op verschillende manieren overdragen tussen uw iPad en uw computer of een
ander iOS-apparaat.
Bestanden uitwisselen via iTunes: Sluit de iPad op uw computer aan met de meegeleverde
kabel. Selecteer de iPad in iTunes op uw computer en klik op 'Apps'. In het gedeelte
'Bestandsdeling' in iTunes kunt u documenten overzetten tussen de iPad en uw computer. Er
wordt een lijst met apps weergegeven die bestandsdeling ondersteunen. Om een bestand te
verwijderen, selecteert u het in de lijst met documenten en drukt u op de Delete-toets.
Ook kunt u bestanden bekijken die u als e-mailbijlage op de iPad hebt ontvangen.
Met sommige apps kunt u bestanden uitwisselen via AirDrop. Zie AirDrop op pagina 39.
Persoonlijke hotspot
U kunt een persoonlijke hotspot gebruiken om de internetverbinding van uw iPad (Wi-Fi +
Cellular-modellen) te delen met andere apparaten. Computers kunnen uw internetverbinding
delen via Wi-Fi, Bluetooth of een USB-kabel. Andere iOS-apparaten kunnen uw verbinding delen
via Wi-Fi. Persoonlijke hotspot werkt alleen als de iPad via het mobieledatanetwerk met het
internet is verbonden.
Opmerking: Het kan zijn dat deze voorziening niet bij alle aanbieders beschikbaar is. Hieraan zijn
mogelijk extra kosten verbonden. Neem voor meer informatie contact op met uw aanbieder.
Een internetverbinding delen: Tik op 'Instellingen' > 'Mobiele data' en tik op 'Persoonlijke
hotspot' (indien beschikbaar) om deze voorziening bij uw aanbieder te congureren.
Nadat u 'Persoonlijke hotspot' hebt ingeschakeld, kunnen andere apparaten op de volgende
manieren verbinding krijgen:
•
Wi-Fi: Selecteer op het apparaat uw iPad in de lijst met beschikbare Wi-Fi-netwerken.
•
USB: Sluit de iPad op uw computer aan met de meegeleverde kabel. Kies 'iPad' in het paneel
'Netwerk' in Systeemvoorkeuren op uw computer en congureer de netwerkinstellingen.
•
Bluetooth: Tik op de iPad op 'Instellingen' > 'Bluetooth' en schakel vervolgens 'Bluetooth'
in. Raadpleeg de documentatie bij uw apparaat voor informatie over hoe u de iPad een
verbinding laat maken met uw apparaat.
Hoofdstuk 3 Basiskenmerken 42
Page 43

Opmerking: Zodra er verbinding is gemaakt, wordt boven in het scherm van de iPad een blauwe
band weergegeven. Het Persoonlijke hotspot-symbool wordt weergegeven in de statusbalk
van iOS-apparaten die de persoonlijke hotspot gebruiken.
Het Wi-Fi-wachtwoord voor de iPad wijzigen: Tik op 'Instellingen' > 'Persoonlijke hotspot' >
'Wi-Fi-wachtwoord' en voer vervolgens een wachtwoord van minimaal acht tekens in.
Het gebruik van uw mobieledatanetwerk controleren: Tik op 'Instellingen' > 'Mobiel netwerk'.
Zie Instellingen voor mobiel netwerk op pagina 176 .
AirPlay
U kunt AirPlay gebruiken om muziek, foto's en video's draadloos te streamen naar Apple TV en
andere AirPlay-apparaten. Als u uw AirPlay-apparaten niet ziet wanneer u op tikt, controleert
u of al het materiaal zich in hetzelfde Wi-Fi-netwerk bevindt.
De AirPlay-regelaars weergeven: Veeg omhoog vanaf de onderrand van het scherm om
Bedieningspaneel te openen en tik vervolgens op .
Inhoud streamen: Tik op en kies het apparaat waarnaar u wilt streamen.
Terugschakelen naar de iPad: Tik op en selecteer de iPad.
Het iPad-scherm op een tv weergeven: Tik op , kies een Apple TV en tik vervolgens op
'Synchroon'. Boven in het scherm van de iPad verschijnt een blauwe balk als synchrone AirPlayweergave is ingeschakeld.
Met een geschikte kabel of adapter van Apple kunt u de iPad ook op een tv, projector of ander
extern scherm aansluiten. Zie support.apple.com/kb/HT4108?viewlocale=nl_NL.
AirPrint
Met AirPrint kunt u vanuit apps als Mail, Foto's en Safari draadloos afdrukken naar een AirPrintprinter. Veel apps die in de App Store verkrijgbaar zijn, ondersteunen AirPrint ook.
De iPad en printer moeten met hetzelfde Wi-Fi-netwerk zijn verbonden. Meer informatie over
AirPrint kunt u vinden op support.apple.com/kb/HT4356?viewlocale=nl_NL.
Een document afdrukken: Tik op of (afhankelijk van de app die u gebruikt).
De status van een afdruktaak weergeven: Druk tweemaal op de thuisknop en tik vervolgens op
Afdrukcentrum. Een badge op het symbool geeft het aantal documenten in de wachtrij voor de
printer aan.
Een afdruktaak annuleren: Selecteer de taak in 'Afdrukken' en tik vervolgens op 'Annuleer
afdrukken'.
Apple Pay
Op iPad-modellen met Touch ID kunt u Apple Pay gebruiken om betalingen in ondersteunende
apps te doen. Via deze apps worden fysieke goederen en services verkocht, zoals kleding,
elektronica, gezondheids- en schoonheidsproducten, tickets en reserveringen.
Apple Pay congureren: Tik op 'Instellingen' > 'Passbook en Apple Pay' en voer informatie
in voor maximaal acht ondersteunde creditcards of pinpassen, de bezorgings- en
factureringsgegevens en uw contactgegevens. Als u een kaart toevoegt voor gebruik met
Apple Pay, bepaalt de kaartverstrekker of uw kaart geschikt is om te worden toegevoegd en
vraagt deze u mogelijk om meer informatie door te geven om het vericatieproces te voltooien.
Hoofdstuk 3 Basiskenmerken 43
Page 44

Opmerking: Veel Amerikaanse creditcards en pinpassen zijn geschikt voor gebruik met
Apple Pay. Ga naar support.apple.com/kb/HT6288?viewlocale=nl_NL voor meer informatie over
de beschikbaarheid van Apple Pay en huidige kaartverstrekkers.
Betalen in een app: Tik op de knop Apple Pay en controleer de informatie die wordt
weergegeven (zoals de kaart die u voor de betaling gebruikt, uw e-mailadres en de
bezorgmethode). Breng eventuele wijzigingen aan voordat u Touch ID of uw toegangscode
gebruikt om de betaling te voltooien.
U ontvangt mogelijk een melding met de naam van de verkoper en het bedrag dat is
goedgekeurd voor de aankoop. Mogelijk wordt uw postcode aan de verkoper doorgegeven om
de btw en verzendkosten te berekenen. Nadat u de betaling hebt goedgekeurd met Touch ID
of een toegangscode, wordt er mogelijk ook betalingsinformatie aan de verkoper doorgegeven,
zoals het facturerings- en bezorgadres, e-mailadres en telefoonnummer.
Apple Pay-activiteit weergeven: Uw Apple Pay-activiteit wordt weergegeven op het afschrift
dat u van uw kaartverstrekker ontvangt. Mogelijk kunt u de Apple Pay-activiteit ook op
ondersteunde creditcards bekijken. Ga hiervoor naar 'Instellingen' > 'Passbook en Apple Pay'.
Kaarten deactiveren en verwijderen: U kunt creditcards en pinpassen op meerdere manieren
verwijderen of deactiveren. Om een creditcard of pinpas uit Apple Pay te verwijderen, tikt u op
'Instellingen' > 'Passbook en Apple Pay', tikt u op een bestaande creditcard of pinpas, scrolt u
omlaag en tikt u op de knop met het minteken. Als u uw iPad kwijt bent of deze gestolen is en
u 'Zoek mijn iPad' hebt ingeschakeld, kunt u hiermee uw iPad zoeken en beveiligen. U kunt dan
bijvoorbeeld het gebruik van uw creditcards en pinpassen voor Apple Pay onderbreken of deze
verwijderen. Zie Zoek mijn iPad op pagina 48. U kunt inloggen bij uw account op iCloud.com en
uw kaarten en passen verwijderen in 'Instellingen' > 'Mijn apparaten'. Ook kunt u de verstrekkers
van uw kaarten/passen bellen.
Bluetooth-apparaten
U kunt de iPad gebruiken met Bluetooth-apparaten, zoals een headset of een
Apple Wireless Keyboard. Ga voor ondersteunde Bluetooth-proelen naar
support.apple.com/kb/HT3647?viewlocale=nl_NL.
WAARSCHUWING: Zie Belangrijke veiligheidsinformatie op pagina 167 voor belangrijke
informatie over het voorkomen van gehoorbeschadiging en het voorkomen van aeidende
bezigheden die tot gevaarlijke situaties kunnen leiden.
Opmerking: Het gebruik van bepaalde accessoires met de iPad kan de draadloze prestaties
beïnvloeden. Niet alle iPhone- en iPod touch-accessoires zijn volledig compatibel met de iPad.
Door de vliegtuigmodus in te schakelen, kunt u audio-interferentie tussen de iPad en een
accessoire mogelijk voorkomen. Het draaien of verplaatsen van de iPad en het aangesloten
accessoire kan de draadloze prestaties mogelijk verbeteren.
Bluetooth inschakelen: Tik op 'Instellingen' > 'Bluetooth'.
Verbinding maken met een Bluetooth-apparaat: Tik op het apparaat in de lijst 'Apparaten' en
volg de instructies op het scherm om er verbinding mee te maken. Raadpleeg de documentatie
bij het apparaat voor informatie over het koppelen van Bluetooth-apparaten. Zie Een Apple
Wireless Keyboard gebruiken op pagina 32 voor informatie over het gebruik van een Apple
Wireless Keyboard.
De iPad moet zich binnen 10 meter van het Bluetooth-apparaat bevinden.
Hoofdstuk 3 Basiskenmerken 44
Page 45

Het geluid weer via de iPad uitvoeren: Schakel het apparaat uit of hef de koppeling met het
apparaat op en schakel Bluetooth uit via 'Instellingen' > 'Bluetooth'. U kunt ook AirPlay
gebruiken om het geluid weer via de iPad uit te voeren. Zie AirPlay op pagina 43. De audio wordt
weer op de iPad weergegeven als het Bluetooth-apparaat buiten bereik is.
De koppeling met een apparaat opheen: Tik op 'Instellingen' > 'Bluetooth', tik op naast
het apparaat en tik vervolgens op 'Vergeet dit apparaat'. Als de lijst 'Apparaten' niet zichtbaar is,
controleert u of Bluetooth is ingeschakeld.
Beperkingen
U kunt beperkingen instellen voor sommige apps en voor materiaal dat u hebt gekocht. Op
deze manier kunnen ouders bijvoorbeeld voorkomen dat nummers met expliciete teksten in
een afspeellijst verschijnen of dat bepaalde instellingen kunnen worden gewijzigd. Daarnaast
kunt u beperkingen instellen om te voorkomen dat bepaalde apps worden gebruikt, er
nieuwe apps worden geïnstalleerd of er wijzigingen worden aangebracht in accounts of
de volumebegrenzing.
Beperkingen inschakelen: Tik op 'Instellingen' > 'Algemeen' > 'Beperkingen' en tik vervolgens
op 'Schakel beperkingen in'. U wordt gevraagd een beperkingencode te deniëren die nodig
is om uw instellingen te wijzigen. Deze kan afwijken van de code die u gebruikt voor het
ontgrendelen van de iPad.
Belangrijk: Als u de beperkingencode bent vergeten, moet u de iPad-software herstellen. Zie De
iPad herstellen op pagina 175.
Privacy
Met de privacy-instellingen kunt u bekijken en regelen welke apps en systeemvoorzieningen
toegang hebben tot de locatievoorzieningen, contacten, agenda's, herinneringen en foto's.
Met de locatievoorzieningen kunnen locatiespecieke apps als Kaarten, Weer en Camera
gegevens over uw locatie verzamelen en gebruiken. Uw locatie wordt bij benadering
bepaald op basis van informatie van lokale Wi-Fi-netwerken (als Wi-Fi is ingeschakeld). Van
de locatiegegevens die door Apple worden verzameld, kunnen geen gegevens over uw
persoon worden afgeleid. Als de locatievoorzieningen voor een app worden gebruikt, wordt
weergegeven in de statusbalk.
De locatievoorzieningen in- of uitschakelen: Tik op 'Instellingen' > 'Privacy' >
'Locatievoorzieningen'. U kunt de locatievoorzieningen uitschakelen voor bepaalde of alle
apps en voorzieningen. Als u de locatievoorzieningen uitschakelt, wordt u gevraagd of u deze
voorzieningen weer wilt inschakelen als een app of voorziening er de volgende keer gebruik van
probeert te maken.
Locatievoorzieningen uitschakelen voor systeemvoorzieningen: Voor diverse
systeemvoorzieningen, zoals locatiespecieke advertenties, wordt gebruikgemaakt van
locatievoorzieningen. Tik op 'Instellingen' > 'Privacy' > 'Locatievoorzieningen' > 'Systeem' om de
status van deze voorzieningen te bekijken, deze voorzieningen in of uit te schakelen of om in
de statusbalk te tonen als voor deze voorzieningen uw locatie wordt gebruikt.
Hoofdstuk 3 Basiskenmerken 45
Page 46

De toegang tot privégegevens uitschakelen: Tik op 'Instellingen' > 'Privacy'. U kunt zien voor
welke apps en voorzieningen toegang tot de volgende gegevens is gevraagd en verleend:
•
Contacten
•
Agenda
•
Herinneringen
•
Foto's
•
Delen via Bluetooth
•
Microfoon
•
Camera
•
HomeKit
•
Bewegingsactiviteit
•
Twitter
•
Facebook
U kunt de toegang van elke app tot elke categorie gegevens uitschakelen. Lees de voorwaarden
en het privacybeleid voor elke app die niet door Apple is ontwikkeld, zodat u weet hoe de
gevraagde gegevens worden gebruikt. Zie support.apple.com/kb/HT6338?viewlocale=nl_NL
voor meer informatie.
Beveiliging
De beveiligingsvoorzieningen op de iPad zorgen ervoor dat andere personen geen toegang
kunnen krijgen tot uw gegevens.
Een toegangscode gebruiken voor gegevensbescherming
Voor betere beveiliging kunt u een toegangscode instellen die u moet invoeren wanneer u de
iPad inschakelt of de sluimerstand uitschakelt.
Een code instellen: Tik op 'Instellingen' > 'Touch ID en toegangscode' (iPad-modellen met
Touch ID) of tik op 'Instellingen' > 'Toegangscode' (andere modellen) en stel vervolgens een
toegangscode van vier cijfers in.
Wanneer u een toegangscode instelt, wordt gegevensbescherming ingeschakeld. Hierbij wordt
uw toegangscode gebruikt als sleutel voor het coderen van e-mails en bijlagen die u op de iPad
hebt bewaard. Uw gegevens worden beveiligd met 256-bits AES-codering. (Andere apps kunnen
ook gebruikmaken van gegevensbescherming.)
Het beveiligingsniveau verhogen: Schakel 'Eenvoudige code' uit en gebruik een langere
toegangscode. Om een toegangscode in te voeren die bestaat uit een combinatie van cijfers
en letters, gebruikt u het toetsenbord. Als u de iPad liever ontgrendelt met het numerieke
toetsenblok, stelt u een langere numerieke toegangscode in.
Vingerafdrukken toevoegen en opties instellen voor de Touch ID-sensor: (iPad-modellen met
Touch ID) Tik op 'Instellingen' > 'Touch ID en toegangscode'. Zie Touch ID hieronder.
Toegang tot functies toestaan wanneer de iPad is vergrendeld: Tik op 'Instellingen' > 'Touch ID
en toegangscode' (iPad-modellen met Touch ID) of tik op 'Instellingen' > 'Toegangscode' (andere
modellen). De volgende optionele voorzieningen zijn beschikbaar:
•
Vandaag (zie Berichtencentrum op pagina 37)
•
Berichtenweergave (zie Berichtencentrum op pagina 37)
•
Siri (indien ingeschakeld, zie Instellingen voor Siri op pagina 52)
Hoofdstuk 3 Basiskenmerken 46
Page 47

Toegang tot Bedieningspaneel toestaan wanneer de iPad is vergrendeld: Tik op 'Instellingen' >
'Bedieningspaneel'. Zie Bedieningspaneel op pagina 36.
Gegevens wissen na tien mislukte pogingen om de code in te voeren: Tik op 'Instellingen' >
'Touch ID en toegangscode' (iPad-modellen met Touch ID) of op 'Instellingen' > 'Toegangscode'
(andere modellen) en tik vervolgens op 'Wis gegevens'. Na tien mislukte pogingen om de
toegangscode in te voeren, worden de standaardwaarden van alle instellingen hersteld en
worden al uw gegevens en mediabestanden gewist doordat de coderingssleutel voor de
gegevens wordt verwijderd.
Als u de toegangscode bent vergeten, moet u de iPad-software herstellen. Zie De iPad
herstellen op pagina 175 .
Touch ID
Op iPad-modellen met Touch ID kunt u een vingerafdruk gebruiken in plaats van:
•
Uw toegangscode gebruiken om de iPad te ontgrendelen
•
Uw Apple ID-wachtwoord gebruiken om aankopen te doen in de iTunes Store, de App Store of
de iBooks Store
•
Uw pinpas en creditcard, facturerings- en bezorgadres en contactgegevens opgeven als u een
betaling doet in een app met Apple Pay als betaalmethode
De Touch ID-sensor congureren: Tik op 'Instellingen' > 'Touch ID en toegangscode'. Geef
aan of u een vingerafdruk wilt gebruiken om de iPad te ontgrendelen en aankopen te doen.
Tik op 'Voeg een vingerafdruk toe' en volg de instructies op het scherm. U kunt meerdere
vingerafdrukken toevoegen (bijvoorbeeld uw duim en wijsvinger of één voor uw partner).
Opmerking: Als u de iPad uitschakelt nadat u de Touch ID-sensor hebt gecongureerd, wordt
u gevraagd uw toegangscode te bevestigen wanneer u de iPad voor het eerst weer inschakelt
en ontgrendelt. Ook wordt u bij de eerste aankoop die u in de iTunes Store, de App Store of de
iBooks Store doet, gevraagd om uw Apple ID-wachtwoord.
Een vingerafdruk verwijderen: Tik op de vingerafdruk en tik vervolgens op 'Verwijder
vingerafdruk'. Als u meerdere vingerafdrukken hebt toegevoegd, houdt u een vinger op de
thuisknop om na te gaan welke vingerafdruk het is.
Een naam geven aan een vingerafdruk: Tik op de vingerafdruk en voer vervolgens een naam in,
zoals "Duim".
De Touch ID-sensor gebruiken om de iPad te ontgrendelen: Raak de thuisknop aan met
de vinger die u hebt toegevoegd in 'Instellingen'. U kunt de iPad ontgrendelen vanuit het
toegangsscherm of vanuit het toegangscodescherm.
Uw Touch ID-sensor gebruiken om betalingen te doen in de iTunes Store, de App Store of de
iBooks Store: Wanneer u aankopen doet in de iTunes Store, App Store of iBooks Store, volgt u de
instructies om daarvoor uw vingerafdruk te kunnen gebruiken. In plaats daarvan kunt u ook op
'Instellingen' > 'Touch ID en toegangscode' tikken en 'iTunes en App Store' inschakelen.
Touch ID gebruiken om een betaling te doen in een app die Apple Pay ondersteunt: Tik op
'Instellingen' > 'Touch ID en toegangscode' om ervoor te zorgen dat Apple Pay kan worden
gebruikt met uw Touch ID. Zie Apple Pay op pagina 43 voor meer informatie.
Hoofdstuk 3 Basiskenmerken 47
Page 48

iCloud-sleutelhanger
Via iCloud-sleutelhanger worden uw gebruikersnamen en wachtwoorden voor de websites die
u met Safari bezoekt, alsook uw creditcardgegevens en uw Wi-Fi-netwerkgegevens up-to-date
gehouden. iCloud-sleutelhanger kan worden gebruikt op al uw goedgekeurde apparaten (iOS 7
of hoger) en Mac-computers (OS X Mavericks of hoger).
iCloud-sleutelhanger ondersteunt de wachtwoordgenerator van Safari en de functie om
formulieren automatisch in te vullen. Wanneer u een nieuwe account congureert, stelt de
wachtwoordgenerator unieke, moeilijk te raden wachtwoorden voor. U kunt op de iPad uw
gebruikersnaam en wachtwoord automatisch laten invullen, zodat u zich eenvoudig kunt
aanmelden. Zie Formulieren invullen op pagina 66.
Opmerking: Niet alle websites zijn geschikt voor de invulfunctie.
De gegevens in iCloud-sleutelhanger worden tijdens opslag en overdracht beveiligd met 256bits AES-codering en kunnen niet worden gelezen door Apple.
iCloud-sleutelhanger congureren: Tik op 'Instellingen' > 'iCloud' > 'Sleutelhanger'. Schakel
'iCloud-sleutelhanger' in en volg de instructies op het scherm. Als u iCloud-sleutelhanger op
andere apparaten hebt gecongureerd, moet u het gebruik van iCloud-sleutelhanger vanaf een
van die apparaten goedkeuren of uw iCloud-beveiligingscode invoeren.
Belangrijk: Uw iCloud-beveiligingscode kan niet door Apple worden opgehaald. Als u
uw beveiligingscode vergeet, moet u opnieuw beginnen en uw iCloud-sleutelhanger
opnieuw instellen.
De automatische invulfunctie congureren: Tik op 'Instellingen' > 'Safari' > 'Wachtwoorden en
invullen'. Zorg ervoor dat 'Namen en wachtwoorden' en 'Creditcards' zijn ingeschakeld (deze zijn
standaard ingeschakeld). Om creditcardgegevens toe te voegen, tikt u op 'Bewaarde creditcards'.
De beveiligingscode voor uw creditcard wordt niet bewaard; u moet deze zelf invoeren.
Om namen, wachtwoorden of creditcardgegevens automatisch te laten invullen op websites die
dit ondersteunen, tikt u in een tekstveld en tikt u vervolgens op 'Invullen'.
Stel ter bescherming van uw persoonlijke gegevens een toegangscode in als u iCloudsleutelhanger en 'Automatisch invullen' hebt ingeschakeld.
Reclametracking beperken
Reclametracking beperken of opnieuw instellen: Tik op 'Instellingen' > 'Privacy' > 'Reclame'.
Schakel 'Beperk reclametracking' in om te voorkomen dat apps toegang hebben tot de reclameidenticatiecode van uw iPad. Tik op 'Informatie over reclame en privacy' voor meer informatie.
Zoek mijn iPad
Met de gratis Zoek mijn iPhone-app (verkrijgbaar in de App Store) op een andere iPad, iPhone
of iPod touch, of via een webbrowser op een Mac of pc die is ingelogd op www.icloud.com/nd
kunt u met de Zoek mijn iPad-functie uw iPad terugvinden en beveiligen. Voor Zoek mijn iPhone
wordt gebruikgemaakt van een activeringsslot, wat het voor een ander lastiger maakt om uw
iPad te gebruiken als u het apparaat ooit kwijtraakt. Voor het uitschakelen van de Zoek mijn iPadfunctie of het wissen en opnieuw activeren van uw iPad zijn uw Apple ID en wachtwoord nodig.
Zoek mijn iPad inschakelen: Tik op 'Instellingen' > 'iCloud' > 'Zoek mijn iPad'.
Belangrijk: Om deze functies te kunnen gebruiken, moet Zoek mijn iPad zijn ingeschakeld
voordat uw iPad is zoekgeraakt. Bovendien moet de iPad verbinding kunnen maken met
het internet.
Hoofdstuk 3 Basiskenmerken 48
Page 49

Zoek mijn iPhone gebruiken: Open de Zoek mijn iPhone-app op een iOS-apparaat of ga naar
www.icloud.com/nd op uw computer. Log in en selecteer uw apparaat.
•
Geluid afspelen: Er wordt gedurende twee minuten op vol volume een geluidssignaal
weergegeven, zelfs als het belsignaal is uitgeschakeld.
•
Verliesmodus: U kunt uw zoekgeraakte iPad direct vergrendelen met een toegangscode en er
een bericht met het telefoonnummer van een contactpersoon naartoe sturen. De locatie van
de iPad wordt bijgehouden en gemeld, zodat u in de Zoek mijn iPhone-app kunt zien waar
het apparaat zich bevindt. In de verliesmodus wordt bovendien het gebruik van de creditcards
en pinpassen die u voor Apple Pay gebruikt onderbroken (iPad-modellen met Touch ID). Zie
Apple Pay op pagina 43.
•
De iPad wissen: U kunt uw privacy beschermen door alle mediabestanden en gegevens op uw
iPhone te wissen en de fabrieksinstellingen van de iPad te herstellen. Met 'Wis iPad' worden
de creditcards en pinpassen die u voor Apple Pay gebruikt verwijderd (iPad-modellen met
Touch ID). Zie Apple Pay op pagina 43.
Opmerking: Als u uw iPad verkoopt of weggeeft, wordt u aangeraden om voor die tijd al uw
persoonlijke gegevens van uw iPad te verwijderen door het apparaat volledig te wissen en om
het activeringsslot van Zoek mijn iPad uit te schakelen, zodat de nieuwe eigenaar het apparaat
kan activeren en normaal kan gebruiken. Tik op 'Instellingen' > 'Algemeen' > 'Stel opnieuw
in' > 'Wis alle inhoud en instellingen'. Zie Overwegingen bij het verkopen of weggeven van de
iPad op pagina 17 8.
De batterij opladen en controleren
De iPad bevat een oplaadbare lithium-ionbatterij. Meer informatie over de batterij, inclusief tips
voor het maximaliseren van de gebruiksduur, kunt u vinden op www.apple.com/nl/batteries.
WAARSCHUWING: Zie Belangrijke veiligheidsinformatie op pagina 167 voor belangrijke
veiligheidsinformatie over de batterij en het opladen van de iPad.
De batterij opladen: De beste manier om de batterij van de iPad op te laden is door de iPad met
de meegeleverde kabel en USB-lichtnetadapter op een stopcontact aan te sluiten.
De iPad wordt mogelijk langzaam opgeladen wanneer u deze aansluit op een USB 2.0-poort van
uw computer. Als uw Mac of pc niet voldoende stroom levert om de batterij van uw iPad op te
laden, wordt in de statusbalk de melding 'Opladen uit' weergegeven.
Belangrijk: De batterij van de iPad wordt mogelijk ontladen in plaats van opgeladen wanneer u
de iPad aansluit op een computer die is uitgeschakeld of in de sluimerstand staat, op een USB-
hub of op de USB-poort van een toetsenbord.
Het batterijgebruik van een app bekijken: Tik op 'Instellingen' > 'Algemeen' > 'Gebruik' en tik
op 'Batterijgebruik'.
Hoofdstuk 3 Basiskenmerken 49
Page 50

Het batterijsymbool rechtsboven in de statusbalk geeft de lading van de batterij of de
oplaadstatus aan.
Het batterijpercentage weergeven: Tik op 'Instellingen' > 'Algemeen' > 'Gebruik' en schakel
'Batterijpercentage' in.
Belangrijk: Als de batterij van de iPad bijna leeg is, kan een afbeelding van een bijna lege
batterij worden weergegeven om aan te geven dat de iPad eerst twintig minuten moet worden
opgeladen voordat u het apparaat weer kunt gebruiken. Als de batterij van de iPad helemaal
leeg is, kan het scherm twee minuten lang zwart zijn voordat deze afbeelding verschijnt.
Oplaadbare batterijen kunnen slechts een beperkt aantal malen worden
opgeladen en moeten uiteindelijk worden vervangen. De batterij van de iPad mag
alleen worden vervangen door een door Apple erkende serviceaanbieder. Zie
www.apple.com/nl/batteries/replacement-and-recycling/.
Reizen met de iPad
Mogelijk mag u in het vliegtuig uw iPad ingeschakeld laten wanneer u de vliegtuigmodus
activeert. Luister nadat u bent ingestapt naar de aankondigingen of vraag het aan de crew. Wi-Fi
en Bluetooth worden uitgeschakeld in de vliegtuigmodus, zodat u geen FaceTime-gesprekken
kunt voeren of ontvangen of functies gebruiken die draadloos communiceren. U kunt wel
gewoon naar muziek luisteren, games spelen, video's bekijken of andere apps gebruiken
waarvoor geen internetverbinding nodig is. Als dit door de vliegmaatschappij wordt toegestaan,
kunt u Wi-Fi of Bluetooth weer inschakelen, zelfs in de vliegtuigmodus.
De vliegtuigmodus inschakelen: Veeg omhoog vanaf de onderrand van het scherm om
Bedieningspaneel te openen en tik vervolgens op . U kunt de vliegtuigmodus ook in- of
uitschakelen in 'Instellingen'. Als de vliegtuigmodus is ingeschakeld, wordt in de statusbalk
boven in het scherm weergegeven.
Wi-Fi en Bluetooth kunnen ook worden in- of uitgeschakeld in Bedieningspaneel. Zie
Bedieningspaneel op pagina 36.
Als u naar het buitenland gaat, kunt u zich mogelijk aanmelden voor mobiele voorzieningen van
een aanbieder in dat land en deze op uw iPad gebruiken (beschikbaar op Cellular-modellen en
iPad-modellen met Touch ID). Zie Aanmelden voor mobiele voorzieningen op pagina 15 voor
meer informatie.
Hoofdstuk 3 Basiskenmerken 50
Page 51

Tik hierop om tegen
Siri te spreken.
Antwoord van Siri
Meestal kunt u op het scherm
tikken voor meer informatie of
om een bepaalde handeling
uit te voeren.
Siri
4
Siri gebruiken
Met Siri kunt u met uw stem onder andere berichten versturen, vergaderingen plannen
en FaceTime-gesprekken starten. Siri begrijpt gewone spreektaal, zodat u geen speciale
commando's of trefwoorden hoeft te leren. U kunt Siri van alles vragen, bijvoorbeeld "set the
timer for 3 minutes" of "what movies are showing tonight?" U kunt Siri vragen een app te
openen of voorzieningen als de vliegtuigmodus, Bluetooth, Niet storen en VoiceOver in of uit te
schakelen. Siri is met name handig om op de hoogte te blijven van de laatste sportuitslagen, om
een keuze uit restaurants te maken en om onderdelen in de iTunes Store of App Store te zoeken.
Opmerking: Om Siri te kunnen gebruiken, moet de iPad verbinding hebben met het internet.
Zie Verbinding maken met een Wi-Fi-netwerk op pagina 16. Er kunnen kosten voor mobiele
gegevens in rekening worden gebracht.
Siri inschakelen: Houd de thuisknop ingedrukt totdat u de Siri-toon hoort en stel vervolgens
uw vraag.
Instellen wanneer Siri luistert: In plaats van Siri te laten detecteren wanneer u stopt met
praten, kunt u ook de thuisknop ingedrukt houden terwijl u spreekt en deze loslaten wanneer u
klaar bent.
Hey Siri: Als u de iPad aansluit op een stroombron (of als u al een gesprek met Siri voert), kunt u
Siri gebruiken zonder op de thuisknop te drukken. U zegt gewoon "Hey Siri" en vervolgens stelt
u uw vraag. Om 'Hey Siri' in of uit te schakelen, tikt u op 'Instellingen' > 'Algemeen' > 'Siri' > 'Sta
'Hey Siri' toe'.
Als u een headset gebruikt, kunt u de selectieknop of de knop voor het starten van een gesprek
ingedrukt houden in plaats van de thuisknop.
Antwoord van Siri
Meestal kunt u op het scherm
tikken voor meer informatie of
om een bepaalde handeling
uit te voeren.
Tik hierop om tegen
Siri te spreken.
51
Page 52

Als u hints wilt, vraagt u Siri "what can you do?" of tikt u op .
Afhankelijk van uw vraag, bevat het schermantwoord van Siri vaak informatie of afbeeldingen
waarop u kunt tikken om aanvullende informatie te krijgen of om verdere acties uit te voeren,
zoals op het internet zoeken of een gerelateerde app openen.
De stem voor Siri wijzigen: Tik op 'Instellingen' > 'Algemeen' > 'Siri' (deze voorziening is
mogelijk niet overal beschikbaar).
Het volume voor Siri aanpassen: Gebruik de volumeknoppen tijdens het gebruik van Siri.
Siri meer informatie over uzelf geven
Als u Siri meer informatie over uzelf geeft, zoals uw privé- en werkadres en uw relaties, kan Siri
u beter helpen. U kunt dan bijvoorbeeld tegen Siri zeggen "remind me to call my wife" of "get
directions to home".
Siri vertellen wie u bent: Vul uw contactpersoonkaart in Contacten in, tik op 'Instellingen' >
'Algemeen' > 'Siri' > 'Mijn info' en tik op uw contactpersoonkaart.
Om Siri van een relatie op de hoogte te brengen, zegt u bijvoorbeeld "Emily Parker is my wife".
Opmerking: Voor Siri worden locatievoorzieningen gebruikt voor taken waarvoor
locatiegegevens nodig zijn. Zie Privacy op pagina 45.
Correcties aanbrengen
Het laatste commando annuleren: Zeg "cancel" en tik op het Siri-symbool of druk op
de thuisknop.
Als Siri iets niet goed begrijpt, kunt u tikken om uw vraag te wijzigen.
U kunt ook nogmaals op tikken en uw vraag mondeling verduidelijken.
Instellingen voor Siri
Als u opties voor Siri wilt instellen, tikt u op 'Instellingen' > 'Algemeen' > 'Siri'. Tot de opties
behoren:
•
Siri in- of uitschakelen
•
'Sta 'Hey Siri' toe' in- of uitschakelen
•
Taal
•
Stem (deze functie is mogelijk niet overal beschikbaar)
•
Stemfeedback
•
Mijn info-kaart
Toegang tot Siri voorkomen wanneer de iPad is vergrendeld: Tik op 'Instellingen' > 'Touch ID
en toegangscode' (iPad-modellen met Touch ID) of tik op 'Instellingen' > 'Toegangscode' (andere
modellen). U kunt Siri ook uitschakelen door beperkingen in te stellen. Zie Beperkingen op
pagina 45.
Hoofdstuk 4 Siri 52
Page 53

Berichten
5
iMessage-voorziening
Met de Berichten-app en de ingebouwde iMessage-voorziening kunt u via Wi-Fi berichten sturen
naar gebruikers van iOS 5 of hoger of OS X Mountain Lion of hoger. U kunt onder meer foto's
en video's met de berichten meesturen. U kunt zien wanneer mensen aan het typen zijn en u
kunt hun laten weten wanneer u hun berichten hebt gelezen. Als u op andere iOS-apparaten of
op de Mac (OS X Mavericks of hoger) met dezelfde Apple ID bij iMessage bent ingelogd, kunt
u op het ene apparaat een gesprek starten en dit op een ander apparaat voortzetten. Om de
veiligheid te waarborgen, worden de berichten die u met iMessage stuurt, gecodeerd voordat ze
worden verstuurd.
Als u op uw iPhone (met iOS 8) met dezelfde Apple ID bij iMessage bent ingelogd, kunt u met
uw iPad ook sms- en mms-berichten versturen en ontvangen. Er kunnen kosten in rekening
worden gebracht wanneer u uw iPhone gebruikt voor sms- en mms-berichten.
WAARSCHUWING: Zie Belangrijke veiligheidsinformatie op pagina 167 voor belangrijke
informatie over het voorkomen van aeidende bezigheden die tot gevaarlijke situaties
kunnen leiden.
Opmerking: Er kunnen kosten voor mobiele data of extra kosten in rekening worden
gebracht voor u en voor de iPhone- en iPad-gebruikers met wie u berichten uitwisselt via
hun mobieledatanetwerk.
53
Page 54

Tik op de knop voor een
nieuw bericht om een
Tik op de knop voor een
Tik hierop om een foto
Tik hierop voor
informatie, om te
bellen of een
FaceTime-gesprek te
Tik hierop om een
gesproken bericht
De kleur blauw geeft
aan dat het een
Berichten versturen en ontvangen
nieuw bericht om een
Tik hierop voor
informatie, om te
bellen of een
FaceTime-gesprek te
De kleur blauw geeft
aan dat het een
Tik hierop om een foto
Tik hierop om een
gesproken bericht
Een gesprek starten: Tik op . Voer vervolgens een telefoonnummer of e-mailadres in of
tik op en selecteer een contactpersoon. U kunt ook een gesprek starten door op een
telefoonnummer te tikken in Contacten, Agenda of Safari. Een andere mogelijkheid is om in
het multitaskingscherm te tikken op het telefoonnummer van een contactpersoon waarmee u
onlangs contact hebt gehad.
Opmerking: Als een bericht niet kan worden verstuurd, verschijnt er een waarschuwing . Tik in
een gesprek op de waarschuwing om het bericht opnieuw proberen te versturen.
Een gesprek voortzetten: Tik op het gesprek in de berichtenlijst.
Het toetsenbord verbergen: Tik op rechtsonderin.
Afbeeldingstekens gebruiken: Tik op 'Instellingen' > 'Algemeen' > 'Toetsenbord' >
'Toetsenborden' > 'Voeg toetsenbord toe' en tik vervolgens op 'Emoji' om dit toetsenbord
beschikbaar te maken. Tik tijdens het typen op om het Emoji-toetsenbord weer te geven. Zie
Speciale invoermethoden op pagina 165.
Tikken om te spreken: Houd uw vinger op om een bericht op te nemen en veeg vervolgens
omhoog om het bericht te versturen. Als u het bericht wilt verwijderen, veegt u naar links.
Om ruimte te besparen, worden ontvangen audioberichten die met de optie 'Tikken om te
spreken' zijn opgenomen, automatisch twee minuten nadat u de berichten hebt beluisterd
verwijderd (tenzij u op 'Bewaar' tikt). Als u deze berichten automatisch wilt laten bewaren, tikt
u op 'Instellingen' > 'Berichten' > 'Verlopen' (onder 'Audioberichten') en tikt u vervolgens op
'Nooit'.
Het tijdstip weergeven waarop een bericht is verstuurd of ontvangen: Sleep de gewenste
ballon met het bericht naar links.
De contactgegevens van een persoon weergeven: Tik in een gesprek op 'Details' en tik
vervolgens op . Tik op de informatieonderdelen om taken uit te voeren, zoals het starten van
een FaceTime-gesprek.
Berichten naar een groep versturen: Tik op en voer vervolgens meerdere ontvangers in.
Hoofdstuk 5 Berichten 54
Page 55

Een groep een naam geven: Terwijl het gesprek wordt weergegeven, tikt u op 'Details'. Veeg
vervolgens omlaag en voer de naam in op de onderwerpregel.
Iemand aan een groep toevoegen: Tik op het veld 'Aan' en tik vervolgens op 'Voeg contact toe'.
Een groep verlaten: Tik op 'Details' en tik vervolgens op 'Verlaat dit gesprek'.
'Niet storen' inschakelen: Tik op 'Details' en schakel vervolgens 'Niet storen' in om het geluid van
meldingen voor het gesprek uit te schakelen.
Ongewenste berichten blokkeren: Tik op een contactpersoonkaart op 'Blokkeer deze beller'.
Terwijl u een bericht bekijkt, kunt u de contactpersoonkaart van de persoon weergeven door
achtereenvolgens op 'Details' en te tikken. U kunt bellers ook blokkeren via 'Instellingen' >
'Berichten' > 'Geblokkeerd'. U ontvangt geen FaceTime-gesprekken of berichten van
geblokkeerde bellers. Raadpleeg support.apple.com/kb/HT5845?viewlocale=nl_NL voor meer
informatie over het blokkeren van oproepen.
Gesprekken beheren
Uw gesprekken worden bewaard in de lijst 'Berichten'. Een blauwe stip geeft aan dat een
bericht ongelezen is. Om een gesprek te bekijken en voort te zetten, tikt u er gewoon op.
Een bericht of bijlage doorsturen: Houd uw vinger op een bericht of bijlage, tik op 'Meer',
selecteer desgewenst meer onderdelen en tik vervolgens op .
Een bericht of bijlage verwijderen: Houd uw vinger op een bericht of bijlage, tik op 'Meer',
selecteer desgewenst meer onderdelen en tik vervolgens op .
Een gesprek verwijderen: Veeg in de berichtenlijst over het gesprek van rechts naar links en tik
op 'Verwijder'.
Gesprekken zoeken: Tik in de berichtenlijst boven in het scherm om het zoekveld weer te
geven en voer vervolgens de tekst in waarnaar u zoekt. U kunt ook vanuit het beginscherm in
gesprekken zoeken. Zie Zoeken met Spotlight op pagina 35.
Foto's, video's, uw locatie en andere informatie delen
U kunt foto's, video's, locaties, contactgegevens en gesproken memo's doorsturen. Uw
serviceaanbieder bepaalt hoe groot bijlagen mogen zijn. Zo nodig kunt u met de iPad foto- en
videobijlagen comprimeren.
Snel een foto of video maken en versturen: Houd uw vinger op . Schuif vervolgens met uw
vinger naar of om een foto of video te maken. Foto's worden direct verstuurd. Tik op
om uw video vooraf te bekijken. Tik op om uw videobericht te versturen.
Hoofdstuk 5 Berichten 55
Page 56

Om ruimte te besparen, worden ontvangen videoberichten automatisch twee minuten nadat
u ze hebt bekeken verwijderd (tenzij u op 'Bewaar' tikt). Als u deze berichten automatisch wilt
laten bewaren, tikt u op 'Instellingen' > 'Berichten' > 'Verlopen' (onder 'Videoberichten') en tikt u
vervolgens op 'Nooit'.
Foto's en video's vanuit uw fotobibliotheek versturen: Tik op . Recente foto's en video's kunt
u hier bekijken. Voor oudere foto's en video's tikt u op 'Fotobibliotheek'. Selecteer de onderdelen
die u wilt versturen.
Bijlagen bekijken: Terwijl het gesprek wordt weergegeven, tikt u op 'Details'. Bijlagen worden
onder in het scherm in omgekeerde chronologische volgorde getoond. Tik op een bijlage om
deze in de schermvullende weergave te bekijken. Tik in de schermvullende weergave op om
de bijlagen in een lijst te bekijken.
Uw huidige locatie versturen: Tik op 'Details' en tik vervolgens op 'Stuur mijn huidige locatie'
om een kaart te versturen waarop wordt aangegeven waar u bent.
Uw locatie delen: Tik op 'Details', tik op 'Deel mijn locatie' en geef vervolgens de tijdsduur op.
De persoon waaraan u berichten stuurt, kan uw locatie bekijken door op 'Details' te tikken. Als u
'Deel mijn locatie' wilt in- of uitschakelen of wilt instellen op basis van welk apparaat uw locatie
wordt bepaald, tikt u op 'Instellingen' > 'iCloud' > 'Deel mijn locatie' (onder 'Geavanceerd').
Onderdelen uit andere apps sturen: Tik in de andere app op 'Deel' of en tik vervolgens
op 'Bericht'.
Een bijlage delen, bewaren of afdrukken: Tik op de bijlage en tik vervolgens op .
Een foto of video kopiëren: Houd uw vinger op de bijlage en tik op 'Kopieer'.
Instellingen voor Berichten
Tik op 'Instellingen' > 'Berichten'. U kunt nu het volgende doen:
•
iMessage in- of uitschakelen
•
Anderen laten weten dat u hun berichten hebt gelezen
•
Telefoonnummers, Apple ID's en e-mailadressen opgeven voor gebruik met Berichten
•
Het onderwerpveld tonen
•
Ongewenste berichten blokkeren
•
Instellen hoelang berichten moeten worden bewaard
•
Instellingen opgeven voor het laten vervallen van audio- en videoberichten die in Berichten
worden aangemaakt (audio- of videobijlagen die buiten Berichten worden aangemaakt,
blijven bewaard totdat u deze handmatig verwijdert)
Meldingen voor berichten beheren: Zie Berichtencentrum op pagina 37.
Een geluidssignaal instellen voor inkomende berichten: Zie Geluiden wijzigen en
uitschakelen op pagina 37.
Hoofdstuk 5 Berichten 56
Page 57

Tik hierop
om een
bericht op te
stellen.
Tik hierop om postbussen
of accounts te wijzigen.
Tik hierop om postbussen
Tik hierop om meerdere berichten te
verwijderen, te verplaatsen of te markeren.
Tik hierop om
berichten te
zoeken.
Wijzig de lengte van de voorvertoning in
'Instellingen' > 'E-mail, contacten, agenda's'.
Mail
Berichten opstellen
Met Mail hebt u toegang tot uw e-mailaccounts, ook terwijl u onderweg bent.
WAARSCHUWING: Zie Belangrijke veiligheidsinformatie op pagina 167 voor belangrijke
informatie over het voorkomen van aeidende bezigheden die tot gevaarlijke situaties
kunnen leiden.
6
of accounts te wijzigen.
Tik hierop om
berichten te
zoeken.
Wijzig de lengte van de voorvertoning in
'Instellingen' > 'E-mail, contacten, agenda's'.
Tik hierop om meerdere berichten te
verwijderen, te verplaatsen of te markeren.
Tik hierop
om een
bericht op te
stellen.
Een foto of video invoegen: Tik op het invoegpunt en tik vervolgens op 'Voeg foto of video in'.
Zie ook Tekst wijzigen op pagina 31.
Tekst citeren in een antwoord: Tik op het invoegpunt en selecteer de tekst die u wilt opnemen.
Tik op en tik vervolgens op 'Antwoord'. U kunt de inspringing van de geciteerde tekst
uitschakelen via 'Instellingen' > 'Mail, Contacten, Agenda' > 'Verhoog citaatniveau'.
57
Page 58

Een bericht versturen via een andere account: Tik op het veld 'Van' om een account
te selecteren.
Een ontvanger van het veld 'Kopie' naar 'Blinde kopie' verplaatsen: Nadat u de
gewenste geadresseerden hebt toegevoegd, kunt u hen naar het andere veld slepen of de
volgorde wijzigen.
Adressen buiten bepaalde domeinen markeren: Wanneer u een bericht adresseert aan
een ontvanger die zich niet in het domein van uw organisatie bevindt, kan de naam van de
ontvanger in Mail rood worden gemarkeerd om u daarop te attenderen. Tik op 'Instellingen' >
'Mail, Contacten, Agenda' > 'Markeer adressen' en denieer de domeinen die niet moeten
worden gemarkeerd. Als u meerdere domeinen wilt invoeren, kunt u deze van elkaar scheiden
met een komma, zoals "apple.com, voorbeeld.com".
Een voorvertoning bekijken
Een langere voorvertoning bekijken: Tik op 'Instellingen' > 'Mail, Contacten, Agenda' >
'Voorvertoning'. U kunt maximaal vijf regels bekijken.
Nagaan aan wie het bericht is geadresseerd: Tik op 'Instellingen' > 'Mail, Contacten, Agenda' en
schakel 'Toon Aan/Kopie-label' in. Als uw naam in het veld 'Kopie' wordt weergegeven en niet in
het veld 'Aan', is het bericht niet aan u geadresseerd maar ontvangt u slechts een kopie. U kunt
ook de postbus 'Aan/kopie' gebruiken, waarin alle e-mails staan die aan u zijn geadresseerd. Om
deze weer te geven, tikt u op 'Wijzig' in de lijst 'Postbussen'.
Een bericht later voltooien
Hoofdstuk 6 Mail 58
Page 59

Tik hierop om
deze persoon
als een VIP
te markeren.
Een ander bericht bekijken terwijl u een bericht aan het schrijven bent: Houd uw vinger op de
titelbalk van het bericht dat u aan het schrijven bent en veeg omlaag. Als u weer wilt teruggaan
naar uw bericht, tikt u op de titel van het bericht onder in het scherm. Als u meerdere berichten
hebt die nog moeten worden voltooid, tikt u onder in het scherm om alle berichten weer
te geven.
Een concept bewaren: Als u een bericht opstelt en het later wilt voltooien, tikt u op 'Annuleer'
en tikt u vervolgens op 'Bewaar concept'. Als u het bericht weer wilt weergeven, houdt u 'Nieuw'
ingedrukt.
Als u met OS X Yosemite werkt, kunt u niet-voltooide berichten ook overbrengen naar uw Mac.
Zie Informatie over continuïteitsvoorzieningen op pagina 26.
Belangrijke berichten weergeven
Tik hierop om
deze persoon
als een VIP
te markeren.
Een melding ontvangen van antwoorden op een bericht of een berichtenreeks: Tik op
en tik vervolgens op 'Meld'. U kunt tijdens het schrijven van een bericht ook op in het
onderwerpveld tikken. Als u meldingen op een andere manier wilt weergeven, tikt u op
'Instellingen' > 'Meldingen' > 'Mail' > 'Berichtenreeksmeldingen'.
Belangrijke berichten verzamelen: Als u belangrijke personen toevoegt aan uw VIP-lijst, worden
de berichten van deze personen in de postbus 'VIP' weergegeven. Tik op de naam van de
afzender in een bericht en tik vervolgens op 'Voeg toe aan VIP'. Als u meldingen op een andere
manier wilt weergeven, tikt u op 'Instellingen' > 'Berichten' > 'Mail' > 'VIP'.
Een melding van belangrijke berichten ontvangen: In Berichtencentrum wordt een melding
getoond wanneer berichten in uw favoriete postbus of berichten van een VIP binnenkomen. Tik
op 'Instellingen' > 'Meldingen' > 'Mail'.
Een bericht markeren zodat u het later eenvoudig kunt terugvinden: Geef het bericht weer en
tik op . Om de weergave van de markering voor berichten te wijzigen, tikt u op 'Instellingen' >
'Mail, Contacten, Agenda' > 'Markeringsstijl'. Om de slimme postbus 'Gemarkeerd' weer te geven,
tikt u op 'Wijzig' in de lijst 'Postbussen' en tikt u vervolgens op 'Gemarkeerd'.
Zoeken naar een bericht: Scrol naar boven in de berichtenlijst of tik boven in deze lijst om het
zoekveld weer te geven. Met de zoekfunctie kunt u zoeken in de adresvelden en het onderwerp
en in de tekst van berichten. Om in meerdere accounts tegelijkertijd te zoeken, voert u de
zoekactie uit vanuit een slimme postbus, zoals 'Alle verstuurde'.
Zoeken op tijdsbestek: Scrol naar boven in de berichtenlijst of tik boven in deze lijst om het
zoekveld weer te geven en typ bijvoorbeeld "vergadering februari" om alle berichten uit februari
te zoeken waarin het woord "vergadering" voorkomt.
Zoeken op berichtstatus: Om alle gemarkeerde, ongelezen berichten te lezen van personen in
uw VIP-lijst, typt u "markeer ongelezen vip". U kunt ook zoeken op andere berichtkenmerken,
zoals "bijlage".
Hoofdstuk 6 Mail 59
Page 60

Reclame verwijderen: Tik op terwijl u het bericht hebt geopend en tik op 'Verplaats naar
reclame' om het bericht naar de map 'Reclame' te verplaatsen. Als u een bericht per ongeluk
hebt verplaatst, schudt u de iPad onmiddellijk om de bewerking ongedaan te maken.
Een favoriete postbus toevoegen: Favoriete postbussen worden boven in de lijst 'Postbussen'
weergegeven. Om een favoriet toe te voegen, bekijkt u de lijst 'Postbussen' en tikt u op 'Wijzig'.
Tik op 'Voeg postbus toe' en selecteer de postbus die u wilt toevoegen. Voor uw favoriete
postbussen ontvangt u ook pushberichten.
Conceptberichten van al uw accounts weergeven: Tik in de lijst 'Postbussen' op 'Wijzig', tik op
'Voeg postbus toe' en schakel vervolgens de postbus 'Alle concepten' in.
Bijlagen
Een foto of video in Foto's bewaren: Houd uw vinger op de foto of video totdat een menu
verschijnt. Tik vervolgens op 'Bewaar afbeelding'.
Een bijlage in een andere app openen: Houd uw vinger op de bijlage totdat een menu
verschijnt en tik vervolgens op de app waarmee u de bijlage wilt openen. Voor sommige bijlagen
verschijnt automatisch een banner met knoppen waarmee u andere apps kunt openen.
Berichten met bijlagen bekijken: In de postbus 'Bijlagen' worden de berichten met bijlagen van
alle accounts weergegeven. Om het onderdeel toe te voegen, geeft u de lijst 'Postbussen' weer
en tikt u op 'Wijzig'.
Met meerdere berichten werken
Een bericht verwijderen, markeren of verplaatsen: Terwijl een lijst met berichten wordt
weergegeven, veegt u over een bericht naar links om een actiemenu weer te geven. Veeg met
uw vinger helemaal naar links om de eerste actie te selecteren. U kunt ook over een bericht
naar rechts vegen om een andere actie weer te geven. Tik op 'Instellingen' > 'Mail, Contacten,
Agenda' > 'Veegopties' om aan te geven welke acties moeten worden weergegeven.
Meerdere berichten tegelijk verwijderen, verplaatsen of markeren: Terwijl een lijst met
berichten wordt weergegeven, tikt u op 'Wijzig'. Selecteer de gewenste berichten en selecteer
vervolgens de gewenste actie. Als u een vergissing maakt, schudt u de iPad even om de
handeling ongedaan te maken.
Uw e-mails ordenen in postbussen: Tik op 'Wijzig' in de lijst 'Postbussen' om een nieuwe
postbus aan te maken, de naam van een postbus te wijzigen of een postbus te verwijderen.
(Sommige standaardpostbussen kunnen niet worden gewijzigd.) Er zijn verschillende slimme
postbussen, zoals de postbus 'Ongelezen', waarin berichten van al uw accounts worden
weergegeven. Tik op de postbussen die u wilt gebruiken.
Een verwijderd bericht terugzetten: Open het bericht in de postbus 'Prullenmand' van de
account, tik vervolgens op en verplaats het bericht. Of, als u het bericht net hebt verwijderd,
schudt u de iPad om de bewerking ongedaan te maken. Om de verwijderde berichten van al uw
accounts te zien, voegt u de slimme postbus 'Prullenmand' toe. Tik hiervoor op 'Wijzig' in de lijst
'Postbussen' en selecteer de postbus in de lijst.
Berichten archiveren in plaats van verwijderen: In plaats van uw berichten te verwijderen,
kunt u ze ook archiveren, zodat u ze kunt bekijken wanneer dat nodig is. Selecteer 'Archief' via
'Instellingen' > 'Mail, Contacten, Agenda' > 'accountnaam' > 'Account' > 'Geavanceerd'. Om een
bericht te verwijderen in plaats van te archiveren, houdt u uw vinger op en tikt u vervolgens
op 'Verwijder'.
Hoofdstuk 6 Mail 60
Page 61

Tik hierop om deze
persoon als een
VIP te markeren.
Mails in de prullenmand bewaren: U kunt aangeven hoelang verwijderde berichten in de
prullenmand moeten worden bewaard. Tik op 'Instellingen' > 'Mail, Contacten, Agenda' >
accountnaam > 'Account' > 'Geavanceerd'.
Adressen bekijken en bewaren
Tik hierop om deze
persoon als een
VIP te markeren.
Een persoon in Contacten zetten of aan de VIP-lijst toevoegen: Tik op de naam of het
e-mailadres van de persoon en tik vervolgens op 'Voeg toe aan VIP'. U kunt het adres ook aan
een nieuwe of een bestaande contactpersoon toevoegen.
De ontvangers van een bericht bekijken: Geef het gewenste bericht weer en tik op 'Meer' in het
veld 'Aan'.
Berichten afdrukken
Een bericht afdrukken: Tik op en tik vervolgens op 'Druk af'.
Een bijlage of afbeelding afdrukken: Tik op de bijlage of afbeelding om deze weer te geven, tik
op en tik vervolgens op 'Druk af'.
Zie AirPrint op pagina 43.
Instellingen voor Mail
Tik op 'Instellingen' > 'Mail, Contacten, Agenda'. U kunt nu het volgende doen:
•
Voor elke account een andere e-mailhandtekening aanmaken
•
E-mailaccounts toevoegen
•
Antwoorden bij afwezigheid instellen voor Exchange-accounts
•
Een blinde kopie van uitgaande berichten naar uzelf sturen
•
Berichtenreeksen inschakelen om gerelateerde berichten te groeperen
•
Bevestiging voor het verwijderen van berichten uitschakelen
•
Het gebruik van push voor nieuwe berichten uitschakelen om de batterij te sparen
•
Een account tijdelijk uitschakelen
Hoofdstuk 6 Mail 61
Page 62

Hier voert u een webadres of zoekopdracht in.
Ook kunt u hier snel uw favorieten weergeven.
Tik hierop om uw
bladwijzers,
leeslijsten gedeelde
koppelingen
weer te geven.
Tik hierop om uw
Open tabbladen
Tik hierop om een nieuw
tabblad te openen.
Tik hierop om bijvoorbeeld
een pagina te delen of af
te drukken.
Tik hierop om open
tabbladen te bekijken.
Tik dubbel op een onderdeel
of knijp uw vingers samen
om te zoomen.
Safari
7
Safari in een oogopslag
Met Safari op uw iPad kunt u surfen op het internet. In de leeslijst kunt u webpagina's bewaren
die u op een ander moment wilt lezen. U kunt paginasymbolen aan het beginscherm toevoegen,
zodat u er snel toegang toe hebt. Via iCloud kunt u zien welke pagina's u op andere apparaten
hebt geopend en kunt u uw bladwijzers, geschiedenis en leeslijst op uw andere apparaten
up-to-date houden.
bladwijzers,
leeslijsten gedeelde
koppelingen
weer te geven.
Hier voert u een webadres of zoekopdracht in.
Ook kunt u hier snel uw favorieten weergeven.
Tik hierop om open
tabbladen te bekijken.
Open tabbladen
Tik hierop om een nieuw
tabblad te openen.
Tik hierop om bijvoorbeeld
een pagina te delen of af
te drukken.
Tik dubbel op een onderdeel
of knijp uw vingers samen
om te zoomen.
62
Page 63

U kunt ook op een
suggestie tikken.
Spotlight-zoekactie
die de resultaten in
de App Store
weergeeft.
Spotlight-zoekactie
Tik hierop om de huidige pagina te doorzoeken.
Voer een
zoekwoord in en
tik op 'Zoek'.
Houd uw vinger op een
koppeling om deze opties
weer te geven.
Zoeken op het web
die de resultaten in
de App Store
weergeeft.
Tik hierop om de huidige pagina te doorzoeken.
Voer een
zoekwoord in en
tik op 'Zoek'.
U kunt ook op een
suggestie tikken.
Zoeken naar informatie op het web: Typ een URL of zoekterm in het slimme zoekveld
boven aan de pagina en tik vervolgens op een voorgestelde term. U kunt ook op 'Ga' op het
toetsenbord tikken om exact te zoeken naar wat u hebt getypt. Als u geen suggesties voor
zoektermen wilt zien, tikt u op 'Instellingen' > 'Safari' en schakelt u 'Zoekmachinesuggesties'
(onder 'Zoek') uit.
Snel een site doorzoeken die u eerder hebt bezocht: Voer de naam in van de site, gevolgd door
uw zoekterm. Voer bijvoorbeeld "wiki einstein" in om op Wikipedia te zoeken naar "einstein". Tik
op 'Instellingen' > 'Safari' > 'Snel zoeken op websites' om deze voorziening in of uit te schakelen.
Favorieten boven aan de lijst weergeven: Selecteer uw favorieten via 'Instellingen' > 'Safari' >
'Favorieten'.
Zoeken op een pagina: Scrol naar de onderkant van de lijst met voorgestelde termen en tik
vervolgens op de zoekterm onder 'Op deze pagina'. Tik op linksonderin om het volgende
exemplaar van de term op de pagina te bekijken. Om een andere term op de pagina te zoeken,
voert u deze in het veld onder aan de pagina in. Om verder te browsen, tikt u op 'Gereed'.
Een zoekprogramma instellen: Tik op 'Instellingen' > 'Safari' > 'Zoekmachine'.
Surfen op het web
Houd uw vinger op een
koppeling om deze opties
weer te geven.
Het adres van een site bekijken voordat u de site weergeeft: Als u de URL van een koppeling
wilt bekijken voordat u de koppeling opent, houdt u uw vinger op de koppeling.
Een koppeling in een nieuw tabblad openen: Houd uw vinger op de koppeling en tik
vervolgens op 'Open in nieuw tabblad'. Als u niet naar een nieuw tabblad wilt overschakelen,
gaat u naar 'Instellingen' > 'Safari' en schakelt u 'Nieuwe tabs op achtergrond' uit.
Hoofdstuk 7 Safari 63
Page 64

Door geopende tabbladen bladeren: Tik op of beweeg drie vingers naar elkaar toe om
alle geopende tabbladen weer te geven. Als er meerdere tabbladen geopend zijn, worden de
tabbladen die bij dezelfde website horen, gestapeld. Als u een tabblad wilt sluiten, tikt u op
linksbovenin of veegt u het tabblad naar links. Als u weer één tabblad wilt weergeven, tikt u op
een tabblad en tikt u vervolgens op 'Gereed' of spreidt u drie vingers.
Zien welke tabbladen op uw andere apparaten zijn geopend: Als u Safari inschakelt via
'Instellingen' > 'iCloud', kunt u de tabbladen bekijken die u op uw andere apparaten hebt
geopend. Tik op en scrol naar de lijsten onder aan de pagina.
Een tabblad sluiten: Tik op in het tabblad.
Onlangs gesloten tabbladen bekijken: Houd uw vinger op .
Terug naar boven gaan: Tik boven in het scherm om snel terug te gaan naar de bovenkant van
een lange pagina.
Meer weergeven: Draai de iPad in de liggende weergave.
Een pagina opnieuw laden: Tik op naast het adres in het zoekveld om de pagina bij
te werken.
De geschiedenis van een tabblad bekijken: Houd uw vinger op of .
De desktopversie van een website bekijken: Als u niet de mobiele versie maar de desktopversie
(volledige site) van een website wilt bekijken, tikt u op het zoekveld, veegt u omlaag over de
weergave van uw favorieten en tikt u vervolgens op 'Vraag om desktopsite'.
Bladwijzers bewaren
Een bladwijzer voor de huidige pagina toevoegen: Tik op (of houd uw vinger op ) en tik
vervolgens op 'Voeg bladwijzer toe'.
Uw bladwijzers bekijken: Tik op en tik vervolgens op .
Hoofdstuk 7 Safari 64
Page 65

Uw bladwijzers ordenen: Om een map voor uw bladwijzers aan te maken, tikt u op en tikt u
vervolgens op 'Wijzig'.
Instellen welke favorieten worden weergegeven wanneer u op het zoekveld tikt: Tik op
'Instellingen' > 'Safari' > 'Favorieten'.
Bladwijzerbalk weergeven op uw Mac: Schakel 'Safari' in via 'Instellingen' > 'iCloud' als u
onderdelen uit de bladwijzerbalk in Safari op uw Mac wilt weergeven in 'Favorieten' op de iPad.
Een symbool voor de huidige pagina aan het beginscherm toevoegen: Tik op en tik
vervolgens op 'Zet op beginscherm'. Het symbool wordt alleen weergegeven op het apparaat
waarop u de snelkoppeling aanmaakt.
Een leeslijst bewaren voor later gebruik
U kunt interessante onderdelen in uw leeslijst bewaren, zodat u daar later naar kunt teruggaan. U
kunt de webpagina's in uw leeslijst zelfs lezen als u geen internetverbinding hebt.
De huidige pagina aan uw leeslijst toevoegen: Tik op en tik vervolgens op 'Voeg toe aan
leeslijst'.
Een gekoppelde pagina toevoegen zonder deze te openen: Houd uw vinger op de koppeling
en tik vervolgens op 'Voeg toe aan leeslijst'.
Uw leeslijst bekijken: Tik op en tik vervolgens op .
Een onderdeel uit uw leeslijst verwijderen: Veeg in de leeslijst naar links over het
desbetreende onderdeel.
Gebruik van mobiele data voorkomen bij het downloaden van onderdelen op de leeslijst: Tik
op 'Instellingen' > 'Safari' en schakel 'Gebruik mobiele data' uit.
Hoofdstuk 7 Safari 65
Page 66

Tik hierop om via AirDrop
te delen met een iemand
in de buurt.
Andere deelopties
Tik op
'Automatisch
invullen' in
plaats van uw
contactge-
gevens in te
vullen.
Gedeelde koppelingen en abonnementen
U kunt de koppelingen bekijken die u via sociale media (zoals Twitter) hebt gedeeld of u kunt
kanalen van uw abonnementen bekijken.
Gedeelde koppelingen en abonnementen bekijken: Tik op en tik vervolgens op .
Een abonnement nemen op een kanaal: Ga naar de website met het abonnementskanaal, tik
op , tik op 'Voeg toe aan gedeelde koppelingen' en bevestig uw keuze door op 'Voeg toe aan
gedeelde koppelingen' te tikken.
Een abonnement verwijderen: Tik op , tik op , tik op 'Abonnementen' onder de lijst met
gedeelde koppelingen en tik vervolgens op naast het abonnement dat u wilt verwijderen.
Informatie delen: Tik op .
Tik hierop om via AirDrop
te delen met een iemand
in de buurt.
Andere deelopties
Formulieren invullen
Met een webformulier, dat u gewoon invult met het schermtoetsenbord, kunt u inloggen bij
een website, u aanmelden voor een voorziening of een aankoop doen. U kunt het formulier ook
automatisch door Safari laten invullen.
Tik op
'Automatisch
invullen' in
plaats van uw
contactgegevens in te
vullen.
Automatisch inloggen: Als wordt gevraagd of u het wachtwoord voor de site wilt bewaren, tikt u
op 'Ja'. De volgende keer dat u de website bezoekt, wordt het wachtwoord voor u ingevuld.
Een formulier invullen: Tik op een willekeurig veld om het schermtoetsenbord weer te geven.
Tik op of op boven het toetsenbord om van veld naar veld te gaan.
Hoofdstuk 7 Safari 66
Page 67

Tik hierop om de pagina in Reader weer te geven.
Tik hierop om de pagina in Reader weer te geven.
Uw gegevens automatisch laten invullen: Tik op 'Instellingen' > 'Safari' > 'Wachtwoorden
en invullen' en schakel 'Gebruik contactinfo' in. Tik vervolgens op 'Formulieren' boven het
schermtoetsenbord wanneer u het formulier invult. Niet alle websites zijn geschikt voor
de invulfunctie.
Een creditcard toevoegen voor aankopen: Tik op 'Instellingen' > 'Safari' > 'Wachtwoorden en
invullen' > 'Bewaarde creditcards' > 'Voeg creditcard toe'. Als u de gegevens wilt invoeren zonder
te typen, tikt u op 'Gebruik camera' en houdt u de iPad boven de creditcard. Zorg ervoor dat
de afbeelding van de creditcard in het kader past. U kunt ook een creditcard toevoegen door
tijdens een online aankoop aan te geven dat uw gegevens mogen worden bewaard. Zie iCloud-
sleutelhanger op pagina 48.
Uw creditcardgegevens gebruiken: Zoek de knop 'Vul creditcard automatisch in' boven
het schermtoetsenbord wanneer u in een creditcardveld staat. De beveiligingscode van uw
creditcard wordt niet bewaard. Deze moet u dus nog zelf invoeren. Als u nog geen toegangscode
gebruikt op uw iPad, wilt u daar nu misschien verandering in brengen. Zie hiervoor Een
toegangscode gebruiken voor gegevensbescherming op pagina 46.
Het formulier versturen: Tik op 'Ga', op 'Zoek' of op de koppeling op de webpagina.
Lezen zonder aeiding in Reader
Met Safari Reader kunt u zich volledig concentreren op de primaire inhoud van een pagina.
Overbodige elementen negeren: Tik op helemaal links in het adresveld. Als het symbool niet
wordt weergegeven, is Reader niet beschikbaar voor de pagina die u bekijkt.
Alleen belangrijke inhoud van een pagina delen: Om alleen de tekst van het artikel en een
koppeling naar het artikel te delen, tikt u op terwijl u de pagina bekijkt in Reader.
Teruggaan naar de volledige pagina: Tik nogmaals op het Reader-symbool in het adresveld.
Privacy en beveiliging
U kunt de instellingen voor Safari wijzigen, zodat uw surfgedrag privé blijft en u voorkomt dat
schadelijke websites toegang tot uw gegevens kunnen krijgen.
In alle privacy surfen: Tik op 'Instellingen' > 'Safari' en schakel 'Volg niet' in. Safari zal websites
die u bezoekt vragen om uw bezoek niet te volgen, maar houd er rekening mee dat een
dergelijk verzoek kan worden genegeerd.
Cookies beheren: Tik op 'Instellingen' > 'Safari' > 'Blokkeer cookies'. Als u de bestaande cookies
op uw iPad wilt verwijderen, tikt u op 'Instellingen' > 'Safari' > 'Wis geschiedenis en websitedata'.
Hoofdstuk 7 Safari 67
Page 68

Safari automatisch veilige wachtwoorden laten aanmaken en bewaren: Tik op het
wachtwoordveld wanneer u een nieuwe account aanmaakt. U krijgt nu de mogelijkheid om
Safari een wachtwoord voor u te laten aanmaken.
De browsergeschiedenis en -gegevens van de iPad wissen: Tik op 'Instellingen' > 'Safari' > 'Wis
geschiedenis' en op 'Instellingen' > 'Safari' > 'Wis geschiedenis en websitedata'.
Sites bezoeken zonder de geschiedenis bij te werken: Tik op en tik vervolgens op 'Privé'.
De websites die u bezoekt, worden niet weergegeven op iCloud-tabbladen en worden niet
toegevoegd aan de geschiedenis op uw iPad. Als u uw privéwebsites wilt bewaren, tikt u op
en tikt u nogmaals op 'Privé'. U kunt de pagina's sluiten of bewaren, zodat u deze de volgende
keer dat u de privémodus gebruikt kunt bekijken.
Waarschuwing weergeven bij bezoek aan verdachte websites: Tik op 'Instellingen' > 'Safari' en
schakel 'Meld frauduleuze websites' in.
Safari-instellingen
Tik op 'Instellingen' > 'Safari'. U kunt nu het volgende doen:
•
Uw zoekmachine kiezen
•
Gegevens voor automatisch invullen opgeven
•
Instellen welke favorieten worden weergegeven wanneer u zoekt
•
Nieuwe tabbladen op achtergrond laten openen
•
Uw favorieten boven aan de pagina weergeven
•
Pop-ups blokkeren
•
Privacy en beveiliging aanscherpen
•
Uw geschiedenis, cookies en gegevens wissen
Hoofdstuk 7 Safari 68
Page 69

Muziek
Muziek downloaden
U kunt op de volgende manieren muziek en audiobestanden op de iPad zetten:
•
Muziek kopen in de iTunes Store: Ga naar de iTunes Store. Terwijl u door afspeellijsten en albums
in 'Muziek' bladert, kunt u op 'Winkel' tikken. Zie Hoofdstuk 22, iTunes Store, op pagina 119 .
•
iCloud: Hiermee krijgt u toegang tot al uw iTunes-nummers. Hierbij maakt het niet uit op welk
apparaat u de nummers hebt gekocht. U kunt iTunes Match gebruiken om cd's en andere
muziek die u hebt geïmporteerd te bewaren. Zie iCloud en iTunes Match op pagina 72.
•
Delen met gezin: Als u nummers wilt downloaden die andere gezinsleden hebben gekocht,
gaat u naar de iTunes Store en tikt u achtereenvolgens op 'Meer' en 'Aankopen'. Kies
vervolgens een gezinslid. Zie Delen met gezin op pagina 39.
•
Materiaal synchroniseren met iTunes op uw computer: Zie Synchroniseren met iTunes op
pagina 19.
8
WAARSCHUWING: Zie Belangrijke veiligheidsinformatie op pagina 167 voor belangrijke
informatie over het voorkomen van gehoorbeschadiging.
iTunes Radio
Met uitgelichte stations kunt u op een leuke manier nieuwe muziek in diverse genres beluisteren
en leren kennen. U kunt ook uw eigen aangepaste stations aanmaken op basis van de artiest, het
nummer of het genre van uw keuze. Zie iCloud en iTunes Match op pagina 72.
69
Page 70

Tik hierop om een station aan te maken, te delen, aan te
passen, te verwijderen of de naam ervan te wijzigen.
Tik hierop om een station aan te maken, te delen, aan te
Tik hierop om een soortgelijk nummer af te spelen,
een nummer nooit meer af te spelen of toe te voegen
uw verlanglijst.
Tik hierop
om naar
het
volgende
nummer
te gaan.
Bladeropties voor uw muziekbibliotheek
Opmerking: iTunes Radio is mogelijk niet overal beschikbaar. Raadpleeg
support.apple.com/kb/HT5848?viewlocale=nl_NL voor meer informatie over iTunes Radio.
passen, te verwijderen of de naam ervan te wijzigen.
Tik hierop om een soortgelijk nummer af te spelen,
een nummer nooit meer af te spelen of toe te voegen
uw verlanglijst.
Tik hierop
om naar
het
volgende
nummer
te gaan.
Als u een station kiest en een nummer afspeelt, worden de albumillustratie en de
afspeelregelaars weergegeven in het scherm 'Huidige onderdeel'. Tik op om meer informatie
weer te geven, een nieuw station aan te maken, het station af te stemmen of het station te
delen. Zie Delen vanuit apps op pagina 38.
Een station aanmaken op basis van een artiest, genre of nummer: Tik in het scherm van iTunes
Radio op 'Nieuw'. U kunt ook op 'Maak aan' tikken terwijl u door uw bibliotheek bladert of
muziek afspeelt.
Uw stations wijzigen: Tik op 'Wijzig'. U kunt andere artiesten, nummers of genres opnemen of
uitsluiten, of een station verwijderen.
De selectie van volgende nummers beïnvloeden: Tik op en tik vervolgens op 'Speel
vergelijkbare af' of 'Speel dit nummer nooit af'. U kunt het nummer ook toevoegen aan uw
verlanglijst in iTunes.
Naar het volgende nummer gaan: Tik op . Per uur kunt u een beperkt aantal
nummers overslaan.
De nummers weergeven die u hebt afgespeeld of uw verlanglijst weergeven: Tik op
'Geschiedenis' en tik vervolgens op 'Afgespeeld' of 'Verlanglijst'. U kunt nummers kopen voor uw
bibliotheek. Tik op een nummer om het te beluisteren.
Nummers kopen voor uw persoonlijke bibliotheek: Tik op de prijsknop.
Bladeropties voor uw muziekbibliotheek
Een station delen dat u hebt aangemaakt: Terwijl het station aanstaat, tikt u op en
vervolgens op 'Deel station'.
Hoofdstuk 8 Muziek 70
Page 71

Volumeknop
Afspeelkop
Tik hierop om een
Genius-afspeellijst of een
iTunes-radiozender
te maken.
Terug
Terug
Lijst met nummers
Lijst met nummers
Bladeren en afspelen
Op afspeellijst, artiest, nummer of een andere categorie door uw muziekcollectie bladeren: Tik
voor extra bladeropties op 'Meer', wanneer dit in de rechteronderhoek wordt weergegeven. Tik
op een willekeurig nummer om het af te spelen.
U kunt geluid afspelen via de ingebouwde luidsprekers, via een koptelefoon die is aangesloten
op de headsetaansluiting of via een draadloze Bluetooth-stereokoptelefoon die met de iPad
is gekoppeld. Als u een koptelefoon hebt aangesloten of gekoppeld, komt er geen geluid uit
de luidsprekers.
De bladerknoppen verplaatsen: Tik op 'Meer' als dit wordt weergegeven en tik vervolgens op
'Wijzig'. Sleep de gewenste knop naar de knop die u wilt vervangen.
Het scherm 'Huidige onderdeel' bevat afspeelregelaars en laat zien wat er wordt afgespeeld.
Tik hierop om een
Genius-afspeellijst of een
iTunes-radiozender
te maken.
Afspeelkop
Volumeknop
Naar een ander punt in een nummer gaan: Versleep de afspeelkop. Schuif uw vinger omlaag
om de scrubsnelheid te verlagen.
Nummers in willekeurige volgorde afspelen: Tik op de shueknop in het scherm 'Huidige
onderdeel' om de muziek in willekeurige volgorde af te spelen.
Hoofdstuk 8 Muziek 71
Page 72

Alle nummers weergeven van het album waarop het huidige nummer staat: Tik op . Tik op
een nummer om het nummer af te spelen.
Muziek zoeken: Veeg tijdens het bladeren omlaag om het zoekveld boven in het scherm weer te
geven en voer de zoektekst in. U kunt ook vanuit het beginscherm zoeken naar audiomateriaal.
Zie Zoeken met Spotlight op pagina 35.
Een nummer beoordelen voor slimme afspeellijsten in iTunes: Tik op het scherm om de
beoordelingsstippen weer te geven en tik vervolgens op een stip om een beoordeling toe
te wijzen.
Songteksten weergeven: Als u songteksten aan een nummer hebt toegevoegd, tikt u op het
album om de teksten weer te geven. Om songteksten toe te voegen, opent u het infovenster van
het nummer in iTunes op uw computer en synchroniseert u het nummer naar de iPad.
De afspeelregelaars weergeven in het toegangsscherm of wanneer u een andere app
gebruikt: Veeg omhoog vanaf de onderrand van het scherm om Bedieningspaneel te openen.
Zie Bedieningspaneel op pagina 36.
Muziek afspelen op AirPlay-luidsprekers of een Apple TV: Open Bedieningspaneel en tik
vervolgens op . Zie AirPlay op pagina 43.
iCloud en iTunes Match
Met iCloud hebt u op al uw apparaten toegang tot alle muziek die u bij de iTunes Store hebt
gekocht. Met het symbool wordt aangegeven welke nummers u in iCloud hebt bewaard. Klik
op een nummer om dit af te spelen.
Automatisch muziek downloaden die u met een ander apparaat hebt gekocht: Tik op
'Instellingen' > 'iTunes en App Store', log in met uw Apple ID en schakel vervolgens 'Muziek'
onder 'Automatische downloads' in.
Muziek downloaden terwijl u onderweg bent en geen verbinding hebt met een Wi-Finetwerk: Klik op naast de nummers die u wilt afspelen. U kunt ook hele albums en
afspeellijsten downloaden. Tik op 'Meer' > 'Aankopen' > 'Muziek' om eerdere aankopen bij de
iTunes Store te downloaden.
Een gedownload nummer verwijderen: Veeg naar links en tik op 'Verwijder'. Het nummer wordt
van de iPad verwijderd, maar blijft beschikbaar in iCloud.
Alleen gedownloade muziek bekijken: Tik op 'Instellingen' > 'iTunes en App Store'. Schakel
'Muziek' onder 'Toon alles' uit.
Hoofdstuk 8 Muziek 72
Page 73

Met een iTunes Match-abonnement kunt u maximaal 25.000 nummers (ook nummers die u van
cd's hebt geïmporteerd) in iCloud bewaren.
Opmerking: iTunes Match is mogelijk niet overal beschikbaar. Zie
support.apple.com/kb/HT5085?viewlocale=nl_NL.
Een abonnement nemen op iTunes Match: Tik op 'Instellingen' > 'iTunes en App Store' >
'Abonneer op iTunes Match'. Zie www.apple.com/nl/itunes/itunes-match.
iTunes Match inschakelen: Tik op 'Instellingen' > 'iTunes en App Store'. Als u nog niet bent
ingelogd, logt u nu in.
Afspeellijsten
Afspeellijsten aanmaken om uw muziekcollectie te ordenen: Tik op 'Afspeellijst', tik boven in de
lijst op 'Nieuwe afspeellijst' en voer een titel in. Tik op om nummers of video's toe te voegen.
Een afspeellijst wijzigen: Selecteer de afspeellijst en tik op 'Wijzig'.
•
Meer nummers toevoegen: Tik op .
•
Een nummer verwijderen: Tik op en tik vervolgens op 'Verwijder'. Nummers die u uit een
afspeellijst verwijdert, worden niet van de iPad verwijderd.
•
De volgorde van nummers wijzigen: Sleep .
Nieuwe en gewijzigde afspeellijsten worden naar uw iTunes-bibliotheek gekopieerd. Dit gebeurt
de volgende keer dat u de iPad met uw computer synchroniseert of via iCloud als u een iTunes
Match-abonnement hebt.
Een afspeellijst die u op de iPad hebt aangemaakt wissen of verwijderen: Selecteer de
afspeellijst en tik vervolgens op 'Wis' of 'Verwijder'.
Een nummer van de iPad verwijderen: Tik op 'Nummers', veeg over het nummer en tik op
'Verwijder'. Het nummer wordt verwijderd van de iPad, maar niet uit de iTunes-bibliotheek op uw
Mac of pc, of in iCloud.
Hoofdstuk 8 Muziek 73
Page 74

Genius
Een Genius-afspeellijst is een verzameling nummers uit uw bibliotheek die bij elkaar passen.
Voor de Genius-functie worden geen kosten in rekening gebracht. U hebt echter wel een
Apple ID nodig.
Een Genius-mix is een verzameling nummers in dezelfde muziekstijl die elke keer als u naar de
mix luistert, wordt bijgewerkt met de nummers in uw bibliotheek.
Genius inschakelen: Tik op 'Afspeellijsten', tik op 'Genius-afspeellijst' en tik vervolgens op
'Schakel Genius in'.
Genius-mixen bekijken en afspelen: Tik op 'Genius' (tik eerst op 'Meer' als 'Genius' niet zichtbaar
is). Veeg om meer mixen weer te geven. Om een mix af te spelen, tikt u op .
Een Genius-afspeellijst aanmaken: Tik op 'Afspeellijst' > 'Genius-afspeellijst' en selecteer een
nummer. U kunt in het scherm 'Huidige onderdeel' ook op 'Nieuw' tikken en vervolgens op
'Genius-afspeellijst' tikken.
•
Een Genius-afspeellijst aanmaken op basis van een ander nummer: Tik op 'Nieuw' en selecteer
een nummer.
•
De afspeellijst vernieuwen: Tik op 'Vernieuw'.
•
De afspeellijst bewaren: Tik op 'Bewaar'. De afspeellijst wordt bewaard met de naam van het
gekozen nummer en gemarkeerd met .
Als u een abonnement neemt op iTunes Match, worden uw Genius-afspeellijsten in iCloud
bewaard. Genius-afspeellijsten die zijn aangemaakt op de iPad worden naar uw computer
gekopieerd zodra u het apparaat synchroniseert met iTunes.
Opmerking: Als een Genius-afspeellijst is gesynchroniseerd met iTunes, kunt u de afspeellijst niet
rechtstreeks op de iPad verwijderen. In iTunes kunt u de naam van de afspeellijst wijzigen, de
synchronisatie stoppen of de afspeellijst verwijderen.
Een bewaarde Genius-afspeellijst verwijderen: Tik op de Genius-afspeellijst en tik vervolgens op
'Verwijder'.
Siri
Op de iPad van de derde generatie of een nieuwer model kunt u het afspelen van muziek
bedienen met Siri. Zie Siri gebruiken op pagina 51.
Siri gebruiken om muziek af te spelen: Houd de thuisknop ingedrukt.
•
Muziek afspelen of het afspelen onderbreken: Zeg 'speel' of 'speel af'. Zeg 'pauzeer', 'onderbreek'
of 'stop' om het afspelen van de muziek te onderbreken. U kunt ook 'volgend' of 'vorig'
zeggen.
•
Een album, artiest of afspeellijst afspelen: Zeg 'speel af', zeg vervolgens 'album', 'artiest' of
'afspeellijst' en spreek de naam uit.
•
De huidige afspeellijst in willekeurige volgorde afspelen: Zeg 'shue'.
•
Meer informatie verkrijgen over het huidige nummer: Zeg 'hoe heet dit nummer', 'welk nummer
is dit', 'wie zingt dit nummer' of 'van wie is dit nummer'.
•
Vergelijkbare nummers afspelen met Genius: Zeg 'Genius' of 'speel soortgelijke nummers af'.
Hoofdstuk 8 Muziek 74
Page 75

Thuisdeling
Met thuisdeling kunt u muziek, lms en tv-programma's uit de iTunes-bibliotheek op uw Mac of
pc afspelen op de iPad. Hiervoor moeten uw iPad en uw computer met hetzelfde Wi-Fi-netwerk
zijn verbonden.
Opmerking: Voor thuisdeling is iTunes 10.2 of hoger vereist (u kunt iTunes downloaden vanaf
www.itunes.com/nl/download). Bonusmateriaal, zoals digitale boekjes en iTunes Extra's, kunnen
niet worden gedeeld.
Muziek uit uw iTunes-bibliotheek op de iPad afspelen
1 Open iTunes op uw computer en kies 'Archief' > 'Thuisdeling' > Schakel thuisdeling in' (Mac) of
'Bestand' > 'Thuisdeling' > 'Thuisdeling inschakelen' (Windows). Log in en klik op 'Stel thuisdeling
in' (Mac) of 'Thuisdeling instellen' (Windows).
2 Tik op uw iPad op 'Instellingen' > 'Muziek' en voer in het gedeelte 'Thuisdeling' dezelfde Apple ID
en hetzelfde wachtwoord in.
3 Tik in Muziek op 'Meer', tik op 'Gedeeld' en selecteer de bibliotheek op uw computer.
Teruggaan naar het materiaal op de iPad: Tik op 'Gedeeld' en selecteer 'Mijn iPad'.
Instellingen voor de Muziek-app
Tik op 'Instellingen' > 'Muziek' om opties in te stellen voor Muziek, bijvoorbeeld:
•
Geluidscontrole (om het volume van uw audiomateriaal te normaliseren)
•
Equalizer
Opmerking: De equalizerinstellingen gelden voor alle geluidsuitvoer, inclusief de
headsetaansluiting en AirPlay. Deze instellingen zijn in het algemeen alleen van toepassing op
muziek die wordt afgespeeld vanuit de Muziek-app.
Bij de instelling 'Laat op de avond' wordt het dynamische bereik van de geluidsuitvoer
gecomprimeerd, zodat het volume van harde stukken wordt verlaagd en het volume van
rustige stukken wordt verhoogd. U kunt deze instelling bijvoorbeeld gebruiken wanneer u
in een vliegtuig of andere lawaaiige omgeving naar muziek luistert. De instelling 'Laat op de
avond' is van toepassing op alle geluidsuitvoer, zowel voor video als voor muziek.
•
Groepeer albumartiest
Een volumebegrenzing instellen: Tik op 'Instellingen' > 'Muziek' > 'Volumebegrenzing'.
Opmerking: In sommige EU-landen verschijnt een waarschuwing wanneer u het volume hoger
instelt dan het niveau dat is vastgelegd in de richtlijnen voor gehoorbescherming van de
Europese Unie. Om het volume boven dit niveau in stellen, moet u de volumeregelaar mogelijk
kort loslaten. Om het maximumvolume voor de koptelefoon op dit niveau in te stellen, tikt u op
'Instellingen' > 'Muziek' > 'Volumebegrenzing' en schakelt u 'EU-volumebegrenzing' in.
Voorkomen dat de volumebegrenzing kan worden gewijzigd: Tik op 'Instellingen' >
'Algemeen' > 'Beperkingen' > 'Volumebegrenzing' en tik op 'Sta wijzigingen niet toe'.
Hoofdstuk 8 Muziek 75
Page 76

Sleep uw afbeelding naar
een van de hoeken.
Sleep uw afbeelding naar
Tik hierop om te schakelen
tussen camera's.
Geluid uit (u kunt alles
horen en zien; de beller kan
alles zien, maar niet horen).
FaceTime
9
FaceTime in een oogopslag
Met FaceTime kunt u video- of audiogesprekken voeren met iedereen die beschikt over een
iOS-apparaat of computer met FaceTime. Via de FaceTime-camera kan uw gesprekspartner u
zien. Om uw gesprekspartner iets van uw omgeving te laten zien, schakelt u over naar de iSight-
camera aan de achterkant.
Opmerking: FaceTime is mogelijk niet overal beschikbaar. Met een Wi-Fi + Cellular-model kunt
u FaceTime-gesprekken voeren via een mobieledataverbinding. Er kunnen kosten voor mobiele
gegevens in rekening worden gebracht. Zie Instellingen voor mobiel netwerk op pagina 176 .
een van de hoeken.
Tik hierop om te schakelen
tussen camera's.
Geluid uit (u kunt alles
horen en zien; de beller kan
alles zien, maar niet horen).
U kunt FaceTime-gesprekken voeren als u een Wi-Fi-verbinding en een Apple ID hebt. (Log eerst
in met uw Apple ID of maak een nieuwe account aan.)
76
Page 77

Tik op een symbool om een
FaceTime-gesprek te starten.
Tik hierop om een herinnering in te
stellen om later terug te bellen.
Tik hierop om een herinnering in te
Tik hierop om de beller
een sms te sturen.
Gesprekken starten en beantwoorden
Een FaceTime-gesprek voeren: Controleer of FaceTime is ingeschakeld via 'Instellingen' >
'FaceTime'. Tik op 'FaceTime' en typ vervolgens de naam of het nummer van degene die u wilt
bellen in het invoerveld linksbovenin. Tik op om een videogesprek te voeren of tik op
om een FaceTime-audiogesprek te voeren. Tik op om Contacten te openen en het gesprek
vandaaruit te starten.
Tik op een symbool om een
FaceTime-gesprek te starten.
Een gesprek starten met uw stem: Houd de thuisknop ingedrukt en zeg "FaceTime", gevolgd
door de naam van de persoon die u wilt spreken.
Opnieuw een gesprek starten; Tik op 'FaceTime' om uw gespreksgeschiedenis in het
linkerpaneel weer te geven. Tik op 'Audio' of 'Video' om uw zoekopdracht te verjnen en tik
vervolgens op een naam of nummer om opnieuw te bellen. Tik op om de naam of het
nummer in Contacten te openen. Veeg naar links en tik vervolgens op 'Verwijder' om de naam of
het nummer uit uw gespreksgeschiedenis te verwijderen.
Opties voor inkomende gesprekken instellen: U kunt inkomende FaceTime-gesprekken
beantwoorden, weigeren of een andere optie kiezen.
stellen om later terug te bellen.
Tik hierop om de beller
een sms te sturen.
De schermstand wijzigen: Als u de iPad een kwartslag draait, wordt het beeld van FaceTime
liggend weergeven. Om te voorkomen dat de camerastand per ongeluk verandert, kunt u de
iPad in de staande weergave vergrendelen. Zie De schermstand wijzigen op pagina 25.
Gesprekken beheren
Andere apps gebruiken tijdens een gesprek: Druk op de thuisknop en tik op het symbool van
de gewenste app. U kunt nog steeds met uw gesprekspartner praten, maar u kunt elkaar niet
zien. Tik op de groene balk boven in het scherm om terug te keren naar het videogesprek.
Opties kiezen voor gesprekken die tijdens een actief gesprek binnenkomen: FaceTimegesprekken worden niet doorgeschakeld. Als u een FaceTime-gesprek voert en er een ander
gesprek binnenkomt, kunt u het FaceTime-gesprek beëindigen en het inkomende gesprek
aannemen, het inkomende gesprek weigeren of het inkomende gesprek beantwoorden met een
sms-bericht. De wisselgesprekfunctie is alleen beschikbaar voor FaceTime-audiogesprekken.
De wisselgesprekfunctie voor audiogesprekken gebruiken: Als u een FaceTime-audiogesprek
voert en er een ander gesprek binnenkomt, kunt u het gesprek weigeren, het eerste gesprek
beëindigen en het nieuwe gesprek aannemen of het eerste gesprek in de wacht zetten en het
nieuwe gesprek beantwoorden.
Meerdere bellers toevoegen: Wanneer u een FaceTime-audiogesprek voert, kunt u iemand
anders aan het gesprek toevoegen. Zet het eerste gesprek in de wacht en tik vervolgens op
om een ander FaceTime-audiogesprek toe te voegen.
Hoofdstuk 9 FaceTime 77
Page 78

Ongewenste bellers blokkeren: Tik op 'Instellingen' > 'FaceTime' > 'Geblokkeerd' > 'Voeg
toe'. U ontvangt geen FaceTime-gesprekken of berichten van geblokkeerde bellers. Raadpleeg
support.apple.com/kb/HT5845?viewlocale=nl_NL voor meer informatie over het blokkeren
van oproepen.
Met de andere opties in 'Instellingen' kunt u onder meer FaceTime in- en uitschakelen,
een telefoonnummer, Apple ID of e-mailadres opgeven voor gebruik met FaceTime en
nummerherkenning instellen.
Hoofdstuk 9 FaceTime 78
Page 79

Tik hierop om agenda's of accounts te wijzigen.
Tik hierop om de
weergave te wijzigen.
Tik hierop om de
Tik hierop om uitnodigingen
te bekijken.
Tik hierop om te zoeken
naar activiteiten.
Tik hierop om te zoeken
Agenda
Agenda in een oogopslag
10
weergave te wijzigen.
Tik hierop om agenda's of accounts te wijzigen.
Een activiteit toevoegen: Tik op en vul de details van de activiteit in. Als u een locatie
toevoegt en 'Melding' > 'Tijd om te gaan' kiest, wordt u aan de activiteit herinnerd op basis van
de reistijd die nodig is om bij te locatie te komen.
Zoeken naar activiteiten: Tik op en voer vervolgens de gewenste tekst in het zoekveld in. Er
wordt gezocht in de titels, genodigden, locaties en notities voor de weergegeven agenda's.
naar activiteiten.
Tik hierop om uitnodigingen
te bekijken.
De weergave wijzigen: Tik op 'Dag', 'Week', 'Maand' of 'Jaar'. Tik op om de komende
activiteiten in een lijst te bekijken. In de week- of dagweergave maakt u een knijpbeweging om
in of uit te zoomen.
De kleur van een agenda wijzigen: Tik op 'Agenda's', tik op naast de agenda en selecteer
vervolgens een kleur in de lijst. Voor sommige Agenda-accounts, zoals Google, wordt de kleur
ingesteld door de server.
Een activiteit aanpassen: Houd uw vinger op de activiteit en sleep deze naar een nieuwe tijd of
pas de greeppunten aan.
79
Page 80

Ga naar 'Instellingen' > 'Facebook' om
Facebook-activiteiten in te schakelen.
Tik hierop om te selecteren welke
agenda's u wilt bekijken.
Uitnodigingen
Met iCloud, Microsoft Exchange en bepaalde CalDAV-servers kunt u uitnodigingen voor
vergaderingen versturen en ontvangen.
Anderen uitnodigen voor een activiteit: Tik op een activiteit, tik op 'Wijzig' en tik vervolgens
op 'Genodigden'. Typ namen of tik op om personen te kiezen uit Contacten. Als u geen
melding wilt ontvangen wanneer iemand een uitnodiging voor een vergadering afslaat, tikt u op
'Instellingen' > 'Mail, Contacten, Agenda' > 'Toon wie heeft afgeslagen'.
Reageren op uitnodigingen: Tik op een activiteit waarvoor u bent uitgenodigd of tik
achtereenvolgens op 'Inkomend' en op een uitnodiging. De opmerkingen die u toevoegt
(mogelijk niet beschikbaar voor alle typen agenda's), zijn zichtbaar voor de organisator, maar niet
voor andere deelnemers. Om activiteiten te bekijken die u hebt afgeslagen, tikt u op 'Agenda's'
en schakelt u 'Toon afgeslagen activiteiten' in.
Een vergadering plannen zonder uw schema te blokkeren: Tik op de activiteit, tik vervolgens
op 'Beschikbaarheid' en tik op 'Vrij'. Als het een activiteit is die u hebt aangemaakt, tikt u op
'Toon als' en vervolgens op 'Vrij'. De activiteit blijft in uw agenda staan, maar wordt niet als bezet
weergegeven voor anderen die u uitnodigingen sturen.
Snel een e-mail naar deelnemers sturen: Tik op de activiteit, tik op 'Genodigden' en tik
vervolgens op .
Meerdere agenda's gebruiken
Tik hierop om te selecteren welke
agenda's u wilt bekijken.
Ga naar 'Instellingen' > 'Facebook' om
Facebook-activiteiten in te schakelen.
iCloud-, Google-, Exchange- of Yahoo- agenda's inschakelen: Tik op 'Instellingen' > 'Mail,
Contacten, Agenda', tik op een account en schakel 'Agenda's' in.
Een abonnement nemen op een agenda: Tik op 'Instellingen' > 'Mail, Contacten, Agenda'
en tik vervolgens op 'Voeg account toe'. Tik op 'Anders' en tik vervolgens op 'Voeg agendaabonnement toe'. Voer de URL van het .ics-bestand in waarop u zich wilt abonneren. U kunt ook
een abonnement nemen op een iCalendar-agenda (.ics-agenda) door te tikken op een koppeling
naar de agenda.
Een CalDAV-account toevoegen: Tik op 'Instellingen' > 'Mail, Contacten, Agenda', tik op 'Voeg
account toe' en tik vervolgens op 'Anders'. Tik onder 'Agenda's' op 'Voeg CalDAV-account toe'.
De verjaardagskalender weergeven: Tik op 'Agenda's' en tik vervolgens op 'Verjaardagen' als
u verjaardagen van uw contactpersonen aan uw agenda wilt toevoegen. Als u een Facebookaccount hebt ingesteld, kunt u ook de verjaardagen van uw Facebook-vrienden toevoegen.
Hoofdstuk 10 Agenda 80
Page 81

De kalender met feestdagen weergeven: Tik op 'Agenda's' en tik vervolgens op 'Feestdagen' als
u nationale feestdagen aan uw agenda wilt toevoegen.
Meerdere agenda's tegelijkertijd bekijken: Tik op 'Agenda's' en tik op de agenda's die u
wilt bekijken.
Een activiteit naar een andere agenda verplaatsen: Tik op de activiteit, tik op 'Wijzig' en
selecteer de agenda waarnaar u de activiteit wilt verplaatsen.
iCloud-agenda's delen
Als 'Delen met gezin' is gecongureerd, wordt automatisch een agenda aangemaakt die met alle
gezinsleden wordt gedeeld. Zie Delen met gezin op pagina 39. U kunt ook een iCloud-agenda
delen met andere iCloud-gebruikers. Wanneer u een agenda deelt, kunnen anderen de agenda
zien. U kunt anderen ook activiteiten laten toevoegen of wijzigen. Daarnaast kunt u een alleen-
lezenversie delen die iedereen kan bekijken.
Een iCloud-agenda aanmaken: Tik op 'Agenda's' en tik in het gedeelte 'iCloud' achtereenvolgens
op 'Wijzig' en op 'Nieuwe agenda'.
Een iCloud-agenda delen: Tik op 'Agenda's', tik op 'Wijzig' en tik vervolgens op de iCloudagenda die u wilt delen. Tik op 'Voeg iemand toe' en voer een naam in of tik op om door
uw contactpersonen te bladeren. De personen die u uitnodigt, ontvangen per e-mail een
uitnodiging om deel te nemen aan de agenda. De ontvanger heeft een Apple ID en iCloudaccount nodig om uw uitnodiging te kunnen accepteren.
De toegang van een persoon tot een gedeelde agenda wijzigen: Tik op 'Agenda's', tik op
'Wijzig', tik op de gedeelde agenda en tik vervolgens op de persoon. U kunt de mogelijkheid van
deze persoon om de agenda te wijzigen uitschakelen, de uitnodiging om deel te nemen aan de
agenda opnieuw versturen of stoppen met het delen van de agenda.
Berichtgeving voor gedeelde agenda's uitschakelen: Als iemand een gedeelde agenda wijzigt,
wordt u via een bericht op de hoogte gesteld van de wijziging. Om meldingen voor gedeelde
agenda's uit te schakelen, gaat u naar 'Instellingen' > 'Mail, Contacten, Agenda' en schakelt u
'Gedeelde-agendameldingen' uit.
Een alleen-lezenagenda onbeperkt delen: Tik op 'Agenda's', tik op 'Wijzig' en tik vervolgens
op de iCloud-agenda die u wilt delen. Schakel 'Openbare agenda' in en tik vervolgens op 'Deel
koppeling' om de URL van uw agenda te kopiëren of te versturen. Iedereen kan via de URL een
abonnement nemen op de agenda in een compatibele app of een compatibel programma.
Hoofdstuk 10 Agenda 81
Page 82

Agenda-instellingen
Er zijn verscheidene instellingen in 'Instellingen' > 'Mail, Contacten, Agenda' die van invloed zijn
op Agenda en uw agenda-accounts. Het betreft onder meer de volgende instellingen:
•
Synchroniseren van activiteiten in het verleden (toekomstige activiteiten worden altijd
gesynchroniseerd)
•
Meldingstoon weergeven voor nieuwe uitnodigingen voor vergaderingen
•
Standaardagenda voor nieuwe activiteiten
•
Standaardtijd voor meldingen
•
Ondersteuning van tijdzones om datums en tijden weer te geven in een andere tijdzone
•
De dag waarmee de week begint
•
Weergave van Chinese, Hebreeuwse of Islamitische datums
Hoofdstuk 10 Agenda 82
Page 83

Tik om een foto
schermvullend
weer te geven.
Tik om een foto
Foto's
Foto's en video's bekijken
Met de Foto's-app kunt u foto's en video's bekijken die u:
•
hebt gemaakt met de iPad
•
hebt bewaard in iCloud (zie iCloud-fotobibliotheek bèta op pagina 86)
•
hebt omdat ze door anderen met u zijn gedeeld (zie iCloud-fotodeling op pagina 87)
•
vanaf uw computer hebt gesynchroniseerd (zie Synchroniseren met iTunes op pagina 19)
•
hebt bewaard uit e-mails, tekstberichten, webpagina's of schermafbeeldingen
•
hebt geïmporteerd vanaf uw camera
11
schermvullend
weer te geven.
De Foto's-app bevat de tabbladen 'Foto's', 'Gedeeld' en 'Albums'.
•
Tik op 'Foto's' om al uw foto's en video's te bekijken. U kunt ze ordenen op 'Jaren',
'Verzamelingen' en 'Momenten'. Om snel door de foto's in een verzameling of jaar te bladeren,
houdt u uw vinger erop en sleept u vervolgens.
•
Tik op 'Gedeeld' om de foto's en video's te bekijken die u hebt gedeeld met anderen of die
anderen met u hebben gedeeld. Zie iCloud-fotodeling op pagina 87.
•
Tik op 'Albums' om te zien hoe de foto's en video's op uw iPad in albums geordend zijn. Zie
Foto's en video's ordenen hierna.
Al uw foto's en video's bekijken: Er wordt standaard een representatieve deelverzameling van
uw foto's weergegeven wanneer u ze op jaar of verzameling bekijkt. Om al uw foto's te zien, tikt
u op 'Instellingen' > 'Foto's en Camera' en schakelt u 'Vat foto's samen' uit.
83
Page 84

Foto's op locatie bekijken: Tik in de weergave op jaar of op verzameling op . Foto's en video's
waarbij locatiegegevens beschikbaar zijn, worden op een kaart weergegeven, zodat u kunt zien
waar ze zijn gemaakt.
Geef de gewenste foto of video weer en tik op het scherm om de regelaars te tonen of te
verbergen. Veeg naar links of naar rechts om vooruit of achteruit te gaan.
Foto's zoeken: Tik in Albums of Foto's op als u op datum (maand en jaar) of op plaats (plaats
en regio) wilt zoeken. Met de zoekfunctie hebt u bovendien uw recente zoekacties binnen
handbereik en krijgt u een lijst met voorgestelde zoekacties.
In- of uitzoomen: Tik dubbel of maak een knijp- of spreidbeweging op een foto. U kunt tijdens
het inzoomen slepen om andere delen van de foto of video te bekijken.
Een video afspelen: Tik op . Om te schakelen tussen de schermvullende weergave en de
passende weergave, tikt u dubbel op het scherm.
Een diavoorstelling afspelen: Geef een foto op het scherm weer en tik achtereenvolgens op
en 'Diavoorstelling'. Selecteer de gewenste opties en tik op 'Start diavoorstelling'. Tik op het
scherm om de diavoorstelling te beëindigen. Tik op 'Instellingen' > 'Foto's en Camera' om andere
opties voor de diavoorstelling in te stellen.
Zie AirPlay op pagina 43 voor meer informatie over het streamen van een diavoorstelling of
video naar een tv.
Foto's en video's ordenen
Het tabblad 'Album' bevat de albums die u maakt en verscheidene standaardalbums, afhankelijk
van de Foto's-functies die u gebruikt. Video's worden bijvoorbeeld automatisch aan het album
'Video's' toegevoegd. U ziet een album 'Mijn fotostream' als u deze functie gebruikt (zie Mijn
fotostream hierna). Als u iCloud-fotobibliotheek bèta gebruikt, hebt u een album 'Alle foto's',
waarin al uw foto's en video's in iCloud staan (zie iCloud-fotobibliotheek bèta op pagina 86). Als
u iCloud-fotobibliotheek bèta niet gebruikt, bevat het album 'Filmrol' de foto's en video's die u
met uw iPad hebt gemaakt of vanaf andere bronnen op de iPad hebt bewaard.
Opmerking: Als u iCloud-fotobibliotheek bèta gebruikt, worden albums bewaard in iCloud en
zijn ze up-to-date en toegankelijk op elk iOS 8.1-apparaat met dezelfde Apple ID. Zie iCloud-
fotobibliotheek bèta op pagina 86.
Een nieuw album aanmaken: Tik op 'Albums', tik op , voer een naam in en tik vervolgens op
'Bewaar'. Selecteer de foto's en video's die u aan het album wilt toevoegen en tik vervolgens op
'Gereed'.
Onderdelen aan een bestaand album toevoegen: Tik in de miniatuurweergave op 'Selecteer',
selecteer de gewenste onderdelen, tik op 'Voeg toe' en selecteer het album.
Albums beheren: Tik op 'Wijzig' terwijl u uw lijst met albums bekijkt.
•
De naam van een album wijzigen: Selecteer het album en voer een nieuwe naam in.
•
Albums opnieuw ordenen: Houd uw vinger op het album en sleep het naar een andere plek.
•
Een album verwijderen: Tik op .
Met iCloud-fotobibliotheek bèta beheert u al uw albums vanaf elk iOS 8.1-apparaat dat is
gecongureerd met iCloud-fotobibliotheek bèta.
Hoofdstuk 11 Foto's 84
Page 85

Uw favoriete foto's en video's markeren: Geef de gewenste foto of video weer en tik op om
de foto of video automatisch aan het album 'Favorieten' toe te voegen. Een foto kan zowel in het
album 'Favorieten' als in een ander album zijn opgenomen.
Foto's verbergen die u wilt bewaren maar niet wilt tonen: Houd uw vinger op een foto en
kies 'Verberg'. De foto wordt naar het album 'Verborgen' verplaatst. Houd uw vinger op een
verborgen foto en kies 'Hef verbergen op' om de foto weer te tonen.
Een foto of video uit een album verwijderen: Tik op de foto of video, tik op en tik op
'Verwijder foto'. De foto wordt uit het album en van het tabblad 'Foto's' verwijderd.
Een foto of video uit 'Foto's' verwijderen: Tik op het tabblad 'Foto's', tik op de foto of video,
tik op en tik op 'Verwijder foto' of 'Verwijder video'. Verwijderde foto's en video's worden
bewaard in het album 'Onlangs verwijderd' op de iPad, met een badge met het resterende
aantal dagen totdat het onderdeel denitief van de iPad wordt verwijderd. Om de foto of video
denitief te verwijderen voordat het aantal dagen voorbij is, tikt u op het onderdeel, tikt u op de
knop met het minteken en tikt u vervolgens op 'Verwijder foto' of 'Verwijder video'. Als u iCloudfotobibliotheek bèta gebruikt, worden verwijderde foto's en video's denitief verwijderd van alle
iOS 8.1-apparaten met dezelfde Apple ID waarop u iCloud-fotobibliotheek bèta gebruikt.
Een verwijderde foto of video terugzetten: Tik in het album 'Onlangs verwijderd' op de foto
of video, tik op 'Zet terug' en tik vervolgens op 'Zet foto terug' of 'Zet video terug' om het
onderdeel te verplaatsen naar 'Filmrol' of naar het album 'Alle foto's', als u iCloud-fotobibliotheek
bèta gebruikt.
Mijn fotostream
'Mijn fotostream' is standaard ingeschakeld. Hiermee worden nieuwe foto's en video's
automatisch geüpload naar uw andere apparaten die gebruikmaken van 'Mijn fotostream'.
'Mijn fotostream' in- of uitschakelen: Tik op 'Instellingen' > 'Foto's en Camera' of op
'Instellingen' > 'iCloud en Foto's'.
Opmerking: De foto's die u in iCloud hebt bewaard, tellen mee voor uw totale iCloudopslagruimte, maar de foto's die u naar Mijn fotostream hebt geüpload, tellen niet mee.
'Mijn fotostream' gebruiken zonder iCloud-fotobibliotheek bèta: De foto's en video's die u met
uw iPad maakt, worden toegevoegd aan het album 'Mijn fotostream' wanneer u de Cameraapp verlaat en de iPad verbinding heeft met een Wi-Fi-netwerk. De foto's die u toevoegt (zoals
schermafbeeldingen en foto's die u hebt bewaard uit e-mails), worden ook in het album 'Mijn
fotostream' weergegeven.
Foto's en video's die u op uw andere apparaten toevoegt aan 'Mijn fotostream', worden ook
weergegeven in het album 'Mijn fotostream' op de iPad. Op iOS-apparaten kunnen maximaal
1000 van uw meest recente foto's 30 dagen worden bewaard in iCloud. U kunt ervoor kiezen
deze foto's automatisch op uw computer te laten importeren, als u ze denitief wilt bewaren.
Inhoud van 'Mijn fotostream' beheren: Tik in het album 'Onlangs toegevoegd' op Selecteer'.
•
Uw beste foto's op de iPad bewaren: Selecteer de foto's en tik vervolgens op 'Voeg toe'.
•
Delen, afdrukken of kopiëren: Selecteer de foto's en tik vervolgens op .
•
Foto's verwijderen: Selecteer de foto's en tik vervolgens op .
Hoofdstuk 11 Foto's 85
Page 86

Opmerking: De verwijderde foto's worden verwijderd uit 'Mijn fotostream' op uw apparaten. De
originele foto's blijven echter staan in Foto's op het apparaat waarmee de foto's zijn gemaakt.
Foto's die u in een ander album op een apparaat of computer bewaart, worden ook niet
verwijderd. Zie support.apple.com/kb/HT4486?viewlocale=nl_NL.
'Mijn fotostream' gebruiken met iCloud-fotobibliotheek bèta: Als u iCloud-fotobibliotheek
bèta inschakelt op de iPad, kunt u 'Mijn fotostream' gebruiken om recente foto's en video's
te uploaden en te bekijken op andere apparaten waarop iCloud-fotobibliotheek bèta niet
is ingeschakeld.
iCloud-fotobibliotheek bèta
iCloud-fotobibliotheek bèta biedt toegang tot al uw foto's en video's op elk ondersteund
iOS 8.1-apparaat en op iCloud.com met dezelfde Apple ID. In de Foto's-app kunt u wijzigingen in
foto's en video's aanbrengen, de originele en bewerkte versies bewaren en ervoor zorgen dat alle
apparaten met de wijzigingen worden bijgewerkt (zie Foto's bewerken en video's inkorten op
pagina 89). Bewaar zoveel foto's en video's als toegestaan in uw iCloud-opslagabonnement. Als
u iCloud-fotobibliotheek bèta inschakelt, kunt u iTunes niet gebruiken om foto's en video's te
synchroniseren met de iPad.
iCloud-fotobibliotheek bèta inschakelen: Tik op 'Instellingen' > 'iCloud' > 'Foto's'. Een andere
mogelijkheid is om op 'Instellingen' > 'Foto's en Camera' te tikken.
Foto's en video's weergeven in iCloud-fotobibliotheek bèta: U kunt uw foto's en video's
geordend op 'Jaren', 'Verzamelingen' en 'Momenten' weergeven, maar u kunt ze ook als continue
stream en geordend op de datum waarop ze zijn toegevoegd weergeven in het album 'Alle
foto's'.
Ervoor kiezen om uw opslag te optimaliseren of al uw foto's en video's met volledige
resolutie op uw iPad te bewaren: Met 'Optimaliseer iPad-opslag', dat standaard is ingeschakeld,
worden kleinere versies bewaard, die perfect zijn om op de iPad te worden weergegeven. Tik op
'Download en bewaar originelen' om de originele versies met volledige resolutie op de iPad te
bewaren. Van originele versies met volledige resolutie wordt altijd een reservekopie gemaakt, die
in uw iCloud-fotobibliotheek wordt bewaard.
Een foto of video met volledige resolutie downloaden: Als u de originele versies niet bewaart
op uw iPad, hoeft u uw vingers alleen maar naar elkaar toe te bewegen om in te zoomen tot
100% of op 'Wijzig' te tikken.
Opmerking: Om foto's en video's naar iCloud-fotobibliotheek bèta te uploaden, moet de
iPad verbinding hebben met Wi-Fi. Op Cellular-modellen met een verbinding met een mobiel
netwerk kunt u per keer tot 100 MB downloaden.
Als uw geüploade foto's en video's uw opslagabonnement overschrijden, kunt u een
upgrade van uw iCloud-opslag uitvoeren. Tik op 'Instellingen' > 'iCloud' > 'Opslag' > 'Wijzig
opslagabonnement' voor meer informatie over de beschikbare opties.
Hoofdstuk 11 Foto's 86
Page 87

Tik hierop om
nieuwe
gedeelde
albums aan te
maken of
foto's aan
bestaande
albums toe te
voegen.
iCloud-fotodeling
Met iCloud-fotodeling kunt u albums aanmaken met foto's en video's die u kunt delen en kunt
u een abonnement nemen op de gedeelde albums van anderen. U kunt anderen uitnodigen
om iCloud-fotodeling te gaan gebruiken (iOS 6 of hoger of OS X Mountain Lion of hoger), zodat
zij uw albums kunnen bekijken en desgewenst opmerkingen kunnen achterlaten. Als ze iOS 7
of OS X Mavericks of hoger hebben, kunnen ze zelfs hun eigen foto's en video's aan de stream
toevoegen. Daarnaast kunt u uw album publiceren op een website, zodat iedereen uw album
kan bekijken. iCloud-fotodeling kan worden gebruikt met en zonder iCloud-fotobibliotheek bèta
en 'Mijn fotostream'.
Opmerking: Om gebruik te kunnen maken van iCloud-fotodeling, moet de iPad verbinding
hebben met het internet. iCloud-fotodeling kan worden gebruikt via Wi-Fi en mobiele
netwerken. Er kunnen kosten voor mobiele gegevens in rekening worden gebracht. Zie
Informatie over het gebruik op pagina 173 .
Tik hierop om
nieuwe
gedeelde
albums aan te
maken of
foto's aan
bestaande
albums toe te
voegen.
iCloud-fotodeling inschakelen: Tik op 'Instellingen' > 'iCloud' > 'Foto's'. Een andere mogelijkheid
is om op 'Instellingen' > 'Foto's en Camera' te tikken.
Foto's en video's delen: Geef de gewenste foto of video weer of selecteer de gewenste foto's of
video's en tik op . Tik op 'iCloud-fotodelen', voeg opmerkingen toe en deel de foto's en video's
vervolgens met een bestaand gedeeld album of selecteer een nieuw album. U kunt anderen
uitnodigen om uw gedeelde album te bekijken door een uitnodiging te sturen naar hun
e-mailadres of naar de mobiele telefoon waarop zij iMessage gebruiken.
Een openbare website inschakelen: Selecteer het gedeelde album, tik op 'Personen' en schakel
'Openbare website' in. Tik op 'Deel koppeling' als u de website wilt aankondigen.
Onderdelen aan een gedeeld album toevoegen: Open een gedeeld album, tik op , selecteer
de gewenste onderdelen en tik vervolgens op 'Gereed'. U kunt een opmerking toevoegen en op
'Stuur' tikken.
Foto's uit een gedeeld album verwijderen: Selecteer het gedeelde album, tik op 'Selecteer',
selecteer de foto's of video's die u wilt verwijderen en tik vervolgens op . U moet de eigenaar
van het gedeelde album of de foto zijn.
Opmerkingen uit een gedeeld album verwijderen: Selecteer de foto of video met de
opmerking. Houd uw vinger op de opmerking en tik op 'Verwijder'. U moet de eigenaar van het
gedeelde album of de opmerking zijn.
De naam van een gedeeld album wijzigen: Tik op 'Gedeeld', tik op 'Wijzig', tik op de naam en
typ een nieuwe naam.
Hoofdstuk 11 Foto's 87
Page 88

Abonnees toevoegen of verwijderen en berichtgevingen in- of uitschakelen: Selecteer het
gedeelde album en tik op 'Personen'.
Abonneren op een gedeeld album: Als u een uitnodiging ontvangt, tikt u op de tab 'Gedeeld'
en tikt u vervolgens op 'Accepteer'. U kunt ook een uitnodiging in een e-mail accepteren.
Onderdelen toevoegen aan een gedeeld album waarop u bent geabonneerd: Geef het
gedeelde album weer en tik op . Selecteer de gewenste onderdelen en tik vervolgens op
'Gereed'. U kunt een opmerking toevoegen en op 'Stuur' tikken.
Uw gezinsalbum bekijken: Wanneer 'Delen met gezin' is gecongureerd, wordt in Foto's
automatisch een gedeeld album genaamd 'Gezin' aangemaakt op de apparaten van alle
gezinsleden. Alle gezinsleden kunnen foto's, video's en opmerkingen aan het album toevoegen
en kunnen een melding ontvangen wanneer iemand iets nieuws toevoegt. Zie Delen met
gezin op pagina 39 voor meer informatie over het congureren van 'Delen met gezin'.
Andere manieren om foto's en video's te delen
U kunt foto's en video's delen via Mail of Berichten, of met andere apps die u hebt geïnstalleerd.
Een foto of video delen of kopiëren: Geef de gewenste foto of video weer en tik op . Als u
niet ziet, tikt u op het scherm om de regelaars weer te geven.
Tik op 'Meer' in 'Delen' om de apps in te schakelen waarmee u onderdelen wilt delen.
Uw serviceaanbieder bepaalt hoe groot bijlagen mogen zijn. Zo nodig kunt u met de iPad fotoen videobijlagen comprimeren.
U kunt ook een foto of video kopiëren en deze vervolgens in een e-mail of tekstbericht
(mms of iMessage) plakken.
Meerdere foto's en video's delen of kopiëren: Geef de gewenste momenten weer en tik
op 'Deel'.
Ontvangen foto's en video's bewaren of delen:
•
E-mail: Tik, indien nodig, op het onderdeel om het te downloaden en houd uw vinger op het
onderdeel om de deeloptie en andere opties weer te geven.
•
Tekstberichten: Tik op het onderdeel in het gesprek en tik vervolgens op .
Foto's en video's die u in berichten ontvangt of die u vanaf een webpagina bewaart, worden in
uw tabblad 'Foto's' bewaard. Ook kunt u ze weergeven in 'Filmrol' of 'Alle foto's', als u iCloudfotobibliotheek bèta gebruikt.
Hoofdstuk 11 Foto's 88
Page 89

Tik hierop om de
foto te draaien.
Tik hierop om de
Met het wieltje kunt u de foto
kantelen of rechtmaken.
Met het wieltje kunt u de foto
Tik hierop om een standaardformaat te kiezen.
Foto's bewerken en video's inkorten
Op uw iPad kunt u foto's bewerken. Als u uw foto's in iCloud bewaard, worden uw wijzigingen
gesynchroniseerd met al uw apparaten waarop iCloud is gecongureerd. Zowel uw
oorspronkelijke versie als uw gewijzigde versie worden bewaard. Als u een foto verwijdert, wordt
deze van al uw apparaten en uit iCloud verwijderd. Fotoappuitbreidingen kunnen speciale
bewerkingsopties bieden. Zie Appuitbreidingen op pagina 26.
Een foto bewerken: Terwijl u een foto schermvullend weergeeft, tikt u op 'Wijzig' en tikt u
vervolgens op een van de knoppen. Om een foto te bewerken die niet met de iPad is gemaakt,
tikt u op de foto, tikt u op 'Wijzig' en tikt u tot slot op 'Dupliceer en bewerk'.
•
Met de functie voor automatische verbetering ( ) kunt u onder andere de belichting, het
contrast en de verzadiging aanpassen.
•
Met de functie voor rode ogen ( ) kunt u rode ogen verwijderen. Tik op een oog om het
te corrigeren.
•
Als u op tikt, wordt de foto automatisch bijgesneden. U kunt ook de hoeken van het raster
slepen om de foto zelf bij te snijden. Verplaats het wieltje om de foto te kantelen of recht
te zetten. Tik op 'Automatisch' om de foto uit te lijnen op de horizon en tik op 'Herstel' om
wijzigingen in de uitlijning ongedaan te maken. Tik op om de foto 90 graden te draaien. Tik
op om de standaardverhouding voor bijsnijden te kiezen, zoals '2:3' of 'Vierkant'.
foto te draaien.
Tik hierop om een standaardformaat te kiezen.
•
Met behulp van de fotolters ( ) kunt u andere kleureecten toepassen, zoals 'Mono' of
kantelen of rechtmaken.
'Chroom'.
•
Tik op 'Aanpassingen' ( ) om de schuifknoppen 'Licht', 'Kleur' en 'Zwart-wit' in te stellen. Tik
op de pijl-omlaag en tik op naast 'Licht', 'Kleur' of 'Zwart-wit' om het element te kiezen dat
u wilt aanpassen. Versleep de schuifknop naar het gewenste eect.
De bewerkte versie vergelijken met het origineel: Houd uw vinger op de foto om het origineel
te bekijken. Laat uw vinger los om uw bewerkingen te zien.
De oorspronkelijke foto herstellen: Tik op 'Annuleer' en tik vervolgens op 'Verwijder
wijzigingen'. Tik op 'Gereed' om de wijzigingen te bewaren.
Het origineel herstellen: Nadat u een foto hebt bewerkt en u uw wijzigingen hebt bewaard, kunt
u de oorspronkelijke afbeelding herstellen. Tik op de afbeelding, tik op 'Wijzig' en tik vervolgens
op 'Herstel'.
Hoofdstuk 11 Foto's 89
Page 90

Een video inkorten: Tik op het scherm om de regelaars weer te geven. Versleep een van de
uiteinden van de balk met beelden en tik op 'Kort in'.
Belangrijk: Als u 'Kort origineel in' kiest, worden de ingekorte uiteinden denitief uit de
originele video verwijderd. Als u 'Bewaar als nieuw fragment' kiest, wordt de ingekorte
video als een nieuw videofragment bewaard in uw album 'Video's'. De originele video blijft
hierbij ongewijzigd.
Foto's afdrukken
Afdrukken op een AirPrint-printer:
•
Eén foto afdrukken: Tik op en tik vervolgens op 'Druk af'.
•
Meerdere foto's afdrukken: Tik in een fotoalbum op 'Selecteer', selecteer de foto's, tik op en
tik op 'Druk af'.
Zie AirPrint op pagina 43.
Foto's en video's importeren
U kunt foto's en video's rechtstreeks importeren vanaf een digitale camera, een ander iOSapparaat met een camera of vanaf een SD-geheugenkaartje. Als u een iPad van de vierde
generatie en nieuwere modellen of een iPad mini hebt, gebruikt u hiervoor de Lightningnaar-SD-kaartlezer of de Lightning-naar-USB-camera-adapter (beide afzonderlijk verkrijgbaar).
Op eerdere iPad-modellen gebruikt u hiervoor de iPad Camera Connection Kit (afzonderlijk
verkrijgbaar). Deze kit bevat een SD-kaartlezer en een cameraconnector.
Foto's importeren
1 Sluit de SD-kaartlezer of cameraconnector aan op de Lightning-connector of de 30-pens
dockconnector van uw iPad.
•
Een SD-geheugenkaart gebruiken: Plaats de kaart in de sleuf op de SD-kaartlezer. Gebruik
daarbij niet te veel kracht. Het kaartje past slechts op één manier in de kaartlezer.
•
Een camera of iOS-apparaat aansluiten: Gebruik de USB-kabel die bij de camera of het iOS-
apparaat is geleverd en sluit deze aan op de USB-poort van de cameraconnector. Als u een
iOS-apparaat gebruikt, controleert u of dit is ingeschakeld en is ontgrendeld. Als u een camera
aansluit, controleert u of de camera is ingeschakeld en is ingesteld op het overbrengen van
foto's. Raadpleeg de documentatie bij de camera voor meer informatie.
2 Ontgrendel de iPad.
Hoofdstuk 11 Foto's 90
Page 91

3 De Foto's-app wordt automatisch geopend en de foto's en video's die u kunt importeren
worden weergegeven.
4 Selecteer de foto's en video's die u wilt importeren.
•
Alle onderdelen importeren: Tik op 'Importeer alles'.
•
Enkele onderdelen importeren: Tik op de gewenste onderdelen. De geselecteerde foto's en
video's worden met een vinkje gemarkeerd. Tik vervolgens op 'Importeer' en daarna op
'Importeer selectie'.
5 Na het importeren kunt u de foto's en video's op het geheugenkaartje, de camera of het iOS-
apparaat bewaren of wissen.
6 Koppel de SD-kaartlezer of cameraconnector los.
De foto's die u hebt geïmporteerd, staan vermeld in een nieuwe gebeurtenis in het album
'Laatste import'.
Om de foto's van de iPad naar uw computer over te brengen, sluit u de iPad op uw computer
aan en importeert u de afbeeldingen vervolgens met een fotoprogramma, zoals iPhoto of
Adobe Elements.
Instellingen voor de Foto's-app
De instellingen voor de Foto's-app vindt u in 'Instellingen' > 'Foto's en Camera'. Het betreft onder
meer de volgende instellingen:
•
'iCloud-fotobibliotheek bèta', 'Mijn fotostream', 'iCloud-fotodelen' en 'Upload burstfoto's'
•
Tabblad 'Foto's'
•
Diavoorstelling
•
Cameraraster
•
HDR (High Dynamic Range)
Hoofdstuk 11 Foto's 91
Page 92

Tik hierop om de foto's
en filmpjes te bekijken
die u hebt gemaakt.
Tik hierop om een
foto te maken.
Tik hierop om HDR
in te schakelen.
Tik hierop om te schakelen
tussen camera's.
Camera
12
Camera in een oogopslag
Snel onvergetelijke momenten vastleggen: Veeg vanuit het toegangsscherm omhoog over .
U kunt ook omhoog vegen vanaf de onderrand van het scherm om Bedieningspaneel te openen
en vervolgens op tikken.
Opmerking: Wanneer u Camera opent vanuit het toegangsscherm, kunt u de foto's en
video's die u maakt terwijl het apparaat is vergrendeld, bekijken en wijzigen door op de
miniatuur linksonder in het scherm te tikken. Om foto's en video's te delen, moet u de iPad
eerst ontgrendelen.
Met de FaceTime-camera aan de voorkant en de camera aan de achterkant kunt u foto's en
video-opnamen maken.
Tik hierop om te schakelen
tussen camera's.
Tik hierop om HDR
in te schakelen.
Tik hierop om een
foto te maken.
Tik hierop om de foto's
en filmpjes te bekijken
die u hebt gemaakt.
92
Page 93

Foto's en video-opnamen maken
De Camera-app biedt verschillende modi, waarmee u standaardfoto's, vierkante foto's,
tijdsverloopopnamen, video's en panoramafoto's kunt maken.
Een modus selecteren: Sleep omhoog of omlaag of tik op de cameramoduslabels om
'Tijdsverloop', 'Video', 'Foto', 'Vierkant' of 'Panorama' te kiezen.
Een foto maken: Kies 'Foto' en tik vervolgens op de knop 'Maak foto' of druk op een van
de volumeknoppen.
•
Burstfoto's maken: (iPad Air 2) Houd de knop 'Maak foto' ingedrukt om meerdere foto's
achtereen te maken (beschikbaar in de modus 'Vierkant' of 'Foto'). De sluiterknop maakt een
ander geluid, en totdat u uw vinger optilt, geeft de teller aan hoeveel foto's u hebt gemaakt.
Om de voorgestelde foto's te zien en de foto's te selecteren die u wilt behouden, tikt u op de
miniatuur en tikt u vervolgens op 'Selecteer'. De voorgestelde foto's worden aangeduid met
een of meer grijze stippen. Om een foto uit de burst te kopiëren en als afzonderlijke foto in
het album 'Bursts' in Foto's weer te geven, tikt u op het cirkeltje rechtsonderin. Om de burst
met foto's te verwijderen, tikt u erop en tikt u vervolgens op .
•
Een lter toepassen: Tik op om andere kleureecten toe te passen, zoals 'Mono' of 'Chroom'.
Om een lter uit te schakelen, tikt u op en tikt u vervolgens op 'Geen'. U kunt ook later
een lter toepassen, wanneer u de foto bewerkt. Zie Foto's bewerken en video's inkorten op
pagina 89.
Een rechthoek geeft de plek aan op basis waarvan de belichting wordt ingesteld. Als u een foto
van mensen maakt, zorgt de gezichtsherkenningsfunctie (op de iPad van de derde generatie of
een nieuwer model) ervoor dat de belichting automatisch voor maximaal tien gezichten wordt
ingesteld. Om elk herkend gezicht wordt een rechthoek weergegeven.
De belichting wordt automatisch ingesteld. Desgewenst kunt u de belichting voor de volgende
opname handmatig instellen door op een object of gebied op het scherm te tikken. Bij
een iSight-camera stelt u zowel de focus als de belichting in door op het scherm te tikken.
Gezichtsherkenning wordt tijdelijk uitgeschakeld. U kunt de belichting en focus vergrendelen
door uw vinger op het scherm te houden totdat de rechthoek begint te knipperen. U kunt
zo veel foto's maken als u wilt. Wanneer u weer op het scherm tikt, worden de automatische
instellingen en de gezichtsherkenning opnieuw ingeschakeld.
De belichting aanpassen: Tik op het scherm om naast de belichtingsrechthoek weer te
geven en veeg met uw vinger omhoog of omlaag om de belichting aan te passen.
Hoofdstuk 12 Camera 93
Page 94

Een panoramafoto maken: (iSight-camera) Kies 'Panorama', tik op de knop 'Maak foto' en
schuif vervolgens langzaam in de richting van de pijl. Tik op de pijl om in de andere richting te
schuiven. Als u in verticale richting wilt schuiven, draait u de iPad eerst in de liggende weergave.
U kunt bij verticaal schuiven ook de richting omkeren.
Een ervaring vastleggen met tijdsverloop: Kies 'Tijdsverloop', stel de iPad op de gewenste plek
op, tik op de knop 'Opgenomen tijdsverloopvideo' om een zonsondergang, een uitkomende
bloem of een ander moment met een bepaalde duur vast te leggen. Tik nogmaals op de knop
'Opgenomen tijdsverloopvideo' om de opname te beëindigen. De tijdsverloopfoto's worden
verzameld in een korte video die u kunt bekijken en delen.
Video-opnamen maken: Open de Video's-app en tik op de knop 'Neem video op' of druk op een
van de volumeknoppen om de opname te starten en te stoppen. Video's worden opgenomen
met 30 fps ("frames per second", beelden per seconde).
Vertraagde opnamen maken: (iPad Air 2) Kies 'Vertraagd' om video vertraagd op te nemen
met 120 fps. Tijdens het bewerken van de video bepaalt u welk gedeelte vertraagd moet
worden afgespeeld.
Videobeelden selecteren voor vertraagd afspelen: Tik op de miniatuurafbeelding en stel het
gedeelte voor vertraagd afspelen in met de verticale balken onder de balk met beelden.
In- of uitzoomen: (iSight-camera) Beweeg uw vingers naar elkaar toe of spreid ze op de
afbeelding op het scherm. Op de iPad Air (alle modellen) en iPad mini 2 en hoger is de
zoomfunctie beschikbaar voor zowel de videomodus als de fotomodus.
Als de locatievoorzieningen zijn ingeschakeld, worden foto's en video's voorzien van
locatiegegevens die door apps en websites voor het delen van foto's kunnen worden gebruikt.
Zie Privacy op pagina 45.
De fototimer gebruiken om een foto te maken waar u zelf ook op staat: Als u wilt voorkomen
dat foto's bewogen zijn of wanneer u een foto wilt maken waar u zelf ook op staat, kunt u de
fototimer gebruiken. Als u zelf ook op de foto wilt staan, stabiliseert u eerst uw iPad en stelt u
het gewenste beeld samen. Tik op , tik op '3s' (seconden) of '10s' en tik vervolgens op de knop
'Maak foto'.
Hoofdstuk 12 Camera 94
Page 95

De inhoud van het scherm vastleggen: Druk tegelijkertijd op de sluimerknop en de thuisknop.
De schermafbeelding wordt toegevoegd aan het tabblad 'Foto's' in Foto's en kan ook worden
bekeken in het album 'Filmrol' of 'Alle foto's' (als u iCloud-fotobibliotheek bèta gebruikt).
Foto's verfraaien: Op uw iPad kunt u foto's bewerken en video's inkorten. Zie Foto's bewerken
en video's inkorten op pagina 89.
HDR
Met HDR ("high dynamic range", hoog dynamisch bereik) kunt u de kwaliteit van uw foto's sterk
verbeteren, zelfs in situaties met veel contrast. De beste delen van drie foto's die zijn gemaakt
met een verschillende belichting (lang, normaal en kort), worden gecombineerd in één foto.
HDR gebruiken: (iSight-camera op de iPad van de derde generatie of een nieuwer model) Tik
op HDR. De its wordt tijdelijk uitgeschakeld. De foto's zijn op hun best als zowel de iPad als het
onderwerp niet bewegen.
De foto met normale belichting bewaren naast de HDR-versie: Tik op 'Instellingen' > 'Foto's en
Camera' > 'Bewaar normale foto'. Zowel de normale foto als de HDR-versie van de foto worden
in Foto's weergegeven. Wanneer u de foto's in uw Filmrol bekijkt, wordt in de hoek van de HDRversies "HDR" weergegeven.
Materiaal bekijken, delen en afdrukken
De foto's en video's die u maakt, worden bewaard in Foto's. Als iCloud-fotobibliotheek bèta
is ingeschakeld, worden alle nieuwe foto's en video's automatisch geüpload naar Foto's op
al uw iOS 8.1-apparaten waarop iCloud-fotobibliotheek bèta is gecongureerd. Zie iCloud-
fotobibliotheek bèta op pagina 86. Als iCloud-fotobibliotheek bèta is uitgeschakeld, kunt u
maximaal 1000 van uw meest recente foto's op al uw ingeschakelde apparaten verzamelen in
het album 'Mijn fotostream'. Zie Mijn fotostream op pagina 85.
Uw foto's bekijken: Tik op de miniatuurafbeelding en veeg naar links of naar rechts om de foto's
te zien die u onlangs hebt gemaakt. Tik op 'Alle foto's' om alles in de Foto's-app weer te geven.
Tik op het scherm om de regelaars te tonen of te verbergen.
Opties voor het delen en afdrukken van materiaal weergeven: Tik op . Zie Delen vanuit
apps op pagina 38.
Foto's en video's naar uw computer uploaden: Gebruik iCloud-fotobibliotheek bèta om foto's
en video's vanaf uw iPad naar iCloud te uploaden en ze te bekijken op uw iOS 8.1-apparaten die
met dezelfde Apple ID zijn ingelogd bij iCloud-fotobibliotheek bèta. U kunt uw foto's en video's
ook uploaden en downloaden via de Foto's-app op iCloud.com. Zie iCloud-fotobibliotheek
bèta op pagina 86.
Foto's en video's op uw Mac synchroniseren met de iPad: Gebruik het paneel 'Foto's' in iTunes.
Zie Synchroniseren met iTunes op pagina 19.
Hoofdstuk 12 Camera 95
Page 96

Camera-instellingen
Tik op 'Instellingen' > 'Foto's en Camera' om de cameraopties weer te geven. Hier vindt u onder
meer de volgende instellingen:
•
'iCloud-fotobibliotheek bèta', 'Mijn fotostream' en 'iCloud-fotodelen'
•
Diavoorstelling
•
Raster
•
HDR
U kunt het volume van de sluiterknop aanpassen via de instellingen voor 'Beltoon en meldingen'
via 'Instellingen' > 'Geluiden'. U kunt het geluid ook uitschakelen met de aan/uit-schakelaar voor
het belsignaal. (In sommige landen is het niet mogelijk het geluid uit te schakelen.)
Hoofdstuk 12 Camera 96
Page 97

Tik hierop om
Berichten te
openen.
Tik hierop om
FaceTime te
openen.
Tik hierop om
Kaarten te
openen.
Contacten
13
Contacten in een oogopslag
Op de iPad kunt u eenvoudig de gegevens van uw contactpersonen in een lijst bekijken en
bewerken vanaf zowel persoonlijke als andere accounts.
Tik hierop om
Berichten te
openen.
Tik hierop om
FaceTime te
openen.
Tik hierop om
Kaarten te
openen.
Uw Mijn info-kaart instellen voor Safari, Siri en andere apps: Tik op 'Instellingen' > 'Mail,
Contacten, Agenda', tik op 'Mijn info' en selecteer de contactpersoonkaart met uw naam
en gegevens.
Relaties van contactpersonen deniëren die Siri moet kennen: Tik tijdens het wijzigen van
de kaart 'Mijn info' op 'Nieuwe relatie' om relaties te deniëren die Siri moet kennen, zodat
u bijvoorbeeld "call my sister" kunt zeggen. U kunt ook met Siri relaties toevoegen. Zeg
bijvoorbeeld "John Appleseed is my brother".
Een contactpersoon zoeken: Gebruik het zoekveld boven in de lijst met contactgegevens. U
kunt ook een contactpersoon zoeken met 'Zoeken met Spotlight' (zie Zoeken met Spotlight op
pagina 35).
Een contactpersoon delen: Tik op een contactpersoon en tik op 'Deel contact'. Zie Delen vanuit
apps op pagina 38.
Een label wijzigen: Als voor een veld een verkeerd label is ingesteld, bijvoorbeeld 'Thuis' in
plaats van 'Werk', tikt u op 'Wijzig'. Tik vervolgens op het label en selecteer een label in de lijst of
tik op 'Aangepast label' om een eigen label aan te maken.
Sociale proelen van uw vrienden toevoegen: Geef een contactpersoon in het scherm weer, tik
op 'Wijzig' en tik vervolgens op 'voeg sociaal proel toe'. U kunt Twitter-, Facebook-, LinkedIn-,
Flickr-, Myspace- en Sina Weibo-accounts toevoegen of een aangepaste vermelding aanmaken.
Een contactpersoon verwijderen: Ga naar de kaart van de contactpersoon en tik op 'Wijzig'.
Scrol omlaag en tik op 'Verwijder contact'.
97
Page 98

Contactpersonen toevoegen
U kunt niet alleen contactpersonen invoeren, maar ook:
•
De gegevens van contactpersonen in iCloud gebruiken: Tik op 'Instellingen' > 'iCloud' en schakel
vervolgens 'Contacten' in.
•
Uw Facebook-vrienden importeren: Tik op 'Instellingen' > 'Facebook' en schakel 'Contacten' in
de lijst 'Sta toe dat deze apps uw account gebruiken' in. Hiermee wordt een Facebook-groep
in Contacten aangemaakt.
•
De gegevens van contactpersonen in Google gebruiken: Tik op 'Instellingen' > 'Mail, Contacten,
Agenda', tik op uw Google-account en schakel vervolgens 'Contacten' in.
•
Een Microsoft Exchange GAL-lijst openen: Tik op 'Instellingen' > 'Mail, Contacten, Agenda', tik op
uw Exchange-account en schakel vervolgens 'Contacten' in.
•
Een LDAP- of CardDAV-account instellen om toegang tot adreslijsten van bedrijven of scholen te
krijgen: Tik op 'Instellingen' > 'Mail, Contacten, Agenda' > 'Voeg account toe' > 'Anders'. Tik op
'Voeg LDAP-account toe' of 'Voeg CardDAV-account toe' en voer de accountgegevens in.
•
Contactgegevens synchroniseren vanaf uw computer of vanuit Yahoo! of Google: Schakel in
iTunes in het paneel 'Info' het aankruisvak 'Synchroniseer contacten' (Mac) of 'Contacten
synchroniseren' (Windows) in. Zie iTunes Help voor meer informatie.
•
Contactgegevens importeren vanaf een vCard: Tik op een .vcf-bijlage in een e-mail of bericht.
Zoeken in een adreslijst: Tik op 'Groepen' en vervolgens op de naam van de GAL-, CardDAV- of
LDAP-adreslijst waarin u wilt zoeken en voer de tekst in. Om de gegevens van een persoon in
Contacten te bewaren, tikt u op 'Voeg contact toe'.
Een groep tonen of verbergen: Tik op 'Groepen' en selecteer de groepen die u wilt zien. Deze
knop verschijnt alleen als u meer dan één bron met contactpersonen gebruikt.
Uw contactpersonen op Twitter, Facebook en Sina Weibo bijwerken: Tik op 'Instellingen' >
'Twitter', 'Instellingen' > 'Facebook' of 'Instellingen' > 'Sina Weibo' en tik vervolgens op 'Werk
contacten bij'. Hiermee werkt u de foto's van uw contactpersonen en de namen van hun
socialemedia-accounts in Contacten bij.
Gegevens van contactpersonen koppelen
Wanneer u contactgegevens uit meerdere bronnen gebruikt, kan het voorkomen dat u meerdere
vermeldingen hebt voor dezelfde persoon. Om te voorkomen dat dezelfde contactgegevens
meerdere keren in uw lijst 'Alle contacten' worden vermeld, worden gegevens van
contactpersonen uit verschillende bronnen maar met dezelfde naam, gekoppeld en in uw lijst
weergegeven als gebundeld contact. Wanneer u de gegevens van een gekoppeld contact bekijkt,
verschijnt de aanduiding 'Gekoppeld'.
Gegevens van contactpersonen koppelen: Als twee vermeldingen voor dezelfde persoon
niet automatisch worden gekoppeld, kunt u dit handmatig doen. Wijzig de gegevens van een
contactpersoon, tik op 'Koppel contact' en selecteer de andere contactpersoon waaraan u deze
persoon wilt koppelen.
Gekoppelde contacten worden niet samengevoegd. Als u gegevens van een gekoppeld contact
wijzigt of toevoegt, worden deze wijzigingen gekopieerd naar de afzonderlijke bronaccounts
waarin deze gegevens voorkomen.
Als u contactpersonen met een verschillende voor- of achternaam koppelt, worden de namen
op de afzonderlijke kaarten niet gewijzigd, maar wordt slechts één naam weergegeven op de
gekoppelde kaart. Om in te stellen welke naam wordt weergegeven op de gekoppelde kaart,
tikt u op 'Wijzig', tikt u op de gekoppelde kaart met de gewenste naam en tikt u vervolgens op
'Gebruik deze naam voor gekoppelde kaart'.
Hoofdstuk 13 Contacten 98
Page 99

Instellingen voor Contacten
Tik op 'Instellingen' > 'Mail, Contacten, Agenda'. Hier kunt u het volgende doen:
•
De manier waarop de gegevens van contactpersonen worden gesorteerd
•
Contactpersonen op voornaam of achternaam weergeven
•
Aangeven hoe lange namen worden afgekort in lijsten
•
Aangeven of recente contactpersonen in het multitaskingscherm worden weergegeven
•
Een standaardaccount voor nieuwe contactpersonen
•
Uw Mijn info-kaart instellen
Hoofdstuk 13 Contacten 99
Page 100

Voeg een klok toe.
Bekijk klokken, stel een wekker in, leg de tijd
van een activiteit vast of stel een timer in.
Verwijder klokken of
wijzig de volgorde.
Verwijder klokken of
Klok
14
Klok in een oogopslag
Op de eerste klok wordt de tijd weergegeven van de locatie die u hebt ingesteld bij de
conguratie van de iPad. U kunt andere klokken toevoegen die de tijd in andere grote steden en
tijdzones weergeven.
wijzig de volgorde.
Voeg een klok toe.
Bekijk klokken, stel een wekker in, leg de tijd
van een activiteit vast of stel een timer in.
100
 Loading...
Loading...