Page 1
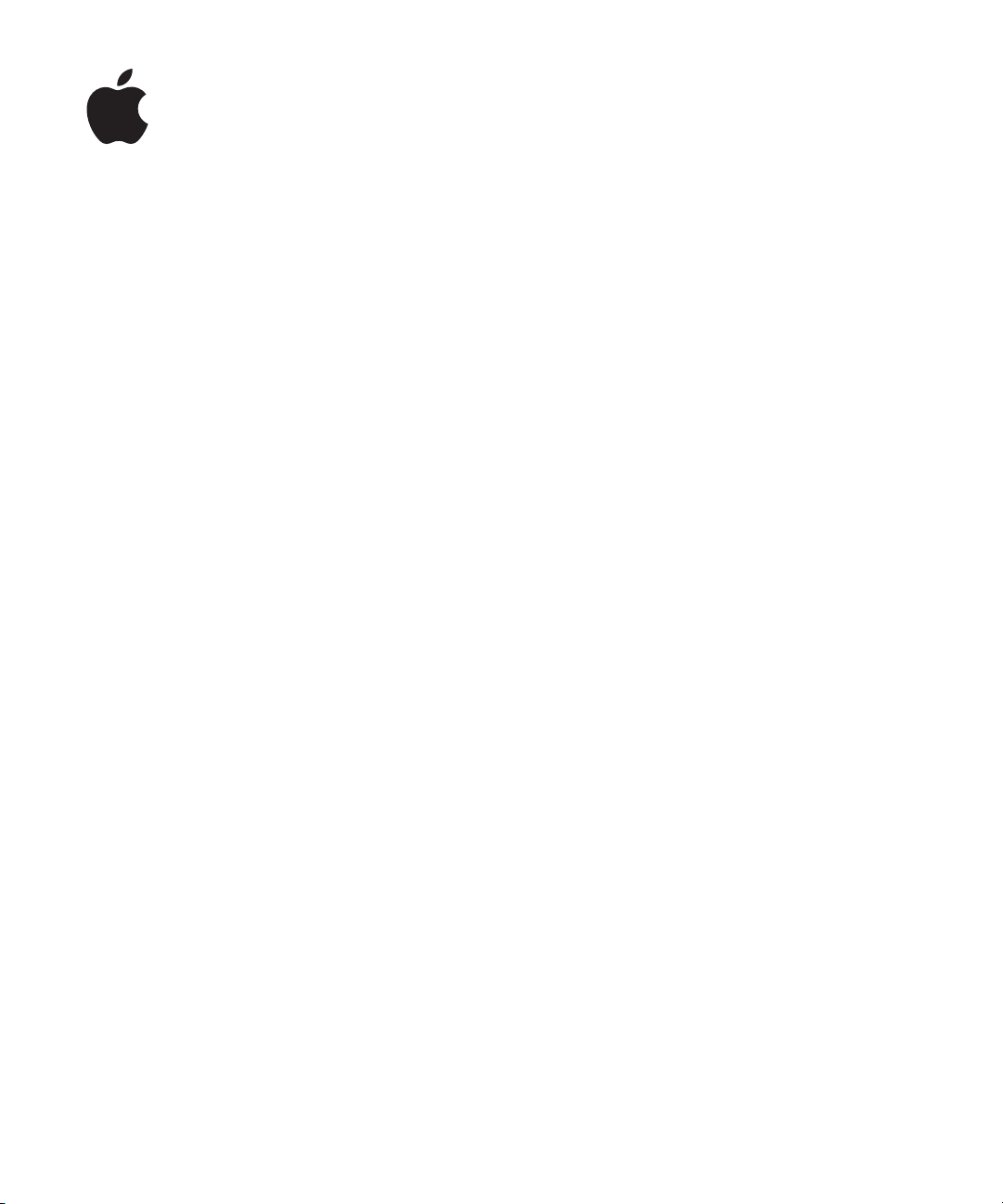
iPad
Οδηγός Χρήσης
Για λογισμικό iOS 4.3
Page 2
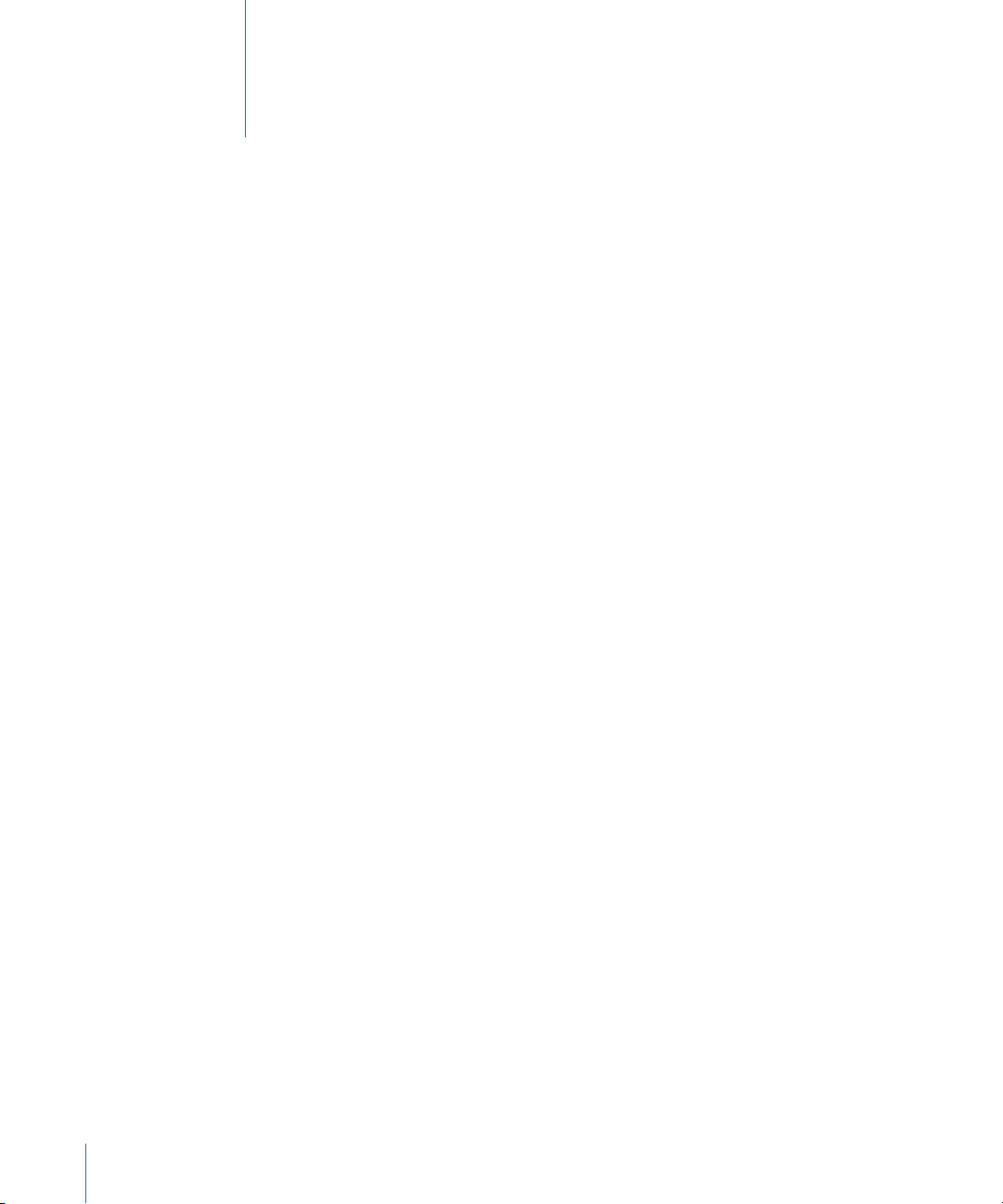
Περιεχόμενα
9 Κεφάλαιο 1: Με μια ματιά
9 Επισκόπηση
10 Κουμπιά
12 Υποδοχή κάρτας micro-SIM
13 Οθόνη Αφετηρίας
18 Οθόνη Multi-Touch
20 Πληκτρολόγιο στην οθόνη
27 Κεφάλαιο 2: Έναρξη
27 Τι χρειάζεστε
27 Διαμόρφωση του iPad
28 Συγχρονισμός με το iTunes
34 Σύνδεση στο Internet
36 Προσθήκη λογαριασμών email, επαφές και ημερολόγια
38 Αποσύνδεση του iPad από τον υπολογιστή σας
38 Προβολή του οδηγού χρήσης στο iPad
39 Μπαταρία
40 Χρήση και καθαρισμός του iPad
2
42 Κεφάλαιο 3: Βασικές πληροφορίες
42 Χρήση εφαρμογών
47 Εκτύπωση
50 Αναζήτηση
51 Χρήση συσκευών Bluetooth
52 Αποστολή αρχείων
53 Χρήση AirPlay
54 Δυνατότητες ασφάλειας
56 Κεφάλαιο 4: Safari
56 Πληροφορίες για το Safari
56 Προβολή ιστοσελίδων
60 Αναζήτηση στο Web
61 Σελιδοδείκτες
62 Web Clip
Page 3
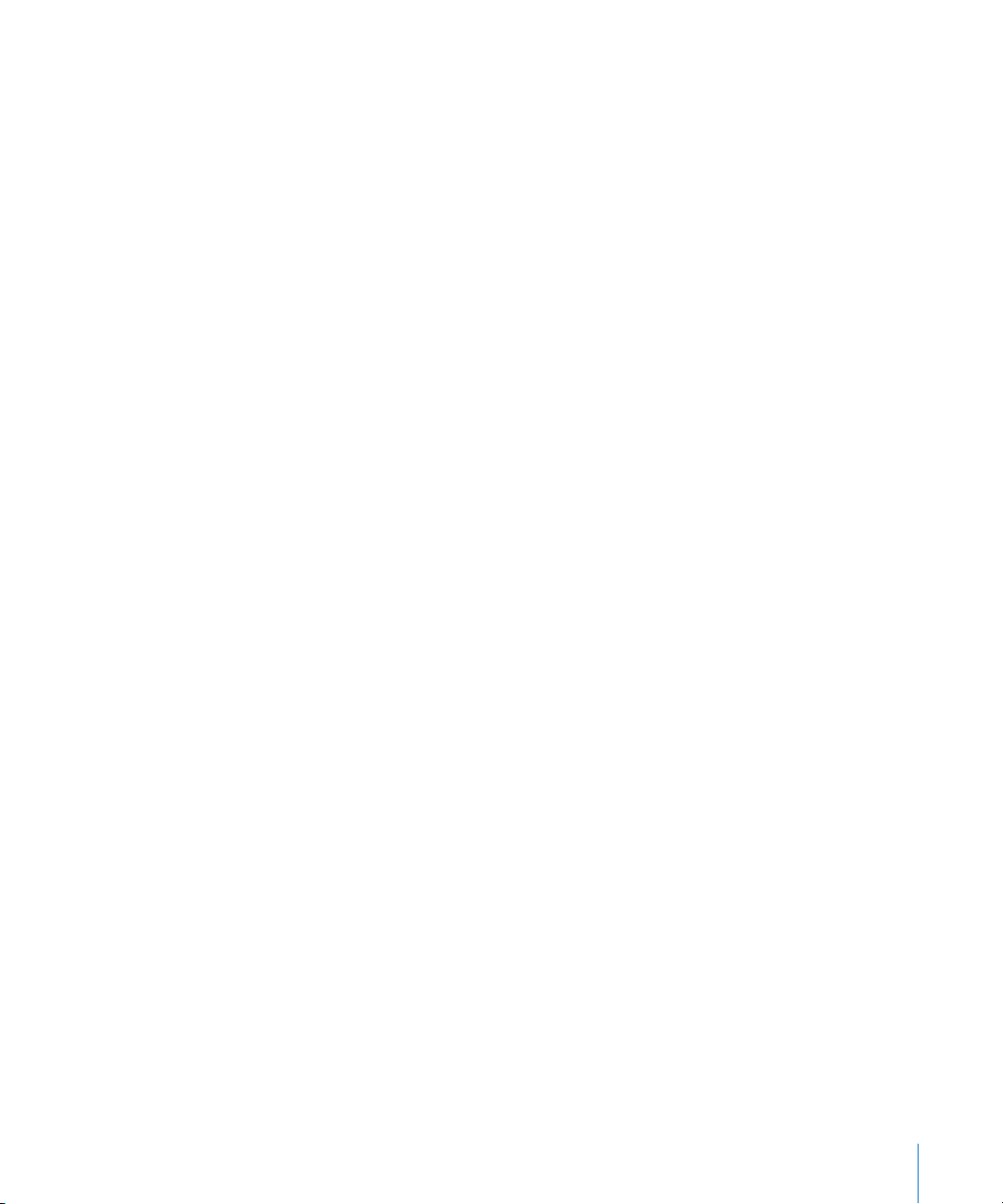
63 Κεφάλαιο 5: Mail
63 Πληροφορίες για το Mail
63 Διαμόρφωση λογαριασμών email
64 Αποστολή email
65 Έλεγχος και ανάγνωση email
69 Αναζήτηση σε email
70 Εκτύπωση μηνυμάτων και συνημμένων
70 Οργάνωση email
71 Κεφάλαιο 6: Κάμερα
71 Πληροφορίες για την Κάμερα
72 Λήψη φωτογραφιών και εγγραφή βίντεο
73 Προβολή και αποστολή φωτογραφιών και βίντεο
74 Περικοπή βίντεο
74 Ανέβασμα φωτογραφιών και βίντεο στον υπολογιστή σας
75 Κεφάλαιο 7: FaceTime
75 Πληροφορίες για το FaceTime
76 Είσοδος
77 Πραγματοποίηση κλήσης FaceTime
77 Ενώ συνομιλείτε
79 Κεφάλαιο 8: Photo Booth
79 Πληροφορίες για το Photo Booth
79 Επιλογή εφέ
80 Λήψη μιας φωτογραφίας
81 Προβολή και κοινή χρήση φωτογραφιών
81 Ανέβασμα φωτογραφιών στον υπολογιστή σας
82 Κεφάλαιο 9: Φωτογραφίες
82 Πληροφορίες για τις Φωτογραφίες
82 Συγχρονισμός φωτογραφιών και βίντεο με τον υπολογιστή σας
83 Εισαγωγή φωτογραφιών και βίντεο από iPhone ή ψηφιακή μηχανή
84 Προβολή φωτογραφιών και βίντεο
87 Κοινή χρήση φωτογραφιών
89 Προσθήκη μιας φωτογραφίας σε επαφή
89 Εκτύπωση φωτογραφιών
90 Φωτογραφίες ταπετσαρίας και κλειδώματος οθόνης
90 Χρήση κορνίζας
92 Κεφάλαιο 10: Βίντεο
92 Πληροφορίες για τα βίντεο
93 Αναπαραγωγή βίντεο
94 Έλεγχος της αναπαραγωγής βίντεο
Περιεχόμενα 3
Page 4
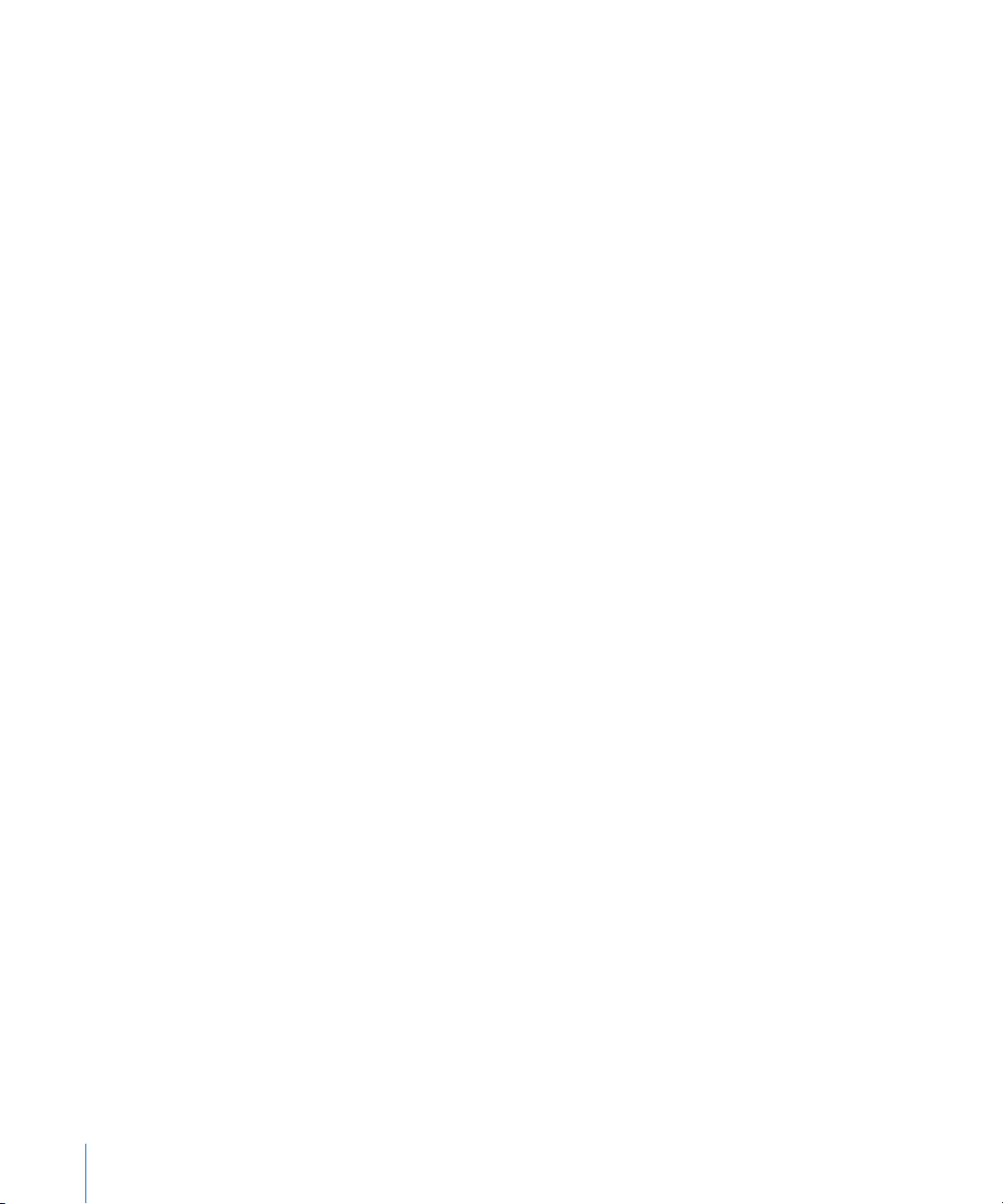
96 Συγχρονισμός βίντεο
96 Παρακολούθηση νοικιασμένων ταινιών
96 Παρακολούθηση βίντεο σε τηλεόραση
97 Διαγραφή βίντεο από το iPad
98 Κεφάλαιο 11: YouTube
98 Εύρεση και προβολή βίντεο
100 Έλεγχος της αναπαραγωγής βίντεο
101 Διαχείριση βίντεο
102 Παρακολούθηση YouTube σε τηλεόραση
103 Κεφάλαιο 12: Ημερολόγιο
103 Πληροφορίες για το Ημερολόγιο
103 Συγχρονισμός ημερολογίων
104 Προσθήκη, επεξεργασία και διαγραφή συμβάντων ημερολογίου
105 Προβολή των ημερολογίων σας
106 Αναζήτηση σε Ημερολόγια
107 Συνδρομή σε ημερολόγια
107 Απάντηση σε προσκλήσεις για συναντήσεις
108 Εισαγωγή αρχείων ημερολογίου από το Mail
108 Υπενθυμίσεις
109 Κεφάλαιο 13: Επαφές
109 Πληροφορίες για τις Επαφές
110 Συγχρονισμός και προσθήκη επαφών
110 Αναζήτηση επαφών
111 Διαχείριση επαφών
112 Χρήση στοιχείων επικοινωνίας
112 Ενιαίες επαφές
113 Κεφάλαιο 14: Σημειώσεις
113 Εγγραφή και ανάγνωση σημειώσεων
114 Αναζήτηση σημειώσεων
114 Αποστολή σημειώσεων μέσω email
114 Συγχρονισμός σημειώσεων
115 Κεφάλαιο 15: Χάρτες
115 Πληροφορίες για τους Χάρτες
116 Εύρεση και προβολή τοποθεσιών
121 Απόκτηση οδηγιών
122 Εμφάνιση των κυκλοφοριακών συνθηκών
123 Εύρεση επιχειρήσεων και επικοινωνία με αυτές
124 Αποστολή πληροφοριών για την τοποθεσία
4 Περιεχόμενα
Page 5
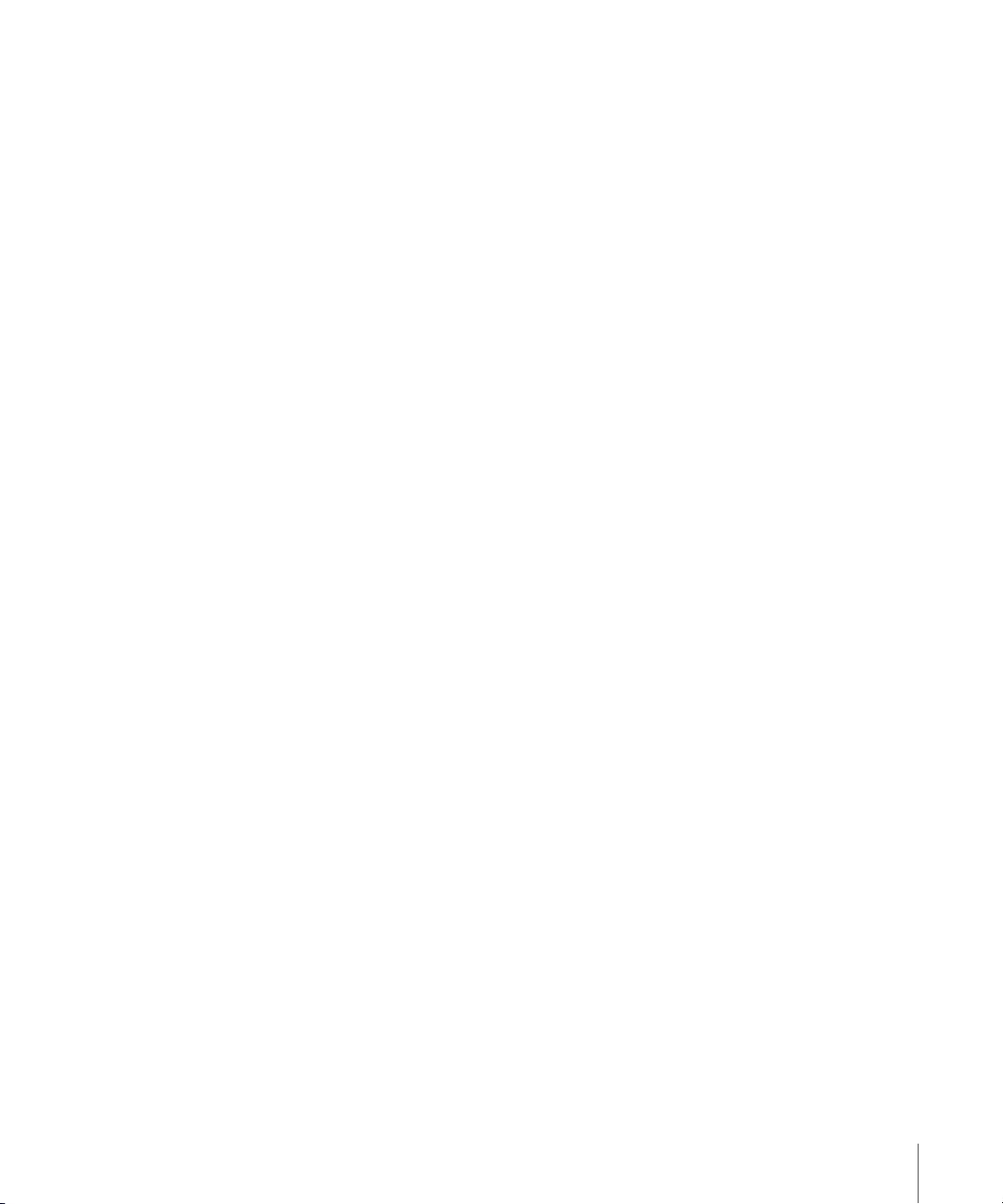
125 Κεφάλαιο 16: iPod
125 Προσθήκη μουσικής και άλλου περιεχομένου στο iPad
125 Αναπαραγωγή μουσικής και άλλου ήχου
131 Χρήση λιστών αναπαραγωγής
134 Οικιακή κοινή χρήση
134 Μεταφορά περιεχομένου
135 Κεφάλαιο 17: iTunes Store
135 Πληροφορίες για το iTunes Store
135 Μεταφορά περιεχομένου
136 Εύρεση μουσικής, βίντεο και περισσότερα
136 Ακολουθώντας καλλιτέχνες και φίλους
138 Αγορά μουσικής ή ηχοβιβλίων
139 Αγορά ή ενοικίαση βίντεο
140 Ακρόαση ή παρακολούθηση podcast
140 Έλεγχος κατάστασης λήψης
141 Συγχρονισμός περιεχομένου
141 Προβολή πληροφοριών Apple ID
141 Επιβεβαίωση των αγορών
143 Κεφάλαιο 18: App Store
143 Πληροφορίες για το App Store
144 Περιήγηση και αναζήτηση
144 Απόκτηση περισσότερων πληροφοριών
145 Αγορά εφαρμογών
146 Χρήση εφαρμογών
146 Ενημέρωση εφαρμογών
147 Συγγραφή κριτικών
147 Διαγραφή εφαρμογών
148 Συγχρονισμός αγορών
149 Κεφάλαιο 19: iBooks
149 Πληροφορίες για το iBooks
150 Συγχρονισμός βιβλίων και PDF
151 Χρήση του iBookstore
152 Ανάγνωση βιβλίων
153 Ανάγνωση PDF
154 Αλλαγή της εμφάνισης ενός βιβλίου
154 Αναζήτηση βιβλίων και PDF
155 Αναζήτηση του ορισμού μιας λέξης
155 Εκφώνηση ενός βιβλίου
155 Εκτύπωση ή αποστολή μέσω email ενός PDF
155 Οργάνωση των ραφιών της βιβλιοθήκης
Περιεχόμενα 5
Page 6
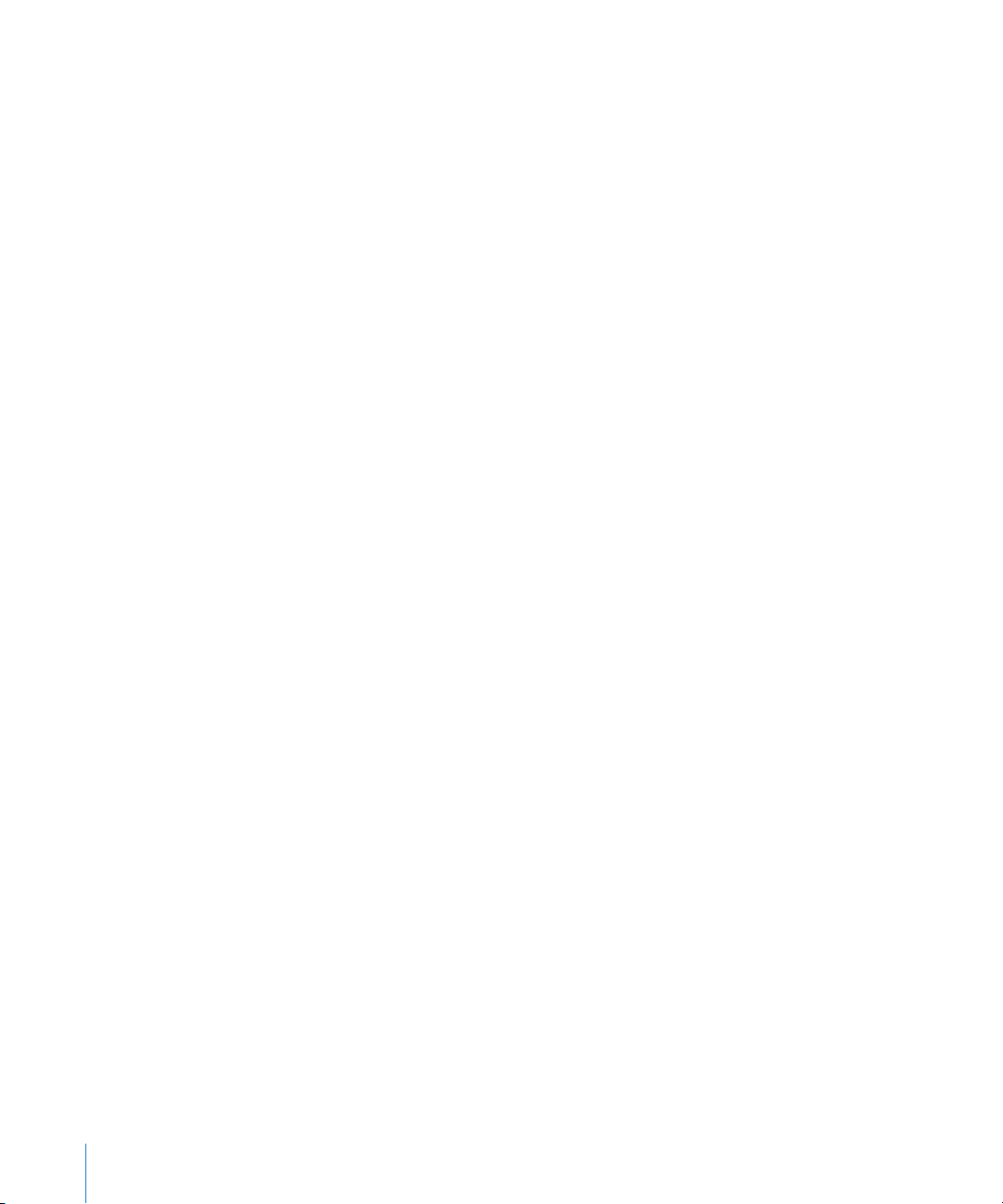
157 Κεφάλαιο 20: Game Center
157 Πληροφορίες για το Game Center
157 Διαμόρφωση Game Center
159 Παιχνίδια
162 Φίλοι
164 Κατάσταση και πληροφορίες λογαριασμού
164 Γονικός έλεγχος
165 Κεφάλαιο 21: Προσβασιμότητα
165 Δυνατότητες καθολικής πρόσβασης
166 VoiceOver
179 Ζουμ
180 Μεγάλο κείμενο
180 Λευκό σε μαύρο
180 Μονοφωνικός ήχος
181 Εκφώνηση αυτόματου κειμένου
181 Τριπλό κλικ κουμπιού Αφετηρίας
181 Κλειστές λεζάντες και άλλες χρήσιμες δυνατότητες
183 Κεφάλαιο 22: Ρυθμίσεις
183 Πληροφορίες για τις Ρυθμίσεις
183 Χρήση σε πτήση
184 VPN
184 Wi-Fi
186 Γνωστοποιήσεις
186 Υπηρεσίες τοποθεσίας
187 Φορέας
187 Δεδομένα κινητού δικτύου
187 Φωτεινότητα και ταπετσαρία
188 Κορνίζα
188 Γενικά
197 Mail, επαφές, ημερολόγια
202 Safari
204 iPod
204 Βίντεο
205 Φωτογραφίες
206 FaceTime
206 Σημειώσεις
206 Κατάστημα
207 Κεφάλαιο A : Το iPad στο Enterprise
207 Το iPad στην εργασία
207 Χρήση προφίλ διαμόρφωσης
6 Περιεχόμενα
Page 7
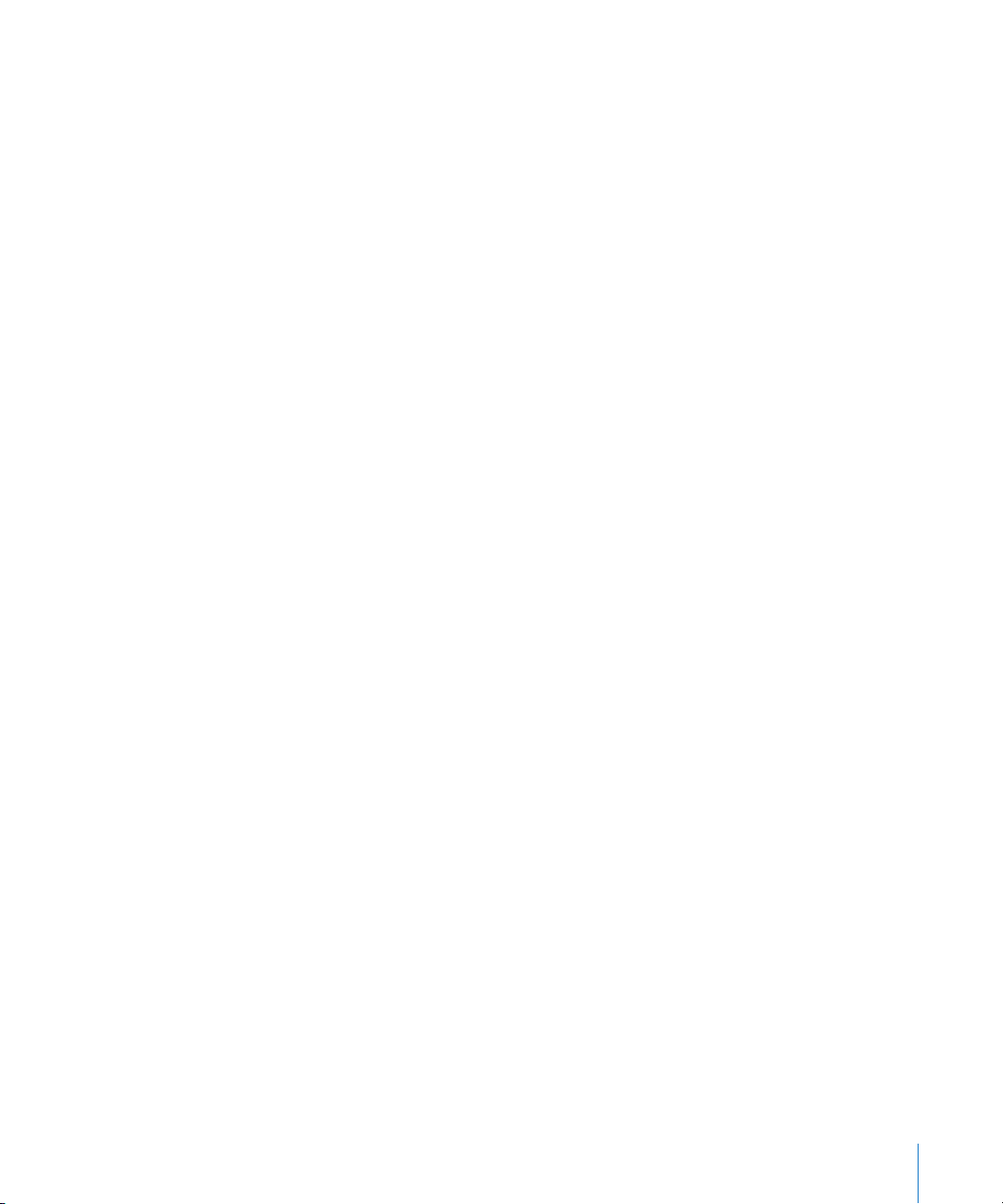
208 Διαμόρφωση λογαριασμών Microsoft Exchange
209 Πρόσβαση VPN
209 Λογαριασμοί LDAP και CardDAV
210 Κεφάλαιο B: Διεθνή πληκτρολόγια
210 Προσθήκη πληκτρολογίων
210 Αλλαγή πληκτρολογίων
211 Κινεζικά
213 Ιαπωνικά
213 Κορεατικά
214 Βιετναμεζικά
214 Δημιουργία λεξικών
215 Κεφάλαιο C : Συμβουλές και αντιμετώπιση προβλημάτων
215 Συμβουλές και αντιμετώπιση προβλημάτων
217 iTunes και συγχρονισμός
217 Δημιουργία εφεδρικού αντιγράφου του iPad
219 Ενημέρωση και επαναφορά του λογισμικού του iPad
221 Safari, Mail και Επαφές
223 Ήχος, μουσική και βίντεο
225 FaceTime
226 iTunes Store και App Store
226 Επανεκκίνηση και επαναφορά του iPad
227 Το iPad ακόμη δεν ανταποκρίνεται μετά από επαναφορά
227 Πληροφορίες για την ασφάλεια, σέρβις και υποστήριξη
228 Πληροφορίες απόρριψης και ανακύκλωσης
228 Η Apple και το περιβάλλον
Περιεχόμενα 7
Page 8
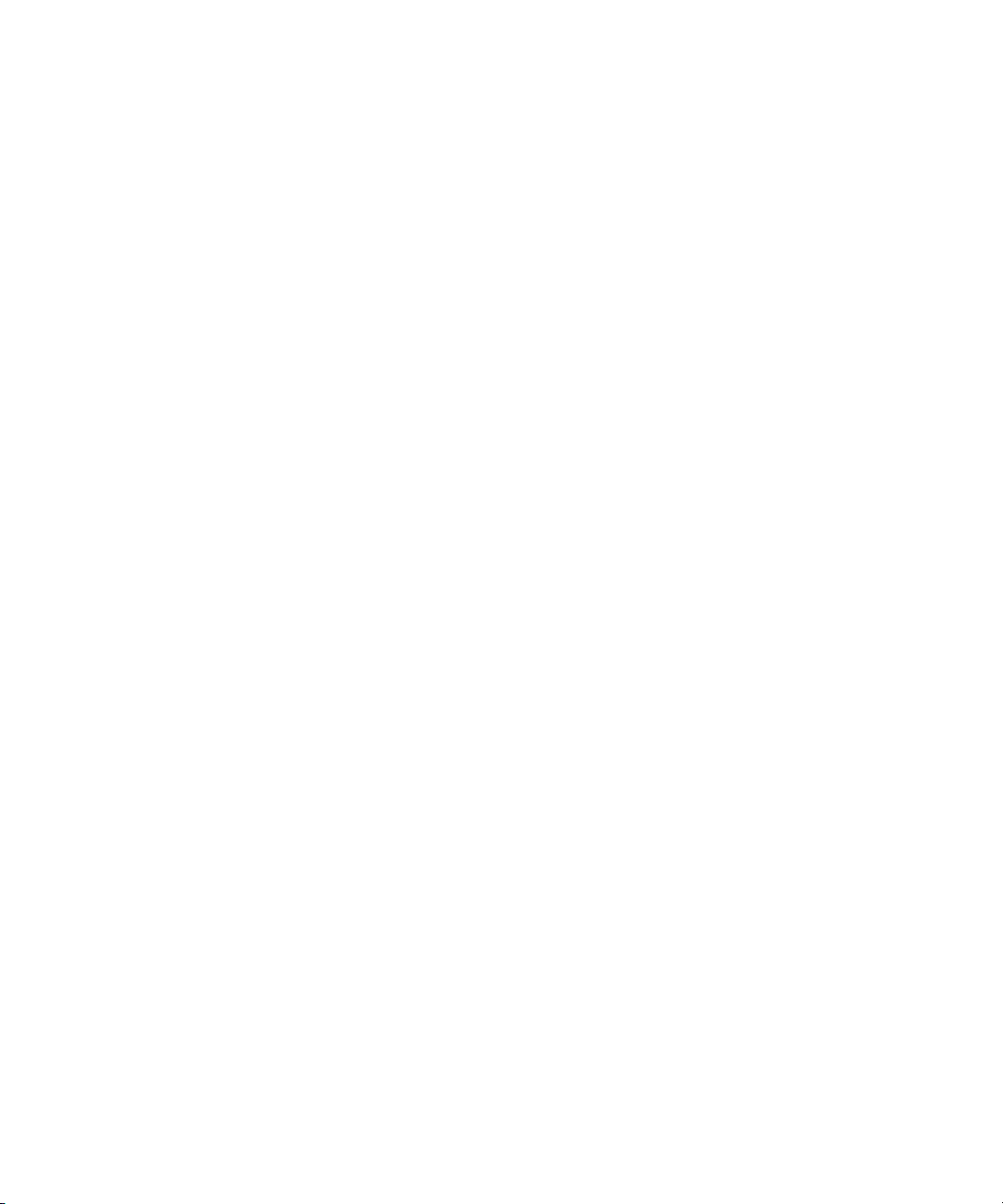
Page 9
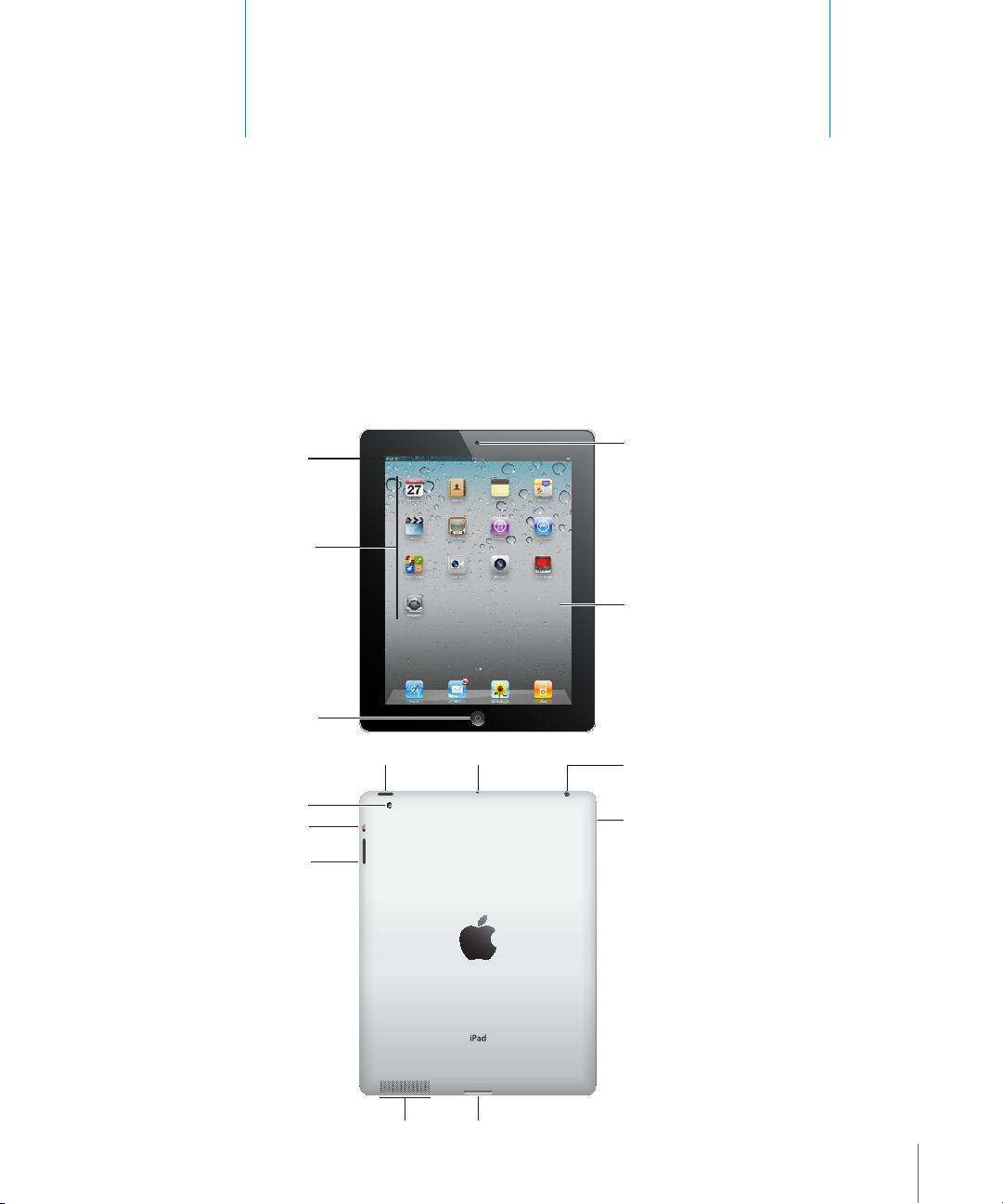
Οθόνη
Multi-Touch
Γραµµή
κατάστασης
Αφετηρία
Μροστινή
κάµερα
Εικονίδια
εφαρµογών
Ηχείο
Υοδοχήmicro-SIM
(σεµερικάµοντέλα)
Μικρόφωνο
Υοδοχή
ακουστικών
Κουιά
έντασης
τουήχου
Πλαϊνός
διακότης
Ύνος /
Αφύνιση
Σύνδεσηβάσης
Πίσω
κάµερα
Με μια ματιά
1
Διαβάστε αυτό το κεφάλαιο για να μάθετε σχετικά με τις δυνατότητες του iPad, πώς
να χρησιμοποιείτε τα χειριστήρια και πολλά ακόμη.
Επισκόπηση
9
Page 10
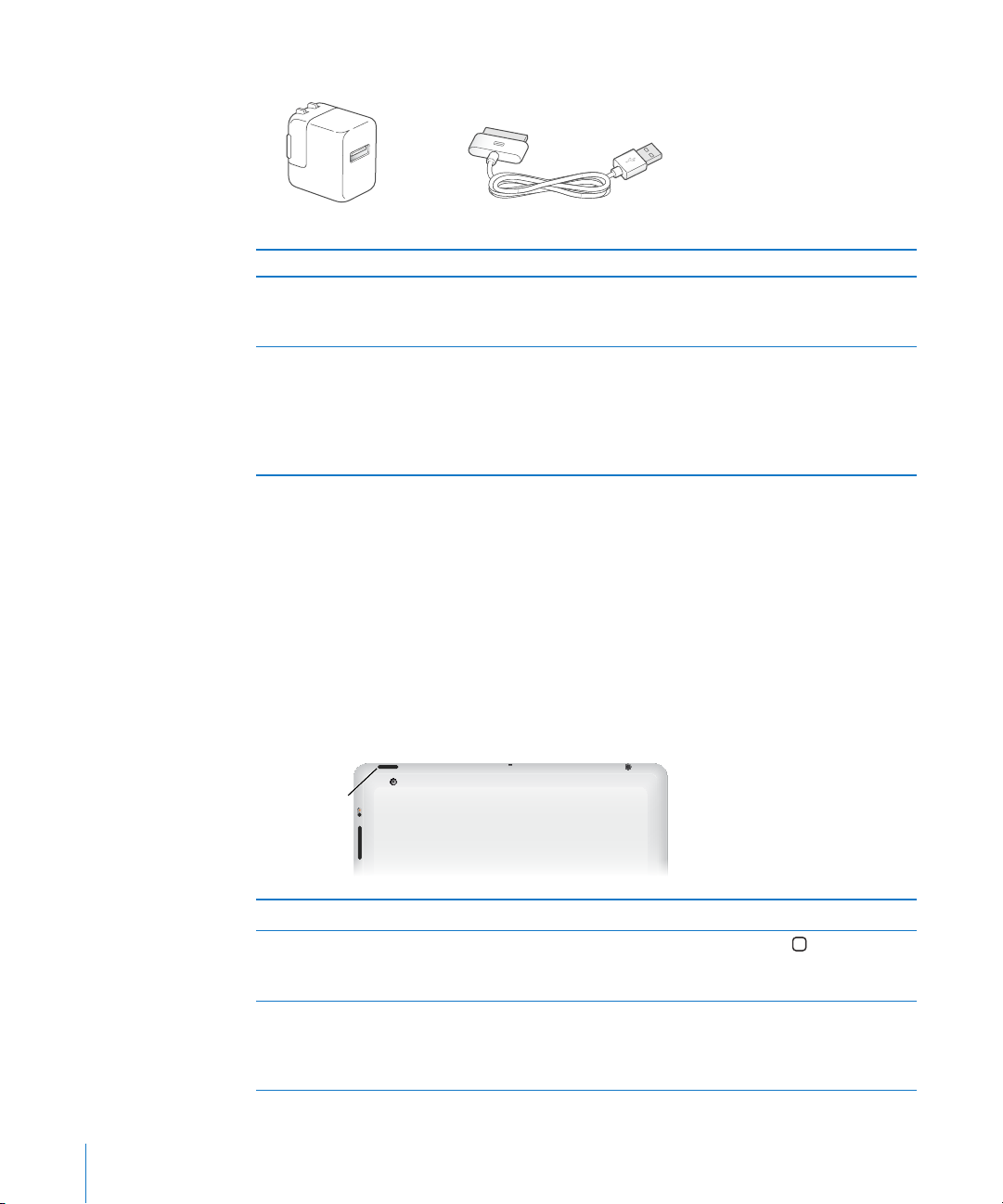
Αξεσουάρ
Καλώδιο σύνδεσης βάσης σε USB
Τροφοδοτικό 10W USB
щѨѭѥًٔѦѨѭ
рѮٍѦѢѫѠѪ
Αντικείμενο Τι μπορείτε να κάνετε με αυτό
Τροφοδοτικό USB 10W Χρησιμοποιήστε το τροφοδοτικό USB 10W για
την παροχή ρεύματος στο iPad και τη φόρτιση
της μπαταρίας.
Καλώδιο σύνδεσης βάσης σε USB Χρησιμοποιήστε αυτό το καλώδιο για να
συνδέσετε το iPad στον υπολογιστή σας για
συγχρονισμό ή στο τροφοδοτικό USB 10W για
φόρτιση. Χρησιμοποιήστε το καλώδιο με την
προαιρετική βάση iPad ή συνδέστε το απευθείας
στο iPad.
Κουμπιά
Μερικά απλά κουμπιά διευκολύνουν την ενεργοποίηση και την απενεργοποίηση του
iPad και τη ρύθμιση της έντασης του ήχου.
Κουμπί Ύπνου/Αφύπνισης
Μπορείτε να κλειδώσετε το iPad αν το θέσετε σε κατάσταση ύπνου όταν δεν το
χρησιμοποιείτε. Όταν κλειδώσετε το iPad, δεν συμβαίνει τίποτα αν αγγίξετε την
οθόνη, αλλά συνεχίζει να αναπαράγεται μουσική και μπορείτε να χρησιμοποιήσετε
τα κουμπιά της έντασης ήχου.
Κλείδωμα iPad Πατήστε το κουμπί Ύπνου/Αφύπνισης.
Ξεκλείδωμα του iPad Πατήστε το κουμπί Αφετηρίας
Απενεργοποίηση του iPad Πατήστε παρατεταμένα το κουμπί Ύπνου/
10 Κεφάλαιο 1 Με μια ματιά
ή το κουμπί
Ύπνου/Αφύπνισης και μετά σύρετε τον
ολισθητήρα.
Αφύπνισης για λίγα δευτερόλεπτα μέχρι να
εμφανιστεί το κόκκινο ρυθμιστικό και μετά
σύρετε το ρυθμιστικό.
Page 11
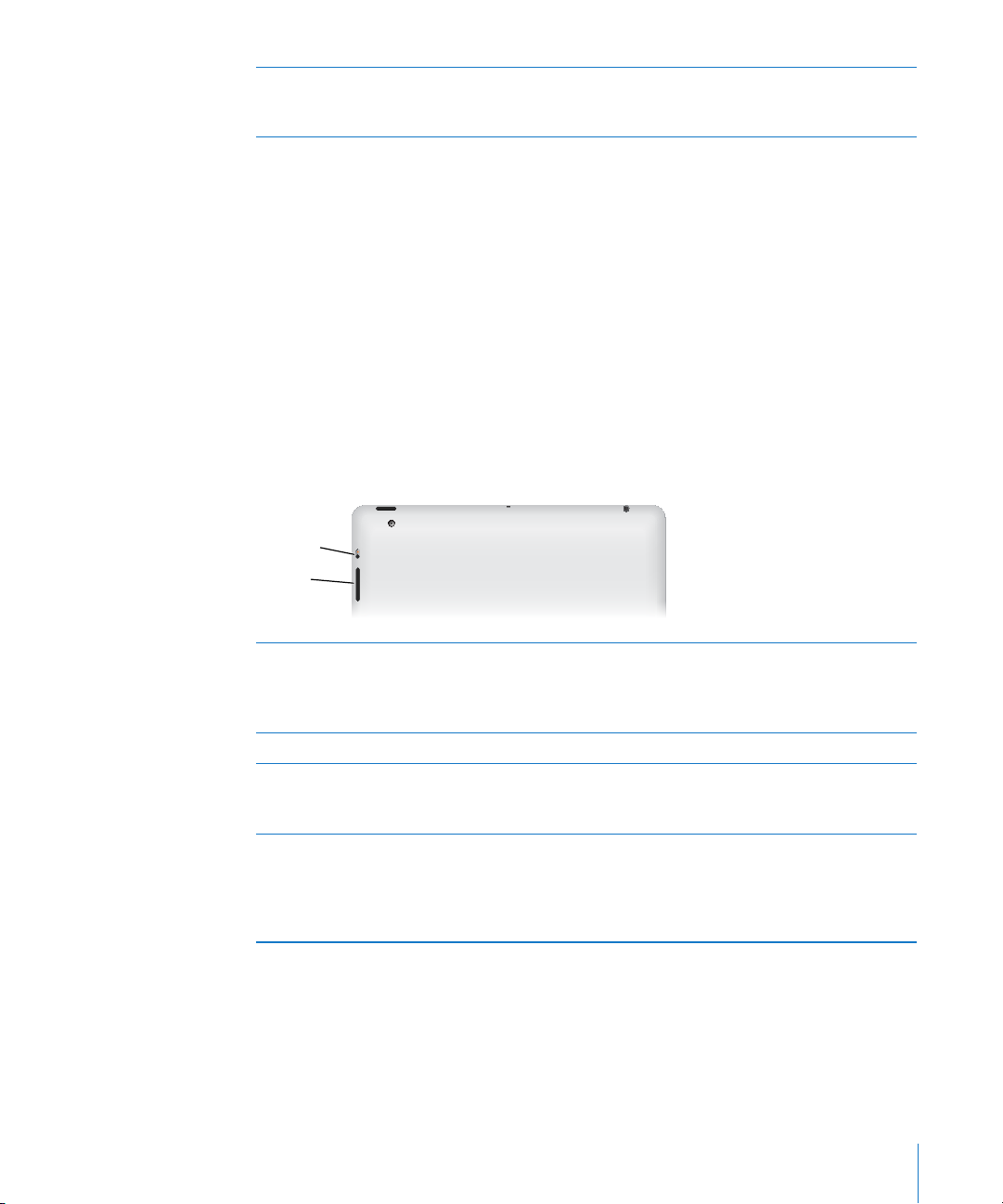
Ενεργοποίηση του iPad Πατήστε παρατεταμένα το κουμπί Ύπνου/
Κουιά
έντασης
τουήχου
Πλαϊνός
διακότης
Αφύπνισης, ώσπου να εμφανιστεί το λογότυπο
της Apple.
Αν δεν αγγίξετε την οθόνη για ένα-δύο λεπτά, το iPad κλειδώνει αυτόματα. Για να το
αλλάξετε αυτό, βλ. «Αυτόματο κλείδωμα» στη σελίδα 191. Αν θέλετε να απαιτείται
συνθηματικό για να ξεκλειδώσετε το iPad, βλ. «Κλείδωμα με συνθηματικό» στη
σελίδα 191.
Μπορείτε να χρησιμοποιήσετε το έξυπνο κάλυμμα iPad Smart Cover, διατίθεται
ξεχωριστά, για το αυτόματο ξεκλείδωμα του iPad 2 όταν ανοίγετε το κάλυμμα και
το κλείδωμα του iPad 2 όταν κλείνετε το κάλυμμα. Βλ. «Κλείδωμα/Ξεκλείδωμα με τη
θήκη του iPad» στη σελίδα 192.
Κουμπιά για την ένταση του ήχου
Χρησιμοποιήστε τα κουμπιά έντασης του ήχου για να ρυθμίσετε την ένταση του
ήχου των τραγουδιών και άλλων πολυμέσων, όπως και των ειδοποιήσεων και των
ηχητικών εφέ.
Αύξηση της έντασης του ήχου Πατήστε το κουμπί αύξησης της έντασης του
ήχου. Για να ρυθμίσετε το όριο της έντασης
του ήχου για μουσική και άλλα πολυμέσα, στις
Ρυθμίσεις, επιλέξτε iPod > Όριο έντασης ήχου.
Μείωση της έντασης του ήχου Πατήστε το κουμπί μείωσης της έντασης του ήχου.
Σίγαση του ήχου Πατήστε παρατεταμένα το κουμπί μείωσης της
έντασης του ήχου για σίγαση της αναπαραγωγής
ήχου ή βίντεο.
Παύση ειδοποιήσεων και ηχητικών εφέ
Σύρετε προς τα κάτω τον πλαϊνό διακόπτη για
σίγαση των ειδοποιήσεων και ηχητικών εφέ.
Με αυτόν το διακόπτη δεν πραγματοποιείται
σίγαση της αναπαραγωγής ήχου ή βίντεο. Βλ.
«Ήχοι
» στη σελίδα 189.
Επίσης, μπορείτε να χρησιμοποιήσετε τον πλαϊνό διακόπτη για να κλειδώσετε
την περιστροφή οθόνης. Από τις Ρυθμίσεις, επιλέξτε Γενικά > «Χρήση πλαϊνού
διακόπτη…» και μετά αγγίξτε «Κλείδωμα περιστροφής». Βλ. «Πλαϊνός διακόπτης» στη
σελίδα 194.
Κεφάλαιο 1 Με μια ματιά 11
Page 12
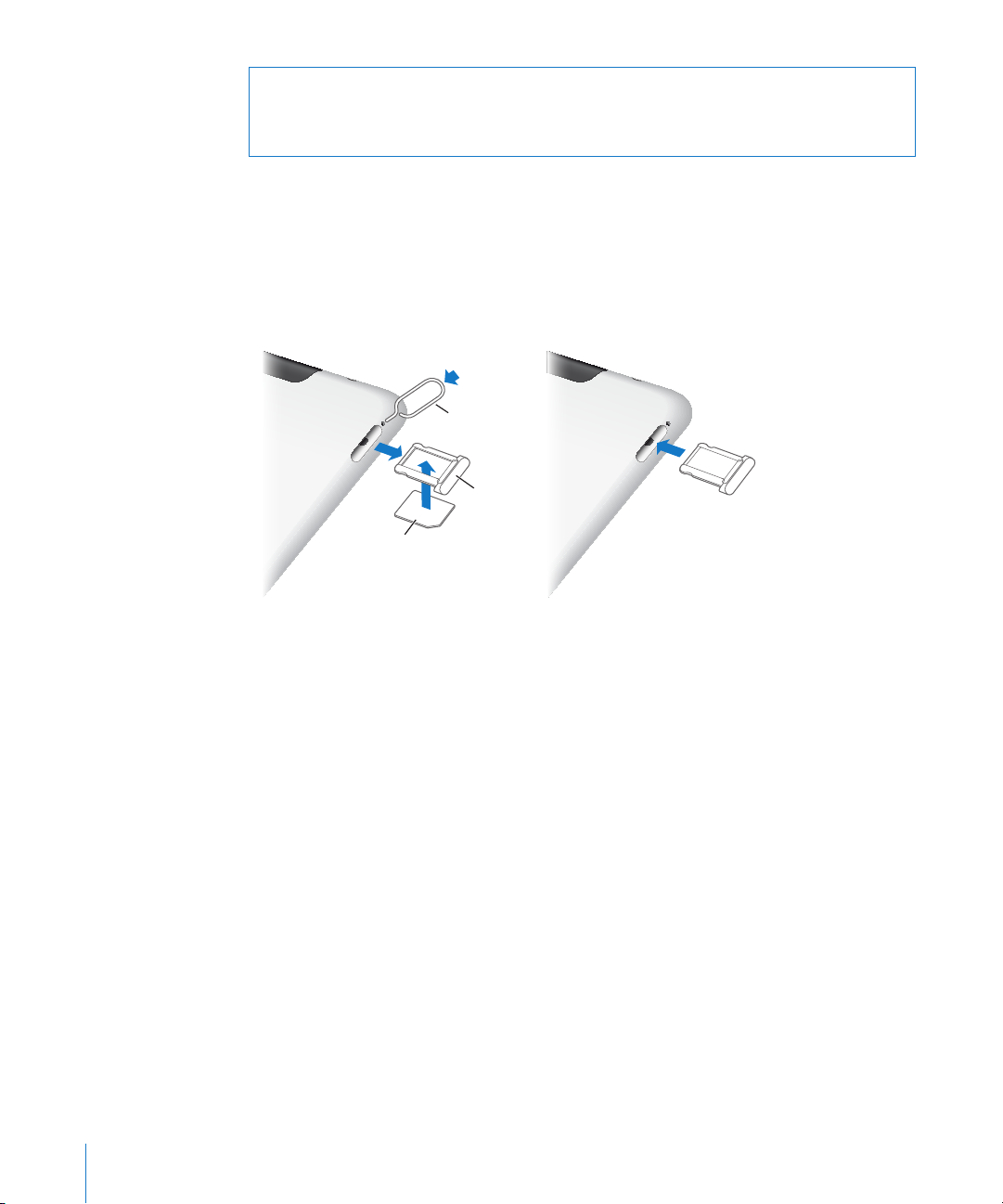
ΠΡΟΕΙΔΟΠΟΙΗΣΗ: Για σημαντικές πληροφορίες σχετικά με την αποφυγή της
фѩќњѤўًѨ
ўѧњќѱќيѪ6,0
щوѩѬњPLFUR6,0
ѓѨѝѨѯي
6,0
απώλειας ακοής, διαβάστε τον Οδηγό σημαντικών πληροφοριών για το προϊόν για το
iPad που θα βρείτε στον ιστότοπο support.apple.com/el_GR/manuals/ipad.
Υποδοχή κάρτας micro-SIM
Η κάρτα micro-SIM σε μερικά μοντέλα iPad Wi-Fi + 3G χρησιμοποιείται για δεδομένα
κινητού δικτύου. Είναι επίσης γνωστή ως 3FF SIM. Αν η κάρτα micro-SIM σας δεν ήταν
προεγκατεστημένη ή αν αλλάξατε φορείς υπηρεσιών δεδομένων κινητού δικτύου, θα
πρέπει να τοποθετήσετε ή να αλλάξετε την κάρτα micro-SIM.
Άνοιγμα της υποδοχής SIM:
1 Εισάγετε το άκρο του εργαλείου εξαγωγής κάρτας SIM μέσα στην οπή της υποδοχής
SIM.
Πατήστε σταθερά και ωθήστε το εργαλείο ευθεία μέσα, μέχρι να εκτιναχθεί η
υποδοχή. Αν δεν έχετε εργαλείο εξαγωγής κάρτας SIM, μπορείτε να χρησιμοποιήσετε
το άκρο ενός συνδετήρα.
2 Τραβήξτε προς τα έξω την υποδοχή SIM για να τοποθετήσετε ή να αλλάξετε την
κάρτα micro-SIM.
Για περισσότερες πληροφορίες, βλ. «Είσοδος σε κινητό δίκτυο δεδομένων » στη
σελίδα 34.
12 Κεφάλαιο 1 Με μια ματιά
Page 13
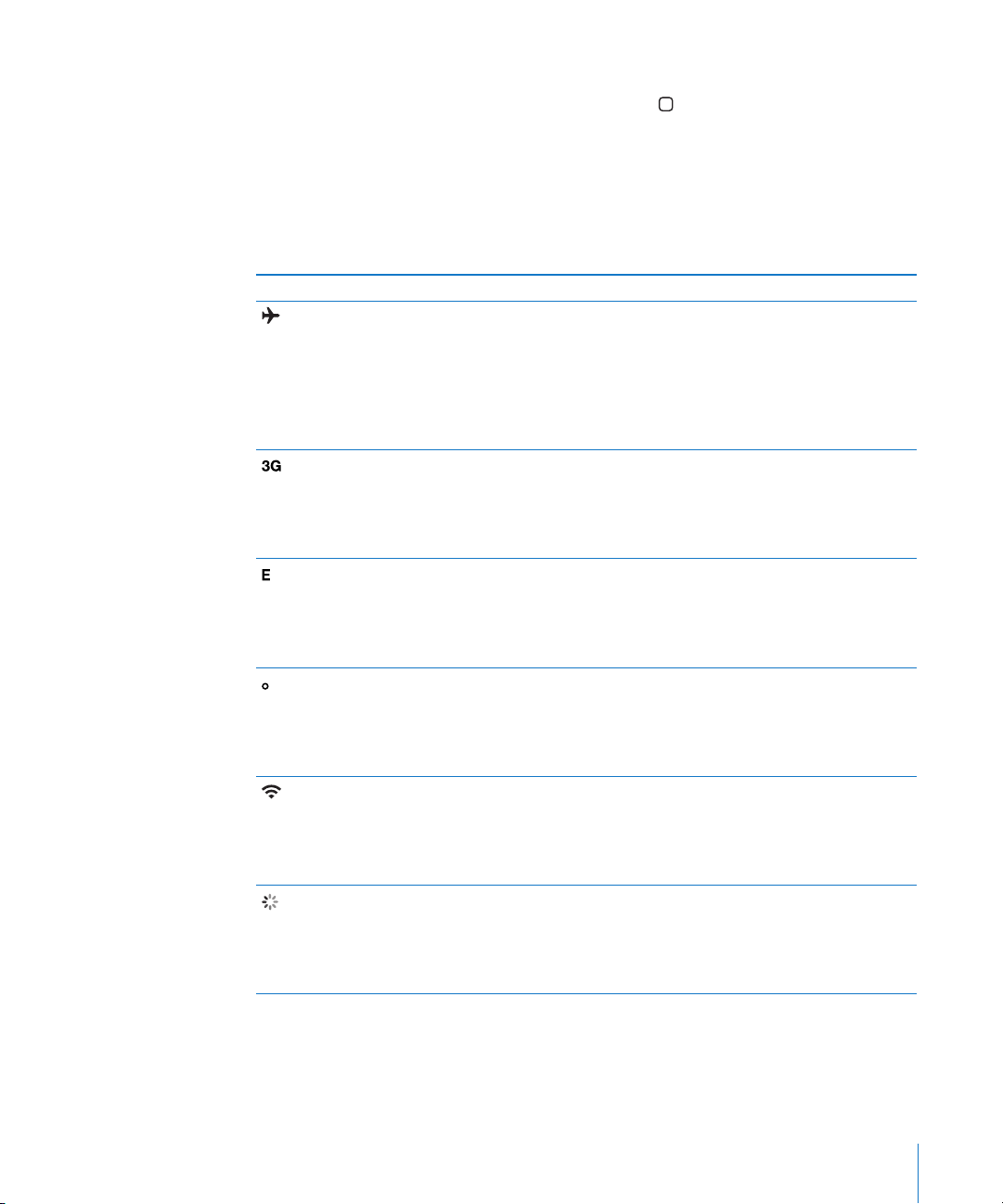
Οθόνη Αφετηρίας
Πατήστε οποιαδήποτε στιγμή το κουμπί Αφετηρίας για να μεταβείτε στην οθόνη
Αφετηρίας, η οποία περιέχει τις εφαρμογές του iPad σας. Αγγίξτε οποιοδήποτε
εικονίδιο για να ανοίξετε την εφαρμογή.
Εικονίδια κατάστασης
Τα εικονίδια στη γραμμή κατάστασης στο πάνω μέρος της οθόνης δίνουν
πληροφορίες για το iPad:
Εικονίδιο κατάστασης Τι σημαίνει
Χρήση σε πτήση Δείχνει ότι είναι ενεργοποιημένη η
χρήση σε πτήση —δεν μπορείτε να
αποκτήσετε πρόσβαση στο Internet ή να
χρησιμοποιήσετε συσκευές Bluetooth®.
Διατίθενται οι δυνατότητες που δεν
απαιτούν ασύρματα δίκτυα. Βλ. «Χρήση
σε πτήση
3G Δείχνει ότι διατίθεται το δίκτυο 3G του
φορέα σας (iPad Wi-Fi + 3G) και ότι
μπορείτε να συνδεθείτε στο Internet
μέσω 3G. Βλ. «Σύνδεση στο Internet
σελίδα 34.
EDGE Δείχνει ότι διατίθεται το δίκτυο EDGE του
φορέα σας (μερικά μοντέλα iPad Wi-Fi +
3G) και ότι μπορείτε να συνδεθείτε στο
Internet μέσω EDGE. Βλ. «Σύνδεση στο
Internet
GPRS Δείχνει ότι διατίθεται το δίκτυο GPRS του
φορέα σας (μερικά μοντέλα iPad Wi-Fi +
3G) και ότι μπορείτε να συνδεθείτε στο
Internet μέσω GPRS. Βλ. «Σύνδεση στο
Internet
Wi-Fi Δείχνει ότι το iPad διαθέτει σύνδεση
Internet μέσω Wi-Fi. Όσες περισσότερες
γραμμές υπάρχουν, τόσο ισχυρότερη
είναι η σύνδεση. Βλ. «Σύνδεση στο
Internet
Δραστηριότητα Δείχνει δραστηριότητα δικτύου και άλλη
δραστηριότητα. Μερικές εφαρμογές
τρίτων μερών μπορεί επίσης να
χρησιμοποιούν αυτό το εικονίδιο για να
υποδείξουν μια διαδικασία σε εξέλιξη.
» στη σελίδα 183.
» στη
» στη σελίδα 34.
» στη σελίδα 34.
» στη σελίδα 34.
Κεφάλαιο 1 Με μια ματιά 13
Page 14
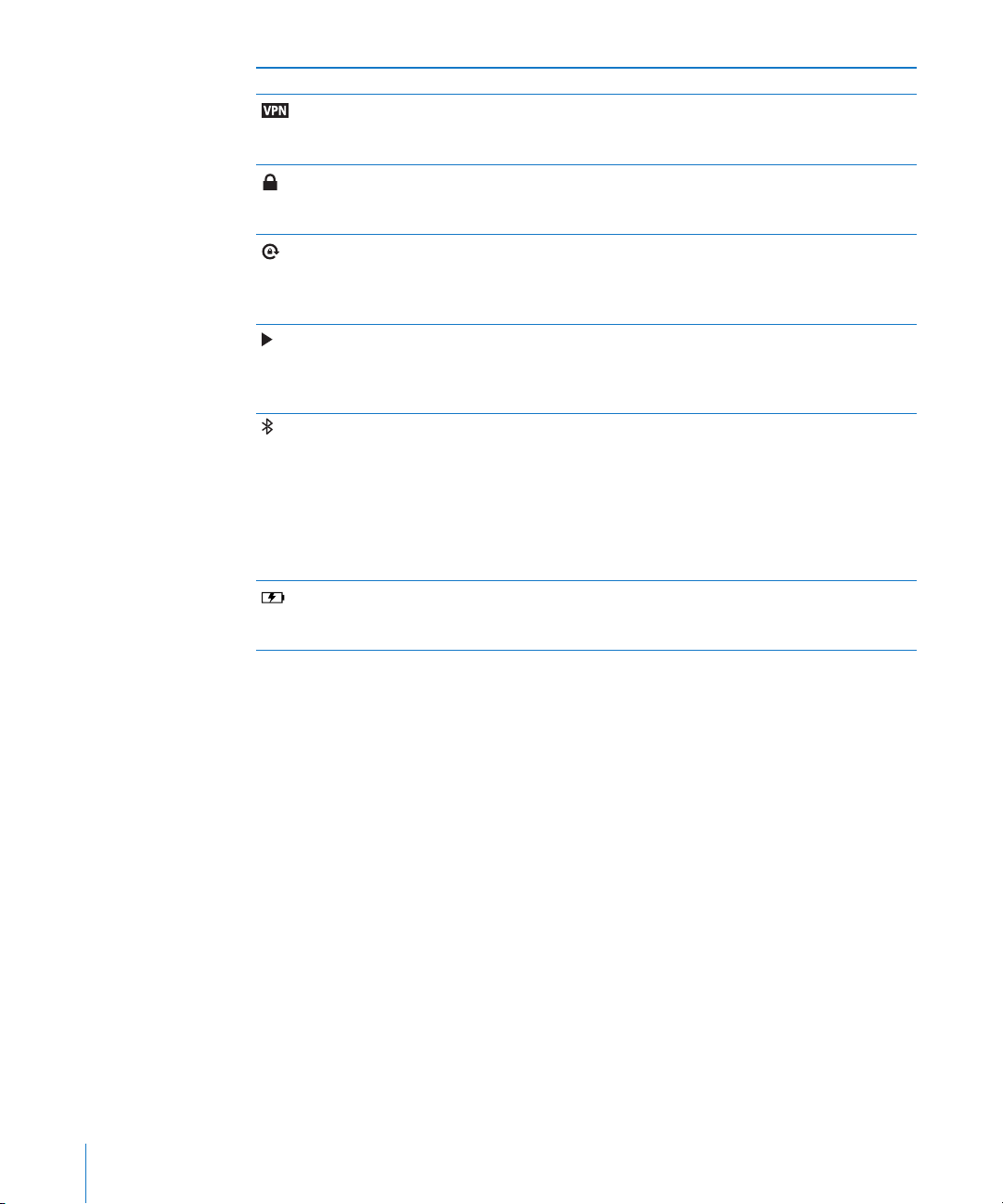
Εικονίδιο κατάστασης Τι σημαίνει
VPN Δείχνει ότι είστε συνδεδεμένοι σε δίκτυο
χρησιμοποιώντας VPN. Βλ. «VPN
σελίδα 184.
Κλείδωμα Δείχνει ότι το iPad είναι κλειδωμένο.
Βλ. «Κουμπί Ύπνου/Αφύπνισης
σελίδα 10.
Κλείδωμα προσανατολισμού οθόνης Δείχνει ότι ο προσανατολισμός οθόνης
είναι κλειδωμένος. Βλ. «Προβολή σε
κάθετο ή οριζόντιο προσανατολισμό
σελίδα 18.
Αναπαραγωγή Δείχνει ότι αναπαράγεται κάποιο
τραγούδι, ηχοβιβλίο ή podcast. Βλ.
«Αναπαραγωγή τραγουδιών
σελίδα 126.
Bluetooth Λευκό εικονίδιο: Το Bluetooth είναι
ενεργοποιημένο και είναι συνδεδεμένη
μια συσκευή, όπως ένα σετ κεφαλής
ή πληκτρολόγιο. Γκρι εικονίδιο: Το
Bluetooth είναι ενεργοποιημένο αλλά
δεν είναι συνδεδεμένη κάποια συσκευή.
Κανένα εικονίδιο: Το Bluetooth είναι
απενεργοποιημένο.
Μπαταρία Δείχνει το επίπεδο της μπαταρίας ή την
κατάσταση φόρτισης. Βλ. «Φόρτιση της
μπαταρίας
» στη
» στη
» στη
» στη
» στη σελίδα 39.
14 Κεφάλαιο 1 Με μια ματιά
Page 15
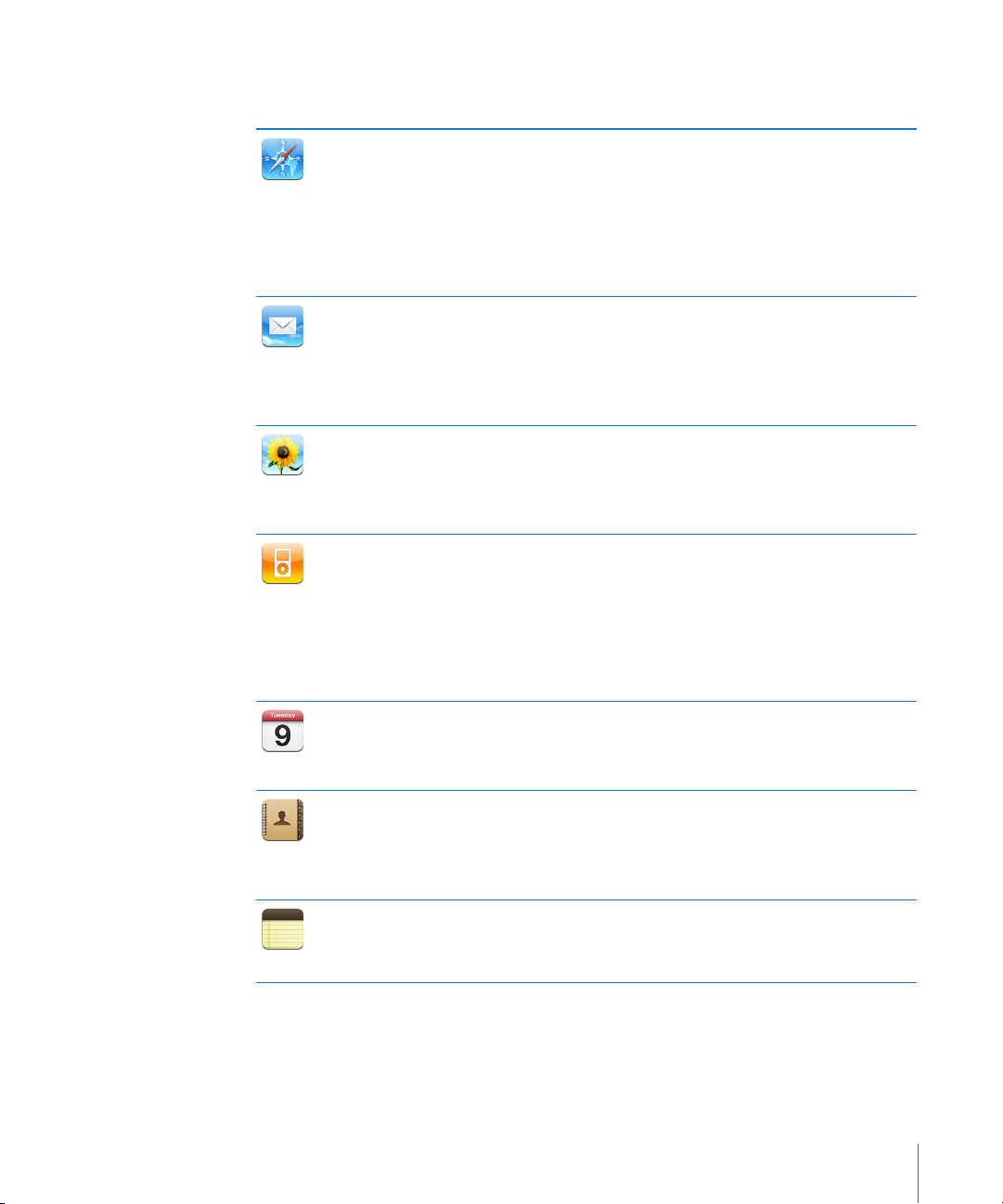
iPad Εφαρμογές
Οι παρακάτω εφαρμογές περιλαμβάνονται στο iPad:
Περιηγηθείτε σε ιστότοπους στο Internet. Περιστρέψτε το iPad για προβολή σε
ευρεία οθόνη. Αγγίξτε δύο φορές για μεγέθυνση ή σμίκρυνση της προβολής —το
Safari
Mail
Φωτογραφίες
iPod
Ημερολόγιο
Επαφές
Σημειώσεις
Safari προσαρμόζει αυτόματα τη στήλη της ιστοσελίδας στην οθόνη. Ανοίξτε
πολλές σελίδες. Συγχρονίστε σελιδοδείκτες με το Safari ή με το Microsoft Internet
Explorer στον υπολογιστή σας. Προσθέστε web clip του Safari στην οθόνη
Αφετηρίας για γρήγορη πρόσβαση σε αγαπημένους ιστότοπους. Αποθηκεύστε
εικόνες από ιστότοπους στη Βιβλιοθήκη σας. Εκτυπώστε ιστοσελίδες
χρησιμοποιώντας AirPrint. Βλ. Κεφάλαιο 4, «Safari,» στη σελίδα 56.
Στείλετε και λάβετε email χρησιμοποιώντας πολλές από τις πιο δημοφιλείς
υπηρεσίες email, το Microsoft Exchange ή τα περισσότερα τυποποιημένα
συστήματα email που βασίζονται σε POP3 και IMAP. Αποστείλετε και
αποθηκεύστε φωτογραφίες. Προβάλλετε αρχεία PDF και άλλα συνημμένα
ή ανοίξτε τα σε άλλες εφαρμογές. Εκτυπώστε μηνύματα και συνημμένα
χρησιμοποιώντας AirPrint. Βλ. Κεφάλαιο 5, «Mail,» στη σελίδα 63.
Οργανώστε τις αγαπημένες σας φωτογραφίες και βίντεο σε άλμπουμ.
Παρακολουθήστε μια παρουσίαση. Κάντε μεγέθυνση για μια πιο κοντινή
ματιά. Μοιραστείτε φωτογραφίες και βίντεο μέσω email ή MobileMe (πωλείται
ξεχωριστά), ή εκτυπώστε φωτογραφίες χρησιμοποιώντας AirPrint. Βλ.
Κεφάλαιο 9, «Φωτογραφίες,» στη σελίδα 82.
Εκτελέστε συγχρονισμό με τη βιβλιοθήκη iTunes σας και ακούστε τα τραγούδια,
τα ηχοβιβλία και τα podcast σας στο iPad. Δημιουργήστε και διαχειριστείτε λίστες
αναπαραγωγής ή χρησιμοποιήστε το Genius για να δημιουργήσει αυτόματα
λίστες αναπαραγωγής για λογαριασμό σας. Ακούστε συνθέσεις Genius με
τραγούδια από τη βιβλιοθήκη σας. Χρησιμοποιήστε την Οικιακή κοινή χρήση
για να αναπαράγετε μουσική από τον υπολογιστή σας. Αναπαράγετε ροή της
μουσικής ή βίντεό σας ασύρματα σε Apple TV ή συμβατό ηχητικό σύστημα
χρησιμοποιώντας AirPlay. Βλ. Κεφάλαιο 16, «iPod,» στη σελίδα 125.
Κρατήστε το ημερολόγιό σας ενημερωμένο στο iPad, ή συγχρονίστε το με το
ημερολόγιο Mac OS X ή Windows σας. Γίνετε συνδρομητής σε ημερολόγια άλλων
ατόμων. Πραγματοποιήστε συγχρονισμό μέσω του Internet με διακομιστές
Microsoft Exchange ή CalDAV. Βλ. Κεφάλαιο 12, «Ημερολόγιο,» στη σελίδα 103.
Οργανώστε το βιβλίο διευθύνσεών σας και κρατήστε το ενημερωμένο στο iPad, ή
συγχρονίστε το με το βιβλίο διευθύνσεων Mac OS X ή Windows σας. Συγχρονίστε
ασύρματα με MobileMe (πωλείται ξεχωριστά), Επαφές Google, Βιβλίο
διευθύνσεων Yahoo! και Microsoft Exchange. Βλ. Κεφάλαιο 13, «Επαφές,» στη
σελίδα 109.
Γράψτε σημειώσεις εν κινήσει —υπενθυμίσεις, λίστες με ψώνια, ευφυείς ιδέες.
Στείλτε τις με email. Συγχρονίστε σημειώσεις με το Mail, το Microsoft Outlook ή το
Outlook Express. Βλ. Κεφάλαιο 14, «Σημειώσεις,» στη σελίδα 113.
Κεφάλαιο 1 Με μια ματιά 15
Page 16
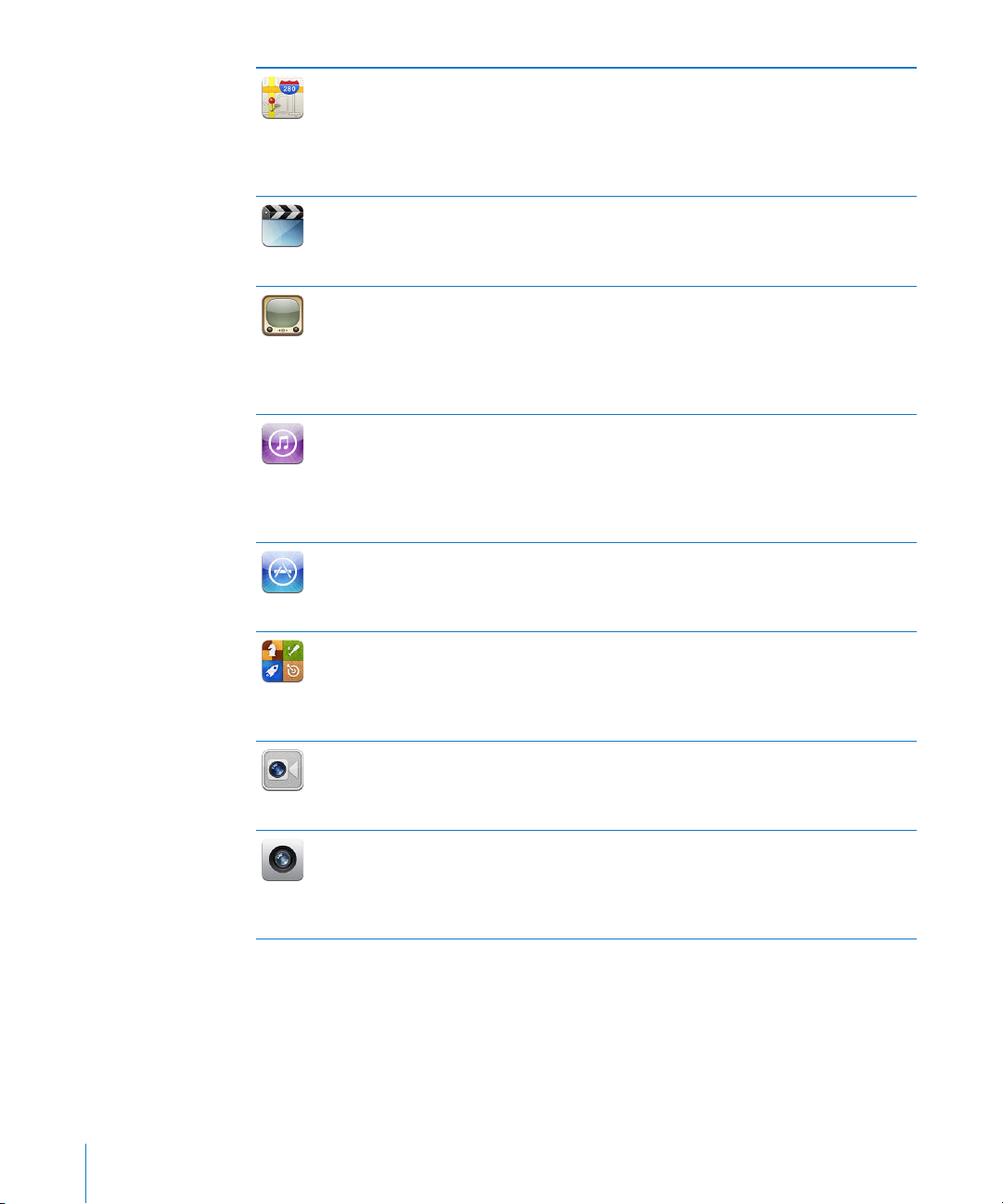
Χάρτες
Βίντεο
YouTube
iTunes
App Store
Game Center
FaceTime
Κάμερα
Δείτε μια κλασική, δορυφορική, υβριδική ή εδαφική απεικόνιση τοποθεσιών
σε ολόκληρο τον κόσμο. Κάντε μεγέθυνση για μια πιο κοντινή ματιά ή δείτε
την προβολή δρόμου του Google. Βρείτε την τρέχουσα τοποθεσία σας. Λάβετε
λεπτομερείς οδηγίες για οδήγηση, δημόσια συγκοινωνία ή περπάτημα και δείτε
την τρέχουσα κίνηση στους αυτοκινητόδρομους. Βρείτε επιχειρήσεις στην
περιοχή. Βλ. Κεφάλαιο 15, «Χάρτες,» στη σελίδα 115.
Αναπαράγετε ταινίες, τηλεοπτικές εκπομπές, podcast, βίντεο από τη βιβλιοθήκη
iTunes σας ή τη συλλογή ταινιών σας. Αγοράστε ή νοικιάστε ταινίες στο iPad
από το iTunes Store. Κατεβάστε podcast βίντεο. Βλ. Κεφάλαιο 10, «Βίντεο,» στη
σελίδα 92.
Αναπαράγετε βίντεο από την ηλεκτρονική συλλογή YouTube. Αναζητήστε
οποιοδήποτε βίντεο ή περιηγηθείτε σε βίντεο των κατηγοριών Προτάσεις,
Δημοφιλή, Πρόσφατα και Κορυφαία. Ρυθμίστε και μπείτε στο λογαριασμό
YouTube σας —μετά, βαθμολογήστε βίντεο, συγχρονίστε τα αγαπημένα σας,
εμφανίστε συνδρομές και πολλά ακόμη. Βλ. Κεφάλαιο 11, «YouTube,» στη
σελίδα 98.
Κάντε αναζήτηση στο iTunes Store για μουσική, ηχοβιβλία, τηλεοπτικές εκπομπές,
μουσικά βίντεο και ταινίες. Περιηγηθείτε, δοκιμάστε, αγοράστε και κατεβάστε
νέες κυκλοφορίες, κορυφαία αντικείμενα και πολλά ακόμη. Αγοράστε ή νοικιάστε
ταινίες και τηλεοπτικές εκπομπές για να δείτε στο iPad. Κατεβάστε podcast.
Διαβάστε κριτικές ή γράψτε τις δικές σας για τα αγαπημένα σας αντικείμενα του
καταστήματος. Βλ. Κεφάλαιο 17, «iTunes Store,» στη σελίδα 135.
Κάντε αναζήτηση στο App Store για εφαρμογές που μπορείτε να αγοράσετε
ή να κατεβάσετε. Διαβάστε κριτικές ή γράψτε τις δικές σας για τις αγαπημένες
εφαρμογές σας. Κατεβάστε και εγκαταστήστε εφαρμογές στην οθόνη Αφετηρίας
σας. Βλ. Κεφάλαιο 18, «App Store,» στη σελίδα 143.
Ανακαλύψτε καινούργια παιχνίδια και μοιραστείτε τις εμπειρίες σας στο παιχνίδι
με φίλους. Προσκαλέστε ένα φίλο ή ζητήστε έναν αγώνα με κάποιον αντίπαλο.
Ελέγξτε την κατάταξη παικτών στους πίνακες κορυφαίων παικτών. Κερδίστε
επιτεύγματα για επιπλέον πόντους. Βλ. Κεφάλαιο 20, «Game Center,» στη
σελίδα 157.
Πραγματοποιήστε βιντεοκλήσεις με άλλους χρήστες FaceTime μέσω Wi-Fi.
Χρησιμοποιήστε την μπροστινή κάμερα για να μιλάτε πρόσωπο με πρόσωπο.
Εναλλακτικά, χρησιμοποιήστε την πίσω κάμερα για να δείξετε ό,τι βλέπετε και
εσείς. Βλ. Κεφάλαιο 7, «FaceTime,» στη σελίδα 75.
Τραβήξτε φωτογραφίες και εγγράψτε βίντεο. Δείτε τις στο iPad, στείλτε τις
με email ή ανεβάστε τις στον υπολογιστή σας ή στο Internet. Αγγίξτε για να
ρυθμίσετε την έκθεση. Περικόψτε και αποθηκεύστε βιντεοκλίπ. Ανεβάστε
βίντεο απευθείας στο YouTube ή στο MobileMe. Βλ. Κεφάλαιο 6, «Κάμερα,» στη
σελίδα 71.
16 Κεφάλαιο 1 Με μια ματιά
Page 17
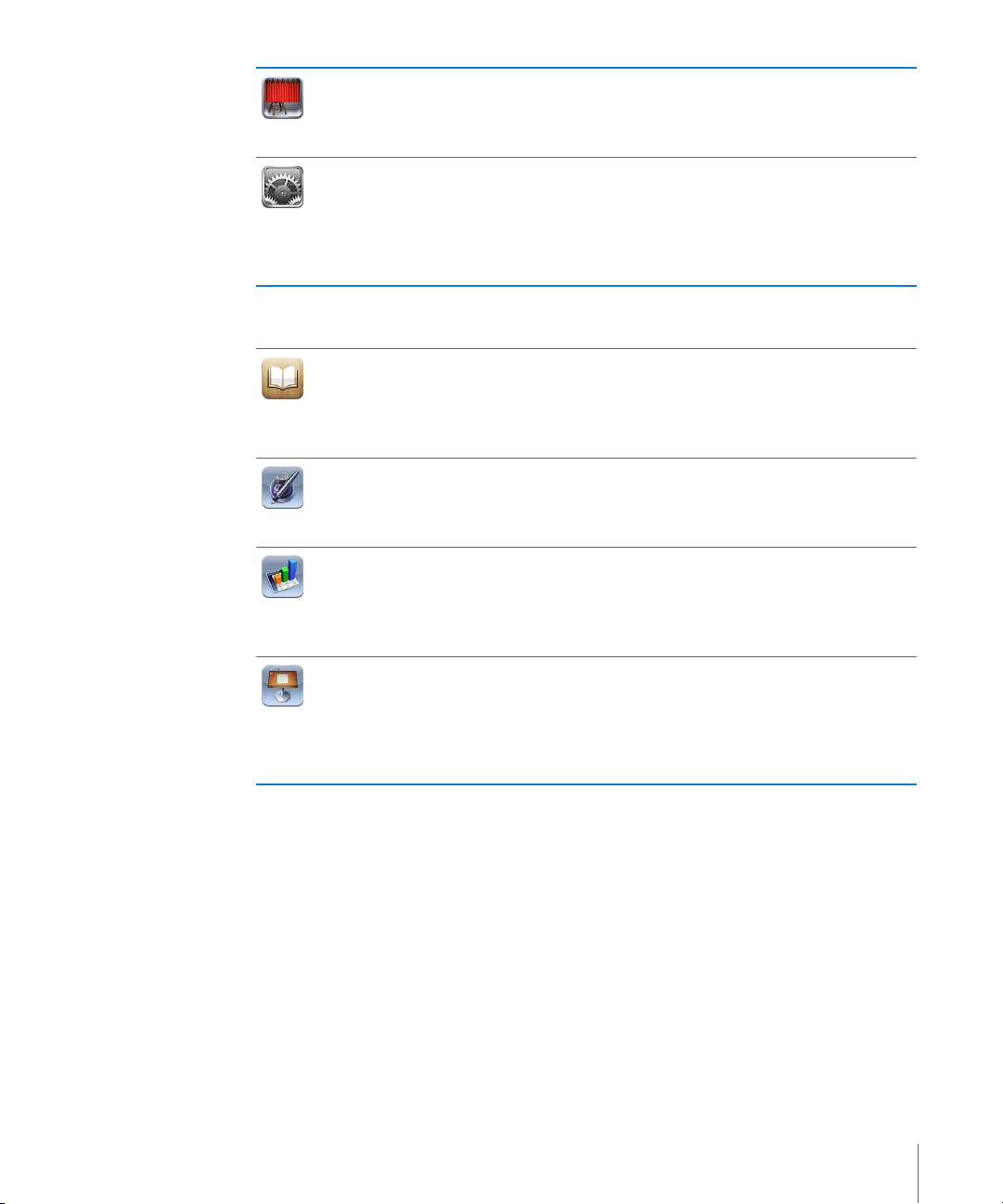
Χρησιμοποιήστε την μπροστινή ή την πίσω κάμερα για να τραβήξετε ένα
στιγμιότυπο. Προσθέστε ένα ειδικό εφέ, όπως στροβιλισμό ή επέκταση, πριν
Photo Booth
Ρυθμίσεις
τραβήξετε το στιγμιότυπο. Τα στιγμιότυπα αποθηκεύονται σε άλμπουμ στην
εφαρμογή «Φωτογραφίες». Βλ. Κεφάλαιο 8, «Photo Booth,» στη σελίδα 79.
Εξατομικεύστε τις ρυθμίσεις του iPad από ένα βολικό μέρος —δίκτυο, mail, web,
μουσική, βίντεο, φωτογραφίες και πολλά ακόμη. Διαμορφώστε την Κορνίζα,
λογαριασμούς email, επαφές και ημερολόγια. Διαχειριστείτε το λογαριασμό
δεδομένων κινητού δικτύου σας (iPad Wi-Fi + 3G). Ρυθμίστε αυτόματο κλείδωμα
και συνθηματικό για λόγους ασφαλείας. Βλ. Κεφάλαιο 22, «Ρυθμίσεις,» στη
σελίδα 183.
Επιπλέον, μπορείτε να λάβετε τις ακόλουθες εφαρμογές από το App Store στο iPad:
Κατεβάστε τη δωρεάν εφαρμογή iBooks από το App Store. Αγγίξτε το κουμπί
καταστήματος και περιηγηθείτε σε δεκάδες χιλιάδες βιβλία ePub και PDF
iBooks
Pages
Numbers
Keynote
—πολλά από τα οποία είναι δωρεάν. Εκτυπώστε PDF χρησιμοποιώντας AirPrint.
Χρησιμοποιήστε σελιδοδείκτες και επισημάνσεις για να φυλάξετε τη θέση σας και να
σημειώσετε τα αγαπημένα σας εδάφια. Βλ. Κεφάλαιο 19, «iBooks,» στη σελίδα 149.
Χρησιμοποιήστε χειρονομίες Multi-Touch για να δημιουργήσετε και να μοιραστείτε
έγγραφα στο iPad. Δημιουργήστε επιστολές, διαφημιστικά, φυλλάδια, εκθέσεις
και πολλά ακόμη. Ξεκινήστε κάποιο έγγραφο στο iPad και ολοκληρώστε το στον
υπολογιστή σας. Μπορείτε να αγοράσετε την εφαρμογή Pages από το App Store.
Δημιουργήστε φύλλα εργασίας με πίνακες, γραφήματα, φωτογραφίες και κείμενο.
Με λίγα αγγίγματα, μπορείτε να οργανώσετε δεδομένα, να εκτελέσετε υπολογισμούς
και να διαχειριστείτε λίστες. Η εφαρμογή Numbers προσφέρει πολλά πρότυπα.
Εναλλακτικά, επιλέξτε το κενό πρότυπο για να δημιουργήσετε ένα μοναδικό φύλλο
εργασίας. Μπορείτε να αγοράσετε την εφαρμογή Numbers από το App Store.
Επιλέξτε από τα θέματα του Keynote για να δημιουργήσετε μια παρουσίαση.
Προσθέστε φωτογραφίες και βίντεο από την εφαρμογή «Φωτογραφίες». Οργανώστε
δεδομένα με πίνακες και γραφήματα. Και, όταν η παρουσίασή σας είναι έτοιμη,
χρησιμοποιήστε την προβολή πλήρους οθόνης για να την αναπαράγετε στο iPad.
Εισάγετε παρουσιάσεις Keynote που έχετε δημιουργήσει στον υπολογιστή σας.
Μπορείτε να αγοράσετε την εφαρμογή Keynote από το App Store.
Σημείωση: Η λειτουργικότητα και διαθεσιμότητα των εφαρμογών μπορεί να διαφέρει
ανάλογα με την περιοχή όπου αγοράσατε και χρησιμοποιείτε το iPad.
Κεφάλαιο 1 Με μια ματιά 17
Page 18
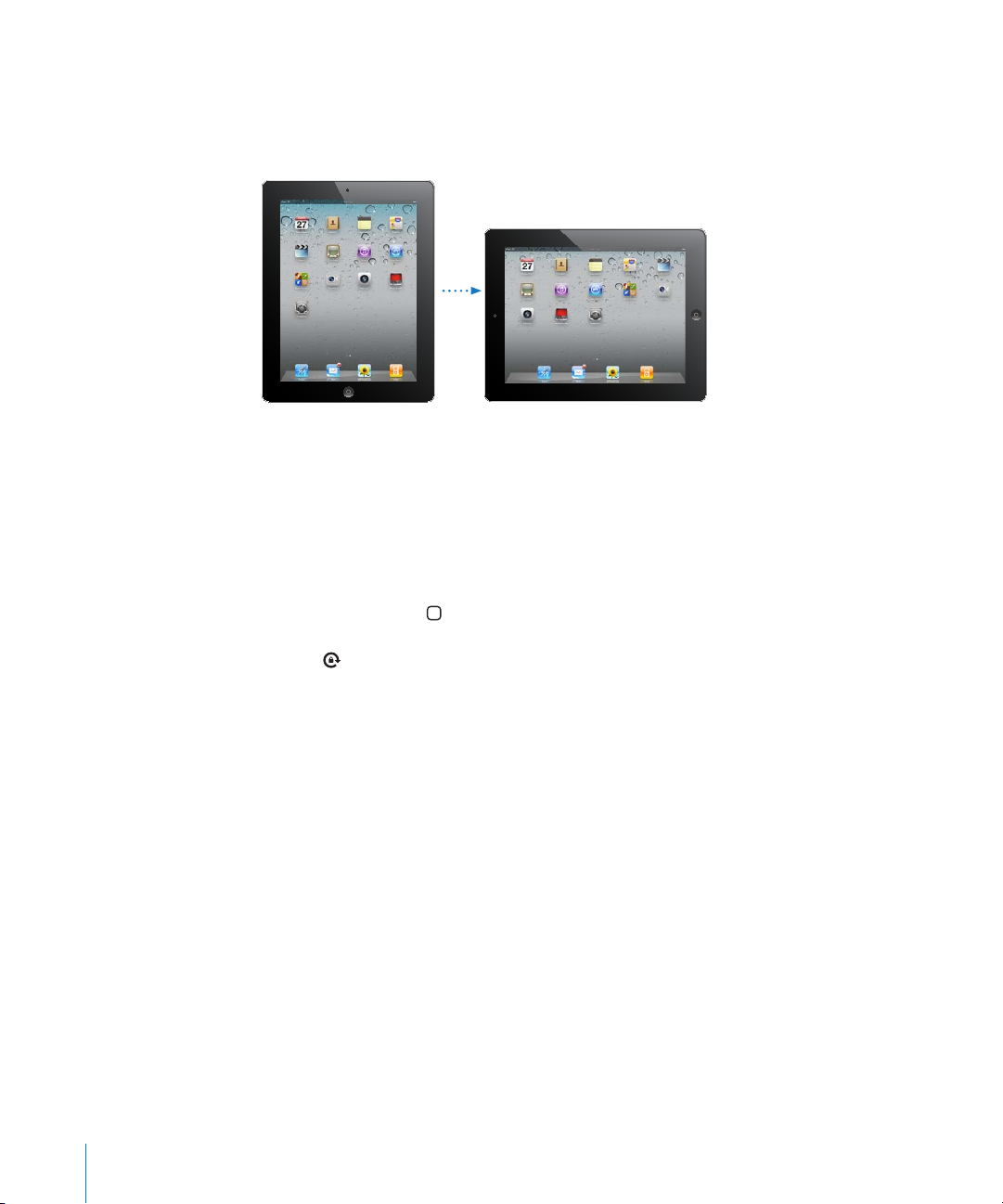
Προβολή σε κάθετο ή οριζόντιο προσανατολισμό
Μπορείτε να προβάλλετε τις ενσωματωμένες εφαρμογές του iPad σε κάθετο ή
οριζόντιο προσανατολισμό. Αν περιστρέψετε το iPad, γυρίζει και η οθόνη, ενώ
προσαρμόζεται αυτόματα για να ταιριάζει στον νέο προσανατολισμό της.
Ίσως προτιμάτε τον οριζόντιο προσανατολισμό για να βλέπετε ιστοσελίδες στο
Safari ή όταν εισάγετε κείμενο, για παράδειγμα. Οι ιστοσελίδες αλλάζουν αυτόματα
μέγεθος προς μια ευρύτερη οθόνη, ενώ το κείμενο και οι εικόνες είναι μεγαλύτερα.
Το πληκτρολόγιο στην οθόνη είναι μεγαλύτερο, γεγονός που μπορεί να σας βοηθήσει
να αυξήσετε την ταχύτητα και την ακρίβεια της πληκτρολόγησής σας. Κλειδώστε τον
προσανατολισμό οθόνης αν δεν θέλετε να περιστρέφεται η οθόνη.
Κλείδωμα της οθόνης σε κάθετο ή οριζόντιο προσανατολισμό: Πατήστε δύο φορές
το κουμπί Αφετηρίας για να προβάλλετε τη γραμμή κατάστασης πολυδιεργασίας
και μετά μετακινήστε απότομα το δάχτυλό σας από τα αριστερά προς τα δεξιά.
Αγγίξτε για να κλειδώσετε τον προσανατολισμό οθόνης.
Επίσης, έχετε την επιλογή να ρυθμίσετε τον πλαϊνό διακόπτη ώστε να κλειδώνει
τον προσανατολισμό οθόνης, αντί να πραγματοποιεί σίγαση των ηχητικών εφέ και
ειδοποιήσεων. Μεταβείτε στις Ρυθμίσεις > Γενικά.
Οθόνη Multi-Touch
Τα χειριστήρια της οθόνης Multi-Touch αλλάζουν δυναμικά, ανάλογα με την εργασία
που εκτελείτε. Για τον έλεγχο του iPad, χρησιμοποιήστε τα δάχτυλά σας για άγγιγμα,
διπλό άγγιγμα και σάρωση.
18 Κεφάλαιο 1 Με μια ματιά
Page 19
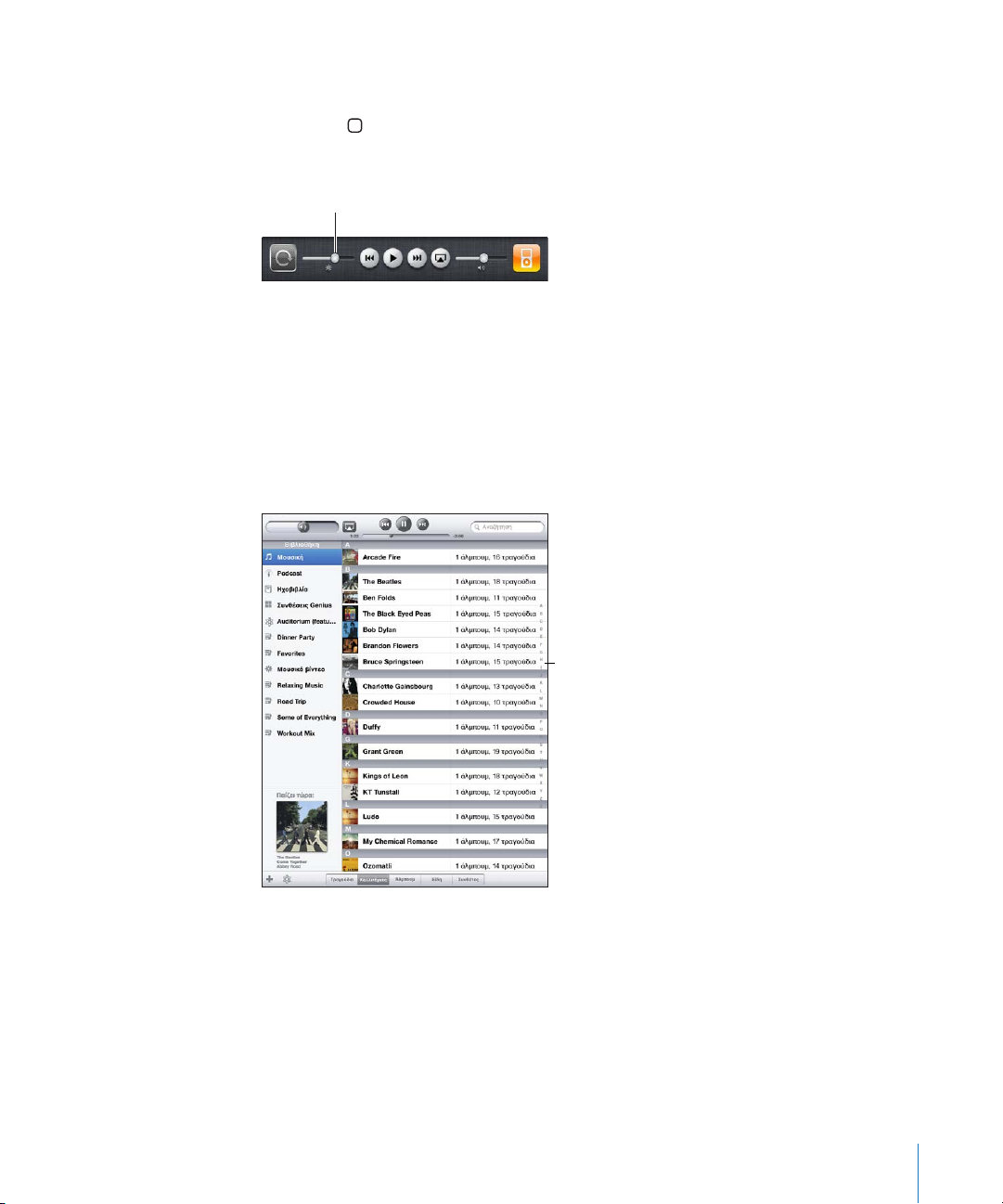
Ρύθμιση της φωτεινότητας
єѱѬўѢѦٌѬѠѬњ
фѭѩўѬيѩѢѨ
Για να ρυθμίσετε τη φωτεινότητα της οθόνης, πατήστε δύο φορές το κουμπί
Αφετηρίας για να προβάλλετε τη γραμμή κατάστασης πολυδιεργασίας.
Μετακινήστε απότομα το δάχτυλό σας από τα αριστερά προς τα δεξιά και μετά
σύρετε το ρυθμιστικό φωτεινότητας.
Χρησιμοποιήστε την «Αυτόματη φωτεινότητα» για να ρυθμίζεται αυτόματα η
φωτεινότητα της οθόνης. Στις Ρυθμίσεις, επιλέξτε «Φωτεινότητα και ταπετσαρία» και
μετά ενεργοποιήστε ή απενεργοποιήστε την επιλογή «Αυτόματα». Βλ. «Φωτεινότητα
και ταπετσαρία» στη σελίδα 187.
Χρήση των λιστών
Μερικές λίστες διαθέτουν ευρετήριο στο πλάι, το οποίο σας διευκολύνει ώστε να
πλοηγείστε γρήγορα.
Εύρεση αντικειμένων σε λίστα με ευρετήριο: Αγγίξτε ένα γράμμα για να μεταβείτε
σε αντικείμενα που αρχίζουν με αυτό το γράμμα. Σύρετε το δάχτυλό σας επάνω στο
ευρετήριο για να κάνετε γρήγορη κύλιση σε ολόκληρη τη λίστα.
Επιλογή ενός αντικειμένου: Αγγίξτε ένα αντικείμενο στη λίστα.
Ανάλογα με τη λίστα, μπορείτε να πραγματοποιήσετε διαφορετικά πράγματα αν
αγγίξετε ένα αντικείμενο —για παράδειγμα, μπορεί να ανοίξετε μια νέα λίστα, να
αναπαράγετε ένα τραγούδι, να ανοίξετε ένα μήνυμα email ή να εμφανίσετε τα
στοιχεία επικοινωνίας ενός ατόμου.
Κεφάλαιο 1 Με μια ματιά 19
Page 20
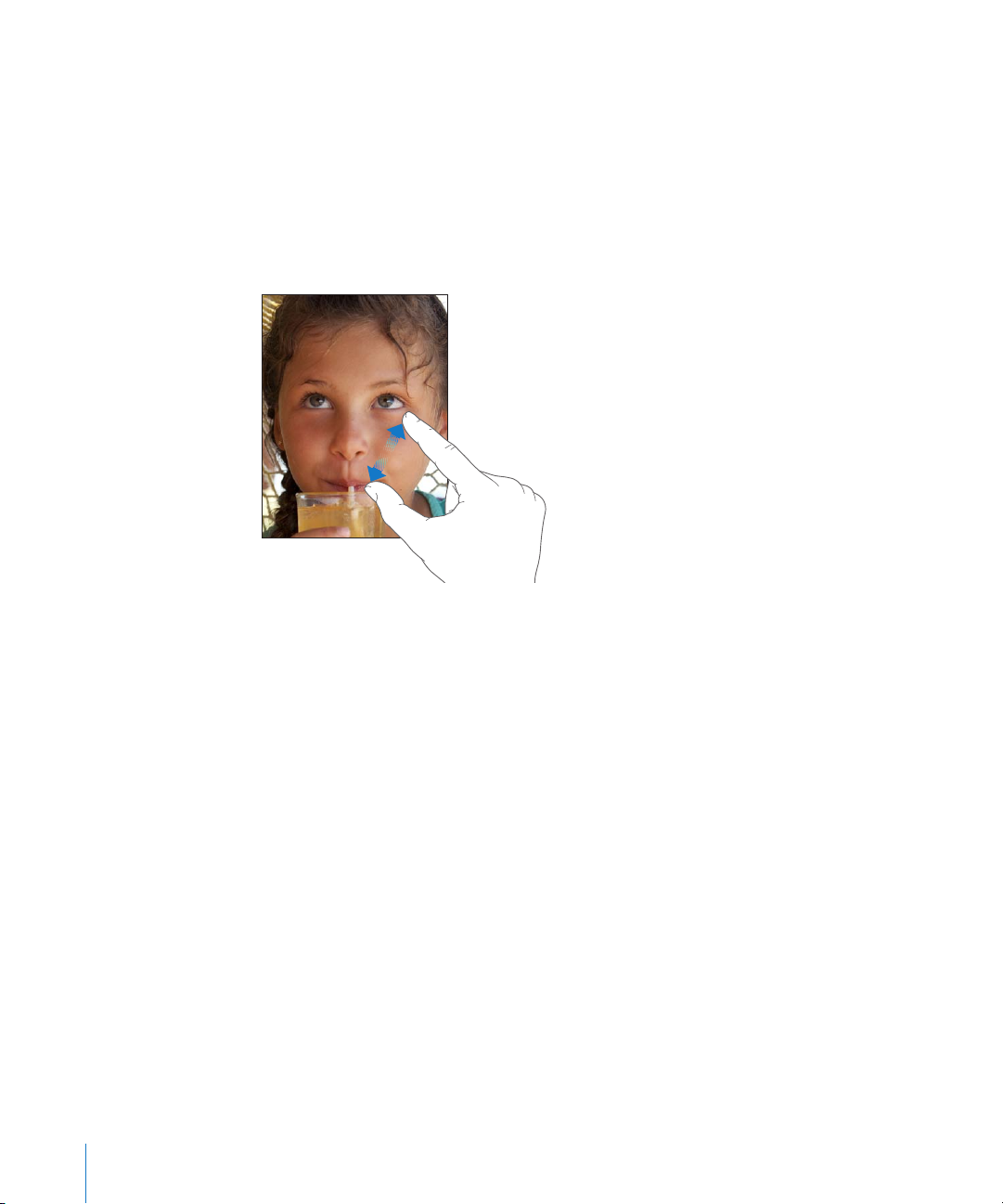
Επιστροφή σε προηγούμενη λίστα: Αγγίξτε το κουμπί «Πίσω» που βρίσκεται στην
πάνω αριστερή γωνία.
Μεγέθυνση ή σμίκρυνση
Όταν προβάλλετε φωτογραφίες, ιστοσελίδες, email ή χάρτες, μπορείτε να κάνετε
μεγέθυνση ή σμίκρυνση. Αποκλίνετε ή συγκλίνετε τα δάχτυλά σας. Για φωτογραφίες
και ιστοσελίδες, μπορείτε να αγγίξετε δύο φορές (γρήγορο, διπλό άγγιγμα) για
μεγέθυνση και μετά να αγγίξετε δύο φορές ξανά για σμίκρυνση. Για χάρτες, αγγίξτε
δύο φορές για μεγέθυνση και αγγίξτε μία φορά με δύο δάχτυλα για σμίκρυνση.
Το Ζουμ είναι μια δυνατότητα προσβασιμότητας που σας επιτρέπει να μεγεθύνετε
ολόκληρη την οθόνη οποιασδήποτε εφαρμογής χρησιμοποιείτε για να δείτε πιο
εύκολα αυτό που υπάρχει σε αυτή. Βλ. «Ζουμ» στη σελίδα 179.
Πληκτρολόγιο στην οθόνη
Το πληκτρολόγιο στην οθόνη εμφανίζεται αυτόματα κάθε φορά που χρειάζεται
να πληκτρολογήσετε. Χρησιμοποιήστε το πληκτρολόγιο για να εισάγετε κείμενο,
όπως στοιχεία επικοινωνίας, email και διευθύνσεις Web. Το πληκτρολόγιο διορθώνει
ορθογραφικά λάθη, προβλέπει αυτό που πληκτρολογείτε και μαθαίνει καθώς το
χρησιμοποιείτε.
Για την πληκτρολόγηση, μπορείτε επίσης να χρησιμοποιήσετε ασύρματο
πληκτρολόγιο της Apple. Όταν χρησιμοποιείτε ένα εξωτερικό πληκτρολόγιο,
το πληκτρολόγιο στην οθόνη δεν εμφανίζεται. Βλ. «Χρήση ενός ασύρματου
πληκτρολογίου της Apple» στη σελίδα 22.
Πληκτρολόγηση
Ανάλογα με την εφαρμογή που χρησιμοποιείτε, το ευφυές πληκτρολόγιο μπορεί
να προτείνει διορθώσεις αυτόματα καθώς πληκτρολογείτε για να αποφευχθεί η
λανθασμένη πληκτρολόγηση λέξεων.
20 Κεφάλαιο 1 Με μια ματιά
Page 21
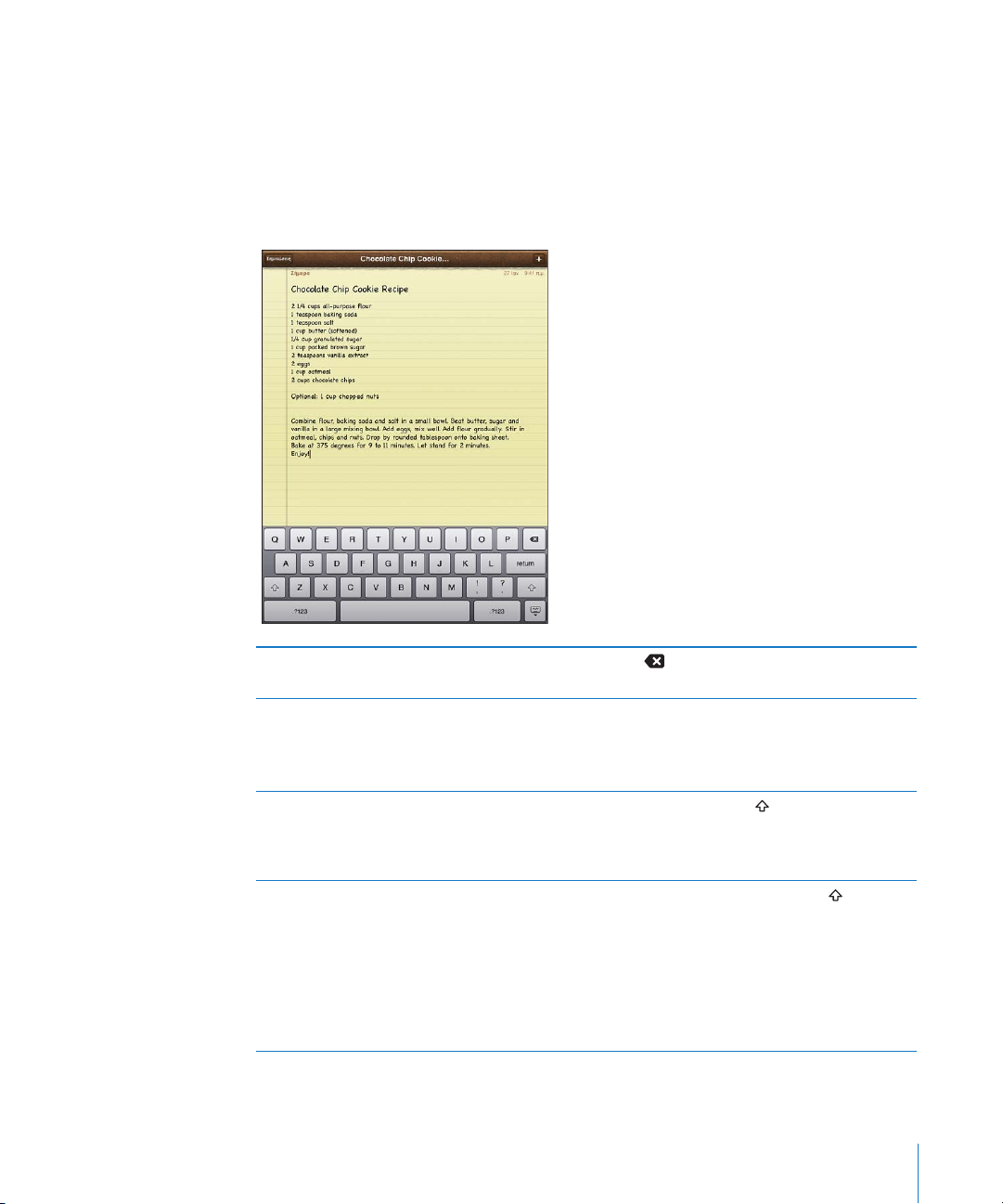
Εισαγωγή κειμένου:
1 Αγγίξτε ένα πεδίο κειμένου, όπως μια σημείωση ή μια νέα επαφή, για να εμφανίσετε
το πληκτρολόγιο.
2 Αγγίξτε πλήκτρα στο πληκτρολόγιο.
Αν αγγίξετε λάθος πλήκτρο, μπορείτε να σύρετε το δάχτυλό σας στο σωστό πλήκτρο.
Το γράμμα εισάγεται μόλις αφήσετε το δάχτυλό σας από το πλήκτρο.
Πίσω διάστημα για διαγραφή του
προηγούμενου χαρακτήρα
Γρήγορη πληκτρολόγηση τελείας και
διαστήματος
Πληκτρολόγηση κεφαλαίων γραμμάτων Αγγίξτε το πλήκτρο Shift
Ενεργοποίηση του κλειδώματος κεφαλαίων
γραμμάτων
Κεφάλαιο 1 Με μια ματιά 21
Αγγίξτε
Αγγίξτε δύο φορές το πλήκτρο διαστήματος.
Μπορείτε να ενεργοποιήσετε ή να
απενεργοποιήσετε αυτή τη δυνατότητα από τις
Ρυθμίσεις > Γενικά > Πληκτρολόγιο.
γράμμα. Ή, αγγίξτε παρατεταμένα το πλήκτρο
Shift και μετά σύρετε το δάχτυλό σας στην
οθόνη προς ένα γράμμα.
Αγγίξτε δύο φορές το πλήκτρο Shift
πλήκτρο Shift γίνεται μπλε και όλα τα γράμματα
που πληκτρολογείτε είναι κεφαλαία. Αγγίξτε
το πλήκτρο Shift για να απενεργοποιήσετε το
κλείδωμα κεφαλαίων.
Μπορείτε να ενεργοποιήσετε ή να
απενεργοποιήσετε αυτή τη δυνατότητα από τις
Ρυθμίσεις > Γενικά > Πληκτρολόγιο.
.
πριν αγγίξετε ένα
. Το
Page 22
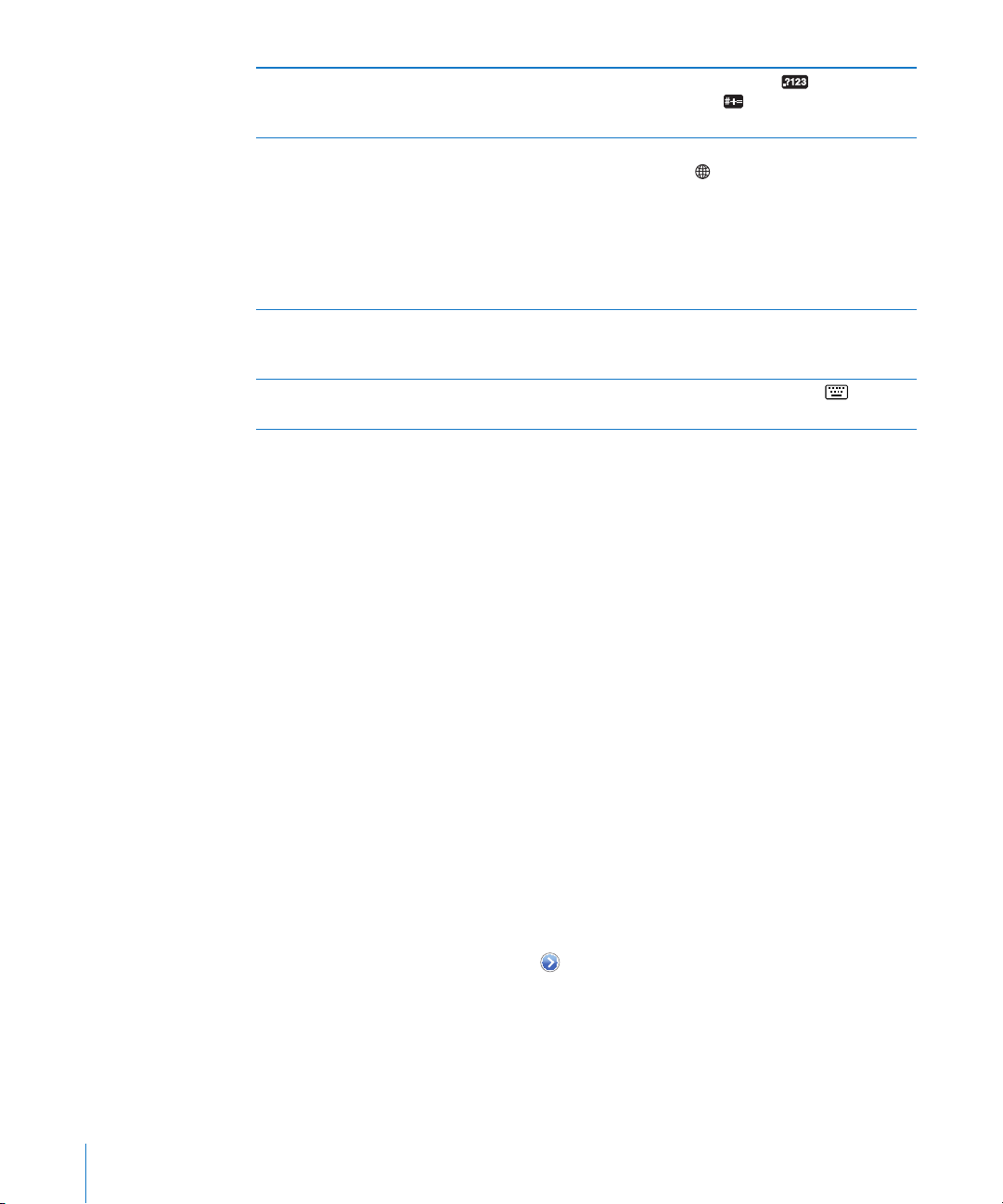
Εμφάνιση αριθμών, σημείων στίξης ή
συμβόλων
Χρήση διεθνούς πληκτρολογίου Αγγίξτε παρατεταμένα το πλήκτρο επόμενου
Πληκτρολόγηση γραμμάτων ή συμβόλων που
δεν βρίσκονται στο πληκτρολόγιο
Απόκρυψη του πληκτρολογίου στην οθόνη Αγγίξτε το πλήκτρο πληκτρολογίου
Αγγίξτε το πλήκτρο αριθμών
πλήκτρο συμβόλων για να δείτε πρόσθετα
σημεία στίξης και σύμβολα.
πληκτρολογίου
γλωσσών και μετά αγγίξτε τη γλώσσα. Βλ.
Παράρτημα B, «Διεθνή πληκτρολόγια,» στη
σελίδα 210.
Μπορείτε να προσθέσετε ή να αφαιρέσετε
διεθνή πληκτρολόγια στις Ρυθμίσεις > Γενικά >
Πληκτρολόγιο.
Αγγίξτε παρατεταμένα το σχετικό γράμμα ή
σύμβολο και μετά σύρετε το δάχτυλό σας στην
οθόνη για να επιλέξετε μια παραλλαγή.
αποκρύψετε το πληκτρολόγιο στην οθόνη.
για να εμφανιστεί ένα μενού
. Αγγίξτε το
για να
Χρήση ενός ασύρματου πληκτρολογίου της Apple
Για ευκολία στην πληκτρολόγηση, μπορείτε να χρησιμοποιήσετε ένα ασύρματο
πληκτρολόγιο της Apple με το iPad.
Το ασύρματο πληκτρολόγιο της Apple συνδέεται μέσω Bluetooth, έτσι πρέπει
να ζευγοποιήσετε το πληκτρολόγιο με το iPad. Βλ. «Ζευγοποίηση συσκευών
Bluetooth» στη σελίδα 51.
Όταν το πληκτρολόγιο ζευγοποιηθεί με το iPad, συνδέεται κάθε φορά που το
πληκτρολόγιο βρίσκεται εντός εμβέλειας (έως 10 μέτρα). Μπορείτε να καταλάβετε ότι
το πληκτρολόγιο είναι συνδεδεμένο αν δεν εμφανίζεται το πληκτρολόγιο στην οθόνη
όταν αγγίξετε ένα πεδίο κειμένου.
Αλλαγή της γλώσσας όταν χρησιμοποιείται υλικό πληκτρολόγιο: Πατήστε
παρατεταμένα το πλήκτρο Command και πατήστε το πλήκτρο διαστήματος για
να εμφανίσετε μια λίστα με τις διαθέσιμες γλώσσες. Πατήστε ξανά το πλήκτρο
διαστήματος για να επιλέξετε γλώσσα.
Αποσύνδεση ενός ασύρματου πληκτρολογίου από το iPad: Πατήστε παρατεταμένα
το κουμπί λειτουργίας στο πληκτρολόγιο μέχρι να σβήσει το πράσινο φως.
Το iPad αποσυνδέει το πληκτρολόγιο όταν είναι εκτός εμβέλειας.
Αποζευγοποίηση ενός ασύρματου πληκτρολογίου από το iPad: Στις Ρυθμίσεις,
επιλέξτε Γενικά > Bluetooth, αγγίξτε δίπλα στο όνομα του πληκτρολογίου και μετά
αγγίξτε «Αγνόηση αυτής της συσκευής».
Μπορείτε να εφαρμόσετε διαφορετικές διαρρυθμίσεις σε ένα ασύρματο
πληκτρολόγιο. Βλ. Παράρτημα B, «Διεθνή πληκτρολόγια,» στη σελίδα 210 και
«Διαρρυθμίσεις πληκτρολογίων» στη σελίδα 25.
22 Κεφάλαιο 1 Με μια ματιά
Page 23

Λεξικό
Για πολλές γλώσσες, το iPad έχει λεξικά για να σας βοηθούν στην πληκτρολόγηση.
Το κατάλληλο λεξικό ενεργοποιείται αυτόματα όταν επιλέξετε πληκτρολόγιο που
υποστηρίζεται.
Για να δείτε μια λίστα γλωσσών που υποστηρίζονται, από τις Ρυθμίσεις, επιλέξτε
Γενικά > Διεθνές > Πληκτρολόγια.
Το iPad χρησιμοποιεί το ενεργό λεξικό για να προτείνει διορθώσεις ή για να
συμπληρώσει τη λέξη που πληκτρολογείτε. Δεν χρειάζεται να διακόψετε την
πληκτρολόγησή σας για να αποδεχτείτε την προτεινόμενη λέξη.
Αποδοχή ή απόρριψη των υποδείξεων του λεξικού:
m Για να απορρίψετε την προτεινόμενη λέξη, τελειώστε την πληκτρολόγηση της
λέξης όπως θέλετε και μετά αγγίξτε την υπόδειξη για να την απορρίψετε πριν
πληκτρολογήσετε κάτι άλλο. Κάθε φορά που απορρίπτετε μια υπόδειξη για την ίδια
λέξη, είναι πιο πιθανό να αποδεχτεί το iPad τη δική σας λέξη.
m Για να χρησιμοποιήσετε την προτεινόμενη λέξη, πληκτρολογήστε διάστημα, σημείο
στίξης ή Εισαγωγή.
Επαναφορά υποδείξεων λεξικού: Στις Ρυθμίσεις, επιλέξτε Γενικά > Επαναφορά >
Λεξικό πληκτρολογίου. Με την ενέργεια αυτή, επαναφέρονται όλες οι υποδείξεις που
έχετε κάνει στο λεξικό.
Ενεργοποίηση ή απενεργοποίηση της αυτόματης διόρθωσης: Στις Ρυθμίσεις,
επιλέξτε Γενικά > Πληκτρολόγιο και μετά ενεργοποιήστε ή απενεργοποιήστε την
«Αυτόματη διόρθωση». Η αυτόματη διόρθωση είναι συνήθως ενεργοποιημένη.
Ενεργοποίηση ή απενεργοποίηση της εκφώνησης αυτόματου κειμένου:
Στις Ρυθμίσεις, επιλέξτε Γενικά > Προσβασιμότητα και μετά ενεργοποιήστε ή
απενεργοποιήστε την «Εκφώνηση αυτόματου κειμένου». Η Εκφώνηση αυτόματου
κειμένου εκφωνεί τις υποδείξεις κειμένου.
Κεφάλαιο 1 Με μια ματιά 23
Page 24

Σημείωση: Αν εισάγετε Κινεζικά ή Ιαπωνικά, αγγίξτε μία από τις προτεινόμενες
εναλλακτικές επιλογές του λεξικού.
Επεξεργασία — Αποκοπή, αντιγραφή και επικόλληση
Με την οθόνη Multi-Touch είναι εύκολο να κάνετε αλλαγές σε κείμενο που εισήγατε.
Ο μεγεθυντικός φακός στην οθόνη σάς βοηθάει να τοποθετήσετε το σημείο
εισαγωγής με ακρίβεια στο σημείο που το χρειάζεστε. Τα σημεία επιλογής στο
επιλεγμένο κείμενο σάς δίνουν τη δυνατότητα να επιλέγετε γρήγορα περισσότερο
ή λιγότερο κείμενο. Έχετε επίσης τη δυνατότητα να κάνετε αποκοπή, αντιγραφή και
επικόλληση κειμένου και φωτογραφιών μέσα σε εφαρμογές, ή μεταξύ εφαρμογών.
Τοποθέτηση του σημείου εισαγωγής: Αγγίξτε παρατεταμένα για να εμφανίσετε το
μεγεθυντικό φακό και μετά σύρετε το δάχτυλό σας στην οθόνη για να τοποθετήσετε
το σημείο εισαγωγής.
Επιλογή κειμένου: Αγγίξτε το σημείο εισαγωγής για να εμφανίσετε τα κουμπιά
επιλογής. Αγγίξτε «Επιλογή» για να επιλέξετε τη γειτονική λέξη ή αγγίξτε «Επιλογή
όλων» για να επιλέξετε όλο το κείμενο. Επίσης, μπορείτε να αγγίξετε δύο φορές για
να επιλέξετε μια λέξη. Σε έγγραφα για ανάγνωση μόνο όπως είναι οι ιστοσελίδες,
αγγίξτε παρατεταμένα μια λέξη για να την επιλέξετε.
Σύρετε τα σημεία επιλογής για να επιλέξετε περισσότερο ή λιγότερο κείμενο.
Αποκοπή ή αντιγραφή κειμένου: Επιλέξτε κείμενο και μετά αγγίξτε «Αποκοπή» ή
«Αντιγραφή».
Επικόλληση κειμένου: Αγγίξτε το σημείο εισαγωγής και μετά αγγίξτε «Επικόλληση»
για να εισάγετε το τελευταίο κείμενο που έχετε αποκόψει ή αντιγράψει. Ή, επιλέξτε
κείμενο και μετά αγγίξτε «Επικόλληση» για να αντικαταστήσετε το κείμενο.
Αναίρεση της τελευταίας ενέργειας: Ανακινήστε το iPad ή αγγίξτε «αναίρεση» στο
πληκτρολόγιο.
24 Κεφάλαιο 1 Με μια ματιά
Page 25
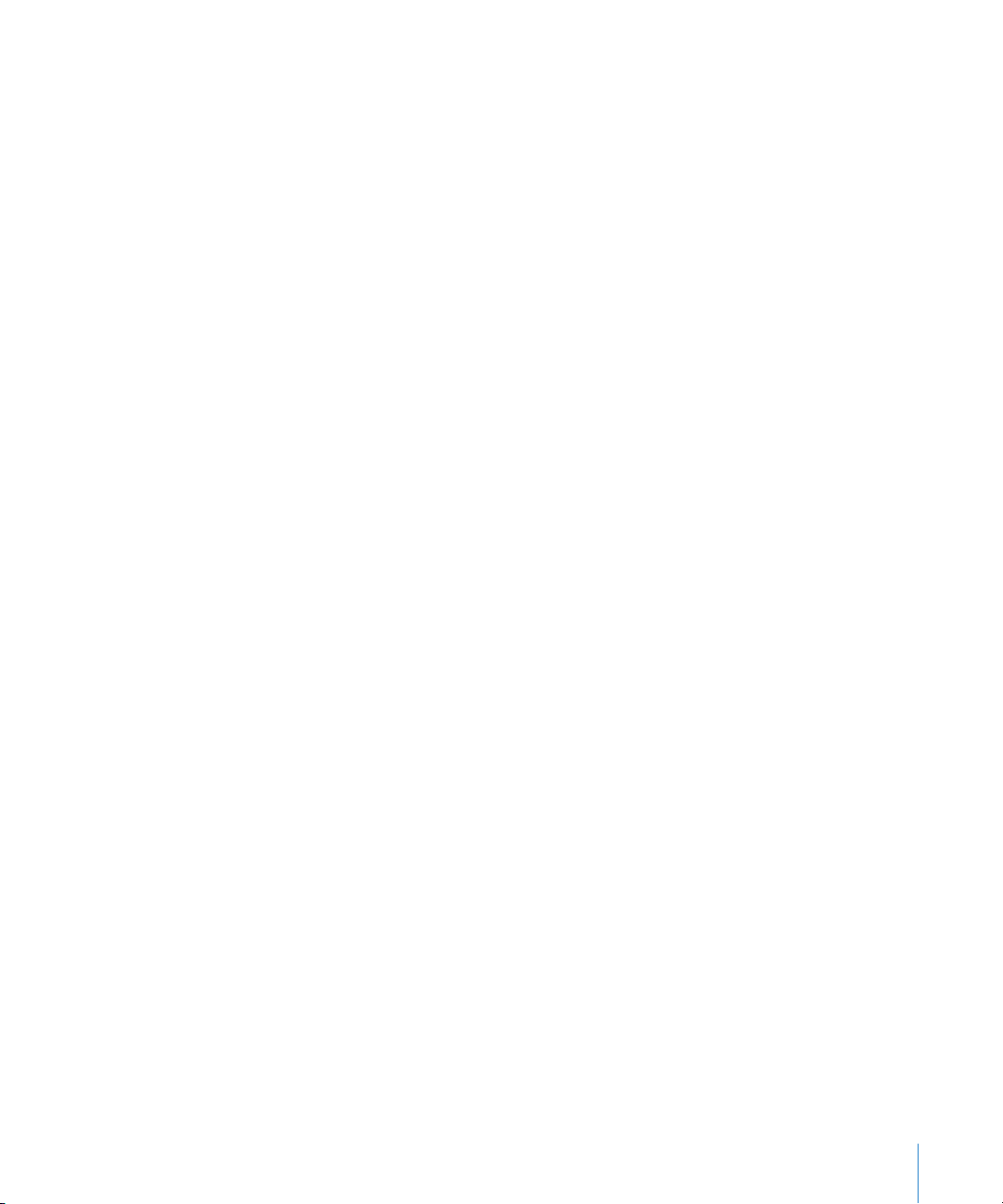
Διαρρυθμίσεις πληκτρολογίων
Μπορείτε να χρησιμοποιήσετε τις «Ρυθμίσεις» για να ορίσετε τις διαρρυθμίσεις
του εικονικού πληκτρολογίου στην οθόνη, αλλά και οποιουδήποτε υλικού
πληκτρολογίου. Οι διαθέσιμες διαρρυθμίσεις εξαρτώνται από τη γλώσσα του
πληκτρολογίου.
Επιλογή μιας διαρρύθμισης πληκτρολογίου: Στις Ρυθμίσεις, επιλέξτε Γενικά >
Πληκτρολόγιο > Διεθνή πληκτρολόγια και μετά επιλέξτε ένα πληκτρολόγιο. Για κάθε
γλώσσα, μπορείτε να κάνετε ξεχωριστές επιλογές για τα εικονικά πληκτρολόγια στην
οθόνη και οποιαδήποτε εξωτερικά υλικά πληκτρολόγια.
Η διαρρύθμιση του εικονικού πληκτρολογίου προσδιορίζει τη διαρρύθμιση του
πληκτρολογίου στην οθόνη του iPad. Η διαρρύθμιση του υλικού πληκτρολογίου
προσδιορίζει τη διαρρύθμιση ενός ασύρματου πληκτρολογίου της Apple που είναι
συνδεδεμένο με το iPad.
Κεφάλαιο 1 Με μια ματιά 25
Page 26
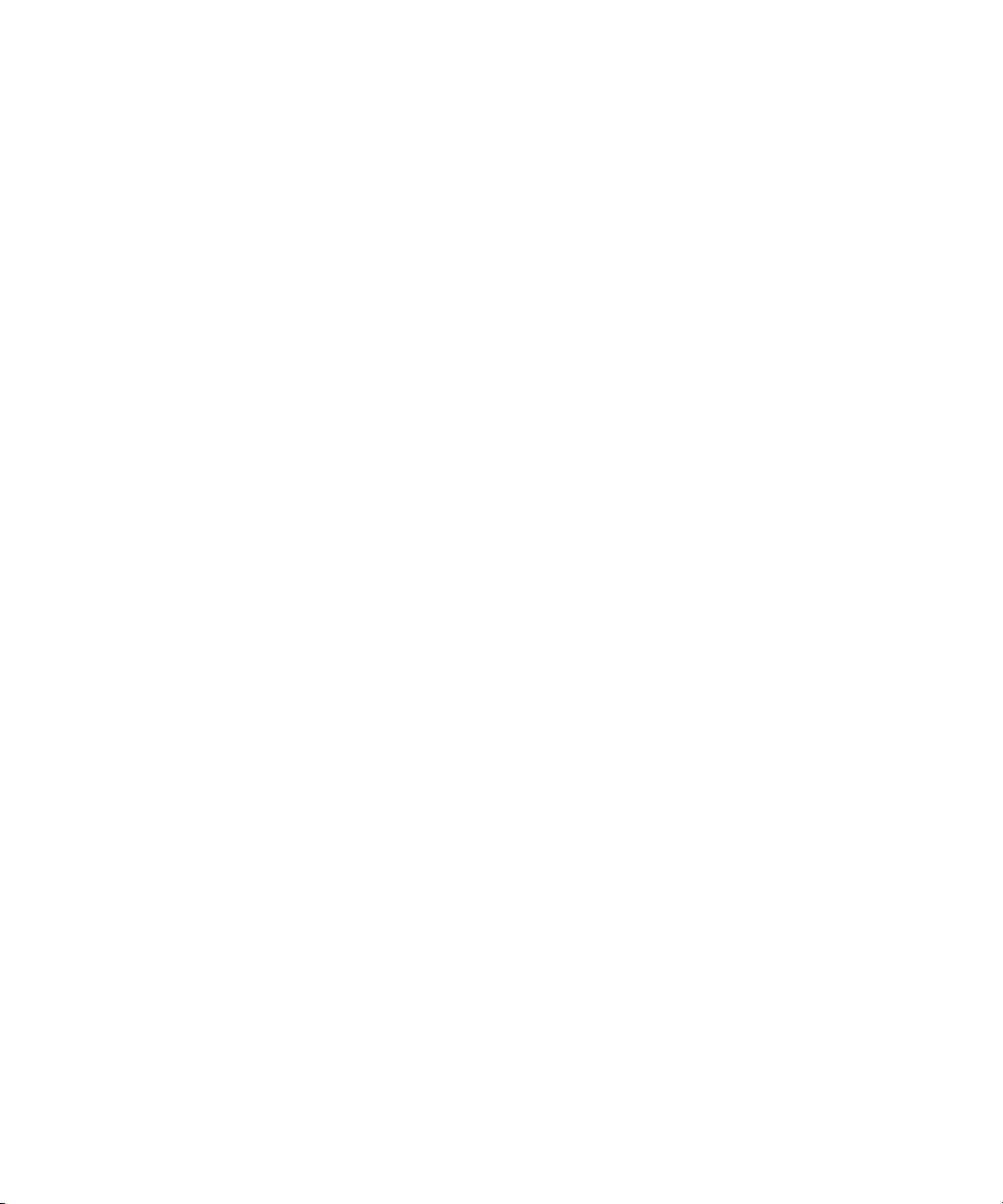
Page 27
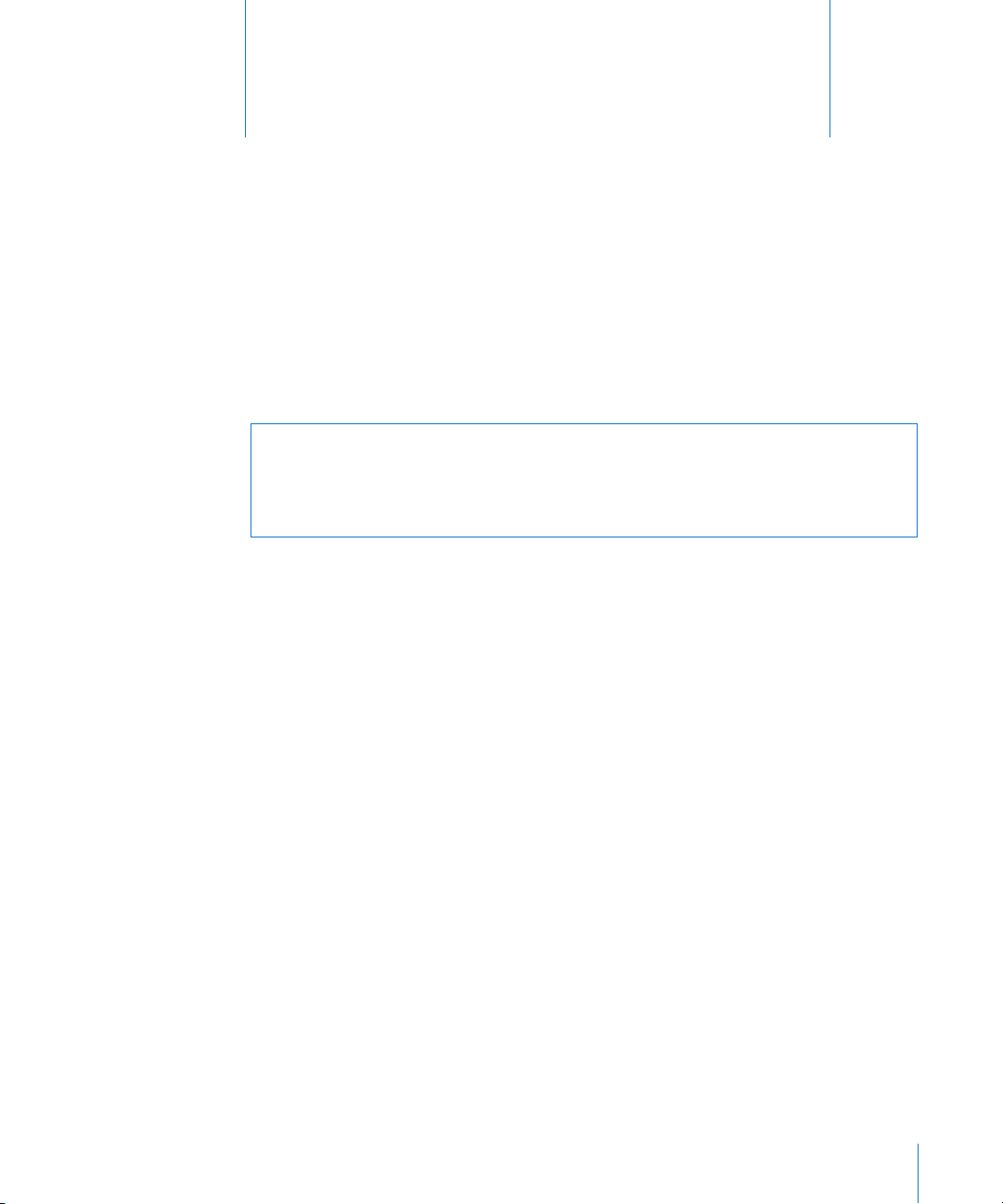
Έναρξη
2
Συνδέστε το iPad με τον υπολογιστή σας και χρησιμοποιήστε το iTunes για να
διαμορφώσετε, να δηλώσετε και να συγχρονίσετε περιεχόμενο.
Τι χρειάζεστε
·
ΠΡΟΕΙΔΟΠΟΙΗΣΗ: Για να αποφεύγετε τους τραυματισμούς, διαβάστε όλες
τις οδηγίες λειτουργίας στον παρόντα οδηγό και τις πληροφορίες ασφάλειας
στον Οδηγό σημαντικών πληροφοριών για το προϊόν iPadστην ιστοσελίδα
support.apple.com/el_GR/manuals/ipad πριν χρησιμοποιήσετε το iPad.
Για να χρησιμοποιήσετε το iPad, χρειάζεστε:
Mac ή PC με θύρα USB 2.0 και ένα από τα ακόλουθα λειτουργικά συστήματα: Â
Mac OS X έκδοση 10.5.8 ή μεταγενέστερη Â
Windows 7, Windows Vista ή Windows XP Home ή Professional με Service Pack 3 Â
ή μεταγενέστερο
iTunes 10.2 ή μεταγενέστερο, διαθέσιμο στο Â www.apple.com/gr/itunes/download/
Apple ID Â
Ευρυζωνική πρόσβαση στο Internet Â
Διαμόρφωση του iPad
Πριν είναι δυνατό να χρησιμοποιήσετε το iPad, πρέπει να το διαμορφώσετε από το
iTunes. Μπορείτε επίσης να δηλώσετε το iPad και να δημιουργήσετε ένα Apple ID
(δεν διατίθεται σε ορισμένες χώρες) αν δεν έχετε ήδη.
Διαμόρφωση του iPad:
1 Κάντε λήψη της πιο πρόσφατης έκδοσης iTunes από την ιστοσελίδα www.apple.com/
gr/itunes/download/ και εγκαταστήστε την στον υπολογιστή σας.
27
Page 28

2 Συνδέστε το iPad σε θύρα USB 2.0 στο Mac ή στο PC σας με τη βοήθεια του καλωδίου
που συνοδεύει το iPad.
3 Ακολουθήστε τις οδηγίες στην οθόνη από το iTunes για να δηλώσετε το iPad και να
συγχρονίσετε το iPad με μουσική, βίντεο και άλλο περιεχόμενο από τη βιβλιοθήκη
iTunes σας, αλλά και με επαφές, ημερολόγια και σελιδοδείκτες στον υπολογιστή σας.
Στην οθόνη «Διαμόρφωση του iPad», επιλέξτε «Αυτόματος συγχρονισμός επαφών,
ημερολογίων και σελιδοδεικτών» για να συγχρονιστούν αυτόματα αυτά τα στοιχεία
όταν συνδέετε το iPad στον υπολογιστή σας.
Συγχρονισμός με το iTunes
Χρησιμοποιήστε το iTunes για να συγχρονίσετε τη μουσική, τα βίντεο και τις
εφαρμογές που έχετε κατεβάσει, όπως και άλλο περιεχόμενο της βιβλιοθήκης
iTunes από τον υπολογιστή σας. Μπορείτε επίσης να συγχρονίσετε τις επαφές,
τα ημερολόγια και τους σελιδοδείκτες του προγράμματος περιήγησής σας. Το
iTunes σάς επιτρέπει να επιλέξετε περιεχόμενο και πληροφορίες που θέλετε να
συγχρονίσετε με το iPad. Ως προεπιλογή, το iTunes συγχρονίζεται αυτόματα κάθε
φορά που συνδέετε το iPad με τον υπολογιστή σας. Όταν εκτελείτε συγχρονισμό,
μπορείτε επίσης να μεταφέρετε πληροφορίες που δημιουργείτε ή αγοράζετε από το
iPad στον υπολογιστή σας.
Διαμόρφωση του συγχρονισμού
Μπορείτε να ρυθμίσετε το iTunes για να συγχρονίζει τα εξής:
Μουσική Â
Ταινίες Â
Τηλεοπτικές σειρές Â
Παιχνίδια και εφαρμογές που έχετε κατεβάσει από το App Store Â
Μουσικά βίντεο Â
Podcast Â
Μουσική και ηχοβιβλία Â
Συλλογές iTunes U Â
28 Κεφάλαιο 2 Έναρξη
Page 29
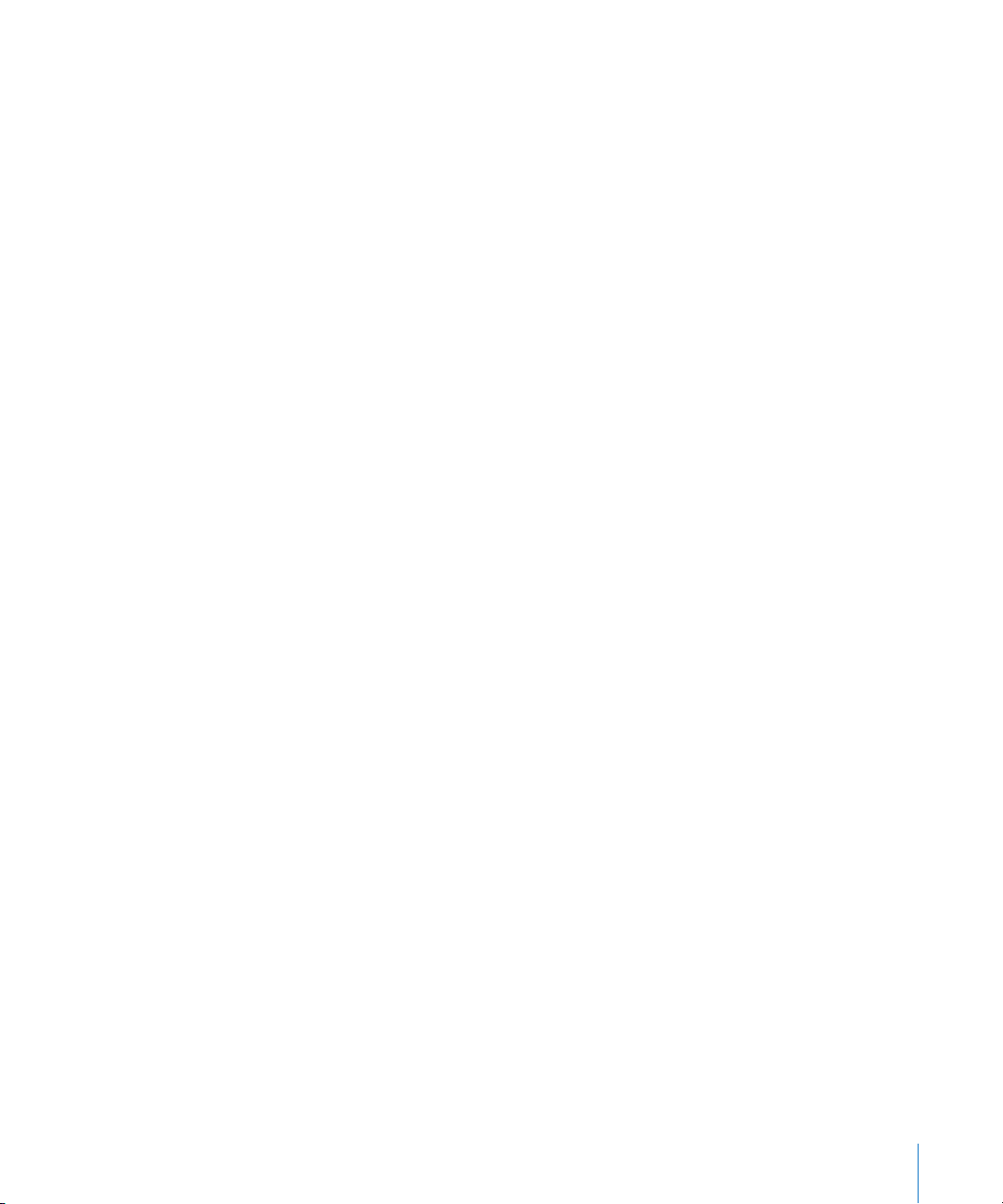
Φωτογραφίες και βίντεο (στην εφαρμογή ή φάκελο φωτογραφιών του υπολογιστή Â
σας)
Επαφές — ονόματα, τηλεφωνικοί αριθμοί, ταχυδρομικές διευθύνσεις, διευθύνσεις Â
email και πολλά ακόμη
Ημερολόγια — ραντεβού και γεγονότα Â
Σημειώσεις Â
Ρυθμίσεις λογαριασμών email Â
Σελιδοδείκτες για ιστοσελίδες Â
Μπορείτε να προσαρμόζετε τις ρυθμίσεις συγχρονισμού κάθε φορά που συνδέετε το
iPad στον υπολογιστή σας.
Από τη βιβλιοθήκη iTunes σας, συγχρονίζονται μουσική, ηχοβιβλία, podcast,
συλλογές iTunes U, βίντεο, βιβλία και εφαρμογές. Αν δεν έχετε ακόμη περιεχόμενο
στο iTunes, μεταβείτε στο iTunes Store (διατίθεται σε μερικές χώρες) για να
δοκιμάσετε και να κατεβάσετε περιεχόμενο στο iTunes. Επίσης, μπορείτε να
προσθέσετε μουσική στη βιβλιοθήκη iTunes σας από τα CD σας. Για περισσότερες
πληροφορίες σχετικά με το iTunes και το iTunes Store, ανοίξτε το iTunes και επιλέξτε
Βοήθεια > Βοήθεια iTunes.
Οι επαφές, τα ημερολόγια, οι σημειώσεις και οι σελιδοδείκτες για ιστοσελίδες
συγχρονίζονται με εφαρμογές στον υπολογιστή σας. Οι νέες εγγραφές ή οι αλλαγές
που κάνετε στο iPad συγχρονίζονται με τον υπολογιστή, και αντίστροφα.
Το iTunes σάς επιτρέπει και να συγχρονίζετε φωτογραφίες και βίντεο, είτε από άλλη
εφαρμογή ή από φάκελο.
Οι ρυθμίσεις των λογαριασμών email συγχρονίζονται μονόδρομα, από την
εφαρμογή email του υπολογιστή σας προς το iPad. Έτσι, μπορείτε να προσαρμόζετε
τους λογαριασμούς email σας στο iPad χωρίς να επηρεάζονται οι ρυθμίσεις των
λογαριασμών email στον υπολογιστή σας.
Σημείωση: Έχετε επίσης τη δυνατότητα να δημιουργείτε λογαριασμούς email
απευθείας στο iPad. Βλ. «Προσθήκη λογαριασμών email, επαφές και ημερολόγια» στη
σελίδα 36.
Οι αγορές iTunes Store και App Store που κάνετε από το iPad συγχρονίζονται με
τη βιβλιοθήκη iTunes στον υπολογιστή σας, όταν το συνδέετε. Επίσης, μπορείτε να
αγοράζετε ή να κατεβάζετε περιεχόμενο και εφαρμογές από το iTunes Store στον
υπολογιστή σας και μετά να τα συγχρονίζετε με το iPad.
Κεφάλαιο 2 Έναρξη 29
Page 30
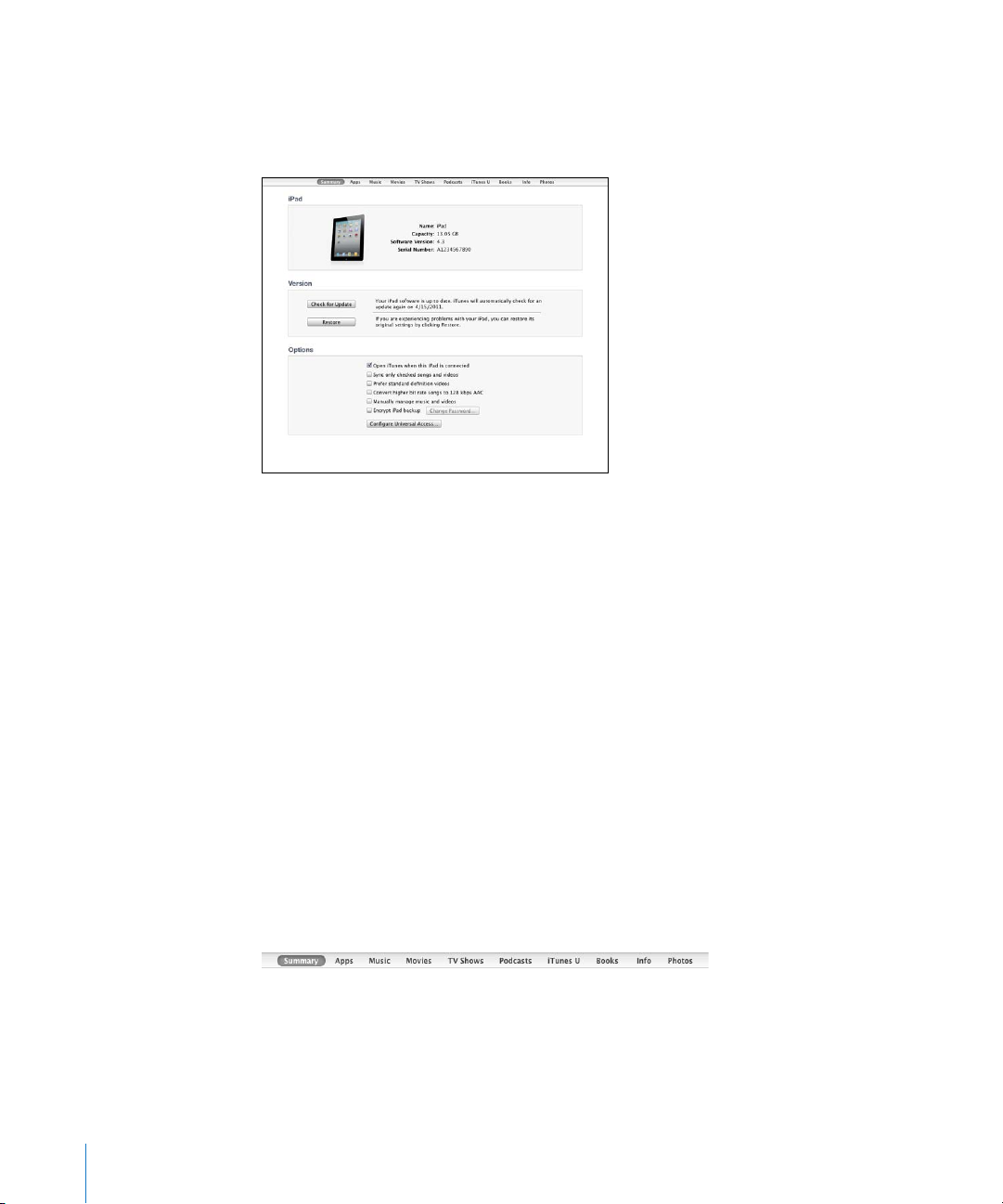
Μπορείτε να ρυθμίσετε το iPad για να συγχρονίζει ένα μόνο μέρος όσων
βρίσκονται στον υπολογιστή σας. Για παράδειγμα, ίσως θέλετε να συγχρονίσετε
μόνο μερικές λίστες αναπαραγωγής μουσικής ή μόνο video podcast που δεν έχετε
παρακολουθήσει.
Σημαντικό: Πριν συνδέσετε το iPad, θα πρέπει να έχετε συνδεθεί στο λογαριασμό
χρήστη σας από τον υπολογιστή.
Ρύθμιση του συγχρονισμού iTunes:
1 Συνδέστε το iPad με τον υπολογιστή σας και ανοίξτε το iTunes (αν δεν έχει ανοίξει
αυτόματα).
2 Στο iTunes, επιλέξτε iPad στην πλαϊνή γραμμή.
3 Διαμορφώστε τις ρυθμίσεις συγχρονισμού σε κάθε ένα από τα τμήματα ρυθμίσεων.
Βλ. ακόλουθη ενότητα για τις περιγραφές των τμημάτων.
4 Κάντε κλικ στην «Εφαρμογή» στην κάτω δεξιά γωνία της οθόνης.
Ως προεπιλογή, είναι ενεργή η επιλογή «Άνοιγμα iTunes όταν είναι συνδεδεμένο αυτό
το iPad».
Τμήματα ρυθμίσεων του iPad στο iTunes
Στις ακόλουθες ενότητες θα βρείτε μια επισκόπηση κάθε τμήματος ρυθμίσεων για
το iPad. Για περισσότερες πληροφορίες, ανοίξτε το iTunes και επιλέξτε Βοήθεια >
Βοήθεια για το iTunes.
30 Κεφάλαιο 2 Έναρξη
Page 31

Τμήμα «Σύνοψη»
Επιλέξτε «Άνοιγμα iTunes όταν είναι συνδεδεμένο αυτό το iPad» ώστε το iTunes
να ανοίγει και να εκτελεί συγχρονισμό με το iPad αυτόματα κάθε φορά που το
συνδέετε στον υπολογιστή σας. Καταργήστε την επιλογή αυτή αν θέλετε να γίνεται
συγχρονισμός μόνο όταν κάνετε κλικ στο κουμπί «Συγχρονισμός» στο iTunes. Για
περισσότερες πληροφορίες σχετικά με την αποφυγή αυτόματου συγχρονισμού, βλ.
«Αποφυγή αυτόματου συγχρονισμού» στη σελίδα 33.
Επιλέξτε «Συγχρονισμός μόνο των επιλεγμένων τραγουδιών και βίντεο» αν θέλετε το
iTunes να παραλείπει τα στοιχεία που δεν έχετε επιλέξει στη βιβλιοθήκη iTunes σας
κατά το συγχρονισμό.
Επιλέξτε «Χειροκίνητη διαχείριση μουσικής και βίντεο» για να απενεργοποιήσετε τον
αυτόματο συγχρονισμό στα τμήματα ρυθμίσεων «Μουσική» και «Βίντεο».
Επιλέξτε «Κρυπτογράφηση εφεδρικών αντιγράφων iPad>» αν θέλετε να
κρυπτογραφήσετε τις πληροφορίες που υπάρχουν αποθηκευμένες στον υπολογιστή
σας όταν το iTunes δημιουργεί εφεδρικό αντίγραφο. Τα κρυπτογραφημένα εφεδρικά
αντίγραφα υποδεικνύονται με ένα εικονίδιο κλειδώματος , ενώ απαιτείται
συνθηματικό για να γίνει επαναφορά των πληροφοριών στο iPad. Βλ. «Ενημέρωση
και επαναφορά του λογισμικού του iPad» στη σελίδα 219.
Για να ενεργοποιήσετε τις δυνατότητες προσβασιμότητας, κάντε κλικ στη «Ρύθμιση
παραμέτρων Καθολικής πρόσβασης». Για περισσότερες πληροφορίες, βλ.
«Δυνατότητες καθολικής πρόσβασης» στη σελίδα 165.
Τμήμα «Στοιχεία»
Το τμήμα «Στοιχεία» σάς επιτρέπει να διαμορφώνετε τις ρυθμίσεις συγχρονισμού για
τις επαφές, τα ημερολόγια, τους λογαριασμούς email και το πρόγραμμα περιήγησης
στο Web.
Επαφές Â
Μπορείτε να συγχρονίσετε επαφές με εφαρμογές όπως το Βιβλίο διευθύνσεων του
Mac OS X, το Βιβλίο διευθύνσεων Yahoo! και τις Επαφές Google σε Mac ή με το Βιβλίο
διευθύνσεων Yahoo! τις Επαφές Google, το Βιβλίο διευθύνσεων Windows (Microsoft
Outlook Express), τις Επαφές Windows Vista ή Microsoft Outlook 2003, 2007 ή 2010
σε PC. (Σε Mac, μπορείτε να συγχρονίσετε επαφές με πολλαπλές εφαρμογές. Σε PC,
μπορείτε να συγχρονίσετε επαφές με μία μόνο εφαρμογή κάθε φορά).
Αν συγχρονίσετε με το Βιβλίο διευθύνσεων Yahoo!, πρέπει να κάνετε κλικ στη
«Ρύθμιση παραμέτρων» για να εισάγετε τα νέα στοιχεία σύνδεσής σας μόνο όταν
αλλάζετε το Yahoo! ID ή το συνθηματικό σας, αφού έχετε ρυθμίσει το συγχρονισμό.
Ημερολόγια Â
Κεφάλαιο 2 Έναρξη 31
Page 32

Μπορείτε να συγχρονίσετε ημερολόγια από εφαρμογές όπως iCal σε Mac ή
Microsoft Outlook 2003, 2007 ή 2010 σε PC. (Σε Mac, μπορείτε να συγχρονίσετε
ημερολόγια με πολλαπλές εφαρμογές. Σε PC, μπορείτε να συγχρονίσετε
ημερολόγια με μία μόνο εφαρμογή κάθε φορά).
Λογαριασμοί Mail Â
Μπορείτε να συγχρονίσετε ρυθμίσεις λογαριασμών email από το Mail σε Mac και
από το Microsoft Outlook 2003, 2007 ή 2010 ή το Microsoft Outlook Express σε PC.
Οι ρυθμίσεις των λογαριασμών μεταφέρονται μόνο από τον υπολογιστή σας στο
iPad. Οι αλλαγές που κάνετε σε λογαριασμό email στο iPad δεν επηρεάζουν τον
αντίστοιχο λογαριασμό στον υπολογιστή σας.
Σημείωση: Το συνθηματικό για το λογαριασμό email του Yahoo! δεν αποθηκεύεται
στον υπολογιστή σας, γι' αυτό δεν είναι δυνατό να συγχρονιστεί και πρέπει να το
εισάγετε στο iPad. Στις Ρυθμίσεις, επιλέξτε «Mail, επαφές, ημερολόγια», αγγίξτε το
λογαριασμό Yahoo! σας και εισάγετε το συνθηματικό.
Άλλο Â
Μπορείτε να συγχρονίσετε σελιδοδείκτες με το Safari σε Mac ή με το Safari ή με το
Microsoft Internet Explorer σε PC.
Συγχρονίστε σημειώσεις από την εφαρμογή Σημειώσεις στο iPad με σημειώσεις
στο Mail σε Mac ή με το Microsoft Outlook 2003 ή 2007 σε PC.
Προηγμένα Â
Επιλέξτε μία ή περισσότερες από αυτές τις επιλογές, αν θέλετε να αντικαταστήσετε
τις πληροφορίες στο iPad με πληροφορίες στον υπολογιστή σας την επόμενη
φορά που θα εκτελέσετε συγχρονισμό.
Τμήμα «Εφαρμογές»
Χρησιμοποιήστε το τμήμα «Εφαρμογές» για να συγχρονίσετε εφαρμογές του
App Store, να διαρρυθμίσετε εφαρμογές στην οθόνη Αφετηρίας του iPad ή να
αντιγράψετε έγγραφα μεταξύ του iPad και του υπολογιστή σας.
Επιλέξτε «Αυτόματος συγχρονισμός νέων εφαρμογών» για να συγχρονίζετε νέες
εφαρμογές στο iPad που έχετε κατεβάσει ή συγχρονίσει από κάποια άλλη συσκευή.
Αν διαγράψετε μια εφαρμογή από το iPad, μπορείτε να την εγκαταστήσετε ξανά από
το τμήμα «Εφαρμογές» αν την είχατε συγχρονίσει κάποια στιγμή στο παρελθόν.
Έχετε τη δυνατότητα να δημιουργείτε έγγραφα στο iPad και μετά να τα αντιγράφετε
στον υπολογιστή σας. Επίσης, έχετε τη δυνατότητα να αντιγράψετε έγγραφα από τον
υπολογιστή σας στο iPad και να τα χρησιμοποιήσετε με εφαρμογές που υποστηρίζουν
κοινή χρήση αρχείων. Οι εφαρμογές που υποστηρίζουν την κοινή χρήση αρχείων,
εμφανίζονται στη λίστα «Αποστολή αρχείων». Για περισσότερες πληροφορίες σχετικά
με την αποστολή αρχείων, βλ. «Αποστολή αρχείων» στη σελίδα 52.
32 Κεφάλαιο 2 Έναρξη
Page 33

Τμήματα Music, Movies, TV Shows, Podcasts και iTunes U
Χρησιμοποιήστε αυτά τα τμήματα για να καθορίσετε τα πολυμέσα που θέλετε να
συγχρονίζετε. Μπορείτε να συγχρονίσετε όλη τη μουσική, τις ταινίες, τις τηλεοπτικές
εκπομπές, τα podcast και τις συλλογές iTunes U, ή να επιλέξετε το περιεχόμενο που
θέλετε στο iPad.
Για να παρακολουθήσετε νοικιασμένες ταινίες στη βιβλιοθήκη iTunes σας στο iPad,
μεταφέρετέ τις στο iPad από το τμήμα «Ταινίες».
Τμήμα «Βιβλία»
Μπορείτε να συγχρονίσετε βιβλία που έχετε κατεβάσει από το iBookstore και πολλά
δωρεάν βιβλία ePub από άλλες πηγές. Μπορείτε επίσης να συγχρονίσετε ηχοβιβλία,
και αν το βιβλίο έχει περισσότερα από ένα μέρη, μπορείτε να συγχρονίσετε μόνο τα
τμήματα που θέλετε.
Τμήμα «Φωτογραφίες»
Μπορείτε να συγχρονίσετε φωτογραφίες και βίντεο με το iPhoto 6.0.6 ή
μεταγενέστερο, ή το Aperture 3.0.2 ή μεταγενέστερο σε Mac, ή με το Adobe
Photoshop Elements 8,0 ή μεταγενέστερο σε PC. Επίσης, έχετε την επιλογή να
συγχρονίσετε φωτογραφίες και βίντεο σε οποιονδήποτε φάκελο στον υπολογιστή
σας που περιέχει εικόνες ή βίντεο.
Αποφυγή αυτόματου συγχρονισμού
Μπορείτε να εμποδίσετε το iPad να εκτελέσει αυτόματο συγχρονισμό, όταν
συνδέσετε το iPad σε διαφορετικό υπολογιστή.
Αποφυγή αυτόματου συγχρονισμού για όλα τα iPad: Στο iTunes επιλέξτε iTunes
> Προτιμήσεις (σε Mac) ή Επεξεργασία > Προτιμήσεις (σε PC), κάντε κλικ στις
«Συσκευές» και μετά επιλέξτε «Αποφυγή αυτόματου συγχρονισμού για τα iPod, iPhone και iPad».
Αν είναι επιλεγμένο αυτό το πλαίσιο επιλογής, το iPad δεν συγχρονίζεται αυτόματα,
ακόμη και αν έχετε επιλέξει «Άνοιγμα iTunes όταν είναι συνδεδεμένο αυτό το iPad»
στο τμήμα «Σύνοψη».
Αποφυγή αυτόματου συγχρονισμού για μία φορά, χωρίς να αλλάξετε τις
ρυθμίσεις: Ανοίξτε το iTunes, συνδέστε το iPad με τον υπολογιστή σας και μετά
πατήστε παρατεταμένα τα πλήκτρα Command-Option (σε Mac) ή Shift-Control (σε
PC) μέχρι να εμφανιστεί το iPad στην πλαϊνή γραμμή.
Μη αυτόματος συγχρονισμός: Στο iTunes, επιλέξτε iPad στην πλαϊνή γραμμή και μετά
κάντε κλικ στο κουμπί «Συγχρονισμός» στην κάτω δεξιά γωνία του παραθύρου. Ή, αν
έχετε αλλάξει οποιεσδήποτε ρυθμίσεις συγχρονισμού, κάντε κλικ στην «Εφαρμογή».
Κεφάλαιο 2 Έναρξη 33
Page 34

Σύνδεση στο Internet
Το iPad μπορεί να μπει στο AirPort και σε άλλα δίκτυα Wi-Fi στο σπίτι, στην εργασία
ή σε Wi-Fi hotspot σε ολόκληρο τον κόσμο. Όταν μπει σε δίκτυο Wi-Fi που είναι
συνδεδεμένο στο Internet, το iPad συνδέεται αυτόματα στο Internet κάθε φορά
που χρησιμοποιείτε Mail, Safari, YouTube, το App Store ή το iTunes Store. Το iPad
συνδέεται στο Internet χρησιμοποιώντας δίκτυο Wi-Fi. Το iPad Wi-Fi + 3G μπορεί
επίσης να συνδεθεί στο Internet χρησιμοποιώντας κινητό δίκτυο δεδομένων. Η
υπηρεσία δεδομένων πωλείται ξεχωριστά.
Είσοδος σε δίκτυο Wi-Fi
Χρησιμοποιήστε ρυθμίσεις Wi-Fi για να ενεργοποιήσετε το Wi-Fi και να μπείτε σε
δίκτυα Wi-Fi.
Ενεργοποίηση του Wi-Fi: Επιλέξτε Ρυθμίσεις > Wi-Fi και ενεργοποιήστε το Wi-Fi.
Είσοδος σε δίκτυο Wi-Fi: Επιλέξτε Ρυθμίσεις > Wi-Fi, περιμένετε λίγο ώσπου το iPad
να εντοπίσει τα δίκτυα εντός εμβέλειας και μετά επιλέξτε δίκτυο (μπορεί να ισχύουν
χρεώσεις για είσοδο σε μερικά δίκτυα Wi-Fi). Αν απαιτείται, εισάγετε συνθηματικό και
αγγίξτε «Είσοδος» (στα δίκτυα που απαιτούν συνθηματικό εμφανίζεται ένα εικονίδιο
κλειδώματος ).
Εφόσον έχετε μπει σε κάποιο δίκτυο Wi-Fi, το iPad συνδέεται αυτόματα σε αυτό
το δίκτυο κάθε φορά που αυτό βρίσκεται εντός εμβέλειας. Αν βρίσκονται εντός
εμβέλειας περισσότερα από ένα δίκτυα που έχετε χρησιμοποιήσει στο παρελθόν, το
iPad μπαίνει στο δίκτυο που χρησιμοποιήσατε πιο πρόσφατα.
Όταν το iPad διαθέτει σύνδεση Wi-Fi, το εικονίδιο Wi-Fi στη γραμμή κατάστασης
δείχνει την ισχύ της σύνδεσης. Όσες περισσότερες γραμμές βλέπετε, τόσο
ισχυρότερη είναι η σύνδεση.
Για πληροφορίες σχετικά με τη διαμόρφωση των ρυθμίσεων Wi-Fi, βλ. «Wi-Fi» στη
σελίδα 184.
Είσοδος σε κινητό δίκτυο δεδομένων
Πριν είναι δυνατό να μπείτε σε ένα κινητό δίκτυο δεδομένων από το iPad Wi-Fi +
3G, πρέπει να εγγραφείτε σε ένα πρόγραμμα μεταφοράς δεδομένων με φορέα
που παρέχει υπηρεσίες iPad στην περιοχή σας. Με μερικούς φορείς, μπορείτε να
επιλέξετε ένα πρόγραμμα μεταφοράς δεδομένων, να παρακολουθήσετε τη χρήση
των δεδομένων σας και να αλλάξετε ή να ακυρώσετε το πρόγραμμα από το iPad.
Σε μερικά μοντέλα, τα 3G, EDGE και GPRS παρέχουν συνδεσιμότητα Internet μέσω
κινητού δικτύου που διατίθεται μέσω της ασύρματης υπηρεσίας του φορέα σας.
Ρωτήστε το φορέα σας για τη διαθεσιμότητα και την κάλυψη δικτύου στην περιοχή σας.
34 Κεφάλαιο 2 Έναρξη
Page 35

Καταλαβαίνετε ότι το iPad είναι συνδεδεμένο στο Internet μέσω του κινητού δικτύου
δεδομένων από το εικονίδιο 3G ( ), το εικονίδιο EDGE ( ) ή το εικονίδιο GPRS ( ) που
βλέπετε στη γραμμή κατάστασης.
Ενεργοποίηση της περιαγωγής δεδομένων: Αν βρίσκεστε εκτός του δικτύου του
φορέα σας, ίσως να μπορείτε να χρησιμοποιήσετε ένα κινητό δίκτυο δεδομένων από
άλλο φορέα. Στις Ρυθμίσεις, επιλέξτε «Δεδομένα» και ενεργοποιήστε την «Περιαγωγή
δεδομένων».
Σημαντικό: Ενδέχεται να ισχύουν χρεώσεις περιαγωγής. Για να αποφεύγετε τις
χρεώσεις περιαγωγής δεδομένων, βεβαιωθείτε ότι η περιαγωγή δεδομένων είναι
απενεργοποιημένη.
Παρακολούθηση της χρήσης σας στο κινητό δίκτυο δεδομένων: Στις Ρυθμίσεις,
επιλέξτε Δεδομένα > Προβολή λογαριασμού.
Διαμόρφωση ενός προγράμματος δεδομένων κινητού δικτύου στο iPad: Από την
οθόνη Αφετηρίας του iPad, αγγίξτε «Ρυθμίσεις» και επιλέξτε «Δεδομένα». Αγγίξτε την
«Προβολή λογαριασμού» και μετά ακολουθήστε τις οδηγίες στην οθόνη.
Οι ρυθμίσεις δεδομένων κινητού δικτύου ενδέχεται να διαφέρουν ανάλογα με το φορέα.
Το iPad είναι ξεκλείδωτο, έτσι μπορείτε να επιλέξετε τον επιθυμητό φορέα. Οι
ρυθμίσεις δεδομένων κινητού δικτύου διαφέρουν ανάλογα με το φορέα. Αν το iPad
Wi-Fi + 3G δεν συνοδεύεται από κάρτα micro SIM, απευθυνθείτε στο φορέα σας για
να διαμορφώσει ένα λογαριασμό και να αποκτήσετε μια συμβατή κάρτα micro SIM.
Δεν προσφέρουν όλοι οι φορείς προγράμματα δεδομένων 3G.
Πρόσβαση στο Internet από αεροπλάνο
Η χρήση σε πτήση στο iPad Wi-Fi + 3G απενεργοποιεί τους ραδιοπομπούς
του iPad για συμμόρφωση με τους κανονισμούς της αεροπορικής εταιρίας. Σε
μερικές περιοχές, όπου επιτρέπεται από το χειριστή του αεροσκάφους και τους
ισχύοντες νόμους και κανονισμούς, μπορείτε να ενεργοποιήσετε το Wi-Fi ενώ είναι
ενεργοποιημένη η δυνατότητα χρήσης σε πτήση για:
Να στέλνετε και να λαμβάνετε email Â
Να περιηγείστε στο Internet Â
Να συγχρονίζετε τις επαφές σας και τα ημερολόγια ασύρματα Â
Να βλέπετε βίντεο από το YouTube Â
Να αγοράζετε μουσική και εφαρμογές Â
Για περισσότερες πληροφορίες, βλ. «Χρήση σε πτήση» στη σελίδα 183.
Κεφάλαιο 2 Έναρξη 35
Page 36

Προσθήκη λογαριασμών email, επαφές και ημερολόγια
Το iPad λειτουργεί με τα MobileMe, Microsoft Exchange και πολλούς από τους πιο
δημοφιλείς πάροχους υπηρεσιών email, επαφών και ημερολογίων που βασίζονται
στο Internet. Αν δεν έχετε ήδη λογαριασμό email, μπορείτε να αποκτήσετε ένα
δωρεάν λογαριασμό από τον ιστότοπο www.yahoo.com, www.google.com ή
www.aol.com. Για δωρεάν δοκιμή MobileMe, επισκεφτείτε την ιστοσελίδα
www.apple.com/mobileme.
Για πληροφορίες σχετικά με τη διαμόρφωση ενός λογαριασμού Microsoft Exchange
σε κάποιο εταιρικό περιβάλλον, βλ. «Διαμόρφωση λογαριασμών Microsoft
Exchange» στη σελίδα 208.
Διαμόρφωση λογαριασμών MobileMe
Για να χρησιμοποιήσετε το MobileMe στο iPad, πρέπει να διαμορφώσετε ένα δωρεάν
λογαριασμό MobileMe ή συνδρομή επί πληρωμής MobileMe.
Με έναν δωρεάν λογαριασμό MobileMe μπορείτε να χρησιμοποιήσετε την «Εύρεση
iPad μου» —μια δυνατότητα που σας βοηθάει να εντοπίσετε το iPad σε περίπτωση που
χαθεί ή κλαπεί, αλλά και να προστατεύσετε τις πληροφορίες που περιέχει (δεν διατίθεται
σε όλες τις χώρες ή τις περιοχές). Βλ. «Δυνατότητες ασφάλειας» στη σελίδα 54.
Ο δωρεάν λογαριασμός MobileMe διατίθεται σε οποιονδήποτε πελάτη με iPad που
λειτουργεί με iOS 4.2 ή μεταγενέστερο. Αν έχετε ήδη δημιουργήσει Apple ID για το
App Store ή το Game Center, μπορείτε να χρησιμοποιήσετε το ίδιο Apple ID για να
διαμορφώσετε το λογαριασμό MobileMe σας. Δημιουργήστε νέο λογαριασμό αν δεν
έχετε έναν.
Διαμόρφωση ενός δωρεάν λογαριασμού MobileMe:
1 Στις Ρυθμίσεις, αγγίξτε «Mail, επαφές, ημερολόγια».
2 Αγγίξτε «Προσθήκη λογαριασμού» και μετά αγγίξτε MobileMe.
3 Εισάγετε το Apple ID και συνθηματικό σας, ή αγγίξτε «Δημιουργία δωρεάν Apple ID».
4 Ακολουθήστε τις οδηγίες στην οθόνη.
Επαληθεύστε τη διεύθυνση email σας, αν απαιτείται.
5 Βεβαιωθείτε ότι η δυνατότητα «Εύρεση iPad μου» είναι ενεργοποιημένη.
Διαμόρφωση μιας συνδρομής MobileMe επί πληρωμή:
1 Στις Ρυθμίσεις, αγγίξτε «Mail, επαφές, ημερολόγια».
2 Αγγίξτε «Προσθήκη λογαριασμού» και μετά αγγίξτε MobileMe.
3 Εισάγετε το Apple ID και συνθηματικό σας, ή επιλέξτε να δημιουργήσετε νέο
λογαριασμό.
4 Ενεργοποιήστε τις υπηρεσίες που θέλετε να χρησιμοποιείτε στο iPad.
36 Κεφάλαιο 2 Έναρξη
Page 37

Με μια συνδρομή επί πληρωμής MobileMe, μπορείτε να χρησιμοποιήσετε την
«Εύρεση iPad μου», μαζί με τις ακόλουθες δυνατότητες:
Λογαριασμός Mail στο me.com Â
Ασύρματος συγχρονισμός για επαφές, ημερολόγια, σελιδοδείκτες και σημειώσεις Â
Γκαλερί MobileMe για κοινή χρήση φωτογραφιών και βίντεο Â
MobileMe iDisk για αποθήκευση και κοινή χρήση αρχείων Â
Έχετε την επιλογή να δοκιμάσετε αυτές τις δυνατότητες με μια δωρεάν δοκιμή 60
ημερών στο www.apple.com/mobileme.
Οι υπηρεσίες που ενεργοποιείτε συγχρονίζονται αυτόματα ασύρματα χωρίς να είναι
αναγκαίο να συνδέσετε το iPad με τον υπολογιστή σας. Βλ. «Συγχρονισμός με το
iTunes» στη σελίδα 28.
Είναι δυνατό να διαμορφώσετε πολλούς λογαριασμούς MobileMe. Όμως, μόνο ένας
λογαριασμός MobileMe τη φορά μπορεί να χρησιμοποιηθεί για την εύρεση του iPad
και για το συγχρονισμό επαφών, ημερολογίων, σελιδοδεικτών και σημειώσεων.
Για να χρησιμοποιήσετε την Γκαλερί, το iDisk και την «Εύρεση iPad μου» στο iPad,
κατεβάστε τις δωρεάν εφαρμογές Γκαλερί MobileMe, MobileMe iDisk και «Εύρεση
iPhone μου» από το App Store.
Διαμόρφωση λογαριασμών Google, Yahoo! και AOL
Για πολλούς δημοφιλείς λογαριασμούς (Google, Yahoo!, AOL), το iPad εισάγει τις
περισσότερες ρυθμίσεις για λογαριασμό σας. Όταν διαμορφώνετε το λογαριασμό,
μπορείτε να επιλέξετε και τις υπηρεσίες λογαριασμού που θέλετε να χρησιμοποιείτε
με το iPad. Οι υπηρεσίες που ενεργοποιείτε συγχρονίζονται αυτόματα και ασύρματα.
Βλ. «Συγχρονισμός με το iTunes» στη σελίδα 28.
Διαμόρφωση ενός λογαριασμού:
1 Στις Ρυθμίσεις, αγγίξτε «Mail, επαφές, ημερολόγια».
2 Αγγίξτε «Προσθήκη λογαριασμού» και μετά αγγίξτε Google, Yahoo! ή AOL.
3 Εισάγετε το όνομα, τη διεύθυνση email, το συνθηματικό και μια περιγραφή.
4 Αγγίξτε τα στοιχεία που θέλετε να χρησιμοποιήσετε στο iPad. Τα διαθέσιμα στοιχεία
εξαρτώνται από τον πάροχο υπηρεσιών.
Διαμόρφωση άλλων λογαριασμών
Επιλέξτε «Άλλοι λογαριασμοί» για να διαμορφώσετε άλλους λογαριασμούς για
email (όπως POP), επαφές (όπως LDAP ή CardDAV) ή ημερολόγια (όπως CalDAV).
Απευθυνθείτε στον πάροχο υπηρεσιών ή στο διαχειριστή συστήματος για να
αποκτήσετε τις ρυθμίσεις λογαριασμού που χρειάζεστε.
Κεφάλαιο 2 Έναρξη 37
Page 38

Διαμόρφωση ενός λογαριασμού:
1 Στις Ρυθμίσεις, αγγίξτε «Mail, επαφές, ημερολόγια».
2 Αγγίξτε «Προσθήκη λογαριασμού» και μετά αγγίξτε «Άλλο».
3 Επιλέξτε τον τύπο λογαριασμού που θέλετε να προσθέσετε (Mail, επαφές ή
ημερολόγια).
4 Εισάγετε τα στοιχεία λογαριασμού σας και αγγίξτε «Αποθήκευση».
Αποσύνδεση του iPad από τον υπολογιστή σας
Αν το iPad δεν εκτελεί συγχρονισμό με τον υπολογιστή σας, μπορείτε να το
αποσυνδέσετε οποιαδήποτε στιγμή.
Όταν συγχρονίζεται το iPad με τον υπολογιστή σας, στην οθόνη Αφετηρίας του iPad
εμφανίζεται η ένδειξη «Συγχρονισμός σε εξέλιξη». Αν αποσυνδέσετε το iPad πριν
ολοκληρωθεί ο συγχρονισμός, μπορεί να μην έχουν μεταφερθεί κάποια δεδομένα.
Όταν ολοκληρωθεί ο συγχρονισμός του iPad, το iTunes εμφανίζει το μήνυμα
«Ολοκλήρωση συγχρονισμού iPad».
Ακύρωση του συγχρονισμού: Σύρετε το ρυθμιστικό στο iPad.
Προβολή του οδηγού χρήσης στο iPad
Είναι δυνατό να προβάλλετε τον Οδηγό Χρήσης iPad στο iPad από το Safari, ή να
εγκαταστήσετε τη δωρεάν εφαρμογή iBooks και να κατεβάσετε τον οδηγό από το
iBookstore.
Προβολή του οδηγού χρήσης στο Safari: Στο Safari, αγγίξτε και μετά αγγίξτε
το σελιδοδείκτη για τον Οδηγό χρήσης για το iPad. Εναλλακτικά, μεταβείτε στη
διεύθυνση http://help.apple.com/ipad.
Προσθήκη ενός εικονιδίου για τον Οδηγό Χρήσης στην οθόνη Αφετηρίας: Αγγίξτε
και μετά αγγίξτε «Προσθήκη στην οθόνη Αφετηρίας».
Προβολή του οδηγού χρήσης στο iBooks
1 Αν δεν έχετε εγκαταστήσει το iBooks, ανοίξτε το App Store και διεξάγετε αναζήτηση
για «iBooks». Μετά, αγγίξτε το στη λίστα αποτελεσμάτων. Αγγίξτε «Δωρεάν» και μετά
αγγίξτε «Εγκατάσταση».
2 Ανοίξτε το iBooks και αγγίξτε «Κατάστημα».
3 Κάντε αναζήτηση για «Οδηγός Χρήσης iPad» και αγγίξτε τον οδηγό χρήσης στη λίστα
αποτελεσμάτων.
4 Αγγίξτε «Δωρεάν» και μετά αγγίξτε «Λήψη βιβλίου».
Για πληροφορίες σχετικά με το iBooks, δείτε Κεφάλαιο 19, «iBooks,» στη σελίδα 149.
38 Κεφάλαιο 2 Έναρξη
Page 39

Μπαταρία
єѨѩѬًџўѢ єѨѩѬѢѫѥىѦѨ
Το iPad διαθέτει μια εσωτερική επαναφορτιζόμενη μπαταρία. Η μπαταρία δεν είναι
προσβάσιμη από το χρήστη και θα πρέπει να αντικατασταθεί μόνο από πάροχο
υπηρεσιών, εξουσιοδοτημένο από την Apple. Για περισσότερες πληροφορίες σχετικά
με τις μπαταρίες του iPad, επισκεφτείτε την ιστοσελίδα www.apple.com/batteries/
ipad.html.
Φόρτιση της μπαταρίας
ΠΡΟΕΙΔΟΠΟΙΗΣΗ: Για σημαντικές πληροφορίες ασφάλειας σχετικά με τη φόρτιση
του iPad, βλ. Οδηγό σημαντικών πληροφοριών για το προϊόν για iPad στην ιστοσελίδα
support.apple.com/el_GR/manuals/ipad.
Το επίπεδο και η κατάσταση φόρτισης της μπαταρίας υποδεικνύονται από ένα
εικονίδιο μπαταρίας στην πάνω δεξιά γωνία της γραμμής κατάστασης.
Φόρτιση της μπαταρίας: Ο καλύτερος τρόπος για να φορτίσετε την μπαταρία
του iPad είναι να συνδέσετε το iPad σε παροχή ρεύματος χρησιμοποιώντας το
παρεχόμενο καλώδιο σύνδεσης βάσης σε USB και το τροφοδοτικό USB 10W. Όταν
συνδέσετε το iPad σε θύρα USB 2.0 σε Mac με το καλώδιο σύνδεσης βάσης σε USB,
το iPad μπορεί να φορτίζεται αργά ενώ κάνει συγχρονισμό.
Κεφάλαιο 2 Έναρξη 39
Σημαντικό: Η μπαταρία του iPad μπορεί να εξαντληθεί αντί να φορτιστεί αν το iPad
είναι συνδεδεμένο σε PC, σε υπολογιστή που είναι απενεργοποιημένος ή βρίσκεται
σε κατάσταση ύπνου ή αναμονής, σε κόμβο USB ή σε θύρα USB ενός πληκτρολογίου.
Αν το Mac ή το PC σας δεν παρέχει αρκετή ισχύ για τη φόρτιση του iPad, εμφανίζεται
ένα μήνυμα «Δεν φορτίζεται» στη γραμμή κατάστασης. Για να φορτίσετε το iPad,
αποσυνδέστε το από τον υπολογιστή σας και συνδέστε το σε παροχή ρεύματος
χρησιμοποιώντας το παρεχόμενο καλώδιο σύνδεσης βάσης σε USB και το
τροφοδοτικό USB 10W.
Page 40

Σημαντικό: Αν το επίπεδο της μπαταρίας του iPad είναι πολύ χαμηλό, μπορεί να
ي
εμφανίσει μία από τις ακόλουθες εικόνες, οι οποίες υποδεικνύουν ότι πρέπει να
φορτίσετε το iPad για έως δέκα λεπτά πριν μπορέσετε να το χρησιμοποιήσετε. Αν
το επίπεδο της μπαταρίας του iPad είναι εξαιρετικά χαμηλό, η οθόνη μπορεί να είναι
κενή για έως δύο λεπτά πριν εμφανιστεί μία από τις εικόνες χαμηλής μπαταρίας.
Μεγιστοποίηση της διάρκειας λειτουργίας της μπαταρίας
Το iPad χρησιμοποιεί μια μπαταρία ιόντων λιθίου. Για πληροφορίες σχετικά με τη
μεγιστοποίηση της διάρκειας λειτουργίας της μπαταρίας του iPad, επισκεφτείτε την
ιστοσελίδα www.apple.com/batteries/ipad.html.
Αντικατάσταση της μπαταρίας
Οι επαναφορτιζόμενες μπαταρίες έχουν έναν περιορισμένο αριθμό κύκλων
φόρτισης και κάποια στιγμή θα πρέπει να αντικατασταθούν. Η μπαταρία του iPad δεν
αντικαθίσταται από το χρήστη. Μπορεί να αντικατασταθεί μόνο από πάροχο υπηρεσιών,
εξουσιοδοτημένο από την Apple (AASP). Οι AASP ανακυκλώνουν επίσης τις μπαταρίες
του iPad σύμφωνα με τους τοπικούς νόμους και κανονισμούς. Για πληροφορίες,
μεταβείτε στην ιστοσελίδα www.apple.com/batteries/replacements.html.
Χρήση και καθαρισμός του iPad
Να χειρίζεστε το iPad με φροντίδα ώστε να διατηρηθεί η εμφάνισή του. Αν σας
απασχολεί το θέμα πρόκλησης αμυχών ή απόξεσης της οθόνης, μπορείτε να
χρησιμοποιήσετε μία από τις πολλές θήκες που πωλούνται ξεχωριστά.
Χρήση του iPad με άνεση
Είναι σημαντικό να βρείτε μια άνετη στάση όταν χρησιμοποιείτε το iPad και να κάνετε
συχνά διαλείμματα. Χρησιμοποιήστε τα γόνατά σας, ένα τραπέζι, μια θήκη ή ένα
αξεσουάρ βάσης για τη στήριξη του iPad κατά τη χρήση.
40 Κεφάλαιο 2 Έναρξη
Page 41

Καθαρισμός του iPad
Για να καθαρίσετε το iPad, αποσυνδέστε όλα τα καλώδια και απενεργοποιήστε το
iPad (πατήστε παρατεταμένα το κουμπί Ύπνου/Αφύπνισης και μετά σύρετε τον
ολισθητήρα στην οθόνη). Χρησιμοποιήστε ένα μαλακό, ελαφρά νωπό πανί που δεν
αφήνει χνούδι. Δεν πρέπει να εισέρχεται υγρασία στα ανοίγματα. Μη χρησιμοποιείτε
καθαριστικά για τζάμια, οικιακά καθαριστικά, καθαριστικά σε μορφή σπρέι, διαλύτες,
οινόπνευμα, αμμωνία ή λειαντικά μέσα για να καθαρίσετε το iPad. Η οθόνη του iPad
έχει μια ελαιοφοβική επίστρωση. Για να απομακρύνετε τη λιπαρότητα που αφήνουν
τα χέρια σας, απλώς σκουπίστε την οθόνη με ένα μαλακό πανί χωρίς χνούδι. Η
ικανότητα αυτής της επίστρωσης να απωθεί έλαια μειώνεται με την πάροδο του
χρόνου κατά την κανονική χρήση και αν τρίψετε την οθόνη με λειαντικό μέσο θα
μειωθεί ακόμη περισσότερο αυτό το χαρακτηριστικό και μπορεί να προκληθούν
αμυχές στο γυαλί.
Για περισσότερες πληροφορίες ασφάλειας σχετικά με το χειρισμό του iPad, βλ.
iPad Οδηγό σημαντικών πληροφοριών για το προϊόν για το iPad στην ιστοσελίδα
support.apple.com/el_GR/manuals/ipad.
Κεφάλαιο 2 Έναρξη 41
Page 42

Βασικές πληροφορίες
3
Διαβάστε αυτό το κεφάλαιο για να μάθετε πώς να χρησιμοποιείτε εφαρμογές στο
iPad, αλλά και να πραγματοποιείτε αναζήτηση, εκτύπωση και αποστολή αρχείων και
πολλά ακόμη.
Χρήση εφαρμογών
Με την οθόνη Multi-Touch υψηλής ανάλυσης και απλές κινήσεις των δαχτύλων σας
(χειρονομίες), μπορείτε να χρησιμοποιήσετε με ευκολία τις εφαρμογές του iPad.
Αγγίξτε το εικονίδιο της εφαρμογής για να την ανοίξετε. Μπορείτε να μεταβαίνετε
μεταξύ εφαρμογών, να τις τακτοποιείτε από την αρχή και να τις οργανώνετε σε
φάκελους.
Άνοιγμα και αλλαγή μεταξύ εφαρμογών
Άνοιγμα μιας εφαρμογής: Αγγίξτε το εικονίδιό της στην οθόνη Αφετηρίας.
42
Επιστροφή στην οθόνη Αφετηρίας: Πατήστε το κουμπί Αφετηρίας .
Η πολυδιεργασία επιτρέπει σε ορισμένες εφαρμογές να εκτελούνται στο
υπόβαθρο, ώστε να μπορείτε να μεταβαίνετε γρήγορα μεταξύ των εφαρμογών που
χρησιμοποιείτε.
Προβολή των εφαρμογών που χρησιμοποιήθηκαν πιο πρόσφατα: Πατήστε δύο
φορές το κουμπί Αφετηρίας.
Page 43

Οι εφαρμογές που χρησιμοποιήσατε πιο πρόσφατα εμφανίζονται στη λίστα
щѤўًѝѱѥњ
ѩѨѫњѦњѬѨѤѢѫѥѨٍѨѡٌѦѠѪ
ѕўѢѩѢѫѬيѩѢњ
iPod
єѱѬўѢѦٌѬѠѬњ
πρόσφατων, στο κάτω μέρος της οθόνης. Μετακινήστε απότομα προς τα αριστερά
για να δείτε περισσότερες εφαρμογές.
Αφαίρεση μιας εφαρμογής από τη λίστα πρόσφατων εφαρμογών: Αγγίξτε
παρατεταμένα το εικονίδιο εφαρμογής μέχρι να αρχίσει να τρέμει και μετά αγγίξτε
.
Η εφαρμογή προστίθεται ξανά στη λίστα πρόσφατων την επόμενη φορά που θα την
ανοίξετε.
Κλείδωμα του προσανατολισμού οθόνης ή χρήση των χειριστηρίων iPod: Κάντε
διπλό κλικ στο κουμπί Αφετηρίας και μετά μετακινήστε απότομα το δάχτυλό σας στο
κάτω μέρος της οθόνης από τα αριστερά προς τα δεξιά.
Εμφανίζεται το κλείδωμα προσανατολισμού οθόνης, το ρυθμιστικό φωτεινότητας και
τα χειριστήρια iPod.
Κεφάλαιο 3 Βασικές πληροφορίες 43
Διαγραφή μιας εφαρμογής από την οθόνη Αφετηρίας: Αγγίξτε παρατεταμένα
το εικονίδιο μέχρι να αρχίσει να τρέμει και να εμφανιστεί . Αγγίξτε για να
διαγράψετε την εφαρμογή.
Σημαντικό: Αν διαγράψετε μια εφαρμογή από το iPad, διαγράφονται επίσης τα
έγγραφα και τα δεδομένα που έχουν δημιουργηθεί από την εφαρμογή.
Page 44

Κύλιση
Σύρετε προς τα πάνω ή προς τα κάτω για κύλιση. Μπορείτε επίσης να κάνετε κύλιση
προς το πλάι σε εφαρμογές όπως το Safari, οι Φωτογραφίες και οι Χάρτες.
Αν σύρετε το δάχτυλό σας για να κάνετε κύλιση, δεν επιλέγετε ούτε ενεργοποιείτε
οτιδήποτε στην οθόνη.
Σαρώστε για γρήγορη κύλιση.
Μπορείτε να περιμένετε ώσπου να σταματήσει η κύλιση, ή να αγγίξετε οπουδήποτε
στην οθόνη για να σταματήσει η κύλιση αμέσως. Αν αγγίξετε την οθόνη για να
σταματήσετε την κύλιση, δεν επιλέγετε ούτε ενεργοποιείτε οτιδήποτε στην οθόνη.
Για να κάνετε γρήγορη κύλιση στο πάνω μέρος μιας λίστας, ιστοσελίδας ή μηνύματος
email, αγγίξτε τη γραμμή κατάστασης στο πάνω μέρος της οθόνης.
44 Κεφάλαιο 3 Βασικές πληροφορίες
Page 45

Τακτοποίηση εκ νέου των εικονιδίων εφαρμογών
Έχετε τη δυνατότητα να προσαρμόσετε τη διαρρύθμιση των εικονιδίων των
εφαρμογών στην οθόνη Αφετηρίας —περιλαμβάνοντας τα εικονίδια στο Dock, στο
κάτω μέρος της οθόνης. Αν θέλετε, μπορείτε να τα διαρρυθμίσετε σε πολλές οθόνες
Αφετηρίας.
Νέα διαρρύθμιση των εικονιδίων:
1 Αγγίξτε παρατεταμένα οποιοδήποτε εικονίδιο μέχρι να αρχίσει να τρέμει.
2 Σύρετε τα εικονίδια για να τα διαρρυθμίσετε.
3 Πατήστε το κουμπί Αφετηρίας για να αποθηκεύσετε τη διαρρύθμισή σας.
Μπορείτε επίσης να κάνετε νέα διαρρύθμιση των εικονιδίων στην οθόνη Αφετηρίας,
όπως και να αλλάξετε τη σειρά των οθονών, όταν συνδέσετε το iPad στον υπολογιστή
σας. Επιλέξτε iPad από την πλαϊνή γραμμή του iTunes και μετά κάντε κλικ στην
καρτέλα «Εφαρμογές».
Δημιουργία πρόσθετων οθονών Αφετηρίας: Ενώ διαρρυθμίζετε τα εικονίδια,
σύρετε ένα εικονίδιο στο δεξί άκρο της οθόνης μέχρι να εμφανιστεί μια νέα
οθόνη. Μπορείτε να επιστρέψετε σε μια προηγούμενη οθόνη και να μεταφέρετε
περισσότερα εικονίδια στη νέα οθόνη.
Έχετε τη δυνατότητα να έχετε έως 11 οθόνες. Ο αριθμός των κουκκίδων πάνω από το
Dock δείχνει τον αριθμό των οθονών που έχετε και την οθόνη που προβάλλετε.
Μετάβαση σε διαφορετική οθόνη Αφετηρίας: Μετακινήστε απότομα το δάχτυλό
σας προς τα αριστερά ή προς τα δεξιά, ή αγγίξτε αριστερά ή δεξιά της σειράς
κουκκίδων.
Μετάβαση στην πρώτη οθόνη Αφετηρίας: Πατήστε το κουμπί Αφετηρίας .
Επαναφορά της αρχικής διαρρύθμισης της οθόνης Αφετηρίας: Επιλέξτε Ρυθμίσεις
> Γενικά > Επαναφορά και αγγίξτε «Διαρρύθμιση οθόνης Αφετηρίας».
Κεφάλαιο 3 Βασικές πληροφορίες 45
Page 46

Οργάνωση με φάκελους
Οι φάκελοι σάς επιτρέπουν να οργανώνετε τα εικονίδια στην οθόνη Αφετηρίας.
Μπορείτε να τοποθετήσετε έως 20 εικονίδια μέσα σε ένα φάκελο. Το iPad
ονομάζει αυτόματα ένα φάκελο όταν τον δημιουργείτε, με βάση τα εικονίδια που
χρησιμοποιήσατε για να δημιουργήσετε το φάκελο. Αλλά μπορείτε να αλλάξετε
το όνομα. Για να τακτοποιήσετε φακέλους, σύρετέ τους στην οθόνη Αφετηρίας ή
μεταφέρετέ τους σε καινούργια οθόνη Αφετηρίας ή στο Dock.
Δημιουργία φακέλου: Αγγίξτε παρατεταμένα ένα εικονίδιο μέχρι να αρχίσουν να
τρέμουν τα εικονίδια στην οθόνη Αφετηρίας και μετά σύρετε το εικονίδιο πάνω σε
ένα άλλο εικονίδιο.
Το iPad δημιουργεί ένα νέο φάκελο που περιέχει τα δύο εικονίδια και εμφανίζει
το όνομα το φακέλου. Μπορείτε να αγγίξετε το πεδίο ονόματος για να εισάγετε
διαφορετικό όνομα.
Επίσης, μπορείτε να δημιουργήσετε φακέλους iPad από το iTunes.
Δημιουργία φακέλου με τη χρήση του iTunes: Με το iPad συνδεδεμένο στον
υπολογιστή σας, επιλέξτε iPad από τη λίστα «Συσκευές» στο iTunes. Κάντε κλικ στις
«Εφαρμογές» στο πάνω μέρος της οθόνης και, στην οθόνη Αφετηρίας κοντά στο
πάνω μέρος του παραθύρου, σύρετε μια εφαρμογή πάνω σε μια άλλη.
Προσθήκη εικονιδίου σε ένα φάκελο Ενώ διαρρυθμίζετε τα εικονίδια, σύρετε το
εικονίδιο στο φάκελο.
Αφαίρεση εικονιδίου από ένα φάκελο Ενώ διαρρυθμίζετε τα εικονίδια, αγγίξτε για να
ανοίξετε το φάκελο και μετά σύρετε το εικονίδιο
έξω από το φάκελο.
Άνοιγμα ενός φακέλου Αγγίξτε το φάκελο. Μετά, μπορείτε να αγγίξετε
το εικονίδιο εφαρμογής για να ανοίξετε τη
συγκεκριμένη εφαρμογή.
Κλείσιμο ενός φακέλου Αγγίξτε έξω από το φάκελο ή πατήστε το κουμπί
Αφετηρίας.
Διαγραφή φακέλου Αφαιρέστε όλα τα εικονίδια από το φάκελο.
Ο φάκελος διαγράφεται αυτόματα όταν είναι
κενός.
Μετονομασία ενός φακέλου Ενώ διαρρυθμίζετε τα εικονίδια, αγγίξτε
για να ανοίξετε το φάκελο, μετά αγγίξτε το
όνομα στο επάνω μέρος και χρησιμοποιήστε
το πληκτρολόγιο για να εισάγετε ένα νέο
όνομα. Πατήστε το κουμπί Αφετηρίας για να
αποθηκεύσετε τις αλλαγές σας.
Όταν ολοκληρώσετε την οργάνωση της οθόνης Αφετηρίας, πατήστε το κουμπί
Αφετηρίας για να αποθηκεύσετε τις αλλαγές σας.
46 Κεφάλαιο 3 Βασικές πληροφορίες
Page 47

Πολλές εφαρμογές, όπως το Mail και το App Store, εμφανίζουν μια ταμπέλα
στο εικονίδιό τους στην οθόνη Αφετηρίας με έναν αριθμό (για να υποδείξουν
εισερχόμενα στοιχεία) ή με θαυμαστικό (για να υποδείξουν ένα πρόβλημα). Αν η
εφαρμογή βρίσκεται μέσα σε φάκελο, η ταμπέλα εμφανίζεται και στο φάκελο. Μια
ταμπέλα με αριθμό εμφανίζει το συνολικό αριθμό στοιχείων που δεν έχετε φροντίσει,
όπως εισερχόμενα μηνύματα email και ενημερώσεις εφαρμογών για λήψη. Μια
ταμπέλα υπενθύμισης υποδεικνύει πρόβλημα με την εφαρμογή.
Εκτύπωση
Με το AirPrint, εκτυπώνετε ασύρματα σε εκτυπωτές με δυνατότητα AirPrint.
Μπορείτε να εκτυπώσετε από τις ακόλουθες εφαρμογές iPad:
Mail — μηνύματα email και συνημμένα με δυνατότητα προβολής Â
Φωτογραφίες — φωτογραφίες Â
Safari — ιστοσελίδες, αρχεία PDF και συνημμένα με δυνατότητα αποστολής Â
iBooks — αρχεία PDF Â
Άλλες εφαρμογές που διατίθενται από το App Store μπορεί επίσης να υποστηρίζουν
AirPrint.
Οι εκτυπωτές με δυνατότητα AirPrint δεν απαιτούν λογισμικό εκτυπωτή. Απλώς
πρέπει να είναι συνδεδεμένοι στο ίδιο δίκτυο Wi-Fi με το iPad. Αν δεν είστε βέβαιοι
ότι ο εκτυπωτής σας διαθέτει δυνατότητα AirPrint, ανατρέξτε στο πληροφοριακό
υλικό που το συνοδεύει.
Για πρόσθετες πληροφορίες, επισκεφτείτε την ιστοσελίδα support.apple.com/kb/
HT4356.
Εκτύπωση ενός εγγράφου
Το AirPrint χρησιμοποιεί το δίκτυο Wi-Fi για να στέλνει εργασίες εκτύπωσης
ασύρματα στον υπολογιστή σας. Το iPad πρέπει να είναι συνδεδεμένο στο ίδιο
ασύρματο δίκτυο με τον εκτυπωτή AirPrint.
Εκτύπωση ενός εγγράφου:
1 Αγγίξτε ή (ανάλογα με την εφαρμογή που χρησιμοποιείτε) και μετά αγγίξτε
«Εκτύπωση».
2 Αγγίξτε «Επιλογή εκτυπωτή» για να επιλέξετε εκτυπωτή.
3 Ρυθμίστε επιλογές εκτυπωτή, όπως ο αριθμός αντιγράφων και η έξοδος διπλής όψης
(αν ο εκτυπωτής τις υποστηρίζει). Μερικές εφαρμογές σάς επιτρέπουν να ορίζετε και
το εύρος σελίδων για εκτύπωση.
Κεφάλαιο 3 Βασικές πληροφορίες 47
Page 48

4 Αγγίξτε «Εκτύπωση».
Αν πατήσετε δύο φορές το κουμπί Αφετηρίας ενώ εκτυπώνεται κάποιο έγγραφο,
εμφανίζεται η εφαρμογή «Κέντρο εκτύπωσης» ως η πιο πρόσφατη εφαρμογή.
Μια ταμπέλα στο εικονίδιο δείχνει πόσα έγγραφα είναι έτοιμα για εκτύπωση,
συμπεριλαμβανομένου του τρέχοντος εγγράφου που εκτυπώνεται.
48 Κεφάλαιο 3 Βασικές πληροφορίες
Page 49

Λήψη της κατάστασης μιας εργασίας εκτύπωσης: Πατήστε δύο φορές το κουμπί
Αφετηρίας, αγγίξτε το εικονίδιο «Εκτύπωση» και μετά επιλέξτε εργασία εκτύπωσης.
Ακύρωση μιας εργασίας εκτύπωσης: Πατήστε δύο φορές το κουμπί Αφετηρίας,
αγγίξτε το εικονίδιο «Εκτύπωση», επιλέξτε εργασία εκτύπωσης και μετά «Ακύρωση
εκτύπωσης».
Κεφάλαιο 3 Βασικές πληροφορίες 49
Page 50

Αναζήτηση
Μπορείτε να κάνετε αναζήτηση στις ενσωματωμένες εφαρμογές του iPad, όπως
Mail, Ημερολόγιο, iPod, Βίντεο, Σημειώσεις και Επαφές. Κάντε αναζήτηση σε μια
μεμονωμένη εφαρμογή, ή σε όλες τις εφαρμογές ταυτόχρονα, χρησιμοποιώντας το
Spotlight.
Μετάβαση σε Spotlight: Στην κύρια σελίδα της οθόνης Αφετηρίας, μετακινήστε το
δάχτυλό σας προς τα δεξιά ή πατήστε το κουμπί Αφετηρίας. Στη σελίδα Spotlight,
μπορείτε να πατήσετε το κουμπί Αφετηρίας για να επιστρέψετε στην κύρια οθόνη
Αφετηρίας.
Αναζήτηση στο iPad: Στη σελίδα Spotlight, εισάγετε κείμενο στο πεδίο αναζήτησης.
Τα αποτελέσματα αναζήτησης εμφανίζονται αυτόματα καθώς πληκτρολογείτε.
Αγγίξτε «Αναζήτηση» για να κλείσετε το πληκτρολόγιο και να δείτε περισσότερα
αποτελέσματα.
Αγγίξτε ένα στοιχείο στη λίστα αποτελεσμάτων για να το ανοίξετε. Τα εικονίδια στα
αριστερά των αποτελεσμάτων αναζήτησης σάς ενημερώνουν από ποια εφαρμογή
προέρχονται τα αποτελέσματα.
Στην αρχή της λίστας, το iPad εμφανίζει τα κορυφαία αποτελέσματα βάσει των
προηγούμενων αναζητήσεών σας. Στο κάτω μέρος της λίστας, τα αποτελέσματα
αναζήτησης επίσης περιλαμβάνουν επιλογές για αναζήτηση στον Ιστό ή για
αναζήτηση στη Wikipedia.
50 Κεφάλαιο 3 Βασικές πληροφορίες
Page 51

Εφαρμογή Σε τι γίνεται η αναζήτηση
Επαφές Όνομα, επώνυμο και επωνυμίες εταιριών
Mail Πεδία Προς, Από, Θέμα όλων των λογαριασμών
(δεν γίνεται αναζήτηση στο κείμενο των
μηνυμάτων)
Ημερολόγιο Τίτλοι γεγονότων, προσκεκλημένοι και τοποθεσίες
iPod Μουσική (ονόματα τραγουδιών, καλλιτέχνες και
άλμπουμ) και τίτλοι podcast και ηχοβιβλίων
Σημειώσεις Κείμενο των σημειώσεων
Το Spotlight κάνει αναζήτηση και στα ονόματα των ενσωματωμένων και
εγκατεστημένων εφαρμογών του iPad. Αν έχετε πολλές εφαρμογές, μπορείτε να
χρησιμοποιήσετε το Spotlight για να τις εντοπίσετε και να τις ανοίξετε.
Άνοιγμα εφαρμογής από το Spotlight: Εισάγετε το όνομα της εφαρμογής και μετά
αγγίξτε για να ανοίξετε την εφαρμογή.
Μπορείτε να επιλέξετε σε ποιες εφαρμογές θα γίνει αναζήτηση και τη σειρά με την
οποία θα γίνει η αναζήτηση. Στις Ρυθμίσεις, επιλέξτε Γενικά > Αναζήτηση Spotlight.
Χρήση συσκευών Bluetooth
Μπορείτε να χρησιμοποιήσετε το iPad με το ασύρματο πληκτρολόγιο της Apple και
άλλες συσκευές Bluetooth, όπως ακουστικά Bluetooth. Για υποστηριζόμενα προφίλ
Bluetooth, μεταβείτε στην ιστοσελίδα support.apple.com/kb/HT3647.
Ζευγοποίηση συσκευών Bluetooth
Πρέπει πρώτα να ζευγοποιήσετε συσκευές Bluetooth (όπως πληκτρολόγιο ή
ακουστικά) με το iPad για να είναι δυνατό να τα χρησιμοποιήσετε.
Ζευγοποίηση μιας συσκευής Bluetooth με το iPad:
1 Ακολουθήστε τις οδηγίες που συνοδεύουν τη συσκευή για να την κάνετε
ανακαλύψιμη.
2 Στις Ρυθμίσεις, επιλέξτε Γενικά > Bluetooth και ενεργοποιήστε το Bluetooth.
3 Επιλέξτε τη συσκευή και, αν σας ζητηθεί, εισάγετε το κλειδί πρόσβασης ή τον αριθμό
PIN. Βλ. οδηγίες για το κλειδί πρόσβασης ή το PIN που συνοδεύουν τη συσκευή.
Σημείωση: Πριν ζευγοποιήσετε ασύρματο πληκτρολόγιο της Apple, πατήστε το
κουμπί λειτουργίας για να ενεργοποιήσετε το πληκτρολόγιο. Δεν είναι δυνατό να
ζευγοποιήσετε περισσότερα από ένα ασύρματο πληκτρολόγιο της Apple με το iPad
ταυτόχρονα. Για να ζευγοποιήσετε διαφορετικό πληκτρολόγιο, πρέπει πρώτα να
αποζευγοποιήσετε το τρέχον πληκτρολόγιο.
Κεφάλαιο 3 Βασικές πληροφορίες 51
Page 52

Μόλις ζευγοποιήσετε το πληκτρολόγιο με το iPad, το όνομα του προϊόντος και το
εικονίδιο Bluetooth εμφανίζονται στην οθόνη.
Μόλις ζευγοποιήσετε τα ακουστικά με το iPad, στην οθόνη εμφανίζονται το όνομα
του προϊόντος και το εικονίδιο ήχου Bluetooth όταν προβάλλετε τα χειριστήρια
αναπαραγωγής ήχου ή βίντεο. Αγγίξτε για να αλλάξετε σε διαφορετική έξοδο
ήχου, όπως το εσωτερικό ηχείο.
Για να χρησιμοποιήσετε το πληκτρολόγιο στην οθόνη ξανά, απενεργοποιήστε το
Bluetooth (Ρυθμίσεις > Γενικά > Bluetooth) ή πατήστε το πλήκτρο εξαγωγής στο
πληκτρολόγιο Bluetooth.
Κατάσταση Bluetooth
Εμφανίζεται το εικονίδιο Bluetooth στη γραμμή κατάστασης του iPad, στο πάνω
μέρος της οθόνης:
 (λευκό): Το Bluetooth είναι ενεργοποιημένο και μια συσκευή είναι συνδεδεμένη
με το iPad.
 (γκρι): Το Bluetooth είναι ενεργοποιημένο αλλά δεν είναι συνδεδεμένη κάποια
συσκευή. Αν έχετε ζευγοποιήσει μια συσκευή με το iPad, ίσως να βρίσκεται εκτός
εμβέλειας ή να είναι απενεργοποιημένη.
 Κανένα εικονίδιο Bluetooth: Το Bluetooth είναι απενεργοποιημένο.
Αποζευγοποίηση μιας συσκευής Bluetooth από το iPad
Αν ζευγοποιήσετε το iPad με μια συσκευή Bluetooth και μετά θελήσετε
να χρησιμοποιήσετε μια διαφορετική συσκευή του ίδιου τύπου, πρέπει να
αποζευγοποιήσετε την πρώτη συσκευή.
Αποζευγοποίηση μιας συσκευής Bluetooth:
1 Στις Ρυθμίσεις, επιλέξτε Γενικά > Bluetooth και μετά ενεργοποιήστε το Bluetooth.
2 Επιλέξτε τη συσκευή και μετά αγγίξτε «Αγνόηση αυτής της συσκευής».
Αποστολή αρχείων
Με την αποστολή αρχείων μπορείτε να μεταφέρετε αρχεία μεταξύ του iPad και του
υπολογιστή. Μπορείτε να στείλετε αρχεία που έχουν δημιουργηθεί με συμβατή
εφαρμογή και αποθηκευτεί σε υποστηριζόμενη μορφή.
Οι εφαρμογές που υποστηρίζουν την αποστολή αρχείων αναγράφονται στη λίστα
εφαρμογών αποστολής αρχείων στο iTunes. Για κάθε εφαρμογή, η λίστα «Αρχεία»
εμφανίζει τα έγγραφα που βρίσκονται στο iPad. Ανατρέξτε στο πληροφοριακό υλικό
της εφαρμογής για τον τρόπο με τον οποίο εκτελείται η αποστολή αρχείων. Αυτή η
δυνατότητα δεν υποστηρίζεται από όλες τις εφαρμογές.
52 Κεφάλαιο 3 Βασικές πληροφορίες
Page 53

Μεταφορά ενός αρχείου από το iPad στον υπολογιστή σας:
1 Συνδέστε το iPad στον υπολογιστή σας.
2 Στο iTunes, επιλέξτε iPad στη λίστα «Συσκευές» και μετά κάντε κλικ στις «Εφαρμογές»
στο πάνω μέρος της οθόνης.
3 Στο τμήμα «Αποστολή αρχείων», επιλέξτε μια εφαρμογή από τη λίστα στα αριστερά.
4 Στα δεξιά, επιλέξτε το αρχείο που θέλετε να μεταφέρετε, μετά κάντε κλικ στην
«Αποθήκευση σε» και επιλέξτε έναν προορισμό στον υπολογιστή σας.
Μεταφορά ενός αρχείου από τον υπολογιστή σας στο iPad:
1 Συνδέστε το iPad στον υπολογιστή σας.
2 Στο iTunes, επιλέξτε iPad στη λίστα «Συσκευές» και μετά κάντε κλικ στις «Εφαρμογές»
στο πάνω μέρος της οθόνης.
3 Στην ενότητα «Αποστολή αρχείων», κάντε κλικ στην «Προσθήκη».
4 Επιλέξτε ένα αρχείο, μετά κάντε κλικ στην «Επιλογή» (σε Mac) ή στο OK (σε PC).
Το αρχείο μεταφέρεται στη συσκευή σας και μπορείτε να το ανοίξετε
χρησιμοποιώντας μια εφαρμογή που υποστηρίζει αυτόν τον τύπο αρχείου. Για να
μεταφέρετε περισσότερα αρχεία από ένα, επιλέξτε κάθε επιπλέον αρχείο.
Διαγραφή ενός αρχείου από το iPad: Επιλέξτε το αρχείο στη λίστα «Αρχεία» και μετά
αγγίξτε «Διαγραφή».
Χρήση AirPlay
Έχετε τη δυνατότητα να αναπαράγετε ασύρματα ροή μουσικής, φωτογραφιών και
βίντεο σε HDTV και ηχεία χρησιμοποιώντας AirPlay και Apple TV.
Επίσης, μπορείτε να χρησιμοποιήσετε το AirPlay για να αναπαράγετε ροή ήχου
σε σταθμό βάσης Airport Express ή AirPort Extreme. Διατίθενται άλλοι δέκτες με
δυνατότητα AirPlay από άλλους κατασκευαστές. Για λεπτομέρειες, δείτε το Apple Store.
Έναρξη αναπαραγωγής ροής σε συσκευή με δυνατότητα AirPlay:
1 Βεβαιωθείτε ότι το iPad και η συσκευή (όπως Apple TV) είναι συνδεδεμένα στο ίδιο
δίκτυο Wi-Fi.
2 Ξεκινήστε το βίντεο, παρουσίαση ή μουσική, μετά αγγίξτε και επιλέξτε τη
συσκευή AirPlay που θέλετε να χρησιμοποιήσετε. Μερικές συσκευές μπορεί να
ζητήσουν συνθηματικό.
Μόλις ξεκινήσει να αναπαραγωγή μουσικής, μπορείτε να βγείτε από την εφαρμογή.
Κεφάλαιο 3 Βασικές πληροφορίες 53
Page 54

Διακοπή αναπαραγωγής ροής σε συσκευή με δυνατότητα AirPlay:
1 Ανοίξτε την εφαρμογή (όπως τα Βίντεο) από την οποία πραγματοποιείται η
αναπαραγωγή ροής.
2 Αγγίξτε και επιλέξτε iPad από τη λίστα.
Για αντιμετώπιση προβλημάτων, δείτε «Δεν υπάρχει εικόνα ούτε ήχος όταν
χρησιμοποιείται το AirPlay» στη σελίδα 224.
Δυνατότητες ασφάλειας
Οι δυνατότητες ασφάλειας συμβάλλουν στην προστασία των πληροφοριών στο iPad
από την πρόσβαση από άλλα άτομα.
Συνθηματικά και προστασία δεδομένων
Για ασφάλεια, μπορείτε να ρυθμίσετε ένα συνθηματικό που πρέπει να εισάγετε κάθε
φορά που ενεργοποιείτε ή αφυπνίζετε το iPad.
Ρύθμιση ενός συνθηματικού: Επιλέξτε Ρυθμίσεις > Γενικά > Κλείδωμα με
συνθηματικό, και ενεργοποιήστε το συνθηματικό. Εισάγετε ένα 4ψήφιο συνθηματικό
και μετά εισάγετε το ξανά για να το επιβεβαιώσετε. Το iPad απαιτεί να εισάγετε το
συνθηματικό για να το ξεκλειδώσετε ή για να εμφανίσετε τις ρυθμίσεις κλειδώματος
με συνθηματικό.
Η ρύθμιση ενός συνθηματικού ενεργοποιεί την προστασία δεδομένων, η οποία
χρησιμοποιεί το συνθηματικό ως κλειδί για την κρυπτογράφηση μηνυμάτων Mail και
των συνημμένων που είναι αποθηκευμένα στο iPad. (Η προστασία δεδομένων μπορεί
να χρησιμοποιηθεί και από μερικές εφαρμογές που διατίθενται στο App Store). Μια
ειδοποίηση στο κάτω μέρος της οθόνης «Κλείδωμα με συνθηματικό» στις Ρυθμίσεις
υποδεικνύει ότι είναι ενεργοποιημένη η προστασία δεδομένων.
Για να αυξήσετε την ασφάλεια, απενεργοποιήσετε το «Απλό συνθηματικό»
(τετραψήφιος αριθμός) και χρησιμοποιήστε ένα πιο ισχυρό συνθηματικό με
συνδυασμό αριθμών, γραμμάτων, σημείων στίξης και ειδικών χαρακτήρων. Για
περισσότερες πληροφορίες, βλ. «Κλείδωμα με συνθηματικό» στη σελίδα 191.
Εύρεση του iPad μου
Με τη δυνατότητα «Εύρεση iPad μου» διευκολύνεστε ώστε να εντοπίσετε ένα
κλεμμένο ή χαμένο iPad χρησιμοποιώντας άλλο iPhone, iPad ή iPod touch,
με τη δωρεάν εφαρμογή «Εύρεση iPhone μου» ή χρησιμοποιώντας Mac ή PC
με πρόγραμμα περιήγησης στον Ιστό. Η δυνατότητα «Εύρεση του iPad μου»
περιλαμβάνει:
 Εύρεση: Εντοπίζει το iPad σας σε χάρτη πλήρους οθόνης στον υπολογιστή σας
 Εμφάνιση ενός μηνύματος ή αναπαραγωγή ενός ήχου: Σας επιτρέπει να
προσδιορίσετε ένα μήνυμα για εμφάνιση ή ήχο για αναπαραγωγή στο iPad σας
54 Κεφάλαιο 3 Βασικές πληροφορίες
Page 55

 Απομακρυσμένο κλείδωμα με συνθηματικό: Σας επιτρέπει να κλειδώνετε εξ
αποστάσεως το iPad σας και να δημιουργείτε ένα 4ψήφιο συνθηματικό, αν δεν
είχατε ήδη ρυθμίσει ένα
 Απομακρυσμένο σβήσιμο: Σβήνει όλες τις πληροφορίες και πολυμέσα από το
iPad και επαναφέρει το iPad στις αρχικές εργοστασιακές ρυθμίσεις του.
Χρήση της εύρεσης του iPad μου: Ενεργοποιήστε την «Εύρεση iPad μου» στις
ρυθμίσεις του λογαριασμού MobileMe σας. Βλ. «Διαμόρφωση λογαριασμών
MobileMe» στη σελίδα 36.
Εντοπισμός του χαμένου iPad σας: Κατεβάστε και χρησιμοποιήστε τη δωρεάν
εφαρμογή «Εύρεση iPhone μου» από το App Store σε άλλη συσκευή με iOS ή
συνδεθείτε στο www.me.com από πρόγραμμα περιήγησης στον Ιστό σε Mac ή PC.
Σημείωση: Η δυνατότητα «Εύρεση του iPad μου» απαιτεί λογαριασμό MobileMe. Το
MobileMe είναι μια online υπηρεσία της Apple που παρέχει την «Εύρεση iPad μου»
δωρεάν σε πελάτες iPad, iPhone και iPod touch 4ης γενιάς. Το MobileMe παρέχει
πρόσθετες δυνατότητες με συνδρομή επί πληρωμής. Το MobileMe ενδέχεται να
μην διατίθεται σε όλες τις χώρες ή τις περιοχές. Για περισσότερες πληροφορίες,
επισκεφτείτε την ιστοσελίδα www.apple.com/mobileme.
Κεφάλαιο 3 Βασικές πληροφορίες 55
Page 56

Safari
4
Πληροφορίες για το Safari
Χρησιμοποιήστε το Safari στο iPad για να περιηγηθείτε στο Web και να επισκεφτείτε
τους αγαπημένους σας ιστότοπους. Χρησιμοποιήστε το AirPrint για να εκτυπώνετε
ιστοσελίδες και PDF. Ανοίξτε πολλές σελίδες και προσθέστε web clip στην οθόνη
Αφετηρίας για γρήγορη πρόσβαση. Δημιουργήστε σελιδοδείκτες στο iPad και
συγχρονίστε τους με τον υπολογιστή σας.
Για να χρησιμοποιήσετε το Safari, το iPad πρέπει να έχει σύνδεση στο Internet. Βλ.
«Σύνδεση στο Internet» στη σελίδα 34.
56
Προβολή ιστοσελίδων
Έχετε την επιλογή να προβάλλετε ιστοσελίδες με κάθετο ή οριζόντιο
προσανατολισμό. Αν γυρίσετε το iPad, περιστρέφεται και η ιστοσελίδα ενώ
ρυθμίζεται αυτόματα για να προσαρμοστεί στη σελίδα.
Page 57

Άνοιγμα ιστοσελίδων
Άνοιγμα μιας ιστοσελίδας: Αγγίξτε το πεδίο διευθύνσεων (στη γραμμή τίτλου) για
να εμφανίσετε το πληκτρολόγιο στην οθόνη, πληκτρολογήστε τη διεύθυνση Web
και αγγίξτε «Μετάβαση». Αν δεν φαίνεται το πεδίο διεύθυνσης, αγγίξτε τη γραμμή
κατάστασης στο πάνω μέρος της οθόνης για να γίνει γρήγορη κύλιση προς το πεδίο
διεύθυνσης.
Καθώς πληκτρολογείτε, εμφανίζονται οι διευθύνσεις Web που αρχίζουν με αυτά τα
γράμματα. Αυτές οι διευθύνσεις είναι σελίδες με σελιδοδείκτη ή σελίδες που ανοίξατε
πρόσφατα. Αγγίξτε μια διεύθυνση για να μεταβείτε σε αυτή τη σελίδα. Συνεχίστε να
πληκτρολογείτε αν θέλετε να εισάγετε μια διεύθυνση Web που δεν υπάρχει στη λίστα.
Διαγραφή κειμένου από το πεδίο διεύθυνσης: Αγγίξτε το πεδίο διεύθυνσης και
μετά αγγίξτε .
Ζουμ και κύλιση
Μεγέθυνση ή σμίκρυνση: Αγγίξτε δύο φορές σε μια στήλη σε μια ιστοσελίδα για να
επεκτείνετε τη στήλη. Αγγίξτε δύο φορές ξανά για να τη σμικρύνετε.
Μπορείτε επίσης να αποκλίνετε ή να συγκλίνετε δύο δάχτυλά σας για μεγέθυνση ή
σμίκρυνση.
Κύλιση σε μια ιστοσελίδα Σύρετε προς τα πάνω, προς τα κάτω ή προς το
πλάι. Κατά την κύλιση, μπορείτε να αγγίξετε και
να σύρετε οπουδήποτε στη σελίδα χωρίς να
ενεργοποιήσετε κανένα σύνδεσμο.
Κύλιση εντός ενός πλαισίου σε ιστοσελίδα Χρησιμοποιήστε δύο δάχτυλα για κύλιση εντός
ενός πλαισίου σε ιστοσελίδα. Χρησιμοποιήστε
ένα δάχτυλο για κύλιση σε ολόκληρη την
ιστοσελίδα.
Γρήγορη κύλιση στην αρχή μιας ιστοσελίδας Αγγίξτε τη γραμμή κατάστασης στο πάνω μέρος
της οθόνης iPad.
Κεφάλαιο 4 Safari 57
Page 58

Πλοήγηση σε ιστοσελίδες
Οι σύνδεσμοι σε ιστοσελίδες συνήθως σας μεταφέρουν σε διαφορετικό σημείο στο
Web.
Ακολουθία ενός συνδέσμου σε μια ιστοσελίδα: Αγγίξτε το σύνδεσμο.
Οι σύνδεσμοι στο iPad μπορούν επίσης να εμφανίζουν μια τοποθεσία στους
Χάρτες ή να δημιουργήσουν ένα μήνυμα Mail με συμπληρωμένη τη διεύθυνση. Για
να επιστρέψετε στο Safari αφού κάποιος σύνδεσμος ανοίξει μια άλλη εφαρμογή,
πατήστε δύο φορές το κουμπί Αφετηρίας και αγγίξτε Safari.
Εμφάνιση της διεύθυνσης προορισμού ενός
συνδέσμου
Διακοπή μιας ιστοσελίδας από φόρτωση Αγγίξτε
Νέα φόρτωση μιας ιστοσελίδας Αγγίξτε .
Επιστροφή στην προηγούμενη ή στην επόμενη
σελίδα
Δημιουργία σελιδοδείκτη σε σελίδα Αγγίξτε και αγγίξτε «Σελιδοδείκτης».
Προσθήκη web clip σε σελίδα στην οθόνη
Αφετηρίας
Επιστροφή σε σελίδα που προβάλλετε
πρόσφατα
Αποστολή διεύθυνσης ιστοσελίδας μέσω email Αγγίξτε
Αποθήκευση μιας εικόνας ή μιας φωτογραφίας
στη Βιβλιοθήκη φωτογραφιών σας
Αγγίξτε παρατεταμένα το σύνδεσμο. Η
διεύθυνση εμφανίζεται σε παράθυρο δίπλα στο
δάχτυλό σας. Μπορείτε να ανοίξετε το σύνδεσμο
σε ενεργή σελίδα, να τον ανοίξετε σε νέα σελίδα
ή να αντιγράψετε τη διεύθυνση.
.
Αγγίξτε ή στο πάνω μέρος της οθόνης.
Αγγίξτε και αγγίξτε «Προσθήκη στην οθόνη
Αφετηρίας».
Αγγίξτε
εκκαθαρίσετε τη λίστα ιστορικού, αγγίξτε
«Διαγραφή».
Αγγίξτε παρατεταμένα την εικόνα και μετά
αγγίξτε «Αποθήκευση εικόνας».
και αγγίξτε «Ιστορικό». Για να
και αγγίξτε «Αποστολή συνδέσμου».
58 Κεφάλαιο 4 Safari
Page 59

Άνοιγμα πολλών σελίδων
Μπορεί να ανοίξετε μέχρι εννέα σελίδες ταυτόχρονα. Μερικοί σύνδεσμοι ανοίγουν
αυτόματα μια νέα σελίδα αντί να αντικαθιστούν την τρέχουσα σελίδα.
Άνοιγμα μιας νέας σελίδας: Αγγίξτε και μετά αγγίξτε «Νέα σελίδα».
Μετάβαση σε διαφορετική σελίδα: Αγγίξτε και μετά αγγίξτε τη σελίδα που θέλετε
να προβάλλετε.
Κλείσιμο μιας σελίδας: Αγγίξτε και αγγίξτε .
Εισαγωγή κειμένου και συμπλήρωση φορμών
Σε μερικές ιστοσελίδες υπάρχουν πεδία κειμένου και φόρμες που μπορούν να
συμπληρωθούν. Μπορείτε να ρυθμίσετε το Safari ώστε να απομνημονεύει τα
ονόματα και τα συνθηματικά για ιστότοπους που επισκεφτήκατε και να συμπληρώνει
αυτόματα τα πεδία κειμένου με στοιχεία από τις Επαφές.
Εμφάνιση του πληκτρολογίου Αγγίξτε το εσωτερικό του πεδίου κειμένου.
Μετακίνηση σε άλλο πεδίο κειμένου Αγγίξτε κάποιο άλλο πεδίο κειμένου ή αγγίξτε το
κουμπί «Επόμενο» ή «Προηγούμενο» πάνω από
το πληκτρολόγιο στην οθόνη.
Υποβολή μιας φόρμας Αφού συμπληρώσετε μια φόρμα, αγγίξτε
«Μετάβαση» ή «Αναζήτηση». Στις περισσότερες
σελίδες υπάρχει και σύνδεσμος που μπορείτε να
αγγίξετε για να υποβάλλετε τη φόρμα.
Κλείσιμο του πληκτρολογίου χωρίς υποβολή
της φόρμας
Κεφάλαιο 4 Safari 59
Αγγίξτε το πλήκτρο πληκτρολογίου
αποκρύψετε το πληκτρολόγιο στην οθόνη.
για να
Page 60

Ενεργοποίηση της Αυτοσυμπλήρωσης για διευκόλυνση στη συμπλήρωση φορμών
στο Web: Στις Ρυθμίσεις, επιλέξτε Safari > Αυτοσυμπλήρωση και εκτελέστε ένα από
τα εξής:
 Για να χρησιμοποιήσετε στοιχεία από επαφές, ενεργοποιήστε την επιλογή «Στοιχεία
επαφών» και μετά επιλέξτε «Τα στοιχεία μου» και επιλέξτε την επαφή που θέλετε
να χρησιμοποιήσετε.
Το Safari χρησιμοποιεί στοιχεία από τις Επαφές για να συμπληρώσει τα πεδία
επαφών σε φόρμες στο Web.
 Για να χρησιμοποιείτε στοιχεία από ονόματα και συνθηματικά, ενεργοποιήστε την
επιλογή «Στοιχεία εισόδου».
Όταν είναι ενεργοποιημένη αυτή η δυνατότητα, το Safari απομνημονεύει ονόματα
και συνθηματικά για ιστότοπους που έχετε επισκεφτεί και συμπληρώνει αυτόματα
τα στοιχεία όταν επισκεφτείτε ξανά τον ιστότοπο.
 Για να αφαιρέσετε όλα τα στοιχεία αυτοσυμπλήρωσης, αγγίξτε «Διαγραφή όλων».
Εκτύπωση ιστοσελίδων και αρχείων PDF
Χρησιμοποιήστε το AirPrint για να εκτυπώνετε ιστοσελίδες και PDF από το Safari.
Εκτύπωση μιας ιστοσελίδας ή PDF: Αγγίξτε στο πάνω μέρος της οθόνης και μετά
αγγίξτε «Εκτύπωση». Αγγίξτε «Επιλογή εκτυπωτή» για να επιλέξετε εκτυπωτή και να
ρυθμίσετε τις επιλογές εκτυπωτή. Μετά, αγγίξτε «Εκτύπωση».
Για περισσότερες πληροφορίες σχετικά με την εκτύπωση από το iPad, βλ.
«Εκτύπωση» στη σελίδα 47.
Αναζήτηση στο Web
Εισάγετε λέξεις ή φράσεις στο πεδίο αναζήτησης για να πραγματοποιήσετε
αναζήτηση στο Web και την τρέχουσα ιστοσελίδα. Καθώς πληκτρολογείτε,
εμφανίζονται προτεινόμενες και πρόσφατες αναζητήσεις.
Αναζήτηση στο Web:
1 Αγγίξτε το πεδίο αναζήτησης (στη δεξιά πλευρά της γραμμής τίτλου).
2 Πληκτρολογήστε μια λέξη ή μια φράση που περιγράφει αυτό που ψάχνετε και μετά
αγγίξτε «Αναζήτηση».
3 Αγγίξτε ένα σύνδεσμο στη λίστα των αποτελεσμάτων αναζήτησης για να ανοίξετε μια
ιστοσελίδα.
Για συμβουλές σχετικά με την αναζήτηση στο Internet, επισκεφτείτε την ιστοσελίδα
www.google.com/help/features.html ή την ιστοσελίδα help.yahoo.com/us/yahoo/
search/basics.
60 Κεφάλαιο 4 Safari
Page 61

Βρείτε τη λέξη ή φράση αναζήτησης στην τρέχουσα ιστοσελίδα: Στο κάτω μέρος
της λίστας αποτελεσμάτων, αγγίξτε την καταχώρηση κάτω από την ένδειξη «Σε αυτή
τη σελίδα» για να βρείτε την πρώτη εμφάνιση της λέξης ή φράσης. Για να βρείτε τις
ακόλουθες εμφανίσεις, αγγίξτε «Επόμενο» στο κάτω μέρος της οθόνης.
Κατά προεπιλογή, το Safari κάνει αναζήτηση με το Google. Για να αλλάξετε την
προεπιλογή σε διαφορετική μηχανή αναζήτησης, στις Ρυθμίσεις, επιλέξτε Safari >
Μηχανή αναζήτησης και επιλέξτε μηχανή αναζήτησης.
Σελιδοδείκτες
Μπορείτε να δημιουργήσετε σελιδοδείκτες σε ιστοσελίδες στις οποίες θέλετε να
επιστρέψετε κάποια στιγμή αργότερα.
Δημιουργία ενός σελιδοδείκτη ιστοσελίδας: Ανοίξτε τη σελίδα και αγγίξτε .
Μετά, αγγίξτε «Προσθήκη σελιδοδείκτη».
Όταν αποθηκεύετε ένα σελιδοδείκτη, μπορείτε να αλλάξετε τον τίτλο του. Κατά
προεπιλογή, οι σελιδοδείκτες αποθηκεύονται στο ανώτερο επίπεδο στους
Σελιδοδείκτες. Αγγίξτε «Σελιδοδείκτες» για να επιλέξετε διαφορετικό φάκελο.
Αν χρησιμοποιείτε Safari σε Mac ή Safari ή Microsoft Internet Explorer σε PC,
μπορείτε να συγχρονίσετε τους σελιδοδείκτες με το πρόγραμμα περιήγησης στο Web
στον υπολογιστή σας.
Συγχρονισμός σελιδοδεικτών με τον υπολογιστή σας:
1 Συνδέστε το iPad στον υπολογιστή σας.
2 Στο iTunes, επιλέξτε iPad στην πλαϊνή γραμμή.
3 Κάντε κλικ στην καρτέλα «Στοιχεία», επιλέξτε «Συγχρονισμός σελιδοδεικτών Safari»
κάτω από τα «Λοιπά» και μετά κάντε κλικ στην «Εφαρμογή».
Για περισσότερες πληροφορίες, βλ. «Συγχρονισμός με το iTunes» στη σελίδα 28.
Συγχρονισμός σελιδοδεικτών με MobileMe: Στις Ρυθμίσεις στο iPad, επιλέξτε
«Σελιδοδείκτες» στο λογαριασμό MobileMe σας. Βλ. «Διαμόρφωση λογαριασμών
MobileMe» στη σελίδα 36.
Άνοιγμα μιας ιστοσελίδας με σελιδοδείκτη: Αγγίξτε και μετά επιλέξτε ένα
σελιδοδείκτη ή αγγίξτε ένα φάκελο για να δείτε τους σελιδοδείκτες που περιέχει.
Επεξεργασία ενός σελιδοδείκτη ή ενός φακέλου σελιδοδεικτών: Αγγίξτε ,
επιλέξτε το φάκελο που περιέχει το σελιδοδείκτη ή το φάκελο που θέλετε να
επεξεργαστείτε και μετά αγγίξτε «Αλλαγές». Μετά, κάντε ένα από τα ακόλουθα:
 Για δημιουργία νέου φακέλου, αγγίξτε «Νέος φάκελος».
 Για να διαγράψετε ένα σελιδοδείκτη ή φάκελο, αγγίξτε και μετά αγγίξτε «Διαγραφή».
 Για εκ νέου τοποθέτηση ενός σελιδοδείκτη ή ενός φακέλου, μεταφέρετε το .
Κεφάλαιο 4 Safari 61
Page 62

 Για επεξεργασία του ονόματος ή της διεύθυνσης, ή για τοποθέτησή του σε διαφορετικό
φάκελο, αγγίξτε το σελιδοδείκτη ή φάκελο.
Όταν τελειώσετε, αγγίξτε «Τέλος».
Web Clip
Προσθέστε web clip στην οθόνη Αφετηρίας για γρήγορη πρόσβαση στις αγαπημένες
σας ιστοσελίδες. Τα web clip εμφανίζονται ως εικονίδια στην οθόνη Αφετηρίας και
μπορείτε να τα διαρρυθμίζετε μαζί με τα εικονίδια εφαρμογών. Βλ. «Τακτοποίηση εκ
νέου των εικονιδίων εφαρμογών» στη σελίδα 45.
Προσθήκη ενός web clip: Ανοίξτε την ιστοσελίδα και αγγίξτε . Μετά, αγγίξτε
«Προσθήκη σε Αφετηρία».
Όταν ανοίξετε ένα web clip, το Safari αυτόματα κάνει μεγέθυνση και κύλιση στην
περιοχή της ιστοσελίδας που εμφανιζόταν όταν αποθηκεύσατε το web clip. Η
εμφανιζόμενη περιοχή επίσης χρησιμοποιείται για τη δημιουργία του εικονιδίου
για το web clip στην οθόνη Αφετηρίας σας, εκτός αν η ιστοσελίδα διαθέτει δικό της
εικονίδιο.
Όταν προσθέτετε ένα web clip, μπορείτε να επεξεργαστείτε το όνομά του. Αν το
όνομα είναι πολύ μακρύ (περισσότεροι από 10 χαρακτήρες), μπορεί να εμφανιστεί με
σύντμηση στην οθόνη Αφετηρίας.
Τα web clip δεν συγχρονίζονται με το MobileMe ή το iTunes, αλλά το iTunes
δημιουργεί εφεδρικά αντίγραφα αυτών.
Διαγραφή ενός web clip:
1 Αγγίξτε παρατεταμένα οποιοδήποτε εικονίδιο στην οθόνη Αφετηρίας ώσπου να
αρχίσουν να τρέμουν τα εικονίδια.
2 Αγγίξτε στη γωνία του web clip που θέλετε να διαγράψετε.
3 Αγγίξτε «Διαγραφή» και μετά πατήστε το κουμπί Αφετηρίας για να αποθηκεύσετε
τη διαρρύθμιση.
62 Κεφάλαιο 4 Safari
Page 63

Mail
5
Πληροφορίες για το Mail
Διαβάστε αυτό το κεφάλαιο για να μάθετε πώς να χρησιμοποιήσετε το Mail για την
ανάγνωση των μηνυμάτων email σας και τη σύνθεση νέων μηνυμάτων.
Μπορείτε να προβάλλετε μηνύματα από όλους τους λογαριασμούς email σας
ταυτόχρονα. Επίσης, το Mail εμφανίζει συνομιλίες μηνυμάτων για να είναι εύκολη
η παρακολούθηση της συζήτησης. Μπορείτε να στέλνετε και να λαμβάνετε
ενσωματωμένες φωτογραφίες και γραφικά, αλλά και να προβάλλετε PDF και
άλλα συνημμένα. Χρησιμοποιήστε το AirPrint για να εκτυπώνετε μηνύματα και τα
συνημμένα τους.
Το Mail λειτουργεί με το MobileMe, το Microsoft Exchange και πολλές από τις
δημοφιλείς υπηρεσίες email —συμπεριλαμβανομένων των Yahoo! Mail, Google
email και AOL— καθώς και με άλλες τυποποιημένες υπηρεσίες email POP3 και IMAP.
Για να στέλνετε ή να λαμβάνετε μηνύματα στο Mail, το iPad πρέπει να διαθέτει
σύνδεση στο Internet. Βλ. «Σύνδεση στο Internet» στη σελίδα 34.
Διαμόρφωση λογαριασμών email
Η διαμόρφωση λογαριασμών email στο iPad γίνεται με οποιονδήποτε από τους
ακόλουθους τρόπους:
Διαμορφώστε ένα λογαριασμό απευθείας στο iPad. Βλ. « Â Προσθήκη λογαριασμών
email, επαφές και ημερολόγια» στη σελίδα 36.
Στο iTunes, χρησιμοποιήστε τα τμήματα ρυθμίσεων του iPad για να συγχρονίσετε Â
ρυθμίσεις λογαριασμών email από τον υπολογιστή σας. Βλ. «Συγχρονισμός με το
iTunes» στη σελίδα 28.
63
Page 64

Αποστολή email
Έχετε τη δυνατότητα να στέλνετε μηνύματα email σε οποιονδήποτε έχει διεύθυνση
email.
Σύνθεση και αποστολή ενός μηνύματος:
1 Αγγίξτε στο πάνω μέρος της οθόνης.
2 Πληκτρολογήστε ένα όνομα ή μια διεύθυνση email στο πεδίο «Προς» ή αγγίξτε για
να προσθέσετε ένα όνομα από τις επαφές σας.
Καθώς πληκτρολογείτε μια διεύθυνση email, εμφανίζονται διευθύνσεις email από τη
λίστα επαφών σας που ταιριάζουν. Αγγίξτε μια διεύθυνση για να την προσθέσετε. Για
να προσθέσετε περισσότερα ονόματα, αγγίξτε .
Σημείωση: Αν συνθέτετε ένα μήνυμα από το λογαριασμό Microsoft Exchange σας
και έχετε πρόσβαση στο εταιρικό Global Address List (GAL) σας, εμφανίζονται πρώτα
οι διευθύνσεις από τις επαφές στο iPad που ταιριάζουν και μετά εμφανίζονται οι
διευθύνσεις GAL που ταιριάζουν.
3 Αγγίξτε Cc/Bcc/Από αν θέλετε να στείλετε το μήνυμα σε άλλους με κοινοποίηση ή
κρυφή κοινοποίηση ή για να αλλάξετε το λογαριασμό από τον οποίο στέλνετε το
μήνυμα. Αν έχετε περισσότερους από ένα λογαριασμό email, μπορείτε να αγγίξετε το
πεδίο «Από» για να αλλάξετε το λογαριασμό από τον οποίο στέλνετε.
4 Εισάγετε ένα θέμα και μετά το μήνυμά σας.
Μπορείτε να αγγίξετε Return για να μεταφερθείτε από το πεδίο «Θέμα» στο πεδίο
μηνύματος.
5 Αγγίξτε «Αποστολή».
64 Κεφάλαιο 5 Mail
Page 65

Αποστολή μιας φωτογραφίας εντός μηνύματος
рѩѢѡѥٌѪѥѠњѦњќѦѱѫѥىѦѱѦ
ѥѠѦѭѥوѬѱѦѫѬѢѪѡѭѩًѝўѪ
ўѢѫўѩѯѨѥىѦѱѦѫњѪ
email
Αποθήκευση ενός πρόχειρου μηνύματος που
θα το τελειώσετε κάποια στιγμή αργότερα
Απάντηση σε μήνυμα Ανοίξτε μήνυμα και αγγίξτε . Αγγίξτε
Προώθηση ενός μηνύματος Ανοίξτε ένα μήνυμα, αγγίξτε
Αποστολή στοιχείων επαφής Στην εφαρμογή «Επαφές», επιλέξτε μια επαφή
Στις Φωτογραφίες, επιλέξτε μια φωτογραφία,
αγγίξτε και μετά αγγίξτε «Αποστολή μέσω
email». Για να στείλετε πολλές φωτογραφίες
στο ίδιο μήνυμα, αγγίξτε
μικρογραφίες σε άλμπουμ. Επίσης, μπορείτε να
αντιγράψετε και να επικολλήσετε φωτογραφίες.
Η φωτογραφία αποστέλλεται με τον
προεπιλεγμένο λογαριασμό email. Για να
αλλάξετε τον προεπιλεγμένο λογαριασμό
αποστολής σας, βλ. «Mail, επαφές,
ημερολόγια
Αγγίξτε «Ακύρωση» και μετά αγγίξτε
«Αποθήκευση». Το μήνυμα αποθηκεύεται στη
θυρίδα «Πρόχειρα». Για να ανοίξετε γρήγορα το
πιο πρόσφατα αποθηκευμένο πρόχειρο, αγγίξτε
παρατεταμένα
«Απάντηση» για να απαντήσετε μόνο στον
αποστολέα ή «Απάντηση σε όλους» για να
απαντήσετε στον αποστολέα και σε όλους τους
παραλήπτες. Πληκτρολογήστε την απάντησή
σας και μετά αγγίξτε «Αποστολή».
Δεν αποστέλλονται τα αρχεία ή οι εικόνες που
υπάρχουν ως συνημμένα στο αρχικό μήνυμα.
«Προώθηση». Προσθέστε μία ή περισσότερες
διευθύνσεις email, πληκτρολογήστε το μήνυμά
σας και μετά αγγίξτε «Αποστολή».
Όταν προωθείτε ένα μήνυμα, μπορείτε να
συμπεριλάβετε τα αρχεία ή τις εικόνες που
υπάρχουν ως συνημμένα στο αρχικό μήνυμα.
και μετά αγγίξτε «Αποστολή». Προσθέστε
μία ή περισσότερες διευθύνσεις email,
πληκτρολογήστε το μήνυμά σας και μετά αγγίξτε
«Αποστολή».
» στη σελίδα 197.
.
όταν προβάλλετε
και μετά αγγίξτε
Έλεγχος και ανάγνωση email
Στο εικονίδιο Mail φαίνεται ο συνολικός αριθμός των μη αναγνωσμένων μηνυμάτων
σε όλες τις θυρίδες εισερχομένων σας. Ίσως να έχετε και άλλα αδιάβαστα μηνύματα
σε άλλες θυρίδες.
Κεφάλαιο 5 Mail 65
Page 66

Έλεγχος για νέα μηνύματα: Επιλέξτε μια θυρίδα, αγγίξτε «Εισερχόμενα» ή αγγίξτε .
рѩѢѡѥٌѪѥѠ
њѦњќѦѱѫѥىѦѱѦ
ѥѠѦѭѥوѬѱѦ
ыѠ
њѦњќѦѱѫѥىѦ
њѥѠѦٍѥњѬњ
Σε κάθε οθόνη λογαριασμού, μπορείτε να δείτε τον αριθμό των μη αναγνωσμένων
μηνυμάτων σε κάθε θυρίδα. Αγγίξτε μια θυρίδα για να δείτε τα μηνύματά της. Δίπλα
από τα μη αναγνωσμένα μηνύματα υπάρχει μια μπλε κουκκίδα .
Αν έχετε περισσότερους από έναν λογαριασμούς email, αγγίξτε τις «Θυρίδες» για να
αλλάξετε μεταξύ λογαριασμών. Για να προβάλλετε όλα τα μηνύματά σας σε ενιαία
θυρίδα, αγγίξτε «Όλες οι θυρίδες».
Τα συναφή μηνύματα ομαδοποιούνται σε συνομιλία. Στη θυρίδα εισερχομένων
εμφανίζεται μόνο το πρώτο μήνυμα και υποδεικνύεται ο αριθμός των σχετιζόμενων
μηνυμάτων. Για να προβάλλετε τη συνομιλία, αγγίξτε την. Για να απενεργοποιήσετε
τη συνομιλία μηνυμάτων, μεταβείτε στις Ρυθμίσεις > «Mail, επαφές, ημερολόγια» και
απενεργοποιήστε την «Οργάνωση ανά συνομιλία».
Όταν ανοίξετε μια θυρίδα, το Mail φορτώνει τον αριθμό των πιο πρόσφατων
μηνυμάτων που έχει καθοριστεί στις ρυθμίσεις Mail σας, αν τα μηνύματα δεν έχουν
ήδη φορτωθεί αυτόματα. Βλ. «Mail, επαφές, ημερολόγια» στη σελίδα 197.
66 Κεφάλαιο 5 Mail
Page 67

Φόρτωση πρόσθετων μηνυμάτων: Κάντε κύλιση στο κάτω μέρος της λίστα
μηνυμάτων και αγγίξτε «Φόρτωση περισσότερων μηνυμάτων».
Ανάγνωση ενός μηνύματος: Αγγίξτε μια θυρίδα και μετά αγγίξτε ένα μήνυμα. Εντός
του μηνύματος, αγγίξτε ή για να δείτε το επόμενο ή το προηγούμενο μήνυμα.
Αν περιστρέψετε το iPad μεταξύ κάθετου και οριζόντιου προσανατολισμού, μπορείτε
να επικεντρωθείτε σε ένα μόνο μήνυμα ή να δείτε όλα τα μηνύματα για να εξετάσετε
γρήγορα και να προβάλλετε αυτά που σας ενδιαφέρουν περισσότερο.
Μεγέθυνση σε ένα τμήμα ενός μηνύματος Αγγίξτε δύο φορές την περιοχή για μεγέθυνση.
Αγγίξτε ξανά δύο φορά για σμίκρυνση.
Αλλαγή του μεγέθους οποιασδήποτε στήλης
κειμένου για να προσαρμοστεί στην οθόνη
Αλλαγή μεγέθους ενός μηνύματος Αποκλίνετε ή συγκλίνετε δύο δάχτυλα για
Ακολουθία συνδέσμου Αγγίξτε το σύνδεσμο.
Εμφάνιση της διεύθυνσης προορισμού ενός
συνδέσμου
Αγγίξτε δύο φορές το κείμενο.
μεγέθυνση ή σμίκρυνση.
Οι σύνδεσμοι κειμένων συνήθως είναι
υπογραμμισμένοι και μπλε. Πολλές εικόνες
επίσης αποτελούν συνδέσμους. Ένας σύνδεσμος
μπορεί να σας μεταφέρει σε μια ιστοσελίδα, να
ανοίξει ένας χάρτης ή να ανοίξει ένα νέο μήνυμα
email με συμπληρωμένη τη διεύθυνση.
Οι σύνδεσμοι Web και χάρτη ανοίγουν το Safari ή
τους Χάρτες στο iPad. Για να επιστρέψετε στο Mail,
πατήστε το κουμπί Αφετηρίας και αγγίξτε Mail.
Αγγίξτε παρατεταμένα το σύνδεσμο. Μπορείτε
να ανοίξετε το σύνδεσμο στο Safari ή να
αντιγράψετε τη διεύθυνση συνδέσμου στο
πρόχειρο.
Κεφάλαιο 5 Mail 67
Page 68

Το iPad εμφανίζει συνημμένες φωτογραφίες, οι οποίες έχουν μία από τις πολλές
μορφές που χρησιμοποιούνται συχνά (JPEG, GIF και TIFF), μαζί με το κείμενο
μηνυμάτων email. Το iPad είναι δυνατό να αναπαράγει πολλά συνημμένα ήχου (όπως
MP3, AAC, WAV και AIFF). Μπορείτε να κατεβάσετε και να προβάλλετε αρχεία (όπως
PDF, ιστοσελίδες, κείμενο, Pages, Keynote, Numbers και έγγραφα Microsoft Word,
Excel και PowerPoint) που επισυνάπτονται στα μηνύματα που λαμβάνετε.
Άνοιγμα ενός συνημμένου αρχείου: Αγγίξτε το συνημμένο για να το κατεβάσετε
στο iPad και μετά ανοίξτε το. Αν το iPad δεν υποστηρίζει τη μορφή ενός συνημμένου
αρχείου, βλέπετε το όνομα του αρχείου αλλά δεν είναι δυνατό να το ανοίξετε.
Άνοιγμα ενός συνημμένου αρχείου με διαφορετική εφαρμογή: Αγγίξτε
παρατεταμένα το συνημμένο και μετά επιλέξτε μια εφαρμογή. Αν δεν έχετε καμία
εφαρμογή που μπορεί να ανοίξει το συνημμένο, μπορείτε να το προβάλλετε, αρκεί
να πρόκειται για κάποιο τύπο αρχείου που υποστηρίζει το iPad.
Για μια λίστα των υποστηριζόμενων μορφών εγγράφων, βλ. «Το συνημμένο email δεν
ανοίγει» στη σελίδα 222.
Αποθήκευση μιας συνημμένης φωτογραφίας στο άλμπουμ «Αποθηκευμένες
φωτογραφίες»: Αγγίξτε τη φωτογραφία και μετά αγγίξτε «Αποθήκευση εικόνας».
Εμφάνιση όλων των παραληπτών ενός
μηνύματος
Προσθήκη ενός παραλήπτη email στη λίστα
επαφών σας
Επισήμανση ενός μηνύματος ως αδιάβαστου Ανοίξτε το μήνυμα και αγγίξτε «Μη
Αγγίξτε «Στοιχεία» στο πάνω μέρος της οθόνης.
Αγγίξτε το όνομα ή τη διεύθυνση email
για να δείτε τα στοιχεία επικοινωνίας του
παραλήπτη. Αγγίξτε μια διεύθυνση email
για να επικοινωνήσετε με το άτομο. Αγγίξτε
«Απόκρυψη» για να αποκρύψετε τους
παραλήπτες.
Αγγίξτε το μήνυμα και αγγίξτε «Στοιχεία» για να
δείτε τους παραλήπτες. Μετά, αγγίξτε ένα όνομα
ή μια διεύθυνση email και αγγίξτε «Δημιουργία
επαφής» ή «Προσθήκη σε επαφή».
αναγνωσμένο» δίπλα από τη γραμμή θέματος.
Δίπλα από το μήνυμα στη λίστα θυρίδων,
εμφανίζεται μια μπλε κουκκίδα
ανοίξετε ξανά.
Άνοιγμα μιας πρόσκλησης για συνάντηση: Αγγίξτε την πρόσκληση.
μέχρι να το
68 Κεφάλαιο 5 Mail
Page 69

Μπορείτε να λάβετε στοιχεία επικοινωνίας για τον οργανωτή και τους άλλους
προσκεκλημένους, να ορίσετε μια ειδοποίηση, να προσθέσετε σημειώσεις στο
γεγονός και να προσθέσετε σχόλια που θα συμπεριληφθούν στην απάντηση που θα
στείλετε με email στον οργανωτή. Έχετε την επιλογή να αποδεχτείτε, να αποδεχτείτε
με επιφυλάξεις ή να απορρίψετε μια πρόσκληση. Βλ. «Απάντηση σε προσκλήσεις για
συναντήσεις» στη σελίδα 107.
Αποθήκευση μιας συνημμένης φωτογραφίας στις Φωτογραφίες: Αγγίξτε τη
φωτογραφία και μετά αγγίξτε «Αποθήκευση εικόνας».
Αναζήτηση σε email
Μπορείτε να κάνετε αναζήτηση στα πεδία Προς, Από και Θέμα στα μηνύματα email.
Το Mail κάνει αναζήτηση στα μηνύματα που έχετε κατεβάσει στη θυρίδα που είναι
επί του παρόντος ανοιχτή. Για MobileMe, Exchange και μερικούς λογαριασμούς
IMAP, έχετε τη δυνατότητα να κάνετε αναζήτηση σε μηνύματα που βρίσκονται στο
διακομιστή.
Αναζήτηση σε μηνύματα email: Ανοίξτε μια θυρίδα, κάντε κύλιση στην αρχή και
εισάγετε κείμενο στο πεδίο αναζήτησης. Αγγίξτε «Από», «Προς», «Θέμα» ή «Όλα»
(«Από», «Προς» και «Θέμα») για να επιλέξετε τα πεδία στα οποία θέλετε να γίνει η
αναζήτηση. (Αγγίξτε τη γραμμή κατάστασης για να κάνετε γρήγορα κύλιση στην
αρχή της λίστας και να εμφανίσετε το πεδίο αναζήτησης).
Καθώς πληκτρολογείτε, εμφανίζονται αυτόματα τα αποτελέσματα αναζήτησης για τα
μηνύματα που έχετε ήδη κατεβάσει στο iPad. Αγγίξτε «Αναζήτηση» για να κλείσετε το
πληκτρολόγιο και να δείτε περισσότερα αποτελέσματα.
Διαγραφή ή μετακίνηση μηνυμάτων που βρέθηκαν: Μετά την ολοκλήρωση
μιας αναζήτησης, αγγίξτε «Αλλαγές» και μετά επιλέξτε τα μηνύματα που θέλετε να
διαγράψετε ή να μετακινήσετε. Δίπλα από κάθε μήνυμα που επιλέγετε εμφανίζεται
ένα σημάδι επιλογής. Για να διαγράψετε τα μηνύματα, αγγίξτε «Διαγραφή». Για
να μετακινήσετε τα μηνύματα, αγγίξτε «Μετακίνηση» και μετά αγγίξτε φάκελο
προορισμού.
Αναζήτηση μηνυμάτων στο διακομιστή: Αγγίξτε «Αναζήτηση σε διακομιστή» στο
τέλος των αποτελεσμάτων αναζήτησης.
Σημείωση: Τα αποτελέσματα αναζήτησης των μηνυμάτων σε διακομιστές ίσως να
διαφέρουν, επειδή μερικοί διακομιστές κάνουν αναζήτηση για πλήρεις λέξεις μόνο.
Κεφάλαιο 5 Mail 69
Page 70

Εκτύπωση μηνυμάτων και συνημμένων
Μπορείτε να χρησιμοποιήσετε το AirPrint για να εκτυπώνετε μηνύματα email και
συνημμένα που μπορεί να προβάλλει το iPad.
Εκτύπωση ενός μηνύματος email: Αγγίξτε και μετά αγγίξτε «Εκτύπωση». Κάντε τις
επιλογές εκτύπωσης που θέλετε και μετά αγγίξτε «Εκτύπωση».
Για να εκτυπώσετε μια εικόνα χωρίς το υπόλοιπο μήνυμα email, αποθηκεύστε την
εικόνα (αγγίξτε την εικόνα και αγγίξτε «Αποθήκευση εικόνας»), μετά ανοίξτε τη στις
«Φωτογραφίες» και εκτυπώστε την εικόνα από το «Άλμπουμ συσκευής» σας.
Εκτύπωση ενός συνημμένου: Αγγίξτε το συνημμένο για να το προβάλλετε, μετά
αγγίξτε και αγγίξτε «Εκτύπωση». Κάντε τις επιλογές που θέλετε και μετά αγγίξτε
«Εκτύπωση».
Για πληροφορίες σχετικά με τη χρήση εκτυπωτών AirPrint, βλ. «Εκτύπωση» στη σελίδα 47.
Οργάνωση email
Έχετε τη δυνατότητα να διαγράψετε μηνύματα ένα τη φορά ή να επιλέξετε μια ομάδα
για να τα διαγράψετε ταυτόχρονα. Επίσης, μπορείτε να μετακινήσετε μηνύματα από
μία θυρίδα ή φάκελο σε άλλο.
Διαγραφή ενός μηνύματος: Ανοίξτε το μήνυμα και αγγίξτε . Ή, περάστε το δάχτυλό
σας προς τα αριστερά ή προς τα δεξιά πάνω από τον τίτλο μηνύματος και μετά
αγγίξτε «Διαγραφή».
Διαγραφή πολλών μηνυμάτων: Όταν προβάλλεται μια λίστα μηνυμάτων, αγγίξτε
«Αλλαγές», επιλέξτε τα μηνύματα που θέλετε να διαγράψετε και μετά αγγίξτε
«Διαγραφή». Μπορείτε επίσης να κάνετε αναζήτηση για μηνύματα και να επιλέξετε
αυτά που θέλετε να διαγράψετε. Βλ. «Αναζήτηση σε email» στη σελίδα 69.
Μετακίνηση ενός μηνύματος σε διαφορετική θυρίδα ή φάκελο: Όταν προβάλλεται
ένα μήνυμα, αγγίξτε και μετά επιλέξτε θυρίδα ή φάκελο.
Μετακίνηση πολλών μηνυμάτων: Όταν προβάλλεται μια λίστα μηνυμάτων, αγγίξτε
Αλλαγές, επιλέξτε τα μηνύματα που θέλετε να μετακινήσετε, αγγίξτε Μετακίνηση
και επιλέξτε θυρίδα ή φάκελο. Μπορείτε επίσης να κάνετε αναζήτηση για μηνύματα
και να επιλέξετε αυτά που θέλετε να μετακινήσετε. Βλ. «Αναζήτηση σε email» στη
σελίδα 69.
70 Κεφάλαιο 5 Mail
Page 71

Κάμερα
6
Πληροφορίες για την Κάμερα
Με το iPad, θα έχετε μια θαυμάσια φωτογραφική μηχανή και βιντεοκάμερα όπου
κι αν πάτε. Το iPad διαθέτει μια πίσω κάμερα που τραβάει φωτογραφίες και βίντεο
υψηλής ευκρίνειας, αλλά και μια μπροστινή κάμερα με την οποία μπορείτε να
πραγματοποιείτε βιντεοκλήσεις FaceTime και να τραβάτε φωτογραφίες και βίντεο
του εαυτού σας.
Χρησιμοποιήστε την οθόνη για να ελέγχετε την πίσω κάμερα και να βλέπετε τη
φωτογραφία ή το βίντεο που καταγράφετε. Αγγίξτε οπουδήποτε στην οθόνη για να
επιλέξετε ένα συγκεκριμένο αντικείμενο ή περιοχή και προσαρμόστε αυτόματα την
έκθεση βάσει αυτού του τμήματος της εικόνας. Η δυνατότητα αυτόματης εστίασης
(περίπου 10 εκατοστά) και το ψηφιακό ζουμ 5x σάς δίνουν τη δυνατότητα να τραβάτε
τέλεια κοντινά πλάνα.
Αν διαθέτετε σύνδεση στο Internet και οι υπηρεσίες τοποθεσίας είναι
ενεργοποιημένες, στις φωτογραφίες και βίντεο επισημαίνονται δεδομένα
τοποθεσίας. Μπορείτε να χρησιμοποιήσετε τα δεδομένα τοποθεσίας με μερικές
εφαρμογές και ιστότοπους όπου μοιράζονται φωτογραφίες για να παρακολουθείτε
και να δημοσιεύετε τα μέρη όπου τραβήξατε τις φωτογραφίες σας. Για παράδειγμα, η
εφαρμογή Φωτογραφίες οργανώνει τις φωτογραφίες ανά τοποθεσία.
Σημείωση: Αν οι υπηρεσίες τοποθεσίας είναι απενεργοποιημένες, όταν
ανοίξετε την Κάμερα, ίσως σας ζητηθεί να τις ενεργοποιήσετε. Αν δεν θέλετε
να συμπεριλαμβάνονται τα δεδομένα τοποθεσίας στις φωτογραφίες και βίντεό
σας, μπορείτε να χρησιμοποιείτε την Κάμερα χωρίς να έχετε ενεργοποιημένες τις
υπηρεσίες τοποθεσίας. Βλ. «Υπηρεσίες τοποθεσίας» στη σελίδα 186.
71
Page 72

Λήψη φωτογραφιών και εγγραφή βίντεο
Η λήψη φωτογραφιών και η εγγραφή βίντεο με το iPad είναι πολύ απλή. Στοχεύστε και
αγγίξτε. Βεβαιωθείτε ότι ο διακόπτης φωτογραφίας/βίντεο είναι ρυθμισμένος σε .
Λήψη μιας φωτογραφίας: Στοχεύστε το iPad και αγγίξτε .
Όταν βγάζετε μια φωτογραφία ή αρχίζετε να εγγράφετε ένα βίντεο, το iPad παράγει
έναν ήχο κλείστρου. Χρησιμοποιήστε τα κουμπιά της έντασης του ήχου για να
ελέγχετε την ένταση του ήχου κλείστρου. Δεν ακούγεται κανένας ήχος αν ρυθμίσετε
τον πλαϊνό διακόπτη στη σίγαση. Βλ. «Κουμπιά» στη σελίδα 10.
Σημείωση: Σε μερικές περιοχές, τα ηχητικά εφέ για την Κάμερα παράγονται ακόμη κι
αν ο πλαϊνός διακόπτης είναι ρυθμισμένος στη σίγαση.
Εγγραφή ενός βίντεο: Σύρετε το διακόπτη φωτογραφίας/βίντεο στο , μετά
αγγίξτε και αρχίστε την εγγραφή. Το κουμπί εγγραφής αναβοσβήνει ενώ
εγγράφετε. Αγγίξτε ξανά το για να σταματήσετε την εγγραφή.
Αλλαγή της περιοχής εστίασης και ρύθμιση της έκθεσης: Αγγίξτε στο σημείο όπου
θέλετε να γίνει εστίαση ή ρυθμίστε την έκθεση. Η Κάμερα προσαρμόζει την έκθεση
για την επιλεγμένη περιοχή της εικόνας.
Μεγέθυνση ή σμίκρυνση: Αγγίξτε την οθόνη και μετά χρησιμοποιήστε τον
ολισθητήρα στο κάτω μέρος για μεγέθυνση ή σμίκρυνση (πίσω κάμερα, σε
λειτουργία κάμερας μόνο).
Εναλλαγή μεταξύ της μπροστινής κάμερας και της πίσω κάμερας: Αγγίξτε στην
άνω δεξιά γωνία της οθόνης.
Αναθεώρηση μιας φωτογραφίας ή ενός βίντεο που έχετε μόλις εγγράψει: Αγγίξτε
τη μικρογραφία της τελευταίας λήψης σας, η οποία βρίσκεται στην κάτω αριστερή
γωνία της οθόνης.
72 Κεφάλαιο 6 Κάμερα
Page 73

Χρησιμοποιήστε το αριστερό και το δεξί βέλος στο κάτω μέρος της οθόνης για να
δείτε άλλες φωτογραφίες και βίντεο που βρίσκονται στο «Άλμπουμ κάμερας», ή
απλώς σύρετέ το δάχτυλό σας προς τα αριστερά ή προς τα δεξιά. Αγγίξτε «Τέλος» για
να επιστρέψετε σε τρόπο λειτουργίας κάμερας ή βίντεο. Αν δεν δείτε τα χειριστήρια,
αγγίξτε την οθόνη για να τα εμφανίσετε.
Διαγραφής μιας φωτογραφίας ή ενός βίντεο: Αγγίξτε . Αν δεν δείτε το , αγγίξτε
την οθόνη για να εμφανίσετε τα χειριστήρια.
Λήψη ενός στιγμιότυπου: Πατήστε και αφήστε γρήγορα το κουμπί Ύπνου/
Αφύπνισης και το κουμπί Αφετηρίας. Η οθόνη αναβοσβήνει όταν γίνει λήψη
στιγμιότυπου. Το στιγμιότυπο προστίθεται στο Άλμπουμ κάμερας.
Προβολή και αποστολή φωτογραφιών και βίντεο
Οι φωτογραφίες και τα βίντεο που εγγράψατε με την Κάμερα αποθηκεύονται στο
Άλμπουμ κάμερας στο iPad. Μπορείτε να προβάλλετε το Άλμπουμ κάμερας είτε από
την εφαρμογή Κάμερα είτε από την εφαρμογή Φωτογραφίες.
Προβολή φωτογραφιών και βίντεο στο Άλμπουμ κάμερας: Στην εφαρμογή
Κάμερα, αγγίξτε τη μικρογραφία στην κάτω αριστερή γωνία της οθόνης. Στην
εφαρμογή Φωτογραφίες, αγγίξτε Άλμπουμ κάμερας. Αγγίξτε το αριστερό ή το
δεξιό κουμπί, ή σύρετέ το δάχτυλό σας προς τα αριστερά ή προς τα δεξιά στις
φωτογραφίες και τα βίντεο.
Όταν προβάλετε μια φωτογραφία ή βίντεο στο Άλμπουμ κάμερας, αγγίξτε την οθόνη
για να εμφανίσετε τα χειριστήρια.
Για περισσότερες πληροφορίες σχετικά με την προβολή και αποστολή φωτογραφιών
και βίντεο, δείτε:
« Â Προβολή φωτογραφιών και βίντεο» στη σελίδα 84
« Â Κοινή χρήση φωτογραφιών» στη σελίδα 87
Κεφάλαιο 6 Κάμερα 73
Page 74

Περικοπή βίντεο
Έχετε τη δυνατότητα να περικόψετε τα καρέ από την αρχή και το τέλος των βίντεο
που μόλις εγγράψατε, ή οποιουδήποτε βίντεο στο Άλμπουμ κάμερας. Μπορείτε να
αντικαταστήσετε το αρχικό βίντεο ή να αποθηκεύετε την έκδοση που περικόψατε ως
νέο βίντεο.
Περικοπή ενός βίντεο:
1 Ενώ προβάλλετε ένα βίντεο, αγγίξτε την οθόνη για να εμφανίσετε τα χειριστήρια.
2 Σύρετε οποιοδήποτε άκρο της προβολής καρέ στο πάνω μέρος του βίντεο και μετά
αγγίξτε «Περικοπή».
3 Αγγίξτε «Περικοπή αρχικού» ή «Αποθήκευση ως νέο κλιπ».
Σημαντικό: Αν επιλέξετε «Περικοπή αρχικού», τα καρέ που περικόψατε διαγράφονται
μόνιμα από το αρχικό βίντεο. Αν επιλέξετε «Αποθήκευση ως νέο κλιπ», ένα νέο,
περικομμένο βιντεοκλίπ αποθηκεύεται στο «Άλμπουμ κάμερας» και το αρχικό βίντεο
παραμένει ανέπαφο.
Ανέβασμα φωτογραφιών και βίντεο στον υπολογιστή σας
Μπορείτε να ανεβάσετε τις φωτογραφίες και βίντεο που εγγράψατε με την Κάμερα σε
εφαρμογές φωτογραφιών στον υπολογιστή σας, όπως το iPhoto σε Mac.
Αποστολή φωτογραφιών και βίντεο στον υπολογιστή σας: Συνδέστε το iPad στον
υπολογιστή σας.
 Mac: Επιλέξτε τις φωτογραφίες και βίντεο που θέλετε και κάντε κλικ στο κουμπί
«Εισαγωγή» ή «Λήψη» από το iPhoto ή από άλλη εφαρμογή φωτογραφιών που
υποστηρίζεται στον υπολογιστή σας.
 PC: Ακολουθήστε τις οδηγίες που συνοδεύουν την εφαρμογή φωτογραφιών σας.
Αν διαγράψετε τις φωτογραφίες και βίντεο από το iPad όταν τις ανεβάσετε
στον υπολογιστή σας, αφαιρούνται από το Άλμπουμ κάμερας. Μπορείτε να
χρησιμοποιήσετε το τμήμα ρυθμίσεων «Φωτογραφίες» στο iTunes για να
συγχρονίσετε φωτογραφίες και βίντεο (τα βίντεο μπορούν να συγχρονιστούν μόνο
με Mac) με την εφαρμογή Φωτογραφίες στο iPad.
74 Κεφάλαιο 6 Κάμερα
Page 75

FaceTime
Πληροφορίες για το FaceTime
Με το FaceTime πραγματοποιείτε κλήσεις μέσω Wi-Fi. Χρησιμοποιήστε
την μπροστινή κάμερα για να μιλάτε πρόσωπο με πρόσωπο. Εναλλακτικά,
χρησιμοποιήστε την πίσω κάμερα για να δείξετε ό,τι βλέπετε γύρω σας.
Για να χρησιμοποιήσετε το FaceTime, χρειάζεστε iPad 2 και σύνδεση Wi-Fi
στο Internet. Το άτομο το οποίο καλείται πρέπει επίσης να διαθέτει συσκευή
ή υπολογιστή με δυνατότητα FaceTime. Για περισσότερες πληροφορίες, βλ.
«FaceTime» στη σελίδα 206.
7
Σημείωση: Το FaceTime ενδέχεται να μην διατίθεται σε όλες τις χώρες ή τις περιοχές.
75
Page 76

Είσοδος
Για να χρησιμοποιήσετε το FaceTime, χρειάζεστε Apple ID. Αν έχετε λογαριασμό
iTunes Store, λογαριασμό MobileMe ή άλλο λογαριασμό Apple, μπορείτε να
χρησιμοποιήσετε το συγκεκριμένο Apple ID με το FaceTime. Αν δεν έχετε Apple ID,
μπορείτε να δημιουργήσετε ένα όταν ανοίξετε το FaceTime.
Δεν είναι απαραίτητη η είσοδος ή έξοδος κάθε φορά που χρησιμοποιείτε το
FaceTime. Μόλις πραγματοποιήσετε είσοδο, μπορείτε αμέσως να ξεκινήσετε κλήση
FaceTime.
Είσοδος στο FaceTime:
1 Ανοίξτε το FaceTime, εισάγετε το Apple ID και συνθηματικό σας και μετά αγγίξτε
«Είσοδος». Αν δεν έχετε ήδη λογαριασμό Apple, μπορείτε να αγγίξετε τη «Δημιουργία
λογαριασμού» και να διαμορφώσετε έναν τώρα.
2 Στην οθόνη FaceTime, εισάγετε τη διεύθυνση email που θα πρέπει να χρησιμοποιούν
οι άλλοι για να σας καλούν στο FaceTime. Μετά, αγγίξτε «Επόμενο». Αν είναι η πρώτη
φορά που χρησιμοποιείτε αυτή τη διεύθυνση για το FaceTime, ίσως χρειαστεί να
ελέγξετε για καινούργια email στο συγκεκριμένο λογαριασμό και να απαντήσετε
στο μήνυμα επαλήθευσης που θα στείλει η Apple. (Αν έχετε ήδη προσθέσει το
λογαριασμό στο Mail στο iPad, η επαλήθευση θα γίνει αυτόματα).
Τώρα, μπορείτε να επιλέξετε μια επαφή και να ξεκινήσετε κλήση FaceTime. Επίσης,
μπορούν και άλλα άτομα να σας καλέσουν χρησιμοποιώντας τη διεύθυνση email που
δώσατε. Αν χρησιμοποιείτε περισσότερες από μία διευθύνσεις email, μπορείτε να
προσθέσετε και τις άλλες όπως περιγράφεται παρακάτω.
Δημιουργία ενός νέου λογαριασμού:
1 Ανοίξτε το FaceTime και αγγίξτε «Δημιουργία λογαριασμού».
2 Ακολουθήστε τις οδηγίες στην οθόνη. Η διεύθυνση email που εισάγετε θα είναι το
Apple ID για το νέο λογαριασμό.
3 Στην οθόνη FaceTime, εισάγετε τη διεύθυνση email που θέλετε να χρησιμοποιούν οι
άλλοι για να σας καλούν. Αυτή η διεύθυνση δεν πρέπει να είναι ίδια με τη διεύθυνση
που εισήγατε για το Apple ID σας. Όμως, πρέπει να είναι μια διεύθυνση email που
λειτουργεί.
4 Απαντήστε στο email επαλήθευσης που έστειλε η Apple στη διεύθυνση email που
εισήγατε στο προηγούμενο βήμα.
Αν έχετε περισσότερες από μία διευθύνσεις email, μπορείτε να επιτρέπετε σε άτομα
να σας καλούν χρησιμοποιώντας οποιαδήποτε από αυτές τις διευθύνσεις.
Προσθήκη διευθύνσεων email: Επιλέξτε Ρυθμίσεις > FaceTime και μετά αγγίξτε
«Προσθήκη άλλου email».
76 Κεφάλαιο 7 FaceTime
Page 77

Έξοδος:Κανονικά δεν είναι απαραίτητο να βγείτε από το FaceTime —απλά κάντε
είσοδο μία φορά, και ανοίξτε το FaceTime κάποια στιγμή αργότερα χωρίς να γίνεται
ερώτηση για νέα είσοδο. Δεν είναι δυνατό να λαμβάνετε κλήσεις FaceTime όταν είστε
αποσυνδεδεμένοι. Αν, όμως, χρειαστεί να βγείτε, επιλέξτε Ρυθμίσεις > FaceTime και
μετά αγγίξτε «Λογαριασμός».
Απενεργοποίηση του FaceTime: Αν δεν θέλετε να λαμβάνετε κλήσεις FaceTime,
επιλέξτε Ρυθμίσεις > FaceTime και απενεργοποιήστε το FaceTime.
Πραγματοποίηση κλήσης FaceTime
Για να πραγματοποιήσετε μια κλήση FaceTime, ανοίξτε την εφαρμογή FaceTime και
μετά επιλέξτε κάποιο άτομο από τις επαφές, τα αγαπημένα ή τη λίστα πρόσφατων
κλήσεων.
Κλήση μιας επαφής:Αγγίξτε «Επαφές», επιλέξτε όνομα και μετά αγγίξτε τη διεύθυνση
email ή τηλεφωνικό αριθμό που χρησιμοποιούν για το FaceTime.
Προσθήκη μιας επαφής: Αγγίξτε «Επαφές», αγγίξτε και μετά εισάγετε το όνομα
του ατόμου και τη διεύθυνση email ή τον τηλεφωνικό αριθμό του. Για μια επαφή
εκτός της περιοχής σας, φροντίστε να εισάγετε τον πλήρη αριθμό, μαζί με τον κωδικό
χώρας και τον κωδικό περιοχής. Για παράδειγμα, +1 (408) 555-1234 στις Η.Π.Α.
Εκ νέου έναρξη μιας πρόσφατης κλήσης:Αγγίξτε «Πρόσφατα» και μετά επιλέξτε ένα
όνομα ή αριθμό.
Κλήση αγαπημένης επαφής:Αγγίξτε «Αγαπημένα» και μετά αγγίξτε ένα όνομα στη
λίστα.
Ενώ συνομιλείτε
Ενώ συνομιλείτε με κάποιον στο FaceTime, μπορείτε να αλλάζετε κάμερες, να
αλλάζετε προσανατολισμό κάμερας, να πραγματοποιείτε σίγαση του μικροφώνου,
να μετακινείτε την προβολή της εικόνας εντός εικόνας, να ανοίγετε άλλες εφαρμογές
και, τέλος, να τερματίσετε την κλήση.
Εναλλαγή μεταξύ της μπροστινής και της πίσω κάμερας:Αγγίξτε .
Αλλαγή του προσανατολισμού κάμερας:Περιστρέψτε το iPad. Η εικόνα που βλέπει ο
φίλος σας αλλάζει ώστε να προσαρμοστεί στον προσανατολισμό.
Για να αποφεύγετε την περιστροφή της οθόνης καθώς μετακινείτε την κάμερα,
ενεργοποιήστε το κλείδωμα προσανατολισμού. Βλ. «Προβολή σε κάθετο ή οριζόντιο
προσανατολισμό» στη σελίδα 18.
Σίγαση του μικροφώνου:Αγγίξτε . Ο φίλος σας μπορεί ακόμη να σας βλέπει και
εσείς βλέπετε και ακούτε το φίλο σας.
Μετακίνηση της προβολής εικόνας εντός εικόνας:Σύρετε το μικρό παράθυρο σε
οποιαδήποτε γωνία.
Κεφάλαιο 7 FaceTime 77
Page 78

Χρήση άλλης εφαρμογής στη διάρκεια μιας κλήσης: Πατήστε το κουμπί Αφετηρίας
και μετά αγγίξτε ένα εικονίδιο εφαρμογής. Μπορείτε να μιλάτε στο φίλο σας, αλλά
δεν θα βλέπει ο ένας τον άλλον. Για να επιστρέψετε στο βίντεο, αγγίξτε την πράσινη
γραμμή στο πάνω μέρος της οθόνης.
Τερματισμός μιας κλήσης: Αγγίξτε .
78 Κεφάλαιο 7 FaceTime
Page 79

Photo Booth
8
Πληροφορίες για το Photo Booth
Είναι πανεύκολο να τραβάτε φωτογραφίες με το Photo Booth. Κάντε τη φωτογραφία
σας πιο ενδιαφέρουσα με την εφαρμογή ενός εφέ κατά τη λήψη της. Το Photo Booth
λειτουργεί με την μπροστινή και την πίσω κάμερα.
Επιλογή εφέ
Πριν τραβήξετε μια φωτογραφία, μπορείτε να επιλέξετε ένα εφέ για να εφαρμόσετε
στη φωτογραφία.
Επιλογή ενός εφέ: Αγγίξτε και μετά αγγίξτε το εφέ που θέλετε να χρησιμοποιήσετε.
79
Page 80

Παραμόρφωση μιας εικόνας: Αν επιλέξετε ένα εφέ παραμόρφωσης, σύρετε το
δάχτυλό σας στην οθόνη για να αλλάξετε την παραμόρφωση. Μπορείτε επίσης να
συγκλίνετε ή να αποκλίνετε δύο δάχτυλα, να σαρώσετε ή να περιστρέψετε την εικόνα
για να αλλάξετε την παραμόρφωση.
Λήψη μιας φωτογραφίας
Για να τραβήξετε μια φωτογραφία Photo Booth, απλά στοχεύστε το iPad και αγγίξτε.
Λήψη μιας φωτογραφίας: Στοχεύστε το iPad και αγγίξτε .
Όταν τραβήξετε μια φωτογραφία, το iPad παράγει έναν ήχο κλείστρου. Μπορείτε
να χρησιμοποιήσετε τα κουμπιά έντασης ήχου στο πλάι του iPad για να ελέγχετε
την ένταση του ήχου του κλείστρου. Δεν ακούγεται κανένας ήχος αν ρυθμίσετε τον
πλαϊνό διακόπτη στη σίγαση. Βλ. «Κουμπιά» στη σελίδα 10.
Σημείωση: Σε μερικές περιοχές, τα ηχητικά εφέ αναπαράγονται ακόμη κι αν ο
πλαϊνός διακόπτης είναι ρυθμισμένος στη σίγαση.
Εναλλαγή μεταξύ της μπροστινής και της πίσω κάμερας: Αγγίξτε στο κάτω
μέρος της οθόνης.
Εξέταση της φωτογραφίας που μόλις τραβήξατε: Αγγίξτε τη μικρογραφία της
τελευταίας λήψης σας. Σαρώστε προς τα αριστερά ή προς τα δεξιά για να προβάλλετε
περισσότερες μικρογραφίες.
Αν δεν δείτε τα χειριστήρια, αγγίξτε την οθόνη για να τα εμφανίσετε.
Διαγραφή μιας φωτογραφίας: Επιλέξτε μικρογραφία και μετά αγγίξτε .
80 Κεφάλαιο 8 Photo Booth
Page 81

Διαχείριση φωτογραφιών: Αγγίξτε τη μικρογραφία της φωτογραφίας —μπορείτε να
επιλέξετε περισσότερες από μία. Αγγίξτε και μετά αγγίξτε «Email», «Αντιγραφή» ή
«Διαγραφή».
Προβολή και κοινή χρήση φωτογραφιών
Οι φωτογραφίες που τραβάτε με το Photo Booth αποθηκεύονται στο Άλμπουμ
κάμερας στο iPad. Μπορείτε να προβάλλετε το Άλμπουμ κάμερας από την εφαρμογή
«Φωτογραφίες».
Προβολή φωτογραφιών στο Άλμπουμ κάμερας: Στην εφαρμογή Φωτογραφίες,
αγγίξτε Άλμπουμ κάμερας. Για να ξεφυλλίσετε τις φωτογραφίες, αγγίξτε το αριστερό
ή το δεξιό κουμπί, ή σαρώστε προς τα αριστερά ή προς τα δεξιά.
Μπορείτε να χρησιμοποιήσετε το Mail για να στείλετε μια φωτογραφία Photo Booth
σε μήνυμα email.
Αποστολή μιας φωτογραφίας: Αγγίξτε μια μικρογραφία για να επιλέξετε τη
φωτογραφία ή αγγίξτε ξανά για να επιλέξετε περισσότερες από μία φωτογραφίες.
Αγγίξτε και μετά αγγίξτε το κουμπί Email στο κάτω μέρος της οθόνης.
Στο Mail ανοίγει και δημιουργείται ένα νέο μήνυμα με συνημμένη τη φωτογραφία.
Ανέβασμα φωτογραφιών στον υπολογιστή σας
Ανεβάστε τις φωτογραφίες που εγγράψατε με το Photo Booth σε εφαρμογές
φωτογραφιών στον υπολογιστή σας, όπως το iPhoto σε Mac.
Ανέβασμα φωτογραφιών στον υπολογιστή σας: Συνδέστε το iPad στον
υπολογιστή σας.
 Mac: Επιλέξτε τις φωτογραφίες που θέλετε ανεβάσετε και μετά κάντε κλικ στο
κουμπί Import ή Download στο iPhoto ή σε άλλη εφαρμογή φωτογραφιών που
υποστηρίζεται στον υπολογιστή σας.
 PC: Ακολουθήστε τις οδηγίες που συνοδεύουν την εφαρμογή φωτογραφιών σας.
Αν διαγράψετε τις φωτογραφίες από το iPad όταν τις ανεβάσετε στον υπολογιστή
σας, αφαιρούνται από το Άλμπουμ κάμερας. Χρησιμοποιήστε το τμήμα ρυθμίσεων
«Φωτογραφίες» στο iTunes για να συγχρονίσετε φωτογραφίες στην εφαρμογή
«Φωτογραφίες» στο iPad.
Κεφάλαιο 8 Photo Booth 81
Page 82

Φωτογραφίες
9
Πληροφορίες για τις Φωτογραφίες
Το iPad σάς επιτρέπει να μεταφέρετε φωτογραφίες και βίντεο μαζί σας, για να
τα απολαμβάνετε όπου κι αν βρίσκεστε. Μπορείτε εύκολα να τα μοιράζεστε με
συγγενείς και φίλους, είτε απευθείας στο iPad είτε σε HDTV χρησιμοποιώντας
AirPlay και Apple TV. Μπορείτε ακόμη να εκτυπώνετε φωτογραφίες από το
iPad χρησιμοποιώντας το AirPrint. Αν το iPad σας διαθέτει κάμερα, μπορείτε να
προβάλλετε φωτογραφίες και βίντεο καθώς τις τραβάτε. Μπορείτε να συγχρονίσετε
φωτογραφίες και βίντεο από τον υπολογιστή σας, να τις εισάγετε από ψηφιακή
μηχανή ή το iPhone, ή να τις αποθηκεύσετε από email ή το Web. Χρησιμοποιήστε
τα σε εφαρμογές, στείλτε τα μέσω μηνυμάτων email ή αποστείλετέ τα στην Γκαλερί
MobileMe σας. Μπορείτε να χρησιμοποιείτε το iPad και ως ηλεκτρονική κορνίζα που
εμφανίζει μια κινούμενη παρουσίαση των εικόνων σας.
82
Συγχρονισμός φωτογραφιών και βίντεο με τον υπολογιστή σας
Το iPad υποστηρίζει τις συνηθισμένες μορφές φωτογραφιών, όπως JPEG, TIFF,
GIF και PNG. Χρησιμοποιήστε το iTunes για να συγχρονίσετε φωτογραφίες στο
iPad. Όταν συγχρονίζετε φωτογραφίες στο iPad, το iTunes δημιουργεί αυτόματα
ένα μέγεθος βελτιστοποιημένο για το iPad, αν απαιτείται. Βλ. «Διαμόρφωση του
συγχρονισμού» στη σελίδα 28.
Το iPad υποστηρίζει μορφές βίντεο H.264 και MPEG-4, με ήχο AAC. Χρησιμοποιείτε
το iTunes για να συγχρονίζετε βίντεο που καταγράφηκαν από ψηφιακή κάμερα, iPhone ή iPod touch (4ης γενιάς) στο iPad.
Page 83

Εισαγωγή φωτογραφιών και βίντεο από iPhone ή ψηφιακή μηχανή
Με το iPad Camera Connection Kit (πωλείται ξεχωριστά), μπορείτε να εισάγετε
φωτογραφίες και βίντεο απευθείας από ψηφιακή μηχανή ή το iPhone, ή από κάρτα
μνήμης SD.
Εισαγωγή φωτογραφιών:
1 Εισάγετε τη συσκευή ανάγνωσης καρτών SD ή τη σύνδεση κάμερας, τα οποία
περιλαμβάνονται στο iPad Camera Connection Kit, στη σύνδεση της βάσης iPad.
Για να συνδέσετε μια μηχανή ή iPhone, χρησιμοποιήστε το καλώδιο USB που Â
συνοδεύει τη μηχανή ή iPhone και συνδέστε το με τη θύρα USB στη σύνδεση
μηχανής. Αν χρησιμοποιείτε iPhone, βεβαιωθείτε ότι είναι ενεργοποιημένο
και ξεκλείδωτο. Για να συνδέσετε μια μηχανή, βεβαιωθείτε ότι η μηχανή είναι
ενεργοποιημένη και σε λειτουργία μεταφοράς. Για βοήθεια, ανατρέξτε στο
πληροφοριακό υλικό που συνοδεύει τη μηχανή.
Για να χρησιμοποιήσετε κάρτα μνήμης SD, εισάγετέ τη στη θύρα στη συσκευή Â
ανάγνωσης καρτών SD. Μην ασκήσετε δύναμη στην κάρτα για να την εισάγετε
μέσα στην υποδοχή. Ταιριάζει μόνο με έναν τρόπο.
Για περισσότερες πληροφορίες σχετικά με τις συνδέσεις, ανατρέξτε στο
πληροφοριακό υλικό του iPad Camera Connection Kit.
2 Ξεκλειδώστε το iPad.
3 Η εφαρμογή Φωτογραφίες ανοίγει και εμφανίζει τις φωτογραφίες και βίντεο που
διατίθενται για εισαγωγή.
4 Επιλέξτε τις φωτογραφίες και βίντεο που θέλετε να εισάγετε.
Για να εισάγετε όλα τα στοιχεία, αγγίξτε «Εισαγωγή όλων». Â
Για να εισάγετε μόνο μερικά από τα στοιχεία, αγγίξτε αυτά που θέλετε να Â
συμπεριλάβετε (εμφανίζεται μια ένδειξη επιλογής σε κάθε ένα) και μετά αγγίξτε
«Εισαγωγή» και επιλέξτε «Εισαγωγή επιλεγμένων».
5 Μετά την εισαγωγή των φωτογραφιών, μπορείτε να επιλέξετε να διατηρήσετε ή να
διαγράψετε τις φωτογραφίες και βίντεο στην κάρτα, στη μηχανή ή στο iPhone.
6 Αποσυνδέστε τη συσκευή ανάγνωσης καρτών SD ή τη σύνδεση κάμερας.
Για να δείτε τις φωτογραφίες, κοιτάξτε στο άλμπουμ «Τελευταία εισαγωγή». Ένα
καινούργιο γεγονός περιέχει όλες τις φωτογραφίες που επιλέχτηκαν για εισαγωγή.
Για να μεταφέρετε τις φωτογραφίες στον υπολογιστή σας, συνδέστε το iPad
με τον υπολογιστή σας και εισάγετε τις εικόνες με τη βοήθεια μιας εφαρμογής
φωτογραφιών, όπως το iPhoto ή το Adobe Elements.
Κεφάλαιο 9 Φωτογραφίες 83
Page 84

Προβολή φωτογραφιών και βίντεο
Η εφαρμογή «Φωτογραφίες» σάς επιτρέπει να προβάλλετε φωτογραφίες που έχετε
συγχρονίσει από την εφαρμογή φωτογραφιών του υπολογιστή σας, που έχετε
εισάγει από ψηφιακή μηχανή ή iPhone ή που έχετε αποθηκεύσει από μήνυμα email ή
ιστοσελίδα.
Η εφαρμογή «Φωτογραφίες» οργανώνει τις συλλογές ανά Άλμπουμ, Γεγονότα,
Πρόσωπα και Τοποθεσίες. Οι Τοποθεσίες χρησιμοποιούν τις πληροφορίες τοποθεσίας
που είναι κωδικοποιημένες σε φωτογραφίες, αλλά δεν έχουν όλες οι φωτογραφίες
αυτές τις πληροφορίες —απαιτείται κάμερα που υποστηρίζει γεωγραφικές ετικέτες.
Τα Γεγονότα και τα Πρόσωπα πρέπει πρώτα να διαμορφωθούν στο iPhoto ή στο
Aperture σε Mac και μετά να συγχρονιστούν με το iPad
Προβολή φωτογραφιών:
1 Στις Φωτογραφίες, αγγίξτε «Άλμπουμ», «Γεγονότα», «Πρόσωπα» ή «Τοποθεσίες».
Για να ανοίξετε μια συλλογή, αγγίξτε την. Ή, αποκλίνετε δύο δάχτυλα επάνω στη
συλλογή για να ανοίξετε μια προεπισκόπηση των φωτογραφιών που περιέχει και
μετά αφήστε τη για να την ανοίξετε. Οι φωτογραφίες ταξινομούνται ανά ημερομηνία
δημιουργίας.
84 Κεφάλαιο 9 Φωτογραφίες
Page 85

Όταν προβάλλετε τις Τοποθεσίες, αγγίξτε μια πινέζα στο χάρτη για να εμφανίσετε την
τοποθεσία και μετά αποκλίνετε δύο δάχτυλα για μεγέθυνση και εμφάνιση όλων των
φωτογραφιών που καταγράφηκαν στη συγκεκριμένη τοποθεσία.
2 Αγγίξτε μια μικρογραφία για να προβάλλετε μια φωτογραφία σε πλήρη οθόνη.
Επίσης, μπορείτε να αποκλίνετε δύο δάχτυλα επάνω σε μια φωτογραφία για
μεγέθυνσή της.
Εμφάνιση ή απόκρυψη των χειριστηρίων: Αγγίξτε τη φωτογραφία για να
εμφανιστούν τα χειριστήρια. Αγγίξτε ξανά για να αποκρύψετε τα χειριστήρια.
Προβολή μιας φωτογραφίας σε οριζόντιο προσανατολισμό: Γυρίστε το iPad στο
πλάι. Το μέγεθος της φωτογραφίας ή του βίντεο αλλάζει αυτόματα για να γεμίσει την
οθόνη.
Κεφάλαιο 9 Φωτογραφίες 85
Page 86

Μεγέθυνση σε ένα τμήμα μιας φωτογραφίας: Αγγίξτε δύο φορές το σημείο που
θέλετε να μεγεθύνετε. Αγγίξτε ξανά δύο φορές για σμίκρυνση. Μπορείτε επίσης να
αποκλίνετε ή να συγκλίνετε δύο δάχτυλά σας για μεγέθυνση ή σμίκρυνση.
Μετακίνηση μιας φωτογραφίας: Σύρετε τη φωτογραφία.
Εμφάνιση της επόμενη ή προηγούμενης φωτογραφίας: Μετακινήστε με το δάχτυλό
σας προς τα αριστερά ή προς τα δεξιά. Ή, αγγίξτε την οθόνη για να εμφανιστούν
οι μικρογραφίες στο κάτω μέρος και μετά αγγίξτε ή μεταφέρετε για προβολή
διαφορετικής φωτογραφίας.
Διαγραφή μιας φωτογραφίας: Μπορείτε να διαγράψετε φωτογραφίες από το
άλμπουμ «Αποθηκευμένες φωτογραφίες», το οποίο περιέχει τις φωτογραφίες που
αποθηκεύετε από email ή το Web. Για φωτογραφίες που έχουν συγχρονιστεί από
τον υπολογιστή σας, πρέπει να διαγράψετε τη φωτογραφία από το άλμπουμ στον
υπολογιστή σας και μετά να συγχρονίσετε ξανά το iPad.
Περιστροφή μιας φωτογραφίας: Αγγίξτε . Για να την περιστρέψετε περισσότερα,
αγγίξτε το ξανά.
Προβολή φωτογραφιών ή βίντεο σε τηλεόραση χρησιμοποιώντας AirPlay και
Apple TV: Βεβαιωθείτε ότι το iPad βρίσκεται στο ίδιο ασύρματο δίκτυο με το Apple
TV, μετά αγγίξτε και επιλέξτε το Apple TV από τη λίστα. Όταν μετακινείστε στις
φωτογραφίες στο iPad σας, ενημερώνεται το βίντεο στην τηλεόραση καθώς κάνετε
παύση. Βλ. «Χρήση AirPlay» στη σελίδα 53 για περισσότερες πληροφορίες.
86 Κεφάλαιο 9 Φωτογραφίες
Page 87

Κοινή χρήση φωτογραφιών
Μπορείτε να μοιραστείτε τις φωτογραφίες σας ως παρουσιάσεις, ολοκληρωμένες
με μουσική και μεταβάσεις. Με τα AirPlay και Apple TV, μπορείτε να αναπαράγετε
ασύρματα ροή των φωτογραφιών σας σε τηλεόραση. Μπορείτε να στέλνετε
φωτογραφίες και βίντεο σε μηνύματα email και να προσθέτετε φωτογραφίες
στην Γκαλερί MobileMe σας. Επίσης, μπορείτε να αντιγράφετε και να επικολλάτε
φωτογραφίες, αλλά και να αποθηκεύετε φωτογραφίες από μηνύματα email και να
αποθηκεύετε εικόνες από ιστοσελίδες σε άλμπουμ φωτογραφιών.
Παρουσιάσεις
Μπορείτε να δημιουργήσετε και να προβάλλετε παρουσίαση που δείχνει τις
φωτογραφίες σας με μεταβάσεις και μουσική. Είναι δυνατό να προβάλλετε μια
παρουσίαση στο iPad ή να αναπαράγετε ασύρματα ροή της παρουσίασης σε Apple
TV. Επίσης, μπορείτε να χρησιμοποιήσετε το iPad για να προβάλλετε παρουσίαση σε
εξωτερική οθόνη, όπως προβολέα.
Προβολή μιας παρουσίασης:
1 Αγγίξτε ένα άλμπουμ για να το ανοίξετε.
Μπορείτε να επιλέξετε ένα άλμπουμ που περιέχει φωτογραφίες, βίντεο ή/και τα
δύο. Αν το iPad σας διαθέτει κάμερα, οι φωτογραφίες και βίντεο που τραβήξατε
εμφανίζονται στο Άλμπουμ κάμερας.
2 Αγγίξτε το κουμπί «Παρουσίαση» και, στη λίστα που εμφανίζεται, κάντε τις επιλογές
παρουσίασης. Μπορείτε να:
Επιλέξετε ένα τραγούδι από τη βιβλιοθήκη μουσικής σας για να αναπαράγεται Â
μουσική κατά τη διάρκεια της παρουσίασης.
Επιλέξετε ένα εφέ μετάβασης που αναπαράγεται μεταξύ φωτογραφιών. Â
Για να ορίσετε τη διάρκεια που εμφανίζεται κάθε φωτογραφία, μεταβείτε
στα Γενικά > Ρυθμίσεις > Φωτογραφίες. Επίσης, μπορείτε να ρυθμίσετε αν η
παρουσίαση επαναλαμβάνεται ή αν αναπαράγεται σε τυχαία σειρά.
Οι διαθέσιμες μεταβάσεις εξαρτώνται από τον τρόπο προβολής της παρουσίασης.
Αν είστε συνδεδεμένοι με Apple TV, επιλέξτε μία από τις διαθέσιμες μεταβάσεις.
Αν το iPad είναι συνδεδεμένο σε τηλεόραση ή σε προβολέα χρησιμοποιώντας
καλώδιο βίντεο, επιλέξτε τη μετάβαση «Διάλυση». Για πληροφορίες σχετικά με τη
σύνδεση μιας εξωτερικής οθόνης, βλ. Κεφάλαιο 10, «Βίντεο,» στη σελίδα 92.
3 Αγγίξτε «Έναρξη παρουσίασης».
Για να διακόψετε την παρουσίαση, αγγίξτε την οθόνη.
Αν χρησιμοποιείτε AirPlay για να αναπαράγετε ροή φωτογραφιών σε Apple TV,
αγγίξτε και επιλέξτε το Apple TV από τη λίστα. Βλ. «Χρήση AirPlay» στη σελίδα 53
για περισσότερες πληροφορίες.
Κεφάλαιο 9 Φωτογραφίες 87
Page 88

Αποστολή μιας φωτογραφίας ή βίντεο εντός μηνύματος email
Αποστολή μιας φωτογραφίας ή ενός βίντεο: Αγγίξτε μια φωτογραφία ή βίντεο,
αγγίξτε και μετά αγγίξτε «Αποστολή μέσω email».
Αν δεν βλέπετε , αγγίξτε την οθόνη για να εμφανίσετε τα χειριστήρια.
Αποστολή πολλών φωτογραφιών ή βίντεο: Αγγίξτε ένα άλμπουμ και μετά
αγγίξτε . Αγγίξτε κάθε μία από τις φωτογραφίες ή βίντεο που θέλετε να στείλετε
(εμφανίζεται μια ένδειξη επιλογής σε κάθε μικρογραφία) και μετά αγγίξτε «Email». Αν
δεν είναι διαθέσιμο το κουμπί «Email», επιλέξτε λιγότερα στοιχεία.
Αντιγραφή μιας φωτογραφίας ή ενός βίντεο:
1 Αγγίξτε .
2 Αγγίξτε για να επιλέξετε τη φωτογραφία ή βίντεο που θέλετε να αντιγράψετε.
3 Αγγίξτε «Αντιγραφή».
Επικόλληση μιας φωτογραφίας ή ενός βίντεο: Αγγίξτε για να τοποθετήσετε ένα
σημείο εισαγωγής εκεί όπου θέλετε να επικολλήσετε τη φωτογραφία ή το βίντεο και
μετά αγγίξτε το σημείο εισαγωγής και αγγίξτε «Επικόλληση».
Προσθήκη μιας φωτογραφίας ή ενός βίντεο σε γκαλερί MobileMe
Αν είστε συνδρομητής MobileMe, μπορείτε να προσθέτετε φωτογραφίες και βίντεο
απευθείας από το iPad στην Γκαλερί MobileMe σας. Επίσης, μπορείτε να προσθέτετε
στοιχεία στην Γκαλερί MobileMe κάποιου άλλου ατόμου αν επιτρέπουν συνεισφορές
μέσω email.
Πριν έχετε τη δυνατότητα να προσθέσετε φωτογραφίες σε γκαλερί στο λογαριασμό
MobileMe σας, πρέπει να:
Διαμορφώσετε το λογαριασμό MobileMe σας στο iPad. Αν δεν έχετε λογαριασμό Â
MobileMe, επισκεφτείτε τη διεύθυνση www.apple.com/mobileme/setup/ipad.html.
Δημοσιεύσετε Γκαλερί MobileMe και να επιτρέπετε την προσθήκη φωτογραφιών Â
μέσω email ή iPad.
Προσθήκη μιας φωτογραφίας ή ενός βίντεο στην γκαλερί σας: Επιλέξτε μια
φωτογραφία ή ένα βίντεο και αγγίξτε και μετά αγγίξτε «Αποστολή σε MobileMe».
Εισάγετε τίτλο και περιγραφή, αν θέλετε, επιλέξτε το άλμπουμ για να προσθέσετε τη
φωτογραφία και μετά αγγίξτε «Δημοσίευση».
Αν δεν βλέπετε , αγγίξτε την οθόνη για να εμφανίσετε τα χειριστήρια.
Το iPad σάς ενημερώνει όταν η φωτογραφία έχει δημοσιευτεί και σάς δίνει την επιλογή
να το προβάλλετε στο MobileMe ή να στείλετε σε φίλο ένα σύνδεσμο μέσω email.
Προσθήκη μιας φωτογραφίας σε γκαλερί κάποιου άλλου ατόμου: Επιλέξτε μια
φωτογραφία, αγγίξτε και μετά αγγίξτε «Αποστολή μέσω email». Εισάγετε τη
διεύθυνση email για το άλμπουμ και κάντε κλικ στην «Αποστολή».
88 Κεφάλαιο 9 Φωτογραφίες
Page 89

Αποθήκευση φωτογραφιών από μηνύματα email ή ιστοσελίδες
Αποθήκευση μιας φωτογραφίας από μήνυμα email στο άλμπουμ «Αποθηκευμένες
φωτογραφίες»: Αγγίξτε τη φωτογραφία και μετά αγγίξτε «Αποθήκευση εικόνας». Αν
ακόμη δεν έχει γίνει λήψη της φωτογραφίας, αγγίξτε πρώτα το εικονίδιο λήψης.
Αποθήκευση μιας φωτογραφίας από ιστοσελίδα στο άλμπουμ «Αποθηκευμένες
φωτογραφίες»: Αγγίξτε παρατεταμένα τη φωτογραφία και μετά αγγίξτε
«Αποθήκευση εικόνας».
Αντιγραφή φωτογραφιών από το άλμπουμ «Αποθηκευμένες φωτογραφίες»
στον υπολογιστή σας: Συνδέστε το iPad με τη θύρα USB του υπολογιστή σας και
μετά χρησιμοποιήστε μια εφαρμογή φωτογραφιών, όπως το iPhoto σε Mac, για να
αντιγράψετε τις εικόνες.
Προσθήκη μιας φωτογραφίας σε επαφή
Μπορείτε να προσθέσετε μια φωτογραφία σε επαφή.
Προσθήκη μιας φωτογραφίας σε μια επαφή:
1 Επιλέξτε μια φωτογραφία στο iPad και μετά αγγίξτε .
2 Αγγίξτε «Προσθήκη σε επαφή» και μετά επιλέξτε επαφή.
3 Σύρετε τη φωτογραφία για μετακίνηση και αποκλίνετε ή συγκλίνετε δύο δάχτυλα για
μεγέθυνση ή σμίκρυνση, μέχρι η φωτογραφία να φαίνεται όπως θέλετε.
4 Αγγίξτε «Ορισμός».
Στις Επαφές, μπορείτε να εκχωρήσετε μια φωτογραφία σε επαφή αν αγγίξετε
«Αλλαγές» και μετά αγγίξτε το εικονίδιο φωτογραφίας.
Εκτύπωση φωτογραφιών
Μπορείτε να χρησιμοποιήσετε το AirPrint για να εκτυπώσετε φωτογραφίες από το iPad.
Εκτύπωση μιας φωτογραφίας: Αγγίξτε και μετά αγγίξτε «Εκτύπωση». Αγγίξτε
«Επιλογή εκτυπωτή» για να επιλέξετε εκτυπωτή και ορίστε επιλογές εκτυπωτή, όπως
τον αριθμό αντιγράφων και μετά αγγίξτε «Εκτύπωση». Αν ο εκτυπωτής σας διαθέτει
δίσκο για φωτογραφικό χαρτί, μπορεί να μεταβεί αυτόματα σε αυτό το δίσκο όταν
εκτυπώνετε φωτογραφία.
Για περισσότερες πληροφορίες, βλ. «Εκτύπωση» στη σελίδα 47.
Κεφάλαιο 9 Φωτογραφίες 89
Page 90

Φωτογραφίες ταπετσαρίας και κλειδώματος οθόνης
Μπορείτε να εμφανίσετε μια φωτογραφία στο φόντο της οθόνης κλειδώματος και
της οθόνης Αφετηρίας. Μπορείτε να επιλέξετε από αρκετές εικόνες ταπετσαρίας που
συνοδεύουν το iPad ή μπορείτε να χρησιμοποιήσετε δική σας φωτογραφία.
Ορισμός μιας φωτογραφίας ως ταπετσαρίας:
1 Επιλέξτε οποιαδήποτε φωτογραφία, αγγίξτε και μετά αγγίξτε «Χρήση ως
ταπετσαρία».
2 Σύρετε για μετατόπιση της φωτογραφίας ή αποκλίνετε ή συγκλίνετε δύο δάχτυλα
για μεγέθυνση ή σμίκρυνση, μέχρι η φωτογραφία να φαίνεται όπως θέλετε. Μια
φωτογραφία με τουλάχιστον 1024 x 1024 pixel γεμίζει την οθόνη όταν περιστρέψετε
το iPad.
3 Αγγίξτε «Ορισμός». Μετά, αγγίξτε για να χρησιμοποιήσετε την εικόνα ως ταπετσαρία
για την οθόνη Αφετηρίας, την οθόνη κλειδώματος, ή και τα δύο.
Για να επιλέξετε από αρκετές εικόνες ταπετσαρίας που συνοδεύουν το iPad,
μεταβείτε στις Ρυθμίσεις > Φωτεινότητα και ταπετσαρία.
Χρήση κορνίζας
Όταν το iPad είναι κλειδωμένο, μπορείτε να εμφανίσετε ένα άλμπουμ φωτογραφιών.
Αυτός είναι ένας θαυμάσιος τρόπος να απολαμβάνετε το iPad ενώ φορτίζεται σε
βάση για iPad.
Για να αλλάξετε τις ρυθμίσεις κορνίζας, μεταβείτε στις Ρυθμίσεις > Κορνίζα και μετά
ρυθμίστε οποιαδήποτε από τις ακόλουθες επιλογές:
Η μετάβαση που επιλέγεται αναπαράγεται μεταξύ των φωτογραφιών. Η διάρκεια Â
της παρουσίασης δεν είναι δυνατό να αλλάξει.
Η κορνίζα μπορεί να μεγεθύνει μια εικόνα ώστε να γίνεται εστίαση στα πρόσωπα Â
της εικόνας. Επίσης, μπορεί να επιλέγει τυχαία ένα από τα πρόσωπα ως κέντρο
εστίασης, αν υπάρχουν περισσότερα από ένα πρόσωπα στην εικόνα. Η κορνίζα
χρησιμοποιεί τις πληροφορίες αναγνώρισης προσώπων στις φωτογραφίες που
έχουν εισαχθεί από το iPhoto ή το Aperture σε Mac. Η μεγέθυνση σε πρόσωπα δεν
αποτελεί επιλογή με τη μετάβαση «Οριγκάμι».
Η κορνίζα μπορεί να εμφανίζει όλες τις φωτογραφίες ή μόνο αυτές που βρίσκονται Â
σε κατηγορία Άλμπουμ, Πρόσωπα ή Γεγονός. Κάντε μια επιλογή και μετά βελτιώστε
την επιλογή σας στη λίστα που εμφανίζεται. Οι επιλογές Πρόσωπα, Άλμπουμ και
Γεγονότα είναι τα ίδια με αυτά στην εφαρμογή Φωτογραφίες.
90 Κεφάλαιο 9 Φωτογραφίες
Page 91

Έναρξη ή διακοπή της κορνίζας:
1 Πατήστε το κουμπί Ύπνου/Αφύπνισης για να κλειδώσετε το iPad.
2 Στην οθόνη κλειδώματος, αγγίξτε .
3 Αγγίξτε την οθόνη για παύση της παρουσίασης και μετά αγγίξτε για επιστροφή
στην οθόνη κλειδώματος, ή σύρετε τον ολισθητήρα για να ξεκλειδώσετε το iPad.
Για να απενεργοποιήσετε την Κορνίζα, μεταβείτε στις Ρυθμίσεις > Γενικά > Κλείδωμα
με συνθηματικό.
Κεφάλαιο 9 Φωτογραφίες 91
Page 92

Βίντεο
10
Πληροφορίες για τα βίντεο
Μπορείτε να χρησιμοποιήσετε το iPad για να προβάλλετε ταινίες, μουσικά βίντεο,
video podcast και, αν είναι διαθέσιμα στην περιοχή σας, τηλεοπτικές εκπομπές. Το
iPad υποστηρίζει και ειδικές δυνατότητες, όπως κεφάλαια, υπότιτλους, εναλλακτικό
ήχο και κλειστές λεζάντες.
Μπορείτε να νοικιάσετε ή να αγοράσετε βίντεο από το iTunes Store, αλλά και
μπορείτε να χρησιμοποιήσετε καλώδιο προσαρμογής βίντεο για να παρακολουθείτε
βίντεο σε τηλεόραση ή προβολέα. Αν έχετε Apple TV, μπορείτε να χρησιμοποιήσετε
το AirPlay για να παρακολουθείτε βίντεο ασύρματα σε τηλεόραση.
92
Page 93

Αναπαραγωγή βίντεο
Αναπαραγωγή ενός βίντεο: Αγγίξτε «Βίντεο» και μετά αγγίξτε μια κατηγορία βίντεο,
όπως «Ταινίες». Αγγίξτε το βίντεο που θέλετε να παρακολουθήσετε. Αν το βίντεο
διαθέτει κεφάλαια, αγγίξτε τίτλο κεφαλαίου ή απλά αγγίξτε .
Εμφάνιση χειριστηρίων αναπαραγωγής: Ενώ αναπαράγεται βίντεο, αγγίξτε την
οθόνη για να εμφανίσετε τα χειριστήρια. Αγγίξτε ξανά για να τα αποκρύψετε.
Κεφάλαιο 10 Βίντεο 93
Page 94

Έλεγχος της αναπαραγωγής βίντεο
Περιστρέψτε το iPad για να αναπαράγετε βίντεο σε προσανατολισμό ευρείας οθόνης
και να εκμεταλλευτείτε στο έπακρο την οθόνη.
Σύρετε την κεφαλή αναπαραγωγής κατά μήκος της γραμμής αναπαραγωγής για να
μεταπηδήσετε σε οποιοδήποτε σημείο ενός βίντεο. Για να ρυθμίσετε την ταχύτητα
αναπαραγωγής από γρήγορη σε αργή, σύρετε το δάχτυλό σας προς τα κάτω καθώς
σύρετε την κεφαλή αναπαραγωγής στη γραμμή αναπαραγωγής.
Παύση ενός βίντεο Αγγίξτε ή πατήστε το κεντρικό κουμπί (ή
ισοδύναμο κουμπί) σε συμβατό σετ κεφαλής.
Συνέχιση της αναπαραγωγής Αγγίξτε
ισοδύναμο κουμπί) σε συμβατό σετ κεφαλής.
Αύξηση ή μείωση της έντασης του ήχου Σύρετε το ρυθμιστικό έντασης του ήχου ή
χρησιμοποιήστε τα κουμπιά έντασης του ήχου
στο iPad ή τα κουμπιά σε συμβατό σετ κεφαλής.
Αναπαραγωγή βίντεο ξανά από την αρχή Σύρετε την κεφαλή αναπαραγωγής στη γραμμή
αναπαραγωγής τέρμα αριστερά ή αγγίξτε
το βίντεο δεν περιέχει κεφάλαια.
Μετάβαση στο επόμενο κεφάλαιο (αν υπάρχει) Αγγίξτε
το κεντρικό κουμπί (ή ισοδύναμο κουμπί) σε
συμβατό σετ κεφαλής.
Επιστροφή στο προηγούμενο κεφάλαιο (αν
υπάρχει)
Έναρξη αναπαραγωγής από συγκεκριμένο
κεφάλαιο (αν διατίθεται)
Γρήγορη κίνηση προς τα πίσω ή προς τα
μπροστά
Αγγίξτε
το κεντρικό κουμπί (ή ισοδύναμο κουμπί) σε
συμβατό σετ κεφαλής.
Αγγίξτε
τη λίστα.
Αγγίξτε παρατεταμένα
ή πατήστε το κεντρικό κουμπί (ή
αν
ή πατήστε δύο φορές γρήγορα
ή πατήστε τρεις φορές γρήγορα
και μετά επιλέξτε ένα κεφάλαιο από
ή .
94 Κεφάλαιο 10 Βίντεο
Page 95

Μετάβαση σε οποιοδήποτε σημείο σε ένα
βίντεο
Διακοπή παρακολούθησης ενός βίντεο πριν
αυτό τελειώσει
Κλιμάκωση ενός βίντεο για να γεμίσει την
οθόνη ή να προσαρμοστεί στην οθόνη
Αναπαραγωγή βίντεο σε Apple TV
χρησιμοποιώντας AirPlay
Επιλογή διαφορετικής γλώσσας ήχου (αν
διατίθεται)
Εμφάνιση ή απόκρυψη υπότιτλων (αν
διατίθενται)
Εμφάνιση ή απόκρυψη κλειστών λεζάντων (αν
διατίθενται)
Σύρετε την κεφαλή αναπαραγωγής κατά μήκος
της γραμμής αναπαραγωγής. Σύρετε το δάχτυλό
σας προς τα κάτω για να ρυθμίσετε την ταχύτητα
αναπαραγωγής από γρήγορη σε αργή.
Αγγίξτε «Τέλος» ή πατήστε το κουμπί Αφετηρίας
.
Αγγίξτε για να γεμίσει το βίντεο την οθόνη ή
αγγίξτε για να προσαρμοστεί το βίντεο στην
οθόνη. Επίσης, μπορείτε να αγγίξετε δύο φορές
το βίντεο για να αλλάξετε προβολές.
Όταν κλιμακώνετε ένα βίντεο για να γεμίσει
την οθόνη, τα πλαϊνά ή το πάνω μέρος ίσως
περικοπούν. Όταν το κλιμακώνετε για να
προσαρμοστεί στην οθόνη, μπορεί να δείτε
μαύρα περιθώρια στα πλαϊνά ή πάνω ή κάτω
από το βίντεο.
Αγγίξτε
«Παρακολούθηση βίντεο σε τηλεόραση» στη
σελίδα 96.
Αγγίξτε
λίστα «Ήχος».
Αγγίξτε
από τη λίστα «Υπότιτλοι».
Αγγίξτε
τις λεζάντες, αν η ταινία τις διαθέτει.
και επιλέξτε Apple TV. Βλ.
και μετά επιλέξτε μια γλώσσα από τη
και μετά επιλέξτε μια γλώσσα, ή «Όχι»,
για να εμφανίσετε ή να αποκρύψετε
Κεφάλαιο 10 Βίντεο 95
Page 96

Συγχρονισμός βίντεο
Χρησιμοποιήστε το iTunes για να συγχρονίσετε βίντεο στο iPad. Όταν το iPad είναι
συνδεδεμένο στον υπολογιστή σας, χρησιμοποιήστε τα τμήματα «Ταινίες», «Τηλ.
εκπομπές», «Podcast» και «iTunes U» για να επιλέξετε τα βίντεο προς συγχρονισμό.
Παρακολούθηση νοικιασμένων ταινιών
Μπορείτε να νοικιάσετε ταινίες σε μορφή τυπικής ή υψηλής ευκρίνειας από το
iTunes Store και να τα παρακολουθείτε στο iPad. Έχετε τη δυνατότητα να κατεβάσετε
νοικιασμένες ταινίες στο iPad ή να τις μεταφέρετε από το iTunes στον υπολογιστή
σας στο iPad. (Οι νοικιασμένες ταινίες δεν διατίθενται σε όλες τις περιοχές).
Μια ταινία πρέπει να κατέβει πλήρως για να μπορείτε να την παρακολουθήσετε.
Έχετε τη δυνατότητα να διακόψετε προσωρινά κάποια λήψη και να τη συνεχίσετε
αργότερα. Οι νοικιασμένες ταινίες λήγουν μετά από καθορισμένο αριθμό ημερών.
Επίσης, μόλις αρχίσετε μια ταινία, έχετε ένα περιορισμένο χρονικό διάστημα για
να την παρακολουθήσετε. Οι ταινίες διαγράφονται αυτόματα όταν λήγουν. Πριν
νοικιάσετε μια ταινία, ελέγξτε το iTunes Store για το χρόνο λήξης.
Προβολή μιας νοικιασμένης ταινίας: Επιλέξτε «Βίντεο», αγγίξτε την κατηγορία
«Ταινίες» και μετά αγγίξτε την ταινία που θέλετε να παρακολουθήσετε. Επιλέξτε ένα
κεφάλαιο ή απλά αγγίξτε .
Μεταφορά νοικιασμένων ταινιών στο iPad: Συνδέστε το iPad στον υπολογιστή σας.
Μετά, επιλέξτε iPad στην πλαϊνή γραμμή iTunes, κάντε κλικ στις «Ταινίες» και επιλέξτε
τις νοικιασμένες ταινίες που θέλετε να μεταφέρετε. Ο υπολογιστής σας πρέπει να
είναι συνδεδεμένος στο Internet. Οι ταινίες που νοικιάστηκαν στο iPad δεν μπορούν
να μεταφερθούν σε υπολογιστή.
Παρακολούθηση βίντεο σε τηλεόραση
Για να παρακολουθήσετε βίντεο σε τηλεόραση, μπορείτε να συνδέσετε το iPad
χρησιμοποιώντας AirPlay και Apple TV, ή να χρησιμοποιήσετε καλώδιο για να
συνδέσετε το iPad απευθείας στην τηλεόραση ή στο δέκτη AV σας. Για περισσότερες
πληροφορίες σχετικά με τη σύνδεση του iPad με τηλεόραση ή προβολέα, βλ.
«Βίντεο» στη σελίδα 204.
Σύνδεση με τη χρήση AirPlay: Ξεκινήστε την αναπαραγωγή βίντεο και μετά
αγγίξτε και επιλέξτε το Apple TV σας από τη λίστα συσκευών AirPlay. Βλ. «Χρήση
AirPlay» στη σελίδα 53 για περισσότερες πληροφορίες.
Ενώ αναπαράγετε βίντεο, μπορείτε να εξέλθετε από το Βίντεο και να
χρησιμοποιήσετε άλλες εφαρμογές.
Για να επιστρέψετε την αναπαραγωγή στο iPad: Ανοίξτε τα Βίντεο, αγγίξτε και
επιλέξτε το iPad σας από τη λίστα.
96 Κεφάλαιο 10 Βίντεο
Page 97

Διαγραφή βίντεο από το iPad
Για να εξοικονομήσετε χώρο, μπορείτε να διαγράψετε βίντεο από το iPad.
Διαγραφή ενός βίντεο: Στη λίστα βίντεο, αγγίξτε παρατεταμένα μια ταινία μέχρι
να εμφανιστεί το κουμπί διαγραφής και μετά αγγίξτε . Αγγίξτε «Ακύρωση» ή
«Αφετηρία» όταν τελειώσετε τη διαγραφή βίντεο.
Όταν διαγράψετε ένα βίντεο (εκτός από νοικιαζόμενες ταινίες) από το iPad, δεν
διαγράφεται από τη βιβλιοθήκη iTunes σας στον υπολογιστή σας, και μπορείτε να
συγχρονίσετε ξανά το βίντεο στο iPad κάποια στιγμή αργότερα. Αν δεν θέλετε να
συγχρονίσετε το βίντεο ξανά στο iPad, ρυθμίστε το iTunes ώστε να μην συγχρονίσει
το βίντεο. Βλ. «Συγχρονισμός με το iTunes» στη σελίδα 28.
Σημαντικό: Αν διαγράψετε μια νοικιασμένη ταινία από το iPad, διαγράφεται μόνιμα
και δεν είναι δυνατό να τη μεταφέρετε ξανά στον υπολογιστή σας.
Κεφάλαιο 10 Βίντεο 97
Page 98

YouTube
11
Εύρεση και προβολή βίντεο
Στο YouTube θα βρείτε σύντομα βίντεο που έχουν υποβληθεί από άτομα από όλο τον
κόσμο. Έχετε τη δυνατότητα να παρακολουθήσετε τα πιο πρόσφατα, πιο δημοφιλή
βίντεο, να αναζητήσετε για βίντεο με θέματα που σαν ενδιαφέρουν, να επισημάνετε
τα αγαπημένα σας και να αποκτήσετε γρήγορα πρόσβαση σε βίντεο που έχετε
ανεβάσει στο YouTube από τον υπολογιστή σας.
Για να χρησιμοποιήσετε ορισμένες δυνατότητες του YouTube στο iPad, πρέπει να
συνδεθείτε σε λογαριασμό YouTube όταν σας ζητηθεί. Για πληροφορίες σχετικά με τις
απαιτήσεις αλλά και τον τρόπο λήψης ενός λογαριασμού YouTube, επισκεφτείτε τον
ιστότοπο www.youtube.com.
98
Σημείωση: Το YouTube δεν διατίθεται σε όλες τις γλώσσες και τοποθεσίες.
Για να χρησιμοποιήσετε το YouTube, το iPad πρέπει να έχει σύνδεση στο Internet. Βλ.
«Σύνδεση στο Internet» στη σελίδα 34.
Περιήγηση σε βίντεο: Αγγίξτε ένα κουμπί στη γραμμή εργαλείων για να επιλέξετε
κατηγορία.
 Προτάσεις: Τα βίντεο που παρακολούθησε και προτείνει το προσωπικό του
YouTube.
 Κορυφαία: Τα βίντεο με την υψηλότερη βαθμολογία από τους χρήστες του
YouTube. Μπορείτε να βαθμολογήσετε βίντεο στο iPad, αν έχετε λογαριασμό
YouTube.
 Δημοφιλή: Τα βίντεο που έχουν δει περισσότερο οι χρήστες του YouTube. Αγγίξτε
«Όλα» για τα βίντεο που έχουν προβληθεί περισσότερες φορές από την αρχή
του YouTube, ή «Σήμερα» ή «Εβδομάδα» για τα βίντεο που έχουν προβληθεί
περισσότερες φορές σήμερα ή την τρέχουσα εβδομάδα.
Page 99

 Αγαπημένα: Τα βίντεο που έχετε προσθέσει στα Αγαπημένα. Όταν συνδεθείτε σε
λογαριασμό YouTube, εμφανίζονται τα αγαπημένα του λογαριασμού.
 Πρόσφατα: Τα βίντεο που έχουν υποβληθεί πιο πρόσφατα στο YouTube.
 Συνδρομές: Τα βίντεο από λογαριασμούς YouTube στα οποία έχετε γίνει
συνδρομητής. Πρέπει να έχετε εισέλθει σε λογαριασμό YouTube για να
χρησιμοποιήσετε αυτή τη δυνατότητα.
 Λίστες: Τα βίντεο που έχετε προσθέσει σε λίστες αναπαραγωγής. Πρέπει να έχετε
εισέλθει σε λογαριασμό YouTube για να χρησιμοποιήσετε αυτή τη δυνατότητα.
 Τα βίντεό μου: Τα βίντεο που έχετε ανεβάσει στο YouTube. Πρέπει να έχετε εισέλθει
σε λογαριασμό YouTube για να χρησιμοποιήσετε αυτή τη δυνατότητα.
 Ιστορικό: Τα βίντεο που έχετε προβάλλει πιο πρόσφατα.
Αναζήτηση για βίντεο:
1 Αγγίξτε το πεδίο αναζήτησης YouTube.
2 Πληκτρολογήστε λέξη ή φράση και μετά αγγίξτε «Αναζήτηση».
Το YouTube εμφανίζει αποτελέσματα βάσει της αναζήτησης τίτλων βίντεο,
περιγραφών, ετικετών και ονομάτων χρηστών. Κάθε αποτέλεσμα αναζήτησης
εμφανίζει τον τίτλο, τη βαθμολογία, την αριθμό προβολών, τη διάρκεια και το όνομα
του λογαριασμού από το οποίο δημοσιεύτηκε το βίντεο.
Αναπαραγωγή ενός βίντεο: Αγγίξτε το βίντεο.
Το βίντεο αρχίζει να κατεβαίνει στο iPad και εμφανίζεται μια γραμμή προόδου. Όταν
έχει φορτωθεί ένα επαρκές ποσοστό του βίντεο, αυτό αρχίζει να αναπαράγεται.
Επίσης, μπορείτε να αγγίξετε για να αρχίσετε το βίντεο.
Κεφάλαιο 11 YouTube 99
Page 100

Έλεγχος της αναπαραγωγής βίντεο
Περιστρέψτε το iPad σε οριζόντιο προσανατολισμό για να δείτε το βίντεο στο
μέγιστο μέγεθός του. Όταν ένα βίντεο αναπαράγεται, τα χειριστήρια αποκρύπτονται
για να μην εμποδίζουν την προβολή του βίντεο.
Εμφάνιση ή απόκρυψη των χειριστηρίων βίντεο: Αγγίξτε την οθόνη.
Αναπαραγωγή ή παύση ενός βίντεο Αγγίξτε ή . Επίσης, μπορείτε να πατήσετε
το κεντρικό κουμπί (ή ισοδύναμο κουμπί) σε
συμβατό σετ κεφαλής.
Ρύθμιση της έντασης του ήχου Σύρετε το ρυθμιστικό έντασης του ήχου ή
χρησιμοποιήστε τα κουμπιά έντασης του ήχου
στο iPad ή τα κουμπιά έντασης του ήχου σε
συμβατό σετ κεφαλής.
Αναπαραγωγή βίντεο ξανά από την αρχή Αγγίξτε
Μετάβαση στο επόμενο ή στο προηγούμενο
βίντεο μιας λίστας
Γρήγορη κίνηση προς τα πίσω ή προς τα
μπροστά
Μετάβαση σε οποιοδήποτε σημείο σε ένα
βίντεο
Διακοπή παρακολούθησης ενός βίντεο Αγγίξτε «Τέλος» ή πατήστε το κουμπί Αφετηρίας
Εναλλαγή μεταξύ πλήρους οθόνης και τυπικής
οθόνης
Αγγίξτε δύο φορές για παράλειψη στο
προηγούμενο βίντεο. Αγγίξτε για μετάβαση
στο επόμενο βίντεο.
Αγγίξτε παρατεταμένα
Σύρετε την κεφαλή αναπαραγωγής κατά μήκος
της γραμμής αναπαραγωγής.
.
Αγγίξτε δύο φορές το βίντεο. Μπορείτε επίσης
να αγγίξετε
οθόνη ή να αγγίξετε για να προσαρμοστεί το
βίντεο στην οθόνη.
.
ή .
για να γεμίσει το βίντεο την
100 Κεφάλαιο 11 YouTube
 Loading...
Loading...