APPLE ipad 2 ios 4.3 User Manual [fi]
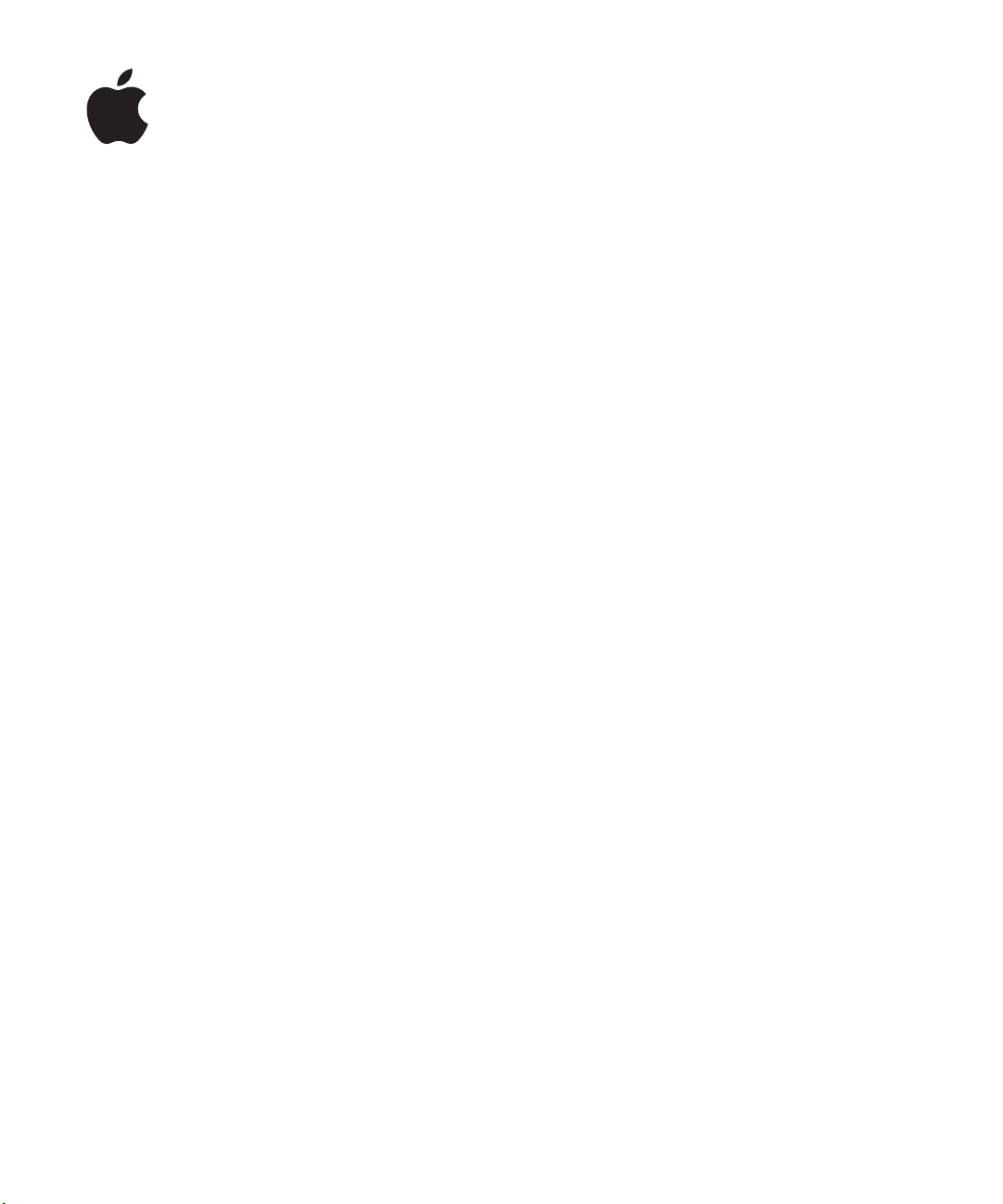
iPad
Käyttöopas
iOS 4.3 ‑ohjelmistolle
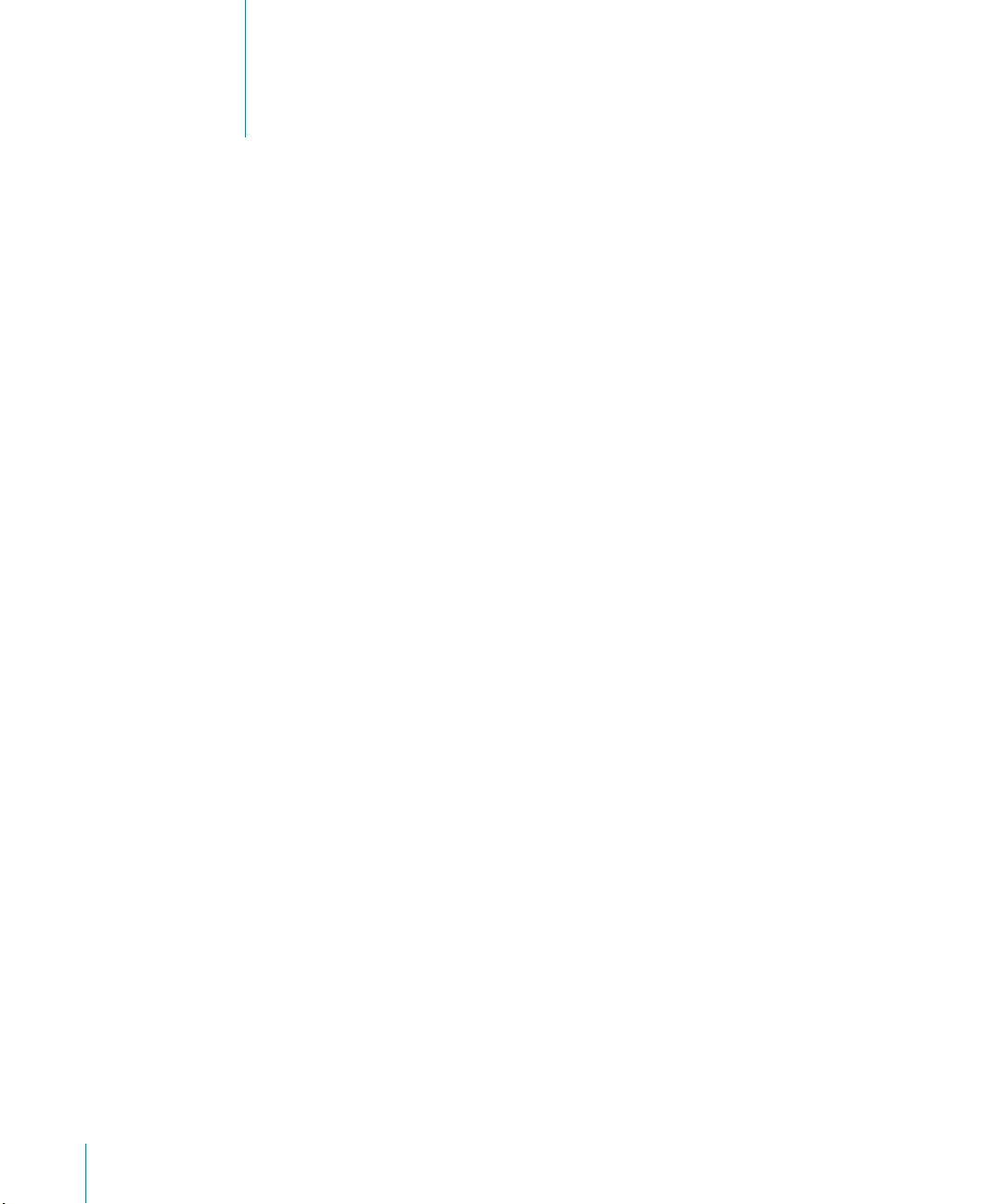
Sisältö
9 Luku 1: Yleiskatsaus
9 Yleiskuva
10 Painikkeet
12 Mikro‑SIM‑kortin alusta
13 Koti‑valikko
18 Multi‑Touch‑näyttö
19 Näytön näppäimistö
25 Luku 2: Alkuun pääseminen
25 Mitä tarvitaan
25 iPadin käyttöönotto
26 Synkronoiminen iTunesin kanssa
31 Yhteyden muodostaminen internetiin
32 Sähköposti‑, yhteystieto‑ ja kalenteritilien lisääminen
34 iPadin irrottaminen tietokoneesta
35 Käyttöoppaan katsominen iPadissa
35 Akku
37 iPadin käyttäminen ja puhdistaminen
2
38 Luku 3: Perusteet
38 Ohjelmien käyttäminen
42 Tulostaminen
44 Etsiminen
46 Bluetooth‑laitteiden käyttäminen
47 Tiedostonjako
48 AirPlayn käyttäminen
48 Turvallisuusominaisuudet
50 Luku 4: Safari
50 Tietoja Safarista
50 Verkkosivujen katsominen
53 Etsiminen verkosta
54 Kirjanmerkit
55 Verkkoleikkeet
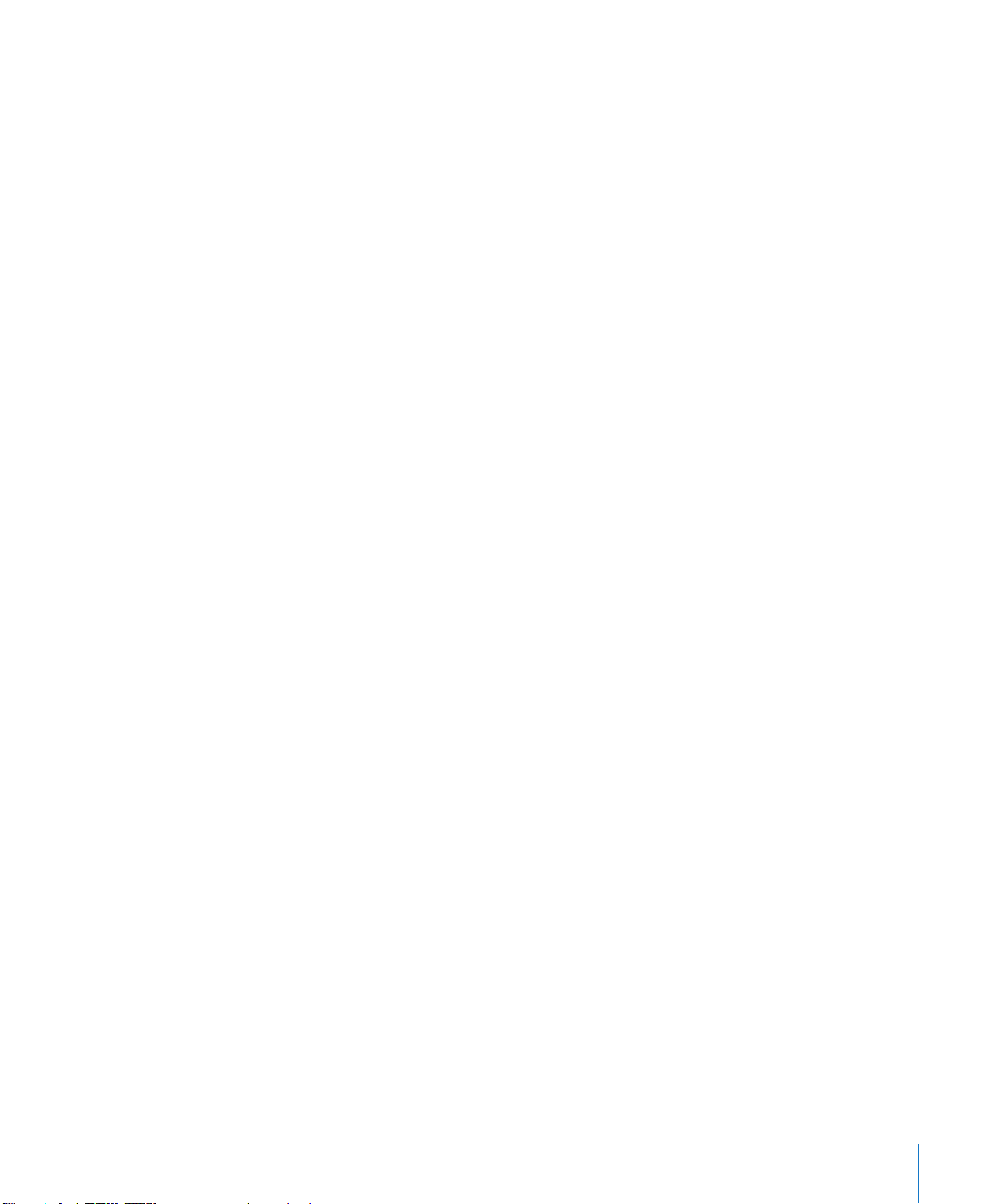
56 Luku 5: Mail
56 Tietoja Mailista
56 Sähköpostitilien käyttöönotto
57 Sähköpostin lähettäminen
58 Sähköpostin tarkistaminen ja lukeminen
61 Sähköposteista etsiminen
62 Viestien ja liitteiden tulostaminen
62 Sähköpostin järjestäminen
63 Luku 6: Kamera
63 Tietoja Kamerasta
64 Kuvien ottaminen ja videojen kuvaaminen
65 Kuvien ja videoiden katsominen ja jakaminen
65 Videoiden leikkaaminen
66 Kuvien ja videoiden lähettäminen tietokoneelle
67 Luku 7: FaceTime
67 Tietoja FaceTimesta
68 Sisäänkirjautuminen
69 FaceTime‑puhelun soittaminen
69 Puhelun aikana
70 Luku 8: Photo Booth
70 Tietoja Photo Boothista
70 Tehosteen valitseminen
71 Kuvan ottaminen
71 Kuvien katseleminen ja jakaminen
72 Kuvien lähettäminen tietokoneelle
73 Luku 9: Kuvat
73 Tietoja Kuvista
73 Kuvien ja videoiden synkronoiminen tietokoneen kanssa
73 Kuvien ja videoiden tuominen iPhonesta tai digitaalikamerasta
74 Kuvien ja videoiden katsominen
77 Kuvien jakaminen
79 Kuvan lisääminen yhteystietoon
79 Kuvien tulostaminen
79 Koti‑valikon ja lukitun näytön taustakuvat
80 Kuvakehyksen käyttäminen
81 Luku 10: Videot
81 Tietoja videoista
82 Videoiden toistaminen
82 Videon toiston hallitseminen
Sisältö 3
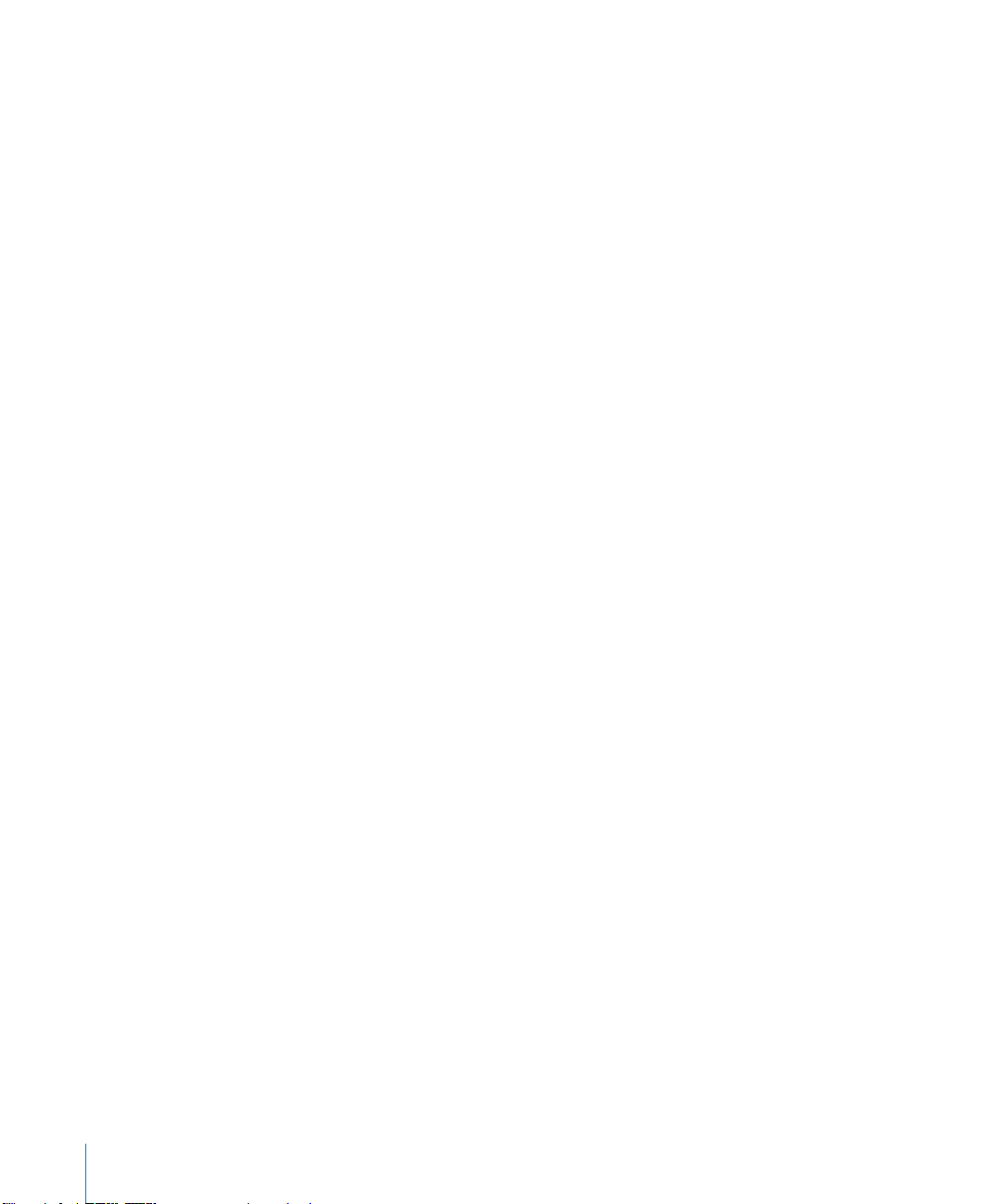
84 Videoiden synkronoiminen
84 Vuokraelokuvien katseleminen
84 Videoiden katseleminen televisiossa
85 Videoiden poistaminen iPadista
86 Luku 11: YouTube
86 Videoiden etsiminen ja katseleminen
87 Videon toiston hallitseminen
88 Videoiden hallitseminen
89 YouTuben katseleminen televisiossa
90 Luku 12: Kalenteri
90 Tietoja Kalenterista
90 Kalenterien synkronointi
91 Kalenteritapahtumien lisääminen, muokkaaminen ja poistaminen
92 Kalenterien katsominen
93 Kalentereista etsiminen
93 Kalenterien tilaaminen
94 Kokouskutsuihin vastaaminen
95 Kalenteritiedostojen tuominen Mailista
95 Merkkiäänet
96 Luku 13: Yhteystiedot
96 Tietoja Yhteystiedoista
97 Yhteystietojen synkronoiminen ja lisääminen
97 Yhteystietojen etsiminen
98 Yhteystietojen hallitseminen
98 Yhteystiedon käyttäminen
99 Yhdistetyt yhteystiedot
100 Luku 14: Muistiot
100 Muistioiden kirjoittaminen ja lukeminen
101 Muistioista etsiminen
101 Muistioiden lähettäminen sähköpostissa
101 Muistioiden synkronoiminen
102 Luku 15: Kartat
102 Tietoja Kartoista
103 Sijaintien etsiminen ja katseleminen
107 Reittiohjeiden hankkiminen
108 Liikennetietojen näyttäminen
108 Yritysten löytäminen ja yhteyden ottaminen niihin
109 Sijaintitietojen jakaminen
4 Sisältö
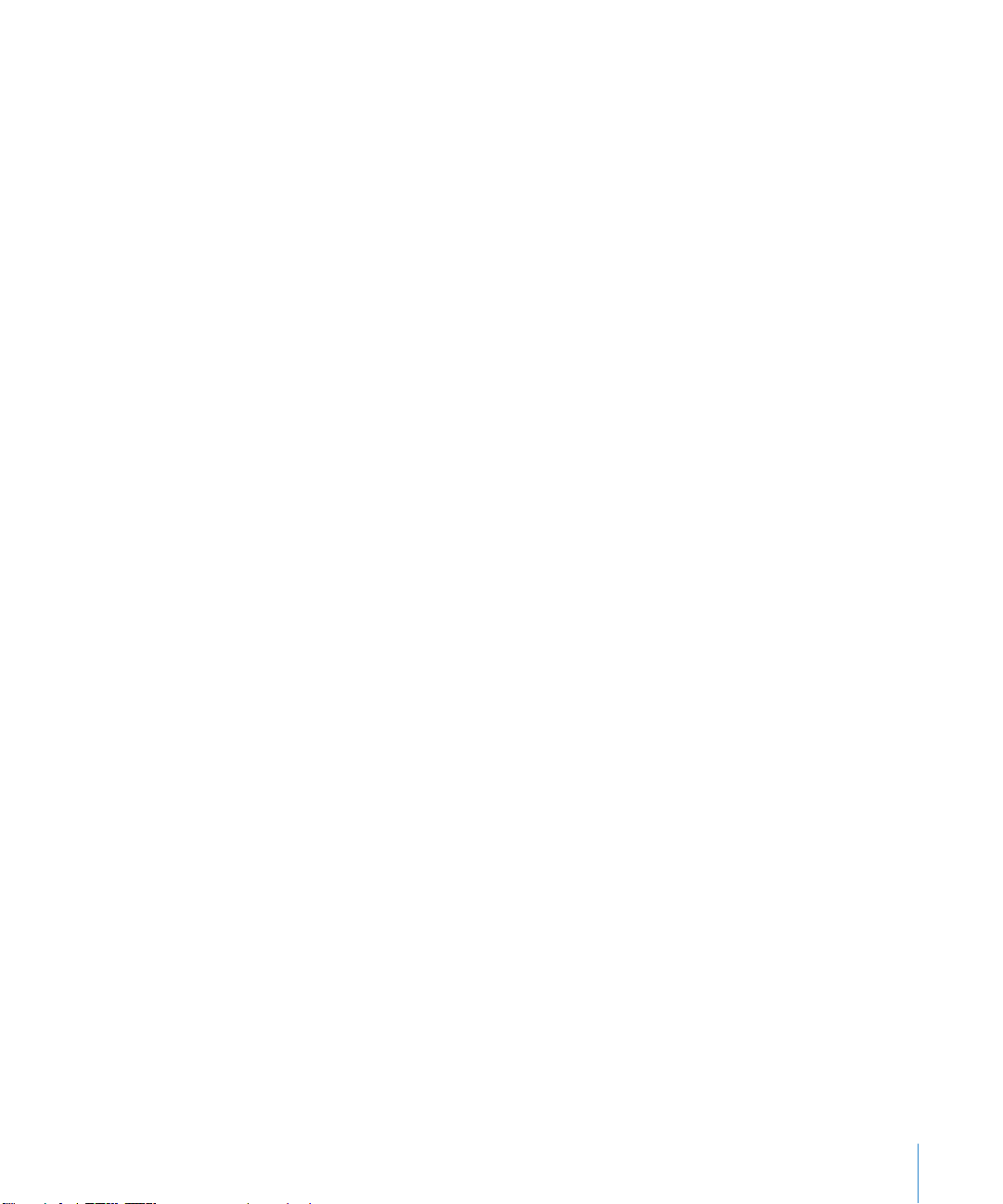
110 Luku 16: iPod
110 Musiikin ja muun lisääminen iPadiin
110 Musiikin ja muun äänisisällön toistaminen
115 Soittolistojen käyttäminen
117 Kotijako
118 Sisällön siirtäminen
119 Luku 17: iTunes Store
119 Tietoja iTunes Storesta
119 Sisällön siirtäminen
120 Musiikin, videoiden ja muun sisällön löytäminen
120 Artistien ja kavereiden seuraaminen
121 Musiikin tai äänikirjojen ostaminen
122 Videoiden ostaminen tai vuokraaminen
123 Podcastien kuunteleminen tai katsominen
123 Lataustilanteen tarkistaminen
124 Sisällön synkronointi
124 Apple ID:n tietojen katsominen
124 Ostosten tarkistaminen
125 Luku 18: App Store
125 Tietoja App Storesta
125 Selaaminen ja etsiminen
126 Lisätietoja
126 Ohjelmien ostaminen
127 Ohjelmien käyttäminen
128 Ohjelmien päivittäminen
128 Arvostelujen kirjoittaminen
129 Ohjelmien poistaminen
129 Ostosten synkronoiminen
130 Luku 19: iBooks
130 Tietoja iBooksista
131 Kirjojen ja PDF‑dokumenttien synkronoiminen
131 iBookstoren käyttäminen
132 Kirjojen lukeminen
133 PDF‑dokumenttien lukeminen
133 Kirjan ulkoasun muuttaminen
134 Kirjoista ja PDF‑dokumenteista etsiminen
134 Sanan määritelmän katsominen
134 Kirjan kuunteleminen
135 PDF:n tulostaminen tai lähettäminen sähköpostissa
135 Kirjahyllyn järjestäminen
Sisältö 5
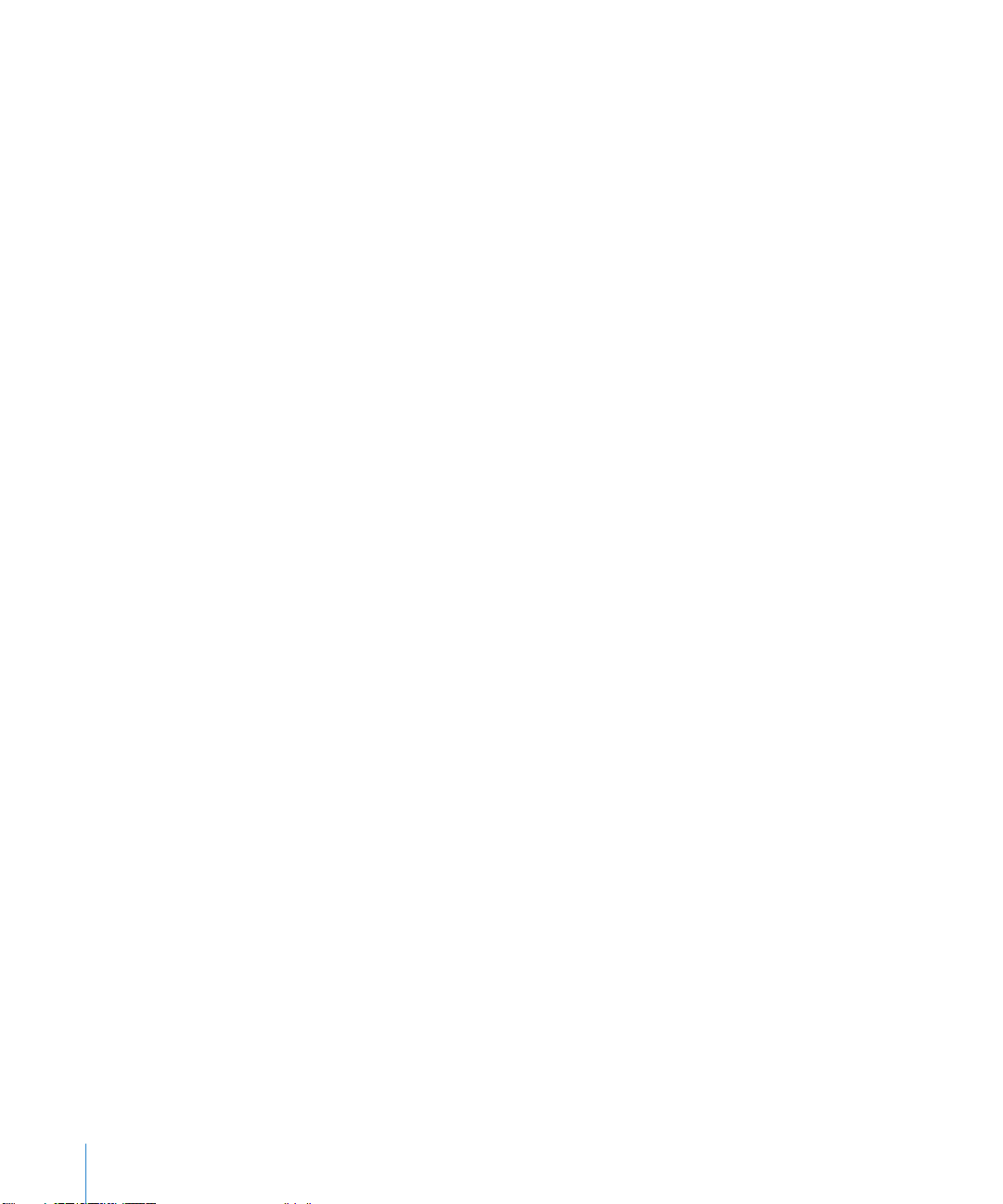
136 Luku 20: Game Center
136 Tietoja Game Centeristä
136 Game Centerin käyttöönotto
138 Pelit
140 Kaverit
141 Tila‑ ja tilitiedot
142 Käyttörajoitukset
143 Luku 21: Käyttöapu
143 Käyttöapuominaisuudet
144 VoiceOver
155 Zoomaus
155 Tekstin suurennus
156 Valkoinen mustalla
156 Monoääni
156 Puhu automaattiset tekstit
157 Koti‑painikkeen kolmoispainallus
157 Kuvaileva tekstitys ja muut käyttöä helpottavat ominaisuudet
158 Luku 22: Asetukset
158 Tietoja Asetuksista
158 Lentokonetila
159 VPN
159 Wi‑Fi
160 Ilmoitukset
161 Sijaintipalvelut
161 Operaattori
161 Matkapuhelindata
162 Kirkkaus ja taustakuva
162 Kuvakehys
162 Yleiset
170 Mail, yhteystiedot, kalenterit
174 Safari
175 iPod
176 Video
177 Kuvat
177 FaceTime
177 Muistiot
178 Store
179 Liite A: iPad yrityskäytössä
179 iPad työssä
179 Määrittelyproilien käyttäminen
6 Sisältö
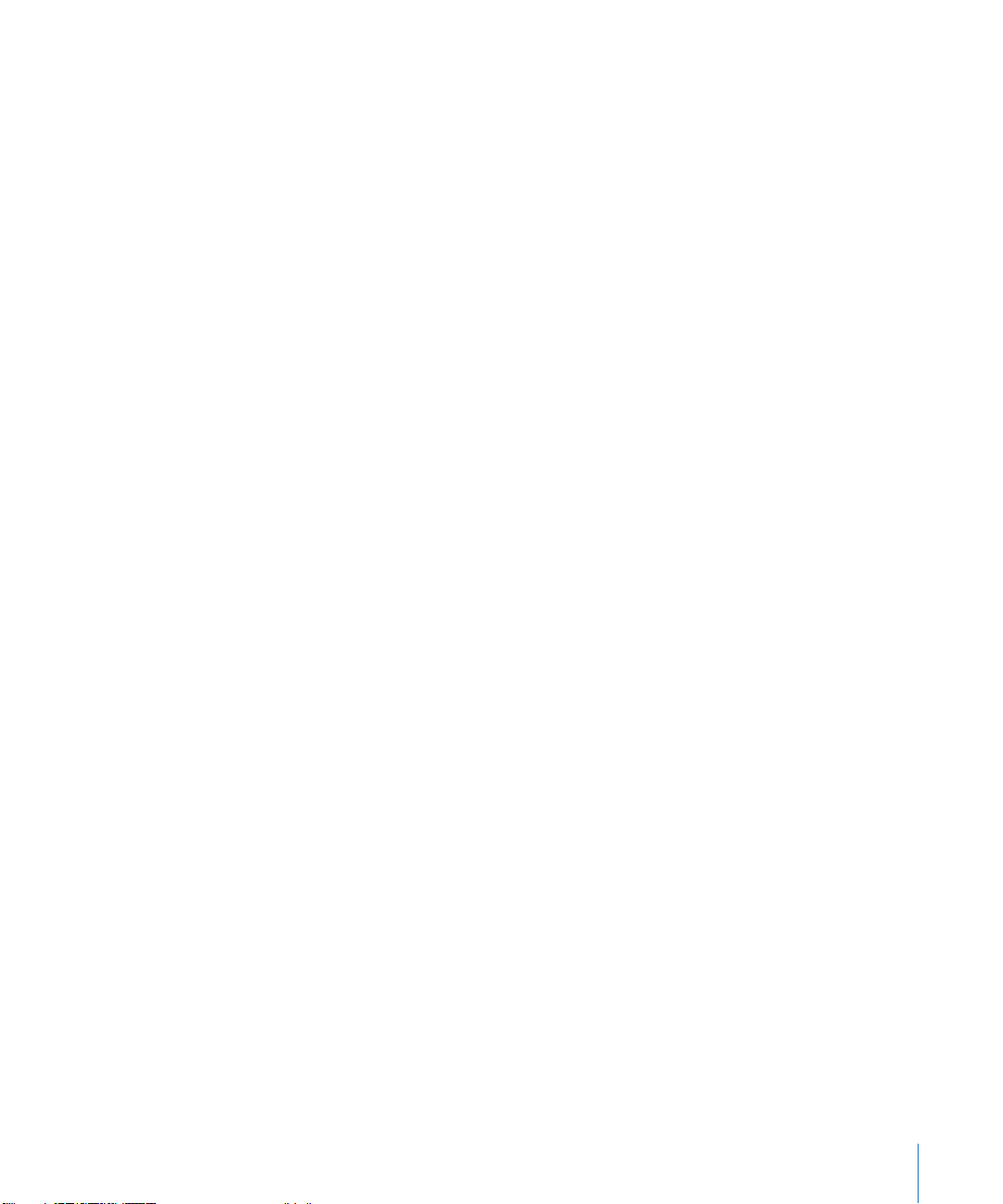
180 Microsoft Exchange ‑tilien käyttöönotto
180 VPN‑yhteys
181 LDAP‑ ja CardDAV‑tilit
182 Liite B: Kansainväliset näppäimistöt
182 Näppäimistöjen lisääminen
182 Näppäimistön vaihtaminen
183 Kiina
185 Japani
185 Korea
186 Vietnam
186 Sanakirjojen luominen
187 Liite C: Vinkit ja vianmääritys
187 Vinkit ja vianmääritys
188 iTunes ja synkronointi
189 iPadin varmuuskopioiminen
190 iPadin ohjelmiston päivittäminen ja palauttaminen
192 Safari, Mail ja Yhteystiedot
194 Ääni, musiikki ja video
195 FaceTime
196 iTunes Store ja App Store
196 iPadin uudelleenkäynnistäminen ja nollaaminen
197 iPad ei reagoi nollauksenkaan jälkeen
197 Turvallisuus‑, huolto‑ ja tukitiedot
198 Tietoja hävittämisestä ja kierrätyksestä
198 Apple ja ympäristö
Sisältö 7
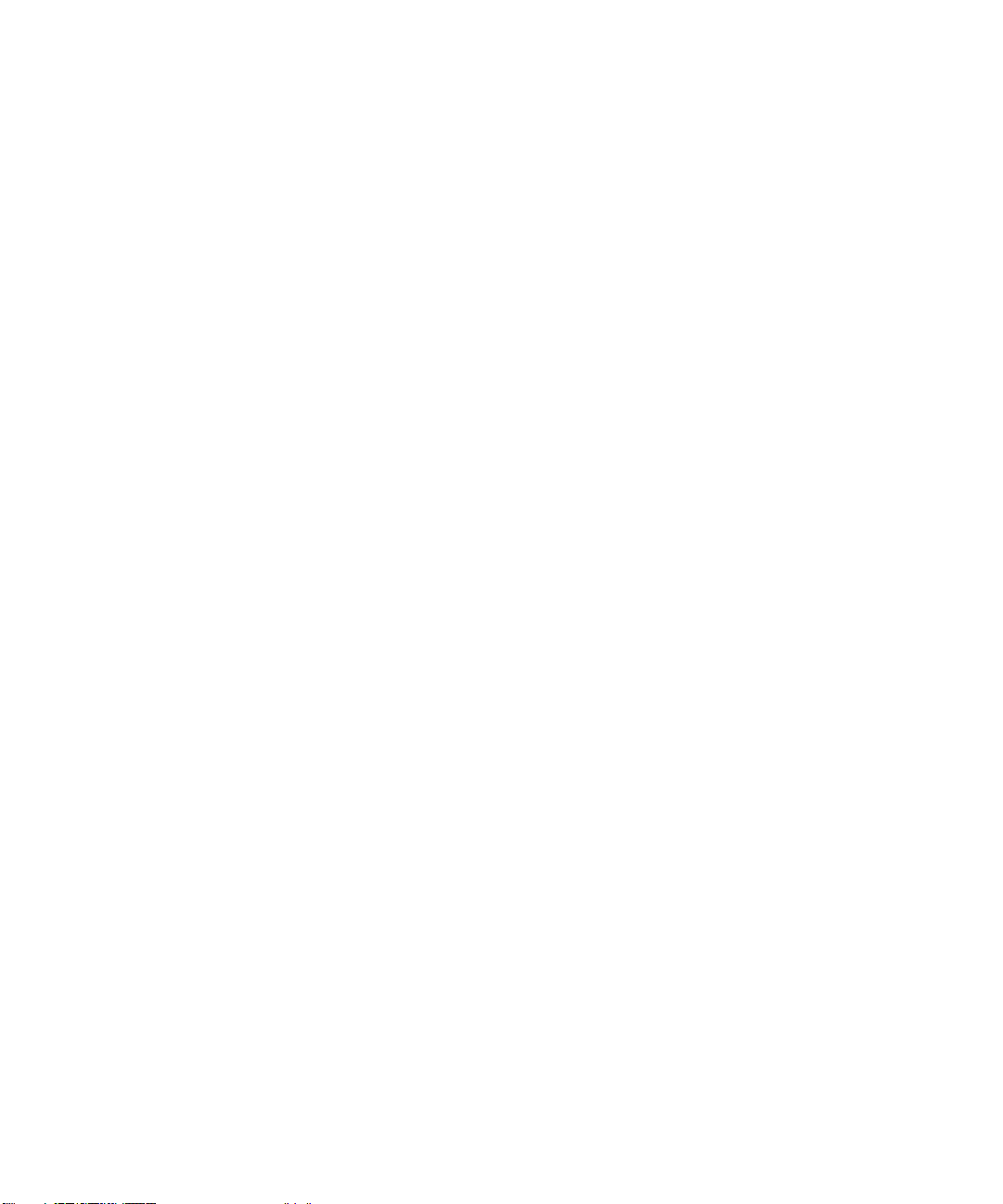

Multi-Touchnäyttö
Tilapalkki
Koti
Etukamera
Ohjelmasymbolit
Kaiutin
Mikro-SIM-kortin
alusta(joissakin
malleissa)
Mikrofoni
Kuulokeportti
Äänenvoimakkuuspainikkeet
Sivukytkin
Nukkuminen
Telakkaliitäntä
Takakamera
Yleiskatsaus
Tässä luvussa on tietoja muun muassa iPadin ominaisuuksista ja säätimien
käyttämisestä.
Yleiskuva
1
9
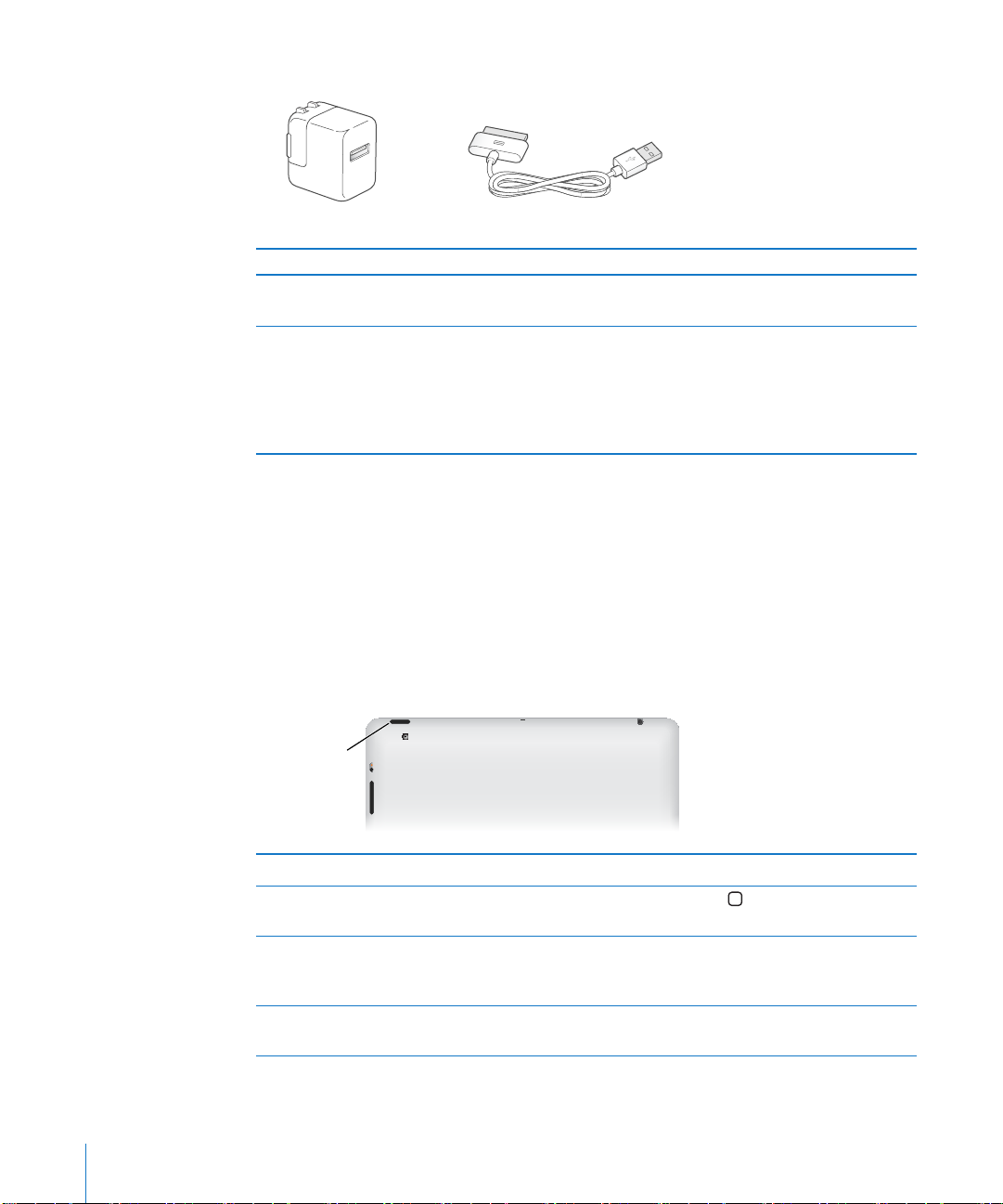
Lisävarusteet
Telakkaliitäntä–USB-kaapeli
10 W USB-virtalähde
Nukkumispainike
Varuste Käyttötarkoitus
10 W USB-virtalähde
Telakkaliitäntä–USB-kaapeli Tällä kaapelilla iPad liitetään tietokoneeseen
10 W USB‑virtalähteellä syötetään virtaa iPadille ja
ladataan sen akkua.
synkronoimista varten tai 10 W USB‑
virtalähteeseen lataamista varten. Kaapelia
voidaan käyttää lisävarusteena saatavan iPadin
telakan kanssa, tai se voidaan liittää suoraan
iPadiin.
Painikkeet
Painikkeilla on helppoa laittaa iPad päälle tai pois päältä ja säätää sen
äänenvoimakkuutta.
Nukkumispainike
Voit lukita iPadin laittamalla sen nukkumaan, kun et käytä sitä. Kun lukitset iPadin,
mitään ei tapahdu näyttöä kosketettaessa, mutta musiikin toistaminen jatkuu ja voit
käyttää äänenvoimakkuuspainikkeita.
iPadin lukitseminen Paina nukkumispainiketta.
iPadin lukituksen avaaminen
iPadin laittaminen pois päältä Paina nukkumispainiketta muutaman sekunnin
iPadin kytkeminen päälle
10 Luku 1 Yleiskatsaus
Paina Koti‑painiketta tai nukkumispainiketta ja
vedä sitten liukusäädintä.
ajan, kunnes näytölle tulee punainen liukusäädin,
ja vedä liukusäädintä.
Paina nukkumispainiketta, kunnes Apple‑logo
tulee näytölle.
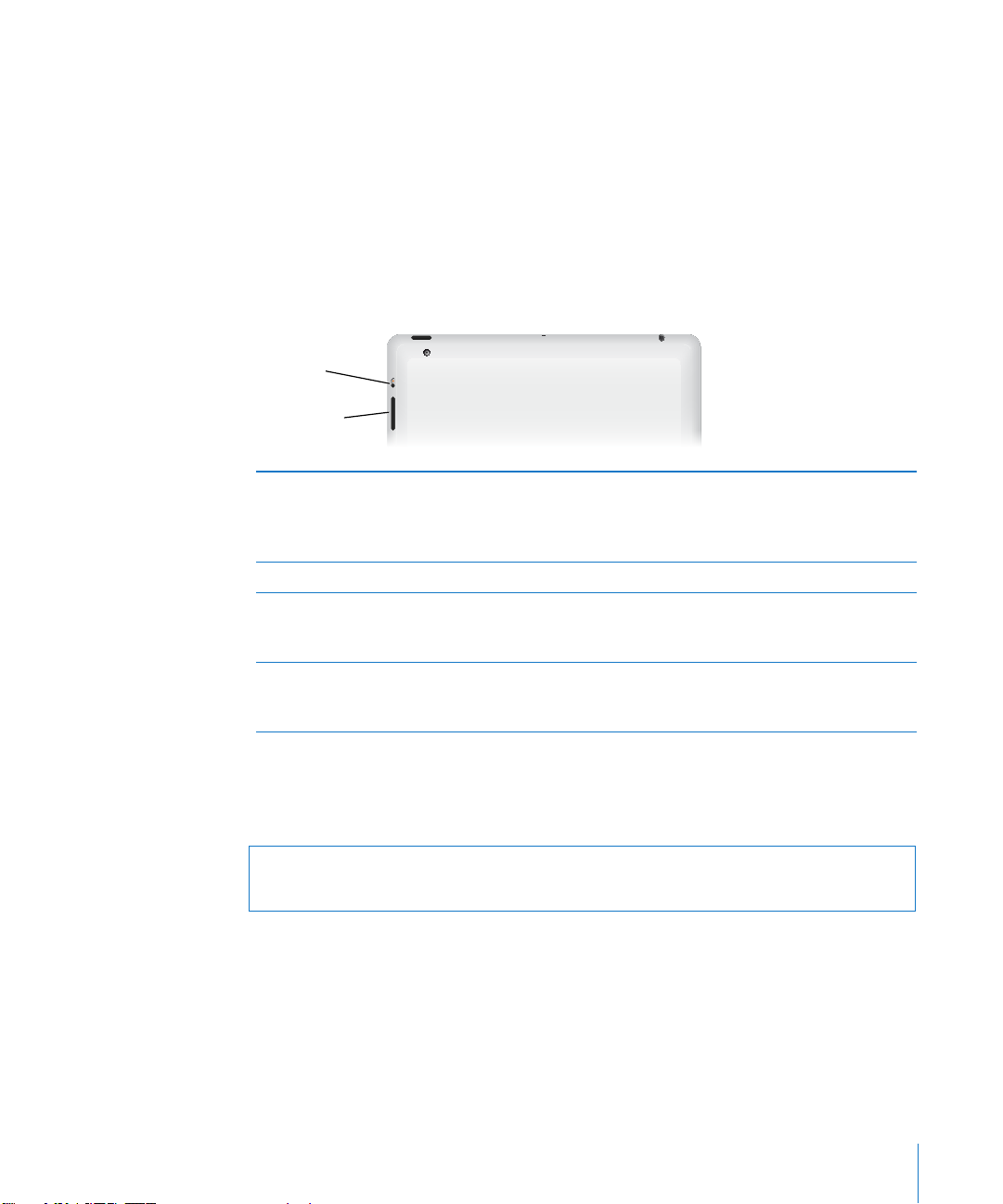
iPad lukkiutuu automaattisesti, jos näyttöä ei kosketeta minuuttiin tai pariin. Jos haluat
Äänenvoimakkuuspainikkeet
Sivukytkin
muuttaa tätä asetusta, katso ”Automaattilukitus” sivulla 165. Jos haluat, että iPadin
lukituksen avaamiseen vaaditaan pääsykoodi, katso ”Pääsykoodi” sivulla 165.
iPadin älykkään kannen (saatavana erikseen) avulla voit avata iPad 2:n lukituksen
avaamalla kannen ja lukita iPad 2:n sulkemalla kannen. Katso ”iPadin kannen
lukitseminen/avaaminen” sivulla 166.
Äänenvoimakkuuspainikkeet
Äänenvoimakkuuspainikkeilla voit säätää musiikkikappaleiden ja muun median sekä
varoitusten ja äänitehosteiden äänenvoimakkuutta.
Äänenvoimakkuuden lisääminen Paina äänenvoimakkuuden lisäyspainiketta.
Voit asettaa äänenvoimakkuuden rajoituksen
musiikille ja muulle medialle valitsemalla
Asetuksissa iPod > Voimakkuusraja.
Äänenvoimakkuuden vähentäminen Paina äänenvoimakkuuden vähennyspainiketta.
Äänen mykistäminen Mykistä äänen tai videon toisto painamalla
äänenvoimakkuuden vähentämispainiketta
pitkään.
Ilmoitusten ja äänitehosteiden vaientaminen Mykistä ilmoitukset ja äänitehosteet liu'uttamalla
sivukytkin alas. Tämä kytkin ei mykistää äänen tai
videon toistoa. Katso ”Äänet
” sivulla 163 .
Luku 1 Yleiskatsaus 11
Sivukytkimellä voidaan myös lukita näytön suunta. Valitse Asetuksissa
Yleiset > Käyttämällä sivukytkintä ja napauta Lukitse näytön suunta. Katso
”Sivukytkin” sivulla 168.
VAROITUS: Katso tärkeitä tietoja kuulovaurioiden välttämisestä iPadin tärkeitä
tuotetietoja ‑oppaasta osoitteesta support.apple.com/_FI/manuals/ipad.
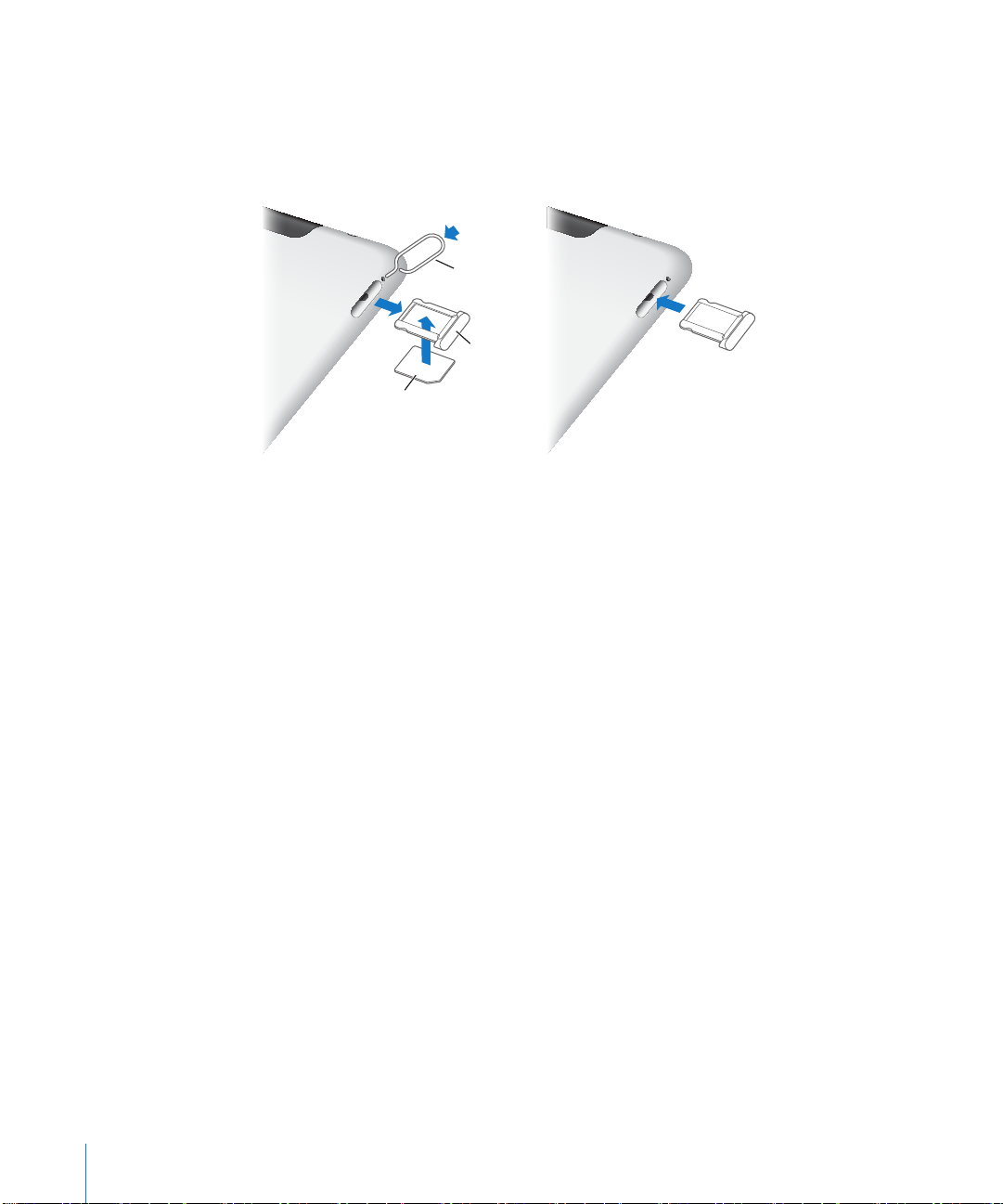
Mikro-SIM-kortin alusta
SIM-kortin
poistotyökalu
Mikro-SIM-kortti
SIM-alusta
Joidenkin iPad Wi‑Fi + 3G ‑mallien mikro‑SIM‑korttia käytetään matkapuhelindatalle.
Mikro‑SIM‑kortti tunnetaan myös nimellä 3FF. Jos mikro‑SIM‑korttia ei ole asennettu
valmiiksi tai jos vaihdat matkapuhelinoperattoria, mikro‑SIM‑kortti on ehkä
asennettava tai vaihdettava.
SIM-alustan avaaminen:
1 Aseta SIM‑kortin poistotyökalu SIM‑kortin alustassa olevaan reikään.
Paina työkalua jämäkästi sisään, kunnes alusta ponnahtaa ulos. Jos sinulla ei ole SIM‑
kortin poistotyökalua, voit käyttää paperiliittimen kärkeä.
2 Vedä SIM‑kortin alusta ulos mikro‑SIM‑kortin asentamista tai vaihtamista varten.
Jos haluat lisätietoja, katso ”Matkapuhelindataverkkoon liittyminen ” sivulla 31.
12 Luku 1 Yleiskatsaus
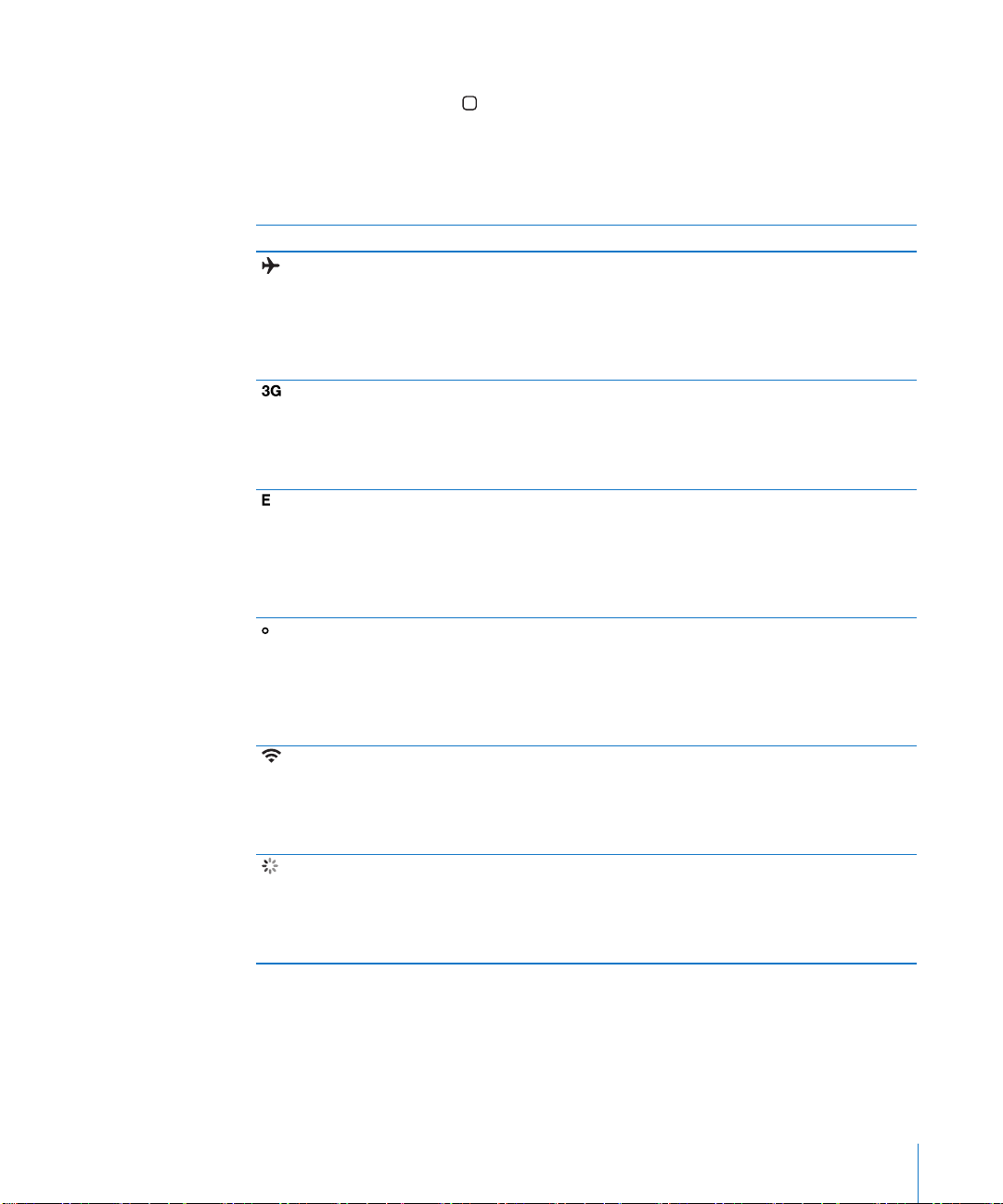
Koti-valikko
Painamalla Koti‑painiketta pääset milloin tahansa Koti‑valikkoon, jossa ovat iPad‑
ohjelmasi. Voit avata minkä tahansa ohjelman napauttamalla sen symbolia.
Tilasymbolit
Näytön yläreunassa olevat tilapalkin symbolit antavat tietoa iPadista:
Tilasymboli Merkitys
Lentokonetila Kertoo, että lentokonetila on päällä.
Tällöin ei voi käyttää internetiä tai
Bluetooth®‑laitteita. Langattomasta
tiedonsiirrosta riippumattomat
ominaisuudet ovat käytettävissä. Katso
”Lentokonetila
3G Kertoo, että operaattorisi 3G‑verkko
(iPad Wi‑Fi + 3G) on saatavilla ja voit
olla yhteydessä internetiin 3G‑verkon
kautta. Katso ”Yhteyden muodostaminen
internetiin
EDGE Kertoo, että operaattorisi EDGE‑verkko
(joissakin iPad Wi‑Fi + 3G ‑malleissa)
on saatavilla ja voit olla yhteydessä
internetiin EDGE‑verkon kautta.
Katso ”Yhteyden muodostaminen
internetiin
GPRS Kertoo, että operaattorisi GPRS‑verkko
(joissakin iPad Wi‑Fi + 3G ‑malleissa)
on saatavilla ja voit olla yhteydessä
internetiin GPRS‑verkon kautta.
Katso ”Yhteyden muodostaminen
internetiin
Wi-Fi Kertoo, että iPad on yhteydessä internetiin
Wi‑Fi‑verkon välityksellä. Mitä enemmän
viivoja näkyy, sitä parempi yhteys on.
Katso ”Yhteyden muodostaminen
internetiin
Aktiivisuus Kertoo verkkoliikenteestä ja muusta
aktiivisuudesta. Jotkin muiden
valmistajien ohjelmat voivat myös
käyttää tätä symbolia aktiivisen prosessin
ilmaisemiseen.
” sivulla 15 8 .
” sivulla 31.
” sivulla 31.
” sivulla 31.
” sivulla 31.
Luku 1 Yleiskatsaus 13
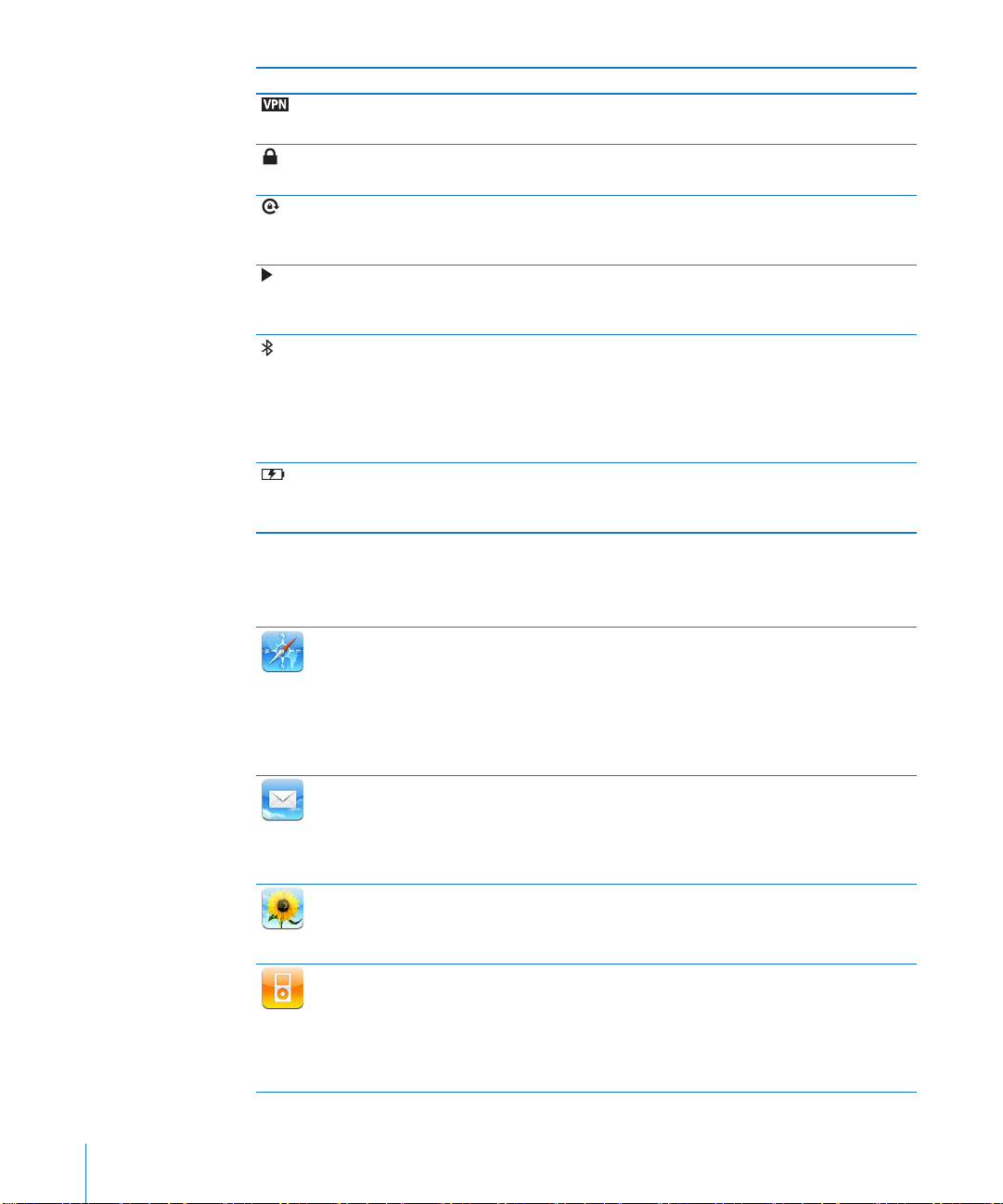
Tilasymboli Merkitys
VPN Kertoo, että olet yhteydessä verkkoon
VPN:ää käyttäen. Katso ”VPN
Lukko Kertoo, että iPad on lukittu. Katso
”Nukkumispainike
Näytön suunnan lukitus Kertoo, että näytön asento on
lukittu. Katso ”
vaakanäkymässä” sivulla 17.
Toisto Kertoo, että kappaletta, äänikirjaa tai
podcastia toistetaan. Katso ”Kappaleiden
toistaminen
Bluetooth Valkoinen symboli: Bluetooth on päällä
ja laite, kuten kuulokemikrofoni tai
näppäimistö, on yhdistetty. Harmaa
symboli: Bluetooth on päällä, mutta
laitteita ei ole yhdistettynä.
Bluetooth ei ole päällä.
Akku Kertoo akun jäljellä olevan varauksen
tai latauksen tilan. Katso ”Akun
lataaminen
iPadin ohjelmat
iPadin mukana tulevat seuraavat ohjelmat:
” sivulla 15 9.
” sivulla 10 .
Katsominen pysty‑ tai
” sivulla 111.
Ei symbolia:
” sivulla 35.
Safari
Mail
Kuvat
iPod
14 Luku 1 Yleiskatsaus
Selaa internetin verkkosivustoja. Käännä iPad vaaka‑asentoon laajakuvakatselua
varten. Lähennä tai loitonna kaksoisnapauttamalla – Safari sovittaa verkkosivun
sarakkeen näytölle automaattisesti. Avaa useita sivuja. Synkronoi kirjanmerkit
tietokoneesi Safarin tai Microsoft Internet Explorerin kanssa. Voit lisätä Safarin
verkkoleikkeitä Koti‑valikkoon, jotta pääset nopeasti suosikkiverkkosivustoillesi.
Tallenna kuvia verkkosivustoilta kuvakirjastoosi. Tulosta verkkosivuja AirPrintilla. Katso
Luku 4, ”Safari,” sivulla 50.
Voit lähettää ja vastaanottaa sähköpostia käyttämällä monia suosittuja
sähköpostijärjestelmiä, Microsoft Exchangea tai useimpia tavallisia POP3‑ ja IMAP‑
sähköpostipalveluja. Lähetä ja tallenna kuvia. Katsele PDF‑tiedostoja ja muita
liitteitä tai avaa niitä muissa ohjelmissa. Tulosta viestejä ja liitteitä AirPrintilla. Katso
Luku 5, ”Mail,” sivulla 56.
Järjestä suosikkikuvia ja ‑videoita albumeihin. Katso kuvaesitys. Lähennä nähdäksesi
yksityiskohdat tarkemmin. Jaa kuvia ja videoita sähköpostitse tai MobileMe‑palvelun
(myydään erikseen) kautta tai tulosta kuvia AirPrintilla. Katso Luku 9, ”Kuvat,” sivulla 73.
Synkronoi sisältö iTunes‑kirjastosi kanssa ja kuuntele musiikkikappaleita, äänikirjoja
ja podcasteja iPadissa. Luo ja hallitse soittolistoja tai käytä Geniusta luomaan
sinulle soittolista. Kuuntele kirjastossasi olevista kappaleista tehtyjä Genius‑miksejä.
Toista musiikkia tietokoneeltasi Kotijaon avulla. Suoratoista musiikkia tai videoita
langattomasti Apple TV:hen tai yhteensopivaan äänentoistojärjestelmään AirPlayn
avulla. Katso Luku 16, ”iPod,” sivulla 11 0 .
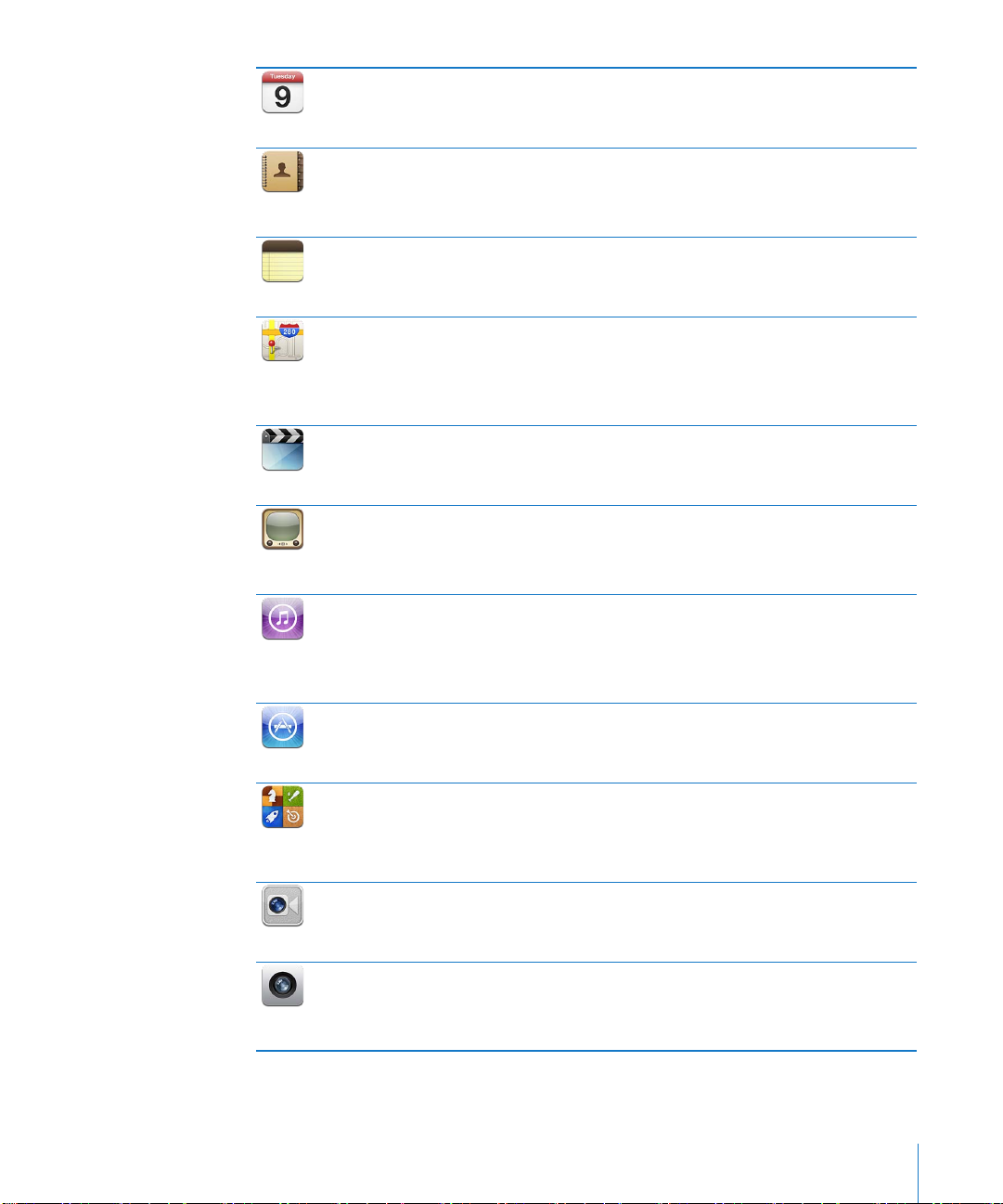
Kalenteri
Yhteystiedot
Muistiot
Kartat
Videot
YouTube
iTunes
App Store
Game
Center
FaceTime
Kamera
Pidä kalenterisi ajan tasalla iPadissa tai synkronoi se Mac OS X‑ tai Windows‑
kalenteriisi. Tilaa toisten kalentereita. Synkronoi internetin kautta Microsoft Exchange‑
tai CalDAV‑palvelinten kanssa. Katso Luku 12 , ”Kalenteri,” sivulla 90.
Järjestä osoitekirjasi ja pidä se ajan tasalla iPadissa tai synkronoi se Mac OS X‑ tai
Windows‑osoitekirjaasi. Synkronoi langattomasti MobileMen (myydään erikseen),
Googlen osoitekirjan, Yahoo!:n osoitekirjan ja Microsoft Exchangen kanssa. Katso
Luku 13 , ”Yhteystiedot,” sivulla 96.
Kirjoita liikkeellä ollessasi muistioita – muistutuksia, ostoslistoja, nerokkaita ideoita.
Lähetä niitä sähköpostilla. Synkronoi muistiot Mailiin tai Microsoft Outlookiin tai
Outlook Expressiin. Katso Luku 14, ”Muistiot,” sivulla 100.
Katsele perinteisiä karttoja, satelliittikuvia, hybridinäkymää tai maastonäkymää
paikoista ympäri maailmaa. Katso lähemmin zoomaamalla tai käytä Googlen
katunäkymää. Etsi nykyinen sijaintisi. Hanki yksityiskohtaisia reittiohjeita autolla ajoa,
julkista liikennettä ja kävelyä varten ja katso suurten teiden liikennetietoja. Yritysten
löytäminen alueelta: Katso Luku 15, ”Kartat,” sivulla 102.
Toista elokuvia, TV‑ohjelmia, podcasteja ja iTunes‑kirjastosi tai elokuvakokoelmasi
videoita. Osta tai vuokraa elokuvia iPadilla käyttäen iTunes Storea. Lataa
videopodcasteja. Katso Luku 10, ”Videot,” sivulla 81.
Toista YouTuben verkkokokoelman videoita. Etsi mitä tahansa videota tai selaa
esittelyssä olevia, suosittuja, viimeksi päivitettyjä ja parhaiksi arvioituja videoita. Ota
YouTube‑tili käyttöön ja kirjaudu sisään tilillesi. Arvostele videoita, synkronoi suosikkisi,
näytä tilaukset ja muuta. Katso Luku 11 , ”YouTube,” sivulla 86.
Etsi iTunes Storesta musiikkia, äänikirjoja, TV‑ohjelmia, musiikkivideoita ja elokuvia.
Selaa, esikatsele, osta ja lataa uutuuksia, suosituimpia kohteita ja muuta. Voit ostaa
tai vuokrata elokuvia ja TV‑ohjelmia iPadissa katseltavaksi. Lataa podcasteja. Lue
tai kirjoita arvosteluja verkkokaupan suosikkikohteistasi. Katso Luku 17, ”iTunes
Store
,” sivulla 11 9 .
Etsi App Storesta ohjelmia, joita voit ostaa tai ladata. Lue tai kirjoita arvosteluja
suosikkiohjelmistasi. Lataa ja asenna ohjelmia Koti‑valikkoon. Katso Luku 18 , ”App
Store
,” sivulla 12 5.
Tutustu uusiin peleihin ja jaa pelikokemuksesi kavereiden kanssa. Voit kutsua kaverin
tai pyytää ottelua vastustajan kanssa. Näet pelaajien sijoitukset tulostaulukoista. Saat
saavutuksista lisäpisteitä. Katso Luku 20, ”Game Center,” sivulla 136.
Soita videopuheluja toisille FaceTime‑käyttäjille Wi‑Fin kautta. Käytä etukameraa, jos
haluat puhua kasvokkain, tai takakameraa, jos haluat näyttää, mitä itse näet. Katso
Luku 7, ”FaceTime,” sivulla 67.
Ota kuvia ja tallenna videoita. Näytä ne iPadilla, lähetä ne sähköpostilla tai lähetä
ne tietokoneeseen tai internetiin. Aseta valotus napauttamalla. Trimmaa ja tallenna
videoleikkeitä. Lähetä videoita suoraan YouTubeen tai MobileMehen. Katso
Luku 6, ”Kamera,” sivulla 63.
Luku 1 Yleiskatsaus 15
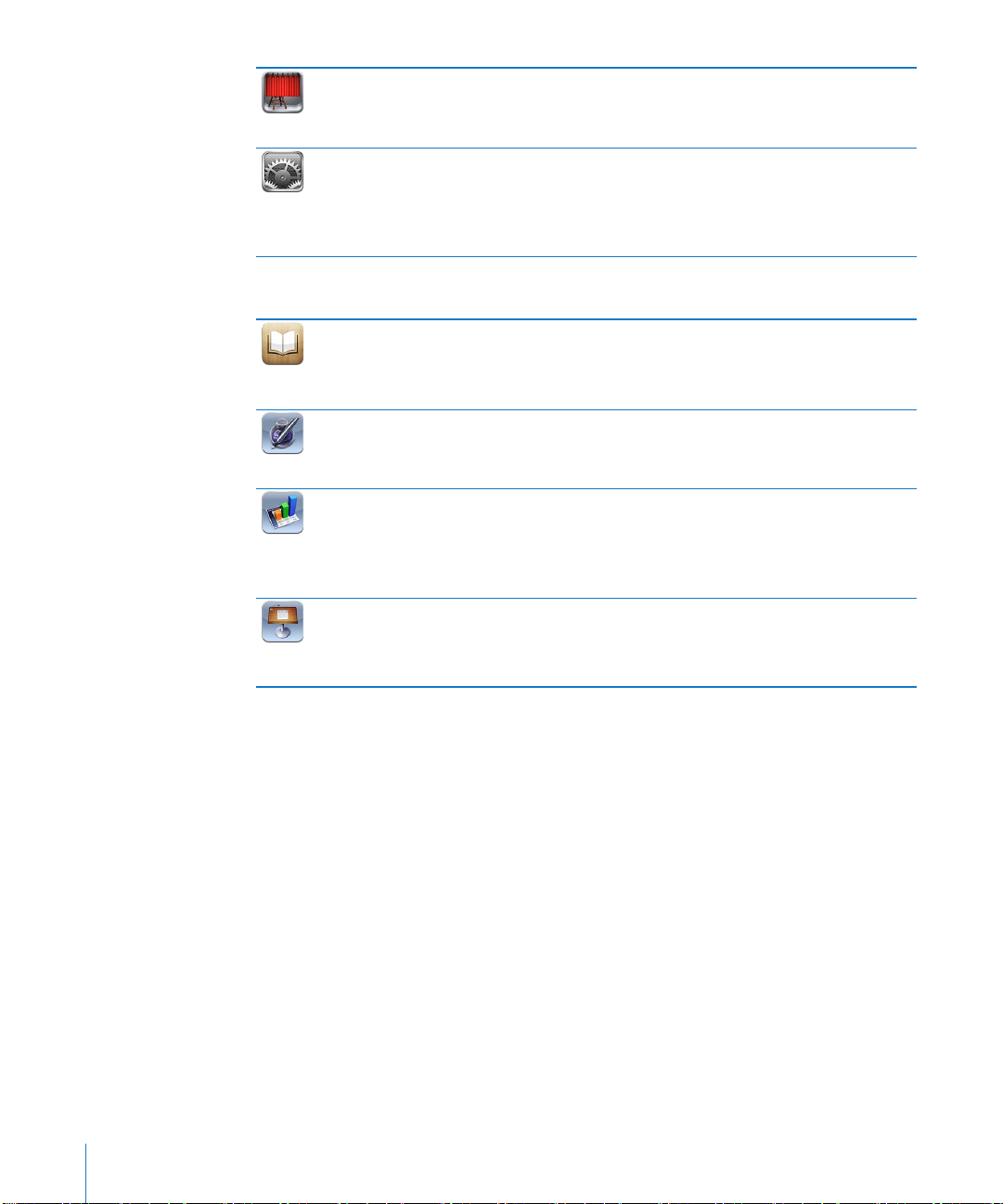
Ota kuva etu‑ tai takakameralla. Lisää erikoistehoste, kuten pyörre tai venytys, ennen
kuvan ottamista. Kuvat tallennetaan Kuvat‑ohjelmassa olevaan albumiin. Katso
Photo Booth
Asetukset
Luku 8, ”Photo Booth,” sivulla 70.
Muokkaa kaikkia iPadin asetuksia – kuten verkko‑, sähköposti‑, internet‑, musiikki‑,
video‑ ja kuva‑asetuksia – kätevästi yhdestä paikasta. Ota käyttöön Kuvakehys,
sähköpostitilit, yhteystiedot ja kalenterit. Hallitse matkapuhelindatatiliäsi (iPad Wi‑Fi
+ 3G). Paranna turvallisuutta asettamalla automaattinen lukitus ja pääsykoodi. Katso
Luku 22, ”Asetukset,” sivulla 15 8 .
Lisäksi iPadiin on saatavana seuraavat ohjelmat App Storesta:
Voit ladata ilmaisen iBooks‑ohjelman App Storesta. Napauta Store‑painiketta ja
selaa kymmeniä tuhansia ePub‑ ja PDF‑kirjoja, joista monet ovat ilmaisia. Tulosta
iBooks
Pages
Numbers
Keynote
PDF‑dokumentteja AirPrintilla. Tallenna ja merkitse suosikkikohtasi kirjanmerkkien ja
korostusten avulla. Katso Luku 19, ”iBooks,” sivulla 13 0 .
Luo ja jaa dokumentteja iPadilla Multi‑Touch‑eleiden avulla. Laadi kirjeitä, lentolehtisiä,
esitteitä, raportteja ja paljon muuta. Aloita dokumentti iPadilla ja viimeistele se
tietokoneella. Voit ostaa Pages‑ohjelman App Storesta.
Laadi laskentataulukoita, joissa on taulukoita, kaavioita, kuvia ja tekstiä. Voit
muutamalla napautuksella järjestää tietoja, suorittaa laskutoimituksia ja hallita
luetteloja. Numbers tarjoaa useita työpohjia, mutta voit valita myös tyhjän työpohjan
ja luoda oman yksilöllisen laskentataulukon. Voit ostaa Numbers‑ohjelman App
Storesta.
Valitse jokin Keynote‑teema ja luo esitys sen avulla. Lisää kuvia ja videoita Kuvat‑
ohjelmasta, järjestä tietoa taulukoilla ja kaavioilla, ja kun esitys on valmis, toista se
iPadilla koko näytöllä. Tuo tietokoneella luotuja Keynote‑esityksiä. Voit ostaa Keynote‑
ohjelman App Storesta.
Huomaa: Ohjelmien toiminnallisuus ja saatavuus voivat vaihdella riippuen siitä, mistä
olet ostanut iPadin ja missä käytät sitä.
16 Luku 1 Yleiskatsaus
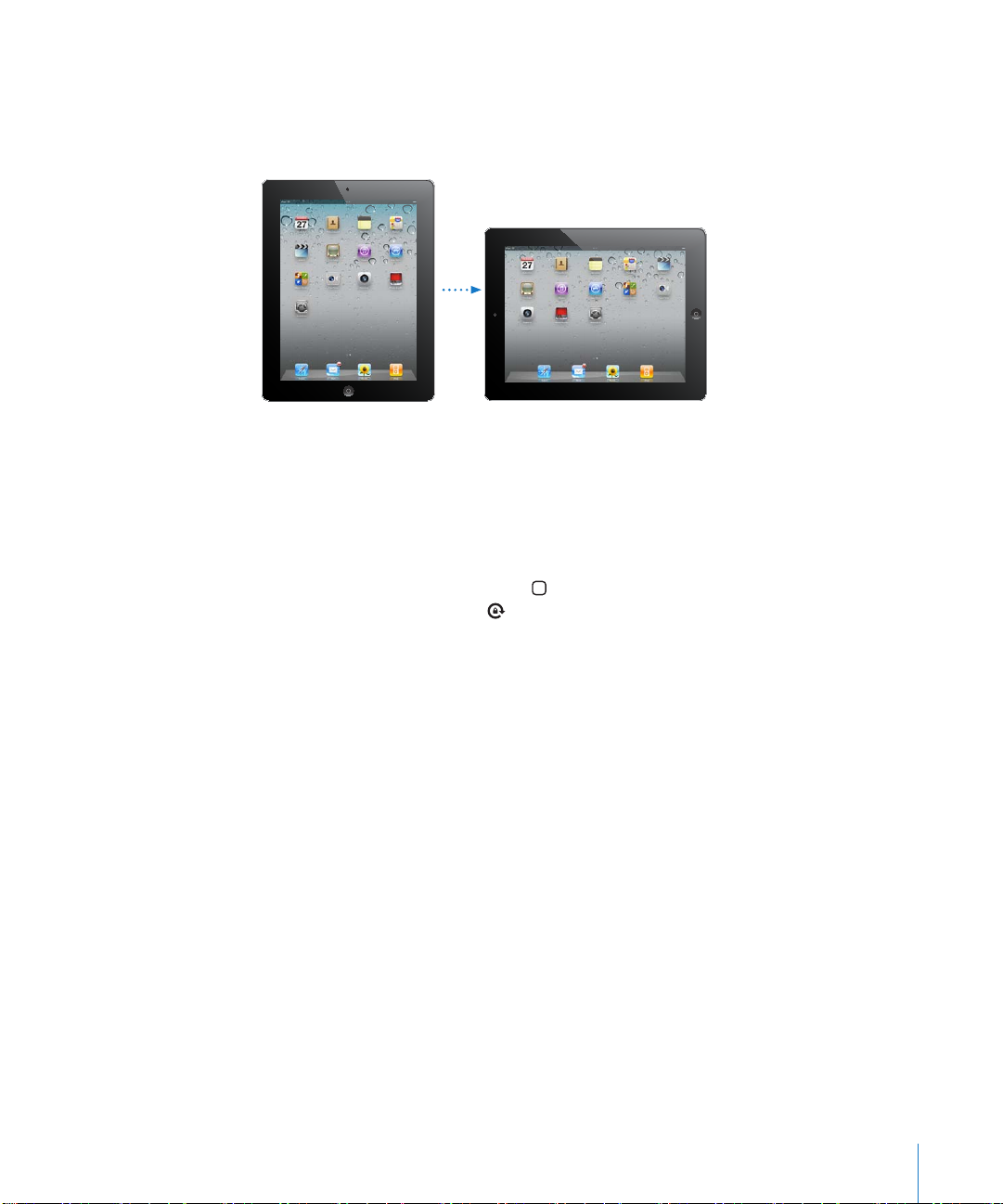
Katsominen pysty- tai vaakanäkymässä
Voit käyttää iPadin mukana tulevia ohjelmia joko pysty‑ tai vaakanäkymässä. Kun
käännät iPadia, myös näytön näkymä kääntyy ja mukautuu automaattisesti sopivan
kokoiseksi uuteen asentoon.
Vaakasuunta voi sopia paremmin esimerkiksi verkkosivujen katsomiseen Safarissa
tai tekstin kirjoittamiseen. Verkkosivut skaalautuvat automaattisesti leveämmälle
näytölle, jolloin teksti ja kuvat näkyvät suurempina. Myös näytöllä näkyvä näppäimistö
suurenee, mikä voi parantaa kirjoitusnopeutta ja vähentää virheitä. Voit halutessasi
estää näyttöä kääntymästä lukitsemalla näytön asennon.
Näytön lukitseminen pysty- tai vaakanäkymään: Tuo Moniajo‑tilapalkki esiin
painamalla kahdesti Koti‑painiketta ja pyyhkäisemällä vasemmalta oikealle. Lukitse
näytön asento napauttamalla .
Sivukytkimellä voidaan äänitehosteiden ja ilmoitusten mykistämisen sijaan lukita
näytön suunta. Valitse Asetukset > Yleiset.
Luku 1 Yleiskatsaus 17
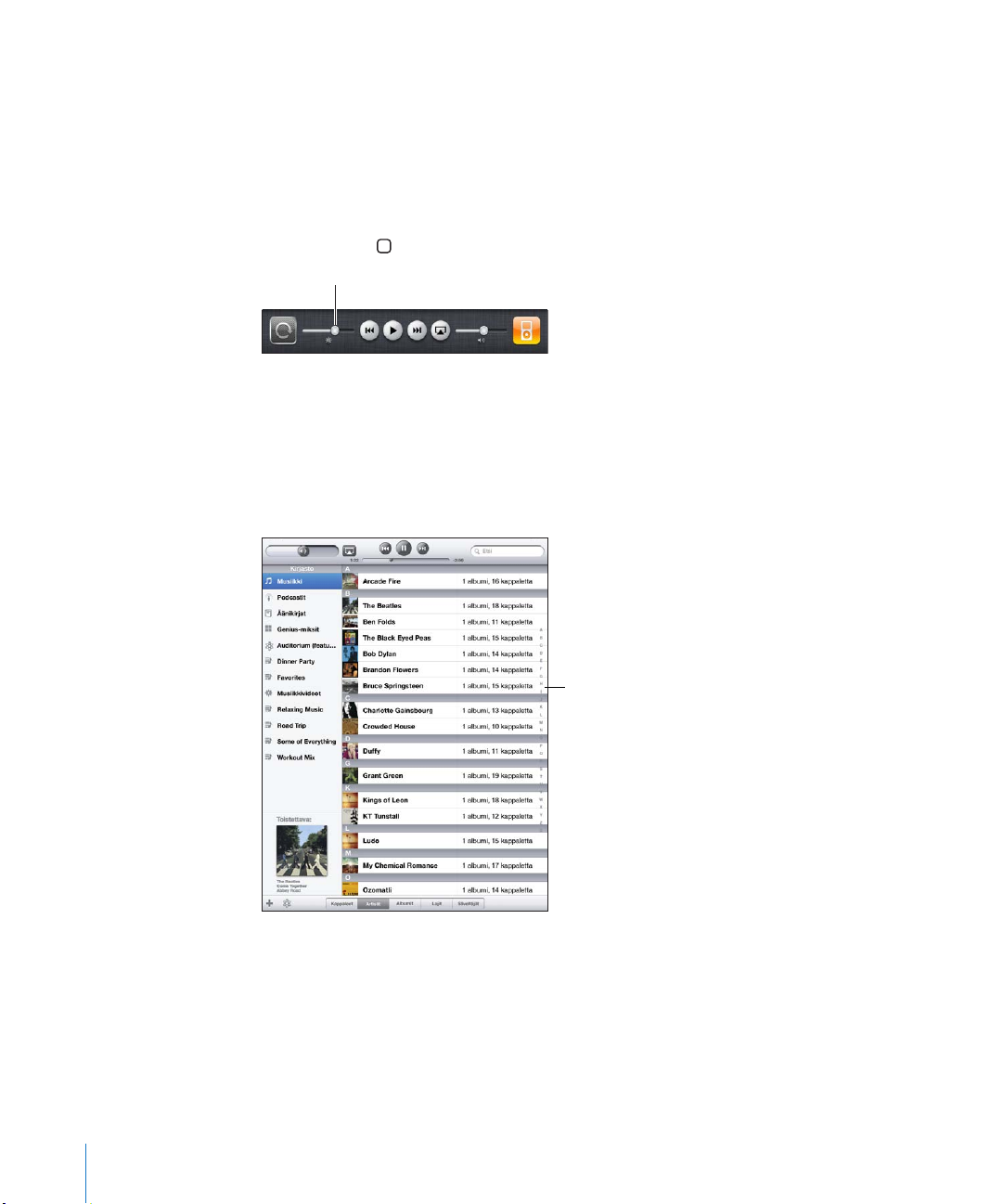
Multi-Touch-näyttö
Kirkkaus
Hakemisto
Multi‑Touch‑näytöllä näkyvät säätimet vaihtuvat dynaamisesti sen mukaan, mitä
olet tekemässä. Ohjaa iPadia sormillasi: napauttamalla, kaksoisnapauttamalla ja
pyyhkäisemällä.
Kirkkauden säätäminen
Jos haluat säätää näytön kirkkautta, tuo Moniajo‑tilapalkki esiin painamalla kahdesti
Koti‑painiketta . Pyyhkäise vasemmalta oikealle ja vedä kirkkauden liukusäädintä.
Voit säätää näytön kirkkautta automaattisesti Autom. kirkkaus ‑asetuksella. Valitse
Asetuksissa Kirkkaus ja taustakuva ja laita Autom. kirkkaus päälle tai pois. Katso
”Kirkkaus ja taustakuva” sivulla 162.
Luetteloiden käyttäminen
Joidenkin luetteloiden reunassa on hakemisto, joka nopeuttaa selaamista.
Kohteiden löytäminen hakemistollisesta luettelosta: Siirry tietyllä kirjaimella alkaviin
kohteisiin napauttamalla kirjainta. Selaa hakemistoa nopeasti vetämällä sormea
luetteloa pitkin.
Kohteen valitseminen: Napauta kohdetta luettelossa.
Luettelosta riippuen kohdetta napauttamalla voidaan tehdä eri asioita, kuten avata
uusi luettelo, toistaa kappale, avata sähköpostiviesti tai tuoda näkyviin henkilön
yhteystiedot.
18 Luku 1 Yleiskatsaus
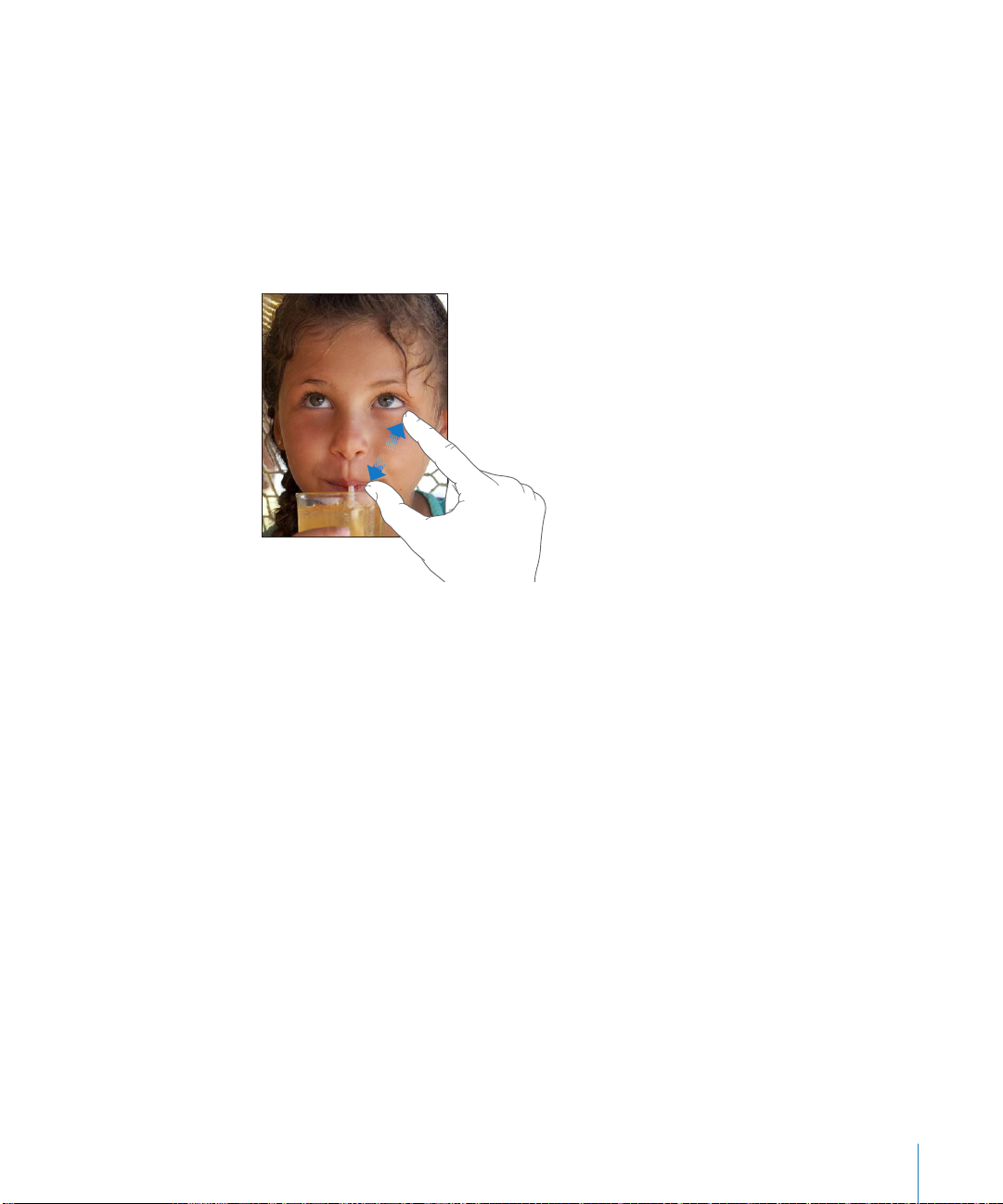
Edelliseen luetteloon palaaminen: Napauta vasemmassa yläkulmassa olevaa takaisin‑
painiketta.
Näkymän lähentäminen ja loitontaminen
Kun katselet kuvia, verkkosivuja, sähköposteja tai karttoja, voit lähentää ja
loitontaa näkymää. Liikuta sormiasi yhteen tai erilleen. Voit lähentää kuvia ja
verkkosivuja kaksoisnapauttamalla (napauta kahdesti nopeasti) ja loitontaa niitä
kaksoisnapauttamalla uudelleen. Voit lähentää karttoja kaksoisnapauttamalla ja
loitontaa niitä napauttamalla kerran kahdella sormella.
Zoomaus on myös käyttöapuominaisuus, jolla voit suurentaa minkä tahansa
käyttämäsi ohjelman koko näyttöä erottaaksesi paremmin sen sisällön. Katso
”Zoomaus” sivulla 15 5 .
Näytön näppäimistö
Näppäimistö tulee näytölle automaattisesti aina, kun tarvitset sitä kirjoittamiseen.
Käytä näppäimistöä syöttääksesi tekstiä, kuten yhteystietoja, sähköpostia ja verkko‑
osoitteita. Näppäimistö korjaa kirjoitusvirheitä, ennakoi kirjoitusta ja oppii lisää, kun
käytät sitä.
Kirjoittamiseen voi käyttää myös Applen langatonta näppäimistöä. Kun käytät ulkoista
näppäimistöä, näytölle ei tule näppäimistöä. Katso ”Applen langattoman näppäimistön
käyttäminen” sivulla 21.
Luku 1 Yleiskatsaus 19
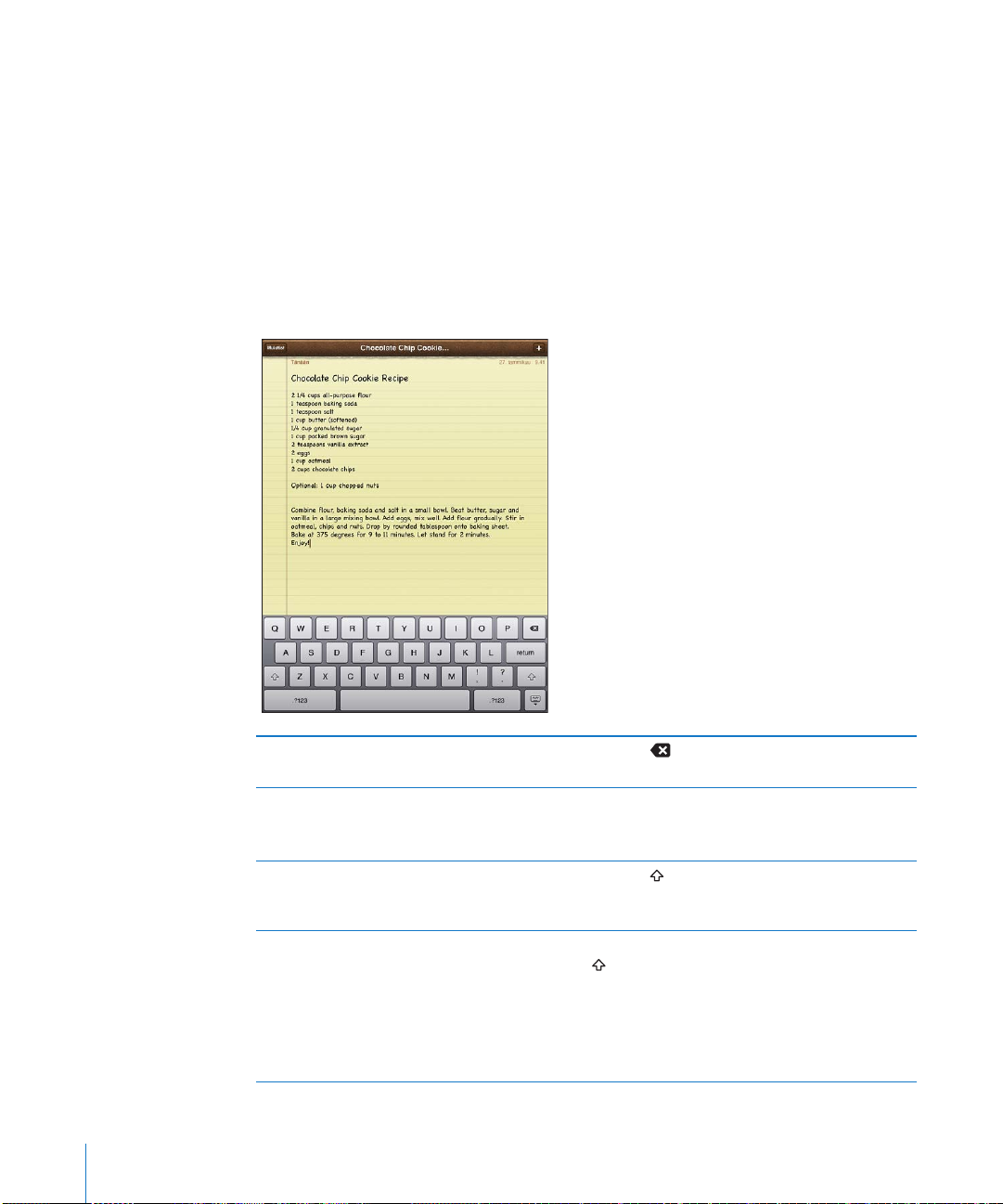
Kirjoittaminen
Käyttämästäsi ohjelmasta riippuen älykäs näppäimistö voi kirjoittaessasi
automaattisesti ehdottaa korjauksia kirjoitusvirheiden välttämiseksi.
Tekstin syöttäminen:
1 Tuo näppäimistö näkyviin napauttamalla tekstikenttää esimerkiksi muistiossa tai
uudessa yhteystiedossa.
2 Napauta näppäimistön näppäimiä.
Jos napautat väärää näppäintä, voit liu’uttaa sormen oikean kirjaimen kohdalle. Kirjain
tulee näytölle vasta, kun nostat sormen painikkeelta.
Edeltävän merkin poistaminen askelpalautinta
käyttäen
Pisteen ja välilyönnin kirjoittaminen nopeasti Kaksoisnapauta välilyöntipainiketta.
Isojen kirjainten kirjoittaminen Napauta
Isojen kirjainten asettaminen päälle Kaksoisnapauta vaihtonäppäintä
20 Luku 1 Yleiskatsaus
Napauta
Voit laittaa ominaisuuden päälle tai pois kohdassa
Asetukset > Yleiset > Näppäimistö.
pidä vaihtonäppäintä painettuna ja liu’uta sitten
sormi kirjaimen kohdalle.
. Vaihtonäppäin muuttuu siniseksi ja
kaikki kirjoittamasi kirjaimet ovat isoja. Laita
isot kirjaimet pois päältä napauttamalla
vaihtonäppäintä.
Voit laittaa ominaisuuden päälle tai pois kohdassa
Asetukset > Yleiset > Näppäimistö.
.
, ennen kuin napautat kirjainta. Tai
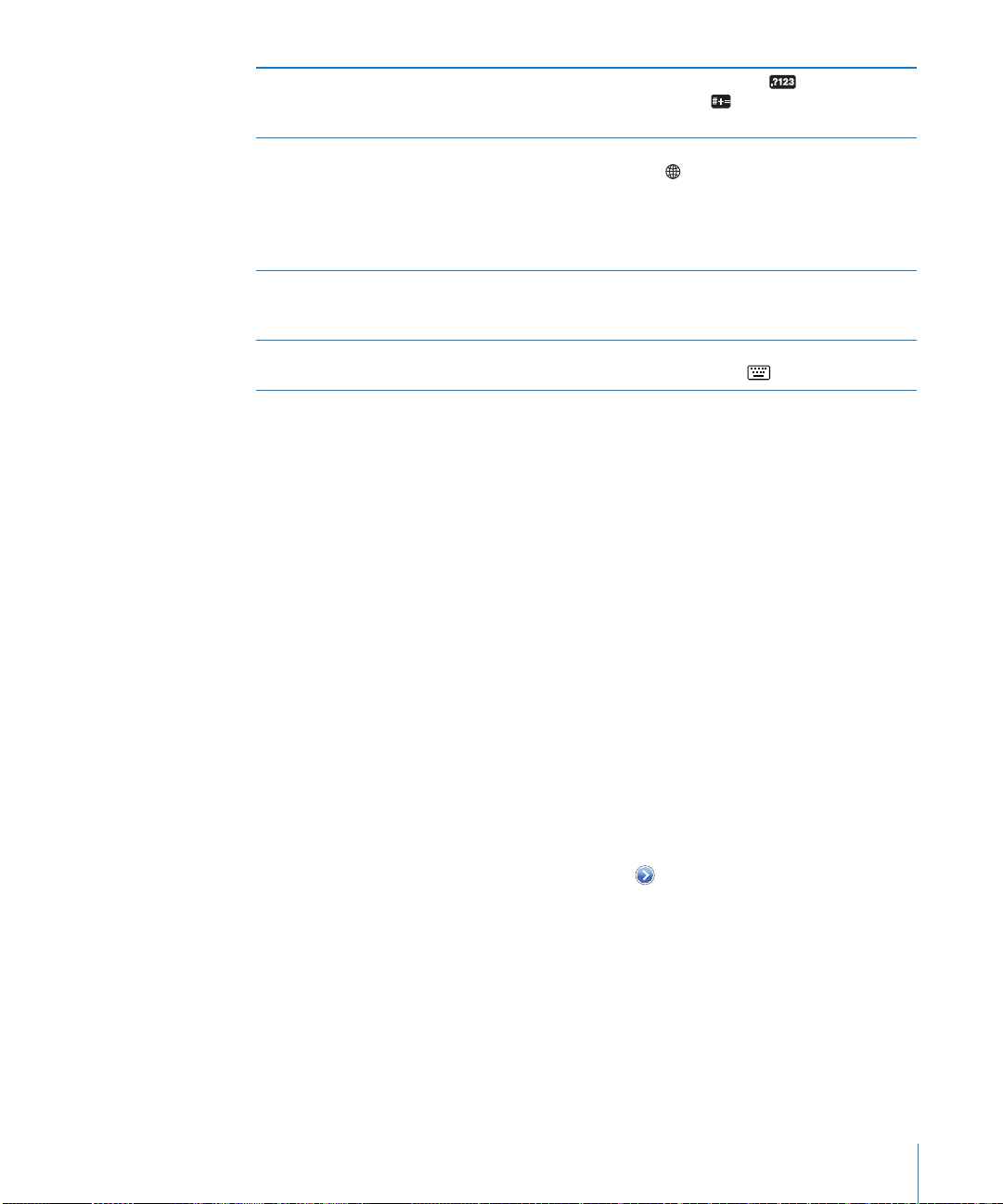
Numeroiden, välimerkkien tai symboleiden
näyttäminen
Kansainvälisen näppäimistön käyttäminen Avaa kielivalikko pitämällä Seuraava näppäimistö
Näppäimistöstä puuttuvien kirjainten ja
symbolien kirjoittaminen
Näytöllä näkyvän näppäimistön kätkeminen Kätke näytöllä näkyvä näppäimistö napauttamalla
Napauta numeronäppäintä
symbolinäppäintä saat näkyviin lisää
välimerkkejä ja symboleita.
‑näppäintä painettuna ja napauta sitten
haluamaasi kieltä. Katso Liite B, ”Kansainväliset
näppäimistöt
Voit lisätä tai poistaa kansainvälisiä näppäimistöjä
kohdassa Asetukset > Yleiset > Näppäimistö.
Pidä kirjaimen tai symbolin perusmuotoa
painettuna ja valitse sitten muunnelma
liu’uttamalla.
Näppäimistö‑näppäintä .
,” sivulla 18 2.
. Napauttamalla
Applen langattoman näppäimistön käyttäminen
Voit helpottaa kirjoittamista käyttämällä Applen langatonta näppäimistöä iPadin
kanssa.
Langaton Apple‑näppäimistö yhdistetään Bluetoothilla, joten näppäimistöstä on
muodostettava pari iPadin kanssa. Katso ”Parien muodostaminen Bluetooth‑laitteiden
kanssa” sivulla 46.
Kun näppäimistöstä ja iPadista on muodostettu pari, niiden välille muodostuu yhteys
aina, kun näppäimistö on kantaman (enimmillään n. 10 m) sisällä. Näppäimistö on
yhdistetty, jos näytöllä näkyvä näppäimistö ei tule näkyviin, kun napautat tekstikenttää.
Kielen vaihtaminen laitteistonäppäimistöä käytettäessä: Avaa käytettävissä olevien
kielten luettelo pitämällä Komento‑näppäintä painettuna ja painamalla Välilyönti‑
näppäintä. Valitse kieli painamalla Välilyönti‑näppäintä uudelleen.
Langattoman näppäimistön ja iPadin yhteyden katkaiseminen: Pidä näppäimistön
käynnistyspainiketta painettuna, kunnes vihreä valo sammuu.
iPad katkaisee yhteyden näppäimistöön, kun se on kantaman ulkopuolella.
Langattoman näppäimistön ja iPadin parin purkaminen: Valitse Asetuksissa Yleiset >
Bluetooth, napauta näppäimistön nimen vieressä ja napauta ”Unohda tämä laite”.
Voit käyttää langattomalle näppäimistölle eri asetteluja. Katso Liite B, ”Kansainväliset
näppäimistöt,” sivulla 18 2 ja ”Näppäimistöasettelut” sivulla 24.
Luku 1 Yleiskatsaus 21
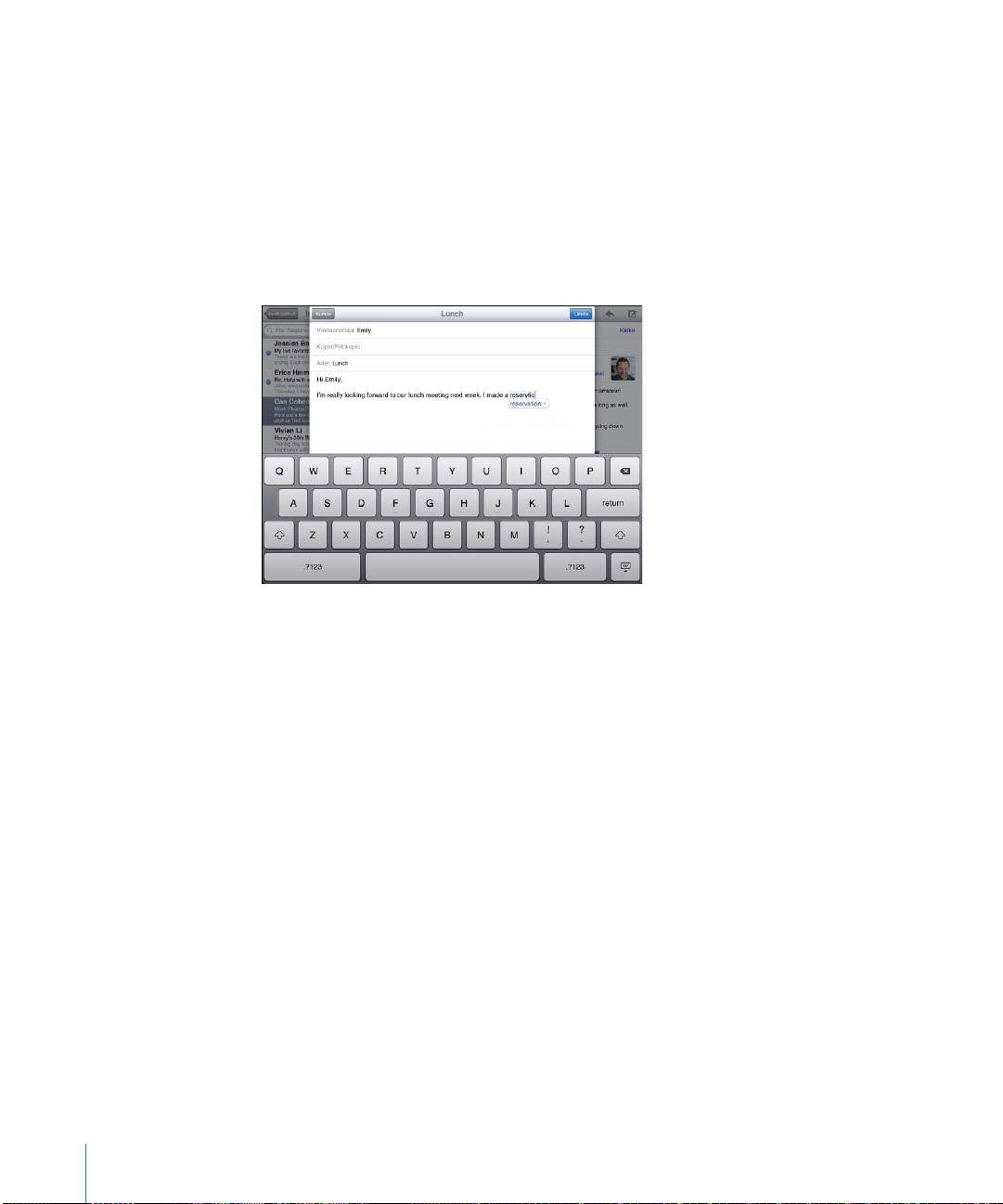
Sanakirja
iPadissa on monille kielille sanakirja kirjoittamista helpottamaan. Sopiva sanakirja tulee
automaattisesti käyttöön, kun valitset tuetun näppäimistön.
Jos haluat nähdä luettelon tuetuista kielistä, valitse Asetuksissa Yleiset > Maakohtaiset
> Näppäimistöt.
iPad käyttää aktiivista sanakirjaa korjausten ehdottamiseen ja kirjoitettavan sanan
täydentämiseen. Sinun ei tarvitse keskeyttää kirjoittamista, jos haluat hyväksyä
ehdotetun sanan.
Sanakirjan ehdotusten hyväksyminen tai hylkääminen:
m Voit hylätä ehdotetun sanan kirjoittamalla sanan loppuun ja hylkäämällä sitten
ehdotuksen napauttamalla sitä, ennen kuin kirjoitat mitään muuta. Mitä useammin
hylkäät samalle sanalle annetun ehdotuksen, sitä todennäköisemmin iPad alkaa
hyväksyä sinun sanasi.
m Voit käyttää ehdotettua sanaa kirjoittamalla välilyönnin, välimerkin tai rivinvaihdon.
Sanakirjan ehdotusten nollaaminen: Valitse Asetuksissa Yleiset > Näppäimistö >
Nollaa näppäimistön sanakirja. Tämä nollaa kaikki sanakirjaan tekemäsi ehdotukset.
Automaattisen korjauksen laittaminen päälle tai pois: Valitse Asetuksissa Yleiset >
Näppäimistö ja laita Automaattinen korjaus päälle tai pois. Automaattinen korjaus on
tavallisesti päällä.
Automaattisten tekstien puhumisen laittaminen päälle tai pois: Valitse Asetuksissa
Yleiset > Käyttöapu ja laita ”Puhu autom. tekstit” päälle tai pois. Puhu automaattiset
tekstit ‑ominaisuus puhuu tekstiehdotukset.
Huomaa: Jos kirjoitat kiinalaisia tai japanilaisia merkkejä, napauta jotakin sanakirjan
ehdottamista vaihtoehdoista.
22 Luku 1 Yleiskatsaus
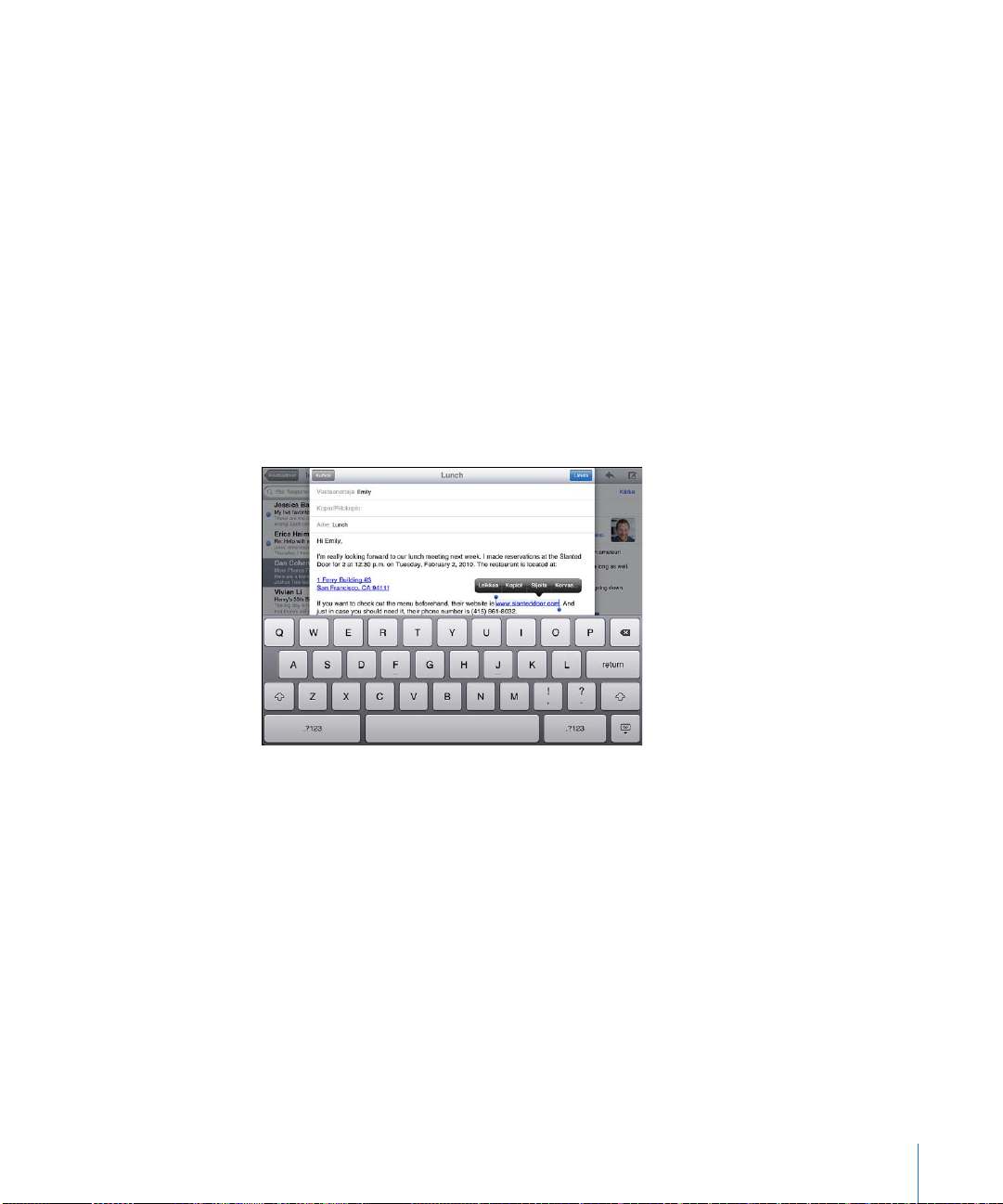
Muokkaaminen – leikkaaminen, kopioiminen ja sijoittaminen
Multi‑Touch‑näytöllä on helppoa tehdä muutoksia kirjoitettuun tekstiin. Näytölle
tuleva suurennuslasi auttaa sijoittamaan lisäyskohdan täsmälleen oikeaan paikkaan.
Valitun tekstin tarttumispisteitä käyttäen voit nopeasti laajentaa tai supistaa valintaa.
Voit myös leikata, kopioida ja sijoittaa tekstiä ja kuvia ohjelmien sisällä tai ohjelmasta
toiseen.
Lisäyskohdan sijoittaminen: Tuo suurennuslasi esiin pitämällä näyttöä painettuna ja
määritä sitten lisäyskohta vetämällä.
Tekstin valitseminen: Tuo valintapainikkeet näkyviin napauttamalla lisäyskohtaa.
Valitse viereinen sana napauttamalla Valitse tai valitse kaikki teksti napauttamalla
Valitse kaikki. Voit myös valita sanan napauttamalla kahdesti. Dokumenteissa, joita
voidaan vain lukea, kuten verkkosivuilla, voit valita sanan pitämällä sitä painettuna.
Valitse enemmän tai vähemmän tekstiä vetämällä tarttumiskohdista.
Tekstin leikkaaminen tai kopioiminen: Valitse teksti ja napauta sitten Leikkaa tai
Kopioi.
Tekstin sijoittaminen: Napauta lisäyskohtaa ja lisää sitten viimeksi leikkaamasi tai
kopioimasi teksti napauttamalla Sijoita. Voit myös korvata tekstin valitsemalla sen ja
napauttamalla Sijoita.
Viimeisimmän muokkauksen peruminen: Ravista iPadia tai napauta näppäimistön
kumoamisnäppäintä.
Luku 1 Yleiskatsaus 23
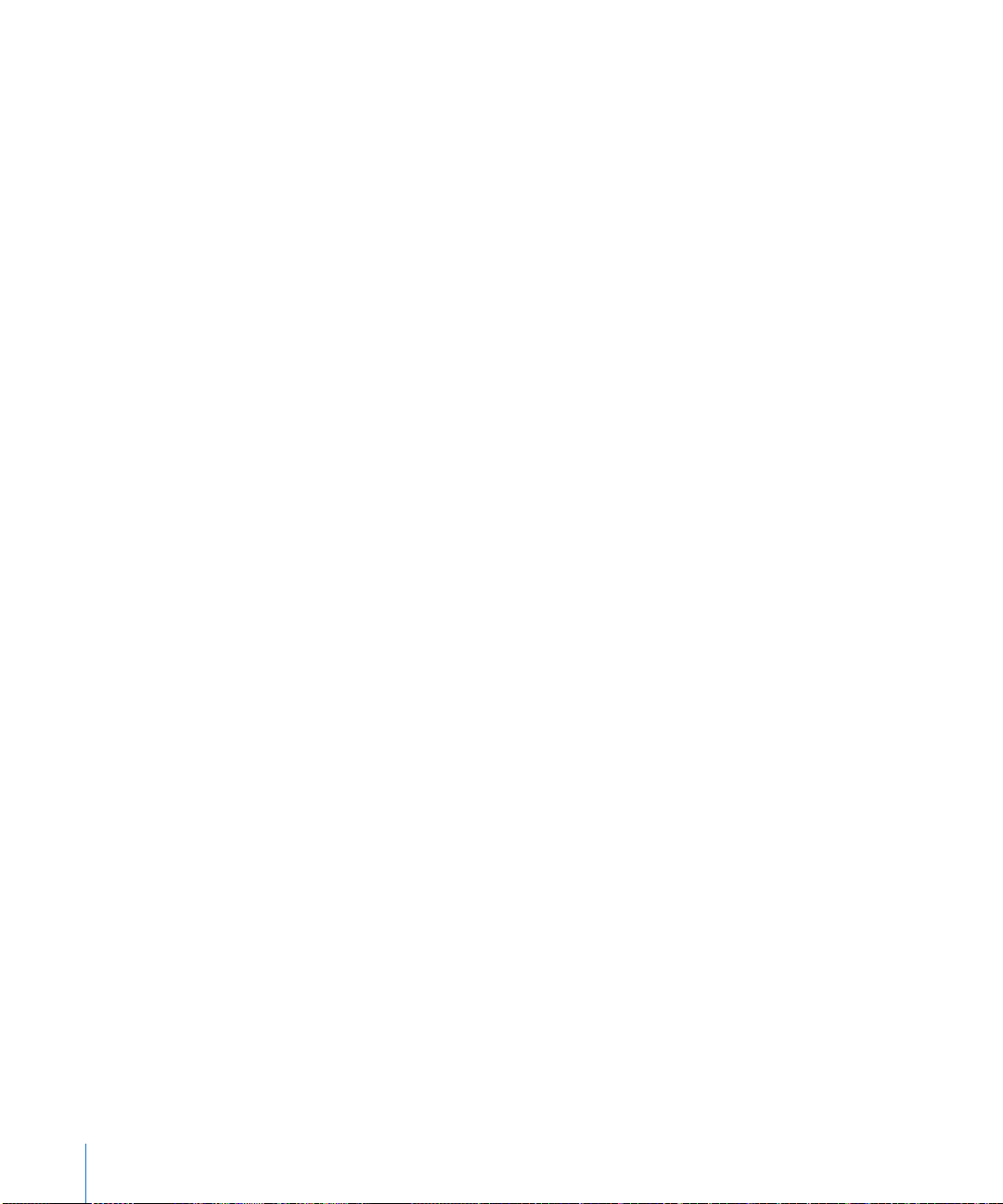
Näppäimistöasettelut
Voit valita Asetuksissa näytöllä näkyvän ohjelmistonäppäimistön ja
laitteistonäppäimistöjen asettelut. Käytettävissä olevat näppäimistöasettelut riippuvat
näppäimistön kielestä.
Näppäimistöasettelun valitseminen: Valitse Asetuksissa Yleiset > Näppäimistö
> Kansainväliset näppäimistöt ja valitse näppäimistö. Voit valita eri kielille
erilliset asetukset näytöllä näkyvälle ohjelmistonäppäimistölle ja ulkoiselle
laitteistonäppäimistölle.
Näytön näppäimistön asetus määrittelee iPadin näytöllä näkyvän näppäimistön
asettelun. Laitteistonäppäimistön asetus määrittelee iPaden liitetyn Applen
langattoman näppäimistön asettelun.
24 Luku 1 Yleiskatsaus
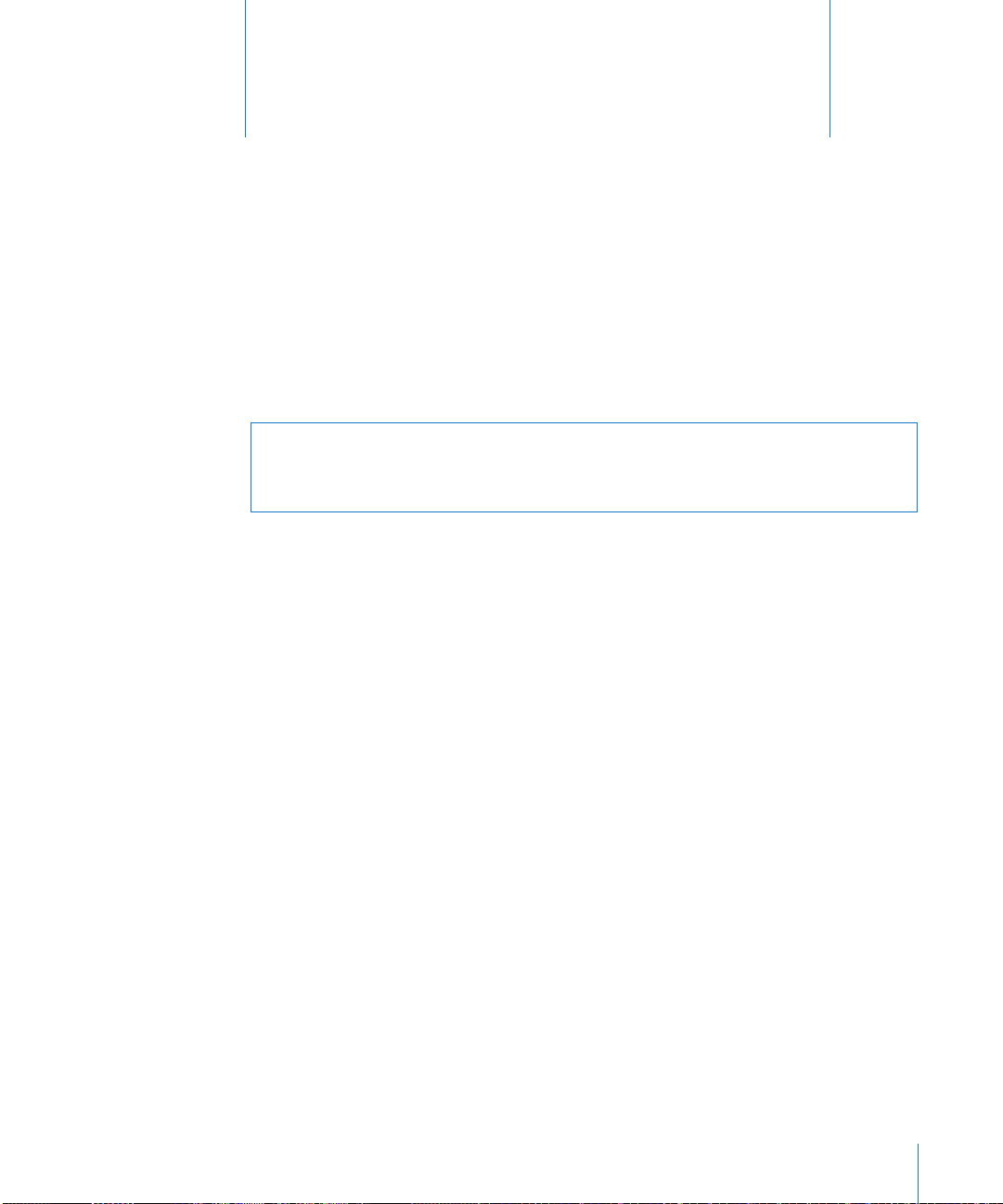
Alkuun pääseminen
2
Liitä iPad tietokoneeseen ja käytä iTunesia sen käyttöönottoon, rekisteröimiseen ja
sisällön synkronoimiseen.
Mitä tarvitaan
·
VAROITUS: Lue vahinkojen välttämiseksi kaikki käyttöohjeet tästä käyttöoppaasta
ja turvallisuusohjeet iPadin tärkeitä tuotetietoja ‑oppaasta osoitteesta
support.apple.com/_FI/manuals/ipad ennen iPadin käyttämistä.
iPadin käyttämiseen tarvitaan:
Mac tai PC, jossa on USB 2.0 ‑portti ja jokin seuraavista käyttöjärjestelmistä: Â
Mac OS X 10.5.8 tai uudempi Â
Windows 7, Windows Vista tai Windows XP Home tai Professional, jossa on Service Â
Pack 3 tai uudempi
iTunes 10.2 tai uudempi, saatavilla osoitteesta  www.itunes.com//download
Apple ID Â
Laajakaistayhteys Â
iPadin käyttöönotto
Ennen kuin voit käyttää iPadia, sille on tehtävä käyttöönottotoimenpiteet iTunesissa.
Voit myös rekisteröidä iPadin ja luoda Apple ID:n (ei käytettävissä kaikissa maissa), jos
sinulla ei vielä ole sellaista.
iPadin käyttöönotto:
1 Lataa ja asenna uusin iTunes osoitteesta www.itunes.com//download.
25

2 Liitä iPad Macin tai PC:n USB 2.0 ‑porttiin iPadin mukana tulleella kaapelilla.
3 Rekisteröi iPad seuraamalla iTunesissa näytölle tulevia ohjeita ja synkronoi iPadiin
musiikkia, videoita ja muuta sisältöä iTunes‑kirjastosta sekä tietokoneella olevat
yhteystiedot, kalenterit ja kirjanmerkit.
Valitse iPadin käyttöönotto ‑ikkunassa ”Synkronoi yhteystiedot, kalenterit ja
kirjanmerkit automaattisesti”, jos haluat, että ne synkronoidaan automaattisesti, kun
iPad liitetään tietokoneeseen.
Synkronoiminen iTunesin kanssa
Käytä iTunesia synkronoidaksesi musiikkia, videoita, ladattuja ohjelmia ja muuta
iTunes‑kirjaston sisältöä tietokoneeltasi. Voit myös synkronoida yhteystiedot,
kalenterit ja selaimen kirjanmerkit. Voit valita iTunesissa, mitkä tiedot ja sisällön haluat
synkronoida iPadin kanssa. Oletuksena iTunes synkronoi automaattisesti, kun iPad
liitetään tietokoneeseen. Synkronoinnin yhteydessä myös iPadissa luomasi tai ostamasi
tiedot siirtyvät tietokoneeseen.
Synkronoinnin käyttöönotto
Voit asettaa iTunesin synkronoimaan seuraavat:
musiikki Â
elokuvat Â
TV‑ohjelmat Â
App Storesta ladatut pelit ja ohjelmat Â
musiikkivideot Â
podcastit Â
kirjat ja äänikirjat Â
iTunes U ‑kokoelmat Â
kuvat ja videot (tietokoneesi kuvaohjelmasta tai ‑kansiosta) Â
yhteystiedot – nimet, puhelinnumerot, osoitteet, sähköpostiosoitteet ja muuta Â
kalenterit – tapaamiset ja tapahtumat Â
26 Luku 2 Alkuun pääseminen
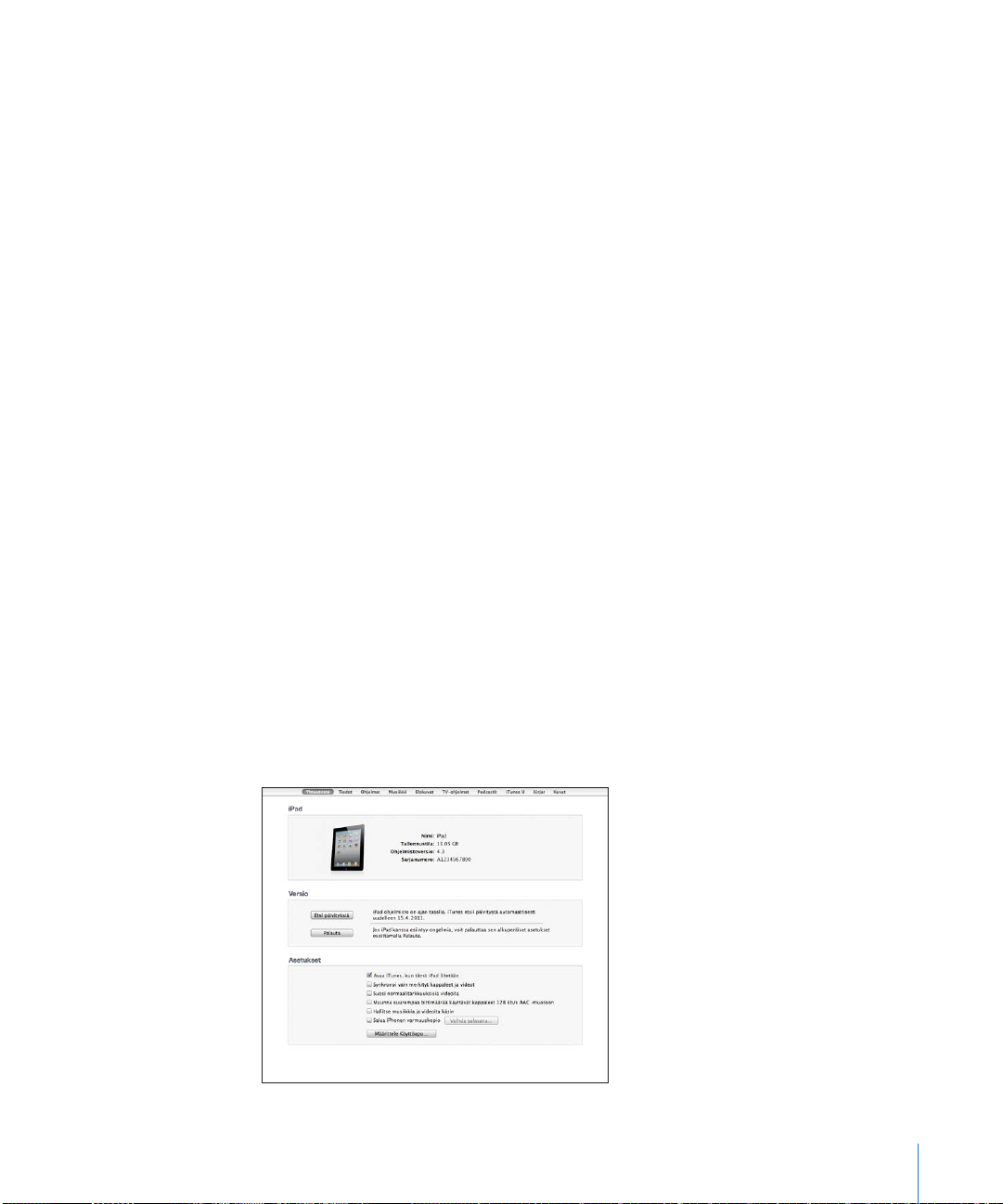
muistiot Â
sähköpostitiliasetukset Â
verkkosivujen kirjanmerkit Â
Voit säätää synkronointiasetuksia koska tahansa, kun liität iPadin tietokoneeseen.
Synkronoi musiikki, äänikirjat, podcastit, iTunes U ‑kokoelmat, videot, kirjat ja ohjelmat
iTunes‑kirjastosta. Jos iTunesissa ei ole sisältöä, siirry iTunes Storeen (käytettävissä
joissain maissa), jossa voit esikatsella sisältöä ja ladata sitä iTunesiin. Voit myös lisätä
musiikkia iTunes‑kirjastoon CD:iltä. Jos haluat tietoja iTunesista ja iTunes Storesta, avaa
iTunes ja valitse Ohjeet > iTunes‑ohjeet.
Yhteystiedot, kalenterit, muistiot ja verkkosivujen kirjanmerkit synkronoidaan
tietokoneesi ohjelmien kanssa. iPadissa tehdyt uudet tietueet tai muutokset
synkronoidaan tietokoneelle ja päinvastoin.
iTunesin avulla voit synkronoida kuvia ja videoita joko ohjelmasta tai kansiosta.
Sähköpostitilin asetukset voidaan synkronoida vain yhteen suuntaan, tietokoneen
sähköpostiohjelmasta iPadiin. Tämä mahdollistaa sähköpostitilien muokkaamisen
iPadissa vaikuttamatta tietokoneen sähköpostiasetuksiin.
Huomaa: Voit myös luoda sähköpostitilejä suoraan iPadissa. Katso ”Sähköposti‑,
yhteystieto‑ ja kalenteritilien lisääminen” sivulla 32.
iTunes Storessa ja App Storessa iPadilla tekemäsi ostokset synkronoidaan tietokoneen
iTunes‑kirjaston kanssa, kun liität laitteen. Voit myös ostaa tai ladata sisältöä ja ohjelmia
iTunes Storesta tietokoneelle ja synkronoida ne iPadiin.
Voit asettaa iPadin synkronoimaan vain osan tietokoneella olevasta sisällöstä. Saatat
esimerkiksi haluta synkronoida vain tietyt musiikkisoittolistat tai vain katsomattomat
videopodcastit.
Luku 2 Alkuun pääseminen 27
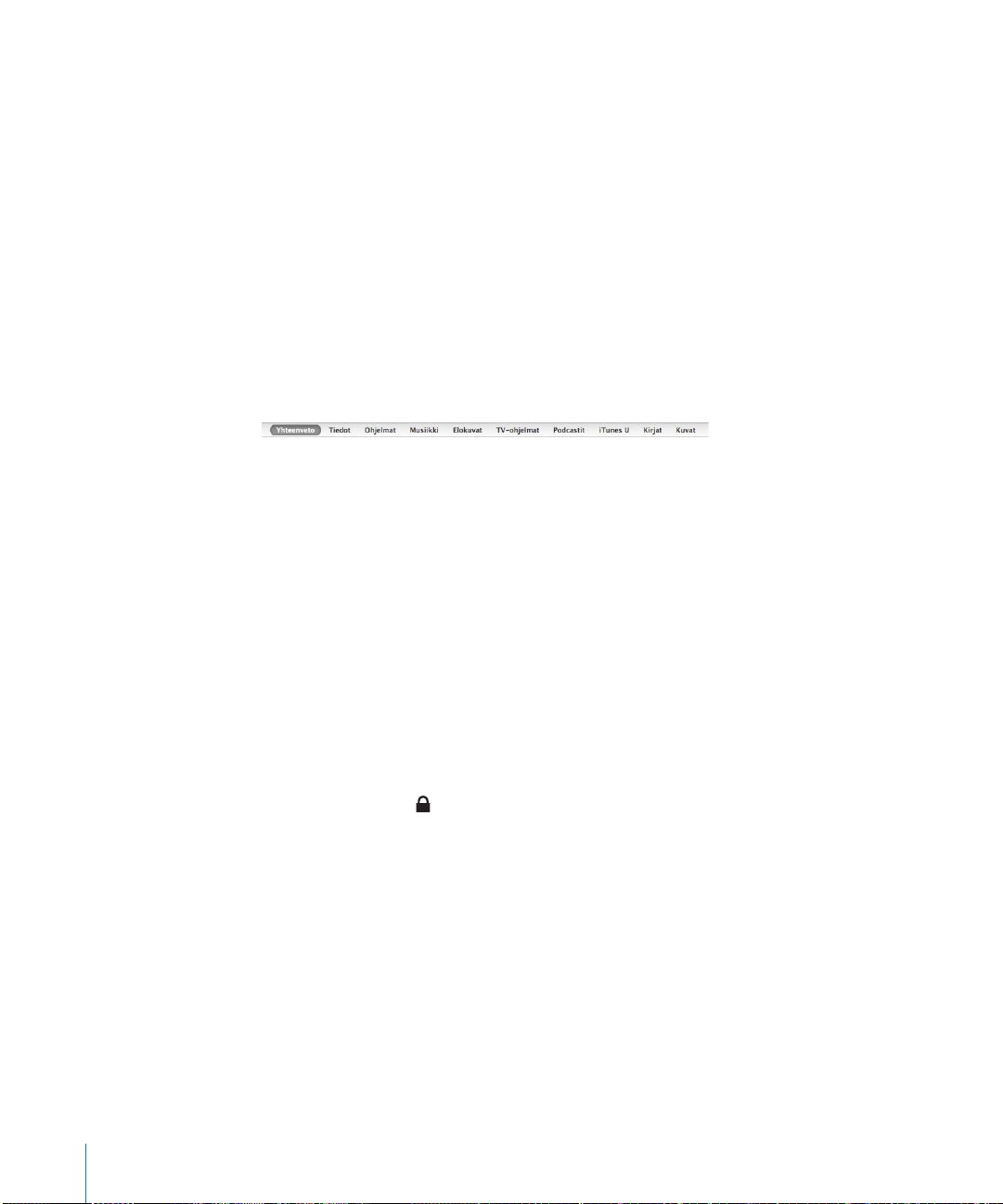
Tärkeää: Sinun tulisi kirjautua sisään omalle käyttäjätilillesi ennen iPadin liittämistä.
iTunes-synkronoinnin käyttöönotto:
1 Liitä iPad tietokoneeseen ja avaa iTunes (jos se ei avaudu automaattisesti).
2 Valitse iPad iTunesin sivupalkista.
3 Määrittele synkronointiasetukset kaikissa asetusosioissa.
Seuraavassa osiossa on kuvaukset eri asetusosioista.
4 Osoita näytön oikeassa alakulmassa Käytä.
”Avaa iTunes, kun tämä iPad liitetään” on oletuksena valittuna.
iTunesin iPad-asetusosiot
Seuraavat osiot tarjoavat yleiskatsauksen kaikista iPadin asetusosioista. Saat lisätietoja
avaamalla iTunesin ja valitsemalla Ohjeet > iTunes‑ohjeet.
Yhteenveto-osio
Valitse ”Avaa iTunes, kun tämä iPad liitetään”, jos haluat, että iTunes avautuu ja
synkronoi iPadin automaattisesti, kun se liitetään tietokoneeseen. Poista tämän
vaihtoehdon valinta, jos haluat synkronoida osoittamalla Synkronoi‑painiketta
iTunesissa. Lisätietoja automaattisen synkronoinnin estämisestä löytyy kohdasta
”Automaattisen synkronoinnin estäminen” sivulla 30.
Valitse ”Synkronoi vain valitut kappaleet ja videot”, jos haluat iTunesin ohittavan
synkronoinnissa iTunes‑kirjaston merkitsemättömät kohteet.
Ota automaattinen synkronointi pois käytöstä musiikin ja videoiden asetusosioissa
valitsemalla ”Hallitse musiikkia ja videoita käsin”.
Valitse ”Salaa iPadn varmuuskopio”, jos haluat salata tiedot, jotka iTunes tallentaa
tietokoneelle tehdessään varmuuskopion. Salattujen varmuuskopioiden kohdalla
näkyy lukkosymboli ja ne edellyttävät salasanan tietojen palauttamiseksi iPadiin.
Katso ”iPadin ohjelmiston päivittäminen ja palauttaminen” sivulla 190.
Voit laittaa käyttöapuominaisuuksia päälle osoittamalla Määrittele Käyttöapu. Jos
haluat lisätietoja, katso ”Käyttöapuominaisuudet” sivulla 143.
28 Luku 2 Alkuun pääseminen
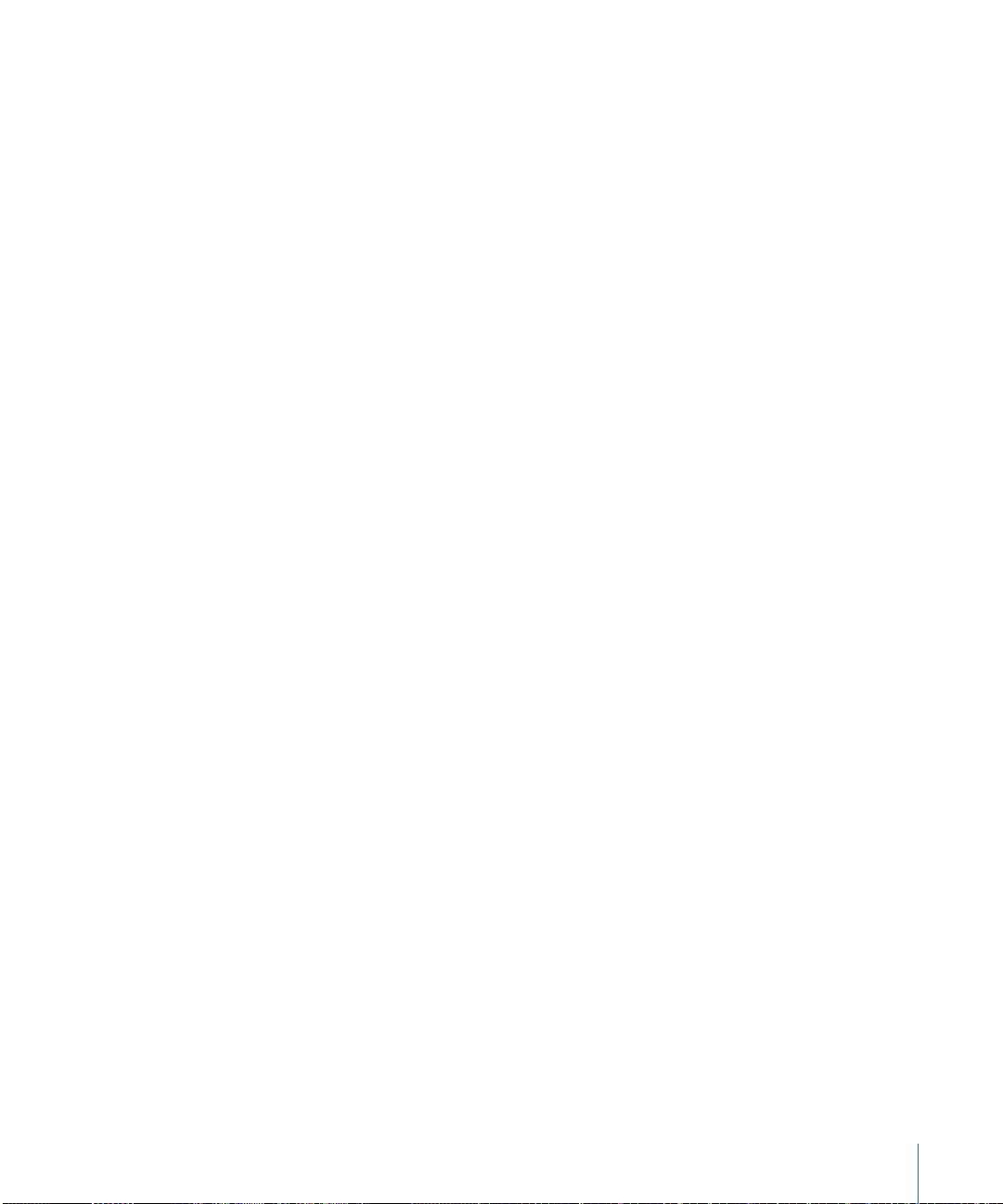
Tiedot-osio
Tiedot‑osiossa voit määrittää yhteystietojen, kalenterien, sähköpostitilien ja
verkkoselaimen synkronointiasetukset.
Yhteystiedot Â
Voit synkronoida yhteystiedot esimerkiksi Mac OS X:n Osoitekirjan, Yahoo!:n
osoitekirjan ja Googlen osoitekirjan kanssa Macissa tai Yahoo!:n osoitekirjan,
Googlen osoitekirjan, Windowsin osoitekirjan (Microsoft Outlook Express), Windows
Vistan yhteystietojen tai Microsoft Outlook 2003:n tai 2007:n kanssa PC:ssä.
(Macissa voit synkronoida useiden ohjelmien yhteystiedot. PC:ssä voit synkronoida
yhteystiedot vain yhden ohjelman kanssa kerralla.)
Jos haluat synkronoida Yahoo!:n osoitekirjasta, voit syöttää uudet
sisäänkirjautumistiedot osoittamalla Valinnat, kun muutat Yahoo!:n käyttäjätunnusta
tai salasanaa synkronointiasetusten määrittämisen jälkeen.
Kalenterit Â
Voit synkronoida kalentereita kalenteriohjelmista, kuten Macin iCal tai PC:n Microsoft
Outlook 2003, 2007 tai 2010. (Macissa voit synkronoida useiden ohjelmien kalenterit.
PC:ssä voit synkronoida yhteystiedot vain yhden ohjelman kanssa kerralla.)
Sähköpostitilit Â
Voit synkronoida sähköpostitilien asetuksia Mailista Macissa ja Microsoft Outlook
2003:sta, 2007:stä tai 2010:stä tai Outlook Expressistä PC:ssä. Tilien asetukset
siirretään vain tietokoneelta iPadiin. iPadissa sähköpostitiliin tekemäsi muutokset
eivät vaikuta tietokoneen tiliin.
Huomaa: Yahoo!‑sähköpostitilin salasanaa ei tallenneta tietokoneelle, joten sitä ei
voida synkronoida ja se on syötettävä iPadiin. Valitse Asetuksissa ”Mail, yhteystiedot,
kalenterit”, napauta Yahoo!‑tiliä ja syötä salasana.
Muu Â
Voit synkronoida kirjanmerkit Safarista Macissa tai Safarista tai Microsoft Internet
Explorerista PC:ssä.
Voit synkronoida iPadin Muistiot‑ohjelman muistiot Mailin muistiinpanojen kanssa
Macissa tai Microsoft Outlook 2003:n tai 2007:n muistiinpanojen kanssa PC:ssä.
Lisävalinnat Â
Valitse yksi tai useampi näistä asetuksista, jos haluat korvata iPadissa olevat tiedot
tietokoneen tiedoilla seuraavan synkronoinnin yhteydessä.
Luku 2 Alkuun pääseminen 29
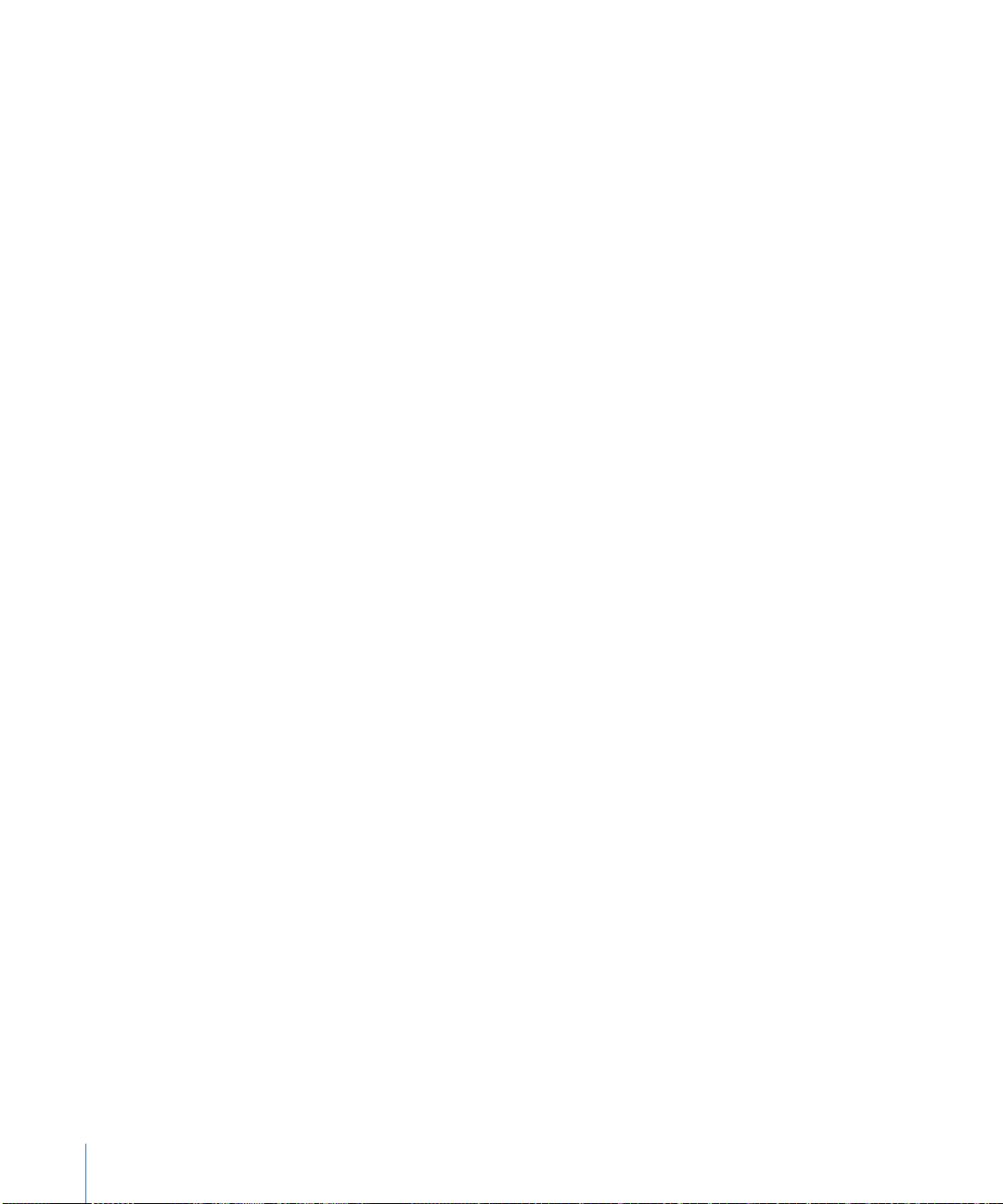
Ohjelmat-osio
Ohjelmat‑osiossa voit synkronoida App Store ‑ohjelmia, järjestellä ohjelmia iPadin Koti‑
valikossa tai kopioida dokumentteja iPadin ja tietokoneen välillä.
Jos haluat synkronoida iPadin uudet ohjelmat, jotka olet ladannut tai synkronoinut
toisesta laitteesta, valitse ”Synkronoi automaattisesti uudet ohjelmat”. Jos poistat
ohjelman iPadista, voit asentaa sen uudelleen Ohjelmat‑osiosta, jos se on synkronoitu
aiemmin.
Voit luoda dokumentteja iPadilla ja kopioida niitä tietokoneelle. Voit myös kopioida
dokumentteja tietokoneelta iPadiin ja käyttää niitä tiedostonjakoa tukevien ohjelmien
kanssa. Tiedostonjakoa tukevat ohjelmat näkyvät tiedostonjako‑ohjelmien luettelossa.
Lisätietoja tiedostojen jakamisesta on kohdassa ”Tiedostonjako” sivulla 47.
Musiikki-, Elokuvat-, TV-ohjelmat-, Podcastit- ja iTunes U -osiot
Valitse näissä osioissa media, jota haluat synkronoida. Voit synkronoida kaikki
kappaleet, elokuvat, TV‑ohjelmat, podcastit ja iTunes U ‑kokoelmat tai valita sisällön,
jonka haluat iPadiin.
Jos haluat katsoa vuokrattuja elokuvia iPadilla, siirrä ne iPadiin käyttäen Elokuvat‑
osiota.
Kirjat-osio
Voit synkronoida iBookstoresta lataamiasi kirjoja sekä monia ilmaisia ePub‑kirjoja
muista lähteistä. Voit myös synkronoida äänikirjoja ja jos kirja jakautuu useampaan
osaan, voit synkronoida vain haluamasi osat.
Kuvat-osio
Voit synkronoida kuvia ja videoita iPhoto 6.0.6:n tai uudemman tai Aperture 3.0.2:n tai
uudemman kanssa Macissa tai Adobe Photoshop Elements 8.0:n tai uudemman kanssa
PC:ssä. Voit myös synkronoida kuvia ja videoita mistä tahansa tietokoneellasi olevasta
kansiosta, joka sisältää kuvia ja videomateriaalia.
Automaattisen synkronoinnin estäminen
Voit estää iPadin automaattisen synkronoinnin, kun liität iPadin eri tietokoneeseen.
Kaikkien iPadien automaattisen synkronoinnin estäminen: Valitse iTunesissa iTunes
> Asetukset (Macissa) tai Muokkaa > Asetukset (PC:ssä), osoita Laitteet ja valitse ”Estä
iPodeja, iPhoneja ja iPadeja synkronoimasta automaattisesti”.
Jos tämä valintaneliö on valittu, iPad ei synkronoi automaattisesti, vaikka ”Avaa iTunes,
kun tämä iPad liitetään” olisi valittuna Yhteenveto‑osiossa.
Automaattisen synkronoinnin estäminen kerran asetuksia muuttamatta: Avaa
iTunes, liitä iPad tietokoneeseen ja pidä sitten painettuina Komento‑ ja Optio‑
näppäimiä (Macissa) tai Vaihto‑ ja Ctrl‑näppäimiä (PC:ssä), kunnes iPad tulee näkyviin
sivupalkissa.
30 Luku 2 Alkuun pääseminen
 Loading...
Loading...