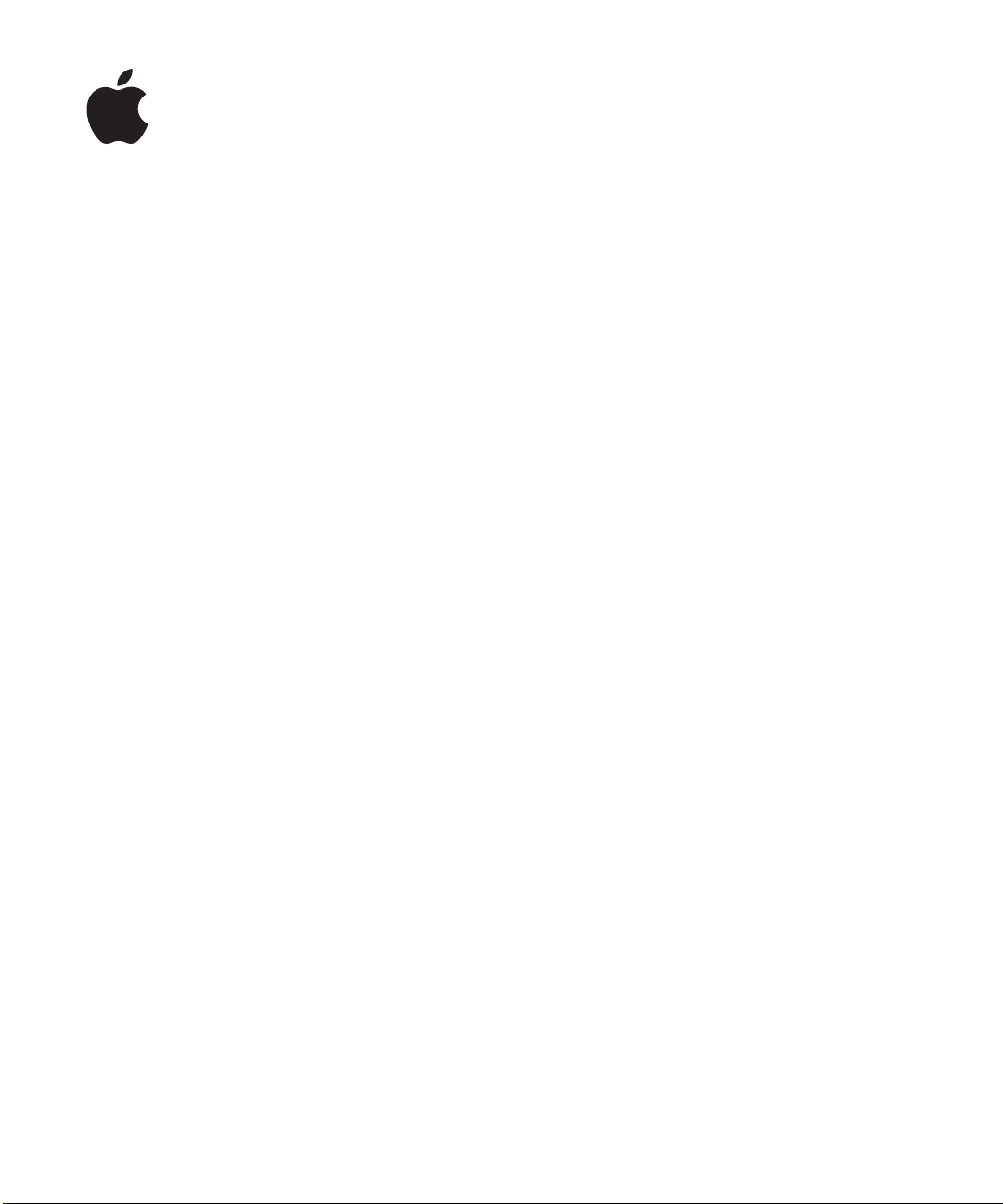
iPad
Gebruikershandleiding
Voor iOS 4.3-software
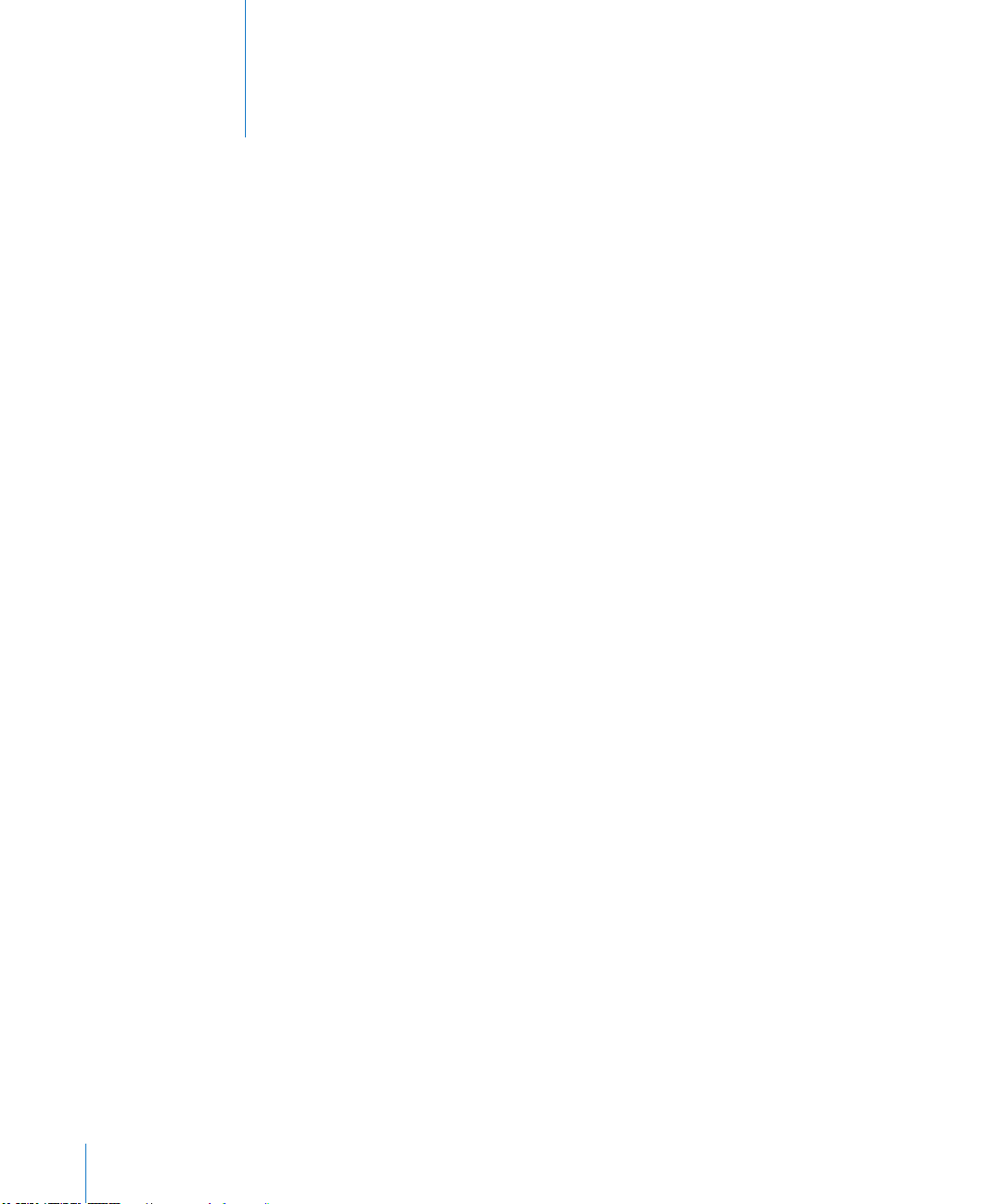
Inhoudsopgave
9 Hoofdstuk 1: In één oogopslag
9 Overzicht
10 De knoppen
12 Microsimkaarthouder
12 Het beginscherm
18 Het Multi-Touch-scherm
19 Het schermtoetsenbord
26 Hoofdstuk 2: Aan de slag
26 De vereisten
26 De iPad congureren
27 Synchroniseren met iTunes
33 Verbinding maken met het internet
35 Accounts voor Mail, Contacten en Agenda toevoegen
37 De iPad van de computer loskoppelen
37 De gebruikershandleiding op de iPad bekijken
37 Batterij
39 De iPad gebruiken en reinigen
2
41 Hoofdstuk 3: Basiskenmerken
41 Werken met apps
45 Afdrukken
48 Zoeken
49 Een Bluetooth-apparaat gebruiken
50 Bestandsdeling
51 Werken met AirPlay
51 Beveiligingsvoorzieningen
53 Hoofdstuk 4: Safari
53 Informatie over Safari
53 Webpagina's bekijken
57 Zoeken op het internet
57 Bladwijzers
58 Webfragmenten
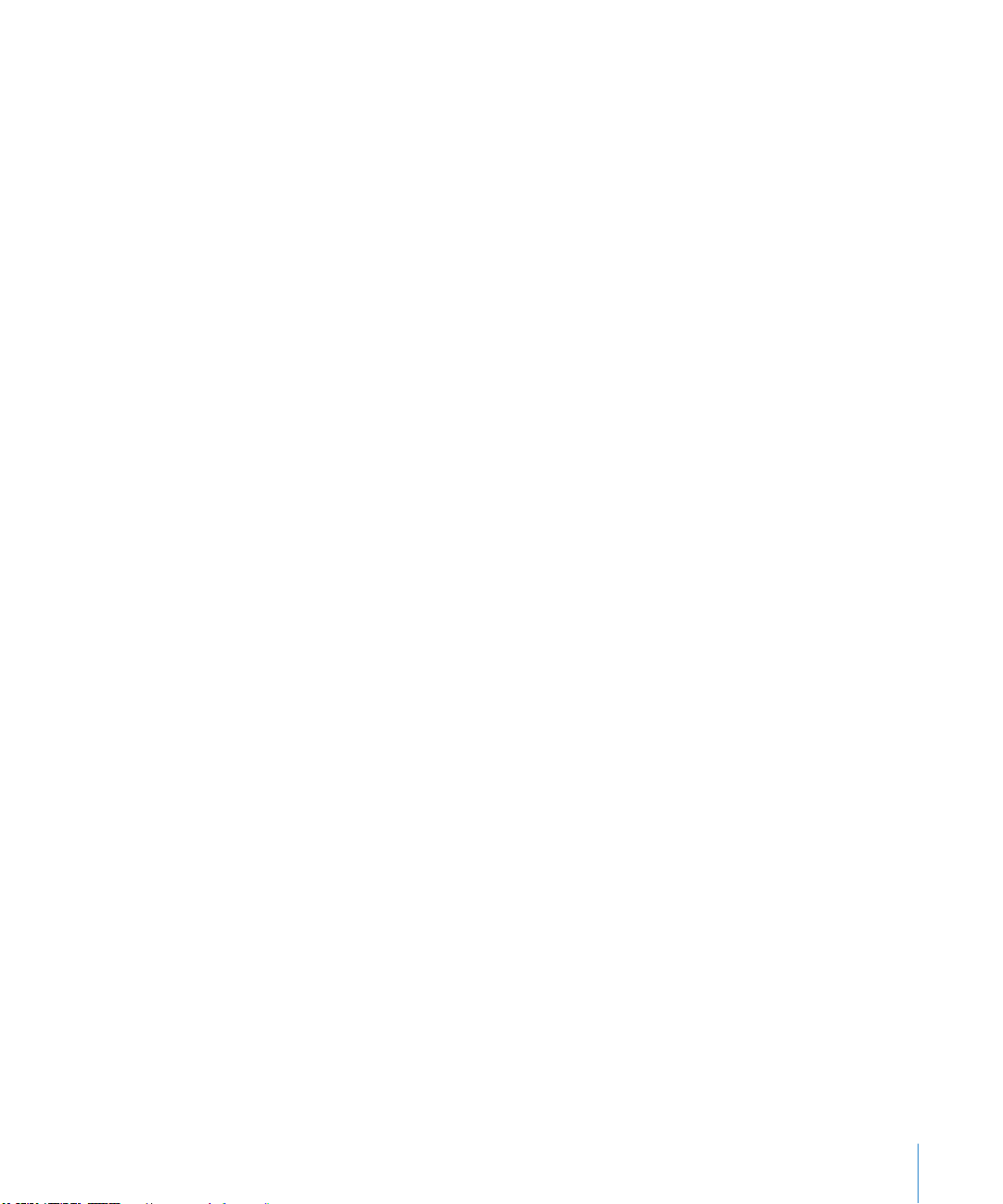
59 Hoofdstuk 5: Mail
59 Informatie over Mail
59 E-mailaccounts instellen
60 E-mailberichten versturen
62 Controleren of er nieuwe berichten zijn en uw berichten lezen
66 Zoeken in e-mailberichten
66 Berichten en bijlagen afdrukken
67 Berichten ordenen
68 Hoofdstuk 6: Camera
68 Informatie over Camera
69 Foto's maken en video's opnemen
70 Foto's en video's bekijken en delen
70 Video's inkorten
71 Foto's en video's naar uw computer uploaden
72 Hoofdstuk 7: FaceTime
72 Informatie over FaceTime
73 Inloggen
74 Een FaceTime-gesprek beginnen
74 Mogelijkheden tijdens een gesprek
75 Hoofdstuk 8: Photo Booth
75 Informatie over Photo Booth
75 Een eect selecteren
76 Een foto maken
76 Foto's bekijken en delen
77 Foto's naar uw computer uploaden
78 Hoofdstuk 9: Foto's
78 Informatie over Foto's
78 Uw apparaat synchroniseren met de foto's en video's op uw computer
79 Foto's en video's van een iPhone of digitale camera importeren
80 Foto's en video's bekijken
82 Foto's delen
85 Een foto als afbeelding voor een contactpersoon instellen
85 Foto's afdrukken
85 Een foto als achtergrond en voor het toegangsscherm instellen
86 De iPad gebruiken als fotolijst
87 Hoofdstuk 10 : Video's
87 Informatie over Video's
88 Video's afspelen
89 Regelaars voor het afspelen van video
Inhoudsopgave 3
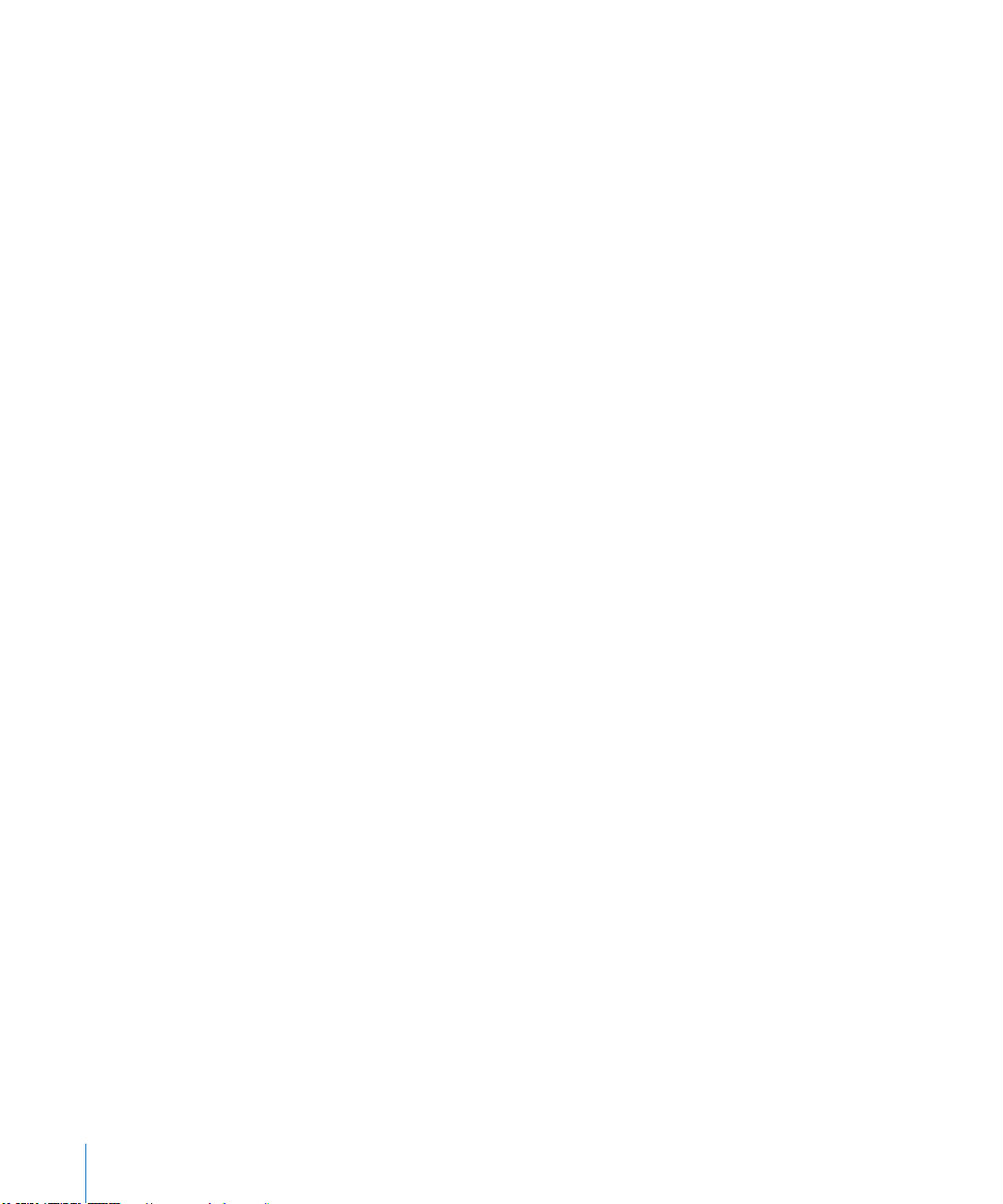
90 Video's synchroniseren
90 Gehuurde lms bekijken
91 Video's bekijken op een televisie
91 Video's van de iPad verwijderen
92 Hoofdstuk 11 : YouTube
92 Video's zoeken en bekijken
93 Regelaars voor het afspelen van video
95 Video's beheren
96 YouTube op een televisie bekijken
97 Hoofdstuk 12 : Agenda
97 Informatie over Agenda
97 Agenda's synchroniseren
98 Agenda-activiteiten toevoegen, wijzigen en verwijderen
99 Uw agenda's bekijken
100 Zoeken in agenda's
100 Een abonnement nemen op agenda's
101 Reageren op uitnodigingen voor een vergadering
102 Agendabestanden importeren vanuit Mail
102 Meldingen
103 Hoofdstuk 13 : Contacten
103 Informatie over Contacten
104 Contactpersonen synchroniseren en toevoegen
104 Een contactpersoon opzoeken
105 Gegevens van contactpersonen beheren
105 Gegevens van contactpersonen gebruiken
106 Gebundelde contacten
107 Hoofdstuk 14: Notities
107 Notities maken en lezen
108 Zoeken in notities
108 Notities per e-mail versturen
108 Notities synchroniseren
109 Hoofdstuk 15 : Kaarten
109 Informatie over Kaarten
11 0 Locaties zoeken en weergeven
11 4 Routebeschrijvingen opvragen
11 6 Verkeersinformatie tonen
11 6 Bedrijven en de gegevens van contactpersonen van bedrijven zoeken
11 8 Locatiegegevens uitwisselen
4 Inhoudsopgave
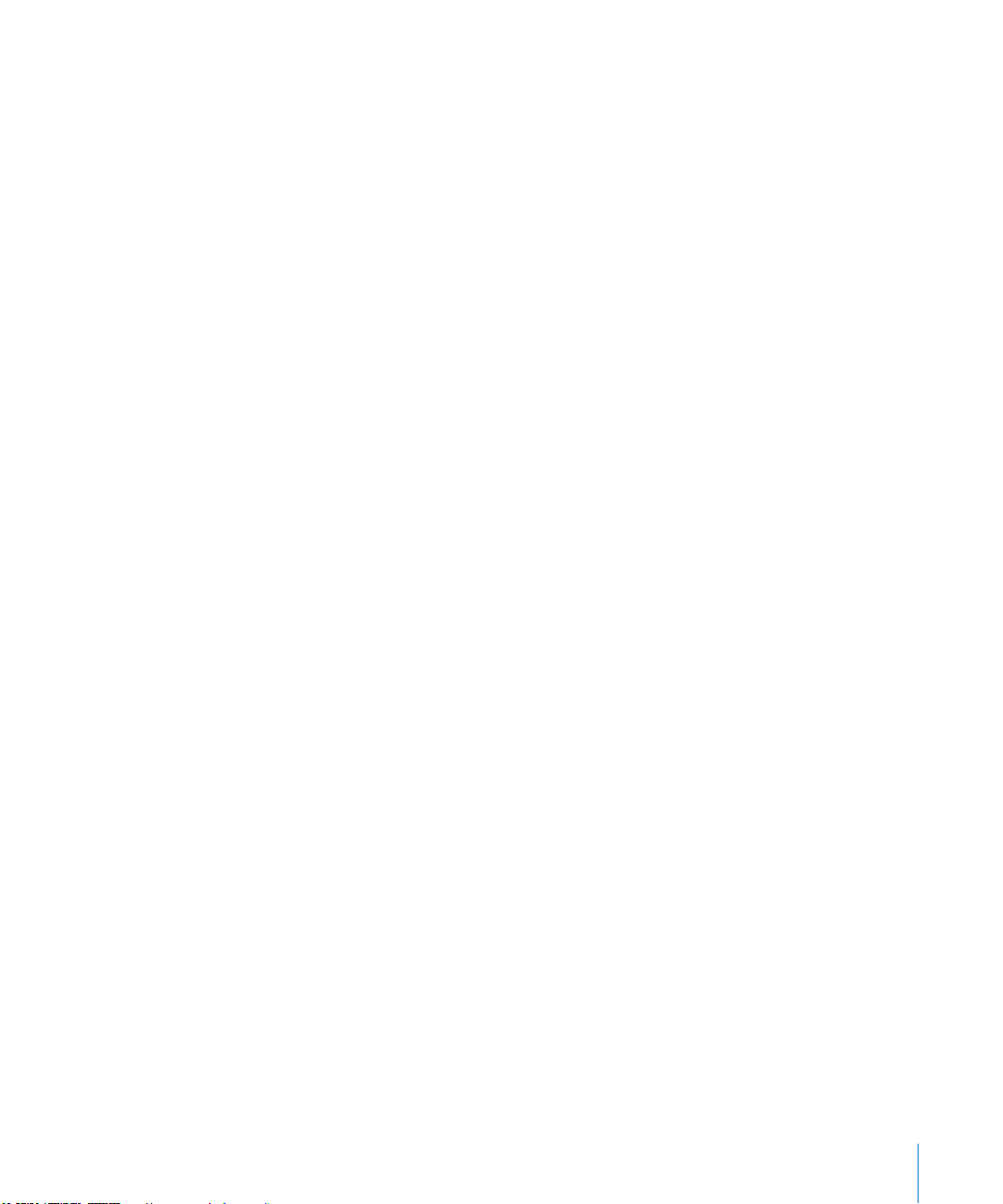
11 9 Hoofdstuk 16: iPod
11 9 Muziek en ander materiaal op de iPad zetten
120 Muziek en andere geluidsbestanden afspelen
124 Werken met afspeellijsten
12 7 Thuisdeling
128 Materiaal overzetten
129 Hoofdstuk 17 : iTunes Store
129 Informatie over de iTunes Store
129 Materiaal overzetten
130 Muziek, video's en ander materiaal zoeken
130 Artiesten en vrienden volgen
13 2 Muziek of audioboeken kopen
13 3 Video's kopen of huren
134 Podcasts bekijken of beluisteren
134 De downloadstatus controleren
13 5 Materiaal synchroniseren
13 5 De gegevens van uw Apple ID bekijken
13 5 Aankopen controleren
13 7 Hoofdstuk 18 : App Store
13 7 Informatie over de App Store
13 7 Bladeren en zoeken
13 8 Meer informatie opvragen
13 8 Apps kopen
13 9 Werken met apps
140 Apps bijwerken
140 Recensies schrijven
141 Apps verwijderen
141 Uw aankopen synchroniseren
142 Hoofdstuk 19 : iBooks
142 Informatie over iBooks
143 Boeken en pdf-bestanden synchroniseren
143 De iBookstore gebruiken
14 4 Boeken lezen
145 Pdf-bestanden lezen
146 De weergave van een boek wijzigen
146 Zoeken naar boeken en pdf-bestanden
147 De denitie van een woord opzoeken
147 Een boek laten voorlezen
147 Een pdf-bestand afdrukken of via e-mail versturen
148 Uw boekenkast indelen
Inhoudsopgave 5
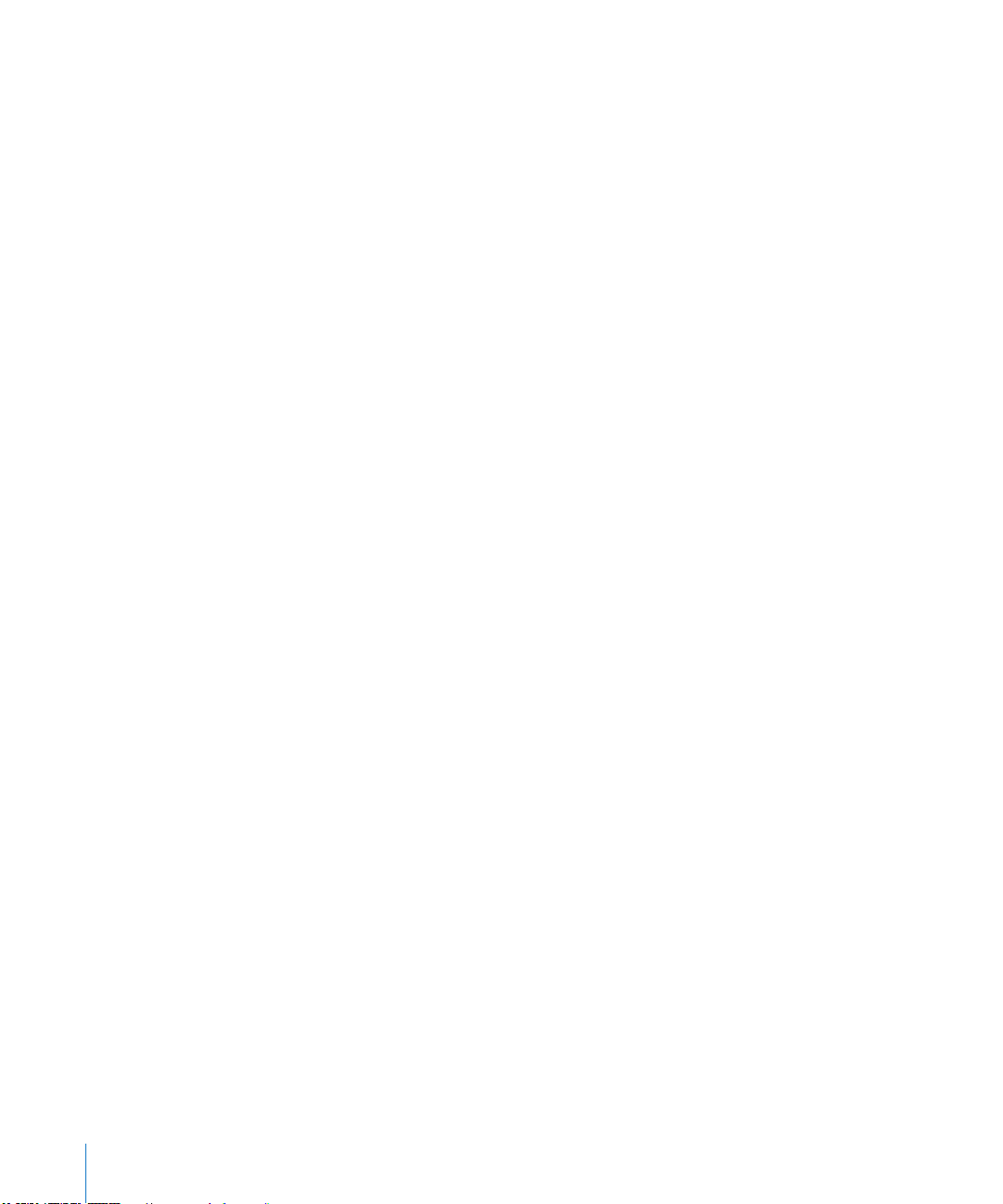
150 Hoofdstuk 20: Game Center
150 Informatie over Game Center
150 Game Center instellen
15 2 Games
15 5 Vrienden
15 6 Uw status en accountgegevens bekijken
157 Ouderlijk toezicht
15 8 Hoofdstuk 21: Voorzieningen voor mensen met een beperking
15 8 Voorzieningen voor universele toegang
15 9 VoiceOver
171 Zoomen
171 Grote tekst
17 2 Wit op zwart
17 2 Monogeluid
17 2 Het uitspreken van invultekst
17 3 Driemaal op de thuisknop drukken
17 3 Bijschriften voor geluid en andere nuttige voorzieningen
174 Hoofdstuk 22: Instellingen
174 Informatie over Instellingen
174 Vliegtuigmodus
17 5 VPN
17 5 Wi-Fi
17 6 Berichtgevingen
17 7 Locatievoorzieningen
17 7 Aanbieder
17 8 Mobiele gegevens
17 8 Helderheid en achtergrond
17 9 Fotolijst
17 9 Algemeen
187 Mail, Contacten, Agenda
191 Safari
19 3 iPod
194 Video's
19 5 Foto's
19 5 FaceTime
19 5 Notities
196 Store
19 7 Bijlage A : De iPad in een bedrijfsomgeving
19 7 De zakelijke iPad
19 7 Conguratieproelen gebruiken
6 Inhoudsopgave
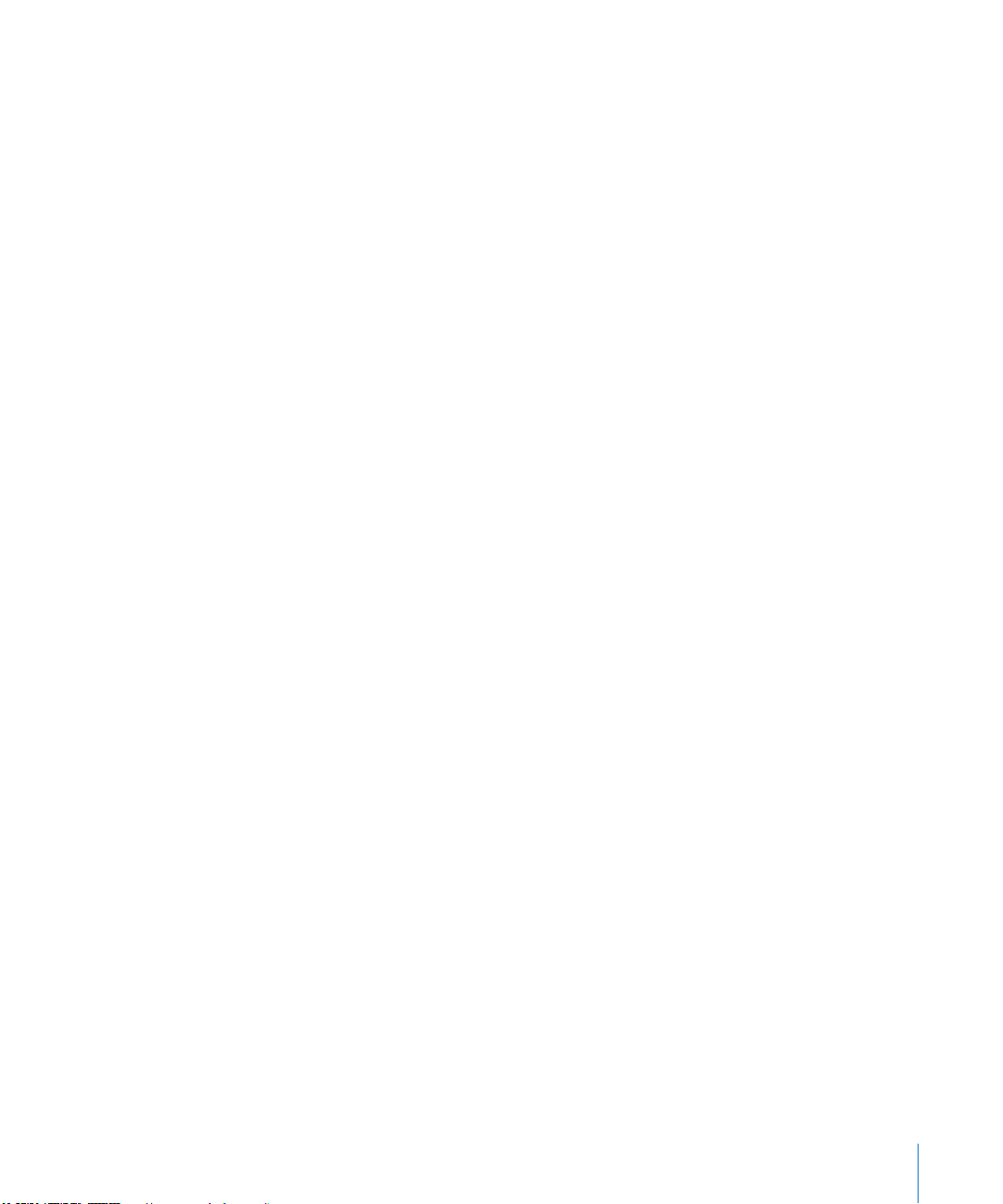
198 Microsoft Exchange-accounts instellen
199 VPN-toegang
199 LDAP- en CardDAV-accounts
200 Bijlage B: Internationale toetsenborden
200 Toetsenborden toevoegen
201 Schakelen tussen toetsenborden
201 Chinees
203 Japans
203 Koreaans
204 Vietnamees
204 Woordenboeken aanmaken
205 Bijlage C : Tips en oplossingen voor problemen
205 Tips en oplossingen voor problemen
207 iTunes en synchronisatie
207 Een reservekopie van de iPad maken
209 De iPad-software bijwerken of herstellen
2 11 Safari, Mail en Contacten
213 Geluid, muziek en video
215 FaceTime
215 iTunes Store en App Store
216 De iPad opnieuw opstarten en instellen
216 Zelfs nadat u de iPad opnieuw hebt ingesteld, reageert het apparaat niet
216 Informatie over veiligheid, service en ondersteuning
217 Informatie over gescheiden inzamelen en recyclen
218 Apple en het milieu
Inhoudsopgave 7
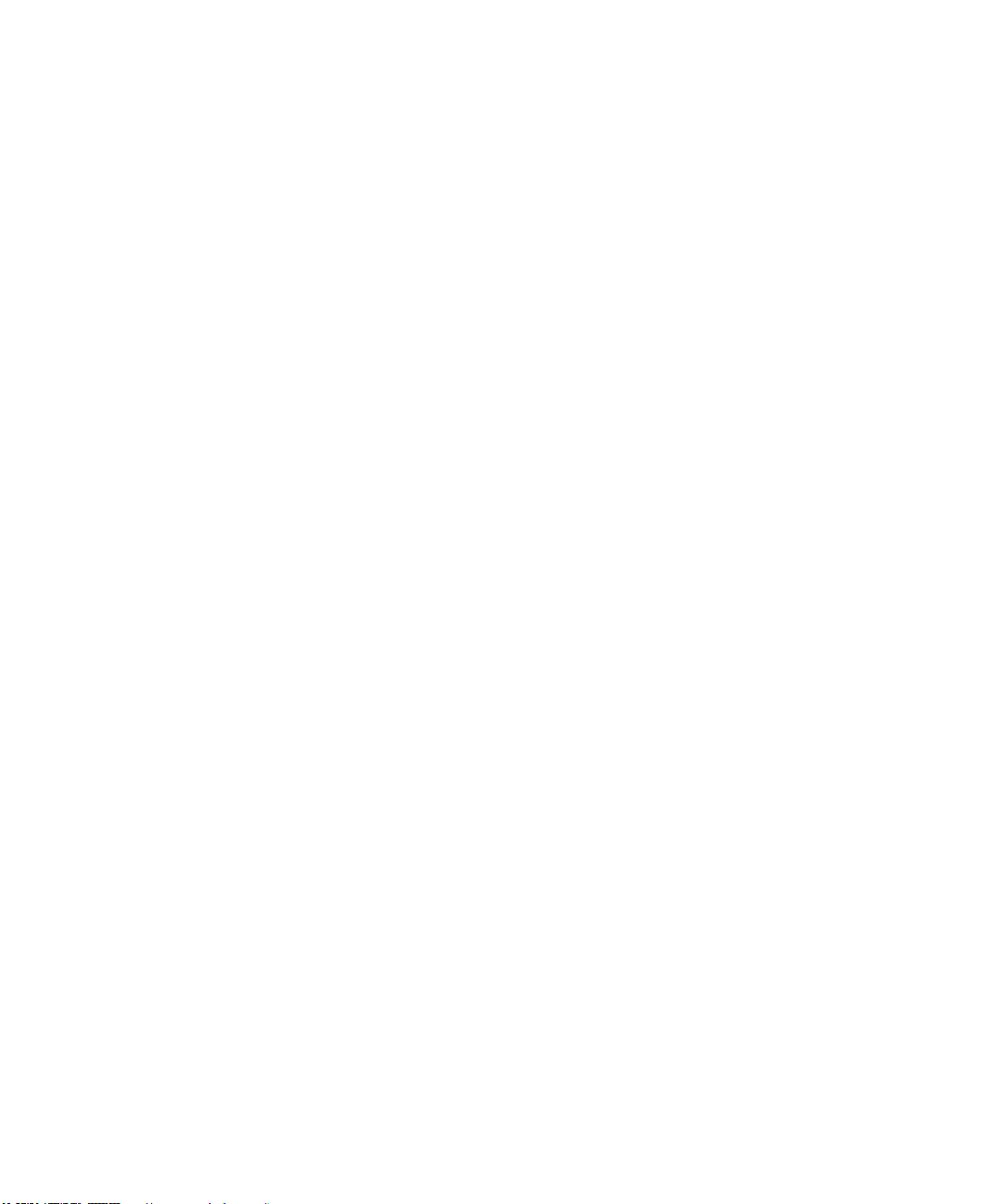
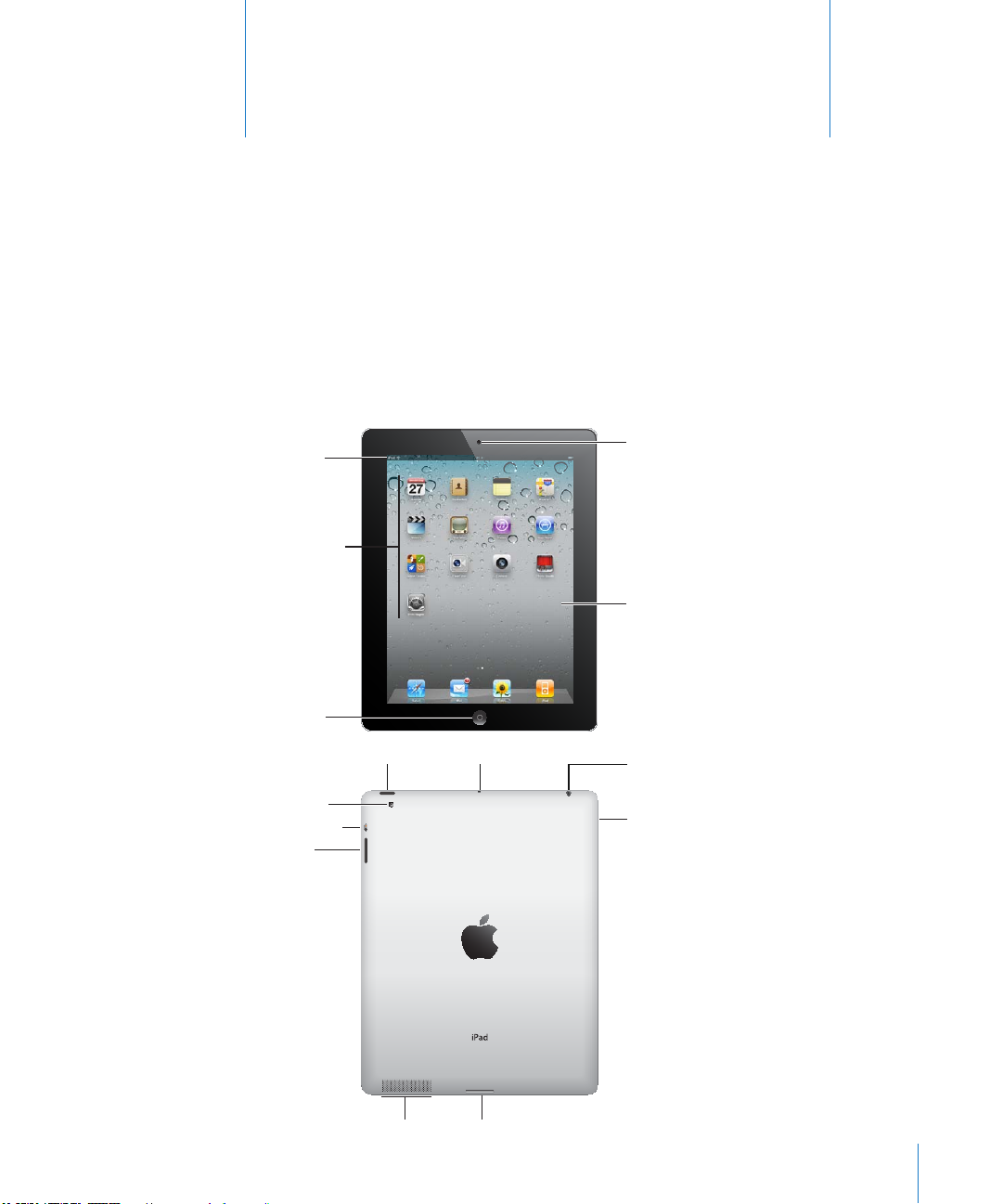
Multi-Touchscherm
Statusbalk
Thuisknop
Cameraaan
voorzijde
Appsymbolen
Luidspreker
Microsimkaarthouder
(opsommige
modellen)
Microfoon
Koptelefoonaansluiting
Volumeknoppen
Zijschakelaar
Knopvoorde
sluimerstand
Dockaansluiting
Cameraaan
achterzijde
In één oogopslag
1
In dit hoofdstuk vindt u onder andere informatie over de functies van de iPad en het
gebruik van de regelaars.
Overzicht
9
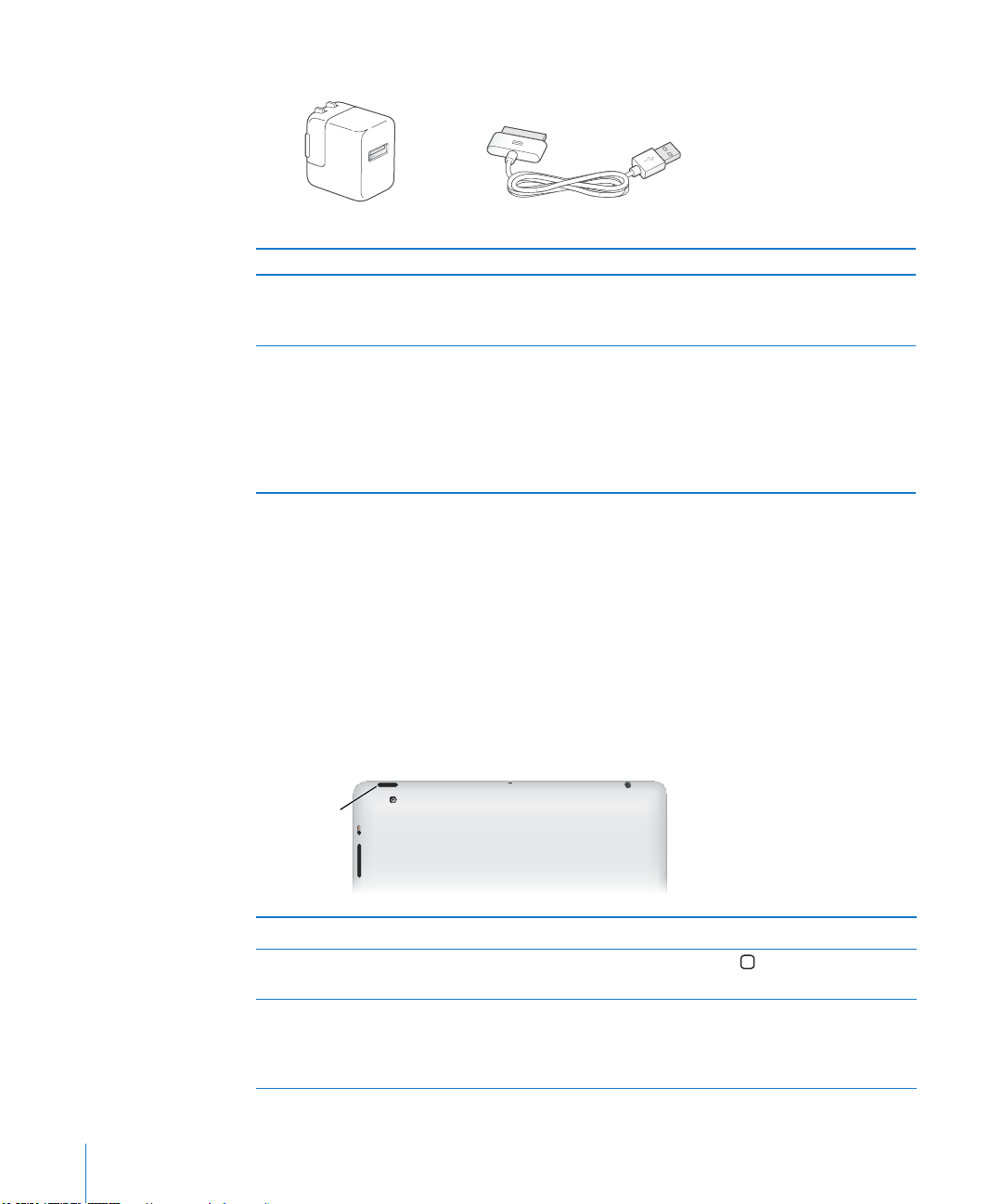
Accessoires
Dockconnector-naar-USB-kabel
USB-lichtnetadapter van 10 W
Knop voor de
sluimerstand
Onderdeel Functie
USB-lichtnetadapter van 10 W U kunt de USB-lichtnetadapter van 10 W
gebruiken om de iPad van stroom te voorzien en
de batterij op te laden.
Dockconnector-naar-USB-kabel Met deze kabel kunt u de iPad op uw computer
aansluiten om te synchroniseren of de USBlichtnetadapter op de iPad aansluiten om
de batterij op te laden. U kunt deze kabel
in combinatie met het optionele iPad Dock
gebruiken, of de kabel rechtstreeks op de iPad
aansluiten.
De knoppen
Met een paar eenvoudige knoppen kunt u de iPad in- en uitschakelen en het volume
regelen.
De knop voor de sluimerstand
U kunt de iPad vergrendelen wanneer u er niet mee werkt door de sluimerstand in te
schakelen. Als u de iPad vergrendelt, gebeurt er niets wanneer u het scherm aanraakt.
Het afspelen van muziek gaat gewoon door. Ook kunt u de volumeknoppen nog
gebruiken.
De iPad vergrendelen Druk op de knop voor de sluimerstand.
De iPad ontgrendelen Druk op de thuisknop (
De iPad uitschakelen Houd de knop voor de sluimerstand enkele
10 Hoofdstuk 1 In één oogopslag
) of op de knop voor de
sluimerstand en versleep de schuifknop.
seconden ingedrukt totdat u een rode schuifknop
op het scherm ziet. Versleep deze schuifknop
vervolgens.
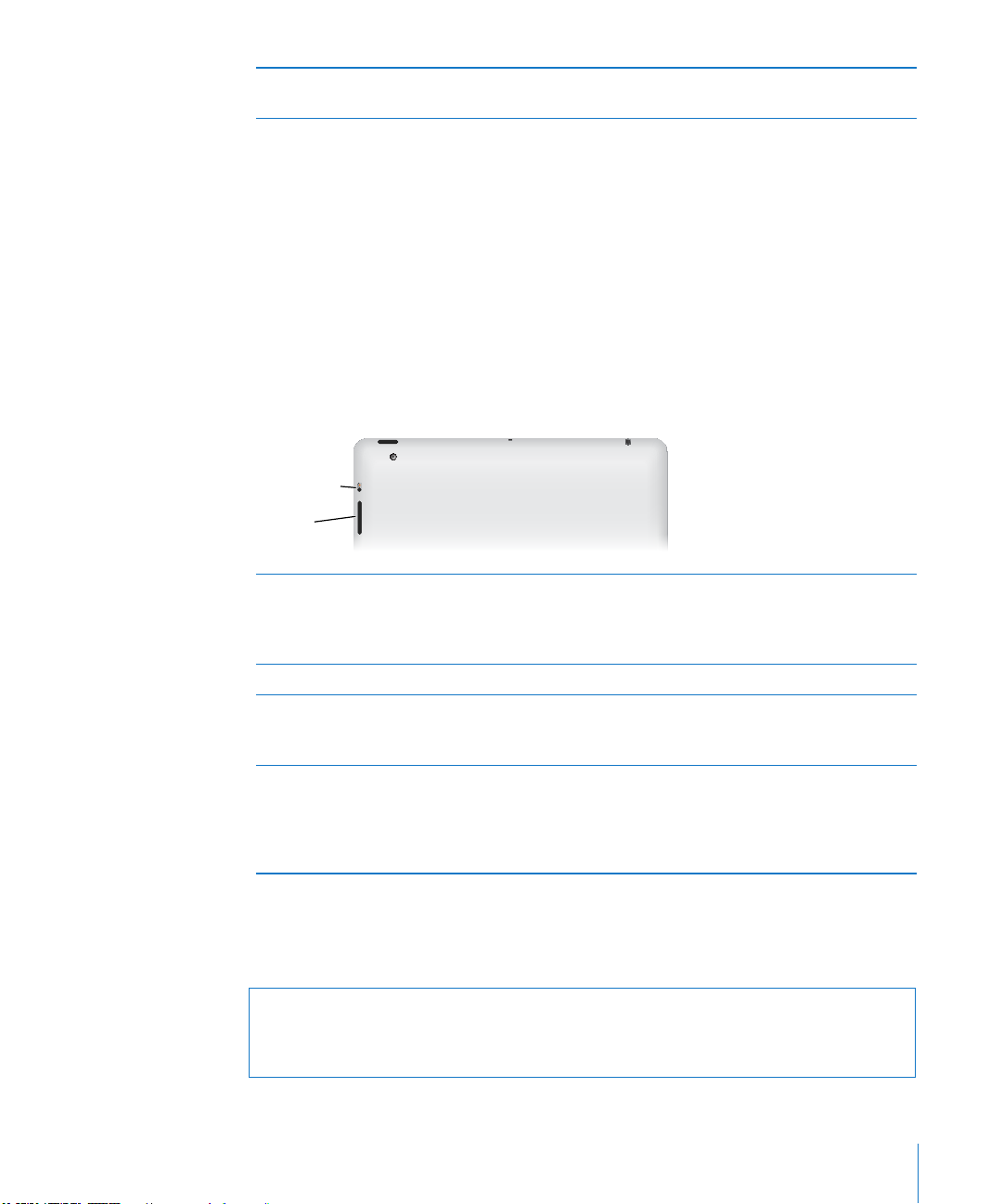
De iPad inschakelen Houd de knop voor de sluimerstand ingedrukt
Volumeknoppen
Zijschakelaar
totdat het Apple logo verschijnt.
Als u het scherm ongeveer twee minuten lang niet aanraakt, wordt de iPad
automatisch vergrendeld. Zie “Automatisch slot” op pagina 181 voor informatie over
het wijzigen van deze instelling. Zie “Codeslot” op pagina 181 als u een toegangscode
wilt instellen om de iPad te ontgrendelen.
Met de iPad Smart Cover (afzonderlijk verkrijgbaar) kunt u de iPad 2 automatisch
ontgrendelen door de hoes te openen, en weer vergrendelen door de hoes te sluiten.
Zie “iPad-hoesvergrendeling” op pagina 182 .
Volumeknoppen
Met de volumeknoppen regelt u het volume van muziek of andere media en van
meldingen en geluidseecten.
Het volume verhogen Druk op de knop voor het verhogen van het
volume. Als u een volumebegrenzing voor
muziek en andere media wilt instellen, tikt u op
'Instellingen' > 'iPod' > 'Volumebegrenzing'.
Het volume verlagen Druk op de knop voor het verlagen van het volume.
Het geluid uitschakelen Houd de knop voor het verlagen van het
volume ingedrukt om het geluid van audio- en
videomateriaal uit te schakelen.
Het geluidssignaal van berichtgevingen en
geluidseecten uitschakelen
Schuif de zijschakelaar naar beneden om het
geluid van berichtgevingen en geluidseecten
uit te schakelen. Het geluid van audio- en
videomateriaal wordt hiermee niet uitgeschakeld.
Zie “Geluiden
” op pagina 180.
U kunt met de zijschakelaar ook de schermstand vergrendelen. Tik op 'Instellingen' >
'Algemeen' > 'Functie zijschakelaar:' en tik vervolgens op 'Rotatievergrendeling'. Zie
“Zijschakelaar” op pagina 184 .
WAARSCHUWING: Raadpleeg de handleiding iPad - Belangrijke productinformatie
op support.apple.com/nl_NL/manuals/ipad voor belangrijke informatie over het
voorkomen van gehoorbeschadiging.
Hoofdstuk 1 In één oogopslag 11
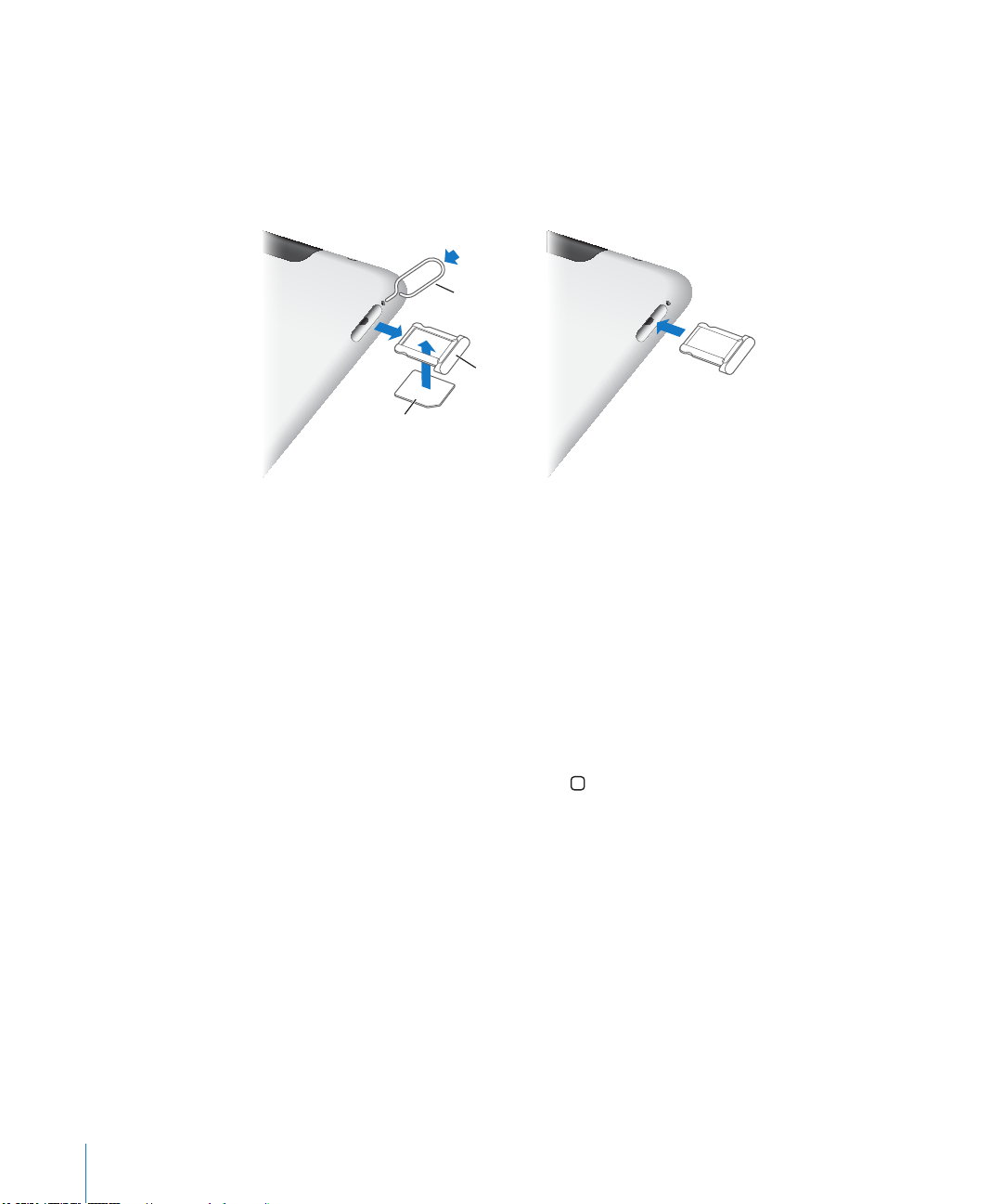
Microsimkaarthouder
Simkaartverwijdertool
Microsimkaart
Simkaart
houder
De microsimkaart in bepaalde iPad Wi-Fi + 3G-modellen wordt gebruikt voor mobiele
gegevens. Deze simkaart wordt ook wel een 3FF-simkaart (Third Form Factor)
genoemd. Als de microsimkaart niet vooraf is geïnstalleerd of als u overstapt op een
andere aanbieder van mobiele diensten, moet u mogelijk de microsimkaart installeren
of vervangen.
De simkaarthouder openen
1 Steek het uiteinde van de simkaartverwijdertool in de opening op de simkaarthouder.
Duw de tool stevig in de houder totdat deze naar buiten komt. Als u geen
simkaartverwijdertool hebt, kunt u ook een paperclip gebruiken.
2 Trek de simkaarthouder eruit en installeer of vervang de microsimkaart.
Zie “Verbinding maken met een mobielegegevensnetwerk ” op pagina 33 voor meer
informatie.
Het beginscherm
U kunt op elk moment op de thuisknop ( ) drukken om het beginscherm met de
apps op uw iPad weer te geven. Tik op een appsymbool om de app te openen.
Statussymbolen
De symbolen in de statusbalk boven in het scherm geven informatie weer over de iPad.
12 Hoofdstuk 1 In één oogopslag
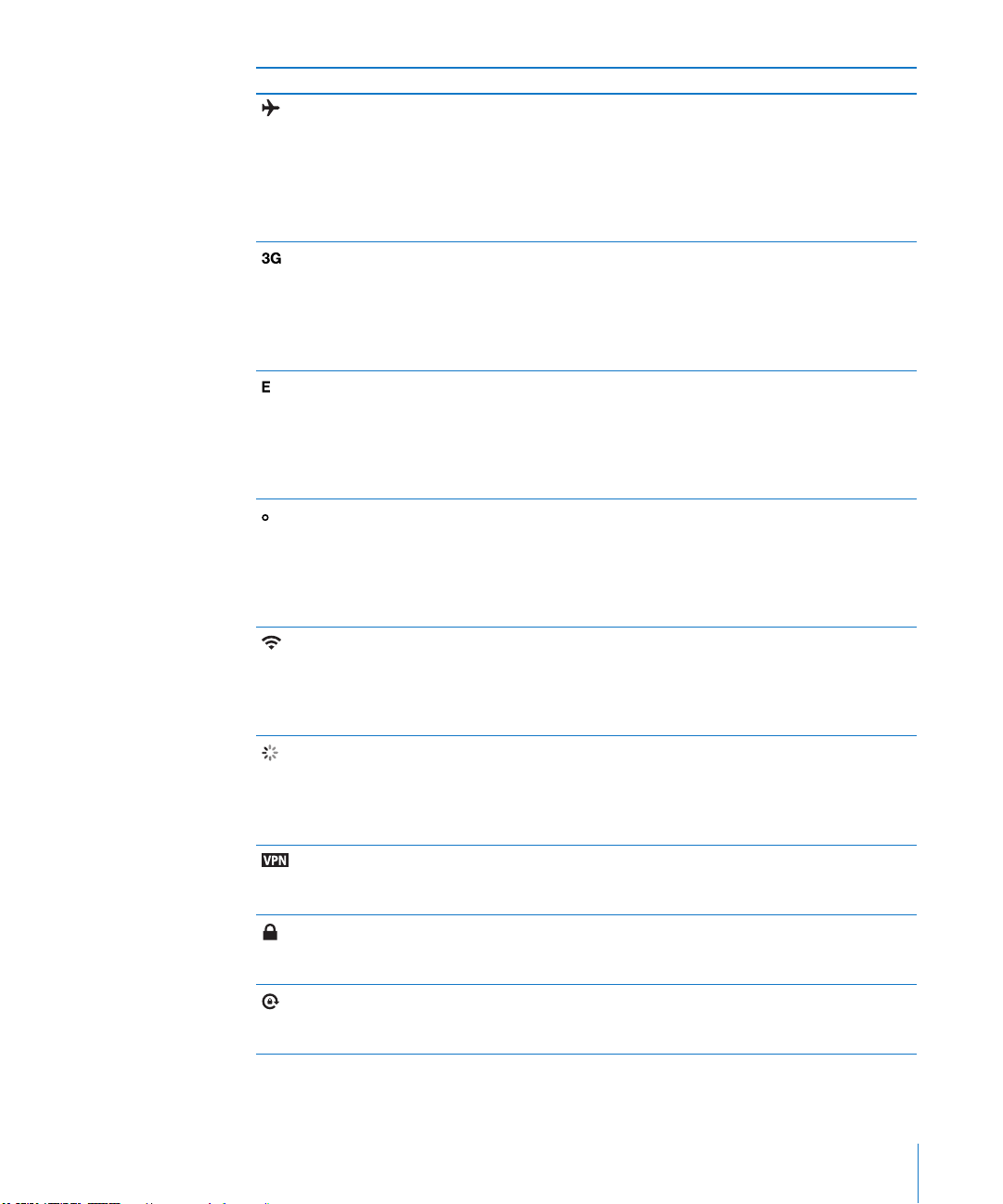
Statussymbool Betekenis
Vliegtuigmodus Geeft aan dat de vliegtuigmodus is
ingeschakeld. Als het apparaat in deze
modus staat, hebt u geen toegang tot
het internet en kunt u geen Bluetoothapparaten gebruiken. Niet-draadloze
voorzieningen zijn wel beschikbaar. Zie
“Vliegtuigmodus
3G Geeft aan dat het 3G-netwerk van
uw aanbieder (op de iPad Wi-Fi + 3G)
beschikbaar is en dat u via 3G verbinding
kunt maken met het internet. Zie
“Verbinding maken met het internet
pagina 33.
EDGE Geeft aan dat het EDGE-netwerk van
uw aanbieder (op sommige iPad Wi-Fi +
3G-modellen) beschikbaar is en dat u via
EDGE verbinding kunt maken met het
internet. Zie “Verbinding maken met het
internet
” op pagina 33.
GPRS Geeft aan dat het GPRS-netwerk van
uw aanbieder (op sommige iPad Wi-Fi +
3G-modellen) beschikbaar is en dat u via
GPRS verbinding kunt maken met het
internet. Zie “Verbinding maken met het
internet
” op pagina 33.
Wi-Fi Geeft aan dat de iPad is verbonden
met het internet via een Wi-Fi-netwerk.
Hoe meer streepjes, des te sterker de
verbinding. Zie “Verbinding maken met
het internet
Activiteit Geeft aan dat er netwerkactiviteit of
andere activiteit is. In bepaalde apps
van andere fabrikanten kan dit symbool
worden gebruikt om een actief proces aan
te geven.
VPN Geeft aan dat het apparaat via VPN met
een netwerk is verbonden. Zie “VPN
pagina 175 .
Hangslot Geeft aan dat de iPad is vergrendeld.
Zie “De knop voor de sluimerstand
pagina 10 .
Schermvergrendeling Geeft aan dat de schermstand is
vergrendeld. Zie “Het scherm staand of
liggend weergeven
” op pagina 174 .
” op
” op pagina 33.
” op
” op
” op pagina 17.
Hoofdstuk 1 In één oogopslag 13
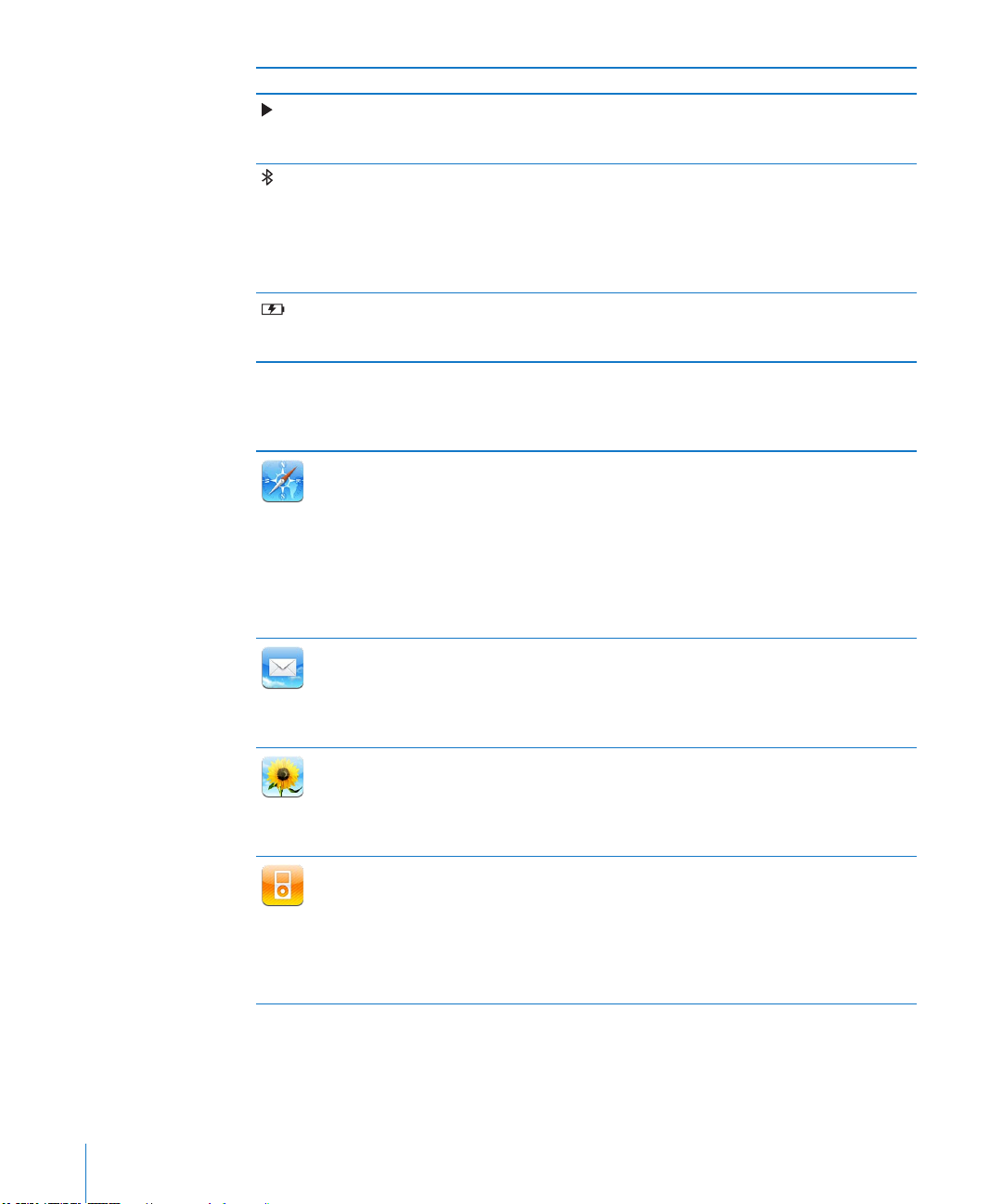
Statussymbool Betekenis
Afspelen Geeft aan dat er een nummer, audioboek
of podcast wordt afgespeeld. Zie
“Nummers afspelen
Bluetooth Wit symbool: Bluetooth is ingeschakeld
en er is een apparaat, zoals een headset
of toetsenbord, aangesloten. Grijs
symbool: Bluetooth is ingeschakeld, maar
er is geen apparaat aangesloten. Geen
symbool: Bluetooth is uitgeschakeld.
Batterij Geeft de lading van de batterij of
de oplaadstatus aan. Zie “De batterij
opladen
Apps op de iPad
De iPad bevat standaard de volgende apps:
Hiermee kunt u op het web surfen. Als u de iPad een kwartslag draait,
worden de pagina's in breedbeeld weergegeven. U kunt in- of uitzoomen
Safari
Mail
Foto's
iPod
door dubbel te tikken. De inhoud van de webpagina wordt automatisch
aan het scherm aangepast. U kunt meerdere pagina's openen, bladwijzers
synchroniseren met Safari of Microsoft Internet Explorer op de computer en
Safari-fragmenten aan het beginscherm toevoegen, zodat u snel toegang hebt
tot uw favoriete websites. De afbeeldingen van een website kunt u bewaren
in uw fotobibliotheek. En met AirPrint kunt u webpagina's afdrukken. Zie
Hoofdstuk 4, “ Safari,” op pagina 53.
Hiermee kunt u e-mails versturen en ontvangen met de meeste populaire
e-maildiensten, Microsoft Exchange en de meeste standaard POP3- en IMAPe-mailsystemen. U kunt foto's versturen en bewaren, pdf-bestanden en andere
bijlagen bekijken of deze in andere apps openen en e-mails en bijlagen
afdrukken met AirPrint. Zie Hoofdstuk 5, “ Mail,” op pagina 59.
Hiermee kunt u uw favoriete foto's en video's ordenen in albums, een
diavoorstelling van uw foto's bekijken en inzoomen om meer details weer te
geven. Ook kunt u foto's en video's delen via e-mail of MobileMe (afzonderlijk
verkrijgbaar) of foto's afdrukken met AirPrint. Zie Hoofdstuk 9, “ Foto's,” op
pagina 78.
Hiermee kunt u naar nummers, audioboeken en podcasts luisteren door uw iPad
te synchroniseren met uw iTunes-bibliotheek. U kunt uw eigen afspeellijsten
aanmaken en beheren of de Genius-functie het werk voor u laten doen. U kunt
luisteren naar Genius-mixen van nummers uit uw bibliotheek. Met thuisdeling
kunt u muziek afspelen vanaf uw computer. Ook kunt u uw muziek- en
videobestanden draadloos naar een Apple TV of een compatibel audiosysteem
streamen met AirPlay. Zie Hoofdstuk 16, “iPod,” op pagina 119 .
” op pagina 12 0 .
” op pagina 37.
14 Hoofdstuk 1 In één oogopslag
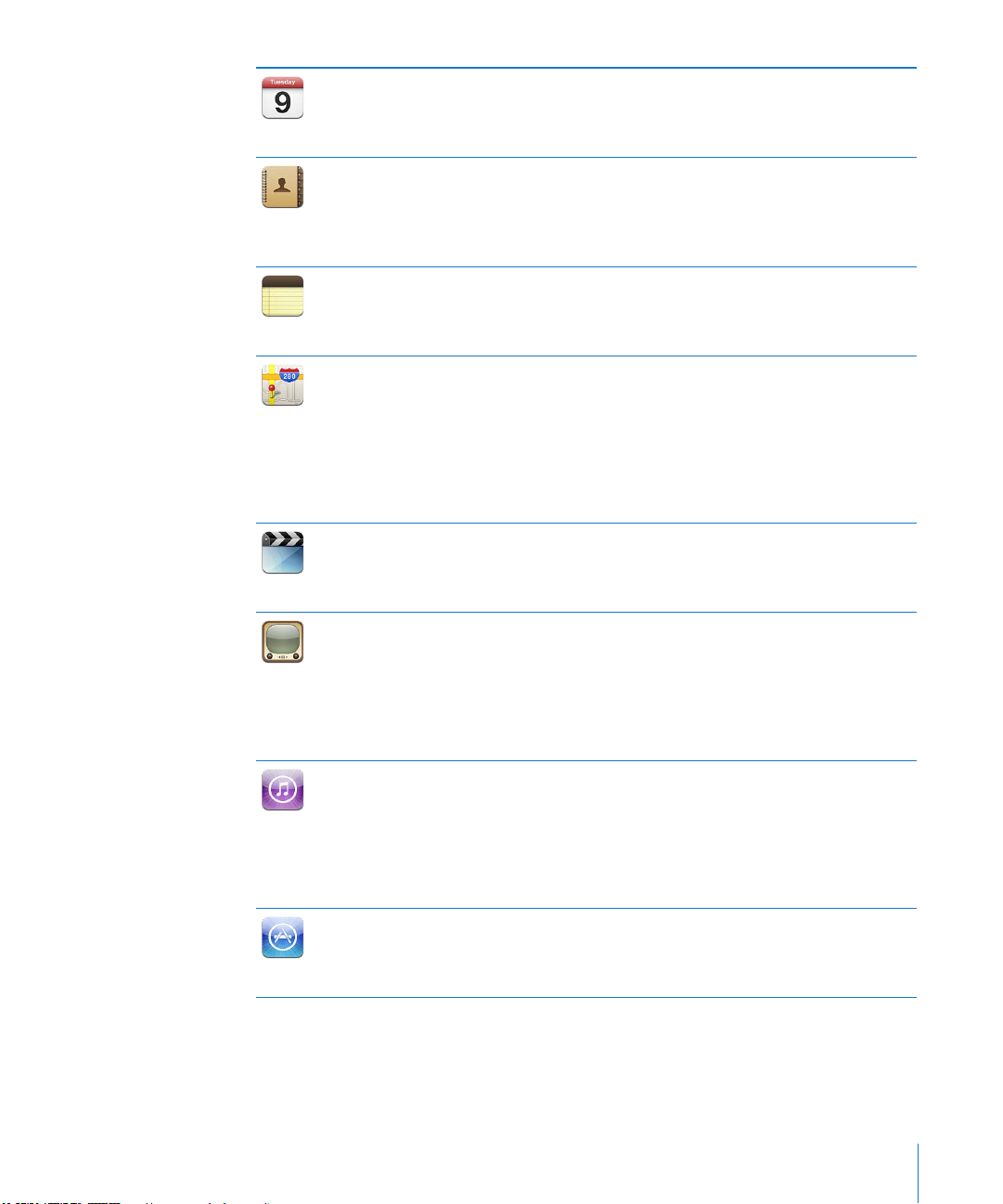
Agenda
Gegevens van
contactpersonen
Notities
Kaarten
Video's
YouTube
iTunes
App Store
Hiermee houdt u uw agenda op de iPad actueel. U kunt uw agenda ook
synchroniseren met uw Mac OS X- of Windows-agenda. U kunt zich abonneren
op agenda's van anderen en uw agenda via het internet synchroniseren met
Microsoft Exchange- en CalDAV-servers. Zie Hoofdstuk 12 , “ Agenda,” op pagina 97.
Hiermee kunt u uw adresboek op uw iPad up-to-date houden of uw
adresboek synchroniseren met uw Mac OS X- of Windows-adresboek. Ook
kunt u uw adresboek draadloos synchroniseren met MobileMe (afzonderlijk
verkrijgbaar), Google Contacts, Yahoo!- adresboek en Microsoft Exchange. Zie
Hoofdstuk 13 , “ Contacten,” op pagina 103.
Hiermee kunt u onderweg geheugensteuntjes, boodschappenlijstjes of uw
briljante ingevingen in een notitie vastleggen. U kunt uw notities ook via e-mail
versturen. Daarnaast kunt u notities synchroniseren met Mail, Microsoft Outlook
of Outlook Express. Zie Hoofdstuk 14, “Notities,” op pagina 107.
Hiermee kunt u een klassieke kaart, satellietweergave, hybride weergave of
terreinweergave van locaties weergeven van elke plek ter wereld. U kunt op
de kaart inzoomen voor een gedetailleerdere weergave of Google Street View
gebruiken. Ook kunt u uw huidige locatie bepalen. Bovendien zijn er uitgebreide
routebeschrijvingen voor de auto beschikbaar, evenals informatie over
openbaar vervoer, routebeschrijvingen voor voetgangers en verkeersinformatie.
En tot slot kunt u zoeken naar bedrijven in een bepaald gebied. Zie
Hoofdstuk 15, “ Kaarten,” op pagina 109.
Hiermee kunt u lms, tv-programma's, podcasts en video's uit uw iTunesbibliotheek of lmverzameling afspelen. U kunt rechtstreeks op de iPad
lms kopen of huren via de iTunes Store en videopodcasts downloaden. Zie
Hoofdstuk 10, “ Video's,” op pagina 87.
Hiermee kunt u video's afspelen uit de onlineverzameling op YouTube. U kunt
zoeken naar willekeurige video's of gericht bladeren door aanbevolen video's,
de meest bekeken video's, onlangs gepubliceerde video's en video's die als
beste zijn beoordeeld. U kunt een YouTube-account instellen en vervolgens
inloggen op de account om onder andere video's te beoordelen, uw favorieten te
synchroniseren en abonnementen weer te geven. Zie Hoofdstuk 11 , “ YouTube,” op
pagina 92.
In de iTunes Store kunt u muziek, audioboeken, tv-programma's, muziekvideo's
en lms zoeken. U kunt bladeren door nieuwe releases en favoriete onderdelen
en hiervan een voorvertoning bekijken, en de onderdelen kopen of downloaden.
Daarnaast kunt u lms en tv-programma's kopen of huren om deze op de iPad
te bekijken. Ook kunt u podcasts downloaden en recensies over uw favoriete
onderdelen lezen of er zelf een schrijven. Zie Hoofdstuk 17, “ iTunes Store,” op
pagina 129.
In de App Store kunt u zoeken naar apps die u vervolgens kunt kopen of
downloaden. U kunt recensies over uw favoriete apps lezen of schrijven. U kunt
de apps downloaden en installeren in uw beginscherm. Zie Hoofdstuk 18, “App
Store
,” op pagina 137.
Hoofdstuk 1 In één oogopslag 15
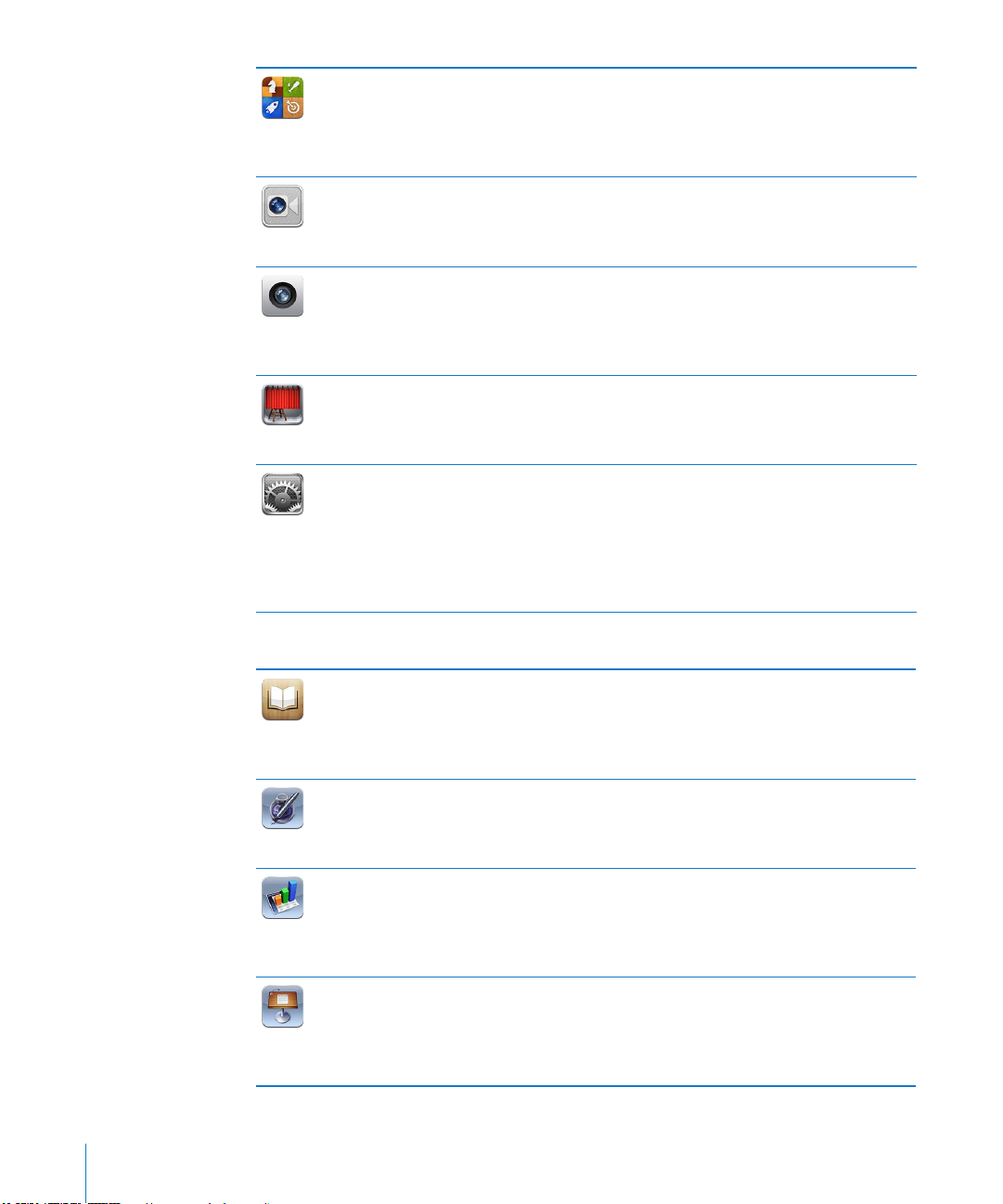
Game Center
FaceTime
Camera
Photo Booth
Instellingen
Hiermee kunt u nieuwe games ontdekken en uw speelervaringen delen
met vrienden. U kunt vrienden uitnodigen, een tegenstander uitdagen en
de classicatie van spelers in ranglijsten bekijken. Ook kunt u bonuspunten
verdienen door specieke prestaties te verrichten. Zie Hoofdstuk 20, “ Game
Center
,” op pagina 150.
Hiermee kunt u via Wi-Fi videogesprekken voeren met andere FaceTimegebruikers. Als u de camera aan de voorzijde gebruikt, kunt u een persoonlijk
gesprek voeren. Schakel naar de camera aan de achterzijde om de ander te laten
zien waar u naar kijkt. Zie Hoofdstuk 7, “ FaceTime,” op pagina 72.
Hiermee kunt u foto's en video's maken. U kunt uw foto's en video's op de iPad
bekijken, per e-mail versturen, of uploaden naar uw computer of het internet.
De belichting stelt u eenvoudig in door ergens op het scherm te tikken. U kunt
videofragmenten inkorten en bewaren en uw video's direct uploaden naar
YouTube of MobileMe. Zie Hoofdstuk 6, “ Camera,” op pagina 68.
U kunt zowel met de camera aan de voorzijde als die aan de achterzijde foto's
maken. Voordat u een foto maakt, kunt u een speciaal eect, zoals tollen of
uitrekken, toevoegen. Uw foto's worden bewaard in een album in Foto's. Zie
Hoofdstuk 8, “ Photo Booth,” op pagina 75.
Hiermee kunt u op één centrale plaats alle instellingen voor de iPad aanpassen,
zoals de instellingen voor netwerken, mail, web, muziek, video's en foto's. Ook
kunt u hier instellen dat u de iPad wilt gebruiken als fotolijst en e-mailaccounts,
gegevens van contactpersonen en agenda's instellen. Daarnaast kunt u in
Instellingen uw mobielegegevensaccount beheren (op de iPad Wi-Fi + 3G) en het
automatische slot instellen en een toegangscode opgeven om uw gegevens te
beveiligen. Zie Hoofdstuk 22, “ Instellingen,” op pagina 17 4 .
Daarnaast bevat de App Store de volgende apps voor uw iPad:
U kunt de app iBooks gratis via de App Store downloaden. U kunt door tienduizenden
boeken in ePub- of pdf-formaat bladeren (waarvan de meeste gratis zijn) door op de
iBooks
Pages
Numbers
Keynote
16 Hoofdstuk 1 In één oogopslag
knop 'Store' te tikken. Ook kunt u pdf-bestanden afdrukken met AirPrint. Met behulp
van bladwijzers en markeringen kunt u bijhouden waar u bent gebleven en uw
favoriete passages terugvinden. Zie Hoofdstuk 19 , “ iBooks,” op pagina 142.
Met behulp van Multi-Touch-bewegingen kunt u documenten maken en delen op de
iPad. Zo kunt u onder meer brieven, folders, brochures en rapporten maken. U kunt een
begin maken met een document op de iPad en het op een later moment afmaken op
uw computer. De Pages-app is verkrijgbaar in de App Store.
Hiermee kunt u spreadsheets maken, compleet met tabellen, diagrammen, foto's en
tekst. Met slechts een paar tikjes kunt u gegevens ordenen, berekeningen uitvoeren
en lijsten beheren. U kunt een van de vele vooraf opgemaakte sjablonen gebruiken
of een leeg sjabloon kiezen om uw eigen spreadsheet te maken. De Numbers-app is
verkrijgbaar in de App Store.
U kunt een van de thema's in Keynote gebruiken om een presentatie te maken.
Vervolgens kunt u foto's en video's uit Foto's toevoegen, gegevens ordenen in tabellen
en diagrammen, en de uiteindelijke presentatie schermvullend afspelen op de iPad.
Keynote-presentaties die u op de computer hebt gemaakt, kunt u gewoon importeren
op uw iPad. De Keynote-app is verkrijgbaar in de App Store.
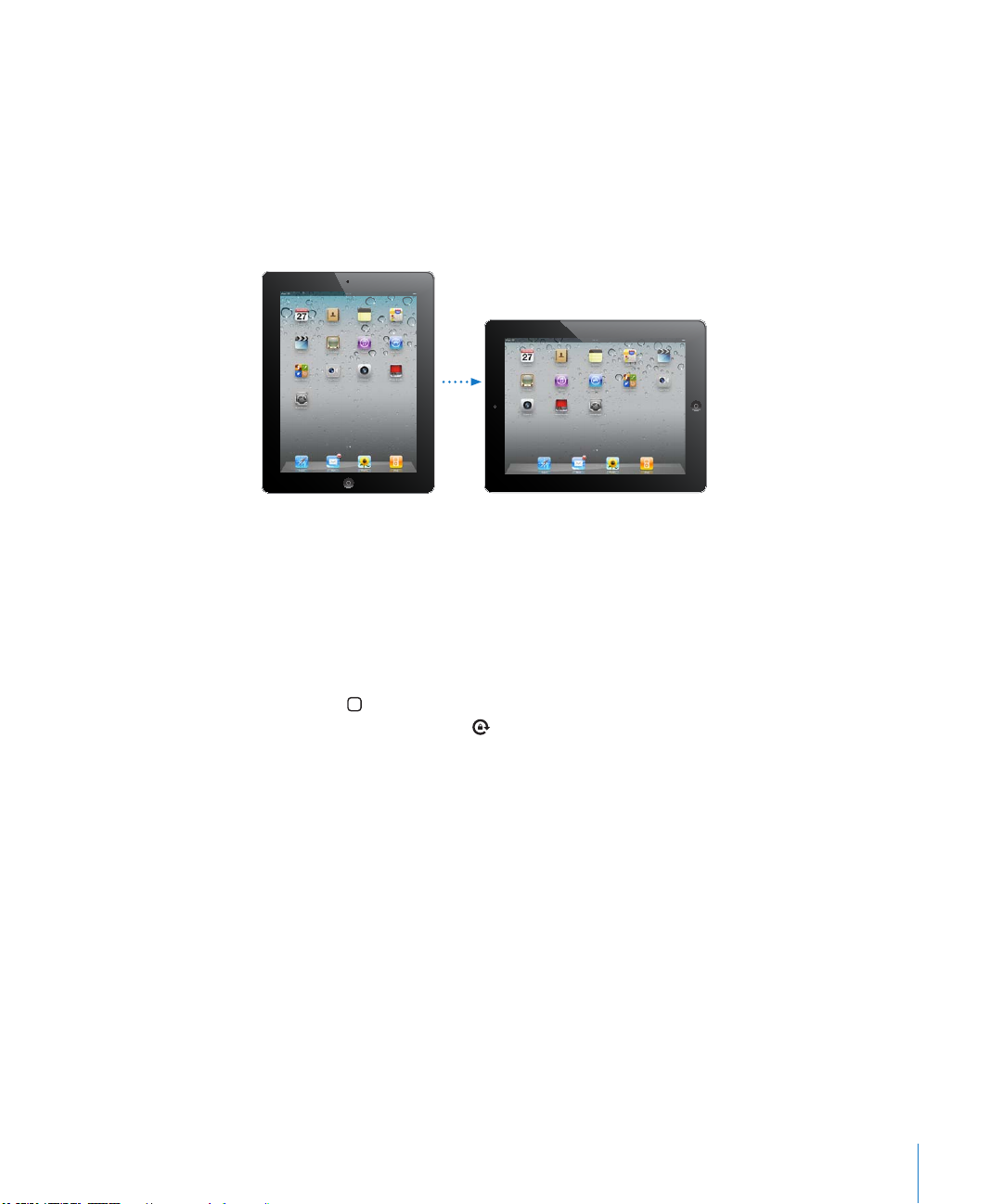
Opmerking: De functionaliteit en beschikbaarheid zijn afhankelijk van het land of de
regio waarin u uw iPad gebruikt en hebt gekocht.
Het scherm staand of liggend weergeven
In alle apps die standaard op de iPad zijn geïnstalleerd, kunt u het scherm zowel
staand als liggend weergeven. Wanneer u de iPad een kwartslag draait, draait
de weergave mee. De weergave wordt automatisch aangepast aan de nieuwe
schermstand.
De liggende weergave kan handig zijn voor het bekijken van webpagina's in Safari of
voor het invoeren van tekst. De webpagina's worden hierbij automatisch aangepast
aan het bredere scherm, zodat de tekst en afbeeldingen groter worden weergegeven.
Ook het schermtoetsenbord wordt vergroot, zodat u sneller en nauwkeuriger
kunt typen. Door de schermstand te vergrendelen, voorkomt u dat de weergave
automatisch wordt aangepast.
Het scherm in de staande of liggende weergave vergrendelen: Druk tweemaal op de
thuisknop ( ) om de statusbalk voor multitasken weer te geven en veeg vervolgens
van links naar rechts. Tik op om de schermstand te vergrendelen.
U kunt met de zijschakelaar ook de schermstand vergrendelen in plaats van
geluidseecten en het geluidssignaal van berichtgevingen uit te schakelen. Hiervoor
tikt u op 'Instellingen' > 'Algemeen'.
Hoofdstuk 1 In één oogopslag 17
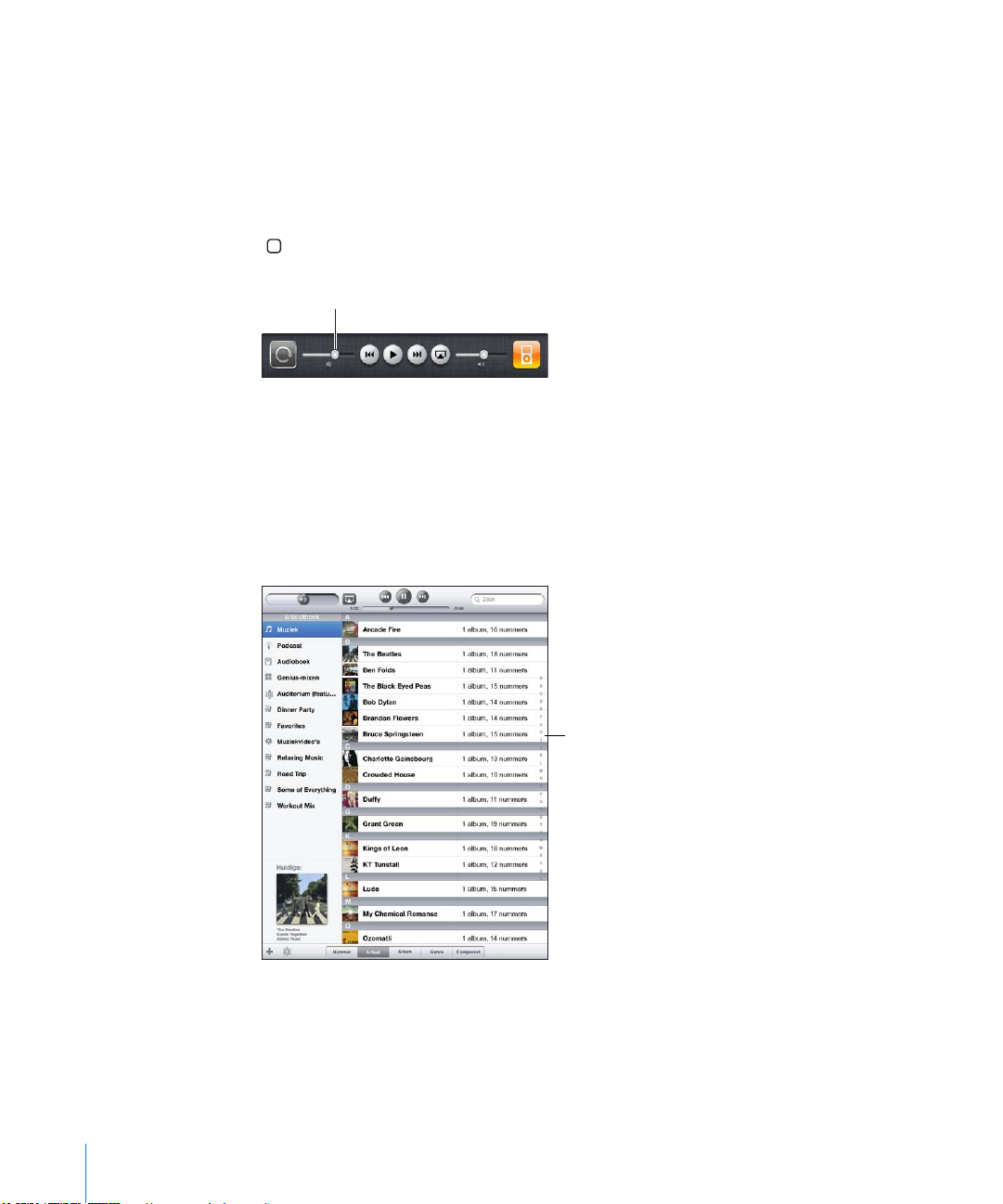
Het Multi-Touch-scherm
Helderheid
Index
Afhankelijk van wat u aan het doen bent, worden er verschillende knoppen en
regelaars op het Multi-Touch-scherm weergegeven. U bedient de iPad door met uw
vingers te tikken, dubbel te tikken en te vegen.
De helderheid van het scherm aanpassen
Om de helderheid van het scherm aan te passen, drukt u tweemaal op de thuisknop
( ). De statusbalk voor multitasken verschijnt. Veeg van links naar rechts en sleep de
schuifknop voor de helderheid.
U kunt de helderheid van het scherm automatisch laten aanpassen. Hiervoor tikt u op
'Instellingen' > 'Helderheid en achtergrond' en schakelt u 'Pas automatisch aan' in of
uit. Zie “Helderheid en achtergrond” op pagina 17 8 .
Lijsten
Sommige lijsten hebben een index aan de zijkant van het scherm, waarmee u snel
kunt navigeren.
Onderdelen in een index zoeken: Tik op een letter om naar de vermeldingen te gaan
die beginnen met die letter. Sleep uw vinger vervolgens langs de index om snel door
de lijst te scrollen.
Een onderdeel selecteren: Tik op een onderdeel in de lijst.
18 Hoofdstuk 1 In één oogopslag
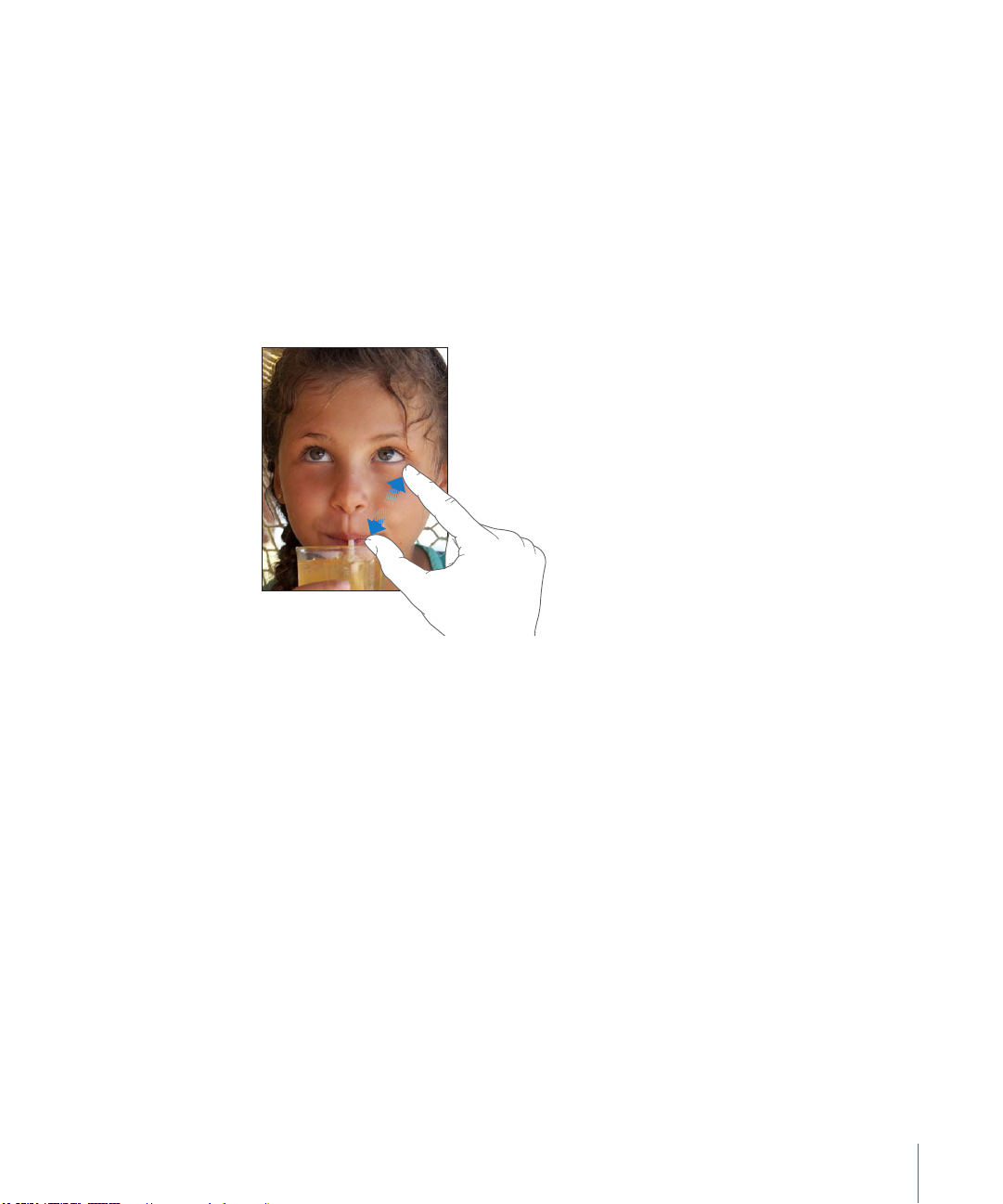
Afhankelijk van de lijst kunt u door te tikken op een onderdeel verschillende
handelingen uitvoeren, zoals een nieuwe lijst openen, een nummer afspelen, een
e-mailbericht openen of de gegevens van een contactpersoon weergeven.
Teruggaan naar de vorige lijst: Tik op de terugknop in de linkerbovenhoek.
In- of uitzoomen
Als u foto's, webpagina's, e-mailberichten of kaarten aan het bekijken bent, kunt u inen uitzoomen. Hiervoor beweegt u uw vingers naar elkaar toe of uit elkaar. Op foto's
en webpagina's kunt u dubbel tikken (tweemaal snel achter elkaar tikken) om in te
zoomen en opnieuw dubbel tikken om weer uit te zoomen. Op kaarten tikt u dubbel
om in te zoomen en tikt u eenmaal met twee vingers om uit te zoomen.
De zoomfunctie is ook een voorziening voor mensen met een beperking waarmee u
de volledige schermweergave kunt vergroten in elke app die u gebruikt, zodat u beter
kunt zien wat er op het scherm wordt weergegeven. Zie “Zoomen” op pagina 171.
Het schermtoetsenbord
Het schermtoetsenbord verschijnt automatisch als u moet typen. Met het toetsenbord
kunt u tekst typen, zoals gegevens van contactpersonen, e-mails en webadressen. Het
toetsenbord corrigeert typefouten, toont suggesties terwijl u typt en leert wanneer u
het gebruikt.
U kunt ook een Apple Wireless Keyboard gebruiken. Wanneer u een extern
toetsenbord gebruikt, wordt het schermtoetsenbord niet weergegeven. Zie “Een Apple
Wireless Keyboard gebruiken” op pagina 21.
Tekst invoeren
In sommige apps biedt het slimme toetsenbord automatisch suggesties terwijl u typt
om spelfouten te voorkomen.
Hoofdstuk 1 In één oogopslag 19
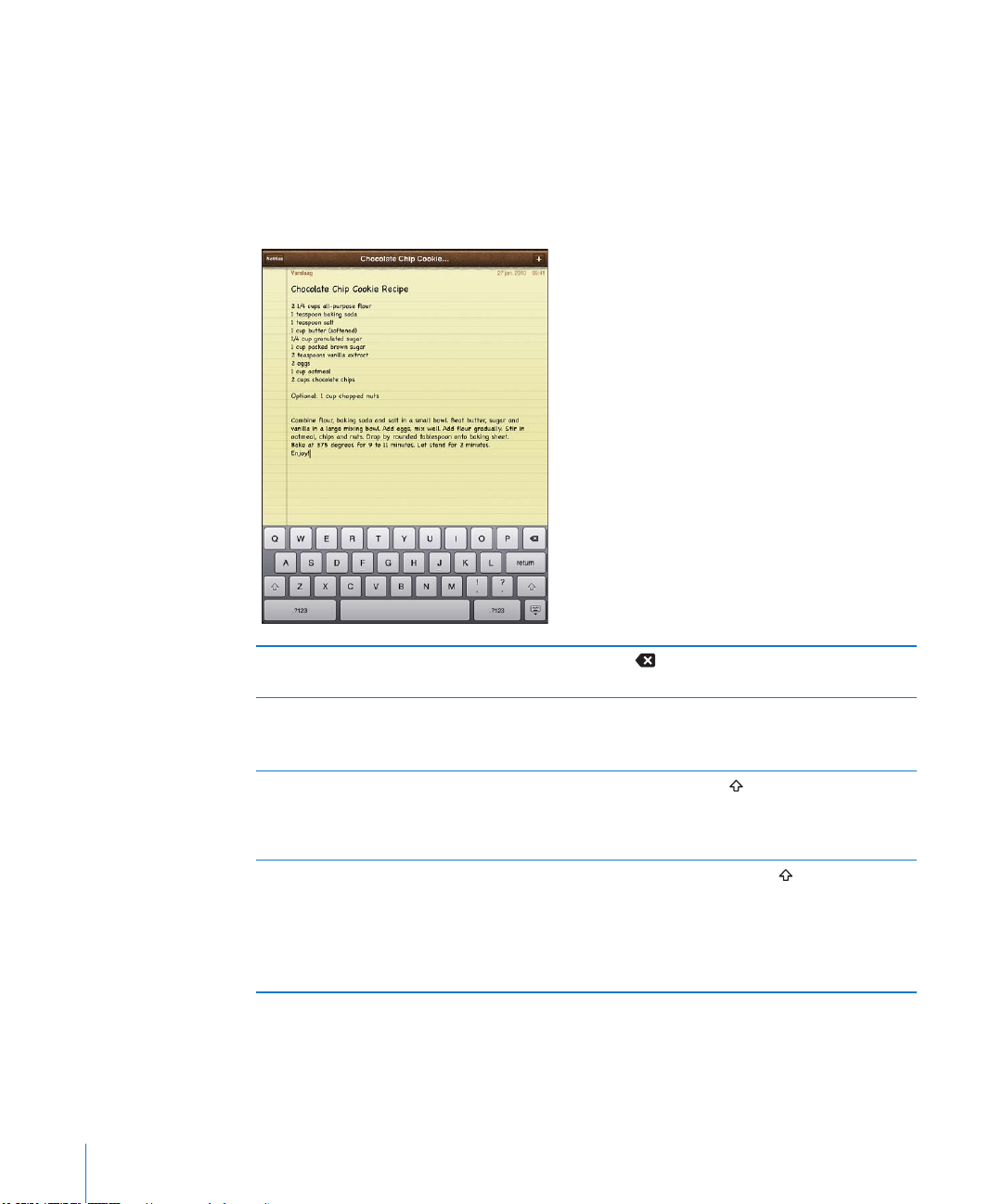
Tekst invoeren
1 Tik op een tekstveld (bijvoorbeeld in een notitie of nieuwe gegevens van
contactpersonen) om het toetsenbord te activeren.
2 Tik op de toetsen op het toetsenbord.
Als u per ongeluk de verkeerde toets aanraakt, plaatst u uw vinger op de juiste toets.
De letter wordt pas ingevoerd op het moment dat u de toets loslaat.
Het voorafgaande teken wissen met de
Backspace-toets
Snel een punt en een spatie typen Tik dubbel op de spatiebalk.
Een hoofdletter typen Tik op de Shift-toets (
Caps Lock inschakelen Tik dubbel op de Shift-toets (
20 Hoofdstuk 1 In één oogopslag
Tik op
U kunt deze voorziening in- of uitschakelen in
'Instellingen' > 'Algemeen' > 'Toetsenbord'.
letter typt. U kunt ook uw vinger op de Shifttoets houden en vervolgens met uw vinger naar
een letter schuiven.
wordt blauw en alle letters die u typt worden
weergegeven in hoofdletters. Tik op de Shifttoets om Caps Lock uit te schakelen.
U kunt deze voorziening in- of uitschakelen in
'Instellingen' > 'Algemeen' > 'Toetsenbord'.
.
) voordat u de gewenste
). De Shift-toets
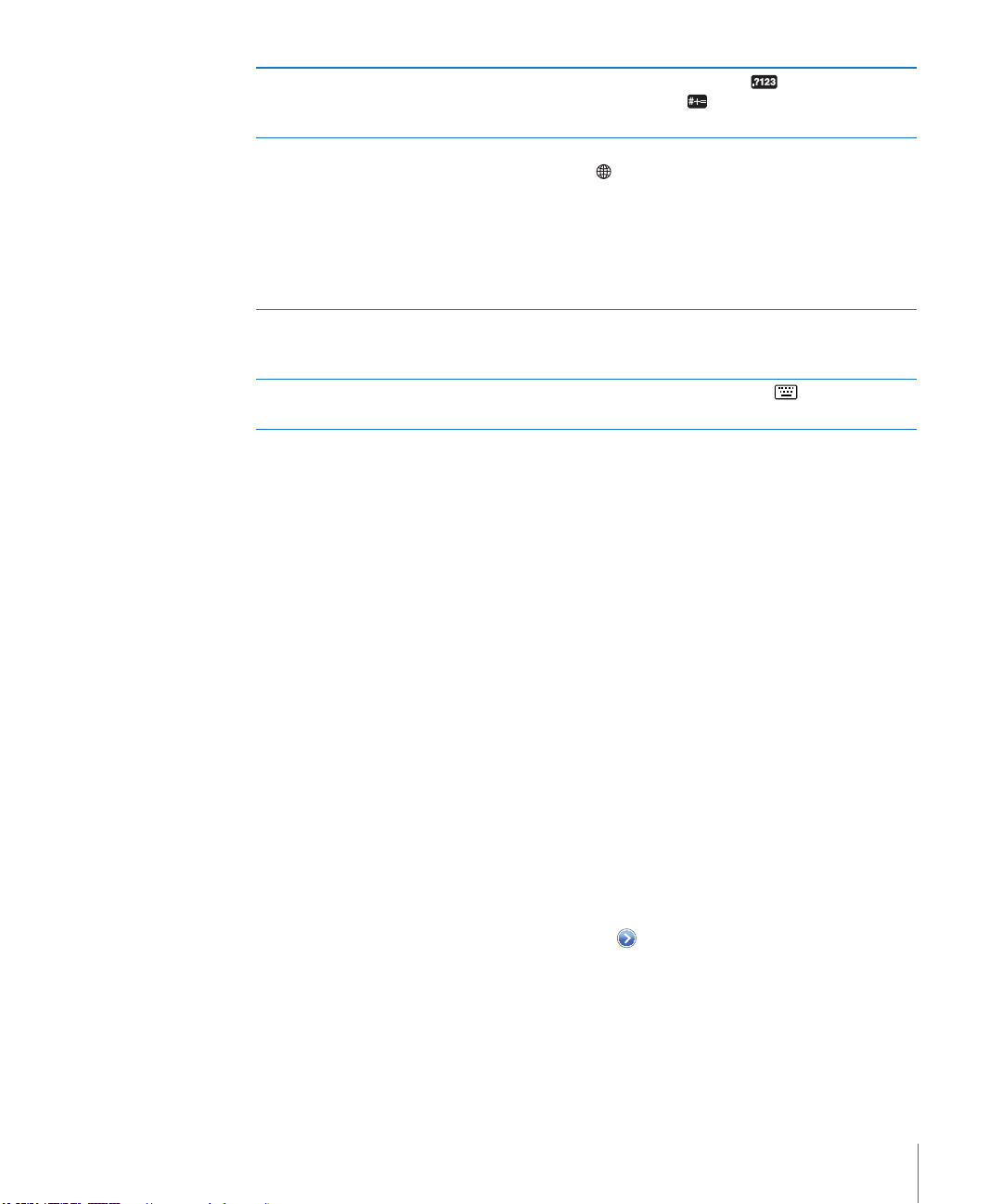
Cijfers, interpunctie en symbolen weergeven Tik op de nummertoets ( ). Tik op de
symbooltoets ( ) om meer interpunctietekens
en symbolen weer te geven.
Een internationaal toetsenbord gebruiken Houd de toets voor het volgende toetsenbord
(
) ingedrukt om een menu met talen weer
te geven en tik op de gewenste taal. Zie
Bijlage B, “ Internationale toetsenborden,” op
pagina 200.
U kunt internationale toetsenborden toevoegen
of verwijderen in 'Instellingen' > 'Algemeen' >
'Toetsenbord'.
Letters en symbolen typen die niet op het
toetsenbord aanwezig zijn
Het schermtoetsenbord verbergen Tik op de toetsenbordtoets (
Houd uw vinger op de letter of het symbool dat
het meest in de buurt komt en schuif met uw
vinger om een variatie te selecteren.
) om het
schermtoetsenbord te verbergen.
Een Apple Wireless Keyboard gebruiken
Om optimaal te kunnen typen, kunt u een Apple Wireless Keyboard met de iPad
verbinden.
Het Apple Wireless Keyboard werkt via Bluetooth, zodat u het toetsenbord met de iPad
moet koppelen. Zie “Een Bluetooth-apparaat koppelen” op pagina 49.
Wanneer het toetsenbord eenmaal met de iPad is gekoppeld, wordt de verbinding
telkens tot stand gebracht zodra het toetsenbord zich binnen het bereik bevindt
(maximaal 10 meter). U kunt zien dat het toetsenbord is aangesloten als het
schermtoetsenbord niet verschijnt wanneer u in een tekstveld tikt.
Een andere taal activeren bij gebruik van een hardwaretoetsenbord: Houd de
Command-toets ingedrukt en tik vervolgens op de spatiebalk om de lijst met
beschikbare talen weer te geven. Tik nogmaals op de spatiebalk om een taal te kiezen.
De verbinding op de iPad met een draadloos toetsenbord verbreken: Houd de aan/
uit-toets van het toetsenbord ingedrukt totdat het groene lampje niet meer brandt.
Wanneer het toetsenbord niet meer binnen het bereik is, wordt de verbinding met de
iPad verbroken.
De koppeling van een draadloos toetsenbord met de iPad opheen: Tik op
'Instellingen' > 'Algemeen' > 'Bluetooth', tik op naast de naam van het toetsenbord
en tik vervolgens op 'Vergeet dit apparaat'.
Voor draadloze toetsenborden kunt u verschillende indelingen instellen. Zie
Bijlage B, “ Internationale toetsenborden,” op pagina 200 en “Toetsenbordindelingen” op
pagina 24.
Hoofdstuk 1 In één oogopslag 21
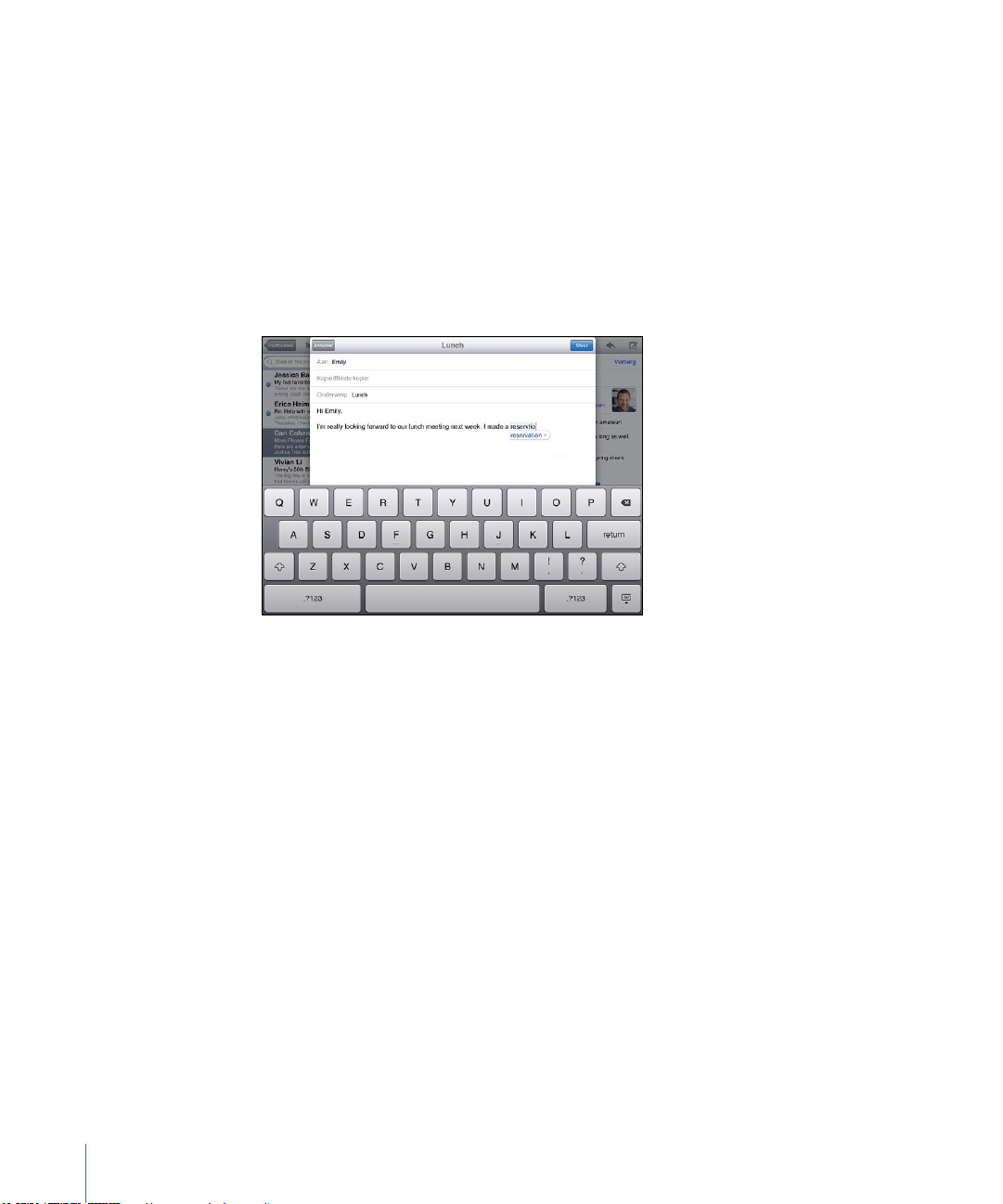
Het woordenboek
De iPad beschikt voor veel talen over woordenboeken die u helpen tijdens het
typen. Als u een ondersteund toetsenbord selecteert, wordt automatisch het juiste
woordenboek geactiveerd.
Om een lijst met ondersteunde talen weer te geven, tikt u op 'Instellingen' >
'Algemeen' > 'Internationaal' > 'Toetsenborden'.
De iPad gebruikt het actieve woordenboek om correcties voor te stellen of woorden
aan te vullen terwijl u typt. U hoeft niet te stoppen met typen om het voorgestelde
woord te accepteren.
Suggesties uit het woordenboek accepteren of verwerpen
m Om het voorgestelde woord te verwerpen, gaat u verder met het typen van het woord en
tikt u daarna op het voorgestelde woord voordat u iets anders typt. Als u de correctie
voor een woord steeds weigert, zal de iPad het woord na verloop van tijd gewoon
accepteren.
m Om het voorgestelde woord te gebruiken, typt u een spatie of een interpunctieteken of
tikt u op de returntoets.
De suggesties uit het woordenboek opnieuw instellen: Tik op 'Instellingen' >
'Algemeen' > 'Stel opnieuw in' > 'Herstel toetsenbordwoordenboek'. Hierdoor worden
alle suggesties uit het woordenboek opnieuw ingesteld.
Autocorrectie in- of uitschakelen: Tik op 'Instellingen' > 'Algemeen' > 'Toetsenbord'
en schakel 'Autocorrectie' in of uit. De functie voor autocorrectie is standaard
ingeschakeld.
De voorziening voor het uitspreken van tekst in- of uitschakelen: Tik op
'Instellingen' > 'Algemeen' > 'Toegankelijkheid' en schakel 'Spreek invultekst' in of uit.
Als 'Spreek invultekst' is ingeschakeld, worden tekstsuggesties uitgesproken.
Opmerking: Als u Chinese of Japanse tekst invoert, tikt u op een van de voorgestelde
alternatieven uit het woordenboek.
22 Hoofdstuk 1 In één oogopslag

Tekst knippen, kopiëren en plakken
Met het Multi-Touch-scherm kunt u tekst die u hebt ingevoerd eenvoudig wijzigen.
Met behulp van het vergrootglas op het scherm kunt u het invoegpunt precies op de
juiste positie plaatsen. Met behulp van de greeppunten bij geselecteerde tekst kunt u
snel meer of minder tekst selecteren. U kunt ook tekst en foto's knippen of kopiëren
en deze onderdelen in dezelfde of een andere app plakken.
Het invoegpunt op de gewenste positie plaatsen: Houd uw vinger op de tekst zodat
het vergrootglas verschijnt en sleep het invoegpunt naar de gewenste positie.
Tekst selecteren: Tik op het invoegpunt om de selectieknoppen weer te geven. Tik
op 'Selecteer' om het aangrenzende woord te selecteren of tik op 'Selecteer alles' om
alle tekst te selecteren. U kunt ook dubbel op een woord tikken om het te selecteren.
In alleen-lezendocumenten, zoals webpagina's, kunt u een woord selecteren door uw
vinger op het woord te houden.
Sleep de greeppunten om meer of minder tekst te selecteren.
Tekst knippen of kopiëren: Selecteer tekst en tik vervolgens op 'Knip' of 'Kopieer'.
Tekst plakken: Tik op het invoegpunt en tik vervolgens op 'Plak' om de tekst in te
voegen die u als laatste hebt geknipt of gekopieerd. U kunt ook de gewenste tekst
selecteren en op 'Plak' tikken om de tekst te vervangen.
De laatste bewerking herstellen: Schud de iPad of tik op de hersteltoets op het
toetsenbord.
Hoofdstuk 1 In één oogopslag 23
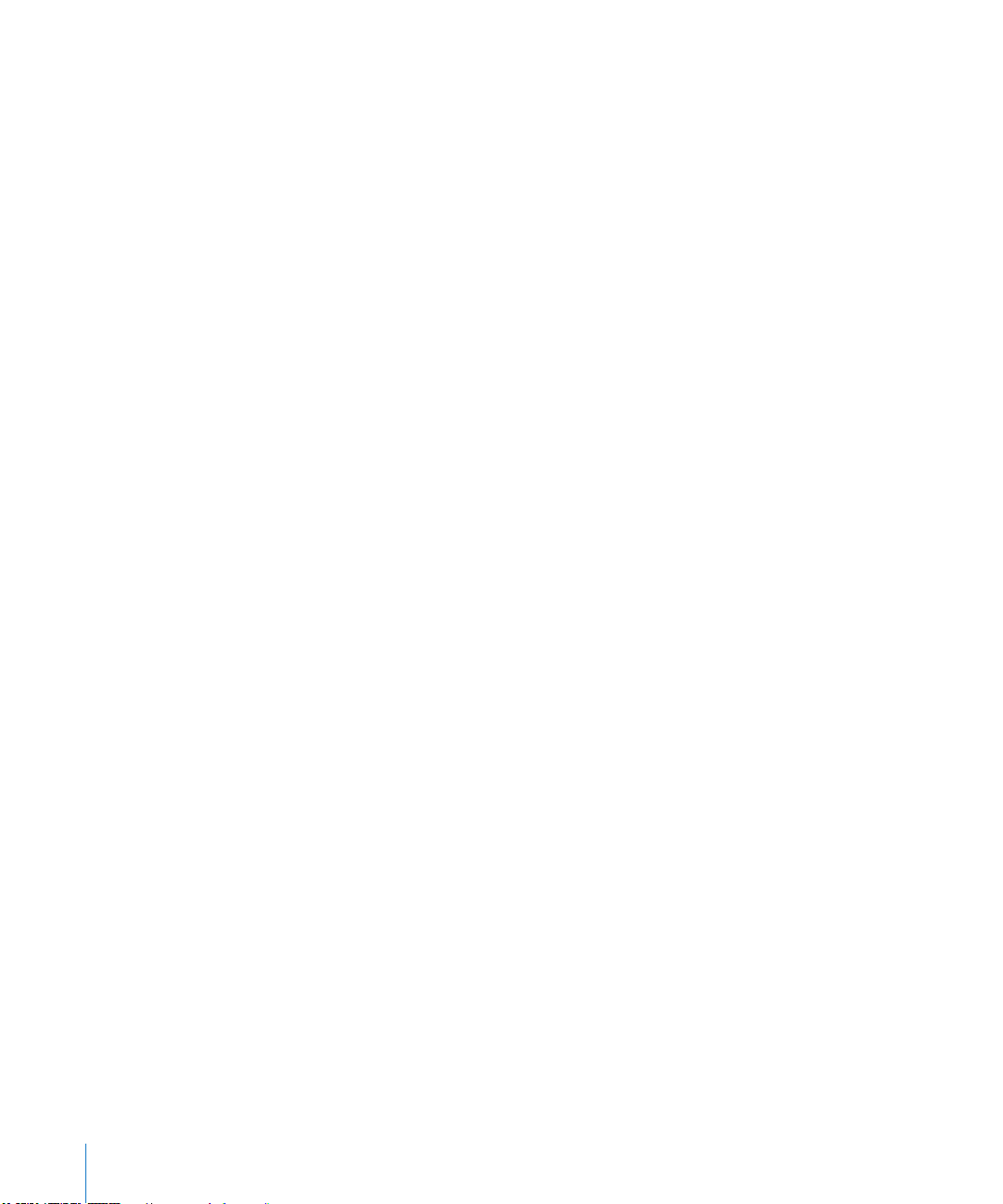
Toetsenbordindelingen
In Instellingen kunt u de toetsenbordindelingen voor softwarematige
schermtoetsenborden en hardwaretoetsenborden opgeven. Welke indelingen
beschikbaar zijn, is afhankelijk van de toetsenbordtaal.
Een toetsenbordindeling selecteren: Tik op 'Instellingen' > 'Algemeen' >
'Toetsenbord' > 'Internationale versies' en selecteer een toetsenbord. Voor elke
taal kunt u afzonderlijke selecties opgeven voor zowel het softwarematige
schermtoetsenbord als externe hardwaretoetsenborden.
De indeling van het softwarematige toetsenbord bepaalt de indeling van het
toetsenbord op de iPad-scherm. De indeling van het hardwaretoetsenbord bepaalt de
indeling van een Apple Wireless Keyboard dat op de iPad is aangesloten.
24 Hoofdstuk 1 In één oogopslag
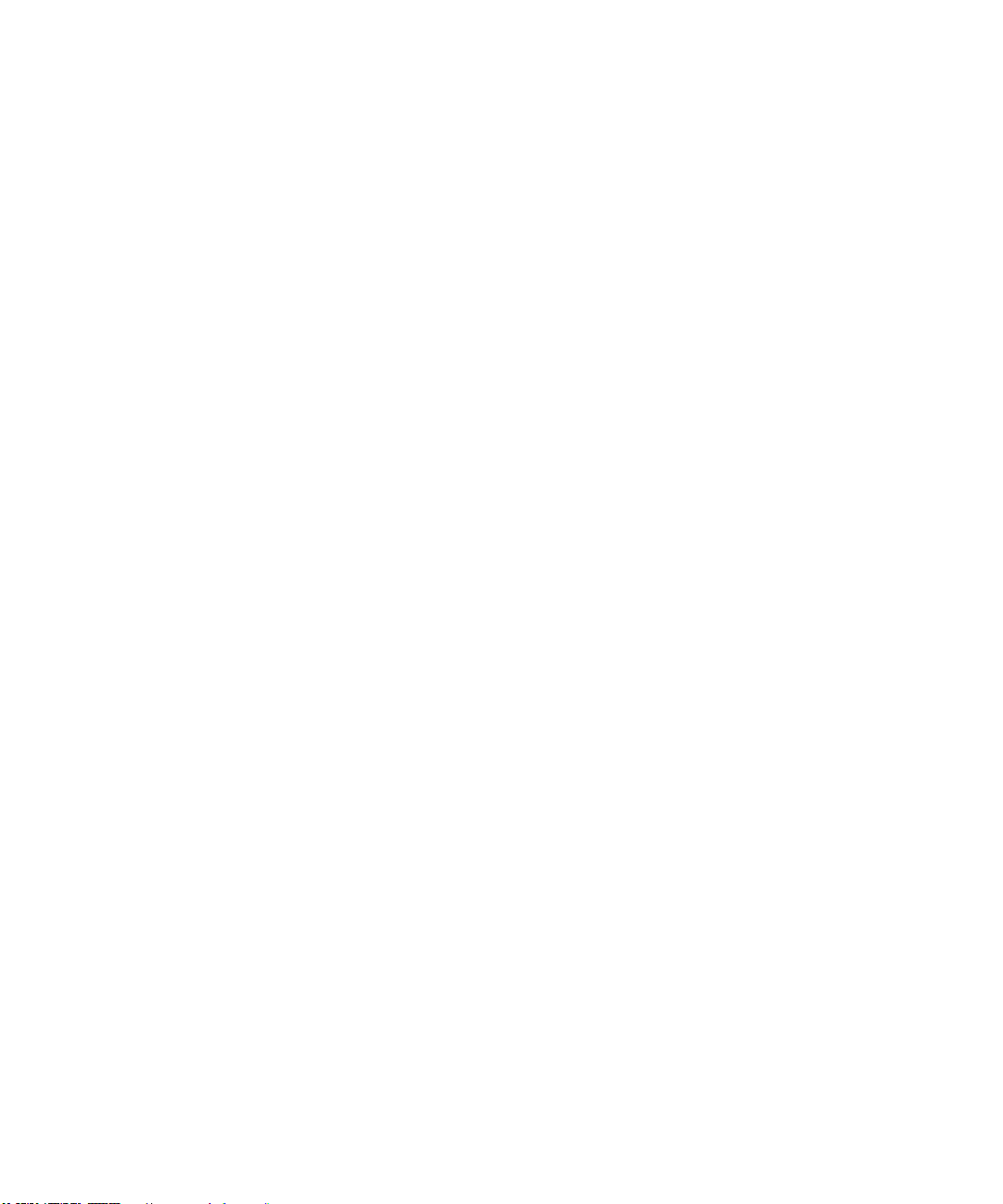
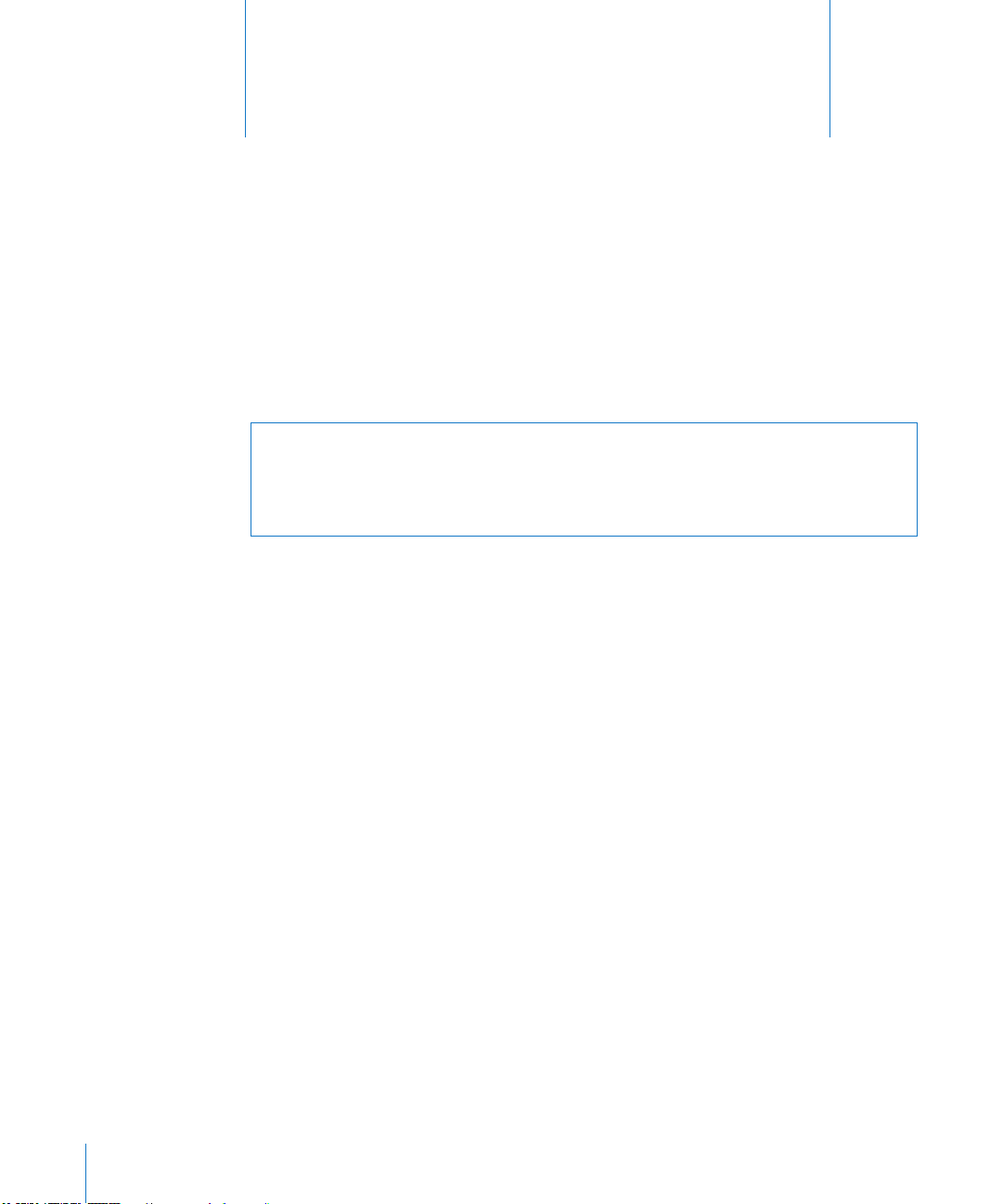
Aan de slag
2
Als u de iPad op uw computer aansluit, kunt u met iTunes het apparaat instellen,
registreren en materiaal synchroniseren.
De vereisten
·
WAARSCHUWING: Om letsel te voorkomen, is het van belang dat u de instructies
in deze handleiding en de wenken voor uw veiligheid in de handleiding iPad Belangrijke productinformatie op support.apple.com/nl_NL/manuals/ipad doorneemt
voordat u de iPad in gebruik neemt.
Voor het gebruik van de iPad hebt u het volgende nodig:
Een Mac of pc met een USB 2.0-poort en een van de volgende besturingssystemen: Â
Mac OS X versie 10.5.8 of hoger Â
Windows 7, Windows Vista of Windows XP Home of Professional met Service Pack Â
3 of hoger
iTunes 10.2 of hoger (u kunt iTunes downloaden vanaf  www.itunes.com/nl/
download)
Een Apple ID Â
Toegang tot breedbandinternet Â
De iPad congureren
Voordat u de iPad kunt gebruiken, moet u het apparaat met iTunes congureren. U
kunt de iPad ook registreren en een Apple ID aanmaken als u die nog niet hebt (niet in
alle landen beschikbaar).
De iPad congureren
1 Download en installeer de nieuwste versie van iTunes vanaf www.itunes.com/nl/
download.
26

2 Sluit de iPad aan op een USB 2.0-poort op uw Mac of pc met behulp van de kabel die
bij de iPad is geleverd.
3 Volg de instructies in iTunes om de iPad te registreren en de iPad te synchroniseren
met muziek, video's en ander materiaal in uw iTunes-bibliotheek en met de gegevens
van contactpersonen, agenda's en bladwijzers op uw computer.
Schakel in het scherm 'Uw iPad congureren' het aankruisvak 'Synchroniseer
contactgegevens, agenda's en bladwijzers automatisch' (Mac) of 'Contactgegevens,
agenda's en bladwijzers automatisch synchroniseren' (Windows) in om ervoor te
zorgen dat deze onderdelen automatisch worden gesynchroniseerd wanneer u de
iPad op uw computer aansluit.
Synchroniseren met iTunes
Met iTunes kunt u uw muziek, video's, gedownloade apps en ander materiaal in
de iTunes-bibliotheek op uw computer met de iPad synchroniseren. U kunt ook
de gegevens van uw contactpersonen, agenda's en bladwijzers in uw browser
synchroniseren. In iTunes kunt u opgeven welk materiaal en welke gegevens u met de
iPad wilt synchroniseren. Standaard synchroniseert iTunes uw gegevens automatisch
wanneer u de iPad op uw computer aansluit. Bij het synchroniseren kunt u ook
gegevens die u op de iPad hebt aangemaakt of materiaal dat u hebt gekocht naar uw
computer overbrengen.
Synchronisatie instellen
U kunt in iTunes de volgende gegevens synchroniseren:
Muziek Â
Films Â
Tv-programma's Â
Games en apps die u hebt gedownload via de App Store Â
Muziekvideo's Â
Podcasts Â
Boeken en audioboeken Â
Hoofdstuk 2 Aan de slag 27
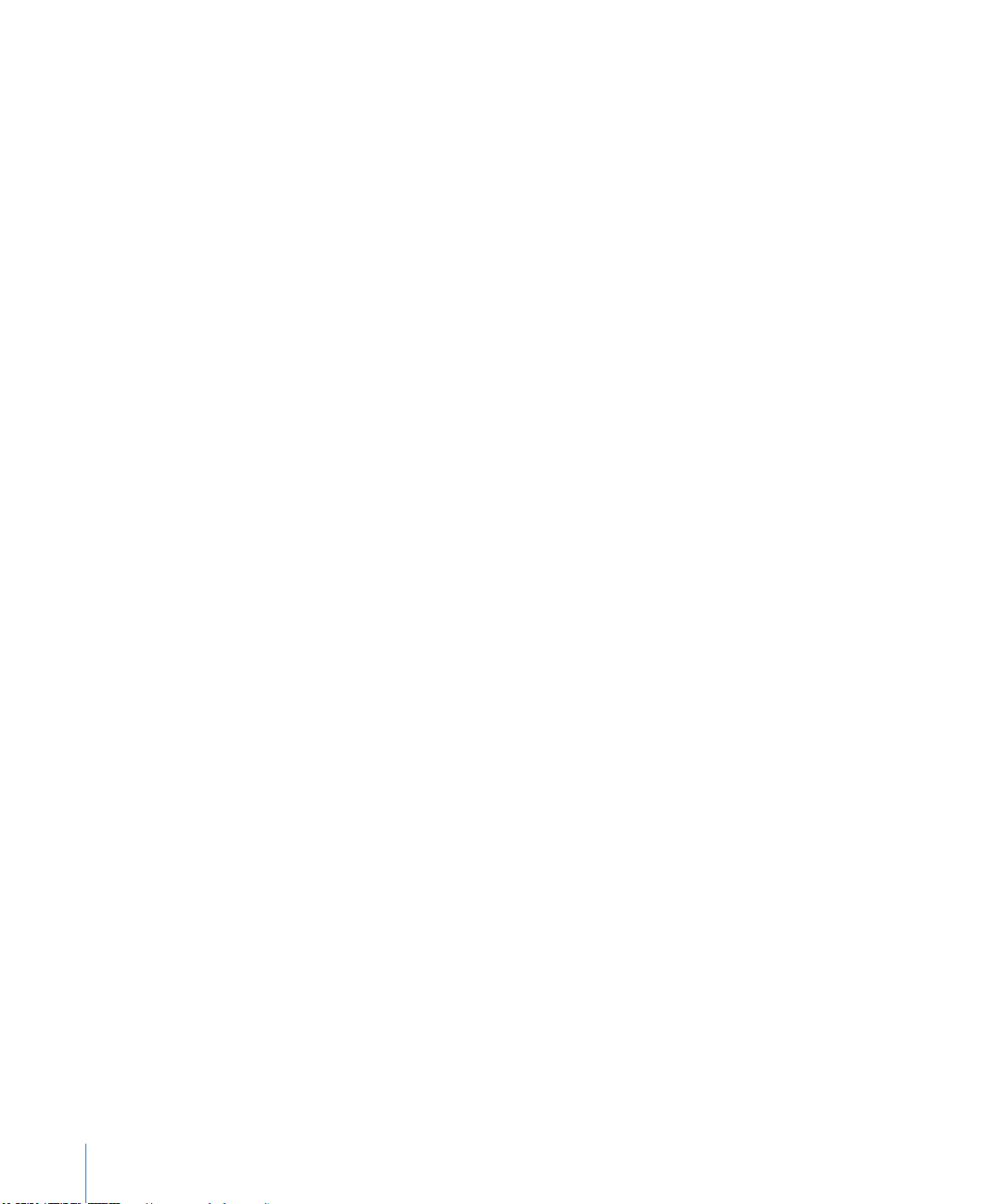
iTunes U-collecties Â
Foto's en video's (in het fotoprogramma of de fotomap op uw computer) Â
Gegevens van contactpersonen (namen, telefoonnummers, adressen, Â
e-mailadressen, enzovoort)
Agenda's (afspraken en activiteiten) Â
Notities Â
Instellingen voor e-mailaccounts Â
Bladwijzers voor webpagina's Â
U kunt de synchronisatie-instellingen wijzigen als de iPad op uw computer is
aangesloten.
Muziek, audioboeken, podcasts, iTunes U-collecties, video's, boeken en apps
synchroniseert u vanuit uw iTunes-bibliotheek. Als u nog geen materiaal in uw iTunesbibliotheek hebt staan, kunt u via de iTunes Store (beschikbaar in bepaalde landen) een
voorvertoning van materiaal bekijken en beluisteren en naar iTunes downloaden. U kunt
ook muziek van uw cd's aan uw iTunes-bibliotheek toevoegen. Voor meer informatie
over iTunes en de iTunes Store opent u iTunes en kiest u 'Help' > 'iTunes Help'.
Gegevens van contactpersonen, agenda's, notities en bladwijzers voor webpagina's
worden met programma's op uw computer gesynchroniseerd. Nieuwe onderdelen of
wijzigingen die u aanbrengt op uw iPad, worden met uw computer gesynchroniseerd
en andersom.
U kunt in iTunes ook foto's en video's synchroniseren, zowel vanuit een programma als
vanuit een map.
De instellingen voor e-mailaccounts worden slechts in één richting gesynchroniseerd,
namelijk vanuit het e-mailprogramma op uw computer naar uw iPad. Als u wijzigingen
aanbrengt in de e-mailaccounts op uw iPad, blijven de e-mailaccounts op uw
computer ongewijzigd.
Opmerking: U kunt e-mailaccounts ook direct op de iPad instellen. Zie “Accounts voor
Mail, Contacten en Agenda toevoegen” op pagina 35.
Aankopen die u vanaf de iPad bij de iTunes Store en App Store doet, worden met de
iTunes-bibliotheek op uw computer gesynchroniseerd wanneer u het apparaat op
de computer aansluit. U kunt ook materiaal en apps bij de iTunes Store kopen, de
bestanden rechtstreeks naar uw computer downloaden en ze vervolgens met de iPad
synchroniseren.
28 Hoofdstuk 2 Aan de slag
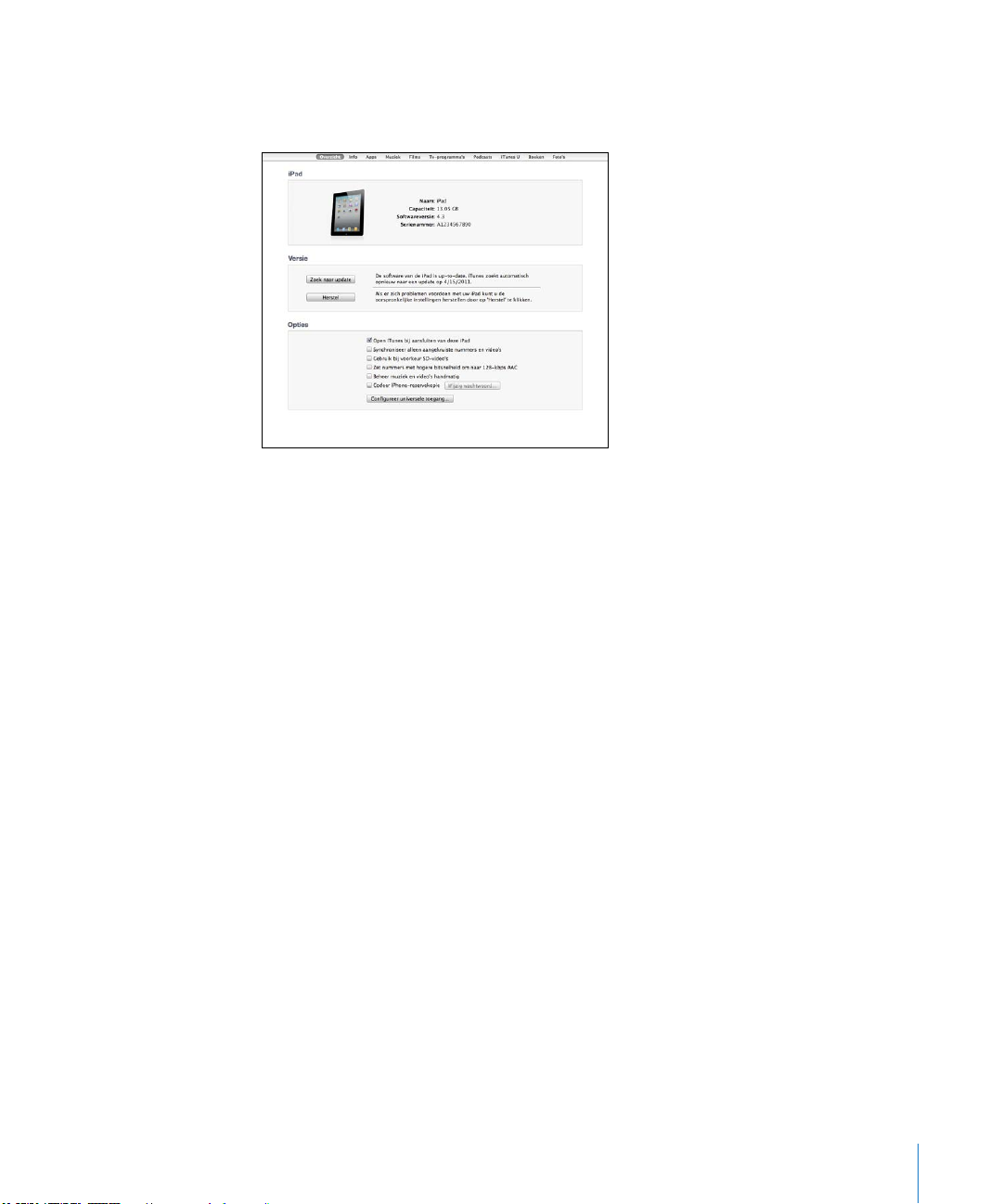
U kunt de iPad zo instellen dat slechts een gedeelte van het materiaal op uw computer
wordt gesynchroniseerd. U kunt bijvoorbeeld alleen bepaalde muziekafspeellijsten of
alleen niet-bekeken videopodcasts synchroniseren.
Belangrijk: U moet inloggen op uw eigen gebruikersaccount op uw computer voordat
u de iPad aansluit.
De iPad synchroniseren via iTunes
1 Sluit de iPad op uw computer aan en open iTunes (als het programma niet
automatisch wordt geopend).
2 Selecteer de iPad in de navigatiekolom van iTunes.
3 Geef de gewenste synchronisatie-instellingen op in de diverse panelen.
Zie het volgende gedeelte voor een beschrijving van de panelen.
4 Klik op 'Pas toe' (Mac) of 'Toepassen' (Windows) rechtsonder in het venster.
Het aankruisvak 'Open iTunes bij aansluiten van deze iPad' (Mac) of 'iTunes openen bij
aansluiten van deze iPad' (Windows) is standaard ingeschakeld.
Hoofdstuk 2 Aan de slag 29
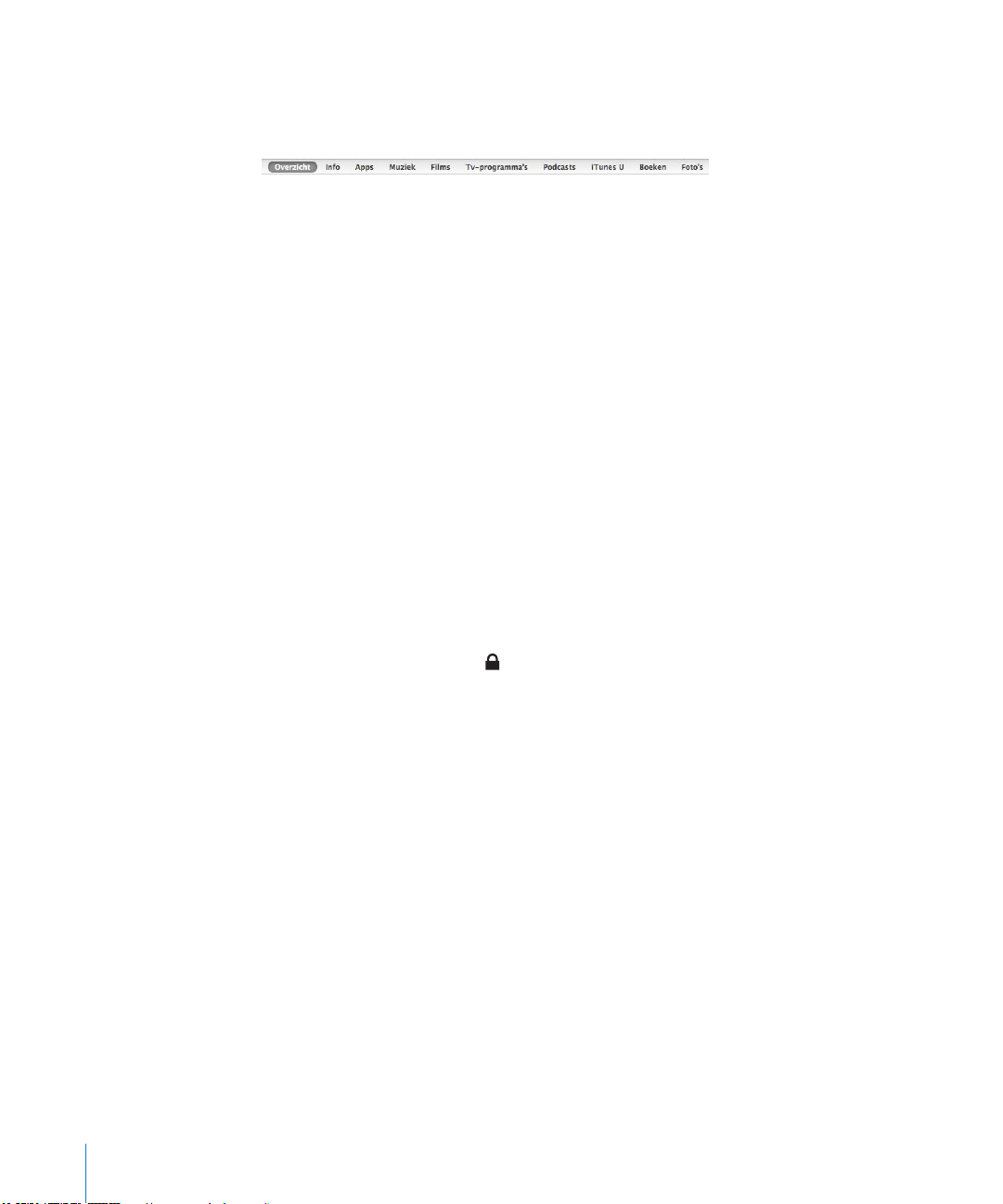
De conguratiepanelen voor de iPad in iTunes
In de volgende gedeelten worden de verschillende panelen voor de iPad in iTunes
afzonderlijk beschreven. Open voor meer informatie iTunes en kies 'Help' > 'iTunes Help'.
Het paneel 'Overzicht'
Schakel het aankruisvak 'Open iTunes bij aansluiten van deze iPad' (Mac) of 'iTunes
openen bij aansluiten van deze iPad' (Windows) in om iTunes te openen en de iPad
automatisch te synchroniseren wanneer u het apparaat op de computer aansluit. Als u
het apparaat handmatig wilt synchroniseren door op de knop 'Synchroniseer' (Mac) of
'Synchroniseren' (Windows) in iTunes te klikken, schakelt u dit aankruisvak niet in. Zie
“Automatische synchronisatie uitschakelen” op pagina 32 voor meer informatie om te
voorkomen dat het apparaat automatisch wordt gesynchroniseerd.
Schakel het aankruisvak 'Synchroniseer alleen aangekruiste nummers en video's' (Mac)
of 'Alleen aangekruiste nummers en video's synchroniseren' (Windows) in als u alleen
onderdelen wilt synchroniseren die u in uw iTunes-bibliotheek hebt geselecteerd.
Schakel het aankruisvak 'Beheer muziek en video's handmatig' (Mac) of 'Muziek en
video's handmatig beheren' (Windows) in om automatische synchronisatie uit te
schakelen in de panelen 'Muziek' en 'Video'.
Schakel het aankruisvak 'Codeer iPad>-reservekopie' (Mac) of 'iPad-reservekopie
coderen' (Windows) in als u de gegevens wilt coderen die op de computer worden
bewaard wanneer iTunes een reservekopie maakt. Bij gecodeerde reservekopieën
wordt een hangslotsymbool ( ) weergegeven. Als u deze gegevens wilt terugzetten
naar de iPad, moet u een wachtwoord invoeren. Zie “De iPad-software bijwerken of
herstellen” op pagina 209.
Klik op 'Congureer universele toegang' (Mac) of 'Universele toegang congureren'
(Windows) om de voorzieningen voor mensen met een beperking in te schakelen. Zie
“Voorzieningen voor universele toegang” op pagina 15 8 voor meer informatie.
Het paneel 'Info'
In het paneel 'Info' kunt u de synchronisatie-instellingen opgeven voor de gegevens
van uw contactpersonen, agenda's, e-mailaccounts en webbrowser.
Gegevens van contactpersonen Â
U kunt de gegevens van contactpersonen synchroniseren met programma's als
Adresboek in Mac OS X, Yahoo!- adresboek en Google Contacts op een Mac of
met Yahoo!- adresboek, Google Contacts, Windows Adresboek (Microsoft Outlook
Express), Vista Contactpersonen of Microsoft Outlook 2003, 2007 of 2010 op een pc.
(Op een Mac kunt u de gegevens van contactpersonen met meerdere programma's
synchroniseren. Op een pc kunt u deze gegevens met slechts één programma
tegelijk synchroniseren.)
30 Hoofdstuk 2 Aan de slag
 Loading...
Loading...