Page 1
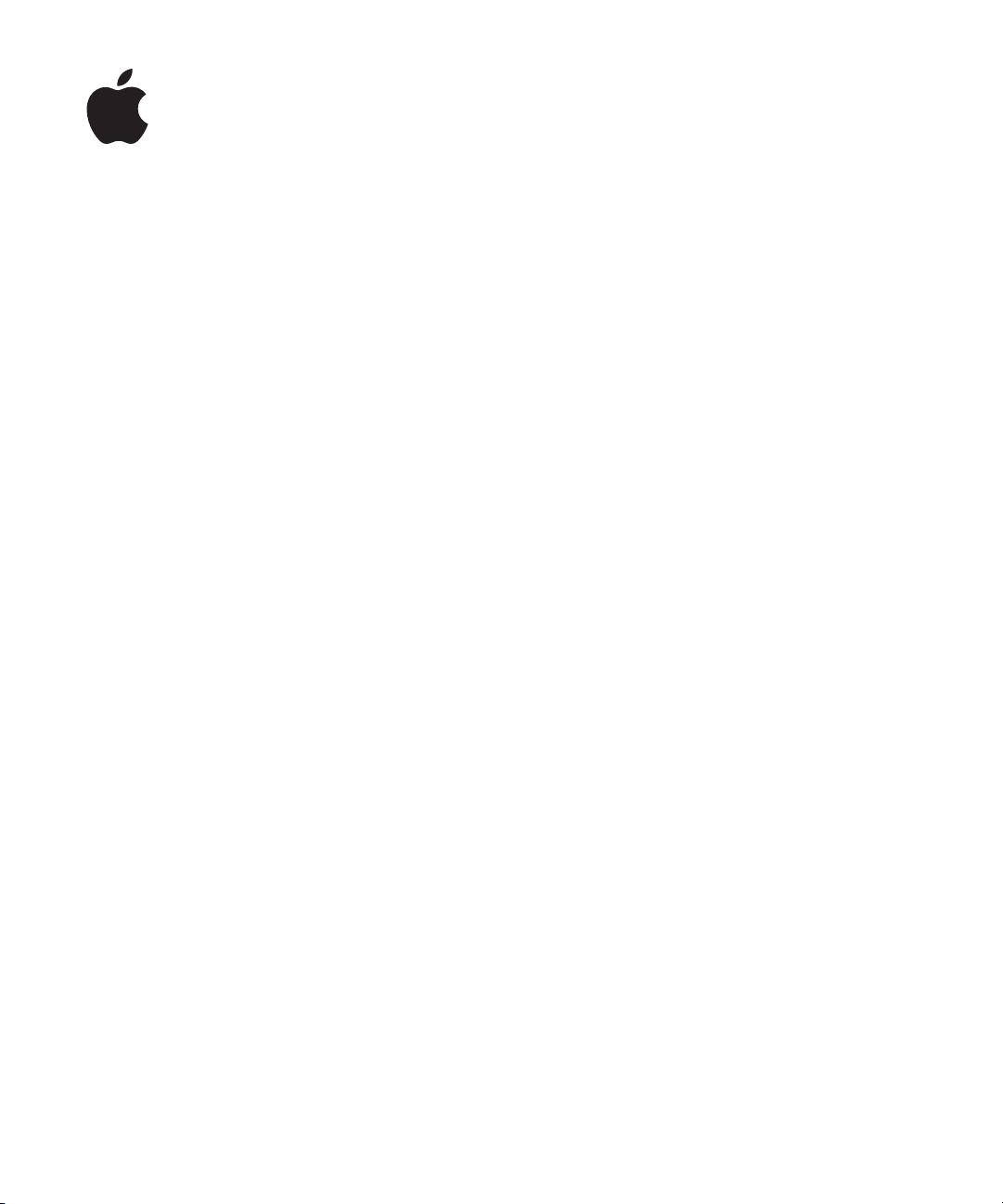
iPad
uživatelská příručka
pro software iOS 4.3
Page 2
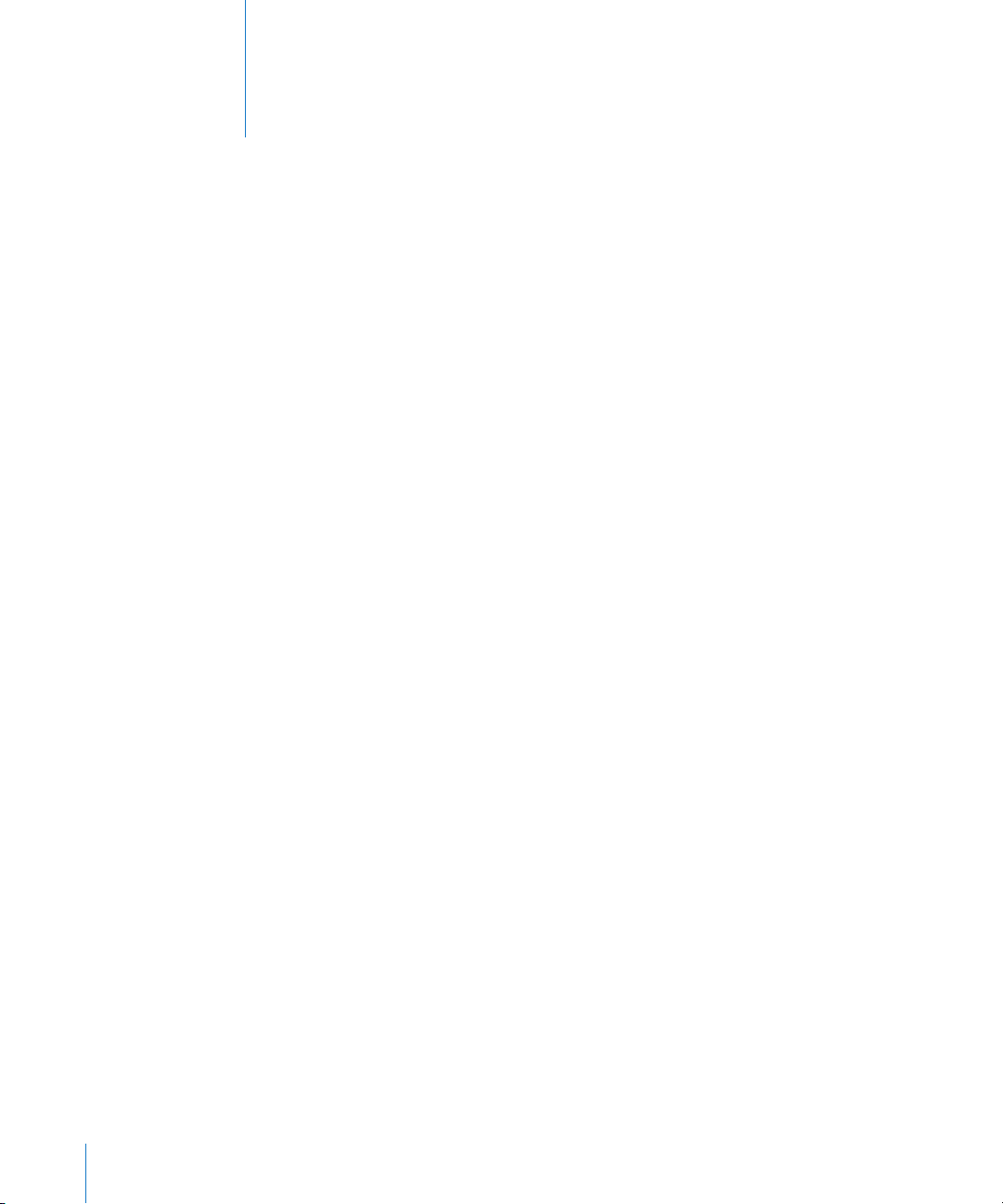
Obsah
9 Kapitola 1: Seznámení
9 Přehled
10 Tlačítka
12 Zásuvka karty mikro SIM
13 Plocha
18 Obrazovka Multi-Touch
19 Klávesnice na obrazovce
24 Kapitola 2: Začínáme
24 Co potřebujete
25 Nastavení zařízení iPad
25 Synchronizace s iTunes
30 Připojení k Internetu
32 Přidání účtů pro poštu, kontakty a kalendáře
34 Odpojení zařízení iPad od počítače
34 Prohlížení uživatelské příručky v zařízení iPad
34 Baterie
36 Použití a čištění zařízení iPad
2
37 Kapitola 3: Základy
37 Používání aplikací
41 Tisk
43 Hledání
44 Použití zařízení Bluetooth
46 Sdílení souborů
47 Použití funkce AirPlay
47 Funkce zabezpečení
49 Kapitola 4: Safari
49 O aplikaci Safari
49 Prohlížení webových stránek
52 Hledání na webu
53 Záložky
54 Webové klipy
Page 3
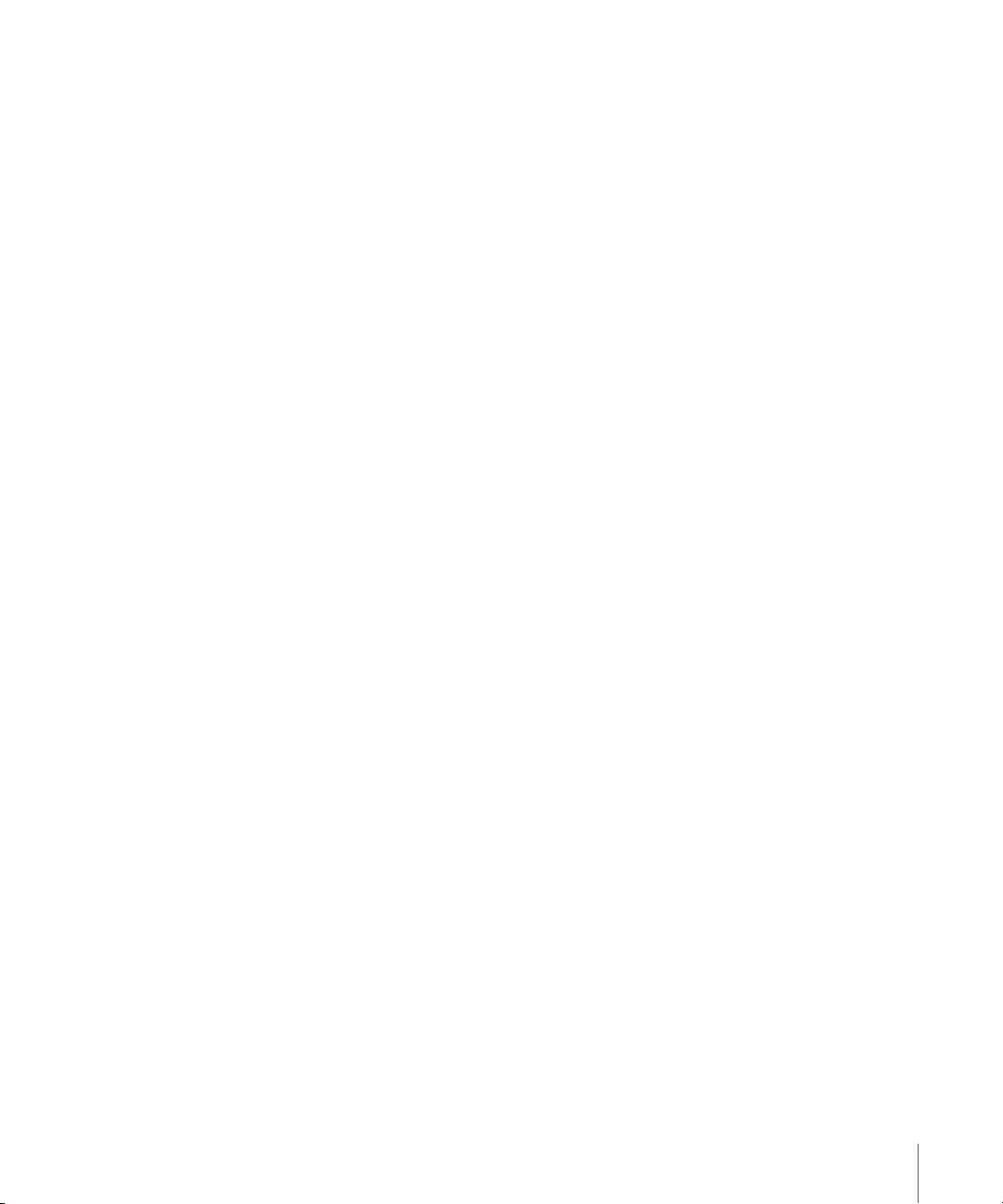
55 Kapitola 5: Mail
55 O aplikaci Mail
55 Nastavení e-mailových účtů
56 Odeslání e-mailu
57 Zjištění a čtení e-mailových zpráv
60 Hledání e-mailů
61 Tisk zpráv a příloh
62 Uspořádání e-mailu
63 Kapitola 6: Fotoaparát
63 O aplikaci Fotoaparát
64 Pořizování fotograí a videí
65 Prohlížení a sdílení fotograí a videí
65 Oříznutí videa
66 Zkopírování fotograí a videí do počítače
67 Kapitola 7: FaceTime
67 O funkci FaceTime
68 Přihlášení
69 Odchozí volání FaceTime
69 Mezitím co hovoříte
70 Kapitola 8: Photo Booth
70 O aplikaci Photo Booth
70 Výběr efektu
71 Pořízení fotograe
71 Prohlížení a sdílení fotograí
72 Odesílání fotograí do vašeho počítače
73 Kapitola 9: Obrázky
73 O aplikaci Obrázky
73 Synchronizace fotograí a videí s počítačem
74 Import fotograí a videí z iPhone nebo digitálního fotoaparátu
74 Prohlížení fotograí a videí
77 Sdílení fotograí
79 Přiřazení fotograe ke kontaktu
79 Tisk fotograí
80 Použití fotograí na tapetě a uzamčené obrazovce
80 Použití funkce Rámeček obrázku
82 Kapitola 10: Videa
82 O aplikaci Videa
83 Puštění videí
83 Ovládání přehrávání videa
Obsah 3
Page 4
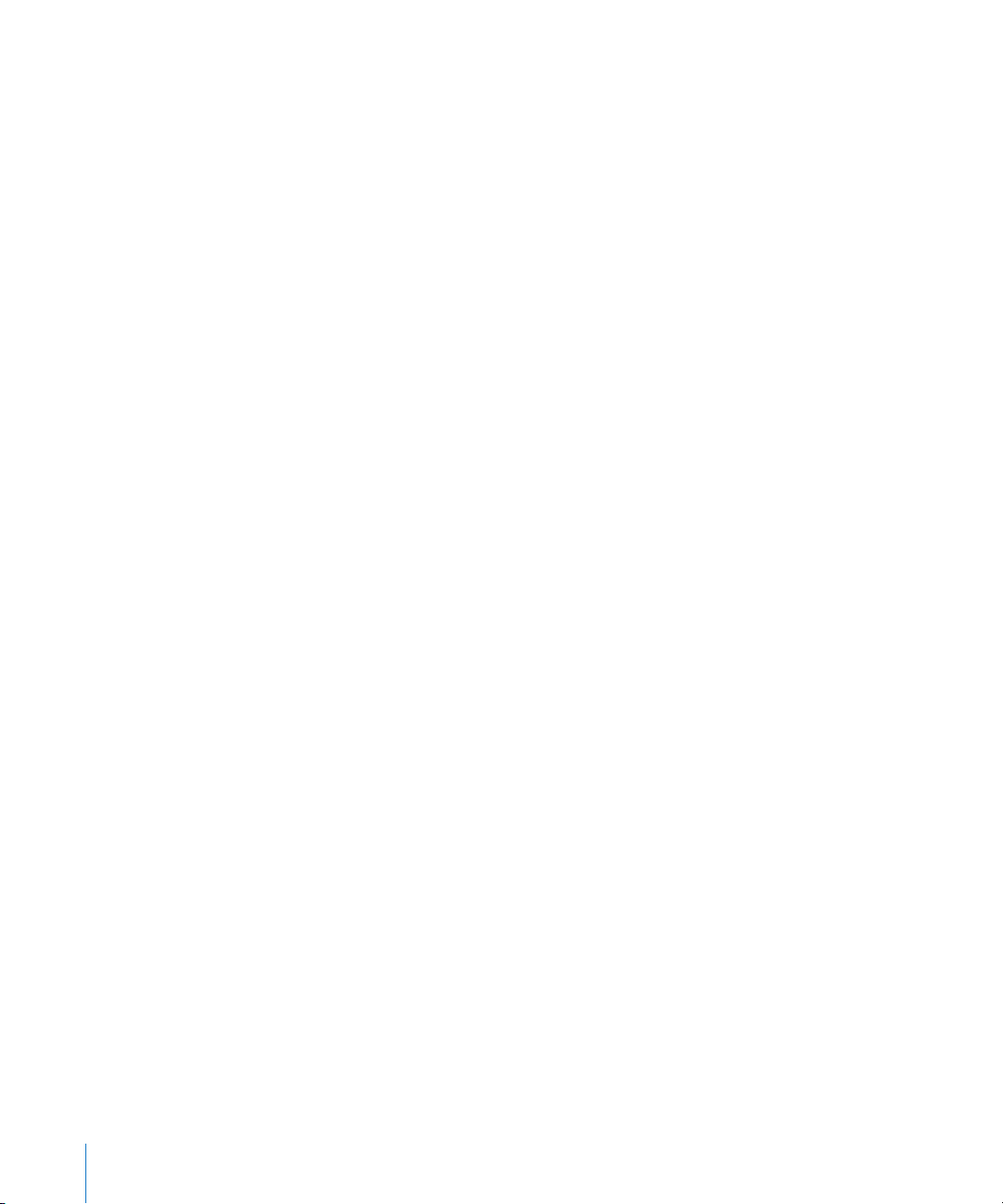
85 Synchronizace videí
85 Sledování vypůjčených lmů
85 Sledování videa na TV
86 Mazání videa ze zařízení iPad
87 Kapitola 11: YouTube
87 Hledání a prohlížení videí
88 Ovládání přehrávání videa
90 Správa videí
90 Sledování YouTube na TV
91 Kapitola 12: Kalendář
91 O aplikaci Kalendář
91 Synchronizace kalendářů
92 Přidávání, úpravy a mazání kalendářových událostí
92 Prohlížení vašich kalendářů
94 Hledání v kalendářích
94 Odebírání kalendářů
95 Odpověď na pozvánky ke schůzkám
96 Import souborů kalendáře z aplikace Mail
96 Upozornění
97 Kapitola 13: Kontakty
97 O aplikaci Kontakty
98 Synchronizace a přidávání kontaktů
98 Hledání kontaktů
99 Správa kontaktů
99 Použití kontaktních údajů
100 Sjednocené kontakty
101 Kapitola 14: Poznámky
101 Psaní a čtení poznámek
102 Hledání v poznámkách
102 Posílání poznámek e-mailem
102 Synchronizace poznámek
103 Kapitola 15: Mapy
103 O aplikaci Mapy
104 Hledání a prohlížení míst
108 Získání trasy
109 Zobrazení stavu provozu
109 Vyhledání a kontaktování podniků
110 Sdílení informací o poloze
4 Obsah
Page 5
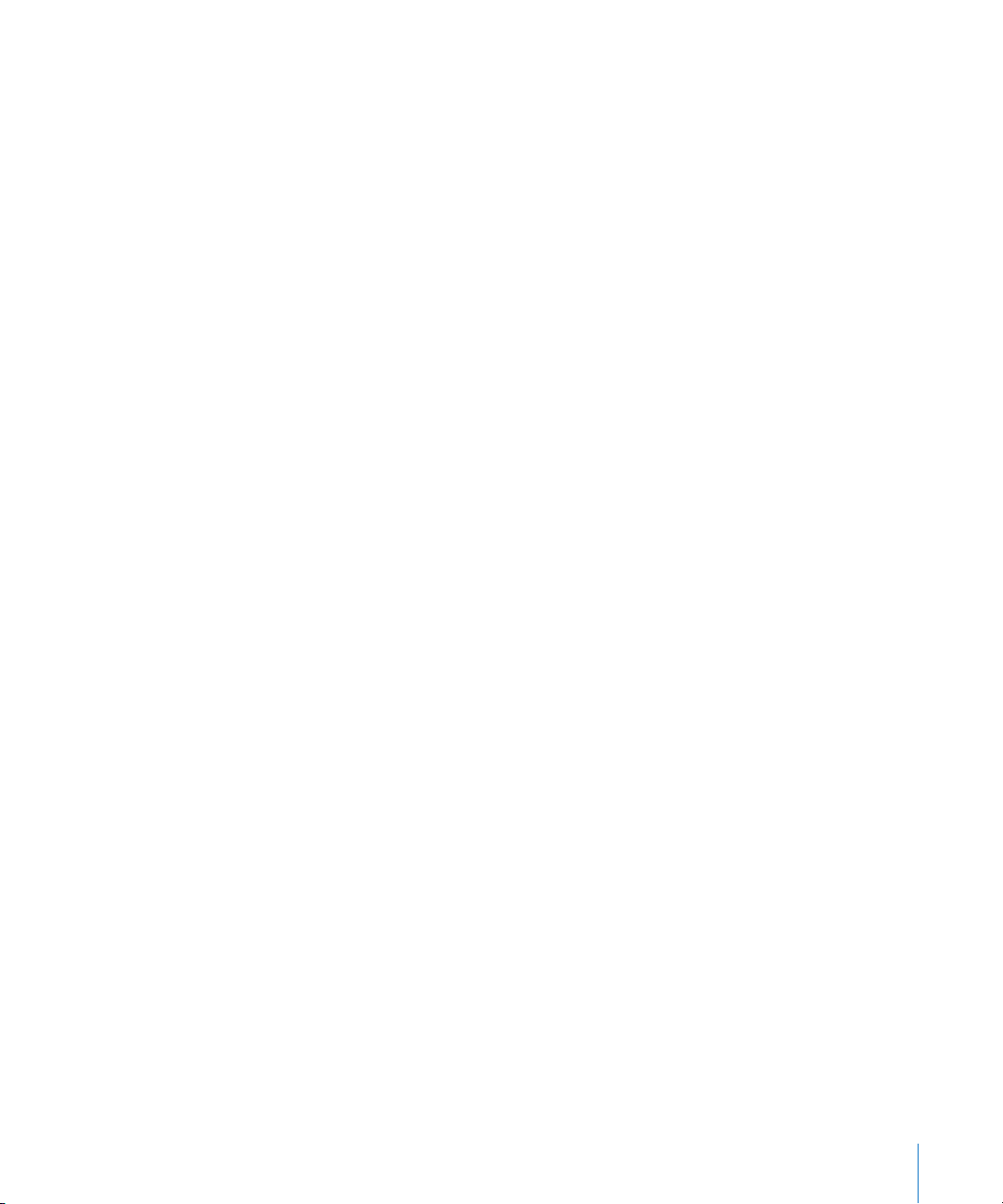
111 Kapitola 16: iPod
111 Přidání hudby a dalšího obsahu do zařízení iPad
111 Přehrávání hudby a dalšího audia
116 Používání seznamů stop
118 Domácí sdílení
119 Přenos obsahu
120 Kapitola 17: iTunes Store
120 O aplikaci iTunes Store
120 Přenos obsahu
121 Hledání hudby, videí a dalšího obsahu
121 Sledování umělců a přátel
122 Nákup hudby a audio knih
123 Nákup a vypůjčení videa
124 Poslech nebo sledování podcastů
124 Ověření stavu stahování
125 Synchronizace obsahu
126 Zobrazení informací o Apple ID
126 Ověření nákupů
127 Kapitola 18: App Store
127 O aplikaci App Store
128 Prohlížení a hledání
128 Získání dalších informací
129 Nákup aplikací
129 Používání aplikací
130 Aktualizace aplikací
130 Psaní recenzí
131 Mazání aplikací
131 Synchronizace koupených položek
132 Kapitola 19: iBooks
132 O aplikaci iBooks
133 Synchronizace knih a PDF
133 Použití iBookstore
134 Čtení knih
135 Čtení PDF
136 Změna vzhledu knihy
136 Hledání knih a PDF
136 Vyhledání denice slova
136 Předčítání knihy
137 Tisk a zaslání PDF e-mailem
137 Uspořádání poličky
Obsah 5
Page 6
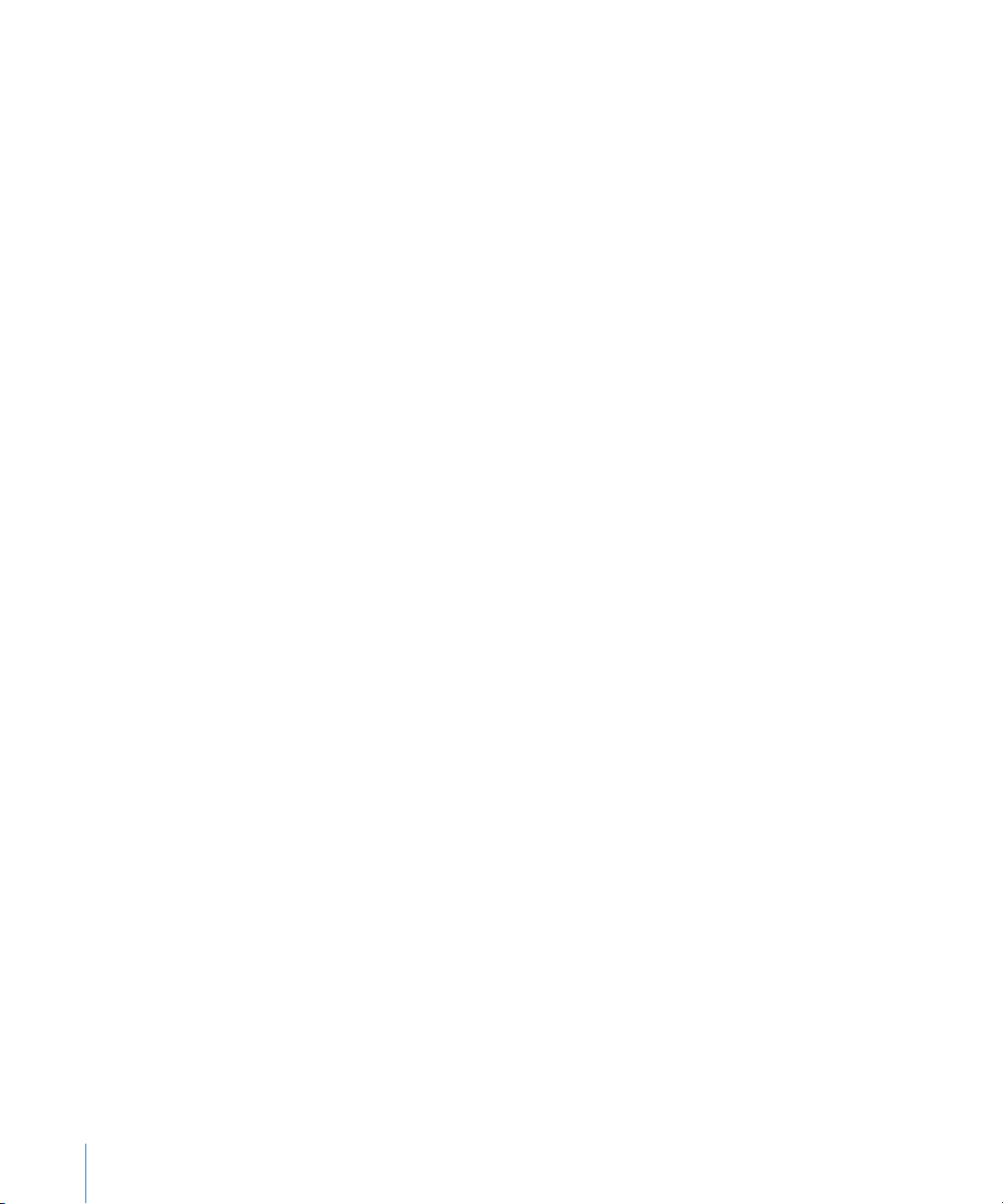
138 Kapitola 20: Game Center
138 O aplikaci Game Center
138 Nastavení služby Game Center
140 Hry
142 Přátelé
143 Údaje o vašem stavu a účtu
144 Rodičovský dohled
145 Kapitola 21: Zpřístupnění
145 Funkce Univerzálního přístupu
146 VoiceOver
156 Zvětšení
157 Velký text
157 Bílá na černé
158 Mono audio
158 Předčítání auto korektur
158 Trojí stisknutí tlačítka plochy
158 Skryté titulky a další užitečné funkce
160 Kapitola 22: Nastavení
160 O aplikaci Nastavení
160 Letový režim
161 VPN
161 Wi-Fi
162 Oznámení
162 Polohové služby
163 Operátor
163 Mobilní data
163 Jas a tapeta
164 Rámeček obrázku
164 Obecné
172 Pošta, kontakty, kalendáře
176 Safari
177 iPod
178 Video
179 Obrázky
179 FaceTime
179 Poznámky
180 Store
181 Dodatek A: iPad v podnikovém prostředí
181 iPad v práci
181 Použití konguračních prolů
6 Obsah
Page 7
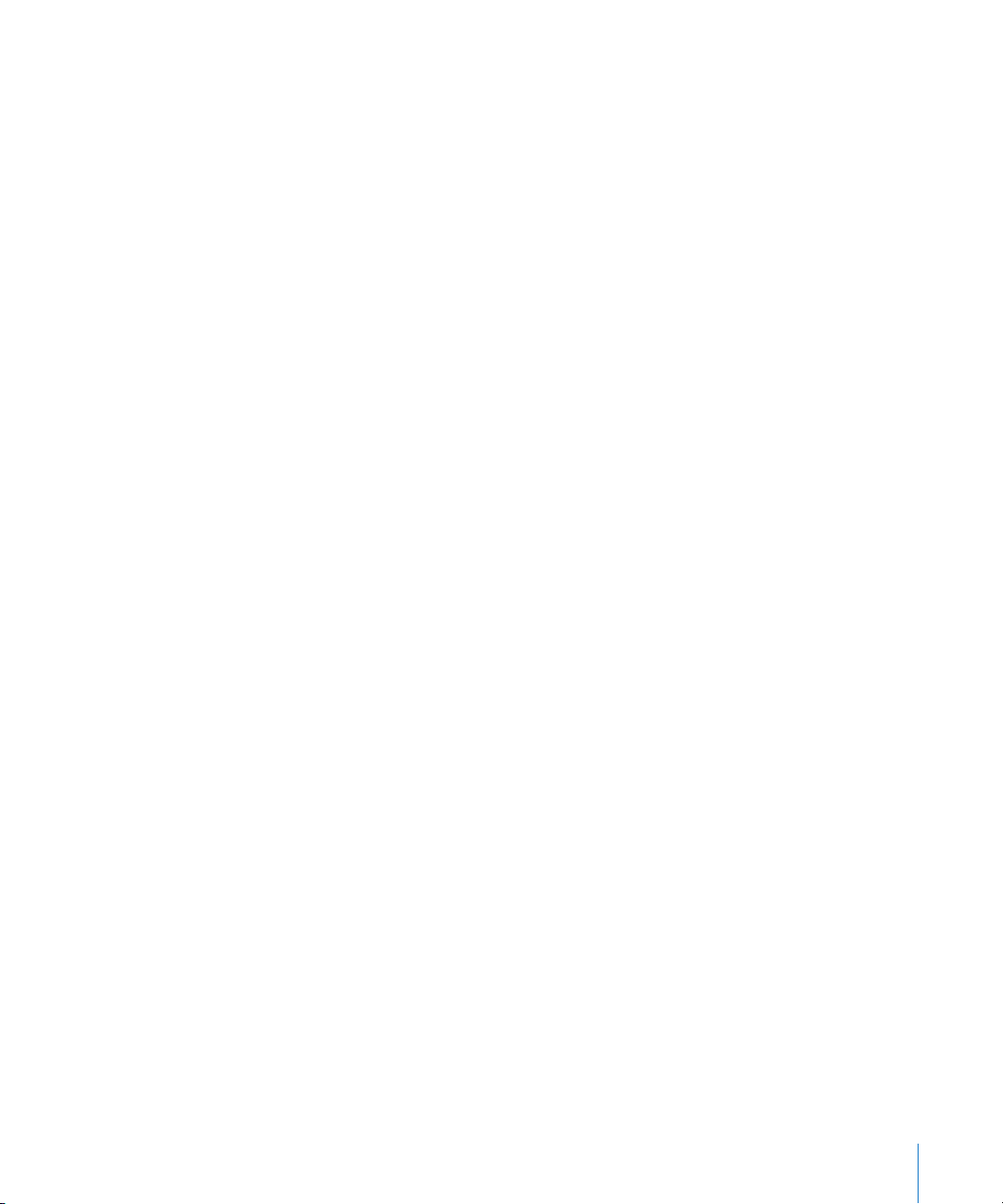
182 Nastavení účtů Microsoft Exchange
182 Přístup VPN
183 Účty LDAP a CardDAV
184 Dodatek B: Národní klávesnice
184 Přidávání klávesnic
184 Přepínání klávesnic
185 Čínština
187 Japonština
187 Korejština
187 Vietnamština
188 Vytváření slovníků
189 Dodatek C: Tipy a řešení potíží
189 Tipy a řešení potíží
190 iTunes a synchronizace
191 Zálohování zařízení iPad
192 Aktualizace a obnova softwaru zařízení iPad
194 Safari, Mail a Kontakty
196 Zvuk, hudba a video
197 FaceTime
198 iTunes Store a App Store
198 Restart a obnova zařízení iPad
199 iPad nereaguje ani po obnově výchozího stavu
199 Informace o bezpečnosti, servisu a podpoře
200 Informace o likvidaci a recyklaci
200 Apple a životní prostředí
Obsah 7
Page 8
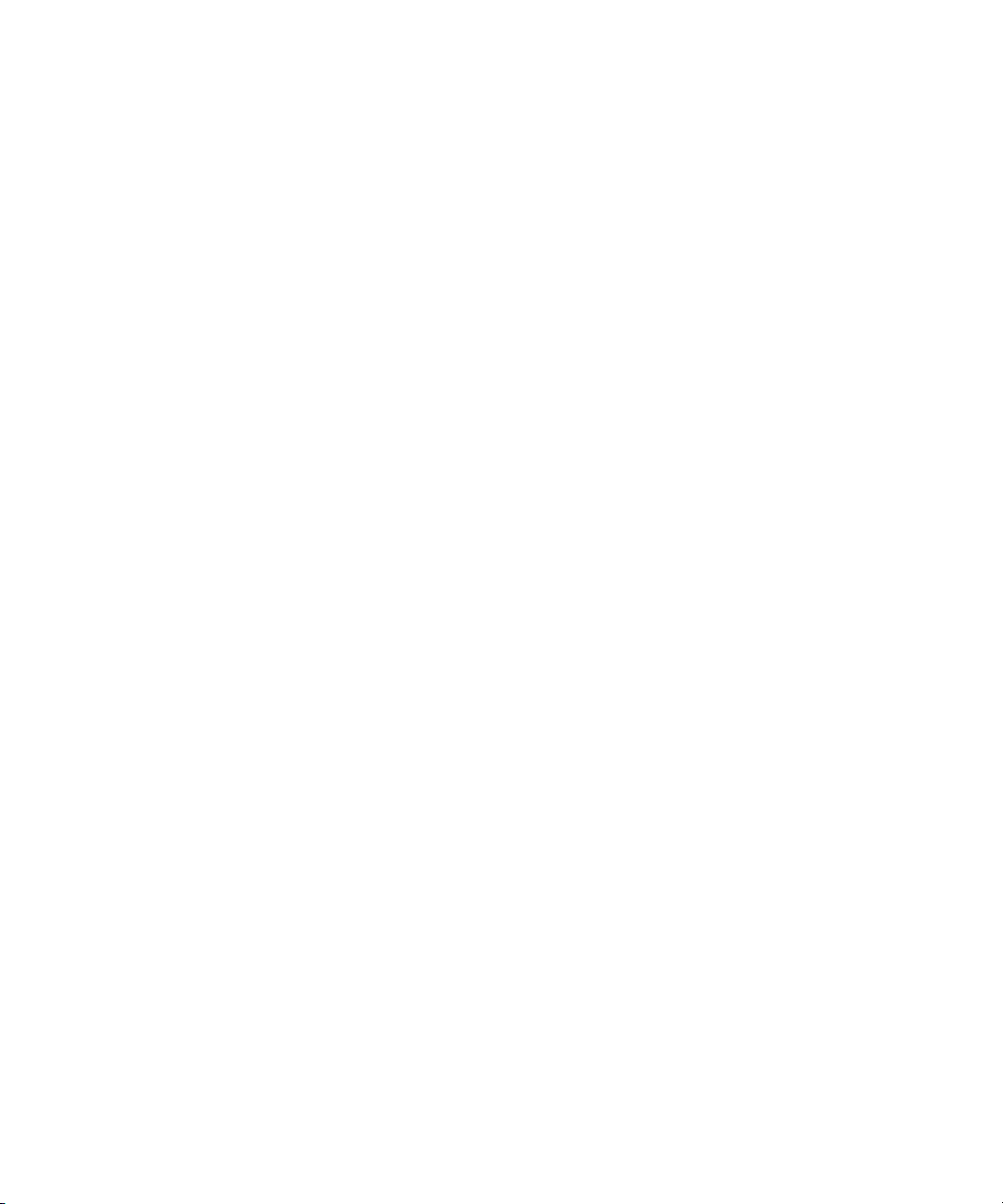
Page 9

Obrazovka
Multi-Touch
řádek
Plocha
Čelní
fotoaparát
Ikony aplikací
Stavový
Reproduktor
Zásuvka mikro SIM
QDQėNWHUìFK
PRGHOHFK
Mikrofon
=GtʼnNDSUR
VOXFKiWND
7ODĀtWND
KODVLWRVWL
Postranní
SʼnHStQDĀ
Spánek/
Probuzení
'RNRYìNRQHNWRU
Zadní
fotoaparát
Seznámení
1
V této kapitole se obeznámíte s funkcemi zařízení iPad, jeho ovládacími prvky a dalším.
Přehled
9
Page 10
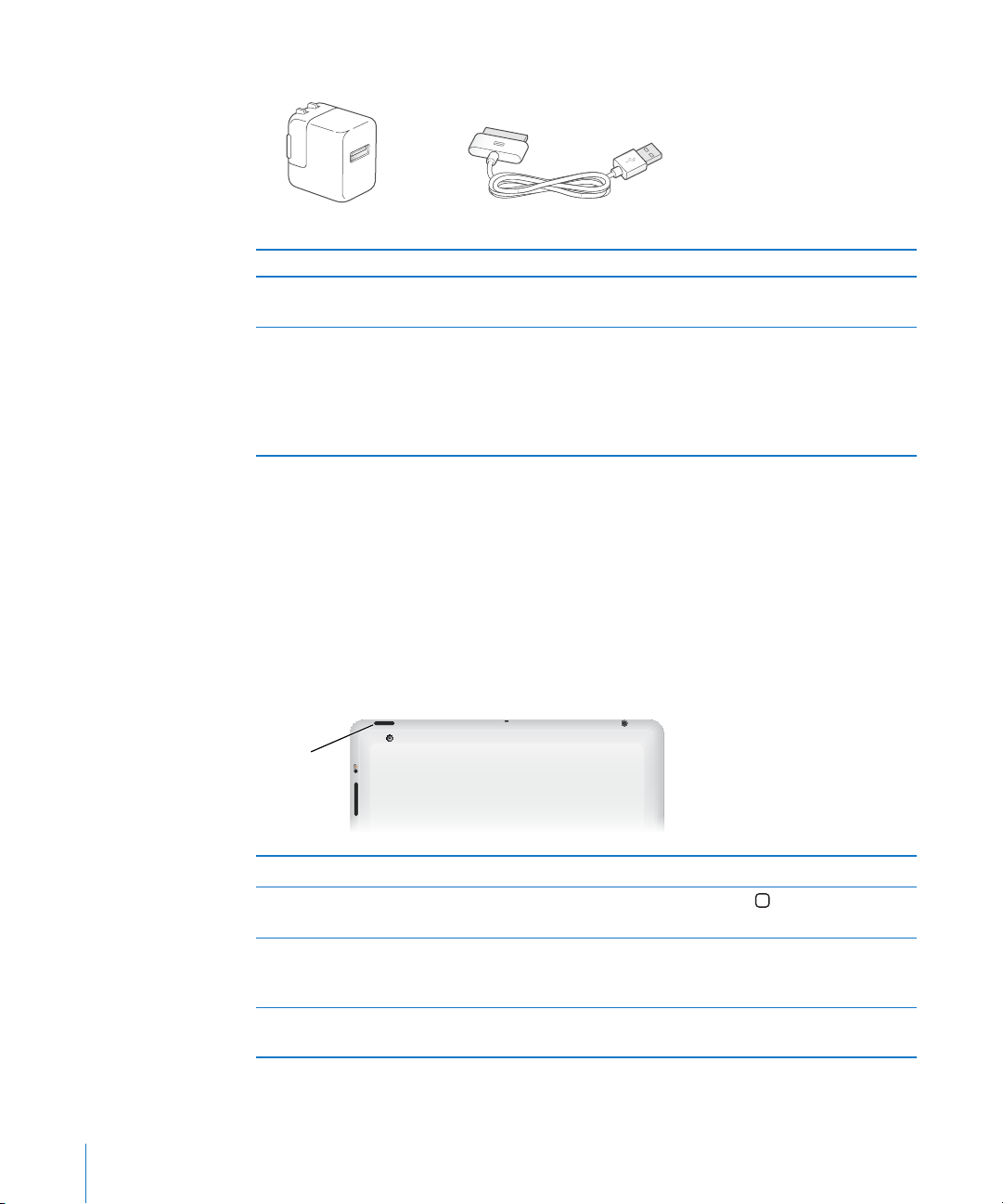
Příslušenství
Kabel dokový konektor-USB
Síťový adaptér USB 10W
7ODĀtWNR
6SiQHN
3UREX]HQt
Položka Použití
Síťový adaptér USB 10 W Síťový adaptér USB 10 W slouží k napájení
zařízení iPad a k dobíjení baterie.
Kabel dokový konektor-USB Tento kabel slouží k připojení zařízení iPad k
počítači pro synchronizaci nebo k síťovému
adaptéru USB 10 W pro dobíjení. Tento
kabel můžete použít se zvlášť dodávaným
příslušenstvím iPad Dock nebo jej zapojit přímo
do zařízení iPad.
Tlačítka
iPad je vybavený jen několika jednoduchými tlačítky, které umožňuji snadné zapnutí
a vypnutí, uzamčení orientace obrazovky a úpravu hlasitosti.
Tlačítko Spánek/Probuzení
Pokud iPad nepoužíváte, můžete jej uzamknout tím, že jej uspíte. Když je iPad
uzamčený, obrazovka nereaguje na dotyk, ale pokračuje přehrávání hudby a můžete
používat tlačítka hlasitosti.
Uzamknete iPad Stiskněte tlačítko Spánek/Probuzení.
Odemčení zařízení iPad Stiskněte tlačítko plochy
Vypnutí zařízení iPad Stiskněte a přidržte tlačítko Spánek/Probuzení
Zapnutí zařízení iPad Stiskněte a přidržte tlačítko Spánek/Probuzení,
10 Kapitola 1 Seznámení
nebo tlačítko
Spánek/Probuzení a posuňte jezdec.
po několik sekund, až se objeví červený jezdec.
Poté přesuňte jezdec.
dokud se nezobrazí logo Apple.
Page 11
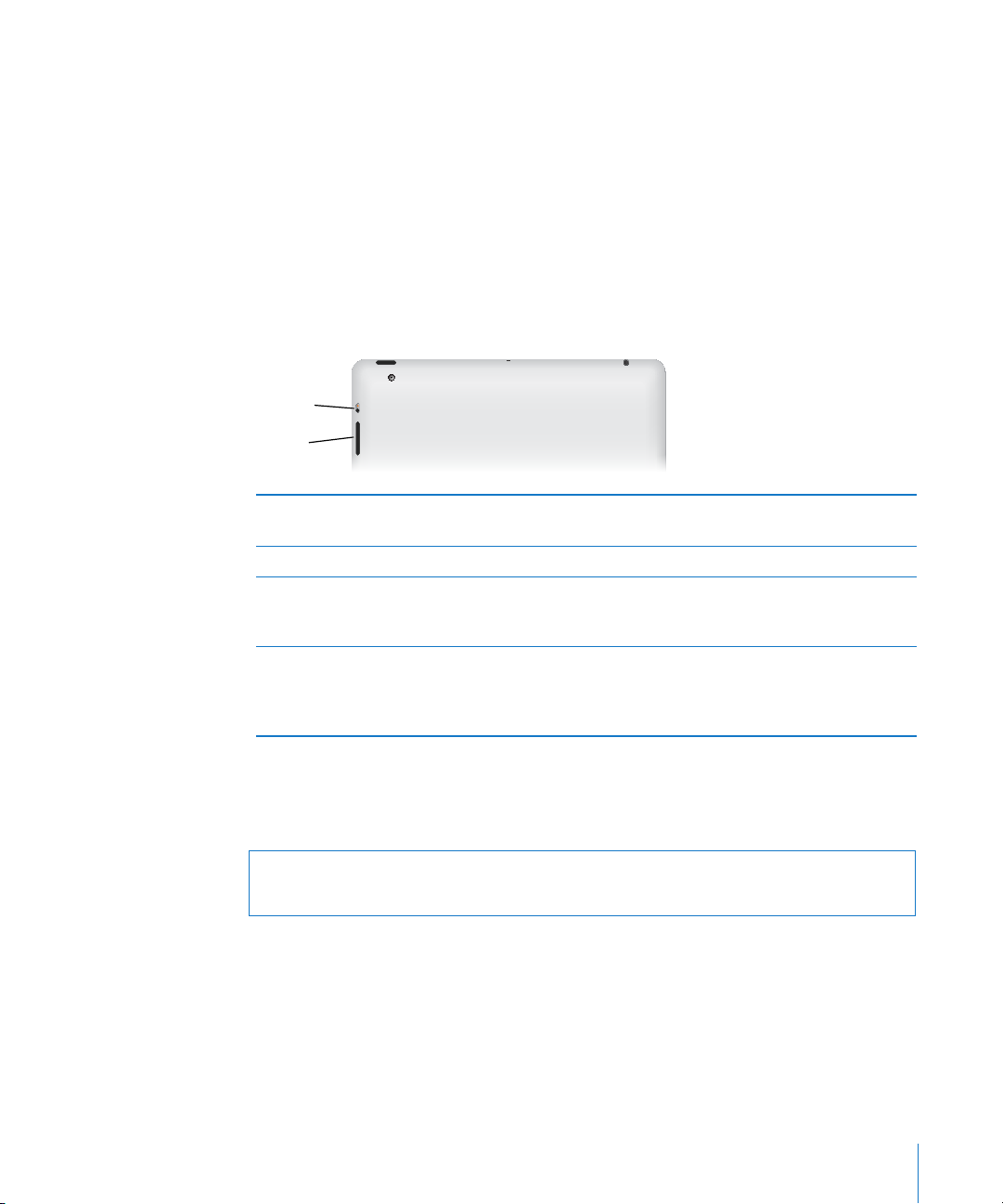
Pokud se minutu nebo dvě nedotknete obrazovky, iPad se automaticky uzamkne.
7ODĀtWND
KODVLWRVWL
3RVWUDQQt
SʼnHStQDĀ
Změna tohoto nastavení viz „Uzamčení“ na stránce 166. Pokud chcete, aby se
iPad odemykal přístupovým kódem, nahlédněte do kapitoly „Kódový zámek“ na
stránce 166.
Používáte-li příslušenství iPad Smart Cover (k dostání zvlášť), můžete otevřením
pouzdra iPad 2 automaticky odemknout a zavřením pouzdra iPad 2 automaticky
uzamknout. Viz „Pouzdro: uzamčení/odemčení“ na stránce 167.
Tlačítka hlasitosti
Tlačítka hlasitosti slouží k úpravě hlasitosti hudby a jiných médií, upozornění a
dalších zvukových efektů.
Zesílení zvuku Stiskněte tlačítko Zesílení. V Nastavení > iPod >
Limit hlasitosti můžete nastavit limit hlasitosti.
Ztišení zvuku Stiskněte tlačítko Ztišení.
Vypnutí zvuku Chcete-li při přehrávání audia nebo videa
vypnout zvuk, stiskněte a přidržte tlačítko
Ztišení.
Potlačení oznámení a zvukových efektů Chcete-li vypnout zvuk oznámení a zvukové
efekty, překlopte Postranní přepínač směrem
dolů. Přepínač nevypne zvuk přehrávaného
audia nebo videa. Viz „Zvuk
“ na stránce 165.
Postranním přepínačem můžete též uzamknout orientaci obrazovky. V Nastavení
vyberte Obecné > Přepínač na straně a klepněte na tlačítko Uzamčení rotace. Viz
„Postranní přepínač“ na stránce 169.
VAROVÁNÍ: Důležité informace o předcházení poškození sluchu viz iPad – Průvodce
důležitými informacemi o produktu na adrese support.apple.com/cs_CZ/manuals/ipad.
Kapitola 1 Seznámení 11
Page 12
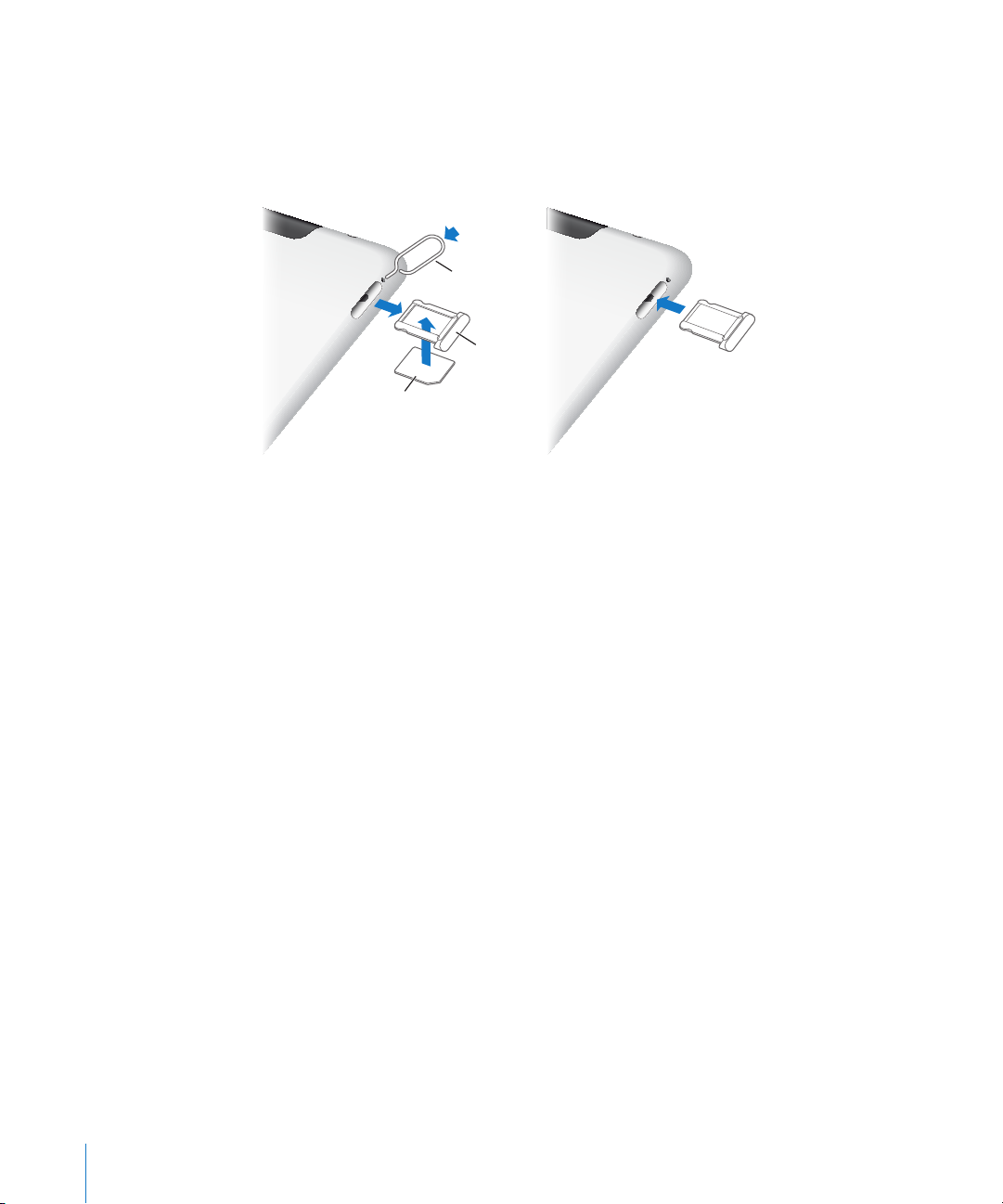
Zásuvka karty mikro SIM
Nástroj na
vysunutí SIM
Karta mikro SIM
Zásuvka
SIM
Karta mikro SIM v některých modelech zařízení iPad Wi-Fi + 3G je používána pro
mobilní data. Je též známá jako 3FF (third form factor) SIM. Pokud vaše karta mikro
SIM nebyla předinstalována nebo změníte-li operátora mobilních datových služeb, je
možné, že bude třeba kartu mikro SIM instalovat nebo vyměnit.
Otevření zásuvky SIM:
1 Vsuňte špičku nástroje na vysunutí karty SIM do otvoru v zásuvce SIM.
Pevně jej stiskněte a zatlačte jej přímo dovnitř, dokud zásuvka nevyskočí. Pokud
nemáte nástroj na vysunutí karty SIM, můžete použít konec kancelářské sponky.
2 Vysuňte zásuvku SIM pro instalaci nebo výměnu karty mikro SIM.
Více informací viz „Připojení k mobilní datové síti “ na stránce 31.
12 Kapitola 1 Seznámení
Page 13
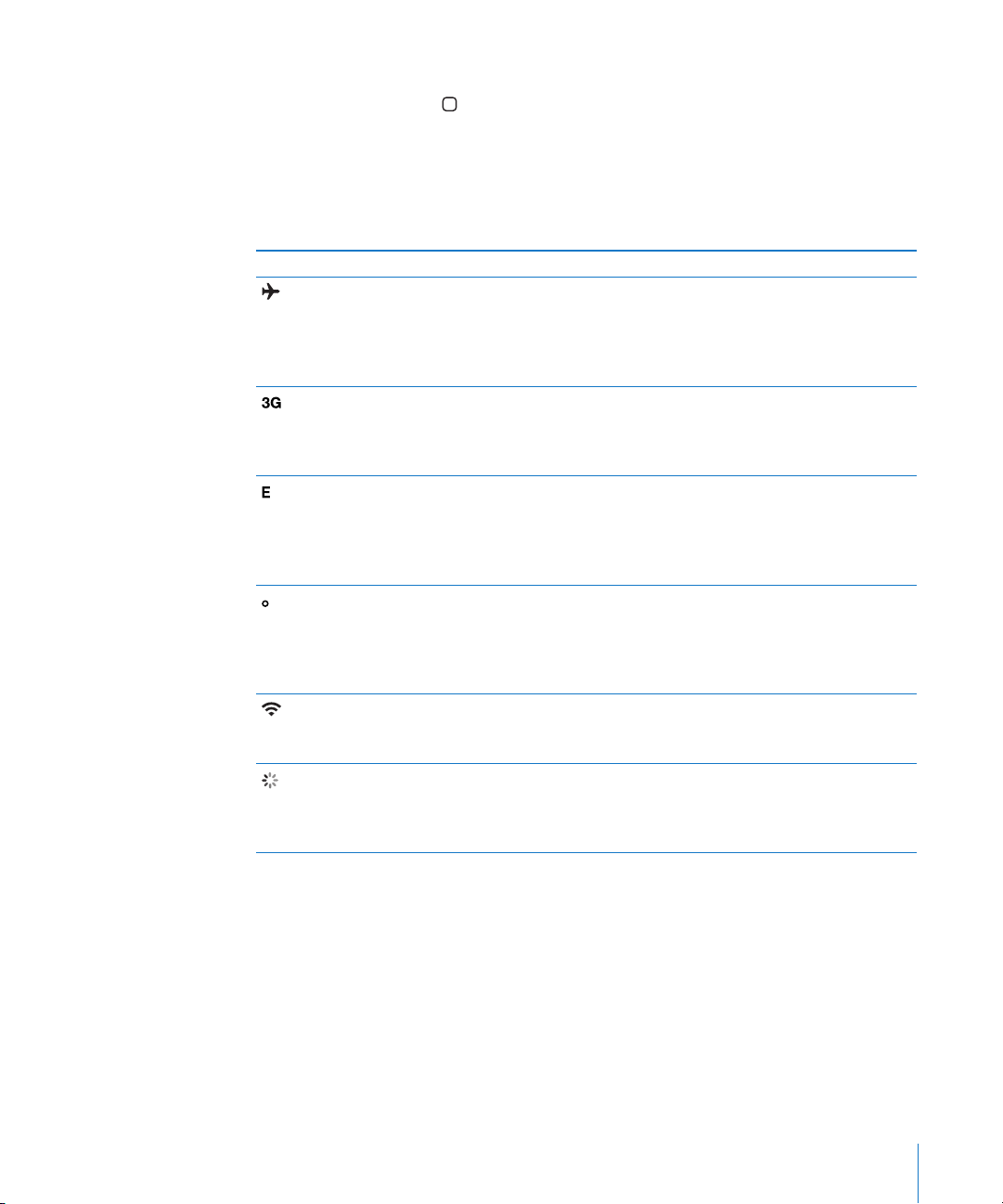
Plocha
Stiskem tlačítka plochy můžete kdykoliv zobrazit plochu zařízení iPad s aplikacemi.
Kteroukoliv aplikaci otevřete klepnutím na její ikonu.
Stavové ikony
Ikony ve stavovém řádku na horním okraji obrazovky poskytují informace o zařízení
iPad:
Stavová ikona Význam
Letový režim Značí, že je aktivní letový režim a nelze
se připojit k Internetu nebo používat
zařízení Bluetooth®. Funkce nezávislé na
bezdrátové síti jsou k dispozici. Viz „Letový
režim
“ na stránce 160.
3G Značí, že je dostupná síť 3G vašeho
operátora (iPad Wi-Fi + 3G) a lze se
připojit k Internetu přes 3G. Viz „Připojení
k Internetu
EDGE Značí, že je dostupná síť EDGE vašeho
operátora (některé modely zařízení iPad
Wi-Fi + 3G) a lze se připojit k Internetu
přes EDGE. Viz „Připojení k Internetu
stránce 30.
GPRS Značí, že je dostupná síť GPRS vašeho
operátora (některé modely zařízení iPad
Wi-Fi + 3G) a lze se připojit k Internetu
přes GPRS. Viz „Připojení k Internetu
stránce 30.
Wi-Fi Značí, že je iPad připojený k Internetu
přes Wi-Fi. Více dílků značí silnější signál.
Viz „Připojení k Internetu
Aktivita Značí síťovou a jinou aktivitu. Některé
aplikace jiných výrobců mohou použít
tuto ikonu k indikaci nějakého aktivního
procesu.
“ na stránce 30.
“ na
“ na
“ na stránce 30.
Kapitola 1 Seznámení 13
Page 14
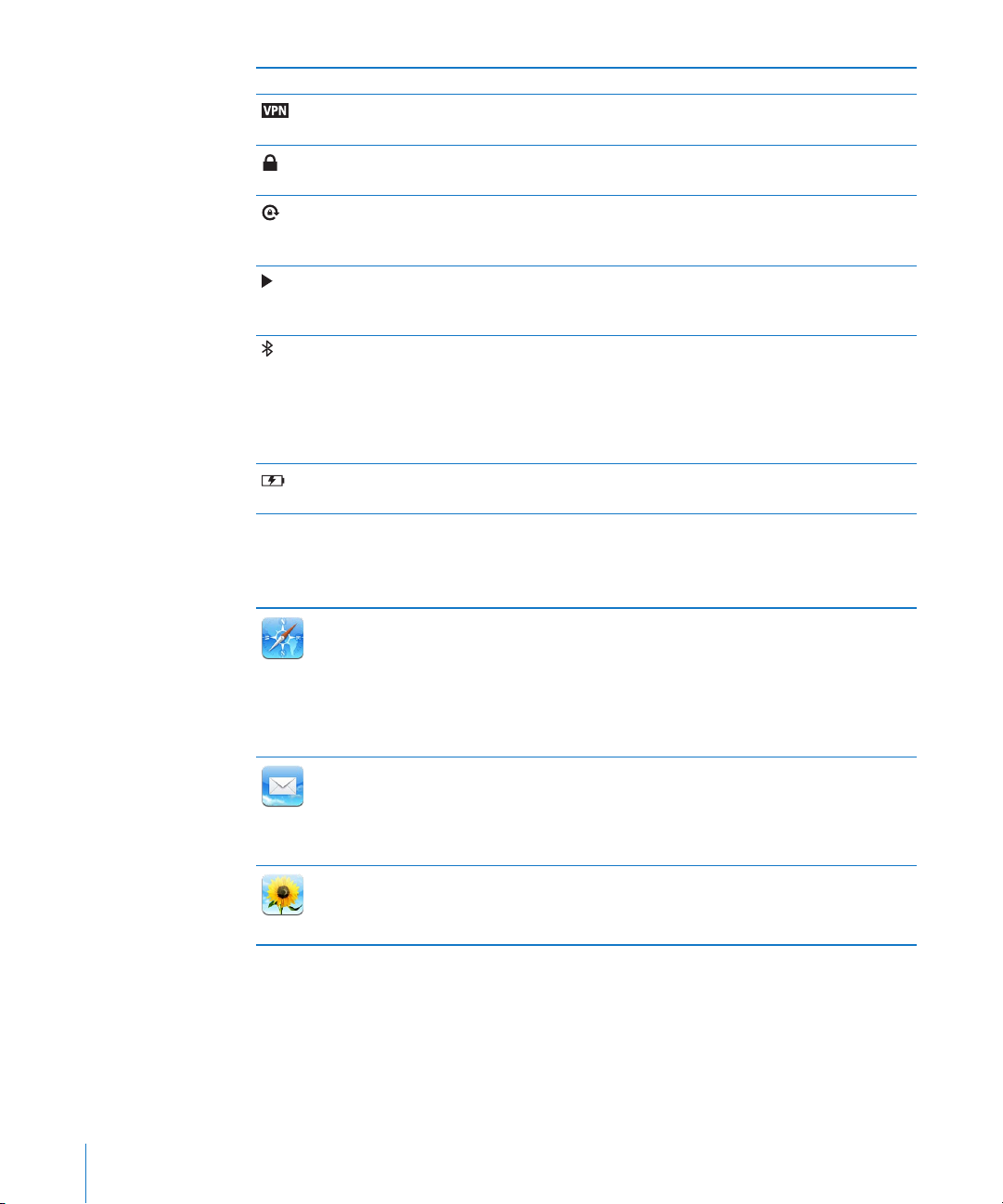
Stavová ikona Význam
VPN Značí, že máte aktivní připojení k síti přes
VPN. Viz „VPN
Zámek Značí, že je iPad uzamčený. Viz „Tlačítko
Spánek/Probuzení
Zámek orientace obrazovky Značí, že je orientace obrazovky
uzamčená. Viz „Zobrazení na výšku nebo
na šířku
Puštěno Značí, že je puštěná skladba, audio kniha
nebo podcast. Viz „Pouštění skladeb
stránce 111.
Bluetooth Bílá ikona: Bluetooth je zapnutý a je
připojené nějaké zařízení, jako je náhlavní
souprava nebo klávesnice.
Bluetooth je zapnutý, ale není připojené
žádné zařízení.
vypnutý.
Baterie Značí úroveň baterie nebo stav nabíjení.
Viz „Nabíjení baterie
iPad Aplikace
V zařízení iPad jsou instalovány následující aplikace:
“ na stránce 161.
“ na stránce 10.
“ na stránce 17.
“ na
Šedá ikona:
Žádná ikona: Bluetooth je
“ na stránce 34.
Safari
Mail
Obrázky
14 Kapitola 1 Seznámení
Prohlížejte si webové stránky v Internetu. Otočte iPad na šířku a použijte obrazovku
na šířku. Poklepáním zvětšete nebo zmenšete část stránky. Safari automaticky
přizpůsobí sloupec webové stránky obrazovce. Otevřete více stránek. Synchronizujte
záložky s prohlížečem Safari nebo Microsoft Internet Explorer v počítači. Přidejte
webové klipy Safari na plochu pro rychlý přístup k oblíbeným webovým stránkám.
Uložte obrázky z webových stránek do vaší knihovny fotograí. Tisk webových
stránek přes AirPrint. Viz Kapitola 4, „ Safari,“ na stránce 49.
Odesílejte a přijímejte poštu pomocí nejrozšířenějších e-mailových služeb, Microsoft
Exchange nebo většiny standardních poštovních služeb POP3 a IMAP. Odesílejte
a ukládejte fotograe. Prohlížejte si soubory PDF a další přílohy nebo je otevřete
v jiných aplikacích. Tiskněte zprávy a přílohy přes AirPrint. Viz Kapitola 5, „ Mail,“ na
stránce 55.
Uspořádejte své oblíbené fotograe a videa do alb. Pusťte si prezentaci. Zvětšujte je
pro pohled zblízka. Sdílejte fotograe a videa přes Mail nebo MobileMe (k dostání
zvlášť) nebo tiskněte fotograe přes AirPrint. Viz Kapitola 9, „ Obrázky,“ na stránce 73.
Page 15
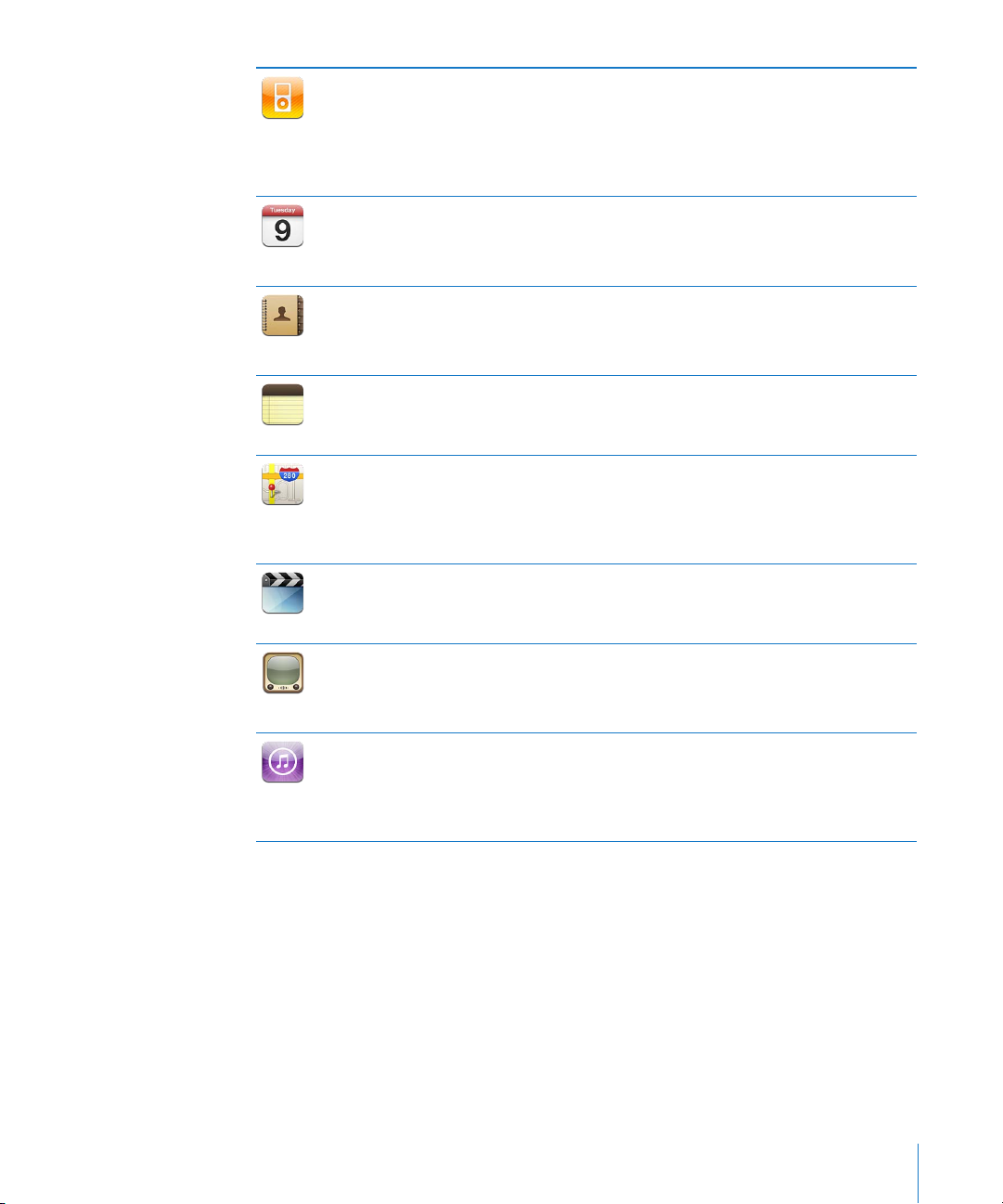
iPod
Kalendář
Kontakty
Poznámky
Mapy
Videa
YouTube
iTunes
Synchronizujte se svou knihovnou iTunes a poslechněte si své skladby, audio knihy
a podcasty v zařízení iPad. Vytvářejte a spravujte seznamy stop nebo použijte funkci
Genius, která vytvoří seznamy stop za vás. Poslouchejte Mixy Genius ze skladeb ve
vaší knihovně. Poslouchejte hudbu ze svého počítače pomocí Domácího sdílení.
Bezdrátově přenášejte svou hudbu a videa do Apple TV nebo kompatibilního audio
systému pomocí funkce AirPlay. Viz Kapitola 16, „ iPod,“ na stránce 111.
Udržujte aktuální kalendář v zařízení iPad nebo jej synchronizujte se svým
kalendářem v Mac OS X nebo Windows. Odebírejte kalendáře ostatních uživatelů.
Synchronizujte přes Internet se servery Microsoft Exchange nebo CalDAV. Viz
Kapitola 12, „ Kalendář,“ na stránce 91.
Uspořádejte svůj seznam adres a udržujte jej v zařízení iPad stále aktuální nebo
jej synchronizujte se seznamem adres v Mac OS X nebo Windows. Bezdrátově
synchronizujte s MobileMe (k dostání zvlášť), Kontakty Google, aplikací Yahoo!
Address Book a Microsoft Exchange. Viz Kapitola 13, „ Kontakty,“ na stránce 97.
Dělejte si rychlé poznámky na cestách – připomínky, seznamy nákupů, skvělé nápady.
Pošlete je e-mailem. Synchronizujte poznámky s aplikací Mail, Microsoft Outlook
nebo Outlook Express. Viz Kapitola 14, „ Poznámky,“ na stránce 101.
Prohlížejte si mapy míst na celém světě v klasickém, hybridním nebo terénním
zobrazení. Zvětšete mapu pro podrobnější zobrazení nebo vyzkoušejte Zobrazení
ulic Google. Vyhledejte svou aktuální polohu. Načtěte podrobné pokyny pro cestu
automobilem, veřejnou dopravou nebo pěšky a ověřte aktuální provoz. Vyhledejte
podniky v oblasti. Viz Kapitola 15, „ Mapy,“ na stránce 103.
Pusťte si lmy, TV pořady, podcasty a videa z knihovny iTunes nebo z vaší sbírky lmů.
Nakupujte a půjčujte si lmy do zařízení iPad z iTunes Store. Stahujte video podcasty.
Viz Kapitola 10, „Videa,“ na stránce 82.
Pouštějte si videa z internetové sbírky YouTube. Hledejte libovolná videa nebo si
prohlížejte doporučená, nejsledovanější, nejnovější a nejlépe hodnocená videa.
Nastavte si účet v YouTube a přihlaste se k němu. Pak hodnoťte videa, synchronizujte
oblíbená, prohlédněte si odebíraná a další. Viz Kapitola 11, „YouTube,“ na stránce 87.
V iTunes Store hledejte hudbu, audio knihy, TV pořady, hudební videa a lmy.
Prohlížejte, pouštějte si ukázky, kupujte a stahujte si novinky, nejlépe hodnocené
položky a další. Kupujte a půjčujte si lmy a TV pořady pro zhlédnutí v zařízení iPad.
Stahujte podcasty. Čtěte nebo pište recenze na oblíbené položky v iTunes Store. Viz
Kapitola 17, „ iTunes Store,“ na stránce 120.
Kapitola 1 Seznámení 15
Page 16
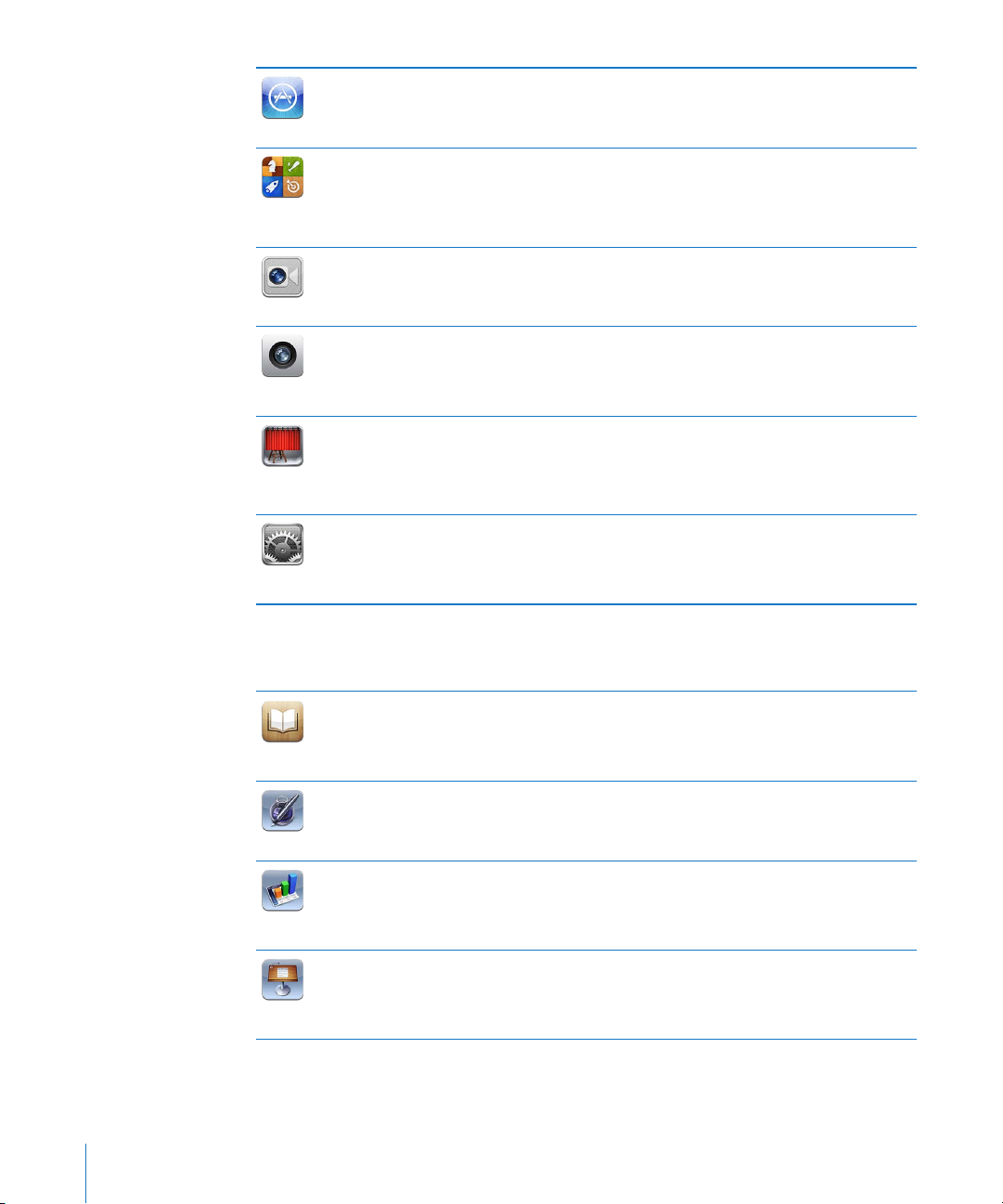
App Store
Game
Center
FaceTime
Fotoaparát
Photo
Booth
Nastavení
V App Store hledejte aplikace, které si můžete koupit nebo stáhnout. Čtěte nebo
pište recenze na oblíbené aplikace. Stáhněte a instalujte aplikace na plochu. Viz
Kapitola 18, „ App Store,“ na stránce 127.
Objevujte nové hry a sdílejte své herní zážitky s přáteli. Pozvěte svého kamaráda nebo
vyzvěte na souboj nějakého soupeře. Prohlédněte si umístění hráčů v žebříčku těch
nejlepších. Sbírejte zvláštní ohodnocení do systému úspěchů. Viz Kapitola 20, „ Game
Center
,“ na stránce 138.
Používejte video volání FaceTime přes Wi-Fi. Použijte přední kameru a mluvte tváří
v tvář nebo použijte zadní kameru a sdílejte, co vidíte. Viz Kapitola 7, „ FaceTime,“ na
stránce 67.
Pořizujte fotograe a nahrávejte videa. Prohlédněte si je v zařízení iPad, pošlete je
e-mailem nebo je přes Internet odešlete do svého počítače. Klepnutím nastavte
expozici Ořízněte a uložte video klipy. Pošlete videa přímo do YouTube nebo
MobileMe. Viz Kapitola 6, „ Fotoaparát,“ na stránce 63.
Pořiďte snímek přední nebo zadní kamerou. Před pořízením snímku přidejte speciální
efekt, například vír nebo roztažení. Snímky budou uloženy do alba v aplikaci Obrázky.
Viz Kapitola 8, „ Photo Booth,“ na stránce 70.
Přizpůsobte všechna nastavení zařízení iPad z jednoho místa – síť, poštu, web, hudbu,
video, fotograe a další. Nastavte Rámeček obrázku, poštovní účty a kalendáře.
Spravujte svůj mobilní datový účet (iPad Wi-Fi + 3G). Nastavte automatické uzamčení
a kódový zámek pro zabezpečení. Viz Kapitola 22, „ Nastavení,“ na stránce 160.
Dodatečně můžete pomocí aplikace App Store v zařízení iPad získat následující
aplikace:
iBooks
Pages
Numbers
Keynote
16 Kapitola 1 Seznámení
Stáhněte si bezplatnou aplikaci iBooks z App Store. Klepněte na tlačítko obchodu a
probírejte se desítkami tisíc knih ve formátu ePub a PDF. Mnoho z nich je zdarma. Tisk
dokumentů PDF přes AirPrint. Uložte místo a poznačte si oblíbené pasáže pomocí
záložek a zvýraznění. Viz Kapitola 19, „ iBooks,“ na stránce 132.
Pomocí gest Multi-Touch vytvářejte a sdílejte v zařízení iPad dokumenty. Vytvářejte
dopisy, letáky, brožury, zprávy a další. Rozpracujte dokument v zařízení iPad a
dokončete jej ve svém počítači. Aplikaci Pages si můžete koupit v App Store.
Vytvářejte dokumenty s tabulkami, grafy, fotograemi a textem. Několika klepnutími
můžete uspořádávat data, provádět výpočty a spravovat seznamy. Numbers nabízí
mnoho předloh nebo si pomocí prázdné předlohy můžete vytvořit vlastní dokument.
Aplikaci Numbers si můžete koupit v App Store.
Výběrem z témat Keynote vytvořte prezentaci. Přidejte fotograe a videa z aplikace
Obrázky, uspořádejte data do tabulek a grafů a prohlédněte si hotovou prezentaci
na celé obrazovce zařízení iPad. Importujte prezentace Keynote vytvořené ve vašem
počítači. Aplikaci Keynote si můžete koupit v App Store.
Page 17
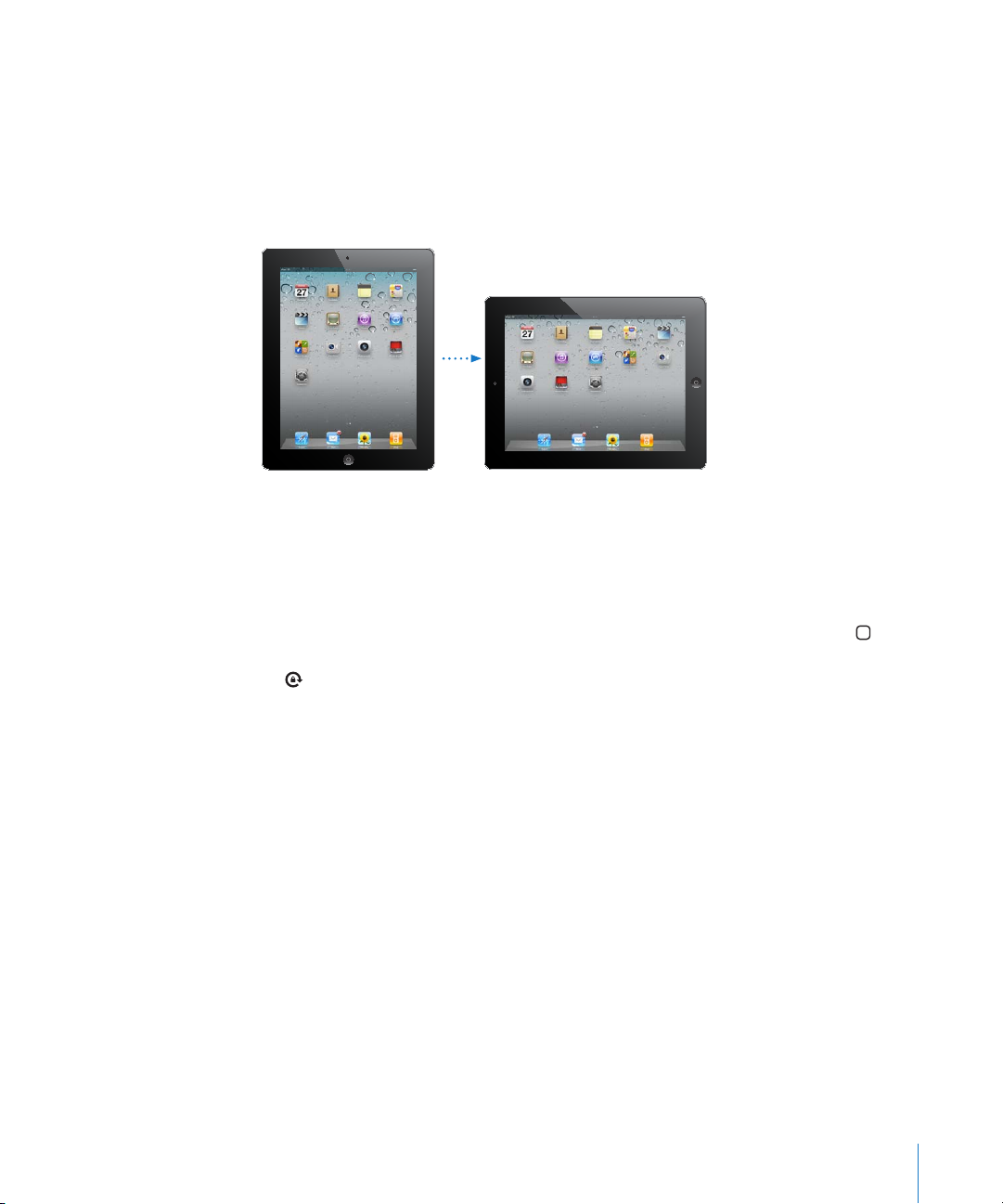
Poznámka: Funkce a dostupnost aplikace se mohou měnit podle země nákupu a
používání zařízení iPad.
Zobrazení na výšku nebo na šířku
Předinstalované aplikace v zařízení iPad se zobrazují v obou orientacích – na výšku i
na šířku. Otočte iPad na šířku a obrazovka se otočí také a automaticky se přizpůsobí
nové orientaci.
Orientaci na šířku můžete dát například přednost při prohlížení webových stránek
v Safari nebo při zadávání textu. Webové stránky se automaticky přizpůsobí širší
obrazovce a zvětší se text a obrázky. Zvětší se i klávesnice na obrazovce, což
napomůže přesnějšímu a rychlejšímu psaní. Chcete-li zabránit otáčení obrazovky,
uzamkněte její orientaci.
Uzamčení obrazovky v orientaci na šířku: Dvojím stisknutím tlačítka plochy
zobrazte stavový řádek souběžných úloh a poté švihněte zleva doprava. Klepnutím
na uzamkněte orientaci obrazovky.
Můžete též nastavit Postranní přepínač na uzamykání orientace obrazovky místo
vypnutí zvukových efektů a oznámení. Otevřete Nastavení > Obecné.
Kapitola 1 Seznámení 17
Page 18
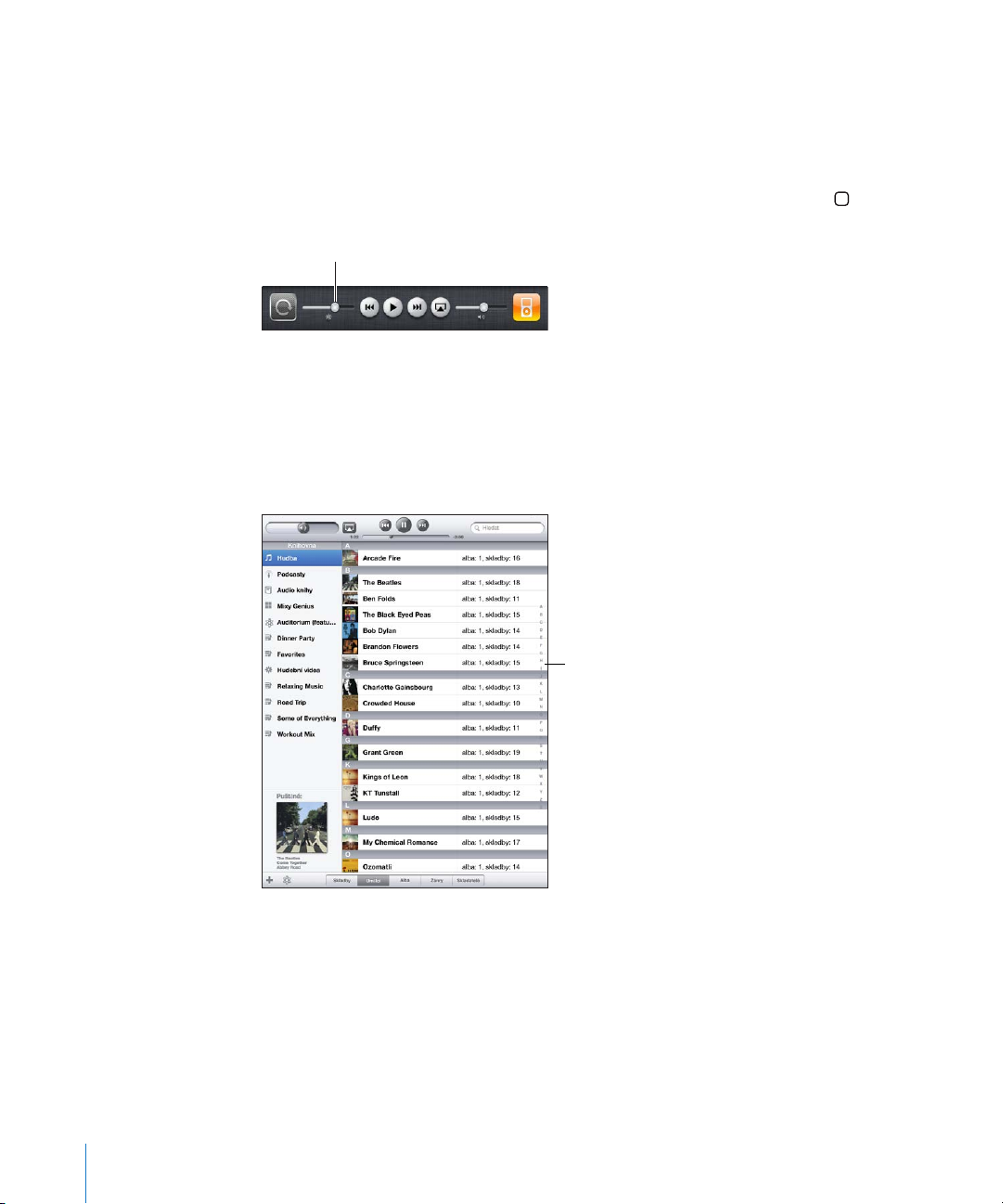
Obrazovka Multi-Touch
Jas
Index
Ovládací prvky na obrazovce Multi-Touch se dynamicky mění podle prováděné
úlohy. Ovládejte svůj iPad klepnutím, poklepáním a přejetím prstů.
Úprava jasu
Chcete-li upravit jas obrazovky, zobrazte dvojím stisknutím tlačítka plochy stavový
řádek souběžných úloh. Švihněte zleva doprava a nastavte jas tažením jezdce.
K automatickým úpravám jasu obrazovky můžete použít funkci Automatický jas. V
Nastavení vyberte volbu Jas a tapeta a zapněte nebo vypněte funkci Automatický jas.
Viz „Jas a tapeta“ na stránce 163.
Používání seznamů
Některé seznamy mají na straně index, který vám pomůže při rychlé navigaci.
Hledání položek v indexovaném seznamu: Klepnutím na nějaké písmeno zobrazíte
položky začínající vybraným písmenem. Tažením prstu indexem rychle posunete seznam.
Výběr položky: Klepněte na položku v seznamu.
V závislosti na vybraném seznamu může klepnutí na položku vyvolat různou odezvu
– může se například otevřít nový seznam, přehrát skladba, otevřít e-mail nebo se
mohou zobrazit něčí kontaktní údaje.
Návrat do předchozího seznamu: Klepněte na tlačítko Zpět v levém horním rohu.
18 Kapitola 1 Seznámení
Page 19
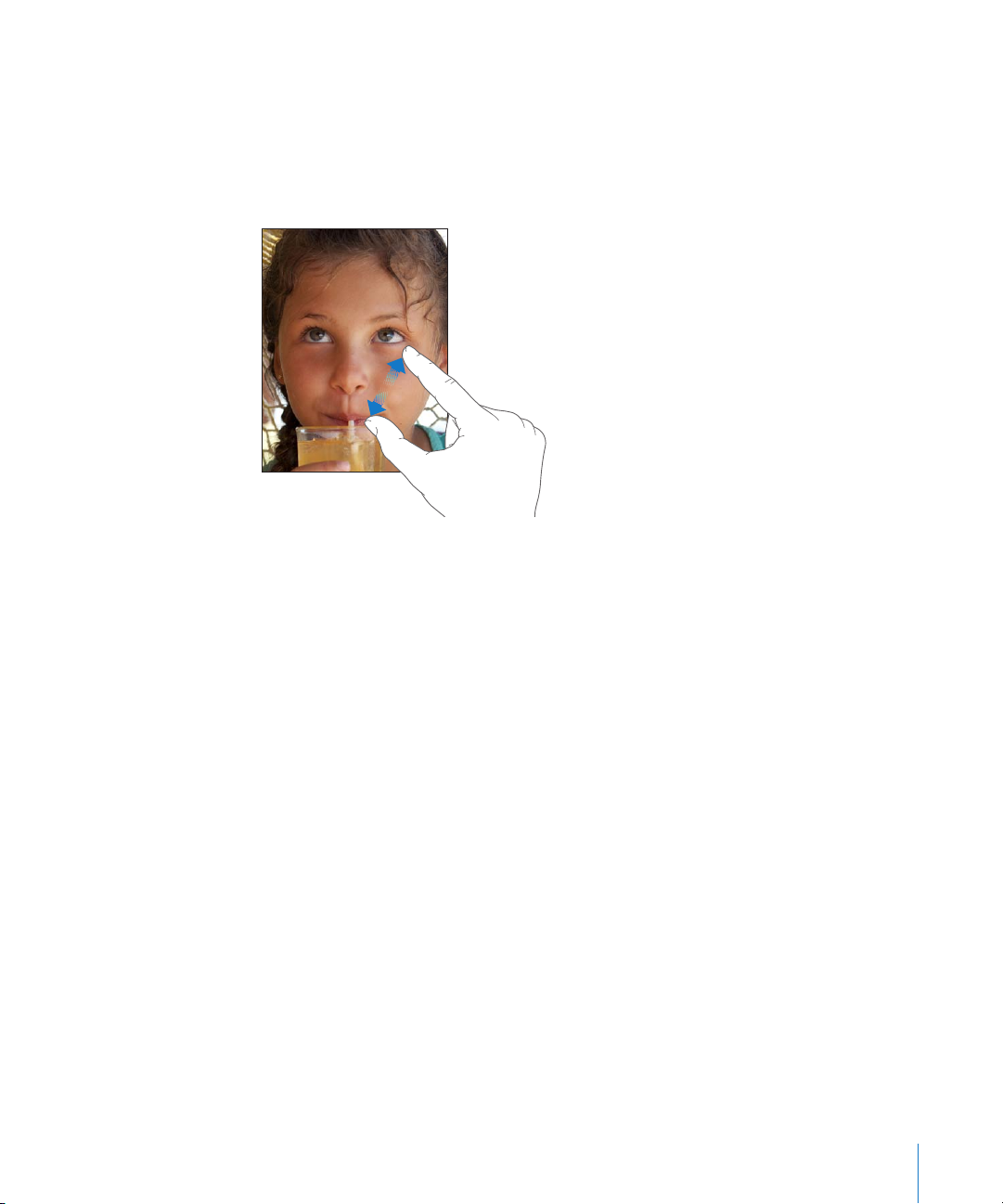
Zvětšení nebo zmenšení
Při prohlížení fotograí, webových stránek, e-mailů nebo map můžete zvětšovat
nebo zmenšovat zobrazení. Sevřete nebo rozevřete prsty. Na fotograích a webových
stránkách můžete poklepáním (dvojím rychlým klepnutím) zvětšit a opakovaným
poklepáním zmenšit zobrazení. Na mapách můžete poklepáním zvětšit a jedním
klepnutím dvěma prsty zmenšit zobrazení.
Zvětšení je také speciální funkce zpřístupnění, která vám umožňuje zvětšit celou
obrazovku jakékoli aplikace a pomáhá vám vidět, co je na displeji. Viz „Zvětšení“ na
stránce 156.
Klávesnice na obrazovce
Kdykoliv potřebujete psát, na obrazovce se automaticky objeví klávesnice. Klávesnici
použijte pro psaní textu v kontaktních údajích, e-mailech nebo webových adresách.
Klávesnice opravuje překlepy, předvídá, co chcete napsat, a učí se během používání.
Můžete též použít bezdrátovou klávesnici Apple. Pokud používáte externí klávesnici,
klávesnice na obrazovce se nezobrazí. Viz „Použití bezdrátové klávesnice Apple“ na
stránce 21.
Psaní
V závislosti na použité aplikaci může inteligentní klávesnice při psaní automaticky
nabízet opravy a napomoci vám v odstraňování překlepů.
Zadání textu:
1 Klepnutím do textového pole, jako je poznámka nebo nový kontakt, zobrazte
klávesnici.
2 Klepejte na klávesy klávesnice.
Kapitola 1 Seznámení 19
Page 20
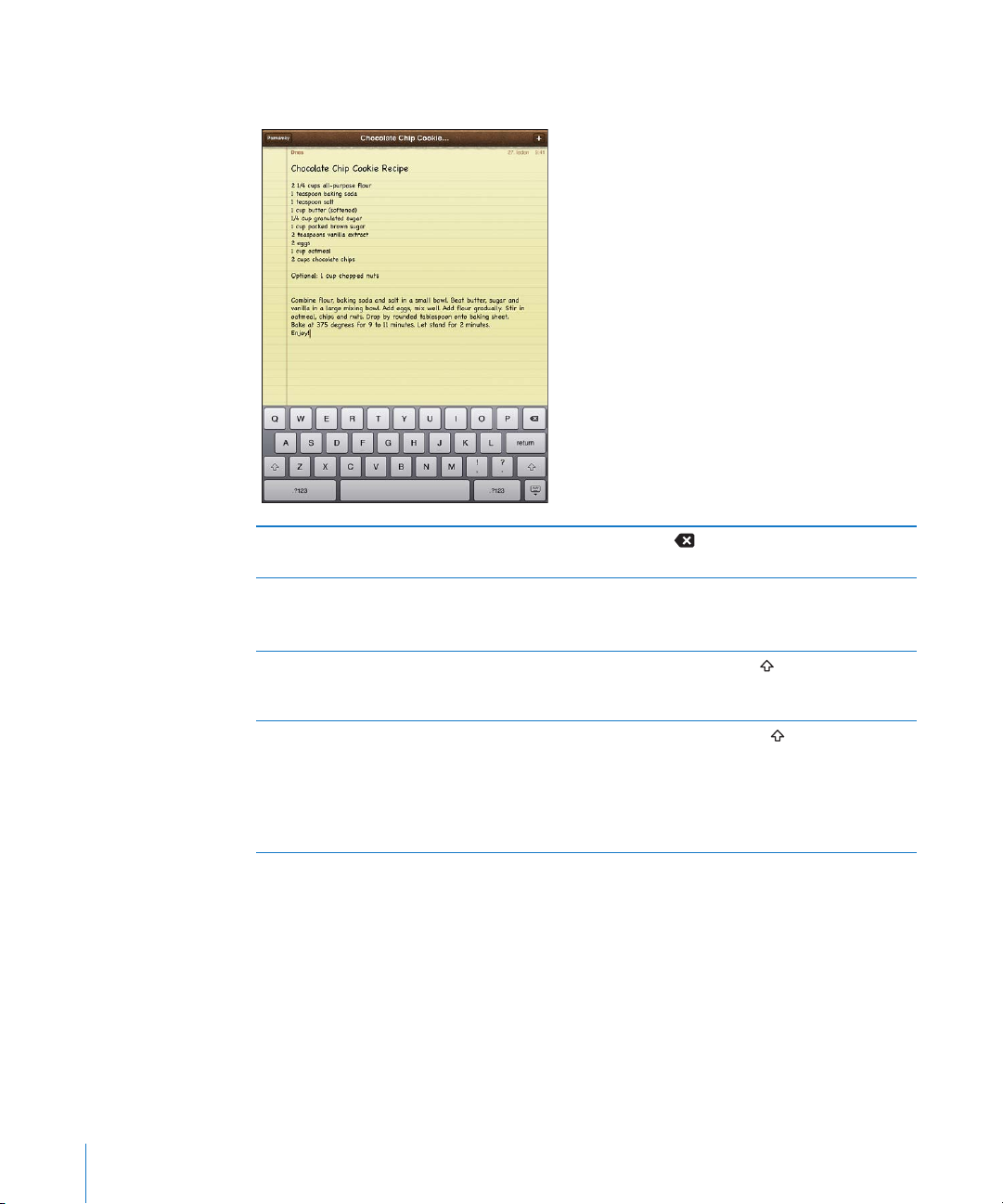
Pokud se dotknete chybné klávesy, můžete posunout prst na správnou klávesu.
Písmeno není zadáno, dokud nepustíte klávesu.
Smazání předchozího znaku klávesou
Backspace
Rychlý zápis tečky a mezery Poklepejte na mezerník.
Psaní velkých písmen Klepněte na klávesu Shift
Zapnutí zámku velkých písmen (Caps Lock) Poklepejte na klávesu Shift
Klepněte na
Tuto funkci můžete zapnout nebo vypnout v
Nastavení > Obecné > Klávesnice.
Nebo se dotkněte klávesy Shift, přidržte ji a poté
sklouzněte na písmeno.
zbarví modře a všechna zadaná písmena budou
velká. Dalším klepnutím na klávesu Shift zámek
velkých písmen vypnete.
Tuto funkci můžete zapnout nebo vypnout v
Nastavení > Obecné > Klávesnice.
.
a poté na písmeno.
. Klávesa Shift se
20 Kapitola 1 Seznámení
Page 21
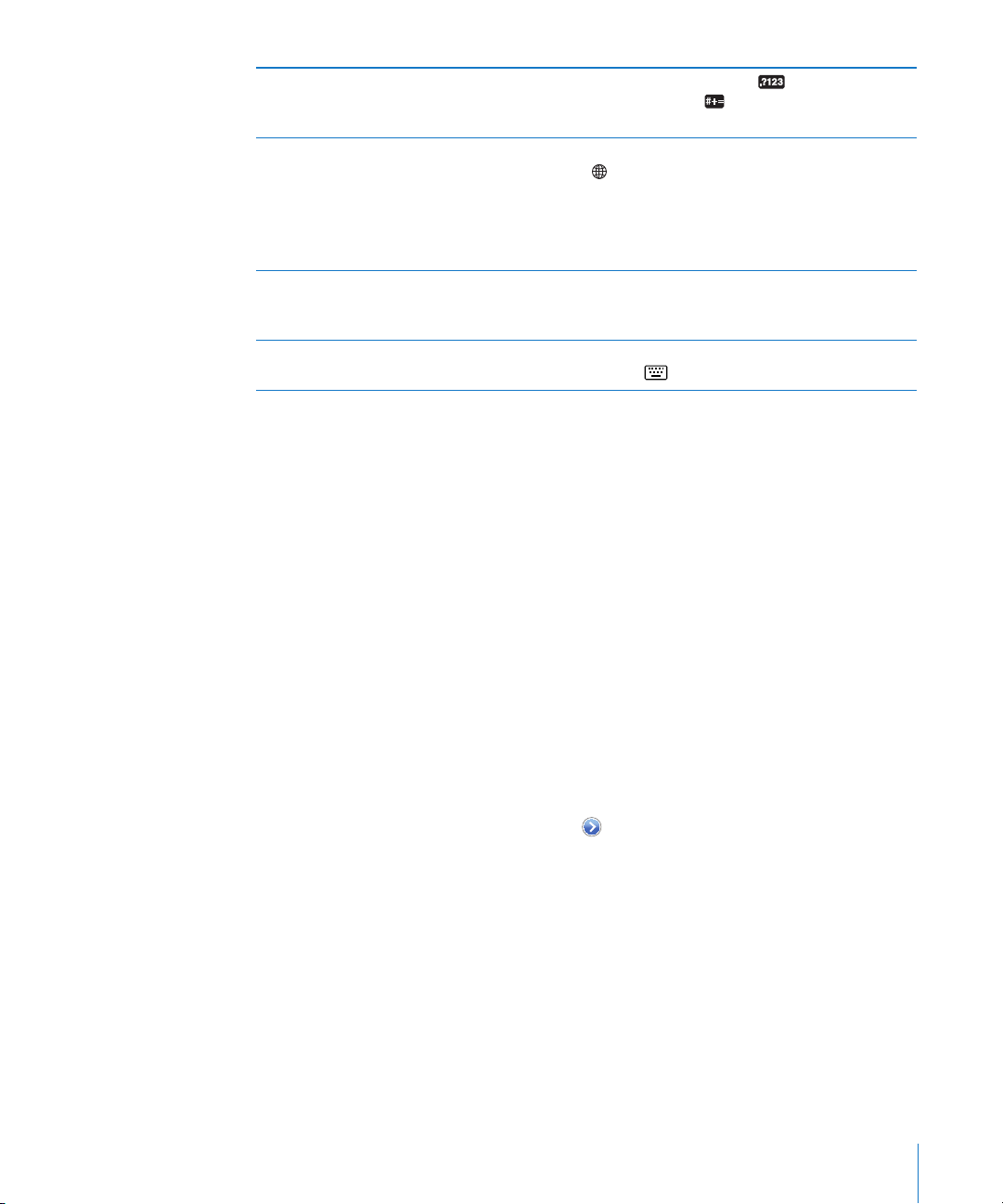
Zobrazení čísel, interpunkce nebo symbolů Klepněte na klávesu čísel . Klepnutím na
klávesu symbolů zobrazíte další interpunkci
a symboly.
Použití mezinárodní klávesnice Dotkněte se klávesy přepínání klávesnic
, přidržte ji pro zobrazení nabídky
jazyků a klepněte na některý jazyk. Viz
Dodatek B, „ Národní klávesnice,“ na stránce 184.
Národní klávesnice můžete přidat nebo
odstranit v Nastavení > Obecné > Klávesnice.
Zadání písmen nebo symbolů, které nejsou na
klávesnici
Skrytí klávesnice na obrazovce Klávesnici na obrazovce skryjete klepnutím na
Dotkněte se a přidržte prst na příbuzném
písmenu nebo symbolu a poté posunutím prstu
vyberte variantu.
klávesu
.
Použití bezdrátové klávesnice Apple
Pro snazší psaní můžete se zařízením iPad použít bezdrátovou klávesnici Apple.
Bezdrátová klávesnice Apple se připojuje přes Bluetooth. Před použitím je tedy třeba
klávesnici spárovat se zařízením iPad. Viz „Párování zařízení Bluetooth“ na stránce 44.
Pokud je klávesnice spárovaná se zařízením iPad, připojí se kdykoliv bude v
dosahu (do 10 metrů). Že je klávesnice připojená, poznáte tak, že se po klepnutí do
textového pole neobjeví klávesnice na obrazovce.
Přepnutí jazyka při práci s hardwarovou klávesnicí: Přidržte stisknutou klávesu
Cmd a poté klepnutím na Mezerník zobrazte seznam dostupných jazyků. Dalším
stisknutím Mezerníku vyberete jazyk.
Odpojení bezdrátové klávesnice od zařízení iPad: Přidržte zapínací tlačítko na
klávesnici, dokud nezhasne zelená kontrolka.
iPad odpojí klávesnici, pokud bude mimo dosah.
Ukončení párování bezdrátové klávesnice se zařízením iPad: V Nastavení vyberte
Obecné > Bluetooth, klepněte na tlačítko vedle názvu klávesnice a poté na
„Ignorovat zařízení“.
Na bezdrátové klávesnici můžete používat různá rozložení kláves. Viz
Dodatek B, „Národní klávesnice,“ na stránce 184 a „Rozložení klávesnice“ na
stránce 23.
Kapitola 1 Seznámení 21
Page 22
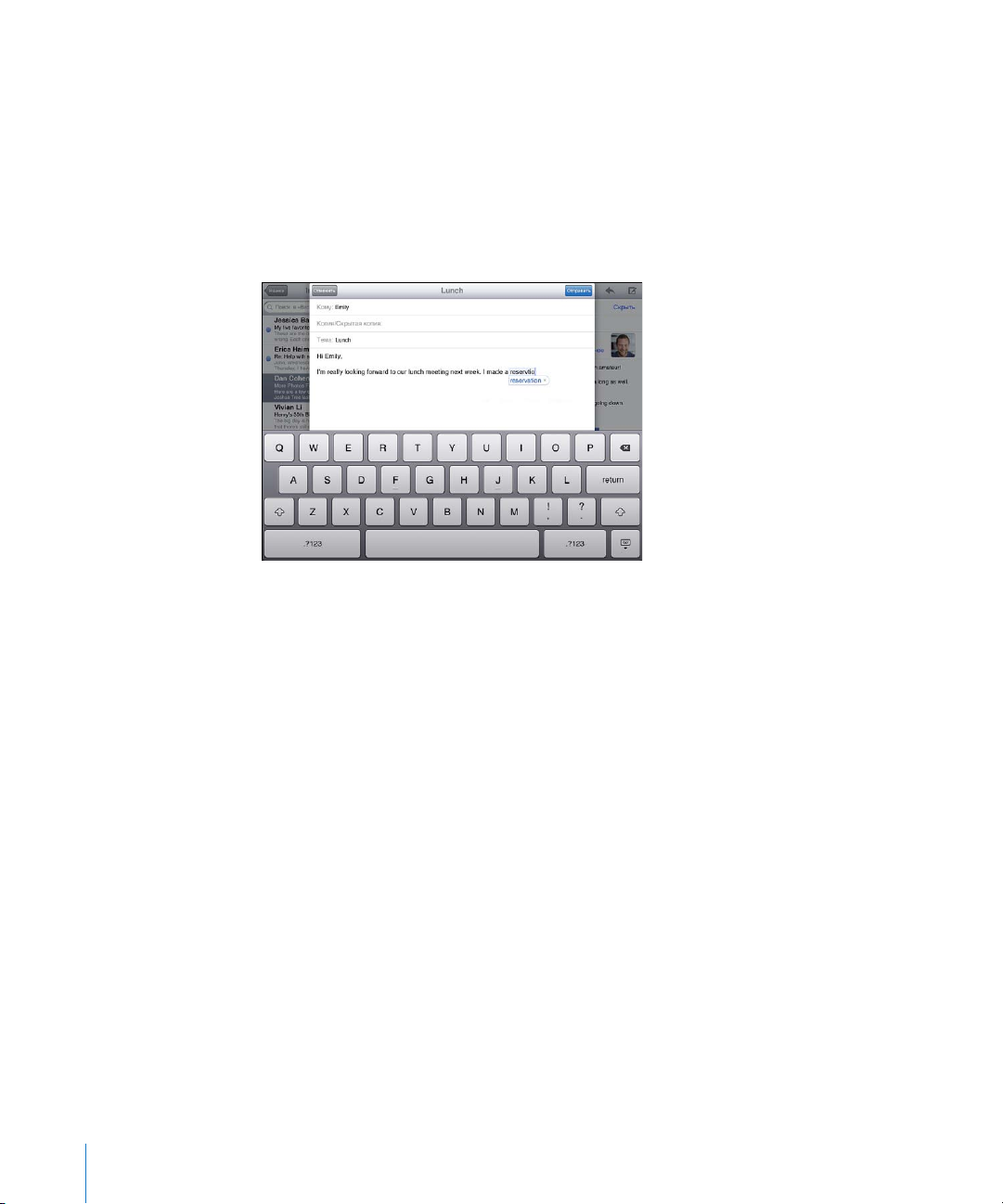
Slovník
iPad obsahuje slovníky pro mnoho jazyků. Při výběru podporované klávesnice je
automaticky aktivován příslušný slovník.
Pokud chcete zobrazit seznam podporovaných jazyků, vyberte v Nastavení volbu
Obecné > Národní volby > Klávesnice.
iPad používá aktivní slovník k nabízení oprav a dokončování slov při psaní. Pro přijetí
nabídnutého slova není třeba přerušit psaní.
Přijetí nebo odmítnutí slovníkových doporučení:
m Pokud chcete odmítnout nabízené slovo, dokončete zadávání rozepsaného slova
a před pokračováním v psaní klepnutím odmítněte nabízené slovo. Po každém
odmítnutí doporučení se v zařízení iPad zvýší pravděpodobnost přijetí vámi
zadaného slova.
m Pokud chcete nabízené slovo přijmout, zadejte mezeru, interpunkční znaménko nebo
klepněte na klávesu Return.
Obnovení slovníkových doporučení: V Nastavení vyberte Obecné > Obnovit >
Obnovit slovník klávesnice. Tím budou odstraněna všechna doporučení, která jste do
slovníku přidali.
Zapnutí nebo vypnutí funkce auto korektura: V Nastavení vyberte Obecné >
Klávesnice a zapněte nebo vypněte funkci Auto korektura. Funkce Auto korektura je
ve výchozím nastavení zapnutá.
Zapnutí nebo vypnutí čtení auto korektur: V Nastavení vyberte Obecné >
Zpřístupnění a zapněte nebo vypněte funkci Číst auto korektury. Čtení auto korektur
přečte nabízená doporučení pro dokončení slov.
Poznámka: Pokud zadáváte čínštinu nebo japonštinu, klepněte na jednu z alternativ
nabízených slovníkem.
22 Kapitola 1 Seznámení
Page 23
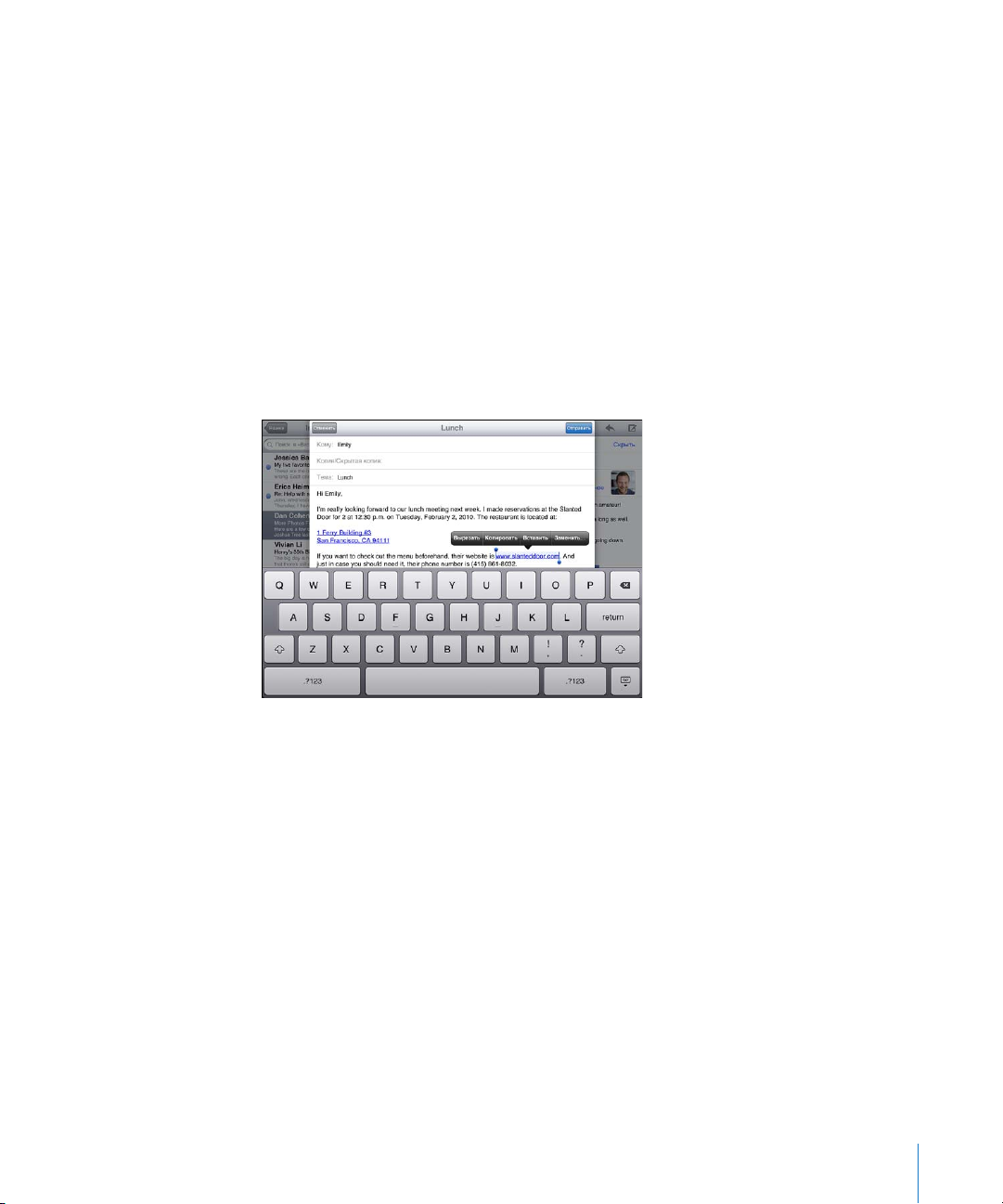
Úpravy – vyjímání, kopírování a vkládání
Obrazovka Multi-Touch usnadňuje úpravy zadaného textu. Lupa na obrazovce vám
pomůže umístit kurzor přesně tam, kam potřebujete. Úchytové značky na vybraném
textu umožňují rychle vybrat více nebo méně textu. Text a obrázky můžete vyjímat,
kopírovat a vkládat v rámci jednotlivých aplikací nebo mezi různými aplikacemi.
Umístění kurzoru: Dotkněte se prstem obrazovky a přidržte jej, dokud se nezobrazí
lupa. Poté tažením umístěte kurzor.
Výběr textu: Klepnutím na kurzor zobrazte tlačítka výběru. Klepnutím na Vybrat
vyberte slovo nebo klepnutím na Vybrat vše vyberte celý text. Slovo též můžete
vybrat poklepáním. V dokumentech pouze ke čtení (například webové stránky)
vyberete slovo tak, že se jej dotknete a přidržíte je.
Tažením značek vyberte více nebo méně textu.
Vyjmutí a zkopírování textu: Vyberte text a klepněte na Vyjmout nebo Kopírovat.
Vložení textu: Klepněte na kurzor a poté vložte posledně vyjmutý nebo zkopírovaný
text klepnutím na Vložit. Nebo vyberte text a klepnutím na Vložit jej nahraďte.
Vzetí poslední úpravy zpět: Zatřeste se zařízením iPad nebo klepněte na klávesu
Zpět na klávesnici.
Rozložení klávesnice
V Nastavení můžete vybrat rozložení softwarové klávesnice na obrazovce a různých
hardwarových klávesnic. Dostupná rozložení závisí na jazyku klávesnice.
Výběr rozložení klávesnice: V Nastavení vyberte Obecné > Klávesnice > Národní
Klávesnice a vyberte klávesnici. Pro každý jazyk můžete provést samostatný výběr
softwarové klávesnice na obrazovce a externí hardwarové klávesnice.
Rozložení softwarové klávesnice určuje rozložení klávesnice na obrazovce zařízení
iPad. Rozložením hardwarové klávesnice je určeno rozložení bezdrátové klávesnice
Apple připojené k zařízení iPad.
Kapitola 1 Seznámení 23
Page 24

Začínáme
2
Připojte iPad k počítači a pomocí iTunes jej nastavte, zaregistrujte a synchronizujte
jeho obsah.
Co potřebujete
·
VAROVÁNÍ: Předcházejte zraněním a přečtěte si všechny pokyny pro používání
v této příručce a bezpečnostní informace v příručce iPad – Průvodce důležitými
informacemi o produktu na adrese support.apple.com/cs_CZ/manuals/ipad před
použitím zařízení iPad.
Pro použití zařízení iPad potřebujete:
Mac nebo PC s rozhraním USB 2.0 a jedním z těchto operačních systémů: Â
Mac OS X verze 10.5.8 nebo novější Â
Windows 7, Windows Vista nebo Windows XP Home nebo Professional obsahující Â
Service Pack 3 nebo novější
iTunes 10.2 nebo novější, k dispozici na adrese  www.itunes.com/download
Apple ID Â
Širokopásmové připojení k Internetu Â
24
Page 25

Nastavení zařízení iPad
Před prvním použitím zařízení iPad jej musíte nastavit v iTunes. Můžete též iPad
zaregistrovat, a pokud dosud nemáte Apple ID (není k dispozici v některých zemích),
můžete je vytvořit.
Nastavení zařízení iPad:
1 Stáhněte si a instalujte nejnovější verzi iTunes z adresy www.itunes.com/download.
2 Připojte iPad k rozhraní USB 2.0 ve počítači Mac nebo PC pomocí kabelu z vybavení
zařízení iPad.
3 Postupujte podle pokynů v iTunes, registrujte iPad a synchronizujte iPad s hudbou,
videem a dalším obsahem vaší knihovny iTunes a s vašimi kontakty, kalendáři a
záložkami v počítači.
V panelu Nastavit iPad vyberte volbu „Automaticky synchronizovat kontakty,
kalendáře a záložky“. Tím bude nastavena automatická synchronizace těchto položek
při připojení zařízení iPad k počítači.
Synchronizace s iTunes
Pomocí iTunes synchronizujte hudbu, videa, stažené aplikace a další obsah knihovny
iTunes v počítači. Můžete též synchronizovat své kontakty, kalendáře a záložky
prohlížeče. iTunes vám umožní vybrat obsah a data, která chcete se zařízením iPad
synchronizovat. Ve výchozím nastavení iTunes automaticky spustí synchronizaci při
každém připojení zařízení iPad k počítači. Při synchronizaci můžete též do počítače
přenést data, která jste v zařízení iPad vytvořili nebo zakoupili.
Nastavení synchronizace
iTunes lze nastavit pro synchronizaci následujícího:
Hudba Â
Filmy Â
TV pořady Â
Hry a aplikace stažené z App Store Â
Hudební videa Â
Kapitola 2 Začínáme 25
Page 26
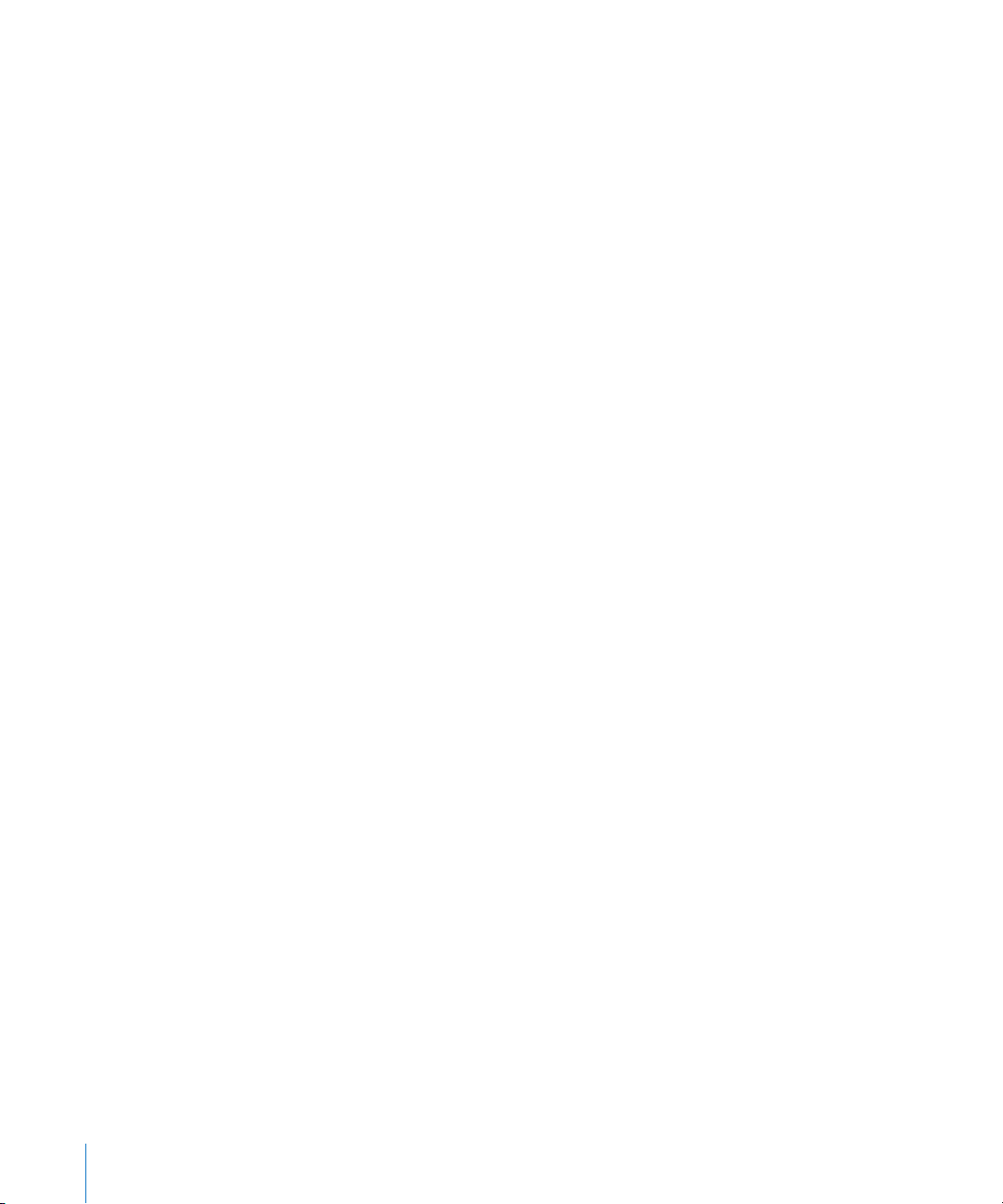
Podcasty Â
Knihy a audio knihy Â
Sbírky iTunes U Â
Fotograe a videa (ve vaší foto aplikaci nebo složce v počítači) Â
Kontakty – jména, telefonní čísla, adresy, e-mailové adresy a další Â
Kalendáře – schůzky a události Â
Poznámky Â
Nastavení e-mailových účtů Â
Záložky webových stránek Â
Nastavení synchronizace můžete upravit při každém připojení zařízení iPad k
počítači.
Synchronizujte hudbu, audio knihy, podcasty, sbírky iTunes U, videa, knihy a aplikace
z knihovny iTunes. Pokud ještě nemáte v iTunes žádný obsah, navštivte iTunes Store
(k dispozici v některých zemích) a prohlédněte si a stáhněte obsah do iTunes. Do
knihovny iTunes můžete též přidat hudbu z vašich CD. Více informací o iTunes a
iTunes Store získáte přímo v iTunes příkazem Nápověda > Nápověda pro iTunes.
Kontakty, kalendáře, poznámky a záložky webových stránek jsou synchronizovány
s aplikacemi v počítači. Nové záznamy a změny provedené v zařízení iPad jsou
synchronizovány do počítače a zpět.
iTunes umožňují i synchronizaci fotograí a videí z aplikace nebo složky.
Nastavení e-mailového účtu jsou synchronizována pouze jednosměrně z e-mailové
aplikace v počítači do zařízení iPad. To vám umožňuje přizpůsobení e-mailových účtů
v zařízení iPad bez ovlivnění nastavení e-mailových účtů v počítači.
Poznámka: E-mailové účty můžete též nastavit přímo v zařízení iPad. Viz „Přidání
účtů pro poštu, kontakty a kalendáře“ na stránce 32.
Nákupy v iTunes Store a App Store provedené ze zařízení iPad jsou po připojení k
počítači synchronizovány s knihovnou iTunes. Můžete si též koupit nebo stáhnout
obsah a aplikace z iTunes Store do svého počítače a pak je synchronizovat do zařízení
iPad.
26 Kapitola 2 Začínáme
Page 27
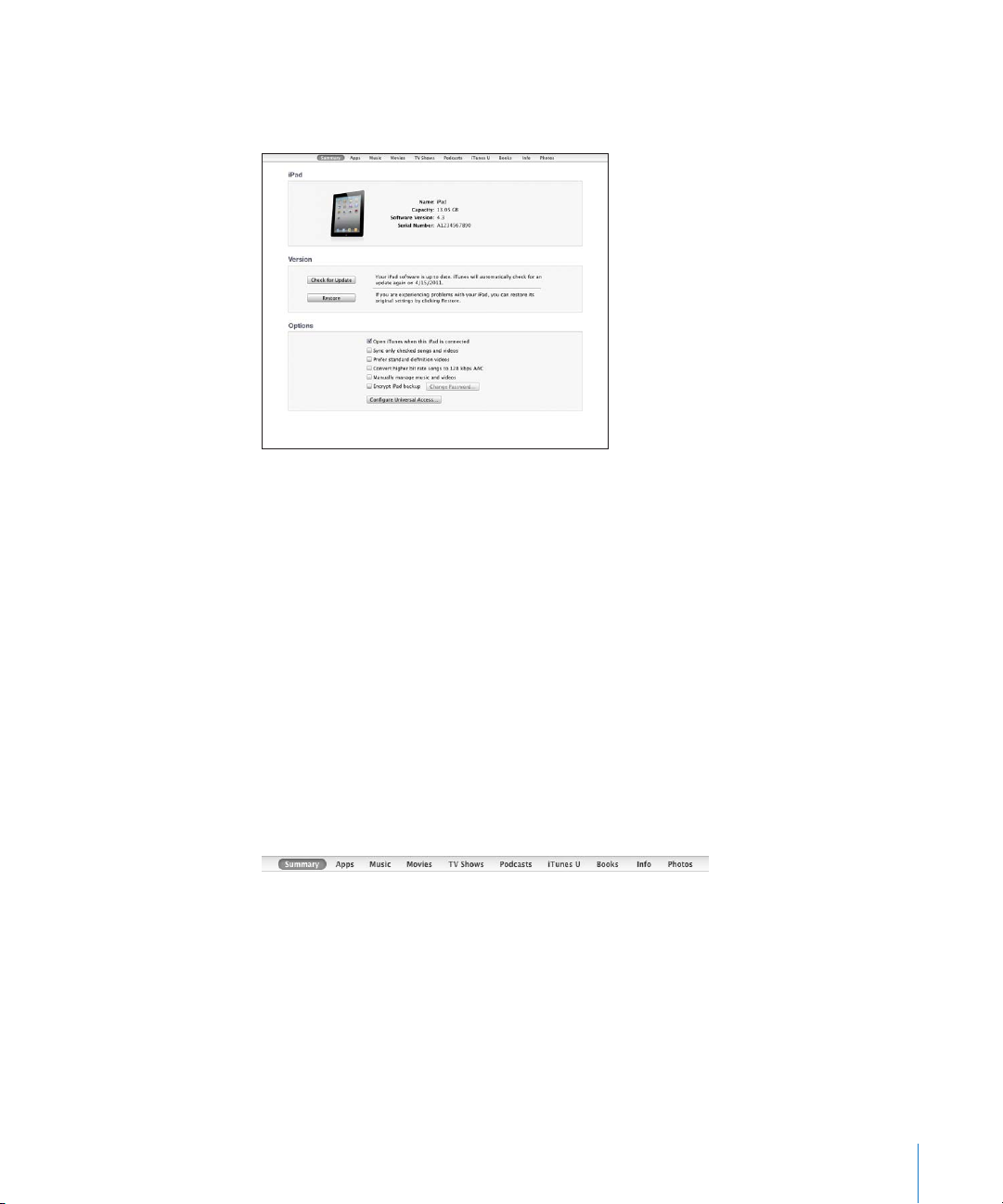
iPad můžete nastavit tak, aby byla synchronizována pouze část dat ve vašem
počítači. Můžete chtít například synchronizovat pouze některé seznamy stop nebo
jen nezhlédnuté video podcasty.
Důležité: Před připojením zařízení iPad je třeba se přihlásit k vlastnímu
uživatelskému účtu v počítači.
Nastavení synchronizace v iTunes:
1 Připojte iPad k počítači a otevřete iTunes (pokud se aplikace neotevře automaticky).
2 V iTunes vyberte iPad v bočním panelu.
3 Nastavte synchronizaci v každém panelu nastavení.
Popisy panelů naleznete v následujícím oddílu.
4 Klikněte na Použít v pravém dolním rohu obrazovky.
Ve výchozím nastavení je vybrána volba „Otevřít iTunes po připojení tohoto iPad u“.
Panely nastavení zařízení iPad v iTunes
Následující oddíly poskytují přehled každého panelu nastavení zařízení iPad. Více
informací získáte přímo v iTunes příkazem Nápověda > Nápověda pro iTunes.
Panel Souhrn
Vyberte volbu „Otevřít iTunes po připojení tohoto iPad u“, chcete-li při každém
připojení zařízení iPad automaticky otevřít iTunes a iPad synchronizovat. Pokud
chcete synchronizovat pouze manuálně kliknutím na tlačítko Synchronizovat v
iTunes, zrušte označení této volby. Více informací o tom, jak vypnout automatickou
synchronizaci, viz „Vypnutí automatické synchronizace
Pokud chcete, aby iTunes při synchronizaci vynechaly v knihovně iTunes neoznačené
položky, vyberte volbu „Synchronizovat pouze vybrané skladby a videa“.
Kapitola 2 Začínáme 27
“ na stránce 30.
Page 28
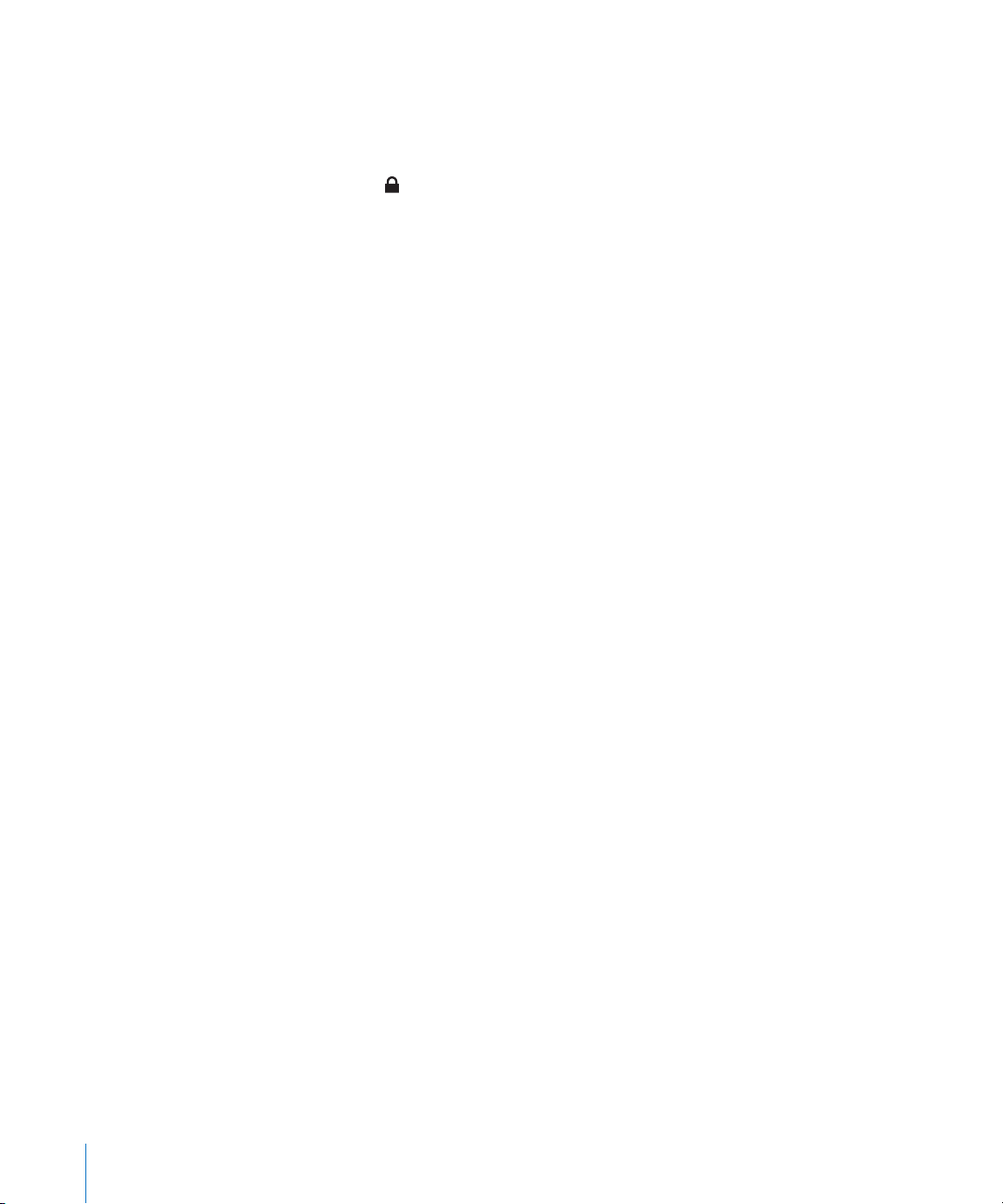
Chcete-li vypnout automatickou synchronizaci v panelech Hudba a Video, aktivujte
volbu „Vybírat hudbu a video manuálně“.
Pokud chcete při vytváření zálohy v iTunes šifrovat data ukládaná do počítače,
vyberte volbu „Šifrovat zálohy iPad u“. Šifrované zálohy jsou označeny ikonou
visacího zámku a před obnovou dat do zařízení iPad je požadováno heslo. Viz
„Aktualizace a obnova softwaru zařízení iPad“ na stránce 192.
Chcete-li zapnout funkce zpřístupnění, klikněte na Nastavit univerzální přístup. Více
informací viz „Funkce Univerzálního přístupu“ na stránce 145.
Panel Informace
V panelu Informace můžete nastavit volby pro synchronizaci kontaktů, kalendářů,
e-mailových účtů a prohlížeč webu.
Kontakty Â
Synchronizujte kontakty s aplikacemi, jako je Seznam adres v Mac OS X, Yahoo!
Address Book a Google Contacts v počítači Mac nebo s aplikacemi Yahoo! Address
Book, Google Contacts, Windows Address Book (Microsoft Outlook Express),
Windows Vista Contacts nebo Microsoft Outlook 2003, 2007 nebo 2010 v počítači
PC. (V počítači Mac můžete synchronizovat kontakty s více aplikacemi souběžně. V
počítači PC můžete synchronizovat kontakty pouze s jednou aplikací.)
Pokud synchronizujete s aplikací Yahoo! Address Book, je třeba kliknout na
Nastavit a zadat nové přihlašovací údaje v případě, že bylo ID nebo heslo Yahoo!
změněno až po nastavení synchronizace.
Kalendáře Â
Kalendáře můžete synchronizovat z aplikací, jako jsou iCal v počítači Mac nebo
Microsoft Outlook 2003, 2007 nebo 2010 v počítači PC. (V počítači Mac můžete
synchronizovat kalendáře s více aplikacemi souběžně. V počítači PC můžete
synchronizovat kalendáře pouze s jednou aplikací.)
Poštovní účty Â
Nastavení e-mailových účtů můžete synchronizovat s aplikací Mail v počítači Mac
a s aplikacemi Microsoft Outlook 2003, 2007 nebo 2010 nebo Outlook Express v
počítači PC. Nastavení účtů jsou synchronizována pouze jednosměrně z počítače
do zařízení iPad. Změny provedené v e-mailovém účtu v zařízení iPad neovlivní
účet ve vašem počítači.
Poznámka: Heslo pro e-mailový účet Yahoo! není uloženo v počítači, takže je
nelze synchronizovat a musí být zadáno v zařízení iPad. V Nastavení vyberte „Pošta,
kontakty, kalendáře“, klepněte na účet Yahoo! a zadejte heslo.
28 Kapitola 2 Začínáme
Page 29
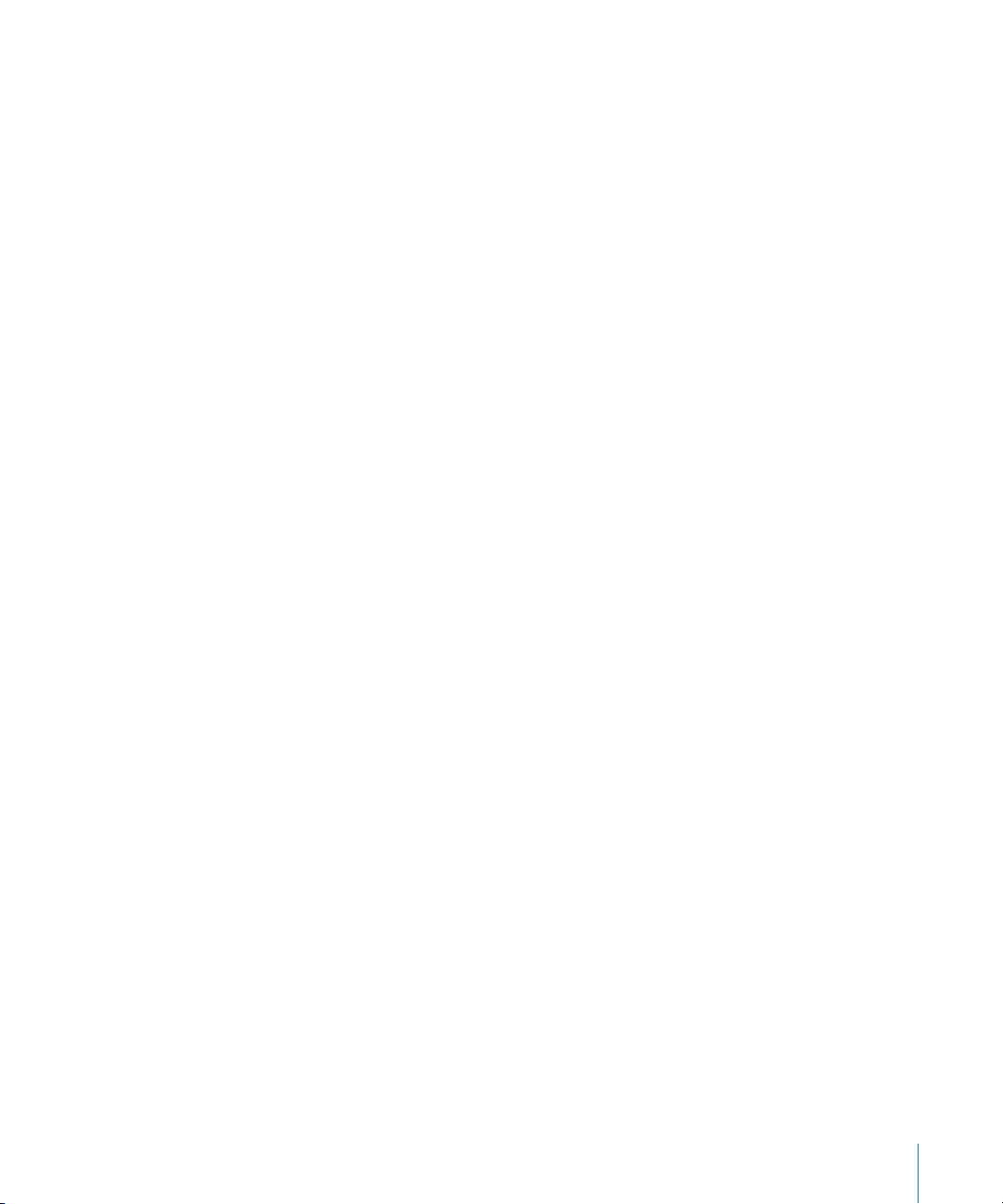
Ostatní Â
Synchronizujte záložky ze Safari v počítači Mac nebo z aplikací Safari a Microsoft
Internet Explorer v počítači PC.
Synchronizujte poznámky z aplikace Poznámky v zařízení iPad s poznámkami v
aplikaci Mail v počítači Mac nebo Microsoft Outlook 2003 nebo 2007 v počítači PC.
Pokročilé Â
Chcete-li při příští synchronizaci nahradit data v zařízení iPad daty v počítači,
vyberte jednu nebo více z těchto voleb.
Panel Aplikace
Panel Aplikace použijte k synchronizaci aplikací z App Store, uspořádání aplikací na
ploše zařízení iPad nebo ke kopírování dokumentů mezi zařízením iPad a počítačem.
Vyberte „Automaticky synchronizovat nové aplikace“ a synchronizujte do zařízení
iPad nové aplikace, které jste stáhli nebo synchronizovali z jiného zařízení. Pokud ze
zařízení iPad smažete nějakou aplikaci, můžete ji (byla-li již dříve synchronizována)
znovu instalovat z panelu Aplikace.
V zařízení iPad můžete vytvářet dokumenty a kopírovat je do svého počítače. Můžete
rovněž kopírovat dokumenty z počítače do zařízení iPad a používat je s aplikacemi
podporujícími sdílení souborů v iPhone. Aplikace podporující sdílení souborů jsou
zobrazeny v seznamu aplikací sdílejících soubory. Další informace o sdílení souborů
viz „Sdílení souborů“ na stránce 46.
Hudba, Filmy, TV pořady, Podcasty a iTunes U
V těchto panelech můžete vybrat média pro synchronizaci. Můžete synchronizovat
veškerou hudbu, lmy, TV pořady, podcasty a sbírky iTunes U nebo vybrat obsah pro
zařízení iPad manuálně.
Chcete-li v zařízení iPad sledovat vypůjčené lmy z knihovny iTunes, přeneste je do
zařízení iPad pomocí panelu Filmy.
Panel Knihy
Můžete synchronizovat knihy stažené z iBookstore a mnoho dalších knih ve formátu
ePub získaných zdarma z jiných zdrojů. Můžete též synchronizovat audio knihy.
Pokud má kniha několik dílů, můžete synchronizovat pouze vybrané části.
Panel Fotograe
Fotograe a videa můžete synchronizovat s aplikací iPhoto 6.0.6 nebo novější
a Aperture 3.0.2 nebo novější v počítači Mac nebo s aplikací Adobe Photoshop
Elements 8,0 nebo novější v počítači PC. Můžete též synchronizovat fotograe a
videa z jakékoliv složky obrázků nebo videí v počítači.
Kapitola 2 Začínáme 29
Page 30
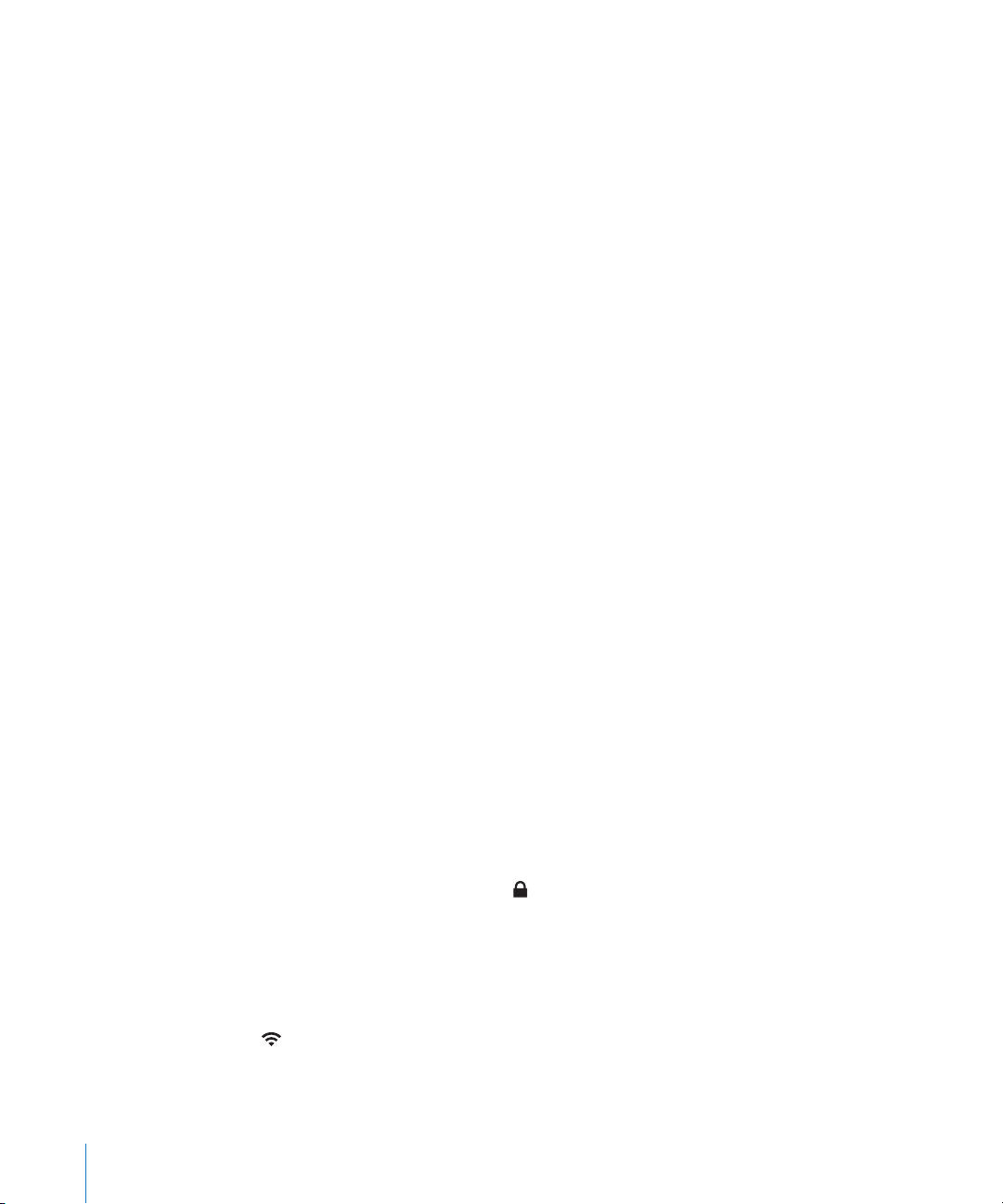
Vypnutí automatické synchronizace
Pokud připojíte iPad k jinému počítači, můžete zabránit automatické synchronizaci
zařízení iPad.
Vypnutí automatické synchronizace pro všechna zařízení iPad: V iTunes vyberte
iTunes > Předvolby (v počítači Mac) nebo Úpravy > Předvolby (v počítači PC), klikněte
na Zařízení a vyberte volbu „Vypnout automatickou synchronizaci iPodů, iPhonů a
iPad ů“.
Pokud je tato volba označena, iPad nebude automaticky synchronizován ani v
případě, že je v panelu Souhrn označena volba „Automaticky synchronizovat po
připojení tohoto iPad u“.
Jednorázové vypnutí automatické synchronizace bez změny nastavení: Spusťte
iTunes, připojte iPad k počítači a poté stiskněte a přidržte klávesy Cmd-Alt (Mac)
nebo Shift-Ctrl (PC), dokud se iPad neobjeví v bočním sloupci.
Manuální synchronizace: V iTunes vyberte iPad v bočním sloupci a klikněte na
tlačítko Synchronizovat v pravém dolním rohu okna. Nebo, pokud jste změnili
nastavení synchronizace, klikněte na Použít.
Připojení k Internetu
iPad můžete připojit k síti AirPort nebo jiné síti Wi-Fi doma nebo v práci a k
hotspotům Wi-Fi na celém světě. Pokud je iPad připojený k síti Wi-Fi, která má
připojení k Internetu, automaticky se k Internetu připojí, kdykoliv použijete
Mail, Safari, YouTube, App Store nebo iTunes Store. iPad se připojí k Internetu
prostřednictvím sítě Wi-Fi. iPad Wi-Fi + 3G se k Internetu může též připojit s užitím
mobilní datové sítě. Datové služby jsou k dostání zvlášť.
Připojení k síti Wi-Fi
Zapněte Wi-Fi v nastavení Wi-Fi a připojte se k síti Wi-Fi.
Zapnutí Wi-Fi: Vyberte Nastavení > Wi-Fi a zapněte Wi-Fi.
Připojení k síti Wi-Fi: Vyberte Nastavení > Wi-Fi, vyčkejte okamžik, dokud iPad
nenačte sítě v dosahu, a poté vyberte síť (připojení k některým sítím Wi-Fi může být
zpoplatněno). V případě potřeby zadejte heslo a klepněte na Připojit (sítě požadující
heslo se zobrazí s ikonou zámku ).
Po prvním připojení k síti Wi-Fi se iPad k síti automaticky připojí vždy, když bude v
dosahu sítě. Pokud je v dosahu více dříve použitých sítí, iPad se připojí k poslední
použité síti.
Pokud je iPad připojený k síti Wi-Fi, ve stavovém řádku se zobrazí stavová ikona Wi-Fi
, která ukazuje sílu signálu. Více dílků značí silnější signál.
Další informace o nastavení Wi-Fi viz „Wi-Fi“ na stránce 161.
30 Kapitola 2 Začínáme
Page 31

Připojení k mobilní datové síti
Před připojením zařízení iPad Wi-Fi + 3G k mobilní datové síti si musíte zřídit
mobilní datový tarif u operátora služeb pro zařízení iPad ve vaší oblasti. U některých
operátorů si můžete vybrat datový tarif, sledovat objem přenesených dat a změnit
nebo zrušit svůj tarif přímo ze zařízení iPad.
Na některých modelech se můžete připojit k Internetu přes mobilní datovou síť
vašeho operátora prostřednictvím bezdrátové služby 3G, EDGE nebo GPRS. Ověřte
pokrytí sítě operátora ve vaší oblasti.
Připojení zařízení iPad k Internetu přes mobilní datovou síť poznáte tak, že se ve
stavovém řádku zobrazí ikona 3G ( ), EDGE ( ) nebo GPRS ( ).
Zapnutí volby Datový roaming: Pokud jste mimo síť svého operátora, můžete se
někdy připojit k Internetu z mobilní datové sítě jiného operátora. V Nastavení vyberte
Mobilní data a zapněte volbu Datový roaming.
Důležité: Roaming může být zpoplatněný. Pokud chcete předejít platbám za datový
roaming, ujistěte se, že je volba Datový roaming vypnutá.
Monitorování využití mobilní datové sítě: V Nastavení vyberte Mobilní data >
Zobrazit účet.
Nastavení mobilního datového tarifu v zařízení iPad: Na ploše zařízení iPad
klepněte na Nastavení a vyberte volbu Mobilní data. Klepněte na Zobrazit účet a
postupujte podle pokynů na obrazovce.
Způsob nastavení mobilních dat se může lišit podle operátora.
iPad je odemčený, takže můžete vybrat operátora podle vlastního uvážení. Způsob
nastavení mobilních dat se může lišit podle operátora. Pokud váš iPad Wi-Fi + 3G
nebyl dodán s kartou mikro SIM, obraťte se na svého operátora s žádostí o nastavení
účtu a o kompatibilní kartu mikro SIM. Ne všichni operátoři poskytují datové tarify 3G.
Přístup k Internetu v letadle
Letový režim v zařízení iPad Wi-Fi + 3G vypne rádiové vysílače a přizpůsobí iPad
nařízením letového provozu. V některých oblastech, kde to povoluje provozovatel
letadla a platné právní předpisy a směrnice, můžete v letovém režimu zapnout Wi-Fi pro:
Posílat a přijímat e-maily Â
Prohlížet Internet Â
Bezdrátovou synchronizaci kontaktů a kalendářů Â
Přijímat datové toky videa z YouTube Â
Nákup hudby a aplikací Â
Více informací viz „Letový režim“ na stránce 160.
Kapitola 2 Začínáme 31
Page 32

Přidání účtů pro poštu, kontakty a kalendáře
iPad spolupracuje s MobileMe, Microsoft Exchange a mnoha dalšími rozšířenými
poskytovateli e-mailu, kontaktů a kalendářů. Pokud ještě nemáte e-mailový
účet, můžete získat bezplatný účet v Internetu na adrese www.yahoo.com,
www.google.com nebo www.aol.com. Chcete-li si vyzkoušet bezplatnou zkušební
verzi MobileMe, navštivte www.apple.com/mobileme.
Další informace o nastavení účtu Microsoft Exchange ve remním prostředí viz
„Nastavení účtů Microsoft Exchange“ na stránce 182.
Nastavení účtů MobileMe
Chcete-li v zařízení iPad používat MobileMe, můžete si založit bezplatný nebo
placený účet MobileMe.
Bezplatný účet MobileMe vám umožňuje používat službu Hledat můj iPad. Tato
funkce vám pomůže vyhledat ztracený nebo odcizený iPad a ochránit vaše data v
něm (není k dispozici ve všech zemích nebo oblastech). Viz „Funkce zabezpečení“ na
stránce 47.
Bezplatný účet MobileMe je k dispozici každému zákazníkovi, který má iPad se
systémem iOS 4.2 nebo novějším. Pokud jste si již vytvořili Apple ID pro App Store
nebo Game Center, můžete totéž Apple ID použít k nastavení svého účtu MobileMe.
Pokud ještě žádný účet nemáte, vytvořte si nový.
Nastavení bezplatného účtu MobileMe:
1 V Nastavení klepněte na „Pošta, kontakty, kalendáře“.
2 Klepněte na Přidat účet a poté na MobileMe.
3 Zadejte své Apple ID a heslo nebo klepněte na Vytvořit bezplatné Apple ID.
4 Postupujte podle pokynů na obrazovce.
Je-li to požadováno, ověřte svoji e-mailovou adresu.
5 Ujistěte se, že je služba Hledat můj iPad zapnutá.
Nastavení předplatného pro MobileMe:
1 V Nastavení klepněte na „Pošta, kontakty, kalendáře“.
2 Klepněte na Přidat účet a poté na MobileMe.
3 Zadejte své Apple ID a heslo nebo si založte nový účet.
4 Zapněte služby, které chcete ve svém zařízení iPad používat.
Placený účet MobileMe umožňuje používat službu Hledat můj iPad spolu s těmito
službami:
Poštovní účet na serveru me.com Â
Bezdrátová synchronizace kontaktů, kalendářů, záložek a poznámek Â
32 Kapitola 2 Začínáme
Page 33

Galerie MobileMe pro sdílení fotograí a videí Â
iDisk MobileMe pro ukládání a sdílení souborů Â
Tyto služby si můžete vyzkoušet v 60denní bezplatné zkušební verzi na adrese
www.apple.com/mobileme.
Vybrané služby budou automaticky bezdrátově synchronizovány bez nutnosti
připojit iPad k počítači. Viz „Synchronizace s iTunes“ na stránce 25.
Můžete nastavit více účtů MobileMe, ale pro službu Hledat můj iPad a pro
synchronizaci kontaktů kalendářů, záložek a poznámek můžete použít pouze jeden z
nich.
Chcete-li ve svém zařízení iPad používat Galerii, iDisk a službu Hledat můj iPad,
stáhněte si z App Store zdarma aplikace MobileMe Gallery, MobileMe iDisk a Hledat
můj iPhone.
Nastavení účtů Google, Yahoo! a AOL
Pro mnoho běžně rozšířených účtů, jako je Google, Yahoo! nebo AOL, zadá iPad
většinu nastavení za vás. Při nastavování účtu můžete vybrat služby, které chcete
používat ve svém zařízení iPad: Služby, které zapnete, budou automaticky bezdrátově
synchronizovány. Viz „Synchronizace s iTunes“ na stránce 25.
Nastavení účtu:
1 V Nastavení klepněte na „Pošta, kontakty, kalendáře“.
2 Klepněte na přidat účet a poté na Google, Yahoo! nebo AOL.
3 Zadejte své jméno, e-mailovou adresu, heslo a popis.
4 Klepněte na položky, které chcete v zařízení iPad používat. Dostupnost položek závisí
na poskytovateli služby.
Nastavení dalších účtů
Chcete-li nastavit další účty pro poštu (jako je POP), kontakty (jako je LDAP
nebo CardDAV) nebo kalendáře (jako je CalDAV), vyberte volbu Ostatní účty. O
nastaveních účtů se informujte u poskytovatele služby nebo správce systému.
Nastavení účtu:
1 V Nastavení klepněte na „Pošta, kontakty, kalendáře“.
2 Klepněte na Přidat účet a poté na Ostatní.
3 Vyberte požadovaný typ účtu (Pošta, Kontakty nebo Kalendáře).
4 Zadejte údaje o účtu a klepněte na Uložit.
Kapitola 2 Začínáme 33
Page 34

Odpojení zařízení iPad od počítače
Vyjma probíhající synchronizace lze odpojit iPad od počítače kdykoliv.
Během synchronizace zařízení iPad s počítačem je na obrazovce zařízení iPad
zobrazena zpráva „Synchronizace“. Pokud odpojíte iPad před dokončením
synchronizace, některá data se nemusí přenést. Po dokončení synchronizace zařízení
iPad se v iTunes zobrazí zpráva „Synchronizace iPad u dokončena“.
Zrušení synchronizace: Posuňte jezdec na obrazovce zařízení iPad.
Prohlížení uživatelské příručky v zařízení iPad
Dokument iPad - uživatelská příručka si můžete prohlédnout v zařízení iPad v aplikaci
Safari nebo si můžete instalovat bezplatnou aplikaci iBooks a stáhnout si tuto
příručku z iBookstore.
Zobrazení uživatelské příručky v Safari: V Safari klepněte na a poté na záložku
Příručka pro iPad. Nebo navštivte adresu http://help.apple.com/ipad.
Přidání ikony uživatelské příručky na plochu: Klepněte na a na Přidat na plochu.
Zobrazení uživatelské příručky v iBooks
1 Pokud ještě nemáte instalovanou aplikaci iBooks, otevřete App Store, vyhledejte
aplikaci iBooks a poté na ni klepněte v seznamu výsledků hledání. Klepněte na Free a
poté na Install.
2 Otevřete iBooks a klepněte na Store.
3 Vyhledejte položku „iPad - uživatelská příručka“ a poté klepněte na příručku v
seznamu výsledků.
4 Klepněte na Free a poté na Get Book.
Další informace o aplikaci iBooks viz Kapitola 19, „iBooks,“ na stránce 132.
Baterie
iPad obsahuje interní baterii, kterou lze dobíjet. Baterie není uživatelsky přístupná a
může ji vyměnit pouze autorizovaný poskytovatel servisu Apple. Další informace o
bateriích zařízení iPad naleznete na adrese www.apple.com/batteries/ipad.html.
Nabíjení baterie
VAROVÁNÍ: Důležité bezpečnostní informace o nabíjení zařízení iPad viz iPad –
Průvodce důležitými informacemi o produktu na adrese support.apple.com/cs_CZ/
manuals/ipad.
34 Kapitola 2 Začínáme
Page 35

Ikona baterie v pravém horním rohu stavového řádku ukazuje úroveň nebo stav
Nabíjení Nabito
nebo
dobíjení baterie.
Dobíjení baterie: Nejlepší způsob dobíjení baterie zařízení iPad je připojit iPad k
elektrické síti pomocí kabelu Dokový konektor-USB a síťového adaptéru USB 10 W
z příslušenství zařízení iPad. Když iPad připojíte kabelem Dokový konektor-USB k
rozhraní USB 2.0 ve vašem počítači Mac, iPad se bude během synchronizace pomalu
dobíjet.
Důležité: Pokud je iPad připojený k počítači PC, k počítači, který je vypnutý nebo v
režimu spánku či nečinnosti, k rozbočovači USB nebo k USB rozhraní na klávesnici,
může se baterie zařízení iPad místo nabíjení vybíjet.
Pokud váš Mac nebo PC neposkytuje dostatek energie pro dobití zařízení iPad, ve
stavovém řádku se objeví zpráva Nenabíjí se. Chcete-li iPad nabít, odpojte jej od
počítače a zapojte jej do zásuvky pomocí kabelu dokový konektor-USB a síťového
adaptéru USB 10W.
Důležité: Pokud je v zařízení iPad málo energie, může se na displeji objevit jeden z
následujících obrázků, které značí, že je iPad třeba před dalším použitím nabíjet až
deset minut. Pokud je v zařízení iPad velmi málo energie, displej může být prázdný až
dvě minuty před tím, než se objeví obrázek informující o nedostatku energie.
Údržba baterie
iPad používá lithium-iontové baterie. Informace o údržbě a životnosti baterie zařízení
iPad naleznete na adrese www.apple.com/batteries/ipad.html.
Kapitola 2 Začínáme 35
Page 36

Výměna baterie
Baterii lze dobíjet po omezený počet cyklů. Poté musí být vyměněna. Výměnu baterie
zařízení iPad nemůže provést uživatel; může být vyměněna pouze autorizovaným
poskytovatelem servisu Apple (AASP). Autorizovaní poskytovatelé servisu zajistí též
recyklaci baterie zařízení iPad v souladu s platnými místními zákony a nařízeními.
Další informace viz www.apple.com/batteries/replacements.html.
Použití a čištění zařízení iPad
Se zařízením iPad zacházejte šetrně. Udržíte tak jeho vzhled. Pokud máte obavy
ohledně poškrábaní nebo odření obrazovky, můžete použít pouzdro (k dostání
zvlášť).
Pohodlné použití zařízení iPad
Při práci se zařízením iPad je důležité zaujmout pohodlnou polohu a dělat často
přestávky. Během používání nechte iPad ležet na klíně, položte jej na stůl, pouzdro
nebo jej vložte do doku.
Čištění zařízení iPad
Chcete-li iPad vyčistit, odpojte všechny kabely a vypněte iPad (stiskněte a přidržte
tlačítko Spánek/Probuzení a poté přesuňte jezdec na obrazovce). Použijte měkký,
mírně navlhčený hadřík, ze kterého se neuvolňují vlákna. Zabraňte vniknutí
vlhkosti do otvorů. K čištění zařízení iPad nepoužívejte čisticí prostředky na okna
a pro domácnost, aerosolové rozprašovače, rozpouštědla, alkohol, amoniak nebo
drsné materiály. Obrazovka zařízení iPad je opatřena oleofobní vrstvou. Chcete-li
setřít stopy po používání, prostě jen otřete obrazovku měkkou látkou, ze které se
neuvolňují vlákna. Schopnost této vrstvy odpuzovat mastnotu časem při normálním
používání slábne a otírání obrazovky abrazivními materiály tento efekt ještě více
oslabuje a může vést k poškrábání skla.
Další informace o zacházení se zařízením iPad viz iPad – Průvodce důležitými
informacemi o produktu na adrese support.apple.com/cs_CZ/manuals/ipad.
36 Kapitola 2 Začínáme
Page 37

Základy
3
Přečtěte si tuto kapitolu a naučte se používat aplikace v zařízení iPad, hledat,
tisknout, sdílet soubory a další.
Používání aplikací
Díky obrazovce Multi-Touch s vysokým rozlišením a jednoduchým gestům pomocí
prstů je používání aplikací v zařízení iPad velmi snadné. Otevřete nějakou aplikaci
klepnutím na její ikonu. Mezi aplikacemi můžete přepínat, měnit jejich umístění na
ploše a sdružovat je do složek.
Otvírání a přepínání aplikací
Otevření aplikace: Klepněte na její ikonu na ploše.
Návrat na plochu: Stiskněte tlačítko plochy .
Souběžné úlohy (mutitasking) umožňují některým aplikacím běžet v pozadí, takže
můžete mezi používanými aplikacemi rychle přepínat.
Zobrazení posledních použitých aplikací: Dvakrát stiskněte tlačítko plochy.
Poslední použité aplikace jsou v seznamu posledních položek na dolním okraji
obrazovky. Švihnutím doleva zobrazíte další aplikace.
37
Page 38

Odstranění aplikace ze seznamu posledních: Dotkněte se ikony aplikace a přidržte
Zámek orientace
obrazovky
Ovládání iPodu
Jas
ji, dokud se nezačne třást, a poté poklepejte na .
Aplikace bude při příštím otevření opět přidána do seznamu posledních položek.
Uzamčení orientace obrazovky nebo použití ovládání Podu: Dvakrát stiskněte
tlačítko plochy a švihněte u dolního okraje obrazovky zleva doprava.
Objeví se zámek orientace obrazovky, posuvník jasu.a ovládání iPodu
Smazání aplikace z plochy: Dotkněte se ikony aplikace a přidržte ji, dokud se
nezačne třást a nezobrazí se . Klepnutím na smažte aplikaci.
Důležité: Spolu s aplikací budou ze zařízení iPad smazány též dokumenty a data
aplikace.
Posuv
Posuňte obsah obrazovky tažením nahoru nebo dolů. V aplikacích, jako je Safari,
Obrázky a Mapy můžete též posouvat do stran.
Tažením prstu po obrazovce nebude při posuvu nic vybráno ani aktivováno.
38 Kapitola 3 Základy
Page 39

Přejeďte pro rychlý posuv.
Můžete vyčkat, až se posuv zastaví, nebo se dotknout kdekoliv na obrazovce a
zastavit posuv okamžitě. Dotekem na obrazovce pro zastavení posuvu nebude nic
vybráno ani aktivováno.
Pokud chcete rychle přejít na začátek seznamu, webové stránky nebo e-mailu,
klepněte na stavový řádek na horním okraji obrazovky.
Změna uspořádání ikon aplikací
Uspořádání ikon aplikací na ploše, včetně ikon v doku na dolním okraji obrazovky,
můžete přizpůsobit svým potřebám. Pokud chcete, můžete ikony uspořádat přes
několik ploch.
Uspořádání ikon:
1 Dotkněte se některé ikony a přidržte ji, dokud se nezačne třást.
2 Uspořádejte ikony tažením.
3 Stiskem tlačítka plochy uložte uspořádání.
Uspořádání ikon na ploše a pořadí ploch můžete též změnit po připojení zařízení
iPad k počítači. V iTunes vyberte iPad v bočním sloupci a klikněte na záložku Aplikace.
Kapitola 3 Základy 39
Page 40

Vytvoření dodatečných ploch: Při uspořádávání ikon přidržte některou ikonu u
pravého okraje obrazovky, až se objeví nová obrazovka. Můžete vrátit na původní
obrazovku a přetáhnout na novou obrazovku další ikony.
Můžete mít až 11 ploch. Počet teček nad Dokem ukazuje počet ploch a značí, kterou
z nich si právě prohlížíte.
Zobrazení jiné plochy: Švihněte doleva nebo doprava nebo klepněte nalevo nebo
napravo od řádku teček.
Zobrazení první plochy: Stiskněte tlačítko plochy .
Obnovení výchozího uspořádání plochy: Vyberte Nastavení > Obecné > Obnovit a
klepněte na Obnovit uspořádání plochy.
Uspořádání do složek
Složky umožňují uspořádání ikon na ploše. Do jedné složky můžete umístit až 20
ikon. iPad automaticky pojmenuje složku při vytvoření podle první vložené ikony.
Tento název můžete změnit. Uspořádání složek můžete změnit přetažením na ploše
na jiné místo, případně přesunutím na jinou plochu nebo do doku.
Vytvoření složky: Dotkněte se ikony a přidržte ji, dokud se nezačne třást, a poté ji
odtáhněte na jinou ikonu.
iPad vytvoří novou složku obsahující tyto dvě ikony a zobrazí název složky. Můžete
klepnout do pole názvu a zadat nový název.
Složky též můžete v zařízení iPad vytvářet v iTunes.
Vytvoření složky v iTunes: Připojte iPad k počítači a vyberte iPad v seznamu Zařízení
iTunes. Klikněte na záložku Aplikace na horním okraji obrazovky a na ploše v blízkosti
horního okraje okna přetáhněte nějakou aplikaci na jinou.
40 Kapitola 3 Základy
Page 41

Přidání ikony do složky Při uspořádávání ikon odtáhněte ikonu na
složku.
Odstranění ikony ze složky Při uspořádávání ikon klepnutím otevřete složku
a odtáhněte ikonu ze složky.
Otevření složky Klepněte na složku. Klepnutím na ikonu aplikace
pak otevřete příslušnou aplikaci.
Zavření složky Klepněte vně složky nebo stiskněte tlačítko
plochy.
Smazání složky Vytáhněte všechny ikony ze složky.
Prázdná složka bude automaticky smazána.
Přejmenování složky Při uspořádávání ikon klepnutím otevřete složku,
poté klepněte na název nahoře a zadejte nový
název z klávesnice. Stisknutím tlačítka plochy
uložte změny.
Po dokončení úprav uspořádání uložte změny stisknutím tlačítka plochy .
Mnoho aplikací, jako je Mail a App Store, zobrazuje na ikonách na ploše odznaky s
čísly (označujícím nově příchozí položky) nebo s vykřičníkem (označujícím problém).
Pokud jsou aplikace ve složce, odznak se zobrazí na složce. Odznak s číslem ukazuje
celkový počet nových položek, jako jsou příchozí e-mailové zprávy a aktualizace
aplikací ke stažení. Odznak s výstrahou značí potíže s aplikací.
Tisk
AirPrint umožňuje bezdrátový tisk na tiskárnách s podporou technologie AirPrint.
Můžete tisknout z následujících aplikací v zařízení iPad:
Mail - e-mailové zprávy a zobrazitelné přílohy. Â
Obrázky - fotograe Â
Safari - webové stránky, soubory PDF a zobrazitelné přílohy Â
iBooks - soubory PDF Â
Další aplikace, které jsou k dispozici v App Store, mohou také podporovat AirPrint.
Tiskárny s podporou funkce AirPrint nevyžadují tiskový software, musí však být
připojeny ke stejné síti jako iPad. (Pokud si nejste jisti, zda vaše tiskárna podporuje
AirPrint, prostudujte si její dokumentaci.)
Další informace naleznete v článku support.apple.com/kb/HT4356.
Kapitola 3 Základy 41
Page 42

Tisk dokumentu
AirPrint odesílá tiskové úlohy na vaši tiskárnu prostřednictvím bezdrátové sítě wi-.
iPad musí být připojený ke stejné bezdrátové síti jako tiskárna s podporou AirPrint.
Tisk dokumentu:
1 Klepněte na nebo na (v závislosti na aplikaci, kterou používáte) a poté klepněte
na Tisk.
2 Klepněte na Vybrat tiskárnu a vyberte tiskárnu.
3 Proveďte příslušná nastavení, jako počet kopií a oboustranný tisk (pokud jej tiskárna
podporuje). Některé aplikace umožňují vybrat k tisku rozmezí stránek.
4 Klepněte na Tisk.
Pokud při tisku dvakrát stisknete tlačítko plochy, objeví se na prvním místě mezi
posledními aplikacemi Centrum tisku. Odznak na ikoně ukazuje, kolik dokumentů je
připraveno k tisku včetně právě tištěného dokumentu.
42 Kapitola 3 Základy
Page 43

Načtení stavu tiskové úlohy: Dvakrát stiskněte tlačítko plochy, klepněte na ikonu
aplikace Centrum tisku a vyberte tiskovou úlohu.
Zrušení tiskové úlohy: Dvakrát stiskněte tlačítko plochy, klepněte na ikonu Centrum
tisku, vyberte tiskovou úlohu.a klepněte na Zrušit tisk.
Hledání
Můžete prohledávat aplikace předinstalované v zařízení iPad, včetně aplikací Mail,
Kalendář, iPod, Video, Poznámky a Kontakty. Pomocí funkce Spotlight můžete
prohledat jednu aplikaci nebo všechny aplikace najednou.
Kapitola 3 Základy 43
Page 44

Otevření Spotlight: Na hlavní stránce plochy švihněte doprava nebo stiskněte
tlačítko plochy. Stisknutím tlačítka plochy na stránce Spotlight se vrátíte na hlavní
stránku plochy.
Hledání v zařízení iPad: Na stránce Spotlight zadejte text do pole hledání. Při psaní
se automaticky začnou objevovat výsledky hledání. Klepnutím na Hledat skryjete
klávesnici a zobrazíte více výsledků.
Klepnutím do seznamu výsledků otevřete vybranou položku. Ikony vlevo od
výsledků hledání ukazují, ve kterých aplikacích byly výsledky nalezeny.
Na začátku seznamu iPad ukazuje nejčastější shody na základě předchozích výsledků
hledání. Na konci seznamu výsledků hledání jsou volby dalšího hledání na webu
nebo ve Wikipedii.
Aplikace Co je prohledáváno
Kontakty Křestní jména, příjmení a názvy rem
Mail Pole Od, Komu a Předmět ve všech účtech (není
prohledáván text zpráv)
Kalendář Názvy událostí, pozvaní účastníci a místa
iPod Hudba (názvy skladeb a alb, jména umělců) a
názvy podcastů a audio knih
Poznámky Text poznámek
Spotlight prohledá též názvy aplikací instalovaných v zařízení iPad. Pokud máte velké
množství aplikací, můžete použít Spotlight k jejich hledání podle názvu.
Otevření aplikace z hledání Spotlight: Zadejte název aplikace a otevřete aplikaci
klepnutím.
Můžete vybrat, které aplikace budou prohledávány, a v jakém pořadí. V Nastavení
vyberte Obecné > Hledání ve Spotlight.
Použití zařízení Bluetooth
iPad můžete používat s bezdrátovou klávesnicí Apple a dalšími zařízeními Bluetooth,
jako jsou sluchátka Bluetooth. Podporované proly Bluetooth naleznete na adrese
support.apple.com/kb/HT3647.
Párování zařízení Bluetooth
Zařízení Bluetooth (například klávesnici nebo sluchátka) je třeba před použitím se
zařízením iPad spárovat.
Párování zařízení Bluetooth se zařízením iPad:
1 Podle pokynů v dokumentaci zařízení nastavte zařízení jako zjistitelné.
44 Kapitola 3 Základy
Page 45

2 V Nastavení vyberte Obecné > Bluetooth a zapněte Bluetooth.
3 Vyberte zařízení. V případě potřeby zadejte přístupový kód nebo číslo PIN. Viz pokyny
pro přístupový kód nebo číslo PIN v dokumentaci zařízení.
Poznámka: Před spárováním zapněte bezdrátovou klávesnici Apple zapínacím
tlačítkem. Se zařízením iPad nemůžete spárovat více bezdrátových klávesnic Apple
najednou. Před párováním další klávesnice musíte nejprve ukončit párování předchozí.
Po spárování klávesnice se zařízením iPad se na obrazovce objeví název produktu a
ikona Bluetooth .
Po spárování sluchátek se zařízením iPad se při aktivních ovládacích prvcích
přehrávání objeví na obrazovce název produktu a ikona Bluetooth audio .
Klepnutím na přepnete na jiný audio výstup, například na vnitřní reproduktor.
Chcete-li znovu použít klávesnici na obrazovce, vypněte Bluetooth (Nastavení >
Obecné > Bluetooth) nebo stiskněte klávesu vysunutí na klávesnici Bluetooth.
Stav Bluetooth
Ve stavovém řádku na horním okraji obrazovky zařízení iPad se zobrazí ikona
Bluetooth:
 (bílá): Bluetooth je zapnutý a k zařízení iPad je připojené nějaké zařízení.
 (šedá): Bluetooth je zapnutý, ale není připojené žádné zařízení. Pokud je se
zařízením iPad spárované nějaké zařízení, je možné, že je mimo dosah nebo je
vypnuté.
 Žádná ikona Bluetooth: Bluetooth je vypnutý.
Ukončení párování se zařízením iPad
Pokud spárujete iPad s jedním zařízením Bluetooth a poté chcete použít jiné zařízení
stejného typu, musíte nejprve ukončit párování prvního zařízení.
Ukončení párování zařízení Bluetooth:
1 V Nastavení vyberte Obecné > Bluetooth a zapněte Bluetooth.
2 Vyberte zařízení a klepněte na „Ignorovat zařízení“.
Kapitola 3 Základy 45
Page 46

Sdílení souborů
Sdílení souborů umožňuje přenášet soubory mezi zařízením iPad a vašim počítačem.
Můžete sdílet soubory vytvořené pomocí kompatibilní aplikace a uložené v
podporovaném formátu.
Aplikace podporující sdílení souborů jsou uvedeny v seznamu aplikací sdílejících
soubory v iTunes. Pro každou aplikaci jsou v seznamu Soubory zobrazeny dokumenty,
které jsou v zařízení iPad. Informace o způsobu sdílení souborů určitou aplikací
naleznete v dokumentaci aplikace (některé aplikace tuto funkci nepodporují).
Přenos souboru ze zařízení iPad do počítače:
1 Připojte iPad k počítači.
2 V iTunes vyberte iPad v seznamu Zařízení a klikněte na záložku Aplikace na horním
okraji obrazovky.
3 V oddílu Sdílení souborů vyberte aplikaci ze seznamu vlevo.
4 Vpravo vyberte soubor, který chcete přenést, pak klikněte na „Uložit jako“ a vyberte
cílové místo v počítači.
Přenos souboru ze zařízení iPad do počítače:
1 Připojte iPad k počítači.
2 V iTunes vyberte iPad v seznamu Zařízení a klikněte na záložku Aplikace na horním
okraji obrazovky.
3 V oddílu Sdílení souborů klikněte na Přidat.
4 Vyberte soubor, pak klikněte na Vybrat (Mac) nebo OK (PC).
Soubor bude přenesen do vašeho zařízení a můžete jej otevřít v aplikacích
podporujících jeho typ. Pokud chcete přenést více než jeden sobor, vyberte
jednotlivě každý další soubor.
Smazání souboru ze zařízení iPad: Klepněte na soubor v seznamu Soubory a poté
na Smazat.
46 Kapitola 3 Základy
Page 47

Použití funkce AirPlay
Pomocí AirPlay a Apple TV můžete bezdrátově přenášet hudbu, fotograe a videa do
své HDTV a reproduktorů.
AirPlay též můžete použít k přenášení audia do základny AirPort Express nebo AirPort
Extreme. Jsou k dispozici i další přijímače s podporou AirPlay od jiných výrobců. Další
informace viz Apple Store.
Spuštění přenosu do zařízení s podporou AirPlay:
1 Připojte iPad a druhé zařízení (například Apple TV) ke stejné síti Wi-Fi.
2 Spusťte přehrávání videa, prezentace nebo hudby, klepněte na a vyberte zařízení
AirPlay, které chcete použít. Některá zařízení mohou požadovat přístupový kód.
Po začátku přenosu můžete aplikaci ukončit.
Zastavení přenosu do zařízení s podporou AirPlay:
1 Otevřete aplikaci, ze které přenášíte (například Obrázky).
2 Klepněte na a vyberte iPad ze seznamu.
Řešení potíží viz „Při používání funkce AirPlay nehraje video nebo není slyšet zvuk“ na
stránce 196.
Funkce zabezpečení
Funkce zabezpečení napomáhají ochránit data v zařízení iPad před nepovolaným
přístupem.
Přístupové kódy a ochrana dat
Pro zabezpečení můžete nastavit kódový zámek, který pak budete muset zadat po
každém zapnutí nebo probuzení zařízení iPad.
Nastavení přístupového kódu: Vyberte Nastavení > Obecné > Kódový zámek >
Zapnout kódový zámek. Zadejte čtyřmístný přístupový kód a poté jej zadejte ještě
jednou pro ověření. iPad bude poté požadovat zadání přístupového kódu pro
odemčení nebo pro zobrazení nastavení kódového zámku.
Nastavením přístupového kódu zapnete ochranu dat, která použije váš přístupový
kód jako klíč pro šifrování e-mailových zpráv a příloh uložených v zařízení iPad.
(Ochrana dat může být též použita některými aplikacemi dostupnými v App Store.)
Poznámka na dolním okraji obrazovky Kódový zámek v Nastavení upozorňuje na
zapnutou ochranu dat.
Chcete-li zvýšit zabezpečení, vypněte Jednoduchý kód (čtyřmístné číslo) a použijte
odolnější přístupový kód s kombinací čísel, písmen, interpunkce a zvláštních znaků.
Více informací viz „Kódový zámek“ na stránce 166.
Kapitola 3 Základy 47
Page 48

Hledat můj iPad
Služba Hledat můj iPad vám s bezplatnou aplikací Hledat můj iPhone může pomoci
vyhledat ztracený nebo založený iPad z jiného zařízení iPhone, iPad, nebo iPod touch
nebo z počítače Mac nebo PC vybaveného webovým prohlížečem. Hledat můj iPad
zahrnuje:
 Hledání: Vyhledá váš iPad na celoobrazovkové mapě v počítači
 Zobrazení zprávy nebo přehrání zvuku: Umožní vám zadat zprávu k zobrazení
nebo vybrat zvuk k přehrání na vašem zařízení iPad
 Vzdálený kódový zámek: Umožní vám uzamknout iPad a zadat čtyřmístný
přístupový kód (pokud již nebyl nastaven dříve)
 Vzdálené smazání: Smaže veškerá data a média v zařízení iPad a obnoví v zařízení
iPad původní tovární nastavení
Použití služby Hledat můj iPad: V nastavení účtu MobileMe zapněte službu iPad. Viz
„Nastavení účtů MobileMe“ na stránce 32.
vyhledání ztraceného zařízení iPad: Z App Store si stáhněte bezplatnou aplikaci
Hledat můj iPhone a použijte ji v jiném zařízení s iOS nebo se z webového prohlížeče
v počítači Mac nebo PC přihlaste na www.me.com.
Poznámka: Služba Hledat můj iPad vyžaduje účet MobileMe. MobileMe je online
služba, která bezplatně poskytuje funkci Hledat můj iPad všem uživatelům zařízení
iPad, iPhone a iPod touch 4. generace. Předplatitelům poskytuje služba MobileMe
další funkce. MobileMe nemusí být k dispozici ve všech zemích nebo oblastech. Více
informací naleznete na adrese www.apple.com/mobileme.
48 Kapitola 3 Základy
Page 49

Safari
4
O aplikaci Safari
Safari v zařízení iPad použijte k procházení webem a návštěvám oblíbených
webových stránek. Webové stránky a soubory PDF můžete vytisknout pomocí
AirPrint. Můžete otvírat více stránek najednou a přidávat webové klipy na plochu pro
rychlý přístup. Vytvořte záložky v zařízení iPad a synchronizujte je s počítačem.
Chcete-li použít Safari, iPad musí být připojený k Internetu. Viz „Připojení k
Internetu“ na stránce 30.
Prohlížení webových stránek
Webové stránky si můžete prohlížet v režimu na výšku nebo na šířku. Otočte iPad a
webová stránka se otočí také a automaticky se upraví podle obrazovky.
49
Page 50

Otvírání webových stránek
Otevření webové stránky: Klepnutím do pole adresy (v titulním řádku) zobrazte
klávesnici na obrazovce, zadejte webovou adresu a klepněte na Otevřít. Pokud není
pole adresy ve viditelné oblasti, klepněte pro zobrazení pole adresy na stavový řádek
na horním okraji obrazovky.
Při zadávání adresy se začnou objevovat názvy webových stránek začínající zadanými
písmeny. Tyto adresy stránek jsou uložené v záložkách nebo v posledních otevřených
stránkách. Klepnutím na adresu otevřete příslušnou stránku. Pokud zadáváte
webovou adresu, která není v seznamu, pokračujte v psaní.
Smazání textu v poli adresy: Klepněte do pole adresy a poté na .
Zvětšení, zmenšení a posuv
Zvětšení nebo zmenšení: Poklepáním na sloupec na webové stránce zvětšíte
vybraný sloupec. Dalším poklepáním zvětšenou část opět zmenšíte.
Zvětšení nebo zmenšení lze provést i sevřením nebo rozevřením prstů.
Posuv obsahu stránky Táhněte nahoru, dolů nebo do stran. Při
Posuv obsahu rámečku na webové stránce Pro posouvání obsahu rámečku na webové
Rychlý posuv na horní okraj webové stránky Klepněte na stavový řádek na horním okraji
Navigace webovými stránkami
Odkazy na webových stránkách obvykle otevřou jiné místo na webu.
Následování odkazu na webové stránce: Klepněte na odkaz.
50 Kapitola 4 Safari
posouvání se můžete stránky dotknout kdekoliv
bez toho, že by byl aktivován některý odkaz.
stránce použijte dva prsty. Pro posouvání celé
stránky použijte jeden prst.
obrazovky zařízení iPad.
Page 51

Odkazy v zařízení iPad mohou též zobrazit místo v Mapách nebo vytvořit e-mailovou
zprávu s předvyplněnou adresou v aplikaci Mail. Pokud se po otevření odkazu v jiné
aplikaci chcete vrátit do Safari, dvakrát stiskněte tlačítko plochy a klepněte na
Safari.
Zobrazení cílové adresy odkazu Přidržte prst na odkazu. Adresa se zobrazí v
okně vedle vašeho prstu. Odkaz můžete otevřít
na stávající nebo nové stránce nebo můžete
zkopírovat adresu.
Zastavení načítání webové stránky Klepněte na
Nové načtení webové stránky Klepněte na .
Návrat na následující nebo předchozí stránku Klepněte na nebo na v dolní části
obrazovky.
Vytvoření záložky stránky Klepněte na
Záložka.
Přidání webového klipu stránky na plochu Klepněte na
Návrat na v poslední době prohlíženou
webovou stránku
Odeslání adresy webové stránky e-mailem Klepněte na
Uložení obrázku nebo fotograe do knihovny
fotograí
Klepněte na a poté na Historie. Pokud chcete
smazat seznam historie, klepněte na Smazat.
stránku.
Dotkněte se a přidržte prst na obrázku a poté
klepněte na Uložit obrázek.
.
a poté klepněte na tlačítko
a na Přidat na plochu.
a poté na Poslat odkaz na
Otevření více stránek
Můžete otevřít až devět stránek najednou. Některé odkazy automaticky otevřou
novou stránku místo nahrazení aktuální.
Otevření nové stránky: Klepněte na a poté na Nová stránka.
Otevření jiné stránky: Klepněte na a poté na stránku, kterou chcete zobrazit.
Zavření stránky: Klepněte na a poté na .
Kapitola 4 Safari 51
Page 52

Zadání textu a vyplnění formulářů
Některé webové stránky obsahují textová pole a formuláře pro vyplnění. Safari
můžete nastavit tak, aby si aplikace pamatovala jména a hesla z navštívených stránek
a automaticky vyplnila textová pole pomocí údajů z Kontaktů.
Zobrazení klávesnice Klepněte do textového pole.
Přesun do jiného textového pole Klepněte do jiného textového pole nebo
na tlačítka Následující nebo Předchozí nad
klávesnicí na obrazovce.
Odeslání formuláře Po vyplnění formuláře klepněte na Otevřít nebo
Hledat. Většina stránek též obsahuje odkaz, na
který můžete klepnout a odeslat formulář.
Zavření klávesnice bez odeslání formuláře Klávesnici na obrazovce skryjete klepnutím na
klávesu
Zapnutí automatického vyplňování webových formulářů: V Nastavení vyberte
Safari > Vyplňování a proveďte jedno z následujícího:
 Chcete-li použít údaje z Kontaktů, zapněte volbu Použít kontaktní údaje, poté
vyberte Moje info a vyberte kontakt, který chcete použít.
Safari použije informace z Kontaktů k vyplnění polí kontaktních údajů ve
webových formulářích.
 Chcete-li použít údaje ze jmen a hesel, zapněte volbu Jména a hesla.
Pokud je tato funkce zapnutá, Safari si zapamatuje jména a hesla z navštívených
stránek a automaticky je vyplní při další návštěvě stránek.
 Chcete-li odstranit všechna data Vyplňování, klepněte na Odstranit vše.
.
Tisk webových stránek a souborů PDF
Webové stránky a soubory PDF můžete vytisknout pomocí AirPrint.
Tisk webové stránky nebo PDF: Klepněte na na horním okraji obrazovky a poté
na Tisk. Klepnutím na Vybrat tiskárnu vyberte tiskárnu a nastavte tiskové volby. Poté
klepněte na Tisk.
Další informace o sdílení souborů ze zařízení iPad viz „Tisk“ na stránce 41.
Hledání na webu
Chcete-li hledat na webu a na aktuální webové stránce, zadejte slova nebo fráze do
pole hledání. Při psaní se začnou objevovat doporučení a poslední hledání.
Hledání na webu:
1 Klepněte do pole hledání (na levé straně řádku názvu).
2 Zadejte slovo nebo frázi popisující, co hledáte, a klepněte na Hledat.
3 Klepnutím na odkaz ve výsledcích hledání otevřete webovou stránku.
52 Kapitola 4 Safari
Page 53

Tipy pro prohledávání Internetu naleznete na adrese www.google.com/help/
features.html nebo help.yahoo.com/us/yahoo/search/basics.
Vyhledání slova nebo fráze na aktuální webové stránce: Na dolním okraji výsledků
hledání klepněte na záznam pod nápisem Na této stránce a vyhledejte první výskyt
slova nebo fráze. Pro vyhledání dalších výskytů klepněte na tlačítko Další na dolním
okraji obrazovky.
Safari používá ve výchozím nastavení službu hledání Google. Chcete-li změnit výchozí
službu hledání, v Nastavení vyberte Safari > Služba hledání a vyberte službu hledání.
Záložky
Můžete vytvořit záložku pro webovou stránku, na kterou se chcete později vrátit.
Záložka webové stránky: Otevřete stránku a klepněte na . Poté klepněte na Přidat
záložku.
Při ukládání záložky můžete upravit její název. Ve výchozím nastavení jsou záložky
ukládány na nejvyšší úroveň složky Záložky. Pokud chcete vybrat jinou složku,
klepněte na Záložky.
Pokud používáte Safari v počítači Mac nebo Safari nebo Microsoft Internet Explorer v
počítači PC, můžete záložky synchronizovat s prohlížečem v počítači.
Synchronizace záložek s počítačem:
1 Připojte iPad k počítači.
2 V iTunes vyberte iPad v bočním panelu.
3 Klikněte na záložku Informace, v oddílu Ostatní vyberte „Synchronizovat záložky
Safari“ a poté klepněte na Použít.
Více informací viz „Synchronizace s iTunes“ na stránce 25.
Synchronizace záložek s MobileMe: V oddílu Nastavení v zařízení iPad vyberte
Záložky v účtu MobileMe. Viz „Nastavení účtů MobileMe“ na stránce 32.
Otevření webové stránky ze záložky: Klepněte na a vyberte záložku nebo
klepněte na některou složku a zobrazí se záložky uvnitř složky.
Úprava záložky nebo složky záložek: Klepněte na , vyberte složku se záložkami nebo
složku, kterou chcete upravit, a klepněte na Upravit. Poté proveďte jedno z následujícího:
 Pokud chcete vytvořit novou složku, klepněte na Nová složka.
 Pokud chcete smazat záložku nebo složku, klepněte na a na Smazat.
 Pokud chcete přemístit záložku nebo složku, táhněte za .
 Pokud chcete upravit název nebo adresu nebo přesunout záložku do jiné složky,
klepněte na záložku nebo složku.
Po dokončení klepněte na Hotovo.
Kapitola 4 Safari 53
Page 54

Webové klipy
Přidejte webové klipy Safari na plochu pro rychlý přístup k oblíbeným webovým
stránkám. Webové klipy se zobrazí jako ikony na ploše a můžete je uspořádat jako
ostatní ikony. Viz „Změna uspořádání ikon aplikací“ na stránce 39.
Přidání webového klipu: Otevřete webovou stránku a klepněte na . Poté klepněte
na Přidat na plochu.
Pokud otevřete webový klip, Safari automaticky zobrazí tu část webové stránky, která
byla zobrazena při uložení webového klipu. Zobrazená část stránky je též použita pro
vytvoření ikony webového klipu na ploše, vyjma případu, že webová stránka má svou
vlastní přizpůsobenou ikonu.
Při ukládání webového klipu můžete upravit jeho název. Pokud je název příliš dlouhý
(více než přibližně 10 znaků), může se na ploše zobrazit zkrácený.
Webové klipy nejsou synchronizovány s MobileMe nebo iTunes, ale v iTunes se
vytvoří jejich záloha.
Smazání webového klipu:
1 Dotkněte se kterékoliv ikony na ploše a přidržte ji, dokud se nezačne třást.
2 Klepněte na v rohu webového klipu, který chcete smazat.
3 Klepněte na Smazat a poté stiskem tlačítka plochy uložte uspořádání.
54 Kapitola 4 Safari
Page 55

Mail
5
O aplikaci Mail
V této kapitole se dočtete, jak používat aplikaci Mail ke čtení a sestavování zpráv.
Mail vám umožňuje prohlížet si zprávy ze všech svých účtů najednou seskupené ve
vláknech, která zjednodušují sledování konverzací. Můžete posílat a přijímat vložené
fotograe a graku a prohlížet PDF a další přílohy. Pomocí funkce AirPrint tiskněte
zprávy a jejich přílohy.
Mail spolupracuje s MobileMe, Microsoft Exchange a mnoha dalšími rozšířenými
e-mailovými službami – včetně Yahoo! Mail, Google email a AOL – a s dalšími
standardními e-mailovými systémy POP3 a IMAP.
Chcete-li v aplikaci Mail přijímat nebo odesílat zprávy, musí být iPad připojený k
Internetu. Viz „Připojení k Internetu“ na stránce 30.
Nastavení e-mailových účtů
V zařízení iPad můžete nastavit e-mailové účty jedním z následujících způsobů:
Nastavte účet přímo v zařízení iPad. Viz „ Â Přidání účtů pro poštu, kontakty a
kalendáře“ na stránce 32.
V iTunes použijte panely nastavení pro iPad a synchronizujte nastavení Â
e-mailových účtů z počítače. Viz „Synchronizace s iTunes“ na stránce 25.
55
Page 56

Odeslání e-mailu
E-mail můžete poslat komukoliv, kdo má e-mailový účet.
Sestavení a odeslání zprávy:
1 Klepněte na na horním okraji obrazovky.
2 Zadejte jméno a e-mailovou adresu do pole Komu nebo klepněte na a přidejte
jméno z vašich kontaktů.
Při psaní e-mailové adresy se začnou objevovat shodné adresy z vašeho seznamu
kontaktů. Klepnutím na adresu přidejte adresu. Chcete-li přidat další jména, klepněte
na .
Poznámka: Pokud připravujete zprávu v účtu Microsoft Exchange a máte přístup k
podnikovému seznamu Global Address List (GAL), nejprve se v zařízení iPad zobrazí
nalezené adresy z kontaktů a poté nalezené adresy z GAL.
3 Pokud chcete přidat kopii nebo skrytou kopii zprávy ostatním nebo změnit účet,
ze kterého bude zpráva odeslána, klepněte na Kopie/Skrytá/Od. Pokud máte více
e-mailových účtů, můžete klepnutím do pole Od změnit účet, ze kterého bude
zpráva odeslána.
4 Zadejte předmět a poté text zprávy.
Klepnutím na Return přesunete kurzor z pole Předmět do pole textu zprávy.
5 Klepněte na Odeslat.
Poslání fotograe v e-mailové zprávě Vyberte fotograi v aplikaci Obrázky, klepněte
Uložení konceptu zprávy pro pozdější
dokončení
Odpověď na zprávu Otevřete zprávu a klepněte na . Klepněte na
56 Kapitola 5 Mail
na
a poté na Poslat e-mailem. Chcete-li v
jedné zprávě poslat více fotograí, klepněte a
při prohlížení miniatur v albu na
můžete též kopírovat a vkládat.
Fotograe bude odeslána z vašeho výchozího
e-mailového účtu. Změna výchozího účtu pro
odesílání viz „Pošta, kontakty, kalendáře
stránce 172.
Klepněte na Zrušit a poté na Uložit. Zpráva bude
uložena do schránky Koncepty. Chcete-li rychle
otevřít poslední uložený koncept, přidržte
Odpovědět, pokud chcete odpovědět pouze
odesilateli nebo klepněte na Odpověď všem,
pokud chcete odpovědět odesilateli a všem
adresátům. Zadejte text odpovědi a poté
klepněte na Odeslat.
Soubory nebo obrázky přiložené k původní
zprávě nebudou poslány zpět.
. Fotograe
“ na
.
Page 57

Předání zprávy Otevřete zprávu, klepněte na a poté na
3RĀHWQHSʼnHĀWHQìFK
]SUiYYSʼntFKR]tFK
VFKUiQNiFK
3RĀHWQHSʼnHĀWHQìFK
]SUiY
1HSʼnHĀWHQp
]SUiY\
Přesměrovat. Přidejte jednu nebo více adres,
zadejte vaši zprávu a klepněte na Odeslat.
Při předání zprávy můžete zahrnout soubory
nebo obrázky přiložené k původní zprávě.
Sdílení kontaktních údajů V Kontaktech vyberte některý kontakt a
klepněte na Sdílet. Přidejte jednu nebo více
adres, zadejte vaši zprávu a klepněte na Odeslat.
Zjištění a čtení e-mailových zpráv
Ikona aplikace Mail ukazuje celkový počet nečtených zpráv ve všech vašich
příchozích schránkách. Můžete mít další nečtené zprávy v jiných schránkách.
Ověření nových zpráv: Vyberte schránku, klepněte na Příchozí nebo na .
Na obrazovce každého účtu můžete vidět počet nečtených zpráv v každé schránce.
Klepnutím na některou schránku zobrazíte zprávy ve schránce. Vedle nečtených
zpráv je modrá tečka .
Pokud máte více než jeden poštovní účet, přepněte mezi účty klepnutím na
Schránky. Chcete-li zobrazit všechny své zprávy ve sloučené schránce, klepněte na
Vše příchozí.
Související zprávy jsou seskupeny do vláken. V příchozí schránce je zobrazena pouze
první zpráva a číslo, které značí počet dalších zpráv ve vláknu. Chcete-li vlákno
zobrazit, klepněte na ně. Pokud chcete vypnout uspořádání zpráv do vláken, otevřete
Nastavení > „Pošta, kontakty, kalendáře“ a vypněte volbu „Uspořádat do vláken“.
Mail načte po otevření schránky počet posledních zpráv zadaný v nastaveních pro
Mail (pokud nebyly zprávy načteny automaticky). Viz „Pošta, kontakty, kalendáře“ na
stránce 172.
Kapitola 5 Mail 57
Page 58

Načtení dalších zpráv: Posuňte seznam zpráv na konec a klepněte na Načíst další
zprávy.
Čtení zprávy: Klepněte na schránku a poté na zprávu. Ve zprávě klepněte na nebo
, chcete-li zobrazit následující nebo předchozí zprávu.
Otáčením zařízení iPad mezi režimy na výšku a na šířku se můžete zaměřit na jednu
zprávu nebo zobrazit všechny zprávy a rychle vyhledat a prohlédnout ty, která vás
nejvíce zajímají.
Zvětšení části zprávy Poklepáním zvětšíte část zprávy. Dalším
poklepáním ji zmenšíte.
Úprava velikosti libovolného sloupce textu
podle obrazovky
Úprava velikosti zprávy Sevřením nebo rozevřením prstů zvětšete nebo
Poklepejte na text.
zmenšete text.
58 Kapitola 5 Mail
Page 59

Otevření odkazu Klepněte na odkaz.
Textové odkazy jsou obvykle podtržené a
modré. Mnohé obrázky jsou též odkazy. Odkaz
může otevřít webovou stránku, mapu nebo
novou e-mailovou zprávu s předvyplněnou
adresou.
Odkazy na webové stránky a mapy otevřou v
zařízení iPad aplikaci Safari nebo Mapy. Pokud se
chcete vrátit do aplikace Mail, stiskněte tlačítko
plochy a poté klepněte na Mail.
Zobrazení cílové adresy odkazu Přidržte prst na odkazu. Odkaz můžete otevřít
v Safari nebo můžete zkopírovat adresu odkazu
do schránky.
iPad zobrazuje obrazové přílohy v řadě běžně používaných formátů (JPEG, GIF a
TIFF) přímo v textu e-mailových zpráv. iPad může přehrát mnoho typů audio příloh,
jako jsou MP3, AAC, WAV a AIFF. Soubory přiložené k přijímaným zprávám můžete
stáhnout a prohlédnout (PDF, webové stránky, text, dokumenty aplikací Pages,
Keynote, Numbers, Microsoft Word, Excel a PowerPoint).
Otevření přiloženého souboru: Klepnutím stáhněte přílohu do zařízení iPad a
poté ji otevřete. V případě, že formát přiloženého souboru není v zařízení iPad
neodporovaný, uvidíte název souboru, ale soubor nebude možno otevřít.
Otevření přiloženého souboru v jiné aplikaci: Přidržte prst na příloze a vyberte
aplikaci. Pokud nemáte žádné aplikace, které dokážou přílohu otevřít, můžete si ji v
případě, že je její formát zařízením iPad podporovaný, prohlédnout.
Seznam podporovaných formátů viz „E-mailová příloha se neotevře“ na stránce 195.
Uložení přiložené fotograe do alba Uložené obrázky: Klepněte na fotograi a
poté na Uložit obrázek.
Zobrazení všech adresátů zprávy Klepněte na Vše na horním okraji obrazovky.
Klepnutím na jméno nebo e-mailovou adresu
zobrazíte kontaktní údaje příjemce. Chcete-li
někomu poslat zprávu, klepněte na e-mailovou
adresu. Pokud chcete skrýt adresáty, klepněte
na Skrýt.
Přidání adresáta do seznamu kontaktů Klepněte na zprávu a klepnutím na Vše zobrazte
adresáty. Poté klepněte na jméno nebo
e-mailovou adresu a klepněte na Vytvořit nový
kontakt nebo „Přidat ke kontaktu“.
Označení zprávy jako nečtené Otevřete zprávu a klepněte na „Jako nečtené“
vedle pole předmětu.
Vedle zprávy bude v seznamu schránek
zobrazena modrá tečka
neotevřete.
Kapitola 5 Mail 59
, dokud zprávu znovu
Page 60

Otevření pozvánky ke schůzce: Klepněte na pozvánku.
Můžete načíst informace o organizátorovi a pozvaných, nastavit upozornění, přidat
poznámky k události a přidat komentáře, které budou zahrnuty do vaší e-mailové
odpovědi organizátorovi. Můžete přijmout, předběžně přijmout nebo odmítnout
pozvání. Viz „Odpověď na pozvánky ke schůzkám“ na stránce 95.
Uložení přiložené fotograe od Obrázků: Klepněte na fotograi a poté na Uložit
obrázek.
Hledání e-mailů
V e-mailových zprávách můžete hledat v obsahu polí Komu, Od a Předmět. Mail
prohledá stažené zprávy v právě otevřené schránce. V případě účtů MobileMe,
Exchange a některých poštovních účtů IMAP můžete též prohledávat zprávy na
serveru.
Hledání e-mailových zpráv: Otevřete nějakou schránku, přesuňte seznam zpráv na
začátek a zadejte text do pole hledání. Klepnutím na Od, Komu, Předmět nebo Vše
(Od, Komu a Předmět) vyberte pole, ve kterých chcete hledat. (Klepnutím na stavový
řádek posunete seznam rychle na začátek a zobrazíte pole hledání.)
Výsledky hledání ve zprávách stažených do zařízení iPad se budou objevovat
automaticky při psaní. Klepnutím na Hledat skryjete klávesnici a zobrazíte více
výsledků.
Smazání nebo přesunutí nalezených zpráv: Po dokončení hledání klepněte na
Upravit a vyberte zprávy, které chcete přesunout nebo smazat. Vedle každé vybrané
zprávy se zobrazí zaškrtávací značka. Pro smazání zpráv klepněte na Smazat. Chceteli zprávy přesunout, klepněte na Přesunout a poté na cílovou složku.
Hledání zpráv na serveru: Klepněte na „Další hledání na serveru“ na konci výsledků
hledání.
Poznámka: Výsledky prohledávání zpráv na serverech se mohou lišit, protože
některé servery hledají pouze celá slova.
60 Kapitola 5 Mail
Page 61

Tisk zpráv a příloh
E-mailové zprávy a přílohy, které můžete v zařízení iPad zobrazit, můžete vytisknout
pomocí funkce AirPrint.
Tisk e-mailové zprávy: Klepněte na a poté klepněte na Tisk. Vyberte požadované
volby tisku a klepněte na Tisk.
Chcete-li vytisknout obrázek bez e-mailové zprávy, uložte obrázek (klepněte na
obrázek a poté na Uložit obrázek), spusťte aplikaci Obrázky a vytiskněte obrázek z
alba Uložené obrázky.
Tisk přílohy: Klepnutím zobrazte přílohu, poté klepněte na a na Tisk. Vyberte
požadované volby a klepněte na Tisk.
Informace o tiskárnách AirPrint viz „Tisk“ na stránce 41.
Kapitola 5 Mail 61
Page 62

Uspořádání e-mailu
Zprávy můžete mazat jednu po druhé nebo můžete vybrat skupinu a smazat zprávy
hromadně. Můžete též přesouvat zprávy z jedné schránky nebo složky do jiné.
Smazání zprávy: Otevřete zprávu a klepněte na . Nebo přejeďte prstem doleva
nebo doprava na titulu zprávy a poté klepněte na Smazat.
Hromadné smazání zpráv: Při prohlížení seznamu zpráv klepněte na Upravit,
vyberte zprávy, které chcete smazat, a klepněte na Smazat. Můžete též vyhledat a
vybrat zprávy ke smazání. Viz „Hledání e-mailů“ na stránce 60.
Přesun zprávy do jiné schránky nebo složky: Při prohlížení zprávy klepněte na a
poté vyberte schránku nebo složku.
Hromadný přesun zpráv: Při prohlížení seznamu zpráv klepněte na Upravit, vyberte
zprávy, které chcete přesunout, a klepněte na Přesunout a vyberte schránku nebo
složku. Můžete též vyhledat a vybrat zprávy k přesunutí. Viz „Hledání e-mailů“ na
stránce 60.
62 Kapitola 5 Mail
Page 63

Fotoaparát
6
O aplikaci Fotoaparát
Máte-li iPad, máte skvělý fotoaparát a kameru stále při sobě. iPad je vybavený zadní
kamerou pro pořizování fotograí a HD videí a přední kamerou, která vám umožňuje
vést video hovory FaceTime a pořizovat fotograe a videa sebe samých.
K ovládání zadní kamery a zobrazení pořizované fotograe nebo videa použijte
obrazovku. Klepnutím kdekoli na obrazovce můžete vybrat specický objekt nebo
oblast a automaticky upravit expozici podle vybrané části obrazu. Automatické
zaostření (přibližně do 10 cm) a pětinásobný digitální zoom umožňují pořizovat
skvělé detailní záběry.
Pokud máte připojení k Internetu a jsou zapnuté polohové služby, vaše fotograe
a videa jsou označena polohovými daty. Polohová data můžete použít v některých
aplikacích a na webových stránkách sdílení fotograí pro sledování a sdílení míst,
na kterých byly fotograe pořízeny. Například aplikace Obrázky uspořádá fotograe
podle polohy.
Poznámka: Pokud jsou při prvním použití fotoaparátu polohové služby vypnuté,
zobrazí se výzva k jejich zapnutí. Pokud nechcete do fotograí a videí přidávat
polohová data, můžete při práci s aplikací Fotoaparát ponechat polohové služby
vypnuté. Viz „Polohové služby“ na stránce 162.
63
Page 64

Pořizování fotograí a videí
Pořizování fotograí a videí pomocí zařízení iPad znamená jen namířit a klepnout.
Ujistěte se, že je přepínač Fotoaparát/Kamera v poloze .
Pořízení fotograe: Namiřte iPad a klepněte na .
Když pořídíte fotograi nebo spustíte záznam videa, iPad přehraje zvuk závěrky
fotoaparátu. Hlasitost závěrky můžete ovládat tlačítky hlasitosti. Pokud je Postranní
přepínač v poloze tichého režimu, nic neuslyšíte. Viz „Tlačítka“ na stránce 10.
Poznámka: V některých oblastech jsou zvukové efekty aplikace Fotoaparát
přehrávány i v případě, kdy je Postranní přepínač nastavený na tichý režim.
Záznam videa: Posuňte přepínač Fotoaparát/Kamera na , poté klepněte na a
spusťte záznam. Tlačítko záznamu během záznamu bliká. Dalším klepnutím na
zastavíte záznam.
Změna zaostření a nastavení expozice: Klepnutím vyberte místo zaostření nebo
nastavení expozice. Fotoaparát upraví expozici podle vybraného místa.
Zvětšení nebo zmenšení: Klepněte na obrazovku a poté jezdcem u dolního okraje
nastavte požadované přiblížení nebo oddálení (zadní fotoaparát, pouze v režimu
fotoaparát).
Přepnutí mezi předním a zadním fotoaparátem: Klepněte na v pravém horním
rohu obrazovky.
Prohlédnutí pořízeného obrázku nebo videa: Klepněte na miniaturu posledního
záběru v levém dolním rohu obrazovky.
Prohlédněte si ostatní fotograe a videa v albu Fotoaparát pomocí levé a pravé
šipky na dolním okraji obrazovky nebo švihnutím doleva nebo doprava. Klepnutím
na Hotovo se vrátíte do režimu fotoaparátu nebo kamery. Pokud nevidíte ovládací
prvky, zobrazte je klepnutím na obrazovku.
64 Kapitola 6 Fotoaparát
Page 65

Smazání fotograe nebo videa: Klepněte na . Pokud nevidíte , klepněte na
obrazovku a objeví se ovládací prvky.
Pořízení snímku obrazovky: Současně rychle stiskněte a uvolněte tlačítko Spánek/
Probuzení a tlačítko plochy. Obrazovka při pořízení snímku blikne a snímek se přidá
do alba Fotoaparát.
Prohlížení a sdílení fotograí a videí
Obrázky a videa z Fotoaparátu jsou v zařízení iPad uloženy do alba Fotoaparát.
Album Fotoaparát si můžete prohlížet z aplikací Fotoaparát a Obrázky.
Prohlížení fotograí a videí v albu Fotoaparát: Ve Fotoaparátu klepněte na
miniaturu záběru v levém dolním rohu obrazovky. V Obrázcích klepněte na album
Fotoaparát. Chcete-li si prohlédnout fotograe a videa, klepněte na levé nebo pravé
tlačítko nebo švihněte doleva nebo doprava.
Při prohlížení fotograe nebo videa v albu Fotoaparát zobrazíte klepnutím na
obrazovku ovládací prvky.
Další informace o prohlížení a sdílení fotograí a videí viz:
„ Â Prohlížení fotograí a videí“ na stránce 74
„ Â Sdílení fotograí“ na stránce 77
Oříznutí videa
Z právě zaznamenaného videa nebo kteréhokoliv videa v albu Fotoaparát můžete
oříznout snímky na začátku a konci. Můžete nahradit původní video nebo uložit
oříznuté video jako nový klip.
Oříznutí videa:
1 Při prohlížení videa zobrazte klepnutím na obrazovku ovládací prvky.
2 Tažením upravte konce videa v prohlížeči snímků na horním okraji videa a klepněte
na Oříznout.
3 Klepněte na Oříznout originál nebo Uložit jako nový klip.
Důležité: Pokud vyberete Uložit originál, budou oříznuté snímky trvale smazány
z původního videa. Pokud vyberete Uložit jako nový klip, bude nový oříznutý klip
uložen do alba Fotoaparát a původní video zůstane nezměněné.
Kapitola 6 Fotoaparát 65
Page 66

Zkopírování fotograí a videí do počítače
Fotograe a videa z Fotoaparátu můžete zkopírovat do fotograckých aplikací, jako
je iPhoto v počítači Mac.
Zkopírování fotograí a videí do počítače: Připojte iPad k počítači.
 Mac: Vyberte fotograe a videa a klikněte na tlačítko Importovat nebo Stáhnout v
iPhoto nebo jiné kompatibilní aplikaci ve vašem počítači.
 PC: Postupujte podle pokynů v dokumentaci fotoaparátu nebo foto aplikace.
Pokud smažete fotograe a videa ze zařízení iPad po zkopírování do počítače, budou
odstraněny z alba Fotoaparát. Pro synchronizaci fotograí a videí do aplikace Obrázky
v zařízení iPad můžete použít panel Fotograe v iTunes (videa lze synchronizovat
pouze s počítači Mac).
66 Kapitola 6 Fotoaparát
Page 67

FaceTime
7
O funkci FaceTime
FaceTime vám umožňuje video volání přes Wi-Fi. Použijte přední fotoaparát a mluvte
tváří v tvář nebo použijte zadní fotoaparát a sdílejte, co vidíte kolem sebe.
Chcete-li použít FaceTime, potřebujete iPad 2 a připojení k Internetu přes Wi-Fi.
Volaná osoba musí též mít zařízení nebo počítač s podporou FaceTime. Více informací
viz „FaceTime“ na stránce 179.
Poznámka: FaceTime nemusí být k dispozici ve všech zemích nebo oblastech.
67
Page 68

Přihlášení
Chcete-li použít FaceTime, potřebujete Apple ID. Pokud máte účet iTunes Store,
MobileMe nebo jiný účet Apple, můžete tato Apple ID použít pro FaceTime. Pokud
nemáte Apple ID, můžete je vytvořit při otevření aplikace FaceTime.
Přihlášení a odhlášení není třeba při použití FaceTime pokaždé opakovat. Jakmile jste
přihlášeni, můžete začít FaceTime okamžitě používat.
Přihlášení k FaceTime:
1 Otevřete aplikaci FaceTime, zdejte své Apple ID a heslo a poté klepněte na Přihlásit
se. Pokud ještě nemáte účet Apple, můžete klepnout na Vytvořit nový účet a nastavit
si účet.
2 Na obrazovce FaceTime zadejte e-mailovou adresu, kterou budou ostatní používat,
až vám budou volat přes FaceTime, a poté klepněte na Dále. Pokud používáte tuto
adresu pro FaceTime poprvé, je možné, že bude třeba v tomto účtu zkontrolovat
novou poštu a odpovědět na potvrzovací zprávu od společnosti Apple. (V případě,
že jste již tento účet přidali do aplikace Mail v zařízení iPad dříve, ověření je
automatické.)
Nyní můžete vybrat kontakt a zahájit hovor FaceTime a ostatní mohou na zadanou
e-mailovou adresu volat vám. Pokud používáte více než jednu e-mailovou adresu,
můžete zadat další adresy podle pokynů níže.
Vytvoření nového účtu:
1 Otevřete aplikaci FaceTime a klepněte na Vytvořit nový účet.
2 Postupujte podle pokynů na obrazovce. E-mailová adresa, kterou zadáte, bude
sloužit jako Apple ID pro váš nový účet.
3 Na obrazovce FaceTime zadejte e-mailovou adresu, kterou budou ostatní používat,
když vám budou volat. Tato adresa se nemusí shodovat s adresou, kterou jste zadali
při vytváření Apple ID, ale musí to být funkční e-mailová adresa.
4 Odpovězte na potvrzovací e-mail, který vám byl společností Apple zaslán na-
mailovou adresu zadanou v předchozím kroku.
Pokud máte více e-mailových adres, můžete ostatním povolit volání na kteroukoli z
nich.
Přidání e-mailových adres: Vyberte Nastavení > FaceTime a klepněte na Přidat další
e-mail.
Odhlášení: Od FaceTime se nemusíte odhlašovat. Prostě se jen jednou přihlaste a
později budete moci otevřít FaceTime bez výzvy k novému přihlášení. Když nejste
přihlášeni, nemůžete přijímat příchozí volání FaceTime. Pokud se však odhlásit
potřebujete, vyberte Nastavení > FaceTime a klepněte na Účet.
Vypnutí FaceTime: Pokud nechcete přijímat volání FaceTime, vyberte Nastavení >
FaceTime a funkci FaceTime vypněte.
68 Kapitola 7 FaceTime
Page 69

Odchozí volání FaceTime
Chcete-li zavolat přes FaceTime, otevřete aplikaci FaceTime a vyberte někoho ze
svých kontaktů, oblíbených nebo seznamu posledních volání.
Volání kontaktu: Klepněte na Kontakty, vyberte jméno a klepněte na e-mailovou
adresu nebo telefonní číslo, které kontakt používá pro FaceTime.
Přidání kontaktu: Klepněte na Kontakty, na a zadejte jméno osoby a její
e-mailovou adresu nebo telefonní číslo. Voláte-li mimo svůj region, zadejte úplné
číslo včetně předvolby (například +420 123 456 789 pro Českou republiku).
Opakování posledního volání: Klepněte na Historii a vyberte jméno nebo číslo.
Volání oblíbeného kontaktu: Klepněte na tlačítko Oblíbené a poté na jméno v
seznamu.
Mezitím co hovoříte
Během aktivního volání přes FaceTime můžete přepínat fotoaparáty, měnit jejich
orientaci, vypnout mikrofon, přemístit obrázek v obrázku, otevřít jinou aplikaci a
ukončit hovor.
Přepnutí mezi předním a zadním fotoaparátem: Klepněte na .
Změna orientace fotoaparátu: Otočte iPad. Obrázek, který vidí druhá strana, se
změní též.
Chcete-li zabránit změnám orientace obrazovky při pohybování s fotoaparátem,
zapněte zámek orientace. Viz „Zobrazení na výšku nebo na šířku“ na stránce 17.
Vypnutí mikrofonu: Klepněte na . Druhá strana vás stále uvidí a vy stále uvidíte a
uslyšíte druhou stranu.
Přemístění obrázku v obrázku: Odtáhněte malé okno na obrazovce do libovolného
rohu.
Použití dalších aplikací během volání:: Stiskněte tlačítko plochy a poté klepněte
na ikonu aplikace. Můžete stále hovořit, ale navzájem se neuvidíte. Chcete-li se vrátit
k videu, klepněte na zelený řádek na horním okraji obrazovky.
Ukončení volání: Klepněte na .
Kapitola 7 FaceTime 69
Page 70

Photo Booth
8
O aplikaci Photo Booth
Photo Booth činí pořizování fotograí velmi jednoduchým. Ozvláštněte svoji
fotograi tím, že při jejím pořizování použijete některý ze speciálních efektů. Photo
Booth spolupracuje s předním i zadním fotoaparátem.
Výběr efektu
Před pořízením obrázku můžete vybrat efekt, který bude v obrázku použit.
Výběr efektu: Klepněte na a poté na efekt, který chcete zobrazit.
Zkreslení obrazu: Pokud vyberete některý ze zkreslujících efektů, můžete zkreslení
upravit tažením prstu přes obrazovku nebo klepnutím. Zkreslení můžete dále upravit
sevřením prstů, přejetím nebo otočením obrázku.
70
Page 71

Pořízení fotograe
Chcete-li v Photo Booth pořídit fotograi, prostě jen namiřte iPad a klepněte.
Pořízení fotograe: Namiřte iPad a klepněte na .
Když pořídíte fotograi, iPad přehraje zvuk závěrky fotoaparátu. Zvuk závěrky můžete
upravit pomocí tlačítek hlasitosti na straně zařízení iPad. Pokud je Postranní přepínač
v poloze tichého režimu, nic neuslyšíte. Viz „Tlačítka“ na stránce 10
Poznámka: V některých oblastech jsou zvukové efekty přehrávány i v případě, kdy je
Postranní přepínač nastavený na tichý režim.
Přepnutí mezi předním a zadním fotoaparátem: Klepněte na v dolní části
obrazovky.
Kontrola právě pořízené fotograe: Klepněte na miniaturu svého posledního
záběru. Přejetím doleva nebo doprava zobrazíte další miniatury.
Pokud nevidíte ovládací prvky, zobrazte je klepnutím na obrazovku.
Smazání fotograe: Vyberte miniaturu a poté klepněte na .
Správa fotograí: Klepněte na miniaturu fotograe. Můžete vybrat více než jednu.
Klepněte na a poté klepněte na E-mail, Kopírovat nebo Smazat.
Prohlížení a sdílení fotograí
Fotograe, které pořídíte v Photo Booth, budou v zařízení iPad uloženy do alba
Fotoaparát. Album Fotoaparát si můžete prohlédnout v aplikaci Obrázky.
Zobrazení fotograí v albu Fotoaparát: V Obrázcích klepněte na album Fotoaparát.
Chcete-li listovat fotograemi, klepněte na tlačítko doleva nebo doprava či přejeďte
doleva nebo doprava.
Fotograi z Photo Booth můžete poslat v e-mailové zprávě z aplikace Mail.
Poslání fotograe: Klepnutím miniaturu vyberte fotograi. Chcete-li vybrat více
fotograí, klepněte na další fotograe. Klepněte na a poté na tlačítko E-mail u
dolního okraje obrazovky.
Otevře se aplikace Mail a vytvoří novou zprávu s fotograí v příloze.
Kapitola 8 Photo Booth 71
Page 72

Odesílání fotograí do vašeho počítače
Fotograe a videa z Photo Booth můžete odeslat do fotograckých aplikací, jako je
iPhoto v počítači Mac.
Odeslání fotograí vašeho do počítače: Připojte iPad k počítači.
 Mac: Vyberte fotograe k odeslání a poté klikněte na tlačítko Importovat nebo
Stáhnout v iPhoto nebo jiné kompatibilní aplikaci ve vašem počítači.
 PC: Postupujte podle pokynů v dokumentaci fotoaparátu nebo foto aplikace.
Pokud po zkopírování do počítače smažete fotograe ze zařízení iPad, budou
odstraněny z alba Fotoaparát. Chcete-li synchronizovat fotograe do aplikace
Obrázky v zařízení iPad, použijte panel Fotograe v iTunes.
72 Kapitola 8 Photo Booth
Page 73

Obrázky
9
O aplikaci Obrázky
iPad vám umožňuje mít své fotograe a videa stále při sobě, takže se z nich můžete
těšit, kdekoli právě jste. Můžete je též jednoduše sdílet s rodinou a přáteli, buď
přímo v zařízení iPad, nebo na HDTV pomocí funkce AirPlay a Apple TV. Fotograe
můžete ze zařízení iPad dokonce tisknout pomocí funkce AirPrint. Pokud je váš
iPad vybavený fotoaparátem, můžete si prohlížet fotograe a videa hned po jejich
pořízení. Můžete synchronizovat fotograe a videa z počítače, importovat je z
digitálního fotoaparátu nebo iPhone nebo je ukládat z e-mailových zpráv nebo
webu. Používejte je v aplikacích, posílejte je v e-mailových zprávách nebo je odešlete
do Galerie MobileMe. iPad můžete dokonce použít jako foto rámeček, pro animované
prezentace vašich fotograí.
Synchronizace fotograí a videí s počítačem
iPad podporuje standardní formáty fotograí, jako jsou JPEG, TIFF, GIF a PNG. Pro
synchronizaci fotograí do zařízení iPad použijte iTunes. iTunes při synchronizaci
fotograí do zařízení iPad v případě potřeby automaticky vytvoří velikost
optimalizovanou pro iPad. Viz „Nastavení synchronizace“ na stránce 25.
iPad podporuje video formáty H.264 a MPEG-4 se zvukovou stopou AAC audio. V
iTunes můžete do zařízení iPad synchronizovat i videa z digitální kamery, iPhonu
nebo iPodu touch.
73
Page 74

Import fotograí a videí z iPhone nebo digitálního
fotoaparátu
S příslušenstvím iPad Camera Connection Kit (k dostání zvlášť) můžete importovat
fotograe a videa přímo z digitálního fotoaparátu, iPhone nebo paměťové SD karty.
Import fotograí:
1 K rozhraní dokového konektoru zařízení iPad připojte čtečku SD karet nebo konektor
fotoaparátu z příslušenství iPad Camera Connection Kit.
Pro připojení fotoaparátu nebo iPhone použijte USB kabel dodaný s fotoaparátem Â
nebo iPhone a připojte jej do USB rozhraní na konektoru fotoaparátu. Pokud
používáte iPhone, ujistěte se, že je zapnutý a odemčený. Chcete-li připojit
fotoaparát, ujistěte se, že je zapnutý a v přenosovém režimu. V případě potřeby
vyhledejte nápovědu v dokumentaci fotoaparátu.
Chcete-li použít paměťovou kartu SD, zasuňte ji do štěrbiny ve čtečce karet SD. Â
Nezatlačujte kartu do štěrbiny silou, lze ji zasunout pouze v jedné poloze.
Další informace o konektorech najdete v dokumentaci příslušenství iPad Camera
Connection Kit.
2 Odemkněte iPad.
3 Aplikace Obrázky automaticky otevře a zobrazí fotograe a videa, která jsou k
dispozici pro import.
4 Vyberte fotograe a videa, která chcete importovat.
Chcete-li importovat všechny položky, klepněte na Importovat vše. Â
Chcete-li importovat jen některé položky, vyberte je klepnutím (na každé by Â
se měla objevit zaškrtávací značka), poté klepněte na Importovat a vyberte
Importovat vybrané nebo Importovat vše.
5 Po dokončení importu fotograí můžete vybrat, zda budou fotograe a videa na
kartě, ve fotoaparátu nebo v iPhone uchována nebo smazána.
6 Odpojte čtečku SD karet nebo konektor fotoaparátu.
Chcete-li si fotograe prohlédnout, otevřete album Poslední import. Nová událost
obsahuje všechny fotograe, které jste vybrali pro import.
Chcete-li přenést fotograe do svého počítače, připojte iPad k počítači a importujte
obrázky pomocí foto aplikace, jako je iPhoto nebo Adobe Element.
Prohlížení fotograí a videí
Aplikace Obrázky vám umožňuje prohlížet fotograe synchronizované z foto aplikace
v počítači, importované z digitálního fotoaparátu nebo iPhone nebo uložené z
e-mailové zprávy nebo webové stránky.
74 Kapitola 9 Obrázky
Page 75

Aplikace Obrázky třídí sbírky podle alb, událostí, tváří a míst. Místa používají
polohové informace zakódované ve fotograích. Ne všechny fotograe však tyto
informace obsahují. Tato funkce vyžaduje fotoaparát s podporou pro geotagging.
Události a tváře je nutno nejprve nastavit v aplikaci iPhoto nebo Aperture v počítači
Mac a poté je synchronizovat do zařízení iPad.
Prohlížení fotograí:
1 V aplikaci Obrázky klepněte na Alba, Události, Tváře nebo Místa.
Chcete-li otevřít sbírku, klepněte na ni. Nebo rozevřením prstů na sbírce roztáhněte
náhledy fotograí přes obrazovku a uvolněním prstů sbírku otevřete. Fotograe jsou
setříděny podle data vytvoření.
Pokud si prohlížíte místa, klepnutím na špendlík na mapě zobrazte místo a poté
rozevřením prstů zobrazte všechny obrázky pořízené na tomto místě.
2 Klepnutím na miniaturu zobrazíte fotograi na celé obrazovce.
Fotograi též můžete zvětšit rozevřením prstů.
Kapitola 9 Obrázky 75
Page 76

Zobrazení nebo skrytí ovládacích prvků: Klepnutím na fotograi zobrazíte ovládací
prvky. Dalším klepnutím je skryjete.
Zobrazení fotograe na šířku: Otočte iPad na šířku. Velikost fotograe nebo videa se
automaticky přizpůsobí obrazovce.
Zvětšení části fotograe: Poklepejte na místo, které chcete zvětšit. Dalším poklepáním
je opět zmenšíte. Zvětšit nebo zmenšit můžete i sevřením nebo rozevřením prstů.
Panoramatické prohlížení fotograe: Táhněte za fotograi.
Zobrazení následující nebo předchozí fotograe: Švihněte doleva nebo doprava.
Nebo klepnutím na obrazovku vyvolejte miniatury na dolním okraji a poté klepnutím
nebo tažením zobrazte jinou fotograi.
76 Kapitola 9 Obrázky
Page 77

Smazání fotograe: Můžete smazat fotograe z alba Uložené obrázky, ve kterém
jsou fotograe uložené z e-mailu nebo webu. V případě fotograí synchronizovaných
z počítače musíte nejprve smazat fotograi z alba v počítači a poté znovu
synchronizovat iPad.
Otočení fotograe: Klepněte na . Chcete.li otočit více, klepněte znovu.
Prohlížení fotograí a videí na TV pomocí funkce AirPlay a Apple TV: Ujistěte se,
že je iPad připojený ke stejné bezdrátové síti jako Apple TV, poté klepněte na a
vyberte Apple TV ze seznamu. Když listujete fotograemi ve svém zařízení iPad, video
na TV je aktualizováno v přestávkách. Další informace viz „Použití funkce AirPlay“ na
stránce 47.
Sdílení fotograí
Fotograe můžete sdílet jako prezentace s hudbou a přechody. Pomocí AirPlay
a Apple TV můžete bezdrátově přenášet své fotograe na TV. Fotograe a videa
můžete poslat e-mailem, nebo můžete přidat fotograe do galerie MobileMe.
Fotograe též můžete kopírovat a vkládat, ukládat fotograe z e-mailových zpráv do
Obrázků a ukládat obrázky z webových stránek do alba fotograí.
Prezentace
Můžete vytvořit a prohlížet prezentaci, které předvede vaše fotograe s přechody
a hudbou. Prezentaci si můžete prohlížet přímo v zařízení iPad nebo ji bezdrátově
přenášet do Apple TV. iPad též můžete použít k zobrazení prezentace na vnějším
monitoru nebo přes projektor.
Prohlížení prezentace:
1 Klepnutím otevřete nějaké album.
Můžete vybrat album obsahující fotograe, videa nebo obojí. Pokud je váš iPad
vybavený fotoaparátem, pořízené fotograe a videa se objeví v albu Fotoaparát.
2 Klepněte na tlačítko Promítání a v zobrazeném seznamu vyberte volby prezentace.
Můžete:
Vybrat skladbu ze své hudební knihovny a použít ji jako doprovod prezentace. Â
Vybrat přechodový efekt mezi jednotlivými obrázky. Â
Chcete-li nastavit, jak dlouho budou jednotlivé obrázky zobrazeny, použijte
Obecné > Nastavení > Obrázky. Můžete též nastavit, zda se bude prezentace
opakovat nebo zda bude puštěna v náhodném pořadí.
Dostupné přechody jsou určeny tím, jak si prezentaci prohlížíte. Pokud máte
připojenou Apple TV, vyberte si jeden z dostupných přechodů. Pokud je iPad
připojený k TV nebo projektoru video kabelem, vyberte přechod Prolnutí.
Informace o připojení k externí obrazovce viz Kapitola 10, „Videa,“ na stránce 82.
Kapitola 9 Obrázky 77
Page 78

3 Klepněte na Spustit promítání.
Chcete-li prezentaci zastavit, klepněte na obrazovku.
Pokud pro přenos fotograí do Apple TV používáte AirPlay, klepněte na a ze
seznamu vyberte požadovanou Apple TV. Další informace viz „Použití funkce
AirPlay“ na stránce 47.
Poslání fotograe nebo videa v e-mailové zprávě
Poslání fotograe nebo videa: Klepněte na fotograi nebo video, poté klepněte na
a na Poslat e-mailem.
Pokud nevidíte , klepněte na obrazovku a zobrazte ovládací prvky.
Posílání více fotograí nebo videí: Klepněte na album a poté na . Klepněte
postupně na všechny fotograe a videa, která chcete poslat (na každé miniatuře se
objeví zaškrtávací značka), a poté klepněte na E-mail. V případě, že tlačítko E-mail
není k dispozici, vyberte méně položek.
Zkopírování fotograe nebo videa:
1 Klepněte na .
2 Klepnutím vyberte fotograi nebo video, které chcete zkopírovat.
3 Klepněte na Kopírovat.
Vložení fotograe nebo videa: Klepnutím umístěte kurzor na místo, kam chcete
vložit fotograi nebo video, poté klepněte na kurzor a na Vložit.
Přidání fotograe nebo videa do galerie MobileMe
Pokud máte předplatné MobileMe, můžete přidávat fotograe a videa přímo
ze zařízení iPad do své Galerie MobileMe. Můžete též přidat položky do Galerie
MobileMe jiného uživatele, který má zapnuté příspěvky přes e-mail.
Před přidáním fotograí do galerie ve vašem účtu MobileMe musíte:
Nastavit v zařízení iPad účet MobileMe. Pokud nemáte účet MobileMe, navštivte Â
adresu www.apple.com/mobileme/setup/ipad.html.
Vydat nějakou Galerii MobileMe a povolit přidávání fotograí e-mailem nebo ze Â
zařízení iPad.
Přidání fotograe nebo videa do vaší galerie: Vyberte fotograi nebo video a
klepněte na a poté na „Odeslat do MobileMe“. Zadejte název a případně popis,
poté vyberte album, do kterého chcete přidat fotograi a klepněte na Publikovat.
Pokud nevidíte , klepněte na obrazovku a zobrazte ovládací prvky.
iPad vás informuje o publikování fotograe a nabídne vám možnost prohlédnout si
výsledek v MobileMe nebo poslat příteli odkaz e-mailem.
78 Kapitola 9 Obrázky
Page 79

Přidání fotograe do galerie někoho jiného: Vyberte fotograi a klepněte na ,
poté klepněte na „Poslat e-mailem“. Zadejte e-mailovou adresu alba a klikněte na
Odeslat.
Uložení fotograí z e-mailových zpráv nebo webových stránek
Uložení fotograe z e-mailové zprávy do alba Uložené obrázky: Klepněte na
fotograi a poté na Uložit obrázek. Pokud nebyla fotograe ještě stažena, nejprve
klepněte na ikonu stahování.
Uložení fotograe z webové stránky do alba Uložené obrázky: Dotkněte se a
přidržte prst na fotograi a poté klepněte na Uložit obrázek.
Kopírování fotograí z alba Uložené obrázky do počítače: Připojte iPad k USB
rozhraní vašeho počítače a poté zkopírujte fotograe pomocí foto aplikace, jako je
iPhoto pro Mac.
Přiřazení fotograe ke kontaktu
Fotograi můžete přiřadit k nějakému kontaktu.
Přiřazení fotograe ke kontaktu:
1 Vyberte v zařízení iPad nějakou fotograi a klepněte na .
2 Klepněte na volbu Přidat ke kontaktu a vyberte kontakt.
3 Tažením za fotograi a sevřením nebo rozevřením prstů vyberte požadovaný výřez.
4 Klepněte na Nastavit.
Fotograi můžete též přiřadit ke kontaktu v aplikaci Kontakty klepnutím na Upravit a
poté na ikonu obrázku.
Tisk fotograí
Ze svého zařízení iPad můžete tisknout fotograe pomocí funkce AirPrint.
Tisk fotograe: Klepněte na a poté klepněte na Tisk. Klepněte na Vybrat tiskárnu
a vyberte tiskárnu, nastavte tiskové volby, jako je počet kopií, a poté klepněte na Tisk.
Pokud je vaše tiskárna vybavena zásobníkem foto papíru, může při tisku fotograe
automaticky přepnout na tento zásobník.
Více informací viz „Tisk“ na stránce 41.
Kapitola 9 Obrázky 79
Page 80

Použití fotograí na tapetě a uzamčené obrazovce
Fotograe můžete použít jako tapetu v pozadí plochy nebo uzamčené obrazovky.
Můžete si vybrat z několika tapet předinstalovaných v zařízení iPad nebo použít
vlastní fotograi.
Nastavení fotograe jako tapety:
1 Vyberte libovolnou fotograi a klepněte na , poté klepněte na Použít jako tapetu.
2 Tažením fotograe můžete vybrat její část nebo sevřením nebo rozevřením prstů
ji můžete přiblížit či oddálit. Fotograe o rozměrech minimálně 1024 x 1024 pixelů
vyplní při otáčení zařízení iPad obrazovku.
3 Klepněte na Nastavit. Poté klepnutím vyberte, zda bude fotograe použita jako
tapeta na ploše, na uzamčené obrazovce nebo obojí.
Chcete-li si vybrat z obrázků tapet předninstalovaných v zařízení iPad, použijte
Nastavení > Jas a tapeta.
Použití funkce Rámeček obrázku
Je-li iPad uzamčený, můžete zobrazit promítání alba fotograí. Můžete si tak užít iPad
i při nabíjení v příslušenství iPad Dock.
Pokud chcete změnit nastavení funkce Rámeček obrázku, použijte Nastavení >
Rámeček obrázku a vyberte některou z následujících voleb:
Mezi obrázky bude použit vybraný přechod. Trvání prezentace nelze změnit. Â
Rámeček obrázku může zvětšit obrázky tak, že se zaměří na tváře na obrázcích. Â
Pokud je na obrázku více tváří, může též náhodně vybrat jednu z nich a zaměřit
se na ni. Rámeček obrázku používá identikační údaje o tvářích uložené ve
fotograích importovaných z aplikací iPhoto nebo Aperture v počítači Mac. Při
použití přechodu Origami nelze přiblížení tváří použít.
Rámeček obrázku může promítat všechny fotograe nebo jen fotograe vybrané Â
v kategoriích Album, Tváře nebo Událost. Vyberte jednu z voleb a v zobrazeném
seznamu upřesněte svůj výběr. Výběry Tváří, Alb a Událostí jsou shodné s výběry v
aplikaci Obrázky.
80 Kapitola 9 Obrázky
Page 81

Spuštění a zastavení Rámečku obrázku:
1 Uzamkněte iPad stisknutím tlačítka Spánek/Probuzení.
2 Na uzamčené obrazovce klepněte na .
3 Klepnutím na obrazovku pozastavíte prezentaci, klepnutím na se vrátíte na
uzamčenou obrazovku nebo přesunutím jezdce odemknete iPad.
Chcete-li vypnout funkci Rámeček obrázku, otevřete Nastavení > Kódový zámek.
Kapitola 9 Obrázky 81
Page 82

Videa
10
O aplikaci Videa
iPad můžete použít k prohlížení lmů, hudebních videí, video podcastů a TV pořadů,
pokud jsou ve vaší oblasti k dispozici. iPad podporuje též speciální funkce, jako jsou
kapitoly, titulky, alternativní audio a skryté titulky.
Videa si můžete vypůjčit nebo koupit v iTunes Store a pomocí kabelu video adaptéru
je prohlížet na TV nebo projektoru. Pokud máte Apple TV, můžete použít funkci
AirPlay k bezdrátovému sledování videí na TV.
82
Page 83

Puštění videí
Puštění videa: Klepněte na Videa a poté na kategorii videí, například na Filmy.
Klepněte na video, které chcete sledovat. Pokud je video rozdělené do kapitol,
klepněte na název kapitoly nebo jednoduše klepněte na .
Zobrazení ovládacích prvků přehrávání: Při prohlížení videa zobrazíte ovládací
prvky klepnutím na obrazovku. Dalším klepnutím je skryjete.
Ovládání přehrávání videa
Otočte iPad pro přehrávání videí na šířku a využijte celou plochu obrazovky.
Tažením přehrávací hlavy na liště procházení videa můžete přejít na libovolné místo
videa. Rychlost tažení můžete nastavit v širokém rozmezí. Při tažení přehrávací hlavy
sklouzněte prstem dolů po obrazovce.
Kapitola 10 Videa 83
Page 84

Pozastavení videa Klepněte na nebo stiskněte střední (nebo
obdobné) tlačítko na kompatibilní náhlavní
soupravě.
Pokračování v přehrávání Klepněte na
obdobné) tlačítko na kompatibilní náhlavní
soupravě.
Zvýšení nebo snížení hlasitosti Táhněte za ovladač hlasitosti nebo použijte
tlačítka hlasitosti na zařízení iPad nebo na
kompatibilní náhlavní soupravě.
Puštění videa znovu od začátku Přetáhněte přehrávací hlavu na liště procházení
videa úplně doleva nebo v případě, že video
neobsahuje kapitoly, klepněte na
Skok na následující kapitolu (je-li k dispozici) Klepněte na nebo dvakrát rychle stiskněte
střední (nebo obdobné) tlačítko na kompatibilní
náhlavní soupravě.
Skok na předchozí kapitolu (je-li k dispozici) Klepněte na
střední (nebo obdobné) tlačítko na kompatibilní
náhlavní soupravě.
Puštění vybrané kapitoly (je-li k dispozici) Klepněte na
Rychle vpřed nebo zpět Přidržte nebo .
Skok na libovolnou část videa Táhněte přehrávací hlavu lištou procházení
videa. Sklouznutím prstu dolů po obrazovce
nastavíte rychlost tažení.
Zastavení videa před koncem přehrávání Klepněte na Hotovo nebo stiskněte tlačítko
plochy
Nastavení videa na vyplnění celé obrazovky
nebo zobrazení celého videa
Přehrávání videa na Apple TV pomocí AirPlay Klepněte na
Výběr alternativního jazyka audia (je-li k
dispozici)
Zobrazení nebo skrytí titulků (je-li k dispozici) Klepněte na
Zobrazení nebo skrytí skrytých titulků (jsou-li
k dispozici)
Pokud chcete, aby video vyplnilo obrazovku,
klepněte na
aby se zobrazilo celé. Mezi zobrazeními můžete
přepínat poklepáním na video.
Pokud upravíte velikost videa, aby vyplnilo celou
obrazovku, strany nebo horní okraj videa mohou
být oříznuté. Pokud upravíte velikost videa tak,
aby se bylo na obrazovce vidět celé, mohou se
na stranách nebo nad a pod videem zobrazit
černé pruhy.
„Sledování videa na TV“ na stránce 85.
Klepněte na
Audio.
Titulky nebo vyberte Vypnuto.
Klepnutím na
titulky (pokud jsou ve lmu k dispozici).
nebo stiskněte střední (nebo
.
nebo třikrát rychle stiskněte
a vyberte kapitolu ze seznamu.
.
nebo klepněte na , chcete-li,
a vyberte Apple TV. Viz
a poté vyberte jazyk ze seznamu
a poté vyberte jazyk ze seznamu
zobrazíte nebo skryjete skryté
84 Kapitola 10 Videa
Page 85

Synchronizace videí
Pro synchronizaci videí do zařízení iPad použijte iTunes. Pokud je iPad připojený k
počítači, vyberte videa pro synchronizaci v panelech Filmy, TV pořady, Podcasty a
iTunes U.
Sledování vypůjčených lmů
V iTunes Store si můžete vypůjčit lmy v standardním nebo vysokém rozlišení a
sledovat je v zařízení iPad. Vypůjčené lmy si můžete stáhnout přímo do zařízení iPad
nebo je do zařízení iPad můžete přenést z iTunes v počítači. (Vypůjčené lmy nejsou
k dispozici ve všech oblastech.)
Před puštěním musí být lm úplně stažený. Stahování můžete pozastavit a
pokračovat v něm později. Výpůjční doba lmů vyprší po určitém počtu dnů a po
puštění lmu budete mít omezený čas na jeho zhlédnutí. Po vypršení výpůjčky
jsou lmy automaticky smazány. Před vypůjčením lmu si v iTunes Store ověřte čas
vypršení výpůjčky.
Sledování vypůjčeného lmu: Vyberte Videa, klepněte na kategorii Filmy a poté na
lm, který chcete sledovat. Vyberte kapitolu nebo jednoduše klepněte na .
Přenesení vypůjčených lmů do zařízení iPad: Připojte iPad k počítači. Poté vyberte
iPad v bočním sloupci iTunes, klepněte na Filmy a vyberte vypůjčené lmy, které
chcete přenést. Váš počítač musí být připojený k Internetu. Filmy vypůjčené v zařízení
iPad nelze přenést do počítače.
Sledování videa na TV
Chcete-li sledovat videa na TV, můžete iPad připojit přes AirPlay a Apple TV nebo
můžete iPad připojit kabelem přímo ke své TV nebo AV přijímači. Informace o
připojení zařízení iPad k TV nebo projektoru viz „Video“ na stránce 178.
Připojení přes AirPlay: Spusťte přehrávání videa, poté klepněte na a ze seznamu
zařízení AirPlay vyberte svoji Apple TV. Další informace viz „Použití funkce AirPlay“ na
stránce 47.
Při přehrávání videa můžete opustit aplikaci Video a používat ostatní aplikace.
Návrat přehrávání do zařízení iPad: Otevřete Videa, klepněte na a vyberte iPad
ze seznamu.
Kapitola 10 Videa 85
Page 86

Mazání videa ze zařízení iPad
Pokud chcete šetřit místo, můžete videa ze zařízení iPad smazat.
Smazání videa: V seznamu videí klepněte na lm a přidržte jej, dokud se nezobrazí
tlačítko smazání, a poté klepněte na . Po dokončení mazání videí klepněte na
Zrušit nebo stiskněte tlačítko plochy.
Pokud ze zařízení iPad smažete video (vyjma vypůjčených lmů), video nebude
smazáno z knihovny iTunes v počítači a můžete je později znovu synchronizovat do
zařízení iPad. Pokud nechcete znovu synchronizovat video do zařízení iPad, nastavte
iTunes tak, aby video nesynchronizovaly. Viz „Synchronizace s iTunes“ na stránce 25.
Důležité: Pokud ze zařízení iPad smažete vypůjčený lm, bude smazán trvale a
nebude jej možno přenést zpět do počítače.
86 Kapitola 10 Videa
Page 87

YouTube
11
Hledání a prohlížení videí
YouTube obsahuje krátká videa od uživatelů z celého světa. Můžete sledovat
nejnovější nebo nejoblíbenější videa, hledat videa podle témat, označit oblíbená
videa a mít rychlý přístup k videím odeslaným do YouTube z počítače.
Pro využití některých funkcí YouTube v zařízení iPad se musíte na výzvu přihlásit
k účtu YouTube. Více informací o požadavcích a získání účtu YouTube viz
www.youtube.com.
Poznámka: YouTube není k dispozici ve všech jazycích a oblastech.
Chcete-li použít YouTube, iPad musí být připojený k Internetu. Viz „Připojení k
Internetu“ na stránce 30.
Prohlížení videí: Klepnutím na tlačítko v řádku nástrojů vyberte kategorii.
 Doporučené: Videa recenzovaná a doporučená zaměstnanci YouTube.
 Nejlepší: Videa nejlépe hodnocená návštěvníky YouTube. Pokud máte účet v
YouTube, můžete v zařízení iPad hodnotit videa.
 Sledované: Videa nejčastěji sledovaná návštěvníky YouTube. Klepnutím na Vše
zobrazíte nejsledovanější videa všech dob. Klepnutím na Dnes nebo Týden
zobrazíte nejsledovanější videa z dnešního dne nebo tohoto týdne.
 Oblíbené: Videa přidaná do Oblíbených. Po přihlášení k účtu YouTube se zobrazí
oblíbená videa účtu.
 Nejnovější: Nejnovější videa vydaná v YouTube.
 Odebírané: Videa z odebíraných účtů v YouTube. Chcete-li používat tuto funkci,
musíte mít aktivní přihlášení k YouTube.
 Seznamy: Videa přidaná do seznamů stop. Chcete-li používat tuto funkci, musíte
mít aktivní přihlášení k YouTube.
87
Page 88

 Moje videa: Videa poslaná do YouTube. Chcete-li používat tuto funkci, musíte mít
aktivní přihlášení k YouTube.
 Historie: Poslední vámi prohlížená videa.
Hledání videa:
1 Klepněte do pole hledání v YouTube.
2 Zadejte slovo nebo frázi a poté klepněte na Hledat.
YouTube zobrazí výsledky podle titulů, značek a uživatelských jmen. Každý výsledek
hledání zobrazí název, hodnocení, počet zhlédnutí, délku a název účtu, ze kterého
bylo video přidáno.
Puštění videa: Klepněte na video.
Spustí se stahování videa do zařízení iPad a zobrazí se postup. Poté, co se stáhne
dostatečná část videa, spustí se přehrávání. Video můžete též přehrát klepnutím na .
Ovládání přehrávání videa
Pokud chcete video sledovat v maximální velikosti, otočte iPad na šířku. Při
přehrávání videa zmizí ovládací prvky, aby nepřekážely ve sledování.
Zobrazení nebo skrytí ovládacích prvků videa: Klepněte na obrazovku.
88 Kapitola 11 YouTube
Page 89

Puštění nebo pozastavení videa Klepněte na nebo . Můžete též stisknout
střední (nebo obdobné) tlačítko na kompatibilní
náhlavní soupravě.
Úprava hlasitosti Táhněte za ovladač hlasitosti nebo použijte
tlačítka hlasitosti zařízení iPad nebo kompatibilní
náhlavní soupravy.
Puštění videa znovu od začátku Klepněte na
Skok na následující nebo předchozí video v
seznamu
Rychle vpřed nebo zpět Přidržte nebo .
Skok na libovolnou část videa Táhněte přehrávací hlavu lištou procházení
Zastavení videa Klepněte na Hotovo nebo stiskněte tlačítko
Přepínání mezi režimem celé obrazovky a
standardním režimem
Přidání videa do Oblíbených Spusťte přehrávání videa a klepněte na .
Poslání odkazu na video e-mailem Spusťte přehrávání videa a klepněte na .
Přehrávání videa na Apple TV pomocí AirPlay Klepněte na a vyberte Apple TV. Více
Zobrazení informací o videu Klepnutím na
Pro skok na předchozí video dvakrát klepněte
na
. Pro skok na následující video dvakrát
klepněte na .
videa.
plochy
Poklepejte na video. Pokud chcete, aby video
vyplnilo obrazovku, klepněte na
klepněte na , chcete-li, aby se zobrazilo celé.
informací viz „Použití funkce AirPlay“ na
stránce 47.
obrazovky a zobrazte seznam podobných videí,
komentáře a další ovládací prvky.
.
.
nebo
ukončete režim celé
Kapitola 11 YouTube 89
Page 90

Správa videí
Při sledování videa na celé obrazovce klepnutím zobrazte ovládání a poté klepněte
na a zobrazte podobná videa a volby pro správu videí.
Hodnocení videa a přidání komentáře Klepnutím na video zobrazte řádek nástrojů,
poté klepněte na Hodnotit a vyberte hodnocení.
Musíte mít aktivní přihlášení k účtu YouTube.
Zobrazení dalších videí vybraného uživatele
YouTube
Sledování podobných videí V bočním sloupci klepněte na „Podobné“.
Odebírání videí vybraného uživatele YouTube Na obrazovce Více informací klepněte na Další
Přidání videa do Oblíbených nebo do seznamu
stop
Poslání odkazu na video e-mailem Klepněte na Sdílet.
Označení videa Klepnutím na lm zobrazte řádek nástrojů a
V bočním sloupci klepněte na „Více ze zdroje“.
Musíte mít aktivní přihlášení k účtu YouTube.
videa a poté na „Odebírat: <účet> na konci
seznamu videí. Musíte mít aktivní přihlášení k
účtu YouTube.
Klepněte na Přidat a poté vyberte Oblíbené
nebo seznam stop.
poté klepněte na
.
Sledování YouTube na TV
Pokud máte Apple TV, můžete použít funkci AirPlay ke sledování videí z YouTube na
TV. Viz „Ovládání přehrávání videa“ na stránce 88.
iPad můžete připojit přímo k TV nebo projektoru a sledovat YouTube na velké
obrazovce. Informace o použití zařízení iPad s TV nebo projektorem viz „Video“ na
stránce 178.
90 Kapitola 11 YouTube
Page 91

Kalendář
12
O aplikaci Kalendář
Se zařízením iPad snadno zvládnete svůj program. Své kalendáře si můžete
prohlížet jednotlivě nebo ve skupinách. Události si můžete prohlížet v zobrazení
dnů, zobrazení měsíců nebo v seznamu. Události můžete hledat též podle názvu,
pozvaného účastníka nebo místa konání.
iPad můžete synchronizovat s kalendáři v počítači. V zařízení iPad můžete též
vytvořit, upravit nebo zrušit události a synchronizovat je zpět do počítače. Můžete
odebírat kalendáře Google, Yahoo! nebo iCal. Můžete odebírat kalendáře iCalendar
(.ics) určené pouze ke čtení nebo importovat soubory .ics z e-mailu. Pokud máte účet
Microsoft Exchange nebo podporovaný účet CalDAV, můžete přijímat pozvánky ke
schůzkám od ostatních uživatelů a odpovídat na ně a zvát ostatní k událostem ve
vašem rozvrhu.
Synchronizace kalendářů
Kalendáře lze synchronizovat těmito způsoby:
V iTunes použijte panely nastavení pro iPad a po připojení zařízení iPad k počítači Â
synchronizujte s aplikací iCal nebo Microsoft Entourage v počítači Mac nebo
Microsoft Outlook v počítači PC. Viz „Synchronizace s iTunes“ na stránce 25.
V Nastavení v zařízení iPad zapněte Kalendáře v účtech MobileMe, Google, Yahoo! Â
nebo Microsoft Exchange a bezdrátově synchronizujte informace z kalendáře.
Pokud je to vaší organizací podporováno, můžete též nastavit účet CalDAV. Viz
„Přidání účtů pro poštu, kontakty a kalendáře“ na stránce 32. Pokud chcete iPad
synchronizovat bezdrátově, musí být připojený k Internetu.
91
Page 92

Přidávání, úpravy a mazání kalendářových událostí
Kalendářové události můžete vytvořit a upravit přímo v zařízení iPad.
Máte-li účet Microsoft Exchange se zapnutými kalendáři nebo podporovaný účet
CalDAV, můžete pozvat další účastníky k vaší události nebo schůzce.
Přidání události: Klepněte na , zadejte informace o události a poté klepněte na
Hotovo.
Můžete zadat cokoliv z následujícího:
Jméno Â
Místo Â
Čas začátku a konce (nebo zapnout volbu Celý den pro celodenní událost) Â
Čas opakování – nikdy nebo každý den, týden, dva týdny, měsíc nebo rok Â
Čas připomínky – v rozmezí pět minut až dva dny před událostí Â
Pokud nastavíte připomínku, zobrazí se volba nastavení druhé připomínky. V čase
připomínky zobrazí iPad zprávu. Chcete-li nastavit iPad, aby zahrál zvuk, vyhledejte
pokyny v oddílu „Upozornění“ na stránce 96.
Důležité: Pokud jste na cestách, iPad vás nemusí upozornit ve správném místním
čase. Manuální nastavení správného času viz „Datum a čas“ na stránce 170. Pro
informace ohledně nastavení časového pásma kalendáře viz „Prohlížení vašich
kalendářů“ na stránce 92.
Poznámky Â
Pokud máte více než jeden kalendář, můžete vybrat, do kterého kalendáře chcete
událost přidat. Kalendáře pouze ke čtení se v seznamu nezobrazí.
Úprava události Klepněte na událost a poté na Upravit.
Smazání události Klepněte na událost, poté na Upravit, posuňte
Prohlížení vašich kalendářů
Můžete si prohlížet jeden kalendář, vybrané kalendáře nebo všechny kalendáře
najednou. Tak můžete jednoduše spravovat pracovní a rodinné kalendáře najednou.
Zobrazení jiného kalendáře: Klepněte na Kalendáře a vyberte kalendáře k
prohlížení. Chcete-li zobrazit narozeniny kontaktu nastavené v aplikaci Kontakty,
vyberte narozeninový kalendář.
Události v kalendáři si můžete prohlížet v seznamu, zobrazení dnů nebo zobrazení
měsíců. V zařízení iPad se zobrazí události pro všechny vybrané kalendáře.
Přepínání zobrazení: Klepněte na Seznam, Den, Týden nebo Měsíc.
92 Kapitola 12 Kalendář
zobrazení dolů a klepněte na Smazat událost.
Page 93

 Zobrazení seznamu: Všechna vaše setkání a události se zobrazí v posuvném
seznamu vedle vybraného dne. Pokud chcete zobrazit jiný den, klepněte na
nebo nebo vyberte den na časové ose pod kalendářem.
 Zobrazení dnů: Posouváním nahoru nebo dolů zobrazíte události dne. Klepnutím
na nebo zobrazte události předchozího nebo následujícího dne nebo vyberte
den na časové ose pod kalendářem.
 Zobrazení týdnů: Posouváním nahoru nebo dolů zobrazíte události týdne.
Klepnutím na nebo zobrazíte předchozí nebo následující týden nebo vyberte
týden na časové ose pod kalendářem.
 Zobrazení měsíců: Klepnutím na den zobrazíte události ve vybraném dnu.
Klepnutím na nebo zobrazíte předchozí nebo následující měsíc nebo vyberte
měsíc na časové ose pod kalendářem.
Zobrazení podrobností události: Klepněte na událost.
Kapitola 12 Kalendář 93
Page 94

Zobrazení událostí přizpůsobené časovému pásmu: V Nastavení vyberte volbu
„Mail, Kontakty, Kalendáře“. V oddílu kalendáře klepněte na volbu Podpora pásma.
Zapněte volbu Podpora pásma a vyberte velké město v časovém pásmu, které chcete
použít. Pokud je volba Podpora pásma vypnutá, iPad Wi-Fi + 3G zobrazuje data a časy
událostí v časovém pásmu vašeho aktuálního místa určeného síťovým časem.
Hledání v kalendářích
V kalendářích můžete prohledávat názvy, pozvané účastníky, poznámky a místa
konání událostí. Aplikace Kalendář prohledá pouze právě prohlížený kalendář nebo
kalendáře.
Hledání událostí: Zadejte text do pole hledání.
Při psaní se začnou objevovat výsledky hledání. Klepnutím na výsledek zobrazíte
událost. Klepnutím na kalendář zavřete seznam výsledků hledání.
Odebírání kalendářů
Můžete odebírat kalendáře, které jsou ve formátu iCalendar (.ics). Mnoho
kalendářových služeb včetně Yahoo!, Google a aplikace iCal v počítači Mac
podporuje odebírání kalendářů.
Odebírané kalendáře jsou pouze ke čtení. V zařízení iPad můžete číst události z
odebíraných kalendářů, ale nemůžete je měnit nebo přidávat nové události.
Odebírání kalendáře CalDAV nebo.ics:
1 V Nastavení vyberte „Pošta, kontakty, kalendáře“ a klepněte na Přidat účet.
2 Vyberte Ostatní a poté Přidat odebíraný kalendář.
3 Zadejte údaje o účtu a ověřte odebírání klepnutím na Dále.
4 Klepněte na Uložit.
Apple poskytuje odkazy na řadu bezplatných kalendářů pro iCal (například pro
svátky nebo sportovní události), které můžete odebírat.
Kalendář iCal (nebo jiný .ics) vydaný na webu můžete též odebírat klepnutím na
odkaz na kalendář v e-mailu přijatém do zařízení iPad.
94 Kapitola 12 Kalendář
Page 95

Odpověď na pozvánky ke schůzkám
Pokud máte v zařízení iPad účet Microsoft Exchange se zapnutými kalendáři,
podporovaný účet CalDAV nebo kalendář MobileMe, můžete přijímat pozvánky ke
schůzkám ve vaší organizaci a odpovídat na ně.
Pokud obdržíte nějakou pozvánku, schůzka se objeví ve vašem kalendáři orámovaná
tečkovanou čárou. Ikona v pravém dolním rohu obrazovky ukazuje počet
nových pozvánek. Pokud chcete přijímat pozvánky a odpovídat na ně, iPad musí být
připojený k Internetu.
Odpověď na pozvánku v aplikaci Kalendář:
1 Klepněte na pozvánku ke schůzce v kalendáři nebo klepnutím na otevřete
obrazovku Událost a klepněte na pozvánku.
Klepněte na text „Autor pozvánky“ a zobrazí se kontaktní údaje organizátora Â
schůzky. Pokud chcete organizátorovi poslat zprávu, klepněte na e-mailovou
adresu.
Klepnutím na tlačítko Účastníci zobrazíte seznam dalších účastníků schůzky. Â
Klepnutím na jméno zobrazíte kontaktní údaje účastníka. Pokud chcete
účastníkovi poslat zprávu, klepněte na e-mailovou adresu.
Klepnutím na Připomínka nastavíte iPad na zvukovou připomínku před schůzkou. Â
Pokud chcete přidat komentář pro organizátora schůzky, klepněte na Přidat Â
komentář. Váš komentář se též zobrazí v informační obrazovce schůzky.
Poznámky vytváří organizátor schůzky.
2 Klepněte na Přijmout, Možná nebo Odmítnout.
Pokud přijmete, předběžně přijmete nebo odmítnete pozvánku, organizátorovi bude
odeslán e-mail včetně vašeho případného komentáře.
Svou odpověď můžete později změnit, vyjma případu, že pozvánku odmítnete.
Pokud chcete přidat nebo změnit komentář, klepněte na Přidat komentář.
Kapitola 12 Kalendář 95
Page 96

Import souborů kalendáře z aplikace Mail
Z e-mailové zprávy můžete importovat soubor kalendáře a přidat do něj události. Lze
importovat libovolný standardní soubor kalendáře .ics.
Import událostí ze souboru kalendáře: V aplikaci Mail otevřete zprávu a klepněte
na soubor kalendáře. Poté, co se objeví seznam událostí, klepněte na Přidat vše,
vyberte kalendář, do kterého chcete přidat události, a klepněte na Hotovo.
Upozornění
Nastavení kalendářových upozornění: V Nastavení vyberte Obecné > Zvuk a poté
zapněte volbu Upozornění kalendáře. Pokud je volba Upozornění kalendáře vypnutá,
iPad zobrazí před událostí zprávu, ale nezahraje žádný zvuk.
Zvuková upozornění na pozvánky: V Nastavení vyberte volbu „Mail, Kontakty,
Kalendáře“. V oddílu Kalendáře klepnutím zapněte Upozornění pozvánek.
96 Kapitola 12 Kalendář
Page 97

Kontakty
13
O aplikaci Kontakty
iPad vám umožňuje jednoduše používat a upravovat seznamy kontaktů z osobních,
pracovních a jiných účtů. Můžete hledat ve všech svých skupinách a nalezené údaje v
Kontaktech budou automaticky použity pro rychlé a jednoduché vyplňování adres v
e-mailech.
Kontakty můžete přidávat přímo v zařízení iPad nebo je můžete synchronizovat z
aplikací v počítači. Máte-li účet MobileMe nebo Microsoft Exchange se zapnutými
Kontakty nebo podporovaný účet CardDAV, můžete synchronizovat kontakty
bezdrátově bez připojení zařízení iPad k počítači.
97
Page 98

Synchronizace a přidávání kontaktů
Kontakty můžete přidat do zařízení iPad těmito způsoby:
Zadejte kontakty v zařízení iPad Â
V iTunes synchronizujte kontakty z Google nebo Yahoo!. nebo synchronizujte s Â
aplikacemi v počítači (viz „Synchronizace s iTunes“ na stránce 25)
Nastavte v zařízení iPad účet MobileMe nebo Microsoft Exchange se zapnutými Â
Kontakty (viz „Přidání účtů pro poštu, kontakty a kalendáře“ na stránce 32)
Instalujte prol, který nastaví účet Exchange s aktivní funkcí Kontakty (viz Â
„Nastavení účtů Microsoft Exchange“ na stránce 182)
Nastavte v zařízení iPad účet LDAP nebo CardDAV pro přístup do podnikových Â
nebo školních adresářů (viz „Účty LDAP a CardDAV“ na stránce 183)
Hledání kontaktů
V kontaktech v zařízení iPad můžete hledat podle křestního jména, příjmení a názvu
rmy. Pokud máte v zařízení iPad nastavený účet Microsoft Exchange, můžete hledat
kontakty v seznamu Global Address List (GAL) vaší organizace. Máte-li v zařízení
iPad nastavený účet LDAP, můžete hledat kontakty na serveru LDAP vaší organizace.
Pokud máte účet CardDAV, můžete hledat v kontaktech synchronizovaných do
zařízení iPad nebo v kontaktech na podporovaném serveru CardDAV.
Při zadávání hledaných informací se okamžitě začnou zobrazovat kontakty s
odpovídajícími údaji.
Hledání kontaktů: V aplikaci Kontakty klepněte do pole hledání na horním okraji
obrazovky a zadejte křestní jméno, příjmení nebo název rmy. Chcete-li posunout
seznam rychle na začátek, klepněte na stavový řádek.
Hledání v GAL: Klepněte na Skupiny, na název serveru Exchange a poté zadejte
křestní jméno, příjmení nebo název rmy.
Kontakty v GAL nemůžete upravovat nebo je ukládat do zařízení iPad.
Hledání na serveru LDAP: Klepněte na Skupiny, na název serveru LDAP a zadejte
křestní jméno, příjmení nebo název rmy.
Kontakty LDAP nemůžete upravovat nebo je ukládat do zařízení iPad.
Hledání na serveru CardDAV: Klepněte na Skupiny, poté na skupinu CardDAV na
konci seznamu a zadejte hledaný text.
Kontakty CardDAV na serveru nelze upravovat, můžete však upravit synchronizované
kontakty CardDAV v zařízení iPad.
98 Kapitola 13 Kontakty
Page 99

Správa kontaktů
Své kontakty můžete upravit a ty, které často používáte s funkcí FaceTime, označit
jako oblíbené.
Přidání kontaktu do zařízení iPad: Klepněte na Kontakty a na .
Smazání kontaktu V Kontaktech vyberte některý kontakt a
klepněte na Upravit. Posuňte zobrazení dolů a
klepněte na Smazat kontakt.
Přidání kontaktu do oblíbených kontaktů
FaceTime
Úprava oblíbených kontaktů FaceTime Ve FaceTime klepněte na Oblíbené a poté na
Úprava kontaktních údajů V Kontaktech vyberte některý kontakt a
Přiřazení fotograe ke kontaktu:
1 Klepněte na Kontakty a vyberte kontakt.
2 Klepněte na Upravit a na Přidat obrázek nebo na existující fotograi.
3 Klepněte na album a poté na obrázek.
4 Tažením vyberte výřez a upravte jeho velikost.
5 Klepněte na Vybrat.
V aplikaci Kontakty vyberte některý kontakt a
klepněte na Oblíbené.
Upravit Chcete-li smazat nějakou položku,
klepněte na
klepněte na Upravit. Chcete-li přidat nějakou
položku, klepněte na
nějakou položku, klepněte na .
.
. Chcete-li smazat
Použití kontaktních údajů
Data na informační obrazovce kontaktu můžete použít pro:
Vytvoření e-mailové zprávy v Mailu adresované kontaktu Â
Otevření domovské stránky kontaktu v Safari Â
Vyhledání adresy kontaktu v Mapách a načtení trasy Â
Sdílení dat kontaktu s ostatními Â
Volání kontaktu pomocí FaceTime Â
Použití informační obrazovky kontaktu: Klepněte na Kontakty, vyberte kontakt a
klepněte na některou položku.
Volání FaceTime: Klepněte na Kontakty a vyberte kontakt, poté klepněte na
FaceTime a vyberte e-mailovou adresu nebo telefonní číslo, na které chcete zavolat.
Pokud nevidíte tlačítko FaceTime, zapněte FaceTime v Nastavení > FaceTime.
Kapitola 13 Kontakty 99
Page 100

Sjednocené kontakty
Pokud synchronizujete kontakty z více účtů, můžete mít záznamy pro tutéž osobu
ve více účtech. Pokud nechcete, aby se v seznamu Všechny kontakty zobrazovaly
nadbytečné kontakty, můžete propojit kontakty se shodným jménem a příjmením
(ale ne s odlišným titulem před jménem, za jménem a druhým jménem) a zobrazit je
jako jeden sloučený kontakt. Při prohlížení sloučeného kontaktu se na dolním konci
záznamu o kontaktu objeví nápis Sloučení. Sjednocené kontakty se zobrazují pouze v
seznamu Všechny kontakty.
Propojení kontaktů: Vyhledejte první kontakt ke sloučení a klepněte na Upravit.
Klepněte na , vyberte druhý kontakt a klepněte na Propojit.
Když je kontakt propojený, můžete klepnutím na ikonu siluety zobrazit, přidat nebo
smazat propojené záznamy.
Propojené kontakty nejsou sloučeny do jednoho kontaktu. Pokud sjednocený
kontakt neupravíte, kontakty ve zdrojových účtech zůstanou oddělené a beze
změn. Pokud ve sloučeném kontaktu změníte informace, změny budou zkopírovány
do všech zdrojových účtů, ve kterých tento typ informace již existuje. Pokud do
sloučeného kontaktu informace přidáte, budou přidány do všech zdrojových účtů.
100 Kapitola 13 Kontakty
 Loading...
Loading...