APPLE ipad 2 ios 4.3 User Manual [ja]
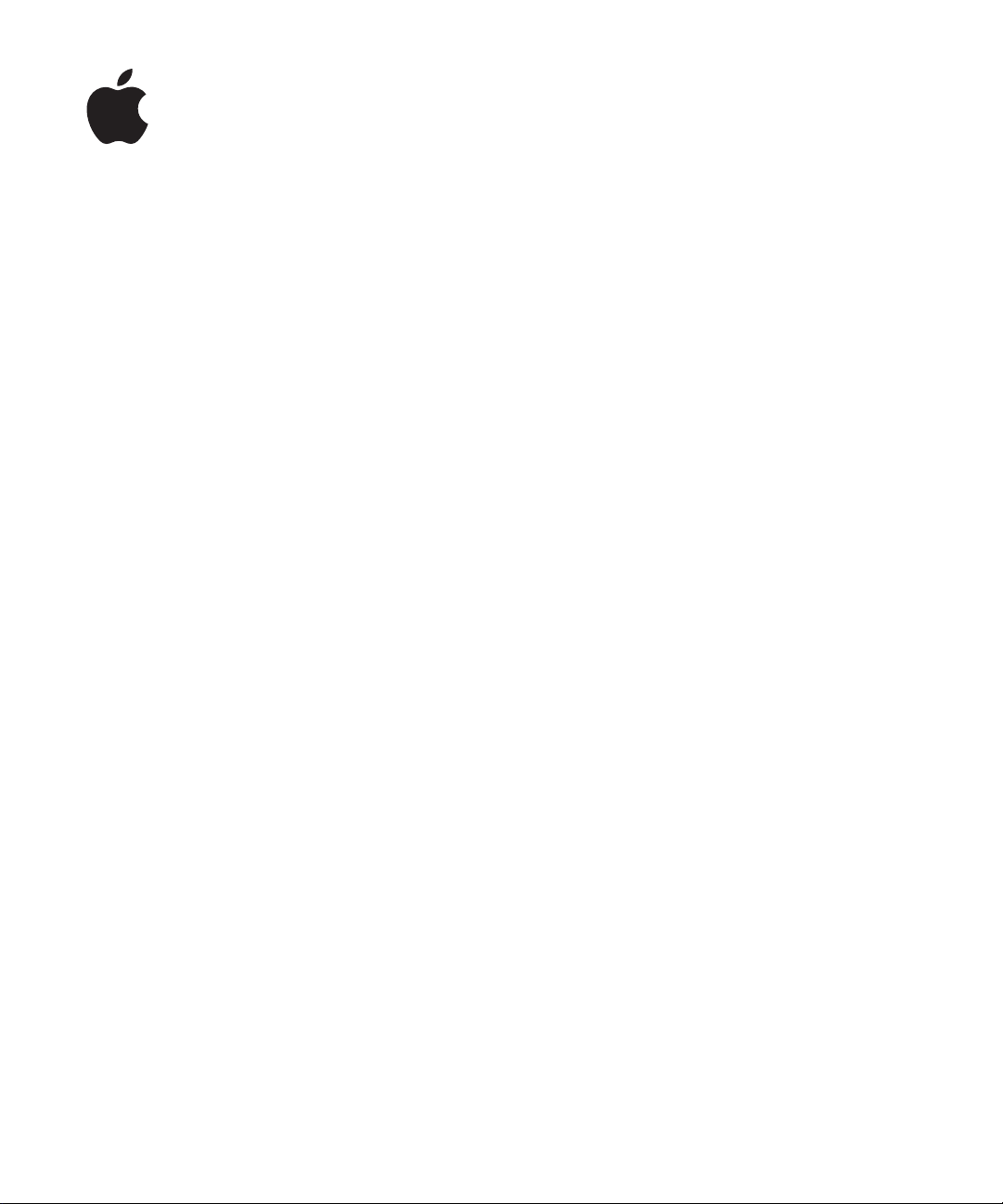
iPad
ユーザガイド
iOS 4.3
ソフトウェア向け
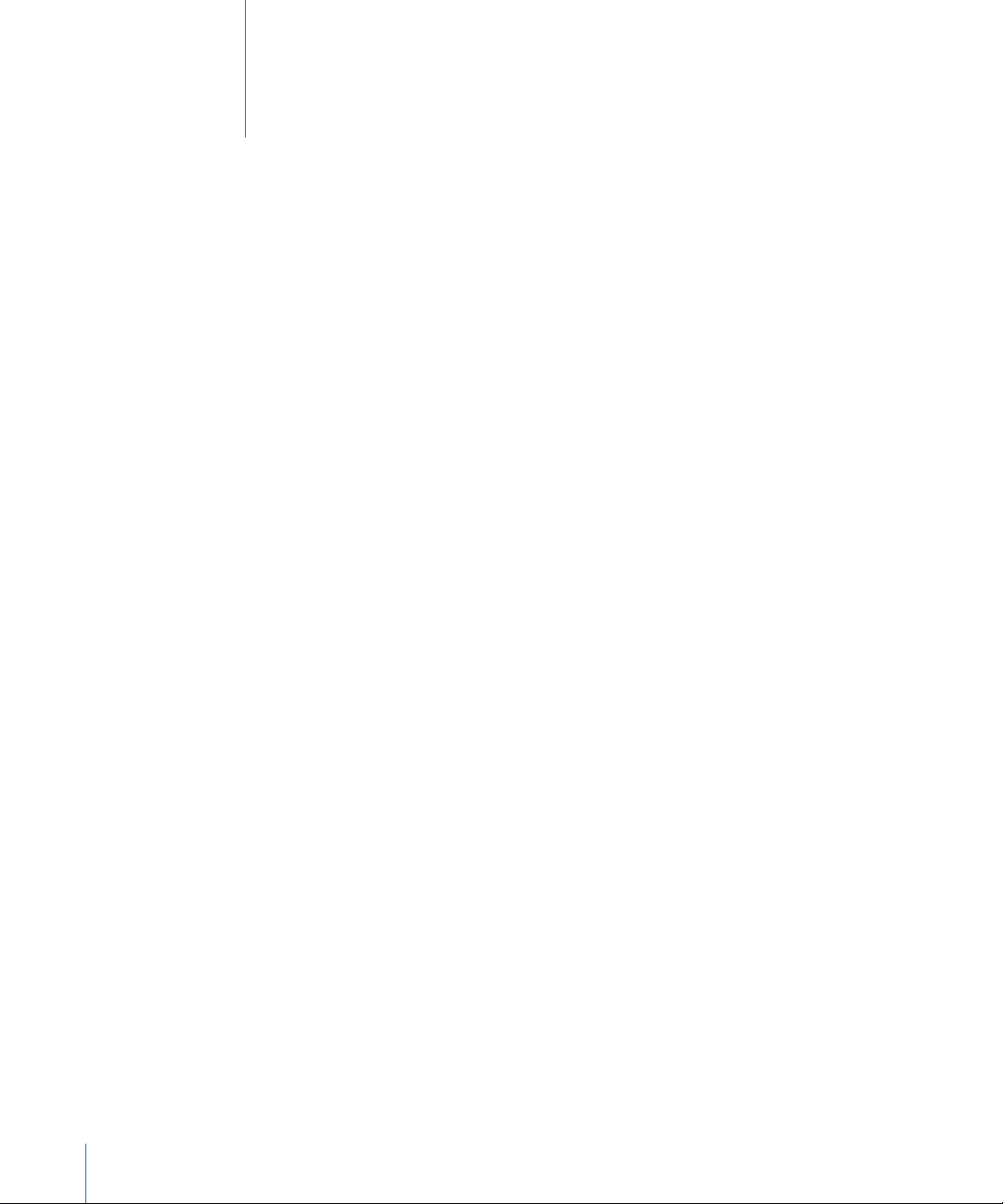
目次
9
第 1 章
9 各部
ボタン
10
:
の
説明
12 micro-SIM
ホーム
13
17
18
24
24 必要
24 iPad
25 iTunes
29
31
33 iPad
33 iPad 上
33
35 iPad
36
36 App
40
42 検索
画面
マルチタッチスクリーン
オンスクリーンキーボード
第 2 章
インターネットに接続する
メール、
バッテリー
第 3 章
プリントする
: お使いになる前に
なもの
の
設定
と同期する
連絡先
をコンピュータから取り外す
でユーザガイドを見る
の取り扱いとお手入れ
:
を使用する
する
43 Bluetooth
ファイル
44
45 AirPlay
45
共有
を使用する
セキュリティ
各機能
の
概要
カードトレイ
、およびカレンダーのアカウントを追加する
基本
デバイスを使用する
機能
47
第 4 章
47 「Safari
47 Web
50 Web
ブックマーク
51
52 Web
2
:
Safari
」について
ページを表示する
を検索する
クリップ
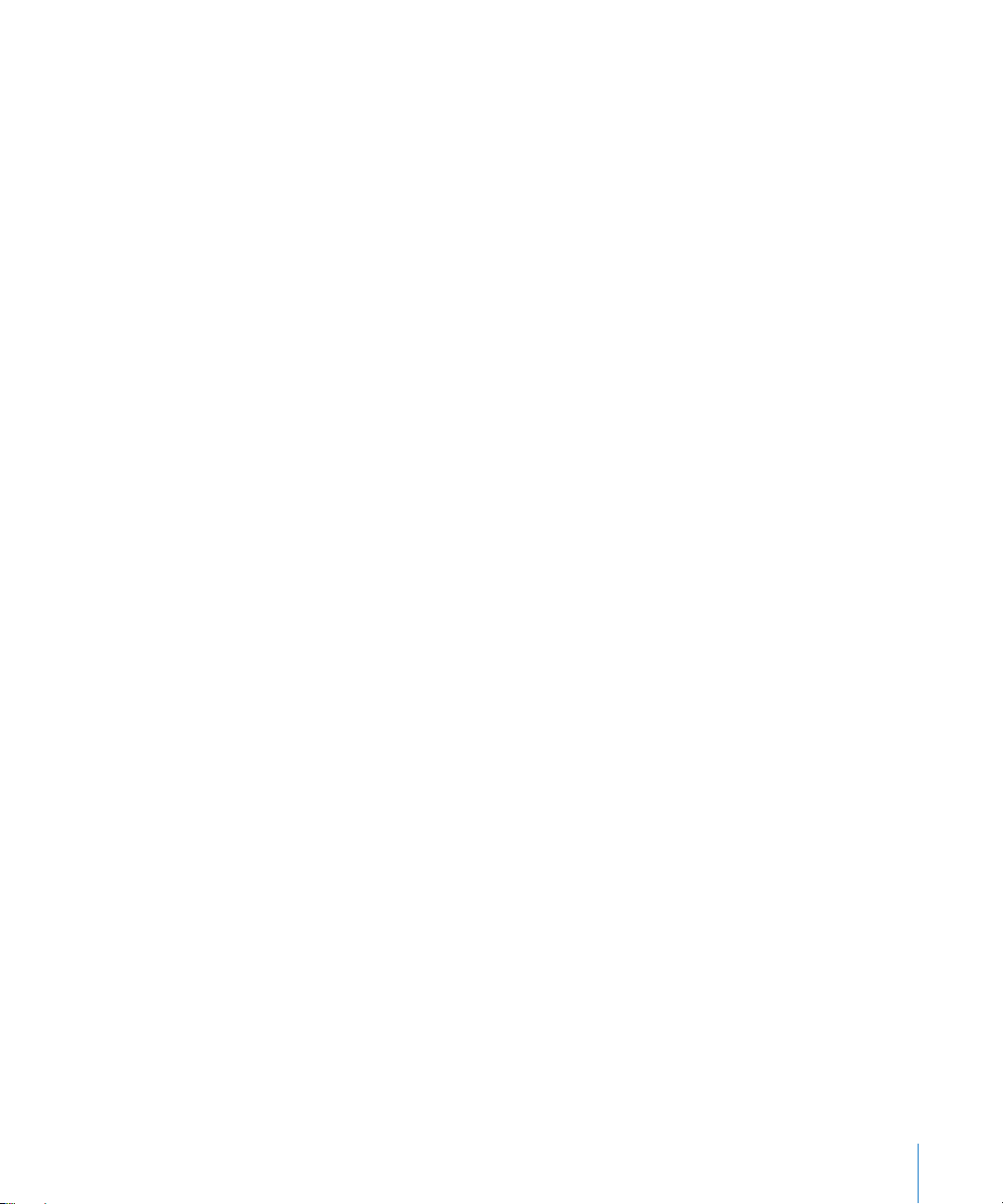
53
第 5 章
「メール」について
53
メールアカウントを設定する
53
メールを送信する
53
メールを確認する/読む
55
メールを検索する
58
メッセージや添付ファイルをプリントする
59
メールを整理する
59
: メール
60
第 6 章
「カメラ」について
60
60 写真撮影
61 写真
ビデオをトリミングする
62
62 写真
63
第 7 章
63 「FaceTime
サインインする
64
64 FaceTime 通話
65 通話
66
第 8 章
66 「Photo Booth
エフェクトを選択する
66
67 写真
67 写真
67 写真
68
第 9 章
68 写真
68 写真
69 iPhone
70 写真
72 写真
74 写真
74 写真
ホーム画面とロック画面の壁紙の
74
ピクチャフレームを使用する
74
: カメラ
とビデオ
とビデオを表示する/共有する
とビデオをコンピュータにアップロードする
:
FaceTime
」について
する
しているとき
:
Photo Booth
」について
を撮る
を表示する/共有する
をコンピュータにアップロードする
:
写真
について
やビデオをコンピュータと同期する
やデジタルカメラから写真とビデオを読み込む
やビデオを表示する
を共有する
を
連絡先に設定
をプリントする
録画
する
写真
76
第 10 章
「ビデオ」について
76
ビデオを再生する
77
77 動画
目次 3
: ビデオ
の再生をコントロールする
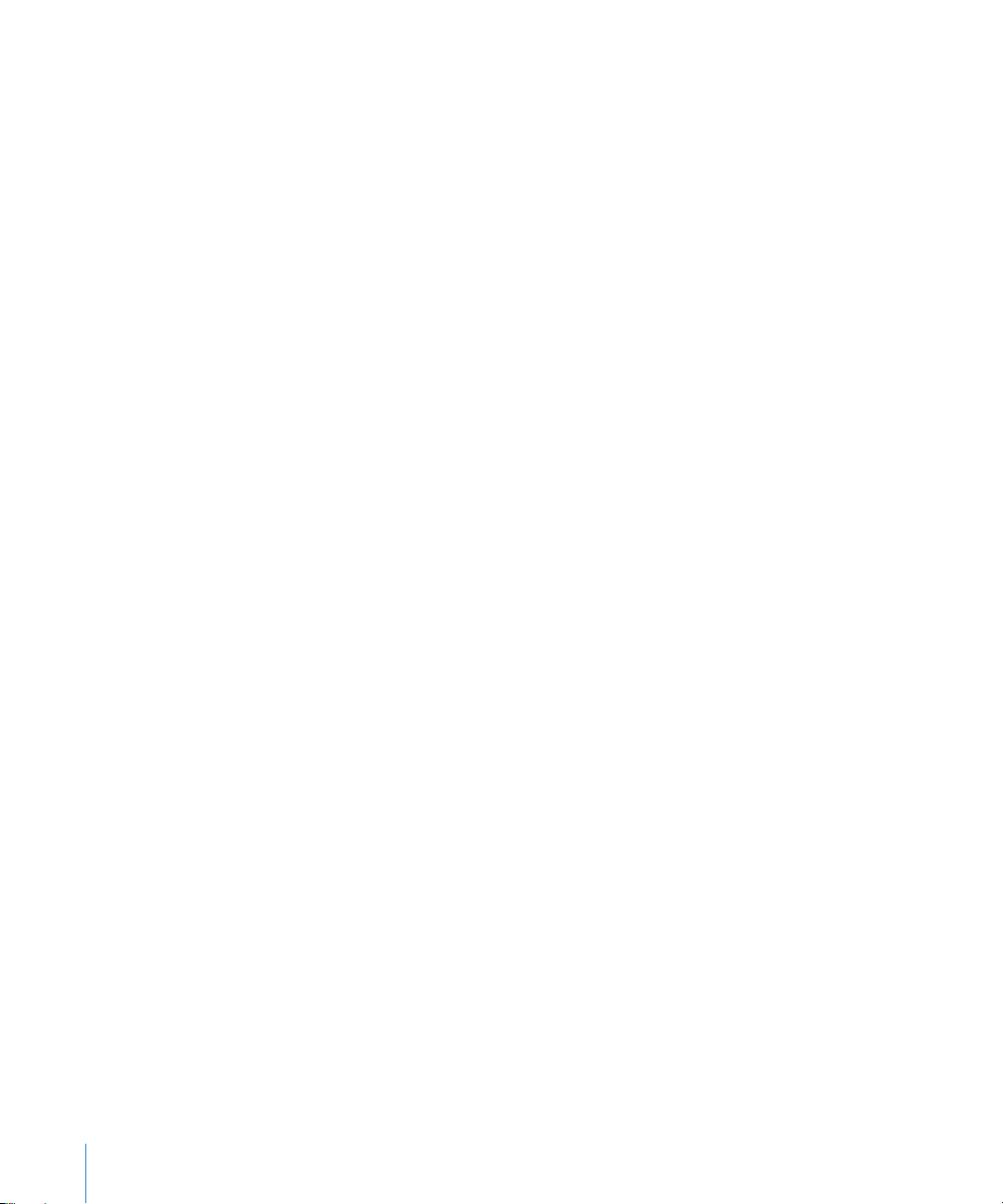
ビデオを同期する
78
79 映画
79
79 iPad
をレンタルして視聴する
ビデオをテレビで見る
からビデオを削除する
80
第 11 章
80 動画
81 動画
82 動画
83 YouTube
84
第 12 章
「カレンダー」について
84
カレンダーを同期する
84
カレンダーのイベントを追加する/編集する/削除する
85
カレンダーを表示する
85
カレンダーを検索する
87
カレンダーを照会する
87
87 会議
「メール」からカレンダーファイルを読み込む
88
:
YouTube
を検索、再生する
の再生をコントロールする
を管理する
をテレビで見る
: カレンダー
の
出席依頼に返信
する
88 通知音
89
第 13 章
89 連絡先
90 連絡先
90 連絡先
91 連絡先
91 連絡先情報
92 統合
:
について
の同期と
を検索する
を管理する
を使用する
された
連絡先
連絡先
追加
4 目次
93
第 14 章
メモを書く/読む
93
メモを検索する
94
メモをメールで送信する
94
メモを同期する
94
95
第 15 章
「マップ」について
95
96 場所
100 経路
を探して表示する
を表示する
101 渋滞状況
101 店舗
102 場所
・企業を探して連絡する
の情報を共有する
: メモ
: マップ
を表示する
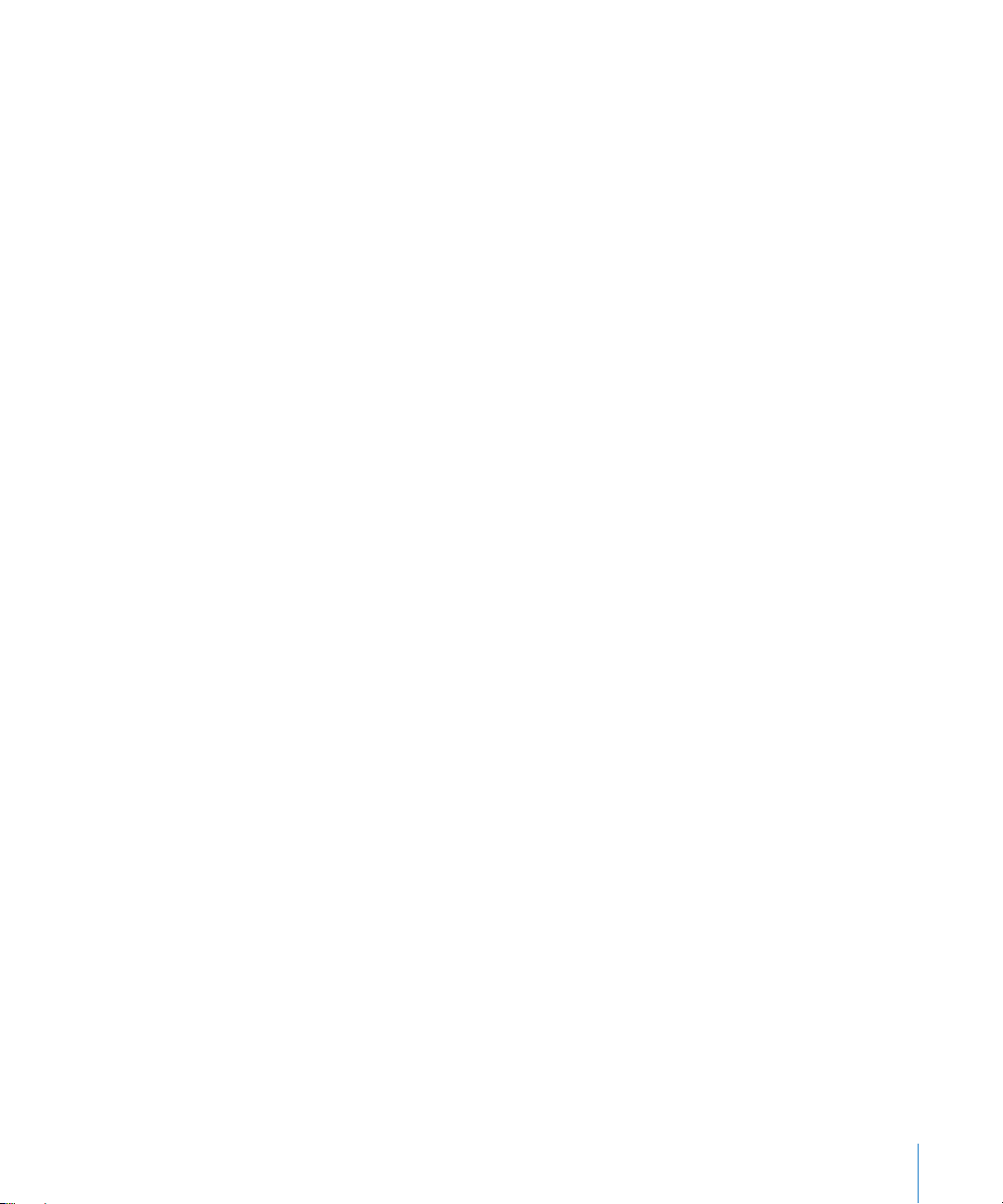
103
第 16 章
103 音楽
103 音楽
108
110
110
などのコンテンツを
とその他のオーディオの
プレイリストを使用する
ホームシェアリング
コンテンツを転送する
:
iPod
iPad
に追加する
再生
111
第 17 章
111 iTunes Store
コンテンツを転送する
111
112 音楽
アーティストおよび友達をフォローする
112
113 音楽
ビデオを購入またはレンタルする
114
115 Podcast
ダウンロード状況を確認する
115
コンテンツを同期する
116
116 Apple ID
116 購入
118
第 18 章
118 App Store
ブラウズする/検索する
118
119 詳細情報
119 App
120 App
120 App
レビューを書く
121
121 App
122 購入したApp
:
iTunes Store
について
、ビデオ、その他のコンテンツを検索する
やオーディオブックを購入する
を視聴する
の情報を表示する
した項目を確認する
:
App Store
について
を見る
を購入する
を使用する
をアップデートする
を削除する
を同期する
123
第 19 章
123 「iBooks
ブックや
124
124 iBookstore
ブックを読む
125
126 PDF
ブックの
126
ブックや
126
127 単語
ブックを読み上げる
127
127 PDF
127 本棚
目次 5
:
iBooks
」について
を同期する
PDF
を利用する
を読む
表示方法を変更
を検索する
PDF
の定義を調べる
をプリントする/メールで送信する
を整理する
する
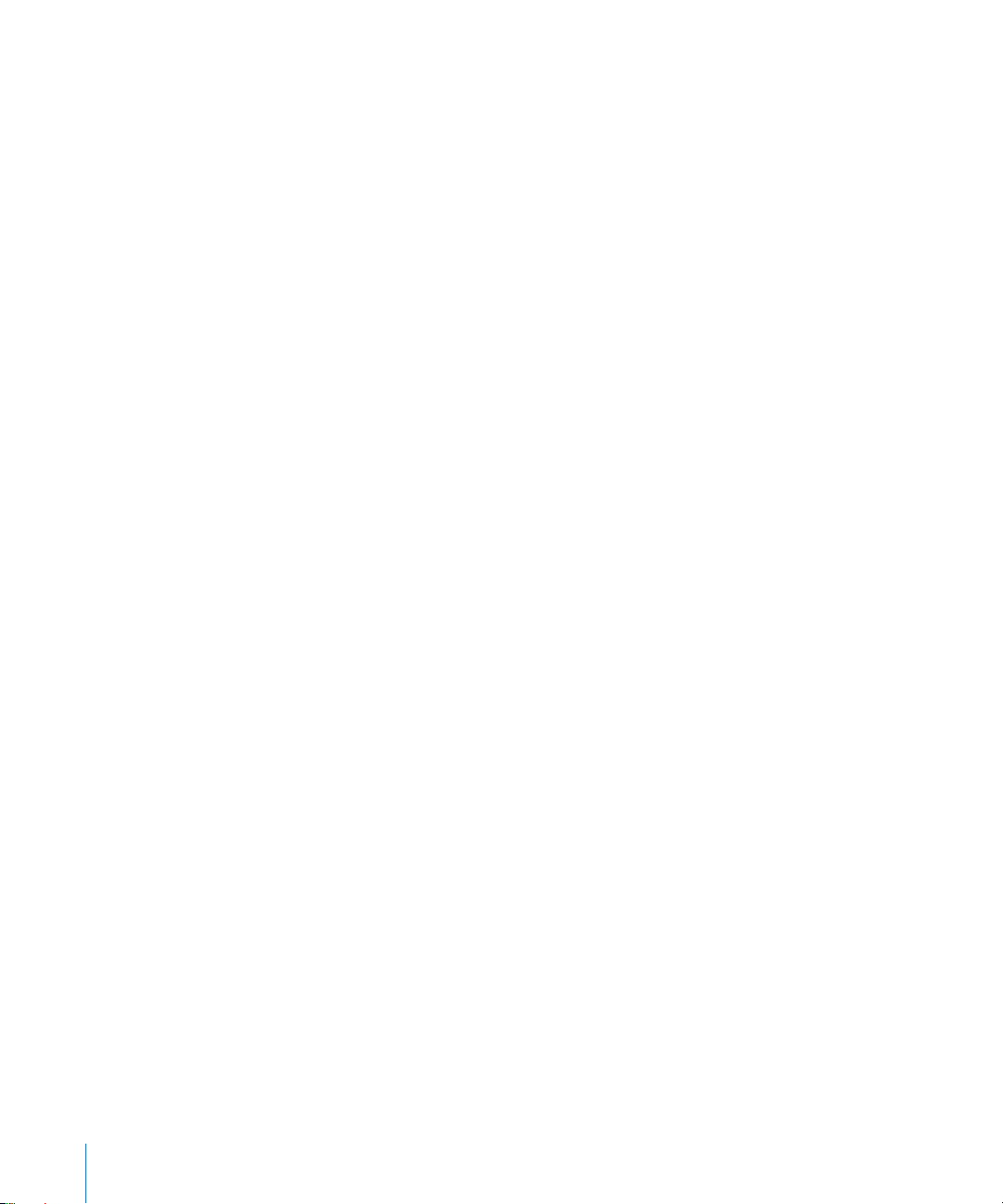
129
第 20 章
:
Game Center
129 Game Center
129 Game Center
ゲーム
130
133 友達
134 自分
135
の状況とアカウント
ペアレンタルコントロール
について
を設定する
情報
136
第 21 章
ユニバーサルアクセス
136
: アクセシビリティ
機能
137 VoiceOver
ズーム
146
147
147 黒地
147
147 自動
148
148
149
149
149 機内
機能
テキストを大きな文字で
に
白表示
モノラルオーディオ
テキスト読み上げ
ホームをトリプルクリック
クローズドキャプションおよびそのほかの便利な
モード
:
設定
第 22 章
「設定」について
表示
150 VPN
150 Wi-Fi
151 通知
151 位置情報
サービス
152 通信事業者
モバイルデータ
152
152 画面
ピクチャフレーム
153
の明るさと
通信
壁紙
153 一般
160
メール、
連絡先
、カレンダー
164 Safari
165 iPod
ビデオ
166
167 写真
167 FaceTime
メモ
167
168 Store
機能
6 目次
169
付録 A
169 iPad
169 構成
: エンタープライズ環境で
を仕事に使用する
プロファイルの
利用
iPad
を使用する
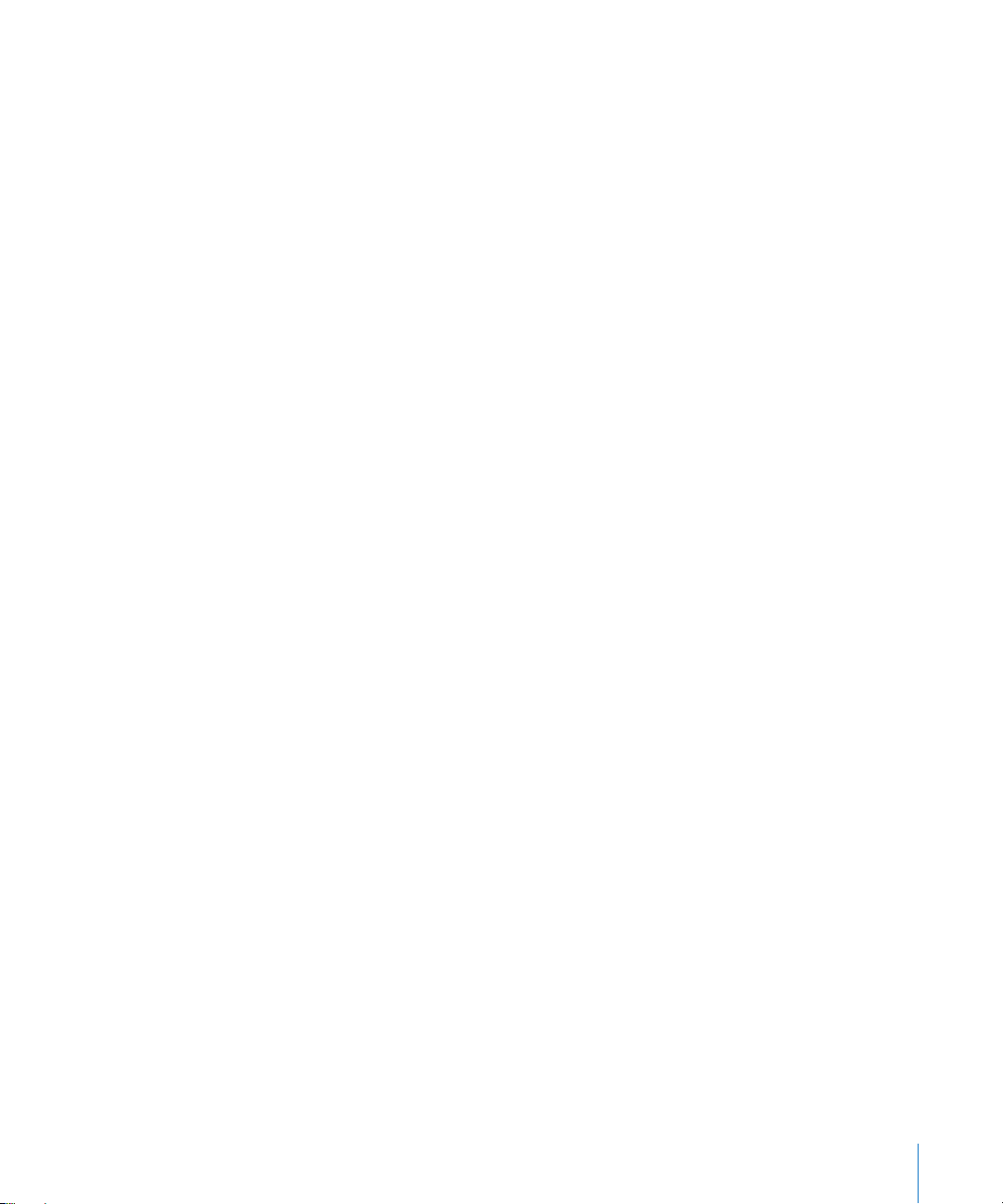
170 Microsoft Exchange
170 VPN
171 LDAP
アクセス
および
CardDAV
アカウントの
アカウント
設定
172
172
172
:
付録 B
キーボードを追加する
キーボードを切り替える
のキーボード
各国
173 中国語
174 日本語
174 韓国語
ベトナム
175
175 辞書
176
ヒントとトラブルシューティング
176
177 iTunes
178 iPad
179 iPad
181 「Safari
サウンド、音楽、およびビデオ
182
語
を作成する
: ヒントとトラブルシューティング
付録 C
と同期する
のバックアップを作成する
ソフトウェアをアップデートする/復元する
」、「メール」、および「
184 FaceTime
185 iTunes StoreとApp Store
185 iPad
185 iPad
を
がリセット後も応答しない
186 安全性
186 廃棄
とリサイクルに関する
187 環境向上
する/リセットする
再起動
、サービス、およびサポートに関する
情報
への取り組み
連絡先
」
情報
目次 7
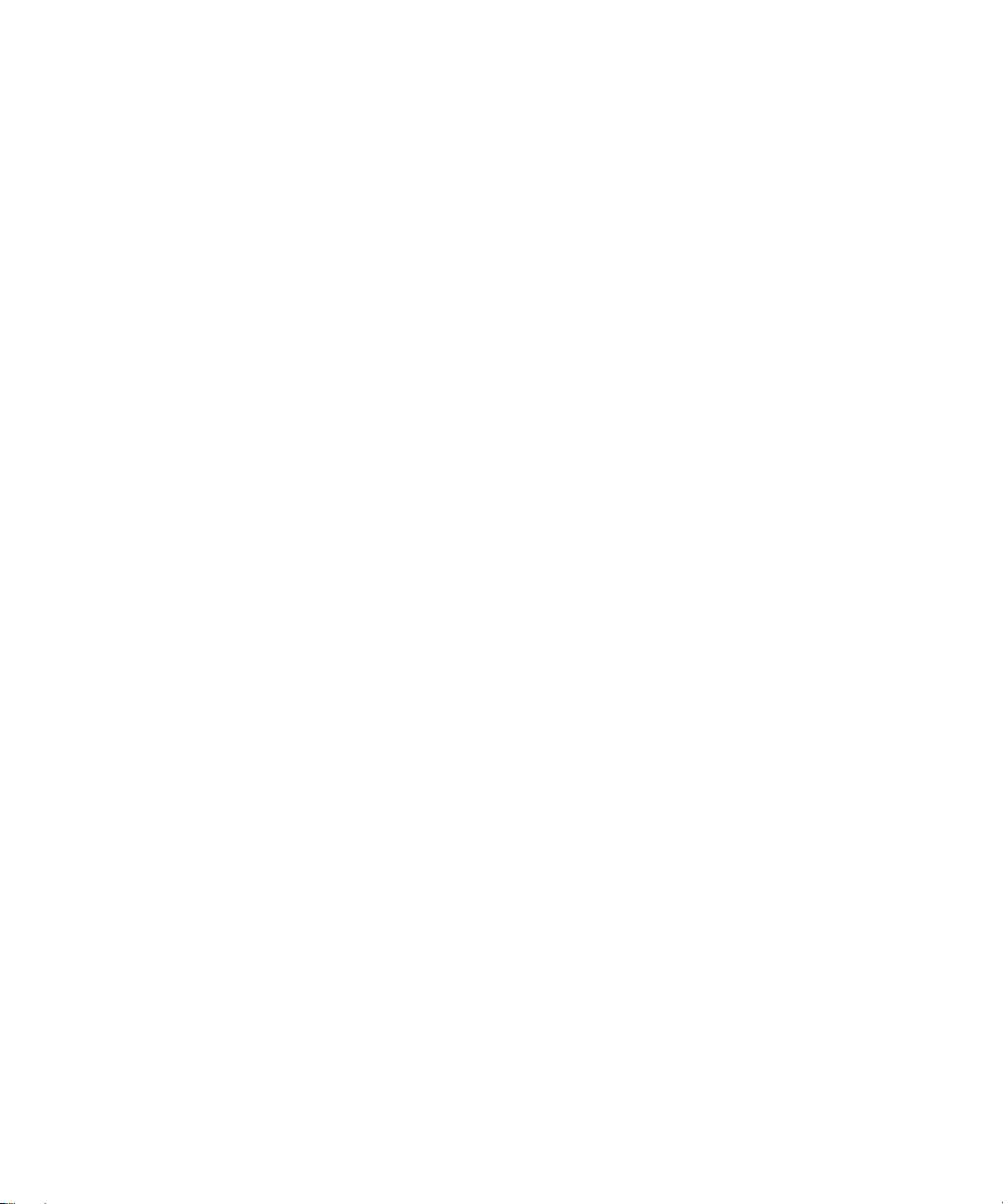

マルチタッチ
スクリーン
ステータスバー
ホーム
前面側カメラ
Appアイコン
スピーカー
micro-SIMトレイ
(一部のモデルのみ)
マイク
ヘッドフォンジャック
音量ボタン
本体横のスイッチ
スリープ/
スリープ解除
Dockコネクタ
背面側カメラ
各機能の概要
1
この章では
の
各部
の
iPad
説明
と、コントロールの
各機能
操作方法
などについて説明します。
9
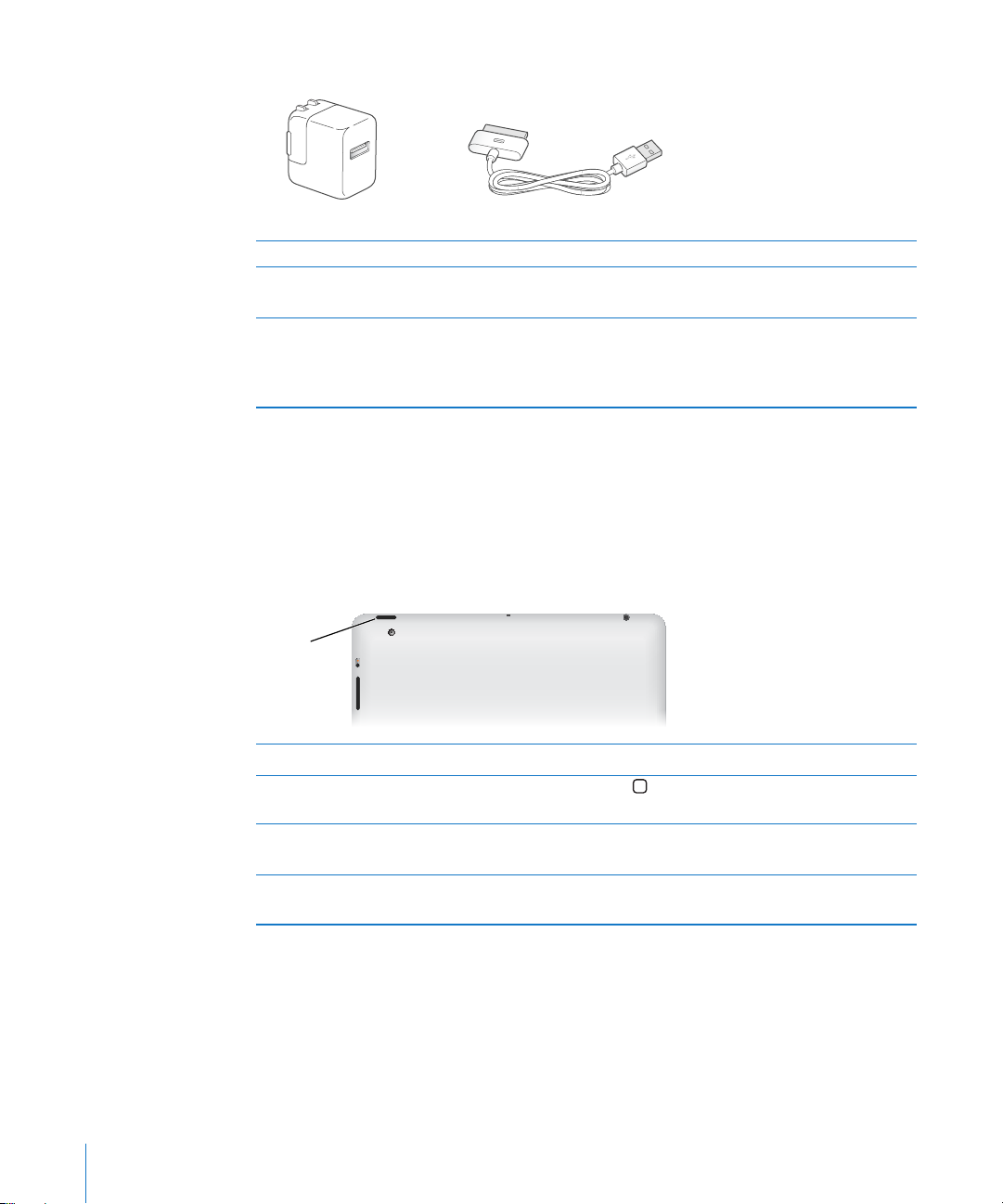
アクセサリ
Dockコネクタ(USBケーブル用)
10WUSB電源アダプタ
スリ ープ/
スリープ解除ボタン
部品 用途
10W USB 電源
コネクタ(
Dock
アダプタ
USB
ケーブル用)
10W USB 電源
充電に使用
iPad
めに
10W USB 電源
す。別売の
します。
アダプタは、
で
きます。
を同期するコンピュータに接続する、または充電のた
アダプタに接続するためのケーブルで
iPad Dock 経由
ボタン
いくつかのシンプルなボタンを使って、
スリープ/スリープ解除ボタン
を使用していない間は、スリープ状態にしてロックできます。
iPad
も反応しませんが、音楽の再生は継続され、音量ボタンも使用できます。
の電源のオン/オフや、音量の調節が簡単に行えます。
iPad
iPad
の電源およびバッテリー
iPad
で、または
直接 iPad に接続
をロックすると画面に触れて
iPad
iPad
iPad
iPad
画面
ジの「自動ロック」を参照してください。
設定
別売
カバーを閉じたときに
るロック/ロック解除」を参照してください。
10 第 1章 各機能
をロックするとき スリープ/スリープ解除ボタンを押します。
のロックを解除する
の電源を切る スリープ/スリープ解除ボタンを
の電源を入れる スリープ/スリープ解除ボタンを
を
1〜2分触
れないでいると、
iPad
は
自動的
iPad
するには、
の
iPad Smart Cover
ページの「パスコードロック」を参照してください。
155
を使用すると、カバーを開いたときに
を
iPad 2
の
概要
にロックすることができます。
自動的
ホーム
を押して、スライダをドラッグします。
表示
まで押さえたままにします。
にロックされます。 この動作を変更するには
のロックを解除するときにパスコードを入力するように
ボタン、またはスリープ/スリープ解除ボタン
数秒間、赤
されるまで押し続け、スライダをドラッグします。
Apple
のロックを
iPad 2
ページの「
156
いスライダが
ロゴが表示される
155
自動的に解除
カバーによ
iPad
ペー
し、
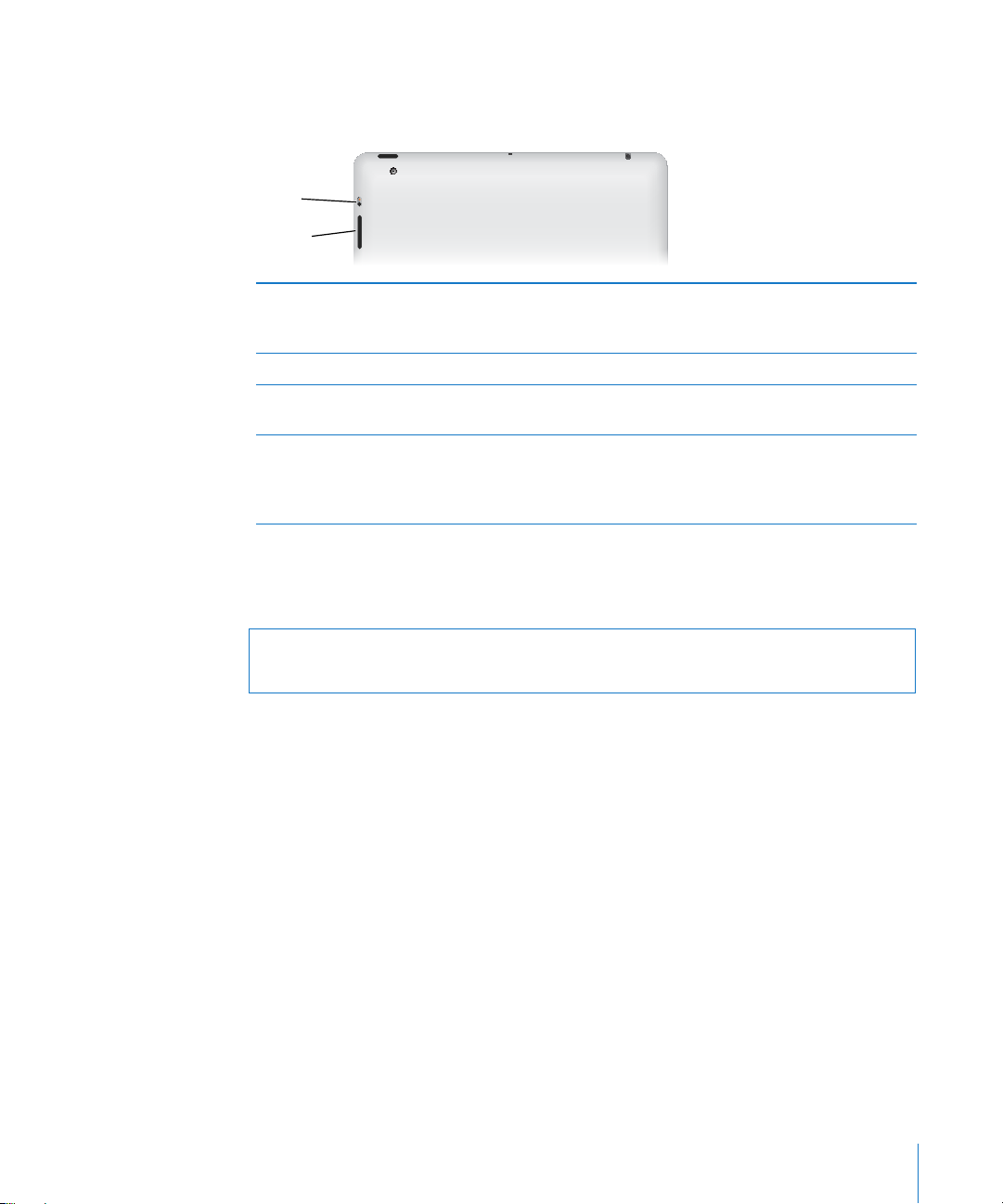
ボタン
音量ボタン
本体横の
スイッチ
音量
ボタンは曲やその他メディアの
音量
います。
使
再生音量
、およびアラートやサウンドエフェクトなどの音の調節に
げる
音量を上
げる
音量を下
する オーディオまたはビデオの再生を消音に
消音
通知音と効果音を消音
のスイッチを使って画面の回転をロックすることもできます。「設定」から「一般」>「
本体横
にする
のスイッチの機能」と選択し、「画面の向きをロック」をタップします。
アップボタンを押します。
音量
す
最大音量を設定
制限」と選択
ダウンボタンを押します。
音量
タンを押し続けます。
通知音と効果音を消音
にスライドさせます。オーディオまたはビデオの再生は、
下
こ
のスイッチでは消音に
ンド」を参照し
るには「設定」から「
し
ます。
てください。
音楽
にするには、
なりません。
ページの「
158
チ」を参照してください。
警告:聴覚の損傷を避
の「
ipad
iPad -
けるための重要な情報については、
support.apple.com/ja_JP/manuals/
この製品についての重要なお知らせ」を参照してください。
やその他のメディアの
」>「
iPod
するには、音量ボ
のスイッチを
本体横
ページの「サウ
154
本体横
音量
本体横
のスイッ
第 1章 各機能
の
概要 11
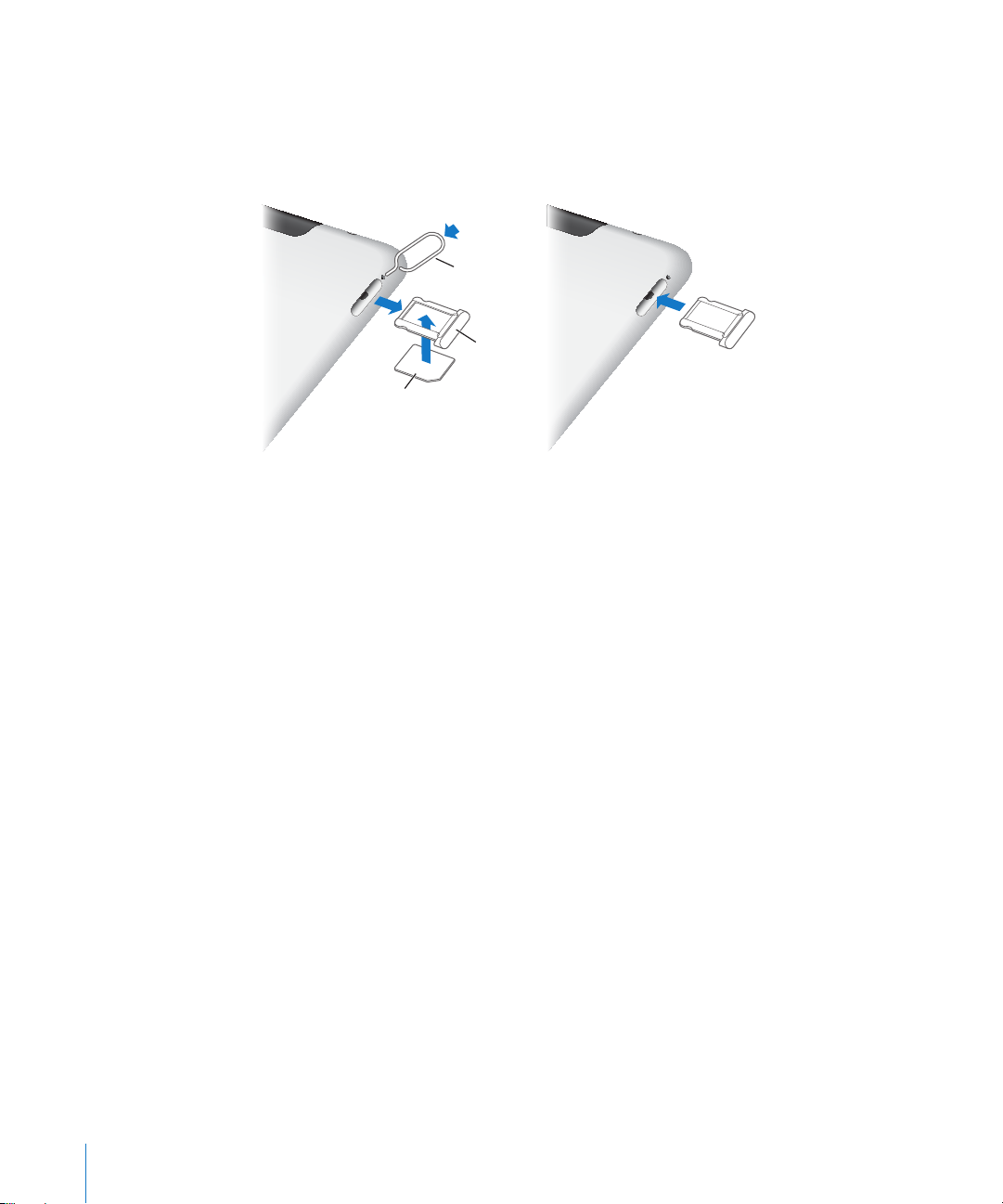
micro-SIM
SIM
取り出しツ ール
MicroSIM
カード
SIM
トレイ
iPad Wi-Fi + 3G
これは「
イルデータ通信ネットワークの
る必要があります。
SIM
1 SIM
トレイが出てくるまで、ツールをまっすぐに押し込みます。
クリップの先を使用することもできます。
2 SIM
カードトレイ
の一部のモデルでは、モバイルデータ通信に
3FF SIM
トレイを取り出す:
トレイにある穴に
トレイを引き出し、
」とも呼ばれます。
micro-SIM
通信事業者を変更する場合
り出しツールの先を差し込みます。
SIM 取
micro-SIM
カードを装着または交換します。
micro-SIM
カードがあらかじめ装着されていない場合や、モバ
は、
micro-SIM
カードが使用されます。
カードを装着または交換す
り出しツールがない場合は、ペーパー
SIM 取
しくは、30ページの「モバイルデータ通信ネットワークへの接続」を参照してください。
詳
12 第 1章 各機能
の
概要
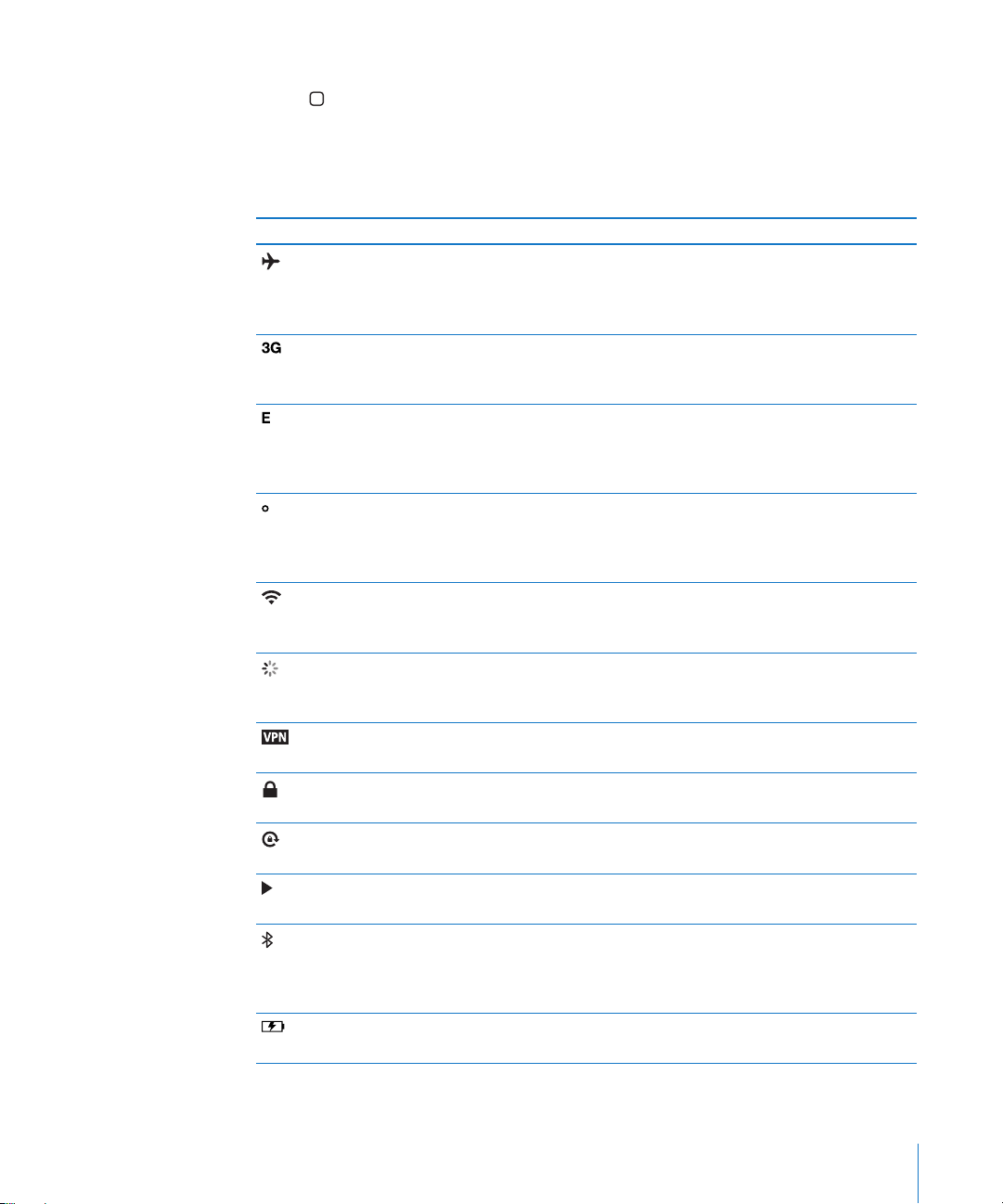
ホーム
ホーム
プすると、
画面
ボタンを押せば、いつでもホーム画面に移動して、
が開きます。
App
ステータスアイコン
についての情報を、
iPad
画面上部
iPad App
を表示できます。アイコンをタッ
のステータスバーにアイコンで表示します:
ステータスアイコン
機内
3G 加入
EDGE 加入
GPRS 加入
Wi-Fi iPad のWi-Fi
アクティビティ ネットワークやその他の処理が
VPN VPN
ロック
画面方向
再生 曲
Bluetooth 白
バッテリー バッテリーの残量または
モード
のロック
意味
モードがオンになっていることを示します。インターネットへの
機内
アクセスや、
ス
機能以外
ド」を参照し
が有効で
す。
の一部のモデル)が有効であり、
できることを示します。
続
を参照し
の一部のモデル)が有効であり、
できることを示します。
続
を参照し
の本数が多いほ
ンターネットに接続す
の
製
が使用さ
ジの「
iPad
スリープ解除ボ
画面方向
と
横画面の使用
、オーディオブック、または
ます。
のアイコン:
どのデバイスが接続さ
がオンですが、デバイスは接続されていません。アイコンなし:
Bluetooth
リーを充電す
Bluetooth®
の
サービスは使用できます。
てください。
している
通信事業者
あり、
3G 経由
ページの「インターネットに接続する」を参照してください。
29
している
通信事業者
てください。
している
通信事業者
てください。
インターネット接続が有効であることを示します。バー
ど、信号が強いことを示します。29ページの「イ
で、処理を
App
れることもあります。
を使ってネットワークに接続していることを示します。
」を参照してください。
VPN
がロックされていることを示します。10ページの「スリープ/
タン」を参照してください。
がロックされていることを示します。
」
ページの「曲を再生する」を参照してください。
104
Bluetooth
がオフです。
る」を参照してください。
デバイスの使用はできません。ワイヤレ
ページの「機内モー
149
の3Gネットワーク(
でインターネットに接続できることを示しま
の
ネットワーク(
EDGE
EDGE 経由
ページの「インターネットに接続する」
29
の
ネットワーク(
GPRS
GPRS 経由
ページの「インターネットに接続する」
29
る」を参照してください。
実行中
であることを示すためにこのアイコン
実行中
を参照してください。
Podcast
がオンで、ヘッドセットやキーボードな
れています。
充電状態を示
灰色
iPad Wi-Fi + 3G
iPad Wi-Fi + 3G
でインターネットに
iPad Wi-Fi + 3G
でインターネットに
であることを示します。
ページの「
16
が
であることを示し
再生中
のアイコン:
します。
ページの「バッテ
34
150
Bluetooth
)
接
接
他社
ペー
縦画面
第 1章 各機能
の
概要 13
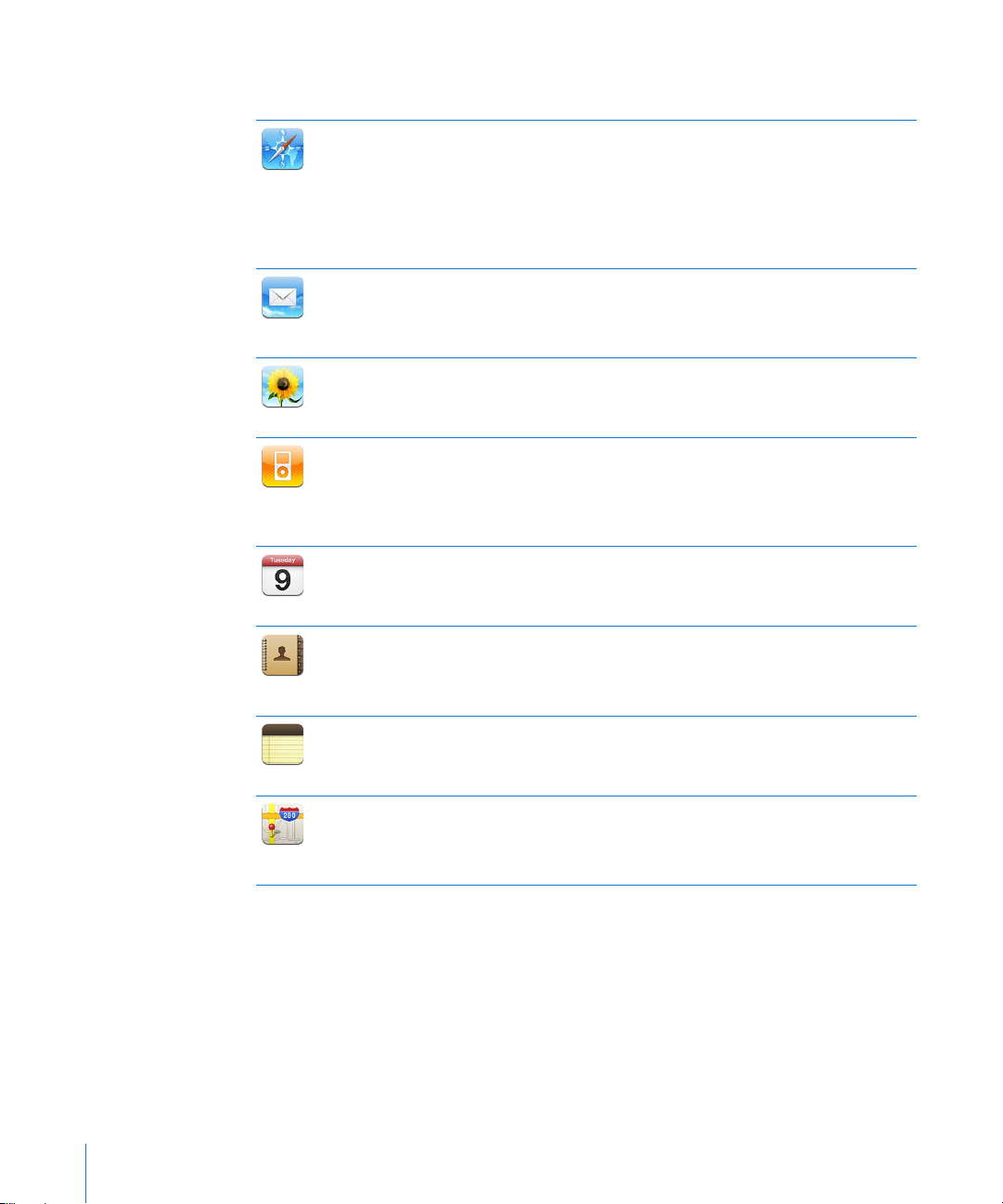
iPadApp
にはあらかじめ次の
iPad
がインストールされています:
App
Safari
メール
写真
iPod
カレンダー
連絡先
メモ
マップ
インターネット上の
できます。ダブル
に表示さ
れます。複数のページを開きます。お使いのコンピュータ上の「
の「
社
Internet Explorer
ば、よく使う
に保存す
の
第
よく利用される多くのメールサービス、
ルサービスを使って、メールを
その他の添付フ
や添付フ
お気に入りの写真やビデオをアルバムに整理できます。スライドショーを見ることもできます。拡大で
部を表示
て写真を
iTunes
レイリストを作成、管理し
らの曲による
楽を再生
オシステムにストリーム再生す
iPad
す。ほかの人のカレンダーを照会す
とインターネット経由で同期で
iPad
と同期し
Web
ることもできます。
4 章「Safari
ァイルをプリントできます。53ページの
で
きます。 メールや
プリントしたりできます。68ページの
ライブラリと同期して、
Genius Mix
で
きます。
カレンダーを最新の状態に保ったり、
のアドレスブックを整理して最新の状態に保ったり、
たりできます。
Microsoft Exchange
さい。
備忘録、買い物
メールで送信で
できます。
世界中の市街地図、航空写真図
り、
関の運行経路
周辺の店舗や企業を検索
ページの
93
ストリートビューで確認したりできます。
Google
、
または
サイトをブラウズできます。
Web
タップで拡大/縮小することもできます。
」とブックマークを同期できます。
サイトにすばやくアクセスできます。さらに、
を使って
AirPrint
」を参照してください。
Web
Microsoft Exchange
し
ます。写真を送信したり保存したりできます。
送受信
ァイルを表示したり、ほかの
MobileMe
iPad
たり、
Genius
を聴くことができます。ホームシェアリングを使用して、コンピュータから
を使用して、音楽やビデオをワイヤレスで
AirPlay
ることもできます。
App
(別売)を使って写真やビデオを共有したり、
第 9 章「写真」を参照
で音楽、オーディオブック、
を使ってプレイリストを
Mac OS XやWindows
ることもできます。
きます。84ページの
MobileMe
とワイヤレスで同期できます。89ページの
リスト、ひらめいたアイディアなどのメモをいつでも書き留めることができます。メモは
きます。メモを
第 14 章
徒歩経路の詳細を表示
(別売)、
Google 連絡先、「Yahoo!
Mailや「Microsoft Outlook
「メモ」を参照してください。
、または地図+写真を見ることができます。
したり、
す
ることもできます。95ページの
を横向きにすれば、ワイドスクリーンで
iPad
ページの横幅が
Web
クリップをホーム画面に追加すれ
Web
サイトの画像をフォトライブラリ
Web
ページをプリントすることもできます。47ページ
、または
で開いたりできます。
「メール」を参照してください。
第 5 章
Safari
業界標準
AirPrint
自動的に画面
」または
Microsoft
の
POP3/IMAP
ファイルや
PDF
を使って、メッセージ
AirPrint
してください。
を聴くことができます。 プ
Podcast
したりできます。ライブラリか
自動生成
Apple TV
ページの
103
第 16 章
のカレンダーと同期したりできま
Microsoft Exchange
「カレンダー」を参照してください。
第 12 章
Mac OS XやWindows
第 13 章「連絡先」を参照
」または「
が確認できます。
現在地
高速道路の現在の渋滞状況を確認
「マップ」を参照してください。
第 15 章
または互換オーディ
「
」を参照してください。
iPod
または
CalDAV
のアドレスブック
アドレスブック」、および
Outlook Express
してより近くで見た
拡大
、
運転経路
したりできます。
表示
いっぱい
メー
を使っ
サーバ
してくだ
」と
同期
公共交通機
細
音
14 第 1章 各機能
の
概要
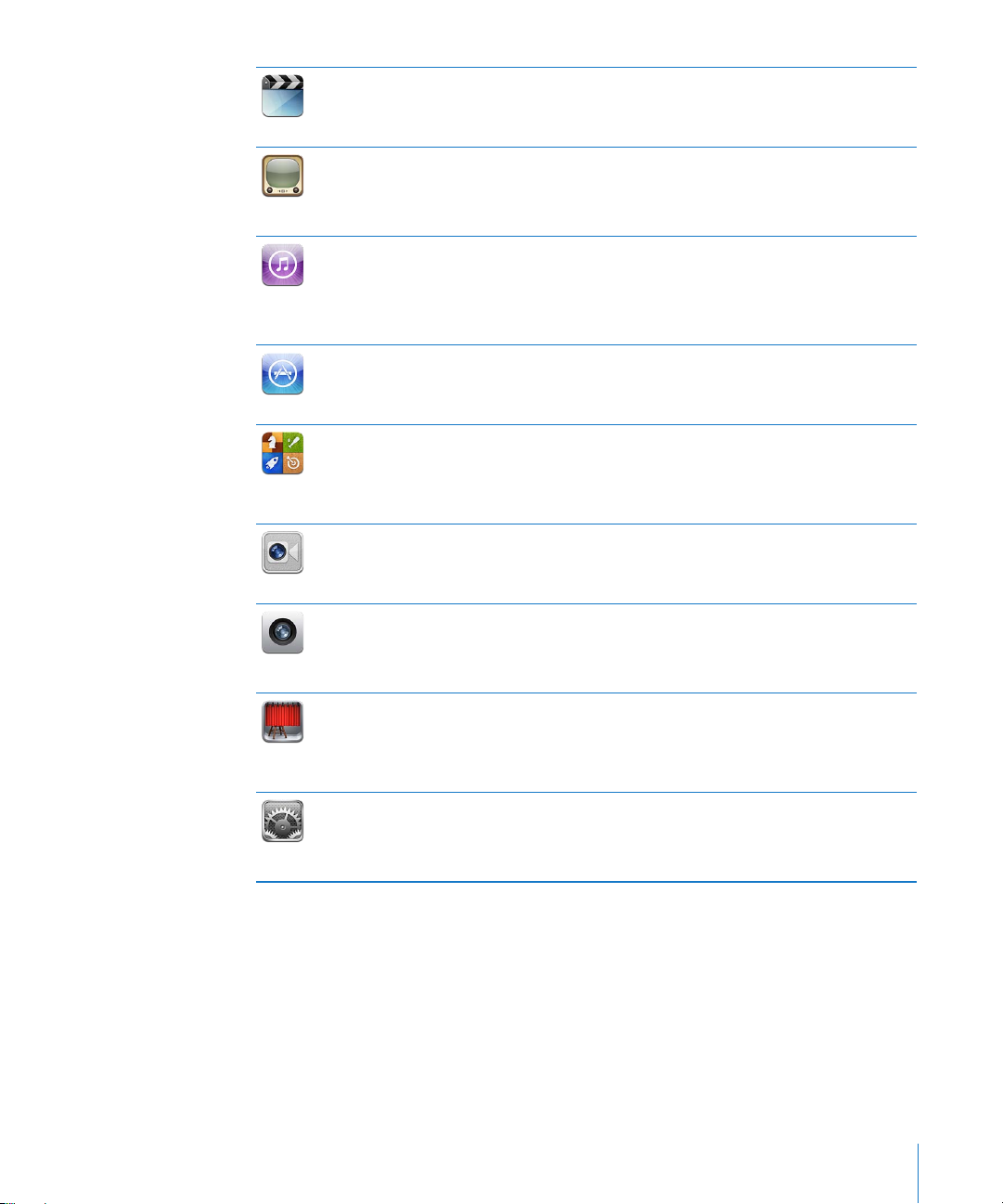
ビデオ
YouTube
iTunes
App Store
Game
Center
FaceTime
カメラ
Photo
Booth
設定
、テレビ番組、
映画
iTunes Store
できます。
YouTube
気の動画、最近
カウントを作成し
ルを表示し
iTunes Store
す。ニューリリースやトップチ
映画を購入
たストア・アイテムのレビューを読んだり、自分で書い
「
iTunes Store
App StoreでApp
いたりすることもできます。
自分で書
ページの
118
しいゲームを見つけたり、友達と一緒にゲームを楽しんだりできます。友達にゲームへの参加を
新
したり、ライバルに対戦を申し込ん
きます。成績を上げ
を参照し
てください。
Wi-Fi 経由
ら話したり、
を参照し
てください。
写真の撮影
コンピュータまたはインターネットにアップロードしたりできます。タップして露出を設定で
オクリップをトリミングして保存す
ドできます。
または
前面側
渦巻きや引き延
されます。
存
のネットワーク、メール、
iPad
フレーム、メールアカウント、
ント(
iPad Wi-Fi + 3G
できます。
Podcast、iTunes
から購入、レンタルした映画を
ページの
76
のオンラインコレクションから動画を再生できます。動画を検索したり、おすすめの動画、
たりできます。80ページの
で音楽、オーディオブック、テレビ番組、ミュージックビデオ、および映画を検索できま
またはレンタルして、
第 18 章
で他の
背面側
や、ビデオの録画を行うことができます。それらを
60
背面側
66
149
10 章
第
ア
ップデートされた動画やトップレートの動画をブラウズしたりできます。
てログインすると、動画を評価したり、お気に入りの動画を同期したり、登録チャンネ
」を参照してください。
を探して、購入またはダウンロードできます。気に入った
「
App Store
るとボーナスポイントを獲得できます。
FaceTime
カ
メラで自分の見ているものを見せたりできます。63ページの
ページの
第 6 章
のカメラを使ってスナップショットを撮影できます。スナップショットを撮影する前に、
ばしなどの
ページの
ページの
特殊効果を追加
第 8 章
)を管理します。自動ロックおよびパスコードを設定して、セキュリティを
第 22 章「設定」を参照
ライブラリのビデオ画像やご自身のコレクションを再生できます。
iPad 上
「ビデオ」を参照し
で楽しめます。
てください。
ビデオ
Podcast
をダウンロード
YouTube
11 章「YouTube
第
ャートなどをブラウズ、プレビュー、購入、およびダウンロードできます。
で視聴できます。
iPad
は、ダウンロードするとホーム画面にインストールされます。
App
」を参照してください。
だりできます。
ユーザにビデオ通話できます。
ることができます。ビデオを
「カメラ」を参照してください。
で
きます。スナップショットは「写真」
「
Photo Booth
、音楽、ビデオ、写真などを自分の好みに設定できます。ピクチャ
Web
、
カレンダーも設定できます。モバイルデータ通信プランのアカウ
連絡先
」を参照してください。
をダウンロードできます。 気に入っ
Podcast
たりすることもできます。
Leaderboard
」を参照してください。
してください。
でプレーヤーのランキングを確認で
ページの
129
カメラを使ってお互いの顔を見なが
前面側
で表示したり、メールで送ったり、
iPad
直接YouTube
ページの
111
のレビューを読んだり、
App
「
第 20 章
第 7 章
や
MobileMe
Game Center
App
「
きます。ビデ
のアルバムに
ア
第 17 章
依頼
」
FaceTime
にアップロー
保護
人
」
保
また、
iPad ではApp Store
第 1章 各機能
から次の
の
概要 15
を入手できます。
App
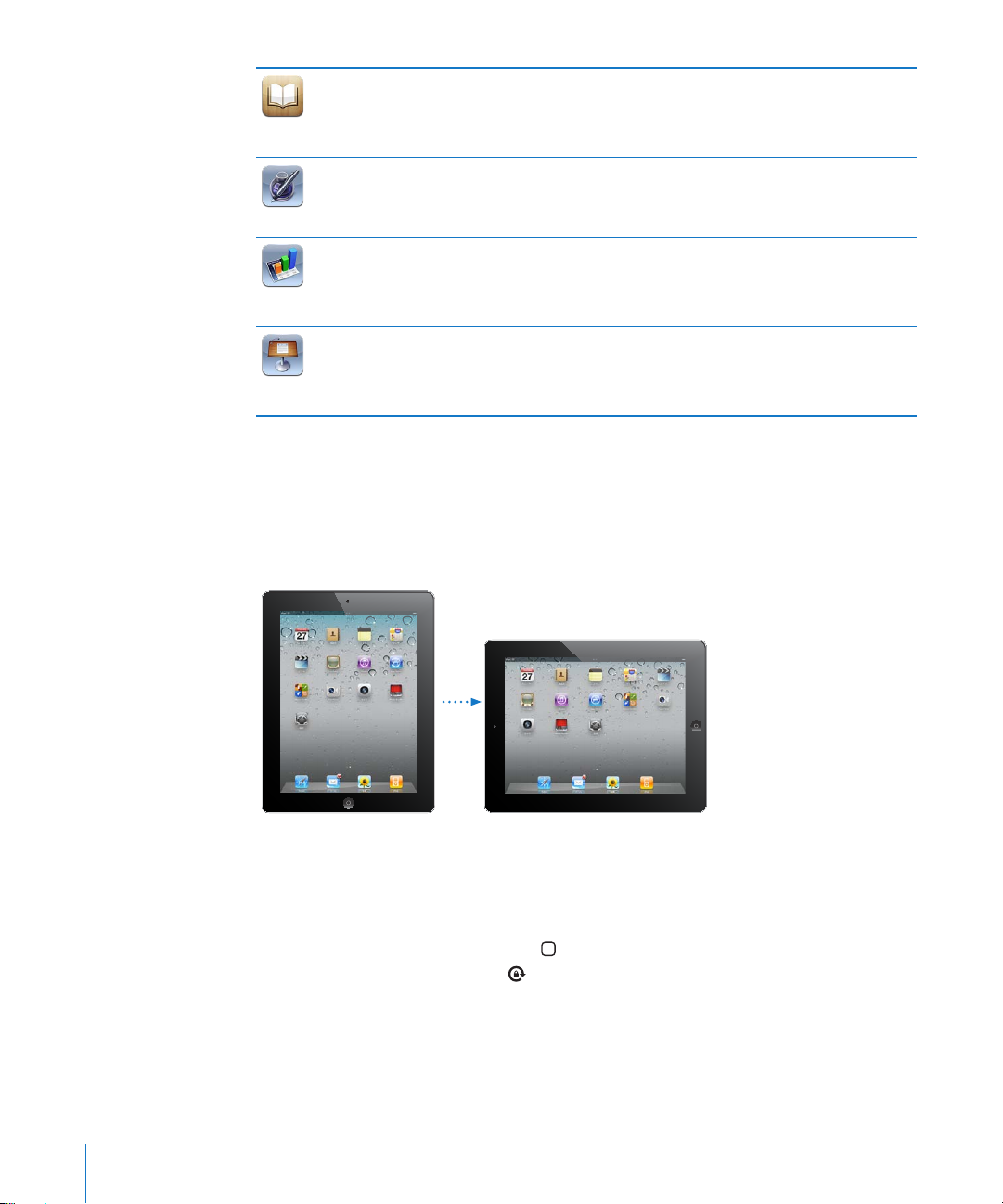
iBooks
Pages
Numbers
Keynote
:
参考
iPad
App Store
万冊
PDF
気に入りの一節
マルチタッチジェスチャを使って、書類を作成したり、
チラシ、パンフレット、レポートなどを作成で
仕上
表
整理
が用意されています。空白のテンプレートを選択して、独自のスプレッドシートを作成することもできます。
「
Numbers」AppはApp Store
Keynote
したり、表やグラフを使ってデータを整理し
加
ン表示に
ともできます。「
から「
iBooks」App
もの
をプリントすることもできます。ブックマークやハイライトを使って、ページ位置を保存したり、お
げることもできます。「
、グラフ、写真、テキストを含むスプレッドシートを作成できます。数回タップするだけで、データを
したり、計算を実行し
ブックや
ePub
を
メモしたりできます。
テーマを選択してプレゼンテーションを作成できます。「写真」
して再生したりできます。コンピュータで作成した
Keynote」AppはApp Store
を購入および使用する国や地域によっては、
を無料でダウンロードできます。「ストア」ボタンをタップすると、
ブックをブラウズできます。ブックの多くは無料です。
PDF
Pages」AppはApp Store
たり、リストを管理したりできます。「
から購入できます。
の機能をご利用いただけない場合があります。
縦画面と横画面の使用
すべての
の向きが
iPad 標準 App
自動的に切り替
は、
縦画面と横画面
わり、サイズが
自動調整
123
ページの
きます。
「
第 19 章
iBooks
の書類を共有したりできます。レター、
iPad 上
で書類の作成を開始して、コンピュータで
iPad
から購入できます。
Numbers
たり、プレゼンテーションの
Keynote
から購入できます。
が提供されない、または
App
のどちらでも使用できます。
されます。
を使って
AirPrint
」を参照してください。
」には多数のテンプレート
から写真やビデオを
App
に
iPad
でフルスクリー
完成後
プレゼンテーションを読み込むこ
追
の
App
一部
を回転することで
iPad
画面
何
たとえば「
とがあります。
できます。 オンスクリーンキーボードも大きく表示され、より速く正確に入力できるようになります。
面が回転
画面を縦向き/横向
を表示して左から右にフリックします。 をタップして画面の向きをロックします。
本体横
ともできます。「設定」>「一般」と選択してください。
16 第 1章 各機能
Safari」でWeb
Web
ページを閲覧するときや、文字を入力するときは、
ページは画面の幅に合わせて
自動的に拡大
しないようにしたい場合は、画面の向きをロックします。
のスイッチを、
の
概要
きでロックする:ホーム
効果音と通知音を消音
ボタンをダブルクリックし、マルチタスクステータスバー
にするのではなく
横画面に固定
され、画像や文字をより大きく
画面方向
をロックするように設定するこ
したいこ
表示
画
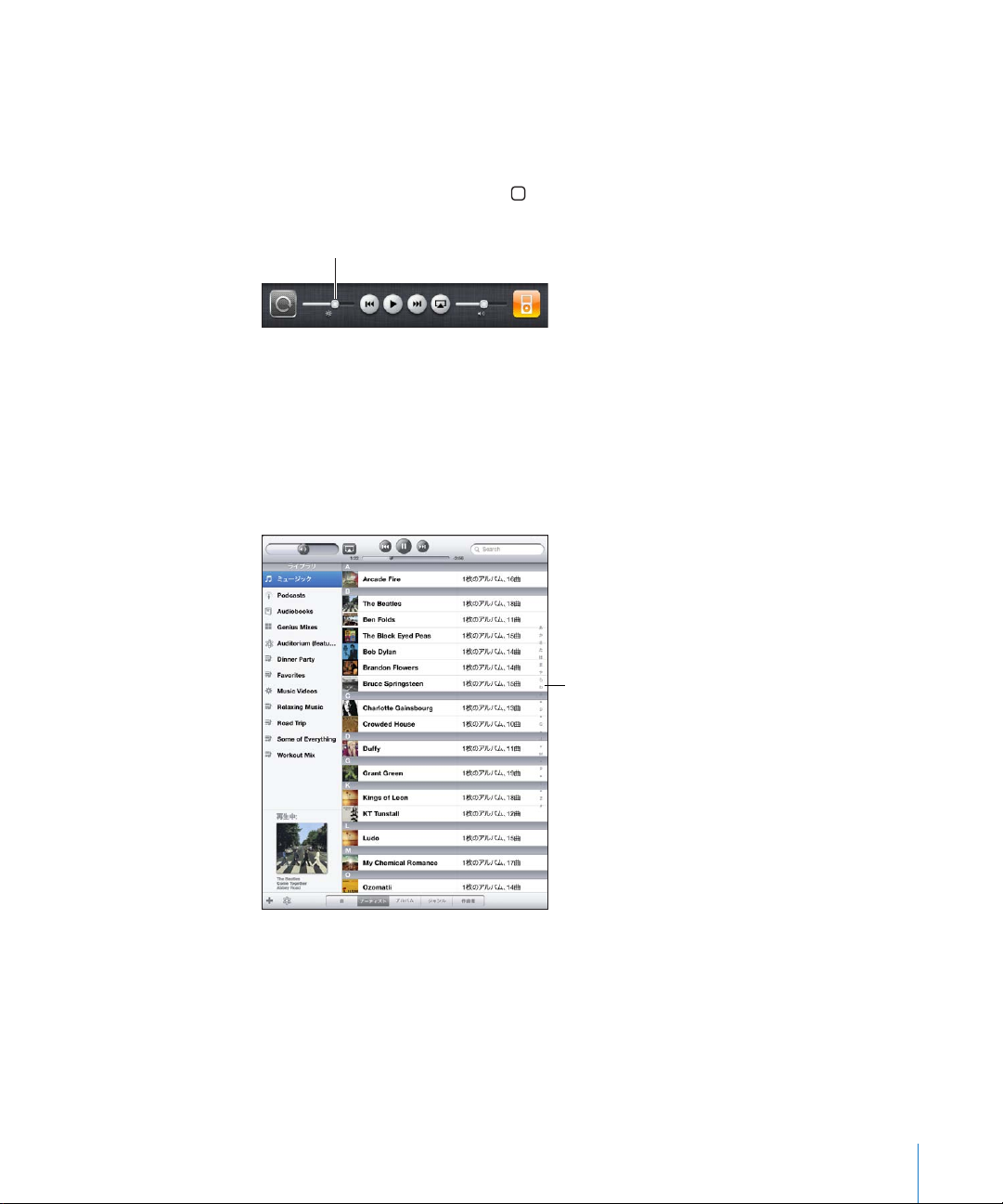
マルチタッチスクリーン
明るさ
インデック ス
マルチタッチスクリーンの機能は、
は、指でタップしたり、ダブルタップしたり、スワイプしたりします。
るさを調整する
明
画面の明
示
るさを調整するには、ホーム
します。左から右にフリックして、明るさスライダをドラッグします。
のタスクに応じて動的に切り替わります。
実行中
ボタンをダブルクリックしてマルチタスクステータスバーを
を制御するに
iPad
表
「明るさの
紙」と選択
紙」を参照
自動調節」を使用
し、「明るさの
してください。
して、画面の明るさを
自動調節
」のオン/オフを切り替えます。
自動的に調整
できます。「設定」から「明るさ
ページの「画面の明るさと
152
/ 壁
リストを使用する
リストの中には端にインデックスが表示されるものがあります。これによってリスト中をすばやくナビゲー
トできます。
壁
インデックス付きのリストで項目を探す:インデックスの文字をタップすると、その文字の最初の項目に
ジャンプします。指でインデックスをドラッグすると、リスト内をすばやくスクロールすることができます。
項目を選択
リストの種類に応じて、項目をタップした結果は異なります。たとえば新しいリストを開いたり、曲を
したり、メールメッセージを開いたり、
生
のリストに戻る:
前
第 1章 各機能
する:リストで項目をタップします。
連絡先情報を表示
の「戻る」ボタンをタップします。
左上
の
概要 17
したりなどの結果が得られます。
再
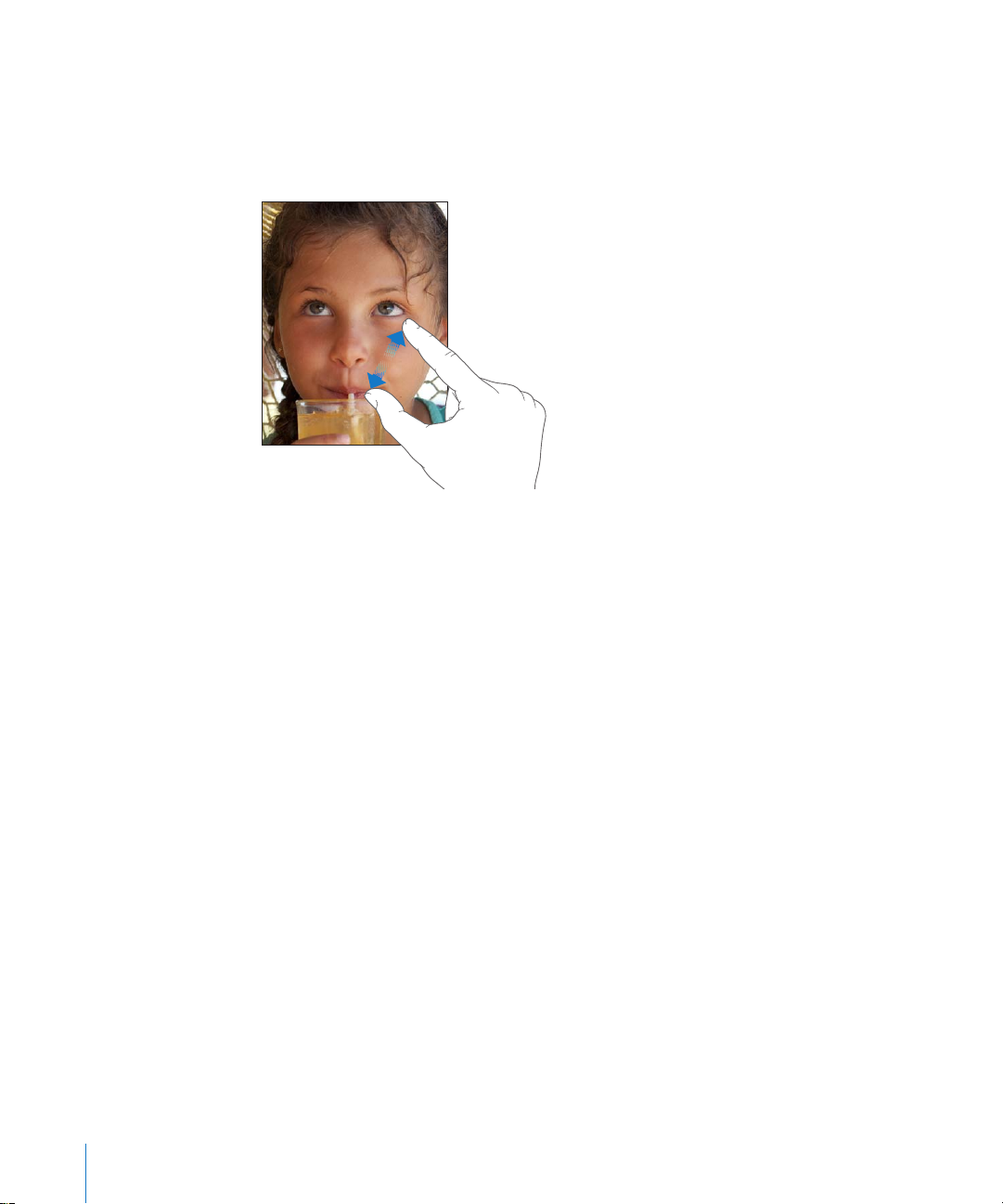
する/縮小する
拡大
、
写真
の指で押し開くまたは閉じる)します。写真と
く叩く)すると拡大し
拡大
ページ、メール、またはマップは、表示を拡大したり縮小したりできます。ピンチ(
Web
、もう一度ダブルタップすると縮小します。マップの場合は、ダブルタップすると
し、
2 本
の指で
タップすると縮小します。
1 回
ページの場合は、ダブルタップ(すばやく
Web
2 本
2 回軽
1
2
また、アクセシビリティ機能である「ズーム機能」を使えば、
大表示
でき、
表示中の内容が確認
しやすくなります。
ページの「ズーム機能」を参照してください。
146
オンスクリーンキーボード
オンスクリーンキーボードは、テキスト入力が必要な状況で
メール、
どの機能があり、利用に応じて学習されます。
Apple Wireless Keyboard
オンスクリーンキーボードは表示されません。
る」を参照してください。
する
入力
する
使用
テキストを入力する:
メモや新しい
キーボードのキーをタップします。
アドレスなどのテキスト入力にキーボードが使えます。 スペルミスの修正や
Web
を使って入力することもできます。
20
によっては入力の
App
などのテキストフィールドをタップすると、キーボードが表示されます。
連絡先
修正候補が自動的に表示
自動的に画面に表示
ページの「
され、スペルミスを防止します。
の
使用中
外部接続
の
App
表示画面
されます。
キーボードを使用するときは、
Apple Wireless Keyboard
をどこでも
連絡先情報
入力予測
を使用す
拡
、
な
18 第 1章 各機能
の
概要
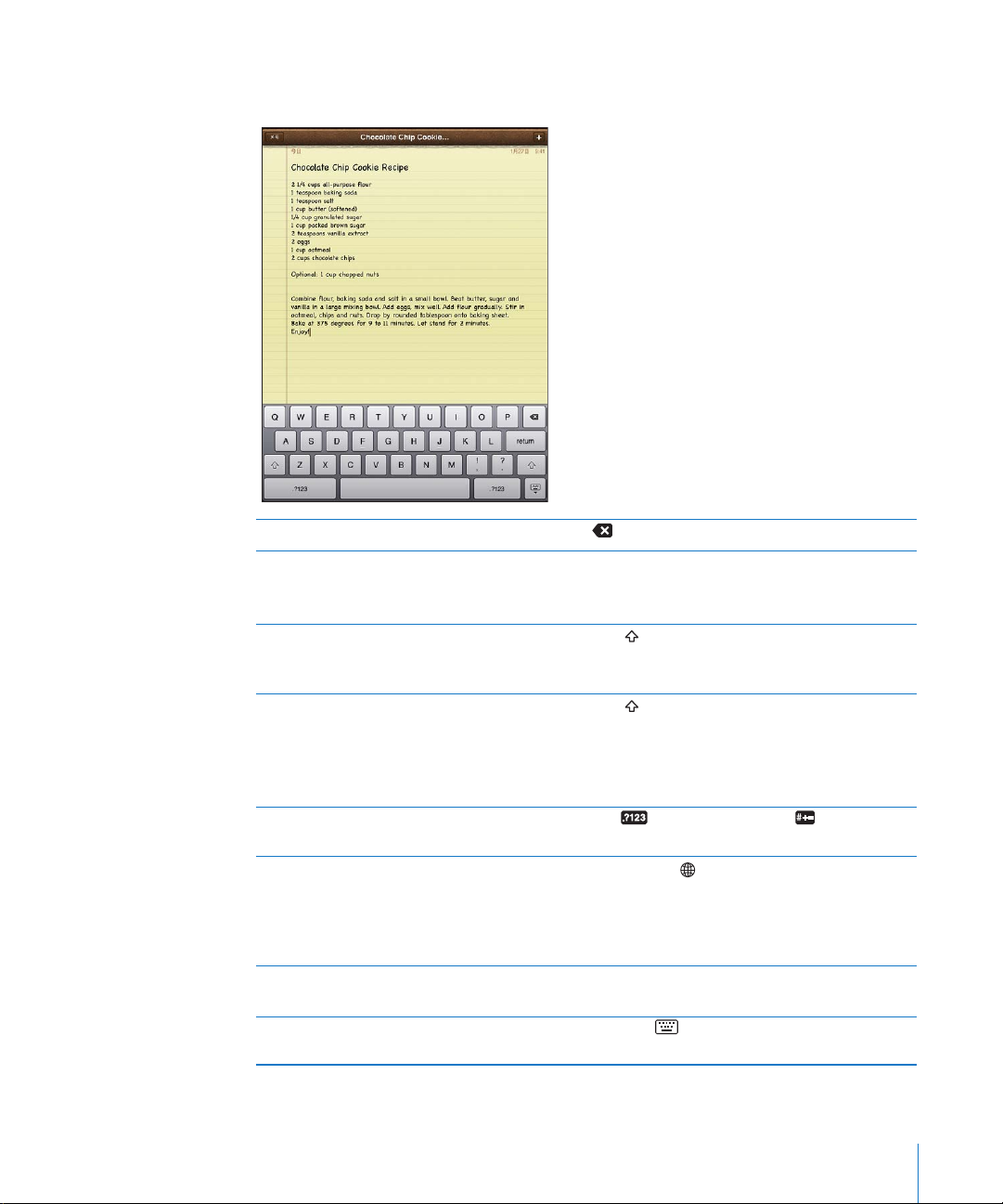
ったキーをタッチした場合は、正しいキーに指をスライドさせます。キーから指が離れるまで
間違
は入力されません。
をタップします。
キーで1つ前の文字を削除する
削除
ピリオドとスペースを
大文字を入力
Caps Lock
数字、句読点
のキーボードを使用す
各国
キーボードに表示さ
オンスクリーンキーボードを隠す
簡易入力
る
す
をオンにする
または記号を表示する
、
る
れない文字や記号を入力する
する スペースバーをダブルタップします。
この機能のオン/オフは「設定」>「一般」>「キーボー
ド」で設定で
Shift
Shift
ライドします。
Shift
わり、すべての文字が
をタップすると
この機能のオン/オフは「設定」>「一般」>「キーボー
ド」で設定で
数字
と、さらにほかの
のキーボード
次
が表示されます。タップで言語を選択します。
の
付録
「設定」
ができます。
除
同類の文字
目的の文字
キーボード
ボードを閉じることができます。
きます。
キーをタップしてから文字を入力します。または、
キーをタッチしたあと押さえたままにし、文字までス
キーをダブルタップします。シフトキーが青に
大文字で入力
Caps Lock
きます。
キーをタップします。
句読点や記号が表示
キーを押したままにすると言語メニュー
「各国のキーボード」を参照してください。
B
>「一般」>「キーボード」で言語の追加、
または記号をタッチしたあと押さえたままにし、
ま
でスライドして選択します。
キーをタップすると、オンスクリーンキー
されます。
が解除されます。
記号
されます。
文字
変
キー
Shift
キーをタップする
ページ
172
削
第 1章 各機能
の
概要 19
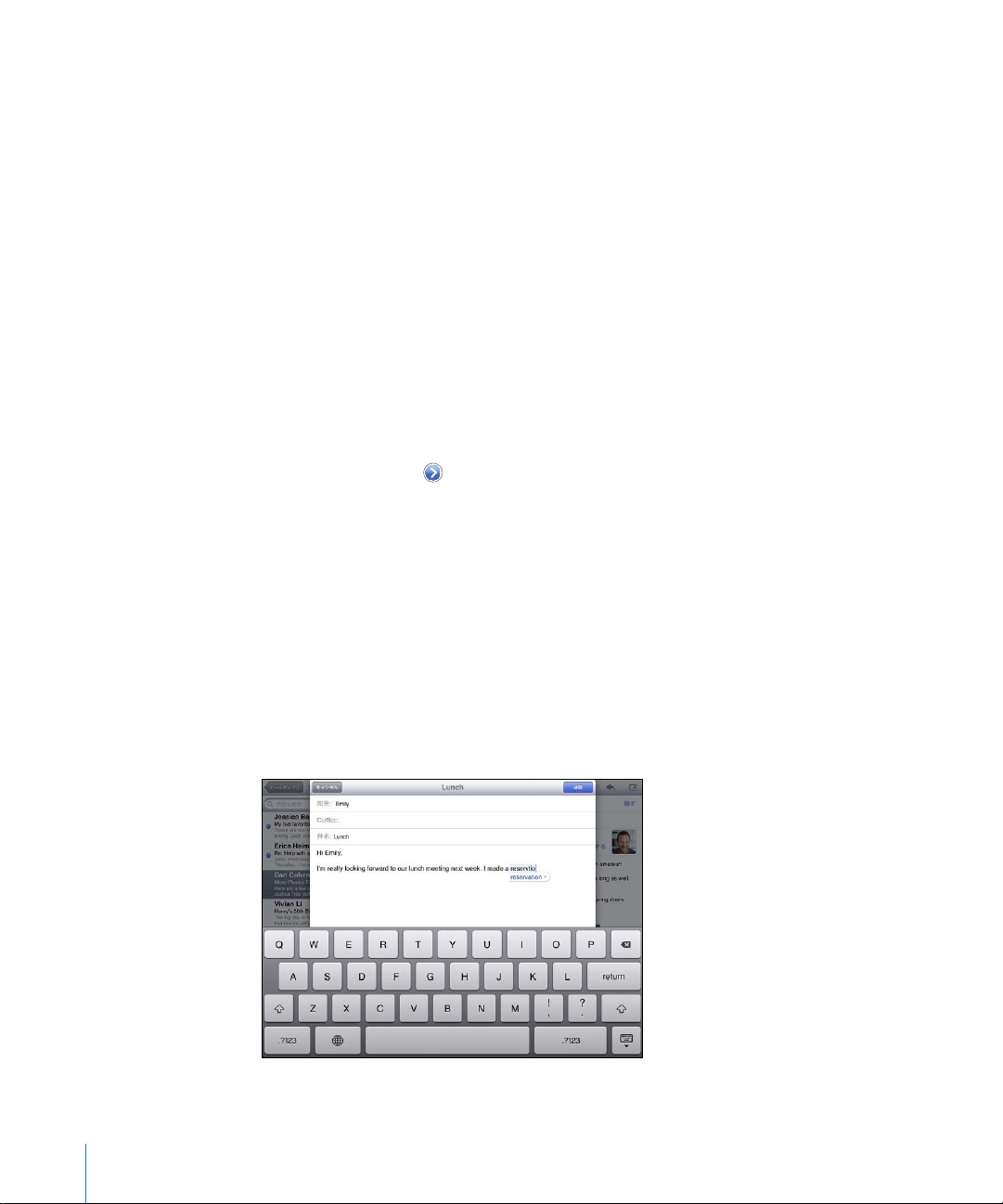
Apple Wireless Keyboard
Apple Wireless Keyboard
を使用すると、
を使用する
iPad
での
文字入力が簡単
になります。
Apple Wireless KeyboardはBluetooth
があります。43ページの「
キーボードを
ばいつでも接続されます。キーボードが接続されている場合は、テキストフィールドでタップしても、オ
ンスクリーンキーボードは表示されません。
ハードウェアキーボードの
すると、
します。
iPad
を押したままにします。
キーボードは、
iPad
キーボード名の横にあ
ワイヤレスキーボードに別のレイアウトを適用することもできます。
ボード」および22ページの「キーボード配列」を参照してください。
iPad
使用可能な言語
とワイヤレスキーボードの接続を解除する:緑色のライトが消えるまで、キーボードの電源ボ
通信圏外
からワイヤレスキーボードの登録を解除する:「設定」で、「一般」>「
Bluetooth
に登録すると、キーボードが
使用時に言語を切り替
のリストが表示されます。言語を選択するときは、再度スペースバーをタップ
に
なると
自動的に接続が解除
る
をタップしてから、「このデバイスの登録を解除」をタップします。
で接続されるため、キーボードを
デバイスの登録」を参照してください。
メートル
通信圏内(最大約
える:コマンドキーを押したままスペースバーをタップ
されます。
10
172
ページの
に登録する
iPad
フィート))にあれ
(33
Bluetooth
「各国のキー
B
付録
必要
タン
」と選択し、
辞書
には、多くの言語の入力を支援する辞書が内蔵されています。
iPad
ドを選択すると、対応する辞書が
サポートされる言語のリストを確認するには「設定」から「一般」>「
と選択します。
自動的に起動
します。
辞書機能
をサポートするキーボー
言語環境
」>「キーボード」
iPad
されたりします。候補の単語を使用するために、入力を中断する必要はありません。
20 第 1章 各機能
では、その有効になっている辞書を使用して、
の
概要
修正候補が表示
されたり、
入力中の単語が補完
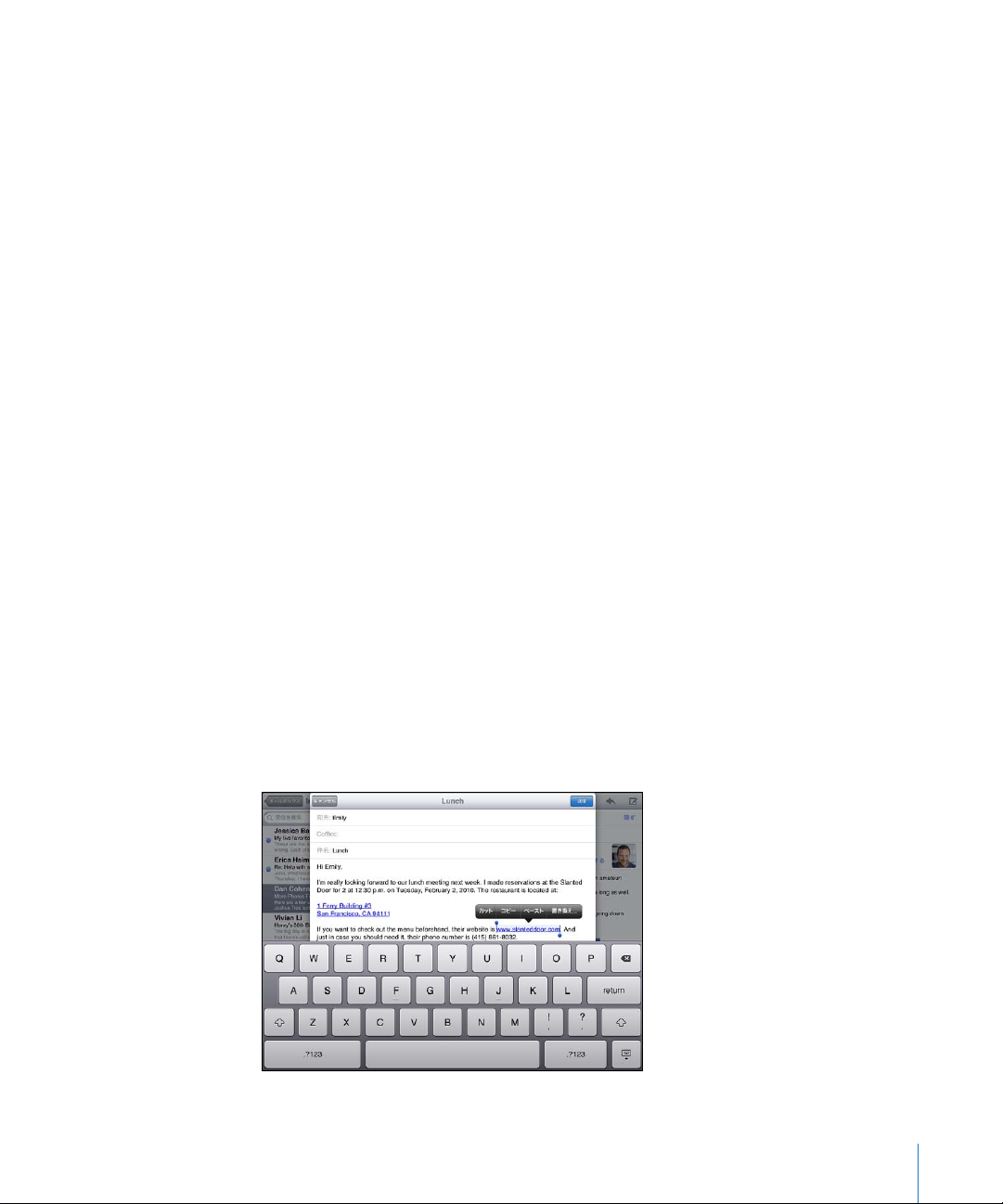
による
辞書
m
候補に含
ら、入力を続け
るようになります。
m
候補の単語を使用
修正候補辞書
と選択します。これにより、辞書に追加されたすべての
自動修正
のオン/オフを切り替えます。
「
自動修正
と選択し「自動テキスト読み上げ」のオン/オフを切り替えます。 「自動テキスト読み上げ」では
候補が読み上
入力候補を使用
まれる単語を無視するには、現在の単語を最後まで入力して、
ます。 その単語の候補を無視するたびに、タイプしたままの単語が
するには、スペース、
をリセットする「設定」
のオン/オフを切り替える:「設定」から「一般」>「キーボード」と選択し、「
テキストを読み上げる」のオン/オフを切り替える:「設定」から「一般」>「アクセシビリティ」
げられます。
または無視する:
句読点
から「一般」>「リセット」>「キーボードの
では「
標準
自動修正
入力候補
、またはリターンを入力します。
修正候補
」はオンになっています。
がリセットされます。
をタップして消してか
iPad
変換学習
に表示され
をリセット」
自動修正
修正
」
参考:日本語
編集
マルチタッチスクリーンを活用して、入力したテキストを簡単に変更できます。
キストの入力や編集で挿入ポイントを移動するときに役立ちます。
ラブポイントを使って、テキストの
トは
App 内
ポイントを配置する:
挿入
グします。
テキストを選択する:挿入ポイントをタップして、選択ボタンを表示します。「選択」をタップすると
接する単語が選択
ると単語が選択されます。
語が選択
テキストの
テキストをカットまたはコピーする:テキストを選択し、「カット」または「コピー」をタップします。
または
中国語を入力する場合は、辞書変換候補
カット、コピー、ペースト
選択範囲を変更
だけではなく、別の
されます。「
されます。
選択範囲を変更
App
をタッチしたまましばらく待って、挿入ポイントを目的の位置までドラッ
拡大鏡
全選択
ページなど、
Web
するには、グラブポイントをドラッグします。
できます。テキストと写真のカット、コピー、ペース
へも行えます。
」をタップするとテキスト全体が選択されます。 ダブルタップす
編集不可の書類
をタップして選択できます。
の
画面上
みのテキストに表示されるグ
選択済
では、タッチして押したままにすると
拡大鏡
は、テ
隣
単
第 1章 各機能
の
概要 21
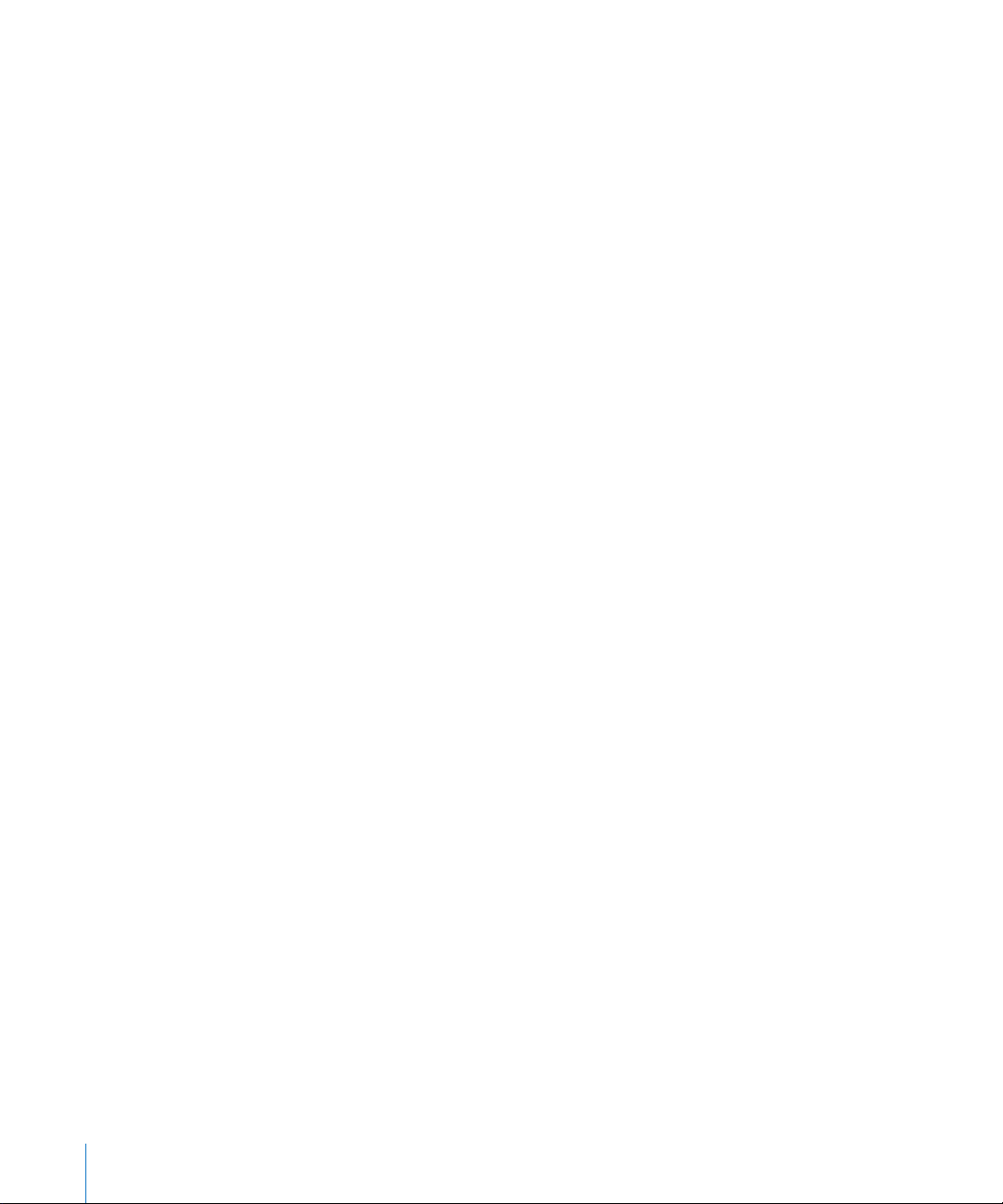
テキストをペーストする:挿入ポイントをタップして「ペースト」をタップすると、最後にカットまたはコピー
したテキストが挿入されます。 テキストを選択して「ペースト」をタップすると、選択したテキストが
えられます。
置き換
最後の編集を取り消
す:
をシェイクするか、キーボードの取り消しキーをタップします。
iPad
キーボード
「設定」で、オンスクリーン・ソフトウェア・キーボードおよびハードウェアキーボードの配列を設定で
きます。
キーボードの配列を選択する:「設定」で、「一般」>「キーボード」> 「各国のキーボード」と
してから、キーボードを選択します。言語ごとに、オンスクリーン・ソフトウェア・キーボードと、
ハードウェアキーボードの配列を別々に選択できます。
「ソフトウェアキーボード配列」で、
ドウェアキーボード配列」で、
配列
使用可能な配列
はキーボードの言語によって異なります。
iPad
に接続された
iPad
の
画面上に表示
されるキーボードの配列を指定します。「ハー
Apple Wireless Keyboard
選択
外部
の配列を指定します。
22 第 1章 各機能
の
概要
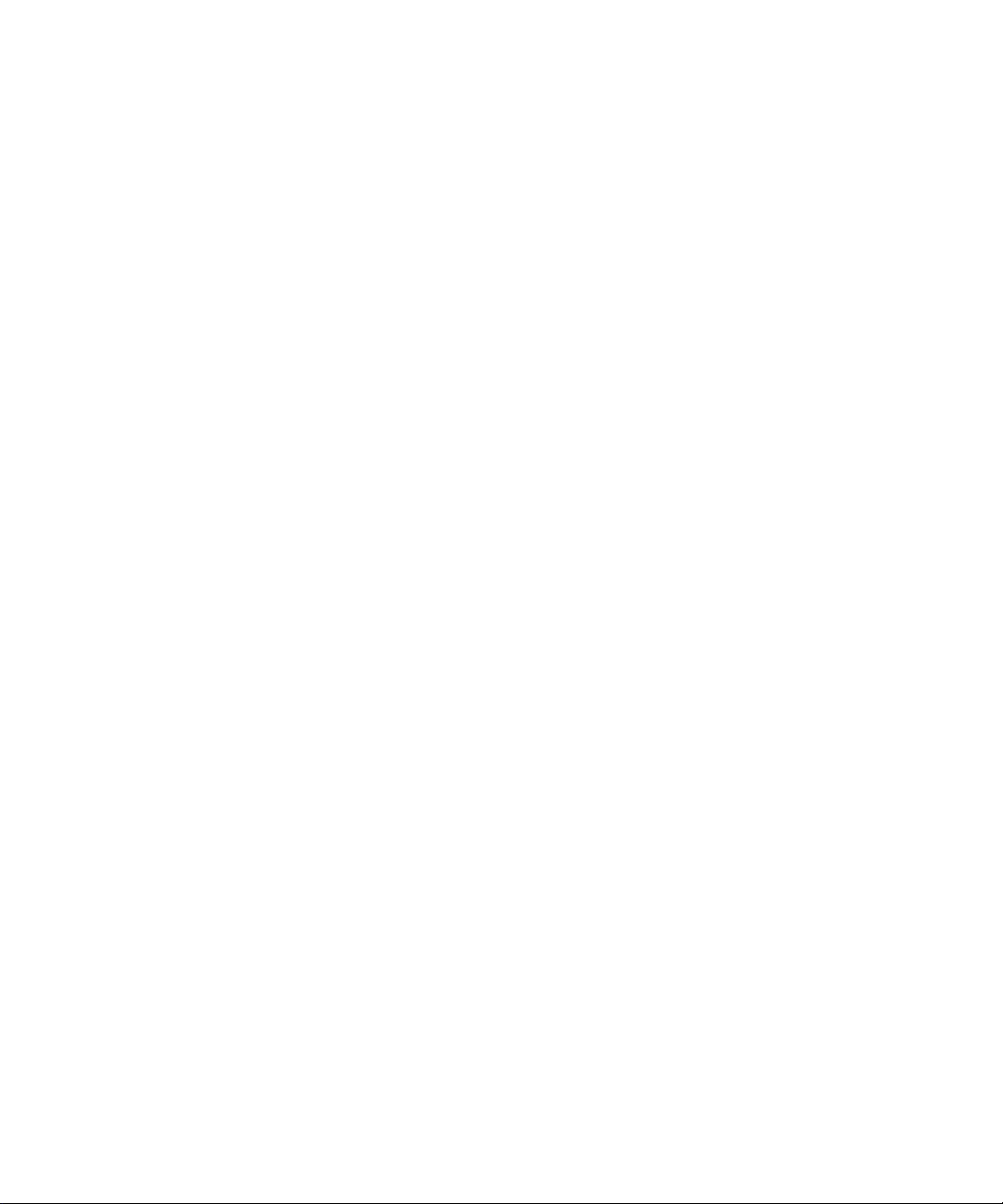
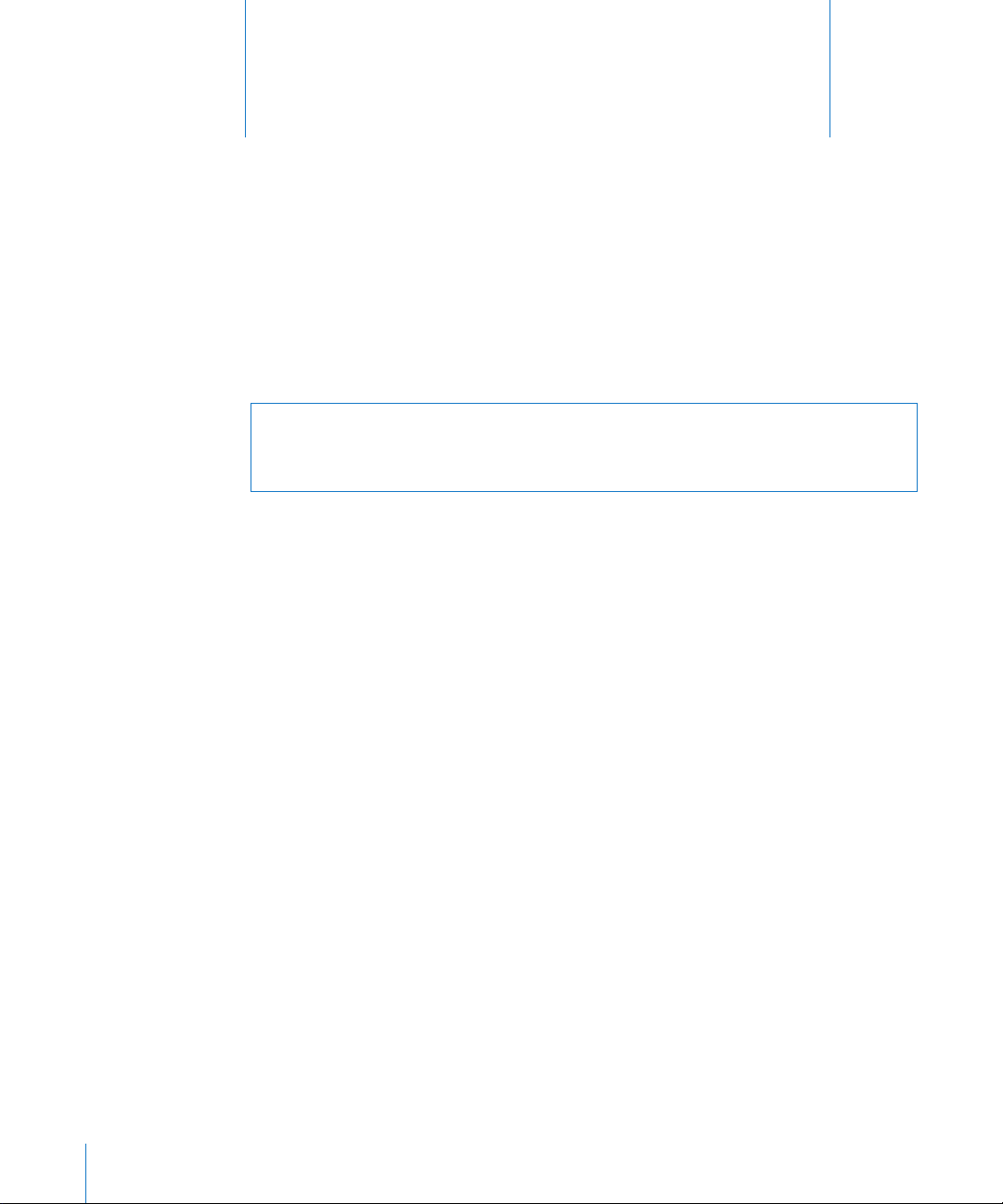
お使いになる前に
2
·
をコンピュータに接続して、「
iPad
なもの
必要
警告:負傷を避
けるため、
をお使いになる前に、このガイドのすべての
iPad
apple.com/ja_JP/manuals/ipadの「iPad -
ている
安全性に関する指示を参照
を使うには、次のものが必要です:
iPad
Â
USB 2.0
Â
Â
Â
iTunes 10.2 以降
Â
Apple ID
Â
ブロードバンドインターネット
iPad
iPad
したり、
録
もできます。
ポートおよび以下のOSのいずれかを搭載している
Mac OS X
Windows 7、Windows Vista、Windows XP Home
の
は、使用を開始する前に、「
バージョン
設定
Apple ID
(
www.itunes.com/jp/download
(一部の国では利用できません)をまだ持っていない場合は作成したりすること
してください。
10.5.8 以降
接続
」から設定、登録、コンテンツの同期を行います。
iTunes
この製品についての重要なお知らせ」に記載され
」を使って設定する必要があります。このとき、
iTunes
Mac
または
で
入手可能
と、
support.
:
または
操作手順
Windows PC
Professional(SP3 以降
)
iPad
)
を
登
24
の設定:
iPad
1 www.itunes.com/jp/download
します。
から最新バージョンの「
」をダウンロードしてインストール
iTunes
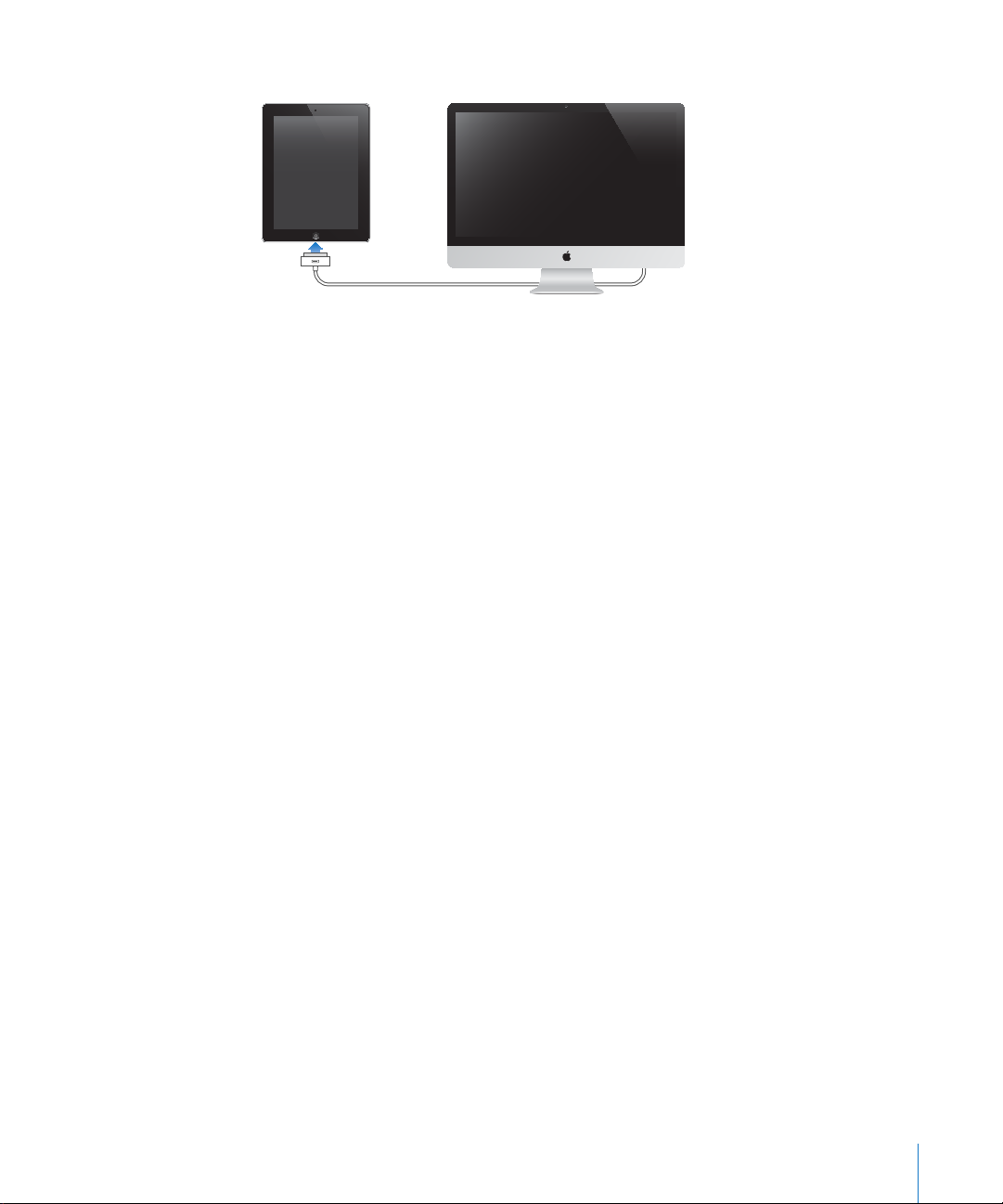
2 iPad
に付属のケーブルを使って、
iPad をMac
または
Windows PCのUSB 2.0
ポートに接続します。
3 「iTunes
その他のコンテンツ、およびコンピュータ上の
うに設定します。
「
の設定」画面で「
iPad
れらのアイテムが
iTunes
「
iTunes
ンツをコンピュータから同期できます。
きます。「
をコンピュータに接続すると「
上で購入、作成した情報
同期を設定
次の情報を同期
Â
ミュージック
Â
映画
Â
テレビ
Â
App Store
Â
ミュージックビデオ
Â
Podcast
Â
ブックおよびオーディオブック
Â
iTunes U
Â
写真
Â
連絡先名前、電話番号、住所
Â
カレンダー予定およびイベント
Â
メモ
Â
メールアカウント
」の画面に表示される指示に従って
、カレンダー、およびブックマークを
連絡先
をコンピュータに接続したときに
iPad
と
」を使って音楽、ビデオ、ダウンロードした
iTunes
同期
」で、
する
iPad
へ同期したいコンテンツと情報を選択できます。デフォルトでは、
iTunes
をコンピュータへ転送することもできます。
iPad
連絡先
、カレンダー、およびブラウザのブックマークも同期で
連絡先
」が
自動的に同期を実行
する
するように「
番組
からダウンロードしたゲームと
コレクション
およびビデオ(お使いのコンピュータの
設定
」を設定できます:
iTunes
、メールアドレスなど
App
写真用
を登録し、
、カレンダー、ブックマークを
自動的に同期
、およびその他の
App
アプリケーションまたはフォルダ内)
ライブラリ内の音楽、ビデオ、
iTunes
iPad
自動的に同期」を選択
されるようにします。
iTunes
します。同期を実行するときに、
と同期するよ
して、こ
ライブラリコンテ
iPad
iPad
第 2章
お使いになる前に
25
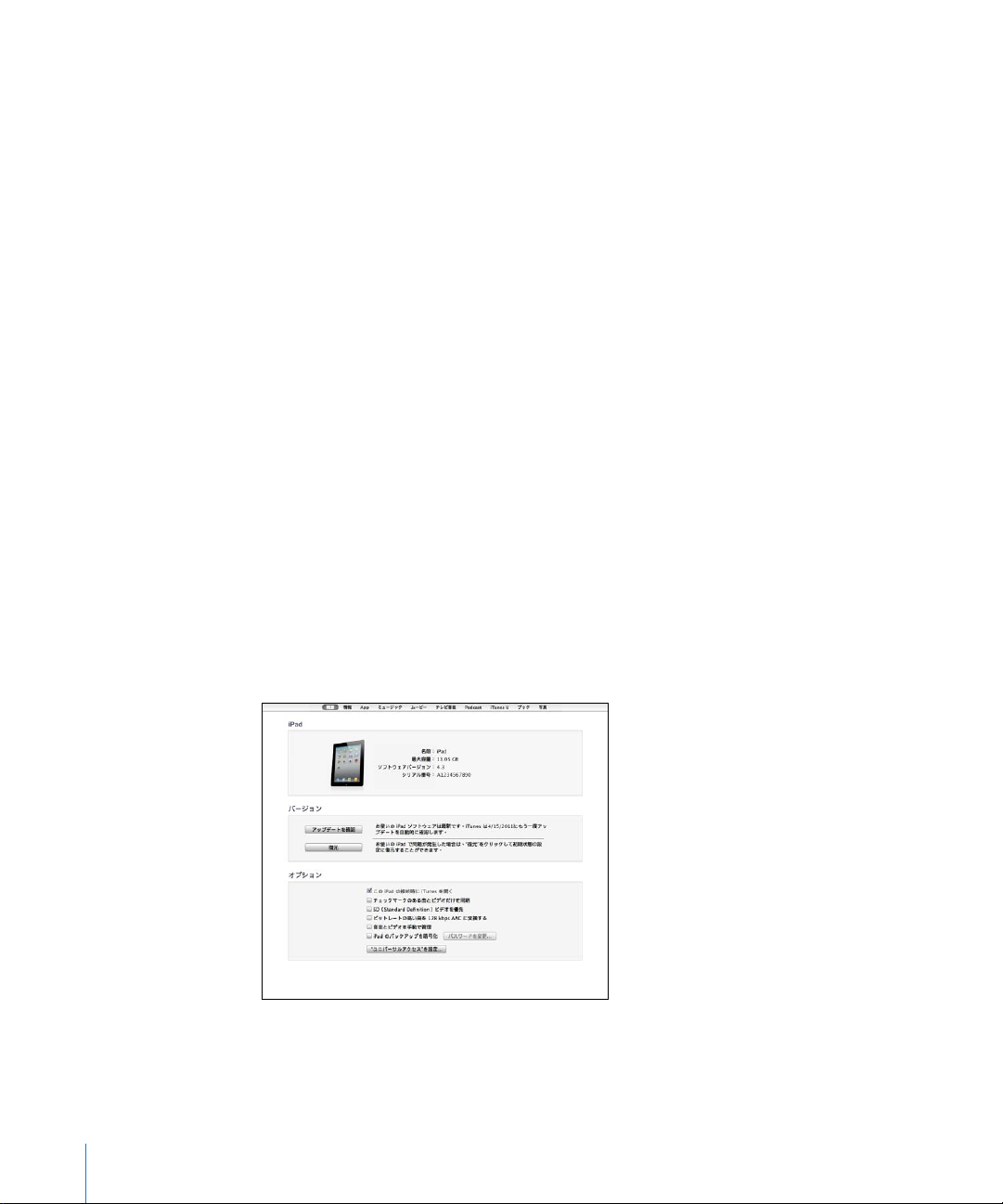
Â
ページのブックマーク
Web
同期の設定
ミュージック、オーディオブック、
iTunes
Store
す。 また、お持ちのCDから
は、
ライブラリから同期されます。「
(一部の国で利用できます)でコンテンツをプレビューし、「
iTunes Store
、カレンダー、メモ、および
連絡先
ションと同期されます。
ピュータからも同様に同期されます。
「
メールアカウント設定の同期は、お使いのコンピュータのメールアプリケーションから
向
ルアカウント設定に影響を与えることはありません。
参考
びカレンダーのアカウントを追加する」を参照してください。
」では、さらに写真およびビデオをアプリケーションまたはフォルダから同期できます。
iTunes
にのみ行われます。つまり、
:
で直接メールアカウントを設定することもできます。31ページの「メール、
iPad
iPad でiTunes StoreとApp Store
イブラリへ同期されます。コンピュータで
することも可能です。
コンピュータ上の特定の項目だけを同期するように、
レイリストだけを同期したり、まだ見ていないビデオ
がコンピュータに接続されているときにいつでも変更できます。
iPad
Podcast、iTunes U
iTunes
コレクション、ビデオ、ブック、および
」にコンテンツが登録されていない場合は、
iTunes
ライブラリに音楽を追加することもできます。「
iTunes
については、「
iPad
」を開き、「ヘルプ」>「
iTunes
ページのブックマークは、お使いのコンピュータ上のアプリケー
Web
で新しく作成した項目や変更した内容はコンピュータに同期され、コン
でメールアカウントをカスタマイズしても、コンピュータ上のメー
iPad 上
から購入した項目は、コンピュータに接続したときに
iTunes Store
iPad
Podcast
iTunes
から購入、ダウンロードしてから
を設定できます。たとえば、特定の音楽プ
だけを同期したりできます。
」にダウンロードできま
ヘルプ」と選択してください。
iTunes
iPad
連絡先
iPad
App
iTunes
」および
への
一方
、およ
iTunes
へ
は
ラ
同期
26 第 2章
:
コンピュータに自分のユーザアカウントを使ってログインしてから、
重要
お使いになる前に
を接続してください。
iPad
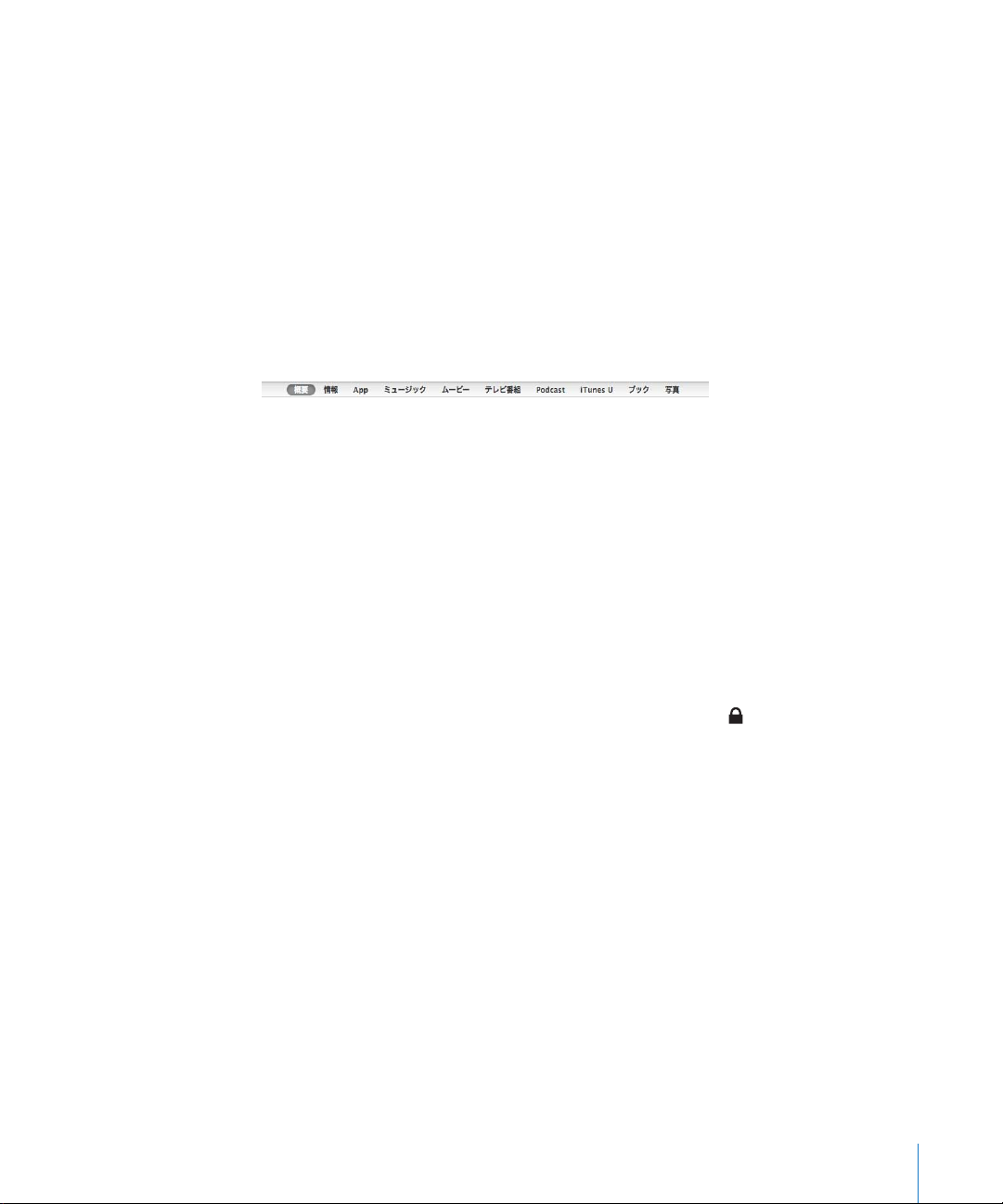
「
iTunes
1 iPad
をコンピュータに接続し、「
2 「iTunes
3 各設定
4 画面
パネルで同期の設定をします。
パネルについては、次のセクションを参照してください。
各
の右下にある「適用」をクリックします。
デフォルトでは「この
」との同期を設定する:
」のサイドバーで、
iPad
iPad
の
接続時
」を開きます(
iTunes
を選択します。
に
iTunes
自動的に開
を開く」が選択されています。
かない場合)。
「
iTunes
以下
「
iTunes
「概要」パネル
「この
「
iTunes
のみ同期したい場合は、このオプションの選択を外します。
ては、29ページの「
「チェックマークのある曲とビデオだけを同期」を選択すると、
チェックマークが付いていない項目をスキップします。
「音楽とビデオを手動で管理」を選択すると、「ミュージック」および「ビデオ」設定パネルで
期
「
iTunes
のバックアップを
情報
プデートする/復元する」を参照してください。
アクセシビリティ機能をオンにするには「ユニバーサルアクセスを設定」をクリックします。詳しくは、
136
」の
iPad 設定
のセクションでは、
」を開き、「ヘルプ」>「
の
iPad
がオフになります。
を
ページの「ユニバーサルアクセス機能」を参照してください。
接続時
」が
自動的に起動して同期を実行
」でバックアップしたときにお使いのコンピュータに保存された情報を
暗号化」を選択
に復元するときにパスワードが必要になります。
iPad
パネル
の
iPad
各設定
に
iTunes
自動的に同期
を開く」を選択すると、
パネルについて簡単に説明します。詳しいことを知りたいときは、
ヘルプ」と選択してください。
iTunes
をコンピュータに接続したときに
iPad
します。 「
しないようにする」を参照してください。
します。
されたバックアップは
暗号化
」の「同期」ボタンをクリックしたとき
iTunes
自動的に同期
同期実行時
179
しないようにする方法につい
に
鍵
ページの「
アイコン付きで表示され、
ライブラリ内で
iTunes
暗号化
ソフトウェアをアッ
iPad
自動同
するには、「
iPad
「情報」パネル
「情報」パネルでは、
きます。
Â
連絡先
MacではMac OS X
Windows PC
(「
Microsoft Outlook Express
2003
連絡先を同期
PC
第 2章
、カレンダー、メールアカウント、および
連絡先
の「アドレスブック」、「
では「
」、「
Microsoft Outlook 2007
できます。(
では、一度に1つのアプリケーションだけと
お使いになる前に
27
Yahoo!
Mac
アドレスブック」、
」)、
Windows Vista
」、「
Microsoft Outlook 2010
では、複数のアプリケーションと
Web
アドレスブック」、
Yahoo!
Google 連絡先、「Windows
の「アドレス帳」、「
」などのアプリケーションと
連絡先を同期
連絡先を同期
できます。)
ブラウザの同期を設定で
Google 連絡先
アドレス帳」
、
Microsoft Outlook
できます。
Windows
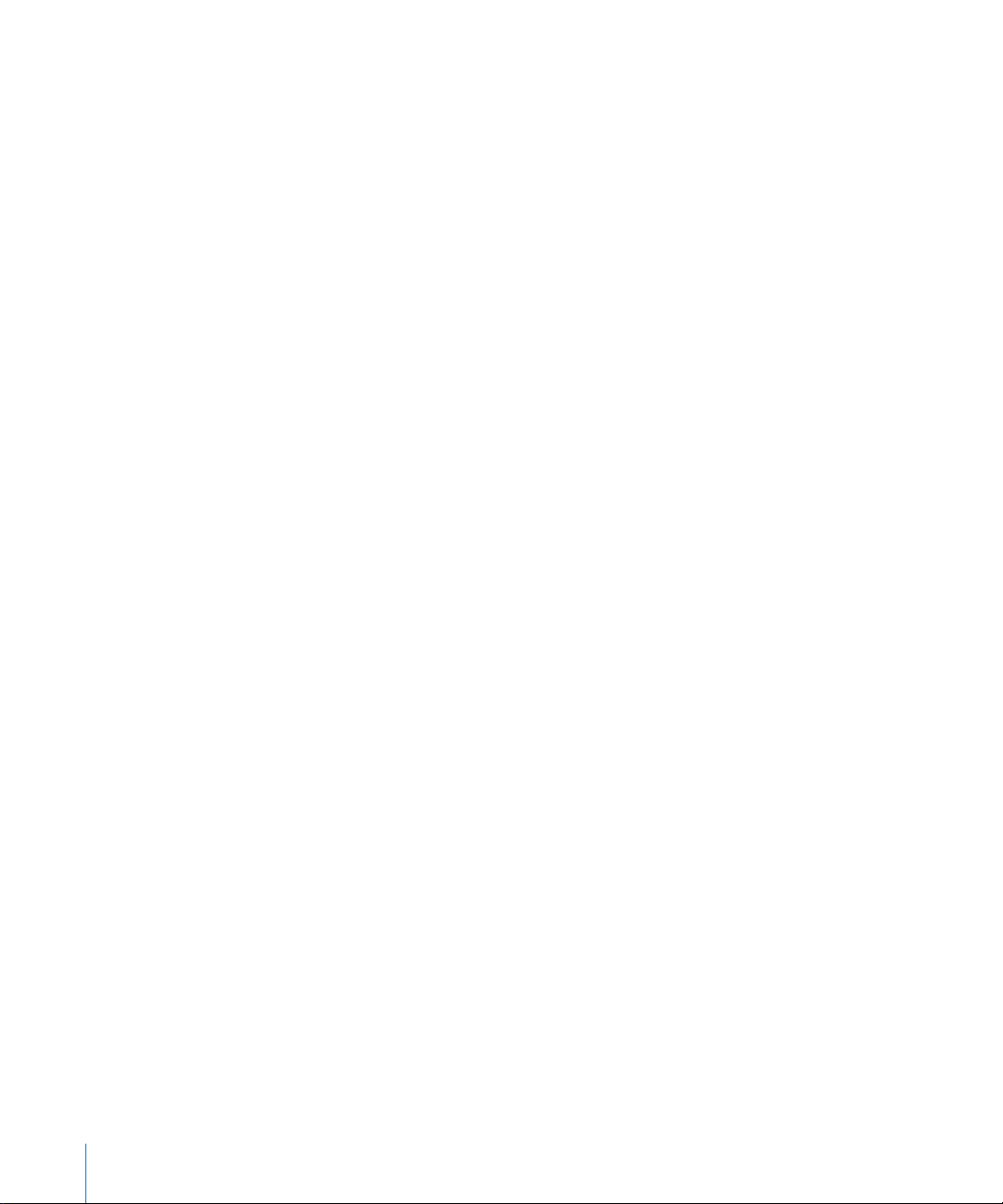
「
変更
Â
カレンダー
Mac
2007
では、複数のアプリケーションとカレンダーを同期できます。
プリケーションだけとカレンダーを同期できます。)
Â
メールアカウント
メールアカウント設定は、
2003
Outlook Express
行
せん。
参考
ワードは同期できず、
を選択し、
Â
その
Mac
Explorer
iPad 上
Outlook 2003
Â
詳細
次に同期
ンを1つ
アドレスブック」と同期する場合に、同期を設定した後に
Yahoo!
したときは、「設定」をクリックして新しいログイン情報を入力するだけで変更できます。
では「
iCal」、Windows PC
」、「
Microsoft Outlook 2010
では「
Microsoft Outlook 2003
」などのアプリケーションからカレンダーを同期できます。(
Yahoo! ID
」、「
Microsoft Outlook
Windows PC
Mac
」、「
Microsoft Outlook 2007
」から同期できます。アカウント設定の転送は、コンピュータから
われます。
:
Yahoo!
他
では「
」のブックマークを同期できます。
の「メモ」
したときに
以上選択
でメールアカウントに変更を加えても、コンピュータのアカウントには影響しま
iPad
メールアカウントのパスワードはコンピュータには保存されません。そのため、パス
で入力する必要があります。「設定」で「メール
iPad
アカウントをタップして、パスワードを入力します。
Yahoo!
Safari」、Windows PC
のメモは、
App
」または「
します。
Microsoft Outlook 2007
の情報をコンピュータ上の情報で上書きする場合は、この中からオプショ
iPad
では「
」から、
Mail
」、「
Microsoft Outlook 2010
では「
Safari
Windows PC
」または
では「
Mac
Mail」、Windows PC
では「
Microsoft Outlook
」、または「
Microsoft 社の「Internet
では「
」のメモと同期できます。
またはパスワードを
Mac
では、一度に1つのア
Microsoft
にのみ
iPad
/ 連絡先 /
カレンダー」
Microsoft
28 第 2章
「
」パネル
App
「
」パネルでは
App
ンピュータ間での書類のコピーができます。
「新しい
して、ファイル共有をサポートする
イル共有」の「
ル共有」を参照してください。
「ミュージック」、「映画」、「テレビ番組」、「
これらのパネルでは、同期したいメディアを指定します。すべてのミュージック、映画、テレビ番組、
を選択できます。
App
のデバイスから同期した新しい
削除の前に同期
で書類を作成して、コンピュータにコピーできます。また、コンピュータから
iPad
Podcast
、および
お使いになる前に
App Store App
を
自動的に同期」を選択
されていれば「
」リストで確認できます。ファイル共有について詳しくは、44ページの「ファイ
App
iTunes U
コレクションを同期するか、あるいは
の同期、
ホーム画面での
iPad
すると、「
Appを iPad
App
App
に同期できます。
」画面から再インストールできます。
で使用できます。ファイル共有をサポートする
」でダウンロードした新しい
iTunes
Podcast
」、「
iTunes U
App
iPad 上でApp
」パネル
で使用したいコンテンツだけ
iPad
の配置、または
を削除してしまった場合、
iPad
iPad
またはほか
App
へ書類をコピー
は、「ファ
App
とコ
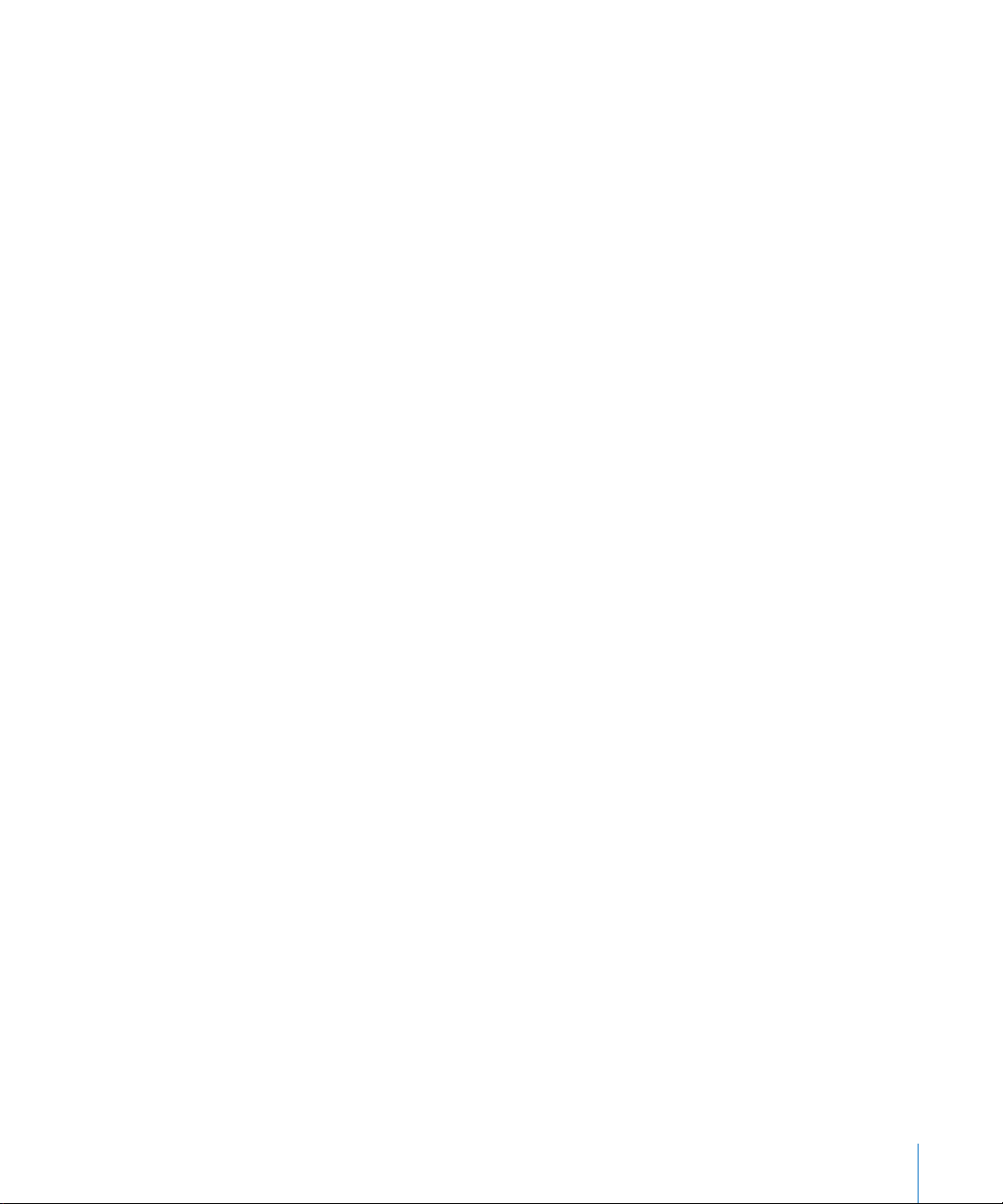
ライブラリにあるレンタルした映画を
iTunes
します。
送
「ブック」パネル
iBookstore
を同期できます。 オーディオブックも同期できます。
必要な部分
「写真」パネル
MacではiPhoto 6.0.6 以降
Elements 8.0 以降
されているフォルダとの間で写真とビデオを同期できます。
存
からダウンロードしたブックや、その他のソースから入手できる無料の
だけを同期できます。
または
Aperture 3.0.2 以降、Windows PCではAdobe Photoshop
との間で写真やビデオを同期できます。また、コンピュータ上の画像やビデオが
で見るときは、「映画」パネルを使って
iPad
複数巻に分
に
iPad
転
ePub 形式
かれているオーディオブックの場合は、
ブック
保
自動的に同期
を別のコンピュータと接続したときに、
iPad
ます。
すべての
または「編集」>「設定」(PCの場合)と選択して、「
しない」を選択します。
期
このチェックボックスが有効に設定されていると、
iTunes
設定を変更
(
の場合)または
Mac
サイドバーに
手動で同期
クリックします。同期の設定を変更した場合は、「適用」をクリックします。
インターネットに
を使って、自宅、職場、または
iPad
トワークに接続できます。
「メール」、「
ンターネットに接続されます。
Wi-Fi + 3G
ビスは
別途契約する必要
しないようにする
iPad
との
自動同期を行
わない: 「
iPad
iTunes
が
自動的に同期
」で、「
されないように設定することができ
」>「
iTunes
iPod、iPhone
は「概要」パネルで「この
iPad
を開く」が選択されていても
せずに
一時的に自動同期
Shift+Ctrl
が表示されるまでそのままにします。
iPad
する:「
iTunes
」のサイドバーで
接続
接続先
」、「
Safari
YouTube」、App Store
自動的に同期
しないようにする:「
キー(PCの場合)を押したまま
する
の
世界中
の
ネットワークでインターネットを利用できる場合は、
Wi-Fi
iPad はWi-Fi
では、モバイルデータ通信ネットワーク経由でもインターネットに接続できます。データサー
があります。
されません。
」を開き、コマンド
iTunes
iPad
を選択して、ウインドウの
iPad
ホットスポットで、
Wi-Fi
、または
ネットワーク経由でインターネットに接続されます。
AirMac
iTunes Store
環境設定
、および
」(
iPad
iPad
の場合)
Mac
を
自動的に同
の
接続時
+Option
をコンピュータに接続し、
にある「同期」を
右下隅
およびその他の
Wi-Fi
iPad
を使用すると、
自動的
キー
にイ
iPad
に
ネッ
で
Wi-Fi
「
Wi-Fi
Wi-Fi
第 2章
ネットワークに接続する
」設定で
をオンにする:「設定」>「
Wi-Fi 機能
お使いになる前に
を有効にして、
29
Wi-Fi
ネットワークに接続できるようにします。
Wi-Fi
」と選択し、
をオンにします。
Wi-Fi
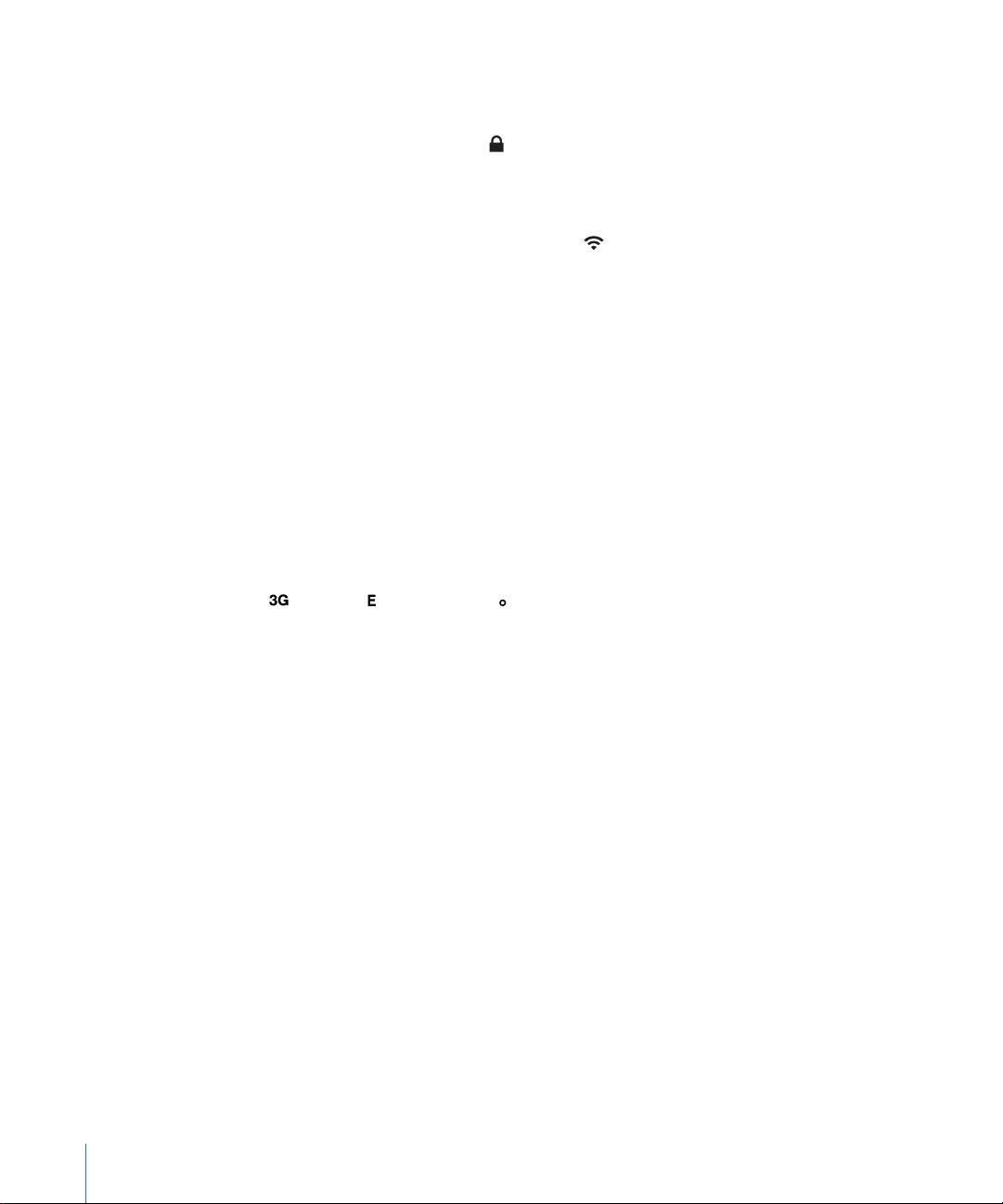
ネットワークに接続する:「設定」>「
Wi-Fi
にあるネットワークが検出されたら、ネットワークを選択します(
続圏内
接続料金が必要な場合
ワードが必要な
があります)。必要に応じてパスワードを入力し、「接続」をタップします(パス
ネットワークには
アイコンが表示されます)。
鍵
」と選択し、しばらく待ちます。
Wi-Fi
iPad
ネットワークによっては
Wi-Fi
によって
接
一度接続
るネットワークが
した
iPad からWi-Fi 接続
強さが示
Wi-Fi
されます。アイコンのバーの本数が多いほど、接続が強いことを示します。
の
設定方法
モバイルデータ通信ネットワークへの
iPad Wi-Fi + 3G
ビスを提供する
からデータプランの選択、データ
のモデルでは、3G、
一部
ビスで利用できるモバイルデータ通信ネットワークでインターネットに接続できます。お住まいの地域で
これらのネットワークを利用できるかどうかについては、ご加入の
してください。
をモバイルデータ通信ネットワーク経由でインターネットに接続すると、ステータスバーに
iPad
( )、
EDGE
データローミングをオンにする:ご加入の
のモバイルデータ通信ネットワークが利用できる場合があります。 「設定」で「モバイルデータ通信」
者
を選択し、「データローミング」をオンにします。
:ローミングは有料の場合があります。データローミング料がかからないようにするには、「デー
重要
タローミング」の設定をオフにしてください。
モバイルデータ通信ネットワークの
ウントを表示」と選択します。
のモバイルデータ通信プランを設定する:
iPad
タ通信」を選択します。「アカウントを表示」をタップして、画面の説明に沿って操作してください。
モバイルデータ通信の
ネットワークには、
Wi-Fi
接続圏内に複数ある場合
が利用できるときは、
については、
150
ページの「
が
iPad
接続圏内に入ると自動接続
は、
で最後に使用したネットワークに接続されます。
iPad
Wi-Fi
アイコンがステータスバーに表示され、信号の
」を参照してください。
Wi-Fi
します。使用したことのあ
接続
をモバイルデータ通信ネットワークに接続する場合、お住まいの地域の
通信事業者
( )、または
のデータプランに加入する必要があります。一部の
、プランの変更とキャンセルができます。
を利用すれば、ご加入の
GPRS
通信事業者
通信事業者
のネットワーク外にいる場合に、他の
する:「設定」で「モバイルデータ通信」>「アカ
通信事業者
EDGE
GPRS
、および
使用状況の確認
( )アイコンが表示されます。
使用状況を監視
のサービスエリアを
ホーム画面で「設定」をタップして、「モバイルデー
iPad
設定内容は、通信事業者
によって異なる場合があります。
通信事業者
のワイヤレスサー
iPad
では、
通信事業
にサー
iPad
確認
3G
30 第 2章
iPad はSIM
定内容は通信事業者に応じて異
ていない場合は、ご加入の
お問い合わせください。すべての
せん。
ロックされていないので、自由に
通信事業者
お使いになる前に
通信事業者を選択
なります。お使いの
にアカウントの作成と
通信事業者
で、3Gデータプランが提供されているわけではありま
できます。 モバイルデータ通信の
iPad Wi-Fi + 3G にmicro-SIM
対応 micro-SIM
カードの入手について
設
カードが付属し
 Loading...
Loading...