Page 1
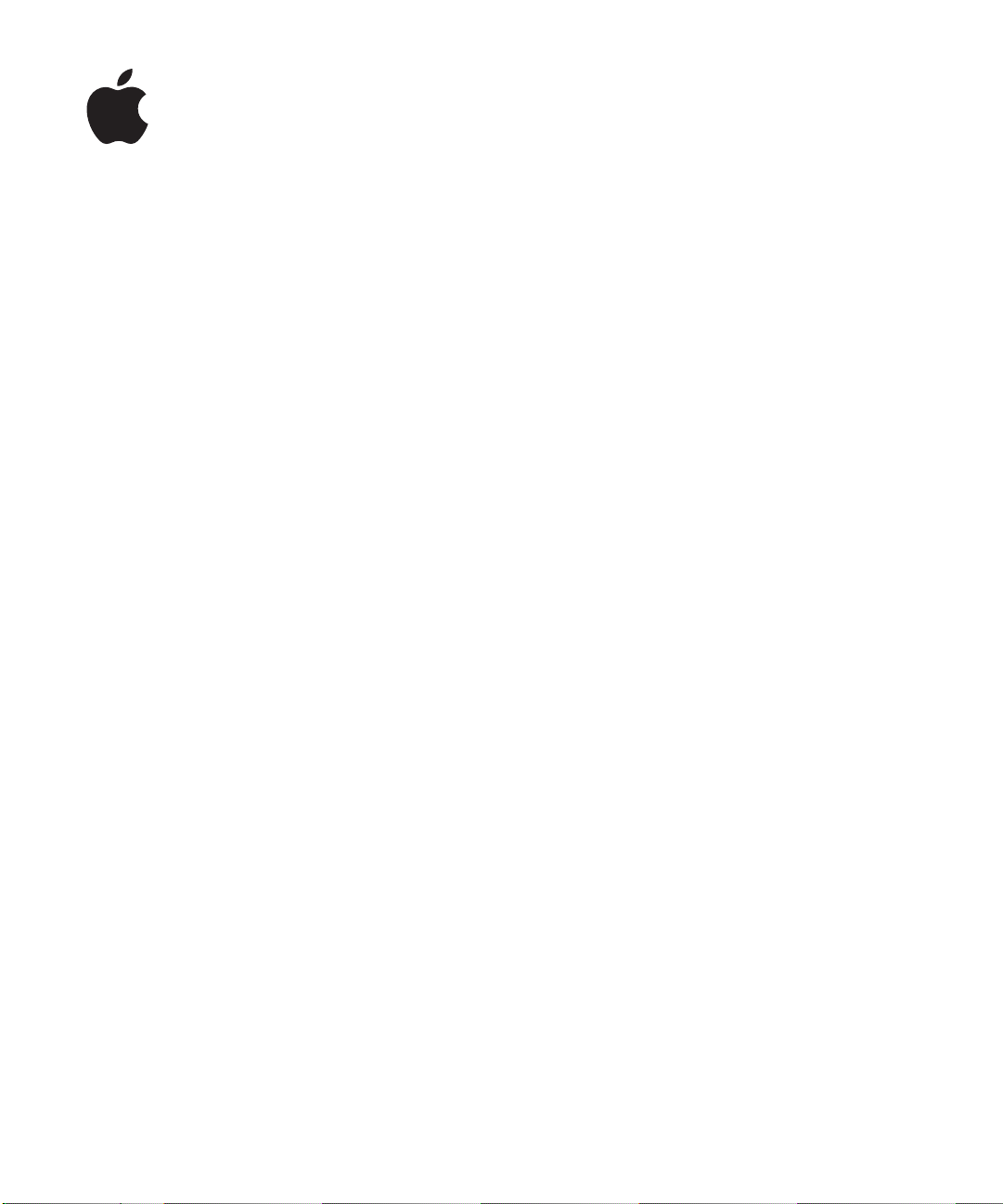
iPad
Petunjuk Pengguna
Untuk Perangkat Lunak iOS 4.3
Page 2
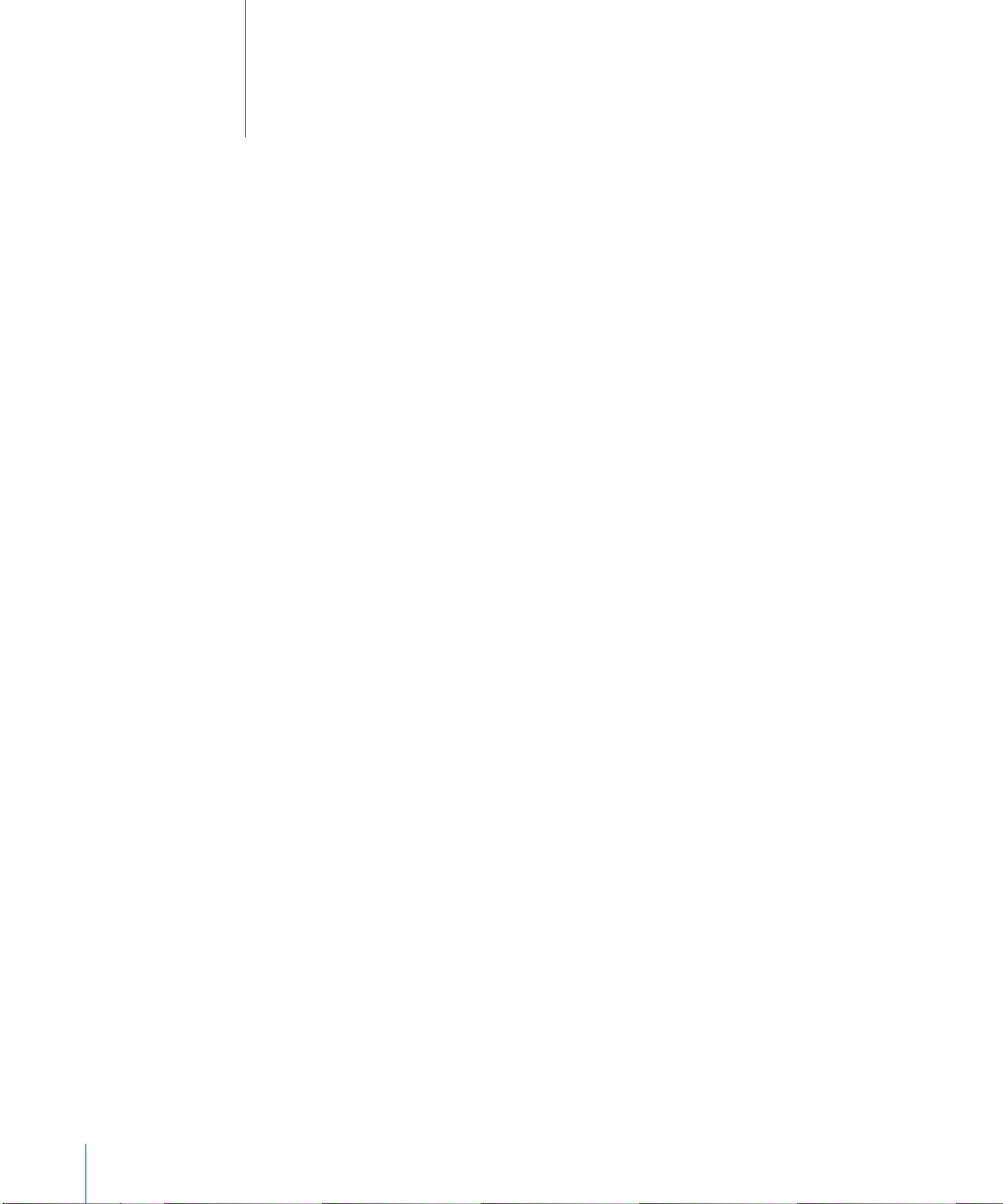
Daftar Isi
9 Bab 1: Selayang Pandang
9 Ikhtisar
10 Tombol-Tombol
12 Tempat Kartu SIM Mikro
13 Layar Utama
17 Layar Multi-Touch
19 Papan Ketik pada Layar
26 Bab 2: Memulai
26 Apa yang Anda Perlukan
26 Mengatur iPad
27 Menyelaraskan dengan iTunes
32 Menyambung ke Internet
34 Tambahkan Akun Mail, Kontak, dan Kalender
36 Melepaskan iPad dari Komputer Anda
36 Melihat Petunjuk Pengguna pada iPad
36 Baterai
38 Menggunakan dan Membersihkan iPad
2
39 Bab 3: Dasar-Dasar
39 Menggunakan Aplikasi
43 Mencetak
46 Pencarian
47 Menggunakan Perangkat Bluetooth
48 Berbagi File
49 Menggunakan AirPlay
49 Fitur Keamanan
51 Bab 4: Safari
51 Tentang Safari
51 Menampilkan Halaman Web
54 Mencari di Web
55 Penanda
56 Klip Web
Page 3
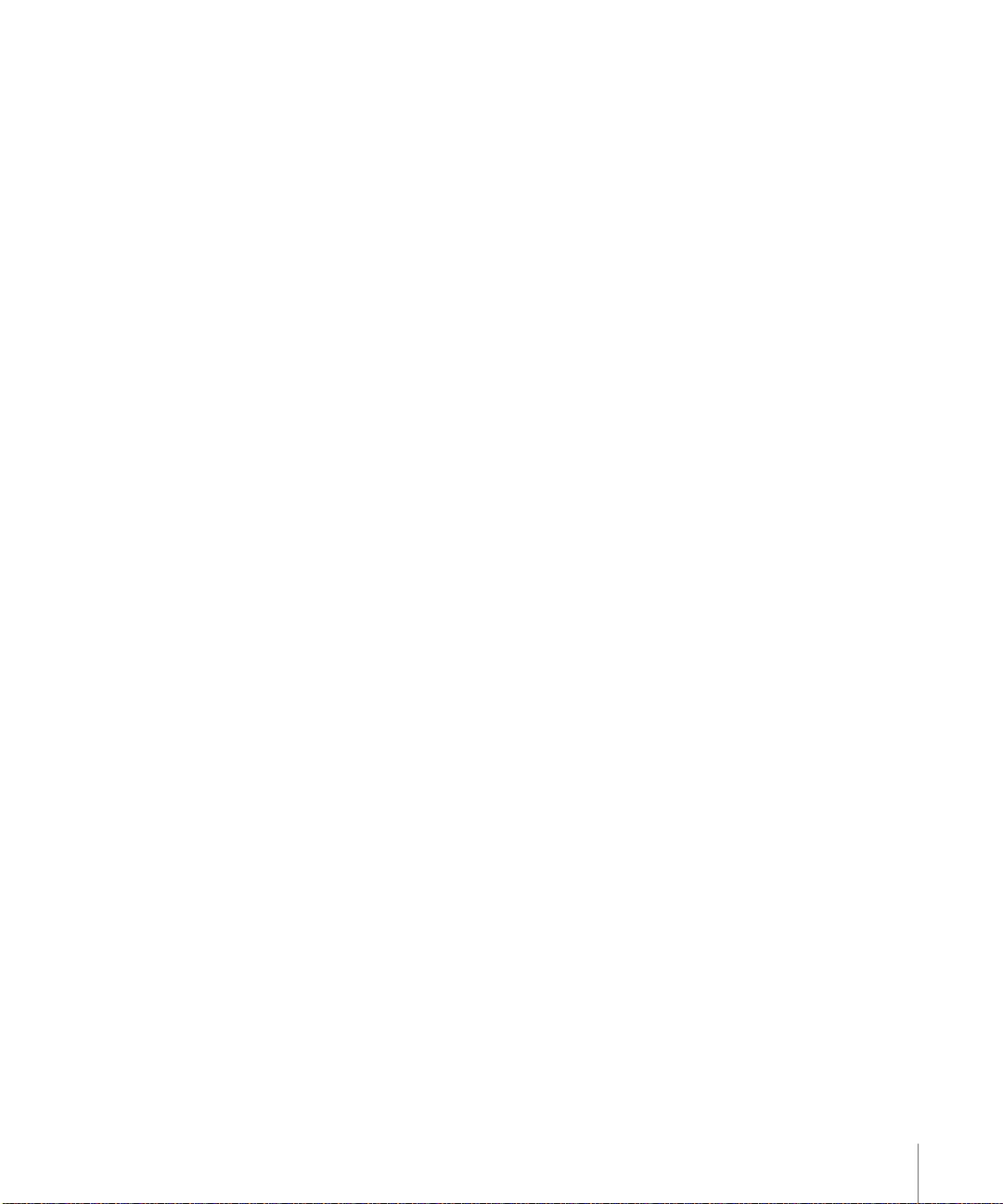
57 Bab 5: Mail
57 Tentang Mail
57 Mengatur Akun Email
58 Mengirim Email
59 Memeriksa dan Membaca Email
62 Mencari Email
63 Mencetak Pesan dan Lampiran
63 Menata Email
65 Bab 6: Kamera
65 Tentang Kamera
65 Mengambil Foto dan Merekam Video
67 Melihat dan Berbagi Foto dan Video
67 Memotong Video
68 Mengupload Foto dan Video ke Komputer Anda
69 Bab 7: FaceTime
69 Tentang FaceTime
70 Masuk
71 Melakukan Panggilan FaceTime:
71 Selagi Anda Berbicara
72 Bab 8: Photo Booth
72 Tentang Photo Booth
72 Memilih Efek
73 Mengambil Foto
74 Melihat dan Berbagi Foto
74 Mengupload Foto ke Komputer Anda
75 Bab 9: Foto
75 Tentang Foto
75 Menyelaraskan Foto dan Video dengan Komputer Anda
75 Mengimpor Foto dan Video dari iPhone atau Kamera Digital
76 Melihat Foto dan Video
79 Berbagi Foto
81 Memasangkan Foto ke Kontak
81 Mencetak Foto
82 Foto Wallpaper dan Layar Terkunci
82 Menggunakan Bingkai Gambar
84 Bab 10: Video
84 Tentang Video
85 Memainkan Video
86 Mengontrol Pemutaran Video
Daftar Isi 3
Page 4
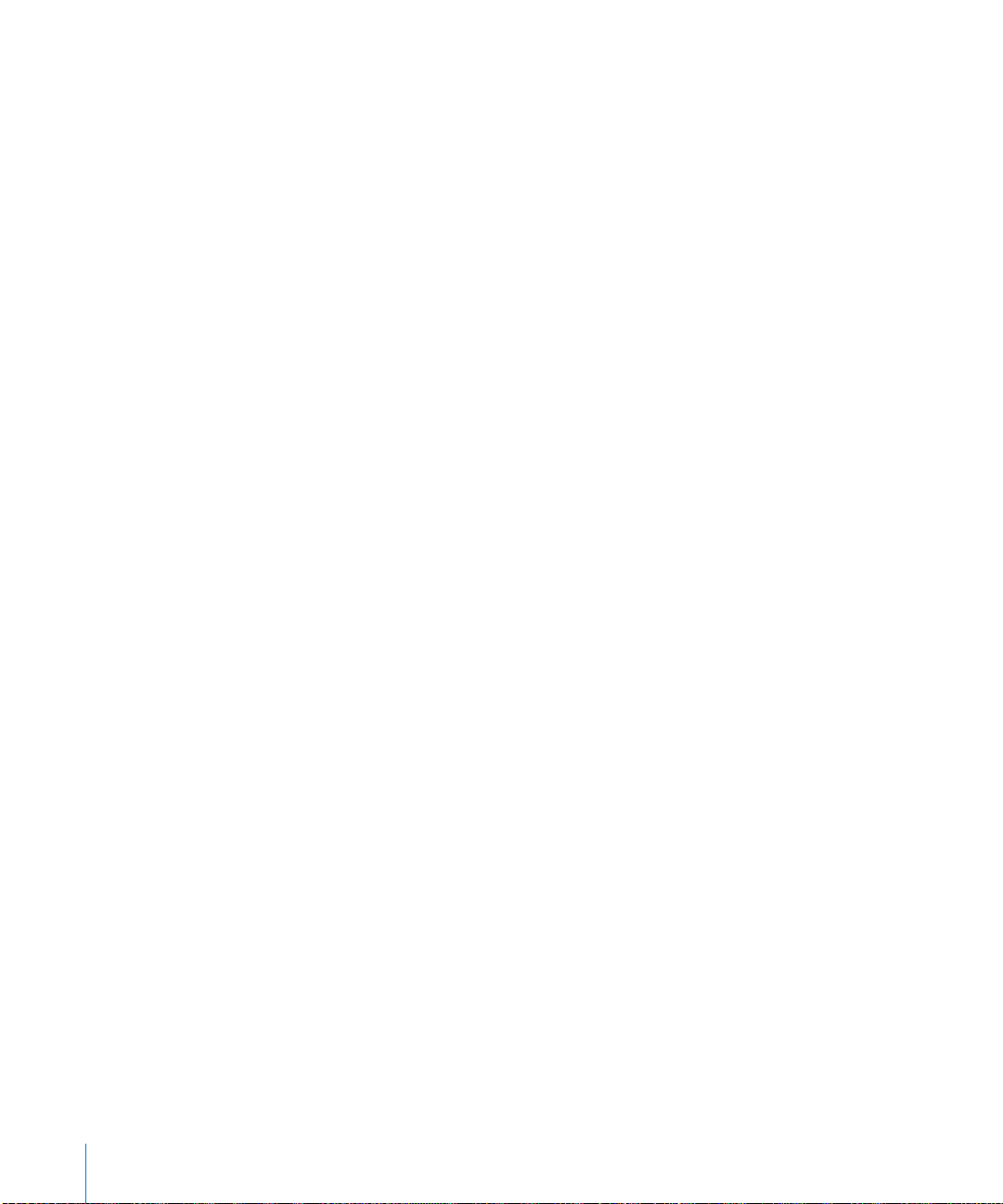
87 Menyelaraskan Video
87 Menonton Film Sewaan
88 Menonton Video di TV
88 Menghapus Video dari iPad
89 Bab 11: YouTube
89 Mencari dan Menonton Video
90 Mengontrol Pemutaran Video
91 Mengelola Video
92 Menonton YouTube di TV
93 Bab 12: Kalender
93 Tentang Kalender
93 Menyelaraskan Kalender
94 Menambah, Mengedit, dan Menghapus Acara Kalender
94 Melihat Kalender Anda
96 Mencari Kalender
96 Berlangganan Kalender
97 Menjawab Undangan Rapat
98 Mengimpor File Kalender dari Mail
98 Pengingat
99 Bab 13: Kontak
99 Tentang Kontak
100 Menyelaraskan dan Menambah Kontak
100 Mencari Kontak
101 Mengelola Kontak
101 Menggunakan Informasi Kontak
102 Kontak Terpadu
103 Bab 14: Catatan
103 Menulis dan Membaca Catatan
104 Mencari Catatan
104 Mengirimkan Catatan Lewat Email
104 Menyelaraskan Catatan
105 Bab 15: Peta
105 Tentang Peta
106 Mencari dan Melihat Lokasi
110 Mendapatkan Petunjuk Arah
111 Menampilkan Kondisi Lalu Lintas
112 Mencari dan Menghubungi Lokasi Bisnis
113 Berbagi Informasi Lokasi
4 Daftar Isi
Page 5
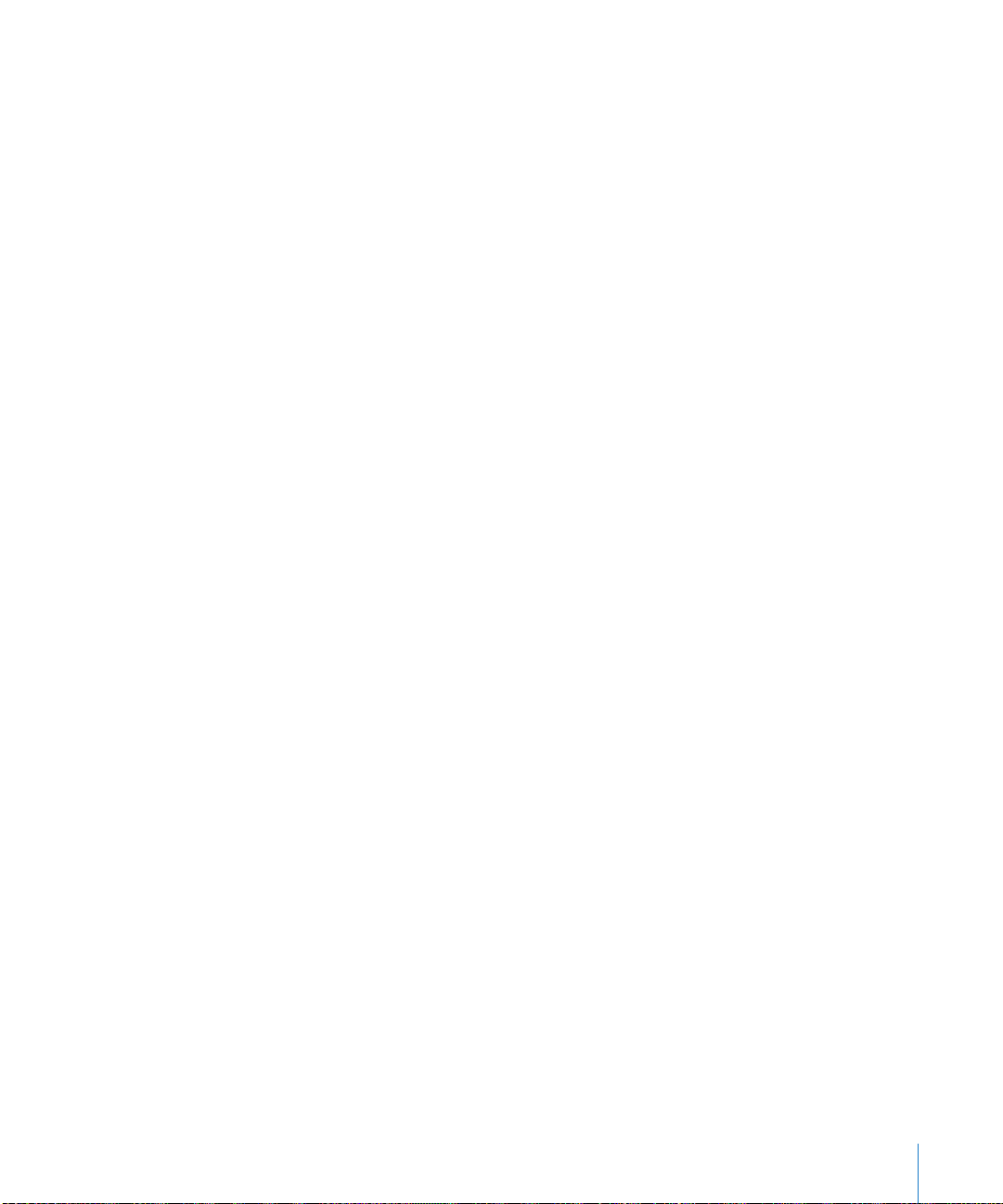
114 Bab 16: iPod
114 Menambahkan Musik dan Lainnya ke iPad
114 Memutar Musik dan Audio Lainnya
119 Menggunakan Daftar Lagu
121 Home Sharing (Berbagi Rumah)
122 Mentransfer Isi
123 Bab 17: iTunes Store
123 Tentang iTunes Store
123 Mentransfer Isi
124 Menemukan Musik, Video, dan Lainnya
124 Mengikuti Artis dan Teman
126 Membeli Musik atau Buku Audio
127 Membeli atau Menyewa Video
127 Mendengarkan atau Menonton Podcast
128 Memeriksa Status Download
129 Menyelaraskan Isi
129 Melihat Informasi Apple ID
129 Memverikasi Pembelian
130 Bab 18: App Store
130 Tentang App Store
130 Menelusuri dan Mencari
131 Mendapatkan Informasi Lebih Lanjut
132 Membeli Aplikasi
132 Menggunakan Aplikasi
133 Memperbarui Aplikasi
133 Menulis Ulasan
134 Menghapus Aplikasi
134 Menyelaraskan Pembelian
135 Bab 19: iBooks
135 Tentang iBooks
136 Menyelaraskan Buku dan PDF
137 Menggunakan iBookstore
138 Membaca Buku
139 Membaca PDF
139 Mengubah Penampilan Buku
140 Mencari Buku dan PDF
140 Mencari Denisi Kata
140 Dibacakan Buku
141 Mencetak atau Mengirim PDF melalui Email
141 Menyusun Rak Buku
Daftar Isi 5
Page 6
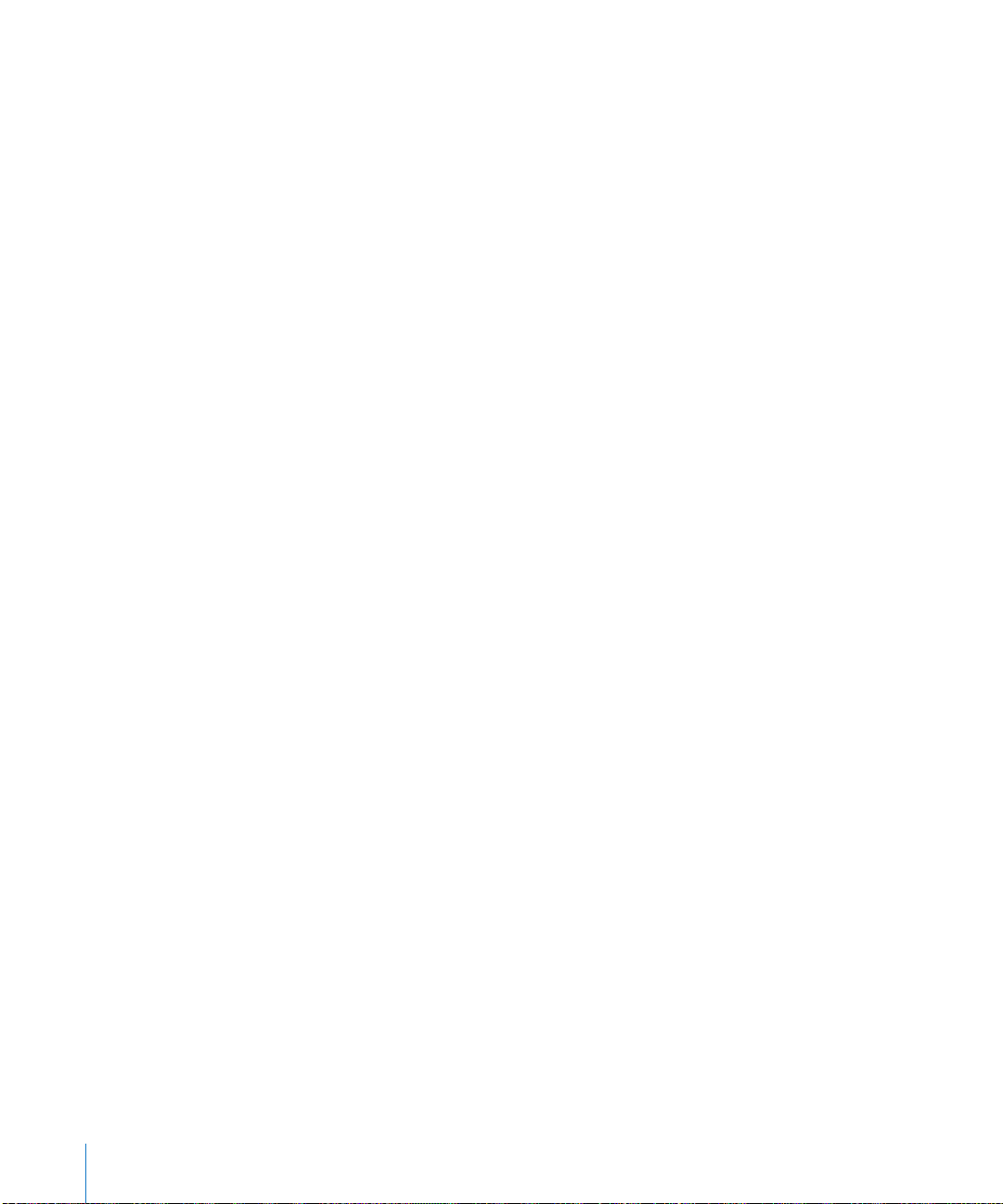
142 Bab 20: Game Center
142 Tentang Game Center
142 Mengatur Game Center
14 4 Game
146 Teman
148 Informasi Status dan Akun Anda
149 Kontrol Orangtua
150 Bab 21: Accessibility
150 Universal Access Features
151 VoiceOver
162 Zoom
163 Teks Besar
163 Putih di atas Hitam
164 Audio Mono
164 Pengucapan Teks Otomatis
164 Klik Tiga Kali Tombol Rumah
164 Teks Tertulis dan Fitur Bermanfaat Lainnya
166 Bab 22: Pengaturan
166 Tentang Pengaturan
166 Mode Pesawat
167 VPN
167 Wi-Fi
168 Pemberitahuan
169 Layanan Lokasi
169 Operator
169 Data Seluler
170 Kecerahan & Wallpaper
170 Bingkai Gambar
171 Umum
17 9 Mail, Kontak, Kalender
183 Safari
184 iPod
185 Video
186 Foto
187 FaceTime
187 Catatan
187 Store
188 Lampiran A: iPad di Perusahaan
188 iPad di Tempat Kerja
188 Menggunakan Prol Kongurasi
6 Daftar Isi
Page 7
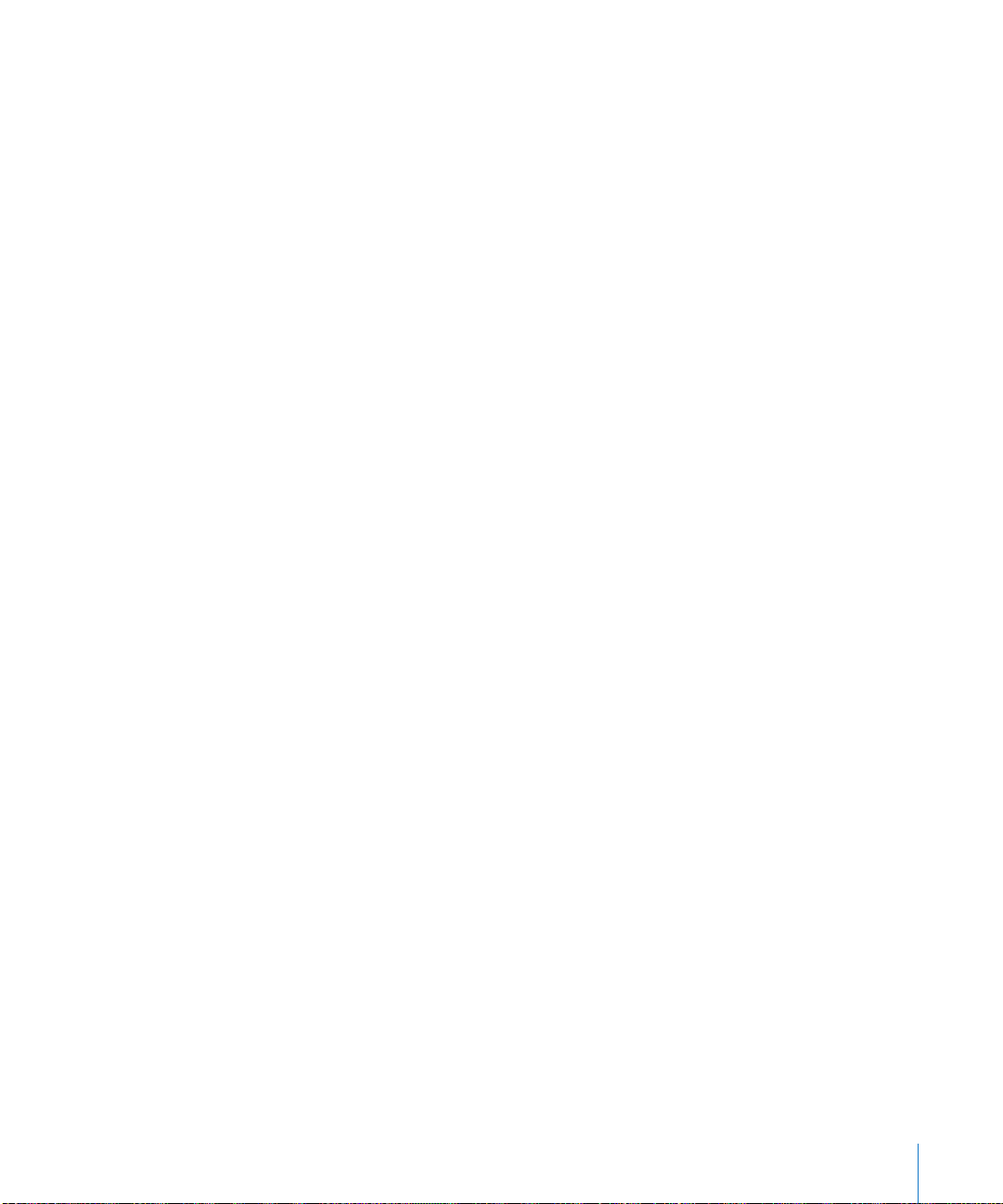
189 Mengatur Akun Microsoft Exchange
190 Akses VPN
190 Akun LDAP dan CardDAV
191 Lampiran B : Papan Ketik Internasional
191 Menambah Papan Ketik
191 Beralih Papan Ketik
19 2 Bahasa Cina
194 Bahasa Jepang
194 Bahasa Korea
194 Bahasa Vietnam
19 5 Menciptakan Kamus
196 Lampiran C: Saran dan Pemecahan Masalah
196 Saran dan Pemecahan Masalah
198 iTunes dan Penyelarasan
198 Membuat Cadangan iPad
199 Perbarui & Pulihkan Perangkat Lunak iPad
202 Safari, Mail, dan Kontak
203 Suara, Musik, dan Video
205 FaceTime
206 iTunes Store dan App Store
206 Menstart Ulang dan Mengatur Ulang iPad
206 iPad Masih Tidak Merespons Setelah Diatur Ulang
207 Informasi Keselamatan, Layanan, dan Dukungan
208 Informasi Pembuangan dan Daur Ulang
208 Apple dan Lingkungan
Daftar Isi 7
Page 8
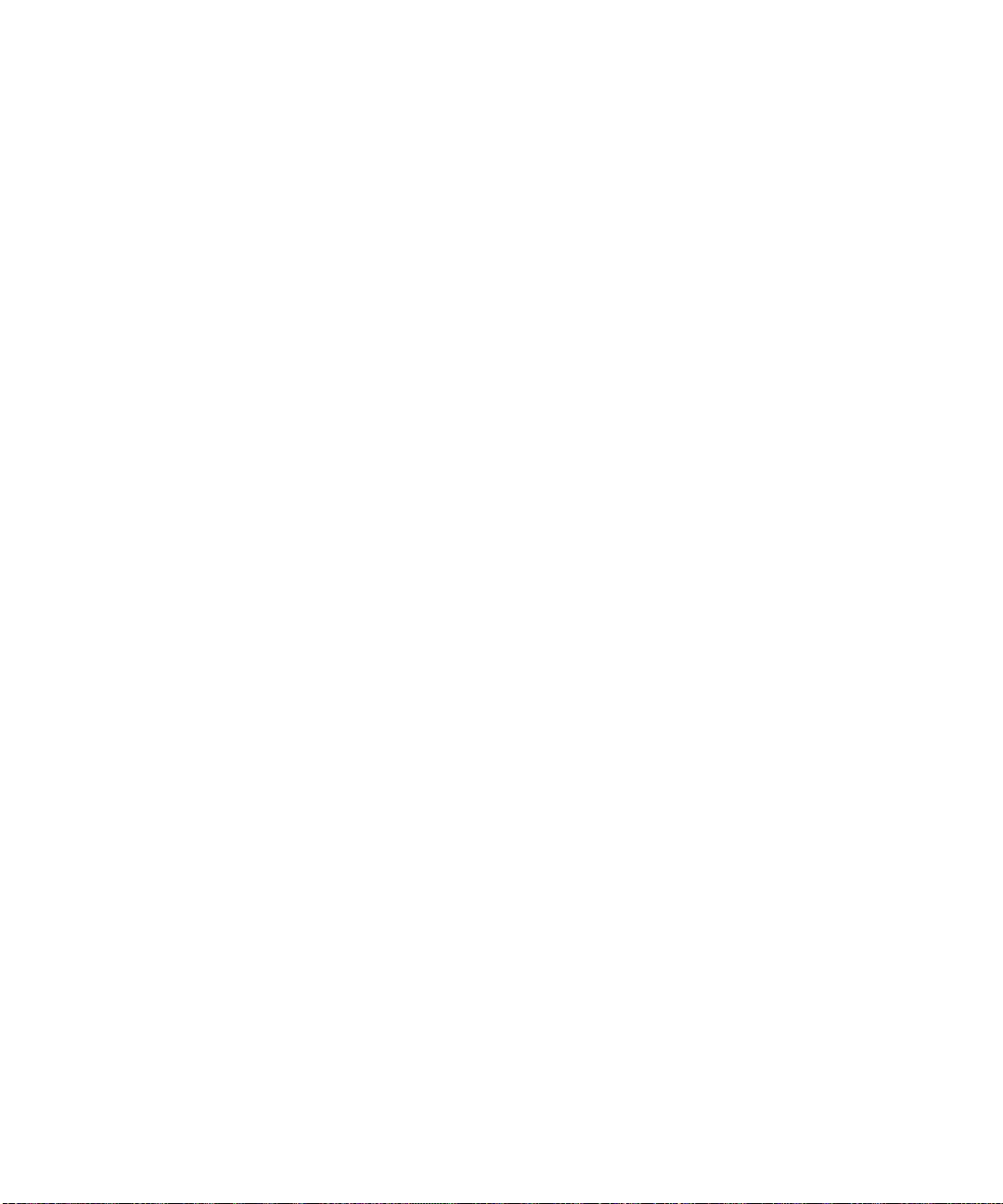
Page 9

Layarsentuh
Multi-Touch
Baris
status
Tombol
Rumah
Kameradepan
Ikonapp
Speaker
TempatSIMMikro
(padabeberapa
model)
Mikrofon
Tombol
headphone
Tombol
volume
Tombol
Samping
Tidur/Bangun
Konektordock
Kamera
belakang
Selayang Pandang
1
Baca bab ini untuk mempelajari tur-tur iPad, cara menggunakan kontrol-kontrol, dan
masih banyak lagi.
Ikhtisar
9
Page 10
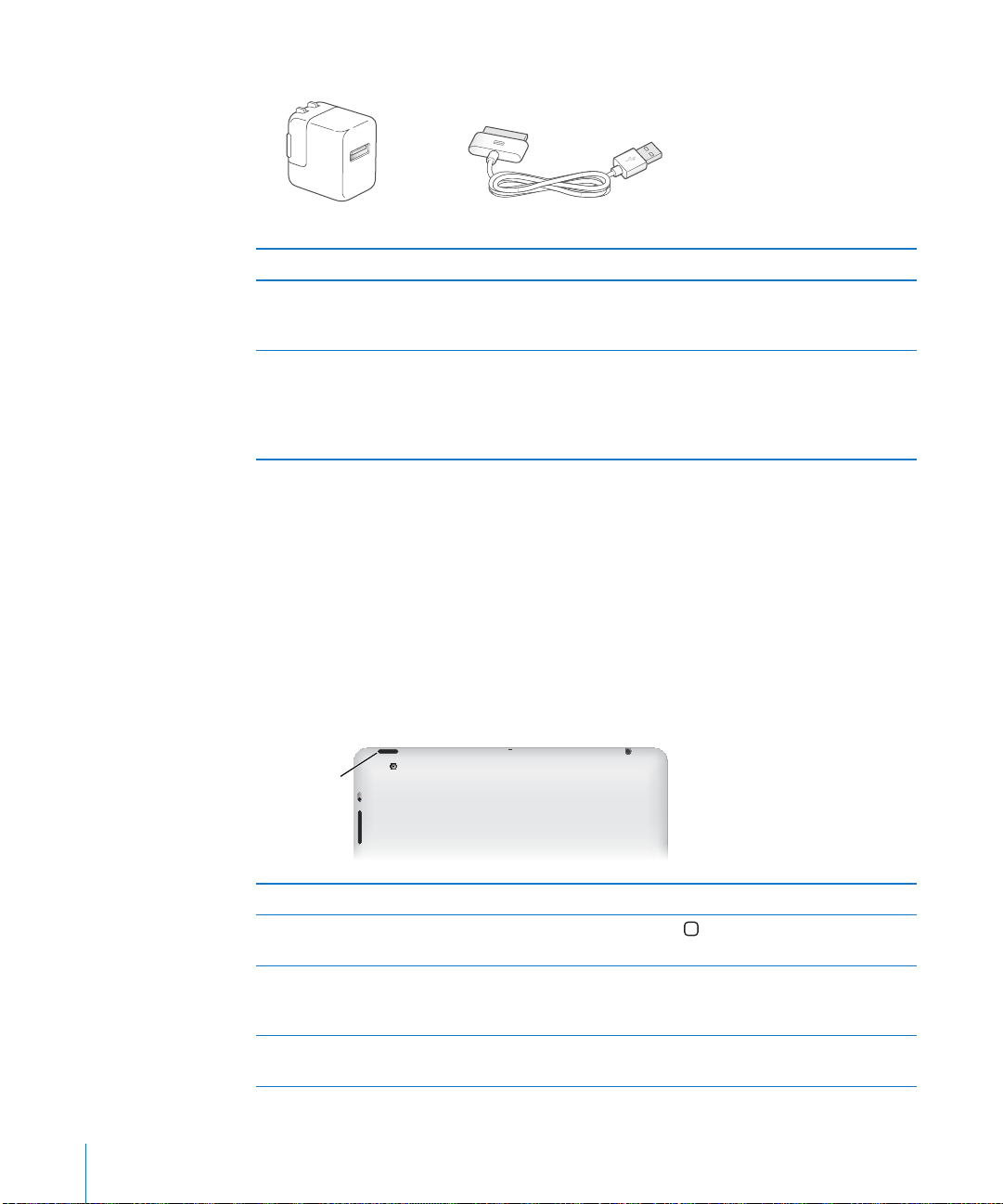
Aksesori
Konektor Dock Berkabel USB
Adaptor Power USB 10W
Tidur/Bangun
Item Fungsi
Adaptor power USB 10W Gunakan adaptor power USB 10W USB untuk
menyediakan tenaga pada iPad dan mengisi
baterai.
Konektor Dock Berkabel USB Gunakan kabel ini untuk menyambungkan iPad
ke komputer Anda untuk menyelaraskan, atau ke
adaptor power USB 10W untuk mengisi baterai.
Gunakan kabel dengan Dock iPad opsional, atau
colokkan langsung ke iPad.
Tombol-Tombol
Beberapa tombol sederhana mempermudah untuk menyalakan atau mematikan iPad
dan menyesuaikan volume.
Tombol Tidur/Bangun
Anda dapat mengunci iPad dengan mengaturnya ke mode tidur saat Anda tidak
menggunakannya. Saat Anda mengunci iPad, tidak ada yang terjadi sampai Anda
menyentuh layar, namun musik akan terus diputar dan Anda dapat menggunakan
tombol-tombol volume.
Mengunci iPad Tekan tombol Tidur/Bangun.
Membuka penguncian iPad Tekan tombol
Mematikan iPad Tekan terus tombol Tidur/Bangun selama
Menyalakan iPad Tekan dan tahan tombol Tidur/Bangun sampai
10 Bab 1 Selayang Pandang
Rumah atau tombol Tidur/
Bangun, kemudian tarik panel gesernya (slider).
beberapa detik sampai slider merah muncul,
kemudian seret slider.
muncul logo Apple.
Page 11
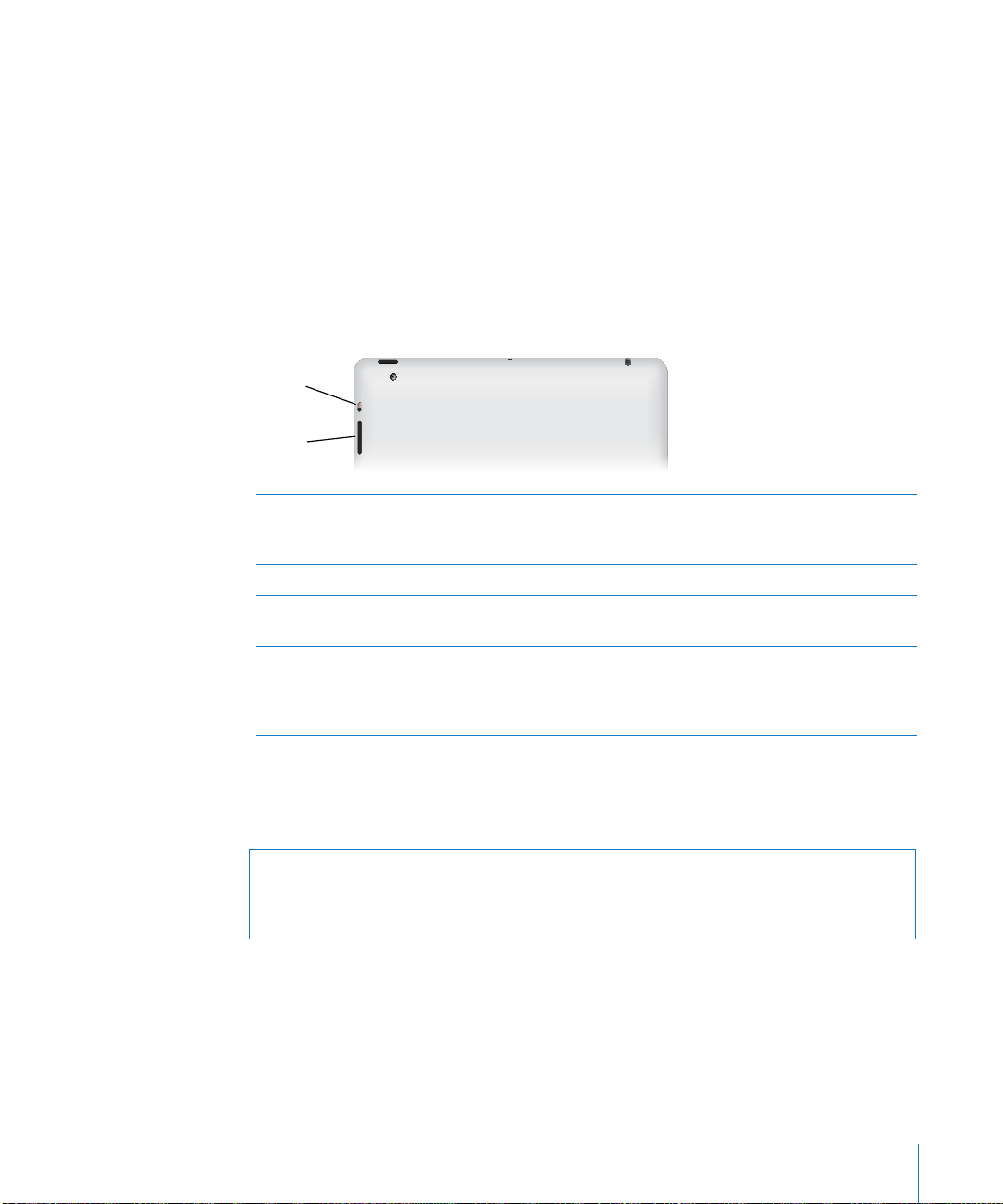
Jika Anda tidak menyentuh layar selama satu atau dua menit, iPad akan terkunci
Tombol
volume
Tombol
Samping
secara otomatis. Untuk mengubah ini, lihat “Penguncian Otomatis” di halaman 17 3. Jika
Anda ingin meminta kode sandi untuk membuka penguncian iPad, lihat “Penguncian
Kode Sandi” di halaman 173 .
Anda dapat menggunakan Cover Cerdas iPad, tersedia secara terpisah, untuk secara
otomatis membuka iPad 2 saat Anda membuka cover dan mengunci iPad 2 saat Anda
menutupnya. Lihat “Cover iPad Kunci/Buka” di halaman 17 4.
Tombol Volume
Gunakan tombol-tombol volume untuk menyesuaikan volume audio dari lagu-lagu
dan media lainnya, juga dari penanda dan efek suara.
Menambah volume Tekan tombol Volume Naik. Untuk mengatur
batas volume untuk musik dan media lain, pada
Pengaturan, pilih iPod > Batas Volume.
Mengurangi volume Tekan tombol Volume Turun.
Membisukan suara Tekan terus tombol Volume Turun untuk
membisukan pemutaran audio atau video.
Membisukan pemberitahuan dan efek suara Geser Tombol Samping turun untuk membisukan
pemberitahuan dan efek suara. Tombol ini tidak
membisukan pemutaran audio atau video. Lihat
“Suara
” di halaman 171.
Anda juga dapat menggunakan Tombol Samping untuk mengunci rotasi layar. Pada
Pengaturan, pilih Umum > Tombol Samping..., lalu ketuk Kunci Rotasi. Lihat “Tombol
Samping” di halaman 176.
PERINGATAN: Untuk informasi penting tentang cara menghindari kehilangan fungsi
pendengaran, lihat Petunjuk Penting Informasi Produk iPad di support.apple.com/
manuals/ipad.
Bab 1 Selayang Pandang 11
Page 12
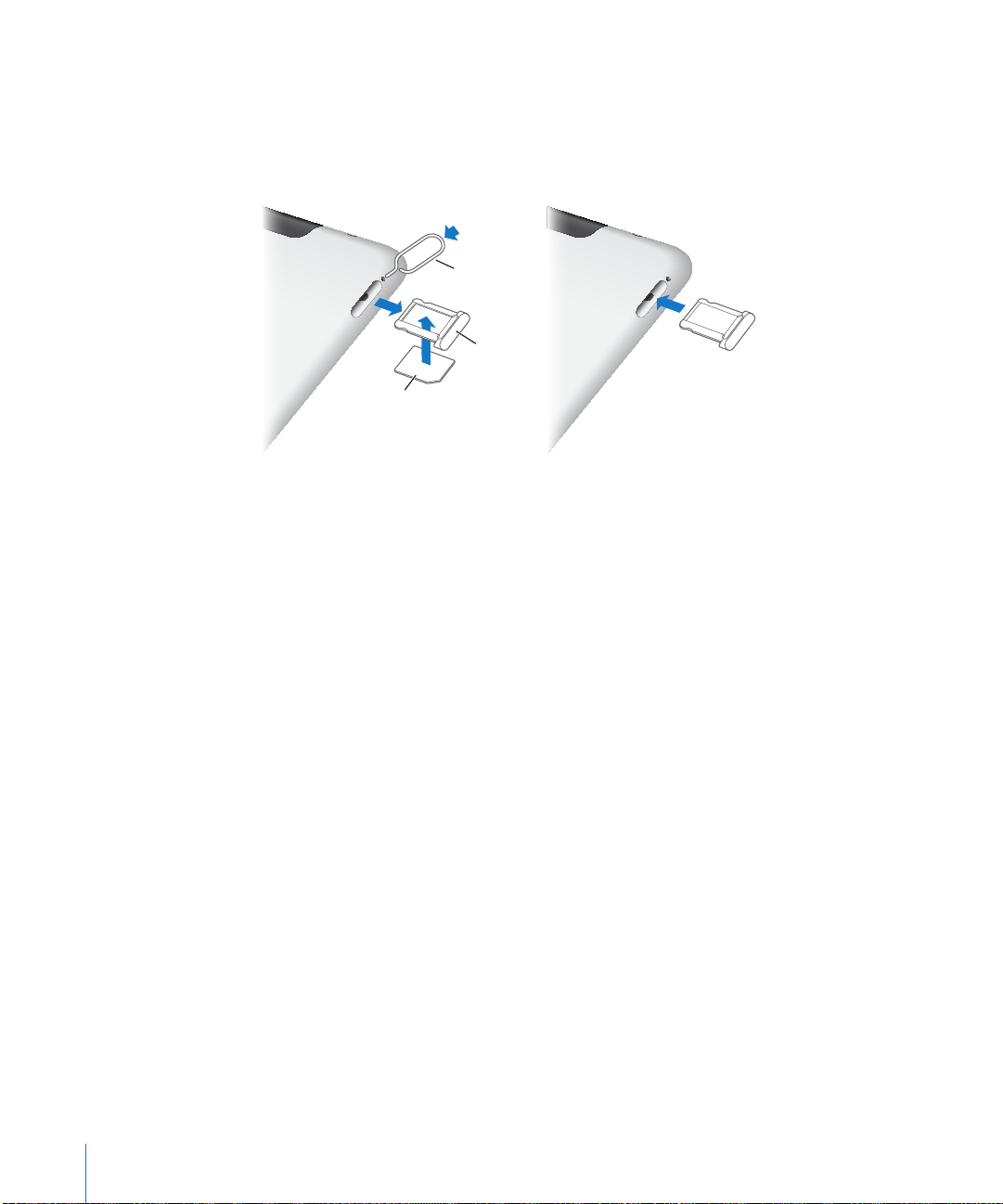
Tempat Kartu SIM Mikro
Kartu SIM
mikro
Alat pelepas SIM
tempat SIM
Kartu SIM mikro di beberapa model iPad Wi-Fi + 3G digunakan untuk data seluler. Ini
juga dikenal sebagai SIM faktor bentuk ketiga (third form factor atau 3FF) Jika kartu
SIM mikro Anda tidak dipasang sebelumnya atau jika Anda berganti operator data
seluler, Anda mungkin perlu memasang atau mengganti kartu SIM mikro.
Membuka tempat SIM:
1 Masukkan bagian ujung alat pelepas SIM ke lubang di tempat SIM.
Tekan dengan kuat dan dorong ke dalam sampai tempat SIM mencelat keluar. Jika
Anda tidak memiliki alat pelepas SIM, Anda dapat menggunakan ujung klip kertas.
2 Tarik keluar tempat SIM untuk memasang atau mengganti kartu SIM mikro.
Untuk informasi lebih lanjut, lihat “Bergabung dengan Jaringan Data Seluler ” di
halaman 33.
12 Bab 1 Selayang Pandang
Page 13
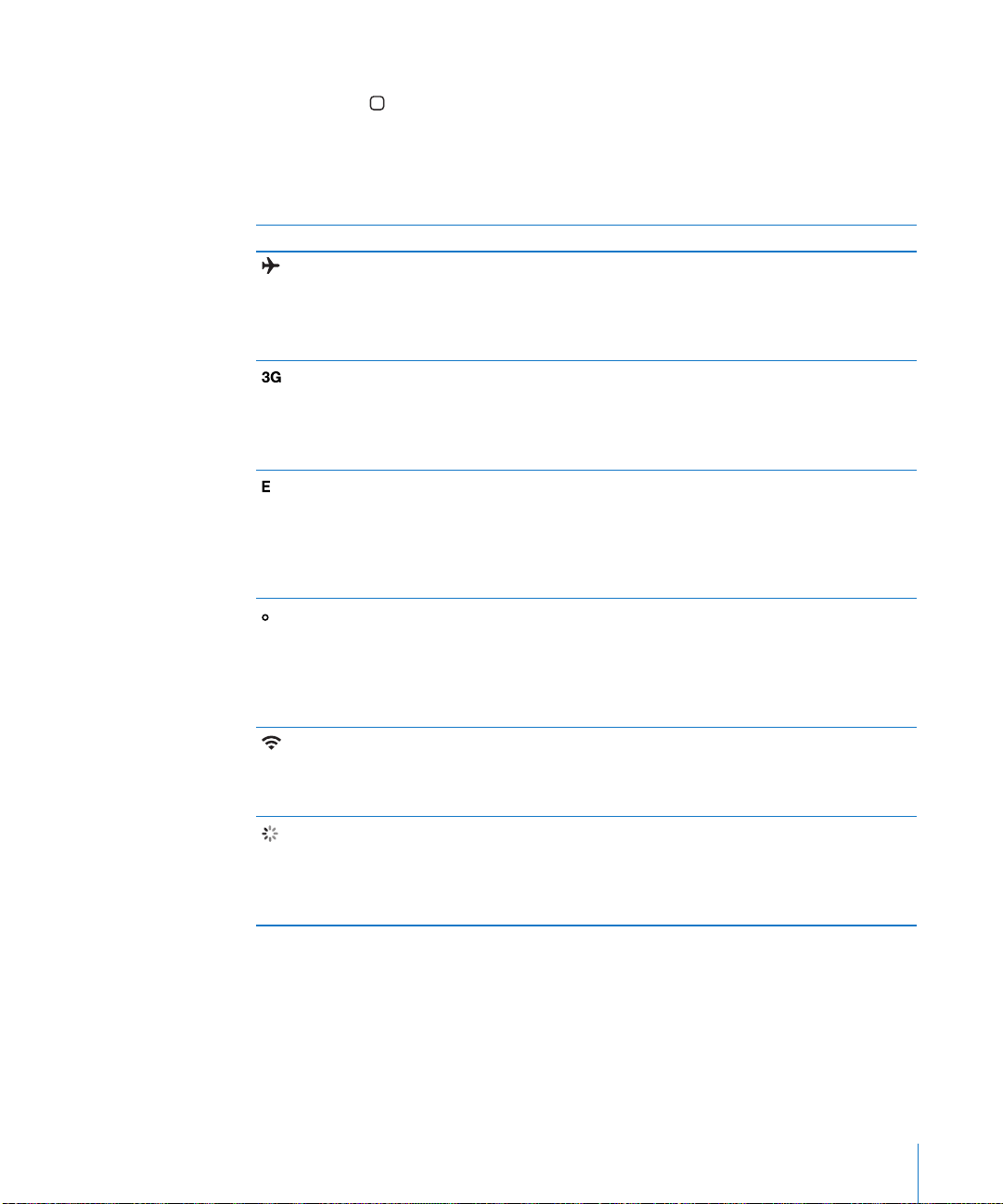
Layar Utama
Tekan tombol Rumah setiap saat untuk kembali ke layar Utama, yang memuat
aplikasi-aplikasi iPad Anda. Ketuk ikon untuk membuka aplikasi.
Ikon Status
Ikon pada baris status di bagian atas layar memberikan informasi tentang iPad:
Ikon status Arti
Mode pesawat Menunjukkan bahwa mode pesawat
aktif—Anda tidak dapat mengakses
Internet, atau menggunakan perangkat
Bluetooth®. Tersedia tur-tur berkabel.
Lihat “Mode Pesawat
3G Menunjukkan bahwa jaringan 3G operator
Anda (iPad Wi-Fi + 3G) tersedia dan Anda
dapat tersambung ke Internet melalui
3G. Lihat “Menyambung ke Internet
halaman 32.
EDGE Menunjukkan bahwa jaringan EDGE
operator Anda (beberapa model iPad
Wi-Fi + 3G) tersedia, dan Anda dapat
tersambung ke Internet melalui EDGE.
Lihat “Menyambung ke Internet
halaman 32.
GPRS Menunjukkan bahwa jaringan GPRS
operator Anda (beberapa model iPad
Wi-Fi + 3G) tersedia, dan Anda dapat
tersambung ke Internet melalui GPRS.
Lihat “Menyambung ke Internet
halaman 32.
Wi-Fi Menunjukkan bahwa iPad memiliki
koneksi Internet WiFi. Semakin banyak
baris, semakin kuat koneksinya. Lihat
“Menyambung ke Internet
Aktivitas Menunjukkan aktivitas jaringan dan
aktivitas lainnya. Beberapa aplikasi pihak
ketiga mungkin juga menggunakan
ikon ini untuk menunjukkan proses yang
sedang aktif.
” di halaman 166.
” di
” di
” di halaman 32.
” di
Bab 1 Selayang Pandang 13
Page 14
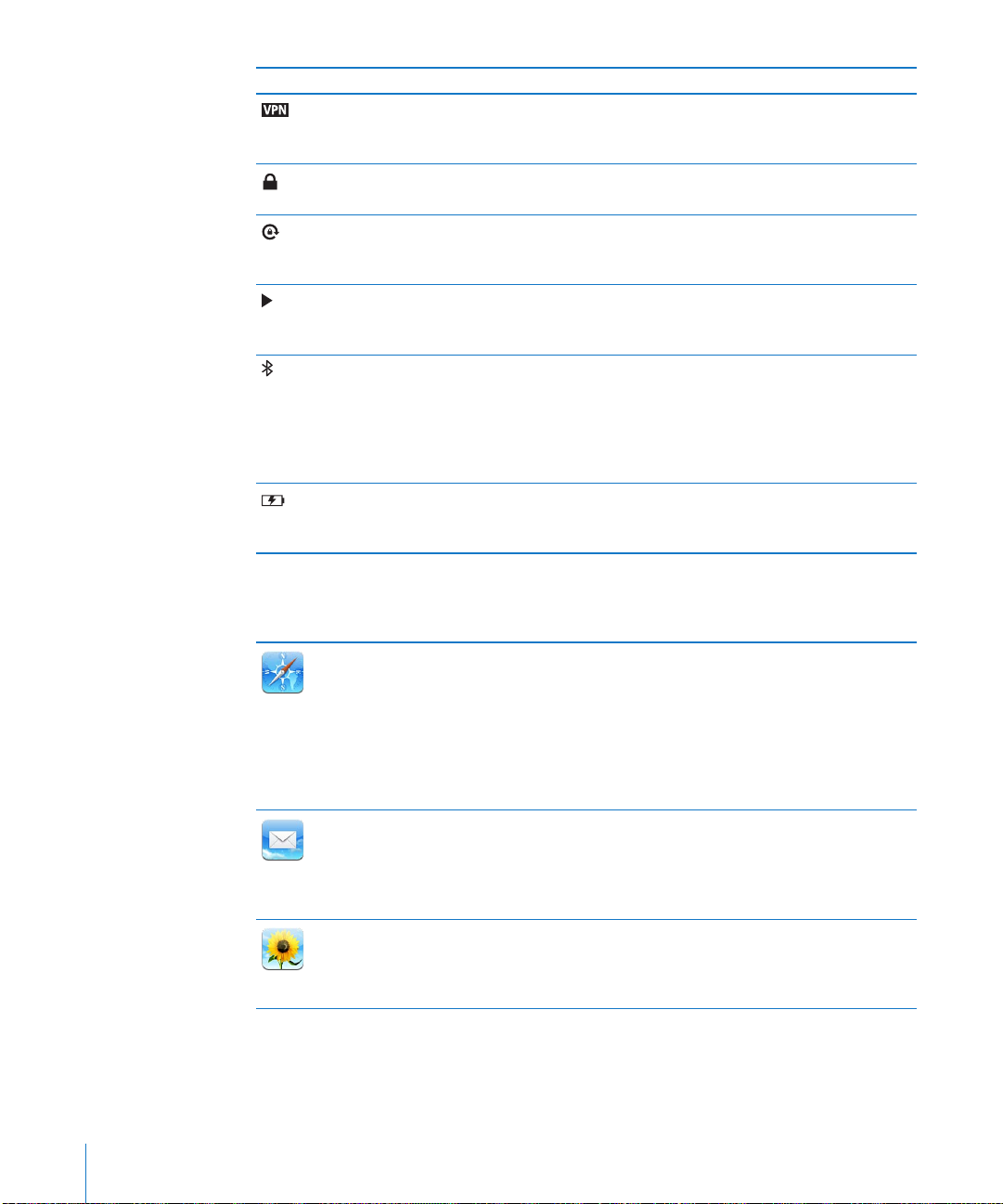
Ikon status Arti
VPN Menunjukkan bahwa Anda tersambung ke
jaringan menggunakan VPN. Lihat “VPN
halaman 167.
Gembok Menunjukkan bahwa iPad terkunci. Lihat
“Tombol Tidur/Bangun
Penguncian orientasi layar Menunjukkan bahwa orientasi layar
terkunci. Lihat “Melihat dalam Orientasi
Potret atau Lanskap
Mainkan Menunjukkan bahwa lagu, buku audio,
atau podcast sedang dimainkan. Lihat
“Memainkan Lagu
Bluetooth Ikon putih: Bluetooth aktif dan perangkat,
seperti headset atau keyboard,
tersambung.
aktif, namun tidak ada perangkat yang
tersambung.
tidak aktif.
Baterai Menunjukkan tingkat atau status
pengisian baterai. Lihat “Mengisi Baterai
halaman 37.
Aplikasi-Aplikasi iPad
Aplikasi-aplikasi berikut disertakan dalam iPad:
” di
” di halaman 10.
” di halaman 17.
” di halaman 115 .
Ikon abu-abu: Bluetooth
Tidak ada ikon: Bluetooth
” di
Safari
Mail
Foto
14 Bab 1 Selayang Pandang
Menelusuri situs web di Internet. Putar iPad ke samping untuk tampilan
layar lebar. Ketuk dua kali untuk memperbesar atau memperkecil—Safari
secara otomatis akan menyesuaikan kolom halaman web dengan layar.
Membuka banyak halaman. Menyelaraskan penanda dengan Safari
atau Microsoft Internet Explorer di komputer Anda. Menambahkan klip
web Safari ke layar Utama untuk akses cepat ke situs web favorit Anda.
Menyimpan gambar dari situs web ke Perpustakaan Foto Anda. Mencetak
halaman web menggunakan AirPrint. Lihat Bab 4, “ Safari,” di halaman 51.
Mengirim dan menerima mail menggunakan banyak layanan email
paling populer, Microsoft Exchange, atau layanan mail berstandar industri
POP3 dan IMAP. Mengirim dan menyimpan foto. Melihat le-le PDF dan
lampiran lainnya, atau membukanya di aplikasi lain. Mencetak pesan dan
lampiran menggunakan AirPrint. Lihat Bab 5, “ Mail,” di halaman 57.
Mengatur foto dan video favorit Anda ke album-album. Menonton
pertunjukan slide. Memperbesar foto untuk melihat lebih dekat. Berbagi
foto dan video melalui mail atau MobileMe (tersedia secara terpisah) atau
mencetak foto menggunakan AirPrint. Lihat Bab 9, “ Foto,” di halaman 75.
Page 15
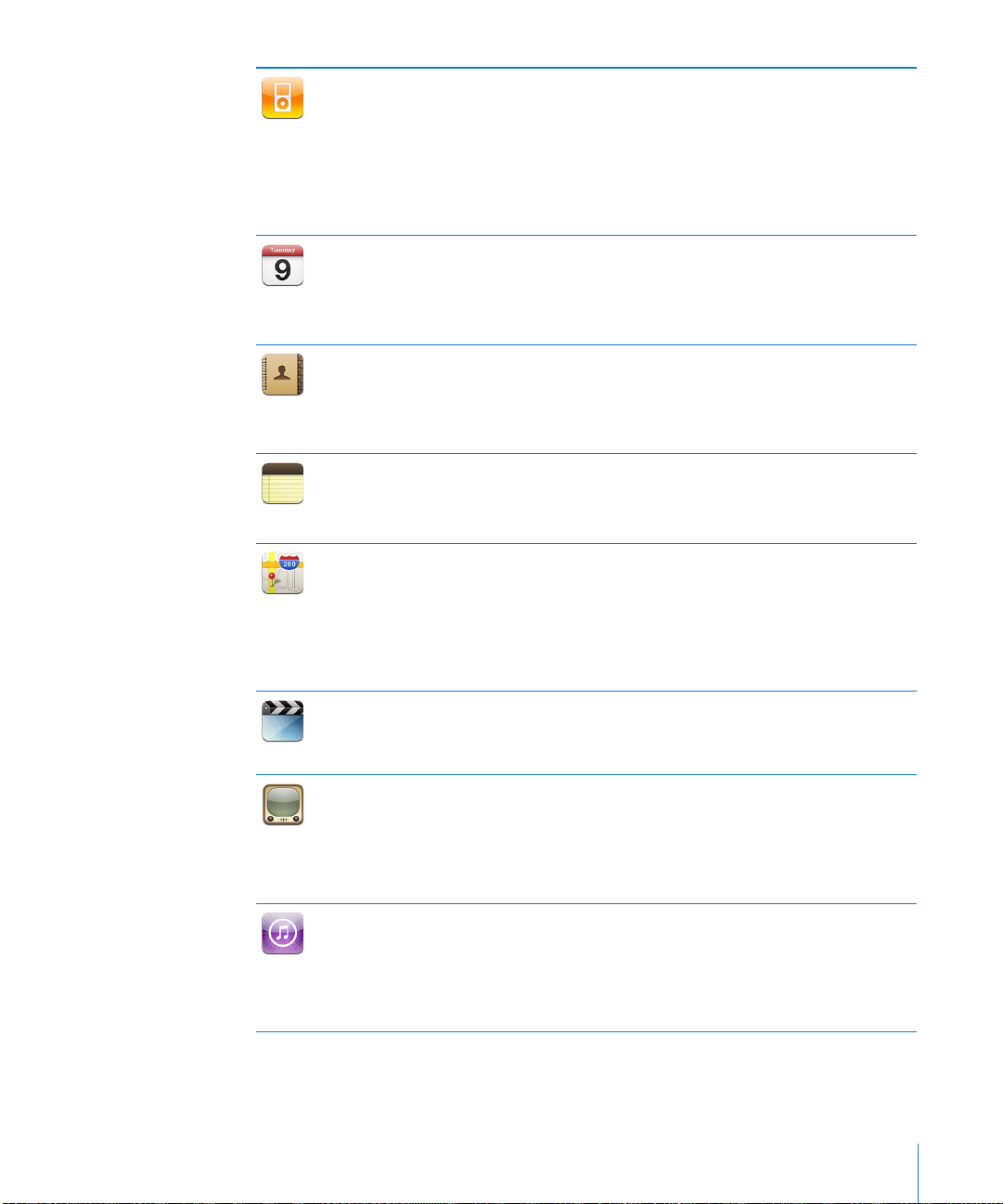
iPod
Kalender
Kontak
Catatan
Peta
Video
YouTube
iTunes
Menyelaraskan dengan iTunes library Anda dan mendengarkan lagu-lagu,
buku audio, dan podcast Anda di iPad. Buat dan kelola daftar lagu, atau
gunakan Genius untuk membuat daftar lagu untuk Anda. Mendengarkan
Campuran Genius yang berisi lagu-lagu dari library Anda. Menggunakan
Berbagi Rumah untuk memutar musik dari komputer Anda. Melakukan
streaming musik atau video Anda secara nirkabel ke Apple TV atau sistem
audio yang kompatibel menggunakan AirPlay. Lihat Bab 16 , “ iPod,” di
halaman 11 4 .
Menyimpan kalender Anda agar tetap terbaru di iPad, atau
menyelaraskannya dengan kalender Mac OS X atau Windows Anda.
Berlangganan ke kalender lain. Menyelaraskan melalui Internet dengan
server Microsoft Exchange atau CalDAV. Lihat Bab 12 , “ Kalender,” di
halaman 93.
Mengatur buku alamat Anda dan menyimpannya agar tetap terbaru di
iPad, atau dengan menyelaraskannya dengan buku alamat Mac OS X
atau Windows Anda. Menyelaraskan melalui Internet dengan MobileMe
(tersedia secara terpisah), Google Contacts, Yahoo! Address Book, dan
Microsoft Exchange. Lihat Bab 13, “ Kontak,” di halaman 99.
Menulis catatan saat berada di perjalanan—pengingat, daftar belanjaan,
ide cemerlang. Mengirimnya melalui email. Menyelaraskan catatan ke
Mail, Microsoft Outlook, atau Outlook Express. Lihat Bab 14, “Catatan,” di
halaman 103.
Melihat peta klasik, pencitraan satelit, tampilan wilayah (hybrid), atau
tampilan medan lokasi di seluruh dunia. Memperbesar tampilan untuk
melihat lebih dekat atau melihat Google Street View. Menemukan lokasi
Anda sekarang. Mendapatkan petunjuk arah mengemudi, menggunakan
transportasi umum, atau berjalan kaki dan melihat kondisi lalu lintas
jalan raya. Mencari lokasi bisnis di sebuah area. Lihat Bab 15 , “ Peta,” di
halaman 105.
Memutar lm, acara TV, podcast, video dari iTunes library Anda atau koleksi
lm Anda. Membeli atau menyewa lm di iPad menggunakan iTunes
Store. Mendownload podcast video. Lihat Bab 10, “ Video,” di halaman 84.
Memutar video dari koleksi online YouTube. Mencari video, atau
menelusuri video pilihan, paling banyak dilihat, baru saja diperbarui,
dan nilainya tertinggi. Mengatur dan masuk ke akun YouTube Anda—
lalu menilai video, menyelaraskan video favorit Anda, menunjukkan
berlangganan, dan masih banyak lagi. Lihat Bab 11 , “ YouTube,” di
halaman 89.
Mencari iTunes Store untuk musik, buku audio, acara TV, video musik,
dan lm. Menelusuri, meninjau, membeli, dan mendownload rilis terbaru,
item teratas, dan banyak lagi. Membeli atau menyewa lm dan acara TV
untuk ditonton di iPad. Mendownload podcast. Membaca ulasan, atau
menulis ulasan Anda sendiri untuk item-item Store favorit Anda. Lihat
Bab 17, “ iTunes Store,” di halaman 12 3 .
Bab 1 Selayang Pandang 15
Page 16
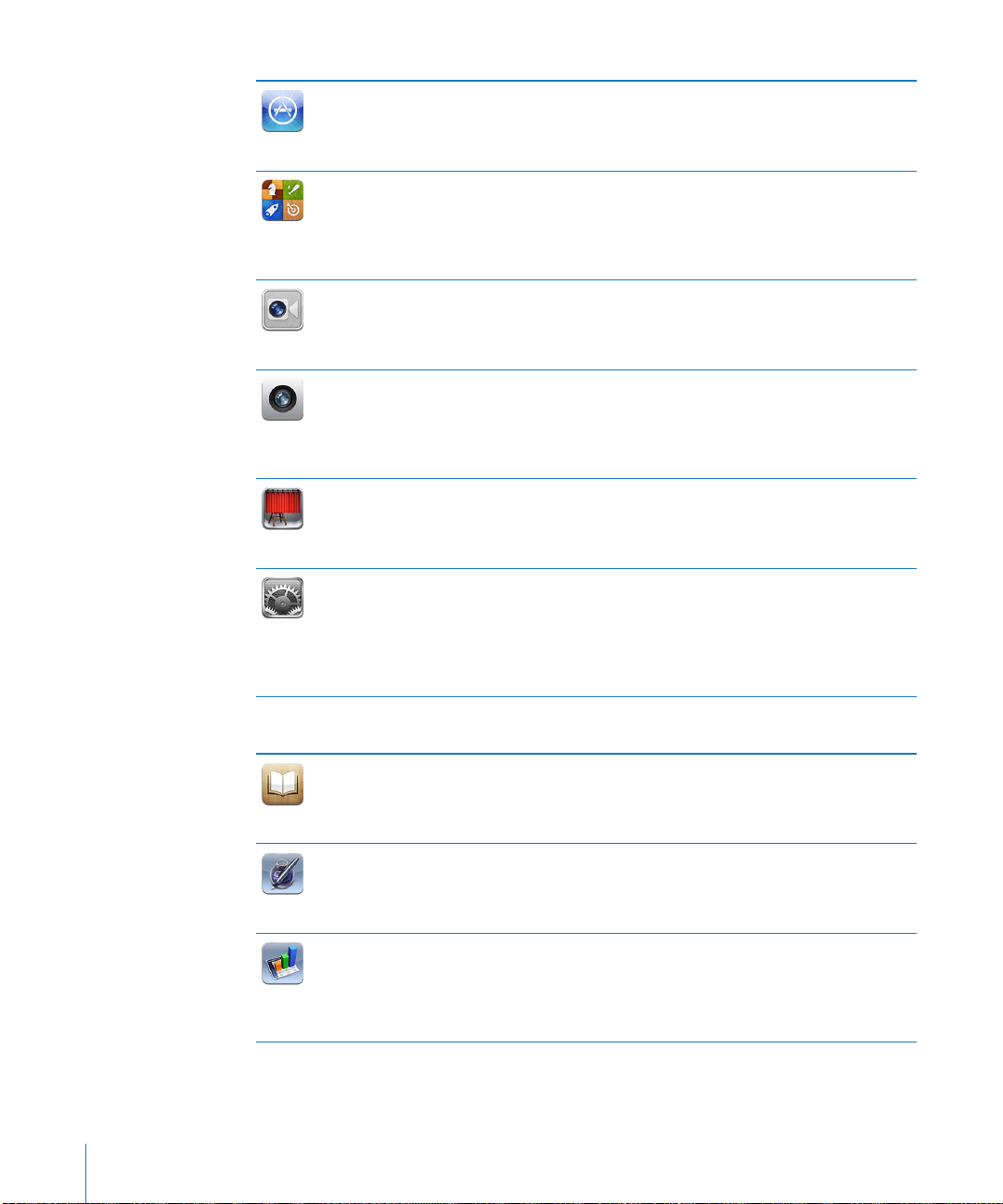
App Store
Game Center
FaceTime
Kamera
Photo Booth
Pengaturan
Mencari di App Store aplikasi yang dapat Anda beli atau download.
Membaca ulasan, atau menulis ulasan Anda sendiri untuk aplikasi-aplikasi
favorit Anda. Mendownload dan menginstalasi aplikasi di layar Utama
Anda. Lihat Bab 18, “App Store,” di halaman 13 0 .
Menemukan game-game baru dan berbagi pengalaman game Anda
dengan teman-teman. Mengundang teman, atau meminta bertanding
dengan lawan yang seimbang. Memeriksa peringkat pemain dalam papan
nilai. Mendapatkan pencapaian untuk poin ekstra. Lihat Bab 20, “Game
Center
,” di halaman 142.
Membuat panggilan video ke pengguna FaceTime lainnya melalui WiFi. Menggunakan kamera depan untuk berbicara dengan berhadapan
muka, atau kamera belakang untuk berbagi apa yang Anda lihat. Lihat
Bab 7, “FaceTime,” di halaman 69.
Mengambil foto dan merekam video. Melihat foto dan video di iPad,
mengirim lewat email, atau mengupload ke komputer Anda atau ke
Internet. Ketuk untuk mengatur pencahayaan. Memotong dan menyimpan
klip video. Mengupload video langsung ke YouTube atau MobileMe. Lihat
Bab 6, “ Kamera,” di halaman 65.
Menggunakan kamera depan atau belakang untuk menjepret.
Menambahkan efek spesial seperti berputar atau meregang atau sebelum
Anda menjepret. Jepretan akan disimpan di sebuah album dalam aplikasi
Foto. Lihat Bab 8, “ Photo Booth,” di halaman 72.
Memberi sentuhan pribadi semua pengaturan iPad Anda di satu tempat
yang nyaman—jaringan, mail, web, musik, video, foto, dan masih
banyak lagi. Mengatur Bingkai Gambar, akun mail, kontak, dan kalender.
Mengelola akun data seluler Anda (iPad Wi-Fi + 3G). Mengatur penguncian
otomatis dan kode sandi untuk keamanan. Lihat Bab 22, “ Pengaturan,” di
halaman 166.
Sebagai tambahan, Anda bisa mendapatkan aplikasi berikut dari App Store pada iPad:
iBooks
Pages
Numbers
16 Bab 1 Selayang Pandang
Download aplikasi iBooks gratis dari App Store. Ketuk tombol Store dan telusuri
puluhan ribu buku—banyak yang gratis. Mencetak PDF menggunakan AirPrint.
Gunakan penanda dan highlight untuk menyimpan posisi baca Anda dan mencatat
bagian favorit Anda. Lihat Bab 19, “iBooks,” di halaman 135 .
Gunakan gerakan Multi-Touch untuk menciptakan dan berbagi dokumen pada iPad.
Buatlah surat, selebaran, brosur, laporan, dan masih banyak lagi. Mulailah sebuah
dokumen di iPad dan selesaikanlah di komputer Anda. Anda dapat membeli aplikasi
Pages dari App Store.
Buatlah lembar kerja dengan tabel, grak, foto, dan teks. Dengan beberapa ketukan,
Anda dapat mengatur data, melakukan kalkulasi, dan mengelola daftar. Numbers
menawarkan banyak template atau Anda dapat memilih template Kosong untuk
menciptakan lembar kerja yang unik. Anda dapat membeli aplikasi Numbers dari
App Store.
Page 17
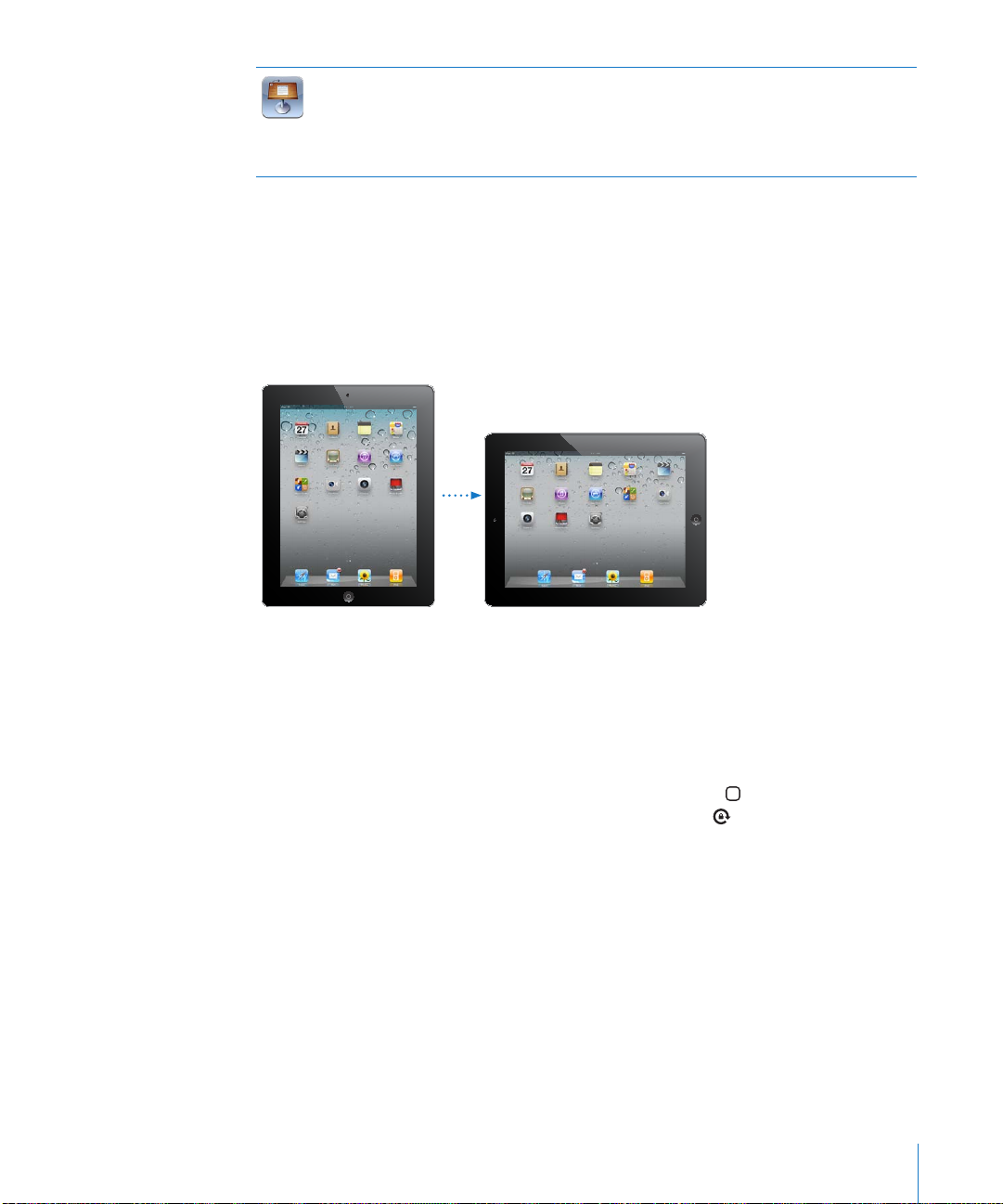
Pilih dari tema Keynote untuk menciptakan presentasi. Tambahkan foto dan video
dari aplikasi Foto; atur data dengan tabel dan grak; ketika presentasi Anda siap,
Keynote
gunakan tampilan layar penuh untuk memainkannya di iPad. Impor presentasi
Keynote yang Anda ciptakan ke komputer Anda. Anda dapat membeli aplikasi
Keynote dari App Store.
Catatan: Fungsionalitas dan ketersediaan aplikasi dapat bervariasi tergantung tempat
Anda membeli dan menggunakan iPad.
Melihat dalam Orientasi Potret atau Lanskap
Anda dapat melihat aplikasi built-in iPad dalam orientasi potret atau lanskap. Putar
iPad dan layar juga akan berputar, menyesuaikan secara otomatis dengan orientasi
yang baru.
Anda mungkin lebih memilih orientasi lanskap untuk menampilkan halaman web
di Safari, misalnya, atau saat memasukkan teks. Halaman web secara otomatis akan
diskala ke layar yang lebih lebar dalam orientasi lanskap, menjadikan teks dan gambar
lebih besar. Keyboard pada layar juga menjadi lebih besar, yang dapat membantu
meningkatkan kecepatan dan akurasi pengetikan Anda. Kunci orientasi layar jika Anda
ingin mencegah layar agar tidak memutar.
Mengunci layar dalam orientasi potret: Klik dua kali tombol Rumah untuk melihat
baris status Multitasking, lalu jentik dari kiri ke kanan. Ketuk untuk mengunci
orientasi layar.
Anda juga dapat mengatur Tombol Samping untuk mengunci orientasi layar selain
membisukan efek suara dan pemberitahuan. Buka Pengaturan > Umum.
Layar Multi-Touch
Kontrol-kontrol pada layar sentuh Multi-Touch akan berubah secara dinamis,
tergantung pada tugas yang sedang Anda jalankan. Untuk mengontrol iPad, gunakan
jari Anda untuk mengetuk, mengetuk dua kali, dan menggesek.
Bab 1 Selayang Pandang 17
Page 18
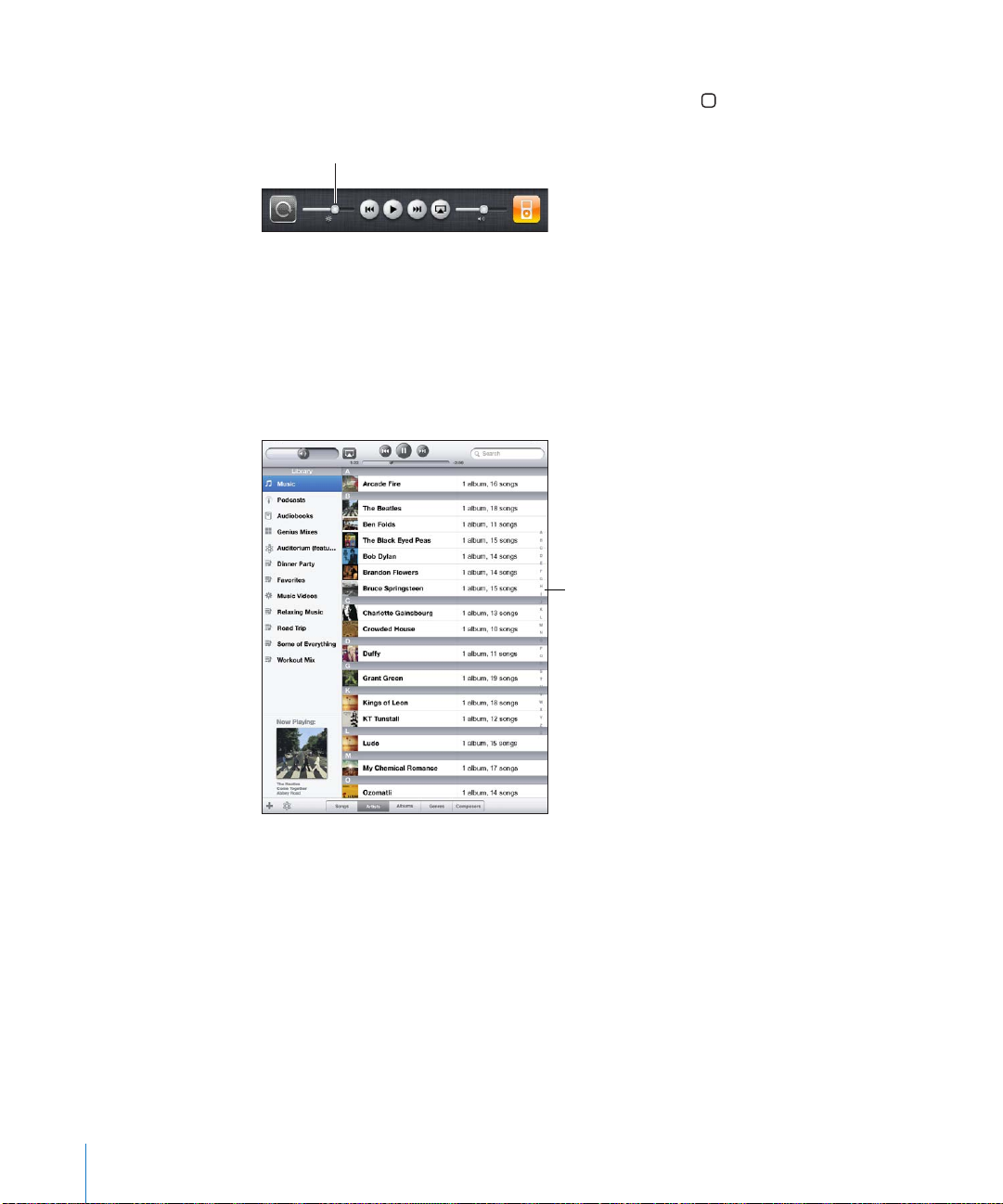
Menyesuaikan Kecerahan
Kecerahan
Indeks
Untuk menyesuaikan kecerahan layar, klik dua kali tombol Rumah untuk melihat
baris status Multitasking. Jentik dari kiri ke kanan, lalu seret slider kecerahan.
Anda dapat menggunakan Kecerahan Otomatis untuk secara otomatis mengatur
kecerahan layar. Pada Pengaturan, pilih Kecerahan & Wallpaper, lalu aktifkan atau
matikan Kecerahan Otomatis. Lihat “Kecerahan & Wallpaper” di halaman 170.
Menggunakan Daftar
Beberapa daftar memiliki indeks di sepanjang sisi kanan untuk membantu Anda
menavigasi secara cepat.
Menemukan item dalam daftar berindeks: Ketuk salah satu huruf untuk melompat
ke item yang dimulai dengan huruf tersebut. Seret jari Anda di sepanjang indeks untuk
menggulir daftar dengan cepat.
Memilih item: Ketuk item dalam daftar.
Tergantung pada daftar, mengetuk sebuah item dapat melakukan hal-hal yang
berbeda—misal, dapat membuka daftar baru, memainkan lagu, membuka pesan
email, atau menampilkan informasi kontak seseorang.
Kembali ke daftar sebelumnya: Ketuk tombol kembali di bagian sudut kiri atas.
18 Bab 1 Selayang Pandang
Page 19
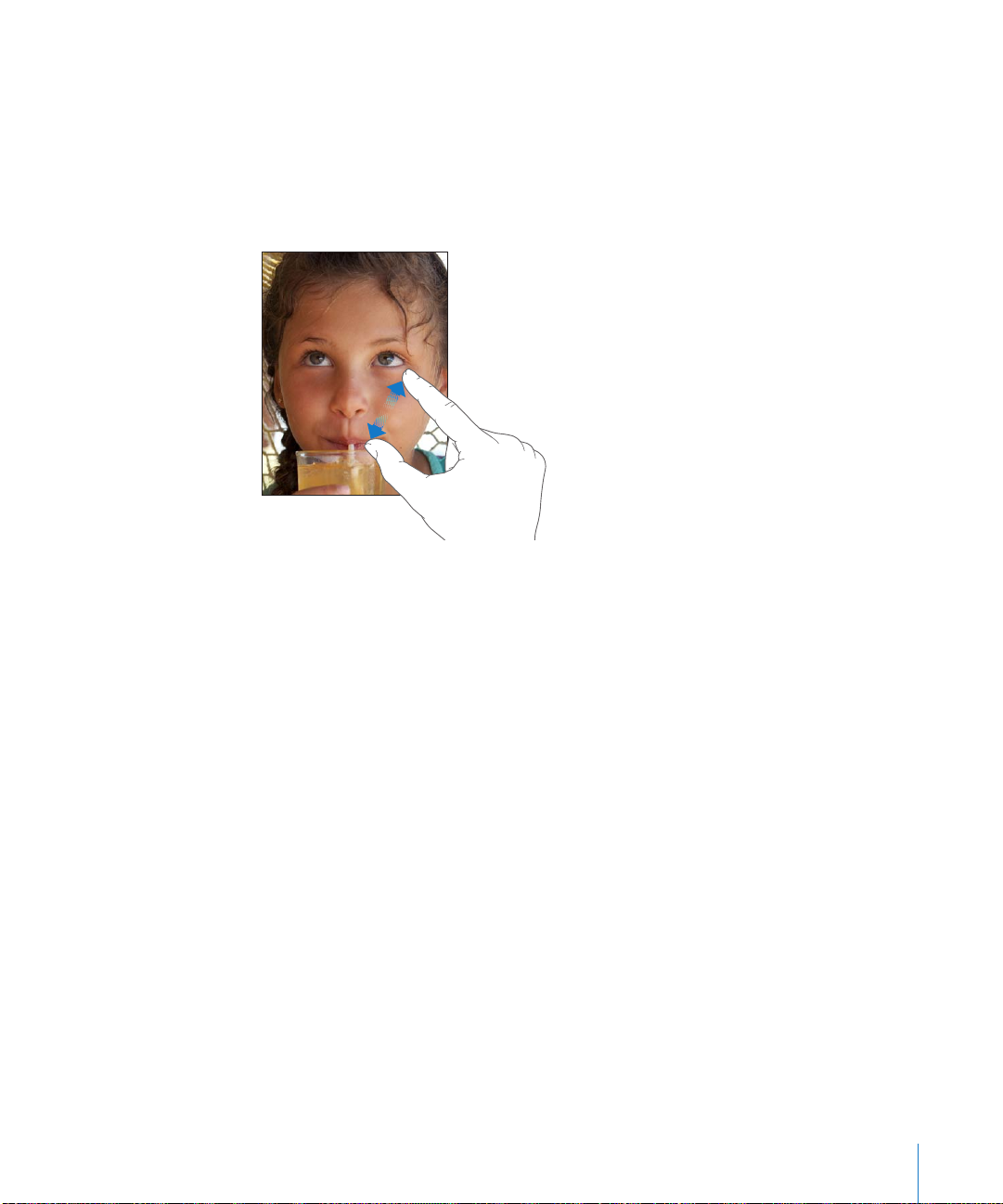
Memperbesar atau Memperkecil
Saat melihat foto, halaman web, email, atau peta, Anda dapat memperbesar atau
memperkecil tampilannya. Satukan atau renggangkan jari Anda. Untuk foto dan
halaman web, Anda dapat mengetuk dua kali (ketuk dua kali dengan cepat) untuk
memperbesar tampilan, kemudian ketuk dua kali lagi untuk memperkecil tampilan.
Untuk peta, ketuk dua kali untuk memperbesar tampilan dan ketuk sekali dengan dua
jari untuk memperkecil tampilan.
Zoom juga adalah tur aksesibilitas khusus yang memungkinkan Anda memperbesar
keseluruhan layar dari aplikasi yang sedang Anda gunakan dan membantu Anda
melihat tampilan pada layar. Lihat “Zoom” di halaman 162.
Papan Ketik pada Layar
Papan ketik pada layar muncul secara otomatis setiap kali Anda perlu mengetik.
Gunakan papan ketik pada layar untuk memasukkan teks, seperti informasi kontak,
pesan teks, dan alamat web. Papan ketik akan mengoreksi salah eja, menebak apa
yang sedang Anda ketik, dan belajar selama Anda menggunakannya.
Anda juga dapat menggunakan Keyboard Nirkabel Apple untuk mengetik. Saat Anda
menggunakan keyboard eksternal, papan ketik pada layar tidak akan muncul. Lihat
“Menggunakan Keyboard Nirkabel Apple” di halaman 21.
Mengetik
Tergantung pada aplikasi yang Anda gunakan, papan ketik cerdas dapat secara
otomatis memberikan saran perbaikan saat Anda mengetik untuk mencegah
terjadinya salah ketik.
Memasukkan teks:
1 Ketuk kotak teks, seperti di catatan atau kontak baru, untuk menampilkan papan ketik.
2 Ketuk tombol pada papan ketik.
Bab 1 Selayang Pandang 19
Page 20
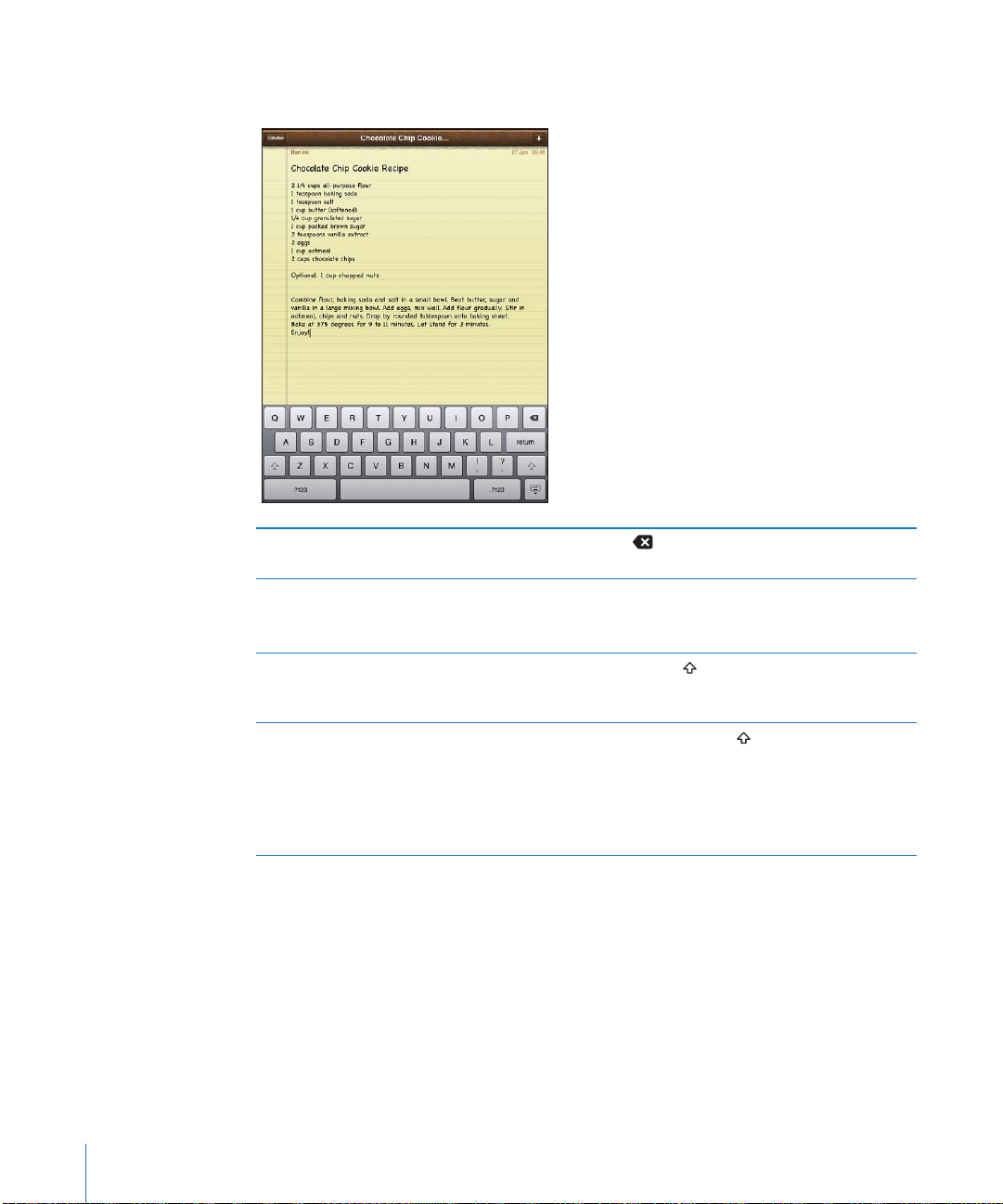
Jika Anda menyentuh tombol yang salah, Anda dapat menggeser jari ke tombol yang
benar. Huruf tidak akan dimasukkan sampai Anda mengangkat jari Anda dari tombol.
Backspace untuk menghapus karakter
sebelumnya
Mengetik titik dan spasi dengan cepat Ketuk dua kali tombol spasi.
Mengetik huruf besar Ketuk tombol
Mengaktifkan huruf besar (caps lock) Ketuk dua kali tombol
Ketuk
Anda dapat mengaktifkan atau mematikan tur
ini di Pengaturan > Umum > Papan Ketik.
huruf. Atau sentuh terus tombol Shift, kemudian
geser ke sebuah huruf.
menjadi biru, dan semua huruf yang Anda ketik
menjadi huruf besar. Ketuk tombol Shift untuk
mematikan huruf besar (caps lock).
Anda dapat mengaktifkan atau mematikan tur
ini di Pengaturan > Umum > Papan Ketik.
.
Shift sebelum mengetuk suatu
Shift. Tombol Shift akan
20 Bab 1 Selayang Pandang
Page 21
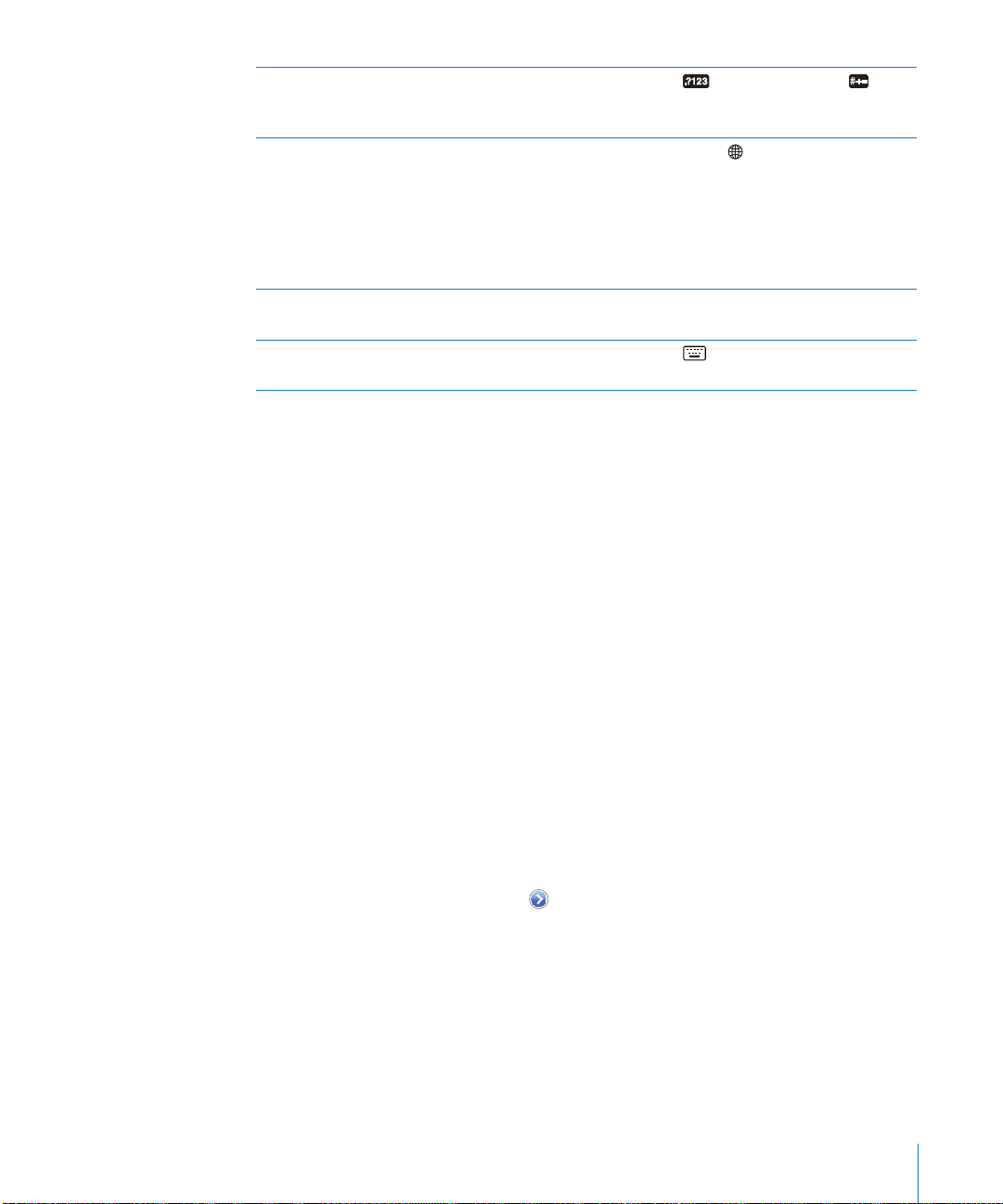
Menampilkan angka, tanda baca, atau simbol Ketuk tombol Angka Ketuk tombol
Simbol untuk melihat tanda baca dan simbol
tambahan.
Menggunakan papan ketik internasional Sentuh terus tombol
untuk menampilkan menu bahasa, lalu ketuk
bahasanya. Lihat Lampiran B, “ Papan Ketik
Internasional
Anda dapat menambahkan atau menghapus
keyboard internasional di Pengaturan > Umum >
Papan Ketik.
Mengetik huruf atau simbol yang tidak terdapat
pada papan ketik
Menghilangkan papan ketik pada layar Ketuk tombol
Sentuh terus huruf atau simbol terkait, kemudian
geser untuk memilih variasi.
menghilangkan papan ketik pada layar.
,” di halaman 191.
Papan Ketik Berikutnya
Papan Ketik untuk
Menggunakan Keyboard Nirkabel Apple
Untuk kemudahan mengetik, Anda dapat menggunakan Keyboard Nirkabel Apple
dengan iPad.
Keyboard Nirkabel Apple menyambung menggunakan Bluetooth, jadi Anda harus
memasangkan keyboard dengan iPad. Lihat “Memasangkan Perangkat Bluetooth” di
halaman 47.
Begitu keyboard dipasangkan dengan iPad, perangkat akan tersambung terus selama
keyboard berada dalam jangkauan (hingga 33 kaki atau 10 meter). Anda dapat
mengetahui bahwa keyboard tersambung jika keyboard pada layar tidak muncul saat
Anda mengetuk di kotak teks.
Beralih bahasa saat menggunakan keyboard eksternal: Tekan terus tombol
Command, lalu ketuk tombol spasi untuk menampilkan daftar bahasa yang tersedia.
Ketuk tombol spasi lagi untuk memilih bahasa.
Melepaskan sambungan keyboard nirkabel dari iPad: Tekan terus tombol power
pada keyboard sampai lampu hijau mati.
iPad melepaskan sambungan keyboard ketika keyboard berada di luar jangkauan.
Memutuskan pemasangan (unpair) keyboard nirkabel dari iPad: Pada Pengaturan,
pilih Umum > Bluetooth dan ketuk di samping nama keyboard, lalu ketuk “Lupakan
Perangkat ini.”
Anda dapat menerapkan tata letak yang berbeda untuk keyboard nirkabel. Lihat
Lampiran B, “ Papan Ketik Internasional,” di halaman 191 dan “Tata Letak Papan Ketik” di
halaman 25.
Bab 1 Selayang Pandang 21
Page 22
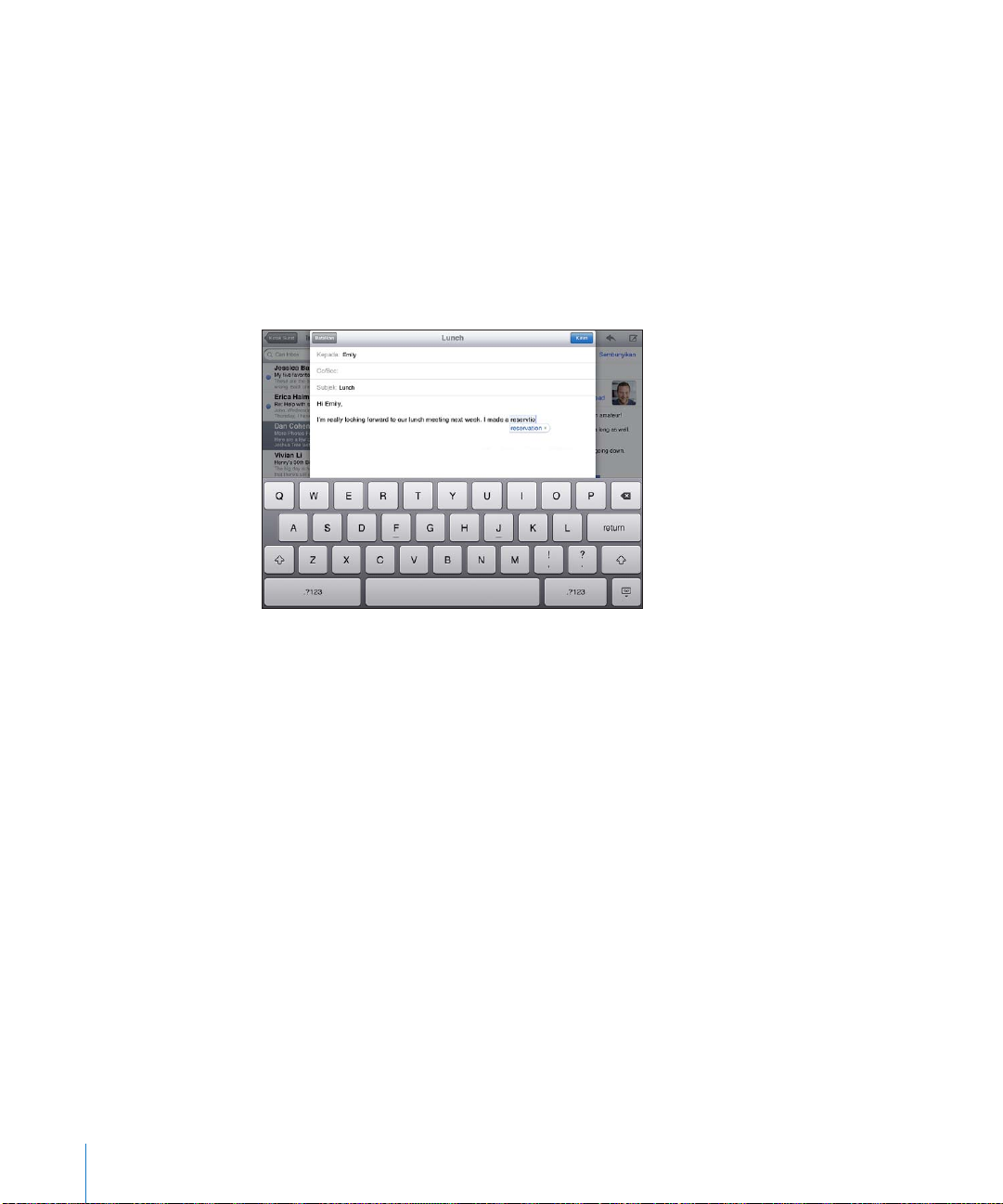
Kamus
Untuk banyak bahasa, iPad memiliki kamus untuk membantu Anda mengetik. Kamus
yang sesuai akan diaktifkan secara otomatis saat Anda memilih papan ketik yang
sesuai.
Untuk melihat daftar bahasa yang didukung, dari Pengaturan, Pilih Umum >
Internasional >Papan Ketik.
iPad menggunakan kamus aktif untuk menyarankan koreksi atau melengkapi kata
yang sedang Anda ketik. Anda tidak perlu berhenti mengetik untuk menerima saran
kata.
Menerima atau menolak saran dari kamus:
m Untuk menolak saran kata, selesaikan ketikan seperti yang Anda inginkan, kemudian
ketuk saran untuk menghilangkannya sebelum Anda mengetik yang lain. Setiap kali
Anda menolak saran untuk kata yang sama, iPad menjadi lebih menerima kata Anda.
m Untuk menggunakan saran kata, ketik spasi, tanda baca, atau karakter kembali.
22 Bab 1 Selayang Pandang
Page 23
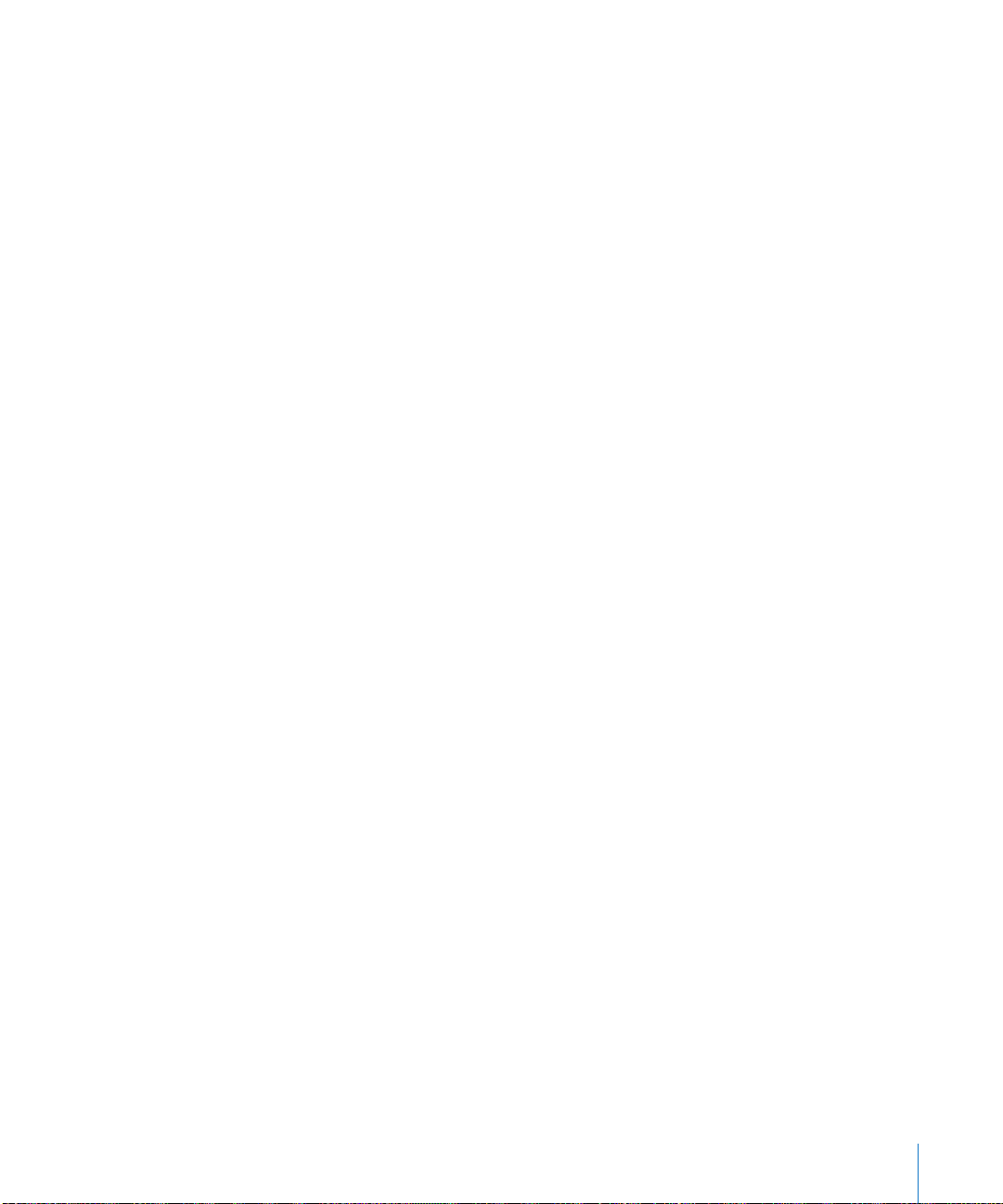
Mengatur ulang saran kamus: Pada Pengaturan, pilih Umum > Atur Ulang > Atur
Ulang Kamus Papan Ketik. Ini akan mengatur ulang semua saran yang Anda buat
untuk kamus.
Mengaktifkan atau mematikan Koreksi Otomatis: Pada Pengaturan, pilih Umum >
Papan Ketik, lalu aktifkan atau matikan Koreksi Otomatis. Koreksi Otomatis normalnya
aktif.
Mengaktifkan atau mematikan Pengucapan Teks Otomatis: Pada Pengaturan, pilih
Umum > Aksesibilitas, lalu aktifkan atau matikan Teks Otomatis. Pengucapan Teks
Otomatis akan mengucapkan saran teks.
Catatan: Jika Anda memasukkan karakter bahasa Cina atau bahasa Jepang, ketuk
salah satu alternatif yang disarankan kamus.
Mengedit—Potong, Salin, dan Tempel
Layar sentuh Multi-Touch mempermudah untuk membuat perubahan pada teks yang
telah Anda masukkan. Kaca pembesar di layar membantu Anda mengatur posisi titik
penyisipan tepat di mana Anda memerlukannya. Titik ambil pada teks yang dipilih
memungkinkan Anda untuk secara cepat memilih teks lebih banyak atau lebih sedikit.
Anda juga dapat memotong, menyalin, dan menempel teks dan foto dalam aplikasi,
atau di beberapa aplikasi.
Mengatur posisi titik penyisipan: Sentuh terus untuk menampilkan kaca pembesar,
kemudian seret untuk mengatur posisi titik penyisipan.
Bab 1 Selayang Pandang 23
Page 24
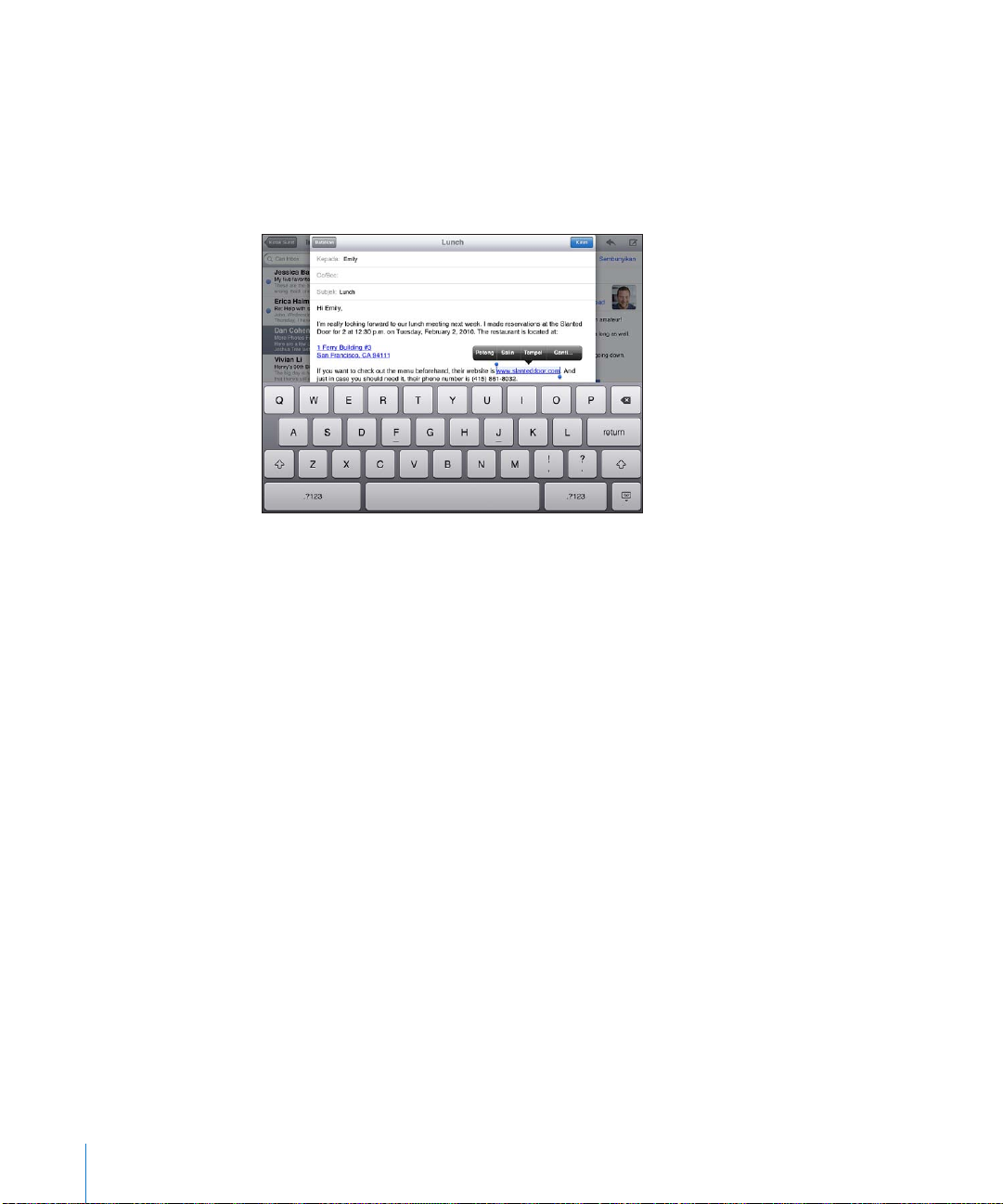
Memilih teks: Ketuk titik penyisipan untuk menampilkan tombol pilihan. Ketuk
Pilih untuk memilih kata yang berdekatan, atau ketuk Pilih Semua untuk memilih
semua teks. Anda juga dapat mengetuk suatu kata dua kali untuk memilihnya. Dalam
dokumen hanya-baca seperti halaman web, sentuh terus suatu kata untuk memilihnya.
Seret titik ambil untuk memilih teks lebih banyak atau sedikit.
Memotong atau menyalin teks: Pilih teks, kemudian ketuk Potong atau Salin.
Menempelkan teks: Ketuk titik penyisipan, lalu ketuk Tempel untuk menyisipkan
teks terakhir yang Anda potong atau salin. Atau, pilih teks, lalu ketuk Tempel untuk
meletakkan teks tersebut.
Membatalkan editan terakhir: Goyang iPad, atau ketuk batalkan pada papan ketik.
24 Bab 1 Selayang Pandang
Page 25
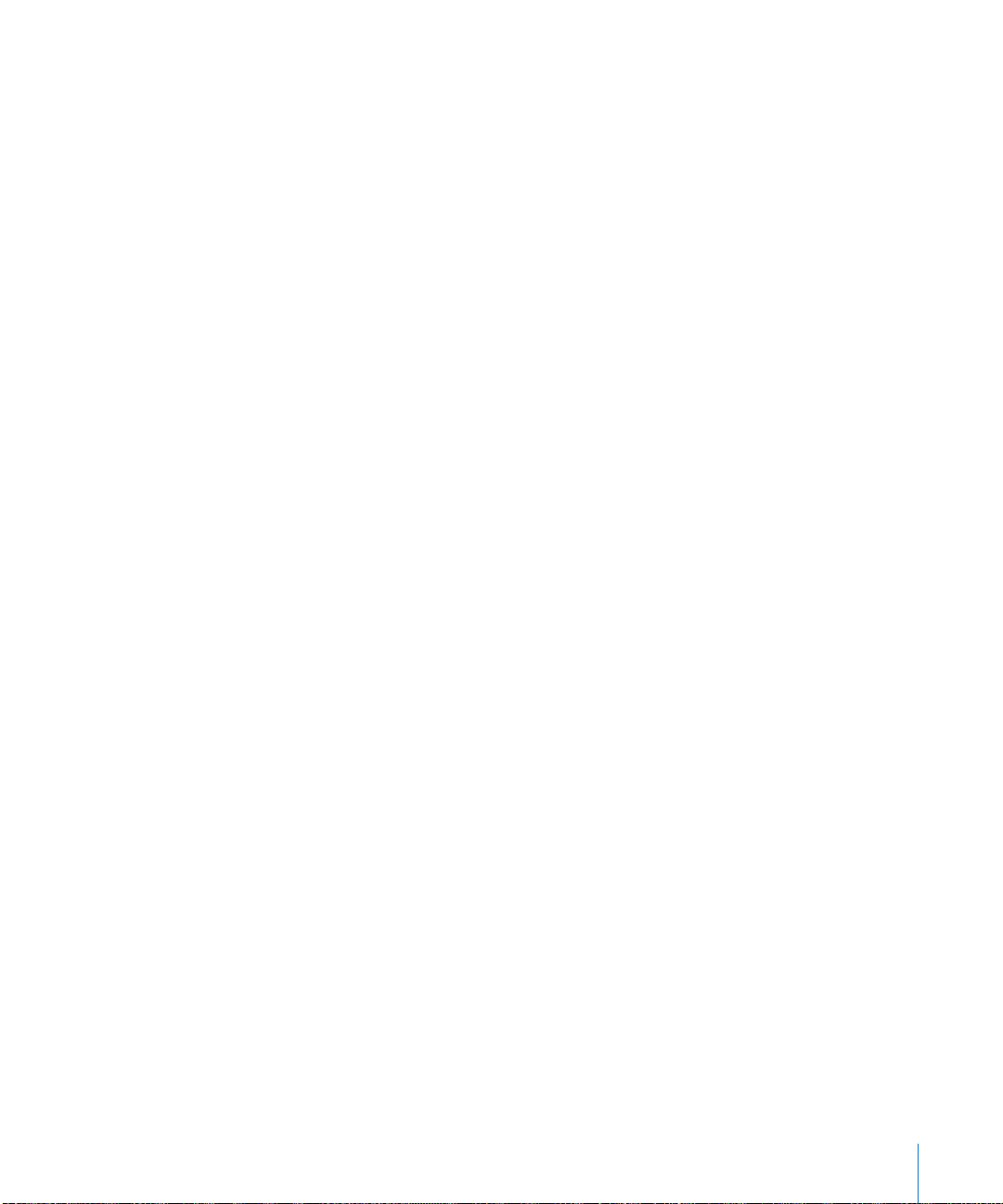
Tata Letak Papan Ketik
Anda dapat menggunakan Pengaturan untuk mengatur tata letak untuk papan ketik
perangkat lunak pada layar dan keyboard perangkat keras. Tata letak yang tersedia
tergantung pada bahasa papan ketik.
Memilih tata letak papan ketik: Pada Pengaturan, pilih Umum > Papan Ketik > Papan
Ketik Internasional, lalu pilih keyboard. Untuk setiap bahasa, Anda dapat membuat
seleksi terpisah baik untuk papan ketik perangkat lunak pada layar maupun keyboard
perangkat keras eksternal.
Tata letak perangkat lunak papan ketik menentukan tata letak papan ketik pada layar
iPad Anda. Tata letak perangkat keras keyboard menentukan tata letak Keyboard
Nirkabel Apple yang tersambung ke iPad.
Bab 1 Selayang Pandang 25
Page 26
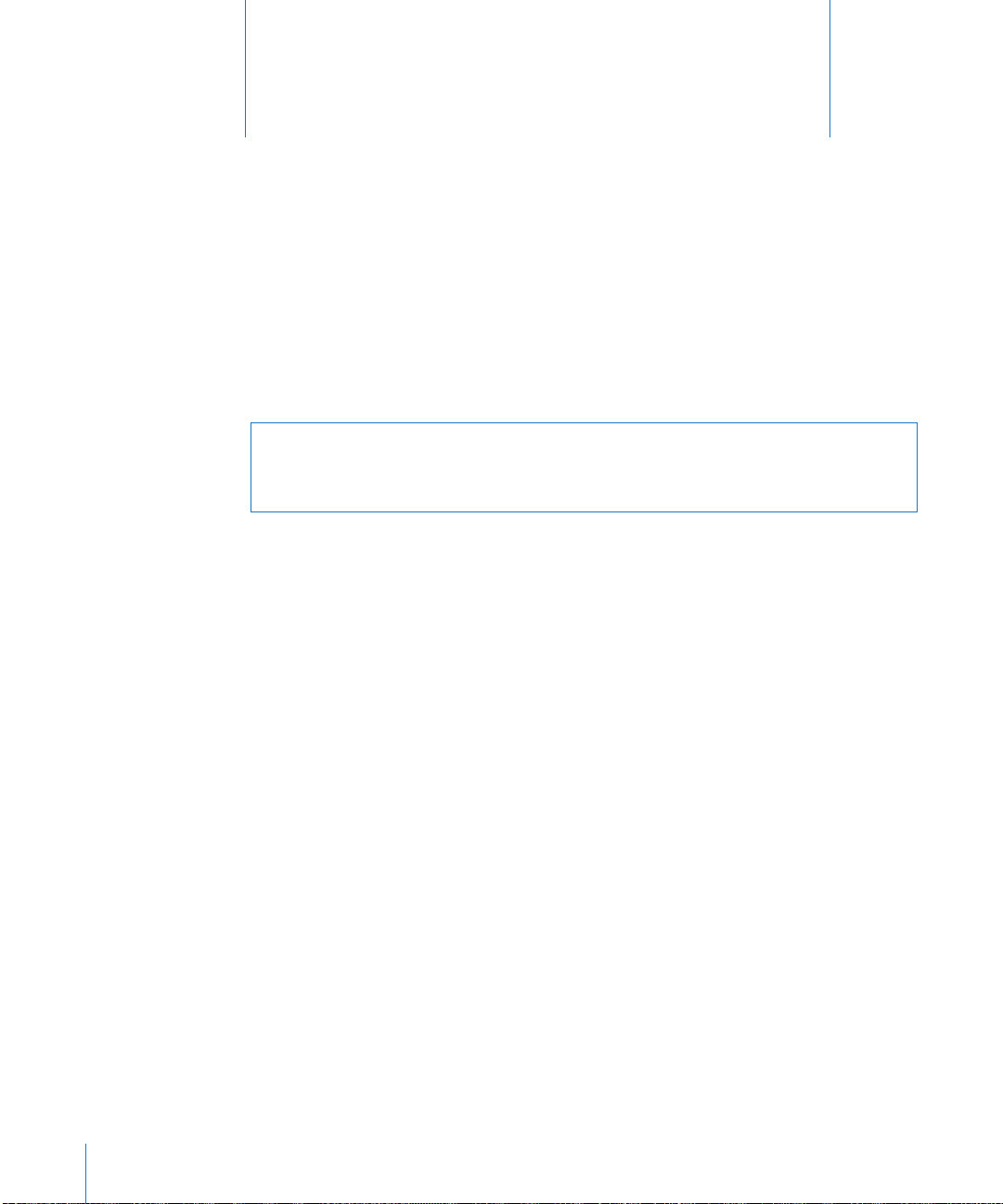
Memulai
2
Sambungkan iPad ke komputer Anda dan gunakan iTunes untuk mengatur, mendaftar,
dan menyelaraskan isi.
Apa yang Anda Perlukan
·
PERINGATAN: Untuk menghindari luka-luka, baca seluruh instruksi pengoperasian
dalam panduan ini dan informasi keselamatan dalam Petunjuk Penting Informasi
ProdukiPad di support.apple.com/manuals/ipad sebelum menggunakan iPad.
Untuk menggunakan iPad, Anda memerlukan:
Mac atau PC dengan port USB 2.0 dan salah satu sistem pengoperasian berikut: Â
Mac OS X versi 10.5.8 atau versi yang lebih baru Â
Windows 7, Windows Vista, atau Windows XP Home atau Professional dengan Â
Service Pack 3 atau versi yang lebih baru
iTunes 10.2 atau versi yang lebih baru, tersedia di  www.apple.com/id/itunes/
download
Apple ID Â
Akses Internet broadband Â
Mengatur iPad
Sebelum Anda dapat menggunakan iPad, Anda harus mengaturnya di iTunes. Anda
juga dapat mendaftarkan iPad dan membuat Apple ID (tidak tersedia di beberapa
negara) jika Anda belum memilikinya.
Mengatur iPad:
1 Download, lalu instalasi iTunes versi terbaru dari www.apple.com/id/itunes/download.
26
Page 27

2 Sambungkan iPad ke port USB 2.0 di Mac atau PC Anda menggunakan kabel yang
disertakan bersama iPad.
3 Ikuti petunjuk pada layar dalam iTunes untuk mendaftarkan iPad dan menyelaraskan
iPad dengan musik, video, dan isi lain dari iTunes library Anda, dan dengan kontak,
kalender, dan penanda pada komputer Anda.
Pada layar Set Up Your iPad, pilih “Automatically sync contacts, calendars and
bookmarks” agar item-item tersebut terselaraskan secara otomatis saat Anda
menyambungkan iPad ke komputer Anda.
Menyelaraskan dengan iTunes
Gunakan iTunes untuk menyelaraskan musik, video, aplikasi yang didownload, dan isi
iTunes library lainnya dari komputer Anda. Anda juga dapat menyelaraskan kontak,
kalender, dan penanda browser Anda. iTunes memungkinkan Anda memilih isi
dan informasi yang ingin Anda selaraskan dengan iPad. Secara default, iTunes akan
menyelaraskan secara otomatis setiap kali Anda menyambungkan iPad ke komputer
Anda. Saat Anda menyelaraskan, Anda juga mentransfer informasi yang Anda buat
atau beli di iPad ke komputer Anda.
Mengatur Penyelarasan
Anda dapat mengatur iTunes untuk menyelaraskan hal-hal berikut:
Musik Â
Film Â
Acara TV Â
Game dan aplikasi yang didownload dari App Store Â
Video musik Â
Podcast Â
Buku dan buku audio Â
Koleksi iTunes U Â
Foto dan video (dalam aplikasi foto atau folder komputer Anda) Â
Kontak—nama, nomor telepon, alamat, alamat email, dan masih banyak lagi Â
Bab 2 Memulai 27
Page 28
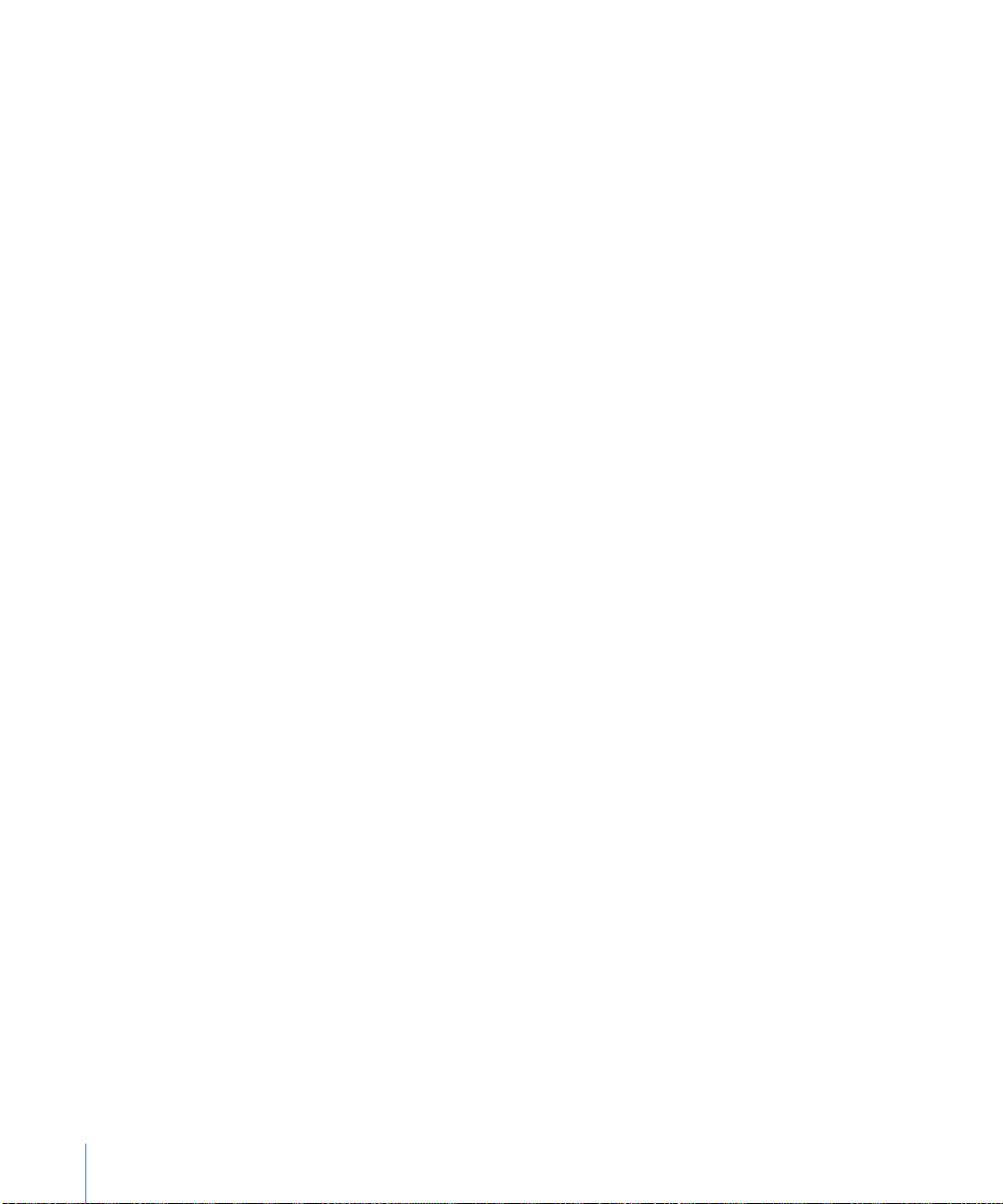
Kalender—janji dan acara Â
Catatan Â
Pengaturan akun email Â
Penanda halaman web Â
Anda dapat menyesuaikan pengaturan penyelarasan setiap kali Anda
menyambungkan iPad ke komputer Anda.
Selaraskan musik, buku audio, podcast, koleksi iTunes U, video, buku, dan aplikasi
lainnya dari iTunes library Anda. Jika Anda belum memiliki isi di iTunes, kunjungi
iTunes Store (tersedia di beberapa negara) untuk pratinjau dan mendownload isi ke
iTunes. Anda juga dapat menambah musik ke iTunes library Anda dari CD Anda. Untuk
belajar tentang iTunes dan iTunes Store, buka iTunes, lalu pilih Help > iTunes Help.
Kontak, kalender, catatan, dan penanda halaman web akan diselaraskan dengan
aplikasi-aplikasi di komputer Anda. Entri baru atau perubahan yang Anda buat di iPad
akan diselaraskan ke komputer Anda, demikian pula sebaliknya.
iTunes juga memungkinkan Anda menyelaraskan foto dan video dari aplikasi atau dari
folder.
Pengaturan akun email hanya diselaraskan satu arah, dari aplikasi email komputer
Anda ke iPad. Ini memungkinkan Anda untuk menyesuaikan akun email Anda di iPad
tanpa memengaruhi pengaturan akun email di komputer Anda.
Catatan: Anda juga dapat mengatur akun email langsung di iPad. Lihat “Tambahkan
Akun Mail, Kontak, dan Kalender” di halaman 34.
Pembelian iTunes Store atau App Store yang Anda lakukan di iPad akan diselaraskan
dengan iTunes library di komputer Anda saat Anda menyambungkan. Anda juga dapat
membeli atau mendownload isi dan aplikasi dari iTunes Store di komputer Anda, lalu
menyelaraskannya ke iPad.
28 Bab 2 Memulai
Page 29

Anda dapat mengatur iPad untuk menyelaraskan hanya sebagian dari apa yang ada di
komputer Anda. Misal, Anda mungkin ingin menyelaraskan hanya daftar putar musik
tertentu, atau hanya podcast video yang belum ditonton.
Penting: Anda harus masuk ke akun pengguna di komputer Anda sendiri sebelum
menyambungkan iPad.
Mengatur penyelarasan iTunes:
1 Sambungkan iPad ke komputer Anda, lalu buka iTunes (jika iTunes tidak terbuka secara
otomatis).
2 Pada iTunes, pilih iPad pada panel samping.
3 Kongurasikan pengaturan penyelarasan (sync settings) di setiap panel pengaturan.
Lihat bagian berikut untuk deskripsi dari setiap panel.
4 Klik Apply di sudut kanan bawah layar.
Secara default, “Open iTunes when this iPad is connected” akan dipilih.
Panel Pengaturan iPad di iTunes
Bagian berikut berisi ikhtisar dari setiap panel pengaturan iPad. Untuk informasi lebih
lanjut, buka iTunes, lalu pilih Help > iTunes Help.
Panel Summary (Ringkasan)
Pilih “Open iTunes when this iPad is connected” agar iTunes terbuka dan
menyelaraskan iPad secara otomatis setiap kali Anda menyambungkannya ke
komputer Anda. Jangan centang pilihan ini jika Anda hanya ingin menyelaraskan
dengan mengklik tombol Sync di iTunes. Untuk informasi lebih lanjut tentang
cara mencegah penyelarasan otomatis, lihat “Mencegah Penyelarasan Otomatis” di
halaman 32.
Bab 2 Memulai 29
Page 30
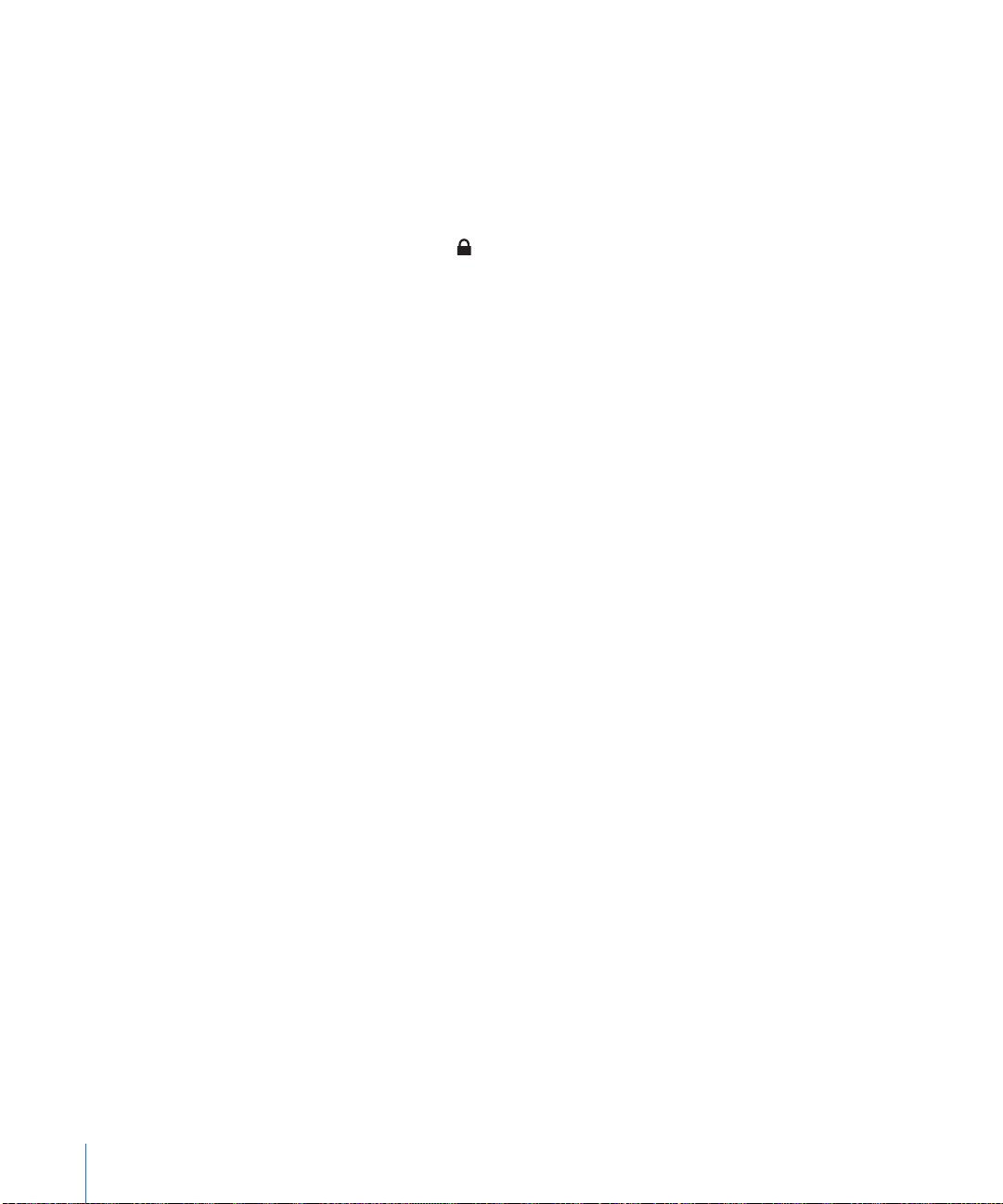
Pilih “Sync only checked songs and videos” jika Anda ingin iTunes melompati item
yang tidak dicentang di iTunes library Anda saat menyelaraskan.
Pilih “Manually manage music and videos” untuk mematikan penyelarasan otomatis
pada panel pengaturan Music dan Video.
Pilih “Encrypt iPad backup” jika Anda ingin mengenkripsi informasi yang tersimpan
di komputer Anda ketika iTunes membuat cadangan. Cadangan terenkripsi akan
ditunjukkan dengan ikon gembok, dan memerlukan kata sandi untuk memulihkan
informasi ke iPad. Lihat “Perbarui & Pulihkan Perangkat Lunak iPad” di halaman 199.
Untuk mengaktifkan tur-tur aksesibilitas, klik Congure Universal Access. Untuk
informasi lebih lanjut, lihat “Universal Access Features” di halaman 150.
Panel Info
Panel Info memungkinkan Anda untuk mengkongurasikan pengaturan penyelarasan
untuk kontak, kalender, akun email, dan browser web.
Kontak Â
Anda dapat menyelaraskan kontak dengan aplikasi seperti Mac OS X Address Book,
Yahoo! Address Book, dan Google Contacts di Mac, atau dengan Yahoo! Address
Book, Google Contacts, Windows Address Book (Microsoft Outlook Express),
Windows Vista Contacts, atau Microsoft Outlook 2003, 2007, atau 2010 pada PC.
(Pada Mac, Anda dapat menyelaraskan kontak dengan beberapa aplikasi. Pada PC,
Anda dapat menyelaraskan kalender hanya dengan satu aplikasi pada satu waktu.)
Jika Anda menyelaraskan dengan Yahoo! Address Book, Anda hanya perlu mengklik
Congure untuk memasukkan informasi login baru Anda bila Anda mengganti ID
atau kata sandi Yahoo! Anda setelah Anda mengatur penyelarasan.
Calendars (Kalender) Â
Anda dapat menyelaraskan kalender dari aplikasi seperti iCal di Mac, atau dari
Microsoft Outlook 2003, 2007, atau 2010 di PC. (Pada Mac, Anda dapat menyelaraskan
kalender dengan beberapa aplikasi. Pada PC, Anda dapat menyelaraskan kalender
hanya dengan satu aplikasi pada satu waktu.)
Mail Accounts (Akun Mail) Â
Selaraskan pengaturan akun email dari Mail pada Mac, dan dari Microsoft Outlook
2003, 2007, atau 2010 atau Outlook Express pada PC. Pengaturan akun hanya dikirim
dari komputer Anda ke iPad. Perubahan yang Anda buat pada akun email di iPad
tidak akan memengaruhi akun di komputer Anda.
Catatan: Kata sandi untuk akun email Yahoo! Anda tidak disimpan di komputer
Anda, sehingga tidak dapat diselaraskan dan harus dimasukkan ke iPad. Pada
Pengaturan, pilih “Mail, Kontak, Kalender,” ketuk akun Yahoo! Anda, dan masukkan
kata sandi Anda.
Lainnya Â
Selaraskan penanda dari Safari pada Mac, atau dari Safari atau Microsoft Internet
Explorer pada PC.
30 Bab 2 Memulai
Page 31

Selaraskan aplikasi Catatan pada iPad dengan catatan di Mail pada Mac atau dengan
Microsoft Outlook 2003 atau 2007 pada PC.
Advanced (Lanjutan) Â
Pilih satu atau beberapa opsi ini jika Anda ingin mengganti informasi di iPad
dengan informasi di komputer Anda selama penyelarasan berikutnya.
Panel Apps (Aplikasi)
Gunakan Panel Apps untuk menyelaraskan aplikasi-aplikasi App Store, mengatur
aplikasi-aplikasi di layar Utama iPad, atau menyalin dokumen antara iPad dan
komputer Anda.
Pilih “Automatically sync new apps” untuk menyelaraskan aplikasi baru ke iPad yang
telah Anda download atau selaraskan dari perangkat lain. Jika Anda menghapus
sebuah aplikasi di iPad, Anda dapat menginstalasi ulang dari panel Apps jika telah
diselaraskan sebelumnya.
Anda dapat membuat dokumen di iPad, kemudian menyalinnya ke komputer
Anda. Anda juga dapat menyalin dokumen dari komputer Anda ke iPad, dan
menggunakannya dengan aplikasi-aplikasi yang mendukung berbagi le. Aplikasiaplikasi yang mendukung berbagi le akan ditunjukkan di daftar File Sharing Apps.
Untuk informasi lebih lanjut tentang berbagi le, lihat “Berbagi File” di halaman 48.
Panel Music, Movies (Film), TV Shows (Acara TV), Podcasts, dan iTunes U
Gunakan panel-panel ini untuk menentukan media yang ingin Anda selaraskan. Anda
dapat menyelaraskan semua musik, lm, acara TV, podcast, dan koleksi iTunes U, atau
pilih isi yang Anda inginkan untuk iPad.
Untuk menonton lm sewaan dari iTunes library Anda di iPad, transferlah ke iPad
menggunakan panel Movies.
Panel Books (Buku)
Anda dapat menyelaraskan buku-buku yang telah Anda download dari iBookstore, dan
banyak buku ePub gratis dari sumber-sumber lain. Anda juga dapat menyelaraskan
buku audio, dan jika buku memiliki lebih dari satu bagian, hanya porsi yang Anda
inginkan.
Panel Photos (Foto)
Anda dapat menyelaraskan foto dan video dengan iPhoto 6.0.6 atau versi yang
lebih baru, atau Aperture 3.0.2 atau versi yang lebih baru pada Mac; atau dengan
Adobe Photoshop Elements 8.0 atau versi yang lebih baru pada PC. Anda juga dapat
menyelaraskan foto dan video di segala folder pada komputer Anda yang berisi
gambar atau video.
Bab 2 Memulai 31
Page 32

Mencegah Penyelarasan Otomatis
Anda dapat mencegah iPad dari menyelaraskan secara otomatis saat Anda
menyambungkan iPad ke komputer yang berbeda.
Mencegah penyelarasan otomatis untuk semua iPad: Pada iTunes, pilih iTunes >
Preferences (di Mac) atau Edit > Preferences (di PC), klik Devices, lalu pilih “Prevent
iPods, iPhones, and iPads from syncing automatically.”
Jika kotak centang ini dipilih, iPad tidak akan menyelaraskan, bahkan jika “Open iTunes
when this iPad is connected” dipilih di panel Summary.
Mencegah penyelarasan otomatis satu kali, tanpa mengubah pengaturan: Buka
iTunes, sambungkan iPad ke komputer Anda, lalu tekan dan tahan Command-Option
(pada Mac) atau Shift-Control (pada PC) sampai iPad muncul di panel samping.
Menyelaraskan secara manual: Pada iTunes, pilih iPad di panel samping, lalu klik
Sync pada sudut kanan bawah jendela. Atau, jika Anda telah mengubah pengaturan
penyelarasan (sync settings), klik Apply.
Menyambung ke Internet
iPad dapat bergabung dengan AirPort dan jaringan Wi-Fi lainnya di rumah, kantor,
atau hotspot Wi-Fi di seluruh dunia. Ketika bergabung dengan jaringan Wi-Fi yang
tersambung ke Internet, iPad akan tersambung ke Internet secara otomatis setiap
kali Anda menggunakan Mail, Safari, YouTube, App Store, atau iTunes Store. iPad
tersambung ke Internet menggunakan jaringan Wi-Fi. iPad Wi-Fi + 3G juga dapat
tersambung ke Internet menggunakan jaringan data seluler. Layanan data tersedia
secara terpisah.
Bergabung dengan Jaringan Wi-Fi
Gunakan pengaturan Wi-Fi untuk mengaktifkan Wi-Fi dan bergabung dengan jaringan
Wi-Fi.
Mengaktifkan Wi-Fi: Pilih Pengaturan > Wi-Fi, lalu aktifkan Wi-Fi.
Bergabung dengan jaringan Wi-Fi: Pilih Pengaturan > Wi-Fi, tunggu sebentar saat
iPad mendeteksi jaringan yang berada dalam jangkauan, kemudian pilih jaringan
(Anda dapat dikenakan biaya bila akan bergabung dengan beberapa jaringan Wi-Fi).
Jika perlu, masukkan kata sandi lalu ketuk Gabung (jaringan yang memerlukan kata
sandi akan muncul dengan ikon gembok).
Setelah Anda bergabung dengan sebuah jaringan Wi-Fi, iPad secara otomatis akan
tersambung ke jaringan tersebut setiap kali jaringan tersebut berada dalam jangkauan.
Jika ada beberapa jaringan yang digunakan sebelumnya berada dalam jangkauan,
iPad akan bergabung ke jaringan yang terakhir digunakan.
32 Bab 2 Memulai
Page 33

Ketika iPad memiliki koneksi Wi-Fi, ikon Wi-Fi di baris status pada bagian atas layar
menunjukkan kekuatan koneksi. Semakin banyak baris yang terlihat, semakin kuat
koneksinya.
Untuk informasi tentang cara mengkongurasi pengaturan Wi-Fi, lihat “Wi-Fi” di
halaman 167.
Bergabung dengan Jaringan Data Seluler
Sebelum Anda bergabung dengan jaringan data seluler di iPad Wi-Fi + 3G, Anda harus
mendaftar ke paket data seluler dengan operator layanan iPad di wilayah Anda. Pada
beberapa operator, Anda dapat memilih paket data, melacak penggunaan data Anda,
dan berganti atau membatalkan paket Anda di iPad.
Pada beberapa model, 3G, EDGE, dan GPRS memungkinkan konektivitas Internet di
jaringan seluler tersedia melalui layanan nirkabel operator Anda. Periksa jangkauan
jaringan operator tersebut di wilayah Anda untuk ketersediaan koneksi.
Ketika iPad tersambung ke Internet melalui jaringan data seluler, Anda akan melihat
ikon 3G ( ), ikon EDGE ( ), atau ikon GPRS ( ) di baris status.
Mengaktifkan Roaming Data: Jika Anda berada di luar jangkauan jaringan operator
Anda, Anda mungkin dapat menggunakan jaringan data seluler dari operator lain. Di
Pengaturan, pilih Umum > Jaringan, lalu aktifkan Roaming Data.
Penting: Biaya roaming mungkin dikenakan. Agar tidak dikenakan biaya roaming data,
pastikan Roaming Data sudah tidak aktif.
Memantau penggunaan jaringan data seluler Anda: Pada Pengaturan, pilih Data
Seluler > Lihat Akun.
Mengatur paket data seluler di iPad: Dari layar Utama iPad, ketuk Pengaturan dan
pilih Data Seluler. Ketuk Lihat Akun, lalu ikuti petunjuk pada layar.
Pengaturan data seluler dapat bervariasi tergantung pada operator.
iPad tidak dikunci, jadi Anda dapat memilih operator pilihan Anda. Pengaturan data
seluler bervariasi, tergantung pada operator. Jika iPad Wi-Fi + 3G tidak disertai kartu
SIM mikro, hubungi operator Anda untuk mengatur akun dan mendapatkan kartu SIM
mikro. Tidak semua operator menawarkan paket data 3G.
Akses Internet di Pesawat
Mode pesawat pada iPad Wi-Fi + 3G akan mematikan pemancar radio iPad untuk
mematuhi peraturan pesawat terbang. Di beberapa wilayah, di mana diizinkan oleh
operator pesawat serta hukum dan peraturan yang berlaku, Anda dapat mengaktifkan
Wi-Fi selagi mode pesawat aktif, untuk:
Mengirim dan menerima email Â
Menelusuri Internet Â
Bab 2 Memulai 33
Page 34

Menyelaraskan kontak dan kalender Anda melalui udara Â
Melakukan streaming video YouTube Â
Membeli musik dan aplikasi Â
Untuk informasi lebih lanjut, lihat “Mode Pesawat” di halaman 166.
Tambahkan Akun Mail, Kontak, dan Kalender
iPad bekerja dengan MobileMe, Microsoft Exchange, serta banyak email berbasis
Internet yang paling populer, kontak, dan penyedia layanan kalender. Jika Anda belum
memiliki akun email, Anda dapat membuat akun gratis secara online di www.yahoo.
com, www.google.com, atau www.aol.com. Untuk mencoba MobileMe gratis, kunjungi
www.apple.com/mobileme.
Untuk informasi lebih lanjut tentang mengatur akun Microsoft Exchange di lingkungan
perusahaan, lihat “Mengatur Akun Microsoft Exchange” di halaman 18 9.
Mengatur Akun MobileMe
Untuk menggunakan MobileMe di iPad, Anda perlu mengatur MobileMe Free Account
(Akun Gratis MobileMe) atau MobileMe Paid Subscription (Langganan Berbayar
MobileMe).
Akun Gratis MobileMe memungkinkan Anda menggunakan Temukan iPad Saya—tur
yang membantu Anda menemukan lokasi iPad Anda jika hilang atau dicuri, dan
melindungi informasi di dalamnya (tidak tersedia di semua negara atau wilayah). Lihat
“Fitur Keamanan” di halaman 49.
Akun Gratis MobileMe tersedia untuk semua pelanggan dengan iPad yang memiliki
iOS 4.2 atau versi yang lebih baru. Jika Anda telah membuat Apple ID untuk App Store
atau Game Center, Anda dapat menggunakan Apple ID yang sama untuk mengatur
akun MobileMe Anda. Anda dapat membuat akun baru jika Anda belum memilikinya.
Mengatur Akun Gratis MobileMe:
1 Pada Pengaturan, ketuk “Mail, Kontak, Kalender.”
2 Ketuk Tambah Akun, lalu ketuk MobileMe.
3 Masukkan Apple ID dan kata sandi Anda, lalu ketuk Buat Apple ID Gratis.
4 Ikuti petunjuk pada layar.
Verikasi alamat email Anda jika perlu.
5 Konrmasikan Temukan iPad Saya aktif.
Mengatur Langganan Berbayar MobileMe:
1 Pada Pengaturan, ketuk “Mail, Kontak, Kalender.”
2 Ketuk Tambah Akun, lalu ketuk MobileMe.
34 Bab 2 Memulai
Page 35

3 Masukkan Apple ID dan kata sandi Anda, atau pilih untuk membuat akun baru.
4 Aktifkan layanan yang ingin Anda gunakan di iPad:
Langganan Berbayar MobileMe memungkinkan Anda menggunakan Temukan iPad,
ditambah tur-tur berikut:
Akun Mail di me.com Â
Penyelarasan melalui udara untuk kontak, kalender, penanda, dan catatan Â
Galeri MobileMe untuk berbagi foto dan video Â
iDisk MobileMe untuk menyimpan dan berbagi le Â
Anda dapat mencoba tur-tur ini dengan percobaan gratis 60 hari di www.apple.
com/mobileme.
Layanan-layanan yang Anda aktifkan akan terselaraskan secara otomatis melalui udara
tanpa harus menyambungkan iPad ke komputer Anda. Lihat “Menyelaraskan dengan
iTunes” di halaman 27.
Anda dapat mengatur beberapa akun MobileMe; namun, hanya ada satu akun
MobileMe pada satu waktu yang dapat digunakan untuk Temukan iPad Saya serta
untuk menyelaraskan kontak, kalender, penanda, dan catatan.
Untuk menggunakan Galeri, iDisk, dan Temukan iPad Saya pada iPad, download
aplikasi Galeri MobileMe gratis, iDisk MobileMe, dan aplikasi Temukan iPhone Saya dari
App Store.
Mengatur Akun Google, Yahoo!, dan AOL
Untuk banyak akun populer (Google, Yahoo!, AOL), iPad akan memasukkan sebagian
besar pengaturan untuk Anda. Saat mengatur akun, Anda dapat memilih layanan
akun apa yang ingin Anda gunakan dengan iPad. Layanan yang Anda aktifkan akan
diselaraskan secara otomatis melalui udara. Lihat “Menyelaraskan dengan iTunes” di
halaman 27.
Mengatur akun:
1 Pada Pengaturan, ketuk “Mail, Kontak, Kalender.”
2 Ketuk Tambah Akun, lalu ketuk Google, Yahoo!, atau AOL.
3 Masukkan nama Anda, alamat email, kata sandi, dan deskripsi.
4 Ketuk item-item yang ingin Anda gunakan di iPad. Ketersediaan item tergantung pada
penyedia layanan.
Mengatur Akun Lain
Pilih Akun Lain untuk mengatur akun untuk email (seperti POP), kontak (seperti
LDAP atau CardDAV ), atau kalender (seperti CalDAV). Hubungi penyedia layanan atau
administrator sistem untuk memperoleh pengaturan akun yang Anda perlukan.
Bab 2 Memulai 35
Page 36

Mengatur akun:
1 Pada Pengaturan, ketuk “Mail, Kontak, Kalender.”
2 Ketuk Tambah Akun, lalu ketuk Lainnya.
3 Pilih jenis akun yang ingin Anda tambahkan (Mail, Kontak, atau Kalender).
4 Masukkan informasi akun Anda, lalu ketuk Simpan.
Melepaskan iPad dari Komputer Anda
Kecuali jika iPad sedang diselaraskan dengan komputer Anda, Anda dapat
melepaskannya setiap saat.
Ketika iPad sedang diselaraskan dengan komputer Anda, layar Utama iPad akan
menampilkan “Penyelarasan sedang berlangsung.” Jika Anda memutuskan sambungan
iPad sebelum penyelarasan selesai, sebagian data mungkin tidak berhasil ditransfer.
Saat penyelarasan iPad selesai, iTunes menunjukkan “iPad sync is complete”.
Membatalkan penyelarasan: Seret slider pada iPad.
Melihat Petunjuk Pengguna pada iPad
Petunjuk Pengguna iPad dapat dilihat di iPad di Safari, atau dengan menginstalasi
aplikasi iBooks gratis dan mendownload buku petunjuk dari iBookstore.
Melihat petunjuk pengguna di Safari: Pada Safari, ketuk , lalu ketuk penanda
Petunjuk Pengguna iPad. Atau kunjungi http://help.apple.com/ipad.
Menambah ikon untuk petunjuk pengguna ke layar Utama: Ketuk , lalu ketuk
“Tambah ke Layar Utama.”
Melihat petunjuk pengguna di iBooks
1 Jika Anda belum menginstalasi iBooks, buka App Store, cari “iBooks,” lalu ketuk di
daftar hasil. Ketuk Gratis, lalu ketuk Instalasi.
2 Buka iBooks dan ketuk Store.
3 Cari “iPad User Guide” (Petunjuk Pengguna iPad) dan ketuk petunjuk pengguna di
daftar hasil.
4 Ketuk Free (Gratis), lalu ketuk Get Book (Dapatkan Buku).
Untuk informasi tentang iBooks, lihat Bab 19 , “ iBooks,” di halaman 13 5 .
Baterai
iPad dilengkapi baterai internal yang dapat diisi ulang. Baterai tidak dapat diakses oleh
pengguna dan sebaiknya hanya diganti oleh Penyedia Layanan Resmi Apple. Untuk
informasi lebih lanjut tentang iPad, kunjungi www.apple.com/asia/batteries/ipad.html.
36 Bab 2 Memulai
Page 37

Mengisi Baterai
Mengisi Terisi
atau
PERINGATAN: Untuk informasi penting keselamatan tentang mengisi baterai iPad,
lihat Petunjuk Penting Informasi Produk iPad di support.apple.com/manuals/ipad.
Ikon baterai di sudut kanan atas menunjukkan tingkat atau status pengisian baterai.
Mengisi baterai: Cara terbaik untuk mengisi baterai iPad adalah dengan
menyambungkan iPad ke stopkontak menggunakan Konektor Dock Berkabel USB
dan adaptor power USB 10W. Saat Anda menyambungkan iPad ke port USB 2.0 pada
Mac dengan Konektor Dock Berkabel USB, iPad mungkin akan mengisi dengan pelan
sambil menyelaraskan.
Penting: Baterai iPad dapat terkuras dan bukannya terisi jika iPad tersambung ke PC,
ke komputer yang mati atau berada dalam mode tidur atau siaga, ke hub USB, atau
port USB pada keyboard.
Jika Mac atau PC Anda tidak menyediakan cukup daya untuk mengisi baterai iPad,
pesan Tidak Mengisi akan muncul di baris status. Untuk mengisi baterai iPad, lepaskan
dari komputer Anda dan sambungkan ke stopkontak menggunakan Konektor Dock
Berkabel USB dan Adaptor Power USB 10W yang disertakan.
Penting: Jika baterai iPad sangat lemah, perangkat akan menampilkan salah satu
gambar berikut, yang menunjukkan bahwa baterai iPad perlu diisi hingga sepuluh
menit sebelum Anda dapat menggunakannya. Jika baterai iPad hampir habis,
perangkat tidak akan menampilkan apa pun hingga dua menit sebelum salah satu
gambar baterai lemah muncul.
Bab 2 Memulai 37
Page 38

Memaksimalkan Umur Baterai
iPad menggunakan baterai lithium-ion. Untuk belajar lebih banyak tentang cara
memaksimalkan umur dan masa pakai baterai iPad Anda, kunjungi www.apple.com/
asia/batteries/ipad.html.
Mengganti Baterai
Baterai yang dapat isi ulang memiliki jumlah siklus yang terbatas dan akhirnya
mungkin perlu diganti. Baterai iPad tidak dapat diganti oleh pengguna; baterai hanya
dapat diganti oleh Penyedia Layanan Resmi Apple / Apple Authorized Service Provider
(AASP). AASP juga mendaur ulang baterai iPad menurut hukum dan peraturan
setempat. Untuk informasi, kunjungi www.apple.com/asia/batteries/replacements.
html.
Menggunakan dan Membersihkan iPad
Tangani iPad Anda dengan berhati-hati untuk menjaga penampilannya. Jika Anda
khawatir tentang goresan atau abrasi pada layar, Anda dapat menggunakan wadah
atau cover, dijual secara terpisah.
Menggunakan iPad Dengan Nyaman
Adalah penting untuk menemukan posisi nyaman saat menggunakan iPad, dan untuk
sering-sering beristirahat. Gunakan pangkuan Anda, meja, wadah, atau aksesori dock
untuk menyangga iPad selama digunakan.
Membersihkan iPad
Untuk membersihkan iPad, lepaskan semua kabel, lalu matikan iPad (tekan terus
tombol Tidur/Bangun, kemudian geser slider pada layar). Gunakan kain halus, sedikit
lembap, bebas serat. Hindari kelembapan pada lubang-lubangnya. Jangan gunakan
pembersih jendela, pembersih rumah tangga, semprotan aerosol, pelarut, alkohol,
amonia, atau pengikis untuk membersihkan iPad. Layar iPad memiliki lapisan anti
minyak; tinggal lap layar dengan kain halus, bebas serat untuk menghapus minyak
yang ditinggalkan oleh tangan Anda. Kemampuan lapisan ini untuk menolak
minyak akan berkurang dengan berjalannya waktu dalam penggunaan normal, dan
menggosok layar dengan bahan pengikis akan jauh lebih mengurangi efek lapisan
dan mungkin juga menggores layar Anda.
Untuk informasi lebih lanjut mengenai penanganan iPad, lihat Petunjuk Penting
Informasi Produk iPad di support.apple.com/manuals/ipad.
38 Bab 2 Memulai
Page 39

Dasar-Dasar
3
Baca bab ini untuk mempelajari cara menggunakan aplikasi pada iPad, dan untuk
mencari, mencetak, berbagi le, dan masih banyak lagi.
Menggunakan Aplikasi
Layar sentuh Multi-Touch beresolusi tinggi dan gerakan jari yang sederhana
mempermudah penggunaan aplikasi iPad. Buka satu aplikasi dengan mengetuk
ikonnya. Anda dapat beralih antara aplikasi, menyusun ulang aplikasi, dan
mengaturnya ke dalam folder-folder.
Membuka dan Beralih Aplikasi
Membuka aplikasi: Ketuk ikonnya di layar Utama.
Kembali ke layar Utama: Tekan tombol Rumah.
Multitasking memungkinkan aplikasi-aplikasi tertentu untuk berjalan di latar belakang,
sehingga Anda dapat dengan cepat beralih di antara aplikasi-aplikasi yang sedang
Anda gunakan.
Melihat aplikasi yang terakhir digunakan: Klik tombol Rumah dua kali.
39
Page 40

Aplikasi-aplikasi yang terakhir digunakan akan muncul dalam daftar terakhir di bagian
Penguncian
orientasi layar
Kontrol
iPod
Kecerahan
bawah layar. Jentik ke kiri untuk melihat lebih banyak aplikasi.
Menghapus aplikasi dari daftar terakhir: Sentuh terus ikon aplikasi sampai mulai
bergoyang, lalu ketuk .
Aplikasi akan ditambahkan ke daftar terakhir lagi saat berikutnya Anda membukanya.
Mengunci orientasi layar atau menggunakan kontrol iPod: Klik dua kali tombol
Rumah, lalu jentik di bagian bawah layar dari kiri ke kanan.
Gembok orientasi layar, slider kecerahan, dan kontrol iPod akan muncul.
Menghapus aplikasi dari layar Utama: Sentuh terus ikon aplikasi hingga bergoyang
dan muncul . Ketuk untuk menghapus aplikasi.
Penting: Menghapus aplikasi dari iPad juga akan menghapus dokumen dan data yang
dibuat oleh aplikasi tersebut.
Menggulir
Seret ke atas atau ke bawah untuk menggulir. Anda juga dapat menggulir ke samping
dalam aplikasi-aplikasi seperti Safari, Foto, dan Peta.
Menyeret jari Anda untuk menggulir tidak akan memilih atau mengaktifkan apa pun
40 Bab 3 Dasar-Dasar
pada layar.
Page 41

Gesek untuk menggulir dengan cepat.
Anda dapat menunggu pengguliran sampai berhenti, atau sentuh di mana saja
dalam layar untuk segera menghentikannya. Menyentuh layar untuk menghentikan
pengguliran tidak akan memilih atau mengaktifkan apa pun.
Untuk menggulir cepat ke bagian atas daftar, halaman web, atau pesan email, ketuk
baris status di bagian atas layar.
Menyusun Ulang Ikon-Ikon Aplikasi
Anda dapat mengatur tata letak ikon-ikon aplikasi di layar Utama—termasuk ikon-ikon
Dock di sepanjang bagian bawah layar. Jika Anda mau, silakan atur ikon di beberapa
layar Utama.
Mengatur ulang ikon:
1 Sentuh terus ikon aplikasi sampai ikon bergoyang.
2 Atur ikon dengan cara menyeretnya.
3 Tekan tombol Rumah untuk menyimpan pengaturan Anda.
Anda dapat menyusun ulang ikon-ikon aplikasi di layar Utama, juga urutan layar, ketika
Anda menyambungkan iPad ke komputer Anda. Pilih iPad pada panel samping iTunes,
lalu klik tab Apps.
Bab 3 Dasar-Dasar 41
Page 42

Membuat layar Utama tambahan: Saat mengatur ikon, seret ikon ke tepi kanan layar
hingga muncul layar baru. Anda dapat kembali ke layar sebelumnya dan menyeret
lebih banyak ikon ke layar baru.
Anda dapat membuat hingga 11 layar. Jumlah titik di atas Dock menunjukkan jumlah
layar yang Anda miliki, dan layar mana yang sedang Anda lihat.
Ke layar Utama yang berbeda: Jentik ke kiri atau ke kanan, atau ketuk dari kiri atau
kanan pada barisan titik.
Membuka layar Utama pertama: Tekan tombol Rumah.
Mengatur layar Utama ke tata letak asli: Pilih Pengaturan > Umum > Atur Ulang,
kemudian ketuk Atur Ulang Tata Letak Layar Utama.
Mengatur dengan Folder
Folder memungkinkan Anda mengatur ikon-ikon pada layar Utama. Anda dapat
memasukkan 20 ikon ke dalam satu folder. iPad secara otomatis menamai folder
ketika Anda membuatnya, berdasarkan ikon yang Anda gunakan untuk membuat
folder tersebut, namun Anda dapat mengganti namanya. Susun ulang folder dengan
menyeretnya ke layar Utama atau dengan memindahkannya ke layar Utama yang bar
atau ke Dock.
Membuat folder: Sentuh terus ikon sampai ikon layar Utama mulai bergoyang, lalu
seret ikon ke ikon lainnya.
iPad akan membuat folder baru yang mencakup dua ikon tersebut, dan menunjukkan
nama folder. Anda dapat mengetuk kotak nama dan memasukkan nama yang
berbeda.
Anda juga dapat membuat folder-folder iPad menggunakan iTunes.
Membuat folder menggunakan iTunes: Saat iPad tersambung ke komputer Anda,
pilih iPad dalam daftar Devices (Perangkat) di iTunes. Klik Apps di bagian atas layar,
dan pada layar Utama di dekat bagian atas jendela, seret aplikasi ke atas aplikasi lain.
42 Bab 3 Dasar-Dasar
Page 43

Menambahkan ikon ke folder Selagi mengatur ikon-ikon, seret ikon ke folder.
Menghapus ikon dari folder Selagi mengatur ikon-ikon, ketuk untuk
membuka folder, lalu seret ikon keluar dari folder.
Membuka folder Ketuk folder. Kemudian Anda dapat mengetuk
ikon aplikasi untuk membuka aplikasi tersebut.
Menutup folder Ketuk di luar folder, atau tekan tombol Rumah.
Menghapus folder Hapus semua ikon dari folder.
Folder akan dihapus secara otomatis bila kosong.
Mengganti nama folder Selagi mengatur ikon-ikon, ketuk untuk
membuka folder, lalu ketuk nama di bagian atas
dan gunakan keyboard untuk memasukkan nama
baru. Tekan tombol Rumah untuk menyimpan
pengaturan Anda.
Ketika Anda sudah selesai mengatur layar Utama, tekan tombol Rumah untuk
menyimpan pengubahan Anda.
Beberapa aplikasi, seperti Mail dan App Store, menampilkan lambang di ikon layar
Utama dengan sebuah angka (untuk menunjukkan jumlah item yang masuk) atau
tanda seru (untuk menunjukkan ada masalah). Jika aplikasi-aplikasi ini ada di dalam
folder, lambang tersebut juga akan muncul pada folder. Lambang bernomor akan
menunjukkan jumlah item yang belum Anda tangani, seperti pesan email dan
pembaruan aplikasi untuk didownload. Lambang penanda menunjukkan ada masalah
dengan aplikasi.
Mencetak
AirPrint memungkinkan Anda mencetak secara nirkabel ke printer-printer
berkemampuan AirPrint. Anda dapat mencetak dari aplikasi-aplikasi iPad berikut:
Mail—pesan email dan lampiran yang dapat dilihat Â
Foto—foto Â
Safari—halaman web, le PDF, dan lampiran yang dapat dilihat Â
iBooks—le-le PDF Â
Aplikasi-aplikasi lain dari App Store mungkin juga mendukung AirPrint.
Printer-printer berkemampuan AirPrint tidak memerlukan perangkat lunak printer;
hanya perlu disambungkan ke jaringan Wi-Fi yang sama dengan iPad. Jika Anda tidak
yakin apakah printer Anda berkemampuan AirPrint, bacalah dokumentasinya.
Bab 3 Dasar-Dasar 43
Page 44

Untuk informasi lebih lanjut, kunjungi support.apple.com/kb/HT4356.
Mencetak Dokumen
AirPrint menggunakan jaringan Wi-Fi Anda untuk mengirim tugas cetak secara
nirkabel ke printer Anda. iPad harus tersambung ke jaringan nirkabel yang sama
dengan printer AirPrint.
Mencetak dokumen:
1 Ketuk atau (tergantung aplikasi yang sedang Anda gunakan), lalu ketuk Cetak.
2 Ketuk Pilih Printer untuk memilih printer.
3 Atur opsi printer, seperti jumlah salinan dan cetakan dua sisi (jika didukung oleh
printer). Beberapa aplikasi juga memungkinkan Anda mengatur cakupan halaman
untuk dicetak.
4 Ketuk Cetak.
Jika Anda mengklik dua kali tombol Rumah saat dokumen sedang dicetak, aplikasi
Pusat Cetak akan muncul sebagai aplikasi terakhir yang digunakan. Lambang pada
ikon menunjukkan jumlah dokumen yang siap dicetak, termasuk dokumen yang
sedang dicetak.
44 Bab 3 Dasar-Dasar
Page 45

Mendapatkan status dari tugas cetak: Klik dua kali tombol Rumah, ketuk ikon Pusat
Cetak (bergambar printer), lalu pilih tugas cetak.
Membatalkan tugas cetak: Klik dua kali tombol Rumah, ketuk ikon Pusat Cetak
(bergambar printer), pilih tugas cetak, lalu ketuk Batalkan Mencetak.
Bab 3 Dasar-Dasar 45
Page 46

Pencarian
Anda dapat mencari di aplikasi-aplikasi built-in iPad, termasuk Mail, Kalender, iPod,
Video, Catatan, dan Kontak. Cari aplikasi satu per satu, atau cari semua aplikasi
sekaligus menggunakan Spotlight.
Ke Spotlight: Pada halaman utama di layar Utama, jentik ke kanan atau tekan tombol
Rumah. Pada halaman Spotlight, Anda dapat menekan tombol Rumah untuk kembali
ke halaman layar Utama.
Mencari di iPad: Pada halaman Spotlight, masukkan teks di kotak Cari. Hasil pencarian
akan muncul secara otomatis saat Anda mengetik. Ketuk Cari untuk menutup
keyboard dan melihat lebih banyak hasil.
Ketuk item dalam daftar hasil untuk membukanya. Ikon di bagian kiri hasil pencarian
memungkinkan Anda mengetahui jenis aplikasi yang memberikan hasil tersebut.
Di bagian atas daftar, iPad menunjukkan hasil teratas Anda berdasarkan pencarian
sebelumnya. Di bagian bawah daftar, hasil pencarian juga mencakup pilihan untuk
mencari di web atau mencari di Wikipedia.
Aplikasi Apa yang dicari
Kontak Nama depan, nama belakang, dan nama
Mail Kolom Kepada, Dari, dan Subjek untuk semua
Kalender Judul acara, peserta undangan, dan lokasi
46 Bab 3 Dasar-Dasar
perusahaan
akun (teks pesan tidak dicari)
Page 47

Aplikasi Apa yang dicari
iPod Musik (judul lagu, nama artis, dan judul album),
judul podcast dan buku audio
Catatan Teks catatan
Spotlight juga mencari nama-nama aplikasi built-in dan aplikasi yang terpasang di
iPad. Jika Anda memiliki banyak aplikasi, Anda dapat menggunakan Spotlight untuk
menemukan dan membukanya.
Membuka aplikasi dari Spotlight: Masukkan nama aplikasi, lalu ketuk untuk membuka
aplikasi.
Anda dapat memilih aplikasi mana yang dicari dan urutan pencarian. Pada Pengaturan,
pilih Umum > Pencarian Spotlight.
Menggunakan Perangkat Bluetooth
Anda dapat menggunakan iPad dengan Keyboard Nirkabel Apple dan perangkat
Bluetooth lainnya, seperti headphone Bluetooth. Untuk prol Bluetooth yang
didukung, kunjungi support.apple.com/kb/HT3647.
Memasangkan Perangkat Bluetooth
Anda harus terlebih dulu memasangkan perangkat Bluetooth (seperti keyboard atau
headphone) dengan iPad sebelum Anda dapat menggunakannya.
Memasangkan perangkat Bluetooh dengan iPad:
1 Ikuti petunjuk yang diberikan bersama dengan perangkat agar bisa terdeteksi.
2 Pada Pengaturan, pilih Umum > Bluetooth, lalu aktifkan Bluetooth.
3 Pilih perangkat dan jika diminta, masukkan kode sandi atau nomor PIN. Lihat petunjuk
tentang kode sandi atau PIN yang disertakan bersama perangkat.
Catatan: Sebelum Anda memasangkan Keyboard Nirkabel Apple, tekan tombol
power untuk mengaktifkan keyboard. Anda hanya dapat memasangkan satu Keyboard
Nirkabel Apple dengan iPad pada satu waktu. Untuk memasangkan keyboard yang
lain, Anda terlebih dulu harus memutuskan pemasangan (unpair) keyboard saat ini.
Setelah Anda memasangkan keyboard dengan iPad, nama produk dan ikon
Bluetooh akan muncul di layar.
Setelah Anda memasangkan headphone dengan iPad, nama produk dan ikon audio
Bluetooth akan muncul di layar saat Anda menampilkan kontrol pemutaran audio atau
video. Ketuk untuk beralih ke keluaran audio yang berbeda, seperti speaker internal.
Untuk kembali menggunakan keyboard pada layar, matikan Bluetooth (Pengaturan >
Umum > Bluetooth), atau tekan tombol Keluarkan (Eject) pada keyboard Bluetooth.
Bab 3 Dasar-Dasar 47
Page 48

Status Bluetooth
Ikon Bluetooth muncul di baris status iPad pada bagian atas layar:
 (putih): Bluetooth aktif dan perangkat tersambung ke iPad.
 (abu-abu): Bluetooth aktif, namun tidak ada perangkat yang tersambung. Jika
Anda telah memasangkan perangkat dengan iPad, perangkat tersebut mungkin
berada di luar jangkauan atau tidak aktif.
 Tidak ada ikon Bluetooth: Bluetooth tidak aktif.
Memutuskan Pemasangan (Unpair) Perangkat Bluetooth dari iPad
Jika Anda memasangkan iPad dengan sebuah perangkat Bluetooth, lalu ingin
menggunakan perangkat yang berbeda dari jenis yang sama, Anda harus
memutuskan pemasangan dari perangkat pertama.
Memutuskan pemasangan (unpair) perangkat Bluetooth:
1 Pada Pengaturan, pilih Umum > Bluetooth, lalu aktifkan Bluetooth.
2 Pilih perangkat, lalu ketuk “Lupakan Perangkat ini.”
Berbagi File
Berbagi File memungkinkan Anda mentransfer le antara iPad dan komputer Anda.
Anda dapat berbagi le yang dibuat dengan aplikasi yang kompatibel dan disimpan
dalam format yang didukung.
Aplikasi-aplikasi yang mendukung berbagi le akan muncul di daftar File Sharing Apps
pada iTunes. Untuk setiap aplikasi, daftar File akan menunjukkan dokumen-dokumen
yang ada di iPad. Lihat dokumentasi aplikasi untuk cara berbagi le; tidak semua
aplikasi mendukung tur ini.
Mentransfer le dari iPad ke komputer Anda:
1 Sambungkan iPad ke komputer Anda.
2 Pada iTunes, pilih iPad dalam daftar Devices (Perangkat), lalu klik Apps di bagian atas
layar.
3 Di bagian File Sharing, pilih aplikasi dalam daftar di sisi kiri.
4 Di sisi kanan, pilih le yang ingin Anda transfer, lalu klik “Save to” dan pilih tujuan di
komputer Anda.
Mentransfer le dari komputer Anda ke iPad:
1 Sambungkan iPad ke komputer Anda.
2 Pada iTunes, pilih iPad dalam daftar Devices (Perangkat), lalu klik Apps di bagian atas
layar.
3 Di bagian File Sharing, klik Add.
4 Pilih le, lalu klik Choose (Mac) atau OK (PC).
48 Bab 3 Dasar-Dasar
Page 49

File akan ditransfer ke perangkat Anda dan dapat dibuka menggunakan aplikasi
yang mendukung jenis le tersebut. Untuk mentransfer beberapa le, pilih setiap le
tambahan.
Menghapus le dari iPad: Pilih le dari daftar Files, lalu klik Delete (Hapus).
Menggunakan AirPlay
Anda dapat secara nirkabel melakukan streaming musik, foto, dan video dari HDTV
dan speaker Anda menggunakan AirPlay dan Apple TV.
Anda juga dapat menggunakan AirPlay untuk melakukan streaming audio ke stasiun
induk Airport Express atau AirPort Extreme. Penerima berkemampuan AirPlay lainnya
tersedia dari pihak ketiga, lihat Apple Store untuk detailnya.
Memulai streaming ke perangkat berkemampuan AirPlay:
1 Pastikan iPad dan perangkat (seperti Apple TV) tersambung ke jaringan Wi-Fi yang
sama.
2 Mulailah video, pertunjukan slide, atau musik, lalu ketuk , dan pilih perangkat AirPlay
yang ingin Anda gunakan. Beberapa perangkat mungkin meminta kode sandi.
Begitu streaming dimulai, Anda dapat keluar dari aplikasi.
Menghentikan streaming ke perangkat berkemampuan AirPlay:
1 Buka aplikasi (seperti Video) dari sumber streaming Anda.
2 Ketuk dan pilih iPad dari daftar.
Untuk bantuan, lihat “Tidak Ada Video atau Suara saat Menggunakan AirPlay” di
halaman 204.
Fitur Keamanan
Fitur keamanan dapat melindungi informasi pada iPad agar tidak diakses oleh orang
lain.
Kode Sandi dan Perlindungan Data
Untuk keamanan, Anda dapat membuat kode sandi yang harus Anda masukkan setiap
kali Anda menyalakan atau membangunkan iPad.
Mengatur kode sandi: Pilih Pengaturan > Umum > Kunci Kode Sandi > Aktifkan Kode
Sandi. Masukkan kode sandi 4 digit, lalu masukkan kembali kode sandi untuk verikasi.
iPad akan meminta Anda memasukkan kode sandi untuk membuka atau untuk
menampilkan pengaturan penguncian kode sandi.
Bab 3 Dasar-Dasar 49
Page 50

Mengatur kode sandi akan mengaktifkan perlindungan data, yang menggunakan
kode sandi sebagai kunci untuk mengenkripsi pesan mail dan lampiran yang disimpan
pada iPad. (Perlindungan data mungkin juga digunakan oleh beberapa aplikasi yang
tersedia di App Store.) Pemberitahuan di bagian bawah layar Kunci Kode Sandi di
Pengaturan menunjukkan bahwa perlindungan data sudah diaktifkan.
Untuk meningkatkan keamanan, matikan Kode Sandi Sederhana (angka 4 digit) dan
gunakan kode sandi yang lebih panjang dengan kombinasi angka, huruf, tanda baca,
dan karakter khusus. Untuk informasi lebih lanjut, lihat “Penguncian Kode Sandi” di
halaman 17 3.
Temukan iPad Saya
Temukan iPad Saya membantu Anda menemukan lokasi iPad yang hilang atau lupa
ditaruh di mana menggunakan iPhone, iPad, atau iPod touch lain dengan aplikasi
gratis Temukan iPhone Saya, atau Mac atau PC dengan browser web. Temukan iPad
Saya mencakup:
 Find (Menemukan): Mencari lokasi iPad Anda pada peta berlayar penuh di
komputer Anda
 Display a Message or Play a Sound (Menampilkan Pesan atau Berbunyi):
Memungkinkan Anda menentukan pesan untuk ditampilkan atau suara untuk
diputar di iPad Anda
 Remote Passcode Lock (Penguncian Kode Sandi Jarak Jauh): Memungkinkan Anda
dari jarak jauh mengunci iPad Anda dan membuat kode sandi 4 digit, jika Anda
belum membuatnya
 Remote Wipe (Hapus Jarak Jauh): Menghapus semua informasi dan media di iPad
Anda dan memulihkan iPad ke pengaturan asli pabrik
Menggunakan Temukan iPad Saya: Aktifkan Temukan iPad Saya di pengaturan akun
MobileMe Anda. Lihat “Mengatur Akun MobileMe” di halaman 34.
Menemukan lokasi iPad Anda yang hilang: Download dan gunakan aplikasi gratis
Temukan iPhone Saya dari App Store di perangkat iOS yang berbeda, atau masuk ke
me.com di browser web pada Mac atau PC.
Catatan: Temukan iPad Saya memerlukan akun MobileMe. MobileMe adalah layanan
online yang menyediakan Temukan iPad Saya secara gratis kepada pelanggan iPad,
iPhone, dan iPod touch generasi ke-4. MobileMe menyediakan tur-tur tambahan
dengan langganan berbayar. MobileMe mungkin tidak tersedia di semua negara atau
wilayah. Untuk informasi lebih lanjut, kunjungi www.apple.com/mobileme.
50 Bab 3 Dasar-Dasar
Page 51

Safari
4
Tentang Safari
Gunakan Safari pada iPad untuk menelusuri web dan mengunjungi situs-situs favorit
Anda. Gunakan AirPrint untuk mencetak halaman web dan PDF. Buka banyak halaman
dan tambahkan klip web ke layar Utama untuk akses cepat. Buat penanda di iPad dan
selaraskan dengan komputer Anda.
Untuk menggunakan Safari, iPad harus memiliki koneksi Internet. Lihat “Menyambung
ke Internet” di halaman 32.
Menampilkan Halaman Web
Anda dapat melihat halaman web dalam orientasi potret atau lanskap. Putar iPad dan
halaman web juga akan berputar, menyesuaikan secara otomatis dengan halaman.
51
Page 52

Membuka Halaman Web
Membuka halaman web: Ketuk kotak alamat (di baris judul) untuk menampilkan
keyboard pada layar, ketik alamat web, lalu ketuk Buka. Jika kotak alamat tidak tampak,
ketuk baris status di bagian atas layar untuk menggulir cepat ke atas menuju kotak
alamat.
Saat Anda mengetik, alamat web yang diawali dengan huruf tersebut akan muncul.
Ini adalah halaman yang telah diberi tanda atau halaman terbaru yang Anda buka.
Ketuk alamat untuk membuka halaman tersebut. Teruslah mengetik jika Anda ingin
memasuki alamat web yang tidak ada dalam daftar.
Menghapus teks di kotak alamat: Ketuk kotak alamat, kemudian ketuk .
Zoom dan Menggulir
Memperbesar atau memperkecil tampilan: Ketuk dua kali kolom di halaman web
untuk melebarkan kolom. Ketuk dua kali lagi untuk memperkecil tampilan.
Anda juga dapat menjepit untuk memperbesar atau memperkecil tampilan.
Menggulir halaman web Seret ke atas, bawah, atau samping. Saat
Menggulir dalam bingkai pada halaman web Gunakan dua jari untuk menggulir dalam bingkai
Menggulir cepat ke bagian atas halaman web Ketuk baris status di bagian atas layar iPad.
Menavigasi Halaman Web
Tautan pada halaman web biasanya akan membawa Anda ke tempat lain dalam web.
Menelusuri tautan pada halaman web: Ketuk tautan.
52 Bab 4 Safari
menggulir, Anda dapat menyentuh, lalu
menarik di bagian halaman mana pun, tanpa
mengaktifkan tautan mana pun.
pada halaman web. Gunakan satu jari untuk
menggulir keseluruhan halaman web.
Page 53

Tautan pada iPad juga bisa menampilkan lokasi di Peta atau membuat pesan dengan
alamat yang sudah dicantumkan di Mail. Untuk kembali ke Safari setelah tautan
membuka aplikasi lain, klik dua kali tombol Rumah dan ketuk Safari.
Melihat alamat tujuan tautan Sentuh terus tautan tersebut. Alamat akan
muncul di jendela di samping jari Anda. Anda
dapat membuka tautan di halaman yang aktif,
membukanya di halaman baru, atau menyalin
alamat.
Menghentikan pemuatan halaman web Ketuk
Memuat ulang halaman web Ketuk .
Kembali ke halaman sebelumnya atau
berikutnya
Memberi penanda pada sebuah halaman Ketuk , lalu ketuk Cetak.
Menambahkan klip web sebuah halaman ke
layar Utama
Kembali ke halaman yang baru saja dilihat Ketuk dan ketuk Riwayat. Untuk menghapus
Mengirim alamat halaman web melalui email Ketuk
Menyimpan gambar atau foto ke album
Perpustakaan Foto Anda
.
Ketuk atau di bagian atas layar.
Ketuk dan ketuk “Tambah ke Layar Utama.”
daftar riwayat, ketuk Hapus.
dan ketuk “Kirim Link ke Sini.”
Sentuh terus gambar tersebut, lalu ketuk Simpan
Gambar.
Membuka Banyak Halaman
Anda dapat membuka hingga sembilan halaman sekaligus. Beberapa tautan secara
otomatis akan membuka halaman baru, bukannya menggantikan halaman yang
sedang ditampilkan.
Membuka halaman baru: Ketuk , lalu ketuk Halaman Baru.
Ke halaman yang berbeda: Ketuk , lalu ketuk halaman yang ingin Anda lihat.
Menutup halaman: Ketuk dan ketuk .
Bab 4 Safari 53
Page 54

Memasukkan Teks dan Mengisi Formulir
Beberapa halaman web mempunyai kotak teks dan formulir untuk diisi. Anda dapat
mengatur Safari untuk mengingat nama dan kata sandi situs web yang Anda kunjungi
dan mengisi kotak teks secara otomatis dengan informasi dari Kontak.
Menampilkan keyboard Ketuk di dalam kotak teks.
Pindah ke kotak teks lainnya Ketuk kotak teks yang lain, atau ketuk tombol
Berikutnya atau Sebelumnya di atas keyboard
pada layar.
Mengirim formulir Setelah selesai mengisi formulir, ketuk Buka
atau Cari. Sebagian besar halaman juga
mempunyai tautan yang dapat Anda ketuk untuk
mengirimkan formulir.
Menutup papan ketik tanpa mengirimkan
formulir
Mengaktifkan AutoFill untuk membantu Anda mengisi formulir web: Pada
Pengaturan, pilih Safari > AutoFill, kemudian lakukan salah satu hal berikut:
 Untuk menggunakan informasi dari kontak, aktifkan Gunakan Info Kontak, pilih Info
Saya, lalu pilih kontak yang Anda ingin gunakan.
Safari menggunakan informasi dari Kontak untuk mengisi kolom kontak di formulir
web.
 Untuk menggunakan informasi dari nama dan kata sandi, aktifkan Nama & Kata Sandi.
Jika tur ini aktif, Safari akan mengingat nama dan kata sandi situs web yang Anda
kunjungi dan secara otomatis akan mengisi informasi saat Anda mengunjungi
kembali situs web tersebut.
 Untuk menghapus semua informasi AutoFill, ketuk Hapus Semua.
Ketuk tombol
menghilangkan papan ketik pada layar.
Papan Ketik untuk
Mencetak Halaman Web dan le PDF
Gunakan AirPrint untuk mencetak halaman web dan PDF dari Safari.
Mencetak halaman web atau PDF: Ketuk di bagian atas layar, lalu ketuk Cetak.
Ketuk Pilih Printer untuk memilih printer dan mengatur pilihan printer. Lalu ketuk
Cetak.
Untuk informasi tentang mencetak dari iPad, lihat “Mencetak” di halaman 43.
Mencari di Web
Masukkan kata atau frasa di kotak pencarian untuk mencari di web dan di halaman
web saat ini. Saat Anda mengetik, pencarian yang disarankan dan pencarian terbaru
akan muncul.
54 Bab 4 Safari
Page 55

Mencari di web:
1 Ketuk kotak pencarian (pada sisi kanan baris judul).
2 Ketikkan kata atau frasa yang menggambarkan apa yang Anda cari, kemudian ketuk
Cari.
3 Ketuk tautan dalam daftar hasil pencarian untuk membuka halaman web.
Untuk saran tentang mencari di Internet secara efektif, kunjungi www.google.com/
help/features.html atau help.yahoo.com/l/id/yahoo/helpcentral/.
Menemukan kata atau frasa pencarian di halaman web saat ini: Di bagian bawah
daftar hasil, lalu ketuk entri di bawah Di Halaman Ini untuk menemukan hasil pertama
dari kata atau frasa pencarian. Untuk menemukan hasil selanjutnya, ketuk Berikutnya
di bagian bawah layar.
Secara default, Safari mencari menggunakan Google. Untuk mengubah default ke
mesin pencari yang berbeda, pada Pengaturan, pilih Safari > Mesin Pencari, dan pilih
mesin pencari.
Penanda
Anda dapat menandai halaman web yang ingin Anda kunjungi lagi.
Menandai halaman web: Buka halaman tersebut, lalu ketuk . Kemudian ketuk
Tambah Penanda
Saat Anda menyimpan penanda, Anda dapat mengedit judulnya. Berdasarkan
pengaturan default, penanda disimpan di bagian teratas dari Penanda. Ketuk Penanda
untuk memilih folder lain.
Jika Anda menggunakan Safari di Mac, atau Safari maupun Microsoft Internet Explorer
di PC, Anda dapat menyelaraskan penanda dengan browser web pada komputer
Anda.
Menyelaraskan penanda dengan komputer Anda:
1 Sambungkan iPad ke komputer Anda.
2 Pada iTunes, pilih iPad pada panel samping.
3 Klik tab Info, pilih “Sync … bookmarks” di bawah Other, kemudian klik Apply.
Untuk informasi lebih lanjut, lihat “Menyelaraskan dengan iTunes” di halaman 27.
Menyelaraskan penanda dengan MobileMe: Pada Pengaturan di iPad, pilih Penanda
di akun MobileMe Anda. Lihat “Mengatur Akun MobileMe” di halaman 34.
Membuka halaman web yang ditandai: Ketuk , kemudian pilih penanda atau
ketuk folder untuk melihat penanda di dalamnya.
Bab 4 Safari 55
Page 56

Mengedit penanda atau menandai folder: Ketuk , pilih folder yang memiliki
penanda atau folder yang ingin Anda edit, kemudian ketuk Edit. Kemudian lakukan
salah satu hal berikut:
 Untuk membuat folder baru, ketuk Folder Baru.
 Untuk menghapus penanda atau folder, ketuk , kemudian ketuk Hapus.
 Untuk memposisikan ulang penanda atau folder, seret .
 Untuk mengedit nama atau alamat, atau untuk meletakkannya di folder yang berbeda,
ketuk penanda atau folder.
Jika Anda telah selesai, ketuk Selesai.
Klip Web
Tambahkan klip web ke layar Utama untuk mendapatkan akses cepat ke halaman
web favorit Anda. Klip web muncul sebagai ikon di layar Utama, dan Anda dapat
menyusun klip web Anda bersama ikon-ikon aplikasi. Lihat “Menyusun Ulang Ikon-Ikon
Aplikasi” di halaman 41.
Menambah klip web: Buka halaman web, lalu ketuk . Kemudian ketuk “Tambah ke
Layar Utama.”
Saat Anda membuka klip web, Safari secara otomatis akan memperbesar dan
menggulir ke area halaman web yang ditampilkan saat Anda menyimpan klip web
tersebut. Area yang ditampilkan juga digunakan untuk membuat ikon untuk klip web
di layar Utama Anda, kecuali halaman web tersebut muncul dengan ikon khususnya
sendiri.
Saat Anda menambahkan klip web, Anda dapat mengedit namanya. Jika nama terlalu
panjang (lebih dari 10 karakter), tampilan nama mungkin akan disingkat di layar
Utama.
Klip web tidak diselaraskan dengan MobileMe atau iTunes, namun dicadangkan oleh
iTunes.
Menghapus klip web:
1 Sentuh terus ikon di layar Utama hingga ikon mulai bergoyang.
2 Ketuk di sudut klip web yang ingin Anda hapus.
3 Ketuk Hapus, kemudian tekan tombol Rumah untuk menyimpan pengaturan Anda.
56 Bab 4 Safari
Page 57

Mail
5
Tentang Mail
Baca bab ini untuk mempelajari cara menggunakan Mail untuk membaca pesan email
Anda dan menulis pesan baru.
Anda dapat melihat pesan-pesan dari semua akun email Anda sekaligus, dan Mail akan
menampilkan rantai pesan sehingga mudah untuk mengikuti percakapan. Anda dapat
mengirim dan menerima foto dan gambar yang disertakan, serta melihat PDF dan
lampiran lainnya. Gunakan AirPrint untuk mencetak pesan dan lampirannya.
Mail bekerja dengan MobileMe, Microsoft Exchange, serta beberapa layanan email
yang paling populer—termasuk Yahoo! Mail, Google email, dan AOL—serta layanan
email POP3 dan IMAP berstandar industri lainnya.
Untuk mengirim atau menerima pesan dalam Mail, iPad harus memiliki koneksi
Internet. Lihat “Menyambung ke Internet
” di halaman 32.
Mengatur Akun Email
Anda dapat mengatur akun email di iPad dengan salah satu cara berikut:
Mengatur akun langsung pada iPad. Lihat “ Â Tambahkan Akun Mail, Kontak, dan
Kalender” di halaman 34.
Pada iTunes, gunakan panel pengaturan iPad untuk menyelaraskan pengaturan Â
akun email dari komputer Anda. Lihat “Menyelaraskan dengan iTunes” di halaman 27.
57
Page 58

Mengirim Email
Anda dapat mengirim pesan email ke siapa saja yang memiliki alamat email.
Membuat dan mengirim pesan:
1 Ketuk di bagian atas layar.
2 Ketik nama atau alamat email dalam kolom Kepada, atau ketuk untuk
menambahkan nama dari kontak Anda.
Saat Anda mengetik alamat email, alamat email yang sesuai dari daftar kontak Anda
akan muncul. Ketuk salah satu alamat untuk menambahkannya. Untuk menambahkan
lebih banyak nama, ketuk .
Catatan: Jika Anda mengetik pesan dari akun Microsoft Exchange Anda dan memiliki
akses ke Daftar Alamat Global / Global Address List (GAL) perusahaan Anda, alamatalamat yang cocok dari kontak di iPad akan muncul terlebih dulu, diikuti dengan
alamat-alamat GAL yang cocok.
3 Ketuk Cc/Bcc/Dari jika Anda ingin menyalin kopi karbon (cc) atau menyembunyikan
salinan (bcc) nama pihak penerima, atau mengganti akun untuk mengirim pesan. Jika
Anda memiliki lebih dari satu akun email, Anda dapat mengetuk kotak Dari untuk
mengganti akun untuk mengirim pesan.
4 Masukkan subjek, kemudian pesan Anda.
Anda dapat mengetuk Kembali untuk berpindah dari kolom Subjek ke kolom pesan.
5 Ketuk Kirim.
Mengirim foto dalam pesan email Pada Foto, pilih foto, ketuk , lalu ketuk Email
Menyimpan draf pesan untuk diselesaikan
kemudian
Membalas pesan Buka pesan, lalu ketuk . Ketuk Balas untuk
58 Bab 5 Mail
Foto. Untuk mengirim banyak foto dalam pesan
yang sama, ketuk
kecil di album. Anda juga dapat menyalin dan
menempelkan foto-foto.
Foto akan dikirim menggunakan akun email
default Anda. Untuk mengubah akun default
Anda untuk pengiriman, lihat “Mail, Kontak,
Kalender
Ketuk Batal, kemudian ketuk Simpan. Pesan akan
disimpan dalam kotak surat Draf. Untuk secara
cepat membuka draf terbaru yang disimpan,
sentuh terus
membalasnya hanya ke pengirim atau ketuk
Balas Semua untuk membalasnya ke pengirim
dan semua pihak penerima. Ketik pesan balasan
Anda, kemudian ketuk Kirim.
File atau gambar yang dilampirkan ke pesan awal
tidak akan dikirim kembali.
” di halaman 179 .
ketika melihat gambar
.
Page 59

Meneruskan pesan Buka sebuah pesan dan ketuk , kemudian
Jumlah surat yang belum
dibaca dalam kotak
masuk (inbox) Anda
Jumlah surat yang
belum dibaca
Surat yang
belum dibaca
ketuk Teruskan. Tambahkan satu alamat email
atau lebih, ketik pesan Anda, kemudian ketuk
Kirim.
Saat Anda meneruskan pesan, Anda dapat
menyertakan le atau gambar yang dilampirkan
ke pesan awal.
Berbagi informasi kontak Pada Kontak, pilih kontak, kemudian ketuk
Berbagi. Tambahkan satu alamat email atau lebih,
ketik pesan Anda, kemudian ketuk Kirim.
Memeriksa dan Membaca Email
Ikon Mail menunjukkan jumlah total pesan yang belum dibaca dalam kotak masuk
(inbox) Anda. Anda mungkin memiliki pesan yang belum dibaca lainnya di kotak surat
lainnya.
Memeriksa pesan baru: Pilih kotak surat, ketuk Inbox, atau .
Pada setiap layar akun, Anda dapat melihat jumlah pesan tidak belum dibaca dalam
setiap kotak surat. Ketuk kotak surat untuk melihat pesan yang ada di dalamnya. Pesan
yang belum dibaca memiliki titik biru di sampingnya.
Jika Anda memiliki beberapa akun mail, ketuk Kotak Surat untuk beralih di antara
akun-akun. Untuk melihat semua pesan Anda dalam kotak masuk (inbox) terpadu,
ketuk Semua Inbox.
Pesan-pesan yang terkait akan dikelompokkan dalam satu topik. Hanya pesan pertama
yang ditampilkan di inbox, dengan indikasi angka jumlah pesan yang terkait. Untuk
Bab 5 Mail 59
melihat rantai pesan, ketuklah. Untuk mematikan rantai pesan, buka Pengaturan >
“Mail, Kontak, Kalender” dan matikan “Atur berdasarkan Rantai.”
Page 60

Saat Anda membuka kotak surat, Mail akan memuat sejumlah pesan terbaru yang
telah ditentukan pada pengaturan Mail Anda, jika pesan-pesan tersebut belum dimuat
secara otomatis. Lihat “Mail, Kontak, Kalender” di halaman 17 9.
Memuat pesan tambahan: Gulir ke bawah daftar pesan dan ketuk Muat Pesan
Lainnya.
Membaca pesan: Ketuk salah satu kotak surat, kemudian ketuk sebuah pesan. Dalam
sebuah pesan, ketuk atau untuk melihat pesan berikutnya atau sebelumnya.
Memutar iPad antara orientasi potret dan lanskap memungkinkan Anda memfokus ke
satu pesan, atau melihat semua pesan sehingga Anda dapat membaca dengan cepat
dan melihat mana yang Anda paling tertarik.
60 Bab 5 Mail
Page 61

Memperbesar bagian dari pesan Ketuk dua kali untuk memperbesar. Ketuk dua
kali lagi untuk memperkecil.
Mengubah ukuran kotak teks untuk disesuaikan
dengan ukuran layar
Mengubah ukuran pesan Jepit untuk memperbesar atau memperkecil
Melihat tautan Ketuk tautan.
Melihat alamat tujuan tautan Sentuh terus tautan tersebut. Anda dapat
Ketuk dua kali di teks.
tampilan.
Tautan teks biasanya bergaris bawah biru.
Beberapa gambar juga merupakan tautan.
Sebuah tautan dapat membawa Anda ke
halaman web, membuka peta, atau membuka
pesan email baru dengan alamat yang sudah
dicantumkan.
Tautan-tautan web dan peta akan membuka
Safari atau Peta pada iPad. Untuk kembali ke Mail,
tekan tombol Rumah dan ketuk Mail.
membuka tautan di Safari atau menyalin alamat
tautak ke papan klip.
iPad menampilkan lampiran gambar dalam berbagai format yang umum digunakan
(JPEG, GIF, and TIFF) segaris dengan teks dalam pesan email. iPad dapat memutar
banyak jenis lampiran audio (seperti MP3, AAC, WAV, dan AIFF). Anda dapat
mendownload dan melihat le (seperti dokumen PDF, halaman web, teks, Pages,
Keynote, Numbers, dan Microsoft Word, Excel, dan Power Point) yang dilampirkan ke
pesan yang Anda terima.
Membuka lampiran le: Ketuk lampiran untuk mendownloadnya ke iPad dan
kemudian membukanya. Jika iPad tidak mendukung format lampiran le, Anda dapat
melihat nama le, namun Anda tidak dapat membukanya.
Membuka lampiran le dengan aplikasi yang berbeda: Sentuh terus lampiran,
lalu pilih aplikasi. Jika Anda tidak memiliki aplikasi yang dapat membuka lampiran
tersebut, Anda dapat melihatnya, asalkan lampiran termasuk jenis le yang didukung
oleh iPad.
Untuk daftar format dokumen yang didukung, lihat “Lampiran Email Tidak Dapat
Dibuka” di halaman 203.
Menyimpan lampiran foto ke album Simpanan Foto Anda: Ketuk foto, lalu ketuk
Simpan Gambar.
Bab 5 Mail 61
Page 62

Melihat semua penerima dari sebuah pesan: Pilih Rincian di bagian atas layar.
Ketuk nama atau alamat email untuk melihat
informasi kontak penerima. Ketuk alamat email
untuk menghubungi orang tersebut. Ketuk
Sembunyikan untuk menyembunyikan penerima.
Menambahkan penerima email ke daftar
kontak Anda
Menandai sebuah pesan sebagai belum dibaca Buka pesan dan ketuk "Tandai sebagai Belum
Ketuk pesan dan ketuk Rincian untuk melihat
penerimanya. Kemudian ketuk nama atau alamat
email dan ketuk Buat Kontak Baru atau “Tambah
ke Kontak.”
Dibaca" di sebelah garis subjek.
Titik biru
dalam daftar kotak surat hingga Anda
membukanya kembali.
akan muncul di samping pesan
Membuka undangan rapat: Ketuk undangan.
Anda dapat memperoleh informasi kontak tentang penyelenggara dan peserta
undangan lainnya, mengatur penanda, menambahkan catatan untuk acara,
dan menambahkan komentar yang disertakan dalam jawaban email Anda ke
penyelenggara. Anda dapat menerima (terima), belum pasti menerima (mungkin), atau
menolak undangan (tolak). Lihat “Menjawab Undangan Rapat” di halaman 97.
Menyimpan lampiran foto ke Foto: Ketuk foto, lalu ketuk Simpan Gambar.
Mencari Email
Anda dapat mencari kolom Kepada, Dari, dan Subjek dari pesan email. Mail mencari
pesan yang didownload di kotak surat yang sedang dibuka. Untuk MobileMe,
Exchange, dan beberapa akun email IMAP, Anda juga dapat mencari pesan di server.
Mencari pesan email: Buka kotak surat, gulir ke atas, lalu masukkan teks di kotak Cari.
Ketuk Dari, Kepada, Subjek, atau Semua untuk memilih kolom apa yang ingin Anda
cari. (Ketuk baris status untuk menggulir cepat ke bagian atas daftar dan menampilkan
kotak pencarian.)
62 Bab 5 Mail
Page 63

Hasil pencarian untuk pesan yang telah didownload ke iPad akan muncul secara
otomatis saat Anda mengetik. Ketuk Cari untuk menutup keyboard dan melihat lebih
banyak hasil.
Menghapus atau memindahkan pesan yang ditemukan: Setelah menyelesaikan
pencarian, ketuk Edit, lalu pilih pesan-pesan yang Anda ingin hapus atau pindahkan.
Tanda centang akan muncul di samping setiap pesan yang Anda pilih. Untuk
menghapus pesan, ketuk Hapus. Untuk memindahkan pesan, ketuk Pindahkan, lalu
ketuk folder tujuan.
Mencari pesan di server: Ketuk “Lanjutkan Pencarian di Server” di bagian akhir hasil
pencarian.
Catatan: Hasil pencarian pesan pada server mungkin bervariasi, karena beberapa
server hanya mencari keseluruhan kata.
Mencetak Pesan dan Lampiran
Anda dapat menggunakan AirPrint untuk mencetak pesan email, dan lampiran yang
dapat dilihat dengan iPad.
Menerima pesan email: Ketuk , lalu ketuk Cetak. Pilih opsi cetak yang Anda
inginkan, lalu ketuk Cetak.
Untuk mencetak gambar tanpa sisa pesan email tersebut, simpan gambar (ketuk
gambar dan ketuk Simpan Gambar), lalu buka Foto dan cetak gambar dari album
Simpanan Foto Anda.
Mencetak lampiran: Ketuk lampiran untuk melihatnya, lalu ketuk dan ketuk Cetak.
Pilih opsi yang Anda inginkan, lalu ketuk Cetak.
Untuk informasi tentang menggunakan printer-printer AirPrint, lihat “Mencetak” di
halaman 43.
Menata Email
Anda dapat menghapus pesan satu per satu, atau memilih sekumpulan pesan untuk
menghapusnya sekaligus. Anda juga dapat memindahkan pesan dari salah satu kotak
surat atau folder ke kotak surat atau folder lainnya.
Menghapus pesan: Buka pesan, lalu ketuk . Atau, gesek ke kiri atau ke kanan melalui
judul pesan dalam daftar pesan, lalu ketuk Hapus.
Menghapus banyak pesan: Saat menampilkan daftar pesan, ketuk Edit, pilih pesan
yang ingin Anda hapus, kemudian ketuk Hapus. Anda juga dapat mencari pesan dan
memilih pesan-pesan yang ingin Anda hapus. Lihat “Mencari Email” di halaman 62.
Bab 5 Mail 63
Page 64

Memindahkan pesan ke kotak surat atau folder yang berbeda: Saat melihat sebuah
pesan, ketuk , kemudian pilih kotak surat atau folder.
Memindahkan banyak pesan: Saat menampilkan daftar pesan, ketuk Edit, pilih pesan
yang ingin Anda pindahkan, ketuk Pindah, lalu pilih kotak surat atau folder. Anda juga
dapat mencari pesan dan memilih pesan-pesan yang ingin Anda pindahkan. Lihat
“Mencari Email” di halaman 62.
64 Bab 5 Mail
Page 65

Kamera
6
Tentang Kamera
Dengan iPad, Anda memiliki kamera foto dan video ke mana pun Anda pergi. iPad
memiliki kamera belakang yang mengambil foto dan video berdenisi tinggi, dan
kamera depan yang memungkinkan Anda melakukan panggilan video FaceTime dan
mengambil foto dan video diri Anda sendiri.
Gunakan layar untuk mengontrol kamera belakang dan untuk melihat foto atau
video yang sedang Anda ambil. Anda dapat mengetuk di mana saja pada layar
untuk memilih objek atau area tertentu, dan secara otomatis mengatur pencahayaan
berdasarkan bagian gambar tersebut. Fitur fokus otomatis (sekitar 4 inci atau 10 cm)
dan pembesaran digital 5x memungkinkan Anda mengambil gambar hebat dari dekat.
Jika Anda memiliki koneksi Internet dan layanan lokasi diaktifkan, foto dan video akan
ditandai dengan data lokasi. Anda dapat menggunakan data lokasi dengan beberapa
aplikasi dan situs web untuk berbagi foto untuk menelusuri dan mengeposkan di
mana Anda mengambil foto. Misalnya, aplikasi Foto mengatur foto berdasarkan lokasi.
Catatan: Jika layanan lokasi tidak aktif saat Anda membuka Kamera, Anda akan
diminta untuk mengaktifkannya. Jika tidak ingin memasukkan data lokasi ke foto dan
video, Anda dapat menggunakan Kamera tanpa harus mengaktifkan layanan lokasi.
Lihat “Layanan Lokasi” di halaman 169.
Mengambil Foto dan Merekam Video
Mengambil foto dan merekam video dengan iPad semudah mengarahkan dan
mengetuk. Pastikan tombol Kamera/Video diatur ke .
Mengambil foto: Arahkan iPad dan ketuk .
65
Page 66

Saat Anda mengambil foto atau mulai merekam video, iPad akan berbunyi jepret.
Anda dapat menggunakan tombol volume untuk mengontrol volume bunyi bidikan.
Anda tidak akan mendengar bunyi jika Anda mengatur Tombol Samping ke hening.
Lihat “Tombol-Tombol” di halaman 10.
Catatan: Di beberapa wilayah, efek bunyi untuk Kamera akan diputar meskipun
Tombol Samping diatur ke hening.
Merekam video: Geser tombol Kamera/Video ke , lalu ketuk untuk mulai
merekam. Tombol rekam akan berkedip saat Anda merekam. Ketuk lagi untuk
berhenti merekam.
Mengubah area fokus dan mengatur pencahayaan: Ketuk di mana Anda ingin
memfokus atau mengatur pencahayaan. Kamera akan menyesuaikan pencahayaan
untuk area gambar yang dipilih.
Memperbesar atau memperkecil tampilan: Ketuk layar, lalu seret slider di bagian
bawah layar untuk memperbesar atau memperkecil (kamera belakang, hanya dalam
mode kamera).
Beralih antara kamera depan dan kamera belakang: Ketuk di sudut kanan atas
layar.
Melihat foto atau video yang baru saja Anda ambil: Ketuk gambar kecil dari bidikan
terakhir Anda, di sudut kiri bawah layar.
Gunakan panah kiri dan panah kanan di bagian bawah layar untuk melihat foto-foto
dan video lain dalam Rol Kamera, atau cukup jentik ke kiri atau ke kanan. Ketuk Selesai
untuk kembali ke mode kamera atau video. Jika Anda tidak melihat kontrol, ketuk layar
untuk menampilkannya.
Menghapus foto atau video: Ketuk . Jika Anda tidak melihat , ketuk layar untuk
menampilkan kontrol.
66 Bab 6 Kamera
Page 67

Mengambil gambar layar (screenshot): Tekan dan lepas dengan cepat tombol Tidur/
Bangun dan tombol Rumah secara bersamaan. Layar akan berkilat saat gambar kecil
diambil, dan gambar layar akan ditambahkan ke album Rol Kamera.
Melihat dan Berbagi Foto dan Video
Foto dan video yang Anda ambil dengan Kamera akan disimpan di album Rol Kamera
pada iPad. Anda dapat melihat album Rol Kamera dari Kamera atau Foto.
Melihat foto dan video di album Rol Kamera: Pada Kamera, ketuk gambar kecil di
sudut kiri bawah layar. Pada Foto, ketuk album Rol Kamera. Ketuk tombol kiri atau
kanan, atau jentik ke kiri atau ke kanan untuk menelusuri foto dan video.
Saat melihat foto atau video dalam album Rol Kamera, ketuk layar untuk menampilkan
kontrol.
Untuk informasi lebih lanjut tentang cara melihat dan berbagi foto dan video, lihat:
“ Â Melihat Foto dan Video” di halaman 76
“ Â Berbagi Foto” di halaman 79
Memotong Video
Anda dapat memotong bingkai dari bagian awal dan akhir video yang Anda rekam,
atau video lainnya di album Rol Kamera. Anda dapat mengganti video asli atau
menyimpan video yang dipotong sebagai klip baru.
Memotong video:
1 Saat menonton video, ketuk layar untuk menampilkan kontrol.
2 Seret salah satu ujung penampil bingkai di bagian atas video, kemudian ketuk Potong.
3 Ketuk Potong Aslinya atau ketuk "Simpan sebagai Klip Baru."
Penting: Jika Anda memilih Potong Aslinya, bingkai yang dipotong akan dihapus
secara permanen dari video asli. Jika Anda memilih "Simpan sebagai Klip Baru," klip
video yang baru saja dipotong akan disimpan dalam album Rol Kamera dan video asli
tidak terpengaruh.
Bab 6 Kamera 67
Page 68

Mengupload Foto dan Video ke Komputer Anda
Anda dapat mengupload foto dan video yang Anda ambil dengan Kamera ke aplikasi
foto di komputer, seperti iPhoto di Mac.
Mengupload foto dan video ke komputer Anda: Sambungkan iPad ke komputer
Anda.
 Mac: Pilih foto dan video yang Anda inginkan, lalu klik tombol Import atau
Download di iPhoto atau aplikasi foto yang didukung di komputer Anda.
 PC: Ikuti petunjuk yang diberikan bersama dengan aplikasi foto Anda.
Jika Anda menghapus foto dan video dari iPad saat menguploadnya ke komputer, foto
dan video tersebut akan dihapus dari album Rol Kamera. Anda dapat menggunakan
panel pengaturan Photos di iTunes untuk menyelaraskan foto dan video (video hanya
dapat diselaraskan dengan Mac) ke aplikasi Foto di iPad.
68 Bab 6 Kamera
Page 69

FaceTime
7
Tentang FaceTime
FaceTime memungkinkan Anda melakukan panggilan video melalui Wi-Fi. Gunakan
kamera depan untuk berbicara dengan berhadapan muka, atau kamera belakang
untuk berbagi tentang apa yang Anda lihat di sekitar Anda.
Untuk menggunakan FaceTime, Anda perlu iPad 2 dan koneksi Wi-Fi ke Internet.
Orang yang Anda panggil juga harus memiliki perangkat atau komputer yang bekerja
dengan FaceTime. Untuk informasi lebih lanjut, lihat “FaceTime” di halaman 187.
Catatan: FaceTime mungkin tidak tersedia di semua negara atau wilayah.
69
Page 70

Masuk
Untuk masuk ke FaceTime, Anda memerlukan Apple ID. Jika Anda telah memiliki akun
iTunes Store, akun MobileMe, atau akun Apple lainnya, Anda dapat menggunakan
Apple ID tersebut dengan FaceTime. Jika Anda tidak memiliki Apple ID, Anda dapat
membuatnya ketika Anda membuka FaceTime.
Anda tidak perlu masuk dan keluar setiap kali Anda menggunakan FaceTime. Begitu
Anda masuk, Anda dapat memulai panggilan FaceTime langsung.
Masuk ke FaceTime:
1 Buka FaceTime, masukkan Apple ID dan kata sandi Anda, lalu ketuk Masuk. Jika Anda
belum memiliki Apple ID, ketuk Buat Apple ID Baru dan buatlah satu sekarang juga.
2 Pada layar FaceTime, masukkan alamat email yang harus digunakan orang lain untuk
memanggil Anda di FaceTime, lalu ketuk Berikutnya. Jika inilah pertama kalinya Anda
menggunakan alamat email ini untuk FaceTime, Anda mungkin perlu memeriksa email
baru dalam akun tersebut dan membalas pesan konrmasi dari Apple. (Jika Anda telah
menambahkan akun tersebut ke Mail di iPad Anda, verikasinya otomatis.)
Sekarang Anda dapat memilih seorang kontak dan memulai panggilan FaceTime, dan
orang lain dapat memanggil Anda ke alamat email yang Anda sediakan. Jika Anda
menggunakan beberapa alamat email, Anda dapat menambahkan alamat-alamat
lainnya, seperti yang dideskripsikan di bawah ini.
Membuat akun baru:
1 Buka FaceTime dan ketuk Buat Akun Baru.
2 Ikuti petunjuk pada layar. Alamat email yang Anda masukkan akan menjadi Apple ID
untuk akun baru.
3 Pada layar FaceTime, masukkan alamat email yang Anda ingin agar orang lain gunakan
untuk memanggil Anda. Alamat email ini tidak harus sama dengan alamat yang Anda
masukkan untuk Apple ID Anda, namun alamat ini haruslah alamat email yang dipakai.
4 Balaslah email konrmasi yang dikirim dari Apple ke alamat email yang Anda
masukkan dalam langkah sebelumnya.
Jika Anda memiliki beberapa alamat email, Anda dapat membiarkan orang-orang
memanggil Anda ke salah satu email.
Menambah alamat email: Pilih Pengaturan > FaceTime, lalu ketuk Tambah Email Lain.
Keluar: Anda biasanya tidak perlu keluar dari FaceTime—cukup masuk sekali, dan
buka FaceTime nanti tanpa diminta untuk masuk lagi. Anda tidak dapat menerima
panggilan FaceTime selagi Anda keluar. Namun jika Anda perlu keluar, pilih Pengaturan
> FaceTime, lalu ketuk Akun.
Mematikan FaceTime: Jika Anda tidak ingin menerima panggilan FaceTime, pilih
Pengaturan > FaceTime dan matikan FaceTime.
70 Bab 7 FaceTime
Page 71

Melakukan Panggilan FaceTime:
Untuk melakukan panggilan FaceTime, buka aplikasi FaceTime, lalu pilih seseorang dari
kontak Anda, favorit, atau daftar panggilan terakhir.
Menelepon kontak: Ketuk Kontak, pilih nama, lalu ketuk alamat email atau nomor
telepon yang mereka gunakan untuk FaceTime.
Menambah kontak: Ketuk Kontak, ketuk , lalu masukkan nama orang tersebut,
alamat email atau nomor teleponnya. Untuk kontak di luar wilayah Anda, pastikan
untuk memasukkan nomor telepon yang lengkap, termasuk kode negara dan kode
area—misalnya, +1 (408) 555-1234 di Amerika Serikat.
Memulai ulang panggilan terakhir: Ketuk Terakhir, lalu pilih nama atau nomor
telepon.
Menelepon nomor favorit: Ketuk Favorit, kemudian ketuk nama dalam daftar.
Selagi Anda Berbicara
Selagi berbicara dengan seseorang di FaceTime, Anda dapat beralih kamera,
mengubah orientasi kamera, membisukan mikrofon Anda, memindahkan tampilan
gambar-dalam-gambar, membuka aplikasi lain, dan akhirnya, mengakhiri panggilan
Anda.
Beralih antara kamera depan dan kamera belakang:Ketuk .
Mengubah orientasi kamera:Putar iPad. Gambar yang dilihat teman Anda akan
berubah untuk menyesuaikan.
Untuk mencegah merotasi layar saat Anda memindahkan kamera, aktifkan kunci
orientasi. Lihat “Melihat dalam Orientasi Potret atau Lanskap” di halaman 17.
Membisukan mikrofon Anda: Ketuk . Teman Anda masih dapat melihat Anda, dan
Anda masih dapat melihat dan mendengar teman Anda.
Memindahkan tampilan gambar-dalam-gambar Anda: Seret jendela kecil ke salah
satu pojok.
Menggunakan aplikasi lain selama panggilan berlangsung: Tekan tombol Rumah,
lalu ketuk ikon aplikasi. Anda masih dapat berbicara dengan teman Anda, namun
Anda tidak bisa saling memandang. Untuk kembali ke video, ketuk baris hijau di
bagian atas layar.
Mengakhiri panggilan: Ketuk .
Bab 7 FaceTime 71
Page 72

Photo Booth
8
Tentang Photo Booth
Sangat mudah untuk memotret menggunakan Photo Booth. Buatlah foto Anda lebih
menarik dengan menerapkan efek saat Anda memotret. Photo Booth berfungsi baik
dengan kamera depan maupun belakang.
Memilih Efek
Sebelum Anda mengambil gambar, Anda dapat memilih efek untuk diterapkan pada
gambar.
Memilih efek: Ketuk , lalu ketuk efek yang ingin Anda gunakan.
72
Page 73

Distorsi sebuah gambar: Jika Anda memilih efek distorsi, seret jari Anda melalui layar
untuk mengubah distorsi. Anda juga bisa menjepit, menggesek, atau merotasi gambar
untuk mengubah distorsi.
Mengambil Foto
Untuk mengambil foto dengan Photo Booth, tinggal arahkan iPad dan ketuk.
Mengambil foto: Arahkan iPad dan ketuk .
Saat Anda memotret, iPad akan mengeluarkan bunyi bidikan kamera. Anda dapat
menggunakan tombol volume di sisi iPad untuk mengontrol volume bunyi bidikan.
Anda tidak akan mendengar bunyi jika Anda mengatur tombol Tombol Samping ke
hening. Lihat “Tombol-Tombol” di halaman 10
Catatan: Di beberapa wilayah, efek bunyi akan diputer meskipun Tombol Samping
diatur ke hening.
Beralih antara kamera depan dan kamera belakang: Ketuk di bagian bawah layar.
Melihat foto yang baru saja Anda ambil: Ketuk gambar kecil dari bidikan terakhir
Anda. Gesek ke kiri atau ke kanan untuk melihat lebih banyak gambar kecil.
Jika Anda tidak melihat kontrol, ketuk layar untuk menampilkannya.
Menghapus foto: Pilih gambar kecil, lalu ketuk .
Mengelola foto: Ketuk gambar kecil dari foto—Anda dapat memilih beberapa. Ketuk
, lalu ketuk Email, Salin, atau Hapus.
Bab 8 Photo Booth 73
Page 74

Melihat dan Berbagi Foto
Foto-foto yang Anda ambil dengan Photo Booth akan disimpan di album Rol Kamera
pada iPad. Anda dapat melihat album Rol Kamera di aplikasi Foto.
Melihat foto di album Rol Kamera: Pada Foto, ketuk album Rol Kamera. Untuk
membalik-balik foto, ketuk tombol kiri atau kanan, atau gesek ke kiri atau ke kanan.
Anda dapat menggunakan Mail untuk mengirim foto Photo Booth dalam pesan email.
Mengirim foto: Ketuk satu gambar kecil untuk memilih foto, atau ketuk lagi untuk
memilih beberapa foto. Ketuk , lalu ketuk tombol Email di bagian bawah layar.
Mail akan terbuka dan membuat pesan baru dengan melampirkan foto tersebut.
Mengupload Foto ke Komputer Anda
Anda dapat mengupload foto yang Anda ambil dengan Photo Booth ke aplikasi foto
di komputer Anda, seperti iPhoto di Mac.
Mengupload gambar ke komputer Anda: Sambungkan iPad ke komputer Anda.
 Mac: Pilih foto untuk diupload, lalu klik tombol Import atau Download di iPhoto
atau aplikasi foto yang didukung di komputer Anda.
 PC: Ikuti petunjuk yang diberikan bersama dengan aplikasi foto Anda.
Jika Anda menghapus foto dari iPad saat menguploadnya ke komputer, foto tersebut
akan dihapus dari album Rol Kamera. Anda dapat menggunakan panel pengaturan
Photos di iTunes untuk menyelaraskan foto ke aplikasi Foto pada iPad.
74 Bab 8 Photo Booth
Page 75

Foto
9
Tentang Foto
iPad memungkinkan Anda membawa foto dan video bersama Anda sehingga Anda
dapat menikmatinya di mana saja Anda berada. Anda dapat dengan mudah berbagi
dengan keluarga dan teman-teman, langsung di iPad, atau di HDTV menggunakan
AirPlay dan Apple TV. Anda bahkan dapat mencetak foto dari iPad menggunakan
AirPrint. Jika iPad Anda memiliki kamera, Anda dapat melihat foto dan video begitu
Anda mengambilnya. Anda dapat menyelaraskan foto dan video dari komputer
Anda, mengimpornya dari kamera digital atau iPhone, atau menyimpannya dari
email atau web. Gunakanlah di aplikasi, kirim melalui pesan email, atau upload ke
Galeri MobileMe Anda. Anda dapat menggunakan iPad sebagai pigura foto yang
menampilkan animasi pertunjukan slide gambar-gambar Anda.
Menyelaraskan Foto dan Video dengan Komputer Anda
iPad mendukung format foto standar seperti JPEG, TIFF, GIF, dan PNG. Anda dapat
menggunakan iTunes untuk menyelaraskan foto-foto ke iPad. Saat menyelaraskan foto
ke iPad, iTunes secara otomatis menciptakan ukuran yang dioptimalkan untuk iPad,
jika perlu. Lihat “Mengatur Penyelarasan” di halaman 27.
iPad mendukung format video H.264 dan MPEG-4, dengan audio AAC. Gunakan iTunes
untuk menyelaraskan video yang direkam dengan kamera digital, iPhone, atau iPod
touch (generasi ke-4) ke iPad.
Mengimpor Foto dan Video dari iPhone atau Kamera Digital
Dengan Perlengkapan Koneksi Kamera iPad (dijual secara terpisah), Anda dapat
mengimpor foto dan video langsung dari kamera digital atau iPhone, atau dari kartu
memori SD.
75
Page 76

Mengimpor foto:
1 Masukkan Pembaca Kartu SD atau Konektor Kamera, disertakan dalam Perlengkapan
Koneksi Kamera iPad, ke dalam konektor dock iPad.
Untuk menyambungkan kamera atau iPhone, gunakan kabel USB yang disertakan Â
bersama kamera atau iPhone, dan sambungkan ke port USB pada Konektor Kamera.
Jika Anda menggunakan iPhone, pastikan iPhone menyala dan tidak terkunci. Untuk
menyambungkan kamera, pastikan kamera menyala dan dalam mode transfer.
Untuk bantuan, lihat dokumentasi yang disertakan bersama kamera.
Untuk menggunakan kartu memori SD, masukkan ke slot pada Pembaca Kartu SD. Â
Jangan paksa kartu masuk ke dalam slot; kartu hanya bisa masuk dalam satu cara.
Untuk informasi lebih lanjut tentang konektor, lihat dokumentasi Perlengkapan
Koneksi Kamera iPad.
2 Membuka penguncian iPad.
3 Aplikasi Foto terbuka secara otomatis dan menampilkan foto dan video yang tersedia
untuk diimpor.
4 Pilih foto dan video yang ingin Anda impor.
Untuk mengimpor semua item, ketuk Impor Semua. Â
Untuk mengimpor beberapa item saja, ketuk item yang ingin Anda sertakan (tanda Â
centang akan muncul di sebelahnya), lalu ketuk Impor, dan pilih Impor Pilihan.
5 Setelah foto-foto diimpor, Anda dapat memilih untuk menyimpan atau menghapus
foto dan video pada kartu, kamera, atau iPhone.
6 Lepaskan Pembaca Kartu SD atau Konektor Kamera.
Untuk melihat foto-foto, cari di album Impor Terakhir. Acara baru juga berisi semua
foto yang dipilih untuk diimpor.
Untuk mentransfer foto-foto ke komputer Anda, sambungkan iPad ke komputer Anda
dan impor gambar-gambar dengan aplikasi foto seperti iPhoto atau Adobe Elements.
Melihat Foto dan Video
Foto memungkinkan Anda melihat foto-foto yang diselaraskan dari aplikasi foto
komputer Anda, diimpor dari kamera digital atau iPhone, atau disimpan dari pesan
email atau halaman web.
Foto mengatur koleksi berdasarkan Album, Acara, Wajah, dan Tempat. Tempat
menggunakan informasi lokasi yang dienkode dalam foto, namun tidak semua foto
memiliki informasi ini—perlu kamera yang mendukung geotagging (penandaan
geogra). Acara dan Wajah harus terlebih dulu dikongurasi di iPhoto atau Aperture di
Mac, lalu diselaraskan ke iPad.
76 Bab 9 Foto
Page 77

Melihat foto-foto:
1 Pada Foto, ketuk Foto, Album, Acara, Wajah, atau Tempat.
Untuk membuka koleksi, ketuk koleksi itu. Atau, jepit koleksi untuk menyebar pratinjau
foto-foto di dalamnya, lalu lepaskan untuk membukanya. Foto diurutkan berdasarkan
tanggal pembuatan.
Ketika Anda melihat Tempat, ketuk pin pada peta untuk menampilkan lokasi, lalu jepit
untuk memperbesar dan menampilkan semua foto yang diambil di lokasi ini.
2 Ketuk gambar kecil untuk melihat foto dalam layar penuh.
Anda juga dapat menjepit untuk memperbesar atau memperkecil tampilan foto.
Bab 9 Foto 77
Page 78

Menampilkan atau menyembunyikan kontrol: Ketuk foto untuk menampilkan
kontrol. Ketuk lagi untuk menyembunyikan kontrol.
Melihat foto dalam orientasi lanskap: Putar iPad ke samping. Foto atau video akan
diskala secara otomatis agar sesuai dengan ukuran layar.
Memperbesar bagian dari foto: Ketuk dua kali di tempat yang ingin Anda perbesar.
Ketuk dua kali lagi untuk memperkecil tampilan. Anda juga dapat menjepit untuk
memperbesar atau memperkecil tampilan.
Menggerakkan foto: Seret foto.
Melihat foto berikutnya atau sebelumnya: Jentik ke kiri atau ke kanan. Atau ketuk
layar untuk menampilkan gambar kecil di sepanjang bagian bawah, lalu ketuk atau
seret untuk melihat foto yang berbeda.
78 Bab 9 Foto
Page 79

Menghapus foto: Anda dapat menghapus foto-foto dari album Simpanan Foto,
yang berisi foto-foto yang Anda simpan dari email atau web. Untuk foto-foto yang
diselaraskan dari komputer Anda, Anda perlu menghapus foto dari album di komputer
Anda, lalu selaraskan iPad lagi.
Memutar foto: Ketuk Untuk lebih memutar, ketuk lagi.
Menonton foto atau video di TV menggunakan AirPlay dan Apple TV: Pastikan iPad
berada pada jaringan nirkabel yang sama dengan Apple TV, lalu ketuk dan pilih
Apple TV dari daftar. Ketika Anda menjentik melalui foto-foto di iPad Anda, video di TV
akan diperbarui saat Anda menjeda. Lihat “Menggunakan AirPlay” di halaman 49 untuk
informasi lebih lanjut.
Berbagi Foto
Anda dapat berbagi foto Anda dalam pertunjukan slide, lengkap dengan musik
dan transisi. Dengan AirPlay dan Apple TV, Anda dapat secara nirkabel melakukan
streaming foto-foto Anda ke TV. Anda dapat mengirim foto dan video dalam pesan
email, dan menambahkan foto ke Galeri MobileMe Anda. Anda juga dapat menyalin
dan menempel foto, menyimpan foto dari pesan email ke Foto, dan menyimpan
gambar dari halaman web ke album foto.
Pertunjukan Slide
Anda dapat membuat dan menonton pertunjukan slide yang memamerkan foto-foto
Anda dengan transisi dan musik. Anda dapat menonton pertunjukan slide di iPad, atau
melakukan streaming secara nirkabel ke Apple TV. Anda juga dapat menggunakan
iPad untuk menonton pertunjukan slide di layar eksternal, seperti proyektor.
Menonton pertunjukan slide:
1 Ketuk album untuk membukanya.
Anda dapat memilih album yang berisi foto, video, atau keduanya. Jika iPad Anda
memiliki kamera, foto dan video yang Anda ambil akan muncul di album Rol Kamera.
2 Ketuk tombol Pertunjukan Slide dan dalam daftar yang muncul, pilih opsi pertunjukan
slide. Anda dapat:
Memilih lagu dari perpustakaan musik Anda untuk memutar musik selama Â
pertunjukan slide.
Memilih efek transisi yang dimainkan di antara foto-foto. Â
Untuk mengatur berapa lama setiap foto ditampilkan, buka Umum > Pengaturan
> Foto. Anda juga dapat mengatur apakah pertunjukan slide akan diulangi, atau
diputar dalam urutan acak.
Bab 9 Foto 79
Page 80

Transisi yang tersedia ditentukan oleh cara Anda menonton pertunjukan slide.
Jika Anda tersambung ke Apple TV, pilih salah satu transisi yang tersedia. Jika iPad
tersambung ke TV atau proyektor menggunakan kabel video, pilih transisi Buyarkan.
Untuk informasi tentang menyambungkan ke layar eksternal, lihat Bab 10, “ Video,” di
halaman 84.
3 Ketuk Mulai Pertunjukan Slide.
Untuk menghentikan pertunjukan slide, ketuk layar.
Jika Anda menggunakan AirPlay untuk melakukan streaming foto ke Apple TV, ketuk
dan pilih Apple TV dari daftar. Lihat “Menggunakan AirPlay” di halaman 49 untuk
informasi lebih lanjut.
Mengirim Foto atau Video dalam Pesan Email
Mengirimkan foto atau video: Pilih foto atau video, ketuk , lalu ketuk Email Foto.
Jika Anda tidak melihat , ketuk layar untuk menampilkan kontrol.
Menyalin beberapa foto atau video: Ketuk album, lalu ketuk . Ketuk setiap foto
atau video yang ingin Anda kirim (tanda centang muncul di setiap gambar kecil), lalu
ketuk Email. Jika tombol Email tidak tersedia, pilih item lebih sedikit.
Menyalin foto atau video:
1 Ketuk .
2 Ketuk untuk memilih foto dan video yang ingin Anda salin.
3 Ketuk Salin.
Menempel foto atau video: Ketuk untuk meletakkan titik penyisipan di tempat yang
Anda ingin menempelkan foto atau video, kemudian ketuk titik penyisipan dan ketuk
Tempel.
Menambahkan Foto atau Video ke Galeri MobileMe
Jika Anda adalah pelanggan MobileMe, Anda dapat menambahkan foto dan video
dari iPad ke galeri MobileMe Anda. Anda juga dapat menambahkan item ke galeri
MobileMe orang lain jika orang tersebut mengizinkan kontribusi email.
Sebelum Anda menambahkan foto ke galeri di akun MobileMe Anda, Anda harus:
Menambahkan foto atau video ke galeri Anda: Pilih foto atau video dan ketuk ,
lalu ketuk “Kirim ke MobileMe.” Masukkan judul dan deskripsi, jika Anda suka, pilih
album untuk menambahkan foto ke dalamnya, lalu ketuk Terbitkan.
Jika Anda tidak melihat , ketuk layar untuk menampilkan kontrol.
80 Bab 9 Foto
Mengatur akun MobileMe Anda di iPad Jika Anda tidak punya akun MobileMe, Â
kunjungi www.apple.com/mobileme/setup/ipad.html.
Menerbitkan Galeri MobileMe, dan mengizinkan penambahan foto dari email atau Â
iPad.
Page 81

iPad memberitahu Anda saat foto telah diterbitkan, dan memberi Anda pilihan untuk
melihatnya di MobileMe atau mengirim email tautan ke teman.
Menambahkan foto ke galeri orang lain: Pilih foto dan ketuk , lalu ketuk “Email
Foto.” Masukkan alamat email album, kemudian klik Kirim.
Menyimpan Foto dari Pesan Email atau Halaman Web
Menyimpan foto dari pesan email ke album Simpanan Foto Anda: Ketuk foto, lalu
ketuk Simpan Gambar. Jika foto belum didownload, ketuk pemberitahuan download
terlebih dulu.
Menyimpan foto dari halaman web ke album Simpanan Foto Anda: Sentuh terus
foto tersebut, lalu ketuk Simpan Gambar.
Menyalin foto dari album Simpanan Foto ke komputer Anda: Sambungkan iPad
ke port USB komputer Anda, lalu gunakan aplikasi foto, seperti iPhoto di Mac, untuk
menyalin gambar.
Memasangkan Foto ke Kontak
Anda dapat memasangkan foto ke kontak.
Memasangkan foto ke kontak:
1 Pilih foto di iPad, lalu ketuk .
2 Ketuk “Pasangkan ke Kontak,” lalu pilih kontak.
3 Seret foto untuk digerakkan, atau jepit foto untuk memperbesar atau memperkecil
foto, sampai foto tampak seperti yang Anda inginkan.
4 Ketuk Atur Foto.
Pada Kontak, Anda juga dapat memasangkan foto ke Kontak dengan mengetuk Edit
dan kemudian mengetuk ikon gambar.
Mencetak Foto
Anda dapat menggunakan AirPrint untuk mencetak foto dari iPad.
Mencetak foto: Ketuk , lalu ketuk Cetak. Ketuk Pilih Printer untuk memilih printer
dan atur opsi printer seperti jumlah salinan, lalu ketuk Cetak. Jika printer Anda
memiliki nampan untuk kertas foto, printer mungkin akan secara otomatis beralih ke
nampan tersebut saat Anda mencetak foto.
Untuk informasi lebih lanjut, lihat “Mencetak” di halaman 43.
Bab 9 Foto 81
Page 82

Foto Wallpaper dan Layar Terkunci
Anda dapat menampilkan foto di latar wallpaper untuk layar Terkunci dan layar Utama.
Anda dapat memilih dari beberapa gambar wallpaper yang disertakan di iPad, atau
Anda dapat menggunakan foto Anda sendiri.
Mengatur foto sebagai wallpaper layar:
1 Pilih foto, lalu ketuk , kemudian ketuk Jadikan Wallpaper.
2 Seret foto untuk digerakkan, atau jepit foto untuk memperbesar atau memperkecil,
sampai tampak seperti yang Anda inginkan. Gambar yang setidaknya 1024 x 1024
piksel akan mengisi layar ketika iPad diputar.
3 Ketuk Atur Wallpaper. Lalu ketuk untuk menggunakan gambar sebagai wallpaper
untuk layar Utama, layar Terkunci, atau keduanya.
Untuk memilih dari beberapa gambar wallpaper yang disertakan dengan iPad, buka
Pengaturan > Kecerahan & Wallpaper.
Menggunakan Bingkai Gambar
Saat iPad terkunci, Anda dapat menampilkan album foto. Ini adalah cara hebat untuk
menikmati iPad selagi mengisi baterainya di Dock iPad.
Untuk mengubah pengaturan Bingkai Gambar, kunjungi Pengaturan > Bingkai
Gambar, lalu atur pilihan berikut:
Transisi yang Anda pilih akan dimainkan di antara foto-foto. Durasi pertunjukan slide Â
tidak dapat diubah.
Bingkai Gambar dapat memperbesar gambar untuk memfokus ke wajah dalam Â
gambar. Juga dapat secara acak memilih salah satu wajah sebagai pusat fokus,
jika ada beberapa wajah dalam gambar. Bingkai Gambar menggunakan informasi
identikasi wajah di foto-foto yang diimpor dari iPhoto aau Aperture pada Mac.
Memperbesar tampilan wajah bukanlah sebuah pilihan dalam transisi Origami.
Bingkai Gambar dapat menampilkan semua foto, atau hanya yang di kategori Â
Album, Wajah, atau Acara. Pilih opsi, lalu atur lagi pilihan Anda dalam daftar yang
muncul. Pilihan Wajah, Album, dan Acara adalah sama seperti yang di aplikasi Foto.
82 Bab 9 Foto
Page 83

Memulai atau menghentikan Bingkai Gambar:
1 Tekan tombol Tidur/Bangun untuk mengunci iPad.
2 Pada layar Terkunci, tekan .
3 Ketuk layar untuk menjeda pertunjukan slide, lalu ketuk untuk kembali ke layar
Terkunci, atau geser untuk membuka iPad.
Untuk mematikan tur Bingkai Gambar, buka Pengaturan > Umum > Kunci Kode
Sandi.
Bab 9 Foto 83
Page 84

Video
10
Tentang Video
Anda dapat menggunakan iPad untuk menonton lm, video musik, podcast video, dan
acara TV jika tersedia di wilayah Anda. iPad juga mendukung tur-tur khusus seperti
bab, subtitle, audio bergantian, dan teks tertulis.
Anda dapat menyewa atau membeli video dari iTunes Store, dan Anda dapat
menggunakan kabel adaptor video untuk menonton video di TV atau proyektor. Jika
Anda memiliki Apple TV, Anda dapat menggunakan AirPlay untuk menonton video
secara nirkabel di TV.
84
Page 85

Memainkan Video
Memainkan video: Ketuk Video, lalu ketuk kategori video, seperti Film. Ketuk video
yang ingin Anda tonton. Jika video memiliki bab-bab, ketuk judul bab, atau ketuk saja
.
Menampilkan kontrol pemutaran: Selagi video dimainkan, ketuk layar untuk
menampilkan kontrol. Ketuk kembali untuk menyembunyikannya.
Bab 10 Video 85
Page 86

Mengontrol Pemutaran Video
Putar iPad untuk memainkan video dalam orientasi layar lebar dan manfaatkan layar
sepenuhnya.
Seret playhead di sepanjang scrubber bar untuk melompat ke titik mana pun pada
video. Untuk menyesuaikan kecepatan geser (scrub rate) dari cepat ke lamabt, geser
jari Anda ke bawah saat Anda menyeret playhead di sepanjang scrubber bar.
Menjeda video Ketuk atau tekan tombol tengah (atau tombol
semacam itu) pada headset yang kompatibel.
Melanjutkan kembali pemutaran Ketuk
Memperbesar atau memperkecil volume Seret slider volume, atau gunakan tombol-tombol
Memulai video dari awal Seret playhead di scrubber bar sepenuhnya ke
Melompat ke bab berikutnya (jika ada) Ketuk
Kembali ke bab sebelumnya (jika ada) Ketuk
Mulai memainkan bab tertentu (jika ada) Ketuk
Memutar balik atau mempercepat-maju Sentuh terus atau .
atau tekan tombol tengah (atau tombol
semacam itu) pada headset yang kompatibel.
volume iPad atau tombol-tombol pada headset
yang kompatibel.
kiri, atau ketuk
bab-bab.
semacam itu) pada headset yang kompatibel dua
kali dengan cepat.
semacam itu) pada headset yang kompatibel tiga
kali dengan cepat.
, lalu pilih salah satu bab dari daftar.
jika video tidak terdiri dari
atau tekan tombol tengah (atau tombol
atau tekan tombol tengah (atau tombol
86 Bab 10 Video
Page 87

Melompat ke bagian mana pun pada video Seret playhead di sepanjang scrubber bar.
Geser jari Anda ke bawah untuk menyesuaikan
kecepatan geser (scrub rate) dari cepat ke lambat.
Menghentikan video sebelum selesai
dimainkan
Menyesuaikan skala video untuk memenuhi
layar atau mengikuti ukuran layar
Memutar video di Apple TV menggunakan
AirPlay
Memilih alternatif bahasa audio (jika ada) Ketuk
Menampilkan atau menyembunyikan subtitle
(jika ada)
Menampilkan atau menyembunyikan teks
tertulis (jika ada)
Ketuk Selesai, atau tekan tombol
Ketuk untuk membuat video untuk
memenuhi layar, atau ketuk untuk
menyesuaikannya dengan ukuran layar. Anda
juga dapat mengetuk video dua kali untuk
beralih tampilan.
Saat Anda menyesuaikan skala video untuk
memenuhi layar, bagian samping atau bagian
atas mungkin akan terpotong dari layar. Jika
Anda memilih skala video untuk menyesuaikan
dengan layar, Anda akan melihat blok hitam pada
bagian samping atau bagian atas dan bawah
video.
Ketuk
Video di TV
Audio.
Ketuk
dari daftar Subtitle.
Ketuk
menyembunyikan teks, jika ada di lm itu.
dan pilih Apple TV. Lihat “Menonton
” di halaman 88.
, lalu pilih salah satu bahasa dari daftar
, lalu pilih salah satu bahasa, atau Mati,
untuk menampilkan atau
Rumah.
Menyelaraskan Video
Gunakan iTunes untuk menyelaraskan video ke iPad. Ketika iPad tersambung ke
komputer Anda, gunakan panel Movies (Film), TV Shows (Acara TV), Podcasts, dan
iTunes U untuk memilih video mana yang akan diselaraskan.
Menonton Film Sewaan
Anda dapat menyewa lm dalam format standar atau denisi tinggi dari iTunes Store
dan menontonnya di iPad. Anda dapat mendownload lm sewaan langsung ke iPad,
atau mentransfernya dari iTunes pada komputer Anda ke iPad. (Film sewaan tidak
tersedia di semua wilayah.)
Bab 10 Video 87
Page 88

Film harus didownload sepenuhnya sebelum Anda dapat mulai menonton. Anda
dapat menghentikan download dan melanjutkannya nanti. Film sewaan akan habis
masa sewanya setelah melewati jumlah hari yang ditentukan, dan begitu Anda mulai
menonton, Anda mempunyai batas waktu untuk selesai menontonnya. Film secara
otomatis akan dihapus saat habis waktunya. Sebelum menyewa sebuah lm, periksa
iTunes Store untuk mengetahui waktu kedaluwarsa.
Menonton lm sewaan: Pilih Video, ketuk kategori Film, lalu ketuk lm yang ingin
Anda tonton. Pilih bab, atau ketuk .
Mentransfer lm sewaan ke iPad: Sambungkan iPad ke komputer Anda. Lalu pilih
iPad pada panel samping iTunes, klik Movies, dan pilih lm sewaan yang ingin Anda
transfer. Komputer Anda harus tersambung ke Internet. Film-lm yang disewa di iPad
tidak dapat ditransfer ke komputer.
Menonton Video di TV
Untuk menonton video di lTV, Anda dapat menyambungkan iPad menggunakan
AirPlay dan Apple TV, atau gunakan kabel untuk menyambungkan iPad langsung ke
TV atau penerima AV Anda. Untuk informasi tentang menyambungkan iPad ke TV atau
proyektor, lihat “Video” di halaman 185 .
Menyambung menggunakan AirPlay: Mulai pemutaran video, lalu ketuk dan
pilih Apple TV Anda dari daftar perangkat AirPlay. Lihat “Menggunakan AirPlay” di
halaman 49 untuk informasi lebih lanjut.
Jika video sedang diputar, Anda dapat keluar Video dan menggunakan aplikasi-aplikasi
lainnya.
Untuk mengembalikan pemutaran ke iPad: Buka Video, lalu ketuk dan pilih iPad
Anda dari daftar.
Menghapus Video dari iPad
Untuk menghemat ruang, Anda dapat menghapus video dari iPad.
Menghapus video: Dalam daftar video, ketuk terus lm hingga tombol hapus
muncul, lalu ketuk . Ketuk Batalkan atau tombol Rumah saat Anda selesai
menghapus video.
Jika Anda menghapus video (selain lm sewaan) dari iPad, video tersebut tidak akan
dihapus dari iTunes library Anda di komputer Anda, dan Anda dapat menyelaraskan
kembali video tersebut ke iPad pada kesempatan lain. Jika Anda tidak ingin
menyelaraskan video kembali ke iPad, atur iTunes untuk tidak menyelaraskan video.
Lihat “Menyelaraskan dengan iTunes” di halaman 27.
Penting: Jika Anda menghapus lm sewaan dari iPad, lm tersebut akan dihapus
secara permanen dan tidak dapat ditransfer kembali ke komputer Anda.
88 Bab 10 Video
Page 89

YouTube
11
Mencari dan Menonton Video
YouTube menyediakan video pendek yang dikirimkan oleh orang-orang dari seluruh
dunia. Anda dapat menonton video-video terbaru, paling populer, mencari video
dengan topik yang Anda minati, memasang bendera untuk favorit-favorit Anda,
mengakses dengan cepat video-video yang Anda upload ke YouTube dari komputer
Anda.
Untuk menggunakan tur-tur tertentu dari YouTube pada iPad, Anda harus masuk
ke akun YouTube saat diminta. Untuk informasi tentang persyaratan dan cara
mendapatkan akun YouTube, kunjungi www.youtube.com.
Catatan: YouTube tidak tersedia dalam semua bahasa dan lokasi.
Untuk menggunakan YouTube, iPad harus memiliki koneksi Internet. Lihat
“Menyambung ke Internet” di halaman 32.
Menelusuri video: Ketuk sebuah tombol di toolbar untuk memilih kategori.
 Pilihan (Featured): Video yang ditinjau dan dipilih oleh staf YouTube.
 Nilai Tertinggi (Top Rated): Video yang diberikan nilai tertinggi oleh pemirsa
YouTube. Anda dapat menilai video di iPad, jika Anda punya akun YouTube.
 Sering Dilihat (Most Viewed): Video yang paling sering dilihat oleh pemirsa YouTube.
Ketuk Semua untuk video yang paling banyak dilihat, atau Hari Ini atau Minggu Ini
untuk video yang paling banyak dilihat pada hari atau minggu tersebut.
 Favorit (Favorites): Video yang Anda tambahkan ke Favorit. Saat Anda masuk ke akun
YouTube, favorit-favorit akun akan muncul.
 Yang Terbaru (Most Recent): Video yang baru dikirimkan ke YouTube.
 Berlangganan (Subscriptions): Video dari akun-akun YouTube yang Anda
berlangganan. Anda harus masuk ke akun YouTube untuk menggunakan tur ini.
89
Page 90

 Daftar Putar (Playlists): Video yang Anda tambahkan ke daftar putar. Anda harus
masuk ke akun YouTube untuk menggunakan tur ini.
 Video Saya (My Videos): Video yang Anda upload ke YouTube. Anda harus masuk ke
akun YouTube untuk menggunakan tur ini.
 Riwayat (History): Video yang Anda lihat baru-baru ini.
Mencari sebuah video:
1 Ketuk kotak pencarian YouTube.
2 Ketuk suatu kata atau frasa, lalu ketuk Cari.
YouTube akan menampilkan hasil pencarian berdasarkan judul, deskripsi, tanda (tag),
dan nama pengguna. Setiap hasil pencarian akan menunjukkan judul, nilai, berapa kali
ditonton, panjang video, dan nama akun yang mengirimkan video.
Memainkan video: Ketuk video tersebut.
Video mulai didownload ke iPad, dan garis kemajuan akan muncul. Jika sebagian
isi video telah cukup didownload, video akan mulai dimainkan. Anda juga dapat
mengetuk untuk memulai video.
Mengontrol Pemutaran Video
Putar iPad ke orientasi lanskap untuk menonton video pada ukuran maksimum. Ketika
video diputar, kontrol akan menghilang sehingga tidak mengganggu video.
Menampilkan atau menyembunyikan kontrol video: Ketuk layar tersebut.
90 Bab 11 YouTube
Page 91

Memainkan atau menjeda video Ketuk atau . Anda juga dapat menekan
tombol tengah (atau tombol semacam itu) pada
headset yang kompatibel.
Menyesuaikan volume Seret slider volume, atau gunakan tombol-tombol
volume iPad atau tombol-tombol volume pada
headset yang kompatibel.
Memulai video dari awal Ketuk
Melompat ke video berikutnya atau
sebelumnya dalam daftar
Memutar balik atau mempercepat-maju Sentuh terus
Melompat ke bagian mana pun pada video Seret playhead di sepanjang scrubber bar.
Berhenti menonton video Ketuk Selesai, atau tekan tombol
Beralih antara layar penuh dan mode standar Ketuk video dua kali. Anda juga dapat mengetuk
Menambahkan video ke Favorit Mulai mainkan video, lalu ketuk .
Mengirim tautan lewat email ke video Mulai mainkan video, lalu ketuk .
Memutar video di Apple TV menggunakan
AirPlay
Melihat informasi tentang sebuah video Ketuk
Ketuk dua kali untuk melompat ke video
sebelumnya. Ketuk untuk melompat ke video
berikutnya.
Ketuk dan pilih Apple TV. Untuk informasi
lebih lanjut, lihat “Menggunakan AirPlay” di
halaman 49.
dan melihat video-video terkait, komentarkomentar, dan lebih banyak kontrol.
.
atau .
Rumah.
untuk membuat video memenuhi layar, atau
untuk menyesuaikannya dengan ukuran layar.
untuk keluar dari mode layar penuh
Mengelola Video
Selagi menonton video berlayar penuh, ketuk untuk menampilkan pengontrol, lalu
ketuk untuk melihat video-video terkait dan pilihan untuk mengelola video.
Bab 11 YouTube 91
Page 92

Menilai video atau menambahkan komentar Ketuk video untuk menampilkan toolbar, lalu
ketuk Nilai dan pilih jumlah bintang. Anda harus
masuk ke akun YouTube.
Melihat lebih banyak video dari pengguna
YouTube ini
Melihat video-video yang mirip dengan ini Di panel samping, ketuk "Terkait."
Berlangganan video dari pengguna YouTube ini Pada layar Info Lebih Lanjut, ketuk Video Lainnya,
Menambahkan video ke Favorit atau daftar
putar:
Mengirim tautan lewat email ke video Ketuk Berbagi.
Menandai video dengan bendera Ketuk lm untuk menampilkan toolbar, lalu ketuk
Di panel samping, ketuk "Lainnya Dari." Anda
harus masuk untuk ke akun YouTube.
lalu ketuk “Berlangganan ke <akun>” pada bagian
bawah daftar video. Anda harus masuk ke akun
YouTube.
Ketuk Tambah, lalu piliht Favorit atau daftar putar.
.
Menonton YouTube di TV
Jika Anda memiliki Apple TV, Anda dapat menggunakan AirPlay untuk menonton
video YouTube di TV. Lihat “Mengontrol Pemutaran Video” di halaman 90.
Anda juga dapat menyambungkan iPad langsung ke TV atau proyektor Anda dan
menonton video YouTube dalam layar besar. Untuk informasi lebih lanjut tentang
menggunakan iPad dengan TV atau proyektor, lihat “Video” di halaman 18 5.
92 Bab 11 YouTube
Page 93

Kalender
12
Tentang Kalender
iPad mempermudah untuk tetap setia pada jadwal. Anda dapat melihat kalender satu
per satu, atau beberapa kalender sekaligus. Anda dapat melihat acara berdasarkan hari,
bulan, atau dalam daftar. Anda juga dapat mencari acara berdasarkan judul, undangan,
atau lokasi.
Anda dapat menyelaraskan iPad dengan kalender di komputer Anda. Anda juga dapat
membuat, mengedit, atau membatalkan acara di iPad, lalu menyelaraskan kembali
ke komputer Anda. Anda dapat berlangganan kalender Google, Yahoo!, atau iCal.
Anda dapat berlangganan kalender iCalendar baca saja (.ics) atau mengimpor le
.ics dari email. Jika Anda memiliki akun Microsoft Exchange atau akun CalDAV yang
didukung, Anda dapat menerima dan menjawab undangan rapat dari orang lain, dan
mengundang orang-orang ke acara yang telah Anda jadwalkan.
Menyelaraskan Kalender
Anda dapat menyelaraskan kalender-kalender Anda seperti berikut ini:
Pada iTunes, gunakan panel pengaturan iPad untuk penyelarasan dengan iCal atau Â
Microsoft Entourage pada Mac, atau dengan Microsoft Outlook pada PC, ketika
Anda menyambungkan iPad ke komputer Anda. Lihat “Menyelaraskan dengan
iTunes” di halaman 27.
Pada Pengaturan di iPad, aktifkan Kalender di akun MobileMe, Google, Yahoo!, atau Â
Microsoft Exchange Anda untuk menyelaraskan informasi kalender Anda melalui
udara. Jika perusahaan atau organisasi Anda mendukung, Anda dapat mengatur
akun CalDAV. Lihat “Tambahkan Akun Mail, Kontak, dan Kalender” di halaman 34.
Untuk menyelaraskan kalender melalui udara, iPad harus tersambung ke Internet.
93
Page 94

Menambah, Mengedit, dan Menghapus Acara Kalender
Anda dapat membuat dan mengedit acara kalender langsung di iPad.
Jika Anda memiliki akun Microsoft Exchange dengan kalender diaktifkan, atau akun
CalDAV yang didukung, Anda dapat mengundang orang-orang ke acara atau rapat
Anda.
Menambah acara: Ketuk dan masukkan informasi acara, kemudian ketuk Selesai.
Anda dapat memasukkan hal-hal berikut:
Judul Â
Lokasi Â
Waktu mulai dan waktu selesai (atau mengaktifkan Sepanjang hari jika acara Â
tersebut adalah acara sehari penuh)
Waktu pengulangan—tidak ada, atau setiap hari, mingguan, dua mingguan, Â
bulanan, atau tahunan
Waktu pengingat—dari lima menit hingga dua hari sebelum acara Â
Jika Anda mengatur pengingat, pilihan untuk mengatur pengingat kedua akan
muncul. Jika pengingat berhenti, iPad akan menampilkan pesan. Untuk mengatur
iPad agar berbunyi, lihat “Pengingat” di halaman 98.
Penting: Jika Anda bepergian, iPad mungkin tidak akan memberikan tanda kepada
Anda pada waktu setempat yang tepat. Untuk mengatur ke waktu lokal yang benar
secara manual, lihat “Tanggal dan Waktu” di halaman 176. Untuk informasi tentang
menyesuaikan zona waktu kalender, lihat “Melihat Kalender Anda” di halaman 94.
Catatan Â
Jika Anda memiliki beberapa kalender, Anda dapat memilih kalender mana untuk
ditambahi acara. Kalender baca-saja tidak akan muncul dalam daftar.
Mengedit acara Ketuk acara, kemudian ketuk Edit.
Menghapus acara Ketuk acara, ketuk Edit, kemudian gulir ke bawah
Melihat Kalender Anda
Anda dapat melihat kalender tunggal, kalender yang dipilih, atau semua kalender
sekaligus. Ini akan mempermudah untuk mengelola kalender kerja dan kalender
keluarga secara bersamaan.
Melihat kalender lain: Ketuk Kalender, kemudian pilih kalender yang ingin Anda lihat.
Untuk melihat ulang tahun kontak Anda, seperti yang didenisikan di Kontak, pilih
kalender Ulang Tahun.
94 Bab 12 Kalender
dan ketuk Hapus Acara.
Page 95

Anda dapat melihat acara kalender dalam sebuah daftar, atau berdasarkan hari,
minggu, atau bulan. Acara-acara untuk semua kalender yang Anda pilih akan muncul
di iPad.
Beralih tampilan: Ketuk Daftar, Hari, Minggu, atau Bulan.
 Tampilan Daftar: Semua janji dan acara Anda akan muncul dalam daftar yang dapat
digulir, di sebelah hari yang dipilih. Untuk melihat hari lainnya, ketuk atau atau
pilih hari dari garis waktu di bawah kalender.
 Tampilan Hari: Gulir ke atas atau ke bawah untuk melihat acara hari itu. Ketuk
atau untuk melihat acara pada hari sebelumnya atau berikutnya, atau pilih hari
dari garis waktu di bawah kalender.
 Tampilan Minggu: Gulir ke atas atau ke bawah untuk melihat acara minggu itu.
Ketuk atau untuk melihat acara pada minggu sebelumnya atau berikutnya, atau
pilih minggu dari garis waktu di bawah kalender.
Bab 12 Kalender 95
Page 96

 Tampilan bulan: Ketuk salah satu hari untuk melihat acara-acaranya. Ketuk atau
untuk melihat acara pada bulan sebelumnya atau berikutnya, atau pilih bulan dari
garis waktu di bawah kalender.
Melihat rincian acara: Ketuk acara tersebut.
Melihat acara disesuaikan dengan zona waktu: Pada Pengaturan, buka “Mail, Kontak,
Kalender.” Di bawah Kalender, ketuk Dukungan Zona Waktu. Aktifkan Dukungan Zona
Waktu dan pilih satu kota besar untuk zona waktu yang ingin Anda gunakan. Jika
Dukungan Zona Waktu tidak aktif, iPad Wi-Fi + 3G akan menampilkan acara dalam
zona waktu untuk lokasi Anda sekarang sebagaimana ditentukan oleh waktu jaringan
seluler.
Mencari Kalender
Anda dapat mencari judul, peserta undangan, catatan, dan lokasi acara di kalender
Anda. Kalender akan mencari kalender atau kalender-kalender yang sedang Anda lihat.
Mencari acara: Masukkan teks di dalam kotak pencarian.
Hasil pencarian akan muncul saat Anda mengetik. Ketuk hasil pencarian untuk melihat
acara tersebut. Ketuk kalender untuk menutup daftar hasil pencarian.
Berlangganan Kalender
Anda dapat berlangganan kalender yang menggunakan format iCalendar (.ics). Banyak
layanan berbasis kalender, termasuk Yahoo!, Google, dan iCal di Mac, mendukung
berlangganan kalender.
Kalender berlangganan hanyalah baca-saja. Anda dapat membaca acara dari kalender
berlangganan pada iPad, namun tidak dapat mengedit atau membuat acara baru.
Berlangganan kalender CalDAV atau .ics:
1 Pada Pengaturan, pilih “Mail, Kontak, Kalender,” kemudian klik Tambah Akun.
96 Bab 12 Kalender
Page 97

2 Pilih Lainnya, kemudian pilih Tambah Kalender Berlangganan.
3 Masukkan informasi akun Anda, kemudian klik Berikutnya untuk memverikasi
langganan.
4 Ketuk Simpan.
Apple menyediakan tautan ke sejumlah kalender iCal gratis—untuk hari libur nasional
atau peristiwa olahraga, misalnya—sehingga Anda mungkin ingin berlangganan.
Anda juga dapat berlangganan ke kalender iCal (atau .ics lainnya) yang diterbitkan di
web, dengan mengetuk tautan kalender yang Anda terima melalui email di iPad.
Menjawab Undangan Rapat
Jika Anda memiliki akun Microsoft Exchange di iPad dengan Kalender diaktifkan, atau
akun CalDAV yang didukung, atau kalender MobileMe, Anda dapat menerima dan
menjawab undangan rapat dari orang-orang di organisasi Anda.
Saat Anda menerima undangan, rapat akan muncul di kalender Anda dengan
garis titik-titik di sekitarnya. Ikon Undangan di sudut kanan bawah pada layar
menunjukkan jumlah undangan baru yang Anda miliki. Untuk menerima dan
menjawab undangan rapat, iPad harus memiliki koneksi Internet.
Menjawab undangan di Kalender:
1 Ketuk undangan rapat di kalender, atau ketuk untuk menampilkan layar Acara dan
ketuk salah satu undangan.
Ketuk “Undangan dari” untuk memperoleh informasi kontak tentang penyelenggara Â
rapat. Ketuk alamat email untuk mengirim pesan ke penyelenggara.
Ketuk Peserta untuk melihat orang lain yang diundang ke rapat tersebut. Ketuk Â
nama untuk melihat informasi kontak peserta undangan. Ketuk alamat email untuk
mengirim pesan ke peserta undangan.
Ketuk Pengingat untuk mengatur agar iPad membunyikan penanda sebelum rapat Â
berlangsung.
Ketuk Tambah Komentar untuk menambahkan komentar ke penyelenggara rapat. Â
Komentar Anda juga akan muncul di layar Info rapat.
Catatan dibuat oleh penyelenggara rapat.
2 Ketuk Terima, Mungkin, atau Tolak.
Saat Anda menerima, belum pasti menerima, atau menolak undangan, penyelenggara
akan dikirimi respons yang berisi komentar yang Anda tambahkan.
Anda dapat mengubah respons Anda nanti, kecuali jika Anda menolak. Ketuk Tambah
Komentar untuk mengubah atau menambah komentar.
Bab 12 Kalender 97
Page 98

Mengimpor File Kalender dari Mail
Anda dapat menambahkan acara ke kalender dengan mengimpor le kalender dari
pesan email. Anda dapat mengimpor segala le kalender .ics standar.
Mengimpor acara dari le kalender: Di Mail, buka pesan dan ketuk le kalender.
Ketika daftar acara muncul, ketuk Tambah Semua, pilih kalender yang ingin Anda
tambahi dengan acara-acara tersebut, lalu ketuk Selesai.
Pengingat
Mengaktifkan pengingat kalender: Pada Pengaturan, pilih Umum > Suara, kemudian
aktifkan Pengingat Kalender. Jika Pengingat Kalender dimatikan saat suatu acara
hampir berlangsung, iPad akan menampilkan sebuah pesan, tetapi tidak berbunyi.
Membunyikan pengingat untuk undangan: Pada Pengaturan, pilih “Mail, Kontak,
Kalender.” Pada Kalender, ketuk Pengingat Undangan Baru untuk mengaktifkannya.
98 Bab 12 Kalender
Page 99

Kontak
13
Tentang Kontak
iPad memungkinkan Anda dengan mudah mengakses dan mengedit daftar kontak
Anda dari akun pribadi, akun bisnis, dan akun organisasi. Anda dapat mencari di
semua grup Anda, dan informasi di Kontak secara otomatis akan diakses agar mengisi
alamat email menjadi cepat dan mudah.
Anda dapat menambah kontak langsung ke iPad, atau menyelaraskan kontak dari
aplikasi di komputer Anda. Jika Anda memiliki akun MobileMe atau Microsoft
Exchange dengan Contacts diaktifkan, atau akun CardDAV yang didukung, Anda dapat
menyelaraskan kontak Anda melalui udara tanpa menyambungkan iPad ke komputer
Anda.
99
Page 100

Menyelaraskan dan Menambah Kontak
Anda dapat menambah kontak ke iPad dengan cara berikut:
Memasukkan kontak di iPad Â
Pada iTunes, selaraskan kontak dari Google maupun Yahoo!, atau selaraskan dengan Â
aplikasi di komputer Anda (lihat “Menyelaraskan dengan iTunes” di halaman 27)
Atur akun MobileMe atau Microsoft Exchange di iPad dengan Kontak diaktifkan Â
(lihat “Tambahkan Akun Mail, Kontak, dan Kalender” di halaman 34)
Instalasi prol yang mengatur akun Exchange dengan Kontak diaktifkan (lihat Â
“Mengatur Akun Microsoft Exchange” di halaman 18 9)
Atur akun LDAP di iPad untuk mengakses direktori bisnis atau sekolah (lihat “ Â Akun
LDAP dan CardDAV” di halaman 190)
Mencari Kontak
Anda dapat mencari nama depan, nama belakang, dan nama perusahaan di kontak
Anda pada iPad. Jika Anda mengatur Microsoft Exchange di iPad, Anda mungkin
juga dapat mencari kontak dalam organisasi Anda melalui GAL (Global Address List)
perusahaan Anda. Jika Anda memiliki akun LDAP di iPad, Anda dapat mencari kontak
di server LDAP organisasi Anda. Jika Anda memiliki akun CardDAV, Anda dapat mencari
kontak yang diselaraskan ke iPad, atau kontak yang dapat dicari pada server CardDAV
yang didukung.
Saat Anda memasukkan informasi pencarian, kontak dengan informasi yang cocok
akan muncul saat Anda mengetik.
Mencari kontak: Pada Kontak, ketuk kotak pencarian di bagian atas layar dan
masukkan nama depan, nama belakang, atau nama perusahaan. Untuk menggulir
cepat ke bagian atas daftar, ketuk baris status.
Mencari di GAL: Ketuk Grup, ketuk nama server Exchange, kemudian masukkan nama
depan, nama belakang, atau nama perusahaan.
Anda tidak dapat mengedit kontak GAL atau menyimpannya ke iPad.
Mencari di server LDAP: Ketuk Grup, ketuk nama server LDAP, kemudian masukkan
nama depan, nama belakang, atau nama perusahaan.
Anda tidak dapat mengedit kontak LDAP atau menyimpannya ke iPad.
Mencari di server CardDAV: Ketuk Grup, ketuk grup CardDAV yang dapat dicari di
bagian bawah daftar, kemudian masukkan pencarian Anda.
Anda tidak dapat mengedit kontak CardDAV yang dapat dicari dari server, namun
Anda dapat mengedit kontak CardDAV yang diselaraskan pada iPad.
100 Bab 13 Kontak
 Loading...
Loading...