Page 1
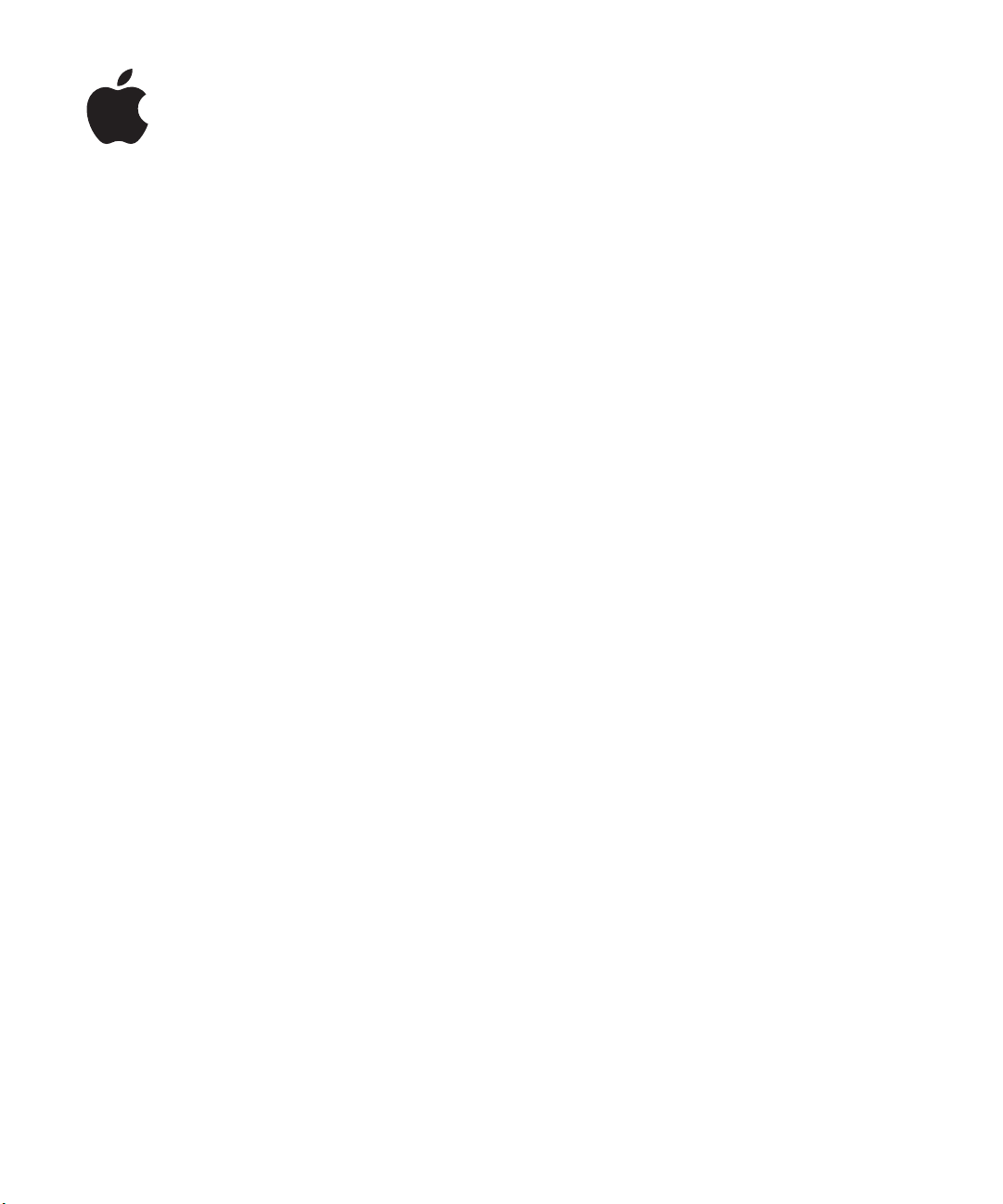
iPad
Manual do Usuário
Para o Software iOS 4.3
Page 2
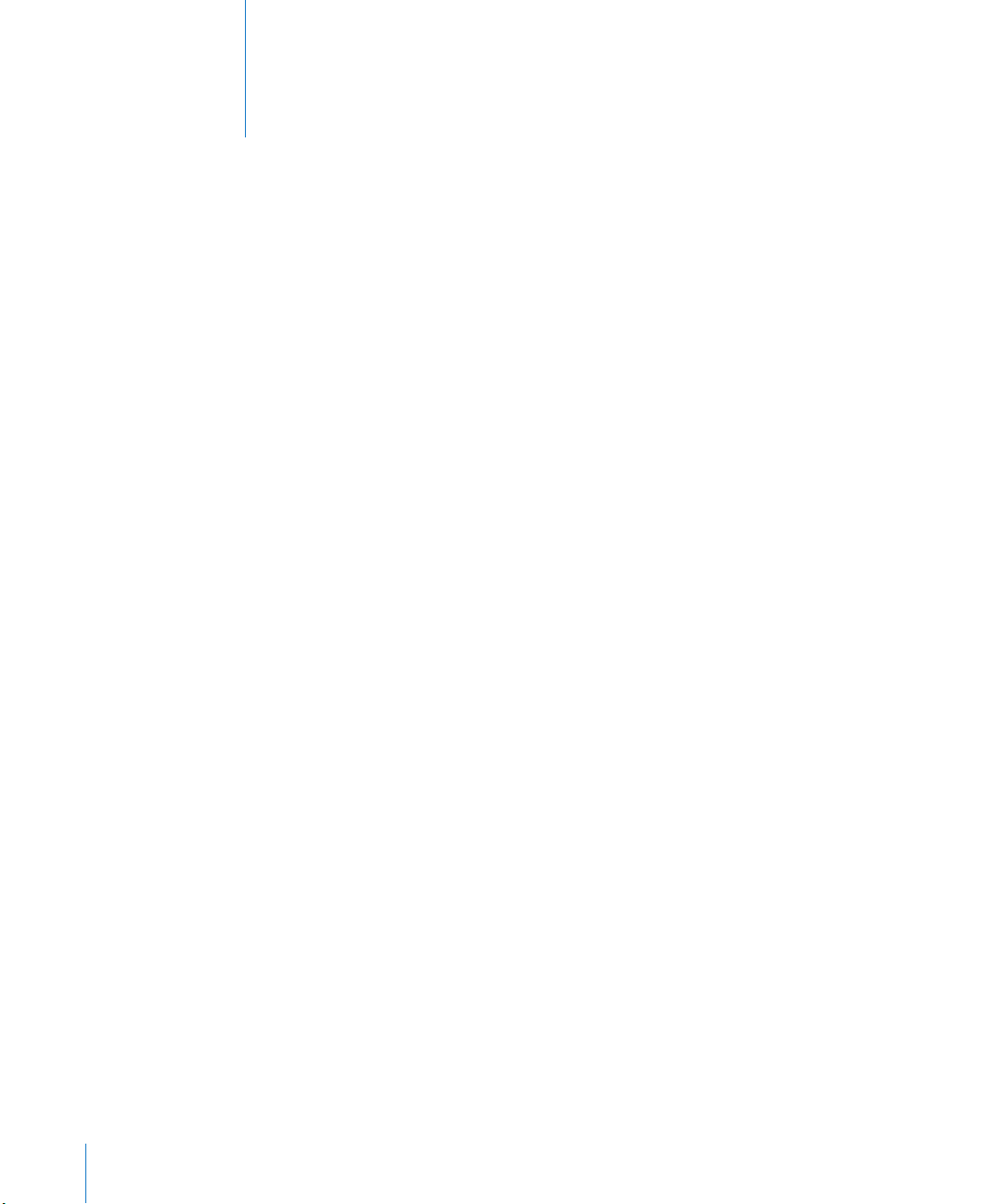
Conteúdo
9 Capítulo 1: Visão Geral
9 Visão Geral do
10 Botões
12 Bandeja do cartão Micro-SIM
12 Tela de Início
17 Tela Multi-Touch
18 Teclado da Tela
24 Capítulo 2: Introdução
24 Requisitos
24 Como Congurar o iPad
25 Como Sincronizar com o iTunes
30 Como Conectar-se à Internet
32 Como adicionar Mail, Contatos e Contas do Calendário
34 Como desconectar o iPad de seu computador
34 Como visualizar o Manual do Usuário do iPad
34 Bateria
36 Utilização e Limpeza do iPad
2
38 Capítulo 3: Noções básicas
38 Como Utilizar os Apps
42 Impressão
45 Como fazer uma busca
46 Como usar os dispositivos Bluetooth
47 Compartilhamento de Arquivos
48 Como usar o AirPlay
48 Recursos de segurança
50 Capítulo 4: Safari
50 Sobre o Safari
50 Como Visualizar Páginas Web
54 Como Buscar na Web
54 Favoritos
55 Web Clips
Page 3
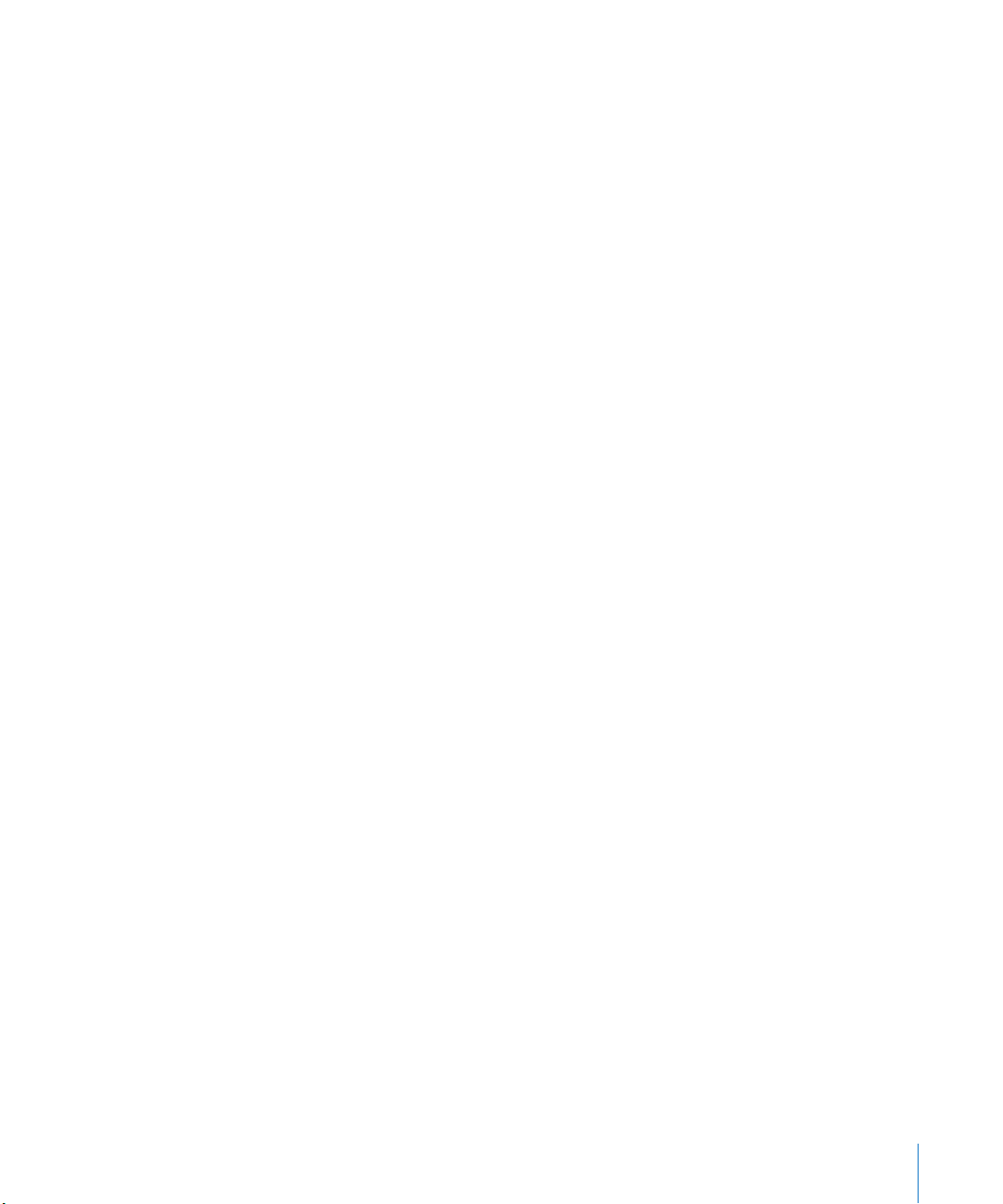
56 Capítulo 5: Mail
56 Sobre o Mail
56 Como Congurar Contas de E-mail
57 Como Enviar um e-mail
58 Como Vericar e Ler E-mails
62 Como Buscar E-mails
62 Para imprimir mensagens e anexos
63 Como Organizar os E-mails
64 Capítulo 6: Câmera
64 Sobre a Câmera
65 Como tirar fotos e gravar vídeos
66 Como visualizar e compartilhar fotos e vídeos
66 Como recortar vídeos
67 Para carregar fotos e vídeos em seu computador
68 Capítulo 7: FaceTime
68 Sobre o FaceTime
69 Como iniciar a sessão
70 Como realizar uma videoconferência do FaceTime
70 Enquanto você está falando
71 Capítulo 8: Photo Booth
71 Sobre o Photo Booth
71 Como selecionar um efeito
72 Como tirar uma foto
73 Como visualizar e compartilhar fotos
73 Como carregar fotos para o seu computador
74 Capítulo 9: Fotos
74 Sobre as fotos
74 Como sincronizar fotos e vídeos com o seu computador
75 Como importar fotos e vídeos do iPhone ou de uma câmera digital
76 Como visualizar fotos e vídeos
78 Compartilhamento de Fotos
80 Como Atribuir uma Foto a um Contato
81 Como imprimir fotos
81 Fotos de Imagem de Fundo e da Tela de Bloqueio
81 Utilização de Porta-Retrato
83 Capítulo 10: Vídeos
83 Sobre Vídeos
84 Como Reproduzir Vídeos
85 Como Controlar a Reprodução do Vídeo
Conteúdo 3
Page 4
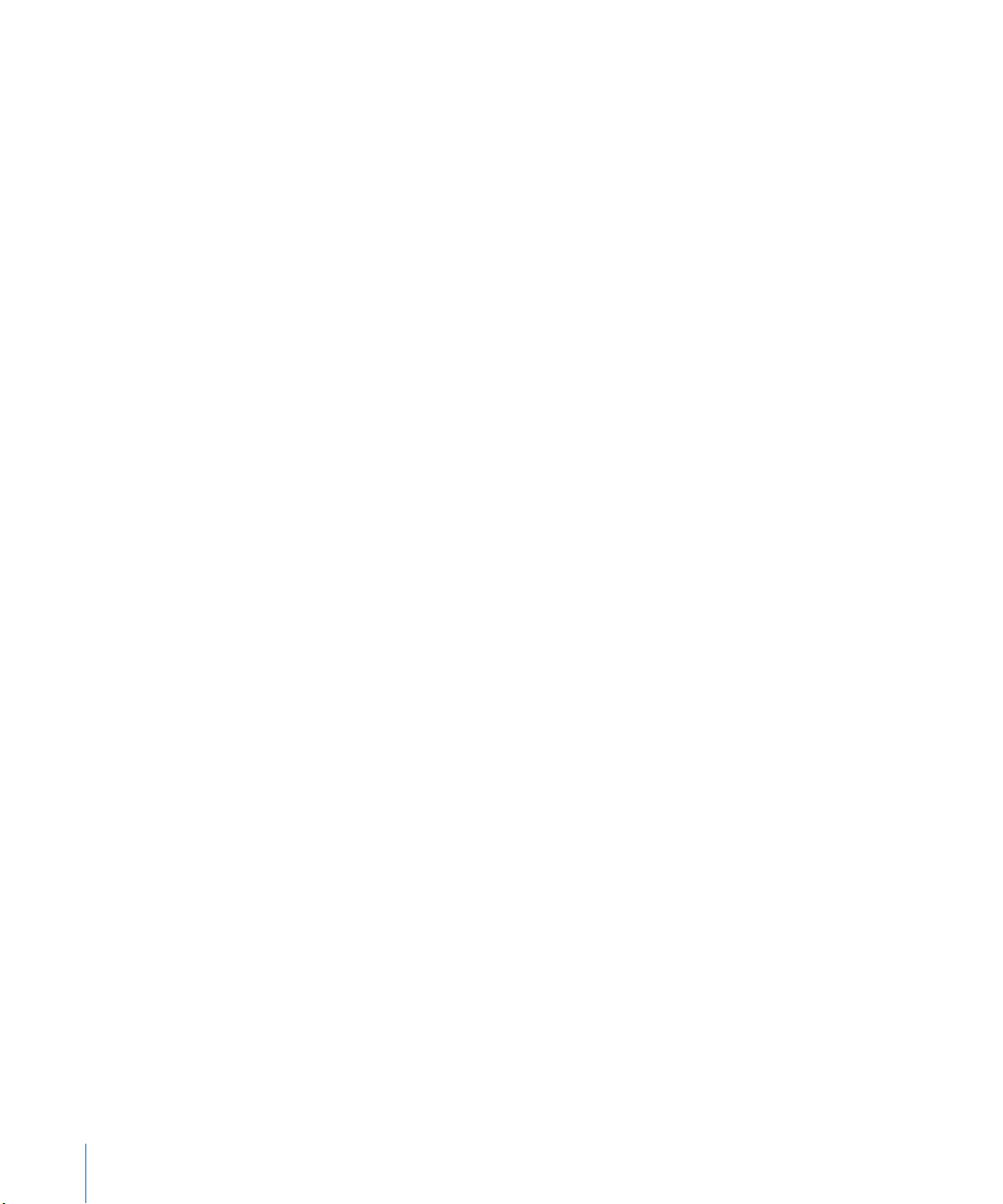
86 Sincronização de Vídeos
86 Como Assistir a Filmes Alugados
87 Como Assistir Vídeos em uma TV
87 Como apagar vídeos do iPad
88 Capítulo 11: YouTube
88 Como Buscar e Visualizar Vídeos
89 Como Controlar a Reprodução do Vídeo
91 Como gerenciar os vídeos
91 Como Assistir o YouTube em uma TV
92 Capítulo 12: Calendário
92 Sobre o Calendário
92 Como Sincronizar Calendários
93 Como adicionar, editar e apagar eventos do calendário
93 Como Visualizar seus Calendários
95 Como buscar nos calendários
95 Como Assinar Calendários
96 Como Responder a Convites de Reuniões
97 Como importar arquivos do Calendário a partir do Mail
97 Alertas
98 Capítulo 13: Contatos
98 Sobre os Contatos
99 Como Sincronizar e Adicionar Contatos
99 Como Buscar Contatos
100 Como gerenciar contatos
100 Como Utilizar as Informações de um Contato
101 Contatos Unicados
102 Capítulo 14: Notas
102 Como Escrever e Ler Notas
103 Como buscar notas
103 Como Enviar Notas por E-Mail
103 Para sincronizar as notas
104 Capítulo 15: Mapas
104 Sobre os Mapas
105 Como Buscar e Visualizar Localizações
110 Como Obter Itinerários
111 Como Mostrar as Condições de Tráfego
111 Como Buscar e Contatar Empresas
113 Como Compartilhar Informações de Localização
4 Conteúdo
Page 5
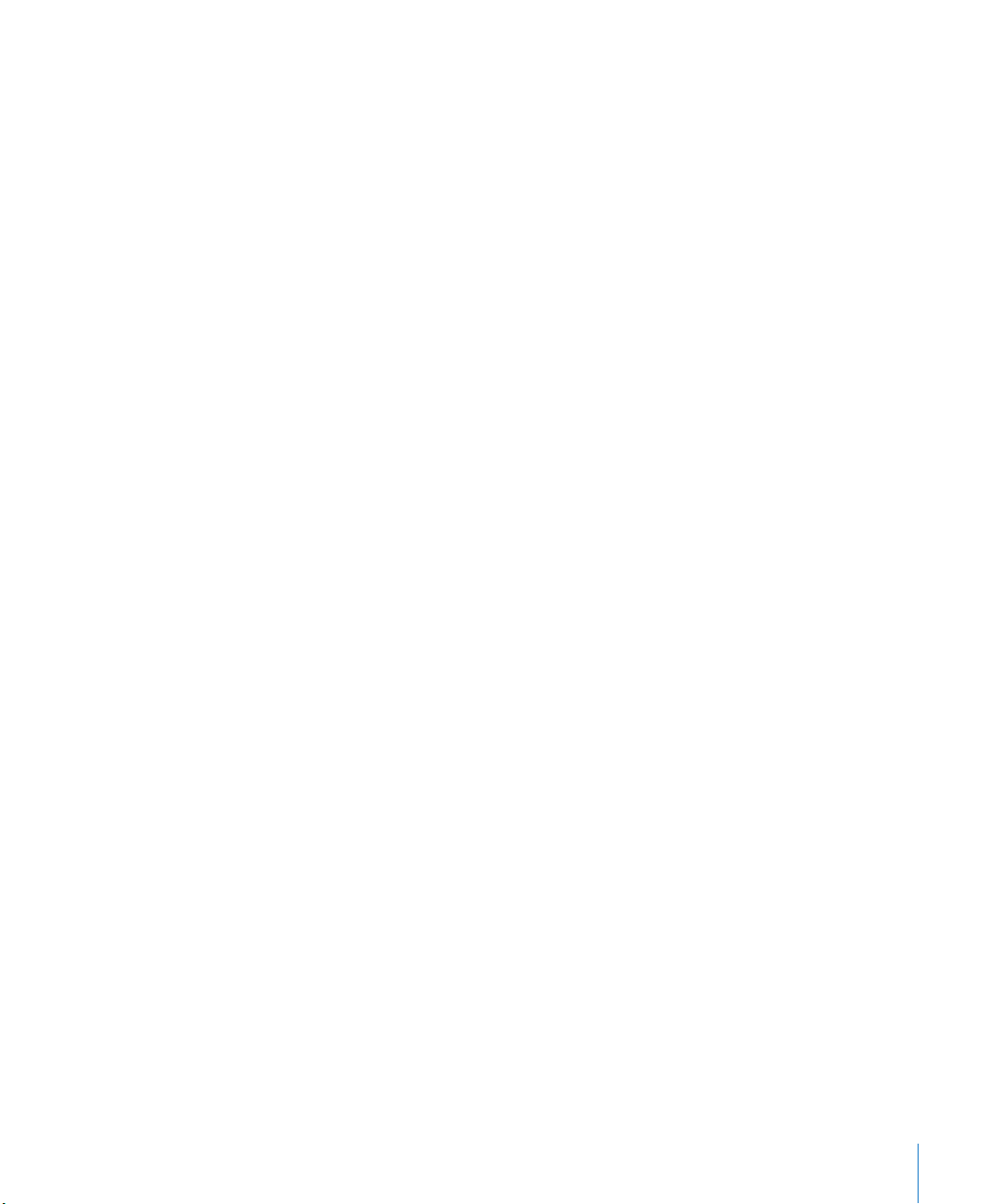
114 Capítulo 16: iPod
114 Como adicionar música e mais ao iPad
114 Reprodução de Música e Outros Áudios
119 Utilização de Listas
121 Compartilhamento Familiar
122 Transferência de Conteúdo
123 Capítulo 17: iTunes Store
123 Sobre a iTunes Store
123 Transferência de Conteúdo
124 Como buscar músicas, vídeos e muito mais
124 Como Seguir Artistas e Amigos
126 Como comprar música ou audiolivros
127 Como comprar e alugar vídeos
127 Como Ouvir ou Assistir Podcasts
128 Como vericar o estado de uma transferência
128 Sincronização de Conteúdo
129 Como vericar as informações do ID da Apple
129 Como Vericar suas Compras
130 Capítulo 18: App Store
130 Sobre a App Store
130 Como Navegar e Buscar
131 Como Obter Mais Informações
131 Como comprar aplicativos
132 Como Utilizar os Apps
133 Como Atualizar Apps
133 Como escrever opiniões
134 Como Apagar Apps
134 Como Sincronizar Compras
135 Capítulo 19: iBooks
135 Sobre o iBooks
136 Como Sincronizar Livros e PDFs
137 Como Utilizar a iBookstore
137 Como Ler Livros
138 Como ler PDFs
139 Como Alterar a Aparência de um Livro
139 Como sincronizar livros e PDFs
140 Como Procurar a Denição de uma Palavra
140 Como fazer para que o livro seja lido
140 Como imprimir ou enviar um PDF por e-mail
140 Para organizar a estante de livros
Conteúdo 5
Page 6
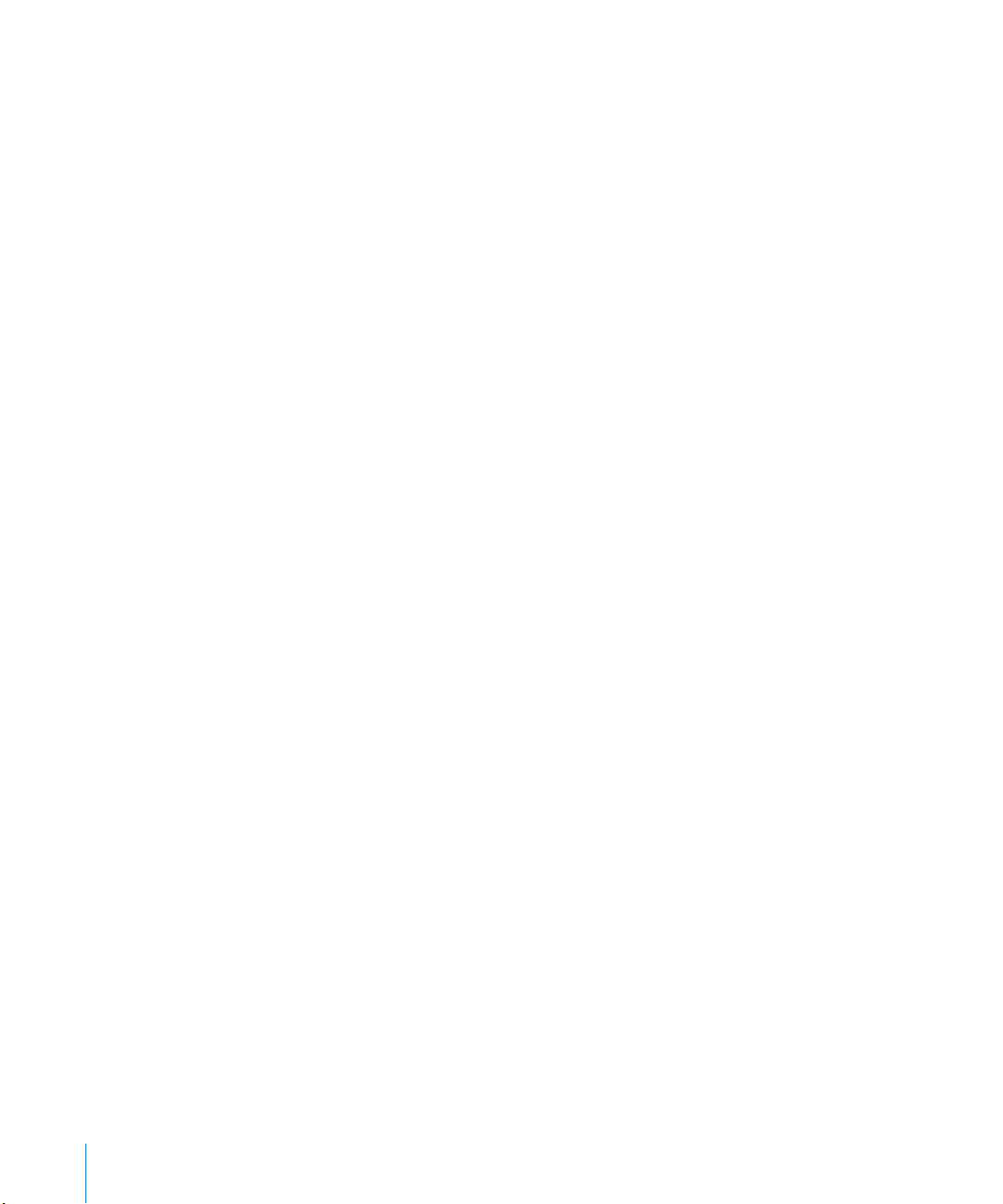
142 Capítulo 20: Game Center
142 Sobre o Game Center
142 Como congurar o Game Center
14 4 Jogos
147 Amigos
148 Seu estado e as informações da conta
149 Controles Parentais
150 Capítulo 21: Acessibilidade
150 Recursos de Acesso Universal
151 VoiceOver
162 Zoom
163 Texto Grande
163 Branco sobre Preto
164 Áudio Mono
164 Falar texto automático
164 Clique Triplo em Início
164 Legendas Ocultas e Outros Recursos Úteis
166 Capítulo 22: Ajustes
166 Sobre os Ajustes
166 Modo Avião
167 VPN
167 Wi-Fi
168 Noticações
169 Serviços de Localização
169 Operadora
170 Dados do Celular
170 Brilho e Imagem de Fundo
170 Porta-retrato
171 Geral
17 9 Mail, Contatos, Calendários
183 Safari
184 iPod
185 Vídeo
186 Fotos
186 FaceTime
186 Notas
187 Loja
188 Apêndice A: O iPad na Empresa
188 O iPad no Trabalho
188 Utilização de Pers de Conguração
6 Conteúdo
Page 7
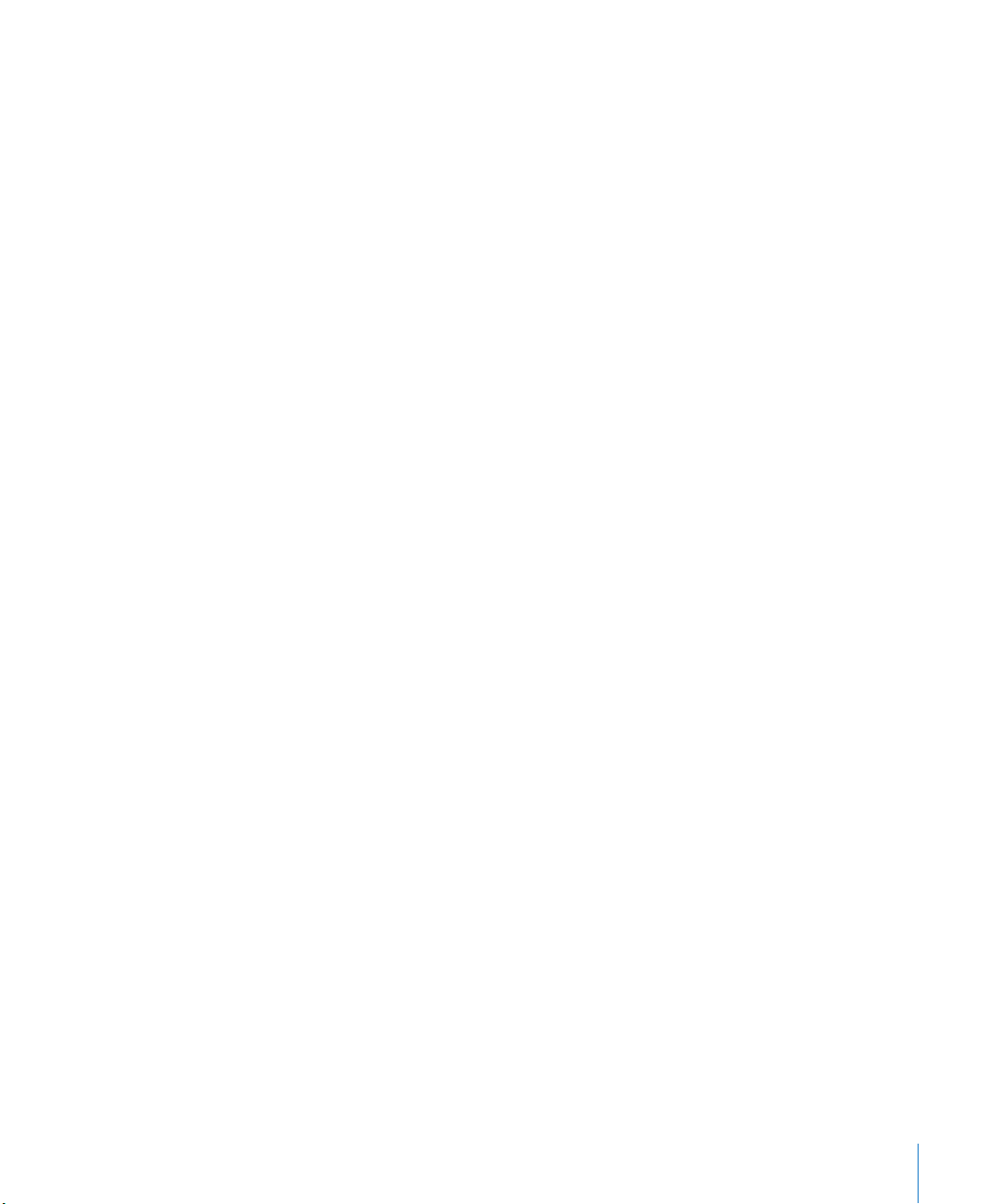
189 Como Congurar Contas do Microsoft Exchange
189 Acesso VPN
190 Contas LDAP e CardDAV
191 Apêndice B : Teclados Internacionais
191 Como adicionar teclados
191 Como alternar teclados
19 2 Chinês
194 Japonês
194 Coreano
19 5 Vietnamita
19 5 Como criar dicionários
196 Apêndice C: Dicas e Solução de Problemas
196 Dicas e Solução de Problemas
198 iTunes e Sincronização
198 Backup do iPad
199 Como atualizar e restaurar o software do iPad
201 Safari, Mail e Contatos
203 Som, Música e Vídeo
205 FaceTime
205 iTunes Store e App Store
206 Como reiniciar e redenir o iPad
206 Se o iPad não responder mesmo depois de ser reiniciado
207 Informações Sobre Segurança, Serviços e Softwares
207 Informações sobre descarte e reciclagem
208 A Apple e o meio ambiente
Conteúdo 7
Page 8
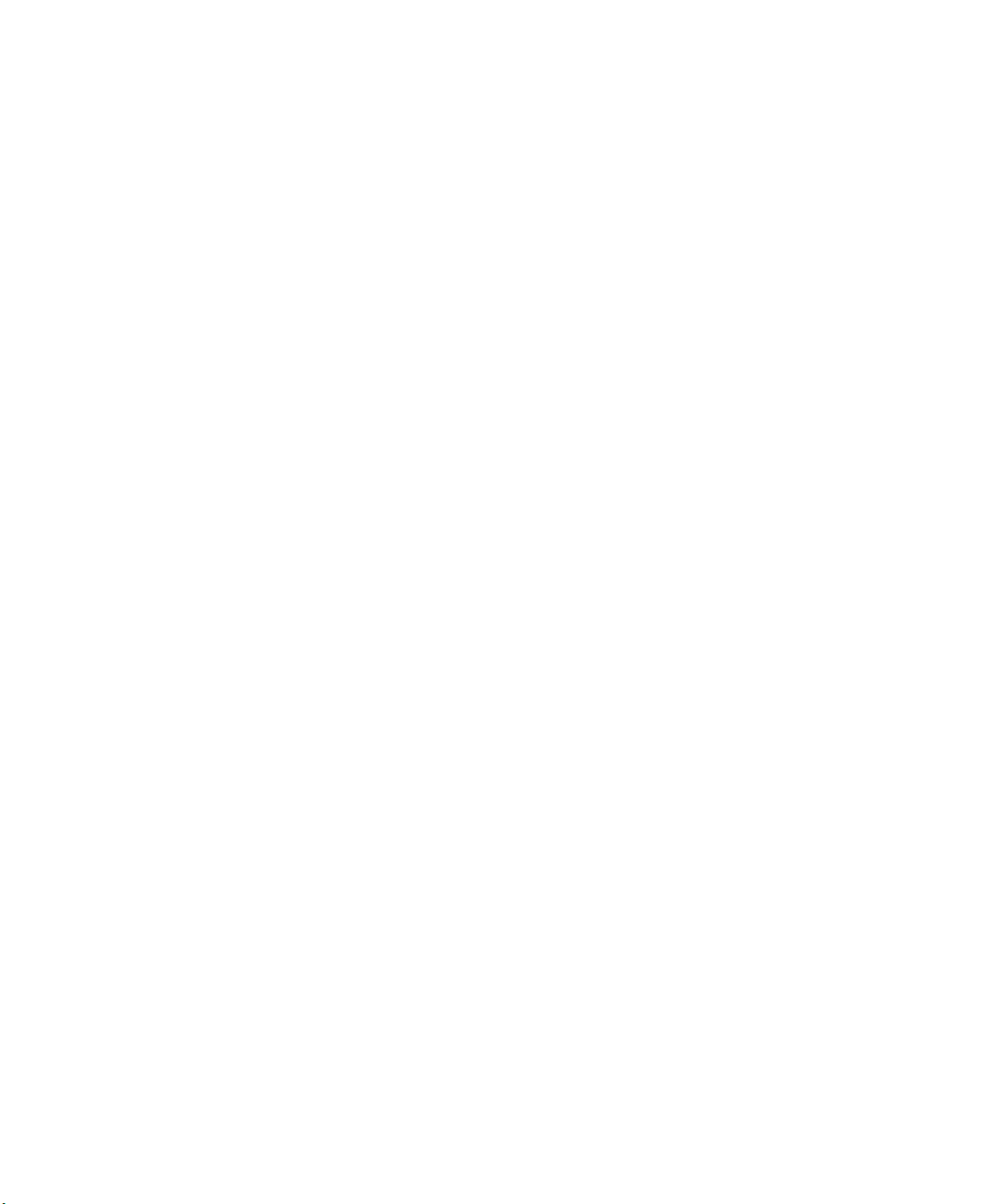
Page 9
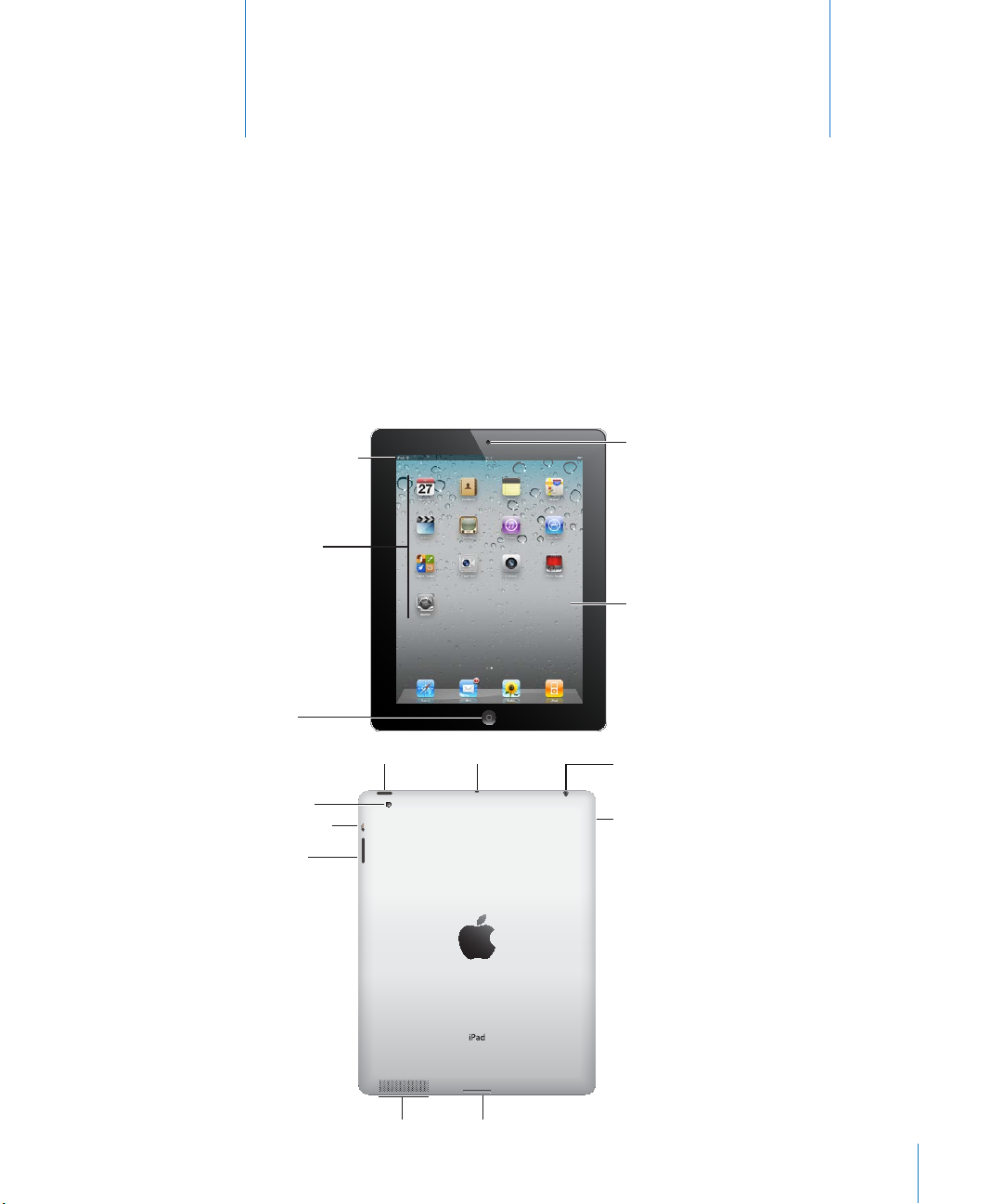
TelaMulti-Touch
Barradeestado
Início
Câmerafrontal
Íconesde
aplicativos
Alto-falante
BandejaMicro-SIM
(emalgunsmodelos)
Microfone
Tomadadofone
deouvido
Botões
devolume
Interruptor
Lateral
Repouso/
Despertar
ConectorDock
Câmera
posterior
Visão Geral
1
Leia este capítulo para obter informações sobre os recursos do iPad, sobre como usar
os controles e outros temas.
Visão Geral do
9
Page 10
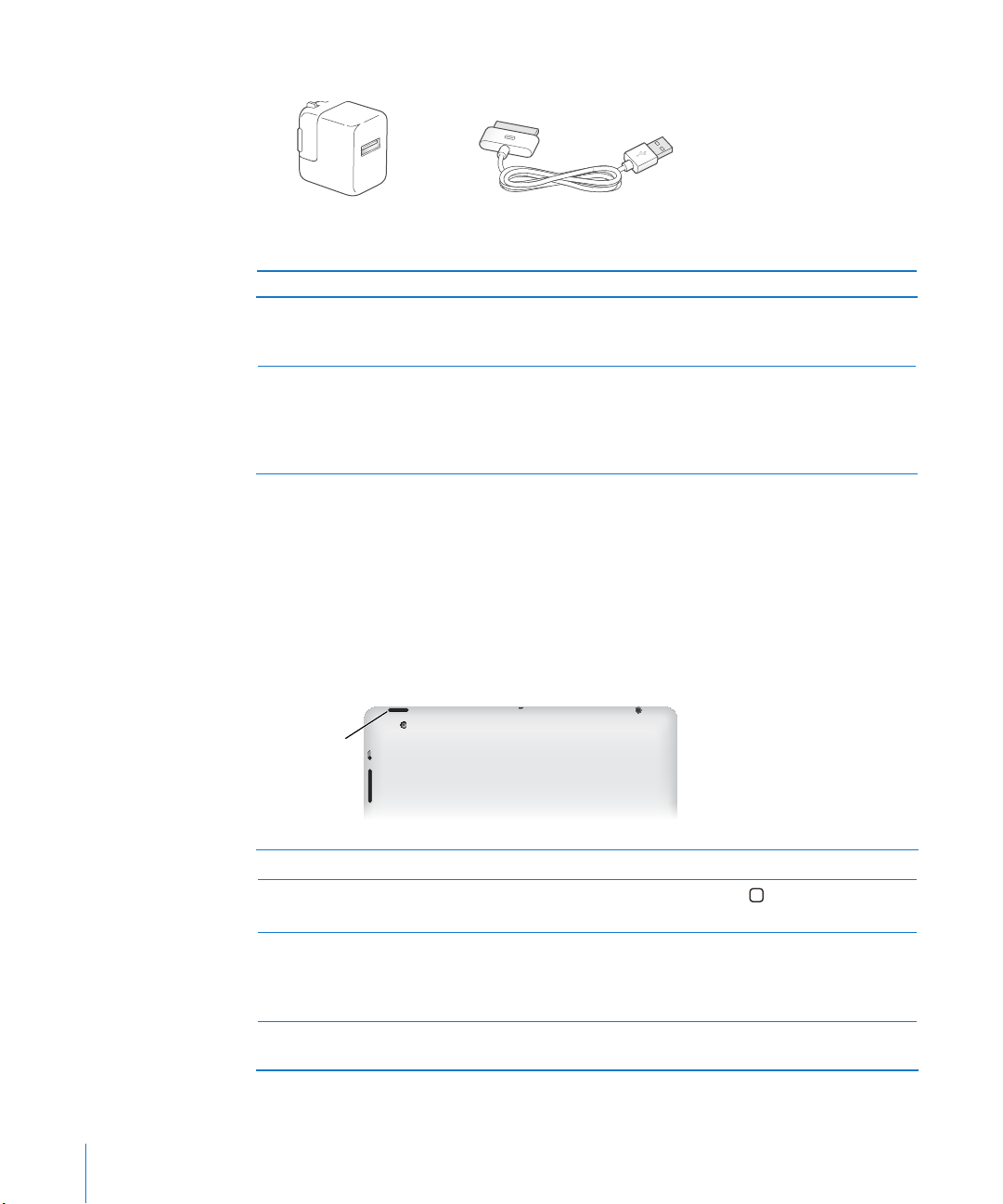
Acessórios
Cabo de Conector Dock a USB
Adaptador de alimentação
USB de 10 W
Botão Repousar/
Despertar
Item O que você pode fazer com ele
Adaptador de alimentação USB de 10 W Use o adaptador de alimentação USB de 10 W
para ligar o iPad à corrente elétrica e carregar a
bateria.
Cabo de Conector Dock a USB Use este cabo para conectar o iPad ao seu com-
putador para sincronizar, ou ao adaptador de
alimentação USB de 10 W para carregá-lo. Use o
cabo com o Dock opcional do iPad ou conecte-o
diretamente ao iPad.
Botões
Alguns botões simples facilitam a ativação e desativação do iPad e o ajuste do volume.
Botão Repousar/Despertar
Você pode bloquear o iPad colocando-o no modo de repouso quando não o estiver
usando. Quando você bloqueia o iPad, não acontece nada ao tocar a tela, mas a música continua tocando e você pode usar os botões de volume.
Bloquear a tela do iPad Pressione o botão Repousar/Despertar.
Para desbloquear o iPad
Para desligar o iPad Mantenha pressionado o botão Repousar/
Ligar o iPad Mantenha pressionado o botão Repousar/
10 Capítulo 1 Visão Geral
Pressione o botão Início
Despertar e depois arraste o controle deslizante.
Despertar por alguns segundos até que o contro-
le deslizante vermelho apareça, depois arraste o
controle.
Despertar até que o logotipo da Apple apareça.
ou o botão Repousar/
Page 11
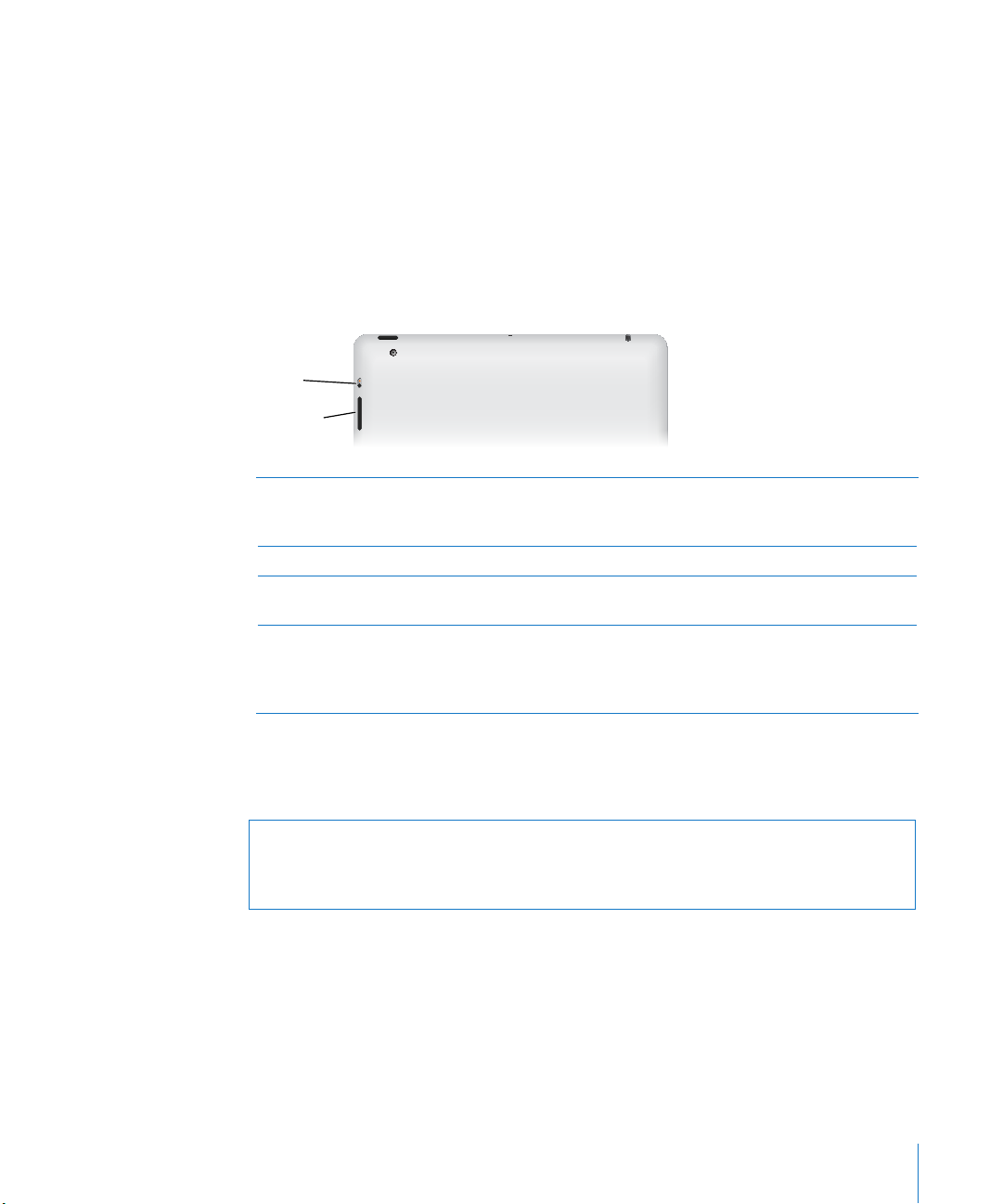
Se você não tocar na tela por um minuto, o iPad se bloqueia automaticamente. Para al-
Botõesde
volume
Interruptor
Lateral
terar este ajuste, consulte “Bloqueio Automático” na página 17 3 . Se você deseja utilizar
uma senha para desbloquear o iPad, consulte “Bloqueio por Código” na página 17 3 .
Você pode usar o Smart Cover do iPad, disponível separadamente, para desbloquear
automaticamente o iPad 2 quando abrir a capa e bloquear o iPad 2 quando fechá-la.
Consulte “Bloqueio/Desbloqueio da capa do iPad” na página 174 .
Botões de Volume
Use os botões de volume para ajustar o volume de áudio das músicas e de outras mídias, e dos avisos e efeitos sonoros.
Para aumentar o volume Pressione o botão Aumentar Volume. Para denir
um limite de volume para música e outras mídias,
escolha iPod > Limite de Volume.
Para diminuir o volume Pressione o botão Diminuir Volume.
Para silenciar o som Mantenha pressionado o botão Diminuir Volume
para silenciar o áudio ou a reprodução de vídeo.
Suprimir noticações e efeitos sonoros Deslize o interruptor lateral para baixo para
silenciar as noticações e efeitos sonoros. Este
interruptor não silencia o áudio ou a reprodução
de vídeo. Consulte “Sons
” na página 171.
Você também pode usar o interruptor lateral para bloquear a rotação da tela. Em
Ajustes, escolha Geral > Usar Interruptor Lateral… e, em seguida, toque em Bloquear
Rotação. Consulte “Interruptor Lateral” na página 176.
ADVERTÊNCIA: Para obter informações importantes sobre como evitar a perda
de audição, consulte o Manual de Informações Importantes do Produto iPad no site
support.apple.com/pt_BR/manuals/ipad.
Capítulo 1 Visão Geral 11
Page 12
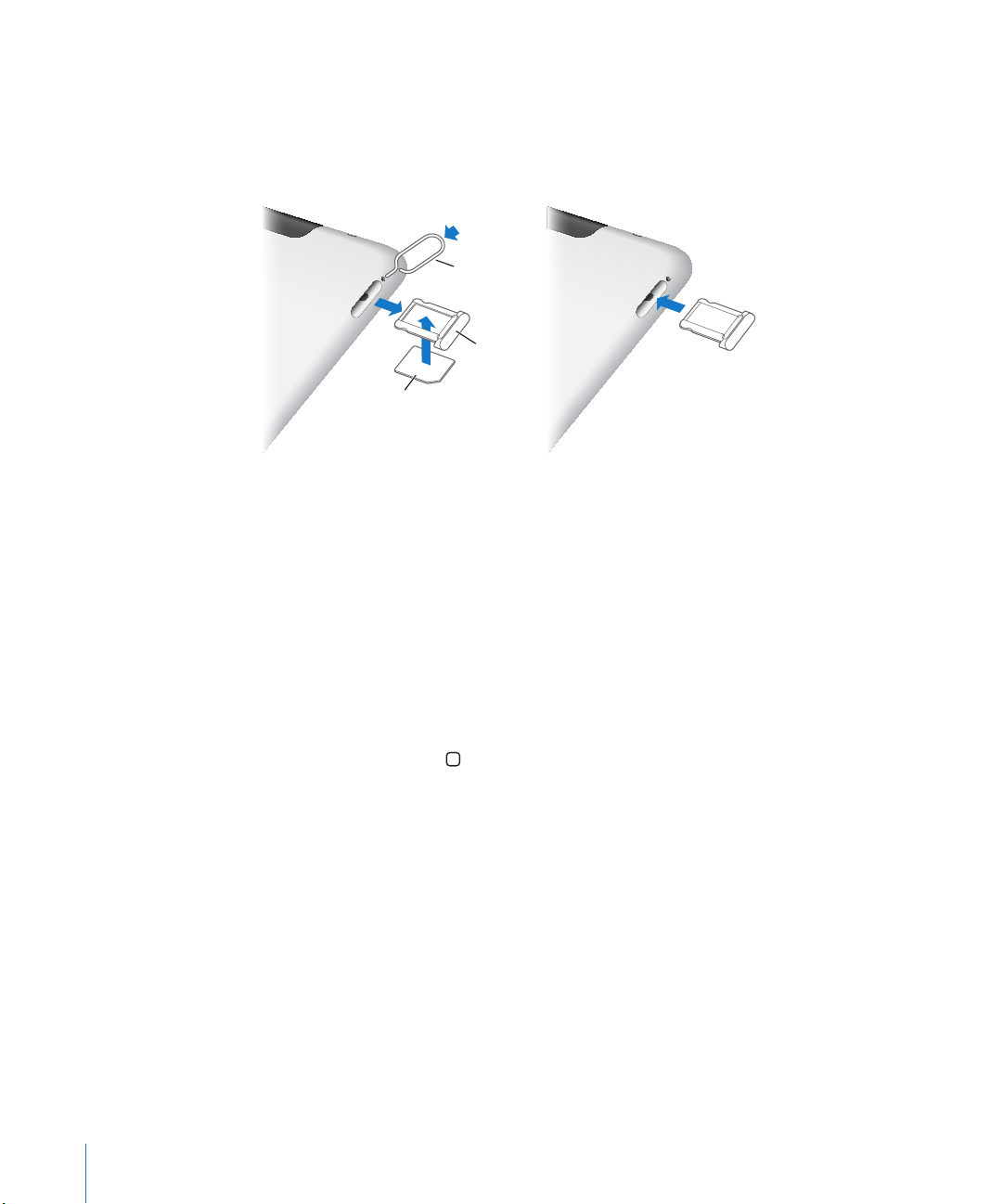
Bandeja do cartão Micro-SIM
Ferramenta
de ejeção
do SIM
Cartão Micro-SIM
Bandeja
SIM
O cartão micro-SIM em alguns modelos do iPad Wi-Fi + 3G é usado para dados de
celular. Também é conhecido como um SIM 3FF (third form factor). Se o seu cartão
micro-SIM não tiver sido pré-instalado ou se você mudar de provedor de dados de ce-
lular, talvez tenha que instalar ou substituir o cartão micro-SIM.
Para abrir a bandeja do SIM:
1 Introduza a ponta da ferramenta de ejeção do SIM no orifício da bandeja do SIM.
Pressione com rmeza, empurrando para dentro até que a bandeja salte para fora. Se
você não tiver uma ferramenta de ejeção do SIM, use a ponta de um clipe de papel.
2 Puxe a bandeja do SIM para instalar ou substituir o cartão micro-SIM.
Para obter mais informações, consulte “Como conectar-se a uma Rede de Dados de
Celular ” na página 31.
Tela de Início
Pressione o botão Início a qualquer momento para ir para a tela Início, que contém
os aplicativos do seu iPad. Toque em qualquer ícone para abrir o aplicativo.
Ícones de Estado
Os ícones da barra de estado situada na parte superior da tela fornecem informações
sobre o iPad:
12 Capítulo 1 Visão Geral
Page 13
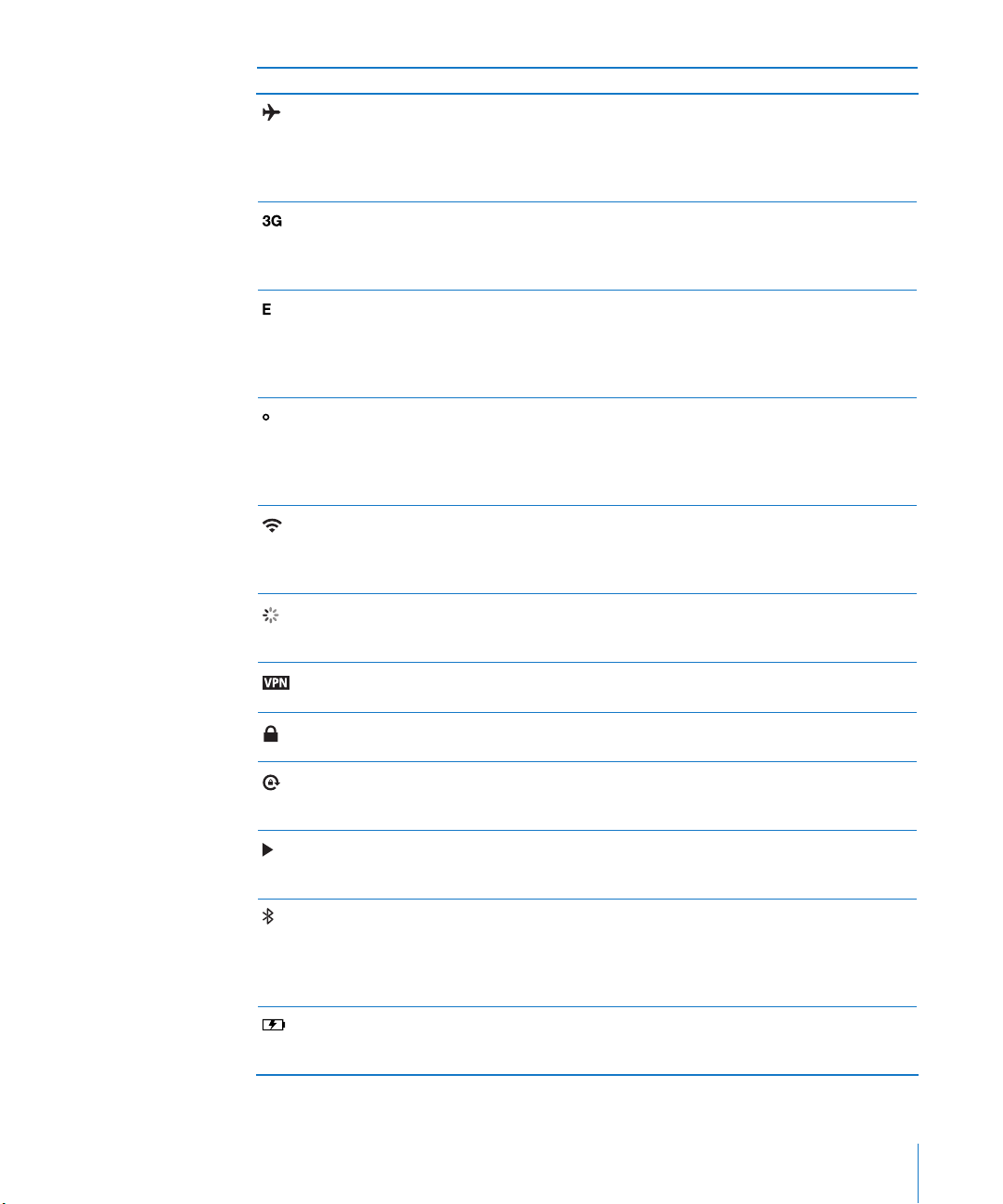
Ícone de estado O que signica
Modo Avião Mostra que o modo avião está ativado—você
não pode acessar a Internet, ou utilizar dispositivos Bluetooth®. Os recursos que não utili-
zam uma conexão sem o estão disponíveis.
Consulte “Modo Avião
3G Mostra que a rede 3G da sua operadora (iPad
Wi-Fi + 3G) está disponível e que você pode
conectar-se à Internet via 3G. Consulte “Como
Conectar-se à Internet
EDGE Mostra que a rede EDGE da sua operadora
(em alguns modelos do iPad Wi-Fi + 3G) está
disponível e que você pode conectar-se à
Internet via EDGE. Consulte “Como Conectar-se
à Internet
GPRS Mostra que a rede GPRS da sua operadora
(em alguns modelos do iPad Wi-Fi + 3G) está
disponível e que você pode conectar-se à
Internet via GPRS. Consulte “Como Conectar-se
à Internet
Wi-Fi Mostra que o iPad possui uma conexão à
Internet Wi-Fi. Quanto mais barras, melhor
a conexão. Consulte “Como Conectar-se à
Internet
Atividade Mostra a rede e outras atividades. Talvez alguns
aplicativos de outros fabricantes também uti-
lizem este ícone para indicar um processo ativo.
VPN Mostra que você está conectado a uma rede
usando VPN. Consulte “VPN
Cadeado Mostra que o iPad está bloqueado. Consulte
“Botão Repousar/Despertar
Bloqueio de orientação da tela Mostra que a orientação da tela está bloque-
ada. Consulte “Visualização na Vertical ou
Horizontal
Reproduzir Mostra que uma música, audiolivro ou podcast
está sendo reproduzido. Consulte “Reprodução
de Músicas
Bluetooth Ícone branco: o Bluetooth está ativado e há um
dispositivo, como um headset ou um teclado,
conectado. Ícone cinza: o Bluetooth está ativa-
do, mas nenhum dispositivo está conectado.
Sem ícone: o Bluetooth está desativado.
Bateria Mostra o nível da bateria ou o estado da
carga. Consulte “Como Carregar a Bateria
página 35.
” na página 30.
” na página 30.
” na página 30.
” na página 16 .
” na página 115 .
” na página 166.
” na página 30.
” na página 167.
” na página 10 .
” na
Capítulo 1 Visão Geral 13
Page 14
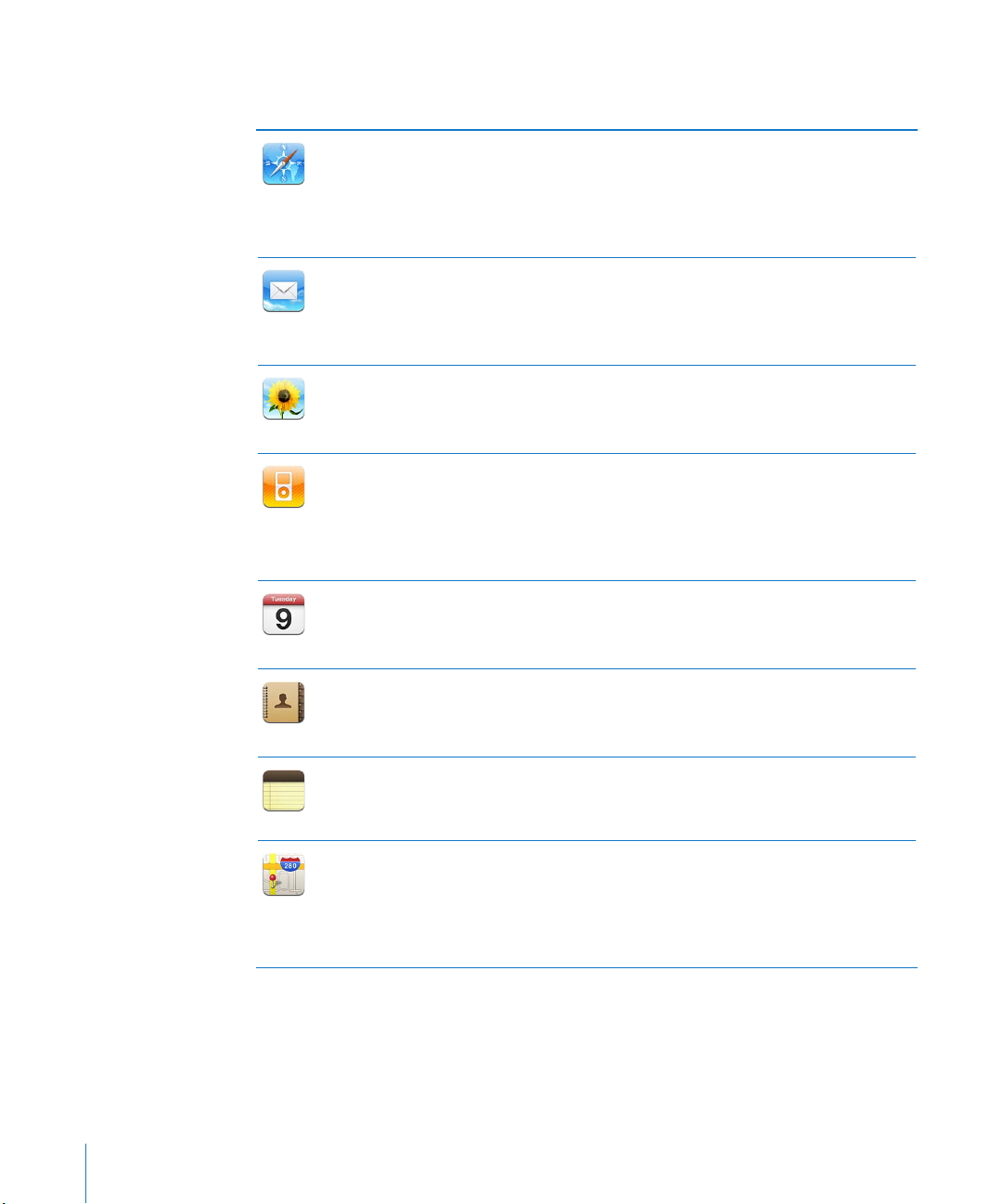
Aplicativos do iPad
Os seguintes aplicativos estão incluídos no iPad:
Navegue por sites na Internet. Gire o iPad de lado para visualizar em formato panorâ-
mico. Toque duas vezes para ampliar ou reduzir—o Safari ajusta automaticamente a
Safari
Mail
Fotos
iPod
Calendário
Contatos
Notas
Mapas
coluna da página web na tela. Abra várias páginas. Sincronize favoritos com o Safari ou
com o Microsoft Internet Explorer em seu computador. Adicione web clipes do Safari à
tela Início para acesso rápido aos sites favoritos. Salve imagens de sites na sua Fototeca.
Imprima as páginas web usando o AirPrint. Consulte Capítulo 4, “ Safari,” na página 50.
Envie e receba o correio usando vários dos serviços de e-mails mais populares,
Microsoft Exchange ou serviços de correio POP3 e IMAP padrão da indústria. Envie
e salve fotos. Visualize arquivos PDF e outros anexos, ou abra-os em outros aplicativos. Imprima mensagens e anexos usando o AirPrint. Consulte Capítulo 5, “ Mail,” na
página 56.
Organize as suas fotos e vídeos favoritos em álbuns. Assista uma apresentação de sli-
des. Amplie para obter uma visão mais de perto. Compartilhe fotos e vídeos usando o
correio ou o MobileMe (vendido separadamente), ou imprima fotos usando o AirPrint.
Consulte Capítulo 9, “ Fotos,” na página 74.
Sincronize com a biblioteca do seu iTunes e ouça suas músicas, audiolivros e pod-
casts no iPad. Crie e gerencie listas ou use o Genius para criar listas para você. Escute
Seleções do Genius a partir de músicas da sua biblioteca. Use o Compartilhamento
Familiar para reproduzir música do seu computador. Transmita a sua música ou vídeos
sem o para um Apple TV ou sistema de áudio compatível usando o AirPlay. Consulte
Capítulo 16 , “ iPod,” na página 114 .
Mantenha o seu calendário atual no iPad ou sincronize-o com o seu Mac OS X
ou calendário do Windows. Inscreva-se em calendários de terceiros. Sincronize
pela Internet com os servidores do Microsoft Exchange ou CalDAV. Consulte
Capítulo 12 , “ Calendário,” na página 92.
Organize a sua agenda e mantenha-a atualizada no iPad, ou sincronize-a com o seu
Mac OS X ou agenda do Windows. Sincronize sem o com o MobileMe (vendido separadamente), Contatos do Google, Yahoo! Agenda e Microsoft Exchange. Consulte
Capítulo 13 , “ Contatos,” na página 98.
Faça notas breves—lembretes, lista de compras, ideias brilhantes. Envie-as por e-mail.
Sincronize as notas com o Mail, com o Microsoft Outlook ou com o Outlook Express.
Consulte Capítulo 14, “ Notas,” na página 102.
Consulte uma visualização clássica, de satélite, de terreno ou híbrida de locais ao
redor do mundo. Amplie para dar uma olhada mais de perto ou verique o Google
Street View. Encontre a sua localização atual. Obtenha itinerários detalhados para
dirigir, itinerários para ir a pé, informações sobre transporte público e veja as condições atuais de tráfego nas autoestradas. Para buscar empresas na área: Consulte
Capítulo 15, “ Mapas,” na página 104.
14 Capítulo 1 Visão Geral
Page 15
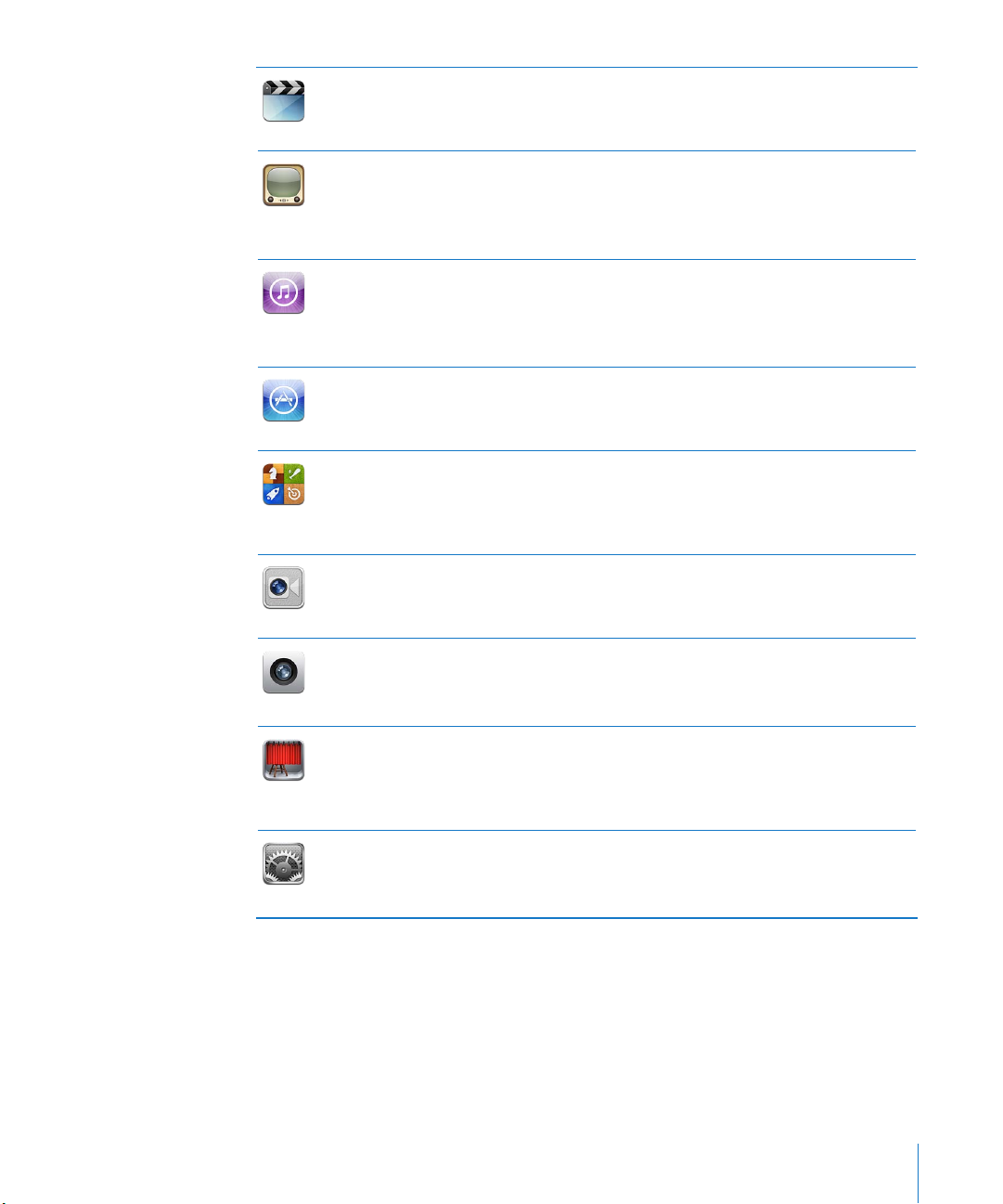
Vídeos
YouTube
iTunes
App Store
Game
Center
FaceTime
Câmera
Photo
Booth
Ajustes
Reproduza lmes, programas de TV, podcasts e vídeos da biblioteca do seu iTunes
ou da sua coleção de lme. Compre ou alugue lmes no iPad usando a iTunes Store.
Transra podcasts de vídeo. Consulte Capítulo 10 , “ Vídeos,” na página 83.
Reproduza vídeos da coleção on-line do YouTube. Procure qualquer vídeo ou navegue
pelos vídeos mais visualizados, mais recentemente atualizados e melhor classicados.
Congure e inicie a sessão na sua conta do YouTube e depois classique vídeos, sincro-
nize seus favoritos, mostre assinaturas e muito mais. Consulte Capítulo 11 , “ YouTube,” na
página 88.
Busque músicas, audiolivros, programas de TV, vídeos de música e lmes na iTunes
Store. Explore, visualize, compre e transra novos lançamentos, itens mais vendidos e
muito mais. Compre ou alugue lmes e programas de TV para assistir no iPad. Transra
podcasts. Leia opiniões ou escreva suas próprias opiniões sobre seus itens favoritos da
loja. Consulte Capítulo 17, “ iTunes Store,” na página 12 3 .
Busque na App Store aplicativos para comprar ou transferir. Leia ou escreva suas pró-
prias opiniões sobre seus aplicativos favoritos. Transra e instale o aplicativo na sua tela
de Início. Consulte Capítulo 18 , “App Store,” na página 13 0 .
Descubra novos jogos e compartilhe suas experiências com eles com seus amigos.
Convide um amigo ou comece uma partida com outro oponente. Consulte os rankings
do jogador nos quadros de classicação. Ganhe pontos extras para cada proeza do
jogo. Consulte Capítulo 20, “Game Center,” na página 142.
Realize videoconferências para outros usuários do FaceTime através de Wi-Fi. Use a
câmera frontal para conversar cara a cara ou a câmera posterior para compartilhar o
que você está vendo. Consulte Capítulo 7, “FaceTime,” na página 68.
Tire fotos e grave vídeos. Veja-os no iPad, envie-os por e-mail ou carregue-os no seu
computador, ou Internet. Toque para denir a exposição. Recorte e salve videoclipes.
Envie vídeos diretamente ao YouTube ou MobileMe. Consulte Capítulo 6, “ Câmera,” na
página 64.
Use a câmera frontal ou posterior para tirar uma instantânea. Adicione um efeito es-
pecial, como um giro ou estiramento, antes de tirar uma instantânea. As instantâneas
são salvas em um álbum no aplicativo de Fotos. Consulte Capítulo 8, “ Photo Booth,” na
página 71.
Personalize os ajustes do iPad em um lugar prático — rede, correio, web, música, vídeo,
fotos e outros. Congure a moldura, contas de correio, contatos e calendários. Gerencie
a sua conta de dados celular (iPad Wi-Fi + 3G). Dena um bloqueio automático e um
código de segurança. Consulte Capítulo 22, “Ajustes,” na página 166.
Adicionalmente, você pode obter os seguintes aplicativos da App Store no iPad:
Capítulo 1 Visão Geral 15
Page 16
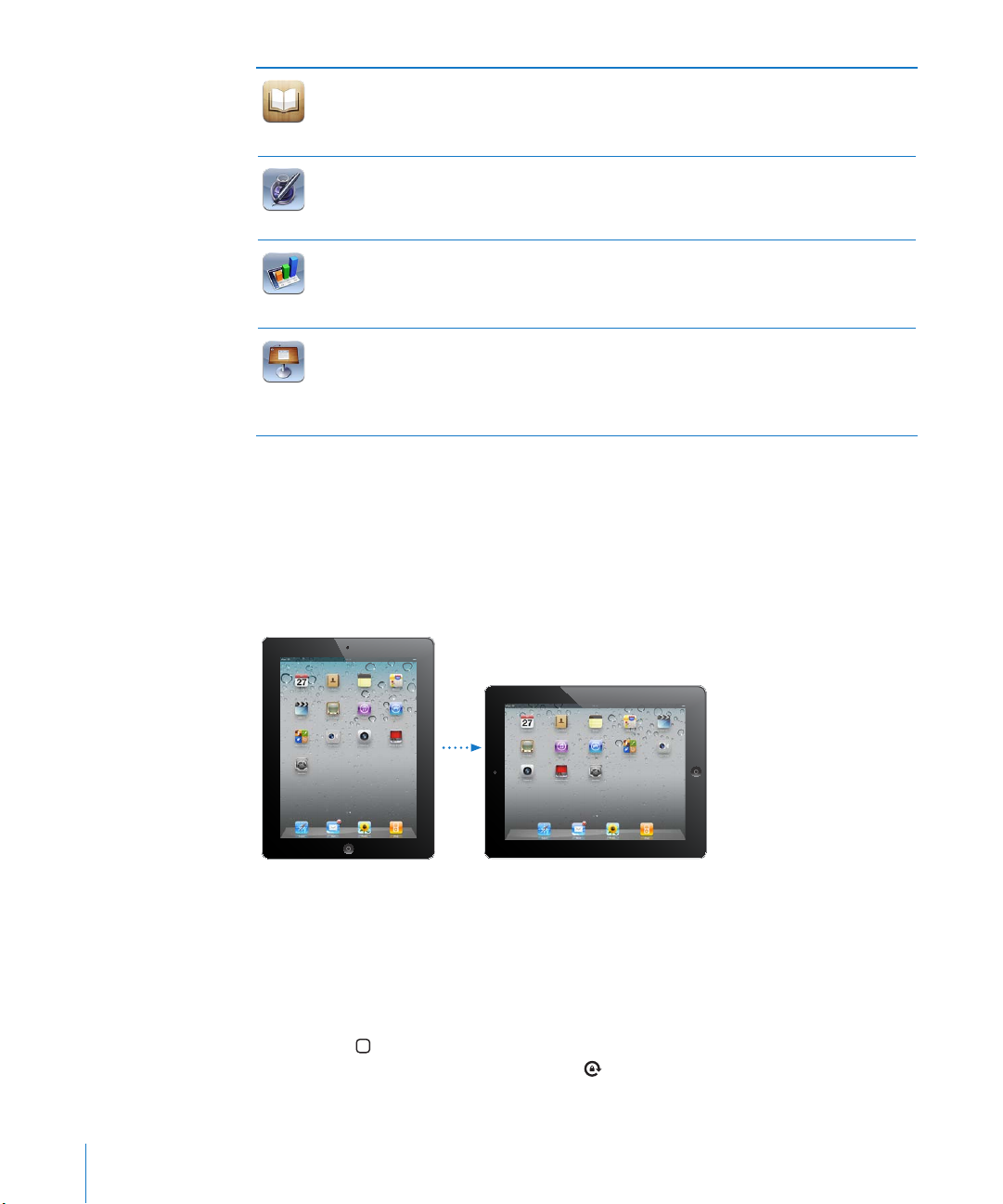
Transra o aplicativo iBooks gratuito da App Store. Toque no botão da loja e navegue por milhares de livros ePub e PDF—muitos deles grátis. Imprima PDFs usando o
iBooks
Pages
Numbers
Keynote
AirPrint. Use favoritos e destaques para salvar o seu lugar e anotar suas passagens favoritas. Consulte Capítulo 19, “iBooks,” na página 135 .
Use os gestos Multi-Touch para criar e compartilhar documentos no iPad. Crie cartas,
folhetos, brochuras, relatórios e muito mais. Inicie um documento no iPad e termine-o
no seu computador. Você pode comprar o aplicativo Pages na App Store.
Crie planilhas com tabelas, grácos, fotos e texto. Com poucos toques, você pode organizar dados, executar cálculos e gerenciar listas. O Numbers oferece modelos ou você
pode escolher o modelo em branco para criar uma planilha única. Você pode comprar
o aplicativo Numbers na App Store.
Escolha os temas do Keynote para criar uma apresentação. Adicione fotos e vídeos do
aplicativo Photos; organize dados com tabelas e grácos; e quando a sua apresentação
estiver pronta, use a visualização em tela cheia para reproduzi-la no iPad. Importe as
apresentações do Keynote que você criar no seu computador. Você pode comprar o
aplicativo Keynote na App Store.
Nota: A funcionalidade e disponibilidade dos aplicativos pode variar dependendo de
onde você comprou e vai utilizar o iPad.
Visualização na Vertical ou Horizontal
Você pode visualizar os aplicativos integrados ao iPad tanto na orientação vertical
como na horizontal. Gire o iPad e a tela gira também, ajustando-se automaticamente
para se encaixar na nova orientação.
Talvez você prera a orientação paisagem para visualizar as páginas da web no Safari,
por exemplo, ou ao digitar texto. As páginas da web são automaticamente dimensionadas para a tela maior, deixando o texto e as imagens maiores. O teclado na tela
também se torna maior, o que pode ajudar a aumentar sua velocidade e precisão de
digitação. Bloqueie a orientação da tela se desejar impedir que ela gire.
Para bloquear a tela do na orientação vertical ou horizontal: Clique duas vezes no
botão Início para visualizar a barra de estado do multi-tarefas e, em seguida, passe o
dedo da esquerda para a direita. Toque no para bloquear a orientação da tela.
16 Capítulo 1 Visão Geral
Page 17
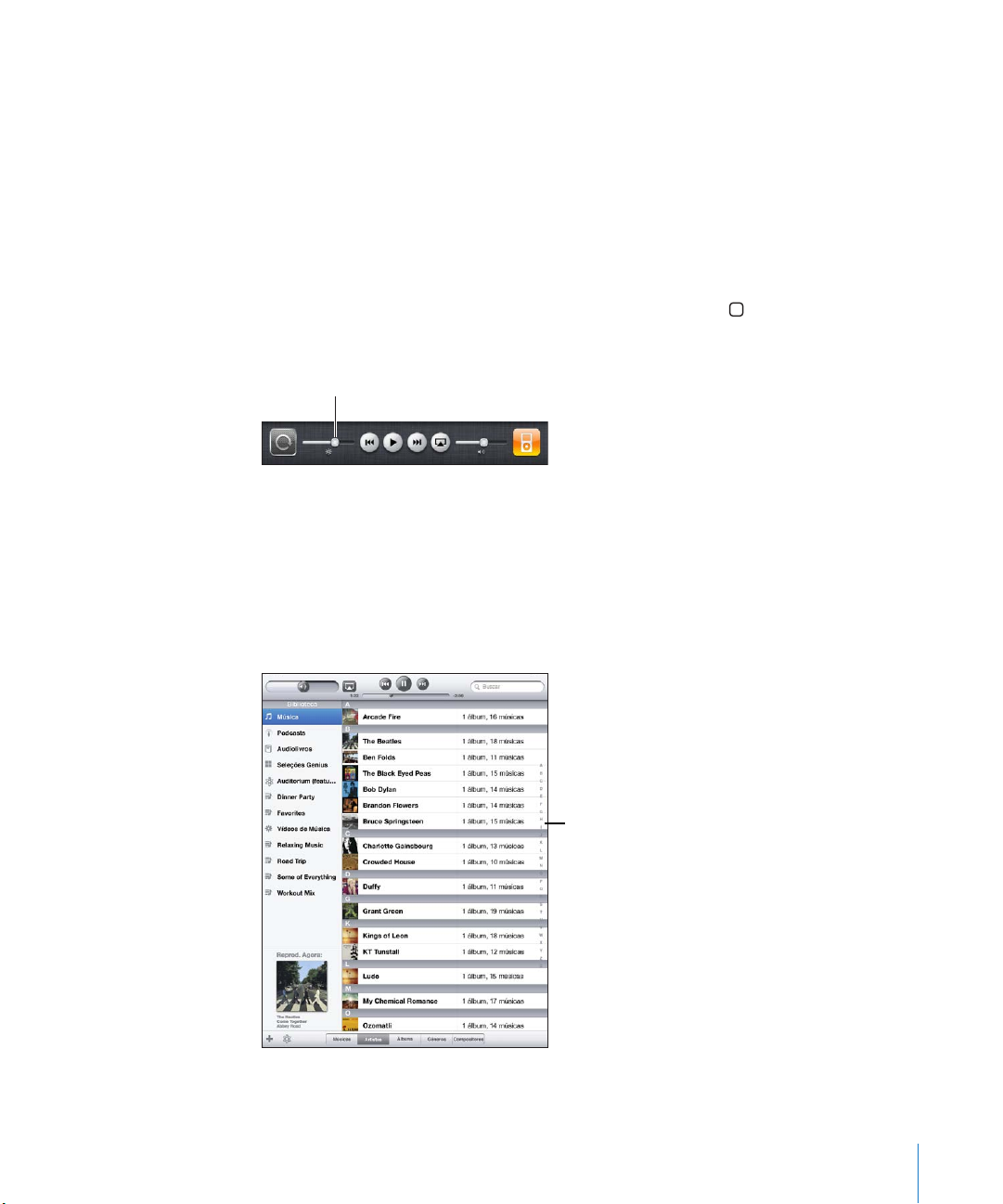
Você também pode congurar o Interruptor Lateral para bloquear a orientação da tela
Brilho
Índice
em vez de silenciar os efeitos sonoros e noticações. Vá para Ajustes > Geral.
Tela Multi-Touch
Os controles da tela Multi-Touch mudam dinamicamente dependendo da tarefa que
você está executando. Para controlar o iPad, use os seus dedos executar o toque,
toque-duplo e deslizar.
Como ajustar o brilho
Para ajustar o brilho da tela, clique duas vezes no botão Início para visualizar a barra
de estado de multi-tarefas. Passe o dedo da esquerda para a direita e, em seguida, arraste o controle de brilho.
Você pode usar a opção Brilho Automático para ajustar automaticamente o brilho da
tela. Nos Ajustes, escolha Brilho e Imagem de Fundo e, sem seguida, ative ou desative a
opção Brilho Automático. Consulte “Brilho e Imagem de Fundo” na página 170.
Como usar listas
Algumas listas possuem um índice na parte lateral, o qual ajuda você a navegar
rapidamente.
Capítulo 1 Visão Geral 17
Page 18
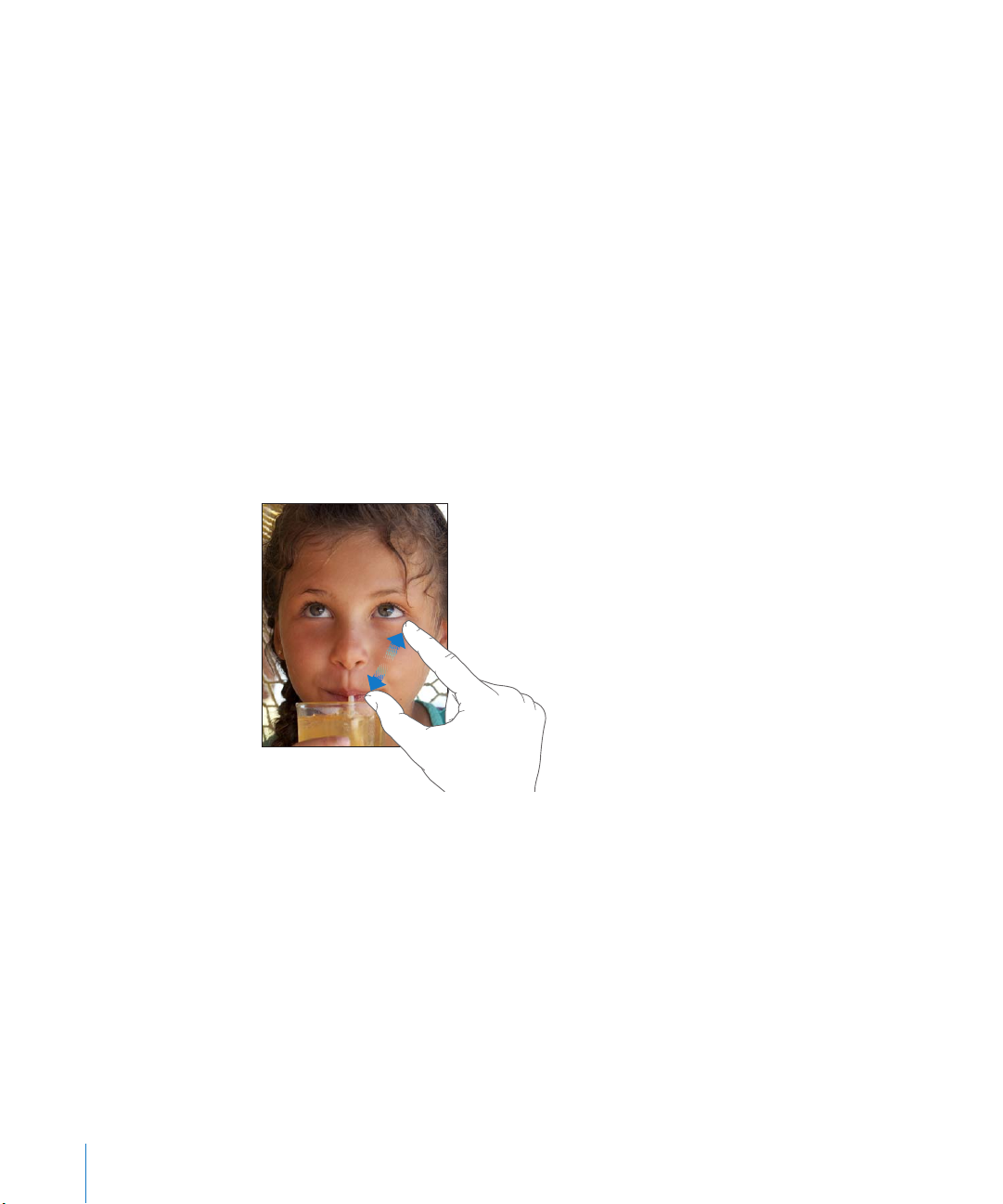
Para buscar itens em uma lista indexada: Toque em uma letra para ir para os itens
que começam por essa letra. Arraste o seu dedo ao longo do índice para rolar rapidamente pela lista.
Para escolher um item: Toque em um item da lista.
Dependendo da lista, ao tocar em um item você pode realizar coisas diferentes—por
exemplo, pode abrir uma nova lista, reproduzir uma música, abrir uma mensagem de
e-mail ou mostrar a informação de contato de alguém para que você possa ligar para
aquela pessoa.
Para retornar para uma lista anterior: Toque no botão Voltar no canto superior
esquerdo.
Como Ampliar ou Reduzir
Ao visualizar fotos, páginas web, e-mail ou mapas, você pode usar o zoom para ampliar ou reduzir. Toque a tela com dois dedos e separe-os ou aproxime-os. Para fotos e
páginas web, você pode realizar um toque duplo (tocar duas vezes rapidamente) para
ampliar e depois dar novamente um toque duplo para reduzir. Para mapas, realize um
toque duplo para ampliar e toque uma vez com dois dedos para reduzir.
O zoom também é um recurso de acessibilidade que permite ampliar a tela de
qualquer aplicativo que você estiver utilizando e o ajuda a ver o que há nessa tela.
Consulte “Zoom” na página 162.
Teclado da Tela
O teclado na tela aparece automaticamente sempre que você precise digitar. Use o
teclado para digitar textos, como informações de contato, e-mail e endereços da web.
O teclado corrige erros de digitação, antecipa o que você está digitando e aprende a
medida em que você o usa.
18 Capítulo 1 Visão Geral
Page 19
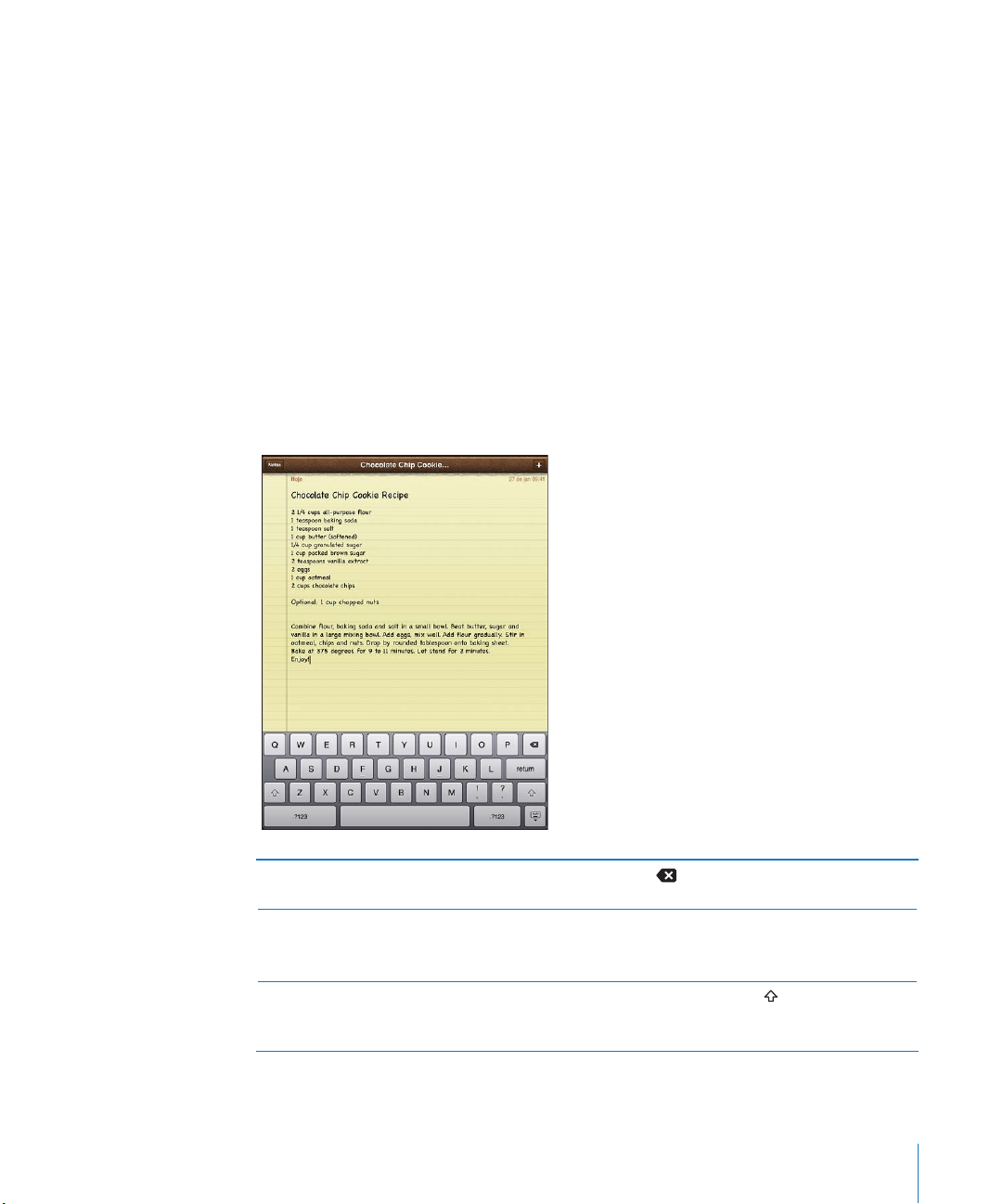
Você também pode usar um teclado Apple Wireless Keyboard para digitar. Quando
você utiliza um teclado externo, o teclado na tela não aparece. Consulte “Como Utilizar
um Teclado Apple Wireless Keyboard” na página 20.
Como Digitar
Dependendo do app que você estiver usando, o teclado inteligente pode sugerir automaticamente correções enquanto você digita para ajudá-lo a evitar palavras com erro
de digitação.
Para digitar texto:
1 Toque em um campo de texto, como em uma nota ou um novo contato, para mostrar
o teclado.
2 Toque nas teclas do teclado.
Se tocar na tecla errada, você pode deslizar seu dedo para a tecla certa. A letra não é
digitada até que você retire o dedo da tecla.
Para usar a tecla Retroceder para apagar o caractere anterior
Digitar rapidamente um ponto nal e espaço Toque duas vezes na barra de espaço.
Digitar em letras maiúsculas
Capítulo 1 Visão Geral 19
Toque na .
Você pode ativar ou desativar esse recurso em
Congurações > Geral > Teclado.
Toque na tecla Maiúsculas
letra. Ou toque e mantenha a tecla Maiúsculas
pressionada e deslize para uma letra.
antes de tocar uma
Page 20
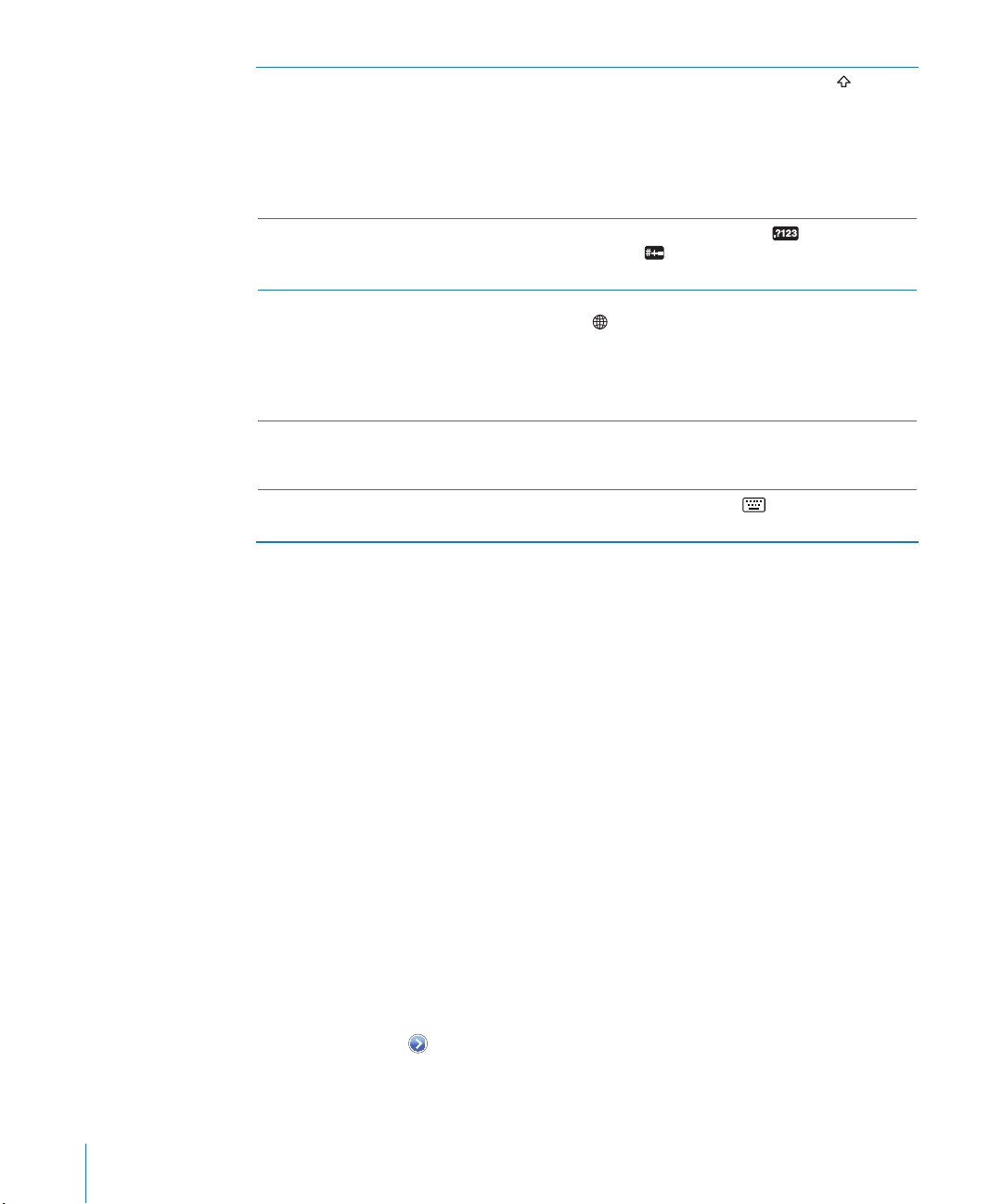
Ativar o comando xar maiúsculas
Mostrar números, sinais de pontuação ou
símbolos
Para usar um teclado internacional Mantenha o toque sobre a tecla Próximo Teclado
Digite letras ou símbolos que não estão no
teclado
Para ocultar o teclado na tela
Toque duas vezes na tecla Maiúsculas . A
tecla Maiúsculas ca azul e todas as letras que
digitar carão em letras maiúsculas. Toque a
tecla Maiúsculas para desativar o comando xar
maiúsculas.
Você pode ativar ou desativar esse recurso em
Congurações > Geral > Teclado.
Toque na tecla de Números
Symbol para visualizar pontuação e símbolos
adicionais.
para exibir um menu de idiomas e depois
toque no idioma. Consulte Apêndice B, “ Teclados
Internacionais
Você pode adicionar ou remover teclados internacionais em Ajustes > Geral > Teclado.
Toque e mantenha pressionada a letra ou símbolo relacionado, depois deslize para escolher uma
variação.
Toque na tecla Teclado
na tela.
,” na página 191.
. Toque na tecla
para ocultar o teclado
Como Utilizar um Teclado Apple Wireless Keyboard
Para facilitar a digitação, você pode utilizar o Apple Wireless Keyboard com o iPad.
O teclado Apple Wireless Keyboard conecta-se através do Bluetooth e, para isso, você
deverá emparelhar o teclado com o iPad. Consulte “Como Emparelhar Dispositivos
Bluetooth” na página 46.
Uma vez que o teclado esteja emparelhado com o iPad, ele se conecta sempre que o
teclado estiver no raio de alcance (até 10 metros). Você poderá saber que o teclado
está conectado se o teclado da tela não aparecer quando você tocar em um campo de
texto.
Para alternar o idioma ao utilizar um teclado de hardware:Mantenha pressionada
a tecla Comando e, em seguida, toque na barra de espaços para exibir uma lista de
idiomas disponíveis. Toque na barra de espaço novamente para selecionar um idioma
diferente.
Para desconectar um teclado sem o do iPad: Mantenha pressionado o botão de for-
ça do teclado até que a luz verde se apague.
O iPad desconecta o teclado quando ele estiver fora de alcance.
Para desemparelhar um teclado sem o do iPad: Em Ajustes, selecione Geral
> Bluetooth, toque ao lado do nome do dispositivo e, em seguida, toque em
"Esquecer este Dispositivo".
20 Capítulo 1 Visão Geral
Page 21
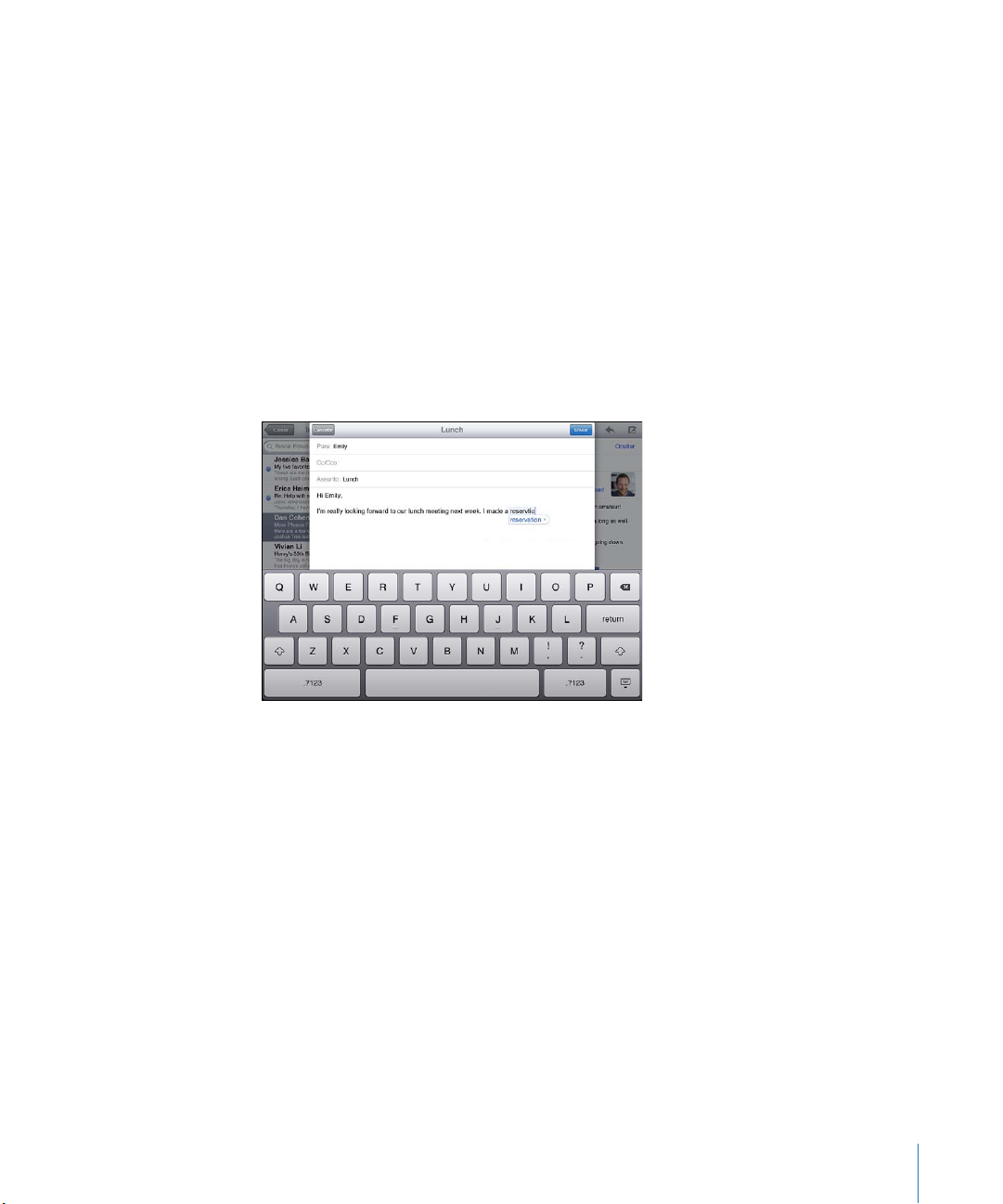
É possível aplicar leiautes diferentes a um teclado sem o. Consulte
Apêndice B, “ Teclados Internacionais,” na página 191 e “Leiautes de Teclado” na
página 23.
Dicionário
Para vários idiomas, o iPad possui dicionários que podem ajudá-lo a digitar. O dicionário adequado é ativado automaticamente quando você seleciona um teclado
compatível.
Para ver uma lista de idiomas compatíveis, nos Ajustes, escolha Geral > Internacional >
Teclados.
O iPad usa o dicionário ativo para sugerir correções ou para completar a palavra que
você está digitando. Você não precisa interromper a digitação para aceitar a palavra
sugerida.
Para aceitar ou rejeitar as sugestões do dicionário:
m Para rejeitar a palavra sugerida, termine a digitação da palavra como desejar e depois
toque na sugestão para descartá-la antes de digitar qualquer outra coisa. Cada vez que
você rejeitar uma sugestão para a mesma palavra, o iPad ca mais propenso a aceitar a
sua palavra.
m Para usar a palavra sugerida, digite um espaço, um sinal de pontuação ou a tecla
retorno.
Para redenir sugestões do dicionário: Nos Ajustes, escolha Geral > Redenir >
Redenir Dicionário do Teclado. Isso redene todas as sugestões que você tenha feito
ao dicionário.
Para ativar ou desativar a Correção Automática: Nos Ajustes, escolha Geral > Teclado
e depois ative ou desative a opção Correção Automática. Normalmente, a Correção
Automática está ativada.
Capítulo 1 Visão Geral 21
Page 22

Para ativar ou desativar o recurso “Falar texto automático”: Nos Ajustes, escolha
Geral > Acessibilidade e depois ative ou desative a opção Falar Texto Automático. A
opção Falar Texto Automático fala as sugestões de texto.
Nota: Se você estiver digitando caracteres em Chinês ou Japonês, toque em uma das
alternativas que o dicionário sugere.
Como Editar—Cortar, Copiar e Colar
A tela Multi-Touch facilita a alteração do texto digitado. Uma lente de aumento na tela
ajuda a posicionar o ponto de inserção exatamente onde você necessita. Os pontos de
captura do texto selecionado permitem selecionar rapidamente mais ou menos textos.
Também é possível cortar, copiar e colar textos e fotos com aplicativos, ou em múlti-
plos aplicativos.
Para posicionar o ponto de inserção: Toque e mantenha o dedo na tela para fazer a
lente de aumento aparecer e então arraste para posicionar o ponto de inserção.
Para selecionar texto: Toque no ponto de inserção para exibir os botões de seleção.
Toque em Selecionar para selecionar a palavra adjacente ou toque em Selecionar Tudo
para selecionar o texto inteiro. Você também pode tocar duas vezes em uma palavra
para selecioná-la. Em documentos somente para leitura tais como páginas web, man-
tenha o toque sobre a palavra para selecioná-la.
Arraste os pontos de seleção para selecionar mais ou menos texto.
Para cortar ou copiar texto: Selecione o texto e toque em Cortar ou Copiar.
Para colar texto: Toque no ponto de inserção depois toque em Colar para inserir o
último texto que você cortou ou copiou. Ou, selecione o texto, depois toque em Colar
para substituir o texto.
Para desfazer a última edição: Agite o iPad ou toque em Desfazer no teclado.
22 Capítulo 1 Visão Geral
Page 23
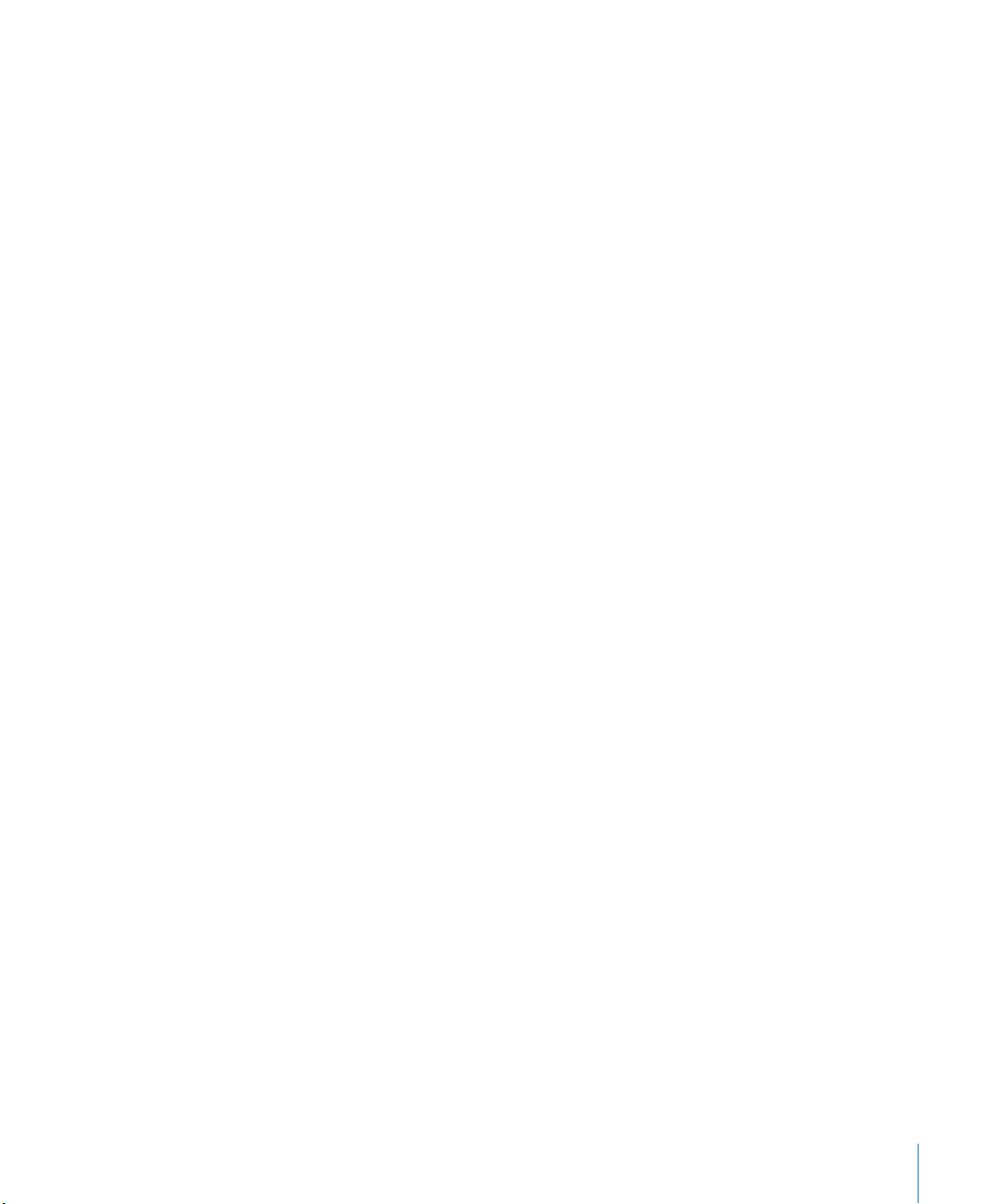
Leiautes de Teclado
Você pode utilizar os Ajustes para denir os leiautes do teclado de software da tela e
para quaisquer teclados de hardware. Os leiautes disponíveis dependem do idioma do
teclado.
Para selecionar um leiaute de teclado: Em Ajustes, escolha Geral > Teclado > Teclados
Internacionais e, em seguida, selecione um teclado. Para cada idioma é possível fazer
seleções separadas tanto para os teclados de software na tela quanto para os teclados
de hardware externos.
O leiaute do teclado do software determina o leiaute do teclado da tela do iPad . O
leiaute do teclado do hardware determina o leiaute de um Teclado Apple Wireless
Keyboard conectado ao iPad.
Capítulo 1 Visão Geral 23
Page 24
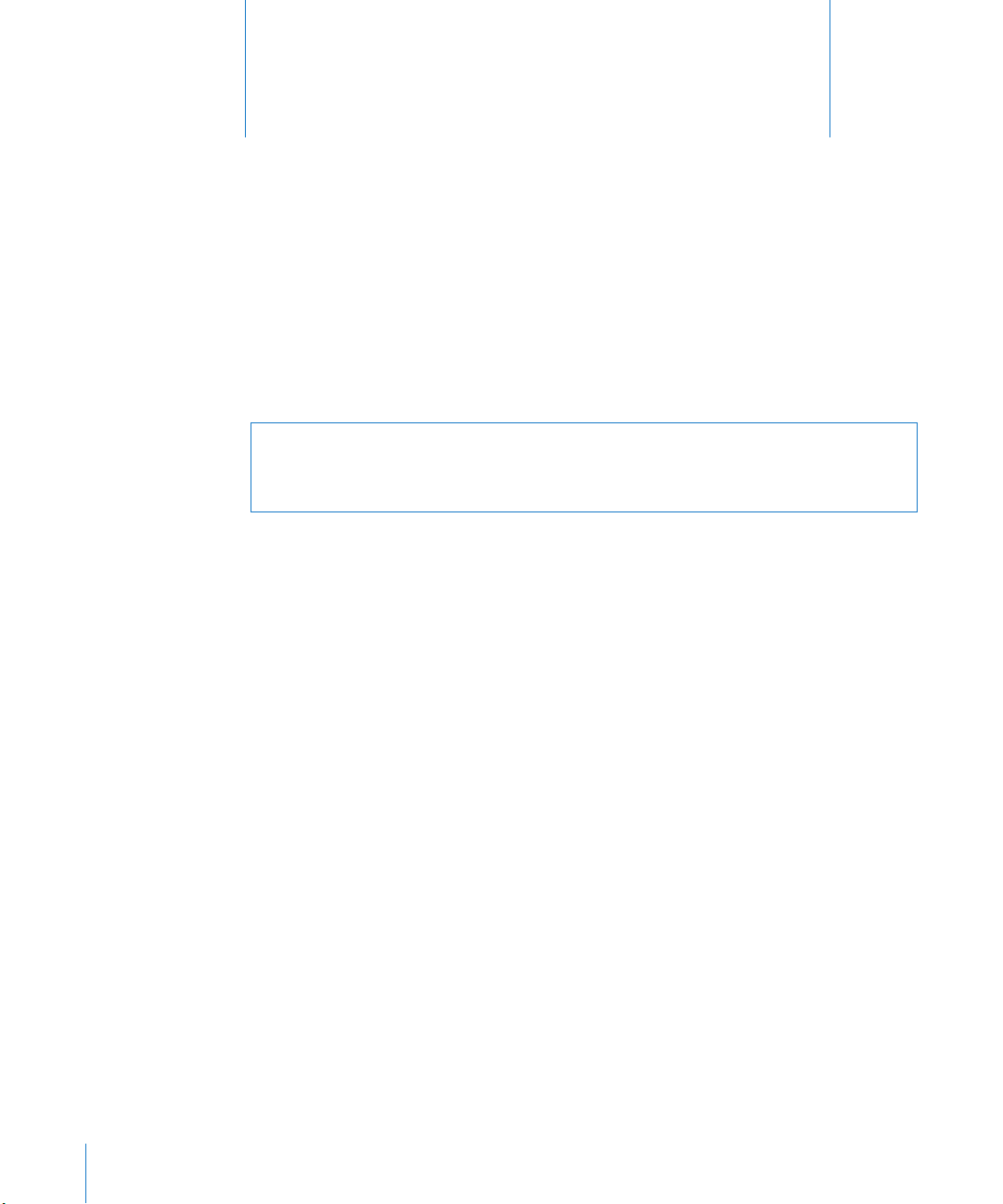
Introdução
2
Conecte o iPad ao seu computador e use o iTunes para congurar, registrar e sincronizar conteúdo.
Requisitos
·
ADVERTÊNCIA: Para evitar danos, leia todas as instruções de funcionamento deste
manual e as informações de segurança do iPad Manual de Informações Importantes
do Produto no site support.apple.com/pt_BR/manuals/ipad antes de usar o iPad.
Para usar o iPad, você precisa de:
Um Mac ou PC com uma porta USB 2.0 e um dos seguintes sistemas operacionais: Â
Mac OS X versão 10.5.8 ou posterior Â
Windows 7, Windows Vista, ou Windows XP Home ou Prossional com Service Pack Â
3 ou posterior
iTunes 10.2 ou posterior, disponível no site  www.itunes.com/br/download/
Um ID Apple Â
Acesso de Internet de banda larga Â
Como Congurar o iPad
Antes de poder usar o iPad, você deve usar o iTunes para congurá-lo. Você também
pode registrar o iPad e criar um ID Apple (não disponível em alguns países) se ainda
não tiver um.
Para congurar o iPad:
1 Transra e instale a última versão do iTunes do site www.itunes.com/br/download/.
24
Page 25

2 Conecte o iPad à uma porta USB 2.0 do seu Mac ou PC usando o cabo que acompanha
o iPad.
3 Siga as instruções do iTunes na tela para registrar o iPad e sincronizar o iPad com mú-
sica, vídeo e outros conteúdos da biblioteca do seu iTunes, e com os contatos, calendários e favoritos no seu computador.
Na tela Como Congurar Seu iPad, selecione “Sincronizar automaticamente contatos,
calendários e favoritos” para sincronizar estes itens automaticamente quando conectar
o iPad ao seu computador.
Como Sincronizar com o iTunes
Use o iTunes para sincronizar sua música, vídeos, aplicativos transferidos e outros con-
teúdos da sua biblioteca do iTunes do seu computador. Você também pode sincronizar
os seus contatos, calendários e favoritos do navegador. O iTunes permite que você es-
colha as informações e conteúdo que você deseja sincronizar com o iPad. Por padrão,
o iTunes sincroniza-se automaticamente sempre que você conecta o iPad ao seu com-
putador. Quando você sincroniza, você também pode transferir informações criadas ou
compradas no seu iPad para o seu computador.
Como congurar a sincronização
Você pode congurar o iTunes para sincronizar o seguinte:
Música Â
Filmes Â
Programas de TV Â
Jogos e aplicativos transferidos da App Store Â
Vídeos musicais Â
Podcasts Â
Livros e audiolivros Â
Coleções do iTunes U Â
Fotos e vídeos (na pasta ou app de fotos do seu computador) Â
Contatos—nomes, números de telefone, endereços, endereços de e-mail e mais Â
Capítulo 2 Introdução 25
Page 26
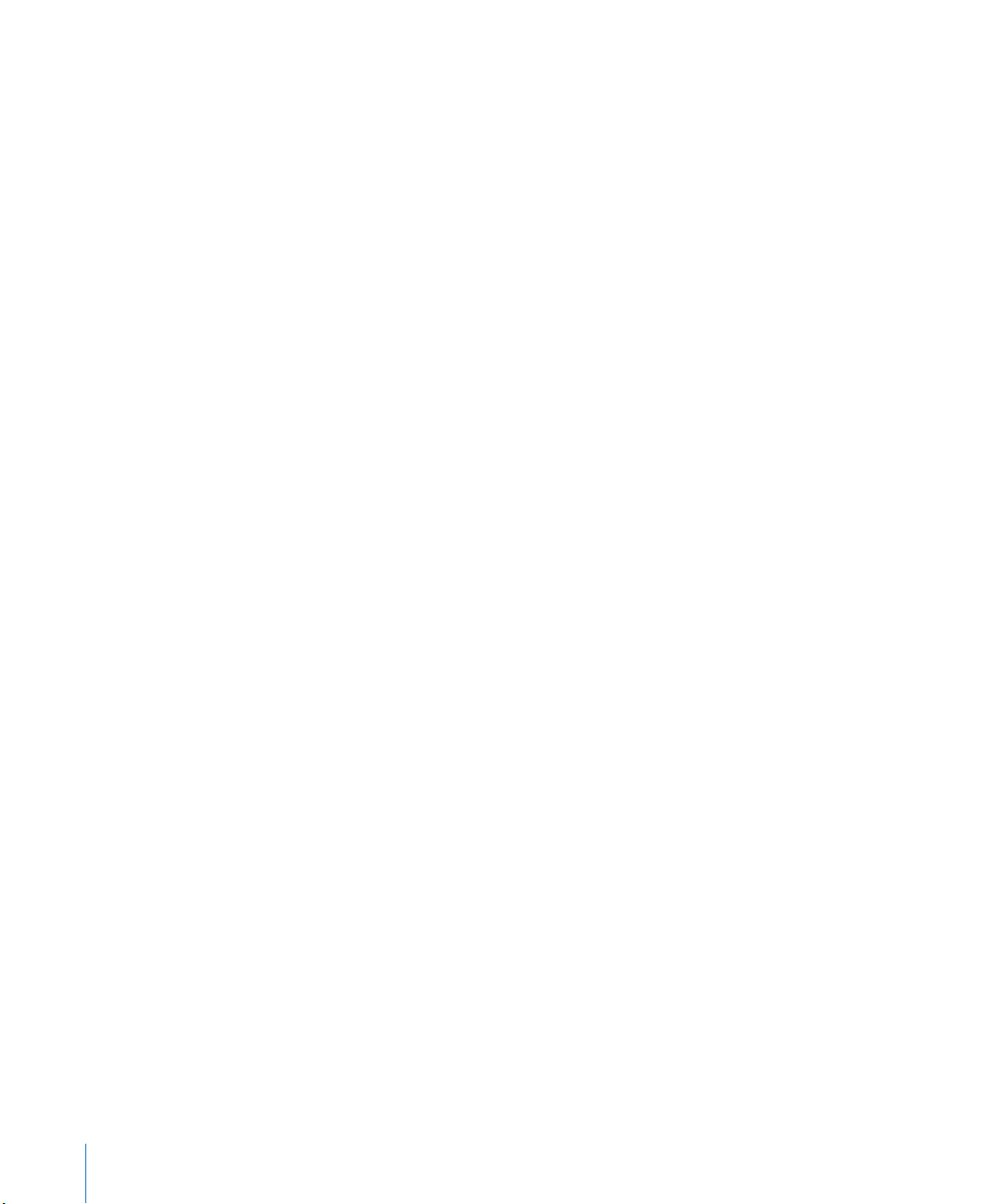
Calendários—compromissos e eventos Â
Notas Â
Ajustes da conta de e-mail Â
Favoritos de página web Â
Você pode congurar os ajustes de sincronização sempre que conectar o iPad ao seu
computador.
Sincronize suas músicas, audiolivros, podcasts, coleções do iTunes U, vídeos, livros e
aplicativos da sua biblioteca do iTunes. Se você ainda não tem conteúdo no iTunes, vá
para a iTunes Store (disponível em alguns países) para pré-visualizar e transferir conteúdo para o iTunes. Você também pode adicionar as músicas dos seus CDs à sua biblio-
teca do iTunes. Para saber mais sobre o iTunes e a iTunes Store, abra o iTunes e escolha
Ajuda > Ajuda iTunes.
Os contatos, calendários, notas e páginas web favoritas são sincronizados com aplicativos no seu computador. Novas entradas ou modicações que você zer no iPad serão
sincronizadas em seu computador e vice-versa.
O iTunes também permite que você sincronize fotos e vídeos de um aplicativo ou de
uma pasta.
Os ajustes das contas de e-mail são sincronizados apenas em uma direção, do app de
e-mail do seu computador para o iPad. Isso permite personalizar suas contas de e-mail
no iPad sem afetar os ajustes de contas de e-mail do seu computador.
Nota: Você pode também congurar contas de e-mail diretamente no iPad. Consulte
“Como adicionar Mail, Contatos e Contas do Calendário” na página 32.
As compras da iTunes Store e da App Store que você faz com o iPad são sincronizadas
com a biblioteca do iTunes no seu computador quando você conecta. Você também
pode comprar ou transferir conteúdo e aplicativos da iTunes Store para o seu computador e depois sincronizá-los no iPad.
26 Capítulo 2 Introdução
Page 27
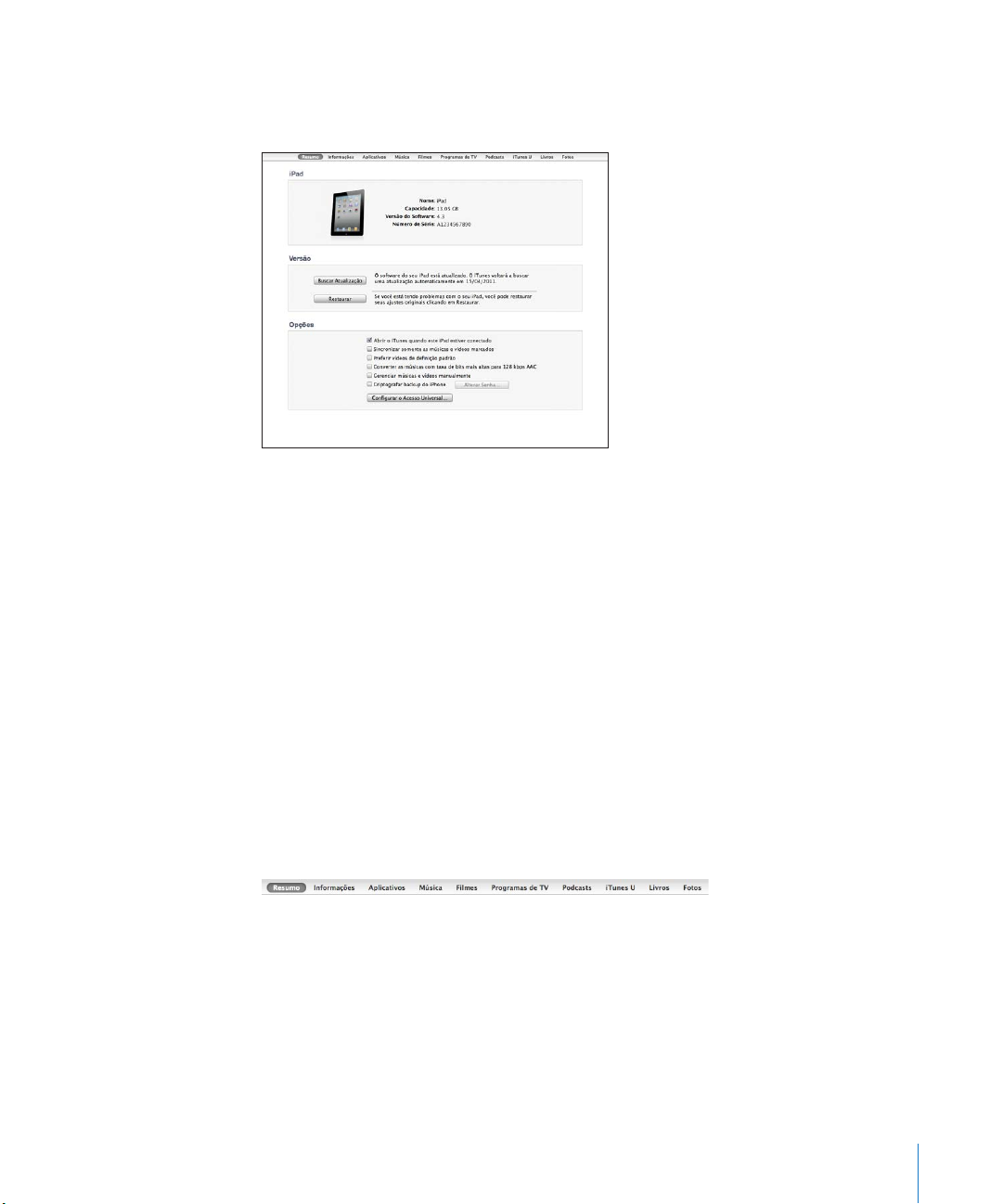
Também é possível ajustar o iPad para sincronizar uma parte do que está em seu computador. Por exemplo, talvez você queira sincronizar somente algumas listas musicais
ou somente podcasts de vídeo que não foram vistos ainda.
Importante: Você deve iniciar a sessão com sua própria conta de usuário em seu com-
putador antes de conectar o iPad.
Para congurar a sincronização do iTunes:
1 Conecte o iPad ao seu computador e abra o iTunes (se ele não abrir automaticamente).
2 No iTunes, selecione iPad na barra lateral.
3 Congure os ajustes de sincronização em cada um dos painéis de ajuste.
Consulte a seguinte seção para obter uma descrição de cada painel.
4 Clique em Aplicar no canto inferior direito da tela.
Por padrão, a opção “Abrir o iTunes quando este iPad estiver conectado" está
selecionada.
Painéis de ajuste do iPad no iTunes
As seguintes seções fornecem uma visão geral de cada um dos painéis de ajuste do
iPad. Para obter mais informações, abra o iTunes e escolha Ajuda > Ajuda iTunes.
Painel Resumo
Selecione “Abrir iTunes quando este iPad é conectado” para que o iTunes seja aberto
e sincronize o iPad automaticamente sempre que for conectado ao seu computador.
Desmarque esta opção se deseja sincronizar somente ao clicar no botão Sincronizar
do iTunes. Para obter mais informações sobre como evitar a sincronização automática,
consulte “Como Impedir a Sincronização Automática” na página 30.
Capítulo 2 Introdução 27
Page 28
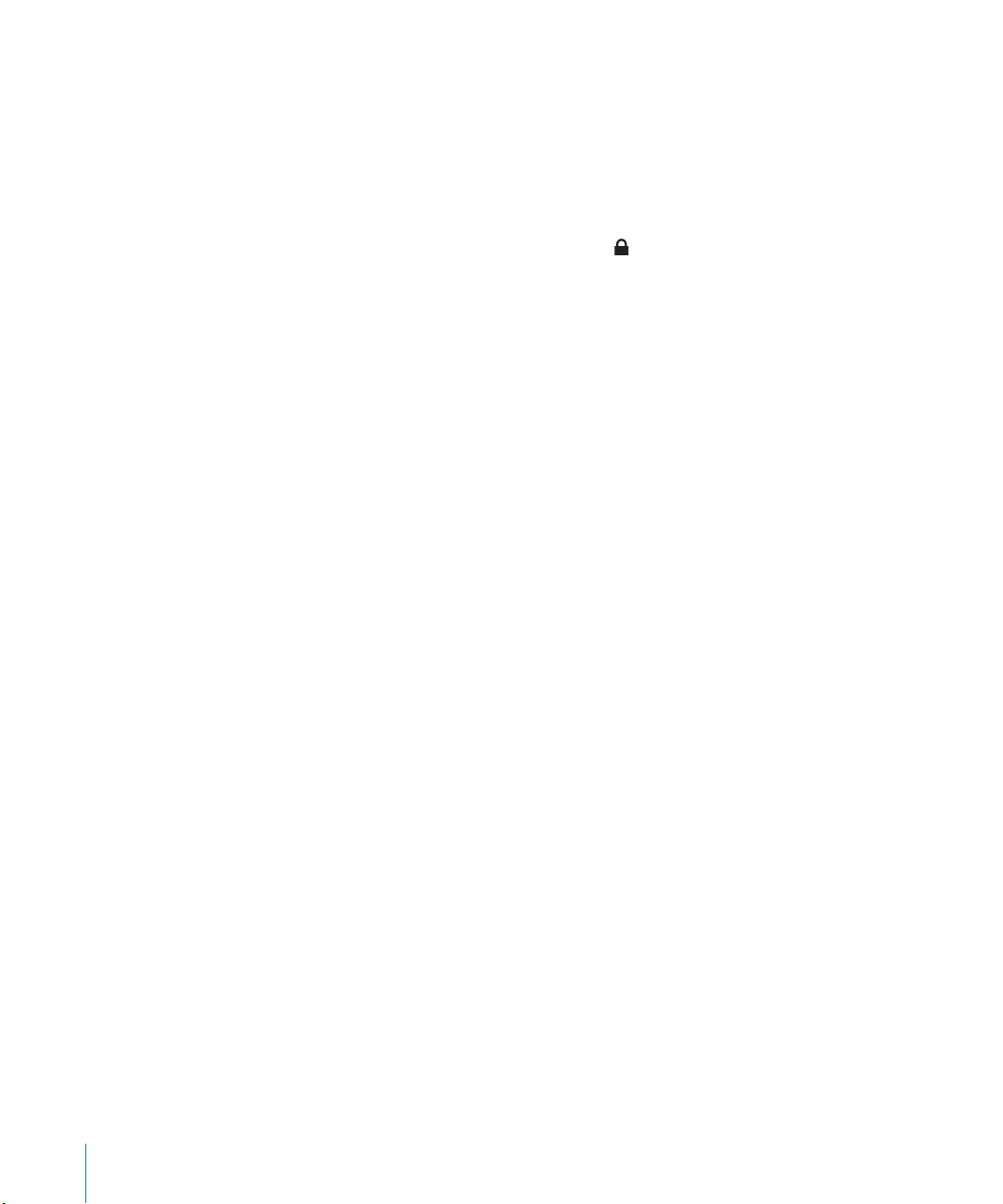
Selecione “Sincronizar somente músicas e vídeos selecionados” se deseja que o iTunes
ignore os itens desmarcados da sua biblioteca do iTunes ao sincronizar.
Selecione “Gerenciar músicas e vídeos manualmente” para desativar a sincronização
automática dos painéis de ajustes Música e Vídeo.
Selecione “Criptografar backup do iPad>" se quiser criptografar as informações armazenadas em seu computador quando o iTunes zer um backup. Backups criptografa-
dos são mostrados com um ícone de cadeado , e requerem uma senha para restaurar as informações do iPad. Consulte “Como atualizar e restaurar o software do iPad” na
página 199.
Para ativar os recursos de acessibilidade, clique em Congurar Acesso Universal Para
obter mais informações, consulte “Recursos de Acesso Universal” na página 150.
Painel Informações
O painel Informações permite congurar os ajustes de sincronização para seus contatos, calendários, contas de e-mail e navegador.
Contatos Â
Você pode sincronizar contatos com aplicativos como a Agenda do Mac OS X, o
"Yahoo! Listas de Endereços" e Contatos do Google em um Mac, ou com a Agenda
do Yahoo! Agenda, os Contatos do Google, o Catálogo de Endereços do Windows
(Microsoft Outlook Express), o Catálogo de Endereços do Windows Vista ou do
Microsoft Outlook 2003, 2007 ou 2010 em um PC. (No Mac, você pode sincronizar
contatos com vários aplicativos. Em um PC, você pode sincronizar contatos somente
com um aplicativo de cada vez.)
Se você sincronizar com Agenda do Yahoo! você só precisa clicar em Congurar para
digitar a sua nova informação de início de sessão quando alterar o seu Identicador
ou senha do Yahoo! após congurar a sincronização.
Calendários Â
Você pode sincronizar os calendários de aplicativos como o iCal no Mac ou do
Microsoft Outlook 2003, 2007 ou 2010 no PC. (No Mac, você pode sincronizar calendários com vários aplicativos. No PC, você pode sincronizar os calendários com apenas um aplicativo de cada vez.)
Contas do Mail Â
Você pode sincronizar os ajustes das contas de e-mail do Mail em um Mac e do
Microsoft Outlook 2003, 2007, 2010 ou do Microsoft Outlook Express em um PC. Os
ajustes das contas são transferidos somente do seu computador para o iPad. As
alterações realizadas em uma conta de e-mail no iPad não afetam a conta no seu
computador.
Nota: A senha da sua conta de e-mail do Yahoo! não é salva no seu computador,
por isso não pode ser sincronizada e deve ser digitada no iPad. Em Ajustes, escolha
“Mail, Contatos, Calendários”, toque em sua conta Yahoo! e digite a senha.
28 Capítulo 2 Introdução
Page 29
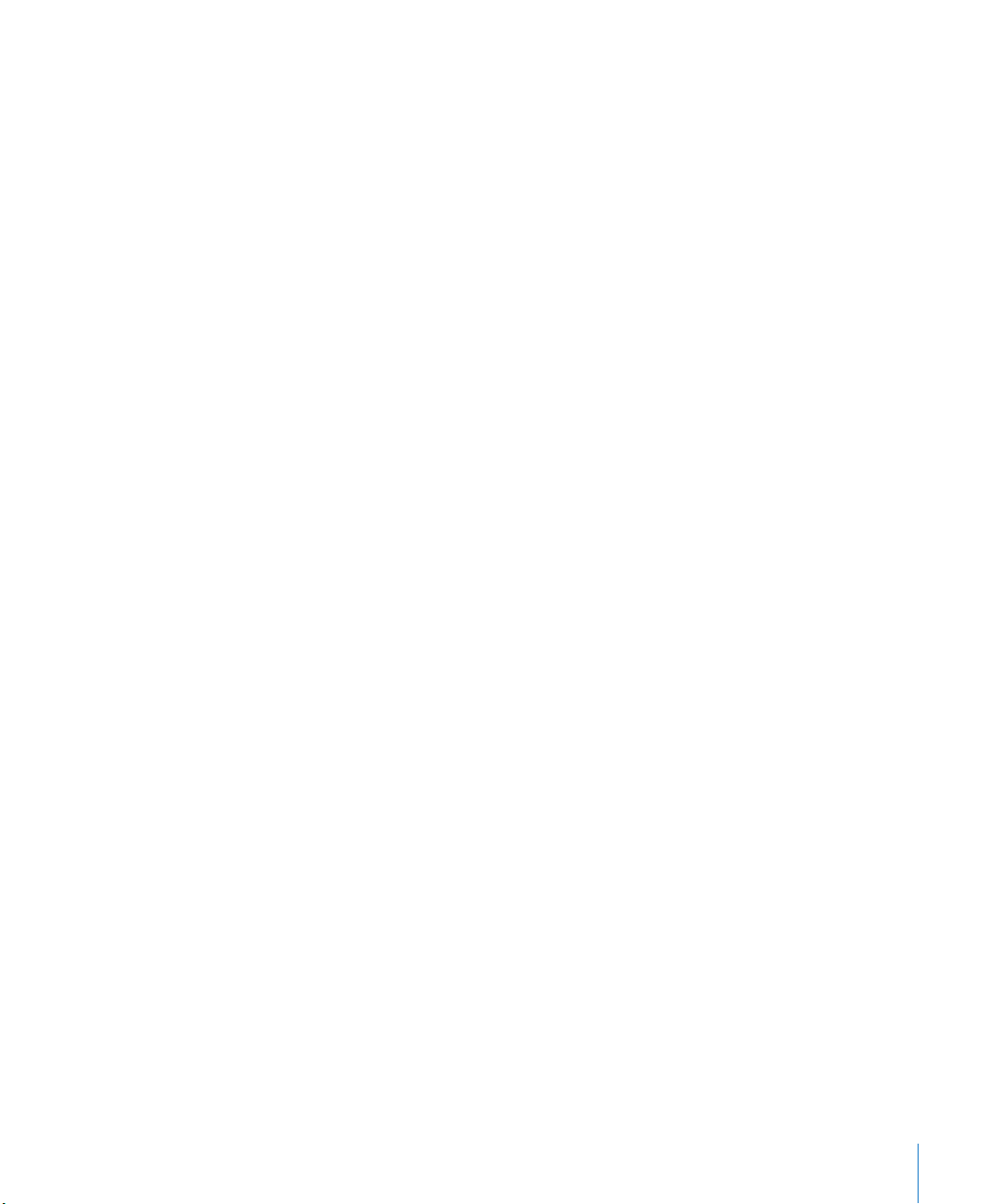
Outra Â
Sincronize favoritos do Safari em um Mac, ou do Safari ou Microsoft Internet
Explorer em um PC.
Sincronize notas do aplicativo Notas do iPad com notas do Mail em um Mac ou com
o Microsoft Outlook 2003 ou 2007 em um PC.
Avançado Â
Selecione uma ou mais destas opções se deseja substituir as informações do iPad
pelas informações do seu computador durante a próxima sincronização.
Painel Apps
Utilize o Painel Apps para sincronizar aplicativos da App Store, organizar aplicativos na
tela Início do iPad ou copiar documentos entre o iPad e seu computador.
Selecione "Sincronizar automaticamente novos aplicativos" para sincronizar novos
aplicativos para o iPad que foram transferidos ou sincronizados de outro dispositivo.
Se você apagar um app do iPad, poderá reinstalá-lo a partir do painel Apps, se ele tiver
sido previamente sincronizado.
Você pode criar documentos no iPad e, em seguida, copiá-los no seu computador.
Você também pode copiar documentos do seu computador para o iPad e utilizá-los
com aplicativos compatíveis com o compartilhamento de arquivos. Os aplicativos
compatíveis com o compartilhamento de arquivo são mostrados na lista Aplicativos de
Compartilhamento de Arquivos Para obter mais informações sobre o compartilhamento de arquivos, consulte “Compartilhamento de Arquivos” na página 47.
Painéis Música, Filmes, Programas de TV, Podcasts e iTunes U
Utilize estes painéis para especicar a mídia que deseja sincronizar. Você pode sincronizar todas as coleções de músicas, lmes, programas de TV, podcasts, iTunes U ou
então selecionar o conteúdo que deseja no iPad.
Para assistir a lmes alugados na sua biblioteca do iTunes no iPad, transra-os para o
iPad usando o painel Filmes do iTunes.
Painel Livros
Você pode sincronizar livros transferidos da iBookstore, e muitos livros ePub grátis de
outras fontes. Você também pode sincronizar audiolivros e se o livro tiver mais de uma
parte, sincronizar somente a parte que desejar.
Painel Fotos
Você pode sincronizar fotos e vídeos com o iPhoto 6.0.6 ou superior, ou com o
Aperture 3.0.2 ou superior no Mac; ou com o Adobe Photoshop Elements 8.0 ou posterior em um PC. Você também pode sincronizar fotos e vídeos em qualquer pasta do
seu computador que contenha imagens ou vídeos.
Capítulo 2 Introdução 29
Page 30
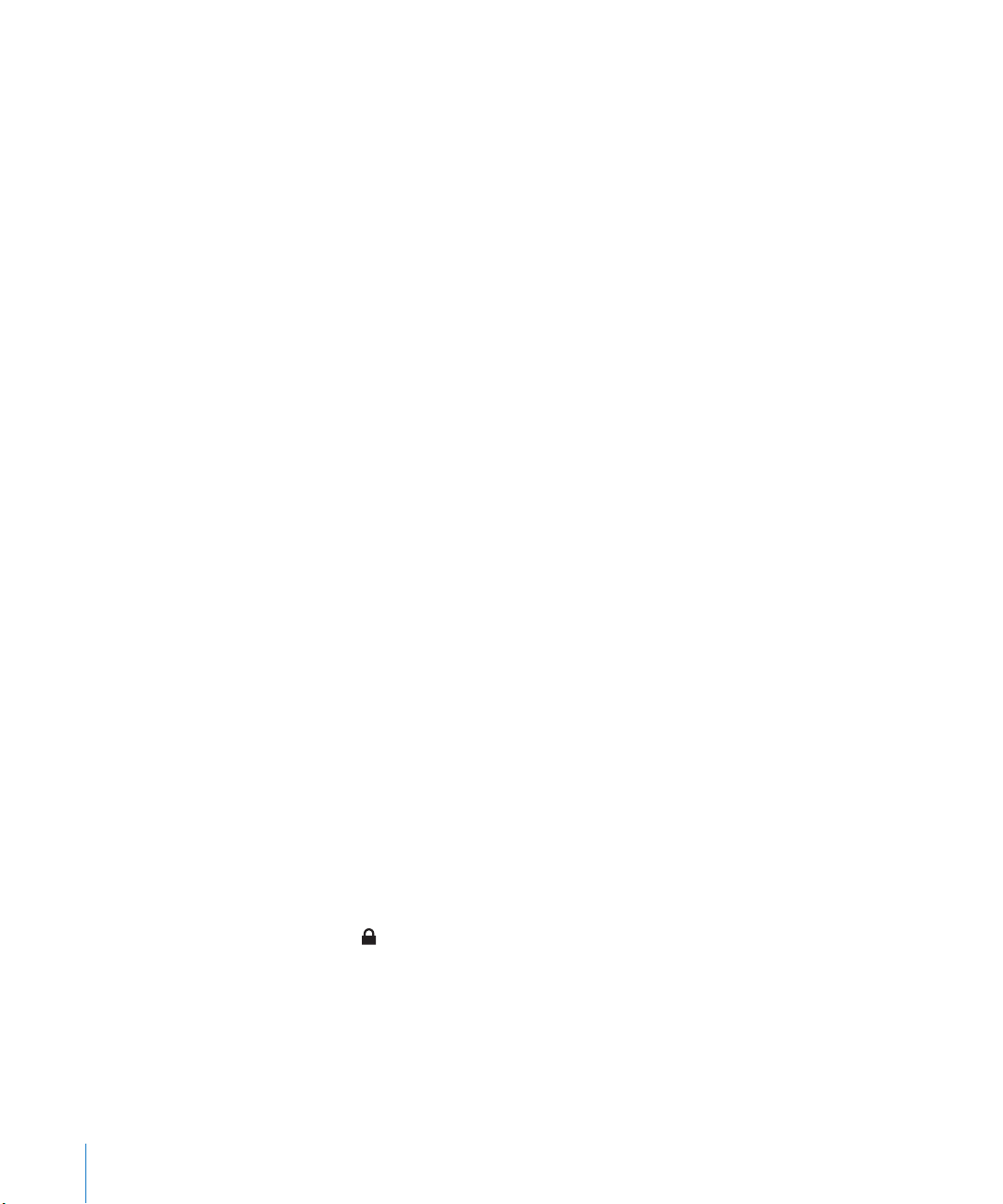
Como Impedir a Sincronização Automática
Você pode impedir que o iPad sincronize automaticamente quando conectar o iPad a
um computador diferente.
Para evitar a sincronização automática para todos os iPad s: No iTunes escolha iTunes > Preferências (em um Mac) ou Editar > Preferências (em um PC), clique em Dispositivos e selecione “Impedir que iPods, iPhones e iPad sincronizem
automaticamente”.
Se esta opção estiver selecionada, o iPad não sincroniza automaticamente, mesmo se
a opção “Abrir o iTunes quando este iPad é conectado” estiver selecionada no painel
Resumo.
Para evitar a sincronização automática uma vez, sem alterar os ajustes: Abra o iTunes, conecte o iPad ao seu computador, mantenha pressionadas as teclas Comando-
Opção (em um Mac) ou Maiúsculas-Controle (em um PC) até que iPad apareça na
barra lateral.
Para sincronizar manualmente: No iTunes, selecione iPad na barra lateral e clique em
Sincronizar no canto inferior direito da janela. Ou, se você alterou algum ajuste de sin-
cronização, clique em Aplicar.
Como Conectar-se à Internet
O iPad pode unir-se à AirPort e outras redes Wi-Fi em casa, no trabalho ou em pontos de acesso Wi-Fi pelo mundo. Ao unir-se a uma rede Wi-Fi que está conectada à
Internet, o iPad se conecta à Internet automaticamente sempre que você usar o Mail,
Safari, YouTube, a App Store ou a iTunes Store. o iPad se conecta à Internet usando
uma rede Wi-Fi. O iPad Wi-Fi + 3G também pode se conectar à Internet usando uma
rede de dados celular. O serviço de dados é vendido separadamente.
Como conectar-se a uma Rede Wi-Fi
Use os ajustes Wi-Fi para ativar a Wi-Fi e conectar a redes Wi-Fi.
Para ativar a Wi-Fi: Escolha Ajustes > Wi-Fi e ative a opção Wi-Fi.
Para conectar-se a uma rede Wi-Fi: Escolha Ajustes > Wi-Fi, espere um momento en-
quanto o iPad detecta as redes que estão no raio de alcance e depois selecione uma
rede (talvez o acesso a algumas redes Wi-Fi não seja gratuito). Se necessário, digite
uma senha e toque em Conectar (as redes que requerem uma senha aparecem com
um ícone de cadeado).
Uma vez que você tenha se conectado a uma rede Wi-Fi, o iPad se conecta a ela
automaticamente sempre que a rede estiver no raio de alcance. Se houver mais de
uma rede usada anteriormente dentro do raio de alcance, o iPad se conecta à última
utilizada.
30 Capítulo 2 Introdução
Page 31

Quando o iPad se conecta a uma rede Wi-Fi, o ícone Wi-Fi situado na barra de esta-
do mostra a intensidade do sinal. Quanto mais barras você vir, melhor a conexão.
Para obter mais informações sobre como ajustar as congurações Wi-Fi, consulte “WiFi” na página 167.
Como conectar-se a uma Rede de Dados de Celular
Antes de que você possa unir-se a uma rede de dados celular no iPad Wi-Fi + 3G, você
deve inscrever-se em um plano de dados celular com um provedor de serviços do iPad
na sua área. Com alguns provedores, você pode escolher um plano de dados, controlar
o uso de seus dados e alterar ou cancelar o seu plano no iPad.
Em alguns modelos, 3G, EDGE e GPRS permitem conectividade à Internet através da
rede celular disponível mediante o serviço sem o da sua operadora. Verique a cober-
tura da rede da operadora na sua área para ver a disponibilidade.
Se o iPad estiver conectado à Internet usando uma rede de dados celular, você vê o
ícone de estado do 3G ( ), EDGE ( ) ou GPRS ( ) na barra de estado.
Para ativar o Roaming de Dados: Se você estiver fora da rede da sua operadora, talvez
você possa usar uma rede de dados de celular de outra operadora. Em Ajustes, escolha
Dados de Celular e ative o Roaming de Dados.
Importante: Podem ser aplicadas taxas sobre o Roaming. Para evitar taxas de roaming
de dados, certique-se de que o Roaming de Dados esteja desativado.
Para monitorar o uso da sua rede de dados celular: Em Ajustes, escolha Dados de
Celular > Ver Conta.
Para congurar um plano de dados de celular no iPad: Na tela de Início do iPad, toque em Ajustes e escolha Dados de Celular. Toque em Visualizar Conta e depois siga as
instruções na tela.
Os ajustes de dados de celular podem variar dependendo da operadora.
O iPad está desbloqueado, então você pode escolher sua operadora preferida. Os ajus-
tes de dados de celular variam dependendo da operadora. Se o seu iPad Wi-Fi + 3G
não veio fornecido com um cartão micro-SIM, entre em contato com o seu provedor
para congurar uma conta e obter um cartão micro-SIM compatível. Nem todos os
provedores fornecem planos de dados 3G.
Acesso à Internet em um Avião
O modo avião no iPad Wi-Fi + 3G desativa os transmissores de rádio do iPad para cumprir com as normas das empresas aéreas. Em algumas regiões - quando permitido pelo
piloto da aeronave e pelas leis e normas aplicáveis - você pode ativar a Wi-Fi enquanto
o modo avião está ativado, para:
Enviar e receber e-mail Â
Navegar na Internet Â
Capítulo 2 Introdução 31
Page 32

Sincronizar seus contatos e calendários com a tecnologia over the air Â
Transmitir vídeos do YouTube em tempo real Â
Comprar músicas e aplicativos Â
Para obter mais informações, consulte “Modo Avião” na página 166.
Como adicionar Mail, Contatos e Contas do Calendário
O iPad funciona com MobileMe, Microsoft Exchange e com muitos dos e-mails, contatos e servidores de serviço calendários mais conhecidos baseados em Internet. Se você
ainda não tem uma conta de e-mail, pode obter uma conta gratuita on-line no site
br.yahoo.com/, www.google.com.br/ ou www.aol.com. Para experimentar um período
de teste grátis do MobileMe, vá para www.apple.com/br/mobileme.
Para obter mais informações sobre como congurar uma conta Microsoft Exchange
em um ambiente empresarial, consulte “Como Congurar Contas do Microsoft
Exchange” na página 18 9.
Como Congurar Contas MobileMe
Para usar o MobileMe no iPad, você pode congurar uma conta gratuita do MobileMe
ou uma assinatura paga do MobileMe.
Uma conta gratuita do MobileMe permite que você use o Buscar Meu iPad; um recurso
que o ajuda a localizar o iPad caso for perdido ou roubado, e proteger as informações
nele contidas (não disponível em todos os países ou regiões). Consulte “Recursos de
segurança” na página 48.
Uma conta gratuita do MobileMe está disponível para qualquer cliente que possua um
iPad com o iOS 4.2 ou posterior. Se você já criou um ID da Apple para a App Store ou
para o Game Center, pode usar o mesmo ID da Apple para congurar a sua conta do
MobileMe. Crie uma nova conta se você ainda não tiver uma.
Para congurar uma conta gratuita do MobileMe:
1 Em Ajustes, toque em “Mail, Contatos, Calendários”.
2 Toque em Adicionar Conta e, em seguida, toque MobileMe.
3 Insira o seu ID e senha da Apple ou toque em Criar ID Apple Gratuito.
4 Siga as instruções da tela.
Verique o seu endereço de e-mail, se necessário.
5 Certique-se de que Buscar Meu iPad está ativado.
Para congurar uma Assinatura paga do MobileMe:
1 Em Ajustes, toque em “Mail, Contatos, Calendários”.
2 Toque em Adicionar Conta e, em seguida, toque MobileMe.
32 Capítulo 2 Introdução
Page 33

3 Insira o seu ID Apple e senha, ou escolha criar uma nova conta.
4 Ative os serviços que deseja usar no iPad.
Uma assinatura paga do MobileMe permite que você use Buscar Meu iPad, mais os
seguintes recursos:
Conta do Mail em me.com Â
Sincronização over-the-air para os contatos, calendários, favoritos e notas Â
Galeria do MobileMe para o compartilhamento de fotos e vídeos Â
O MobileMe iDisk para armazenamento e compartilhamento de arquivos Â
Você pode experimentar esses recursos com uma avaliação grátis de 60 dias em www.
apple.com/br/mobileme.
Os serviços que ativar são sincronizados automaticamente através da tecnologia over
the air, sem ter que conectar o iPad ao seu computador. Consulte “Como Sincronizar
com o iTunes” na página 25.
Você pode denir múltiplas contas MobileMe; no entanto, apenas uma conta
MobileMe poderá ser utilizada de cada vez para o Buscar Meu iPad e para contatos de
sincronização, calendários, favoritos e notas.
Para usar Galeria, iDisk e Buscar Meu iPad em iPad, transra os aplicativos gratuitos
Galeria do MobileMe, MobileMe iDisk e Buscar Meu iPhone a partir da App Store.
Como Congurar Contas do Google, Yahoo! e AOL
Para diversas contas conhecidas (Google, Yahoo!, AOL), o iPad digita a maioria dos ajustes para você. Ao congurar a conta, você pode escolher quais serviços de conta dese-
ja utilizar com o iPad. Os serviços ativados são sincronizados automaticamente com o
sistema over the air. Consulte “Como Sincronizar com o iTunes” na página 25.
Para congurar uma conta:
1 Em Ajustes, toque em “Mail, Contatos, Calendários”.
2 Toque em Adicionar Conta e, em seguida, toque Google, Yahoo! ou AOL
3 Digite seu nome, endereço de e-mail, senha e uma descrição.
4 Toque nos itens que deseja utilizar no iPad. Os itens disponíveis dependem do
servidor.
Como Congurar Outras Contas
Selecione Outras Contas para congurar outras contas para e-mail (como POP), contatos (como LDAP ou CardDAV), ou calendários (como CalDAV). Contate seu servidor ou
administrador de sistema para obter os ajustes de conta que necessita.
Para congurar uma conta:
1 Em Ajustes, toque em “Mail, Contatos, Calendários”.
Capítulo 2 Introdução 33
Page 34

2 Toque em Adicionar Conta e, em seguida, toque em Outras.
3 Selecione o tipo de conta que deseja adicionar (Mail, Contatos ou Calendários).
4 Digite as informações da sua conta e toque em Salvar.
Como desconectar o iPad de seu computador
A menos que o iPad esteja sincronizando com o computador, você pode desconectálo a qualquer momento.
Quando o iPad está sincronizando com seu computador, a tela de Início do iPad mos-
tra a mensagem “Sincronização em andamento.” Se você desconectar o iPad antes de
nalizar a sincronização, alguns dados podem não ser transferidos. Quando o iPad ter-
minar a sincronização, o iTunes mostra “A sincronização do iPad está concluída”.
Para cancelar uma sincronização: Arraste o controle deslizante do iPad.
Como visualizar o Manual do Usuário do iPad
O Manual do Usuário do iPad pode ser visto iPad no Safari, ou através da instalação do
aplicativo gratuito iBooks e de sua transferência a partir da iBookstore.
Para visualizar o Manual do Usuário no Safari: No Safari, toque no , em seguida to-
que no favorito Manual do Usuário do iPad. Ou vá para http://help.apple.com/br/ipad.
Para adicionar um ícone para o manual do usuário na tela Início: Toque no e to-
que em “Adicionar à Tela Início.”
Visualize o Manual do Usuário no iBooks
1 Se você não tiver instalado o iBooks, abra a App Store, procure por “iBooks” e, em
seguida, toque nele na lista de resultados. Toque em Grátis e, em seguida, toque em
Instalar.
2 Abra o iBooks e toque em Loja.
3 Procure pelo “iPad Manual do Usuário” e toque no manual do usuário na lista de
resultados.
4 Toque em Grátis e, em seguida, toque em Obter Livro.
Para obter mais informações sobre o iBooks, consulte Capítulo 19, “iBooks,” na
página 13 5.
Bateria
O iPad possui uma bateria interna recarregável. A bateria do não pode ser acessada
pelo usuário e deve ser substituída por um Fornecedor de Serviço Autorizado Apple.
Para obter mais informações sobre as baterias do iPad, visite o site www.apple.com/br/
batteries/ipad.html.
34 Capítulo 2 Introdução
Page 35

Como Carregar a Bateria
Carregando Carregado
ADVERTÊNCIA: Para obter informações de segurança importantes sobre o carrega-
mento do iPad, consulte o Manual de Informações Importantes do Produto iPad no site
support.apple.com/pt_BR/manuals/ipad.
O ícone da bateria no canto superior direito da barra de estado mostra o nível de bate-
ria ou o estado do carregamento.
Para carregar a bateria: A melhor maneira de carregar a bateria do iPad é conectar o
iPad a uma tomada elétrica usando o Cabo Conector Dock para USB e o adaptador de
alimentação USB de 10 W. Quando você conecta o iPad a uma porta USB 2.0 em um
Mac com o Cabo Conector Dock para USB, o iPad pode carregar lentamente enquanto
sincroniza.
Capítulo 2 Introdução 35
Importante: A bateria do iPad pode gastar em lugar de carregar se o iPad for conecta-
do a um PC, a um computador desligado ou em modo Repouso ou Espera, a um hub
USB, ou à porta USB em um teclado.
Se o seu Mac ou PC não fornecerem energia suciente para carregar o seu iPad,
uma mensagem Não está carregando aparecerá na barra de estado. Para carregar o
iPad, desconecte-o do seu computador e conecte-o em uma tomada usando o Cabo
Conector Dock para USB e o Adaptador de Alimentação USB de 10W.
Page 36

Importante: Se a carga da bateria do iPad estiver muito baixa, ele pode exibir uma das
ou
seguintes imagens, indicando que o iPad precisa ser carregado por pelo menos dez
minutos antes de você poder usá-lo. Se a carga da bateria do iPad estiver extremamente baixa, a tela poderá car em branco por até dois minutos antes que uma das
imagens indicando pouca bateria apareça.
Como Maximizar a Autonomia da Bateria
O iPad usa uma bateria de lítio-íon. Para obter informações sobre como maximizar a
vida útil da bateria do seu iPad, visite o site www.apple.com/br/batteries/ipad.html.
Como Trocar a Bateria
As baterias recarregáveis possuem um número limitado de ciclos de carregamento e
talvez necessitem ser trocadas com o passar do tempo. A bateria do iPad não pode
ser substituída pelo usuário; ela só pode ser substituída por um Fornecedor de Serviço
Autorizado Apple (AASP). Os AASPs também reciclam as baterias do iPad de acordo
com leis e normas locais. Para obter mais informações, visite www.apple.com/br/
batteries/replacements.html.
Utilização e Limpeza do iPad
Manipule o seu iPad com cuidado para conservar seu aspecto. Se estiver preocupado
com arranhões ou desgaste da tela, você pode usar um estojo ou uma capa, vendidos
separadamente.
Como usar o iPad confortavelmente
É importante encontrar uma postura confortável para usar o iPad e fazer intervalos
frequentes. Use o seu colo, uma mesa, um estojo ou o acessório dock para sustentar o
iPad durante o uso.
36 Capítulo 2 Introdução
Page 37

Como limpar o iPad
Para limpar o iPad, desconecte todos os cabos e desligue o iPad (mantenha pressionado o botão Repousar/Despertar e depois deslize o controle da tela). Use um pano macio, levemente umedecido e sem apos. Evite que entre umidade nas aberturas. Não
utilize limpadores de vidro, produtos de limpeza caseiros, aerossóis, solventes, álcool,
amônia ou abrasivos para limpar o iPad. A tela do iPad possui um revestimento oleofó-
bico; limpe a tela simplesmente com um pano macio que não solte apos para remover o óleo deixado pelas suas mãos. A capacidade deste revestimento de repelir óleo
diminui com o uso ao longo do tempo; esfregar a tela com material abrasivo diminuirá
ainda mais o seu efeito e poderá arranhar sua tela.
Para obter mais informações sobre como utilizar o iPad, consulte o Manual de
Informações Importantes do Produto do iPad em support.apple.com/pt_BR/manuals/
ipad.
Capítulo 2 Introdução 37
Page 38

Noções básicas
3
Leia este capítulo para informar-se como usar os aplicativos no iPad, e para buscar, imprimir, compartilhar arquivos e mais.
Como Utilizar os Apps
A tela de alta resolução Multi-Touch e os simples gestos dos seus dedos facilitam a
utilização dos aplicativos do iPad. Abra um aplicativo tocando no seu ícone. Você pode
alternar entre aplicativos, reorganizar aplicativos e organizá-los em pastas.
Como Abrir e Alternar Apps
Para abrir um app: Toque no seu ícone na tela de Início.
38
Para voltar à tela Início:Pressione o botão Início .
O multi-tarefas permite que certos aplicativos sejam executados no fundo, para que
você possa alternar rapidamente entre os aplicativos que estiver usando.
Para visualizar os aplicativos utilizados mais recentemente:Clique duas vezes no botão Início.
Os aplicativos usados mais recentemente aparecem na lista de "recentes" na parte inferior da tela. Passe o dedo para a esquerda para ver mais aplicativos.
Page 39

Para remover um aplicativo da lista de aplicativos recentes:Toque e mantenha pres-
Bloqueio de
orientação de tela
Controles iPod
Brilho
sionado o ícone do aplicativo até que ele comece a tremular; em seguida, toque em
.
O aplicativo será adicionado à lista de recentes novamente da próxima vez que for
aberto.
Para bloquear a orientação da tela ou usar os controles do iPod: Clique duas vezes
do botão Início e, em seguida, passe o dedo na parte inferior da tela da esquerda para
a direita.
O bloqueio de orientação da tela, o controle de brilho e os controles do iPod
aparecem.
Para apagar um aplicativo da tela de Início: Toque e mantenha o ícone até que ele
que trêmulo e um apareça. Toque em para apagar o aplicativo.
Importante: Apagar um aplicativo do iPad também apaga os documentos e os dados
criados pelo aplicativo.
Capítulo 3 Noções básicas 39
Rolagem
Arraste para cima ou para baixo para rolar. Você também pode rolar para as laterais
nos aplicativos como o Safari, Fotos e Mapas.
Arrastando o seu dedo para rolar não irá selecionar ou ativar nada na tela.
Page 40

Passe o dedo para rolar rapidamente.
Você pode esperar até que a rolagem pare ou tocar em qualquer lugar da tela para
para-la imediatamente. Tocar a tela para parar a rolagem não irá selecionar ou ativar
nada na tela.
Para rapidamente rolar para o início de uma lista, página web ou mensagem de e-mail,
toque na barra de estado na parte superior da tela.
Como reorganizar os ícones dos aplicativos
Você pode personalizar o leiaute dos ícones dos aplicativos na tela de Início—
incluindo os ícones no Dock junto aos botões da tela. Se desejar, organize-os em várias
telas de Início.
Para reorganizar os ícones:
1 Mantenha o toque qualquer ícone até que ele comece a tremular.
2 Organize os ícones, arrastando-os.
3 Pressione o botão Início para salvar sua ordenação.
Você também pode organizar os ícones dos aplicativos na tela Início, assim como a
ordem das telas, quando conectar o iPad ao seu computador. Selecione iPad na barra
lateral do iTunes e depois clique na aba Apps.
40 Capítulo 3 Noções básicas
Page 41

Para criar telas de Início adicionais: Enquanto você organiza os ícones, arraste um
ícone para o canto direito da tela até que apareça uma nova tela. Você pode retornar à
tela anterior e arrastar mais ícones para a nova tela.
Você pode ter até onze telas. O pontos acima do Dock mostram o número de telas que
você possui e indica qual tela você está visualizando.
Para ir para uma tela de Início diferente: Passe o dedo para a direita ou esquerda, ou
toque à esquerda ou à direita da linha de pontos.
Para ir para a primeira tela de Início: Pressione o botão Início .
Redena a sua tela de Início para o leiaute original: Escolha Ajustes > Geral >
Redenir e depois toque em Redenir Leiaute de Tela de Início.
Como Organizar com Pastas
As pastas permitem organizar os ícones na tela Início. Você pode colocar até 20 ícones
em uma pasta. O iPad nomeia automaticamente uma pasta quando ela é criada, com
base nos ícones que você usou para criá-la. Entretanto, você pode alterar o nome.
Reorganize as pastas arrastando-as na tela de Início ou movendo-as para uma nova
tela de Início ou para o Dock.
Para criar uma pasta:Toque e mantenha pressionado um ícone até que os ícones da
tela Início comecem a tremular e, em seguida, arraste o ícone para dentro de outro
ícone.
O iPad cria uma nova pasta incluindo os dois ícones e mostra o nome da pasta. Você
pode tocar no campo do nome para digitar um nome diferente.
Você pode também criar pastas do iPad usando o iTunes.
Para criar uma pasta usando o iTunes:Com o iPad conectado ao seu computador, se-
lecione o ícone do iPad na lista Dispositivos do iTunes. Clique em Aplicativos na parte
superior da tela e, na tela Início próxima a parte superior da janela, arraste um aplicati-
vo sobre outro.
Capítulo 3 Noções básicas 41
Page 42

Adicionar um ícone à uma pasta Enquanto ordena ícones, arraste o ícone para
dentro de uma pasta.
Remover um ícone de uma pasta Enquanto ordena ícones, toque para abrir a pasta
e, em seguida, arraste o ícone para fora da pasta.
Abrir uma pasta Toque em uma pasta. Você pode tocar no ícone
de um app para abrir o app.
Fechar uma pasta Toque fora da pasta ou pressione o botão Início.
Apagar uma pasta Remova todos os ícones da pasta.
A pasta é apagada automaticamente quando
vazia.
Renomear uma pasta Enquanto ordena ícones, toque para abrir a
pasta e, em seguida, toque no nome da parte
superior e utilize o teclado para digitar um novo
nome. Pressione o botão Início para salvar suas
alterações.
Ao terminar a organização da sua tela de Início, pressione o botão Início para salvar
suas alterações.
Vários aplicativos, como o Mail e a App Store, exibem um indicador no seu ícone da
tela de Início com um número (para indicar os itens recebidos) ou um ponto de exclamação (para indicar um problema). Se o aplicativo estiver em uma pasta, o símbolo
também aparece na pasta. Um indicador numerado mostra o número total de itens
não atendidos, como mensagens de e-mail recebidas e aplicativos atualizados para
transferir. Um símbolo de alerta indica um problema com o aplicativo.
Impressão
O AirPrint permite que você imprima sem o para impressoras com compatibilidade
para AirPrint. Você pode imprimir a partir dos seguintes aplicativos do iPad:
Mail—mensagens de e-mail e anexos visíveis Â
Fotos—fotos Â
Safari—páginas web, arquivos PDF e anexos visíveis Â
iBooks—arquivos PDF Â
Outros aplicativos disponíveis da App Store também podem ser compatíveis com o
AirPrint.
42 Capítulo 3 Noções básicas
Page 43

As impressoras compatíveis com o AirPrint não necessitam um software de impres-
são; elas apenas precisam estar conectadas à mesma rede Wi-Fi que o iPad. Se você
não tem certeza de que sua impressora é compatível com o AirPrint, consulte sua
documentação.
Para obter informações adicionais, visite o site support.apple.com/kb/
HT4356?viewlocale=pt_BR.
Como imprimir um documento
O AirPrint usa a sua rede Wi-Fi para enviar trabalhos de impressão sem o para a sua
impressora. O iPad deve estar conectado à mesma rede sem o que a impressora
AirPrint.
Para imprimir um documento:
1 Toque no ou no (dependendo do aplicativo que estiver usando) e, em seguida,
toque em Imprimir.
2 Toque em Selecionar Impressora para selecionar uma impressora.
3 Dena as opções da impressora como a quantidade de cópias e saída frente e verso
(se for compatível com a impressora). Alguns aplicativos também permitem que você
dena um intervalo de páginas a serem impressas.
4 Toque em Imprimir.
Capítulo 3 Noções básicas 43
Page 44

Se você clicar duas vezes no botão de Início durante a impressão de um documento, o
aplicativo Impressão aparece como o aplicativo mais recente. Um símbolo com o ícone
mostra quantos documentos estão prontos para impressão, incluindo o documento
sendo impresso no momento.
Para obter o estado de um trabalho de impressão: Clique duas vezes no botão de
Início, toque no ícone Impressão e, em seguida, selecione um trabalho de impressão.
Para cancelar um trabalho de impressão: Clique duas vezes no botão de Início, to-
que no ícone Impressão, selecione o trabalho de impressão e, em seguida, toque em
Cancelar Impressão.
44 Capítulo 3 Noções básicas
Page 45

Como fazer uma busca
Você pode fazer buscas em muitos aplicativos integrados do iPad incluindo o Mail, o
Calendário, o iPod, o Vídeo, o Notas e os Contatos. Faça buscas em um aplicativo individual ou em todos os aplicativos de uma só vez utilizando o Spotlight.
Para abrir o Spotlight: Na página principal da tela de Início, passe o dedo para a direita ou pressione no botão de Início. Na página do Spotlight, você pode pressionar o
botão Início para voltar à página principal da tela Início.
Como buscar no iPad: Na página do Spotlight, digite o texto no campo de busca. Os
resultados da busca aparecem automaticamente à medida que você digita. Toque em
Buscar para que o teclado desapareça e você possa ver mais resultados.
Toque em um item na lista de resultados para abri-lo. Os ícones à esquerda dos resultados da busca permitem saber de qual app os resultados vieram.
No topo da lista, o iPad mostra os seus resultados mais relevantes baseado em buscas
anteriores. Na parte inferior da lista, os resultados de pesquisa também incluem opções de busca na web ou na Wikipedia.
App O que está sendo buscado
Contatos Nome, sobrenome e nomes de empresas
Mail Campos Para, De e Assunto de todas as contas (o
texto das mensagens não é buscado)
Calendário Títulos de eventos, convidados e locais
Capítulo 3 Noções básicas 45
Page 46

App O que está sendo buscado
iPod Música (nomes de músicas, artistas e álbuns) e os
títulos de podcasts e audiolivros
Notas Texto das notas
O Spotlight também busca os nomes de aplicativos integrados e instalados no iPad. Se
você tiver muitos aplicativos, você pode usar o Spotlight para localizá-los e abri-los.
Para abrir um aplicativo do Spotlight: Digite o nome do aplicativo e depois toque
para abri-lo.
Você pode escolher em quais aplicativos é realizada a busca e a ordem na qual eles
são buscados. Em Ajustes, selecione Geral > Busca do Spotlight.
Como usar os dispositivos Bluetooth
Você pode usar o iPad com o teclado Apple Wireless Keyboard e com outros dispositivos Bluetooth, como fones de ouvido Bluetooth. Para os pers compatíveis Bluetooth,
consulte o site support.apple.com/kb/HT3647?viewlocale=pt_BR.
Como Emparelhar Dispositivos Bluetooth
Primeiro você deve emparelhar os dispositivos Bluethooth (como o teclado ou os fones de ouvido) com o iPad, antes de poder usá-los.
Como emparelhar um dispositivo Bluetooth com o iPad:
1 Siga as instruções fornecidas com o dispositivo para torná-lo visível.
2 Nos Ajustes, escolha Geral > Bluetooth e ative a opção Bluetooth.
3 Selecione o dispositivo e, caso solicitado, digite o código de acesso ou o número
PIN. Consulte as instruções sobre o código de acesso ou PIN que acompanham o
dispositivo.
Nota: Antes de emparelhar um teclado Apple Wireless Keyboard, pressione o botão
de alimentação para ligar o teclado. Você apenas pode emparelhar um teclado Apple
Wireless Keyboard de cada vez com o iPad. Para emparelhar um teclado diferente, pri-
meiro você deve desemparelhar o atual.
Depois de emparelhar seu teclado com o iPad, o nome do produto e um ícone
Bluetooth aparecem na tela.
Depois de emparelhar seus fones de ouvido com o iPad, o nome do produto e um
ícone de áudio Bluetooth aparecem na tela quando você estiver visualizando os
controles de reprodução de áudio ou vídeo. Toque no para mudar para uma saída
de áudio diferente, como o alto-falante interno.
Para usar o teclado na tela novamente, desative o Bluetooth (Ajustes > Geral >
Bluetooth), ou pressione a tecla Ejetar no teclado Bluetooth.
46 Capítulo 3 Noções básicas
Page 47

Estado do Bluetooth
O ícone do Bluetooth aparece na barra de estado do iPad, que está situada na parte
superior da tela:
 (branco): O Bluetooth está ativado e o dispositivo está conectado ao iPad.
 (cinza): O Bluetooth está ativado mas não há nenhum dispositivo conectado. Se
você emparelhou um dispositivo com o iPad, talvez ele esteja fora do raio de alcan-
ce ou desligado.
 Nenhum ícone Bluetooth: O Bluetooth está desativado.
Como Desemparelhar um Dispositivo do iPad
Se você emparelhar o iPad com um dispositivo Bluetooth e depois quiser usar outro
dispositivo do mesmo tipo no lugar, você deve desemparelhar o primeiro dispositivo.
Para desemparelhar um dispositivo Bluetooth:
1 Nos Ajustes, escolha Geral > Bluetooth e depois ative a opção Bluetooth.
2 Escolha o dispositivo, depois toque em “Esquecer este Dispositivo”.
Compartilhamento de Arquivos
O Compartilhamento de Arquivos permite transferir arquivos entre o iPad e o seu computador. É possível compartilhar arquivos criados com um aplicativo compatível salvo
no formato compatível.
Os aplicativos compatíveis com o compartilhamento de arquivos aparecem na lista
Apps de Compartilhamento de Arquivos no iTunes. Para cada app, a lista exibe os
documentos que estão no iPad. Consulte a documentação do aplicativo para saber
como ele compartilha os arquivos; nem todos os aplicativos são compatíveis com este
recurso.
Para transferir um arquivo do iPad ao seu computador:
1 Conecte o iPad ao seu computador.
2 No iTunes, selecione o iPad na lista Dispositivos e clique em Aplicativos, na parte supe-
rior da tela.
3 Na seção Compartilhamento de Arquivos, selecione um aplicativo da lista à esquerda.
4 À direita, selecione o arquivo que deseja transferir e, em seguida, clique em "Salvar
para" e selecione um destino do seu computador.
Para transferir um arquivo do seu computador ao iPad:
1 Conecte o iPad ao seu computador.
2 No iTunes, selecione o iPad na lista Dispositivos e clique em Aplicativos, na parte supe-
rior da tela.
3 Na seção Compartilhamento de Arquivos, clique em Adicionar.
Capítulo 3 Noções básicas 47
Page 48

4 Selecione um arquivo e, em seguida, clique em Selecionar (Mac) ou OK (PC).
O arquivo é transferido para seu dispositivo e pode ser aberto utilizando um aplicativo
compatível com o tipo de arquivo. Para transferir mais de um arquivo, selecione cada
arquivo adicional.
Para apagar um arquivo do iPad: Selecione o arquivo na lista Arquivos e, em seguida,
toque em Apagar.
Como usar o AirPlay
Você pode transmitir música, fotos e vídeo sem o para a sua HDTV e alto-falantes
usando o AirPlay e o Apple TV.
Você também pode usar o AirPlay para transmitir áudio para uma estação base Airport
Express ou AirPort Extreme. Outros receptores compatíveis com o AirPlay estão disponíveis através de terceiros, consulte a Apple Store para obter mais detalhes.
Para iniciar a transmissão para um dispositivo compatível com o AirPlay:
1 Certique-se de que o iPad e o dispositivo (como um Apple TV) estão conectados à
mesma rede Wi-Fi.
2 Inicie o vídeo, apresentação de slides ou música e, em seguida toque no e escolha
o dispositivo AirPlay que deseja usar. Alguns dispositivos podem solicitar um código
de acesso.
Uma vez que a transmissão é iniciada, você pode sair do aplicativo.
Para parar a transmissão para um dispositivo compatível com o AirPlay:
1 Abra o aplicativo (como Vídeos) a partir do qual está transmitindo.
2 Toque em e escolha iPad da lista.
Para solução de problemas, consulte “Sem vídeo ou som ao utilizar o AirPlay” na
página 204.
Recursos de segurança
Os recursos de segurança ajudam a proteger as informações do iPad, impedindo que
sejam acessadas por outras pessoas.
Códigos de acesso e Proteção de Dados
Por segurança, você pode congurar um código que precisará ser digitado sempre
que você ativar ou interromper o repouso do iPad.
Para denir um código: Escolha Ajustes > Geral > Bloqueio por Código > Ativar
Código. Insira um código de 4 dígitos e, em seguida, insira-o novamente para comprová-lo. O iPad solicitará que você insira o código para desbloqueá-lo ou para exibir os
ajustes de bloqueio do código.
48 Capítulo 3 Noções básicas
Page 49

A conguração de um código ativa a proteção de dados, a qual utiliza o código de
acesso como chave para criptografar mensagens de e-mail e seus anexos armazenados
no iPad. (Talvez a proteção de dados também possa ser utilizada por alguns aplicativos
disponíveis na App Store). Um aviso na parte inferior da tela Bloqueio por Código, em
Ajustes, mostra quando a proteção de dados está ativada.
Para aumentar a segurança, desative o Código Simples (um número de quatro dígitos)
e utilize um código mais complexo que contenha uma combinação de números, letras,
pontuação e caracteres especiais. Para obter mais informações, consulte “Bloqueio por
Código” na página 17 3.
Buscar Meu iPad
Buscar Meu iPad ajuda a localizar um iPad perdido ou mal posicionado usando um
outro iPhone, iPad ou iPod touch com o aplicativo gratuito Buscar Meu iPhone, ou um
Mac ou PC com um navegador da web. O recurso Buscar Meu iPad inclui:
 Buscar:Localiza seu iPad em um mapa em tela cheia do seu computador
 Exibir uma Mensagem ou Reproduzir um Som:Permite que você especique uma
mensagem a ser exibida ou um som a ser reproduzido no seu iPad
 Bloqueio de Código Remoto:Permite bloquear remotamente seu iPad e criar um
código de acesso de 4 dígitos, se você não tiver denido um anteriormente
 Limpeza Remota:Elimina todas as informações e mídia no seu iPad e restaura-o iPad
para os seus ajustes originais de fábrica
Para usar o recurso Buscar Meu iPad: Ative Buscar Meu iPad nos seus ajustes de conta
MobileMe. Consulte “Como Congurar Contas MobileMe” na página 32.
Localize o seu iPad perdido: Transra e use o aplicativo Buscar Meu iPhone a partir
da App Store em um dispositivo iOS diferente, ou inscreva-se ao www.me.com em um
navegador web em um Mac ou PC.
Nota: O recurso Buscar Meu iPad requer uma conta do MobileMe. O MobileMe é um
serviço on-line que fornece Buscar Meu iPad gratuitamente para clientes de 4ª geração
do iPad, iPhone e iPod touch. O MobileMe fornece recursos adicionais com uma assina-
tura paga. O MobileMe pode não estar disponível em todos os países ou regiões. Para
obter mais informações, visite o site www.apple.com/br/mobileme.
Capítulo 3 Noções básicas 49
Page 50

Safari
4
Sobre o Safari
Use o Safari no iPad para navegar pela web e visitar os seus sites favoritos. Use o
AirPrint para imprimir as páginas web e PDFs. Abra múltiplas páginas e adicione web
clips à tela de Início para acesso rápido. Crie favoritos no iPad e sincronize-os com seu
computador.
Para usar o Safari, o iPad deve ter uma conexão à Internet. Consulte “Como Conectar-se
à Internet” na página 30.
50
Como Visualizar Páginas Web
Você pode visualizar páginas web na vertical ou na horizontal. Gire o iPad e a página
web girará, ajustando-se automaticamente para ajustar-se à página.
Page 51

Como Abrir Páginas Web
Para abrir uma página web: Toque no campo de endereço (na barra de título) para
que apareça o teclado na tela, digite o endereço web e depois toque em Ir. Se o campo de endereço não estiver visível, toque na barra de estado situada na parte superior
da tela para rolar rapidamente para o campo de endereço.
À medida que você digita, aparecem os endereços web que começam com aquela
letra. São as suas páginas favoritas ou as que você abriu recentemente. Toque em um
endereço para ir para aquela página. Continue digitando se deseja inserir um endere-
ço web que não está na lista.
Para apagar o texto no campo de endereço: Toque no campo endereço e, em segui-
da, toque em .
Como Realizar o Zoom e a Rolagem
Para ampliar e reduzir: Toque duas vezes em uma coluna de uma página web para
ampliá-la. Toque duas vezes novamente para reduzi-la..
Você pode também separar ou juntar os dedos para ampliar ou reduzir.
Para rolar por uma página web Arraste para cima, para baixo ou para os lados.
Ao rolar, você pode tocar e arrastar em qualquer
lugar da página sem ativar nenhum link.
Para rolar dentro de um quadro em uma página
web
Para rolar rapidamente para o topo de uma
página web
Use dois dedos para rolar dentro de um quadro
de uma página web. Use um dedo para rolar a
página web inteira.
Toque na barra de estado na parte superior da
tela do iPad.
Como Navegar por Páginas Web
Os links de uma página web normalmente o levam a um lugar diferente na web.
Para seguir um link em uma página web: Toque no link.
Capítulo 4 Safari 51
Page 52

Links no iPad também podem exibir uma localização nos Mapas ou criar uma mensagem do Mail com endereço predenido. Para voltar ao Safari após um link abrir outro
aplicativo, clique duas vezes no botão Início e toque em Safari.
Para ver o endereço de destino de um link Mantenha pressionado o link. O endereço apa-
rece em uma janela próxima ao seu dedo. Você
pode abrir o link na página ativa, em uma nova
página ou copiar o endereço.
Para interromper o carregamento de uma página web
Para recarregar uma página web
Para ir para a página anterior ou seguinte
Como colocar uma página nos favoritos
Como adicionar um clipe de uma página web à
tela Início
Para retornar a uma página visualizada
recentemente
Como enviar um endereço de página web em
um e-mail
Como salvar uma imagem ou foto na sua
Fototeca
Toque
Toque no
Toque na
Toque no
Toque no
Toque no
lista do histórico, toque em Limpar.
Toque no
Mantenha pressionada a imagem e, em seguida,
toque em Salvar Imagem.
.
.
ou na parte superior da tela.
e, em seguida, toque em Favorito.
e toque em “Adicionar à Tela Início.”
e toque em Histórico. Para limpar a
e toque em “Enviar Link por e-mail".
Como Abrir Várias Páginas
Você pode abrir até nove páginas ao mesmo tempo. Alguns links abrem automaticamente uma nova página ao invés de substituir a página atual.
Para abrir uma nova página: Toque no e toque em Nova Página.
Para ir para uma página diferente:Toque no e, em seguida, toque na página que
deseja visualizar.
Para fechar uma página: Toque no e toque no .
52 Capítulo 4 Safari
Page 53

Como Digitar Texto e Preencher Formulários
Algumas páginas web possuem campos de texto e formulários para preencher. Você
pode congurar o Safari para que memorize nomes e senhas de sites que visitar e para
preencher campos de texto automaticamente com as informações dos Contatos.
Como fazer o teclado aparecer Toque dentro de um campo de texto.
Para mover para outro campo de texto Toque em outro campo de texto ou nos botões
Próximo ou Anterior acima do teclado na tela.
Para enviar um formulário Depois de preencher o formulário, toque em Ir
ou Buscar. A maioria das páginas também pos-
suem um link que você pode tocar para enviar o
formulário.
Para fechar o teclado sem enviar o formulário
Para ativar o Preenchimento Automático para ajudá-lo a preencher formulários da
web: Em Ajustes, escolha Safari > Preenchimento Automático e, em seguida, siga um
destes procedimentos:
 Para utilizar as informações dos contatos, ative Dados de Contato; em seguida, esco-
lha Meus Dados e selecione o contato que deseja utilizar.
O Safari utiliza as informações dos Contatos para preencher os campos de contato
nos formulários da web.
 Para utilizar as informações dos nomes e senhas, ative Nomes e Senhas.
Quando esse recurso está ativado, o Safari se lembra dos nomes e senhas dos sites
que você visitou e automaticamente preenche as informações quando você visita o
site novamente.
 Para remover todas as informações do Preenchimento Automático, toque em Limpar
Tudo.
Toque na tecla Teclado
na tela.
para ocultar o teclado
Como imprimir páginas web e arquivos PDF
Use o AirPrint para imprimir as páginas web e PDFs do Safari.
Para imprimir uma página web ou PDF: Toque em na parte superior da tela e, em
seguida, toque em Imprimir. Toque em Selecionar Impressora para selecionar uma impressora e denir as opções da impressora. Em seguida, toque em Imprimir.
Para obter mais informações sobre impressão a partir do iPad, consulte “Impressão” na
página 42.
Capítulo 4 Safari 53
Page 54

Como Buscar na Web
Insira palavras ou frases no campo de busca para pesquisar pela web e página web
atual. Conforme você digita, aparecem buscas recentes e sugeridas.
Para buscar na web:
1 Toque no campo de busca (do lado direito da barra de título).
2 Digite uma palavra ou frase que descreva o que você está procurando, depois toque
em Buscar.
3 Toque em um link da lista de resultados da busca para abrir uma página web.
Para obter dicas sobre como buscar na Internet efetivamente, visite o site www.google.
com/help/features.html ou help.yahoo.com/us/yahoo/search/basics.
Para procurar uma palavra ou frase na página web atual: No nal da lista de resultados, toque na entrada embaixo de Nesta Página para localizar a primeira ocorrência de
uma palavra ou frase. Para localizar ocorrências subsequentes, toque em Seguinte na
parte inferior da tela.
Por padrão, o Safari realiza buscas utilizando o Google. Para alterar o padrão para um
mecanismo de pesquisa diferente, em Ajustes, escolha Safari > Motor de Busca e escolha um motor de busca.
Favoritos
Você pode marcar uma página web que deseja ver mais tarde como favorita.
Como marcar uma página web como favorito: Abra a página e toque em . Depois
toque em Adicionar Favorito.
Quando você salva um favorito, pode editar o seu título. Por padrão, os favoritos são
salvos na parte superior dos Favoritos. Toque em Favoritos para escolher uma pasta
diferente.
Se você usa o Safari em um Mac, ou o Safari ou o Microsoft Internet Explorer em um
PC, você pode sincronizar os favoritos com o navegador do seu computador.
Para sincronizar os favoritos com o seu computador:
1 Conecte o iPad ao seu computador.
2 No iTunes, selecione iPad na barra lateral.
3 Clique na aba de Informações, selecione “Sincronizar favoritos do Safari" em Outros e
depois clique em Aplicar.
Para obter mais informações, consulte “Como Sincronizar com o iTunes” na página 25.
Para sincronizar os favoritos com o MobileMe: Nos Ajustes do iPad, selecione
Favoritos em sua conta do MobileMe. Consulte “Como Congurar Contas MobileMe” na
página 32.
54 Capítulo 4 Safari
Page 55

Para abrir uma página web guardada como favorito: Toque no ; depois, escolha
um favorito ou toque em uma pasta para ver os favoritos dentro dela.
Para editar um favorito ou uma pasta de favoritos:Toque no , escolha a pasta que
possui o favorito ou a pasta que deseja editar e toque em Editar. Em seguida, realize
uma das seguintes ações:
 Para criar uma nova pasta, toque em Nova Pasta.
 Para apagar um favorito ou pasta, toque no e, em seguida, toque em Apagar.
 Para reposicionar um favorito ou pasta, arraste .
 Para editar o nome ou endereço, ou para colocá-lo em uma pasta diferente, toque no
favorito ou na pasta.
Quando acabar, pressione OK.
Web Clips
Adicione web clips à tela de Início para obter acesso rápido as suas páginas web marcadas como favoritas. Os web clips aparecem como ícones na tela de Início, e você
pode organizá-los junto com os outros ícones de aplicativos. Consulte “Como reorganizar os ícones dos aplicativos” na página 40.
Para adicionar um clip da web: Abra a página web e toque em . Em seguida, toque
em “Adicionar à Tela Início”.
Ao abrir um web clip, o Safari amplia e rola automaticamente para a área da página
web que foi exibida quando você salvou o web clip. A área exibida é também usada
para criar o ícone do web clip na sua tela de Início, a menos que a página web tenha o
seu próprio ícone personalizado.
Quando você adiciona um web clip, você pode editar o nome dele. Se o nome for mui-
to longo (mais de 10 caracteres), ele pode aparecer abreviado na tela de Início.
Os web clips não são sincronizados pelo MobileMe ou iTunes, mas são copiados como
backup pelo iTunes.
Para apagar um clip da web:
1 Mantenha pressionado qualquer ícone na tela de Início até que os ícones comecem a
tremular.
2 Toque no no canto do web clip que deseja apagar.
3 Toque em Apagar; depois, pressione o botão Início para salvar sua ordenação.
Capítulo 4 Safari 55
Page 56

Mail
5
Sobre o Mail
Leia este capítulo para aprender como usar o Mail para ler suas mensagens de e-mail e
compor novas mensagens.
Você pode visualizar as mensagens de todas as suas contas de e-mail de uma vez, e o
Mail exibe os encadeamentos de mensagens para que seja fácil seguir uma conversa.
Você pode enviar ou receber fotos e grácos integrados e visualizar PDFs e outros anexos. Use o AirPrint para imprimir mensagens e seus anexos.
56
O Mail funciona com o MobileMe, Microsoft Exchange e com muitos dos serviços de
correio mais populares, incluindo o Yahoo! Mail, o e-mail do Google e AOL—assim
como com outros serviços de e-mail padrão POP3 e IMAPs.
Para enviar ou receber mensagens no Mail, o iPad deve possuir uma conexão à
Internet. Consulte “Como Conectar-se à Internet” na página 30.
Como Congurar Contas de E-mail
Você pode congurar contas de e-mail no iPad de uma das seguintes formas:
Congure suma conta diretamente no iPad. Consulte “ Â Como adicionar Mail, Contatos
e Contas do Calendário” na página 32.
No iTunes, utilize os painéis de ajustes do iPad para sincronizar ajustes de contas de Â
e-mail a partir do seu computador. Consulte “Como Sincronizar com o iTunes” na
página 25.
Page 57

Como Enviar um e-mail
Você pode enviar uma mensagem de e-mail a qualquer pessoa que possua um endereço de e-mail.
Para escrever e enviar uma mensagem:
1 Toque no na parte superior da tela.
2 Digite um nome ou um endereço de e-mail no campo Para ou toque no para adi-
cionar um nome dos seus contatos.
À medida em que você digita um endereço de e-mail, os endereços de e-mail coincidentes da sua lista de contatos vão aparecendo. Toque em um endereço para adicioná-lo. Para adicionar mais nomes, toque no .
Nota: Se você estiver redigindo uma mensagem da sua conta Microsoft Exchange e
possuir acesso à lista GAL (Global Address List) da sua empresa, os endereços coinci-
dentes dos contatos do iPad aparecerão primeiro e depois aparecerão os endereços
GAL coincidentes.
3 Toque em Cc/Cco/De se você deseja enviar a mensagem com cópia ou com cópia
oculta a outras pessoas, ou se deseja alterar a conta a partir da qual você envia a mensagem. Se tiver mais de uma conta de e-mail, você pode tocar no campo De para alterar a conta de onde a está enviando.
4 Digite um assunto e depois digite sua mensagem.
Você pode tocar em Retornar para mover-se do campo Título para o corpo da
mensagem.
5 Toque em Enviar.
Como enviar uma foto em uma mensagem de
e-mail
Como salvar um rascunho de uma mensagem
para completá-la mais tarde
Para responder uma mensagem
Capítulo 5 Mail 57
Em Fotos, escolha uma foto, toque em
toque em Enviar Foto por E-mail. Para enviar
várias fotos na mesma mensagem, toque em
quando estiver visualizando miniaturas em um
álbum. Você também pode copiar e colar fotos.
A foto é enviada usando a sua conta de e-mail
padrão. Para alterar a conta de envio padrão, consulte “Mail, Contatos, Calendários
Toque em Cancelar e depois toque em Salvar. A
mensagem é salva na caixa Rascunhos. Para abrir
rapidamente o rascunho salvo mais recentemente, toque e mantenha o
Abra uma mensagem e toque em . Toque em
Responder para responder somente ao remetente ou em Responder a Todos para responder ao
remetente e a todos os destinatários. Digite a sua
resposta e depois toque em Enviar.
As imagens ou arquivos anexos da mensagem
original não são incluídos na resposta.
” na página 17 9.
.
, depois
Page 58

Para encaminhar uma mensagem
Quantidade de mensagens
não lidas nas suas caixas
de entrada
Quantidade de
mensagens não lidas
Mensagens
não lidas
Para compartilhar informações de contatos Nos Contatos, escolha um contato, depois toque
Abra uma mensagem e toque em e, em se-
guida, toque em Encaminhar. Adicione um ou
mais endereços de e-mail, digite a sua mensagem
e depois toque em Enviar.
Ao encaminhar uma mensagem, você pode
incluir as imagens ou arquivos anexos da mensagem original.
em Compartilhar. Adicione um ou mais endere-
ços de e-mail, digite a sua mensagem e depois
toque em Enviar.
Como Vericar e Ler E-mails
O ícone do Mail mostra o número total de mensagens que ainda não foram lidas em
todas as suas caixas de entrada. Você pode ter outras mensagens não lidas em outras
caixas de correio.
Para vericar se há novas mensagens: Escolha uma caixa de correio, toque em Caixa
de Entrada ou em .
Na tela de cada conta, você pode ver o número de mensagens não lidas em cada caixa
de correio. Toque em uma caixa de correio para ver as mensagens. As mensagens não
lidas possuem um ponto azul ao lado delas.
Se você tiver mais de uma conta de correio, toque em Caixas de Correio para alternar
entre contas. Para visualizar todas as suas mensagens em uma caixa de entrada unicada, toque em Todas as Caixas de Correio.
58 Capítulo 5 Mail
Page 59

As mensagens relacionadas são agrupadas em um encadeamento. Somente a primeira
mensagem é exibida na caixa de entrada e a quantidade de mensagens relacionadas
é indicada. Para visualizar o encadeamento, toque-o. Para desativar o encadeamento
de mensagens, vá para Ajustes > “Mail, Contatos, Calendários” e desative “Organizar Por
Encadeamento”.
Ao abrir uma caixa de correio, o Mail carrega a quantidade de mensagens especicadas nas congurações do Mail, caso as mensagens ainda não tenham sido carregadas
automaticamente. Consulte “Mail, Contatos, Calendários” na página 17 9 .
Para carregar mensagens adicionais: Role para o nal da lista de mensagens e toque
em Carregar Mais Mensagens.
Para ler uma mensagem: Toque em uma caixa de correio e depois toque em uma
mensagem. Dentro de uma mensagem, toque na ou para ver a próxima mensagem ou a mensagem anterior.
Capítulo 5 Mail 59
Page 60

Girar o iPad entre as orientações vertical e horizontal permite que você enfoque em
uma única mensagem, ou veja todas as mensagens para que possa rapidamente vericar e visualizar aquelas que lhe interessam mais.
Como ampliar uma parte de uma mensagem Toque duas vezes na área para ampliá-la. Toque
duas vezes novamente para reduzi-la.
Como redimensionar qualquer coluna de texto
para que se ajuste à tela
Para redimensionar uma mensagem Toque a mensagem com dois dedos e separe-os
Como abrir um link Toque no link.
Para ver o endereço de destino de um link Mantenha pressionado o link. Você pode abrir o
Toque duas vezes no texto.
ou aproxime-os para ampliar ou reduzir.
Os textos dos links normalmente aparecem sublinhados em azul. Muitas imagens também são
links. Um link pode levá-lo uma página web, abrir
um mapa, ou abrir uma mensagem de e-mail
com o campo de endereço já preenchido.
Os links de web e mapas abrem o Safari ou o
Mapas no iPad. Para voltar ao Mail, pressione o
botão Início e pressione Mail.
link no Safari ou copiar o endereço do link para a
área de transferência.
O iPad mostra os anexos de imagem nos formatos usados mais frequentemente (JPEG,
GIF e TIFF) alinhados com o texto das mensagens de e-mail. O iPad pode reproduzir
vários anexos de áudio, como MP3, AAC, WAV e AIFF. Você pode transferir e visualizar
arquivos (como PDF, páginas web, textos, arquivos do Pages, Keynote, Numbers e documentos do Microsoft Word, Excel e PowerPoint) que estejam anexos às mensagens
que receber.
Para abrir um arquivo anexo: Toque no anexo para transferi-lo para o iPad e, em seguida, abra-o. Se o iPad não for compatível com o formato de uma arquivo em anexo,
você pode ver o nome do arquivo, mas não pode abri-lo.
60 Capítulo 5 Mail
Page 61

Para abrir um arquivo anexo com um aplicativo diferente: Toque e mantenha pres-
sionado o anexo e, em seguida, escolha um aplicativo. Se você não tiver nenhum
aplicativo que possa abrir o anexo, você pode vê-lo, desde que seja um tipo de arquivo
que compatível com o iPad.
Para obter uma lista de formatos de documento compatíveis, consulte “Se os anexos
do e-mail não abrirem” na página 202.
Para salvar uma foto anexa no seu álbum Fotos Salvas: Toque na foto e depois toque
em Salvar Imagem.
Como ver todos os destinatários de uma
mensagem
Para adicionar um destinatário de e-mail a sua
lista de contatos
Para marcar uma mensagem como não lida Abra a mensagem e toque em “Marcar como Não
Toque em Detalhes na parte superior da tela.
Pressione o nome ou o endereço de e-mail para
ver as informações de contato do destinatário.
Toque no endereço de e-mail para contatar
a pessoa. Toque em Ocultar para ocultar os
destinatários.
Toque na mensagem e toque em Detalhes para
ver os destinatários. Depois toque em um nome
ou endereço de e-mail e toque em Criar Novo
Contato ou "Adicionar a Contato”.
Lida” próximo à linha do título.
Um ponto azul
gem na lista de caixas de correio até que você a
abra novamente.
aparecerá ao lado da mensa-
Para abrir um convite de uma reunião: Toque no convite.
Você pode obter as informações de contato do organizador e dos convidados, denir
um alerta, adicionar notas ao evento e adicionar comentários que serão incluídos na
sua resposta e enviados por e-mail ao organizador. Você pode aceitar, aceitar provisoriamente ou recusar o convite. Consulte “Como Responder a Convites de Reuniões” na
página 96.
Para salvar uma foto anexada no Fotos: Toque na foto e depois toque em Salvar
Imagem.
Capítulo 5 Mail 61
Page 62

Como Buscar E-mails
Você pode buscar nos campos Para, De e Assunto das mensagens de e-mail. O Mail
busca as mensagens transferidas na caixa de correio aberta no momento. Para o
MobileMe, Exchange e algumas contas de e-mail IMAP, você pode também buscar
mensagens do servidor.
Para buscar mensagens de e-mail: Abra uma caixa de correio, role até o topo e digite
o texto no campo Buscar. Toque em De, Para, Assunto ou Tudo (De, Para e Assunto)
para escolher os campos nos quais deseja buscar. (Toque na barra de estado para rolar
rapidamente para o topo da lista e revelar o campo de busca.)
Os resultados da busca nas mensagens já transferidas para o iPad aparecem automaticamente conforme você digita. Toque em Buscar para que o teclado desapareça e
você possa ver mais resultados.
Para apagar ou mover mensagens encontradas: Após concluir a pesquisa, toque em
Editar e, em seguida, selecione as mensagens que deseja apagar ou mover. Uma marca
aparece ao lado de cada mensagem selecionada. Para apagar as mensagens, toque
em Apagar. Para mover as mensagens, toque em Mover e, em seguida, toque em uma
pasta de destino.
Para buscar mensagens no servidor: Toque em “Continuar Busca no Servidor” no nal
dos resultados da busca.
Nota: Os resultados de pesquisa de mensagens nos servidores podem variar porque
alguns servidores procuram somente palavras completas.
Para imprimir mensagens e anexos
Você pode usar o AirPrint para imprimir as mensagens de e-mail e anexos que o iPad
pode visualizar.
Para imprimir Receber uma mensagem de e-mail:Toque no e, em seguida, toque
em Imprimir. Selecione as opções de impressão que deseja e, em seguida, toque em
Imprimir.
Para imprimir uma imagem sem o restante da mensagem de e-mail, salve a imagem
(toque na imagem e toque em Salvar Imagem) e, em seguida, abra Fotos e imprima a
imagem do seu álbum Fotos Salvas.
Para imprimir um anexo: Toque no anexo para visualizá-lo e, em seguida, toque em
e toque em Imprimir. Selecione as opções que deseja e, em seguida, toque em
Imprimir.
62 Capítulo 5 Mail
Page 63

Para obter mais informações sobre a utilização de impressoras AirPrinter, consulte
“Impressão” na página 42.
Como Organizar os E-mails
Você pode apagar mensagens uma de cada vez ou selecionar um grupo para apagar
todas de uma vez. Você também pode mover mensagens de uma caixa de correio ou
pasta para outra.
Para apagar uma mensagem: Abra a mensagem e toque em . Ou, passe o dedo para
a esquerda ou para a direita sobre o título da mensagem na lista de mensagens e depois toque em Apagar.
Para apagar várias mensagens: Ao visualizar uma lista de mensagens, toque em
Editar, selecione as mensagens que você deseja apagar e depois toque em Apagar.
Você também pode pesquisar as mensagens e escolher aquelas que deseja apagar.
Consulte “Como Buscar E-mails” na página 62.
Para mover uma mensagem para outra caixa de correio ou pasta: Ao visualizar uma
mensagem, toque no e depois escolha uma caixa de correio ou pasta.
Para mover várias mensagens: Quando visualizar uma lista de mensagens, pressione
Editar, selecione as mensagens que deseja mover, toque em Mover e selecione uma
caixa de correio ou pasta. Você também pode pesquisar as mensagens e escolher
aquelas que deseja mover. Consulte “Como Buscar E-mails” na página 62.
Capítulo 5 Mail 63
Page 64

Câmera
6
Sobre a Câmera
Com o iPad, você tem uma ótima câmera fotográca e uma câmera de vídeo para levar
a qualquer lugar. O iPad possui uma câmera posterior que tira fotos e realiza vídeos de
alta denição. Além disso, possui uma câmera frontal que permite que você faça liga-
ções de vídeo do FaceTime e que você realize fotos e vídeos próprios.
Use a tela para controlar a câmera posterior e para ver a foto ou o vídeo que está rea-
lizando. Você pode tocar em qualquer lugar da tela para selecionar um objeto ou área
especica, e ajustar automaticamente a exposição baseada naquela parte da imagem.
O recurso de autofoco (máximo de 10 cm) e um zoom digital de 5x permitem tirar óti-
mos close-ups.
64
Se você possui uma conexão de Internet e os serviços de localização estão ativados, as
fotos e vídeos são etiquetados com dados de localização. Você pode usar os dados de
localização com alguns aplicativos e sites de compartilhamento de fotos para controlar
e publicar onde você tirou as fotos. Por exemplo, o aplicativo Fotos organiza fotos de
acordo com lugares.
Nota: Se os serviços de localização estiverem desativados quando abrir a Câmera pela
primeira vez, talvez seja solicitado que você ative estes serviços. Se você não quiser
incluir os dados da localização em suas fotos e vídeos, poderá utilizar a Câmera sem
ativar os serviços de localização. Consulte “Serviços de Localização” na página 16 9.
Page 65

Como tirar fotos e gravar vídeos
Tirar fotos e gravar vídeos com o iPad é tão fácil como apontar e tocar. Certique-se de
que o botão Câmera/Vídeo esteja ajustado para .
Para tirar uma foto: Direcione o iPad e toque .
Ao tirar uma foto ou iniciar uma gravação de vídeo, o iPad emite um som de obtura-
dor. Você pode usar os botões de volume para controlar o volume do som do obturador. O som não será emitido se você ajustar o botão Interruptor Lateral para silencioso.
Consulte “Botões” na página 10 .
Nota: Em algumas regiões, os efeitos de som da Câmera são reproduzidos, mesmo se
o botão Interruptor Lateral estiver ajustado para o modo silencioso.
Para gravar um vídeo: Deslize o interruptor Câmera/Vídeo para , depois toque em
para iniciar a gravação. O botão de gravação pisca enquanto você grava. Toque
em novamente para parar a gravação.
Para alterar a área de foco e ajustar a exposição: Toque no local onde deseja denir a
exposição. A câmera ajusta a exposição para a área selecionada da imagem.
Para ampliar e reduzir: Toque na tela e, em seguida, arraste o controle deslizante da
parte inferior da tela para ampliar ou reduzir (câmera principal, somente no modo
câmera).
Para alternar entre as câmeras frontal e posterior:Toque em no canto superior
direito da tela.
Para rever uma foto ou vídeo que você acabou de fazer: Toque na miniatura de sua
última foto, no canto inferior esquerdo da tela.
Utilize as echas esquerda e direita na parte inferior da tela para rever outras fotos e
vídeos no Rolo da Câmera, ou apenas passe o dedo para a esquerda ou para a direita.
Toque OK para voltar ao modo câmera ou vídeo. Se você não estiver visualizando os
controles, toque na tela para exibi-los.
Capítulo 6 Câmera 65
Page 66

Para apagar uma foto ou vídeo: Toque em . Se não estiver visualizando o , toque
na tela para exibir os controles.
Para tirar uma foto: Pressione e solte rapidamente os botões Repousar/Despertar e
o botão Início. A tela pisca quando uma captura de tela é tirada e a captura de tela é
adicionada ao álbum Rolo da Câmera.
Como visualizar e compartilhar fotos e vídeos
As fotos e vídeos criados com a câmera são salvos no álbum Rolo da Câmera do iPad.
Você pode visualizar o álbum Rolo da Câmera tanto em Câmera como em Fotos.
Para visualizar fotos e vídeos do álbum Rolo da Câmera: Na Câmera, toque na imagem em miniatura do canto inferior esquerdo da tela. Em Fotos, toque no álbum Rolo
da Câmera. Toque no botão esquerdo ou direito ou passe o dedo para a esquerda ou
para a direita para navegar pelas fotos e vídeos.
Ao visualizar uma foto ou vídeo no álbum Rolo da Câmera, toque na tela para exibir os
controles.
Para obter mais informações sobre visualização e compartilhamento de fotos e vídeos,
consulte:
“ Â Como visualizar fotos e vídeos” na página 76
“ Â Compartilhamento de Fotos” na página 78
Como recortar vídeos
É possível recortar os fotogramas do começo e m de um vídeo que acabou de gravar
ou de qualquer outro vídeo no álbum Rolo de Câmera. Você pode substituir o vídeo
original ou salvar a versão recortada como um novo videoclipe.
Para recortar um vídeo:
1 Enquanto visualiza um vídeo, toque na tela para exibir os controles.
2 Arraste as duas extremidades do visualizador de fotogramas que ca na parte superior
do vídeo e toque em Recortar.
3 Toque em Recortar Original ou em "Salvar como Novo Clipe”.
Importante: Se selecionou Recortar Original, os fotogramas recortados são apagados
permanentemente do vídeo original. Se selecionou "Salvar como Novo Clipe", um
novo videoclipe recortado é salvo no álbum Rolo da Câmera e o vídeo original ca
inalterado.
66 Capítulo 6 Câmera
Page 67

Para carregar fotos e vídeos em seu computador
Você pode carregar as fotos e vídeos criados com sua câmera para os aplicativos de
fotos de seu computador, como o iPhoto em um Mac.
Para carregar fotos e vídeos em seu computador:Conecte o iPad ao seu computador.
 Mac: Selecione as fotos e vídeos desejados e clique no botão Importar ou Transferir
do iPhoto ou em outro aplicativo de foto compatível do seu computador.
 PC: Siga as instruções fornecidas com seu aplicativo de foto.
Se apagar as fotos e os vídeos do iPad quando transferi-los para o seu computador,
eles serão removidos do álbum Rolo de Câmera. Você pode utilizar o painel de ajustes
Fotos do iTunes para sincronizar fotos e vídeos (os vídeos apenas podem ser sincronizados com Macs) com o aplicativo Fotos do iPad.
Capítulo 6 Câmera 67
Page 68

FaceTime
7
Sobre o FaceTime
O FaceTime permite que você faça videoconferências através de Wi-Fi. Use a câmera
frontal para conversar cara a cara ou a câmera posterior para compartilhar o que você
está vendo ao redor.
Para usar o FaceTime, você precisa de um iPad 2 e uma conexão Wi-Fi com a Internet.
A pessoa para a qual você ligar também deve ter um dispositivo ou computador
que funcione com o FaceTime. Para obter mais informações, consulte “FaceTime” na
página 186.
68
Nota: Talvez o FaceTime não esteja disponível em todos os países ou regiões.
Page 69

Como iniciar a sessão
Para usar o FaceTime, você necessita um ID da Apple. Se você possui uma conta da
iTunes Store, da MobileMe ou outra conta da Apple, você pode usar esse ID da Apple
com o FaceTime. Se você não tiver um ID da Apple, poderá criar um quando abrir o
FaceTime.
Você não precisa iniciar ou nalizar a sessão cada vez que utilizar o FaceTime. Uma
vez que iniciar a sessão, você pode iniciar uma videoconferência do FaceTime
imediatamente.
Para iniciar a sessão no FaceTime:
1 Abra o FaceTime, digite o seu ID e senha da Apple e depois toque em Iniciar a Sessão.
Caso você ainda não tenha uma conta da Apple, você pode tocar em Criar Nova Conta
e congurar uma nesse momento.
2 Na tela FaceTime, digite o e-mail que outras pessoas utilizarão para ligar para você no
FaceTime e toque em Seguinte. Se é a primeira vez que você usou este e-mail para o
FaceTime, talvez você tenha que vericar se recebeu novos e-mails nesta conta e responder a mensagem de conrmação da Apple. (Se você já adicionou a conta ao Mail
no seu iPad, a vericação é automática.)
Agora você pode escolher um contato para iniciar uma ligação do FaceTime e outras
pessoas podem ligar para você utilizando o e-mail que você forneceu. Caso utilize mais
de um e-mail, você pode adicionar outros, como descrito abaixo.
Para criar uma nova conta:
1 Abra o FaceTime e digite Criar Nova Conta.
2 Siga as instruções da tela. O e-mail que você digitar será o ID da Apple da nova conta.
3 Na tela FaceTime, digite o e-mail que você deseja que as pessoas utilizem para conec-
tar com você. Este endereço não necessita ser o mesmo que você digitou para o ID da
Apple, mas deve ser um e-mail que funcione.
4 Responda o e-mail de conrmação enviado da Apple ao e-mail que você digitou no
passo anterior.
Caso possua mais de um endereço de e-mail, você pode permitir que as pessoas li-
guem para você usando qualquer um deles.
Para adicionar e-mails:Escolha Ajustes > FaceTime e depois clique em Adic. Outro
E-mail.
Para nalizar a sessão:Normalmente não é necessário nalizar a sessão do FaceTime—
basta apenas iniciar a sessão uma vez e abrir o FaceTime posteriormente, sem receber
nenhuma solicitação de início de sessão novamente. Você não pode receber ligações
do FaceTime quando a sessão não está iniciada. Mas, se precisar nalizar a sessão, escolha Ajustes > FaceTime e, em seguida, toque em Conta.
Capítulo 7 FaceTime 69
Page 70

Para desativar o FaceTime: Se você não desejar receber ligações do FaceTime, escolha
Ajustes > FaceTime e desative o FaceTime.
Como realizar uma videoconferência do FaceTime
Para realizar uma ligação do FaceTime, escolha o aplicativo FaceTime e, em seguida,
alguém dos seus contatos, favoritos ou da lista de ligações recentes.
Para ligar para um contato:Toque em Contatos, escolha um nome e, em seguida, to-
que no endereço de e-mail ou número de telefone usado com o FaceTime.
Para adicionar um contato: Toque em Contatos, toque em e depois digite o nome
da pessoa e seu e-mail ou número de telefone. Para um contato fora da sua região,
certique-se de inserir o número completo, incluindo o código do país e o código de
área—por exemplo, +1 (408) 555-1234 nos Estados Unidos.
Para reiniciar uma ligação recente:Toque em Recentes e escolha o nome ou número.
Para ligar para um favorito:Toque em Favoritos e, em seguida, toque em um nome ou
número da lista.
Enquanto você está falando
Enquanto você está falando com alguém no FaceTime, você pode alternar entre as câmeras, mudar a orientação da câmera, silenciar o microfone, mover sua tela imagem a
imagem, abrir outro aplicativo e nalmente, nalizar a sua ligação.
Para alternar entre as câmeras frontal e posterior:Toque em .
Para alterar a orientação da câmera:Gire o iPad. A imagem que seu amigo vê se altera
para coincidir com a tela.
Para evitar a rotação da tela quando você mover a câmera, ative o bloqueio de orientação. Consulte “Visualização na Vertical ou Horizontal” na página 16 .
Para silenciar o microfone:Toque em . Seu amigo poderá apenas vê-lo e você pode-
rá ver e ouvir seu amigo.
Para mover sua tela imagem a imagem:Arraste a janela pequena para qualquer canto.
Para usar outros aplicativos durante uma ligação: Pressione o botão Início , depois
toque no ícone de um aplicativo. Você ainda poderá falar com o seu amigo, mas vocês
não estarão visíveis. Para retornar ao vídeo, toque na barra verde da parte superior da
tela.
Para nalizar a ligação: Toque em .
70 Capítulo 7 FaceTime
Page 71

Photo Booth
8
Sobre o Photo Booth
É fácil tirar uma foto usando o Photo Booth. Torne a sua foto mais interessante aplicando um efeito ao tirá-la. O Photo Booth funciona com ambas as câmeras frontal e
posterior.
Como selecionar um efeito
Antes de tirar uma foto, você pode selecionar um efeito a ser aplicado na imagem.
Para selecionar um efeito:Toque no e, em seguida, toque no efeito que deseja usar.
71
Page 72

Para distorcer uma imagem: Se você selecionar um efeito de distorção, arraste o seu
dedo pela tela para alterar a distorção. Você também pode juntar, passar ou girar os
dedos na imagem para alterar a distorção.
Como tirar uma foto
Para tirar uma foto no Photo Booth, simplesmente direcione o iPad e toque.
Para tirar uma foto: Direcione o iPad e toque .
Quando você tira uma foto, o iPad reproduz o som de um obturador. Você pode utilizar
os botões de volume da lateral do iPad para controlar o volume do som do obturador.
O som não será emitido se você ajustar o botão Interruptor Lateral para silencioso.
Consulte “Botões” na página 10 .
Nota: Em algumas regiões, os efeitos de som são reproduzidos mesmo se o botão
Interruptor Lateral estiver ajustado para o modo silencioso.
Para alternar entre as câmeras frontal e posterior: Toque no na parte inferior da
tela.
Para rever a foto que acabou de tirar: Toque na miniatura da sua última captura. Passe
os dedos para a esquerda ou para a direita para visualizar mais miniaturas.
Se você não estiver visualizando os controles, toque na tela para exibi-los.
Para apagar uma foto: Selecione uma miniatura e, em seguida, toque no .
Para gerenciar fotos:Toque na miniatura da foto—você pode selecionar mais que
uma. Toque no e, em seguida, toque em E-mail, Copiar ou Apagar.
72 Capítulo 8 Photo Booth
Page 73

Como visualizar e compartilhar fotos
As fotos tiradas com o Photo Booth são salvas no álbum Rolo da Câmera no iPad. Você
pode visualizar o álbum Rolo da Câmera no aplicativos Fotos.
Para visualizar fotos no álbum Rolo da Câmera: Em Fotos, toque no álbum Rolo da
Câmera. Para navegar pelas fotos, toque no botão esquerdo ou direito, ou passe os de-
dos para a esquerda ou para a direita.
Você pode usar o Mail para enviar um foto do Photo Booth em uma mensagem de
e-mail.
Para enviar uma foto: Toque em uma miniatura para selecionar a foto ou toque novamente para selecionar mais de uma foto. Toque no e, em seguida toque no botão
E-mail na parte inferior da tela.
O Mail é aberto e cria ma nova mensagem com a foto anexada.
Como carregar fotos para o seu computador
Carregue as fotos tiradas com o Photo Booth para os aplicativos de fotos de seu computador, como o iPhoto em um Mac.
Para carregar as fotos para o seu computador: Conecte o iPad ao seu computador.
 Mac: Selecione as fotos que deseja carregar e clique no botão Importar ou Transferir
no iPhoto ou em outro aplicativo de fotos compatível do seu computador.
 PC: Siga as instruções fornecidas com seu aplicativo de foto.
Se você apagar as fotos do iPad quando transferi-las para o seu computador, elas serão
removidas do álbum Rolo de Câmera. Você pode usar o painel de ajustes de Fotos no
iTunes para sincronizar fotos para o aplicativo Fotos em iPad.
Capítulo 8 Photo Booth 73
Page 74

Fotos
9
Sobre as fotos
O iPad permite que você carregue fotos e vídeo com você para que possa usufruí-los
onde estiver. Você pode compartilhá-los facilmente com amigos e familiares, diretamente no iPad ou em um HDTV usando o AirPlay e o Apple TV. Você pode até imprimir
fotos do iPad usando o AirPrint. Se o seu iPad possuir uma câmera, você poderá visualizar fotos e vídeos à medida que os vai criando. Você pode sincronizar fotos e vídeos
no seu computador, importá-las de uma câmera digital ou do iPhone, ou salvá-las de
um e-mail ou da web. Use-os em aplicativos, envie-os em mensagens de e-mail ou
transra-os para a sua Galeria do MobileMe. Você pode usar o iPad como porta-retrato
que exibe uma apresentação de slides animada das suas fotos.
Como sincronizar fotos e vídeos com o seu computador
O iPad é compatível com formatos de foto padrão como JPEG, TIFF, GIF e PNG. Use o
iTunes para sincronizar fotos para iPad. Ao sincronizar fotos para o iPad, o iTunes automaticamente cria um tamanho otimizado para o iPad, se necessário. Consulte “Como
congurar a sincronização” na página 25.
O iPad é compatível com os formatos de vídeo H.264 e MPEG-4, com áudio AAC. Você
usa o iTunes para sincronizar vídeos gravados com uma câmera digital, iPhone ou iPod
touch (4ª geração) para iPad.
74
Page 75

Como importar fotos e vídeos do iPhone ou de uma câmera digital
Com o Kit de Conexão de Câmera para iPad (vendido separadamente), você pode importar fotos e vídeos diretamente de uma câmera digital ou iPhone, ou de um cartão
de memória SD.
Para importar fotos:
1 Insira o Leitor de Cartão SD ou o Conector de Câmera, incluídos com o Kit de Conexão
de Câmera para iPad, no conector de dock do iPad.
Para conectar uma câmera ou iPhone, use o cabo USB que acompanha a câmera Â
ou o iPhone, e conecte-o à porta USB do Conector da Câmera. Se estiver usando o
iPhone, certique-se de que esteja ligado e desbloqueado. Para conectar uma câmera, certique-se de que a câmera esteja ligada e no modo de transferência. Para
obter ajuda, consulte a documentação que acompanha a câmera.
Para usar um cartão de memória SD, insira-o no slot do Leitor de Cartões SD. Não Â
force o cartão no slot; ele se encaixa somente de uma maneira.
Para obter mais informações sobre os conectores, consulte a documentação do Kit de
Conexão de Câmera para iPad.
2 Desbloqueie o iPad.
3 O aplicativo Fotos se abre e exibe as fotos e vídeos que estão disponíveis para
importação.
4 Selecione as fotos e vídeos que deseja importar.
Para importar todos itens, toque em Importar Tudo. Â
Para importar somente alguns itens, toque naqueles que deseja incluir (deve apa- Â
recer um sinal em cada uma deles), depois toque em Importar e selecione Importar
Selecionado.
5 Depois que as fotos foram importadas, você pode escolher manter ou apagar as fotos
e vídeos do cartão, da câmera ou do iPhone.
6 Desconecte o Leitor de Cartão SD ou o Conector de Câmera.
Para visualizar as fotos, procure no álbum Última Importação. Um novo Evento contém
todas as fotos que foram selecionadas para importar.
Para transferir as fotos do iPad para o seu computador, conecte o iPad ao seu compu-
tador e importe as imagens com um aplicativo de fotos como o iPhoto ou o Adobe
Elements.
Capítulo 9 Fotos 75
Page 76

Como visualizar fotos e vídeos
O aplicativo Fotos permite que você visualize fotos sincronizadas do aplicativo de fotos
do seu computador, importadas de uma câmera digital ou iPhone, ou salvas de uma
mensagem de e-mail ou página web.
O aplicativo Fotos organiza coleções por Álbuns, Eventos, Faces e Lugares. O Lugares
usa as informações de local codicadas nas fotos, mas pode ser que nem todas as
fotos tenham essas informações—é necessário uma câmera compatível com "geotagging". Os Eventos e Rostos devem primeiro ser congurados no iPhoto ou no Aperture
em um Mac, depois sincronizados para o iPad.
Para visualizar fotos:
1 No Fotos, toque em Álbuns de Fotos, Eventos, Rostos ou Lugares.
Para abrir uma coleção, toque nela. Ou toque a coleção com dois dedos e afaste-os
para obter uma pré-visualização das fotos, depois tire os dedos para abri-la. As fotos
são ordenadas pela data de criação.
76 Capítulo 9 Fotos
Page 77

Quando você está visualizando Lugares, toque em um pino no mapa para exibir a
localização, depois toque com dois dedos e afaste-os para ampliar e mostrar todas as
fotos tiradas nesta localização.
2 Toque em uma miniatura para visualizar a foto em tela cheia.
Você também pode unir ou afastar os dedos para ampliar ou reduzir a foto.
Para mostrar ou ocultar os controles: Toque na foto para mostrar os controles. Toque
novamente para ocultar os controles.
Para visualizar uma foto na orientação horizontal: Vire o iPad de lado. A foto ou o
vídeo são redimensionados automaticamente para se ajustar à tela.
Capítulo 9 Fotos 77
Page 78

Para ampliar uma parte de uma foto: Toque duas vezes onde desejar para ampliar.
Toque novamente duas vezes para reduzir. Você também pode separar ou aproximar
dois dedos para ampliar ou reduzir.
Para girar uma foto: Arraste a foto.
Para ver a foto anterior ou a próxima foto: Passe o dedo para a esquerda ou para a
direita Ou toque na tela para mostrar a miniatura na parte inferior e depois toque ou
arraste para visualizar uma foto diferente.
Para apagar uma foto: Você pode apagar fotos do álbum Fotos Salvas, que contém
fotos salvas de e-mails ou da web. Para fotos sincronizadas do seu computador, você
necessita apagar a foto do álbum no seu computador e depois sincronizar o iPad
novamente.
Para girar uma foto: Toque no . Para girá-la mais, toque novamente.
Para visualizar as fotos ou vídeos em um televisor usando o AirPlay e o Apple
TV: Certique-se de que o iPad está na mesma rede sem o que o Apple TV e, em se-
guida, toque no e escolha o Apple TV da lista. Quando você passa os dedos pelas
fotos no seu iPad, o vídeo no televisor é atualizado enquanto você pausa. Consulte o
“Como usar o AirPlay” na página 48 para obter mais informações.
Compartilhamento de Fotos
Você pode compartilhar suas fotos como apresentação de slides, completar com músi-
ca e transições. Com o AirPlay e o Apple TV, você pode transmitir sem o as suas fotos
para um televisor. Você pode enviar fotos e vídeos em mensagens de e-mail, e adicionar fotos a sua Galeria MobileMe. Você também pode copiar e colar fotos, salvar fotos
de e-mails nas Fotos e salvar imagens de páginas web em um álbum.
78 Capítulo 9 Fotos
Page 79

Apresentação de Slides
Você pode criar e visualizar uma apresentação de slides que mostre suas fotos com
transições e música. Você pode visualizar uma apresentação de slides no iPad, ou
transmiti-la sem o para um Apple TV. Você também pode usar o iPad para visualizar
uma apresentação de slides em um exibidor externo, como um projetor.
Para visualizar uma apresentação de slides:
1 Toque em um álbum para abri-lo.
Você pode selecionar um álbum que contém fotos, vídeos, ou ambos. Se o seu iPad
possuir uma câmera, as fotos ou vídeos criados aparecerão no álbum Rolo da Câmera.
2 Toque no botão apresentação de slides e, na lista que aparecer, selecione as opções da
apresentação. Você pode:
Selecionar uma música da sua biblioteca de música durante uma apresentação de Â
slides.
Selecionar um efeito de transição que seja reproduzido entre uma foto e outra. Â
Para denir por quanto tempo cada foto deve ser exibida, abra Geral > Ajustes >
Fotos. Você também pode denir se a apresentação de slides deve ser repetida, ou
deve ocorrer seguindo uma sequência aleatória.
As transições disponíveis são determinadas pela forma que você visualiza a apresentação de slides. Se você estiver conectado a um Apple TV, escolha uma das transições disponíveis. Se você conectar o iPad a uma TV ou projetor usando um cabo de
vídeo, escolha a transição Dissolver. Para obter informações sobre a conexão a um
monitor externo, consulte Capítulo 10, “ Vídeos,” na página 83.
3 Toque em Iniciar Apresentação de Slides.
Para parar a apresentação de slides, toque na tela.
Se você estiver usando o AirPlay para transmitir fotos para um Apple TV, toque no e
selecione o Apple TV da lista. Consulte o “Como usar o AirPlay” na página 48 para obter
mais informações.
Como enviar uma foto ou vídeo em uma mensagem de e-mail
Para enviar uma foto ou vídeo: Toque em uma foto ou vídeo e toque no , depois
toque em Enviar Foto por E-mail.
Se você não vir , toque na tela para mostrar os controles.
Para enviar várias fotos ou vídeos: Toque em um álbum e depois toque no . Toque
em cada foto ou vídeo que deseja enviar (aparece uma marca em cada miniatura), depois toque em E-mail. Se o botão E-mail não estiver disponível, selecione menos itens.
Para copiar uma foto ou vídeo:
1 Toque em .
2 Toque para selecionar a foto ou vídeo que você deseja copiar.
Capítulo 9 Fotos 79
Page 80

3 Toque em Copiar.
Para colar uma foto ou vídeo: Toque para colocar o ponto de inserção onde você de-
seja colar a foto ou o vídeo; em seguida, toque no ponto de inserção e em Colar.
Como adicionar uma foto ou vídeo a uma Galeria do MobileMe
Se você é um assinante do MobileMe, você pode adicionar fotos e vídeos do seu iPad
para a sua Galeria MobileMe. Você também pode adicionar itens para as Galerias
MobileMe de outras pessoas se eles permitirem contribuições por e-mail.
Antes de poder adicionar fotos a uma galeria de sua conta MobileMe, você precisa:
Congure a sua conta MobileMe no iPad Se você não possui uma conta MobileMe, Â
vá ao site www.apple.com/br/mobileme/setup/ipad.html.
Publique uma galeria MobileMe e permita a adição de fotos via e-mail ou iPad Â
Para adicionar uma foto ou vídeo à sua galeria: Escolha uma foto ou vídeo e toque
em ; em seguida, toque em “Enviar ao MobileMe”. Digite um título e uma descrição,
se desejar; selecione o álbum ao qual adicionar a foto e em seguida, toque em Publicar.
Se você não vir , toque na tela para mostrar os controles.
O iPad diz a você quando a foto foi publicada e dá opções para visualizá-los no
MobileMe ou para enviar um link a um amigo por e-mail.
Para adicionar uma foto à galeria de outra pessoa: Escolha uma foto e toque em
e, em seguida, toque em Enviar Foto por E-mail. Digite o endereço de e-mail do álbum
e clique em Enviar.
Como Salvar Fotos de Mensagens de E-mail ou Páginas Web
Para salvar uma foto de uma mensagem de e-mail no seu álbum Fotos Salvas:
Toque na foto e depois toque em Salvar Imagem. Se a foto não tiver sido transferida,
toque no ícone transferência primeiro.
Para salvar uma foto de uma página web no seu álbum Fotos Salvas: Toque na foto
e mantenha-a pressionada; depois, toque em Salvar a Imagem.
Para copiar fotos do álbum Fotos Salvas para seu computador: Conecte o iPad à
porta USB do seu computador e depois use um aplicativo de foto, como o iPhoto em
um Mac, para copiar as imagens.
Como Atribuir uma Foto a um Contato
Você pode atribuir uma foto a um contato.
Para atribuir uma foto a um contato:
1 Escolha uma foto no iPad, em seguida toque em .
2 Toque em “Atribuir a Contato” e depois escolha um contato.
80 Capítulo 9 Fotos
Page 81

3 Arraste a foto para girá-la e una ou afaste os dedos na foto para ampliá-la ou reduzi-la,
até que que do jeito que deseja.
4 Toque em Denir Foto.
Nos Contatos, você pode atribuir uma foto a um contato tocando em Editar e depois
tocando no ícone da foto.
Como imprimir fotos
Você pode usar o AirPrint para imprimir fotos do iPad.
Para imprimir uma foto: Toque no e, em seguida, toque em Imprimir. Toque em
Selecionar Impressora para selecionar uma impressora e dena as opções de impressão, como a quantidade de cópias e, em seguida toque em Imprimir. Se a sua impres-
sora tiver uma bandeja para papel de foto, pode ser que ela alterne automaticamente
para essa bandeja quando você imprime uma foto.
Para obter mais informações, consulte “Impressão” na página 42.
Fotos de Imagem de Fundo e da Tela de Bloqueio
Você pode mostrar uma foto como imagem de fundo da tela de Bloqueio e da tela de
Início. Você pode escolher de várias fotos de imagem de fundo incluídas com o iPad,
ou pode usar uma foto sua.
Para denir uma foto como imagem de fundo:
1 Escolha qualquer foto e toque em , depois, toque em Imagem de Fundo
2 Arraste para girar a foto ou una ou afaste os dedos na foto para ampliá-la ou reduzi-la,
até que que do jeito que deseja. Uma foto que tem pelo menos 1024 x 1024 pixels
preenche a tela quando o iPad é girado.
3 Toque em Denir Imagem de Fundo. Depois toque para usar a imagem como imagem
de fundo da tela Início, da tela Bloqueio, ou ambas.
Para escolher entre várias fotos de imagem de fundo incluídas com o iPad, vá para
Ajustes > Brilho e Imagem de Fundo.
Utilização de Porta-Retrato
Quando o iPad está bloqueado, você pode exibir um álbum de fotos. Esta é uma excelente maneira de aproveitar o iPad enquanto o carrega em um Dock para iPad.
Para alterar os ajustes de Porta-Retrato, vá para Ajustes > Porta-Retrato e depois ajuste
qualquer uma das seguintes opções:
A transição selecionada é reproduzida entre fotos. A duração da apresentação de Â
slides não pode ser alterada.
Capítulo 9 Fotos 81
Page 82

O Porta-Retrato pode ampliar a imagem para focar nos rostos que estão nas ima- Â
gens. Ele também pode selecionar aleatoriamente um dos rostos como o centro do
foco, se houver mais de um rosto. O Porta-Retrato usa as informações de identica-
ção de rostos em fotos importadas do iPhoto ou do Aperture em um Mac. Ampliar
os rostos não é uma opção com a transição Origami.
O Porta-Retrato pode exibir todas as fotos, ou apenas aquelas em uma categoria do Â
Álbum, Rostos ou Evento. Selecione uma opção, depois rene sua seleção na lista
que aparece. As seleções de Rostos, Álbuns e Eventos são as mesmas que as do apli-
cativo Fotos.
Para iniciar ou parar o Porta-Retrato:
1 Pressione o botão Repousar/Despertar para bloquear o iPad.
2 Na tela de Bloqueio, toque no .
3 Toque na tela para parar a apresentação de slides, depois toque no para retornar à
tela de Bloqueio ou deslize o controle para desbloquear o iPad.
Para desativar o recurso Moldura, vá para Ajustes > Geral > Bloqueio por Código.
82 Capítulo 9 Fotos
Page 83

Vídeos
10
Sobre Vídeos
Você pode usar o iPad para visualizar lmes, vídeos musicais, podcasts de vídeo e, se
houver disponibilidade na sua área, programas de TV. O iPad também suporta recursos
especiais tais como capítulos, legendas, áudio alternado e legendas ocultas.
Você pode alugar ou comprar vídeos da iTunes Store e você pode usar um cabo de
adaptador de vídeo para assistir vídeos em uma TV ou projetor. Se você tiver um Apple
TV, você pode usar o AirPlay para assistir vídeos em um televisor.
83
Page 84

Como Reproduzir Vídeos
Para reproduzir um vídeo: Toque em Vídeos e depois toque em uma categoria de
vídeos, tal como Filmes. Toque no vídeo que deseja visualizar. Se o vídeo possui capítulos, toque no título de um capítulo ou simplesmente toque no .
Para exibir os controles de reprodução: Enquanto um vídeo está sendo reproduzido,
toque na tela para mostrar os controles. Toque novamente para ocultá-los.
84 Capítulo 10 Vídeos
Page 85

Como Controlar a Reprodução do Vídeo
Gire o iPad para reproduzir vídeos em formato panorâmico e aproveitar ao máximo a
tela.
Arraste o cursor de reprodução pela barra de progressão para saltar para qualquer
ponto do vídeo. Para ajustar a velocidade da progressão de rápido a lento, deslize o
dedo para baixo à medida que arrasta o cursor de reprodução ao longo da barra de
progressão.
Pausar um vídeo
Retomar reprodução
Aumentar ou diminuir o volume Arraste o controle de volume ou use os botões
Reiniciar um vídeo Arraste o cursor de reprodução da barra de pro-
Passar para o próximo capítulo (se disponível)
Voltar ao capítulo anterior (se disponível)
Começar a reproduzir a partir de um capítulo
especíco (se disponível)
Avançar ou retroceder
Toque no ou pressione o botão central (ou botão equivalente) em um headset compatível.
Toque no
botão equivalente) em um headset compatível.
de volume do iPad ou os botões em um headset
compatível.
gressão totalmente para a esquerda, ou toque em
se o vídeo não contiver capítulos.
Toque no
te o botão central (ou botão equivalente) em um
headset compatível.
Toque no
te o botão central (ou botão equivalente) em um
headset compatível.
Toque em
lista.
Toque e mantenha o toque
ou pressione o botão central (ou
ou pressione duas vezes rapidamen-
ou pressione três vezes rapidamen-
e depois escolha um capítulo da
ou no .
Capítulo 10 Vídeos 85
Page 86

Saltar para qualquer ponto de um vídeo Arraste o cursor de reprodução pela barra de pro-
gressão. Deslize seu dedo para baixo para ajustar
a velocidade de progressão de rápido para lento.
Interromper a visualização de um vídeo antes
que a reprodução termine
Como redimensionar um vídeo para preencher
ou ajustar à tela
Reproduzir um vídeo no Apple TV usando
AirPlay
Como selecionar um idioma de áudio diferente
(se disponível)
Mostrar ou ocultar as legendas (se disponível)
Como mostrar ou ocultar legendas ocultas (se
disponível)
Toque em OK ou pressione o botão Início
Toque no
ou toque no para que ele se ajuste à tela.
Você também pode tocar duas vezes no vídeo
para alternar visualizações.
Quando você redimensiona um vídeo para que
ele preencha a tela, talvez as laterais ou a parte
superior sejam recortadas. Quando você redimensiona o vídeo para que ele se ajuste à tela,
talvez você veja barras negras nas laterais ou
acima e abaixo do vídeo.
Toque em
“Como Assistir Vídeos em uma TV” na página 87.
Toque no
da lista de Áudio.
Toque no
ou Desative a partir da lista Legendas.
Toque no
se houver.
para que o vídeo preencha a tela
e escolha um Apple TV. Consulte
e, em seguida, selecione um idioma
e, em seguida selecione um idioma,
para mostrar ou ocultar as legendas,
.
Sincronização de Vídeos
Use o iTunes para sincronizar vídeos para o iPad. Com o iPad conectado ao seu com-
putador, use os painéis Filmes, Programas de TV, Podcasts e iTunes U para selecionar
quais vídeos sincronizar.
Como Assistir a Filmes Alugados
Você pode alugar lmes em formato de denição padrão ou alta denição na iTunes
Store e assisti-los no iPad. Também é possível transferir lmes alugados ao iPad ou
transferi-los do iTunes de seu computador para o iPad. (Os lmes alugados não estão
disponíveis em todas as regiões.)
Os lmes devem ter sido completamente transferidos antes de que você possa assistilos. Você pode fazer uma pausa na transferência e continuar mais tarde. Os lmes alugados vencem após um certo número de dias e, uma vez que você comece a assisti-lo,
terá um tempo limitado para terminar de assistir. Os lmes são automaticamente apagados quando expiram. Antes de alugar um lme, verique na iTunes Store o prazo do
vencimento.
86 Capítulo 10 Vídeos
Page 87

Para ver um lme alugado: Escolha Vídeos, toque na categoria Filmes e depois toque
no lme que deseja assistir. Selecione um capítulo ou simplesmente toque no .
Para transferir lmes alugados para o iPad: Conecte o iPad ao seu computador. Em
seguida, selecione iPad na barra lateral do iTunes, clique em Filmes, e selecione os
lmes alugados que você deseja transferir. O seu computador deve estar conectado à
Internet. Filmes alugados no iPad não podem ser transferidos a um computador.
Como Assistir Vídeos em uma TV
Para assistir vídeos em uma TV, você pode conectar o iPad usando o AirPlay e o Apple
TV, ou usar um cabo para conectar o iPad diretamente a seu televisor ou receptor AV.
Para obter informações sobre como conectar o iPad com um televisor ou projetor, consulte “Vídeo” na página 18 5.
Para conectar usando o AirPlay: Inicie a reprodução de vídeo e, em seguida, toque
em e escolha o seu Apple TV da lista de dispositivos AirPlay. Consulte o “Como usar
o AirPlay” na página 48 para obter mais informações.
Enquanto o vídeo está sendo reproduzido, você pode sair do Vídeo e usar outros
aplicativos.
Para retornar a reprodução para o iPad: Abra Vídeos e, em seguida toque em e
escolha o seu iPad da lista.
Como apagar vídeos do iPad
Para economizar espaço, você pode apagar vídeos do iPad.
Para apagar um vídeo: Na lista de vídeos , mantenha o toque em um lme até aparecer o botão apagar e depois toque no . Toque em Cancelar ou Início quando termi-
nar de apagar vídeos.
Quando você apaga um vídeo (que não sejam lmes alugados) do iPad, ele não é
eliminado da sua biblioteca do iTunes no seu computador e você pode sincronizar o
vídeo de volta para o iPad mais tarde. Se você não quiser sincronizar o vídeo de volta para o iPad, ajuste o iTunes para que ele não sincronize o vídeo. Consulte “Como
Sincronizar com o iTunes” na página 25.
Importante: Se você apagar um lme alugado do iPad, ele será apagado permanente-
mente e não poderá ser transferido de volta para o seu computador.
Capítulo 10 Vídeos 87
Page 88

YouTube
11
Como Buscar e Visualizar Vídeos
O YouTube apresenta vídeos curtos enviados por pessoas do mundo inteiro. Você pode
assistir os últimos e mais populares vídeos, buscar por vídeos pelos temas de interesse, marcar seus favoritos e rapidamente acessar vídeos que você transferiu para o
YouTube do seu computador.
Para usar certos recursos no iPad, é preciso iniciar sessão em uma conta do YouTube
quando solicitado. Para obter mais informações sobre os requisitos e sobre como obter
uma conta do YouTube, visite o site www.youtube.com.
88
Nota: O YouTube não está disponível em todos os idiomas e localizações.
Para usar o YouTube, o iPad deve ter uma conexão à Internet. Consulte “Como
Conectar-se à Internet” na página 30.
Para navegar pelos vídeos: Toque em um botão na barra de ferramentas para selecio-
nar uma categoria.
 Em Destaque: Vídeos revisados e destacados pela equipe do YouTube.
 Melhores: Vídeos melhor avaliados pelos usuários do YouTube. Você pode classicar
vídeos no iPad se possuir uma conta no YouTube.
 Mais Vistos: Vídeos mais vistos pelos usuários do YouTube. Toque em Tudo para ver
Todos para os vídeos mais vistos de todos os tempos ou em Hoje ou Esta Semana
para os vídeos mais vistos do dia ou da semana.
 Favoritos: Vídeos que você adicionou aos Favoritos. Quando você inicia sessão com
uma conta do YouTube, aparece os favoritos da conta.
 Mais Recentes: Vídeos enviados recentemente ao YouTube.
 Assinaturas: Vídeos de contas do YouTube que você assina. Para usar este recurso, é
preciso iniciar sessão em uma conta do YouTube.
Page 89

 Listas: Vídeos que você adiciona às listas. Para usar este recurso, é preciso iniciar ses-
são em uma conta do YouTube.
 Meus Vídeos: Vídeos que você transferiu para o YouTube. Para usar este recurso, é
preciso iniciar sessão em uma conta do YouTube.
 Histórico: Vídeos que você viu recentemente.
Para buscar um vídeo:
1 Toque no campo de busca do YouTube.
2 Digite uma palavra ou frase e depois toque em Buscar.
O YouTube mostra os resultados baseado na busca de títulos de vídeo, descrições,
etiquetas e nomes de usuário. Cada resultado de busca mostra o título, a classicação,
o número de visualizações, o comprimento e o nome da conta de onde o vídeo foi
colocado.
Para reproduzir um vídeo: Toque no vídeo.
O vídeo começa a ser transferido para o iPad e aparece uma barra de progresso.
Quando tiver sido transferida uma parte suciente do vídeo, ele começa a ser reproduzido. Você também pode tocar no para iniciar o vídeo.
Como Controlar a Reprodução do Vídeo
Gire o iPad para orientação horizontal para visualizar o vídeo no seu tamanho máximo.
Quando um vídeo está sendo reproduzido, os controles desaparecem para não carem
na frente do vídeo.
Para mostrar ou ocultar os controles de vídeo: Toque na tela.
Capítulo 11 YouTube 89
Page 90

Reproduzir ou Colocar um Vídeo em Pausa
Ajustar o volume Arraste o controle de volume ou use os botões
Reiniciar um vídeo
Para passar para o próximo vídeo ou para o
vídeo anterior de uma lista
Avançar ou retroceder
Saltar para qualquer ponto de um vídeo Arraste o cursor de reprodução pela barra de
Para parar de assistir um vídeo
Alternar entre os modos padrão e tela cheia Toque duas vezes no vídeo. Você também pode
Para adicionar um vídeo aos Favoritos
Enviar um link do vídeo por e-mail
Reproduzir um vídeo no Apple TV usando
AirPlay
Para visualizar informação sobre um vídeo
Toque no ou no . Você também pode pressionar o botão central (ou botão equivalente) em
um headset compatível.
de volume do iPad ou os botões de volume de
um headset compatível.
Toque em
Toque em
anterior. Toque no para saltar para o próximo
vídeo.
Toque e mantenha o toque
progressão.
Toque em OK ou pressione o botão Início
tocar no
tocar no para que ele se ajuste à tela.
Comece a reproduzir um vídeo e toque no
Comece a reproduzir um vídeo e toque no
Toque em
informações, consulte “Como usar o AirPlay” na
página 48.
Toque em
visualizar vídeos, comentários e outros controles
relacionados.
.
duas vezes para saltar para o vídeo
ou no .
.
para que o vídeo preencha a tela ou
e escolha um Apple TV. Para obter
para sair do modo tela cheia e
.
.
90 Capítulo 11 YouTube
Page 91

Como gerenciar os vídeos
Quando estiver assistindo um vídeo em tela cheia, toque para mostrar o controlador e
depois toque no para ver vídeos relacionados e opções para gerenciar vídeos.
Para classicar ou adicionar um comentário a
um vídeo
Para ver mais vídeos deste usuário do YouTube Na barra lateral, toque em “Mais De”. Você deve ter
Para ver vídeos similares a este Na barra lateral, toque em “Relacionado(a)”.
Para assinar vídeos deste usuário do YouTube Na tela Mais Informações, toque em Mais Vídeos;
Para adicionar um vídeo aos Favoritos ou a uma
lista
Para enviar um link de um vídeo por e-mail Toque em Compartilhar.
Para marcar um vídeo Toque no lme para exibir a barra de ferramentas
Toque no vídeo para exibir a barra de ferramentas e depois toque em Classicar e selecione uma
classicação.. Você deve ter iniciado sessão em
uma conta do YouTube.
iniciado sessão em uma conta do YouTube.
em seguida, toque em “Assinar <conta>” no nal
da lista de vídeos. Você deve ter iniciado sessão
em uma conta do YouTube.
Toque em Adicionar e depois selecione Favoritos
ou uma lista.
e depois toque no
.
Como Assistir o YouTube em uma TV
Se você tiver um Apple TV, você pode usar o AirPlay para assistir vídeos do YouTube
em um televisor. Consulte “Como Controlar a Reprodução do Vídeo” na página 89.
Você pode conectar o iPad diretamente a sua TV ou a um projetor e assistir o YouTube
na tela grande. Para obter mais informações sobre como usar o iPad com uma TV ou
projetor, consulte “Vídeo” na página 185.
Capítulo 11 YouTube 91
Page 92

Calendário
12
Sobre o Calendário
O iPad facilita seguir uma agenda de horários. Você pode visualizar calendários individualmente ou vários calendários ao mesmo tempo. Você pode visualizar seus eventos
por dia, semana ou mês, ou em uma lista. Você também pode buscar eventos por título, convidados ou localização.
Também é possível sincronizar o iPad com os calendários do seu computador. Você
pode também criar, editar ou cancelar eventos no iPad e sincronizá-los com o seu
computador. Também é possível assinar calendários do Google, Yahoo! ou iCal.
Também é possível assinar calendários iCalendar (.ics) somente para leitura ou importar arquivos .ics do e-mail. Se possuir uma conta Microsoft Exchange ou uma conta
CaIDAV compatível, você poderá receber e responder aos convites de reuniões de outras pessoas e convidar pessoas para eventos que agendou.
92
Como Sincronizar Calendários
Você pode sincronizar seus calendários das seguintes formas:
No iTunes, use o painel Ajustes do iPad para sincronizar com o iCal ou Microsoft Â
Entourage no Mac, ou com Microsoft Outlook em um PC ao conectar o iPad ao seu
computador. Consulte “Como Sincronizar com o iTunes” na página 25.
Nos Ajustes do iPad, ative a opção Calendários na sua conta MobileMe, Google, Â
Yahoo! ou Microsoft Exchange para sincronizar sem os as informações de seu calendário. Se a sua empresa ou organização for compatível com ele, você também
pode congurar uma conta CalDAV. Consulte “Como adicionar Mail, Contatos e
Contas do Calendário” na página 32. Para sincronizar os calendários com o método
over the air, o iPad deve estar conectado à Internet.
Page 93

Como adicionar, editar e apagar eventos do calendário
Você pode criar e editar eventos do calendário diretamente no iPad.
Se você possui uma conta Microsoft Exchange com os calendários ativados ou uma
conta CaIDAV compatível, poderá convidar outras pessoas para o seu evento ou
reunião.
Para adicionar um evento: Toque no e digite uma informação de evento e, em se-
guida, toque em OK.
Você pode digitar o seguinte:
Título Â
Local Â
Hora de início e nalização (ou ativar Dia inteiro se for um evento que dura o dia Â
inteiro)
Repetições—nenhuma, ou a cada dia, a cada semana, a cada duas semanas, a cada Â
mês ou a cada ano
Hora do Alerta—de cinco minutos até dois dias antes do evento Â
Quando você dene um alerta, aparece a opção para denir um segundo alerta.
Quando ocorre um alerta, o iPad exibe uma mensagem. Para ajustar o iPad para reproduzir um som, consulte “Alertas” na página 97.
Importante: Quando você viaja, o iPad pode não alertar você na hora local correta.
Para ajustar a hora correta manualmente, consulte “Data e Hora” na página 176. Para
obter informações sobre como ajustar o fuso horário do calendário, consulte “Como
Visualizar seus Calendários” na página 93.
Notas Â
Se você tiver mais de um calendário, você pode selecionar em qual calendário adicionar o evento. Calendários apenas para leitura não aparecem na lista.
Como editar um evento Toque em o evento e depois em Editar.
Como apagar um evento Toque no evento, toque em Editar, depois role
para baixo e toque em Apagar Evento.
Como Visualizar seus Calendários
Você pode visualizar um único calendário, calendários selecionados, ou todos os ca-
lendários de uma vez. Isso facilita o gerenciamento dos calendários de trabalho e da
família ao mesmo tempo.
Para visualizar um calendário diferente: Toque em Calendários e, em seguida, selecio-
ne os calendários que deseja visualizar. Para visualizar os aniversários dos seus conta-
tos, como denido em Contatos, selecione o calendários de Aniversários.
Capítulo 12 Calendário 93
Page 94

Você pode visualizar calendários em uma lista, ou por dia, semana ou mês. Os eventos
de todos os calendários selecionados aparecem no iPad.
Para alternar visualizações: Toque em Lista, Dia, Semana ou Mês.
 Visualização em lista: Todos os seus compromissos e eventos aparecem em uma lis-
ta navegável, próxima ao dia selecionado. Para visualizar outro dia, toque em ou
ou selecione um dia no controle de tempo abaixo do calendário.
 Visualização por Dia: Role para cima e para baixo para ver os eventos daquele dia.
Toque em ou para ver os eventos do dia anterior ou do próximo dia, ou selecio-
nar um dia no controle de tempo abaixo do calendário.
 Visualização por semana: Role para cima ou para baixo para ver os eventos da se-
mana. Toque em ou para ver a semana anterior ou próxima, ou selecionar uma
semana no controle de tempo abaixo do calendário.
94 Capítulo 12 Calendário
Page 95

 Visualização mensal: Toque num dia para visualizar seus eventos. Toque em ou
para ver o mês anterior ou próximo, ou selecionar um mês no controle de tempo
abaixo do calendário.
Para ver os detalhes de um evento: Toque no evento.
Para ver os eventos ajustados para um fuso horário: Em Ajustes, vá para “Mail,
Contatos, Calendários”. Em Calendários, toque em Gestão Fuso Horário. Ative a Gestão
Fuso Horário e selecione uma cidade principal para o fuso horário que deseja usar.
Quando a Gestão Fuso Horário está desativada, o iPad Wi-Fi + 3G exibe os eventos no
fuso horário da sua localização atual, conforme determinada pela hora da rede celular.
Como buscar nos calendários
Em seus calendários, você pode buscar por títulos, convidados, notas e localizações
dos eventos. O Calendário busca apenas o calendário ou calendários que você está
visualizando no momento.
Para buscar eventos: Digite texto no campo de busca.
Os resultados da busca aparecem à medida que você digita. Toque em um resultado
para visualizar o evento. Toque no calendário para fechar a lista dos resultados da
busca.
Como Assinar Calendários
Você pode assinar calendários que utilizem formato iCalendar (.ics). Muitos serviços
com base no calendário, incluindo Yahoo!, Google e iCal no Mac, são compatíveis com
as inscrições de calendários.
Os calendários assinados são somente para leitura. Você pode ler os eventos dos calendários assinados no iPad, mas não pode editá-los nem criar novos eventos.
Capítulo 12 Calendário 95
Page 96

Para assinar um calendário CalDAV ou .ics:
1 Em Ajustes, escolha “Mail, Contatos, Calendários” e toque em Adicionar Conta.
2 Selecione Outros e, em seguida, selecione Adicionar Calendário Assinado.
3 Digite as informações da conta e toque em Próximo para vericar a inscrição.
4 Toque em Salvar.
A Apple fornece links a vários calendários iCal gratuitos—para feriados nacionais ou
eventos esportivos, por exemplo—os quais talvez você queira assinar.
Você também pode assinar um calendário iCal (ou outro calendário .ics) publicado na
web tocando em um link do calendário que você tenha recebido por uma mensagem
de e-mail no iPad.
Como Responder a Convites de Reuniões
Se você possui uma conta do Microsoft Exchange no iPad com os calendários ativados,
ou uma conta CalDAV compatível, ou um calendário MobileMe, você pode receber e
responder aos convites de reuniões de pessoas da sua empresa.
Quando você recebe um convite, a reunião aparece no seu calendário com uma linha
pontilhada ao seu redor. O ícone no canto inferior direito da tela mostra a quantidade de novos convites que você possui. Para receber e responder aos convites de
reuniões, o iPad deve possuir uma conexão à Internet.
Para responder a um convite do Calendário:
1 Toque em um convite de reunião do calendário, ou toque em para exibir a tela
Evento e toque em convite.
Toque em "Convite de” para obter as informações de contato do organizador da reu- Â
nião. Toque no endereço de e-mail para enviar uma mensagem ao organizador.
Toque em Convidados para ver quem foi convidado para a reunião. Toque em um Â
nome para ver as informações de contato dos participantes. Toque em um endereço
de e-mail para enviar uma mensagem ao participante.
Toque em Alerta para que o iPad reproduza um alerta sonoro antes da reunião. Â
Toque em Adicionar Comentários para adicionar comentários para o organizador da Â
reunião. Seus comentários também aparecerão na tela Informações da reunião
As notas são criadas pelo organizador da reunião.
2 Toque em Aceitar, Talvez ou Recusar.
Quando você toca nas opções aceitar, talvez ou recusar o convite, um e-mail de respos-
ta que inclui todos os comentários que você adicionou é enviado ao organizador.
Você pode alterar sua resposta depois, a não ser que recusar o convite. Toque em
Adicionar Comentários para alterar ou adicionar comentários.
96 Capítulo 12 Calendário
Page 97

Como importar arquivos do Calendário a partir do Mail
Você pode adicionar eventos a um calendário importando um arquivo de calendário
de uma mensagem de e-mail. Você pode importar qualquer arquivo de calendário .ics
padrão.
Para importar eventos de um arquivo de calendário: No Mail, abra a mensagem e to-
que no arquivo de calendário. Quando a lista de eventos aparece, toque em Adicionar
Tudo, escolha o calendário ao qual deseja adicionar os eventos e toque em OK.
Alertas
Para denir alertas de calendário: Em Ajustes, escolha Geral > Sons, depois ative
a opção Alertas de Calendário. Se a opção Alertas de Calendário estiver desativada
quando ocorrer um evento, o iPad exibe uma mensagem mas não emite som.
Para emitir os alertas de convites: Nos Ajustes, escolha “Mail, Contatos, Calendários”.
Abaixo de Calendários, toque em Alerta de Novo Convite para ativá-lo.
Capítulo 12 Calendário 97
Page 98

Contatos
13
Sobre os Contatos
O iPad permite que você acesse e edite facilmente suas listas de contato das suas
contas pessoais, empresariais e organizacionais. Você pode buscar por todos os seus
grupos, e as informações dos Contatos são automaticamente acessadas para que o
endereçamento de e-mails seja rápido e fácil.
Você pode adicionar contatos diretamente no iPad ou sincronizar contatos a partir
dos aplicativos do seu computador. Se você tiver uma conta MobileMe ou Microsoft
Exchange com Contatos ativada, ou uma conta CardDAV compatível, você pode sincronizar seus contatos sem conectar o iPad ao seu computador.
98
Page 99

Como Sincronizar e Adicionar Contatos
Você pode adicionar contatos ao iPad das seguintes formas:
Digite contatos no iPad Â
No iTunes, sincronize contatos do Google ou Yahoo! ou sincronize com aplicativos Â
do seu computador (consulte “Como Sincronizar com o iTunes” na página 25)
Congure uma conta do MobileMe ou do Microsoft Exchange no iPad com Â
os Contatos ativados (consulte “Como adicionar Mail, Contatos e Contas do
Calendário” na página 32)
Instale um perl que congure uma conta Exchange com os Contatos ativados (con- Â
sulte “Como Congurar Contas do Microsoft Exchange” na página 18 9)
Congure uma conta LDAP ou CardDAV no iPad para acessar diretórios do trabalho Â
ou da escola (consulte “Contas LDAP e CardDAV” na página 190)
Como Buscar Contatos
Você pode buscar nomes, sobrenomes e nomes de empresas nos seus contatos do
iPad. Se você possui uma conta Microsoft Exchange no iPad, talvez também consiga
buscar os contatos na lista GAL (Global Address List) da sua empresa. Se tiver uma conta LDAP no iPad, poderá buscar contatos no servidor LDAP de sua organização. Se possuir uma conta CardDAV, você pode buscar contatos sincronizados ao iPad ou contatos
que permitem buscas em um servidor CardDAV disponível.
Quando você digita as informações de busca, os contatos com as informações coincidentes aparecem à medida que digita.
Para buscar contatos: Em Contatos, toque no campo de busca no topo da tela e insira
um nome, sobrenome ou nome de empresa. Para rolar rapidamente até o topo da lista,
toque na barra de estado.
Para buscar em uma GAL: Toque em Grupos, toque no nome do servidor Exchange,
depois digite um nome, um sobrenome ou um nome de empresa.
Você não pode editar contatos GAL ou salvá-los no iPad.
Para buscar em um servidor LDAP: Toque em Grupos, toque no nome do servidor
LDAP e digite um nome, um sobrenome ou um nome de empresa.
Você não pode editar contatos LDAP ou salvá-los no iPad.
Buscar um servidor CardDAV:Toque em Grupos, toque no grupo CardDAV que permi-
te buscas na parte inferior da lista e, em seguida, digite sua busca.
Você não pode editar contatos CardDAV que permitem buscas a partir do servidor,
mas pode editar contatos CardDAV sincronizados no iPad.
Capítulo 13 Contatos 99
Page 100

Como gerenciar contatos
Você pode editar os seus contatos e marcar aqueles que você usa frequentemente
com o FaceTime como favorito
Para adicionar um contato ao iPad: Toque Contatos e, em seguida, toque em .
Apagar um contato Em Contatos, escolha um contato, depois toque
em Editar. Role para baixo e toque em Apagar
Contato.
Adicionar um contato nos Favoritos do
FaceTime
Editar os Favoritos do FaceTime No FaceTime, toque em Favoritos e, em seguida,
Editar informações de contato Em Contatos, escolha um contato, depois toque
Para atribuir uma foto a um contato:
1 Toque em Contatos e depois escolha um contato.
2 Toque em Editar e toque em Adicionar Foto, ou toque na foto existente.
3 Toque em um álbum, depois toque e uma foto..
4 Arraste e redimensione a foto.
5 Toque em Escolher.
Nos Contatos, escolha um contato, depois toque
em Favoritos.
toque em Editar. Para apagar um item, toque o
.
em Editar. Para adicionar um item, toque o
Para apagar um item, toque o .
.
Como Utilizar as Informações de um Contato
Você pode utilizar as informações da tela Informações de um contato para:
Criar uma mensagem de e-mail no Mail, endereçada ao contato Â
Abrir a página Inicial do contato no Safari Â
Buscar a localização do endereço do contato nos Mapas e obter instruções Â
Compartilhar as informações do contato com outras pessoas Â
Ligar para um contato usando o FaceTime Â
Para usar a tela de informações de um contato: Toque em Contatos e escolha um
contato, em seguida toque em um item.
Para realizar uma videoconferência do FaceTime: Toque em Contatos e escolha um
contato e, em seguida, toque em FaceTime e escolha um endereço de e-mail ou número de telefone a ser usado para a ligação. Se não estiver conseguindo ver o botão
FaceTime, ative o FaceTime em Ajustes > FaceTime.
10 0 Capítulo 13 Contatos
 Loading...
Loading...