Page 1
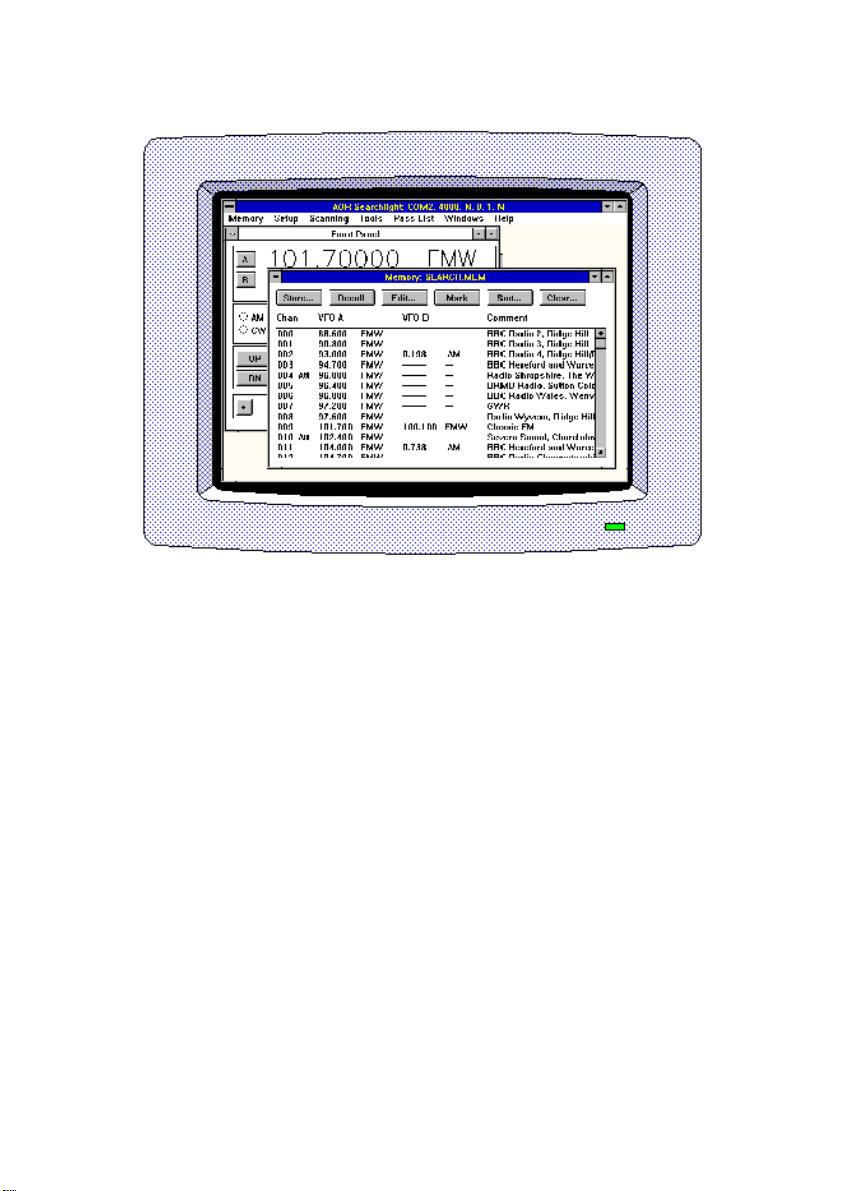
AOR Searchlight
User’s Manual
© Simon Collings, G4SGI 1994~1999
Software and Manual Distributed by:
AOR (UK) Ltd.,
4E East Mill,
Bridgefoot,
Belper,
Derbys DE56 2UA
England
Tel: 01773 880788 Int’l: +44 1773 880788
Fax: 01773 880780 Int’l: +44 1773 880780
e-mail: info@aor.co.uk
www.demon.co.uk/aor
Page 2
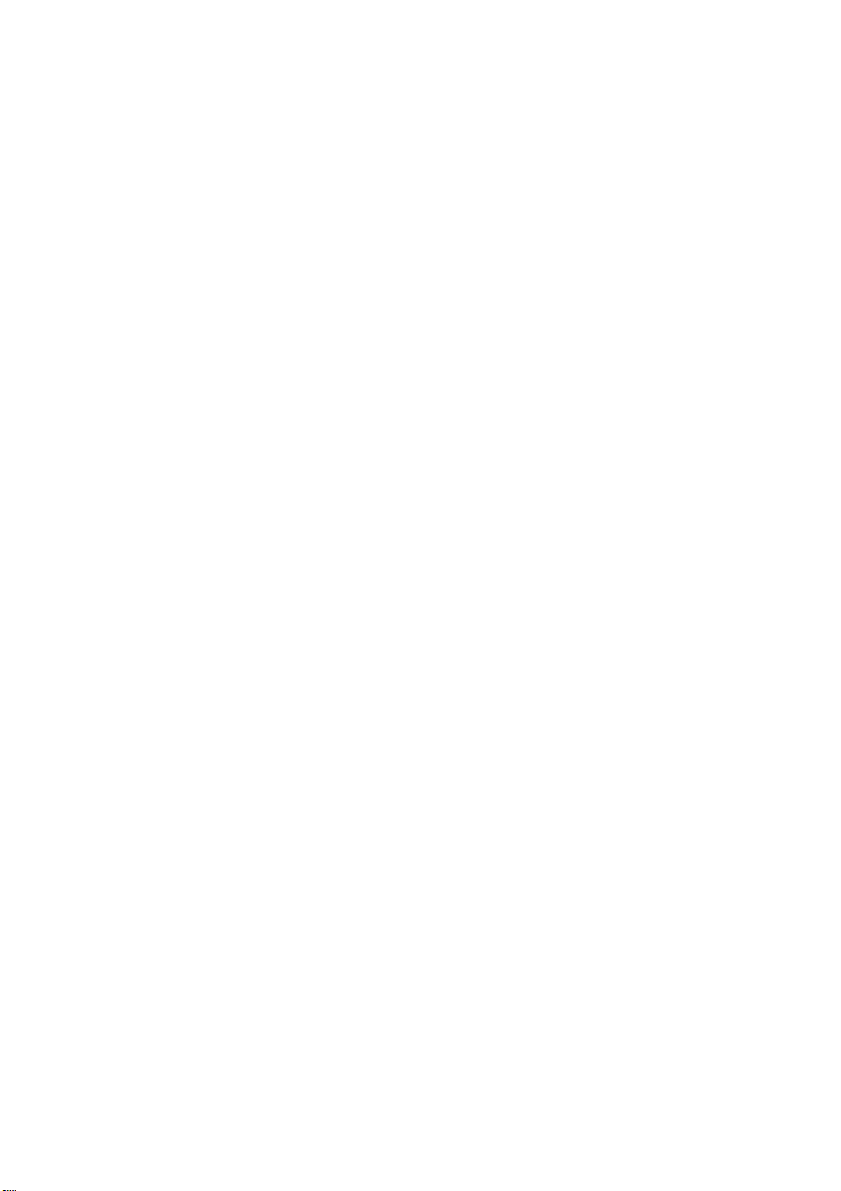
Page 3
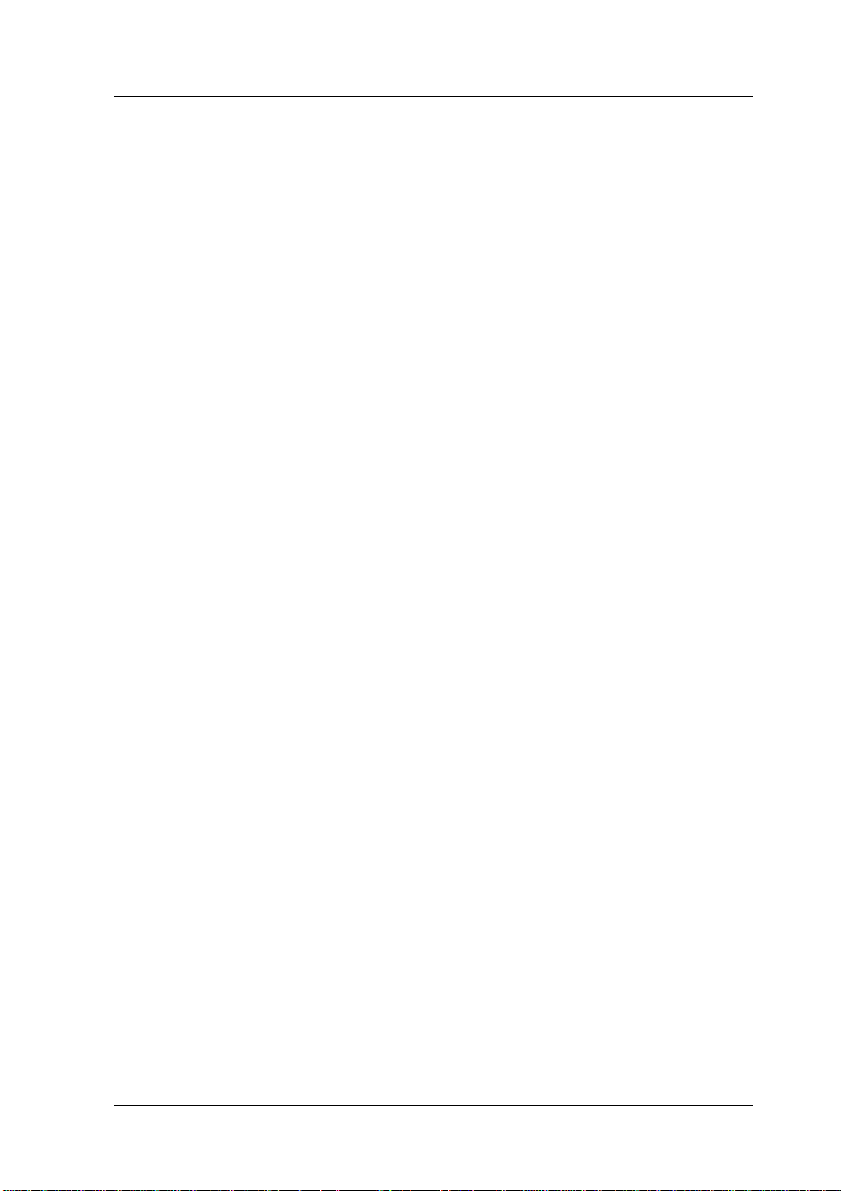
CONTENTS
CONTENTS
INTRODUCTION ........................................................................................................... 1
ACKNOWLEDGEMENT ............................................................................................... 3
MINIMUM SYSTEM REQUIREMENTS ..................................................................... 4
INSTALLING THE PROGRAM ................................................................................... 5
GETTING STARTED ..................................................................................................... 9
RS-232 connection ................................................................................. ............ 9
Starting the Program ............................................................................................ 10
Configuring the program ..................................................................................... 11
The Front Panel Window .................................................................................... 12
Front Panel functions .......................................................................................... 13
Step Tuning .................................................................................................. 1 3
Tuning Step Size ........................................................................................... 13
User Step Size ............................................................................................... 13
VFO Offset ................................................................................................... 1 3
VFO Tracking ............................................................................................... 14
Attenuator ..................................................................................................... 14
Obtaining Help .................................................................................................... 14
MEMORY MENU FUNCTIONS ................................................................................... 17
New Bank ............................................................................................................ 18
Load Bank ........................................................................................................... 18
Memory Window functions ................................................................................. 19
Storing a memory channel ............................................................................ 1 9
Recalling a memory channel ........................................................................ 2 0
Editing a channel .......................................................................................... 20
Marking a channel ........................................................................................ 20
Sorting the memory bank ............................................................................. 21
Clearing a memory channel .......................................................................... 2 1
Save Bank ............................................................................................................ 21
Save Bank As ...................................................................................................... 21
Close Bank .......................................................................................................... 2 2
Delete Bank File .................................................................................................. 2 2
Print Bank ............................................................................................................ 22
Upload Bank from RX ......................................................................................... 23
Download Bank to RX ........................................................................................ 2 4
Copy Bank to Clipboard ...................................................................................... 24
Copy Bank from Clipboard ................................................................................. 25
Exit ....................................................................................................................... 25
SETUP MENU OPTIONS .............................................................................................. 26
Communications .................................................................................................. 26
Delays .................................................................................................................. 26
S-meter readings ........................................................................................... 27
Downloading ................................................................................................ 27
Uploading ..................................................................................................... 27
Tuning .......................................................................................................... 2 7
Sound Recording ................................................................................................. 28
Sample Rate Select .............................................................................................. 28
AOR Searchlight User’s Guide i
Page 4
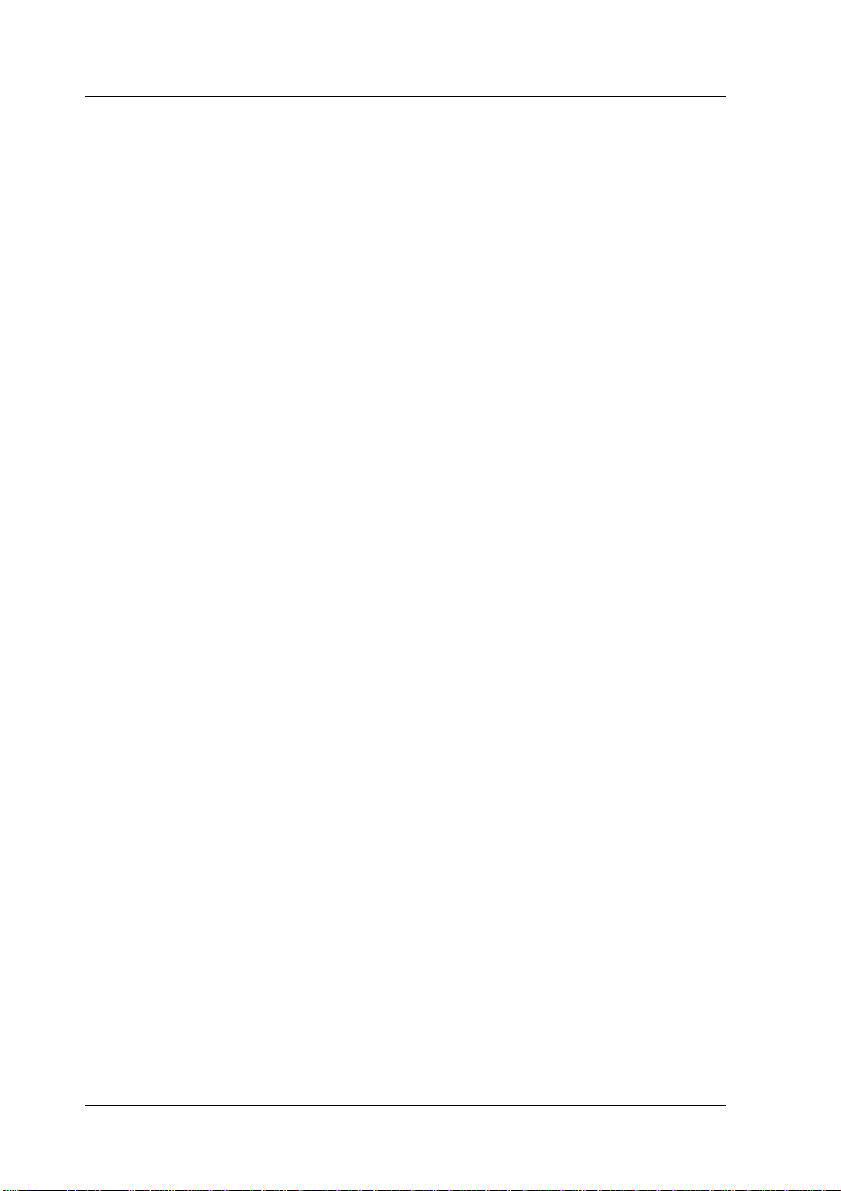
CONTENTS
SCANNING MENU OPTIONS .......................................................................................... 30
Programmable Band Scan ...................................................................................... 30
New PBS ................................................................................................................ 30
x10 Magnify .................................................................................................... 31
Setting the dwell time ...................................................................................... 32
Saving PBS parameters ................................................................................... 32
Creating a report .............................................................................................. 32
Open PBS ............................................................................................................... 33
Memory Scan ......................................................................................................... 33
Use VFO A ...................................................................................................... 34
Spectrum Analysis ................................................................................................. 35
TOOLS MENU OPTIONS ................................................................................................ 37
Offset Simplex Reconstruction .............................................................................. 37
Setting the dwell time ..................................................................................... 38
Single Frequency Watch ........................................................................................ 38
Report synchronisation .................................................................................... 39
Graphical Analysis ................................................................................................. 40
Types of graph ................................................................................................. 41
Delete Sound Log ................................................................................................... 41
Print Sound Log ..................................................................................................... 41
PASS LIST MENU OPTIONS ........................................................................................... 42
Save ........................................................................................................................ 4 2
Upload .................................................................................................................... 4 2
Adding a frequency ......................................................................................... 43
Deleting a frequency ....................................................................................... 43
Sorting the pass list ......................................................................................... 43
WINDOWS MENU OPTIONS .......................................................................................... 45
SOUND RECORDING ....................................................................................................... 46
MEMORY DATA IN WINDOWSTM CLIPBOARD ........................................................ 49
Editing an entry .............................................................................................. 43
Arrange Icons ......................................................................................................... 45
Sound Log Window ............................................................................................... 47
AOR Searchlight User’s Guide ii
Page 5
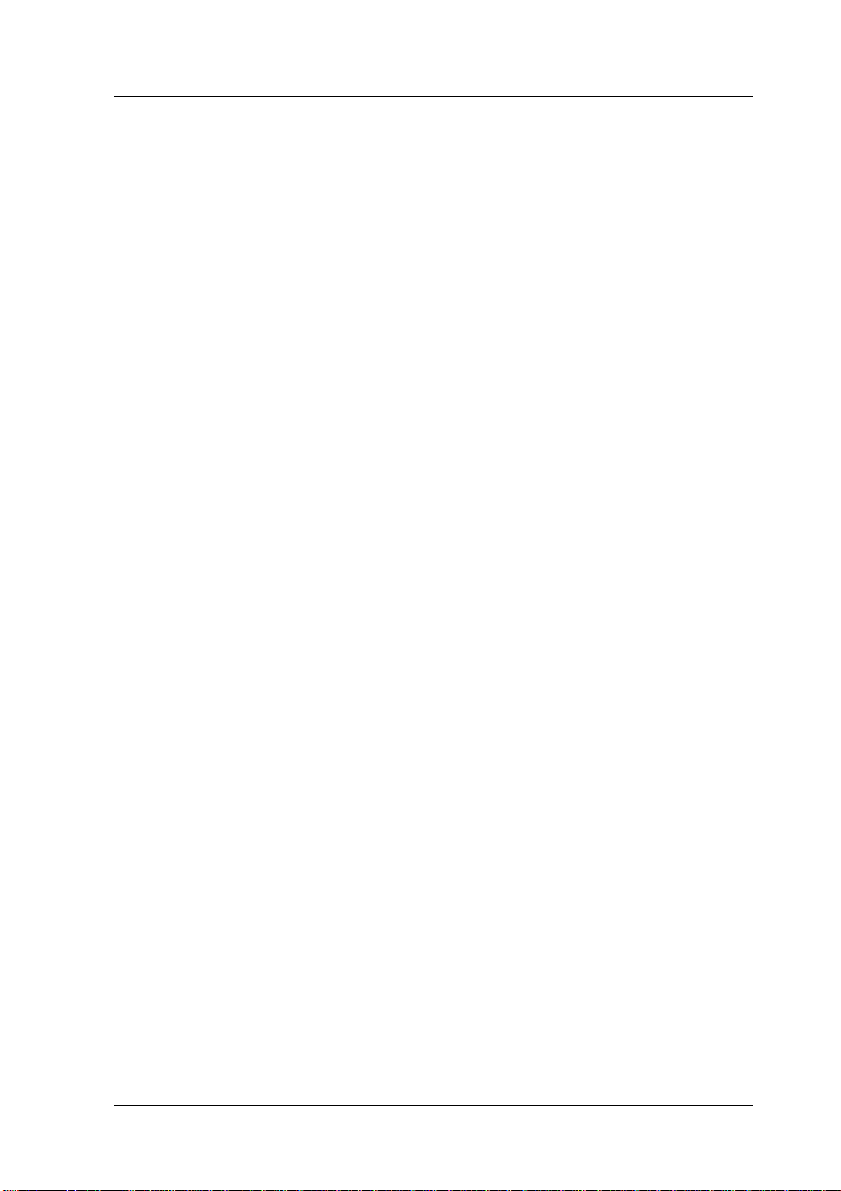
INTRODUCTION
Welcome to AOR Searchlight, the control program for Microsoft® WindowsTM and AOR
communications receivers.
This program uses an RS-232 serial port to tune an AOR AR-3000A or AR-3000
communications receiver and has these (and many more) exciting features:
F Microsoft® WindowsTM program. AOR Searchlight is a genuine
WindowsTM program (not a DOS program running in a window) and uses
Microsoft’s Multiple Document Interface (MDI) and Common User Access
(CUA) specifications for ease of use and a standard “look and feel”.
F Full support for WindowsTM Sound Recording. This program (option-
ally) uses the sound recording facilities of WindowsTM Multimedia
extensions. You can record audio from your radio using your Windows
compatible sound card while scanning or analysing frequencies. A log
contains all the recordings you have made so you can replay them later.
F On-line context sensitive help. The full WindowsTM hypertext help system
is used to provide you with the information you need wherever you are in
AOR Searchlight. In addition to the help menu, all dialogs have a “help”
push button which calls up information for that dialog. You can also
highlight individual menu options using the arrow keys and obtain help on
them by pressing <F1>.
F Unlimited number of disk based memory banks. Each memory bank
contains 400 memory channels and can be uploaded from the radio or
downloaded to the radio. Up to 10 can be viewed on-screen at once, an
unlimited number can be stored on disk.
INTRODUCTION
TM
F Upgrade your DOS based AORSC memory files. You can import your
existing AOR Spectrum Coordinator (AORSC) memory files into the AOR
Searchlight using a simple utility provided as standard.
F Copy data to/from clipboard. You can exchange memory data with
WindowsTM Clipboard for bulk editing and export to a data base (not
supplied) or other WindowsTM applications.
F Memory scan and Programmable Band Scan. Each scan provides a
histogram display showing the activity on each channel. Full control is
provided including a cursor indicator and sound recording (optional).
AOR Searchlight User’s Guide 1
Page 6
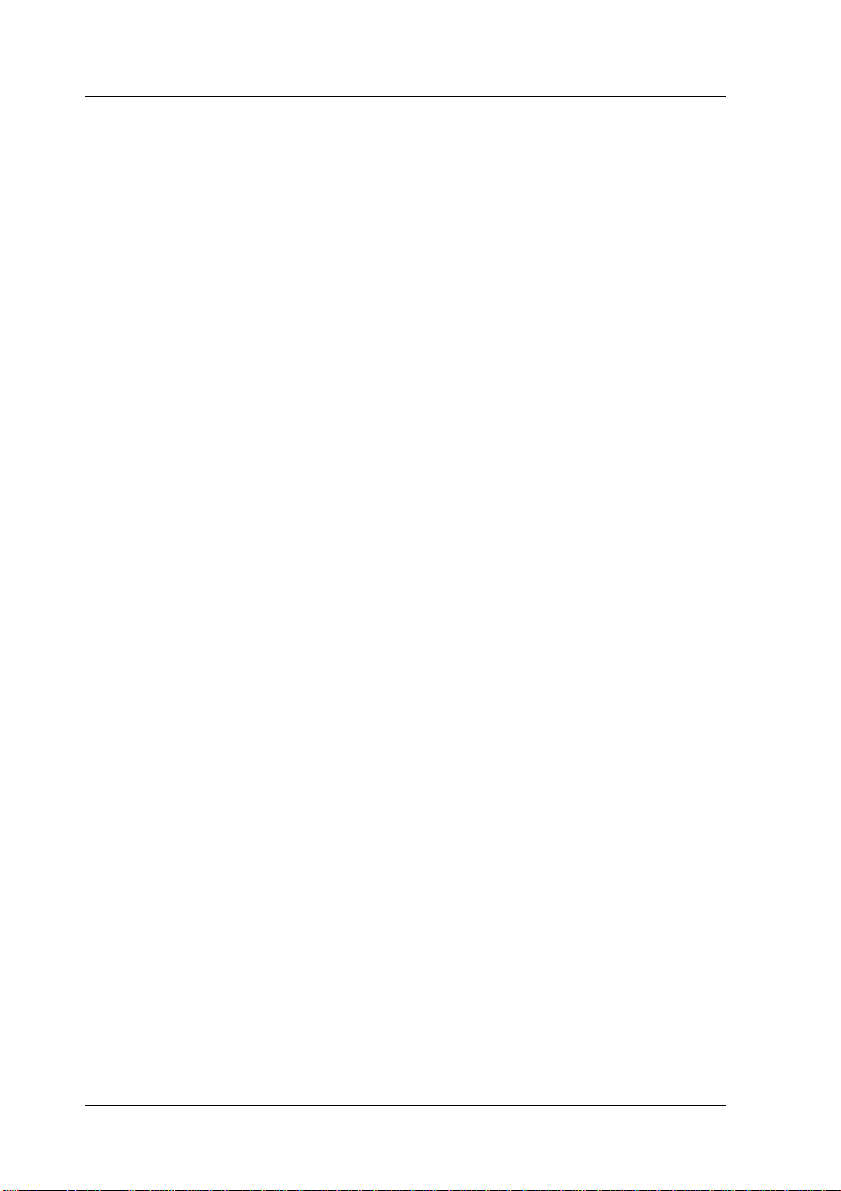
INTRODUCTION
F Single Frequency Watch. This includes graphical analysis showing full
statistics compiled as the SFW is in progress and includes text based reports
and a log file.
F Spectrum analysis. A fully featured spectrum analyser display is provided
which allows you to review signals using cursor operated tuning. You can
have the results of several spectrum analyses available on-screen at once.
AOR Searchlight User’s Guide 2
Page 7
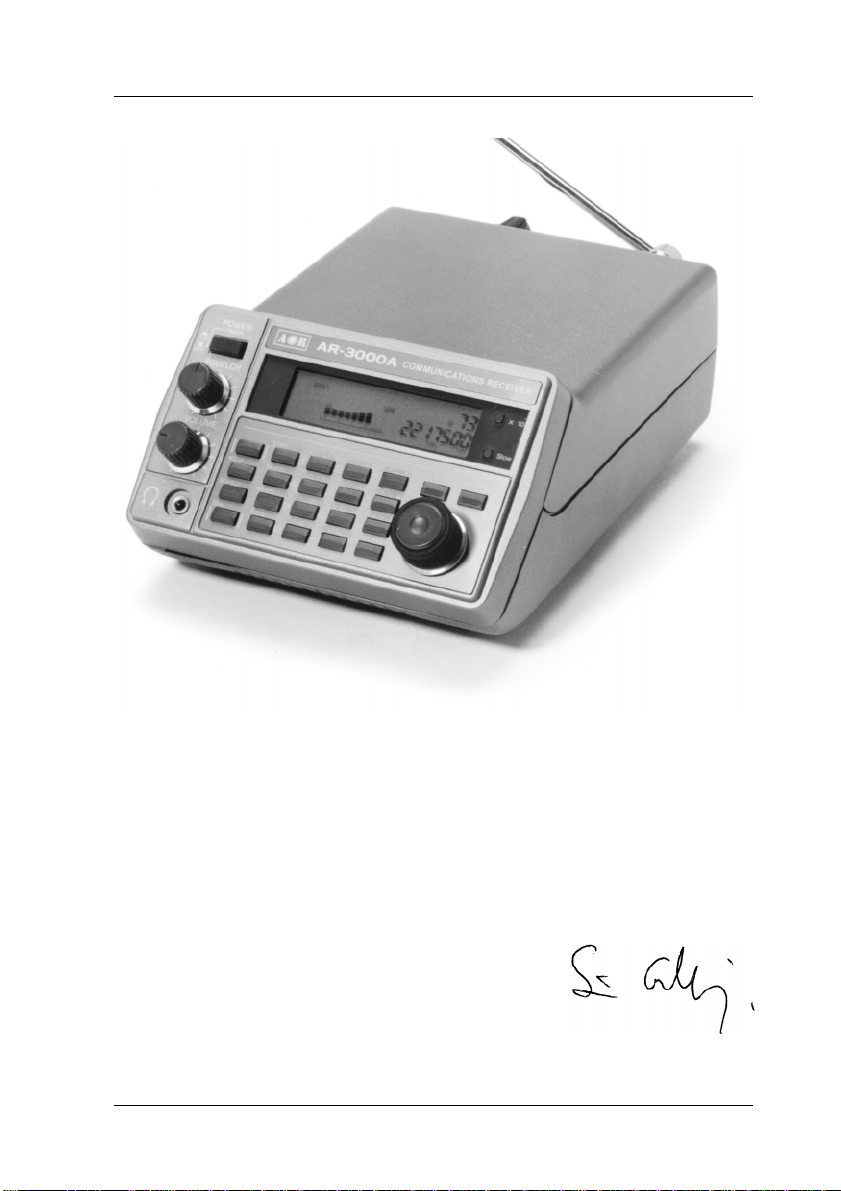
ACKNOWLEDGEMENT
ACKNOWLEDGEMENT
AOR Searchlight has been developed over a year using the Borland Turbo Pascal for
WindowsTM development system. The result is a genuine WindowsTM program, not a DOS
program running inside a window. AOR Searchlight is a substantial program offering a comprehensive range of facilities that may take a while to fully explore (there are nearly 17000 lines of
source code in the main program). This package takes radio control software forward to new
standards of performance and adds features never offered before.
It would not have been possible to complete this undertaking without the considerable help
and support from AOR (UK) Ltd. I would like to thank AOR (UK) Ltd, and in particular Richard
Hillier, for the support and feedback provided during the development of AOR Searchlight and
for the generous loan of radio equipment.
Simon Collings, G4SGI
December 1993
AOR Searchlight User’s Guide 3
Page 8
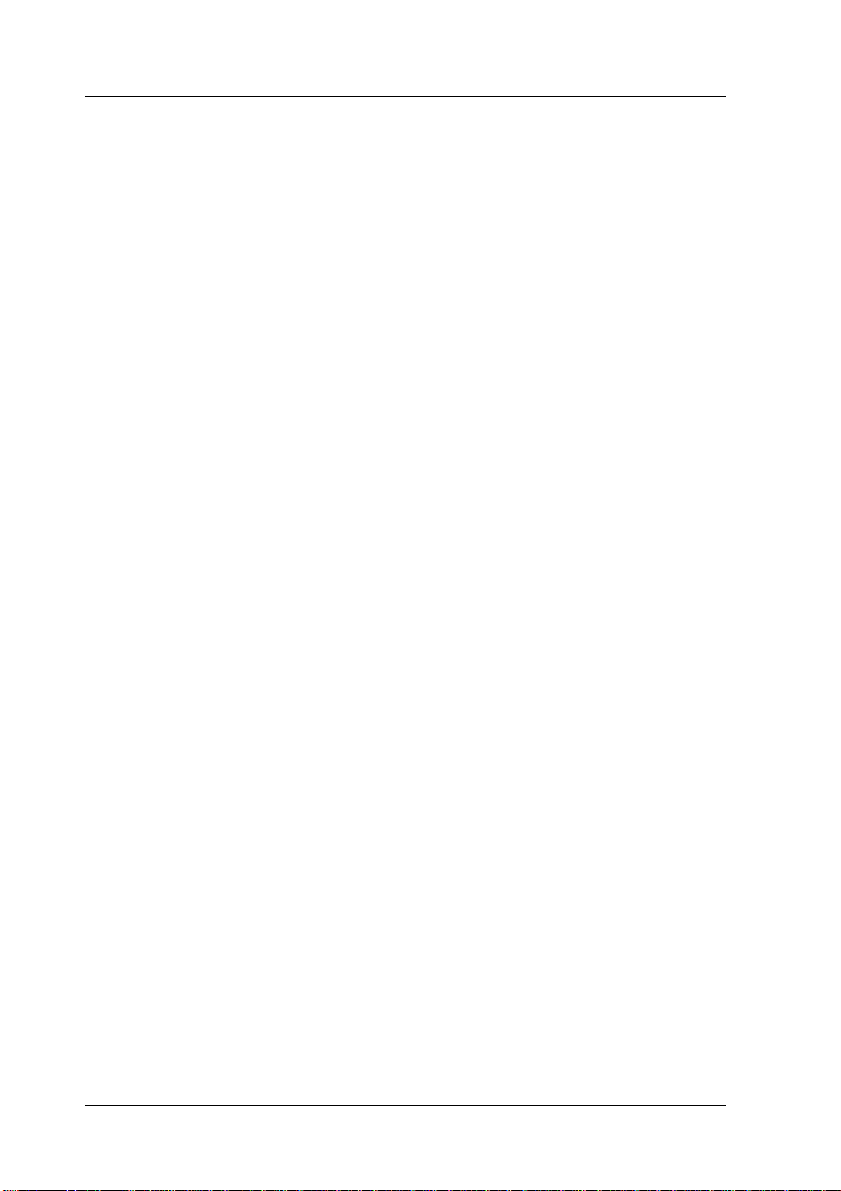
MINIMUM SYSTEM REQUIREMENTS
MINIMUM SYSTEM REQUIREMENTS
F 25 MHz 80386 IBM PC compatible or above
F 4 Mbytes of memory or more
F Microsoft® mouse
F at least two RS-232 serial ports (one for mouse)
F 2 Mbytes of free disk space
F Microsoft® WindowsTM 3.1 (or higher) or Microsoft® Windows for Workgroups 3.1
(or higher) running in enhanced mode
F Printer (optional)
F Optional WindowsTM multimedia compatible sound card (eg Creative Labs Sound
BlasterTM 2.0 or compatible). This is highly recommended.
F An AOR AR-3000A or AR-3000 communications receiver
AOR Searchlight User’s Guide 4
Page 9

INSTALLING THE PROGRAM
INSTALLING THE PROGRAM
works, so there are few details included about using WindowsTM itself. If you need more
information, you should consult your WindowsTM User’s Guide or run the Windows
TM
tutorial that
is available from program manager (under the Help|Windows Tutorial menu option).
You should install and use AOR Searchlight using Microsoft® WindowsTM in enhanced
mode. If you already have WindowsTM in enhanced mode (this is the default), you can proceed.
If not, consult your WindowsTM User’s Guide to find out how to configure WindowsTM for
enhanced mode.
You must have Microsoft® WindowsTM running in enhanced mode for AOR
Searchlight to run.
In these instructions, it is assumed that you are familiar with the way Windows
To install AOR Searchlight, start Windows
TM
(usually by typing “WIN <ENTER> at the
DOS prompt) and bring the program manager window to the top so that you can see it clearly.
There are two simple ways to install AOR Searchlight. First insert the distribution disk
into drive A then...
Either...
Click on the File menu of program manger and select the Run... option.
Type “A:\INSTALL.EXE<ENTER>” into the dialog.
TM
Or...
Use file manager to list the files on drive A and double-click on the line with
“INSTALL.EXE” on it.
Either method can be used, but you should obtain the window shown below on your
screen:
AOR Searchlight User’s Guide 5
Page 10
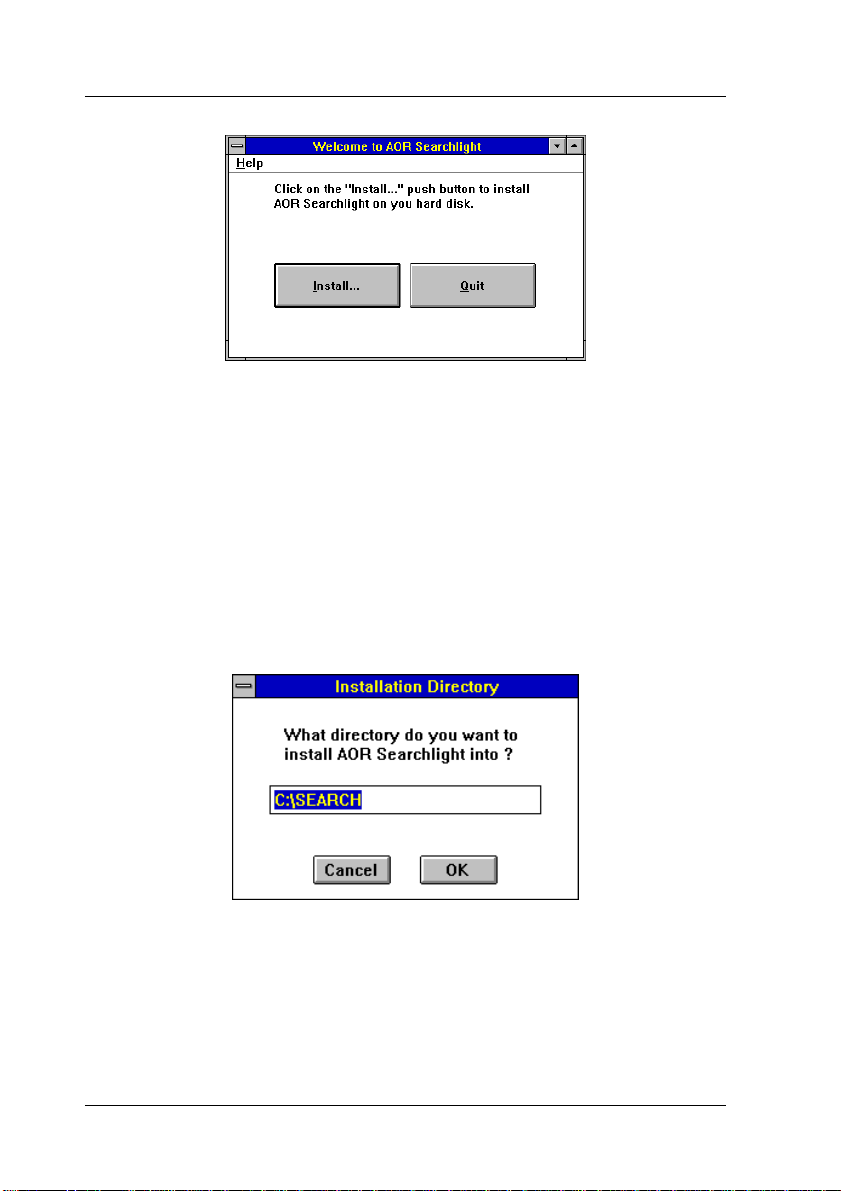
INSTALLING THE PROGRAM
Two push buttons are provided inside the window. You can abort the installation by
clicking on the “Quit” push button (or by pressing <Q>). Alternatively, to decompress and copy
the program files onto your hard disk, click on the “Install...” push button (or press <I>).
If you want to obtain help on the installation program, you can click on the Help menu option in
the top right hand corner of the window.
If you are proceeding with the installation, you will now be asked to type in the name of
a directory on your hard disk for the program files (you will need approximately 2 MByte of
space). The default directory name is “C:\SEARCH”, but you can change it by typing in an
alternative into the dialog that is displayed.
The dialog looks like that shown above. If you want to keep the default directory for the
AOR Searchlight files, just click on the OK push button. If you want to change it, you can type in
an alternative name and then click on OK (if the directory does not already exist, it will be
created).
Once you have selected a directory for the AOR Searchlight files, they are decompressed
and copied onto your system in a few moments.
AOR Searchlight User’s Guide 6
Page 11
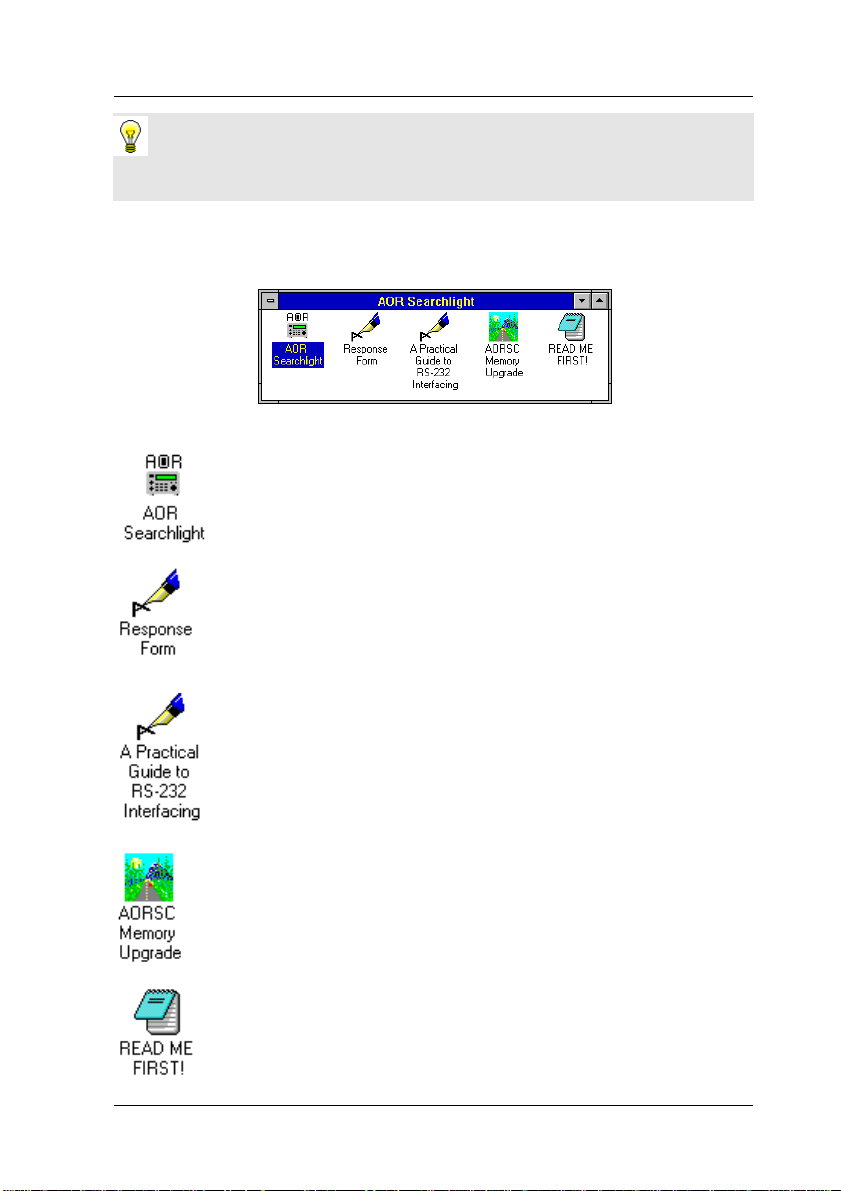
INSTALLING THE PROGRAM
NOTE: The installation program does not alter your WindowsTM “.INI” initial
settings files; it uses its own. The file is called “SEARCH.INI” and is located in the AOR
Searchlight directory.
AOR Searchlight icons to it. The program group contains all the items you need to use the
package and looks like:
Where each icon is as follows:
The installation program creates a new group in program manager and adds the
The main AOR Searchlight program
An invitation to send us your comments
Some useful guidance on RS-232 interfacing
The AOR Spectrum Coordinator (AORSC) memory upgrade utility
The “READ.ME” file
AOR Searchlight User’s Guide 7
Page 12
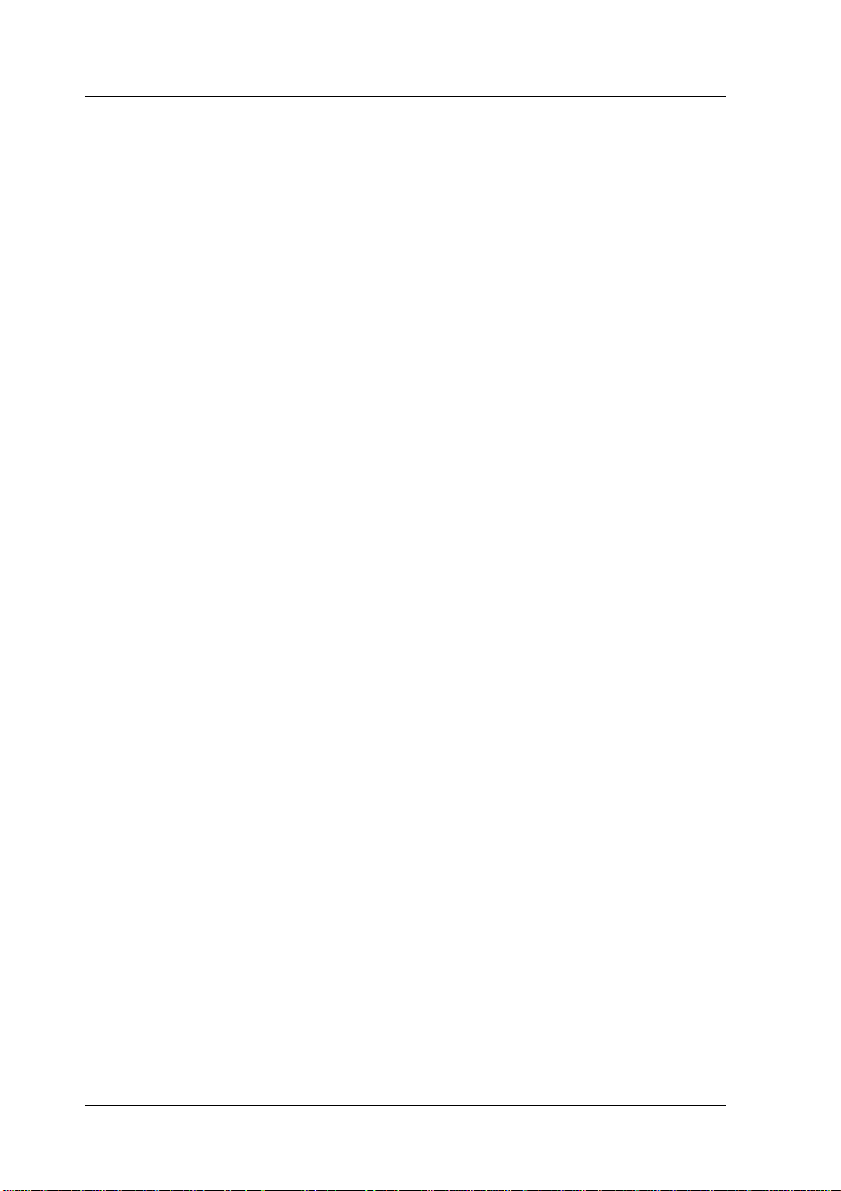
INSTALLING THE PROGRAM
program manager. You can re-size the AOR Searchlight group window or minimise it if you
wish.
and start using the software.
At the end of the installation process the new program group will be displayed in
When the installation procedure is finished you are ready to connect your radio
AOR Searchlight User’s Guide 8
Page 13
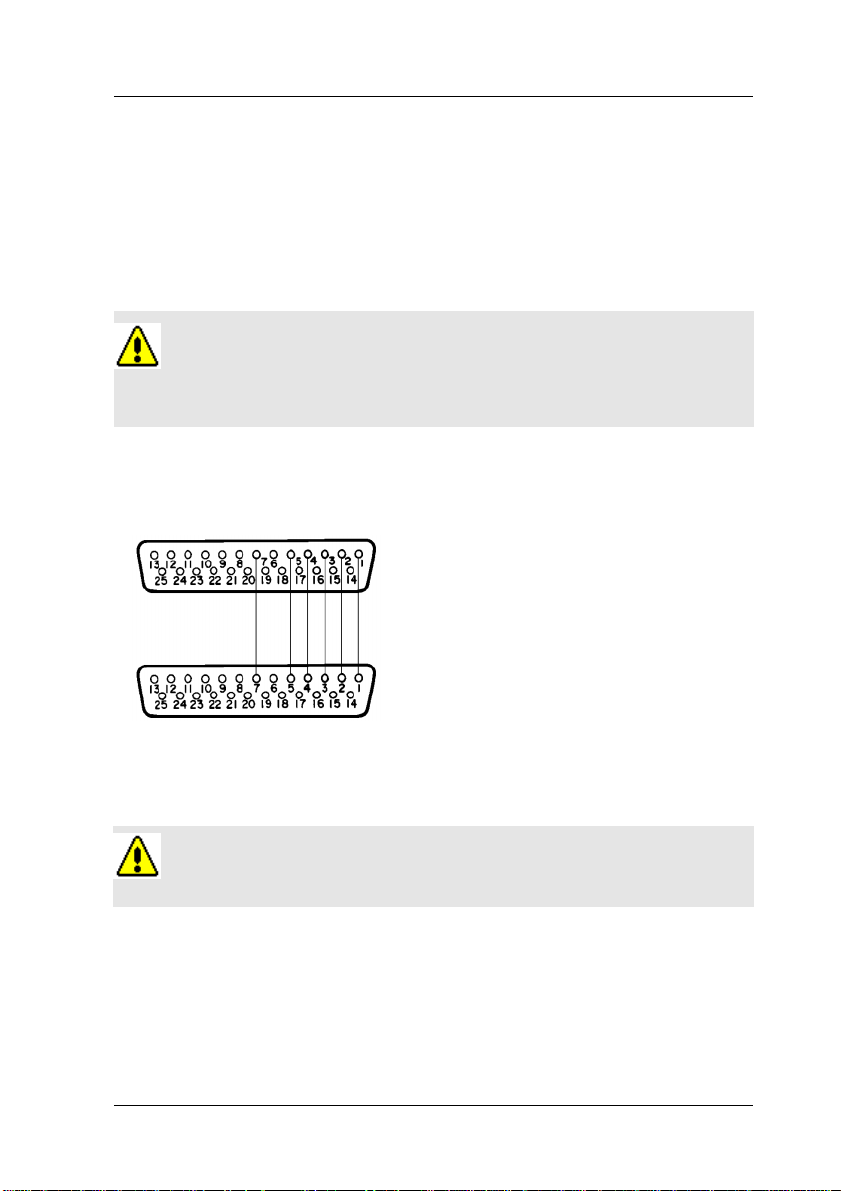
GETTING STARTED
GETTING STARTED
RS-232 connection
You must connect your radio to an RS-232 port of your computer before you can
operate the software. A screened cable with 5 conductors is required for connecting the PC to the
receiver. If you have previously been using the DOS program AOR Spectrum Coordinator
(AORSC), you can use the same cable.
If screened cable is not used then digital noise may radiate from the conductors of
the cable and cause interference to reception. All cable connections should be high quality
for durability.
Configure the serial cable according to the diagram given below:
PC 25w Female Radio 25w Male
SHIELD 1 ————————————— 1
TXD 2 ————————————— 2
RXD 3 ————————————— 3
RTS 4 ————————————— 4
CTS 5 ————————————— 5
GND 7 ————————————— 7
6, 8-25 Not Connected 6, 8-25 Not Connected
If you are using an AR-3000, pin 1 and pin 7 must be shorted together at the radio’s
end of the cable. The cable should be one-to-one (as shown) for the AR-3000A.
If you are using a 9-way connector, please refer to your computer manual for details of
the pin connections (this may vary between manufacturers). One possible pinout is listed below
(this is for the PTI-209 I/O card, which is quite common):
AOR Searchlight User’s Guide 9
Page 14
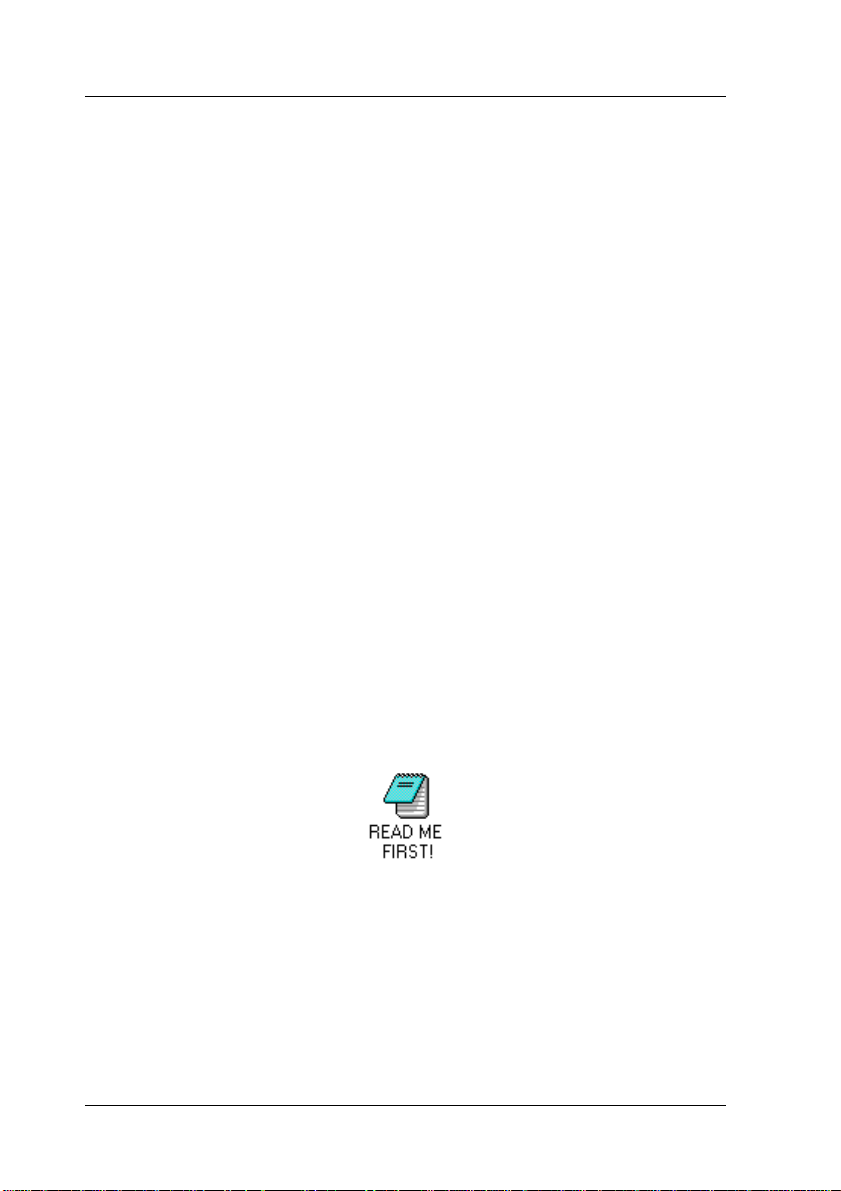
GETTING STARTED
PC 9w Female Radio 25w Male
3 ————————————— 2
2 ————————————— 3
7 ————————————— 4
8 ————————————— 5
5 ————————————— 7 GND / SHIELD
You should match the pin numbers for the PC 25w D-Type (female) in the table to those
for your 9-way connector and make the cable accordingly.
To check operation of the RS-232 connection between the radio and your PC, you can
use WindowsTM Terminal to type in commands manually (AR-3000A owners only). Please read
section 6.6 of your AR-3000A Instruction Manual for suitable commands. A configuration file
for Terminal, called “RADIO.TRM”, is located in your AOR Searchlight directory (it sets up
Terminal for 4800 baud on COM1). You can pick up this configuration file by selecting it from
the File|Open... menu option of WindowsTM Terminal then use this standard Windows
TM
utility to test the cable connection. You may need to alter the configuration if you are using
slightly different RS-232 settings. If so, select the Settings|Communications... menu
option of WindowsTM Terminal to alter the serial port parameters.
Starting the program
Before starting the program, please read the “READ.ME” file for last minute information
or changes not covered by this manual. This is accessible from the AOR Searchlight program
group; you just need to double-click on the “READ ME FIRST!” icon.
To start AOR Searchlight, first run WindowsTM (if it is not already running), switch on
your radio then check your RS-232 cable is connected properly and switch “ON” the remote
RS-232 switch on the rear panel of the radio (AR-3000A owners only).
AOR Searchlight User’s Guide 10
Page 15
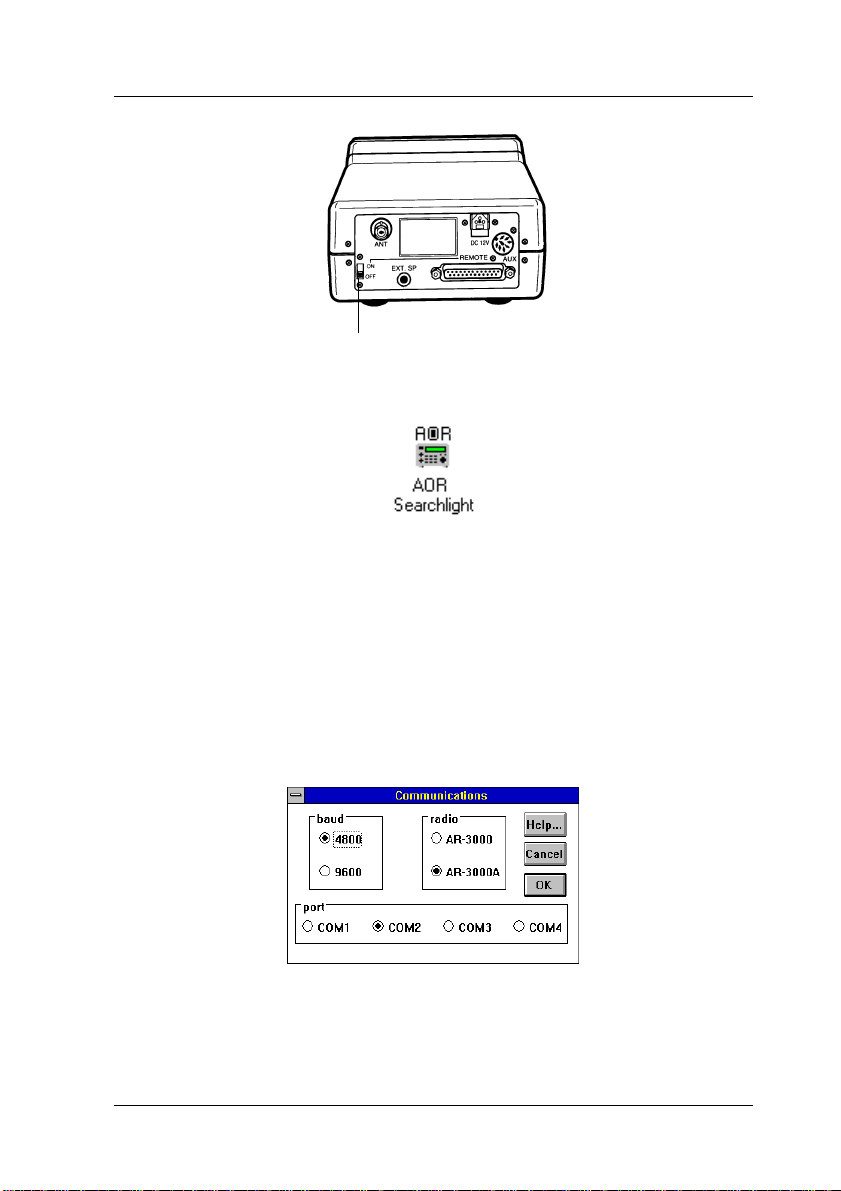
Remote switch
GETTING STARTED
Now open the AOR Searchlight group using program manager and double-click on the
main program icon (which looks like an AOR radio).
The program will then launch and display a copyright notice before opening it’s main
window if all is well. The software should tune the radio to 145.5 MHz FMN as default.
If your radio does not tune to 145.5 MHz, it may be because you have not configured
AOR Searchlight for the right serial port or baud rate.
Configuring the program
To check the configuration of the program, select the Setup|Communications
menu option and choose the options you require from the dialog that is displayed (see below):
You can choose: the type of radio you are using (either AR-3000 or AR-3000A); the
speed of RS-232 communications; the serial port. Make sure all these settings match your
hardware. In the dialog above, AOR Searchlight has been setup for 4800 baud to an AR-3000A
connected via serial port COM2.
AOR Searchlight User’s Guide 11
Page 16
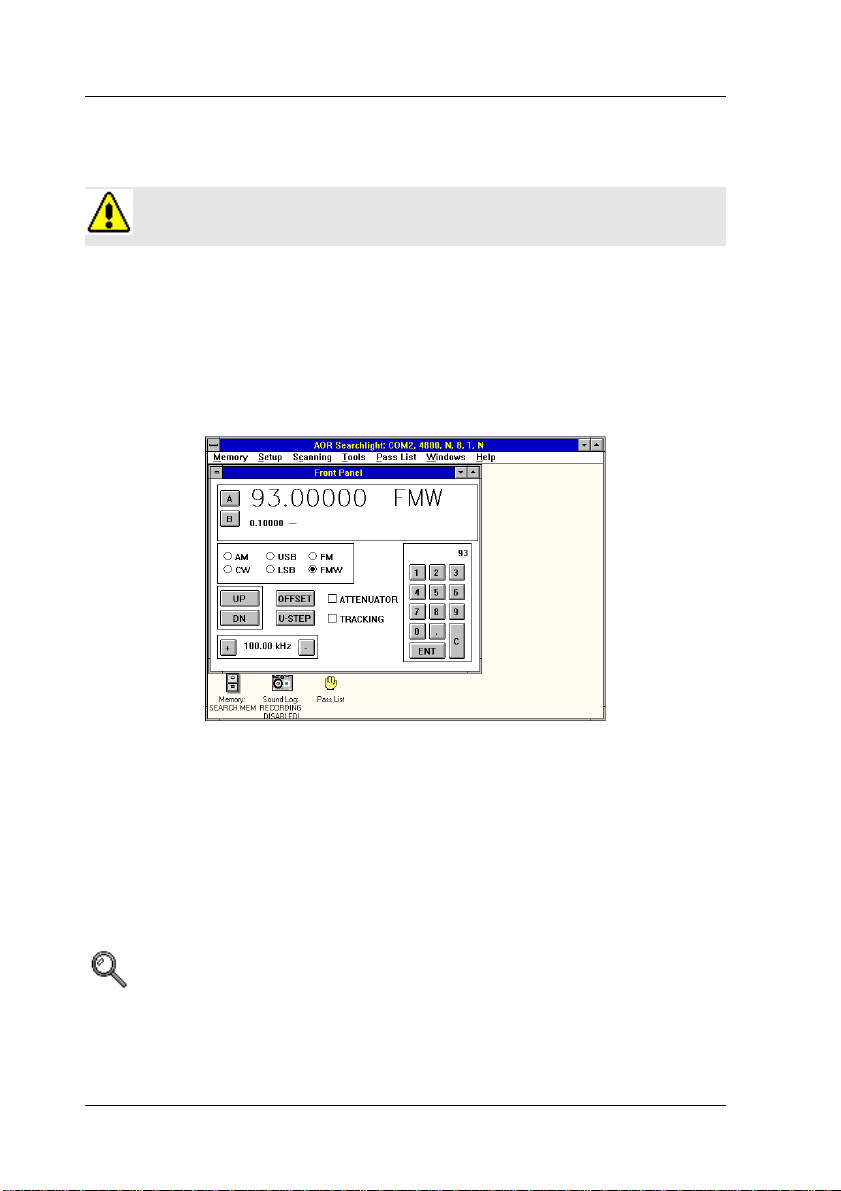
GETTING STARTED
AOR Searchlight will store these settings, for use next time the program is run, in the
“SEARCH.INI” initial setting file which is maintained automatically by the program.
Correct operation of the software is only guaranteed at 4800 baud
The Front Panel Window
Once you have the program running and properly configured, you can check that your
radio and computer are working correctly using the front panel window. This contains a dual
VFO display and an array of manually controls for tuning the radio. The front panel window
looks like:
You can select VFO A or VFO B using the A and B push buttons.
To tune the radio to a specific frequency, click the numeric push buttons in the bottom
right corner of the window (C clears and ENT is enter). The mode can be selected using the group
of six radio buttons located in the box below the frequency display (just click on the mode you
want so that there is a dot inside the circle).
Example: To tune to 93 MHz FMW
Click on 9, 3, ENT and select the correct mode by clicking on the FMW radio button with your
mouse
AOR Searchlight User’s Guide 12
Page 17
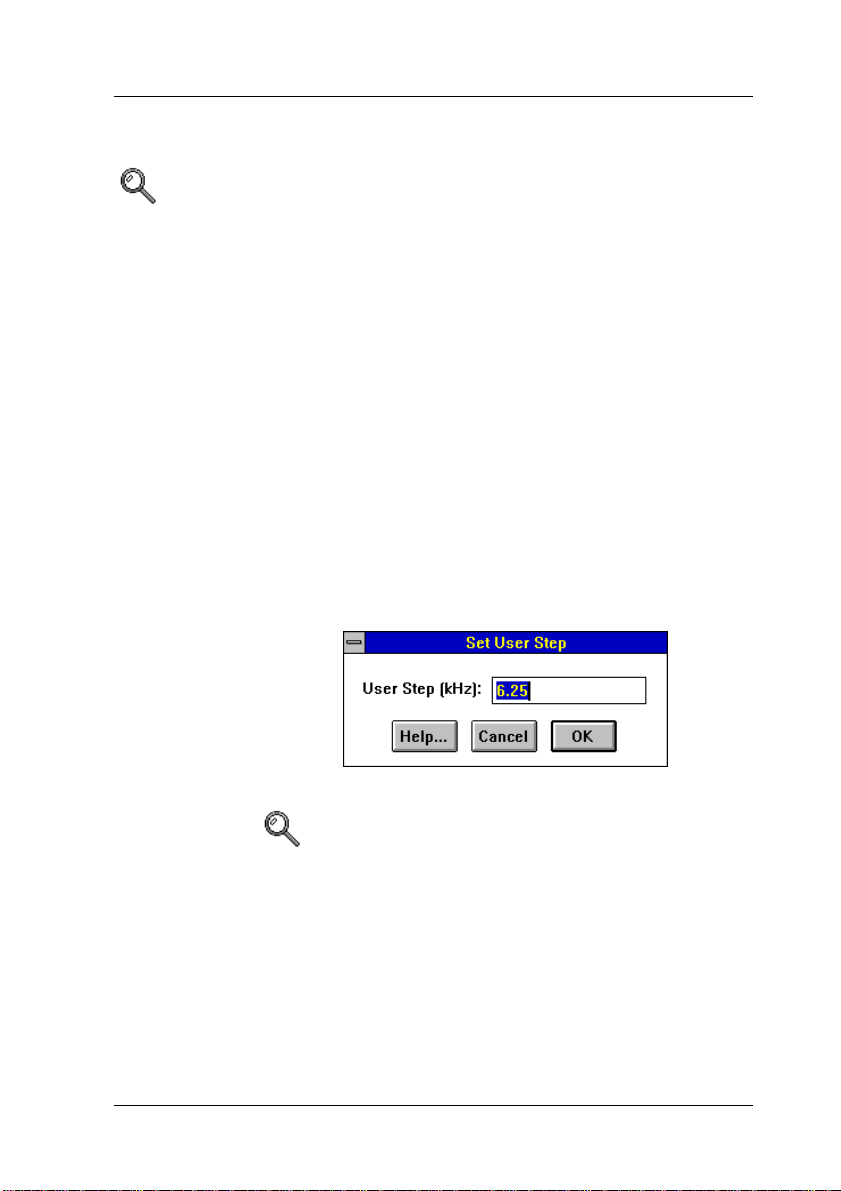
GETTING STARTED
If the front panel window is focused (highlighted) it will also respond to keyboard
commands.
Example: To tune to 90.8 MHz
Press <9>, <0>, <.>, <8>, <ENTER>. You must select the mode using your mouse.
Front Panel functions
Step Tuning
You can tune up or down in steps using the UP and DN push buttons. The
current step size is shown in the box in the bottom left hand corner of the
window.
Tuning Step Size
To alter the tuning step size, click on the + and - push buttons.
User Step Size
If none of the step sizes already provided are suitable, you can enter your
own using the U-Step push button.
Type in the step size you want (in kHz).
Example: To enter a user step size of 6.25 kHz
Type “6.25 <ENTER>” and click on OK.
VFO Offset
You can offset VFO A and B by a fixed amount. After clicking on the
Offset push button, the following dialog is opened:
AOR Searchlight User’s Guide 13
Page 18
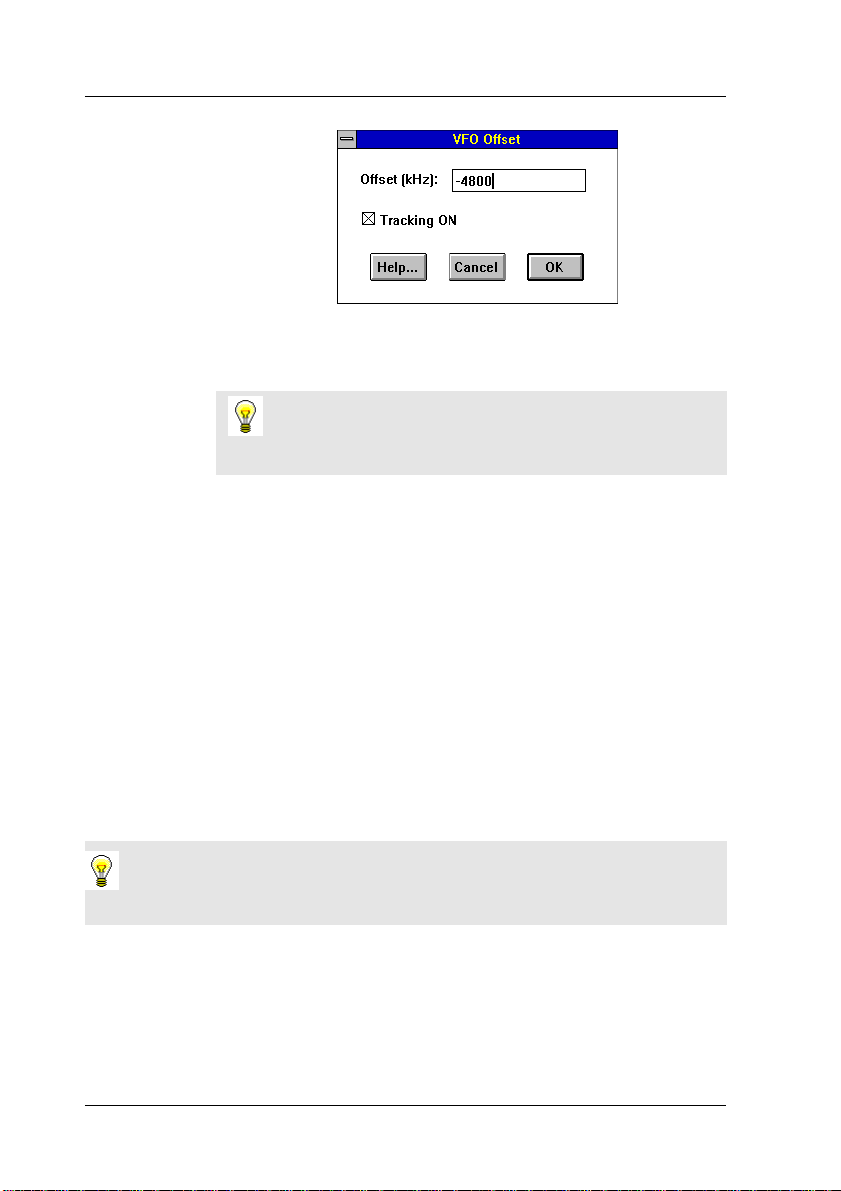
GETTING STARTED
Enter an offset (in kHz) and click on OK. If the offset is negative, VFO B is
offset below VFO A. If positive, VFO B is above VFO A.
NOTE: The VFO offset function is intended to be used in
association with VFO tracking.
VFO Tracking
VFO tracking allows you to link the two VFOs together so that the
offset between them kept is constant. Click on the TRACKING check box
so that there is a cross in the box to switch on VFO tracking.
Attenuator
Click on the ATTENUATOR check box to toggle the radio’s attenuator. The
attenuator is on when there is a cross in the check box.
Obtaining Help
There is extensive help information available at all times throughout AOR Searchlight.
There is a help push button in most dialogs which gives you full context sensitive help, or you
can get help from the menu along the top of the AOR Searchlight window.
NOTE: Specific help on using WindowsTM Help can be obtained by selecting the
Help|Using Help menu option from within AOR Searchlight.
Once you are running WindowsTM Help, you can read instructions for each feature of the
program as you go along. A full list of the main features of AOR Searchlight is available from the
Help menu of the program. All you need to do is select the option you need from the menu and
read the contents of the help window that appears.
AOR Searchlight User’s Guide 14
Page 19

The topics that are available from the Help menu are shown below:
GETTING STARTED
The index contains a complete list of all the main help topics that are available. You can
obtain help on any of the topics listed by selecting them with the mouse. Alternatively, you can
list and search for information on topics using the search facility of WindowsTM Help (by clicking
on the “Search” push button once WindowsTM Help is running).
You can also obtain information about individual AOR Searchlight menu functions by
highlighting them with the arrow keys and pressing <F1>.
AOR Searchlight User’s Guide 15
Page 20

GETTING STARTED
Example: To find help on the Memory|Close Bank option
First select the Memory menu, then press <Up> and <Dn> to highlight the Close bank option
of the Memory menu...
...now press <F1> to obtain help on Memory|Close bank.
AOR Searchlight User’s Guide 16
Page 21

MEMORY MENU OPTIONS
MEMORY MENU OPTIONS
bank is stored on disk in a file and is displayed on-screen inside a window. Up to ten banks can
be loaded into the program at once; there is no limit to the number of memory bank files that can
be saved on disk (disk space permitting).
but you will be able to create a new (blank) bank using the Memory|New menu option. To
create a new bank, click your mouse on the Memory menu (in the top left hand corner of the
AOR Searchlight window). You should see the following Memory menu options:
Memory data is organised by AOR Searchlight into banks of 400 channels. Each
When you start AOR Searchlight for the first time, no memory banks are displayed
Searchlight when options are not available. In the example above only options that allow you to
create or load a memory bank are enabled because there are no banks already open (eg it does not
make sense to print a memory bank if there are none to print).
NOTE: Most Memory menu options only operate on focused (highlighted) memory
bank windows (eg when you select print, AOR Searchlight will print the focused memory
bank window).
Some of the menu items are “greyed” out. This happens throughout AOR
AOR Searchlight User’s Guide 17
Page 22

MEMORY MENU OPTIONS
New Bank
You will see a memory bank window appear on screen inside the main AOR Searchlight window.
The whole program window will look similar to:
memory bank, memory channel data will be listed neatly inside the memory window in the form
of a table.
Load Bank
To create a new (blank) memory bank, click on the New Bank menu option.
The lines inside the window indicate blank data. When you start using the
you want to load into AOR Searchlight.
program. Note that the name of the memory bank file is displayed in the window’s title bar. You
can also see a row of six push buttons along the top of the memory bank window. These provide
you with the facilities you need to manipulate memory channels in the window.
NOTE: Most of these push buttons only operate on a memory channel highlighted
using the mouse. To highlight a channel, click on the required channel then use the push
button function.
AOR Searchlight User’s Guide 18
Choose this Memory menu option if you have a memory bank file on disk which
The following picture shows a memory bank window that has been loaded into the
Page 23

Store... Add the current VFO to the highlighted channel
Recall Transfer the highlighted memory channel to the VFO
Edit... Edit the highlighted memory channel data
Mark Toggle a * which indicates if the channel is included
Sort... Sort the entire list of memory data
Clear Blank the highlighted memory channel
Memory Window functions
MEMORY MENU OPTIONS
in a memory scan
Storing a memory channel
First select a memory channel inside the memory bank window. Now click
on the Store... push button to open the following dialog:
The frequencies in VFO A and VFO B are copied automatically into the
dialog, you just need to type in an optional comment and click on the OK
push button.
AOR Searchlight User’s Guide 19
Page 24

MEMORY MENU OPTIONS
want to include the channel in memory scans, you should uncheck the
box (as shown above).
Recalling a memory channel
Select a memory channel (as above) and click on the Recall push button
to transfer the memory data to the VFO.
An alternative way to recall a memory channel is to double-click on the line
where it is listed in the memory bank window.
Editing a channel
Select a memory channel in the normal way (by single-clicking on the
required channel inside the memory bank window). Now click on the
Edit... push button to alter the data in the memory channel using the
following dialog:
NOTE: The Mark check box is checked by default. If you do not
All the data in the selected memory channel is copied into the dialog so that
you can edit it. Click on the OK push button to update the channel.
Marking a channel
The selected memory channel can be marked (a * appears in it’s listing in
the memory bank window). When the * is present, the memory channel
will be included in memory scans (only marked channels are included).
To mark a memory channel, you can select it (by clicking once on it’s
line inside the memory window) then click on the Mark push button.
Alternatively, you can edit the channel to alter the mark.
AOR Searchlight User’s Guide 20
Page 25

MEMORY MENU OPTIONS
NOTE: Memory channels are marked by default when storing,
uploading or are added by a programmable band scan.
Sorting the memory bank
Use this push button to sort the memory channels listed in the memory bank
window according to the frequency in VFO A, the mode in VFO A or the
mark indicator. The following dialog is opened when you click on the
Sort... push button:
Select the type of sort you want using the radio buttons and click on the OK
push button.
Clearing a memory channel
You cannot recover memory data after it has been cleared!
You can clear a selected memory channel (blank it) using this push button.
the bottom of the main AOR Searchlight window using the push buttons in the top right hand
corner of the window.
Save Bank
However, if you have altered a memory bank and try to exit from AOR Searchlight, you will be
asked if you want to save the data first.
You can minimise the memory bank window so that it is reduced to an icon along
You can save the focused (highlighted) memory bank to disk using this option.
AOR Searchlight User’s Guide 21
Page 26

MEMORY MENU OPTIONS
Save Bank As
under a different name to that displayed on it’s title bar.
NOTE: The file extension for the memory bank file must be “.MEM”!
of the dialog.
Close Bank
need to use the Load Bank option to re-load the memory bank if you want to continue to use
the data.
Use this memory menu option to save the focused (highlighted) memory bank
A WindowsTM standard dialog is used to let you type in the new filename.
You can type in the name of the file you want in the File Name field
This option closes the focused (highlighted) memory bank window. You will
Delete Bank File
You cannot recover memory bank data once it has been deleted from disk!
it’s file from your hard disk.
Print Bank
lighted) memory bank.
AOR Searchlight User’s Guide 22
This option allows you to close the focused (highlighted) memory bank and delete
Use this option to print a listing of the memory channels in the focused (high-
Page 27

A WindowsTM standard dialog is used to control printing:
Upload Bank from RX
MEMORY MENU OPTIONS
from your radio into it.
far. The upload may take several minutes. The AOR Searchlight main program window should
look similar to:
This option creates a new (blank) memory bank and uploads memory channel data
A simple progress dialog shows you how much of the upload has taken place so
AOR Searchlight User’s Guide 23
Page 28

MEMORY MENU OPTIONS
THE TIMING OF RS-232 COMMANDS USED FOR UPLOADING DATA FROM
THE RADIO IS CRITICAL. IT IS VITAL THAT NO OTHER PROGRAMS YOU MAY
BE RUNNING INTERFERE WITH THE UPLOAD OR DATA MAY BE LOST.
THE BEST WAY TO AVOID OTHER PROGRAMS INTERFERING WITH THE
UPLOAD IS TO STOP THEM AND RUN AOR SEARCHLIGHT IN THE FOREGROUND.
Download Bank to RX
Existing data in the radio will be overwritten by this option!
bank to your radio.
This option downloads memory data (VFO A only) from the focused memory
A simple progress indicator, similar to that for uploading, is also displayed as the
download takes place. The download may take a couple of minutes.
THE TIMING OF RS-232 COMMANDS USED FOR DOWNLOADING DATA TO
THE RADIO IS CRITICAL. IT IS VITAL THAT NO OTHER PROGRAMS YOU MAY
BE RUNNING INTERFERE WITH THE DOWNLOAD OR DATA MAY BE LOST.
THE BEST WAY TO AVOID OTHER PROGRAMS INTERFERING WITH
THE DOWNLOAD IS TO STOP THEM AND RUN AOR SEARCHLIGHT IN THE
FOREGROUND.
Copy Bank to Clipboard
Data from the currently focused memory bank can be copied as text to Windows
Clipboard where it can be transferred to other applications. Using this option, it is possible to
modify memory data in bulk using a text editor (eg WindowsTM Notepad) then copy it back into
Clipboard so that it can be transferred back to AOR Searchlight.
NOTE: Read the section called MEMORY DATA IN WINDOWSTM CLIPBOARD for a
description of the text format used when copying to/from Clipboard.
TM
AOR Searchlight User’s Guide 24
Page 29

Copy Bank from Clipboard
MEMORY MENU OPTIONS
This memory menu option allows you to copy data back from Windows
TM
Clipboard into the currently focused memory bank. This facility complements copying to
Clipboard.
Any occupied memory channels in the focused memory bank will be overwritten if
they are also in the Clipboard data. Create a new (blank) memory bank using the
Memory|New menu option to copy memory bank data without overwriting.
NOTE: Read the section called MEMORY DATA IN WINDOWSTM CLIPBOARD for a
description of the text format used when copying to/from Clipboard.
Exit
This option allows you to exit from AOR Searchlight, you can also double-click
on the system menu bar of the main program window.
AOR Searchlight User’s Guide 25
Page 30

SETUP MENU OPTIONS
SETUP MENU OPTIONS
correctly with your hardware. The four options that are provided are:
Communications
computer and have already been described in the GETTING STARTED section.
Delays
down so that the radio can process commands properly. AOR Searchlight uses WindowsTM timers
to moderate the flow of commands between your computer and radio. The following dialog,
which allows you to alter the delays used, is opened when you select Setup|Delays...:
The Setup menu options allow you to configure AOR Searchlight so that it runs
The communications options relate to the RS-232 serial port settings for your
When RS-232 communications take place with your radio, they must be slowed
Uploading. There is a scroll bar and a box indicating the current delay value (in milliseconds) for
each delay type.
AOR Searchlight User’s Guide 26
The four delays are: S-meter readings; Tuning commands; Downloading;
Page 31
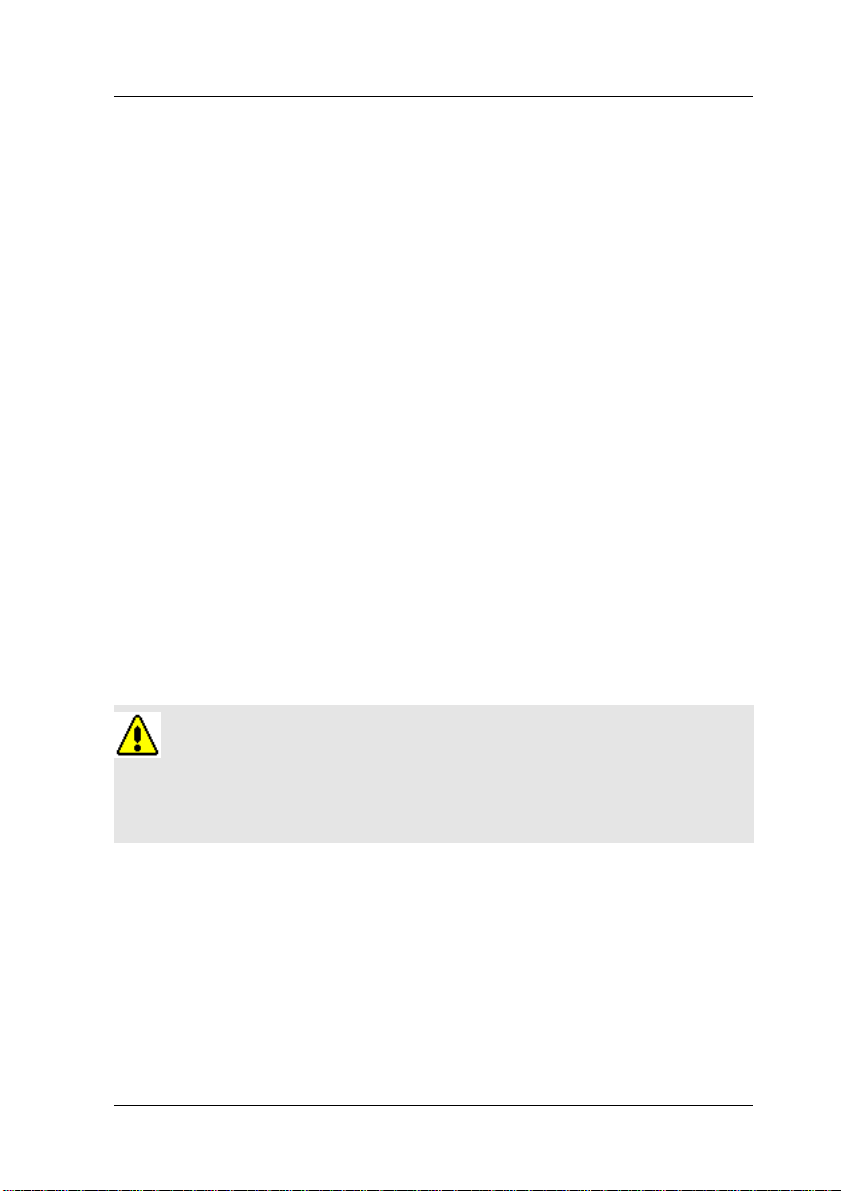
SETUP MENU OPTIONS
S-meter readings
This is the delay between S-meter commands being sent to the radio and
the program attempting to read the signal level. It gives the radio time to
obtain the S-meter reading.
Downloading
This is the period of time between download commands and gives the radio
time to add previous data to local memory before the next arrives.
Uploading
This is the period of time between upload commands and allows the radio
time to prepare memory data for output to the computer.
Tuning
This is the delay between tuning commands and lets the radio finish tuning
before the next command arrives.
If you have problems with frequencies being missed or data being corrupted during uploading/
downloading operations, try altering the delay settings.
them, you may need to experiment very carefully with a number of settings. First make sure
you are adjusting the right control, then slowly alter it’s setting in very small steps until the
problem goes away.
the Default push button.
In all cases, you probably do not need to alter the default values that are provided.
You should try very small changes at first, usually by increasing the delays.
The setting of these delays can be very sensitive. If you do need to change
If you want to restore the current default values before closing the dialog, click on
AOR Searchlight User’s Guide 27
Page 32
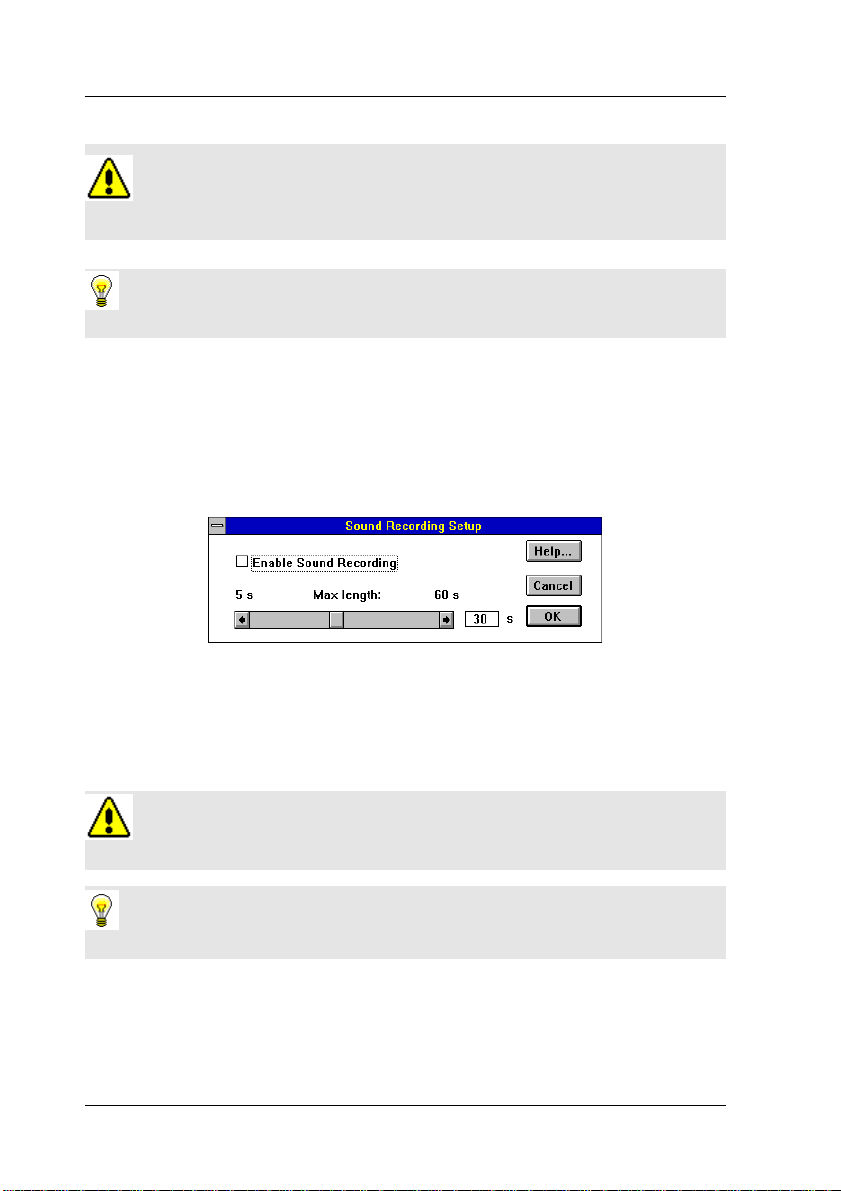
SETUP MENU OPTIONS
Sound Recording
Further details of the requirements for sound recording are given in the SOUND
RECORDING section.
NOTE: This setup menu option is greyed out if you do not have a sound card and
suitable MCI driver installed on your system.
recording facilities of AOR Searchlight. Many functions of the program let you record up to 60
seconds of audio and make automatic entries in a sound log. The maximum time limit has been
carefully chosen to prevent your hard disk being filled up quickly while allowing the most useful
parts of transmissions to be recorded.
option or by clicking on the Sound... push button inside other selected dialogs:
period of time in the box on the right. Sound recording is not enabled until you have checked the
Enable Sound Recording check box.
Sample Rate Select
RECORDING section.
NOTE: This setup menu option is greyed out if you do not have a sound card and
suitable MCI driver installed on your system.
If you have a WindowsTM compatible sound card fitted, you can use the sound
You can open the following dialog using the Setup|Sound Recording menu
To adjust the maximum recording time, use the scroll bar to obtain the required
Further details of the requirements for sound recording are given in the SOUND
bits per sample. The most efficient sample rate for communications quality audio from your radio
is 8 kHz (giving a 4 kHz bandwidth) with 8-bit resolution. This combination provides fairly low
quality reproduction compared with higher rates, but uses the least amount of disk space.
AOR Searchlight User’s Guide 28
Sound recording involves setting up your sound card’s sample rate and number of
Page 33
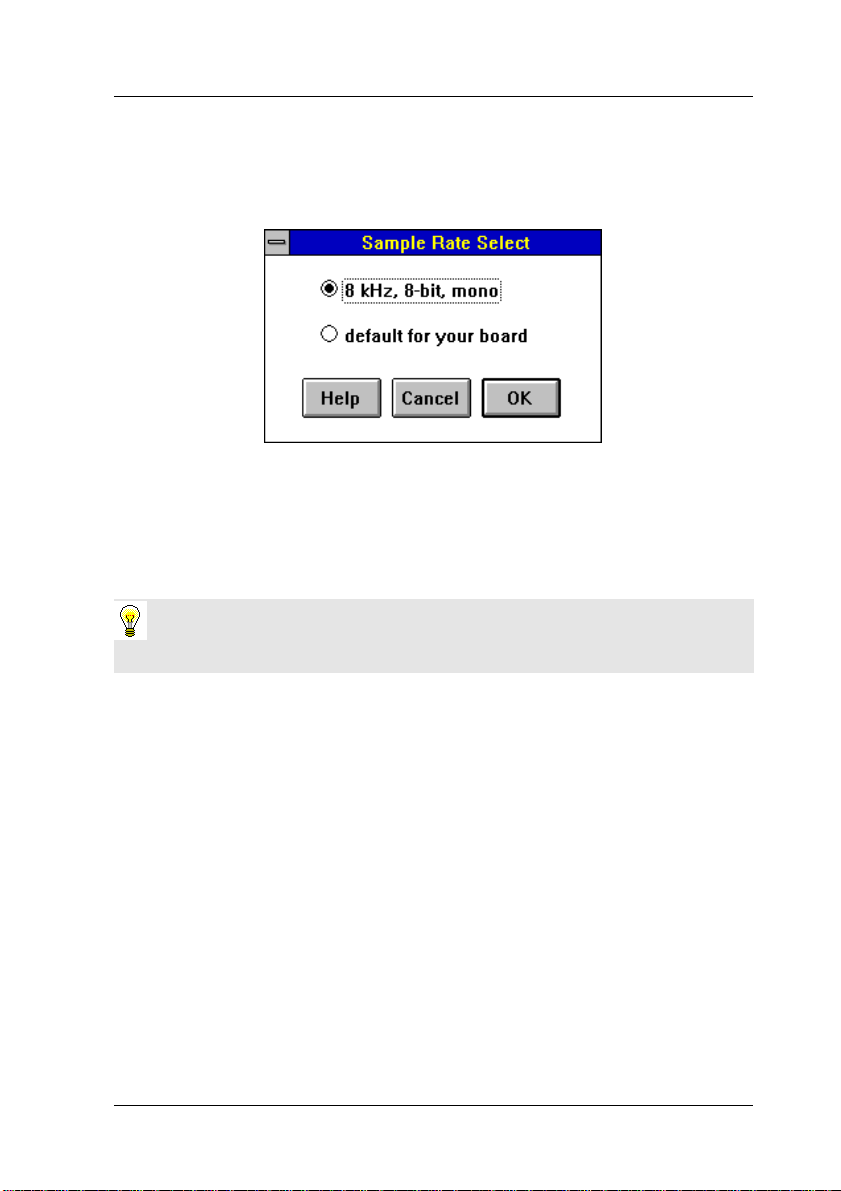
SETUP MENU OPTIONS
not a standard WindowsTM format, but it is included with AOR Searchlight as an option. If you
want to use this compact sound recording format, use the Setup|Sample Rate Select
option to open the following dialog:
default for your card is normally 11.025 kHz or 22.050 kHz depending on it’s specification.
If the log refuses to record audio, your card does not support this special setting.
NOTE: You may be able to obtain an update to the driver for your sound card, which
will support 8 kHz 8-bit sampling, by contacting the vendor you obtained the card from.
Not all WindowsTM compatible cards support 8 kHz sampling at 8-bits since this is
Select the format you want using the radio buttons provided in the dialog. The
You can test your sound card using the Rec button inside the sound log window.
AOR Searchlight User’s Guide 29
Page 34

SCANNING MENU OPTIONS
SCANNING MENU OPTIONS
options are shown below:
Programmable Band Scan
limits. New active frequencies are added to a memory bank as they are found. You can even add
recordings of the signals into the sound log.
New PBS
scratch. When you select Scanning|New PBS, the following dialog is opened:
A number of scanning functions are provided by the Scanning menu. The
A programmable band scan lets you scan the radio between two specific frequency
The New PBS option allows you to setup a programmable band scan from
click on OK. If you want to use sound recording, click on the Sound... push button to open the
sound recording setup dialog (described elsewhere).
are different from each other.
AOR Searchlight User’s Guide 30
Enter the frequency limits you want, select the tuning step size and mode then
You must choose frequencies for each band edge that are covered by the radio and
Page 35

SCANNING MENU OPTIONS
memory bank window are opened. Your main AOR Searchlight window should look similar to:
sound recording, the transmissions are also added to the sound log.
graphically what level of activity has been detected on each frequency found. You can click on
the histogram display to position a cursor and monitor data for a particular channel. The cursor
data appears in the box at the bottom of the window.
Once the PBS has started, a programmable band scan window and a new (blank)
As new frequencies are found, they are added to the memory bank. If you selected
A histogram display is provided in the centre of the window. This shows
x10 Magnify
A check box lets you change the vertical scale of the histogram display. When
unchecked the scale is 0-100%, when checked it is 0-10%.
The programmable band scan window has the following push buttons:
Abort Exit from the PBS and restore the VFO
Exit Exit from the PBS and copy the last scanned frequency
Pass Add the current scanned frequency to the pass list to exclude
Dwell... Set the period of time spent on active frequencies
Pause... Pause the scan
Stop Stop scanning, do not destroy the PBS window
Print Print the PBS histogram
Save... Save the PBS parameters
Report Save a text report of activity observed during the scan
to the VFO
it from the scan
AOR Searchlight User’s Guide 31
Page 36

SCANNING MENU OPTIONS
then use the cursor to review channels. The radio is also tuned when you select each channel
using the cursor.
If you stop the PBS, the programmable band scan window stays open and you can
Setting the dwell time
The dwell time is the period of time spent on a frequency when activity is present.
Scanning resumes again after the dwell time has expired.
When you click on the Dwell... push button, the following dialog is opened:
Use the scroll bar to set the length of time the scan dwells on each active channel.
The value you select is shown inside the box.
Saving PBS parameters
The Save... push button opens a standard WindowsTM dialog that allows you to
save the parameters of the programmable band scan in a file. You should choose a
filename with the “.PBS” extension.
Creating a report
Reports are text files which contain details of the occupancy of channels found
while scanning. The following dialog allows you to choose a file name for the
report file:
Type in a filename and click on OK to save a report. You can review the report in
detail using a simple text editor (eg WindowsTM Notepad).
AOR Searchlight User’s Guide 32
Page 37
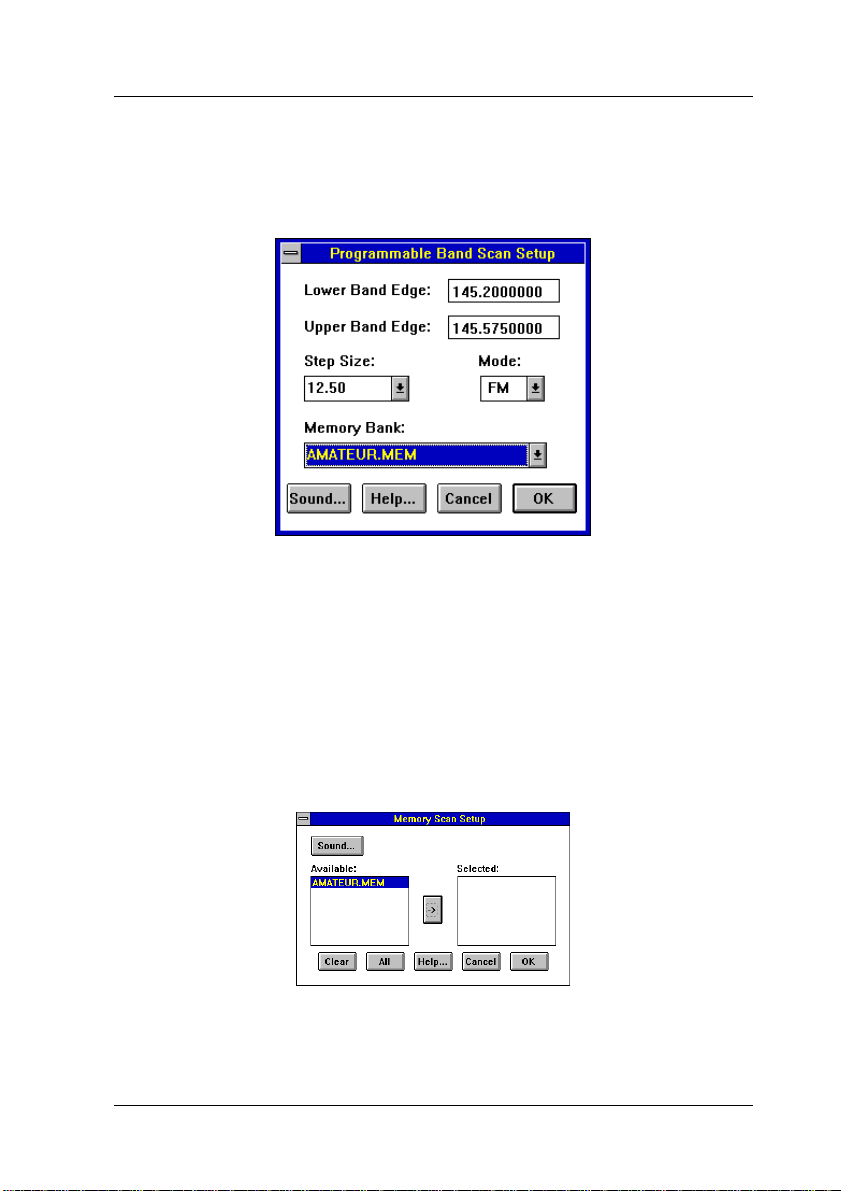
Open PBS
SCANNING MENU OPTIONS
and append new frequencies to a memory bank. The following dialog is opened when you select
Scanning|Open PBS:
choose a memory bank to add new frequencies to from the list box at the bottom. You can also
setup sound recording using the Sound... push button.
the OK push button.
Memory Scan
This Scanning option lets you open a programmable band scan parameters file
The frequency limits are copied automatically into the dialog, but you must
The programmable band scan window (described above) opens when you click on
following dialog:
have selected for the scan. Double-click on any of the memory banks listed in the Available
box or click on the “->“ push button to transfer the highlighted bank. As you select memory
banks, the list in the Selected box grows.
A memory scan is prepared by selecting one or more memory banks using the
Two list boxes show you which memory banks you have available and which you
AOR Searchlight User’s Guide 33
Page 38

SCANNING MENU OPTIONS
Only memory channels marked with a * in each bank are included in the
memory scan.
Two other push buttons are provided in the memory scan setup dialog:
Clear Clear all the entries in the Selected box
All Transfer all the entries in the Available box
You can setup sound recording using the Sound... push button.
begin scanning. The main window of AOR Searchlight should look similar to:
(described above) and is used in much the same way.
Click on the OK push button to open the memory scan window and
The memory scan window looks similar to the programmable band scan window
Use VFO A
This check box lets you scan using the frequencies in VFO A or VFO B. When
checked VFO A is used, otherwise VFO B is used.
AOR Searchlight User’s Guide 34
Page 39

Spectrum Analysis
SCANNING MENU OPTIONS
using this Scanning menu option. A spectrum analysis window is opened when you select
Scanning|Spectrum Analysis. Click on the Setup push button to obtain the following
dialog:
on OK to start scanning to produce a spectrum display. The range of the spectrum analysis is
determined by the step size you choose (there are 400 steps).
NOTE: Open the radio’s squelch fully (by rotating the squelch control fully
anti-clockwise) for best results.
You can obtain a graphical display of signals in a portion of the radio spectrum
Type in the centre frequency you require, select a step size and mode, then click
The spectrum analysis window looks like:
AOR Searchlight User’s Guide 35
Page 40

SCANNING MENU OPTIONS
radio scans, The range of frequencies is determined by the centre frequency and step size you
chose.
progress, or you can tune the radio using the cursor once you have stopped scanning. The
following push buttons are provided:
The signal level detected at each step is displayed in the form of a graph as the
You can click on the display to measure frequencies precisely while scanning is in
Abort Exit from spectrum analysis and restore the VFO
Exit Exit from spectrum analysis and copy the last scanned
frequency to the VFO
Setup... Alter the spectrum analysis’ parameters
Print... Print the spectrum display
Pause... Pause scanning
Stop Stop scanning but keep the spectrum analysis window
AOR Searchlight User’s Guide 36
Page 41

TOOLS MENU OPTIONS
TOOLS MENU OPTIONS
the sound log. The menu options are:
Offset Simplex Reconstruction
frequencies that carry different halves of the same conversation. Offset simplex reconstruction
does not work with full duplex transmissions.
then select the Tools|Offset Simplex Reconstruction (OSR) menu option. The
main window of AOR Searchlight should look similar to:
The Tools menu provides two radio monitoring tools and facilities for managing
This is a special tool for intelligently tuning the radio between two simplex
You should setup VFOs A and B for operation on the two frequencies of interest
AOR Searchlight User’s Guide 37
Page 42

TOOLS MENU OPTIONS
dialog in the middle of the window is open while OSR is operating. The four push buttons
provide the following functions:
Single Frequency Watch
In the above picture, a pair of frequencies has been chosen and OSR started. The
Stop Stop the OSR
Dwell... Setup a dwell time for the switching function
Sound... Open the sound recording dialog
Help... Obtain help on OSR
Setting the dwell time
The dwell time is the period of time after AOR Searchlight switches frequency
before reverting back because no signal was found. You can set the dwell time
using the following dialog:
Use the scroll bar to set the dwell period you want (the current value appears
in the box).
channel for a long period of time. You can obtain statistics on the occupancy of the channel and
use sound recording to store transmissions on disk.
AOR Searchlight User’s Guide 38
Single Frequency Watch (SFW) is a tool for monitoring activity on a fixed
When you setup an SFW, you open the following dialog:
Page 43

TOOLS MENU OPTIONS
of channel activity. You can also direct reports to a file for examination off-line and synchronise
reports so that they occur at specific times.
AOR Searchlight creates three files each with a different extension.
Your AOR Searchlight main window should look similar to:
You can enter the period (in minutes) between reports that contain simple analyses
Do not include a file extension if you want report files to be produced.
Report synchronisation
Reports are synchronised to specific times when the Synchronise check box
has a cross in it.
Example: To produce synchronised reports at 15 minute intervals
Enter 15 into the Report Period box and check the Synchronise check
box. Reports are then produced at 00, 15, 30 and 45 minutes past each hour (if the
reports are not synchronised, they are produced at regular intervals starting from
the time the SFW started).
When a SFW is in progress, the Single Frequency Watch dialog window is open.
The dialog window contains three push buttons:
Sound... Open the sound recording dialog
Help... Obtain help on the SFW
Stop Stop the SFW
NOTE: If you are using sound recording, each transmission will appear as an entry in
the sound log.
AOR Searchlight User’s Guide 39
Page 44

TOOLS MENU OPTIONS
If you entered a file name into the SFW setup dialog, text reports are produced at regular
intervals so that you can review a range of statistics over a long period of time. The file
containing these reports has a “.TXT” extension. There is also a text format file containing a list
of the transmissions observed; this has a “.LOG” extension. The report file name you enter is
used to produce all three data file names that are needed for a single frequency watch. These are
as follows:
<filename>.TXT Reports in text format
<filename>.LOG A list of all the transmissions seen (can be large)
<filename>.SFW Data needed for a graphical analysis
You can view the two text files using an editor such as WindowsTM Notepad.
Graphical Analysis
You can only use Graphical Analysis after you have completed a Single Frequency
Watch and created data to be displayed
series of graphs.
AOR Searchlight User’s Guide 40
This facility enhances the single frequency watch so that you can display data as a
Page 45

TOOLS MENU OPTIONS
Frequency Watch on 144.650 MHz. The following four push buttons are located in the Graphical
Analysis window:
Delete Sound Log
on disk) using this Tools menu option.
The previous picture shows a typical Graphical Analysis obtained using a Single
Open Open a set of SFW data for display
Print... Print the graph currently displayed
More... Shift the display to the left to reveal more data
Next... Choose the next graphical display
Types of graph
Three types of graph are provided: Channel Occupancy; Mean Signal Level;
Number of Overs:
Channel Occupancy is the percentage of the time signals were active.
Mean Signal Level is the mean signal level of transmissions observed using the
radio’s signal level meter.
Number of Overs is the number of transmissions observed during the reporting
period.
You can delete the sound log (all the entries and corresponding wave audio files
You cannot recover sound log entries once they have been deleted.
Print Sound Log
This option of the Tools menu allows you to print out the list of sound log
entries shown in the sound log window.
AOR Searchlight User’s Guide 41
Page 46

PASS LIST MENU OPTIONS
PASS LIST MENU OPTIONS
scans. You can maintain the list as you use the program, or you may use the 100 pass list
channels that are stored in your radio (AR-3000A only) by uploading them into the software.
Save
Upload
The pass list is a list of 100 frequencies that are excluded from AOR Searchlight
The Pass List menu offers two options:
Use this menu option to save the complete pass list to disk.
Uploading is only available with the AR-3000A. Downloading of the pass list has not
been implemented.
this menu option.
AOR Searchlight User’s Guide 42
You can upload the 100 pass frequencies that are stored locally in your radio using
The Pass List window contains four push buttons and looks like:
Page 47

PASS LIST MENU OPTIONS
NOTE: Most of these push buttons only operate on selected pass list entries.
To select an entry, just click on it.
Add Add the current active VFO (A or B) to the pass list
Del Delete the selected pass list frequency from the list
Sort Sort the pass list into frequency order
Edit... Edit the highlighted pass list frequency
Adding a frequency
You can do this from within scans or directly by clicking on the Add push button.
The current active frequency is added to the pass list so that it will not be included
in memory or programmable band scans.
Deleting a frequency
Frequencies can be deleted from the pass list by first highlighting them with a
single mouse click, then clicking on the Del push button.
Sorting the pass list
The pass list can be sorted into frequency order using this push button.
Editing an entry
Push the Edit... push button to open the following dialog:
AOR Searchlight User’s Guide 43
Page 48

PASS LIST MENU OPTIONS
The pass list frequency you highlighted is copied automatically into the dialog so
that you can edit it. Click on OK to finish modifying the entry.
double-clicking on lines listed in the pass list window’s list box.
If you want to check frequencies in the pass list, you can tune your radio by
AOR Searchlight User’s Guide 44
Page 49

WINDOWS MENU OPTIONS
WINDOW MENU OPTIONS
Searchlight and helps you tidy up icons. The Windows menu options vary because a list of the
windows you have open is included:
and a memory bank.
want to bring a window to the top of the display, you just need to click it’s name in the list to
move the ü mark. This is useful for uncovering a window that has become obscured so it can be
seen again.
This menu option lets you arrange the windows you have open within AOR
In the picture above, there are four windows open: front panel, pass list, sound log
The ü mark indicates which window is currently focused (highlighted). If you
Arrange Icons
arrange them into a neat row along the bottom of the main window.
If you want to tidy up icons inside AOR Searchlight, click on this menu option to
AOR Searchlight User’s Guide 45
Page 50

SOUND RECORDING
SOUND RECORDING
Sound recording and playback is provided by WindowsTM using a Media Control
Interface (MCI) driver for a sound card (eg Creative Labs Sound BlasterTM 2.0).
AOR Searchlight uses MCI to provide the sound log facility, so you must have a suitable sound
card (recognised by WindowsTM) installed for it to work.
AOR Searchlight does not work with the Microsoft® speaker driver; you must have a
WindowsTM supported sound card installed!
The picture above illustrates that you simply need to connect your radio to the line input
of your sound card to record audio. A 3.5 mm plug and screened cable can be used to transfer the
audio signal from the headphones socket on the front panel of the radio to the sound card. You
will then need to set the volume knob to between 8 o’clock and 12 o’clock to adjust the audio to
the right level (some experimentation may be required).
A suitable WindowsTM MCI driver will be provided with the sound card you buy. You
should install your sound card according to the instructions that come with it. AOR Searchlight
has no special requirements, but you should test the sound card to make sure it is working in your
system before using it with this program.
AOR Searchlight User’s Guide 46
Page 51

SOUND RECORDING
There is an option in the Setup menu or AOR Searchlight to use 8 kHz sampling with
8-bit resolution. This is a format that is not supported by all sound cards, but produces the
smallest files (and the lowest quality audio). You should use this if you are short of disk space.
Not all sound cards support 8 kHz sampling. Please check with the supplier of your
sound card if you are considering using this option when purchasing a card.
If you have an MCI sound driver installed, it will be detected automatically by the
program when AOR Searchlight is launched. Some menu options relating to sound options will
be “greyed” and the sound log window is missing if the driver is not present.
NOTE: You can also use the standard WindowsTM utilities Sound Recorder and Media
Player to replay recordings made by AOR Searchlight.
Sound Log Window
If you have a sound card correctly installed, the sound log window will be created when
you launch AOR Searchlight. The sound log window looks like:
functions you need to record and replay sound log entries manually. Each log entry is listed in
the box in the lower half of the window.
NOTE: Most sound log push button functions apply to the highlighted entry.
A row of six push buttons along the top of the sound log window provide all the
AOR Searchlight User’s Guide 47
Page 52

SOUND RECORDING
The push buttons inside the sound log window have the following functions:
P_all Play all the entries in the sound log from the highlighted one
Play Play just the highlighted entry
Stop Stop if playing or recording
Pause Pause if playing
Skip If playing all entries, skip onto the next one
Rec Start recording manually
Additionally, you can play an individual sound log entry by double-clicking on it
or pause by single-clicking on it.
onwards
AOR Searchlight User’s Guide 48
Page 53

MEMORY DATA IN WINDOWSTM CLIPBOARD
MEMORY DATA IN WINDOWS CLIPBOARD
Data from a memory bank window can be copied to, or from, WindowsTM Clipboard as
text. This allows you to edit a memory bank in bulk using a text editor (such as Windows
TM
Notepad).
A memory bank contains lines of text describing all 400 memory channels inside a
memory window (with a new line character, <CR>, at the end); each line contains the following
fields:
Channel, Marked, Attenuator, Frequency A, mode A, Frequency B, mode B, Comment
Where each field is defined as follows:
Channel: A three-digit number representing the memory channel number
(000-399)
Marked: A * indicates that the channel is marked for memory scans
Attenuator: Indicates if the attenuator is on (either “Att” or “—”).
Frequency A: The frequency of VFO A in MHz
Mode A: One of the following: “AM”, “USB”, “LSB”, “CW”, “FM” or
“FMW”
Frequency B: The frequency of VFO B in MHz
Mode B: One of the following: “AM”, “USB”, “LSB”, “CW”, “FM” or
“FMW”
Comment: A comment associated with the memory channel
You must ensure that the data in Clipboard conforms to the format shown above
after you have edited it with WindowsTM Notepad and you are copying it back. You will be
given an error message if AOR Searchlight cannot interpret it correctly.
Example
000,-,---,90.800,FMW,---------,---,BBC Radio 3
001,-,---,93.000,FMW,0.198, AM,BBC Radio 4
002,-,---,94.700,FMW,---------,---,BBC Hereford and Worcester
003,-,---,97.600,FMW,---------,---,Radio Wyvern
004,-,---,101.700,FMW,100.100,FMW,Classic FM
005,-,Att,102.400,FMW,---------,---,Severn Sound
006,*,---,144.650, FM,---------,---,2m Packet
007,*,---,433.000, FM,434.600, FM,GB3MSJ
AOR Searchlight User’s Guide 49
Page 54

ADDENDUM - Copy Protection
ADDENDUM TO AOR SEARCHLIGHT MANUAL
Copy Protection
AOR Searchlight is now copy protected. The protection does not use a dongle or
other cumbersome devices, however, there are a few simple points that you may need to
refer to. Please read this section carefully.
AOR Searchlight is now copy protected using a system which places two “tokens” on
your hard disk when you install the program. The program will only work on the disk you
installed it to. There is no dongle or key-disk, so once installed the program runs completely
normally and you will not be inconvenienced (unlike other schemes).
Specific points to remember:
1. The distribution disk contains two tokens. You cannot transfer the program to another machine
without moving the token back onto the original distribution disk then re-installing. The token
can easily be moved with the program that is provided. Contact your distributor if you need
additional copies of the software.
2. You should keep you original disk in a safe place away from strong magnetic fields, high
humidity or other environmental conditions that could damage it. You will not be able to reinstall the software or move it to another machine without the original distribution disk.
3. Two hidden files are copied to a hidden subdirectory of the AOR Searchlight directory
(SEARCH.CCC and CCONTROL.SYS) when you install the software. These contain configuration information for the copy protection scheme and are normal DOS format files. DO NOT
DELETE THESE FILES UNDER ANY CIRCUMSTANCES. If these files are deleted, AOR
Searchlight will not run.
4. If you are using a backup utility, make sure that the two hidden files are not backed up. When
restored, the copy protection scheme may not be able to validate the installation and AOR
Searchlight will not run. Most backup utilities do not touch these files because they have the
hidden, system and read-only attributes set. The two copy protection files also do not have the
archive bit set, so you should be able to exclude them from backups by setting up your backup
software to ignore files without an archive bit. Remember, it is not the backup but the restore that
can cause problems.
5. The /d+ option of the PC-Kwik disk cache software from Multisoft Corporation is not
compatible with the copy protection scheme and should be temporarily disabled when installing
AOR Searchlight or moving the token. HyperCache also affects the copy protection scheme in
the same way because of non-standard methods of
accessing the floppy disk drive. Again, it should be temporarily disabled, but both caches may be
used at other times.
6. The copy protection scheme is compatible with disk drives compressed with SuperStor, Stacker
and DoubleSpace. However, you should temporarily remove the token from the hard disk when
installing one of these compression utilities because the protection will appear invalid when the
drives are compressed. The disk compression utilities warn you of this in their manuals.
AOR Searchlight User’s Guide 50
Page 55

ADDENDUM - Copy Protection
7. The copy protection scheme is known to be compatible with the following disk defragmenters:
Central Point’s Compress, Digital Research’s Diskopt, Stac’s Sdefrag and Microsoft’s Defrag.
Moving Copy Protection
A simple utility has been provided so you can move the copy protection “token” that is
installed by the software back onto the distribution floppy disk or between hard disks.
You may need to move the copy protection token back onto you original distribution
disk in the following circumstances:
F When installing disk compression software.
F When upgrading AOR Searchlight
F When moving the program to a new computer.
F When returning the original disk to your AOR distributor (for updates etc.)
To transfer the token onto the distribution floppy disk, run the Copy
Protection Move utility by double-clicking on its icon in the AOR Searchlight group:
When you have done this, the following window is displayed:
To transfer the token onto the distribution floppy disk, click on the Move
to master floppy... push button. If the token is already on the floppy disk, you can
transfer it to hard disk using the Move from master floppy... push button. You can use
this utility to have copies of the program on several computers at once, however the program will
only work on the machine that has the copy protection token on it. You will not be able to copy
the distribution disk itself.
This AOR software product comes with two tokens. Contact your AOR
dealer to obtain additional copies of the software.
AOR Searchlight User’s Guide 51
Page 56

®
AOR Ltd
2-6-4 Misuji, Taito-ku, Tokyo 111-0055, Japan.
Tel: +81 3 3865 1695 Fax: +81 3 3865 1697
post@aorja.com www.aorja.com
AOR (UK) Ltd
4E East Mill, Bridgefoot, Belper, Derbys DE56 2UA, England
Tel: +44 1773 880788 Fax: +44 1773 880780
info@aoruk.com www.aoruk.com
AOR USA, INC.
20655 S. Western Avenue, Suite # 112
Torrance, CA. 90501, USA
Tel: (310) 787 8615 Fax: (310) 787 8619
info@aorusa.com www.aorusa.com
 Loading...
Loading...