Aoc I2790PQU User Manual [ru]
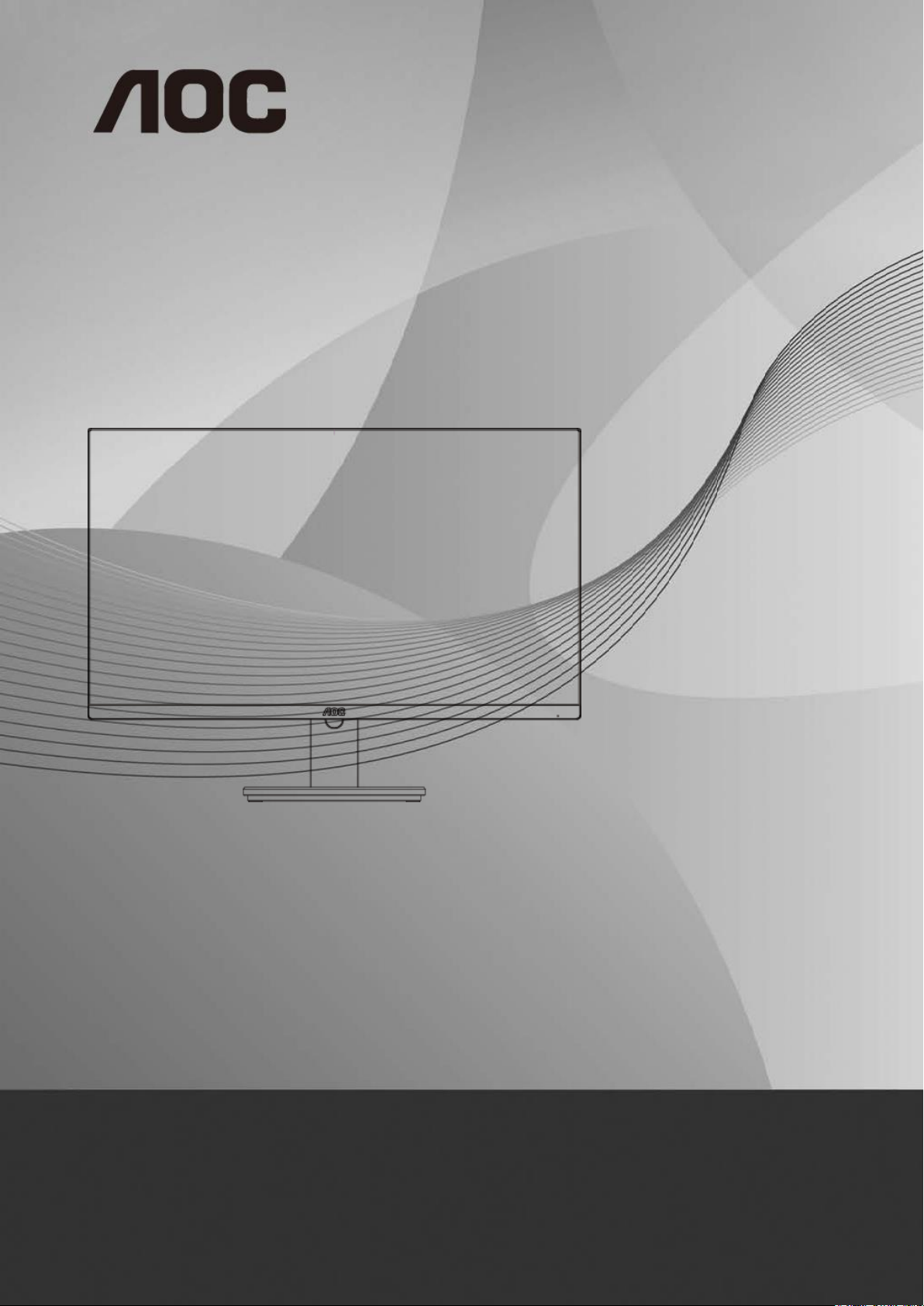
1
Руководство пользователя к ЖК-монитору
I2490PXQU/I2790PQU
со светодиодной подсветкой
www.aoc.com
©2017 AOC. All Rights Reserved.
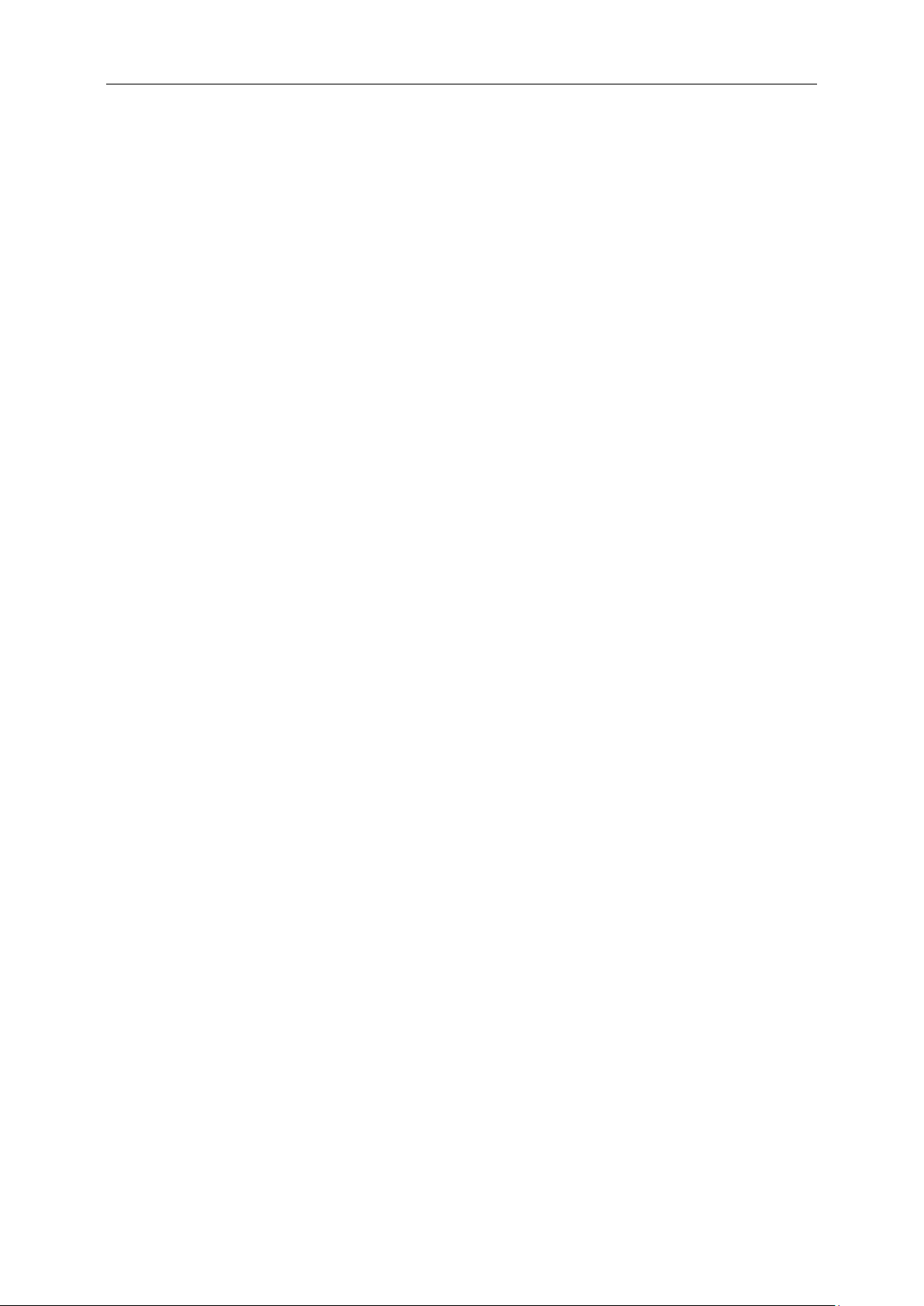
2
Безопасность ............................................................................................................................................................. 4
Национальные условные обозначения ................................................................................................................. 4
Электропитание .................................................................................................................................................. 5
Установка ........................................................................................................................................................... 6
Очистка .............................................................................................................................................................. 7
Прочее ................................................................................................................................................................ 8
Сборка ....................................................................................................................................................................... 9
Комплект поставки ............................................................................................................................................. 9
Сборка подставки ............................................................................................................................................. 10
Регулировка угла обзора ................................................................................................................................... 11
Подключение монитора .................................................................................................................................... 12
Уcтанoвка кpoнштeйна для кpeплeния на cтeну ................................................................................................. 13
Настройка ................................................................................................................................................................ 14
Установка оптимального разрешения ................................................................................................................ 14
Windows 10 .............................................................................................................................................. 14
Windows 8 ................................................................................................................................................ 16
Windows 7 ................................................................................................................................................ 18
Кнопки управления........................................................................................................................................... 20
OSD Setting (Экранное меню) ........................................................................................................................... 22
Luminance (Яркость) ............................................................................................................................... 23
Image Setup (Настр. изображ.) ............................................................................................................... 24
Color Setup (Настройка цветов) ............................................................................................................. 25
Picture Boost (Улучш. изобр.) .................................................................................................................. 26
OSD Setup (Настройки меню) ................................................................................................................ 27
Extra (Доп.) .............................................................................................................................................. 28
Exit (Выход) ............................................................................................................................................. 29
Индикаторы ...................................................................................................................................................... 29
Программа-драйвер ................................................................................................................................................. 30
Драйвер монитора ............................................................................................................................................ 30
Windows 10 .............................................................................................................................................. 30
Windows 8 ................................................................................................................................................ 34
Windows 7 ................................................................................................................................................ 38
ПО i-Menu ........................................................................................................................................................ 42
ПО e-Saver ........................................................................................................................................................ 43
Screen+ .............................................................................................................................................................. 44
Поиск и устранение неисправностей ........................................................................................................................ 45
Технические характеристики ................................................................................................................................... 47
Общие технические характеристики ................................................................................................................. 47
Предустановленные режимы дисплея ............................................................................................................... 49
Назначение контактов ....................................................................................................................................... 50
Технология Plug and Play .................................................................................................................................. 52
Положения .............................................................................................................................................................. 53
Декларация Федеральной комиссии по средствам связи (FCC) .......................................................................... 53
Дeклapaция o cooтвeтcтвии тpeбoвaниям Диpeктивы oб oтxoдax элeктpичecкoгo и элeктpoннoгo oбopyдoвaния
(WEEE) ............................................................................................................................................................ 54
Дeклapaция o cooтвeтcтвии тpeбoвaниям Диpeктивы oб oтxoдax элeктpичecкoгo и элeктpoннoгo oбopyдoвaния
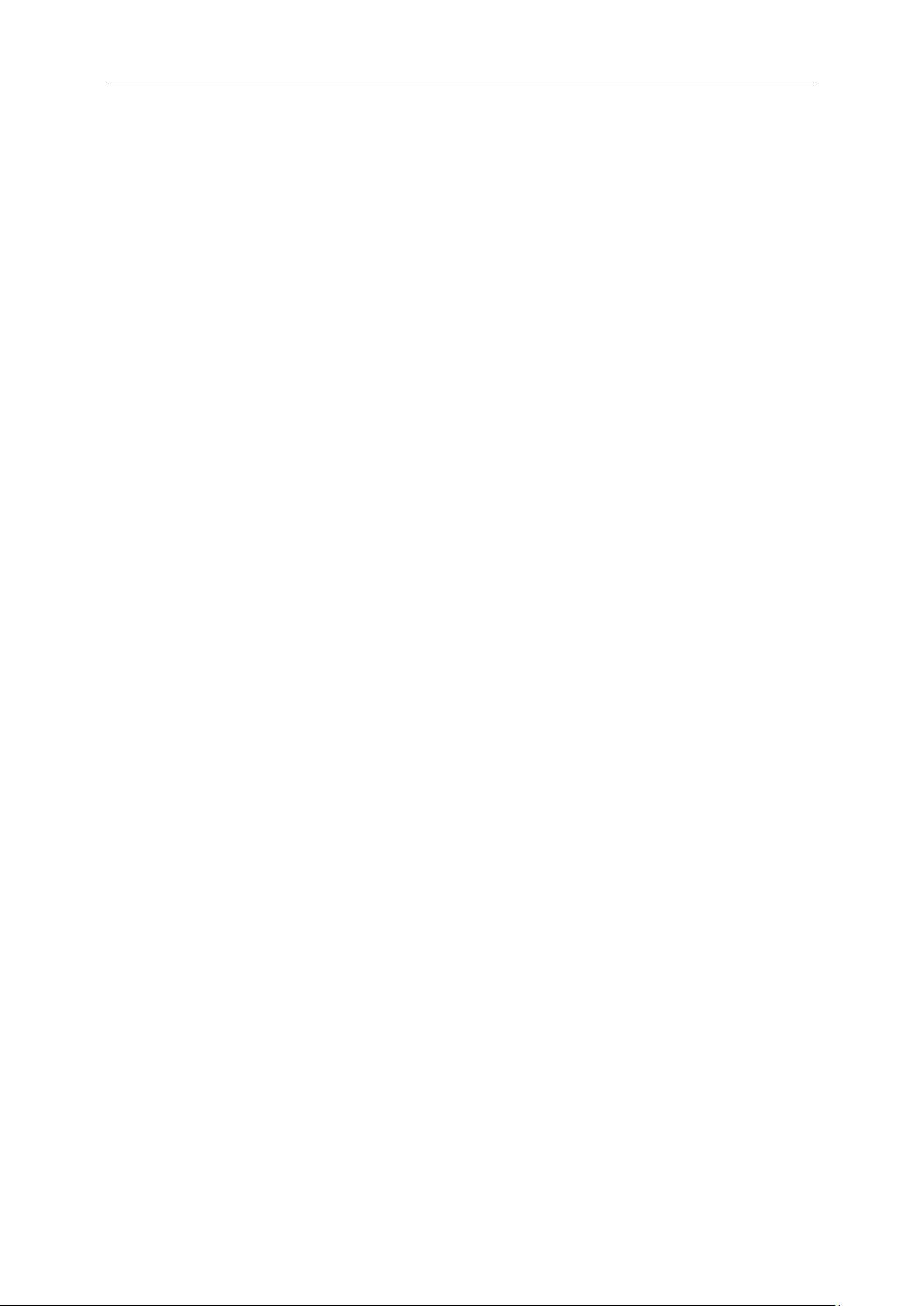
3
(WEEE) для Индии ........................................................................................................................................... 54
EPA Energy Star ................................................................................................................................................. 55
Заявление о соответствии EPEAT ..................................................................................................................... 55
Обслуживание ......................................................................................................................................................... 56
Гарантийные обязательства для Европы ............................................................................................................ 56
Гарантийные обязательства для Ближнего Востока и Африки (MEA) ................................................................ 58
AOC International (Europe) B.V. ......................................................................................................................... 61
Гарантийные обязательства для Северной и Южной Америки (кроме Бразилии)............................. 63
ПРОГРАММА EASE......................................................................................................................................... 66
ДОКУМЕНТ TCO ............................................................................................................................................. 67
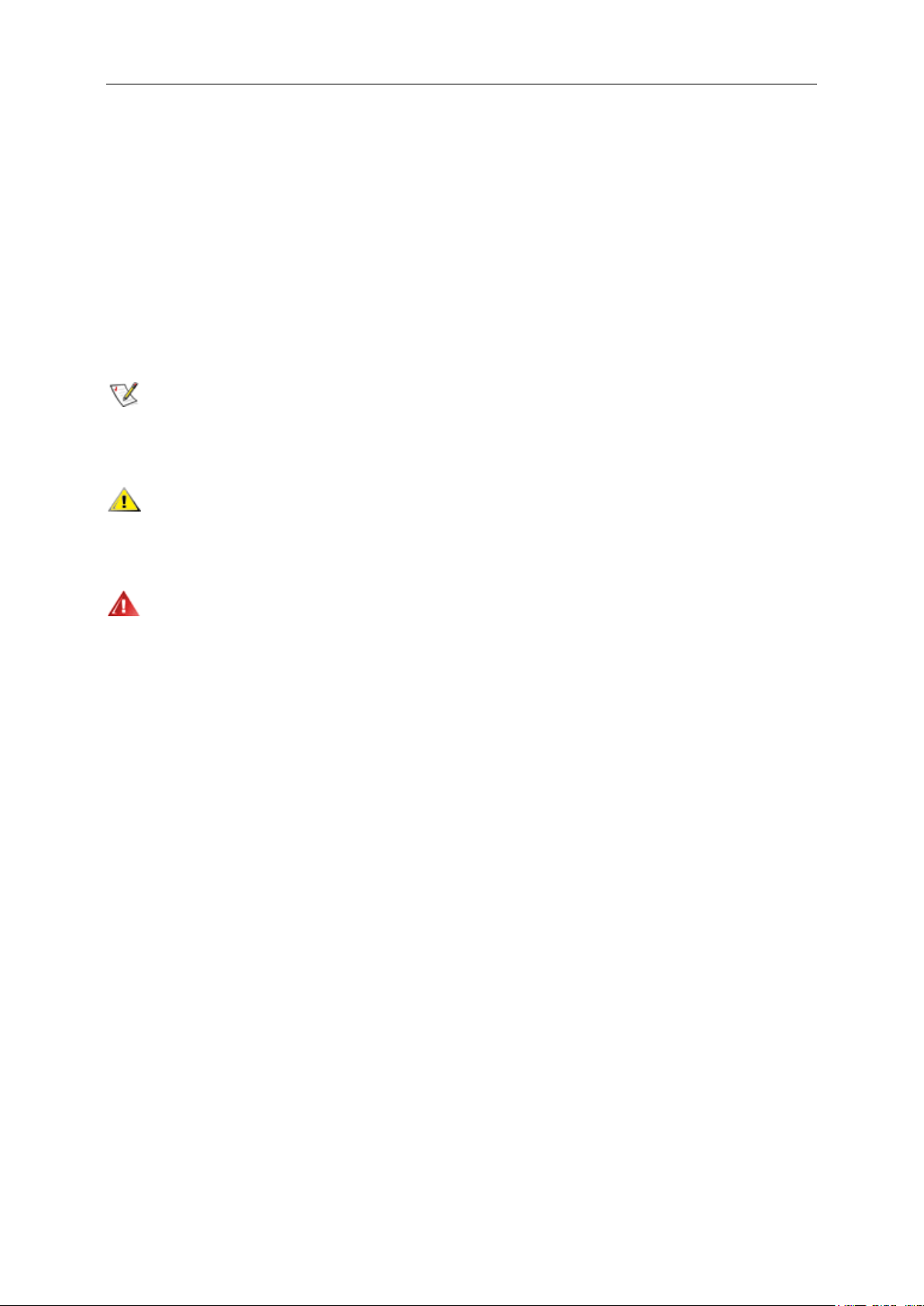
4
Безопасность
Национальные условные обозначения
В следующих подразделах описываются национальные условные обозначения, используемые в данном документе.
Примечания, напоминания и предупреждения
В данном руководстве текстовые блоки могут быть выделены с помощью значка, а также жирного шрифта или
курсива. Такими блоками являются примечания, напоминания и предупреждения, используемые следующим образом:
ПРИМЕЧАНИЕ. ПРИМЕЧАНИЕ выделяет важную информацию, которая поможет вам лучше использовать
компьютерную систему.
ВНИМАНИЕ. Напоминания, выделенные с помощью слова ВНИМАНИЕ, указывают на потенциальную опасность
повреждения оборудования или утери данных и сообщают о способе предотвращения проблемы.
ПРЕДУПРЕЖДЕНИЕ. ПРЕДУПРЕЖДЕНИЕ указывают на потенциальную опасность травмирования и сообщают о
способе предотвращения проблемы. Некоторые предупреждения могут использоваться в других форматах и
сопровождаться значком. В таких случаях особый вид предупреждений определяется регулирующим органом.
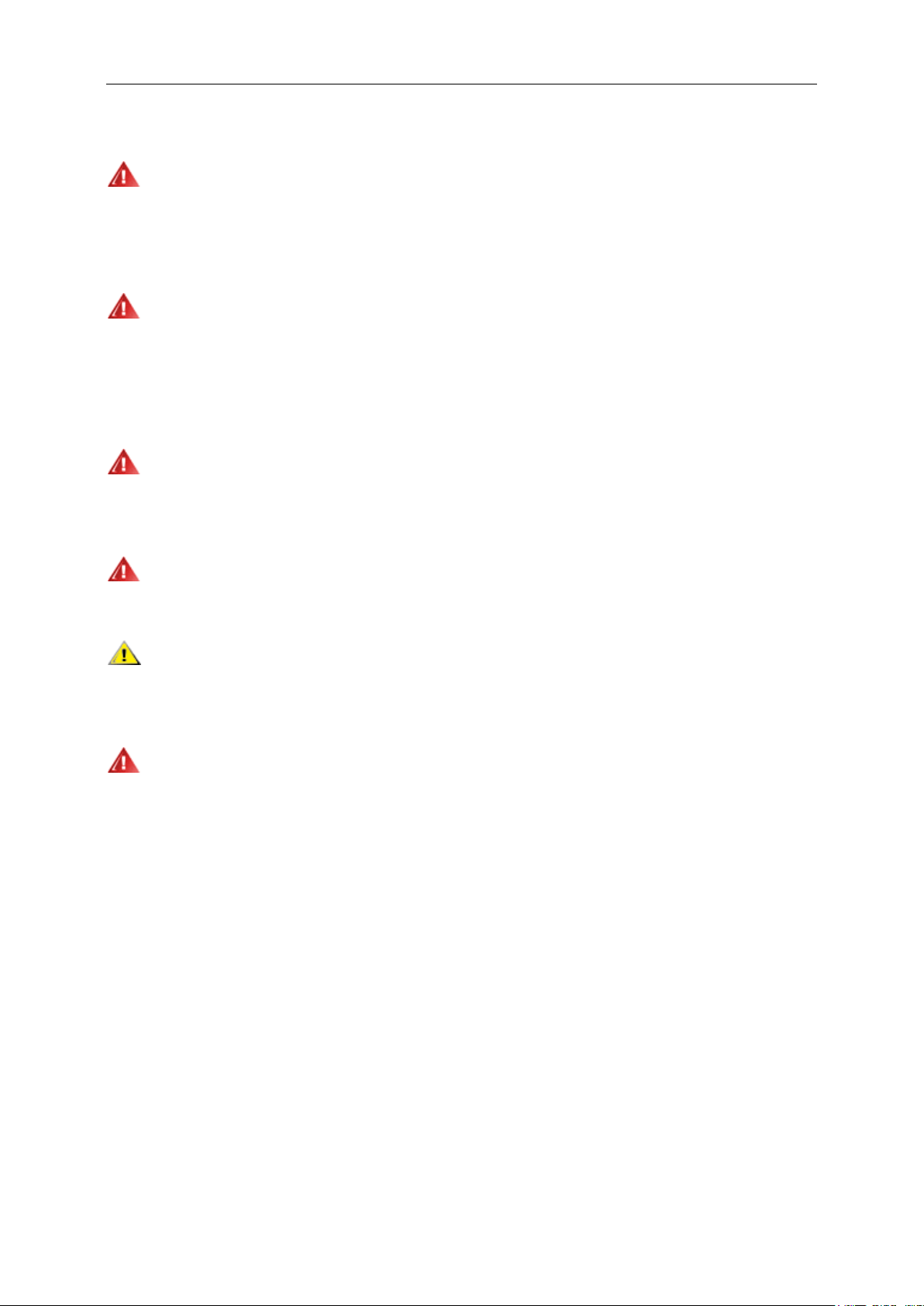
5
Электропитание
Монитор должен работать с источником питания, тип которого указан на этикетке. В случае отсутствия
информации о характеристиках сети электропитания, подаваемого в помещение, в котором будет
эксплуатироваться монитор, следует обратиться за консультацией в место продажи монитора или в
местную компанию, занимающуюся поставкой электроэнергии.
Монитор оснащен трехконтактной вилкой заземленного типа, т.е. вилкой с третьим (заземляющим)
контактом. Эта вилка подходит только к сетевой розетке с заземлением, что само по себе является одной из
мер защиты. Если розетка не подходит для трехконтактной вилки, необходимо обратиться к электрику для
установки нужной розетки или воспользоваться адаптером для надежного заземления устройства. Не
следует пренебрегать этой особенностью заземленной вилки, обеспечивающей безопасность.
Необходимо отсоединять прибор от электрической розетки во время грозы или в случае, если прибор
не будет использоваться в течение длительного времени. Эта мера обеспечит защиту монитора от
повреждений, вызванных перепадами напряжения в сети питания.
Запрещается превышать допустимую электрическую нагрузку на разветвители питания и на
удлинительные шнуры. Перегрузка может стать причиной возгорания или поражения электрическим током.
С целью обеспечения надежной эксплуатации необходимо использовать монитор только с
компьютерами, соответствующими спецификации UL, имеющими соответствующие гнезда с номинальным
напряжением питания 100-240 В переменного тока, мин. 5 А.
Розетка должна находиться рядом с оборудованием, к ней должен быть обеспечен свободный доступ.
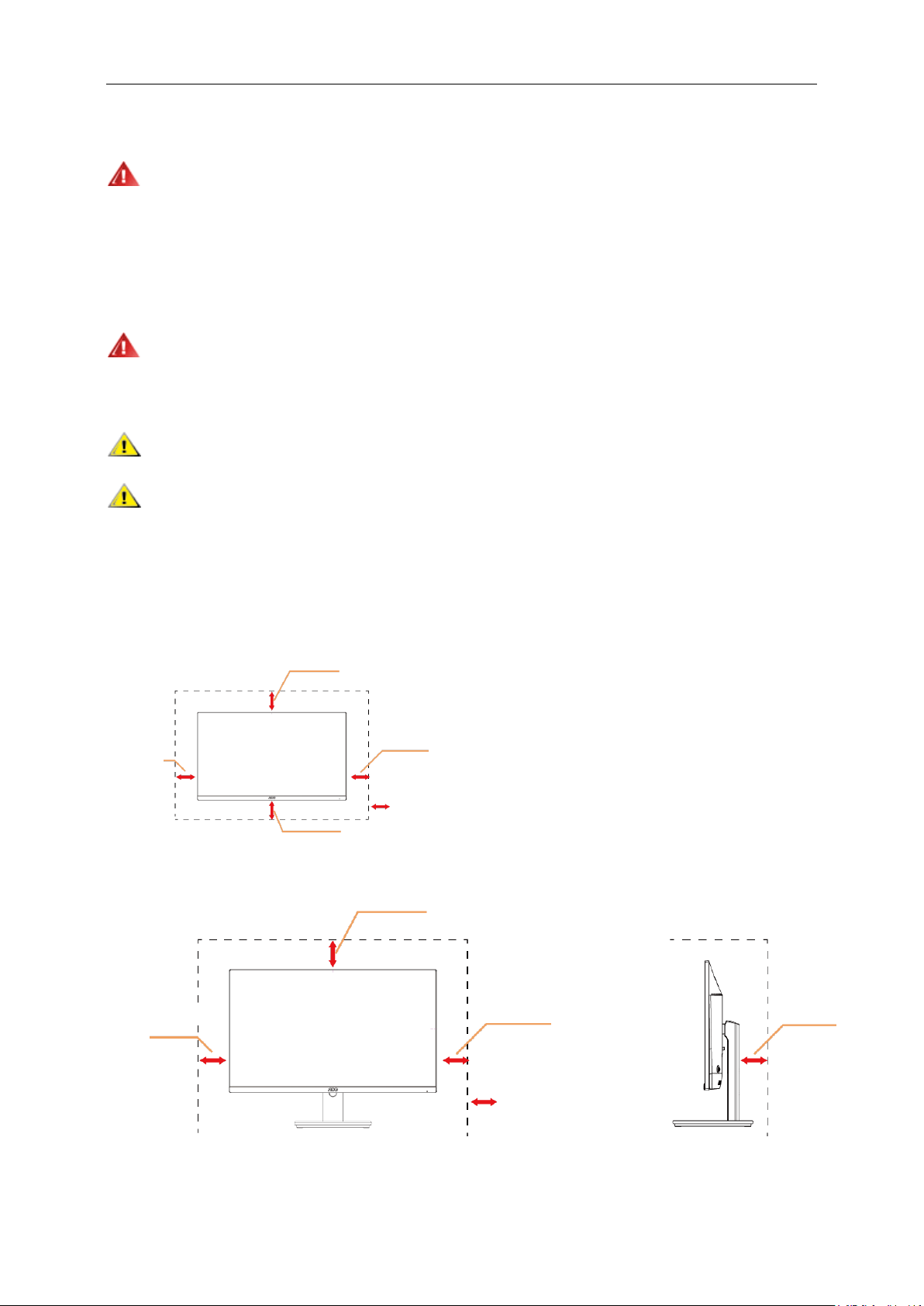
6
Оставьте вокруг
устройства по
меньшей мере
указанное
10 см
10 см
30 см
10 см
10 см
4 дюйма
10 см
4 дюйма
11 7/8 дюймов
30 см
10 см
4 дюйма
Оставьте вокруг устройства по
меньшей мере указанное
расстояние.
Установка
Не ставьте монитор на неустойчивую тележку, стойку, штатив, кронштейн или стол. В результате падения
монитора может произойти травмирование человека и серьезное повреждение самого устройства. Используйте
только тележку, стойку, штатив, кронштейн или стол, рекомендованные производителем или проданные вместе с
устройством. Во время установки устройства следуйте инструкциям производителя и используйте монтажные
принадлежности, рекомендованные им. Следует соблюдать осторожность при перемещении тележки с
установленным на ней устройством.
Никогда не вставляйте посторонние предметы в паз на корпусе монитора. Это может привести к повреждению
деталей схемы, а вследствие этго к возгоранию или поражению электрическим током. Не допускайте попадания
жидкости на монитор.
Не кладите монитор экраном на пол.
Оставьте свободное пространство вокруг монитора, как показано на рисунке ниже. В противном случае в
результате недостаточной циркуляции воздуха может произойти перегрев монитора, а вследствие этого его
возгорание или повреждение.
При закреплении монитора на стене или установке на стойке учитывайте указанные ниже расстояния,
необходимые для обеспечения его надлежащей вентиляции:
Установка на стене
Установка на стойке
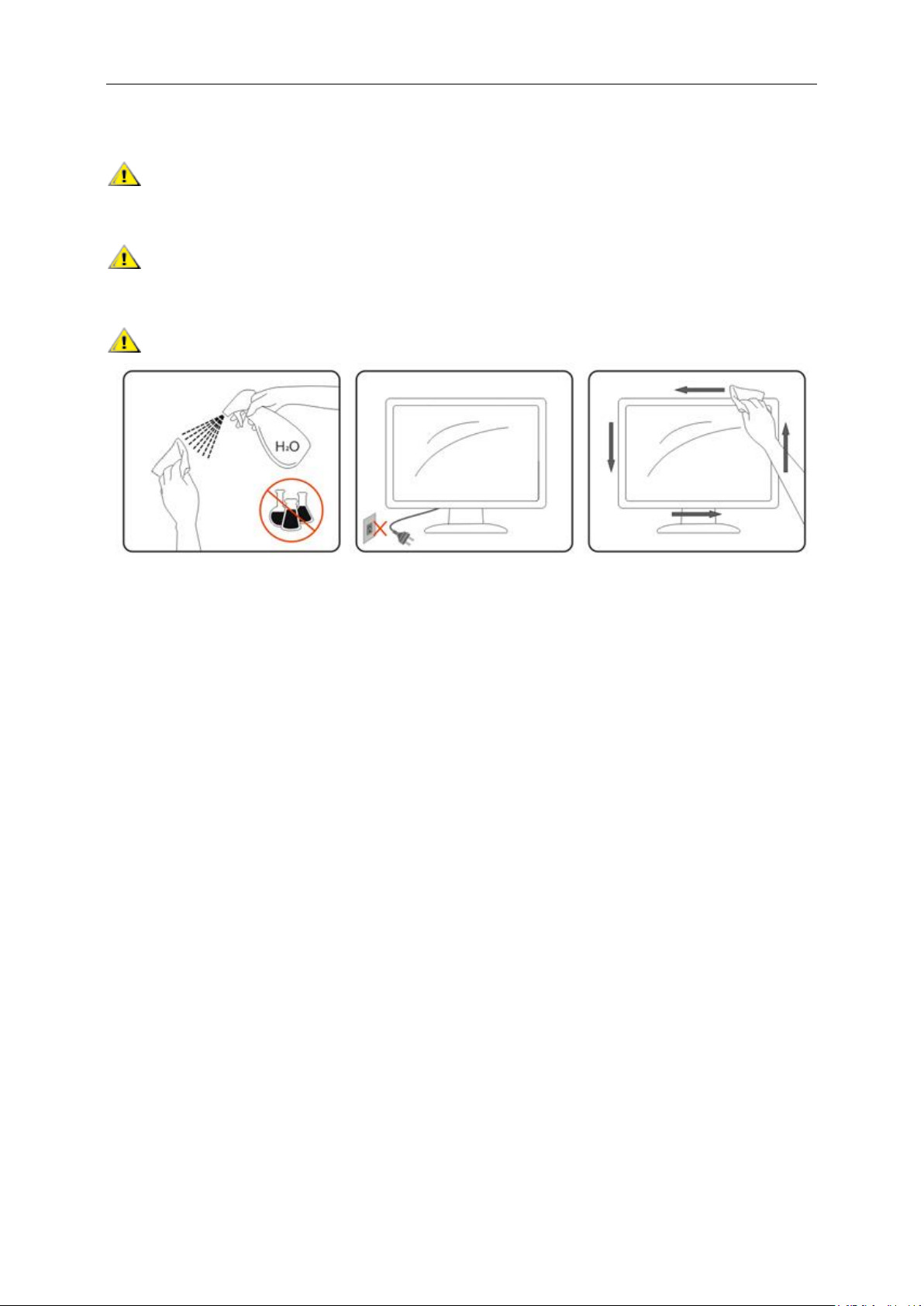
7
Очистка
Регулярно производите очистку корпуса устройства тканью. Для удаления пятен можно использовать только
мягкие моющие средства, сильнодействующие моющие средства могут повредить поверхность устройства.
Во время очистки следите, чтобы моющее средство не попало внутрь устройства. Используемая ткань не
должна быть слишком грубой, так как от нее на поверхности экрана могут остаться царапины.
Перед выполнением очистки прибора необходимо отсоединить шнур питания.
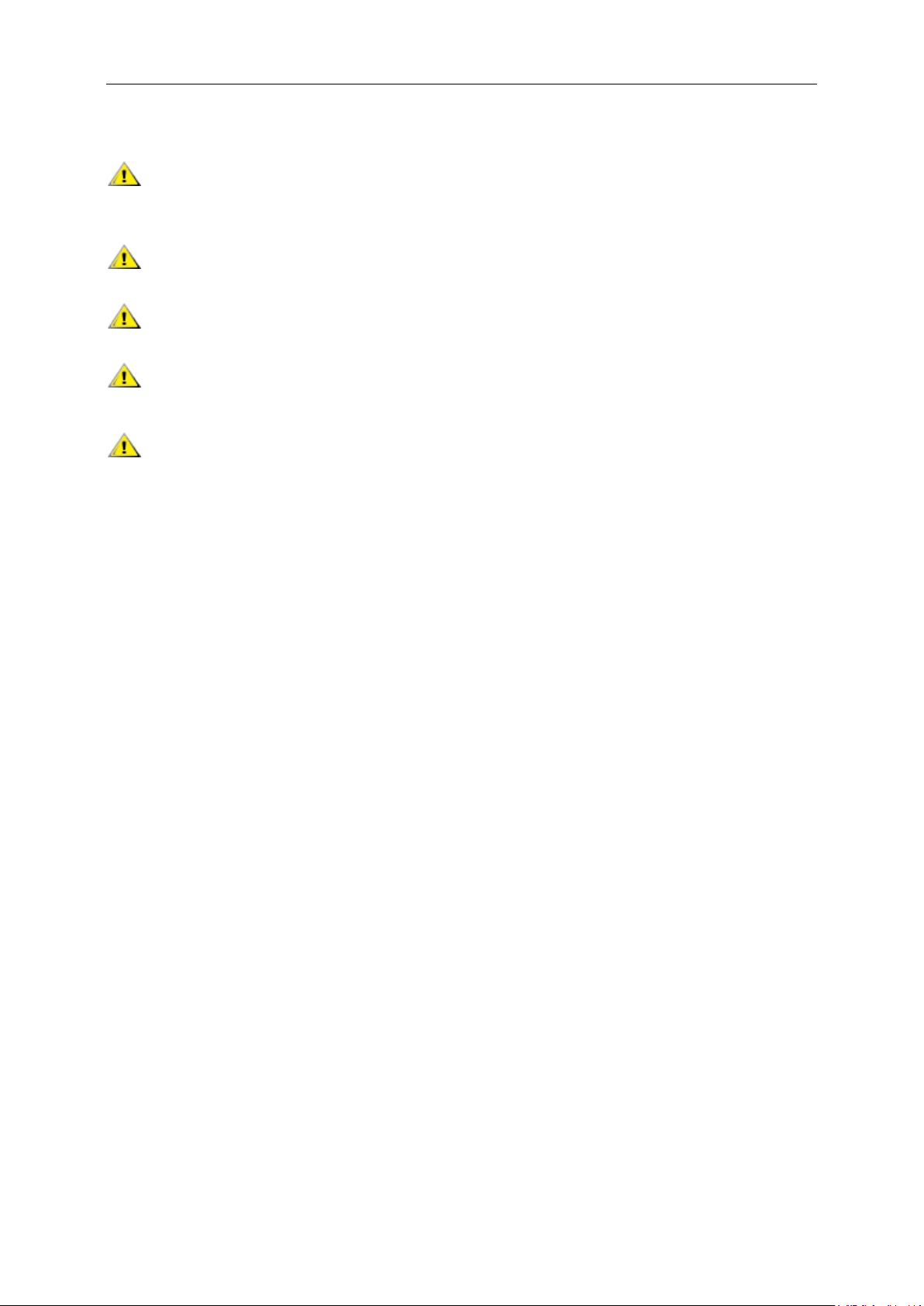
8
Прочее
Если устройство начнет издавать странный запах, звук или из него пойдет дым, НЕЗАМЕДЛИТЕЛЬНО
отсоедините вилку кабеля питания и обратитесь в сервисный центр.
Следите за тем, чтобы стол или штора не закрывали вентиляционных отверстий устройства.
Во время работы не допускайте воздействия на ЖК-монитор сильных вибраций и ударных нагрузок.
Не допускайте падения монитора и ударов по нему во время работы и транспортировки.
Для дисплеев с глянцевой поверхностью пользователи должны выбрать место размещения дисплея таким
образом, чтобы глянцевая поверхность не отражала свет от окружающих источников света и ярких поверхностей.
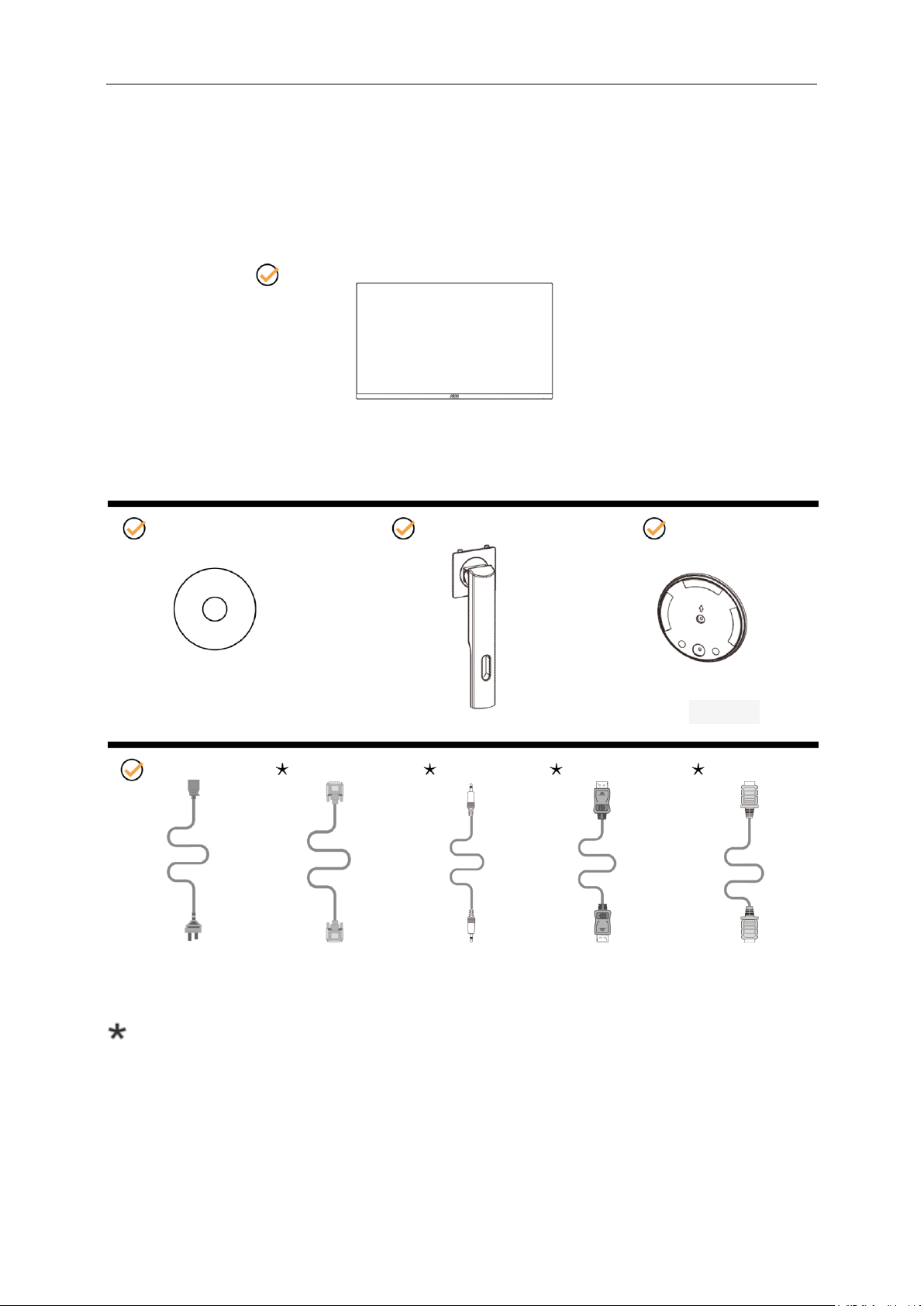
9
Сборка
Компакт-диск с руководством
пользователя
Монитор
стенд
Подставка
Шнур питания Кабель аналогового сигнала Аудио DP HDMI
Комплект поставки
В комплекты поставки для разных стран и регионов могут быть включены различные наборы сигнальных
кабелей (аудиокабель, кабель аналогового сигнала, DP, кабель HDMI). Компакт-диск с руководством
пользователя Для получения дополнительных сведений следует обращаться к местному дилеру или в
представительство компании AOC.
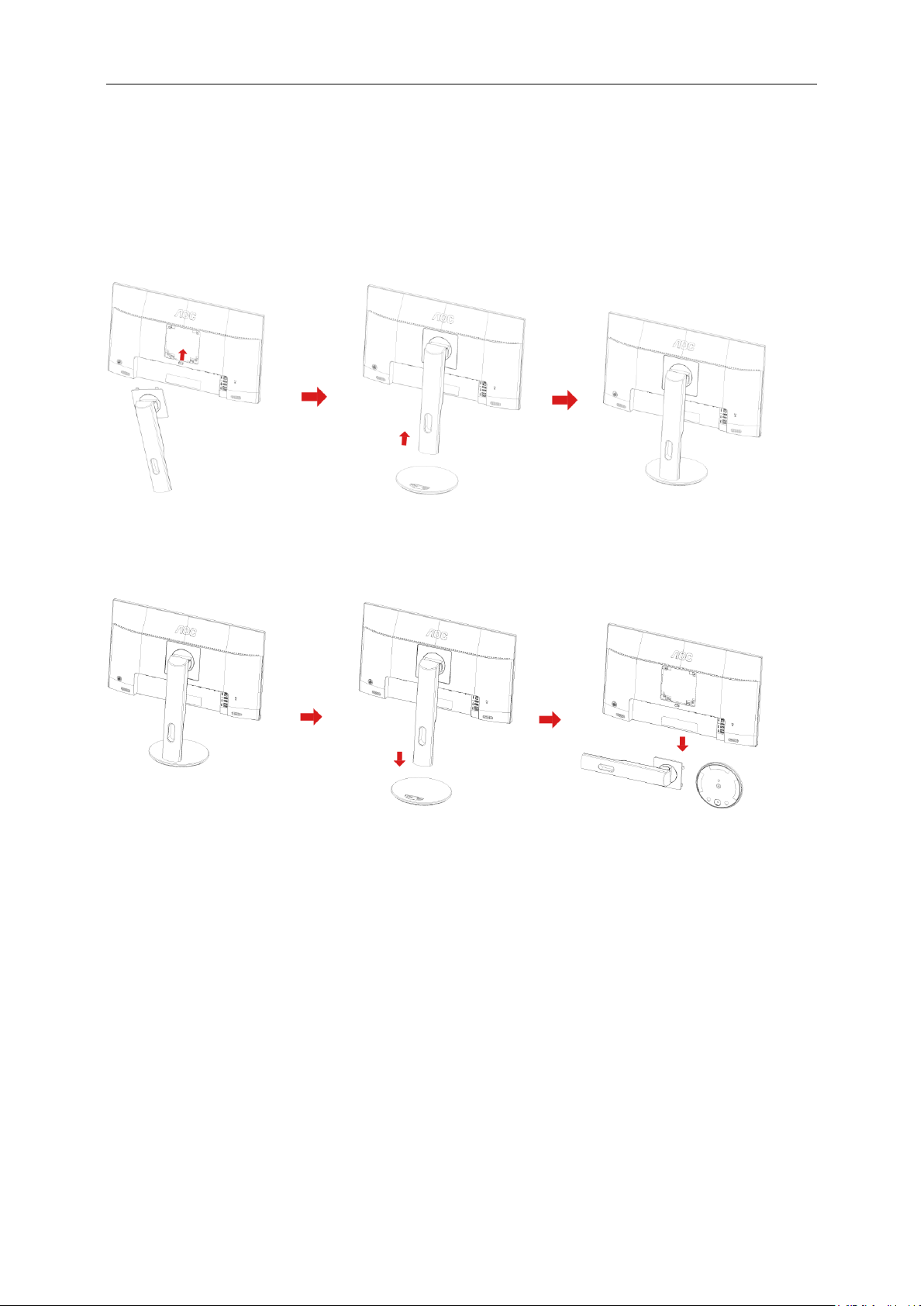
10
Сборка подставки
Сборку подставки следует выполнять в указанной последовательности.
Для недопущения нанесения царапин монитор следует расположить на мягкой и гладкой поверхности.
Сборка:
Удалите:
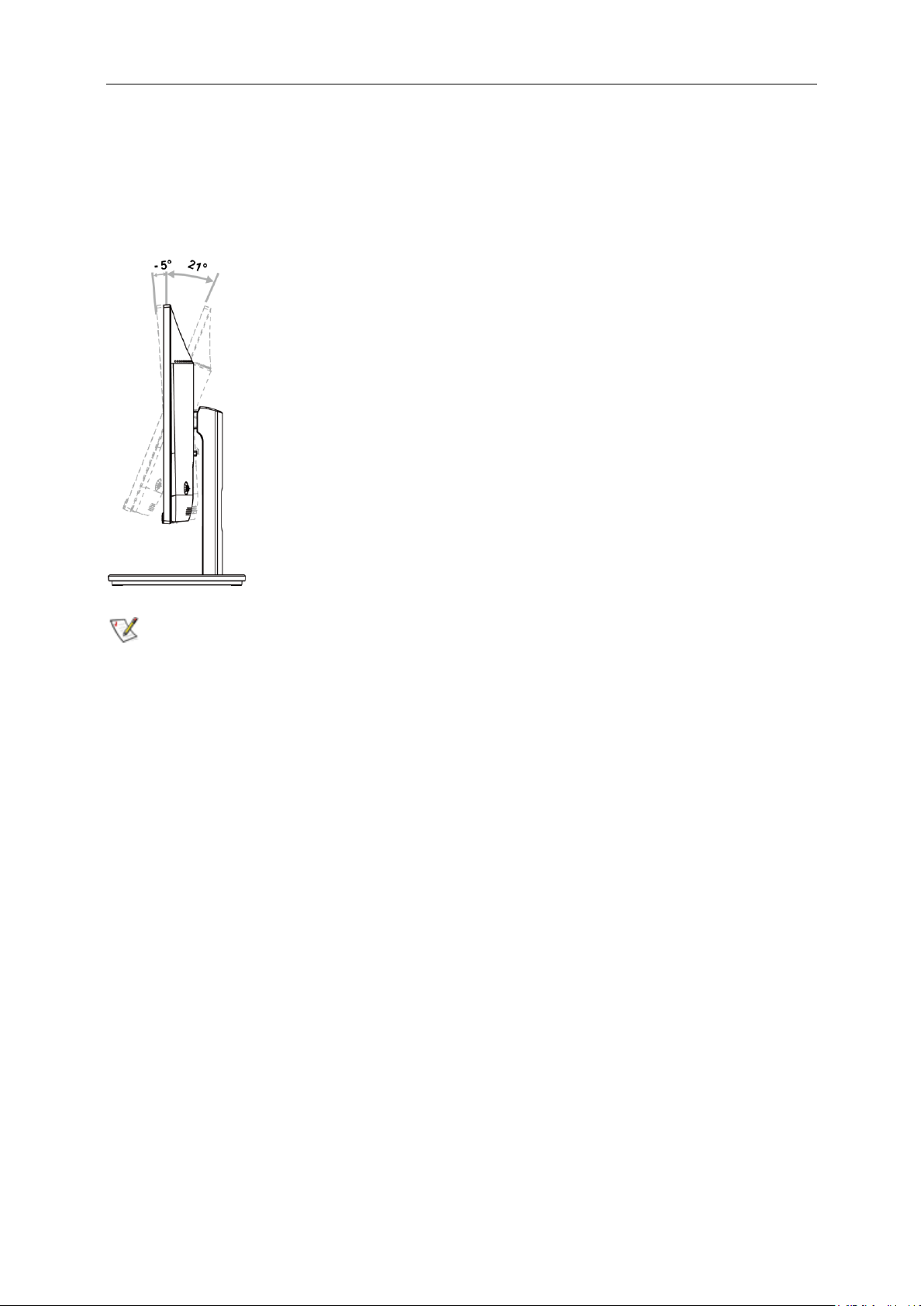
11
Регулировка угла обзора
Для оптимального просмотра рекомендуется прямо смотреть на экран монитора, а затем отрегулировать угол
монитора в соответствии со своими предпочтениями.
Придерживайте стойку, чтобы при изменении угла обзора монитор не упал.
Угол наклона монитора регулируется в указанном ниже диапазоне от -5° до 21°.
ПРИМЕЧАНИЕ.
Во избежание повреждения не рекомендуется устанавливать угол просмотра более 21 градуса.
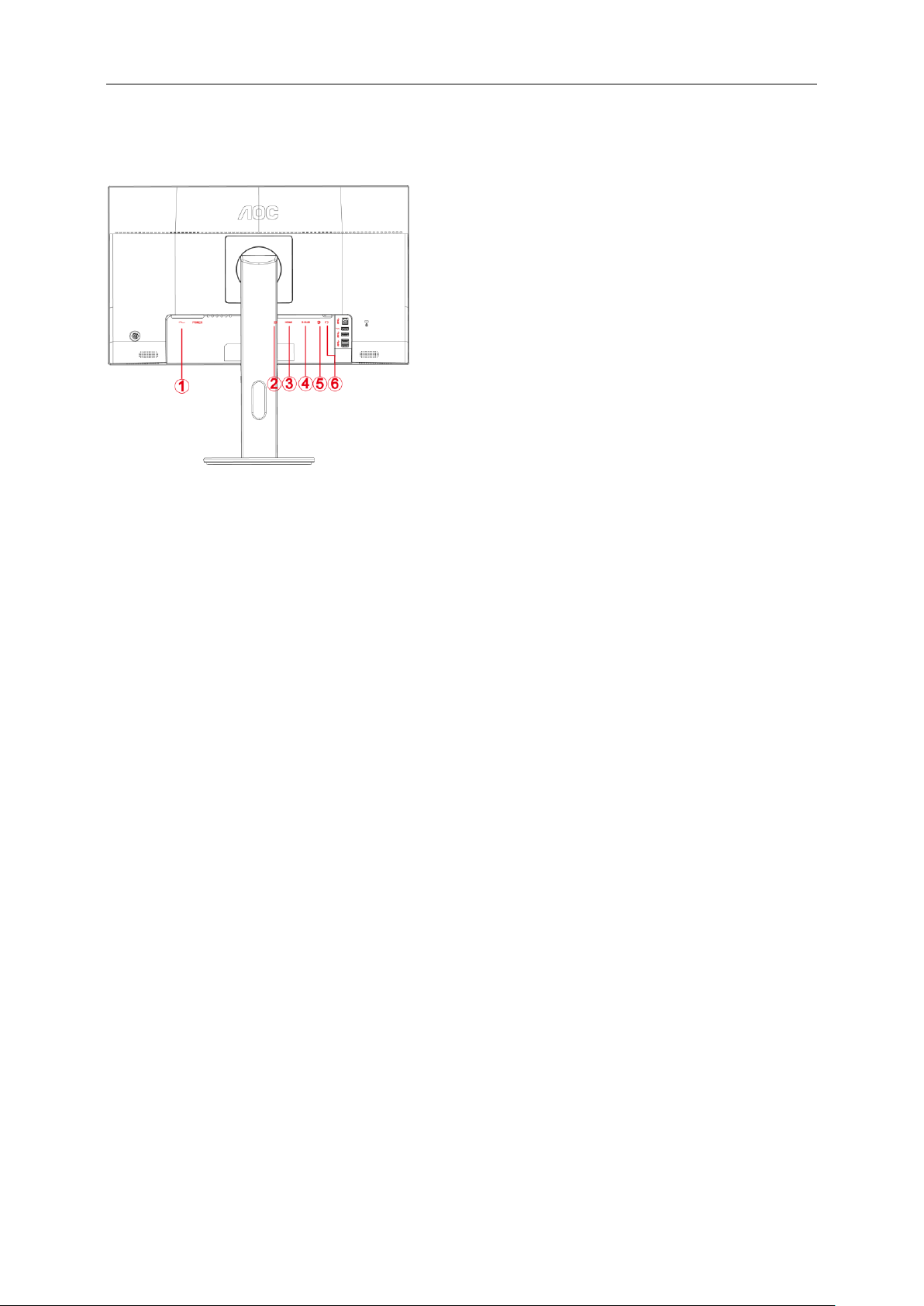
12
Подключение монитора
Кабельные разъемы на задней стенке монитора для подключения к компьютеру
1 Электропитание
2 DP
3 HDMI
4 Аналоговый вход (кабель VGA с 15-контактным гнездом D-Sub)
5 Аудио вход
6 Выход на наушники
Для защиты оборудования следует всегда отключать ПК и ЖК-монитор перед подключением кабелей.
1 Подсоедините кабель питания к гнезду переменного тока на задней панели монитора.
2 Подсоединитеразъем на одном конце DP-кабеля к задней панели монитора, другой разъем – к DP-порту
компьютера.
3 Подсоедините15-контактный разъем на одном конце кабеля D-Sub к задней панели монитора, а другойконе
ц – к порту D-Sub компьютера.
4 (Не входит в комплект поставки – необходима видеокарта сHDMI -портом). Подсоедините разъем наодном
концеHDMI -кабеля к задней панели монитора, другой разъем – кHDMI -порту компьютера.
5 (Не входит в комплект поставки – необходима видеокарта сАудио-портом). Подсоедините разъем наодном
конце Аудио-кабеля к задней панели монитора, другой разъем – кАудио-порту компьютера..
6 Включите монитор и компьютер.
7 Поддерживаемые видеоразрешения: через порты VGA, DP, HDMI.
В случае, если на мониторе отображается изображение, процесс установки завершен. Если изображение не
отображается, см. раздел по поиску и устранению неисправностей.
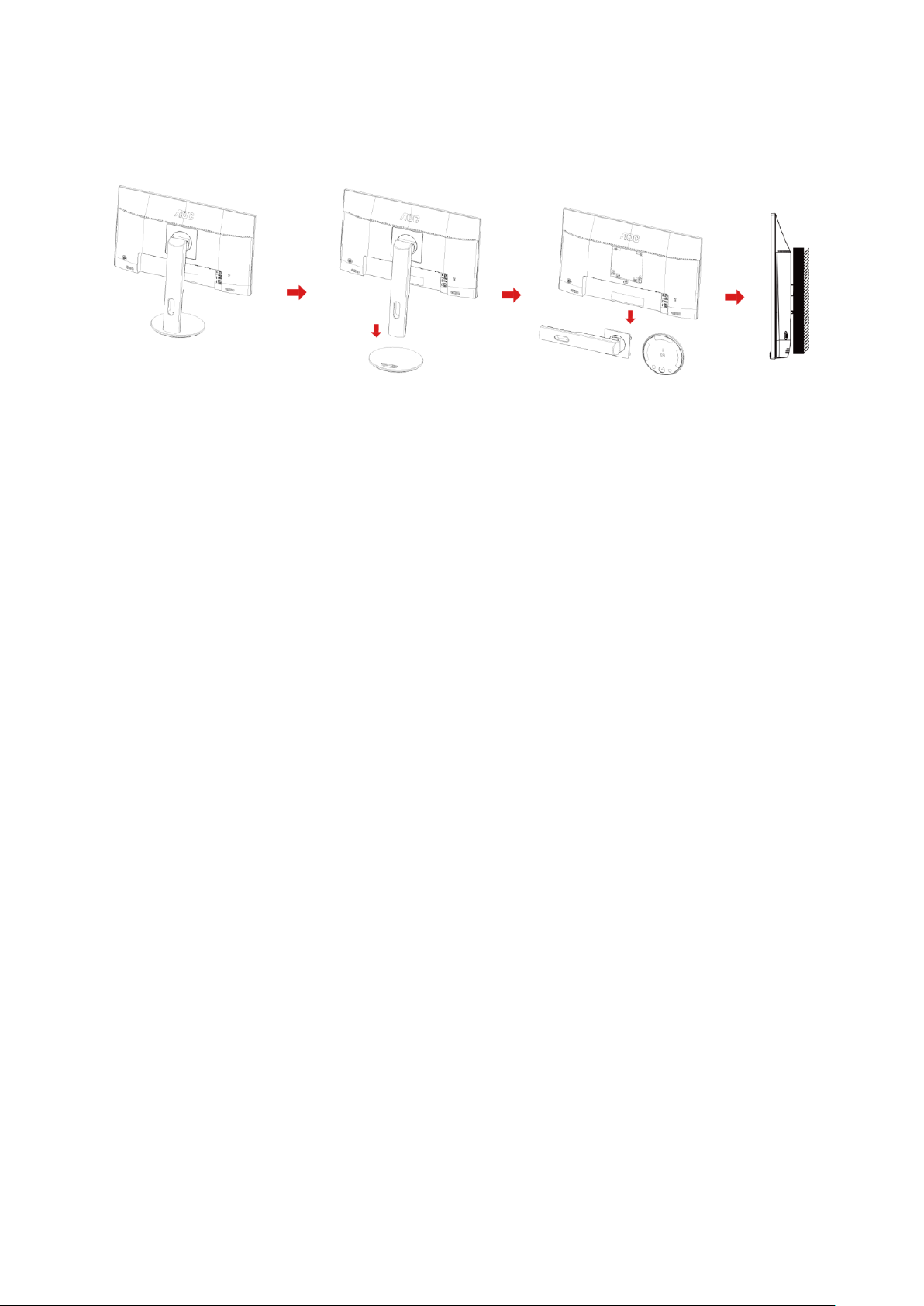
13
Уcтанoвка кpoнштeйна для кpeплeния на cтeну
Подготовка к установке дополнительного кронштейна для крепления монитора к стене.
Монитор можно прикрепить к рычагу для крепления к стене, который приобретается отдельно. Отключите питание
перед выполнением этой процедуры. Выполните следующие действия:
1 Снимите основание.
2 Следуйте инструкциям производителя по сборке рычага для крепления к стене.
3 Поместите кронштейн на заднюю панель монитора. Совместите отверстия на
кронштейне с отверстиями на задней панели монитора.
4 Установите 4 винта в отверстия и затяните их.
5 Подключите кабели. Инструкции по крепежу дополнительного кронштейна к стене
приведены в руководстве пользователя, поставляемом с дополнительным
кронштейном.
Примечание: Отверстия крепежных винтов VESA имеются не на всех моделях, обратитесь за справкой к продавцу
прибора или в официальное представительство AOC.
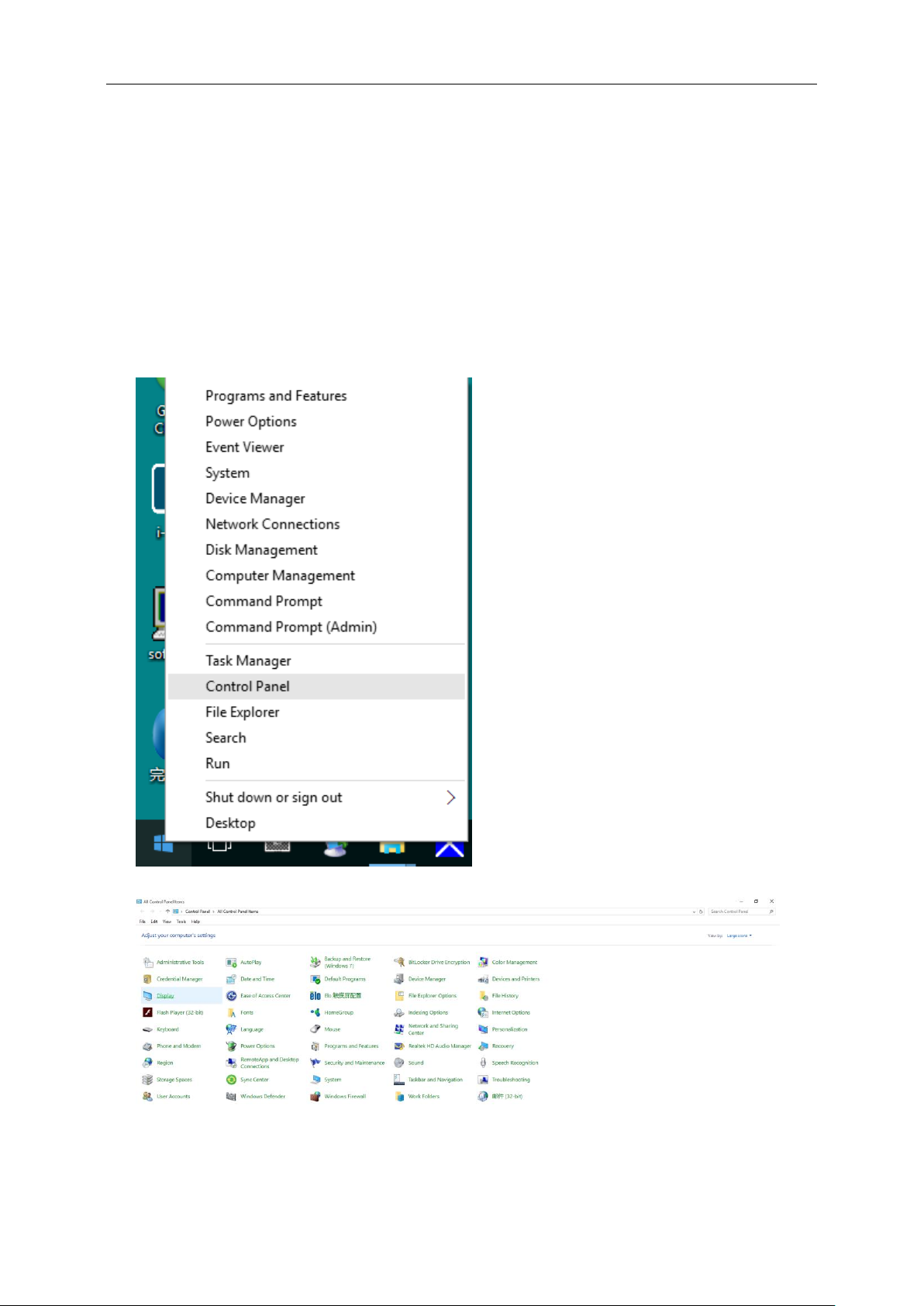
14
Настройка
Установка оптимального разрешения
Windows 10
Для ОС Windows 10:
• Щелкните правой кнопкой ПУСК.
• Щелкните «ПАНЕЛЬ УПРАВЛЕНИЯ».
• Щелкните «ЭКРАН».
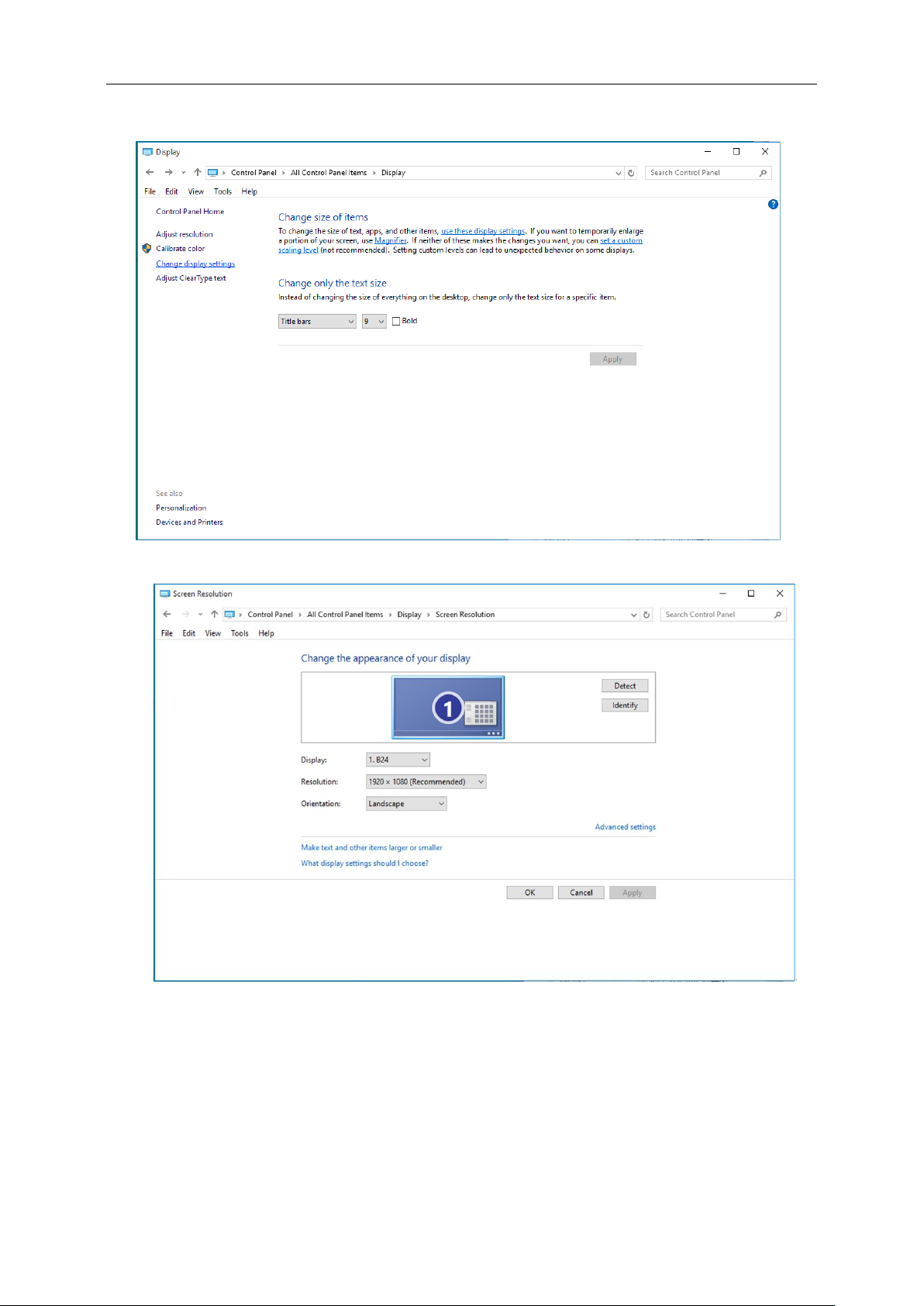
15
• Нажмите на кнопку «Изменение параметров дисплея».
• Переместите SLIDE-BAR (БЕГУНОК) для установки оптимального разрешения.
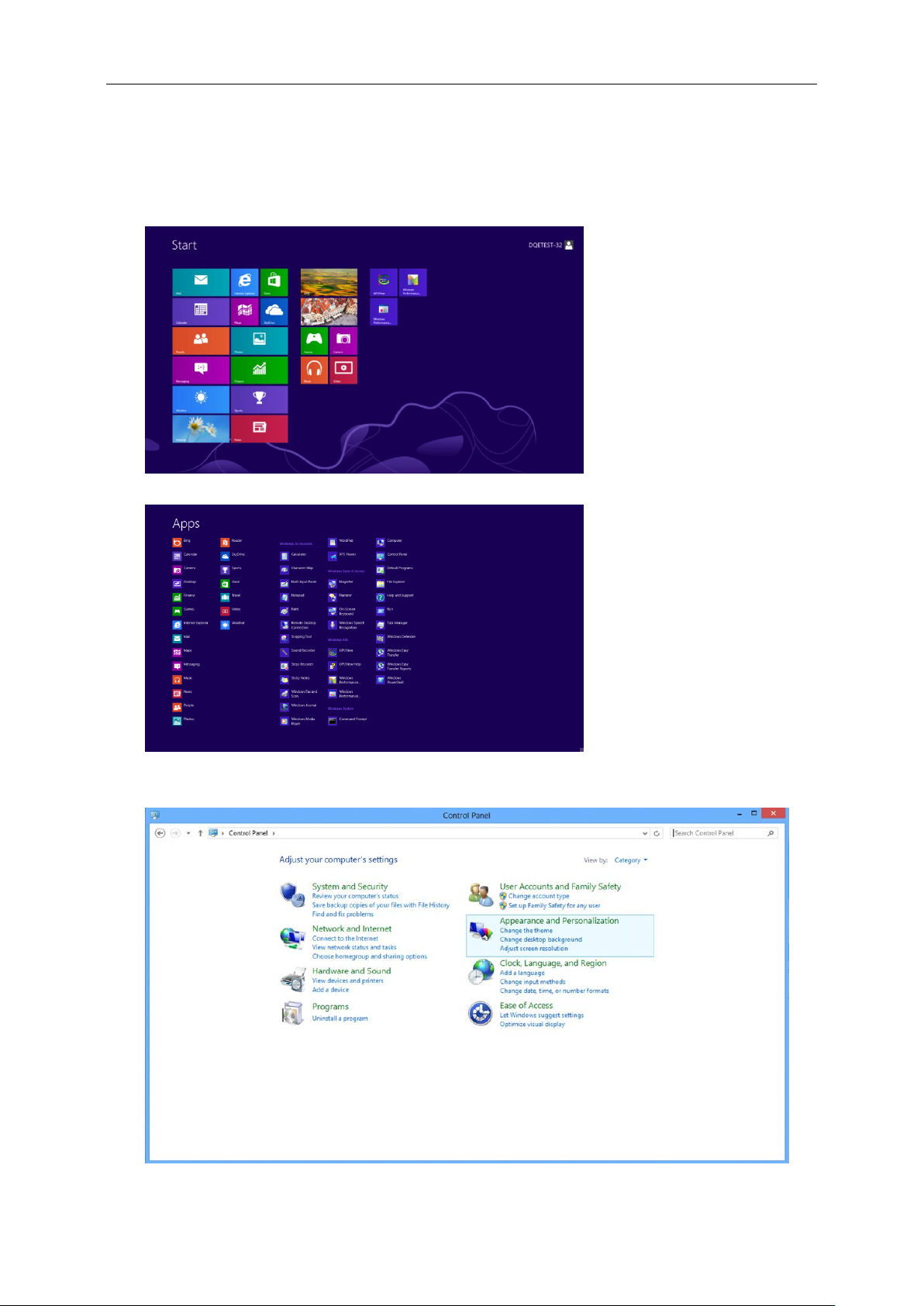
16
Windows 8
Для ОС Windows 8:
• Щелкните правой кнопкой и выберите Все приложения в нижней правой части экрана.
• Для «Вид» выберите «Категория».
• Щелкните «Оформление и персонализация».
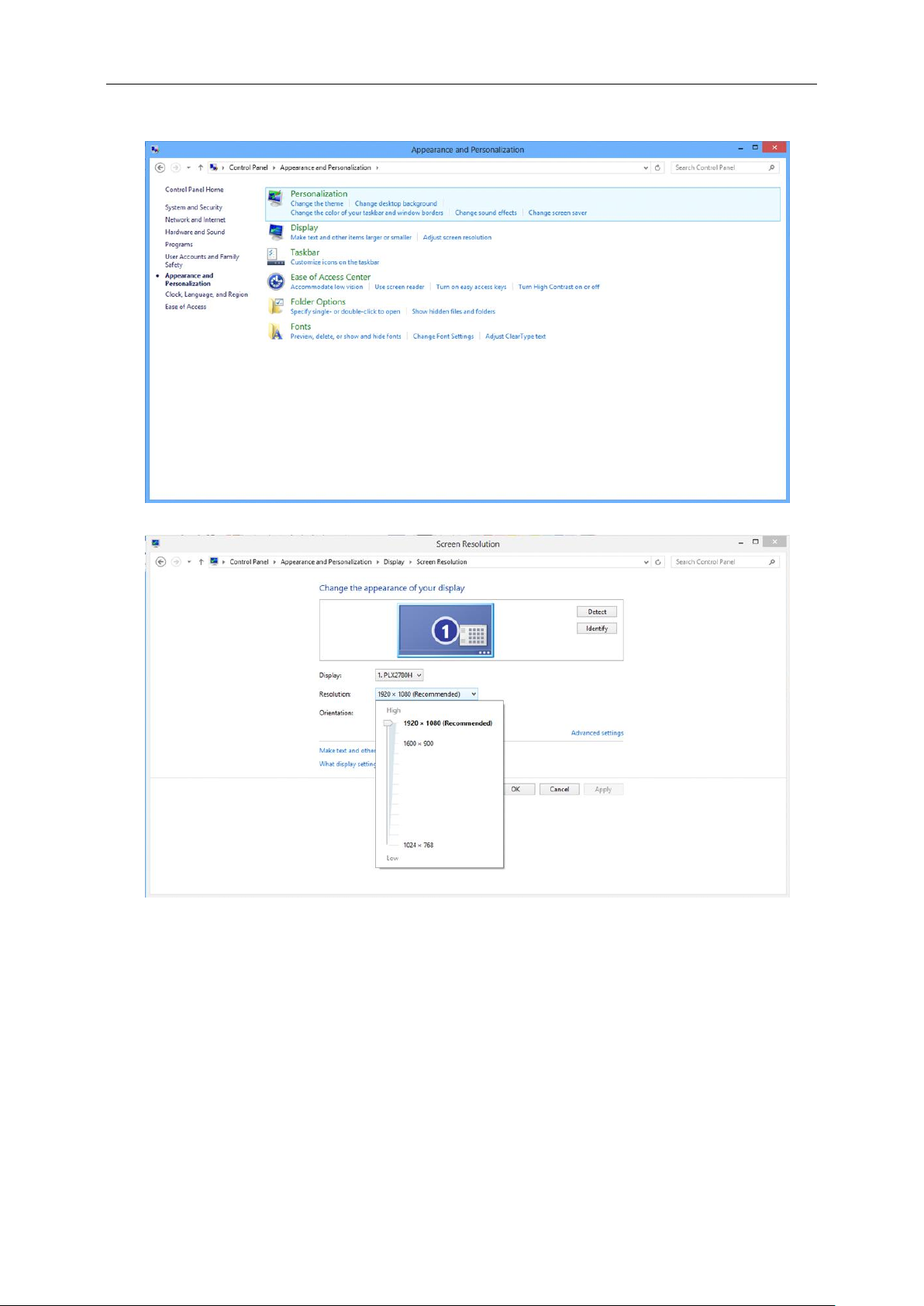
17
• Щелкните «ЭКРАН».
• Переместите SLIDE-BAR (БЕГУНОК) для установки оптимального разрешения.
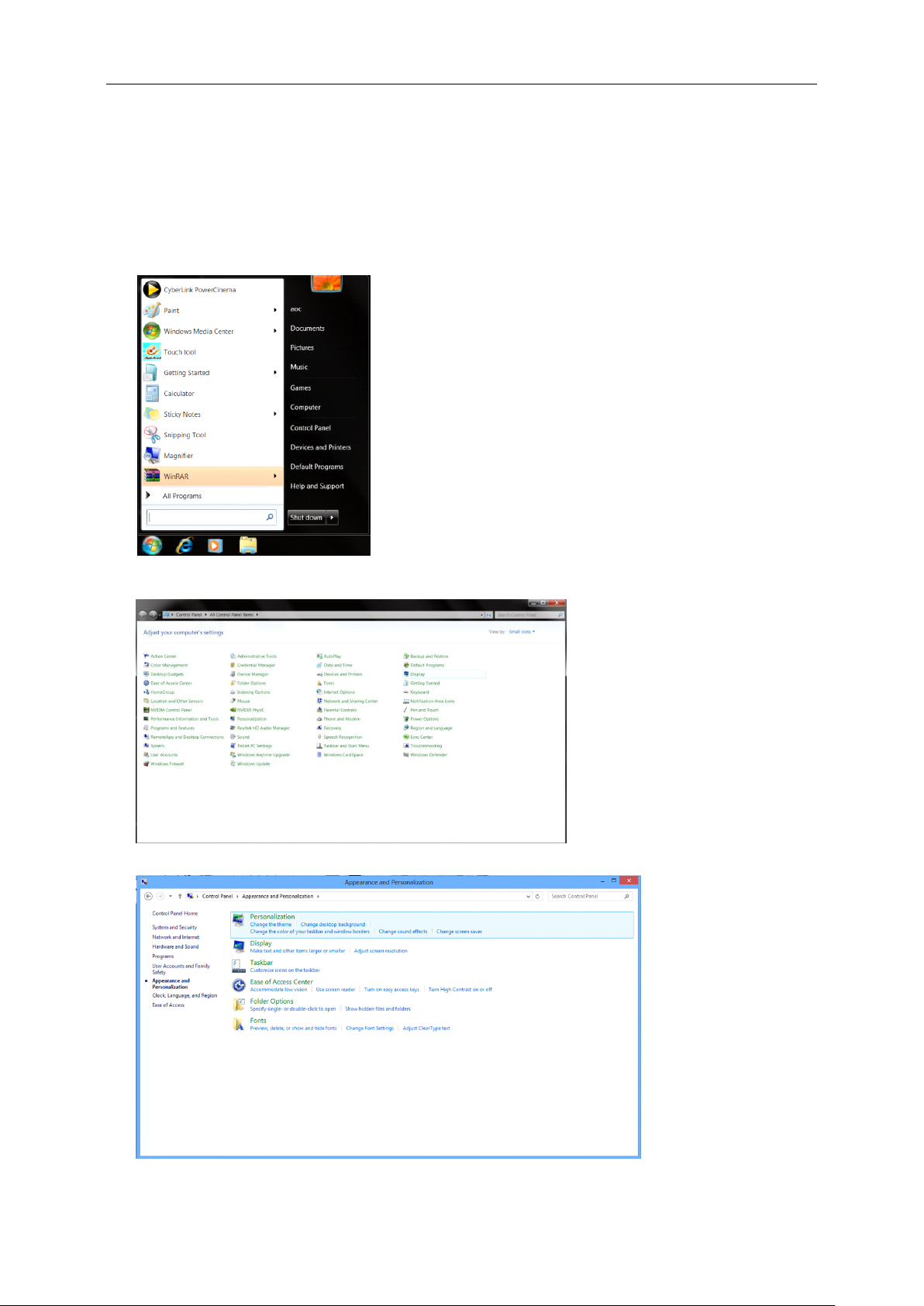
18
Windows 7
Для ОС Windows 7:
• Щелкните ПУСК.
• Щелкните «ПАНЕЛЬ УПРАВЛЕНИЯ».
• Щелкните «Оформление».
• Щелкните «ЭКРАН».
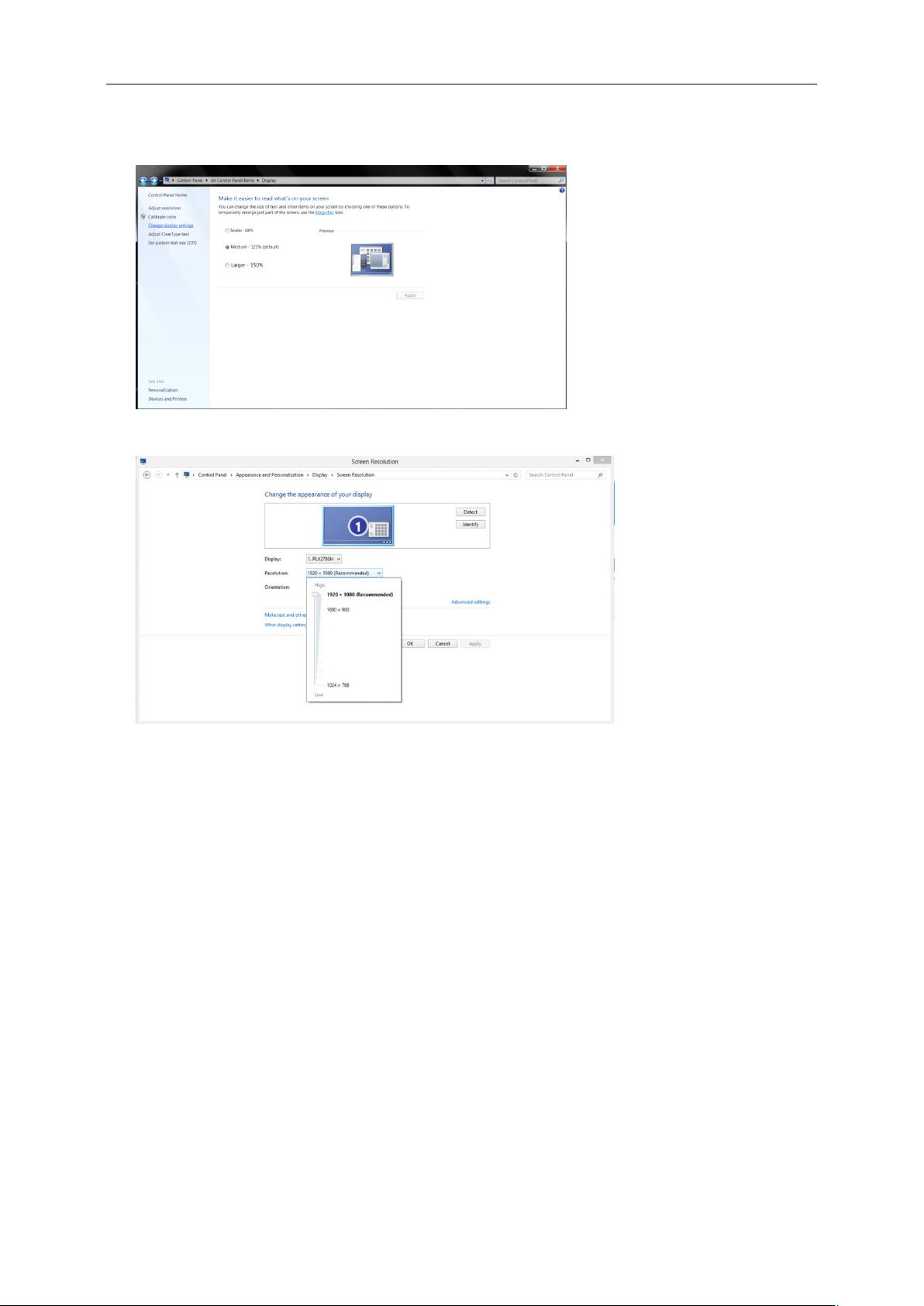
19
• Нажмите кнопку «Изменение параметров дисплея».
• Переместите SLIDE-BAR (БЕГУНОК) для установки оптимального разрешения.
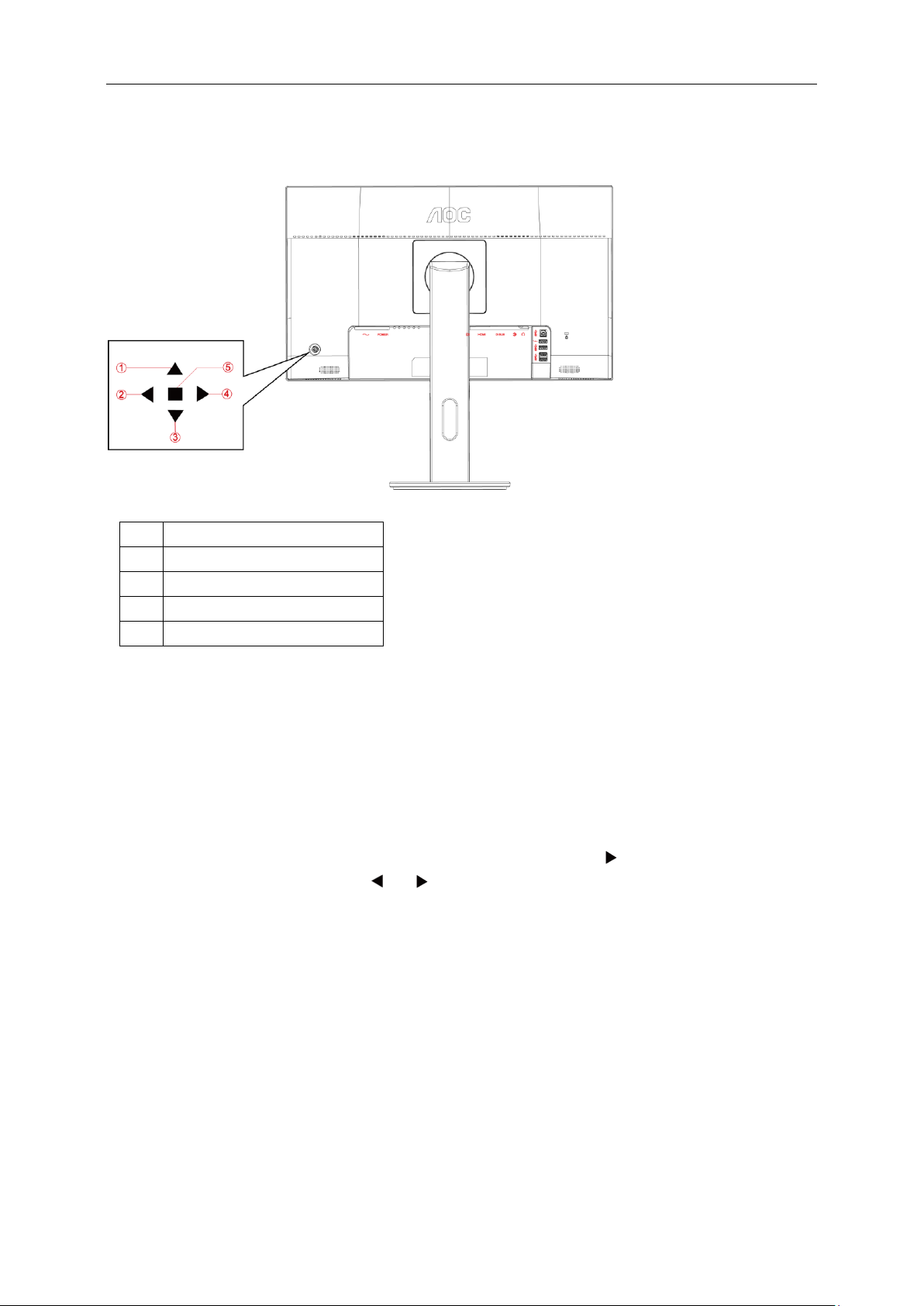
20
Кнопки управления
1
Источник / Авто / Выход
2
Громкость
3
ECO
4
Четкий вид
5
Меню / Ввод /Электропитание
Питание / Меню / Ввод
Нажмите кнопку «Питание», чтобы включить монитор.
Если экранное меню закрыто, нажмите эту кнопку для вызова экранного меню. Если меню отображается,
эта кнопка служит для подтверждения выбора. Удерживайте эту кнопку нажатой 2 секунды, чтобы
выключить монитор.
Объем
если экранное меню не отображается, нажмите кнопку Volume (Громкость) ( ), чтобы активировать полосу
регулировки громкости, нажмите кнопку или , чтобы настроить громкость (только для моделей с
громкоговорителями).
ECO
Если экранное меню закрыто, нажмите кнопку «Вправо», чтобы активировать функцию управления
эффектами светодиодной подсветки.
Источник / Авто / Выход
Если экранное меню закрыто, кнопка "Источник / Авто / Выход" будет функционировать как «горячая»
клавиша. Если экранное меню закрыто, нажмите на кнопку "Источник / Авто / Выход» несколько раз на
протяжении 2 секунд, чтобы выполнить автонастройку (только для моделей с входом D-Sub).
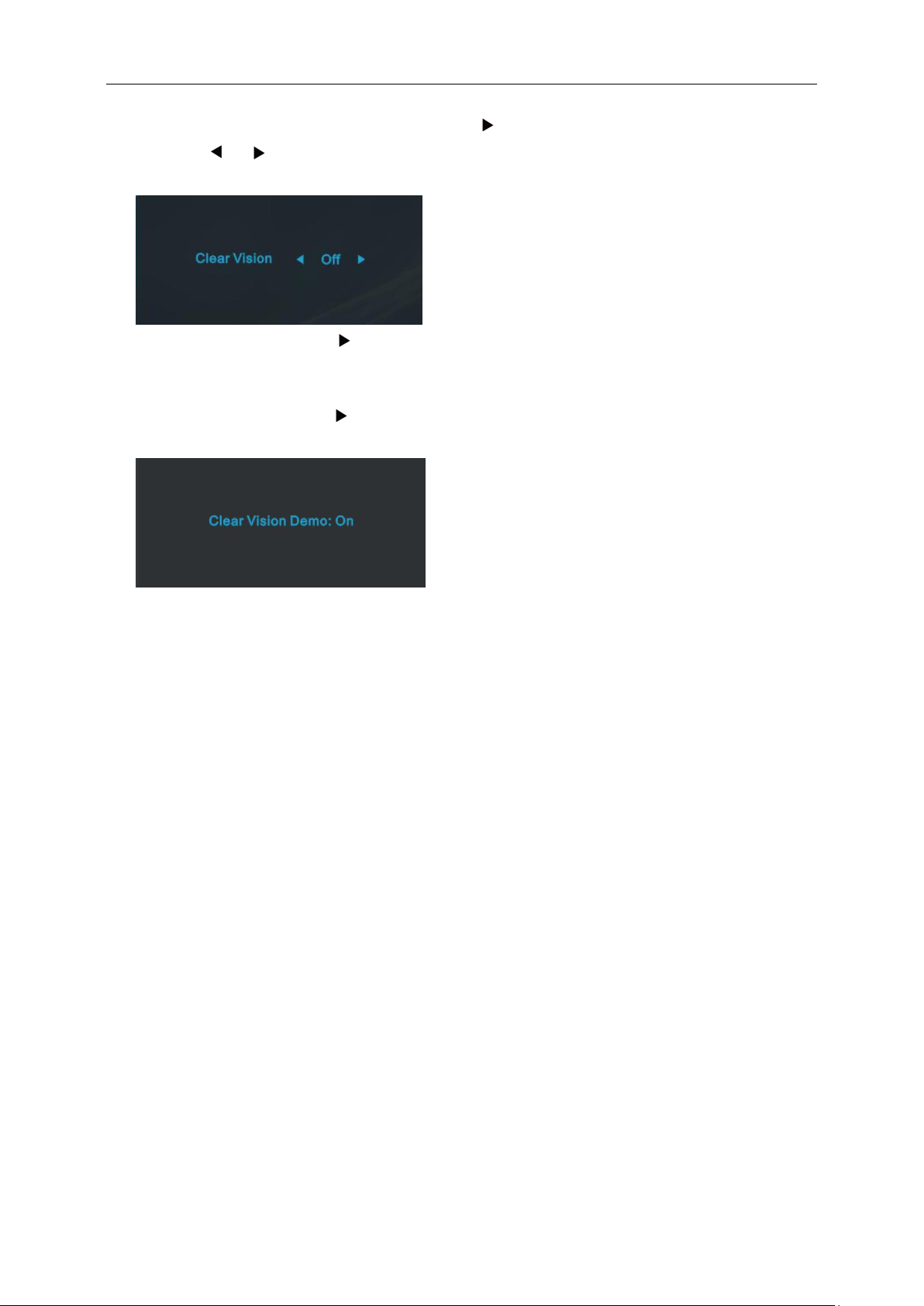
21
Clear Vision (Четкий вид)
1. Когда экранное меню не отображается, нажмите кнопку « » для включения функции Clear Vision (Четкий вид).
2. Кнопками « » и « » выберите нужную настройку: weak (слабая), medium (средняя), strong (высокая) или off
(выкл.). Значением по умолчанию всегда является настройка «off» (выкл.).
3. Нажмите и удерживайте кнопку « » в течение 5 секунд для включения функции Clear Vision Demo (Просмотр
настройки четкого вида), а на экране на 5 секунд появится сообщение «Clear Vision Demo: on» (Просмотр
настройки четкого вида: вкл.). Нажмите кнопку Menu (Меню) или Exit (Выход) для сброса сообщения. Снова
нажмите и удерживайте кнопку « » в течение 5 секунд, функция Clear Vision Demo (Просмотр настройки
четкого вида) отключится.
Функция Clear Vision (Четкий вид) позволяет добиться наилучшего изображения путем преобразования низкого
разрешения и размытых изображений в четкие и яркие изображения.
 Loading...
Loading...