ANTARES Auto-Tune Evo Owner’s Manual

Pitch Correcting Plug-in
Auto-Tune reborn!
Owner’s Manual
©2011 Antares® Audio Technologies.
All rights reserved. Certified Isinglass-free.™
All trademarks are property of their respective owners. www.antarestech.com
Printed in USA Rev 2.0 PN 23036-0311-M02
The Obligatory Legal Mumbo-Jumbo
The Antares® Auto-Tune® Evo software and this User’s Manual are protected by copyright law. Making copies, adaptations, or derivative works without the prior written authorization of Antares Audio Technologies, is prohibited by law and constitutes a punishable violation of the law.
Antares Audio Technologies retains all ownership rights to the Auto-Tune Evo software and its documentation. Use of Auto-Tune Evo is limited by the following license agreement.
Please carefully read all the terms and conditions of this license agreement. At the time of installation of the Auto-Tune Evo software you will be presented with a copy of the agreement and asked whether or not you agree to it. Continuing with the installation process beyond that point constitutes such agreement.
Auto-Tune Evo License Agreement
Antares Audio Technologies grants you a non-transferable, non-exclusive license to use Auto-Tune Evo under the terms and conditions stated in this agreement. Use of Auto-Tune Evo indicates your agreement to the following terms and conditions.
License
You may:
1.Use Auto-Tune Evo on only one computer at a time.
You may not:
1.Make copies of Auto-Tune Evo or of the user manual in whole or in part except as expressly provided for in this agreement. Your right to copy Auto-Tune Evo and the user manual is limited by copyright law. Making copies, verbal or media
translations, adaptations, derivative works, or telecommunication data transmission of Auto-Tune Evo without prior written authorization of Antares, is prohibited by law and constitutes a punishable violation of the law.
2.Make alteration or modifications to AutoTune Evo (or any copy) or disassemble or de-compile Auto-Tune Evo (or any copy), or attempt to discover the source code of Auto-Tune Evo.
3.Sub-license, lease, lend, rent, or grant other rights in all or any portion of Auto-Tune Evo (or any copy) to others.
Term of the Agreement
This agreement is effective until terminated by you or Antares. You may terminate the
agreement at any time by notifying Antares and destroying all copies of the manual, and erasing Auto-Tune Evo from all machine-readable media, whether on-line or on archival copies.
In the event of breach of any of the terms of this agreement, you shall pay the attorney’s fees of Antares that are reasonably necessary to enforce the agreement plus resulting damages.
Limited Warranty And Disclaimer
AuTo-TuNE Evo AND ACCOMPANYING MATERIALS ARE PROvIDED “AS IS” WITHOUT WARRANTY OF ANY KIND, EITHER EXPRESS OR IMPLIED, INCLUDING, BUT NOT LIMITED TO, THE IMPLIED WARRANTIES OF MERCHANTABILITY AND FITNESS FOR A PARTICULAR PURPOSE.
Antares Audio Technologies does not warrant that the functions contained in the program will meet your requirements. The entire risk as to the use, quality, and performance of Auto-Tune Evo is with you.
SOME JURISDICTIONS DO NOT ALLOW LIMITATIONS ON HOW LONG AN IMPLIED WARRANTY LASTS, SO THE ABOvE LIMITATION MAY NOT APPLY TO YOU. THIS WARRANTY GIVES YOU SPECIFIC LEGAL RIGHTS. YOU MAY ALSO HAVE OTHER RIGHTS WHICH VARY FROM JURISDICTION TO JURISDICTION.
Limitation of Liability
IN NO EVENT WILL ANTARES BE LIABLE FOR ANY DAMAGES, INCLUDING LOSS OF DATA, LOST PROFITS OR OTHER SPECIAL, INCIDENTAL, CONSEQUENTIAL OR INDIRECT
DAMAGES ARISING FROM THE USE OF AUTOTUNE EVo OR ACCOMPANYING MATERIALS. THIS LIMITATION WILL APPLY EVEN IF ANTARES OR ITS AUTHORIZED AGENT HAS BEEN ADVISED OF THE POSSIBILITY OF SUCH DAMAGE. YOU ACKNOWLEDGE THAT THE LICENSE FEE REFLECTS THIS ALLOCATION OF RISK. SOME JURISDICTIONS DO NOT ALLOW LIMITATION OR EXCLUSION OF LIABILITY FOR INCIDENTAL OR CONSEQUENTIAL DAMAGES, SO THE ABOvE LIMITATION MAY NOT APPLY TO YOU.
Whew! Now that that’s over, let’s get on to the good stuff.
Contents
Chapter 1 |
Getting Started |
|
|
What’s New in Auto-Tune Evo |
3 |
|
Installing and Authorizing |
6 |
|
Technical Support |
7 |
Chapter 2 |
Introducing Auto-Tune Evo |
|
|
Some background |
9 |
|
So what exactly is Auto-Tune Evo? |
9 |
|
A little bit about pitch |
9 |
|
How Auto-Tune Evo detects pitch |
11 |
|
How Auto-Tune Evo corrects pitch |
11 |
|
Automatic Mode |
12 |
|
Graphical Mode |
14 |
|
Pitch Shifting and Formant Correction |
15 |
Chapter 3 |
Auto-Tune Evo Controls |
|
|
Common Controls |
17 |
|
The Options Window |
21 |
|
Automatic Mode Controls |
23 |
|
Graphical Mode Controls |
33 |
|
Pen Tablet Input |
48 |
Chapter 4 |
Auto-Tune Evo Tutorial |
|
|
Tutorial 1: Automatic Mode Basics |
49 |
|
Tutorial 2: Targeting Ignores Vibrato Function |
51 |
|
Tutorial 3: Natural Vibrato Function |
52 |
|
Tutorial 4: MIDI Functions |
53 |
|
Tutorial 5: Transpose and Formant Control |
54 |
|
Tutorial 6: Graphical Mode Basics |
55 |
|
Tutorial 7: Precision |
57 |
|
Tutorial 8: Make Curve Function |
57 |
|
Tutorial 9: Import Auto Function |
59 |
|
Tutorial 10: Make Notes Function |
61 |

vi
Chapter 5 |
New Features Quick Start Guide |
65 |
Chapter 6 |
The Auto-Tune Vocal Effect |
77 |
Chapter 7 |
Other Creative Applications |
79 |
Chapter 8 |
The Auto-Tune Evo Scales! |
81 |
|
Index |
83 |

1
Welcome!
On behalf of everyone at Antares Audio Technologies, we’d like to offer both our thanks and congratulations on your decision to purchase Auto-Tune Evo, the latest (and indisputably greatest) generation of the worldwide standard in professional pitch correction.
Before you proceed any farther, we’d like to strongly encourage you to register and authorize your copy of Auto-Tune Evo. (You can skip ahead to the Authorization and Installation instructions on page 5. We’ll wait.) Also, if you’re planning on discarding that lovely Auto-Tune Evo box, it’s probably a good idea to write down the serial number that appears on the bottom of the box for future reference. (The inside cover of this manual would be a good place.)
At Antares, we are committed to excellence in quality, customer service, and technological innovation. With your purchase of Auto-Tune Evo, you have created a relationship with Antares which we hope will be long and gratifying. Let us know what you think. You can count on us to listen.
Again, thanks.
The Whole Antares Crew

2
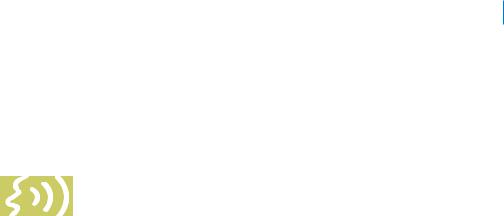
3
Chapter 1: Getting Started
Auto-Tune Evo represents the most substantial advancement in power and ease of use since Auto-Tune’s original introduction in 1997.
If you are new to Auto-Tune, we encourage you to read this manual and work through the tutorials in Chapter 4. It’s the quickest way to become familiar with
what Auto-Tune Evo does and how it does it.
If you are upgrading from a previous version of Auto-Tune, you will find that most of what you’re already doing will continue to work in Auto-Tune Evo, only better. However, there’s more new stuff in Auto-Tune Evo than in any previous Auto-Tune update. To get up to speed quickly, just check out the new feature overview below and then refer to the detailed New Feature Quick Start Guide in Chapter 5, which will tell you everything you need to know to make use of Auto-Tune Evo’s new capabilities.
ONE BIG IMPORTANT NOTE
It is critical to note that Auto-Tune Evo will NOT open sessions created with Auto-Tune 5. The improvements made to the core technology are so extensive that it just won’t work. For that reason, we have configured Auto-Tune Evo such that it and Auto-Tune 5 can be active in your DAW simultaneously.
However, it’s also important to note that we will not be releasing future updates to Auto-Tune 5, so it is inevitable that between computer OS advancements and host updates, Auto-Tune 5 will eventually stop working.
If you have current saved sessions with instances of Auto-Tune 5 that you may need to access into the indefinite future, we offer the following suggestions:
•If you are satisfied with the current AutoTune 5 settings, use whatever method your host offers (bouncing, offline editing, etc.) to permanently render the corrected tracks.
•If you believe you will need to keep editing into the future, remove the instances of AutoTune 5 and replace them with instances of Auto-Tune Evo.
What’s new in Auto-Tune Evo
The following are the key new features that have been added in Auto-Tune Evo:
General Features
•Dramatically enhanced core technology:
While Auto Tune’s patented processing technology has always provided unmatched speed and accuracy, for Auto-Tune Evo,
Dr. Andy has gone back to the proverbial drawing board to create a seriously evolved voice processing technology that takes advantage of the hugely more powerful computers that are now the norm for digital audio recording.
The result is Evo™ Voice Processing Technology, offering powerful new features and capabilities along with pitch detection and correction that is substantially more accurate and reliable over a much wider range of audio input quality.
•Redesigned user interface: Continuing the process begun with Auto-Tune 5, we have again refined the Auto-Tune user interface to allow for smoother, more intuitive workflow.
•Reorganized common controls: With the addition of the new pitch shifting, formant correction, and throat modeling capabilities described below, we have reorganized the

4
common control area to ensure that all of the parameters used by both Automatic and Graphical correction modes are easily available at all times.
•Tracking control back where it belongs:
Back in Auto-Tune 5, we consolidated the Auto Mode and Graphical Mode Tracking controls and moved the resulting control to the Options dialog. This turned out to be a none-too-popular move. It’s now back in the common control area where it’s instantly accessible in either mode. (And speaking of the Tracking control, the new Evo Processing technology allows the Tracking control to more easily correct (the now rare) octave pitch-tracking errors.)
Automatic Mode Features
•Real-time pitch shifting: Auto-Tune Evo’s new Transpose control provides extremely high-quality real-time pitch shifting over a two-octave range (+/- one octave in semitone increments).
•Formant correction (Native versions only): While Auto-Tune’s classic pitch adjustment technology still provides the optimum results for the very small intervals typical of conventional pitch correction, for larger intervals or outright pitch-shifting, engaging Auto-Tune Evo’s Formant Correction function preserves vocal character over a much wider pitch-shift range.
•Throat modeling (Native versions only):
Utilizing the latest incarnation of Antares’ unique throat modeling technology, the new Throat Length control actually allows you to modify vocal character by passing it through a variable-length physical model of the human vocal tract.
(Throat modeling is only available when Formant Correction is engaged.)
Graphical Mode Features
•Resizable Graphical Mode window: In most hosts, Auto-Tune Evo’s Graphical Mode window can be resized in real-time, limited only by the size of your monitor. (In hosts that don’t support real-time resizing, the window size can be set in the Options dialog. In VST hosts, resizing is limited to a maximum size of 1600 x 1200 pixels — still not too shabby.)
•New Note-based pitch correction
and pitch shifting: In addition to Lines and Curves, Auto-Tune Evo introduces an entirely new method of pitch editing: Note Objects.
Clicking the Make Notes button will cause Auto-Tune Evo to analyze the tracked audio and create graphic representations of the target notes (which can be fine-tuned with the Number of Note Objects control). These objects can then easily be edited, shifted
in pitch, and individually pitch corrected or retuned. New Note Objects can be drawn with the new Notes Tool, and the transitions between Notes can easily be customized with the Curve Tool.
Like Auto-Tune Evo’s other editing techniques, Note Objects can be employed in selected parts of your track and intermixed with the other techniques. You are always free to select whichever method (Notes, Curves or Lines) is most effective for each particular editing task.
•Object-based Retune Speed settings! In one of Auto-Tune Evo’s initially less obvious, but functionally most powerful changes, Retune Speed is now an independent property of each individual correction object (Curve, Line or Note).
Since each object can have its own Retune Speed setting, you will no longer need to automate Retune Speed to get the optimum rate for each note of a performance. (Because of this, the Retune Speed knob is only active when one or more objects are selected.)

5
•Customizable object-based default Retune Speeds: Since you will typically use different pitch correction objects for different tasks (e.g., traditional pitch correction and pitch shifting), you can streamline your workflow by setting your own custom default Retune Speeds for each type of object (i.e., Curves, Lines, and Notes) in the Options dialog.
•Real-time display of output pitch: In addition to Auto-Tune’s traditional Tracked Pitch, Line and Curve plots, Auto-Tune Evo provides a new Output Pitch curve that displays the exact output pitch based on the current Retune Speed. This curve updates in real time as you adjust the Retune Speed, so there’s never any doubt about the precise effect of each setting.
•Comprehensive programmable keyboard shortcuts: Auto-Tune Evo’s new Key Binding system (located in the Options dialog) lets you assign virtually any Graphical Mode function to each of the QWERTY number keys (i.e., the number keys across the top of your keyboard). So no matter what your personal editing workflow, you can ensure that your most-used functions are always only a key press away.
•New Pitch Graph display mode: Clicking the Show Lanes button will switch the Pitch display to the new “Lanes” display mode.
This is particularly useful when using Note Objects for pitch correction or pitch-shifting individual notes.
•Global Transposition: As with Auto Mode, Auto-Tune Evo’s Transpose control provides extremely high-quality pitch shifting over a four-octave range (+/- one octave in semitone increments).
Although you can also accomplish overall transposition in Graphical Mode by selecting all the correction objects in your track and manually moving them up or down, in most cases, using the Transpose function will provide superior results.
Note that this control does not affect the Pitch Graph Display. It provides overall transposition on top of any pitch shifting accomplished with the graphical editing tools.
•Formant correction (Native versions only): Again, as described above for Auto Mode, Auto-Tune Evo’s Formant Correction function helps to preserve vocal character when a voice is shifted up or down more than a semitone or two.
•Throat modeling (Native versions only):
And yes, it’s just as described above in Auto Mode. Perfect for subtle modification of vocal character, or at more radical settings, for dramatic special effects.
(Available only when Formant Correction is engaged.)
•New graphical Paste function: The revised Paste function displays a graphic representation of your copied data and lets you visually place it at the desired destination before finalizing the Paste. (Perfect for copying Note Object-based edits to other parts of a track.)
•Enhanced pitch displays: Auto-Tune Evo provides simultaneous displays of Tracked Pitch, Correction Object Pitch, and the resulting Output Pitch at the current cursor location.
•Nudge controls for pitch correction objects: To aid precise editing, the new Nudge controls let you move selected object(s) up or down in precise one pixel increments. (The actual pitch increments depend on the current zoom value of the edit window.)
•Enhanced I-Beam Tool behavior: Doubleclick with the I-Beam in the Pitch Edit or Envelope display to instantly highlight the entire range of tracked pitch.
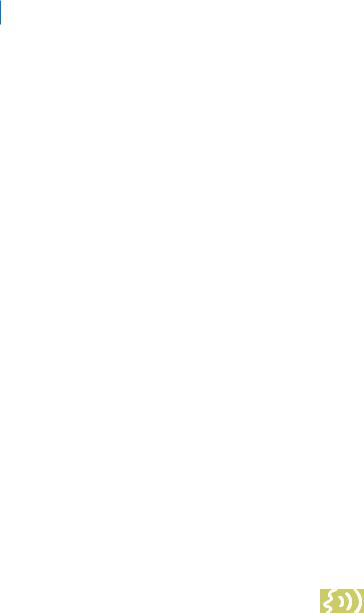
6
How to use this manual
If this is your first experience of Auto-Tune, you will find that Auto-Tune Evo has a very friendly user-interface and is extraordinarily easy to use. However, because Auto-Tune Evo does things that have never been done before, some aspects of the user-interface may not be immediately obvious. You should at least read either Chapter 3, Auto-Tune Evo Controls, or Chapter 4, Auto-Tune Evo Tutorial, to learn the essential information you will need to operate Auto-Tune Evo.
And as we mentioned above, if you are upgrading from Auto-Tune 5, go straight to Chapter 5, the New Feature Quick Start Guide, to learn everything you need to know (about Auto-Tune’s new features, anyway).
The contents of this manual
Chapter 1: Getting Started
The chapter you are reading.
Chapter 2: Introducing Auto-Tune Evo
This chapter presents some basic facts about pitch and how Auto-Tune Evo functions to correct pitch errors. The basic functionality of Auto-Tune Evo is discussed, and information you need in order to use it effectively is provided.
Chapter 3: Auto-Tune Evo Controls
This chapter is reference information for all of the controls used in the Auto-Tune Evo interface.
Chapter 4: Auto-Tune Evo Tutorial
This chapter introduces you to details of how Auto-Tune Evo works by guiding you through several tutorials. The tutorials will give you insight into how and when to use each of AutoTune Evo’s key functions.
Chapter 5: New Feature Quick Start Guide
This chapter contains detailed information about each of Auto-Tune Evo’s new features. All of this information is also included in Chapter 3, but is presented here to allow experienced
Auto-Tune 5 users to quickly come up to speed on the enhancements and new capabilities in Auto-Tune Evo.
Chapter 6: The Auto-Tune Vocal Effect
What it is. How to do it.
Chapter 7: Other Creative Applications for Auto-Tune Evo
Some cool, but not-so-obvious stuff you can do with Auto-Tune Evo.
Chapter 8: The Auto-Tune Evo Scales
Brief descriptions of the various scales available in Auto-Tune Evo.
Installing Auto-Tune Evo
Any unique instructions for installing Auto-Tune Evo for your specific host or plug-in format are located in the Auto-Tune Evo Read Me file that accompanies the plug-in. This file may also contain any last-minute Auto-Tune Evo information that didn’t make it into this manual.
Auto-Tune Evo is designed to work with a wide variety of digital audio applications. Please refer to your host application’s user manual for more information on installing and using plug-ins.
Authorizing Auto-Tune Evo
Authorization is the process by which AutoTune Evo is allowed to permanently run on your computer. Detailed instructions covering the available authorization options will be found
in the file “Authorization Read Me” which is included on the installation DVD ROM or with your software download.
NOTE: When initially installed, this software will run for ten days without authorization.
So even if you can‘t authorize it right away you can still use your software in the meantime. (During this period, click the
“Continue” button whenever you are presented with the Trial Period screen at launch.) But don’t procrastinate too long. After those ten days are up you will no longer be able to launch AutoTune Evo until it’s authorized.

7
Technical Support
In the unlikely event that you experience a problem using Auto-Tune Evo, try the following:
1.Make sure you have the latest version of the plug-in. You can download and install the latest version of Auto-Tune Evo from the following web page:
http://www.antarestech.com/download/
update.shtml
2.If you are having problems authorizing your software, be sure that you have the latest version of the PACE Interlok drivers. You can download and install the latest version for your operating system from the following web page:
http://portal.knowledgebase.net/article.
asp?article=174703&p=5764
If your problem is not resolved after taking the above actions, try the following:
1.Make another quick scan through this manual. Who knows? You may have stumbled onto some feature that you didn’t notice the first time through.
2.Consult our searchable knowledgebase at:
http://www.antarestech.com/support/
index.html
3.Check our web page for tips, techniques, or any late-breaking information: http://www.antarestech.com
4.Ask that guy down the street. (You know. The one who lives in his mom’s basement and spends his days playing World of Warcraft™. He’ll know.)

8

9
Chapter 2: Introducing Auto-Tune Evo

 Some background
Some background
In 1997, Antares Audio Technologies first introduced the ground-breaking Auto-Tune Pitch Correcting Plug-In. Auto-Tune was a tool that actually corrected the pitch of
vocals and other solo instruments, in real time, without distortion or artifacts, while preserving all of the expressive nuance of the original performance. Recording Magazine called Auto-Tune the “holy grail of recording.” And went on to say, “Bottom line, Auto-Tune is amazing… Everyone with a Mac should have this program.” (In fact, we know of quite a few people back then who bought kilo-buck Pro Tools™ systems just to be able to run Auto-Tune.)
In the intervening years, Auto-Tune has established itself as the worldwide standard in professional pitch correction. Today, it’s used daily by tens of thousands of audio professionals to save studio and editing time, ease the frustration of endless retakes, save that otherwise once-in-a-lifetime performance, or to create the iconic Auto-Tune Vocal Effect.
Auto-Tune is, in fact, the world’s largest-selling audio plug-in.
Now, over a decade later, recognizing the enormous increase in the power of the computers we all use for audio recording, we’ve evolved Auto-Tune to the next level of performance. With Evo™ Vocal Processing Technology’s dramatically enhanced pitch detection and correction performance, a plethora of new capabilities and productivity features, and a refined interface designed for functionality and ease-of use, Auto-Tune Evo is, indeed, Auto-Tune reborn.
So what exactly is Auto-Tune Evo?
Auto-Tune Evo is a precision tool for correcting intonation errors or creatively modifying
the intonation of a performance. Auto-Tune Evo employs state-of-the-art digital signal processing algorithms (many, interestingly enough, drawn from the geophysical industry) to continuously detect the pitch of a periodic input signal (typically a solo voice or instrument) and instantly and seamlessly change it to a desired pitch (defined by any of a number of user-programmable scales, MIDI input, or through the use of graphical editing tools).
To take maximum advantage of the power of Auto-Tune Evo, you should have a basic
understanding of pitch and how Auto-Tune Evo functions to correct pitch errors. This chapter presents basic terminology and introduces Auto-Tune Evo’s operating paradigm, giving you the background you need to use it effectively.
A little bit about pitch
Pitch is traditionally associated with our perception of the “highness” or “lowness” of a particular sound. Our perception of pitch ranges from the very general (the high pitch of hissing steam, the low pitch of the rumble of Godzilla’s enormous footsteps as he stomps
his way through Tokyo) to the very specific (the exact pitch of a solo singer or violinist). There is, of course, a wide range of variation in the middle. A symphony orchestra playing a scale in unison, for example, results in an extremely complex waveform, yet you are still able to easily sense the pitch.
The vocalists and the solo instruments that Auto-Tune Evo is designed to process have a very clearly defined quality of pitch. The sound generating mechanism of these sources is a vibrating element (vocal chords, a string, an air

10
column, etc.). The sound that is thus generated can be graphically represented as a waveform (a graph of the sound’s pressure over time) that is periodic. This means that each cycle
of waveform repeats itself fairly exactly, as in the periodic waveform shown in the diagram below:
Because of its periodic nature, this sound’s pitch can be easily identified and processed by Auto-Tune Evo.
Other sounds are more complex. This waveform:
is of a violin section playing a single note in unison. Our ears still sense a specific pitch, but the waveform does not repeat itself. This waveform is a summation of a number of individually periodic violins. The summation is non-periodic because the individual violins are slightly out of tune with respect to one another. Because of this lack of periodicity, Auto-Tune Evo would not be able to process this sound.
Some pitch terminology
The pitch of a periodic waveform is defined as the number of times the periodic element repeats in one second. This is measured in Hertz (abbreviated Hz.). For example, the pitch of A3 (the A above middle C on a piano) is traditionally 440Hz (although that standard varies by a few Hz. in various parts of the world).
Pitches are often described relative to one another as intervals, or ratios of frequency. For example, two pitches are said to be one octave apart if their frequencies differ by a factor of two. Pitch ratios are measured in units called cents. There are 1200 cents per octave. For example, two tones that are 2400 cents apart are two octaves apart. The traditional twelve-
tone Equal Tempered Scale that is used (or rather approximated) in 99.9% of all Western tonal music consists of tones that are, by definition, 100 cents apart. This interval of 100 cents is called a semitone.
The twelve equally-spaced tones of the Equal Tempered Scale happen to contain a number of intervals that approximate integer ratios
in pitch. The following table shows these approximations:
INTERVAL |
CENTS |
NEARBY |
RATIO IN |
|
|
RATIO |
CENTS |
minor second |
100 |
16/15 |
111.75 |
major second |
200 |
9/8 |
203.91 |
minor third |
300 |
6/5 |
315.64 |
major third |
400 |
5/4 |
386.31 |
perfect fourth |
500 |
4/3 |
498.04 |
tritone |
600 |
|
|
perfect fifth |
700 |
3/2 |
701.65 |
minor sixth |
800 |
8/5 |
813.69 |
major sixth |
900 |
5/3 |
884.36 |
minor seventh |
1000 |
16/9 |
996.09 |
major seventh |
1100 |
15/8 |
1088.27 |
octave |
1200 |
2 |
1200.00 |
As you can see, the intervals in the Equal Tempered Scale are NOT equal to the harmonious integer ratios. Rather, the Equal Tempered Scale is a compromise. It became widely used because once a harpsichord or piano is tuned to that scale, any composition in any key could be played and no one chord would sound better or worse than that same chord in another key.

11
How Auto-Tune Evo detects pitch
In order for Auto-Tune Evo to automatically correct pitch, it must first detect the pitch of the input sound. Calculating the pitch of a periodic waveform is a straightforward process. Simply measure the time between repetitions of the waveform. Divide this time into one, and you have the frequency in Hertz. Auto-Tune Evo does exactly this: It looks for a periodically repeating waveform and calculates the time interval between repetitions.
The pitch detection algorithm in Auto-Tune Evo is virtually instantaneous. It can recognize the repetition in a periodic sound within a few cycles. This usually occurs before the sound has sufficient amplitude to be heard. Used in combination with a slight processing delay, the output pitch can be detected and corrected without artifacts in a seamless and continuous fashion. (Although it must be kept in mind that some plug-in protocols introduce a certain amount of inherent and unpredictable delay.)
Auto-Tune Evo was designed to detect and correct pitches up to the pitch C6. (If the input pitch is higher than C6, Auto-Tune Evo will occasionally interpret the pitch an octave lower. This is because it interprets a two cycle repetition as a one cycle repetition.) On the low end, Auto-Tune Evo will detect pitches as low as 25Hz (when the Bass Input Type
is selected). This range of pitches allows intonation correction to be performed on virtually all vocals and instruments.
Of course, Auto-Tune Evo will not detect pitch when the input waveform is not periodic.
As demonstrated above, Auto-Tune Evo will fail to tune up even a unison violin section. But this can also occasionally be a problem with solo voice and solo instruments as well.
Consider, for example, an exceptionally breathy voice, or a voice recorded in an unavoidably noisy environment. The added signal is nonperiodic, and Auto-Tune Evo will have difficulty determining the pitch of the composite (voice + noise) sound. Luckily, there is a control
(the Tracking control, discussed in Chapter 3) that will let Auto-Tune Evo be a bit more casual about what it considers “periodic.”
Experimenting with this setting will often allow Auto-Tune Evo to track even noisy signals.
A NoTE: The above description has been in pretty much every Auto-Tune manual since the beginning. While it
is still definitely true in the general case, it must be noted that Auto-Tune Evo will do a much better job than any prior version of Auto-Tune with borderline troublesome material.
How Auto-Tune Evo corrects pitch
Auto-Tune Evo provides two separate and distinct ways to approach pitch correction: Automatic Mode and Graphical Mode. The basic functionality of each is described on the following pages.

12
Automatic Mode
Auto-Tune Evo’s Automatic Mode works by continuously tracking the pitch of an input sound and comparing it to a user-defined scale. The scale tone closest to the input is continuously identified. If the input pitch
exactly matches the scale tone, no correction is applied. If the input pitch varies from the desired scale tone, an output pitch is generated which is closer to the scale tone than the input pitch. (The exact amount of correction is controlled by the Retune Speed and Humanize settings, described below and in Chapter 3.)
Scales
The heart of Automatic Mode pitch correction is the Scale. Auto-Tune Evo lets you choose from major, minor, chromatic or 26 historical, ethnic and micro-tonal scales. Individual scale notes can be bypassed, resulting in no pitch correction when the input is near those notes. Individual scale notes can also be removed, allowing a wider range of pitch correction for neighboring pitches. The scale can be detuned, allowing pitch correction to any pitch center.
For added flexibility, you can also select the target pitches in real time via MIDI from a MIDI keyboard or a pre-recorded sequencer track.

13
Retune Speed
Auto-Tune Evo also gives you control over how rapidly, in time, the pitch adjustment is made toward the scale tone. This is set with the Retune Speed control (see Chapter 3 for more details).
Fast Speed settings are appropriate for short duration notes and for mechanical instruments, like oboe or clarinet, whose pitch typically changes almost instantly. A fast enough setting will also minimize or completely remove a vibrato, as well as produce the iconic Auto-Tune Vocal Effect.
Slow Speed settings, on the other hand, are appropriate for longer notes where you want expressive pitch gestures (like vibrato) to come through at the output and for vocal and instrumental styles that are typified by gradual slides (portamento) between pitches. An appropriately selected slow setting can leave expressive gestures intact while moving the average pitch to the correct tonal center.
Vibrato
Auto-Tune Evo allows real-time adjustment of the depth of any natural vibrato present in the input.
Auto-Tune Evo can also add a vibrato to an input that does not naturally exhibit one. You can program the vibrato rate along with individual vibrato depths for pitch, amplitude (loudness) and formant (resonant frequencies). You can also specify delayed vibrato with independently programmable onset delay and onset rate.
By combining a fast Retune Speed setting with Auto-Tune Evo’s Vibrato settings, you can even remove a performer’s own vibrato and replace it with Auto-Tune Evo’s programmed vibrato, all in real time. Also, unusual combinations of Vibrato Waveform, Rate and Depth settings can be used for some interesting special effects.
An Example of Automatic Mode Correction
As an example, consider this before-and after graphic representation of the pitch of a vocal phrase that contains both vibrato and expressive gestures.
D3
|
|
CORRECTED BY |
|
|
AUTO-TUNE EVO |
C#3 |
|
|
|
|
ORIGINAL |
|
|
PERFORMANCE |
B2 |
|
|
10.0 |
10.5 |
11.0 |
In the original performance, we can see that although the final note should be centered around D, the vocalist allowed the tail of the note to fall nearly three semitones flat. The “after” plot is the result of passing this phrase through Auto-Tune Evo’s Automatic Mode programmed to a D Major Scale (with C# and B set to ”Remove”) and a Retune Speed setting of 25. That Retune Speed causes the pitch center to be moved to D, while still retaining the vibrato and expressive gestures. (Setting C# and B to ”Remove” is necessary to keep AutoTune Evo from trying to correct the seriously flat tail of the last note to those pitches. See Chapter 3 for more details.)

14
Graphical Mode
The Graphical Mode is similar to the Automatic Mode in that it also continuously tracks the pitch of the incoming sound and modifies the output pitch to be closer to a desired pitch. But in the Graphical Mode, the desired pitch is not a predefined scale tone, but rather is a graphical representation of your desired pitch (called a “correction object”).
As in Automatic Mode, the rate of change towards the desired pitch is controlled by the Retune Speed control, but in Graphical Mode you can assign a different Retune Speed to each individual correction object, ensuring that any pitch change is as natural (or as wacky) as you desire.
The key feature of Graphical Mode is the Pitch Graph display. On this display, the vertical axis
represents pitch (with higher notes towards the top) while the horizontal axis represents time. Depending on you host, you can resize the Graphical Mode window up to the limit of your monitor size.
On the Pitch Graph, the red curve represents the original pitch contour of the input track, while the desired target pitch or pitch contour (as defined by one of the three possible Correction Objects described below) is indicated in blue. The green curve displays the exact output pitch based on the current setting of the Retune Speed for each correction object.
The horizontal grid lines (or Lanes, when Show Lanes in selected) represent scale pitches. The key annotation, scale name, and scale detune value are those defined by the common area

controls at the top of the interface. They do not affect the computations of the Graphical Mode in any way. They are merely a reference to guide you in setting the target pitches.
Graphical Mode also includes the Envelope Graph, which displays the amplitude (loudness) envelope of the sound whose pitch is shown in the Pitch Graph. The horizontal scale of this graph will either 1) show the envelope of the entire extent of the pitch-detected sound or 2) align with the horizontal scale and position of the Pitch Graph above it.
To define the desired pitches, Graphical Mode provides three different Pitch Correction Objects: Lines, Curves and Notes. You can draw desired target pitches using the Line and Curve drawing tools, selectively modify the existing pitch contours using the Make Curve function, or use Auto-Tune Evo’s new Note Objects to display and modify the pitch of each individual target note. The different Objects can be freely intermixed on a track to accomplish different tasks, or just to allow you to work in whichever way feels easiest.
Complete image scaling and scrolling controls are provided, along with a selection of graphical tools which allow easy editing, including cut, copy and paste functions.
Given the power of the tools, there is a huge variety of possible Graphical Mode workflows, but the basic steps you will typically perform in Graphical Mode are:
•In your host application, select some sound for processing.
•Bring up Auto-Tune Evo. Set the buffer length to at least the number of seconds from the beginning of the track to the end of the audio you are going to process. Press the Track Pitch button, then play back the audio. The pitch will be detected and then displayed in the Pitch Graph as a red curve.
•When you have tracked all the audio you want to work with, stop the transport and click the Track Pitch button again to exit Track Pitch mode.
•Define target pitches using any combination of Correction Objects and the graphical tools
15
and adjust each object’s Retune Speed for the desired effect.
•If desired, set a transposition interval, engage formant correction, or modify vocal character with the Throat Length control.
•Play back the track. The pitch will be corrected or shifted as specified.
Pitch Shifting, Formant Correction and Throat Modeling
Entirely new to Auto-Tune Evo are the Pitch Shifting, Formant Correction, and Throat Modeling functions located in the common control area and available in both Automatic and Graphical Modes.
Pitch Shifting
In addition to any pitch correction applied by either Automatic or Graphical Mode, Auto-Tune Evo provides a Transpose function that lets you shift the overall pitch of your performance over a two octave range (+/- an octave), selectable in precise semitone increments.
In Automatic Mode, this transposition is accomplished in real time.
In Graphical Mode, this function does not affect the Pitch Edit Display. It provides overall transposition after any pitch shifting accomplished with the graphical editing tools.
Although you can also accomplish overall transposition in Graphical Mode by selecting all the correction objects in your track and manually moving them up or down, in most cases, using the Transpose function will provide superior results.
Formant Correction
A sound’s ”formants” are the combined acoustic resonances that result from the physical structure of whatever is producing the sound.
In the case of a human voice, air from your lungs is forced through your vocal chords, causing them to vibrate. From there, the voice is propagated through the throat, the mouth and out through the lips. It is the shape of these structures that create the resonant characteristics that define your unique vocal identity.

16
When a vocal is pitch-shifted by large intervals without formant correction, not only is the pitch of sung notes shifted, but the formants are shifted as well. The resulting effect is not just of a person singing higher or lower notes, but of a person who is literally growing or shrinking (depending on the direction of the shift).
While this can be useful for producing singing chipmunks, it typically does not produce realistic pitch-shifting over ranges larger than a semitone or two.
Engaging Auto-Tune Evo’s Formant Correction prevents the shifting of a voice’s resonant frequencies to ensure that its vocal characteristics are preserved over the pitch shift range.
An ImpoRTANT NoTE: Over the very small intervals usually associated with basic pitch correction, formant
shifting is essentially inaudible and AutoTune’s classic pitch adjustment technology still provides the optimum results. Formant Correction is designed to be used with overall transposition or on tracks where notes are shifted by large intervals.
Throat Modeling
As mentioned above, the shape of a singer’s throat is a prime contributor to their vocal character. Auto-Tune Evo’s Throat Length control lets you use Antares’ unique throat modeling technology to modify a voice’s character by passing it through a precise physical model of the human vocal tract.

17
Chapter 3: Auto-Tune Evo Controls
This chapter is a reference for all of the controls used in the Auto-Tune Evo interface. How these controls are used together for intonation correction is demonstrated in Chapter 4, Auto-Tune Evo Tutorial.
If you are upgrading from Auto-Tune 5, you can probably skip ahead to Chapter 5, New Feature Quick Start Guide.
Continuous Controls
Auto-Tune Evo’s continuous controls are represented graphically as virtual knobs. Depending on your preference, you can control knobs by vertical, horizontal or radial mouse movement. Set your preference in the Options dialog described below.
Double-clicking on a knob will return it to its default value. In some host applications, Command (Mac)/Control (PC) clicking on a
knob will also reset it to default (see the AutoTune Evo Read Me and/or your host application manual for details).
Common Controls
The following controls and displays are visible regardless of which operating mode is selected. Their settings affect both Automatic and Graphical Modes.
Input Type
As a result of Antares research into the unique characteristics of various types of
audio signals, Auto-Tune Evo offers a selection of optimized processing algorithms for the most commonly pitch-corrected inputs. Choices include Soprano Voice, Alto/Tenor Voice, Low Male Voice, Instrument, and Bass Instrument. Matching the appropriate algorithm to the input results in even faster and more accurate pitch detection and correction.
To select the desired Input Type, click on the Input Type pop-up and then select the desired type from the pop-up list.
NOTE: Choosing the wrong Input Type (or just forgetting to set it at all) can result in compromised performance. Pay attention.
ANOTHER NOTE: When any Input Type other than Bass Instrument is selected, Auto-Tune Evo is reliably
able to detect pitches down to A0 (55Hz). Selecting Bass Instrument lowers the lowest detectable frequency by about one octave to 25Hz. Since the lowest E string on a bass guitar is approximately 41Hz, Bass Instrument (as its name so ably implies) allows you to apply pitch correction to those pesky fretless bass lines
as well as other low bass range instruments. However, when Bass Instrument is selected, pitches above A4 may be incorrectly tuned, so be sure to select Bass Instrument only when correcting bass range tracks.
Tracking
In order to accurately identify the pitch of the input, AutoTune Evo
requires a periodically repeating waveform, characteristic of a voice or solo instrument. The Tracking control determines how much variation is allowed in the incoming waveform for Auto-Tune Evo to still consider it periodic.
If you are working with a well-isolated solo signal (e.g., tracking in a studio or off of a multi track master) you can typically set the Tracking control to 50 and forget it.

18
If, on the other hand, your signal is noisy or not well-isolated (as might be more common in a live performance situation) or you are dealing with a particularly breathy or guttural voice,
it may be necessary to allow more signal variation (higher Tracking numbers). However, under these circumstances tracking is not guaranteed and a too “relaxed” setting may introduce distortion and popping.
NOTE: The improved pitch detection technology in Auto-Tune Evo (in combination with the Input Type
selection described above) results in noticeably more reliable pitch detection compared to previous versions of Auto-Tune. If you have used older versions of Auto-Tune, you may find that situations that previously required constant modifications of the Tracking control now track perfectly at the default setting.
Select Pitch
Reference
Auto-Tune Evo provides the ability to pitch correct stereo
tracks while maintaining the tracks’ phase coherence. (Refer to your host application’s manual for instructions on assigning a plug-in to a stereo track.) Click the appropriate button to select which of the two stereo tracks (left or right) Auto-Tune Evo will use as a pitch reference.
NOTE: If there is a marked difference in the two tracks, pick the cleanest, most isolated track. For example, if
one track is a close mic’d vocal while the other is mic’d from farther away for ambience, or is heavily processed, select the close mic’d track.
ANOTHER NOTE: Auto-Tune Evo will only pitch correct true stereo tracks. If the second track (i.e., the track
not selected as a pitch reference) is simply an independent unrelated track, unpredictable (and potentially unpleasant) sounds may result. On the other hand, something interesting might happen. You never know.
When Auto-Tune Evo is instantiated on a mono track, this control is inactive (grayed out).
Key Selection
This control lets you select the key of the track you plan to process.
To select the desired key, click on the Key pop-up and then select the desired note from the pop-up list. This determines the pitch of the first note of the scale according to the standard A3 = 440 Hertz.
Scale Selection
This control is used in combination with the Key selection above to define the scale of the track you plan to process.
To select a scale, click on the Scale popup and then select the desired scale from the pop-up list.
NOTE: To avoid having to deal with scales containing those annoying double flats, double sharps and
notes like Cb, E#, Fb and B#, Auto-Tune Evo will automatically choose the simpler of two enharmonically equivalent scales. For example, if you select Db Major, the Edit Scale Display will duly display the Db Major scale. However, if you then go to the Scale selection pop-up and select Minor, the Key will automatically be changed to C# and the Edit Scale Display will, in fact, display the much friendlier C# Minor scale. This will be reflected on both the Auto Mode Scale Edit display and the Pitch Graph Display in the Graphical Mode.
Auto-Tune Evo comes with 29 preprogrammed scales. The first three equal-tempered scales, chromatic, major, and minor, are the ubiquitous scales typically found in Western tonal music. The other scales are historical, ethnic, and micro-tonal scales. An in-depth discussion of these scales and their history is beyond the scope of this manual. The interested reader will find more information in Tuning In — Micro-tonality In Electronic Music by Scott R. Wilkinson, published by Hal Leonard Books.
A brief description of each scale can be found in Chapter 8, The Auto-Tune Evo Scales.
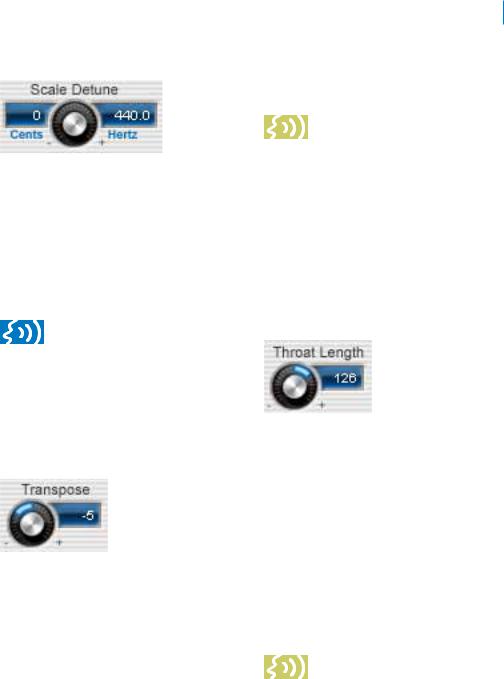
19
Scale
Detune
The Detune parameter allows you to change
the pitch standard of Auto-Tune Evo from the default A = 440Hz. The value is set in cents (100 cents = 1 semitone). The range of adjustment is from -100 to +100 cents.
For convenience, the detune amount is also displayed in Hertz relative to A440.
The Detune function can be used to tune a vocal performance to some irreparably
out-of-tune instrument (a piano or organ, for example), or to allow correction to other than the conventional 440Hz standard.
A Tip: If you have a tone that you want to use as the pitch standard, select that tone and play it in a loop.
Adjust Scale Detune until the Change meter reads zero. (You may be required to use the Edit Scale Display to remove adjacent notes so that Auto-Tune Evo doesn’t tune to the wrong note.)
The default Scale Detune setting is 0 cents. Double-clicking or Command (Mac)/Control (PC) clicking the Scale Detune knob will reset it to that value.
Transpose
In addition to any pitch correction applied by either Automatic or Graphical Mode, the Transpose control lets
you shift the overall pitch of your performance over a two octave range (+/- one octave), selectable in precise semitone increments.
In Automatic Mode, this transposition is accomplished in real time.
In Graphical Mode, this function does not affect the Pitch Edit Display. It provides overall transposition on top of any pitch shifting accomplished with the graphical editing tools.
As noted above, although you can also accomplish overall transposition in Graphical Mode by selecting all the correction objects in your track and manually moving them up
or down, in most cases, using the Transpose function will provide superior results.
NoTE: If you are transposing more than a semitone or two and your intent is to preserve
the performer’s vocal character, be sure to engage the Formant Correction function described below. Transposing large intervals (especially transposing higher) without formant correction will result in the “munchkinization” effect familiar from tape speed changing and early digital sampling. (Of course, if singing chipmunks are what you’re going for, leave Formant Correction off.)
The default Transpose setting is 0 semitones (i.e., no transposition). Double-clicking or Command (Mac)/Control (PC) clicking the Transpose knob will reset it to that value.
Throat Length
As mentioned above, the shape of a singer’s throat is a prime contributor to their vocal character. Auto-
Tune Evo lets you modify the vocal quality of a performance by actually varying the geometry of a physical model of the human vocal tract and processing the original performance through that model.
The Throat Length control lets you modify the length of the modeled throat. The range of the control is .50 to 1.80. Values above 1.00 represent a lengthening of the throat while
values below 1.00 represent a shortening of the throat.
The actual values represent the percentage change in the throat length. For example, a value of 1.20 represents a 20% increase in throat length, while a value of 0.70 represents a 30% decrease in throat length.
NoTE: This control is only active when Formant Correction is engaged. When Formant Correction is not
engaged, this control is disabled (grayed out). Since Formant Correction is not available in the TDM versions of Auto-Tune Evo, Throat Length is also not available in the TDM versions. If

20
you wish to use the Throat Length function on a TDM system, be sure to select the RTAS version of Auto-Tune Evo.
In addition to simply changing vocal timbre, increasing throat length is useful when the original performance is female and you want to transpose it down and have it sound more male. Conversely, decreasing throat length is useful when the original input is male and you want to transpose it up and have it sound female or childlike.
NoTE: While this control gives you the ability to radically change the throat length, keep in mind that the variation
in the length of human vocal tracts is rarely more than about 20% in either direction. If you are looking for a “realistic” vocal characteristic, start with modest settings of this control. More extreme settings can produce dramatic results, but probably not what anyone would call “realistic.”
Command (Mac)/Control (PC) click the control to reset it to its default value of 1.00.
ImpoRTANT NoTE: This function is specifically for changing the existing quality of a voice, not for manual
formant compensation for pitch shifting. AutoTune Evo automatically applies appropriate formant correction when it shifts pitch with Formant Correction Enabled.
Formant Correction
Click the Formant button to toggle Auto-Tune Evo’s formant correction function on and off. The button will turn blue when
formant correction is active and will be pale gray when it is inactive.
Engaging Auto-Tune Evo’s Formant Correction prevents the shifting of a voice’s resonant frequencies to ensure that its vocal characteristics are preserved over the pitch shift range. (For a more complete explanation of formant correction, refer to the Pitch Shifting and Formant Correction section in Chapter 2.)
An ImpoRTANT NoTE: Over the very small intervals usually associated with basic pitch correction, formant
shifting is essentially inaudible and AutoTune’s classic pitch adjustment technology still provides the optimum results. Formant Correction is designed to be used with overall transposition or on tracks where notes are shifted by large intervals.
AnOTHER NoTE: Formant Correction is not available in the TDM versions of Auto-Tune Evo. If you wish to use
the Formant Correction function on a TDM system, be sure to select the RTAS version of Auto-Tune Evo.
Correction Mode
Click the appropriate button to select either Automatic or Graphical Mode.

21
Options
Clicking the Options button will bring up a window containing a number of settings that fall into the “set and forget” category.
BUFFER SIZE This controls the number of seconds of memory buffer space that are permanently reserved for pitch tracking and pitch correction data in Graphical Mode. (There is a separate buffer for each plug-in occurrence.) To change the buffer allocation, click in the data field and enter the required number of seconds.
The maximum buffer length is 14,400 seconds (i.e., 4 hours).
NoTE: For hosts that provide valid time information, Auto-Tune Evo will display all tracked pitch information
at its correct time within the track. If your host supports this capability, setting the buffer to the length of the entire song and tracking the pitch in one pass will allow you to quickly and easily move to each section of audio to be corrected as necessary.
NUMBER OF UNDOS Auto-Tune Evo provides multiple Undo/Redo capability in Graphical Mode. Select the maximum allowable number here (up to 20). Choosing a higher number allocates more memory for saving intermediate states.
KNOB CONTROL Lets you select how you want to control the “knobs” in the Auto-Tune Evo interface.
VERTICAL: Position the cursor over a knob, press and hold the left mouse button (or the only mouse button, if you’re using a one-button mouse) and move the cursor up to turn the knob clockwise or down to turn the knob counterclockwise. The current value of the knob’s parameter appears in its associated numeric display.
HORIZONTAL: Position the cursor over a knob, press and hold the left mouse button and move the cursor to the right to turn the knob clockwise or to the left to turn the knob counterclockwise. The current value of the knob’s parameter appears in its associated numeric display.
RADIAL: Click anywhere around the circumference of the knob, press and hold the left mouse button and “rotate” the knob in the desired direction. The current value of the knob’s parameter appears in its associated numeric display.
USE CUSTOM CURSORS Click the check box to use Custom Cursors in Graphical Mode. Normally, Auto-Tune Evo displays different cursor shapes in the Pitch Graph Display to help you grab and drag objects (e.g., the object cursor, the anchor point cursor, etc.). However, some host applications mistakenly think that they own the cursor when it is in a plug-in window. This may cause the cursor to flash as the host and Auto-Tune Evo alternately try to set the cursor shape. If this annoys you, unclick this check box. It will stop the flashing, but you will no longer see Auto-Tune Evo’s custom cursors.
DISPLAY VERTICAL LINE AT CURSOR TIME POSITION Click the check box to cause a vertical line to be displayed at the cursor
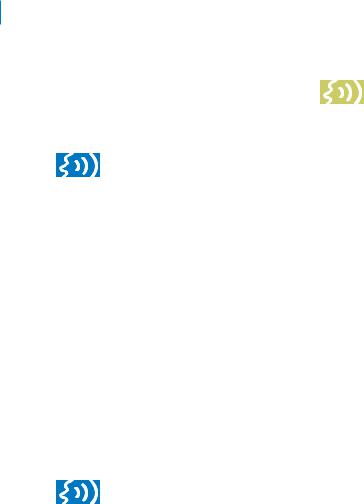
22
position in Graphical Mode. This is most useful when you are comparing the various pitch values (tracked pitch, correction object pitch, and output pitch) at one or more time locations in your track.
A Tip: Since the line indicator can be somewhat annoying during normal editing tasks, you can, if you prefer,
uncheck this box in the Options dialog and then assign Toggle Time Indicator to one of the number keys as described below. That way, you can turn it on only when you need it, without having to call up the Options dialog every time.
DEFAULT RETUNE SPEEDS With Auto-Tune Evo’s introduction of independent Retune Speeds for each correction object, we’ve added the ability to set custom default Retune Speeds for each of the three object types: Lines, Curves and Notes. These are the initial Retune Speed values that are assigned to each newly created object. (You may, of course, modify each individual object’s setting as needed.)
To choose your own values, just pay attention to what values you most commonly use for the various objects and set those as defaults. Update as necessary.
A Tip: Your choice of default values will depend greatly on your particular workflow and your typical use of
the various correction objects. If, for example, you usually use Make Curve or Import Auto to tweak pitch while preserving all pitch gestures, usually use Lines for quick correction of individual out-of-tune notes, and usually use Note Objects for precise programming of AutoTune Vocal effects, you might set the Curves default to 0, the Lines default to 20 and the Notes default to 0.
KEY BINDINGS The Key Bindings section allows you to assign your most commonly used Graphical Mode tools and controls to the 10 number keys that appear above the letter keys on the QWERTY portion of your keyboard.
NoTE: Since some hosts reserve the numeric keypad for host keyboard shortcuts even when a plug-in
window is active. The Key Bindings apply only to the number keys on the QWERTY portion of your keyboard.
The following functions are available for assignment:
Graphic Tools |
Control Toggles |
|
Line |
Snap To Note |
|
Curve |
Auto-Scroll |
|
Note |
Show Lanes |
|
Arrow |
Track Pitch |
|
Scissors |
Display Time Indicator |
|
Zoom |
Correction Objects |
|
I-Beam |
||
Make Curves |
||
Hand Scroll |
||
Import Auto |
||
Edit Functions |
||
Make Notes |
||
Clear All |
Other Controls |
|
Undo |
||
Nudge Up |
||
Redo |
||
Nudge Down |
||
Select All |
||
Zoom In Horizontal |
||
Cut |
||
Zoom Out Horizontal |
||
Copy |
||
Zoom In Vertical |
||
Paste |
||
Zoom Out Vertical |
||
|
||
|
Retune Speed Faster |
|
|
Retune Speed Slower |
WINDOW SIZE (VST and Audio Units versions only): Since some hosts and/or plug-in formats do not support real-time plug-in window resizing (i.e., dragging on the corner of the window), the Window Size controls allow you to select among three preset sizes or specify a custom size of your choice.
The preset sizes (measured in pixels) are: Normal: 850 wide by 600 high
Wide: 1600 wide by 600 high Large: 1600 wide by 1100 high
Clicking any of the Preset buttons will enter those dimensions in the Width and Height data entry fields. To enter a custom size, simply click in the desired field and enter the value of your choice.
The new size will take affect when you click the Save button.
 Loading...
Loading...