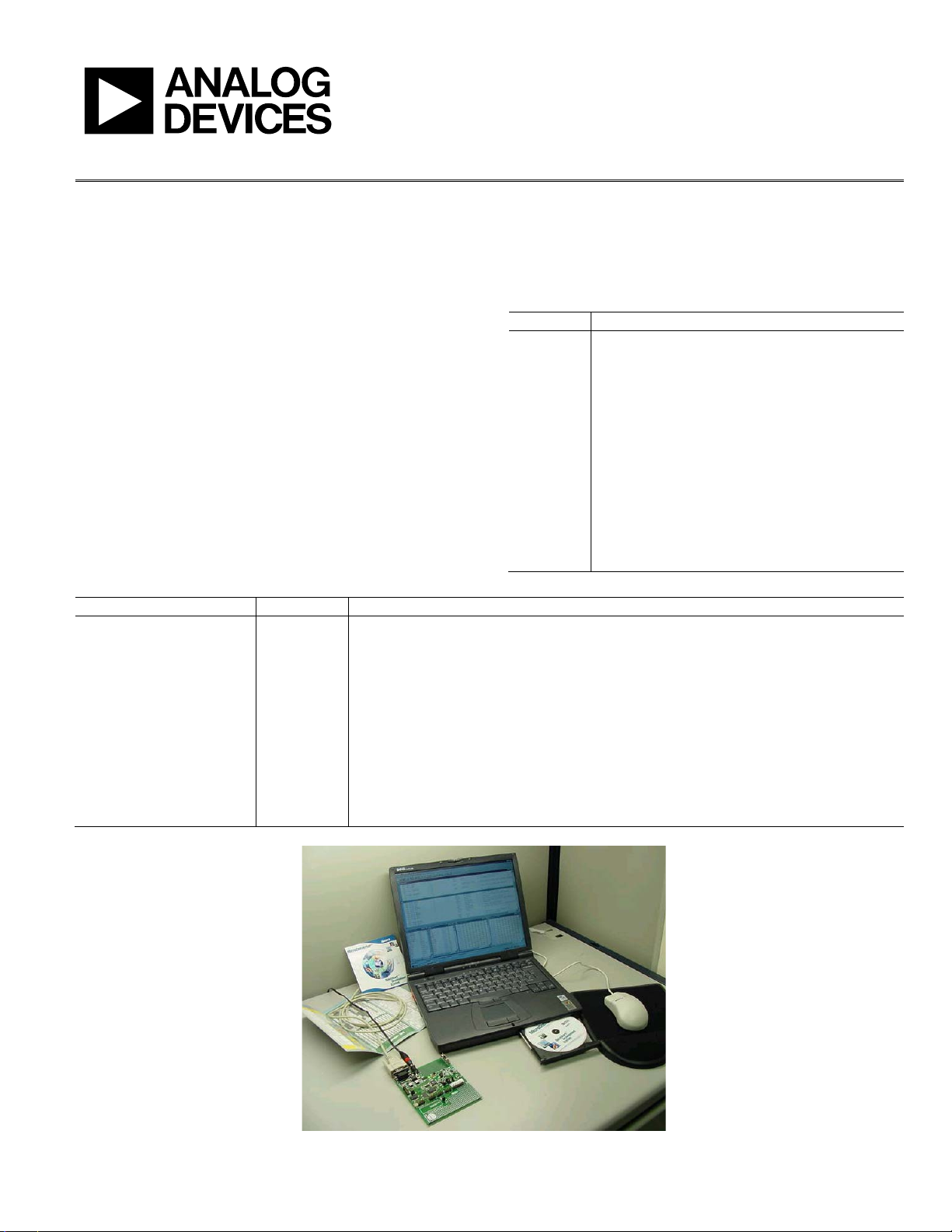
Evaluation Kit User Guide
UG-041
One Technology Way • P. O . Box 9106 • Norwood, MA 02062-9106, U.S.A. • Tel : 781.329.4700 • Fax : 781.461.3113 • www.analog.com
ADuC8xx Evaluation Kit Getting Started User Guide
INTRODUCTION
This user guide functions as a tutorial to introduce the various
tools that are part of the MicroConverter® QuickStart™ development system. Because these tools are ADuC8xx generic, this
user guide applies to all ADuC8xx parts.
The ADuC8xx parts and the evaluation boards referenced in
this tutorial guide are shown in Table 1. The tools described in
this user guide are listed in Table 2.
Table 2. Software Tools
Tool Executable Function
Metalink 8051 Cross
Assembler
Windows Serial Downloader
(WSD)
Integrated Development
Environment (IDE) Assembly
Source
Windows Analog Software
Program (WASP)
USB-EA Emulation None This emulation is used for nonintrusive debugging using Keil or IAR development tools. It is also
Asm51.exe This assembler takes an assembly language source file created with a text editor and saved with a
WSD.exe The WDS is a Windows® software program developed by Analog Devices, Inc., that allows one to
Available
online
WASP.exe WASP is an analysis tool allowing easy measurement of the analog noise performance of the
.asm extension, and translates it into two files: a listing file output (.lst) and a machine language
object file in standard Intel HEX format (.hex).
serially download standard Intel HEX files created by the ASM51 assembler to the MicroConverter
while in circuit.
Keil and IAR provide a complete IDE integrating all tools necessary to edit, assemble, simulate, and
debug assembly source code via the serial port. Download the latest 8051 tools from the official
Keil-An ARM Company or IAR Systems Software, Inc. company website(s).
MicroConverter.
used for serial downloading via the EA pin and the WSD software.
Table 1. ADuCxx Parts and Evaluation Boards
Part Evaluation Board
ADuC812 MicroConverter SAR Evaluation Board, Rev. A3
ADuC814 EVAL-ADUC814QS SAR Evaluation Board, Rev. B1
ADuC831 MicroConverter SAR Evaluation Board, Rev. A3
ADuC832 MicroConverter SAR Evaluation Board, Rev. A3
ADuC841 MicroConverter SAR Evaluation Board, Rev. A3
ADuC842/
ADuC843
ADuC816 MicroConverter Σ-Δ Evaluation Board, Rev. B
ADuC824
ADuC834
ADuC836
ADuC845
ADuC847
MicroConverter SAR Evaluation Board, Rev. A3
MicroConverter
MicroConverter
MicroConverter
MicroConverter
MicroConverter Σ-Δ
Σ-Δ Evaluation Board, Rev. B
Σ-Δ Evaluation Board, Rev. B
Σ-Δ Evaluation Board, Rev. B
Σ-Δ Evaluation Board, Rev. 0
Evaluation Board, Rev. 0
Figure 1. The ADuC8xx QuickStart Development System
Please see the last page for an important warning and disclaimers. Rev. A | Page 1 of 16
08412-001
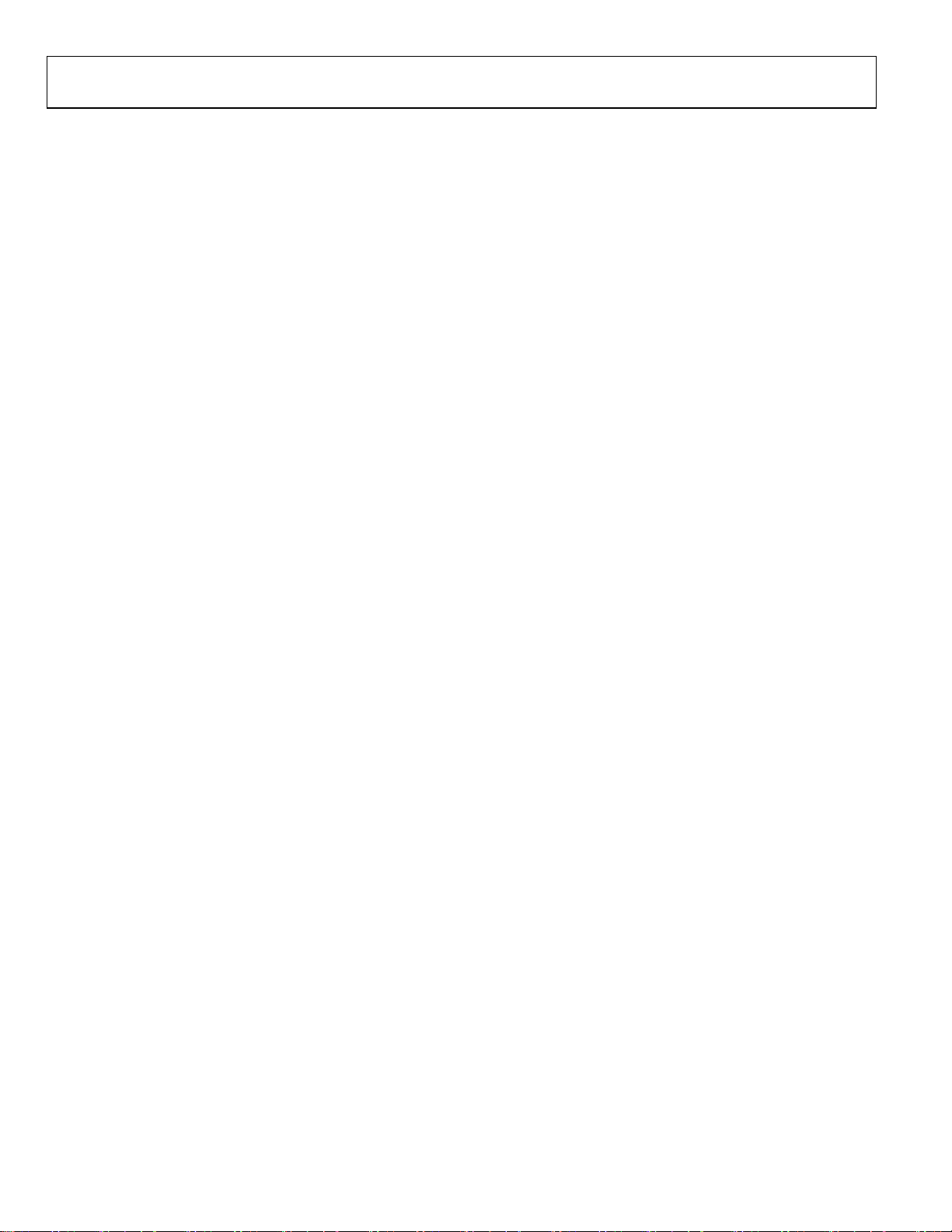
UG-041 Evaluation Kit User Guide
TABLE OF CONTENTS
Introduction ...................................................................................... 1
Revision History ............................................................................... 2
Installation ......................................................................................... 3
Installing from the CD ................................................................. 3
The Metalink 8051 Cross Assembler ............................................. 4
Using the Metalink Assembler .................................................... 4
The ADuC Windows Serial Downloader ...................................... 5
Opening the Windows Serial Downloader ............................... 5
Downloading Using the WSD .................................................... 5
Running the Downloaded File .................................................... 5
Using the PC COM Port .............................................................. 6
Downloading via the USB-EA Emulator .................................. 6
USB-EA Emulator for Debugging .................................................. 7
REVISION HISTORY
10/09—Rev. 0 to Rev. A
Changes to Keil/IAR Limitations when Using the USB_EA
Emulator Section .............................................................................. 9
Added Timing Considerations when Debugging Section ........ 10
8/09—Revision 0: Initial Version
Connecting the USB-EA Emulator to the Target Board ..........7
Drivers for the USB-EA Emulator ..............................................7
Configuring Keil Tools for the USB-EA Emulator ...................8
Configuring IAR Tools for the USB-EA Emulator ...................9
Keil/IAR Limitations when Using the USB-EA Emulator .......9
Timing Considerations when Debugging ............................... 10
The ADuC WASP ........................................................................... 11
SAR WASP .................................................................................. 11
Σ-Δ WASP ................................................................................... 12
Installed Documentation and Code Directory........................... 13
C:\ADuC\Documentation\ADuC8XX\ ...................................... 13
Installed Code Locations ........................................................... 13
Rev. A | Page 2 of 16
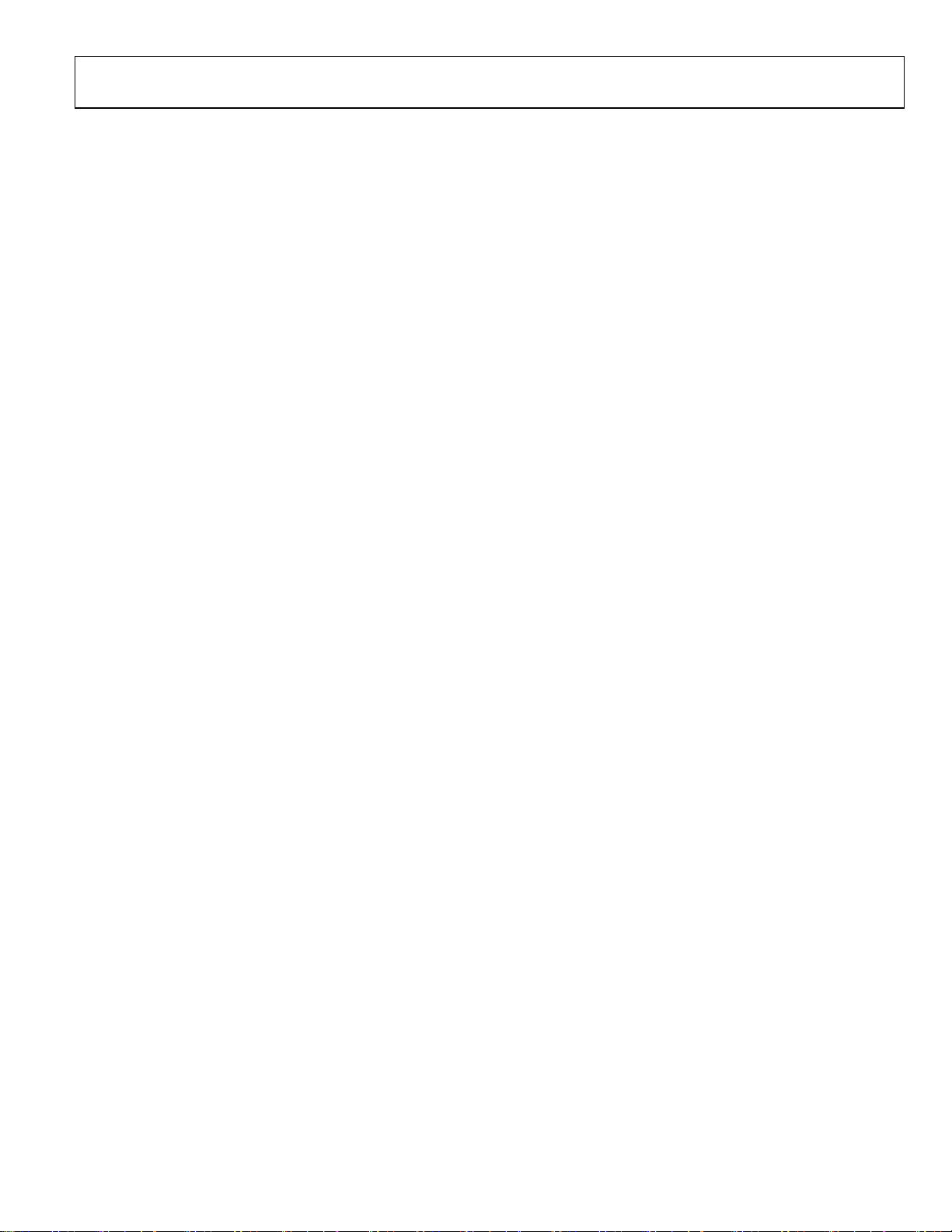
Evaluation Kit User Guide UG-041
INSTALLATION
INSTALLING FROM THE CD
1. Insert the MicroConverter QuickStart Development
System CD-ROM into your CD ROM drive, select the
CD-ROM drive, and double-click on the setup.exe file.
2. Follow the screen instructions to install the software on
your PC.
Note the following regarding installation:
• Although you can install the software onto any hard drive
and into any directory, the remainder of this user guide
assumes that you have installed the software at the default
location of C:\ADuC.
• If you already have a previous ADuC8xx QuickStart
Development System tool suite installed on your machine,
this version may also be installed by default at C:\ADuC.
The ADuC8xx software tools installation automatically
updates any previous ADuC8xx tools in this directory.
Rev. A | Page 3 of 16
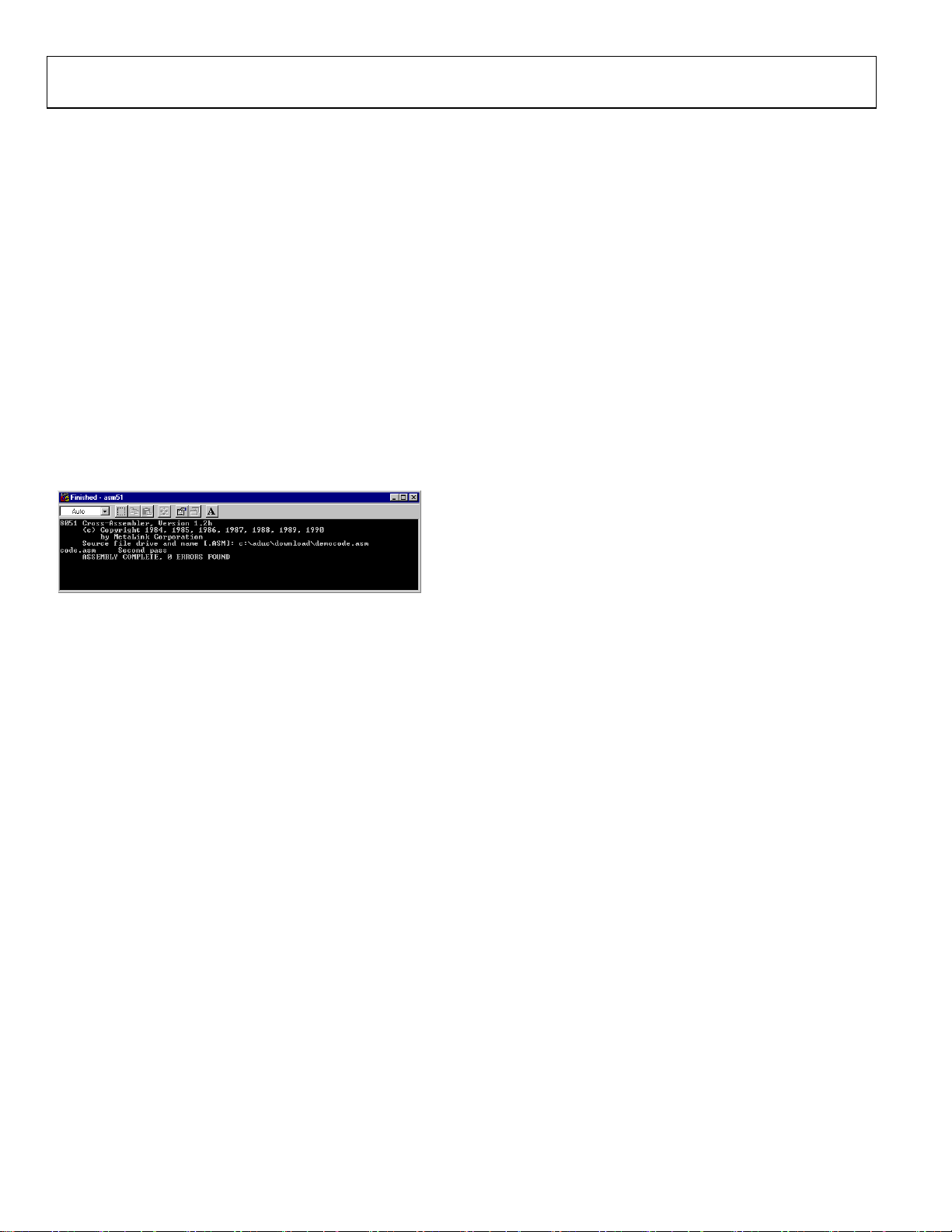
UG-041 Evaluation Kit User Guide
THE METALINK 8051 CROSS ASSEMBLER
The Metalink 8051 Cross Assembler takes an assembly language
source file created with a text editor and saved with a .asm
extension, and creates two files: an output list file (.lst) and a
machine language object file in standard Intel HEX format (.hex).
The list file output (.lst) displays the results of the assembler
operation, including any syntax or other errors present in the
original source code.
The Intel HEX file (.hex) is used to program the part using the
Windows serial downloader (WSD).
USING THE METALINK ASSEMBLER
1. In the C:\ADuC\ASM51 directory, double-click on the
ASM51.exe executable.
2. In the DOS window, enter the path of the assembly file
you want to assemble. For example, to assemble the
example file C:\ADuC\Download\DemoCode.asm, enter
C:\ADuC\ Download\DemoCode.asm.
The assembler displays ASSEMBLY COMPLETE, 0 ERRORS
FOUND indicating assembly of the file and creation of the hex
and list files (that is, DemoCode.hex and DemoCode.lst) with
the assembly input file (that is, DemoCode.asm). If the assembler indicates assembly errors, view the list file (DemoCode.lst)
to examine the errors. To view the list file, open it with
Microsoft® Notepad or any standard text editor.
If the assembler returns an error message indicating a failure to
read the A drive or a fatal error opening a file on the A drive,
then it is most likely failing to find the MOD52 or MOD8xx file
referenced by the assembly file. Make sure all MOD files (plus
any other “include” files referenced in your assembly code) are
located in the C:\ADuC\ASM51 directory.
The ASM51.exe program can be copied/moved to another
directory to prevent typing in the long path name repeatedly.
Make sure that the relevant MOD files are also moved with
the ASM51.exe program.
For additional details on the use of the Metalink ASM51 assembler,
refer to the ASM51 user manual at C:\ADuC\ASM51\ASM51.pdf.
This manual was provided on the evaluation kit CD.
08412-002
Figure 2. DOS Window
Rev. A | Page 4 of 16
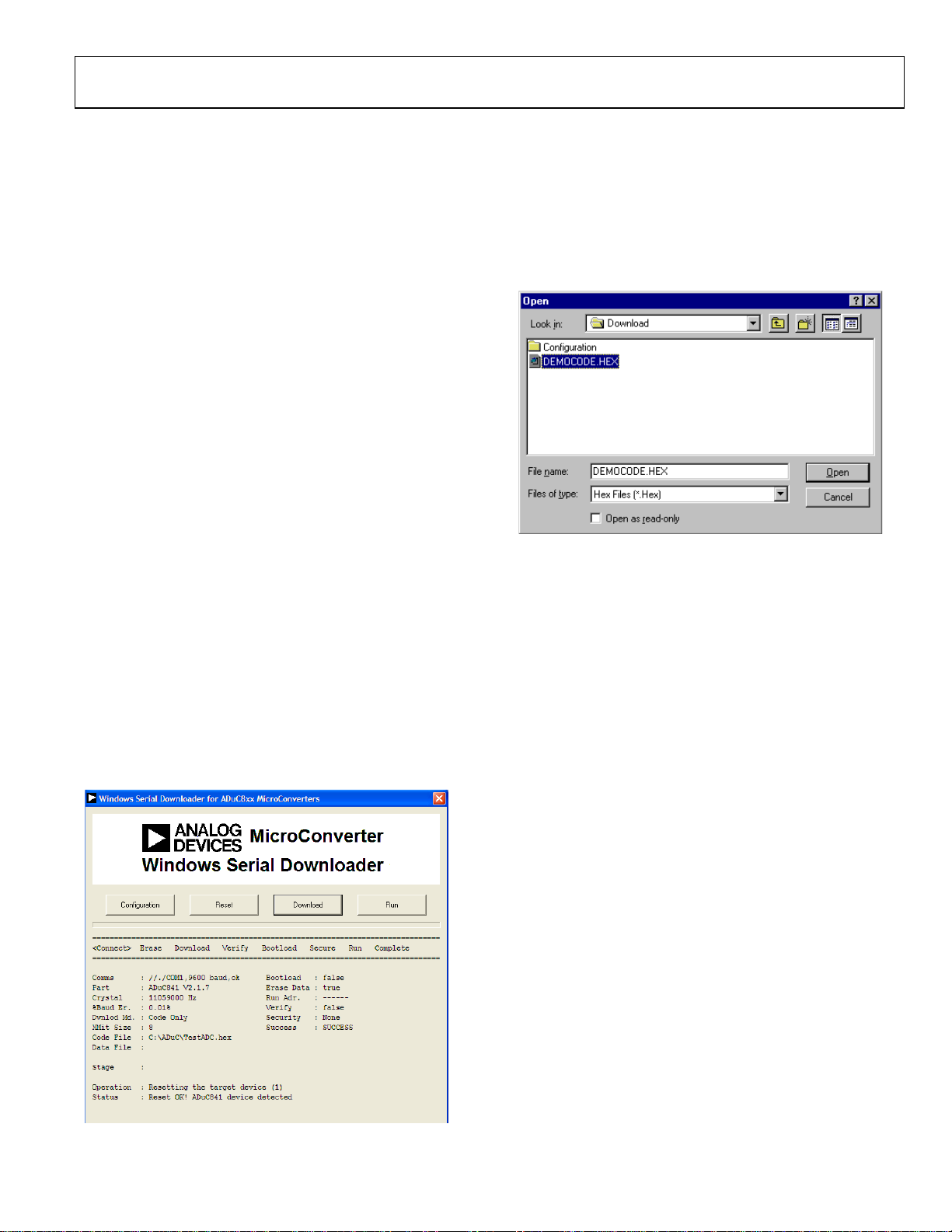
Evaluation Kit User Guide UG-041
THE ADuC WINDOWS SERIAL DOWNLOADER
The Windows serial downloader (WSD) is a Windows software
program that allows a user to serially download standard Intel
HEX files created by the ASM51 assembler to the MicroConverter via the serial port. The standard Intel HEX file is
downloaded into the on-chip Flash/EE program memory via
a selected PC serial port (COM1 to COM32). The WSD also
incorporates the protocols for downloading to Flash/EE data
memory, and setting security bits and various run options.
OPENING THE WINDOWS SERIAL DOWNLOADER
1. Power up the evaluation board using the 9 V power supply.
Connect the evaluation board header, J4, to your PC
COM1 serial port using the RS-232 dongle cable provided.
The PC serial COM port may be changed from COM1 via
the WSD configuration option.
2. Place the MicroConverter into serial download mode.
• To enter serial download mode on the ADuC814:
Connect S3 into the DLOAD/DEBUG position and
press Reset.
• To enter serial download mode on any of the other
ADuC8xx products:
Hold down the Serial Download button, and press
and release the Reset button.
3. From the Start menu, choose ProgramsÆADuCÆWSD.
This launches the Windows serial downloader application.
The WSD executable, provided on the CD, is located at
C:\ADuC\Download\WSD.exe.
The WSD automatically sends the reset command to the
MicroConverter. If the MicroConverter is in serial download
mode and the communications between the PC and the
evaluation board are setup correctly, then the WSD should
display ADuC8xx version 2.Y above the top right corner of
the status box.
DOWNLOADING USING THE WSD
From the Windows serial download window
1. Click Download.
2. Select the file at C:\ADuC\Download\DemoCode.hex.
3. Double-click on the selected file or click Open to down-
load the file.
Figure 4. Open Window
While the file is downloading, a progress bar appears indicating
how much of the file has been downloaded.
Once the file has been successfully downloaded, the progress
bar disappears and the status box is updated with the message
DOWNLOADING CODE
[C:\ADuC\Download\DEMOCODE.HEX]:..
OK
RUNNING THE DOWNLOADED FILE
Running Using the WSD
From the Windows serial download window, click Run. The
status box is updated with the message
Run OK!
The program starts running from Address 0000h; this is
indicated by a flashing LED on the evaluation board.
To perform additional downloads, repeat Step 2 in the Opening
the Windows Serial Downloader section and click Reset on
the WSD.
Manual Run Option
Click Reset on the evaluation board with the Serial Download
switch released (for the ADuC814, switch S3 to the Normal
position). The program starts running automatically after reset
and the LED flashes.
Note that DemoCode.hex causes an LED to blink on the eval
board. The rate of blinking is reduced each time the Int0 button
is pressed.
08412-004
Figure 3. Windows Serial Downloader Window
8412-003
Rev. A | Page 5 of 16
 Loading...
Loading...