Page 1
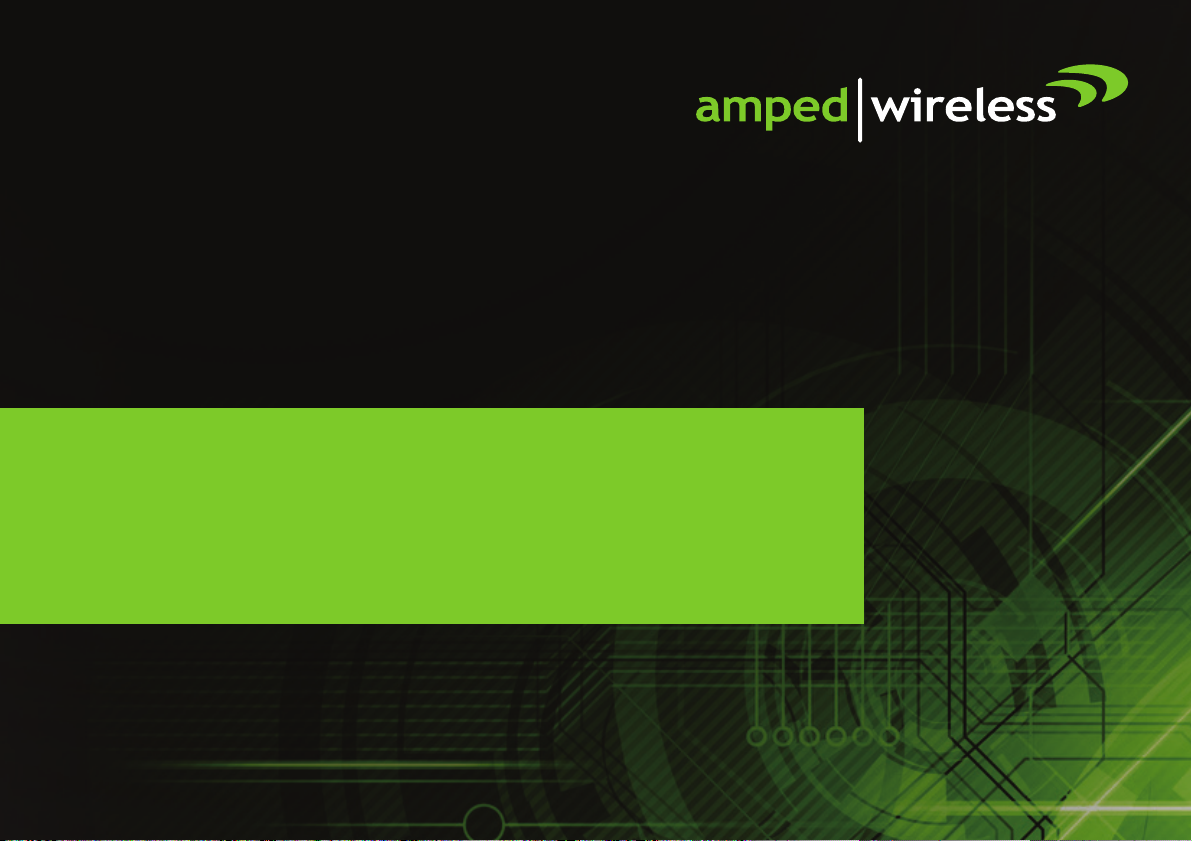
User’s Guide
RTA2600
ATHENA
TM
HIGHPOWER
WI-FI® ROUTER
AC2600
WITH
MU-MIMO
Page 2
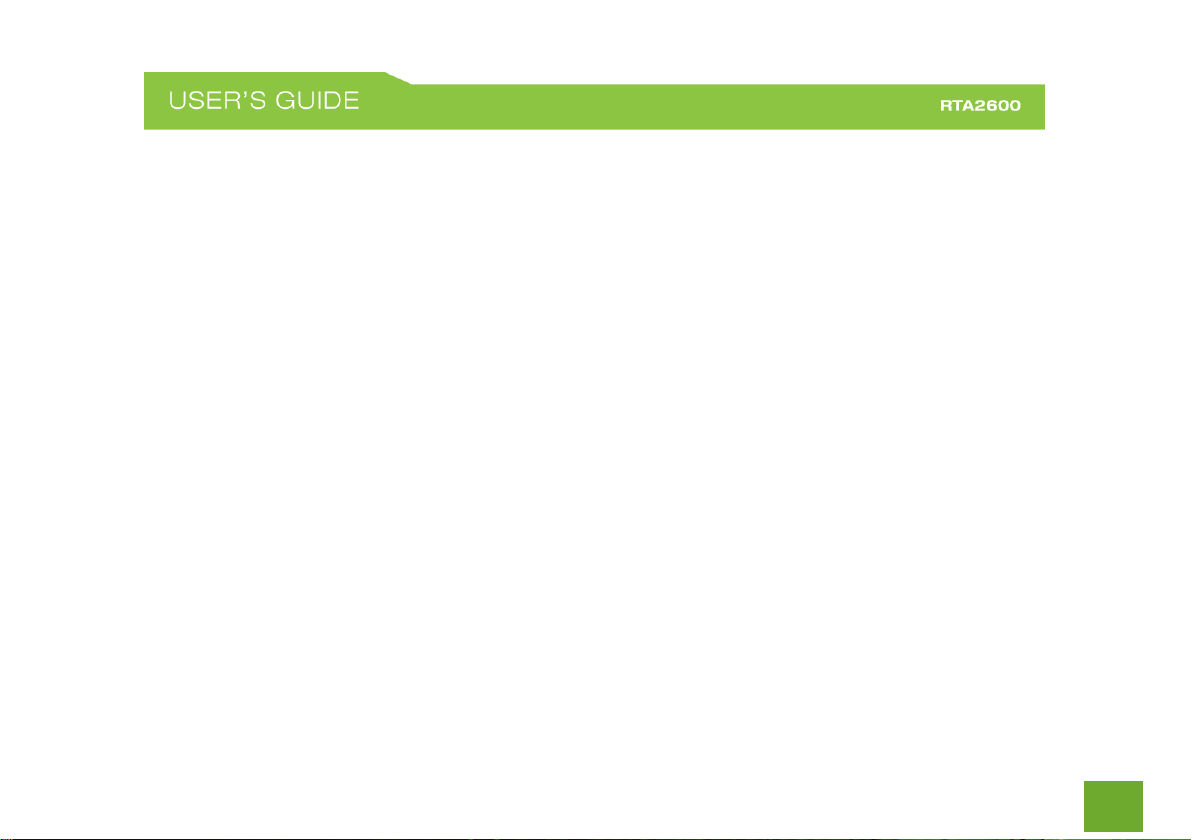
1
CONTENTS
INTRODUCTION ..................................................................... 3
GETTING STARTED ................................................................. 4
Package Contents ...................................................................... 4
LED Indicators............................................................................ 5
Back Panel Description .............................................................. 7
BASIC SETUP GUIDE ............................................................... 9
Setup Preparations .................................................................... 9
Welcome to the Setup Wizard ................................................ 14
5GHz WI-FI SETTINGS ........................................................... 20
Basic Settings (5.0GHz) ............................................................ 20
Basic Settings: Guest Networks (5.0GHz) ................................ 22
Security Settings (5.0GHz) ....................................................... 23
Advanced Settings (5.0GHz) .................................................... 24
Airtime Allocation (5.0GHz) ..................................................... 25
Wireless Coverage Controls (5.0GHz) ...................................... 26
Access Schedule (5.0GHz) ........................................................ 26
Wi-Fi Protected Setup – WPS (5.0GHz).................................... 28
2.4GHz WI-FI SETTINGS ........................................................ 29
Basic Settings (2.4GHz) ............................................................ 29
Basic Settings: Guest Networks (2.4GHz) ................................ 31
Security Settings (2.4GHz) ....................................................... 32
Advanced Settings (2.4GHz) .................................................... 33
Airtime Allocation (2.4GHz) ..................................................... 34
Wireless Coverage Controls (2.4GHz) ...................................... 35
Access Schedule (2.4GHz) ........................................................ 35
Wi-Fi Protected Setup – WPS (2.4GHz) .................................... 37
NETWORK SETTINGS ............................................................ 38
Local Network (LAN) ................................................................ 38
Internet Network (WAN).......................................................... 40
Bridge Mode ............................................................................ 42
Network Settings: Advanced Settings ...................................... 43
SECURITY FEATURES ............................................................ 45
Block Websites ......................................................................... 46
User Access (MAC Address Filtering) ....................................... 47
User Access (IP Address Filtering) ............................................ 48
USB STORAGE ...................................................................... 49
USB Storage: Local Sharing ...................................................... 49
USB Storage: FTP Server .......................................................... 53
FIREWALL SETTINGS ............................................................. 54
Port Filtering ............................................................................ 55
Port Forwarding ....................................................................... 56
DMZ (Demilitarized Zone) ........................................................ 57
Denial of Service ...................................................................... 58
QUALITY OF SERVICE ............................................................ 59
ROUTING SETUP .................................................................. 60
MANAGEMENT FEATURES ................................................... 61
Page 3
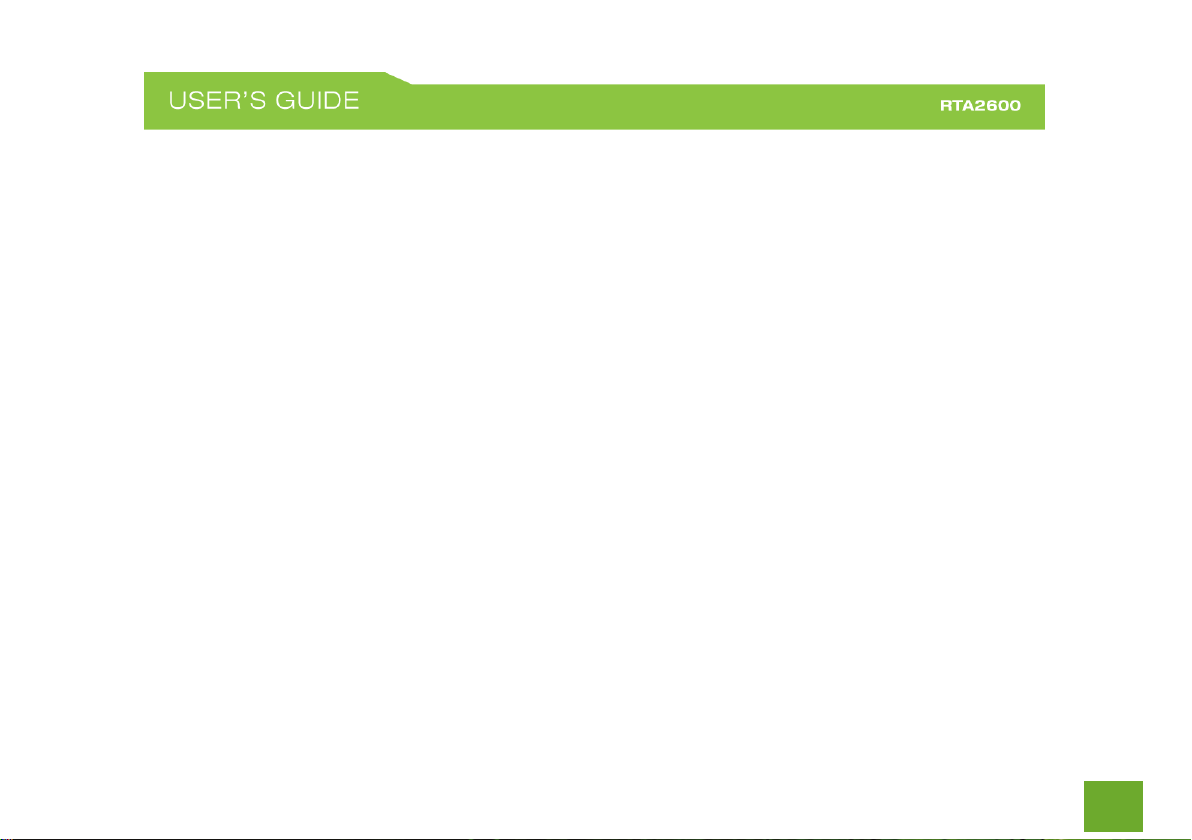
2
System Status .......................................................................... 62
Network Statistics ................................................................... 63
Dynamic DNS Settings ............................................................. 64
System Clock ........................................................................... 65
System Logs ............................................................................. 66
Upgrade Firmware .................................................................. 67
Password Settings ................................................................... 70
TECHNICAL SPECIFICATION................................................... 71
DEFAULT SETTINGS .............................................................. 72
TROUBLESHOOTING & SUPPORT INFORMATION .................. 73
WARRANTY AND REGULATORY INFORMATION .................... 90
LEGAL NOTICES AND DISCLAIMERS....................................... 99
Page 4
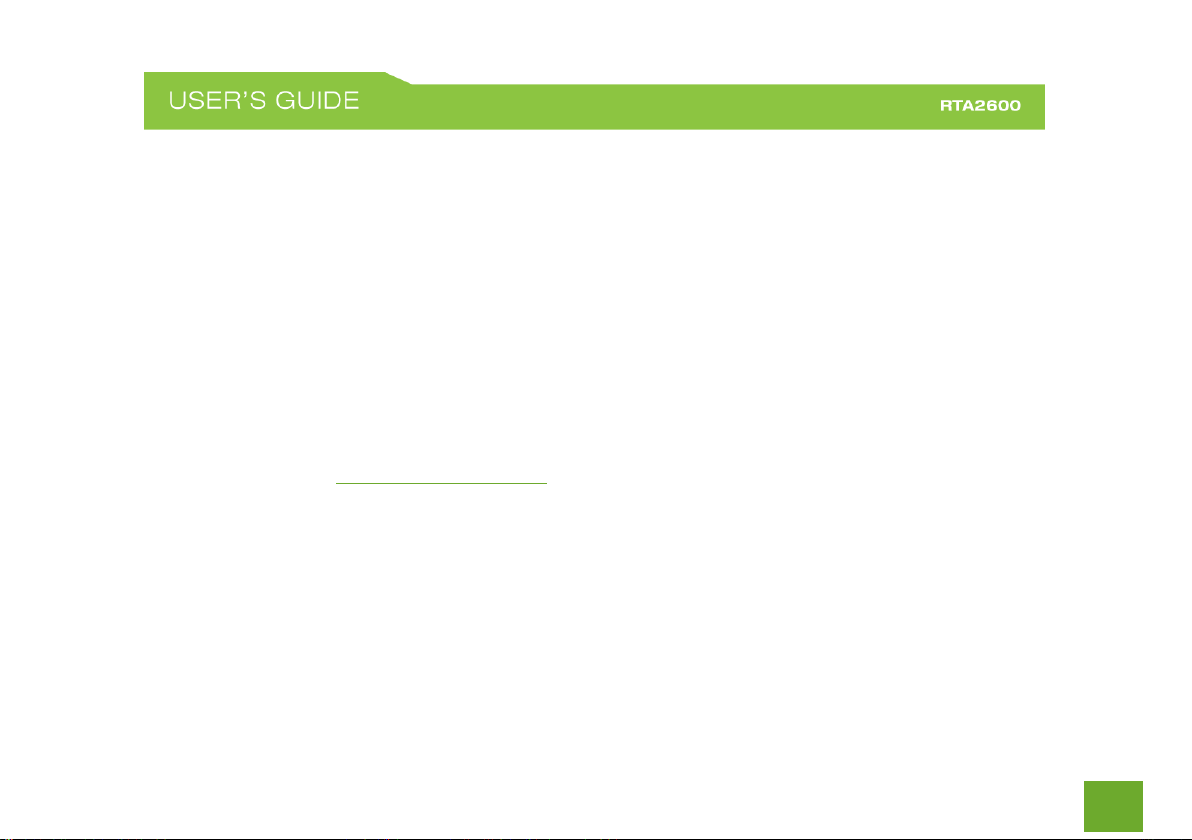
3
INTRODUCTION
Thank you for purchasing The ATHENA High Power AC2600 Wi-Fi Router with MU-MIMO. At Amped Wireless
we strive to provide you with the highest quality products through innovation and advanced technology. We
pride ourselves on delivering products that outperform the competition and go beyond your expectations. If
you have any questions please feel free to contact us. We’d love to hear from you and thank you for your
support!
Email: sales@ampedwireless.com
Call: 888-573-8830
Web: www.ampedwireless.com
Page 5
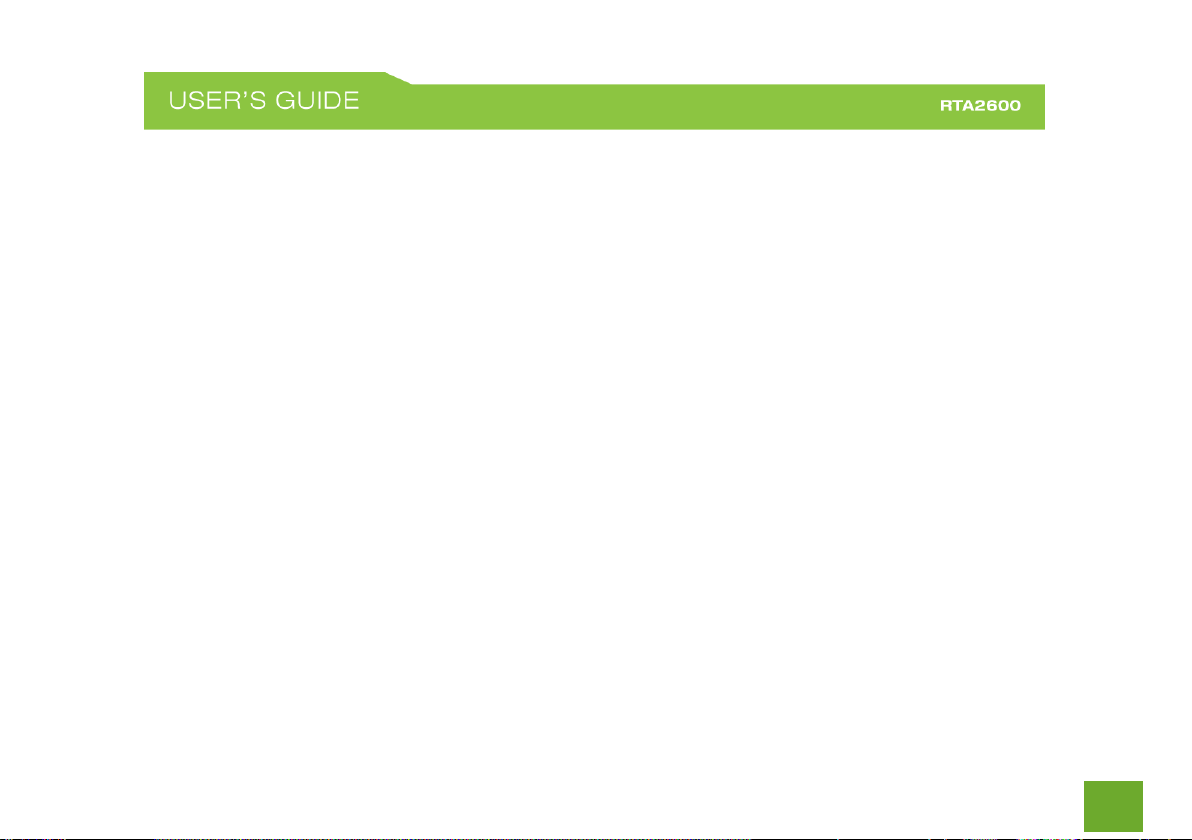
4
GETTING STARTED
Package Contents
Check to make sure you have all the contents within your package:
ATHENA – High Power AC2600 Wi-Fi Router with MU-MIMO
Four Detachable High Gain Antennas
RJ-45 Ethernet Cable
Power Adapter
Setup Guide
CD: User’s Guide, Installation Video, Setup Guide, Wi-Fi Analytics Android App
Page 6
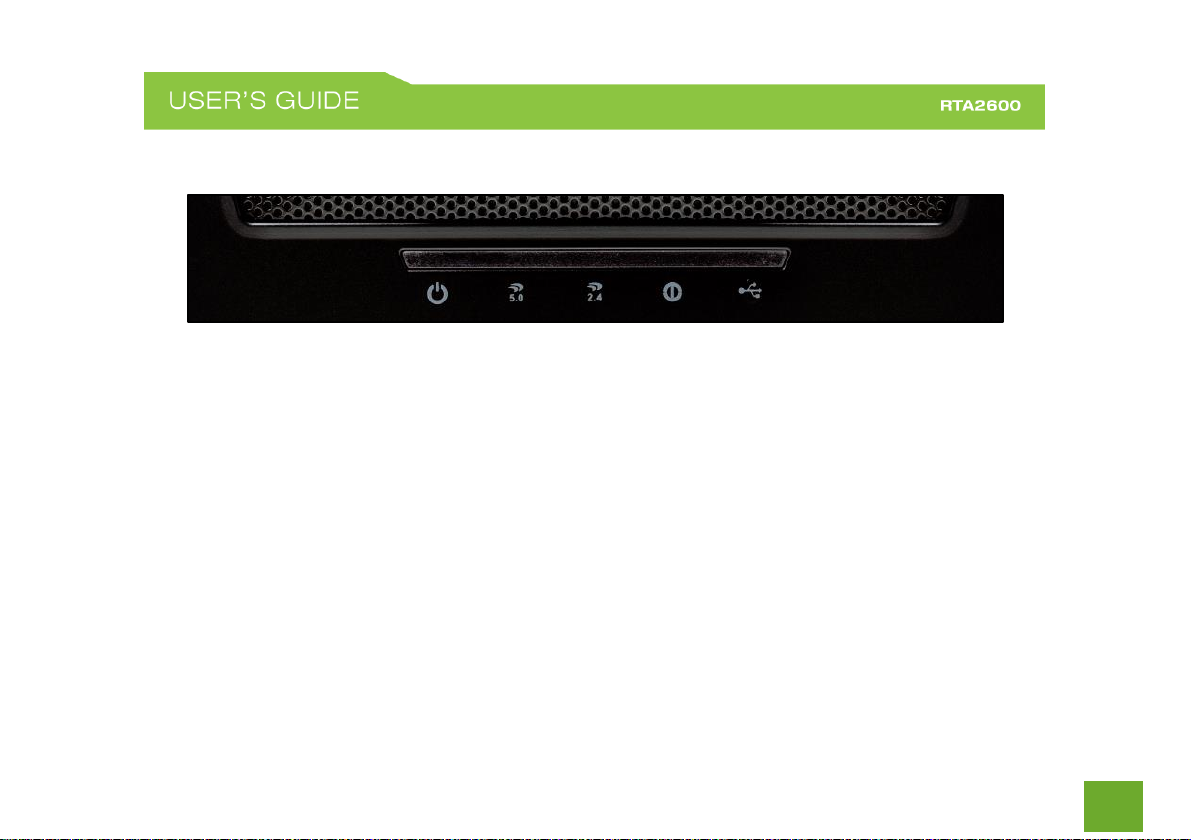
5
LED Indicators
Power/WPS: Indicates when the Router is powered on. The LED will remain on. Blinks when Wi-Fi Protected
Setup (WPS) is activated and the Router awaits a connection.
5.0GHz Wireless Activity: Blinks rapidly when wireless data traffic is transmitted or received over the 5GHz
wireless network.
2.4GHz Wireless Activity: Blinks rapidly when wireless data traffic is transmitted or received over the 2.4GHz
wireless network.
Internet Connection: Indicates when the Router is connected to a broadband modem. The LED will blink
rapidly when Internet traffic is transmitted or received.
USB Connection: Indicates when a USB storage device is connected to either of the USB ports.
Page 7
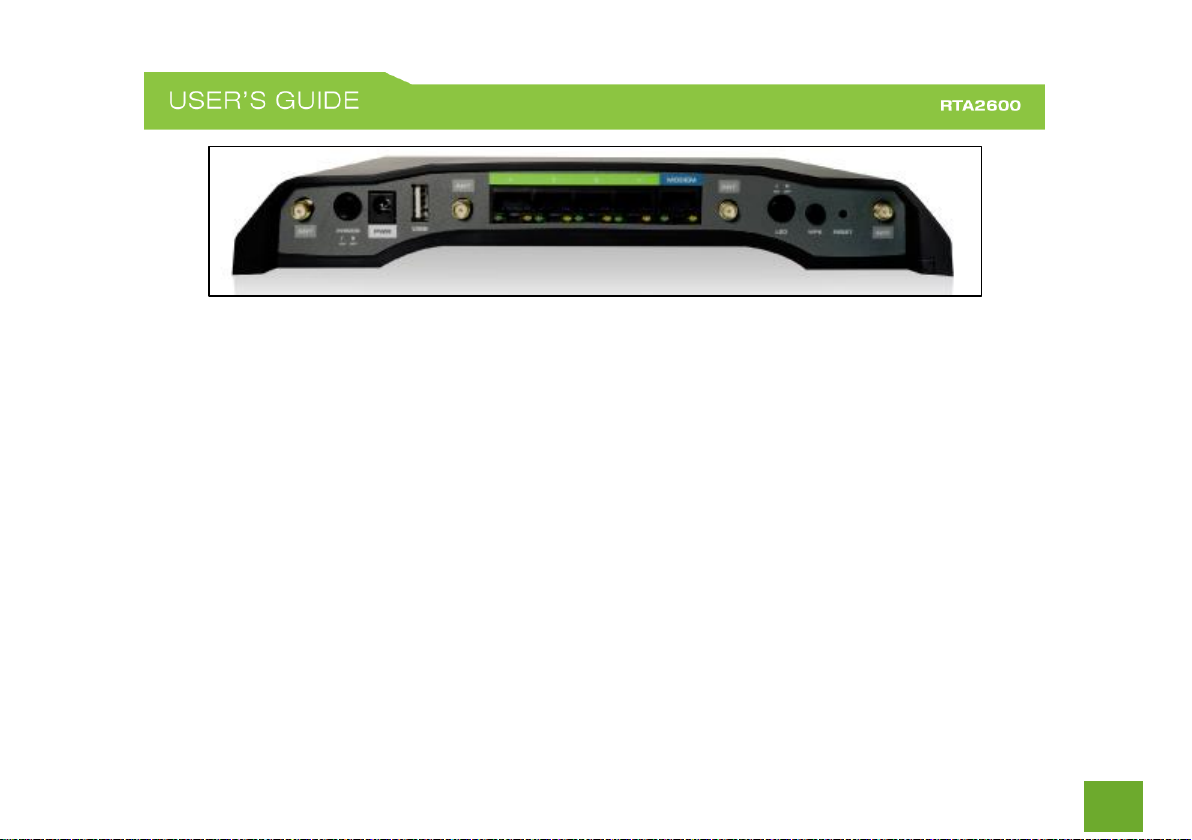
6
Gigabit Wired Ports 1-4: Indicates when a networking device is connected to a wired port on the back of the
Router. The LED will blink rapidly when wired data traffic is transmitted or received. The green LED displays
when a there is an active gigabit connection.
Page 8
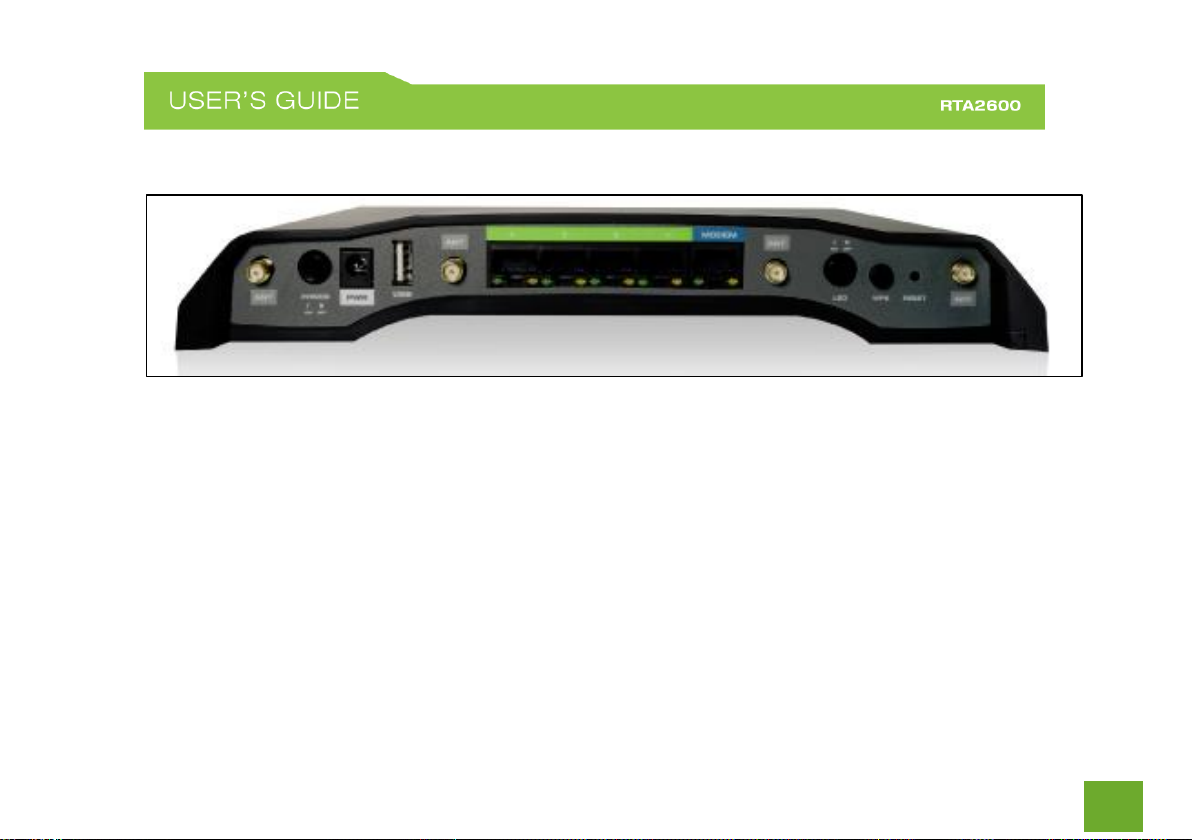
7
Back Panel Description
From Left to Right
Antenna Connectors: RJ-SMA antenna connectors. Attach the included high gain antennas to these
connectors.
Power On/Off: Push to turn the Router on or off.
Power: Power adapter port. Output: 12V 3A, Input: 100-240v.
USB Port: Attach USB storage devices, such as USB flash drives and external hard drives, for file sharing. A
USB 3.0 port is located on the right side panel of the Router for faster connections.
Wired Devices: Gigabit RJ-45 ports for connecting to wired computers or network devices
Page 9
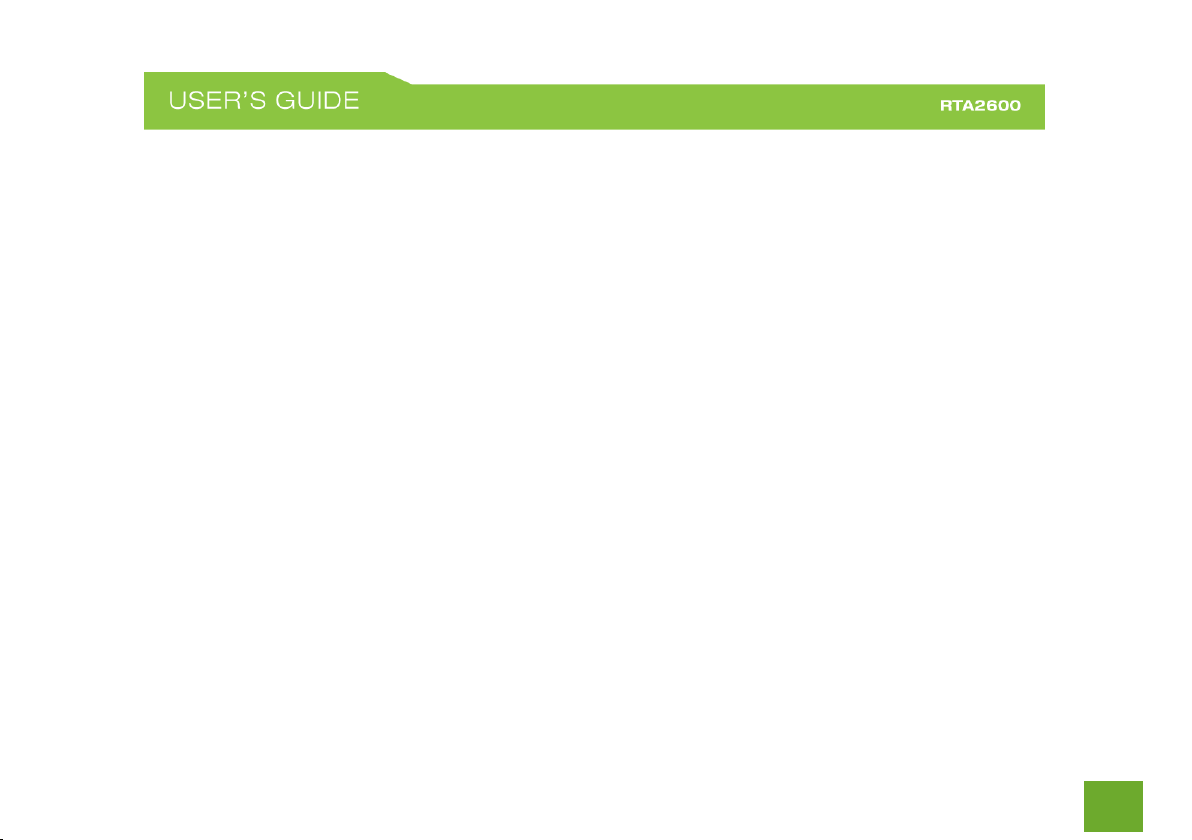
8
Modem: Gigabit RJ-45 port for connecting to your Broadband Modem.
LED On/Off: Push to turn LED indicators on or off.
WPS: Hold down for 3 seconds to enable WPS push button configuration.
Reset: Push down once to reboot the Router. Hold down for 5-10 seconds to reset the router back to factory
settings.
Page 10
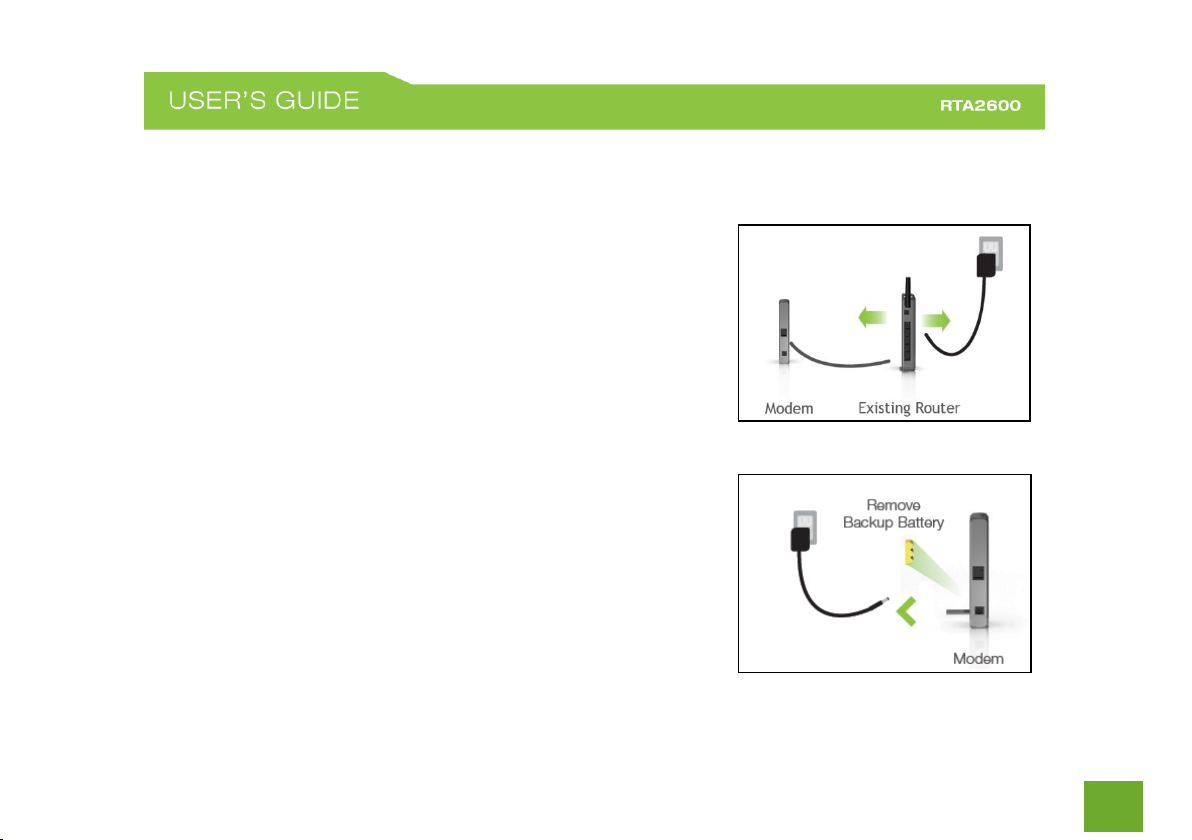
9
BASIC SETUP GUIDE
Setup Preparations
Disconnect and power off your existing router.
Disconnect your existing router from your computer, your broadband
modem and its power outlet. If you do not have an existing router
please continue to the next step.
Power off your Modem
Power off the modem by disconnecting the modem’s power adapter
from the power outlet. If your modem has a backup battery, remove
the backup battery from your modem. Do NOT power on the modem
until prompted at a later step.
Page 11
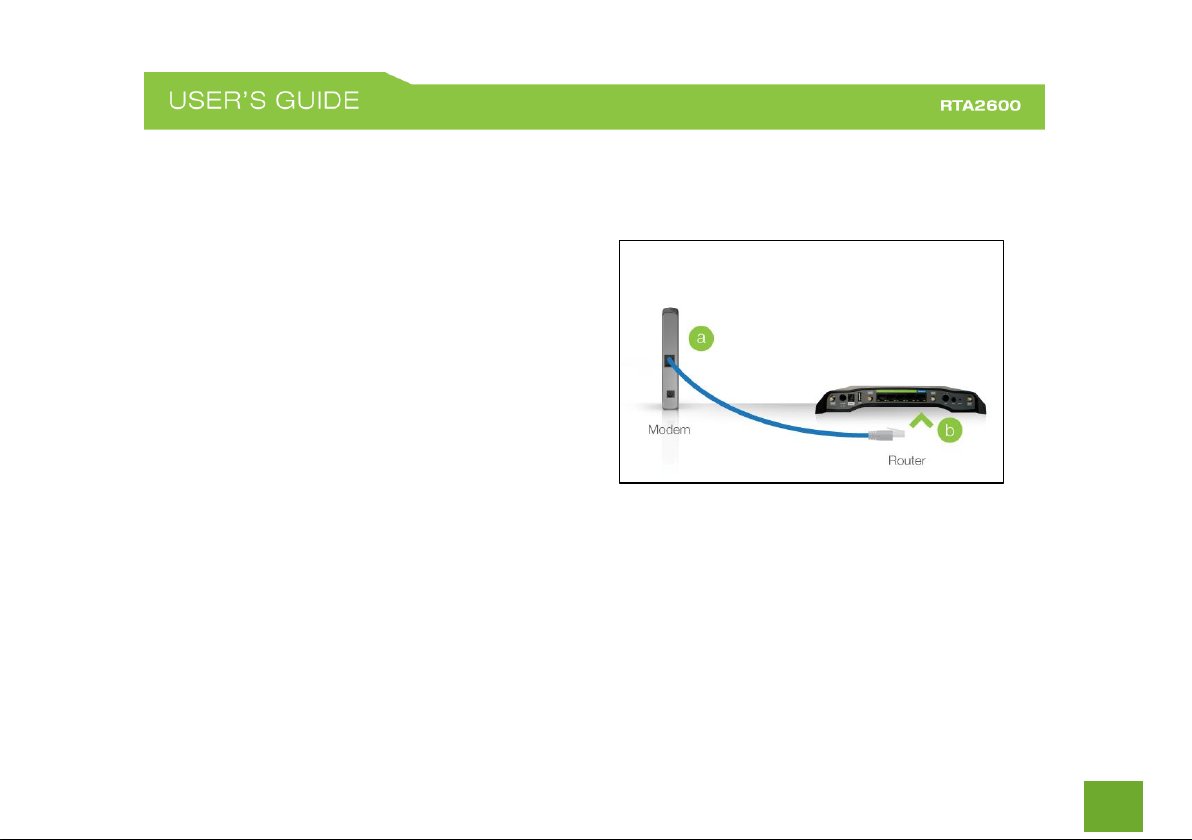
10
Connect the Router to your Modem
Do NOT connect the power adapter to the Router at this time.
a) Use the included Ethernet cable and connect
one end of the cable to your modem.
b) Connect the other end of the cable to the blue
Modem port on the Router.
Page 12
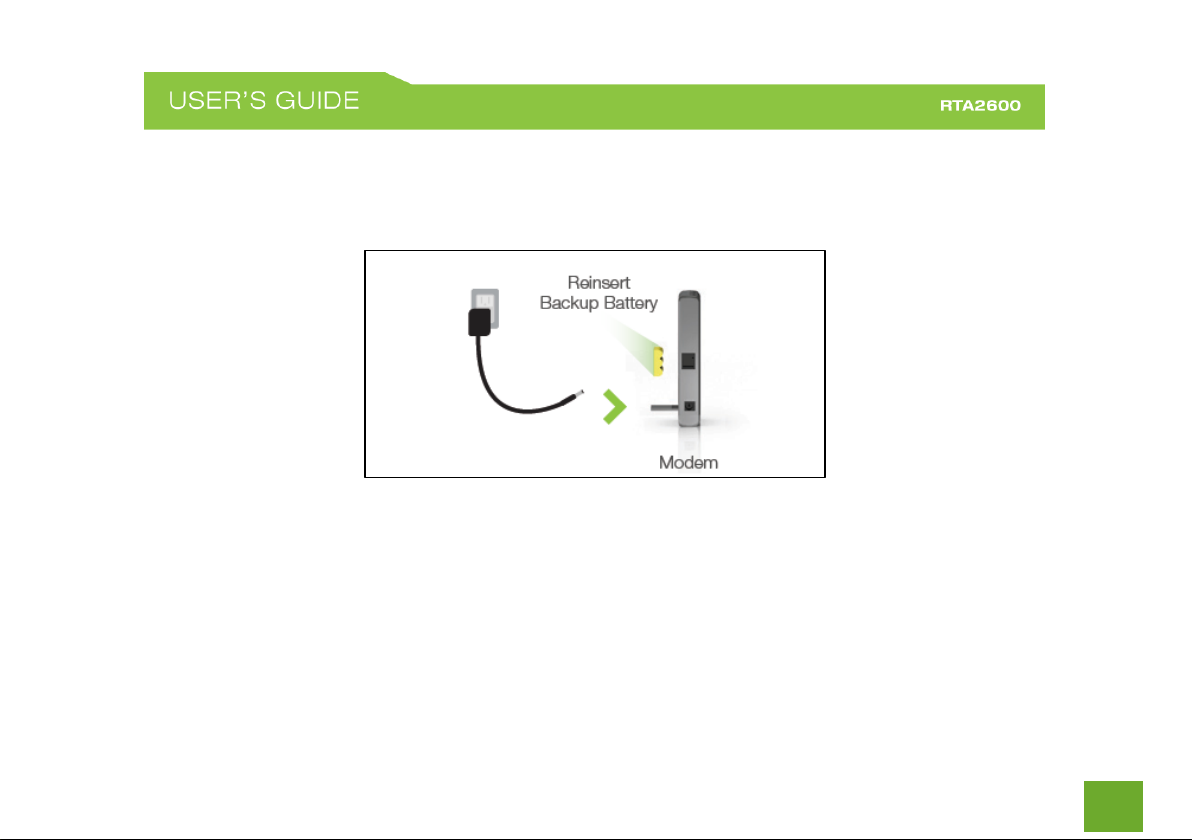
11
Power on your Modem
Plug in your modem’s power adapter and backup battery (if available):
Page 13
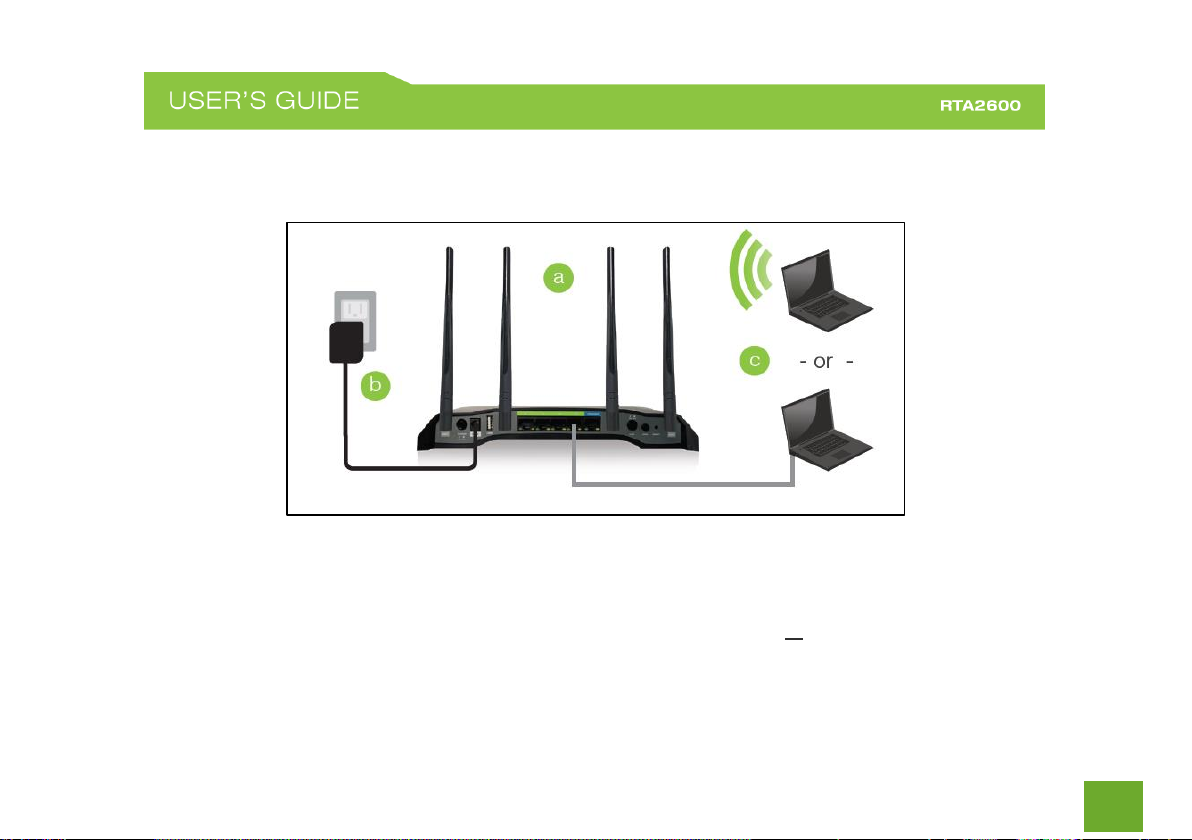
12
Attach Antennas, Power On & Connect to your Computer
a) Attach the antennas to the antenna connectors on the Router.
b) Attach the Power Adapter to the Router’s PWR port and a power outlet.
c) Connect an Ethernet cable to an available port on your computer or connect to the Router’s Wi-Fi
Network: Amped_Athena_2.4 or Amped_Athena_5.0. Password: wireless
Page 14
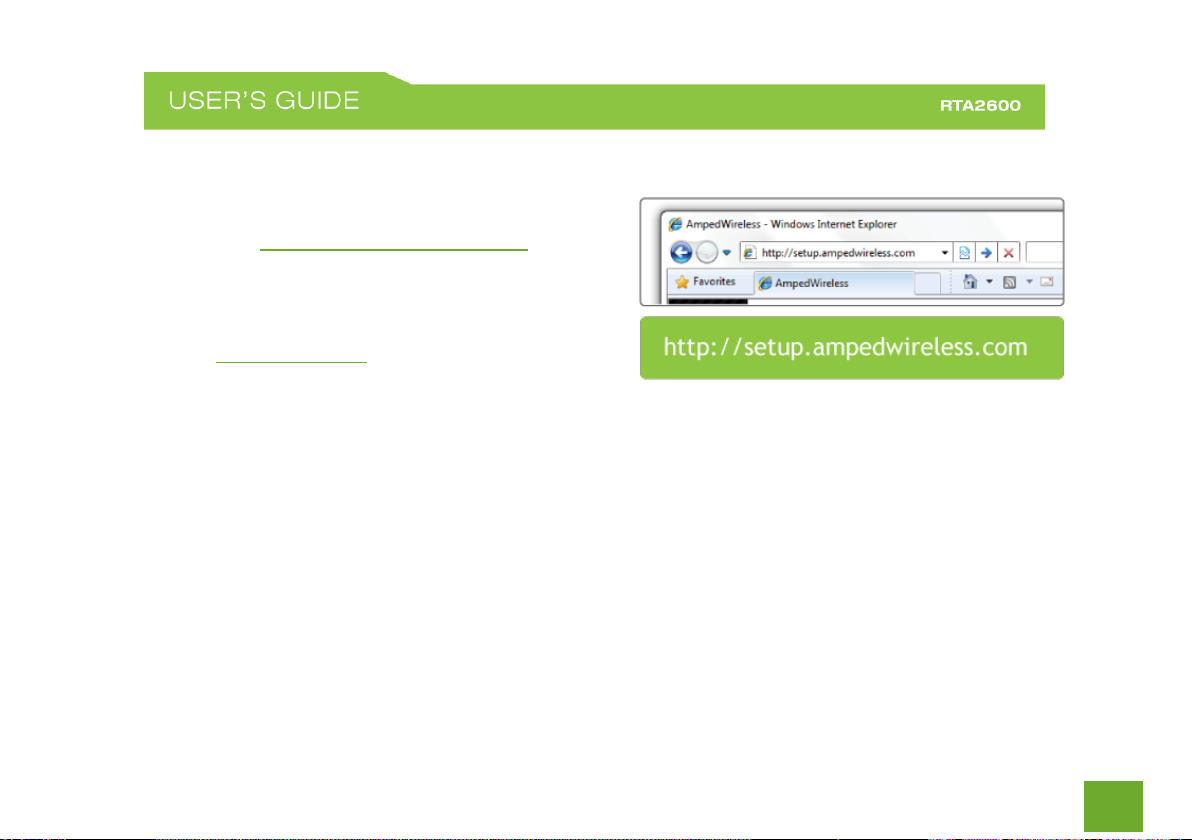
13
Open your Web Browser to Access the Setup Wizard
a) Open your web browser.
b) Type http://setup.ampedwireless.com
into the web address bar.
c) If the web menu fails to open, type the following
IP address into your web address bar:
http://192.168.3.1
Page 15
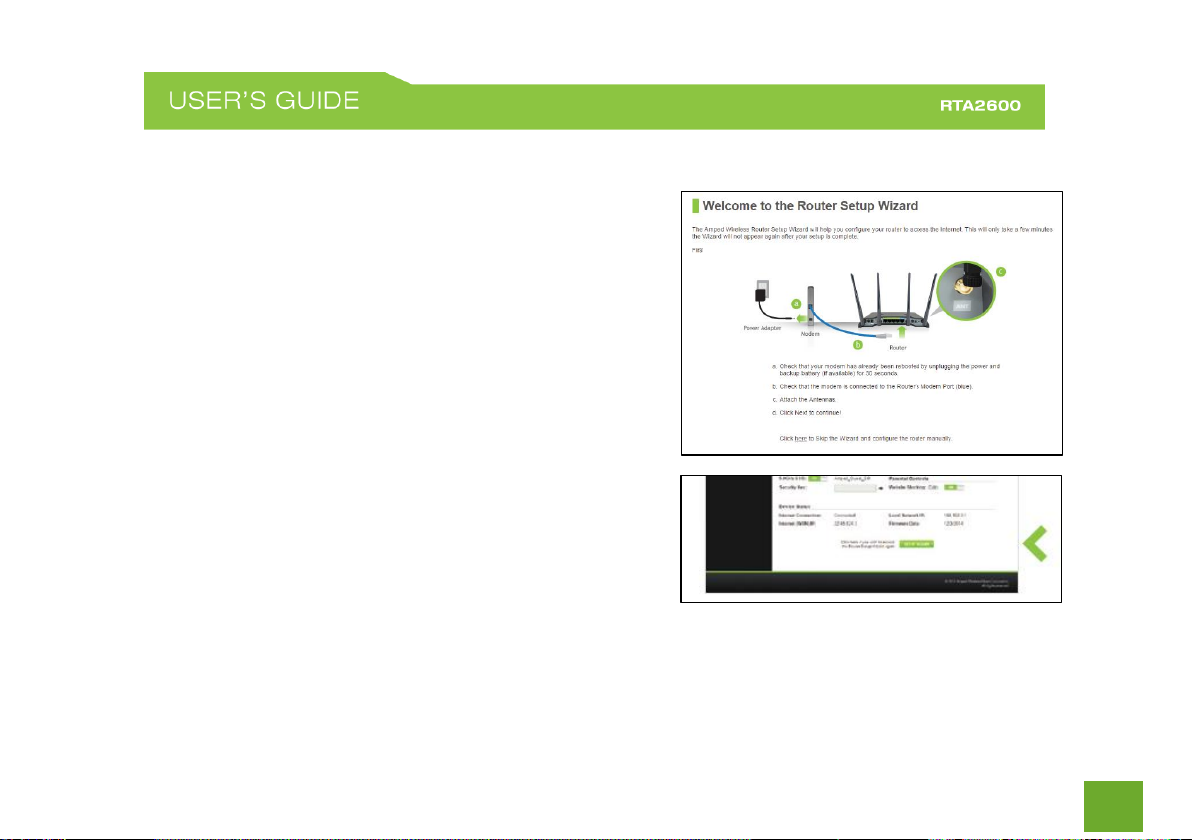
14
Welcome to the Setup Wizard
If this is your first time setting up the Router, the Setup Wizard
should automatically load.
If you wish to manually configure your router you can also
choose to skip the Setup Wizard.
Double check that the modem is connected to the Router’s
Modem port.
Check that your antennas are all attached firmly to the antenna
connectors.
Click Next to continue.
If the Dashboard loads (see right image) instead of the Setup
Wizard, scroll to the bottom and click the Setup Wizard button
to access the Wizard.
Page 16
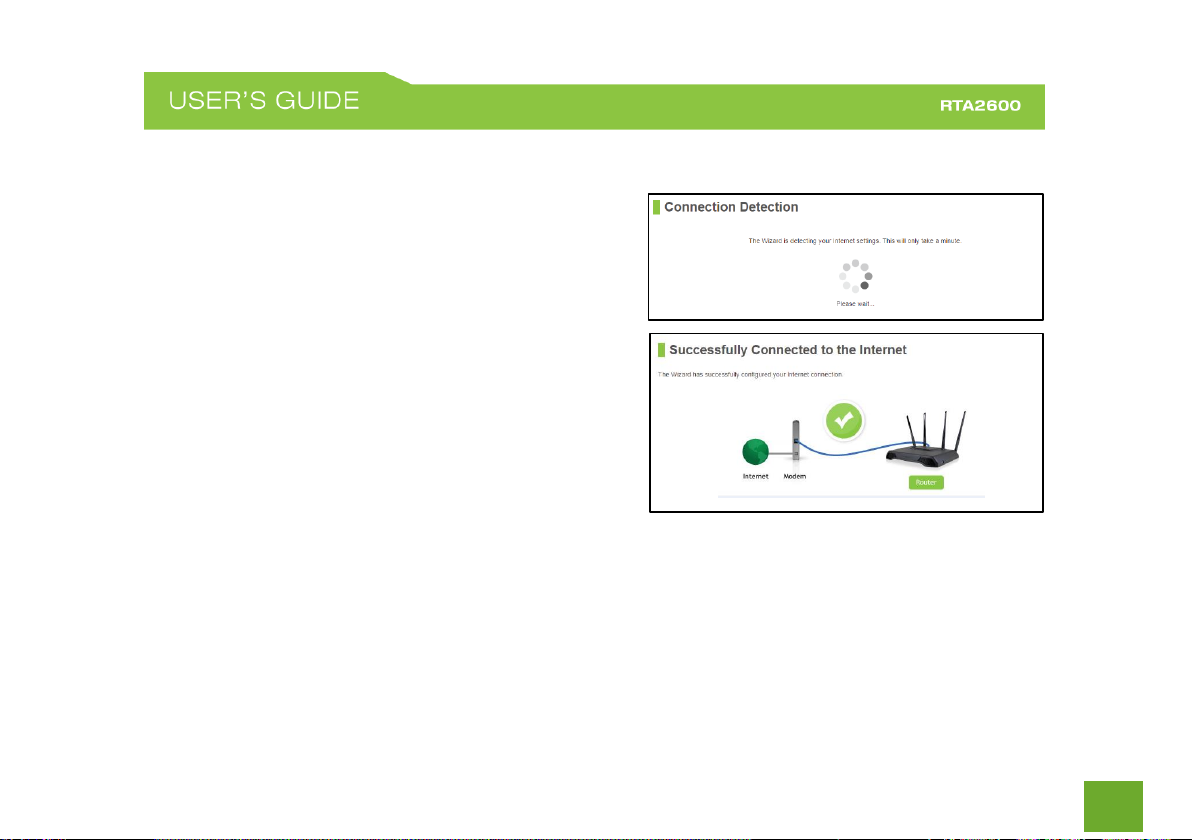
15
Internet Connection Detection
The Wizard will try to detect your Internet settings and
configure the router. Please be patient.
If there is a problem with the Automatic Configuration, the
wizard will notify you of the issue. If you continue to have
problems, contact our Elite Support department at 888573-8820.
If the Internet connection detection was successful, you
will see a green check mark.
Click Next to continue.
Page 17
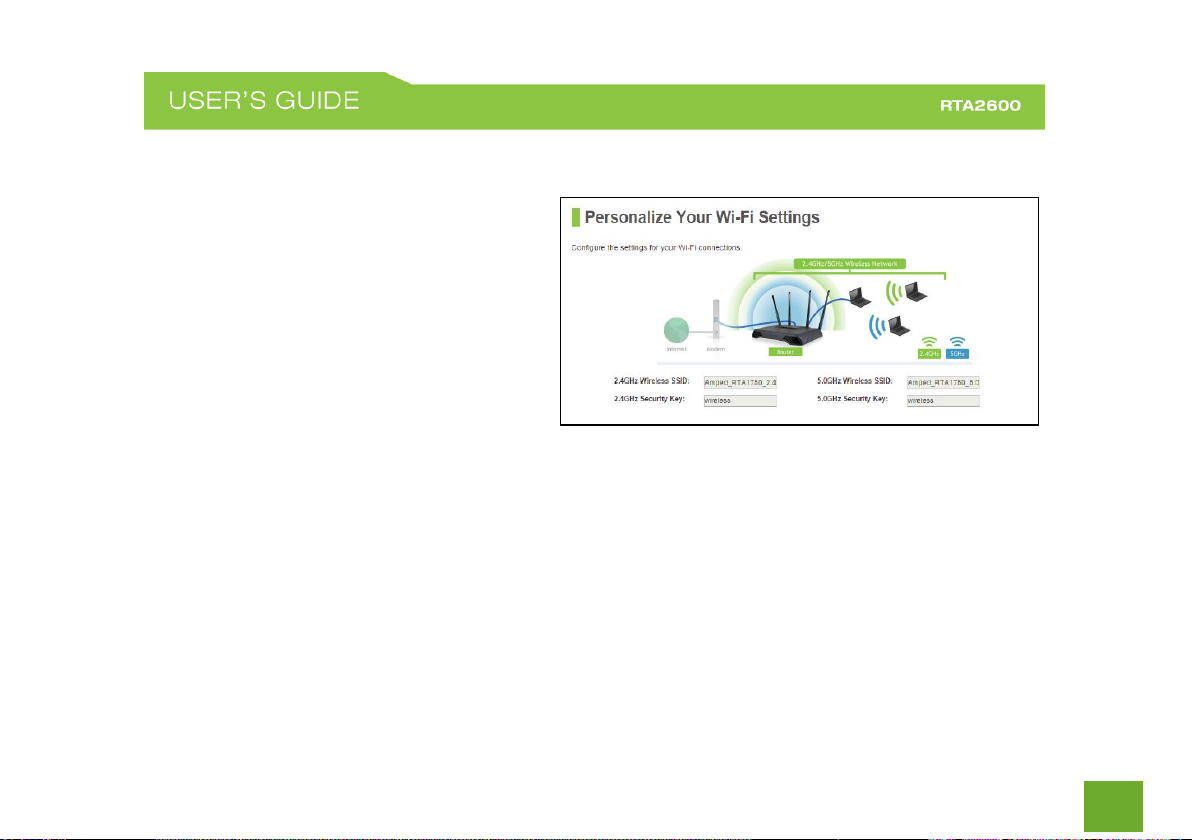
16
Personalize your Wi-Fi Settings
The default ID of your 5GHz Wi-Fi network and
2.4GHz Wi-Fi network is:
Amped_Athena_5.0
Amped_Athena_2.4
To change it, enter a new name in the SSID field.
Users connecting wirelessly to the Router will
use these IDs to identify your wireless network.
The default Security Key (WPA/WPA2) of your Wi-Fi networks is: wireless
To change them, enter a new key in the Security Key field for both 2.4GHz and 5GHz networks. The keys must
be at least 8 characters long.
Click Next to apply your settings.
Page 18
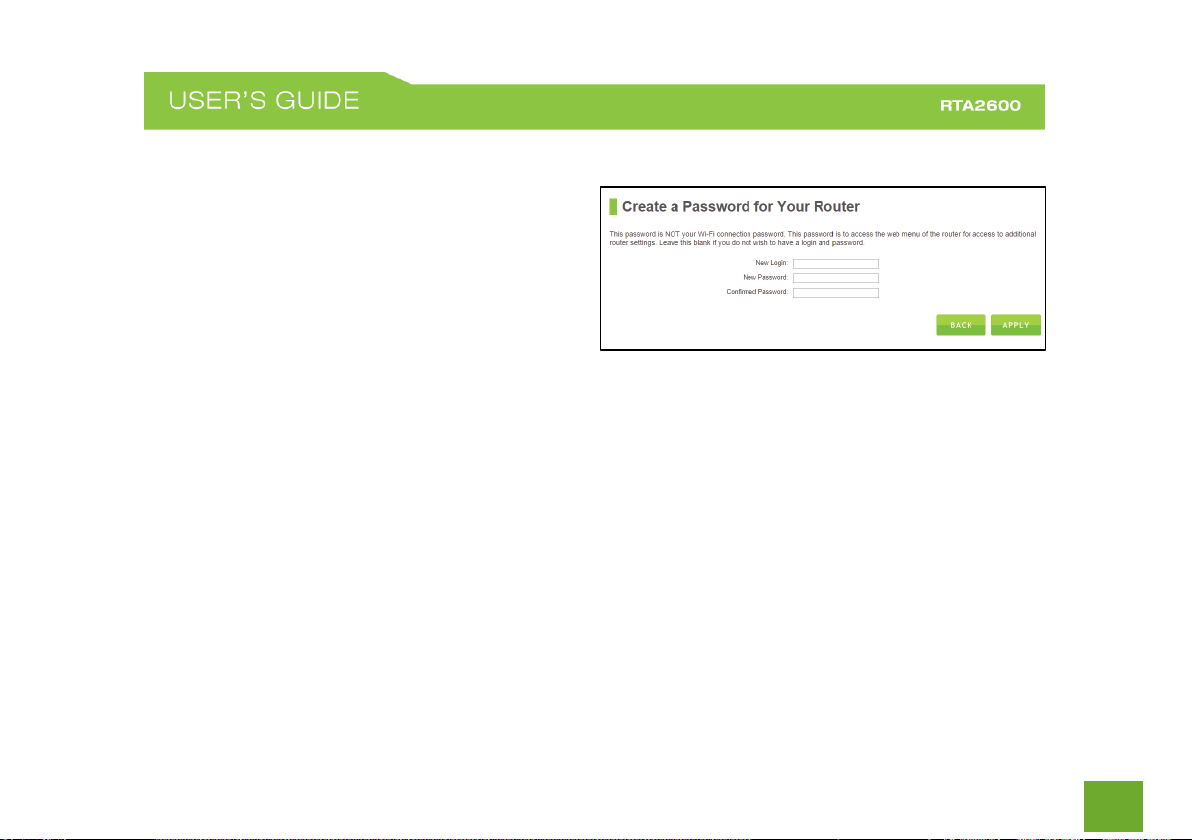
17
Create a Password for your Router
This password is NOT your Wi-Fi network password.
This password is to access the web menu of the
Router to access additional router settings. Leave this
blank if you do not wish to have a password.
Click Apply to save your settings.
The Router will reboot. This process may take up to 1 minute. The page will automatically reload after the
countdown. If it does not, you may need to manually refresh the page or check your connection to the Router.
Page 19
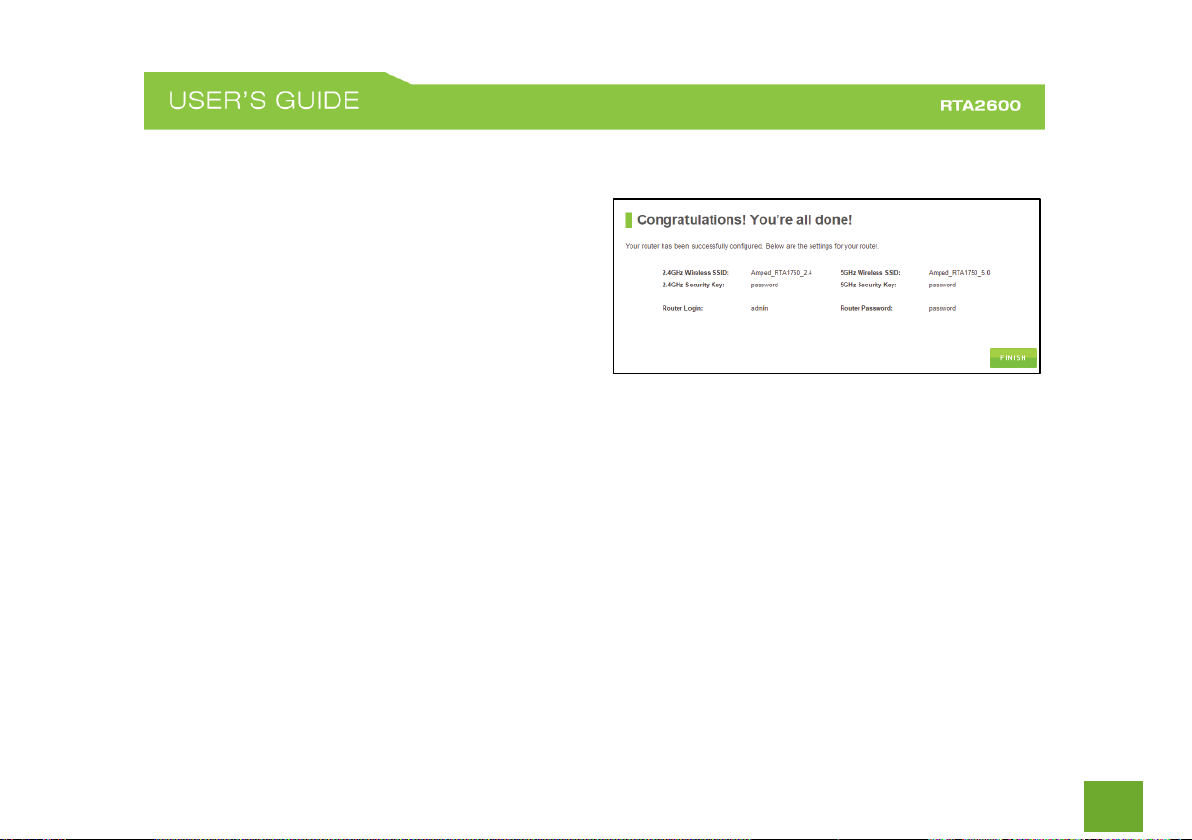
18
Setup Summary
Once the Router has rebooted, it will load the Setup
Summary page and provide you with the details of
your setup. It is recommended that you print this page
for your records.
Open a new web browser window and check that you
have access to the Internet.
At this time, you may disconnect from the Router and start a wireless connection.
If you have any wired devices that you would like to attach to the Router you may do so now as well.
Enjoy your new Amped Wireless network!
Page 20
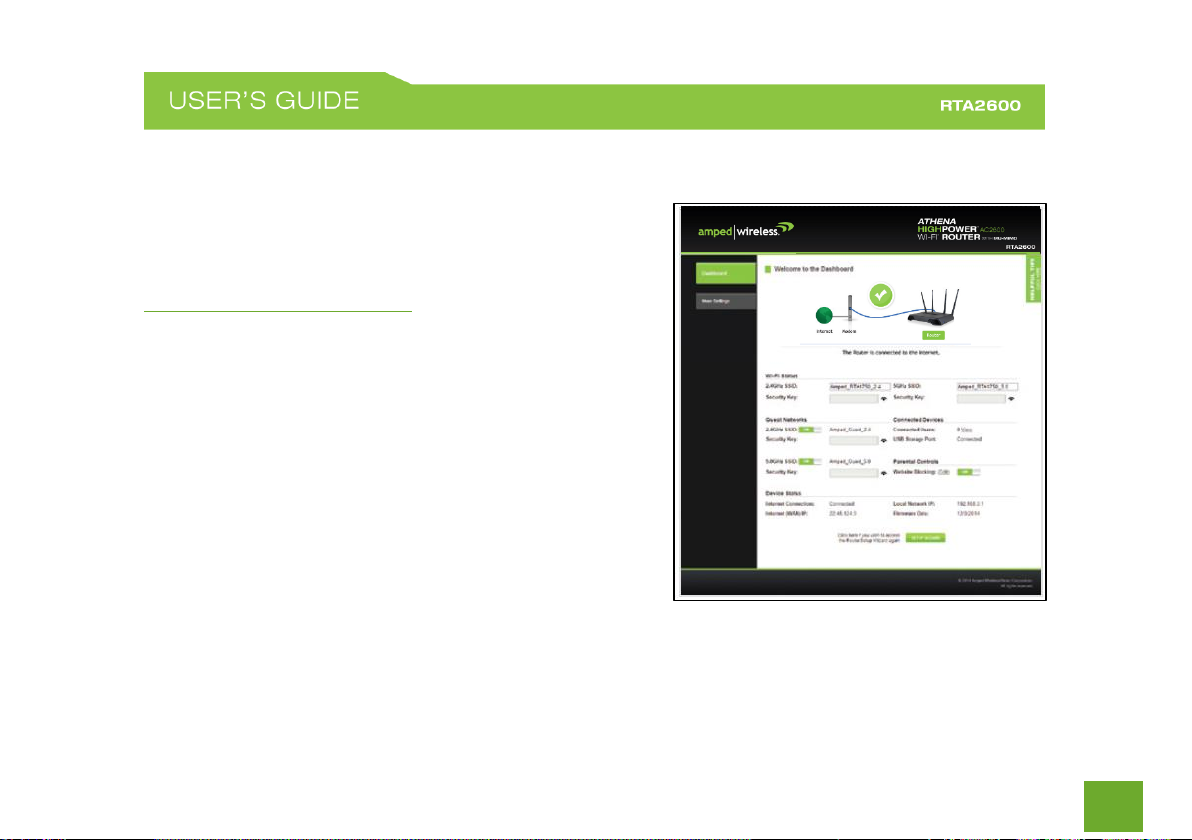
19
WEB MENU DASHBOARD
Welcome to the Dashboard
Once you have completed the Router Setup Wizard, going to
http://setup.ampedwireless.com will now bring you to the
Router’s Dashboard.
The Dashboard provides you with information regarding your
internet connection and basic router settings. From here you
can enable or disable guest networks, have a quick glance at
what devices are connected to your Router and enable or
disable website blocking features. For more advanced settings
click on More Settings to navigate through the configuration
menu.
Page 21
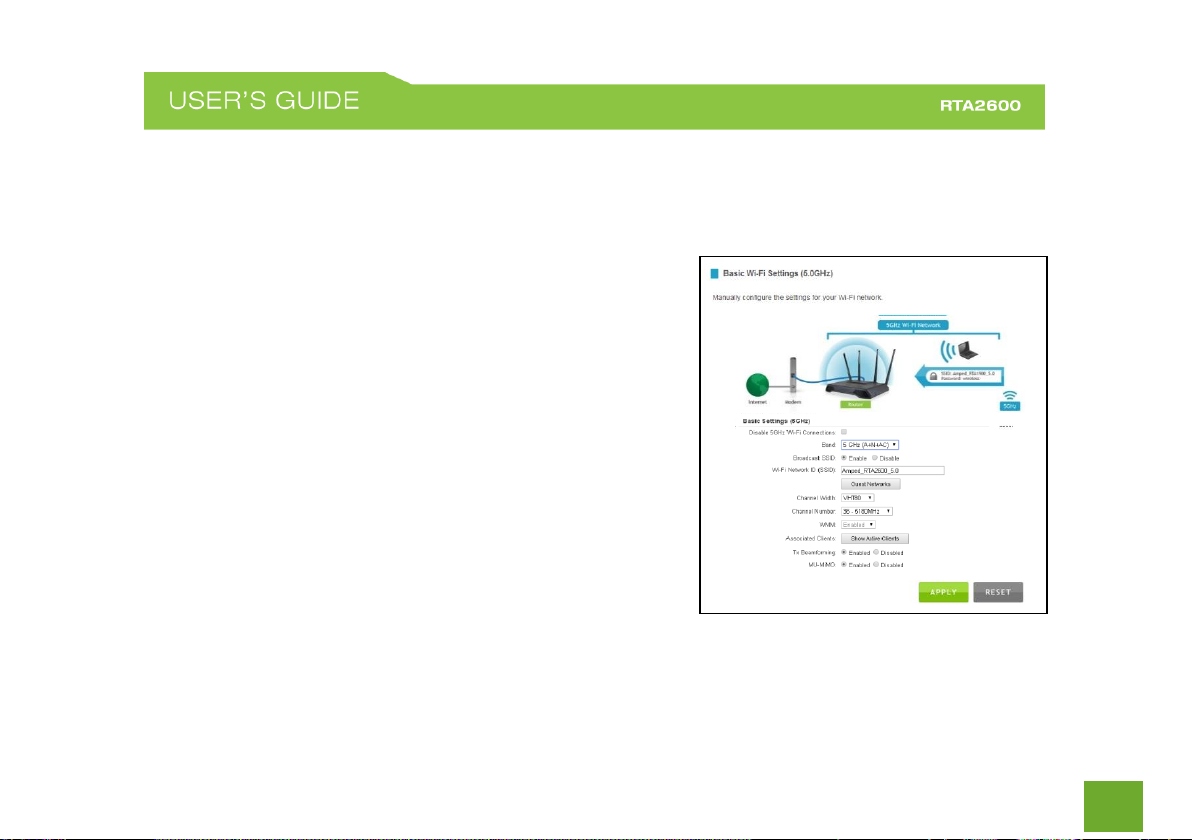
20
5GHz WI-FI SETTINGS
5GHz Wi-Fi Settings: Basic Settings (5.0GHz)
The Basic Settings page allows you to adjust settings for your
5GHz local wireless network.
Disable 5.0GHz Wireless Connections: Disabling will turn off all
5GHz Wi-Fi activity. Users will no longer be able to connect
wirelessly to your 5GHz network.
Band: Select the compatible Wi-Fi standard and speed for your
wireless network.
Broadcast SSID: Selecting Disable Broadcast SSID will hide the
visibility of the router’s 5GHz network SSID. Users must manually
enter the SSID to connect.
Wi-Fi Network ID (SSID): The name of your 5GHz wireless
network.
Page 22
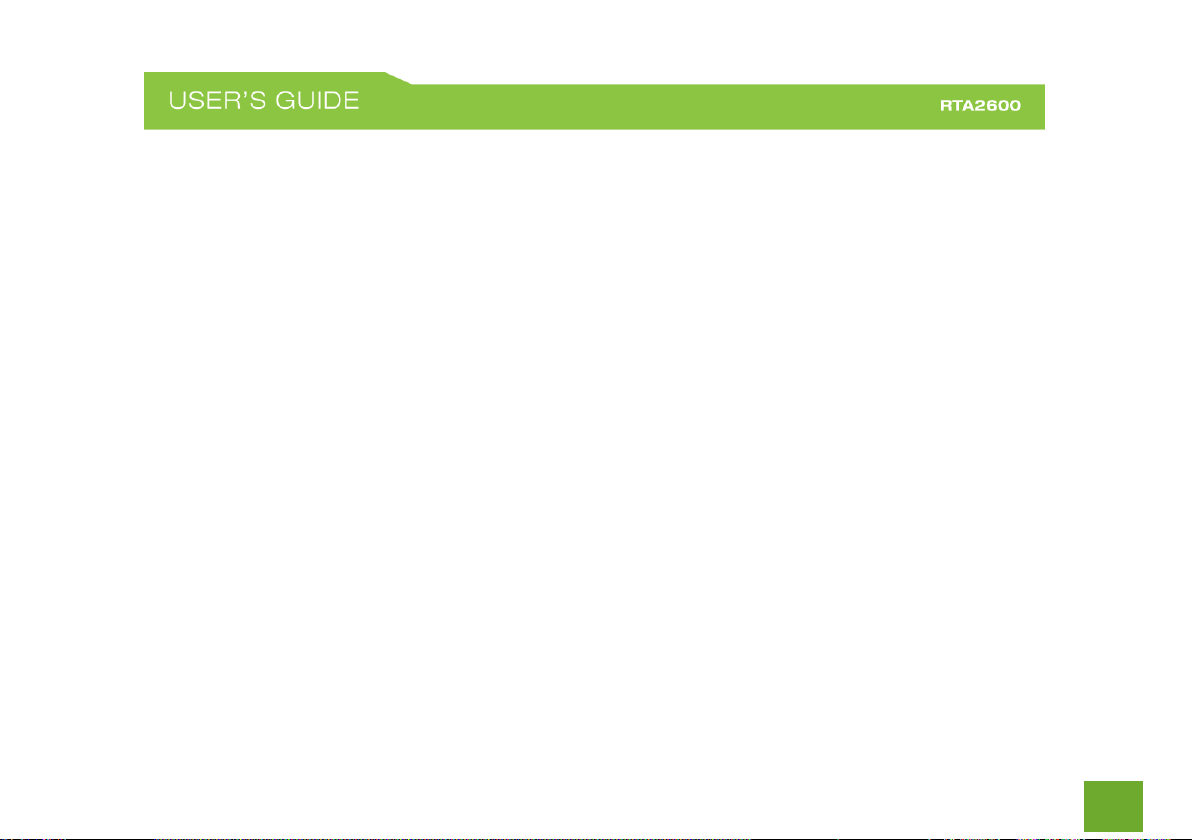
21
Channel Number: Wi-Fi networks operate on specific wireless channels. Some network channels may have
more interference than others. If your performance is unstable, try a different channel number. If you are
using a repeater with this network, it is recommended you set a static channel, instead of using "Auto".
WMM: Prioritizes multimedia data over the wireless network.
Associated Clients: Shows the active users connected wirelessly to your 5GHz network.
Tx Beamforming: Enable or disable Beamforming capabilities with Beamforming capable devices to increase
Wi-Fi connection reliability and range.
MU-MIMO: Enable or disable Multi-User MIMO. MU-MIMO enables the router to send data to multiple
devices (devices must be MU-MIMO capable) simultaneously thereby increasing overall network performance
and speed.
Page 23

22
5GHz Wi-Fi Settings: Basic Settings: Guest Networks (5.0GHz)
Guest Networks: You may add additional names (SSID) to your Wireless Network with different characteristics
for each SSID.
Each additional Network or SSID can have its own unique
security key that can be configured from the Security settings
page.
Guest Networks may also be set with restrictions so that
guests can only access the Internet and
not the local network.
Associated Clients: View all computers and network devices that are connected to your network wirelessly.
Page 24
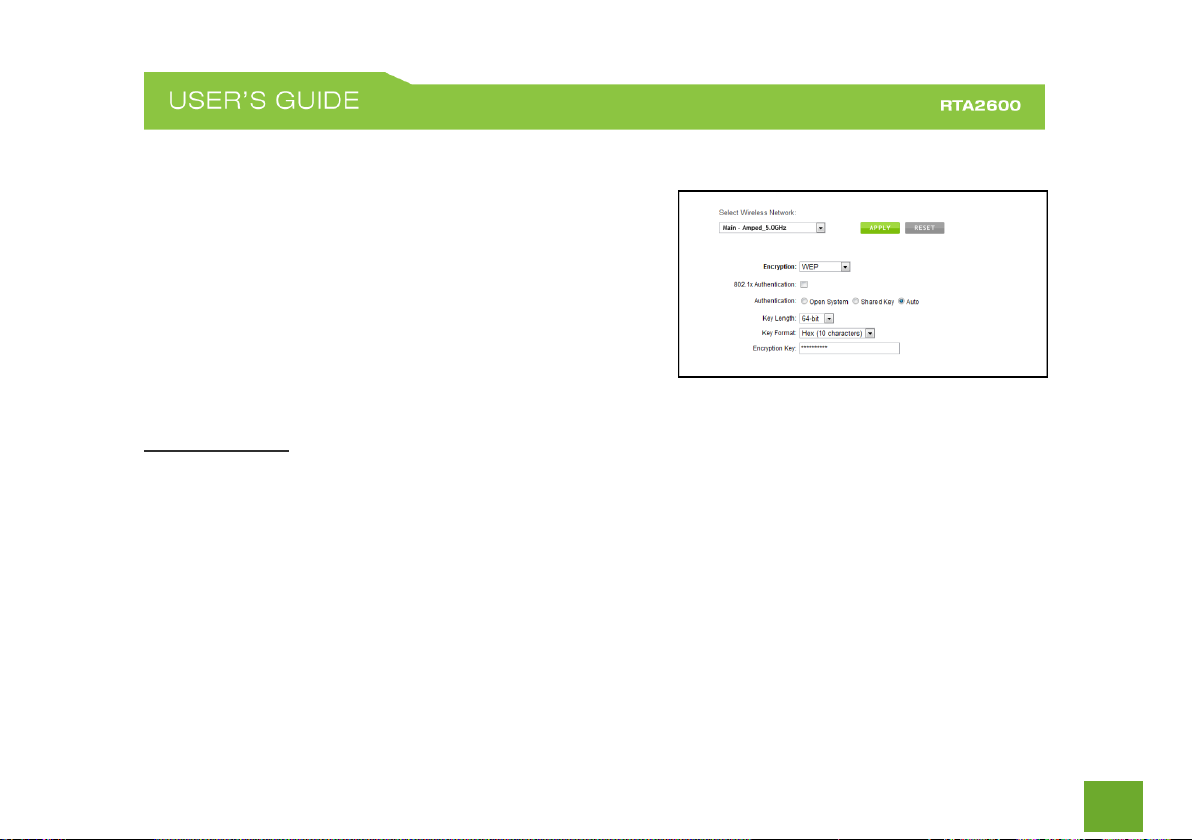
23
5GHz Wi-Fi Settings: Security Settings (5.0GHz)
The Security page allows you to change the type of wireless
security settings for your 5.0GHz wireless network.
Using the drop down menu, you can select which network you
wish to configure and may adjust the security settings below.
If you are using the Guest Network feature, you will be able to
adjust the security settings for your additional SSIDs as well.
(For 2.4GHz Guest Networks, view the 2.4GHz Wi-Fi Settings menu)
Encryption Types:
WEP is rated as a low level encryption and is compatible with all wireless devices and operating systems.
Using WEP may slow down your wireless performance.
WPA is a medium level encryption and is supported by most wireless devices and operating systems.
WPA2 is a high level encryption and is supported by most wireless devices and operating systems.
WPA Mixed Mode allows the use of both WPA and WPA2 at the same time.
If you are not sure which encryption type to use, we recommend you choose WPA/WPA2 Mixed Mode.
Page 25
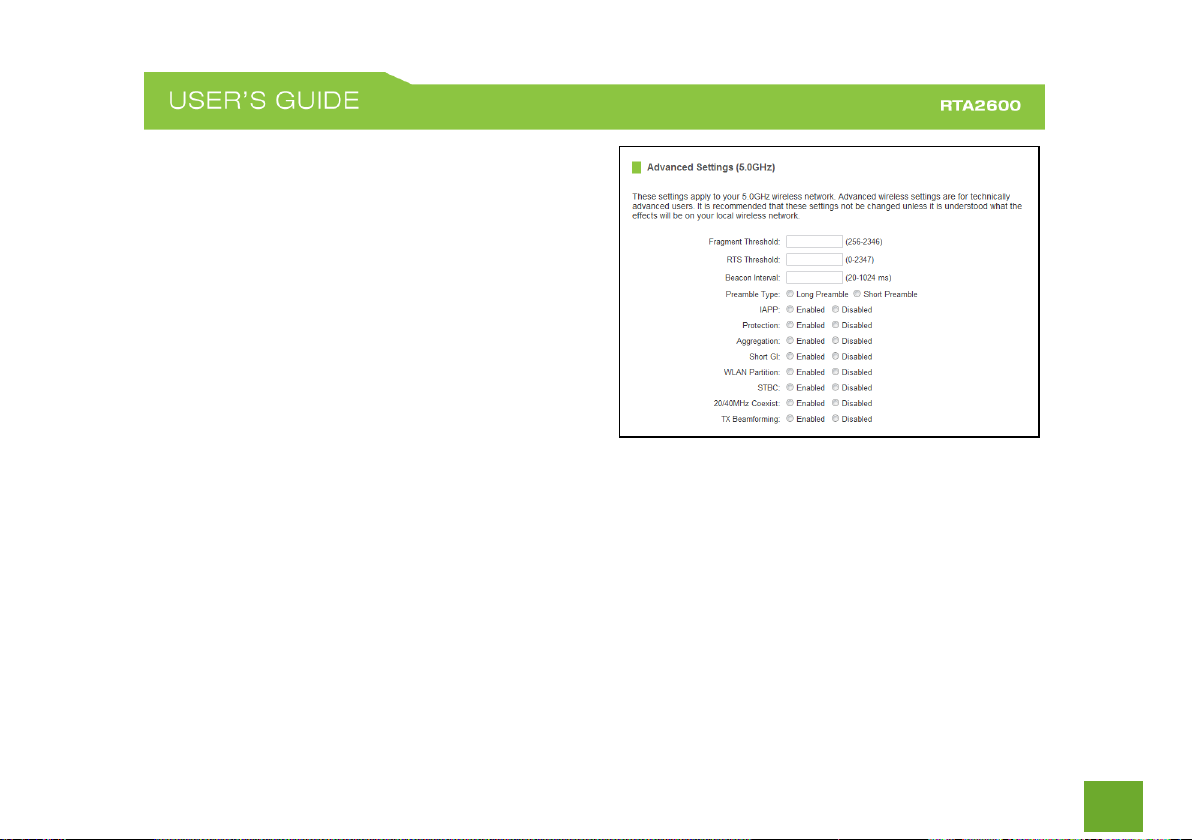
24
5GHz Wi-Fi Settings: Advanced Settings (5.0GHz)
Advanced Wireless Settings should only be adjusted by
technically advanced users. It is not recommended that
novice users adjust these settings to avoid degrading
wireless performance.
Fragment Threshold: The default and recommended
setting is at 2346, meaning the Router will never
fragment any frames that it sends to wireless users.
RTS Threshold: Adjusts the size of RTS data packets.
Lower values reduce throughput, but allow the system
to recover quicker from interference/collisions. Higher
values provide the fastest throughput.
Beacon Interval: Indicates the frequency interval of the beacon. A beacon is a packet broadcast by the router
to synch the wireless network.
Preamble Type: Defines the length of the Cyclic Redundancy Check for communication between the router
and roaming wireless users.
IAPP: Inter-Access Point Protocol.
STBC: Space Time Block Coding improves reception by coding the data stream in blocks.
Page 26
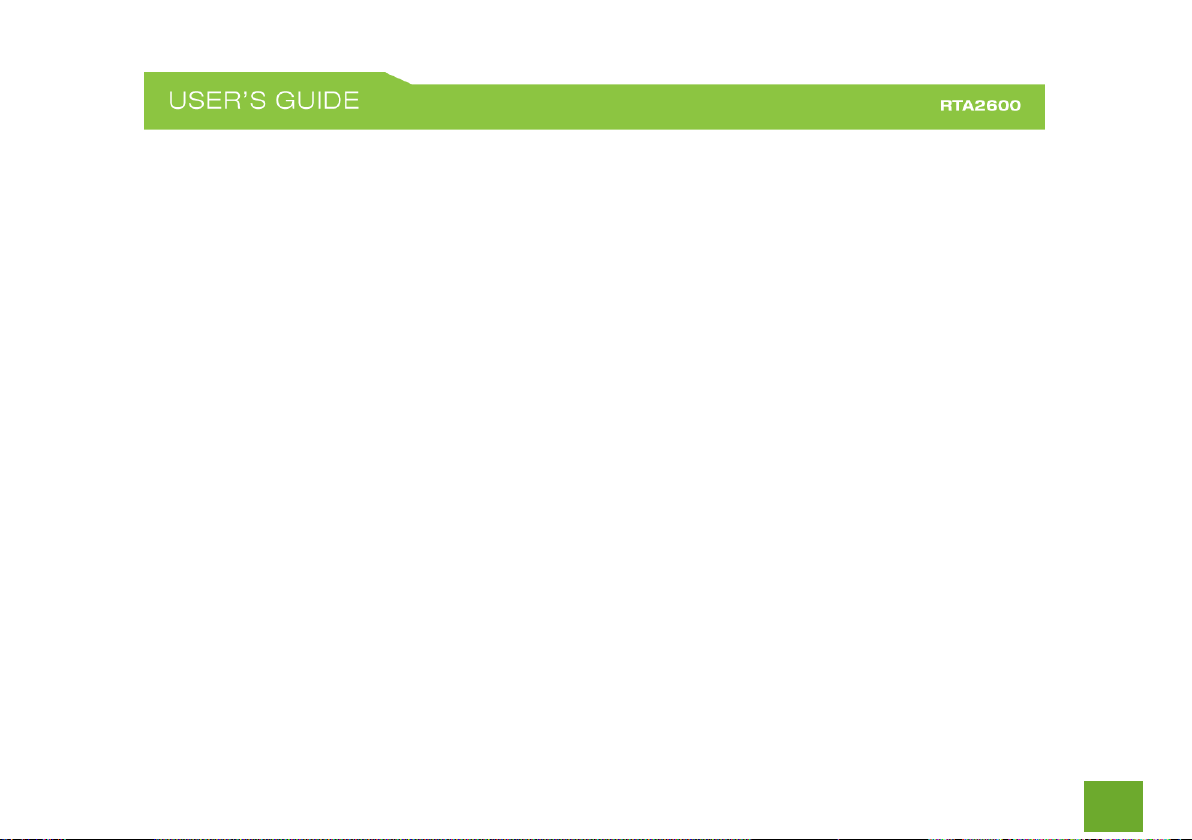
25
5GHz Wi-Fi Settings: Airtime Allocation (5.0GHz)
Airtime Allocatoin (also known as Airtime Fairness) is the intelligent allocation of available Wi-Fi Airtime among
connected devices. Wi-Fi Airtime can be allocated by the entire Wi-Fi network or SSID, or indivdiually by each
connected devices.
Airtime Allocation is often used for creating low priority Guest Networks that do not drag on the main Wi-Fi
network. Airtime Allocation can also be used to give a media streaming device higher priorities than a non
media streaming device.
Page 27
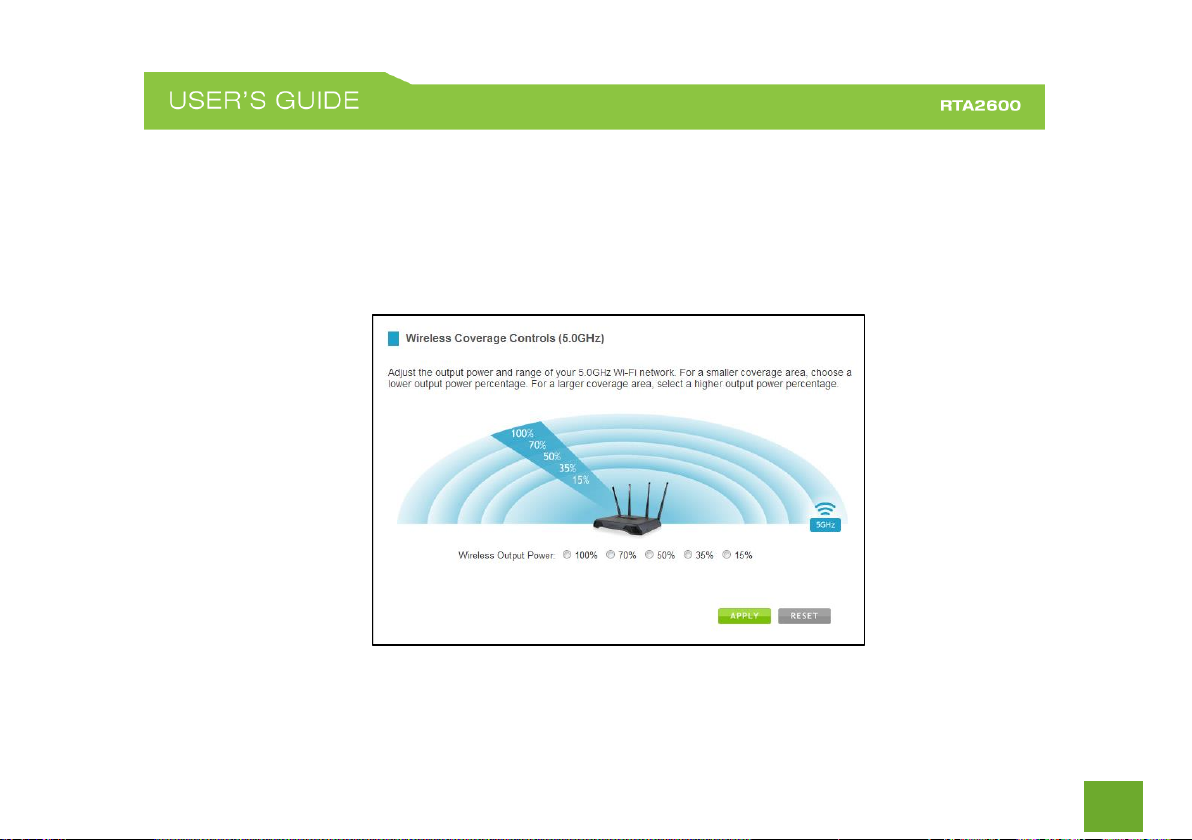
26
5GHz Wi-Fi Settings: Wireless Coverage Controls (5.0GHz)
Adjust the output power of the Router to control the coverage distance of your 5GHz wireless network. For a
smaller coverage area, you can select a lower output power. For the maximum wireless coverage, select the
100% selection.
Page 28
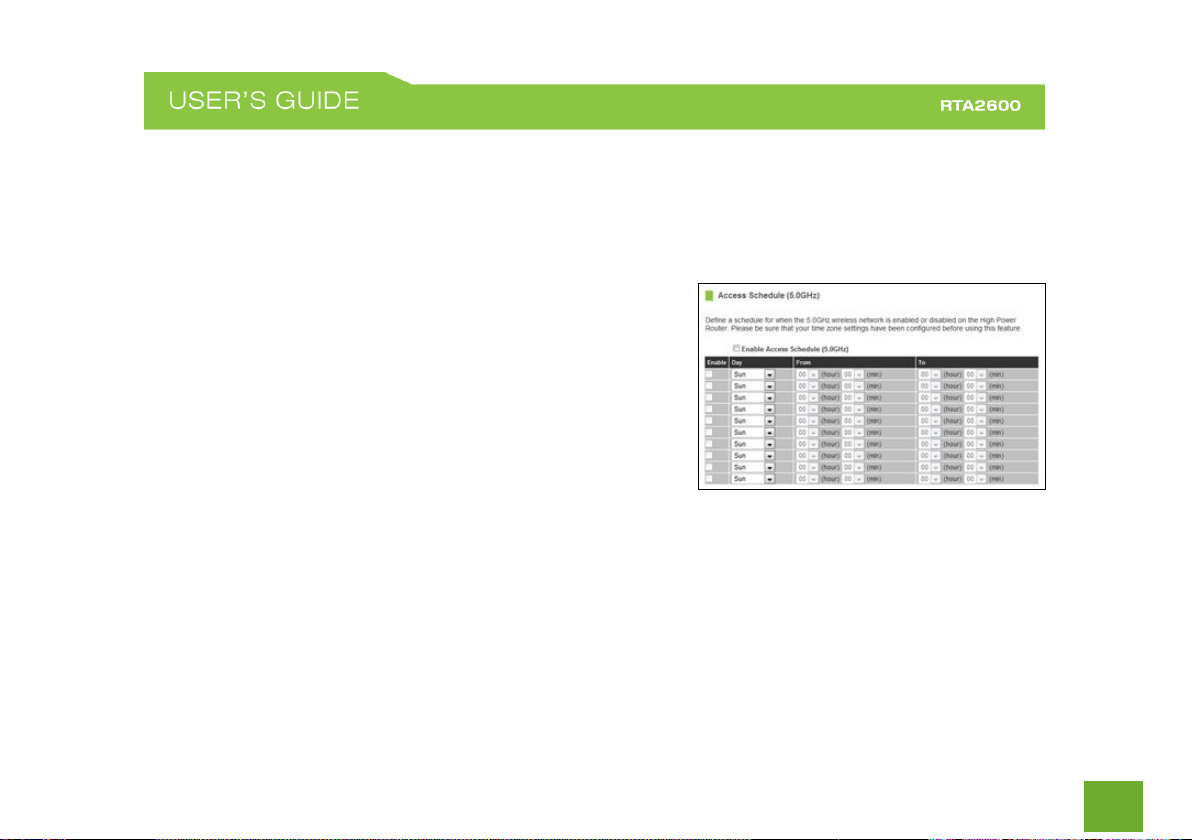
27
5GHz Wi-Fi Settings: Access Schedule (5.0GHz)
Access Schedules will enable or disable your 5GHz wireless access at a set time based on your predefined
schedule. This feature is often used for restricting access to all users (such as children, employees, guests)
during specific times of the day for parental control or security reasons.
a) Enable Access Schedule
b) Select which days you wish for your 5.0GHz Wi-Fi to be
available
c) Select the time frame during that day that you wish for
your 5.0GHz Wi-Fi to be available
d) Apply Changes
Note: Make sure you have already configured your Time Zone Settings in order for your schedule to work
correctly. Time Zone Settings can be adjusted from the web menu under Management > Time Zone Settings.
Page 29
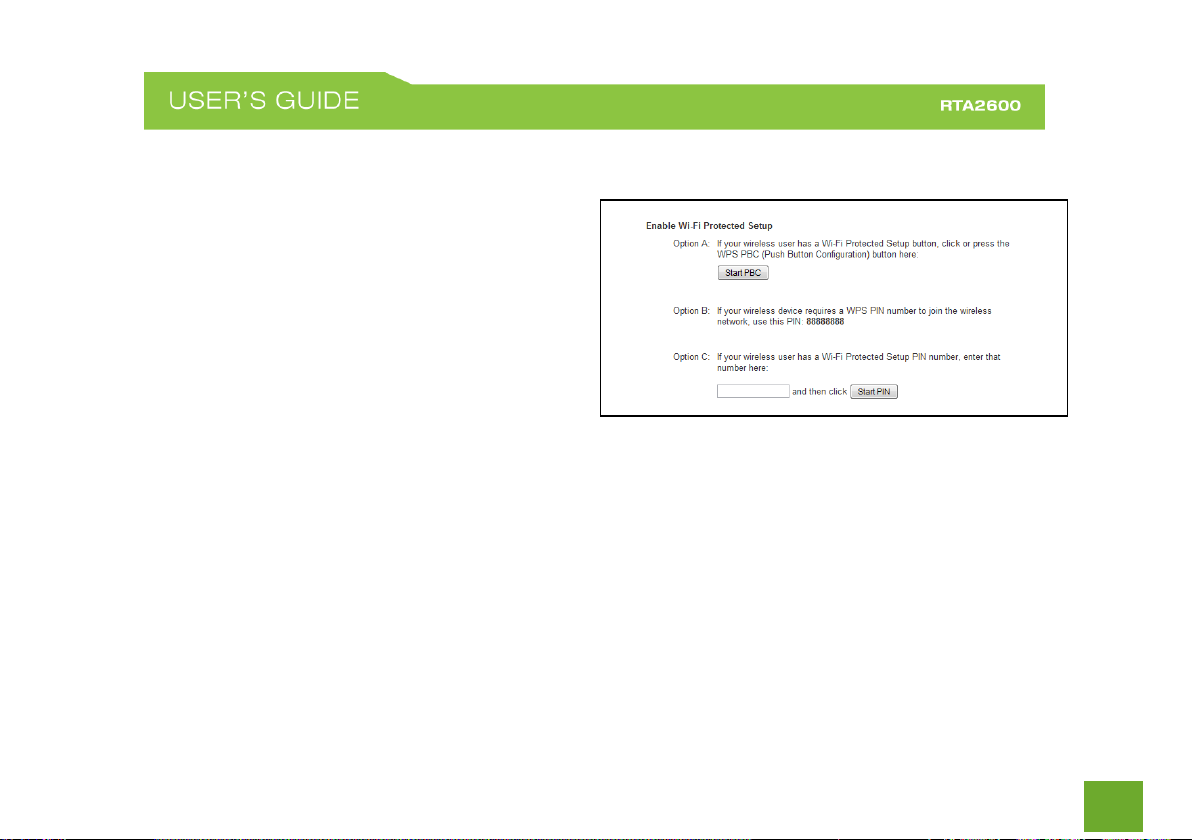
28
5GHz Wi-Fi Settings: Wi-Fi Protected Setup – WPS (5.0GHz)
WPS is a Wi-Fi feature created to make Wi-Fi setup
simple and easy. Some wireless routers and adapters
support this feature with varying names (i.e. one
touch setup or WPS).
You may enable WPS setup here by selecting the type
of WPS setup you wish to use. The Router supports
all types of WPS setup:
Option A: Push button: You may push the WPS button on the web menu or use the physical button on the
back of the Router.
Option B: PIN: Some wireless devices use PIN number to access wireless network. If your wireless device
requests for a PIN number, use the PIN code located here.
Option C: Enter PIN: Some wireless devices require that you use a PIN number to add them to the wireless
network. If your wireless device has a PIN number locate the number and enter in the field, then press Start
Pin.
Page 30
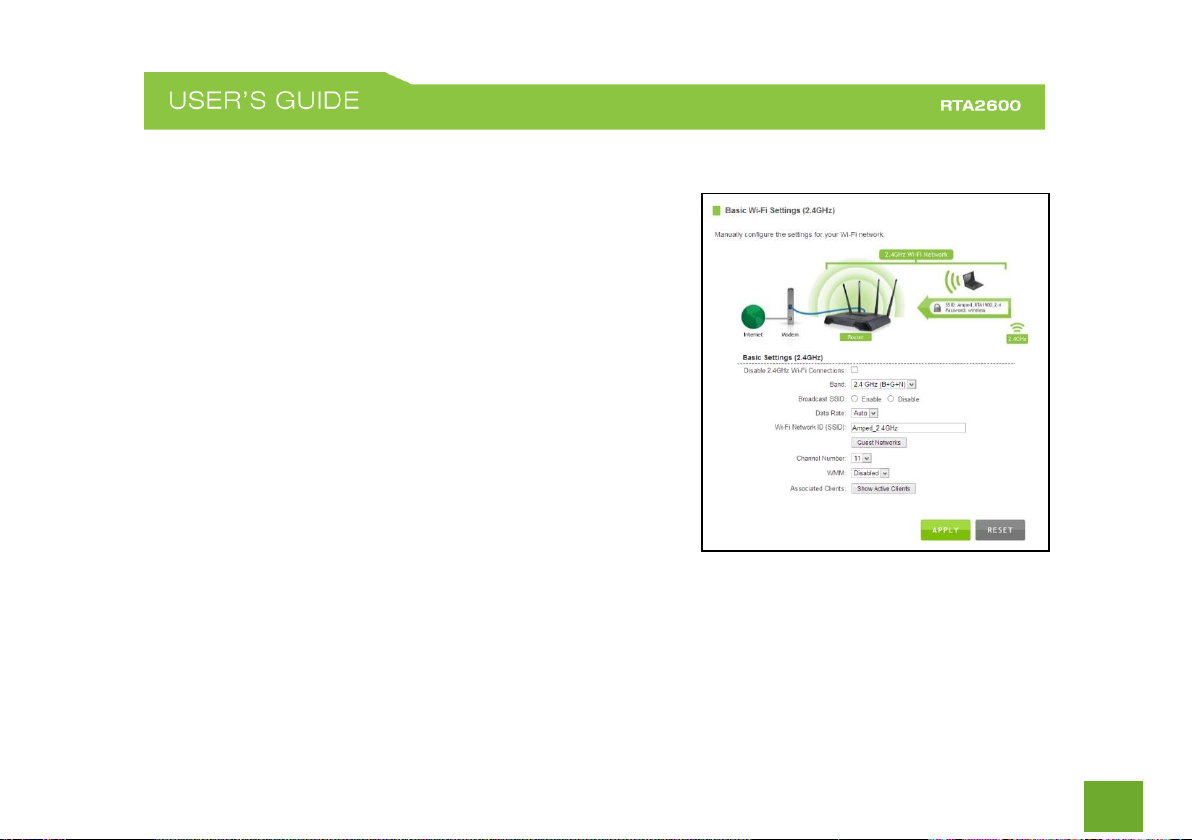
29
2.4GHz WI-FI SETTINGS
2.4GHz Wi-Fi Settings: Basic Settings (2.4GHz)
The Basic Settings page allows you to adjust settings for your
2.4GHz local wireless network.
Disable 2.4GHz Wireless Connections: Disabling will turn off all
2.4GHz Wi-Fi activity. Users will no longer be able to connect
wirelessly to your 2.4GHz network.
Band: Select the compatible Wi-Fi standard and speed for your
wireless network.
Broadcast SSID: Selecting Disable Broadcast SSID will hide the
visibility of the router’s 2.4GHz network SSID. Users must
manually enter the SSID to connect.
Wireless Network ID (SSID): The name of your 2.4GHz wireless network.
Channel Number: Wi-Fi networks operate on specific wireless channels. Some network channels may have
more interference than others. If your performance is unstable, try a different channel number. If you are
using a repeater with this network, it is recommended you set a static channel, instead of using "Auto."
Page 31

30
WMM: Prioritizes multimedia data over the wireless network.
Associated Clients: Shows the active users connected wirelessly to your 2.4GHz network.
Page 32

31
2.4GHz Wi-Fi Settings: Basic Settings: Guest Networks (2.4GHz)
Guest Networks: You may add additional names (SSID) to your Wireless Network with different characteristics
for each SSID.
Each additional Network or SSID can have its own unique
security key that can be configured from the Security settings
page
Guest Networks may also be set with restrictions so that
guests can only access the Internet and
not the local network.
Associated Clients: View all computers and network devices that are connected to your network wirelessly.
Page 33

32
2.4GHz Wi-Fi Settings: Security Settings (2.4GHz)
The Security page allows you to change the type of wireless
security settings for your 2.4GHz wireless network.
Using the drop down menu, you can select which network you
wish to configure and may adjust the security settings below.
If you are using the Guest Network feature, you will be able to
adjust the security settings for your additional 2.4GHz SSIDs as
well.
Encryption Types:
WEP is rated as a low level encryption and is compatible with all wireless devices and operating systems.
Using WEP may slow down your wireless performance.
WPA is a medium level encryption and is supported by most wireless devices and operating systems.
WPA2 is a high level encryption and is supported by most wireless devices and operating systems.
WPA Mixed Mode allows the use of both WPA and WPA2 at the same time.
If you are not sure which encryption type to use, we recommend you choose WPA/WPA2 Mixed Mode.
Page 34

33
2.4GHz Wi-Fi Settings: Advanced Settings (2.4GHz)
Advanced Wireless Settings should only be adjusted by
technically advanced users. It is not recommended that
novice users adjust these settings to avoid degrading
wireless performance.
Fragment Threshold: The default and recommended
setting is at 2346, meaning the Router will never
fragment any frames that it sends to wireless users.
RTS Threshold: Adjusts the size of RTS data packets.
Lower values reduce throughput, but allow the system to
recover quicker from interference/collisions. Higher
values provide the fastest throughput.
Beacon Interval: Indicates the frequency interval of the beacon. A beacon is a packet broadcast by the router
to synch the wireless network.
Preamble Type: Defines the length of the Cyclic Redundancy Check for communication between the router
and roaming wireless users.
IAPP: Inter-Access Point Protocol.
STBC: Space Time Block Coding improves reception by coding the data stream in blocks.
Page 35

34
2.4GHz Wi-Fi Settings: Airtime Allocation (2.4GHz)
Airtime Allocatoin (also known as Airtime Fairness) is the intelligent allocation of available Wi-Fi Airtime among
connected devices. Wi-Fi Airtime can be allocated by the entire Wi-Fi network or SSID, or indivdiually by each
connected devices.
Airtime Allocation is often used for creating low priority Guest Networks that do not drag on the main Wi-Fi
network. Airtime Allocation can also be used to give a media streaming device higher priorities than a non
media streaming device.
Page 36

35
2.4GHz Wi-Fi Settings: Wireless Coverage Controls (2.4GHz)
Adjust the output power of the Router to control the coverage distance of your 2.4GHz wireless network. For
a smaller coverage area, you can select a lower output power. For the maximum wireless coverage, select the
100% selection.
Page 37

36
2.4GHz Wi-Fi Settings: Access Schedule (2.4GHz)
Access Schedules will enable or disable your 2.4GHz wireless
access at a set time based on your predefined schedule. This
feature is often used for restricting access to all users (such as
children, employees, guests) during specific times of the day for
parental control or security reasons.
a) Enable Access Schedule
b) Select which days you wish for your 2.4GHz Wi-Fi to be
available
c) Select the time frame during that day that you wish for your 2.4GHz Wi-Fi to be available
d) Apply Changes
Note: Make sure you have already configured your Time Zone Settings in order for your schedule to work
correctly. Time Zone Settings can be adjusted from the web menu under Management > Time Zone Settings.
Page 38

37
2.4GHz Wi-Fi Settings: Wi-Fi Protected Setup – WPS (2.4GHz)
WPS is a Wi-Fi feature created to make Wi-Fi setup
simple and easy. Some wireless routers and adapters
support this feature with varying names (i.e. one
touch setup or WPS).
You may enable WPS setup here by selecting the type
of WPS setup you wish to use. The Router supports
all types of WPS setup:
Option A: Push button: You may push the WPS button on the web menu or use the physical button on the
back of the Router.
Option B: PIN: Some wireless devices use PIN number to access wireless network. If your wireless device
requests for a PIN number, use the PIN code located here.
Option C: Enter PIN: If your wireless device has a PIN number, locate the number and enter it into the field.
Press Start PIN when ready.
Page 39

38
NETWORK SETTINGS
Network Settings: Local Network (LAN)
These settings are for your local network only and do
not apply to your Internet / ISP connection.
IP Address: The IP address of the Router.
Subnet Mask: The subnet of the Router.
Default Gateway: The access point to another network.
DHCP: Each network device on your local network will
have its own IP Address. The DHCP server automatically assigns the IP addresses to each device connected to
your network. Disabling DHCP will require that each device on your network be assigned a manual or static IP
address.
DHCP Client Range: The range of IP addresses provided by the DHCP server is defined by this field. You can
limit how many IP addresses are used in your network by setting a smaller or larger range.
DHCP Lease Time: The amount of time each device is given a specific IP is decided by the DHCP lease time.
After the Lease Time expires, the DHCP server will assign another IP address to the device.
Page 40

39
Set Static DHCP: This allows specific devices to be given a specific IP address each time the device connects to
the network. The DHCP server will always assign the same IP address to the same device. This feature is often
used for shared devices such as network printers or servers.
802.1d Spanning Type (STP): A network protocol that ensures a loop-free topology for networks that have
Ethernet bridges. The STP prevents bridge loops and allows a network design to include redundant links to
provide automatic backup paths if active links fails.
Clone MAC Address: The Router can use a MAC address that you define as its own. This is often used when an
Internet Provider only authorizes one MAC address to access the Internet. Cloning the MAC address will make
it so that the cloned MAC address is the only MAC address seen by the Internet Provider.
Page 41

40
Network Settings: Internet Network (WAN)
The Basic Setup Wizard will assist you in setting up your
Internet connection. However, in the case that you wish to
adjust settings manually, the options on this page provides you
with the tools to do this easily.
Select your Internet Connection type from the drop down
menu:
Manual IP (Static): For Internet connections where the Internet provider does not provide you with an IP
address automatically. If you know the IP address and DNS settings that your Internet provider uses, select this
option.
Automatic/Dynamic (DHCP): This is the configuration type most often used by Internet providers. Automatic
configurations are used by both DSL and Cable as well as other providers. Under the Automatic Configuration
method, the Internet provider will assign your router an Internet IP address automatically.
Page 42

41
If for some reason you do not get an IP address and you know that your Internet provider uses DHCP, try
resetting your modem. Remove the power adapter from the modem as well as the backup battery (if
available). Wait about 30 seconds and then power the modem back on. You can run through the Basic Setup
Wizard again to see if that fixes your Internet connection issues.
PPPoE connections normally requires login information. If you do not know the settings for your PPPoE
connection, please contact your Internet provider.
PPTP and L2TP connections requires login information as well as IP address settings. If you do not know the
settings for your PPTP / L2TP connection, please contact your Internet provider.
Page 43

42
Network Settings: Bridge Mode
A Network Bridge creates a connection between two
separate networks wirelessly. The Bridge connects to a Wi-Fi
network (either 2.4 or 5GHz network) of the existing
network and provides wired connections to expand the
network further. All devices connected to the Bridge are on
the same subnet and local network as the existing network.
Note: The Network Bridge does not create another Wi-Fi
network to connect to, it only provides wired connections to
expand a network.
To enable Bridge mode, click the checkbox titled Enable
Bridge Mode. Next select a Network (SSID) to connect to
wirelessly. If the network has a security key, enter it in the
Security field.
Configure the network settings for the network that you are
connecting to. Most networks will have a DHCP server that will automatically assign an IP address for you.
However in the case that the network you are connecting to does not, you can enter the IP settings manually.
The IP must be in the same subnet as the network you are connecting to in order for Bridge mode to operate
successfully.
Page 44

43
Network Settings: Advanced Settings
These settings apply to the Local Network and your
Internet Connection Network. If you are not familiar
with these settings, please refer to a network
administrator to avoid putting your network at risk.
Enable uPnP: Universal Plug and Play is a network
feature that allows uPnP enabled devices to “just
work” with each other when connected to the same
network. UPnP can work across different network
media, such as an Ethernet connection or wireless connection. With UPnP enabled, network devices may
change security settings within the Router’s firewall to allow access over the Internet. By default, UPnP is
disabled to avoid exposing your network to security issues.
Enable IGMP Proxy: Internet Group Management Protocol is a communication protocol used by hosts and
routers on the network to establish multicast group memberships. IGMP Proxy is typically used to implement
multicast routing and commonly used when advanced protocols such as PIM is not suitable.
Enable Ping Access on WAN: Allows users to ping the WAN interface IP address from the Internet.
Page 45

44
Enable Web Server Access on WAN (Remote Management): Allows access to the Web Menu over the Internet.
Enable IPsec pass through on VPN connection: Allows the IP security protocol suite to pass through on a VPN
connection.
Page 46

45
SECURITY FEATURES
The Router provides your network with Security Features that helps to provide convenience and protection for
your wired and wireless network.
The Security Features allows you to control access of your wireless network through: on/off schedules, specific
user authorizations, and wireless coverage control.
These settings apply to your local wireless and wired network. These features are not the same as your
network Firewall settings.
Page 47

46
Security Features: Block Websites
To block a website, you must first enable URL filtering.
After it has been enabled, you can begin adding as
many websites as you wish into the URL Address field.
Note: If you wish to block www.google.com, simply
type in "google" and the Router will block all websites
with the text "google" in the URL.
Page 48

47
Security Features: User Access (MAC Address Filtering)
User Access allows you to deny access or allow access
to specific users connecting to the network. Each
networking device has a unique address called a MAC
address (a 12 digit hex number).
By inputting the MAC address into the field, you can
define whether that device is allowed into your
network or not allowed.
A MAC Address may sometimes be referred to as a Physical Address. Most networking devices have their MAC
Address located on a label on the actual device.
For Windows computers with internal networking adapters, the MAC Address can be found by viewing the
Network Connection Details of the network adapter. The MAC Address will be listed as the Physical Address.
Be sure to enter the MAC Address without any symbols. For example, a MAC Address of 78-DD-78-AA-78-BB
would be entered as 78DD78AA78BB.
Page 49

48
Security Features: User Access (IP Address Filtering)
User Access (IP Filtering) is similar to User Access (MAC
filtering) except that the Router uses the local IP
address to filter the specific data from the specified
network protocol. For example, if you chose to block
TCP data packets from a specific computer, you would
need to figure out what that device's IP address is and
select TCP from the Protocol drop down menu.
If you are not sure which Protocol to filter, select
"Both" as your Protocol selection.
Page 50

49
USB STORAGE
USB Storage: Local Sharing
Share USB storage devices with computers on the local network of
the Router.
Insert a USB storage device, such as a flash drive or external hard
drive, to the one of USB ports on router or both USB ports and
follow the directions below for your operating system. The
computer must be connected to the router to access the storage
device. You may also want to Map the Network Drive so it shows
up as a standard drive on your computer for easier access.
Page 51

50
Windows 7 and Vista
To access the drive from your Windows desktop:
Note: If the USB drive does not appear automatically under your Networked devices (Windows 7, Vista or Mac OS X), you will need to Map
the Network Drive.
a) Click the Start button.
b) Click Computer.
c) On the Computer page, the drive should appear on the left hand column under Network as
AMPED_USB.
To Map the Network Drive:
a) Click the Start button.
b) Click Computer.
c) Click Map Network Drive from the top bar.
d) Select a drive letter (any), then enter in the folder field:
\\AMPED_USB\public\ or \\router’s LAN IP address\public\
e) If the drive fails to open, click browse and locate AMPED_USB under Network.
Page 52

51
Windows XP
To access the drive from your Windows desktop:
Note: If the USB drive does not appear automatically under your Networked devices (Windows 7, Vista or Mac OS X), you will need to Map
the Network Drive.
a) Click the Start button.
b) Click My Computer.
c) Click on My Network Places and locate the drive named AMPED_USB.
To Map the network drive:
a) Click the Start button.
b) Right Click My Computer and select Map Network Drive.
c) Select a drive letter (any), then enter in the folder field:
\\AMPED_USB\public\ or \\router’s LAN IP address\public\
d) If the drive fails to open, click browse and locate AMPED_USB under Network.
Page 53

52
Mac OS X
To access the drive from your Mac desktop:
Note: If the USB drive does not appear automatically under your Networked devices, you will need to Map your Network Drive
(Instructions below).
a) Open Finder.
b) On the left hand menu, under Shared, click AMPED_USB.
To Map the network drive:
a) Open Finder.
b) From the menu on the top of the desktop, select Go.
c) Select Connect To Server from the drop down menu.
d) Enter the address of the network drive: smb://amped_usb/public or smb://router’s LAN ip
address/public
e) Then click Connect.
If the network drive does not appear on your Mac desktop, follow these steps:
a) Open Finder.
b) Select Preferences from the drop down menu.
c) Check show "Connected Servers".
d) The drive should now appear on your desktop.
Page 54

53
USB Storage: FTP Server
Share USB storage devices with computers remotely over the Internet. A
FTP server allows you to access files through the use of an FTP client
remotely over the Internet.
Insert a USB storage device, such as a flash drive or external hard drive, to
the one of USB ports on router or both USB ports.
From the USB Storage/FTP Server page of the web menu, enable the FTP
Server feature
a) Select whether you wish to have anonymous access or secured access.
b) Select which USB ports you wish to enable for FTP access.
c) Open your FTP client software (not provided) and create a new FTP
connection.
d) Enter the Internet Address for the router as the IP address for your FTP
connection. When prompted enter your login information to access the USB Storage device remotely.
Page 55

54
FIREWALL SETTINGS
The Router’s Firewall is designed to prevent unauthorized users from accessing your network. This section will
go over the different features of the Firewall and how to configure them.
Page 56

55
Firewall Settings: Port Filtering
Port Filtering is a security measure that prevents users
from using specific ports for reasons other than what
those ports were originally intended for. For example,
TCP port 21 is traditionally used for FTP. However,
there is nothing stopping a user from using port 21 for
purposes other than FTP access. By enabling Port
Filtering on TCP port 21, only FTP communications
would be allowed. No other types of communication
would be allowed on this port.
Hackers may sometimes scan for all open ports on your network as a method of hacking into your network.
Port Filtering and other firewall features help to prevent this from happening.
To set up Port Filtering, select a range of ports you wish to filter. If you are trying to filter a single port, enter
the port number twice. (For example, Port 21: 21 – 21) Select the Protocol of the port you are filtering. If you
do not know what protocol you wish to filter, select “Both.”
Page 57

56
Firewall Settings: Port Forwarding
Port Forwarding is a rule that tells the Router that if a
specific type of request comes in on a specific port,
then that request should be forwarded to a specific
device on the private network.
Port Forwarding is often used for setting up servers,
cameras and other devices that require remote access.
Enable Port Forwarding: Enables designated ports to
begin forwarding.
IP Address: The IP address of the device behind the Firewall that is being designated for Port Forwarding.
Protocol: Select UDP, TCP or Both for the protocols to be forwarded.
Port Range: Select a range of ports for the designated IP address that you wish to be forwarded.
Comment: Create a name that you can use to easily identify this Port Forwarding entry.
Page 58

57
Firewall Settings: DMZ (Demilitarized Zone)
A DMZ is a network location or IP Address that is not
protected by the firewall. When enabling DMZ, it is
important to note that the device on the IP Address
designated as part of the DMZ does not have any
protection from the Router’s firewall. The device’s
only security would be those built into the operating
system.
As a general safety rule, devices placed on the DMZ should not have any other network connections to any
other devices.
Enable DMZ: Enables the Demilitarized Zone.
DMZ Host IP Address: The designated IP Address of the network device to have unrestricted access through
the Router’s Firewall.
Page 59

58
Firewall Settings: Denial of Service
A Denial of Service attack is an attempt by a user (or users) to
make a server’s or network’s services unavailable. The user
sends a server multiple requests with false return addresses.
The server will attempt to respond by sending a request back to
the user; however, since the address is false, the server will
wait for a response before closing the connection. When
multiple requests like this occur, servers may often get
overloaded with too many requests and stop functioning
altogether. This is a typical DoS attack, although DoS attacks
may not be limited to this type of attack.
The Router can assist in preventing these types of attacks by
scanning the network for patterns of activity that represent DoS
attacks. If a pattern comes in frequently, the Router can
attempt to block messages containing that pattern and thus
protect the server from becoming overloaded and
unresponsive.
Page 60

59
QUALITY OF SERVICE
QoS prioritizes and guarantees network performance for a specific application for an IP Address range or MAC
Address. You can also enter only an IP address or MAC address without selecting an application if you wish to
priortize all traffic for a specific device.
QoS is often used for applications that require steady bandwidth. Common applications include VoIP phones,
video streaming applications (i.e. DVRs, network cameras, video on demand), online gaming and servers.
It is important to note that while QoS helps to prioritize and guarantee bandwidth for a specific device or
application, it does not provide you with more bandwidth than you currently have.
For example, if your Internet Provider rates your internet connection speed at 5Mbps, QoS will not improve
that connection. QoS helps you better manage the 5Mbps that you have so that the bandwidth is prioritized
for devices on your network that may need the provided 5Mbps more than other devices. However, if you
have an application that requires more than 5Mbps of steady bandwidth, the application will continue to
experience “lag” with or without QoS since your available bandwidth is less than the required bandwidth of
your application.
All QoS rules will be listed under the QoS Rule Table
Page 61

60
ROUTING SETUP
Dynamic Routing allows the Router to automtically
learn network destinations for devices/networks
that are directly connected to the router. RIP and
RIP2 are routing protocols that may be used for the
router to learn routes from other routers running
those same protocols. This allows the Router to
adapt to changes and failures within the network
topology and find the best route.
Static Routing allows the administrator to manually
enter into the Router’s routing table. These routes
do not change and must be manually reconfigured if
the route fails.
Page 62

61
MANAGEMENT FEATURES
The Management Features on the Router allows you to view the status of the system, your Internet
connection, wireless network and local area network.
The Network Statistics page provides detailed traffic data for each connection type.
Page 63

62
Management: System Status
The System Status provides you with a snapshot of your Router’s current
connections and settings.
The System Information section provides you with the router’s firmware
version and build. This is used to help our support department
determine what firmware version your device is running. The Current
Date / Time is the setting for the system clock. If this time is off, go to
the System Clock section and configure your system time.
The Internet Connection Status displays the information from your
Internet Provider. If for some reason your Internet connection stops
working, you may try running through the Basic Setup Wizard again or
contact our support department at 888-573-8820.
The Wireless Settings shows the details of the 2.4GHz and 5.0GHz
wireless networks.
The Local Area Network settings displays the current configurations for
local network IP address and DHCP server settings.
Page 64

63
Management: Network Statistics
Network statistics shows the data activity for each connection type on
the Router (Internet, Wireless and Wired).
The Wireless Connection statistics shows all data activity for both the
2.4GHz and 5.0GHz wireless networks separately.
The Wired Connection statistics shows all data activity for all users
physically connected to the wired ports on the Router.
The Internet Connection statistics shows the data activity for all upload and download data over your Internet
connection.
Page 65

64
Management: Dynamic DNS Settings
The Dynamic Domain Name System (DDNS) is a method to keep a web domain name, or web address, linked
to a changing IP address as most Internet Providers do not provide static IP addresses.
To use DDNS, you must first set up an account with a DDNS provider. The Router supports two of these
providers (TZO and DynDNS). Once the DDNS service has been set up and configured correctly on the Router,
the DDNS service will constantly track the IP address of your Internet connection. Each time your Internet
Provider changes your IP address, the Router will inform the DDNS service and the DDNS service will update
your new IP address. The DDNS web domain that you have chosen to use will then be updated to redirect to
your new Internet IP address.
The DDNS service makes it so you never have to
check or remember your Internet IP address. This
feature is typically used for users running servers,
network cameras and other devices that require
remote access.
Page 66

65
Management: System Clock
Maintain the internal clock for the Router by syncing with your computer’s time or over the Internet. Your
system clock settings need to be accurate in order for logs and wireless access schedules to work correctly.
Page 67

66
Management: System Logs
The System Log is useful for viewing the activity and history of your Router. The System Log is also used by
Amped Wireless technicians to help troubleshoot your router when needed. It is recommended that you
enable all logs in the event that troubleshooting is required.
All log entries will be deleted each time the Router reboots or is powered off.
Page 68

67
Management: Upgrade Firmware
Amped Wireless continuously updates the firmware
for all products in an effort to constantly improve our
products and their user experiences. When connected
to an active connection with Internet access, the
Range Extender can automatically check for new
firmware updates that are available by pressing Check
Now. Follow the prompts to complete the upgrade
process.
Before upgrading the firmware, remember to always
save your current settings first by going to the
Save/Reload Settings page. The firmware upgrade
process will reset the settings of the Range Extender
to default settings.
Page 69

68
Manual Firmware Upgrade: In the case that the Range Extender does not have access to the Internet, you can
manually upgrade the firmware by downloading the firmware file from the Amped Wireless Elite Support
website. The firmware update is downloaded as a zip file and you will need to have an unzipping program to
open the file. Inside the file will be a text document with details on the current firmware release and
instructions on how to upgrade the firmware.
To manually upgrade your firmware:
a) Download the file from www.ampedwireless.com/support and remember the location where you
saved it. Firmware files may also be provided by Amped Wireless Elite Support Concierges.
b) Click Choose File and locate the file.
c) Click Upload to begin upgrading.
Note: Firmware files normally have a .bin file extension.
Page 70

69
Management: Save and Reload Settings
Saving your current settings allows you to back-up
your current settings which may be reloaded at a later
time. This feature may be useful for testing new
features and settings without having to worry about
returning to a stable platform.
To save current settings:
a) Click Save.
b) Select a file name and location.
You may also reset the Router’s settings to factory settings by pressing Reset. By resetting the Router you will
lose all previous configurations and will need to run the Basic Setup Wizard again to configure the Router’s
Settings.
To load previously saved settings:
a) Click Browse.
b) Locate the previously saved settings file.
c) Click Upload to restore the settings to the
saved file.
Page 71

70
Management: Password Settings
If you wish to enable a password to protect unauthorized access to the web menu and Setup Wizard, you may
enter one here.
Page 72

71
TECHNICAL SPECIFICATION
Wireless Standard: 802.11a/b/g/n/ac
Frequency Band: 2.4 GHz, 5.0GHz
Wireless Speed: 2.4GHz: 800Mbps (Tx/Rx)
5.0GHz: 1733Mbps (Tx/Rx)
Amplifier: 4 x 2.4GHz Amplifiers
4 x 5.0GHz Amplifiers
8 x Low Noise Amplifiers
Memory: 128MB Flash Memory
512MB DDR3
Processor: Qualcomm 1.4GHz Dual Core Processor
Antennas: 4 x Detachable High Gain Antennas
4 x Reverse SMA Connector
Ports: 4 x RJ-45 10/100/1000 LAN ports
1 x RJ-45 10/100 /1000 WAN ports
1 x USB 2.0 Port for Storage Devices
1 x USB 3.0 Port for Storage Devices
Warranty: 1 Year
Setup Requirements:
Wired or wireless PC/Mac
Google Chrome, Internet Explorer (8.0 and
up) or Safari web browser
Page 73

72
DEFAULT SETTINGS
The default settings for your Router are listed here. If for some reason you need to return your Router back to
default settings, hold down the Reset button on the back panel for 10 seconds. The Router will reset back to
factory settings as listed below:
IP Address: 192.168.3.1
Web Menu Access: http://setup.ampedwireless.com
2.4GHz Wireless SSID: Amped_Athena_2.4
Wireless Security Key (WPA/WPA2 Mixed Mode): wireless
5.0GHz Wireless SSID: Amped_Athena_5.0
Wireless Security Key (WPA/WPA2 Mixed Mode): wireless
Page 74

73
TROUBLESHOOTING & SUPPORT INFORMATION
We are here to help. If you have any issues with your Router please contact us.
To contact Amped Wireless’ Technical Support use one of the following methods:
Phone: 888-573-8820
Email: techsupport@ampedwireless.com
Web: www.ampedwireless.com/support
Page 75

74
Troubleshooting
The tips in this guide are listed in order of relevance. Try solution (a) before trying solution (b), etc.
Troubleshooting: Web Menu Issues
I entered setup.ampedwireless.com and it failed to open the Setup Wizard.
a) Make sure your computer is connected to the Router using the included Ethernet cable. Do not try to
connect with a wireless connection. Ensure that the power on the Router is on.
b) Check that your computer IS NOT connected to any wireless networks. If it is, disable your Wi-Fi
connection and disconnect from all wireless networks. Reboot the router and try again.
c) Close your current web browser and reopen it. Use Google Chrome or Internet Explorer (v8.0 and up).
d) Open your web browser and enter 192.168.3.1 into the web address bar.
e) If you can access the web menu, but not the Setup Wizard, the Router may have previously been
configured. There is a link to re-access the Setup Wizard from the Dashboard. Scroll to the bottom of
the Dashboard page to find the Setup Wizard link.
f) Another way to access the Setup Wizard is to reset the Router to default settings by holding the Reset
Button (located on the back panel) for ten (10) seconds and try again. The Setup Wizard will always
Page 76

75
appear if the Router has not yet been configured. After it has been configured the Dashboard will
appear instead.
I entered setup.ampedwireless.com and it failed to open the Web Menu Dashboard.
a) Make sure your computer is connected to the Router using the included Ethernet cable. Do not try to
connect with a wireless connection. Ensure that the power on the Router is on.
b) Check that your computer IS NOT connected to any wireless networks. If it is, disable your Wi-Fi
connection and disconnect from all wireless networks. Reboot the router and try again.
c) Close your current web browser and reopen it. Use Google Chrome or Internet Explorer (v8.0 and up).
d) Open your web browser and enter 192.168.3.1 into the web address bar.
e) If the Setup Wizard appears instead of the Dashboard, the Router has not yet been configured.
Complete the Setup Wizard or skip the Setup Wizard to access the Dashboard.
f) Reset the Router to default settings by holding the Reset Button (located on the back panel) for ten (10)
seconds and try again. Complete the Setup Wizard or skip the Setup Wizard to access the Dashboard.
Page 77

76
I have entered setup.ampedwiress.com, but I cannot enter the Web Menu. I am prompted for a login and
password, but it does not let me continue.
a) Check that you are using the right login and password.
b) If you forgot your login and password for the Web Menu, reset the Router to default settings and try
again. To reset the Router to default:
- On the back panel of the router find the Reset button.
- Use a pen tip to hold down the reset button for 5 to 10 seconds.
- The router will reinitialize and restore its default settings.
I am having problems with features on the Web Menu. When clicking buttons, it does not register my action.
a) Check that you are using a supported web browser: Google Chrome, Internet Explorer (8.0 and up) and
Safari. If you are using an unsupported web browser, such as Firefox, please change to one of the
supported web browsers and try again.
Page 78

77
Troubleshooting: Internet Connection Issues
The Basic Setup Wizard could not automatically configure my Internet connection.
a) Reset your modem by holding down the reset button located on the back of the modem for
approximately five seconds. Try the automatic configuration again.
b) Static IP: Your Internet connection may require a static IP setting. Check with your ISP to obtain the IP
settings.
c) DSL Connections: Your Internet connection may require login information. If you are using PPPoE mode,
you will need to manually configure your Internet connection settings and obtain your username and
password.
d) Cable Modem: Your Internet connection may require you to clone your MAC address. Go to More
Settings > IP Settings > Internet Network (WAN) and select Automatic/Dynamic (DHCP) from the drop
down menu. Clone your PC’s MAC address under the DNS settings.
Page 79

78
I have gone through the Setup Wizard and I do not have Internet.
a) Detach the power adapter and disconnect all computers from the Router.
Turn off the power to your modem and remove the backup battery (if available).
Wait 2 minutes and power the modem back on. Wait 2 minutes for the modem to initialize.
Power on the Router and connect your computer to the router.
Open your web browser and try to access the Internet.
b) Check that your Internet connection through the modem is working. Power off the Router and
disconnect your computer from the router.
Turn off the power to your modem and remove the backup battery (if available).
Wait 2 minutes and power the modem back on. Wait 2 minutes for the modem to initialize.
Attach your computer directly to the modem and power on your computer.
Open your web browser and check to see if you can go online. If you cannot go online, there may be a
problem with your Internet provider. Please contact your Internet provider to troubleshoot your
connection issues.
Page 80

79
My Internet connection is unstable and drops intermittently.
a) Power off your computer, the Router and your modem.
Power on your modem and wait 2 minutes.
Power on the Router and wait 1 minute for the router to initialize.
Power on your computer and try again.
b) Check to see if other computers are also having this problem. If they are not, check to see if your anti-
virus software or firewall software is conflicting with your Internet connection. You may also try
temporarily disabling all firewalls or anti-virus software to see if that is what is causing the problem.
c) If you have a PPPoE or another Internet connection requiring login credentials, you may need to adjust
the reconnection or time out settings. Go to the IP Settings > Internet Connection (WAN) page and
configure your Internet connection to automatically reconnect.
d) If you are using Windows XP, check that your computer is using Service Pack 2 or greater. Windows XP
users with Service Pack 1 may experience intermittent wireless connections.
Page 81

80
My Internet connection is abnormally slow.
a) Check with your Internet provider to ensure that they are not experiencing system wide issues.
b) Check with speedtest.net to see the speed of your Internet provider. Connect directly to your modem
with your computer and check speedtest.net again. If the speed results are the same, the issue is with
your Internet provider. Please contact your provider to troubleshoot the issue.
c) Check the Internet connection speed on another computer that is connected to the Router. If the other
computer does not have Internet speed problems, the networking equipment or operating system on
your original computer may be outdated or may be experiencing problems. Viruses and other software
may slow down a computer’s overall speed significantly.
d) If you are using a wireless connection to the Router, check that your wireless signal strength is above 3
bars. If not, you may need to move closer to the Router.
Page 82

81
Troubleshooting: Local Network Issues
My computer is getting an IP address of 169.254.x.x and Windows says “Limited or no Connectivity”.
a) Make sure the Router is powered on.
b) Check that your computer’s network adapter is enabled and is set to “Obtain IP Address
Automatically”.
c) Release and Renew your IP Address on your computer. To do this on a Windows computer:
- Click Start > Run and type CMD.
- When the command prompt appears, type ipconfig/release and press enter.
- Type ipconfig/renew and press enter.
- Check that your computer’s network adapter has an IP address of 192.168.3.x
d) Restart your computer and check again.
e) Restart the Router and check again.
f) Make sure DHCP is enabled in the Router’s Web Menu (Go to More Settings > IP Settings > Local Area
Network (LAN) > DHCP Settings.
g) Check that your Firewall or Anti-Virus software is not preventing you from accessing shared devices on
you network.
Page 83

82
Troubleshooting: Wireless Issues
I am only getting 3 or 4 wireless signal bars on my wireless computer and I am within 10 feet of the wireless
router.
a) Step back at least 10 feet from the Router and check your signal again. The Router emits high power,
long range Wi-Fi signals that may confuse your wireless adapter signal reading at close range. The speed
and signal are at 100%, however your readout may not be displaying the data correctly.
b) Change the wireless channel on your Router to find a channel with less interference. Do this for both
2.4GHz and 5.0GHz wireless networks. To assist in finding the right channel, download the Amped
Wireless Wi-Fi Analytics Tool for your Android or PC.
I am not getting a strong wireless connection from all distances from the wireless router.
a) Check that your antennas are securely fastened to the Router.
b) Check if other computers are experiencing the same issue. If not, the wireless adapter in your computer
may be experiencing problems or maybe older and have poor wireless performance.
c) Avoid placing the Router near or around Microwaves and 2.4GHz wireless phones.
d) Avoid using wireless channels that are crowded. Change the wireless channel on the Router.
e) Place the Router in a higher location near the center of your desired coverage location.
Page 84

83
f) Position the antennas on the Router in opposite orientations.
My wireless adapter does not connect at the maximum wireless speed.
a) Your wireless network adapter may be outdated and have older wireless technology not capable of
achieving the wireless network speeds of the Router. To achieve maximum wireless speeds, it is
required that you have a 802.11n (2.4GHz) or 802.11ac (5.0GHz) adapter. To obtain a data rate of
1733Mbps on the 5GHz band or 800Mbps on the 2.4GHz band the network adapter used to connect to
the Router must support the same data rates.
b) Check that you are using the latest Wi-Fi security type: WPA or WPA2
WEP security may slow down your wireless speeds.
c) Check that the Router’s wireless data rate is set to AUTO or 11N (2.4GHz) and 11AC (5.0GHz) data rate
speeds.
d) Wireless speeds degrade as you get further away from the wireless router.
e) Check that the wireless channel set on the Router is not crowded. Try changing the wireless channel
to another channel and test the speed again.
f) Do not use Internet websites (i.e. speedtest.net or other websites) to test your wireless speeds. Speed
test websites measure your Internet connection speed, which is controlled by your Internet provider.
Wireless speeds are for your local network and not your Internet connection. To test wireless speeds,
a local test or file transfer will be required to test the true wireless speed.
Page 85

84
I cannot tell if MU-MIMO simultaneous data transfers are enabled and functioning
a) Check that the connected devices support MU-MIMO technology. All connected devices must also
support MU-MIMO to enable the MU-MIMO function. If the connected device does not support MUMIMO it will function as a SU-MIMO (single-user MIMO) device.
I cannot connect my Windows Vista computer to the wireless network. I enter my wireless password and I
see an error.
a) Manually add a wireless network to your Vista computer:
- Click Start, and then click Network.
- Select Network and Sharing Center.
- Click Manage Wireless Networks.
- Click Add and select Manually create a network profile.
- Type in the SSID, and select the type of security and enter your security key.
- Select “Start this connection Automatically” and click Next.
- Go to Network and Sharing Center and select Manage Network Connections.
- Right click Wireless Network Connection and then select Status.
Page 86

85
- Click details and check to see that your IPv4 IP address is correct (192.168.3.x).
b) Disable IEEE 802.1x authentication on your computer.
I cannot connect my Windows XP computer to the wireless network. I enter my wireless password and I see
an error.
a) Make sure your computer has the latest Windows Service Pack. Windows Service Pack 1 does not
support WPA security. Upgrade to the latest Service Pack to support the latest wireless encryption.
b) Manually add a wireless network to your XP computer.
c) Disable IEEE 802.1x authentication.
Page 87

86
Troubleshooting: USB Storage Issues
I cannot access my USB storage device after I plug it into the router.
Follow the instructions below for your operating system.
Windows 7 and Vista
To access the drive from your Windows desktop:
Note: If the USB drive does not appear automatically under your Networked devices (Windows 7, Vista or Mac OS X), you will need to Map
the Network Drive.
a) Click the Start button.
b) Click Computer.
c) On the Computer page, the drive should appear on the left hand column under Network as
Amped_USB.
To Map the Network Drive:
a) Click the Start button.
b) Click Computer.
c) Click Map Network Drive from the top bar.
d) Select a drive letter (any), then enter in the folder field: \\Amped_USB or \\shared disk IP address
e) If the drive fails to open, click browse and locate Amped_USB under Network.
Page 88

87
Windows XP
To access the drive from your Windows desktop:
Note: If the USB drive does not appear automatically under your Networked devices (Windows 7, Vista or Mac OS X), you will need to Map
the Network Drive.
a) Click the Start button.
b) Click My Computer.
c) Click on My Network Places and locate the drive named Amped_USB.
To Map the network drive:
a) Click the Start button.
b) Right Click My Computer and select Map Network Drive.
c) Select a drive letter (any), then enter in the folder field: \\Amped_USB or \\shareddisk IP address
d) If the drive fails to open, click browse and locate Amped_USB under Network.
Mac OS X
To access the drive from your Mac desktop:
Note: If the USB drive does not appear automatically under your Networked devices (Windows 7, Vista or Mac OS X), you will need to Map
the Network Drive.
a) Open Finder.
b) On the left hand menu, under Shared, click Amped USB.
Page 89

88
To Map the network drive:
a) Open Finder.
b) From the menu on the top of the desktop, select Go.
c) Select Connect To Server from the drop down menu.
d) Enter the address of the network drive: Amped_USB or shared disk IP address, then click Connect
I cannot access my USB storage device remotely.
a) Insert a USB storage device, such as a flash drive or external hard drive, to the USB port on the back of the
Router.
b) From the USB Storage/FTP Server page of the web menu, enter a FTP server name.
c) Select whether you wish to have an open or secured access to your FTP server.
d) Open your FTP client software (not provided) and create a new FTP connection.
To find a FTP client software, go to downloads.com and search for FTP client software. Download a FTP
software suitable for your needs and continue with the next step.
e) Enter the Internet Address for the router as the IP address for your FTP connection. When prompted
enter your login information to access the USB Storage device remotely.
Page 90

89
The Router freezes or I cannot access the web when a USB storage device is connected.
a) Remove the USB storage device from the Router and reboot it by unplugging the power adapter. Once
rebooted, try inserting the USB storage device again.
b) Make sure your UBS storage device is not corrupted and is working properly and try again.
Additional USB Storage troubleshooting tips may be available online at the Amped Wireless Elite Support
Center. Please check the Elite Support Center for the latest updates and features for USB Storage support.
Page 91

90
WARRANTY AND REGULATORY INFORMATION
The Amped Wireless (A division of Newo Corporation, Inc.) Limited Warranty
Warranty Period: The Amped Wireless Limited Warranty is for one (1) year from the date of purchase for new
products. Refurbished products carry the Limited Warranty for thirty (30) days after the date of purchase.
Guarantee: Amped Wireless warrants to the original purchaser that the hardware of this Amped Wireless
product shall be free of defects in design, assembly, material, or workmanship.
Conditions: The Amped Wireless Limited Warranty is for repair or replacement only at the sole discretion of
Amped Wireless. Amped Wireless does not issue any refunds for purchased product. In the event that Amped
Wireless is unable to repair or replace a product (i.e. discontinued product), Amped Wireless will offer a credit
toward the purchase of a similar product of equal or lesser value direct from Amped Wireless. Any repaired or
replacement products will be warranted for the remainder of the original Warranty Period or thirty (30) days,
whichever is longer. Amped Wireless reserves the right to discontinue any of its products without notice, and
disclaims any limited warranty to repair or replace any such discontinued product. Amped Wireless reserves
the right to revise or make changes to this product, its documentation, packaging, specifications, hardware,
and software without notice. If any portion of the Amped Wireless Limited Warranty is found to be
unenforceable, its remaining provisions shall remain in effect. All costs of shipping the product to Amped
Wireless shall be borne solely by the purchaser.
Page 92

91
Limitations: IN NO EVENT SHALL AMPED WIRELESS’ (NEWO CORPORATION’S) LIABILITY EXCEED THE AMOUNT
PAID BY YOU FOR THE PRODUCT FROM DIRECT, INDIRECT, SPECIAL, INCIDENTAL OR CONSEQUENTIAL
DAMAGES RESULTING FROM THE USE OF THE PRODUCT, ITS ACCOMPANYING SOFTWARE, ACCESSORIES OR
ITS DOCUMENTATION. The Amped Wireless Limited Warranty does not apply if: (a) the product assembly has
been opened or damaged, (b) the product or its software or firmware has been altered or modified, (c) the
product has not been used and installed in accordance to Amped Wireless’ instructions, (d) the product has
been subjected to misuse, or negligence. Amped Wireless does not guarantee the continued availability of a
third party’s service for which this product’s use or operation may require. The Amped Wireless Limited
Warranty does not protect against acts of God, vandalism, theft, normal wear and tear, obsolescence and
environmental damages such as, but not limited to, weather and electrical disturbances. The Amped Wireless
Limited Warranty is the sole warranty for this product. There are no other warranties, expressed or, except
required by law, implied, including the implied warranty or condition of quality, performance merchantability,
or fitness for any particular purpose.
How to Claim Warranty: In the event that you have a problem with this product, please go to
www.ampedwireless.com/support to find help on solving your problem. In the event that you cannot and
need to file a warranty claim, please call Amped Wireless’ Elite Support or visit
http://www.ampedwireless.com/support/center.html#rma to obtain a Support Ticket Number (obtained from
Technical Support Reps), fill out a Return Authorization (RMA) form and obtain a Return Authorization (RMA)
number. A dated proof of original purchase and the RMA number is required to process warranty claims. You
are responsible for properly packaging and shipping the product at your cost and risk to Amped Wireless. The
Page 93

92
bearer of cost related to shipping repaired or replaced product back to the purchaser will be at the sole
discretion of Amped Wireless and determined based on the details of each RMA case. Customers outside of
the United States of America are responsible for all shipping and handling costs including custom duties, taxes
and all other related charges.
Technical Support: The Amped Wireless Limited Warranty is not related to the terms, conditions and policies
of Amped Wireless Elite Support offerings. For questions regarding support, please contact
techsupport@ampedwireless.com
Page 94

93
Regulatory Information
FCC Statement and Declaration: Amped Wireless declares that this device complies with Part 15 of the FCC
Rules and Regulations. Operation of this device is subject to the following two (2) conditions:
(1) This device may not cause harmful interference.
(2) This device must accept any interference received, including interference that may cause undesired
operation.
FCC Notice: This equipment has been tested and found to comply with the limits for a Class B digital device,
pursuant to Part 15 of the FCC Rules. These limits are designed to provide reasonable protection against
harmful interference in a residential installation. This equipment generates, uses and can radiate radio
frequency energy and, if not installed and used in accordance with the instructions, may cause harmful
interference to radio communications. However, there is no guarantee that interference will not occur in a
particular installation. If this equipment does cause harmful interference to radio or television reception,
which can be determined by turning the equipment off and on, the user is encouraged to try and correct the
interference by one or more of the following measures:
- Reorient or relocate the receiving antenna.
- Increase the distance between the equipment and the receiver.
Page 95

94
- Connect the equipment to an outlet on a circuit different from that to which the receiver is
connected.
- Consult the dealer or an experienced radio/TV technician for help.
FCC Caution and Safety Notices: Any changes or modifications (including the antennas) made to this device
that are not expressly approved by the manufacturer may void the user’s authority to operate the equipment.
This device and its antenna(s) must not be co-located or operating in conjunction with any other antenna or
transmitter. Avoid use of this product near water or during an electrical storm as there may be a remote risk
of electrical shock from lighting. This product may contain lead, known to the State of California to cause
cancer, and birth defects or other reproductive harm. Wash hands after handling. This device must always be
used with a Listed Computer or device.
For product available in the USA/Canada market, only channel 1~11 can be operated. Selection of other
channels is not possible. This device is restricted to indoor use when operated in the 5.15 to 5.25 GHz
frequency range.
FCC requires this product to be used indoors for the frequency range 5.15 to 5.25 GHz to reduce the potential
for harmful interference to co-channel Mobile Satellite systems.
Page 96

95
FCC Radiation Exposure Statement: This equipment complies with FCC radiation exposure limits set forth for
an uncontrolled environment. This equipment should be installed and operated with minimum distance 20cm
between the radiator & your body.
The antennas used for this transmitter must be installed to provide a separation distance of at least 20 cm
from all persons and must not be co-located or operating in conjunction with any other antenna or
transmitter.
Page 97

96
Industry Canada Statement: This Class B digital apparatus complies with RSS-210 and ICES-003 of the Industry
Canada Rules. Operation of this device is subject to the following two (2) conditions:
(1) This device may not cause harmful interference
(2) This device must accept any interference received, including interference that may cause undesired
operation.
Radiation Exposure Statement: This equipment complies with IC radiation exposure limits set forth for an
uncontrolled environment. This equipment should be installed and operated with minimum distance 20cm
between the radiator and your body.
The transmitter must not be co-located or operating in conjunction with any other antenna or transmitter.
This radio transmitter (RTA2600) has been approved by Industry Canada to operate with the antenna types
listed below with the maximum permissible gain indicated. Antenna types not included in this list, having a
gain greater than the maximum gain indicated for that type, are strictly prohibited for use with this device. (i)
the device for operation in the band 5150-5250 MHz is only for indoor use to reduce the potential for harmful
interference to co-channel mobile satellite systems; (ii) the maximum antenna gain permitted for devices in
the bands 5250-5350 MHz and 5470-5725 MHz shall comply with the E.I.R.P. limit; and (iii) the maximum
antenna gain permitted for devices in the band 5725-5825 MHz shall comply with the E.I.R.P limits specified
for point-to-point and non point-to-point operation as appropriate.
Page 98

97
Users should also be advised that high-power radars are allocated as primary users (i.e.priority users) of the
bands 5250-5350 MHz and 5650-5850 MHz and that these radars could cause interference and/or damage to
LE-LAN devices.
Déclaration d’Industrie Canada : Cet appareil numérique de classe B est conforme aux réglementations RSS-
210 et ICES-003 d’Industrie Canada. Le fonctionnement de cet appareil est sujet aux deux conditions suivantes:
(1) Cet appareil ne peut pas causer de brouillage préjudiciable
(2) Cet appareil doit accepter toute interférence reçue, y compris les interférences pouvant provoquer un
dysfonctionnement.
Déclaration d’exposition à la radiation : Cet équipement respecte les limites d’exposition aux rayonnements
IC définies pour un environnement non contrôlé. Cet équipement doit être installé et mis en marche à une
distance minimale de 20 cm qui sépare l’élément rayonnant de votre corps.
L’émetteur ne doit ni être utilisé avec une autre antenne ou un autre émetteur ni se trouver à leur proximité.
Le présent émetteur radio (RTA2600) a été approuvé par Industrie Canada pour fonctionner avec les types
d'antenne énumérés ci-dessous et ayant un gain admissible maximal. Les types d'antenne non inclus dans
cette liste, et dont le gain est supérieur au gain maximal indiqué, sont strictement interdits pour l'exploitation
de l'émetteur. i. les dispositifs fonctionnant dans la bande 5 150-5 250 MHz sont réservés uniquement pour
Page 99

98
une utilisation à l'intérieur afin de réduire les risques de brouillage préjudiciable aux systèmes de satellites
mobiles utilisant les mêmes c anaux; ii. le gain maximal d'antenne permis (pour les dispositifs utilisant la bande
5 725-5825 MHz) doit se conformer à la limite de p.i.r.e. spécifiée pour l'exploitation point à point et non point
à point, selon le cas. De plus, les utilisateurs devraient aussi être avisés que les utilisateurs de radars de haute
puissance sont désignés utilisateurs principaux (c .-à-d., qu'ils ont la priorité) pour les bandes 5 250-5 350 MHz
et 5 650-5 850 MHz et que ces radars pourraient causer du brouillage et/ou des dommages aux dispositifs
LAN-EL.
Page 100

99
LEGAL NOTICES AND DISCLAIMERS
Copyright Information and Trademark Usage Guidelines
© 2014 Amped Wireless / Newo Corporation. All rights reserved. Amped Wireless, Newo Corporation, and the
Amped Wireless logo are registered trademarks or trademarks of Newo Corporation. All non-Amped Wireless
trademarks, logos, brands and products are trademarks or registered trademarks of their respective owners.
Amped Wireless does not claim any relation. Mention of non-Amped Wireless products and brands are for
information purposes only and does not constitute an endorsement or affiliation.
Amped Wireless authorizes you to copy materials published by Amped Wireless solely for non-commercial use
within your organization in support of Amped Wireless products. No other use of this information is
authorized. Any copy of these materials which you make shall retain all copyright and other proprietary notices
in the same form and manner as on the original. Except as specified above, nothing contained herein shall be
construed as conferring by implication, estoppel or otherwise any license or right under any patent, trademark
or copyright of Amped Wireless or any third party.
All contents of this product, including Software, are protected by copyright, except as permitted herein. No
portion of the information may be reproduced without prior written permission from Amped Wireless. The
 Loading...
Loading...