Page 1
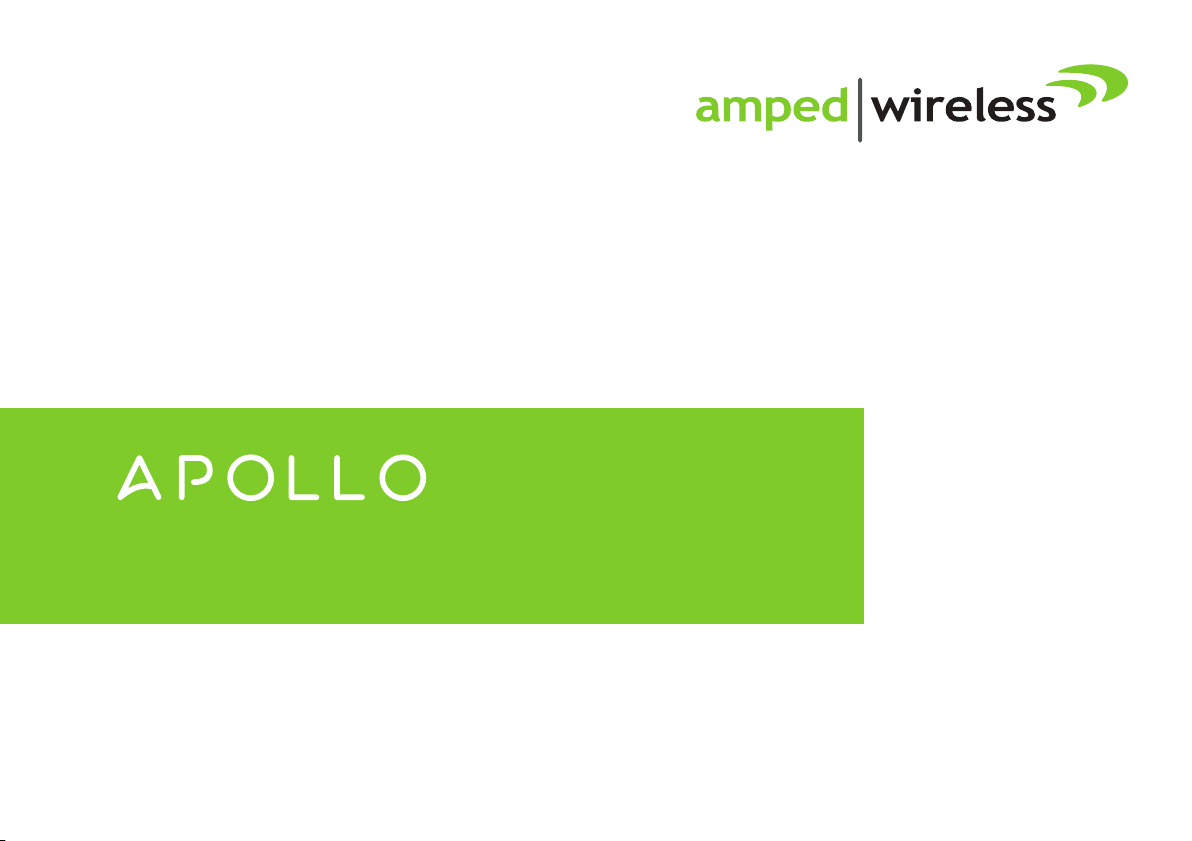
User’s Guide
LONG RANGE HD WI-FI CAMERA
LRC100 / LRC200
Page 2
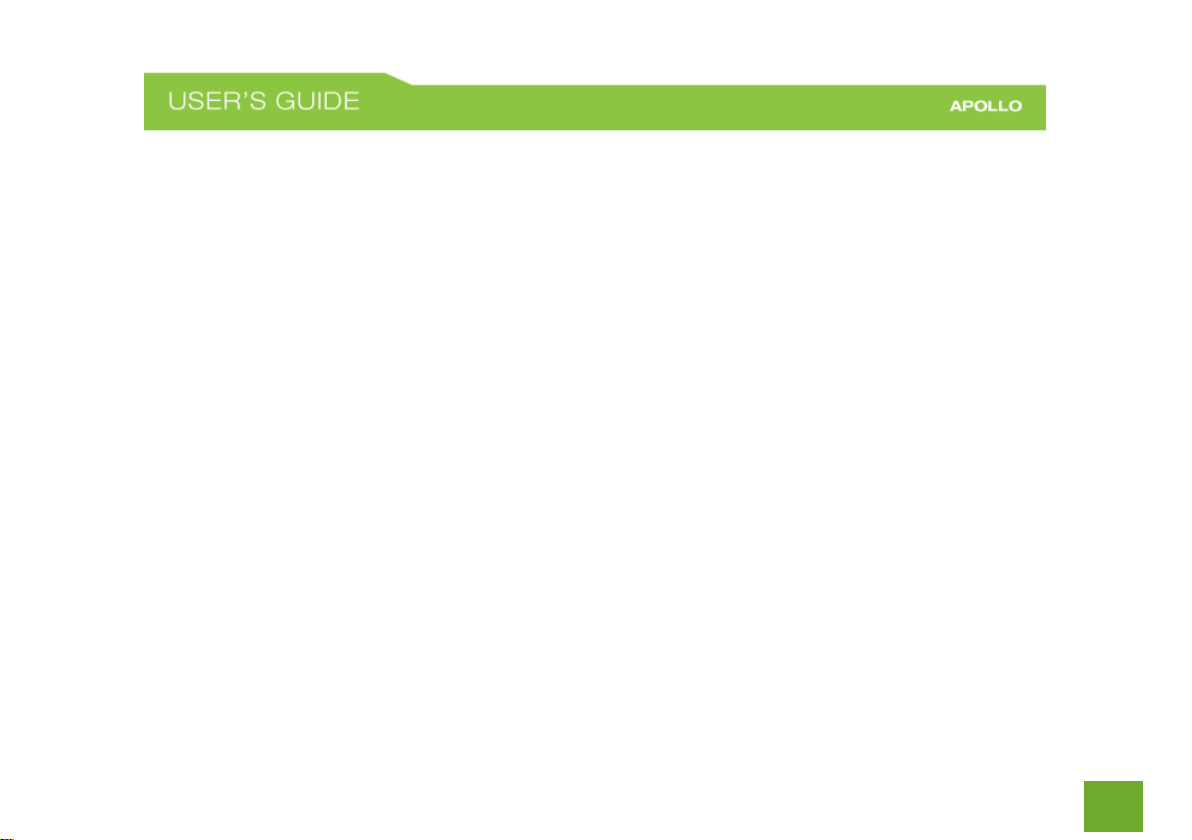
1
CONTENTS
INTRODUCTION .................................................. 2
GETTING STARTED .............................................. 3
Package Contents .................................................. 3
Status Lights ........................................................... 4
Physical Description ............................................... 5
BASIC SETUP GUIDE ............................................ 6
Find an Installation Location .................................. 6
Download the App ................................................ 6
Start the Camera Setup on the App ....................... 7
Create an Account ................................................. 7
Enter a Name for your Camera .............................. 8
Adding the Camera to your Wi-Fi .......................... 8
Setup Successful .................................................. 11
USING THE APOLLO APP.................................... 12
Home Screen ....................................................... 12
Camera Live View ................................................ 13
Camera Settings ................................................... 16
Events and Notifications Settings ........................ 18
How to Purchase a Cloud Recording Plan ............ 20
Software Updates ................................................ 22
App Menu and Account Settings ......................... 23
Privacy Statement and Terms of Use ................... 24
WEB MENU ........................................................ 25
Live View .............................................................. 27
Camera Settings ................................................... 29
Cloud Recording / Events ..................................... 30
How to Purchase a Cloud Recording Plan ............ 32
Account Settings ................................................ 34
TECHNICAL SPECIFICATION ................................ 35
TROUBLESHOOTING & SUPPORT INFO ............... 36
WARRANTY AND REGULATORY INFO ................. 48
LEGAL NOTICES & DISCLAIMERS ........................ 57
Page 3
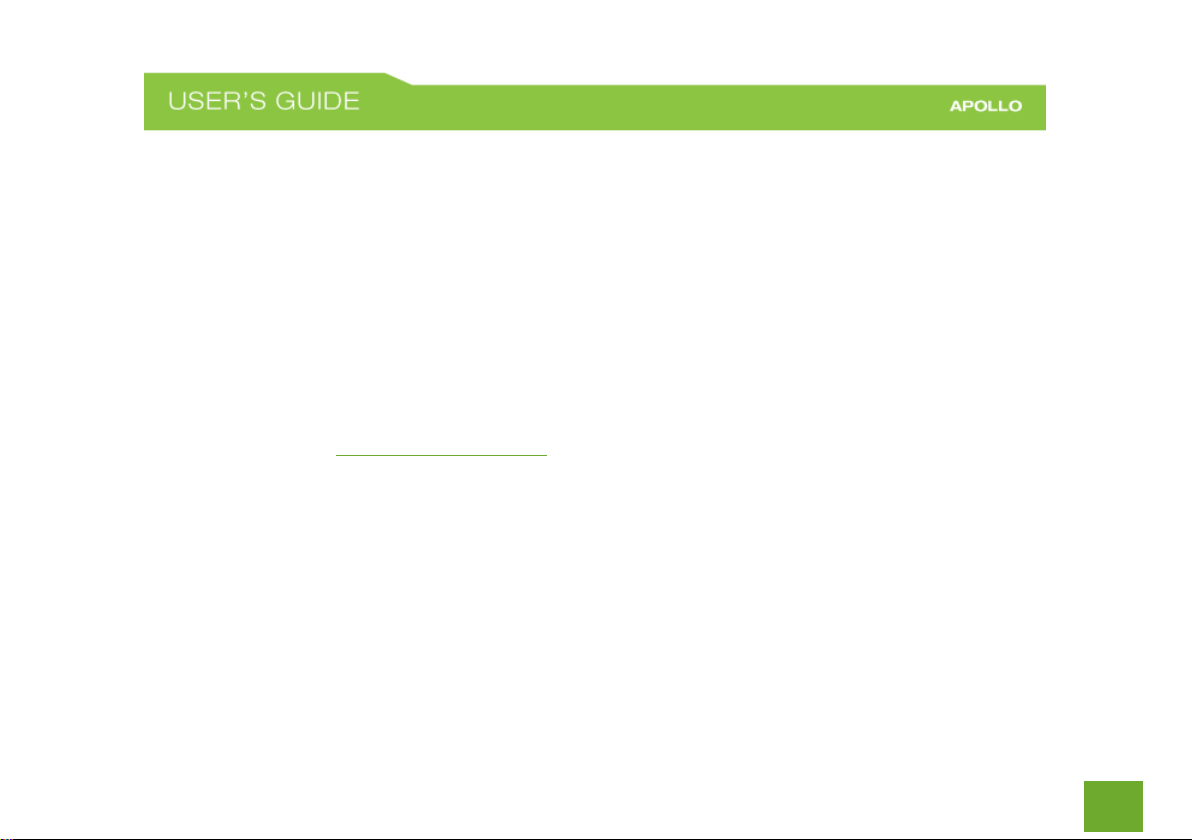
2
INTRODUCTION
Thank you for purchasing The APOLLO Long Range HD Wi-Fi Camera. At Amped Wireless we strive to provide
you with the highest quality products through innovation and advanced technology. We pride ourselves on
delivering products that outperform the competition and go beyond your expectations. If you have any
questions please feel free to contact us. We’d love to hear from you and thank you for your support!
Email: sales@ampedwireless.com
Call: 888-573-8830
Web: www.ampedwireless.com
Page 4
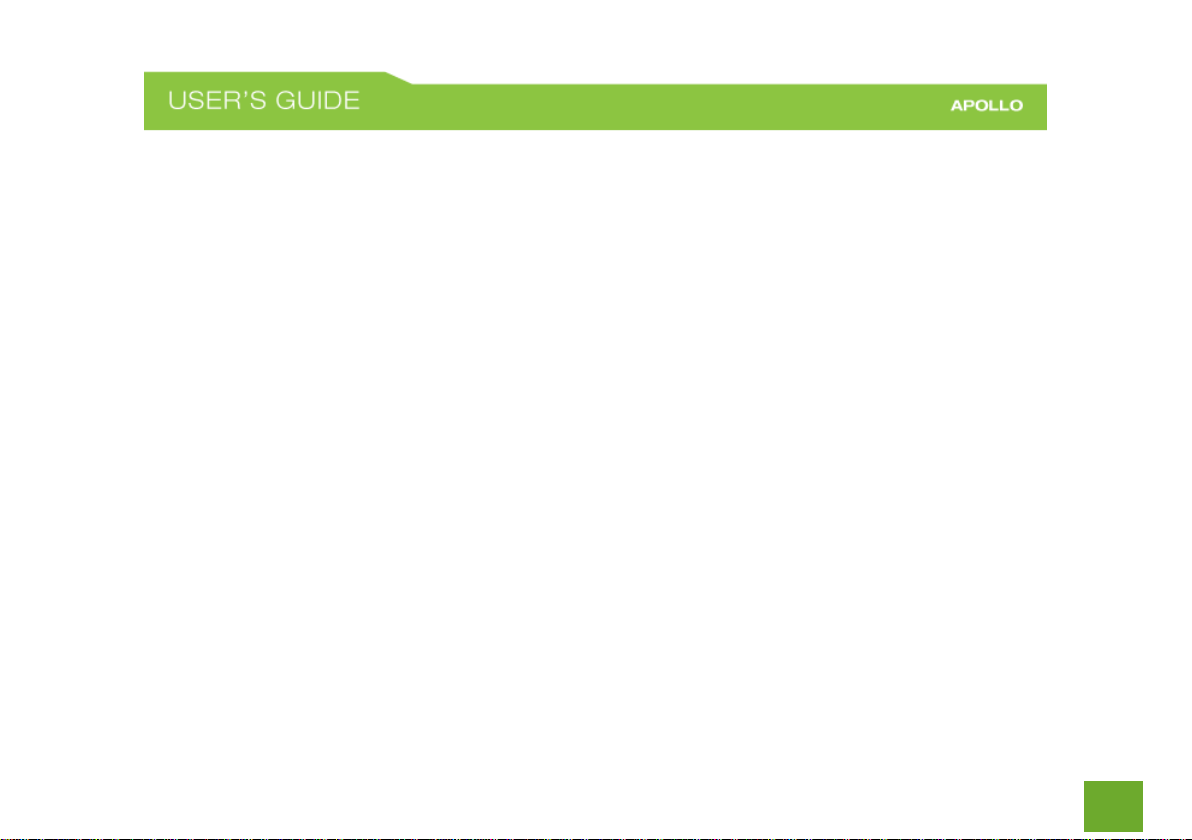
3
GETTING STARTED
Package Contents
Check to make sure you have all the contents within your package:
APOLLO or APOLLO Pro Long Range HD Wi-Fi Camera
High Gain Antenna
Camera Stand
Camera Stand Mount
Power Adapter
Setup Guide
Page 5
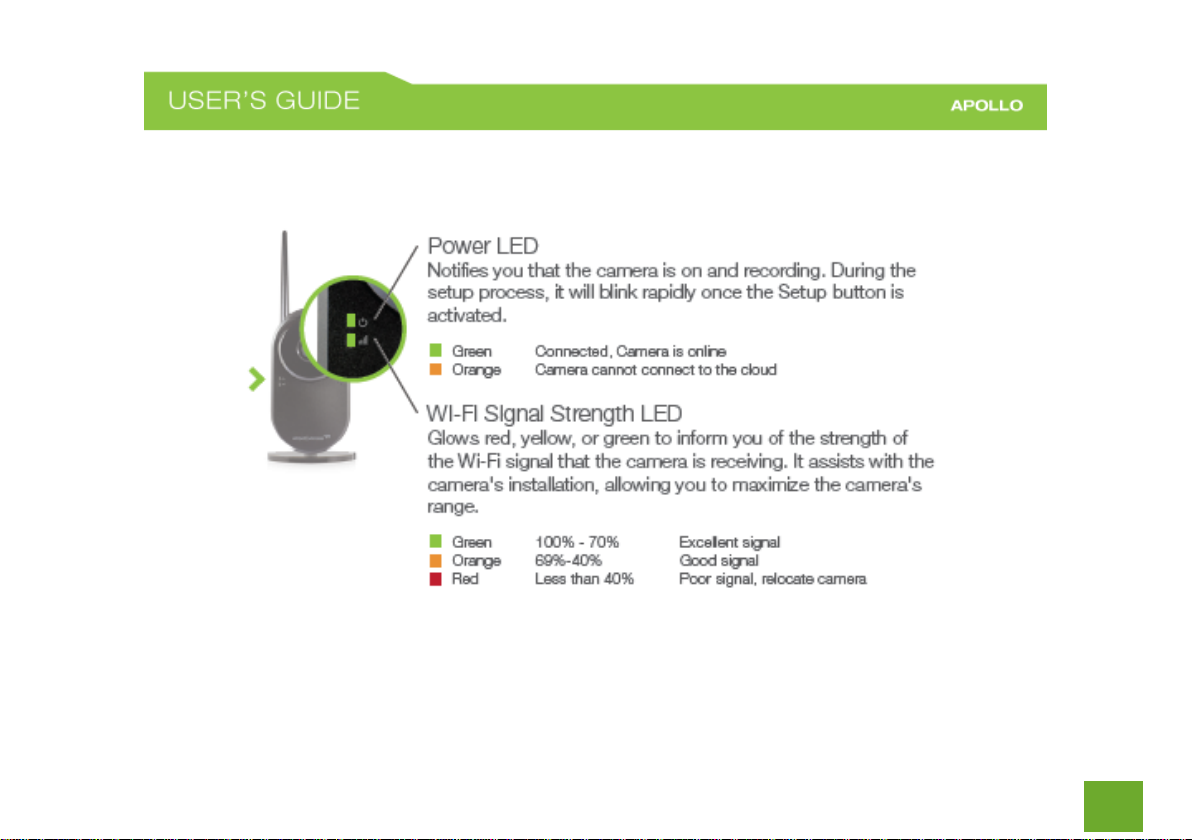
4
Status Lights
Page 6
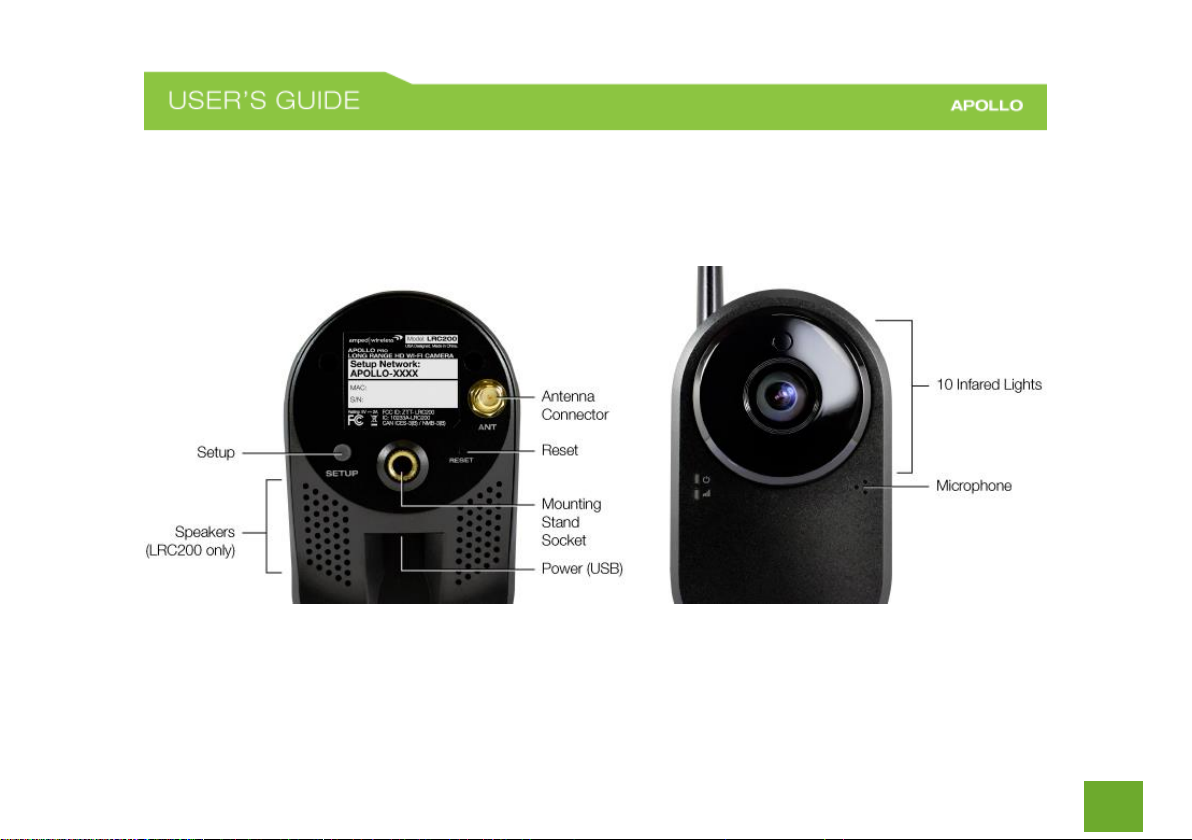
5
Physical Description
Page 7
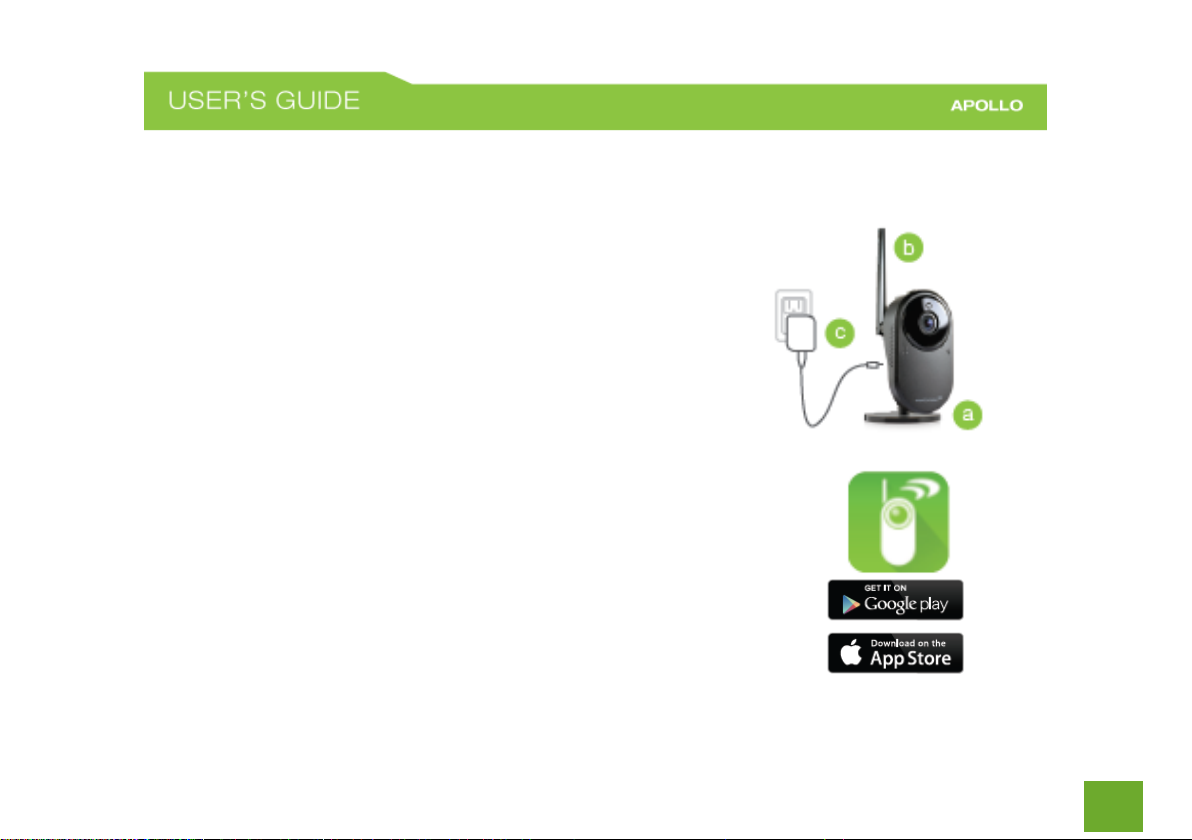
6
BASIC SETUP GUIDE
Find an Installation Location
Identify the location where you wish to install your camera, then:
a) Attach the stand
b) Attach the antenna
c) Plug in the power adapter on the back side of the camera
Note: Do not mount your camera at this time.
Download the App
Download the Amped Wireless APOLLO app on your Android or iOS phone or
tablet. Go to the iOS App Store or the Google Play store to download the app.
Page 8
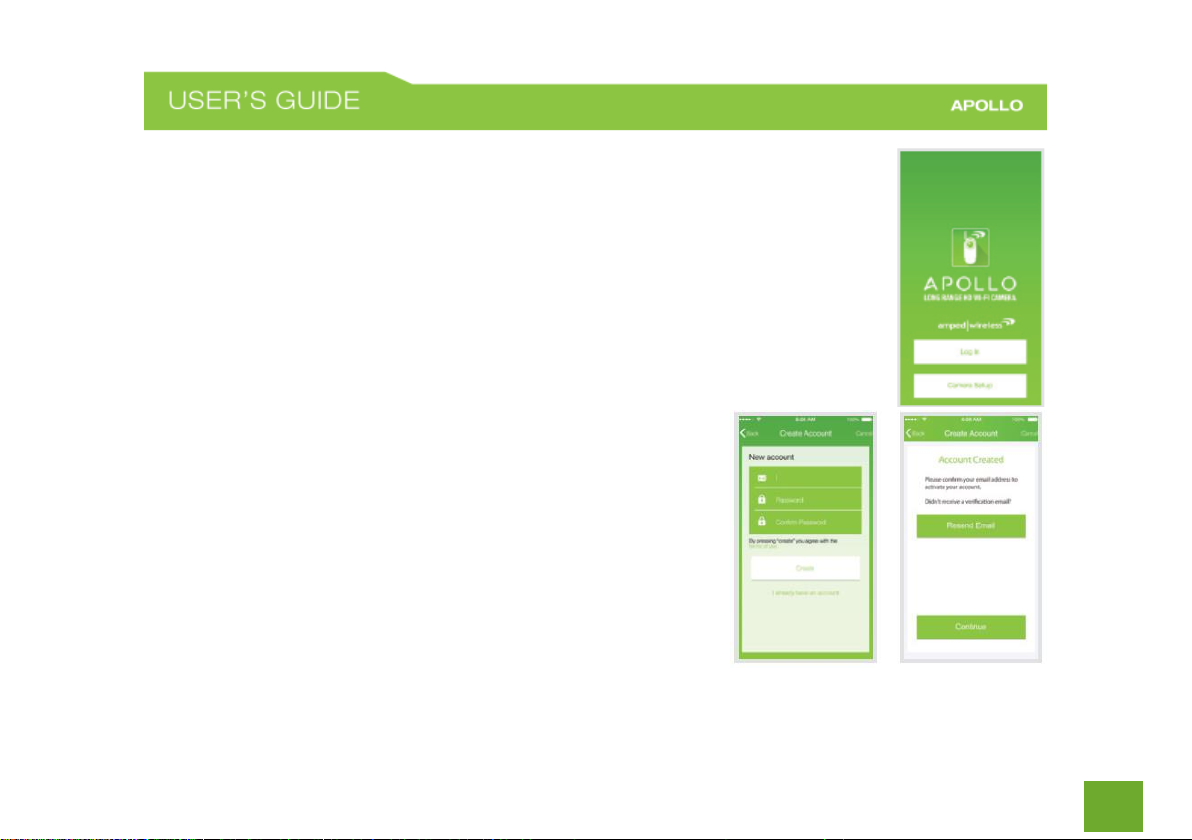
7
Start the Camera Setup on the App
Open the App and tap Camera Setup to launch the Setup Wizard.
Create an Account
If you haven’t already, you must now, create an account. Once you
tap Create, you will receive an email to verify your email address. Go
to the email and confirm you email address then return to the App
and press Continue.
Page 9
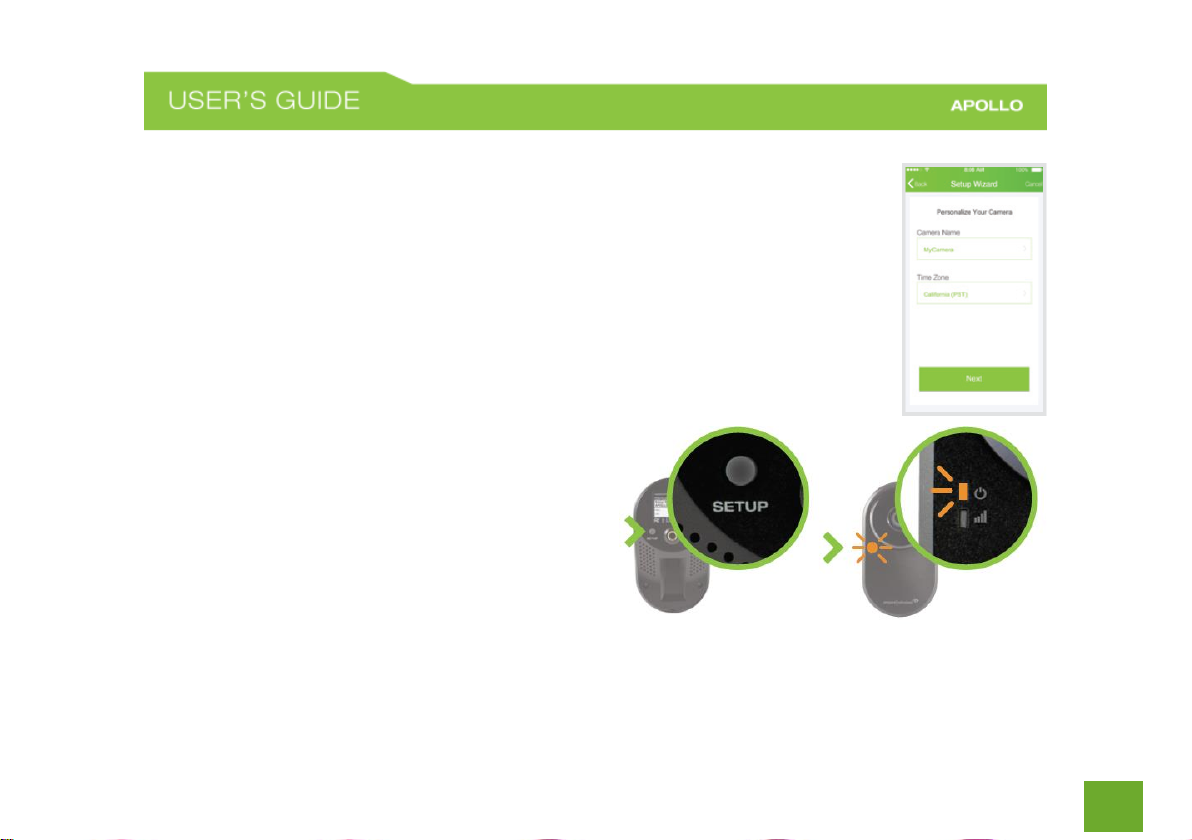
8
Enter a Name for your Camera
Enter a name for your camera such as Nursery or Front Door then tap Next.
Adding the Camera to your Wi-Fi
Press and hold the gray Setup button on the back of the
camera for 3 seconds or until the power LED on the
front begins to blink. If it does not blink hold it down
for a bit longer.
Page 10
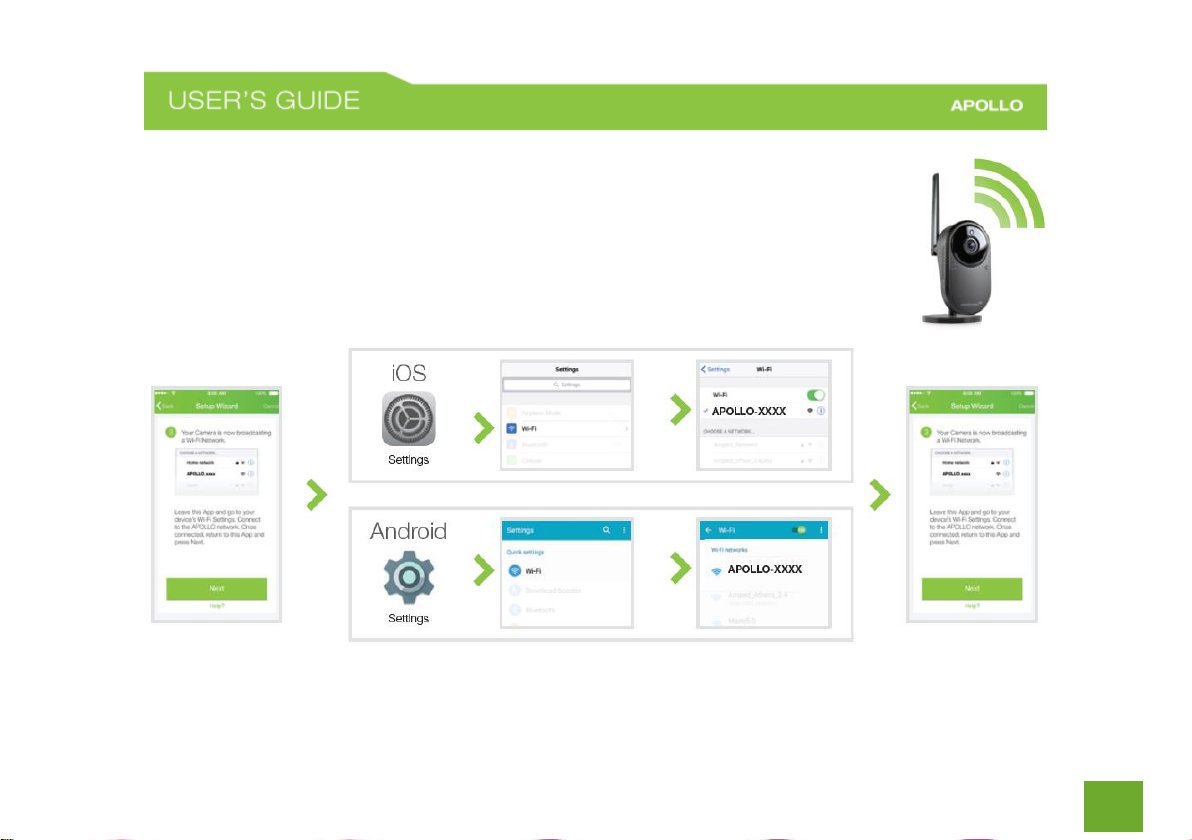
9
The camera will now begin to broadcast its own Wi-Fi network.
Leave the APOLLO App and access your device’s Wi-Fi settings and connect to the network
APOLLO-XXXX
Your exact Wi-Fi Network Name can be found on the back of the camera. Once connected,
re-open the APOLLO App and tap Next.
Page 11
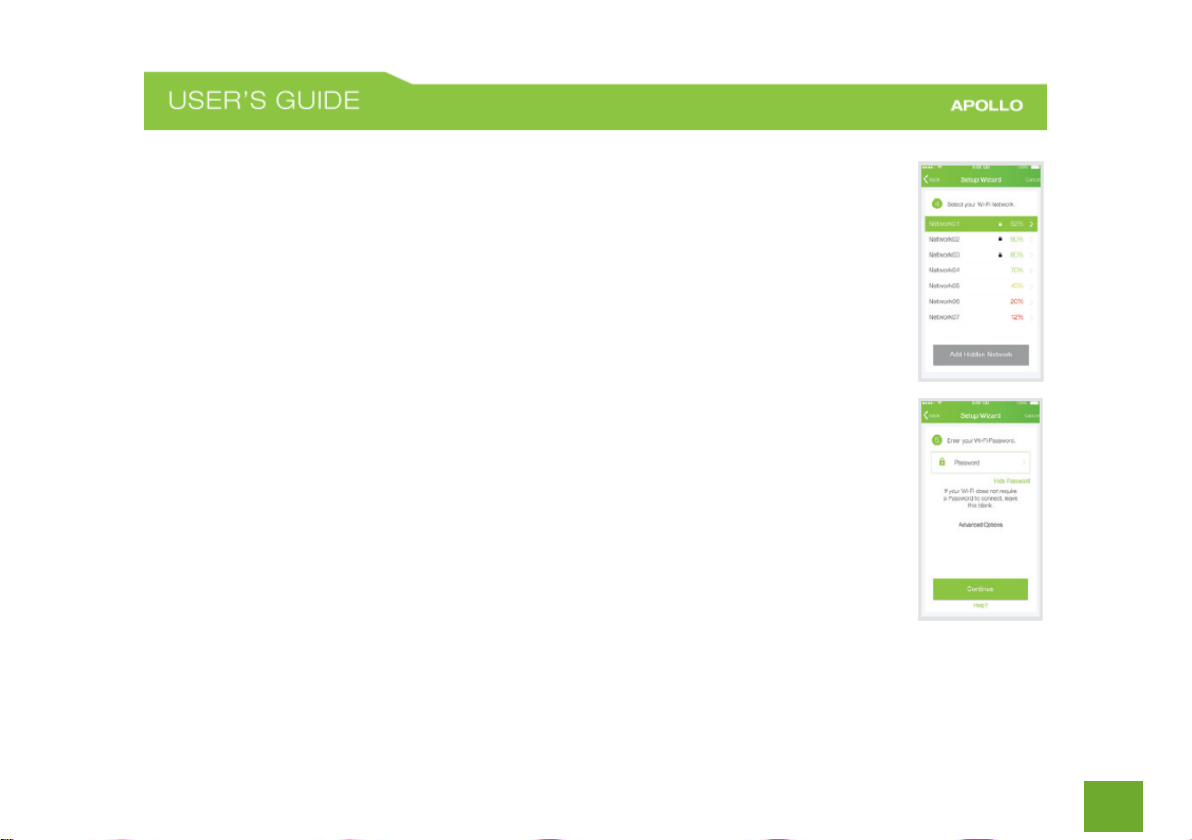
10
Select your Home Wi-Fi Network from the list
Note: We recommend a network that has a 50% or greater signal strength and is green or
yellow. If the signal is red or you do not see your network, you need to move the camera
closer to your Wi-Fi router.
If needed, enter the password for your Wi-Fi Network and tap Continue.
Page 12
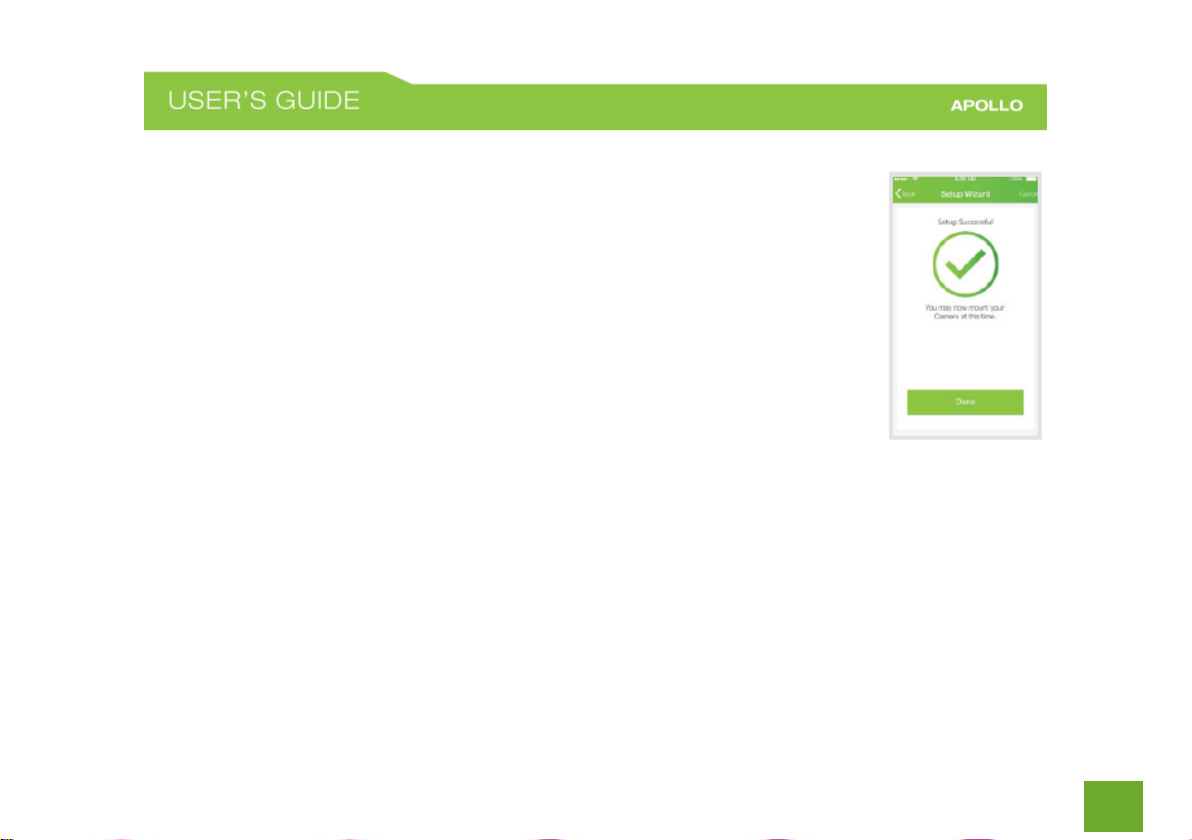
11
Setup Successful
Once you see the Setup Successful page, the setup is complete. You may now mount
the camera and begin recording and viewing. If there are any problem connecting to
your Wi-Fi network you will be prompted to check your Wi-Fi settings again.
Page 13
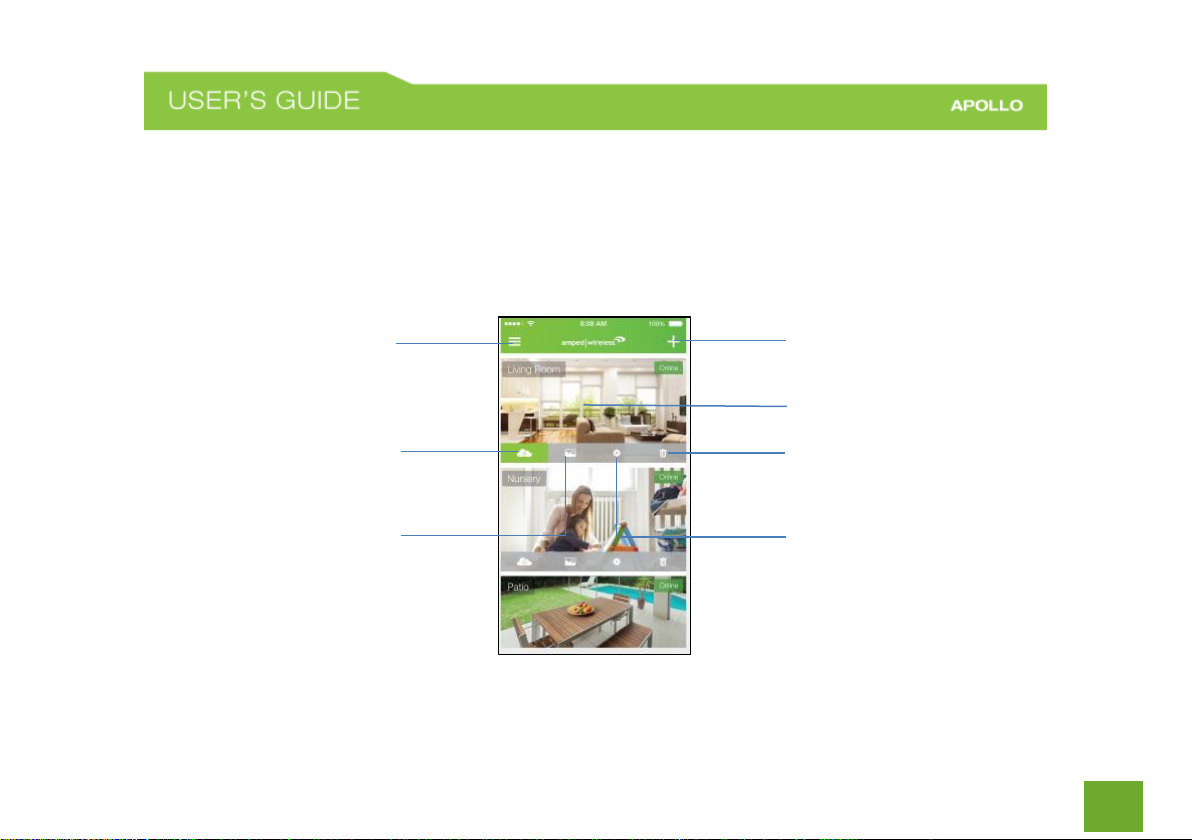
12
USING THE APOLLO APP
Home Screen
The home screen shows you real-time clips of your cameras. If you have multiple cameras installed they can
all be viewed here.
Locally stored photos/videos
App menu
Cloud Recording
Add a new camera
Remove camera
Camera settings
Tap here to access live view
Page 14
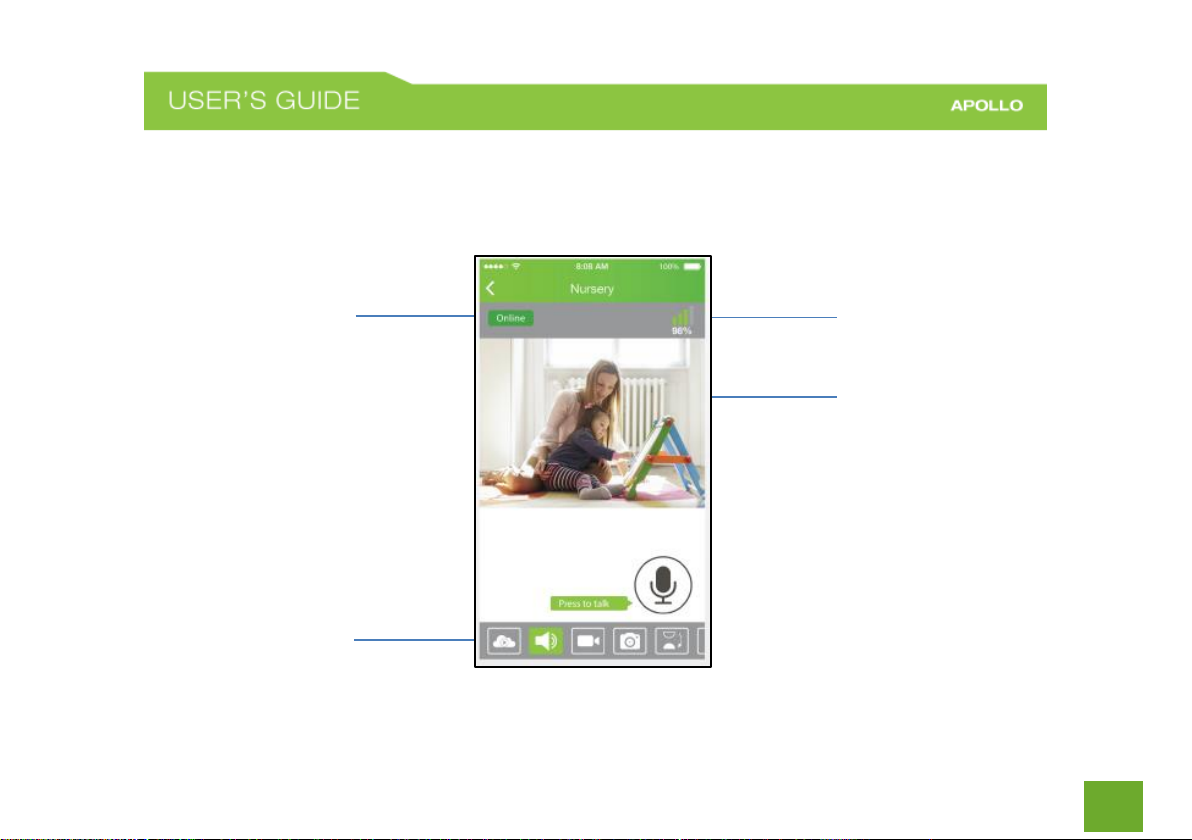
13
Camera Live View
The live view screen allows you to view real-time live streaming video of a single camera as well as the signal
strength of the camera’s Wi-Fi connection. This screen can be viewed vertically or horizontally and can be
zoomed digitally using your fingers. The bottom bar features settings that can be configured on this screen.
Live view features
(see next page for a
description of these settings)
Camera connection status
Wi-Fi signal strength
Live stream from camera
Pinch to zoom
Page 15
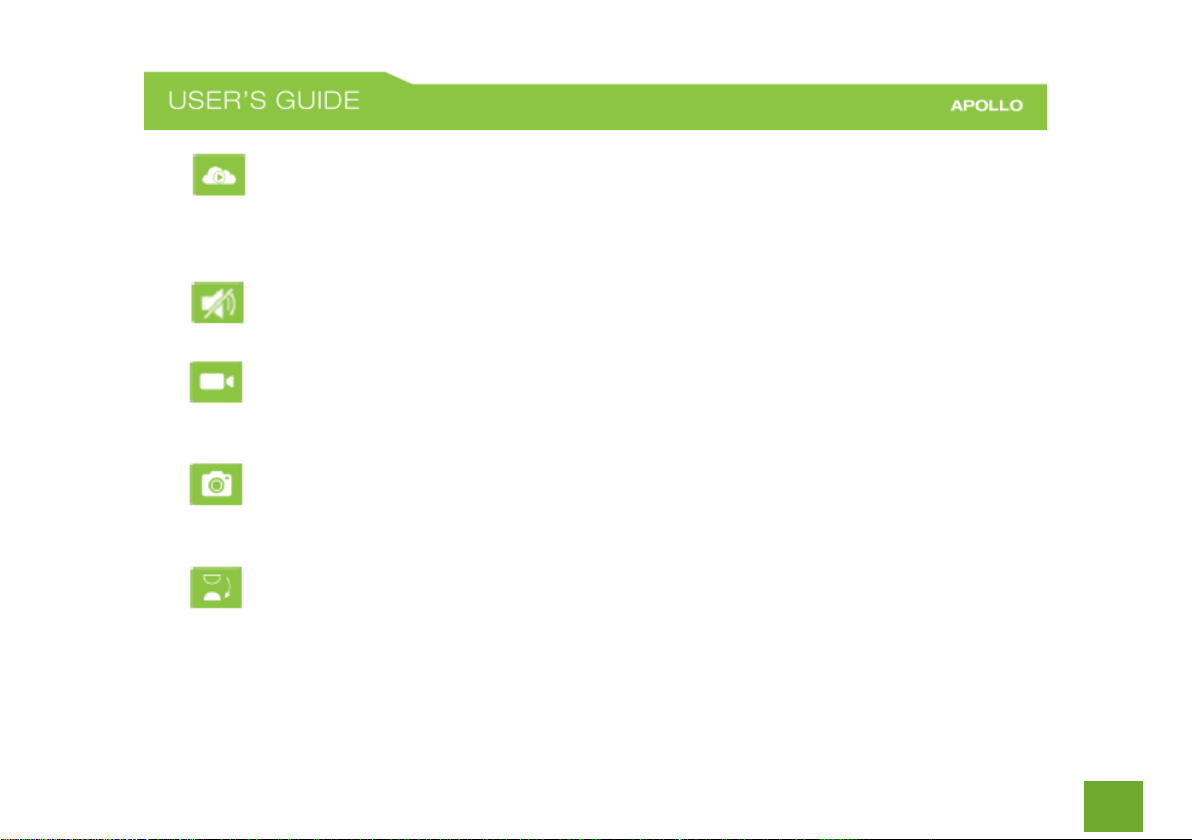
14
View Cloud Recordings – You must have a Cloud Recording plan enabled as well as event
notifications enabled to access Cloud Recordings. If you do not, you can tap the Manage
Cloud Recordings button located at the top of the Cloud Recordings screen to subscribe to a
plan.
Enable Audio – Listen to audio from the camera or talk through the speakers on the camera
(LRC200 Pro model only). To talk, hold down the microphone button on the screen and talk.
Record Local Videos – Record videos directly to your mobile device’s memory. This feature
does not require that you have an active Cloud Recording plan. Videos can be accessed by
pressing the local video/photos button from the home screen.
Take a Snapshot – Save a still image of what is on display in the live viewing screen. This
feature does not require that you have an active Cloud Recording plan. Photos can be
accessed by pressing the local/video/photos button from the home screen.
Flip the Screen (Vertical) – Rotates the screen vertically. This feature can be used for
installing the camera upside down.
Page 16
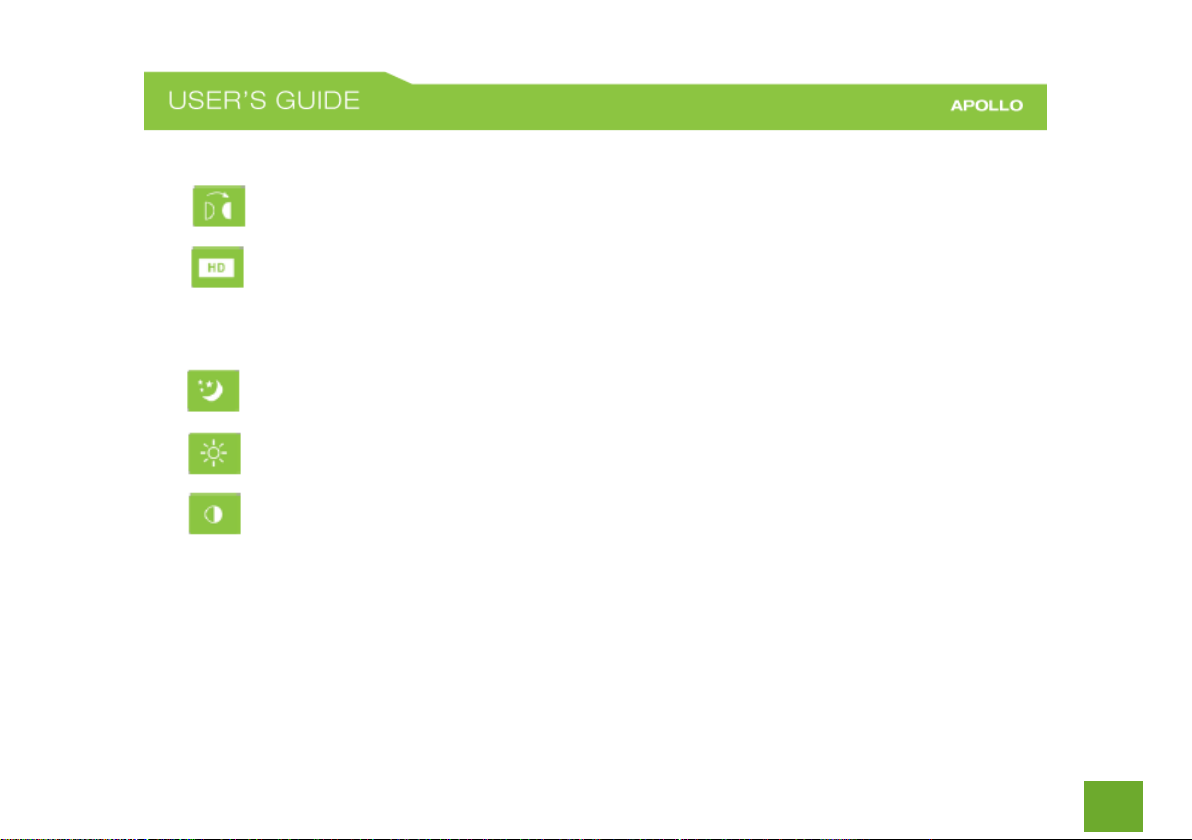
15
Flip the Screen (Horizontal) - Rotates the screen horizontally.
HD Video Quality – The APOLLO app will adjust the video resolution based on your mobile
devices Internet connection quality. However for manually setting the video quality to high
definition this button can be enabled. Note: If your mobile devices connection is not fast
enough to support HD video, you may experience some lag in the video streaming.
Environment/ Lighting Mode – Adjusts the screen display settings to custom fit a specific
installation environment.
Brightness – Adjust the brightness of the video stream.
Contrast – Adjust the contrast of the video stream.
Page 17
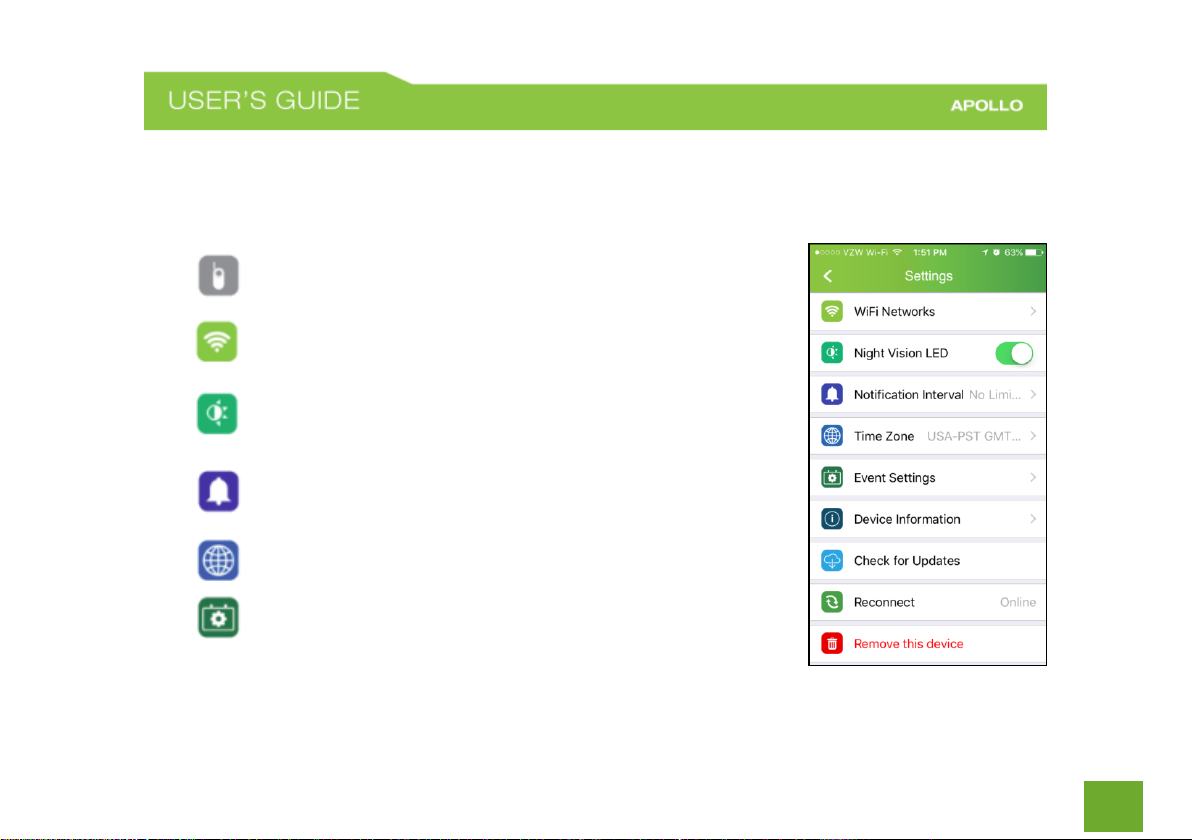
16
Camera Settings
The Camera Settings screen (accessed from the home screen) allows you to configure settings for a single
camera. These options are summarized below:
Device Name – Tap to change the name of the camera
Wi-Fi Networks - Connect the camera to a new Wi-Fi network
Night Vision LED - Enable or disable the night vision LEDs on
the camera. Night vision LEDs automatically turn on or off
depending on the ambient lighting if this feature is enabled.
Notification Interval - Set the amount of time between
motion or audio notifications
Camera Time Zone – Tap to change
Event Settings – Turn motion or audio detection on or off and
adjust sensitivity for each.
Page 18
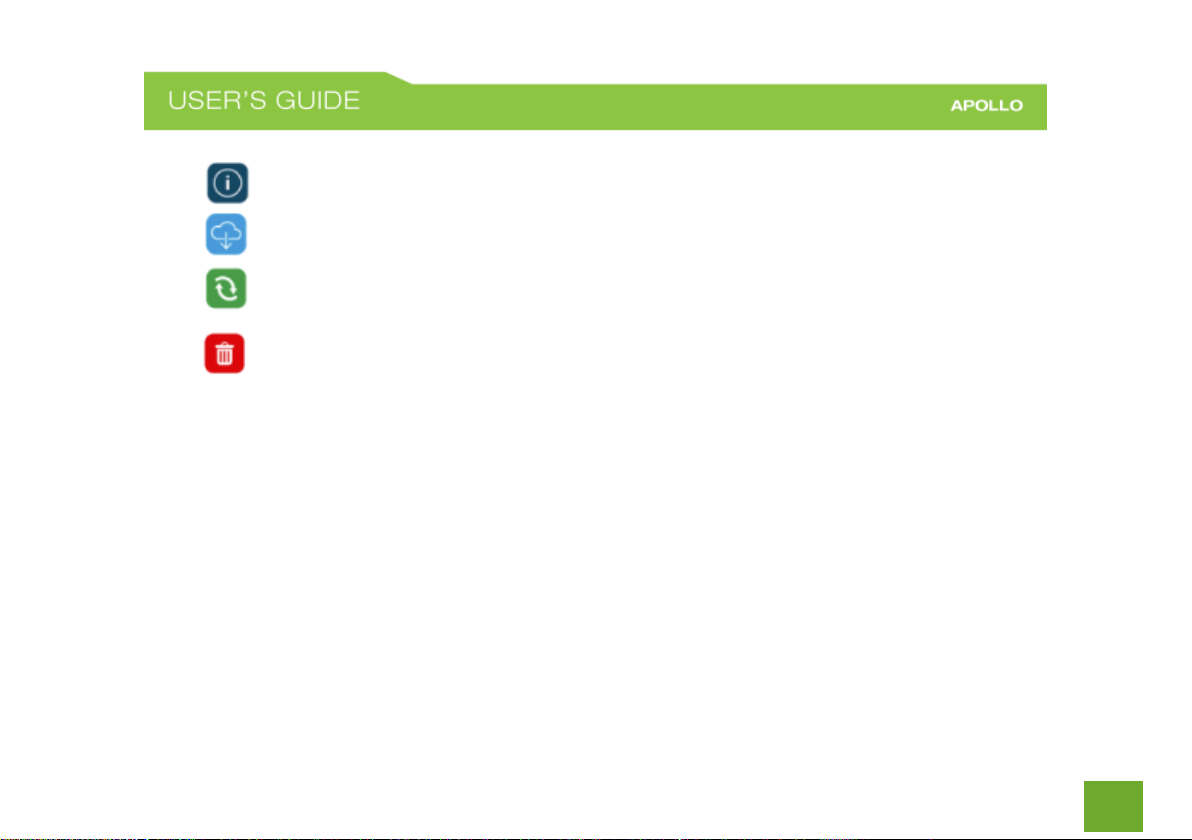
17
Device Information – Provides device model number and firmware version information.
Check for Updates – Upgrades the camera’s firmware if there is an update available.
Reconnect – Manually attempt to re-establish a connection between the APOLLO cloud/app
and the camera.
Remove this device – Remove the camera from your APOLLO app account.
Page 19
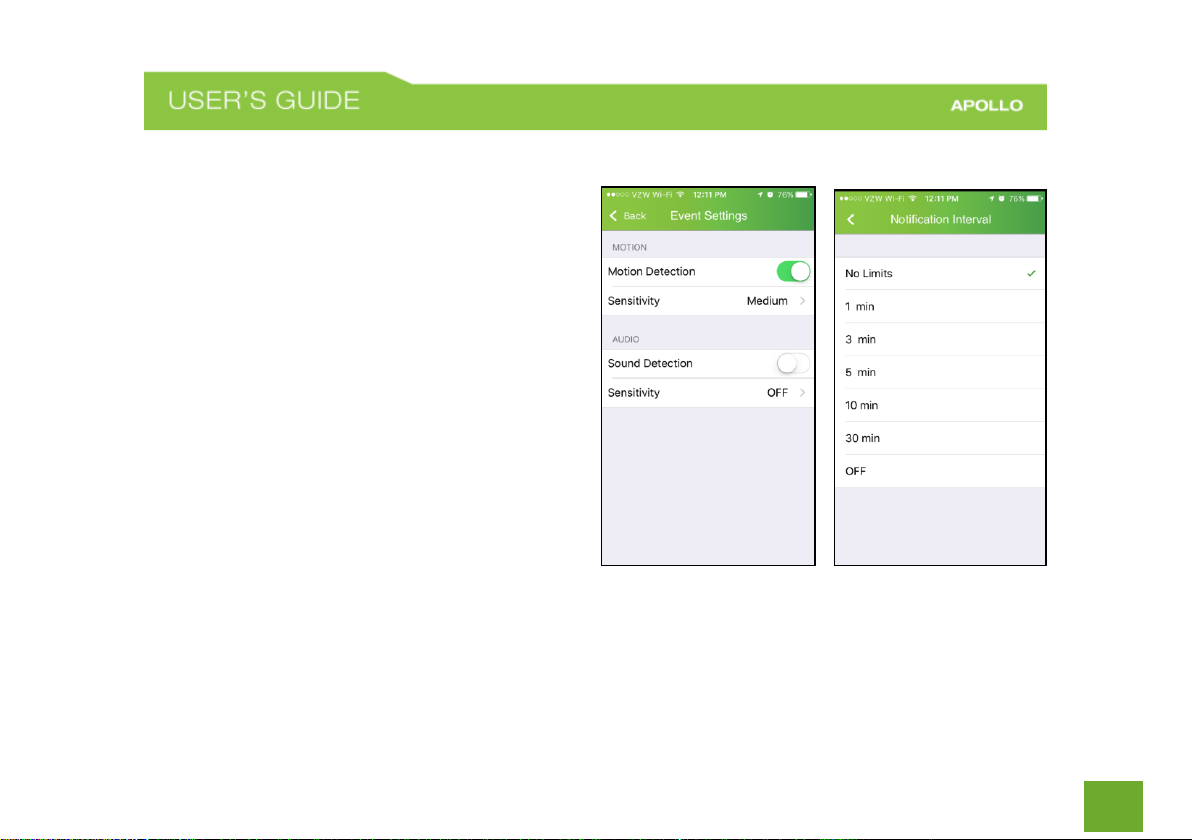
18
Events and Notifications Settings
Under Event Settings and Notification Intervals there
are settings to customize the delivery of your
notifications and Cloud Recording triggers.
Notification Intervals adjusts the time between event
notifications sent to your mobile device. This is
important if you do not wish to receive too many
notifications on your device.
Event Settings allows you to enable or disable Motion
and/or Sound Detection. You can also set the
sensitivity of motion and sound events that will
trigger a notification or a recording event.
Cloud Recording Note:
You MUST have Motion Detection or Sound Detection
enabled to access Cloud Recording. Cloud Recording uses events to trigger recordings. Without Motion or
Sound Detection enabled there will be no recordings to trigger.
Page 20
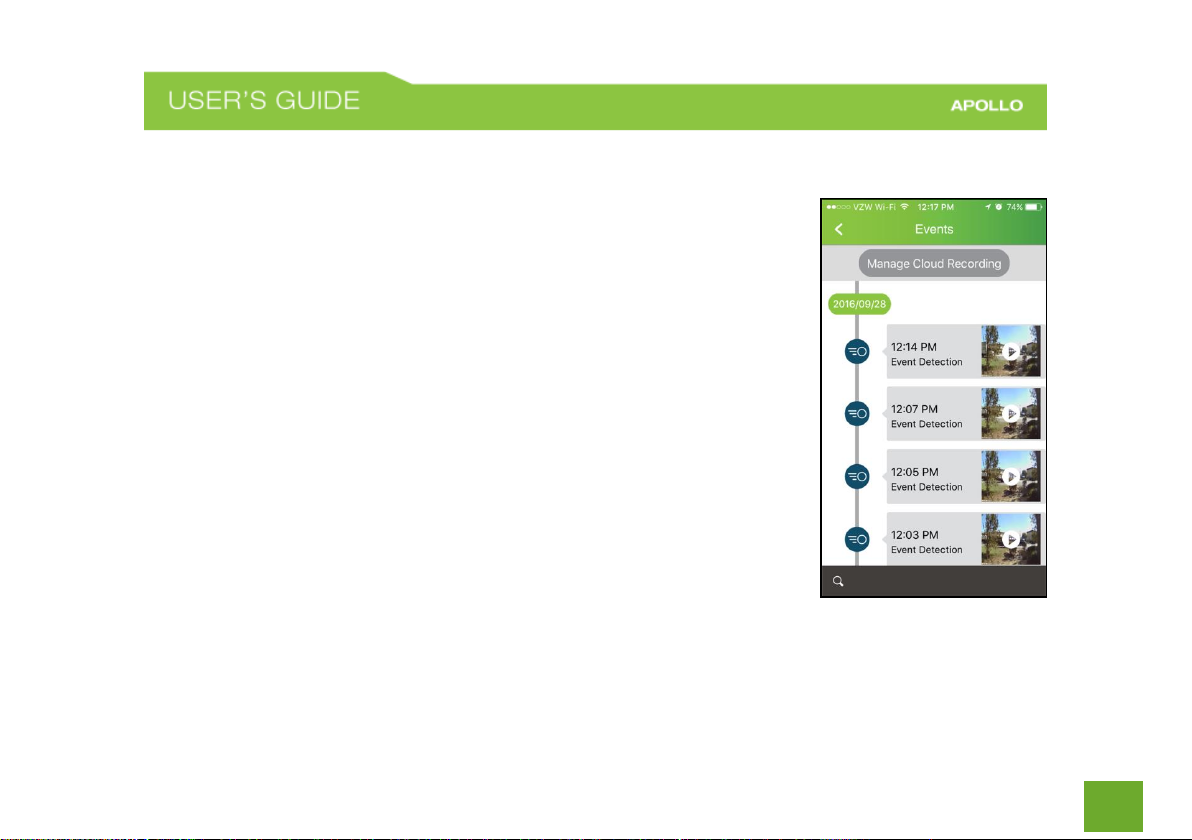
19
Cloud Recording / Events
Cloud storage plans allow you to save, share and revisit what your camera
caught while you weren’t looking. Your Cloud Recordings can be accessed on all
of your devices from wherever you are.
A new camera will come with a free trial which includes 30 days of event based
recordings. These recordings are triggered by motion or sound and will record
for up to 1 minute. Motion and sound detection must be enabled on the
device from the camera settings menu for Cloud Recording to work.
Note: Free trial details are subject to change.
Once Cloud Recording has been enabled the list of recordings will be organized
in chronological order. These events can be searched using the magnifying glass
icon on the bottom right corner of the screen. To view the recording tap on the
play button snapshot of the specific recording.
Page 21
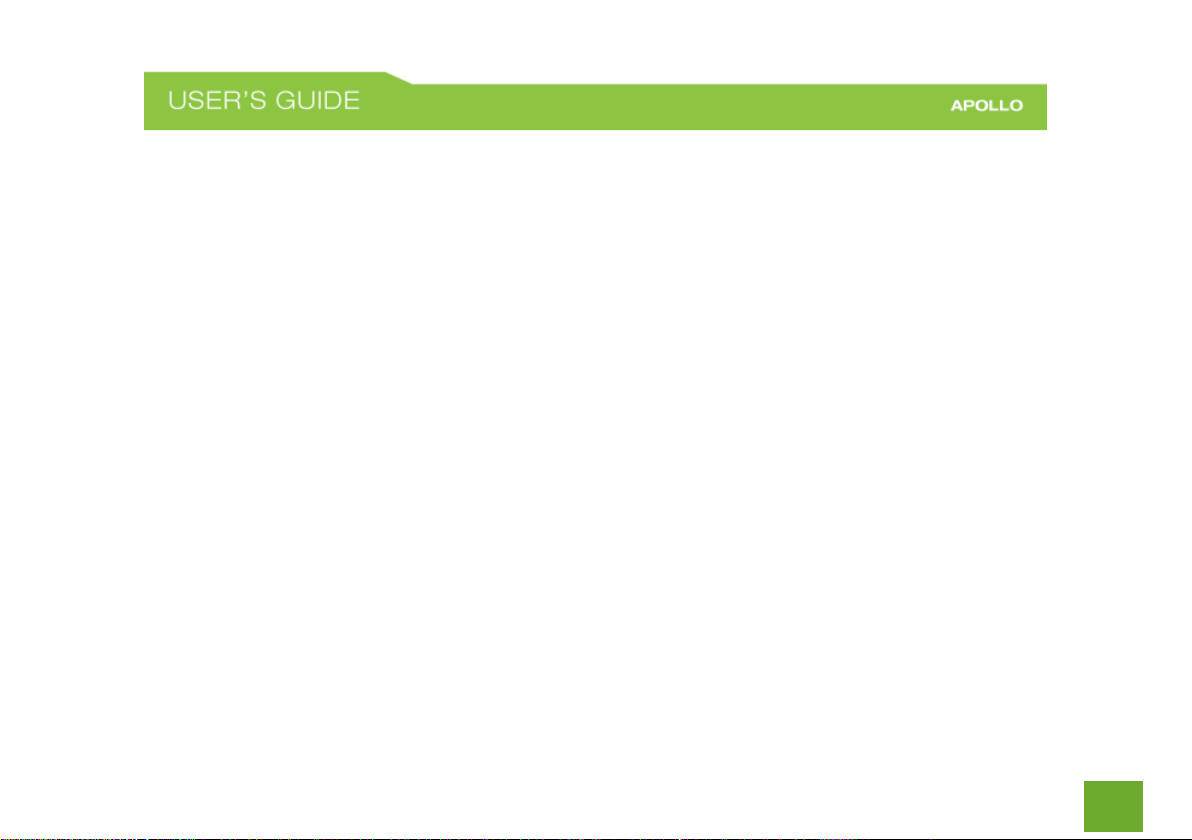
20
How to Purchase a Cloud Recording Plan
To activate Cloud Recording:
a) Tap on the Manage Cloud Recording button located on the top of the Cloud Recording / Events
screen.
b) Login to your Cloud Recording account using your APOLLO app login information. This is the same
login information that you use to access the APOLLO app.
c) Tap on the menu icon located on the top right corner of the screen.
d) Tap on Plan Management to access the Manage Cloud Recording Plans menu.
e) Scroll until you see + Add Plan icon and tap the + icon to add a plan.
f) Select your desired plan and tap the button with the price for the plan.
g) Review your order and tap Checkout when ready.
h) Enter your credit card information and tap Place Order.
i) Once you have successfully paid for a Plan, go back to the Manage Cloud Recording Plan Menu and
find your plan. Tap on the + Add Camera button to bind your camera to your recording plan.
Note: You can have the APOLLO app automatically subscribe you for the following month so you do not have
to renew your subscription manually each time it expires. To do so please make sure the checkbox is checked
for this feature.
Page 22

21
j) When done tap the X on the top left corner to close the Manage Cloud Recording Window and return
to the APOLLO app to view your cameras and recordings.
Note: You must have Motion or Sound Detection enabled to trigger recordings. You can enable this by
accessing the Camera Settings menu and selecting Event Settings.
Note: Your recordings may take a few minutes to appear as the APOLLO app syncs your recordings with the
cloud.
Page 23

22
Software Updates
To ensure that your cameras are performing at their best and to ensure you
have all the latest features every now and then check that your cameras are
running the latest software. To do so, go to the Camera Settings menu from the
Home Screen and tap on Check for Updates.
If a new software/firmware is available you will be prompted to update the
camera. Tap Upgrade to continue. The upgrade may take up to 5-7 minutes
and you will not be able to view your camera at this time. You may see a no
connection icon for your camera on the Home Screen at this time. This is
normal. Once complete your video will return and the camera video will be
live.
Page 24

23
App Menu and Account Settings
From the Home Screen you can access the APOLLO App’s menu by
tapping the menu icon on the top left corner of the screen:
Events – Shortcut to view Cloud Recording events.
Album – Shortcut to view locally recorded photos and videos.
Settings – View and edit your APOLLO account settings, such as your login
password. You can also manage your Cloud Recording Plan or log out of
the app from here.
About – View the version of the app as well as Privacy Policy and Terms of
Use information.
Page 25

24
Privacy Statement and Terms of Use
We care about your privacy and the protection of your information. Please
read our privacy statement to understand what data is collected and how it
is used. These links can also be accessed from the app by going to the App
menu and tapping About.
To read the APOLLO App Terms of Service, visit:
http://www.ampedwireless.com/apollo/tos.html
To read the APOLLO App Privacy Statement, visit:
http://www.ampedwireless.com/apollo/privacy.html
Page 26

25
WEB MENU
The web menu can be used to view live or recorded camera streams from a computer web browser and
manage your cloud recording plans.
Note: The current web browsers that are supported are: Mozilla Firefox, Internet Explorer
How to access the Web Menu:
a) Open a web browser and go to:
http://apollo.ampedwireless.com/
b) Log in using the same login credentials that you
created for the APOLLO app.
Page 27

26
Home Screen
The cameras that you have setup will be
displayed here. To view live video click on the
thumbnails of each camera.
You can also view camera details, edit the camera name or remove the
camera by clicking the information icon “I” located on the top right
corner of each thumbnail.
Page 28

27
Live View
To view live video from your camera you will need to install the MolaMola Plug
In.
a) Follow the prompts on the screen to download the plug-in.
b) After you have downloaded and saved the file you will need to locate it
and install the Plug In. For Firefox, view your downloaded files by
pressing the down arrow icon on the top right bar and select the folder
icon to open the file
location. (IE will be
similar)
c) Look for the file “MolaMola.exe” and install
the program by double clicking on it.
Page 29

28
Once that’s complete, refresh the page or re-access the live view page to view your video. If you do not see
video at first or it says “connecting…” refresh the page again and access the live view.
Audio controls
Take a Snapshot
Timeline interval
Timeline
Camera video stream
Camera name & back button
Camera settings
Cloud Recordings / Events
Search timeline
Go to live
Flip video horizontally
or vertically
Page 30

29
Camera Settings
Adjust settings for your camera, including:
- Motion Detection Sensitivity
Page 31

30
Cloud Recording / Events
Cloud storage plans allow you to save, share and revisit what
your camera caught while you weren’t looking. Your Cloud
Recordings can be accessed on all of your devices from
wherever you are. To view events you must have an active
Cloud Recording plan.
A new camera will come with a free trial which includes 30
days of event based recordings. These recordings are
triggered by motion or sound and will record for up to 1
minute. Motion and sound detection must be enabled on
the device from the APOLLO app camera settings menu for
Cloud Recording to work.
Note: Free trial details are subject to change.
Once Cloud Recording has been enabled the list of recordings will be organized in chronological order. These
events can be searched by scrolling the pages on the bottom of the screen or by selecting a date from the
calendar on the top right corner of the screen.
Page 32

31
Event Playback
To view the recording click on one of the thumbnails to
load the video. The video should automatically start once
it loads. You can pause the video, enlarge the video to
full screen and adjust the sound from the bottom bar.
To view sharing options click the Share button.
Sharing and Saving Event Recordings
There are several options to share your video.
First you can download the video directly to your
computer by clicking the download button
Or you can share the link via social media or
email by pressing one of the social media/email links or
Copy the link to the video
manually and paste it wherever you choose.
Page 33

32
How to Purchase a Cloud Recording Plan (Web Menu)
To activate Cloud Recording:
a) Tap on the Plan Management button located on the top of the
green header bar.
b) On the page there is a + Add Plan icon, click it to add a plan
c) Select your desired plan and tap the button with the price for
the plan
Page 34

33
d) Review your order and tap Checkout when ready. Enter
your credit card information and click Place Order.
e) Once you have successfully paid for a Plan, go back to the Plan Management
screen and find your plan. Tap on the + Add Camera button to bind your camera
to your recording plan.
Note: You can have the APOLLO app automatically subscribe you for the
following month so you do not have to renew your subscription manually each
time it expires. To do so please make sure the checkbox is checked for this
feature.
Page 35

34
f) When done return to the Home Screen and access the Live View to view your cameras and
recordings.
Note: You must have Motion or Sound Detection enabled to trigger recordings. You can enable this
by accessing the Camera Settings menu and selecting Event Settings.
Note: Your recordings may take a few minutes to appear as the APOLLO app syncs your recordings
with the cloud.
Account Settings
To access account settings, click the Hi, Username icon on
the top right corner of the green header.
Here you can view and edit your APOLLO account settings,
such as your login password. You can also manage your
Cloud Recording Plan purchases or log out of the app from
here. If you choose so you can also change your username.
Page 36

35
TECHNICAL SPECIFICATION
LRC100 - APOLLO
Wireless Standard: 802.11b/g/n
Frequency Band: 2.4
Amplifier: 1 x External High Power Amplifier
1 x Low Noise Amplifier
Output Power: Up to 900mW
Antennas: High Gain, External 3.5dBi
Field of View: 80 degrees
Video: Up to 720p HD (1280 x 720px)
Zoom: 10X (Digital)
Night Vision: 10 x Infrared LEDs
Audio: 1-Way (Microphone)
Power: 5V DC, 2A
Warranty: 1 Year
LRC200 – APOLLO Pro
Wireless Standard: 802.11b/g/n
Frequency Band: 2.4
Amplifier: 1 x External High Power Amplifier
1 x Low Noise Amplifier
Output Power: Up to 900mW
Antennas: High Gain, External 3.5dBi
Field of View: 110 degrees
Video: Up to 720p HD (1280 x 720px)
Zoom: 10X (Digital)
Night Vision: 10 x Infrared LEDs
Audio: 2-Way (Microphone and Speaker)
Power: 5V DC, 2A
Warranty: 1 Year
Page 37

36
TROUBLESHOOTING & SUPPORT INFORMATION
We are here to help. If you have any issues with your Router please contact us.
To contact Amped Wireless’ Technical Support use one of the following methods:
Phone: 888-573-8820
Email: techsupport@ampedwireless.com
Web: www.ampedwireless.com/support
Page 38

37
Troubleshooting
The tips in this guide are listed in order of relevance. Try solution (a) before trying solution (b), etc.
Troubleshooting: Camera Setup / General Setup
During setup I have created my account but I cannot continue or I did not receive the Email verification Email.
a) You must confirm your Email address before you can continue with the setup process. Check that your
mobile device has an active Internet connection.
b) Check that the Email address used for your account is correct.
c) Click Resend Email to have the email resent to the email address used for your account. The Email will
have a subject: Welcome to APOLLO
d) Check your SPAM folder if you still have not received the Email.
e) Confirm your Email address but clicking the Confirm Email button in the email from APOLLO.
I don’t see the Wi-Fi network broadcasted by the camera required for setup.
a) Press the Setup button on the back of the camera and hold it for 3-5 seconds until the front power light
begins to blink.
Page 39

38
b) Once the power light begins blinking, the camera will begin to broadcast a Wi-Fi network with the name
“APOLLO_XXXX” at this point you will have several minutes to log onto the camera’s Wi-Fi network to
complete your setup. You will need to go to your mobile device’s Wi-Fi settings, connect to the Wi-Fi
network “APOLLO_XXXX” then return to the APOLLO app and continue the setup process.
c) If you still do not see the camera’s setup Wi-Fi network, reset the camera to default settings and try
again. To reset the camera, check that the camera is powered on, use a paper clip and press and hold
the Reset button on the back of the camera for 10 seconds. The power light should begin to blink and
the camera will reboot. Once the light becomes solid, go through the setup process on the APOLLO app
again.
The APOLLO app cannot connect to the camera during setup. I get an error that says the “Setup Wizard cannot
communicate with your Camera.”
a) You may not have connected your mobile device to the camera’s Wi-Fi network. Your mobile device
must be connected to the camera’s Wi-Fi network to communicate with it during the setup process.
b) Press the Setup button on the back of the camera and hold it for 3-5 seconds until the front power light
begins to blink.
c) Once the power light begins blinking, the camera will begin to broadcast a Wi-Fi network with the name
“APOLLO_XXXX” at this point you will have several minutes to log onto the camera’s Wi-Fi network to
complete your setup. You will need to go to your mobile device’s Wi-Fi settings, connect to the Wi-Fi
Page 40

39
network “APOLLO_XXXX” then return to the APOLLO app and continue the setup process. If successful
you should see a list of Wi-Fi networks on the APOLLO app screen that you can connect the camera to
and complete your setup.
d) If you still do not see the camera’s setup Wi-Fi network, reset the camera to default settings and try
again. To reset the camera, check that the camera is powered on, use a paper clip and press and hold
the Reset button on the back of the camera for 10 seconds. The power light should begin to blink and
the camera will reboot. Once the light becomes solid, go through the setup process on the APOLLO app
again.
The camera cannot connect to my home’s Wi-Fi network.
a) Check that you are entering the Wi-Fi password correctly and try again.
b) Your camera may be too far from your router and the Wi-Fi signal may be too weak. We recommend
a network that has a 50% or greater signal strength and is green or yellow. If the signal is red or you do
not see your network, you need to move the camera closer to your Wi-Fi router.
Page 41

40
I want to assign a Static IP for my camera.
a) During the setup process you will be prompted to enter a password for the Wi-Fi network you selected
to connect the camera to. On this page there will be an link for “Advanced Options” Tap that link to
enter a Static IP for your camera.
I want to connect my camera to a hidden Wi-Fi network or a network with a non-broadcasted SSID.
a) During the setup process you will be prompted to select your Wi-Fi network to connect the camera to.
On the bottom of this page there is a “Add Hidden Network” link. Tap this link to connect to a hidden
Wi-Fi network or a Wi-Fi network that is not broadcasting it’s SSID.
I cannot get to the last step of setup, the Setup Successful page.
a) After you enter the Wi-Fi password for the network you wish to connect your camera to, the camera
will drop its setup Wi-Fi network and connect to your desired network. At this time, your mobile device
will switch to another known Wi-Fi network that it has previously connected to. Please make sure that
this network has an active Internet connection. If your mobile device does not have an active Internet
connection it will not be able to reach the Setup Successful page.
Page 42

41
b) Alternatively, after you enter the Wi-Fi password and tap continue, you can switch your mobile device
to LTE or 4G Internet only to complete the setup. This will prevent it from connecting to another Wi-Fi
network. After setup is complete you can turn Wi-Fi back on.
After my camera has been setup, how do I change the Wi-Fi network its connected to?
a) Open the APOLLO app and login to access the home screen. Tap on the settings icon for your camera.
b) Tap on Wi-Fi networks to scan and select for a new Wi-Fi network. In order for the camera to scan for
new Wi-Fi networks it must first already be connected to an active Wi-Fi network. If your camera does
not have a connection follow the steps below.
c) If your camera is not currently connected to the APOLLO app, you can connect it to a new Wi-Fi network
by first removing the camera from your account. To do this open the APOLLO app and login to access
the home screen. Tap on the trash can icon to remove the camera.
d) Once the camera is removed, tap on the + icon on the top right corner of the home screen to setup a
new camera. Run through the setup wizard to connect the camera to a new Wi-Fi network.
e) Once the camera has been setup you may need to add it back to any active Cloud Recording plans it
may have been removed from when you first removed the camera form your account.
Page 43

42
How do I add my existing camera to a new APOLLO account?
a) To move your existing camera from one APOLLO account to another you will first need to remove the
camera from your existing account. To do this open the APOLLO app and login to access the home
screen. Tap on the trash can icon to remove the camera.
b) Once the camera is removed, create a new APOLLO account and run through the setup wizard to add
the camera to your new account. Note: you will not be able to transfer any Cloud Recording Plans
from one account to another.
I see a grey screen when the camera preview shows that its online or the camera video seems choppy or
sluggish.
a) Check that your mobile device has a good Internet connection. If you are using a 3G or slower data
connection you may want to switch to a Wi-Fi connection when available or LTE/4G.
b) Check the speed of your Internet service provider. The camera requires moderate Internet speeds to
operate normally.
c) Your Wi-Fi signal may be weak or your Internet speed is slow. Try to connect the camera to a
stronger Wi-Fi signal or change the channel of your Wi-Fi network to a channel with less interference.
You can do this from your router’s control panel. To find out which channel will provide a better Wi-Fi
Page 44

43
performance download the Amped Wireless Wi-Fi Analytics Tool here:
http://www.ampedwireless.com/wifianalytics
I get too many notifications. How do I adjust my notification intervals or motion/sound sensitivity?
a) Open your APOLLO app and access your camera settings by tapping on the settings icon for your
camera from the home screen.
b) Tap Notification Intervals to adjust the time between event notifications sent to your mobile device.
This is important if you do not wish to receive too many notifications on your device.
c) Tap Event Settings to enable or disable Motion and/or Sound Detection and set the sensitivity of
motion and sound events that will trigger a notification or a recording event.
Troubleshooting: Cloud Recording / Events
How do I purchase a Cloud Recording Plan?
a) Open the APOLLO app, tap the Cloud Recording icon for your camera located on the bottom left of
the grey bar of the cameras thumbnail view. Tap on the Manage Cloud Recording button located on
the top of the Cloud Recording / Events screen.
Page 45

44
b) Login to your Cloud Recording account using your APOLLO app login information. This is the same
login information that you use to access the APOLLO app.
c) Tap on the menu icon located on the top right corner of the screen.
d) Tap on Plan Management to access the Manage Cloud Recording Plans menu.
e) Scroll until you see + Add Plan icon and tap the + icon to add a plan.
f) Select your desired plan and tap the button with the price for the plan.
g) Review your order and tap Checkout when ready.
h) Enter your credit card information and tap Place Order.
i) Once you have successfully paid for a Plan, go back to the Manage Cloud Recording Plan Menu and
find your plan. Tap on the + Add Camera button to bind your camera to your recording plan.
Note: You can have the APOLLO app automatically subscribe you for the following month so you do
not have to renew your subscription manually each time it expires. To do so please make sure the
checkbox is checked for this feature.
j) When done tap the X on the top left corner to close the Manage Cloud Recording Window and return
to the APOLLO app to view your cameras and recordings.
Note: You must have Motion or Sound Detection enabled to trigger recordings. You can enable this
by accessing the Camera Settings menu and selecting Event Settings.
Note: Your recordings may take a few minutes to appear as the APOLLO app syncs your recordings
with the cloud.
Page 46

45
How do I start my Cloud Recording free trial?
a) A new camera will come with a free trial which includes 30 days of event based recordings. These
recordings are triggered by motion or sound and will record for up to 1 minute. To enable your free
trial you must first successfully setup a camera to your APOLLO account. Note: Free trial details are
subject to change.
b) Second, motion and/or sound detection must be enabled on the device from the camera settings
menu for Cloud Recording to work. To enable motion and/or sound detection go to your cameras
settings by tapping the settings icon for your camera located on the grey bar of the camera in the
home screen. Select Event Settings to enable motion and/or sound detection.
c) Once you have enabled motion detection or sound detection Cloud Recording will be enabled and the
list of recordings will be organized in chronological order under the Cloud Recording screen. To
access the Cloud recording screen tap the Cloud Recording icon for your camera located on the
bottom left of the grey bar of the cameras thumbnail view. These events can be searched using the
magnifying glass icon on the bottom right corner of the screen. To view the recording tap on the play
button snapshot of the specific recording.
Note: Your recordings may take a few minutes to appear as the APOLLO app syncs your recordings with
the cloud.
Page 47

46
I don’t see any events under my Cloud Recording menu.
a) You must have an active free trial or have paid for a Cloud Recording Plan to view Cloud Recording
events.
d) If you already have an active free trial or a paid Cloud Recording plan, you must enable motion and/or
sound detection to trigger event recordings. Once you have enabled motion detection or sound
detection Cloud Recording will be enabled and the list of recordings will be organized in chronological
order under the Cloud Recording screen. To access the Cloud recording screen tap the Cloud
Recording icon for your camera located on the bottom left of the grey bar of the cameras thumbnail
view. These events can be searched using the magnifying glass icon on the bottom right corner of the
screen. To view the recording tap on the play button snapshot of the specific recording.
Note: Your recordings may take a few minutes to appear as the APOLLO app syncs your recordings with
the cloud.
How many cameras can use a single Cloud Recording Plan?
a) Currently, only one camera is allowed to be attached to any one Cloud Recording Plan.
Page 48

47
Troubleshooting: Web Menu
I can’t see any video from the web browser live view.
a) Check that you are using a supported web browser: Mozilla Firefox or Microsoft Internet Explorer (not
Edge). Live video on the web menu is not viewable from a mobile web browser.
b) Check that you have installed the Plug In required to view live video on your web browser. When
attempting the view the live video you will be prompted to install the MolaMola Plug-in. Follow the
prompts on the screen to download the plug-in.
After you have downloaded and saved the file you will need to locate it and install the Plug In. For
Firefox, view your downloaded files by pressing the down arrow icon on the top right bar and select
the folder icon to open the file location. (IE will be similar)
Look for the file “MolaMola.exe” and install the program by double clicking on it. Once that’s
complete, refresh the page or re-access the live view page to view your video. If you do not see video
at first or it says “connecting…” refresh the page again and access the live view.
Page 49

48
WARRANTY AND REGULATORY INFORMATION
The Amped Wireless (A division of Newo Corporation, Inc.) Limited Warranty
Warranty Period: The Amped Wireless Limited Warranty is for one (1) year from the date of purchase for new
products. Refurbished products carry the Limited Warranty for thirty (30) days after the date of purchase.
Guarantee: Amped Wireless warrants to the original purchaser that the hardware of this Amped Wireless
product shall be free of defects in design, assembly, material, or workmanship.
Conditions: The Amped Wireless Limited Warranty is for repair or replacement only at the sole discretion of
Amped Wireless. Amped Wireless does not issue any refunds for purchased product. In the event that Amped
Wireless is unable to repair or replace a product (i.e. discontinued product), Amped Wireless will offer a credit
toward the purchase of a similar product of equal or lesser value direct from Amped Wireless. Any repaired or
replacement products will be warranted for the remainder of the original Warranty Period or thirty (30) days,
whichever is longer. Amped Wireless reserves the right to discontinue any of its products without notice, and
disclaims any limited warranty to repair or replace any such discontinued product. Amped Wireless reserves
the right to revise or make changes to this product, its documentation, packaging, specifications, hardware,
and software without notice. If any portion of the Amped Wireless Limited Warranty is found to be
unenforceable, its remaining provisions shall remain in effect. All costs of shipping the product to Amped
Wireless shall be borne solely by the purchaser.
Page 50

49
Limitations: IN NO EVENT SHALL AMPED WIRELESS’ (NEWO CORPORATION’S) LIABILITY EXCEED THE AMOUNT
PAID BY YOU FOR THE PRODUCT FROM DIRECT, INDIRECT, SPECIAL, INCIDENTAL OR CONSEQUENTIAL
DAMAGES RESULTING FROM THE USE OF THE PRODUCT, ITS ACCOMPANYING SOFTWARE, ACCESSORIES OR
ITS DOCUMENTATION. The Amped Wireless Limited Warranty does not apply if: (a) the product assembly has
been opened or damaged, (b) the product or its software or firmware has been altered or modified, (c) the
product has not been used and installed in accordance to Amped Wireless’ instructions, (d) the product has
been subjected to misuse, or negligence. Amped Wireless does not guarantee the continued availability of a
third party’s service for which this product’s use or operation may require. The Amped Wireless Limited
Warranty does not protect against acts of God, vandalism, theft, normal wear and tear, obsolescence and
environmental damages such as, but not limited to, weather and electrical disturbances. The Amped Wireless
Limited Warranty is the sole warranty for this product. There are no other warranties, expressed or, except
required by law, implied, including the implied warranty or condition of quality, performance merchantability,
or fitness for any particular purpose.
How to Claim Warranty: In the event that you have a problem with this product, please go to
www.ampedwireless.com/support to find help on solving your problem. In the event that you cannot and
need to file a warranty claim, please call Amped Wireless’ Elite Support or visit
http://www.ampedwireless.com/support/center.html#rma to obtain a Support Ticket Number (obtained from
Technical Support Reps), fill out a Return Authorization (RMA) form and obtain a Return Authorization (RMA)
number. A dated proof of original purchase and the RMA number is required to process warranty claims. You
are responsible for properly packaging and shipping the product at your cost and risk to Amped Wireless. The
Page 51

50
bearer of cost related to shipping repaired or replaced product back to the purchaser will be at the sole
discretion of Amped Wireless and determined based on the details of each RMA case. Customers outside of
the United States of America are responsible for all shipping and handling costs including custom duties, taxes
and all other related charges.
Technical Support: The Amped Wireless Limited Warranty is not related to the terms, conditions and policies
of Amped Wireless Elite Support offerings. For questions regarding support, please contact
techsupport@ampedwireless.com
Page 52

51
Regulatory Information
FCC Statement and Declaration: Amped Wireless declares that this device complies with Part 15 of the FCC
Rules and Regulations. Operation of this device is subject to the following two (2) conditions:
(1) This device may not cause harmful interference
(2) This device must accept any interference received, including interference that may cause undesired
operation.
FCC Notice: This equipment has been tested and found to comply with the limits for a Class B digital device,
pursuant to Part 15 of the FCC Rules. These limits are designed to provide reasonable protection against
harmful interference in a residential installation. This equipment generates, uses and can radiate radio
frequency energy and, if not installed and used in accordance with the instructions, may cause harmful
interference to radio communications. However, there is no guarantee that interference will not occur in a
particular installation. If this equipment does cause harmful interference to radio or television reception,
which can be determined by turning the equipment off and on, the user is encouraged to try and correct the
interference by one or more of the following measures:
- Reorient or relocate the receiving antenna.
- Increase the distance between the equipment and the receiver.
Page 53

52
- Connect the equipment to an outlet on a circuit different from that to which the receiver is
connected.
- Consult the dealer or an experienced radio/TV technician for help.
FCC Caution and Safety Notices: Any changes or modifications (including the antennas) made to this device
that are not expressly approved by the manufacturer may void the user’s authority to operate the equipment.
This device and its antenna(s) must not be co-located or operating in conjunction with any other antenna or
transmitter. Avoid use of this product near water or during an electrical storm as there may be a remote risk
of electrical shock from lighting. This product may contain lead, known to the State of California to cause
cancer, and birth defects or other reproductive harm. Wash hands after handling. This device must always be
used with a Listed Computer or device.
For product available in the USA/Canada market, only channel 1~11 can be operated. Selection of other
channels is not possible.
FCC Radiation Exposure Statement: This equipment complies with FCC radiation exposure limits set forth for
an uncontrolled environment. This equipment should be installed and operated with minimum distance 20cm
between the radiator & your body.
Page 54

53
The antennas used for this transmitter must be installed to provide a separation distance of at least 20 cm
from all persons and must not be co-located or operating in conjunction with any other antenna or
transmitter.
Page 55

54
Industry Canada Statement: This device complies with Industry Canada license-exempt RSS standard(s).
Operation of this device is subject to the following two (2) conditions:
(1) This device may not cause harmful interference
(2) This device must accept any interference received, including interference that may cause undesired
operation.
Radiation Exposure Statement: This equipment complies with IC RSS-102 radiation exposure limits set forth
for an uncontrolled environment. This equipment should be installed and operated with minimum distance
20cm between the radiator and your body.
The transmitter must not be co-located or operating in conjunction with any other antenna or transmitter.
For product available in the USA/Canada market, only channel 1~11 can be operated. Selection of other
channels is not possible.
This device has been designed to operate with an antenna having a maximum gain of 3.5 dBi at 2.4 GHz.
Antenna having a higher gain is strictly prohibited per regulations of Industry Canada. The required antenna
impedance is 50 ohms.
This radio transmitter has been approved by Industry Canada to operate with the antenna types listed below
Page 56

55
with the maximum permissible gain and required antenna impedance for each antenna type indicated.
Antenna types not included in this list, having a gain greater than the maximum gain indicated for that type,
are strictly prohibited for use with this device.
No.
Antenna Type
For 2.4GHz Gain (dBi)
Antenna Connector
1
Dipole
3.5
RPSMA
Déclaration d’Industrie Canada : Le présent appareil est conforme aux CNR d'Industrie Canada applicables aux
appareils radio exempts de licence. L'exploitation est autorisée aux deux conditions suivantes :
(1) Cet appareil ne peut pas causer de brouillage préjudiciable
(2) Cet appareil doit accepter toute interférence reçue, y compris les interférences pouvant provoquer un
dysfonctionnement.
Déclaration d’exposition à la radiation : Cet équipement est conforme aux limites d'exposition aux
rayonnements IC RSS-102 établies pour un environnement non contrôlé. Cet équipement doit être installé et
utilisé avec un minimum de 20 cm de distance entre la source de rayonnement et votre corps.
L’émetteur ne doit ni être utilisé avec une autre antenne ou un autre émetteur ni se trouver à leur proximité.
Page 57

56
Pour les produits disponibles aux Etats-Unis / Canada du marche, seul le canal 1 a 11 peuvent etre exploites.
Selection d'autres canaux n'est pas possible.
Cet appareil a été concu pour fonctionner avec une antenne ayant un gain maximum de 3,5 dBi sur les bandes
2,4GHz. L’utilisation d’antenne ayant un gain supérieur est strictement interdit par le règlement d’Industrie
Canada. L’impédance d’antenne requise est 50 ohms.
Le present emetteur radio a ete approuve par Industrie Canada pour fonctionner avec les types d'antenne
enumeres ci-dessous et ayant un gain admissible maximal et l'impedance requise pour chaque type d'antenne.
Les types d'antenne non inclus dans cette liste, ou dont le gain est superieur au gain maximal indique, sont
strictement interdits pour l'exploitation de l'emetteur.
No
Type d’antenne
Gain en 2,4 GHz (dBi)
Connecteur d’antenne
1
Dipole
3,5
RPSMA
Page 58

57
LEGAL NOTICES & DISCLAIMERS
Copyright Information and Trademark Usage Guidelines
© 2016 Amped Wireless / Newo Corporation. All rights reserved. Amped Wireless, Newo Corporation, and the
Amped Wireless logo are registered trademarks or trademarks of Newo Corporation. All non-Amped Wireless
trademarks, logos, brands and products are trademarks or registered trademarks of their respective owners.
Amped Wireless does not claim any relation. Mention of non-Amped Wireless products and brands are for
information purposes only and does not constitute an endorsement or affiliation.
Amped Wireless authorizes you to copy materials published by Amped Wireless solely for non-commercial use
within your organization in support of Amped Wireless products. No other use of this information is
authorized. Any copy of these materials which you make shall retain all copyright and other proprietary notices
in the same form and manner as on the original. Except as specified above, nothing contained herein shall be
construed as conferring by implication, estoppel or otherwise any license or right under any patent, trademark
or copyright of Amped Wireless or any third party.
All contents of this product, including Software, are protected by copyright, except as permitted herein. No
portion of the information may be reproduced without prior written permission from Amped Wireless. The
Page 59

58
distribution, modification, publication and transmission of any content of this product for public or commercial
purposes is strictly prohibited.
The Amped Wireless logo requires permission for use. For use of the Amped Wireless logo, please email
legal@ampedwireless.com. Use of Amped Wireless' trademarks requires the use of the proper trademark
symbol in all usage cases.
The guidelines for trademark usage apply to all Amped Wireless customers, employees, vendors, consultants,
licensees and any other third party.
Disclaimers
Amped Wireless makes all attempts in providing accurate information on all media. However, Amped Wireless
makes no warranty as to the accuracy of the information, including representations and warranties about the
accuracy of product specifications, marketing material, product availability, new product launch dates and all
other content herein. Amped Wireless reserves the right to update and change information without prior
notice. All information provided is provided "AS IS" with all faults without warranty of any kind. Either
expressed or implied. Amped Wireless and its suppliers disclaim all warranties, expressed or implied including,
without limitation. Amped Wireless and its suppliers shall not be liable for any indirect, special, consequential,
or incidental damages including, without limitation, lost profits or revenues, cost of replacement goods, loss or
Page 60

59
damage to data arising out of the use or inability to use any Amped Wireless product, damages resulting from
use of or reliance on information present, even with prior notice to Amped Wireless.
All non-Amped Wireless trademarks, logos, brands and products are trademarks or registered trademarks of
their respective owners. Amped Wireless does not claim any relation. Mention of non-Amped Wireless
products and brands are for information purposes only and does not constitute an endorsement or affiliation.
Product wireless range specifications are based on performance test results. Actual performance may vary due
to differences in operating environments, building materials and wireless obstructions. Performance may
increase or decrease over the stated specification. Wireless coverage claims are used only as a reference and
are not guaranteed as each wireless network is uniquely different.
Maximum wireless signal rates are derived from IEEE 802.11 standard specifications. Actual data throughput
may vary as a result of network conditions and environmental factors.
Wi-Fi Range Extenders may not work with non-standard Wi-Fi routers or routers with altered firmware or
proprietary firmware, such as those from third party sources or some Internet service providers. May not work
with routers that do not comply with IEEE or Wi-Fi standards.
Page 61

60
Software Licenses / Disclaimers
This product contains Software (including firmware), licensed to you, the purchaser, by Amped Wireless. This
also includes Software downloaded from an authorized website, such as www.ampedwireless.com or from an
authorized application market such as Google Play or Apple’s App Store.
This license allows you to operate the Software in the manner described in the user’s manual for the
purchased product. You can make as many copies of the Software as needed for your personal use. Modifying
of or tampering of the Software, including but not limited to any Open Source Software, is solely at your own
risk. Amped Wireless is not responsible for any such modification or tampering. Amped Wireless will not
support or warrant any product in which you have or have attempted to modify the Software provided by
Amped Wireless. You may not lease, sublicense, resell, redistribute or otherwise transfer the Software
without written consent from Amped Wireless.
The Software is provided to you “as is” with all faults and without warranties of any kind. In particular, Amped
Wireless does not guarantee that the Software will be error-free or that the Software will be free from system
threats or attacks from viruses. Amped Wireless does not warrant that the Software will meet your
expectations or that the software will be suitable for your particular situation. Amped Wireless warrants that
any media (such as an included CD) on which the Software is provided to be free from defects. If you have an
eligible warranty claim for defective media, Amped Wireless will replace the Software media.
Page 62

61
IT IS YOUR RESPONSIBILITY TO BACK UP YOUR SYSTEM INCLUDING, WITHOUT LIMITATION, ANY DATA THAT
YOU MAY USE OR POSSESS IN CONNECTION WITH THE PRODUCT. ANY MATERIAL, INFORMATION OR DATA
DOWNLOADED OR OTHERWISE OBTAINED IS ACCESSED AT YOUR OWN DISCRETION AND RISK, AND YOU WILL
BE RESPONSIBLE FOR ANY DAMAGE TO YOUR COMPUTER SYSTEM OR PRODUCT, OR LOSS OF DATA THAT
RESULTS FROM THE DOWNLOAD OF SUCH MATERIAL, INFORMATION OR DATA.
AMPED WIRELESS IS NOT RESPONSIBLE FOR ANY DAMAGE TO THE PURCHASER’S COMPUTER SYSTEM OR
DATA.
All title and copyrights in and to the Software and any copies thereof are owned by Amped Wireless or its
partners/suppliers. All title and intellectual property rights in and to the content which may be accessed
through use of the Software is the property of the respective content owner and may be protected by
applicable copyright or other intellectual property laws and treaties. This license grants you no rights to use
such content. You may not delete any copyright, trademark or other proprietary notices from the Software or
documentation.
Page 63

62
Dispute Resolution / Arbitration
This section describes how you agree to resolve any disputes with Amped Wireless regarding these Terms of
Use or your purchase of any product from Amped Wireless and your use of that product. You and Amped
Wireless agree to the following resolution process.
To begin with, you agree that any claim that you might have against us regarding these Terms of Use or your
purchase of any Amped Wireless product or use of that product must be resolved through binding arbitration
before the American Arbitration Association using its Commercial Arbitration Rules. The arbitrator shall have
exclusive authority to the extent permitted by law to resolve all disputes arising out of or relating to the
interpretation, applicability, enforceability, or formation of our agreement, including, but not limited to, any
claim that all or part of this agreement is void or voidable. The arbitrator shall also have exclusive authority to
the extent permitted by law to decide the arbitrability of any claim or dispute between you and Amped
Wireless.
Because we prefer to resolve our issues with you directly, you agree to arbitrate with Amped Wireless only in
your individual capacity, not as a representative or member of a class. As such, your claims may not be joined
with any other claims and there shall be no authority for any dispute to be arbitrated on a class-action basis or
brought by a purported class representative.
Page 64

63
It is important that you understand that the arbitrator’s decision will be binding and may be entered as a
judgment in any court of competent jurisdiction. If the arbitrator rules against Amped Wireless, in addition to
accepting whatever responsibility is ordered by the arbitrator, we will reimburse your reasonable attorneys'
fees and costs.
It's important to us that we address any issues you might have promptly. To help us do that, you agree to
begin any arbitration within one year after your claim arose; otherwise, your claim is waived.
Unless you and Amped Wireless agree otherwise, any arbitration hearings will take place in the county where
you reside. If your claim is for $10,000 or less, you may choose whether the arbitration will be conducted
solely on the basis of documents submitted to the arbitrator, through a telephonic hearing, or by an in-person
hearing as established by the AAA Rules. If your claim exceeds $10,000, the right to a hearing will be
determined by the AAA Rules.
If your claim against Amped Wireless is for less than $10,000, Amped Wireless will pay all arbitration fees. If
your claim against Amped Wireless is for $10,000 or more, you are responsible for paying your own portion of
the fees set forth in the AAA’s fee schedule for consumer disputes, and Amped Wireless will pay all remaining
arbitration fees. If you believe you cannot afford the AAA’s fee, you may apply to the AAA for a waiver.
Page 65

64
As an exception to this arbitration agreement, Amped Wireless is happy to give you the right to pursue in small
claims court any claim that is within that court's jurisdiction as long as you proceed only on an individual basis.
We would hope that our customer service agents could resolve any disputes you have with us without
resorting to arbitration. Before initiating any arbitration proceeding, you agree to first discuss the matter
informally with Amped Wireless for at least 30 days. To do that, please send your full name and contact
information, your concern and your proposed solution by mail to us at: 13089 Peyton Dr. #C307, Chino Hills,
CA 91709; Attn: Legal Department.
This Agreement and the rights of the parties hereunder shall be governed by and construed in accordance with
the laws of the State of California, exclusive of conflict or choice of law rules.
The parties acknowledge that this Agreement evidences a transaction involving interstate commerce.
Notwithstanding the provision in the preceding paragraph with respect to applicable substantive law, any
arbitration conducted pursuant to the terms of this Agreement shall be governed by the Federal Arbitration Act
(9 U.S.C., Secs. 1-16).
Contact Us
Page 66

65
Email Contact
Amped Wireless
Email: legal@ampedwireless.com
Web: www.ampedwireless.com
Elite Support
USA Toll Free: 888-573-8820
International: +1-909-217-3168
Email: techsupport@ampedwireless.com
Web: www.ampedwireless.com/support
Page 67

tech support
e-mail
web
Amped Wireless
A Division of Newo Corporation
Copyright © 2016 Amped Wireless / Newo Corporation. All rights reserved.
Amped Wireless, Newo Corporation, and the Amped Wireless Logo are registered trademarks or trademarks of Newo Corporation.
888-573-8820
techsupport@ampedwireless.com
www.ampedwireless.com
 Loading...
Loading...