Page 1
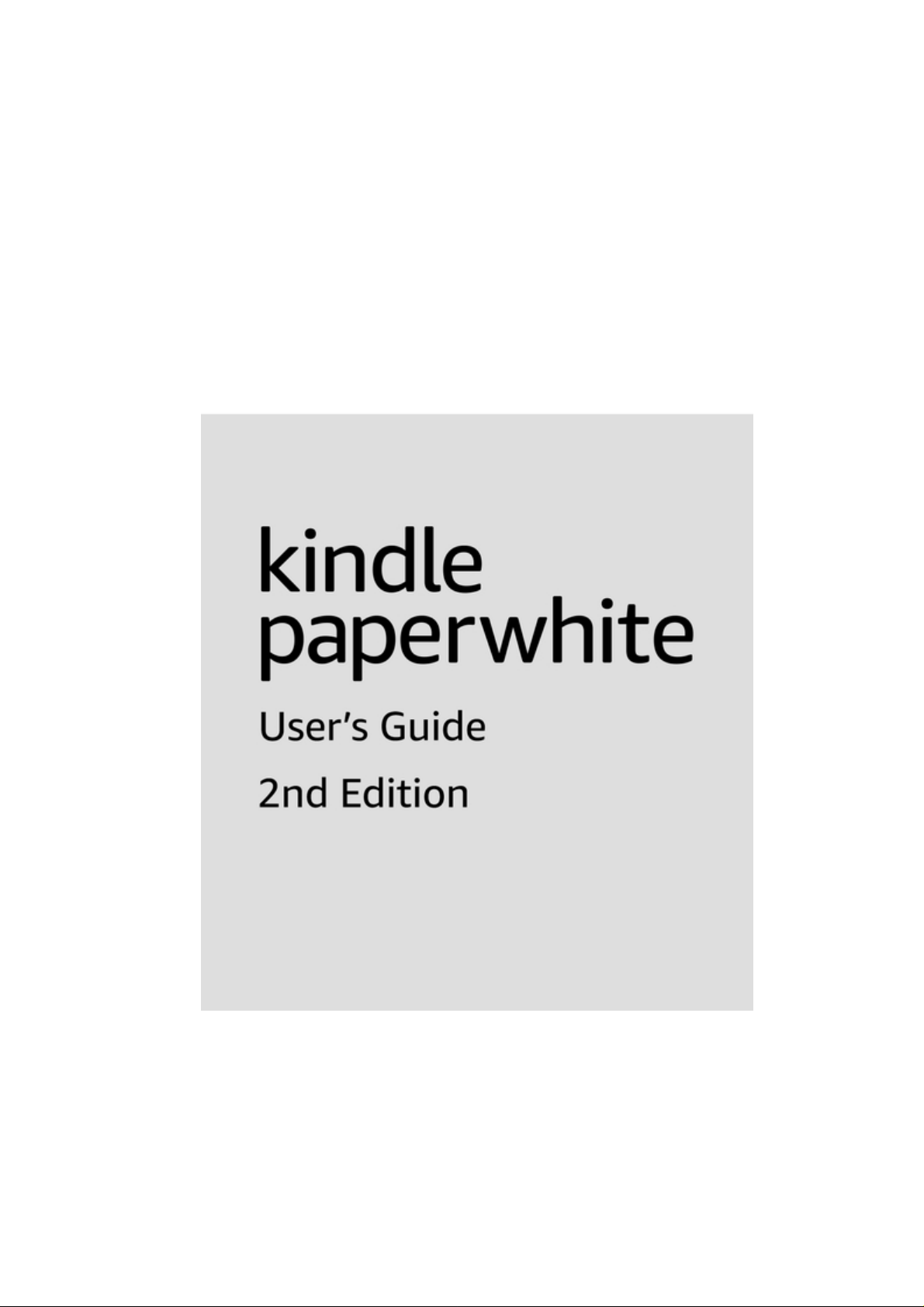
Page 2
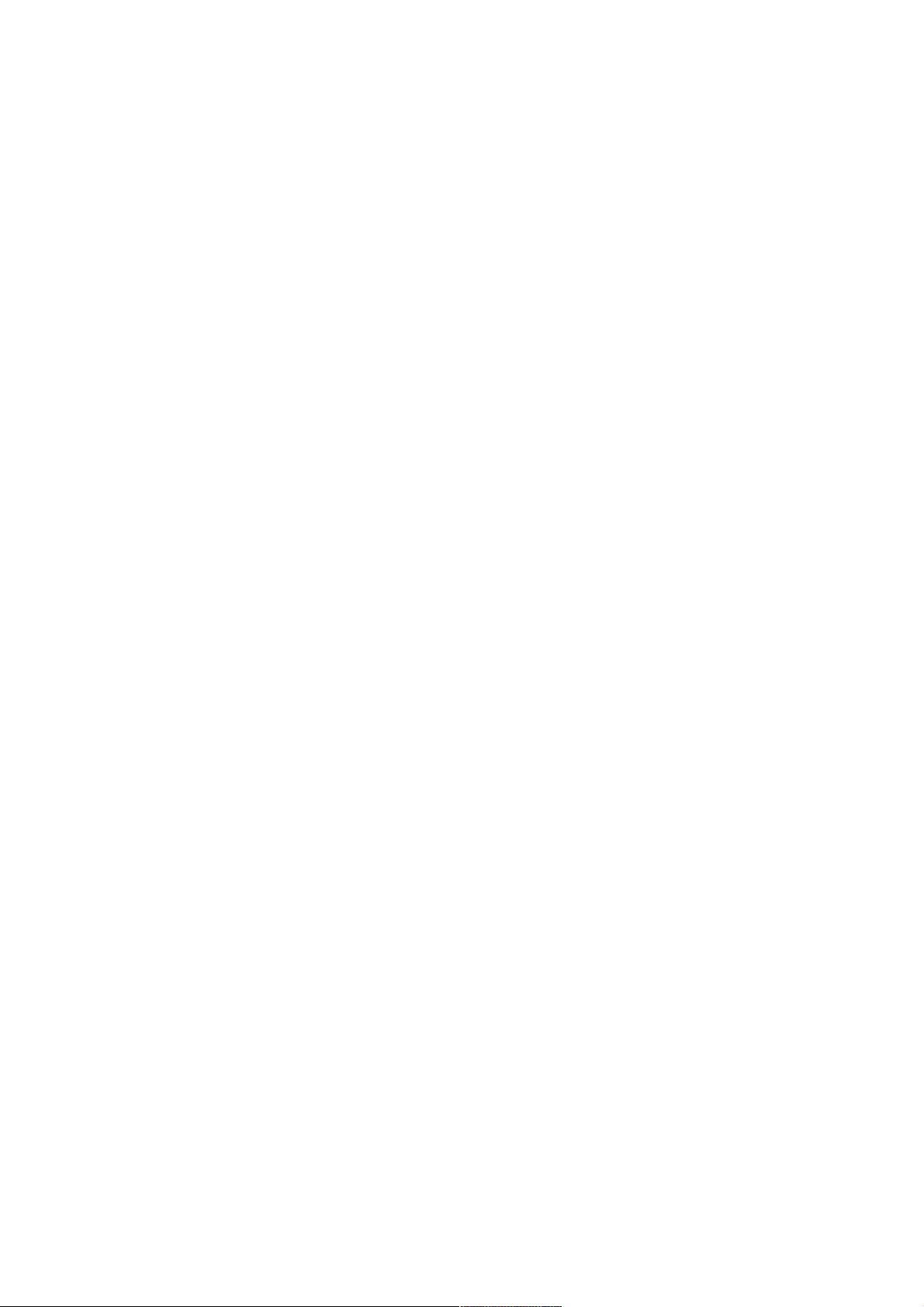
Kindle Paperwhite User's Guide, 2nd Edition
Table of Contents 2
Table of Contents
Chapter 1 Getting Started ......................................................................................... 5
Setting up your Kindle Paperwhite ................................................................... 5
Kindle controls ............................................................................................... 5
Status indicators ............................................................................................ 7
Wireless status indicators ...................................................................... 7
Battery status indicator ......................................................................... 7
Audio indicators ................................................................................... 7
Activity indicator ................................................................................... 7
Parental Controls indicator .................................................................... 7
Keyboard ....................................................................................................... 8
Network connectivity ...................................................................................... 8
Managing your saved Wi-Fi passwords ................................................... 9
Airplane Mode ...................................................................................... 9
VoiceView screen reader ............................................................................... 10
Special Offers and Sponsored Screensavers .................................................... 10
Screensaver ....................................................................................... 10
Special Offer banners ......................................................................... 10
Chapter 2 Navigating Your Kindle ............................................................................ 12
The Kindle Home screen ............................................................................... 12
Toolbars ...................................................................................................... 12
Tap zones .................................................................................................... 15
Chapter 3 Acquiring & Managing Content ................................................................. 17
Shop for content anytime, anywhere ............................................................. 17
Recommended content ................................................................................. 17
Managing your Kindle Library ........................................................................ 17
Sorting Content .................................................................................. 18
Filtering Content ................................................................................. 18
Navigating your library ........................................................................ 18
Cloud Collections ................................................................................ 18
Device and Cloud storage ............................................................................. 19
Storage space .................................................................................... 20
Transferring content from another Kindle ............................................. 20
Removing items from your Kindle .................................................................. 20
Periodicals ......................................................................................... 21
Chapter 4 Reading Kindle Documents ...................................................................... 22
Understanding Kindle display technology ........................................................ 22
Customizing your text display ........................................................................ 22
Comic books ................................................................................................ 22
Children's books ........................................................................................... 23
Images ........................................................................................................ 23
Tables ......................................................................................................... 23
Interacting with your content ........................................................................ 24
Page 3
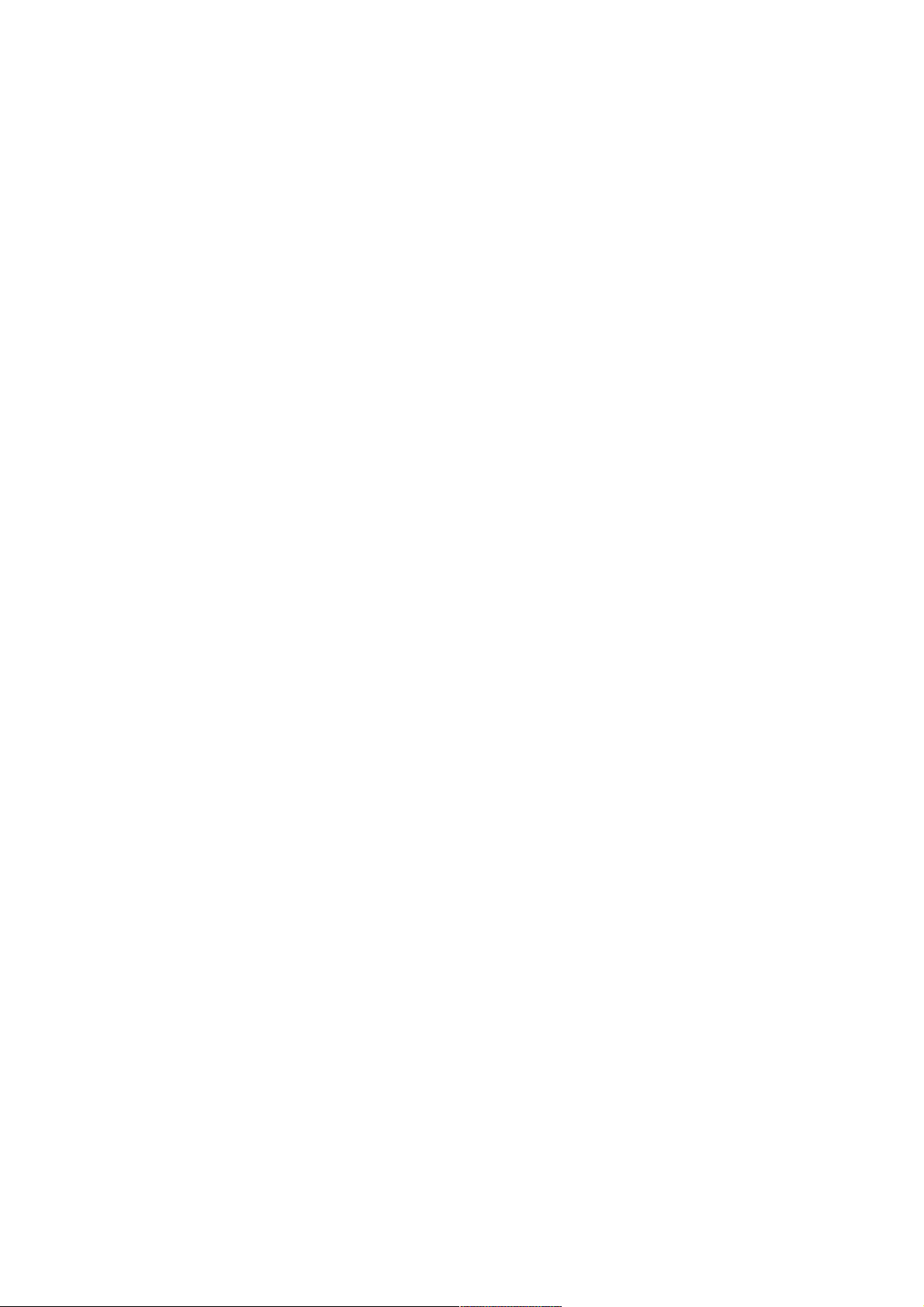
Kindle Paperwhite User's Guide, 2nd Edition
Table of Contents 3
About This Book ................................................................................. 24
Item menus ....................................................................................... 24
Dictionary .......................................................................................... 24
Search ............................................................................................... 25
Notes and highlights ........................................................................... 25
Bookmarks ......................................................................................... 26
Footnotes, endnotes, and chapter notes .............................................. 27
Before you go... ................................................................................. 27
Navigating a book ........................................................................................ 27
Page Flip ........................................................................................... 27
Go To ................................................................................................ 28
Chapter 5 Playing Audible books ............................................................................. 29
Pairing a Bluetooth audio device .................................................................... 29
Using the Audible Player ............................................................................... 30
Audiobook bookmarks .................................................................................. 31
Downloading Audible books .......................................................................... 31
Audiobook Library Management .................................................................... 31
Chapter 6 Features ................................................................................................. 33
X-Ray .......................................................................................................... 33
Word Wise ................................................................................................... 33
Vocabulary Builder ....................................................................................... 33
Kindle FreeTime (Kindle for Kids in the UK) .................................................... 34
Setting up Kindle FreeTime (Kindle for Kids in the UK) .......................... 34
Using Kindle FreeTime (Kindle for Kids in the UK) ................................. 34
Managing your Amazon Household ................................................................ 35
Goodreads on Kindle .................................................................................... 35
Time to Read ............................................................................................... 36
Chapter 7 Getting More from Your Kindle Paperwhite ................................................ 38
Carrying and reading personal documents ...................................................... 38
Reading Kindle content on other devices ........................................................ 38
Sharing ........................................................................................................ 38
Using your Kindle with your computer ............................................................ 38
Using the Experimental Web Browser ............................................................ 39
Web browser menu ............................................................................ 39
Bookmarks ......................................................................................... 39
Downloading files ............................................................................... 39
Chapter 8 Settings ................................................................................................. 41
Customizing your Kindle settings ................................................................... 41
My Account ........................................................................................ 41
Household & Family Library ................................................................. 41
My Account ........................................................................................ 41
Device Options ................................................................................... 42
Reading Options ................................................................................. 43
Language & Dictionaries ..................................................................... 43
Accessibility ....................................................................................... 43
Page 4
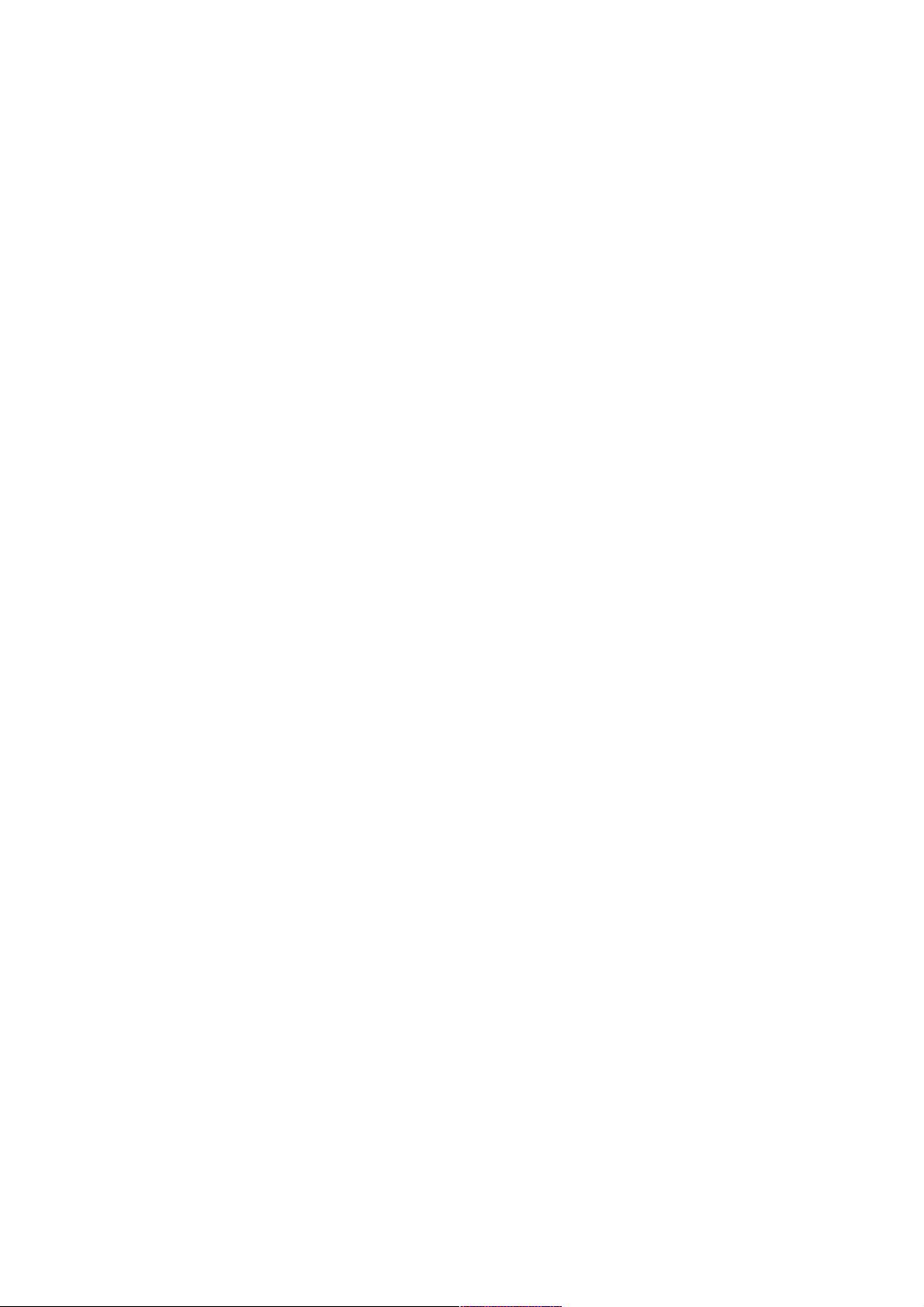
Kindle Paperwhite User's Guide, 2nd Edition
Table of Contents 4
Parental Controls ................................................................................ 44
Contact Us ......................................................................................... 44
The Settings contextual menu ....................................................................... 44
Chapter 9 Finding Additional Assistance ................................................................... 46
Appendix A Product Information .............................................................................. 47
Safety and Compliance Information ............................................................... 47
Maintaining Your Kindle Device ..................................................................... 47
Water Protection .......................................................................................... 47
General Care ................................................................................................ 47
Servicing Your Device ................................................................................... 48
Battery Safety .............................................................................................. 48
Other Safety Considerations .......................................................................... 48
Wireless Safety and Compliance .................................................................... 49
Turn Off Wireless When Flying ...................................................................... 49
Using Your Kindle Around Other Electronic Devices ......................................... 49
Steps to Minimize Interference ...................................................................... 49
Watch for Signs ............................................................................................ 49
FCC Compliance Statement ........................................................................... 49
Information Regarding Exposure to Radio Frequency Energy ........................... 50
Canadian Compliance Statement ................................................................... 50
EU Conformity .............................................................................................. 51
Radio Frequency Exposure Compliance Statement .......................................... 51
Recycling Kindle Properly .............................................................................. 51
Recycling Information for Customers in China ................................................ 51
Product Specifications ................................................................................... 51
LEGAL TERMS .............................................................................................. 52
ONE-YEAR LIMITED WARRANTY ................................................................... 52
Warranty Provider .............................................................................. 53
Additional Information ........................................................................ 54
Patent Notices .............................................................................................. 54
Copyright, Trademark and Other Notices ....................................................... 54
Page 5
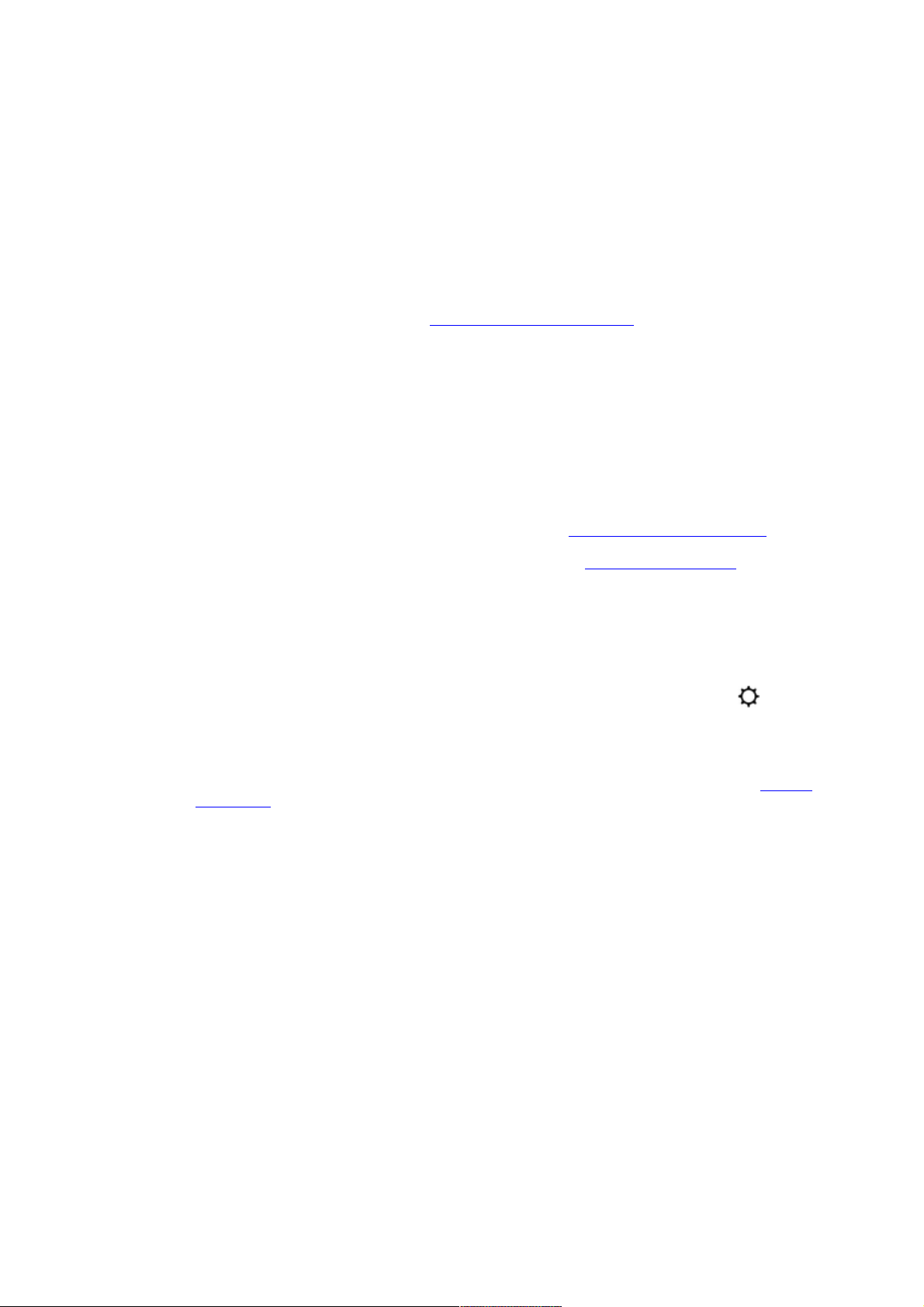
Kindle Paperwhite User's Guide, 2nd Edition
Chapter 1 Getting Started 5
Chapter 1 Getting Started
Welcome to your new Kindle Paperwhite. This short guide will familiarize you with all of the features
and functionality of your Kindle. Some Kindle features may not be available based on your country
of residence or location. Please visit www.amazon.com/devicesupport for more information about
specific features. Note that Audible-enabled devices are not available in all countries, including China.
Setting up your Kindle Paperwhite
Setting up your Kindle Paperwhite takes a few simple steps:
• Select the device language.
• Connect to a wireless network.
• Register your Kindle to your Amazon account.
To set up a Bluetooth audio device when using Audible, see Pairing a Bluetooth audio device.
To set up a Bluetooth audio device when using VoiceView, see VoiceView screen reader.
If you haven't done these steps yet, go to the Home screen now, select Set Up Your Kindle, and
follow the onscreen prompts. If you bought your Kindle online using your Amazon account, it is
already registered to you. To verify, tap the Home icon and look for your Amazon user name in the
upper left corner of the Home screen. If it says My Kindle or shows the name of a previous owner
instead of your own Amazon account name, you'll need to register it.
To register a Kindle that has been previously registered, tap the Quick Actions icon on the
toolbar, then tap All Settings. On the Settings page, tap My Account, then Register/Deregister
Device. If you have enabled Sign in Approval, you will need to enter your passcode followed by the
security code sent to your phone when you register the device.
If you have difficulty connecting to your wireless network or need more information, see Network
Connectivity. Once you have completed the setup process, Set Up Your Kindle will no longer appear
on your Home screen.
Kindle controls
You need to learn only a few controls to use your Kindle Paperwhite.
Page 6
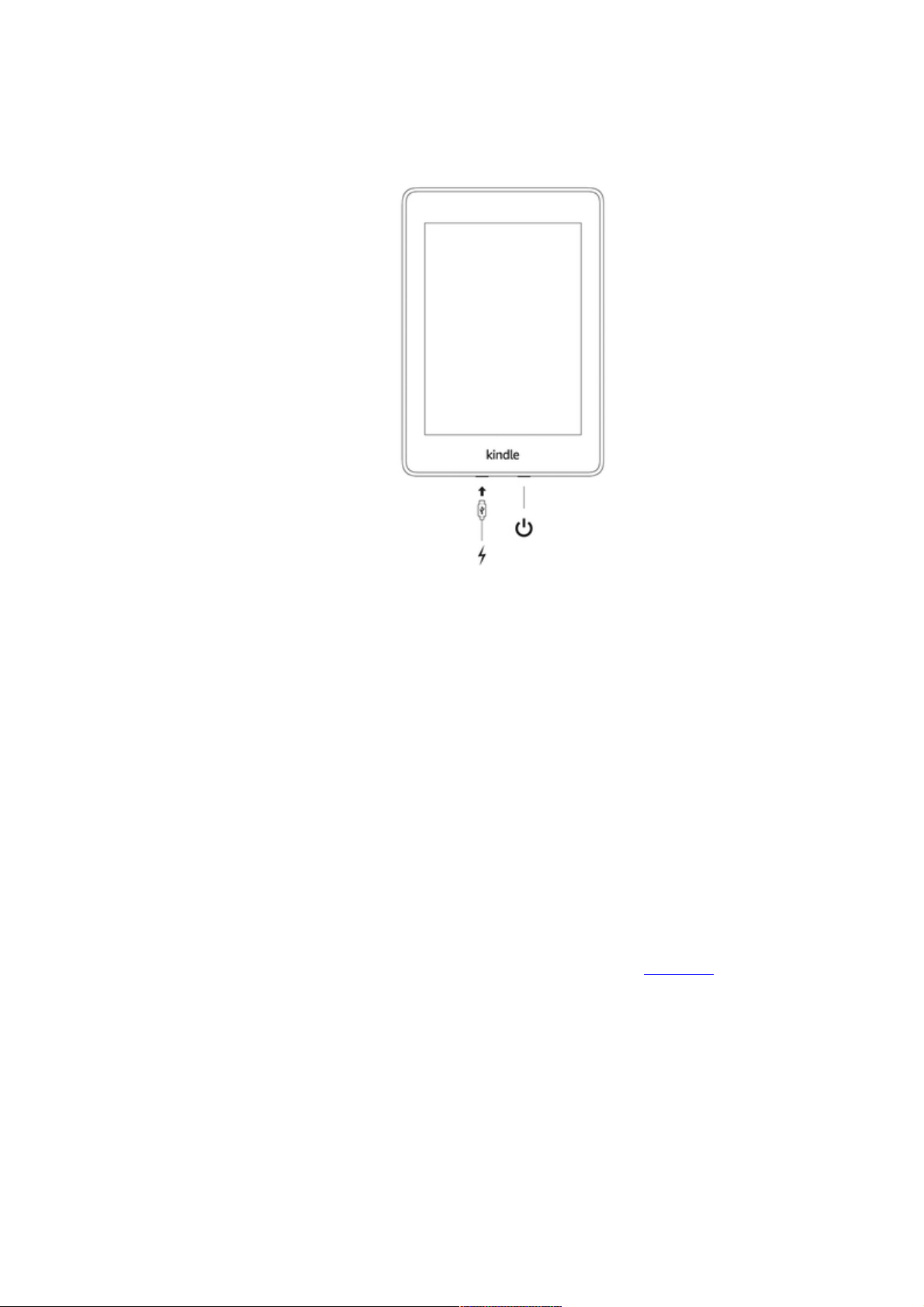
Kindle Paperwhite User's Guide, 2nd Edition
Chapter 1 Getting Started 6
Power button: To turn your Kindle on, press the Power button located on the bottom edge. If you
need to turn off your Kindle screen, press and hold the Power button for 9 seconds until the Power
dialog box displays and then tap Screen Off.
Your Kindle will automatically go into sleep mode after a few minutes of inactivity and a screensaver
displays. This static screensaver uses no battery power. To put your Kindle in sleep mode, press and
release the Power button. To wake up your Kindle, press and release the Power button.
If your Kindle does not power on or is unresponsive during use and you need to restart it, press and
hold the Power button for 9 seconds until the Power dialog box displays and then tap Restart. If the
Power dialog box does not display, press and hold the Power button for 15 seconds or until the LED
light stops blinking.
Micro-USB/power port: You can use the supplied USB cable to connect your Kindle to a computer
for charging the battery. You can also use the USB cable to transfer files to your Kindle. To charge
your Kindle from a power outlet, you will need the Amazon 5W charger (sold separately) for the USB
cable.
When charging, a lightning bolt appears on the battery status indicator at the top of the Home
screen. The indicator light will turn amber while the battery is charging and green when it is fully
charged. Charging should take less than two hours using the Amazon 5W charger (sold separately).
Charging using third-party adapters or from a computer USB should take less than three hours,
but may take longer depending on the capability of the hardware. See Appendix A for information
regarding use with other USB cables and power adapters.
You can still use your Kindle while it is connected to your computer and charging via USB. To do so,
unmount or eject it so that your Kindle exits USB drive mode.
• Windows: Right-click on the "Safely remove hardware" icon in the task bar and follow
the onscreen instructions to remove your Kindle.
• Mac OS X: Drag the Kindle icon from the Desktop to the Trash. You can also click the
Eject button next to the Kindle in any Finder window.
Your Kindle will then exit USB drive mode, but will continue to charge. If the charge indicator light on
the bottom edge of the Kindle does not come on, make sure that the USB cable is fully inserted into
your Kindle and into the USB port of the computer. If your Kindle is still not charging, try another
USB port or power outlet.
Page 7
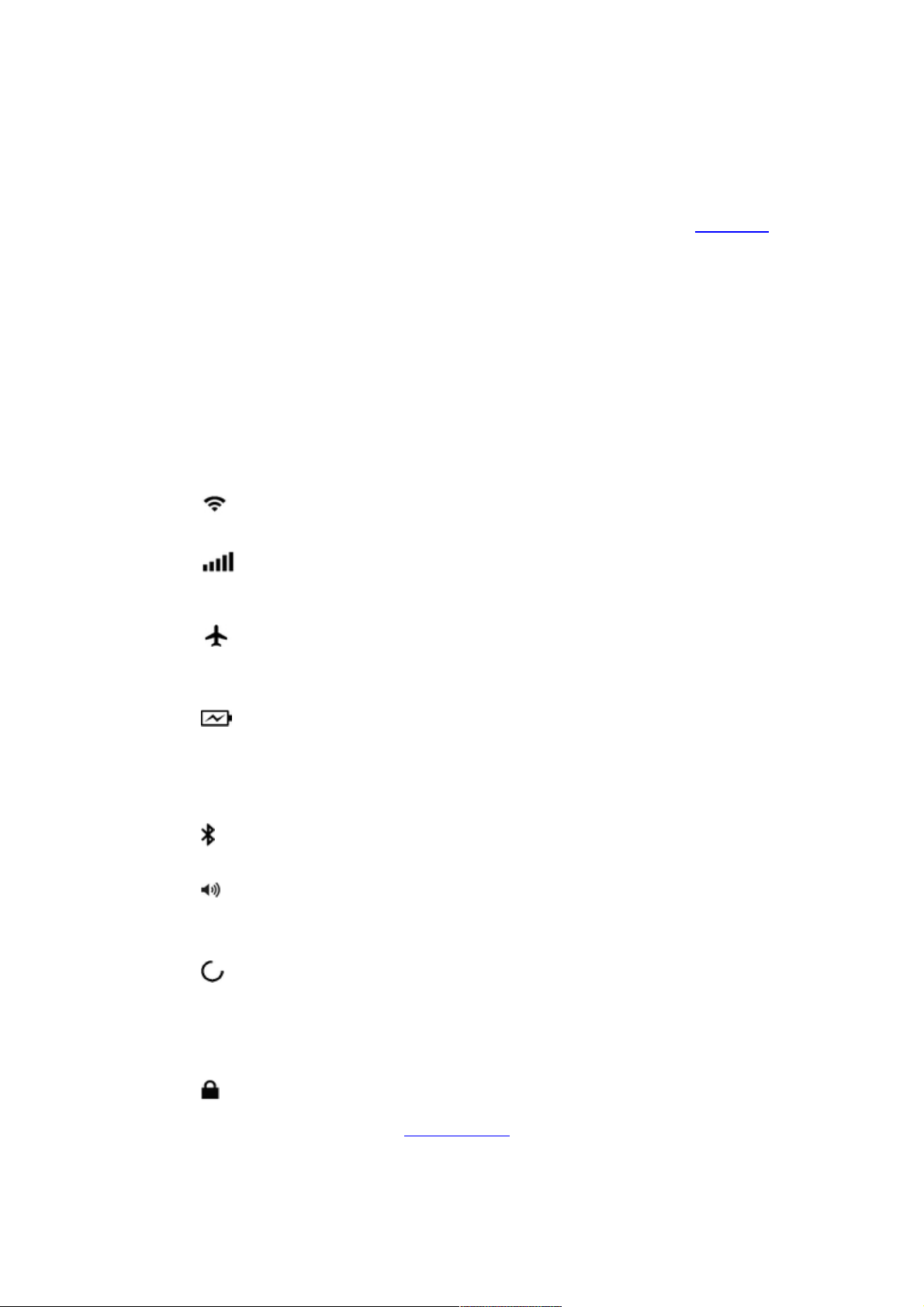
Kindle Paperwhite User's Guide, 2nd Edition
Chapter 1 Getting Started 7
Note that if your Kindle is plugged into a low-powered USB port—such as those found on some
keyboards and older computers—it will not receive enough power to charge.
If your Kindle is exposed to water or other liquids, follow the care instructions in Appendix A.
Status indicators
At the top of the Home screen, you'll see indicators that inform you about the status of your Kindle
Paperwhite. To view these indicators within a book or document, tap the top of the screen to display
the toolbars.
Wireless status indicators
The Amazon Whispernet service wirelessly delivers content to your Kindle whenever and wherever
you want it. Your Kindle can connect to Whispernet via its built-in Wi-Fi capability; some models
also include free cellular network connectivity to Whispernet. The more bars on the Wi-Fi or cellular
network status indicator that are filled, the stronger the signal.
Your Kindle is connected to Whispernet using Wi-Fi. The more bars that are filled, the stronger
the signal.
Your Kindle is connected to Whispernet using a cellular network. The more bars that are
filled, the stronger the signal. The icon to the left of the signal-strength bars indicates the type of
cellular network you are connected to. (Applies to Kindle Wi-Fi + Cellular.)
Your Kindle is in Airplane Mode. Wireless and Bluetooth connectivity is turned off.
Battery status indicator
The Kindle battery indicator and percentage shows remaining battery life as it discharges.
When your Kindle is charging, a lightning bolt appears on the battery icon. Note that a weak wireless
signal can increase power consumption.
Audio indicators
The Bluetooth indicator appears when your Kindle is on and searching for audio devices in
pairing mode or a Bluetooth audio device is paired with your Kindle.
A Bluetooth audio device or VoiceView screen reader is connected or playing.
Activity indicator
This indicator appears in the top left corner of your Kindle screen when it is scanning or
connecting to a network, busy downloading new content, syncing and checking for new items,
searching for an item, opening a large PDF file, or loading a web page.
Parental Controls indicator
This indicator appears when Parental Controls are enabled, either because you have turned
on specific restrictions or because a Kindle FreeTime (known as Kindle for Kids in the UK) profile is
active. For more information, see Parental Controls.
Page 8
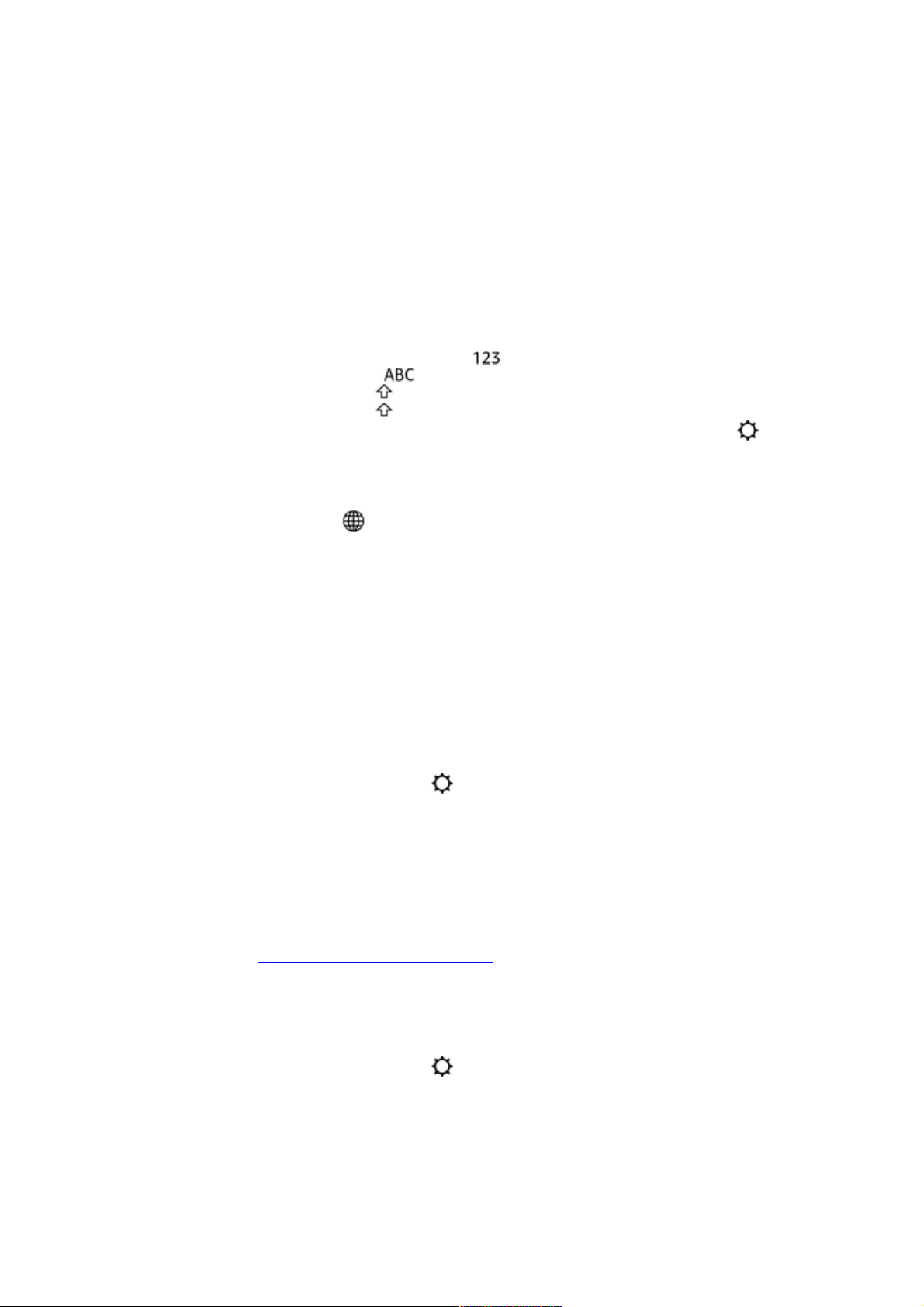
Kindle Paperwhite User's Guide, 2nd Edition
Chapter 1 Getting Started 8
Keyboard
Your Kindle Paperwhite has an onscreen keyboard. When you tap within the Search field or begin
other actions that require you to type in information, the keyboard automatically displays at the
bottom of the screen. Tap the keys to enter your selection and use the appropriate buttons to
continue on to the next action. As you type, word suggestions based upon your entries display above
the keyboard. Tap the word you want to select.
Tips:
• Tap the Number and Symbol key to enter numbers or symbols.
• Tap the Letter key to return to the regular keyboard.
• Tap the Shift key to enter uppercase characters.
• Tap the Shift key twice to enter all-cap mode, and tap it once to exit the mode.
• To select a keyboard for a different language, tap the Quick Actions icon on the
toolbar, then tap All Settings. On the Settings page, tap Language & Dictionaries, then
Keyboards.
• To enter diacritics and special characters using the keyboard, press and hold the base
letter’s key. For example, press and hold the "n" to display ǹ, ñ, or ň.
• A Globe key is added to your keyboard when you have selected multiple languages.
To select a different keyboard, tap the Globe key.
Network connectivity
Books, magazines, and other materials are delivered directly to your Kindle via its built-in network
connectivity. Your Kindle can connect to your home Wi-Fi network or to hotspots located around the
world, including libraries, coffee shops, and airports.
You can connect your Kindle to a wireless network manually or via a WPS-compatible router. Please
select the appropriate instructions below.
Connecting manually:
1. Tap the Quick Actions icon on the toolbar, then tap All Settings.
2. On the Settings page, tap Wi-Fi & Bluetooth, then Wi-Fi Networks. A list of the available
Wi-Fi networks will display. If you don't see the network you are looking for, tap the
Rescan button to recheck for available Wi-Fi networks.
3. Tap the name of the network that you want to use.
4. Enter the network password if required. A lock symbol next to the network name indicates
that it is password protected.
5. You can save your Wi-Fi password to Amazon for use later when setting up other
compatible devices. To opt out of this feature, verify that the Save password to Amazon
option is not selected when you enter your network password. For more information, see
Managing your saved Wi-Fi passwords.
6. Tap the Connect button. Once you have successfully connected to a network, the Wi-Fi
status indicator will display the network's signal strength.
Connecting via WPS:
1. Tap the Quick Actions icon on the toolbar, then tap All Settings.
2. On the Settings page, tap Wi-Fi & Bluetooth, then Wi-Fi Networks. A list of the available
Wi-Fi networks will display. If you don't see the network you are looking for, tap the
Rescan button to recheck for available Wi-Fi networks.
3. Tap the name of the network that you want to use.
4. Press the WPS button on your router.
5. Enter the network password if required. A lock symbol next to the network name indicates
that it is password protected.
Page 9
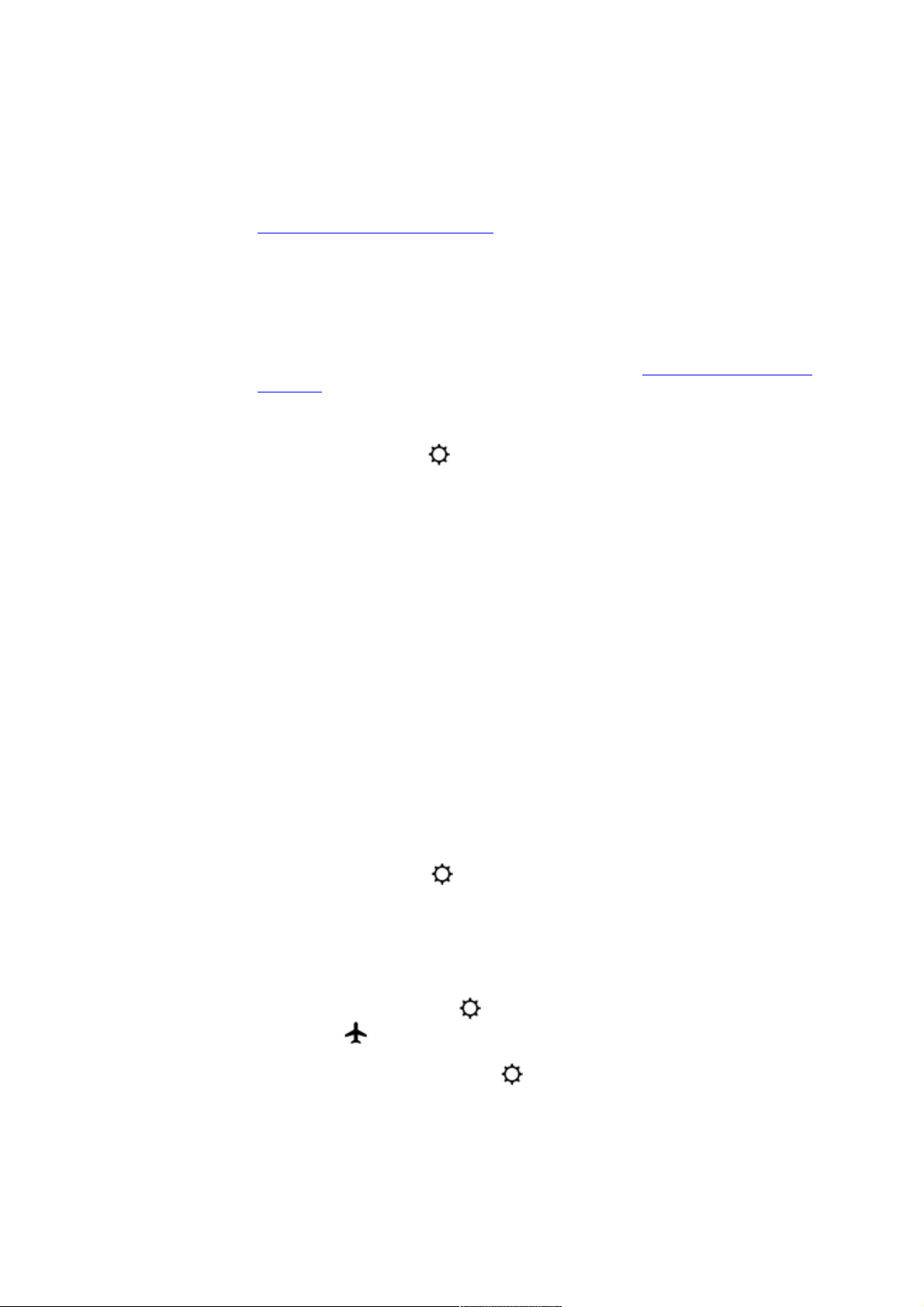
Kindle Paperwhite User's Guide, 2nd Edition
Chapter 1 Getting Started 9
6. You can save your Wi-Fi password to Amazon for use later when setting up other
compatible devices. To opt out of this feature, verify that the Save password to Amazon
option is not selected when you enter your network password. For more information, see
Managing your saved Wi-Fi passwords.
7. Tap the WPS button. Once you have successfully connected to a network, the Wi-Fi status
indicator will display the network's signal strength.
Tips:
• If you don't remember your network password, check your router and there may be a
sticker displaying the default password.
• For information on deleting your saved Wi-Fi passwords, see Managing your saved Wi-Fi
passwords.
• Please note that your Kindle does not support connecting to ad hoc (or peer-to-peer) Wi-Fi
networks.
• For connectivity issues, try turning Airplane Mode on and off. To access Airplane Mode,
tap the Quick Actions icon on the toolbar.
• If you are still having difficulties, please contact your Network Administrator, the individual
responsible for maintaining the network you are trying to access, or your Internet Service
Provider (ISP).
Managing your saved Wi-Fi passwords
When connecting to a Wi-Fi network, you can choose to save your Wi-Fi password to Amazon. Once
saved, we can configure your compatible devices so that you will not need to re-enter your WiFi passwords for each device. Your Wi-Fi passwords are sent over a secured connection and are
stored in an encrypted file on an Amazon server. Amazon may use your Wi-Fi passwords to connect
your compatible devices but will not share them with any third party without your permission.
Amazon handles any information it receives, including your Wi-Fi passwords, in accordance with the
Amazon.com Privacy Notice.
To opt out of this feature, verify that the Save password to Amazon option is not selected when you
enter your network password.
To change your Wi-Fi password in the future, perform the Wi-Fi setup process again from your
Kindle. Once reconnected to your Wi-Fi network, your updated Wi-Fi password will be automatically
saved to Amazon (if you have not opted out of this feature).
To delete any Wi-Fi passwords that you have saved from this device:
1. Tap the Quick Actions icon on the toolbar, then tap All Settings.
2. On the Settings page, tap Wi-Fi & Bluetooth, then Delete Wi-Fi Passwords.
3. Tap Delete to confirm.
Airplane Mode
Airplane Mode disables wireless connectivity, including cellular, Wi-Fi, and Bluetooth. To turn on
Airplane Mode, tap the Quick Actions icon on the toolbar, then tap Airplane Mode. The Airplane
Mode status indicator will display at the top of the Home screen. To view it within a book
or document, tap the top of the screen to display the toolbars. You can also access the Airplane
Mode setting by tapping the Quick Actions icon on the toolbar, then tapping All Settings. On
the Settings page, tap Wi-Fi & Bluetooth. Any periodical downloads or other pending updates that
require a wireless connection will occur the next time you turn it back on.
Page 10
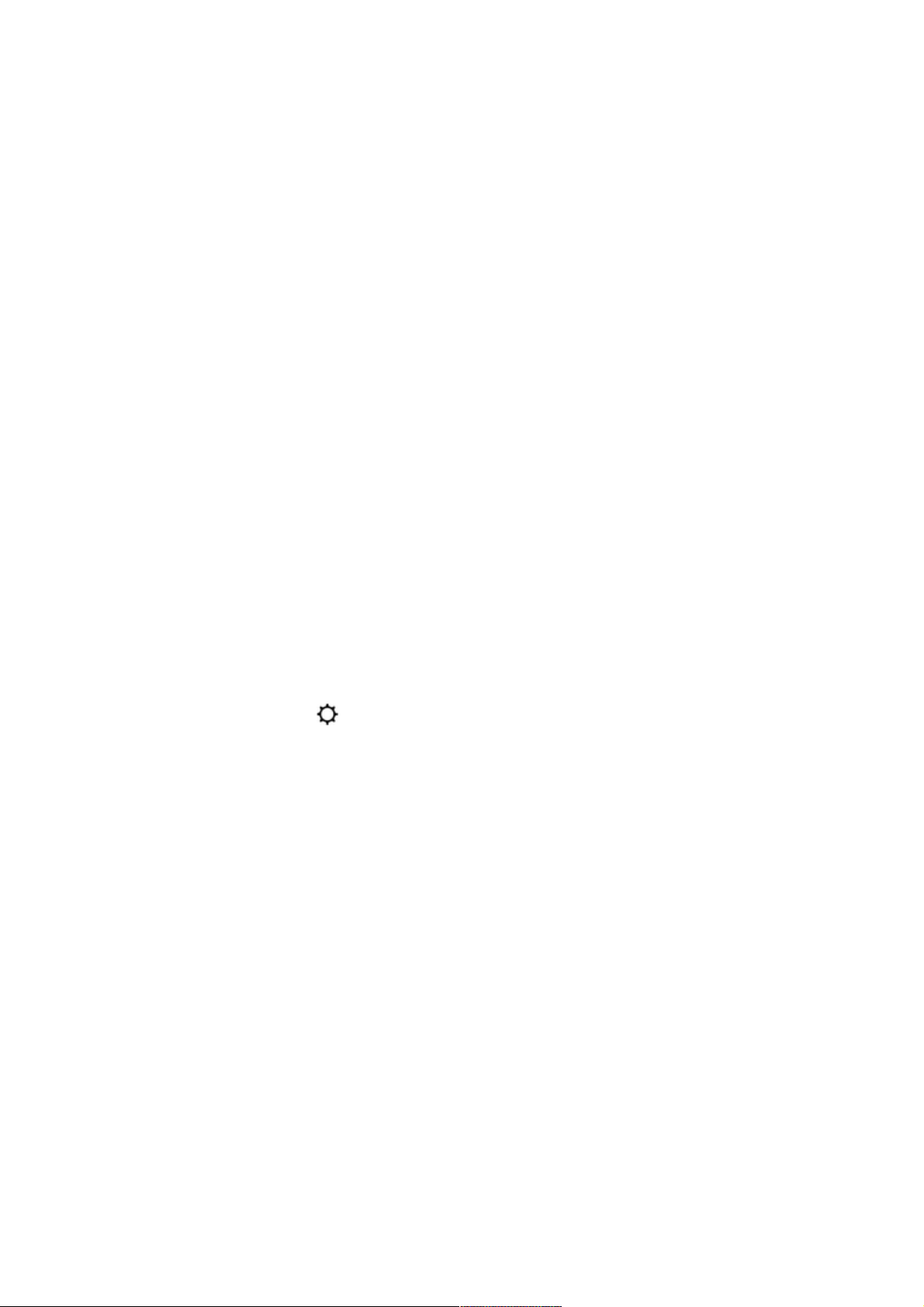
Kindle Paperwhite User's Guide, 2nd Edition
Chapter 1 Getting Started 10
VoiceView screen reader
The VoiceView screen reader enables you to navigate your Kindle using special gestures, receive
voice guidance when you interact with items on the screen, and listen to millions of books. You can
pair a Bluetooth audio device for use with the VoiceView screen reader when setting up your Kindle.
Please read all instructions before starting setup, then reference them as needed. There will be no
audio announcement or feedback until the last step.
1. Press the Power button once to turn on your Kindle. The Power button is located on the
top edge of the device and the micro-USB/power port is located on the bottom edge of
the device.
2. Wait 45 seconds.
3. Put your Bluetooth audio device into pairing mode.
4. Press and hold the Power button for 9 seconds.
5. Hold two fingers spaced apart on the screen for 1 second, then wait up to 2 minutes to
hear audio.
6. When you hear audio from your Bluetooth device, hold two fingers spaced apart on the
screen.
Troubleshooting: If you do not hear audio from your Bluetooth device within 2 minutes of completing
step 5, confirm your Bluetooth audio device is in pairing mode and repeat steps 4 and 5.
Once your audio device is connected and VoiceView is enabled for the first time, the VoiceView
tutorial will begin. You will also be prompted to complete setup, including connecting to a wireless
network and registering your Kindle.
To turn on VoiceView after setup, first make sure your Bluetooth audio device is on before waking
your Kindle from suspend using the Power button. Next, hold down the Kindle Power button for 9
seconds, then hold two fingers on the screen. VoiceView audio will resume after 6 seconds. You can
also turn VoiceView on and off in Settings. To manage VoiceView screen reader settings, tap the
Quick Actions icon on the toolbar, then tap All Settings. On the Settings page, tap Accessibility.
If VoiceView is currently enabled the All Settings option in Quick Actions will change to be VoiceView
Settings.
Special Offers and Sponsored Screensavers
For Kindle with Special Offers devices, you will receive Special Offers and Sponsored Screensavers
that display only on the Home screen or screensaver—not within a book. Note that Special Offers
and Sponsored Screensavers are not available in all countries.
Screensaver
When your device is sleeping, a Special Offer will be displayed on your screensaver. To see more
details on the offer, wake up your Kindle, then tap the Tap for Details area. To unlock your Kindle
without viewing offer details, swipe your finger to unlock. Special Offers and Sponsored Screensavers
are updated regularly when your Kindle is connected to a network.
Special Offer banners
Special Offer banners are displayed at the bottom of the Home screen. To view additional details,
tap the banner.
To view all available Special Offers:
1. Tap the Home icon, then tap the Menu icon.
2. Tap View Special Offers.
3. Tap on any available offer to view details about it.
Page 11
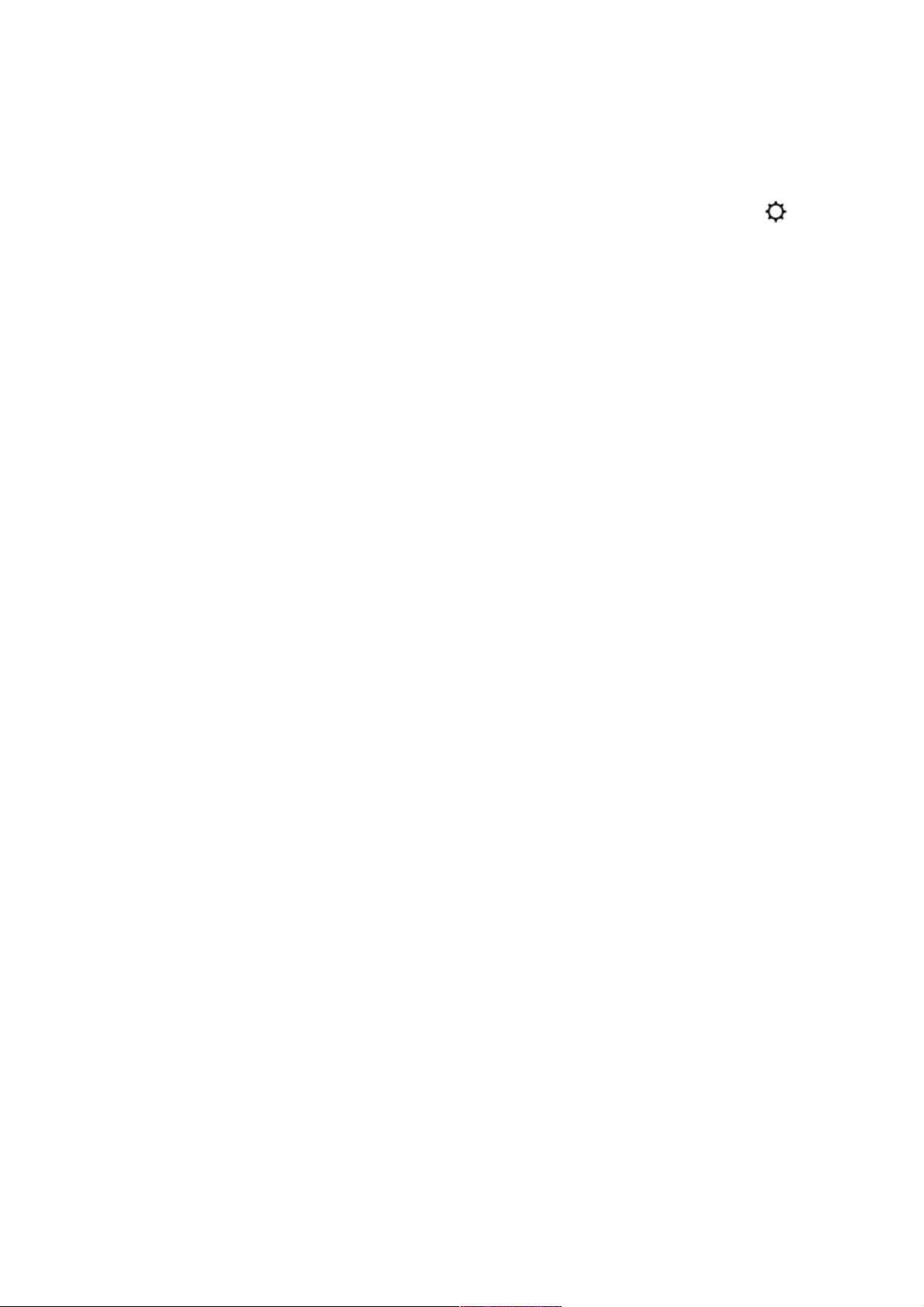
Kindle Paperwhite User's Guide, 2nd Edition
Chapter 1 Getting Started 11
Note that if you buy a Special Offer when your Kindle is offline, your order will not be processed
immediately. The purchase will be queued and the transaction will be automatically completed the
next time you connect to a network. To manage Special Offers, tap the Quick Actions icon on
the toolbar, then tap All Settings. On the Settings page, tap My Account, then Special Offers.
Page 12
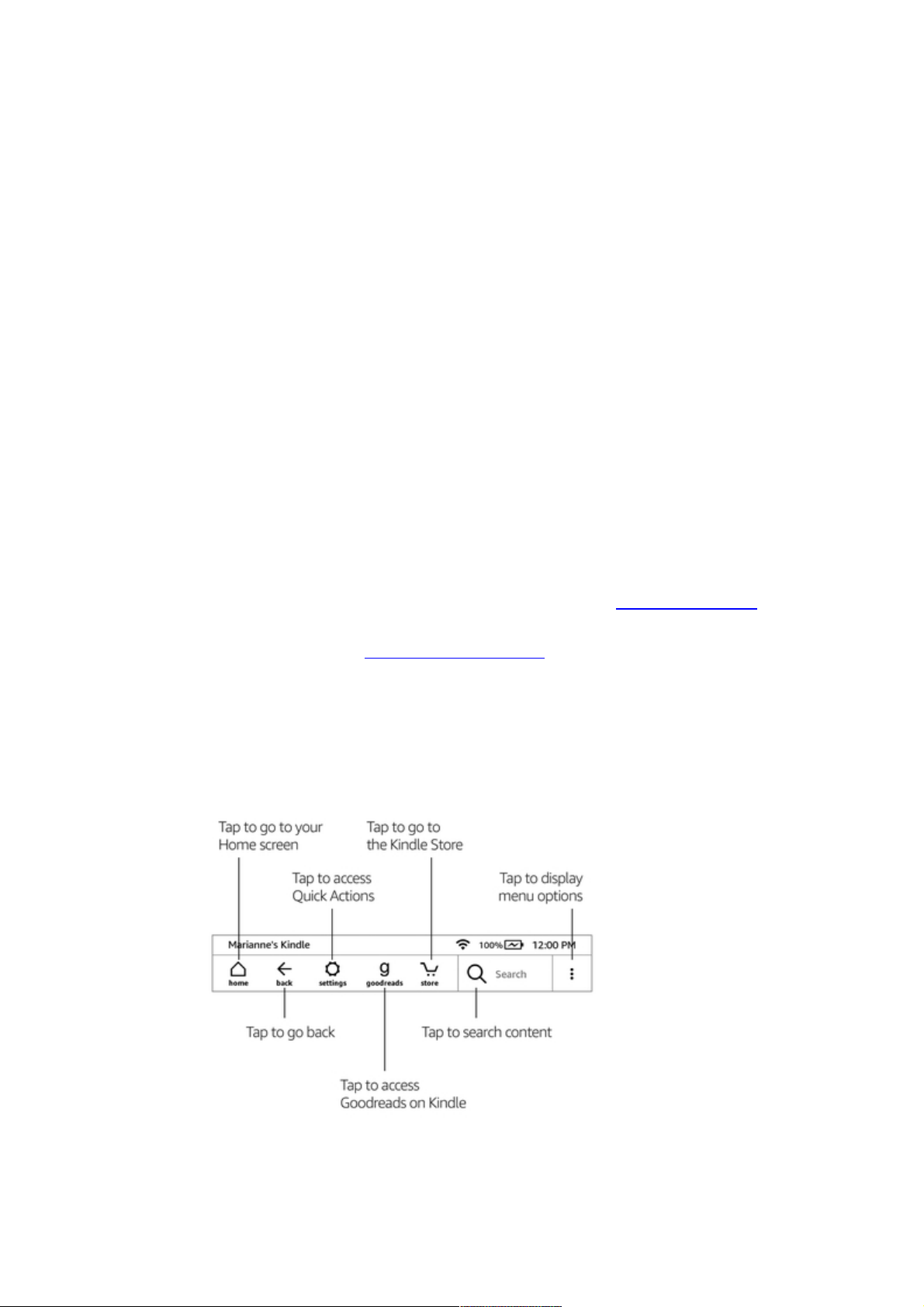
Kindle Paperwhite User's Guide, 2nd Edition
Chapter 2 Navigating Your Kindle 12
Chapter 2 Navigating Your Kindle
Your Kindle Paperwhite features a touchscreen interface that enables you to perform many tasks
with just a tap or swipe of a finger. To select an item, simply tap it. For example, tap a book cover
or title to open the book, or tap the Menu icon on the item's cover to view available options.
The Kindle Home screen
Your Kindle Home screen is organized into three sections: Recently Accessed Items, Your Reading
Lists, and Recommended for You.
Recently Accessed Items: The left side of the Home screen shows your three most recently
accessed items. The percentage on the cover of the book indicates how far you have read. Tap the
Your Library link on the Home screen to view more of your library.
Your Reading Lists: The right side of the Home screen shows free samples, Kindle books, and
Audible books you have added to your Amazon Lists and Goodreads Want to Read shelf.
Recommended for You: The bottom of the first page of Home shows recommended books, Kindle
tips, books from your Goodreads friends, and more. Swipe, scroll, or tap to see more personalized
recommendations on page two of Home. For more information, see Recommended for You.
To access your library, tap Your Library in the top left of the Home screen. For information on
managing your library, see Managing your Kindle Library.
Toolbars
EasyReach also lets you tap the top of the screen to display a toolbar. Toolbar options vary
depending on what you are viewing.
Standard toolbar
Home: Tap to return to the Home screen, where you'll find a list of books and other content stored
on your Kindle.
Page 13
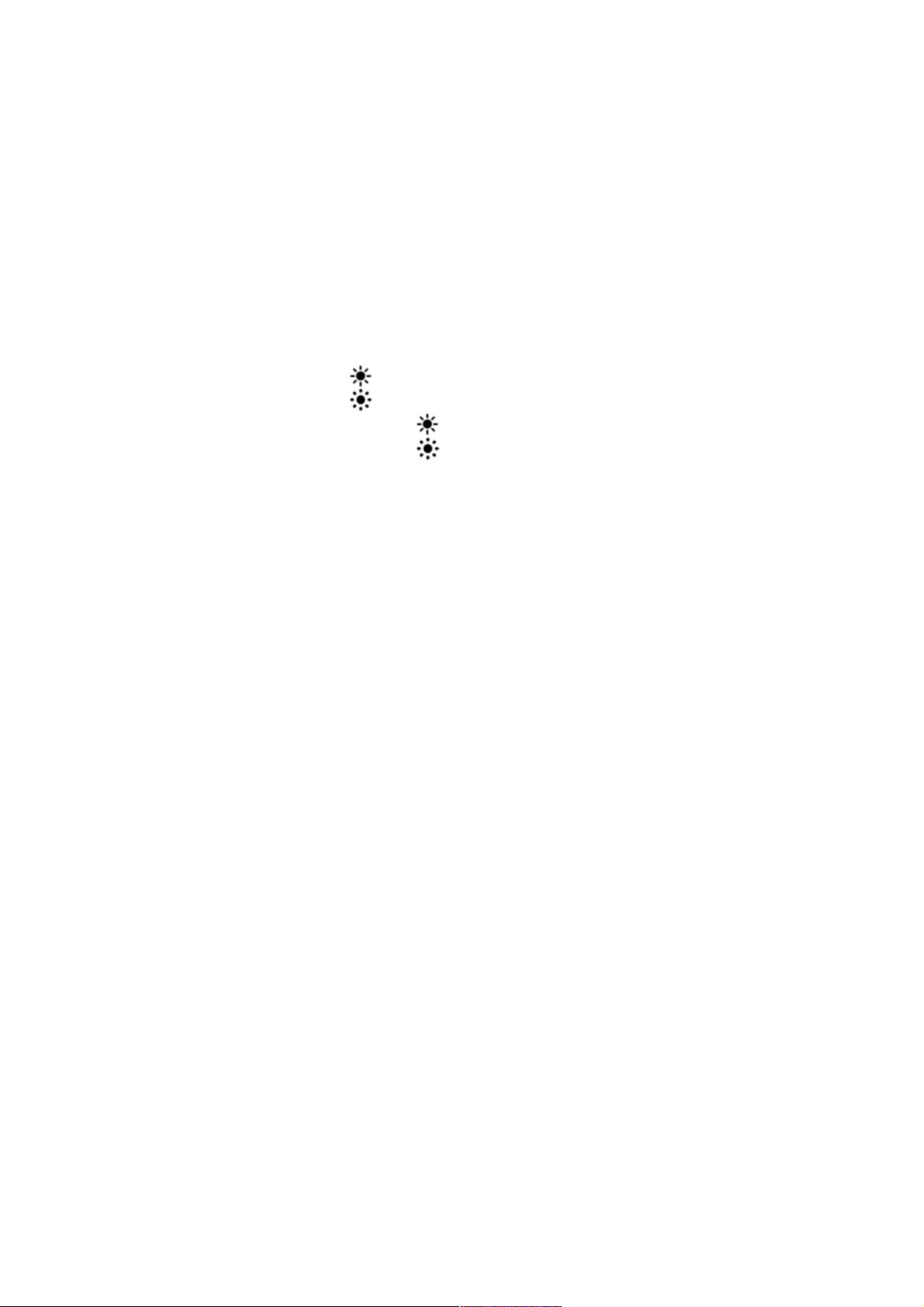
Kindle Paperwhite User's Guide, 2nd Edition
Chapter 2 Navigating Your Kindle 13
Back: Tap to retrace your steps. For example, you can follow a link from a book, then tap the Back
icon to return to your place in the book.
Quick Actions: Tap to access screen light controls, Airplane Mode, Bluetooth, Sync My Kindle, and
All Settings. The All Settings option will be replaced with VoiceView Settings when VoiceView is
enabled.
Screen Light: Tap to access screen light controls. There are several ways to adjust
screen brightness:
• Drag your finger along the slider until you reach the desired setting.
• Tap anywhere on the slider to select a specific setting.
• Tap the icon to use a higher light setting.
• Tap the icon to use a lower light setting.
• Press and hold the icon to select the maximum brightness setting.
• Press and hold the icon to choose the minimum brightness setting.
Airplane Mode: When selected, your Kindle will be placed in Airplane Mode and you will
have no wireless or Bluetooth connectivity.
Bluetooth: When selected, your Kindle will turn on Bluetooth.
Sync My Kindle: Tap to synchronize your Kindle with other supported devices you own
and Kindle reading applications.
All Settings: Tap to access settings that will enable you to further customize your
Kindle experience. You can also access Settings by tapping the Menu icon, then selecting
Settings.
Goodreads: Tap to access Goodreads on Kindle. You will be prompted to sign in to Goodreads or
create a new account if you did not do so when setting up your Kindle.
Store: Tap to go to the Kindle Store. Your Kindle must have an active Wi-Fi or cellular network
connection to use this feature.
Search: Tap to initiate a search. To exit search, tap outside of the Search box.
Menu: Tap to display a list of helpful options, including Your Library, Your Reading Lists, Kindle
Store, Audible Store, Goodreads, Kindle FreeTime (Kindle for Kids in the UK), Vocabulary Builder,
Experimental Browser, Settings, View Special Offers (Kindle with Special Offers devices only), and
Create New Collection.
When you're reading a book, menu options may include Shop Kindle Store, Shop Audible Store,
Vocabulary Builder, Settings, Notes, About This Book, About the Author, Sync to Furthest Page Read,
and Word Wise. Note that About the Author is only available for books that support an author profile.
Reading toolbar
A secondary toolbar displays when you're reading a book and tap the top of the screen.
Page 14
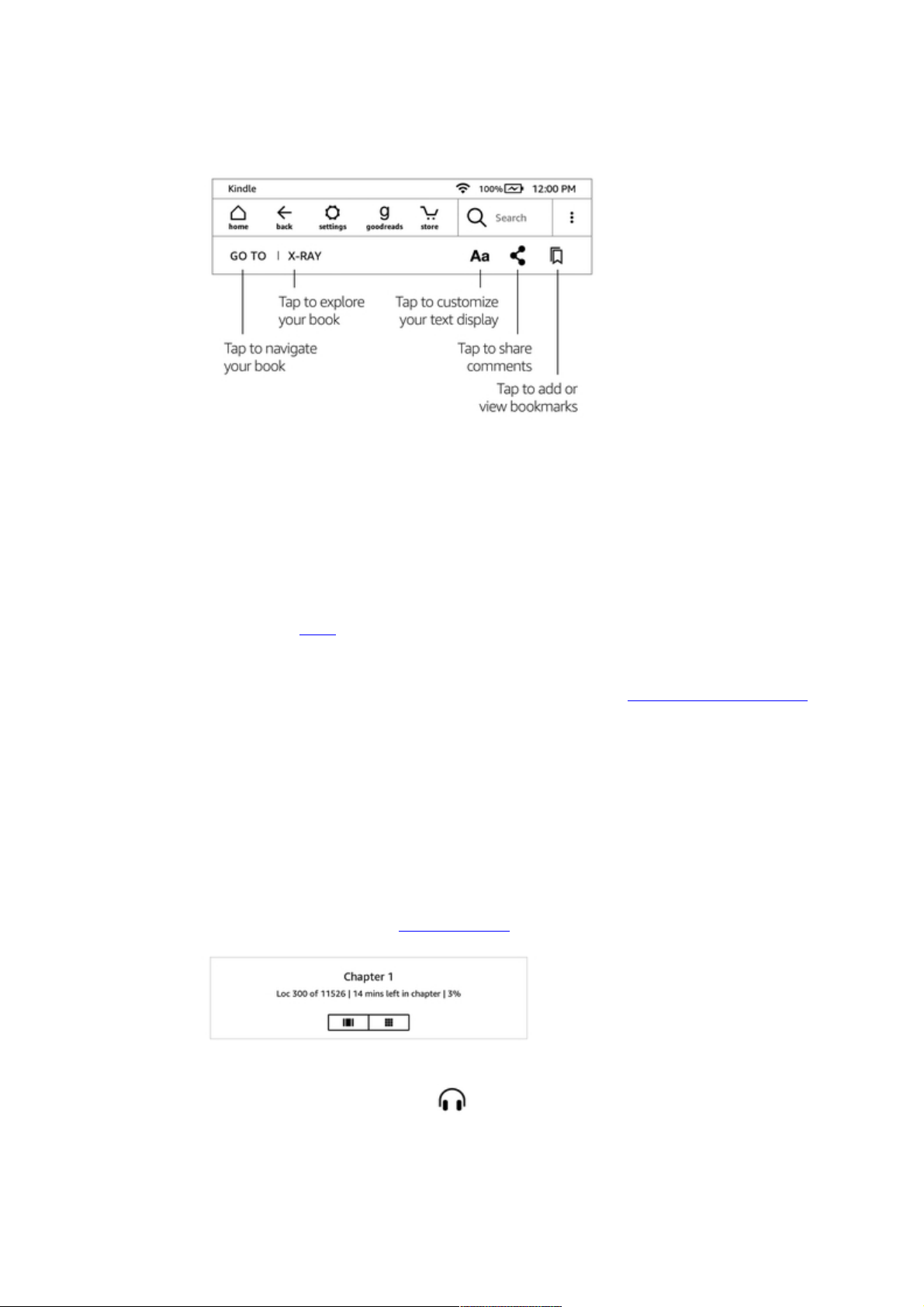
Kindle Paperwhite User's Guide, 2nd Edition
Chapter 2 Navigating Your Kindle 14
Go To: The Contents tab displays the book’s contents, including Beginning and chapter titles. Use
the Page or Location option to further navigate your book. The options displayed will vary depending
on the content you're reading. Tap the Notes tab to access your notes and highlights. You can also
view Popular highlights by selecting the corresponding options under the Notes tab.
X-Ray: The X-Ray feature lets you explore the "Bones of the Book" with a single tap. For example,
you can see all of the passages in a book that mention specific ideas, fictional characters, historical
figures, places, topics, and terms. You can also view notable clips and images from a book in a
stack of cards organized on a timeline, enabling you to quickly skim through the clips and view all
of the images in one place. If X-Ray is not available for a book, the option will not appear. For more
information, see X-Ray.
Display Settings (Aa): Tap to display font and text options for your Kindle books, including font,
font size, bold, line spacing, margins, screen orientation, and alignment. You can also select your
preferred reading progress tracking option. For more information, see Customizing your text display.
Share: Tap to share your thoughts with friends using Goodreads on Kindle and other social
networks.
Bookmarks: Tap to add or delete a bookmark on the current page, and view previously added
bookmarks. The Bookmark icon on the toolbar changes from white to black on bookmarked pages.
A preview pane displays when you tap a bookmark in the list. To go to the selected location, tap the
preview pane. To exit the bookmark feature, tap outside of the bookmark dropdown.
Reading Navigation toolbars
When reading, tap the top of the screen to display the Reading Navigation toolbar. This toolbar
displays the chapter name (if available), reading progress, and options to help you explore your
book. For more information, see Navigating a book.
Switch to Listening: If you are reading a Kindle book with Audible and tap to display the Reading
Navigation toolbar, a headphone icon will appear on the bottom right of the screen. Tap the
icon to switch to the Audible Player to listen to the audiobook version.
Periodical toolbar
When you're reading a periodical, the toolbars are configured specifically for periodicals. To display
the toolbar, tap the top of the screen.
Page 15
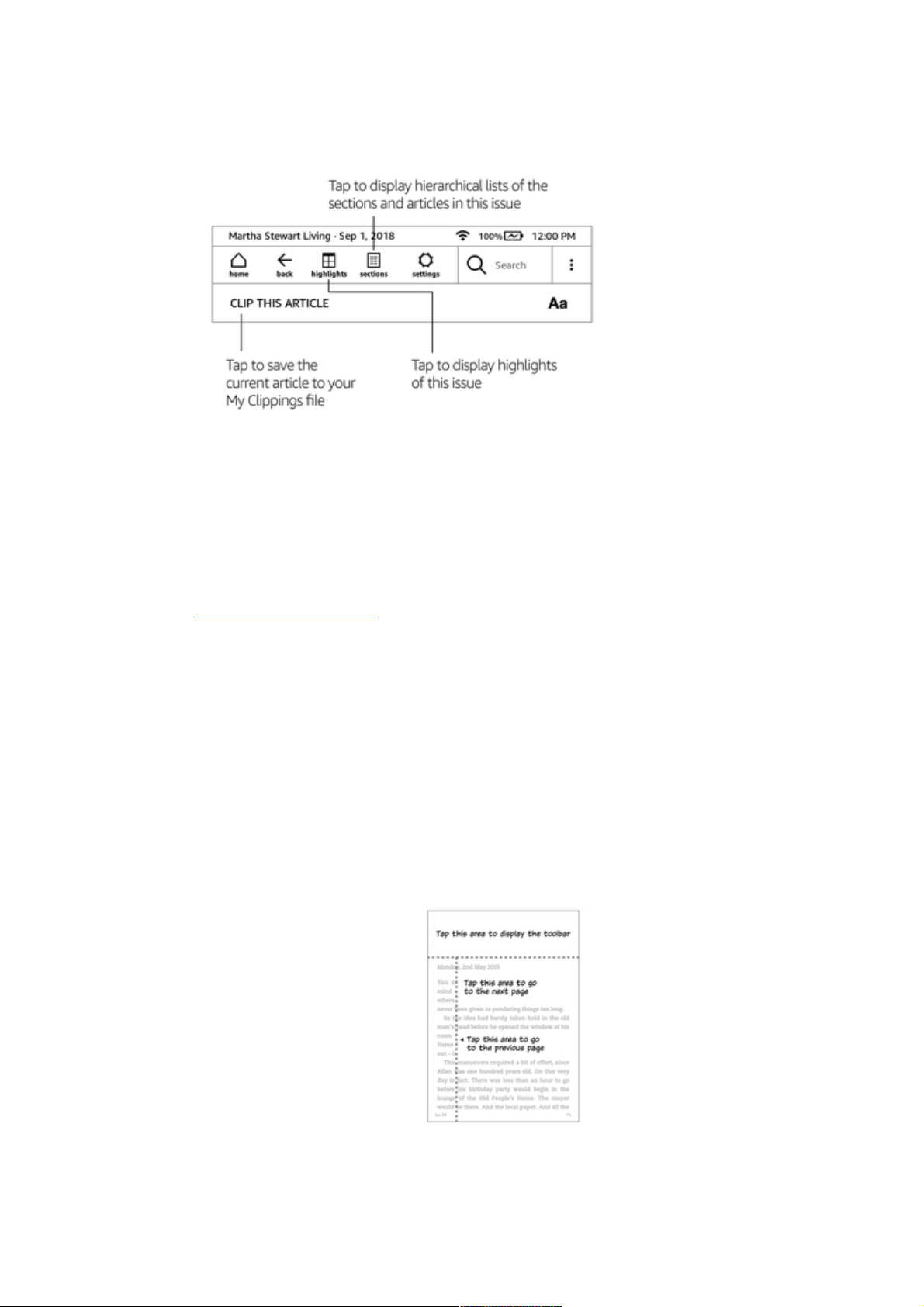
Kindle Paperwhite User's Guide, 2nd Edition
Chapter 2 Navigating Your Kindle 15
Periodical Home: Tap to display highlights of this issue.
Sections and Articles: Tap to go to the hierarchical list of sections and articles in a newspaper or
magazine. This option is not available in blogs.
A secondary toolbar is available when you're reading a periodical and are on the article detail page.
Options include:
Display Settings (Aa): Tap to display font and text options for your periodicals, including font,
font size, bold, line spacing, margins, screen orientation, and alignment. For more information, see
Customizing your text display.
Clip This Article: Tap to clip an entire periodical article to the My Clippings file. The My Clippings
file is located in your library and stores your notes, bookmarks, highlights, and clipped articles.
Tap zones
The EasyReach feature of your Kindle lets you effortlessly turn pages in a book or periodical while
holding the device with just one hand. Tapping almost anywhere in the display area will take you to
the next page; the area is large enough to be tapped whether you hold the device with your left or
right hand. Tap the left side of the screen to go to the previous page. The EasyReach tap zones differ
depending on whether your Kindle is in portrait or landscape mode. When reading, you can change
the screen orientation by tapping the top of the screen to display the toolbars, then tapping Display
Settings (Aa). On the Display settings dialog, tap the Page tab, then select the desired orientation.
Portrait Mode
Landscape Mode
Page 16
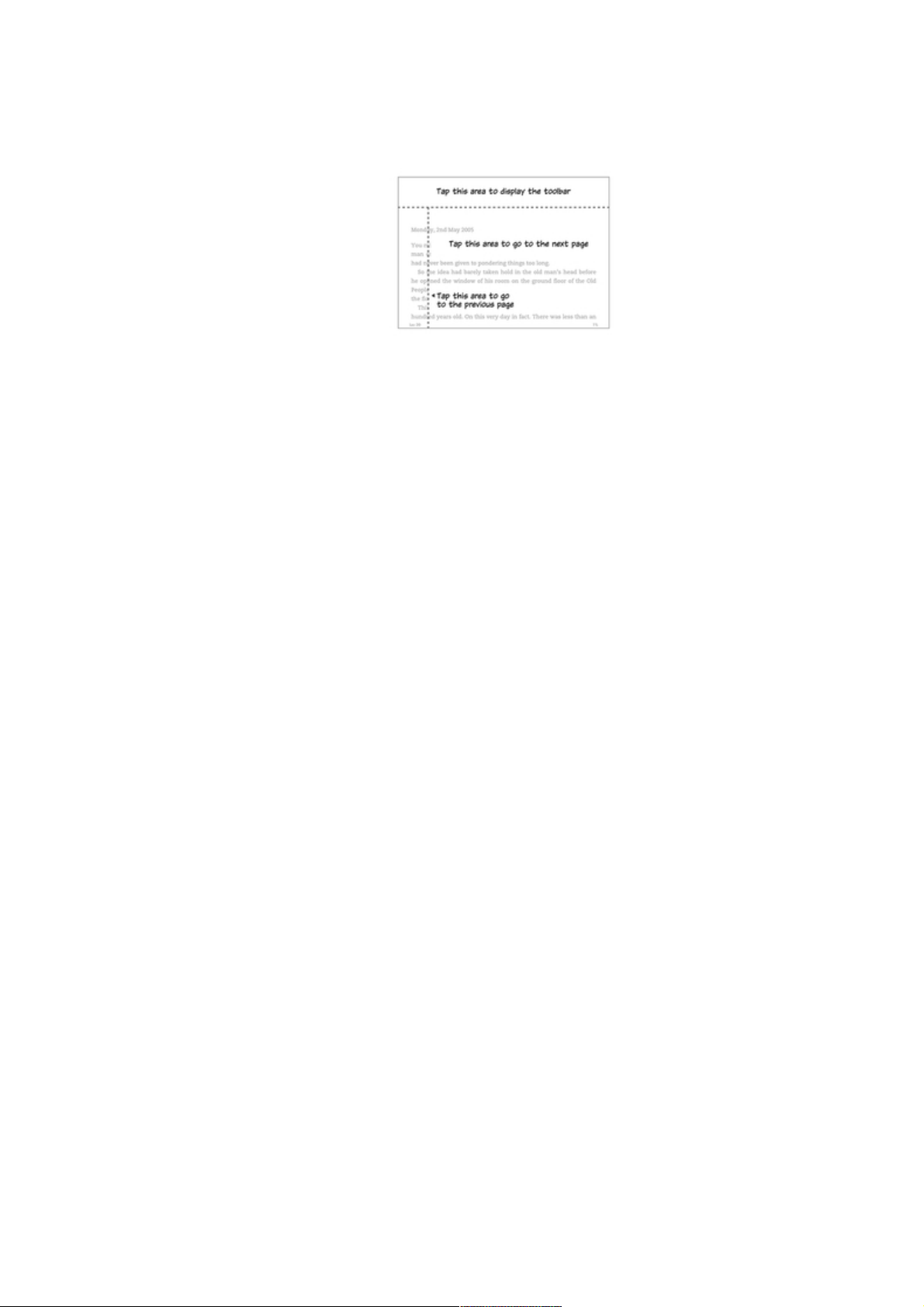
Kindle Paperwhite User's Guide, 2nd Edition
Chapter 2 Navigating Your Kindle 16
If you prefer, you can change pages by swiping the screen with your finger. To go to the next page,
swipe your finger from the right to the left across the screen. To go to the previous page, swipe your
finger from the left to the right across the screen.
Page 17
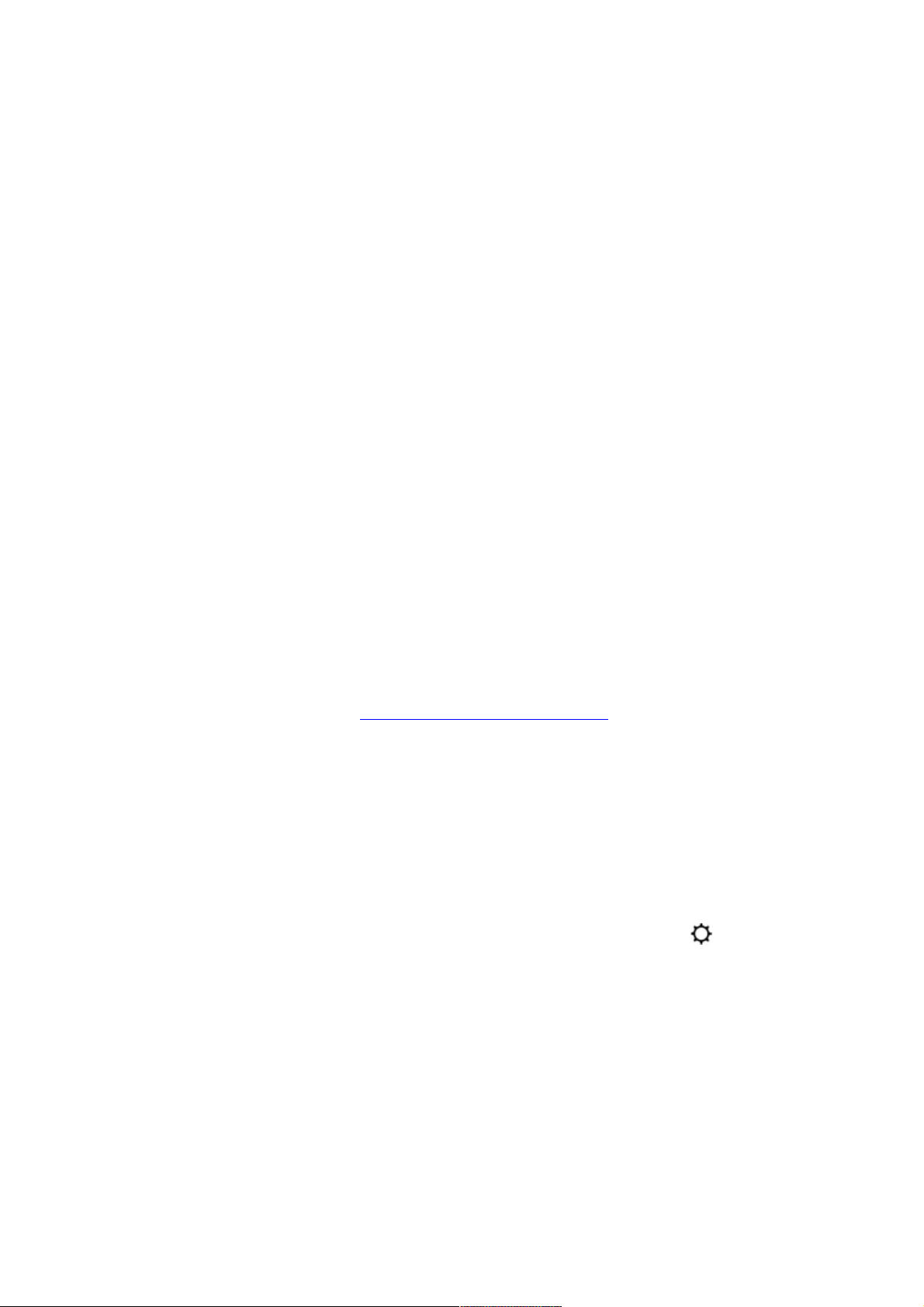
Kindle Paperwhite User's Guide, 2nd Edition
Chapter 3 Acquiring & Managing Content 17
Chapter 3 Acquiring & Managing Content
Shop for content anytime, anywhere
The Kindle and Audible stores offer a wide selection of Kindle books, Audible audiobooks, Kindle
Singles, newspapers, and magazines. To access the store, tap the top of the screen to display the
toolbars, then tap the Store icon. You will also find store options in some menus.
To navigate within the Kindle and Audible stores, tap on any area of interest, then swipe left
and right or up and down to move around pages and lists. You can search for a title, browse by
category, check out the latest best sellers, see details about titles, read customer reviews or view
recommendations personalized just for you. The Kindle Store also lets you download book samples.
When you're ready to make a purchase, the Kindle Store securely uses your Amazon 1-Click payment
method. After you order, the Amazon Whispernet service delivers the item directly to your Kindle
via your wireless connection. Books are downloaded to your Kindle immediately. Connect to Wi-Fi to
download large file size books, such as Audible or Comics. The download progress will display below
the book’s cover or title on the Home screen. A New banner on the book indicates when the book is
ready to be opened. Newspapers, magazines, and blogs are sent to your device as soon as they're
published—often even before they're available in print. If your Kindle is in Airplane Mode when a
new issue of a periodical becomes available, the issue will be delivered automatically the next time
you have a wireless connection.
Whispersync synchronizes your Kindle device so that purchases and downloaded book samples
within Kindle apps or other Kindle devices registered to your account are always available to you.
This enables you to read or listen to a few pages using the Kindle application on your iPhone, iPad,
or Android device and then pick up right where you left off when you return to your Kindle device.
For more information, see Reading Kindle content on other devices.
Kindle Unlimited (known as Abonnement Kindle in France) is an optional monthly subscription that
enables you to read as much as you want on any device, and choose from over 1,000,000 titles and
thousands of audiobooks. You can freely explore new authors, books, and genres from mysteries
and romance to sci-fi and more. To learn more, visit the Kindle Store.
Recommended content
Your Kindle Home screen displays recommended content from the Kindle and Audible stores, Kindle
e-reader tips, fun facts, and more. Tapping on a recommended item will direct you to the Kindle
Store or the Audible Store, where you can view additional details, read customer reviews, and
complete purchases. To hide recommended content, tap the Quick Actions icon on the toolbar,
then tap All Settings. On the Settings page, tap Device Options, Advanced Options, then set Home
Screen View to Off.
Managing your Kindle Library
Your Kindle can store books, audiobooks, personal documents, newspapers, blogs, and magazines,
which are referred to collectively as "content" throughout this guide.
To view your content, tap Your Library on the Home screen. By default, all of your content in the
Cloud and on your device displays. Items that have been downloaded to your Kindle display a check
mark in the lower left corner of the cover image when in Grid view and on the right side of the
screen when in List view. To view just the content downloaded to your Kindle, tap Downloaded in
the top left of the screen.
Page 18

Kindle Paperwhite User's Guide, 2nd Edition
Chapter 3 Acquiring & Managing Content 18
You can view content on your library screen using the default Grid view, which displays the periodical
or book cover, or by List view. To change the appearance, tap All Items or the currently selected
filter, then select List or Grid view.
To view more information about a specific item and access a menu of applicable options, tap the
Menu icon on the item’s cover (or to the right of the item's name if using List view). Menu
options vary, but may include Play Audible, Add to FreeTime Library (Add to Kindle for Kids Library in
the UK), Add to Home, Add to Collection, Go To…, Search This Book, View Bookmarks, Remove from
Device, View on Goodreads, Add to Goodreads Shelf, and Share. You can also view these options by
pressing and holding on the item's cover (or name if using List view).
Sorting Content
By default, your content is sorted by Recent, meaning that new items and the content you're
currently reading are at the top. To change the sort option, tap the name of the existing sort order,
located under the toolbar on the right side of the screen. Options include Recent, Title, Author, and
Collection.
Filtering Content
To filter your content by type, on your library screen tap All Items or the currently selected filter,
located under the toolbar. Filtering options include:
• All Items
• Books
• Audible
• Comics
• Periodicals
• Docs
• Collections
If you have set up an Amazon Household and enabled sharing, two new filtering options will appear
under All Items:
• My Items
• Shared Items
Tap My Items to view only your items. Tap Shared Items to view only items that the other adult in
your Household has shared.
You can also filter items that you have stored in the Cloud. To view your Cloud content, tap All in
the top left of the screen.
Navigating your library
To navigate your library, you can swipe the screen to go to the next or previous page. You can also
tap the page number control located in the bottom right of the screen. For example, 1 of 2 indicates
you are on page 1 and have 2 pages of content on your Kindle. When the dialog box displays, enter
the page number you want to go to or the first letter of the title or author (depending upon your
current sort option).
Cloud Collections
Cloud Collections enable you to organize the content on your Kindle Paperwhite into customized
categories that are stored in the Cloud. Your collections are synced between other devices and
reading apps that are registered to the same Amazon account and that support Cloud Collections.
You can add as many items as you like to each collection, including books and personal documents.
Items can also be added to more than one collection. Audible content cannot be added to collections,
Page 19

Kindle Paperwhite User's Guide, 2nd Edition
Chapter 3 Acquiring & Managing Content 19
however you can add the Kindle book version. For information on devices and apps that support
Cloud Collections, go to www.amazon.com/devicesupport.
To create a new collection:
1. On the Home screen, tap Your Library in the top left of the screen.
2. On your library page, tap the Menu icon.
3. Select Create New Collection.
4. Use the keyboard to type a name for the collection, then tap OK. This will display a list of
the items on your Kindle that can be added to a collection
5. Tap the checkbox next to an item's title to add it to the collection, then tap Done when
finished.
You can add or remove items at a later time. Tap the Menu icon on the collection’s cover when in
Grid view or on the right side of the screen when in List view, then tap Add/Remove Items. You
can also view this option by pressing and holding on the collection's name or cover. Other options
include Rename, Remove from Device, and Delete. To exit a collection, tap the Home or Back icon.
To filter the content in your library by collection, tap All Items or the currently selected filter, then
Collections.
Collections downloaded to the device appear in your All Items, Books, Comics, Periodicals, and Docs
views. To download a collection, tap the Menu icon on the collection's cover when in Grid view, or on
the right side of the screen when in List view, then tap Add to Device. You can also view this option
by pressing and holding on the collection's cover (or name if using List view). Note that this setting
is device-specific and will not be saved when you deregister your Kindle. To remove a collection from
your device, tap the Menu icon on the collection’s cover when in Grid view or on the right side of the
screen when in List view, then tap Remove from Device. You can also view this option by pressing
and holding on the collection's cover or title.
Tips:
• Deleting a collection that was created on a device or in a reading app that supports Cloud
Collections, such as your Kindle, will delete it from the Cloud and other devices or reading
apps that support Cloud Collections and are registered to the same Amazon account.
• Deleting a collection from your Kindle does not remove the content stored on your device
or in the Cloud. Items previously placed into the collection that are stored on your Kindle
will appear on the Home screen and in the Cloud after the collection is deleted.
Device and Cloud storage
Content that is purchased from the Kindle or Audible Store is securely stored and available in the
Amazon Cloud. This includes copies of all your books and audiobooks, along with recent issues of
newspapers and magazines. To download content to your Kindle, go to Your Library, tap All, then
select the content that you want to download.
On your library page, tap All in the top left of the screen to view all content associated with your
account, including downloaded content and content that you have transferred to your device.
To view only content downloaded to your Kindle, tap Your Library in the top left of the Home screen.
On your library page, tap Downloaded in the top left of the screen.
The Manage Your Content and Devices page, accessible from www.amazon.com/devicesupport,
offers a handy way to view and manage your Kindle content, settings, and account using a web
browser.
Tips:
• If you wish to download content that you have in the Cloud, tap All in the top left of your
library screen, then tap on the item(s) you want to download to your Kindle. During the
download process, you can cancel a download by tapping on the item's title.
Page 20

Kindle Paperwhite User's Guide, 2nd Edition
Chapter 3 Acquiring & Managing Content 20
• To view items that are on your Kindle, tap All in the top left of your library screen and look
for the check mark in the lower left corner of the cover image when in Grid view and on
the right side of the screen when in List view.
• Once you have downloaded an item, you can either open it from the Home screen or
directly from Your Library.
• Your personal documents are saved in the Cloud if they were emailed to your Kindle and
you have enabled Personal Document Archiving. To manage this setting, go to the Manage
Your Content and Devices page, accessible from www.amazon.com/devicesupport. For
information on personal document management, see Carrying and reading personal
documents.
• If you are preparing to go offline, tap All in the top left of your library screen and download
to your Kindle any content that you want to have available when offline.
• For information on managing your library, including sort and filter options, see Managing
your Kindle Library.
Storage space
To view how much free space your Kindle has available for storing content:
1. Tap the Quick Actions icon on the toolbar, then tap All Settings.
2. On the Settings page, tap the Menu icon, then Device Info.
Transferring content from another Kindle
Transferring content from your old Kindle to your new one depends on the source of the content.
Content purchased from the Kindle Store, such as books, periodicals, and magazines, is securely
stored and available in the Amazon Cloud.
Your personal documents are saved in the Cloud if they were emailed to your Kindle and you
have enabled Personal Document Archiving. Personal content that was transferred directly to your
previous Kindle, but was not emailed to it, will need to be transferred manually.
To download content stored in the Cloud to your new Kindle:
1. On the Home screen, tap Your Library in the top left of the Home screen.
2. On your library page, tap All in the top left of the screen.
To transfer personal content that was stored on your Kindle, but not emailed to it:
1. Connect your Kindle to a computer using the supplied USB cable.
2. Manually transfer the files/folders to the documents folder.
Removing items from your Kindle
To free up space on your Kindle, you can manually remove individual items, remove items by content
type, or quickly archive them.
To remove individual items, tap the Menu icon on the item's cover when in Grid view or on the right
side of the screen when in List view, then tap Remove from Device. You can also view this option
by pressing and holding on a collection's name or cover. To change the appearance from Grid to
List view, tap All Items or the currently selected filter, then select List or Grid view. The remove
options are contextual, which means they change depending on the type of content you are trying
to remove. Your content will remain securely stored in the Cloud for download at a later time. Your
personal documents are only saved in the Cloud if they were emailed to your Kindle and you have
enabled Personal Document Archiving. Note that files transferred to your Kindle using the USB cable
will be permanently deleted when you remove them, because they are not stored in the Cloud.
Page 21

Kindle Paperwhite User's Guide, 2nd Edition
Chapter 3 Acquiring & Managing Content 21
To manually select items by content type or quickly archive items, tap the Quick Actions icon
on the toolbar, then tap All Settings. On the Settings page, tap Device Options, Advanced Options,
then Storage Management. Settings include:
Manual Removal: Select items to remove from your Kindle based on content type, including Books,
Audiobooks, Periodicals, Docs, Samples, and Others. The items downloaded from the cloud will still
be accessible by tapping All on your library page. Items that you manually transferred from your
computer to your Kindle will be permanently deleted.
Quick Archive: This option allows you to free up storage space on your Kindle by removing items
downloaded that have not been opened recently. The items downloaded from the cloud will still
be accessible by tapping All on your library page. Items that you manually transferred from your
computer to your Kindle will be permanently deleted.
Periodicals
Newspapers and magazines are stored in folders by periodical name. When you open the folder, you
can select All to view all of the periodicals you have stored in the Cloud or Downloaded to view just
the issues downloaded to your Kindle. Audible Periodicals are not stored in folders, and will appear
in your library as single titles.
Issues that are more than eight issues old will be automatically deleted from your device to free
up space for new content. Newspapers that are more than 14 issues old, and magazines that are
more than 40 issues old, will be automatically deleted from the Cloud. "Expiring" next to an issue
indicates that it will be deleted soon. Press and hold on a periodical folder to view the following
options: Download Latest Issue and Remove All Back Issues. Note that Audible periodicals do not
expire, and will remain on your device and in the Cloud.
You can view more options when you tap the Menu icon located on the periodical's cover when in
Grid view or on the right side of the screen when in List view. Options include Add to Home, Add
to Collection, Go To First Page, Go To Sections & Articles, Search This Issue, Keep This Issue, View
Notes & Marks, View Back Issues, and Delete This Issue. You can also view these options by pressing
and holding on the name or cover of the issue.
There are two ways to keep a copy of an issue on your device:
• On your library screen, tap Downloaded, then tap the Menu icon located on the issue's
cover when in Grid view or on the right side of the screen when in List view. Select Keep
This Issue from the options. You can also view this option by pressing and holding on the
name or cover of the issue.
• From within the issue, tap the Menu icon, then Keep This Issue.
You can access all of your back issues, regardless of age, on the Manage Your Content and Devices
page, accessible from www.amazon.com/devicesupport.
Page 22

Kindle Paperwhite User's Guide, 2nd Edition
Chapter 4 Reading Kindle Documents 22
Chapter 4 Reading Kindle Documents
Understanding Kindle display technology
Your Kindle uses a high-resolution display technology called electronic paper. The display is
reflective, which means you can read it clearly even in bright sunlight. Electronic paper uses ink just
like books and newspapers, but it displays the ink particles electronically.
On occasion, your screen may seem to flash. This is part of the process of refreshing the e-reader
page display. By default, your Kindle features fast, smooth page turns, minimizing the number of
page refreshes. To refresh the page with every page turn, tap the Quick Actions icon on the
toolbar, then tap All Settings. On the Settings page, tap Reading Options and use the Page Refresh
setting to set your preference. To refresh settings for manga, comics, and picture books, tap the
Menu icon, then tap the Page Refresh On/Off setting.
Customizing your text display
Your Kindle provides a quick way to adjust the appearance of books and periodicals. To access those
settings when reading, tap the top of the screen to bring up the toolbars, then tap the Display
Settings icon (Aa). A dialog box displays with three tabs: Font, Page, and Reading Settings.
Tap the Font tab to:
• Select from a list of available fonts. The Publisher font option is available on books that
have a font embedded by the publisher.
• Increase or decrease the font size by dragging your finger along the slider or tapping the
plus or minus signs. You can also change the font size while reading by using a pinching
motion.
• Make any font bold and adjust between five levels of bold by dragging your finger along
the slider or tapping the plus or minus signs.
Tap the Page tab to:
• Adjust the spacing between lines.
• Increase or decrease margin size.
• Select portrait or landscape screen orientation for reading.
• Change text alignment. Options include justified and left justified.
Tap the Reading Settings tab to:
• Select your preferred reading progress tracking option.
• Select whether or not to show the clock while reading.
Display Settings are device specific. Any changes you make to these settings will apply to all books
you read on your Kindle. Note that your Kindle also applies kerning, optimizes layout for large fonts,
and automatically optimizes line spacing for faster, easier reading across all fonts.
Comic books
When reading comic books, use a pinching motion to zoom in and out. You can navigate through
the panels by swiping your finger across the screen or tapping the sides of the screen.
Page 23

Kindle Paperwhite User's Guide, 2nd Edition
Chapter 4 Reading Kindle Documents 23
To enter Kindle Panel View when reading a comic book, double tap the screen. For manga books,
you must first enable Kindle Panel View by tapping the Menu item and then tapping the Virtual Panel
setting to On. You can now enter Kindle Panel View by double tapping the screen. To access page
refresh settings, tap the Menu item, then tap on the Page Refresh On/Off setting.
An improved manga experience with more advanced page turn controls is now available on
thousands of books. Press and hold for fast, continuous page turns. Drag left and right to adjust
speed and direction. More books that support this new experience are being added every day.
Your Kindle automatically groups comics content by series to help keep your library organized. Each
series will be represented in your library by the cover of the book you most recently interacted with,
and will have an icon in the lower left corner indicating how many books in that series you own
or have downloaded. To access the book in a series grouping, tap on the cover image to see a
list of the books. This series grouping also provides new sorting options, including series reading
order (ascending/descending) and release date (ascending/descending). To turn this feature off,
tap the Quick Actions icon on the toolbar, then tap All Settings. On the Settings page, tap
Device Options, Advanced Options, then Group Comics by Series. If you see a book that is grouped
incorrectly, simply long press the cover of the book and select Submit series feedback to let us know
what to fix.
Children's books
Some Kindle children's books feature Kindle Text Pop-Up for reading text over images. You can
navigate between Text Pop-Up sections by swiping your finger across the screen or tapping the sides
of the screen. Children's books that support this feature will automatically open in this view. To exit
Text Pop-Up and return to normal reading, double tap the screen.
Images
You can increase the size of an image in a Kindle book for easier viewing. Simply press and hold your
finger on the image and then release to display a magnifying-glass icon. A series of options will also
display, including Highlight, Note, Share, and Search. Tap the Menu icon on the options bar to view
more options, such as Report Content Error. To return the image to normal size, tap on the image.
Some Kindle books enable you to zoom in further by placing two fingers close together on the center
of the screen and moving them apart. To zoom out, place two fingers slightly apart on the screen
and pinch them together. While zoomed, drag your finger across the image to move to the area of
interest. To return to reading, tap the X in the top right corner of the image.
Tables
Enhanced viewing is available for tables that are interactive, enabling you to both pan and zoom.
Tap on the table to display the panning and magnifying-glass icons.
To pan, tap the panning icon and then drag your finger across the screen in the direction you want to
pan. You can select text in the table by pressing and holding on the text, then dragging your finger
across the screen to select it. To edit the range of your highlight after you have selected it, press
and hold on the handle at the start or end of the highlight and drag your finger across the screen to
the desired location. A series of options also display, including Highlight, Note, Share, and Search.
Tap the Menu icon on the options bar to view more options, such as Wikipedia, Translation, and
Report Content Error. You can also swipe through the cards to view the X-Ray topic (if available),
dictionary definition, Wikipedia entry, and if applicable an option to translate the selected word. To
exit panning mode, tap the table.
To zoom, tap the magnifying-glass icon. To zoom in further, place two fingers close together on the
center of the screen and move them apart. To zoom out, place two fingers slightly apart on the
screen and pinch them together. While zoomed, drag your finger across the table to move to the
area of interest. To return to reading, tap the X in the top right corner of the table.
Page 24

Kindle Paperwhite User's Guide, 2nd Edition
Chapter 4 Reading Kindle Documents 24
Interacting with your content
Your Kindle gives you access to features that are not available with printed materials, such as
instantly viewing word definitions, easy access to footnotes, and end-of-book actions. Just as with a
traditional book, you can also highlight favorite passages, add notes, and create bookmarks. Smart
Lookup enables you to select a word or multiple words and view a number of options, such as
Highlight, Note, Share, and Search. A series of cards display available information, and may include
X-Ray, Wikipedia, dictionary definitions, and translation options. To switch between cards, simply
swipe from side to side.
About This Book
Before starting a new book, you can get valuable information and perform actions to improve your
reading experience. Options vary by book, but may include:
• Typical time to read
• About the series
• Update your reading status on Goodreads
• About the Author
• More by the Author
• X-Ray
• See All Images
• Popular Highlights
• Mentioned in this book
• Customers who read this book also bought
• Settings
To enable or disable this feature, tap the Quick Actions icon on the toolbar, then tap All
Settings. On the Settings page, tap Reading Options, Highlights & About This Book, then About This
Book.
Item menus
To view more information about a specific item and access a menu of applicable options, tap the
Menu icon on an item’s cover when in Grid view or on the right side of the screen when in
List view. You can also view these options by pressing and holding on the item's name or cover.
The available options are contextual, which means they change depending on what you're currently
doing with the device and your services and subscriptions. Actions may include Play Audible, Add to
Goodreads Shelf, Add to FreeTime Library (Add to Kindle for Kids Library in the UK), Return Kindle
Unlimited Book (known as Return Abonnement Kindle Book in France), Add to Collection, Go To,
Search This Book, Remove from Device, View on Goodreads, and Share. Note that About the Author
is only available for books that support author profiles. On devices that are waterproof, you will find
a Disable Touchscreen option. This option temporarily turns off touch functionality. Swiping will still
turn the page. To re-enable touch again, press the power button to put your device in sleep mode
and press once again to wake it up.
Dictionary
Your Kindle includes one or more dictionaries for each supported language. After you have
successfully registered your Kindle, all of your dictionaries will be available in the Dictionaries
collection either on the Home screen or in the Cloud. Available dictionaries will differ depending on
the language you select.
To change your default dictionary:
1. On the Home screen or when reading, tap the Quick Actions icon on the toolbar,
then tap All Settings.
2. On the Settings page, tap Language & Dictionaries.
Page 25

Kindle Paperwhite User's Guide, 2nd Edition
Chapter 4 Reading Kindle Documents 25
3. Tap the Dictionaries option.
4. The currently selected dictionary displays below the dictionary language. An arrow to the
right of the language indicates that there are multiple dictionary options for that language.
Tap the dictionary language to view all of the available dictionaries for that language.
5. Use the radio buttons to select the dictionary that you want to use, then tap the OK button.
To look up the definition of a word while reading, press and hold to select the word. A card displays
with the definition of the word. You can change your dictionary by tapping on the name of the
current dictionary. An option to select a new dictionary will display.
The Smart Lookup feature integrates a full dictionary with X-Ray, Wikipedia, Word Wise, and Bing
Translate so you can access definitions, characters, settings, and more without leaving your page.
To switch between cards, simply swipe from side to side or select Word Wise or Wikipedia from the
dropdown menu. If the selected word is also an X-Ray topic, Smart Lookup will display the X-Ray
tab. For more information, see X-Ray.
Search
Tap the Search icon to initiate a search and display the onscreen keyboard. When you search
from the Home screen, the default search is your library and the Kindle and Audible stores. To
initiate a full search and view results from your library, Kindle Store, Audible Store, Goodreads, Text
in Books, Dictionary, and Wikipedia, tap the Search Everywhere option that appears as you type in
the search criteria.
To search within a book or document when reading, tap the top of the screen to bring up the
toolbars, then tap the Search icon and enter the text you want to search for. The results will include
matches from the book or document, as well as any notes and highlights that you have made.
Tips:
• For results from All Items, your Kindle will actively display title/author matches in a
dropdown menu as you type in the search criteria. To go directly to an item, tap the match
in the dropdown. If a match is found for a book, it will take you to the most recent page
read or download the book if you have it in the Cloud.
• For results from the Kindle Store, your Kindle will actively display the suggestions in a
dropdown menu as you type in the search criteria. When you tap a match in the dropdown,
it shows the results in the Kindle Store. Tap the Search Everywhere option to broaden your
search.
• From the Experimental Web Browser, tap to the left of the address field to display all of
the search filter options: Web Address, Google, and Kindle Search.
• Searching will be limited if Parental Controls are enabled, and will not include results from
the Kindle Store, Goodreads, and Wikipedia.
• Tap the Clear History link to delete your search history.
• When searching while using Goodreads on Kindle, the default search is by title and author
within the Goodreads catalog. To add a book to your Goodreads shelves, tap Want to Read
or the Shelf icon next to the book in the search results. Tap on a book cover to
read reviews and view details in the Kindle Store. For more information, see Goodreads on
Kindle.
The Search option also displays when you select a table or image and highlight a word or passage.
To exit search, tap the X on the right side of the search bar.
Notes and highlights
You can add notes and highlights by pressing and holding on text, then dragging your finger across
the screen to select it.
Tips:
Page 26

Kindle Paperwhite User's Guide, 2nd Edition
Chapter 4 Reading Kindle Documents 26
• To highlight to the next page, drag your finger to the bottom right corner of the screen
and the page will turn. You can highlight across multiple pages by continuing to drag your
finger to the bottom right corner of the screen.
• To highlight to the previous page, drag your finger to the top left corner of the screen
and the page will turn. You can highlight across multiple pages by continuing to drag your
finger to the top left corner of the screen.
• To edit the range of your highlight after you have selected it, press and hold on the handle
at the start or end of the highlight and drag your finger across the screen to the desired
location.
To add a note, highlight a single word, multiple words, or a sentence, then tap Note. Additional
options include highlighting the selected text, sharing with friends on Goodreads and other social
networks, and searching the book, all text, or the Kindle Store. Tap the Menu icon on the options bar
to view more options, including opening the dictionary and reporting an error with the content. You
can also swipe through the different cards to view the X-Ray topic (if available), dictionary definition,
Wikipedia entry, and an option to translate the selected word.
Notes will appear as superscripted numbers within the text. To view a note the next time you visit
that page, simply tap on the number. You can view all of your notes and highlights by tapping the
Go To option on the secondary toolbar when reading and tapping the Notes tab. The notes and
highlights closest to your current reading location will display first in the list. You can also view notes
by tapping the Menu icon and selecting Notes.
If several other Kindle users have highlighted a particular passage in the book you are reading, you
will see that passage underlined. To turn off these highlights, tap the Quick Actions icon on the
toolbar, then tap All Settings. On the Settings page, tap Reading Options, Highlights & About This
Book, and change the Popular Highlights setting.
Notes and highlights are added to a file in your library called My Clippings. When Whispersync for
Books is set to Enabled, these items are stored in the Cloud for you so they won't be lost. To manage
the Whispersync for Books setting, tap the Quick Actions icon on the toolbar, then tap All
Settings. On the Settings page, tap Device Options, Advanced Options, then Whispersync for Books.
Bookmarks
Amazon's Whispersync technology automatically saves your place in whatever content you are
reading. To bookmark a page, tap the Bookmark icon on the reading toolbar and tap the plus sign
next to the location or page information. You can also add a bookmark by tapping the top right
corner of the screen. A black bookmark will appear in the top right corner of the page and the
location and chapter will be displayed. The Bookmark icon on the toolbar changes from white to
black on bookmarked pages.
Tips:
• You can view a list of all of your bookmarks within a book by tapping the Bookmark icon
on the reading toolbar or by tapping the top right corner of the page.
• To preview a bookmarked page or location, tap any bookmark in the list. To go to the
selected location, tap inside the preview pane. To remain on the current page and exit the
bookmark feature, tap outside of the preview pane.
• To delete a bookmark, tap the Bookmark icon on the reading toolbar, find the bookmark
you want to delete in the list, tap the bookmark to select it, then tap the X next to it.
• Bookmarks are added to a file in your library called My Clippings. When Whispersync for
Books is set to Enabled, these items are stored in the Cloud for you so they won't be lost.
To add a bookmark when listening to an Audible book, tap the Add Bookmark button on the toolbar
at the top of the Audible Player. These are audio-only bookmarks. To associate a note with an
audiobook bookmark, tap the Add Note button.
Page 27

Kindle Paperwhite User's Guide, 2nd Edition
Chapter 4 Reading Kindle Documents 27
Footnotes, endnotes, and chapter notes
To quickly preview a footnote, endnote, or chapter note without losing your place in the book, tap
the note. These notes are displayed in a pop-up panel, either at the bottom of the page when the
note will fit in the bottom-third of the page, or full screen if the note will not fit in the bottom-third
of the page. To go to the selected location, scroll to the bottom of the preview pane and tap the "Go
to" option. To return to your original location, tap the preview pane. Note that not all books support
this feature.
You can learn more about a book mentioned within the book you are reading through this feature.
Click on the Book icon next to the name of a book to learn more about the mentioned book.
Note that not all books support this feature.
Before you go...
The Before you go... dialog box appears when you reach the end of a book, or after you swipe past
the final page of a book. It enables you to rate the book using stars, update your reading status on
Goodreads, find more about the author, and purchase the next book if in a series.
Navigating a book
There are multiple ways to quickly navigate through a book:
• Page Flip
• Go To
Page Flip
Page Flip lets you preview other pages in a book without leaving your current page or losing your
place. To open Page Flip, tap the top of the screen to display the Reading Navigation toolbar, then
tap one of the Page Flip icons at the bottom of the screen.
The first icon allows you to preview one page at a time. The second icon lets you preview nine pages
at a time (only available in select books). You can also swipe from the bottom of the screen while
reading to jump right into Page Flip.
Once in Page Flip, press, hold, and drag the circle forward or back, or tap on the progress bar to
preview a new page or location in the book. Use the arrows or swipe within the preview pane to flip
through your book page by page.
Tips:
• To skim through chapters, tap the arrows.
• To return to your original location, tap the X on the preview pane.
Page 28

Kindle Paperwhite User's Guide, 2nd Edition
Chapter 4 Reading Kindle Documents 28
• To re-center Page Flip on the page you were reading, tap "< Page #" or "< Loc #" at the
bottom of the screen.
• To go to the selected location, tap the page you are previewing.
Go To
You can also navigate through your book using the Go To item on the reading toolbar, accessible by
tapping the top of the screen. The Contents tab displays the book’s contents, including Beginning,
End, and Chapters. Use the Page or Location option to further navigate to a specific page or location
in your book. The options displayed will vary depending on the content you're reading. Tap the Notes
tab to access your notes and highlights.
Once you have used the navigation options to go through your book, you can also view your previous
reading history. To access this history, swipe up from the bottom of the screen to display Page Flip
and tap the arrows next to the Location or Page numbers at the bottom of the screen. Note that this
history is cleared when you exit the book.
Page 29

Kindle Paperwhite User's Guide, 2nd Edition
Chapter 5 Playing Audible books 29
Chapter 5 Playing Audible books
Your Kindle lets you shop for, purchase, and listen to Audible books. To purchase audio content
directly from your device, go to the Audible Store or purchase the audiobook and Kindle book
versions as a pair from the Kindle Store. To access the Kindle and Audible Stores, tap the top of
the screen to display the toolbars, then tap the Store icon. You will also find store options in some
menus.
If you are not an Audible member, you can sign up for membership from the Audible storefront or
from the detail page of any Audible book. Note that Audible-enabled devices are not available in all
countries, including China.
Pairing a Bluetooth audio device
To listen to Audible books on your Kindle, you must first pair a Bluetooth audio device, such as
headphones or speakers. There are two ways you can pair a Bluetooth audio device.
Pairing a Bluetooth device when opening an audiobook:
1. Tap Your Library from the Home screen, then tap Downloaded.
2. Tap on the audiobook you want to listen to. If you have not paired a Bluetooth device, you
will receive a prompt to do so after the Play button is pressed.
3. Put your Bluetooth audio device into pairing mode.
4. Tap on the Bluetooth device you want to use.
5. Once the device is paired, the audiobook will play through that device.
Pairing a Bluetooth device via Settings:
1. Put your Bluetooth audio device into pairing mode.
2. Tap Your Library in the top left of the Home screen. Tap the Quick Actions icon
on the toolbar, then tap All Settings. On the Settings page, tap Wi-Fi & Bluetooth, then
Bluetooth devices.
If you are having trouble pairing your device, common troubleshooting steps include:
• Ensuring the device is turned on and in pairing mode.
• Tapping the Rescan button to refresh the list of devices.
• Dismissing and reopening the Kindle Bluetooth dialog box.
• Turning the Bluetooth setting off and on.
• Turning the device off and on again.
Page 30

Kindle Paperwhite User's Guide, 2nd Edition
Chapter 5 Playing Audible books 30
Using the Audible Player
The slider at the top of the Audible Player allows you to navigate to any portion of the current
chapter. The time left in a given chapter displays above the slider, and the current chapter displays
below the slider.
Rewind: Tap to rewind thirty seconds in your audiobook.
Play/Pause: Tap to play and pause your audiobook. You can also control playback from
your Bluetooth device, if supported.
Fast Forward: Tap to fast forward thirty seconds in your audiobook.
Speed: Displays the current listening speed and allows you to select a new speed.
Chapters: Tap to select and listen to any chapter in the book. Playback will start from the new
chapter after the chapter has been selected. You can also see the duration of each chapter in this
dialog.
Add Bookmark: Tap to add a bookmark. For more information, see Audiobook bookmarks.
Volume: Controls volume on your Kindle. You can also control volume from your Bluetooth
device, if supported.
• Tap to raise the volume.
• Tap to lower the volume.
Page 31

Kindle Paperwhite User's Guide, 2nd Edition
Chapter 5 Playing Audible books 31
Bluetooth Connected: The Audible Player will show you if a Bluetooth device is connected and the
connected device's name. You can also tap here to connect to a previously paired Bluetooth device
or pair a different Bluetooth device.
Switch to Kindle book: If you own both the audiobook and Kindle book, this option
displays. Use it to switch back to the reading experience and pick up reading your book from the
same place you were listening.
Audiobook bookmarks
For audiobooks, tap the Add Bookmark button at the bottom of the Audible Player. This will add a
bookmark at the current location in your audiobook. These are audio-only bookmarks. To associate
a note with an audiobook bookmark, tap the Add Note button. To view all of the bookmarks and
notes for your audiobook, tap the Menu icon and select Bookmarks and Notes.
Tips:
• Selecting a bookmark will automatically start playback from that location.
• To edit an existing bookmark, tap the Menu icon associated with the bookmark and
select Edit Bookmark.
• To edit an existing bookmark, tap the Menu icon associated with the bookmark and
select Delete Bookmark.
Downloading Audible books
If you own both the audiobook and the Kindle book, but do not have the audiobook on your device,
you can download the audiobook directly from the Audible Player if you are connected to Wi-Fi. If
you are in the middle of reading the Kindle book version, your Audible book will be ready to play
once the download reaches your current reading location. If you have not previously read or listened
to the book, your audiobook will be ready to play after 5% of the book has been downloaded.
You can also download your Audible book via the Menu icon . On the Home screen, tap Your
Library in the top left of the screen. On your library page, tap the Menu icon on the book cover
when in Grid view or the Menu icon to the right of the item when in List view, then select Download
Audible book.
To download an Audible book without a companion Kindle book, on the Home screen, tap Your
Library in the top left of the screen. Tap the book cover to start the download. Your audiobook will
be ready to play after 5% of the book has been downloaded.
To cancel a download, on the Home screen, tap Your Library in the top left of the screen. Tap the
Menu icon , then select Cancel download. You can also cancel it from the Audible Player by
tapping the Cancel icon on the cover of the book.
Audiobook Library Management
If you own the audiobook and the companion Kindle book, they will appear as one item in your
library and a pair of headphones will display to the right of the book name when in List view,
and on the top right of the cover when in Grid view. When you own both items, deleting the Kindle
book will also delete the audiobook.
If you own only the Audible book, the word "Audible" will display to the right of the book name when
in List view, and an Audible banner will appear at the bottom of the cover when in Grid view.
Page 32

Kindle Paperwhite User's Guide, 2nd Edition
Chapter 5 Playing Audible books 32
You can also filter to only see Audible books. To learn more about filtering content, see Filtering
Content.
To download an Audible book with a companion Kindle book, open the Kindle book, tap the top of
the screen in the book to bring up the toolbars, then tap on the headphone icon to switch to
the Audible player. Once in the Audible player, tap the Download button on the Audible cover.
Page 33

Kindle Paperwhite User's Guide, 2nd Edition
Chapter 6 Features 33
Chapter 6 Features
X-Ray
The X-Ray feature lets you explore the "Bones of the Book" with a single tap, enabling you to see all
of the passages in a book that mention specific ideas, fictional characters, historical figures, places,
topics, and terms. X-Ray also extracts notable clips, people, terms, and images from a book and
presents them in a stack of cards organized on a timeline so you can quickly skim through the clips
and view all of the images in one place.
When you're reading a book, press and hold on a character’s name or a place mentioned in the book
to view the corresponding X-Ray topic. Tap the card to view the full X-Ray topic. You can also tap the
top of the screen to display the secondary reading toolbar, then tap X-Ray. If X-Ray is not available
for a book, the option will be disabled. X-Ray will scan your entire book and a dialog box will display.
Tap the timeline to view notable clips in other parts of the book. Additional excerpts beyond your
furthest page read are hidden until you tap to show all excerpts. Note that X-Ray is not available
for all Kindle books or in all countries. Look for X-Ray Enabled in the Kindle Store description of the
book to find out if a book has X-Ray.
Word Wise
Word Wise, available on many popular English-language titles, makes it easier for readers learning
English and kids reading their first chapter books to understand challenging books more quickly.
When Word Wise is on for an enabled title, short and simple definitions automatically display above
difficult words so you can keep reading without the need to look words up. To learn more or see
the various meanings the same word can have in a different context, tap the word to display a card
with definitions, synonyms, and more. Tap Word Wise in the bottom right corner of the screen and
use the slider to adjust the number of hints you see. To turn on Word Wise, tap the Menu icon and
select Word Wise.
You may also see multiple-choice hints for words with more than one possible meaning when we’re
not quite sure which is the right one. For those words, we show you our best guess above the word.
When you tap the hint, all possible meanings of the word display and you can let us know which one
is most helpful in the given sentence. To turn off multiple-choice hints, tap the Menu icon and select
Word Wise, then disable Show Multiple-Choice Hints.
Vocabulary Builder
Words you look up in the dictionary are automatically added to Vocabulary Builder. To view your
word list and quiz yourself with flashcards, select Vocabulary Builder from the menu on the Home
screen or while reading a book.
To view your word list, tap Words in the top left of the screen. Tap a specific word to view its
definition and a usage example. To view your words by book, tap the Books link.
When you tap Flashcards at the bottom of the screen, Vocabulary Builder selects a set of words from
the current list and displays them as flashcards. To view a word’s definition, tap See Definition in the
top left corner of the flashcard. Tap Exit Flashcards to return to the Vocabulary Builder feature. Tap
the Learning link on the Vocabulary Builder main screen to see how many words you are currently
learning and how many you have already mastered.
To turn Vocabulary Builder off, tap the Quick Actions icon on the toolbar, then tap All Settings.
On the Settings page, tap Reading Options, Language Learning, then from Vocabulary Builder tap
the On/Off toggle to Off mode. Note that words you look up are not added to Vocabulary Builder
when it is off.
Page 34

Kindle Paperwhite User's Guide, 2nd Edition
Chapter 6 Features 34
Kindle FreeTime (Kindle for Kids in the UK)
Kindle FreeTime (known as Kindle for Kids in the UK) lets you create a personalized experience for
up to four child profiles, giving you complete control over what content each child can access. Kids
earn achievements that help them keep track of their personal reading accomplishments. Access to
the Kindle Store, the Experimental Web Browser, Goodreads, and Wikipedia is automatically blocked.
Children can only read books that you have given them access to.
Setting up Kindle FreeTime (Kindle for Kids in the UK)
To get started, tap the Menu icon, then tap Kindle FreeTime (Kindle for Kids in the UK). After tapping
Get Started, you will be prompted to set a Parental Controls password if you do not already have
one. To create a profile for your child, enter your child’s first name, date of birth, and gender. An
introduction page displays with details on how to sign up for Kindle FreeTime Unlimited (Kindle for
Kids Unlimited in the UK).
Next, a list of the titles in your library displays. Tap the checkbox next to an item’s title to add it to
your child’s Kindle FreeTime library (Kindle for Kids library in the UK), then tap OK.
Set Access to Achievements to On to enable your child to view earned achievements. Use the Daily
Reading Goal option to specify the number of minutes your child should read each day. Then tap
Finish to complete the profile setup.
To add or remove books from your child’s reading list later, tap the profile icon next to your
child’s name on the Kindle FreeTime (Kindle for Kids in the UK) main screen, then tap Library.
You can create up to four Kindle FreeTime (Kindle for Kids in the UK) profiles. Once you have
completed the profile setup process, tap the Menu icon, then tap Kindle FreeTime (Kindle for Kids
in the UK) to access profiles. To manage a profile later, tap the profile icon next to a child’s
name. Options include Progress, Library, Edit, Delete, and Subscription. Choosing the Delete option
will permanently delete the profile, including that child's reading statistics and any achievements
they may have earned.
To exit, tap the Back button on the toolbar. To access it again, tap the Menu icon and select Kindle
FreeTime (Kindle for Kids in the UK). To start a session for your child, tap on your child’s name. To
end a child’s session, tap the Menu icon and select Exit FreeTime (Kindle for Kids in the UK). You will
be prompted to enter your Parental Controls password.
Using Kindle FreeTime (Kindle for Kids in the UK)
To view your child’s progress, tap the profile icon next to their name, then select Progress. Tap
the Books link in the top left of the screen to view the percentage of each book read, total reading
time, average reading time per session, and the number of words that your child looked up in the
dictionary.
Tap the Activity link in the top middle tab to view the number of achievements, progress towards
the daily reading goal, pages read, minutes read, books finished, and the total number of looked-up
words. Use the arrows to view progress within the last week. Tap the date to view achievements
by day, month, and total. Tap the Achievements link in the top right tab to see which achievements
your child has earned.
Your child will see a customized Home screen, including the books you selected and a new Progress
icon on the toolbar. Tapping the Progress icon displays the same Book and Activity links that
you see, and the Achievements link if you elected to turn on the Access to Achievements option.
Page 35

Kindle Paperwhite User's Guide, 2nd Edition
Chapter 6 Features 35
Managing your Amazon Household
You can set up a Household with another adult in your family, enabling both of you to jointly manage
up to four Kindle FreeTime (Kindle for Kids in the UK) child profiles. Family Library lets you share
books with each other across Amazon devices and Kindle apps. This will not impact your annotations,
most recent page read, and furthest page read in books. Please read this section prior to creating a
Household to familiarize yourself with the process and terms.
To add a second adult to your Household:
1. Tap the Quick Actions icon on the toolbar, then tap All Settings. On the Settings
page, tap Household & Family Library.
2. Tap Add a New Person, then Add Adult. You will be prompted to pass your Kindle to the
adult you would like to add to your Household.
3. The second adult must enter a unique Amazon account ID and password. If they do not
have one, they can follow the link to create one.
4. The second adult will be given the opportunity to enable sharing. They can choose if they
want to share all of their purchased books or just individual books with you. By choosing to
enable sharing, they are authorizing you to use credit cards associated with their Amazon
account for purchases on Amazon.
5. The second adult will be prompted to pass your Kindle back to you.
6. You will also be given the opportunity to enable sharing. You can choose if you want
to share all of your purchased books or just individual books with the second adult. By
choosing to enable sharing, you are authorizing the second adult to use credit cards
associated with your Amazon account for purchases on Amazon.
To add a child to your Household:
1. You will be prompted to set a Parental Controls password if you do not already have one.
2. To create a profile for your child, enter your child’s first name, date of birth, and gender.
This will create a Kindle FreeTime (Kindle for Kids in the UK) profile for your child. For
more information on setting up and managing this profile, see Kindle FreeTime (Kindle for
Kids in the UK).
To edit attributes associated with adults in your Household, tap the Quick Actions icon on the
toolbar, then tap All Settings. On the Settings page, tap Household & Family Library. Tap the name
of the individual to:
• Manage Family Library
• Manage Share All Books
• Select devices that show shared content
• Manage payment methods
• Remove that individual from the Household on all devices
Note that leaving a Household will result in both adults not being allowed to join or start a Household
for 180 days, and the Household cannot have another adult added for 180 days. Your digital
content and payment methods will no longer be shared with the other adult in the Household. You
will also no longer be able to administer child accounts that are part of the Household. You can
manage individual books for sharing on the Manage Your Content and Devices page, accessible from
www.amazon.com/devicesupport.
Goodreads on Kindle
Connect to the world's largest community of readers with Goodreads on Kindle, where you can find
personalized book recommendations, keep track of what you've read and want to read, and see what
your friends are reading. Tap the Goodreads icon on the toolbar to get started. You will
Page 36

Kindle Paperwhite User's Guide, 2nd Edition
Chapter 6 Features 36
be prompted to sign in to Goodreads or create a new account if you did not do so when setting up
your Kindle.
When you create a new account, you will have the opportunity to add Facebook friends. If you
connect using your Facebook account, any Facebook friends who are also on Goodreads will be
automatically added to your Goodreads friend list. The more friends and readers you follow, the
more book recommendations you will see in your Updates.
When you log in with an existing Goodreads account, your account data will sync with your Kindle,
including your Friends list and your Want to Read, Currently Reading, and Read shelves.
Keep track of what you're reading by adding books to your Goodreads shelves. When setting up your
account, you will be directed to a list of your Amazon book purchases, both digital and physical. You
can rate books you've read from one to five stars. Rating a book adds it to your Read shelf. You can
also tap the Shelf icon to shelve the book as Currently Reading or Want to Read. Shelved and
rated books are publicly visible on your Goodreads profile. You can always remove a shelved book
later by tapping the Shelf icon and selecting Remove from Shelf.
You can also add a book to your Goodreads shelves from the Home screen of your Kindle. Tap the
Menu icon on the item’s cover when in Grid view or on the right side of the screen when in List
view, then tap Add to Goodreads Shelf. You can also view this option by pressing and holding on
the book's name or cover. Then from the Select Goodreads Shelf pane, you can shelve the book as
Read, Currently Reading, or Want to Read.
Goodreads on Kindle has four tabs located in the top corner:
Updates: View recent updates from friends and readers you follow, including book reviews and
what they're currently reading. You can like and comment on any review. You can also rate and
shelve books in your Updates feed. Tap on a book cover to read more reviews. Tap on a reader's
name to view their Goodreads profile and more books on their shelves.
Shelves: View all books on your shelves. You can filter by shelf type (Read, Currently Reading, and
Want to Read), move books to different shelves, and add Amazon books to your shelves.
Recommendations: View personalized recommendations based on favorite genres and books that
you have rated. You can mark books as Want To Read or rate them. The more books you rate, the
better the recommendations you will get.
Friends: View all readers in your Goodreads network. You can filter by friends, readers you follow,
and readers following you. You can also select Find Readers to Follow to expand your network. Tap
on a reader's name to view their Goodreads profile and books on their shelves.
There is also a profile icon that you can tap to view your Goodreads profile, including your shelved
books, friends, and recent updates.
Tips:
• Tap Want to Read when you find a book that interests you. You can also tap the Shelf icon
to mark a book as Read, Currently Reading, or Want to Read.
• Tap stars to rate a book from one to five stars.
• Tap on a book cover to read reviews, purchase some titles with 1-Click, and view book
details in the Kindle Store.
• Search for your friends, approve friend requests, and view personalized book
recommendations on www.goodreads.com.
You must have a Wi-Fi connection to use most Goodreads on Kindle features. Note that Goodreads
is not available in all countries.
Time to Read
Your Kindle includes Time to Read, a feature that helps you know how long it will take to finish
a chapter or book and displays that information on the Reading Navigation toolbar located at the
Page 37

Kindle Paperwhite User's Guide, 2nd Edition
Chapter 6 Features 37
bottom of the screen. To customize this feature, tap the top of the screen to bring up the toolbars,
then tap the Display Settings icon (Aa). A dialog box displays with three tabs: Font, Page, and
Reading Settings. Tap the Reading Settings tab to select your preferred reading progress tracking
option:
• Location in book
• Page in book
• Time left in chapter
• Time left in book
• None
Note that not all Kindle books include page numbers. To hide reading progress, select the None
option.
Because Kindle books can be read on devices with different screen sizes, locations identify specific
places in a book, just like a page number would for a print book. Location numbers allow you to
direct a friend to the exact same place in a Kindle book you are reading. Many Kindle books also
contain page numbers that correspond to the real page numbers in an actual print book.
The Time to Read feature uses a unique algorithm to estimate the amount of time it will take you to
complete the chapter or book based on your past and current reading speed. Your specific reading
speed is stored only on your Kindle; it is not stored on Amazon servers.
When you tap the top of the screen, the chapter name (if available) also displays on the Reading
Navigation toolbar.
On your library page, dots below the book title indicate how long the book is, with bold dots showing
how far you have read.
Page 38

Kindle Paperwhite User's Guide, 2nd Edition
Chapter 7 Getting More from Your Kindle Paperwhite 38
Chapter 7 Getting More from Your Kindle Paperwhite
Carrying and reading personal documents
Your Kindle makes it easy to take your personal documents with you, eliminating the need to print
them. You and your approved contacts can email documents to your Kindle. To locate your Send-
to-Kindle email address, tap the Quick Actions icon on the toolbar, then tap All Settings.
On the Settings page, tap My Account and find the email address under Send-to Kindle Email.
Your emailed personal documents will be backed up in your library and ready to download at any
time when Personal Document Archiving is enabled. To learn more about this feature and enable
Personal Document Archiving, go to the Manage Your Content and Devices page (accessible from
www.amazon.com/devicesupport).
You can send Microsoft Word (DOC, DOCX), PDF, HTML, TXT, RTF, JPEG, GIF, PNG, BMP, PRC,
and MOBI files to your Kindle and read them in Kindle format. You can add notes, highlights,
and bookmarks, which are synchronized across devices along with the last page you read via our
Whispersync technology. Synchronization of notes, highlights, bookmarks, and last page read is
available only for personal documents archived in Kindle format. You can also read documents in
PDF and TXT format natively.
Reading Kindle content on other devices
You can synchronize your Kindle books with other supported devices you own and Kindle reading
applications. Amazon's Whispersync technology synchronizes your last page read, notes, highlights,
and bookmarks. For example, you can read a few pages using the Kindle application on your iPhone,
iPad, or Android device and then pick up right where you left off when you return to your Kindle. For
a complete list of supported devices and Device Synchronization settings, go to www.amazon.com/
devicesupport.
Sharing
The sharing feature enables you to share books, Kindle highlights, and comments with friends
via social networks. Using Goodreads on Kindle, you can rate and shelve books and connect with
prominent writers. To link your Kindle to your social network accounts and enable sharing, tap the
Quick Actions icon on the toolbar, then tap All Settings. On the Settings page, tap My Account,
then Social Networks.
To access the sharing feature from within a book, tap the Share icon on the Reading toolbar. To
share an excerpt from a book, simply press, hold, and drag your finger across the screen to select
the desired text, then tap Share. Select the sharing option you want to use from the list.
Using your Kindle with your computer
Your Kindle uses Amazon Whispernet to deliver books, periodicals, Kindle Singles, and personal
documents to your Kindle without the need for a computer.
When you first connect the Kindle to a computer's USB port, it will appear as an external storage
drive or volume on the computer's desktop. This Kindle volume contains a folder called "documents."
You can add Kindle-compatible files to this directory, and you can copy, move, or delete the files
that are already there. See the Kindle Support website (www.amazon.com/devicesupport) for more
information on supported file types.
Page 39

Kindle Paperwhite User's Guide, 2nd Edition
Chapter 7 Getting More from Your Kindle Paperwhite 39
You can install your favorite fonts on your Kindle and choose one of them from the Display
Settings (Aa) menu to read your eBooks. Connect the Kindle to a computer, open the Kindle volume
that appears on your desktop, and refer to the "Readme.txt" file in the "fonts" folder for more
information.
Your Kindle is not usable as a reading device while in USB drive mode. To read a book while charging
the battery, you must eject the Kindle from your computer's desktop.
Using the Experimental Web Browser
Your Kindle includes an experimental web browser that enables you to surf the web and view most
Amazon web pages. The Experimental Web Browser supports JavaScript, SSL, and cookies, but does
not support media plug-ins. You must have a Wi-Fi connection to access most websites.
To launch the Experimental Web Browser, on the Home screen tap the Menu icon, then select
Experimental Browser. The first time you access this page, you will find a list of default bookmarks
for commonly used sites. You can access these bookmarks later, by selecting Bookmarks from the
web browser menu.
To enter a URL, tap the search field at the top of the screen. Use the onscreen keyboard to enter
the web address. A ".com" key is added to the keyboard when you are entering URLs. The address
field will retain the last URL you entered.
Tips:
• To zoom in on a web page or image, place two fingers close together on the center of the
screen and move them apart. To zoom out, place two fingers slightly apart on the screen
and pinch them together.
• Tap links to open a web page.
• Drag your finger left/right and up/down to navigate a web page.
• Tap the Back icon in the upper left corner to return to the previous page you were viewing.
• Scroll down a web page by dragging your finger up the screen.
• To enter information in a field on a web page, select the field and the onscreen keyboard
will display.
• To return to previously viewed web pages, tap the Menu icon and select History.
Web browser menu
From within Experimental Web Browser, tap the Menu icon to view other options, including Article
Mode, Bookmarks, Bookmark this Page, History, and Browser Settings. Browser Settings include
Clear History, Clear Cookies, Disable JavaScript, and Disable Images. Note that web pages will load
faster if you disable JavaScript.
When reading an article, there is also an option to switch to Article Mode which changes the page
layout and displays the article in a simple text column eliminating surrounding images and ads.
Bookmarks
To bookmark a web page, tap the Menu icon and select Bookmark this Page. To delete a bookmark,
tap the Menu icon and select Bookmarks. Tap the Remove button at the bottom of the page, tap to
select the checkbox next to the URL(s) you want to remove, then tap the Remove button.
Downloading files
Some websites may have books or documents that you want to download and read on your
Kindle. You will be asked to confirm if you want to download these items to your Kindle Home
screen. Supported file types for download include Kindle content (.AZW, .AZW1, .AZW3, and .KFX),
unprotected Mobipocket books (.MOBI, .PRC), and text files (.TXT).
Page 40

Kindle Paperwhite User's Guide, 2nd Edition
Chapter 7 Getting More from Your Kindle Paperwhite 40
Page 41

Kindle Paperwhite User's Guide, 2nd Edition
Chapter 8 Settings 41
Chapter 8 Settings
Customizing your Kindle settings
To go to the Settings page, tap the Quick Actions icon on the toolbar, then tap All Settings.
You can also tap the Menu icon and select Settings. Your Kindle must be registered to view
all settings. Settings are grouped into categories: My Account, Household & Family Library, WiFi & Bluetooth, Device Options, Reading Options, Language & Dictionaries, Accessibility, Parental
Controls, and Legal.
My Account
Device Name: Use this setting to change the name displayed in the upper left corner of the Home
screen.
Personal Info: Use this field to add personal or contact information, such as an address or phone
number, to help identify your Kindle in the event it is lost.
Social Networks: Allows you to link your Kindle to your social network accounts so you can share
highlights with your friends.
Deregister Device: Use this option to deregister your Kindle. This will remove all content from the
device and many features associated with your account will not work. Items you purchased from an
Amazon store will remain available in the Cloud and can be downloaded again. After deregistering,
you can register your Kindle to another Amazon account.
Special Offers: Manage how Special Offers appear on your Kindle. For Kindle with Special Offers
devices only.
Send-to-Kindle Email: Indicates the address to which documents should be emailed so that they
can be sent to your Kindle. Document formats supported by the conversion service will be converted
to Kindle format. (Charges may apply.) To learn more about this feature, go to www.amazon.com/
devicesupport.
Household & Family Library
Add individuals to your Household to share content. For more information, see Managing your
Amazon Household. This feature is not available in all countries.
Wi-Fi & Bluetooth
Airplane Mode: When selected, your Kindle will be placed in Airplane Mode and you will have no
wireless connectivity.
Wi-Fi Networks: Use this option to connect to a Wi-Fi network, display a list of available networks,
and view the name of the Wi-Fi network you are currently connected to, if any.
Delete Wi-Fi Passwords: Delete Wi-Fi passwords saved to Amazon from this device. For more
information, see Managing your saved Wi-Fi passwords.
Bluetooth: Use this option to turn on Bluetooth.
Bluetooth Devices: Add, remove, and view available Bluetooth audio devices. Your Kindle can be
paired with many Bluetooth enabled devices, including headphones and speakers.
Page 42

Kindle Paperwhite User's Guide, 2nd Edition
Chapter 8 Settings 42
Device Options
Device Info: Displays your device's Wi-Fi MAC address, serial number, network capability, firmware
version, and free space available. If your Kindle has been recently updated, tap the What's New
button under this setting to find information about the update.
Device Passcode: Enables you to restrict access to your Kindle by setting a passcode. You'll
subsequently be prompted to enter the passcode whenever you turn on the device or wake it from
sleep. If you don't remember your passcode, you must contact Kindle Customer Service.
Device Time: Use this setting to change the current local time displayed in the top right corner of
the screen. To view the time from within a book, tap the top of the screen.
Restart: Restarts your Kindle. You will not lose the books, clippings, or other files stored on your
Kindle. In the event your Kindle freezes, press and hold the Power button for 9 seconds until the
Power dialog box displays and then select Restart. If the Power dialog box does not display, press
and hold the Power button for 15 seconds. After the LED light turns amber and blinks 4 times, you
can release the Power button.
Reset: Resets your Kindle to its original settings and restarts it. You should select this action only if
instructed to do so by Kindle Customer Service. Before you reset your Kindle to its defaults, you must
back up any personal documents that you'd like to keep. Once your Kindle restarts, you will need to
register and download your items from the Cloud. If you want to passcode-protect your Kindle, you
must also set up a passcode again.
Advanced Options: Lets you manage the Home screen view, group comics by series, manage
Audible content, update your Kindle (when available), enable Whispersync for Books, and perform
storage management.
Home & Library
Home Screen View: This option allows you to display or hide recommended
content from the Kindle Store and to enable/disable reading lists on Home.
Audible Content: Select where you want Audible items to be displayed.
Show in Library and on Home: Audible items will be visible in
your Library and on the Home screen.
Show in Library Filter only: Audible items will only be visible
in your Library when the Audible filter is selected, unless they
have been downloaded to your Kindle. Choosing this option will
not remove any Audible content from your device or account.
Group Comics by Series: Group comics together by series when in library
view.
Update Your Kindle: Installs the latest software for your Kindle. This option is disabled
if there are currently no software updates available on your Kindle.
Whispersync for Books: Enable and disable the automatic backup of your annotations,
most recent page read, furthest page read, and collections to Amazon’s servers.
Power Saver: Conserve battery life when your device is not in use. Disabling Power
Saver makes the device turn on faster but will significantly reduce the amount of time
between battery charges.
Privacy: Enable and disable the use of personal data collected by the device’s operating
system for marketing and product improvement.
Storage Management: Manage items downloaded to your device.
Page 43

Kindle Paperwhite User's Guide, 2nd Edition
Chapter 8 Settings 43
Manual Removal: Select items to remove from your Kindle based on
content type, including Books, Audiobooks, Periodicals, Docs, Samples, and
Others. The items downloaded from the cloud will still be accessible by
tapping All on your library page. Items that you manually transferred from
your computer to your Kindle will be permanently deleted.
Quick Archive: This option allows you to free up storage space on your
Kindle by removing items downloaded that have not been opened recently.
The items downloaded from the cloud will still be accessible by tapping All on
your library page. Items that you manually transferred from your computer to
your Kindle will be permanently deleted.
Reading Options
Page Refresh: Set your Kindle to refresh the display every time you turn the page.
Next in Series: Select to display an option to buy the next title in the series when nearing the end
of a book.
Language Learning: Lets you manage Word Wise and Vocabulary Builder preferences.
Word Wise: Display hints above challenging words in many popular English-language
titles. To turn off multiple hints for a word, disable the Show Multiple-Choice Hints option.
Use the Language option to choose between English and Simplified Chinese Word Wise
hints.
Vocabulary Builder: Use to toggle Vocabulary Builder on and off. When turned on,
words that you look up are added to Vocabulary Builder.
Pinyin: Displays pronunciation guidelines above Chinese characters.
Highlights and About This Book: Lets you manage highlight preferences and About This Book.
Highlight Menu: Toggle on to automatically show the highlight menu when you select
a passage of text.
Popular Highlights: Toggle on to display passages that are most frequently highlighted
by other Kindle users.
About This Book: Toggle on to display information about the book when you open it
for the first time.
Book mentions: Toggle on to display other books mentioned in the book you are
reading with the option to get more information about the book through a single click.
Language & Dictionaries
Language: Displays the current language for menus, alerts, and dialog boxes, and lets you change
to a different language.
Keyboards: Enables you to add keyboards for different languages. If you have multiple keyboards,
a Globe key is added to your keyboard. Simply tap the Globe key to select a different keyboard.
Dictionaries: Use to set the default dictionary for each language.
Accessibility
VoiceView Screen Reader: Allows you to toggle VoiceView on and off. The VoiceView screen
reader enables you to navigate your Kindle using special gestures, receive voice guidance when you
interact with items on the screen, and listen to millions of books.
Page 44

Kindle Paperwhite User's Guide, 2nd Edition
Chapter 8 Settings 44
Tutorial: This tutorial contains helpful information on using your Kindle when VoiceView
is enabled, including gestures, text entry, and usage tips. You can exit the tutorial at any
time using the Exit button at the bottom of the screen.
Speech Rate: Adjust the speed of VoiceView spoken feedback.
Volume: Adjust the volume of VoiceView spoken feedback.
Bluetooth: Add, remove, and view available Bluetooth audio devices. Your Kindle can
be paired with many Bluetooth enabled devices, including headphones and speakers.
Parental Controls
Kindle FreeTime (Kindle for Kids in the UK): Use Kindle FreeTime (Kindle for Kids in the UK)
to create personalized profiles for your child, select books from your library to share, and set daily
reading goals while automatically blocking access to places you may not want your child to go, such
as the Kindle and Audible stores, Goodreads on Kindle, or the Experimental Web Browser. When a
Kindle FreeTime (Kindle for Kids in the UK) profile is active, you will see a lock icon at the top of the
screen next to the Wi-Fi status indicator, and the Deregistration, Household & Family Library, and
Reset options will be disabled.
Restrictions: Use Restrictions to manually block the Experimental Web Browser, Kindle and Audible
stores, Amazon Cloud, and/or Goodreads on Kindle. When restrictions are enabled, you will see
a lock icon at the top of the screen next to the Wi-Fi/cellular network status indicator, and the
Deregistration, Household & Family Library, and Reset options will be disabled.
Change Password: When you set up Kindle FreeTime (Kindle for Kids in the UK) or turn on a
restriction for the first time, you will be prompted to create a password. Note that this password will
be required to make changes to settings within Parental Controls. If you forget your password, reset
it by visiting www.amazon.com/devicesupport and deregistering your device, or by contacting Kindle
Customer Service.
Contact Us
Use this setting to troubleshoot issues on the device by accessing help content and to provide
feedback. A wireless connection is required.
The Settings contextual menu
When you're on the Settings page, tapping the Menu icon displays additional options:
Kindle Store: Takes you to the Kindle Store.
Audible Store: Takes you to the Audible Store.
Update Your Kindle: Installs the latest software for your Kindle. This option is disabled if there are
currently no software updates available on your Kindle.
Restart: Restarts your Kindle. You will not lose the books, clippings, or other files stored on your
Kindle. In the event your Kindle freezes, press and hold the Power button for 9 seconds until the
Power dialog box displays and then select Restart. If the Power dialog box does not display, press
and hold the Power button for 15 seconds. After the LED light turns amber and blinks 4 times, you
can release the Power button.
Reset: Resets your Kindle to its original settings and restarts it. You should select this action only if
instructed to do so by Kindle Customer Service. Before you reset your Kindle to its defaults, you must
back up any personal documents that you'd like to keep. Once your Kindle restarts, you will need to
register and download your items from the Cloud. If you want to passcode-protect your Kindle, you
must also set up a passcode again.
Page 45

Kindle Paperwhite User's Guide, 2nd Edition
Chapter 8 Settings 45
Device Info: Displays your device's Wi-Fi MAC address, serial number, network capability, firmware
version, and free space available. If your Kindle has been recently updated, you will find information
about the update under this setting.
Legal: Provides legal notices related to your device.
Page 46

Kindle Paperwhite User's Guide, 2nd Edition
Chapter 9 Finding Additional Assistance 46
Chapter 9 Finding Additional Assistance
The Kindle Customer Service website at www.amazon.com/devicesupport has helpful information,
including frequently asked questions and how-to videos.
Page 47

Kindle Paperwhite User's Guide, 2nd Edition
Appendix A Product Information 47
Appendix A Product Information
Safety and Compliance Information
Use Responsibly. Read all instructions and safety information before use.
FAILURE TO FOLLOW THESE SAFETY INSTRUCTIONS COULD RESULT IN FIRE, ELECTRIC
SHOCK, OR OTHER INJURY OR DAMAGE.
Maintaining Your Kindle Device
Water Protection
Your Kindle has been tested to withstand brief accidental immersion in water under certain
conditions. However, your Kindle is not intended for underwater use and may experience temporary
effects from exposure to water. If your Kindle is immersed in water, follow these instructions:
• Quickly retrieve your Kindle. If your Kindle has a cover, remove the cover.
• If your Kindle was immersed in fresh water, unplug all cables and drain your Kindle by
letting it stand upright with the micro-USB port facing down.
• If your Kindle was immersed in other types of water, unplug all cables, drain your Kindle
by letting it stand upright with the micro-USB port facing down, rinse your Kindle off using
fresh water (such as cold tap water) with the micro-USB port facing the water source, and
drain your Kindle again.
• Let the device dry fully in a well-ventilated location before plugging the USB cable into
your Kindle.
• Do not attempt to dry your Kindle with an external heat source (such as a microwave oven
or hair dryer).
• Do not insert a foreign object into the micro-USB port (such as a cotton swab or paper
towel).
To reduce the risk of damage to your Kindle, follow these instructions:
• Do not intentionally immerse your Kindle in water or expose it to seawater, salt water,
chlorinated water, or other liquids (such as beverages).
• Do not spill any food, oil, lotion, or other abrasive substances on your Kindle.
• Do not expose your Kindle to pressurized water, high velocity water, or extremely humid
conditions (such as a steam room).
If your Kindle is dropped or otherwise damaged, the waterproofing of the device may be
compromised.
For more information concerning care instructions and the waterproofing of your device, please see
www.amazon.com/devicesupport.
General Care
Clean the screen with a soft cloth; be careful not to wipe it with anything abrasive. When carrying
your Kindle in a bag or briefcase, keep a cover on to avoid scratches.
Page 48

Kindle Paperwhite User's Guide, 2nd Edition
Appendix A Product Information 48
Don't expose your Kindle to extreme heat or cold. For example, don't leave it in the trunk of your
car in sub-zero or high-heat conditions.
Use of third-party accessories may impact your Kindle device's performance. In limited
circumstances, use of third-party accessories may void your Kindle device's limited warranty. Read
all safety instructions for any accessories before using them with your Kindle.
Servicing Your Device
If your device needs service, please contact Amazon Customer Support. Contact details can be found
at www.amazon.com/devicesupport.
Faulty service may void the warranty.
Battery Safety
HANDLE WITH CARE. Your Kindle contains a rechargeable lithium-ion polymer battery and should
be replaced only by an authorized service provider. Do not disassemble, open, crush, bend, deform,
puncture, shred or attempt to access the battery in your Kindle. Do not modify or remanufacture the
battery, attempt to insert foreign objects into the battery, or immerse or expose it to water or other
liquids, expose to fire, explosion, or other hazard. Only use the battery for the system for which it
is specified. Use of an unqualified battery or charger may present a risk of fire, explosion, leakage,
or other hazard. Do not short circuit a battery or allow metallic conductive objects to contact battery
terminals. Avoid dropping the device or battery. If the device or battery is dropped, especially on
a hard surface, and the user suspects damage, do not attempt repair. Contact Amazon Customer
Service for assistance.
Keep the device and its charger in a well-ventilated area and away from heat sources, especially
when in use or charging. For more information about batteries, go to www.amazon.com/
devicesupport. Your Kindle should only be charged using the USB cable included with the device, or
another USB cable approved for use with your Kindle, and with a compatible USB charger or USB
port that meets the following requirements: USB-IF Battery Charging Spec, Rev 1.2. Do not charge
your Kindle near water or in extremely humid conditions.
Other Safety Considerations
• Engaging in repetitive motions such as pressing keys or playing some games may cause
you to experience occasional discomfort in your hands, arms, shoulders, neck, or other
parts of your body. Discontinue use of your device and consult a physician if you
experience headaches, blackouts, seizures, convulsion, eye or muscle twitching, loss of
awareness, involuntary movement, disorientation, or other discomfort. To reduce risk of
these symptoms, avoid prolonged use, hold your device some distance from your eyes,
use your device in a well-lit room, and take frequent breaks.
• Small parts contained in your device and its accessories may present a choking hazard to
small children.
• Using your Kindle while operating a vehicle is not recommended and may be prohibited or
restricted in some areas. If you are in an area where using your Kindle while operating a
vehicle is allowed, always give full attention to the operation of the vehicle and stop using
your Kindle if it becomes a distraction.
• Personal medical devices, such as pacemakers, may be sensitive to magnetic and
electromagnetic fields. Since Kindle and certain Kindle accessories contain magnets and
emit electromagnetic fields, they should be kept at least 6 inches (approximately 15 cm)
from any personal medical device. If any interference is observed, consult with your
physician before resuming use. Items with magnetically-stored data, such as credit cards
and hard drives, may also be sensitive to magnetic or electromagnetic fields, and should
not be placed near these Kindle products.
Page 49

Kindle Paperwhite User's Guide, 2nd Edition
Appendix A Product Information 49
Wireless Safety and Compliance
Turn your wireless connection off in areas where wireless use is forbidden or when it may cause
interference or danger. Some specific situations are described below. In general, you should not use
your Kindle with your wireless connection turned on any place you are not allowed to use a cellular
device.
Turn Off Wireless When Flying
To prevent possible interference with aircraft systems, the U.S. Federal Aviation Administration
regulations and many other aviation agencies require you to have permission from a crew member
to use your device's wireless service.
Using Your Kindle Around Other Electronic Devices
Kindle generates, uses, and can radiate radio frequency (RF) energy and, if not used in accordance
with its instructions, may cause interference to radio communications and electronic equipment.
External RF signals may affect improperly installed or inadequately shielded electronic operating
systems, entertainment systems, and personal medical devices. While most modern electronic
equipment is shielded from external RF signals, if in doubt, check with the manufacturer. For
personal medical devices (such as pacemakers and hearing aids), consult with your physician or the
manufacturer to determine if they are adequately shielded from external RF signals.
Steps to Minimize Interference
If your Kindle does cause interference to radio or television reception (which you can determine
by turning your Kindle off and on), you can try to correct the interference by one or more of the
following measures: reorient or relocate the receiving antenna for the radio or television; increase
the separation between the radio or television and your Kindle; connect equipment and receivers
to different outlets; or consult the radio or television manufacturer or an experienced radio/TV
technician for help.
Watch for Signs
There are some places where RF signals could constitute a hazard, such as health care facilities, and
construction sites. If you are not sure, look around for signs indicating that two-way radios or cell
phones should be turned off.
In addition, turn off and do not charge your device if you are in any area with a potentially explosive
atmosphere, as sparks in such areas could cause an explosion or fire. Such areas are usually, but not
always, clearly identified, and include areas where you would normally be advised to turn off your
vehicle engine.
FCC Compliance Statement
This device and its related accessories like the charger (the "Products") comply with part 15 of the
FCC Rules. Operation of each Product is subject to the following two conditions: (1) each Product
may not cause harmful interference, and (2) each Product must accept any interference received,
including interference that may cause undesired operation.
Note: The Products have been tested and found to comply with the limits for a Class B digital
device or external switching power supply, pursuant to part 15 of the FCC Rules. These limits are
designed to provide reasonable protection against harmful interference in a residential installation.
The Products generate, use and can radiate radio frequency energy and, if not installed and used
in accordance with the instructions, may cause harmful interference to radio communications.
However, there is no guarantee that interference will not occur in a particular installation. If a
Page 50

Kindle Paperwhite User's Guide, 2nd Edition
Appendix A Product Information 50
Product does cause harmful interference to radio or television reception, which can be determined
by turning the Product off and on, the user is encouraged to try to correct the interference by one
or more of the following measures:
• Reorient or relocate the receiving antenna.
• Increase the separation between the equipment and receiver.
• Connect the equipment into an outlet on a circuit different from that to which the receiver
is connected.
• Consult the dealer or an experienced radio/TV technician for help.
Changes or modifications not expressly approved by the party responsible for compliance could void
the user's authority to operate the Product.
The device meets the FCC Radio Frequency Emission Guidelines and is certified with the FCC as the
FCC ID number found on the back of the device.
Information Regarding Exposure to Radio Frequency Energy
Your Device is designed and manufactured not to exceed the emission limits for exposure to RF
energy set by the Federal Communications Commission of the United States (FCC). Information on
your Device is on file with the FCC and can be found by inputting your Device’s FCC ID (which can
be found on the back of your Device) into the FCC ID Search form available at www.fcc.gov/general/
fcc-id-search-page.
Canadian Compliance Statement
Innovation Science and Economic Development Canada (ISED) Compliance
This device contains license-exempt transmitter(s)/receiver(s) that comply with Innovation, Science
and Economic Development Canada’s license-exempt RSS(s). Operation is subject to the following
two conditions:
1. This device may not cause interference.
2. This device must accept any interference, including interference that may cause undesired
operation of the device.
L’émetteur/récepteur exempt de licence contenu dans le présent appareil est conforme aux CNR
d’Innovation, Sciences et Développement économique Canada applicables aux appareils radio
exempts de licence. L’exploitation est autorisée aux deux conditions suivantes:
1. L’appareil ne doit pas produire de brouillage.
2. L’appareil doit accepter tout brouillage radioélectrique subi, même si le brouillage est susceptible
d’en compromettre le fonctionnement.
Information Regarding Exposure to Radio Frequency Energy:
This equipment complies with IC RSS-102 RF exposure limits set forth for an uncontrolled
environment.
Cet équipement est conforme aux limites d'exposition aux rayonnements IC établies pour un
environnement non contrôlé.
IC: 22035-9434
CAN ICES-3 (B)/NMB-3(B)
Page 51

Kindle Paperwhite User's Guide, 2nd Edition
Appendix A Product Information 51
EU Conformity
Hereby, Amazon.com Services, Inc. (fka Amazon Fulfillment Services, Inc.), declares that the radio
equipment type PQ94WIF and PQ949EY are in compliance with Directive 2014/53/EU.
The full text of the EU Declaration of Conformity is available at the following internet
address: www.amazon.com/device_eu_compliance.
Maximum Radio Frequency Power:
Wi-Fi Model: WLAN 2.4 GHz: 2412-2472 MHz (19.87 dBm)
Bluetooth 4.2: 2402-2480 MHz (11.82 dBm)
WAN Model: WLAN 2.4 GHz: 2412-2472 MHz (19.78 dBm)
Bluetooth 4.2: 2402-2480 MHz (11.25 dBm)
2G: GSM900: Tx: 880.2-914.8 MHz (28.76 dBm), Rx 925.2-959.8 MHz
GSM1800: Tx 1710.2-1784.8 MHz (31.09 dBm), Rx 1805.2-1879.8 MHz
3G: WCDMA B1: Tx 1922.4-1977.6 MHz (23.95 dBm), Rx 2112.4-2167.6 MHz
WCDMA B8: Tx 880-915 MHz (18.71 dBm), Rx 925-960 MHz
4G: LTE B1: Tx 1920-1980 MHz (23.99 dBm), Rx 2110-2170 MHz
LTE B3: Tx 1710-1785 MHz (25.21 dBm), Rx 1805-1880 MHz
LTE B8: Tx 880-915 MHz (19.23 dBm), Rx 925-960 MHz
LTE B20: Tx 832-862 MHz (20.97 dBm), Rx 791-821 MHz
Radio Frequency Exposure Compliance Statement
In order to protect human health, this device meets the thresholds for exposure of the general public
to electromagnetic fields according to Council Recommendation 1999/519/EC.
Recycling Kindle Properly
In some areas, the disposal of certain electronic devices is regulated. Make sure you dispose of or
recycle Kindle in accordance with your local laws and regulations. For information about recycling
Kindle, go to www.amazon.com/devicesupport.
Recycling Information for Customers in China
妥善回收 Kindle 某些地区对处理特定电子设备有所规定。请确保您在处理或回收利用Kindle 时符 合
当地法律法规。有关回收Kindle 的信息请见:www.amazon.com/devicesupport。
Product Specifications
Display:
6" diagonal display, 1448 x 1072 pixels, 300 dpi resolution, 16-level gray scale.
Size:
6.6 inches by 4.6 inches by 0.32 inches (166.57 mm by 115.84 mm by 8.18 mm).
Page 52

Kindle Paperwhite User's Guide, 2nd Edition
Appendix A Product Information 52
Weight:
Kindle Paperwhite Wi-Fi: 6.4 ounces (182.3 g).
Kindle Paperwhite Wi-Fi + LTE (where available) + 3G: 6.7 ounces (191.4 g).
Actual size and weight may vary by configuration and manufacturing process.
Storage:
8 GB internal storage, with approximately 6 GB available to the user;
or 32 GB internal storage, with approximately 27 GB available to the user.
Power:
Amazon 5W charger (sold separately) and rechargeable lithium-ion polymer battery.
Connectivity:
USB 2.0 (micro-B connector). 802.11b/g/n wireless modem in Kindle.
Operating temperature:
32°F to 95°F (0°C to 35°C).
Storage temperature:
14°F to 113°F (-10°C to 45°C).
Wi-Fi:
802.11b/g/n.
Wireless Features:
Wi-Fi: Wi-Fi 2.4 GHz, BT 4.2
WAN: Wi-Fi 2.4 GHz, BT 4.2, 2G / 3G / LTE (where available)
Electrical Rating: 5.2 V = MAX 1.0 A
LEGAL TERMS
By registering or using the device, you agree to the Amazon Conditions of Use and all terms found
at www.amazon.com/devicesupport.
ONE-YEAR LIMITED WARRANTY
If you are a consumer, this One-Year Limited Warranty is provided in addition to, and without
prejudice to, your consumer rights.
This Warranty for the Kindle Device (the "Device") is provided by the entity set forth in the table
below. The provider of this warranty is sometimes referred to herein as "we."
We warrant the Device against defects in materials and workmanship under ordinary consumer use
for one year from the date of original retail purchase. During this warranty period, if a defect arises
in the Device, and you follow the instructions for returning the Device, we will, at our option, to the
extent permitted by law, either (i) repair the Device using either new or refurbished parts, (ii) replace
the Device with a new or refurbished Device that is equivalent to the Device to be replaced, or (iii)
refund to you all or part of the purchase price of the Device. This limited warranty applies, to the
extent permitted by law, to any repair, replacement part or replacement device for the remainder
of the original warranty period or for ninety days, whichever period is longer. All replaced parts and
Devices for which a refund is given shall become our property. This limited warranty applies only to
hardware components of the Device that are not subject to accident, misuse, neglect, fire or other
external causes, alterations, repair, or commercial use. However, the preceding sentence should not
be read as excluding water damage.
Instructions. For specific instructions about how to obtain warranty service for your Device, please
contact Customer Service by clicking “Contact Us” via www.amazon.com/devicesupport. In general,
you will need to deliver your Device in either its original packaging or in equally protective packaging
to the address specified by Customer Service. Before you deliver your Device for warranty service,
Page 53

Kindle Paperwhite User's Guide, 2nd Edition
Appendix A Product Information 53
it is your responsibility to back up any data, software, or other materials you may have stored or
preserved on your Device. It is possible that such data, software, or other materials will be lost or
reformatted during service, and we will not be responsible for any such damage or loss.
Limitations. TO THE EXTENT PERMITTED BY LAW, THE WARRANTY AND REMEDIES SET FORTH
ABOVE ARE EXCLUSIVE AND IN LIEU OF ALL OTHER WARRANTIES AND REMEDIES, AND WE
SPECIFICALLY DISCLAIM ALL STATUTORY OR IMPLIED WARRANTIES, INCLUDING, BUT NOT
LIMITED TO, WARRANTIES OF MERCHANTABILITY, FITNESS FOR A PARTICULAR PURPOSE AND
AGAINST HIDDEN OR LATENT DEFECTS. IF WE CANNOT LAWFULLY DISCLAIM STATUTORY OR
IMPLIED WARRANTIES, THEN TO THE EXTENT PERMITTED BY LAW, ALL SUCH WARRANTIES
SHALL BE LIMITED IN DURATION TO THE DURATION OF THIS EXPRESS LIMITED WARRANTY AND
TO REPAIR OR REPLACEMENT SERVICE.
SOME JURISDICTIONS DO NOT ALLOW LIMITATIONS ON HOW LONG A STATUTORY OR IMPLIED
WARRANTY LASTS, SO THE ABOVE LIMITATION MAY NOT APPLY TO YOU. WE ARE NOT
RESPONSIBLE FOR DIRECT, SPECIAL, INCIDENTAL OR CONSEQUENTIAL DAMAGES RESULTING
FROM ANY BREACH OF WARRANTY OR UNDER ANY OTHER LEGAL THEORY. IN SOME
JURISDICTIONS THE FOREGOING LIMITATION DOES NOT APPLY TO DEATH OR PERSONAL INJURY
CLAIMS, OR ANY STATUTORY LIABILITY FOR INTENTIONAL AND GROSS NEGLIGENT ACTS AND/
OR OMISSIONS, SO THE ABOVE EXCLUSION OR LIMITATION MAY NOT APPLY TO YOU. SOME
JURISDICTIONS DO NOT ALLOW THE EXCLUSION OR LIMITATION OF DIRECT, INCIDENTAL OR
CONSEQUENTIAL DAMAGES, SO THE ABOVE EXCLUSION OR LIMITATION MAY NOT APPLY TO YOU.
THIS "LIMITATIONS" SECTION DOES NOT APPLY TO CUSTOMERS IN THE EUROPEAN UNION.
This limited warranty gives you specific rights. You may have additional rights under applicable law,
and this limited warranty does not affect such rights.
FOR AUSTRALIAN CONSUMERS: Our goods come with guarantees that cannot be excluded under
the Australian Consumer Law. You are entitled to a replacement or refund for a major failure and
for compensation for any other reasonably foreseeable loss or damage. You are also entitled to have
the goods repaired or replaced if the goods fail to be of acceptable quality and the failure does not
amount to a major failure. Goods presented for repair may be replaced by refurbished goods of the
same type rather than being repaired. Refurbished parts may be used to repair the goods.
If you purchased your device from Amazon.com.au or from authorized resellers located in Australia,
this warranty is provided by Amazon Commercial Services Pty Ltd, Level 37, Citigroup Tower, 2 Park
Street, Sydney NSW 2000, Australia. Subject to any rights that you may have under the Australian
Consumer Law, you may be required to bear the expense of claiming under this limited warranty,
including the cost of returning the Device.
Warranty Provider
If you purchased your Device: This Warranty is provided by:
From Amazon.com.au or from
authorized resellers located in
Australia
Amazon Commercial Services Pty Ltd, Level 37, Citigroup
Tower, 2 Park Street, Sydney NSW 2000, Australia
From Amazon.co.uk, Amazon.de,
Amazon.fr, Amazon.it, Amazon.es, or
from authorized resellers located in
Amazon EU S.à r.l., 5 rue Plaetis, L-2338, Luxembourg
Europe
From Amazon.ca
From Amazon.in or authorized
resellers located in India
From Amazon.co.jp or from
authorized resellers located in Japan
From Amazon.cn or from authorized
resellers located in the People’s
Republic of China
Amazon.com.ca, Inc., 410 Terry Ave. North, Seattle, WA
98109-5210, United States
Amazon Seller Services Private Limited, 8th Floor, Brigade
Gateway, 26/1 Dr. Rajkumar Road, Bangalore,
Karnataka-560055, India
Amazon Japan G.K., 1-8-1 Shimomeguro Meguroku, Tokyo
153-0064, Japan
Amazon Joyo Co. Ltd., 26F, Bldg A, Ocean International
Center, No. 56 East 4th Ring Road, Chaoyang District,
Beijing, China
Page 54

Kindle Paperwhite User's Guide, 2nd Edition
Appendix A Product Information 54
Amazon Serviços de Varejo do Brasil Ltda., Av. Presidente
From Amazon.com.br
From Amazon.com.mx
From any other Amazon website or
from authorized resellers located in
Canada, Brazil, Mexico, or other
countries not listed above
Updates to this table may be posted on www.amazon.com/devicesupport.
Additional Information
You can find the Kindle Terms of Use, Kindle Store Terms of Use, One-Year Limited Warranty,
customer service contact information, and other applicable terms and Kindle information at
http://www.amazon.com/devicesupport.
Juscelino Kubitschek, 2041 - Torre E - 18º andar, São Paulo
- SP, 04543-000, Brazil
Servicios Comerciales Amazon México S. de R.L. de C.V.,
Boulevard Manuel Avila Camacho #36 Piso 10 y 12, Colonia
Lomas De Chapultepec, Seccion Delegacion Miguel Hidalgo,
Distrito Federal, 1100, Mexico
Amazon.com Services, Inc. (fka Amazon Fulfillment Services,
Inc.), 410 Terry Ave. North, Seattle, WA 98109-5210, United
States
Patent Notices
The Kindle device and/or methods used in association with the Kindle device may be covered by one
or more patents or pending patent applications.
Copyright, Trademark and Other Notices
Amazon, Kindle, Kindle Paperwhite, Kindle FreeTime, Goodreads, Audible, Sponsored Screensavers,
X-Ray, Mobipocket, VoiceView, Whispernet, Whispersync, Person Under Tree logo, 1-Click, and all
related logos are trademarks of Amazon.com, Inc. or its affiliates.
© 2018 Amazon.com, Inc. or its affiliates. All rights reserved.
Java and all Java-based trademarks and logos are trademarks of Oracle and/or its affiliates.
XT9 Smart Input © 2008 Nuance Communications, Inc. XT9 and Nuance are trademarks or
registered trademarks of Nuance Communications, Inc. and/or its licensors and are used under
license.
Contains iType from Monotype Imaging Inc. “Monotype” is a trademark of Monotype Imaging Inc.
registered in the U.S. Patent & Trademark Office and may be registered in certain jurisdictions.
Monotype The Monotype Corporation.
All other brands, product names, company names, trademarks, and service marks are the properties
of their respective owners.
KM20180829-A
Page 55

Kindle Paperwhite User's Guide, 2nd Edition
Appendix A Product Information 55
 Loading...
Loading...