Alpine Smart Map Pro NVD-A101 User Manual
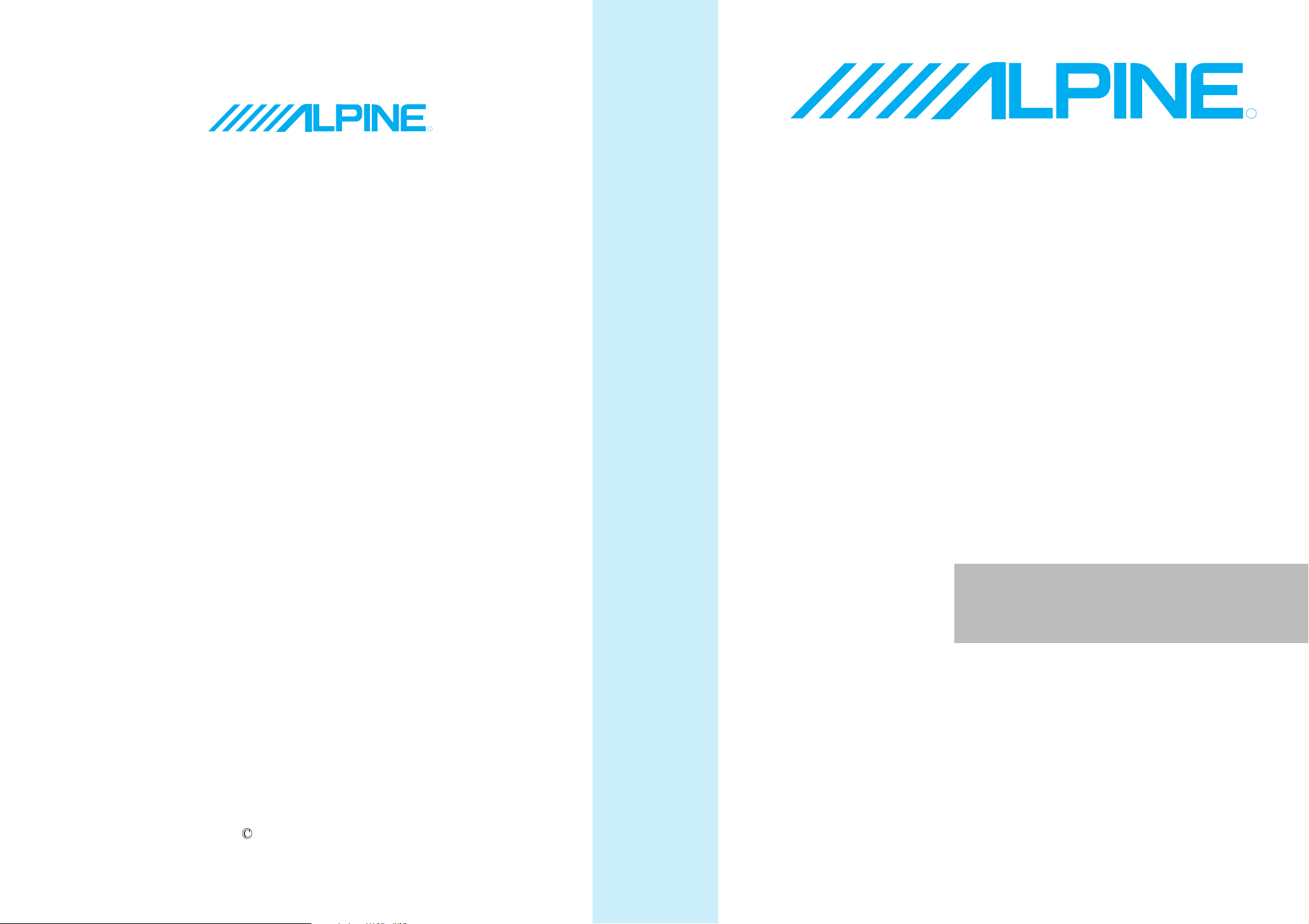
R
R
ALPINE ELECTRONICS, INC.
Tokyo office: 1-1-8 Nishi Gotanda,
Shinagawa-ku, Tokyo 141-8501, Japan
Tel.: (03) 3494-1101
ALPINE ELECTRONICS OF AMERICA, INC.
19145 Gramercy Place, Torrance,
California 90501, U.S.A.
Tel.: 1-800-ALPINE-1 (1-800-257-4631)
1-888-NAV-HELP (1-888-628-4357)
ALPINE ELECTRONICS OF CANADA, INC.
Suite 203, 7300 Warden Ave. Markham,
Ontario L3R 9Z6, Canada
Tel.: 1-800-ALPINE-1 (1-800-257-4631)
ALPINE ELECTRONICS OF AUSTRALIA PTY. LTD.
6-8 Fiveways Boulevarde Keysborough,
Victoria 3173, Australia
Tel.: (03) 9769-0000
ALPINE ELECTRONICS GmbH
Kreuzerkamp 7-11 40878 Ratingen,
Germany
Tel.: 02102-45 50
NVD-A101
Yamagata Printing Co.,
Ltd.
2-6-34, Takashima,
Nishi-ku, Yokohama,
Kanagawa, Japan
ALPINE ITALIA S.p.A.
Via C. Colombo 8, 20090 Trezzano Sul
Naviglio MI, Italy
Tel.: 02-48 47 81
ALPINE ELECTRONICS FRANCE S.A.R.L.
(RCS PONTOISE B 338 101 280)
98, Rue De La Belle Etoile, Z.I. Paris Nord Il
B.P. 50016 F-95945, Roissy,
Charles De Gaulle Cedex, France
Tel.: 01-48 63 89 89
ALPINE ELECTRONICS OF U.K., LTD.
13 Tanners Drive, Blakelands,
Milton Keynes MK14 5BU, U.K.
Tel.: 01908-61 15 56
ALPINE ELECTRONICS DE ESPAÑA, S.A.
Portal De Gamarra 36, Pabellón 32
01013 Vitoria (Alava)-Apdo. 133, Spain
Tel.: 34-45-283588
© 1999 Navigation Technologies. All Rights Reserved.
USA Inc, Omaha, NE
info
Designed by ALPINE Japan
Printed in Japan (Y)
68P30540Y17-O
SMART MAP PRO
Prog. Ver. 1.00
OWNER'S MANUAL
Please read before using this DVD-ROM.
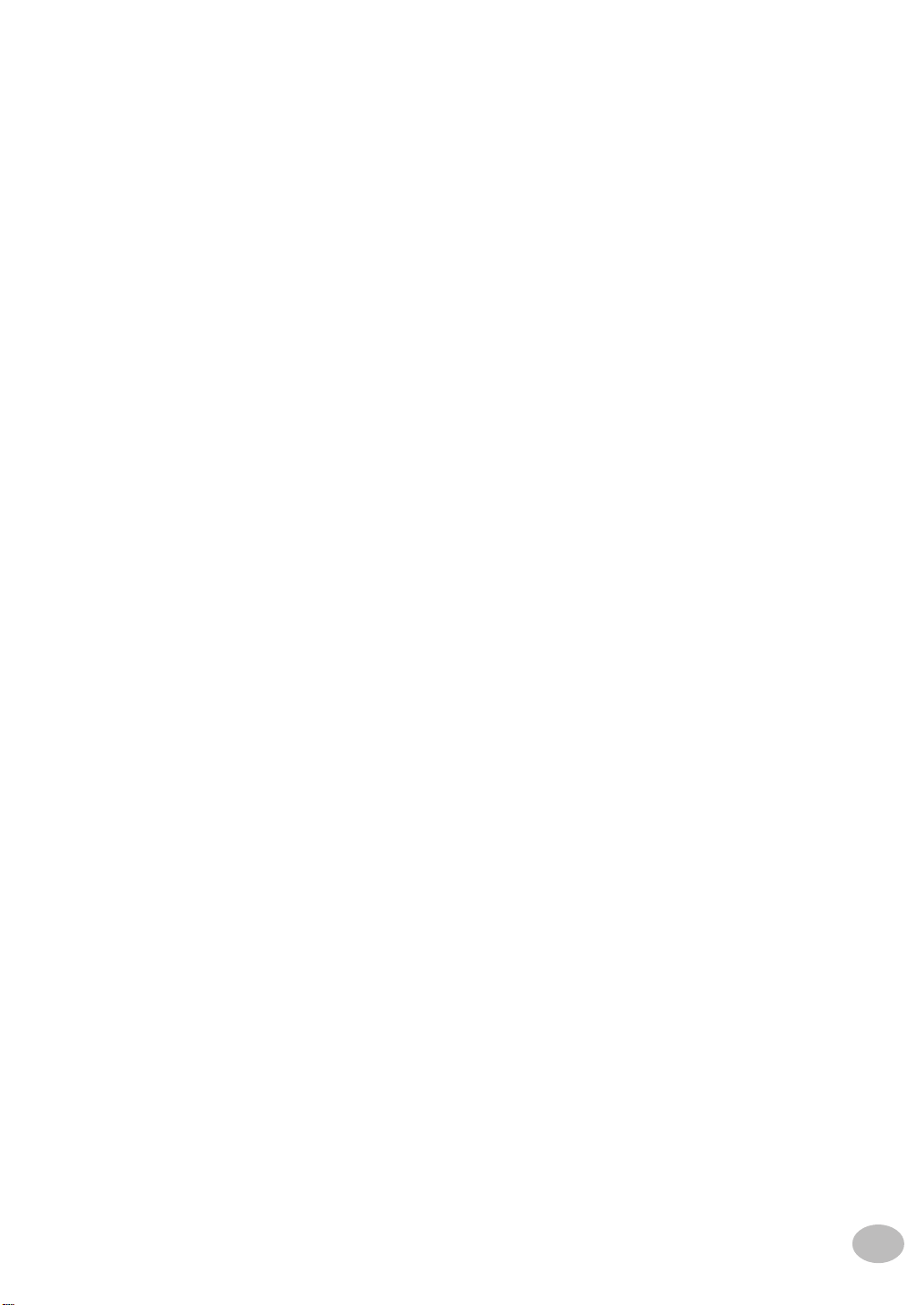
i
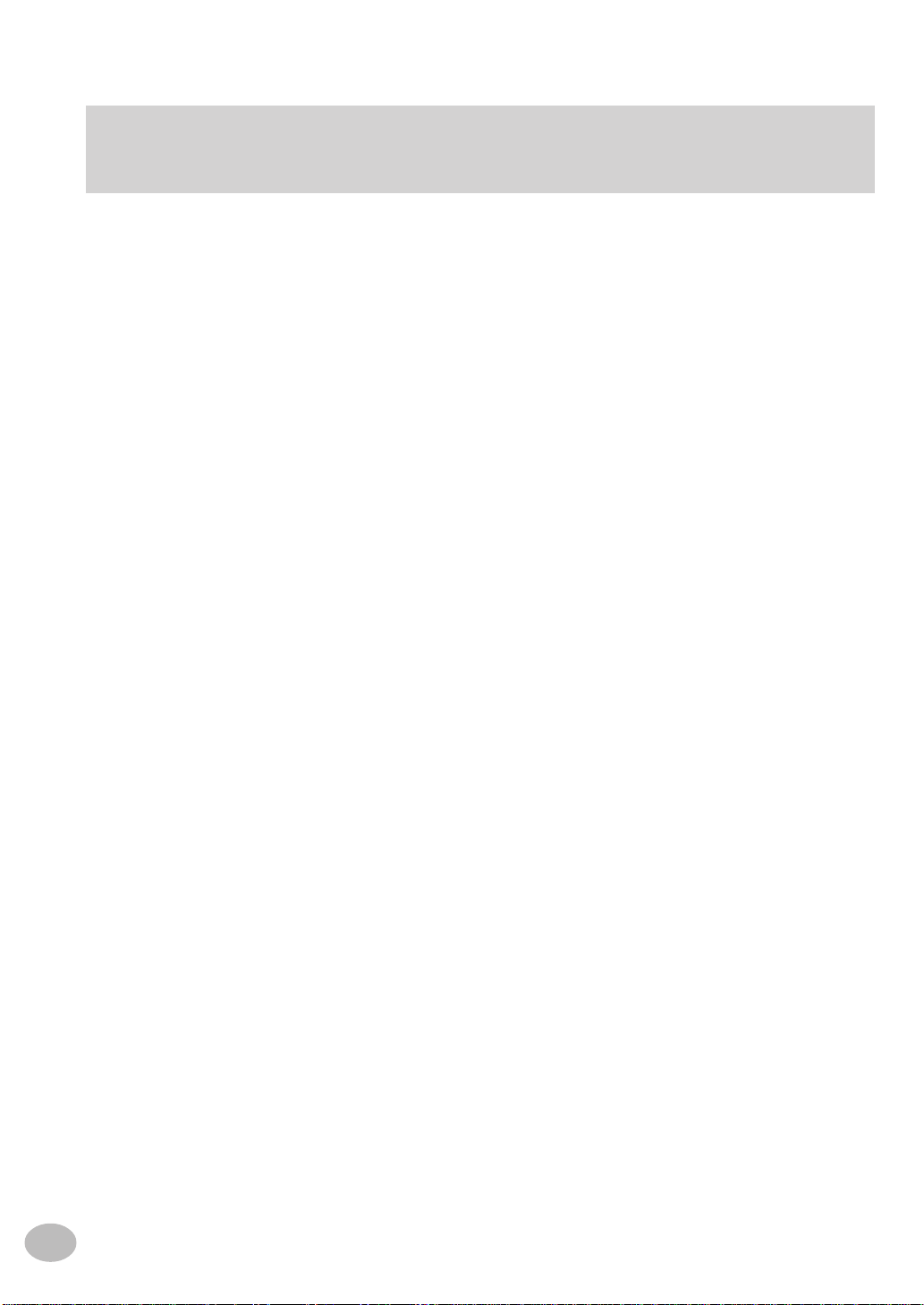
USER AGREEMENT
Important information.
Please read carefully before using this product.
In using this DVD-ROM "SMART MAP PRO" (hereinafter referred to as "Disk"), as part
of the Alpine Electronics, Inc. ("Alpine"), Aisin AW Co., Ltd. ("Aisin AW") and Navigation Technologies Corporation ("NavTech") Database (hereinafter referred to as "Database"), you are bound by the terms and conditions set forth below. By breaking the
seal on this package, and using your copy of the Database and Disk, you have demonstrated your agreement to the terms and conditions of this Agreement. You should
therefore, make sure that you read and understand the following provisions.
• The Disk and Database may not be copied, duplicated, processed, or otherwise
modified, in whole or in part, without the express written permission of Aisin AW,
NavTech and Alpine.
• Neither the Disk nor the Database may be transferred or sublicenced to any third
party for profit, rent or loan, or licensed for reuse in any manners.
• The Disk and/or Database may not be decompiled, reverse engineered or otherwise
disassembled, in whole or in part.
• The Disk and Database may not be used in a network or by any other manner of
simultaneous use in multiple systems.
• The Disk and Database are intended solely for personal use (or internal use where
the end-user business), or the consumer. The Disk and Database are not to be used
for commercial purposes.
• Neither Aisin AW, Alpine nor NavTech guarantees to the customer that the functions
included in the Disk and Database meet a specific objective of user.
• Neither Aisin AW, Alpine nor NavTech shall be responsible for any damages caused
by the use of the Disk and/or Database to the actual user and to any third party.
• The Warranty on the Disk and Database shall not extend to an exchange or refund
due to misspelling, omission of letters, or any other cosmetic discrepancy in layout
found in Disk and/or Database.
• The right to use the Disk and Database shall expire either when the user destroys
this software, or when any of the terms for use is violated and Aisin AW, Alpine and/
or NavTech exercises the option to revoke the license to use this software.
• The terms and conditions hereof apply to all subsequent users and owners as well
as to the actual purchaser.
The NavTech Database may include or reflect data of licensors, including Her Majesty
The Queen in right of CANADA. Such data is licensed on an "AS IS" basis. The licensors, including Her Majesty The Queen, make no guarantees, representations or warranties respecting such data, either express or implied, arising by law or otherwise,
accuracy or fitness for a particular purpose.
The licensors, including Her Majesty The Queen, shall not be liable in respect of any
claim, demand or action, irrespective of the nature of the cause of the claim, demand or
action alleging any loss, injury or damages, direct or indirect, which ma y result from the
use or possession of the data or the NavTech database. The licensors, including Her
Majesty The Queen, shall not be liable in any way for loss of revenues or contracts, or
any other consequential loss of any kind resulting from any defect in the data or the
NavTech database.
End User shall indemnify and save harmless the licensors, including Her Majesty The
Queen and the minister , and their officers , emplo yees and agents from and against any
claim, demand or action, irrespective of the nature of the cause of the claim, demand or
action, alleging loss, costs, e xpenses, damages or injuries (including injuries resulting in
ii
death) arising out of the use or possession of the data or the NavTech database.
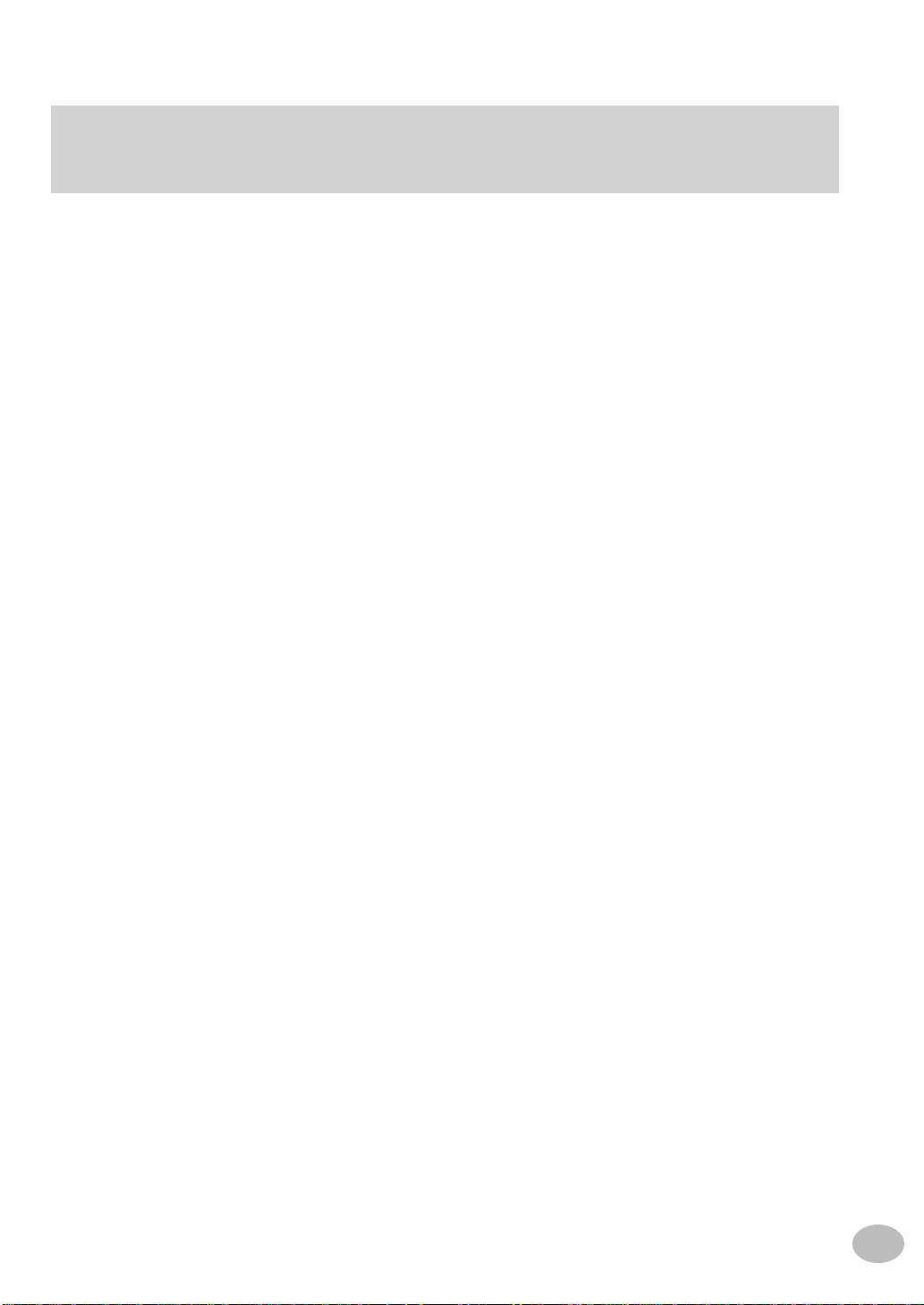
PRECAUTIONS
Important information.
Please read carefully before using this product.
This product is intended to safely provide turn by turn instructions to get you to a desired destination. Please
make certain that all persons using this navigation system carefully read these precautions and the following
instructions fully.
1) This product is not a substitute for your personal judgment. Any route suggestions
made by this navigation system may never supersede any local traffic regulations or your
personal judgment and/or knowledge of safe driving practices.
suggestions if the navigation system instructs you to perform an unsafe or illegal
maneuver, places you in an unsafe situation, or routes you into an area which you
consider unsafe.
2) Glance at the screen only when necessary and safe to do so. If prolonged viewing of
the screen is necessary, pull over in a safe and legal manner and location.
3) Do not input destinations, change settings, or access any functions requiring a
prolonged view of the monitor and/or remote control while you are driving. Pull over in a
safe and legal manner and location before attempting to access the system.
4) Do not use the navigation system to route you to emergency services. Not all locations
of emergency services such as police and fire stations, hospitals and clinics are contained
in the database. Please use your own judgment and ask for directions in these situations.
Do not follow route
5) The map database used in the DVD-ROM is the most recent map data available at the
time of production. Because of changes in streets and neighbourhoods, there may be
situations where the navigation system is not able to route you to your desired destination.
In these cases, use your own judgment.
6) The map database is designed to provide you with route suggestions and does not take
into account the relative safety of a suggested route or of factors which may affect the time
required to reach your destination. The system does not reflect road closures or
construction, road characteristics (i.e. type of road surface, slope or grade, weight or
height restrictions, etc.), traffic congestion, weather conditions, or any other factors which
may affect the safety or timing of your driving experience. Use your personal own
judgment if the navigation system is unable to provide you with an alternate route.
7) There may be situations where the navigation system displays the vehicle's location
erroneously. Use your own driving judgment in this situation, taking into account current
driving conditions. Please be aware that in this situation the navigation system should
correct the vehicle's position automatically. However, there may be times where you may
have to correct the position yourself. If this is the case, pull over in a safe and legal manner
and location before attempting operation.
8) Make certain that the volume level of the monitor or CVA-1000/CVA-1005 type unit is
set to a level which still allows you to hear outside traffic and emergency vehicles.
If there is anything in the manual about the operation of the navigation system
which you are uncertain about, please contact your local Alpine authorized
navigation dealer or Alpine at 1-888-NAV-HELP (1-888-628-4357) before using the
navigation system.
iii
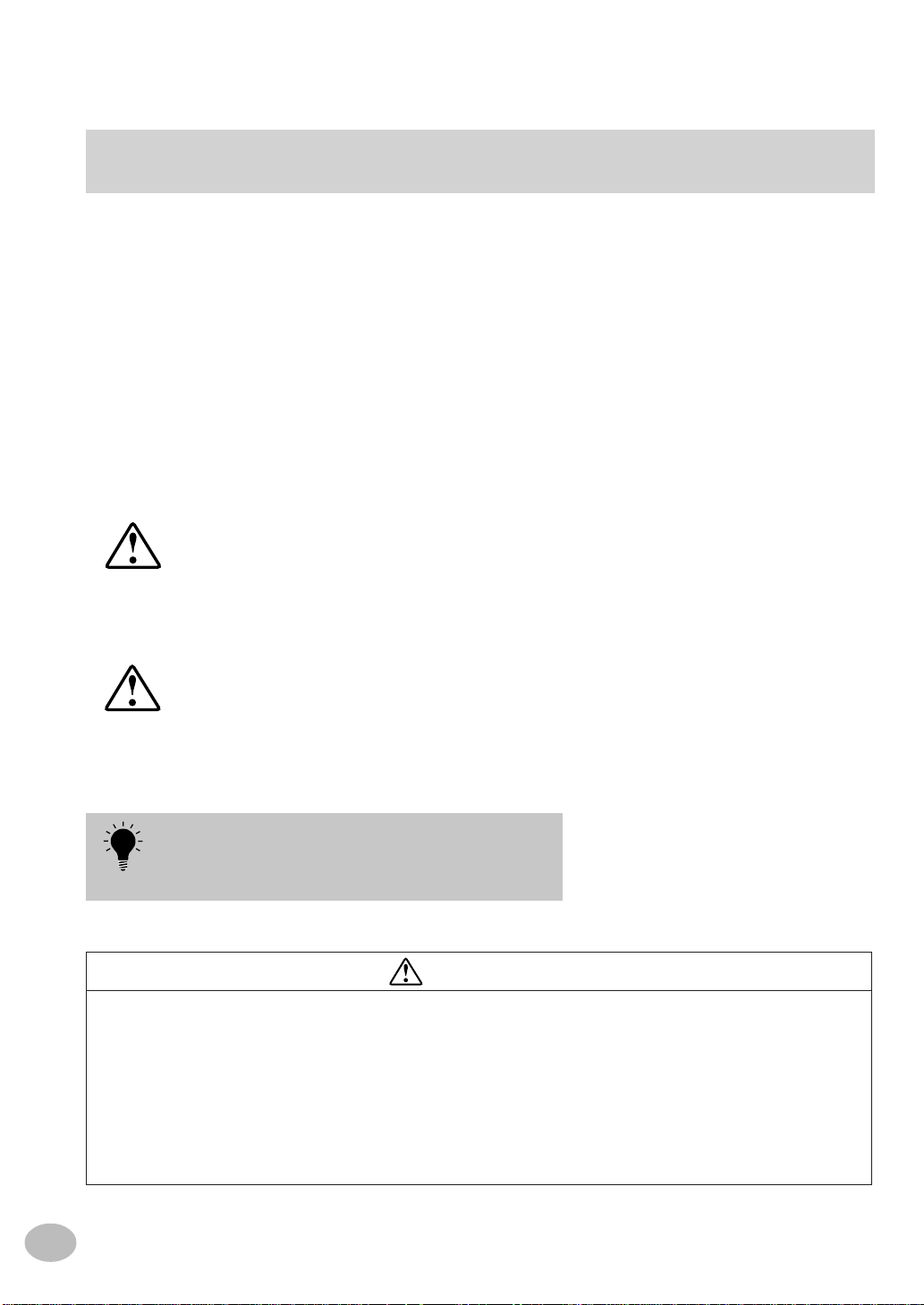
Points to Observe for Safe Usage
• Read this manual carefully before using this DVD-ROM. It contains instructions on how
to use this product in a safe and effective manner. Alpine cannot be responsible for
problems resulting from failure to observe the instructions in this manual.
• This manual uses various pictorial displays to show you how to use this product safely
and to alert you to potential dangers resulting from improper connections and operation.
Following are explanations of these pictorial displays. It is important to fully understand the
meanings of these pictorial displays in order to use this manual and the system properly.
MEANING OF DISPLAYS:
This symbol will precede important instructions.
Warning
Caution
Failure to heed them can result in serious injury
or death.
This symbol precedes important instructions.
Failure to heed them can result in injury or
property damages.
iv
This indicates supplementary
explanation or helpful suggestions for
a specific feature in this system.
WARNING
• Operation of the system while driving is dangerous. Users should stop vehicle
before operating the software.
• Road conditions and regulations take precedence over information contained
on the map display: observe actual traffic restrictions and circumstances while
driving.
• This software is designed for use exclusively in the NVE-N851A series. It cannot and may not be used in conjunction with other hardware.
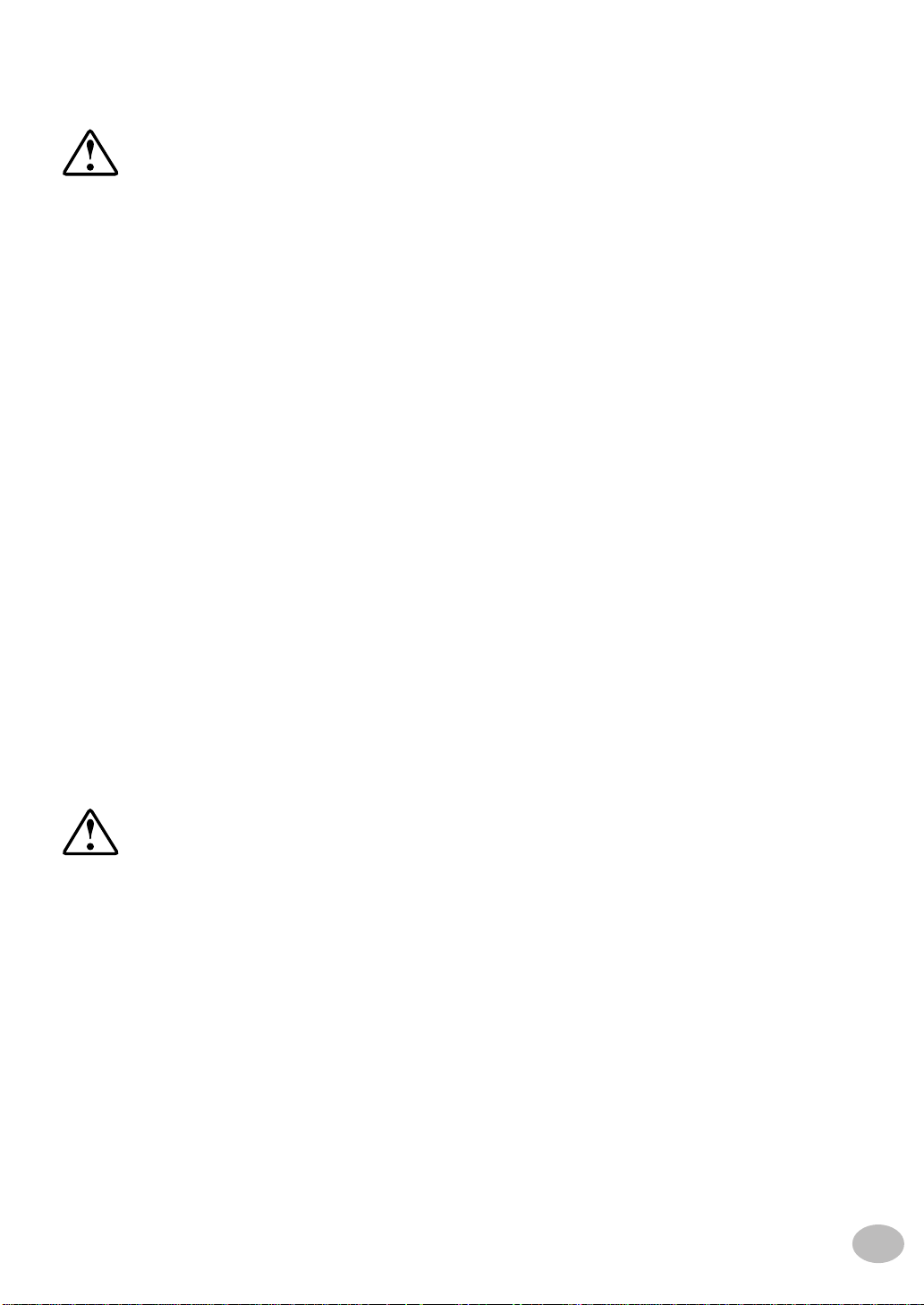
Warning
DO NOT OPERATE THE PRODUCT WHILE DRIVING
Operating the product may distract the driver from looking ahead of the vehicle and
cause an accident. Always stop the vehicle in a safe location before operating the
product.
MINIMIZE MONITOR VIEWING WHILE DRIVING
Viewing the monitor may distract the driver from looking ahead of the vehicle and
cause an accident.
DO NOT FOLLOW ROUTE SUGGESTIONS IF THE NAVIGATION
SYSTEM INSTRUCTS YOU TO PERFORM AN UNSAFE OR
ILLEGAL MANEUVER, OR PLACES YOU IN UNSAFE SITUATION
OR AREA
This product is not a substitute for your personal judgement. Any route suggestions
by this system should never supersede any local traffic regulations or your
personal judgement or knowledge of safe driving practice.
KEEP SMALL OBJECTS SUCH AS BATTERIES OUT OF THE
REACH OF CHILDREN
Swallowing them may result in serious injury. If swallowed, consult a physician
immediately.
Caution
USE THIS PRODUCT FOR MOBILE 12V APPLICATIONS
Other uses may result in electric shock or injury.
HALT USE IMMEDIATELY IF A PROBLEM APPEARS
Failure to do so may cause injury or damages to the product. Return it to your
authorized Alpine dealer or the nearest Alpine Service Station for repairing.
DO NOT PLACE FINGERS OR FOREIGN OBJECTS IN CD/DVDROM INSERTION SLOTS OR GAPS
Doing so may result in injury or damage to the product.
v
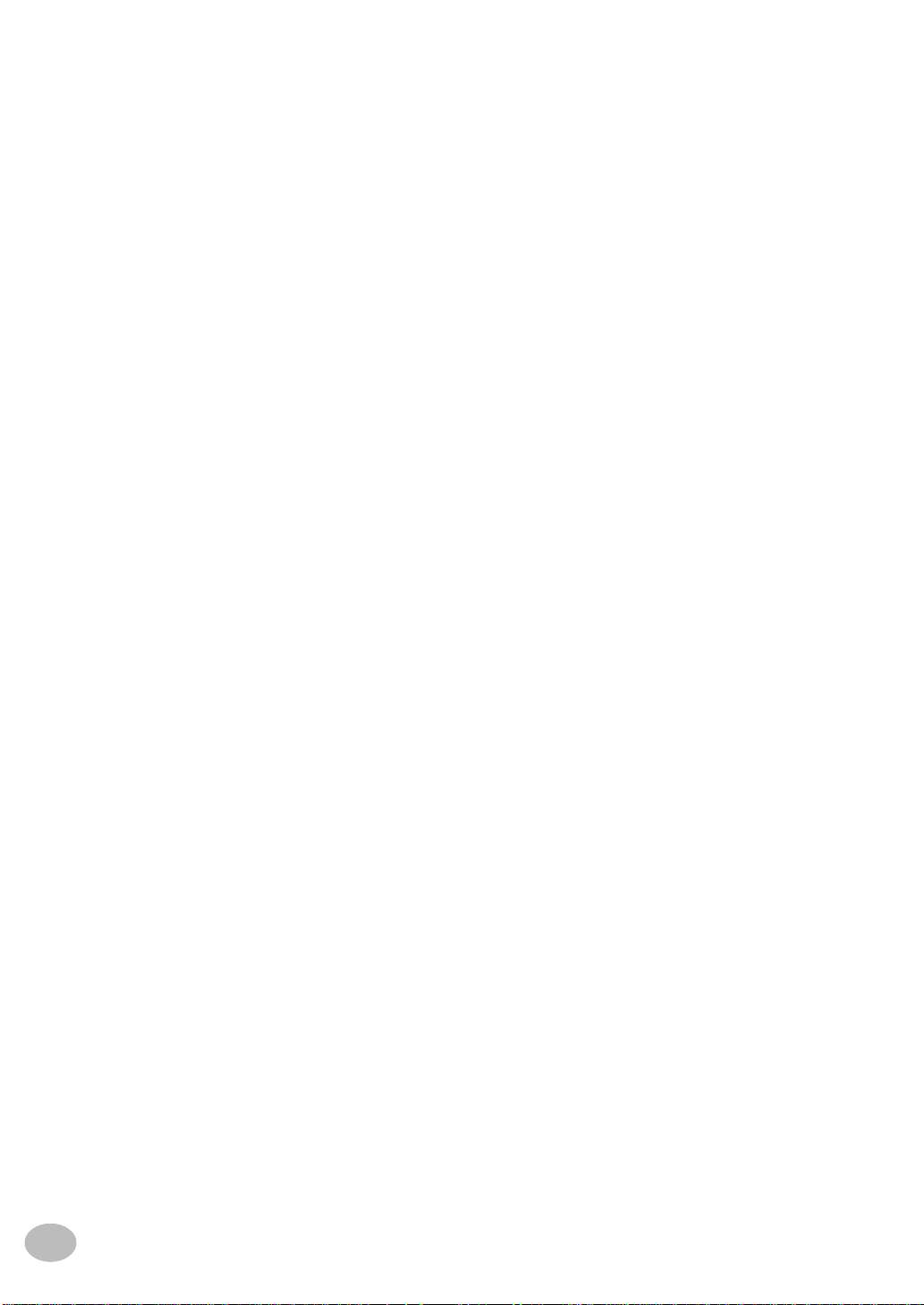
vi
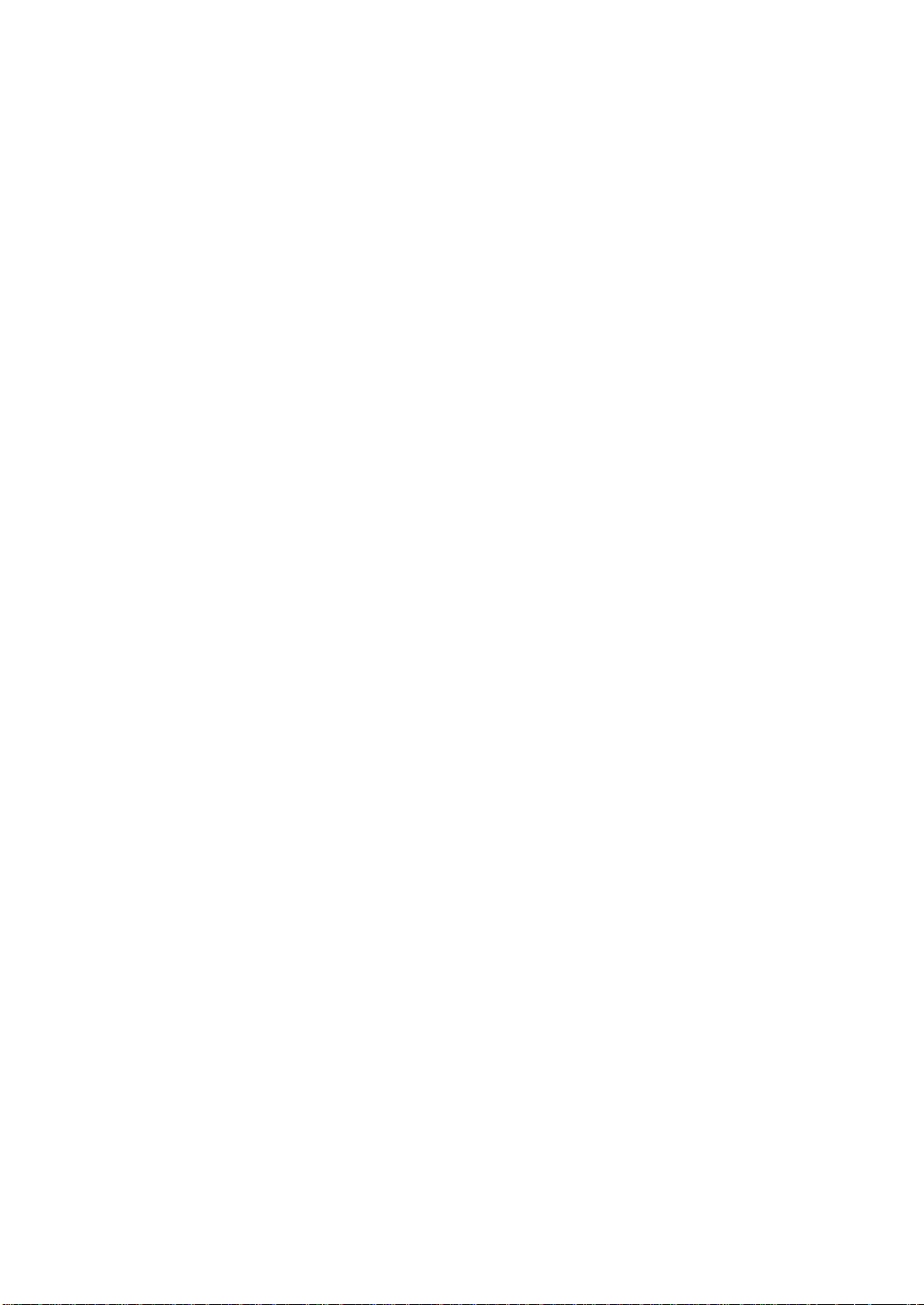
TABLE OF CONTENTS
Precautions .....................................................................................................ii - V
Preface
System Features, Navigation Terminology and Remote Control Reference........................................2 - 5
Before Using the System
Displaying Navigation Screen ................................................................................................................... 6
Operation
Basic Operation .................................................................................................................................7 - 11
Switching the display on/off ....................................................................................................................12
Switching between map and guidance displays ..............................................................................13 - 14
Manual backup.................................................................................................................................15 - 16
Destination Menu
Entering a destination by Address ................................................................................................... 17 - 19
Entering a destination using an Intersection ....................................................................................20 - 22
Entering a Point of Interest by Place Name .....................................................................................23 - 24
Entering a Point of Interest by Category ..........................................................................................25 - 27
Entering a Point of Interest by Phone Number ................................................................................28 - 29
Entering a destination by Recent Destination ......................................................................................... 30
Entering a destination using the Address Book ...................................................................................... 31
Entering a destination directly from the Map Display.............................................................................. 32
Entering a destination by Origin of the Route ......................................................................................... 33
Saving a destination into the Address Book ...........................................................................................34
Adding a destination into Today's Plan.................................................................................................... 35
Using the Today's Plan Function ...................................................................................................... 36 - 37
Setting Waypoints ................................................................................................................................... 38
Searching from local points..............................................................................................................39 - 40
Setup/Editing Menu
Address Book editing ..............................................................................................................................41
Address Book editing (Name Editing) ..................................................................................................... 42
Address Book editing (Phone Number Editing) ......................................................................................43
Address Book editing (Special Settings)..........................................................................................44 - 45
Recent Route editing ..............................................................................................................................46
Today's Plan editing ................................................................................................................................ 47
Route editing....................................................................................................................................48 - 49
Changing order of waypoints ..................................................................................................................50
Setting as Current Position .....................................................................................................................51
Displaying the entire route ...................................................................................................................... 52
Changing the off-route recalculation option ............................................................................................53
Changing the route calculation method ..................................................................................................54
Setting the Today's Plan Calculation Method .......................................................................................... 55
Recalling the Street List during guidance ...............................................................................................56
Setting the map color .............................................................................................................................. 57
Setting Point of Interest icon options ...............................................................................................58 - 59
Setting the map screen orientation .........................................................................................................60
Setting the voice guide type/frequency ...................................................................................................61
Setting Est. Time display......................................................................................................................... 62
Setting assumed speed ..........................................................................................................................63
Setting audio interrupt............................................................................................................................. 64
Setting the GPS clock ......................................................................................................................65 - 66
Clear coefficient ......................................................................................................................................67
Direction adjustment ...............................................................................................................................68
Screen position adjustment .................................................................................................................... 69
Guidance
Connection check for peripherals ...........................................................................................................70
Navigation simulation.............................................................................................................................. 71
Viewing GPS Information........................................................................................................................ 72
Viewing Software information .................................................................................................................73
Using the Message Board.......................................................................................................................74
Using the Detour function .......................................................................................................................75
Using the Plan function ...........................................................................................................................76
Reference
In case of difficulty/Error Messages .................................................................................................77 - 79
1
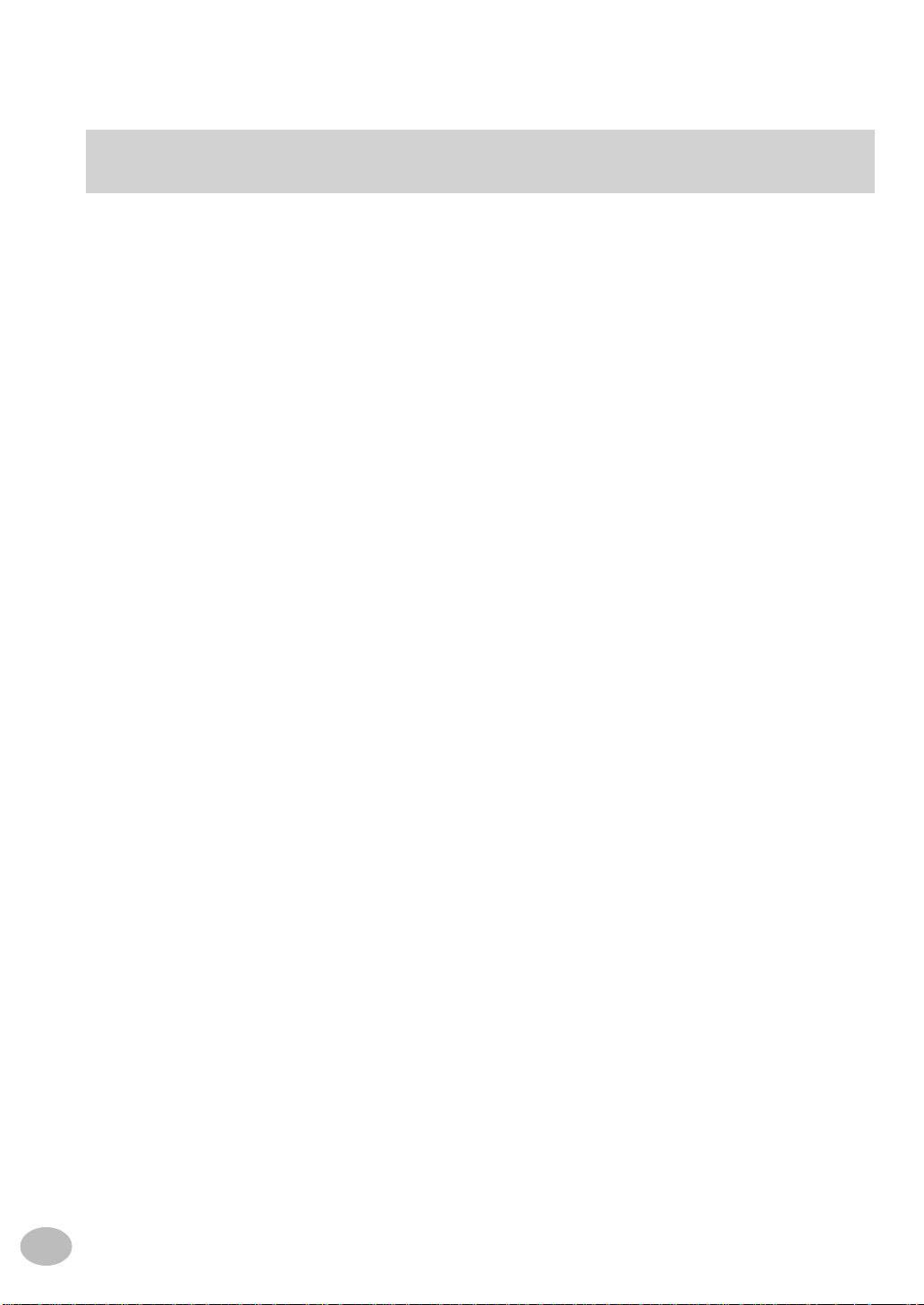
PREFACE
System Features
Automatic Route Calculation
The navigation system displays and tracks your vehicle's position and movement
via a moving map display. When you input a destination, the navigation system
quickly calculates a route and guides you with pictorial displays and voice prompts.
When determining the route, the system can be programmed to minimize the use
of toll roads and freeways.
This system combines GPS signals received with map information stored on DVDROM to display the position and direction of the vehicle. This navigation system
also includes an electronic gyro-sensor and a speed sensor that enable it to
display the present vehicle position even in locations where GPS signals may be
blocked.
Multiple Mode Destination Selection
Desired destinations can be selected among these 9 categories:
• an address
• an intersection
• a point of interest (POI)
• a recent destination
• your personal address book
• a special feature called Today's Plan
• a location selected directly from the map display
• a phone number
• an origin of the current route
Street Name Input
Allows you to input your destination's street name (via Address or Intersection
search) if you don't know your destination's city name.
Next T urn Guide
When an upcoming turn is approaching, the system will give maneuver instructions
via arrow guides and simple voice prompts.
Real Time V oice Guidance
Using voice prompts, the system will notify you of upcoming turns and highways to
enter. The VOICE button on the remote control allows you to access this voice
guidance feature at any time with a single press.
Map Zoom
You can change the map display in nine magnification scales to show more detail
or more general views (1/32, 1/16, 1/8, 1/4, 1/2, 2, 8, 32, 128 and 256 (only when
the entire route map is displayed) miles).
2
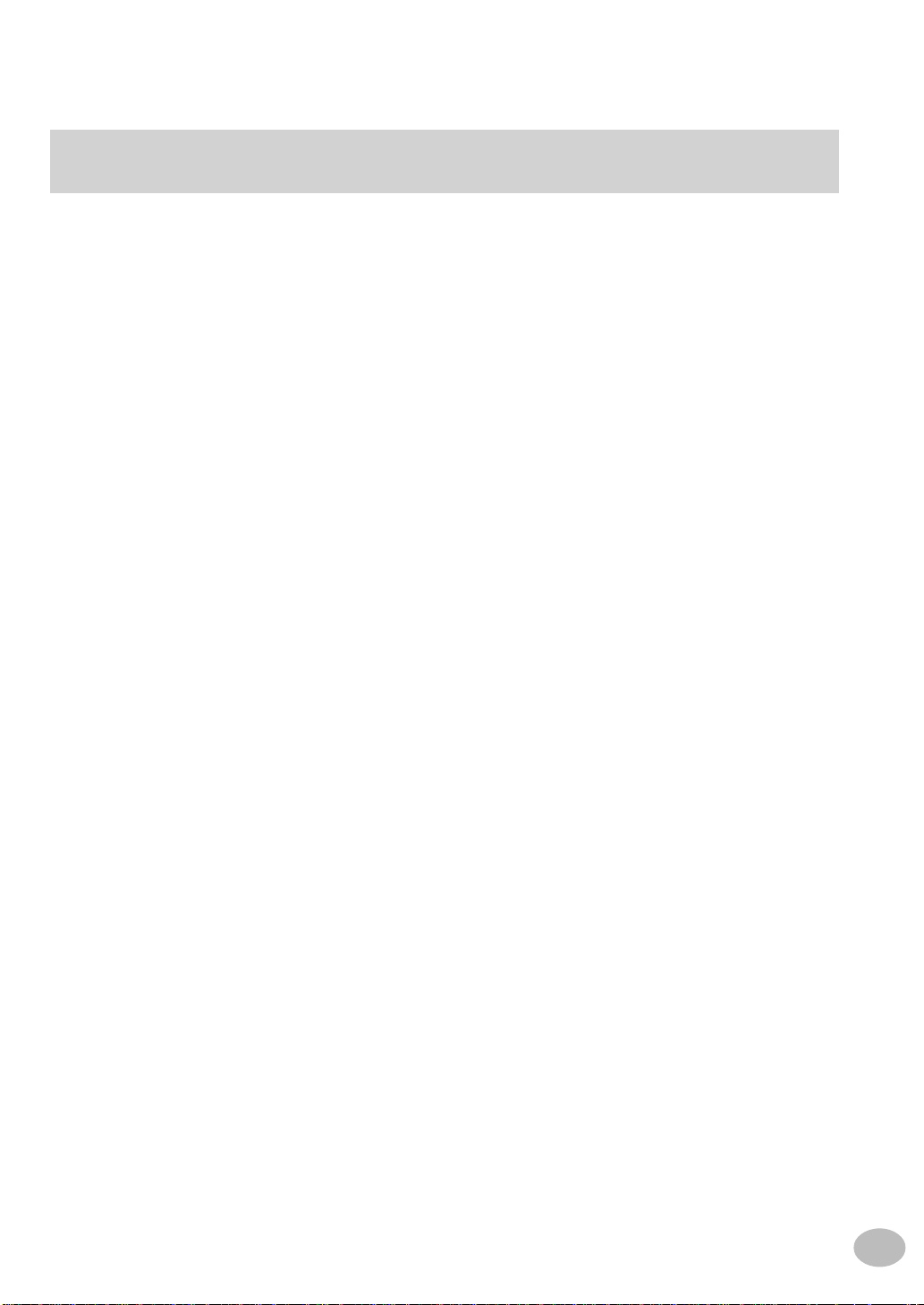
System Enhancements
Overall Improved System Response Time
Faster screen transitions and route calculations.
Faster Input Using Smart Key Filtering
By displaying only the characters necessary to complete your destination input,
jumping over unnecessary letters is kept to a minimum.
Input Destination by Phone Number
By entering a POI by phone number, you have the option of calling first, routing or
calling and routing.
Expanded Points of Interest Database
The POI database contains hundreds of thousands of business locations. The
database is constantly expanding and changing. Regular updates are made to
keep up with this constant change.
GPS Clock
This time will automatically adjust according to GPS time.
This time can also be displayed directly on the map along with your estimated time
of arrival (ETA) or estimated drive time remaining (TO GO).
Phone Dialing Function
Using an optional cellular phone interface, you can call any number listed for your
destination (if a phone number is listed) through this navigation system. If you are
already enroute to a destination, the number of the programmed destination may
be called without cancelling the route.
Mobile Mayday Interface
A special Message Board function will allow an optional, Alpine Mobile Mayday
system to display text messages directly on the navigation display. The system can
receive 8 messages and display up to 26 characters long by 6 lines per message.
3
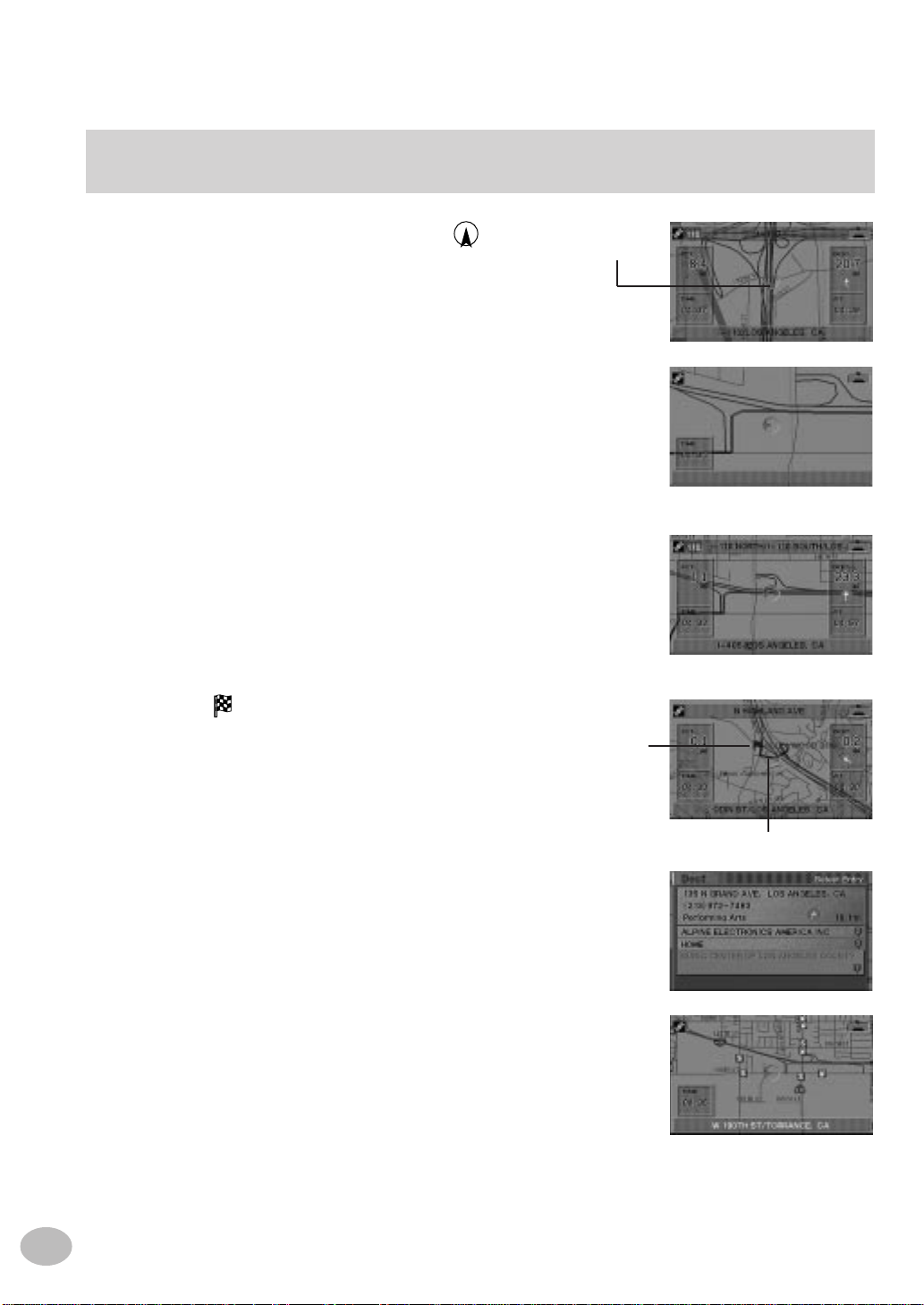
Navigation Terminology
Present Vehicle Position Indicator
The present vehicle position is indicated by an
arrowhead within a circle.
Map Matching
Since GPS has an error window of about 100 - 650 feet
(30 m - 200 m), the position of the vehicle may be
calculated in such a way that it is displayed incorrectly off
the road. Map matching automatically corrects this error
so that the vehicle is displayed on the road.
Destination
The destination point is represented by a checkered flag.
Present vehicle
position
➡
Uncorrected
Corrected
Destination icon
Address Book
Up to 99 personal locations and phone numbers can be
stored in the system's memory.
Popular Points of Interest
Seven different POI icons can be programmed to appear
on the map. These icons indicate the locations and
names of the nearest ATMs, banks, gas station,
restaurants, hotels, supermarkets and parking garages.
All seven icons can be displayed on the screen at one
time.
4
Route
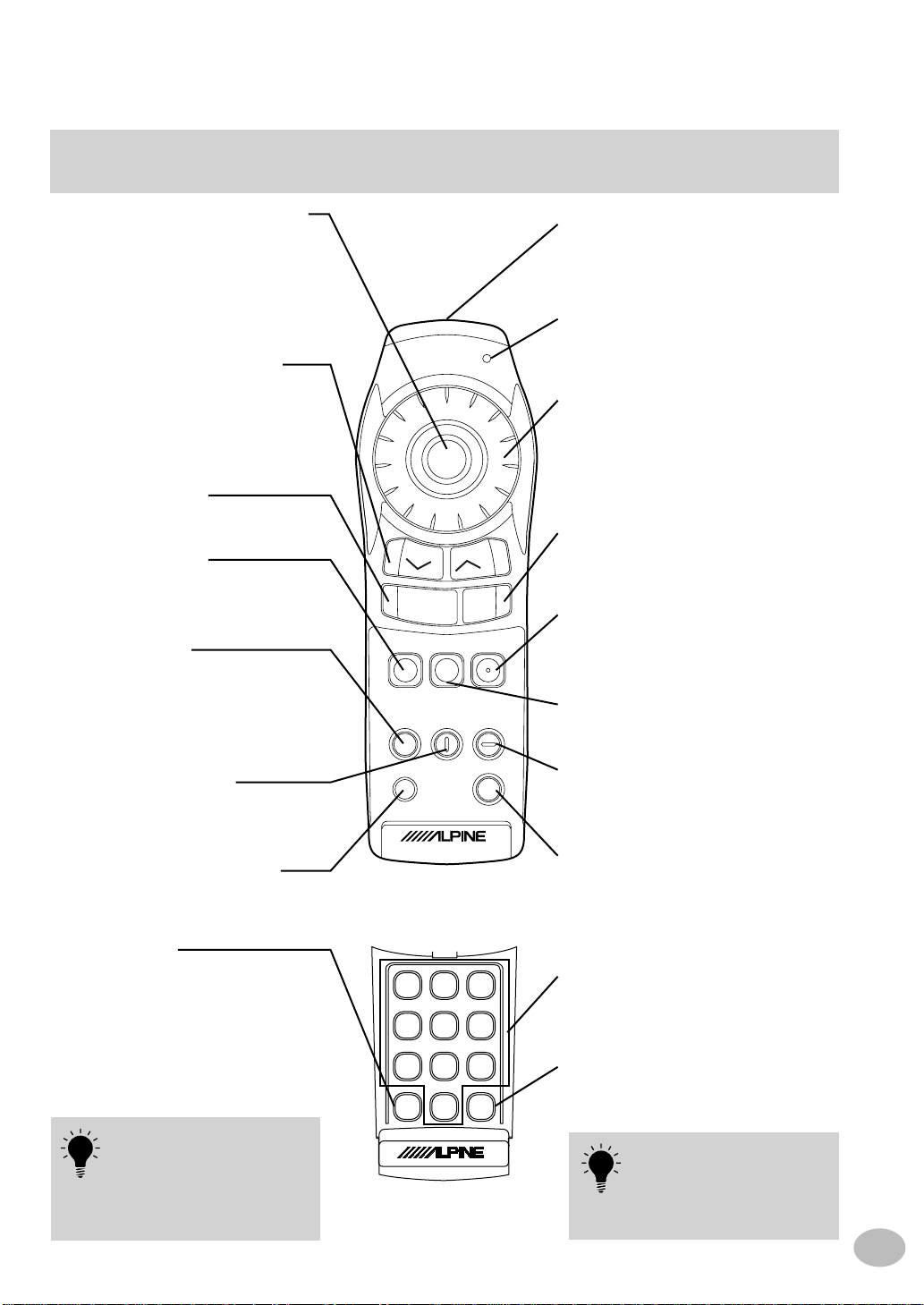
Remote Control Reference Guide
Joystick/ENTER button
Selects highlighted items within
menus and moves map displays and
vehicle position icon. Press the
ENTER button to select any
highlighted function, screen icon or
street segment.
Zoom/Scroll buttons
Changes map magnification ratio
upward or downward in 9 steps (1/32,
1/16, 1/8, 1/4, 1/2, 2, 8, 32 and 128
miles). Scroll through street, city or
category listings a page at a time.
MENU button
Displays the main menu bar.
VOICE button
Initiates vocal instruction for next
route maneuver or repeats last
instruction.
LIST button
Displays list of the streets currently set
for the route. To return to the guidance
mode, press the MP/RG button.
DETOUR button
Automatically recalculates route if a
road block or traffic congestion is
encountered.
DISP ON/OFF button
Turns the pictorial display on or off.
MENU
VOICE
LIST
DISP
ON/OFF
ENTER
N/H
DETOUR
CANC.
MP/RG
PLAN
DEL DEST.
Remote Control
transmitter
Transmits the remote control signals.
Aim toward the display monitor for
operation.
Status indicator
Illuminates when remote is
transmitting.
Rotary encoder
This has multiple functions. In map
displays, zoom in or out; in list
displays, scrolls list pages; in
coordinate inputting, moves cursor; in
alphabet inputting, moves
alphabetical characters.
CANC button
Cancels current display screen and
switches back to previous screen with
menus.
MP/RG button
Toggles between Detailed Map
Display and Basic Guide Display
during guidance. Switches directly to
Map when not in guidance.
N/H button
Toggles between North Up and
Heading Up orientation.
PLAN button
Can delete the route set by Today's
Plan function.
DEL DEST. button
Deletes current destination.
DEL button
Deletes the character previously
input.
a If an operation is not
accepted, the navigation
system beeps.
a Adjust the volume with
the control on display
monitor etc.
Note: Due to continuous product improvement, specifications are subject to change.
12
45
78
DEL
0
3
6
9
OK
Numeric Keypad
Use these buttons to enter Phone
numbers, address numbers or street
names containing numbers (i.e.,
42nd St.).
OK button
Executes numeral inputtings and
starts searching.
Hold down CANC button for
3 seconds to toggle
between Heading Up and
North Up orientation. (See
page 60.)
5
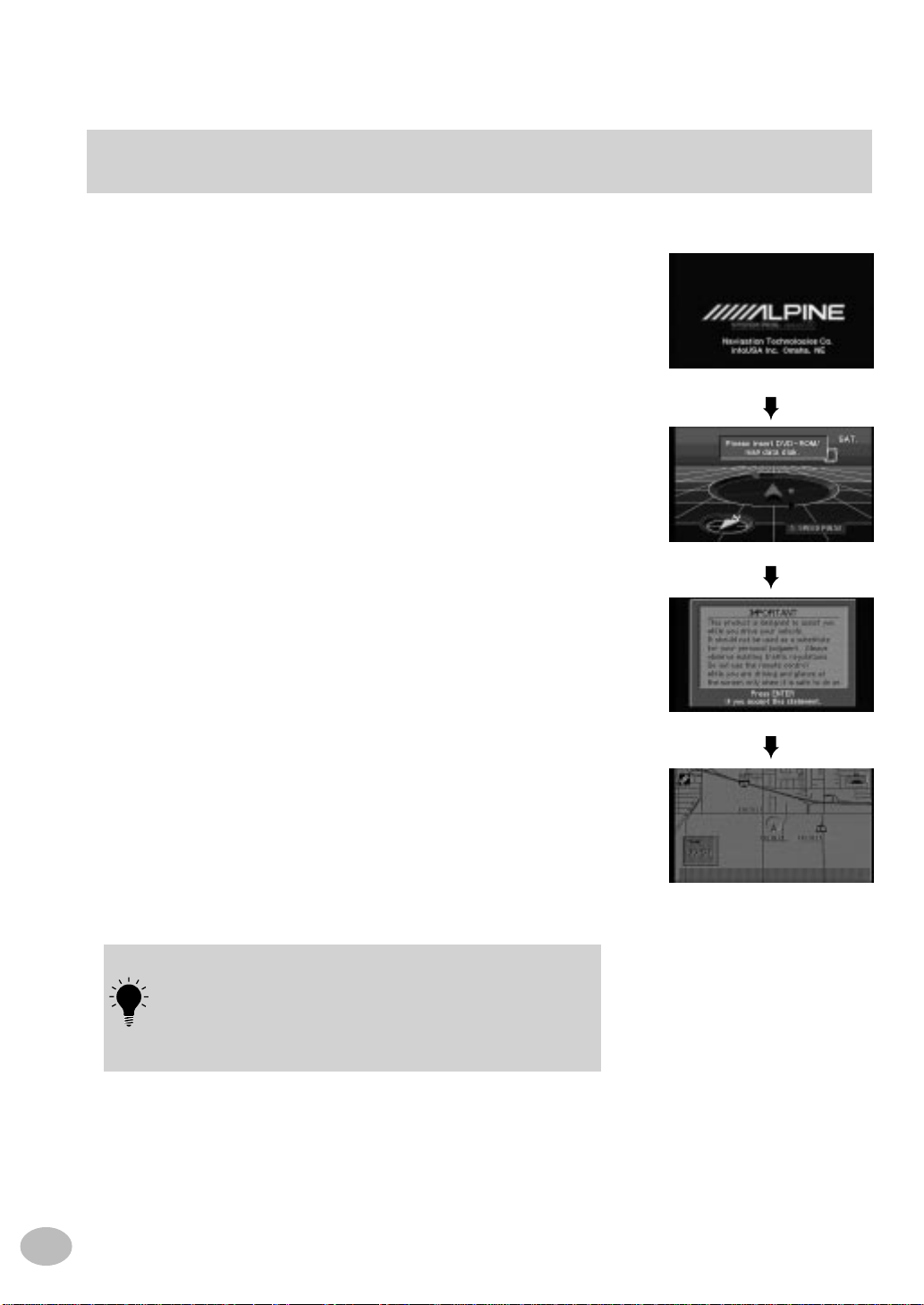
BEFORE USING THE SYSTEM
Displaying Navigation Screen
The DVD-ROM map data disc must be inserted into the Navigation system before starting to use
the Navigation system. This section describes how to display the initial Navigation screens.
Start the vehicle's engine by turning the ignition key
1
to the ON position. The opening screen appears on
the monitor display.
If a CVA-1000/CVA-1005 type system control monitor is
used, you may not see this screen.
The display shows “Please insert DVD-ROM/ map
2
data disk.” Insert the DVD-ROM disc into the NVEN851A Series Navigation System. (For instructions on
inserting and removing the DVD-ROM disc, refer to
the NVE-N851A Series Hardware Manual.)
A disclaimer screen appears. Please read this
3
important information. Press the ENTER button on the
remote control if you accept this statement.
Once the ENTER button on the remote control is
4
pressed, the map screen will appear on the display.
The vehicle’s present location is indicated. If the
vehicle’s present location is incorrect, drive the vehicle
several miles in an area with an open view to sky. This
will correctly synchronize the navigation system.
The calculation process of the present vehicle’s position
using GPS signals takes approximately 10 minutes after
turning on the Navigation system. During this period, the
present vehicle’s position indicator does not move even if
the vehicle moves.
6
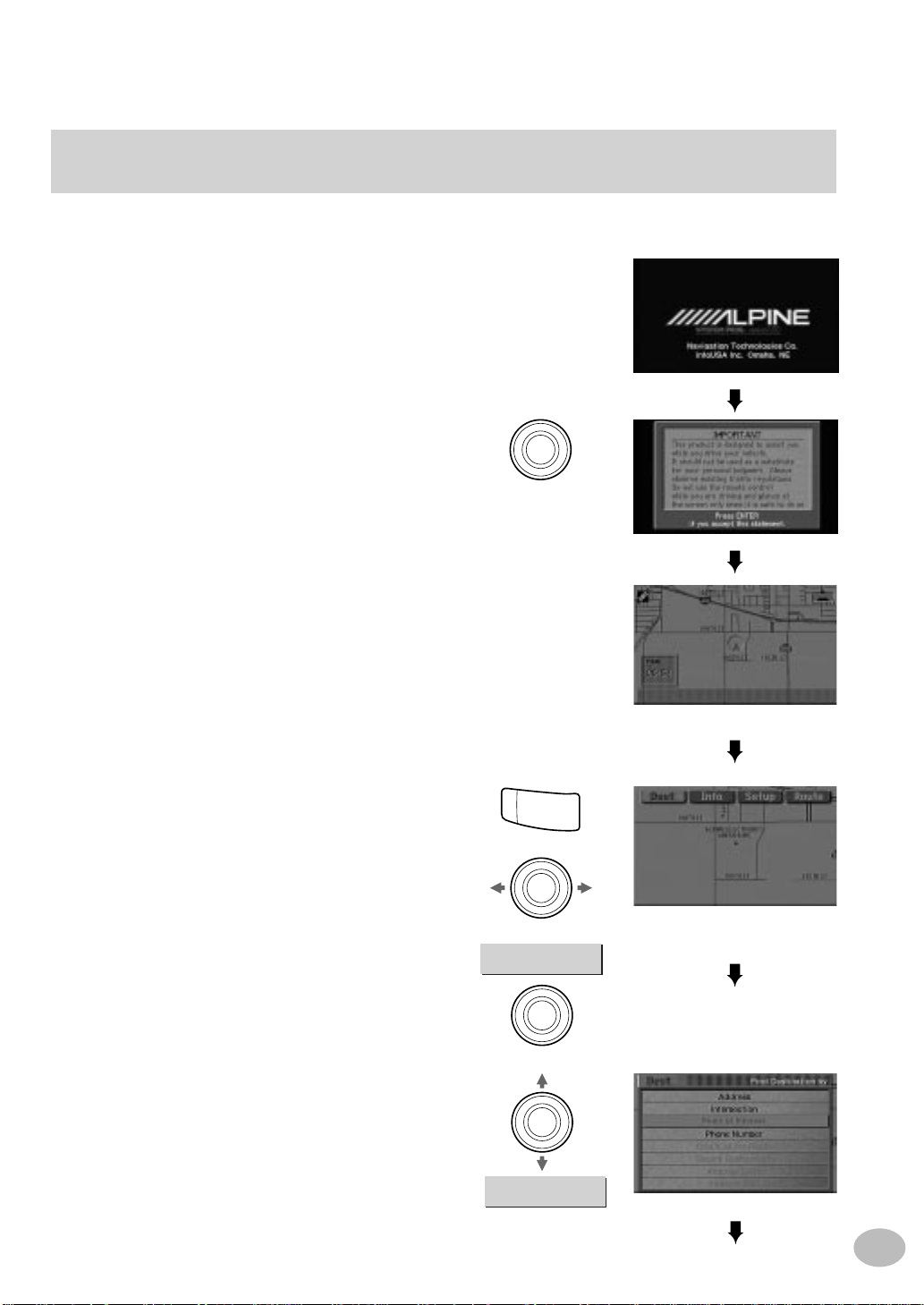
OPERATION
ENTER
ENTER
Basic Operation
The following example briefly describes how to use the Alpine Advanced Route Guidance
Navigation System.
The opening screen will appear once the
1
navigation system is turned on.
(If a CVA-1000/CVA-1005 type system
control monitor is used, you may not see this
screen.)
A disclaimer screen appears. Please
2
read this important information. Press
the ENTER button on the remote control
if you accept this statement.
Once the ENTER button on the remote
3
control is pressed, the map screen will
appear on the display. The vehicle's
current location is indicated. If the
vehicle's current location is incorrect,
drive the car several miles in an area
with an open view to the sky. This will
correctly synchronize the navigation
system.
Press the MENU button on the remote
4
control. The main menu bar will appear
at the top of the screen. Tilt the joystick
to highlight the desired menu item then
press the ENTER button.
(In this example, "Dest" is selected.)
ENTER
MENU
The Find Destination by menu
5
appears.
Tilt the joystick to select the desired
method, then press the ENTER button.
(This example shows when "Point of
Interest" is selected.)
Dest
ENTER
Point of Interest
Continued next page
7
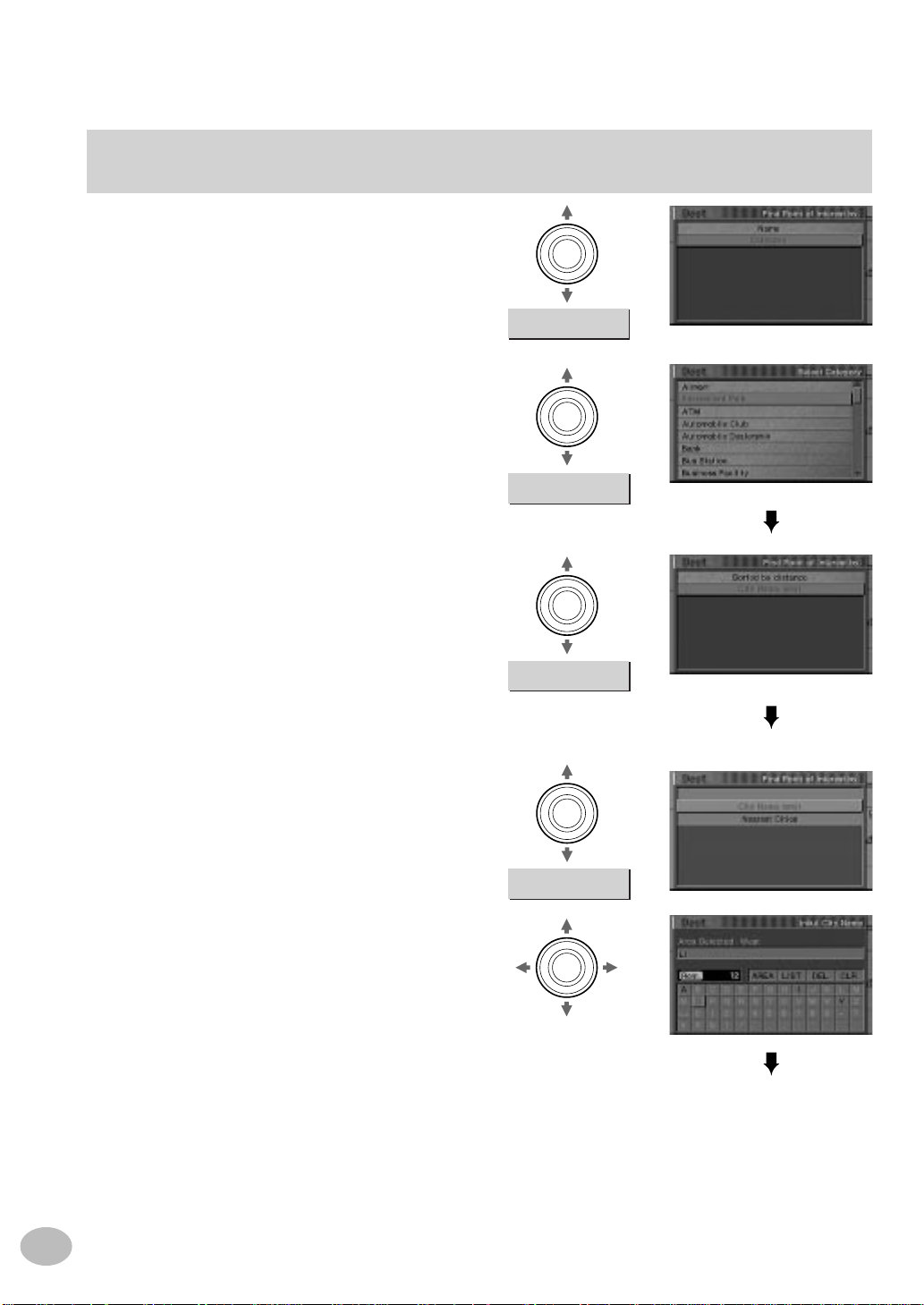
Basic Operation (continued)
ENTER
ENTER
ENTER
ENTER
ENTER
The Find Point of Interest by menu
6
appears. Use the joystick to select a
method to find the point of interest.
(In this example, "Category" is being
selected.
The category list appears.
Move the joystick up or down to select the
desired category, then press ENTER.
(This example shows when "Amusement
Park" is selected.)
The Find Point of Interest by menu
7
appears. Use the joystick to select a
method to find the point of interest and
press ENTER.
(In this example, "City Name Input" is being
selected.
Note: If you select "Sorted by distance," a list of
destinations will appear, sorted by the distance
from your current location.
The Find Point of Interest by menu
8
appears again. Use the joystick to select
a method to find the point of interest and
press ENTER.
(In this example, "City Name Input" is being
selected.)
Category
Amusement Park
City Name Input
City Name Input
8
The Input City Name screen appears.
9
Use the joystick to select the first letter
of the city name and press ENTER. The
entered character appears in the text
window.
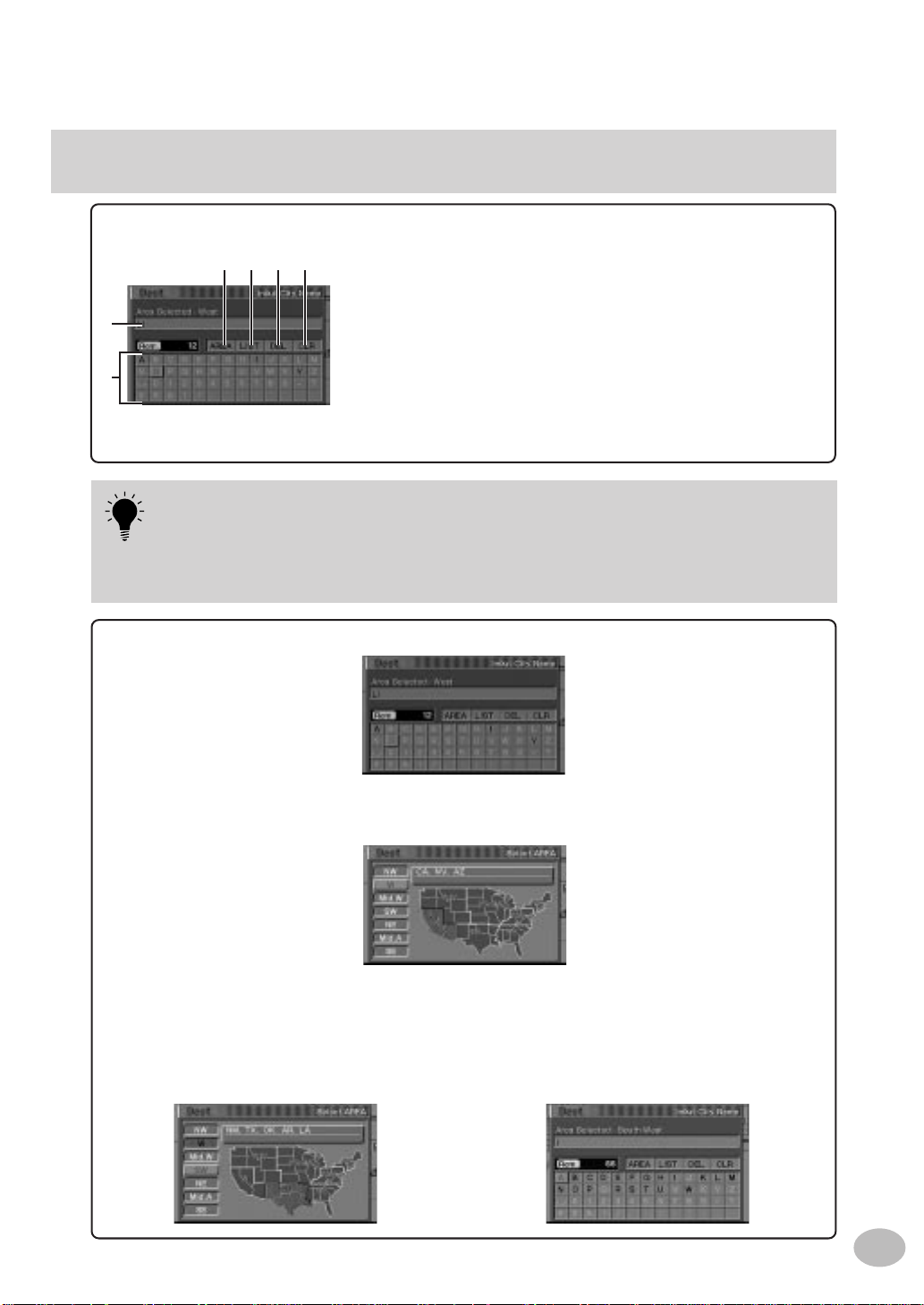
The characters selected are displayed in the text window.
bcde
a
f
a When 1 character is input, the candidates for the next character are narrowed down (and the
others disappear from the character pallet).
a Yon can also search for a location by inputting just the start of its name and selecting "LIST."
a If you want to display the list of candidate city names, select "LIST" and press ENTER. If the
number of candidates narrows down to less than 7, the display automatically shows the
Select City screen. Skip to Step 10.
a. Text window
Displays the selected characters.
b. AREA
Selects areas other than the current-vehicle-position area.
c. LIST
Displays a list of the candidate names for the selected characters.
d. DEL
Returns to the previous character and erases it.
e. CLR (Clear)
Clears the text window.
f. Character pallet
Select the desired characters.
To search in other areas:
The current area being searched is shown as "WEST."
The selected area map is displayed.
Current area map (West area shown).
Select the area to be searched by tilting
the joystick and pressing ENTER. For
example, if you wish to go to Texas, select
SW or the "South West" area.
The Input City Name screen will appear
and will show "South West" as the area
selected.
Proceed to step 10.
Continued next page
9
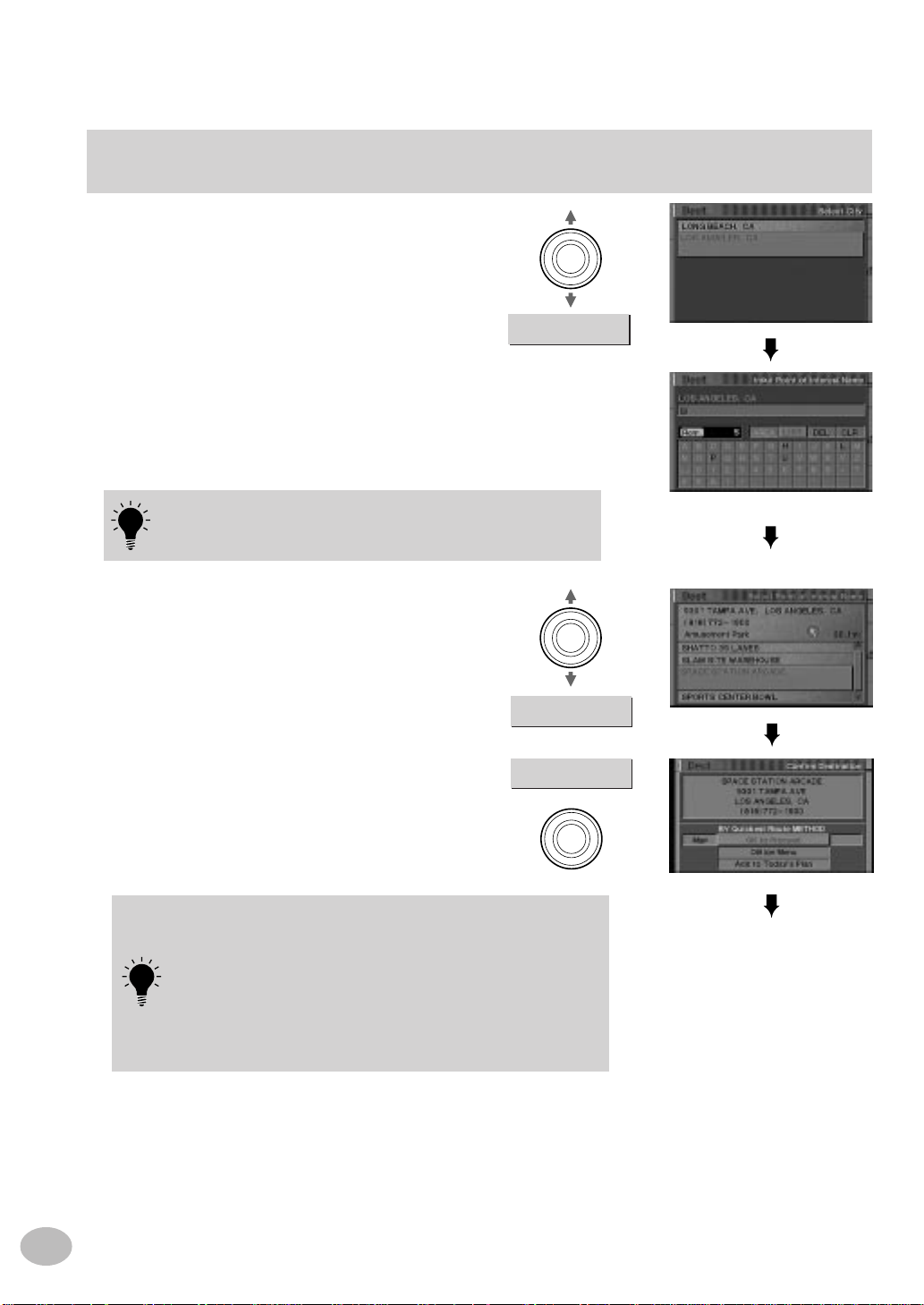
Basic Operation (continued)
ENTER
ENTER
The Select City screen appears.
10
Use the joystick to enter a city name and
scroll down to select that city. Press
ENTER when finished.
Los Angeles, ca
The Input Point of Interest Name
11
screen appears.
Once you have entered a few
characters, select LIST at the top of the
character pallet and press ENTER.
If there is no location with the input spelling, locations with
similar spelling are displayed.
The Select Point of Interest Name
12
screen appears.
Scroll through the names to select the
desired destination, then press ENTER.
(This example shows when "SPACE
STATION ARCADE" is selected.)
SPACE STATION ARCADE
10
Once the destination is selected, the
13
Confirm Destination screen appears.
If the destination is correct, select OK to
Proceed then press ENTER.
a If you want to verify or modify the location of your
destination, directly on the map, highlight "Map" and press
ENTER. The Detailed Map Display will appear showing
the crosshair icon at the destination point. Press ENTER
to return to the Confirmation screen.
a If the cellular phone interface is installed, the "Call" option
will also be accessible. Select this option if you want the
Navigation System to call your destination using the
number listed in the database.
OK to Proceed
ENTER
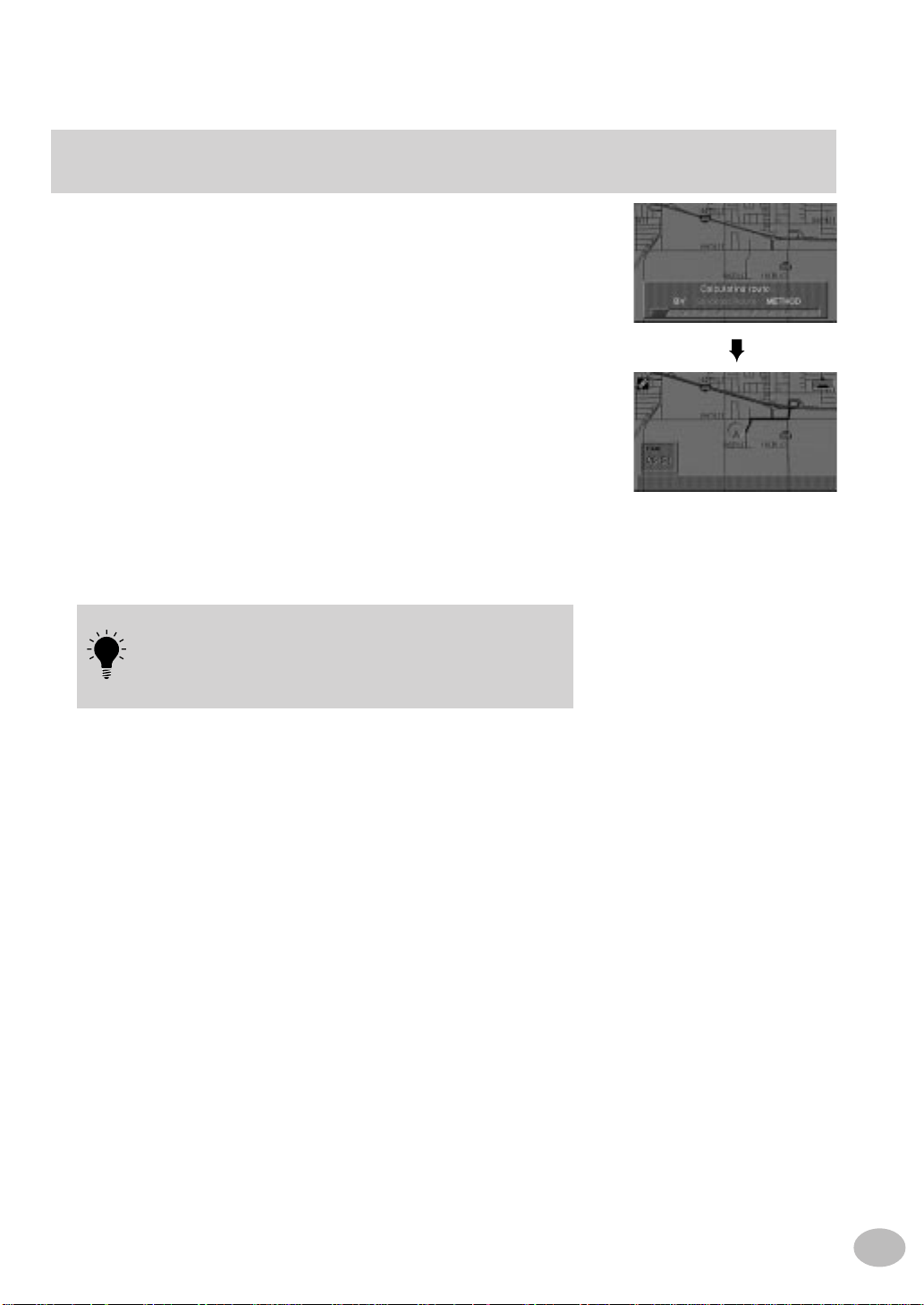
The navigation system quickly calculates
14
the route to the desired destination.
The map screen shows your current
15
vehicle position and a highlighted route.
Once you begin to drive on the
highlighted route, the system will guide
you to the destination using on-screen
maneuver directions and voice prompts.
(If the system determines that you are
currently on the route to the destination, it will
automatically announce the next maneuver
once you approach the next turn.)
Once you arrive at your destination you should cancel the
route guidance by pressing the DEL DEST button on the
remote control (see page 46 for further information).
Otherwise, the navigation system will continue to guide you
to this destination as you drive away from this location.
11
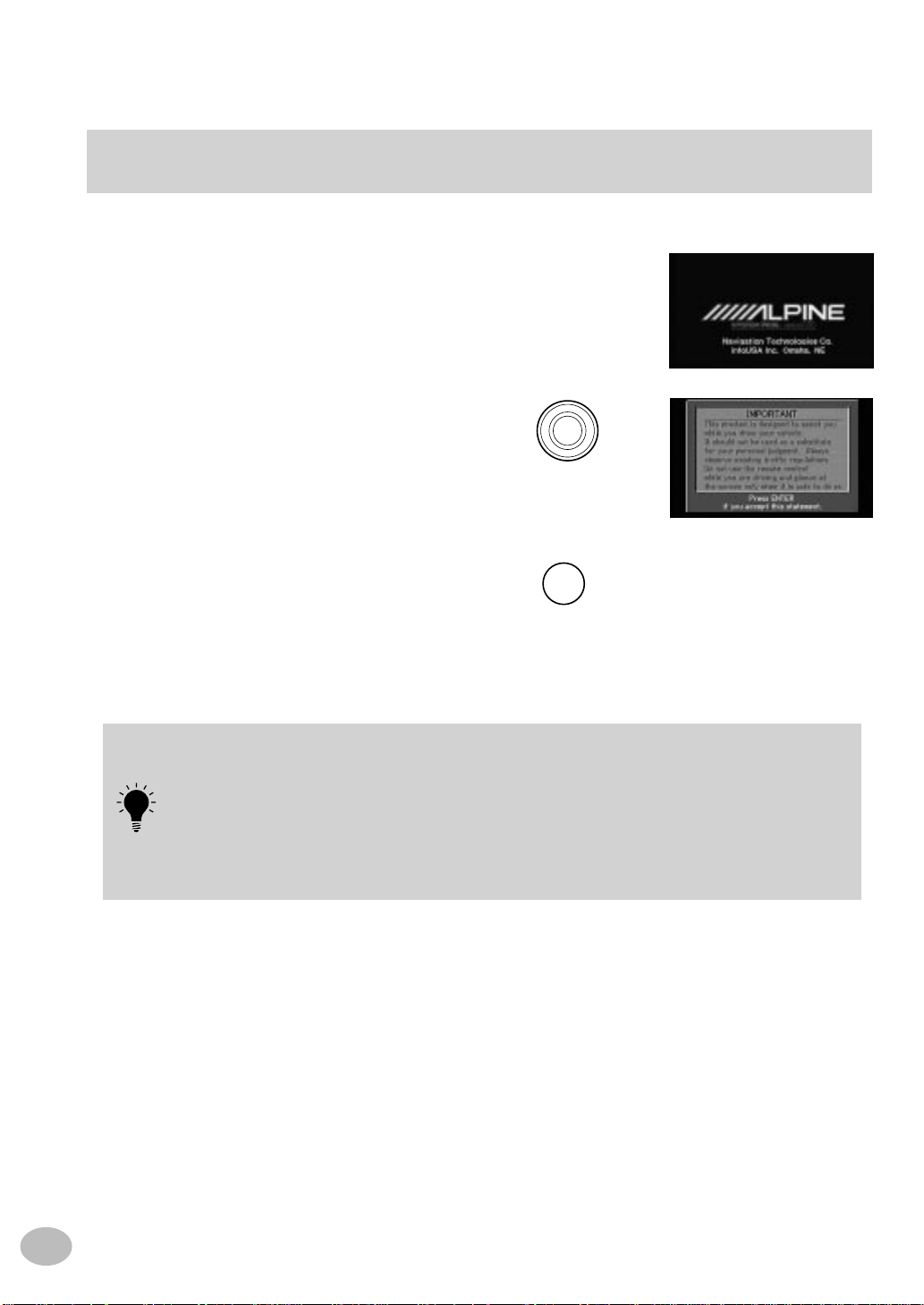
Switching the display on/off
DISP
ON/OFF
When the ignition key is turned to the ACC or ON positions, the opening screen will automatically
appear.
After the opening screen is displayed,
1
important information will be displayed.
Make sure that it is read carefully.
(If you have the CVA-1000/CVA-1005
system control monitor, the opening screen
may not be displayed.)
After you have read this important
2
information, press the ENTER button.
The map screen is displayed.
From any screen or menu, you may
3
switch the external monitor or CVA1000/CVA-1005 type unit's NAV source
off by pressing the DISP ON/OFF button
on the remote.
When you press the DISP ON/OFF
button again, the display turns back on.
ENTER
12
a If the DVD-ROM is not inserted in the navigation system, "Please insert DVD-ROM." is
displayed. For details on how to load the DVD-ROM, see "Inserting the DVD-ROM" and
"Removing the DVD-ROM" in the navigation system's Hardware Manual.
a If the DVD-ROM cannot be read or is inserted incorrectly, "Error reading DVD-ROM." will be
displayed on the screen. Try reloading the DVD-ROM correctly. If the message does not
disappear, contact your local Alpine navigation dealer.
a If the navigation system display is kept on with the engine off for an extended period of time,
the vehicle's battery may discharge. Make sure the system is turned off when you leave the
vehicle.
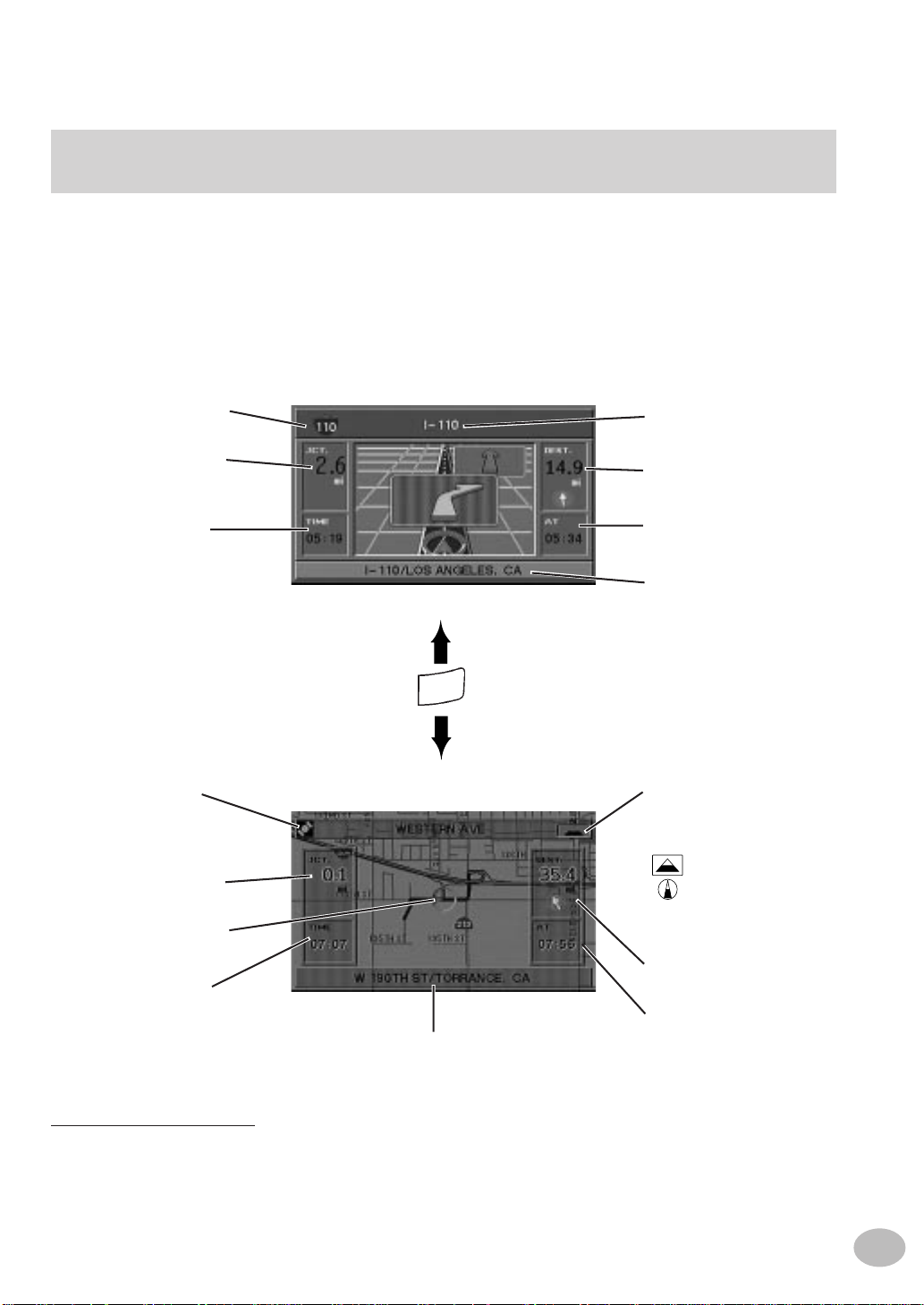
Switching between map and guidance displays
Once the route has been calculated and driving begins, the navigation system will guide the driver,
turn-by-turn, to the destination. Real time voice directions and map displays aid the driver
throughout the entire route.
The type of display that appears during your trip can be selected according to your preference.
The Basic Guidance Display automatically appears when the destination is selected while the
vehicle is in motion. Pressing the MP/RG button on the remote control toggles the display between
the Basic Guidance Display and the Detailed Map Display.
Basic Guidance Display
Freeway number
Distance to next
maneuver
Street/highway name of
next maneuver
Distance and direction to
destination
Current Time
GPS Signal
Strength Icon*
Distance to Next
Maneuver
Vehicle's current
position
Current Time
MP/RG
Detailed Map Display
Current Road and City Name
Estimated Remaining/Arrival
Time
Current Road and
City Name
Compass Icon
Shows the compass direction
fo up on the current map.
N : North
: North Up icon
: Heading Up icon
(The arrowhead
shows the direction of
north)
Direction and distance to
destination
Estimated Time Remaining
or Arrival Time
*GPS Signal Strength Color Key
Dark Gray: No satellite information being received.
Blue: Information from 1 to 3 satellites being received. Latitude and longitude information can be determined.
Yellow: Signals from 4 or more satellites being received. Indicates full signal strength. Latitude, longitude and altitude can be
accurately determined.
Continued next page
13
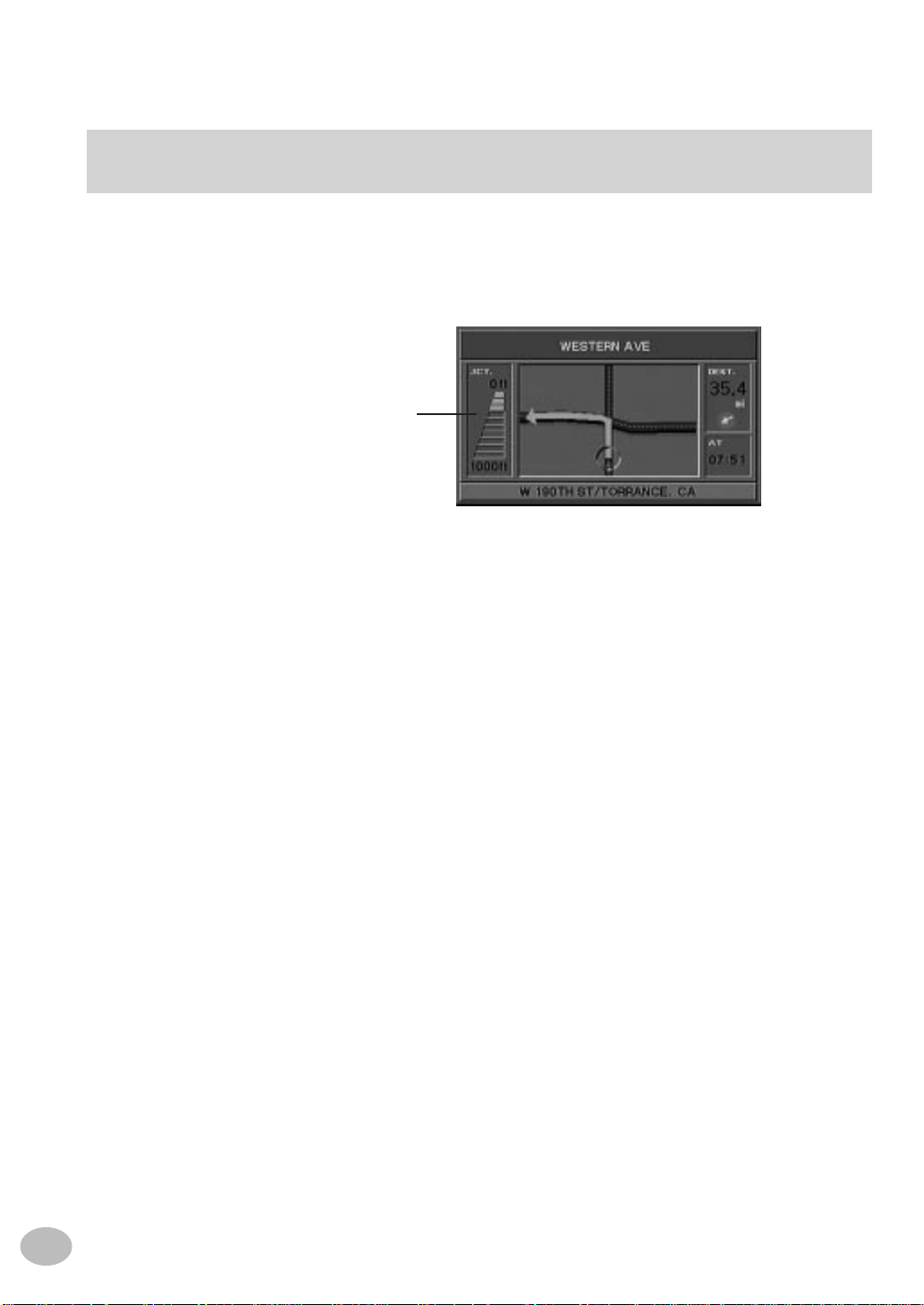
Switching between map and guidance displays (continued)
During navigation, when your vehicle approaches an intersection, the Zoomed Intersection Map of that
intersection is displayed. This enlarged Intersection Map gives you further information to the voice guidance.
(Sometimes, the enlarged crossroad map is displayed even when you are going to go straight.)
Zoomed Intersection Map Display
This shows the remaining distance to
the next junction/intersection 3000
feet ahead on a freeway or 1000 feet
ahead on an ordinary road.
14
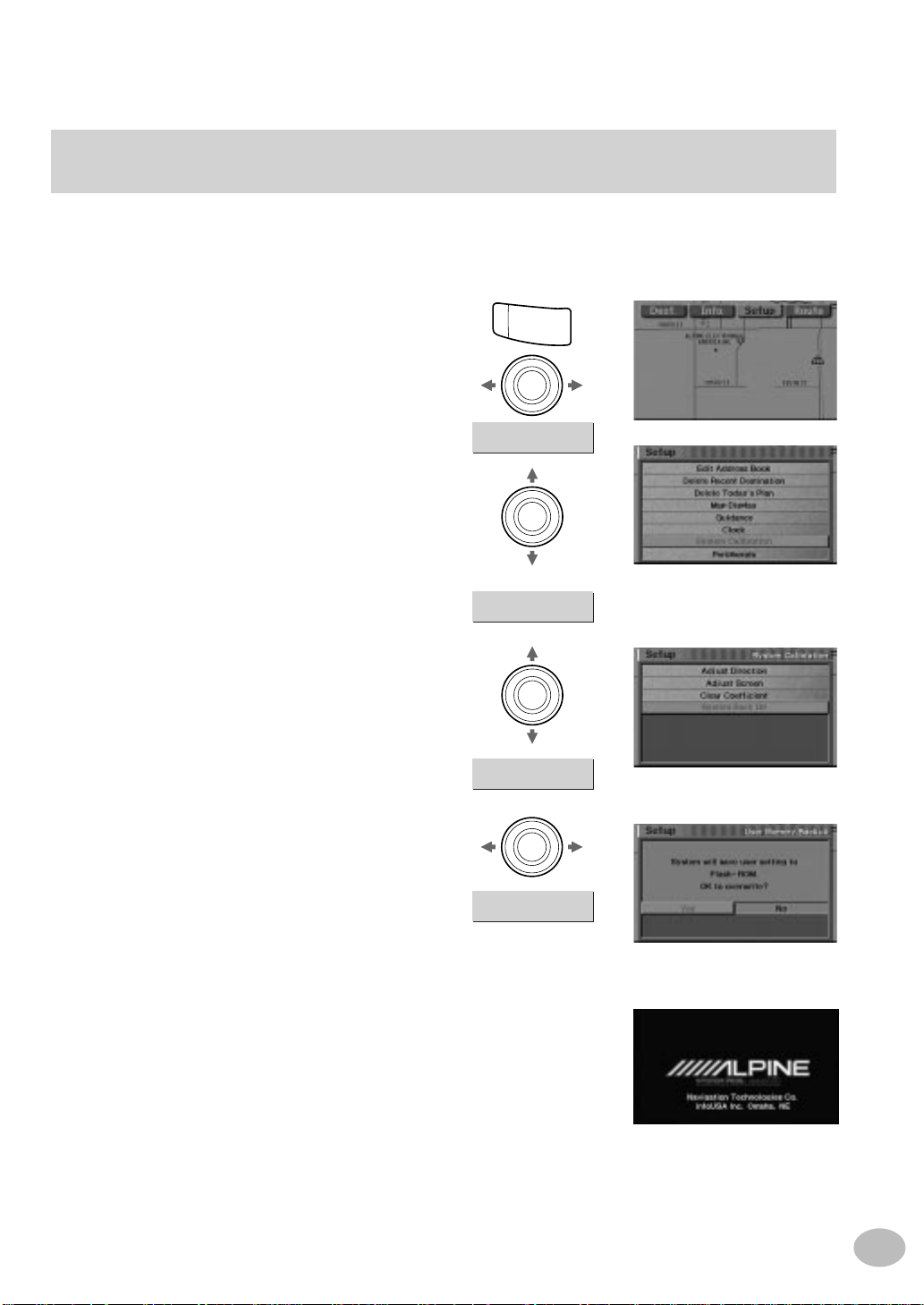
Manual backup
ENTER
ENTER
The navigation system will automatically back up (save) your new settings (for example, memory
point settings etc.) when the ignition switch is turned off and turned on again. If the battery leads
should be disconnected from the vehicle's battery, be sure to manually back up your new settings
before disconnecting the battery leads as described below.
Press the MENU button to display the
1
main menu bar. Select Setup and press
ENTER. The Setup Menu appears.
Select System Calibration and press
ENTER.
Highlight System Back Up and press
2
ENTER.
The User Memory Backup screen
3
appears. If you would like to save your
settings to Flash ROM, select "Yes" and
press ENTER.
MENU
Set up
ENTER
System Calibration
ENTER
System Backup
Yes
The navigation system begins the
4
backup process and the display darkens .
Once the backup process is complete,
the opening screen will appear.
Continued next page
15
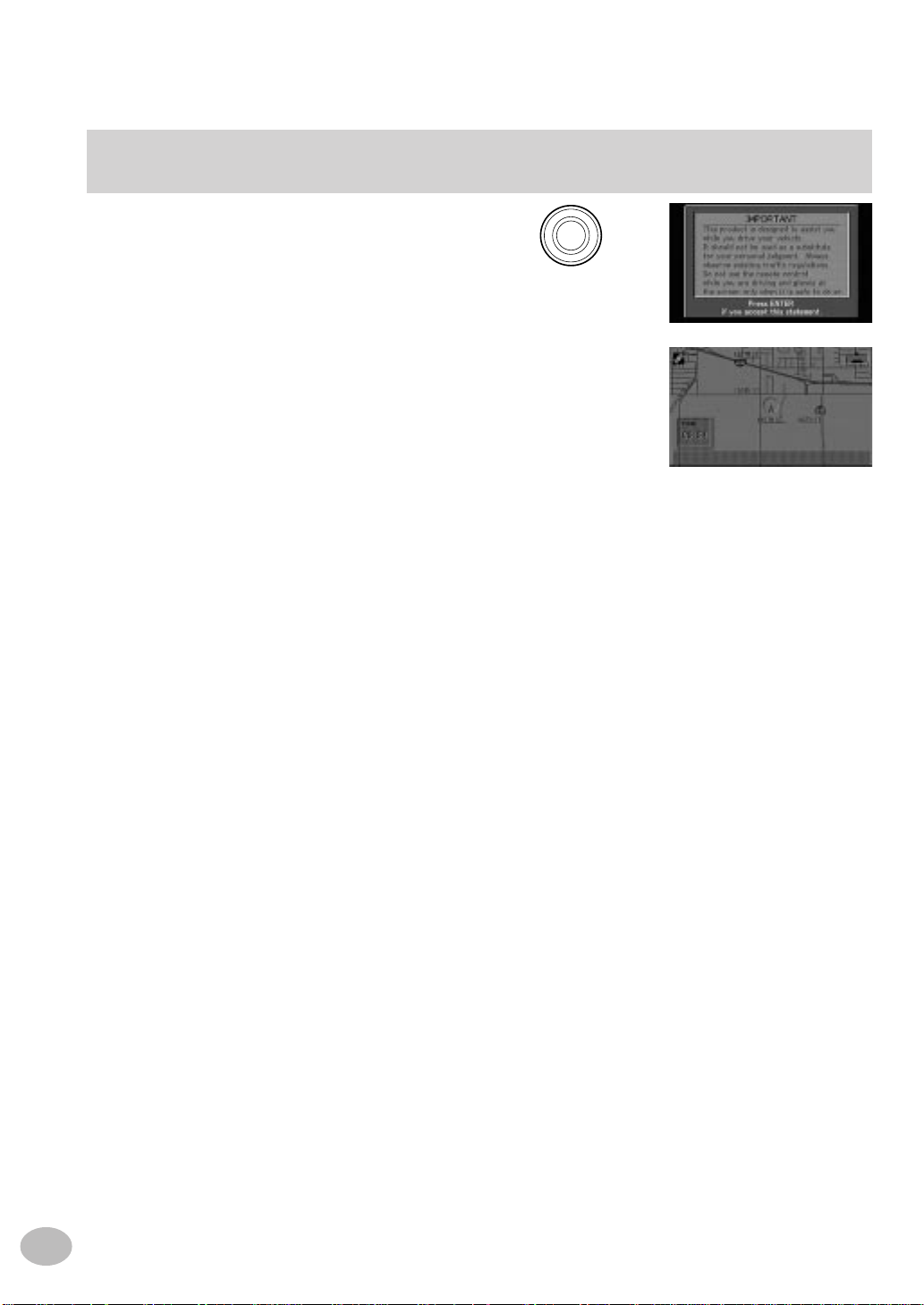
Manual backup (continued)
The disclaimer screen appears. After you
5
have read this important information,
press the ENTER button.
The map screen will appear.
ENTER
16
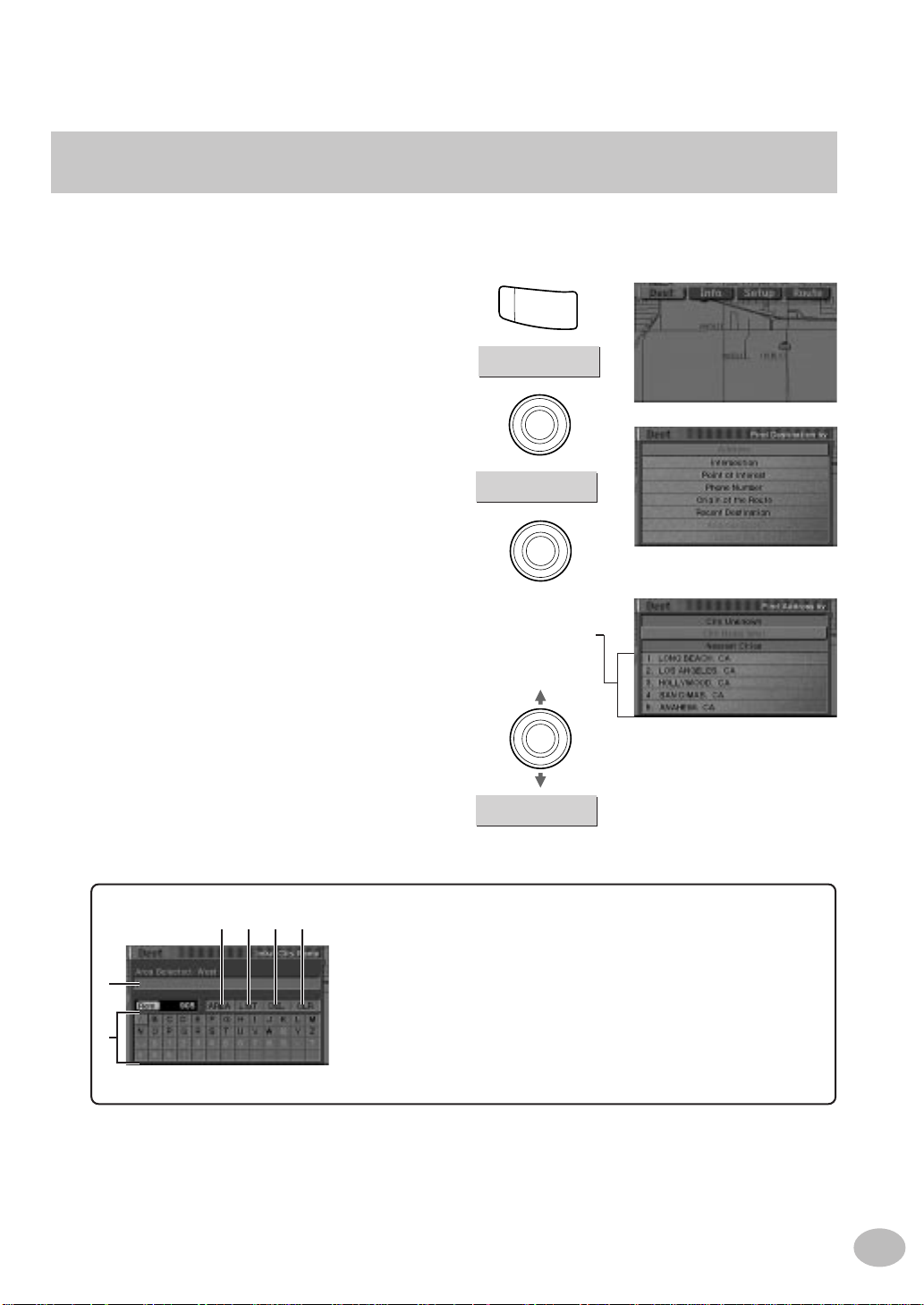
DESTINATION MENU
ENTER
Entering a destination by Address
This section describes how to input your destination in the form of an address. The destination can be
input in one of eight different ways: by an address, an intersection, a point of interest, a location's phone
number, a recent destination, the personal address book, "Today's Plan" or by selecting directly from the
map. If you know the address of the destination, the system can calculate a route to that address.
Press the MENU button to display the
1
main menu bar. Select (highlight) Dest
from the main menu and press ENTER.
A list of input methods appears. Select
Address and press ENTER.
The Find Address by screen is
2
displayed. Use the joystick to select one
of the following methods used to find an
address and press ENTER.
• Select City Unknown if you want to
search for the street name and don't know
the city name.
• Select City Name Input if you want to
search for the city name first. For this
example, the City Name Input method is
selected.
• Select Nearest Cities if you want to
search for an address in the 7 nearest
bordering cities.
MENU
Dest
ENTER
Address
ENTER
The city name of
the last-5 search
stored in memory.
City Name Input
The characters selected are displayed in the text window.
bcde
a
f
a. Text window displays the selected characters.
b. AREA
Select areas other than the current-vehicle -position area.
c. LIST
Displays a list of the candidate names for the selected characters.
d. DEL
Returns to the previous character and erases it.
e. CLR (Clear)
Clears the text window.
f. Character pallet
Select the desired characters.
Continued next page
17
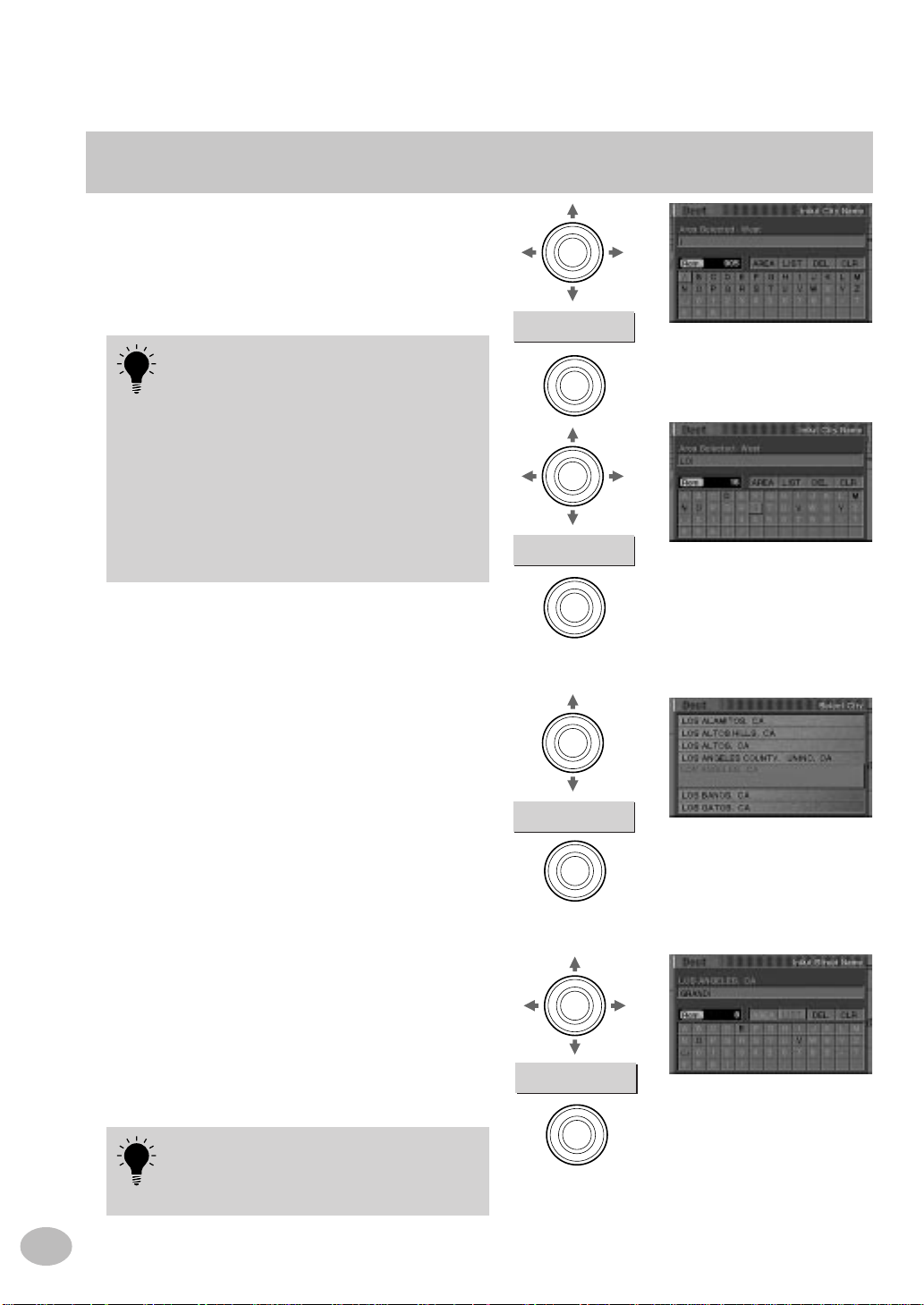
ENTER
ENTER
ENTER
ENTER
Entering a destination by Address (continued)
The Input City Name screen is
3
displayed. Use the joystick to select the
first character of the city name and press
ENTER. The selected character appears
in the text window.
L
a When 1 character is input, the candidates
for the next character are narrowed down
(and the others disappear from the
character pallet).
a You can also search for a location by
inputting just the start of its name and
selecting "LIST."
a If you want to display the list of candidate
city names, select "LIST" and press
ENTER. If the number of candidates
narrows down to less than 7, the display
automatically shows the Select City screen.
Skip to Step 4.
ENTER
LOS
ENTER
The Select City screen appears.
4
Use the joystick to enter a city name and
scroll down to select that city. Press
ENTER when finished.
The Input Street Name screen appears.
5
Enter the street name.
When finished inputting the street name,
select LIST at the top of the character
pallet and press ENTER.
If the number of candidates narrows down
to less than 7, the display automatically
shows the Select Street Name screen.
Skip to Step 6.
LOS ANGELES, CA
ENTER
GRAND
ENTER
18
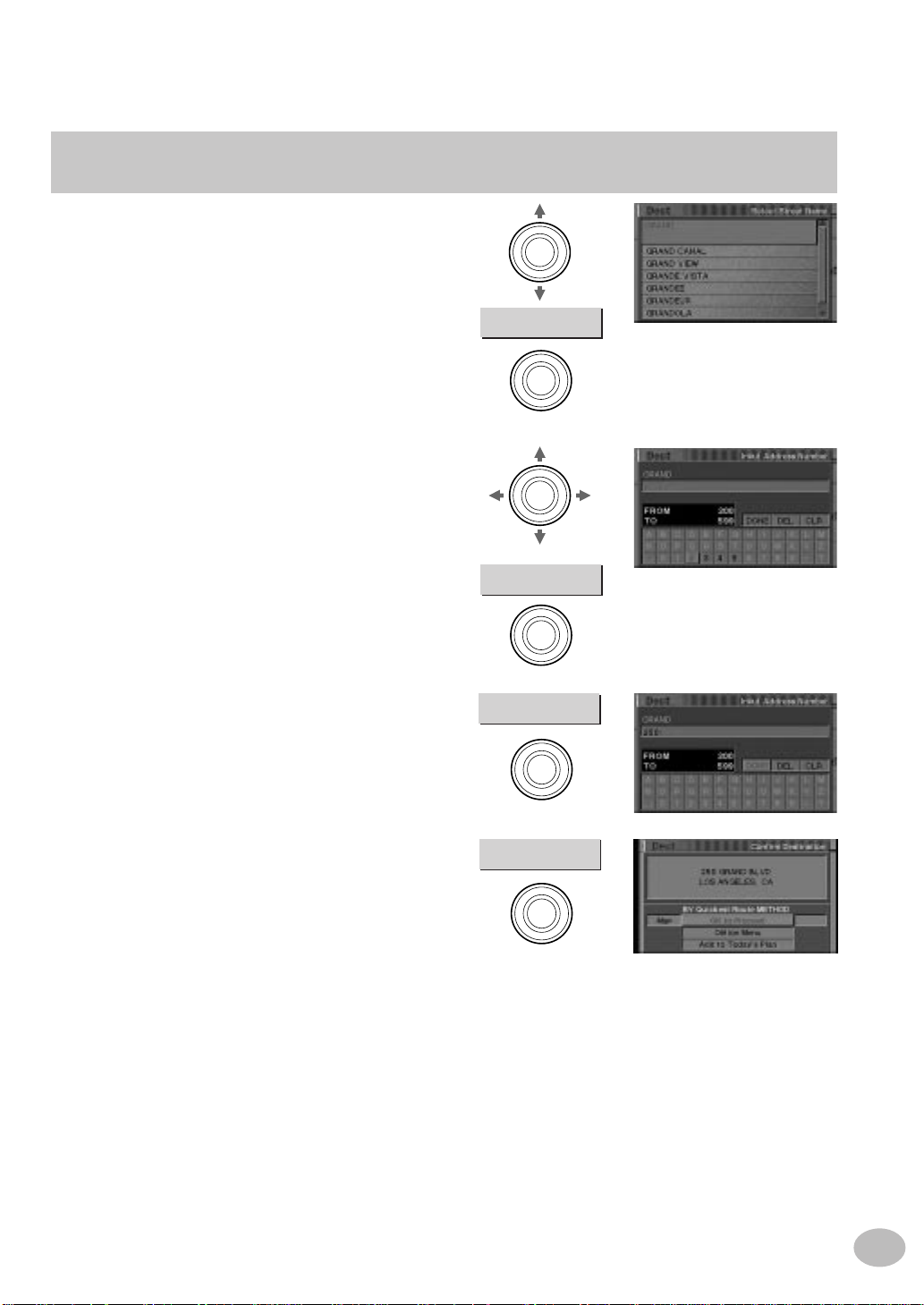
The Select Street Name screen
ENTER
ENTER
6
appears.
Use the joystick to enter a street name
and scroll down to select that street.
Press ENTER when finished.
The Input Address Number screen
7
appears. Enter the house or building
number for the destination by using the
joystick and pressing ENTER after each
entry.
GRAND
ENTER
A range of valid street numbers will be
shown just below the input window.
When you have entered the entire street
8
address, use the joystick to select
DONE and press ENTER.
The Confirm Destination screen
9
appears. Select OK to Proceed and
press ENTER. The system will begin
calculating the route.
Note: If you wish to add this entry to Today's Plan,
select Add to Today's Plan (see page 35). To
store this destination in your personal address
book, select Option Menu (see page 34).
2
ENTER
DONE
ENTER
OK to Proceed
ENTER
19
 Loading...
Loading...