Page 1

Podręcznik użytkownika
Alpine Navigation
Oprogramowanie nawigacyjne dla Alpine INE-W977BT
Polski (PL)
Page 2
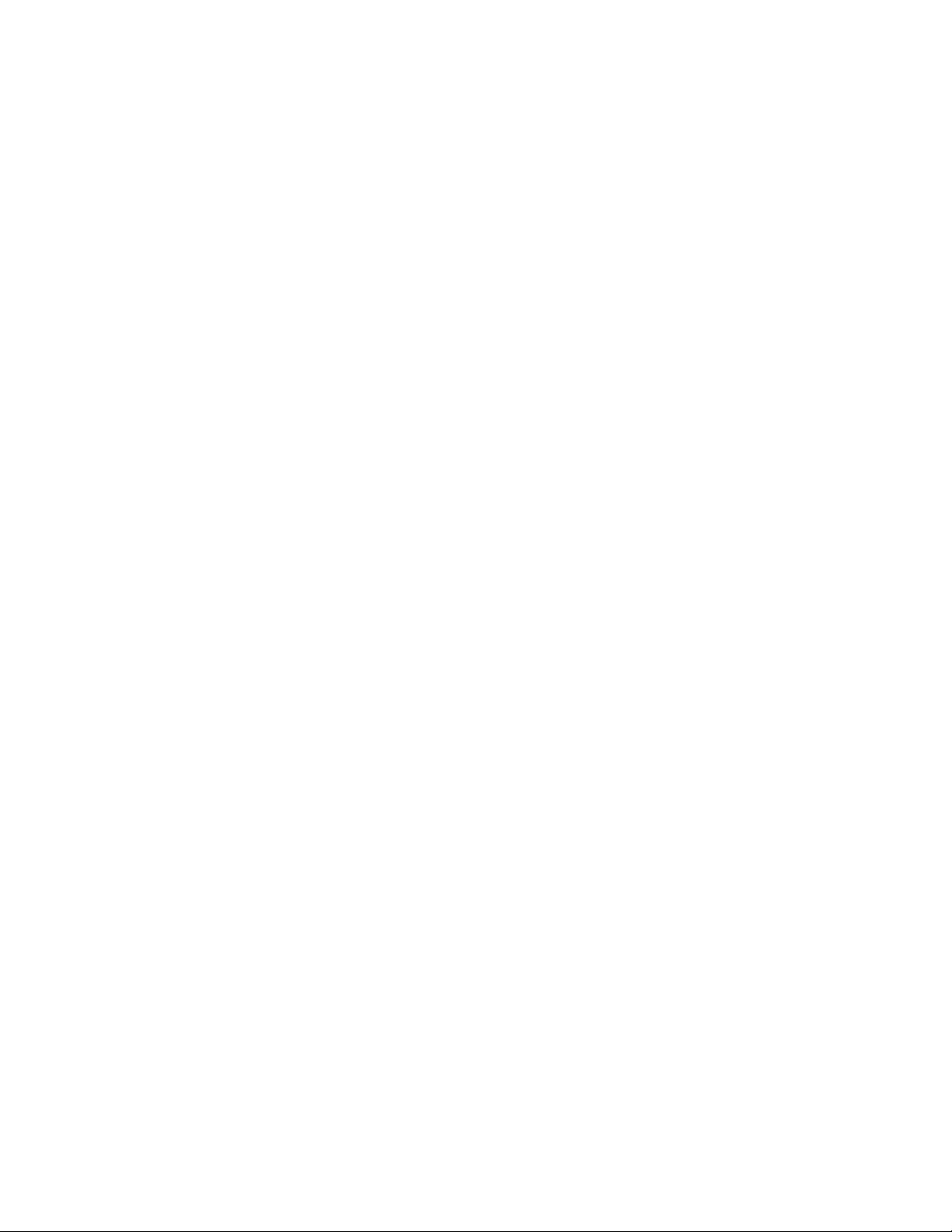
Dziękujemy za wybór Alpine-NAVI jako nawigatora. Szybkie rozpoczęcie pracy z urządzeniem
Alpine-NAVI Niniejszy dokument zawiera szczegółowy opis oprogramowania nawigacyjnego.
Szybko poznasz sposób działania produktu Alpine Navigation podczas korzystania z niego, jednak
zalecamy przeczytanie podręcznika, co pozwoli na zrozumienie i poznanie dostępnych ekranów i funkcji.
2
Page 3
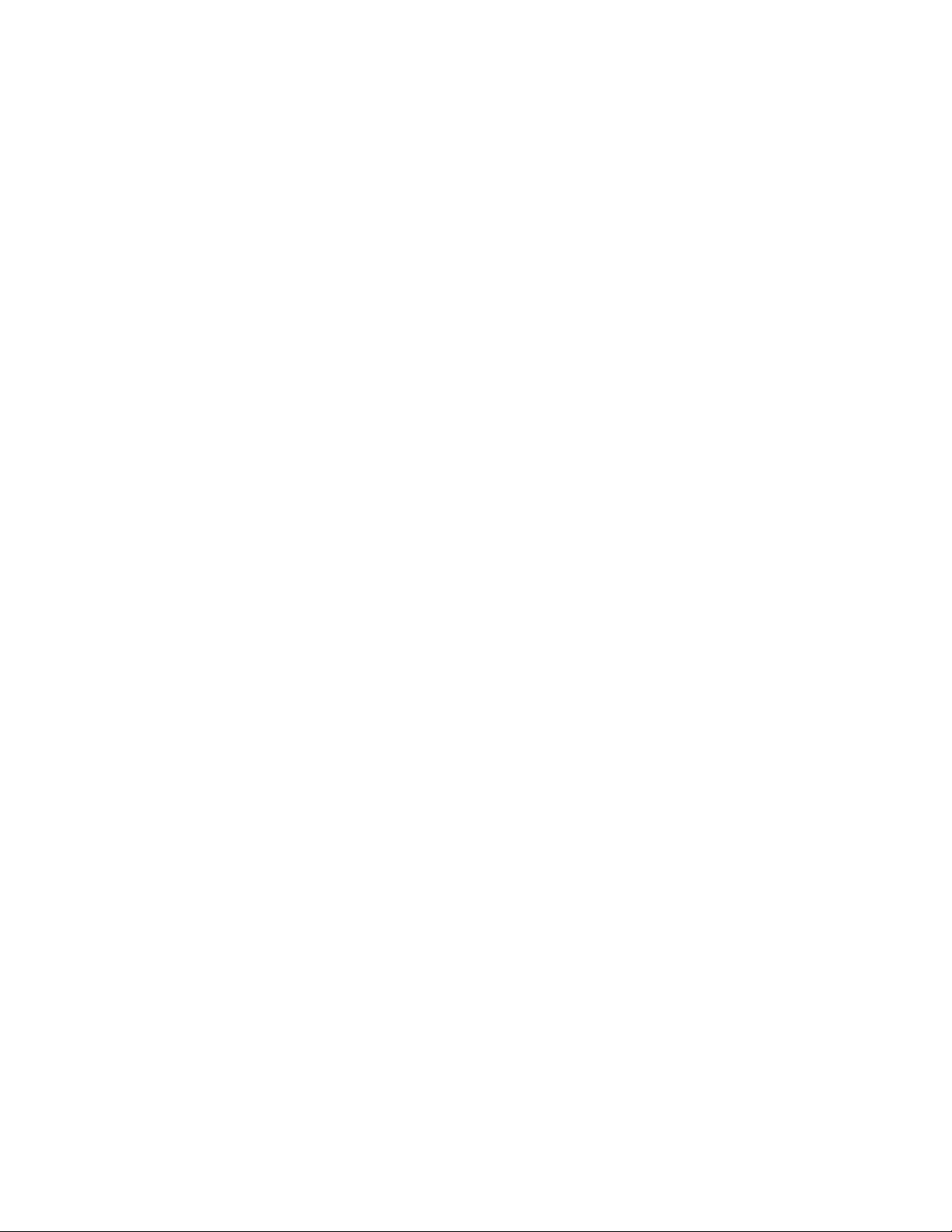
Spis treści
1 Ostrzeżenia i informacje dotyczące bezpieczeństwa ............................................................ 6
2 Rozpoczynanie pracy .............................................................................................................. 7
2.1 Przyciski i inne elementy sterujące na
ekranie .................................................................................8
2.1.1 Korzystanie z klawiatur ......................................................................................................................... 10
2.1.2 Ponad jednokrotnie naciśnięcia ekranu .................................................................................................. 11
2.2 Ekran Mapa .................................................................................................................................... 11
2.2.1 Nawigacja na mapie ............................................................................................................................... 11
2.2.2 Znaczniki pozycji ................................................................................................................................... 13
2.2.2.1 Symbol pojazdu i blokada na drodze ............................................................................................................... 13
2.2.2.2 Wybrana lokalizacja na mapie (kursor) i wybrany obiekt mapy ...................................................................... 14
2.2.3 Elementy na mapie ................................................................................................................................. 14
2.2.3.1 Ulice i drogi ..................................................................................................................................................... 14
2.2.3.2 Podgląd skrętu i następna ulica ....................................................................................................................... 14
2.2.3.3 Informacja o pasach i drogowskazy ................................................................................................................. 15
2.2.3.4 Widok rozwidleń dróg ...................................................................................................................................... 16
2.2.3.5 Usługi związane ze zjazdem z autostrady ......................................................................................................... 16
2.2.3.6 Typy obiektów 3D ............................................................................................................................................ 17
2.2.3.7 Elementy aktywnej trasy .................................................................................................................................. 17
2.2.3.8 Zdarzenia drogowe .......................................................................................................................................... 18
2.2.4 Obsługa mapy ........................................................................................................................................ 19
2.2.5 Szybkie menu ......................................................................................................................................... 20
2.2.6 Sprawdzanie szczegółów aktualnej pozycji (Gdzie jestem?) ................................................................. 23
2.3 Menu Nawigacja ............................................................................................................................. 24
3 Nawigacja po drogach ........................................................................................................... 26
3.1 Wybieranie celu podróży na trasie ................................................................................................. 26
3.1.1 Wpisywanie adresu lub jego części ........................................................................................................ 26
3.1.1.1 Wprowadzanie adresu ...................................................................................................................................... 27
3.1.1.2 Dodawanie środka ulicy jako celu podróży ..................................................................................................... 29
3.1.1.3 Wybór skrzyżowania jako celu podróży ........................................................................................................... 31
3.1.1.4 Wybór centrum miasta jako celu podróży ........................................................................................................ 32
3.1.1.5 Wpisywanie adresu wraz z kodem pocztowym ................................................................................................. 33
3.1.1.6 Wskazówki, jak szybko wpisywać adresy ......................................................................................................... 35
3.1.2 Wybór celu podróży z miejsc użyteczności publicznej .......................................................................... 36
3.1.2.1 Szybkie wyszukiwanie miejsc użyteczności publicznej ..................................................................................... 36
3.1.2.2 Wyszukiwanie miejsca użyteczności publicznej wg zapisanych wcześniej kategorii ........................................ 38
3.1.2.3 Wyszukiwanie miejsca użyteczności publicznej wg kategorii ........................................................................... 40
3.1.2.4 Wyszukiwanie miejsca użyteczności publicznej wg nazwy ............................................................................... 43
3
Page 4
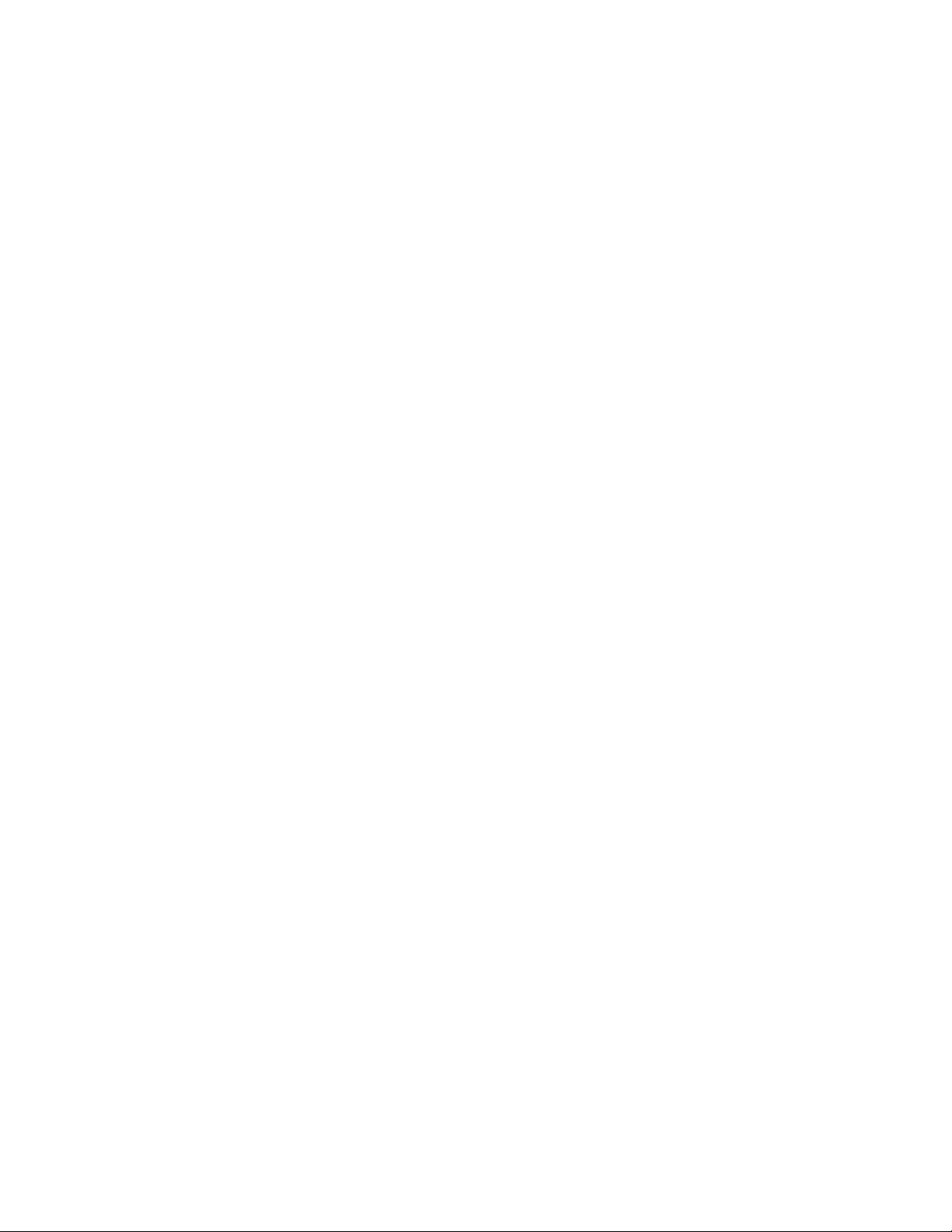
3.1.2.5 Wybieranie pobliskiej pomocy przy użyciu funkcji „Gdzie jestem?” ............................................................... 46
3.1.3 Korzystanie z wyszukiwania swobodnego ............................................................................................. 48
3.1.4 Wybór lokalizacji na mapie jako celu podróży ...................................................................................... 49
3.1.5 Wybór celu podróży z książki adresowej ............................................................................................... 50
3.1.6 Wybór jednego z ostatnich celów podróży z Historii ............................................................................ 51
3.1.7 Wpisz współrzędne celu podróży........................................................................................................... 52
3.1.8 Przejdź do lokalizacji zapisanej na obrazie ............................................................................................ 53
3.1.9 Budowanie trasy z listy celów podróży (Utwórz trasę) ......................................................................... 54
3.2 Wyświetlanie całej trasy na mapie
3.3 Sprawdzanie parametrów trasy oraz dostęp do fu
3.4 Modyfikowanie trasy .......................................................................................................
3.4.1 Wybieranie nowego celu podróży przy ustalonej trasie: nowa trasa, nowy punkt trasy lub nowy
ostateczny cel trasy ........................................................................................................................................... 56
3.4.2 Ustawianie nowej pozycji początkowej trasy ........................................................................................ 57
3.4.3 Edycja listy celów podróży (Edytuj trasę) ............................................................................................. 59
3.4.4 Anulowanie aktywnej trasy .................................................................................................................... 60
3.4.5 Sprawdzanie tras alternatywnych ........................................................................................................... 60
3.4.6 Zmiana pojazdu używanego podczas planowania trasy ......................................................................... 61
3.4.7 Zmiana używanych typów dróg podczas planowania trasy ................................................................... 62
................................................................................................. 55
nkcji dotyczących trasy .................................... 55
............... 56
3.5 Zapisywanie lokalizacji jako wpis książki adresowej ..................................................................... 63
3.6 Zapisywanie lokalizacji jako punktu alarmowego
.......................................................................... 64
3.7 Edycja punktu alarmowego ............................................................................................................ 64
3.8 Oglądanie symulacji trasy
.............................................................................................................. 65
4 Nawigacja poza drogami ...................................................................................................... 67
4.1 Wybieranie celu podróży na trasie ................................................................................................. 67
4.2 Tryb nawigacji poza dr
ogami ......................................................................................................... 67
5 Przewodnik referencyjny ...................................................................................................... 68
5.1 Pojęcia ............................................................................................................................................ 68
5.1.1 Zoom domyślny ..................................................................................................................................... 68
5.1.2 Obliczanie i przeliczanie trasy ............................................................................................................... 68
5.1.3 Trasa ekologiczna .................................................................................................................................. 70
5.1.4 Ostrzeżenie o ograniczeniu prędkości .................................................................................................... 71
5.1.5 Użycie informacji o ruchu drogowym podczas planowania trasy .......................................................... 71
5.1.5.1 Historia ruchu drogowego ............................................................................................................................... 71
5.1.5.2 Informacje o ruchu drogowym w czasie rzeczywistym (TMC) ......................................................................... 71
5.2 Menu Informacje ............................................................................................................................ 73
5.3 Menu Ustawienia ............................................................................................................................ 74
5.3.1 Dźwięk i ostrzeżenia .............................................................................................................................. 76
4
Page 5
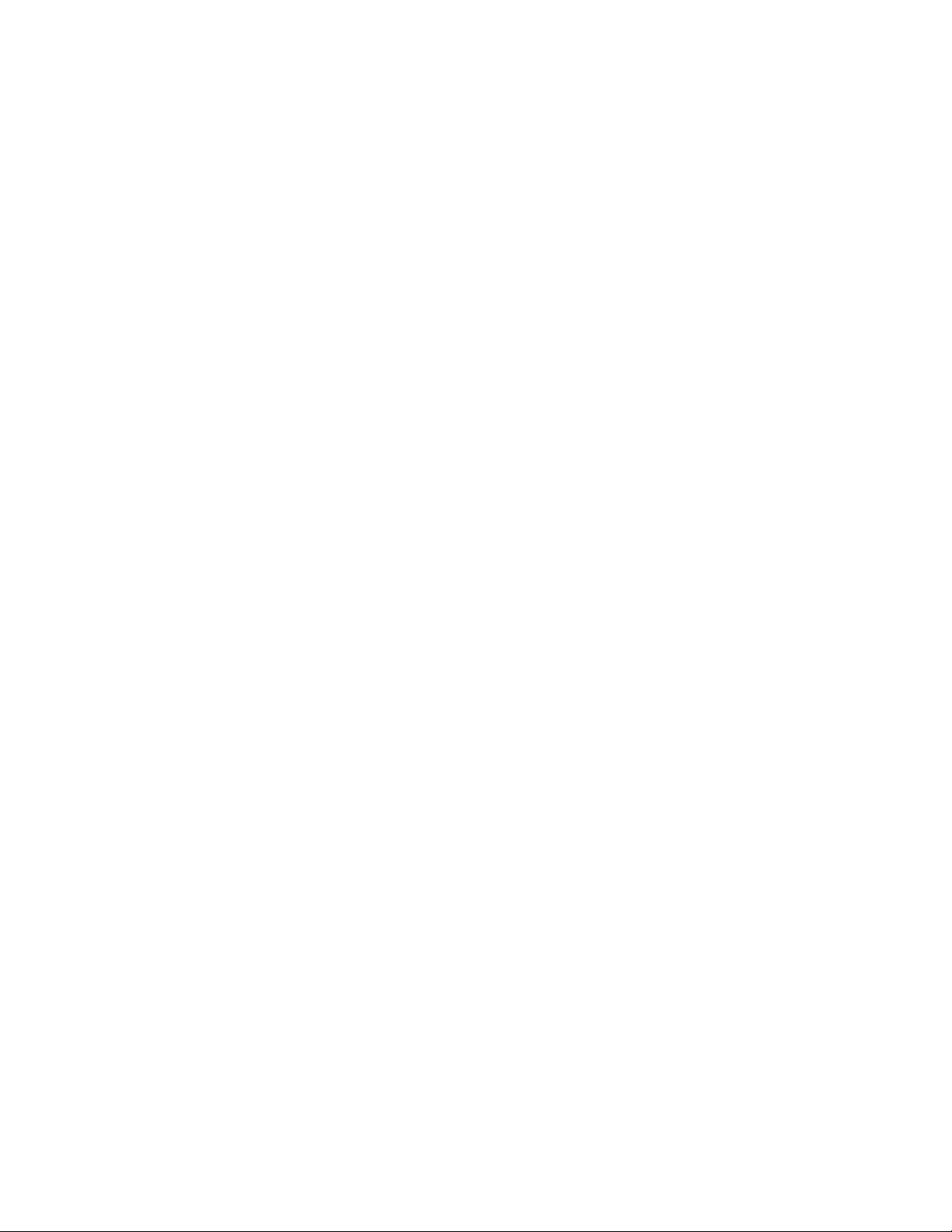
5.3.2 Dostosowanie Szybkiego menu ............................................................................................................. 78
5.3.3 Ustawienia ruchu drogowego ................................................................................................................. 78
5.3.4 Ustawienia trasy ..................................................................................................................................... 78
5.3.5 Ustawienia mapy .................................................................................................................................... 82
5.3.6 Ustawienia nawigacji wizualnej ............................................................................................................. 84
5.3.7 Ustawienia regionalne ............................................................................................................................ 85
5.3.8 Ustawienia monitora podróży ................................................................................................................ 86
5.4 Monitorowanie podróży .................................................................................................................. 86
6 Słownik ................................................................................................................................... 87
7 Informacja o prawach autorskich ....................................................................................... 89
5
Page 6
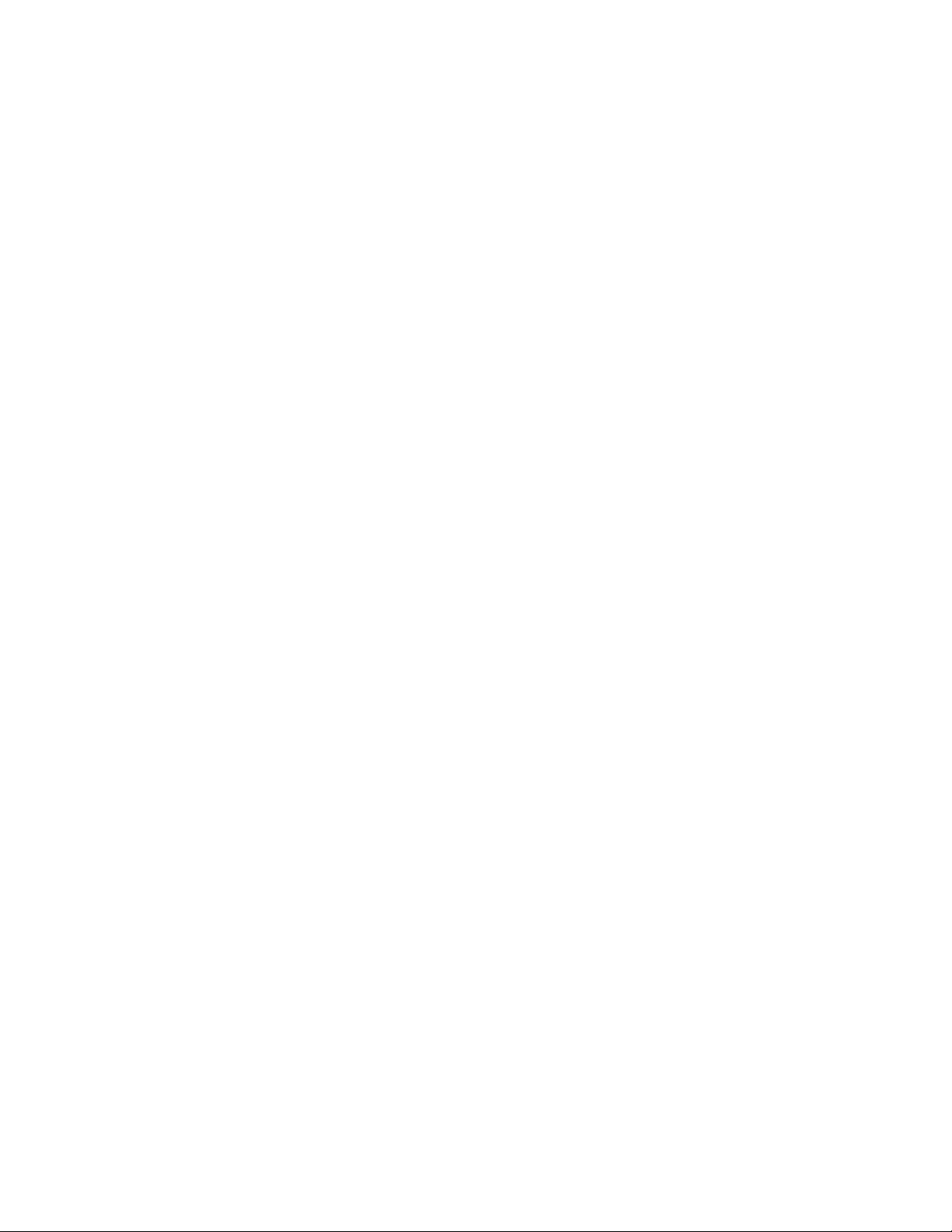
1 Ostrzeżenia i informacje dotyczące bezpieczeństwa
System nawigacyjny umożliwia określenie drogi do wybranego celu podróży przy użyciu podłączonego
odbiornika GPS. Alpine Navigation nie przekazuje pozycji GPS użytkownika; tak więc inne osoby nie
będą mogły śledzić drogi przebytej przez Ciebie.
Na wyświetlacz można spoglądać tylko wtedy, gdy jest to bezpieczne. Kierowcom samochodu zalecamy
uruchomienie produktu Alpine Navigation przed rozpoczęciem podróży. Zaplanuj trasę przed wyjazdem.
Jeśli musisz zmienić ustawienia trasy, zatrzymaj się.
Użytkownik ma obowiązek przestrzegania znaków drogowych i prowadzenia pojazdu zgodnie z
geometrią drogi. Zjechanie z trasy zalecanej przez produkt Alpine Navigation spowoduje odpowiednią
zmianę instrukcji.
6
Page 7
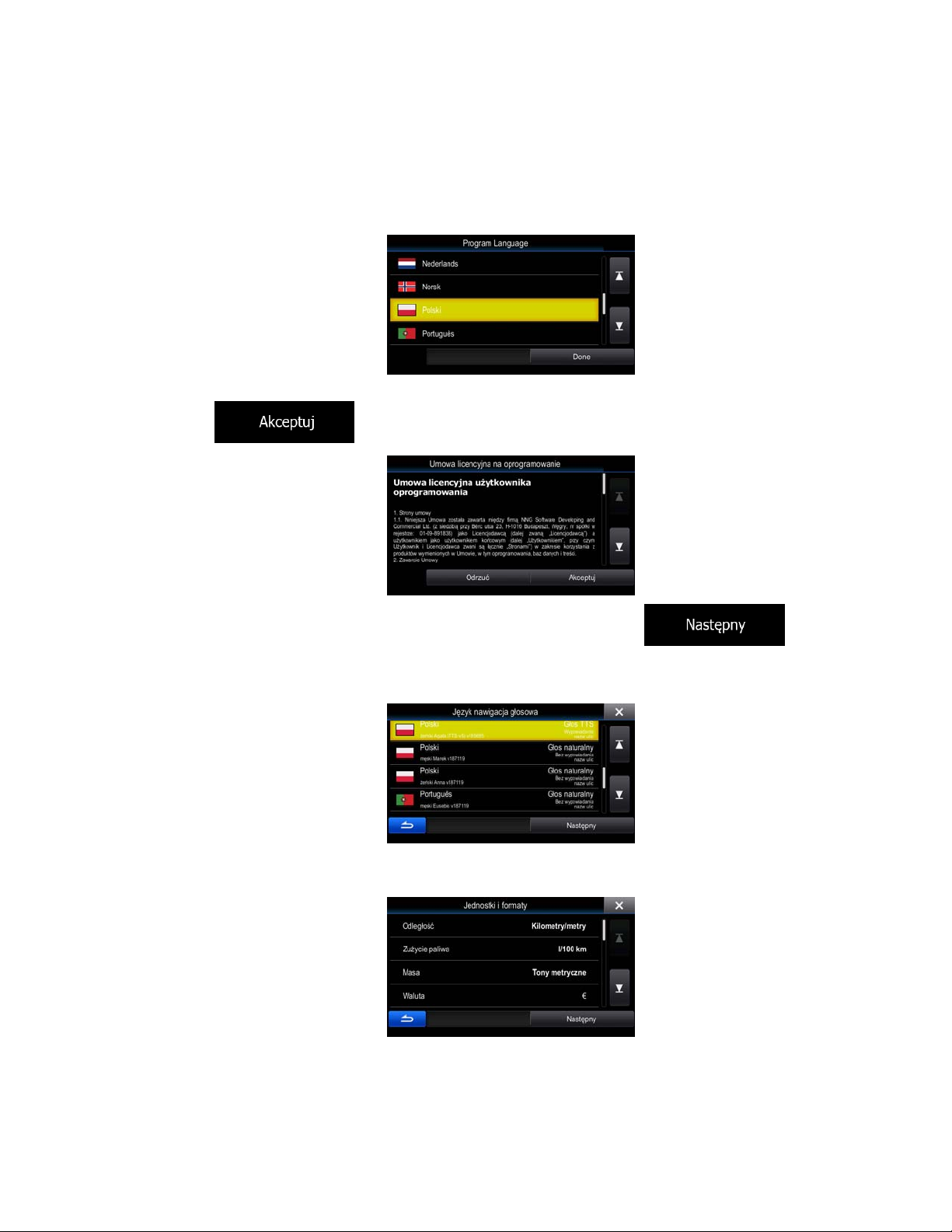
2 Rozpoczynanie pracy
Gdy uruchamiasz program nawigacyjny po raz pierwszy, zostanie automatycznie uruchomiony
początkowy proces konfiguracji. Wykonaj następujące czynności:
1. Wybierz język wyświetlany w interfejsie aplikacji. Można go zmienić później w ustawieniach
regionalnych (Strona 85).
2. Zapoznaj się z umową licencyjną użytkownika oprogramowania (EULA). Aby kontynuować,
naciśnij
3. Zostanie uruchomiony Kreator konfiguracji. Aby kontynuować, naciśnij
4. Wybierz język i głos używany dla komunikatów nawigacji głosowej. Można go zmienić później w
ustawieniach Dźwięk i ostrzeżenia (Strona 85).
5. Jeśli to konieczne, zmień format godziny i ustawienia jednostek. Można to zmienić później w
ustawieniach regionalnych (Strona 85).
.
.
6. Jeśli to konieczne, zmień domyślne opcje planowania trasy. Można to zmienić później w
ustawieniach trasy (Strona 78).
7
Page 8
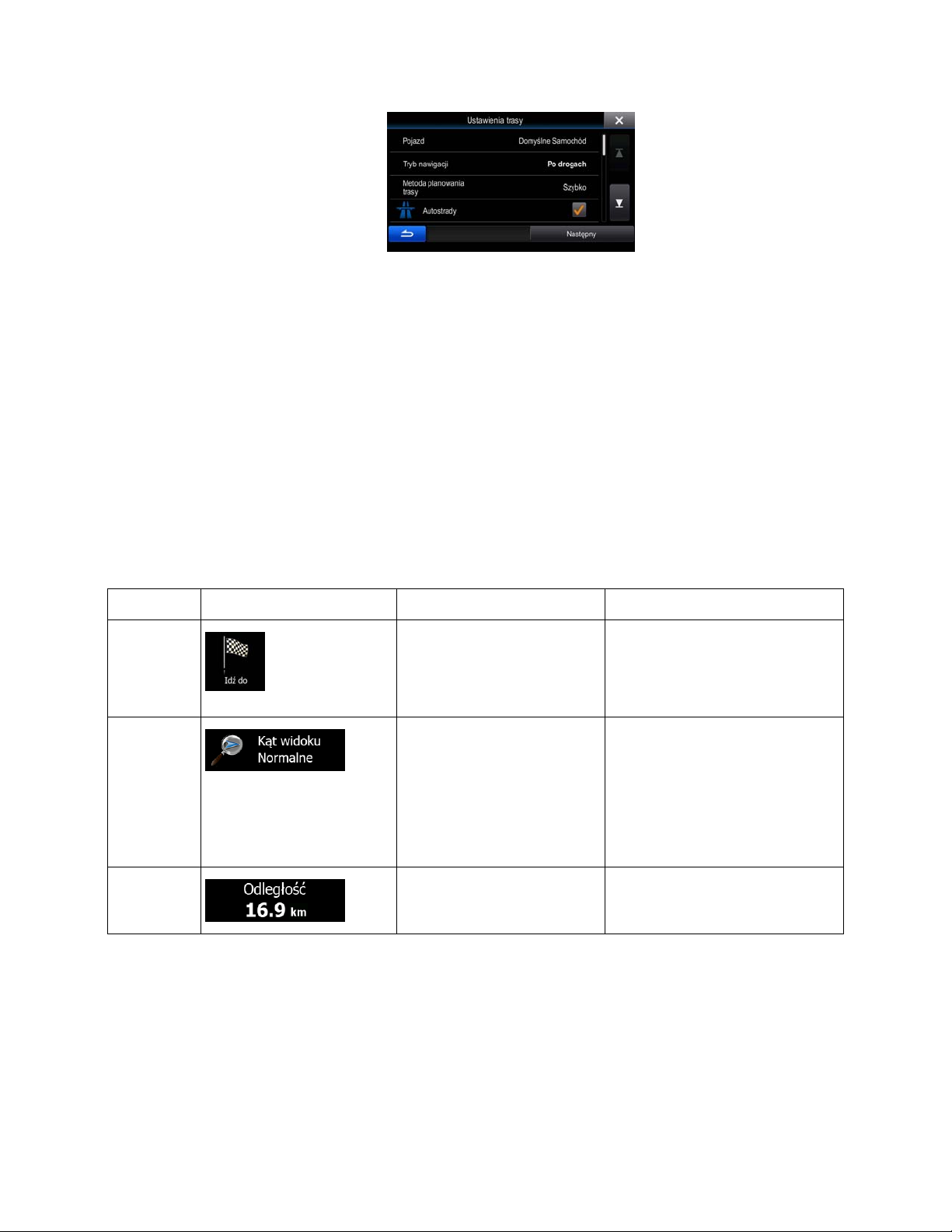
7. Początkowa konfiguracja została zakończona. Kreator konfiguracji można uruchomić w
późniejszym czasie z menu Ustawienia (Strona 74).
Po początk
Alpine Navigation.
owej konfiguracji zostanie wyświetlony ekran Mapa. Możesz rozpocząć pracę z produktem
2.1 Przyciski i inne elementy sterujące na ekranie
Podczas pracy z Alpine Navigation zwykle użytkownik naciska przyciski na ekranie dotykowym.
Potwierdzenie dokonanego wyboru lub wprowadzonych zmian w konieczne jest tylko, w przypadku gdy
aplikacja musi być ponownie uruchomiona lub zostanie przeprowadzona zasadnicza rekonfiguracja
systemu, bądź w sytuacji, gdy możesz utracić swoje dane lub ustawienia. W pozostałych przypadkach
Alpine Navigation zapisuje dokonane ustawienia i zaczyna je stosować bez konieczności potwierdzenia
zmian zaraz po naciśnięciu właściwych przycisków.
Typ Przykład Opis Sposób użycia
Przycisk
Przycisk z
wartością
Naciśnij ten przycisk, aby
uruchomić funkcję, otworzyć
nowy ekran lub ustawić
parametry.
Niektóre przyciski
wyświetlają bieżącą wartość
pola lub ustawienia. Naciśnij
dany przycisk, aby zmienić
tę wartość. Nowa ustawiona
wartość zostanie
wyświetlona na przycisku.
Naciśnij raz.
Naciśnij raz.
Ikona
Wyświetla informacje o
statusie.
8
Niektóre ikony służą także jako
przyciski. Naciśnij raz.
Page 9

Lista
Przycisk
radiowy
Przełącznik
Gdy dokonujesz wyboru
spośród kilku opcji, są one
wyświetlone w formie listy.
Gdy liczba opcji jest
niewielka, zamiast listy
mogą być wyświetlone
przyciski radiowe. Pozwalają
one na wybór wyłącznie
jednej wartości.
W przypadku gdy do wyboru
są dwie opcje, znacznik
wyboru wskazuje, czy
funkcja jest włączona.
Złap listę w dowolnym miejscu i
przesuń palec w górę lub w dół.
W zależności od szybkości
przesuwania palca lista będzie
przewijana szybko lub powoli; o
pewien fragment lub do końca.
Ewentualnie przemieszczaj się
po stronach za pomocą
przycisków
następnie naciśnij wybraną
wartość.
Aby wybrać nową wartość,
naciśnij jeden z przycisków.
Naciśnij, aby włączyć lub
wyłączyć.
i , a
Suwak
Klawiatury
wirtualne
Jeśli w funkcji można
wybrać różne wartości z
danego zakresu, Alpine
Navigation wyświetla
wskaźnik na pokrętle, który
pokazuje i ustawia wartość.
Klawiatura alfabetyczna i
alfanumeryczna służą do
wprowadzania tekstu i liczb.
• Przeciągnij gałkę, aby
ustawić suwak w nowej
pozycji.
• Naciśnij suwak w miejscu,
gdzie ma się pojawić
gałka; zaznaczenie
zostanie przesunięte we
wskazane miejsce.
Każdy klawisz jest przyciskiem
dotykowym.
9
Page 10
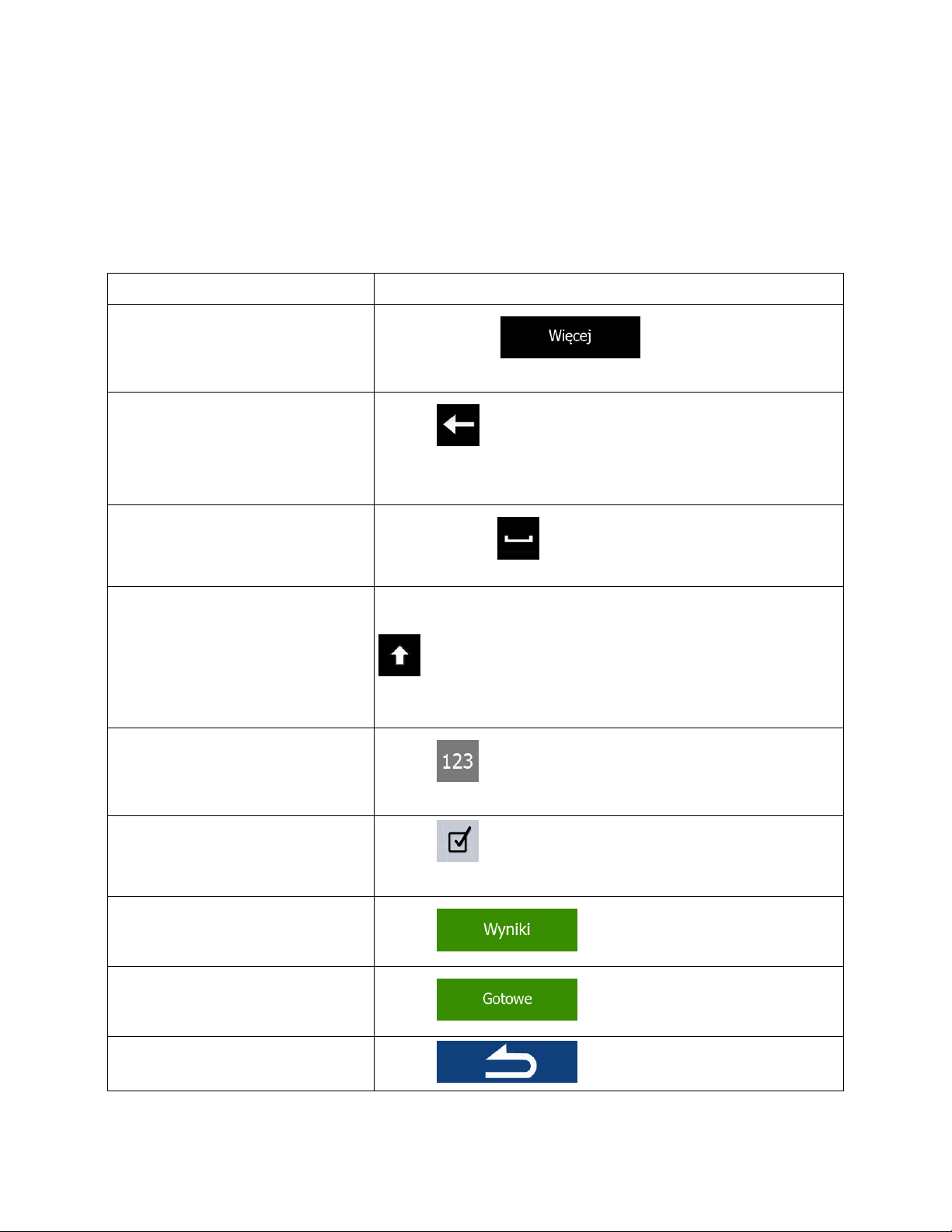
2.1.1 Korzystanie z klawiatur
Wpisywanie liter lub cyfr w jest konieczne tylko w niezbędnych przypadkach. Wpisów można dokonywać
za pomocą dotknięć ekranu palcami na klawiaturach pełnoekranowych. Dodatkowo można przełączać się
pomiędzy różnymi układami klawiatur, na przykład angielskim albo greckim lub klawiaturą numeryczną.
Zadanie Instrukcja
Przełączanie na inny rodzaj
klawiatury, np. z angielskiej
klawiatury na grecką klawiaturę.
Poprawianie wpisu na klawiaturze
Naciśnij przycisk
klawiatury.
i wybierz z listy nowy układ
Wpisywanie spacji, na przykład
pomiędzy imieniem a nazwiskiem lub
w przypadku nazw ulic składających
się z kilku słów
Wprowadzanie wielkich i małych liter
Wpisywanie symboli
Zakończenie wpisywania tekstu na
klawiaturze (akceptowanie
proponowanego wyniku
wyszukiwania)
Naciśnij
Naciśnij i przytrzymaj przycisk, aby usunąć kilka znaków lub
wszystkie znaki.
Naciśnij przycisk
Podczas wprowadzania tekstu pierwsza litera pojawia się jako
wielka, a pozostały tekst pisany jest małymi literami. Naciśnij
, aby wprowadzić wielką literę, lub naciśnij dwukrotnie, aby
włączyć klawisz Caps Lock. Naciśnij ponownie, aby powrócić do
małych liter.
Naciśnij
klawiaturę z symbolami.
Naciśnij
, aby usunąć niepotrzebny znak (lub znaki).
na środku, na dole ekranu.
, aby przełączyć na klawiaturę numeryczną i
.
Zakończenie wpisywania tekstu na
klawiaturze (otwieranie listy wyników
wyszukiwania)
Zakończenie wpisywania tekstu na
klawiaturze (zapisywanie
wprowadzonych danych)
Anulowanie wpisy z klawiatury
(powrót do poprzedniego ekranu)
Naciśnij
Naciśnij
Naciśnij
.
.
.
10
Page 11
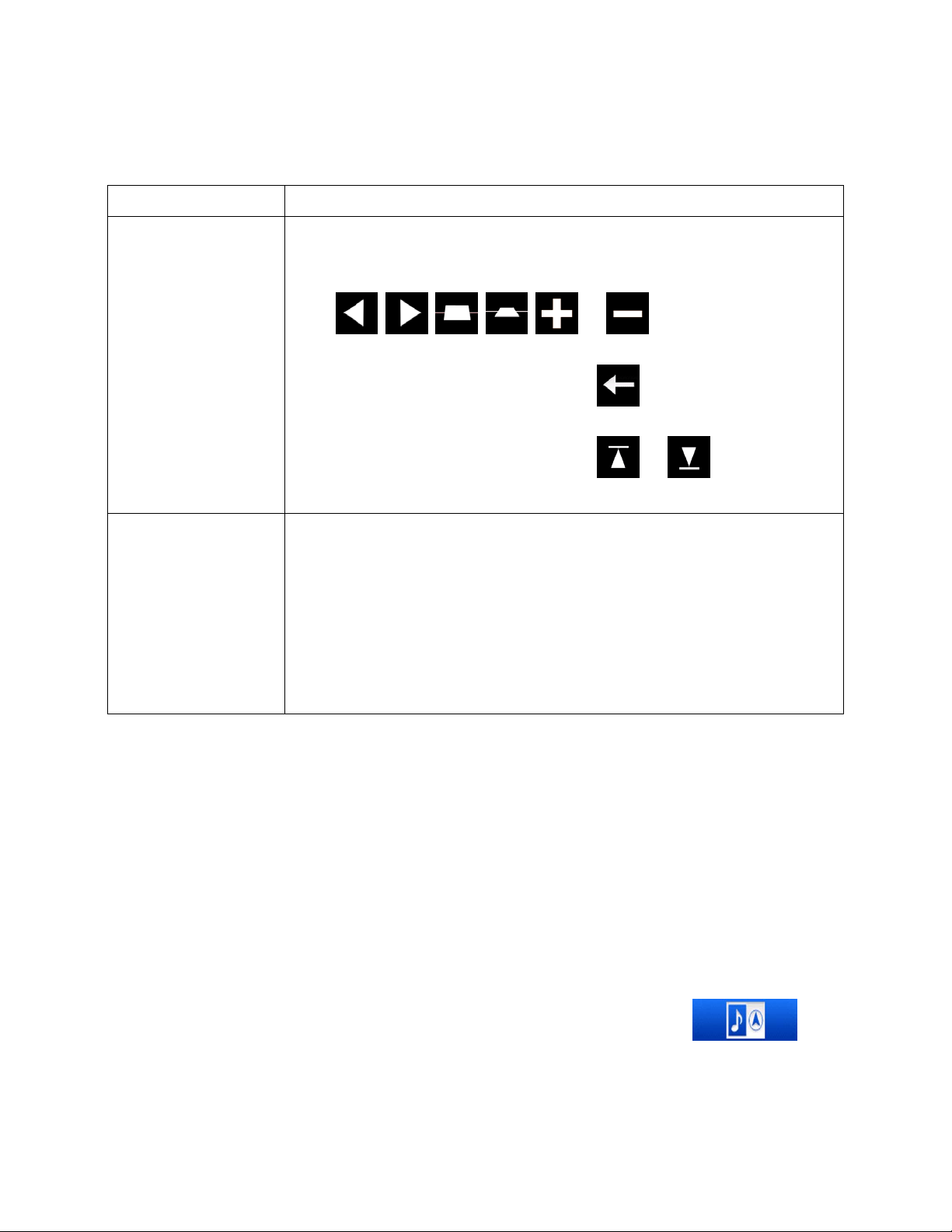
2.1.2 Ponad jednokrotnie naciśnięcia ekranu
Zazwyczaj wystarczy nacisnąć ekran tylko jeden raz. Jednak niektóre przydatne funkcje mogą być
wyświetlone przy użyciu innego sposobu naciskania ekranu. Są to:
Czynność Szczegóły
Naciskanie ekranu i
przytrzymywanie
przycisku
Gesty (przeciągnij i
upuść)
Przyciśnięcie i przytrzymanie tych przycisków zapewni dostęp do dodatkowych
funkcji:
• Naciśnięcie i przytrzymanie dowolny z tych przycisków w oknie mapy
, , , , lub pozwoli obracać,
przechylać i skalować mapę w sposób ciągły.
• Naciśnięcie i przytrzymanie przycisku
pozwoli szybko usunąć kilka znaków.
• Naciśnięcie i przytrzymanie przycisku
pozwoli poruszać się pomiędzy stronami.
Konieczność przeciągnięcia i upuszczenia elementów występuje tylko w
następujących przypadkach:
• Przesuwanie gałki na suwaku.
• Przewijanie listy: złap listę w dowolnym miejscu i przesuń palec w górę
lub w dół. W zależności od szybkości przesuwania palca lista będzie
przewijana szybko lub powoli; o pewien fragment lub do końca.
• Przesuwanie mapy w trybie przeglądania mapy: chwyć mapę i przesuń
ją w wybranym kierunku.
na ekranach z klawiaturą:
lub na długich listach
2.2 Ekran Mapa
2.2.1 Nawigacja na mapie
Ekran Mapa to najczęściej używany ekran w produkcie Alpine Navigation.
Wyświetla on bieżącą pozycję (symbol pojazdu, domyślnie niebieski arrow), zalecaną trasę
(pomarańczowa line) oraz okolicę.
Po uruchomieniu aplikacji wyświetlana jest pełnoekranowa mapa. Naciśnij
zmniejszyć rozmiar mapy do połowy i pozwolić na wyświetlanie informacji z systemu dźwiękowego
Alpine-NAVI na drugiej połowie. Stronę mapy używaną do nawigacji można wybrać. W tym celu naciśnij
część dźwiękową i przeciągnij ją na drugą stronę ekranu.
11
, aby
Page 12
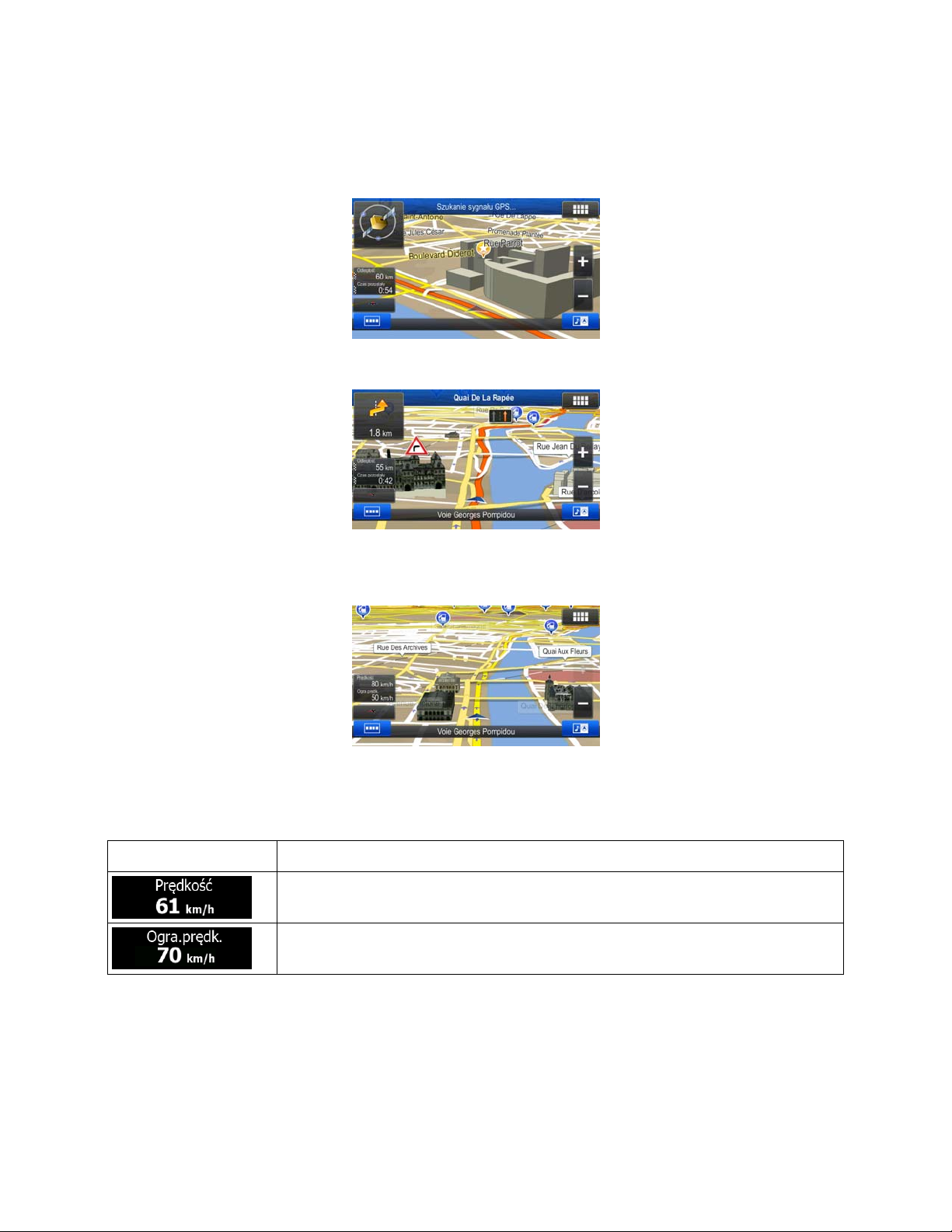
Gdy nie jest znana pozycja GPS, symbol pojazdu jest przezroczysty. Przedstawia on ostatnią znaną
pozycję.
Wokół symbolu satelity w lewym górnym rogu wyświetlane są kolorowe kropki. Im więcej zielonych
kropek, tym bliższe jest otrzymanie prawidłowej pozycji GPS.
Gdy pozycja GPS jest dostępna, symbol pojazdu jest wyświetlany na kolorowo i przedstawia aktualną
pozycję.
Nawigację ułatwiają dostępne na ekranie przyciski ekranowe i pola danych. W czasie nawigacji na
ekranie są wyświetlane informacje o trasie.
Po lewej stronie wyświetlane są dwa pola danych.
Pola danych zależą od tego, czy trwa nawigacja po aktywnej trasie lub czy nie został określony cel
podróży (symbol pomarańczowa line nie jest wyświetlany).
Domyślne pola danych podczas jazdy bez wyznaczonego celu podróży (naciśnij dowolne pole, aby
zmienić jego wartość):
Pole Opis
Wyświetla bieżącą prędkość określoną przez odbiornik GPS.
Pokazuje wartość ograniczenia prędkości na aktualnej drodze, jeśli mapa
zawiera takie dane.
12
Page 13
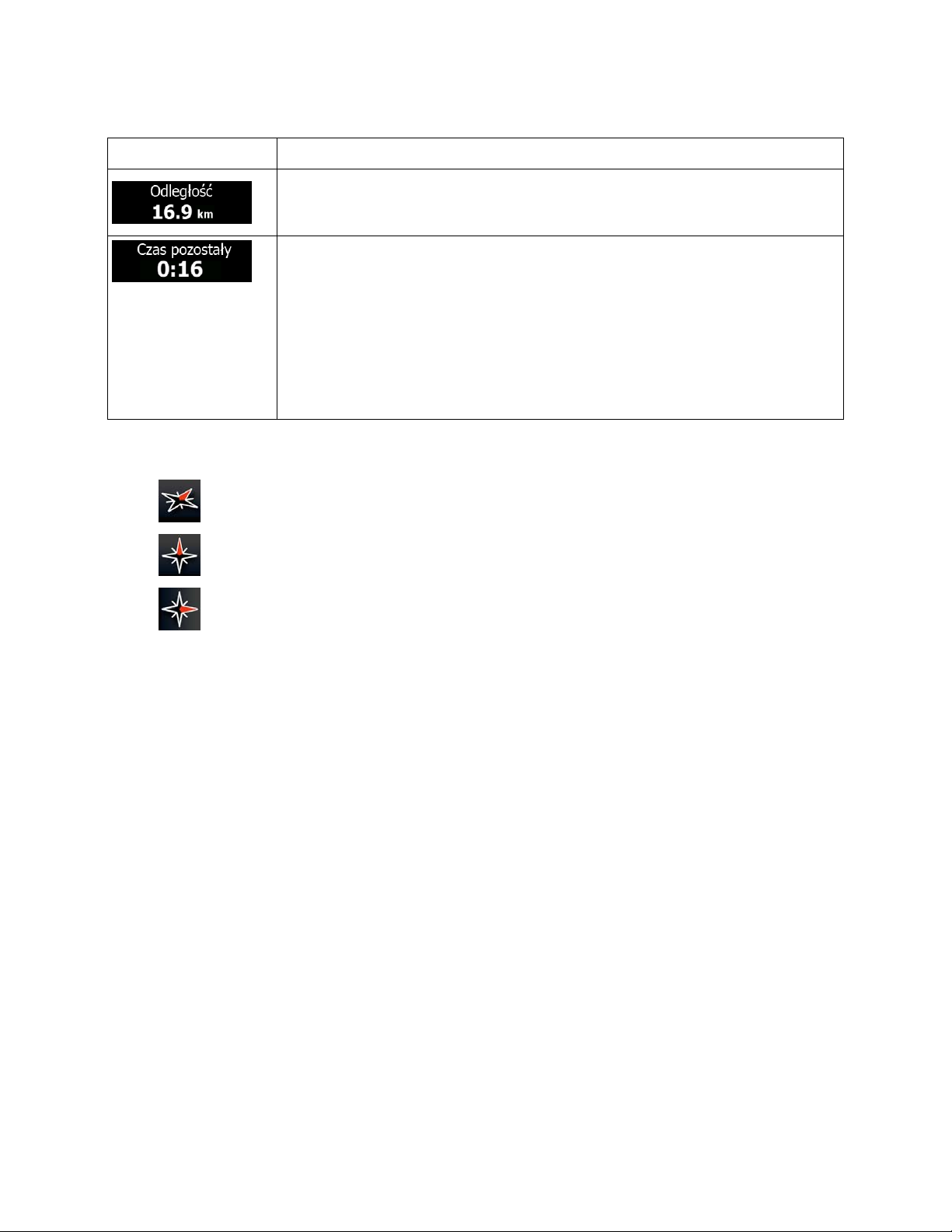
Domyślne pola danych podczas jazdy z nawigacją (naciśnij dowolne pole, aby zmienić jego wartość):
Pole Opis
Jest to odległość, którą należy przebyć na trasie przed dotarciem do celu
podróży.
Wskazuje czas potrzebny do dotarcia do celu podróży w oparciu o dostępne
informacje dotyczące pozostałych odcinków trasy.
Jeśli produkt Alpine-NAVI może odebrać informacje o ruchu drogowym,
podczas obliczeń trasy będą brane pod uwagę ewentualne odebrane opóźnienia
wynikające z ruchu drogowego. Jednak tego typu obliczenia z reguły nie są
dokładne.
Można także uwzględnić historyczne dane o ruchu drogowym (jeśli są
dostępne).
Dostępne są trzy tryby wyświetlania mapy. Naciśnij przycisk pod polami danych, aby zmienić widok:
•
•
•
: widok przestrzenny 3D zwrócony w kierunku jazdy.
: widok z góry 2D zwrócony na północ.
: widok z góry 2D zwrócony w kierunku jazdy.
2.2.2 Znaczniki pozycji
2.2.2.1 Symbol pojazdu i blokada na drodze
Kiedy pozycja GPS jest dostępna, symbol Alpine Navigation oznacza aktualną pozycję przy użyciu
symbolu pojazdu. W domyślnej konfiguracji jest to niebieski arrow, ale w Ustawieniach jest możliwość
zmiany tej ikony.
Gdy jest wybrana nawigacja po drogach, symbol pojazdu może nie przedstawiać dokładnej pozycji GPS i
dokładnego kierunku. Jeśli w pobliżu znajdują się drogi, ikona zostanie wyrównana do najbliższej drogi,
co pozwoli na uniknięcie błędów pozycji GPS. Kierunek wskazywany przez ikonę zostanie wyrównany do
kierunku drogi.
W przypadku wybrania nawigacji poza drogami: Symbol pojazdu znajduje się dokładnie w położeniu
GPS. Kierunek ikony jest zgodny z aktualnym kierunkiem przemieszczania się.
13
Page 14
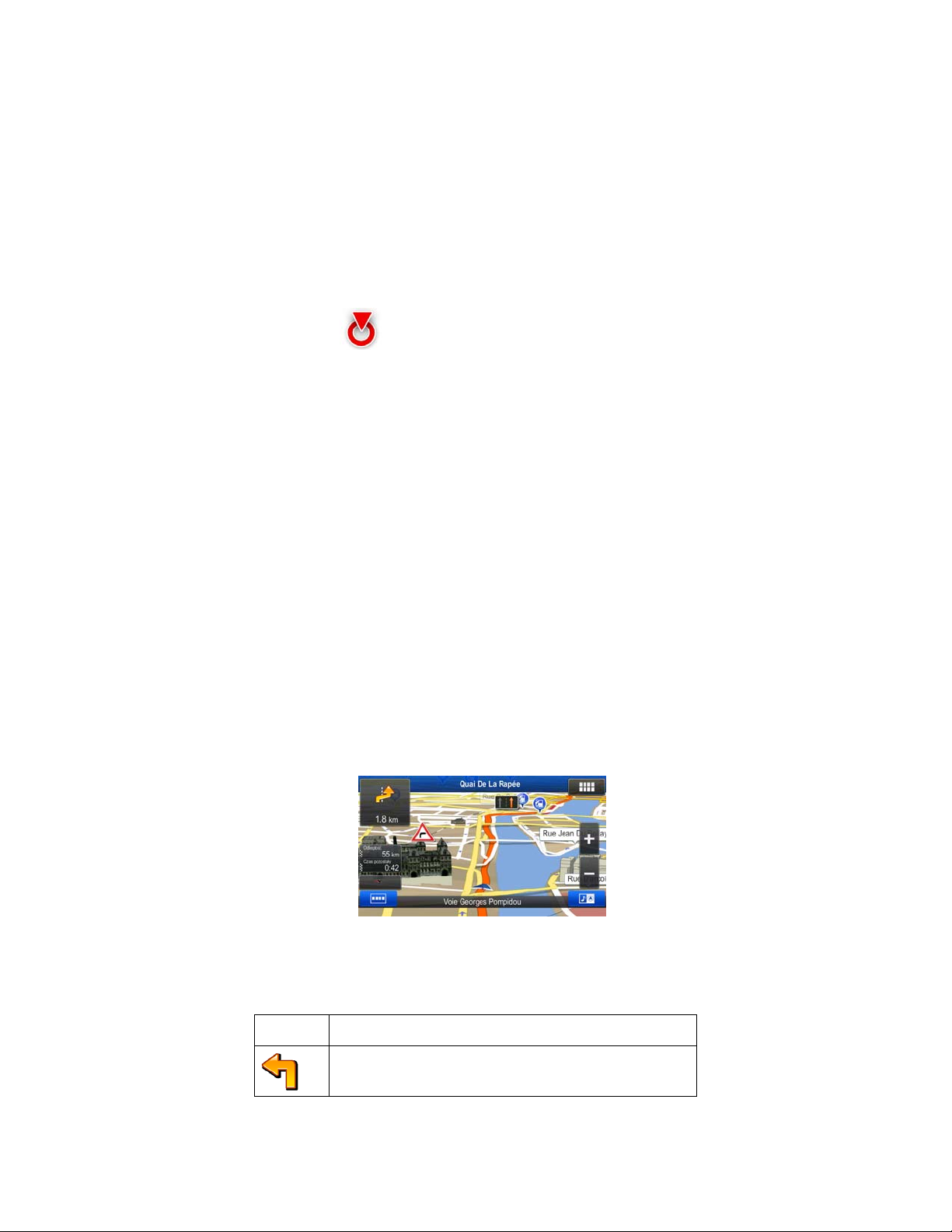
2.2.2.2 Wybrana lokalizacja na mapie (kursor) i wybrany obiekt mapy
Lokalizację na mapie można oznaczyć na jeden z następujących sposobów:
• naciskając mapę podczas nawigacji;
• naciskając mapę, gdy pojawi się monit o potwierdzenie celu podróży na końcu wyszukiwania;
• naciskając mapę w funkcji Znajdź na mapie (Strona 49)
Po wybraniu
jako świecąca czerwona kropka (
Lokalizacja kursora może służyć jako cel podróży na trasie lub nowy punkt alarmowy. Dodatkowo można
wyszukać miejsca wokół tej lokalizacji lub zapisać ją jako jeden z ulubionych celów podróży.
Dodatkowo na mapie można wybrać także niektóre obiekty. Naciśnięcie mapy na ikonie miejsca
użyteczności publicznej lub punktu alarmowego spowoduje wybranie tego miejsca (pojawi się wokół
niego czerwony okrąg) i pozwoli na pobranie informacji o tym obiekcie lub użycie go jako punktu trasy.
lokali
zacji na mapie w wybranym punkcie mapy pojawi się kursor. Kursor jest wyświetlany
) i jest widoczny przy wszystkich poziomach zoomu.
2.2.3 Elementy na mapie
2.2.3.1 Ulice i drogi
Alpine Navigation pokazuje ulice w sposób podobny do drukowanych map drogowych. Ich szerokość i
kolory są uzależnione od stopnia ich ważności: z łatwością można odróżnić autostradę od wąskiej ulicy.
2.2.3.2 Podgląd skrętu i następna ulica
Podczas nawigacji po trasie w górnej części mapy jest wyświetlana informacja o następnym zdarzeniu na
trasie (manewrze) oraz następnej ulicy lub następnym mieście.
W lewym górnym rogu znajduje się pole, w którym jest wyświetlany następny manewr. Program wyświetla
zarówno rodzaj zdarzenia (zakręt, rondo, zjazd z autostrady itp.), jak i jego odległość od aktualnej pozycji.
Większość ikon jest bardzo intuicyjna. Poniższa tabela przedstawia niektóre najczęściej wyświetlane
punkty trasy.
Ikona Opis
Skręć w lewo.
14
Page 15
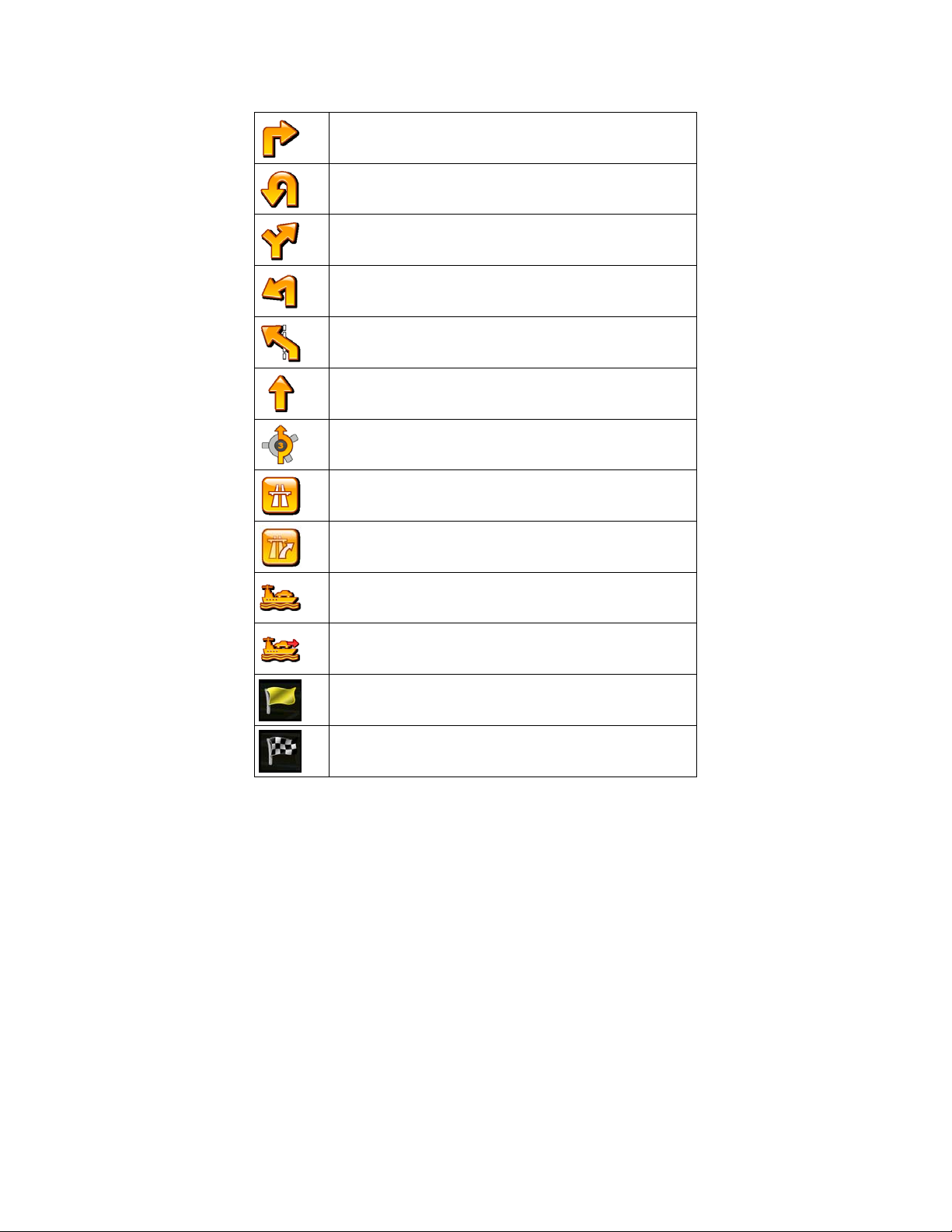
Skręć w prawo.
Zawróć.
Trzymaj się prawej strony.
Skręć ostro w lewo.
Wybierz lewy pas.
Jedź prosto przez skrzyżowanie.
W lewo na rondzie, trzeci zjazd
Wjedź na autostradę.
Zjedź z autostrady.
Wjedź na prom.
Zjedź z promu.
Zbliżanie się do punktu trasy.
Zbliżanie się do celu podróży.
Te pola działają również jak przyciski:
• Naciśnij pole Podgląd zakrętu, a w komunikacie nawigacji głosowej zostanie powtórzona ostatnia
instrukcja z uaktualnionymi informacjami o odległości.
• Naciśnij pole Następna ulica, aby otworzyć plan trasy.
2.2.3.3 Informacja o pasach i drogowskazy
Podczas nawigacji na drogach z kilkoma pasami ruchu ważne jest, aby zjechać na właściwy pas w celu
jazdy wyznaczoną trasą. Jeśli informacja o pasach jest dostępna na mapie, Alpine Navigation wyświetla
pasy i ich kierunki za pomocą małych strzałek w górnej części mapy. Wyróżnione strzałki przedstawiają
pasy, którymi należy jechać.
Jeśli są dostępne dodatkowe informacje, zamiast strzałek wyświetlane są drogowskazy. Drogowskazy są
wyświetlane na górze mapy. Kolor i stylistyka drogowskazów są podobne do prawdziwych znaków, które
15
Page 16
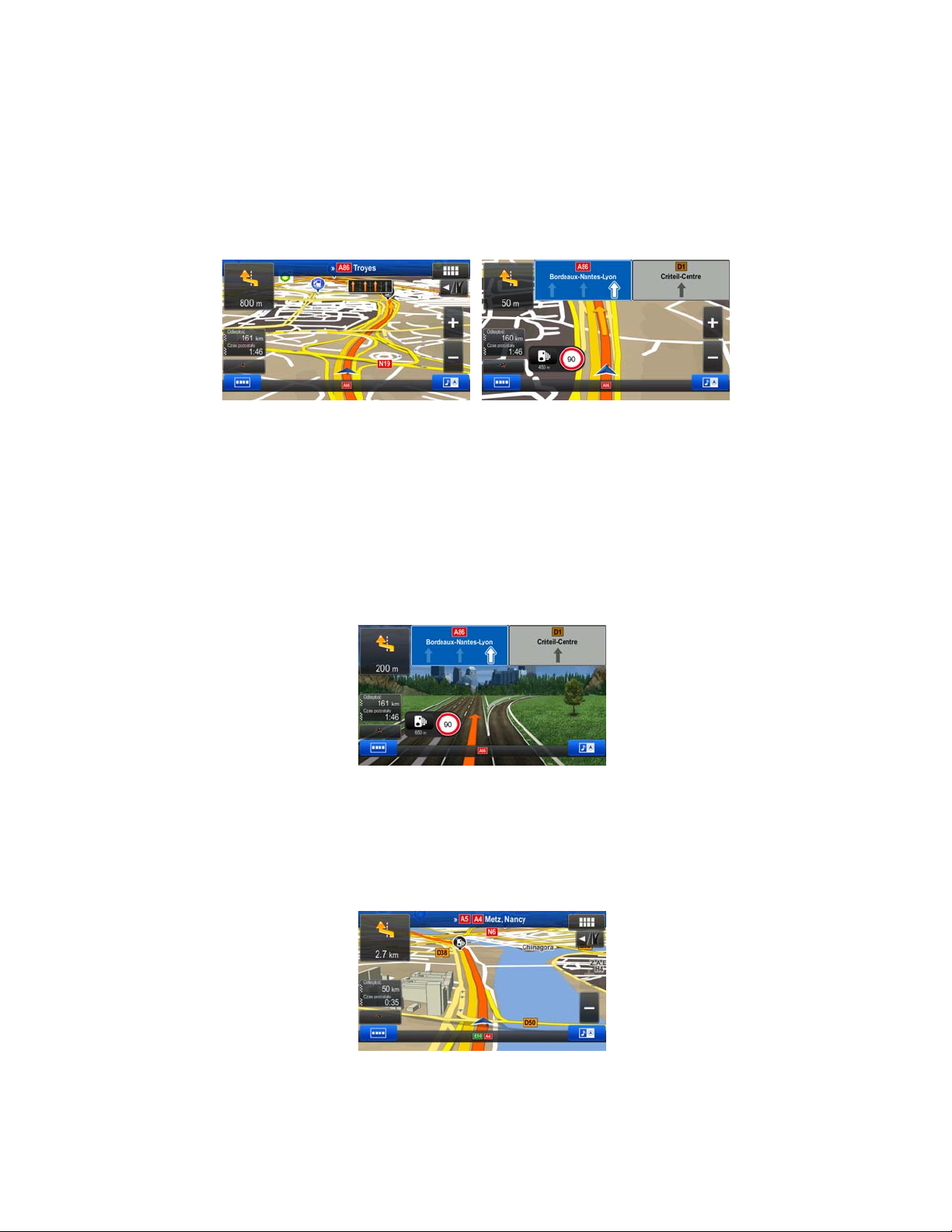
możesz zobaczyć nad drogą lub na poboczu. Wskazują one dostępne cele podróży i numer drogi, do
której prowadzi dany pas.
Wszystkie drogowskazy wyglądają podobnie podczas jazdy bez wyznaczonej trasy (gdy nie ma zalecanej
trasy). Podczas prowadzenia nawigacji po trasie tylko ten drogowskaz jest wyświetlany w żywych
kolorach, który prowadzi do właściwego pasa (pasów) ruchu. Wszystkie inne pasy są przyciemnione.
Jeśli chcesz ukryć aktualnie wyświetlane drogowskazy, naciśnij dowolny z nich. Zostanie ponownie
wyświetlony ekran mapy. Po odebraniu informacji o nowym drogowskazie, zostanie on wyświetlony.
Tę funkcję można wyłączyć w ustawieniach nawigacji wizualnej.
2.2.3.4 Widok rozwidleń dróg
Gdy zbliżasz się do wyjazdu z autostrady lub skomplikowanego skrzyżowania, a produkt dysponuje
niezbędnymi informacjami, zamiast mapy pojawi się trójwymiarowy widok węzła. Pasy, którymi się masz
poruszać, są oznaczone strzałkami. Jeśli są dostępne odpowiednie informacje, to wyświetlone zostaną
także drogowskazy.
Jeśli chcesz ukryć aktualnie wyświetlany węzeł, naciśnij obraz. Zostanie ponownie wyświetlony ekran
Mapa.
Tę funkcję można wyłączyć w ustawieniach nawigacji wizualnej.
2.2.3.5 Usługi związane ze zjazdem z autostrady
W czasie podróży możesz potrzebować stacji benzynowej lub restauracji. Ta funkcja pozwala wyświetlić
na mapie nowy przycisk podczas podróży autostradami.
Naciśnij ten przycisk, aby wyświetlić okno ze szczegółami o następnych kilku zjazdach lub stacjach
serwisowych.
16
Page 17
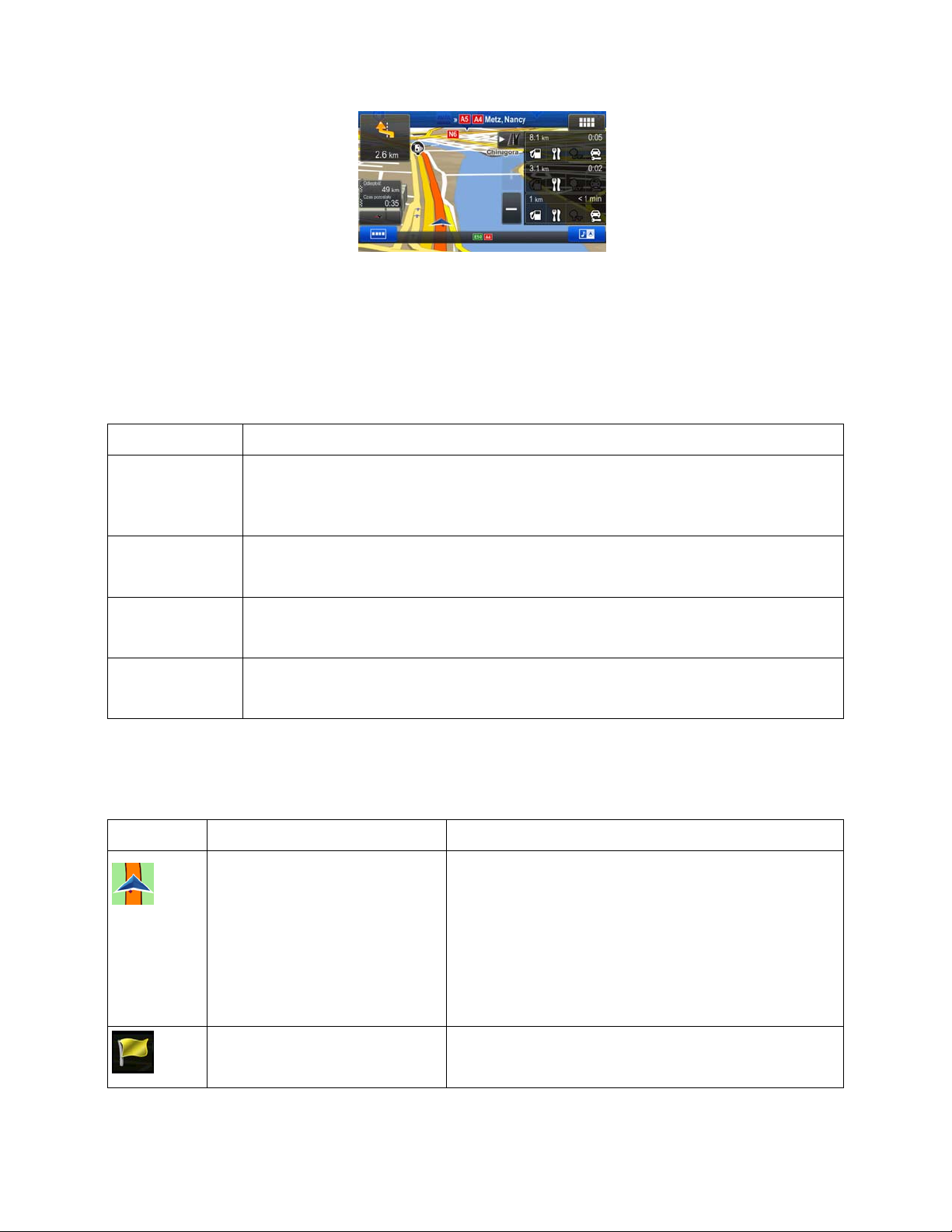
Naciśnij dowolny przycisk, aby wyświetlić informacje na mapie i dodać to miejsce jako punkt trasy.
Jeśli chcesz wyświetlić inny typ miejsc dla zjazdów, zmień ikony w ustawieniach Nawigacja wizualna
(Strona 84).
2.2.3.6 Typy obiektów 3D
Produkt Alpine Navigation obsługuje następujące typy obiektów 3D:
Typ Opis
Teren 3D Dane mapy terenu 3D podczas oglądania mapy 2D pozwalają pokazać zmiany w
ukształtowaniu terenu, wzniesienia i depresje. Można ich użyć do sporządzenia trasy
3D podczas nawigacji. Wzgórza i góry są wyświetlone w tle widoku mapy 3D oraz
zaznaczone kolorem i cieniowaniem na mapie 2D.
Drogi powyżej
terenu
Punkty
orientacyjne 3D
Budynki 3D
Skomplikowane skrzyżowania i drogi odizolowane w poziomie (takie jak estakady czy
mosty) są wyświetlane w trybie 3D.
Punkty orientacyjne to obrazy lub bryły 3D przedstawiające charakterystyczne lub
ważne obiekty.
Pełne modele 3D budynków miejskich, które przedstawiają rzeczywisty rozmiar
budynku i jego położenie na mapie.
2.2.3.7 Elementy aktywnej trasy
Alpine Navigation wyświetla trasę w następujący sposób:
Symbol Nazwa Opis
Aktualna pozycja GPS i punkt
początkowy
Punkt trasy (pośredni cel
podróży)
Na mapie wyświetlona jest twoja aktualna pozycja. Jeśli
w pobliżu znajduje się droga, pozycja zostanie
wyrównana do tej drogi.
Zwykle, jeśli dostępna jest pozycja GPS, obliczanie
trasy rozpoczyna się od aktualnej pozycji. Jeśli nie
można ustalić pozycji GPS, produkt Alpine Navigation
użyje ostatniego znanego celu podróży jako punktu
początkowego.
Pośredni cel podróży na trasie, przed ostatecznym
celem trasy.
17
Page 18
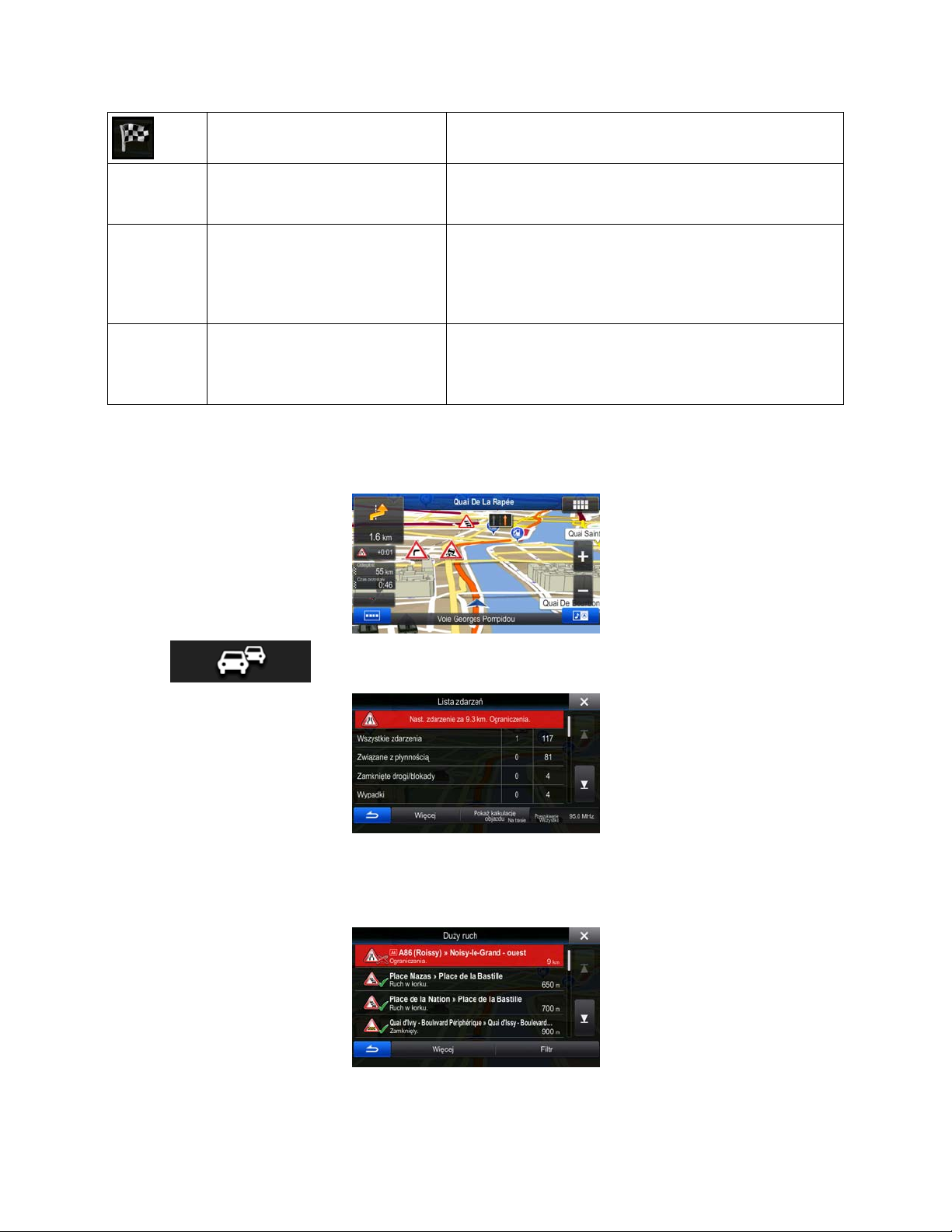
Cel podróży (punkt końcowy) Ostateczny cel podróży na trasie
Kolor trasy
Trasa zawsze wyróżnia się z mapy swoim kolorem,
zarówno w schemacie kolorów dnia jak i nocy.
Ulice i drogi wykluczone z
nawigacji
Drogi i ulice, na których wystąpiły
zdarzenia drogowe
Można wybrać, czy pewne rodzaje dróg mają być
uwzględniane, czy omijane (Strona 78). Jeśli Alpine
Navigation nie ma możli
zostanie ona uwzględniona w trasie i wyświetlona w
innym kolorze trasy niż pozostała część.
Na segmentach drogi mogą wystąpić zdarzenia
drogowe. Odpowiednie drogi i ulice są wówczas
wyświetlane w innym kolorze, a wzdłuż trasy pojawiają
się małe symbole przedstawiające rodzaj zdarzenia.
wości ominięcia danej drogi,
2.2.3.8 Zdarzenia drogowe
Segmenty drogi, na które zdarzenia drogowe mają wpływ, są wyświetlane na mapie innymi kolorami.
Mały symbol nad drogą przedstawia typ danego zdarzenia:
Naciśnij
, aby otworzyć listę kategorii zdarzeń drogowych:
W pierwszej kolumnie wyświetlana jest liczba zdarzeń drogowych na wybranej trasie. W drugiej kolumnie
podawana jest całkowita liczba zdarzeń drogowych w danej kategorii.
Naciśnij dowolny typ zdarzenia, aby wyświetlić zdarzenie z danej kategorii, lub wybierz górny wiersz w
celu wyświetlenia listy wszystkich zdarzeń drogowych:
Naciśnij dowolny element, aby wyświetlić szczegółowe informacje na jego temat, oraz wyświetlić w pełnej
długości na mapie segmenty drogi, na których wystąpiło zdarzenie:
18
Page 19

A
2.2.4 Obsługa mapy
Jeśli w trakcie nawigacji chcesz przejrzeć mapę, wystarczy, że ją naciśniesz. Mapa zatrzyma się w
aktualnej pozycji (tj. pozycja symbolu pojazdu, domyślnie niebieski arrow, zostanie odblokowana) i
pojawią się przyciski sterujące umożliwiające modyfikację widoku mapy.
Czynność Przyciski Opis
Przesuwanie mapy za
pomocą funkcji
przeciągnij i upuść.
Powiększanie i
pomniejszanie
Brak przycisków
,
Możesz przesuwać mapę w dowolną stronę: naciśnij
i przytrzymaj mapę, a następnie przesuń palec w
kierunku, w którym chcesz przesunąć mapę.
Zmienia wyświetlaną na ekranie część mapy.
lpine Navigation korzysta z wysokiej jakości map
wektorowych, które umożliwiają oglądanie mapy przy
różnych poziomach zoomu, zawsze ze
zoptymalizowaną zawartością. Nazwy ulic i inne
napisy są zawsze wyświetlane czcionką tej samej
wielkości, nigdy do góry nogami. Użytkownik widzi
tylko potrzebne ulice i obiekty.
Skalowanie mapy ma ograniczenie w trybie 3D.
Dalsze pomniejszanie obrazu spowoduje
przełączenie mapy na widok 2D.
Naciśnij przycisk raz, aby zmodyfikować widok z
zastosowaniem dużych kroków, lub naciśnij i
przytrzymaj ten przycisk, aby wykonać płynną
modyfikację.
Pochylanie w górę i w
dół
,
Zmienia pionowy kąt widzenia mapy w trybie 3D.
Naciśnij przycisk raz, aby zmodyfikować widok z
zastosowaniem dużych kroków, lub naciśnij i
przytrzymaj ten przycisk, aby wykonać płynną
modyfikację.
19
Page 20

Obracanie w lewo i w
prawo
Kompas
Informacje o lokalizacji
Powrót do normalnej
nawigacji
Dodatkowe opcje
,
, ,
Zmienia poziomy kąt widzenia mapy.
Naciśnij przycisk raz, aby zmodyfikować widok z
zastosowaniem dużych kroków, lub naciśnij i
przytrzymaj ten przycisk, aby wykonać płynną
modyfikację.
Naciśnij ten przycisk, aby przełączyć się między
widokiem przestrzennym 3D i dwoma trybami widoku
z góry 2D.
Naciśnij ten przycisk, aby otworzyć nowy ekran z
informacjami o wybranym punkcie mapy, kursorze.
Naciśnij ten przycisk, aby przesunąć mapę z
powrotem do bieżącego celu podróży. Włączy się
ponownie automatyczne obracanie mapy.
Przyciski do obsługi mapy znikną i będzie możliwa
dalsza nawigacja.
Naciśnij ten przycisk, aby otworzyć listę
dodatkowych funkcji, takich jak zapisanie pozycji
wskaźnika jako wpisu książki adresowej lub
wyszukiwanie miejsc obok wskaźnika.
Wybierz cel podróży
Naciśnij ten przycisk, aby ustawić nowy cel podróży
w miejscu kursora.
2.2.5 Szybkie menu
Szybkie menu to ekran z przyciskami sterującymi i funkcjami najczęściej używanymi podczas nawigacji.
Można je otworzyć bezpośrednio z okna mapy, naciskając
Po kilku sekundach braku aktywności lub naciśnięciu
Większość z tych funkcji to skróty. Można je wywołać z menu.
.
menu zostanie zamknięte.
20
Page 21

A
Liczba dostępnych funkcji jest większa od liczby przycisków w menu. W opcji Ustawienia można zmienić
funkcję każdego przycisku (Strona 78). Dostępn
e są następujące opcj
e:
Przycisk Opis
Wyszukiwanie miejsc wzdłuż trasy lub, jeśli trasa nie jest obliczona, w pobliżu bieżącej
lokalizacji.
Otwarcie książki adresowej.
Wyświetlenie listy Historia. Możliwość wyboru jednego z poprzednich miejsc docelowych.
Otwarcie funkcji edycji trasy.
Otwarcie ustawień związanych z trasą.
Otwarcie ustawień związanych z mapą.
Otwarcie specjalnego ekranu z informacjami o aktualnej pozycji oraz przyciskiem do
wyszukania pobliskich punktów pomocy w nagłych wypadkach lub pomocy drogowej.
Szczegółowe informacje znajdują się w następnym rozdziale.
nulowanie trasy i zatrzymanie nawigacji. Jeśli istnieją punkty trasy, ten przycisk
zastępowany jest przez następny przycisk.
Przejście do następnego punktu trasy na trasie.
Otwarcie mapy 2D wyskalowanej i ustawionej tak, aby wyświetlić całą trasę.
Otwarcie ekranu ustawień Nawigacja wizualna.
21
Page 22
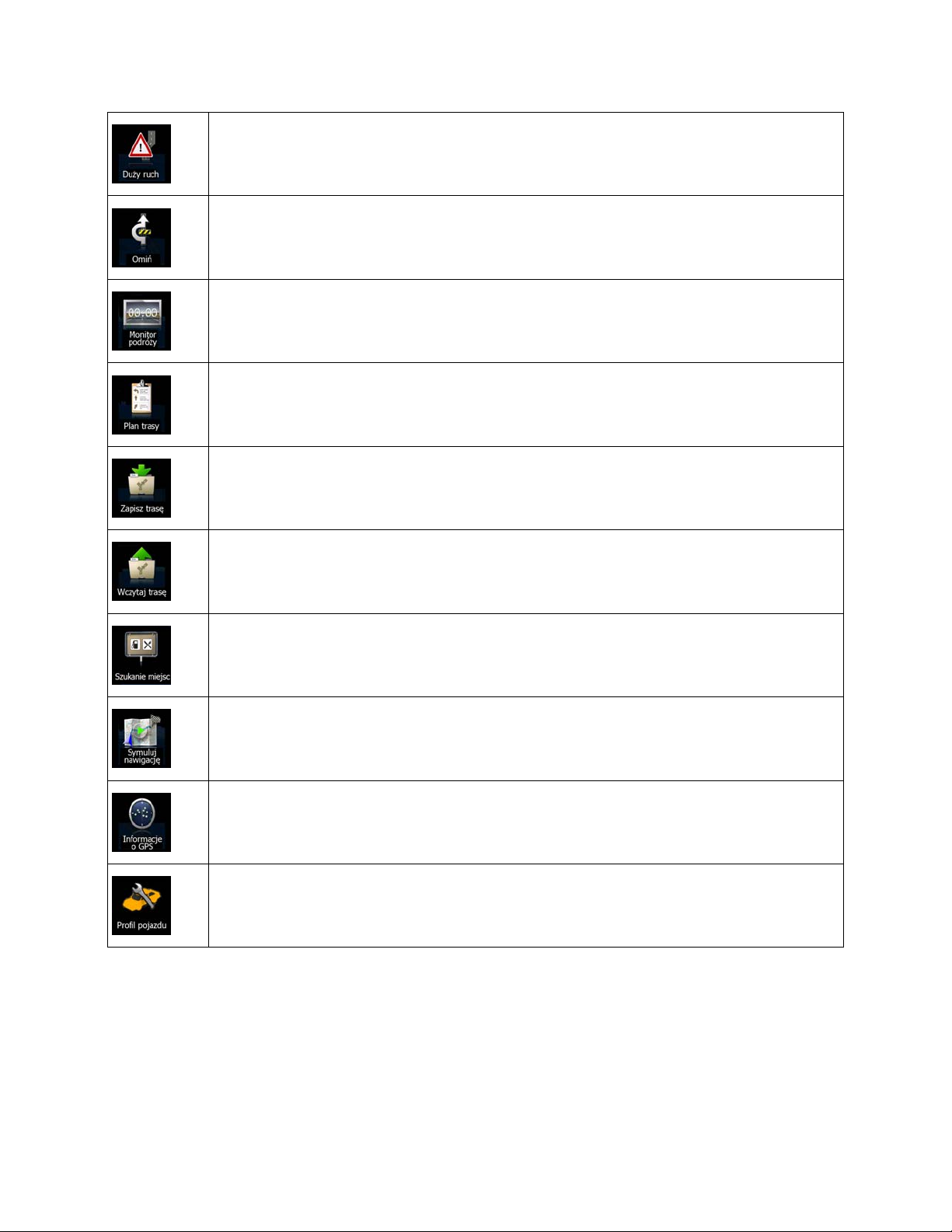
Przycisk ten powoduje wyświetlenie listy typów zdarzeń drogowych.
Pominięcie części zalecanej trasy.
Otwarcie ekranu Monitor podróży, na którym można zarządzać uprzednio zapisanymi
dziennikami podróży i ścieżkami.
Wyświetlenie listy ulubionych manewrów (planu trasy).
Przy użyciu tej funkcji możesz zapisać aktywną trasę do późniejszego wykorzystania.
Zastąpienie aktywnej trasy uprzednio zapisaną trasą.
Wyszukanie miejsc użyteczności publicznej na jeden z kilku sposobów.
Otwarcie ekranu Mapa i rozpoczęcie symulacji aktywnej trasy.
Otwarcie ekranu Informacje o GPS zawierającego informację o pozycji satelitów i
natężeniu sygnału.
Otwarcie parametrów wybranego profilu pojazdu.
22
Page 23

2.2.6 Sprawdzanie szczegółów aktualnej pozycji (Gdzie jestem?)
Ten ekran zawiera informacje o aktualnej pozycji (lub ostatnim znanym położeniu, jeśli nie można
odebrać sygnału GPS) oraz oferuje przycisk do wyszukiwania w pobliżu przydatnych miejsc.
.
Aby wyświetlić ten ekran na mapie, wykonaj jedną z następujących czynności:
• Gdy poniżej symbolu pojazdu (aktualnej pozycji na mapie) jest wyświetlana nazwa bieżącej ulicy,
naciśnij ją. Zostanie wyświetlony ekran Gdzie jestem?
• Otwórz Szybkie menu i naciśnij przycisk
• W menu Nawigacja naciśnij
Informacje na tym ekranie:
•
•
• Na dole ekranu są także wyświetlane szczegółowe informacje o adresie aktualnej pozycji (jeśli są
, : długość i szerokość geograficzna (współrzędne aktualnej pozycji w formacie
WGS84).
: wysokość (informacje o wysokości są określane przez odbiornik GPS i często nie są
dokładne).
dostępne).
i .
.
Na tym ekranie można także wykonać pewne czynności:
Naciśnij
informacje o kraju.
, aby zapisać aktualną pozycję jako wpis książki adresowej lub przeczytać
23
Page 24

Możesz także wykonać wyszukiwanie w pobliżu aktualnej pozycji. Naciśnij
otworzyć nowy ekran Szybkiego wyszukiwania:
Istnieje możliwość wyszukania następujących usług wokół aktualnej pozycji lub ostatniego znanego
położenia:
•
•
•
•
: naprawa samochodów i pomoc drogowa
: pogotowie i usługi medyczne
: komisariaty policji
: stacje benzynowe
, aby
Naciśnij dowolny przycisk, aby wybrać miejsce z listy i poprowadzić nawigację do niego.
2.3 Menu Nawigacja
Menu Nawigacja pozwala uruchomić wszystkie opcje produktu Alpine Navigation. Po otwarciu menu na
ekranie zostaną wyświetlone przyciski wyszukiwania celu podróży. Naciśnij dowolny inny przycisk menu,
a przyciski funkcji zostaną wyświetlone poniżej.
Dostępne są następujące menu:
• Naciśnij
użyteczności publicznej, wskazanie lokalizacji na mapie lub wybór jednego z wpisów książki
adresowej. Można także przejrzeć ostatnie cele w historii, wprowadzić współrzędne lub skorzystać
z lokalizacji zapisanej w formie zdjęcia. Można również skorzystać z funkcji wyszukiwania
swobodnego.
, aby wybrać cel podróży przez wprowadzenie adresu, wybranie miejsca
24
Page 25

• Naciśnij
Wykonywać można również czynności związane z trasami, takie jak edycja lub usunięcie trasy,
ustawienie punktu początkowego trasy, wybranie tras alternatywnych, ominięcie części trasy lub
symulacja nawigacji.
• Naciśnij
wykonanych podróżach albo uruchomić dodatkowe aplikacje.
• Naciśnij
• Naciśnij przycisk sprzętowy MAP (Mapa), aby rozpocząć nawigację na mapie.
, aby wyświetlić parametry trasy oraz mapę przedstawiającą całą trasę.
, aby uzyskać informacje o swojej aktualnej pozycji, odbiorze GPS lub
, aby dostosować sposób pracy oprogramowania nawigacyjnego.
25
Page 26
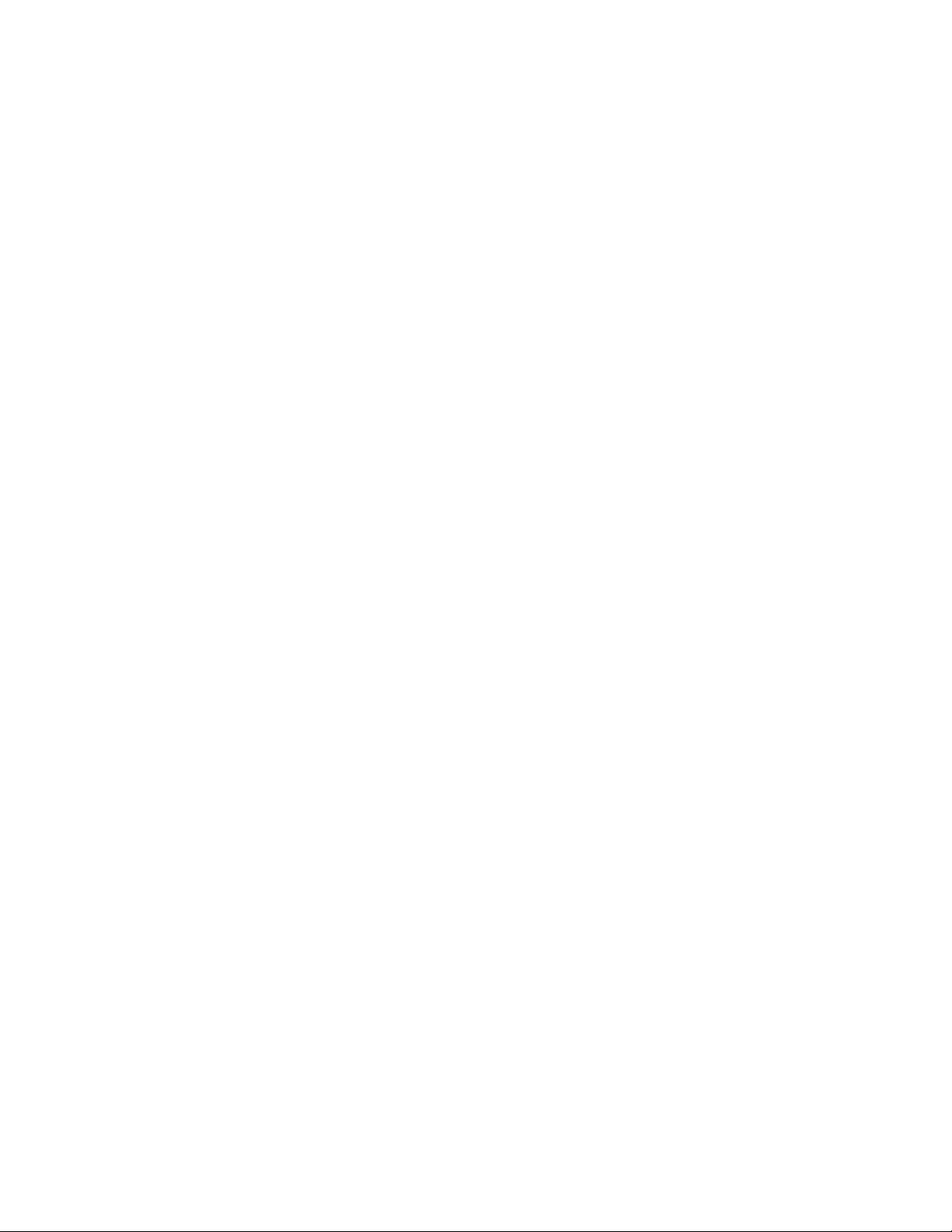
3 Nawigacja po drogach
Po pierwszym uruchomieniu programu Alpine-NAVI oblicza trasy przy użyciu sieci dróg zapisanych
w postaci dołączonych do produktu map wektorowych o wysokiej jakości.
Trasę możesz zdefiniować na kilka sposobów:
• Jeśli potrzebujesz trasy do nawigacji od ręki, wybierz cel podróży i rozpocznij podróż (normalna
nawigacja).
• Trasę można zaplanować także niezależnie od aktualnej pozycji GPS, a nawet z wyłączonym
odbiorem GPS. Aby to zrobić, należy wyłączyć odbiornik GPS i ustawić nowy punkt początkowy
przyciskiem Trasa / Edytuj trasę, naciskając ikonę chorągiewki w bieżącej pozycji.
Istnieje możliwość planowania tras z wieloma celami podróży. Wybierz pierwszy cel podróży. Następnie
wybierz dodatkowy cel podróży i dodaj go do trasy, aby utworzyć trasę z wieloma punktami. Do trasy
można dodać tyle celów podróży, ile jest niezbędne.
Produktu Alpine-NAVI można także używać do nawigacji poza drogami. Aby uzyskać szczegółowe
informac
je, patrz str. 1.
3.1 Wybieranie celu podróży na trasie
Alpine Navigation oferuje kilka sposobów na wybranie celu podróży:
• Wpisz pełny adres lub część adresu, na przykład nazwę ulicy bez numeru domu albo nazwy
dwóch przecinających się ulic (Strona 26).
• Wpi
• Użyj dostępnego w programie miejsca użyteczności publicznej jako celu podróży (Strona 36).
• Użyj wyszuki
• Wybier
• Użyj zapisan
• Wybier
• Wprow
• Użyj
3.1.1 Wpisywanie adresu lub jego części
Jeśli znasz przynajmniej część adresu, jest to najszybszy sposób określenia celu podróży dla trasy.
Adres można znaleźć, używając tego samego ekranu i wpisując:
sz adres z kodem pocztowym (Strona 33). W ten sposób nie musisz wybierać nazwy
miejscowości
lokalizacji, w której zostało zrobione zdjęcie (Strona 53).
, a wyszukiwanie nazw ulic będzie szybsze.
wania swobodnego, aby znaleźć adres lub miejsce (Strona 48).
z lokalizację na mapie za pomocą funkcji Znajdź na mapie (Strona 49).
ego wcześniej wpisu książki adresowej (Strona 50).
z lokalizację z historii celów podróży używanych wcześniej (Strona 51).
adź współrzędne celu podróży (Strona 52).
• dokładny adres, wraz z numerem domu
• centrum miejscowości
• skrzyżowanie
• środek ulicy
26
Page 27
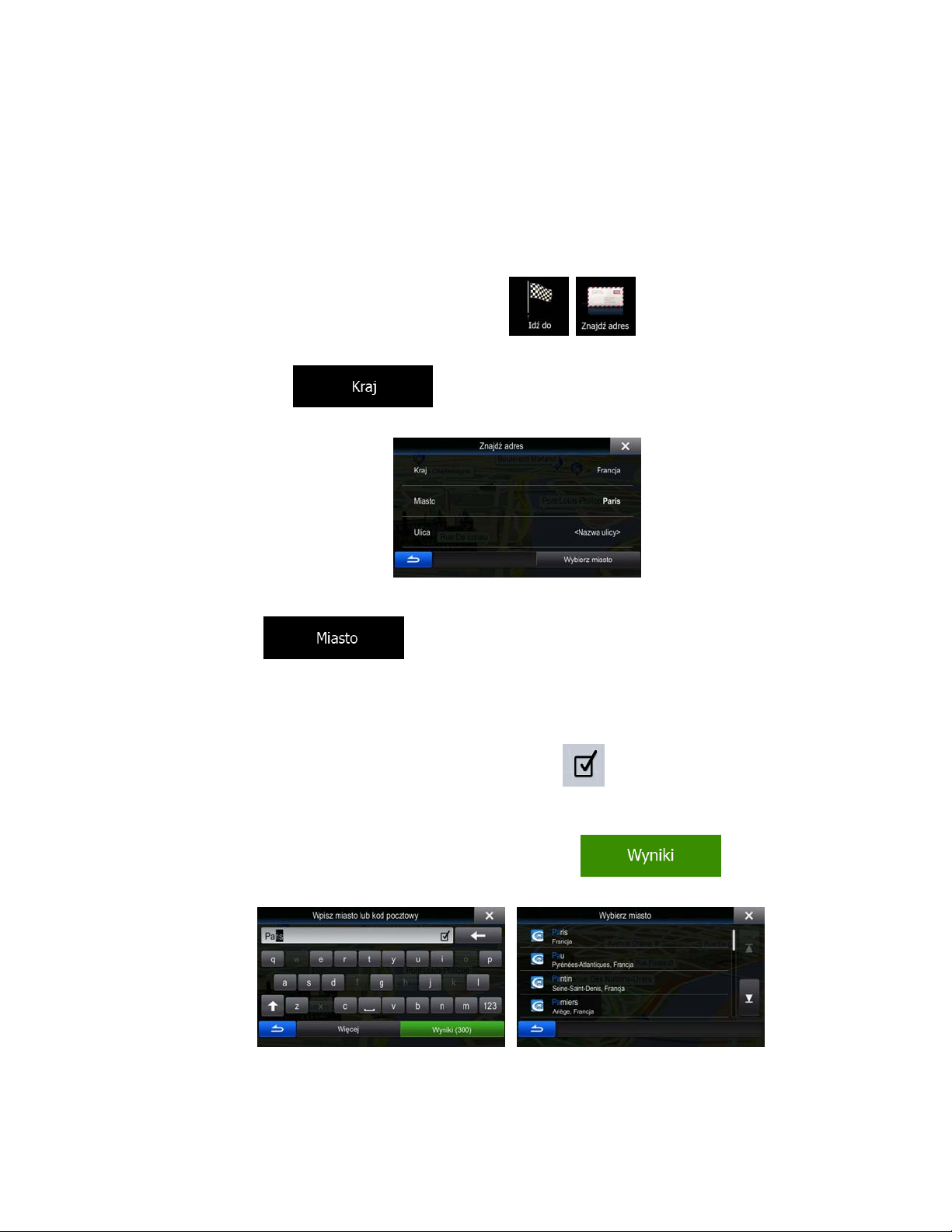
• dowolny z powyższych elementów, rozpoczynając wyszukiwanie na podstawie kodu pocztowego
(Strona 33)
s
Aby znaleźć adre
, można także użyć wyszukiwania swobodnego (Strona 48).
3.1.1.1 Wprowadzanie adresu
Aby dodać jako cel podróży adres, wykonaj następujące czynności:
1. W menu Nawigacja naciśnij następujące przyciski:
2. Domyślnie, Alpine Navigation proponuje kraj i miejscowość, w której przebywasz. Jeśli to
konieczne, naciśnij
wyników jeden kraj.
3. Jeśli to konieczne, wybierz nowe miasto.
a. Naciśnij
b. Zacznij wpisywać miasta na klawiaturze.
c. Znajdź wybrane miasto:
• W polu wprowadzania jest zawsze wyświetlana najbardziej prawdopodobna nazwa
miejscowości. Aby ją zaakceptować, naciśnij
, wpisz kilka pierwszych liter nazwy kraju i wybierz z listy
.
, .
).
• Jeśli poszukiwana nazwa nie zostanie wyświetlona, po wprowadzeniu kilku znaków
pojawi się lista nazw pasujących do wpisanego ciągu. Aby otworzyć tę listę zanim
zostanie wyświetlona automatycznie, naciśnij
miasto.
27
. Wybierz z listy
Page 28

1. Wpisz nazwę ulicy:
a. Naciśnij
powyżej).
b. Zacznij wpisywać nazwę ulicy na klawiaturze.
c. Wyszukaj wybraną ulicę:
• W polu wprowadzania jest zawsze wyświetlana najbardziej prawdopodobna
• Jeśli poszukiwana nazwa nie zostanie wyświetlona, po wprowadzeniu kilku
4. Wpisz numer domu:
(ten krok można pominąć, jeśli wybrano miasto
nazwa ulicy. Aby ją zaakceptować, naciśnij
).
znaków pojawi się lista nazw pasujących do wpisanego ciągu. Aby otworzyć tę
listę zanim zostanie wyświetlona automatycznie, naciśnij
Wybierz ulicę z listy.
.
a. Wpisz numer domu na klawiaturze. (Aby wprowadzić symbole, naciśnij
b. Aby zakończyć wpisywanie adresu, naciśnij przycisk
).
. Jeśli nie można
znaleźć wprowadzonego numeru domu, jako cel podróży zostanie wybrany środkowy punkt
ulicy.
5. Zostanie wyświetlona pełna mapa z wybranym punktem na środku. W razie konieczności możesz
nacisnąć inną lokalizację na mapie, aby zmienić cel podróży. W nowej lokalizacji pojawi się kursor
(
). Naciśnij , aby wybrać cel podróży, lub naciśnij ,
aby wybrać inny cel podróży.
28
Page 29

6. Po krótkim zestawieniu parametrów trasy na mapie pojawi się cała trasa. Trasa zostanie
automatyczna obliczona. Naciśnij
, aby rozpocząć podróż.
Wskazówka!
Jeśli wiesz, że będziesz często korzystać z danego celu podróży, przed naciśnięciem
naciśnij
wpisu i naciśnij
ponownie wyświetlona mapa razem z celem podróży. Możesz rozpocząć podróż.
, aby zmodyfikować parametry trasy, lub
w celu jego potwierdzenia dodaj najpierw cel do książki adresowej:
, a następnie , podaj nazwę nowego
, aby zapisać lokalizację. Automatycznie zostanie
3.1.1.2 Dodawanie środka ulicy jako celu podróży
Gdy numer domu nie jest dostępny, istnieje możliwość poprowadzenia nawigacji do środkowej pozycji na
danej ulicy.
1. W menu Nawigacja naciśnij następujące przyciski:
2. Jeśli to konieczne, zmień kraj i miasto zgodnie z opisaną wcześniej procedurą (Strona 27).
3.
sz nazwę ulicy:
Wpi
a. Naciśnij
b. Zacznij wpisywać nazwę ulicy na klawiaturze.
c. Wyszukaj wybraną ulicę:
• W polu wprowadzania jest zawsze wyświetlana najbardziej prawdopodobna nazwa
ulicy. Aby ją zaakceptować, naciśnij
• Jeśli poszukiwana nazwa nie zostanie wyświetlona, po wprowadzeniu kilku znaków
pojawi się lista nazw pasujących do wpisanego ciągu. Aby otworzyć tę listę zanim
(ten krok można pominąć, jeśli wybrano miasto powyżej).
, .
).
29
Page 30

zostanie wyświetlona automatycznie, naciśnij
. Wybierz ulicę z
listy.
4. Zamiast wpisywać numer domu, naciśnij pole wprowadzania danych powyżej. Jako cel podróży
zostanie wybrany środkowy punkt na danej ulicy.
5. Zostanie wyświetlona pełna mapa z wybranym punktem na środku. W razie konieczności możesz
nacisnąć inną lokalizację na mapie, aby zmienić cel podróży. W nowej lokalizacji pojawi się kursor
(
). Naciśnij , aby wybrać cel podróży, lub naciśnij ,
aby wybrać inny cel podróży.
6. Po krótkim zestawieniu parametrów trasy na mapie pojawi się cała trasa. Trasa zostanie
automatyczna obliczona. Naciśnij
, aby zmodyfikować parametry trasy, lub
, aby rozpocząć podróż.
30
Page 31

3.1.1.3 Wybór skrzyżowania jako celu podróży
Aby dodać jako cel podróży adres, wykonaj następujące czynności:
1. W menu Nawigacja naciśnij następujące przyciski:
2. Jeśli to konieczne, zmień kraj i miasto zgodnie z opisaną wcześniej procedurą (Strona 27).
3.
sz nazwę ulicy:
Wpi
a. Naciśnij
b. Zacznij wpisywać nazwę ulicy na klawiaturze.
c. Wyszukaj wybraną ulicę:
• W polu wprowadzania jest zawsze wyświetlana najbardziej prawdopodobna nazwa
ulicy. Aby ją zaakceptować, naciśnij
• Jeśli poszukiwana nazwa nie zostanie wyświetlona, po wprowadzeniu kilku znaków
pojawi się lista nazw pasujących do wpisanego ciągu. Aby otworzyć tę listę zanim
zostanie wyświetlona automatycznie, naciśnij
listy.
(ten krok można pominąć, jeśli wybrano miasto powyżej).
, .
).
. Wybierz ulicę z
4. Zamiast wpisywać numer domu, naciśnij
środkowy punkt na danej ulicy.
5. Zostanie wyświetlona pełna mapa z wybranym punktem na środku. W razie konieczności możesz
nacisnąć inną lokalizację na mapie, aby zmienić cel podróży. W nowej lokalizacji pojawi się kursor
(
aby wybrać inny cel podróży.
). Naciśnij , aby wybrać cel podróży, lub naciśnij ,
31
. Jako cel podróży zostanie wybrany
Page 32

6. Po krótkim zestawieniu parametrów trasy na mapie pojawi się cała trasa. Trasa zostanie
automatyczna obliczona. Naciśnij
, aby rozpocząć podróż.
, aby zmodyfikować parametry trasy, lub
3.1.1.4 Wybór centrum miasta jako celu podróży
Centrum miasta nie jest geometrycznym środkiem miejscowości, lecz umownym punktem na mapie
wybranym przez jej autorów. W mniejszych miejscowościach i wsiach jest to zwykle najważniejsze
skrzyżowanie; w większych miastach jest to większe skrzyżowanie.
1. W menu Nawigacja naciśnij następujące przyciski:
2. Jeśli to konieczne, zmień kraj zgodnie z opisaną wcześniej procedurą (Strona 27).
3. Wybierz
wą miejscowość docelową.
no
, .
a. Naciśnij
b. Zacznij wpisywać miasta na klawiaturze.
c. Znajdź wybrane miasto:
• W polu wprowadzania jest zawsze wyświetlana najbardziej prawdopodobna nazwa
miejscowości. Aby ją zaakceptować, naciśnij
• Jeśli poszukiwana nazwa nie zostanie wyświetlona, po wprowadzeniu kilku znaków
pojawi się lista nazw pasujących do wpisanego ciągu. Aby otworzyć tę listę zanim
zostanie wyświetlona automatycznie, naciśnij
miasto.
.
).
. Wybierz z listy
32
Page 33

4. Zamiast wpisywania nazwy ulicy naciśnij
wyświetlanego miasta zostanie wybrany jako cel podróży dla danej trasy.
5. Zostanie wyświetlona pełna mapa z wybranym punktem na środku. W razie konieczności możesz
nacisnąć inną lokalizację na mapie, aby zmienić cel podróży. W nowej lokalizacji pojawi się kursor
(
aby wybrać inny cel podróży.
6. Po krótkim zestawieniu parametrów trasy na mapie pojawi się cała trasa. Trasa zostanie
automatyczna obliczona. Naciśnij
). Naciśnij , aby wybrać cel podróży, lub naciśnij ,
, aby zmodyfikować parametry trasy, lub
, aby rozpocząć podróż.
. W ten sposób środek
3.1.1.5 Wpisywanie adresu wraz z kodem pocztowym
Wszystkich powyższych opcji wyszukiwania adresu można również użyć w przypadku, gdy zamiast
nazwy miejscowości wpiszemy kod pocztowy. Poniżej znajduje się przykład wyszukiwania pełnego
adresu:
1. W menu Nawigacja naciśnij następujące przyciski:
2. Jeśli to konieczne, zmień kraj zgodnie z opisaną wcześniej procedurą (Strona 27).
3.
rowadzanie nowego miasta przy użyciu kodu pocztowego:
Wp
a. Naciśnij
b. Rozpocznij wprowadzanie kodu pocztowego.
c. Znajdź wybrane miasto:
.
, .
33
Page 34

• W polu wprowadzania jest zawsze wyświetlany najbardziej prawdopodobny kod
pocztowy. Aby ją zaakceptować, naciśnij
• Jeśli wybrana liczba nie pojawi się, otwórz listę wyników, naciskając
. Wybierz kod pocztowy z listy.
4. Wpisz nazwę ulicy:
a. Naciśnij
.
b. Zacznij wpisywać nazwę ulicy na klawiaturze.
c. Wyszukaj wybraną ulicę:
• W polu wprowadzania jest zawsze wyświetlana najbardziej prawdopodobna nazwa
ulicy. Aby ją zaakceptować, naciśnij
).
).
• Jeśli poszukiwana nazwa nie zostanie wyświetlona, po wprowadzeniu kilku znaków
pojawi się lista nazw pasujących do wpisanego ciągu. Aby otworzyć tę listę zanim
zostanie wyświetlona automatycznie, naciśnij
listy.
5. Wpisz numer domu:
a. Wpisz numer domu na klawiaturze. (Aby wprowadzić symbole, naciśnij
b. Aby zakończyć wpisywanie adresu, naciśnij przycisk
znaleźć wprowadzonego numeru domu, jako cel podróży zostanie wybrany środkowy punkt
ulicy.
. Wybierz ulicę z
).
. Jeśli nie można
34
Page 35

6. Zostanie wyświetlona pełna mapa z wybranym punktem na środku. W razie konieczności możesz
nacisnąć inną lokalizację na mapie, aby zmienić cel podróży. W nowej lokalizacji pojawi się kursor
(
aby wybrać inny cel podróży.
7. Po krótkim zestawieniu parametrów trasy na mapie pojawi się cała trasa. Trasa zostanie
automatyczna obliczona. Naciśnij
). Naciśnij , aby wybrać cel podróży, lub naciśnij ,
, aby zmodyfikować parametry trasy, lub
, aby rozpocząć podróż.
3.1.1.6 Wskazówki, jak szybko wpisywać adresy
• Podczas wprowadzania nazwy miasta lub ulicy:
• Na klawiaturze są wyświetlane te znaki, które pojawiają się w możliwych wynikach
wyszukiwania. Pozostałe znaki są wyszarzone.
• W trakcie wpisywania w wierszu wprowadzania wyświetlana jest zawsze najbardziej
zbliżona nazwa. Jeśli propozycja jest prawidłowa, wybierz ją, naciskając
• Po wprowadzeniu kilku liter naciśnij
zawierających określone litery.
• Możesz przyspieszyć wyszukiwanie skrzyżowania:
• Wyszukaj najpierw ulicę z mniej powszechną lub znaną ulicą:wystarczy kilka liter, aby ją
znaleźć.
• Jeśli jedna z ulic jest krótsza, odszukaj ją najpierw. Wtedy druga ulica zostanie wyszukana
szybciej.
• Możesz wyszukiwać zarówno według typu jak i nazwy drogi. Jeśli to samo słowo pojawia się w
kilku nazwach, na przykład w nazwach ulic, dróg i alei, możesz przyspieszyć wyszukiwanie, jeśli
wpiszesz pierwszą literę rodzaju ulicy. Przykładowo, wpisz P Wo, aby otrzymać Plac Wolności i
wykluczyć wszystkie Aleje Wolności i ulice Wolności.
35
, aby wyświetlić listę pozycji
.
Page 36

• Możesz także wyszukiwać według kodów pocztowych. Ponieważ kody pocztowe mają tylko kilka
znaków, z reguły można je wprowadzić szybciej od nazwy miejscowości.
3.1.2 Wybór celu podróży z miejsc użyteczności publicznej
Możesz wybrać cel podróży spośród miejsc użyteczności publicznej zapisanych w Alpine Navigation.
Miejsce można znaleźć na różne sposoby, używając tego samego ekranu:
• Przy użyciu funkcji Szybkie wyszukiwanie można znaleźć pobliskie miejsce przy użyciu jego
nazwy.
• Przy użyciu funkcji Zapisane wyszukiwanie można przy użyciu kilku naciśnięć znaleźć często
wyszukiwane rodzaje miejsc.
• Można wyszukać miejsce według jego kategorii.
• Można wyszukać miejsce według jego nazwy.
Dodatkowo na ekranie „Gdzie jestem?” można wyszukać dodatkowe usługi.
Aby znaleźć miejsce, można także użyć wyszukiwania swobodnego (Strona 48).
3.1.2.1 Szybkie wyszukiwanie miejsc użyteczności publicznej
Przy użyciu funkcji Szybkie wyszukiwanie można znaleźć miejsce przy użyciu jego nazwy. Wyszukiwanie
jest zawsze wykonywane
• wzdłuż zalecanej trasy, jeśli istnieje, lub
• w pobliżu bieżącego położenia, jeśli nie podano celu podróży.
1. Uruchom funkcję Szybkie wyszukiwanie:
• W oknie mapy naciśnij
• W menu Nawigacja naciśnij
2. Przy użyciu klawiatury zacznij wpisywać nazwę miejsca, które chcesz znaleźć.
i .
, i .
3. Po wpisaniu kilku liter, naciśnij
podobnej do wprowadzonych znaków.
. Zostanie wyświetlona lista miejsc o nazwie
36
Page 37

4. (opcjonalnie) Miejsca są sortowane według odległości, na którą należy odjechać od trasy (podczas
nawigacji wzdłuż trasy), lub odległości od aktualnej pozycji (gdy nie został podany cel podróży).
Jeśli chcesz zmienić kolejność sortowania listy, naciśnij
.
5. Przejrzyj listę i naciśnij jedną z pozycji. Zostanie wyświetlona pełna mapa z wybranym punktem na
środku. Nazwa i adres miejsca zostanie wyświetlona na górze ekranu.
6. (opcjonalnie) Naciśnij
, aby wyświetlić szczegóły wybranego miejsca. Naciśnij
, aby wrócić do ekranu mapy.
7. W razie konieczności możesz nacisnąć inną lokalizację na mapie, aby zmienić cel podróży. W
nowej lokalizacji pojawi się kursor (
lub naciśnij
, aby wybrać inny cel podróży.
). Naciśnij , aby wybrać cel podróży,
8. Po krótkim zestawieniu parametrów trasy na mapie pojawi się cała trasa. Trasa zostanie
automatyczna obliczona. Naciśnij
, aby zmodyfikować parametry trasy, lub
, aby rozpocząć podróż.
37
Page 38

3.1.2.2 Wyszukiwanie miejsca użyteczności publicznej wg zapisanych wcześniej kategorii
Funkcja Zapisane wyszukiwanie pozwala szybko znaleźć najczęściej używane rodzaje miejsc.
1. W menu Nawigacja naciśnij następujące przyciski:
2. Zostaną wyświetlone zapisane kategorie wyszukiwania:
•
• Jeśli istnieje aktywna trasa, będą wyszukiwane stacje benzynowe, które znajdują się
przy tej trasie.
• Jeśli nie istnieje aktywna trasa (nie został wybrany cel podróży), stacje będą
wyszukiwane wokół bieżącego położenia.
• Jeśli bieżące położenie również nie jest dostępne (nie ma sygnału GPS),
wyszukiwanie zostanie realizowane wokół ostatniego znanego położenia.
•
• Jeśli istnieje aktywna trasa, będą wyszukiwane parkingi, które znajdują się wokół
celu podróży.
:
:
, .
• Jeśli nie istnieje aktywna trasa (nie został wybrany cel podróży), stacje będą
wyszukiwane wokół bieżącego położenia.
• Jeśli bieżące położenie również nie jest dostępne (nie ma sygnału GPS),
wyszukiwanie zostanie realizowane wokół ostatniego znanego położenia.
•
• Jeśli istnieje aktywna trasa, będą wyszukiwane restauracje, które znajdują się przy
tej trasie.
• Jeśli nie istnieje aktywna trasa (nie został wybrany cel podróży), stacje będą
wyszukiwane wokół bieżącego położenia.
• Jeśli bieżące położenie również nie jest dostępne (nie ma sygnału GPS),
wyszukiwanie zostanie realizowane wokół ostatniego znanego położenia.
:
38
Page 39

•
:
• Jeśli istnieje aktywna trasa, będą wyszukiwane miejsca noclegowe, które znajdują
się wokół celu podróży.
• Jeśli nie istnieje aktywna trasa (nie został wybrany cel podróży), stacje będą
wyszukiwane wokół bieżącego położenia.
• Jeśli bieżące położenie również nie jest dostępne (nie ma sygnału GPS),
wyszukiwanie zostanie realizowane wokół ostatniego znanego położenia.
3. Aby wyświetlić szybko listę miejsc, naciśnij dowolny przycisk szybkiego wyszukiwania.
4. (opcjonalnie) Miejsca są sortowane według odległości od bieżącego lub ostatniego znanego
położenia, od celu podróży lub odległości, na którą należy odjechać od trasy. Jeśli chcesz zmienić
kolejność sortowania listy, naciśnij
.
5. Przejrzyj listę i naciśnij jedną z pozycji. Zostanie wyświetlona pełna mapa z wybranym punktem na
środku. Nazwa i adres miejsca zostanie wyświetlona na górze ekranu.
6. (opcjonalnie) Naciśnij
, aby wyświetlić szczegóły wybranego miejsca. Naciśnij
, aby wrócić do ekranu mapy.
7. W razie konieczności możesz nacisnąć inną lokalizację na mapie, aby zmienić cel podróży. W
nowej lokalizacji pojawi się kursor (
lub naciśnij
, aby wybrać inny cel podróży.
). Naciśnij , aby wybrać cel podróży,
8. Po krótkim zestawieniu parametrów trasy na mapie pojawi się cała trasa. Trasa zostanie
automatyczna obliczona. Naciśnij
, aby zmodyfikować parametry trasy, lub
, aby rozpocząć podróż.
39
Page 40

3.1.2.3 Wyszukiwanie miejsca użyteczności publicznej wg kategorii
Istnieje możliwość wyszukania miejsc użyteczności publicznej według kategorii i podkategorii.
1. W menu Nawigacja naciśnij następujące przyciski:
2. Naciśnij
3. Wybierz obszar, wokół którego mają być wyszukiwane miejsca:
• Naciśnij
jeśli nie jest dostępne, ostatniego znanego położenia. Lista wyników zostanie posortowana
według odległości od danego położenia.
• Naciśnij
zostanie posortowana według odległości od środka wybranego miasta.
• Naciśnij
trasie. Lista wyników zostanie posortowana według odległości od celu podróży.
• Naciśnij
punktu). Taka opcja przydaje się w sytuacji, gdy szukasz miejsca, którego lokalizacja jest
jak najbliżej trasy, np. stacji benzynowej czy restauracji. Lista wyników zostanie
posortowana według odległości od pokonywanej trasy.
.
, aby wykonać wyszukiwanie wokół bieżącego położenia lub,
, aby wyszukać miejsce w wybranym mieście. Lista wyników
, aby wyszukać miejsce w pobliżu celu podróży na aktywnej
, aby przeszukać miejsca wzdłuż aktywnej trasy (a nie jednego
, .
4. (opcjonalnie) Po wybraniu opcji
wyszukiwanie.
wskaż miasto, w którym ma być wykonane
40
Page 41

5. Wybierz jedną z głównych kategorii miejsc (np. Nocleg) lub naciśnij
, aby
wyświetlić wszystkie miejsca w pobliżu wybranej lokalizacji lub wzdłuż trasy.
6. Wybierz jedną z podkategorii miejsca (np. Hotel lub Motel) lub naciśnij
wyświetlić wszystkie miejsca z wybranej kategorii głównej w pobliżu wybranej lokalizacji lub wzdłuż
trasy.
, aby
7. Czasami może zostać wyświetlona lista marek w wybranej podkategorii miejsc. Wybierz jedną
markę lub naciśnij
, aby wyświetlić wszystkie miejsca z wybranej podkategorii
w pobliżu wybranej lokalizacji lub wzdłuż trasy.
8. Na ekranie zostanie wyświetlona lista wyników.
41
Page 42

9. (opcjonalnie) Miejsca są sortowane według odległości od bieżącego lub ostatniego znanego
położenia, od wybranego miasta, od celu podróży lub od odległości, na którą należy odjechać od
trasy. Jeśli chcesz zmienić kolejność sortowania listy, naciśnij
.
10. Przejrzyj listę i naciśnij jedną z pozycji. Zostanie wyświetlona pełna mapa z wybranym punktem na
środku. Nazwa i adres miejsca zostanie wyświetlona na górze ekranu.
11. (opcjonalnie) Naciśnij
, aby wyświetlić szczegóły wybranego miejsca. Naciśnij
, aby wrócić do ekranu mapy.
12. W razie konieczności możesz nacisnąć inną lokalizację na mapie, aby zmienić cel podróży. W
nowej lokalizacji pojawi się kursor (
lub naciśnij
, aby wybrać inny cel podróży.
). Naciśnij , aby wybrać cel podróży,
13. Po krótkim zestawieniu parametrów trasy na mapie pojawi się cała trasa. Trasa zostanie
automatyczna obliczona. Naciśnij
, aby zmodyfikować parametry trasy, lub
, aby rozpocząć podróż.
42
Page 43

3.1.2.4 Wyszukiwanie miejsca użyteczności publicznej wg nazwy
Istnieje możliwość wyszukania miejsc użyteczności publicznej według nazw. Wyszukiwanie może być
prowadzone wokół różnych lokalizacji lub wzdłuż wybranej trasy oraz dla całej bazy danych miejsc lub
wyłącznie jednej kategorii albo podkategorii.
1. W menu Nawigacja naciśnij następujące przyciski:
2. Naciśnij
3. Wybierz obszar, wokół którego mają być wyszukiwane miejsca:
• Naciśnij
jeśli nie jest dostępne, ostatniego znanego położenia. Lista wyników zostanie posortowana
według odległości od danego położenia.
• Naciśnij
zostanie posortowana według odległości od środka wybranego miasta.
• Naciśnij
trasie. Lista wyników zostanie posortowana według odległości od celu podróży.
• Naciśnij
punktu). Taka opcja przydaje się w sytuacji, gdy szukasz miejsca, którego lokalizacja jest
jak najbliżej trasy, np. stacji benzynowej czy restauracji. Lista wyników zostanie
posortowana według odległości od pokonywanej trasy.
.
, aby wykonać wyszukiwanie wokół bieżącego położenia lub,
, aby wyszukać miejsce w wybranym mieście. Lista wyników
, aby wyszukać miejsce w pobliżu celu podróży na aktywnej
, aby przeszukać miejsca wzdłuż aktywnej trasy (a nie jednego
, .
4. (opcjonalnie) Po wybraniu opcji
wyszukiwanie.
wskaż miasto, w którym ma być wykonane
43
Page 44

5. Wybierz jedną z kategorii miejsc (np. Nocleg), którą chcesz przeszukać, lub naciśnij
, aby wykonać wyszukiwanie we wszystkich miejscach.
6. Wybierz jedną z podkategorii miejsc (np. Hotel lub Motel), którą chcesz przeszukać, lub naciśnij
, aby wykonać wyszukiwanie w całej kategorii.
7. Jeśli przycisk
nie został jeszcze naciśnięty, naciśnij go.
8. Przy użyciu klawiatury zacznij wpisywać nazwę miejsca, które chcesz znaleźć.
44
Page 45

9. Po wpisaniu kilku liter, naciśnij
. Zostanie wyświetlona lista miejsc o nazwie
podobnej do wprowadzonych znaków.
10. (opcjonalnie) Miejsca są sortowane według odległości od bieżącego lub ostatniego znanego
położenia, od wybranego miasta, od celu podróży lub od odległości, na którą należy odjechać od
trasy. Jeśli chcesz zmienić kolejność sortowania listy, naciśnij
.
11. Przejrzyj listę i naciśnij jedną z pozycji. Zostanie wyświetlona pełna mapa z wybranym punktem na
środku. Nazwa i adres miejsca zostanie wyświetlona na górze ekranu.
12. (opcjonalnie) Naciśnij
, aby wyświetlić szczegóły wybranego miejsca. Naciśnij
, aby wrócić do ekranu mapy.
13. W razie konieczności możesz nacisnąć inną lokalizację na mapie, aby zmienić cel podróży. W
nowej lokalizacji pojawi się kursor (
lub naciśnij
, aby wybrać inny cel podróży.
). Naciśnij , aby wybrać cel podróży,
14. Po krótkim zestawieniu parametrów trasy na mapie pojawi się cała trasa. Trasa zostanie
automatyczna obliczona. Naciśnij
, aby zmodyfikować parametry trasy, lub
, aby rozpocząć podróż.
45
Page 46

3.1.2.5 Wybieranie pobliskiej pomocy przy użyciu funkcji „Gdzie jestem?”
Na ekranie „Gdzie jestem?” można szybko wyszukać zlokalizowaną niedaleko pomoc.
1. W oknie mapy naciśnij
2. Naciśnij
3. Zostaną wybrane zapisane kategorie wyszukiwania, wszystkie skonfigurowane pod kątem
wyszukiwania aktualnej pozycji (lub wokół ostatniego znanego położenia, jeśli aktualna pozycja nie
jest dostępna):
i .
, aby wyświetlić Szybkie menu.
•
•
•
•
4. Aby wyświetlić szybko listę miejsc określonego rodzaju, naciśnij dowolny przycisk szybkiego
wyszukiwania.
: warsztat napraw i pomoc drogowa
: pogotowie i usługi związane z nagłymi wypadkami
: komisariaty policji
: stacje benzynowe
46
Page 47

5. (opcjonalnie) Miejsca są sortowane według odległości od bieżącego lub ostatniego znanego
położenia, od wybranego miasta, od celu podróży lub od odległości, na którą należy odjechać od
trasy. Jeśli chcesz zmienić kolejność sortowania listy, naciśnij
.
6. Przejrzyj listę i naciśnij jedną z pozycji. Zostanie wyświetlona pełna mapa z wybranym punktem na
środku. Nazwa i adres miejsca zostanie wyświetlona na górze ekranu.
7. (opcjonalnie) Naciśnij
, aby wyświetlić szczegóły wybranego miejsca. Naciśnij
, aby wrócić do ekranu mapy.
8. W razie konieczności możesz nacisnąć inną lokalizację na mapie, aby zmienić cel podróży. W
nowej lokalizacji pojawi się kursor (
lub naciśnij
, aby wybrać inny cel podróży.
). Naciśnij , aby wybrać cel podróży,
9. Po krótkim zestawieniu parametrów trasy na mapie pojawi się cała trasa. Trasa zostanie
automatyczna obliczona. Naciśnij
, aby zmodyfikować parametry trasy, lub
, aby rozpocząć podróż.
47
Page 48

3.1.3 Korzystanie z wyszukiwania swobodnego
Wyszukiwanie swobodne jest szybkim sposobem wyszukiwania adresu, miejsca, wpisu książki adresowej
lub pozycji historii. Wykonaj następujące czynności:
1. W menu Nawigacja naciśnij
2. Otwórz menu
3. W lewym polu wpisz szukaną nazwę. Może to być adres (tylko nazwa ulicy lub nazwa ulicy i numer
domu), nazwa miejsca, poprzedni cel podróży lub wpis książki adresowej.
4. Jeśli szukasz w obszarze odległym od bieżącej lokalizacji, naciśnij prawe pole i wpisz nazwę
miasta lub kod pocztowy z obszaru docelowego.
5. W trakcie pisania po lewej stronie jest wyświetlana liczba pasujących pozycji podzielona według
kategorii. Naciśnij jedną z kategorii lub przycisk
pozycje. Klawiatura zostanie teraz zastąpiona przez listę wyników.
.
i naciśnij .
, aby wyświetlić pasujące
6. Wybierz jeden z elementów listy.
7. Zostanie wyświetlona pełna mapa z wybranym punktem na środku. W razie konieczności możesz
nacisnąć inną lokalizację na mapie, aby zmienić cel podróży. W nowej lokalizacji pojawi się kursor
(
aby wybrać inny cel podróży.
8. Po krótkim zestawieniu parametrów trasy na mapie pojawi się cała trasa. Trasa zostanie
automatyczna obliczona. Naciśnij
). Naciśnij , aby wybrać cel podróży, lub naciśnij ,
, aby zmodyfikować parametry trasy, lub
, aby rozpocząć podróż.
48
Page 49

3.1.4 Wybór lokalizacji na mapie jako celu podróży
1. W menu Nawigacja naciśnij następujące przyciski: , .
2. Znajdź cel podróży na mapie: przesuń mapę i ustaw skalę według potrzeb.
3. Naciśnij lokalizację, którą chcesz wybrać jako cel podróży. Pojawi się Kursor (
4. Naciśnij
5. Po krótkim zestawieniu parametrów trasy na mapie pojawi się cała trasa. Trasa zostanie
automatyczna obliczona. Naciśnij
, aby rozpocząć podróż.
, aby wybrać kursor jako cel podróży.
, aby zmodyfikować parametry trasy, lub
).
49
Page 50

3.1.5 Wybór celu podróży z książki adresowej
Lokalizację już zapisaną jako wpis książki adresowej można wybrać jako cel podróży. Dodawanie
lokalizacji do książki adresowej jest opisane na Strona 63.
1. Korzys
2. Książka adresowa zostanie wyświetlona.
3. Naciśnij wpis, który chcesz ustawić jako cel podróży. W razie konieczności przewiń listę w dół, aby
wyświetlić więcej wpisów, lub
4. Zostanie wyświetlona pełna mapa z wybranym punktem na środku. W razie konieczności możesz
nacisnąć inną lokalizację na mapie, aby zmienić cel podróży. W nowej lokalizacji pojawi się kursor
tanie z książki adresowej:
• W oknie mapy naciśnij
• W menu Nawigacja naciśnij
i .
i .
wpisz kilka liter nazwy wpisu.
(
aby wybrać inny cel podróży.
5. Po krótkim zestawieniu parametrów trasy na mapie pojawi się cała trasa. Trasa zostanie
automatyczna obliczona. Naciśnij
). Naciśnij , aby wybrać cel podróży, lub naciśnij ,
, aby zmodyfikować parametry trasy, lub
, aby rozpocząć podróż.
50
Page 51

3.1.6 Wybór jednego z ostatnich celów podróży z Historii
Cele podróży ustawione wcześniej pojawiają się w Historii.
1. Dostęp do historii:
• W oknie mapy naciśnij
• W menu Nawigacja naciśnij
2. Zostanie wyświetlona lista ostatnich celów podróży. Inteligentna historia wyróżnia na pierwszej
stronie trzy najbardziej prawdopodobne cele wybrane na podstawie poprzednich tras. Pozostałe
cele podróży zostaną posortowane według daty ostatniego wyboru. Jeśli to konieczne, przewiń
listę i wyświetl wcześniejsze cele podróży.
3. Wybierz cel podróży z listy.
4. Zostanie wyświetlona pełna mapa z wybranym punktem na środku. W razie konieczności możesz
nacisnąć inną lokalizację na mapie, aby zmienić cel podróży. W nowej lokalizacji pojawi się kursor
(
aby wybrać inny cel podróży.
). Naciśnij , aby wybrać cel podróży, lub naciśnij ,
i .
i .
5. Po krótkim zestawieniu parametrów trasy na mapie pojawi się cała trasa. Trasa zostanie
automatyczna obliczona. Naciśnij
, aby rozpocząć podróż.
51
, aby zmodyfikować parametry trasy, lub
Page 52

3.1.7 Wpisz współrzędne celu podróży.
Cel podróży możesz także wybrać, wpisując jego współrzędne. Wykonaj następujące czynności:
1. W menu Nawigacja naciśnij
2. Otwórz menu
3. Długość i szerokość geograficzną możesz wprowadzić w jednym z następujących formatów:
stopnie, stopnie i minuty lub stopnie, minuty i sekundy.
4. (opcjonalne) Jeśli to konieczne, naciśnij
wprowadź współrzędne w układzie UTM.
.
i naciśnij .
i , a następnie
5. Po zakończeniu naciśnij przycisk
6. Zostanie wyświetlona pełna mapa z wybranym punktem na środku. W razie konieczności możesz
nacisnąć inną lokalizację na mapie, aby zmienić cel podróży. W nowej lokalizacji pojawi się kursor
(
aby wybrać inny cel podróży.
7. Po krótkim zestawieniu parametrów trasy na mapie pojawi się cała trasa. Trasa zostanie
automatyczna obliczona. Naciśnij
). Naciśnij , aby wybrać cel podróży, lub naciśnij ,
, aby rozpocząć podróż.
52
.
, aby zmodyfikować parametry trasy, lub
Page 53

3.1.8 Przejdź do lokalizacji zapisanej na obrazie
Lokalizację zapisaną na obrazie można także ustawić jako cel podróży. Wykonaj następujące czynności:
1. W menu Nawigacja naciśnij
2. Otwórz menu
3. Zostanie wyświetlona lista zdjęć zapisanych na karcie microSD. Wybierz obraz z listy.
4. Zostanie wyświetlona pełna mapa z wybranym punktem na środku. W razie konieczności możesz
nacisnąć inną lokalizację na mapie, aby zmienić cel podróży. W nowej lokalizacji pojawi się kursor
(
aby wybrać inny cel podróży.
5. Po krótkim zestawieniu parametrów trasy na mapie pojawi się cała trasa. Trasa zostanie
automatyczna obliczona. Naciśnij
). Naciśnij , aby wybrać cel podróży, lub naciśnij ,
, aby rozpocząć podróż.
.
i naciśnij .
, aby zmodyfikować parametry trasy, lub
Uwaga!
Informacja o lokalizacji jest zapisana wyłącznie w plikach .JPG ze współrzędnymi
geograficznymi. Tylko tego typu pliki mogą służyć do nawigacji. Inne pliki obrazów nie
zostaną wyświetlone na liście.
Pliki muszą znajdować się na włożonej karcie microSD, w folderze „pictures” (obrazy).
53
Page 54

3.1.9 Budowanie trasy z listy celów podróży (Utwórz trasę)
Korzystając z menu Trasa, można również budować trasę, podając kolejne cele podróży.
.
1. W menu Nawigacja naciśnij
2. Naciśnij
3. Na liście punktów trasy będzie widoczny tylko jeden wiersz, punkt początkowy trasy. Zazwyczaj
jest to aktualna pozycja GPS.
4. Naciśnij
5. Zostanie wyświetlone Menu Cel trasy. Cel podróży możesz dodać zgodnie z opisem w
poprzednich częściach.
.
, aby wybrać cel podróży.
6. Po wybraniu nowego celu podróży zostanie ponownie wyświetlona lista.
7. Aby dodać kolejne cele podróży, naciśnij
punkt trasy, a następnie powtórz przedstawione czynności.
w miejscu, w którym chcesz dodać na liście nowy
54
Page 55

3.2 Wyświetlanie całej trasy na mapie
W łatwy sposób można wyświetlić podgląd aktywnej trasy na mapie. Wykonaj następujące czynności:
.
1. W menu Nawigacja naciśnij
2. Naciśnij
informacjami oraz elementami sterującymi.
. Na mapie zostanie wyświetlona cała aktywna trasa włącznie z dodatkowymi
3.3 Sprawdzanie parametrów trasy oraz dostęp do funkcji dotyczących trasy
Istnieje możliwość sprawdzenia różnych parametrów trasy zalecanej przez Alpine Navigation.
1. W menu Nawigacja naciśnij
2. Zostaną wyświetlone następujące informacje:
• Nazwa lub adres celu podróży.
• Ikony z ostrzeżeniami (jeśli istnieją). Dzięki nim możesz uzyskać dodatkowe informacje o
trasie (np. o drogach gruntowych lub drogach płatnych, które należy pokonać).
• Łączny czas przejazdu trasy.
• Łączna długość trasy.
• Szacowane opóźnienie obliczone na podstawie zdarzeń drogowych na trasie.
3. Na tym ekranie dostępne są następujące opcje (szczegółowe instrukcje o sposobie ich obsługi
znajdują się w następnym rozdziale):
• Naciśnij
zmienić ich kolejność. Istnieje także możliwość ustawienia innego punktu początkowego niż
, aby wykonać edycję trasy: aby dodać lub usunąć cele podróży albo
.
55
Page 56

lokalizacja bieżąca. Może być to przydatne podczas planowania i zapisywania przyszłej
podróży.
• Naciśnij
• Naciśnij
• Naciśnij
• Naciśnij
parametrów trasy, symulacja trasy, zapisanie aktywnej trasy lub wczytanie uprzednio
zapisanej trasy.
• Naciśnij
, aby wyświetlić na mapie całą trasę.
, aby ominąć część trasy.
, aby usunąć aktywną trasę.
, aby wyświetlić listę z większą liczbą funkcji, takich jak zmiana
, aby wrócić do menu Nawigacja.
3.4 Modyfikowanie trasy
Po uruchomieniu nawigacji istnieje kilka sposobów modyfikacji aktywnej trasy. W tej części zostały
opisane niektóre z tych sposobów.
3.4.1 Wybieranie nowego celu podróży przy ustalonej trasie: nowa trasa, nowy punkt
trasy lub nowy ostateczny cel trasy
Gdy istnieje już zalecana trasa, ale przy użyciu procedur opisanych wcześniej został wybrany nowy cel
podróży, aplikacja wyświetli monit o rozpoczęcie nowej trasy, dodanie nowego punktu trasy (pośredniego
celu podróży) do trasy lub wprowadzenie nowo wybranego celu za punktem końcowym bieżącym trasy.
• Aby zaplanować nową trasę do nowo wybranej lokalizacji, naciśnij
oraz poprzednie punkty trasy zostaną usunięte.
56
. Poprzedni cel podróży
Page 57

• Naciśnij
Inne cele podróży na trasie pozostaną niezmienione. Uwaga: nowy punkt trasy zostanie
umieszczony między celami podróży. Pozwoli to zachować optymalność ustalonej trasy. Aby
wybrać miejsce, w którym ma się pojawić punkt trasy, użyj funkcji Edytuj trasę.
• Naciśnij
pozostaną niezmienione. Poprzedni cel podróży stanie się nowym, ostatnim punktem trasy.
, aby dodać nowo wybraną lokalizację jako punkt pośredni do istniejącej trasy.
, aby dodać nowy cel podróży na końcu trasy. Inne cele podróży na trasie
3.4.2 Ustawianie nowej pozycji początkowej trasy
W przypadku normalnej nawigacji wszystkie trasy są planowane od aktualnej pozycji. Aby sprawdzić
przyszłe trasy, wykonać ich symulację lub poznać ich długość oraz odległość, wyłącz odbiornik GPS.
Pozwoli to na ustawienie punktu początkowego trasy innego niż aktualna pozycja GPS.
1. W menu Nawigacja naciśnij
2. Jeśli trasa jest już wprowadzona, naciśnij
.
. Jeśli wprowadzasz nową trasę, naciśnij
.
57
Page 58

3. Pierwsza linia to początek trasy. Zazwyczaj jest to aktualna pozycja GPS. Po wyświetleniu
komunikatu naciśnij
i potwierdź swoje działanie.
4. Zostanie wyświetlone Menu Cel trasy. Punkt początkowy trasy możesz wybrać tak samo, jak cel
podróży.
5. Po ustawieniu nowego punktu początkowego naciśnij
.
6. Zostanie wyświetlona mapa z przezroczystym symbolem pojazdu (oznacza to brak odbioru
sygnału GPS). Jeśli aktywna trasa już istnieje, zostanie ona ponownie obliczona od wybranego
położenia.
7. Aby wrócić do normalnej nawigacji, naciśnij
.
58
Page 59

3.4.3 Edycja listy celów podróży (Edytuj trasę)
Edycję trasy można wykonać przez zmianę listy celów podróży. Istnieje możliwość dodania lub usunięcia
celów podróży, zmiany położenia początkowego lub zmiany kolejności listy.
1. W menu Nawigacja naciśnij
2. Naciśnij
3. Dostępne są następujące opcje:
• Naciśnij
• Naciśnij
• Naciśnij
.
, aby dodać nowy cel podróży.
, aby usunąć cel podróży.
, aby zmienić punkt początkowy trasy.
.
• Naciśnij
lub pozwolić aplikacji na ustalenie optymalnej trasy.
, aby zmienić kolejność listy. Możesz to zrobić samodzielnie
59
Page 60

3.4.4 Anulowanie aktywnej trasy
Aby anulować trasę, dla której jest prowadzona nawigacja, wykonaj jedną z następujących czynności:
• W oknie mapy naciśnij
należy naciskać tyle razy, aby usunąć wszystkie punkty trasy.
• W menu Nawigacja naciśnij
wszystkimi punktami trasy.
i . Jeśli dla danej trasy istnieją punkty trasy,
i . Aktywna trasa zostanie usunięta razem ze
3.4.5 Sprawdzanie tras alternatywnych
Aby przeliczyć aktywną trasę za pomocą innej metody planowania trasy, można zmienić Ustawienia
trasy. Istnieje także inny sposób na wykonanie tej czynności i porównanie tras alternatywnych
obliczonych przy użyciu tej samej metody planowania trasy. Wykonaj następujące czynności:
1. W menu Nawigacja naciśnij
.
2. Naciśnij
3. Zostaną wyświetlone podstawowe informacje o trzech alternatywnych trasach obliczonych przy
użyciu tej samej metody planowania trasy. Aby wyświetlić wybraną trasę alternatywną na mapie,
naciśnij ją.
.
60
Page 61

4. Jeśli nie jest dostępna dobra trasa alternatywna, naciśnij
dół w celu wybrania innych metod ustalania trasy.
5. Wybierz jedną z tras alternatywnych, a następnie naciśnij
okna mapy. Alpine Navigation obliczy nową trasę. pomarańczowa line będzie teraz wyświetlać
nową zalecaną trasę.
i przewiń ekran w
, aby powrócić do
3.4.6 Zmiana pojazdu używanego podczas planowania trasy
Aby obliczyć ponownie aktywną trasę przy użyciu innego pojazdu, wykonaj następujące czynności.
Zmiany te można także wprowadzić w Ustawieniach.
1. Na ekranie mapy naciśnij
2. Naciśnij
•
•
•
•
3. Alpine Navigation obliczy ponownie trasę, optymalizując ją dla nowego typu pojazdu.
pomarańczowa line będzie teraz wyświetlać nową zalecaną trasę.
, a następnie naciśnij jedną z następujących opcji:
i .
61
Page 62

3.4.7 Zmiana używanych typów dróg podczas planowania trasy
Aby obliczyć ponownie aktywną trasę przy użyciu innych preferowanych typów dróg, wykonaj
następujące czynności. Zmiany te można także wprowadzić w Ustawieniach.
1. Na ekranie mapy naciśnij
2. Aby zmienić trasę, naciśnij dowolny wyświetlony typ dróg. Jeśli to konieczne, przewiń listę typów
dróg. Dostępne są następujące opcje (ich kolejność zależy od wybranego typu pojazdu):
•
samochodem lub holujesz inny pojazd.
•
winietę, aby korzystać z drogi przez dłuższy okres. Mogą one być aktywne lub nieaktywne
niezależnie od dróg płatnych winietami.
•
przejazd w przypadku każdorazowego korzystania z drogi). Jeśli wyłączysz drogi płatne
winietami, Alpine Navigation będzie planować najlepsze trasy z wykluczeniem tych dróg.
- Możesz preferować omijanie autostrad, jeśli jedziesz wolnym
- Drogi płatne (winiety) to drogi płatne, dla których kupuje się karnet lub
- Domyślnie Alpine Navigation uwzględnia drogi płatne (opłaty za
i .
•
•
3. Naciśnij
pomarańczowa line będzie teraz wyświetlać nową zalecaną trasę.
- Alpine Navigation domyślnie uwzględnia promy w przebiegu
planowanej trasy. Jednakże mapa nie zawsze zawiera informacje o dostępności promów
kursujących nieregularnie. Ponadto przejazd niektórymi promami jest płatny.
- Alpine Navigation domyślnie wyklucza drogi gruntowe: mogą się
znajdować w złym stanie i zwykle nie można na nich jechać z maksymalną dozwoloną
prędkością.
, aby potwierdzić zmiany. Alpine Navigation obliczy ponownie trasę.
62
Page 63

3.5 Zapisywanie lokalizacji jako wpis książki adresowej
Każdą lokalizację można dodać do książki adresowej, która jest listą często używanych celów podróży.
Sposób planowania trasy do jednego z tych celów podróży opisano wcześniej.
1. Wybierz cel podróży zgodnie z wcześniejszym opisem. Może to być adres, miejsce, dowolna
lokalizacja na mapie, jeden z poprzednich celów podróży pobrany z historii, współrzędne albo
miejsce, w którym zrobiono zdjęcie.
2. Gdy zostanie wyświetlona pełna mapa z wybranym punktem na środku, naciśnij
.
3. Naciśnij
4. (opcjonalnie) Za pomocą klawiatury można zmienić nazwę proponowaną dla wpisu książki
adresowej.
5. Naciśnij
.
, aby zapisać lokalizację jako nowy, często używany cel podróży.
63
Page 64

3.6 Zapisywanie lokalizacji jako punktu alarmowego
Dowolną lokalizację na mapie można zapisać jako punkt alarmowy (np. fotoradar lub przejazd kolejowy).
1. Znajdź na mapie wybraną lokalizację. W wybranym miejscu pojawi się czerwony kursor.
2. Naciśnij
3. Przewiń listę w dół i naciśnij
4. Na wyświetlonym ekranie wybierz typ punktu alarmowego, kierunek, z którego oczekiwane jest
wyświetlenie alarmu, oraz (jeśli ma to zastosowanie) ograniczenie prędkości dla danego punktu
alarmowego.
.
.
5. Aby zapisać lokalizację nowego punktu alarmowego, naciśnij
.
3.7 Edycja punktu alarmowego
Istnieje możliwość edycji zapisanego lub przesłanego punktu alarmowego (np. fotoradaru lub przejazdu
kolejowego).
1. Znajdź na mapie i wybierz punkt alarmowy, którego edycję chcesz wykonać. Zostanie on otoczony
czerwonym okręgiem.
2. Naciśnij
.
64
Page 65

3. Przewiń listę w dół i naciśnij
4. Na wyświetlonym ekranie zmień typ punktu alarmowego, kierunek, z którego oczekiwane jest
wyświetlenie alarmu, oraz (jeśli ma to zastosowanie) ograniczenie prędkości dla danego punktu
alarmowego.
5. Aby zapisać zmiany w punkcie alarmowym, naciśnij
.
.
3.8 Oglądanie symulacji trasy
Istnieje możliwość wykonania symulowanej nawigacji przedstawiającej aktywną trasę. Wykonaj
następujące czynności:
.
65
1. W menu Nawigacja naciśnij
2. Naciśnij
.
Page 66

3. Naciśnij
. Symulacja zostanie uruchomiona od punktu początkowego i pozwoli
na obejrzenie całej zalecanej trasy (przy założeniu realistycznej prędkości pojazdu).
1. (opcjonalnie) Podczas symulacji dostępne są następujące przyciski sterujące:
•
•
•
: przejście do następnego zdarzenia na trasie (manewru).
: wstrzymanie symulacji.
: przejście do poprzedniego zdarzenia na trasie (manewru).
•
2. Naciśnij
: zwiększenie szybkości symulacji 4-, 8- lub 16-krotnie. Kolejne naciśnięcie spowoduje
przywrócenie normalnej szybkości.
, aby zatrzymać symulację.
66
Page 67

4 Nawigacja poza drogami
Po pierwszym uruchomieniu programu Alpine-NAVI oblicza trasy przy użyciu sieci dróg zapisanych
w postaci dołączonych do produktu map wektorowych o wysokiej jakości.
Aby przełączyć aplikację do trybu nawigacji poza drogami, należy w ustawieniach Nawigacja wykonać
jedną z następujących czynności:
• W menu Nawigacja naciśnij
• Na ekranie Mapa naciśnij
Większość procedur opisanych dla nawigacji po drogach ma także zastosowanie podczas nawigacji poza
drogami. Jednak część funkcji nie jest dostępna w tym trybie nawigacji (np. nie jest możliwe otwarcie
planu trasu, ponieważ nie są przewidywane żadne manewry, a wyłącznie punkty trasy oraz proste linie
między nimi).
, i .
, i .
4.1 Wybieranie celu podróży na trasie
Wybranie punktu początkowego lub celu podróży (punktu trasy lub ostatecznego celu trasy) wykonuje się
tak samo, jak w nawigacji po drogach. Jedyną różnicą jest łączenie punktów trasy do trasy docelowej
prostymi liniami, niezależnie od sieci dróg i zasad ruchu drogowego.
4.2 Tryb nawigacji poza drogami
Różnica między trybem nawigacji po drogach i poza drogami polega na sposobie działania nawigacji.
Gdy jest wyświetlony ekran Mapa z trasą poza drogami:
• pozycja i kierunek nie jest wyrównana z najbliższą drogą;
• nie jest realizowana nawigacja skręt po skręcie, a jest jedynie pokazywany zalecany kierunek
podróży.
Pomiędzy aktualną pozycją a następnym celem podróży jest wyświetlana linia prosta. W polu Podgląd
zakrętu w lewym górnym rogu jest wyświetlana strzałka wskazująca kierunek i odległość od następnego
celu podróży.
Po osiągnięciu punktu trasy linia prosta wskaże kierunek do następnego celu podróży.
Po osiągnięciu ostatecznego celu trasy nawigacja zostanie zakończona.
67
Page 68

5 Przewodnik referencyjny
Na kilku następnych stronach znajdziesz opis różnych pojęć dotyczących urządzenia Alpine Navigation
oraz odpowiednich ekranów menu.
5.1 Pojęcia
5.1.1 Zoom domyślny
Zoom domyślny oferuje dużo więcej możliwości niż zwykły zoom automatyczny:
• Podczas jazdy trasą: podczas zbliżania się do zakrętu zostanie wykonane zbliżenie, a kąt
widzenia zostanie podniesiony, tak aby można było z łatwością rozpoznać manewr na następnym
skrzyżowaniu. Jeśli następny zakręt jest oddalony, poziom zbliżenia zmniejszy się, a kąt widzenia
zostanie obniżony na płasko, tak aby widzieć trasę przed sobą.
• Podczas jazdy bez aktywnej trasy: Zoom domyślny powiększy widok, jeśli jedziesz z małą
prędkością, oraz zmniejszy widok, jeśli jedziesz z dużą prędkością.
5.1.2 Obliczanie i przeliczanie trasy
Alpine Navigation oblicza trasę w oparciu o preferencje użytkownika:
• Metoda planowania trasy:
•
prędkością równą lub prawie równą ograniczeniu prędkości. Zwykle najlepsza opcja dla
samochodów szybkich i standardowych.
•
możliwych tras. Może być to przydatne dla wolniejszych pojazdów.
•
podstawie danych wprowadzonych w ustawieniach trasy. Ceny podróży i wartości emisji
są tylko szacunkami. Nie są brane pod uwagę wzniesienia, zakręty oraz dane o ruchu
CO
2
na drodze.
: Ustawia szybką trasę, jeśli możesz jechać po wszystkich drogach z
: Oblicza trasę, która ma najkrótszą łączną odległość ze wszystkich
: Przedstawia szybką trasę zmniejszającą zużycie paliwa. Obliczane na
•
W tej opcji Alpine Navigation będzie na przykład korzystać z autostrad zamiast kilku
mniejszych dróg lub ulic.
• Typy pojazdów:
Podczas tworzenia nowego profilu pojazdu wybierz jeden z poniższych typów.
: Proponuje trasę z niewielką liczbą zakrętów i bez trudnych manewrów.
68
Page 69

•
:
• Podczas planowania trasy są brane pod uwagę ograniczenia dotyczące manewrów i
kierunku jazdy.
• Drogi są używane wyłącznie, jeśli są dostępne dla samochodów.
• Drogi prywatne i drogi wewnętrzne są używane wyłącznie wtedy, gdy jest to
konieczne w celu osiągnięcia celu podróży.
• Chodniki są wykluczone z planowanych tras.
•
:
• Wszystkie manewry są do wykonania na skrzyżowaniach.
• Ograniczenia dotyczące kierunku jazdy są uwzględniane tak, iż możliwy jest przejazd
w drugą stronę z niską prędkością.
• Prywatne drogi są używane wyłącznie, gdy prowadzą do celu podróży.
• Chodniki są wykluczone z planowanych tras.
•
:
• Podczas planowania trasy są brane pod uwagę ograniczenia dotyczące manewrów i
kierunku jazdy.
• Drogi są używane wyłącznie, jeśli są dostępne dla autobusów.
• Prywatne drogi oraz drogi wewnętrzne i chodniki są wykluczone z tras.
•
:
• Podczas planowania trasy są brane pod uwagę ograniczenia dotyczące manewrów i
kierunku jazdy.
• Drogi są używane wyłącznie, jeśli są dostępne dla taksówek.
• Prywatne drogi oraz drogi wewnętrzne i chodniki są wykluczone z tras.
• Używane lub pomijane typy dróg podczas obliczania trasy:
•
•
•
•
•
69
Page 70

Jeżeli dostępne są odpowiednie dane, przy obliczaniu trasy uwzględniane są dane statystyczne na temat
ruchu drogowego dotyczące określonego dnia tygodnia i godziny.
Uwzględniane są także otrzymywane na bieżąco informacje o zdarzeniach drogowych. Czasami może
mieć to znaczący wpływ na trasę.
Alpine Navigation automatycznie oblicza trasę ponownie w przypadku zjechania z proponowanego planu
trasy lub jeśli odebrane informacje o zdarzeniach drogowych dotyczą fragmentu zalecanej trasy.
5.1.3 Trasa ekologiczna
Obliczanie trasy nie obejmuje wyłącznie planowania najszybszej lub najkrótszej trasy. Przy niektórych
pojazdach podczas planowania trasy można także ustalać ją pod kątem minimalizacji zużycia paliwa,
emisji CO
W ustawieniach trasy możesz zmienić parametry wybranego pojazdu. Wprowadź wartości zużycia paliwa
oraz jego cenę. Możesz także wybrać pokazywanie różnicy między wybraną trasą oraz hipotetyczną trasą
zaplanowaną ekologicznie.
i wpływu na środowisko.
2
Po ustawieniu powyższych parametrów wybierz opcję
jako metodę planowania
trasy. Pozwoli to na uzyskanie szybkiej, oszczędnej pod kątem paliwa trasy. Uwaga: ceny podróży i
wartości emisji CO
są tylko szacunkami. Nie są brane pod uwagę wzniesienia, skręty, zakręty oraz dane
2
o ruchu na drodze. Nie jest to też funkcja pozwalająca opracować najbardziej ekologiczną trasę z
możliwych. Nadal brana jest pod uwagę szybkość podróży. Tak więc trasa, którą otrzymasz, będzie
szybką trasą, która pozwoli zużyć mniej paliwa oraz ograniczyć emisje CO
.
2
Gdy istnieje możliwość wyboru typu pojazdu, dla którego da się poprowadzić trasę ekologiczną, to
niezależnie od wybranej metody planowania trasy podczas jej potwierdzania pojawią się także informacje
o trasie ekologicznej:
Jeśli wybrana metoda planowania trasy nie jest ekologiczna, a wybrano funkcję wyświetlania ekologicznej
wersji alternatywnej, na ekranie pojawi się różnica w cenie, zużyciu paliwa oraz poziomie emisji CO
2
między tymi trasami.
Naciśnij pole z tymi szczegółami, jeśli chcesz wybrać trasę ekologiczną.
70
Page 71

y
5.1.4 Ostrzeżenie o ograniczeniu prędkości
Mapy mogą zawierać informacje o ograniczeniach prędkości poszczególnych odcinków drogi. Produkt
Alpine Navigation może ostrzegać użytkownika o przekroczeniu aktualnego ograniczenia prędkości. Ta
informacja może nie być dostępna we wszystkich regionach (informacji udzieli lokalny dystrybutor) lub
może nie być całkowicie poprawna dla wszystkich dróg na mapie. Ostrzeżenie o ograniczeniu prędkości
można dostosować w ustawieniach dźwięku i ostrzeżenia.
Można ustawić prędkość względną, której przekroczenie spowoduje uruchomienie ostrzeżenia w
urządzeniu.
Dostępne są następujące rodzaje ostrzeżeń:
• Ostrzeżenie dźwiękowe: dźwiękowy komunikat słowny o przekroczeniu prędkości o określo
wartość procentową.
• Ostrzeże
przekroczenia dozwolonej prędkości (na przykład:
Można ustawić mapę tak, aby było na niej zawsze wyświetlane ograniczenie prędkości.
nie wizualne: bieżące ograniczenie prędkości jest wyświetlane na mapie w przypadku
).
ną
5.1.5 Użycie informacji o ruchu drogowym podczas planowania trasy
Zalecana trasa między dwoma punktami nie zawsze jest taka sama. Podczas planowania trasy mogą być
wzięte pod uwagę takie dostępne w trybie offline informacje (jeśli są dostępne), jak starsze informacje o
prędkości lub schematy ruchu drogowego dla określonej godziny oraz określonego dnia tygodnia.
Dodatkowo pobierane na bieżąco informacje o ruchu drogowym pozwalają uniknąć różnych zdarzeń w
bieżącym ruchu drogowym, takich jak tymczasowe zamknięcia dróg lub korki spowodowane wypadkami.
Działanie obu funkcji zależy od dostępności danych.
5.1.5.1 Historia ruchu drogowego
Jeśli razem z danymi mapy zostały zapisane statystyczne informacje o ruchu drogowym, produkt Alpine
Navigation może wziąć je pod uwagę podczas planowania trasy. W normalnych przypadkach te
informacje pomagają uniknąć korków typowych dla danego dnia tygodnia i danej godziny. Jednak w
niektórych sytuacjach, np. podczas świąt wypadających w dzień roboczy, mogą być one mylące. Funkcję
tę można włączyć w ustawieniach ruchu drogowego.
5.1.5.2 Informacje o ruchu drogowym w czasie rzeczywistym (TMC)
Usługa TMC (Traffic Message Channel) pozwala uzyskać aktualne informacje o ruchu drogowym. Dzięki
przeliczaniu trasy można uniknąć niespodziewanych blokad lub korków spowodowanych przez wypadek.
TMC to sposób na wykorzystanie systemu FM Radio Data System (RDS) do transmisji w czasie
rzeczywistym informacji o ruchu drogowym i warunkach atmosferycznych.
W produkcie Alpine Navigation funkcja wykorzystywania informacji o ruchu drogowym jest domyślnie
włączona.
Uwaga!
Funkcja TMC nie jest usługą powszechnie dostępną. Serwis może być niedostępny w
danym kraju lub regionie. Informacji o dostępności ten funkcji może udzielić lokaln
sprzedawca.
71
Page 72

Alpine-NAVI zawiera odbiornik TMC niezbędny do odbierania informacji o zdarzeniach drogowych.
Jeśli w danej lokalizacji są emitowane publiczne dane o ruchu drogowym, produkt Alpine Navigation
automatycznie uwzględnia otrzymane informacje o zdarzeniach drogowych. Nie ma konieczności
wprowadzania ustawień do programu. Odbiornik automatycznie przeszuka stacje radiowe FM pod kątem
danych TMC, a odebrane informacje zostaną niezwłocznie wykorzystane w celu zaplanowania trasy. Gdy
produkt Alpine Navigation odbierze informacje o ruchu drogowym, które mogą mieć wpływ na trasę,
program wyświetli informację o jej ponownym przeliczaniu, a nawigacja będzie kontynuowana wzdłuż
nowej trasy, optymalnej zgodnie z bieżącymi informacjami o ruchu.
W ramach dostosowywania funkcji ponownych obliczeń można wybrać minimalne opóźnienie, które
wywołuje przeliczenie trasy, lub zażądać potwierdzania każdej nowej zalecanej trasy obliczonej przez
produkt Alpine Navigation. W tym celu należy przejść do ustawień ruchu drogowego.
Po odebraniu informacji o zdarzeniach drogowych w oknie mapy zostanie wyświetlona specjalna ikona
(
). Gdy na trasie nie ma żadnych zdarzeń, ikona przedstawia stan odbiornika ruchu.
W przeciwnym razie wyświetlany jest rodzaj następnego zdarzenia na trasie.
Segmenty drogi, na które zdarzenia drogowe mają wpływ, są wyświetlane na mapie innymi kolorami.
Mały symbol nad drogą przedstawia typ danego zdarzenia:
Naciśnij
, aby otworzyć listę kategorii zdarzeń drogowych:
W pierwszej kolumnie wyświetlana jest liczba zdarzeń drogowych na wybranej trasie. W drugiej kolumnie
podawana jest całkowita liczba zdarzeń drogowych w danej kategorii.
Naciśnij dowolny typ zdarzenia, aby wyświetlić listę zdarzeń drogowych, lub naciśnij pierwszy wiersz w
celu wyświetlenia wszystkich zdarzeń:
Naciśnij dowolny element, aby wyświetlić szczegółowe informacje na jego temat, oraz wyświetlić w pełnej
długości na mapie segmenty drogi, na których wystąpiło zdarzenie:
72
Page 73

5.2 Menu Informacje
Menu Informacje daje dostęp do różnych funkcji i dodatkowych aplikacji.
W menu Nawigacja naciśnij
.
Przycisk Opis
Naciśnij ten przycisk, aby uzyskać informacje o bieżącej lokalizacji i znaleźć
pomoc w pobliżu.
Naciśnij ten przycisk, aby otworzyć ekran Informacje o GPS z położeniem
satelitów i informacjami o natężeniu sygnału.
Jeśli po osiągnięciu celu podróży zapisujesz dzienniki podróży lub jeśli wykonuje
to automatycznie aplikacja, możesz je w tym miejscu obejrzeć. Naciśnij jedną z
podróży, aby wyświetlić informacje statystyczne o podróży, informacje o prędkości
podróżowania i wysokości. Po zapisaniu ścieżki podróży można ją wyświetlić na
mapie przy użyciu wybranego koloru. Ścieżki podróży mogą być eksportowane do
plików GPX w celu użycia ich w przyszłości.
Dostęp do opcji monitorowania podróży można również uzyskać z poziomu menu
Nawigacja.
Dostęp do aplikacji Obrazy. Wyświetla zdjęcia zapisane na karcie microSD. Jeśli
w zdjęciach są zapisane współrzędne geograficzne, można rozpocząć nawigację
do miejsca, w którym wybrane zdjęcie zostało zrobione.
73
Page 74

Naciśnij ten przycisk, aby uzyskać dostęp do dodatkowych funkcji. Zobacz listę
poniżej.
Aplikacje dla podróżnych: konwerter jednostek pozwala przeliczyć wartości
temperatury, prędkości, powierzchni, ciśnienia itd. między różnymi jednostkami
międzynarodowymi.
Aplikacje dla podróżnych: narzędzie do konwersji rozmiarów odzieży pozwala
przeliczyć różne międzynarodowe jednostki rozmiarów ubrań i butów, dla
mężczyzn i dla kobiet.
Kalkulator naukowy pozwala wykonać wszystkie niezbędne obliczenia. Naciśnij
przycisk Tryb, aby uzyskać dostęp do dodatkowych funkcji. Funkcja pamięci
pozwala na zapisanie wyników obliczeń.
Narzędzie monitorujące zużycie paliwa pozwala nadzorować ilość zużytego paliwa
przed samochód, nawet gdy nie zawsze używasz nawigacji. Ustaw początkową
wartość licznika kilometrów i zapisuj pokonywane odległości oraz ilość
tankowanego paliwa. Można także ustawić przypomnienia o regularnej
konserwacji samochodu.
Naciśnij ten przycisk, aby wyświetlić obszary świata, na których jest słońce, i
obszary, na których jest noc. Na mapie zostanie wyświetlone bieżące położenie
oraz punkty trasy. Naciśnij przycisk Szczegóły, aby wyświetlić dokładną godzinę
wschodu i zachodu słońca dla wszystkich punktów trasy (bieżącego położenia,
pośrednich punktów trasy i ostatecznego celu trasy).
Wybierz z listy kraj, o którym chcesz wyświetlić przydatne informacje drogowe. Są
to m.in. ograniczenia prędkości na różnego rodzaju drogach, maksymalny
dopuszczalny poziom alkoholu we krwi oraz wyposażenie dodatkowe, które należy
okazać po zatrzymaniu przez policję.
5.3 Menu Ustawienia
Możesz skonfigurować ustawienia programu oraz zmodyfikować działanie urządzenia Alpine Navigation.
W menu Nawigacja naciśnij
Menu Ustawienia zawiera szereg opcji. Aby wyświetlić pełną listę, naciśnij
palcami.
.
lub wykonaj przewijanie
74
Page 75

Przycisk Opis
Regulacja siły głosu, wyciszenie urządzenia lub zmiana języka nawigacji
głosowej. Dodatkowo można włączyć i skonfigurować różne ostrzeżenia i alarmy.
Włączenie różnych dźwięków i alarmów w aplikacji.
Zawartość Szybkiego menu (Strona 20) można całko
przycisk, którego funkcję chcesz zmienić, i wybierz nową funkcję.
Zalecana trasa między dwoma punktami nie zawsze jest taka sama. Gdy istnieją
odpowiednie dane, do obliczania trasy zostaną wykorzystane informacje o ruchu
drogowym.
Te ustawienia określają sposób obliczania trasy. Wybierz typ pojazdu, którym
jedziesz, używane typy dróg podczas planowania trasy oraz metodę planowania
trasy.
Dostosowanie wyglądu ekranu Mapa. Ustawienie widoku mapy do potrzeb
użytkownika, wybranie schematu kolorów na dzień i na noc, zmiana ustawienia
niebieski arrow na trójwymiarowy model samochodu, wyświetlenie lub wyłączenie
budynków 3D, włączenie lub wyłączenie rejestrowania ścieżek oraz zarządzanie
ustawieniami widoczności miejsc (tj. wybór kategorii miejsc wyświetlanych na
mapie).
Dostosuj sposób, w jaki oprogramowanie ma ułatwiać nawigację za pomocą
różnych informacji związanych z trasą w oknie mapy.
W tych ustawieniach można dostosować program pod kątem języka lokalnego,
jednostek miary, czasu, daty i ich formatów, a także wybrać strefę czasową.
Dzienniki podróży i ścieżki zawierają przydatne informacje o podróżach. Ścieżki
można zapisać ręcznie po osiągnięciu celu podróży lub, przy użyciu tego
ustawienia, włączyć ich automatyczne zapisywanie.
wicie dostosować. Naciśnij
Modyfikacja podstawowych ustawień oprogramowania wprowadzonych podczas
konfiguracji początkowej. Aby uzyskać szczegółowe informacje, patrz Strona 7.
Usunięcie wszystkich zapisanych danych oraz przywrócenie domyślnych
ustawień fabrycznych.
Aby uzyskać dodatkową zawartość, taką jak nowe mapy czy punkty orientacyjne
3D oraz dodatkowe aplikacje, otwórz stronę alpine.naviextras.com.
Sekcja O programie zawiera informacje o produkcie. Można zapoznać się z
licencją użytkownika końcowego na oprogramowanie oraz na bazę danych lub
sprawdzić mapę i inne materiały aplikacji. Możesz także zapoznać się z
informacjami statystycznymi dotyczącymi wykorzystania programu.
75
Page 76

5.3.1 Dźwięk i ostrzeżenia
Regulacja siły głosu, wyciszenie urządzenia lub zmiana języka nawigacji głosowej. Dodatkowo można
włączyć i skonfigurować różne ostrzeżenia i alarmy.
Przycisk Opis
Naciśnij ten przycisk, aby zmienić ustawienia głośności różnych dźwięków w
aplikacji. Zostanie wyświetlony nowy ekran z różnymi typami dźwięków i ich
elementami sterującymi. Aby uzyskać szczegółowe informacje, patrz niżej.
Przycisk pokazuje aktualny profil nawigacji głosowej. Naciskając ten przycisk
możesz wybrać nowy profil z listy dostępnych języków i lektorów. Naciśnij na
jedną z opcji, aby odsłuchać przykładową komendę głosową. Po wybraniu nowego
języka nawigacji głosowej naciśnij
Naciśnij ten przycisk, aby ustawić rozszerzone funkcje TTS. Dostępne są
następujące ustawienia:
• Funkcję tę można ustawić tak, aby były odczytywane informacje o ruchu
drogowym.
• Po obliczeniu trasy oprogramowanie może odczytać jej skrócone
zestawienie.
• Po przekroczeniu granicy między krajami aplikacja może odczytać
informacje o nowym kraju.
• Można także odczytywać wszystkie komunikaty systemowe.
Nazwy ulic są wypowiadane prawidłowo tylko w przypadku stosowania profilu
głosowego przeznaczonego dla danego kraju. Można określić, czy aplikacja ma
• próbować odczytywać nazwy ulic w obcym kraju,
• używać numerów dróg w Twoim języku, czy też
• wyłącznie informować o manewrach.
Możesz także określić, czy chcesz otrzymywać komunikaty o odległych
manewrach, czy wystarczy Ci informacja podczas zbliżania się do zakrętu.
.
Naciśnij ten przycisk, aby ustawić długość komunikatów głosowych: ile treści będą
zawierać i jak często będą emitowane.
76
Page 77

Mapy mogą zawierać informacje o ograniczeniach prędkości poszczególnych
odcinków drogi. Produkt Alpine Navigation może ostrzegać użytkownika o
przekroczeniu aktualnego ograniczenia prędkości. Ta informacja może nie być
dostępna we wszystkich regionach (informacji udzieli lokalny dystrybutor) lub
może nie być całkowicie poprawna dla wszystkich dróg na mapie. To ustawienie
pozwala wybrać, czy mają być przedstawiane ostrzeżenia graficzne i dźwiękowe.
Przy użyciu suwaka można ustawić prędkość względną, której przekroczenie
spowoduje uruchomienie ostrzeżenia w urządzeniu.
Dostępne są następujące rodzaje ostrzeżeń:
• Ostrzeżenie dźwiękowe: dźwiękowy komunikat słowny o przekroczeniu
t
prędkości o określoną war
• Ostrzeżenie wizualne: po przekroczeniu ograniczenia prędkości na mapie
zostanie wyświetlone bieżące ograniczenie.
W tym miejscu można ustawić stałe wyświetlanie nad mapą znaku z
ograniczeniem prędkości. W domyślnej konfiguracji znak jest wyświetlany
wyłącznie po przekroczeniu prędkości.
Mapy mogą zawierać informacje o znakach ostrzegawczych na drodze. Naciśnij
ten przycisk, aby włączyć lub wyłączyć te ostrzeżenia oraz ustawić odległość od
zagrożenia, przy której ma być emitowane ostrzeżenie. Wartości te można
oddzielnie ustawić dla różnych typów ostrzeżeń.
ość procentową.
Istnieje możliwość regulacji siły głosu dla następujących typów dźwięków:
Przycisk Opis
Te elementy wpływają na siłę głosu komunikatów głosowych (instrukcji słownych).
Wyłączanie dźwięku na zwrócenie uwagi poprzedzającego instrukcje słowne lub
regulacja jego głośności.
Te elementy wpływają na siłę głosu alarmów (sygnałów) dźwiękowych.
Dźwięki klawiszy są akustycznym potwierdzeniem naciśnięcia ekranu dotykowego.
To ustawienie ma wpływ na dźwięki klawiszy.
Elementy sterujące dla każdego typu dźwięku:
Przycisk Opis
Przy użyciu tego przełącznika można wyciszyć powiązane dźwięki. Spowoduje to
wyłączenie suwaka. Aby go włączyć, naciśnij ten przycisk ponownie.
Suwak głośności
Pozwala ustawić głośność powiązanych dźwięków.
77
Page 78

5.3.2 Dostosowanie Szybkiego menu
Zawartość Szybkiego menu można w pełni dostosować. Naciśnij przycisk, którego funkcję chcesz
zmienić, i wybierz nową funkcję.
5.3.3 Ustawienia ruchu drogowego
Zalecana trasa między dwoma punktami nie zawsze jest taka sama. Gdy istnieją odpowiednie dane, do
obliczania trasy zostaną wykorzystane informacje o ruchu drogowym.
Przycisk Opis
Przy użyciu tego przełącznika można włączyć lub wyłączyć pokazywanie danych o
historii ruchu drogowego oraz schematów ruchu drogowego. Są to zapisane
lokalnie informacje, które mogą być bardzo przydatne w normalnych warunkach.
Jednak w dni świąteczne, gdy na drogach nie występują korki takie, jak na co
dzień, proponujemy ich wyłączenie.
Przy użyciu tego przełącznika można włączyć lub wyłączyć odbiornik TMC, który
pozwala na odbiór bieżących informacji o ruchu drogowym. Pozostałe przyciski
dotyczą funkcji TMC i są dostępne wyłącznie wtedy, gdy odbiornik jest włączony.
To ustawienie określa sposób wykorzystywania przez produkt Alpine Navigation
informacji o bieżącym ruchu drogowym podczas przeliczania trasy. Podczas
obliczania nowej trasy lub gdy ponowne obliczenie jest konieczne z powodu
odebranych informacji o zdarzeniach drogowych, produkt Alpine Navigation
próbuje ominąć dane zdarzenia, gdy jest to uzasadnione.
Istnieje możliwość ustawienia minimalnego opóźnienia wywołującego ponowne
obliczanie trasy oraz włączenie konieczności potwierdzania każdego ponownego
obliczenia trasy.
Naciśnij ten przycisk, aby otworzyć listę typów zdarzeń drogowych oraz wybrać
zdarzenia brane pod uwagę podczas obliczania trasy.
5.3.4 Ustawienia trasy
Te ustawienia określają sposób obliczania trasy.
Przycisk Opis
Istnieje możliwość zdefiniowania rodzaju pojazdu używanego do nawigacji na
trasie. Na podstawie tego ustawienia niektóre typy dróg mogą być wyłączone z
obliczanych tras, a niektóre ograniczenia mogą nie być brane pod uwagę.
Po naciśnięciu przycisku Więcej można zmienić parametry wybranego profilu
pojazdu lub utworzyć nowe profile.
78
Page 79

A
Nawigacja po drogach tworzy plan podróży typu „skręt po skręcie” z
wykorzystaniem sieci dróg na mapie. Nawigacja poza drogami pozwala na
prowadzenie nawigacji między celami podróży w liniach prostych.
Zmiana metody planowania trasy pozwala na optymalizację obliczeń trasy do
różnych sytuacji i rodzajów pojazdów. Aby uzyskać szczegółowe informacje, patrz
niżej.
Aby dostosować trasę do wymagań użytkownika, można również określić, które rodzaje dróg mają być
uwzględniane lub wykluczane z trasy, jeśli jest to możliwe.
Wykluczenie typu drogi jest preferencją. Nie oznacza to koniecznie całkowitego zakazu. Jeśli do celu
podróży można dotrzeć wyłącznie stosując wykluczone rodzaje dróg, będą one używane, lecz tylko w
niezbędnym zakresie. W tym przypadku na ekranie Trasa pojawi się ikona ostrzegawcza, a część drogi
nieodpowiadająca preferencjom użytkownika zostanie wyróżniona na mapie za pomocą innego koloru.
Lista typów dróg pozwala wyświetlić liczbę segmentów w ramach poszczególnych typów dróg i ich łączną
długość dla bieżącej trasy.
Przycisk Opis
Możesz preferować omijanie autostrad, jeśli jedziesz wolnym samochodem lub
holujesz inny pojazd.
Drogi płatne (winiety) to drogi płatne, dla których kupuje się karnet lub winietę, aby
korzystać z drogi przez dłuższy okres. Mogą one być aktywne lub nieaktywne
niezależnie od dróg płatnych winietami.
Domyślnie Alpine Navigation uwzględnia drogi płatne (opłaty za przejazd w
przypadku każdorazowego korzystania z drogi). Jeśli wyłączysz drogi płatne
winietami, Alpine Navigation będzie planować najlepsze trasy z wykluczeniem tych
dróg.
lpine Navigation domyślnie uwzględnia promy w przebiegu planowanej trasy.
Jednakże mapa nie zawsze zawiera informacje o dostępności promów
kursujących nieregularnie. Ponadto przejazd niektórymi promami jest płatny.
Alpine Navigation domyślnie wyklucza drogi gruntowe: mogą się znajdować w
złym stanie i zwykle nie można na nich jechać z maksymalną dozwoloną
prędkością.
79
Page 80

Profile pojazdów:
Po pierwszym naciśnięciu zostanie wyświetlona lista domyślnych profili pojazdów.
Dostępne są następujące opcje:
Przycisk Opis
Edycja parametrów profilu pojazdu.
Naciśnij ten przycisk, aby wyświetlić poniższe opcje.
Naciśnij ten przycisk, aby utworzyć własny profil pojazdu.
Naciśnij ten przycisk, aby przywrócić domyślne ustawienia wszystkich profili
pojazdów.
Podczas tworzenia nowego profilu pojazdu należy najpierw wybrać typ pojazdu. Następnie należy
ustawić poniższe parametry. Można je także zmienić podczas edycji istniejącego profilu.
Przycisk Opis
Naciśnij ten przycisk, aby wprowadzić nazwę niosącą określone znaczenie.
Wprowadź średnie zużycie paliwa przez pojazd w terenie zabudowanym.
Jednostka miary zużycia paliwa może być wprowadzona w Ustawieniach
regionalnych.
Wprowadź średnie zużycie paliwa przez pojazd na autostradach. Jednostka miary
zużycia paliwa może być wprowadzona w Ustawieniach regionalnych.
Wybierz typ silnika i paliwa. Pozwala to oszacować poziom emisji CO
Wprowadź średnią cenę paliwa na potrzeby obliczania kosztów podróży. Waluta
może być wprowadzona w Ustawieniach regionalnych.
Ustaw maksymalną prędkość podróży pojazdem.
.
2
80
Page 81

Typy pojazdów:
Podczas tworzenia nowego profilu pojazdu wybierz jeden z poniższych typów.
•
• Podczas planowania trasy są brane pod uwagę ograniczenia dotyczące manewrów i
kierunku jazdy.
• Drogi są używane wyłącznie, jeśli są dostępne dla samochodów.
• Drogi prywatne i drogi wewnętrzne są używane wyłącznie wtedy, gdy jest to konieczne w
celu osiągnięcia celu podróży.
• Chodniki są wykluczone z planowanych tras.
•
• Wszystkie manewry są do wykonania na skrzyżowaniach.
• Ograniczenia dotyczące kierunku jazdy są uwzględniane tak, iż możliwy jest przejazd w
drugą stronę z niską prędkością.
• Prywatne drogi są używane wyłącznie, gdy prowadzą do celu podróży.
• Chodniki są wykluczone z planowanych tras.
•
• Podczas planowania trasy są brane pod uwagę ograniczenia dotyczące manewrów i
kierunku jazdy.
:
:
:
• Drogi są używane wyłącznie, jeśli są dostępne dla autobusów.
• Prywatne drogi oraz drogi wewnętrzne i chodniki są wykluczone z tras.
•
• Podczas planowania trasy są brane pod uwagę ograniczenia dotyczące manewrów i
kierunku jazdy.
• Drogi są używane wyłącznie, jeśli są dostępne dla taksówek.
• Prywatne drogi oraz drogi wewnętrzne i chodniki są wykluczone z tras.
:
81
Page 82

A
Typy metod planowania trasy:
Przycisk Opis
Ustawia szybką trasę, jeśli możesz jechać po wszystkich drogach z prędkością
równą lub prawie równą ograniczeniu prędkości. Zwykle najlepsza opcja dla
samochodów szybkich i standardowych.
Minimalizuje odległość do przebycia. Może być to przydatne dla wolniejszych
pojazdów. Wyszukiwanie najkrótszej trasy niezależnie od obowiązującej na niej
prędkości nie jest zazwyczaj przydatne przy podróży zwykłymi pojazdami.
Przedstawia szybką trasę zmniejszającą zużycie paliwa. Obliczane na podstawie
danych wprowadzonych w ustawieniach trasy (Strona 78). Ceny podróży i w
emisji CO
dane o ruchu na drodze.
Proponuje trasę z niewielką liczbą zakrętów i bez trudnych manewrów. W tej opcji
lpine Navigation będzie na przykład korzystać z autostrad zamiast kilku
mniejszych dróg lub ulic.
są tylko szacunkami. Nie są brane pod uwagę wzniesienia, zakręty oraz
2
artości
5.3.5 Ustawienia mapy
Dostosowanie wyglądu ekranu Mapa. Ustawienie widoku mapy do potrzeb użytkownika, wybranie
schematu kolorów na dzień i na noc, zmiana ustawienia niebieski arrow na trójwymiarowy model
samochodu, wyświetlenie lub wyłączenie budynków 3D, włączenie lub wyłączenie rejestrowania ścieżek
oraz zarządzanie ustawieniami widoczności miejsc (tj. wybór kategorii miejsc wyświetlanych na mapie).
Stałe wyświetlanie mapy na ekranie pozwala na zobaczenie zmian wynikających ze zmiany ustawienia.
Przycisk Opis
Przełączanie widoku mapy między widokiem przestrzennym 3D i dwoma trybami
widoku z góry 2D.
Regulacja podstawowego poziomu powiększenia oraz nachylenia. Dostępne są
trzy zdefiniowane poziomy. Dostępny jest również tryb ręczny, w którym można
ustawić poziom zoomu i pochylenia za pomocą przycisków z lewej strony.
82
Page 83

Po wybraniu tej opcji mapa zostanie pomniejszona tak, aby w sytuacji, gdy
następne zdarzenie (następny manewr) jest oddalone, było wyświetlane
otoczenie. Po zbliżeniu się do zdarzenia zostanie przywrócony normalny widok
mapy.
Przełączenie między dziennym i nocnym trybem kolorów lub wybór
automatycznego przełączania się między tymi trybami przez urządzenie na kilka
minut przed wschodem i kilka minut po zachodzie słońca.
Wybór kompozycji kolorów używanej w trybie dziennym.
Wybór kompozycji kolorów używanej w trybie nocnym.
Zastąpienie domyślnego znacznika pozycji jednym z trójwymiarowych modeli
pojazdu. Istnieje możliwość wyboru różnych ikon dla różnych typów pojazdów
używanych do planowania trasy. Dla samochodu i innych pojazdów można użyć
osobnych ikon.
Wyświetlenie lub ukrycie punktów orientacyjnych 3D, tj. obrazów lub brył 3D
przedstawiających charakterystyczne lub ważne obiekty.
Wyświetlenie lub ukrycie modeli miejskich 3D, tj. obrazów lub brył 3D całych
budynków miejskich, które przedstawiają rzeczywisty rozmiar budynku i jego
położenie na mapie.
Włączenie lub wyłączenie rejestracji ścieżek, czyli zapisywania sekwencji miejsc
podczas podróży.
Wybranie rodzaju miejsc wyświetlanych na mapie podczas nawigacji. Zbyt wiele
miejsc powoduje przeładowanie mapy, dlatego dobrym pomysłem jest możliwe
ograniczenie ilości wyświetlanych miejsc. Istnieje możliwość zapisania różnych
ustawień widoczności miejsc. Dostępne są następujące opcje:
• Zaznacz to pole wyboru, aby wyświetlić lub ukryć kategorię miejsc.
• Naciśnij nazwę kategorii miejsc, aby wyświetlić listę podkategorii.
• Naciśnij
miejsc lub załadować zapisane ustawienia. Można tu także przywrócić
domyślne ustawienia widoczności.
, aby zapisać bieżące ustawienia widoczności
83
Page 84

5.3.6 Ustawienia nawigacji wizualnej
Dostosuj sposób, w jaki oprogramowanie ma ułatwiać nawigację za pomocą różnych informacji
związanych z trasą w oknie mapy.
Istnieje możliwość dostosowania pól danych wyświetlanych na ekranie Mapa.
Naciśnij ten przycisk i wybierz wartości, które chcesz wyświetlić. Wartości mogą
być odmienne podczas podróży wzdłuż trasy lub podczas przejażdżki bez
określonego celu podróży. Istnieje możliwość wybrania ogólnych danych podróży,
takich jak prędkość czy wysokość, czy danych trasy związanych z ostatecznym
celem trasy lub punktem trasy.
W czasie podróży możesz potrzebować stacji benzynowej lub restauracji. Ta
funkcja pozwala wyświetlić na mapie nowy przycisk podczas podróży
autostradami. Naciśnij ten przycisk, aby wyświetlić okno ze szczegółami o
następnych kilku zjazdach lub stacjach serwisowych. Naciśnij dowolny przycisk,
aby wyświetlić informacje na mapie i dodać to miejsce jako punkt trasy.
Wybierz typ usług wyświetlanych dla zjazdów z autostrad. Wybór jest możliwy
spośród kategorii miejsc użyteczności publicznej.
Gdy dostępne są odpowiednie informacje, produkt wyświetli na górze mapy
informacje o pasach odpowiadające rzeczywistym informacjom umieszczonym na
znakach drogowych nad szosą. Funkcję tę można włączyć lub wyłączyć.
Gdy zbliżasz się do wyjazdu z autostrady lub skomplikowanego skrzyżowania, a
produkt dysponuje niezbędnymi informacjami, zamiast mapy pojawi się
trójwymiarowy widok węzła. Gdy ta funkcja nie zostanie włączona, podczas całej
trasy będzie wyświetlana jej mapa.
Po wjechaniu do tunelu drogi i budynki mogą utrudniać nawigację. Ta funkcja
wyświetla ogólny obraz tunelu zamiast obrazu mapy. Wyświetlany jest także
ogólny widok tunelu z góry na dół oraz pozostała odległość.
Włącz pasek postępu trasy, aby wyświetlić trasę w postaci linii prostej po prawej
stronie mapy. niebieski arrow rozpoznaje aktualną pozycję i przesuwa się w górę
wraz z trwającą podróżą. Na linii są także wyświetlane punkty trasy oraz zdarzenia
drogowe.
84
Page 85

Kiedy podczas jazdy autostradą zwolnisz, istnieje prawdopodobieństwo, że
znajdujesz się w korku, dlatego produkt Alpine Navigation proponuje objazd z
wykorzystaniem najbliższego zjazdu. Komunikat wskazuje odległość od zjazdu
oraz różnicę odległości i szacowanego czasu w porównaniu z pierwotną trasą.
Masz do wyboru następujące opcje:
• Naciśnij przycisk Odrzuć lub po prostu zignoruj komunikat, jeśli chcesz
kontynuować jazdę pierwotną trasą.
• Naciśnij przycisk Podgląd, aby obejrzeć pierwotną trasę i objazd, co
pozwoli na podjęcie decyzji. Możesz zaakceptować objazd w proponowanej
formie lub zwiększyć objeżdżany odcinek autostrady.
• Po zdecydowaniu się na jazdę w zaproponowanym kierunku trasa zostanie
automatycznie przeliczona.
Analogicznie do opisanej wyżej możliwości trasy alternatywne mogą być
proponowane podczas jazdy zwykłymi drogami. Alpine Navigation wybiera inny
zakręt na najbliższym skrzyżowaniu i proponuje inną drogę na dalszą część trasy.
Opcje są podobne do opisanych powyżej, ale nie ma możliwości zmiany
zaproponowanego objazdu.
Na terenie miast parkowanie w punkcie docelowym może sprawiać trudności. W
miarę zbliżania się do celu Alpine Navigation może zaproponować znajdujące się
w pobliżu miejsca z kategorii parkingów. Naciśnij przycisk P, aby otworzyć mapę z
widokiem z góry na dół z miejscem docelowym i proponowanymi miejscami z
kategorii parkingów. Wybierz jedno z nich i odpowiednio zmodyfikuj trasę.
W razie zjechania z zalecanej trasy i nagłego opuszczenia autostrady aplikacja
proponuje różne alternatywy niedaleko zjazdu, takie jak stacje benzynowe lub
restauracje. Ponadto jeśli z przodu znajdują się punkty, których można uniknąć
(takie jak tunel, droga płatna lub prom), znajdziesz je na liście, tak aby dało się je
łatwo objechać z pomocą produktu Alpine Navigation.
Po włączeniu urządzenie przełączy się z powrotem z dzielonego ekranu lub z
ekranu Dźwięk do pełnoekranowego trybu mapy podczas komunikatu nawigacji
głosowej. Po zakończeniu instrukcji głosowej poprzedni ekran zostanie
przywrócony.
5.3.7 Ustawienia regionalne
W tych ustawieniach można dostosować program pod kątem języka lokalnego, jednostek miary, czasu,
daty i ich formatów, a także wybrać strefę czasową.
Przycisk Opis
Ten przycisk wyświetla aktualny język napisów w interfejsie użytkownika.
Naciskając ten przycisk możesz dokonać wyboru nowego języka spośród listy
dostępnych języków. Po zmianie tego ustawienia program uruchomi się ponownie,
użytkownik zostanie poproszony o potwierdzenie.
85
Page 86

Możesz ustawić jednostki odległości, które mają być używane w programie. Alpine
Navigation może nie obsługiwać wszystkich jednostek umieszczonych na liście w
niektórych językach nawigacji głosowej.
Wybierz wyświetlanie godziny w 12- lub 24-godzinnym formacie oraz jeden z
międzynarodowych formatów wyświetlania daty.
Można także ustawić inne krajowe jednostki używane do wyświetlania w aplikacji
różnych wartości.
W domyślnej konfiguracji strefa czasowa jest pobierana z informacji o mapie i
dostosowywana do bieżącego położenia. W tym miejscu można ustawić ręcznie
strefę czasową oraz czas letni.
5.3.8 Ustawienia monitora podróży
Dzienniki podróży zawierają przydatne informacje o podróżach. Ścieżki można zapisać ręcznie po
osiągnięciu celu podróży lub, przy użyciu tego ustawienia, włączyć ich automatyczne zapisywanie.
Dostęp do dzienników jest możliwy z monitora podróży. Monitor podróży jest dostępny z menu Więcej.
Nie jest to przycisk. W tym wierszu jest wyświetlany bieżący rozmiar bazy danych
podróży, czyli suma wszystkich zapisanych podróży i ścieżek.
Monitor podróży rejestruje dane statystyczne dotyczące podróży. Jeśli korzystasz
z takich informacji, mogą być one automatycznie zapisywane przez aplikację.
Łącznie z dziennikami podróży można zapisywać ścieżki, czyli sekwencje pozycji
pobranych przez odbiornik GPS. Zapisane ścieżki można następnie wyświetlić na
mapie. Istnieje możliwość skonfigurowania aplikacji tak, aby razem z podróżą
zawsze były zapisywane ścieżki.
5.4 Monitorowanie podróży
Jeśli po osiągnięciu celu podróży zapisujesz dzienniki podróży lub jeśli wykonuje to automatycznie
aplikacja, możesz je w tym miejscu obejrzeć. Naciśnij jedną z podróży, aby wyświetlić statystyki,
prędkość i profil wysokości podróży.
Po zapisaniu ścieżki podróży można ją wyświetlić na mapie przy użyciu wybranego koloru. Ścieżki
podróży mogą być eksportowane do plików GPX w celu użycia ich w przyszłości.
Do funkcji monitora podróży można także przejść z poziomu menu Informacje.
86
Page 87

6 Słownik
Odbiór GPS 2D/3D
Odbiornik GPS korzysta do obliczenia swojej pozycji z sygnałów wysyłanych przez satelity. W celu
podania pozycji w układzie trójwymiarowym, w tym wysokości, wymagane jest odczytanie co najmniej
czterech sygnałów. Z uwagi na to, że satelity przemieszczają się i możliwoścć zablokowania sygnału
przez pewne obiekty, urządzenie GPS nie zawsze odbiera cztery sygnały. Jeśli są dostępne trzy satelity,
odbiornik może obliczyć pozycję na płaszczyźnie, ale przy niższej dokładności. Urządzenie nie poda
wówczas danych o wysokości: możliwy jest tylko odbiór 2D.
Aktywna trasa
Trasa po której aktualnie odbywa się nawigacja. Po określeniu celu podróży trasa jest aktywna do
momentu jej usunięcia lub dotarcia do celu podróży. Zobacz także: Trasa.
Centrum miasta
Centrum miasta nie jest geometrycznym środkiem miejscowości, lecz umownym punktem na mapie
wybranym przez jej autorów. W mniejszych miejscowościach i wsiach jest to zwykle najważniejsze
skrzyżowanie; w większych miastach jest to większe skrzyżowanie.
Dokładność GPS
Na odchylenia od prawdziwej pozycji i pozycji określanej przez urządzenie GPS ma wpływ kilka
czynników. Dla przykładu, opóźnienie sygnału w jonosferze lub odbicia obiektów w pobliżu urządzenia
GPS mają zmienny wpływ na dokładność, z jaką urządzenie GPS może obliczać pozycję.
Mapa
Urządzenie Alpine Navigation jest oparte na mapach cyfrowych, które nie są skomputeryzowaną wersją
tradycyjnych map drukowanych. Mapy cyfrowe w trybie 2D podobnie do drukowanych map drogowych
pokazują ulice i drogi. Wysokości są oznaczone kolorami.
W trybie 3D możesz także zobaczyć różnice w wysokości, na przykład doliny i góry, drogi powyżej terenu
oraz (w wybranych miastach) trójwymiarowe modele punktów orientacyjnych i budynków.
Mapy cyfrowe są interaktywne: można je powiększać i pomniejszać (zwiększać lub zmniejszać skalę),
pochylać w górę i w dół, a także obracać w lewo i w prawo. W nawigacji wspomaganej przez GPS mapy
cyfrowe ułatwiają planowanie trasy.
Orientacja mapy na północ
W trybie Na północ mapa jest obracana tak, aby zawsze wskazywać północ. Jest to na przykład
orientacja używana w funkcji Znajdź na mapie.
87
Page 88

Trasa
Sekwencja punktów na trasie, tj. manewrów (np. skrętów lub rond) wymagana do osiągnięcia celów
podróży. Trasa zawiera jeden punkt początkowy i przynajmniej jedno miejsce docelowe. Punkt
początkowy to w domyślnej konfiguracji bieżąca (lub ostatnia znana) pozycja. Jeśli chcesz wyświetlić
trasę, którą będziesz pokonywać w przyszłości, możesz ustawić dowolny inny punkt początkowy.
Orientacja mapy wg kierunku
W tym trybie mapa jest zawsze obracana w taki sposób, aby jej górna część zawsze wskazywała
aktualny kierunek jazdy. Jest to domyślna orientacja w trybie widoku mapy 3D.
Symbol pojazdu
Aktualna pozycja na mapie jest w domyślnej konfiguracji wskazywana przez symbol niebieski arrow.
Kierunek ikony niebieski arrow jest zgodny z aktualnym kierunkiem przemieszczania się. Ten znacznik
pozycji można zastąpić różnymi symbolami pojazdów 3D. Można nawet określić różne symbole pojazdów
dla różnych typów tras (zależnie od typu pojazdu wybranego do obliczania trasy).
88
Page 89

7 Informacja o prawach autorskich
Produkt oraz informacje zawarte w niniejszym podręczniku mogą ulec zmianie bez uprzedniego
powiadomienia.
Podręcznik nie może być powielany zarówno w całości, jak i w części, przekazywany w dowolnej formie
zarówno elektronicznej jak i fizycznej, włączając w to fotokopie i nagrywanie, bez wyraźnej pisemnej
zgody wydanej przez firmę Alpine Electronics, Inc.
© 2011 - Alpine Electronics, Inc
© 2011 NAVTEQ. Wszystkie prawa zastrzeżone.
Albania: © 2005 NAVTEQ. Wszystkie prawa zastrzeżone.
Andora: © 1993 NAVTEQ. Wszystkie prawa zastrzeżone.
Austria: © 1996 NAVTEQ. Wszystkie prawa zastrzeżone.
Białoruś: © 2011 NAVTEQ. Wszystkie prawa zastrzeżone.
Belgia: © 1995 NAVTEQ. Wszystkie prawa zastrzeżone.
Bośnia i Hercegowina © 2005 NAVTEQ. Wszystkie prawa zastrzeżone.
Bułgaria: © 2005 NAVTEQ. Wszystkie prawa zastrzeżone.
Chorwacja: © 2005 NAVTEQ. Wszystkie prawa zastrzeżone.
Czechy: © 2002 NAVTEQ. Wszystkie prawa zastrzeżone.
Dania: © 1997 NAVTEQ. Wszystkie prawa zastrzeżone.
Estonia: © 2005 NAVTEQ. Wszystkie prawa zastrzeżone.
Finlandia: © 2001 NAVTEQ. Wszystkie prawa zastrzeżone.
Francja: © 1993 NAVTEQ. Wszystkie prawa zastrzeżone.
Była Jugosłowiańska Republika Macedonii (FYROM):© 2011 NAVTEQ. Wszystkie prawa zastrzeżone.
Niemcy: © 1993 NAVTEQ. Wszystkie prawa zastrzeżon
Gibralta
Grecja: © 2003 NAVTEQ. Wszystkie prawa zastrzeżone.
Węgry: © 2004 NAVTEQ. Wszystkie prawa zastrzeżone.
Włochy: © 1994 NAVTEQ. Wszystkie prawa zastrzeżone.
Łotwa: © 2005 NAVTEQ. Wszystkie prawa zastrzeżone.
Liechtenstein: © 1996 NAVTEQ. Wszystkie prawa zastrzeżone.
Litwa: © 2005 NAVTEQ. Wszystkie prawa zastrzeżone.
Luksemburg: © 1996 NAVTEQ. Wszystkie prawa zastrzeżone.
Mołdawia: © 2011 NAVTEQ. Wszystkie prawa zastrzeżone.
Monako: © 1993 NAVTEQ. Wszystkie prawa zastrzeżone.
Czarnogóra: © 2005 NAVTEQ. Wszystkie prawa zastrzeżone.
Norwegia: © 2001 NAVTEQ. Wszystkie prawa zastrzeżone.
Polska: © 2004 NAVTEQ. Wszystkie prawa zastrzeżone.
Portugalia: © 1997 NAVTEQ. Wszystkie prawa zastrzeżone.
Irlandia: © 1993 NAVTEQ. Wszystkie prawa zastrzeżone.
Rumunia: © 2005 NAVTEQ. Wszystkie prawa zastrzeżone.
Rosja: © 2005 NAVTEQ. Wszystkie prawa zastrzeżone.
San Marino: © 1994 NAVTEQ. Wszystkie prawa zastrzeżone.
Serbia: © 2005 NAVTEQ. Wszystkie prawa zastrzeżone.
Słowacja: © 2002 NAVTEQ. Wszystkie prawa zastrzeżone.
Słowenia: © 2004 NAVTEQ. Wszystkie prawa zastrzeżone.
Hiszpania: © 1997 NAVTEQ. Wszystkie prawa zastrzeżone.
Szwecja: © 1994 NAVTEQ. Wszystkie prawa zastrzeżone.
Szwaj
Holandia: © 1993 NAVTEQ. Wszystkie prawa zastrzeżone.
Turcja: © 2011 NAVTEQ. Wszystkie prawa zastrzeżone.
Ukraina: © 2011 NAVTEQ. Wszystkie prawa zastrzeżone.
Wielka Brytania: © 1993 NAVTEQ. Wszystkie prawa zastrzeżone.
Watykan: © 1994 NAVTEQ. Wszystkie prawa zastrzeżone.
Wszystkie prawa zastrzeżone.
r: © 2011 NAVTEQ. Wszystkie prawa zastrzeżone.
c
aria: © 1996 NAVTEQ. Wszystkie prawa zastrzeżone.
e.
89
 Loading...
Loading...