Page 1

Användarhandbok
Alpine Navigation
Navigationsprogramvara för Alpine INE-W970BT
Svenska
Januari 2013, ver. 1.0
Page 2
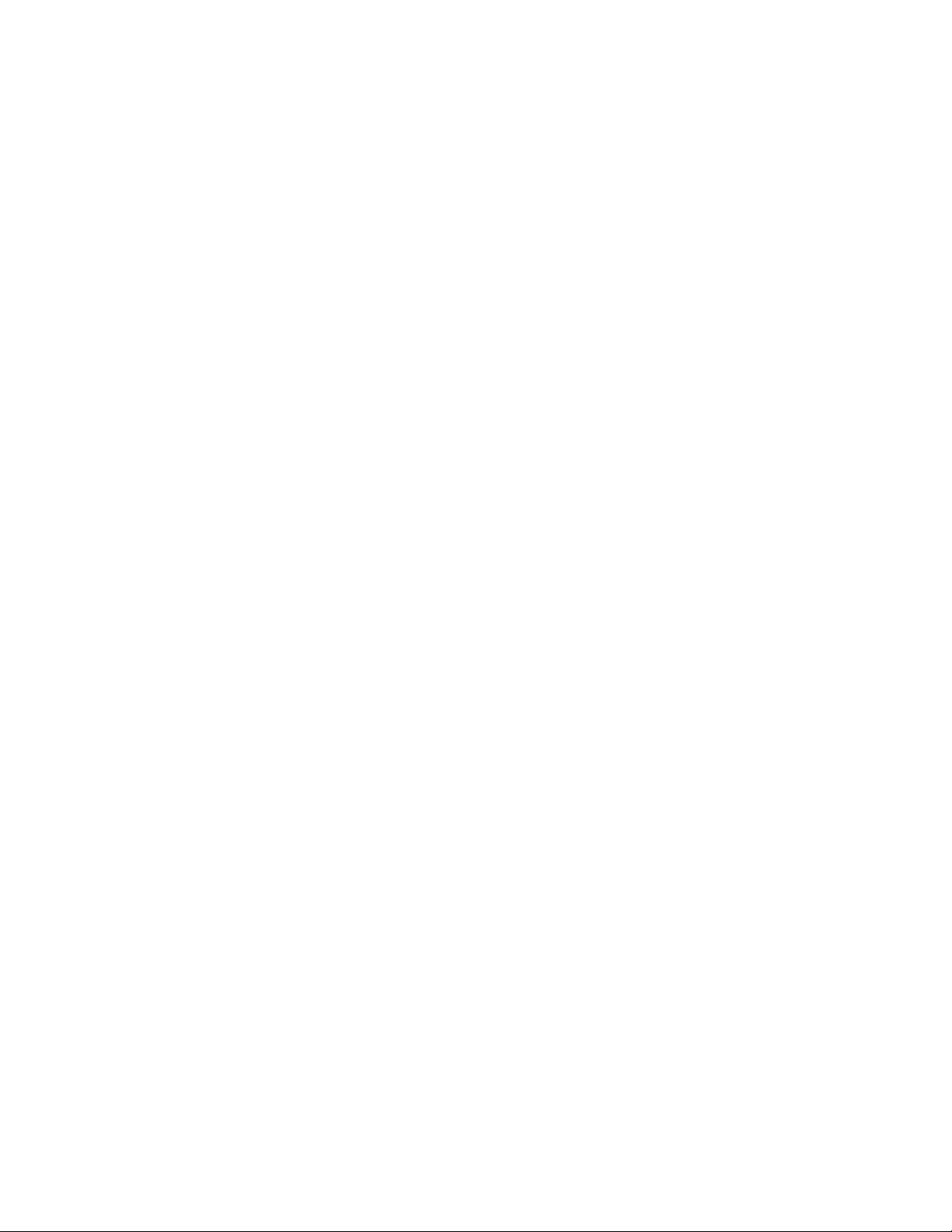
Tack för att du valt Alpine INE-W970BT som ditt navigationssystem. Börja använda enheten direkt.
Denna handbok besk river navigati onsprogram varan i detalj. Du k an lätt lära d ig att använda pr ogramm et
genom att prova dig fram . Vi rekommenderar ändå att du läser ige nom denna handbok för att förstå hur
bilder och funktioner fungerar.
2
Page 3

Innehållsförteckning
1 Varnings- och säkerhetsinformation ..................................................................................... 6
2 Komma igång ........................................................................................................................... 7
2.1 Knappar och andra kontroller på bilden ..........................................................................................8
2.1.1 Använda tangentborden ......................................................................................................................... 10
2.1.2 När mer än en pekning på skärmen behövs............................................................................................ 11
2.2 Kartbilden .......................................................................................................................................11
2.2.1 Navigera på kartan ................................................................................................................................. 11
2.2.2 Positionsma rk ör er .................................................................................................................................. 13
2.2.2.1 Bilmarkören och lås-på-vägen ......................................................................................................................... 13
2.2.2.2 Vald plats på kartan (markören) och valt kartobjekt ....................................................................................... 13
2.2.3 Objekt på kartan ..................................................................................................................................... 14
2.2.3.1 Gator och vägar ............................................................................................................................................... 14
2.2.3.2 Förhandsgranskning av sväng och Nästa gata ................................................................................................ 14
2.2.3.3 Filinformation och vägskyltar .......................................................................................................................... 15
2.2.3.4 Översikt över vägkorsning ............................................................................................................................... 16
2.2.3.5 Rastplatser ....................................................................................................................................................... 16
2.2.3.6 Typer av 3D-objekt .......................................................................................................................................... 17
2.2.3.7 Element f ör de n ak ti v a ru tten ........................................................................................................................... 17
2.2.3.8 Trafikhändelser ................................................................................................................................................ 18
2.2.4 Hantera kartan ........................................................................................................................................ 19
2.2.5 Snabbmenyn ........................................................................................................................................... 20
2.2.6 Kontrollera detaljer för nuvarande position (Var är jag?) ...................................................................... 22
2.3 Navigationsmenyn ..........................................................................................................................24
3 Navigering på väg .................................................................................................................. 25
3.1 Välja destination för en rutt............................................................................................................25
3.1.1 Ange en adress eller en del av adressen ................................................................................................. 25
3.1.1.1 Ange en adress ................................................................................................................................................. 26
3.1.1.2 Ange en gatas mittpunkt som destination ......................................................................................................... 28
3.1.1.3 Välja en vägkorsning som destination ............................................................................................................. 29
3.1.1.4 Välja en stads/orts centrum som destination .................................................................................................... 31
3.1.1.5 Ange en adress med ett postnummer ................................................................................................................ 32
3.1.1.6 Tips om hur man snabbt anger adresser .......................................................................................................... 34
3.1.2 Välja destination bland i ntre ssanta platser ............................................................................................. 35
3.1.2.1 Snabbsökning efter en intressant plats ............................................................................................................. 35
3.1.2.2 Söka efter en intressant plats genom att använda förinställda kategorier ....................................................... 37
3.1.2.3 Söka efter en intressant plats efter kategori ..................................................................................................... 39
3.1.2.4 Söka efter en intressant plats efter namn ......................................................................................................... 41
3
Page 4
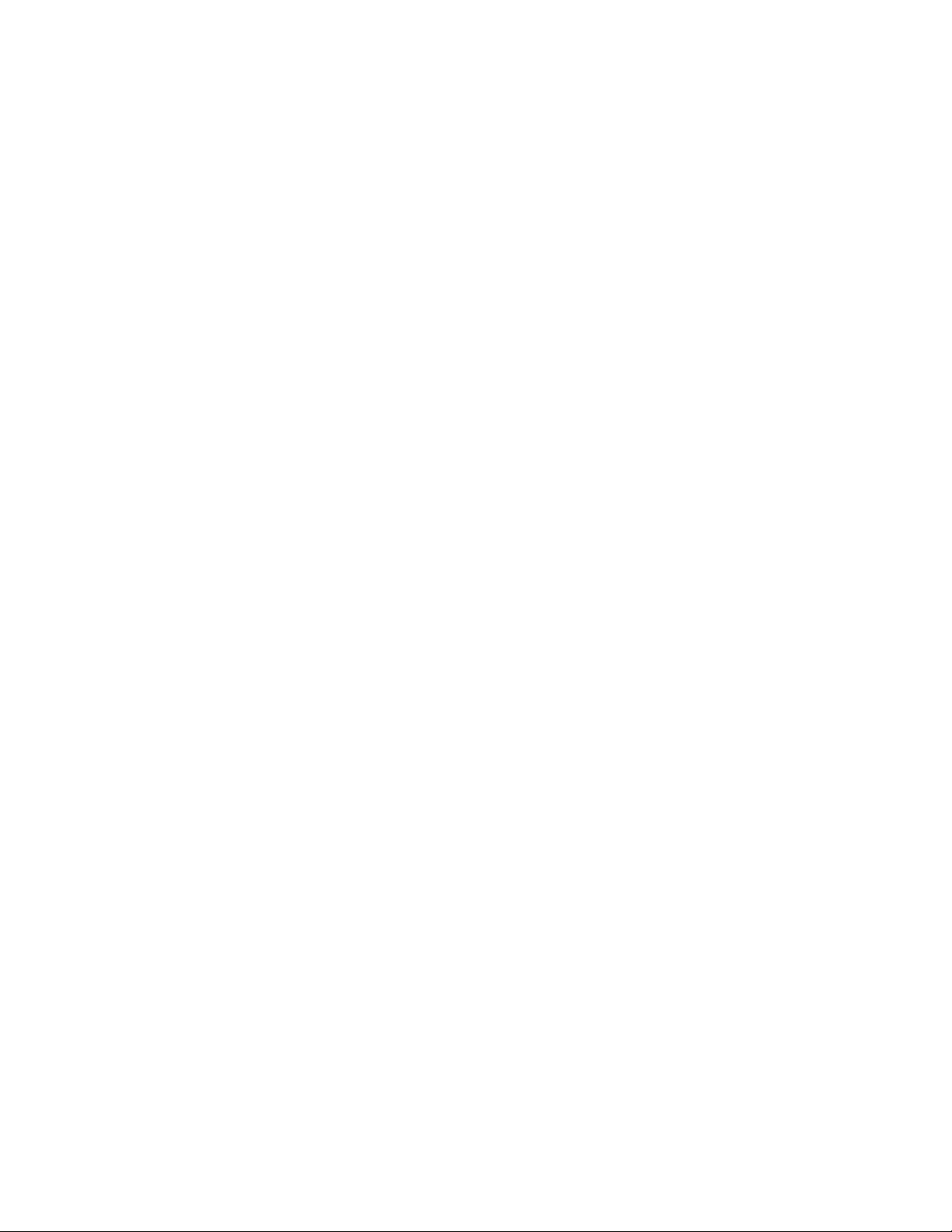
3.1.2.5 Välja assistanstjänster i närheten från "Var är jag?" ...................................................................................... 44
3.1.3 Anvä nda frisökning ................................................................................................................................ 46
3.1.4 Välja en plats på kartan som destination ................................................................................................ 47
3.1.5 Välja destination från din adressbok ...................................................................................................... 48
3.1.6 Vä lja en nyligen använd destination från historiken .............................................................................. 49
3.1.7 Ange koordinaten för en destination ...................................................................................................... 50
3.1.8 Navigera till en plats som sparats i ett foto ............................................................................................ 51
3.1.9 Bygga upp en rutt från listan med destinationer (skapa en rutt) ............................................................. 52
3.2 Visa hela rutten på kartan ..............................................................................................................53
3.3 Kontrollera ruttparametrar och komma åt ruttrelaterade funktioner ............................................53
3.4 Ändra på rutten ...............................................................................................................................54
3.4.1 Välja en ny destination när det redan finns en rutt: ny rutt, waypoint eller slutdestination ................... 54
3.4.2 Ställa in en ny startposition för rutten .................................................................................................... 55
3.4.3 Redigera listan med destinationer (Redigera rutt) .................................................................................. 56
3.4.4 Avbryta den aktiva rutten ....................................................................................................................... 57
3.4.5 Kontrollera ruttalternativ........................................................................................................................ 57
3.4.6 Ändra fordon som används i ruttplaneringen ......................................................................................... 58
3.4.7 Ändra vägtyper som används i ruttplaneringen ...................................................................................... 59
3.5 Spara en plats som en post i adressboken ......................................................................................60
3.6 Spara en plats som en varningspunkt .............................................................................................61
3.7 Redigera en varningspunkt .............................................................................................................62
3.8 Titta på en simulering av rutten .....................................................................................................63
4 Terrängnavigering ................................................................................................................ 65
4.1 Välja destination för rutten.............................................................................................................65
4.2 Navigering i terrängläge ................................................................................................................65
5 Referensguide ........................................................................................................................ 66
5.1 Koncept ...........................................................................................................................................66
5.1.1 Smart zoom ............................................................................................................................................ 66
5.1.2 Beräkning och omberäkning av rutt ....................................................................................................... 66
5.1.3 Grön ruttberäkning ................................................................................................................................. 68
5.1.4 Var ni ng vid hastighetsgräns ................................................................................................................... 69
5.1.5 Trafikinformation i ruttplaner ing ........................................................................................................... 69
5.1.5.1 Historisk trafik ................................................................................................................................................. 69
5.1.5.2 Trafikinformation i realtid (TMC) ................................................................................................................... 69
5.2 Informationsmenyn .........................................................................................................................71
5.3 Inställningsmenyn ...........................................................................................................................72
5.3.1 Lj ud och varningar ................................................................................................................................. 74
5.3.2 Anpassa snabbmenyn ............................................................................................................................. 76
4
Page 5
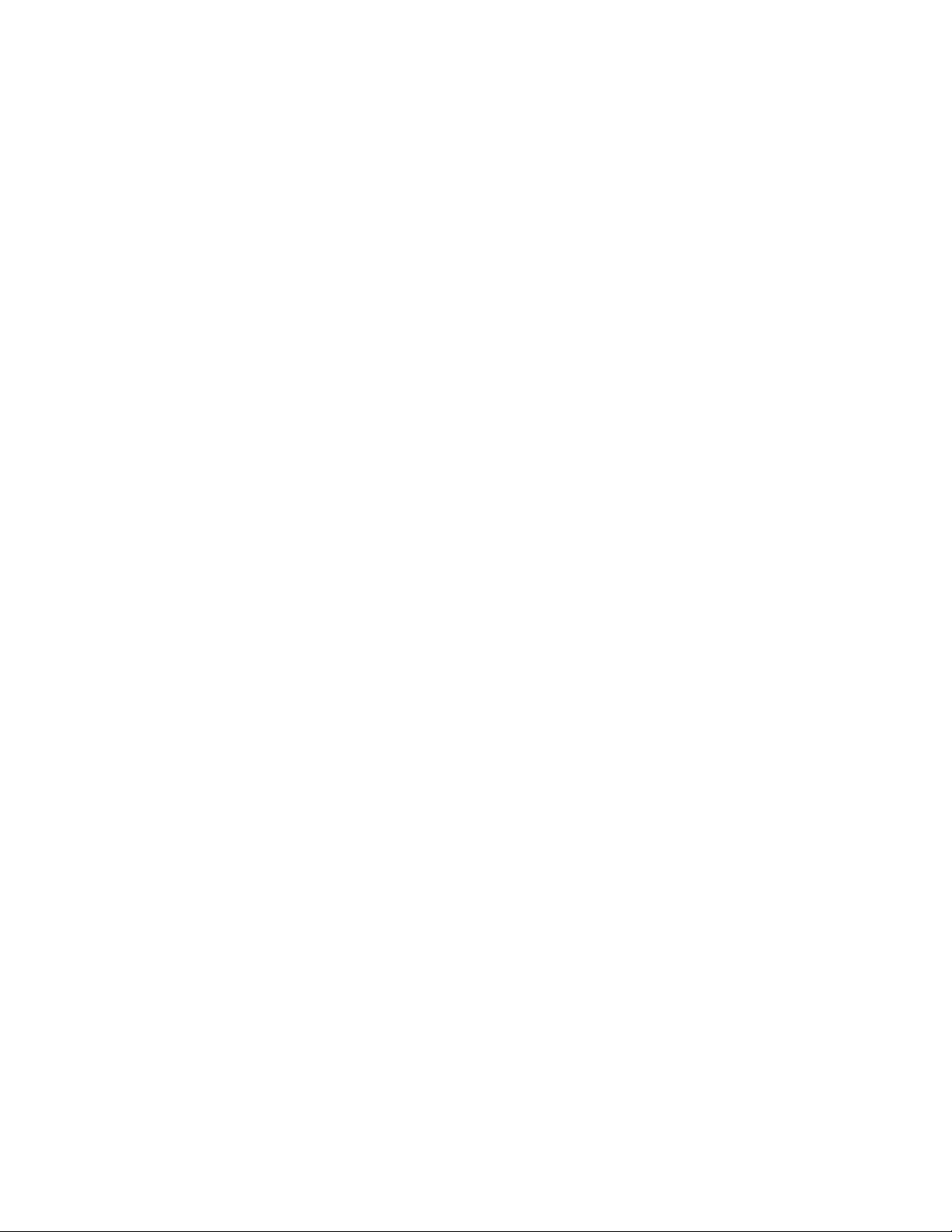
5.3.3 Trafikinställningar .................................................................................................................................. 76
5.3.4 Ruttinställningar ..................................................................................................................................... 77
5.3.5 Kar t inställningar .................................................................................................................................... 80
5.3.6 Instä l lningar för visuell guidning: .......................................................................................................... 82
5.3.7 Regionala inställningar .......................................................................................................................... 84
5.3.8 Inställningar för resedisplayen ............................................................................................................... 84
5.4 Resedisplay .....................................................................................................................................85
6 Ordlista................................................................................................................................... 86
7 Meddelande om upphovsrätt ............................................................................................... 88
5
Page 6

1 Varnings- oc h säk e rhe ts inf or m at ion
Navigationssystemet hjälper dig att hitta vägen till din destination med hjälp av en ansluten GPSmottagare. Programmet sänder inte ut din GPS-position; dvs. andra kan inte spåra dig.
Det är viktigt att du bara t ittar på displayen om det är säk ert att göra det. Om det är du som sk a köra
fordonet rekomm ender ar vi att du st äller in pro gr am met innan du börjar din res a. Planer a d in rutt i nna n du
börjar köra och stanna om du behöver ändra på rutten.
Du måste lyda trafikmärken och följa väggeometrin. Om du avviker från den rekommenderade rutten
kommer programmet att ändra instruktionerna därefter.
6
Page 7

2 Komma igån g
När du använder navigatio nsprogramvaran första gån gen kommer en startinställ ningsprocess att startas
automatiskt. Gör så här:
1. Välj skriftspråk för programmets gränssnitt. Du kan ändra detta senare i Regionala inställningar
(sida 84).
2. Läs igenom licensavtalet för slutanvändare. Peka på
3. Konfigurationsguiden startar. Peka på
4. Välj språk och uppläsare som ska användas för röstguidningens meddelanden. Du kan ändra detta
senare i inställningarna för ljud och varningar (sida 84).
5. Ändra inställningarna för tidsformat och enheter om nödvändigt. Du kan ändra dem senare i
Regionala inställningar (sida 84).
för att fortsätta.
för att fortsätta.
6. Ändra standardalternativen för ruttplanering om nödvändigt. Du kan ändra dem senare i
ruttinställningar (sida 77).
7
Page 8
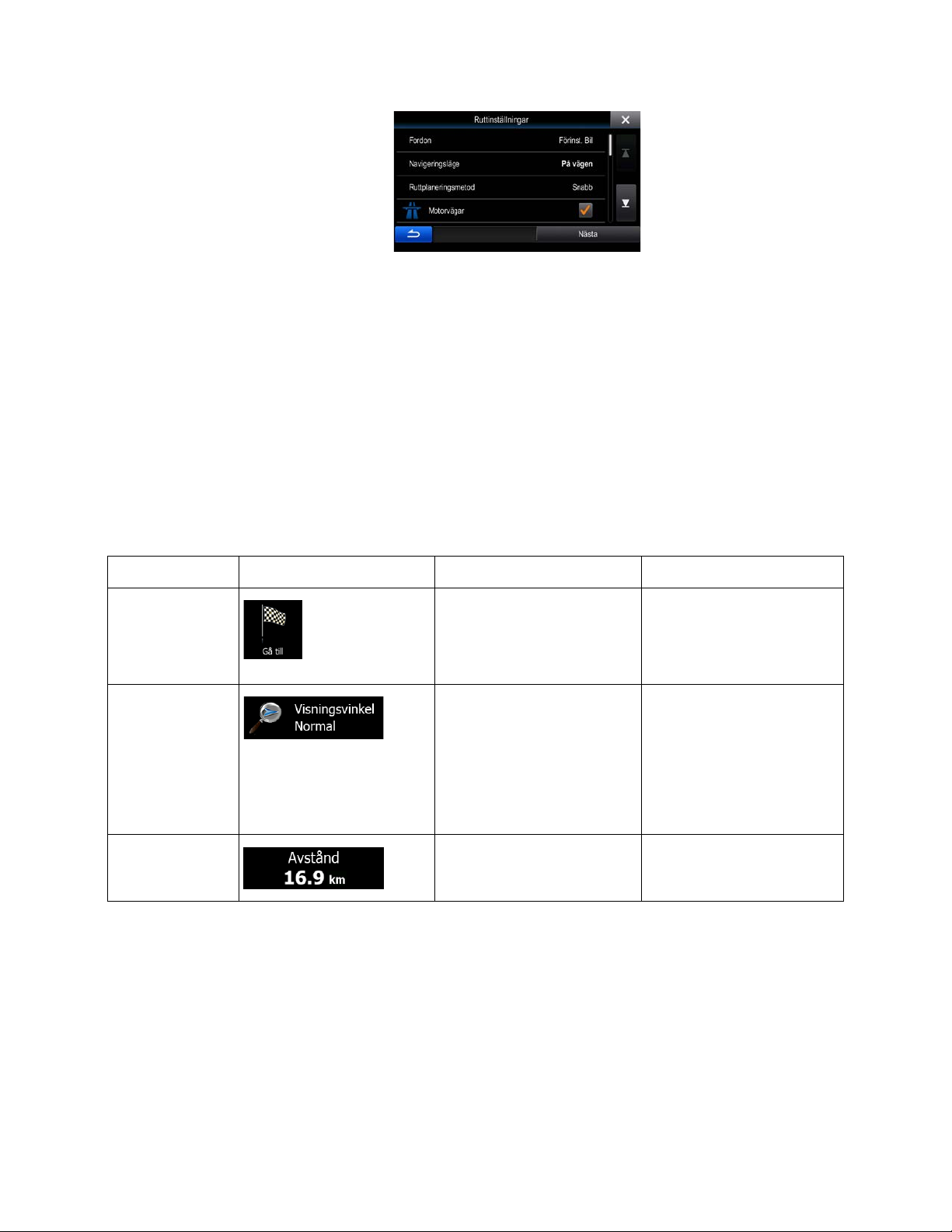
Typ
Exempel
Beskrivning
Hur den/det används
Ikon
Vissa ikoner fungerar också
7. Startinställningarna är nu klara. Konfigurationsguiden kan startas om senare från menyn
Inställningar (sida 72).
Efter startinställningarna visas kartbilden och du kan börja använda programmet.
2.1 Knappar och andra kontroller på bilden
När du använder programmet pekar du vanligtvis på knappar på pek sk ärmen.
Du behöver bara bekr äfta val eller ändr ingar om program met måste startas om, om det mås te genomgå
en större omkonfigur ation eller om du håller på att förlora några av dina data eller inställni ngar. I övriga
fall sparar program met dina val oc h tilläm par de nya i nställningarna utan bek räftelse så f ort du använd er
kontrollerna.
Knapp
Peka på denna för att starta
en funktion, för att öppna en
ny bild eller för att ställa in
en ny parameter.
Peka på den en gång.
Knappar med
värden
Vissa knappar visar
nuvarande värde för ett fält
eller en inställning. Peka på
knappen för att ändra på
värdet. Efter ändringen
visas det nya värdet på
knappen.
Visar statusinformation.
8
Peka på den en gång.
som en knapp. Peka på
dessa en gång.
Page 9
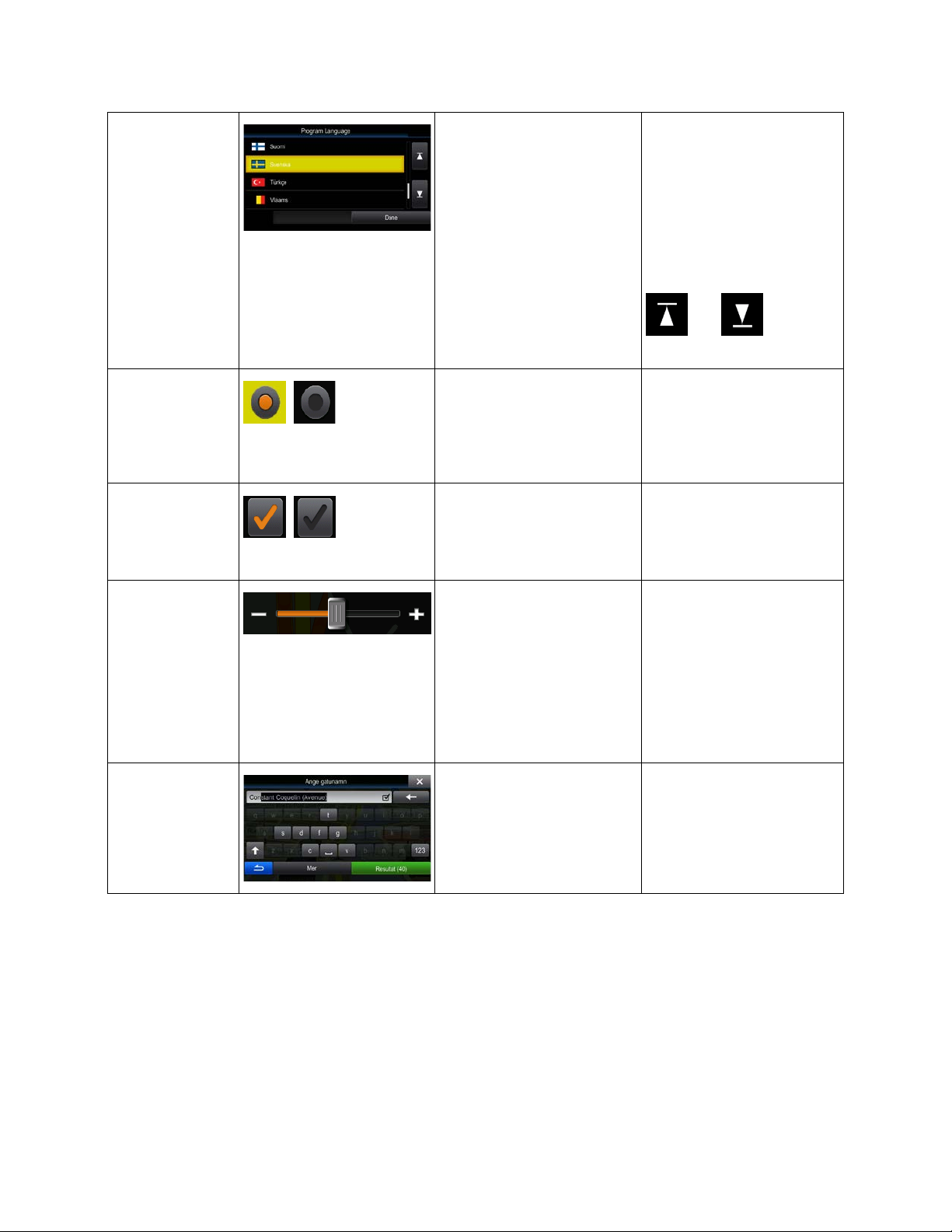
Alla knappar är av
Lista
Alternativknappar
Kryssrutor
När du måste välja bland
flera alternativ visas dessa i
en lista.
När det bara finns några få
alternativ att välja mellan
kan alternativknappar
användas i stället för listor.
Endast ett värde kan väljas.
När det bara finns två
valalternativ visar en
bockmarkering om
funktionen är aktiverad.
Ta tag i listan var som helst
och dra ditt finger upp eller
ner. Beroende på hur fort
du drar fingret över listan
kommer den att bläddras
snabbt eller långsamt, bara
en bit eller till listans slut.
Man kan också flytta mellan
sidorna med knapparna
och och peka
på önskat värde.
Peka på någon av
knapparna för att välja ett
nytt värde.
Peka på kryssrutan för att
sätta på eller stänga av
funktionen.
Skjutreglage
Virtuella
tangentbord
När en funktion kan ställas
in på olika värden på en
skala visar programmet en
indikator på en mätare som
visar och ställer in värd et.
Alfabetiska och
alfanumeriska tangentbord
som används för att ange
text och siffror.
• Dra handtaget för att
flytta skjutreglaget till
dess nya position.
• Peka på
skjutreglaget dit du
vill att handtaget ska
flyttas så hoppar
markören dit.
pekskärmstyp.
9
Page 10
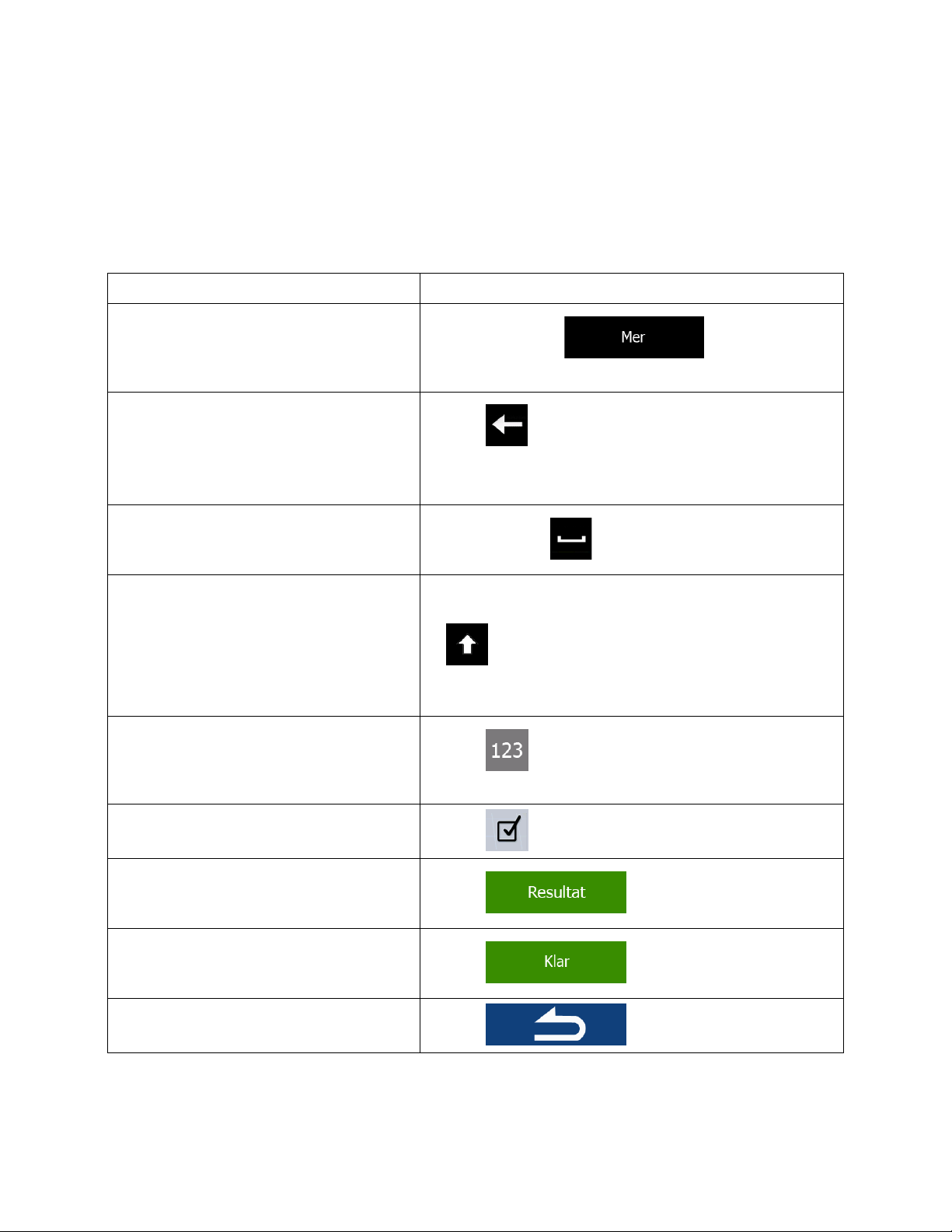
Uppgift
Instruktion
Ändra till en annan tangentbordslayout, till
och välj den nya
Korrigera din inmatning på tangentbordet
Ange ett mellanslag, till exempel mellan ett
Ange stora och små bokstäver
Ange symboler
Avsluta tangentbordsinmatningen
Peka på .
Avsluta tangentbordsinmatningen (öppna
Avsluta tangentbordsinmatningen (spara
Avbryta tangentbordsinmatningen (gå
Peka på .
2.1.1 Använda tangentborden
Du behöver bara ange bokstäver eller siffror när du inte kan undvika detta. Du kan skriva med dina
fingertoppar på tangentborden i fullskärmsstorlek och du kan växla mellan flera olika
tangentbordslayouter, som till exempel engelskt, grekiskt eller numeriskt.
exempel från ett engelskt tangentbord till ett
grekiskt tangentbord
Peka på knappen
tangentbordslayouten från listan.
Peka på för att ta bort tecken som inte behövs:
Peka och håll knappen n edtryckt för att ta bort f lera tecken
eller hela inmatningen.
förnamn och ett efternamn eller i gatunamn
som består av flera ord
(acceptera det föreslagna sökresultatet)
listan med sökresultat)
din inmatning)
Peka på knappen längst ned i mitten av bilden.
När du anger text kommer första tecknet att skrivas med
stor bokstav och resten av texten med små bokstäver. Peka
på
för att aktivera Caps Lock. Peka igen för att få tillbaka små
bokstäver igen.
Peka på för att ändra till ett tangentbord med sifferoch symboltecken.
Peka på .
Peka på .
för att ange en stor bokstav eller peka två gånger
tillbaka till föregående bild)
10
Page 11
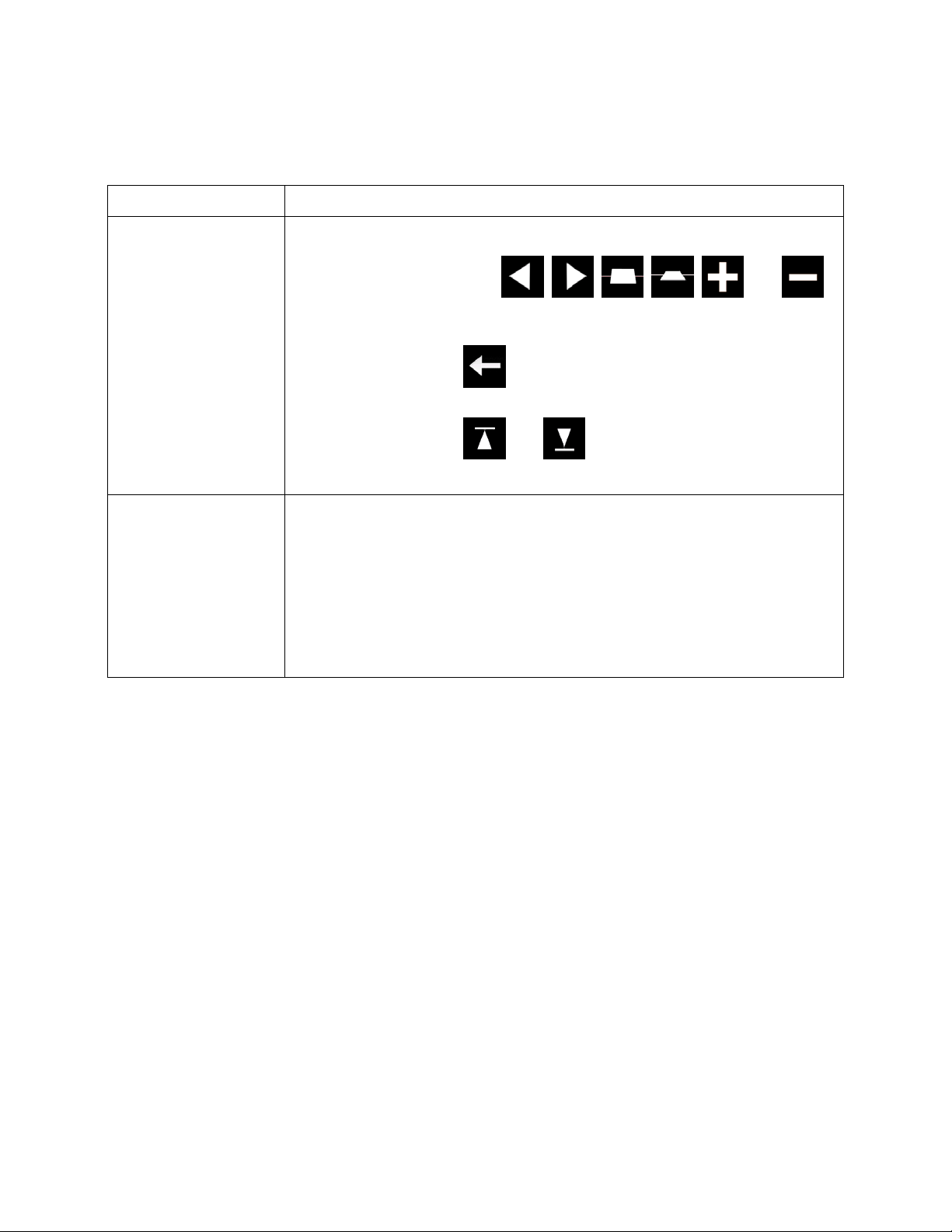
Åtgärd
Detaljer
Peka och hålla kvar
Handrörelser (dra &
2.1.2 När mer än en pekning på skärmen behövs
Du behöver vanligtvis b ara peka på bilden en gång. Viss a praktiska f unktioner kan em ellertid komm as åt
med en kombination av pekningar. Dessa är följande:
skärmen
släpp)
Peka och håll ned följande knappar för att komma åt extra funktioner:
• Peka och håll någon av
knapparna på kartbilden: du kan rotera, vippa eller ändra skala på kartan
kontinuerligt.
• Peka och håll ned
tecken snabbt.
• Peka och håll ned
sidor kontinuerligt.
Du behöver endast dra och släppa på skärmen i följande fall:
• När du flyttar på handtaget på ett skjutreglage.
• Bläddra i listan: ta tag i listan var som helst och dra ditt finger upp eller
ner. Beroende på hur fort du drar fingret över listan kommer den att
bläddras snabbt eller långsamt, bara en bit eller till listans slut.
• Flytta på kartan i läget för att söka på kartan: ta tag i kartan och flytta den
i önskad riktning.
, , , , , and
på tangentbordsbilderna: du kan ta bort flera
eller i långa listor: du kan bläddra mellan
2.2 Kartbilden
2.2.1 Navigera på kartan
Kartbilden är den mest använda bilden i programmet.
Denna visar nuvarand e position (bilm arkören, en blå pil s om standard), den rekommenderade r utten (en
orange linje), och det omgivande kartområdet.
När ingen GPS-position finns, är bilmarkören genomskinlig. Den visar din senaste kända position.
11
Page 12
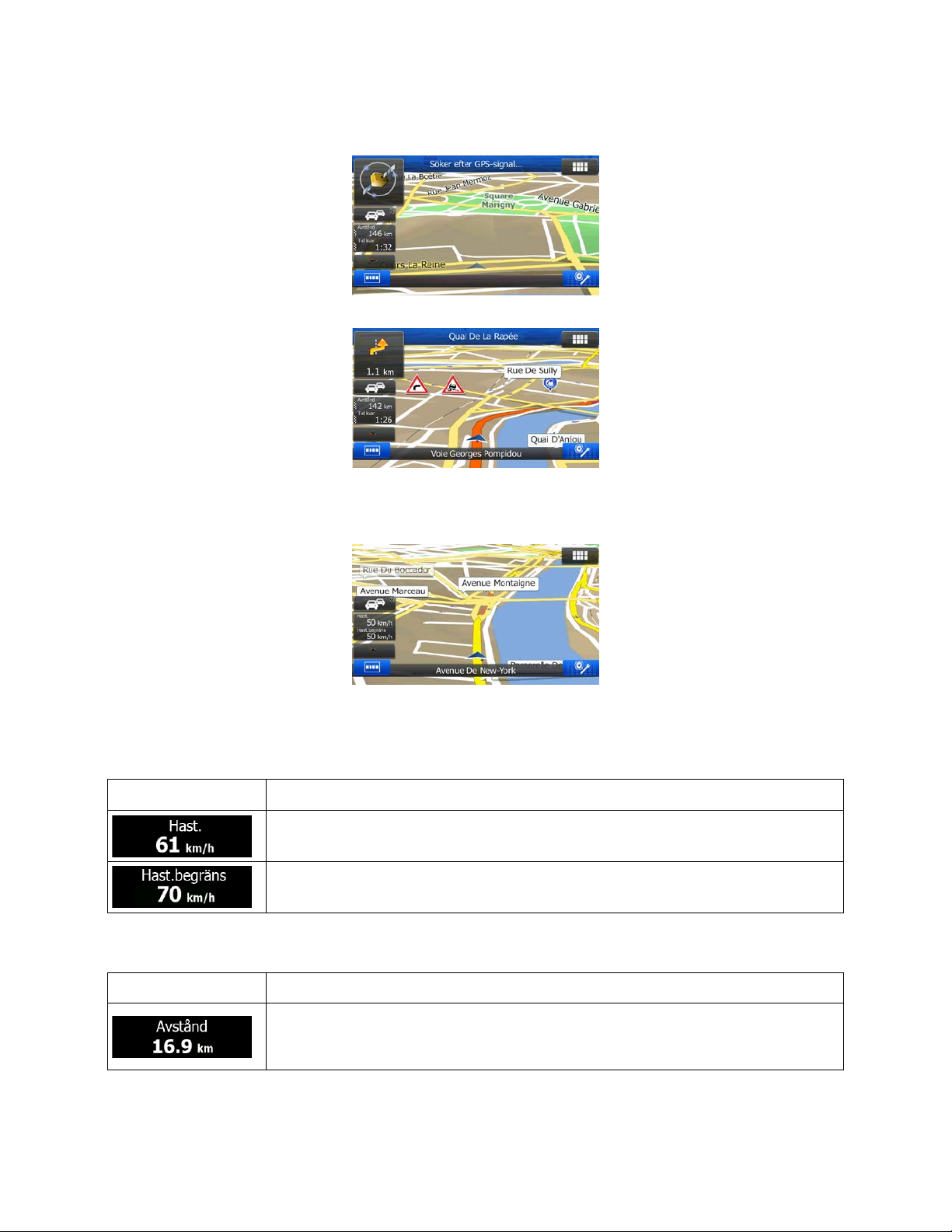
Fält
Beskrivning
Visar din nuvarande hastighet som ges av GPS-mottagaren.
Visar hastighetsgränsen för nuvarande väg om kartan innehåller denna.
Fält
Beskrivning
Visar hur långt du måste resa på rutten innan du når din slutdestination.
Du ser färgade prickar runt en satellitsymbol högst upp i vänstra hörnet. Ju fler gröna prickar du ser,
desto närmare är du att få en giltig GPS-position.
När GPS-position är tillgänglig, visas bilmarkören i full färg och visar nu din nuvarande position.
Det finns bildikoner ti ll höger och datafält på b ilden som hjälper dig att n avigera. Under navi gering visar
bilden ruttinformation.
Två datafält visas till vänster.
Datafälten skiljer s ig åt när du nav igerar en aktiv r utt och när du int e har någon des tination spec ificerad
(den orangefärgade linjen visas inte).
Datafält som är standard när du kör utan en destination (peka på något av fälten för att ändra dess
värde):
Datafält som är standard när du navigerar en rutt (peka på något av fälten för att ändra dess värde):
12
Page 13
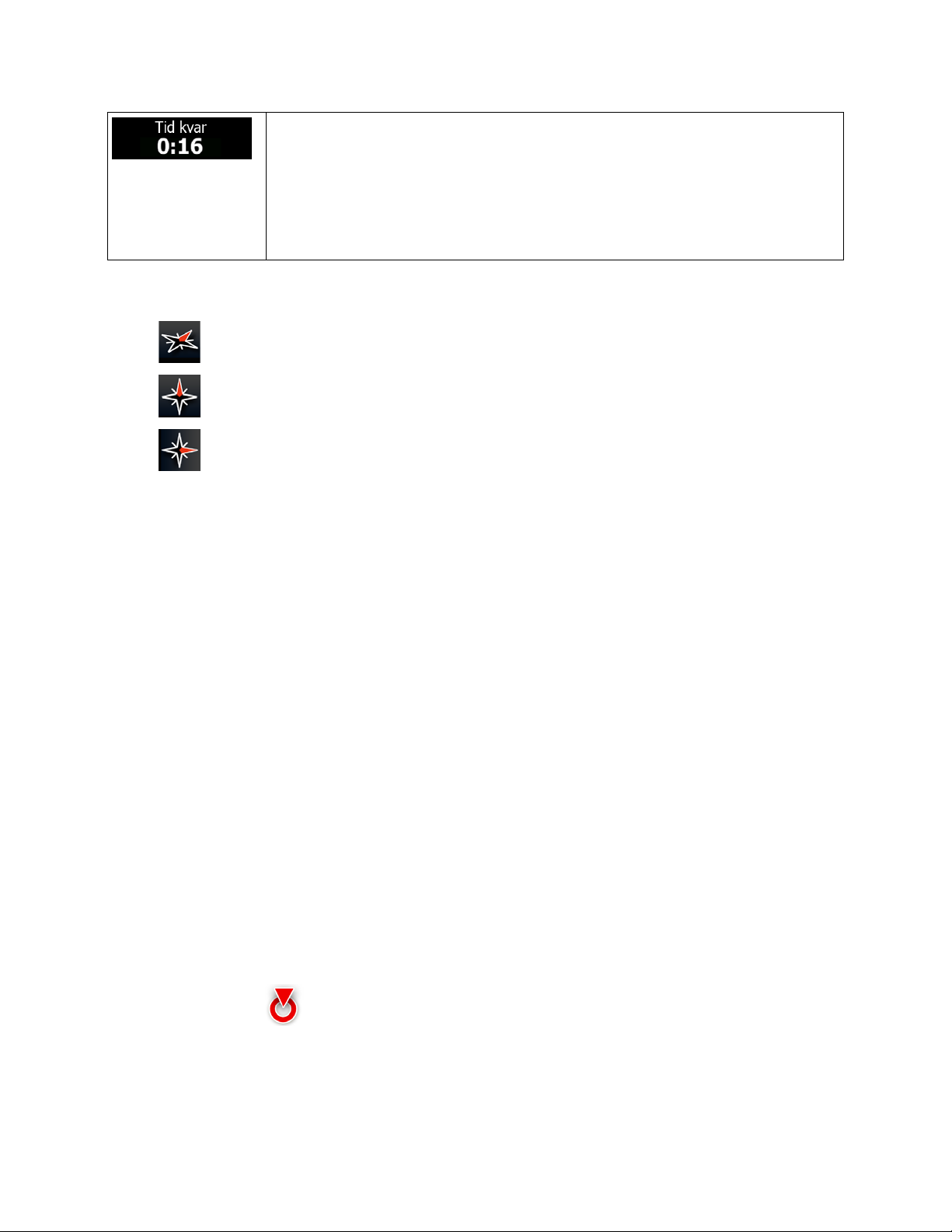
rutten baserat på
Visar hur lång tid som behövs för att nå slutdestinationen för
information som finns tillgänglig för ruttens återstående sträckor.
Om din enhet kan ta em ot traf ikinform ation l ive, tas tr af ikförs eningar s om påverk ar
din rutt med i beräkningen om dessa tas emot. Denna beräkning är emellertid
sällan exakt.
Historiska trafikdata kan också tas med i beräkningen om sådana data finns.
Det finns tre kartvisningslägen. Peka på knappen under datafälten för att ändra på vyn:
•
•
•
: Perspektiv vy i 3D roterad i färdriktningen.
: 2D-vy uppifrån och ned vänd mot norr.
: 2D-vy uppifrån och ned roterad i färdriktningen.
2.2.2 Positionsmarkörer
2.2.2.1 Bilmarkören och lås-på-vägen
När din GPS-position är t illgänglig, markerar progr ammet din nuvarande position m ed bilmarkören. Den
här markören är som standard en blå pil. Du kan emellertid ändra på denna symbol i Inställningar.
När navigering på väg är valt visar kansk e inte bilm ark ören din exakta G PS-posit ion och rik tning. Om det
finns vägar i närheten visas ikonen lä ngsmed närm aste väg för att minsk a GPS-positionsf el och ikonens
riktning visas i vägens riktning.
Om du väljer terrängn avigering: Bilmarkören är vid din exakta GPS-position. Ikonens riktning visar din
nuvarande riktning.
2.2.2.2 Vald plats på kartan (markören) och valt kartobjekt
Du kan markera en plats på kartan på följande sätt:
• peka på kartan under pågående navigering,
• peka på kartan när du ombes bekräfta destinationen i slutet av en sökning eller
• peka på kartan i Sök på kartan (sida 47)
När en plats på k artan har valts v isas m ark ören vid den vald a punk ten på k artan. Mark ören visas m ed en
utstrålande röd prick (
Platsen för markör en kan användas som destination för rutten, en ny varn ingspunkt, du kan söka efter
platser omkring denna eller spara platsen som en av dina destinationer i adressboken.
) för att den ska synas vid alla zoomnivåer.
13
Page 14
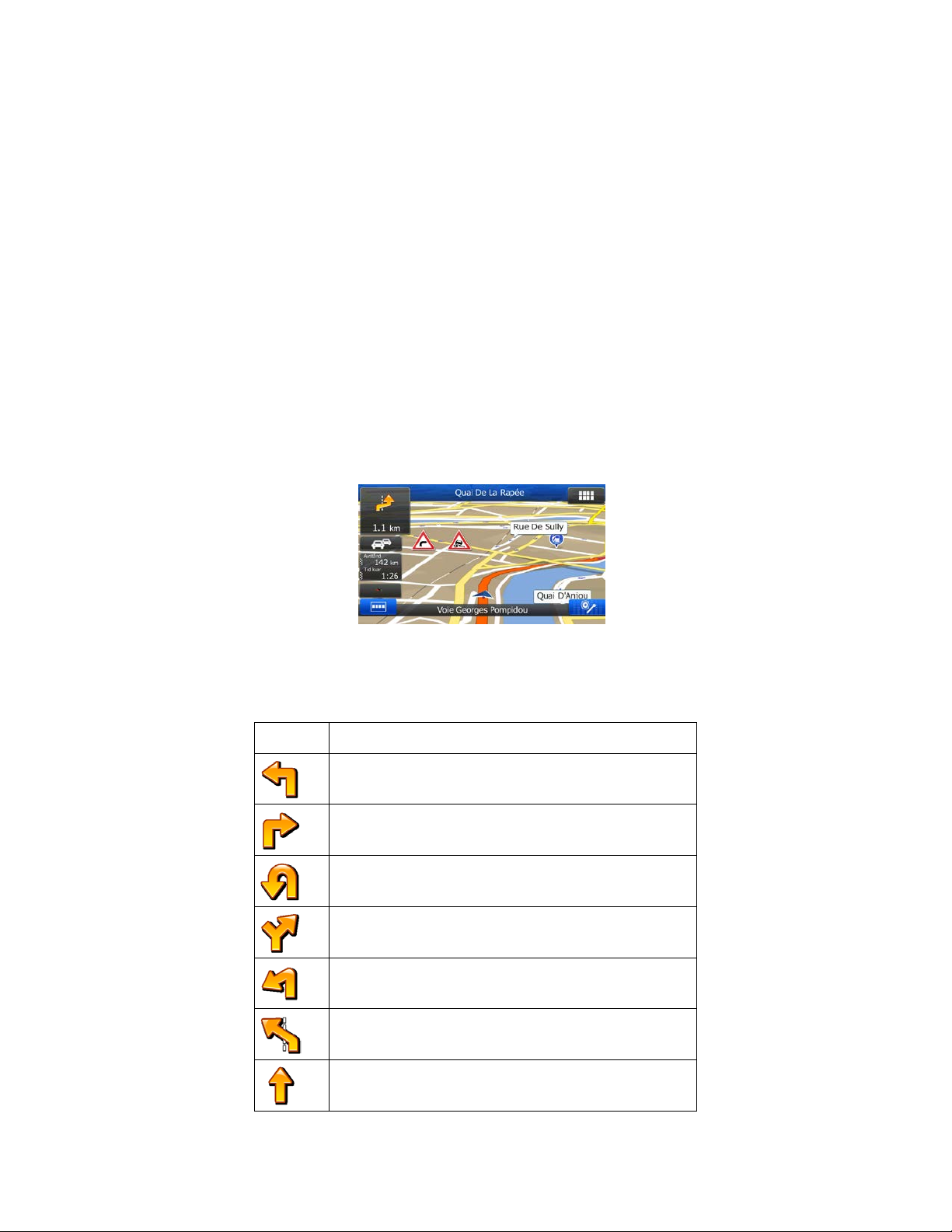
Ikon
Beskrivning
Sväng vänster.
Sväng höger.
Vänd tillbaka.
Sväng höger.
Sväng skarpt till vänster.
Håll till vänster.
Fortsätt rakt fram i vägkorsningen.
Du kan också välja en del av objekt en på kartan. Om du pekar på kar tan vid symbolen för en intressant
plats eller en varningspunkt, kommer objektet ifråga att markeras (du kommer att se en röd kant runt
objektet), och du kan få information om objektet eller använda det som ruttpunkt.
2.2.3 Objekt på kartan
2.2.3.1 Gator och vägar
Programmet visar g ator på ett sätt som liknar hur de visas på vanliga papperskart or. Deras bredd och
färger motsvarar deras betydelse: du kan lätt skilja en motorväg från en mindre gata.
2.2.3.2 Förhandsgranskning av sväng och Nästa gata
När du navigerar en rutt visar den översta delen av kartbilden information om nästa rutthändelse
(manöver) och nästa gata eller nästa stad/ort.
Det finns ett fält högst upp i vä nstra hörnet som visar nästa manöver. Både händelsetyp (svä ng, rondell,
avfart från motorväg, m.m.) och dess avstånd från nuvarande position visas.
De flesta av dessa ikoner är väldig t intuitiva. Följande tabell räknar upp några av de rutthändelser som
ofta visas.
14
Page 15
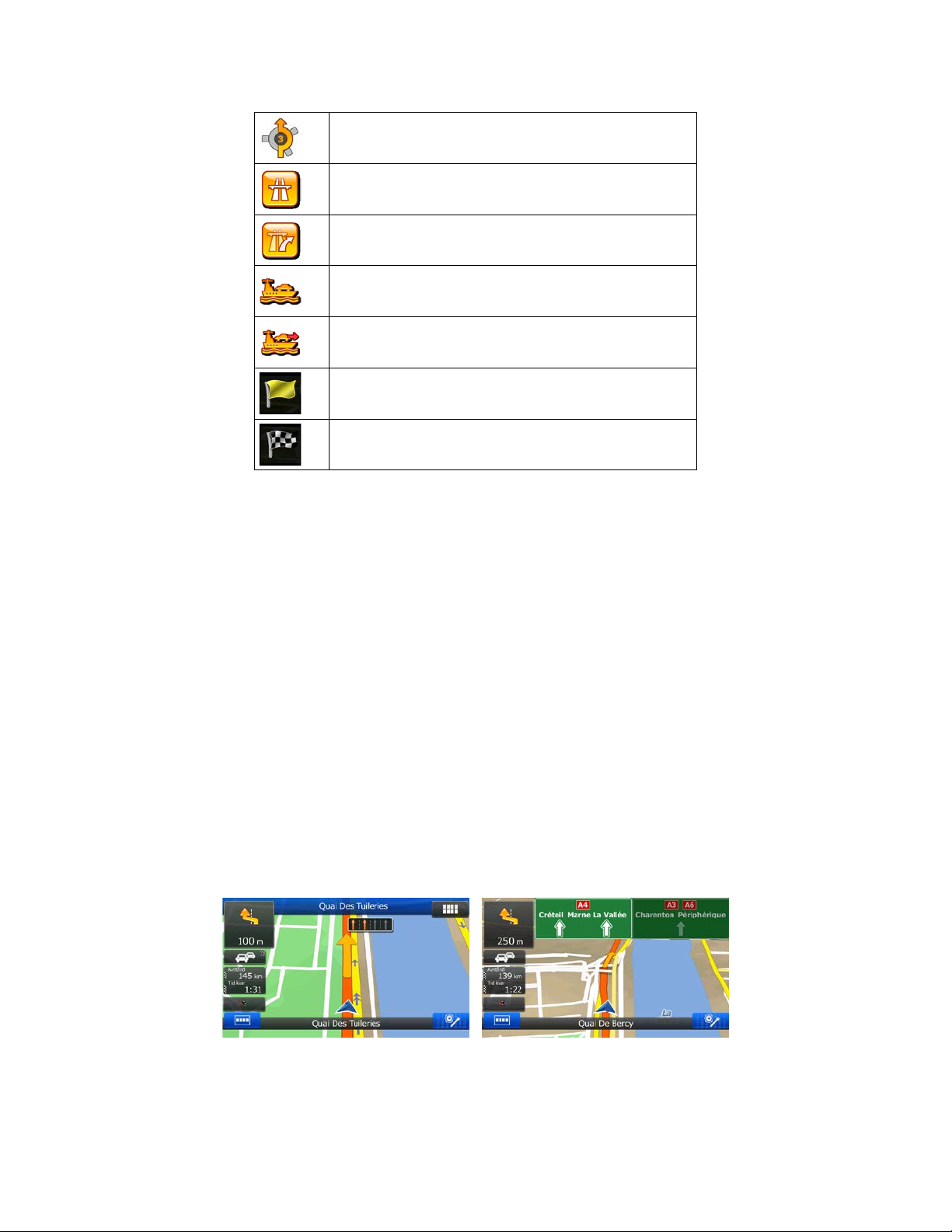
Ta till vänster i rondellen, 3:e utfarten.
Åk ut på motorväg.
Åk av från motorväg.
Åk ombord på färja.
Åk av färja.
Närmar dig en waypoint.
Närmar dig destinationen.
Dessa fält fungerar även som knappar:
• Peka på fältet Förhandsgranskning av sväng så kommer röstguidningen att upprepa den senaste
instruktionen med uppdaterad information om avstånd.
• Peka på fältet Nästa gata för att öppna resplanen.
2.2.3.3 Filinformation och vägskyltar
När du navigerar på f lerfiliga vägar är det viktigt att t a rätt fil för att kunna följa re kommenderad rutt . Om
filinformation är ti llgänglig i k artdatan, visar pro grammet filer na och deras rik tningar m ed små pilar högst
upp på kartan. Markerade pilar motsvarar de filer du behöver ta.
Om det finns ytterligare information tillgänglig ers ätter vägskyltar pilarna. Vägs kyltar visas högst upp på
kartan. Vägskyltarnas f ärg och stil lik nar de riktiga du kan s e ovanför vägen eller vid vä gkanten. De visar
tillgängliga destinationer och antalet vägar som filen leder till.
Alla vägskyltar ser lik adana ut när du bara kör omk ring (när det inte finns någon rek ommenderad rutt).
När du navigerar en rutt v is as bar a de n vägs kylt som pekar m ot den f il/de f iler som ska tas i stark a färger .
Alla andra är mörkare.
Om du vill dölja de vägsk yltar som visas för närvarande, pekar du på någon av sk yltarna. Den normala
kartbilden visas då igen tills ny vägskyltsinformation tas emot.
Denna funktion kan stängas av i inställningarna för visuell guidning.
15
Page 16
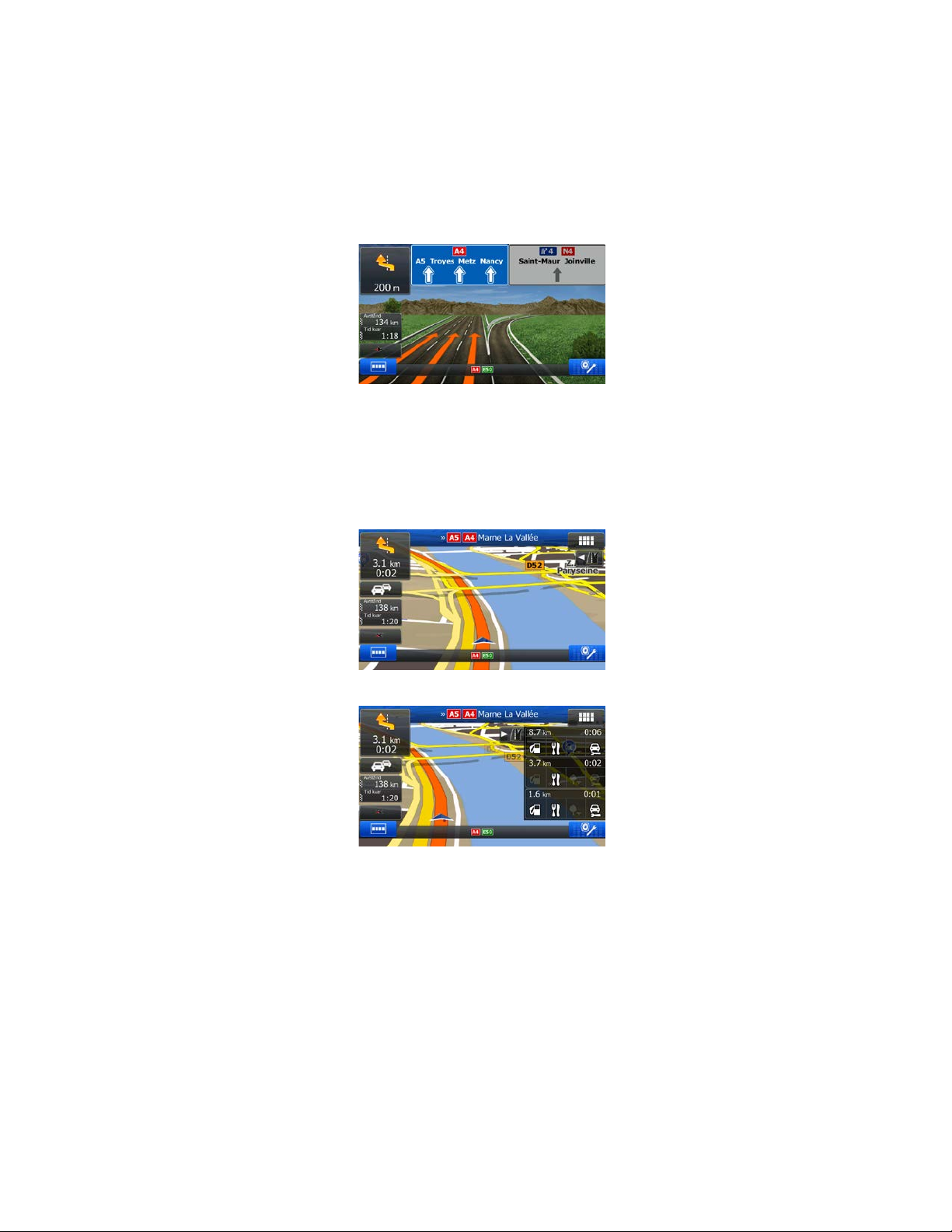
2.2.3.4 Översikt över vägkorsning
Om du närmar dig en motorvägsutfart eller en komplicerad vägkorsning och den information som du
behöver finns, ersätts kartan med en 3D-vy av korsningen. De filer som du måste ta visas med pilar.
Vägskyltar kan också visas om information finns tillgänglig.
Om du vill dölja den vägkorsning som visas för närvarande, pekar du på bilden för att återigen visa
kartbilden.
Denna funktion kan stängas av i inställningarna för visuell guidning.
2.2.3.5 Rastplatser
Du kanske behöver en bensinstation eller en restaurang under din resa. Denna funktion visar en ny
knapp på kartan när du kör på motorvägar.
Peka på denna knapp för att öppna en panel med detaljer för kommande utfarter eller bensinstationer.
Peka på någon av dessa för att visa på kartan och lägg till den som waypoint till rutten vid behov.
Om du vill visa andra typer av platser för utfarterna kan du ändra ikonerna i inställningarna f ör visuell
guidning (sida 82).
16
Page 17
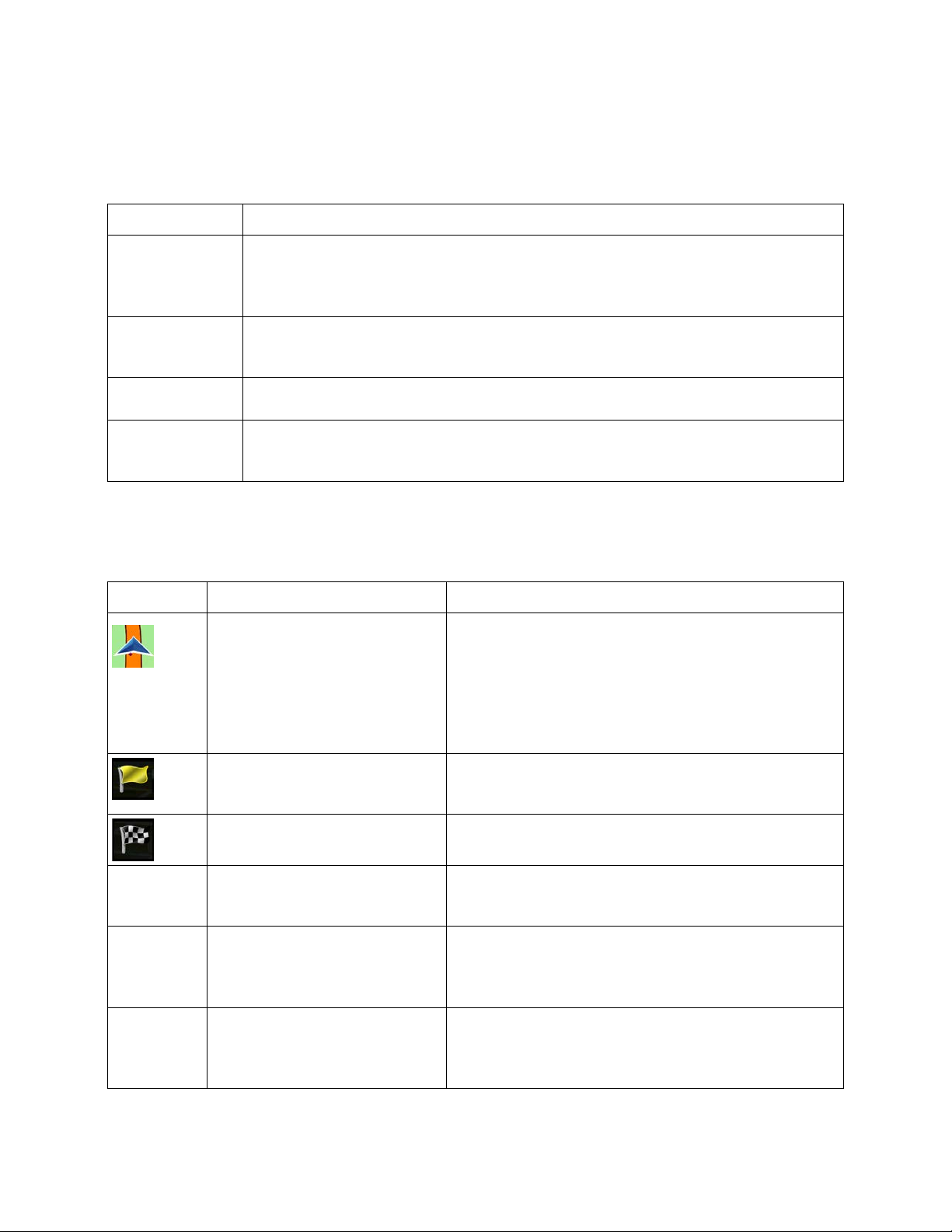
Typ
Beskrivning
Terräng i 3D
Kartdata med terräng i 3D visar ändringar i terrängen samt höjder eller sänkor när du
skuggning på 2D-kartan.
Upphöjda vägar
Byggnader i 3D
ar byggnadernas fak tiska storlek och
Symbol
Namn
Beskrivning
Nuvarande GPS-position och
I normala fall startar rutt en från nuvarande position om
nte finns någon
position, använder programmet den senast
Waypoint (mellanliggande
ggande destination för rutten innan
Ruttfärg
med sin färg på kartan, bå de i
Gator och vägar som är
Du kan välja om du vill använda eller undvika vissa
och visa dem i en färg som skiljer sig från ruttfärgen.
Gator och vägar som påverkas
Vägsträckor kan påverkas av trafikhändelser som tas
visar vilken typ av trafikhändelse det handlar om.
2.2.3.6 Typer av 3D-objekt
Programmet stöder följande 3D-objekttyper:
visar kartan i 2D och används för att lägga upp ruttkartan i 3D när du navigerar.
Höjder och berg visas i bakgrunden av 3D-kartan och illustreras genom färg och
Komplicerade vägkorsningar och vertikalt isolerade vägar (som t.ex. vägbroar eller
broar) visas i 3D.
Landmärken i 3D Landmärken är symboler i 3D av vida synliga eller kända objekt.
Data med stadsbyggnader i 3D som r epresenter
position på kartan. (tillval)
2.2.3.7 Element för den aktiva rutten
Programmet visar rutten på följande sätt:
startpunkt
destination)
Destination (slutpunkt) Ruttens slutdestination.
uteslutna från navigeringen
Din nuvarande posit ion visad på k artan. Om vägar finns
i närheten visas denna på närmaste väg.
GPS-position är tillgänglig. Om det i
giltig GPSkända positionen som startpunkt.
En mellanli
slutdestinationen nås.
Rutten utmärker s ig alltid
dagsljus- och mörkerläget.
vägtyper (sida 77). När programmet emellertid inte kan
undvika sådana vägar kommer rutten att inkludera dem
av trafikhändelser
emot. Dessa gator och vägar visas med en annorlunda
färg och och små symboler som visas längsmed rutten
17
Page 18

2.2.3.8 Trafikhändelser
Vägsträckor som påverkas av tr afikhände lser visas med en annorlunda färg på k artan och s må s ymboler
ovanför vägen visar vilken typ av händelse det handlar om:
Peka på
I första kolum nen ser du antalet traf ikhändelser på din r utt. Den andra k olumnen visar traf ikhändelserna
indelade i kategorier.
Peka på någon av hände lset yperna för att list a hände ls erna i den k ategor in ell er välj översta r aden f ör att
öppna listan med alla trafikhändelser:
Peka nu på något av listalternativen för att visa detaljer för detta och för att visa den påverkade
vägsträckan i sin fulla längd på kartan:
för att öppna listan med trafikhändelsekategorier:
18
Page 19
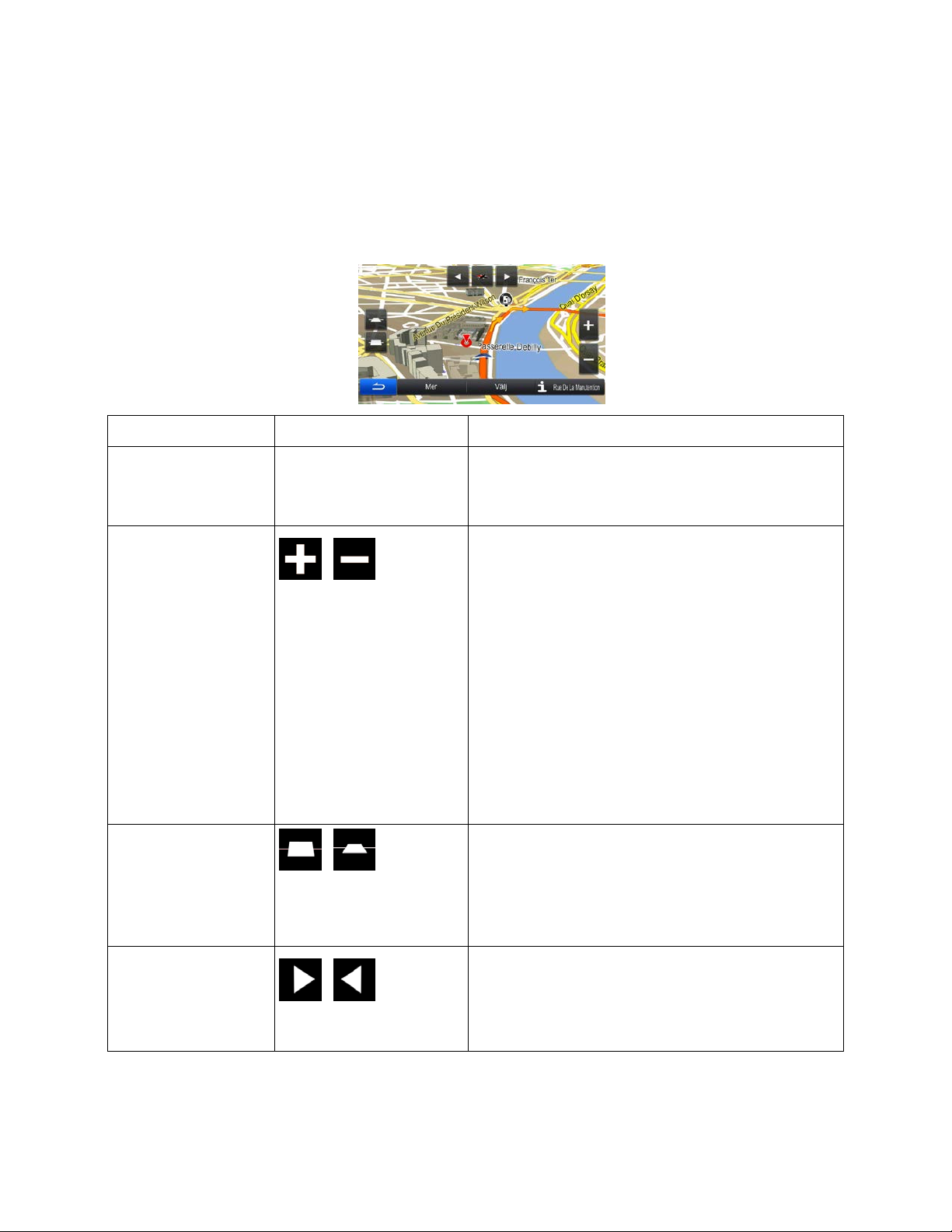
Åtgärd
Knapp(ar)
Beskrivning
Flytta kartan med dra
Inga knappar
ytta kartan i vilken rik tning som helst: peka
Zooma in och ut
Ändrar hur mycket av kartan som ska visas på
Programmet använder högkvalitativa vektorkartor
som gör det möjligt att utforska kartan med olika
d med optim erat innehåll. Den visar
alltid gatunamn och annan text med samma
ner och du ser bara de
Det finns en gräns för att ändra sk ala på kartan i 3D
gräns
Peka på knappen en gång för att ändra v yn i stora
steg eller peka och håll knappen för att ändra den
Vippa uppåt och nedåt
Peka på knappen en gång för att ändra v yn i stora
n för att ändra den
Rotera till vänster och
Peka på knappen en gång för att ändra v yn i stora
steg eller peka och håll knappen för att ändra den
2.2.4 Hantera kartan
Peka var som helst på kartan för att söka på kartan under navigering. Kartan slutar följa nuvarande
position (bilmarkören, en blå pil som standard, är inte längre låst i en fast position på bilden) och
kontrollknapparna visas för att hjälpa dig ändra kartvyn.
& släpp
,
,
Du kan fl
och håll kvar kartan oc h flytta ditt f inger i den rik tning
som du vill flytta kartan.
bilden.
zoomnivåer, allti
teckenstorlek, aldrig upp-och-
gator och objekt som du behöver.
kartvyläge. Om du zoomar ut över denna
ändras kartan till 2D-läge.
smidigt lite i tag et.
Ändrar den vertikala visningsvinkeln för kartan i 3D läge.
höger
,
steg eller peka och håll knappe
smidigt lite i tag et.
Ändrar den horisontella visnin gs vinkeln för kartan.
smidigt lite i tag et.
19
Page 20
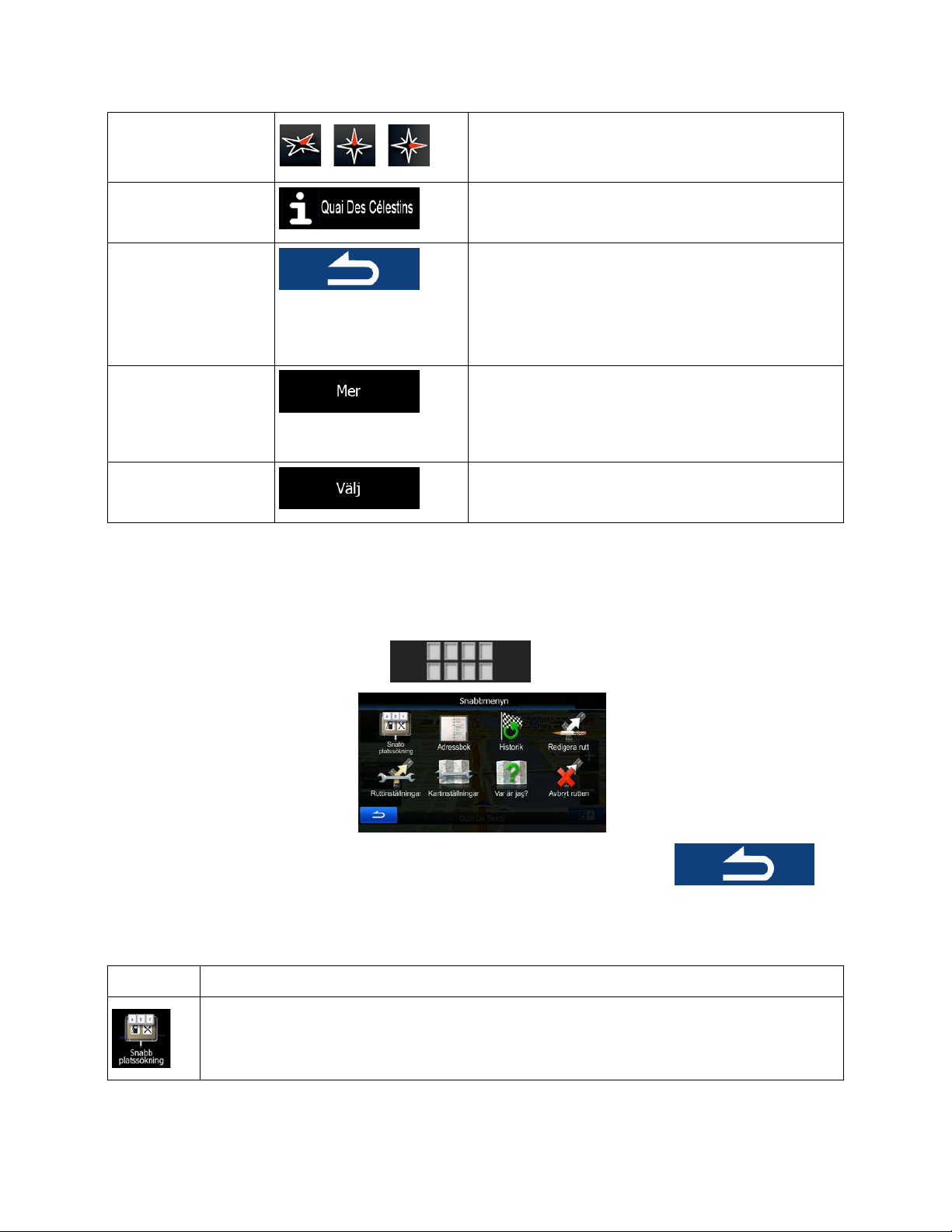
Kompass
Peka på denna knapp för att växla mellan
Information om plats
en ny bild med
Gå tillbaka till normal
l
position. Automatisk kartrotering
Knapparna för kartmanipulering försvinner och
Ytterligare alternativ
Peka på denna knapp för att öppna en lista med
post i adressboken eller söka efter platser omkring
Välja destination
Knapp
Beskrivning
kartvisningslägena pers pek t iv v y i 3D och två olika
, ,
lägen för visning uppifrån och ned i 2D.
Peka på denna knapp f ör att öppna
information om den valda kartpunkten, markören.
navigering
Peka på denna knapp för att flytta tillbaka k artan til
nuvarande GPSåteraktiveras ocks å.
navigeringen fortsätter.
ytterligare funktioner s om att spar a m arkör en som en
markören.
Peka på denna knapp f ör att välja mark ören som en
ny destination.
2.2.5 Snabbmenyn
Snabbmenyn är ett urval kontroller och funk tioner som används ofta under na vigering. Denna kan öppnas
direkt från kartbilden genom att peka på
.
Menyn kommer att stängas efter några sekunders inaktivitet eller om du pekar på
De flesta av dessa funktioner är genvägar som kan kommas åt från menysystemet.
Det finns fler funktioner til lgängliga än antalet knappar i menyn. I Instä llningar kan du välja funktion för
varje knapp (sida 76). Följande alternativ finns tillgängliga:
Denna funktion låter dig sö ka efter en plats längsmed din rutt e ller omkring din nuvarande
position om det inte finns någon rutt beräknad.
.
20
Page 21
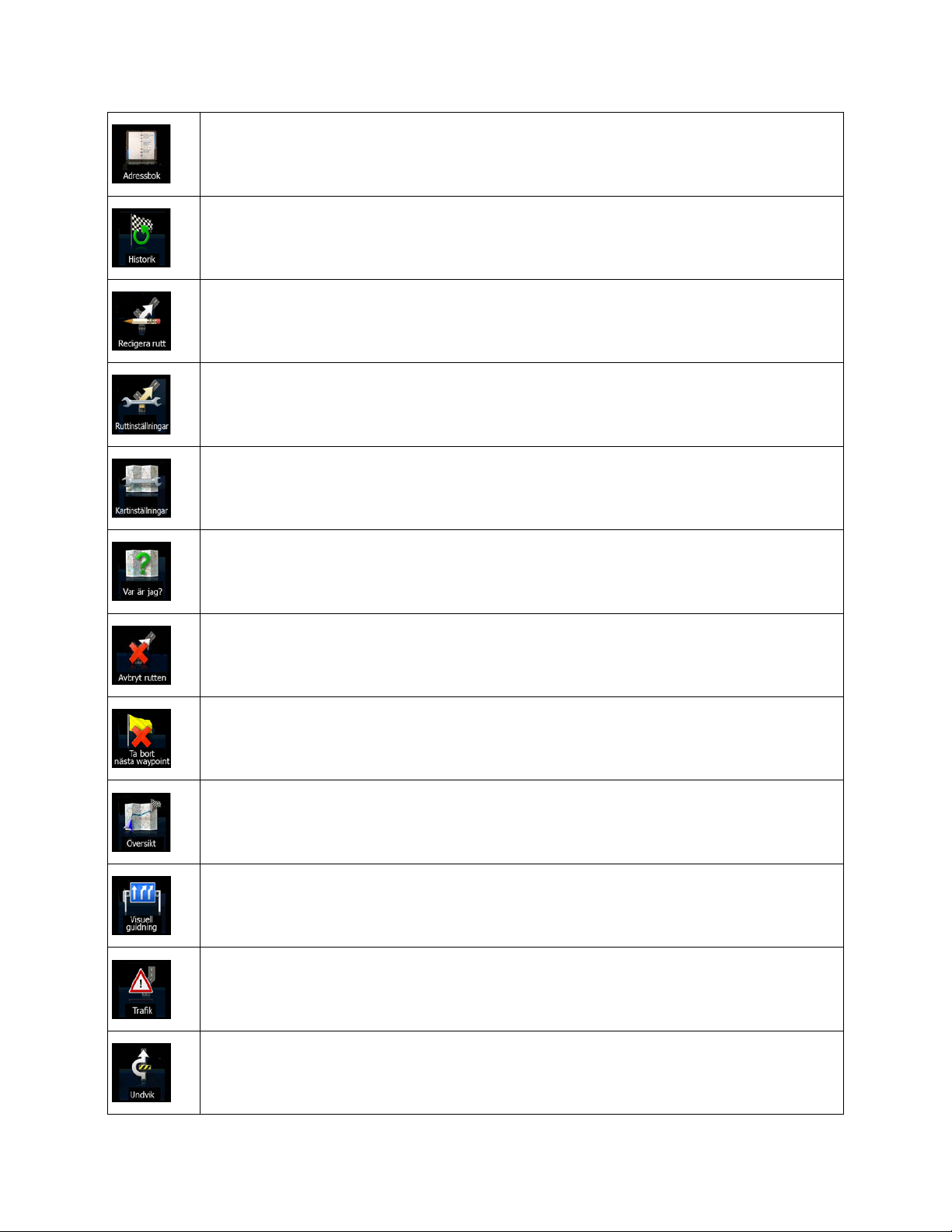
d nästa knapp
karta med skala och position ändrade så att hela rutten kan
Den här knappen öppnar adressboken.
Denna knapp öppnar historiklistan. Du kan välja någon av dina tidigare destinationer.
Denna knapp öppnar funktionen ruttredigering.
Denna knapp öppnar ruttrelaterade inställningar.
Denna knapp öppnar kartrelaterade instä llni ngar .
Denna knapp öppnar en specialbild m ed information om nuvaran de position och en knap p
för att söka efter jour- och vägass istanstjänster som finns i närhe ten. Se nästa kapitel för
detaljer.
Denna knapp avbryter r utten och stoppar navigeringen. Knappen ersätts me
om waypoints har angetts.
Denna knapp hoppar över nästa waypoint i rutten.
Denna knapp öppnar en 2 Dvisas.
Denna knapp öppnar bilden för inställningar för visuell guidning.
Denna knapp öppnar listan med trafikhändelsetyper.
Denna knapp låter dig kringgå delar av den rekommenderade rutten.
21
Page 22

Denna knapp öppnar bilden Resedisplay där du kan hantera dina tidigare sparade
reseloggar och spårloggar.
Denna knapp öppnar listan över manövrar (resplanen).
Med denna funktion kan du spara den aktiva rutten för senare användning.
Med denna funktion kan du ersätta den aktiva rutten med en tidigare sparad rutt.
Med denna funktion kan du söka efter intressanta platser på flera olika sätt.
Denna knapp öppnar kartbilden och startar en simulering av den aktiva rutten.
Denna knapp öppnar bil den m ed G PS-information med inform ation om satellitpos iti oner och
signalstyrka.
Denna knapp öppnar parametrar för den valda fordonsprofilen.
2.2.6 Kontrollera detaljer för nuvarande position (Var är jag?)
Denna bild innehå ller inf ormation om nuvarand e p os it ion ( el ler om den senast k ända pos itio nen om ingen
GPS-mottagning är tillgänglig) och en knapp för att söka efter platser du kan ha nytta av i närheten.
.
Du kan komma åt denna bild från kartan på något av följande sätt:
22
Page 23

• Om nuvarande gata visas under bilmarkören (nuvarande position på kartan), peka på denna för att
öppna bilden Var är jag?.
• Öppna snabbmenyn och peka på knappen
• Peka på
Information på denna bild:
•
•
• Adressdetaljer (när sådana finns) för nuvarande position visas också längst ned.
Du kan också utföra vissa åtgärder på denna bild:
Peka på
landsspecifik information.
Du kan också söka ef ter vägass is tans i när het en a v d i n nu varande position. Pek a på
för att öppna en ny bild för snabbsökning:
, : Latidud och longitud (koordinat för nuvarande position i formatet WGS84).
: Höjd (information om höjd kommer från GPS-mottagaren och är ofta felaktig).
och sedan på i navigationsmenyn.
för att spara nuv a rande pos it io n s om en post i adressboken eller för att l äs a
.
Man kan söka efter följande tjänster omkring nuvarande position eller senast kända position:
•
•
•
•
Peka på någon av knapparna, välj en plats från listan och navigera till denna.
: Bilverkstad och vägassistanstjänster
: Sjukvård och utryckningstjänster
: Polisstationer
: Bensinstationer
23
Page 24
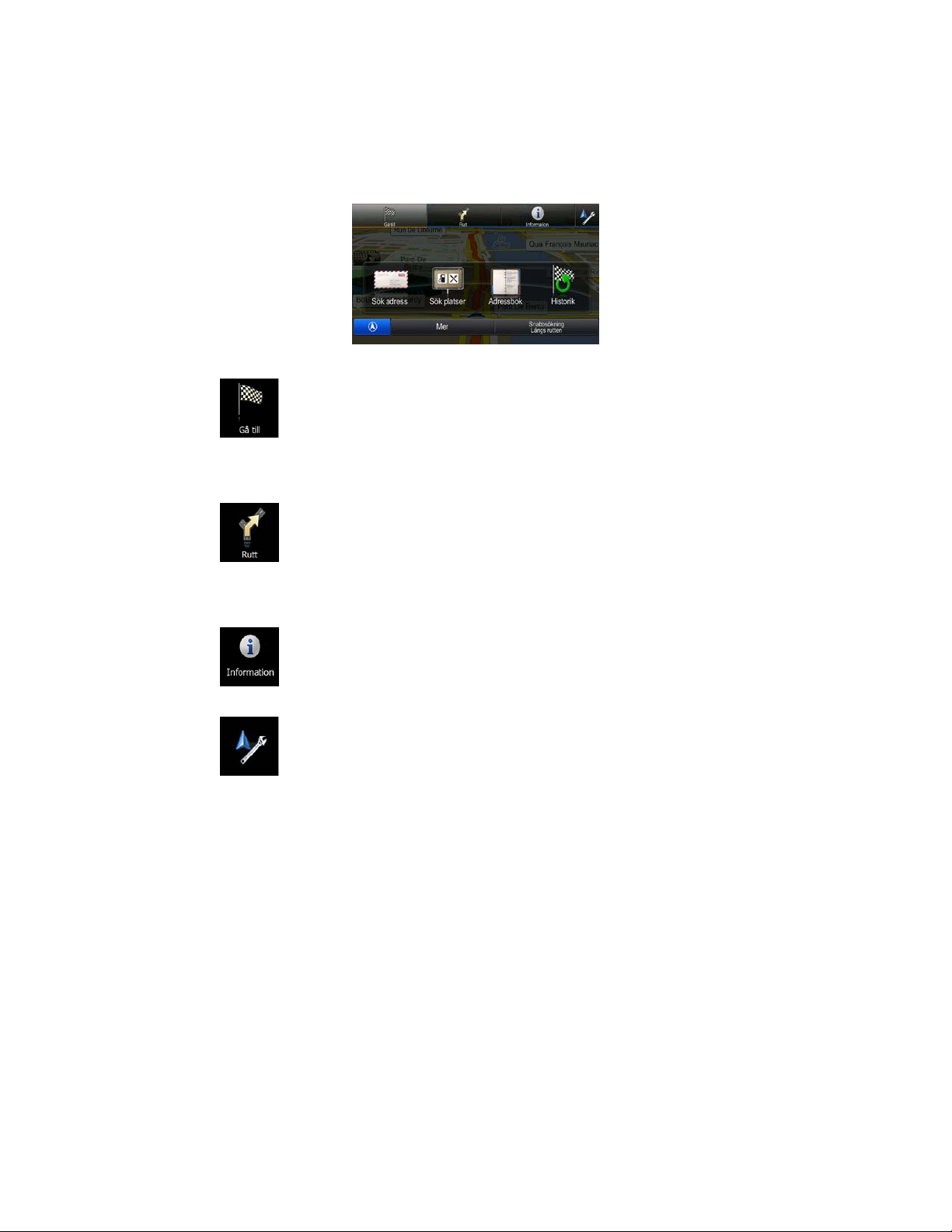
2.3 Navigationsmenyn
Du kan komma åt alla delar av programmet från navigationsmenyn. När du öppnar menyn kommer
destinationssökninge ns knappar att visas på bilden. Pek a på vilken annan menyknapp som helst högst
upp så visas knapparna för motsvarande funktion nedan.
Du har följande menyer:
• Peka på
plats, en plats på kartan eller någon av dina poster i adressboken. Du kan också leta reda på
nyligen använda destinationer i historiken, ange en koordinat eller använda en plats som sparats i
ett foto. Du kan också använda frisökning.
• Peka på
utföra ruttrelaterade åtgärder som att redigera eller avbryta din rutt, ställa in en startpunkt för
rutten, välja ruttalternativ, undvika delar av rutten, simulera navigering eller lägga till destinationen
till dina favoriter.
• Peka på
har gjort eller för att köra ytterligare applikationer.
• Peka på
• Tryck på hårdvaruknappen med benämningen MAP för att starta navigering på kartan.
för att välja din destination genom att ange en adress eller välja en intressant
för att visa ruttparametrar och rutten i sin fulla längd på kartan. Du kan också
för att få information om nuvarande position, GPS-mottagning eller de resor du
för att anpassa hur navigationsprogramvaran ska fungera.
24
Page 25

3 Navigering på väg
När Alpine INE-W970BT startas beräknas rutter som använder vägnätverket på de högkvalitativa
vektorkartor som medföljer produkten.
Du kan ställa in din rutt på flera sätt:
• Om du behöver en rutt för att kunna navigera direkt kan du välja destination och börja navigera till
denna direkt (normal navigering).
• Du kan också planera en rutt oberoende av din nuvarande GPS-position eller till och med utan
någon GPS-mottagning (för att detta ska fungera måste du stänga av GPS-mottagaren och ställa
in en ny startpunkt i Rutt/Redigera rutt genom att peka på flaggikonen vid nuvarande position).
Du kan planera rutter med flera destinationer. Välj den första destinationen. Välj sedan en andra
destination och läg g t ill d en na till rutten för at t skapa en rutt med f ler a punkter. Du kan lägga till så många
destinationer som du vill till din rutt.
Du kan också använda Alpine INE-W970BT för terrängnavigering. Se sida 1 för detaljer.
3.1 Välja destination för en rutt
Programmet erbjuder dig flera sätt att välja din destination:
• Ange en fullständig adress eller en del av en adress, till exempel ett gatunamn utan ett
husnummer eller namnen på två korsande gator (sida 25).
• Ange en adress med postnummer (sida 32). På detta sätt behöver du inte välja namnet på
staden/orten och sökningen efter gatunamnen kan också gå fortare.
• Använd en inbyggd intressant plats som din destination (sida 35).
• Använd frisökning för att söka efter en adress eller en plats (sida 46).
• Välj en plats på kartan med funktionen Sök på kartan (sida 47).
• Använd en post som tidigare sparats i adressboken (sida 48).
• Välj en plats från historiken för tidigare använda destinationer (sida 49).
• Ange koordinaten för destinationen (sida 50).
• Använd en plats där ett foto har tagits (sida 51).
3.1.1 Ange en adress eller en del av adressen
Om du känner till åtminstone en del av adressen så är det här det snabbaste sättet att välja ruttens
destination.
Genom att använda samma bild kan du söka efter en adress genom att ange:
• den exakta adressen, inklusive husnum mer
• centrum i en stad/ort
• en vägkorsning
• en gatas mittpunkt
25
Page 26

• vilket som helst av ovanstående alternativ och starta sökningen med postnummer (sida 32)
Du kan också söka efter en adress med frisökning (sida 46).
3.1.1.1 Ange en adress
Gör följande för att ange en adress som destination:
1. I navigationsmenyn, peka på följande knappar:
2. Programmet föreslår som standard det land och den stad/ort där du befinner dig. Peka om
nödvändigt på
från listan med resultat.
3. Välj om nödvändigt en ny stad/ort:
a. Peka på
b. Börja ange namnet på staden/orten på tangentbordet.
c. Sök efter den stad/ort du behöver:
• Det mest sannolika namnet på stad/ort visas alltid i inmatningsfältet. För att
acceptera detta pekar du på
, ange de första bokstäverna i landets namn och välj ett land
.
.
, .
• Om önskat namn inte visa s kommer de namn som matchar strängen att v isas i en
lista efter att du angett några tecken (för att öppna listan med resultat innan den
visas automatiskt pekar du på
1. Ange gatunamn:
a. Peka på
steg).
(om du har valt en stad/ort ovan behövs inte detta
26
). Välj stad/ort från listan.
Page 27

b. Börja ange gatunamnet på tangentbordet.
c. Hitta den gata du behöver:
• Det mest sannolika gatunamnet visas alltid i inmatningsfältet. För att
acceptera detta pekar du på
• Om önskat namn inte visas kommer de namn som matchar strängen att visas i
en lista efter att du angett n ågr a tec ken (för att öppna listan med resultat innan
den visas automatiskt pekar du på
4. Ange husnummer:
a. Ange husnumret på tangentbordet. (För att ange symboler, peka på
b. Peka på
husnumret inte kan hittas kommer gatans mittpunkt att väljas som destination.)
för att slutföra adressinmatningen. (Om det angivna
.
). Välj gatan i listan.
).
5. En karta i fullskärm visas med den valda platsen i mitten. Peka någonstans på kartan om
nödvändigt för att ändra destination. Markören (
för att bekräfta destinationen eller peka på för att välja en
annan destination.
6. Efter en kort sammanfattning av ruttparametrarna visas kartan med hela rutten. Rutten beräknas
automatiskt. Peka på
och påbörja din resa.
för att ändra på ruttparametrarna eller peka på
27
) visas vid den nya platsen. Peka på
Page 28

Om du vet att du kommer att använda denna destination of
på
namn och peka på
kommer automatiskt tillbaka. Du kan nu påbörja din resa.
ta kan du innan du pekar på
för att bekräfta destinationen först placera den i adressboken: peka
Tips!
och sedan på , ge den nya destinationen ett
för att spara platsen. Kartan med destinationen
3.1.1.2 Ange en gatas mittpunkt som destination
Du kan navigera till en gatas mittpunkt om du inte har något husnummer:
1. I navigationsmenyn, peka på följande knappar:
2. Ändra om nödvändigt land och stad/ort såsom tidigare beskrivits (sida 26).
3. Ange gatunamn:
a. Peka på (om du har valt en stad/ort ovan behövs inte detta steg).
b. Börja ange gatunamnet på tangentbordet.
c. Hitta den gata du behöver:
• Det mest sannolika gatuna mnet visas alltid i inm atningsfältet. För att acceptera detta
, .
pekar du på
• Om önskat namn inte visa s kommer de namn som matchar strängen att v isas i en
lista efter att du angett några tecken (för att öppna listan med resultat innan den
visas automatiskt pekar du på
.
). Välj gatan i listan.
28
Page 29

4. I stället för att ange husnummer pekar du på inmatningsfältet ovan. Gatans mittpunkt väljs då som
destination.
5. En karta i fullskärm visas med den valda platsen i mitten. Peka någonstans på kartan om
nödvändigt för att ändra destination. Markören (
för att bekräfta destinationen eller peka på för att välja en
annan destination.
6. Efter en kort sammanfattning av ruttparametrarna visas kartan med hela rutten. Rutten beräknas
automatiskt. Peka på
och påbörja din resa.
för att ändra på ruttparametrarna eller peka på
) visas vid den nya platsen. Peka på
3.1.1.3 Välja en vägkorsning som destination
Gör följande för att ange en adress som destination:
1. I navigationsmenyn, peka på följande knappar:
2. Ändra om nödvändigt land och stad/ort såsom tidigare beskrivits (sida 26).
3. Ange gatunamn:
a. Peka på (om du har valt en stad/ort ovan behövs inte detta steg).
b. Börja ange gatunamnet på tangentbordet.
c. Hitta den gata du behöver:
• Det mest sannolika gatuna mnet visas alltid i inm atningsfältet. För att acceptera detta
pekar du på
.
29
, .
Page 30

• Om önskat namn inte visa s kommer de namn som matchar strängen att v isas i en
lista efter att du angett några tecken (för att öppna listan med resultat innan den
visas automatiskt pekar du på
4. I stället för att ange husnummer pekar du på
destination.
5. En karta i fullskärm visas med den valda platsen i mitten. Peka någonstans på kartan om
nödvändigt för att ändra destination. Markören (
) visas vid den nya platsen. Peka på
). Välj gatan i listan.
. Gatans mittpunkt väljs då som
för att bekräfta destinationen eller peka på för att välja en
annan destination.
6. Efter en kort sammanfattning av ruttparametrarna visas kartan med hela rutten. Rutten beräknas
automatiskt. Peka på
och påbörja din resa.
för att ändra på ruttparametrarna eller peka på
30
Page 31

3.1.1.4 Välja en stads/orts centrum som destination
En stads/orts centrum är inte en stads/orts geometriska centrum utan en godtycklig punkt som
kartskaparna har valt. I mindre städer eller b yar är det vanligtvis den viktigas te vägkorsningen; i större
städer är det oftast en viktig vägkorsning.
1. I navigationsmenyn, peka på följande knappar:
2. Ändra om nödvändigt land såsom tidigare beskrivits (sida 26).
3. Välj den stad/ort som är destination:
a. Peka på .
b. Börja ange namnet på staden/orten på tangentbordet.
c. Sök efter den stad/ort du behöver:
• Det mest sannolika namnet på stad/ort visas alltid i inmatningsfältet. För att
acceptera detta pekar du på
• Om önskat namn inte visa s kommer de namn som matchar strängen att v isas i en
lista efter att du angett några tecken (för att öppna listan med resultat innan den
visas automatiskt pekar du på
.
, .
). Välj stad/ort från listan.
4. I stället för att ange gatunamn pekar du på
stad/ort som visas destination för rutten.
5. En karta i fullskärm visas med den valda platsen i mitten. Peka någonstans på kartan om
nödvändigt för att ändra destination. Markören (
31
) visas vid den nya platsen. Peka på
. På så sätt blir centrum av den
Page 32

för att bekräfta destinationen eller peka på för att välja en
annan destination.
6. Efter en kort sammanfattning av ruttparametrarna visas kartan med hela rutten. Rutten beräknas
automatiskt. Peka på
och påbörja din resa.
för att ändra på ruttparametrarna eller peka på
3.1.1.5 Ange en adress med ett postnummer
Alla ovanstående altern ativ för adr essök kan utf öras genom att ange e tt post numm er i stället f ör nam n på
stad/ort. Nedan finns ett exempel på en fullständig adress:
1. I navigationsmenyn, peka på följande knappar:
2. Ändra om nödvändigt land såsom tidigare beskrivits (sida 26).
3. Ange en ny stad/ort genom att använda dess postnummer:
, .
a. Peka på .
b. Börja ange postnumret.
c. Sök efter den stad/ort du behöver:
• Det mest sannolika postnu mret visas alltid i inm atningsfältet. För att acceptera d etta
pekar du på
• Om önskat nummer inte vi sas kan du öppna listan med resultat ge nom att peka på
.
. Välj postnummer från listan.
32
Page 33

4. Ange gatunamn:
a. Peka på
b. Börja ange gatunamnet på tangentbordet.
c. Hitta den gata du behöver:
• Det mest sannolika gatuna mnet visas alltid i inm atningsfältet. För att acceptera detta
pekar du på
• Om önskat namn inte visa s kommer de namn som matchar strängen att v isas i en
lista efter att du angett några tecken (för att öppna listan med resultat innan den
visas automatiskt pekar du på
5. Ange husnummer:
.
.
). Välj gatan i listan.
a. Ange husnumret på tangentbordet. (För att ange symboler, peka på
b. Peka på
husnumret inte kan hittas kommer gatans mittpunkt att väljas som destination.)
6. En karta i fullskärm visas med den valda platsen i mitten. Peka någonstans på kartan om
nödvändigt för att ändra destination. Markören (
för att bekräfta destinationen eller peka på för att välja en
annan destination.
för att slutföra adressinmatningen. (Om det angivna
) visas vid den nya platsen. Peka på
).
33
Page 34

7. Efter en kort sammanfattning av ruttparametrarna visas kartan med hela rutten. Rutten beräknas
automatiskt. Peka på
och påbörja din resa.
för att ändra på ruttparametrarna eller peka på
3.1.1.6 Tips om hur man snabbt anger adresser
• När du anger ett namn på en stad/ort eller en gata:
• Endast de bokstäver som kan vara inkluderade i möjliga sökresultat erbjuds på
tangentbordet. Alla övriga tecken visas nedtonade.
• Medan du skriver kommer de mest sannolika resultaten alltid att visas i inmatningsfältet. Om
resultatet är det korrekta pekar du på
för att välja detta.
• Efter att du angett ett par bokstäver pekar du på
alternativ som innehåller bokstäverna i fråga.
• Du kan påskynda sökningen efter en vägkorsning:
• Sök först efter den gata som har det minst vanliga namnet; färre bokstäver behövs för att
hitta den.
• Om en av gatorna är kortare, sök först efter denna. Du kan då hitta den andra gatan fortare.
• Du kan söka efter både gatunamnet och gatans typ. Om samma ord finns med i flera namn, till
exempel i gatunamn, vägar och avenyer, kan du få resultatet snabbare om du anger den första
bokstaven i gatans typ. Ange till exempel "PI A" för att få upp Pine Avenue och hoppa över alla
Pine Streets och Pickwick Roads.
• Du kan också söka bland postnummer. Eftersom postnummer bara har några få tecken går det
vanligtvis fortare än att ange namn på stad/ort.
för att lista de
34
Page 35

3.1.2 Välja destination bland intressanta platser
Du kan välja din destination bland de intressanta platser som inkluderas i programmet.
Från samma bild kan du söka efter en plats på olika sätt:
• med funktionen snabbsökning kan du snabbt söka efter en plats i närheten genom att söka efter
dess namn
• med funktionen förinställd sökning kan du söka efter sådana typer av platser som du ofta söker
efter med bara några få pekningar
• du kan söka efter en plats efter dess kategori
• du kan söka efter en plats efter dess namn
Du kan dessutom söka efter speciella tjänster från bilden "Var är jag?".
Du kan också söka efter en plats med frisökning (sida 46).
3.1.2.1 Snabbsökning efter en intressant plats
Funktionen snabbsök ning gör det m öjligt att s nabbt sök a efter en plats efter des s nam n. Sökningen g örs
alltid
• längsmed den rekommenderade rutten om en sådan finns eller
• omkring din nuvarande position om ingen destination har angetts.
1. Starta snabbsökningsfunktionen:
• Om du är på kartbilden pekar du på
• Om du är i navigationsmenyn pekar du på
2. Börja ange namnet på platsen med hjälp av tangentbordet.
3. Efter att ha angett några bokstäver pekar du på
platser med namn som innehåller de tecken som angetts.
och sedan på .
, och sedan på .
för att öppna listan över
35
Page 36

4. (valfritt) Pla ts er n a i listan ordnas efter längden på den omväg som behövs (vid navigering av en
rutt) eller efter dess avstånd från nuvarande position (om ingen destination har angetts). Om du
behöver ändra på listans ordning pekar du på
5. Bläddra igenom listan om nödvändigt och peka på något av listalternativen. En karta i fullskärm
visas med den valda platsen i mitten. Platsens namn och adress visas högst upp på bilden.
6. (valfritt) Peka på
för att gå tillbaka till kartan.
7. Peka någonstans på kartan om nödvändigt för att ändra destination. Markören (
den nya platsen. Peka på
för att välja en annan destination.
8. Efter en kort sammanfattning av ruttparametrarna visas kartan med hela rutten. Rutten beräknas
automatiskt. Peka på
för att visa detaljer för den valda platsen. Peka på
för att bekräfta destinationen eller peka på
för att ändra på ruttparametrarna eller peka på
.
) visas vid
och påbörja din resa.
36
Page 37

3.1.2.2 Söka efter en intressant plats genom att använda förinställda kategorier
Funktionen förinstäl ld sök ning gör det m öj ligt att sna bbt s ök a efter de typer av plat ser s om du sök er ef ter
oftast.
1. I navigationsmenyn, peka på följande knappar:
2. De förinställda sökkategorierna visas:
•
• Om en aktiv rutt finns görs sökningen efter bensinstationer längsmed rutten.
• Om det inte finns någon aktiv rutt (ingen destinat ion har valts) görs sökningen efter
bensinstationer omkring nuvarande posit io n.
• Om nuvarande position inte heller är tillgänglig (ingen GPS-signal) görs sökningen
omkring den senast kända positionen.
•
• Om en aktiv rutt finns görs sökningen efter parkeringsplatser omkring ruttens
destination.
:
:
, .
• Om det inte finns någon aktiv rutt (ingen destinat ion har valts) görs sökningen efter
bensinstationer omk r ing nuvaran de pos it ion.
• Om nuvarande position inte heller är tillgänglig (ingen GPS-signal) görs sökningen
omkring den senast kända positionen.
•
• Om en aktiv rutt finns görs sökningen efter restauranger längsmed rutten.
• Om det inte finns någon aktiv rutt (ingen destinat ion har valts) görs sökningen efter
bensinstationer omk r ing nuvaran de pos it ion.
• Om nuvarande position inte heller är tillgänglig (ingen GPS-signal) görs sökningen
omkring den senast kända positionen.
•
• Om en aktiv rutt finns görs sökningen efter logi omkring ruttens destination.
:
:
37
Page 38

• Om det inte finns någon aktiv rutt (ingen destinat ion har valts) görs sökningen efter
bensinstationer omk r ing nuvaran de pos it ion.
• Om nuvarande position inte heller är tillgänglig (ingen GPS-signal) görs sökningen
omkring den senast kända positionen.
3. Peka på någon av snabbsökningens knappar för att omedelbart få upp en lista med platser.
4. (valfritt) Platserna i listan ordnas efter deras avstånd från nuvarande eller senast kända position,
från destinationen eller efter hur lång omväg som behövs. Om du behöver ändra på listans ordning
pekar du på
5. Bläddra igenom listan om nödvändigt och peka på något av listalternativen. En karta i fullskärm
visas med den valda platsen i mitten. Platsens namn och adress visas högst upp på bilden.
6. (valfritt) Peka på
för att gå tillbaka till kartan.
7. Peka någonstans på kartan om nödvändigt för att ändra destination. Markören (
den nya platsen. Peka på
för att välja en annan destination.
8. Efter en kort sammanfattning av ruttparametrarna visas kartan med hela rutten. Rutten beräknas
automatiskt. Peka på
.
för att visa detaljer för den valda platsen. Peka på
för att bekräfta destinationen eller peka på
för att ändra på ruttparametrarna eller peka på
) visas vid
och påbörja din resa.
38
Page 39

3.1.2.3 Söka efter en intressant plats efter kategori
Du kan söka efter intressanta platser efter deras kategori eller underkategori.
1. I navigationsmenyn, peka på följande knappar:
2. Peka på
3. Välj omkring vilket område det ska sökas efter en plats:
• Peka på
är tillgänglig - omkring senast kända position. (Resultatlistan kommer att ordnas efter
avstånd från denna position.)
• Peka på
kommer att ordnas efter avstånd från centrum i den valda staden/orten.)
• Peka på
rutten. (Resultatlistan kommer att ordnas efter avstånd från destinationen.)
• Peka på
viss punkt. Detta är praktiskt om du senare vill söka efter ett uppehåll som bara innebär en
minimal omväg, som när du söker efter kommande bensinstationer eller restauranger.
(Resultatlistan kommer att organiseras efter hur lång omväg som behövs.)
.
för att söka omkring nuvarande position eller - om denna inte
för att söka efter en plats i en vald stad/ort. (Resultatlistan
för att söka efter en plats omkring destinationen för den aktiva
för att söka längsmed den aktiva rutten och inte omkring en
, .
4. (valfritt) Om du har valt
, välj stad/ort att söka i.
39
Page 40

5. Välj någon av huvudkategorierna för platser (t.ex. logi) eller peka på
lista alla platser omkring den valda platsen eller längsmed rutten.
6. Välj en av underkategorierna för platser (t.ex. hotell eller motell) eller peka på
för att lista alla platser i den valda huvudkategorin omkring den valda platsen eller längsmed
rutten.
7. Ibland visas en lista över märken i den valda underkategorin för platser. Välj ett märke eller peka
för att
på
platsen eller längsmed rutten.
8. Till slut visas resultaten i en lista.
9. (valfritt) Platserna i listan ordnas efter deras avstånd från nuvarande eller senast kända position,
från den valda staden/orten, från destinationen eller efter hur lång omväg som behövs. Om du
behöver ändra på listans ordning pekar du på
för att lista alla platser i den valda underkategorin omkring den valda
.
40
Page 41

10. Bläddra igenom listan om nödvändigt och peka på något av listalternativen. En karta i fullskärm
visas med den valda platsen i mitten. Platsens namn och adress visas högst upp på bilden.
11. (valfritt) Peka på
för att gå tillbaka till kartan.
12. Peka någonstans på kartan om nödvändigt för att ändra destination. Markören (
den nya platsen. Peka på
för att välja en annan destination.
13. Efter en kort sammanfattning av ruttparametrarna visas kartan med hela rutten. Rutten beräknas
automatiskt. Peka på
och påbörja din resa.
för att visa detaljer för den valda platsen. Peka på
) visas vid
för att bekräfta destinationen eller peka på
för att ändra på ruttparametrarna eller peka på
3.1.2.4 Söka efter en intressant plats efter namn
Du kan söka efter intres santa pl atser ef ter deras nam n. Du k an sök a omkr ing olika pla tser el ler längs m ed
din rutt i hela databasen över platser eller endast i en kategori eller underkategori för platser.
1. I navigationsmenyn, peka på följande knappar:
2. Peka på
3. Välj omkring vilket område det ska sökas efter en plats:
• Peka på
är tillgänglig - omkring senast kända position. (Resultatlistan kommer att ordnas efter
avstånd från denna position.)
• Peka på
kommer att ordnas efter avstånd från centrum i den valda staden/orten.)
.
för att söka omkring nuvarande position eller - om denna inte
för att söka efter en plats i en vald stad/ort. (Resultatlistan
, .
41
Page 42

• Peka på
rutten. (Resultatlistan kommer att ordnas efter avstånd från destinationen.)
• Peka på
viss punkt. Detta är praktiskt om du senare vill söka efter ett uppehåll som bara innebär en
minimal omväg, som när du söker efter kommande bensinstationer eller restauranger.
(Resultatlistan kommer att organiseras efter hur lång omväg som behövs.)
4. (valfritt) Om du har valt
för att söka efter en plats omkring destinationen för den aktiva
för att söka längsmed den aktiva rutten och inte omkring en
, välj stad/ort att söka i.
5. Välj någon av huvudkategorierna för platser (t.ex. logi) att söka i eller peka på
för att söka bland alla platser.
6. Välj en av underkategorierna för platser (t.ex. hotell eller motell) att söka i eller peka på
för att söka i den valda platskategorin.
42
Page 43

7. Peka på
8. Börja ange namnet på platsen med hjälp av tangentbordet.
9. Efter att ha angett några bokstäver pekar du på
platser med namn som innehåller de tecken som angetts.
om du inte redan har gjort det.
för att öppna listan över
10. (valfritt) Platserna i listan ordnas efter deras avstånd från nuvarande eller senast kända position,
från den valda staden/orten, från destinationen eller efter hur lång omväg som behövs. Om du
behöver ändra på listans ordning pekar du på
11. Bläddra igenom listan om nödvändigt och peka på något av listalternativen. En karta i fullskärm
visas med den valda platsen i mitten. Platsens namn och adress visas högst upp på bilden.
12. (valfritt) Peka på
för att gå tillbaka till kartan.
13. Peka någonstans på kartan om nödvändigt för att ändra destination. Markören (
den nya platsen. Peka på
för att välja en annan destination.
för att visa detaljer för den valda platsen. Peka på
för att bekräfta destinationen eller peka på
43
.
) visas vid
Page 44

14. Efter en kort sammanfattning av ruttparametrarna visas kartan med hela rutten. Rutten beräknas
automatiskt. Peka på
och påbörja din resa.
för att ändra på ruttparametrarna eller peka på
3.1.2.5 Välja assistanstjänster i närheten från "Var är jag?"
Du kan snabbt söka efter assistanstjänster i närheten från bilden "Var är jag?".
1. Peka på
på kartbilden för att öppna snabbmenyn.
2. Peka på
3. Förinställda sökkategorier visas, samtliga för sökningar omkring nuvarande position (eller omkring
senast kända position om nuvarande position inte är tillgänglig):
•
•
•
, och sedan .
: Bilverkstad och vägassistanstjänster
: Sjukvård och utryckningstjänster
: Polisstationer
44
Page 45

•
4. Peka på någon av snabbsökningens knappar för att omedelbart få upp en lista med den typen av
platser.
5. (valfritt) Platserna i listan ordnas efter deras avstånd från nuvarande eller senast kända position,
från den valda staden/orten, från destinationen eller efter hur lång omväg som behövs. Om du
behöver ändra på listans ordning pekar du på
6. Bläddra igenom listan om nödvändigt och peka på något av listalternativen. En karta i fullskärm
visas med den valda platsen i mitten. Platsens namn och adress visas högst upp på bilden.
7. (valfritt) Peka på
: Bensinstationer
för att visa detaljer för den valda platsen. Peka på
för att gå tillbaka till kartan.
.
8. Peka någonstans på kartan om nödvändigt för att ändra destination. Markören (
den nya platsen. Peka på
för att välja en annan destination.
9. Efter en kort sammanfattning av ruttparametrarna visas kartan med hela rutten. Rutten beräknas
automatiskt. Peka på
och påbörja din resa.
för att bekräfta destinationen eller peka på
för att ändra på ruttparametrarna eller peka på
) visas vid
45
Page 46

3.1.3 Använda frisökning
Ett snabbt sätt att sök a efter en adress, en plats , en post i adressboken el ler en post i historiken, är att
använda frisökning. Gör så här:
1. Peka på
2. Öppna menyn
3. Ange det namn du söker efter i det vänstra fältet. Detta kan vara en gatuadress (bara gatunamnet
eller både gatan och husnumret), namnet på en plats, en tidigare destination eller en post i
adressboken.
4. Om du söker i ett område som är långt ifrån din nuvarande position, pekar du på det högra fältet
och anger ett namn på en stad eller ett postnummer från området du söker i.
5. Medan du skriver kommer antalet matchande poster att visas till vänster uppdelat i kategorier.
Peka på någon av kategorierna eller på knappen
matchar. Tangentbordet byts nu ut mot listan med resultat.
i navigationsmenyn.
och peka på .
för att visa de poster som
6. Välj någon av posterna från listan.
7. En karta i fullskärm visas med den valda platsen i mitten. Peka någonstans på kartan om
nödvändigt för att ändra destination. Markören (
för att bekräfta destinationen eller peka på för att välja en
annan destination.
8. Efter en kort sammanfattning av ruttparametrarna visas kartan med hela rutten. Rutten beräknas
automatiskt. Peka på
och påbörja din resa.
för att ändra på ruttparametrarna eller peka på
46
) visas vid den nya platsen. Peka på
Page 47

3.1.4 Välja en plats på kartan som destination
1. I navigationsmenyn, peka på följande knappar: , .
2. Leta reda på din destination på kartan: flytta och ändra kartans skala enligt behov.
3. Peka på den plats du vill välja som din destination. Markören (
4. Peka på
5. Efter en kort sammanfattning av ruttparametrarna visas kartan med hela rutten. Rutten beräknas
automatiskt. Peka på
och påbörja din resa.
för att välja markören som destination.
för att ändra på ruttparametrarna eller peka på
) visas.
47
Page 48

3.1.5 Välja destination från din adressbok
Du kan välja en p lats som du redan har sparat som en post i adressboken som destination. Hur man
lägger till en plats till adressboken beskrivs på sida 60.
1. Komma åt adressboken:
• Om du är på kartbilden pekar du på
• Om du är i navigationsmenyn pekar du på
2. Adressboken visas.
3. Peka på den post du vill ställa in som din destination. Om nödvändigt kan du bläddra nedåt för att
se mer av listan eller peka på
posten.
4. En karta i fullskärm visas med den valda platsen i mitten. Peka någonstans på kartan om
nödvändigt för att ändra destination. Markören (
och ange några bokstäver från namnet på
) visas vid den nya platsen. Peka på
och sedan på .
och sedan på .
för att bekräfta destinationen eller peka på för att välja en
annan destination.
5. Efter en kort sammanfattning av ruttparametrarna visas kartan med hela rutten. Rutten beräknas
automatiskt. Peka på
och påbörja din resa.
för att ändra på ruttparametrarna eller peka på
48
Page 49

3.1.6 Välja en nyligen använd destination från historiken
De destinationer som du tidigare har ställt in visas i historiken.
1. Komma åt historiken:
• Om du är på kartbilden pekar du på
• Om du är i navigationsmenyn pekar du på
2. Listan över nyligen använda destinationer visas. Smart historik flyttar upp tre destinationer till första
sidan baserat på dina föregående rutter (mest sannolika destinationer). Resten av destinationerna
ordnas efter den tid då de senast valts. Om nödvändigt, bläddra i listan för att visa tidigare
destinationer.
3. Välja en destination från listan.
4. En karta i fullskärm visas med den valda platsen i mitten. Peka någonstans på kartan om
nödvändigt för att ändra destination. Markören (
för att bekräfta destinationen eller peka på för att välja en
annan destination.
) visas vid den nya platsen. Peka på
och sedan på .
och sedan på .
5. Efter en kort sammanfattning av ruttparametrarna visas kartan med hela rutten. Rutten beräknas
automatiskt. Peka på
och påbörja din resa.
för att ändra på ruttparametrarna eller peka på
49
Page 50

3.1.7 Ange koordinaten för en destination
Du kan också välja en destination genom att ange dess koordinat. Gör så här:
1. Peka på
2. Öppna menyn
3. Du kan ange värden för latitud och longitud i vilket som helst av följande format: decimalgrader,
grader och decimalminuter, eller grader, minuter och decimalsekunder.
4. (valfritt) Om nödvändigt, peka på
koordinaten i UTM-format.
i navigationsmenyn.
och peka på .
och sedan på och ange
5. Peka på
6. En karta i fullskärm visas med den valda platsen i mitten. Peka någonstans på kartan om
nödvändigt för att ändra destination. Markören (
för att bekräfta destinationen eller peka på för att välja en
annan destination.
7. Efter en kort sammanfattning av ruttparametrarna visas kartan med hela rutten. Rutten beräknas
automatiskt. Peka på
och påbörja din resa.
när du är klar.
) visas vid den nya platsen. Peka på
för att ändra på ruttparametrarna eller peka på
50
Page 51

Endast geotaggade JPG
endast kan användas i navigation. Andra bildfiler visas inte i listan.
Filerna måste finnas sparade på ett isatt
"pictures".
3.1.8 Navigera till en plats som sparats i ett foto
Du kan också ställa in en plats som sparats i ett foto som din destination. Gör så här:
1. Peka på
2. Öppna menyn
3. Listan över foton som sparats i på microSD-kortet visas. Välj ett foto från listan.
4. En karta i fullskärm visas med den valda platsen i mitten. Peka någonstans på kartan om
nödvändigt för att ändra destination. Markören (
annan destination.
5. Efter en kort sammanfattning av ruttparametrarna visas kartan med hela rutten. Rutten beräknas
automatiskt. Peka på
i navigationsmenyn.
och peka på .
) visas vid den nya platsen. Peka på
för att bekräfta destinationen eller peka på för att välja en
för att ändra på ruttparametrarna eller peka på
och påbörja din resa.
-filer innehåller platsinformation. Det är därför denna typ av filer
Observera:
USB-minne i en mapp med benämningen
51
Page 52

3.1.9 Bygga upp en rutt från listan med destinationer (skapa en rutt)
Du kan också bygga upp din rutt destination för destination från ruttmenyn.
1. Peka på
2. Peka på
3. Det finns bara en rad i listan över ruttpunkter, ruttens startpunkt, som normalt är nuvarande GPSposition.
4. Peka på
5. Destinationsmenyn visas och du kan välja destination för rutten på samma sätt som beskrivits i
föregående avsnitt.
i navigationsmenyn.
.
för att välja destination.
6. När den nya destinationen har valts kommer listan tillbaka.
7. För att lägga till fler destinationer pekar du på
och upprepar ovanstående pr ocedur .
52
där du vill infoga den nya ruttpunkten i listan
Page 53

3.2 Visa hela rutten på kartan
Det är enkelt att visa en kartöversikt för den aktiva rutten. Gör så här:
1. Peka på
2. Peka på
information och kontroller.
i navigationsmenyn.
. Den aktiva rutten visas i sin fulla längd på kartan tillsammans med ytterligare
3.3 Kontrollera ruttparametrar och komma åt ruttrelaterade funktioner
Du kan kontrollera olika parametrar för den rutt som rekommenderas av programmet.
1. Peka på
2. Följande information visas :
• Namn och/eller adress för destinationen.
• Varningsikoner (i förekommande fall). Dessa ger extra information om rutten (t.ex.
oasfalterade vägar eller avgiftsbelagda vägar längsmed rutten).
• Total tid för rutten.
• Total längd för rutten.
• Beräknad försening på grund av trafikhändelser på din rutt.
3. Du har följande alternativ på den här bilden (se nästa kapitel för detaljerade instruktioner om hur
de används):
• Peka på
följden på dem. Du kan också ställa in en startpunkt för rutten som inte är din nuvarande
position. Detta kan vara praktiskt för att planera och spara en framtida resa.
i navigationsmenyn.
för att redigera rutten: för att lägga till eller ta bort destinationer eller ändra
53
Page 54

• Peka på
• Peka på
• Peka på
• Peka på
ruttparametrar, simulera rutten, spara den aktiva rutten eller läsa in en tidigare sparad rutt.
• Peka på
för att visa hela rutten på kartan.
för att kringgå en del av rutten.
för att ta bort den aktiva rutten.
för att öppna en lista med fler alternativ som att ändra på
för att gå tillbaka till navigationsmenyn.
3.4 Ändra på rutten
När navigeringen re dan är igång finns det flera sätt at t ändra på den aktiva rutten. Fö ljande avsnitt visar
några av dessa alternativ.
3.4.1 Välja en ny destination när det redan finns en rutt: ny rutt, waypoint eller
slutdestination
Om du redan har en rek ommenderad rutt och du väljer en ny destination sås om beskrivs i ovanstå ende
avsnitt, kommer programmet att fråga dig om du vill starta en ny rutt, lägga till en ny waypoint
(mellanliggande destination) till rutten eller lägga till den nya destinationen till slutet av nuvarande rutt.
• Peka på
waypoint(s) tas då bort.
• Peka på
rutt. Ruttens andra destinationer berörs inte. Observera: den nya waypoint som valts placeras
för att planera en ny rutt till den nya plats som valts. Föregående destination och
för att lägga till den nya plats som valts som en mellanliggande destination till din
54
Page 55

bland destinationerna för att göra rutten optimal. För att bestämma var en waypoint ska placeras,
använd funktionen Redigera rutt.
• Peka på
destinationer berörs inte. Föregående slutdestination är nu ruttens sista waypoint.
för att lägga till den nya destination som valts till slutet av rutten. Ruttens andra
3.4.2 Ställa in en ny startposition för rutten
För normal navigering planeras alla rutter från nuvarande position. För att kunna kontrollera framtida
rutter, simulera dem eller s e deras längd i tid och avstånd, kan du stänga avGPS-mottagar en. Du kan
sedan ställa in ruttens startpunkt till en annan plats än nuvarande GPS-position.
1. Peka på
2. Om du redan har en rutt pekar du på
i navigationsmenyn.
. Om du startar en ny rutt pekar du på .
3. Första raden är ruttens start - vanligtvis nuvarande GPS-position. Peka på
åtgärd när varningsmeddelandet kommer upp.
4. Destinationsmenyn visas och du kan då välja startpunkt för rutten på samma sätt som du valt
destination.
och bekräfta din
55
Page 56

5. När den nya startpunkten är inställd, peka på
6. Kartan kommer tillbaka med en genomskinlig bilmarkör (som visar att det inte finns någon GPSmottagning). Om en aktiv rutt redan finns beräknas denna nu om med den valda platsen som
utgångspunkt.
7. För att återgå till normal navigering pekar du på
.
.
3.4.3 Redigera listan med destinationer (Redigera rutt)
Du kan redigera rutten genom att ändra i listan med destinationer. Du kan lägga till eller ta bort
destinationer, ändra startposition eller ändra på listans ordning.
1. Peka på
2. Peka på
3. Du har följande alternativ:
• Peka på
i navigationsmenyn.
.
för att lägga till en ny destination.
56
Page 57

• Peka på
• Peka på
• Peka på
eller låta programmet optimera rutten åt dig.
för att ta bort en destination.
för att ändra ruttens startpunkt.
för att ändra på listans ordning. Du kan göra detta manuellt
3.4.4 Avbryta den aktiva rutten
För att avbryta den rutt som navigeras, gör något av följande:
• Om du är på kartbilden pekar du på
rutt med waypoints måste du peka på
• Peka på
alla sina waypoints.
och sedan på i navigationsmenyn. Den aktiva rutten tas nu bort med
tills alla waypoints har tagits bort.)
och sedan på . (Om du har en
3.4.5 Kontrollera ruttalternativ
För att beräkna om den aktiva rutten med en annan ruttberäkningsmetod, kan du ändra på
ruttinställningarna. Det finns ett annat sätt att göra detta och jämföra olika ruttalternativ med samma
ruttplaneringsmetod. Gör så här:
1. Peka på
2. Peka på
3. Du kommer att se grundläggande detaljer för tre ruttalternativ med den valda
ruttplaneringsmetoden. Peka på något av alternativen för att visa det på kartan.
i navigationsmenyn.
.
57
Page 58

4. Om du inte hittar något bra alternativ kan du i stället peka på
nedåt för att hitta rutter som tagits fram med andra ruttberäkningsmetoder.
5. Välj något av ruttalternativen och peka sedan på
kartbilden. Programmet beräknar om rutten. Den orangefärgade linjen visar nu den nya
rekommenderade rutten.
och bläddra
för att gå tillbaka till
3.4.6 Ändra fordon som används i ruttplaneringen
För att beräkna om den aktiva rutten för ett ann at f or d on, g ör f öljand e. D ess a änd r ingar kan också göras i
Inställningar.
1. På kartbilden, peka på
2. Peka på
•
•
och sedan på .
och sedan på något av följande:
58
Page 59

•
•
3. Programmet beräknar om rutten optimerad för den nya fordonstypen. Den orangefärgade linjen
visar nu den nya rekommenderade rutten.
3.4.7 Ändra vägtyper som används i ruttplaneringen
För att beräkna om den aktiva rutten med andra vägtyppreferenser, gör följande. D essa ändringar kan
också göras i Inställningar.
1. På kartbilden, peka på
och sedan på .
2. Peka på någon av de listade vägtyperna för att ändra på rutten. Om nödvändigt kan du bläddra
igenom listan för att se alla vägtyper. Du har följande alternativ (ordningen beror på vilken
fordonstyp som valts):
•
när du bogserar ett annat fordon.
•
en vignett för att använda vägen under en längre tidsperiod. Dessa kan aktiveras eller
stängas av separat från avgiftsbelagda vägar.
•
betalar en avgift per användningstillfälle) som standard i rutterna. Om du stänger av
avgiftsbelagda vägar, kommer programmet att planera den bästa rutten utan avgiftsbelagda
vägar.
•
karta innehåller emellertid inte nödvändigtvis information om tillgängligheten för temporära
färjeförbindelser. Du kan också behöva betala en avgift på färjor.
•
vägar kan vara i dåligt skick och du kan ofta inte köra med högsta tillåtna hastighetsgräns
på dessa.
- Du kan behöva undvika motorvägar när du kör en långsam bil eller
- Vignettvägar är avgiftsbelagda vägar där du kan köpa ett pass eller
- Programmet inkluderar avgiftsbelagda vägar (betalvägar där man
- Programmet inkluderar färjor i planerade rutter som standard. En
- Programmet utesluter oasfalterade vägar som standard: oasfalterade
59
Page 60

3. Peka på
orangefärgade linjen visar nu den nya rekommenderade rutten.
för att bekräfta ändringarna. Programmet beräknar om rutten. Den
3.5 Spara en plats som en post i adressboken
Du kan lägga till vilken plats som helst till adressboken, som är en lista över destinationer som ofta
används. Hur man planerar en rutt till någon av dessa destinationer har beskrivits tidigare.
1. Välj en destination såsom tidigare beskrivits. Det kan vara en adress, en plats, en plats
någonstans på kartan, en tidigare använd destination från historiken, en koordinat eller en plats
där ett foto har tagits.
2. När kartan i fullskärm visas med den valda platsen i mitten pekar du på
.
3. Peka på
4. (valfritt) Med hjälp av tangentbordet kan du ändra det namn som föreslås för posten i adressboken.
5. Peka på
.
för att spara platsen som en ny destination som används ofta.
60
Page 61

3.6 Spara en plats som en varningspunkt
Du kan spara vilken plats på k artan som helst som en varningspunkt ( till exempel en fartk amera eller en
järnvägskorsning).
1. Leta på kartan och välj en plats. Den röda markören visas där.
2. Peka på
3. Bläddra nedåt i listan och peka på
4. På den bild som just öppnats väljer du typ av varningspunkt, från vilken riktning du förväntar dig att
få varningen och (i förekommande fall) hastighetsbegränsning för varningspunkten.
.
.
5. Peka på
för att spara platsen som en ny varningspunkt.
61
Page 62

3.7 Redigera en varningspunkt
Du kan redigera e n tidigare sparad eller en uppladdad varningspu nkt (till exem pel en f artkamer a eller en
järnvägskorsning).
1. Leta på kartan och välj vilken varningspunkt som ska redigeras. En röd cirkel visas runt
varningspunkten.
2. Peka på
3. Bläddra nedåt i listan och peka på
4. På den bild som just öppnats ändrar du typ av varningspunkt, från vilken riktning du förväntas att få
varningen eller (i förekommande fall) hastighetsbegränsning för varningspunkten.
.
.
5. Peka på
för att spara ändringarna för varningspunkten.
62
Page 63

3.8 Titta på en simulering av rutten
Du kan köra en simulerad navigering som visar den aktiva rutten. Gör så här:
1. Peka på
2. Peka på
3. Peka på
hela den rekommenderade rutten med en realistisk hastighet.
i navigationsmenyn.
.
. Simuleringen börjar från ruttens startpunkt och leder dig igenom
1. (valfritt) Du har följande kontroller under simuleringen:
•
•
•
: Flytta till nästa rutthändelse (manöver).
: Pausa simuleringen.
: Flytta till föregående rutthändelse (manöver).
63
Page 64

•
hastigheten. Peka nu igen för att återgå till normal hastighet.
2. Peka på
: Peka för att öka hastigheten för simuleringen till 4, 8 eller 16 gånger den vanliga
för att stoppa simuleringen.
64
Page 65

4 Terrängnavigering
När Alpine INE-W970BT startas beräknas rutter som använder vägnätverket på de högkvalitativa
vektorkartor som medföljer produkten.
I navigeringsinställningarna kan du ändra programmet till terrängläge på något av följande sätt:
• Peka på
• Peka på
kartbilden.
De flesta procedurer som beskrivs för navigering på väg gäller även terrängnavigering. Det finns
emellertid några funk tioner som inte är til lgängliga i de tta navigeringsl äge (du kan ex empelvis inte öppna
resplanen eftersom du inte har några manövrar utan bara ruttpunkter med raka linjer emellan).
, och sedan på från navigationsmenyn.
, och sedan på från
4.1 Välja destination för rutten
Att välja startpunkt eller en destination (waypoint eller slutdestination) går till på samma sätt som för
navigering på väg. D en en da sk illnade n är att r uttpun k terna länk as ihop till en r u tt m ed rak a linjer uta n att
ta hänsyn till hur vägnätverket eller trafikregler ser ut.
4.2 Navigering i terrängläge
Den verkliga skillnaden m ellan navig ering på väg oc h terrängn avigering är själva nav igeringen. N är du är
på kartbilden med en terrängrutt:
• din position och riktning stämmer inte överens med närmaste väg och
• det finns ingen navigering sväng för sväng utan bara en rekommenderad riktning.
Du ser en rak linje som är dragen mellan din nuvarande position och nästa destination som ska nås.
Fältet förhandsgransk ning av sväng högst upp i vänst ra hörnet visar en pil med din rikt ning och avstånd
till nästa destination.
När du når en waypoint visar den raka linjen riktning till nästa destination.
När du når slutdestinationen avslutas navigationen.
65
Page 66

5 Referensguide
På följande sidor kommer du att hitta beskrivningar över olika koncept och menybilder i programmet.
5.1 Koncept
5.1.1 Smart zoom
Smart zoom ger mycket mer än bara en vanlig, automatisk zoomfunktion:
• Medan du följer en rutt: när du närmar dig en sväng zoomar den in och höjer visningsvinkeln så
att du enkelt kan se din manöver vid nästa korsning. Om nästa sväng är långt borta kommer den
att zooma ut och sänka bildvinkeln till platt så att du kan se vägen framför dig.
• När du kör utan en aktiv rutt: Smart zoom zoomar in om du kör långsamt och zoomar ut när du
kör fort.
5.1.2 Beräkning och omberäkning av rutt
Programmet beräknar rutten baserat på dina preferenser:
• Ruttplaneringsmetod:
•
hastighetsgränsen på alla vägar. Vanligtvis det bästa valet för snabba och normala bilar.
•
rutter. Det kan vara praktiskt för långsamma fordon.
•
bränsleförbrukningsdata som angetts i Ruttinställningar. Resekostnad och beräkning av
-utsläpp är endast uppskattningar. Höjder, kurvor och trafikförhållanden tas inte med i
CO
2
beräkningen för dessa.
•
alternativ kan du till exempel få programmet att ta motorvägen i stället för en rad mindre
vägar eller gator.
• Fordonstyper:
: Ger en snabb rutt om du kan köra med eller i närheten av
: Ger en rutt som har minsta möjliga totala avstånd av alla möjliga
: Ger en snabb men bränsleeffektiv rutt baserat på de
: Ger en rutt med färre svängar och utan svåra manövrar. Med detta
När en ny fordonsprofil skapas väljer du någon av nedanstående fordonstyper.
•
:
66
Page 67

• Begränsningar för manövrar och enkelriktning tas med i beräkningen vid planeringen
av en rutt.
• Vägar används endast om biltrafik är tillåten på dessa.
• Privata vägar och vägar som endast får används av boende används endast om de
inte går att undvika för att nå destinationen.
• Gångvägar utesluts från rutter.
•
• Alla manövrar är tillgängliga i vägkorsningar.
• Begränsningar för enkelriktade vägar tas med i beräkningen på så sätt att motsatt
riktning är tillåten med en låg hastighet.
• En privat väg används endast om destinationen ligger vid denna.
• Gångvägar utesluts från rutter.
•
• Begränsningar för manövrar och enkelriktning tas med i beräkningen vid planeringen
av en rutt.
• Vägar används endast om busstrafik är tillåten på dessa.
• Privata vägar, vägar som endast är för boende och gångvägar utesluts från rutter.
•
• Begränsningar för manövrar och enkelriktning tas med i beräkningen vid planeringen
av en rutt.
• Vägar används endast om taxitrafik är tillåten på dessa.
• Privata vägar, vägar som endast är för boende och gångvägar utesluts från rutter.
:
:
:
• Vägtyper som används eller undviks i ruttberäkningen:
•
•
•
•
•
När som helst när data fin ns, tar ruttberäkningen m ed statistiska traf ikdata för en viss veck odag eller en
viss tid på dagen med i beräkningen.
Trafikhändelser i realtid tas också med i beräkningen och kan ibland ändra rutten rejält.
67
Page 68

Programmet beräk nar automatisk t om rutten om du avviker från den resplan som föreslagits eller om en
trafikhändelse som nyss tagits emot berör en del av den rekommenderade rutten.
5.1.3 Grön ruttberäkning
Ruttberäkning handlar inte bara om att hitta den snabbaste ell er kortaste rutten. För vissa fordonst yper
kan du också kontrollera bräns leför bruk ning och CO
kostnadseffektiva rutter som påverkar miljön mindre.
I Ruttinställningar k an du redigera param etrar för det valda fordon et. Ange värden f ör bränsleförbruk ning
och bränslepris. Du kan ock så välja om du vill se sk illnaden m ellan din r utt och d en gröna rutt en även om
den valda ruttberäkningsmetoden inte är grön.
-utsläpp vid planeringen av en rutt och du k an sk apa
2
Efter att ovanståend e para metr ar har ställts in väljer du
att få en snabb men även bränsleeffektiv rutt. Observera att resekostnad och beräkning av CO
som ruttplaneringsm etod f ör
-utsläpp är
2
endast uppskattningar. Höjder, svängar, kurvor och trafikförhållanden tas inte med i beräkningen för
dessa. Tänk på att denna ruttberäkning inte har som avsikt att ge dig "grönast" möjliga rutt. Det är
fortfarande viktigt att resa snabbt så att res ultatet är en snabb rutt med låg bräns leförbrukning och låga
-utsläpp.
CO
2
Med en fordonstyp där grön ruttberäkning kan väljas - vilken ruttplaneringsmetod som än väljs - visas
även gröna detaljer när du bekräftar rutten:
Om den valda ruttplaneringsmetoden inte är grön och du har tillåtit programmet visa det gröna
alternativet, visas ä ven sk illnader i pris, brä nslef örbruk ning oc h CO
-utsläpp mellan din v alda rutt oc h den
2
gröna rutten också på denna bild:
Peka på fältet med dessa detaljer för att omedelbart ändra rutten till grön.
68
Page 69

Trafikmeddelandekanalen (TMC) är ingen global tjänst. Den kanske inte finns tillgänglig i
ditt land eller i din region. Hör med din lokala återförsäljare för information om var denna
tjänst finns.
5.1.4 Varning vid hastighetsgräns
Kartorna kan innehå lla inform ation om has tighets gräns er f ör olik a vägstr äck or. P rogram m et kan st ällas in
för att varna dig om du skulle övers krida fartgräns en. Denna inf ormation kansk e inte är tillgäng lig för din
region (hör med din lokala återförsäljare) eller kanske inte är helt korrekt för alla vägar på kartan.
Hastighetsvarningar kan fininställas i Inställningar för ljud och varningar.
Du kan ställa in hur långt ovanför hastighetsgränsen programmet ska börja varna.
Följande varningstyper finns tillgängliga:
• Ljudvarning: du får en röstvarning när du överskrider hastighetsgränsen med en viss procent.
• Visuell varning: nuvarande hastighetsgräns visas på kartan när du överskrider den (till exempel:
).
Du kan också välja att visa hastighetsskylten på kartan hela tiden.
5.1.5 Trafikinformation i ruttplanering
Den rekommenderade ru tten är inte alltid samma mellan två pu nkter. Statistisk trafikinformation offline
(historisk hastighets inform ation eller traf ikm önster) kan tas med i ruttberäkning en baserat p å vilken ti d på
dagen och vilken dag i veckan det är när lämpliga data finns. Dessutom kan trafikinformation i realtid
hjälpa dig att undvika nuvarande trafikhändelser som tillfälliga vägavstängningar eller trafikstockningar
orsakade av olyckor etc. Bägge dessa funktioner är beroende av att data finns tillgängliga.
5.1.5.1 Historisk trafik
Om statistisk trafikinformation sparas med kartdata kan programmet ta med denna i beräkningen vid
planeringen av en rutt. I normala fall hjälper denna statist ik dig att undvika vanliga trafikstock ningar på
vissa veckodagar oc h vissa tider. T änk dock på att denna inform ation ibland k an bli felaktig på gr und av
att en helgdag infaller mitt i veckan osv. Du kan aktivera denna funktion i Trafikinställningar.
5.1.5.2 Trafikinformation i realtid (TMC)
TMC (Traffic Message Channel, trafikmeddelandekanalen) kan ge dig trafikstatus i realtid.
Ruttberäkningen kan undvika vägblockeringar eller oväntade trafikstockningar som orsakats av en olycka.
Trafikmeddelan dekanal en (T MC) är en särs kild til lämpning i FM Rad io Data System (RDS) s om används
för att sända trafik- och väderinformation i realtid.
Användning av trafikinformation är aktiverat som standard i programmet.
Observera:
Din enhet innehåller den TMC-mottagare som behövs för att ta emot trafikhändelser.
Om offentliga trafik data sänds där du befinner dig, komm er programmet automatiskt att ta m ed dessa
trafikhändelser i beräkningen. Du behöver inte göra några inställningar i programmet. Mottagaren
69
Page 70

kommer automatiskt att söka igenom FM-radiostationerna för att hitta TMC-data och den avkodade
informationen kommer omedelbart att användas i ruttplaneringen. När programmet tar emot
trafikinformation som kan komm a att påverka din rutt, kom mer programmet att varna dig att det kommer
att beräkna om r utten och navigeringen k ommer att fortsätta m ed en ny rutt som är optimal med häns yn
till de mest uppdaterade trafikförhållandena.
För att fininställa denna omberäkning kan du ställa in den minsta försening som ska utlösa en
omberäkning av rutt eller kan du instruera programmet så att du måste bekräfta den nya
rekommenderade rutten innan den börjar användas. Du kan göra detta i Trafikinställningar.
En speciell ikon (
Ikonen visar status f ör trafikmottagaren när det inte finns några traf ik händelser på din rutt. I övriga fall
visar den vilken typ av trafikhändelse som är näst föreliggande på rutten.
Vägsträckor som påverkas av tr afikhände lser visas med en annorlunda färg på k artan och s må s ymboler
ovanför vägen visar vilken typ av händelse det handlar om:
Peka på
I första kolum nen ser du antalet traf ikhändelser på din r utt. Den andra k olumnen visar traf ikhändelserna
indelade i kategorier.
Peka på någon händels et yperna för att öp pna lis tan m ed traf ikhändelser e ller p ek a på för sta raden f ör att
visa alla händelser:
för att öppna listan med trafikhändelsekategorier:
) visas på kartbilden för att visa dig om trafikhändelser tas emot.
Peka nu på något av listalternativen för att visa detaljer för detta och för att visa den påverkade
vägsträckan i sin fulla längd på kartan:
70
Page 71

Knapp
Beskrivning
Peka på den här knappen för att få information om nuvarande position och för att
Peka på den här knappen för att öppna bilden med GPS-information med
. Om
a navigera till den plats där det
Peka på den här knappen för att komma åt ytterligare funktioner. Se listan nedan.
5.2 Informationsmenyn
Informationsmenyn ger dig flera olika alternativ och ytterligare applikationer.
Peka på
i navigationsmenyn.
hitta hjälp i närheten.
information om satellitpositioner och signalstyrka.
Om du sparar dina reselog gar när du k omm er fram till någon av dina d estin ation er
eller låter programm et spara reseloggar automatiskt åt di g, kommer dess a loggar
att visas här. Peka på någ on av dessa resor för att visa resestatis tik, hastighetsoch höjdprofil. Om spårloggen också har sparats kan du visa denna på kartan med
vald färg. Spårloggar kan exporteras till GPX-filer för senare användning.
Resedisplayen kan kommas åt genom en genväg från navigationsmenyn.
Kom åt bildvisaren. Visa de bilder som har sparats på ditt USB-minne
koordinater har sparats i dina foton kan du börj
valda fotot har tagits.
71
Page 72

Kom åt reseapplikationer: enhetsomvandlaren hjälper dig att omvandla olika
Kom åt reseapplikationer: klädstorleksomvandlaren hjälper dig att omvandla olika
Kalkylatorn hjälper dig med alla typer av uträkningar. Peka på funktionsknappen
Bränsleförbrukningsindikatorn hjälper dig att hålla koll på hur mycket bränsle din
är dags för service.
Peka på denna knapp för att visa var i världen det är sol och var det är mörkt. Din
ruttpunkter (nuvarande position, alla waypoints och slutdestination).
on om det valda land et. Dett a
Knapp
Beskrivning
internationella enheter för temperatur, hastighet, yta eller tryck, etc.
internationella storlekar för herr- och damkläder samt skor.
för ytterligare funktioner och använd minnet för att spara dina resultat.
bil förbrukar även om du inte använder navigering för alla dina resor. Ställ in
startvärde för trippmätaren och registrera sedan hur långt du kör och hur mycket
bränsle som fylls på när du tankar. Du kan också ställa in påminnelser för när det
nuvarande position och ruttpunkter visas markerade på kartan. Peka på knappen
Detaljer för att visa exakt tid för soluppgång och solnedgång för alla dina
Välj ett land fr ån listan oc h visa praktis k kör informati
kan exempelvis vara has tighetsgränser på olika typer av väg ar, maximalt tillåten
alkoholnivå i blodet v id bilk örning s am t vad som är obl igatoris kt att k unna visa up p
om man stoppas av polisen.
5.3 Inställningsmenyn
Du kan konfigurera programinställningarna och ändra hur programmet ska fungera.
Peka på
Menyn Inställningar har flera olika alternativ. Peka på
i navigationsmenyn.
eller bläddra med fingret för att se hela listan.
Justera ljudvolymen, stän g av enhetens ljud el ler ändra språk f ör röstguidning. Du
kan dessutom aktivera och ställa in olika typer av varningar.
Aktivera olika typer av ljud och varningar i progr am met.
72
Page 73

Dessa inställningar avgör hur rutterna ska beräknas. Välj vilken typ av fordon du
Du kan finjustera utseendet för kartbilden. Justera kartvyn så att den passar dina
för platser (vilka platser som ska visas på kartan).
navigera med olika typer av
Dessa inställningar låter dig anpassa programmet till ditt lokala språk,
, inställningar för tid och datum samt format för dessa, samt välja
Reseloggar och spårloggar innehåller praktisk information om dina resor.
automatiskt sparande av spårloggar här.
grundläggande parametrar för programvaran som ställts in under
Ta bort alla sparade data och återställ alla inställningar till fabriksinställningar.
Gå till alpine.naviextras.com för att skaffa ytterligare innehåll, som nya kartor eller
Avsnittet Om ger dig information om produkten. Läs igenom licensavtalet för
tanvändare för programvara och databas eller kontrollera kartan och annat
Innehållet i snabbmen yn (sida 20) är helt anpassnings bart. Pek a på den knapp d u
vill ändra och välj dess nya funktion från listan.
Den rekommenderade r utten är inte allt id samma mellan två punk ter. När lämpli g
data finns kan trafikinformation tas med i beräkningen för ruttberäkningen.
kör, vägtyper som ska användas i ruttplaneringen samt ruttplaneringsmetod.
behov, välj lämpliga färgteman från listan för användning både i dagsljus och
mörker, ändra den blå pilen till en bilmodell i 3D, visa eller dölj byggnader i 3D
(tillval), sätt på eller stäng av spårloggning och hantera inställningar för synlighet
Justera hur programmet ska hjälpa dig att
ruttrelaterad information på kartbilden.
måttenheter
tidszon.
Reseloggar kan sparas manuellt när du når din destination eller kan du sätta på
Ändra de
startinställningarna. Se sida 7 för detaljer.
landmärken i 3D och praktiska program.
slu
innehåll i applikationen. Du kan också komma åt statistik för programanvändning.
73
Page 74

Knapp
Beskrivning
ika ljud. En ny
kar på knappen kan du
dessa alternativ för att höra ett prov på en röstprompt. Klicka bara på
funktioner. Följande
Gatunamn låter endast som de ska om du använder en röstprofil där det valda
Du kan också bestämma om du vill att manövrar som ligger långt framåt ska
är tillräckligt att få information när en sväng är nära
Peka på den här knappen för att ställa in nivån av mångordighet för
5.3.1 Ljud och varningar
Justera ljudvol ymen, stäng av enhete ns lj ud e ller ä ndr a språk f ör röst guidnin g. D u k an dessut om aktivera
och ställa in olika typer av varningar.
Peka på denna knapp för att justera volymen för applikationens ol
bild visar de olika ljudtyperna och deras kontroller. Se nedan för detaljer.
Knappen visar nuvaran de röstvägledn ingsprofil. Om du pe
välja en ny profil från lis tan över tillgängliga språk och talare. Pek a på något av
när du har valt nytt röstspråk.
Peka på denna knapp för att justera avancerade TTSinställningar finns tillgängliga:
• Du kan ställa in denna funktion så att du får upplästa trafikmeddelanden.
• När en rutt beräknas kan programmet läsa upp en snabb sammanfattning
av rutten.
• När du kör över gränsen till ett annat land kan programmet läsa upp
information om det land du just kört in i.
• Alla systemmeddelanden kan också läsas upp.
språket är modersmål. Du kan bestämma om programmet ska
• försöka läsa upp gatunamnen i ett annat land
• använda vägnummer på ditt språk eller
• endast annonsera manövern.
annonseras eller om det
förestående.
röstinstruktionerna: hur mycket information de ska ge och hur ofta de ska ges.
74
Page 75

.
Denna information kanske inte är tillgänglig för din region (hör med din lokala
ning kan du själv bestämma om du vill få synbara varningar och/eller
Justera skjutreglaget för att ställa in hur långt ovanför hastighetsgränsen
Knapp
Beskrivning
Knapp
Beskrivning
Skjutreglage för
volym
Kartorna kan innehålla information om hastighetsgränser för olika vägsträckor
Programmet kan ställas i n för att varna dig om du skulle övers krida fartgränsen.
återförsäljare) eller k ansk e inte är helt k orrek t för alla vägar på k artan. Med denn a
inställ
ljudvarningar eller inte.
programmet ska börja varna.
Följande varningstyper finns tillgängliga:
• Ljudvarning: du får en röstvarning när du överskrider hastighetsgränsen
med en viss procent.
• Visuell varning: nuvarande hastighetsgräns visas på kartan när du
överskrider den.
Om du föredrar att se en hastigh etssk ylt på kartan hela tiden (va nligtvis visas de n
endast om du överskrider hastigheten), kan du ställa in detta här.
Kartorna kan innehå lla i nform ation om var ningar t ill f öraren. Peka på denna k napp
för att sätta på eller stänga av d essa varningar och för att ställa in hur lå ngt från
faran du vill att pro gr am met ska varna. Dess a a vstån d kan ställas in in di vidue ll t f ör
olika varningstyper.
Du kan kontrollera volymen för följande ljudtyper:
Dessa kontroller påverkar volymen för guidningsljud (röstinstruktioner).
Stäng av varningstonen s om spelas upp f öre röstinstr uktionerna eller justera dess
volym.
Dessa kontroller påverkar volymen för varningsljud (pip).
Tangentljud ger hörbara bekräftelser på pekande på pekskärmen. Dessa kontroller
påverkar knappljud.
Kontroller för varje ljudtyp:
Använd knappen för att st änga av det relaterade ljudet. Skj utreglaget kommer då
att inaktiveras. Peka igen för att återaktivera.
Justerar volymen för det relaterade ljudet.
75
Page 76

Knapp
Beskrivning
nktion så att programmet inte tar med
mottagaren som k an ta
Denna inställning avgör hur programmet ska använda den mottagna
lser,
Peka på denna knapp för att öppna listan över typer av traf ikhändelser och välj
5.3.2 Anpassa snabbmenyn
Innehållet i snabbmenyn är helt anpassningsbart. Peka på den knapp du vill ändra och välj dess nya
funktion från listan.
5.3.3 Trafikinställningar
Den rekommenderade rutten är inte alltid samma mellan två punkter. När lämplig data finns kan
trafikinformation tas med i beräkningen för ruttberäkningen.
Använd denna knapp för att att aktivera eller stänga av historisk a trafikdata och
trafikmönster. Denna lokalt sparade information kan vara väldigt praktisk under
normala omständigheter. Under helgdagar och liknande kan det emellertid vara
bättre att stänga av denna fu
trafikstockningar som är normala på vardagar i beräkningen.
Använd denna knapp f ör att aktivera el ler stänga av T MCemot trafikinform ation i realtid. Resten av knappar na nedan är sam tliga relaterade
till TMC-funktionen och är endast tillgängliga om mottagaren är aktiverad.
trafikinformationen i r ealtid för ruttberäkningen. När en n y rutt beräknas eller när
det blir nödvändigt att beräkna om en rutt baserat på mottagna trafikhände
kommer programmet undvika dessa trafikhändelser om man tjänar på att göra
detta.
Du kan också ställa in den minsta försening som utlöser en om beräkning av rutt
och du kan instruera programmet om du vill bekräfta varje omberäkning.
vilka typer av händelser som ska tas med i ruttberäkningen.
76
Page 77

Knapp
Beskrivning
mellan destinationer i en rak
Knapp
Beskrivning
Du kan behöva undvika motorvägar när du kör en långsam bil eller när du
Programmet inkluderar avgiftsbelagda vägar (betalvägar där man betalar en avgift
vägar.
llertid inte nödvändigtvis information om tillgängligheten för temporära
5.3.4 Ruttinställningar
Dessa inställningar avgör hur rutterna ska beräknas.
Du kan ställa in vilk en typ av fordon du k ommer att använda för at t na viger a ru t ten .
Baserat på denna inställni ng kan några av vägtyperna exkluderas från rutten elle r
kommer en del av begränsningarna inte att tas med i beräkningen.
Du kan redigera parametr ar för den valda fordonsprofilen eller till och m ed skapa
nya fordonsprofiler om du pekar på Mer.
Navigering på väg sk apar en resplan sväng f ör sväng s om använder väg nätverket
på kartan. Växla till terräng navigering f ör att navigera
linje.
Ruttberäkningen kan optimeras för olika situationer och fordonstyper genom att
ändra planeringmetod. Se nedan för detaljer.
För att anpassa rutt en t il l di na b eho v k an du också ställa in v ilk a v ägtyper som ska tas med i beräkningen
eller exkluderas från rutten om möjligt.
Att utesluta en vägtyp är en pr eferens. Det betyder inte nödvändi gtvis att denna är totalt förbjuden. Om
din destination bara k an nås med några a v de uteslutna vägt yperna kommer de att användas men bara
så mycket som det behövs . I detta fall kommer en varningsik on att visas på bilden Rutt och den del av
vägen som inte matc har dina preferenser komm er tydligt att kunna ursk iljas eftersom den visas m ed en
annan färg på kartan.
I listan över vägtyper k an du se i hur m ånga sträckor vägtypen används i d en nuvarande r utten och tot al
längd för denna vägtyp.
bogserar ett annat fordon.
Vignettvägar är avgifts belagda vägar där du kan k öpa ett pass eller en vignett för
att använda vägen un der en längre tids period. Dessa kan ak tiveras eller stängas
av separat från avgiftsbelagda vägar.
per användningstillfälle) som standard i rutterna. Om du stänger av avgiftsbelagda
vägar, kommer programmet att planera den bästa rutten utan avgiftsbelagda
Programmet inkluder ar färjor i planerade rutter som standard. En karta innehål ler
eme
färjeförbindelser. Du kan också behöva betala en avgift på färjor.
77
Programmet utesluter oasfalterade vägar som standard: oasfalterade vägar kan
dessa.
Page 78

Knapp
Beskrivning
Du kan redigera parametrar för fordonsprofilen.
Peka på denna knapp för att återställa fordonsprofilerna till standardvärden.
Knapp
Beskrivning
genomsnittlig bränsleförbrukning för ditt fordon när det används i
Ställ in maximal hastighet som du kan köra med ditt fordon.
vara i dåligt skick och du kan ofta inte köra med högsta tillåtna hastighetsgräns på
Fordonsprofiler:
När du först pekar på , ser du en lista över standardprofiler för fordon. Du har följande
alternativ:
Peka på denna knapp för att visa nedanstående alternativ.
Peka på denna knapp för att skapa din egen fordonsprofil.
När du skapar en n y ford onsprofil måste du först välja fordons typ. Därefter måste du ställa in följ ande
parametrar. Du kan ändra samma parametrar när du redigerar en existerande profil:
Peka på denna knapp för att ändra namn på profilen.
Ange
tätbebyggda områden. Enhet för förbrukning kan ställas in i regionala inställningar.
Ange genomsnittlig för bruknin g för ditt for don när det används på landsv äg. Enhet
för förbrukning kan ställas in i regionala inställningar.
Välj motor- och bränsletyp för ditt fordon. Detta hjälper till att beräkna CO2-utsläpp.
Ange genomsnittligt bränslepris för beräkning av resekostnad. Valuta kan ställas in
i regionala inställningar.
78
Page 79

Fordonstyper:
När en ny fordonsprofil skapas väljer du någon av nedanstående fordonstyper.
•
• Begränsningar för manövrar och enkelriktning tas med i beräkningen vid planeringen av en
rutt.
• Vägar används endast om biltrafik är tillåten på dessa.
• Privata vägar och vägar som endast får används av boende används endast om de inte går
att undvika för att nå destinationen.
• Gångvägar utesluts från rutter.
•
• Alla manövrar är tillgängliga i vägkorsningar.
• Begränsningar för enkelriktade vägar tas med i beräkningen på så sätt att motsatt riktning är
tillåten med en låg hastighet.
• En privat väg används endast om des tinat ion en ligger vid denna .
• Gångvägar utesluts från rutter.
•
• Begränsningar för manövrar och enkelriktning tas med i beräkningen vid planeringen av en
rutt.
:
:
:
• Vägar används endast om busstrafik är tillåten på dessa.
• Privata vägar, vägar som endast är för boende och gångvägar utesluts från rutter.
•
• Begränsningar för manövrar och enkelriktning tas med i beräkningen vid planeringen av en
rutt.
• Vägar används endast om taxitrafik är tillåten på dessa.
• Privata vägar, vägar som endast är för boende och gångvägar utesluts från rutter.
:
79
Page 80

Knapp
Beskrivning
don då den
utsläpp är
endast uppskattningar. Höjder, kurvor och trafikförhållanden tas inte med i
Knapp
Beskrivning
vy uppifrån
och vippningsnivåer efter dina behov. Tre
ett manuellt läge där du kan
Typer av ruttplaneringsmetoder:
Ger en snabb rutt om du kan köra med eller i närhet en av hastighetsgränsen p å
alla vägar. Vanligtvis det bästa valet för snabba och normala bilar.
Ger en kort rutt för att m inim era den sträck a du m ås te resa. Det k an v ara pr ak tiskt
för långsamma f ordon. Denna ruttyp är sällan prak tisk för vanliga for
söker efter en kort rutt oavsett hastighet.
Ger en snabb men bränsleef fektiv rutt bas erat på de bränslef örbruk ningsdata som
angetts i Ruttinställn ing ar (sida 77
beräkningen för dessa.
Ger en rutt med färre svängar och utan svåra manövrar. Med det ta alternativ kan
du till exempel få progr ammet att ta motorvägen i stället f ör en rad mindre vägar
eller gator.
). Resekostnad och beräkning av CO2-
5.3.5 Kartinställningar
Du kan finjustera utseendet för kartbilden. Justera kartvyn så att den passar dina behov, välj lämpliga
färgteman från listan f ör användn ing både i dagsljus o ch m örk er, ändra den bl å pilen til l en bilm odell i 3D,
visa eller dölj byggnader i 3D (tillval), sätt på eller stäng av spårloggning och hantera inställningar för
synlighet för platser (vilka platser som ska visas på kartan).
Kartan visas alltid på bilden så att du kan se vilken effekt en ändring av en inställning får.
Växla kartvyn mellan e n perspektiv vy i 3D och t vå olika lägen för 2Doch ned.
Justera grundläggande zoomförinställda nivåer f inns till gängliga. Det finns också
ställa in zoom- och vippningsnivåer med knapparna till vänster.
80
Page 81

en översikt över omgivning arna
om nästa rutthändelse (manöver) är långt borta. När du kommer närmare
och mörkerfärger eller låt programmet växla
er kan
Visa eller dölj stadsmodeller i 3D, data med stadsbyggnader i 3D som
lighet att ställa in olika
När denna nivå väljs zoomar kartan ut för att visa
händelsen/manövern visas den normala kartvyn igen.
Växla mellan lägena för dagsljusmellan de två lägena automatiskt några minuter innan soluppgången och några
minuter efter solnedgången.
Välj färgschema som ska användas i läget för dagsljus.
Välj färgschema som ska användas i läget för mörker.
Byt ut standardmarkören till någon av bilmodellerna i 3D. Du kan välja separata
ikoner för olika fordonstyper som väljs för ruttplanering. Separata ikon
användas för bil och övriga fordon.
Visa eller dölj landmärken i 3D, 3D av vida synliga eller kända objekt. (tillval)
representerar byggnadernas faktiska storlek och position på kartan. (tillval)
Sätt på eller stäng av sparande av spårloggar, dvs. sparande av platser i den
ordning som dina resor går igenom dessa.
Välj vilka platser som sk a visas på kartan under navigering. Alltför m ånga platser
fyller lätt hela kartan och det är därför rekommendabelt att så få av dem som
möjligt visas på kartan. För detta ändamål har du möj
synlighet för platser. Du har följande alternativ:
• Peka på kryssrutan för att visa eller dölja platskategorin.
• Peka på namnet på platskategorin för att öppna listan med dess
underkategorier.
• Peka på
synlighet för platser eller för att läsa in en inställning som tidigare sparats.
Här kan du också återställa till standardinställningar för synlighet.
för att visa nuvarande inställningar för
81
Page 82

Datafälten i hörnet av kartbilden kan anpassas. Peka på denna knapp och välj
som nuvarande hastighet eller höjd eller ruttdata som är relaterade till din
en bensinstation eller en restaurang under din resa. Denna
knapp för att öppna en panel med detaljer för kommande utfarter eller
isa på kartan och läg g till den
När lämplig information finns tillgänglig kommer filinformation som liknar riktiga
n sätta på eller
vy av korsningen. Du
5.3.6 Inställningar för visuell guidning:
Justera hur programmet ska hjälpa dig att navigera med olika typer av ruttrelaterad information på
kartbilden.
vilka värden du vill se. Värdena k an se olik a ut när du naviger ar en rutt och när du
bara kör omkring utan någ on särskild destinati on. Du kan välja allm änna resedata
slutdestination eller nästa waypoint på din rutt.
Du kanske behöver
funktion visar en n y knapp på kartan när du kör på motorvägar. Peka på denna
bensinstationer. Pek a på någon av dessa för att v
som waypoint till rutten vid behov.
Välj typer av tjänster som ska visas för motorvägsutfarter. Välj bland POIkategorierna.
vägskyltar ovanför vägen att visas högst upp på kartan. Du ka
stänga av denna funktion.
Om du närmar dig en m otorvägsutfart eller en kom plicerad vägkorsning och den
information som du behöve r finns, ersätts k artan m ed en 3Dkan sätta på denna funktion eller låta kartan visas under hela rutten.
När man kör in i en tunnel kan vägar och byggnader utanför tunneln vara stör a nd e.
Denna funktion vis ar en generisk bild a v en tunnel i stäl let för kartan. En över sikt
av tunneln som visas up pif r ån och ne d s amt avstånd som återstår av tunneln vis a s
också.
Sätt på förloppsind ikatorn f ör rutten f ör att s e din rutt s om en rak linje till höger om
kartan. Den blå pilen motsvarar din nuvarande position och flyttas uppåt när du
kör. Waypoints och trafikhändelser visas också på linjen.
82
Page 83

På liknande sätt kan alternativa rutter föreslås när man kör på normala vägar.
r lätt i stadsområden. När du närm ar dig
erbjuds. Välj en av dessa
Om du lämnar den rekommenderade rutten och plötsligt kör av motorvägen
met att erbjuda olika alternativ i närheten av utfarten som
exempelvis bensinstationer och restauranger. Om det finns delar av den
sa i en lista ifall du skulle vilja kringgå
aka från
delad skärm eller från ljudskärm till kartläge i fullskärm när
röstguidningsmeddelandena ges. Efter att röstinstruktionen har getts visas
När du saktar ner när du k ör på en mot orväg är det m öjligt att du befinner dig i en
trafikstockning och därför kommer programmet att erbjuda dig en omväg genom att
använda nästa utfar t. Meddelandet visar dig avståndet ti ll utfarten och sk illnaden i
avstånd och beräknad tid j ämfört med den urspr ungliga rutten. Du k an välja bland
något av följande alternativ:
• Peka på Avvisa eller ignorera helt enkelt meddelandet om du vill fortsätta
längsmed den ursprungliga rutten.
• Peka på Förhandsgranskning för att se en översikt över den ursprungliga
rutten och omvägen för att fatta ett beslut. Du kan acceptera den omväg
som erbjuds eller öka den motorvägssträcka som ska kringgås innan du
accepterar.
• Sväng mot den föreslagna nya riktningen så kommer rutten att beräknas om
automatiskt.
Programmet komm er att välja en annan svän g i följande vägkorsning och erbjuda
dig en annorlunda rutt för nästa del av rutten.
Dina altern ativ l iknar de so m nämnts ovan m ed sk illnaden att du int e k an ändr a p å
den erbjudna omvägen.
Att parkera på destination en k anske inte ä
destinationen kan pr ogramm et erbjuda dig plats kateg orin "park ering" i närhete n av
din destination. Peka på knappen "P" för att öppna en karta som visas uppifrån och
ned med destinationen och de parkeringsplatser som
och ändra rutten efter behov.
kommer program
ursprungliga rutten som kan undvikas framf ör dig (som en tunne l, en avgifts belagd
väg eller en färja) k ommer du att hitta des
dessa med hjälp av programmet.
Om alternativet röstguidning är aktiverat kommer enheten att växla tillb
föregående bild igen.
83
Page 84

Knapp
Beskrivning
Denna knapp visar nuvarande skriftspråk för användargränssnitt. Om du pekar på
att ombes bekräfta detta.
Du kan ställa in vilka enheter för avstånd som ska användas av programmet.
timmarsformat och olika internationella
Tidszonen tas som standard från kartinformationen och justeras efter din
mottagaren, kan
5.3.7 Regionala inställningar
Dessa inställningar låter dig anpassa programm et till ditt lokala språk, måttenheter, inställningar f ör tid
och datum samt format för dessa, samt välja tidszon.
denna knapp kan du välja ett nytt språk från listan av tillgängliga språk.
Programmet kommer att startas om ifall du ändrar denna inställning; du kommer
Programmet kanske inte stöder alla listade enheter för vissa röstguidningsspråk.
Välj mellan visning i 12-timmars eller 24-
format för datumvisning.
Du kan också ställa in andra lands specifik a enheter s om sk a användas f ör att visa
olika värden i programmet.
nuvarande position. Här kan du ställa in tidszon och sommartid manuellt.
5.3.8 Inställningar för resedisplayen
Reseloggar innehål ler pr aktis k inform ation om dina r es or. Res elog gar k an spara s m anuellt när du når din
destination eller k an du sät ta på autom atisk t spar ande av sp årlo ggar här . Du k an k omm a åt dessa lo ggar
i resedisplayen. Resedisplayen kan kommas åt från menyn Mer.
Detta är inte en knapp. Denna linj e visar nu vara nde s to r lek för databas en f ör r es or,
summan av alla resor och spårloggar som har sparats.
Resedisplayen kan r egistrera statis tiska data f ör dina resor. Om du behöver des sa
loggar senare kan du låta programmet spara dem automatiskt åt dig.
Spårloggar, som är en sekvens av positioner som ges av GPSsparas tillsamm ans med reseloggar. De kan senare visas på kartan. Du kan låta
programmet spara spårloggen när det sparar en resa.
84
Page 85

5.4 Resedisplay
Om du sparar dina r eselog gar när du k omm er fram till någ on av dina des tinati oner eller låt er pr ogramm et
spara reseloggar autom atiskt åt dig, kommer dessa loggar att vis as här. Peka på någon av dessa r esor
för att visa resestatistik, hastighets- och höjdprofil.
Om spårloggen ocks å har sparats k an du visa denn a på k artan med vald f ärg. Spår loggar k an ex porteras
till GPX-filer för senare användning.
Resedisplayen kan också kommas åt från informationsmenyn.
85
Page 86

6 Ordlista
2D/3D GPS-mottagning
GPS-mottagaren använder satellitsignaler för att beräkna sin (din) position och behöver minst fyra
signaler för att k unna ge en tredimensione ll position, inklusive h öjd. Eftersom satellit er flyttar på sig och
objekt kan blockera signalerna kanske din GPS-enhet inte tar emot fyra signaler. Om tre satelliter är
tillgängliga kan mottagaren beräkna den horisontella GPS-positionen men tillförlitligheten är lägre och
GPS-enheten ger dig ingen höjddata: endast 2D-mottagning är möjlig.
Aktiv rutt
Den rutt som för närvaran de na vigeras . När en destin ation s tälls in är rutten ak tiv tills du tar bor t den e ller
når din destination. Se även: Rutt.
Centrum
En stads/orts centrum är inte en stads/orts geometriska centrum utan en godtycklig punkt som
kartskaparna har valt. I mindre städer eller b yar är det vanligtvis den viktigas te vägkorsningen; i större
städer är det oftast en viktig vägkorsning.
GPS:ens tillförlitlighet
Flera faktorer påverkar avvikelsen mellan din verkliga position och den som ges av GPS-enheten.
Signalfördröjning i jonosfären eller reflekterande objekt i närheten av GPS-enheten kan exem pelvis ha
olika och varierande påverkan på hur tillförlitligt GPS-enheten kan beräkna din position.
Karta
Programmet fungerar med digitala kartor som inte bara är datoriserade versioner av traditionella
papperskartor. I lik het m ed pappersk artor, visar 2D -läget f ör de dig itala kar torna dig g ator oc h vägar, oc h
höjd visas också med färger.
I 3D-läget kan du ocks å s e höj dskillnader, till exempel dalar och berg, upphöj da v ägar , oc h i vis sa ut va lda
orter visas även landmärken i 3D och byggnader i 3D.
Du kan använda digita la kartor interaktivt: d u kan zooma in och ut ( öka eller minska skalan), du kan vippa
dem uppåt och nedåt och rotera dem åt vänster och höger. I GPS-stödd navigering under lättar digitala
kartor ruttplanering.
North-up kartorientering
I North-up-läget roteras kar tan så att dess översta del alltid är vänd m ot norr. Detta är orienteringen för
exempelvis Sök på kartan.
86
Page 87

Rutt
En sekvens av rutthändelser, dvs. manövrar (till exempel, svängar och rondeller) på väg mot
destinationen. Rutten innehåller en startpunkt och en eller flera destinationer. Startpunkten är som
standard nuvarande (e ller senast kända) position. O m du behöver se en framtida rutt kan s tartpunkten
bytas ut mot en annan bestämd punkt.
Track-up kartorientering
I det här läget är kartan r oter ad så att d en ö vers ta del en al ltid är vänd mot nuvarande k örr iktning. Detta är
standardorientering för läget kartvy i 3D.
Bilmarkör
Nuvarande position visas som standard med en blå pil på kartan. Den blå pilens riktning visar din
nuvarande riktning. Denna positionsmark ör kan bytas ut mot andra symboler för f ordon i 3D. Du kan till
och med specificera olika bilmarkörer för olika ruttyper (beroende på vilken fordonstyp som väljs för
ruttberäkning).
87
Page 88

Albanien:
© 2005 -2013 NAVTEQ. Alla rättigheter förbehållna.
Andorra:
© 1993 -2013 NAVTEQ. Alla rättigheter förbehållna.
Österrike:
© 1996 -2013 NAVTEQ. Alla rättigheter förbehållna.
Vitryssland:
© 2011 -2013 NAVTEQ. Alla rättigheter förbehållna.
Belgien:
© 1995 -2013 NAVTEQ. Alla rättigheter förbehållna.
Bosnien och Herzegovina:
© 2005 -2013 NAVTEQ. Alla rättigheter förbehållna.
Bulgarien:
© 2005 -2013 NAVTEQ. Alla rättigheter förbehållna.
Kroatien:
© 2005 -2013 NAVTEQ. Alla rättigheter förbehållna.
Tjeckiska republiken:
© 2002 -2013 NAVTEQ. Alla rättigheter förbehållna.
Danmark:
© 1997 -2013 NAVTEQ. Alla rättigheter förbehållna.
Estland:
© 2005 -2013 NAVTEQ. Alla rättigheter förbehållna.
Finland:
© 2001 -2013 NAVTEQ. Alla rättigheter förbehållna.
Frankrike:
© 1993 -2013 NAVTEQ. Alla rättigheter förbehållna.
Forna jugoslaviska republiken Makedonien:
© 2011 -2013 NAVTEQ. Alla rättigheter förbehållna.
Tyskland:
© 1993 -2013 NAVTEQ. Alla rättigheter förbehållna.
Gibraltar:
© 2011 -2013 NAVTEQ. Alla rättigheter förbehållna.
Grekland:
© 2003 -2013 NAVTEQ. Alla rättigheter förbehållna.
Ungern:
© 2004 -2013 NAVTEQ. Alla rättigheter förbehållna.
Italien:
© 1994 -2013 NAVTEQ. Alla rättigheter förbehållna.
Lettland:
© 2005 -2013 NAVTEQ. Alla rättigheter förbehållna.
Liechtenstein:
© 1996 -2013 NAVTEQ. Alla rättigheter förbehållna.
Litauen:
© 2005 -2013 NAVTEQ. Alla rättigheter förbehållna.
Luxemburg:
© 1996 -2013 NAVTEQ. Alla rättigheter förbehållna.
Moldavien:
© 2011 -2013 NAVTEQ. Alla rättigheter förbehållna.
Monaco:
© 1993 -2013 NAVTEQ. Alla rättigheter förbehållna.
Montenegro:
© 2005 -2013 NAVTEQ. Alla rättigheter förbehållna.
Norge:
© 2001 -2013 NAVTEQ. Alla rättigheter förbehållna.
Polen:
© 2004 -2013 NAVTEQ. Alla rättigheter förbehållna.
Portugal:
© 1997 -2013 NAVTEQ. Alla rättigheter förbehållna.
Irland:
© 1993 -2013 NAVTEQ. Alla rättigheter förbehållna.
Rumänien:
© 2005 -2013 NAVTEQ. Alla rättigheter förbehållna.
Ryssland:
© 2005 -2013 NAVTEQ. Alla rättigheter förbehållna.
San Marino:
© 1994 -2013 NAVTEQ. Alla rättigheter förbehållna.
Serbien:
© 2005 -2013 NAVTEQ. Alla rättigheter förbehållna.
Republiken Slovakien:
© 2002 -2013 NAVTEQ. Alla rättigheter förbehållna.
Slovenien:
© 2004 -2013 NAVTEQ. Alla rättigheter förbehållna.
Spanien:
© 1997 -2013 NAVTEQ. Alla rättigheter förbehållna.
Sverige:
© 1994 -2013 NAVTEQ. Alla rättigheter förbehållna.
Schweiz:
© 1996 -2013 NAVTEQ. Alla rättigheter förbehållna.
Nederländerna:
© 1993 -2013 NAVTEQ. Alla rättigheter förbehållna.
Turkiet:
© 2011 -2013 NAVTEQ. Alla rättigheter förbehållna.
Ukraina:
© 2011 -2013 NAVTEQ. Alla rättigheter förbehållna.
Storbritannien:
© 1993 -2013 NAVTEQ. Alla rättigheter förbehållna.
Vatikanstaten:
© 1994 -2013 NAVTEQ. Alla rättigheter förbehållna.
7 Meddelande om upphovsrätt
Produkten och informationen i denna dokumentation kan ändras när som helst utan föregående
meddelande.
Handboken får inte, var ken i sin helhet eller i delar, reproduc eras eller överföras på något sätt, varken
elektroniskt eller mekaniskt, (inklusive fotokopiering och inspelning) utan skriftligt tillstånd från Alpine
Electronics, Inc.
© 2013 - Alpine Electronics, Inc
© 2013 NAVTEQ. Alla rättigheter förbehållna.
Alla rättigheter förbehållna.
88
 Loading...
Loading...